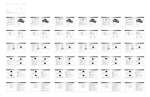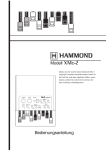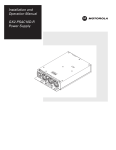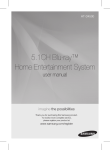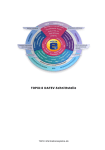Download 5.4.1 einführung
Transcript
Benutzerhandbuch Version 3.1 - Januar 2011 Aus Xedio Suite Xedio Suite Version 3.1 – Benutzerhandbuch – CleanEdit EVS Broadcast Equipment – Januar 2011 Ausgabe 3.1.B C OPYRIGHT EVS Br oadca st E quip men t – Co pyri ght © 20 10 - 20 11. A lle R echt e vo rbeh alt en. H AFTUNGSAUSSCHLUSS Die in dies em Ha nd buch e ntha lten en I nfo rmatio nen s ind nur f ür den inform ator isch en G ebrau ch bes timm t un d kö nnen ohne M itte ilun g g eände rt werden . Wir haben a lle An st rengun gen un tern omme n, um die Ric htig kei t, die Verläs slic hkei t und di e Aktua lit ät de r in diesem H andb uch e nt halte nen Inform atio nen sic herz us telle n; EVS Bro adcas t Equipmen t übern immt jedoch keiner lei H aftu ng im Z us ammenha ng mi t Unge nau igkei ten o der Fe hler n, di e trotz aller Bemü hung en i n di es er Ver öffe ntl ichun g en tha lten sein kön nten . H INWEISE ZU V ERBESSERUNGEN Ihre H inwe ise sind bei d er Ver bess erun g de r Qu alitä t de r Be nutz erdok um entat ion sehr hi lfre ich. Vors chlä ge zur V erbe sseru ng u nd Hinwe ise a uf Fe hle r ode r Unstimm igke iten bez ügli c h die ses B enut zerh andb u chs kö nnen Sie jed erze it per E Mail ( doc@e vs. tv) a n u ns sende n. R EGIONALE K ONTAKTE Eine vol lst ändi ge Lis te von Adr esse n u nd Tele fonnu mmern lokale r Nieder lass unge n fi nden Sie am En de d iese s Be n utzerh andb uchs (f ür Ha n dbüche r zu Hardw are- Prod ukte n) und au f der EVS-We bsite auf d er fo lgen de n Seit e: http: //www .evs .tv/ cont act s B ENUTZERHANDBÜCHER AUF DER EVS-W EBSITE Die a ktue lle Vers ion d es Be nutz erha ndbuc hs, fal ls v orha nden , u nd weit ere Benutz erha ndbü cher z u P rodukt en von E VS fin den Sie im EVS -Down loadc en ter auf der f olge nden Webs eite : http: //www .evs .tv/ downl o adcent er I Ausgabe 3.1.B II Xedio Suite Version 3.1 – Benutzerhandbuch – CleanEdit EVS Broadcast Equipment – Januar 2011 Xedio Suite Version 3.1 – Benutzerhandbuch – CleanEdit EVS Broadcast Equipment – Januar 2011 Ausgabe 3.1.B Inhaltsverzeichnis INHALTSVERZEICHNIS ................................................................................................ III ÜBER DIESES HANDBUCH .......................................................................................... IX WAS IST NEU IN CLEANEDIT VERSION 3.1?............................................................... X 1. EINFÜHRUNG ........................................................................................................ 1 1.1 ALLGEMEINES ............................................................................................................................1 1.2 HAUPTFENSTER ........................................................................................................................1 1.3 ZONEN IM PROJEKTBEREICH ..................................................................................................2 1.4 REGISTERKARTEN IM ARBEITSBEREICH ...............................................................................3 1.4.1 Einführung...............................................................................................................................3 1.4.2 Auswählen einer Registerkarte im Arbeitsbereich ...................................................................3 2. DIE GRUNDLAGEN................................................................................................ 4 2.1 EINFÜHRUNG .............................................................................................................................4 2.2 STARTEN VON CLEANEDIT.......................................................................................................4 2.3 ÖFFNEN EINES NEUEN PROJEKTS .........................................................................................5 2.3.1 Startfenster .............................................................................................................................5 2.3.2 Definition von „Projekt“ ............................................................................................................5 2.3.3 So legen Sie ein neues Projekt an ..........................................................................................5 2.4 SUCHEN VON MEDIEN FÜR DAS PROJEKT ............................................................................6 2.4.1 Medien in Xedio CleanEdit verfügbar machen ........................................................................6 2.4.2 Wo Sie Medien in Xedio CleanEdit finden...............................................................................6 2.4.3 Anzeigen eines Medium vor dem Hinzufügen in das Projekt ..................................................8 2.5 KREIEREN EINES SCHNITTS ....................................................................................................9 2.6 HINZUFÜGEN VON MEDIEN ZU DIESEM PROJEKT ..............................................................10 2.7 ANPASSEN VON MEDIEN IN CLIPS ........................................................................................11 2.8 PLATZIEREN VON CLIPS AUF DER TIMELINE .......................................................................13 2.8.1 Einführung.............................................................................................................................13 2.8.2 Markieren von Positionen auf der Timeline ...........................................................................14 2.8.3 Modus zum Platzieren des Clips auf der Timeline ................................................................14 2.9 ÜBERPRÜFEN DES SCHNITTS ...............................................................................................15 2.10 WIEDERGEBEN ODER EXPORTIEREN EINES SCHNITTS ....................................................16 2.10.1 Wiedergabe des Schnitts ......................................................................................................16 2.10.2 Exportieren des Schnitts in eine Datei ..................................................................................17 3. IMPORTIEREN VON MEDIEN .............................................................................. 20 3.1 EINFÜHRUNG ...........................................................................................................................20 3.1.1 General .................................................................................................................................20 3.1.2 Importierbare Medien ............................................................................................................21 3.1.3 Allgemeiner Importvorgang und Pflichtfelder.........................................................................21 3.2 VERWENDEN VON AUFNAHMEKANAL UND CLIPS DES EVS SERVERS IN EINEM SCHNITT ..............................................................................................................................................22 3.2.1 Mögliche Bedienhandlungen .................................................................................................22 3.2.2 So importieren Sie Clips von einem EVS-Server ..................................................................22 III Ausgabe 3.1.B 4. Xedio Suite Version 3.1 – Benutzerhandbuch – CleanEdit EVS Broadcast Equipment – Januar 2011 SUCHEN NACH UND VERWALTEN VON MEDIEN ............................................ 24 4.1 EINFÜHRUNG ...........................................................................................................................24 4.2 ELEMENTLISTE ........................................................................................................................25 4.2.1 Angezeigte Spalten ...............................................................................................................25 4.2.2 Kontextmenü der Elementliste ..............................................................................................26 4.2.3 Öffnen eines Players für das Anzeigen von Medien..............................................................27 4.3 DURCHSUCHEN DER DATENBANK MIT HILFE VON FILTERN .............................................28 4.3.1 Einführung.............................................................................................................................28 4.3.2 Text-Schnellsuche.................................................................................................................28 4.3.3 Erweiterte Filter .....................................................................................................................30 4.3.4 Anwenden von gespeicherten Filtern ....................................................................................37 5. VERWALTEN VON PROJEKTEN UND PROJEKTELEMENTEN ........................ 39 5.1 PROJEKTBEREICH ...................................................................................................................39 5.1.1 Übersicht ...............................................................................................................................39 5.1.2 Aus- und Einblenden des Projektbereichs ............................................................................40 5.1.3 Auswählen von Elementen in den Zonen des Projektbereichs..............................................40 5.2 PROJEKTZONE.........................................................................................................................41 5.2.1 Einführung.............................................................................................................................41 5.2.2 Öffnen eines vorhandenen Projekts ......................................................................................41 5.2.3 Projekt-Kontextmenü.............................................................................................................41 5.2.4 Anlegen eines neuen Projekts ..............................................................................................43 5.2.5 Anzeigen der Projektdaten ....................................................................................................44 5.2.6 Importieren eines Projekts ....................................................................................................44 5.3 MEDIENZONE ...........................................................................................................................45 5.3.1 Einführung.............................................................................................................................45 5.3.2 Öffnen von Medien im Player-Bereich...................................................................................45 5.3.3 Kontextmenü für Medien .......................................................................................................46 5.4 ZONE „EDIT“..............................................................................................................................47 5.4.1 Einführung.............................................................................................................................47 5.4.2 Öffnen eines vorhandenen Schnitts ......................................................................................47 5.4.3 Kontextmenü für Schnitt ........................................................................................................47 5.4.4 Kreieren eines Schnitts .........................................................................................................49 5.4.5 Duplizieren eines Schnitts .....................................................................................................53 5.4.6 Kopieren eines Schnitts ........................................................................................................54 5.5 CLIP-ZONE ................................................................................................................................55 5.5.1 Einführung.............................................................................................................................55 5.5.2 Anzeigen von Clips ...............................................................................................................55 5.5.3 Hinzufügen von Clips ............................................................................................................56 5.5.4 Kontextmenü für Clips ...........................................................................................................56 5.5.5 Zuweisen von Farben zu Clips und Filtern anhand von Farben ............................................57 6. HAUPTARBEITSBEREICH FÜR DAS BEARBEITEN ......................................... 59 6.1 ÜBERBLICK ÜBER DIE REGISTERKARTE „EDIT“ ..................................................................59 6.2 PLAYER-BEREICH ....................................................................................................................60 6.2.1 Übersicht ...............................................................................................................................60 6.2.2 Aktivieren des Player-Bereichs .............................................................................................63 6.2.3 Darstellen des Player-Bereichs als Vollbild ...........................................................................63 6.2.4 Abgleichen des Video-Displays des Players .........................................................................63 6.2.5 Laden von Medien in den Player-Bereich .............................................................................64 IV Xedio Suite Version 3.1 – Benutzerhandbuch – CleanEdit EVS Broadcast Equipment – Januar 2011 Ausgabe 3.1.B 6.2.6 Bewegen innerhalb des geladenen Mediums im Player-Bereich ..........................................65 6.2.7 Anlegen von und Arbeiten mit Clips im Player ......................................................................69 6.2.8 Auswählen der zur Timeline hinzuzufügenden Spuren .........................................................72 6.2.9 Hinzufügen von Cue-Punkten zum in den Player-Bereich geladenen Medium .....................76 6.2.10 Anlegen eines Clips auf einem EVS Videoserver aus dem Player-Bereich ..........................77 6.3 RECORDER-BEREICH..............................................................................................................80 6.3.1 Übersicht ...............................................................................................................................80 6.3.2 Aktivieren des Recorder-Bereichs .........................................................................................81 6.3.3 Darstellung des Recorder-Bereichs als Vollbild ....................................................................81 6.3.4 Abgleichen der Videoanzeige des Recorders .......................................................................81 6.3.5 Wiedergeben des Schnitts im Recorder-Bereich...................................................................81 6.3.6 Auswählen der Audiospuren für Monitoring ..........................................................................83 6.3.7 Prüfen des Schnitts im Recorder-Bereich .............................................................................84 6.4 AUDIO-METER / TRIMBEREICH...............................................................................................85 6.5 TIMELINE-BEREICH..................................................................................................................87 6.5.1 Übersicht ...............................................................................................................................87 6.5.2 Timecode-Leiste....................................................................................................................88 6.5.3 Skala und Verschiebungsleiste .............................................................................................89 6.5.4 Referenzpositionen in der Timeline-Anzeige .........................................................................89 6.5.5 Timeline-Element in der Timeline-Anzeige ............................................................................90 6.5.6 Farbdarstellungen in der Timeline-Anzeige ...........................................................................91 6.5.7 Kontextmenüs für Timeline-Elemente ...................................................................................92 6.5.8 Felder für Timecode und Dauer ............................................................................................96 6.5.9 Auswahl und Einstellungen der Audiospur in der Timeline ...................................................97 6.5.10 Bearbeitungsschaltflächen im Timeline-Bereich..................................................................105 7. ALLGEMEINE BEARBEITUNGEN ..................................................................... 110 7.1 MARKIEREN VON POSITIONEN AUF DER TIMELINE ..........................................................110 7.1.1 Hinzufügen von Markierungen ............................................................................................110 7.1.2 Hinzufügen von Mark IN und Mark OUT über verschiedenen Elementen ...........................111 7.1.3 Entfernen von Markern........................................................................................................111 7.2 METHODEN FÜR DAS AUSWÄHLEN ....................................................................................112 7.2.1 Auswählen eines Clips ........................................................................................................112 7.2.2 Auswählen von Elementen in Abhängigkeit von der Nowline oder Mark-Positionen ...........112 7.3 PLATZIEREN VON CLIPS AUF DER TIMELINE .....................................................................113 7.3.1 Einführung...........................................................................................................................113 7.3.2 Wichtige Voraussetzungen .................................................................................................113 7.3.3 Tools zum einfachen Positionieren der Clips in der Timeline ..............................................116 7.3.4 Platzieren der Clips in einem Schnitt in Abhängigkeit von der gewünschten Position.........116 7.3.5 Hinzufügen eins Clips zum Auffüllen in einen leeren Bereich in der Timeline .....................119 7.4 VERSCHIEBEN VON CLIPS ODER ELEMENTEN AUF DER TIMELINE ...............................121 7.4.1 Verschieben eines Clips oder Elements auf der Timeline ...................................................121 7.4.2 Verschieben eines Audio-Clips zwischen Spuren, ohne die horizontale Position des Clips zu verändern.........................................................................................................................................121 7.4.3 Verschieben verschiedener Elemente auf der Timeline ......................................................122 7.5 ERSETZEN VON CLIPS DURCH VERKNÜPFTE CLIPS ........................................................123 7.5.1 Einführung...........................................................................................................................123 7.5.2 So ersetzen Sie einen Clip durch einen verknüpften Clip ...................................................123 7.6 LÖSCHEN VON CLIPS ODER ELEMENTEN AUS DER TIMELINE .......................................124 7.6.1 Methoden zum Löschen ......................................................................................................124 V Ausgabe 3.1.B Xedio Suite Version 3.1 – Benutzerhandbuch – CleanEdit EVS Broadcast Equipment – Januar 2011 7.6.2 Löschmodi...........................................................................................................................124 7.6.3 Löschen von Teilen eines Schnitts ......................................................................................125 7.6.4 Löschen von Timeline-Elementen .......................................................................................126 7.7 AUFRÄUMEN UND ORGANISIEREN DES SCHNITTS ..........................................................128 7.7.1 Neusynchronisieren von verknüpften Clip-Elementen.........................................................128 7.7.2 Löschen leerer Bereiche auf einer Timeline ........................................................................128 7.7.3 Ausrichten von Elementen an einem Referenzelement ......................................................129 7.7.4 Teilen eines Elements in der Timeline ................................................................................130 7.7.5 Gruppieren von Elementen in einer Sync-Gruppe...............................................................130 7.8 CUE-PUNKTE ..........................................................................................................................131 7.8.1 Einführung...........................................................................................................................131 7.8.2 So fügen Sie Cue-Punkte ein ..............................................................................................131 7.8.3 So gehen Sie zu und wählen Cue-Punkte aus ....................................................................132 7.8.4 Kontextmenü für Cue-Punkte ..............................................................................................132 7.9 VERLÄNGERN ODER KÜRZEN VON CLIPS..........................................................................133 7.9.1 Einführung...........................................................................................................................133 7.9.2 Verlängerungsmodi .............................................................................................................133 7.9.3 Verlängern oder Kürzen eines Clips....................................................................................134 7.9.4 Verlängern eines Clips mit einem Stand-Frame ..................................................................136 7.9.5 Verlängern oder Kürzen eines Clips durch Ändern der Geschwindigkeit ............................137 7.10 ERSTELLEN VON FASTMOTION-CLIPS................................................................................138 7.10.1 Verschiedene Möglichkeiten zum Erstellen eines FastMotion-Clips ...................................138 7.10.2 Ändern der Wiedergabegeschwindigkeit eines Clip mit dem Befehl „Speed“ ......................138 7.10.3 Rendern eines FastMotion-Clips .........................................................................................139 7.11 TRIMMEN VON EDIT-PUNKTEN AUF DER TIMELINE ..........................................................141 7.11.1 Definition des und Zugang zum Trim-Bereich .....................................................................141 7.11.2 Übersicht über die Trim-Funktionen ....................................................................................141 7.11.3 Trimmen oder Rollen um den Clip-Übergang ......................................................................142 7.11.4 Rollen eines Clips ...............................................................................................................143 7.11.5 Abrufen der Quelle eines bearbeiteten Bildes .....................................................................145 8. ERWEITERTE VIDEOBEARBEITUNG............................................................... 146 8.1 EINFÜHRUNG .........................................................................................................................146 8.2 VIDEO-ÜBERGANGSEFFEKTE ..............................................................................................146 8.2.1 Möglichkeiten zum Hinzufügen von Video-Übergangseffekten ...........................................146 8.2.2 So ändern Sie den Standardtyp des Videoübergangs ........................................................147 8.2.3 So wenden Sie Video-Übergangseffekte manuell an ..........................................................147 8.2.4 Mögliche Video-Übergangseffekte ......................................................................................149 8.2.5 Löschen von Übergangseffekten.........................................................................................152 8.2.6 Einfügen von Blöcken von Farb-Frames .............................................................................152 8.3 VIDEOCLIP-EFFEKTE .............................................................................................................154 8.3.1 Einführung...........................................................................................................................154 8.3.2 So wenden Sie einen Videoclip-Effekt an ...........................................................................154 8.3.3 Einfache Videoclip-Effekte ..................................................................................................155 8.3.4 Videoclip-Effekte mit Keyframes .........................................................................................158 8.3.5 Hinzufügen von Keyframes für einen Effekt ........................................................................159 8.3.6 Kopieren und Einfügen von Videoclip-Effekten ...................................................................161 8.4 CONVERSION-EFFEKTE ........................................................................................................163 8.4.1 Einführung...........................................................................................................................163 8.4.2 Ändern des Modus des Konvertierungstyps ........................................................................163 VI Xedio Suite Version 3.1 – Benutzerhandbuch – CleanEdit EVS Broadcast Equipment – Januar 2011 9. Ausgabe 3.1.B ERWEITERTE AUDIOBEARBEITUNG .............................................................. 165 9.1 GRUNDEINSTELLUNGEN FÜR AUDIOSPUREN ...................................................................165 9.2 AUDIO-ÜBERGANGSEFFEKTE ..............................................................................................166 9.2.1 Möglichkeiten zum Hinzufügen von Audio-Übergangseffekten ...........................................166 9.2.2 Hinzufügen automatischer Standard-Audio-Übergangseffekte ...........................................166 9.2.3 Ändern des automatischen Standard-Übergangseffekts .....................................................166 9.2.4 Mögliche Audio-Übergangseffekte ......................................................................................167 9.2.5 Hinzufügen von Audio-Übergangseffekten zu Elementen der gleichen Spur ......................168 9.2.6 Hinzufügen von Audio-Übergangseffekten zu Elementen des gleichen Clips .....................170 9.2.7 Abgleichen von Audio-Übergängen.....................................................................................171 9.2.8 Entfernen von Audio-Übergängen .......................................................................................171 9.3 AUDIO-ROUTING, WECHSEL UND STUMMSCHALTUNGEN ...............................................172 9.3.1 Audio-Routing (Standard und Spezial) ................................................................................172 9.3.2 Mögliche Funktionen des Audio-Kanals ..............................................................................173 9.3.3 Kopieren und Einfügen von Audio-Routings .......................................................................173 9.4 ANPASSUNGEN DER AUDIOPEGEL .....................................................................................175 9.4.1 Einführung...........................................................................................................................175 9.4.2 So gleichen Sie den Audio-Pegel an einem einzelnen Clip ab ............................................175 9.4.3 So gleichen Sie den Grundpegel einer Spur ab ..................................................................176 9.5 WEITERE AUDIO-FUNKTIONEN ............................................................................................177 9.5.1 So generieren Sie die Waveform eines Audio-Elements.....................................................177 9.5.2 So löschen Sie ein Audio-Waveform ...................................................................................178 9.5.3 So duplizieren Sie ein Audio-Waveform ..............................................................................178 10. VOICE-OVER, GRAFIKEN UND TEXTGRAFIKEN ............................................ 180 10.1 HINZUFÜGEN VON VOICE-OVER..........................................................................................180 10.1.1 Überblick über die Registerkarte „Voice-over“.....................................................................180 10.1.2 Voice-over-Prozess .............................................................................................................183 10.2 HINZUFÜGEN EINES LOGOS ODER EINER GRAFIK ...........................................................186 10.2.1 Einführung...........................................................................................................................186 10.2.2 Zugreifen auf das Fenster „Tag Manager“ ..........................................................................186 10.2.3 Mögliche Aktionen im Fenster „Tag Manager“ ....................................................................187 10.2.4 Felder im Fenster „Tag Manager“ .......................................................................................188 10.2.5 So fügen Sie ein Logo oder eine Grafik mit Hilfe von Tags ein ...........................................189 10.2.6 Verschieben von Tag-Punkten ............................................................................................191 10.2.7 So löschen Sie Tags ...........................................................................................................192 10.3 HINZUFÜGEN INTEGRIERTER TEXTE UND GRAFIKEN......................................................193 10.3.1 Einführung...........................................................................................................................193 10.3.2 Überblick über die Registerkarte „Text“...............................................................................193 10.3.3 Prozess der Zeichengeneration ..........................................................................................194 10.3.4 Definieren des Bereichs zum Einfügen von Text/Grafiken ..................................................194 10.3.5 Hinzufügen von Text und Grafiken zu einem Schnitt ..........................................................195 10.3.6 Arbeiten mit einer Vorlage für Text und Grafiken ................................................................201 10.3.7 Anwenden eines Übergangseffekts auf den CG-Bereich ....................................................203 10.3.8 Prüfen des integrierten Textes und der Grafiken.................................................................203 10.3.9 Bearbeiten der Eigenschaften der Seite zur Zeichenerstellung...........................................204 11. HEADER-MAKER ............................................................................................... 206 VII Ausgabe 3.1.B Xedio Suite Version 3.1 – Benutzerhandbuch – CleanEdit EVS Broadcast Equipment – Januar 2011 12. ENDSTUFEN IM BEARBEITUNGSPROZESS ................................................... 208 12.1 ÜBERPRÜFEN DES SCHNITTS .............................................................................................208 12.2 WIEDERGEBEN EINES SCHNITTS ........................................................................................209 12.2.1 Einführung...........................................................................................................................209 12.2.2 Wiedergabevorgang über die Registerkarte „Playout“ ........................................................209 12.2.3 Registerkarte „Playout“ .......................................................................................................210 12.3 EXPORTIEREN EINES SCHNITTS ODER MEDIUMS ............................................................212 12.3.1 Einführung...........................................................................................................................212 12.3.2 Laden eines Schnitts oder Mediums in die Registerkarte „Export“ ......................................213 12.3.3 Registerkarte „Export“ .........................................................................................................214 ANHANG 1 – SHUTTLEPRO ...................................................................................... 222 ANHANG 2 – TASTATURKÜRZEL ............................................................................. 222 ANHANG 3 – HARDWARE-EINSTELLUNGEN VON DIGIGRAM .............................. 224 VIII Xedio Suite Version 3.1 – Benutzerhandbuch – CleanEdit Ausgabe 3.1.B EVS Broadcast Equipment – Januar 2011 Über dieses Handbuch Z WECK Dieses Hand buch ist ei n Refere nzha ndbuc h f ür Xe dio Cl eanE dit. Es enthä lt all gemei ne kontex tbez ogen e und k onzept uel le Info rmat ione n sowie detai llie rte Bes chre ibun g en der vers chie dene n in Xedio Cle anEdi t verf ügbare n Funkti onen . Dieses Refe renz hand bu ch ent hält Pro zessb es chreib unge n be i kom pl exeren Vorgän gen, wen n a uch nicht sys tema tisch . V org ehensw eise n zu ei nfac h en od er gewöhn lich en P roze ssen , die dur ch die Vide oü bungen ab gedec kt sein soll ten, werden hie r ni cht besc hri eben. Einige Fun ktio nen s ind f ür die Vers ion 3.1 von Xedio C lean Edit mög lich erweis e nicht v olls tänd ig do ku mentie rt. I n die sem F all wir d die D okum ent ation in zukünf tig en Vers ione n sc hrittw eise v ervo llst ändi gt . Wenn Sie d enno ch Fra gen zu Funkti onen haben und d iese au sfüh rlic her er läut ert hab en möch ten , sen den Sie eine E -Mai l an doc@ evs. t v. A BSCHNITTE IN DEN B ENUTZEROBERFLÄCHE H AUPTBEREICHEN IN DER Die f olge nde Tabe lle zeig t, wo Sie det ail lier te I nfor mation en z u d en v ersch ie dene n Bereic hen der Benu tzer o berfl äche fin den. Bereic h der Benu tzer ob erfläc he Kapite l Projektbereich – vier Zonen Kapitel 5, „Verwalten von Projekten und Projektelementen“ Arbeitsbereich – Registerkarte „Edit“ Kapitel 6, „Hauptarbeitsbereich für das Bearbeiten“ Arbeitsbereich – Registerkarte „Voice Over“ Abschnitt 10.1, „Hinzufügen von Voice -ove r “ Arbeitsbereich – Registerkarte „Text“ Abschnitt 10.3, „Hinzufügen integrierter Texte und Grafiken“ Arbeitsbereich – Registerkarte „Header Maker“ Kapitel 11, „Header-Maker“ Arbeitsbereich – Registerkarte „Scheduler“ Siehe Benutzerhandbuch „Xedio Ingest Organizer“ Arbeitsbereich – Registerkarte „Control VTR“ Siehe Benutzerhandbuch „Xedio Ingest Organizer“ Arbeitsbereich – Registerkarte „Playout“ Abschnitt 12.2.3, „Registerkarte „Pl ayou t ““ Arbeitsbereich – XT Clips, Media Manager, Edit Manager, Cue Point Manager, Project Manager Kapitel 5, „Verwalten von Projekten und Projektelementen“ Arbeitsbereich – Registerkarte „Export“ Abschnitt 12.3, „Exportieren eines Schnitts oder Mediums“ IX Ausgabe 3.1.B Xedio Suite Version 3.1 – Benutzerhandbuch – CleanEdit EVS Broadcast Equipment – Januar 2011 Arbeitsbereich – Registerkarte „Media Import“ Kapitel 3, „Importieren von Medien “ Was ist neu in CleanEdit Version 3.1? In der folg ende n Tabel le sind die über arbe itet en Abschn itte au fge führ t, in denen neue oder ver besse rte Funk tion en i n Xe dio CleanE dit von Xedi o S uite 3. 1 (gegen über Xed io S uite 3 .0) er läu tert werd en. In dies em Ben utze rhan d buch wur de da s Symbo l am linke n Rand ergän zt , um Inf orma tion en z u ne u en und üb erarb eite ten Fu nktio nen hervo rzuh eben . Wenn Sie auf d ie Absc hn ittsn ummer (o der die Er l äuteru ng) in de r Tabel le klicke n, gelang en S ie d irek t zu m entspr eche nden Abs chni t t. X Abschni tt Erläut erung 2.4.2 CleanE dit un ters tütz t da s Managem ent vo n Date ien mit 16 Aud io-K anäl en. Dies s piege lt s ich w ider in 6.2.1 – 6 .2.8 im Pla yer-B erei ch 6.3.1 – 6 .3.6 im Reco rder -Ber eich 6.4 im Ber eich der Aud io-Me t er 6.5.9 in de r Tim elin e 2.5 – 5.4 .4 Fenste r „E dit Prop erti es “ neu ge sta ltet 1.1 - 2.4 .2 - 3.1 .2 Unters tütz ung für XDCAM -Datei en 4 Bereic h fü r Da tenb anks u che un d Fi lter neu ges tal t et 6.2.1 Im Playe r-Ber eich steh t eine ne ue Sch altf läch e f ür den Zugrif f a uf d ie A uswa hl liste ver kopp elte r Kam e ras zu r Verfüg ung. 6.2.2 – 6 .2.3 – 6 .3. 2 – 6.3.3 – 6 .3.5 – 6 .5. 9 – 10.2. 2 neue Kürze l f ür d as A usführ en eini ger Akti on en wie : Aktivi eren d es Pla yer- /R ecorde r-Ber eich s, Dar ste llen des Player -/Rec orde r-Be reich s als Vol lbil dsch irm, Sp ru ng zum vorher igen /näc hste n Üb ergang , Aus wähl en vo n Video/Audio spur en, Zugr eife n auf d as Fe nste r „T ag Ma nager “ 7.5 Für die Tim eli ne ste ht ei ne neue Op tion für das Ersetz en eines Cl ips dur ch eine n seiner ve rknü pfte n Clips zur Verfüg ung. Xedio Suite Version 3.1 – Benutzerhandbuch – CleanEdit Ausgabe 3.1.B EVS Broadcast Equipment – Januar 2011 1. Einführung 1.1 ALLGEMEINES Xedio CleanEdit ist ein nicht-lineares Editiersystem, das eine volle Integration der RemoteCamcorder – Sony XDCAM™, XDCAM EX™ und Panasonic P2™ – in SD und HD bietet. Xedio CleanEdit ermöglicht Journalisten, ihre Storys standard- (SD) und hochauflösend (HD) von externen Standorten aus zu bearbeiten. Sobald der Bearbeiter wieder in der Nachrichtenredaktion ist, kann der Schnitt über das integrierte Nachrichtenproduktionssystem weitergeleitet werden. Außerdem kann auf Xedio CleanEdit über einen externen Laptop zugegriffen oder auf einem Computer installiert werden. 1.2 HAUPTFENSTER Die Ben utze robe rflä che v on Clea nEdi t ist in zw ei vonein ande r abg egre nzte Zone n unter teil t. Di ese Zo nen sind im Bild unte n du rch ein e grü ne un d ein e gelbe Umrandu ng he rvor gehob en. Jed e Zon e ent hält gut de fini erte F unkt io nen i m Workfl ow de r Cl eanEd it-A nwendu ng: • der Pr ojek tber eich an der link en S eite (gr ün h ervor gehobe n) • der Ar beit sber eich an der rech ten S eit e (ge lb herv orgeho ben) 1 Ausgabe 3.1.B 1.3 Xedio Suite Version 3.1 – Benutzerhandbuch – CleanEdit EVS Broadcast Equipment – Januar 2011 ZONEN IM PROJEKTBEREICH Der Teil auf der linken Seite der Benutzeroberfläche wird „Projektbereich“ genannt. In diesem Bereich kann der Benutzer ein Projekt und alle in diesem Projekt enthaltenen Elemente, verschiedene Zusammenschnitte, im Projekte genutzte Medien und auf der Timeline der Schnitte im Projekt genutzte Clips und Medien verwalten. Der Pro jekt bere ich e nth ält di e Pr ojek te, d ie v on dem angeme ldet en Bea rbei t er ange legt w urden . Der Projek tber eich ist i n vi er Zone n unt erte ilt , um die versch iede nen Eleme nte jedes Proj ekts zu sort iere n. • Die Pro jekt zone enth ält die Li ste der P roje kte für den a ngeme ldet en Benu t zer. D as geöf fnet e Pr oje kt wird i n fe tt ange zeig t. • Die Medie nzon e enthäl t die orig inal en Medien date ien, di e in dem geöffne ten Pro j ekt verwen det wer den. D ie g eladen en Med ien wer den in fett ange zeig t. • Die Zone „Edi t “ en thäl t die Lis te de r Sch nitt e, die zum zurze it geöf fne ten P rojekt a ngel egt wurd en. Der gelade ne S chni tt w ird in f ett a ngez eigt . • Die Clip-Z one en thäl t die Liste de r Clips , die in Vorber eitu ng f ür d en S ch nitt gesp eich ert w urde n. Jedes P roje kt en thäl t nur diejen igen Eleme nte , di e als fü r die ses Pr ojek t r elevan t eracht et werd en. Die Mö glichk eit , von bel iebi gen Orten aus au f Elemen te in der Datenb ank eine r Ins tal la tion z uzug reif en u nd d ie se Elem ent e als für ein Projek t releva nt dekl arie ren zu können , u m di e g emein same N utzu ng von Medi en au f mehrer en Wor ksta tion s zu ermö glic hen, ist ein gru ndle gend es Me r kmal de r Strukt ur v on C lean Edit . 2 Xedio Suite Version 3.1 – Benutzerhandbuch – CleanEdit EVS Broadcast Equipment – Januar 2011 Ausgabe 3.1.B 1.4 REGISTERKARTEN IM ARBEITSBEREICH 1.4.1 EINFÜHRUNG Der Ar beit sber eich ver f ügt ü ber Regi ster kart en für die Mod i, i n d en en de r Benutz er ar beit en kön nt e, z. B . für die Mo di „Timeli ne “ un d „Vo ice- ov er “ im Schnit tpro zess oder für andere Modi in ander en Absch nitt en de s Wor kfl ows in CleanE dit, Regi ster kart e n für d as Au fzei chne n u nd das Impor tier en v on Medien , für die W iede rgab e als Video od er fü r das Render n eine s fer tig g estel lten Zusamme nsch nitt s zu ei n em spezi elle n Form at für die Weit erver arbe itun g anhand eines ande ren Syst ems. Anmerkun g Die Anz ahl de r im Ar bei tsbere ich a ngez eigt en R egist erkar ten i st vo n den erw orbe nen opti on alen S oftw aremo dule n abhäng ig. Durch den modula ren Auf bau kan n der Kunde e in Syst em z usammen stel len, d as auf se ine B edür fnis se zuges chni tten ist , u nd auf Arbe itsm odi verzic hten , d ie im Work fl ow des Kun den nich t be n ötigt werd en. 1.4.2 AUSWÄHLEN EINER REGISTERKARTE IM ARBEITSBEREICH Sie kön nen je de Reg iste rkarte im Arbe itsb erei ch automa tisch auswä hlen , indem Sie die M aus i m ober en Teil de s Arbe its berei chs auf ein e Reg iste rkar te sc hieben , bis d ie Re gist erka rte sich tbar w ird, ode r in dem Sie auf die Regis terk arte kl i cken. 3 Ausgabe 3.1.B Xedio Suite Version 3.1 – Benutzerhandbuch – CleanEdit EVS Broadcast Equipment – Januar 2011 2. Die Grundlagen 2.1 EINFÜHRUNG In diese m Teil we rden Sie durch e inen ei nfa chen Work flow d er An wendun g „C lean Edit “ z um Prod uziere n eine s einfa ch en Zusamme nsch nitt s gelei tet. Anschl ieße nd wird d ie ser Schn itt en twede r von der Anwen dung direkt wieder gege ben oder es wird e ine Stan dard date i erzeug t, die von eine m andere n System gen utzt ode r wie dergeg eben wer den kann . Diese Schr itte sin d: 1. Starte n vo n Cl eanE dit 2. Öffnen ei nes neuen Pro je kts 3. Suchen von Medien für das Projekt 4. Hinzufügen von Medien zu diesem Projekt 5. Anpass en v on Me dien in Clips 6. Platzieren von Clips auf der Timeline 7. Überpr üfen des Schn itt s 8. Wieder geben ode r Ex port ieren ein es Sc hnit ts Für jede n einz elne n Schr itt werd en nur die ab solu ten Grun dlag en erl äute rt, wobe i aussch ließ lich auf d em Bildsc hirm v orha nden e Steuer elem ente genu t zt werden . Alle zu r Ver fügu ng ste h enden T asta turk ürze l we rden in den f olge nden Kapite ln erläu tert . Bei de n a nhand der Met hoden in dies em Ka pite l erzeu gten Sch nit ten ha ndelt es sich a ussc hlie ßlic h um V ideoma teri al m it v erknü p ften Audi o-Cli ps, die mit einem Cut al s Üb erga ng z usam men ge schn itte n wu rden . 2.2 STARTEN VON CLEANEDIT Klicke n Sie a uf de m Des ktop au f das S ymbo l Cle anEdit , um di e Anwe ndu ng 1. zu st arte n , ODER Wählen Sie die Anwe ndu ng übe r da s Me nü S tart a us. Ein An meld ebil dsch irm w i rd geö ffn et. 2. 4 Geben Sie Ihre n Be nut zernam en u nd I hr K enn wort e in, und kli cken S ie anschl ieße nd a uf O K. Xedio Suite Version 3.1 – Benutzerhandbuch – CleanEdit EVS Broadcast Equipment – Januar 2011 Ausgabe 3.1.B Anmerkun g: Die Anmel denam en und die Kennw örte r werde n vom Systema dmin istr ator in der Anw endun g „Xed io Manag er “ ver gebe n. Weiter e Info rmat ionen finde n Si e in die sem P ro duktha ndbu ch. 2.3 ÖFFNEN EINES NEUEN PROJEKTS 2.3.1 STARTFENSTER Beim Star ten de r Anwen dung wir d das unt en da rgeste llt e Fenst er ang ez eigt. I n den V ideo fens tern sin d L ogos zu s ehen , al le S ym bole sind dea ktiv iert und weise n auf eine n inakt iven Zus t and hin. Wen n unter di esen Anme ldeda ten ber eits ein Projek t be arbe itet wur de, werde n in der Pro jekt zon e Namen ang ezei gt. 2.3.2 DEFINITION VON „PROJEKT“ In der Umge bung vo n Xedio is t ein Pro jekt e ine Art Arb eits bere ich f ür ein e bestimm te Stor y. Es han delt sic h dabei um ei ne e bene Stru ktur . Ein Proj ek t gehört immer 0 oder 1 B enut ze r. Ein P roje kt ka nn n icht v on meh rere n Be nutzer n gemein sam verwe ndet w erden (in ei nem solc hen Fall mü sste n Du plik ate erst ell t werden ). 2.3.3 SO LEGEN SIE EIN NEUES PROJEKT AN Wenn Sie m it de r rech te n Maust aste i n den P roje ktbere ich k lick en und die Option New wäh len, wird das D ialog feld „New Proje ct “' geöff net, in d em Si e ei n neues Projek t an lege n kö nnen . 5 Ausgabe 3.1.B Xedio Suite Version 3.1 – Benutzerhandbuch – CleanEdit EVS Broadcast Equipment – Januar 2011 Wenn Si e ei n ne ues P ro jekt a nleg en, müsse n Si e auch die fol gend en M erkmal e angebe n: • Name de s Pr ojek ts Ein S tand ardn ame für d as ne ue P roje kt wird a utomat isch zu gewie sen. Sie können die sen ände rn. • Video- Stan dard Der Vi deos tand ard gibt die Aufl ösun g un d Freque nz a n, d ie für Wieder gabe , de n Exp ort oder d as R ende rn d es Pr ojekts ver wend et w ird. die Nachdem Sie au f OK gek lickt hab en, um d as n eue Proj ekt zu ü bern ehmen , werden die Pr ojek tmer kmale in d er Dat enba nk a ufge zeic h net. Wenn e in P roje kt g eöff ne t ist , wi rd d er Na me f ett i n der Proj ektz one ange ze igt. 2.4 SUCHEN VON MEDIEN FÜR DAS PROJEKT 2.4.1 MEDIEN IN XEDIO CLEANEDIT VERFÜGBAR MACHEN Während dieses Workflows wird angenommen, dass das Medium in Xedio CleanEdit verfügbar ist. Für die Verfügbarkeit in Xedio CleanEdit muss das Medium in Xedio CleanEdit 'importiert' und der Status 'veröffentlicht' festgelegt werden, anders gesagt, in der Xedio-Datenbank definiert werden. Ein nicht veröffentlichtes Medium ist ausschließlich durch Xedio, Manager, Xedio Browser und Xedio Approval sichtbar. Das Importieren der Medien in CleanEdit kann unter anderem über den Media Importer durchgeführt werden. Weitere Informationen zu dieser Option finden Sie in Abschnitt 3, „Importieren von Medien “ auf Seite 20. Das Importieren von Medien impliziert stets, dass das Medium in der Xedio-Datenbank definiert wird, was jedoch nicht immer heißt, dass diese physisch in das Xedio-Speichersystem importiert sind. Andere Mög lich keit en zu m Impo rtie ren ode r Re fe renzie ren ein es n euen M ediums in Xed io sind : XTA cces s, IPDGat eway, Xed io D ispa tcher , Xed io A utoF ileI mp orter. 2.4.2 WO SIE MEDIEN IN XEDIO CLEANEDIT FINDEN Über die zwei Re gist erka rten im A rbei tsbe reich kö nnen di e Medi en geh olt werden , die i n de r Dat enba nk i n e inem P roje kt z u de fini ere n sin d: 6 • Regist erka rte „XT C lip “ o der • Regist erka rte „Medi a Ma nager “. Xedio Suite Version 3.1 – Benutzerhandbuch – CleanEdit EVS Broadcast Equipment – Januar 2011 Ausgabe 3.1.B Es wird emp fohl en, i n einem kon kret en Wor kflow imm er nur e ine dieser Regist erka rten zu ver wenden . Be ispi el: Reg isterk arte „XT Cli ps “ f ür al le Sportv eran stal tung en (b e i Verwe ndun g von EVS Videos erve rn) u nd Re gis terkar te „M edia “ fü r Na chri chte n redakt ione n. Es m acht keinen Si nn, die Regi st erkart e „X T Cl ips “ in eine r Nac hri chtenr edak tion zur Ver fü gung z u s tell en. Suchen Si e das Mediu m in einer der Re gist erkar t en, und zieh en und leg e n Sie es in de r Med ien- Zone Ihr es Proje kts ab. Im Folgen den fi nden Si e eine all geme ine Bes chre i bung zum Med ium, da s in diesen Regist erka rten ver fügb ar sein k ann . Weiter e Infor mati onen zu den verfüg bare n Suchf ilt ern und mögl iche n Vorgä ngen i n diesen Reg iste rkar ten fin den S ie i n Ab schn itt 4 ‘ Suchen nac h u nd V erwal ten v o n Medien ’, a uf S eite 24 . R EGISTERKARTE „XT C LIPS “ In der Regis terk arte „XT Clips “ sind di e virtu elle n Clips aufg efüh rt, di e von EVSServer n an gele gt w urden . Das h eißt : • Clips, die üb er XF ile mi t XNet SDT I-Net zwerk o der de r Gi gabi t-Ve rbin d ung oder ü ber XTAcc ess an d as Xed io-S ystem übe rtra gen wu rden . • Clips, di e zu einem Pro je kt gehöre n und auf die v on einem XT- ode r XS-Se rver über X TGat eway mit der Gigabi t E thern et-V erbi nd ung zu gegr iff en wi rd. Miniat uren d er IN- und OUT-Punk te de s Clip s können i n der R egis t erkart e „X T Cl ips “ ange zeig t. Audio-Zusammensetzung Die in d er Reg iste rkar te „X T Cl ips ““ aufg efüh rten Clips k önne n bis z u 16 AudioMono-Ka näle enth alte n. Die 16 Au diok anäl e k önnen a ussc hließ lich wi e folgt aufge teil t wer den: • bis zu 8 Stere o-Pa are • bis zu 5 Stere o-Pa are un d ein e 5. 1-Gru ppe • bis zu 2 Stere o-Pa are un d zwei 5.1 -Gru ppen Sie kön nen d en 5. 1-Mo d us über die S oftw are-P a ramete rpro file in Xe dio Manage r aktiv ieren . R EGISTERKARTE „M EDIA M ANAGER “ In der Regi ster kart e Me dia Manag er wird d ie Li ste der in de r Xedi o Cl eanEdi t verfüg bare n Me dien ang e zeigt . Die s kö nnen sei n: • Video, Sta ndbi lder (vol le Größe oder mit einem K eylaye r) u nd Au dio- D ate i en, die üb er X edio Impo rter o der M edia Imp orter aus einem ext e rnen Speich ersy stem im port ie rt wurde n. Die zu r Da tei gehö rend en Meta da ten werden zum Ze itpu nkt des Imp orti eren s oder der Auf nahm e hinz ugef ügt . Weiter e In forma tio nen fin den Si e im Ben utze rhan d buch v on M edia Imp orter . • Medien date ien, die ü ber den Xed io Imp orte r od er Medi a Impo rter v on einer Kamera de r Art Son y X DCAM oder XDC AM EX oder Pan ason ic P2 i mpo rtier t wurden . • Clips, a uf die in der Xe dio-Da tenb ank ve rwies en wird und di e phys isch auf einem XT- oder XS-S erve r im N etzwe rk g espe iche r t sin d. 7 Ausgabe 3.1.B 2.4.3 Xedio Suite Version 3.1 – Benutzerhandbuch – CleanEdit EVS Broadcast Equipment – Januar 2011 • Clips, die vo n XFil e, XStream , XT Acc ess o der IPD Gate way üb ertr agen wurden • Medien date ien, die v on Xedio- Enco dern m it d em Xedi o Ing est Or gan izer aufgen ommen wur den • Medien date ien, d ie au to matisc h über d en Xed io AutoFil e Impo rter i mpor tiert wurden . ANZEIGEN EINES MEDIUM VOR DEM HINZUFÜGEN IN DAS PROJEKT Wenn Sie ein au f diese n Register kart en verf ügba res Medium v or dem Hin zufüge n zur Med ienz one eine s Pr ojekts ans ehen möch ten, wähle n Sie das ents pre chende Medium aus und dopp elkl icken Sie dara uf. Das Fens ter „C lea nEdi t MediaP layer “ wir d mit de n übli chen S teue rele men ten zur Wieder gabe d es Medi u ms angez eigt . Ein Ab s chnit t des Med iums k a nn hier ausgew ählt werd en, um d iesen auf der Time line zu plat zier en. Es is t je doch üb lich er, das g esamt e Me dium in ein Proj ekt auf zune hm en un d Abschn itte de s Me diums mit der rich tige n Me di enanze ige in der Regi st erkart e „E dit “ (ge nann t Pl ayer- Bereic h) a uszuw ähle n. Weiter e In forma tion en z u dies e r Option fi nden Sie in Absc hnitt 6.2 , „P laye r-Ber eich “ auf Sei te 6 0. 8 Xedio Suite Version 3.1 – Benutzerhandbuch – CleanEdit Ausgabe 3.1.B EVS Broadcast Equipment – Januar 2011 2.5 KREIEREN EINES SCHNITTS Zuerst müss en Si e ein en neuen Schn itt anle gen oder e inen vorh ande nen Schnit t öffne n, bev or Si e Medi en zur Time line in Bez ug z u einem g egeb enen Schn itt od er Effek te z ur Ti meli ne h inz ufügen kön nen . Klicke n Si e mit der recht en M aust aste i n die Schnit tzon e, um das Ko nt extmen ü zu ö ffne n. Wen n Sie in dies em Men ü die O ption N ew wäh len, wird das Dialog feld ' New Ed it' a ngezei gt, in dem S ie einen neuen Schn itt anl egen kö nnen. Nehmen Sie de n St anda r dnamen an oder g eben S ie ein e n neuen Namen ein . Eine B esch reibun g und a nder e Me tada ten könn en mit der Schn ittd efin itio n in der Datenb ank gesp eich ert werden . Weiter e Info rmati onen zu den Felder n im Fen ster „Ne w Edit “ finde n Sie in A bsch nit t 5.4 .4 „K reie ren ein es S chni tt s “, a uf Seite 49. Wenn Sie die neue Schnit tde fini tion pr üfen und auf OK klic ken, wer de n die Projek tmerk male in der Datenb ank aufg ezei chne t . Wenn e in Schn itt akti v (geöf fnet ) ist , wi rd s ei n Name fett i n der Sc hni ttzo ne an gezeig t und die Tim elin e-Sym bo le sind aktiv iert . 9 Ausgabe 3.1.B 2.6 Xedio Suite Version 3.1 – Benutzerhandbuch – CleanEdit EVS Broadcast Equipment – Januar 2011 HINZUFÜGEN VON MEDIEN ZU DIESEM PROJEKT Wenn Si e das ben ötig t e Mediu m in der D aten bank mi t XT Clip s ode r Media Manage r gek ennze ichn et haben , könn en Si e es z u Ihren Medi en, z u Ihr em Schnit t oder dir ekt zur Ti meli ne hinzu fügen , indem S ie a uf diese s klick en und Si e es in eine der U nter zone n de s Projek ts z iehe n. Das Abl egen in di e versch iede nen Un terz on en führ t zu u nter schi edlich en Ergebn isse n. I n de r fo lge nden T abel le w erde n di e möglic hen Akti onen erl äu tert: Anmerkun g: Falls Sie das M edium nic ht dir ekt in d er T imeli ne platz ieren möc hten , dar f das Sy mbol Fil l 10 nicht akt iv se in. Sie mö chten .. . Sie mü ssen ... ... d as M edium zum Proj e kt oh ne weiter e Ak tion en h inzu fü gen. ... d as M edium in die Me dienzo ne z iehe n. ... d as M edium zu Ihre m Projek t un d in die Cl ip-Z one hinz ufüg en , jed och nich t in di e Tim elin e. ... das M ediu m in di e Sc hnitt - oder C lipZone zieh en und ab lege n , ohne dass da s Symbol Fil l ak tivi ert ist . ... d as M edium zu Ihre m Projek t un d in die Cl ip-Z one hinz ufüg en , und am Ende d er T imel ine plat zie ren. ... d as Sy mbol Fil l ak ti vieren und das Medium zieh en und in der C lip- Zone ablege n. Xedio Suite Version 3.1 – Benutzerhandbuch – CleanEdit Ausgabe 3.1.B EVS Broadcast Equipment – Januar 2011 2.7 ANPASSEN VON MEDIEN IN CLIPS Zum Markie ren von Cli ps aus den Medien in ei ne m Projekt is t es notwe nd ig, dass das ent sprec hend e Medi um im Play er-Fe nste r de r Regist erka rte „E dit “ an gezeig t wird. Führen S ie in der Reg ist erkart e „Edi t “ di e fol gen den Schr itt e aus, um die Medien anzuze igen und die Aus w ahl z um Ei nfüg en i n di e T imelin e zu mark iere n: 1. Wählen Sie das erf order l iche M edium aus der Me dienzo ne, dopp elkl icke n Sie darauf und zie hen Sie e s in d as P laye r-Fen ster : Dadurc h wir d es im P lay erFenste r ge öffn et. 2. Wieder gabe des Medi ums mithi lfe von • Transp orts teue rung en im Bedien feld • von Ta stat urkü rzel n od er • optio nale n Rem ote-C ontr ollern (Sh utt lePRO) 3. 4. 5. Markie ren Sie eine n IN -P unkt, ind em Si e a uf d as Symbol klicke n. im Bed ienf eld Geben Sie opti onal ei nen Namen für den Clip in da s Text feld ei n. Markie ren Sie e inen O UT-Punk t, ind em Sie a uf das Symb ol Bedien feld kl icken . im Anschl ieße nd wi rd d ie Lä nge de s Cl ips ange zeig t. 11 Ausgabe 3.1.B Xedio Suite Version 3.1 – Benutzerhandbuch – CleanEdit EVS Broadcast Equipment – Januar 2011 Der ob ere Bere ich r eprä s entie rt d ie G esamt läng e des Or igin alme diums . Die ak tuel le P osit ion im Clip d urch ein en b laue n Marker darg este llt . Der IN- Punk t wi rd u nter d em Pla yer-F enst er a ls g r üner M arker an gezei gt. Der OUT -Punk t wi rd d urc h ein en r oten Mark er a ng ezeig t. Weiter e Info rmat ionen zu diese n Elem ente n f inden Si e in Abs chni tt 6.2.1 „Ü bers icht “ au f Se ite 60. Anmerkun g Sie kön nen IN-Pu nkt u nd OUT-P unkt vers chie ben, i ndem S ie a uf de r Medien leis te au f die Ma r ker kli cken u nd in d ie ge wünsch te Pos itio n zie hen . Oder geb en Sie de n We rt direk t in die F elder n eben den S chal tflä chen Mark IN un d Mar k OUT ei n. 12 Xedio Suite Version 3.1 – Benutzerhandbuch – CleanEdit Ausgabe 3.1.B EVS Broadcast Equipment – Januar 2011 2.8 PLATZIEREN VON CLIPS AUF DER TIMELINE 2.8.1 EINFÜHRUNG Ihnen s tehen v iele M ögli chkeit en zum Hi nzuf ügen von Clips zu Ihrem Sc h nitt zu r Verfüg ung. Im Fol gende n fin den Sie die wic hti gsten Met hoden zum Pl atzier e n eines Clip s in Ihr em S chn itt: • Ziehen des Cl ips i n die Clip-Z one be i akt ivie rtem Symbol F ill Editi ng-Sym bole n im Tim eline- Bere ich) . (neben den Dadurc h wir d de r Cl ip a n das En de d er T imel ine an gehäng t. • Ziehen des Cli ps a us d er Clip-Z one in e ine gege be ne Pos iti on im Sch nitt . • Ziehen des Cli ps a us d e m Play er i n ei ne g egeb en e Posi tio n im Schn itt. Weiter e Inf ormat ione n z u den ver schi eden en M öglich kei ten zum Plat zie ren von Clips i n ei nem Sc hnit t fi nden Si e in Absch nit t 7. 3 „Pla tzier en vo n Cli ps auf de r Timeli ne “, auf Sei te 1 13. 13 Ausgabe 3.1.B 2.8.2 Xedio Suite Version 3.1 – Benutzerhandbuch – CleanEdit EVS Broadcast Equipment – Januar 2011 MARKIEREN VON POSITIONEN AUF DER TIMELINE Mit Hi lfe der i m fo lgen de n Scre ensh ot an geze igte n Symbo le k önne n Sie P unkte im Schnit t exa kt au f der Ti m eline m arkie ren. M it di es en Marke n könn en Si e Ih re Clips in de r Tim elin e pl atzi eren . Die fo lgen den Mark en kö nnen in d er Ti meli ne d efi niert werd en: Name Erläut erung Für di e Def init ion der M arke ... Nowlin e blaue Vert ikal e, die die aktue lle Posi tion auf der Ti meli ne a nzei gt klicke n S ie auf dem Ti meline -Regl er, wo Sie d ie No wlin e pl atzi ere n möch ten. Mark IN grüne Vert ikal e, d ie die aktue lle Posi tion ein es Mark IN -Pun ktes anzeig t Platzi eren Sie die Nowlin e an d er gewüns chte n Posit ion un d klicke n Sie au f rote V erti kale , d ie d ie aktue lle Posi tion ein es Mark OU T-Pun ktes anzeig t Platzi eren Sie die Nowlin e an d er gewüns chte n Posit ion un d klicke n Sie au f Mark OU T 2.8.3 das Sy mbol Mark IN das Sy mbol Mark OUT . . MODUS ZUM PLATZIEREN DES CLIPS AUF DER TIMELINE Bevor Si e ein en Cli p a uf die T imeli ne zi ehen , müssen S ie die Art un d Weise defin iere n, wie Sie d iese n einf ügen m öcht en. Es stehen zwei M odi z ur Ve rfügun g : Übersch reib en o der E inf ügen. Wählen S ie den M odus , indem Si e auf d as Sym b ol Overw rite (Über schr e iben) / Insert (Ein füge n) (l inke s Symbol über der T imeli ne) kl icken , sod ass d er Benutz er zwisch en d en Mo di w ech seln k ann . 14 Xedio Suite Version 3.1 – Benutzerhandbuch – CleanEdit Ausgabe 3.1.B EVS Broadcast Equipment – Januar 2011 Modus Erläut erung Overwr ite (weiß) Hinzuf ügen de s Me d iums in d ie Time li ne, Übersc hreib en des vor handen en M ediu ms a b der ausgew ählt en Posi tion . Mit and eren Wor ten: das Medium i n der T imeli ne wird ab d em Ein füge punk t für die Da uer des eing efüg te n Medi ums entf ernt . (orang e) Hinzuf ügen des M ediu ms in d ie Tim elin e o hne Übersc hreib en d es v orhand enen Medi ums und drücke n der vorh ande ne n Element e in der Time line hinte r di ese P osi tion . (Vorei nste llun g) Insert In die sem Mo dus k önne n Sie da s Med ium n ur au f den Clip-G renze n ei nfüg en, welch e all geme in fü r alle ausgew ählt en S pure n si n d. 2.9 ÜBERPRÜFEN DES SCHNITTS Nach dem Fertigstellen des Zusammenschnitts kann dieser überprüft werden. Xedio CleanEdit durchsucht die Timeline auf mögliche Fehler (z. B. Stellen ohne Videomaterial). Wenn eine Lü cke ent dec kt wird, ers chei nt ein Dialog feld , in d em die Bezugs zeit auf d er Timeli ne fü r die Ste lle ohne V ideom ater ial angeze igt wird . Falls ein Ze itra ffer -Cli p entdeck t wird, wir d ein Di alog feld geö ffne t, über das Sie die Zeitra ffer -Cli ps r ende rn k önnen. Falls Sie No wä hlen : • Die Scha ltf läch e Chec k (Prüf en) bl eibt aktiv , da im Sch nitt i mm er nicht Z eitr aff erClips ohne Ren derin g vo r handen sin d. • Die Sc hal tflä che R2B (r eady to broa dcas t, Bereit zur Sen dung ) bl eib t dea ktiv . Nachdem beim Üb erpr üfe n des Sch nitt s kei ne Feh ler fes tges tell t wurd en, w ird die Schalt fläc he Che ck dea ktivi ert un d die Sc halt flä che R2B wir d akti vier t. Weiter e Inform atio nen fi nden Si e auch in Absc hnit t 6.3.7, „P rüfe n des Schn itts i m Record er-Be reic h “ a uf S e ite 8 4. 15 Ausgabe 3.1.B Xedio Suite Version 3.1 – Benutzerhandbuch – CleanEdit EVS Broadcast Equipment – Januar 2011 2.10 WIEDERGEBEN ODER EXPORTIEREN EINES SCHNITTS Nachdem ein Zu samme n schnit t vol lstä ndig bear b eitet w urde , kan n er en tweder sofor t al s V ideo wie der gegebe n o der zu eine r Datei ger ender t w erden , die an andere S ystem e über t ragen od er in and er en Modul en der Xed io Su ite weiter verwe ndet wer den kann. 2.10.1 WIEDERGABE DES SCHNITTS E INFÜHRUNG Zum Wiedergeben eines Schnitts gehört das 'Ausgeben' des Schnitts direkt an einen SDI-Anschluss. Die Option „Playout“ ist daher nur auf Workstations verfügbar, die mit einer EVS SDI-Ausgabeplatine (PCX2 oder PCX3) ausgestattet sind. Sie kö nnen ein en S chni tt von zw ei v ersc hied enen ' Speich eror ten' wied erge b en: • aus de r Xe dio Clea nEdi t- Anwend ung über die Regi sterka rte „Pla yout “. Verwenden Sie diese Lösung, wenn Sie einige Schnitte einzeln wiedergeben möchten. In diesem Abschnitt wird die Wiedergabe über die Registerkarte „Playout“ behandelt. • aus de m Xe dio Play out O rganiz er. Verwend en Sie dies e L ö sung, wen n Si e me hrer e Schn itte in Ih rem P lay out verwal ten möch ten, und / oder w enn ein vor gege b ener P layo ut-S erve r in I hrem Setup ins tall iert ist , In diesem Abschnitt wird das Benutzerhandbuch des Playout Organizer behandelt. Beide Play out- Lösu ngen könn en n icht gl eich zei tig a uf der glei chen M aschin e verwen det wer den, da be ide vers uche n würd en, ei nen Ansc hlus s an die E V S SDI Ausgab epla tine (PCX 2 od er PCX3 ) he rzus tell en. W IEDERGABEVORGANG ÜBER DIE R EGISTERKARTE „P LAYOUT “ 16 Xedio Suite Version 3.1 – Benutzerhandbuch – CleanEdit EVS Broadcast Equipment – Januar 2011 1. Ausgabe 3.1.B Aktivi eren der Regi ster karte „Pla yout“ : Schieb en S ie d en M ausc ursor auf die Regi ster kart e „Pla yout “ 2. Vorlad en de s Sc hnitt s: Sie kö nnen ein en S chni tt wieder gebe n, e gal ob d ie ser be reit zur Sen dung is t. Um den Sc hni tt fü r das Playou t in die V orsch au zu lad en, w ähle n Sie d en Schnit t au s der Schn itt - Zone i n den Proj ektb ere ich un d zie hen ihn in d en Arbeit sber eich der Reg ist erkart e „P layo ut “. Der Sc hnit t ka nn j etzt wi ederge gebe n we rden . 3. Wiederg eben des Schn it ts: Für di e Wi eder gabe des Schnit ts könne n Si e d ie üblich en S teue rung sbef e hle, die im rec hten Tei l de s F enster s zu r Ve rfüg ung st ehen, dir ekt verwe nden . Weiter e In forma tion en z ur Reg iste rkar te „P layo u t “ fi nden Sie in A bsch n itt 12.2. 3 „Re gist erka rte „Pl ayout ““ au f Se ite 210 . 2.10.2 EXPORTIEREN DES SCHNITTS IN EINE DATEI E INFÜHRUNG In diese m Absch nitt wi rd beschr iebe n, wie Si e ein en Schni tt in ein e Datei i n Xedio CleanE dit expo rtie ren. M achen Sie fol gende n An g aben: • ein Fo rmat aus der Lis te des un ters tütz ten Code cs • ein Zi elor t Xedio Cl eanEd it erm ögli cht jed och, d ass die e n dgült ige Dat ei an ve rsc hieden e Zielor te e xpor tier t we rde n kann : • an Cle anEd it Dadurc h können Si e eine n Schnitt zu samme nleg e n und als einen ei nzig en Clip in dem Xed io-S peic hersy stem u nd i n de r Xe dio-D a tenban k sp eich ern. • in Dat ei Hier könn en Sie ei nen Schnitt i n eine Dat ei exporti eren , die von j edem extern en S yste m ge lese n werde n ka nn. • an Ger ät Hier könn en Sie ein en Schnit t in ein exte rnes Ge rät expor tier en; ent wede r an einen Vide orec orde r od er an e inen EVS- Serve r. • an Zie l Hier k önne n Si e e ine Datei expo rtie ren und e inen vord efin iert en S atz an Vorgän gen für best immte Abläu fe durch führ en. Weiter e Info rmati onen f i nden Sie i n Absch nitt 1 2.3 „Exp orti eren e ines Schnit ts oder M edium s “ a uf S eite 212. 17 Ausgabe 3.1.B Xedio Suite Version 3.1 – Benutzerhandbuch – CleanEdit EVS Broadcast Equipment – Januar 2011 E XPORTVORGANG IN EINE D ATEI Wenn S ie d ie F unkt ion „Export iere n in Dat ei “ ver wenden , kö nnen Sie den Schni tt in eine Da tei im MP EG 2-Forma t expo rtie ren, a u ch wenn de r Orig inal sch nitt ei n Mix au s ve rsch iede nen D ateit ypen war. Der fo lgen de A bsch nitt v ermitt elt Ihn en e inen Übe rblick übe r de n Ex port vor gang: 1. Aktivi eren Sie den ents prechen den Expor ttyp: Schieb en S ie d en M ausc ursor auf die Reg ister kar te „Ex port “ u nd wä hlen S ie die Un ter-R egis terk arte „To Fil e “. 2. Laden S ie d en z u ex port ierend en Sc hnit t: Sie kö nnen ein en S chni tt export iere n, e gal ob dies er ber eit zur Send ung ist . Ziehen und l egen S ie de n gewün scht en Sch nitt i n der Ed it -Z one ab , um die Unterr egis terk arte für de n Expo rt z u öf fnen . In d ie Fel der für Info rmati on en und Da tein ame sind die e ntspre chen den Info rmat io nen e inge trage n. 3. Geben S ie d ie E xpor tein stellu ngen an: Geben Sie den Zi elor dne r, in de n S ie den Schn itt expo rtie ren möch ten, u nd das Code c-Pr ofil an, da s das end gül tige F ormat des Schn itt s im Zie lord ne r bestimm t. Wei tere Info r mation en zur R egis terk arte „Ex port “ fin den Si e in Abschn itt 12. 3 „Ex port ier en ei nes S chni tts oder M ediums “ au f Se ite 212. 18 Xedio Suite Version 3.1 – Benutzerhandbuch – CleanEdit EVS Broadcast Equipment – Januar 2011 4. Ausgabe 3.1.B Starte n Si e den Expo rtv organg: Klicke n Si e au f d ie Sc hal tfläc he St art, um die Kon vertie rung zu begi nnen . Über den V erla ufsb alke n über de r Scha ltfl äch e Start kö nnen S ie d en Fortsc hrit t de s Vo rgan g v erfol gen, 19 Ausgabe 3.1.B Xedio Suite Version 3.1 – Benutzerhandbuch – CleanEdit EVS Broadcast Equipment – Januar 2011 3. Importieren von Medien 3.1 EINFÜHRUNG 3.1.1 GENERAL CleanEdit bietet eine Möglichkeit zum Einbringen von Mediendateien zwecks Verwendung im System. Auf der Registerkarte „Media Importer“ können autorisierte Benutzer Medien importieren, die bereits aufgenommen wurden und in Dateiform vorliegen. Nach dem Import der Dateien und dem Festlegen des Status 'Publish' stehen sie in der Registerkarte „Media Manager“ zur Verfügung. 20 Xedio Suite Version 3.1 – Benutzerhandbuch – CleanEdit EVS Broadcast Equipment – Januar 2011 Ausgabe 3.1.B Sie kö nnen die gl eiche n I mportv orgä nge ausf ühren aus: • der Xed io Ma nage r-An wendun g, in der Kate gorie „Medi a “, T ool „Medi a Import er “ • der Xe dio Impo rter -Anwe ndung Die allgemeinen Importfunktionen werden im Benutzerhandbuch zu Xedio Importer erläutert. In den fol gend en Abs chnit ten erh alte n Sie nur eine n Überb lick ü ber die wichti gste n Funkt ione n, dabei werde n die Fun ktion en beha ndel t, die für die Regist erka rte „Medi a Im p orter “ in Clea nEdi t sp ezif isch s ind . 3.1.2 IMPORTIERBARE MEDIEN Wenn Sie auf d ie Regi st erkart e Media Importe r klicke n, wird d as Fens ter „Med ia Import er “ im Ar beit sber ei ch angez eigt , in dem Si e das zu impo rtie rend e Medium anzeig en könn en. In Ab h ängigk eit vom Ty p des z u importi eren den Med iu ms sind versch iede ne R egis terka r ten v erfü gbar : • Unter-R egist erka rten P2 , XDCAM und XDCAM E X zum Impor tier en von M e dienda tei en, di e mit ei ne r Kamera Pa naso nic P2 oder Sony XD CAM o der Sony XDCAM EX auf geno mmen wurde n • Unter-R egist erka rte Aud io/Vid eo/S till s Zum Imp orti eren von Med ienda teie n, B ilde rn o der Audio- Date ien. • Unter-R egist erka rte RT D Zum Imp orti eren ein es V i deos m it Ü berg ängen . • Unter-R egist erka rte EV S Serv er Zum Imp orti eren von M ediend ate ien, die auf d em EVS- Serv er im gle ic hen Netzwer k wie Xed io S uit e zur V erfü gung ste hen . In d iesem Fal l imp ort iert Xedio ni cht de n Datei in halt in da s Xedi o-Spe ich ersyst em, son dern l egt eine Refere nz z u de n Se rverd ateie n in der Xed io-Da ten bank a n. Anmerkun g Die Namen de r Pfli chtf el der werde n in der Be nut zerobe rflä che in Ro t angeze igt , so lang e Si e k einen Wert für die se d efi niert hab en. Im unte ren Te il de r Reg is terkar te we rden W arnun g en ange zeig t, we lche Felder noc h du rch den B enutze r au sgef üll t wer de n müss en. 3.1.3 ALLGEMEINER IMPORTVORGANG UND PFLICHTFELDER Der Impo rtvo rgan g ist in alle n Regi ster kart e n ähnli ch. Di e dat eibe zogene n Inform atio nen, di e S ie a ngeben kö nnen , h änge n von d er zu impor tier ende n Dat ei ab. Auf jede r Unter- Regi ster karte un d für alle Im port - Sitzun gen si nd folg ende Schrit te und I nform atio nen obli gat orisch : 1. Geben Sie an, wo der Media Importer die zu importierenden Quelldateien findet. 21 Ausgabe 3.1.B Xedio Suite Version 3.1 – Benutzerhandbuch – CleanEdit EVS Broadcast Equipment – Januar 2011 2. Füllen Sie d as Fe ld Lab el aus , das ist so zusa ge n der Nam e des M ediu m s, wenn e s in Xed io C leanE dit im port iert wir d. 3. Aktivi eren Sie d as Ko ntr ollkäs tche n Pub lish ed, damit d as Me dium für a lle Benutz er v erfü gbar und s ichtb ar i st. 4. Klicke n Si e unt en i n der Regist erka rte „M edi a Imp orter “ auf die Scha ltfl äch e Start Impor t Pro cess . Nach d em Im port si nd d i e Date ien in der Regis te rkarte „Me dia Manag er “ und, in Abhäng igke it v on d er D at eique lle, in der Regis terk arte „X T C lips “ ver fügb ar. 3.2 VERWENDEN VON AUFNAHMEKANAL UND CLIPS DES EVS SERVERS IN EINEM SCHNITT 3.2.1 MÖGLICHE BEDIENHANDLUNGEN Sie h aben ver schi eden e Möglic hkei ten, das EVS - Serverm ater ial als Med ie n ode r Clips über die Reg iste rka rte „E VS S erver “ in ei n P rojekt zu bri ngen . • Ziehen Si e e inen Rec ord er-Kan al aus der Serv erl i ste i n d ie R egis terk arte „EVS Server “ zum Med ienb erei ch ei nes P roje kts: Dadurc h wird de r jewe ilige A ufna hmeka nal in dem Proje kt als M ed ium verfüg bar. • Ziehen S ie ei nen Cl ip au s dem Cli p/Cha nnel -Ber ei ch in der R egis terk arte „EVS Server “ zum Cli p-Ber eich eine s Pro jekt s: Dadurc h wir d de r je weil ig e Clip in dem Proj ekt als Clip v erfü gbar . • 3.2.2 Import iere n Sie di e mit einer geg eben en Kame ra angel egte n oder i n e iner gegebe nen Seit e o der B ank g espe icher ten Clip s. Weite re Info rmati onen d azu finde n Si e im fol gende n Abschn itt . SO IMPORTIEREN SIE CLIPS VON EINEM EVS-SERVER Das Imp orti eren von C lip s von e inem EVS-S erve r in Cle anEdi t imp ort iert d en Cli p nicht phys isch in de n M ediens erve r: es wird ein virtu elle r Spe iche rort a uf dem Medien serv er a ngel egt und d ie C lip- Defi niti on wird in der Xe dio-D a tenban k gespei cher t. F olg lich mu ss di e Ve rbin dung zu de n Serv ern in Betr ieb sei n, dam it auf d as Ma teri al s elbs t z ugegri ffe n wer den kann . Es is t mö glic h, all e mi t ei ner gege bene n Ka m era a ngel egte n o der au f ei ner gegebe nen Se ite ode r Ba nk in Clean Edit ge spei ch erten Cl ips zu imp orti ere n, damit diese in den R egis terk art en „XT Cli ps “ und „Edi t M anager “ ve rfüg bar sind . Zum Imp orti eren ein es C l ips vo n e inem EVS-S erve r gehe n Si e wi e fo lgt vor : 1. 22 Wählen Si e die benö ti gte Kamer a, Seit e od er Bank im Berei ch der Server stru ktur der Regi st erkart e „E VS Se rver “ au s . Xedio Suite Version 3.1 – Benutzerhandbuch – CleanEdit EVS Broadcast Equipment – Januar 2011 Ausgabe 3.1.B Alle mit de m ausgew ähl t en Kanal od er in der a u sgewäh lten Se ite od er B ank angele gten Cli ps w erde n in dem Cli p/Cha nnel -Ber e ich a ngeze igt . 2. Füllen Sie d as Fe ld Lab el aus , das ist so zusa ge n der Nam e des M ediu m s, wenn es in X edio Clea n Edit im port iert wird . St a ndardm äßig w ird der C li pName üb erno mmen. 3. Stell en Si e sic her, das s das Ko ntro llkä stch en Pu blishe d akt ivie rt i st, da mit das Me dium für all e Be nu tzer v erfü gbar und sic htb ar is t. 4. Klicke n Si e unt en i n der Regist erka rte „M edi a Imp orter “ auf die Scha ltfl äch e Start Impor t Pro cess . Nach dem Impo rt si nd die Dat eien in d er Reg i sterka rte „M edi a Mana g er “ und „X T Cl ips “ verf ügba r. 23 Ausgabe 3.1.B Xedio Suite Version 3.1 – Benutzerhandbuch – CleanEdit EVS Broadcast Equipment – Januar 2011 4. Suchen nach und Verwalten von Medien 4.1 EINFÜHRUNG Innerh alb des A rbei tsb ereich s gi bt es fünf Regist erka rten , übe r d ie die entspr eche nden El ement e, wi e XT -Cli ps, Medi e n, Sc hnit te, Pro jekt e un d CuePunkte , i nnerh alb der Dat enbank sch nell ge funde n werden sol len. Jede R egis terk arte hat ei nen äh nli chen Aufb au: Im ober en Te il de s Arb eitsb ereic hs ha ben S ie Zugrif f au f die unte rsch i edlich en Filter , mi t de nen die Ele mentli ste gef ilte rt we rden kann . Die El emen tlis te z eigt di e Lis te a ller in der Dat e nbank vorh ande n El emen te bzw . das Erg ebni s der a uf di e Datenb ank a ngewe ndet e n Suche an. Di e Spa lten in der Liste zei gen alle den Ele menten zug ewies enen Me tadat en a n. R EGISTERKARTE „XT C LIPS “ Auf d er Re gist erka rte „X T Clip s “ k önne n Be nutz e r all e au f d en mi t d em System verbun dene n XT S erve rn angele gten Clip s anze ige n und du rchsu chen , für d ie eine Refere nz i n de r Cl eanEd i t-Date nban k ge spei cher t ist. Solche C lips , die in Cl eanEdi t zur Ve rfüg ung stehen , wurd en mit ei n er der folge nden Mögl ichk eite n i mporti ert: • Direkt es I mpor tiere n au s IPDire ctor in Clea nEdi t ü ber d ie Op tion Sen d to C E • Import iere n üb er XF ile • Importieren der Clip-Referenz in die CleanEdit-Datenbank über den Media Importer • Direkt es Impor tier en vo m Serv er in C lean Edit d urch dire kte Steu erun g einer Kamera in dem M edia Im porter Anmerkun g Die auf di eser Re g isterk arte a ngez eigt en XT-Clip- Timec odes entspr eche n den IN- (S h ort-IN ) Timec odes un d den OUT- (Sho rt-OU T) Timeco des d ie b eim A nlegen des Cli ps a uf dem EVS -Vid eose rver gespei cher t wu rden . Für jeden Clip , f ür d en a uto matisc h ei ne R efer enz in der Date nban k abgel e gt wird, wi rd außer dem ein Mediu m angel egt, wie es im EVS-V ideo serv er de fini ert ist. 24 Xedio Suite Version 3.1 – Benutzerhandbuch – CleanEdit Ausgabe 3.1.B EVS Broadcast Equipment – Januar 2011 R EGISTERKARTE „M EDIA M ANAGER “ In de r Re gist erkar te „Me dia Ma nage r “ k önne n Si e in kurz er Z eit die im System verfüg bare n Me dien auf fi nden und durch such en. Bei d iesen Med ien kann es si ch um Vid eo-, Aud io- oder S tandb ild-D atei en h ande ln . Medien kö nnen vo n all en Benut zern gem eins a m auf mehrer en Works tatio ns verwen det werd en. Dabe i sin d m ehrf ache Zug riff e zum Dur chsu chen , Au swähle n und Im port iere n vo n Med i en in bel iebi ge P roje kte möglic h. R EGISTERKARTE „E DIT M ANAGER “ In der Registerkarte „Edit Manager“ können Benutzer alle zurzeit in der Datenbank vorhandenen Schnitte sehen und durchsuchen. Auf dieser Registerkarte können Schnitte gelöscht und wiederhergestellt und für andere Benutzer freigegeben werden. R EGISTERKARTE „P ROJECT M ANAGER “ In de r Re gist erka rte „P roject Man ager “ kö nnen Benu tzer all e zu rzei t in de r Datenb ank vorh ande nen Projek te s ehen und dur ch suchen . Projek te kö nnen von B enutze rn ge mein sam ge nutzt w erde n. Da durc h können versch iede ne Work stat io ns diese lben M edie n nutz en, neu e Medie n hinz ufü gen und selbst Sch nit te im Pro jekt öffn en u nd ä nder n. 4.2 ELEMENTLISTE 4.2.1 ANGEZEIGTE SPALTEN Sie kö nnen die Reih en folge der ände rn Sp alt en änd ern und eini ge Spalte n hinzu fügen ode r en tfe rnt. Klicke n Si e mi t d er r echt en Mau stas te auf den au sgewäh lten Spa lten kopf , um das Kontex tmen ü zu öffn en. Die Option Cho ose D isplay ed Columns (Ang ezeig te Spalte auswä hlen ) öff n et das F enst er „Se lect Visibl e Colu mns “ ( Anz eigbar e Spalte n a uswäh len) , in dem Si e di e Sp alte n a u swähle n kö nnen , di e Si e in der Elemen tlis te a nzei gen mö chten . Die Sp alte nbre ite u nd di e Rei henf olge Standa rdcom pute rbef ehle n geän dert wer den. der S pal ten könn en mit 25 Ausgabe 3.1.B 4.2.2 Xedio Suite Version 3.1 – Benutzerhandbuch – CleanEdit EVS Broadcast Equipment – Januar 2011 KONTEXTMENÜ DER ELEMENTLISTE Ein Kon tex tmenü ist ve rfügba r, we nn S ie mi t der rec hte n Maus tast e auf ei n Elemen t in der Lis te k l icken. Die Opt ione n kö nnen in Ab häng igke it v on der ausgew ählt en Re gis terka rte v arii eren. Menüele ment Erläut erung Play Öffne t ein ne ues Pla ye r-Fens ter, i n dem durchs ucht un d g eänd e rt we rden kan n. Fenste r ents pric ht dem i n Abschn itt 4 .2.3 Player s für das An zeig en von Medi en “ beschr iebe nen. oder Run Pla yer (CueP oin t Mgr) das Elemen t Das Player„Öff ne n eines auf S eite 27 Render List Öffne t ein F enst er mit a llen Ty pen d es Ren deri n gs, die mit dem Sc hnit t ode r M edium od er XT- Clip d urc hgefüh rt wurden . Archiv e His tory Zeigt die L iste der arch ivier ten u nd wi ederh erge stell ten Prozes se an , die f ür de n ausge wähl ten Sc hnit t oder da s ausgew ählt e Med ium arc hivier t wu rden . View P roper ties Zeigt d ie Ei gensc haf ten des aus gewäh lten Medi u ms oder Schnit ts a n. F alls für das Me dium ein St andard Metada tenp rofi l defi nie rt wurde , werden i n einer Metada ten-R egis terk arte die Metadat enwe rt e des Medium /Schn itts ang ezei gt. Hidden Stat e Verfüg bar nur für die Proj ekte , die zum Benu tzer g ehören . Hidden bl ende t das Pro j ekt aus dem Pr ojek tber ei ch aus. Der Benut zer sie ht das Projekt no ch in der Li ste der Projek te, in de r Spa lte „H idde n “ wir d je doch ein „H “ angeze igt . Not hidd en lös cht d ie Markie rung d es zum Au sblend en ausgew ählt en P roje kts. Delete d Sta te Verfüg bar n ur fü r die Projek te un d Sch nitt e , die zum Benutz er g ehör en. From Proje ct Mgr: De leted lö scht da s Proje kt und dessen I nhal te aus dem Projek tber eich , nicht j ed och aus der Daten bank . Der Ben utzer sie ht das Pro jekt noch in der Li ste der P roje kte, in der S palt e „De lete d “ wi r d jedo ch ein „D “ ang ezei gt, u m auf de n St atus „Zu lösche n “ hinzuw eise n. From Ed it Mgr : De lete d lösc ht d en Sc hnit t a us dem Schnit tber eich , nic ht je doch au s der D aten ba nk. Der Benutz er sie ht de n Schn i tt noch i n der L iste d er S chnit te, in der Sp alte „D ele ted “ w ird jed och ei n „D “ an gez eigt, u m auf d en S tatu s „Zu lös ch en “ h inzuw eise n. Not Del eted lös cht die Marki erun g de s zum Lösche n ausgew ählt en P roje kts od er Sch nitt . Edit D escr iptio n 26 Ermögl icht das Bear bei te n der XT-Cl ip-B esch reib u ng. Xedio Suite Version 3.1 – Benutzerhandbuch – CleanEdit EVS Broadcast Equipment – Januar 2011 4.2.3 Ausgabe 3.1.B ÖFFNEN EINES PLAYERS FÜR DAS ANZEIGEN VON MEDIEN In den R egis terk arten „X T Clips M gr “, „Medi a Mgr “, „Edi t Mgr “ und „C uePo i nt Mgr “ können Si e e in E leme nt od er die Elem entl ist e öff nen , in dem Sie a uf da s entspr eche nde Eleme nt doppel klic ken, ode r in de m Sie m it d er re chte n M austas te klicke n un d Pl ay ( oder R un Pla yer) ausw ähle n. Das Elem ent w ird im P layer- Fens ter g eöff net, das dem Play er-Be reic h in der Regist erka rte „E dit “ ent s pricht . Wei tere Info rmat i onen f inde n Sie in Abs c hnitt 6.2 „P laye r-Ber eich “ au f Se it e 60. • Eine Jo g- un d Medi en- Leist e und e ine G rupp e von Tr ansp orts teuer u ngen ermögl iche n da s Ver ände rn des Ele ment s im Fens t er. • Sie kö nnen auf jede bel iebig e Pos itio n in der M edien leis te kl icke n un d die Maus z iehe n, u m das Ele ment z u du rchb lätt ern. • Von dies em Playe r könn e n Clips und Me dien d urc h Ziehen un d Able gen in den Bereic h „C lip “ und „Med ia “ des Proj ekts abg eleg t w erden. 27 Ausgabe 3.1.B Xedio Suite Version 3.1 – Benutzerhandbuch – CleanEdit EVS Broadcast Equipment – Januar 2011 4.3 DURCHSUCHEN DER DATENBANK MIT HILFE VON FILTERN 4.3.1 EINFÜHRUNG Wenn die D aten bank g r oße Meng en an Da ten e nthäl t, kan n sich das A uffin den eines ga nz best immte n Elements sc hwie rig ge stalt en. Die Xe dio Sui t e bietet mehrer e Mög lich keit en, d ie Suc he z u ve rein fach en . • Text-S chne llsu che • Filter nac h Pa rame tern In der Vo rein stel lung werden b ei de r Text -S chnell such e die jeni gen Spalte n berück sich tigt , d ie z urzei t im R aste r si chtb ar s ind. Wenn S ie ander e S palt e n dur chsu chen und den Suchte xt in d en Spal ten anzeig en möchte n, h aben Sie die s e Mögl ichk eite n: • Hinzuf ügen wei terer Spa l ten z ur An zeig e de r El em entli ste • Verwend en v on Fi lter n, wie in Absc hnit t „E rw eiter te Fi lter “ au f Sei te 30 erläu tert Diese Suchw erkz euge we rden im Fo lgen den deta ill iert erlä uter t. All diese Su chwe rkzeu g e können kom bini ert un d für eine spä tere Ve r wendun g gespei cher t wer den. Die se Save d Fi lters (Ges p eicher te F ilte r) kö nnen dann mi t einem einz igen Kli ck a ufg erufen wer den. 4.3.2 TEXT-SCHNELLSUCHE E INFÜHRUNG Das Feld für di e Text- S chnell suche ü ber der D atenba nkl iste st eht zu je der Zeit zur Ve rfüg ung. Anhand die ses F elde s k önnen Sie n ach eine r Z eichen fol ge in den ange zeigt en Spalte n su chen . Die Te xt-Sc hnel lsuc he e r folgt nac h bes timm ten R egeln , di e übe r di e Sc ha ltflä che Hilfe neb en d em F eld fü r die Text -Schn ells uche aufger ufen wer den könn e n. Weiter e Inf ormat ione n zu diesen R egel n fin den Si e in Absc hnit t „Reg eln f ür di e Text-S chne llsu che “ auf S eite 29. 28 Xedio Suite Version 3.1 – Benutzerhandbuch – CleanEdit Ausgabe 3.1.B EVS Broadcast Equipment – Januar 2011 S O FÜHREN S IE EINE T EXT -S CHNELLSUCHE AUS Gehen Sie wie folg t vo r, um ein ein e Te xt-S chne ll suche ausz ufüh ren: 1. Zeigen Sie die Spa lten a n, di e Si e du rchsu chen m öchten . 2. Geben Sie in das Feld für die Text-Schnellsuche eine Zeichenfolge ein, die den Regeln für die Text-Schnellsuche entspricht. Die Regeln finden Sie durch Klicken auf die Schaltfläche Hilfe . Außerdem werden diese Regeln in Abschnitt „Regeln für die Text-Schnellsuche“ auf Seite 29 detailliert erläutert. 3. In Abhä ngig keit davo n, ob die E inst ellu ng „A uto Refres h Fil teri ng “ ak tiv ie rt ist, müs sen Si e ggf. a u f die Scha ltf läch e Such en klick en, um d ie Text Schnel lsuc he ausz ufüh re n. Den Parame ter „Au to Refres h Filte ring “ f inde n Sie au f d er Re gist erka rte „Para meter Pro fil es > G eneral > G ener al “. Die Te xt-S chne llsu che wird Sucher gebn isse ang ezei g t. 4. aus gefü hrt, un d im R aste r we rden die Um die ausge führ te Text- Schnel lsuc he aufz uheb en , klicke n Sie auf das ro te Symbol X rechts n eben dem Suc hfel d ode r wäh len Si e im Fe ld Te xtSchnel lsuch e de n Ei ntra g <emp ty> aus. 5. Das Feld für d ie Te xt-Sc hnells uche i st ei n Komb i natio nsli sten feld , das de n Zugrif f au f d ie l etzt en 1 0 Suchze iche nfol gen ermög licht . Wählen Sie in de r L iste i m Feld fü r d ie Text- Schn ellsuc he eine n Fi lte r au s , um ein e vo rher ige Suche auszuf ühre n. R EGELN FÜR DIE T EXT -S CHNELLSUCHE Die in das F eld Tex t-Sc hnells uche ei ngeg eben e Zeichen folg e wird a nha nd der folge nden Reg eln int erpr etier t. D iese Re geln fi nd en Si e a uch, in dem Sie auf die Schalt fläc he H ilfe neben dem F eld Text- Schne lls uche k lick en. Bei der S uche n ach belieb igem Kleins chre ibun g un ters ch ieden . Te xt wir d nicht z wisc hen Gro ß- un d SuchZeiche nfolg e Sucherg ebni sse gelbe Kart e sucht nach den Zeichenfolgen gelbe und Karte, auch wenn sich die Wörter in verschiedenen Feldern (Spalten) befinden, z. B. gelbe im Feld „Name“ und Karte im Feld „Keywords“ Beispiel: ein Clip mit dem Namen Der gelbe Mann und den Keywords Rote Karte würde als Ergebnis angegeben, da, in 2 verschiedenen Feldern, die Suchwörter „gelbe“ und „Karte“ vorkommen. 29 Ausgabe 3.1.B Xedio Suite Version 3.1 – Benutzerhandbuch – CleanEdit EVS Broadcast Equipment – Januar 2011 SuchZeiche nfolg e Sucherg ebni sse "Gelbe K arte" sucht nach Zei chen folg en , die Gel be K arte ent halt en Gelbe | Kar te sucht nach den Zeichenfolgen Gelbe oder Karte, auch wenn sich die Wörter in verschiedenen Feldern (Spalten) befinden, z. B. gelbe im Feld „Name“ oder Karte im Feld „Keywords“ Rechts und links neben dem Zeichen | müssen Leerzeichen stehen. ge* sucht nach Zei chen folg en , die mit ge begi nnen *lbe sucht nach Zei chen folg en , die mit lbe end en ge*lbe sucht nach Zei chen folg en , die mit ge begi nnen und mit lbe enden ge*lbe 123 sucht nac h Ze ichen fol gen , die mit ge beg innen un d mit lbe ende n und 12 3 e ntha lten =Karte sucht nach exa kt der Z ei chenfo lge Kart e Beispi el: ei n Feld, d as die Zeic henf olge Ge lbe Karte en thäl t, würde nich t de r Be ding un g =Kar te g enüg en. ="Gelbe Karte" 4.3.3 sucht nach exa kt der Z ei chenfo lge Gelb e Ka rte Die An führ ungs zeic hen s ind n otwe ndig , da zw isc hen G elbe und Karte ein Leer zeic hen vo rhande n is t. ERWEITERTE FILTER Für ei ne v erfe iner te S u che s tehen Fil ter zur V erfügu ng. Als Para mete r für die Filter ung s tehen die Sp alten übers chri ften und a lle vom Be nutz er zug eo rdnete n Metada ten zur Verf ügun g . F ILTER -A KTIVIERUNG Schaltfläche „Filter einblenden/ausblenden“ Klicke n Sie a uf di e Scha ltflä che Fi lter einbl ende n/ausb lende n über dem Raster , um den erwe iter ten Bere i ch fü r Fi lter ein - bzw . au szuble nden . Anzeige der Filter scha ltfl äche 30 Bedeutu ng (abge dunke lt) Wenn all e Filt erkr iter ie n ausgeb lend et si nd, wird die Schalt fläc he F ilte r ein b lenden /ausb lend en ab g edunke lt angeze igt . Fol gli ch s ind die Fi lte r ni cht akti v. (rot) Wenn der erweiterte Bereich für Filter angezeigt wird, wird die Schaltfläche Filter einblenden/ausblenden rot dargestellt, selbst dann, wenn kein Filterkriterium aktiviert wurde. Xedio Suite Version 3.1 – Benutzerhandbuch – CleanEdit Ausgabe 3.1.B EVS Broadcast Equipment – Januar 2011 Erweiterter Bereich für Filter Der erw eite rte Bere ich fü r Fil ter ist w ie folg t au fge baut: Im ersten Feld unter der Schaltfläche Filter einblenden/ausblenden sind drei Optionen für das Kombinieren von Kriterien aufgeführt, die auf den Suchvorgang anzuwenden sind. Das zwe ite Feld ist ein Fi lter feld , Filter para mete r au swähl e n kann . in dem der B enut zer e inen erste n Kombinieren von Kriterien In de r fo lgen den Tabe lle werden die ver fügb aren Option en e rläu tert : Option Bedeutu ng ALL cr iter ia a re me t (Alle Kriterien erfüllt) Es müssen alle in den Feldern Filter unter dem Feld Criteria Combination ausgewählten Kriterien erfüllt sein. Die i n de r Er gebn isli ste aufge führ ten Medi en e rfü llen alle ausgew ählt en F ilte rkri teri en. ANY cri teri a i s met (Ein BE LIEB IGES Krit erium ist e rfü llt) Es muss mindes tens ein ein zige s der in den Feld ern Filt er ausgew ählt en K rite rien er füllt sei n. Die in der E rgeb nisl ist e aufg efüh rten Medi en erfül len mindes tens ein es d er a us gewähl ten Filt erkr iter ien. NO cri teri a is met (KEIN Kr iter ium erf üll t) Keines d er in d en Fel de rn Filt er unter de m Feld Cr iter ia Combin ation a usge wählte n Kriter ien darf erf üll t se in. Die in der E rgeb nisl ist e aufg efüh rten Medi en erfül len keines der aus gewä hlte n Filter krit erie n. Filter-Felder Unter d em Fel d Cri te ria Comb inat ion ka nn der Ben utze r bel ieb i g viel e Filter krit erie n auswä hlen und konkr ete Wer te für diese Fi lter param eter v o rgeben . Die Fe lder Fil ter w erde n i m näch sten Absc hnitt er l äuter t. 31 Ausgabe 3.1.B Xedio Suite Version 3.1 – Benutzerhandbuch – CleanEdit EVS Broadcast Equipment – Januar 2011 F ILTER -F ELDER Im Fel d Fi lter is t ei ne Liste sämt lich er P aram e ter a ufge führ t, nach den en ei ne Suche ausg efüh rt w erde n kan n. E in B eisp iel ein er so lchen Li ste ist im f olgend e n Screen shot darge ste llt. Welche O ptio nen v erfü g bar sin d, is t in d en ei nzelne n Anwend ungen von Xed io unters chie dlic h. Nachdem ein Par amet er ausgew ählt wurd e, w ird e ine v olls tänd ige Zeil e an gezeig t. Element der Benutze rober fläc he Erläut erung 1 ausgew ählt er F ilte rpar am eter 2 Versch iede ne Feld er für das Eing eben de r Filt erk riter ien. Weiter e Inf orma tion en fi nden Si e in Absc hnit t „A rten v on Suchfe lder n “ a uf S eite 33 . zum Lö sche n de r en tspr e chende n Fi lter -Zei le zum hi nzuf ügen ein er n e uen Fi lter -Zei le 32 Xedio Suite Version 3.1 – Benutzerhandbuch – CleanEdit EVS Broadcast Equipment – Januar 2011 Ausgabe 3.1.B A RTEN VON S UCHFELDERN In Abhän gigk eit vo m aus gewähl ten Fi lter param ete r werden un ters chie dlic h e Arten von Such feld ern a ngeze i gt. Die e inze lnen F elde r werden i n der f olge nden Tabell e erläu tert : Art des Filterparameters Angezei gte Krite rien fel der Timecod e- o der Längenp arame t er Beispi ele: TC IN, TC OUT, Durati on… Wählen S ie im ers ten F eld ein en log ische n Ope rator au s und geben Sie ansc hlie ßend in das zwe ite Feld ein en Wert für den Timeco de b zw. d ie L änge ein. Bereic h Beispi el: Timeco de Ra nge Datum Beispi el: Creati on D ate Wählen Sie im er sten F eld ei ne O ptio n aus un d gebe n Si e anschl ieße nd eine n Ti mecode -Wert ei n. Dad urch werd en Medien , d ie d en ange geb enen Timec ode-W ert ent halte n, in d ie Suche einb ezog en b zw. a us der Suc he a usge schl o ssen. Für di e Su che nach Datu m sind ver schi edene Fil t er vor hand en. Diese werde n im Fol gend en bes chri eben . a. Wählen Sie im er sten Feld eine Bedi ngun g oder e inen logisc hen Oper ator aus . b. Davon ist der näch ste Sc hritt abh ängi g: • Bei einer Suche nach einem konkreten Datum (z. B. mit is) wird ein Kalender für das Auswählen eines Datums angezeigt. 33 Ausgabe 3.1.B Xedio Suite Version 3.1 – Benutzerhandbuch – CleanEdit EVS Broadcast Equipment – Januar 2011 Art des Filterparameters Angezeigte Kriterienfelder Bei einer Suche anhand eines Zeitraums (z. B. mit between (zwischen)) werden zwei Kalender für die Datumsauswahl angezeigt. Bei einer Suche anhand eines Datums, das vom aktuellen Datum abhängt, (z. B. mit tomorrow (morgen) oder last month (vorheriger Monat)) wird kein weiteres Feld angezeigt. 34 Xedio Suite Version 3.1 – Benutzerhandbuch – CleanEdit Ausgabe 3.1.B EVS Broadcast Equipment – Januar 2011 Art des Filterparameters Angezeigte Kriterienfelder Uhrzeit Für die Suche nach Datum sind verschiedene Filter vorhanden. Diese werden im Folgenden beschrieben. Beispiel: Last Rendered Date Time (Datum/Uhrzeit letztes Rendering) a. Wählen Sie im ersten Feld eine Bedingung oder einen logischen Operator aus. b. Davon ist der nächste Schritt abhängig: Bei einer Suche anhand eines konkreten Datums und einer konkreten Uhrzeit (z. B. mit is) werden zwei weitere Felder angezeigt, ein Kalender für das Auswählen eines Datums und eine Dropdown-Liste für das Auswählen einer Uhrzeit. Bei einer Suche anhand eines Datums und einer Uhrzeit, die vom aktuellen Datum und der aktuellen Uhrzeit abhängen, (z. B. mit next hour (nächste Stunde), last month (vorheriger Monat)) wird kein weiteres Feld angezeigt. Zahl Beispiel DB ID Wählen Sie im ersten Feld einen logischen Operator aus und geben Sie anschließend in das zweite Feld einen Zahlenwert ein. Anmerkung <> bedeutet „ungleich“. 35 Ausgabe 3.1.B Xedio Suite Version 3.1 – Benutzerhandbuch – CleanEdit EVS Broadcast Equipment – Januar 2011 Art des Filterparameters Angezei gte Krite rien fel der Options list e Wählen Sie im e rste n Fe l d ein e Bed ingu ng a us. Beispi el: Vide o Standa rd Klicken Sie auf die Schaltfläche , um die Liste der für den ausgewählten Filterparameter verfügbaren Optionen anzuzeigen. Beispi el für V ideo Sta nda rd: Wählen Sie ein e Op tion a us der Lis te aus. Boolesc h Wählen Sie aus dem einzigen Kriterienfeld „Yes“ oder „No“ aus. Beispi el: Publis hed Belieb iger Text Beispi el: Labe l Wählen Si e im ersten Fe ld eine Bedi ngun g aus u nd geben Sie anschl ieße nd i n da s zw ei te Fe ld d en Te xt ein. 36 Xedio Suite Version 3.1 – Benutzerhandbuch – CleanEdit Ausgabe 3.1.B EVS Broadcast Equipment – Januar 2011 SO FÜHREN SIE EINE SUCHE ANHAND VON FILTER-FELDERN AUS Gehen Sie wie folg t vo r, um Suc hwert e in die Fel d er „Fi lter “ ei nzug eben : 1. 2. Wählen Sie die Spa lten a us, d ie S ie d urchs uche n möchte n. Klicke n Si e au f d ie Sc hal tfläc he F ilte r ei nblen den /ausbl enden . Der fo lgen de B erei ch „F il ter “ w ird ange zeig t: 3. Wählen Sie ein e Kom bina tion von Krit erie n au s der List e au s: 4. Wählen Sie aus der Lis te der F ilt erpar amet er e ine n Fil terpa rame ter aus. Es wird eine dem ausgewählten Filterparameter entsprechende Zeile angezeigt: 5. Geben Si e die Fil terkr ite rien ein , wie in Abs chni t t „A rten vo n Such feld ern “ auf Se ite 33 erlä uter t. Drücken Sie bei Feldern mit beliebigen Text auf ENTER, um diesen Filter zu aktivieren. In den anderen Fällen wird die Ergebnisliste automatisch entsprechend eingeschränkt. 6. 4.3.4 Falls erf order lic h, k lick en Si e au f d ie S chal tfläc he Filter para mete r hi nzuzu fü gen. , um ein e n ANWENDEN VON GESPEICHERTEN FILTERN Nach der Definition eines Filterkriteriums möchten Sie dieses möglicherweise zur späteren Verwendung speichern. Sie können diesen Filter dann mit einem einzigen Mausklick anwenden. Klicke n Si e mit der rech t en Maus tas te au f di e Re gister kart e „F ilte r 0 “, es wird e in Kontex tmen ü mi t fo lgen d en Opt ione n an geze igt : 37 Ausgabe 3.1.B Xedio Suite Version 3.1 – Benutzerhandbuch – CleanEdit EVS Broadcast Equipment – Januar 2011 Menüopt ion Erläut erung Create New Filt er Erstel len eine r ne uen Filt er-Reg iste rkar te Save F ilte r As Anlege n ein er ne uen F ilt er-Reg iste rkar te, i n wel c her der aktue lle Suchf ilt er g espe i chert wird . Filter Pro perti es Ändern d es Name ns u nd/ode r der Be schr eibu ng der ausgew ählt en F ilte r-Reg i sterka rte. Reset Filt er Entfer nt alle Su chkr iter i en di eser aus gewä hlte n Filt erRegist erka rte. Delete Fil ter Lösche n de r Fi lter -Regi st erkart e S O SPEICHERN S IE F ILTER Gehen Sie wie folg t vo r, um Fil ter zu s peic hern : 1. Defini eren S ie, wi e oben erläu tert , den Fi lter b zw. die Filt erkom bina tion , d en bzw. d ie S ie s peic hern m öchten . 2. Klicke n Si e mi t de r re cht en Mau stas te a uf d ie R eg isterk arte „Fi lter 0 “. 3. Wählen Sie i m Kon text menü di e Opt ion S ave Filter As (F ilte r spe ich ern unter) aus . Das Di alog feld „Fi lter Edi t “ (Fi lter bea rbei ten) wir d angez eig t. 4. Geben S ie ein e Beze ichn ung für die an zule gend e Regist erka rte un d ggf . ei ne Beschr eibu ng e in. 5. Klicke n Si e zu r Be stät igu ng au f OK. Die ne u an gele gte Filt er- Regist erka rte w ird lin ks i n der Lis te a ngez eigt . S O WENDEN S IE EINEN GESPEICHERTEN F ILTER AN Um ein en gespe iche rte n Fil ter entspr eche nde Regi sterk arte. 38 anzu wend en, klicke n S ie e infa ch a uf di e Xedio Suite Version 3.1 – Benutzerhandbuch – CleanEdit Ausgabe 3.1.B EVS Broadcast Equipment – Januar 2011 5. Verwalten von Projekten und Projektelementen 5.1 PROJEKTBEREICH 5.1.1 ÜBERSICHT Der Proj ektb erei ch bef indet s ich im l inke n Teil des Hauptf enst ers von Clea nEdit . In di esem Bere ic h kan n de r Benutz er ein Pro jek t und alle in dies em Proje kt e nthal tene n Elemen te, ver schie dene Zusam mens chni tte, im Proj ekte genutz te M edie n u nd a uf de r Tim elin e d er S chnit te i m Projek t ge nutz te C lips un d Medi en v erwal ten . Der Projektbereich enthält die Projekte, die von dem angemeldeten Bearbeiter angelegt wurden. Der Projektbereich ist in vier Zonen unterteilt, um die verschiedenen Elemente jedes Projekts zu sortieren. • Die Pr ojek tzon e e nthä lt die Lis te der Proj ekte für den angeme ldet en Ben utze r. Das geöf fnet e Proj ekt wi r d in fett angeze igt . • Die Medie nzon e enth ält die orig inal en Med iend at eien, d ie in dem geö ffne ten Proj ek t verw ende t we rden . • Die Zo ne „Edit “ e nthä lt die L iste der Sc hnit te, die z um zurzei t g eöff nete n Pr ojek t ang eleg t wu rden . De r g eladen e Schnit t wi rd i n f ett ange z eigt. • Die Cli p-Zon e en thäl t die Li ste der Cl ips, Vorber eitu ng f ür d en S ch nitt gesp eich ert w urde n. die in Jedes Projekt enthält nur diejenigen Elemente, die als für dieses Projekt relevant erachtet werden. Die Möglichkeit, von beliebigen Orten aus auf Elemente in der Datenbank einer Installation zuzugreifen und diese Elemente als für ein Projekt relevant deklarieren zu können, um die gemeinsame Nutzung von Medien auf mehreren Workstations zu ermöglichen, ist ein grundlegendes Merkmal der Struktur von CleanEdit. 39 Ausgabe 3.1.B 5.1.2 Xedio Suite Version 3.1 – Benutzerhandbuch – CleanEdit EVS Broadcast Equipment – Januar 2011 AUS- UND EINBLENDEN DES PROJEKTBEREICHS Der Pr ojek tber eich kan n aus- und ein gebl ende t werden ; da zu d ien t da s Symbol Auto Hi de oben rec hts i m Proj ektb erei ch. Wenn da s Sym bol A uto Hide ho rizo ntal ist, i st das au toma tisch e Au sble nde n aktiv iert : der P roje ktb ereich wi rd zu e iner schm alen ver tik alen Leis t e zusamme ngek lapp t un d ö ffnet sich nur , wen n die Maus au f di eser Leis te p latzi ert wird. Wenn d as S ymbol Auto Hide h oriz onta l ist, ist das au toma tisc he A usbl e nden deakt ivier t: D er P roje ktbe reich wird mit mini male r Breite geö ffn et. Falls Si e dies en erw eit ern möch ten, s chie ben Sie die Ma us auf d ie Grenze zwisch en Pro jekt - und A rbeits bere ich u nd kli cke n Sie mit d er li nken M a ustas te, wenn s ich der M ausc urso r in geä nder t ha t. Falls Si e diese n zum g esamten F enste r erwe it ern möcht en, sc hieb en Sie die Maus au f die Gr enze zwi schen Pr ojek t- un d Arbe it sberei ch un d klic ken S ie mit der rechte n Ma usta ste, wen n sich d er M ausc ursor in geänder t ha t. Zum Hers tel len d er no r malen A nzei ge sc hieb en Sie de n Mau scur sor s o auf d ie rechte Kant e des F enst e rs, das s sic h der Ma uscu rsor än dert , und z iehe n Sie den Rahmen auf di e gew üns chte Größe . S ie k önne n auch m it der rech ten Ma ustas te auf d en Ra hmen kli cken . 5.1.3 AUSWÄHLEN VON ELEMENTEN IN DEN ZONEN DES PROJEKTBEREICHS Die Ausw ahl der E lemen t e in ve rsch ieden en Zo ne n des Pr ojek tber eich s er f olgt a uf gleich e We ise w ie in Wi n dows® E xplo rer. 40 • Klicke n Si e fü r ei ne E inz elausw ahl auf das Eleme nt. • Drücke n Sie und klick e n Sie auf d ie Elem ente für ein e Auswa hl mehrer er n icht nac hein an der au fge list eter Elem ent e. • Drücke n Sie und kli cken Sie auf das er ste u nd le tzte El emen t für e ine Auswa hl me hrer e r nach eina nder auf geli ste ter El emen te. Xedio Suite Version 3.1 – Benutzerhandbuch – CleanEdit EVS Broadcast Equipment – Januar 2011 5.2 PROJEKTZONE 5.2.1 EINFÜHRUNG Ausgabe 3.1.B Jedes Mal, wenn Ben u tzer b egin nen , ei nen n euen K örpe r de s Mat er ials zu bearbe iten , m üssen si e ein neu es P roje kt anle gen, in dem sie all e E l emente speich ern, die in d iesem Proje kt ve rwend et we rd en sol len. Die P roje kte werden angele gt und in d er P roje ktzone ang ezei gt. In diesem Bereich werden alle vom angemeldeten Benutzer angelegten Projekte angezeigt. Die Projekte anderer Benutzer können in diesem Bereich nur angezeigt werden, wenn diese importiert wurden. Weitere Informationen zum Importieren eines Projekts finden Sie in Abschnitt 5.2.6 „Importieren eines Projekts“ auf Seite 44. Dieser A bsch nitt bein ha ltet d ie ver schi eden en möglic hen Ak tion en zu einem Projek t, auf d ie ent wede r über das Pr ojek t-Ko nt extmen ü oder i n ander er Weise zugegr iff en we rden kan n. 5.2.2 ÖFFNEN EINES VORHANDENEN PROJEKTS Zum Öff nen e ines vorh an denen P roje kts dopp elkl i cken Si e in der P roje ktzo nenlis te auf den Nam en des P rojekt s. Wen n das Pro j ekt geö ffne t wird, w erd en die versch iede nen, zum Proj ekt ge höre nden Elem ent e in den M edie n- , Schn i tt- u nd Clip-Z onen des Proj ektb e reichs ang ezei gt. Der Nam e ei nes akti ven ( geöff nete n) Pr ojek ts w ird in f ett ange zeig t. 5.2.3 PROJEKT-KONTEXTMENÜ Die me iste n Ak tion en a n einem Proj ekt könn en S i e übe r da s Pr ojek t -Kon te xtmenü durchf ühre n. Zuga ng z u diesem erh alt en S ie, ind em Sie mi t d er r echt en M austas t e auf e in P rojek t i n de r Pr o jektzo ne k lick en. 41 Ausgabe 3.1.B Xedio Suite Version 3.1 – Benutzerhandbuch – CleanEdit EVS Broadcast Equipment – Januar 2011 In de r fo lgen den Tabe lle finde n Si e ei ne Üb ersi cht der B efeh le im Ko ntex tm enü: Befehl Erläut erung New Öffnen des Dia logf elds „New Pro ject “, in we lche m Sie ein neue s Projek t an lege n kö nnen . Weiter e In forma tio nen fin den Si e au ch in Abs chni tt 5.2. 4, „A nle g en ei nes neuen Pro jekt s “ auf Se ite 43. Proper ties Öffnen des D ialo gfel ds „P roje kt Pr opert ies “, in welchem Sie den Proj ektn amen (La b el) oder di e Besc hrei bung änd ern können . Der Vide osta ndar d kann nicht ge ände rt wer den, wenn Proj ekt angele gt w urde . Delete Lösche n des Pr ojek ts au s der Proj ektz one. E in Di alogf eld fr agt nach e iner Bes täti gung . Das Proj ekt wi rd aus d e r Projek tzon e des B enut zers ge lösch t, nicht j edoc h aus d er Dat enbank (Mark ieru ng als DELETED) . I n der Regis terk arte „P roj ect Manag er “ kö nnen S ie es wiede r herste llen , in dem Si e mit der rech ten Ma ust aste i n die Projek tzei le kli cken un d aus dem Kont extme nü Not Deleted auswäh len. Hide Ausble nden d es Proj ekts aus der Pro jekt zone . Die s ist hilf reic h, wenn zu vi ele Pr ojek te angeze igt we rden . Ein D ialog feld f ragt nach e iner Bes täti gung . Das Pro jekt wird au s der P roje ktzo ne d es Ben utze rs ausgeb lend et, e s ist j edoch i n der D aten ba nk vorh ande n (Marki erung a ls HIDD EN). In der Re gis terk arte „Pr ojec t Manage r “ k önne n Si e ein ausg eble ndet es Projek t wi eder einbl enden , in dem Si e mit der rech ten Ma u stast e in d ie Projek tzei le k lick en un d aus d em Kon tex tmenü Not Hid den auswäh len. 42 Defaul t So rt Der Ben utze r ka nn un te r vers chie denen Opt ione n auswä hlen , wie d ie P roje kte in de r Pro jekt zone sor tier t werden . Je de Sortie ropt ion k ann in aufste igen der od er abstei gend er Reihen folg e ko mbin iert w erden. Refres h Aktual isie ren de r Lis te d er Proje kte i n der Pr ojek t zone. Di es is t wichti g, w enn Proj ekte autom atis ch v om S yst em ode r vo n andere n Be nutz ern ange l egt we rden . Xedio Suite Version 3.1 – Benutzerhandbuch – CleanEdit EVS Broadcast Equipment – Januar 2011 5.2.4 Ausgabe 3.1.B ANLEGEN EINES NEUEN PROJEKTS Vorgehensweise Ein n eues Pro jekt kö nn en Si e üb er den Befe hl New des Proj ekt- Kont e xtmenü s anlege n. Dadu rch wir d das Dialo gfel d „New Pr oject “ g eöff net, i n welc hem Sie Projek tmerk male de fini er en un d ä ndern kö nnen . Sie mü ssen ei nen Proj ek tnamen und Vid eost anda rd an geb en, di e in I hrem P roje kt v erwend et wer den s olle n; klicke n Sie a nsch ließe nd auf OK. Di e Pr ojek tmerk m ale we rden in der Da tenban k gespei cher t. Voreingestellte Projektwerte In de r Vor eins tel lung wer den d ie f olge nden Wert e verwen det: • Projek tname : Pr ojec t_X XXX, w obei XXXX für ein e auf stei gend e Zah l s teht . Der S tanda rdna me k ann im X edio Ma nager ge ändert we rden : So ftwa r e > Parame ter P rofi les > Br o wser. • Videos tanda rd: H D1080 i @50 Projekt-Videostandard Der Vide osta ndar d gibt die Auf lösu ng und F requ enz an, d ie fü r die Wi e dergab e oder d as Ren dern des Pr ojekts verw ende t wir d. W urde e in Pr ojek t ang eleg t, kan n der Vi deos tand ard nich t mehr g eänd ert w erde n. Der St anda rdwer t für d en Pr ojek t-Vi deos tanda r d wir d im Xed io M anag er un ter Softwa re > P aram eter Pr ofile s > Ge nera l > Re gis terkar te „G ener al “: Feld Defaul t Video Stand ard fest gele gt. 43 Ausgabe 3.1.B 5.2.5 Xedio Suite Version 3.1 – Benutzerhandbuch – CleanEdit EVS Broadcast Equipment – Januar 2011 ANZEIGEN DER PROJEKTDATEN Beim B eweg en des Maus zeiger s z wisch en den Pr ojekt- un d A rbei tsbe reic h ände rt sich d iese r Mau scur sor i n . Du rch K lick en mi t de r rech ten M aust aste wir d der Projek tber eich als Vo llb ild ang ezei gt, s odas s Sie all e In for ma tion en zu den Projek ten, Med ien, Sch ni tten und C lips anz eige n k önnen. Zum Hers tel len d er no r malen A nzei ge sc hieb en Sie de n Mau scur sor s o auf d ie rechte Kant e des F enst e rs, das s sic h der Ma uscu rsor än dert , und z iehe n Sie den Rahmen auf di e gew üns chte Größe . S ie k önne n auch m it der rech ten Ma ustas te auf d en Ra hmen kli cken . 5.2.6 IMPORTIEREN EINES PROJEKTS Wenn Sie an ei nem Pr oj ekte e ines a nder en Be n utzers arbe iten müsse n, können Sie d ieses aus dem Bere i ch Pro ject Mgr. imp orti er en. Zum Import iere n eines P rojekt s wähle n Sie dies i n der Projek tlis te des B ereich s „P roje ct Mgr. “ und zi ehe n es in die Pro jekt zone . Das Projek t wird ko pier t und in Ihre A rbei tsum gebu ng mi t alle n da zuge hören den M edien und Schn itt en im po rtier t. In ei nige n sp ezif isch en Workf lows wird der B enutze r g efra gt, ob das Proj ekt kopier t wer den s oll o der er/si e der P roje ktin hab er wird . Im l etzt gena nnt en Fall arbei tet der Benu tzer am Origin alpr ojek t. 44 Xedio Suite Version 3.1 – Benutzerhandbuch – CleanEdit EVS Broadcast Equipment – Januar 2011 5.3 MEDIENZONE 5.3.1 EINFÜHRUNG Ausgabe 3.1.B Die Zone „Med ia “ en thäl t die Li ste d er zum Proj ekt zug ehör igen M edie n. Jede s Medium wir d durch Z iehe n aus der Regi ster kart e „XT Clips “ od er „Med ia M anager “ in die sem Be reic h pla tzie rt. Wei tere Inf ormat ione n zu die sen Re gist erka rte n find en Sie i n Abs chni tt 4 „Su che n nach und Ver walt en v o n Medi en “ auf Seit e 24 . Dieser A bsch nitt bein ha ltet d ie ver schi eden en möglic hen Ak tion en zu einem Medium , auf die e ntwed er über das M edie n-Kon t extmen ü ode r in a nder er Weise zugegr iff en we rden kan n. 5.3.2 ÖFFNEN VON MEDIEN IM PLAYER-BEREICH Zum Anze igen des in d er Medi enzo ne ve rfüg ba ren Mat eria ls kö nnen S ie das Materi al i n de n Pl ayer d er Reg iste rkar te „E dit “ l aden. Klic ken Sie dazu auf de n Namen d es M edium s od e r zieh en S ie d as M edium in da s Pl ayer- Fens ter. 45 Ausgabe 3.1.B 5.3.3 Xedio Suite Version 3.1 – Benutzerhandbuch – CleanEdit EVS Broadcast Equipment – Januar 2011 KONTEXTMENÜ FÜR MEDIEN Die meist en Akti onen an einem Med ium könn en Si e über das Med ien-K onte xtmenü durchf ühre n. Zuga ng z u diesem erh alt en S ie, ind em Sie mi t d er r echt en M austas t e auf e in Me dium in der Me dienzo ne k lick en. In de r fo lgen den Tabe lle finde n Si e ei ne Üb ersi cht der B efeh le im Ko ntex tm enü: Befehl Erläut erung Delete Lösche n de s Me dium s au s der Medi enzo ne. Ein Di alogf eld frag t nach e iner Bes täti gung . Das Me dium wir d au s d e r Med ienzo ne des Benu t zers gelö scht , nicht j edoc h aus der Da tenban k ode r vom Me di enserv er. S ie sehen d as Med ium im me r noch i n der R egis terk a rten „M edie n Manage r “ u nd k önnen es in di e Med ien- Zone zie he n. 46 Defaul t So rt Der Ben utze r ka nn un te r vers chie denen Opt ione n auswä hlen , wie die Medi en in der Medienzo ne sort iert werden . Jede Sortie ropt ion k ann in aufste igen der od er abstei gend er Reihen folg e ko mbin iert w erden. Refres h Aktual isie ren der List e de r Medi en i n de r Me dien zo ne. Xedio Suite Version 3.1 – Benutzerhandbuch – CleanEdit EVS Broadcast Equipment – Januar 2011 5.4 ZONE „EDIT“ 5.4.1 EINFÜHRUNG Ausgabe 3.1.B Ein Sc hnit t (E dit) ist Video - un d Au dioma teria l, d as i n ei ner Timeli n e zusamme nges etzt w ird, z u dem Eff ekte u nd ver sc hieden e Funk tion en hi nz ugefüg t wurden , un d di e al s En dt hema w ieder gege ben wer den. Die Zon e „Ed it “ e nthä lt die Li ste d er zum zurz ei t geöf fnet en Pr ojek t zug ehörig en Zusamme nsch nitt e. Die Sc hnit te w erde n un te rschie dlic h in Abh ängi gke it ih res Stat us a ngez eigt : • Ein ge öff nete r Sch nit t wir d in fett ang ezei gt. • Ein ge schl osse ner Schn it t wird nor mal ange zeig t. • Ein Sc hnit t, d er g esch los sen un d al s „R2 B - Berei t zur Send ung “ mark iert i st, wird a usge blen det ange z eigt. Dieser Abs chni tt b einh al tet d ie v ersc hied enen m öglich en A kti onen zu ei nem Schnit t, auf d ie entw eder über das Schn itt -Kon text menü oder i n ander er We ise zugegr iff en we rden kan n. 5.4.2 ÖFFNEN EINES VORHANDENEN SCHNITTS Zum Öf fnen ei nes bere its vorh ande nen Schn itts do ppelkl icke n S ie in d er E di t -Zone auf d en Na men. Wenn ei n Sch nitt akt iv (geöf fnet ) ist , wir d de r Name wi rd du rch F et tschri ft hervor geho ben und i n der Timel ine wir d der aktive Sch nitt a ngez e igt. Die Timeli ne-Sy mbol e wer den akti v. 5.4.3 KONTEXTMENÜ FÜR SCHNITT Sie kö nnen Ihr e Sc hnit te über d as S chni tt-K onte xt menü v erwal ten . Wenn S ie mi t d er re chte n Maus tast e au f di e Sc h nitt-Z one klic ken, wer den in d em Kontex tmen ü di e fü r al le Schnit te verfü gbar en B ef ehle angez eig t. Wenn Sie mit der rechten Maustaste auf einen bestimmten Schnitt in der Schnitt-Zone klicken, werden in dem Kontextmenü die für den Schnitt verfügbaren Befehle aktiviert. 47 Ausgabe 3.1.B Xedio Suite Version 3.1 – Benutzerhandbuch – CleanEdit EVS Broadcast Equipment – Januar 2011 In de r fo lgen den Tabe lle finde n Si e ei ne Üb ersi cht der B efeh le im Ko ntex tm enü: Befehl Erläut erung New Öffnen des Fens ters „Ne w Edit “, i n wel chem Sie einen neu en Schnit t a nleg en k önnen . Weiter e Infor mati onen ü ber die in di esem Fe nst er verfü gbar en Felder f inde n Sie in A bs chnit t 5.4. 4 „Krei eren e i nes Schn itts “ auf Se ite 49. Proper ties Öffnen de s Fe nster s „E d it Pr oper ties “, i n we lche m Sie ein ige Eigens chaf ten des Schn it ts än dern könn en. Weiter e Inf orma tion en f inden Sie a uch in Ab s chnit t 5.4 .4, „K reie ren eine s Sc hnit ts “ auf Se ite 49. Delete Lösche n des Sch nit ts au s der Schn ittz one. E in Di alogf eld fr agt nach eine r Be stät igun g. Schn itte mit dem Sta tu s R2B (Ber eit zur Se ndun g) k önne n ni c ht ge lösc ht we rden . Der Sch nitt wird aus der Zone „E dit “ des Benu tz ers ge lösch t, nicht j edoc h aus d er D atenba nk. I n der Re gis t erkart e „Edi t Manage r “ k önne n Si e de n Schn itt wie der hers tell en, i ndem Sie mit de r rec hten Maus tas te in die P roje ktze ile kli cken u nd au s dem Ko ntex tmenü Not De leted ausw ähle n. Duplic ate Anlege n ei nes Dupl ikat s des au sgew ählt en S chni tt s mögl ich. Weiter e Inf orma tion en f inden Sie a uch in Ab s chnit t 5.4 .5, „D upli zier en e ines Sch nit ts “ a uf S eite 53. Defaul t So rt 48 Der Ben utze r ka nn un te r vers chie denen Opt ione n auswä hlen , wie d ie S chni tte in de r Sch nitt zone sor tier t werden . Je de Sortie ropt ion k ann in aufste igen der od er abstei gend er Reihen folg e ko mbin iert w erden. Xedio Suite Version 3.1 – Benutzerhandbuch – CleanEdit EVS Broadcast Equipment – Januar 2011 5.4.4 Befehl Erläut erung Refres h Aktual isie ren der List e de r Schn itte in der Schn itt z one. Ausgabe 3.1.B KREIEREN EINES SCHNITTS V ORGEHENSWEISE ZUM A NLEGEN Gehen Si e wie fol gt v or, um ein en neue n Sc hnitt i n einem o ffen en Projekt anzule gen: 1. Klicke n Si e mit der rech ten Ma usta ste in di e Sc hnitt zone und w ähle n Si e i m Kontex tmen ü di e Op tion New au s. Das Fe nste r „New Edi t “ w ird g eöff net: 2. Füllen Sie die Fel der in d iesem Fens ter aus. 3. Klicke n Si e au f OK . Der ne ue S chni tt w ird m it dem v on I hnen def ini erte n Namen und Mer kmale n angele gt. Die Merkm ale werden in der Date nbank gespei cher t. F ENSTER „N EW E DIT “ Wenn Si e den Schn itt im Fens ter „N ew Ed it “ er stel len, müsse n Sie di e Schnit tmer kmale ang ebe n. Im Folg ende n fi nden S ie ei ne B eschr eibu ng d er Felder . In di e P flic htfe lder sin d die S tand ardwe rte ein get ragen. Die Wer te eini ger Feld er können im Fen ster der Schnit tei gensc haft en geä ndert werd en, wen n de r Schn itt angele gt w urde Die s wir d in d er Fe ldbe schr eibu ng angege ben. 49 Ausgabe 3.1.B Xedio Suite Version 3.1 – Benutzerhandbuch – CleanEdit EVS Broadcast Equipment – Januar 2011 Registerkarte „General“ 50 Xedio Suite Version 3.1 – Benutzerhandbuch – CleanEdit EVS Broadcast Equipment – Januar 2011 Ausgabe 3.1.B In der fol gend en Tab elle werden di e allg emein en Merkmale b esch rieb en, die zu einem Schn itt defi nier t w erden könn en. Feld Erläut erung Label (oblig ator isch ) Dem Schni tt zu geor dnet er Name. De r Stan dard w ert daf ür ist Edit_X XX, w obei XXX ein er au fste igen den N ummer ents prich t. Der S tand ardna me kann im Xe dio Mana ger geä nd ert w erde n: Softwa re > Par amete r Pr ofile s > Brows er. Descri ptio n Zusatz text zur Bes chre ib ung de s Sc hnit ts Program Cla ssLi st Dem Sch nit t zug eord ne te Ka tegor ie. Der W er t wird aus vordef inie rten Kl assen a usgewä hlt, um eine n Sc h nitt zu einer bestimm ten G rupp e ode r zu eine m best immte n Schnit ttyp gehöre nd z u kla ssif izie ren. D ie Ba umwer te u nd -st rukt ur werden im Xedi o Man a ger u nter Too ls > Pro gram C lass Manage r de fini ert. Klicke n S ie auf de n Pfe il nach Klassi fika tion sbau m an zuzeig en und Katego rie ausz uwäh len. un ten, um d en die gewüns chte Edit ID Die Ken nung für d en Schni tt ka nn ei ngeg eben o der automa tisc h gene rier t werden; d iese mu ss ein d eutig se in. Falls s ie man uell eing ege ben und bere its v erwen d et wird , wird eine Warnm eldu ng angeze igt . Zwei Par ameter in Xedio Mana ger [S oftw ar e > Parame ter Pr ofi les > (Xedio ) CleanE dit > Gene ral ] – Read Only Ed it ID, Au to matic Edi t ID Genera tion – ermög lich e n die Kon figu rati on, wie das Fe ld m it der Sc hnit t-ID verw ende t wird. Aspect Rat io Für de n Sc hnit t zu ver we ndende s St anda rd-S eite n verhäl tnis . Bei HD-Vi deos tanda rds wird das Seit enve rh ältni s 16:9 ausgew ählt und kann in Xed io C leanE dit nic ht geä nder t werden . Dam it wi rd d ie V erwend ung e ines Medi um s mit e inem andere n Se iten verh ältn is im Sch nitt nic ht v erhi nder t. Bei SD-V ideos tand ard s können Sie zwi schen de m Seiten verh ältn is 4:3 u nd 16:9 ausw ähle n und di es änder n, solang e de r Sc hnit t l eer i st. Der Stan dard wert w i rd im Xed io Ma nage r in den Softwa repa ramet ern unte r Gene ral > Ge nera l an ge geben. Defaul t co nver sion type Wenn am Medi um ein e Konvert ieru ng vorg eno mmen wird , kann d er Ben utze r m it Hil fe di eser Eins tel lung e inen bevorz ugte n Stan dard – „L ett erbox “ 1 oder „P illa rbox “ 2/ Croppe d “ (A bges chni tten ) (Pan & Sc an 3) – d efin iere n. 1 Der Effekt Letterbox (anamorphe Darstellung) tritt auf, wenn ein Film in einem Breitbild-Seitenverhältnis in Video-Formate mit Standardbreite umgewandelt wird, während das ursprüngliche Seitenverhältnis des Films erhalten bleibt. Das Ergebnisbild hat oben und unten schwarze Balken (Mattes). 2 Der Effekt Pillarbox tritt in Breitbild-Videoanzeigen auf, wenn schwarze Balken (Mattes oder Masking) an den Seiten des Bildes platziert werden. Dies wird erforderlich, wenn der Film oder das Video ursprünglich nicht für eine Breitbildanzeige vorgesehen war. 3 Pan &Scan ist eine Methode zum Anpassen von Breitbild-Filmen, damit diese innerhalb der Proportionen eines Fernsehbildschirms im Seitenverhältnis 4:3 angezeigt werden können, meist werden die Seiten des originalen Breitbild- 51 Ausgabe 3.1.B Xedio Suite Version 3.1 – Benutzerhandbuch – CleanEdit EVS Broadcast Equipment – Januar 2011 Feld Erläut erung Audio type Gibt den A udio -Typ des S chnit ts v or. Möglic he Wer te: A ll S tere o, One 5.1 + 5x s tereo , T wo 5.1 + 2x stereo . I n de r Vor eins tel l ung i st „A ll Ster eo “ a usge wählt. Wenn di e Op tion „Show Audio Matr ix Bu tto n “ in „Param eter Profil es “ v on Xed io Manage r nich t akt ivi er t ist, steh t aussch ließ lich die Opt ion „All Ster eo “ zur Verf ügu ng. Start TimeC ode Gibt den erste n Ti meco d e des Schn itts an . Der ei ngeg eben e Tim eco de wir d: • in de r Tim ecod e-Le iste ü ber de r Ti meli ne a ngeg eb en • in de r Dat enba nk g espe ic hert • für d ie Wi eder gabe und d as Ren deri ng v erwen det From Fi rst Clip Bei Aktivierung dieses Kontrollkästchens wird der Start-Timecode für die Schnitt-Timeline der Timecode des ersten in die Timeline eingefügten Video-Frames sein. In diesem Fall können Sie keinen Start-Timecode manuell eingeben, da dieses Feld deaktiv ist. On Air Dat e un d On Air Time Ermögl icht die Anga be von Da tum u nd U hrzei t , wann der Schnit t wi eder gege ben werde n so ll. Die automa tisc he Wieder herst ell ung verwe ndet dies e I nform atio ne n, we nn d ie Archiv lösu ng T eil des Sy stems ist Bildes beschnitten, um den Schwerpunkt auf die wichtigsten Aspekte der Komposition zu legen. (Quelle: Wikipedia) 52 Xedio Suite Version 3.1 – Benutzerhandbuch – CleanEdit EVS Broadcast Equipment – Januar 2011 Ausgabe 3.1.B Registerkarte „Custom Metadata“ Falls nu r Stan dard -Met adaten für Sc hnit te de finie rt sin d, wer den in dieser Regist erka rte die M etad aten-F elde r de s St andar dprof ils a ngez eigt und können ausgef üll t wer den. Falls i m Xed io Ma nage r v erschi eden e Met adat en-P rofil e den S chni tte n zug e wiesen sind (1 S tan dardp rofi l un d ein oder mehr ere ver kn üpfte Pr ofil e), müss en Si e zuerst das gewün scht e Profi l in der ersten Ze ile der T abell e au swäh len. An sch ließen d werden d ie mit dem au sgewäh lten P rofi l verk n üpfte n Meta date n-Fel der in den folge nden Zeil en angez ei gt un d Si e kö nnen die Me tadat en-Fe lder aus füll en. 5.4.5 DUPLIZIEREN EINES SCHNITTS Mit Hilf e des Bef ehls D uplica te im Sch nitt -Kon t extmen ü könn en Sie ei n en Ihrer Schnit te d upli zier en. Ein Dialo gfel d wir d ge öffn et , in d em di e Ei gens chaf t en des dupliz ier ten Sc hnit ts a ngezei gt we rden und Name vor gesc hlag en w ird (de r bisher ige Name mi t de r Erweit erun g '_D upli cate d '). B estä tige n Si e d en V organg durch Klic ken auf die Sch altfl äche OK. Über d as Ta sta turkü rzel + in de r Tim elin e ge lade ne n Schn itt s an lege n. könne n Sie ei n Dup li kat d es ak tue ll Anmerkun g Wenn Sie eine n Sch nitt dupliz iere n, kö nnen Si e den Au diot yp de s dupliz ier ten S chni tts nic h t änd ern. 53 Ausgabe 3.1.B 5.4.6 Xedio Suite Version 3.1 – Benutzerhandbuch – CleanEdit EVS Broadcast Equipment – Januar 2011 KOPIEREN EINES SCHNITTS In de r Reg iste rkar te „E di t Mana ger “ kön nen Sie ei nen Sc hnit t a uch kopi ere n, eg al welche r Benu tzer de n S chnit t ange legt h at. Da s Ergebn is ent spri cht d em des Dupliz iere ns ei nes Schn itts, Sie führ en de n Vor gang n ur an ders aus , u nd Sie können Sch nitt e an dere r Benutz er k opie ren. Falls Sie ein en in der R egist erkar te „Edi t Ma nag er “ v erfü gbar en S chni tt k opiere n möchte n, wä hlen Sie d en Sch nitt und zieh en i hn aus der Regi sterk art e „Edi t Manage r “ i n: • die Zo ne „E dit “ de s Pr oje ktbere ichs In di esem Fall wir d de r S chnit t zum geö ffne ten Pr ojekt hin zuge fügt . • einen bel iebi gen Proje ktn amen i n de r Zo ne „P roje c t “ de s Pro jekt bere ichs In di esem Fal l wir d d er Schnit t z u dem Pro jek t h inzuge füg t, a uf dem S ie ihn abgele gt habe n. 54 Xedio Suite Version 3.1 – Benutzerhandbuch – CleanEdit EVS Broadcast Equipment – Januar 2011 5.5 CLIP-ZONE 5.5.1 EINFÜHRUNG Ausgabe 3.1.B Die Zon e „Cl ip “ w ird h au ptsäch lich gen utzt , um C lips i n Vor bere itun g fü r Schnit te zu spe iche rn. Hier fin den Si e die Li st e der Clip s, die a uf ein e der fol gende n Weis en erstel lt wurden : • durch A uswäh len v on Be reiche n des M ater ials au s dem Pla yer i n der S ch nittRegist erka rte und Zieh en dies er i n di e Tim elin e • durch Ausw ähle n v on Bere iche n de s Ma ter ials aus dem Pla yer der Regist erka rte „Medi a Ma nager “ und Abl egen die se r Bere iche auf die Tim eli ne • durch Zie hen der Clip s aus d em Me dia Impo rter , Regi sterk arte „EV S Se r ver “ direkt in die Cli p-Zon e Die angezeigten Clips sind allesamt für das in der Zone „Projekt“ geöffnete Projekt relevant. Anmerkun g: Weiter e Infor mati onen zu m Anlegen vo n Clips u nd Platzie ren die ser au f der Time line od er in der Clip -Zone f inde n Sie in Abs chni tt 7.3 „P latz iere n vo n Cl ips auf der Ti meli ne “ auf Seit e 1 13. 5.5.2 ANZEIGEN VON CLIPS Zum Anz eige n v on Cl ip- Materi al k önne n Si e de n Clip in den Play er d er Schnit tRegist erka rte lade n: • durch Dopp elkl icke n au f den Cl ip-Na men • durch Zieh en d es C lip-N a mens i n da s Pl ayer -Fens t er 55 Ausgabe 3.1.B 5.5.3 Xedio Suite Version 3.1 – Benutzerhandbuch – CleanEdit EVS Broadcast Equipment – Januar 2011 HINZUFÜGEN VON CLIPS Sie kö nnen Cli ps z ur Cl ip -Zone auf vers chie dene Weise hinz ufüg en: • Ziehen Sie das Med ium a us dem Pla yer in d ie C lip -Zone. Das zwis chen den INund OU T-Pun kten od er, f alls defi nier t, zwisc hen d en Mar k IN - un d Ma rk O UTPunkte n de fin iert e Mat eri al wir d in die Cli p-Zo ne e ingef ügt. • Ziehen Sie ein Med ium a us „Me dia M gr “ oder „XT Clips “ in die Clip -Zon e. • Wählen Sie ver schi ede ne Cli ps in d em Sc hn itt a us d en v ersc hied e nen Timeli ne-Sp uren a us und legen Sie d ies in dem Clip-O rdner a b: dad urch wird ein e inzi ger C lip ange legt . Diese A kti on is t nu r mög l ich, f all s die aus gewäh lt en Vid eo- u nd A udio -Sch nittClips auf das gle iche Me dium m it d en g leic hen Ti mecode s zu grei fen. 5.5.4 KONTEXTMENÜ FÜR CLIPS Sie kö nnen übe r da s Cl ip s-Kont extm enü Ihre Clip s verwa lten . Wenn Sie mi t der rech te n Maustas te auf d ie Clip s-Zone k licke n, wer den i n dem Kontex tmen ü di e fü r al le Clips verf ügba ren Befe hl e ange zeig t. Wenn Sie mit d er rec hte n Maust aste auf e inen b estimm ten Cl ip in der Cl i ps-Zon e klicke n, werd en in de m Kontext menü di e für den Clip ver fügb aren Befehle aktiv iert . 56 Befehl Erläut erung Proper ties Öffnen de s F enste rs „C lip P rope rtie s “, in welc hem S ie d en Namen u nd d ie B esch reib ung de s Cl ips ände rn k ön nen. Delete Lösche n de s Cl ips aus d er Cli p-Zo ne. Ein D ialo gf eld f ragt nac h einer Bes täti gung . Da s origin ale Med ium w ird n icht aus der Datenb ank gel ösch t. Na ch dem Lösch en kann ein Clip, im Gegens atz zu S chni tten , nicht wied erhe rges tel l t w erden. Thumbna ils Der Ben utze r kan n die Cl ip-Min iatu rbil der m it de n IN- und OUTFrames in der C lip- Zone anzeig en o der ausb lend e n. Xedio Suite Version 3.1 – Benutzerhandbuch – CleanEdit EVS Broadcast Equipment – Januar 2011 5.5.5 Ausgabe 3.1.B Befehl Erläut erung Print Öffnen ein es Di alog feld s zum Dru cken der Clip - Detail s. We nn an der Work stat ion ei n D rucker e inge rich tet un d a ngesch loss en ist, könn en S ie e ine List e druck en. Refres h Aktual isie ren der List e de r Clip s in der Cli p-Zon e. Defaul t So rt Der Ben utze r ka nn un te r vers chie denen Opt ione n auswä hlen , wie die Clip s in der Clip-Z one s orti ert w erden. Jed e Sortie ropt ion k ann in aufste igen der od er abstei gend er Reihen folg e ko mbin iert w erden. ZUWEISEN VON FARBEN ZU CLIPS UND FILTERN ANHAND VON FARBEN Mit d en Symbo len Farb iges Recht eck und F i lter üb er der Clip -Lis t e können Sie Far ben zu d en Cli ps zuwei sen und d ie Cl ips anha nd d er C lip -Farbe n filte rn. S O WEISEN S IE EINE F ARBE NEUEN C LIPS ZU Gehen Sie wi e folg t vor, um eine Farbe zu ak tivi eren und den Cl ips zuzu ordn en. 1. Klicke n Si e a uf d as S ymb ol Fa rbige s Re chtec k, u m das Farb-Di alog fel d zu öff nen . 2. Wählen Sie d ie Fa rbe aus, d ie Si e den neue n Clips zuweis en mö chte n un d kl i cken S ie a uf O K. Das Sym bol Farb iges Re chteck nimm t di e au sgew ählte Farbe an. Ab je tzt zei gt das Aufz ä hlungs zeic hen vor den neuen, in der Cl ip-Z one plat zier ten Clips immer die akt ive Fa rbe an . S O ÄNDERN S IE DIE VORHANDENEN C LIPS ZUGEWIESENE F ARBE Gehen Sie wie folg t vo r, um die Cli ps z ugewi esen e Farb e zu änd ern. 1. Aktivi eren Sie über das Symbol Farb iges R echt eck un d das Far b-Dia log fel d die z u ak tivi eren de Fa rbe . 57 Ausgabe 3.1.B Xedio Suite Version 3.1 – Benutzerhandbuch – CleanEdit EVS Broadcast Equipment – Januar 2011 2. Wählen Sie die Cli ps a us , für die Sie die Far be ä n dern m öcht en. 3. Drücke n Sie CTRL u nd klick en Si e gl eich zeit i g auf das S ymbol Farb iges Rechtec k. Diese akti ve F arbe wird d en aus gewä hlte n Cl ips zu geordn et. S O FILTERN S IE C LIPS ANHAND DER F ARBEN Gehen Si e wie fo lgt vo r, um Clips an hand d er zug ewiese nen Farbe zu f ilt ern: 1. Aktivi eren Sie ü ber da s Symbol F arbi ges Re chte ck und das Farb -Dial ogfe ld di e Farbe, na ch der S ie filte rn möchte n. 2. Klicke n Si e a uf d as S y mbol F ilte r, um de n F il ter z u aktiv ieren . Das Fil ters ymbol wird ora nge und die Clip -Lis te w ird au f die Cl ips der ausg ewäh lt en Far be b esch ränk t. 58 Xedio Suite Version 3.1 – Benutzerhandbuch – CleanEdit EVS Broadcast Equipment – Januar 2011 Ausgabe 3.1.B 6. Hauptarbeitsbereich für das Bearbeiten 6.1 ÜBERBLICK ÜBER DIE REGISTERKARTE „EDIT“ Die Reg ister kart e „Ed it “ i st de r Hau ptar beit s bereic h zum B earb eite n und Abschl ieße n ei nes S chni tts. In d ieser Reg ister k arte w erden Cli ps un d Schnit te angele gt. Sie bes teht aus vier Bere iche n: 1. Player -Bere ich 2. Record er-Be reic h 3. Timeli ne-Be reic h 4. Audiop egel bere ich und Tr imbere ich 59 Ausgabe 3.1.B Xedio Suite Version 3.1 – Benutzerhandbuch – CleanEdit EVS Broadcast Equipment – Januar 2011 6.2 PLAYER-BEREICH 6.2.1 ÜBERSICHT Mit Hilfe des Players werden Medien in die Registerkarte „Edit“ geladen und durchsucht, Clips angelegt, die auf der Timeline platziert oder in den ClipListenbereich gezogen werden. Im Player können alle Arten von Medien und Clips wiedergegeben werden: Video, Audio und Standbilder. Im folgenden Screenshot hervorgehoben: 60 sind die verschiedenen Zonen des Players Xedio Suite Version 3.1 – Benutzerhandbuch – CleanEdit EVS Broadcast Equipment – Januar 2011 Ausgabe 3.1.B In der folgenden Tabelle werden die verschiedenen Zonen im Player-Fenster kurz erläutert, und es wird auf eine ausführliche Beschreibung verw iesen. Zone Erläuterung Video-Anzeige Anzeigen des in den Player geladenen Videom aterials. Mit der Anzeige verbundene Parameter sind über das Kontextmenü zugänglich. Weitere Informationen finden Sie auch in Abschnitt 3.1.3, „Allgemeiner Im portvorgang und Pflichtfelder“ auf Seite 21. Schaltflächen für Spur-Auswahl Hier kann der Benutzer die zu berücksichtigenden Spuren auswählen, wenn das geladene Material zur Timeline hinzugefügt wird. Weitere Informationen finden Sie auch in Abschnitt 6.2.8, „Auswählen der zur Timeline hinzuzufügenden Spuren“ auf Seite 72. Jog- und Medienleiste Hier kann der Benutzer innerhalb des geladenen Materials navigieren, um IN-, OUT- und Nowline-Punkte zu platzieren sowie die Wiedergabegeschwindigkeit des Materials zu ändern. 61 Ausgabe 3.1.B Xedio Suite Version 3.1 – Benutzerhandbuch – CleanEdit EVS Broadcast Equipment – Januar 2011 Zone Erläut erung Weiter e In forma tion en f i nden S ie au ch i n den A bschni tte n 'Jog', 'Med ienl eist e' und 'Nowlin e, Mark IN und M ark OUT ' auf Se ite 68. Felder für Cli pKreati on Hier kön nen ne ue Cl ips angele gt un d der ex akte Timeco de der Now line , IN - un d OU T-Punk te a bgel esen werd en. Weiter e Info rmat ione n fi nden Sie auch i n Absc h nitt 6. 2.7, „A nleg en v on u nd Ar beit en mit Clip s im Play er “ auf Se ite 69. Symbol e fü r Cue Punkt Über di e Cue -Pun kte k ö nnen Re fere nzpu nkte hi nzugef ügt werden , um inter essan t e Positi onen in dem g eladen en Medium schn ell auf zufi nd en. Weiter e Info rmat ione n fi nden Sie auch i n Absc h nitt 6. 2.9, „H inzu füge n von Cue-P u nkten zum in de n Playe r-Bere ich gelade nen Medi um “ a uf S eite 76. Symbol e de r Transp orts teue rung Auswah l Ser verRecord er Damit w erde n di e ge lade nen Me dien wie derge geb en. Weiter e Inf ormat ione n finden S ie „T rans port rege lunge n “ a u f Sei te 6 5. Die S chal tflä che Schalt fläc hen au ch in Abschn itt dient zum We chse ln z wisc hen den für die S pu rauswa hl die Ka mera auswa hl. und der Liste f ür Es kön nen vers chie dene Fälle auf tret en: • Falls ein Auf nahm eka nal e ines EVS -Vid eos ervers gelade n wurde , kann der Benu tzer ei nen a nderen Aufnah meka nal auf dem gegebe nen Serv er l aden . • Wenn ein Cli p, der zu einer Gru ppe ve rknüp fte r Clips gehört , gela den wir d (z. B. Clip s, die mi t verko ppelt en Kanäle n i n IP Dire ctor kre iert wurde n), zei gt die Li ste d ie versch iede nen Kam eraw i nkel, u nd der B enut zer kann einen Clip ausw ähle n, der m it d em ge lade n en Cli p verknü pft ist . • Wenn ein einz elne r Clip gelade n ist , ste hen l edig l ich die Record er-Ka näle die ses Clips zur Verf ügun g. • Wenn ein von ei nem En coder a ufge zeic hnet es Medium gelade n i st, w ird die Sch altfl äche nicht ange zeig t . Sie kön nen a uf di e v erschi eden en Be fehl e des Pla yer -B erei chs z u greif en, entwed er übe r die S ymbole i n der Ben ut zerobe rflä che od er üb er die entspr eche nden Tas tatu r kürzel (di e in Xed io M ana ger zu gewi esen sin d). 62 Xedio Suite Version 3.1 – Benutzerhandbuch – CleanEdit Ausgabe 3.1.B EVS Broadcast Equipment – Januar 2011 6.2.2 AKTIVIEREN DES PLAYER-BEREICHS Um den Play er un d se in e zahl reic hen F unkt ione n verwe nden zu könn en, müssen Sie ihn ak tivi eren . Zum Aktivi eren d es Play ers kl icken Si e auf den P layer -Berei c h oder dr ücke n Sie auf d er Tast atur . Wen n Sie e in Medi um in den Playe r ziehen , wi rd d iese r di rekt akti vier t. Ein or ange s Re chte ck um den P laye r ze igt an, das s der Play er a ktiv is t: 6.2.3 DARSTELLEN DES PLAYER-BEREICHS ALS VOLLBILD Um den Pla yer- Bere ich a ls Vo llbi ld anzuz eige n, d rücken Si e di e Ta ste der Ta stat ur. Drücke n Sie no chmal s zurück zuke hren . 6.2.4 dieses K ürze l, um zur norma len au f Da rstel lung ABGLEICHEN DES VIDEO-DISPLAYS DES PLAYERS Sie könne n über das Ko ntextm enü das Vi deo- D is play des Pl ayers an pass en. Si e rufen d as Ko ntex tmenü auf, i ndem S ie mit der r echten Maus tast e in d as VideoDispla y de s Pl ayers kl ick en. Das Men ü en thä lt d ie f olg enden Anze igeo ptio nen f ür das Vid eo: Feld Erläut erung Show T imeco de Diese Op tion biet et ve rsc hieden e Ausw ahlm ögli chk eiten f ür das An zeig en d es T imeco des im Pla yer-F enst er: Falls das gela dene n Ma te rial eine Date i i st: • none – es werd en k eine rl ei Tim ecod es a ngeze igt • intra TC – es wird der originale Timecode des Mediums angezeigt • start TC – es wird e in Zähler mi t dem Star twer t 0 am ersten Fram e d es Me diu ms ang ezei gt • both ( Int ra TC – S tart TC) – es w erde n sow ohl de r Zähler als auc h de r or igi nale T imec ode ange zeig t. Falls d as gel aden e Ma teria l der Au fnah mekan al eine s EVS Vi deos erver s ist (gi l t nicht für da s Video -Dis play des Record ers): 63 Ausgabe 3.1.B Xedio Suite Version 3.1 – Benutzerhandbuch – CleanEdit EVS Broadcast Equipment – Januar 2011 Feld Erläut erung • none – es werd en k eine rl ei Tim ecod es a ngeze igt • intra TC (TOD) – z eigt ei n Unterm enü mi t zwei O p tione n: „T imeco de “, „Ti mecod e a nd Dat e “. Aspect Rat io ermögl icht die A uswa hl von Se iten verhä ltn isse n für d ie Anzeig e, e ntwe der 4:3 od er 16 :9 Sie kö nnen auc h di e f olg enden Tast atur kürz el v er wenden : • • wechse ln + + zurück zuse tzen , um zw ische n 4:3 und 16 :9 z u , um die Anze i ge auf „Au to “ Show S afeAr eas Zeigt im Fen ster eine Umrandu ng fü r ein en g esiche rten Bereic h an , u m zu mar ki eren, welc he Berei che d es Bi ldes sichtb ar s ind u nd um ein Übe rprü fen d er Gr öße von Grafik en inne rhal b des Mediums für ei ne g esiche rte Anzeig e zu erm ögli chen . Best Q uali ty optimi ert die Bild größe a uf di e bes te Q uali tät wä hrend der Wieder gabe Maximiz e maximie rt di e auszuf ülle n Grab Ima ge aufgre ife n) (Bi ld Bild grö ße, um de n Anze ig eberei ch erfass t das aktu elle Bi ld , entwede r in Lo-Res od er in HiRes. Der Sta ndar dord ner (C:\), wo das au fge grif f ene Bild gespei cher t wi rd, w ird defin iert unt er Xe dio M anager > Softwa re > Par amete r Pr ofile s > Gener al S ett ings . (gilt nic ht f ür d as V ideo - Displa y de s Rec orde rs) 6.2.5 LADEN VON MEDIEN IN DEN PLAYER-BEREICH Ihnen s teh en fo lgen de M öglich kei ten zu r Ver fügu n g, um ei n im Pr ojek t ver f ügbare s Medium od er eine n im Pr ojekt ve rfüg baren Cl ip in den Playe r-Be reic h zu la den und anzuze igen : • Doppel klic ken auf das ge wünsch te Me dium ode r d en Cli p • Ziehen des Med iums oder Clips in den Play er-B ere ich • Auswäh len vo n zwei Cl i ps in dem Sc hnit t aus den vers chie dene n Time lineSpuren und Ab lege n die s er im Pla yer, um au f ein Medium z uzug reif en un d die richt igen A udio spur en au szuwäh len. D ies i st nu r möglic h, fa lls d ie Vi deo- und Audio- Schn itt-C lip s au f das g leic he Medi um m i t den gl eich en Timec o des zugrei fen . Das Med ium w ird in d en Player gel aden und die B efehl e fü r di e Tra nspo rtr egelun g werden ver fügb ar. 64 Xedio Suite Version 3.1 – Benutzerhandbuch – CleanEdit Ausgabe 3.1.B EVS Broadcast Equipment – Januar 2011 6.2.6 BEWEGEN INNERHALB DES GELADENEN MEDIUMS IM PLAYER-BEREICH T RANSPORTREGELUNGEN In der f olge nden T abel le finde n Sie e ine Üb ersi cht der vers chie dene n Bef e hle der Transp ortr egel ung im Pl a yer: In der Tabel le werd en di e geläuf igst en Befe hle a ufgef ührt , wenn auf si e nur über die Tast atur kürz el zug e griff en werd en kan n. Ei ne volls tänd ige Li ste d er über Tastat urkü rzel akt ivie rte n Befe hle für die S tan dardei nste llun gen find en Sie i n Anhang 2 – Tas tatu rkür z el au f Se ite 222 in d iese m Benu tzer handb uch. Anmerkun g: Der Benu tzer ka nn Tas tatur kürze l in Xed io M a nager de fin ieren , um Befehl e zur Tran spor t steuer ung aus zufü hren . Die im Folgende n angege bene n Ta sten sin d die Stan darde ins tell unge n. Feld / Symbol Tastat ur- Name un d Bes chre ibung der F unkti on kürzel Play/S topp (Leert aste ) Starte n/St oppe n de r Vo rs chau ( Vide o un d/od er Audio) ein es C lips ode r S chnell durc hlau fs Während der Wie derg abe änder t s ich die Schalt fläc he in d as Sy mb ol Sto pp. Wiederg abemo dus 'Nah ezu Li ve' + - - start et d ie V orsch au a m Ende e ines Schnel ldur chla ufs währe n d der Digi tali sier ung Gehe z u IN wechse lt von der akt uell e n Pos itio n z um Ma rk INPunkt - Gehe z u OUT wechse lt v on d er a ktue lle n Posi tio n zum Mark OU T-Pun kt Schnel ler Vorla uf gibt das M ediu m mi t ei ne r vore inge stel lte n schnel len Gesc hwind igke it vo rwärt s wi eder Während der Vor wärt s-Wi ederga be ä nder t si ch die Sc hal tflä che in d as S ymbol Stopp . 65 Ausgabe 3.1.B Xedio Suite Version 3.1 – Benutzerhandbuch – CleanEdit EVS Broadcast Equipment – Januar 2011 Feld / Symbol Tastat ur- Name un d Bes chre ibung der F unkti on kürzel Schnel ler Vorla uf ( mit v erände rter Geschw indig keit ) + ändert di e vor eing este llt e Gesch wind igke it i n einen höhe ren Wert Die Geschw indi gkei ten werden im X edio Man age r ein gest ellt . Schnel ler R ückl auf gibt das M ediu m mi t ei ne r vore inge stel lte n schnel len Gesc hwind igke it rü ckwär ts w ieder . Während der Rüc kwärt s- Wieder gabe ände rt sich die Sc hal tflä che in d as S ymbol Stopp . Schnel ler R ückl auf (mit veränd erter Geschw indig keit ) + ändert di e vor eing este llt e Gesch wind igke it i n einen höhe ren Wert Die Geschw indi gkei ten werden im X edio Man age r ein gest ellt . Vorher iger Frame Versch iebt um 1 Fra me v or di e ak tuel le P osit ion währen d de r Pa use. oder Nächste r Fr ame Versch iebt um 1 Fra me n ach de r ak tuel len Positi on w ähre nd d er P au se. oder Vorher ige 1 0 Fr ames - versch iebt in „Pau se “ um 10 Fra mes v or d ie aktue lle Posi tion oder + Nächste 10 Fram es - versch iebt in „Pau se “ um 10 Fra mes nach der aktue llen Posi tio n oder + 66 Xedio Suite Version 3.1 – Benutzerhandbuch – CleanEdit Ausgabe 3.1.B EVS Broadcast Equipment – Januar 2011 Feld / Symbol Tastat ur- Name un d Bes chre ibung der F unkti on kürzel Wieder geben ei nes C lips von Ma rk IN bi s Mark OU T - Wieder geben ei nes C lips von Ma rk IN bi s Mark OU T in ein er S chle i fe + 67 Ausgabe 3.1.B Xedio Suite Version 3.1 – Benutzerhandbuch – CleanEdit EVS Broadcast Equipment – Januar 2011 J OG Durch Z iehe n de r Jo g-Le i ste kö nnen Sie sic h in ne rhalb des Medi ums m it v ariabl er Geschw indi gkei t bew ege n. Die s hä ngt ab von: • der Po siti on d er G eschw i ndigke itsa nzei ge • des vom J og-Be reic h abged eckt en Ges chwind igke itsb erei chs Der Standa rdbe reic h ist au f -200% bis +200% einges tel lt. D ies w ird im Xedio Mana ger eing este ll t. Bei Ve rwend en des J ogs wird d as A udio wied erge g eben. M EDIENLEISTE Der obere Bereich auf der Leiste repräsentiert das Medium oder einen Teil davon, das zurzeit im Player geladen ist. Im oberen Bereich werden Mark IN, Mark Out und Nowline angezeigt (siehe Abschnitt „Nowline, Mark IN und Mark OUT“ auf Seite 69). In dem mi ttl eren B erei ch ist ei ne dun kelg raue Zo ne enth alt en. Di ese Z on e zeigt den Teil de s Medium s au s dem gesamt en Medi um an, das sich im ob eren Bereic h und i n de r Pos iti on im ge samten Med ium b efin det. 68 • Wenn ein Medi um ger ad e erst g elad en wur de, z eigt de r obe re Ber eich das gesamt e Me dium : De r d unkelg raue Ber eich um f asst den ges amten Rau m im mittle ren Bere ich. • Wenn Sie d en Maus zeig er auf den m itt leren B e reich po sit ioni eren un d das Mausra d na ch o ben oder unte n dr ehen , kö nnen S ie de n du nkel grau en B er eich entspr eche nd verg rößer n oder verkle iner n, und da her den Teil de s Me dium s im oberen Ber eich ver größe r n oder ver klei nern . • Wenn Sie auf den d unkelg raue n Ber eich kl icken u nd versch iebe n Si e de n Te il des Me diums im ober en Bereic h. • Wenn Mar k IN u nd Mar k OUT defi nier t wur den, w echsel t dur ch Dop pelk lic ken auf d en d unke lgra uen B ereich de r vom ob eren Bereic h ab gede ckte Tei l des Mediums von de r gesam ten Län ge des M edium s zur Läng e des Cl ips ( Teil zwisch en Ma rk I N un d Ma rk OUT) . di esen zieh en, Xedio Suite Version 3.1 – Benutzerhandbuch – CleanEdit Ausgabe 3.1.B EVS Broadcast Equipment – Januar 2011 N OWLINE , M ARK IN UND M ARK OUT In de r Med ienl eist e kö nn en dre i Po sit ionen de fini e rt wer den. • Ein IN -Pun kt a uf d em Me dium w ird als grün e Li nie angez eig t. Zum Hi nzuf ügen ei nes Mark IN klic ken Sie i n der Med ienl eist e a uf die gewüns chte Pos itio n un d auf d as Sy mbol • . Ein OUT -Pun kt a uf d em Medium wird als rot e Li ni e ange zeig t. Zum Hinzu füge n eines Mark OU T klick en Sie i n der Medie nlei ste au f die gewüns chte Pos itio n un d auf d as Sy mbol • . Die Nowline, also die aktuelle Position im Clip, wird durch eine blaue Linie dargestellt. Zum Pl atz ieren de r No wl ine a n e iner be stimm ten Positi on klic ken Sie ei nf ach in de r Med ienl eist e au f d i e gewü nsch te P osit ion. Zum Versch iebe n der Po sitio n klick en Sie mit der Maus auf die Lini e und ziehen Sie d iese in die gewün sc hte Po sit ion. Während d er Wied erga b e des Medi ums bewe gt sich die Now line e ntla ng des oberen B erei chs de r Me dienl eist e. Wenn der ob e rste Ber eich ledi glic h ein en Teil des Medium s reprä sent i ert, kan n die Nowli ne ve rschwi nden . In diesem F all wird eine rote Mar kier ung a n der li nken bzw . d er rechte n S eite de r Me di enleis te angeze igt . Du rch Kli cke n au f de n v erti kale n A n zeiger (a n d er link en b zw. d er rechte n Se ite) wir d de r o berste Ber eich wie der m it tig z ur No wlin e au sger ich tet. 6.2.7 ANLEGEN VON UND ARBEITEN MIT CLIPS IM PLAYER Wenn S ie den Tei l de s Med iums def inie rt ha ben, den Sie in der T imelin e platz ieren m öcht en, k önn en Sie da raus e inen C lip anlege n und d iese n in d er ClipZone i m Pr ojek tbere ich s peiche rn u nd/o der dire kt in de r Tim elin e pl atzi eren . Zum Anlegen eines Clips werden Sie vor allem die Schaltflächen zum Anlegen eines Clips im Player-Bereich verwenden. Diese Schaltflächen werden im Folgenden Abschnitt beschrieben. F ELDER FÜR C LIP -K REATION In de r fo lgen den Tabe lle werde n di e ve rsch iede n en Fel der besc hrie ben, die Si e zum An lege n vo n Cli ps v erwend en k önne n. 69 Ausgabe 3.1.B Xedio Suite Version 3.1 – Benutzerhandbuch – CleanEdit EVS Broadcast Equipment – Januar 2011 Feld/Schaltfläche Tastat ur- Name un d Bes chre ibung der F unkti on kürzel Mark I N oder Festle gen eine s Ma rk IN - Punkts an der Nowli nePositi on in d er Me dien lei ste. • Im Feld M ark IN TC wir d ein Tim ecod e-Wer t angeze igt . • Ein Zeic hen angeze igt . [ wir d in der Vide oanz eige • An die sem T imec ode w ir d in d er M edie nlei ste eine grüne Mar kier ung ei ngefüg t. Mark OU T oder Festle gen eine s Ma rk OU T-Punk ts a n de r Nowlin e-Pos itio n i n der M edien leis te. • Im Feld Mark OUT TC wi rd der T imec ode-W ert angeze igt . • Ein Zeic hen angeze igt . ] wir d in der Vide oanz eige • An die sem T imec ode w ir d in d er M edie nlei ste eine rote Mark ieru ng e ing efügt . Clip N ame Feld, in das der C lip- Nam e ein gegeb en w erde n kann Mark I N TC Timeco de d es im gel ade nen Me dium def inie rten Mark IN Mark OU T TC Timeco de d es im gel aden en Med ium defi nier ten Mark OU T Nowline TC Timeco de d er im gel aden en Med ium defi nier ten Nowlin e Zum Verschieben von Mark IN, Mark Out oder Nowline auf einen konkreten Timecode geben Sie den Timecode in das entsprechende Feld ein und drücken Sie ENTER. Sie kö nnen die S tund e n, Min uten , Sek unde n oder Fr ames sepa rat i n den Timeco de-Fe lder n be arbe iten: 70 • Doppel klic ken S ie au f den Ber eich für Stun de n, Minu ten , Sek unden oder Frames, un d de r en tspre c hende Bere ich wird für di e Bear beit ung akt ivier t. • Klicke n Sie e infa ch in d a s Timeco de-Fe ld, u nd der Cursor b link t rech ts und Sie können den vol len Time c ode-Wer t e inge ben. Xedio Suite Version 3.1 – Benutzerhandbuch – CleanEdit Ausgabe 3.1.B EVS Broadcast Equipment – Januar 2011 S O ERSTELLEN S IE EINEN C LIP Mit Hi lfe der oben auf ge führt en Tr ansp orts teue ru ngen k önne n Si e ei nen Clip w ie folgt anl egen : 1. Wählen Si e das erfo rder l iche Medi um aus der Me dienzo ne, do ppelk lick en Sie darauf u nd zieh en Sie e s in den Playe r-Ber eich . Dadurch wird e s im Pla yer geöff net. 2. Geben S ie d as Me dium mit Hil fe d er au f Se ite 6 5 besc hrie benen Bef ehle zur Transp orts teue rung wied er. 3. Positi onie ren Sie die No wline an der gewü nsch te n Pos itio n f ür d en M ark INPunkt und klic ken Sie auf die Scha ltfl äche Mark IN . 4. Positi onie ren Sie d ie No wline an der g ewüns chte n Positi on für den Ma rk OUTPunkt und klic ken Sie auf die Scha ltfl äche Mark O UT . 5. Geben Sie in d as F eld Cl ip Name ei nen N amen ei n. 6. Zum Spe iche rn d es C lips ziehen Sie die sen in die Clip-Z one. Dieser kan n ka nn a nsch li eßend spät er a uf d er T im eline pla tzie rt we rden . S O BEARBEITEN S IE EINEN C LIP Gehen Sie wie folg t vo r, um ein en C lip zu b earb eit en: 1. Wählen Sie ei nen Cli p i n der Cli p-Zon e u nd zieh e n Sie di esen in de n P lay erBereic h. 2. Anhand ei ner der fol ge nden Mögl ichke ite n kö n nen S ie die Mark IN- und Mark OU T-Pun kte neu de finie ren: a. Legen Sie ein en n euen Mark IN un d/od er Ma rk O UT mit Hil fe d er N owli ne und d er S chal tfl äche n werden gel ösch t. und fes t. D ie alte n M ar k IN/M ark O U T b. Ziehen Si e Mark IN und /oder Mar k OUT in de r Medien leis te zur neu en Positi on. 3. Wählen Sie ein e de r Mög l ichkei ten : a. Zum Spe iche rn de s Cli p s als n euen Clip im Cl ip -Berei ch, z iehe n Si e das Bild aus dem P laye r-Ber e ich i n di e Cl ip-Zo ne d es Projek tber eich s. b. Zum Sp eich ern des C lips und Erse tzen des geä n derten Cli ps d rück en S ie die T aste CTRL un d z i ehen Sie gle ichz eiti g d as Bi ld aus dem Play er Bereic h in die Cli p-Zo ne auf d en z u er setz enden C lip. 71 Ausgabe 3.1.B 6.2.8 Xedio Suite Version 3.1 – Benutzerhandbuch – CleanEdit EVS Broadcast Equipment – Januar 2011 AUSWÄHLEN DER ZUR TIMELINE HINZUZUFÜGENDEN SPUREN 16 K ANÄLE IN S TEREO UND / ODER 5.1 Die Xedio Suite kann das Lesen, das Bearbeiten und das Exportieren von Dateien mit bis zu 16 Audio-Kanälen handhaben, die zu Stereo-Paaren und/oder 5.1-Gruppen gruppiert sind. Zuordnung von Audio-Kanälen Die Zuor dnun g der Au dio -Kanäl e der Q uell date ien ist davo n abh ängi g, auf welche Weise das Qu ellm ater ial in Xedio e inge fügt wu rde , und von der be im Impo rtiere n des Qu ellm ater ials def ini erten Zuor dnun g de r Au di ospure n: Quellm ater ial Zuordnung der Audio-Kanäle des A/V-Materials basiert auf... vom Med ia Impor ter import iert e Me dien ... d er E inst ell ung D efau l t Inpu t Aud io T rack Ass ignment , festg eleg t in Xe dio Ma nager: via S oftwa re > Parame ter Profil es > Gen eral > R egi sterka rte „Aud io “. Der Ben utze r kan n vor d em Impo rtie ren d es A/ V- Materi als in Med ia Im port er d ies e vore inge stel lte Zuor d nung v ia Setup, Reg iste rkar te „A u dio Ch anne ls A ssig nment “ ände rn. Anmerkun g Nachdem d ie Zuwe isung der Audi ospur en in Xed io Import er o der in A uto File Impor ter fest gele g t wurden , werde n auf der Worksta tio n diese We rte anste lle der vore inges tel l ten We rte verwe ndet . von e inem Xedi oEncode r aufgez eich nete Medien ... den f ür den b etre ffend en Kana l des ph ysisch en Encode rs de fini erte n Aud io-Kan älen . Dies e Zuo rdn ung wird in Xedi o Manag er vi a Encode rs > Phy sica l M anager > Encode r Cha nnel Pro fil e festg eleg t. von e inem EVS Se rver import iert e XT Clip ... der Eins tel lung D efault XT Inp ut A ud io Tr ack Assignment, f estg eleg t i n Xedio M anag er: vi a S oftwar e > Parame ter P rofi les > Ge n eral > Reg iste rkar te „A ud io “. Der Ben utze r kan n vor d em Impo rtie ren d es A/ V- Materi als in Med ia Im port er d ies e vore inge stel lte Zuor d nung v ia Setup, Reg iste rkar te „A u dio Ch anne ls A ssig nment “ ände rn. Anmerkun g Nachdem d ie Zuwe isung der Audi ospur en in Xed io Import er o der in A uto File Impor ter fest gele g t wurden , werde n auf der Worksta tio n diese We rte anste lle der vore inges tel l ten We rte verwe ndet . Aufnahmekanal eines EVS Servers, der via Direct Access in CleanEdit geladen wurde 72 ...dem i n der ges tart eten EVS Se rvera nwen dung d efini erte n Audio- Typ. Xedio Suite Version 3.1 – Benutzerhandbuch – CleanEdit Ausgabe 3.1.B EVS Broadcast Equipment – Januar 2011 Mögliche Audio-Konfigurationen Die mö glic hen A udio -Kon figur atio nen sind : • bis zu 8 Stere o-Pa are • bis zu 5 Stere o-Pa are un d ein e 5. 1-Gru ppe • bis zu 2 Stere o-Pa are un d zwei 5.1 -Gru ppen Um das Ma nagem ent v on 5.1-Sp uren in de r Xed io Suite zuzul asse n, mu ss in den allgem eine n Ein stel lung en von Xedi o Man age r der P arame ter E nab le 5.1 managem ent a ktiv ier t we rden. Encode r ve rwend en b eim Aufze ichn en v on M edie n aussc hlie ßlic h St ereo sp uren. Beim Imp orti eren von D ateie n oder XT-Cl ips m it 2, 4, 8 oder 1 6 Aud io- Kanäle n muss di e Zuor dnun g den in der Da tenb ank festg eleg ten v orei nge stell ten Parame tern e ntsp rech e n, wie in A bsch nitt „Zuordn ung vo n Audi o- Kanäle n “ erläu tert . Fal ls d ie v orei ngeste llt en Zu ordn unge n nicht verw ende t wer den können , werden all e Au dios pure n als S tereo -Paa re b ehan d elt. Der A/V- Inha lt je des e i nzelne n Medi ums wi rd i n der Spa lte „A /V Co nt ent “ de r Regist erka rte „Med ia M g r “ au fgel iste t. Für jed en einz elne n S chni tt wird dies er Inhal t in der Spa lte „Aud i o Type “ de r Re gist erkar te „Edit Mgr “ au fgel iste t. Anmerkun g: Die Aus gabe der 16 A udi okanäl e wir d üb er ei n M ehrkan al-A udio -Boar d verwal tet. Z ur Übe rprü fu ng, das s Xedi o dies es A udio-B oard v erwen den kann, müss en Sie di e Zuwe isun g d es A u dio-Bo ards in der System steu erung von Windows (Eig ensc haft e n von So unds und Audiog erät e > Wied ergab e und Auf nahme opti onen ) manue ll ä nder n. S PUR -A USWAHL FÜR C LIPS UND Ü BERWACHUNG Übersicht Unter dem angeze igt . P layer we rden s ämtl iche verf ügb aren Eine S tere o-Sp ur wi rd d a rgeste llt dur ch Eine 5 .1-S pur wird darg e stell t du rch Q uell en ei nes M ediums . . Im Ste reomo dus ersc hein en bi s zu 8 S puren : (8 S tereo ) (4 S tereo ) Im 5.1 -Mod us u nd im Ste reo-Mo dus k önne n b is zu 16 Ka näle an gezei gt w er den: (zwei 5.1 -Spu ren und zw ei St ereo- Spur en) 73 Ausgabe 3.1.B Xedio Suite Version 3.1 – Benutzerhandbuch – CleanEdit EVS Broadcast Equipment – Januar 2011 (eine sechs Stereo-Spuren) 5.1-Spur und Wenn Sie einen auf der Timeline zu platzierenden Clips erstellen, müssen Sie das Video und die entsprechenden Audiospuren anhand der Schaltflächen unter der Videoanzeige auswählen: Auswahl von Video und Audio Die Video- und Audio-Auswahl wird berücksichtigt, wenn Sie einen Clip aus dem Player in die Timeline ziehen. Durch Klicken auf die Schaltfläche „Video“ wird das Video aus dem PlayerFenster entfernt und deaktiviert. Der erstellte Clip verfügt dann nicht mehr über Videomaterial und die Schaltfläche wird in Weiß angezeigt. Durch Klicken auf das linke bzw. rechte Dreieck einer Audio-Stereo-Spur wird entsprechend der linke bzw. rechte Kanal der jeweiligen Audiospur deaktiviert. Die Schaltfläche wird anschließend in Weiß angezeigt. Eine 5.1-Audiospur wird durch Klicken auf die Schaltfläche mit dem Lautsprecher rechts neben der Auswahlschaltfläche deaktiviert. In der Tabelle finden Sie eine Zusammenfassung zum Aussehen der Schaltflächen in Abhängigkeit von der Auswahl: Aktiviert Video Audio 74 Deaktiviert Xedio Suite Version 3.1 – Benutzerhandbuch – CleanEdit EVS Broadcast Equipment – Januar 2011 Ausgabe 3.1.B Auswahl für Audio-Monitoring Mit Hil fe d er Au swah lsc haltf läch en zw ische n je dem Paa r an Scha ltfl äc hen fü r Audio- Kanä le k önne n Si e 1 Aud iosp ur für d as M on itori ng a uswäh len: • Im Ste reo-M odus: die erste Ausw ahls chal tflä ch e für Kan äle 1 un d 2, die zweite A uswah lsch altf läc he für Kan äle 3 und 4, di e dritte A uswah lsch altf lä che für Ka näle 5 und 6 usw . b is zu den Kanä len 15 und 16. • Im Modu s „5 .1 und S ter eo“: i m Be ispi el m it eine r Komb inat ion aus zwei 5.1Spuren u nd zwe i Ster eo spuren w ählt die er ste Auswah lscha ltf läch e Kan äle 1 bis 6 , die zw eite A uswahl scha ltfl äche K an äle 7 b is 1 2, di e dr itte Auswah lscha ltf läch e Ka näle 13 und 14 und d ie vierte Au swahl scha ltf lä che Kanäle 15 und 16 aus. Die Monit orin g-Spu r wir d durch Audi o-Met er re chts nebe n dem Video - Displa y darges tell t. We iter e In format ione n fin den Si e in Abs chni tt 6. 4, „A udio Meter / Tr imber eich “ au f Seite 85. Anmerkun g: Wenn Sie mit de r recht e n Maustas te auf ei ne Au swahls chal tflä che für 5 .1 klicke n, wi rd ei n Pop up- Menü ge öffn et, in dem S ie die 5.1-K ompo nent en auswäh len könn en, die an de n l inke n u nd r ech ten K anäl en überw acht werden sol len. Sie kön n en aus den fo lgen den O ption en wä hlen : Mi xed, L+R, L s+Rs oder Cen ter ( Ausgab e an den L+R -Lau tsprec hern ). Beispiele Wenn ein C lip o hne Au di o für die Kanä le 1 u nd 2 kreier t wurde , dea ktiv ie ren Sie die 2 Scha ltf läch en f ür d i ese Ka näle : Durch K lick en au f die li nke Aud io-S chal tflä che wird di e li nke Au dio- Ko mponen te aus de r Que lle entf ernt , und d er kr eier te C lip h at kei nen link en Au dio- K anal. In diesem Fal l wir d de r re ch te Kan al link s un d re chts ausgeg eben . Durch z usät zlic hes Klic ken au f di e re chte Aud io-Sch altf läch e wi rd di e recht e Audio- Kompo nent e en tfer nt, u nd d er k reie rte C lip hat k eine n rec hte n Aud io -Kanal . 75 Ausgabe 3.1.B 6.2.9 Xedio Suite Version 3.1 – Benutzerhandbuch – CleanEdit EVS Broadcast Equipment – Januar 2011 HINZUFÜGEN VON CUE-PUNKTEN ZUM IN DEN PLAYERBEREICH GELADENEN MEDIUM D EFINITION Die Cue- Punk te sin d Ref erenzp unkt e, di e auf j ed e belie bige P osit ion d es in den Player gel aden en M ediu ms pla tzie rt w erde n kö nn en. Zw eck dies er M arker ist da s Markie ren v on wi chti gen oder inte ressa nte n Pun kten a uf d en Me dien , u m eine schnel le U mpos itio nier u ng zwi sche n d iese n Pu nkten zu unt erstü tzen . Die Cu e Punkte wer den anha nd f o lgende r Sc halt fläc hen ver waltet : I NTERNE UND EXTERNE C UE -P UNKTE Zwische n i nter nen und e xterne n Cu e-Pu nkte n ka nn ei ne U nter sche idun g gezoge n werden . Die inte rnen Cu e-Pun kt e werden vom Ben utze r auf dem i n den P layer g eladen en Medium pla tzie rt. Sie we rden in der M edie n leist e al s ge lbe Dreie cke angeze igt . Die ext erne n Cue- Punk te ent spre chen den in IPDire ctor ange legt en u nd aus diesem impo rtie rten Pro t okolle n, fall s di e In stal la tion ordnu ngsg emäß eing ericht et wurde. Dies en P unkt en is t ein e Wic htig keit sein stu f ung zu geor dnet . Die Pu nkte werd en in d er Medie nlei ste als durc hsi chtig e Dre ieck e an geze ig t. Wenn S ie mit der rec ht en Ma usta ste auf ei nen Cue-P unkt in de r Me di enleis te klicke n, wo zwe i Type n an Cue-P unkte n ange zei gt werde n, wir d ein Kon t extmen ü geöff net und Sie könn en die a nzuze igen den Cue- P unkte ausw ähle n. H INZUFÜGEN EINES C UE -P UNKTS Zum Hin zufü gen eine r C ue-Pun kt z u ei nem M edi um pla tzie ren Sie die No wline an der gew ünsc hten Posi tio n im Me dium und k lick e n Sie a uf d ie S chal tflä c he CuePunkt hinz ufüge n . Der Cue-Pun kt wird in da s Medium als ge lbes Dre ieck auf dem Vi deo-F rame hin zug efügt . 76 Xedio Suite Version 3.1 – Benutzerhandbuch – CleanEdit Ausgabe 3.1.B EVS Broadcast Equipment – Januar 2011 B EWEGEN ZWISCHEN C UE -P UNKTEN Zum Bew egen zu d er C ue-Pun ktpo siti on l inks d er Nowl ine klic ken S ie auf di e Schalt fläc he L inke r Cue - Punkt . Zum Beweg en zu der C ue-Pun ktpo siti on rec hts der Nowli ne kli cken S ie auf die Schalt fläc he R echte r Cu e-Punkt . E NTFERNEN EINES C UE -P UNKTS Zum Entfe rnen e ines Cue -Punkt s gehen S ie mit Hi lfe der Sch alt fläc he ode r der Schalt fläc he zum zu entf ernend en Cue- Punk t. Kli c ken Sie ans chl ießen d auf die Schalt fläc he C ue-Pu nkt hinzufü gen und drück en Sie g leich zei tig auf der T astat ur die Ta ste CTRL. 6.2.10 ANLEGEN EINES CLIPS AUF EINEM EVS VIDEOSERVER AUS DEM PLAYER-B EREICH A LLGEMEINER V ORGANG Wenn das in den Player-Bereich geladene Medium ein Aufnahmekanal von einem EVSServer ist, können Sie den erstellten Clip auf dem EVS-Server und gleichzeitig in der XedioDatenbank speichern. Klicken Sie auf die Schaltfläche Speichern neben dem Feld Clip Name, nachdem Sie den Mark IN und den Mark OUT definiert haben. Dadurc h wird das Fe nst er „EVS S erve r Data “ a ngezei gt, in d em Sie di e zum Speich ern des Cl ips auf dem EVS Se rver un d in der Xedio- Date nbank n otw endige n Inform atio nen ange gebe n könne n. 77 Ausgabe 3.1.B Xedio Suite Version 3.1 – Benutzerhandbuch – CleanEdit EVS Broadcast Equipment – Januar 2011 F ENSTER „EVS S ERVER D ATA “ Registerkarte „EVS Video Server“ Im Fenste r „EVS S erve r Data “ kön nen Sie in de r Regist erka rte „EVS Vid eo Serve r “ den Cl ip-Na men, IDs, R anking , Ty p un d Key wor ds ang eben , wi e di ese auf de n EVS Vi deos erver ges peic hert w erde n. In diese r Regis terka rte i st nur das Feld L SM ID oblig ator isch . Aktivi eren S ie die O ptio n Add to Curr ent CE Proj ec t (Zu aktue llem CE-P rojekt hinzu fügen ), wen n der C lip zu dem Proj ekt in der Cli p -Zone hinzug efüg t werd en soll, nachde m de r Cl ip g espe ichert wurde. Registerkarte „ CleanEdit“ Im Fenste r „EVS S erve r Data “ k önne n Sie in d er Regist erka rte „Cl ean Edit “ de n Clip-Na men, di e Me dien klasse un d e ine Besc hr eibung an gebe n, dies e Angabe n werden in die Xedi o-Dat e nbank gesp eich ert. Die Felder „Label“ und „Mediaclass“ sind Pflichtfelder. Aktivieren Sie das Kontrollkästchen Publish (Veröffentlichen), wenn Sie in CleanEdit Zugriff auf den Clip haben möchten. 78 Xedio Suite Version 3.1 – Benutzerhandbuch – CleanEdit EVS Broadcast Equipment – Januar 2011 Ausgabe 3.1.B Registerkarte „Metadata“ Im Fens ter „EVS Serv er Data “ könn en Si e in d er Regi ster kart e „Me tad aten “ die Metada ten für d en Cl ip a ngeben . Die se Me tada ten werden in d er Xe dio- Dat enbank gespei cher t. 79 Ausgabe 3.1.B Xedio Suite Version 3.1 – Benutzerhandbuch – CleanEdit EVS Broadcast Equipment – Januar 2011 6.3 RECORDER-BEREICH 6.3.1 ÜBERSICHT Im Recorder-Bereich können Sie eine Vorschau von Schnitten anzeigen und die Timeline durchsuchen. Die Befehle im Recorder-Bereich stehen nur dann zur Verfügung, wenn ein Schnitt geöffnet ist. Der Recorder-Bereich wirkt mit der Timeline zusammen, da die beiden Bereiche unterschiedliche Darstellungen desselben Schnitts sind. Die Timeline bietet eine grafische Darstellung, und der Recorder ist ein visueller Bereich, indem das auf der Timeline dargestellt Medium tatsächlich angezeigt wird. Im folgenden Screenshot sind die verschiedenen Zonen des Recorders hervorgehoben: 80 Xedio Suite Version 3.1 – Benutzerhandbuch – CleanEdit Ausgabe 3.1.B EVS Broadcast Equipment – Januar 2011 6.3.2 AKTIVIEREN DES RECORDER-BEREICHS Um den Re cord er und s eine za hlre iche n Fun ktio nen ver wend en zu k önne n, muss der Recor der akt ivie rt w erden. Zu m Aktiv iere n des Record ers kli cken Si e auf den Record er-Be reic h od er d r ücken Sie au f de r Tas tat ur. Ein or ange farb enes Rech teck u m de n Rec orde r ze igt a n, d ass d er Re cord e r akti v ist: 6.3.3 DARSTELLUNG DES RECORDER-BEREICHS ALS VOLLBILD Um den Recor der- Berei c h als Voll bild a nzuze ige n, drück en Sie di e Tast e auf d er Ta sta tur. Drücke n Si e no chmal s 6.3.4 , u m zur norma len Dars tell u ng zur ückz ukeh ren. ABGLEICHEN DER VIDEOANZEIGE DES RECORDERS Sie k önnen üb er d as K on textme nü d ie V ideo anze i ge de s Rec orde rs a npas s en. S ie rufen d as Ko ntex tmen ü auf, i ndem S ie mi t der rec hten Maus tast e in die Videoa nzei ge d es R ecord er-Ber eich s kl icke n. Die Anz eige opti onen si nd den en de r Pla yer- Videoa nzei ge äh nlic h. Weiter e Inform atio nen zu d iese r Optio n f inden Sie in A bschni tt 6.2. 4, „A bgl eich en des Video- Disp lays des Play e rs “ au f Se ite 63. 6.3.5 WIEDERGEBEN DES SCHNITTS IM RECORDER-BEREICH S CHNITTINFORMATIONEN Im folg ende n Scree nsho t sind zwe i Feld er des R e corder -Bere ichs hervo rge hoben, die a llgem eine In forma tio nen zu dem in den Reco r der ge lade nen Schn itt en thalt en: • Das ob ere Feld gib t di e P ositi on d er No wlin e im Sc hnitt an. • Das un tere Fel d gi bt d en Namen d es S chni tts an. 81 Ausgabe 3.1.B Xedio Suite Version 3.1 – Benutzerhandbuch – CleanEdit EVS Broadcast Equipment – Januar 2011 T RANSPORTREGELUNGEN In der folg ende n Tab elle f inde n Sie eine Übersi cht Transp ortb efeh le i m Rec order- Bere ich: Die Tabe ll e ent hält : d er ve rsc hieden e n • alle Bef ehle , auf die ü be r das Bedie nfel d oder Sh uttle PRO zuge grif fen wer den kann • die gel äuf igst en Bef ehle , wenn au f sie n ur üb er di e Tasta turk ürze l zuge grif fen werden kan n. Eine vo llst ändige Li ste der nur üb er Ta stat urkü rzel akt ivie rte n Befehl e für d ie St anda rdeins tel lunge n fin den Sie im An hang i n die sem Benutz erha ndbu ch. Anmerkun g: Der Benu tzer ka nn Tas tatur kürze l in Xed io M a nager de fin ieren , um Befehl e zur Tran spor t steuer ung aus zufü hren . Die im Fol gende n angege bene n Ta sten sin d die Stan darde ins tell unge n. Schaltfläche Tastatur- Name und Beschreibung der Funktion kürzel Play/S topp (Leert aste ) Starte n/St oppe n de r Wi e dergab e bz w. d er Vorsch au ( Vide o un d/od e r Audi o) d es bearbe ite ten M ater ials au f der Time line ab der Nowlin e-Pos itio n. Während der Wie derg abe änder t s ich die Schalt fläc he in d ie S chal t fläch e Sto pp. Gehe z um Anf ang Wechse ln v on d er ak tue ll en Pos iti on zu m Anfang des in der Time lin e gel adene n Sc hnit ts. Gehe z um End e Wechse ln v on d er ak tue ll en Pos iti on zu m En de des i n de r Tim elin e ge lad enen S chni tts . Gehe zum vorherigen Übergang oder Wechseln zum vorherigen Schnittpunkt auf der Timeline (unter Beachtung der ausgewählten Spuren). Gehe zum nächsten Übergang oder Wechseln zum nächsten Schnittpunkt auf der Timeline (unter Beachtung der ausgewählten Spuren). Vorher iger Frame Fra me oder 82 Versch iebt um 1 Fra me v or di e ak tuel le Xedio Suite Version 3.1 – Benutzerhandbuch – CleanEdit Ausgabe 3.1.B EVS Broadcast Equipment – Januar 2011 Schaltfläche Tastatur- Name und Beschreibung der Funktion kürzel Positi on w ähre nd d er P au se. Nächste r Fr ame oder Versch iebt um 1 Fra me n ach de r ak tuel len Positi on w ähre nd d er P au se. Anmerkun g In Anh ang 1 wir d die Verwen dung der S hut tlePRO -Tast en f ür di e Transp ortf unkt ione n au sf ührlic h be schr iebe n. J OG Durch Z iehe n de r Jo g-Le i ste kö nnen Sie sic h in ne rhalb des Medi ums m it v ariabl er Geschw indi gkei t bew ege n. Die s hä ngt ab von: • der Po siti on d er G eschw i ndigke itsa nzei ge • des vom J og-Be reic h abged eckt en Ges chwind igke itsb erei chs Der Standa rdbe reic h ist au f -200% bis +200% einges tel lt. D ies w ird im Xedio Mana ger eing este ll t. Bei Ve rwend en des J ogs wird d as A udio wied erge g eben. 6.3.6 AUSWÄHLEN DER AUDIOSPUREN FÜR MONITORING Beim K reie ren des Sch nitts wir d de r Au diot yp des Schn itts vor gege b en: A lle Stereo , Einze lner 5 .1 + 5x Ste reo, Zw ei 5.1 + 2x Stere o. Dies e Auswa hl wird i m Record er-Be reic h da rges t ellt: Nachdem Clip s in die Timeli ne ge lade n wur de n, wer den a lle Ausga ng sspure n aktiv iert , di e Tim elin e-Sp uren m it A udio ent spre ch en: Mit Hil fe de r Ausw ahls chalt fläc hen un ter d er Videoa nzei ge kö nnen S ie die Audios pur für das Moni to ring auswä hlen . Beispi ele für die Anze ige von A udio spur en i m Rec order - Bere ich: 83 Ausgabe 3.1.B 6.3.7 Xedio Suite Version 3.1 – Benutzerhandbuch – CleanEdit EVS Broadcast Equipment – Januar 2011 PRÜFEN DES SCHNITTS IM RECORDER-BEREICH Über die Sc halt fläc he können Si e den Sch nitt n ach dem Abs chlus s prüfen . Zu den Pr üfun ge n gehört d as Kenn zeic he n möglic her Lee rste llen i n dem Schnit t od er z u ren dern d en Zei traf fer-C lips . Si e m üssen den S chni tt p rüfe n , bevo r Sie de n St atus in R2B (re ady t o br oadca st, Bere it zur Se ndun g) ä nder n. Über die Sch alt fläc he können Sie de n Statu s des Schnit ts änd ern und als 'Bere it zur Sen dung' festleg en. Füh ren Sie d ies aus, we nn Sie Ihr en Schnitt nicht mehr in Clea nEdi t ä ndern möch ten. Wenn S ie a uf d ie S chal tf läche R2B klic ken, kan n der Ma nage r ei nfac h na c h R2BSchnit ten in Xedi o App ro val s ich, um d iese zu gen ehmige n od er a bzul ehne n . Möglic herwe ise werd en auch eini ge autom atis ch e Pro zesse ge star tet, w enn S ie auf die Scha ltfl äche R 2B klic ken, b eisp iels we ise das W iede rher stel l en der archiv iert en H i-Res -Ele mente ents prec hend de n Lo-R es-E lemen ten de s R2BSchnit ts ode r das aut om atisch en Rend erin g des Schnit ts an ver schi eden e Ziele, beispi elsw eise an eine n EVS-Vid eose rver . 84 Xedio Suite Version 3.1 – Benutzerhandbuch – CleanEdit Ausgabe 3.1.B EVS Broadcast Equipment – Januar 2011 6.4 AUDIO-METER / TRIMBEREICH oder Die Aud io-Me ter b efin de n sich zw isch en de n Pl ayer- u nd Rec orde r-Ber eichen , gemein sam in e inem B ereich m it de n Trim -Vo rgänge n, di e auf d er T imelin e möglic h si nd. Durch Klic ken auf die Sc haltf läch e wechse ln S ie zur Au diop egel anze ige. Durch Klic ken auf di e Scha ltfl äche wechs e ln Si e z u d en T rimSchalt fläc hen. W eit ere Inform atio nen zu die ser Trim funk tion find en Sie in Abschn itt 7.1 1 „Tr immen von Ed it-P unkt en a uf d er Timeli ne “ auf Seit e 14 1. Die Audi oanz eige s owie die Audi o-Au sgän ge fol g en dem akt iven F enst er, Player oder R ecor der. Wenn der Play er-B ereic h aktiv ist , wird nur d er Audi opeg el de r übe r wachte n Spuren ang ezei gt. • Im Stere o-Mod us: vo n 1 & Medien date i vo rhan den si nd) bis 15 & 1 6 (fa lls 16 A udio kanä le in der • Im Mod us „5.1 und St ere o “: 6 Aud io-K anäl e f ür e i ne 5. 1-Sp ur oder zwe i Au dioKanäle für ei ne S tereo -S pur. 85 Ausgabe 3.1.B Xedio Suite Version 3.1 – Benutzerhandbuch – CleanEdit EVS Broadcast Equipment – Januar 2011 Wenn de r Reco rder -Bere ich ak tiv i st, w erde n in den Aud iope geln all e akt ivier te n Ausgän ge ang ezei gt. We nn 16 K anäl e ausg ewähl t wurden, s ind a lle 8 Aud iopege l gleich zei tig s icht bar, Sie könne n mit Hil fe v on z wei Pf eils chal tflä chen z wische n Kanäle 1 b is 8 un d Kan äl e 9 b is 1 6 wec hsel n. Auf jede r Seite we rden dB-Werte an geze igt. D iese Wert e ents prech en den in Xedio Ma nager u nter „Parame ter Pro file s > G eneral > V umet er “ fe st geleg ten Werten fü r höch sten Pegel, S ätti gung speg el, Warnpege l und Tie fs tpege l. Außerd em werde n die Werte 0, -2, -4 , -8 und -1 6 angezei gt, wen n dadur ch nicht die We rte der D ate nbank überde ckt werd en. 86 Xedio Suite Version 3.1 – Benutzerhandbuch – CleanEdit EVS Broadcast Equipment – Januar 2011 6.5 TIMELINE-BEREICH 6.5.1 ÜBERSICHT Ausgabe 3.1.B Die Timeline ist der Bereich, indem anhand einer grafischen Darstellung des zurzeit bearbeiteten Schnitts Medien verändert werden können, um auf einfache Weise und in kurzer Zeit ein bearbeitetes Package zu erstellen. Die Timeline besteht aus den im Screenshot hervorgehobenen Elementen und wird in der folgenden Tabelle kurz beschrieben. In der folgenden Tabelle werden die verschiedenen Zonen im Player-Fenster kurz erläutert, und es wird auf eine ausführliche Beschreibung verw iesen. Zone Erläuterung Schaltfläche „Fill“ Wenn die Schaltfläche Fill aktiv ist, wird das in die Clip-Zone gezogene Medium automatisch an das Ende der Timeline platziert. Weitere Inform ationen finden Sie auch in Abschnitt 7.3, „Platzieren von Clips auf der Timeline“ auf Seite 113. Timecode-Leiste Die Timecode-Leiste ist eine Skala des Timecodes des Schnitts Weitere Inform ationen finden Sie auch in Abschnitt 6.5.2, „Timecode-Leiste“ auf Seite 88. TimelineAnzeige Dies ist eine grafische Darstellung des Schnitts, in der Benutzer die Schnittaktionen ausführen und visualisieren. Weitere Informationen finden Sie in den Abschnitten 6.5.4 bis 6.5.6. 87 Ausgabe 3.1.B Xedio Suite Version 3.1 – Benutzerhandbuch – CleanEdit EVS Broadcast Equipment – Januar 2011 Zone Erläut erung Skala und Versch iebun gsle iste Über d ie Sk ala und V er schieb ungs leis te k ann d er Ben utze r einfa ch i n de r Tim elin e n avigie ren. Felder für TC und Dau er Die Fe lder für Tim ecode und D auer geb en Z eit in format ione n an der Pos itio n von Mark IN , Mark OUT, d ie Dauer des gesamt en S chni tts oder z wische n Mar ken an. Weiter e Info rmati onen f i nden Sie au ch in Abs c hnitt 6 .5.3 , „S kala und Ver schi ebun g sleis te “ auf Seit e 89 . Weiter e Info rmati onen f i nden Sie au ch in Abs c hnitt 6 .5.8 , „F elde r fü r Tim ecod e un d Dauer “ au f Se ite 96. Spuraus wahl und AudioEinste llung en Anhand de r Sc halt fläc he n für di e Sp urau swah l li n ks ne ben der Spur w ird folg ende Ausw ahl v orgen ommen : • die in einem Sc hnit tbe arbei tung zu ber ücks ic htige nden Spuren • die Aud ioau sgab e (un d Modus) in Wie derg abe- , Render ingund Ex port akti onen Anhand der Scha ltf läc hen re chts Folgen des ausg efüh rt: neb en de r Spur w ird • Defini eren des Aud io-Ro u tings für Ste reosp uren • Vergrö ßern der Spur und Finetu ning an den Audi os puren Weiter e Info rmati onen f i nden Sie au ch in Abs c hnitt 6 .5.9 , „A uswah l und Ei nste llun gen der Au dios pur in d er Timel ine “ auf Se ite 97. Schneid befe hle Über die Schaltflächen für das Schneiden können Benutzer diverse Schneidvorgänge am geladenen Schnitt vornehmen. Weitere Informationen finden Sie auch in Abschnitt 6.5.10, „Bearbeitungsschaltflächen im Timeline-Bereich“ auf Seite 105. 6.5.2 TIMECODE-LEISTE Die Timec ode- Leis te bef i ndet sic h über de r Timel ine-An zeig e und gib t die Skala des Tim ecode s in der Ti meline an. D er Tim ecod e des er sten Frame s sta rtet mi t dem be im An lege n de s S chnit ts d efin iert en T imec ode. Die pr äzis este Ska la i st eine S kala nac h Fr ames, d.h. von Fram e 0 bis 24 in PA L und vo n Fr ame 0 bi s 29 i n NTSC. Diese Tim ecod e-Lei ste zeigt die Ta gs (G rafike n) und d ie Cu e-Punk te (Refer enzma rken ) an. D as Klicke n mit der rec ht en Mausta ste auf d ie Ti mecode Leist e öffn et das K onte xtmenü , in dem S ie Ta gs und Cue -Pun kte de f iniere n können . Weite re Inf ormat ionen fi nden Si e in den Abschn itte n 7 .8 ‘Cue- Pun kte’ auf Seite 131 und 10. 2 ‘H inz ufügen ei nes Logos od er einer Graf ik ’ auf Sei te 1 8 6. 88 Xedio Suite Version 3.1 – Benutzerhandbuch – CleanEdit EVS Broadcast Equipment – Januar 2011 6.5.3 Ausgabe 3.1.B SKALA UND VERSCHIEBUNGSLEISTE S KALA Die Le iste Ska la b efin de t sich unt er d er T imeli ne -Anzei ge a uf d er re chte n Seite und er mögl icht , di e Ti mel ine z u ver größ ern oder z u verk lein ern. • Zum Verg röße rn zi ehen Sie den Schi eber egle r na ch lin ks od er dre hen S ie das Mausra d na ch u nten . • Zum Verkle iner n ziehe n Sie den Schi eber egle r nach recht s oder dre hen Sie das Ma usra d na ch o ben. V ERSCHIEBUNGSLEISTE Die Leis te Ve rsch ieben befin det si ch un ter de r Timeli ne-An zeig e auf d e r linke n Seite u nd erm ögli cht , si ch inne rhal b der T imel in e zu bewe gen, wenn bei einem defin iert en Maßs tab n ic ht die ge samt e Time line im Timeli ne-B erei ch an gezeig t wird. 6.5.4 REFERENZPOSITIONEN IN DER TIMELINE-ANZEIGE Die fo lgen den Marke n kö nnen p latz ier t wer den, u m eine bes timmt e Po siti o n in der Timeli ne z u de fini eren un d um d iese in Schn eidv or gängen zu verw ende n. 89 Ausgabe 3.1.B Xedio Suite Version 3.1 – Benutzerhandbuch – CleanEdit EVS Broadcast Equipment – Januar 2011 N OWLINE Dies i st d er b laue vert i kale M arker , de r di e ak tuell e Pos iti on au f de r Timeli ne anzeig t. Dies er wird z um Durchsu chen de r Timeli ne oder mar kier e n einer Einfüg epos itio n ve rwen de t. M ARK IN- / M ARK OUT-P UNKTE Der Mark IN-Pu nkt wir d mit einer gr ünen ve r tikal en Lini e in der Ti meline darges tell t. Der Mark OUT-Pu nkt wi rd mit eine r rote n ver tikal en Lini e in der Ti meline darges tell t. Mit eing efüg ten Mar k IN - und Mark O UT-Pu nkte n können S ie Medi en ein fa cher in der Ti meli ne p latz iere n. 6.5.5 TIMELINE-ELEMENT IN DER TIMELINE-ANZEIGE E RLÄUTERUNG Das Timel ine-E leme nt ist der Teil des Me diums , d as zur Time line hi nzug ef ügt und als Blo ck au f der T imel in e angez eigt wird . Es en t sprich t ein er Sp ur ein es auf der Timeli ne e inge fügt en C lip s: A NGEZEIGTE S TANDARDINFORMATIONEN Die Ele ment anze ige a n einer Spur kan n bis zu si eben Info rmat io nsfel der entha lten . St anda rdmäß i g werd en d ie f olge nden I nforma tion en a ngez eigt . Positi on Angezei gte Infor mati on oben links Clip-Na me oben r echt s Elemen tdau er unten lin ks TL TC IN (TC IN des Ele ments in d er T imel ine) unten rech ts TL TC O UT (T C OUT des Elemen ts i n de r Tim elin e) Ä NDERN DER S TANDARDINFORMATIONEN Die St anda rdin forma tion en kön nen über den B efehl Sett ing > Cl ip Displa y Settin gs im Kon textm en ü des Timel ine- Elem ent s (ver fügb ar, w enn Sie mit de r rechte n Ma usta ste in d ie Timeli ne-An zeig e kl icke n ) geän dert wer den. Dadurch wird das Fenster „Clip Display Settings“ geöffnet, in dem Sie angeben können, welche Informationen an den Timeline-Elementen angezeigt werden sollen: 90 Xedio Suite Version 3.1 – Benutzerhandbuch – CleanEdit EVS Broadcast Equipment – Januar 2011 6.5.6 Ausgabe 3.1.B FARBDARSTELLUNGEN IN DER TIMELINE-ANZEIGE Ü BERSICHT Zum besseren Erkennen der Prozesse und verschiedenen Aktionen, die auf der Timeline ausgeführt wurden, werden verschiedene Farben und Schattierungsarten verwendet. Anmerkung Die Farben der Spuren sehen in Ihren Bildschirm in Abhängigkeit von Ihren Einstellungen anders aus. Die Standardfarben der Timeline-Spuren können im Xedio Manager unter Software > Parameter Profiles > (Xedio) CleanEdit: Registerkarte „TL Colors“ geändert werden. 91 Ausgabe 3.1.B Xedio Suite Version 3.1 – Benutzerhandbuch – CleanEdit EVS Broadcast Equipment – Januar 2011 F ARBEN AN DER V IDEOSPUR Video- Eleme nt ohne ang e wendet e Ef fekt e Video-Element mit einer anderen Geschwindigkeit als 100 % Video-Element mit FX (dunkleres Blauelement als normal) Video- Eleme nt m it e inem „e inge fror enen “ Fr ame F ARBEN AN DER A UDIOSPUR Normales Audio-Element in Sync. mit verknüpftem Video Normale s Au dio- Eleme nt mit FX Audio- Eleme nt, das au s Sync . mi t d em v erknü pften Video vers chob en wu rde Normale s Vo ice- over- Ele ment Voice- over , d as d ie an deren Spu ren (am glei chen Ausgan g) d ämpf t 6.5.7 KONTEXTMENÜS FÜR TIMELINE-ELEMENTE E INFÜHRUNG Sie k önne n üb er d as Ko ntextm enü der Time line auf v ersc hied ene Befe hl e für di e Timeli ne-E lemen te z ugre i fen. Das Kont extm enü i st ve rfügba r, we nn Sie m it der rec hten M aust aste auf ein ausgew ählt es V ideo - od e r Audi oele ment auf der Ti meline kli cken . Die im Kon textm enü verf ügbare n Be fehl e hä ngen von Fo lgen den ab: 92 • ob Sie mit der rec hten M austas te auf ein Vide o- o der Au dioe leme nt k lick en • ob das Ele ment aus gewä hlt i st o der nich t • wo sich der Mauszeiger befindet, wenn Sie mit der rechten Maustaste auf ein Element klicken Xedio Suite Version 3.1 – Benutzerhandbuch – CleanEdit EVS Broadcast Equipment – Januar 2011 Ausgabe 3.1.B Im folge nden Abs chni tt werden die ve rschi e denen üb er das Kon t extmen ü verfüg bare n Be fehl e vo r geste llt. Weit ere Inf orm ation en z u ei nige n de r Befehl e finde n Si e in den jewe ili g en Abs chni tten des Han d buchs. A LLGEMEINE B EFEHLE FÜR V IDEO - UND A UDIOELEMENTE Clip-Befehle Die Bef ehle für Mausta ste auf klicke n. D iese verfüg bar, mi t vorhan den ist: den C lip sind im Kon textm enü v erf ügbar, wenn Sie m it d er r echten ein aus gewähl tes Vide o- o der Audioe leme nt a uf der Timeli n e Ak tion en sind sow ohl für Vid eo - als auc h f ür A udio -El emente Ausna hm e der Optio n „Angl e “, di e nur bei eine m Video- Elemen t Befehl Erläut erung Clip > Cop y Cl ip FX Kopier en der für da s ausgew ählt e E lemen t d efini erte n Effek te Clip > Pas te C lip FX Einfüg en der Eff ekte (di e übe r d en B efeh l „C opy Clip FX “ kopier t wu rden ) am ausg ewählt en E lemen t Clip > Res ync Synchr onis iere n eines ausgew ählt en nic ht sy nchron es Audioe leme nts mit dem Videoe leme nt, das zum gleich en Clip o der zu e iner syn chr onisie rten Gru ppe gehö rt. Weiter e Info rmat ione n fi nden Si e auch i n Absc h nitt 7. 7.1 „N eusy nchro nisi eren vo n verk nüpf ten Cli p-Ele me nten ” auf Seite 128 . Clip > Syn c Gr oup Anlege n ei ner s ynch ronisi erte n Gru ppe mit den ausgew ählt en E lemen ten. W enn eine s dies er synchr onis iert en El emen te vers chob en wir d, we rden di e andere n El emen te a ls d e synchr on a ngez eigt . Weiter e Info rmat ione n fi nden Si e auch i n Absc h nitt 7. 7.5 „G rupp iere n von E leme nten in eine r Sync -Gru ppe ” au f Seite 130 . Clip > Cre ate C lip Speich ern des ausg ewäh lten Eleme nts als ein Cl ip in der Clip-Z one Clip > Del ete Lösche n de s au sgew ählt e n Elem ents 93 Ausgabe 3.1.B Xedio Suite Version 3.1 – Benutzerhandbuch – CleanEdit EVS Broadcast Equipment – Januar 2011 Befehle „ Undo/Redo“ Die Be fehl e Und o un d Redo sind an ein e m ausg ewähl ten Vide o - oder Audioe leme nt v erfü gbar , an dem ein e Sc hnit tbea rb eitun g vo rgeno mmen wur de. • Mit dem Bef ehl Und o kan n der Benu tzer d ie Schn it tbearb eit ung(e n) abb rech en, die nac h der le tzte n S peiche rung v orge nomme n wurden . Sie k önnen die Schnit tbea rbei tung en a uf durch Drü cken von • abbr echen. Mit dem Bef ehl R edo k ann de r Ben utze r di e S chnit tbea rbei tung( en) er neut anwend en, die nach der l etzte n Spe iche rung abg e broche n wu rden . Befehl „Settings“ Die Bef ehle S etti ngs si n d verfü gbar , wenn Sie mi t der re chte n Maus tast e auf ein Video- od er Audi o-Ele m ent auf der Tim elin e kli cken, una bhän gig dav on , ob das Elemen t au sgewä hlt ist o der n icht . Die fo lgen den Aktion en s ind verf ügba r: 94 Befehl Erläut erung Fit t o Con ten t Wenn der Sch nitt h inte r über die Tim eli ne-An zeig e hinaus erweit ert w ird, pas st d ies er Bef ehl den gesam ten Schnit t in die Ti meli ne-A nzeig e e in. Show o ut o f ra nge messag e Wenn der Bef ehl ang ekli ckt wird, we rden War nm eldung en angeze igt , wenn k ein Materi al zur D urch fü hrung d er angefo rder ten Schn ittb ea rbeit ung verfü gbar is t Xedio Suite Version 3.1 – Benutzerhandbuch – CleanEdit EVS Broadcast Equipment – Januar 2011 Ausgabe 3.1.B Befehl Erläut erung Clip D ispl ay S etti ngs Öffnen de s Fe nste rs „C l ip Dis play Se ttin gs “, in dem Si e angebe n k önne n, w elch e Inf ormat ione n a n d en Timeli neElemen ten a ngez eigt wer den so llen . Wei tere Inf or mation en finde n Si e i n A bsch nitt 6.5 .5, „Tim elin e-El eme nt i n de r Timeli ne-An zeig e “ auf S eite 90. A UF V IDEOELEMENTE ANWENDBARE B EFEHLE Die Bef ehle Clip > Angl e, Spee d, Vi deo Cl ip F X , Conve rsion FX u nd Le ft/Righ t Transi tion FX s ind nur a uf au sgewä hlte Vid eoel e mente ausf ührb ar. Weiter e Inf orma tion en ü ber die se Be fehl e fi nden Sie in A bsch nitt 7.5 , „E rsetze n von Clip s durc h verk nüpf te Clips “ auf S eite 1 23 ( Befehl „Clip A ngle “), i n A bschni tt 7.10. 2 auf Se ite 13 8 (Befeh l Speed ) un d in Kapi tel 8, „E r weiter te Videob earb eitu ng “ auf Se ite 1 46 ( die ande ren Befe hle). A UF A UDIO -E LEMENTE ANWENDBARE B EFEHLE Die Befe hle Audi o Chan nels, Rig ht/L eft Audi o Transit ion, Ge t Audio Wa veform und Dup lic ate T rack sin d nur auf aus gewäh lte Au dio-El emen te a nwend bar. Die Optio n Audio Chan nels wird in Ab schn itt 9 .3, „Aud io-Ro utin g, Wec hsel und Stummsc halt unge n “ a uf S eite 172 erlä uter t. Die Opti onen R ight /Left Audio Tra nsit ion wer de n in Absc hnit t 9.2 .5, „H in zufüge n von Aud io-Ü berga ngse ff ekten zu El ement en de r gleic hen S pur “ auf S e ite 16 8 erläu tert . Die Funk tion en Get A ud io Wavef orm un d Dupli cate Tra ck wer den i n A bschni tt 9.5, „Weit ere Audi o-Fun k tione n “ a uf S eite 177 erl ä utert . 95 Ausgabe 3.1.B 6.5.8 Xedio Suite Version 3.1 – Benutzerhandbuch – CleanEdit EVS Broadcast Equipment – Januar 2011 FELDER FÜR TIMECODE UND DAUER Die in der Timeline-Anzeige angezeigten Timecode-Informationen werden im Folgenden kurz beschrieben. Diese Felder können nicht bearbeitet werden. In der folgenden Tabelle werden die verschiedenen, im obigen Screenshot hervorgehobenen Felder für TC und Dauer erläutert: Angaben zu TC oder Dauer Erläuterung IN-Feld Das Feld IN, rechts oben in der Timeline-Anzeige, zeigt den Timecode der Position Mark IN auf der Timeline an, falls Mark IN-Punkte definiert wurden. (Mark IN TC) Der Mark IN-Timecode wird in einem Tooltip angezeigt, wenn Sie den Cursor auf die grüne Linie für den Mark IN positionieren. OUT-Feld (Mark OUT TC) Das Feld OUT, rechts oben in der Timeline-Anzeige, entspricht dem Timecode der Position Mark OUT auf der Timeline an, falls Mark OUT-Punkte definiert wurden. Der Mark OUT-Timecode wird in einem Tooltip angezeigt, wenn Sie den Cursor auf die rote Linie für den Mark OUT positionieren. 96 Xedio Suite Version 3.1 – Benutzerhandbuch – CleanEdit EVS Broadcast Equipment – Januar 2011 Ausgabe 3.1.B Angaben zu T C oder Da uer Erläut erung DUR-Fel d Das Fel d DUR, rech t s oben in de r Time l ine-An zeig e, entspr icht d er Dauer zwischen de n auf der Timel ine defin iert en P unkt en Ma rk IN un d Ma rk OU T. (Durat ion IN/OUT) Timeli ne-Da uer Das Fel d Tim elin e Dur a tion be fin det s ich rech t neben den Schnit t-Sc halt fläc hen u nd ze igt die eff ekti ve Dauer de r gelade nen Ti meli ne an, berechn et vom S tart des erst en Elemen ts b is z um En de d es le tzte n El ement s. Nowlin e TC Der Timec ode de r Nowl ine wird a ngez eigt , we nn Sie den Cursor auf der Nowl ine p ositi onie ren: Diese Info rmat ion wird j edoch nic ht a ls F eld in der Ti meli neAnzeig e an geze igt. Wenn Sie die N owlin e a n einem best immte n TC der Time lin e posit ioni eren möc hten , geben Sie d iesen Ti me code in das Feld Nowl ine TC des Re corder -Bere ichs e in und drücke n Sie ENTER. TC-Maus zeig er 6.5.9 Wenn s ich die Mau s i n d e r Time line -Anz eige be find et, w ird die Timeco de-Po siti on des Mauszeig ers li nks o ben in der Timeli ne-An zeig e an geze igt. AUSWAHL UND EINSTELLUNGEN DER AUDIOSPUR IN DER TIMELINE E INFÜHRUNG In de r Tim elin e-Anz ei ge wer den 6 Sp uren angez eig t: 1 Vid eosp ur und 5 Audi ospu ren. Für j ede Audios pur w erde n an beiden Sei ten d er an ge zeigt en Timeli ne-Sp ur S chal tflä c hen an geze igt . Diese Scha ltfl äche n e rmögli chen die St euer ung e inig er E inga ngs- un d Ausgan gsei nste llun gen, die g loba l f ür d ie jew eilig e Sp ur v erwen det werden . Obwohl au f eine S pur Elemente p latz iert wu rden, ka nn jed e Spur einzeln bearbe ite t wer den. 97 Ausgabe 3.1.B Xedio Suite Version 3.1 – Benutzerhandbuch – CleanEdit EVS Broadcast Equipment – Januar 2011 S PURNAME UND A UDIOTYP IN DER T IMELINE Die ob erst e Sp ur r epräs e ntier t di e Vi deos pur. Die an deren Spu ren reprä sent iere n die i n der Audios pure n. E s si nd b is zu 5 A udio spur en v erfü gb ar. T imel ine verw endbar en Im oberen Te il der S chalt fläc hen Audi ospur wird jeweil s der Na me der entspr eche nden Aud iosp ur in der Time line -Anze ig e ange gebe n: von A 1 b is A5. Im unte ren T eil d er Sc haltf läch en Aud iospu r wird je weil s der A udio - Typ der zugehö rige n Spur in d er Timelin e-Ans icht a ngeg eben. In d er Vore ins tell ung sind alle A udio spur en a uf S te reo ei nges tell t. D urch Kli cken m it d er re chte n Ma ustas te auf ei ne Sch alt fläc he Au diospur wird ein K onte xt menü an geze igt, in de m Sie den Typ de r Au dios pur fest le gen kö nnen : Sie kön nen ei ne Aud ios pur stum mscha lte n, ind em Sie au f die e ntsp re chende Schalt fläc he A udios pur klicke n. E s wi rd d as f olge nde Sy mbol ang ezei gt: 98 Xedio Suite Version 3.1 – Benutzerhandbuch – CleanEdit EVS Broadcast Equipment – Januar 2011 Ausgabe 3.1.B A USWAHL DER A UDIOSPUR FÜR B EARBEITUNGEN Mit dem Kont roll käst che n Track Sele ctio n wähl en Sie die Spur en aus, die bei Bearbe itun gen ( eins chli e ßlich Wi eder gabe , Exp or t und Re nder ing) b erüc k sicht igt werden sol len. Wenn ei n Kon trol lkäs tche n Track Sele ctio n vor de m Laden eine s Cli ps de a ktivi ert wird, kann auf die se T im eline- Spur kei n Au dio gel aden w erde n. 99 Ausgabe 3.1.B Xedio Suite Version 3.1 – Benutzerhandbuch – CleanEdit EVS Broadcast Equipment – Januar 2011 Video- und Audiospuren können mit Hilfe der folgenden Tastenkürzel ausgewählt werden: Spur Kürzel für Akti vier ung Video A1 A2 A3 A4 A5 Alles Audi o + + + + + + A USWÄHLEN VON A UDIOSPUREN FÜR DEN A USGANG Einführung Auf der Gr undl age de s beim Anl egen d es Schn it ts ausge wähl ten Au dio- T yps (i m Fenste r „Ed it Pr opert ies “) wurd en Typ en fü r Au sgabes pure n fes tgel egt, die i m Record er-Be reic h an geze igt we rden . Von d er T imel ine aus geh end w ird mit Hil fe eine r Audio- Ausg angsm atri x f e stgel egt, welche Ti meli ne-Sp ur zu welcher Au sgang sspu r gerout et wir d. Die Mat ri x wird durch Klic ken auf die Sc haltf läch e Aud io Ma trix angez eig t. D ie Ma trix st eht nur dann zu r Verf ügun g, wenn in „X edio Ma nager > Par amet er Pro files > CleanE dit > Tim eli ne “ der Param eter Show Audio Matrix Butt on ak tiv iert w urde. Wenn di e Sch altf läch e Audio Ma trix nic ht aktiv iert Audios pure n au f di e Au sg angs-S tere ospu r 1 ausg e geben wurd e, we r den al le Die A uswah l d er A usga n gsspur , d ie zu jede r e in zelnen Au dios pur gehö rt, erfo lgt anhand ei ner Audi o-Au s gangsm atri x. D iese Mat rix w ird durc h Kl icke n auf d ie Schalt fläc he Au dio M at rix angez eigt . Unt er „Xedio M anag er > Para mete r Profil es > C leanE dit > Ti meline “ muss der Pa ram eter „S how Au dio Ma trix Button “ aktiv iert word en s ein. Wenn di e Sch altf läch e Audio Ma trix nic ht aktiv iert Audios pure n au f di e Au sg angs-S tere ospu r 1 ausg e geben. 100 wurd e, we r den al le Xedio Suite Version 3.1 – Benutzerhandbuch – CleanEdit EVS Broadcast Equipment – Januar 2011 Ausgabe 3.1.B Überblick über die Audioausgabe-Matrix Bereich „ Timeline Tracks“ In diesem Be reic h sind d ie Timeli ne-S puren mi t dem zugehö rige n Audio- T yp, wie anhand der Ko ntex tmen üs der Sc halt fläc hen Au diospur fest gele gt: S ter eo oder 5.1.k Bereich „ Audio Output“ In dies em Bere ich si nd die vers chie dene n Spu ren darg este llt , auf d ie Sie die entspr eche nden Tim elin e -Spure n, wie beim An leg en des Schni tts (im Fen s ter „Edit Proper ties “) f estg eleg t, a usgebe n kö nnen . Matrix Um die A usgan gssp ur auszuw ähle n, au f die die ei nzel nen T imeli ne- Spuren wieder gege ben werd en, klic ken Sie au f de n entspr eche nden Sch nit tp unkt im Raster . Je de Au swah l wi rd dur ch e inen oran gefa rbenen Pun kt d arges tel lt . Dies e Auswah len we rden bei der Wied erga be, d e m Render n und dem Export berück sich tigt . 101 Ausgabe 3.1.B Xedio Suite Version 3.1 – Benutzerhandbuch – CleanEdit EVS Broadcast Equipment – Januar 2011 Mögliche Matrix-Anzeigen Im Folg enden find en Si e die vom A udio -Typ d es S chnit ts und der Ti meli ne- Spuren abhäng igen mög lich en A n zeigen : Stereo auf Stereo keine weit eren Ang aben erford erli ch 5.1 auf 5.1 keine weit eren Ang aben erford erli ch 102 Xedio Suite Version 3.1 – Benutzerhandbuch – CleanEdit EVS Broadcast Equipment – Januar 2011 Ausgabe 3.1.B Stereo auf 5.1 Wenn S ie e ine Ster eo -Timel ine-S pur auf ein e 5.1 -Ausg angs spur au sgeben , müssen Sie di e Ka näle der 5.1 .-Spu r a uswäh l en, a uf die die Ste reo -Kanäl e ausgeg eben wer den soll e n. 5.1 auf Stereo Wenn S ie e ine 5.1- Ti meline -Spur au f ei ne Stereo -Aus gangs spur au sgeben , müssen Sie di e Ka näle der 5.1 .-Spu r a uswäh l en, d ie auf die Ste reo -Kanäl e ausgeg eben wer den soll e n. Wichtig Sie müss en da s Kon tro llkäs tchen rech ts de r S chalt fläc he Audi ospur aktiv ieren , wenn S ie die entspre chen de Aud iosp ur ausge ben möc hten . Andern fall s wir d ke in Mater ial an d ie au s gewähl te A usgab espu r gesend et. 103 Ausgabe 3.1.B Xedio Suite Version 3.1 – Benutzerhandbuch – CleanEdit EVS Broadcast Equipment – Januar 2011 A UDIO -R OUTING FÜR S TEREOSPUREN Die Schal tfl äche St er eo-Rout ing ermö glic ht die Defin itio n von AudioRoutin gopt ione n für alle neuen, zu ei ner S tere osp ur in de r Time line hinz ug efügt en Clips. Dies e Sta ndard - Routin gopt ione n wer den für je de ei nzel ne St e reospu r defin iert u nd sind für 5. 1-Spur en nic ht ver fügb ar . Falls de r Scha ltfl äche n text in Orange ang ezei gt w ird, w urde e ine Rout ingo ptio n defin iert . Zum Defin iere n des Au dio-Ro utin g klick en Sie auf die Schal tfl äche , um das Dialog feld „Defa ult A udi o Mode “ z u öff nen. W ä hlen Si e ans chli eßend e ine der möglic hen Eins tell unge n aus: Nachdem Sie die Rou ting optio nen defi nier t ha ben: • Werden Si e gefr agt, o b Sie diese au f die Cl ip s in der Time line an we nden möchte n (n ach Best ätig u ng der Aus wahl ). • Die Opti onen we rden au t omatis ch auf ne ue, in d i e Timeli ne eing efüg te Cl ips angewe ndet . Z OOMEN VON S PUREN Mit de r Sch altf läch e Zoo m wird d ie a usgew ählt e Audios pur in ei ner Z oom -Ansic ht erweit ert d arge stel lt. In der Zo om-An sich t kön n en Sie die f olge nden A ktion en vorneh men: 104 • Anpass en v on Cr ossf ade s an Ü berg änge n (s iehe Abschn itt 9.2 .7 a uf S eite 171) • Anpass en v on A udio pege ln de r Cli ps ( sieh e Ab sch nitt 0 au f Se ite 175) • Anzeig en der W ave-F or men de s Cl ips, di e üb er de n Be fehl Get au dio wavefo rm a us d em Ko nt extmen ü ge neri ert werd e n (si ehe 9.5. 1 ‘ So g ener i eren Sie d ie Wa vefo rm ei nes Audio- Eleme nts’ au f Se it e 177) Xedio Suite Version 3.1 – Benutzerhandbuch – CleanEdit Ausgabe 3.1.B EVS Broadcast Equipment – Januar 2011 6.5.10 BEARBEITUNGSSCHALTFLÄCHEN IM TIMELINE-BEREICH Anhand der T imeli ne-S chalt fläc hen kö nnen Be nutzer Clip s in d er T imelin e platz ieren u nd bea rbei t en. In der folg enden Tabell e find en Sie e in e kurze Beschr eibu ng die ser Schalt fläc hen; deren Funkti onsw eise wi rd an den entspr eche nden Ste llen i n den fol gend en A bschn it ten a usfü hrli ch e rläu tert . Schaltfläche Tastatur- Erläuterung kürzel Wenn S ie Be arbe itun gen im Mod us In sert (we iße Schalt fläc he) ausf ühre n, werden die vor hand enen Elemen te i n de m Sch nit t versch oben , be vor der ausgew ählt e Cl ip i n dem Schnit t p latz iert wird . (Wechse ln zwisch en d en Modi) Wenn S ie Be arbe itun gen im Mod us Ov erwr ite (orang e Sc halt fläc he) au sführe n, w ird der Inha lt des be rei ts vo rhan dene n Schnit ts erset zt. Wenn S ie e inen Tei l de r Timeli ne mi t d er Ak tio n Delete & Cl ear (weiß e S chalt fläc he) lösch en, bleib t de r Ber eich , a us d em das Elem ent gelösc ht w ird, nac h de m Löschv orga ng l eer. Wenn S ie e inen Tei l de r Timeli ne mi t d er Ak tio n Delete & Sh ift (ora nge S chalt fläc he) lösch en, wird j edes Elem ent rech t s vom gelö scht en T eil nach links ver scho ben, u m die gelö scht en Elemen te z u er setz en. Es wer den aussc hlie ßlic h die C lips au f de n ausgew ählt en S pure n ver schobe n. (Wechse ln zwisch en EIN/AUS ) - Wenn d ie S chal tflä che B l ank Fi ll im Mo dus „O verwr ite “ akt iv ist, wird das in d ie T imeli ne platz iert e Med ium in d ie l eeren Bere iche der Timeli ne p latz iert . Wenn d ie S chal tflä che A FX akt iv i st, wird der Standa rd-A udio -Über gan g aut omati sch an j edem neuen Clip in der Time lin e ange füg t. Der St anda rd-Au dio- Über gangse ffek t wi rd i m Xedio Mana ger defi nier t: Softwa re > Par amete r Profil es > (Xe dio) Clea nE dit > Time line , Regist erka rte: Def ault Au dioTra nsFx - Wenn d ie S chal tflä che V FX akt iv i st, wird der Standa rd-V ideo -Über gan g aut omati sch an j edem neuen Clip in der Time lin e ange füg t. 105 Ausgabe 3.1.B Xedio Suite Version 3.1 – Benutzerhandbuch – CleanEdit EVS Broadcast Equipment – Januar 2011 Schaltfläche Tastatur- Erläuterung kürzel Der Standard-Audio-Übergangseffekt wird im Xedio Manager definiert: Software > Parameter Profiles > (Xedio)CleanEdit > Timeline, Registerkarte: DefaultVideoTransFx Durch Klicken auf die Schaltfläche Mark IN wird an der Nowline-Position der Timeline ein INPunkt m arkiert. oder Durch Klicken auf die Schaltfläche Mark OUT wird an der Nowline-Position der Timeline ein OUT-Punkt markiert. oder Durch Klicken auf die Schaltfläche Mark Clip wird der Mark IN-Punkt an den Anfang des ersten ausgewählten Element und der Mark OUT-Punkt an das Ende des letzten ausgewählten Clips gesetzt. Durch Klicken auf die Schaltfläche Mark Reset werden die Mark IN- und Mark OUT-Punkte gelöscht. + Durch Klicken auf die Schaltfläche IN OUT Delete wird der Inhalt der Timeline zwischen Mark IN und Mark OUT an den ausgewählten Spuren (Kontrollkästchen vor der Spur) gelöscht. Die Schaltfläche Select All ermöglicht die Auswahl aller Timeline-Elemente von der Nowline-Position an den ausgewählten Spuren (Kontrollkästchen vor der Spur). + + 106 + + Die Schaltfläche CTRL + Select All ermöglicht die Auswahl aller Timeline-Elemente bis zur Nowline-Position an den ausgewählten Spuren (Kontrollkästchen vor der Spur). Wenn ein Mark IN und Mark OUT definiert ist, ermöglicht die Schaltfläche SHIFT + Select All die Auswahl der Elemente (alle Elemente) zwischen den Mark IN- und Mark OUT-Punkten der ausgewählten Spur. Xedio Suite Version 3.1 – Benutzerhandbuch – CleanEdit Ausgabe 3.1.B EVS Broadcast Equipment – Januar 2011 Schaltfläche Tastatur- Erläuterung kürzel Mit de r Sc halt fläc he S plit könne n Ti meli neElemen te a n de r Now line -Posit ion in zwei Teil e getei lt we rden . Die Sc halt fläc he B lank C lear ermög lich t da s Lösche n de r ge mein same n lee ren Z onen auf den ausgew ählt en S pure n ab der Now line , wo bei die Synchr onis atio n zw ische n den vers chie dene n Spuren erh alte n bl eibt . - Wenn mi ndes tens zwe i Ti meline -Elem ente ausgew ählt sin d, e rmög li cht d ie S chal tflä che Left die Zu ordn ung der ausg e wählte n El emen te z ur Linken . Das le tzte aus gewä hlte E lement wir d al s Refere nzpu nkt für die Lin ksausr icht ung verwen det. - Wenn mi ndes tens zwe i Ti meline -Elem ente ausgew ählt sin d, e rmög li cht d ie S chal tflä che Right die Z uord nung der ausgew ählt en E lemen te zur Re chte n. Das letzte ausgewählte Element wird als Referenzpunkt für die Rechtsausrichtung verwendet. - Die Sc halt fläc he E xtend ermögl icht die Verlän geru ng o der Kürzu ng ei nes C lips an den ausgew ählt en S pure n, d a s Ände rn d er I N- u nd OUT-Pun kte in e ine Posi t ion, die durc h Mar k IN und Ma rk OU T au f de r Ti meline def inie rt s ind Weiter e In forma tio nen zu dies er Verlän geru ngsf unkt ion fin den Si e i n Abs chni tt 7.9.3 „Ver läng ern oder K ürzen eine s Cl ips “ auf Seite 134 . - Die Schaltfläche Extend Still ermöglicht Folgendes: • Erweit ern de s IN-Pu nkt es des au sgewä hlte n Videoe leme nts als Stand -Fram e (0 % Bewegu ng) bis z u eine m vor dem IN-P unkt defin iert en IN -Pun kt. • Erweit ern de s OUT-Pu nk tes des a usgew ählt en Videoe leme nts als Sta nd -Frame bis zu ei nem nach d em OU T-Pun kt defi niert en OU T-Pun kt. Weiter e I nform atio nen zu dies er Funk tion „E xten d Still “ f inde n Sie in Absch nitt 7. 9.4 „V erlä nger n e ines Cli ps mit e inem Sta nd-Fr ame “ auf Se ite 136 . 107 Ausgabe 3.1.B Xedio Suite Version 3.1 – Benutzerhandbuch – CleanEdit EVS Broadcast Equipment – Januar 2011 Schaltfläche Tastatur- Erläuterung kürzel - Die Schaltfläche Extend Speed ermöglicht Folgendes: Erweitern des IN-Punktes eines Clips bis zu einem definierten Mark IN, ohne Veränderung des Inhalts Erweitern des OUT-Punktes eines Clips bis zu einem definierten Mark OUT ohne Veränderung des Inhalts Der dabei erzielte Effekt ist ein SlowMotion- oder FastMotion-Clip. Weitere Informationen über diese Funktion finden Sie in Abschnitt 7.9.5, „Verlängern oder Kürzen eines Clips durch Ändern der Geschwindigkeit“ auf Seite 137. - Die Schaltfläche Color Insert ermöglicht das Ersetzen des Timeline-Inhalts durch eine Farbeinblendung zwischen einem definierten Mark IN und Mark OUT. Die Einblendungsdauer und -Farbe werden definiert, indem Sie mit der rechten Maustaste auf die Schaltfläche Color Insert klicken und im Kontextmenü die Option Properties auswählen. - Die Schaltfläche Audio/Video Fx ermöglicht Folgendes: Einfügen von Farben am Videoübergang des nächsten oder vorherigen Cuts (siehe Abschnitt 8.2.6) Ändern der Audiopegel (siehe Abschnitt 0) Anlegen von Standard-Audioübergängen (siehe Abschnitt 9.2.6) Solche Audio-Effekte können auf ausgewählten Clips, auf ganzen Audiospuren oder verschiedene ausgeführt werden. Wenn Sie den Effekt auf die gesamte Spur anwenden möchten, entfernen Sie falls vorhanden Mark IN und Mark OUT, und platzieren Sie die Nowline am Anfang des Schnitts, indem Sie die Taste Home drücken. 108 - Die Schaltfläche Cue ermöglicht die Ausrichtung von Audiooder Video-Ereignissen der ausgewählten Spuren an der Nowline oder an definierten Cue-Punkten. - Die Schaltfläche ab ermöglicht das Invertieren von AudioClips zwischen zwei Audiospuren, ab der Nowline. Xedio Suite Version 3.1 – Benutzerhandbuch – CleanEdit Ausgabe 3.1.B EVS Broadcast Equipment – Januar 2011 Schaltfläche Tastatur- Erläuterung kürzel Diese Opti on i st a ktiv iert , wenn Sie den Nowli ne an der gew ünsc hten Ste ll e pla tzie ren und zwei Audios pure n au s de r Now line auswä hlen . - Mit Hi lfe der Scha ltfl äche S kön nen Sie FastMo tion -Clip s re nder n . Diese Scha ltfl äche wird a ktivi ert, sob ald ein FastMo tion -Clip in der Ti meline erk annt wir d. Anmerkun g In Anh ang 1 wir d die Verwen dung der S hut tlePRO -Tast en f ür di e Bearbe itun gsfu nkti onen a usführ lich bes chri eben . 109 Ausgabe 3.1.B Xedio Suite Version 3.1 – Benutzerhandbuch – CleanEdit EVS Broadcast Equipment – Januar 2011 7. Allgemeine Bearbeitungen 7.1 MARKIEREN VON POSITIONEN AUF DER TIMELINE 7.1.1 HINZUFÜGEN VON MARKIERUNGEN Mit Hi lfe der im folg en den S creen shot an geze i gten Scha ltfl äche n kö nn en Si e Punkte im Schni tt exak t a uf der Tim elin e mar kier e n. Mit die sen Marke n kö n nen Si e Ihre C lips in der Time line plat zier en, aber auc h in vielen an deren Bea rbei tu ngen. 110 Xedio Suite Version 3.1 – Benutzerhandbuch – CleanEdit Ausgabe 3.1.B EVS Broadcast Equipment – Januar 2011 Die fo lgen den Mark en kö nnen in d er Ti meli ne d efi niert werd en: Name Erläut erung Für di e Def init ion der M arke ... Nowlin e blaue Vert ikal e, die die aktue lle Posi tion auf der Ti meli ne a nzei gt klicke n S ie auf dem Ti meline -Regl er, wo Sie d ie No wlin e pl atzi ere n möch ten. Mark IN grüne Vertikale, die die aktuelle Position eines Mark IN-Punktes anzeigt Platzi eren Sie die Nowlin e an d er gewüns chte n Posit ion un d klicke n Sie au f rote V erti kale , d ie d ie aktue lle Posi tion ein es Mark OU T-Pun ktes anzeig t Platzi eren Sie die Nowlin e an d er gewüns chte n Posit ion un d klicke n Sie au f Mark OU T 7.1.2 die Sc hal tflä che M ark IN . die Sc hal tflä che M ark OU T . HINZUFÜGEN VON MARK IN UND MARK OUT ÜBER VERSCHIEDENEN E LEMENTEN Sie kön nen au ch mit Hilfe d er Sch altf läch e Mark C lip Mark OU T-Pun kte zwis ch en aus gewä hlte n El ement en hi nzuf ügen . Mark IN- u nd Klicke n Sie a uf ei n Ele ment vor dem Si e ein M ark IN und au f ein E lem ent nac h dem Si e ei n Mar k OUT pl atzier en m öcht en, bevo r Sie au f 7.1.3 klic ken. ENTFERNEN VON MARKERN Die folg ende T abel le ent hält ei ne Über sich t, wie Mark IN - und Ma rk OU T- Punkte aus de r Ti meli ne g elös ch t werd en: Zum von .. . Entfe rnen Gehen S ie w ie folgt vor : Mark IN Drücke n Si e au f de r Tas t atur . Drücke n Si e au f de r Tas t atur . Mark OU T Mark IN und Ma rk OU T Drücke n Sie a uf de r Tas t atur Timeli ne a uf oder kl icke n Sie in der . 111 Ausgabe 3.1.B Xedio Suite Version 3.1 – Benutzerhandbuch – CleanEdit EVS Broadcast Equipment – Januar 2011 7.2 METHODEN FÜR DAS AUSWÄHLEN 7.2.1 AUSWÄHLEN EINES CLIPS Um ein E leme nt e ines C lips a uszuw ähle n, p osit i oniere n Si e den Maus cu rsor a uf das El emen t un d kl icke n Sie. Das a usgew ählt e E le ment w ird in dun kelb lau a ngez eigt (o der wie im Xedio Mana ger unt er S oftwar e > Parame ter Profil es > (Xedi o) Cle anEdit : Regist erka rte „TL C olor s “ defi nier t). Mit Hilfe de r CTRL-Ta ste können Sie meh rere ni c ht fortl aufe nde Ele ment e und mit der der SHIFT -Tas te mehrer e fortl aufe nde E lement e für dies elbe Funkti on auswäh len. 7.2.2 AUSWÄHLEN VON ELEMENTEN IN ABHÄNGIGKEIT VON DER NOWLINE ODER MARK-POSITIONEN In de r f olgen den Tabe lle wird erl äute rt, wie Sie E lement e ab de r Now line , bis z ur Nowlin e od er z wisch en Mark IN un d Mar k OUT a uswähl en. In alle n Fä lle n erf olgt die Au swah l an ges amten Eleme nten , ni cht ab den Mark -Po sit ionen : Für di e Aus wahl all er E l emente Gehen S ie w ie folgt vor : (gesamt e El ement e) ... ab der Now line bis zu m En de d es S chni tt s Klicke n Si e a uf oder drücke n Si e . vom Be ginn des Schn itt s bis zu r Now lin e Klicke n Si e au f drücke n Si e + oder + zwisch en Ma rk I N un d Ma rk OUT Klicke n S ie a uf oder drücke n Si e 112 + + Xedio Suite Version 3.1 – Benutzerhandbuch – CleanEdit EVS Broadcast Equipment – Januar 2011 7.3 PLATZIEREN VON CLIPS AUF DER TIMELINE 7.3.1 EINFÜHRUNG Ausgabe 3.1.B Verschiedene Methoden zum Hinzufügen eines Clips zu einem Schnitt Ihnen s tehen v iele M ögli chkeit en zum Hi nzuf ügen von Clips zu Ihrem Sc h nitt zu r Verfüg ung. Im Fol gende n fin den Sie die wic hti gsten Met hoden zum Pl atzier e n eines Clip s in Ihr em S chn itt: • Ziehen des Cli ps i n di e C lip-Zo ne b ei a ktiv ier tem Symbol Fil l. Dadurc h wir d de r Cl ip a n das En de d er T imel ine an gehäng t. • Ziehen des Cli ps a us d er Clip-Z one in e ine gege be ne Pos iti on im Sch nitt . • Ziehen des Cli ps a us d e m Play er i n ei ne g egeb en e Posi tio n im Schn itt. Mögliche Positionen eines Clips in einem Schnitt In Ab häng igke it v on ausg ewählt en M odus „In sert / Overwri te “ kön nen Sie ei nen Cl ip in di e fo lgen den Posi tion en in der Time line zie hen : • an das End e de s Sc hnit ts • an ei nem Ü berga ng • an der Now line • an ei nem M ark IN- o der Mark OU T-Pun kt • zwisch en e inem Mark IN- und M ark OUT-P unkt • an be lieb iger Ste lle in e i nem Sc hnit t Dies w ird in d en f olge nde n Absc hnit ten det aill iert erläu tert . 7.3.2 WICHTIGE VORAUSSETZUNGEN E INFÜHRUNG Bevor Sie e inen Cl ip in einen Schn itt zi ehen , müssen Si e stets d ie fo lgende n Bedien schr itte dur chfü hr en: 1. Wählen Sie den Modu s „I nser t “ ( Einf ügen ) od er „O verwr ite “ (Üb ersch reib en) über d ie ents prech ende S chalt fläc he I nsert /Ove rw rite in d er T imeli ne: 2. Wählen Sie die zum Schn itt h inzu zufü gend en Cl ip- Spuren . Dieser Absc hni tt e nthä lt detai llie rter e In forma tio n en zu die sen S chri tten . 113 Ausgabe 3.1.B Xedio Suite Version 3.1 – Benutzerhandbuch – CleanEdit EVS Broadcast Equipment – Januar 2011 M ODI „I NSERT “ (E INFÜGEN ) (Ü BERSCHREIBEN ) WECHSELN UND „O VERWRITE “ Bevor Si e ein en Cli p a uf die T imeli ne zi ehen , müssen S ie die Art un d Weise defin iere n, wie Sie d iese n einf ügen m öcht en. Es stehen zwei M odi z ur Ve rfügun g : Übersch reib en o der E inf ügen. Sie wä hlen den Modu s un d wech seln zwis chen bei den Mo di d urch : • Klicke n auf das Sy mbol Overwr ite (Ü bersc hrei be n) / Ins ert (E infü gen) (li nkes Symbol übe r de r Tim elin e ) • Drücke n de r Tas te auf d er Tas tatu r. Modus Erläut erung Overwr ite Hinzuf ügen d es Me diums in d ie Tim eline , Übersc hreib en des v or handen en Med iums ab der ausgew ählt en Pos itio n. Mit ander en Wor ten: das Medium in d er T imeli ne wird a b dem Ein füge pun kt für die Da uer des eing efüg te n Medi ums entf ernt . (Voreinstellung) (weiß) Insert (orang e) Hinzufügen des Mediums in die Timeline ohne Überschreiben des vorhandenen Mediums und drücken der vorhandenen Elemente in der Timeline hinter diese Position. In diesem Modus können Sie das Medium nur auf den ClipGrenzen einfügen, welche allgemein für alle ausgewählten Spuren sind. Die leeren Bereiche werden nicht berücksichtigt. Der mögliche Einfügepunkt wird mit einem roten Pfeil an der Spitze der Timeline angezeigt: 114 Xedio Suite Version 3.1 – Benutzerhandbuch – CleanEdit EVS Broadcast Equipment – Januar 2011 Ausgabe 3.1.B A USWÄHLEN DER ZUR T IMELINE HINZUZUFÜGENDEN S PUREN UND IHRES A UDIO -T YPS Beim P latz iere n ei nes C li ps in die Time line gel ten folge nde E insc hrän kung e n: • Das Ab lege n des Cli ps auf d en Vi deob erei ch d e r Time line ist nic ht z ulä ssig. Diese Reg el wir d nich t auf ein en Clip a ngewe n det, de r aussc hlie ßlic h ein Videoe leme nt e nthä lt. • Es müs sen Time line -Aud iospur en (anh and des K ontro llkäs tche ns) aus gew ählt werden . • Das Able gen v on Cli ps i n die Tim elin e ist nur zw ischen Audi ospur en gl eic hen Typs m ögli ch. Sie könn en ke ine Ster eosp ur a uf eine 5.1 -Spu r ab lege n. Die Typen der Tim elin e A ud iospur en müsse n e ntsp r echend de r A udio type n der Clipsp uren fe stge legt se i n: we nn der Clip zwe i 5 . 1-Spur en und 2 S tere osp uren enthä lt, müsse n di ese in der Ti meli ne f estg eleg t s ein. • Die Anz ahl d er Au dios puren d es Cl ips d arf die Anz ahl der ve rfüg b aren Timeli ne-Sp uren n ich t ü berste igen . Ein Cl ip mi t 5 Ster eospu ren ka nn n icht abgele gt we rden , wen n i n der T imeli ne e ine 5 .1- Spur f estge leg t wurd e, d a in diesem Fal l nu r 4 Ster eo spuren ver fügb ar s ind. 115 Ausgabe 3.1.B Xedio Suite Version 3.1 – Benutzerhandbuch – CleanEdit EVS Broadcast Equipment – Januar 2011 In der Timeline sind nur 5 Audiospuren verfügbar. Daher ist es nicht möglich, einen Clip mit mehr als 5 Audiospuren abzulegen. Wenn der Clip mehr als 5 Audiospuren enthält: o Wenn Sie einen Clip aus dem Player auf die Timeline ziehen, werden nur die im Player mit den Spur-Auswahlschaltflächen ausgewählten Spuren zum Schnitt hinzugefügt: o 7.3.3 Wenn Sie einen Clip aus der Clip-Zone zur Timeline ziehen, werden nur die aktiven Spuren des Clips zum Schnitt hinzugefügt. TOOLS ZUM EINFACHEN POSITIONIEREN DER CLIPS IN DER TIMELINE C LIP -S CHATTEN WÄHREND DES Z IEHENS Wenn Sie einen Clip in der Timeline platzieren, wird ein Schatten angezeigt, der dem Clip entspricht (von Mark IN bis Mark OUT), um anzuzeigen, wo der Clip positioniert wird. M AGNETEFFEKT Wenn Sie den Clip um einen Marker (egal welcher Marker) platzieren, können Sie über einen Magneteffekt den Clip präzise an der gewünschten Position platzieren. 7.3.4 PLATZIEREN DER CLIPS IN EINEM SCHNITT IN ABHÄNGIGKEIT VON DER GEWÜNSCHTEN POSITION V ORAUSGEHENDE S CHRITTE Bevor Sie einen Clip in einen Schnitt ziehen, müssen Sie stets die folgenden Bedienschritte durchführen: 1. Wählen Sie den Modus „Insert“ (Einfügen) oder „ Overwrite“ (Überschreiben) über die entsprechende Schaltfläche Insert/Overwrite in der Timeline: 2. Wählen Sie die zum Schnitt hinzuzufügenden Clip-Spuren. Dieser Abschnitt enthält detailliertere Inform ationen zu diesen Schritten. Anmerkung Wenn Sie Clips im Modus „Insert“ platzieren, können Sie nur die Schaltfläche Fill verwenden, oder platzieren Sie den Clip auf einem Übergang oder am Ende des Schnitts. Die anderen Optionen stehen nicht zur Verfügung. 116 Xedio Suite Version 3.1 – Benutzerhandbuch – CleanEdit Ausgabe 3.1.B EVS Broadcast Equipment – Januar 2011 A UTOMATISCHES A NFÜGEN EINES C LIPS AN DAS E NDE EINES S CHNITTS (F ILL ) Wenn di e Scha ltf läch e F ill aktivi ert i st (o rang e) und der Clip in di e Zo ne „C lips “ d es Proj ektb erei chs gezog en wird , wird dieser a uch an das En d e allen zurzei t au f d er Ti meli ne v orhand enen Mat eria ls p la tzier t. P LATZIEREN EINES C LIPS AN DAS E NDE EINES S CHNITTS ODER AN EINEN Ü BERGANG Zum Hinzuf ügen ei nes C lips an das End e des let zten Clip s der Time line oder an einen Über gang zie hen S ie de n Cli p an di e gew ün schte Posi tion : • Im Modu s „O verwr ite “ kö nnen S ie d en Ma gnet eff ekt ve rwen den, um d en Clip exakt nach dem let zten F rame o der an d em Üb erg ang zu pl atzi eren . • Im Modus „I nse rt “ wi rd ei n orang er Pfe il nac h unt en über de r Time line , um fes tzul egen , an wel ch er Ste lle der Clip pla tzi er t werd en s oll. P LATZIEREN EINES C LIPS MIT H ILFE N OWLINE , M ARK IN ODER M ARK OUT In der fo lgend en Tab ell e werden d ie wich tigs te n Option en zum De fini e ren der Positi on eine s Clips vo r geste llt, wen n diese r mit der Nowline , der Mark I N- oder Mark OU T-Pos iti on an die Tim elin e ang efü gt wird Di ese A ktio nen könne n aussch ließ lich im M odus „O verwr ite “ dur chge führ t werden . Zum Posit ionie ren des INPunkts Gehen S ie w ie folgt vor : des Cl ips ... • am IN-Pu nkt eines Clip s i n dem Sc hnit t Ziehen Sie den Clip dir e kt au f den Übe rgan g ode r die No wlin e un d la ssen S ie di e Mau stas te los. ODER • an de r Now line in de m Schnit t • am Mark IN in d em S chni tt Ziehen S ie den C lip li nk s neben de n Mark IN un d lassen Sie die Mau stas te los. • am Mark OUT Schnit t Ziehen Sie den C lip r ec hts ne ben d en Ma rk OU T und l assen Sie die Mau st aste los. in de m Zum Pos itio nier en de s OUT-Punk ts Gehen S ie w ie folgt vor : des Cl ips ... • an de r Now line in de m Schnit t Ziehen Sie d en Cli p direkt auf d ie Now line , währen d Sie di e Tast e CTRL gedrü ckt ha lten . 117 Ausgabe 3.1.B Xedio Suite Version 3.1 – Benutzerhandbuch – CleanEdit EVS Broadcast Equipment – Januar 2011 Lassen Sie ans chli eßen d die Ma usta ste los. • am Mark IN in d em S chni tt Ziehen S ie be i gedr ückt er Taste C TRL den C li p links nebe n den Mark IN und lass en S ie di e Mausta ste los. • am Mark OUT Schnit t Ziehen S ie be i gedr ückt er Taste C TRL den C li p rechts nebe n den M ark OUT und l asse n Sie d i e Mausta ste los. in de m P LATZIEREN EINES C LIPS AN BELIEBIGER S TELLE AUF DER T IMELINE Zum Pl atzi eren de s Cl ips an eine r be lieb igen St ell e in der Tim elin e zi ehen Sie d en Clip a n di e ge wüns chte P ositi on u nd l asse n Si e di e Maus tast e lo s. Während des Zieh ens w i rd ein Scha tten ang ezei gt, de r dem Clip ent spri cht, u m anzuze igen , wo de r Cl i p pos itio nier t wi rd. Auß erdem zeig t d as T imeco de-Fel d oben links von der Tim eli ne den Mau szei ger an. P LATZIEREN EINES C LIPS M ARK OUT (F IT TO F ILL ) ZWISCHEN M ARK IN UND Ein Cl ip ( oder ein Tei l ei nes Cl ips zwisc hen eine m im Pl ayer def inie rten Mark IN und Mark OUT) kan n in die Timel ine zwi sche n defini erte Mar k IN - und M ark OUT Punkte ge zoge n werden Diese Funk tio n wird auch Fit to Fill oder Four -Po int-Ed it genann t. Für den Fa ll, d ass di e Lä nge des C lips v on der Lä nge zwis chen d en Mar k I N- und Mark OU T-Pun kten in d er Timel ine ab weic ht, s tehen z um Einf ügen de s Clips mehrer e Mög lich keit en z u r Verf ügun g: • Ziehen Si e den Clip z wische n die Mark IN- u nd Mark OU T-Pun kte in der Timeli ne. Der IN -Punk t d es C lips stimmt mit den Mark IN auf d er T imeli ne übere in und die Cl ip-L änge wurd e g eä ndert . • Ziehen Si e den Clip be i gedrückt er Tast e CTRL zwischen di e Mark I N- und Mark OU T-Pun kte in der Timeli ne. Der OUT-P unkt des Cl ip s stimmt mit d en Mar k O UT auf de r Time line übe rein und d ie Cl ip-L änge wur de geänd ert (ab sei nem I N- Punkt) . • Ziehen Sie d en Cli p be i gedrü ckte r Tas te ALT zwisch en die Mark IN- und Mark OU T-Pun kte in der Timeli ne. Der Clip wird z wisch en die Mar ker in der Ti meli ne plat zier t. Di e Clip -Lä nge entspr icht d er in Pl ayer festge legt en Läng e, ab er die Ges chwin digk eit wird automa tisc h berec hnet und häng t von der Da uer zwisc hen den Ti me lineMarkern ab . 118 Xedio Suite Version 3.1 – Benutzerhandbuch – CleanEdit Ausgabe 3.1.B EVS Broadcast Equipment – Januar 2011 7.3.5 HINZUFÜGEN EINS CLIPS ZUM AUFFÜLLEN IN EINEN LEEREN BEREICH IN DER TIMELINE E INFÜHRUNG Wenn Cl ips im Modu s Blank F ill a uf d er Tim eline plat zier t wer den, um leer e Bereic he a uf d er T imel i ne zu fül len, in dene n sich k eine Med ien befi n den. In diesem Modu s wi rd s ich ergest ell t, d ass der nac hfolg ende Clip au ch d an n nic ht übersc hrie ben wi rd, we n n der Cli p läng er als d ie aufz ufül lend e Leer ste lle ist . Dieser Mo dus fun ktio n iert aus schl ießl ich in Kombinat ion mit de m Modus „O verwr ite “. Klicke n Si e au f di e Sc h altfl äche , um de n Mod u s Blan k Fi ll z u ak tivi ere n. Die Sc halt fläc he w ird ans chließ end in O rang e an g ezeig t. M ETHODEN In Abh ängi gkei t vom ge wünsch ten E rgeb nis s teh en Ihn en dr ei Mö glic hkei ten zu r Verfüg ung: • Ziehen Sie den hin zuzu fü genden Cli p an den Beg i nn des le eren Bere ichs : Der IN- Punk t de s Cl ips e ntspri cht dem Begi nn d es leer en Be reic hs. • Ziehen Sie den Cli p an ei ne be lieb ige Stel le i n de m leer en B erei ch. Der IN- Punk t des hin zu zufüge nden Pun ktes wir d dort abg eleg t, wo Sie die Mausta ste losl asse n. • Ziehen S ie den Cl ip in den leere n Bere ich, w ährend S ie die T aste C TRL gedrüc kt h alte n. Der OUT- Punk t des hinz uzufüg ende n Pun ktes wi rd an d as End e des lee ren Bereic hs a ngep asst • Ziehen S ie den C lip in den leere n Bere ich, w ährend S ie die T aste ALT gedrüc kt h alte n. Wenn de r Cl ip.. . Dann.. . größer als di e Lü cke in der Ti meli ne i st Die Cli pges chwin digk eit wird ve rrin gert , dam it d e r Clip i n de n l eeren Ber eic h pass t. kleine r a ls d ie L ücke in der Ti meli ne i st Die Clip gesch wind igke it wird erhöh t, dam it de r Clip i n de n l eeren Ber eic h pass t. Es müs sen die folg ende n Krite rien er füll t se in: • In Xed io Ma nage r > S oftwar es > Param eter Profil es > muss der Pa ra meter „Ca n Accele rate “ aktiv iert sei n. • Die mit d em Par amet er „Max F ast Mo tion Speed “ fe stge legt e ma x imale Gesc hwin digk eit darf nich t üb ersch rit ten w erden. 119 Ausgabe 3.1.B Xedio Suite Version 3.1 – Benutzerhandbuch – CleanEdit EVS Broadcast Equipment – Januar 2011 B EISPIEL Die f olge nden Scr eens h ots z eige n S ie S itua tio n vor , wä hren d u nd n a ch dem Ziehen un d Ableg en mit der Optio n „Blan k Fill “. Der Clip wird i n diesem Fall am Beginn des lee ren Bere ic hs abg eleg t. Vor Während Danach 120 Xedio Suite Version 3.1 – Benutzerhandbuch – CleanEdit EVS Broadcast Equipment – Januar 2011 7.4 Ausgabe 3.1.B VERSCHIEBEN VON CLIPS ODER ELEMENTEN AUF DER TIMELINE Anmerkun g Die Mo di „O verwr ite “ un d „Ins ert “ tre ffen auc h fü r das Ve rsch iebe n zu . 7.4.1 VERSCHIEBEN EINES CLIPS ODER ELEMENTS AUF DER TIMELINE Zum Ver schi eben ein es Clips beli ebig auf der Ti meline wäh len S ie z uers t den C lip aus (sie he Absc hnit t 7. 2) und zieh en Sie de n Clip ansch ließ end in d ie neue Positi on. Das Ver schi eben der E lement e des Sch nitt s k ann du rch d en „M agne t effek t “ verein fach t werd en. Di es er Effe kt „he fte t “ die Ele mente an , wen n sie i n di e Nähe von Now line , Mark IN, Mark OU T ode r ein er Cl i p-Kant e au f den bere its auf de r Timeli ne v orha ndene n El emente n ve rsch oben wer den. Anmerkun g Wenn ei n ausg ewäh ltes Elemen t mit a nder en Elemen ten v erknü pft ist aus eine m C lip m it verkn üpf ten (z. B. da s V ideo- Ele ment Audioe leme nten ), geht beim Vers chie ben von ledig lich ei nem die ser Elemen te die Synch roni s ation z wisch en de n Elem enten v erlo ren. In der Timeli ne w ird die s du rc h den Wec hsel des ve r knüpf ten Audi os in R ot angeze igt . Weiter e In forma tion en N eusync hron isie ren v on E lement en f inde n Sie in Abschn itt 7. 7.1 „Ne usyn c hronis iere n von ver knüp ft en Clip-E leme nten “ a uf Seite 128 . 7.4.2 VERSCHIEBEN EINES AUDIO-CLIPS ZWISCHEN SPUREN, OHNE DIE HORIZONTALE POSITION DES CLIPS ZU VERÄNDERN Sie kön nen e in Au dio-E l ement zw isch en Sp uren versch iebe n, oh ne se ine Positi on im Ver glei ch zu a nder e n Elem ente n d es C lips zu ve ränd ern. Dad urch wird d ie Audio- Desyn chro nisi erun g verh inde rt. Zum Vers chie ben ei nes Audio- Eleme nts zw isch e n Spure n, oh ne die hori zonta le Positi on des C lips zu ver ändern , ge hen Sie wie fol gt vo r: 1. Wählen Si e den Clip aus , indem Sie mit de r linke n Maustas te einma l auf den Clip k lick en. 2. Halten Sie die Tas te SH I FT ged rück t. 3. Ziehen Sie den Cli p in di e gewü nsch te A udio spur . 121 Ausgabe 3.1.B 7.4.3 Xedio Suite Version 3.1 – Benutzerhandbuch – CleanEdit EVS Broadcast Equipment – Januar 2011 VERSCHIEBEN VERSCHIEDENER ELEMENTE AUF DER TIMELINE Mit Hi lfe der folg ende n T astenk ombi nati onen kön n en Sie ein ode r me hrere in d er Timeli ne a usgew ählt e El e mente auss chne iden , ko p ieren und ein füge n. Mit ode r und Kli ck en au f d ie ausz uwähl ende n Elemen te k önne n Si e me hrere Clip s El ement e au s wählen . Aktion Aussch nei den vo n Elemen ten Kopier en von Elemen ten Einfüg en von Elemen ten 122 Tasten Erläut erung + Entfer nt d ie a usge wähl t en Ele ment e aus dem Schn itt un d sp eicher t dies e in der Zwis chen abla ge, um diese anschl ieße nd a n e iner ne uen P osit ion in de r Tim elin e ei nzuf üge n. + Kopier t d ie a usge wähl ten Eleme nte in die Zw isch enab lage , um d iese anschl ieße nd a n e iner ne uen P osit ion in de r Tim elin e ei nzuf üge n. + Fügt die au sgewä hlte n Elemen te an der Now line ein . Das E lement , da s sich a m wei test en l in ks auf der Timeli ne bef inde t, wir d an der Nowlin e-Pos itio n ein g efügt , die andere n wer den w ei ter re chts einge fügt , en tspr ech end ih rer ursprü ngli chen Posi tion i m Vergl eich zum er sten Elem ent. Xedio Suite Version 3.1 – Benutzerhandbuch – CleanEdit EVS Broadcast Equipment – Januar 2011 7.5 ERSETZEN VON CLIPS DURCH VERKNÜPFTE CLIPS 7.5.1 EINFÜHRUNG Ausgabe 3.1.B Verknü pfte Cli ps k önne n auf v ersch iede ne W eise k reiert wer den, wie z. B.: • Clips wu rden von ve rko ppelt en Rec order kanä le n in IPDi rect or kr eier t und anschl ieße nd a n Xe dio S uite gese ndet . • Clips w urden auf m ehre ren Rec order kanä len e in es EVS Vide oserv ers k re iert und ans chli eßend anha n d der Reg iste rkar te „EV S Serv er “ vo n Xedi o Imp orter oder M edia Imp orter imp o rtier t. • Server -Reco rder kanä le w urden von X edio Man age r (Lin X > E VS V ideo Ser ver) gekopp elt , ansc hlie ßend wurde ei n Auf nahme kana l von der U nter regi ster ka rte „E VS S erver “ von M edi a Impor ter i n die M edi enzone des P roje ktbe re ichs gezoge n. Das Kre iere n eines Clip s aus die sem A ufnahm ekan al erze ugt ei nen verknü pfte n Cl ip a m ge ko ppelt en Re cord erka nal. Wenn ein solcher Clip in einem Schnitt verwendet wird, kann er problemlos durch einen seiner verknüpften Clips ersetzt werden. Sie können somit eine Sequenz verwenden, die aus einem anderen Kamerawinkel aufgenommen wurde. 7.5.2 SO ERSETZEN SIE EINEN CLIP DURCH EINEN VERKNÜPFTEN CLIP 1. Wählen Sie den Clip aus , den S ie erse tzen möch te n. 2. Klicke n Sie m it der r ech ten Maus tas te auf den C lip, um d as Kon text menü zu öffne n: 3. Wählen Sie Clip > Angle und anschließend eine der verkoppelten Kameras aus. Der Cl ip wi rd d urch sei ne n verk nüpf ten Clip ers etz t. 123 Ausgabe 3.1.B Xedio Suite Version 3.1 – Benutzerhandbuch – CleanEdit EVS Broadcast Equipment – Januar 2011 7.6 LÖSCHEN VON CLIPS ODER ELEMENTEN AUS DER TIMELINE 7.6.1 METHODEN ZUM LÖSCHEN Ihnen steh en me hrer e Mö glichk eit en zu m Lös chen eines M ediu ms au s dem Schnit t auf d er Ti meli ne z ur V erf ügung: • Lösche n de r au sgewä hlt e n (ges amte n) E lemen te e i nes Sc hnit ts. Siehe Absc hnit t 7 .6.4 . • Lösche n vo n Te ilen ei ne s aus gewäh lten Sch nitt s mit H ilf e de r Mar k IN - und Mark OU T-Pun kte. Siehe Absc hnit t 7 .6.2 un d 7.6 .3. 7.6.2 LÖSCHMODI Zum Ausw ähle n des Lösc hmodus und z um Wec hse ln zwis chen beid en Mo di klicke n Sie auf d ie Scha ltf läch e oder drüc ken Si e werden die zwei Lös chmo di kur z er läu tert . Symbol Tastat ur- . In d er folg ende n Tabel l e Erläut erung kürzel Wenn S ie e inen Tei l de r Timeli ne mi t d er Ak tio n Delete & Cl ear (weiß e S chalt fläc he) lösch en, bleib t de r Ber eich , a us d em das Elem ent gelösc ht w ird, nac h de m Löschv orga ng l eer. Wenn S ie e inen Tei l de r Timeli ne mi t d er Ak tio n Delete & Sh ift (ora nge S chalt fläc he) lösch en, wird j edes Elem ent rech t s vom gelö scht en T eil nach links ver scho ben, u m die gelö scht en Elemen te z u er setz en. Es wer den aussc hlie ßlic h die C lips au f de n ausgew ählt en S pure n ver schobe n. Anmerkun g Dieser Modu s be rück sic htigt nic ht d ie S ynch ron isieru ng z wisc hen den versch iede nen Spu ren und kann d aher l eich t zu einem Ver lust d er Synchr onis ieru ng v on v er knüpf ten C lip- Eleme nten führen . 124 Xedio Suite Version 3.1 – Benutzerhandbuch – CleanEdit Ausgabe 3.1.B EVS Broadcast Equipment – Januar 2011 7.6.3 LÖSCHEN VON TEILEN EINES SCHNITTS V ORGEHENSWEISE Gehen Sie wie folg t vo r, um ein en T eil eine s Sc hn itts aus der Timel ine zu l öschen . 1. Wählen Sie den gew üns chten Lösc hmod us mi t Hilfe der Scha ltf läche aus. 2. Platzi eren Sie Ma rk I N- u nd Mark OUT-P unkt e, um den zu e ntfe rnen den T ei l zu defin iere n. 3. Wählen Sie ein e de r Mög l ichkei ten : o Klicke n Si e au f o Drücke n Si e . + Der Te il d er T imeli ne z wi schen Mark IN u nd M ark OUT wir d ge lösc ht. Die ve rble iben den Time li ne-Ele ment e re chts von dem ge lösc hten Ber eich werden nach links ver scho ben od er nic ht, je nach aus gewä hltem Lösc hmodu s. B EISPIEL Im fol gend en B eisp iel w ird de r Te il d es Cl ips A DL_CLP_ 0912 08_1 -01 z wische n Mark IN u nd Mark OUT g elösch t, sob ald Sie a uf die Scha ltfl äche IN OU T Delete klicke n. D ie Op tion Del et e & Shi ft wi rd wä hren d d es Lös chvo rgang s ak tivi e rt, wa s bedeut et, das s da s Ma te rial rech ts v on M ark OU T nach dem Lö schen na ch li nks versch oben wird . 125 Ausgabe 3.1.B 7.6.4 Xedio Suite Version 3.1 – Benutzerhandbuch – CleanEdit EVS Broadcast Equipment – Januar 2011 LÖSCHEN VON TIMELINE-ELEMENTEN V ORGEHENSWEISE Es steh en ve rsch iede ne Möglic hkei ten z um Lös chen ge samt en El ement e oder eines ganz en C lips aus d er Tim elin e zu r Ver fügu n g. Gehen Sie w ie f olgt vor , um e in o der m ehrer e Elemen te a us ei nem S c hnitt zu lösche n. 1. Wählen Sie den gew üns chten Lösc hmod us mi t Hilfe der Scha ltf läche aus. 2. Wählen Sie m it CTR L o der SHI FT un d Kli cken die zu lösc hend en El em ente aus, w enn Sie mehre re E l emente lös chen wol len. 3. Wählen Sie ein e de r Mög l ichkei ten : o o Drücke n Si e au f de r Tas t atur . Klicke n Sie mit de r rech ten Maus tast e in den Sc hnitt un d wähle n Sie im Kontex tmen ü di e Op tion Clip > Del ete. Die au sgewä hlt en E leme nte we rden aus dem Sch nitt entf ernt . Die v erbl eibe nden Tim el ine-El emen te r echt s n e ben d en gelö scht en Ele menten werden na ch link s versc hoben, f alls de r Modus Delete an d Shift ak tivi er t ist und falls sic h na ch d em Lö sc hen l inks ein lee rer B erei ch an all en S puren be find et. 126 Xedio Suite Version 3.1 – Benutzerhandbuch – CleanEdit EVS Broadcast Equipment – Januar 2011 Ausgabe 3.1.B B EISPIEL In dem folge nden Be ispi el werden sow ohl Vid eo- als auch Audio -Ele ment e eine s Clips mit de m Konte xtme nübefe hl Dele te gel öscht . Die Optio n Delete & Sh ift wir d währen d des Lösc hvor ga ngs akti vier t, was be deut et, dass d as Mate rial re c hts von Mark OU T na ch d em Lö sc hen na ch links ver scho be n wird . 127 Ausgabe 3.1.B Xedio Suite Version 3.1 – Benutzerhandbuch – CleanEdit EVS Broadcast Equipment – Januar 2011 7.7 AUFRÄUMEN UND ORGANISIEREN DES SCHNITTS 7.7.1 NEUSYNCHRONISIEREN VON VERKNÜPFTEN CLIP-ELEMENTEN Wenn die Sync hron isat i on eines Aud io-E lemen t s mit dem verknü pft en Video verlor en g egan gen ist , w ird d as Au dio- Eleme nt in Rot ( Vore inst ellu ng) dar geste llt und es wir d de r Of fset -W ert a ngeze igt . Desync hroni sier tes Elem ent: Klicke n Sie z um Neu sny chroni sier en de s Elem en ts mit d er rec hten M aust aste au f das El emen t un d wäh len Sie au s de m Ko ntex tmen ü Clip > R esync aus . 7.7.2 LÖSCHEN LEERER BEREICHE AUF EINER TIMELINE V ORGEHENSWEISE Wenn der Sch nit t leere B ereich e auf al len Vid eo- und Audi ospu ren ent hält , können Sie d iese anh and der Sc haltf läch e Bl ank C lear löschen . Di ese Opti on e rh ält die Sy nchr onis atio n zw is chen d en v ersc hied enen Spuren . Gehen S ie wi e fol gt vo r, um al lgem eine leer e Bereic h aus eine r Time l ine zu entfe rnen : 1. Stell en Sie s iche r, da ss für all e Spur en in der Ti meline das Ko ntro llkä stc hen der Sp urau swahl vor jed e r Spur akt ivie rt w urde . 2. Positi onie ren Sie die No wline link s de s zu lös che nden leere n Be reic hs. 128 Xedio Suite Version 3.1 – Benutzerhandbuch – CleanEdit Ausgabe 3.1.B EVS Broadcast Equipment – Januar 2011 3. Klicke n Si e au f d ie Sc hal tfläc he Bl ank Clea r oder drück en S ie . Die al lgem eine n le eren Z onen w erde n ge lösc ht. B EISPIEL Im fol gend en B eisp iel w erden mit H ilf e der Sch a ltflä che B lank Clea r di e für a lle Spuren all geme inen , le er en Ber eich e ge lösc ht. Vorher Nachher 7.7.3 AUSRICHTEN VON ELEMENTEN AN EINEM REFERENZELEMENT Sie k önne n mi t ode r ei n ode r me hrer e E lemen t e lin ks oder rec hts an einem Refe renze leme nt a usrich ten. • Eine Lin ksau srich tung b e deute t, Sie ri chte n den I N-Punk t der Elem ente a m INPunkt des Refe renz eleme nts a us. • Eine Rech tsau sric htun g bedeute t, Sie ri chte n den OUT-Pun kt der Elem ent e am OUT-Pun kt d es R efer enz elemen ts a us. Die auszurichtenden Elemente überschreiben auf der Timeline vorhandenes Material. 129 Ausgabe 3.1.B Xedio Suite Version 3.1 – Benutzerhandbuch – CleanEdit EVS Broadcast Equipment – Januar 2011 Gehen S ie wie folg t vor , um Eleme nte l inks o der r echts a n ein em Ref erenz elemen t auszur icht en: 1. Wählen Sie mit CTRL un d Klic ken: a. das er ste ausz uric hten de Eleme nt b. das letzte Referenzelement (an dem die anderen Elemente ausgerichtet werden sollen) 2. Wählen Sie ein e de r Mög l ichkei ten : 7.7.4 o Klicke n Si e fü r ei ne Links ausric htun g au f d ie Sc hal tfläc he o Klicke n Si e fü r ei ne R ech tsausr icht ung auf die Sch altfl äche . . TEILEN EINES ELEMENTS IN DER TIMELINE Durch K lick en a uf d ie Sc haltf läch e Spl it oder Dr ücken von wird ein belie biges El emen t an d er ak tuel len Pos itio n d e r Nowl ine get eil t. D abei werd en nur die El emen te auf d en Spure n gete ilt , für die das Ko ntro llkä stch e n Track Select ion akti vier t wur de . 7.7.5 GRUPPIEREN VON ELEMENTEN IN EINER SYNC-GRUPPE E INFÜHRUNG Wenn in einem Clip Elemente vorhanden sind, die beim Platzieren auf die Timeline sowohl Video als auch Audio beinhalten, bleibt die Synchronisierung zwischen den Elementen erhalten, und alle Verluste der Synchronität werden hervorgehoben, indem das Audio in Rot dargestellt wird. In einigen Fällen ist es jedoch notwendig, Elemente auf der Timeline zu synchronisieren, die zuvor nicht miteinander verknüpft waren. Dies tritt z. B. auf, wenn einer SlowMotionWiedergabe in Echtzeit synchronisiertes Audio hinzugefügt wird oder wenn die Synchronisierung zwischen einer Musikspur und bestimmten Videoelementen aufrecht erhalten werden muss. V ORGEHENSWEISE Gehen Sie wie folgt vor, um eine synchronisierte Gruppe an Elementen zu definieren: 1. Wählen Sie die Gru ppe a n Elem ente n, d ie s ynch ro nisier t we rden sol len. 2. Klicke n Sie mit der r ec hten Ma usta ste und wä h len Si e im K onte xtmen ü die Option Cli p > Sync Grou p. Wenn die Gr uppe d er synchr onis iert en Elem en te defi nier t wurde , wer den die Audio- Eleme nte , die im V erglei ch zum syn chro nisi erten Vi deo-E leme nt vers choben werden , al s de sync hron is ierte Elem ente rot ang ez eigt. Zum Anzeigen der Gruppe der mit einem Video-Element gruppierten und synchronisierten Audio-Elemente drücken Sie SHIFT und klicken Sie auf das gewünschte Video-Element. Sie kön nen ei n Elem ent aus eine r Sync -Grup pe lösche n, ind em Sie d ie SyncGruppe ohn e di eses Elem ent n eu d efin iere n. 130 Xedio Suite Version 3.1 – Benutzerhandbuch – CleanEdit Ausgabe 3.1.B EVS Broadcast Equipment – Januar 2011 7.8 CUE-PUNKTE 7.8.1 EINFÜHRUNG Die Cue -Pun kte sind R eferen zmark en, die auf jeden bel iebi gen Punk t in d er Timeco de-Le iste d es S chnit ts posi tion iert we r den könn en. Die Hau pt aufgab e dieser Punk te be steh t i m Markie ren d es Sch ni tts mit sich tbar en Fl ag s und, optio nal, ei ner Besc hrei bung des Ere igni sses , u m dad urch den Zu grif f a uf e in e exakt def inie rte Posi tion i n die sem S chni tt z u er mö gliche n. Cue-Punkte werden durch gelbe Dreiecke mit ihrer Nummer darin dargestellt. Jedes protokollierte Ereignis enthält einen Timecode, ein Label und eine Beschreibung. 7.8.2 SO FÜGEN SIE CUE-PUNKTE EIN Zum Anlegen eines Cue-Punktes stehen Ihnen die folgenden Möglichkeiten zur Verfügung: • Positi onie ren Sie die N owline an die S tel le, an der Sie den Cue-P unk t platz ieren m öcht en, dr ü cken Sie , gefo lgt vo n einer Zah l auf d em Ziffer nblo ck, und ansc hli eßend auf ENTER . • Klicke n S ie m it der rech t en Ma ustas te auf die Tim ecode- Leis te und wähl en Sie aus de m Ko ntex tmenü Ad d Cue P oint . So legen Sie einen Cue-Punkt schnell an, während ein Schnitt wiedergegeben wird: Drücke n Si e + 131 Ausgabe 3.1.B 7.8.3 Xedio Suite Version 3.1 – Benutzerhandbuch – CleanEdit EVS Broadcast Equipment – Januar 2011 SO GEHEN SIE ZU UND WÄHLEN CUE-PUNKTE AUS So geh en S ie z u ei nem d efini erte n Cue -Pun kt: • Geben Sie die Numme r d es Cue -Pun kts über den Ziffer nblo ck ein und drüc ken Sie ENT ER. So wäh len Sie eine n be st immten Cue- Punk t: • Klicke n Si e au f de r Me die nleis te a uf d en C ue-Pu nk t. Bei Au swah l wir d de r Cu e -Punkt vio let t an geze igt. 7.8.4 KONTEXTMENÜ FÜR CUE-PUNKTE Das Ko ntex tmenü de r Timec ode- Leis te e nth ält einig e we itere Op tion en für d ie a usge wähl ten Ta gs und Cu e-Pu nkte . Zum Ver schi eben der N owline zu dem C ue-P un kt, auf de n Si e mit der r echten Maus tas te ge kli ckt haben, wähl en Si e den Befehl Snap N owli ne to item (N owli ne an Elem e nt ein rast en). Sie könn e n auch die ents prec hend e Nummer des Cue -Punk ts über d en Z iff ernbl ock eingeb en u nd m it E NT ER prüfen . Zum Ver schi eben des C u e-Punk tes, auf den Sie m it der r echt en Ma usta ste g eklick t h aben , zu r Now lin ePositi on w ähle n Si e d en Be fehl Snap Ite m to Nowline (El emen t an No wline einr aste n). 132 Xedio Suite Version 3.1 – Benutzerhandbuch – CleanEdit Ausgabe 3.1.B EVS Broadcast Equipment – Januar 2011 7.9 VERLÄNGERN ODER KÜRZEN VON CLIPS 7.9.1 EINFÜHRUNG Die Daue r ein es zu vor zum Schn itt hinz ugef ügt en Clip s kan n verl änge r t oder verkür zt wer den, i ndem der IN- od er OUT- Punk t geänder t wird . Zum Ve r länger n des Clip s wird das Ma ter ial aus d em Ori gina lmed i um, fal ls vor hand en, ve r wendet . Die Mo di „O verwr ite “ od e r „Ins ert “ wer den bei Verl ängeru ngen ber ücks icht ig t. Dazu h aben Sie mehr ere Möglic hkei ten: • mit ein er de r Bea rbei tung sschal tfl ächen Exte nd au f der Ti meli ne: , , • 7.9.2 Ziehen des Med iums auf der Ti meli ne s elbs t. VERLÄNGERUNGSMODI Versch iede ne Verl änger u ngsmod i stehe n zur Verf ügung, um le icht ve rsch iedene Ergebn isse zu erre iche n: Funktio n Name un d Bes chre ibung der F unkti on Extend Die Sc halt fläc he E xtend ermögl icht die Ver läng er ung od er Kürzun g ei nes Clip s an d en aus gewä hlte n Sp uren , das Ä nder n der IN - un d OUT -Pun kte i n ein e Pos iti on, die durc h Mark IN und Ma rk OU T au f de r Ti meline def inie rt s ind Weiter e In forma tio nen fin den Si e au ch in Ab schn itt 7.9. 3, „V erlä nger n od er K ürzen eines Clip s “ a uf S eite 13 4. Extend Sti ll Die Sc halt fläc he E xtend Still ermö glic ht F olge nde s: • Erweit ern d es IN -Pun kte s des a usge wähl ten V ide oeleme nts als S tand -Fram e ( 0 % Be wegung ) b is z u e inem vo r dem INPunkt def inier ten IN-P un kt. • Erweit ern des OU T-Punk tes des aus gewähl ten Videoe leme nts al s Sta n d-Frame bis zu einem nach dem OUT-Pun kt d efin iert en O UT-Punk t. Weitere Informationen finden Sie auch in Abschnitt 7.9.4, „Verlängern eines Clips mit einem Stand-Frame“ auf Seite 136. Extend Spee d Die Sc halt fläc he E xtend Speed ermög lich t Fo lgen des: • Erweit ern des IN-P unk tes e ines Cli ps b is zu ei nem defin iert en Ma rk I N, o hne Verän deru ng d es I nhal ts • Erweit ern de s OUT-Pu n ktes ei nes Cli ps bis z u einem defin iert en Ma rk OU T oh ne Ver ände rung des Inh a lts Der dabei erzielte Effekt ist ein SlowMotion- oder FastMotion-Clip. Weitere Informationen finden Sie auch in Abschnitt 7.9.5, „Verlängern oder Kürzen eines Clips durch Ändern der Geschwindigkeit“ auf Seite 137. 133 Ausgabe 3.1.B 7.9.3 Xedio Suite Version 3.1 – Benutzerhandbuch – CleanEdit EVS Broadcast Equipment – Januar 2011 VERLÄNGERN ODER KÜRZEN EINES CLIPS D EFINITION UND V ARIATIONEN Die Funk tio n Exte nd kür zt oder verl änge rt di e D auer ei nes E lemen ts od e r eines Clip mit de m Inhal t des Origina lmedi ums, f alls vorhan den, a uf ein de fi niert es Mark IN od er Ma rk OU T. Falls das Orig ina lmedi um kein wei tere s Mat eria l e nthäl t, k önne n di e a usge wählte n Elemen te o der C lips ni ch t ver läng ert w erde n. Sie kö nnen ein e de r f olge nden A ktio nen durc hfüh re n: • Verlän gern des IN-P unkt s eine s Cli ps • Verlän gern des OUT- Pun kts e ines Clip s • Kürzen des IN-P unkt s ei n es Cli ps • Kürzen des OUT- Punk ts eines Clip s S O VERLÄNGERN ODER VERKÜRZEN S IE EINEN C LIP MIT H ILFE DER S CHALTFLÄCHE „E XTEND “ Vorgehensweise Gehen Sie wie folg t vo r, um aus gewäh lte Elem ent e oder ei nen C lip zu v erl ängern oder z u kü rzen : 1. Ändern Sie bei Bed arf d en Mod us „O verw rite “ od er „In sert “ du rch Klic ken auf die Sc hal tflä che . 2. In Ab häng igke it d avon , ob Si e di e a usgew ählt en Eleme nte ode r de n Cl ip an seinen IN- o der OUT -Pun kten ve rlän gern oder k ür zen möc hten , füh ren Si e eine der f olge nden Akt ionen a us: a. Zum Ver läng ern d es IN - Punkte s pl atzi eren Sie e ine Mar k IN vor dem z u verlän gern den IN-Pu nkt . b. Zum Verlä nger n des OUT -Punkt es pla tzie ren Sie e ine Mark OUT nac h dem zu ver läng ernd en OU T-P unkt. c. Zum Kü rzen des IN -Pun ktes plat zier en Sie eine Mark IN nach dem zu kürzen den IN-Pu nkt . d. Zum Kür zen des OUT-P unktes pla tzie ren Sie ei ne Mar k OUT vor dem z u kürzen den OUT-P unkt . 3. Wählen Sie die zu verl än gernde n od er k ürze nden Elemen te o der den C lip a us. 4. Klicke n Si e au f d ie Sc hal tfläc he E xtend . Der IN - o der OUT-P unkt des z u v erlä nger nden od er zu kü rzen den Elem ent s ode r des Cli ps wur de ve rsch oben, u nd da s mögl iche zusätz lich e Mat eria l wu rde aus dem Or igin almed ium entn ommen. 134 Xedio Suite Version 3.1 – Benutzerhandbuch – CleanEdit EVS Broadcast Equipment – Januar 2011 Ausgabe 3.1.B Anmerkun g Wenn der Schnitt sowohl einen IN-Punkt als auch einen OUT-Punkt enthält, wird ein Popup-Fenster angezeigt, in dem der Operator angeben muss, zu welchem der beiden Marker das ausgewählte Element erweitert werden soll. Beispiel Im fol gend en Be ispi el a rbeit en Si e im Modus „Overwri te “ und m öcht en den I NPunkt des Clip s mi t dem Namen „C lip 3 “ v erlä nger n . Dazu wähl en Sie de n zu verlän gern den Cli p aus u nd platz iere n ein Mark IN an die Stell e, a uf d ie d er I N-Pun kt de s Cli ps v erlä nger t w erden soll . Der fo lgen de S cree nsho t zeigt den ver länge rten Cl ip: SO VERLÄNGERN ODER VERKÜRZEN SIE EINEN CLIP DURCH ZIEHEN Gehen Si e wie f olgt vor, um ausgew ählt e Elem e nte ode r eine n Cli p an dem INoder O UT-Pu nkt durc h Zi ehen z u ve rlän gern ode r zu kür zen: 1. Ändern Sie bei Bed arf d en Mod us „O verw rite “ od er „In sert “ du rch Klic ken auf die Sc hal tflä che . 2. Wählen Sie die zu verl än gernde n od er k ürze nden Elemen te o der den C lip a us. 3. Positi onie ren Sie den Cu rsor a uf d em d reiz eili gen Symbo l na he d em I n- o der OUT-Pun kt des Cli ps u nd ziehen Si e die Clip -Kante au f die gewü ns chte Positi on auf der T imel ine . 4. Lassen Sie die Mau stas te los. 135 Ausgabe 3.1.B Xedio Suite Version 3.1 – Benutzerhandbuch – CleanEdit EVS Broadcast Equipment – Januar 2011 Beispiel Im fol gend en Be ispi el a r beite n Sie im M odus „Ov erwrit e “ un d möc hte n de n OUTPunkt des Clip s mi t dem Namen „C lip 3 “ v erlä nger n . 7.9.4 VERLÄNGERN EINES CLIPS MIT EINEM STAND-FRAME Die Funkt ion Ext end Sti l l wiederh olt nu r den erst en/le tzte n Frame ein es C lips bis zum ge ände rten IN- oder OUT-Pun kt. Gehen Sie wie folg t vo r, um ein en C lip m it einem Stand- Frame zu verl änge rn. 1. Ändern Sie bei Bed arf d en Mod us „O verw rite “ od er „In sert “ du rch Klic ken auf die Sc hal tflä che . 2. Wählen Sie das mit ein e m Stan d-Fra me z u ve rlän gernde Vid eo-E lemen t au s. 3. Wählen Sie ein e de r Mög l ichkei ten : a. Zum Ve rlän gern des IN- Punkte s p latz ieren Si e e ine Ma rk I N vo r de m IN Punkt des ausg ewäh lten Elemen ts. b. Zum Verlä nger n des OUT -Punkt es pla tzie ren Sie e ine Mark OUT nac h dem OUT-Pun kt d es a usgew ä hlten Elem ents . 4. Klicke n Si e au f d ie Sc hal tfläc he E xtend Sti ll . Der Clip wird verl änger t und der verl änge rte Be r eich wi rd mit dem e rste n Frame des Cl ips (wen n de r IN - Punkt verl änge rt w urde ) oder m it dem l etz ten Fra me des Clips (wenn der OUT- Pun kt ver läng ert wurd e) a ufg efüll t. 136 Xedio Suite Version 3.1 – Benutzerhandbuch – CleanEdit Ausgabe 3.1.B EVS Broadcast Equipment – Januar 2011 Anmerkun g Das Ve rlän gern ei nes Vid eoelem ents dur ch Zieh en der Elem entk ante und gleich zei tige s Drüc ken der SHIF T-Tas te ve rlän gert da s Elem ent m it einem Stan d-Fra me. Dies erfo lgt in glei cher Weise wie der norm ale Verlän geru ngsv organ g, der Absch nit t „So verlängern oder verkürzen Sie einen Clip durch Ziehen“ au f Seite 135 besc hrie ben wi rd. 7.9.5 VERLÄNGERN ODER KÜRZEN EINES CLIPS DURCH ÄNDERN DER GESCHWINDIGKEIT Die Fun ktio n Ext end Sl ow behä lt di e urs prün gli che Län ge de s Cli ps be i , ände rt jedoch die Wied ergab e geschw indi gkei t so, da ss der IN- o der O UT -Punkt eingep asst wir d. I n d iese m Fall ist ein Ren dern erf orderl ich. Gehen S ie wie folg t vor , um eine n Clip durc h Än dern se iner Gesch wind ig keit zu verlän gern ode r zu kür ze n: 1. Ändern Sie bei Bed arf d en Mod us „O verw rite “ od er „In sert “ du rch Klic ken auf die Sc hal tflä che . 2. Wählen Sie das durc h Än dern d er Wi eder gabe gesc hwindi gkei t zu ver länge r nde Video- Eleme nte aus . 3. Wählen Sie ein e de r Mög l ichkei ten : a. Zum Ver läng ern d es IN - Punkte s pl atzi eren Sie e ine Mar k IN vor dem z u verlän gern den IN-Pu nkt . b. Zum Verlä nger n des OUT -Punkt es pla tzie ren Sie e ine Mark OUT nac h dem zu ver läng ernd en OU T-P unkt. c. Zum Kü rzen des IN -Pun ktes plat zier en Sie eine Mark IN nach dem zu kürzen den IN-Pu nkt . d. Zum Kür zen des OUT-P unktes pla tzie ren Sie ei ne Mar k OUT vor dem z u kürzen den OUT-P unkt . 4. Klicke n Si e au f d ie Sc hal tfläc he E xtend Spee d . Der Clip w ird v erlä nger t oder ge kürzt , ohn e Vid eomate rial einz ufüg en o der zu entfe rnen , aber di e Wie dergab eges chwin digk eit wird ange pass t, um den Clip in den IN - od er OU T-Pu nkt einzup asse n. Anmerkun g Das Ver läng ern o der K ürzen e ines Vide oele me nts du rch Zi ehen der Elemen tkan te und gl ei chzeit iges Dr ücke n der ALT-Taste l egt ei n FastMo tion - od er S lowMo tion-C lip an. Dies erfo lgt in glei cher Weise wie der norm ale Verlän geru ngsv organ g, der Absch nit t „So verlängern oder verkürzen Sie einen Clip durch Ziehen“ au f Seite 135 besc hrie ben wi rd. 137 Ausgabe 3.1.B Xedio Suite Version 3.1 – Benutzerhandbuch – CleanEdit EVS Broadcast Equipment – Januar 2011 7.10 ERSTELLEN VON FASTMOTION-CLIPS 7.10.1 VERSCHIEDENE MÖGLICHKEITEN ZUM ERSTELLEN EINES FASTMOTION-CLIPS Zum Erste llen Verfüg ung: ei nes FastMo tion -Clip s stehe n folgen de Mögl ichke it en zur Methode Siehe Absch nitt 1. Defini eren der Ges chwin digkei t ü ber das C lipKontex tmen ü, B efeh l Spe ed 7.10. 2, „Ä nder n de r Wieder gabeg esch wind igk eit eines Clip mit dem Bef ehl „S peed ““ a uf S eite 138 2. Verwend en der S chal tfl äc he Ext end S peed 7.9.5 , „V erlä ngern ode r Kürzen ein es C lips dur ch Ändern der Geschw indi gkei t “ a uf S eit e 137 3. Ziehen der Übe rgäng e be i ged rückt er A LTTaste 7.9.5 , „V erlä ngern ode r Kürzen ein es C lips dur ch Ändern der Geschw indi gkei t “ a uf S eit e 137 4. Verwend en der F unkt ion Fit to Fil l (a uch 4Punkt- Schn itt gena nnt) „P latz iere n ei nes Clip s zwisch en Ma rk I N un d Mark OU T (F it t o Fi ll) “ au f Seite 118 7.10.2 ÄNDERN DER WIEDERGABEGESCHWINDIGKEIT EINES CLIP MIT DEM BEFEHL „SPEED“ V ORGEHENSWEISE Zum Änder n der Ges c hwindi gkei t eine s Clips wählen Si e das zu ä ndernd e Videoe leme nt des C lips a us, kli cken S ie mi t der r e chten Ma usta ste u nd wäh len Sie aus de m Ko ntex tmenü Sp eed. W ähle n Si e ei ne d er Mögli chke iten : 138 Xedio Suite Version 3.1 – Benutzerhandbuch – CleanEdit EVS Broadcast Equipment – Januar 2011 Ausgabe 3.1.B • Wählen Si e aus de r eing eblend eten L iste e ine vo reinge stel lte Ge schw indi gkeit (für S lowMo tion -Cli ps) au s. • Klicke n Si e au f di e Op ti on XX. Y% un d ge ben Si e in das geöf fnet e Dia lo gfeld die g ewüns chte Wied erga begesc hwin digk eit ein. E RGEBNIS Nachdem di e Wieder gab egesch wind igke it geän d ert wurde , wird die Län ge des Videoe leme nts en tspr ec hend an gepa sst u nd we ist ein Rech teckm uste r auf, um darzus tell en, dass di e Ge schwin digk eit des Clip s a bgegl ichen wur de. Die ve ränd erte Gesc hwin digkei t wi rd n eben dem E lement namen ang ezei gt. Im Mod us „O verwr ite “ kö nnten dad urch Mate rial n ach de m Cl ip e ntfe rnt we rden. Wenn d ie Clip -Gesc hwin d igkei t 10 0 % übe rschr eit e t, mü ssen Sie de n C lip m it Hi lfe der Sc halt fläc he rend er n. Wei tere Inf ormat ione n zu Fa stMo tion- Clip s fi nd en Sie i n Abs chni tt 7.10 .3 „Render n ei nes FastM otio n-Clip s“ a uf S eite 139 . 7.10.3 RENDERN EINES FASTMOTION-CLIPS Sie müssen Fa stMo tion - Clips ren dern : Die Sch altfl äche Ren derin g wird über der Tim eli ne akti vi ert, sob ald ei n FastMo ti on-Cli p in der Tim elin e erkann t wird. Wenn Sie e inen S chni tt mit Fast Moti on-Cl ips p rü fen, di e nic ht ger ende rt wurden , wird f olge nde W arnu ng a ngezei gt: Wenn Si e Yes w ähle n, werden FastM otio n-Cl ips sofor t ger ender t, We nn Sie No wählen , bl eibe n di ese un veränd ert (ohn e Re nder in g). Der Nam e de r ge rend erte Datei fo lgt dem folg ende n Must er: 139 Ausgabe 3.1.B Xedio Suite Version 3.1 – Benutzerhandbuch – CleanEdit EVS Broadcast Equipment – Januar 2011 FM_IdMediaOrigin_tcInMedia_tcOutMedia_speed_GUID_[lr/ hr].[ext] , es be de uten: IdMedi aOrig in = ID d es O rigi nalm edium s tcInMed ia = TC I N (i n HHMMS SFF) tcOutMe dia = TC OU T (i n HHMM SSF F) speed = Gesc hwin digk eit (in %) GUID = Eind eut ige K ennn umme r (GUID ) lr/hr = Auf lösun g: entwe der lr (Lo-Re s) od er h r (H i-Res ) .ext = Date ifor mat in A bhän gi gkeit vom Codec -Typ Anmerkun g Bevor S ie da s Fas tMoti on-Ren deri ng st arte n un d Sie mi t der Prox yAuflös ung ar beit en, müs sen Sie si chers tel len, d a ss die Hig h- Res olut ionMedien date n eb enfa lls au f dem Haup tspe iche r ver f ügbar sind . Falls d ie Hig h-Res olut ion -Datei fehl t, wir d ein Fe n ster mi t der Mi ttei lung eingeb lend et, d ass die High-Re solu tion -Dat ei ni cht verf ügba r ist. S ie müssen d iese Da tei a u s dem Arch iv wied erhe r stell en, be vor Si e das Render n st arte n. 140 Xedio Suite Version 3.1 – Benutzerhandbuch – CleanEdit Ausgabe 3.1.B EVS Broadcast Equipment – Januar 2011 7.11 TRIMMEN VON EDIT-PUNKTEN AUF DER TIMELINE 7.11.1 DEFINITION DES UND ZUGANG ZUM TRIM-BEREICH Zu de n Tr im-Fu nkti onen (auc h Ro ller -Funk tion en gena nnt) geh ört das A npasse n der IN - od er OU T-Pun kte eine s Tim elin e-El ement s oder -Cli ps. Mit dies er F unkti on werden Übe rgän ge zwisc hen z wei Elem ente n f ein abge stimm t, nach dem Sie d ie ersten Roh schn itte dur ch geführ t h aben . Die Trim-F unkt ion kür zt oder verlä nger t das El ement, d as sich im Tr i m-Modus befin det. Di e Länge de s folge nden od er vorhe rge henden El emen ts wird im Modus „O verwr ite “ bee inf luss t. Zum An zeig en des Trim - Bereic hs klic ken Sie au f die Sch altf läch e , d ie sich zw isch en Pl ayer - un d Recor der- Bere ich b efin det. We nn e in Tr immen a n einem Edit-P unkt nic ht m ögli ch i st, s ind die Scha ltfl äche n nich t ak tiv. 7.11.2 ÜBERSICHT ÜBER DIE TRIM-FUNKTIONEN In der fol gend en Tabe lle finden Si e eine Übe rsic ht der v ers chie dene n im TrimBereic h ver fügb aren Sc haltf läch en: Wi e die Fu nktio nen ak tiv iert w erde n, ist in Abschn itt „Akt ivie ren der Trim-Fu nkti onen “ au f Se it e 143 erl äute rt. Schalt fläc he Erläut erung Mit der Scha ltfl äche Tr i m OUT kann de r Benut z er den OUT-Pu nkt des Cl ips vor dem Ü berg ang än dern . Mit de r Sch altf läch e Tr i m IN ka nn d er Be nutz er den IN -Punk t de s Clips nach dem Über gang änder n. Mit d er S chal tflä che Roll Trans ition ka nn d er B en utzer sowo hl den OUT-Pun kt de s Clip s vo r dem Über gang als a u ch den IN -Pun kt nach d em Üb erga ng ä nde rn. Während ei nes T rim-V or gangs bie ten die zwei zentra len Zähl er exakte In forma tion en z ur Anzahl der Fram es, die g etrimm t wer den. Die Bede utun g durchf ühre n: der A bbild ung hän gt dav on ab, was Sie • einers eits ei n Tri m OUT , Trim IN , Ro ll-Ü berga ng • andere rsei ts e in R oll-C lip Die Scha ltf läche Save bestä tigt d en Tri m-Vor g ang und w ende t diesen au f de n Sch nit t an . Mit H ilfe der Sc halt fläc h e Canc el kann de r Vo rg ang a bgeb roch en werden . 141 Ausgabe 3.1.B Xedio Suite Version 3.1 – Benutzerhandbuch – CleanEdit EVS Broadcast Equipment – Januar 2011 Schalt fläc he Erläut erung Mit Hilfe de r Schal tflä c he Roll C lip kan n der Benutz er den INPunkt und d en OUT -Pu nkt de s aus gewäh lte n Clips ä nder n un d dabei die Län ge d es Cl ip s unve ränd ert lass en. Mit Hilf e der Sc hal tflä c he Match F rame ka nn der Benu tzer d as Origin alme dium e mpfa ng en, das das i m Reco rde r angez eigt Bild enthä lt, und gena u di ese s Bild in den Pla yer lade n. Mit Hil fe de r Scha ltf läch e RET kann der B enut zer den EVS S erve rAufnah meka nal, der da s im R ecor der ange zeig t e Bil d e nthä lt, in den Pl ayer lad en 7.11.3 TRIMMEN ODER ROLLEN UM DEN CLIP-ÜBERGANG E INFÜHRUNG Mit de n dre i ob en g ena nnten Scha ltfl äche n kö n ne Sie um e inen Clip -Ü bergan g trimmen . I n de r fo lgen den Ta bell e wi rd d ie Verwend ung der Scha lt fläch en erläu tert : Schalt fläc he Erläut erung Mit der Scha ltfl äche Tr i m OUT kann de r Benut z er den OUT-Pu nkt des Cl ips vor dem Ü berg ang än dern : • durch Hi nzuf ügen eine s Frames z um Clip durch Klicke n auf d ie Schalt fläc he • durch En tfer nen ei nes F rames dur ch Drüc ken de r SHIFT-T aste und g leic hzei tige s Kl icke n auf die Sch altf läch e Mit de r Sch altf läch e Tr i m IN ka nn d er Be nutz er den IN -Punk t de s Clips nach dem Über gang änder n: • durch Hi nzuf ügen eine s Frames z um Clip durch Klicke n auf d ie Schalt fläc he • durch En tfer nen ei nes F rames dur ch Drüc ken de r SHIFT-T aste und g leic hzei tige s Kl icke n auf die Sch altf läch e Mit d er S chal tflä che Roll Trans ition ka nn d er B en utzer sowo hl den OUT-Pun kt de s Clip s vo r dem Über gang als a u ch den IN -Pun kt nach d em Üb erga ng ä nde rn. Diese Funk tion 'rol lt' den Überg ang: • nach r echt s, w enn Sie au f die Sch altf läch e kl icke n • nach lin ks, wen n Sie die SHIFT-Tas te drü cken u nd gleic hzei tig auf d ie S chal tflä che klic k en 142 Xedio Suite Version 3.1 – Benutzerhandbuch – CleanEdit Ausgabe 3.1.B EVS Broadcast Equipment – Januar 2011 A KTIVIEREN DER T RIM -F UNKTIONEN Diese Sc halt flä chen s ind nur ver fügba r, we nn sic h die Now line an ein em für all e ausgew ählt en S pure n ge l tenden Übe rgan g be find e t. Wenn Si e ei ne d er Trim-F unkt ione n er st malig verwe nden , Konfig urat ione n de r Vo rs chaufe nste r Pl ayer und R ecorde r ge ände rt. wer den • Im Pla yer w ird der let zte Frame des C lips vor dem Überga ng a ngez eigt . • Im Rec order wir d de r er st e Fram e de s Cli ps n ach d em Über gang ang ezei gt. di e S O TRIMMEN S IE UM DEN C LIP -Ü BERGANG Gehen Sie wie folg t vo r, um den Cli p-Übe rgan g zu trimm en: 1. Platzi eren Sie die Now lin e an dem z u tr immen den Überga ng. Die Sc halt fläch en T rim werden akt iv. 2. Klicke n Si e au f d ie Sc hal tfläc he Tr im d er g ewün sc hten T rim-A kti on. Der le tzte Fram e de s Cl ip s vor dem Ü berg ang wird in de n Pl ayer gela den . Der er ste Frame des Cli p s nach dem Über gang wir d in den R ecor der gela de n. Die Zä hler werd en a uf 0 gesetz t. 3. Klicke n S ie s o o ft auf die ents prec hend e Sc halt flä che T rim, wie die An zahl de r Frames, di e Si e am Über gang trimme n mö chte n. Der ob ere Zähl er g ibt die Anzah l de r Fr ames an, d ie am Ende des Clips vor dem Ü berg ang hinzug efüg t (V ersc hieb un g nach rec hts) oder v om E nde entf ernt ( Versch iebu ng n ach link s) werde n. Der un tere Zäh ler gibt di e Anza hl d er F rames an, die am Beg inn des Cl ips vor dem Ü berg ang h inzug efüg t (V ersc hi ebung nach links) ode r vo m En de e ntf ernt ( Vers chie bung nac h rechts ) we rden . 4. Nach A bsch luss des Trim -Vorga ngs könn en S ie o den Tr im-Vo rgan g be stät i gen du rch Klic ken auf o den Tr im-Vo rgan g ne u st arten durc h Kl icke n au f Wenn S ie d en T rim-V org ang b estä tige n, w ird die ser au f d en e ntsp rech en den Cl ip angewe ndet , di e Zä hler in format ion erli scht . 7.11.4 ROLLEN EINES CLIPS E INFÜHRUNG Mit Hilfe des Symbols kann der Benutzer einen Clip rollen, das heißt, die IN- und OUT-Punkte des ausgewählten Clips ändern und dessen Länge unverändert lassen. 143 Ausgabe 3.1.B Xedio Suite Version 3.1 – Benutzerhandbuch – CleanEdit EVS Broadcast Equipment – Januar 2011 Diese Funk tion 'rol lt' den Clip: • nach links , we nn S ie a uf die Sc hal tflä che klic ken: Dadurc h wer den Frame s an d en A nfan g de s Cl i ps an füge n un d di e g lei che Anzahl Fram es a m En de gelösc ht. • nach re chts , wen n Sie die SHI FT-Ta ste d rück en und g leic hzei tig a uf die Schalt fläc he k lick en: Dadurc h werde n Fram es an den An fang d es Cli ps gelö scht u nd die glei che Anzahl Fram es a m En de anfüge n A KTIVIEREN DER F UNKTION „R OLL C LIP “ Die Sc halt fläc he Ro ll C li p ist nur verf ügba r, we n n sich die Nowl ine an e i nem fü r alle ausge wähl ten Spur e n gel tend en Üb erga ng b e finde t, u nd we nn d er z u r ollen de Clip a usge wähl t is t. Wenn Sie d ie Sch altf läche Ro ll Cli p erst malig ve rwen den, Konfig urat ione n de r Vo rs chaufe nste r Pl ayer und R ecorde r ge ände rt. we r den • Im Pla yer w ird der erst e Frame des z u ro lle nden Clips ange zeig t. • Im Rec order wir d de r le tz te Fra me d es z u ro llen de n Clip s an geze igt. die S O ROLLEN S IE EINEN C LIP 1. Platzi eren Sie die Now lin e vor dem zu r olle nden C lip u nd wä hlen Sie den Cl ip. Die Sc halt fläc he Ro ll C li p wird akt iv. 2. Klicke n Si e au f d ie Sc hal tfläc he Ro ll C lip: Der er ste Frame des Cli p s wird in den Play er g ela den. Der le tzte Fram e de s Cl ip s wird in den Reco rder g eladen . Die Zä hler werd en a uf 0 gesetz t. 3. Klicke n S ie so o ft auf di e Sch altf läch e Ro ll C lip, wie die Anz ahl der Fra mes , um die Sie den Cli p ro lle n möch ten. Der ob ere Zähl er gibt di e Anz ahl der Fram es an, die d er IN-Pu nkt des Clips n ach li nks ver s choben ( nega tive r Wert) oder nac h recht s (posit iver Wer t) v ersch ob en wir d. Der u nter e Zä hler gi bt d ie An zahl de r F rames a n, d ie der OUTPunkt d es Cl ips n ach l in ks vers chob en (p osit iver Wert) o der na ch rechts (ne gati ver Wert) v erscho ben wird . 4. Nach A bsch luss des Roll - Vorgan gs k önne n Si e o den Vo rgan g be stät igen d urch K lick en a uf o den Vo rgan g ne u st arte n durch Klic ken auf Wenn Sie de n Vorg ang bestät igen , wird di eser auf den Cli p angew en det, di e Zähler info rmat ion erli scht . 144 Xedio Suite Version 3.1 – Benutzerhandbuch – CleanEdit EVS Broadcast Equipment – Januar 2011 Ausgabe 3.1.B Anmerkun g Die genau en Zuor dnun gen find en Sie auf d er Übersi chts kart e für Tastat urkü rzel , di e di ese m Handb uch beig efüg t i st . 7.11.5 ABRUFEN DER QUELLE EINES BEARBEITETEN BILDES Im Reco rder wird ein e V orscha u de r Bi lder eine s Schnit ts a ngez eigt . Mi t H ilfe der Schalt fläc he Matc h Fra me im Trim-Be reic h kön nen Sie die Qu elle e ine s dieser Bilder im P laye r anz eigen , und dami t da s gesamte k orre spond ierend e Origin alme dium verf ügba r habe n. Gehen Sie wie folg t vo r, um die Que lle eine s be ar beite ten Bild es a nzuru fen : 1. Zeigen Sie das gew ünsch te Bi ld im Rec orde r-Ber ei ch an . 2. Klicke n Si e im Trim-Ber eich a uf d ie S chal tfl äche Match Frame ode r dr üc ken Sie au f d er Ta stat ur d ie Rücktas te 145 Ausgabe 3.1.B Xedio Suite Version 3.1 – Benutzerhandbuch – CleanEdit EVS Broadcast Equipment – Januar 2011 8. Erweiterte Videobearbeitung 8.1 EINFÜHRUNG Das Kapi tel z ur erw eit erten V ideo bear beit ung behand elt d ie Eff ekte , die zu Videoc lips en twede r a n Übergä ngen ode r an Cl i p-Elem ente n se lbst hi nz ugefüg t werden kön nen. Alle die se Effe kte kön nen Sie übe r das Cli p-Kont extm enü def inie re n. Das Kontex tmen ü is t v erfü gb ar, we nn Sie ein Vid eo elemen t a uswäh len und mit d er rechte n Ma usta ste auf di eses k lick en. 8.2 VIDEO-ÜBERGANGSEFFEKTE 8.2.1 MÖGLICHKEITEN ZUM HINZUFÜGEN VON VIDEOÜBERGANGSEFFEKTEN A UTOMATISCHE V IDEO -Ü BERGANGSEFFEKTE Wenn Si e au f di e Sc halt fl äche klic ken und die F u nktio n VFX akt ivier en, wi rd ein Sta ndar d-Vid eo-Ü ber gang an j eden im Sch nitt pl atz ierte n Cli p an gefüg t. Standa rdmäß ig ist der S t andard -Vid eo-Üb erga ng e in Mix . Wie Sie den St anda rdef f ekt des Vi deoüb erga ngs ändern k önne n, wird i n Abschni tt 8.2.2 , „So än dern S ie den Sta ndard typ d es V ideoüb erga ngs “ a uf Sei t e 147 erläu tert . 146 Xedio Suite Version 3.1 – Benutzerhandbuch – CleanEdit Ausgabe 3.1.B EVS Broadcast Equipment – Januar 2011 M ANUELLE V IDEO -Ü BERGANGSEFFEKTE Sie k önne n Üb erga ngse ff ekte 'manu ell' ent wede r an ei nem bes timmt en Ü b ergang oder a n a lle Ü berg änge z wische n de fini erte n Ma rk IN und Mar k OUT ein füge n. Die fo lgen den Vide o-Übe rgangs effe kte steh en z ur Verfü gung . Cu t (S chni tt ), Mix , Wipe (Wis chen ), Bor der Wipe (Wis chen der Umr andung ), Dip to Col or (i n Farbe einta uchen ), R TD-Ef fekt . Damit Si e Über gangs eff ekte de fini eren k önne n, klicke n Sie mi t der r echten Mausta ste auf die Vide oe lement e un d ge hen Sie w ie fo lgt vor: Mit de r re chten Maus t aste klick en au f . .. Der Übe rgang seff ekt wir d angew ende t auf .. . Nahe d em IN - od er OU TPunkt eine s Cl ips der Üb erga ng am näc hste n zum Mausz eige r zwisch en d efin iert em Ma r k IN und Ma rk OU T alle Ü berg änge zwis chen den Ma rker n Dadurc h erh alte n Sie Z ugang z um Ko ntex tmenü und de n Befe hlen ( Lef t/Right ) Video Trans itio n. Sie könne n zuvor de finie rte Über gang seff ek te Kontex tmen ü au f de n Un t erbefe hl C lear All kli cke n. entfe rnen , indem Sie im Weiter e Inf ormat ione n zum Defi nier en de r Ü bergan gsef fekt e fi nden Sie in Abschn itt 8.2 .3 „S o wen den Si e Vi deo-Ü berg ang seffe kte m anue ll a n “ a u f Sei te 147. Weiter e Info rmat ione n z u den ver schi eden en Ty pen der Üb erga ngse ffek t e finde n Sie i n Abs chni tt 8.2. 4, „M öglich e Vi deo- Überg angs effek te “ auf Seit e 14 9. 8.2.2 SO ÄNDERN SIE DEN STANDARDTYP DES VIDEOÜBERGANGS Der St andar dübe rgan g wird im Xed io Ma nage r defin iert : So ftwar e > P a ramete r Profil es > (Xe dio) Clea nE dit > Time line , Re gist erk arte: Defa ultV ideo Tran sF x Sie kö nnen die Sta ndar d effek te d er V ideo überg än ge je doch wie folg t ä nder n: 1. Klicke n Sie mi t der re chten Ma usta ste au f d as Symbo l und wäh len Sie Propert ies . Das Fe nste r „Vi deo Tran s ition Eff ect “ wird ang ezei gt. 2. Geben Sie den erfo rder li chen S tand ard-Ü berg ang seffe kt a n 3. Klicke n Si e au f OK . Der neu e Über gang sef fekt Standa rdüb erga ng. 8.2.3 i st je tzt d er Ihr em Benu tzerp rofi l zug eordne t e SO WENDEN SIE VIDEO-ÜBERGANGSEFFEKTE MANUELL AN Gehen S ie wie fol gt vo r, um Vi deo-Ü berg angs e ffekt e auf eine n ode r mehrer e Übergä nge anzuw ende n. 1. Wählen Sie die Übe rgän g e, au f di e d ie E ffek te a nz uwende n si nd, anha nd ei ner der f olge nden Mögl ichk ei ten: 147 Ausgabe 3.1.B Xedio Suite Version 3.1 – Benutzerhandbuch – CleanEdit EVS Broadcast Equipment – Januar 2011 o Zum Defi nier en ein es Ef fekts a n eine m einz elne n Überga ng pos itio nier e n Sie d en M ausz eige r na he de m Vi deoü berg ang, auf den Sie de n E ffek t anwend en mö chte n. o Zum Def inie ren e ines Eff ekts a n ver schi edene n Ü bergän gen fügen Sie ein e Mark IN un d Mar k OUT je nseits der re levan ten Üb ergang e ei n. 2. Wählen Sie ein e de r Mög l ichkei ten : o Klicke n Sie m it de r rech t en Maus tast e, um da s Ko ntextm enü z u öff nen un d wählen Sie de n er ford e rliche n E ffek ttyp üb er den B efeh l (L eft/R ight ) Video Trans itio n. o Drücke n Si e . Das Fe nste r Vid eo T rans ition Effe cts w ird geöf fn et. I n di esem Fens ter können Sie imme r no ch e inen ander en E ffek t a usw ählen . Die Fel der werde n an den au sgew ählt en E ffek t angepa sst. Die Def init ion der Ü berg änge , wo der Effek t an gewen det werd e n wird , im Gru ppen feld „A rea “, kann nic ht geän dert werden . 3. Tragen S ie in dem Fenste r Video Transit ion Eff ects die Überga ngspa rame tern e i n, um Daue r, Pos itio n und Sond erko nfig urat ion des 148 Xedio Suite Version 3.1 – Benutzerhandbuch – CleanEdit Ausgabe 3.1.B EVS Broadcast Equipment – Januar 2011 Überga ngse ffek ts a nzug e ben 4. Klicke n Si e au f OK . Am Übe rgang wir d e ine gelb e Se nkre chte ei ng efügt , wo der Ef fekt ei ngefüg t wurde: 8.2.4 MÖGLICHE VIDEO-ÜBERGANGSEFFEKTE In di esem Absc hnit t wer den di e ve rsch iede nen Überga ngse ffek te v orges tellt , di e Sie über d as Kont extm en ü auswäh len kön nen. F ür alle Effe kte wi rd ein sp e ziell es Fenste r Vi deo Trans itio n Effe ct a ngez eigt , um d ie ve rsch ieden en P aram e ter, w ie Dauer, Pos itio n un d mö gl iche ander e Ko nfig urat io nspara mete r, a nzug eben . N ONE Diese Opti on s etzt den Ü bergan g in ei nen C ut z ur ück. M IX Der Mix-Ü berga ng bie te t einen Ei n-/A usbl ende ff ekt vom Cli p link s neb en der Verbin dung zum Clip rec hts n eben der Verb indu n g. Diese Opt ion öf fnet e in Dialog feld , in dem di e Paramet er des gew ünsc ht en Mix Effek ts f estg eleg t wer den . Sie mü ssen Folg ende s de finie ren: • die Da uer in F rames • der Po siti on d es M ixes o before cu t: am Cli p vo r d er Ver bind ung o center ed: mitt ig an d er V erbind ung o after cut : am Clip nac h d er Ver bind ung W IPE Der Wip e-Übe rgan g is t ein allmä hlic her rä umlich er Üb erga ng vo n eine r Videoq uell e zu r näc hste n, in w elch er e ine v erti k ale od er h orizo nta le Um randun g sich ü ber d en B ilds chir m versc hieb t, um die l etzte n Bil der des e rste n Clip s allmäh lich mit den ers ten Bild ern d es n ächs ten Cli ps zu erse tzen . 149 Ausgabe 3.1.B Xedio Suite Version 3.1 – Benutzerhandbuch – CleanEdit EVS Broadcast Equipment – Januar 2011 Diese O pti on öf fne t ein Dialog feld , in dem die P aramet er de s ge wünsc ht en Wipe Effek ts f estg eleg t wer den . Neben der Effe ktda uer un d der Posi tion müs sen Si e Folg ende s an gebe n: • die Überg angs brei te, d. h . die Dicke de r Linie , welche de n Clip vor un d nach der Ve rbin dung tre nnt. • die Rich tung , d.h . von w oher un d wohin das le tzt e Bild de s erst en Cli ps d urch das er ste Bild des näc hst en Cli ps g elös cht wird . B ORDER W IPE Dies is t ein Wi pe-E ffek t, an dem ei ne fa rbig e Umr andung hinz ugef ügt wi rd, um den Wipe-E ffek t am Bild zu b egrenz en. Diese O pti on öf fne t ein Dialog feld , in dem die P aramet er de s ge wünsc ht en Wipe Effek ts f estg eleg t wer den . Sie kö nnen Fol gend es f e stleg en: • 150 die Umr andu ngsb reit e im Feld T rans isito n Wid th Xedio Suite Version 3.1 – Benutzerhandbuch – CleanEdit EVS Broadcast Equipment – Januar 2011 • Ausgabe 3.1.B die Um rand ungs farb e, üb er ei ne Farb tabe lle, di e s ich ö ffn et, wenn Si e a uf das farbi ge Dr eiec k im Feld L ine Co lor k lick en. D IP T O C OLOR Der Effek t Dip to Colo r (in Farbe ei ntau chen ) überbl ende t den ers ten Clip mit einer ausg ewähl te F arb e und ansc hlie ßend die Farbe mit dem n ächs t en Cli p. Typisc he Anwe ndun gen wären ein E inmis chen v o n Weiß zwisc hen Cli ps i n einem Inter view oder von Schw a rz in ein em Zu samme nsc hnitt . Diese Opt ion öf fnet e in Dialogf eld, in d em di e Paramet er des gew ü nschte n Dip to Col or-E ffek ts f estg elegt werd en. Neben der Effe ktda uer un d der Posi tion müs sen Si e Folg ende s an gebe n: • die im Über gang verw end ete Fa rbe aus e iner Gru n dfarb tabe lle, die sich öff net, wenn S ie a uf d as f arbi ge Dreiec k im Feld Colo r kl i cken. • die Läng e des au f den e rsten Cl ip (Fel d Lengt h In) und au f den zwe iten Clip (Feld Lengt h Out ) an gew endete n E ffek ts. C USTOM Mit d ieser Opt ion kann e in Übe rgan g zw ische n d e n Clip s au sgew ählt wer d en, b ei dem wie im Bei spie l unt en darge stel lt ein e Grafi k über den Üb ergan g „g ekeyed “ wird. Beim Ausw ähle n des M e nüs „Cus tom “ w ird ei n U nterme nü ang ezei gt, i nd em Sie einen be reit s auf de r Ti meline g enut zten Üb erga ng auswäh len od er anh a nd einer gewohn ten W indo ws-Da te isuche ein e Ef fek tdat ei s uchen und lade n kö nnen . 151 Ausgabe 3.1.B Xedio Suite Version 3.1 – Benutzerhandbuch – CleanEdit EVS Broadcast Equipment – Januar 2011 Anmerkun g Die Date ien f ür die se b enutze rdef inie rten W ipes müssen b erei ts in d ie Datenb ank im port iert wo r den sei n. Weit ere In form ation en daz u find en Sie in Abs chni tt „RTD “ der R egist erkar te „M edi a Imp o rter “. 8.2.5 LÖSCHEN VON ÜBERGANGSEFFEKTEN Sie kön nen defi nier te Ü bergan gsef fekt e in glei c her Wei se lö sche n, wi e Sie si e defin iert hab en. 1. Wählen Sie d ie Üb ergä nge, a n den en di e Eff e kte ge lösc ht wer den s ol len, anhand ein er d er folg end en Mög lich keit en: o Zum Entf erne n eine s Eff ekts an e inem e inze lnen Übergan g posi tio nier en Sie den Ma usze iger d ire kt nebe n den Vi deoü ber gang, a us dem Si e den Effek t en tfer nen m öcht en . o Zum Entfe rnen d er Eff ek te an vers chie dene n Üb ergäng en füg en Sie e ine Mark IN un d Mar k OUT je nseits der re levan ten Üb ergang e ei n. 2. Klicke n Sie mit der r ec hten Ma usta ste und wä h len Si e im K onte xtmen ü die Option en ( Left / R ight) V ideo T rans ition > C lear All au s. 8.2.6 EINFÜGEN VON BLÖCKEN VON FARB-FRAMES Sie könn en zwisc hen zw ei Clips ei nen ode r mehr ere Frame s einer au sge wählte n Farbe einf ügen . Gehen Sie dazu wie fol gt vor: 1. Wählen Sie die Über gäng e, an den en S ie f arbi ge F rames einf ügen möch ten : o Zum Au swähl en eine s einz elne n Üb erga ngs posi tion iere n Mausze iger neb en d em r elevan ten Vide o-Üb ergan g. o Zum Auswäh len ver schi edener Üb ergä nge füg e n Sie eine Mark IN un d Mark OU T je nsei ts d er r e levan ten Ü berg ange ein . 2. Klicke n Si e au f d ie Sc hal tfläc he 152 . Si e den Xedio Suite Version 3.1 – Benutzerhandbuch – CleanEdit EVS Broadcast Equipment – Januar 2011 Ausgabe 3.1.B Das Fe nste r „Au dio/ Vide o Fx “ w ird geöf fnet : 3. Wählen Sie im F enst er „A udio/V ideo Fx “ die Reg ist erkart e „C olor Ins erti on “. 4. Wählen Sie in dies er Re g isterk arte : o o o die e rford erli che Farb e die An zahl der Fram es fü r die Farb einf ügun g die Üb ergä nge, wo die Ei nfügun g a ngewe ndet wer den so ll 5. Klicke n Si e au f OK . 153 Ausgabe 3.1.B Xedio Suite Version 3.1 – Benutzerhandbuch – CleanEdit EVS Broadcast Equipment – Januar 2011 8.3 VIDEOCLIP-EFFEKTE 8.3.1 EINFÜHRUNG Auf di e Vi deoc lips ein es Schni tts könn en g leic h zeiti g bi s zu vier ver sc hieden e Videoe ffek te an gewen det werden. S ie kön nen d ie se über d en Kon textm en übefeh le Video C lip F X def ini eren , auf den S ie d urch Klic k en mit der recht en Ma ust aste a uf ein a usgew ählt es V ideo el ement in d er T imel ine zu greif en. Einige Vid eoef fek te k önn en au f ei ne G ruppe von C lips angew ende t we rden . Andere Vi deoe ffek te (in der A uswah llis te mit ein em St ernch en * ma rkie rt) könn en immer nur au f einen ei n zigen Cli p plat zier t werd en, da bei die sen Ef fekt en eine Zeit für das A nwen den de s Eff ekts im C lip fest gele gt wir d (K eyfr ame-E ffek te ). Aus dem K onte xtmen ü können Sie di e Vid e oeffe kte mi t dem B efe hl Rese t entfe rnen . 8.3.2 SO WENDEN SIE EINEN VIDEOCLIP-EFFEKT AN Gehen Sie wi e folgt vo r, um Videoc lip-E ffe kte auf einen od er mehre re Clips (nicht für Ke yfra me-Ef fek te) an zuwend en. 1. Wählen Sie die C lips , au f die die E ffek te a nzuwe nden s ind, anha nd e iner de r folge nden Mögl ichk eite n: o Zum Defi nier en ein es Ef fekts a uf ein em ein zeln e n Clip po siti onie ren Si e den Maus zeig er in d ie N ähe des V ideo über gangs , auf de n Sie de n Eff ekt anwend en mö chte n. o Zum Defin ieren ei nes Ef f ekts auf ve rschi eden en Clips füg en Sie Mar k INund Mark OUT-P unkt e ei n, um die Cl ips ab zude cken, au f die d er Eff ekt angewe ndet w erde n sol l. Die Eff ekte w erde n vom ersten Clip , an d em der Mark IN -Pun kt de fini ert i st, bi s zu un d ein schl ieß lich de m let zten C lip , an dem de r Mar k OUT -Pun kt defi nier t is t, a ngew ende t . 2. Klicke n Si e mi t de r re cht en Mau stas te, um d as K o ntextm enü zu ö ffne n. 154 Xedio Suite Version 3.1 – Benutzerhandbuch – CleanEdit EVS Broadcast Equipment – Januar 2011 Ausgabe 3.1.B 3. Wählen Sie im K onte xtm enü de n Be fehl Vid eo C l ip FX, dan n di e Num mer, für die Sie de n Effe kt def ini eren möch ten , und sch li eßlich d en zu def ini eren den Effek ttyp . Falls für den Eff ekt Sond erpara mete r de fini ert wer den mü ssen , wir d e in Dialog feld ang ezei gt, das zu d em au sgewä hlt en V i deocli p-Ef fekt geh ört . Andern fall s wi rd d er E ffe kt di rekt auf den Cli p an g ewende t. 4. Tragen Sie die erf orde rlic hen Pa rame ter für den Vi deocli p-Ef fekt ei n. 5. Klicke n Si e au f OK . Der Effe kt wir d auf d as Videoc lip- Eleme nt an gew endet , das j etzt i n der T i meline Anzeig e du nkel blau ang e zeigt wird . Aus eine m Clip k önne n Sie eine n oder m ehrer e Clip-E ffek te in e inen andere n kopier en, wi e in Ab schn i tt 8.3. 6 „Kop iere n und E infüg en von V ideo clip -Eff ekten “, auf Se ite 161 bes chri ebe n. Anmerkun g Sie könn en über da s Ta statu rkürz el direkt auf das Fens ter „Cli p Effec t “ z ugre ifen . St and ardmäßi g w ird das Fens ter „V ide o Ef fect “ d es zuletz t a ngel egte n Ef fekt s geö ffne t. 8.3.3 EINFACHE VIDEOCLIP-EFFEKTE G RAU , HORIZONTAL S PIEGELN UND F ILMEFFEKT Die folg enden V ideoc lip- Effek te werde n direk t auf die ausgewä hlt en Clips oder die Clips zwis chen Mar k IN - und Mar k OUT- Punk ten ange wend et, da kei ne weiter en Einste llun gen def inie rt w erden müss en. Falls Sie Ma rker de fini e rt haben , wird ein Di alo gfeld an geze igt, in d em Sie die Clips ände rn k önne n, a uf die der Effe kt a ngewe nd et wer den soll . 155 Ausgabe 3.1.B Xedio Suite Version 3.1 – Benutzerhandbuch – CleanEdit EVS Broadcast Equipment – Januar 2011 Videoc lip-E ffek t Erläut erung Grey ( B&W) [Grau (S/ W)] Dieser Eff ekt ent fern t ausgew ählt en E lemen t. Horiz( onta l) Mirr or [Horiz onta ler Spie gel] Dieser Eff ekt spie gelt da s orig ina le B ild hori zont al . Film E ffec t [F ilm-E ffek t] Bei dies em Effe kt werd e n bewegte B ilde r filmä h nlich wieder gege ben. die Far be a us e inem F ARBAUSBLENDUNG Dieser Ef fekt erm ögli c ht d as E inbl ende n a m Anfa ng eine s C lips und e in Überbl ende n zu ei ner au sgewäh lten Far be am E n de ei nes Clip s. Wenn Sie dies en Effek t au s dem Kon text m enü au swäh len, wir d da s folge nde F enst er a ngez ei gt. Mit de n Par amete rn Fa d e from c olor gebe n Si e die Fa rbei nble ndun g zu Begin n des Cl ips an. Mit d en P arame tern Fad e to colo r ge ben Sie di e Far bausb lend ung am E nde d es Clips an. 156 Xedio Suite Version 3.1 – Benutzerhandbuch – CleanEdit EVS Broadcast Equipment – Januar 2011 Ausgabe 3.1.B F ARBKORREKTUR Mit d iesem Ef fekt kö nne n Sie di e RGB -Par amet er än dern , um di e Fa rb e ein es Bildes ab zugl eich en. We nn Si e di esen Ef fekt au s dem Kon textm enü aus wählen , wird d as f olge nde Fens te r ange zeig t. Zum An passe n d er F arbe müsse n Si e d ie A uswäh l er de r dr ei F arbe n sc hieb en. S ie können ebe nfal ls H elli gk eit, Kont rast , Sc hwarz - u nd Wei ßant eil ände rn. 157 Ausgabe 3.1.B 8.3.4 Xedio Suite Version 3.1 – Benutzerhandbuch – CleanEdit EVS Broadcast Equipment – Januar 2011 VIDEOCLIP-EFFEKTE MIT KEYFRAMES E INFÜHRUNG Diese drei Opt ione n im Menü „Vid eo FX “ er sc heinen nur be i Aus wahl eine s einzel nen Cli ps, da be i diesen Opt ione n dem ausgewäh lten Vi deo- E lement Keyfra mes hinzu gef ügt w erden müss en. Ein Key frame ist e ine Ze ichnun g, di e die S tar t- u nd Endp unkt e eine s Vid e oeffe kts defin iert . Da s Hin zufü g en vo n Ke yfram es e rfo lgt b ei a lle n dr ei E ffe kten in ähnlic her We ise u nd wi rd im Ans chlu ss an di e kurze Erlä uter ung de taill iert beschr iebe n. H IGHLIGHT Mit Hilf e dies er Opt ion k ann ein Ob jek t im Clip e ine bes timmt e Zeit l ang anhand einer herv orge hobe n da r geste llte n Ge ometr ie n ac hverfo lgt werd en. P IXEL M ASK Mit di eser O pti on ka nn ein Ber eich im Cl ip a nh and ei ner P ixelm aske m askier t werden . Der Ber eich kan n über di e er forde rlic he Dauer nach verf olgt werd e n. 158 Xedio Suite Version 3.1 – Benutzerhandbuch – CleanEdit Ausgabe 3.1.B EVS Broadcast Equipment – Januar 2011 Z OOM L INEAR Mit die ser Op tion kann e in Bere ich im C lip ü ber die erf orde rlic he Dau er gezoom t oder v ergr ößer t wer den. 8.3.5 HINZUFÜGEN VON KEYFRAMES FÜR EINEN EFFEKT Die ei nzel nen E ffek t-F enster weic hen aufg ru nd gering füg ig vo nein ande r ab, sind jedo ch i m grunds ätzl iche n Fu nkti on glei ch. der benö tig ten P a ramete r Grund layo ut u nd i n de r Gehen Sie wie folg t vo r, um ei nen Effe kt m it K e yframe s (Hi ghli ght , Pix el Mask, Zoom L inea r) h inzuz ufüg en: 1. Wählen Sie den Clip aus , für den Sie Effe kte defi n ieren möch ten. 2. Klicke n Si e mi t de r rec ht en Mau stas te, um da s Ko ntextm enü zu ö ffne n. W ä hlen Sie dann de n Befeh l Vi deo Clip FX, di e Num mer, für di e Sie den E ffekt defin iere n möc hten , un d schlie ßlic h ei nen zu d efi n ierend en E ffek tty p. 159 Ausgabe 3.1.B Xedio Suite Version 3.1 – Benutzerhandbuch – CleanEdit EVS Broadcast Equipment – Januar 2011 Das entsprechende Fenster wird angezeigt. Standardmäßig wird der Modus „Design“ aktiviert. Dies ist der Modus, mit dem der Effekt definiert wird. 3. Definieren Sie, wie der Effekt am ersten Bild starten soll, wie folgt: a. Navigieren Sie mit den Transportbefehlen zum ersten Bild, auf das der Effekt angewendet werden soll. b. Wählen Sie im Gruppenfeld „Tools“ die Form, die Sie für den hervorzuhebenden, zu pixelnden oder zu vergrößernden Bildbereich verwenden möchten. c. Ziehen Sie mit der Maus die Form in das Bild in der gewünschten Größe und an die gewünschte Position. d. Klicken Sie in der Mitte des Fensters auf die Schaltfläche Add. 160 Xedio Suite Version 3.1 – Benutzerhandbuch – CleanEdit EVS Broadcast Equipment – Januar 2011 Ausgabe 3.1.B Die zu dem Eff ekt gehö re nden D aten in dies em T i mecode werd en z um r ech ten Teil d es F enst ers hinz ug efügt . 4. Defini eren Sie , wi e de r E ffekt am letz ten Bild end e n sol l, w ie f olgt : a. Navigi eren Sie zum letz ten B ild, auf das der Ef fekt angew ende t we rden soll. b. Passen S ie Posi tio n un d Größe der F orm auf dem Bild gem äß Ihre n Erford erni ssen an. c. Klicke n Si e au f d ie Sc hal tfläc he Ad d. Die zu dem Eff ekt gehö re nden D aten in dies em T i mecode werd en z um r ech ten Teil d es F enst ers hinz ug efügt . 5. Geben Sie die Param eter für den Effe kt a n. a. Für den Eff ekt „H igh lig ht “ kö nnen Sie d en St andard -Off set ( Kont rast zwisch en h ervor geho ben em und umge bend em B er eich) def inie ren. b. Für de n Pi xel- Effe kt k önn en Sie di e St andar dgrö ße der P ixel blöc ke ä nder n. 6. Wenn der Effe kt de fini er t wird, könne n Sie die A uswahl scha ltfl äche P revi ew (Vorsc hau) ausw ähle n u nd mi t de n Tr ansp ortb efehl en e ine Vors chau des defin iert en Cl ip-E ffek ts a nzeige n. 7. Klicke n Si e au f OK , um d en Ef fekt zu spei chern . 8.3.6 KOPIEREN UND EINFÜGEN VON VIDEOCLIP-EFFEKTEN E INFÜHRUNG Der glei che Vi deoc lip- Eff ekt (od er ein e Grup pe a n Effek ten) k ann du rch K opiere n und Ei nfüg en auf m ehre r e Vide ocli ps in d er Ti meli ne ang ewen det werde n. Für da s Ko pier en u nd E in fügen gel ten die folg ende n Prin zipi en: • Nur fo lgen de V ideo clip -Ef fekte kön nen kopi ert w er den: o o Verfüg bark eit im K onte xt menü v on „V ide o Cli p FX “ UND kein K eyfr ame-E ffek t e rfo rderli ch 161 Ausgabe 3.1.B Xedio Suite Version 3.1 – Benutzerhandbuch – CleanEdit EVS Broadcast Equipment – Januar 2011 Die an dere n E ffek te, wi e Gesc hwin digk eit oder Konv erti erung kö nnen nicht kopier t we rden . • Durch das Ei nfüg en we rden all e vorha nden en, bereits au f die Zie l-C lips angewe ndet en E ffek te z u rückge setz t un d en tfer nt S O KOPIEREN S IE EINEN V IDEOEFFEKT Gehen Sie wie folg t vo r, um ein en V ideo effe kt z u kopier en: 1. Wählen Sie den Clip mit den be rei ts ko nfi guri erte n Eff ekte n. 2. Klicke n Si e mi t de r re cht en Mau stas te, um d as K o ntextm enü anzu zeig en. 3. Wählen Sie Copy Clip F X. S O FÜGEN S IE EINEN V IDEOEFFEKT EIN Gehen Sie wie folg t vo r, um die se k opie rten Vid eo effek te e inzu füge n: 1. Wählen Sie den C lip, auf den S ie di e ko pier ten E f fekt a nwen den m öcht en o der legen Sie Mark IN- und Mark OU T-Pun kte fest , u m die C lips abz udec ken, au f die d er E ffek t an gewen de t werd en s oll. 2. Klicke n Si e mi t de r re cht en Mau stas te, um d as K o ntextm enü anzu zeig en. 3. Wählen Sie Past e Cl ip F X. 162 Xedio Suite Version 3.1 – Benutzerhandbuch – CleanEdit EVS Broadcast Equipment – Januar 2011 8.4 CONVERSION-EFFEKTE 8.4.1 EINFÜHRUNG Ausgabe 3.1.B Jeder Clip kann von der Software in Xedio CleanEdit in das von der Timeline genutzte Format konvertiert werden. Die Konvertierung kann von 4:3 auf 16:9 und umgekehrt erfolgen, wobei die Modi „Pan & Scan“ und „Letterbox“ unterstützt werden. Wenn Sie den Sc hnit t a ngeleg t hab en, h aben S i e auch d as Sei tenv erhä l tnis de s Schnit ts aus gewäh lt (o der er ist nic ht bear b eitba r, wie bei 16 :9 mit HDVideos tand ards ). In Abh ängigk eit vom Se ite nverh ältni s für den Schni tt h a ben Si e einen Stan dard -Kon vert ie rungst yp a usge wähl t. Sie kön nen d en fü r de n ausge wähl ten K onver t ierung styp verwe nde ten Modus ändern ( z.B. PS st at t dem Stand ard-K onve rtieru ngst yp LB) , inde m Sie Konver tier ungs effe kte z u einem C lip o der zu m ehrere n Cli ps zwi sche n einem Mark IN u nd einem Ma r k OUT hin zufü gen. Si e können de n Konve rtie ru ngstyp selbst nich t änd ern, d a d ieser am Anfa ng fes tgel e gt wird u nd im g esamt en Schnit t unverä nder t bl eibe n mu s s. 8.4.2 ÄNDERN DES MODUS DES KONVERTIERUNGSTYPS Gehen Si e wie folg t vor, um den Modus fü r den Konver tier ungs typ für e in en oder mehrer e Cli ps z u än dern . 1. Wählen Sie die C lips , au f die die E ffek te a nzuwe nden s ind, anha nd e iner de r folge nden Mögl ichk eite n: o Zum Def ini eren ein es Effe kts an e inem Cl ip kl icke n Si e au f de n gewüns chte n Cl ip. o Zum Defi nier en ein es Effek ts an ve rsch iede ne n Clips f ügen S ie ei ne Mark IN un d Mar k OUT ei n, di e de n er sten und let z ten Cl ip a bdec ken. 2. Klicke n Si e mi t de r re cht en Mau stas te, um d as K o ntextm enü zu ö ffne n. 3. Wählen Sie Conv ersio n FX und den gew ünsch ten Effe kt a us. 163 Ausgabe 3.1.B Xedio Suite Version 3.1 – Benutzerhandbuch – CleanEdit EVS Broadcast Equipment – Januar 2011 Das Fe nste r „Cl ip E ffec t “ wird a ngez eigt : 4. Wählen Sie i m Gru ppe nfeld „Con fig. “ den für den Ko nver tier ungs typ zu verwen dende n Mo dus au s. 5. Im PS-M odus kön nen Si e auße rdem ein Vert ikal es Of fset bei 16: 9 un d ein Horizo ntal es O ffse t be i 4: 30 aus wähl en. 6. Klicke n Si e au f OK . Der Modu s und d as d efini erte O ffse t werd en auf die a usge wähl ten Clips angewe ndet . 164 Xedio Suite Version 3.1 – Benutzerhandbuch – CleanEdit Ausgabe 3.1.B EVS Broadcast Equipment – Januar 2011 9. Erweiterte Audiobearbeitung 9.1 GRUNDEINSTELLUNGEN FÜR AUDIOSPUREN In der f olge nden T abel l e sind d ie Hau ptsc hrit te für das A udio -Mana ge ment in CleanE dit im Üb erbl ick a ufgef ührt . Schrit t Erläut ert in Ab schni tt. .. Beim E rste llen des Sc hnitts Audi oTyp de s Sch nitt s fe stle gen 5.4.4, „Kreieren eines Schnitts Regist erka rte „Gene ral ““ auf Se ite 49 Audio-T yp jed er ei nzel nen Time line Spur f estl egen 6.5.9, „Auswahl und Einstellungen der Audiospur in der Timeline - Spurname und Audiotyp in der Timeline“ auf Seite 97 Timeli ne-Au diosp uren a uswähl en 6.5.9, „Auswahl und Einstellungen der Audiospur in der Timeline - Auswahl der Audiospur für Bearbeitungen“ auf Seite 97 Ausgabe spur für j e de Timeli ne-Sp ur f estl egen 6.5.9 , „Ausw ahl un d Ei nstel lung en der Audios pur in d er T imel ine - einz elne Auswäh len v on Au dios puren für d en Ausgan g “ a uf S eite 97 Im Player-Bereich die AudioKanäle/Audiospuren festlegen, die in die Timeline geladen werden sollen 6.2.8 , „Au swähl en de r zur Tim elin e hinzuz ufüg ende n Spur en - Spur-A uswah l für Cl ips und Überw achu ng “ au f Se ite 72 Im Recorder-Bereich die Ausgabespur für das Monitoring auswählen 6.3.6 , „Ausw ähle n der Audios pure n für Monito ring “ au f Se ite 83 165 Ausgabe 3.1.B Xedio Suite Version 3.1 – Benutzerhandbuch – CleanEdit EVS Broadcast Equipment – Januar 2011 9.2 AUDIO-ÜBERGANGSEFFEKTE 9.2.1 MÖGLICHKEITEN ZUM HINZUFÜGEN VON AUDIOÜBERGANGSEFFEKTEN Zum Hinzufügen von Audio-Übergangseffekten haben Sie verschiedene Möglichkeiten: • Hinzuf ügen des Sta ndar d -Audio -Über gang seff ekts zu al len neu in d er T imel ine platz iert en Cl ips. Weiter e In forma tion en f in den Si e in Absc hnit t 9. 2. 2 „Hin zufü gen a utom atis c her Standa rd-A udio -Über gan gseff ekte ” au f Se ite 166. • Hinzuf ügen ei nes Über g angsef fek ts z u e inem o der m ehrer en fort lauf en den Audioe leme nten ein er S p ur. Weiter e Infor mati onen f i nden Sie in Ab schn itt 9. 2.5 „Hinz ufüg en von Au dioÜberga ngse ffek ten zu E l emente n de r gl eich en S p ur ” au f Se ite 168 . • Hinzuf ügen eine s Über g angsef fek ts zu einem od er mehr eren A udio elem e nten des g leich en C lips . Weiter e Infor mati onen f i nden Sie in Ab schn itt 9. 2.6 „Hinz ufüg en von Au dioÜberga ngse ffek ten zu E l emente n de s gl eich en C li ps ” au f Se ite 170 . Falls Sie einen Effekt an einem Übergang hinzufügen, wo bereits ein AudioÜbergangseffekt definiert wurde, wird der ursprüngliche Effekt durch den neuen ersetzt. 9.2.2 HINZUFÜGEN AUTOMATISCHER STANDARD-AUDIOÜBERGANGSEFFEKTE Nachdem Sie auf die Schaltfläche geklickt und die Funktion AFX aktiviert haben, wird ein Standard-Audio-Übergang an jeden im Schnitt platzierten Clip angefügt. Crossfades sind der ursprünglich in Xedio definierte Standard-Audio-Übergang. 9.2.3 ÄNDERN DES AUTOMATISCHEN STANDARDÜBERGANGSEFFEKTS Der St anda rd-Üb erga ng seffe kt w ird im X edio Manage r de fini ert : So ft ware > Parame ter Prof iles > (Xedio) Clea nEdi t > Timelin e, Regi ste rkarte : Defaul tAud ioTr ansFx . Sie kö nnen die Sta ndar d effek te d er A udio überg än ge je doch wie folg t ä nder n: 1. Klicken Sie mit der rechten Maustaste auf die Schaltfläche und wählen Sie Properties. Das Fe nste r „Au dio Tran s ition Eff ect “ wird ang ezei gt. 2. Geben Sie den erfo rder li chen S tand ard-Ü berg ang seffe kt a n 3. Klicke n Si e au f OK . Der neue Übergangseffekt ist jetzt der Ihrem Benutzerprofil zugeordnete Standardübergang. 166 Xedio Suite Version 3.1 – Benutzerhandbuch – CleanEdit Ausgabe 3.1.B EVS Broadcast Equipment – Januar 2011 9.2.4 MÖGLICHE AUDIO-ÜBERGANGSEFFEKTE Wenn S ie den anz uwend enden Aud io-Üb erga ngse ffekt au swähl en, hab en Sie d i e Wahl zw isch en vi er T ypen a n Aud io-Ü berga ngsef fekt en. D iese wer den im Folgen den bes chri eben und in einer ve rgr ößerte n Ansic ht des AudioÜberga ngse ffek ts d arge st ellt: Cut Kein Üb erga ngse ffek t wi rd dur chge führ t. Da s A udio des zw eite n Cli ps e rset z t unmi ttel bar den Soun d des ersten Cl ips. Bei ei nem Cut wird kei ne blau e Linie (die eine n Überg ang d arstel lt) an der Ve rbin dung angeze igt . Dies wird d urch d as Sym bol Transi tion Eff ect darg est ellt. im Fenst er Aud io Fade ou t Der So und des ers ten Cl ips wird lan g sam ausgeb lend et und das Audi o de s zwe ite n Clips beginn t u nmitt elba r am Ü bergan gspu nkt. Dies wird dur ch das Sym bol Transi tion Eff ect darg est ellt. im Fen ster Aud io Fade i n Der Sou nd d es e rste n Cl ips wi rd am Über gang sp unkt sofor t ausg eble ndet und das Aud io des zwei ten C lips wird l angs am s tart et. Dies wi rd du rch d as S ymbol Audio Tran siti on E ffec t d argest ell t. im Fen ster Cross fade Der So und des ers ten Cl ips wird lan g sam ausgeb lend et und der S ound des zwei ten Cli ps wird langsa m ei ngeb lend et. Dies wird dur ch das Sym bol Transi tion Eff ect darg est ellt. im Fen ster Aud io 167 Ausgabe 3.1.B 9.2.5 Xedio Suite Version 3.1 – Benutzerhandbuch – CleanEdit EVS Broadcast Equipment – Januar 2011 HINZUFÜGEN VON AUDIO-ÜBERGANGSEFFEKTEN ZU ELEMENTEN DER GLEICHEN SPUR E INFÜHRUNG Sie mö chte n Au dio-Ü berg angsef fek te h inzu füge n z u: • einem ausg ewähl ten Ele ment OD ER • fortl aufe nden Elem ente n an ei ner gegeb enen Aud i ospur Verwend en Sie in d ies em Fall die Ko ntex tme nübefe hle (Le ft/R ight) Audio Transi tion, di e an den A udioe lemen ten in d er T im eline ver fügba r s ind. Weiter e Info rmat ione n z u den ver schi eden en Ty pen der Üb erga ngse ffek t e finde n Sie i n Abs chni tt 9.2. 4 „M öglich e Au dio- Überg angs effek te “ auf Seit e 16 7. Die f olge nden Aud io-Ü b ergang seff ekte st ehen z ur Ve rfüg ung: Cut , F ad e OUT, Fade I N, C ross Fade . S O WENDEN S IE A UDIO -Ü BERGANGSEFFEKTEN E LEMENTEN AUF DER GLEICHEN S PUR AN AUF Gehen S ie wi e fol gt v or, um A udio -Über gang seffe kte a uf ei n Ele me nt ode r fortl aufe nde Audi oelem en te de r gl eich en S pur a nz uwende n. 1. Falls S ie ein es Übe rgan gseff ekt an v ersc hied en en fort lauf ende n Über gä ngen defin iere n möchte n, leg en Sie Mark IN- und M ark OUT -Pun kte fes t, u m die Clips abzu deck en, auf di e der Eff ekt angew ende t werden sol l. Andern fall s wi rd d er Üb er gangse ffek t a n dem näc h sten Ü berg ang zur Pos i ti on des Ma usze igers de fini er t. 2. Klicke n Sie m it der rechte n Maus tast e auf Überga ngse ffek t de fini er en möc hten ; en twed er: o o nahe d es C lip-Ü berg angs ODER zwisch en d em de fin iert en Mark IN u nd Ma rk OU T Das Ko ntex tmenü wir d an gezeig t. 168 die Spur , wo Si e de n Xedio Suite Version 3.1 – Benutzerhandbuch – CleanEdit EVS Broadcast Equipment – Januar 2011 Ausgabe 3.1.B 3. Wählen S ie den erfo rder lichen Effe ktty p über de n Befeh l (Lef t/Rig ht) Vi deo Transi tion. Das Fe nste r Aud io Tr ans ition Effe ct wi rd g eöff net . In dies em Fe nste r kö nn en Sie imm er n och eine n an deren Effe kt auswä hlen . Die De fini tion der Übergä nge, wo der E ffek t angew ende t we rden wird , im G rupp enfe ld „A rea “, kann n ich t ge änder t we rd en. 4. Tragen Sie in dem F enst er Aud io Tr ansi tion Effe ct di e Übe rgan gspa ramet er n ein, um Da uer und Posi ti on des Übe rgan gsef fekt s anzuge ben 5. Klicke n Si e au f OK . Am Übe rgang wir d e ine blau e Se nkre chte ei ng efügt , wo der Ef fekt ei ngefüg t wurde: Nachdem Si e den Grun d typ des Aud io-Üb erga ng s zugeord net hab en, kö n nen Sie diesen zo omen und den auf d er T imeli ne anpa ss en, i ndem Sie rec hts ne ben d er erford erli chen Spu r au f die S chal tflä che Zoom klicke n. D ie S pur wird d ann vertik al über all e Aud iosp uren v ergr ößer t, um den Überga ng a nzuze igen . Anmerkun g Mit den T asta turkü rzel n + „A udio Tra nsit ion Effe ct “ direkt au fruf en. könne n Sie da s Fenste r 169 Ausgabe 3.1.B 9.2.6 Xedio Suite Version 3.1 – Benutzerhandbuch – CleanEdit EVS Broadcast Equipment – Januar 2011 HINZUFÜGEN VON AUDIO-ÜBERGANGSEFFEKTEN ZU ELEMENTEN DES GLEICHEN CLIPS E INFÜHRUNG Sie k önne n ei nen Audi o- Überga ngse ffek t zu ei ne m oder meh rere n Au dioe l emente n des g leich en C lips hin zuf ügen. In di esem Fall kl icke n Sie a uf d ie S chal tflä che Fenste r „A udio /Vid eo FX “. und ver wend en S ie d as Weiter e Info rmat ione n z u den ver schi eden en Ty pen der Üb erga ngse ffek t e finde n Sie i n Abs chni tt 9.2. 4, „M öglich e Au dio- Überg angs effek te “ auf Seit e 16 7. Die fol gend en Aud io-Üb ergang seff ekte steh en z ur Verf ügung . Cut , Cros s Fade, Fade I N, F ade OUT. S O WENDEN S IE A UDIO -Ü BERGANGSEFFEKTEN AUF A UDIO E LEMENTE AUF DES GLEICHEN C LIPS AN Gehen S ie wi e fol gt v or, um e inen Audi o- Üb ergang auf ein o der mehrer e Audioe leme nte der glei ch en Cli ps a nzuw enden . 1. Positi onie ren S ie die N o wline a uf dem C lip, für den Sie d ie Au dioü berg ä nge anpass en m öcht en. 2. Klicke n Si e auf die Sc haltf läch e Audi o/Vi deo FX , um das F enst er „A udio /Vid eo F X “ z u öf fn en und di e Reg iste rkar te „A udio Fad e “ a uszuw ähle n. 170 Xedio Suite Version 3.1 – Benutzerhandbuch – CleanEdit EVS Broadcast Equipment – Januar 2011 Ausgabe 3.1.B 3. Geben Sie im o bere n Gru ppenfe ld F olge ndes an: a. Klicke n Si e de n an zuwe n denden Typ des Über gan gs an . b. Geben Sie die Anza hl d er Frames ei n, d ie d er Ü ber gangse ffek t d auern so ll. c. Wählen Si e den gew üns chten Sp eich eror t des Überga ngs um die C lipVerbin dung aus . 4. Wähle n Si e fü r ei n Au diospu ren, ob Sie den Effek t am Anfa ng d es Clip s (vorhe rige r Sc hni tt) oder am E nde des Cli ps (nä chster Sc hnit t), an dem die Nowlin e po siti onie rt i st, a nwende n möc hten . 5. Wählen S ie di e Spur en aus, an denen Sie d ie Überga ngse ffek te anw en den möchte n. 6. Klicke n Si e au f Pr ocee d. 9.2.7 ABGLEICHEN VON AUDIO-ÜBERGÄNGEN Gehen Sie wie fol gt vor , um Audi o-Übe rgän ge manuel l an ei ne best im mte Sp ur anzupa ssen : 1. Klicke n Sie au f die Sch altfl äche Zo om rechts neben de r Audio spur , an der Si e di e Au dio- Überg ä nge an pass en m öcht en. 2. Kennze ichn en S ie i m Zoo m-Modus den zu ände rnd en Übe rgan g. 3. Klicke n Sie auf d ie weißen K note n, di e d em Audio -Übe rgan gsef f ekt entspr eche n, und versc hieben Si e di esen , um den g ewüns chte n Üb erg ang anzuze igen . 9.2.8 ENTFERNEN VON AUDIO-ÜBERGÄNGEN Sie kön nen d ie vo rher d efini erte n Über gang seff e kte en tfer nen, indem Sie mit der rechte n Maust aste au f di e Spur klick en, an der Si e die Überga ngse ffek te e ntfer nen möchte n; w ähle n Si e im Kontex tmen ü Au dio T ran sition > C lear All . 171 Ausgabe 3.1.B Xedio Suite Version 3.1 – Benutzerhandbuch – CleanEdit EVS Broadcast Equipment – Januar 2011 9.3 AUDIO-ROUTING, WECHSEL UND STUMMSCHALTUNGEN 9.3.1 AUDIO-ROUTING (STANDARD UND SPEZIAL) Über d ie Sc halt fläc he Au dio Rou ting kön nen S ie ein St anda rd-A udio- Rout i ng sowie We chse l (Sw apes ) und S tummsc hal tunge n (Mute s) an den A udio kanäle n einer St ereos pur de fini er en. Weite re Inf ormat ione n hierzu fi nden Si e in A bschni tt „A udio -Rou ting fü r Ster e ospure n “ auf Se ite 10 4. Die Opti onen wer den ge l ten für jeden neue n, zum S chni tt hinz ugef ügte n Cli p. Sie könn en auc h spez i fische A udio -Rou ting s, Swapes u nd Mute s an einem Audioe leme nt e iner Ster e ospur defi nier en. Dies e Funkti onen sin d ve rfüg ba r, wen n Sie mit der re chte n Maus taste au f das aus gewäh lt e Element k lick en und a us dem Kontex tmen ü Aud io Ch a nnels auswä hlen . 172 Xedio Suite Version 3.1 – Benutzerhandbuch – CleanEdit Ausgabe 3.1.B EVS Broadcast Equipment – Januar 2011 9.3.2 MÖGLICHE FUNKTIONEN DES AUDIO-KANALS Diese Fu nkti onen s ind ü ber den Be feh l Audio Ch annels v erfü gbar u nd we nden in vier Gru ppen a n Unte rbe fehle n unte rtei lt. V or den auf die a usgew ählt en El emente angewe ndet en B efeh len wird e in s chwar zer Punk t angez eig t. Gruppe der Unter befeh l e Erläut erung Diese Be fehl e geb en di e Quell spur a n, di e Sie auf das au sgew ählt e El ement anwen den m öcht en. Diese Bef ehle g esta tten dem Benutz er anzu geb en, ob die Spur als Mo no- o der Stere ospu r ausge ge ben werden sol l. Mit di esen Bef ehle n ka nn der B enut zer: • den lin ken o der re chte n Audio -Kana l an b eid e Stereo kanä le w eite rlei ten • beide Ste reok anäl e zu einem Au dio-M onok an al mische n Mit di esen Bef ehle n ka nn der B enut zer: • den l inken schalt en ode r re ch ten Au dio- Kana l st um m • die l inke n un d re chte n Au dio-Ka näle tau sche n • die lin ken und r echt en A udio-K anäl e taus chen u n d einen davo n s tumm s chal ten. Anmerkun g Durch wähl en v on S tere o aus dem Befe hl A udio Channe ls w erde n d ie Audio- Kana leff ekte zur üc kgeset zt. 9.3.3 KOPIEREN UND EINFÜGEN VON AUDIO-ROUTINGS Die an e inem einz elne n Elemen t übe r den Bef ehl Aud io Chan nels de finie rten Audio- Effe kte könn en kopier t u nd a n ve rsch iedene n Au dio- Eleme nte s und Audios pure n in der Time li ne ei ngef ügt w erde n. 173 Ausgabe 3.1.B Xedio Suite Version 3.1 – Benutzerhandbuch – CleanEdit EVS Broadcast Equipment – Januar 2011 Für da s Ko pier en u nd E in fügen gel ten die folg ende n Prin zipi en: • Kopier t werd en kön nen n ur die Au dioe ffek te, d ie über de n Kont extme nübe fehl Audio C hanne ls v erfü gb ar sin d. D ie Q uell ausw ahl wird nich t ko pier t. • Durch das Ei nfüg en we rden all e vorha nden en, bereits au f die Zie l-C lips angewe ndet en E ffek te z u rückge setz t un d en tfer nt Zum Kop iere n und Einf ü gen ei nes A udio -Eff ekts gehen S ie w ie fü r Vid eo -Effek te vor. We ite re I nform atio n en fi nden Sie in A bschn i tt 8. 3.6 „Kopi eren und E infüg en von Vi deoc lip- Effe kten “ a uf Se ite 161. 174 Xedio Suite Version 3.1 – Benutzerhandbuch – CleanEdit EVS Broadcast Equipment – Januar 2011 9.4 ANPASSUNGEN DER AUDIOPEGEL 9.4.1 EINFÜHRUNG Ausgabe 3.1.B Im Zoom-M odus wird i m Bearbe itun gsbe reic h auch de r Peg el der Au diocl ips angeze igt . Der Audio - Pegel des ve rgrö ßert e n Audio-C lips wir d du rch die horizo ntal e Lini e darges tellt . Der orig inal e Audi opegel d es Quell -Cli ps ist de r Bezugs pege l mi t 0 dB. 9.4.2 SO GLEICHEN SIE DEN AUDIO-PEGEL AN EINEM EINZELNEN CLIP AB Gehen Sie wie folg t vo r, um die Aud iope gel an e in em ein zeln en C lip anzu p assen: 1. Positi onie ren S ie im Z oom-Mod us di e Maus a uf ein er hor izon tale n L inie (Audio pege l) d es a nzup a ssende n Cl ips. 2. Wenn al s Maus curs or ei n Pfei l mit z wei S pitz en angeze igt w ird, klic ken und halte n Si e di e li nke M aus taste . 3. Erhöhe n b zw. verr inge rn Sie den Aud io-P egel de s Cli ps, ind em S ie die L inie nach o ben bzw. unt en v er schieb en Die Er höhu ng ( in d B) im Vergle ich zum orig inal en Audio- Pege l wir d a n der Audio- Pege llin ie a ngeg eb en, we nn S ie d iese bew e gen. 4. Lassen Sie die Mau s lo s, wenn der gewü nscht e Au dio-Pe gel erre icht wur de. 175 Ausgabe 3.1.B 9.4.3 Xedio Suite Version 3.1 – Benutzerhandbuch – CleanEdit EVS Broadcast Equipment – Januar 2011 SO GLEICHEN SIE DEN GRUNDPEGEL EINER SPUR AB Gehen Sie wie folg t vo r, um die Aud iope gel eine r ganzen Spu r an zupa ss en : 1. Klicke n Si e au f d ie Sc hal tfläc he Au dio/V ideo FX . Das Fe nste r „Vi deo/ Audi o FX “ w ird in d er Re gist er karte „Aud io L evel “ ge öff net. 2. Aktivi eren Si e di e K o ntrol lkäs tchen Sou rce Channel , d ie den Sp uren entspr eche n, d eren Aud io -Pegel Sie anp asse n möc hten. 3. Wählen Si e im Fel d Lev el Adjust z u jede r Spur , wie viel e Dezib el Sie zum Audio- Pege l de r Sp ur h in zufüge n od er a us d iese m entf erne n möc hten . 4. Wählen Sie den Anp assu ngsmod us wi e f olgt : a. Wenn S ie d en a ngege benen dB-We rt a uf de n akt uell en Au dio- Pege l anwend en mö chte n, akti v ieren Sie die Ausw ahls ch altfl äche Rela tive . b. Wenn Sie d en ang egeb en en dB-Wer t auf d en or igi nalen A udio- Pege l (0 dB) anwend en mö chte n, akti v ieren Sie die Ausw ahls ch altfl äche Abso lute . 5. Klicke n Si e au f OK . Der Au dio- Pege l de r g a nzen Spur wir d en tspr ec hend dem defi nier ten W ert u nd dem An passu ngsm odus a ngepas st. 176 Xedio Suite Version 3.1 – Benutzerhandbuch – CleanEdit EVS Broadcast Equipment – Januar 2011 9.5 WEITERE AUDIO-FUNKTIONEN 9.5.1 SO GENERIEREN SIE DIE WAVEFORM EINES AUDIOELEMENTS Ausgabe 3.1.B Sie können die Waveform für Audio-Elemente einer Audiospur wie folgt generieren: So gen erie ren Sie die Wa veform ein es S tere o-Ele ments: 1. Klicke n Sie m it de r rec hten Ma usta ste au f das Elemen t, für das Si e die Wavefo rm ge neri eren mö chten . 2. Wählen Sie im K onte xtme nü di e Op tion Get audi o wavefo rm au s. So gen erie ren Sie die Wa veform ein es 5 .1-E lemen t s: 1. Klicke n Sie m it de r rec hten Ma usta ste au f das Elemen t, für das Si e die Wavefo rm ge neri eren mö chten . 2. Wählen Sie im Ko ntex tm enü di e Op tion Get aud io wav eform und dann die Kanäle aus , f ür d ie S ie d i e Wave form gene rier en m öchten . Während die Anwendung die Waveform generiert, wird die folgende Meldung angezeigt. 177 Ausgabe 3.1.B Xedio Suite Version 3.1 – Benutzerhandbuch – CleanEdit EVS Broadcast Equipment – Januar 2011 Klicke n Sie n ach dem G e nerier en der W avef orm a uf die Sc halt fläc he Zoom Track , um d ie W avef orm a nzuz eigen : 9.5.2 SO LÖSCHEN SIE EIN AUDIO-WAVEFORM Klicke n Sie mit d er re ch ten Mau stas te au f da s E lement , von dem S ie di e AudioWavefo rm lös chen möch t en und wähl en Si e aus d em Kont extm enü R emov e audio Wavefor m au s. 9.5.3 SO DUPLIZIEREN SIE EIN AUDIO-WAVEFORM Sie k önne n ei ne voll e A udiosp ur kopi eren und i n ein er a nder en S pur ei nfügen . Falls die Ziel spur nic ht le er is t, w ird ihr Inha lt d urc h die kop iert e Sp ur er set zt. Gehen Sie wie folg t vo r, um ein e Au dios pur zu d u plizi eren : 1. Klicke n Sie m it der rec ht en Ma usta ste auf ei ne A udiosp ur und wäh len Sie aus dem Ko ntex tmenü Dupl ic ate Tr ack. Das Fe nste r Dup lica te A udio T rack wird geö ffne t. 178 Xedio Suite Version 3.1 – Benutzerhandbuch – CleanEdit EVS Broadcast Equipment – Januar 2011 Ausgabe 3.1.B In der Feld grup pe Sele ct Target Tr ack wer den nur diejen igen Sp uren mit demsel ben Audi o-Typ wie die kopi erte Spur ang ez eigt. 2. Aktivi eren Sie i n der F eld gruppe Sele ct Tar get Tr ack die Spur , auf die Si e die kopier te S pur anwe nden möchte n. 3. Führen Sie in der Feld gru ppe App ly D efau lt Au dio Channe l Fo lgen des aus: o Falls Si e die S tand arde inste llun gen de s Audi o- Kanals ( das i st Ste reo) anwend en mö chte n, w ähl en Sie „Ye s “. o Falls Sie die Aud io-Ka nalei nste llun gen der ko piert en S pur anwen den möchte n, w ähle n Si e „No “. Die Au dios pur w ird in die Ziels pur kopi ert. 179 Ausgabe 3.1.B Xedio Suite Version 3.1 – Benutzerhandbuch – CleanEdit EVS Broadcast Equipment – Januar 2011 10. Voice-over, Grafiken und Textgrafiken 10.1 HINZUFÜGEN VON VOICE-OVER 10.1.1 ÜBERBLICK ÜBER DIE REGISTERKARTE „VOICE-OVER“ Mit Hilf e der Regi ster kar te „Voic e Over “ ka nn der Benutze r einen K ommen tar au f einen o der me hrere T eile de s Schn itts aufz eichne n. Die ser k ann aus den folge nden Elem ente n be s tehen : 180 • ein Te xted itor • die Au diop egel • ein Re cord er-Fe nste r • die g rafi sche Time line Xedio Suite Version 3.1 – Benutzerhandbuch – CleanEdit EVS Broadcast Equipment – Januar 2011 Ausgabe 3.1.B T EXTBEREICH Im Textbereich kann das Voice-over-Skript auf dem Bildschirm hinzugefügt werden. Ein Skript kann eingegeben oder mit Hilfe von Kopieren und Einfügen aus einer anderen Anwendung eingefügt werden. Das Skript kann auch über eine EVS ActiveX-Komponente aus einer MOS-Story oder aus der Anwendung „Xedio Cutter“ abgerufen werden. A UDIOPEGEL Die Audiopegel zeigen bei der Aufnahme eines Voice-overs den EingangsAudiopegel für das Mikrofon an. Unter der Pegelanzeige befindet sich eine Schaltfläche Cfg. Durch Klicken auf diese Schaltfläche wird die AudiopegelKonfiguration angezeigt und Sie können Einstellung vornehmen. 181 Ausgabe 3.1.B Xedio Suite Version 3.1 – Benutzerhandbuch – CleanEdit EVS Broadcast Equipment – Januar 2011 Die La utst ärker egel ung li nks be stimm t de n Ges am t-Audi opeg el. Der M ikro f onpege l defin iert de n Pegel de s Mikrofon eing angs . Mög licher weis e verfü gt die in der Worksta tio n ins tal lier te Audiok arte noc h wei tere Parame ter f ür d as K onfi gurier en der Auf nahme para meter . Inform iere n Sie s ich bitte im Ben utzer hand b uch des verwen dete n Ger äts . Anmerkun g Die Di gigr am-Ka rte steu e rt di e Ko nfig urat ion für d ie Aud io-E ingä nge und -Ausgä nge de r Works tat i on. Es wi rd dah er emp fo hlen, d ie Dig igram -Kar te gemäß den S creen shot s in Anhang 3 zu ko nfigu riere n. Har dware Einste llun gen der Digi gra m R ECORDER -B EREICH Der An zeig eber eich ve rfügt übe r d iese lben Transp orts teue rung en w ie de r Anzeig eber eich der Regi sterka rte „Edi t “, jedo ch zusätz lich übe r ei nige F eature s für d ie A ufna hme v on V oi ce-ove r. Die Bes chre ibun g der ide ntisch en Tr ansp orts chal tf lächen und Feld er fi nden Sie in Abschn itt 6.3 .5, „Wied erg eben d es S chni tts im R ec order- Bere ich “ auf Sei te 81. Die and eren Scha ltfl äche n und Fe lder , di e nur auf der Reg iste rkar te „V oice Over “ vorhan den sind , we rden i n den fol gend en A bschn it ten e rläu tert . 182 Xedio Suite Version 3.1 – Benutzerhandbuch – CleanEdit Ausgabe 3.1.B EVS Broadcast Equipment – Januar 2011 10.1.2 VOICE-OVER-PROZESS P ROZESSÜBERBLICK Der Vo ice-o ver- Aufn ahme prozes s be inha ltet vi er S chrit te: 1. Defini eren des Ber eich s f ür di e Au fnahm e de s Vo ic e- over (si ehe Seit e 18 3) 2. Aufneh men des Voice -ov er (si ehe Seit e 18 3) 3. Prüfen des auf geno mmen en Voi ce-o ver (sie he S eit e 184) 4. Dämpfen and erer Spu ren bei Ve rwen dung von Voic e-over (si ehe Seit e 18 5) D EFINIEREN DES B EREICHS FÜR DIE A UFNAHME DES V OICE OVER Markieren eines IN oder oder Platzi eren Si e die Nowl ine in der Tim elin e, wo das Voice- over be ginn en soll, klicke n Sie auf di e Schal t fläch e Mark I N in der Tim eline od er im Recor der-B ereich , um den IN-P unkt des Auf nahmeb erei chs für das V oice-o ver zu d efin iere n. Der Timec ode de s Mark I N-Punk tes wir d dann im Record er-Be reic h nebe n der INSchalt fläc he a ngez eigt . Markieren eines OUT oder oder Platzi eren Sie die Nowl in e in d er T imeli ne, wo da s Voic e-ov er en den soll , klicke n Sie au f di e Sc halt fläc he Mark OU T in der Time lin e oder im R ecor der-B ere ich, u m den OUT -Pun kt d es A ufn ahmebe reic hs f ür d as Vo i ce-ove r zu def inie ren. Der Tim ecod e de s Ma rk OUT-Pun ktes wir d da nn im Rec order -Ber eich neb en der OUT-Sch altf läch e ang ez eigt. D ie L änge des Voice- over w ird eben fa lls im Record er-Be reic h an geze igt. Anmerkun g: Es ist m ögli ch, eine Vo ice-ov er-A ufna hme zu b eginne n, o hne e inen OUT-Pun kt anzu gebe n. I n diesem Fal l wird die Voice- over -Aufn ahme fortg eset zt, bis Sie di e Aufn ahme manu ell du rch K lick en a uf die Schalt fläc he R ecord ing s toppen . A UFNEHMEN DES V OICE - OVER Starte n Si e de n Au fnah m evorga ng d urch Kli cken a uf di e Sc halt fläc he Re c . …1 (Rüc kwär tszäh len) 183 Ausgabe 3.1.B Xedio Suite Version 3.1 – Benutzerhandbuch – CleanEdit EVS Broadcast Equipment – Januar 2011 Wenn der Benu tzer au f di e Sc halt flä che Rec klic kt, nac hdem Mar k IN un d Mark OU T f estg eleg t wu r den, star tet ein Cou ntdo wn, d er a uch auf der Sc h altfl äche selbst z u sehe n ist. Es w ird die An zahl an S ekun d en vor dem IN- Punk t des Voiceover angez eig t un d ge sta ttet dem Benu tzer , zu r A ufnahm e be reit zu sei n. Während des Count down s gibt Cle anEdit d en Vors pann de s Schnit ts bis zum IN -P unkt für das Vo ice- over wied er. Anmerkun g: Der Anrol lwert f ür ein V oice-o ver kan n im Xedio Manager fe stge legt werden . Weiter e Infor mation en find en Sie i m Benutze rhand buch „X edio Man ager “. Nach A blau f de s Cou ntdo wns wir d d ie Sc hal tflä che Rec r ot darg este llt . Der Sch nitt wir d wie derg egeben und zeic hnet auf , bis d er OUT -Pun kt er rei cht wi rd oder bis der Be nutz er er neut auf di e Schal tflä che Rec klickt, um di e Aufna hme zu stoppe n. Der Voi ce-o ver-C lip wird auf di e er ste S tere ospu r platz iert , di e von unt en v on der Timeli ne au s ge sehe n a usgewä hlt w ird. Wenn b ei der Auf nahme bere its auf d er Timeli ne vorh ande ne E lement e über schr ieben würden, wi rd ein D i alogf eld angeze igt , in dem g efra gt wir d, au f we lche Spu r das aufg enomme ne V o ice-ov er platz iert werd en s oll. Es kön nen nur die Ster eo spuren aus gewäh lt w erde n. P RÜFEN DES AUFGENOMMENEN V OICE - OVER Gehe zu Mark IN des Voice-over Durch Klic ken auf die Schalt fläc he G oto M ark IN ve rsch iebt sic h d ie aktue lle Positi on de r Nowli ne au f den IN-Pu nkt , der de m Anfang d er let zten Voic e-over Aufnah me e ntsp rich t. Wenn Si e be im K lick e n auf dies e Sc halt fläc he gle ichz eit ig d ie CT RL-Tast e drücke nd, wi rd die N ow line ei nige S ekun den ( Anroll wert ) vor de n Beg inn der letzt en Aufn ahme pla tzie rt und es wird dir ekt ei ne Wieder gabe zur Üb er prüfun g der Au fnah me g esta rtet . 184 Xedio Suite Version 3.1 – Benutzerhandbuch – CleanEdit Ausgabe 3.1.B EVS Broadcast Equipment – Januar 2011 Gehe zu Mark O UT des Voice -over Durch Kli cken au f die S chalt fläc he Goto Mark O UT verschi ebt sic h die aktue lle Positi on der N owli ne auf den OUT-Pu nkt, der de m Ende der l etzt en Voi c e-over Aufnah me e ntsp rich t. Wenn Si e be im K lick e n auf dies e Sc halt fläc he gle ichz eit ig d ie CT RL-Tast e drücke nd, wird die Nowl i ne ein ige Seku nden (Anr ollwer t) v or d as En de d er letz ten Aufnah me pl atzi ert und es wir d ein e Wie derg abe zu r Über prüf ung d es OUT Punkte s ge star tet . D ÄMPFEN ANDERER S PUREN BEI V ERWENDUNG VON V OICE OVER Wenn S ie m it d er r echt e n Maus tast e au f e ine Vo iceover-S pur kli cken , wird e in Konte xtmen ü geöf fnet , in dem Sie bel iebi ge Aud io spuren d ämpfe n könn en, die vertik al ne ben dem a ufgeno mmene n Voic e-o verAbschn itt lieg en. Das b e deute t, d ass d ie A udio sp uren für di e Län ge d es Vo ice- overs auf e inen nie drige ren Pegel gebl ende t we rden . Wenn ein e Dämp fung vo rhande n ist , änd ert s ich die Farbe de s Voi ce-ov er-E l ements in ein en dun kle ren Farbto n, um anzu zeig en, dass ei ne Dämpf ung aktiv iert wurd e. Anmerkun g Der Dämp fung speg el un d ande re Ei nste llun gen wie di e Wert e fü r Ein und Ausb lende n werde n im Bereic h „Sof tware > Parame ter Pro file s “ von Xedio Mana ger “ fe stge l egt. Wei tere In form ati onen fin den Sie i m entspr eche nden Ben utze r handbu ch. 185 Ausgabe 3.1.B Xedio Suite Version 3.1 – Benutzerhandbuch – CleanEdit EVS Broadcast Equipment – Januar 2011 10.2 HINZUFÜGEN EINES LOGOS ODER EINER GRAFIK 10.2.1 EINFÜHRUNG Ein Lo go oder ein Sta ndbil d fü gen Sie m it T ags h inzu . Tag s s ind auf d er Timeco de-Le iste mar kier t e Refe renz punk te z um A uslöse n e ines Ere ignis se s wie z. B. da s Ei nfüg en e iner Grafik od er e ines Log os . Tag s wer den im Fens t er „Ta g Manage r “ a ngel egt und v erwalt et. 10.2.2 ZUGREIFEN AUF DAS FENSTER „TAG MANAGER“ Zum Zug reif en auf das F enster „Ta g Ma nager “ kö nnen S ie: 186 • mit der rec hten Maus tas te auf die Timec ode- Lei ste in der T imel ine- Anz eige klicke n un d au s de m Ko nt extmen ü Add Tag ausw ä hlen. • das Tast atur kürz el drücken. In die sem Fal l wird die T ag-P osit io n anhand d er Mark IN- un d Mark OUT -Pun kte ode r Nowline -Posi tio n defin i ert. Weiter e In form atio nen fi nden S ie in d er B esch re ibung der Fel der T C in und TC Dur in A bsch nitt 10. 2. 4 „Fel der im F enst er „T ag Manag er ““ auf Sei te 1 88. Xedio Suite Version 3.1 – Benutzerhandbuch – CleanEdit Ausgabe 3.1.B EVS Broadcast Equipment – Januar 2011 10.2.3 MÖGLICHE AKTIONEN IM FENSTER „TAG MANAGER“ Im Fen ster „Tag Man ager “ kann der Ben utze r vi ele Akti onen durc hfüh ren. Aktion Siehe Absch nitt ... Einfüg en e ines Log os o d er Sta ndbi ldes von ein em TC IN zu e inem TC OUT ( IN- un d OUT -Pun kte des Tags), mit ein em Ei n- u n d Ausb lend en. 10.2. 5 ‘S o fü gen Sie ein Logo o der eine Gra fik mit Hilfe von Tags ein ’ au f Seite 189 Ändern der Tag -Posi tio n auf d er Ti meli ne 10.2.6 ‘Verschieben von Tag-Punkten’ auf Seite 191 Ändern der Tag -Reih enfo lge, w enn vers chie dene T ags defin iert sin d 10.2. 4 ‘F elder im Fens ter „T ag M anage r “’ auf Seite 188 – Gr uppe nfel d „T ag O rder “ Lösche n ei nes Tags 10.2. 7 ‘S o lö sche n Si e Tags’ auf Seit e 1 92 187 Ausgabe 3.1.B Xedio Suite Version 3.1 – Benutzerhandbuch – CleanEdit EVS Broadcast Equipment – Januar 2011 10.2.4 FELDER IM FENSTER „TAG MANAGER“ In der fol gend en Tab elle wer den „T ag M anage r “ d etai lli ert erläu tert : Feld/Schaltfläche die v ers chiede nen Fe lder im Fenste r Erläut erung Gruppen feld „Pro pert ie s“ TC In Drehen des F elde s zu m Einge ben d es Ta g IN -Punkt es, in andere n Wor ten d es Ti m ecodes ab wa nn d ie Gr af ik ang ezei gt wird ( oben im V ideo ). Wenn Sie da s Fens ter „Tag Ma nager “ über d as Kontex tmen ü aufru fen, en tspri cht de r Wert fü r d en T ag I N-Punk t de r Positi on der Ma us auf d e r Timecod e-Le iste , wenn Sie mit der rechte n Ma usta ste klic ke n. Wenn Sie das F enst er „T ag Man ager “ ü ber das T a statu rkürz el aufrufen, werden die Werte für Tag IN-Punkt und Länge aus den Mark IN- und Mark OUT-Punkte der Timeline abgeleitet, wenn definiert. Andernfalls wird die Position der Nowline als der Tag INPunkt mit der voreingestellten Länge von 4 Sekunden verwendet. Kontro llkä stch en „T C Dur “ Kontro llkä stch en zum A ngeben , o b Si e d efin ier en möc hten , wie la nge die Graf ik a nge zeigt werd en s oll. • Wenn ni cht akti vier t, wi rd die Graf ik b is zum Ende d es Schnit ts angez eigt . • Wenn akt ivie rt, k önne n Sie im Fe ld TC D ur ang eben, w ie lange die G rafi k ang ez eigt we rden sol l. St and ardmäßi g beträg t d ie L änge 4 S eku nden. TC Dur (Fel d) Drehen des Feld es zu m Einge ben, wie lang e di e Graf ik ab dem Ta g IN- Punk t an gez eigt w ird Regist erkar te „ Logo Ins ertion “ Label Dropdow n-Fe ld zum Auswäh len der Dat ei , die die einzu fügen de G rafi k od er das Logo ent hält . Di e be reits in dem Projek t e ntha lten en T IF F- od er T GA-Da teie n w erden in der Dropdow n-Li ste ange zeig t. Falls di e benöt igte D atei nic ht in der Dr o pdown- List e verfüg bar ist , müsse n Sie diese ers t über di e Schalt fläc he Import impo rtie ren. Import Schalt fläc he zu m Öff nen des Dia logf elde s „KM I mporte r “, i n dem Sie nach der benö tigte n Gra fikd atei such e n und d iese import iere n kö nnen . Fades Kontro llkä stch en z um A ngeben , ob die Gra fik mit e inem Blende ffek t a ngeze igt we rden u nd e rlös chen sol l. • Wenn nich t ak tiv iert , wird die Graf ik bis z um En de angeze igt und erl isch t im Cut-M odus . 188 Xedio Suite Version 3.1 – Benutzerhandbuch – CleanEdit Ausgabe 3.1.B EVS Broadcast Equipment – Januar 2011 Feld/Schaltfläche Erläut erung • Wenn akti vier t, könn en Sie die Lä nge des Ein- und Ausble nden s fü r di e Gr afi k ange ben. In: X Fram es Feld zum Ang eben der Lä nge (in Fram es) des Ein b lende ffek ts, wenn d ie G rafi k au f de m Clip a ngez eigt wir d. Out: X Fra mes Feld zum Ang eben der Länge (i n Ausble ndef fekt s, w enn di e Graf ik e rlis cht . Link Kontro llkä stch en Ausble ndlä nge. zum Synchro nisi eren Frames) d er Ein- d es und Gruppen feld „Tag Orde r “ Tag Li st ( 00, 01, 02, …) Liste de r in der Tim e line def ini erten T ags Sie könn en gleich zei tig eine n od er m ehrere Tag s au swähl en. Up Schalt fläc he zum Ver sc hieben d es ausg ewähl te n Tags um eine P osi tion nach ob en i n der Tag- List e Down Schalt fläc he zum Ver sc hieben d es ausg ewähl te n Tags um eine P osi tion nach un ten in de r Tag -Lis te Prev Schalt fläc he zum Ausw ä hlen des vo rher igen Tag s in der TagListe Next Schalt fläc he zum Aus wä hlen des nä chst en Tags in der TagListe Delete Schalt fläc he z um L ösch e n des bzw. der aus gewäh lten Tags . 10.2.5 SO FÜGEN SIE EIN LOGO ODER EINE GRAFIK MIT HILFE VON TAGS EIN Anmerkun g Das einzu füge nde Lo go oder die Gr afik s ind übl icherw eise TI FF - ode r TGA-Dat eien m it ein em Keylaye r. Die Da tei is t entwed er ber eits im aktue llen Proj ekt v orha n den od er ka nn im port iert werden , wen n Si e das Tag fü r di e Gr afik einf ügu ng de fini eren . Weiter e Inf ormat ione n z u den ver schi eden en Fe ldern i n dies er Vor gehe nsweis e finde n Si e in Absc hni tt 1 0.2.4 , „F elder im Fens ter „T ag M anage r ““ auf Seit e 188. Gehen Sie wie folgt vor, um eine Grafik oder ein Logo durch Definieren eines Tags einzufügen: 1. Klicke n Sie m it der re chten M aust aste a uf di e Timeco de-L eist e an der Positi on, an der Si e d ie Grafik ei nfüg en möch ten und w ähle n S ie A dd t ag, um das Fe nste r „T ag Ma nage r “ zu öff nen. 2. Ändern Sie bei B edar f de n Timec ode, an d em di e Grafik ein gefü gt we rden soll, indem Sie in d as F eld TC In d en g ewüns chte n Tim ecode eing eben . 189 Ausgabe 3.1.B Xedio Suite Version 3.1 – Benutzerhandbuch – CleanEdit EVS Broadcast Equipment – Januar 2011 3. Falls Sie ange ben m öc hten, wie lang e di e Gr afik angez eig t wer den soll, aktiv ieren S ie das Kon tr ollkäs tche n vor dem Fel d TC Dur und ge ben Sie die Länge der Graf ikan zeig e in da s Fel d TC Dur ein. Andern fall s wi rd d ie G rafi k bis zum Ende des Sch n itts ange zeig t. 4. Falls die Gr afik in dem Projek t b erei ts vorh ande n is t, w ähle n S ie die D atei direkt aus dem Drop down -Feld Labe l au s. Falls die Graf ik n icht in d em Pro jekt ver fügb ar i st, klicke n Si e au f d ie Schalt fläc he Import , um sie ü ber das D ialo gfel d „KM Impo rter “ au szuwä hle n und zu imp orti eren . 5. Falls Sie di e Gr afik mi t einem Ein- bzw . A usbl en den a nzei gen oder er lös chen möchte n, akti vier en Sie das Kontr ollk ästc hen Fa des und gebe n Sie die L änge (Frames ) fü r de n Ei n- b z w. Aus blen deff ekt ein. Andern fall s wi rd d ie G rafi k im C ut-Mo dus ange zeig t und erl isch t so . 6. Klicke n Si e au f OK . Nach dem e rfol grei chen Einfüg en wir d das Ta g mit ein er Numm er a uf de r Timeco de-Le iste ang ezei gt. 190 Xedio Suite Version 3.1 – Benutzerhandbuch – CleanEdit Ausgabe 3.1.B EVS Broadcast Equipment – Januar 2011 10.2.6 VERSCHIEBEN VON TAG-PUNKTEN M ÖGLICHE V ORGEHENSWEISEN Anhand ei ner der f olge n den Mögli chke iten kö nne n Sie einen od er mehre r e Tags versch iebe n: • Auswäh len d er Tag -Pun k te in d er Tim ecod e-Le ist e und Zi ehen der M aus zum Versch iebe n de r au sgewä hlten Tag- Punk te. Diese Met hode is t we niger gleich zei tig versc hieb en. • pr äzis , Sie kön nen jedo ch mehre re Tags Direkt es Bear beit en der Positio n und der Da u er eines Ta gs im Fen ster „T ag M anage r “ Diese Meth ode ist prä ziser, Sie kö nnen jed o ch imm er n ur e inen T ags versch iebe n. S O VERSCHIEBEN S IE T AG -P UNKTE IN DER T IMELINE -A NZEIGE Gehen Si e wie f olgt v or, um Ta g-Pun kte d ire kt in der Timel ine- Anz eige zu versch iebe n: 1. Wählen Si e die zu v ersc hieben den Ta g-Pun kte a us, inde m Sie auf d en T agMarker auf der Time code -Leist e k licke n. Für di e Au swahl meh rere r Tag- Punk te h alte n Si e d ie Tas te C TRL g edrü ckt, währen d Si e di e Ta g-Mar ker an klic ken. Zum Abwä hlen eine s Tag -Pun kts klicke n Si e er neut au f de n Tag- Marke r. Die Mar ker der ausg ewäh lten Tags werd en v iole tt. 2. Positi onie ren S ie d ie Maus au f de n aus gewä hlten Tags , zie hen S ie die ausgew ählt en Tag -Pun kt zur gewü nsch ten Po sit i on und l asse n Sie d ie Maus los. Während des Zie hens gib t ein rec htec kige r Sch att en an der Time code -Leis t e die n eue P osi tion des au sgewäh lten Tag s an , da s ganz links in der Time lin e ist. S O VERSCHIEBEN „T AG M ANAGER “ S IE T AG -P UNKTE IM F ENSTER Gehen Sie wie folg t vo r, um Tag -Punk te im Fe nste r „Tag Man ager “ zu vers c hieben : 1. Klicken Sie mit der rechten Maustaste auf die Timecode-Leiste und wählen Sie aus dem Kontextmenü Tag Properties. Das Fenster „Tag Manager“ wird geöffnet. 2. Klicke n Sie im Grup pen f eld „Ta g Orde r “ au f die Nummer de s Tag s, de n Sie versch iebe n möc hten . 3. Ändern Sie im Grup penf e ld „Pro pert ies “ den We rt der Fel der „T C In “ und /o der „T C Dur “ en tspr eche nd d er gew ünsc hten Vers chie bung. 4. Klicke n Si e au f OK . 191 Ausgabe 3.1.B Xedio Suite Version 3.1 – Benutzerhandbuch – CleanEdit EVS Broadcast Equipment – Januar 2011 10.2.7 SO LÖSCHEN SIE TAGS Gehen Sie wie folg t vo r, um ein en T ag z u lö sche n: 1. Klicke n Si e mi t d er r echt en Mau stas te a uf die Tim ecode- Leis te u nd w ähle n Sie aus d em K onte xtme nü Tag Pr oper ties . Da s F enster „T ag M anag er “ wird geöff net. 2. Klicke n Sie im Grup pen f eld „Ta g Orde r “ au f die Nummer de s Tag s, de n Sie lösche n mö chte n. 3. Klicke n Si e au f De lete . 4. Klicke n Si e au f OK . Es wird k eine Warnu ng a ngezei gt, in der der L ösc hvorga ng be stät igt w erde n muss, Sie ha ben jedoc h di e Mögli chke it, den V or gang ü ber d as T asta t urkürz el rückgä ngig zu mache n. + 192 . Xedio Suite Version 3.1 – Benutzerhandbuch – CleanEdit EVS Broadcast Equipment – Januar 2011 Ausgabe 3.1.B 10.3 HINZUFÜGEN INTEGRIERTER TEXTE UND GRAFIKEN 10.3.1 EINFÜHRUNG Mit dem Tool „Character Generator“ kann Text an eine beliebige Stelle im Videobild platziert und dieser mit einem Grafik-Layer kombiniert werden. Die Kombination des Textes und der Grafiken kann als Vorlage gespeichert werden, die später wiederverwendet werden kann. Diese Tool ist über die Registerkarte „Text“ von CleanEdit verfügbar. 10.3.2 ÜBERBLICK ÜBER DIE REGISTERKARTE „TEXT“ Die Registerkarte „Text“ enthält die folgenden Elemente: Bereich „Character Generator“ aus zwei Unter-Registerkarten o Registerkarte „Page List“ o Registerkarte „Text Properties“ ein Player-Fenster mit Audiopegeln, in dem die integrierten Texte und Grafiken angezeigt werden die grafische Timeline 193 Ausgabe 3.1.B Xedio Suite Version 3.1 – Benutzerhandbuch – CleanEdit EVS Broadcast Equipment – Januar 2011 10.3.3 PROZESS DER ZEICHENGENERATION Der In tegr atio nspr ozes s f ür Tex t un d Gr afik en b ein halte t di e fo lgen den Schr itte: 1. Defini eren des Ber eich s zum Ei nfüg en v on T ext/ G rafike n (s iehe Sei te 194) 2. Hinzuf ügen von Tex t un d Grafik en z u ei nem Schn it t (si ehe S eit e 19 5) 3. Speich ern eine r Vo rlag e der Se ite zur Zeic hene rst ellun g (s iehe Sei te 2 01) 4. Anwend en e ines Über gan gseff ekts auf den CG- B er eich ( sieh e Se ite 203) 5. Prüfen des in tegri erte n T extes und der Graf iken (s iehe S eit e 20 3) 6. Bearbeiten der Eigenschaften der Seite zur Zeichenerstellung (siehe Seite 204) 10.3.4 DEFINIEREN DES BEREICHS ZUM EINFÜGEN VON TEXT/GRAFIKEN Wenn ein S chni tt in der Timeli ne gel aden ist, m ü ssen Si e zuer st den Bere ich zum Einfüg en von Tex t/Gr afik en de fin ieren . D ies kan n wie beim An lege n e iner Seit e „C hara cter Gene rato r “ g e prüft werd en. Sie ha ben fol gende Mög li chkeit en: • Defini eren des Ber eich s von der Nowli ne-P osit i on fü r ei ne v orei nges te llte Länge v on 4 S ekun den: bringe n Sie d ie Nowl ine in die er ford erli che Po sit ion und k licke n Si e au f d ie S chalt fläc he Cr eate New P age. • Defini eren S ie den Be re ich zwis chen e inem Mar k IN und e inem Ma rk O UT, klicke n Sie auf d ie Sch alt fläch en Mar k IN un d Mar k OUT und ansch ließ end auf die Sc hal tflä che C reat e New Pag e ob en i n d er Re gister kart e „P age List “. Die Re gist erkar te „T ext P ropert ies “ wir d an geze igt. In de r Tim elin e we rden T ags an geze igt . Ihnen si nd außer dem Ta g-Numme rn zugew iese n, die in der Regis terk art e „Pa ge List “ ang ezeig t we rden . 194 Xedio Suite Version 3.1 – Benutzerhandbuch – CleanEdit Ausgabe 3.1.B EVS Broadcast Equipment – Januar 2011 Anmerkun g Versch acht elte Ber eich e können def ini ert w erde n. oder 10.3.5 HINZUFÜGEN VON TEXT UND GRAFIKEN ZU EINEM SCHNITT Sobald die S chal tflä ch e Creat e New Pa ge ausgew ählt w urde , wird di e Regist erka rte „Te xt Prop erties “ ange zeig t, in der Sie Text oder e in Bil d einfü ge n und e ine V orla ge z ur Z ei chener stel lung spe iche rn könne n. Sie ha ben fol gende Mög li chkeit en: • Verwend en S ie ei ne vo rh er def inie rte T ext- und G rafike nvor lage aus dem Feld Base T empl ate. Wei ter e In forma tion en find en Sie i n A bschn itt „An we nden einer Vorl age “ auf Sei te 201. • Defini eren neu en T exte s und ne uer Graf iken , wi e oben b esch rieb en. 195 Ausgabe 3.1.B Xedio Suite Version 3.1 – Benutzerhandbuch – CleanEdit EVS Broadcast Equipment – Januar 2011 H INZUFÜGEN EINES T EXTBEREICHS UND D EFINIEREN DER T EXTEIGENSCHAFTEN So fügen Sie Text hinzu Um Text ein zuge ben, geh en Sie wie fol gt vor: 1. Klicke n Sie in de r Re gister kart e „Tex t Prope rties “ a uf die Sc halt flä che . Im Vid eo-Di spla y er sche i nt ei n Te xtfe ld: 2. Geben Sie den Text in da s Text feld ei n. 3. Legen Sie anha nd d er fünf Unt er-Re gist erkar t en der Reg iste rkar te „Text Proper ties “ di e Ei gens ch aften für den Tex t fe st. 4. Klicke n Si e au f d ie Sc hal tfläc he , um den T ext zu bestä tige n. Anmerkun g Sie k önnen di e Sc hrit te 1 bis 4 w iede rhol en, um demsel ben Tag-B erei ch mehrer e Text bere iche zu zuordn en. D iese w erde n anschl ieße nd ne ben d er gleich en T ag-N ummer in der Ta g-Li ste ange zeig t. Mögliche Aktionen für den Textbereich Sie könn en den Tex tber e ich versc hieb en ode r in d er Größe änd ern, i ndem Sie den Bereic h auf di e gewü nsc hte Posi tio n und di e Kan ten zum Ve rgröß ern de s Feldes ziehen . Im Tex tber eich sin d di e f olgend en S ymbo le v orha nden: Schaltfläche Erläuterung Lösche n de s Te xtfe ldes Prüfen des Te xtes und seiner E igen scha ften Das Text feld wird anschl ieße nd m it e iner dünnen sch warz en L inie zur Kenn zeic hnung umrand et. 196 Xedio Suite Version 3.1 – Benutzerhandbuch – CleanEdit Ausgabe 3.1.B EVS Broadcast Equipment – Januar 2011 Schaltfläche Erläuterung Verwer fen der B earb eitu n g sei t de r le tzte n Pr üfun g So definieren Sie Texteigenschaften In der Regi ster kart e „Te x t Prop erti es “ s ind fünf U nter-R egis terk arte n ver fü gbar, in denen Sie die Text eige ns chaft en d efin iere n kö nne n. Falls kein Tex t a usgew ä hlt wu rde, wer den Ände r ungen der Eige nsch afte n auf den gesamt en T ext in d em Be reich ange wend et. Falls ei n Text tei l ausge wählt wu rde, we rden Ä n derung en der E igen scha ften nu r auf d ie A uswah l an gewen det. Unter-Registerkarte „Text“ Die Un ter-R egis terk arte „Tex t “ e nthä lt Opti on en, d ie die Eige nsch af ten d es eigen tlic hen Tex tes , wi e Schrif tar t, Aus rich tun g, Schri fts chni tt, Sc hrif tfarb e, Schrif tgrö ße u nd A usbl en dung, def inie ren. Standa rdmäß ig wi rd di e Kant engl ättu ngso ptio n Verzer rung der Arte fak te minimi ert. aktiv iert . Dad urch w i rd die Beispi el: kurs iv, mitt ig un d tür kis Unter-Registerkarte „ Edge“ In de r Unt erre gist erka rte „E dge “ kön nen Sie den T ext um rand en. 197 Ausgabe 3.1.B Xedio Suite Version 3.1 – Benutzerhandbuch – CleanEdit EVS Broadcast Equipment – Januar 2011 Beispi el: bla ue Ka nte der Größe 1 u nd 1 00 % Deck ung Unter-Registerkarte „ Shadow“ In de r Unt erre gist erka rte „S hadow “ kö nnen Sie den Text scha tti eren . Für ei ne S chat tier ung de s Text es d efin iere n Si e di e fol gend en E inst ellu nge n: • Aktivi eren Sie die Opt ion Set a Shado w. • Wählen Si e eine F arbe für den Sc hatt en aus , i ndem Sie da s Feld „C ol or “ anklic ken, ein e Far be a us der Pale tte auswä hle n und a nsch ließ end a uf die Schalt fläc he O K kl icke n. • Der Pa ramet er „O ffs etX “ defin iert die hor izon tale Größe des Scha tten s. • Der Pa ramet er „O ffs etY “ defin iert die ver tika le G rö ße des Sch atte ns. Beispi el: weiß er S chat ten mit O ffse ts v on 5 198 Xedio Suite Version 3.1 – Benutzerhandbuch – CleanEdit Ausgabe 3.1.B EVS Broadcast Equipment – Januar 2011 Unter-Registerkarte „ Spacing“ Die Un ter-R egis terk arte „Spac ing “ def inie rt d en Abs tand (Zwisch enze ilen opti on) u nd zwi sche n Bu chst aben (Laufw eite ). zwi schen Zeile n Beispi el: Zwis chenz eil en abstan d vo n 1 ,5 u nd L auf weite von 15 Unter-Registerkarte „ Background“ In der Unt erre gist erkar te „Back grou nd “ k önne n Si e eine n Fa rbhi nter grun d für de n Textbe reic h de fini eren . Beispi el: hel lora nger Hint ergrun d mi t 50% Dec kung 199 Ausgabe 3.1.B Xedio Suite Version 3.1 – Benutzerhandbuch – CleanEdit EVS Broadcast Equipment – Januar 2011 H INZUFÜGEN VON G RAFIKEN Möglic h, wenn di e Opt ion Enabl e Import Pi c ture (Impo rti eren von Bilder n möglic h) im Xedi o Mana ger (Sof tware > Par ame ter Prof iles > Cle anEd it > Cg) aktiv iert wurd e; e ine S ch altfl äche Impo rt Pi ctur e wird unte n in der Regis t erkart e „T ext Prop erti es “ ange zei gt. 1. Klicke n Si e au f . Das Di alog feld „KM Impo r ter “ w ird geöf fnet . 2. Klicke n Si e au f d ie S cha ltflä che „Brow se “, um di e zu impor tier ende Bil dd atei (.tif ) au szuwä hlen . 3. Weisen Sie ein e Med ienk lasse aus dem Feld Medi a Clas s de m Bi ld z u. 4. Drücke n Si e OK. Das Bi ld w ird zur V ideo a nzeige hi nzuge füg t. Beacht en Sie, d ass das Bild nac h dem Impor t nic ht versch oben o der in de r Größe geände rt w erde n ka nn. 200 Xedio Suite Version 3.1 – Benutzerhandbuch – CleanEdit Ausgabe 3.1.B EVS Broadcast Equipment – Januar 2011 10.3.6 ARBEITEN MIT EINER VORLAGE FÜR TEXT UND GRAFIKEN Nach dem Hi nzuf ügen v on Text u nd/o der Gr afik en möcht en Sie dies es Layout möglic herwe ise als V orlage zur spät eren Verwen dung spei che rn. Im Xedio Mana ger muss di e Opt ion Enab le Save As T empl ate akt ivier t se i n (Softw are > Par amet er Profil es > Cle anEd it > Cg). D ann wird unt en in d er Regist erka rte „Tex t Pro p erties “ e ine S chal tfl äche Save A s Tem plat e an gez eigt. S PEICHERN EINER Z EICHENERSTELLUNG V ORLAGE DER S EITE ZUR So spe iche rn S ie e ine Vo rlage : 1. Klicke n Si e au f d ie Sc hal tfläc he Das Di alog feld „Sav e As Templa te “ w ird geöf fne t. 2. Geben Sie in d as F eld La bel e inen Namen ei n. 3. Weisen Sie der Vorl age e ine K lasse aus dem Fel d Class zu. 4. Weisen Sie bei Bed arf M etada ten über die Scha ltf läche Metad ata zu. 5. Klicke n Si e au f d ie Sc hal tfläc he S ave & Pub lish . Der Vor lage nname ist i n der L iste „Bas e Temp late “ in de r Reg iste rkar t e „Text Proper ties “ ve rfüg bar. Vorlag en wer den i n der Datenb ank g espe icher t u nd im Med ia- M anage r un ter der Vorlag enka tego rie „CG “ g elist et. A NWENDEN EINER V ORLAGE Wenn S ie e ine ges peic h erte Vorl age für Text un d Gra fike n au f e ine anzu legend e Seite de r Zeich ener st ellun g anwend en möc hten, st ehen I hnen f olgend e Möglic hkei ten zur Verf üg ung. • Auswäh len d er Vo rlag e aus de r Lis te „B ase Te mplate “ in der R egis terk arte „T ext Prop erti es “ • Auswäh len de r Vor lage i m Media Mana ger, Z iehe n in den Medi enber eich und Ziehen in die Regi ster kar te „Te xt P rope rtie s “ 201 Ausgabe 3.1.B Xedio Suite Version 3.1 – Benutzerhandbuch – CleanEdit EVS Broadcast Equipment – Januar 2011 Text u nd G rafi ken werde n dann au tomat isch auf d ie Se ite angew ende t. 202 Xedio Suite Version 3.1 – Benutzerhandbuch – CleanEdit EVS Broadcast Equipment – Januar 2011 Ausgabe 3.1.B 10.3.7 ANWENDEN EINES ÜBERGANGSEFFEKTS AUF DEN CGBEREICH Während de r Wieder gab e können Tex t und Gra fiken oh ne Überg ang o der mit einem Ei n- bzw. A usbl en deffe kt ang ezeig t und ge löscht w erde n. Dies w ird in der Regist erka rte „Page Li st “ defi nier t. Zum Defin ieren d es Effe ktes für de n IN-Pun kt d es CG-Bere ichs wä hlen Sie den Effek t im Grup penf eld „Pr opert ies “ im F eld In e ffec t aus . Zum Defin ieren de s Effe ktes für de n OUT-Pun kt des CG-Ber eich s wähle n Sie den Effek t im Grup penf eld „Pr opert ies “ im F eld Out e ff ect au s. Bei e inem Überb lend eff e kt müs sen Sie dess en L ä nge im Fel d Dur atio n fe s tlege n. 10.3.8 PRÜFEN DES INTEGRIERTEN TEXTES UND DER GRAFIKEN Sie kö nnen das E rgeb ni s der T ext- und G rafi kin tegra tion prüf en, indem Sie de n Schnit t im Pla yer- Berei ch wiede rgeb en. Zum Platz iere n der Now l ine an ein em best immte n Tag wähle n Sie di ese n in der Tag-Li ste i n de r Regi sterka rte „P age Lis t “ aus un d akt ivie ren S i e die Auswah lscha ltf läch e Jum p to in o der Jump to ou t. Da durch wir d d ie N owl ine a m ersten Fram e o der a m le t zten F rame des Tag- Bere ichs p lat zier t. Wenn ei ne Ü berbl ende ff ekt de fini ert wurde , wi r d durc h Aus wähl en de r Optio n Outsid e trans ition FX d ie Nowlin e inner halb d es Tag-Bere ichs am er sten Frame nach d em I n-Ef fekt (Jum p to i n) o der nach dem Out -Effek t (J ump to o ut) plat ziert . Beispi el : Spring en z um OU T oh ne die Op tio n Out side tran s ition FX: Spring en z um OU T mit de r Opti on O utsi de t ransi ti on FX: 203 Ausgabe 3.1.B Xedio Suite Version 3.1 – Benutzerhandbuch – CleanEdit EVS Broadcast Equipment – Januar 2011 10.3.9 BEARBEITEN DER EIGENSCHAFTEN DER SEITE ZUR ZEICHENERSTELLUNG B EARBEITEN DER B EREICHSLÄNGE So bearbeiten Sie ein e Tag-Bereichslänge 1. Wählen Sie den Tag in d er Tag -Lis te i n de r Re gist erkart e „P age List “ au s. 2. Ändern Sie die Län ge i m Feld D urati on i m Gru ppe nfeld „Pro pert ies “. 3. Drücke n Si e ENTE R. So entfernen Sie den Mark O UT eines Tags 1. Wählen Sie den Tag in d er Tag -Lis te i n de r Re gist erkart e „P age List “ au s. 2. Wählen Sie die Opt ion N o Out . Anschl ieße nd we rden die entsp rech ende n Tex te und Gr afik en b is zu m E nde de s Schnit ts angew ende t. B EARBEITEN DER S EITENEIGENSCHAFTEN So bearbeiten Sie die Eigenschaften des Textfeldes 1. Doppel klic ken Sie au f den ausgewä hlte n Ta g in der Tag-L iste in der Regist erka rte „Page Li st “. Die Re gist erkar te „T ext P ropert ies “ wir d ge öffn et. Zu dem akt uell en T ag gehöre nde Text feld er s in d mit eine r dü nnen sch wa rzen L inie umr ande t. 2. Doppel klic ken Sie in d as Textfe ld. 3. Ändern Sie die erf orde rli chen E igen scha ften . 4. Klicke n Si e au f 204 . Xedio Suite Version 3.1 – Benutzerhandbuch – CleanEdit Ausgabe 3.1.B EVS Broadcast Equipment – Januar 2011 So ändern Sie das ausgewählte Bild • Suchen nac h ei nem neue n Bil d üb er d ie Sc hal tflä c he „Im port Pic ture “ ODER • Auswäh len v on Non e i m Feld Ba ckgr ound P i cture, um di e Bil dzuo rd nung aufzuh eben M ÖGLICHE A KTIONEN IN DER R EGISTERKARTE „P AGE L IST “ Wenn S ie m it d er rech t en Mau stas te auf eine Tag-Ze ile in der Tag-L i ste d er Regist erka rte „Page Li st “ klic ken, wird fo lgend es Kontex tmen ü an geze igt. Menüele men t Bedeutu ng Enable Aktivi eren des au sgewä hlten Tag s, f alls di es v orher deak tiv iert wurde. N eben d er Tag -Nummer i n der Ta g-Li ste wird angeze igt . Disabl e Deakti vier en de s aus ge wählte n Tag -Bere ichs , d amit es währ end der Schni ttwi eder gabe nicht an geze igt wird . Neben der Ta gNummer in d er T ag-L iste wird ange zeig t. Duplic ate Dupliz iere n des aus gew ählte n Tag-B ereic hs un d platzi eren d es neuen Tag- Bere ichs dire k t nac h dem aus gewäh lte n . Delete Lösche n de s au sgew ählt e n Tag- Bere ichs . 205 Ausgabe 3.1.B Xedio Suite Version 3.1 – Benutzerhandbuch – CleanEdit EVS Broadcast Equipment – Januar 2011 11. Header-Maker Die Registerkarte „Header Marker“ bietet ein Tool zum Einfügen eines Stand-Clips an den Anfang eines Schnitts. Dieses Standbild wird automatisch angelegt und basiert auf den in einer XM L-Datei definierten Informationen. Neben diesen vordefinierten Informationen können Sie auch benutzerdefinierten Informationen (Feed, Speicherort, Quelle, Audio) in den Datenbearbeitungsbereich eingeben. Ein spezifisches (bearbeitbares) Profil beschreibt die Weise, in der das Stand-Clip generiert werden muss, (Komponenten und Positionen) sowie die Länge in der Timeline. Das Tool „Header Marker“ unterstützt Schnitte im Format 4:3 und 16:9 und beachtet das Seitenverhältnis des Videos. Vorschaubereich für Kopfzeile Timeline-Bereich 206 Recorderbereich Xedio Suite Version 3.1 – Benutzerhandbuch – CleanEdit EVS Broadcast Equipment – Januar 2011 Ausgabe 3.1.B Der Reg iste rkar te „H ead e r Mark er “ enth ält drei Ber eiche : 1. Header -Vors chau bere ich mit Be reic h zu r Da tenbe a rbeit ung 2. Record er-Be reic h 3. Timeli ne-Be reic h Im Record er- un d der T imelin e-Be reic h sind de nen in der R egis terk art e „E dit “ ähnlic h. Zur man uell en Da t eneing abe in di e entsp rech ende n F elder im Datenb earb eitu ngsb erei c h wähl en S ie da s Fe ld und g eben den Wert ein od er wählen eine n Wert aus der Dro pdown -Lis te au s. Falls S ie di e Wert e aus diesen Felder n en tfer nen möch te n, kl icke n Si e au f di e Sc h altfl äche Clea r. Durch Klic ken auf die Sc haltf läch e Cre ate lege n Sie ei nen Stan d-Cl ip am Anfan g des Sc hnit ts a n. An diesem St and- Clip kö nnen Sie ei nige Op erat io nen durc hfüh ren, wi e Sie sie mit andere n Cl ips in d er T im eline durc hfüh ren würd en . Dazu geh ören : • Vergrö ßern des Clip s • Verkle iner n de s Cl ips • Versch iebe n de s Cl ips • Lösche n de s Cl ips • Anwend en v on V ideoc lip- Effek ten • Hinzuf ügen von Vi deo- Übergä ngen zwis chen den S tand -Clip un d ei nen benach bart en 207 Ausgabe 3.1.B Xedio Suite Version 3.1 – Benutzerhandbuch – CleanEdit EVS Broadcast Equipment – Januar 2011 12. Endstufen im Bearbeitungsprozess 12.1 ÜBERPRÜFEN DES SCHNITTS Nach dem F ertigs tel len de s Zusamme nsch nitt s ka n n die ser über prüf t werden . Xedio Cl eanE dit durc hsuch t die Timeli ne a uf mögl iche Fehler (z . B. Ste llen ohne V ideo mate rial ). Wenn eine Lü cke ent dec kt wird, ers chei nt ein Dialog feld , in d em die Bezugs zeit auf d er Timeli ne fü r die Ste lle ohne V ideom ater ial angeze igt wird . Falls ein Ze itra ffer -Cli p entdeck t wird, wir d ein Di alog feld geö ffne t, über das Sie die Zeitra ffer -Cli ps r ende rn k önnen. Falls Sie No wä hlen : • Die Scha ltf läch e Chec k (Prüf en) bl eibt aktiv , da im Sch nitt i mm er nicht Z eitr aff erClips ohne Ren derin g vo r handen sin d. • Die Sc hal tflä che R2B (r eady to broa dcas t, Bereit zur Sen dung ) bl eib t dea ktiv . Nachdem beim Üb erpr üfe n des Sch nitt s kei ne Feh ler fes tges tell t wurd en, w ird die Schalt fläc he C heck dea kt ivier t un d di e Sc halt fläc h e R2B w ird akti vier t. 208 Xedio Suite Version 3.1 – Benutzerhandbuch – CleanEdit EVS Broadcast Equipment – Januar 2011 Ausgabe 3.1.B 12.2 WIEDERGEBEN EINES SCHNITTS 12.2.1 EINFÜHRUNG Sie kö nnen ein en S chni tt von zw ei v ersc hied enen ' Speich eror ten' wied erge b en: • aus de r Xe dio Clea nEdi t- Anwend ung über die Regi sterka rte „Pla yout “. Verwend en Si e die se Lö sung, w enn Si e ein ige Schnit te (o der e inen S c hnitt oder e inen Cli p) e inze ln wieder gebe n möc hten . In di esem Absc hnit t wir d die Wied erga be ü ber die R egis terk arte „Pl ay out “ behand elt . • aus de m Xe dio Play out O rganiz er. Verwend en Sie dies e L ö sung, wen n Si e me hrer e Schn itte in Ih rem P lay out verwal ten möch ten, und / oder w enn ein vor gege b ener P layo ut-S erve r in I hrem Setup ins tall iert ist , In die sem Ab schn itt w i rd das B enut zerh andb u ch des P layo ut Or ganu ser behand elt . Sie k önne n n icht be id e Wie derga belö sung en glei chze itig au f d er gleich en Maschi ne a usfü hren . Anmerkun g Die Opt ion „P layo ut “ i st nur auf W orks tati ons v er fügbar , die mit e iner EVS SDI -Aus gabe plat ine (PCX2 o der PCX3) aus ge statt et s ind. 12.2.2 WIEDERGABEVORGANG ÜBER DIE REGISTERKARTE „PLAYOUT“ 1. Aktivi eren der Regi ster karte „Pla yout“ : Schieb en S ie d en M ausc ursor auf die Regi ster kart e „Pla yout “. 209 Ausgabe 3.1.B Xedio Suite Version 3.1 – Benutzerhandbuch – CleanEdit EVS Broadcast Equipment – Januar 2011 2. Vorladen des Schnitts: Sie können einen Schnitt wiedergeben, egal ob dieser bereit zur Sendung ist. Um den Schnitt für das Playout in die Vorschau zu laden, wählen Sie den Schnitt aus der Schnitt-Zone in den Projektbereich und ziehen ihn in den Arbeitsbereich der Registerkarte „Playout“. Der Schnitt kann jetzt wiedergegeben werden. 3. Wiedergeben des Schnitts: Für die Wiedergabe des Schnitts können Sie die üblichen Steuerungsbefehle, die im rechten Teil des Fensters zur Verfügung stehen, direkt verwenden. Weitere Informationen zur Registerkarte „Playout“ finden Sie in Abschnitt 12.2.3 „Registerkarte „Playout““ auf Seite 210. 12.2.3 REGISTERKARTE „PLAYOUT“ Ü BERSICHT In diesem Abschnitt wird die Registerkarte „Playout“ mit den verschiedenen Wiedergabesteuerungen kurz beschrieben. Die Registerkarte „Playout“ enthält drei Bereiche: 210 Informationsbereich Steuerungsbereich Medienleiste Xedio Suite Version 3.1 – Benutzerhandbuch – CleanEdit EVS Broadcast Equipment – Januar 2011 Ausgabe 3.1.B I NFORMATIONSBEREICH Im Inform atio nsbe reich werden al lgeme ine Det ai ls des Schni tts (wi e Typ , Label, System , Lä nge, Dat um) a ngezei gt. Das Textf eld die ser all g emeine n Infor mati on zei gt ein Prot okol l, das be stäti gt, dass d er S chni tt o rdnu ng sgemäß gel aden wurd e u nd ber eit zur Wied erga be ist. S TEUERUNGSBEREICH Mit de n Sc halt fläc hen im Steuer ungs bere ich könn e n Sie : zum An fang des Schn itt s gehen den Sc hnit t v orlad en den Sc hnit t wi eder gebe n den Sc hnit t s topp en zum vo rher igen Fram e ge hen zum nä chst en Fr ame Die fo lgen den Funk tion en sind ver fügba r: Element Erläut erung Goto Ti mecod e Durch E ingeb en ei nes Timeco de-Wer tes in die ses Fel d spring en S ie z u di esem s peziel len Time code . Start Timec ode Durch E ingeb en ei nes Timeco de-Wer tes in die ses Fel d wird de r Sc hnit t ab diesem spe ziel len Timeco de wieder gege ben. Enable Pla y Shu ttle Wenn die se Op tion ausgew ählt w urde , ka nn die Wieder gabe funk tion übe r Shutt lePro akt ivie rt w erd en. Stop Wa rning Ist d iese Opt ion akti vier t und Si e dr ücke n au f Wi e dergab e und ans chli eßen d auf Stopp, wird eine Warn meldun g angeze igt . 211 Ausgabe 3.1.B Xedio Suite Version 3.1 – Benutzerhandbuch – CleanEdit EVS Broadcast Equipment – Januar 2011 M EDIENLEISTE Das Vi deo w ird am SD I-A usgang von Xed io C lean E dit s icht bar. Die Me dien leis te z eigt di e fol gend en I nform ati one n an: • Ein Ve rlau fsba lken (bl au e Vert ikal e) g ibt die akt u elle W iede rgab epos itio n an. • Links wi rd die se it Beginn d er Schn ittw ie dergab e Wieder gabep osi tion vers t richen e Ze it a ngez eigt . • Rechts wir d d ie Läng e vo n der ak tuel len Wied erga beposi tio n bi s z um E nde der Wieder gabe ange zeig t. bis zu r aktu ellen 12.3 EXPORTIEREN EINES SCHNITTS ODER MEDIUMS 12.3.1 EINFÜHRUNG In di esem Absc hnit t wi rd besch rieb en, wie Sie ei nen Sc hnit t o der e in M e dium i n eine D atei aus Xed io C le anEdit exp orti eren . Ma ch en Sie fo lgen den A ngab e n: • ein Fo rmat aus der Lis te der un ters tütz ten Code cs • ein Zi elor t Sie k önne n di es tun, au ch wen n d er O rigi nals ch nitt ein Mix aus ver schi edenen Dateit ypen war . Mit Xedio C leanE dit ka nn der endgül tige S chni tt b zw. das Medi um an vers c hieden e Zielor te e xpor tier t we rde n: • an Cle anEd it Dadurc h kön nen S ie ei nen Sch nit t/Med ium z us ammenle gen u nd a ls ei nen einzig en Cl ip in dem Xedio- Spei cher syste m u nd in d er Xed io-D aten bank speich ern. • in Dat ei Hier k önne n Si e ei nen Sc hnitt /Medi um i n ei ne D at ei ex port iere n, d ie v on j e dem extern en S yste m ge lese n werde n ka nn. • an Ger ät Hier k önne n Si e ei nen Schni tt/M ediu m in ein exter nes Gerä t ex port i eren; entwed er a n ei nen Vide or ecorde r od er a n ei nen EV S-Serv er. • an Zie l Hier k önne n Si e ei nen Schnit t/Me dium exp orti er en un d ei nen vord efin ie rten Satz a n Vo rgän gen für be stimmt e Ab läuf e du rchf üh ren. 212 Xedio Suite Version 3.1 – Benutzerhandbuch – CleanEdit EVS Broadcast Equipment – Januar 2011 Ausgabe 3.1.B 12.3.2 LADEN EINES SCHNITTS ODER MEDIUMS IN DIE REGISTERKARTE „EXPORT“ 1. Aktivi eren der Regi ster karte „Expo rt“ Schieb en S ie d en M ausc ursor auf die Regi ster kart e „Exp ort “. 2. Auswähl en d es Sc hnit ts /Mediums Zum Anzei gen der Sc h nitt- Info rmati onen wä hle n Sie den Schn itt aus der Schnit t-Zo ne ode r das Medium a us der Me dien -Zone in d en Pro jekt ber eich und z iehen ih n/es in den Arbeit sber eich der Reg ist erkart e „E xpor t “. 3. Auswähl en d es Ex port zi els Wählen S ie di e Reg iste rkarte für d as Zie l, an das Sie den ge rend ert en Schnit t o der das Medi um expo rtie ren möch ten. Si e müss en ansc hließ end die für j ede R egis terk arte sp ezifi schen Par amet er e in geben. Weiter e Infor mati onen fi n den Sie in Abs chni tt 12. 3.3 „Regi ster kart e „Expo r t ““ auf Se ite 214 . 213 Ausgabe 3.1.B Xedio Suite Version 3.1 – Benutzerhandbuch – CleanEdit EVS Broadcast Equipment – Januar 2011 12.3.3 REGISTERKARTE „EXPORT“ Ü BERSICHT In diesem Abschnitt wird die Registerkarte „Export“ mit den verschiedenen Exportzielen kurz beschrieben. Die Registerkarte „Export“ enthält drei Bereiche: Informationsbereich Zielbereich mit 4 Registerkarten Rendering-Informationsbereich I NFORMATIONSBEREICH Im Informationsbereich werden allgemeine Details des Schnitts/Mediums (wie Typ, Label, Anlegedatum, TC IN, Länge) angezeigt. 214 Xedio Suite Version 3.1 – Benutzerhandbuch – CleanEdit Ausgabe 3.1.B EVS Broadcast Equipment – Januar 2011 Z IELBEREICH Exportieren in CleanEdit Zum Zusamme nleg en ein es Schnit ts und Sp eich er n dessen in ei nem ein zig en Clip im Xed io-Sp eich ersy ste m und in d er Xe dio- Dat enbank fül len Sie die f olgend en Felder aus un d klic ken S ie auf d ie Sch altf läch e S tart. Mi t dem Re nder ing- Prozes s können in e inem Sch r itt, wen n gewüns cht, Hi-Reso lut ion-D atei en u nd LoResolu tion -Date ien erze u gt wer den. Feld Erläut erung Label Name, den S ie dem S chn itt/Me dium geb en ( Pfli cht feld) Shootin g Dat e Datum, da s Sie zuwei se n können, wa nn der Sch nitt/ das Medium gere nder t wu rde. Class Klasse nkat egor isie rung , wie im Clas s-Man ager de finie rt. Publis h Ermögl icht ande ren Benutz ern, Schnit t/d as Me dium zu se hen. Extern al Re f Refere nz, das die K enn zeichn ung des Schn itts / Mediums unters tüt zt, bsp. Bar code von einem Vid eore corde r band. Descri ption Zusatz text zur Bes chre ib ung de s Sc hnit ts/M edium s Low-res tra nscod ing codec Dateit yp „Low -Res “ f ür f ertig ge stel lte zu e xpor t ierend e Schnit te/M edie n. den e xp ortier ten Eine umfa ssen de Lis te der unters tütz ten Cod ecs und Format e für das R e nderin g fi nden Sie i n den entspr eche nden Rel ease Notes. Hi-res tra nscod ing codec Dateit yp „Hi- Res “ f ür f ertig ge ste llte z u expor tiere nde Schnit te/M edie n. Weiter e Par amet er Dieses Fe nste r öffne n Sie, indem Sie im Bereich 215 Ausgabe 3.1.B Xedio Suite Version 3.1 – Benutzerhandbuch – CleanEdit EVS Broadcast Equipment – Januar 2011 Feld Erläut erung „T rans codi ng Co dec “ auf die Sc hal tflä che kli cken . Hier kö nnen Sie P arame ter fü r die neue Date i, wie Cli pName, K eywo rds, UmID o der Va rID, ang eben . Klicke n Sie auf die Sc ha ltflä che Conf ig , um das Konfigur atio nsfe nste r zu öffne n, in dem Sie die Hi -Res- und Lo- Res-M edie nserve r a ngeb en könn en, an die der Sc hnit t g esend et w er den so ll. Exportieren in eine Datei Zum Ex port ieren ei nes Schnit ts/M edium s i n ei n e Date i, die von ein em extern en System gel esen werd en kann, fül len S ie d ie folg e nden F elde r au s un d kl ic ken Si e auf d ie S chal tflä che Star t. Feld 216 Erläut erung Xedio Suite Version 3.1 – Benutzerhandbuch – CleanEdit Ausgabe 3.1.B EVS Broadcast Equipment – Januar 2011 Feld Erläut erung Label Name, den S ie dem S chn itt/Me dium geb en ( Pfli cht feld) Folder Zielor dner , in den de r S chnit t/da s Medium e xpor tiert we rden soll. Transco ding Codec Codec-P rofi l, d as das end gül tige Schnit ts/M edium s im Zie l ordner bes timmt . Weiter e Paramet er Dieses Fe nster ö ffne n Si e, indem Sie im Ber eich „Transc odin g Codec “ auf die Sch altf läc he Fo rmat de s klick en. Hier kön nen Si e Para met er für di e neue D atei , wie Clip-Nam e, Keyword s, U mID o der Va rID, a ngeb en. Renderi ng f rom Low-res Bei A ktiv ieru ng w ird d er Sc hnit t a us der Lo w-Res-D atei gerend ert. Die s ka nn ma nchmal ges peic hert werd en. Exportieren an Gerät Zum Exp ort ieren ei nes S chnit ts/Me dium an ein ex ternes Ger ät, wie XDCA M -Disk, eine P 2-Ka rte oder ein E VS-Serv er, • wählen Sie den Ger ätet y p: XDCA M, P 2 od er EV S XT • Füllen Sie die fo lgen den Felder aus und • klicke n Si e au f d ie Sc hal t fläch e Sta rt. 217 Ausgabe 3.1.B Xedio Suite Version 3.1 – Benutzerhandbuch – CleanEdit EVS Broadcast Equipment – Januar 2011 Feld Erläut erung Label Name, den S ie dem S chn itt/Me dium geb en ( Pfli cht feld) Transco ding Code c Codec-P rofi l, d as d as endg ült ige Schnit ts/M edium s im Zie l ordner bes timmt . Die ve rfüg bare n Co d ecs ausgew ählt en G erät s ab . Weiter e Par amet er Dieses Fe nste r öffne n Sie, h änge n indem F orm at vom Sie „T rans codi ng Co dec “ auf die Sc hal tflä che T yp im des de s Bereich kli cken . Hier kö nnen Sie P arame ter fü r die neue Date i, wie Cli pName, K eywo rds, UmID o der Va rID, ang eben . An EVS XT XFile Gate way Name des Hardw are- Ger äts mit der X File -Anwe n dung zu r Übertr agun g de s Sch nit ts /Mediu ms XT nr, Page , Ca m XT-Numme r, Sei te un d Kamera , an di e der Sc hnitt /das Medium gese ndet wer den soll . An XDCAM oder P2 Label Name, den S ie dem S chn itt/Me dium geb en ( Pfli cht feld) Local Driv e Speich eror t, an den de r Schnit t/da s Medium g esende t werden sol l. Exportieren an Ziel 218 Xedio Suite Version 3.1 – Benutzerhandbuch – CleanEdit EVS Broadcast Equipment – Januar 2011 Ausgabe 3.1.B Das Ren deri ng an ein Z iel-To ol g esta ttet das A uswähl en vo rdef inie rter Sets a n Bearbe itun gssc hrit ten, di e in be stimm ten Re nder ing-Wor kfl ows au ftre ten. Dies e Bearbe itun gssc hrit te wer den in den Zi elpr ofi len ( XML-Dat eien ) besch rieb e n, die in der Dr opdow n-Li ste „Pro f ile “ aufg efüh rt s ind. Folgen de B earb eitu ngss c hritt e wer den von dem T o ol un ters tütz t. • parall eles Ren dern in Lo w-Resol utio n un d Hi gh-R esolu tion • Ordner auswa hl für d as g erende rte Date izie l • Dateiü bert ragu ngen an b is zu zwei XT[2]- Vide os erver: Hi gh-Re solu tio n- und Low-Res olut ion- ode r zw ei Hig h-Res olu tion -Serv e r (Hau pt u nd S iche rung) • Dateil ösch ung nach der Übertr agun g an XT[2]- Se rver • XML-Dat eier stel lung mit Metada ten, die den ger en derten Dat eien ent spre ch en • automa tisc he G ener atio n der Va rID 4. Nach der Au swahl d es R enderi ng-Z ielp rofi ls fin de n Sie in der Be schre ibun g eine Übersi cht alle r vom aus g ewählt en Z ielp rofi l au szu führen den Rend erin g-Auf gaben. Anmerkun g Ein g rund legen des Zie l kann mit Hil fe des R TRProf Wiza rd e rste llt werden . I NFORMATIONSBEREICH EXPORTIEREN In dies em Ber eich kö nnen Si e den E xpor tp rozess star ten. D ie fo lgende n Einste llun gen sind ver füg bar: Element Erläut erung Start Timec ode Sie könne n den Time cod e des Schni tts/M ediu m angeben , In diesem Fall der automatischen Generation der VarID wird der für die VarID automatisch generierte Wert im Xedio Manager definiert: Xedio Manager > Software > Parameter Profiles > CleanEdit Settings, Registerkarte „General“: Automatic Edit ID Generation: ‘IDDB’ für Datenbank-ID oder ‘UUID’ für UmID. 4 219 Ausgabe 3.1.B Xedio Suite Version 3.1 – Benutzerhandbuch – CleanEdit EVS Broadcast Equipment – Januar 2011 Element Erläut erung ab dem der Exp ortp rozes s beg innen so ll. Enable Vide o Vi ew Bei Aktiv ieru ng wird wä hrend des Ex port proz es ses eine kleine Vid eoan sich t an zei gt. Schalt fläc he „Config “ Verfüg bar nur in d er R egi sterka rte „To Clea nEdi t “. Diese Scha ltfl äche öf fn et da s Ko nfig urat ions fe nster , in dem Sie die H i-Res - un d Lo-Re s-Med iens erver angebe n können , an di e de r Sch nit t ges ende t wer den soll . Wenn Sie auf di e Schal t fläch e Start kli cken , be ginnt de r Expor tproz ess und an einem Verl aufs balk en k a nn der Ben utze r de n Fo rt gang d es P roze sses abl e sen. Am Ende infor mier t eine Mitteilu ng den Ben utze r, dass der Pro zess erf olgrei c h abgesc hlos sen wurde . 220 Xedio Suite Version 3.1 – Benutzerhandbuch – CleanEdit EVS Broadcast Equipment – Januar 2011 Ausgabe 3.1.B Anmerkun g „7 1.4% playo ut ra te “ (W i ederga bera te) b edeu tet, dass de r Codi erpr ozess mit e iner Ges chwin digk eit v on 7 1,4 % de r a ls Echtze it abli ef (100 % bedeut et Echtz eit , 20 0 % bedeutet zwe imal sch neller al s Ech tze it). Der Wert 71 ,4 % bede utet , d ass der Codi erpr ozes s fü r Mater ial von 1 Minute ca. 1 min 30 s dau ert . 221 Ausgabe 3.1.B Xedio Suite Version 3.1 – Benutzerhandbuch – CleanEdit EVS Broadcast Equipment – Januar 2011 Anhang 1 – ShuttlePRO Anhang 2 – Tastaturkürzel Siehe näch ste Seit e. 222 Xedio Suite Version 3.1 – Benutzerhandbuch – CleanEdit EVS Broadcast Equipment – Januar 2011 Ausgabe 3.1.B T ASTATURANORDNUNG DES Q WERTY - / US-P ROFILS 223 Ausgabe 3.1.B Xedio Suite Version 3.1 – Benutzerhandbuch – CleanEdit EVS Broadcast Equipment – Januar 2011 Anhang 3 – HardwareEinstellungen von Digigram E INSTELLUNGEN FÜR S TEREO -K ARTE 224 Xedio Suite Version 3.1 – Benutzerhandbuch – CleanEdit EVS Broadcast Equipment – Januar 2011 Ausgabe 3.1.B E INSTELLUNGEN FÜR 5.1-K ARTE 225 EVS Broadcast Equipment Liège Science Park 16, rue Bois St Jean B-4102 Ougrée Belgium Corporate Headquarters North & Latin America Headquarters Asia & Pacific Headquarters Other regional offices available on +32 4 361 7000 +1 973 575 7811 +852 2914 2501 www.evs.tv/contact To learn more about EVS go to www.evs.tv