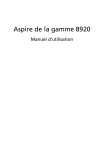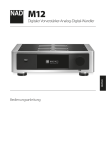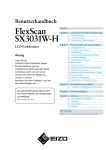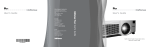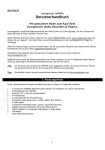Download PowerDVD Ultra
Transcript
CyberLink
PowerDVD Ultra
Benutzerhandbuch
Copyright und Garantieausschluss
Alle Rechte vorbehalten. Dieses Dokument darf ohne vorherige schriftliche
Genehmigung der CyberLink Corporation weder vollständig noch teilweise
vervielfältigt, in einem Datenabrufsystem gespeichert oder in irgendeiner
Form und mit irgendwelchen Hilfsmitteln elektronisch, mechanisch,
magnetisch, optisch, chemisch, manuell oder anderweitig übertragen
werden.
So weit es das geltende Recht zulässt, WIRD PowerDVD AUSDRÜCKLICH
OHNE MÄNGELGEWÄHR UND OHNE AUSDRÜCKLICHE ODER
STILLSCHWEIGEND EINGESCHLOSSENE GARANTIE für durch oder in
Verbindung mit PowerDVD erbrachte Informationen, Leistungen oder
Produkte AUSGELIEFERT, EINSCHLIESSLICH ABER NICHT BEGRENZT
AUF DIE STILLSCHWEIGEND EINGESCHLOSSENE
GEWÄHRLEISTUNG, DASS DIE SOFTWARE VON MARKTGÄNGIGER
QUALITÄT UND FÜR EINEN BESTIMMTEN ZWECK GEEIGNET IST.
MIT DEM GEBRAUCH DIESER SOFTWARE ERKLÄREN SIE, DASS
CYBERLINK NICHT FÜR IRGENDWELCHE DIREKTEN, INDIREKTEN
ODER FOLGESCHÄDEN HAFTBAR GEMACHT WERDEN KANN, DIE
AUS DER VERWENDUNG DIESER SOFTWARE ODER DER IN DIESER
PACKUNG ENTHALTENEN MATERIALIEN ENSTEHEN.
Diese Bedingungen sollen in Übereinstimmung mit den Gesetzen von
Taiwan geregelt und ausgelegt werden.
PowerDVD ist ein eingetragenes Warenzeichen. Die anderen in dieser
Veröffentlichung genannten Firmen- und Produktnamen dienen nur
Identifikationszwecken und sind das Eigentum ihrer jeweiligen Besitzer.
Dolby, Pro Logic, MLP Lossless, Surround EX, und das doppelte D-Symbol
sind Warenzeichen von Dolby Laboratories.
CyberLink Internationaler Hauptsitz
CyberLink Corporation
15F, #100, Minchiuan Road,
Shindian City, Taipei 231, Taiwan
Website Support: support.cyberlink.com
Telefonnr.:+886-2-8667-1298
Faxnr.+886-2-8667-1300
Copyright © 2007 CyberLink Corporation, Taipeh, Taiwan, ROC
Inhalt
Einführung ........................................... 1
Willkommen! ...................................................................... 2
Hauptfunktionen ............................................................. 2
Neue Funktionen in dieser Version .................................... 3
Aktualisieren Ihrer Software .................................................. 5
Deinstallieren Ihrer Software ................................................. 6
Vom Startmenü aus deinstallieren ..................................... 6
Von der Systemsteuerung aus deinstallieren ....................... 6
Das Programm PowerDVD ................................................... 7
Hauptbedienelemente im Dock-Modus ............................. 7
Hauptbedienelemente im Player-Modus .......................... 11
A/V Options-Pad .......................................................... 14
Menü/Nummerntastenfeld ............................................. 15
Bedientasten-Modus ''Steuerrad'' ..................................... 18
Hauptbedienelemente im Mini-Player-Modus ................... 19
Hauptbedienelemente im Bedientasten-Modus
''Steuerrad'' ................................................................... 21
HD DVD-Tastaturkombinationen und -funktionen ............. 23
Sonstige Tastaturkombinationen und -funktionen ............. 24
Weitere Tastaturkombinationen für spezielle
Tastenfelder .................................................................. 25
Systemvoraussetzungen ..................................................... 26
i
CyberLink PowerDVD
Wiedergabesteuerungen..................... 29
Haupt-Wiedergabesteuerungen .......................................... 30
Navigation während der Wiedergabe ................................. 32
Sprungfunktionen .......................................................... 32
Zu Szenen springen ....................................................... 32
Vor- und Rücklauf ......................................................... 33
Schrittweise Frame-Anzeigefunktionen ............................. 34
Zeitsuche ...................................................................... 35
Lesezeichen in Lieblingsszenen einfügen .......................... 35
Erweiterte Wiedergabesteuerungen ..................................... 38
Diskwiedergabe ............................................................ 38
Lieblingsszenen speichern .............................................. 38
Popup-Menü ................................................................ 39
Vollbildfunktion ............................................................. 39
Audio-Streams wechseln ................................................ 39
Untertitel anzeigen ........................................................ 40
Zwischen verfügbaren Kameraperspektiven wechseln ....... 40
Lieblingsszenen wiederholen .......................................... 41
Wiedergabe einer Karaoke-DVD .................................... 42
Elemente in Ihrer Wiedergabeliste in zufälliger
Reihenfolge wiedergeben ............................................... 44
Verwendung der Menüs im DVD-Videoformat .................. 44
Verwendung der Menüs im DVD-VR-Format .................... 46
Wiedergabemenü ......................................................... 47
Verwenden der Menü-/Zahlentastatur ............................. 49
A/V Options-Pad verwenden .......................................... 49
Expressmenü .................................................................... 51
1. Hauptsteuerungen ..................................................... 52
ii
Inhalt
2. Betrachtersteuerungen ............................................... 52
3. Präferenzsteuerungen ................................................ 54
4. DVD-Menüsteuerungen ............................................. 56
5. PowerDVD-Bedienelemente ....................................... 56
Maus bei HD DVD aktivieren ............................................. 57
Verwendung des iHD-Menüs mit der Maus ...................... 58
Wiedergabe des Datenträgers............. 59
Regionscode-Einstellungen ................................................ 60
Wiedergabe von DVDs, HD DVDs und Blu-ray Disks ............ 61
DVD VR-Discs wiedergeben ............................................... 63
Wiedergabe von VCD/SVCD ............................................. 64
Audio-CDs wiedergeben .................................................... 65
Dateien wiedergeben ....................................................... 66
Drag & Drop für die Wiedergabe ................................... 66
Wiedergabelisten erstellen ............................................. 67
Dateiwiedergabe von Festplattenlaufwerken ........................ 70
Konfiguration ..................................... 71
Player-Konfiguration .......................................................... 72
ErweitertePlayer-Konfiguration ............................................ 74
OSD ............................................................................ 74
Schnappschuss ............................................................. 76
Tastatur/Maus .............................................................. 78
Datei-Assoziation .......................................................... 79
Lesezeichen .................................................................. 80
Konfiguration der Benutzeroberfläche ................................. 84
Video -Konfiguration ......................................................... 86
iii
CyberLink PowerDVD
Erweiterte-Videokonfiguration ............................................. 88
Smart Deinterlacing-Modus ............................................ 88
Dualanzeigemodus ....................................................... 90
Farbe ........................................................................... 91
Seitenverhältnis ............................................................. 93
Anzeigegerät ................................................................ 95
Audiokonfiguration ........................................................... 96
Erweiterte Audiokonfiguration ........................................... 100
Kopfhörereinstellungen ................................................ 100
2-Lautsprecher-Einstellungen ........................................ 106
Einstellungen für 4/6/7/8 Lautsprecher ......................... 107
Informationskonfigurations- ............................................. 111
Player-Information ....................................................... 112
Display-Information ..................................................... 112
Video-Attribute ............................................................ 113
Audio-Attribute ........................................................... 113
Subpicture-Attribute ..................................................... 114
Hardware-Information ................................................. 114
HD-DVD-Konfiguration .................................................... 116
Erweiterte HD-DVD-Einstellungen ................................. 118
Konfiguration von Blu-ray Disc ......................................... 121
Konfiguration der Region ................................................. 123
Mobile Power-Einstellungen (Optional) ............................. 124
Technischer Support.......................... 127
Bevor Sie sich an den Technischen Support wenden ........... 128
Web-Support .............................................................. 129
Telefonischer Support .................................................. 129
iv
Inhalt
E-Mail Support ............................................................ 130
Index ................................................ 133
v
CyberLink PowerDVD
vi
Kapitel 1:
Einführung
In diesem Kapitel werden die Hauptfunktionen des Programms
PowerDVD von CyberLink sowie die Hauptprogrammansicht
vorgestellt. Es erläutert die Mindestsystemanforderungen zur
Verwendung des Programms und die Methode, mit der man auf die
neuesten Versionen der Software aktualisiert.
Dieses Kapitel enthält die folgenden Abschnitte:
• "Willkommen!" auf Seite 2
• "Aktualisieren Ihrer Software" auf Seite 5
• "Deinstallieren Ihrer Software" auf Seite 6
• "Das Programm PowerDVD" auf Seite 7
• "Systemvoraussetzungen" auf Seite 26
1
CyberLink PowerDVD
Willkommen!
Willkommen bei der CyberLink Produktfamilie von HeimEntertainmentprodukten! CyberLink PowerDVD ist ein SoftwareDisc-Player und weist die Funktionen und Bedienelemente eines
normalen Disc-Players im Wohnzimmer auf. PowerDVD bietet
funktionsstarke Navigationsbedienelemente für ein interaktives und
persönliches Betrachtungserlebnis. Seine fortschrittlichen Video- und
Audiotechnologien bieten Betrachtungs- und Hörerlebnisse von
höchster Qualität auf dem PC.
CyberLink PowerDVD Ultra kombiniert HD DVD und Blu-ray Disc
Technologien in einem einzigen Player. CyberLink PowerDVD Ultra
unterstützt ebenfalls die Wiedergabe von
DVDs, VCDs und einer Reihe von Video-Dateiformaten.
CyberLink PowerDVD Ultra bietet das komplette und umfassende
Filmbetrachtungserlebnis für den PC. Sie müssen sich nur noch
zurücklehnen und genießen.
Hauptfunktionen
CyberLink PowerDVD bietet die folgenden Hauptfunktionen:
• Es unterstützt die Wiedergabe von HD DVD und Blu-ray
Discs in einem einzigen Player.
• Unterstützt die Wiedergabe der Formate DivX, DVD (MPEG-
2), DVD+VR, DVD-VR, DVD Audio, VCD (MPEG-1), SVCD
und MiniDVD sowie DVD-Dateien auf
Festplattenlaufwerken (HDD).
• Direkter, unmittelbarer Zugriff auf beliebige Szenen durch
Navigationsschieberegler
• Firmeneigene Technologie zur gleichzeitigen Anzeige zweier
Untertitel
• CLEV-2 (CyberLink Eagle Vision 2)
Videoverbesserungstechnologie, die die Helligkeits-/
2
Kapitel 1: Einführung
•
•
•
•
•
•
•
•
•
•
Kontrast-/Sättigungsverhältnisse in Szenen dynamisch
einstellt, die zu dunkel oder zu hell sind.
CLPV (CyberLink Pano Vision) ist eine
Videostretchtechnologie, die minimale Verzerrung in der
Bildmitte produziert.
Bietet CyberLink MehrkanalUmgebungsimpressionstechnologie (CLMEI-2), eine
Technologie der Audiokanalerweiterung, die Stereoklang in
Mehrkanalausgabe konvertiert.
Das CyberLink Mobility Pack erlaubt längere
Filmwiedergabezeiten auf Notebook-Computern.
9-facher Digital-Zoom mit Positionsanzeige
Mit der AB-Wiederholungsfunktion können Ihre
Lieblingsszenen auf sofortige Wiederholung eingestellt
werden
Importieren und exportieren Sie Ihre Lieblingslesezeichen
Der Lesezeichen-Viewer bietet eine visuelle Ansicht aller mit
Lesezeichen markierten Szenen
Smart Video Deinterlacing gewährleistet ein glatteres und
deutlicheres Videobild.
CLVS (CyberLink Virtual Speaker) ist eine von CyberLink
entwickelte virtuelle Surround-Technologie.
CyberLink Headphone-Technologie für Raumklang über
Kopfhörer
Neue Funktionen in dieser Version
Zu den neuen Funktionen in dieser Version von CyberLink
PowerDVD gehören:
•
•
•
•
•
HD DVD-Wiedergabeunterstützung
Blu-ray Disc Wiedergabeunterstützung
Dolby Digital Plus, Dolby TrueHD, DTS-HD
DTS-ES, DTS Neo:6 (Discrete, Matrix), ACC Decoder 5.1 Ch
UPnP Media Network Support
3
CyberLink PowerDVD
• Freestyle-Benutzeroberfläche mit fünf verschiedenen,
komplett einstellbaren Ansichtsmodi
• Say-It-Again für die sofortige Wiederholung des letzten
Dialogs
• Read-It-Clearly für die Freestyle-Steuerung der
Untertitelpositionen
• Neue Energie sparende Funktionen See-It-All und Notebook
Maximizer
• Unterstützung neuesten Inhaltschutzstandards einschließlich
VCPS und CPRM
• Unterstützung von MPEG-4 AVC (H264) High-Definition-
Video
• Unterstützung neuer Audio-Standards einschließlich DTS-
ES, DTS 96/24, DTS NEO:6 und AAC
• Verbesserte CyberLink Eagle Vision CLEV-2-Technologie für
eine verbesserte Bild- und Farbqualität
• Neuer, individuell einstellbarer Player-Skin
4
Kapitel 1: Einführung
Aktualisieren Ihrer
Software
CyberLink bietet regelmäßig Software-Upgrades und Verbesserungen an.
Hinweis: Sie müssen mit dem Internet verbunden sein, um diese
Funktion zu nutzen.
Gehen Sie wie folgt vor, um Ihre Software zu aktualisieren:
1.
Öffnen Sie wie folgt das Dialogfeld
Aktualisierungsinformationen:
• Klicken Sie auf die Schaltfläche Aktualisieren
.
• Drücken Sie F3.
• Klicken Sie auf
(Konfiguration) und anschließend auf
Aktualisieren. Es öffnet sich ein Fenster, das die verfügbaren
Optionen anzeigt.
2.
3.
Klicken Sie auf das Funktionsset, auf das Sie aktualisieren
möchten.
Es öffnet sich ein Webbrowser-Fenster, in dem Sie ProduktUpgrades und -Verbesserungen kaufen können.
5
CyberLink PowerDVD
Deinstallieren Ihrer
Software
Wenn Sie Ihre CyberLink Software aus irgendwelchen Gründen
deinstallieren müssen, können Sie dies entweder vom Windows
Startmenü oder von der Systemsteuerung aus tun.
Vom Startmenü aus deinstallieren
Gehen Sie wie folgt vor, um Ihre CyberLink Software vom Startmenü
aus zu deinstallieren:
1.
Klicken Sie auf Start > Programme > [Name des CyberLink
Softwarepakets] > Deinstallieren [Produktbezeichnung]. Der
Deinstallations-Assistent wird geöffnet.
2.
Befolgen Sie die Anleitungen dieses Deinstallations-Assistenten,
um das Programm zu entfernen.
Von der Systemsteuerung aus
deinstallieren
Gehen Sie wie folgt vor, um Ihre CyberLink Software von der
Systemsteuerung aus zu deinstallieren:
1.
Klicken Sie auf Start > Einstellungen > Systemsteuerung.
2.
3.
Doppelklicken Sie auf Programme hinzufügen/löschen.
Wählen Sie den Namen des gewünschten Programms und
klicken Sie auf Ändern/Löschen.
Befolgen Sie die Anleitungen dieses Deinstallations-Assistenten,
um das Programm zu entfernen.
4.
6
Kapitel 1: Einführung
Das Programm PowerDVD
In diesem Abschnitt werden das Programm PowerDVD und die
Funktionen der Schaltflächen in verschiedenen Modi beschrieben.
Hauptbedienelemente im Dock-Modus
Wenn Sie PowerDVD starten, ist das Haupt-Player-Panel unten an
das Videofenster angedockt. Über das Haupt-Player-Panel im DockModus können Sie auf einige der am häufigsten verwendeten
Funktionen in PowerDVD zugreifen, ohne zwischen dem
Videofenster und dem Haupt-Player-Panel hin und her schalten zu
müssen.
Sie können das Haupt-Player-Panel vom Videofenster abdocken,
indem Sie auf
Andocken/Abdocken klicken. Sie können das
Haupt-Player-Panel einfach durch Ziehen und Ablegen des HauptPlayer-Panels in den unteren Bereich des Videofensters andocken.
Fenster.
A B C D
N
O
E
P
F
Q
G
R
H
S
I
T
J
K
V W
L
M
X
Y
7
CyberLink PowerDVD
8
Schaltfläche/
Symbol
Tastenkürzel
Beschreibung
A
Stopp
S
Hält die Wiedergabe
an
B
Wiedergabe
Eingabetaste
Wiedergabe des
Datenträgers
C
Pause
Leertaste
Unterbricht die
Wiedergabe
D
Zurück
P
Kehrt zum vorherigen
Kapitel zurück
E
Schritt rückwärts
Strg+B, E
Geht zum vorherigen
Frame zurück
F
Menü
L
Greift auf alle
verfügbaren DVDMenüs zu
G
Nächster AudioStream
H
Wechselt zwischen
den verfügbaren
Audio-Streams
H
Frame speichern
C*
Speichert Videoinhalte
als Bitmap-Bildateien
(Wird während der
HD-DVD- bzw. Bluray-Diskwiedergabe
nicht unterstützt)
I
Say-It-Again
W
Wiederholt den letzten
Dialog
Kapitel 1: Einführung
Schaltfläche/
Symbol
J
NavigationsSchieberegler
K
Stummschaltung
L
Aktueller
Medientyp
Tastenkürzel
Beschreibung
Zeigt die verstrichene
Zeit visuell an. Klicken
Sie auf den
Schieberegler, um zu
anderen Positionen zu
springen.
Q
Stummschaltung
Zeigt den aktuellen
Medientyp an
M Konfiguration
Strg+C
Öffnet die
Konfigurationseinstell
ungen
N
Auswerfen
Strg+E
Wirft die aktuelle Disc
aus dem Laufwerk aus
O
Quelle wählen
Strg+O
Wählt die
Medienquelle für die
Wiedergabe aus.
P
Weiter
N
Springt zum nächsten
Kapitel
Q
Schritt vorwärts
T
Schaltet auf den
nächsten Frame
R
Nächster Untertitel
U
Schaltet während der
Wiedergabe zwischen
den verfügbaren
Untertiteln um
9
CyberLink PowerDVD
Schaltfläche/
Symbol
Tastenkürzel
Beschreibung
S
Nächster Winkel
A
Wechselt zwischen
den verfügbaren
Kameraperspektiven
(Winkeln)
T
See-It-All
Strg+S
Aktiviert die Funktion
See-It-All, siehe
unter"Mobile PowerEinstellungen
(Optional)" auf Seite
124
V
Geschwindigkeitsr
egelung
W Lautstärkeeinstellu
ng
X
Anzeigebereich
Y
Player-Panel
abdocken
Vor-/
Rücklaufgeschwindig
keitskontrolle öffnen/
schließen
+,-
Erhöhen oder
Verringern der
Lautstärke
Zeigt Disc-Titel/Kapitelnummer und
verstrichene Zeit an
Strg+T
Dockt das PlayerPanel vom
Videofenster ab
* Tastaturkombination steht nur zur Verfügung, solange HD DVDTastaturkombinations-Mapping nicht aktiviert ist. Siehe "HD DVDTastaturkombinationen und -funktionen" auf Seite 23
10
Kapitel 1: Einführung
Hauptbedienelemente im PlayerModus
A
J
C D
B
K L
Schaltfläche/
Symbol
M
E F G H
I
N O PQRS
Tastenk
ürzel
T U
Beschreibung
A
Bedientastenrad
Siehe auch "BedientastenModus ''Steuerrad''" auf
Seite 18
B
Über
C
Aktueller
Medientyp
Zeigt den aktuellen
Medientyp an
D
Anzeigebereich
Zeigt Disc-Titel/Kapitelnummer und
verstrichene Zeit an
E
Frame speichern
Strg+A
C*
Zeigt Informationen zu
PowerDVD an
Speichert Videoinhalte als
Bitmap-Bildateien
11
CyberLink PowerDVD
Schaltfläche/
Symbol
12
Tastenk
ürzel
Beschreibung
F
Immer im
Vordergrund
Zeigt den Player immer im
Vordergrund aller Fenster
an
G
Nächster AudioStream
H
In den
BedientastenModus
’’Steuerrad’’
schalten
I
Nächster Untertitel
U
Schaltet während der
Wiedergabe zwischen den
verfügbaren Untertiteln
um
J
Auswerfen
Strg+E
Wirft die aktuelle Disc aus
dem Laufwerk aus
K
Quelle wählen
Strg+O
Wählt die Medienquelle
für die Wiedergabe aus.
L
Stummschaltung
Q
Stummschaltung
M
Lautstärkeeinstellu
ng
+, -
Erhöhen oder Verringern
der Lautstärke
N
NavigationsSchieberegler
H
Wechselt zwischen den
verfügbaren AudioStreams
Schaltet in den
Bedientasten-Modus
’’Steuerrad’’
Zeigt die verstrichene Zeit
visuell an. Klicken Sie auf
den Schieberegler, um zu
anderen Positionen zu
springen.
Kapitel 1: Einführung
Schaltfläche/
Symbol
Tastenk
ürzel
Beschreibung
O
Wiederholung
Strg+R
Wiederholt von Titel,
Kapitel, Songs etc.
P
Vollbild
Z
Wechselt zwischen
Vollbild- und
Fenstermodus
Q
Zufallswiedergabe
V
Spielt Titel in zufälliger
Reihenfolge ab
R
Menü
L
Greift auf alle verfügbaren
DVD-Menüs zu
S
A/V Options-Pad
.
(Zeitrau
m)
Aktiviert/deaktiviert das
A/V Options-Pad
T
Menü/
Zahlentastatur
/
Aktiviert/deaktiviert das
Menü/die Zahlentastatur
U
Konfiguration
Strg+C
Öffnet die
Konfigurationseinstellung
en
* Tastaturkombination steht nur zur Verfügung, solange HD DVDTastaturkombinations-Mapping nicht aktiviert ist. Siehe "HD DVDTastaturkombinationen und -funktionen" auf Seite 23
13
CyberLink PowerDVD
A/V Options-Pad
Mit dem A/V Options-Pad können Sie einen Audioausgabemodus,
eine Equalizer-Voreinstellung und eine Videoverbesserung
auswählen. Um dieses Pad anzuzeigen, gehen Sie zum Player-Modus
und klicken auf A/V-Options-Pad öffnen
. Weitere
Informationen hierzu finden Sie unter "A/V Options-Pad
verwenden" auf Seite 49.
A
B
C
14
Schaltfläche/
Symbol
Beschreibung
A
Audioausgabemodu
s
Zeigt alle verfügbaren
Audioausgabemodi an.
B
EqualizerVoreinstellung
Zeigt alle verfügbaren AudioEqualizer-Voreinstellungen an.
C
Videoverbesserung
Zeigt alle verfügbaren Videoeffekte
an.
Kapitel 1: Einführung
Menü/Nummerntastenfeld
Das Menü/Nummerntastenfeld bietet Navigationsschaltflächen, ein
Feld zur Eingabe von Zahlen und Schaltflächen für den Zugriff auf
andere Funktionen. Um dieses Tastenfeld anzuzeigen, gehen Sie zum
Player-Modus und klicken auf Menü/Nummerntastenfeld öffnen
. Weitere Informationen hierzu finden Sie unter "Verwenden der
Menü-/Zahlentastatur" auf Seite 49.
A
B
C
D E
F
H
L MN O
Schaltfläche/
Symbol
G
I
K
J
Tastenk
ürzel
Beschreibung
A
Navigationsschaltfl
ächen
Navigiert durch DVDMenüs.
B
Eingabetaste
Akzeptiert die gewählte
Option
C
1 - +10
Nummerntastenfeld
D
Karaoke
K
Wechselt den KaraokeModus
15
CyberLink PowerDVD
16
Schaltfläche/
Symbol
Tastenk
ürzel
Beschreibung
E
Say-It-Again
W
Wiederholt den letzten
Dialog
F
Nächster Winkel
A*
Wechselt zwischen den
verfügbaren
Kameraperspektiven
(Winkeln)
G
See-It-All
Strg+S
Aktiviert die Funktion SeeIt-All
H
AB-Wiederholung
X
Wiederholt die gewählte
Szene
I
Visualisierung
J
Lesezeichen
hinzufügen
M
Markiert bestimmter
Szenen einer DVD mit
Lesezeichen
K
Nächstes
Lesezeichen
G
Öffnet direkt durch
Lesezeichen markierte
Szenen
L
F9
Entspricht der roten Taste
auf der Fernbedienung
M
F10
Entspricht der grünen Taste
auf der Fernbedienung
N
F11
Entspricht der gelben Taste
auf der Fernbedienung
O
F12
Entspricht der blauen Taste
auf der Fernbedienung
Gibt computergenerierte
Visualisierungen wieder
Kapitel 1: Einführung
* Tastaturkombination steht nur zur Verfügung, solange HD DVDTastaturkombinations-Mapping nicht aktiviert ist. Siehe "HD DVDTastaturkombinationen und -funktionen" auf Seite 23
17
CyberLink PowerDVD
Bedientasten-Modus ''Steuerrad''
AB C
D
E
F
G
H I
Schaltfläche/
Symbol
18
Tastenkü
rzel
Beschreibung
A Rücklauf
B*
Läuft bei zunehmender
Geschwindigkeit zurück, die
mit dem grünem Punkt
angezeigt wird.
B
Zurück
P
Kehrt zum vorherigen
Kapitel zurück
C
Pause
Leertaste
Unterbricht die Wiedergabe
D Vorlauf
Tab, F
Läuft bei zunehmender
Geschwindigkeit vor, die mit
dem grünem Punkt
angezeigt wird.
E
Weiter
N
Springt zum nächsten
Kapitel
F
Wiedergabe
Eingabeta
ste
Wiedergabe des Datenträgers
Kapitel 1: Einführung
Schaltfläche/
Symbol
Tastenkü
rzel
Beschreibung
Schritt vorwärts
T
Schaltet auf den nächsten
Frame (Wird während der
HD-DVD- bzw. Blu-rayDiskwiedergabe nicht
unterstützt)
H Schritt rückwärts
Strg+B
Geht zum vorherigen Frame
zurück (Wird während der
HD-DVD- bzw. Blu-rayDiskwiedergabe nicht
unterstützt)
I
S
Hält die Wiedergabe an
G
Stopp
* Tastaturkombination steht nur zur Verfügung, solange HD DVDTastaturkombinations-Mapping nicht aktiviert ist. Siehe "HD DVDTastaturkombinationen und -funktionen" auf Seite 23
Hauptbedienelemente im Mini-PlayerModus
Mit dem Mini-Player-Modus können Sie auf grundlegende
Wiedergabefunktionen zugreifen, wenn PowerDVD minimiert ist.
Wenn der Mini-Player-Modus aktiviert ist und PowerDVD minimiert
ist, werden die Wiedergabesteuerungen minimiert in der WindowsTask-Leiste angezeigt.
Um den Mini-Player-Modus zu aktivieren, klicken Sie mit der rechten
Maustaste auf die Windows-Task-Leiste, wählen Sie Symbolleisten,
und klicken Sie dann auf PowerDVD 7. Klicken Sie auf die
Schaltfläche Minimieren, um in den Mini-Player-Modus zu schalten.
19
CyberLink PowerDVD
Klicken Sie auf die Schaltfläche Mini-Modus beenden, um den MiniPlayer-Modus zu verlassen. Modus.
A
B
C
D
E
K
F
20
G
H
I
J
Schaltfläche/
Symbol
Tastenk
ürzel
Beschreibung
A
Wiedergabe
Eingabet
aste
Wiedergabe des
Datenträgers
B
Stopp
S
Hält die Wiedergabe an
C
Weiter
N
Springt zum nächsten
Kapitel
D
Lautstärkeeinstellu
ng
+, -
Erhöhen oder Verringern
der Lautstärke
E
Video anzeigen/
ausblenden
F
Über
Strg+A
Zeigt Informationen zu
PowerDVD an
G
Pause
Leertast
e
Unterbricht die Wiedergabe
H
Zurück
P
Kehrt zum vorherigen
Kapitel zurück
Blendet das Mini-PlayerVideofenster ein/aus
Kapitel 1: Einführung
Schaltfläche/
Symbol
Tastenk
ürzel
Beschreibung
I
Stummschaltung
Q
Stummschaltung
J
Konfiguration
Strg+C
Öffnet die
Konfigurationseinstellunge
n
K
Mini-Modus
beenden
Beendet den Mini-PlayerModus
Hauptbedienelemente im
Bedientasten-Modus ''Steuerrad''
Über den Bedientasten-Modus ''Steuerrad'' können Sie auf die
grundlegenden Wiedergabesteuerungen auf dem Bedientastenrad
zugreifen. Um in den Bedientasten-Modus ’’Steuerrad’’ zu schalten,
klicken Sie auf das Symbol in den Bedientasten-Modus ’’Steuerrad’’
21
CyberLink PowerDVD
schalten. Um den Bedientasten-Modus ’’Steuerrad’’ zu verlassen,
klicken Sie auf das Symbol Zum PowerDVD Player schalten.
A
C
B
D
Schaltfläche/
Symbol
22
Tasten
kürzel
Beschreibung
A Zum PowerDVD
Player schalten
Schaltet in den PowerDVDPlayer-Modus
B
Bedientastenrad
Siehe auch "BedientastenModus ''Steuerrad''" auf Seite
18
C
Auswerfen
Strg+E
Wirft die aktuelle Disc aus
dem Laufwerk aus
D Quelle wählen
Strg+O
Wählt die Medienquelle für
die Wiedergabe aus.
Kapitel 1: Einführung
HD DVD-Tastaturkombinationen und funktionen
HD DVD-Tastaturkombinationen enthalten spezielle
Tastaturkombinationen, die während der Wiedergabe von manchen
HD DVD-Titeln benutzt werden können.
Hinweis: Diese Tastenkürzel stehen bei der Wiedergabe der Bluray Disctitel nicht zur Verfügung.
Weitere Informationen zur Aktivierung von HD DVDTastaturkombinationen finden Sie unter "HD-DVD-Konfiguration"
auf Seite 116
Tastenkürzel
Beschreibung
Alt + A
Wechselt zwischen den verfügbaren Winkeln
(sofern vorhanden).
Alt + B
Rücklauf bei zunehmender Geschwindigkeit,
die mit dem grünem Punkt angezeigt wird.
Alt + C
Zeichnet Videoinhalte als Bitmap-Bildateien
auf (nicht während der HD DVD-Wiedergabe
verfügbar)
Alt + D
Schaltet zwischen DVD-Wiedergabedetails hin
und her
23
CyberLink PowerDVD
Sonstige Tastaturkombinationen und funktionen
24
Tastenkürzel
Beschreibung
Strg+D
Aktiviert/deaktiviert sekundäres Audio
STRG+G
Aktiviert/deaktiviert PG testST
Strg+N
Minimiert CyberLink PowerDVD Ultra
STRG+P
Zeigt das Pop-Up-Menü für Blu-ray Disktitel
an bzw. blendet es aus.
Strg+U
Aktivieren/deaktivieren des zweiten
Untertitels
Strg+V
Aktiviert/deaktiviert sekundäres Video
Strg+W
Wenn die Videowiedergabe pausiert wird, das
interaktive Menü jedoch aktiv ist, wird die
Videowiedergabe fortgesetzt.
Strg+X
Schließen/herunterfahren des CyberLink
PowerDVD Ultra Programms
STRG+Y
Ändert die Position des zweiten Untertitels
Umsch+Esc
Abbrechen
F3
Dolby Headphone
F5
Digital-Zoom
F6
Vorherige Szene (verwendet CyberLink Rich
Video zur Szenenerkennung)
F7
Werbung überspringen (verwendet CyberLink
Rich Video zur Werbungserkennung)
Kapitel 1: Einführung
Tastenkürzel
Beschreibung
F8
Nächste Szene (verwendet CyberLink Rich
Video zur Szenenerkennung)
D*
Schaltet zwischen DVD-Wiedergabedetails hin
und her
J
Bringt Sie zum Hauptmenü der DVD
R
Nach oben/zurück zum Hauptmenü
* Tastaturkombination steht nur zur Verfügung, solange HD DVDTastaturkombinations-Mapping nicht aktiviert ist. Siehe "HD DVDTastaturkombinationen und -funktionen" auf Seite 23
Weitere Tastaturkombinationen für
spezielle Tastenfelder
CyberLink PowerDVD bietet Tastaturkombinationen für PCs mit
Tastenfeldern, die besondere Tasten enthalten.
Tastenkürzel
Beschreibung
Auswählen
Akzeptiert die gewählte Option
Vorherige
Zeitsuche - vorherige 5 s
Weiter
Zeitsuche - nächsten 5 s
Anwendungen
(Apps)
Zeigt das Kontextmenü
25
CyberLink PowerDVD
Systemvoraussetzungen
Stellen Sie vor der Installation sicher, dass Ihr System die folgenden
Mindestvoraussetzungen erfüllt
Unterstützt nur Windows XP mit Service Pack 2
Prozessor
• Intel:
Mindestens: Pentium 4 541 (3,2 G), Pentium D 840 (3,2 G),
Pentium D 930 (3,0 G) oder 940 (3,2 G), Core Duo T2400 (1,83
G), Pentium M 755 (2,0 G)
Empfohlen: Pentium EE 840 (3,2 G) oder 955 (3,4 G), Pentium
D 945 (3,4 G), 950 (3,4 G) oder 960 (3,6 G), Core Duo T2500 (2
G), T2600 (2,16 G) oder T2700 (2,33 G), Core 2 Duo E6300 (1,8
G), E6400 (2,13 G), E6600 (2,4 G), E6700 (2,66 G) oder X6800
(2,93 G)
• AMD:
Mindestens: Athlon 64 X2 3800+ (2 G) oder 4000+ (2 G),
Turion 64 X2 TL-50 (1,6 G), TL-52 (1,6 G) oder TL-56 (1,8 G)
Empfohlen: Athlon 64 FX FX-60 (2,6 G) oder FX-62 (2,8 G),
Athlon 64 X2 4200+ (2,2 G), 4400+ (2,2 G), 4600+ (2,4 G),
4800+ (2,4 G) oder 5000+ (2,6 G), Turion 64 X2 TL-60 (2,0 G)
Systemspeicher (RAM)
• 512 MB oder mehr, 1 GB wird empfohlen
Disc-Laufwerk
• Super Multi Blue Laufwerk
• BD-ROM
• HD DVD-ROM
Grafikkarte (GPU)
• nVidia: GeForce 6600 GT, GeForce 7600 GT, GeForce 7800
GTX 512, GeForce 7900 GX2, GeForce 7900 GTX, GeForce
7950 GX2
• ATI: Serie X1600, X1800 oder X1900
26
Kapitel 1: Einführung
• Empfohlene Treiberversion: 8.332 oder höher
• Video-RAM: der Grafikkarten-Speicher benötigt 256 MB oder
mehr.
Hinweis: Wir empfehlen Ihnen dringend, den Treiber Ihrer
Grafikkarte auf die neuste Version zu aktualisieren.
Anzeigegeräte
• HDCP (High-Bandwidth Digital Content Protection)-
kompatible Anzeige für Digitalausgabe
• TV- oder Computer-Bildschirm für Analogausgabe
Windows Vista
Prozessor
• Intel:
Mindestens: Pentium 4 541 (3,2 G), Pentium D 840 (3,2 G),
Pentium D 930 (3,0 G) oder 940 (3,2 G), Core Duo T2400 (1,83
G), Pentium M 755 (2,0 G)
Empfohlen: Pentium EE 840 (3,2 G) oder 955 (3,4 G), Pentium
D 945 (3,4 G), 950 (3,4 G) oder 960 (3,6 G), Core Duo T2500 (2
G), T2600 (2,16 G) oder T2700 (2,33 G), Core 2 Duo E6300 (1,8
G), E6400 (2,13 G), E6600 (2,4 G), E6700 (2,66 G) oder X6800
(2,93 G)
• AMD:
Mindestens: Athlon 64 X2 3800+ (2 G) oder 4000+ (2 G),
Turion 64 X2 TL-50 (1,6 G), TL-52 (1,6 G) oder TL-56 (1,8 G)
Empfohlen: Athlon 64 FX FX-60 (2,6 G) oder FX-62 (2,8 G),
Athlon 64 X2 4200+ (2,2 G), 4400+ (2,2 G), 4600+ (2,4 G),
4800+ (2,4 G) oder 5000+ (2,6 G), Turion 64 X2 TL-60 (2,0 G)
Systemspeicher (RAM)
• 1 GB wird empfohlen
Disc-Laufwerk
• Super Multi Blue Laufwerk
• BD-ROM
• HD DVD-ROM
27
CyberLink PowerDVD
Grafikkarte (GPU)
• nVidia: GeForce 6600 GT, GeForce 7600 GT, GeForce 7800
GTX 512, GeForce 7900 GX2, GeForce 7900 GTX, GeForce
7950 GX2
• Empfohlene Treiberversion: 97.57 oder höher
• ATI:
Mindestens: Serie X1600
Empfohlen: X1800 oder X1900
• Empfohlene Treiberversion: 8.31.100.3 oder höher
• Video-RAM: der Grafikkarten-Speicher benötigt 256 MB oder
mehr.
Hinweis: Wir empfehlen Ihnen dringend, den Treiber Ihrer
Grafikkarte auf die neuste Version zu aktualisieren.
Anzeigegeräte
• HDCP (High-Bandwidth Digital Content Protection)-
kompatible Anzeige für Digitalausgabe
• TV- oder Computer-Bildschirm für Analogausgabe
28
Kapitel 2:
Wiedergabesteuer
ungen
Dieses Kapitel beschreibt die Wiedergabesteuerungen von
PowerDVD. PowerDVD bietet Ihnen diverse Möglichkeiten, auf
Wiedergabesteuerungen zuzugreifen, so dass Ihr Mediengenuss noch
einfacher wird.
Dieses Kapitel enthält die folgenden Abschnitte:
• "Haupt-Wiedergabesteuerungen" auf Seite 30
• "Navigation während der Wiedergabe" auf Seite 32
• "Erweiterte Wiedergabesteuerungen" auf Seite 38
• "Expressmenü" auf Seite 51
• "Maus bei HD DVD aktivieren" auf Seite 57
29
CyberLink PowerDVD
HauptWiedergabesteuerungen
PowerDVD verfügt über Haupt-Wiedergabesteuerungen, die wie die
Fernbedienung für Ihren Disc-Player funktionieren. Diese HauptWiedergabesteuerungen sind von allen PowerDVD-Modi aus
zugänglich und sie zeichnen sich durch ein benutzerfreundliches
Design und einfache Bedienung aus. Die HauptWiedergabesteuerungen sind:
Schaltfläche
30
Funktion
Beschreibung
Wiedergabe
Startet die Wiedergabe der
eingelegten Disc oder der derzeit
gewählten Datei in Ihrer
Wiedergabeliste.
Stopp
Hält die Wiedergabe an.
Pause
Pausiert (Unterbricht) die aktuelle
Wiedergabe. Klicken Sie auf
Wiedergabe um die Wiedergabe
wiederaufzunehmen.
Weiter
Springen zum nächsten Kapitel.
Nähere Informationen finden Sie
unter "Sprungfunktionen" auf
Seite 32.
Zurück
Springen zum vorherigen Kapitel.
Nähere Informationen finden Sie
unter "Sprungfunktionen" auf
Seite 32.
Kapitel 2: Wiedergabesteuerungen
Schaltfläche
Funktion
Beschreibung
Schritt
Vorwärts
Nächsten Frame aufrufen. Nähere
Informationen finden Sie unter
"Schrittweise FrameAnzeigefunktionen" auf Seite 34.
Schritt
rückwärts
Vorherigen Frame aufrufen.
Nähere Informationen finden Sie
unter "Schrittweise FrameAnzeigefunktionen" auf Seite 34.
Auswerfen
WerfenSie Ihre Disc oder Ihr
Laufwerk manuell aus.
31
CyberLink PowerDVD
Navigation während der
Wiedergabe
Wenn Sie bestimmte Kapitel überspringen oder zu aufregenderen
Szenen zurückkehren wollen, bietet PowerDVD hierfür schnelle
Navigationsmethoden.
Sprungfunktionen
Während der Wiedergabe oder im Pausemodus klicken Sie auf Weiter
und Zurück
, um von einem Kapitel zu einem anderen zu
springen oder um zu einem vorhergehenden zurückzukehren. Sie
können auch Weiter und Zurück verwenden, um zwischen
Mediendateien in Ihrer Wiedergabeliste hin und her zu springen.
Sprungmenü
Mit einem einfachen Klick können Sie ein Kontextmenü aufrufen.
1.
Platzieren Sie den Mauszeiger auf einer der beiden
Sprungfunktionen, und klicken Sie während der
Wiedergabe mit der rechten Maustaste, um das
Sprungmenü anzuzeigen.
2.
Es wird nur das Kapitelmenü, nicht aber das Titelmenü
angezeigt. Wenn Sie Mediendateien ansehen, wird der
Dateiname angezeigt.
Zu Szenen springen
Klicken Sie während der Wiedergabe oder bei angehaltener
Wiedergabe auf Nächste Szene
32
oder Vorherige Szene
, um
Kapitel 2: Wiedergabesteuerungen
eine Szene zu überspringen oder zur vorhergehenden Szene zurück
zu gehen. Klicken Sie auf Werbung überspringen
keine Werbung sehen möchten.
, wenn Sie
Vor- und Rücklauf
Anstatt sich durch Sprünge von Titel zu Titel oder Kapitel zu Kapitel
auf der DVD fortzubewegen, können Sie auch die herkömmliche
Methode des schnellen Vor- und Rücklaufs verwenden. Dank der
DVD-Technologie sind diese Navigationsgeschwindigkeiten im
Vergleich zum VHS-System beispiellos. Weitere Informationen dazu
finden Sie unter "Bedientasten-Modus ''Steuerrad''" auf Seite 18.
1.
Klicken Sie entlang der Außenseite des
Bedientastenrads, um die entsprechenden Vor/Rücklaufgeschwindigkeiten während der
Wiedergabe zu aktivieren. Die grüne
Markierung dient zur Anzeige der
Geschwindigkeit.
2.
Die markierten Punkte auf der linken Seite stehen für die
Rücklaufgeschwindigkeiten 0,5-fach, 0,75-fach, 1-fach, 1,5-fach,
2-fach, 3-fach, 4-fach, 8-fach, 16-fach, 32-fach. Der Mittelpunkt
ist . Warten Sie kurz ab, bis auf der rechten Seite
Vorlaufgeschwindigkeiten von 0,5-fach, 0,75-fach, 1-fach, 1,5fach, 2-fach, 3-fach, 4-fach, 8-fach, 16-fach, 32-fach angezeigt
werden.
Sie können auf die Vor-/Rücklaufbefehle auch im Dock-Modus
zugreifen, indem Sie auf das (Bild-)Symbol
Geschwindigkeitsregelung öffnen klicken. Die
Geschwindigkeitsreglerleiste wird mit markierten Punkten auf
der Leiste angezeigt. Die markierten Punkte auf der unteren
linken Seite stehen für die Rücklaufgeschwindigkeiten 0,5-fach,
0,75-fach, 1-fach, 1,5-fach, 2-fach, 3-fach, 4-fach, 8-fach, 16-fach,
32-fach. Der Mittelpunkt ist . Warten Sie kurz ab, bis auf der
oberen rechten Seite Vorlaufgeschwindigkeiten von 0,5-fach,
3.
33
CyberLink PowerDVD
4.
0,75-fach, 1-fach, 1,5-fach, 2-fach, 3-fach, 4-fach, 8-fach, 16-fach,
32-fach angezeigt werden.
Klicken Sie auf das (Bild-)Symbol Geschwindigkeitsregelung
schließen, um die Geschwindigkeitsreglerleiste auszublenden.
Hinweis: Die Zeitlupengeschwindigkeiten von 0,5fach und 0,5fach befinden sich zwischen Pause und der einfachen
Wiedergabegeschwindigkeit (1fach [Wiedergabe] und –1fach).
Für die Zeitlupengeschwindigkeiten müssen Sie ganz genau
klicken!
Hinweis: Sie können Audio zwischen 0,-5facher und 2-facher
Wiedergabe hören, ohne, dass die Tonhöhe verzerrt wird. Diese
Funktion ist besonders beim Erlernen von Sprachen nützlich. Mit
der Kombination von AB-Wiederholung und DualUntertiteltechnologien bietet PowerDVD eine komplette
Sprachlernplattform.
Schrittweise Frame-Anzeigefunktionen
Diese Funktionen sind immer verfügbar.
1.
Während der Wiedergabe klicken Sie auf Schritt vorwärts
,
um zum nächsten Frame zu gehen. Um zum vorherigen Frame
zu wechseln, klicken Sie auf Schritt zurück
2.
.
Nachdem Sie auf eine der Sprungfunktionen geklickt haben,
wird die Wiedergabe unterbrochen.
Hinweis: Die Funktion Schritt rückwärts geht schrittweise zurück,
jedoch nur bis zu dem I-Frame einer Gruppe von Frames. Anders
ausgedrückt, die Funktion Schritt vorwärts wird mehr Frames
erfassen als die Funktion Schritt zurück.
34
Kapitel 2: Wiedergabesteuerungen
Zeitsuche
Sie können direkt zu einem bestimmten Zeitpunkt im Film, Video
oder Lied springen, um dort mit der Wiedergabe zu beginnen.
1.
Klicken Sie mit der rechten Maustaste auf den
Navigationsschieberegler. Das Dialogfeld Zeitsuche erscheint.
2.
Geben Sie nun den Zeitcode (in Stunden.Minuten.Sekunden) ein
und klicken Sie auf OK.
Die Wiedergabe beginnt nun zu dem von Ihnen eingegebenen
Zeitpunkt.
Lesezeichen in Lieblingsszenen
einfügen
Während der Wiedergabe Ihres Disc-Titels können Sie Ihre
Lieblingsszenen zur späteren Verwendung mit einem Lesezeichen
versehen! Wenn Sie dann später eine bestimmte Szene noch einmal
sehen möchten, macht PowerDVD dies für Sie zu einem Kinderspiel.
1.
Während der Wiedergabe Ihrer Lieblingsszene aktivieren Sie die
Menütasten und klicken dann auf Lesezeichen hinzufügen
auf Ihrer Menütastatur.
2.
3.
Die Funktion Nächstes Lesezeichen
ruft in chronologischer
Reihenfolge direkt Ihr nächstes Lesezeichen auf. Dies hängt
natürlich davon ab, ob Sie früher Lesezeichen für diesen
bestimmten Disc-Titel definiert hatten. Klicken Sie während der
Wiedergabe auf diese Schaltfläche.
Informationen zum Import und Export von Lesezeichen finden
Sie unter "Lesezeichen" auf Seite 80.
35
CyberLink PowerDVD
Lesezeichen-Menüs
Wie für alle anderen Hauptfunktionen, existiert auch ein Menü für
Lesezeichen.
1.
Zeigen Sie einfach mit dem Mauszeiger auf das Videofenster
und klicken Sie mit der rechten Maustaste, um das Expressmenü
einzublenden. Wählen Sie Lesezeichen, um auf die LesezeichenMenüs zuzugreifen.
2.
Dort haben Sie die Möglichkeit, alte Lesezeichen einzeln zu
löschen. Durch Auswahl von Alle Löschen können Sie alle
Lesezeichen löschen.
Für die Funktion Nächstes Lesezeichen
Kontextmenü.
1.
36
existiert eine separates
Aktivieren Sie die Menütasten, positionieren Sie den Mauszeiger
über dieser Funktion und klicken Sie auf die rechte Maustaste,
um zum Menü zu wechseln.
Kapitel 2: Wiedergabesteuerungen
2.
In diesem Menü finden Sie direkte Links zu allen Lesezeichen,
die Sie gesetzt haben. Der Browser zeigt die Positionen der
Lesezeichen innerhalb der Kapitel an.
3.
Wählen Sie ein Kapitel oder ein Lesezeichen und klicken Sie auf
Gehe zu.
Um ein Lesezeichen zu löschen, wählen Sie es aus und klicken
auf Löschen.
Zum Beenden klicken Sie auf Schließen.
Wenn Sie den Viewer auswählen, wird der Lesezeichen-Viewer
die erste Szene jedes einzelnen Lesezeichens anzeigen.
• Sie können eine Lesezeichenminiatur umbenennen, indem
Sie auf diese mit der rechten Maustaste klicken und
Bearbeiten... wählen. Geben Sie den gewünschten Namen
ein und klicken Sie auf OK.
4.
5.
6.
37
CyberLink PowerDVD
Erweiterte
Wiedergabesteuerungen
Für einen schnellen Überblick über alle Funktionen der Schaltflächen
siehe unter Abschnitt "Hauptbedienelemente im Dock-Modus" auf
Seite 7 oder "Hauptbedienelemente im Player-Modus" auf Seite 11.
Hinweis: Ihre Wiedergabesteuerungen können je nach dem
Modus, in dem Sie gerade arbeiten, variieren. Der Mini-PlayerModus bietet Ihnen nur die Hauptsteuerungen, während der
Player-Modus mit aktiviertem A/V-Options-Pad und Menü/
Nummerntastenfeld alle verfügbaren Schaltflächenfunktionen
bietet.
Diskwiedergabe
Um einen Disc-Titel anzusehen, legen Sie einfach die Disc in das
standardmäßige Disc-Laufwerk ein. Daraufhin spielt PowerDVD die
disc automatisch ab. Um einen Disc-Titel manuell zu starten, klicken
Sie auf die Schaltfläche Quelle wählen
und wählen Sie das
Disc-Laufwerk aus, auf dem sich der Disc-Titel befindet.
Lieblingsszenen speichern
1.
Während der Wiedergabe klicken Sie einfach auf die Schaltfläche
Screenshot-Aufnahme
, um Videoinhalte jeder Art als
Standbild aufzuzeichnen.
2.
38
Um genauere Ergebnisse zu erzielen, können Sie die Wiedergabe
anhalten, die Szene im Zeitlupenmodus abspielen, oder
schrittweise Frame für Frame ansehen und dann aufnehmen.
Kapitel 2: Wiedergabesteuerungen
Hinweis: Den Speicherort der aufgenommenen Bilder können Sie
im Konfigurationsbereich einstellen. Weitere Informationen dazu
finden Sie unter "Schnappschuss" auf Seite 76.
Hinweis: Diese Funktion steht Ihnen während der Wiedergabe von
HD DVD- und Blu-ray Disktiteln nicht zur Verfügung.
Popup-Menü
Schneller Zugriff auf das iHD/Popup-Menü mit Szenenauswahl und
anderen Funktionen für bestimmte HD DVD/Blu-ray-Titel.
Durch Auswahl von Popup-Menü
wird während der
Wiedergabe ein Menü mit dem Inhalt angezeigt.
Hinweis: Diese Schaltfläche steht nur bei der Wiedergabe von Bluray Disc-Titeln zur Verfügung.
Vollbildfunktion
Mit der Vollbildfunktion
kann die Anzeige vom Fenster- auf
den Vollbildmodus und umgekehrt vergrößert bzw. verkleinert
werden.
Hinweis: Im Vollbildmodus ist die Symbolleiste PowerDVD-Player
verdeckt. Durch Bewegen der Maus können Sie auf die PlayerSymbolleiste zugreifen.
Audio-Streams wechseln
Diese Funktion steht Ihnen während der Wiedergabe zur Verfügung.
Klicken Sie einfach während der Wiedergabe auf die Schaltfläche
Nächster Audio-Stream
, um zwischen den verfügbaren Audio-
39
CyberLink PowerDVD
Streams hin und her zu schalten (z. B.. verschiedene Sprachen). Die
Anzahl der Audio-Streams hängt von den Disc-Titeln selbst ab.
Untertitel anzeigen
Untertitel werden für praktisch alle Disc-Titel zur Verfügung gestellt.
Die Sprache der Untertitel hängt von der DVD-Region Ihres DiscTitels ab. Die Untertitelfunktion ist nur während der Wiedergabe
verfügbar.
Klicken Sie während der Wiedergabe auf
verfügbaren Untertiteln zu wechseln.
, um zwischen den
Externe Untertitel werden geladen
Bei der Wiedergabe einer Videodatei (nicht auf Disk) sucht
CyberLink PowerDVD Ultra nach einem Untertitel im gleichen
Verzeichnis, in dem sich die Datei befindet. Wenn eine Datei
gefunden wird, werden die Untertitel geladen und im Expressmenü
ist die Option Untertitel aktiviert.
Zwischen verfügbaren
Kameraperspektiven wechseln
Diese Funktion wird von DVD-Autoren noch nicht besonders häufig
eingesetzt, ist jedoch bei manchen Musikkonzert-DVDs verfügbar.
Klicken Sie während der Wiedergabe auf Nächster Winkel
, um
zwischen den verfügbaren Winkeln (Kameraperspektiven) zu
wechseln. PowerDVD zeigt jedes Mal, wenn Sie einen neuen Winkel
wählen, den aktuell betrachteten Winkel an. Sie können Ihre
Kameraperspektiven (Winkel) auch über das Expressmenü ändern.
40
Kapitel 2: Wiedergabesteuerungen
Lieblingsszenen wiederholen
PowerDVD bietet eine Basisfunktion für die Wiederholung, mit der
Sie ihre Lieblingsszenen ohne Verzögerung wiederholen können.
1.
Schalten Sie in den Player-Modus um und aktivieren Sie die
Menütasten. Klicken Sie während der Wiedergabe auf
Wiederholen
2.
, um das Kapitel zu wiederholen.
Klicken Sie zwei Mal auf Wiederholen
, um den Titel zu
wiederholen. Klicken Sie ein weiteres Mal, um die Funktion
Wiederholen auszuschalten.
Say-It-Again
Sie können den Dialog, den Sie gerade ansehen, auch mit der
Funktion Say-It-Again wiederholen. So verwenden Sie Say-It-Again:
1.
Klicken Sie während der Wiedergabe eines Dialogs einfach auf
Say-It-Again
2.
, um diesen selben Dialog zu wiederholen.
Klicken Sie noch einmal, um Say-It-Again wieder
auszuschalten.
AB-Wiederholung
PowerDVD bietet auch eine individuell einstellbare
Wiederholungsfunktion, mit der Sie jeden Teil des Films für die
wiederholte Wiedergabe auswählen können. Der Beginn des
wiederholten Ausschnitts wird A genannt und das Ende B. Dies ist
anders als bei der Funktion Say-It-Again, die nur den aktuellen
Dialog wiederholt.
1.
Setzen Sie während der Wiedergabe den Startpunkt A, indem
Sie zu Beginn des Ausschnitts, den Sie wiederholen möchten,
auf AB-Wiederholung,
drücken.
41
CyberLink PowerDVD
2.
3.
Klicken Sie erneut auf AB-Wiederholung,
wenn das Ende
des zu wiederholenden Segments erreicht ist, um dadurch den
Endpunkt (B-Punkt) festzulegen. Dieses Segment wird dann
sofort in einer Endlosschleife wiederholt.
Wenn Sie die Wiederholung abbrechen möchten, klicken Sie
entweder auf die Schaltfläche AB-Wiederholung
oder auf
die Schaltfläche Wiederholen
. Als Alternative können Sie
auch zu einer Stelle außerhalb des Segments navigieren (mit
dem Navigationsschieberegler, dem Bedientastenrad oder
indem Sie zum nächsten oder vorherigen Kapitel springen).
Hinweis: Diese Funktion steht Ihnen während der Wiedergabe von
HD DVD- und Blu-ray Disktiteln nicht zur Verfügung.
Wiedergabe einer Karaoke-DVD
Mit PowerDVD können Sie Karaoke-DVDs mit Ihrem Computer
abspielen. Prüfen Sie, ob sich das Karaoke-Logo auf der Verpackung
des Disc-Titels befindet.
Karaoke-Optionen wählen
1.
Nachdem Sie Ihre Karaoke-Disc eingelegt haben, vergewissern
Sie sich, dass Ihr Mikrofon richtig installiert ist.
2.
Klicken Sie auf Wiedergabe
3.
angezeigt. Wenn nicht, klicken Sie auf Quelle wählen
und
wählen das richtige Laufwerk.
Verwenden Sie die Navigationstasten auf der Menütastatur
. Der Menübildschirm wird
oder wählen Sie einen Song durch Klicken aus.
42
Kapitel 2: Wiedergabesteuerungen
4.
5.
Aktivieren Sie während der Wiedergabe die Menütasten und
klicken dann auf Karaoke
, oder klicken Sie auf die rechte
Maustaste, um das Expressmenü aufzurufen, und wählen Sie
Karaoke.
Wählen aus: beide Gesangspuren aktiviert (Gesang 1&2),
Gesang 1 oder Gesang 2, oder beide Gesangsspuren aus (Kein
Gesang).
Karaoke-Menü
1.
Positionieren Sie den Mauszeiger über Karaoke
und
klicken Sie mit der rechten Maustaste, um das entsprechende
Menü aufzurufen.
2.
Wählen Sie die gewünschte Option aus.
Pitch einstellen
Sie können die Tonhöhe Ihrer Karaoketitel mit der Funktion “Pitch
einstellen” einstellen.
Stellen Sie die Tonhöhe wie folgt ein:
1.
Positionieren Sie den Mauszeiger über Karaoke
und
klicken Sie mit der rechten Maustaste, um das entsprechende
Menü aufzurufen.
2.
Wählen Sie Pitch einstellen und treffen Sie Ihre Wahl.
43
CyberLink PowerDVD
Elemente in Ihrer Wiedergabeliste in
zufälliger Reihenfolge wiedergeben
Um Ihre Wiedergabeliste noch interessanter zu gestalten, indem
Dateien in zufälliger Reihenfolge abgespielt werden, können Sie den
Befehl Zufallswiedergabe aktivieren.
1.
Schalten Sie in den Player-Modus, um auf den Befehl
Zufallswiedergabe zuzugreifen.
2.
Wenn Sie eine Audioquelle öffnen, klicken Sie auf
Zufallswiedergabe
3.
.
Klicken Sie auf Wiedergabe
. Die Dateien in dieser Liste
werden dann in zufälliger Reihenfolge wiedergegeben.
Verwendung der Menüs im DVDVideoformat
1.
Klicken Sie einmal auf Menü
, nachdem die
Wiedergabe begonnen hat (nach den
Warnhinweisen) bzw. wenn das Titelmenü
angezeigt wird. Daraufhin wird das folgende
Menü angezeigt. Alle Disc-Titelmenüs sind
unterschiedlich, weil sie von den (durch den
Autor festgelegten) Inhalten der Disc-Titel abhängen.
• Bei einigen DVDs entspricht das Titelmenü dem
Hauptmenü (für Sonderfunktionen). Die Funktionen der
restlichen Menüs sind den Menüoptionen der DVDs ähnlich.
• Um die Untertitel zu aktivieren, gehen Sie zum
Untertitelmenü und wählen einen Eintrag aus.
• Das Audiomenü steuert die Audiosprache. Gehen Sie
dorthin, um die Audioeinstellungen festzulegen.
44
Kapitel 2: Wiedergabesteuerungen
Hinweis: Bei einigen DVDs lassen sich mit Ausnahme des
Titelmenüs keine anderen Menüs auswählen. In diesem Fall sollten
Sie direkt auf das Titelmenü der DVD zugreifen und darüber die
gewünschten Einstellungen vornehmen.
• Wählen Sie Fortsetzen, um zu der Szene zurückzukehren, an
der Sie die Wiedergabe unterbrochen hatten. Diese Funktion
eignet sich optimal für den Fall, dass Sie die Wiedergabe
unterbrochen haben, um zu einem Menü zu springen, und
dann zur letzten Szene zurückkehren wollen.
Hinweis: Diese Funktion steht Ihnen während der Wiedergabe von
HD DVD- und Blu-ray Disktiteln nicht zur Verfügung.
• Manche Blu-ray Disc/HD DVD-Titel verfügen über die
Option Popup-Menü, welche den schnellen Zugang zur
Szenenauswahl und weiteren Funktionen ermöglicht. Durch
Auswahl von Popup-Menü wird während der Wiedergabe
der DVD ein Menü mit deren Inhalt angezeigt.
45
CyberLink PowerDVD
Verwendung der Menüs im DVD-VRFormat
46
1.
Klicken Sie auf das Menü
hat.
, wenn die Wiedergabe begonnen
2.
Wählen Sie Programmgruppen-Viewer für eine visuelle
Darstellung des ersten Frames jeder Zelle.
3.
Klicken Sie einmal auf den Frame, welcher die Zelle
repräsentiert, um die Wiedergabe zu beginnen, oder klicken Sie
auf Schließen, um den Viewer zu beenden.
• Falls Wiedergabelisten verfügbar sind, werden sie an dieser
Stelle auch anwählbar sein.
Kapitel 2: Wiedergabesteuerungen
Wiedergabemenü
Eine weitere großartige Funktion der Software ist das Kontextmenü
für Titel und Kapitel, das jederzeit aufgerufen werden kann.
Hinweis: Beim Betrachten von DVD-VR-Filmen werden die Begriffe
“Titel” und “Kapitel” nicht verwendet, sondern durch die Begriffe
“Programme” und “Zellen” ersetzt.
1.
Positionieren Sie den Mauszeiger auf Wiedergabe
2.
Klicken Sie dann mit der rechten Maustaste, um das Menü
anzuzeigen.
Der derzeitige Wiedergabetitel wird durch ein Häkchen
angezeigt. Der Pfeil rechts neben dem Titel zeigt weitere
Auswahlmöglichkeiten in Form von Kapiteln an.
Klicken Sie auf das Kapitel Ihrer Wahl.
3.
4.
.
Der Browser
1.
Wählen Sie im Wiedergabemenü Browser..., um auf eine andere
Weise zwischen Titeln und Kapiteln zu navigieren.
2.
Die rote Markierung zeigt Ihnen, welches Kapitel momentan
wiedergegeben wird. Wählen Sie einfach ein Kapitel aus und
47
CyberLink PowerDVD
klicken Sie auf Gehe zu bzw. auf Schließen, um den Vorgang zu
beenden.
Der Viewer
Im oben abgebildeten Kapitelmenü gibt es die Menüpunkte
Browser... sowie Viewer. Der Viewer ähnelt dem Browser, zeigt aber
die erste Szene jedes Kapitels visuell an!
1.
Sobald das Wiedergabemenü dargestellt wird, wählen Sie
Viewer.
2.
Daraufhin wird der Viewer angezeigt. Klicken Sie einfach mit
der Maus auf eines der Bilder oder auf
zu beenden.
48
, um diese Funktion
Kapitel 2: Wiedergabesteuerungen
Verwenden der Menü-/Zahlentastatur
Wie jede Fernbedienung eines herkömmlichen Stereogerätes besitzt
auch PowerDVD ein Nummerntastenfeld, über das Sie direkt den
Track eingeben können, den Sie abspielen möchten. Um dieses
Tastenfeld anzuzeigen, schalten Sie in den Player-Modus und klicken
auf Menü/Nummerntastenfeld öffnen
.
1.
Bei einer Wiedergabeliste oder einer Audio-CD können Sie
direkt die Nummer des CD-Titels bzw. der Datei eingeben. Ihre
Eingabe erscheint im Anzeigebereich.
2.
Klicken Sie auf Wiedergabe
.
A/V Options-Pad verwenden
Sie können das A/V-Options-Pad verwenden, um auf Audio-Modi,
Equalizer-Voreinstellungen und Videoverbesserungen zuzugreifen.
Um dieses Pad anzuzeigen, schalten Sie in den Player-Modus und
klicken auf A/V-Options-Pad öffnen
folgenden Menüs wählen:
. Sie können aus den
49
CyberLink PowerDVD
• Audioausgabemodus: Wählen Sie einen der Standard-
Audiomodi für die Audioausgabe. Weitere
Konfigurationsoptionen finden Sie unter "Erweiterte
Audiokonfiguration" auf Seite 100.
• Equalizer-Voreinstellung : Wählen Sie eine der StandardAudioverbesserungsoptionen.
• Videoverbesserung : Wählen Sie einen der StandardVideoeffekte. Weitere Konfigurationsoptionen finden Sie
unter "Erweiterte Audiokonfiguration" auf Seite 100.
50
Kapitel 2: Wiedergabesteuerungen
Expressmenü
Das Expressmenü ist eine nützliche und schnelle Funktion. Klicken
Sie einfach während der Wiedergabe mit der rechten Maustaste auf
das Videofenster, um das Expressmenü aufzurufen.. Die
Schaltflächen im Expressmenü sind gruppiert. Benutzer können nach
ihrem eigenen persönlichen Bedarf eine Gruppe im Expressmenü
anzeigen/verdecken.
1. Hauptsteuerungen
2. Betrachtersteuerungen
3. Präferenzsteuerungen
4. DVD-Menüsteuerungen
5. PowerDVD-Bedienelemente
51
CyberLink PowerDVD
1. Hauptsteuerungen
• Erläuterungen zu den Hauptelementen des Bedientastenrads
(Wiedergabe, Stopp, Pause etc.) finden Sie unter "Beenden:
Verlässt PowerDVD." auf Seite 56.
• Die Option Gehe zu verhält sich ähnlich wie die Menüliste,
die angezeigt wird, wenn Sie mit der rechten Maustaste auf
Wiedergabe bzw. auf die Sprungfunktionen klicken. Über
diese Funktion gelangen Sie zu einer Liste aller Titel und
deren Kapitel und zu einem Browser und dem Viewer
(weitere Informatioen finden Sie im Abschnitt
"Wiedergabemenü" auf Seite 47).
• Die Funktion Lesezeichen... ist eine zusätzliche Funktion, die
der Funktion Lesezeichen und ihrem Menü entspricht.
(Weitere Informationen dazu finden Sie unter "Lesezeichen in
Lieblingsszenen einfügen" auf Seite 35 )
• Vollbild finden Sie unter "Vollbildfunktion" auf Seite 39.
2. Betrachtersteuerungen
Seitenverhältnis
Mit der Option Seitenverhältnis beibehalten stellen Sie sicher, dass
das ursprüngliche Seitenverhältnis Ihrer Videoinhalte erhalten, und
daher die Option Letterbox anwendbar bleibt.
Auf die Bildschirmgröße strecken
Auf die Bildschirmgröße strecken streckt den Film, so dass er auf
das Videofenster passt.
CLPV
Die Funktion CLPV ist nur im Vollbildmodus verfügbar und eignet
sich nur für Disc-Titel im Widescreen-Seitenverhältnis (z.B: optimal
52
Kapitel 2: Wiedergabesteuerungen
mit 16:9 auf einem 4:3 Bildschirm). Sie setzt die einmalige Pano
Vision Videotechnologie von CyberLink ein, um den Film passend
zur Bildschirmgröße zu strecken. Wählen Sie zwischen SmartStreckung, Auf Bildschirmgröße strecken und Untertitel anzeigen.
Pan & Scan
Die Funktion Pan&Scan ist nur im Vollbildmodus verfügbar und
eignet sich nur für Disc-Titel im Widescreen-Seitenverhältnis (z.B:
optimal mit 16:9 auf einem 4:3 Bildschirm). Diese Funktion
ermöglicht es, Inhalte ohne schwarzen Streifen anzusehen, ähnlich
wie im auf Fernsehschirmen und im Gegensatz zu den LetterboxBildschirmen. Hierbei ist jedoch der gesamte Anzeigebereich nicht
gleichzeitig sichtbar. Die Standardposition von Pan&Scan wird
zentriert, d.h. dass rechts und links ein Stück von dem
Anzeigebereich abgeschnitten wird.
Hinweis: Verschieben Sie den angezeigten Bildschirmbereich,
indem Sie diesen nur anklicken und bei gedrückter Maustaste
nach rechts/links bewegen.
Digital-Zoom
Nur hier haben Sie Zugriff auf diese professionelle Funktion, mit der
Sie Ihre Lieblingsszenen vergrößern können.
1.
Während der DVD-Wiedergabe muss sich PowerDVD im
Vollbildmodus befinden.
2.
Klicken Sie mit der rechten Maustaste, um das Expressmenü
anzuzeigen. Wählen Sie Digital-Zoom > 4-fach oder 9-fach.
Nun klicken Sie den Bildschirm einfach an und ziehen ihn zu
dem Bereich, den Sie vergrößern wollen. Die obere linke Ecke
Ihres Bildschirms wird nun den vergrößerten Bereich (grüner
Rahmen) in Relation zum normalen Darstellungsmodus (gelber
Rahmen) darstellen.
Um wieder zum Vollbildmodus zurückzukehren, klicken Sie
mit der rechten Maustaste, um das Expressmenü aufzurufen.
Wählen Sie dann Digital-Zoom > Aus.
3.
4.
53
CyberLink PowerDVD
3. Präferenzsteuerungen
Untertitelmenü
• Das Menü Primäre Untertitel ist das Auswahlmenü für die
Standard-Untertitel. Primäre Untertitel werden in der Regel
unten auf dem Bildschirm angezeigt.
• Die Auswahl Sekundäre Untertitel zeigt zusätzliche
verfügbare Untertitel an, die gleichzeitig mit den StandardUntertiteln angezeigt werden können, wenn der Benutzer
dies wünscht.
Read-It-Clearly
Mit der Funktion Read-It-Clearly können Sie die Position der
Untertitel einstellen, so dass Sie Ihren Film ohne Verdeckungen
ansehen können.
54
1.
Führen Sie Ihren Mauszeiger über den Videobildschirm und
klicken Sie mit der rechten Maustaste, um das Expressmenü
anzuzeigen. Wählen Sie Primäre Untertitel oder Sekundäre
Untertitel und wählen Sie anschließend Read-It-Clearly.
2.
Im Menü Read-It-Clearly stehen folgende
Auswahlmöglichkeiten zur Verfügung:
• Normal zeigt die Untertitel in der Standard-Position an.
• Wählen Sie For 2,35:1, um die Untertitelposition an Filme mit
einem Seitenverhältnis von 2,35:1 anzupassen.
• Wählen Sie For 1.85:1, um die Untertitelposition an Filme mit
einem Seitenverhältnis von 1.85:1 anzupassen.
Kapitel 2: Wiedergabesteuerungen
• Für Primäre Untertitel, können Sie die Option Unten
wählen, um die Untertitel an den unteren Bildschirmrand zu
verschieben.
• Für Sekundäre Untertitel können Sie die Option Oben
wählen, um die Untertitel an den oberen Bildschirmrand zu
verschieben.
Closed Captioning
Closed Captioning, sofern es von Ihrem Disc-Titel unterstützt wird,
wird in der Regel von nationalen Organisationen bereitgestellt und
richtet sich an Hörgeschädigte. Diese Untertitelungen sind in
Videoinhalten und als Text im Bild zu finden. Closed Captions sind,
im Gegensatz zu Open Captions, im Videosignal versteckt und
erfordern zur Entschlüsselung einen Decoder.
Visualisierung
Klicken Sie auf die Schaltfläche Visualisierung , um
computergenerierte Visualisierungen beim Musikhören zu
betrachten. Sie können auf den Befehl Visualisieren auch im PlayerModus zugreifen, indem Sie auf der Menütastatur auf die
Schaltfläche Visualisierung klicken.
Informationen anzeigen
Die Funktion Information anzeigen zeigt auf dem Bildschirm
verschiedene Informationen an: die variable Videobitrate,
Audiotypen wie Dolby Digital 5.1, Dolby Digital 2.0 oder DTS 5,1
und ihre Audiobitraten sowie aktuellen und Gesamt-Status bezüglich
Zeit, Kapitel und Titeln.
55
CyberLink PowerDVD
4. DVD-Menüsteuerungen
• Informationen zu dem Optionen Auswahl Menü und
Fortsetzen finden Sie unter "Verwendung der Menüs im
DVD-Videoformat" auf Seite 44.
5. PowerDVD-Bedienelemente
• Weitere Informationen zur Konfiguration finden Sie unter
"Konfiguration" auf Seite 71.
• Option Aktivieren...
• Info zu...: Zeigt Informationen zu PowerDVD an.
• Beenden: Verlässt PowerDVD.
56
Kapitel 2: Wiedergabesteuerungen
Maus bei HD DVD
aktivieren
Wenn Sie eine Maus bei HD DVD aktivieren, können Sie die in den
meisten HD DVD-Titeln iHD-Menüs navigieren. Diese PopupMenüs bieten sofortigen Zugriff auf die Einstellungen,
Szenenauswahl, Spezialfunktionen, usw. über den HD DVD-Inhalt
während der Wiedergabe. Dieses iHD-Menü kann nicht mit der
normalen Maus navigiert werden, sondern mit den Pfeiltasten auf
dem Tastenfeld oder durch die Aktivierung einer Maus im HD DVDModus.
Hinweis: Diese Funktion steht bei der Wiedergabe der Blu-ray
Disctitel nicht zur Verfügung.
Wenn CyberLink PowerDVD erkennt, dass Sie einen HD DVD-Titel
eingelegt haben, werden Sie gefragt, ob Sie eine Maus in HD DVD
aktivieren möchten.
Klicken Sie Ja, um diese zu aktivieren und beginnen Sie diese
während der Wiedergabe Ihrer HD DVD zu verwenden.
Hinweis: Wenn Sie diese aktiviert haben, steht die Maus beim
Betrachten von HD DVD-Titeln zur Verfügung. Um sie zu
deaktivieren, siehe "HD-DVD-Konfiguration" auf Seite 116.
57
CyberLink PowerDVD
Verwendung des iHD-Menüs mit der
Maus
Wenn die Maus in HD DVD aktiviert ist, haben Sie innerhalb der
iHD-Menüs Zugriff auf die folgenden Mausbewegungen:
• Nach oben/nach unten/links/rechts - halten Sie die linke
Maustaste gedrückt und bewegen Sie die Maus in eine
beliebige Richtung, um das Menü zu navigieren.
• Schaltfläche Wählen/Klicken - ein einzelner Klick mit der
linken Maustaste wählt die entsprechende Schaltfläche aus.
Hinweis: Das genaue Verhalten und die in einem iHD-Menü
verfügbaren Funktionen hängen vollständig vom jeweiligen HD
DVD-Titel ab.
58
Kapitel 3:
Wiedergabe des
Datenträgers
Dieses Kapitel beschreibt, wie unterschiedliche Datenträger aus
diversen Quellen wiedergegeben werden.
Dieses Kapitel enthält die folgenden Abschnitte:
• "Regionscode-Einstellungen" auf Seite 60
• "Wiedergabe von DVDs, HD DVDs und Blu-ray Disks" auf Seite
61
• "DVD VR-Discs wiedergeben" auf Seite 63
• "Wiedergabe von VCD/SVCD" auf Seite 64
• "Audio-CDs wiedergeben" auf Seite 65
• "Dateien wiedergeben" auf Seite 66
• "Dateiwiedergabe von Festplattenlaufwerken" auf Seite 70
59
CyberLink PowerDVD
Regionscode-Einstellungen
Die meisten zur Zeit erhältlichen Disc-Titel unterliegen einem
Regionscode, der die Welt in sechs getrennte Regionen einteilt.
Dadurch sichern sich Filmstudios das beste Einspielergebnis für ihre
Filme, deren Veröffentlichungszeitpunkt auf DVD bzw. in Kinos von
Region zu Region abweicht.
Hinweis: Die Regionscodes für Disc-Titel und Blu-ray Discs sind
unterschiedlich. Weitere Informationen zu Blu-ray DiskRegionscodes unter "Konfiguration der Region" auf Seite 123.
1.
Nach dem Einlegen einer DVD wird folgendes Dialogfeld
angezeigt:
2.
Klicken Sie auf OK. Nachdem Sie die Region eingestellt haben,
wird dieses Dialogfeld nur noch angezeigt, wenn Sie eine DVD
einlegen, die für eine andere Region codiert ist.
Hinweis: PowerDVD erlaubt Ihnen, die Regionaleinstellungen nur
fünf Mal festzulegen, bevor der Regionscode fest eingestellt ist.
Danach lassen sich nur DVDs mit dem entsprechenden
Regionscode wiedergeben. Einige DVDs sind unter Umständen
regionsunabhängig..
60
Kapitel 3: Wiedergabe des Datenträgers
Wiedergabe von DVDs, HD
DVDs und Blu-ray Disks
Jetzt steht dem Abspielen von Disc-Titeln nichts mehr im Wege.
1.
Legen Sie Ihre DVD-Disc ein und klicken Sie auf Wiedergabe
(
). Vergewissern Sie sich, dass die Quelle die Richtige ist.
Wenn nicht, klicken Sie auf Quelle wählen
das richtige Laufwerk.
2.
3.
4.
5.
und wählen
Je nach der DVD werden ein Warnhinweis oder CopyrightInformationen angezeigt. Diese Inhalte lassen sich meistens
nicht überspringen.
Nach den Werbeinhalten wird das Hauptmenü der DVD
angezeigt. Treffen Sie durch einmaliges Anklicken mit der Maus
eine Auswahl.
Die DVD-Wiedergabe wird nun gestartet.
Um das Menü-/Nummerntastenfeld zu benutzen, klicken Sie
auf die Schaltfläche
im Player-Modus. Das Menü-/
Nummerntastenfeld wird dann rechts eingeblendet.
6.
Klicken Sie auf Stopp (
) oder Pause
anzuhalten bzw. zu unterbrechen.
, um die Wiedergabe
61
CyberLink PowerDVD
Wenn Sie während der Wiedergabe auf Stopp oder Beenden klicken,
oder Sie andere Dateien oder DVDs kurz danach abspielen, können
Sie, wenn Sie bei diesem Disc-Titel wieder auf Wiedergabe klicken,
die Wiedergabe ab der letzten Szene fortsetzen. Diese Funktion
richtet sich nach Ihrer Einstellung der Automatischen DVD
Wiedergabefortsetzung in der Player-Einstellungs-Konfiguration.
Die Funktion Automatische Wiedergabefortsetzung merkt sich, wo
Sie abgebrochen haben, und lässt somit den Benutzern große Freiheit,
wenn sie verschiedene Discs zur gleichen Zeit abspielen oder
PowerDVD vorzeitig beenden.
62
Kapitel 3: Wiedergabe des Datenträgers
DVD VR-Discs wiedergeben
1.
Legen Sie Ihre Disc in das Laufwerk.
2.
Klicken Sie auf Wiedergabe
. Die DVD wird
nun abgespielt.
Sie können zum Aufruf des Wiedergabemenüs
auch mit der rechten Maustaste auf Wiedergabe
klicken. Wählen Sie einfach ein Programm aus,
daraufhin werden die verfügbaren Zellen eingeblendet. Klicken
Sie einmal auf die gewünschte Zelle.
3.
4.
Klicken Sie auf Stopp (
) oder Pause
anzuhalten bzw. zu unterbrechen.
, um die Wiedergabe
63
CyberLink PowerDVD
Wiedergabe von VCD/SVCD
PowerDVD macht es Ihnen möglich, praktisch jede Art von digitalen
Inhalten abzuspielen, d.h. auch VCD-Formate (Video-CD und
SuperVideo-CD) oder Audio-CDs. Wegen der den VCD/SVCDs
eigenen Beschränkungen können Sie natürlich nicht alle DVDFunktionen benutzen.
1.
Legen Sie die VCD/SVCD ein, und starten Sie PowerDVD.
Klicken Sie auf Wiedergabe
. Vergewissern Sie sich, dass die
Quelle die Richtige ist. Wenn nicht, klicken Sie auf Quelle
wählen
2.
und wählen das richtige Laufwerk.
Die DVD/SVCD wird nun wiedergegeben. Einige bieten ein
Titelmenü, dies ist jedoch von der VCD/SVCD abhängig. Je
nach den Eigenschaften Ihres Titels können Sie zur Auswahl das
Bildschirmmenü anklicken oder direkt das Nummerntastenfeld
verwenden.
• Bei allen VCDs stehen Ihnen jedoch Navigationsfunktionen
zur Verfügung. Verwenden Sie zum Navigieren durch VCDs
einfach den Navigationsschieberegler.
• Sie können auch mit Schneller Vorlauf oder Schneller
Rücklauf an die gewünschte Position gehen.
• Klicken Sie auf Weiter
oder Zurück
, um ein Kapitel
zu überspringen bzw. zu einem bestimmten Kapitel
zurückzukehren, je nachdem, ob Ihr Titel diese Funktionen
unterstützt.
64
Kapitel 3: Wiedergabe des Datenträgers
Audio-CDs wiedergeben
Für die Wiedergabe von Audio CDs mit der Funktion Quelle
auswählen
können Sie das entsprechende Laufwerk wählen
oder Ihre CD mit der Funktion Mediendateien öffnen wiedergeben.
Weitere Informationen dazu finden Sie unter "Dateien wiedergeben"
auf Seite 66.
1.
Starten Sie PowerDVD, legen Sie Ihre Audio-CD ein, und
klicken Sie auf Wiedergabe
2.
Klicken Sie während der Wiedergabe bzw. im Pause-Modus auf
Menü
3.
4.
5.
.
, um Ihre Audio-CD-Wiedergabeliste zu bearbeiten.
In der Standardeinstellung kopiert die Wiedergabeliste alle auf
der Audio-CD verfügbaren Titel aus dem linken Bereich. Klicken
Sie auf Löschen, um Ihre Wiedergabeliste zu löschen, oder auf
Zurücksetzen, um die Standardeinstellung wiederherzustellen.
Wählen Sie die gewünschten Titel aus und klicken Sie auf
Hinzufügen, um sie zur Wiedergabeliste hinzuzufügen. Wenn
Sie <Strg> gedrückt halten, können Sie mehrere Titel auswählen.
Bei gedrückter <Umschalttaste> können Sie mehrere
untereinander stehende Titel auswählen.
Klicken Sie auf OK, sobald Sie mit den gewünschten
Einstellungen fertig sind.
65
CyberLink PowerDVD
Dateien wiedergeben
Wenn Sie gerne Dateien wiedergeben möchten, können Sie mit den
nachstehenden Anweisungen Dateien mit Drag & Drop ziehen und
ablegen, oder Wiedergabelisten nach Ihrem Geschmack auswählen,
zusammenstellen, speichern und ändern.
Hinweis: Wenn Sie eine Daten-CD einlegen, während sich
PowerDVD im Disc-Modus befindet (die erste Option im Menü
Quelle auswählen), gibt PowerDVD alle Mediendateien auf Ihrer
Disc wieder.
Drag & Drop für die Wiedergabe
Die einfachste Weise ist, eine Datei einfach mit Drag & Drop auf die
PowerDVD-Benutzeroberfläche zu ziehen und dort abzulegen – die
Wiedergabe erfolgt automatisch! Dies umfasst alle
Mediendateitypen, die von PowerDVD unterstützt werden, sowie die
Formate der Wiedergabeliste (.m3u and .pls).
1.
Starten Sie PowerDVD und öffnen Sie den Windows Explorer
(oder einen Ordner).
2.
Für jede Drag & Drop-Aufgabe empfiehlt es sich, das Windows
Explorer-Fenster zu minimieren oder zu verkleinern.
Klicken Sie die gewünschte Datei an, ziehen Sie diese zur
PowerDVD-Benutzeroberfläche hinüber und legen sie dort ab.
PowerDVD beginnt dann mit der Wiedergabe.
3.
4.
66
Kapitel 3: Wiedergabe des Datenträgers
Wiedergabelisten erstellen
1.
Klicken Sie in der Benutzeroberfläche auf Quelle wählen
und wählen Sie Mediendateien öffnen. Daraufhin wird das
Dialogfeld Wiedergabeliste bearbeiten eingeblendet.
2.
Wählen Sie die gewünschten Audio- und Videodateien auf der
linken Seite aus der Verzeichnisstruktur aus. Die Mediendateien
werden im oberen rechten Feld angezeigt.
• Wählen Sie die Registerkarte Browser, um Ihre lokalen
Laufwerke und Verzeichnisse nach Medieninhalten zu
durchsuchen.
• Wechseln Sie zur Registerkarte Dateitypen im linken Fenster
(Browser ist als Standard vorgegeben) und begrenzen Sie so
die angezeigten Dateitypen, um Ihre Suche zu beschleunigen.
Klicken Sie auf Alle entfernen, um eine komplette
Neuauswahl Ihrer Dateitypen durchführen zu können, oder
67
CyberLink PowerDVD
auf Alle auswählen, um alle zur Verfügung stehenden
Dateitypen auszuwählen.
• Über die Registerkarte UpnP-Browser können Sie auf
3.
Medieninhalte zugreifen, die ein einem digitalen UPnPHeimnetzwerk gespeichert sind. Verwenden Sie diese
Registerkarte, um Medieninhalte in Ihrem UPnP-Netzwerk
abzuspielen.
Wählen Sie die gewünschten Dateien innerhalb des Fensters
oben rechts aus, und klicken Sie auf Hinzufügen, um sie in Ihre
Wiedergabeliste einzufügen. Um Dateien aus der Liste zu
entfernen, wählen Sie die Datei in dem Fenster der
Wiedergabeliste aus (unten rechts), und klicken Sie auf
Entfernen. Klicken Sie auf Alle auswählen..., um die
Mediendateien im oberen rechten Fenster Ihrer Wiedergabeliste
hinzuzufügen. Klicken Sie auf Alle entfernen..., um alle Dateien
von Ihrer Wiedergabeliste zu entfernen.
• Sie können alle Mediendateien in einem Ordner hinzufügen
(ohne Unterordner), indem Sie den Ordner vom linken
Fenster in Ihre Wiedergabeliste ziehen und dort ablegen.
Hinweis: Beachten Sie bei mehr als einer Datei die Reihenfolge, in
der Sie Dateien zur Wiedergabeliste hinzufügen – diese
Reihenfolge ist endgültig und kann nur durch die
Zufallswiedergabe- und Wiederholungsfunktionen beeinflusst
werden.
68
Kapitel 3: Wiedergabe des Datenträgers
Hinweis: Sie haben auch die Möglichkeit, das Fenster an der
rechten unteren Ecke durch Anklicken und Ziehen des Rahmens
zu vergrößern. Sie können die einzelnen Fenster vergrößern oder
verkleinern, indem Sie die Trennlinien zwischen den Fenstern
anklicken und ziehen.
• Klicken Sie auf Liste laden..., falls Sie bereits
4.
5.
Wiedergabelisten im PLS- oder M3U-Format besitzen. Diese
Funktion ersetzt die zuvor geladenen Dateien. Nachdem Sie
diese Wiedergabelistendatei geladen haben, können Sie noch
mehr Dateien zu der Liste hinzufügen, ohne die
Originalwiedergabeliste zu verändern.
• Klicken Sie anschließend, nach erfolgter Auswahl, auf Liste
speichern..., um die neu erstellte Wiedergabeliste zu
speichern. Wählen Sie einen Speicherort und klicken Sie auf
Speichern.
Klicken Sie auf OK, wenn Sie mit der erstellten Wiedergabeliste
zufrieden sind.
Um jetzt Ihre Wiedergabliste abzuspielen, klicken Sie auf
Wiedergabe
. Für zusätzlichen Komfort können Sie die
Funktionen Zufallswiedergabe, Wiederholung oder das
Nummerntastenfeld (siehe "Verwenden der Menü-/
Zahlentastatur" auf Seite 49) verwenden.
69
CyberLink PowerDVD
Dateiwiedergabe von
Festplattenlaufwerken
CyberLink PowerDVD Ultra unterstützt die Wiedergabe Ihrer
persönlichen Videodateien auf Ihrer Festplatte. Sie müssen lediglich
die Videoquelle angeben und den Ordner wählen, in dem sich Ihre
Videodatei befindet.
70
1.
Klicken Sie auf Quelle auswählen
auf der
Benutzeroberfläche und wählen Sie dann Film-Dateien von
Festplattenlaufwerken öffnen.
2.
Wählen Sie den Ordner, in dem sich Ihr Video befindet und
klicken Sie dann OK . Die Wiedergabe Ihrer Datei startet wie alle
anderen Disktitel.
Kapitel 4:
Konfiguration
Dieses Kapitel beschreibt die zahlreichen Möglichkeiten, wie Sie die
Wiedergabe von PowerDVDs für Ihren eigenen Bedarf konfigurieren
können.
Dieses Kapitel enthält die folgenden Abschnitte:
• "Player-Konfiguration" auf Seite 72
• "ErweitertePlayer-Konfiguration" auf Seite 74
• "Konfiguration der Benutzeroberfläche" auf Seite 84
• "Video -Konfiguration" auf Seite 86
• "Erweiterte-Videokonfiguration" auf Seite 88
• "Audiokonfiguration" auf Seite 96
• "Erweiterte Audiokonfiguration" auf Seite 100
• "Informationskonfigurations-" auf Seite 111
• "HD-DVD-Konfiguration" auf Seite 116
• "Konfiguration von Blu-ray Disc" auf Seite 121
• "Konfiguration der Region" auf Seite 123
• "Mobile Power-Einstellungen (Optional)" auf Seite 124
Hinweis: Dolby, Pro-Logic, MLP Lossless, Surround EX und das
doppelte D-Symbol sind Warenzeichen von Dolby Laboratories.
71
CyberLink PowerDVD
Player-Konfiguration
Nachdem Sie auf Konfiguration
geklickt haben, erscheint als
Standard die Player-Konfiguration, die die Funktionen des DiscPlayers selbst steuert.
1.
Falls Sie über mehrere Laufwerke verfügen, können Sie mit der
Option Standardmäßiges Disc-Laufwerk das gewünschte
Laufwerk auswählen. Andernfalls können Sie die vorgegebene
Standardeinstellung beibehalten. bei der der Titel der aktuellen
Disc angezeigt wird.
2.
Der nächste Abschnitt gibt Ihnen Einstellungen vor, die Sie
entweder aktivieren oder deaktivieren können.
• Wenn Sie das Kontrollkästchen neben PowerDVD
automatisch beim Hochfahren von Windows ausführen
aktivieren, startet PowerDVD immer beim Hochfahren des
Computers (im Windows Betriebssystem-Modus) und bleibt
in der Task-Leiste.
72
Kapitel 4: Konfiguration
• Die Option QuickInfo anzeigen stellt Ihnen einen Tipp über
die Funktion der Programmelemente in Form gelber
Textfelder zur Verfügung, sobald Sie den Mauszeiger auf
dem jeweiligen Programmelement platzieren.
• Mit der Funktion DVD+VR aktivierenwird die Wiedergabe
von DVD+VR-Disks aktiviert.
• Aktivieren Sie die Option Software automatisch aus dem
Internet aktualisieren damit PowerDVD automatisch vom
Internet aus aktualisiert wird.
3.
Der nächste Abschnitt handelt von den Einstellungen der
Automatischen DVD Wiedergabefortsetzung. Falls Sie
während der Wiedergabe auf Stopp oder Beenden klicken - und
selbst wenn Sie kurz danach sogar noch andere Dateien oder
DVDs abspielen - genügt ein neuer Klick auf Wiedergabe
fürdiesen Disc-Titel, um die Wiedergabe ab der letzten
Unterbrechung fortzusetzen. Die Funktion Automatische
Wiedergabefortsetzung merkt sich, wo Sie unterbrochen haben,
und lässt somit den Benutzern große Freiheit, wenn sie
verschiedene Discs zur gleichen Zeit abspielen oder PowerDVD
vorzeitig beenden. Wählen Sie eine nachstehende Option aus.
• Die Einstellung DVD-Titel immer vom Anfang an
abspielen verwendet die Funktion Automatische
Wiedergabefortsetzung nicht.
• Die Einstellung Wiedergabe ab der letzten Szene fortsetzen
verwendet die Funktion Automatische
Wiedergabefortsetzung.
• Wenn Sie bei der Auswahl mehr Spielraum haben möchten,
aktivieren Sie Vor Fortsetzung der Wiedergabe den
Benutzer fragen. Dadurch wird dem Benutzer bei
Wiedergabefortsetzung die Auswahl ermöglicht, ob vom
Anfang an oder ab der Unterbrechung abgespielt werden
soll.
73
CyberLink PowerDVD
ErweitertePlayerKonfiguration
Wenn Sie in der Konfigurations-Registerkarte Player arbeiten,
klicken Sie auf Erweitert..., um Zugang zu weiteren Einstellungen zu
erhalten. Wählen Sie im Anschluss eine der folgenden Registerkarten
aus.:
• "OSD" auf Seite 74
• "Schnappschuss" auf Seite 76
• "Tastatur/Maus" auf Seite 78
• "Datei-Assoziation" auf Seite 79
• "Lesezeichen" auf Seite 80
OSD
Auf dieser Registerkarte lassen sich Einstellungen für die
Bildschirmanzeige (OSD; On Screen Display) vornehmen. Diese
informiert Sie in Textform über die gerade eingesetzten Funktionen
sowie den derzeitigen Status von PowerDVD.
74
Kapitel 4: Konfiguration
1.
Klicken Sie zunächst auf Konfiguration
, wählen dann die
Registerkarte Player, klicken anschließend auf Erweitert... und
wählen anschließend die Registerkarte OSD.
• Klicken Sie das Kästchen neben Aktivieren an, um die
Funktion zu aktivieren. Legen Sie im nächsten Feld die
Zeitdauer (in Sekunden) für die OSD-Anzeige fest.
• Unter OSD-Position haben Sie die Wahl zwischen vier
Positionen, an denen die OSD-Anzeige eingeblendet werden
kann.
• Klicken Sie im Bereich Schriften auf Schrift einstellen, um
eine andere Schrift zu wählen. Falls das Feld Sprache nicht
deaktiviert, d.h. grau hinterlegt ist, können Sie hier die
bevorzugte Sprache wählen.
• Im Bereich Farben können Sie direkt auf die Farbfelder
klicken, um die Text- bzw. Hintergrundsfarbe zu ändern.
Daraufhin wird ein Dialogfeld eingeblendet. Klicken Sie auf
Transparent, um den OSD-Hintergrund durchsichtig zu
gestalten.
OSD-Farben auswählen
1.
Wählen Sie eine Grundfarbe, indem Sie diese anklicken, oder
erstellen Sie selbst eine Farbe, indem Sie die Werte in den
Feldern Farbton, Sättigung., Hell. bzw. in den Feldern Rot, Grün,
Blau am unteren rechten Bildschirmrand abändern.
2.
Nachdem Sie numerische Werte eingegeben oder die Farbmatrix
verwendet haben, klicken Sie auf Benutzerdefinierte Farbe
hinzufügen, um die Farbe links im Bereich Benutzerdefinierte
Farben anzuzeigen.
3.
Wählen Sie Ihre benutzerdefinierte Farbe aus, und klicken Sie
auf OK.
4.
Klicken Sie auf OK, sobald Sie mit den gewünschten
Einstellungen fertig sind.
75
CyberLink PowerDVD
Schnappschuss
Diese Konfigurationskarte bestimmt alle Aufnahmeeinstellungen für
die Funktion Schnappschuss. Weitere Informationen finden Sie unter
"Lieblingsszenen speichern" auf Seite 38.
1.
Klicken Sie auf Konfiguration
, wählen Sie anschließend
Player , und dann Erweitert und gehen Sie dann auf die
RegisterkarteSchnappschuss.
2.
Im Standard-Aufnahmemodus stehen als Hauptoptionen für
die Aufnahme zur Verfügung:
• In Zwischenablage kopieren kopiert ein Bild in die
Zwischenablage von Windows. Dann können Sie die
Funktion Einfügen verwenden, wenn Sie mit einer
Softwareanwendung arbeiten, die diese Basisfunktion
unterstützt (z.B. MS Word, MS Paint, Photoshop).
• Als Desktop-Hintergrundbild (mittig) nimmt das Bild auf,
zentriert es auf Ihrem Desktop und speichert es automatisch
im standardmäßigen Windows-Systemordner.
76
Kapitel 4: Konfiguration
• Als Desktop-Hintergrundbild (nebeneinander) nimmt das
Bild auf, legt es als Kachelmuster auf Ihrem Desktop ab und
speichert es automatisch im standardmäßigen WindowsSystemordner.
• In In Datei speichern wird das Bild direkt in einem von
Ihnen gewählten Ordner gespeichert. Sie können auswählen,
welches Dateiformat Sie benutzen möchten. Wählen Sie
rechts aus dem Dropdown-Feld zwischen den Formaten JPG,
BMP, GIF, PNG oder TIFF. Sie können auch den
standardmäßigen Dateinamen und das Standardverzeichnis
ändern. Klicken Sie auf Durchsuchen..., um einen anderen
Ordner auszuwählen. Nachdem Sie einen geeigneten Ordner
gefunden haben, klicken Sie auf OK.
Hinweis: PowerDVD nummeriert die aufgezeichneten Dateien
automatisch. Daher werden alte aufgezeichnete Dateien nicht
durch neue ersetzt.
Hinweis: Diese Funktion steht Ihnen während der Wiedergabe von
HD DVD- und Blu-ray Disktiteln nicht zur Verfügung.
Sie können auswählen, wie Sie Ihre Lieblingsszenen aufzeichnen
möchten. Verwenden Sie dazu die im Abschnitt Aufgezeichnete
Seitenverhältnisse beschriebenen Optionen.
• Um in Größe des Originalvideos aufzunehmen, wählen Sie
diese Option. Disc-Titel im NTSC-Format haben eine
Originalgröße von 720x480. Für Disc-Titel im PAL-Format ist
die Originalgröße 720x576. Diese Auswahl ignoriert die
aktuelle Fenstergröße.
• Um in der Größe des aktuellen Videofensters aufzunehmen,
wählen Sie diese Option. Und wenn die aktuelle, auf Ihrem
Bildschirm angezeigte Fenstergröße noch so klein ist, diese
Auswahl wird sie aufnehmen!
• Wählen Sie diese Option, um eine benutzerspezifische
Größe einzugeben,und geben Sie anschließend die Größe des
Bildes, das Sie aufzeichnen möchten, (in Pixel) ein.
77
CyberLink PowerDVD
• Wenn Sie die Option Seitenverhältnis beibehalten
anklicken, nimmt PowerDVD mit dem Seitenverhältnis des
Originalvideos auf.
Tastatur/Maus
Mit der FunktionMaus-Scroll-Einstellung können Sie spezifische
Funktionen für PowerDVD bestimmen, falls Ihre Maus mit
einemScroll-Rad ausgestattet ist, welches sich normalerweise
zwischen der linken und rechten Taste befindet. Weitere
Informationen bezüglich Maus-Scroll-Einstellungen entnehmen Sie
bitte Ihrem Benutzerhandbuch.
1.
Klicken Sie auf Konfiguration
, und anschließend auf Player
, dann auf Erweitert... und wählen Sie dann die Registerkarte
Tastatur/Maus.
2.
Wählen Sie unter Mause-Scroll-Einstellung eine der folgenden
Optionen aus, indem Sie auf das Dropdown-Menü klicken.
• Damit der Mauslauf zum Steuern des Vor- und Rücklaufes
bereitsteht, aktivieren Sie Rück-/Vorlauf.
• Mit der Option Zeitsuche können Sie um einen bestimmten
Zeitraum vor- bzw. zurücklaufen. Um die Zeit im Feld
78
Kapitel 4: Konfiguration
Zeitsuchdauer (BildAuf/BildAb)einzustellen, geben Sie die
Anzahl der Sekunden ein (max.= 600). Sie können die
Einstellung auch mit den Tasten BildAuf/BildAb
vornehmen..
• Um sich von einem zum anderen Kapitel eines bestimmten
Disc-Titels oder von einer zur anderen Datei in Ihrer
Wiedergabeliste zu begeben, wählen Sie Vorherige/Nächste.
• Andernfalls können Sie das Mausrad (Scroller) zur
Lautstärkeregelung einsetzen.
• Mit der Option Schritt vorwärts/rückwärts können Sie das
Video Frame für Frame nach vorn oder zurück durchlaufen.
Datei-Assoziation
Die Registerkarte Datei-Assoziation in PowerDVD zeigt die
Dateiformate an, die von PowerDVD abgespielt werden können.
Aktivieren Sie das Kontrollkästchen neben einem Dateiformat, um
PowerDVD als Standardplayer für das betreffende Dateiformat
einzustellen. Deaktivieren Sie das Kontrollkästchen, wenn Sie nicht
möchten, dass PowerDVD der Standardplayer für jenes Dateiformat
ist.
79
CyberLink PowerDVD
1.
Klicken Sie auf Konfiguration
, wählen Sie anschließend
Player , und dann Erweitert, und gehen Sie dann auf die
RegisterkarteDatei-Assoziation.
2.
Aktivieren Sie das Kontrollkästchen neben einem Dateiformat,
um PowerDVD als Standardplayer für das betreffende
Dateiformat einzustellen.
• Deaktivieren Sie das Kontrollkästchen neben einem
Dateiformat, wenn Sie nicht möchten, dass PowerDVD der
Standardplayer für jenes Dateiformat ist.
Hinweis: Aktivieren Sie das Kontrollkästchen neben Automatische
Wiedergabe beim Einlegen einer Disc, damit DVDs nach dem
Einlegen automatisch wiedergegeben werden. Aktivieren Sie das
Kontrollkästchen neben Doppelklick auf IFO-Datei startet
PowerDVD und die Wiedergabe, um PowerDVD mit IFO-Dateien
zu assoziieren.
Lesezeichen
Bezüglich aller Lesezeichenfunktionen schauen Sie unter
"Lesezeichen in Lieblingsszenen einfügen" auf Seite 35 nach. Mit
dieser Konfiguration können Sie Lesezeichen importieren und
exportieren, die für einen bestimmten Disc-Titel auf einer anderen
PowerDVD-Plattform (z.B. einem anderen Computer) hinzugefügt
80
Kapitel 4: Konfiguration
wurden, auf der Sie vielleicht denselben Disc-Titel abspielen möchten
und gleichzeitig dieselben Lesezeichen verwenden wollen.
Lesezeichen importieren
1.
Zuerst müssen Sie die .bmk-Datei in dem Computer und in dem
Lesezeichenverzeichnis abspeichern, in das Sie das Lesezeichen
importieren möchten. Dies kann auf einfache Weise durch
Übertragung einer E-Mail, durch Kopieren von einer Diskette,
einem ZIP- oder SuperDrive-Medium, einer austauschbaren
HDD, wiederbeschreibbaren CD etc. erfolgen.
Hinweis: Je nach Ihrem Betriebssystem (OS) wird das
Lesezeichenverzeichnis an verschiedenen Speicherorten
abgespeichert.. Zum Wiederauffinden des Speicherortes des
„Lesezeichenverzeichnisses” führen Sie entweder einen
Suchvorgang in der Verzeichnisstruktur durch, oder Sie starten
PowerDVD und klicken auf „Lesezeichen importieren” unter
Konfiguration.
2.
Sobald die .bmk-Datei auf dem zweiten Computer und im
PowerDVD-Lesezeichenverzeichnis abgespeichert ist, starten Sie
PowerDVD.
81
CyberLink PowerDVD
3.
Klicken Sie auf Konfiguration
und wählen Sie die
Registerkarte Player, anschließend klicken Sie auf Erweitert und
wählen dann die RegisterkarteLesezeichen.
4.
Klicken Sie auf Lesezeichen importieren.
5.
Wählen Sie die gewünschte Datei im Lesezeichenverzeichnis aus
und klicken Sie anschließend auf Öffnen. Beim nächsten
Abspielen des Disc-Titels auf diesem Computer ist das
importierte Lesezeichen bereits einsatzfähig.
Lesezeichen exportieren
1.
82
Nachdem Sie Lesezeichen für einen bestimmten Disc-Titel
eingefügt haben, können Sie diese exportieren, indem Sie auf
Konfiguration
und anschließend auf die Registerkarte
Player klicken.
Kapitel 4: Konfiguration
2.
Klicken Sie auf Erweitert und anschließend auf die Registerkarte
Lesezeichen.
3.
Klicken Sie auf Lesezeichen exportieren.... Anschließend wird
ein Dialogfeld eingeblendet, über das Sie das Lesezeichen mit
der Extension .bmk abspeichern können.
4.
Geben Sie die Bezeichnung ein und klicken Sie auf Speichern.
Merken Sie sich die Speicherposition der Lesezeichen-Datei für
den Fall, dass Sie das Lesezeichen in einen anderen Computer
importieren wollen.
5.
Klicken Sie auf OK, sobald Sie mit den gewünschten
Einstellungen fertig sind.
83
CyberLink PowerDVD
Konfiguration der
Benutzeroberfläche
Auf dieser Registerkarte haben Sie die Möglichkeit, das
Erscheinungsbild von PowerDVD so zu verändern, wie es Ihnen am
besten gefällt.
Skin
PowerDVD bietet verschiedene Skins für die Benutzung. So können
Sie den Skin Ihres PowerDVD-Players ändern:
84
1.
Klicken Sie auf Konfiguration
und wählen Sie anschließend
die Registerkarte Benutzeroberfläche.
2.
Markieren Sie Beim Start Skin zufällig auswählen, um bei
jedem Start von PowerDVD einen zufällig gewählten, neuen
Skin zu sehen.
Kapitel 4: Konfiguration
3.
Klicken Sie auf den Namen eines Skins, um diesen auszuwählen.
Eine Vorschau des Skins wird im Bereich darunter angezeigt.
• Klicken Sie auf Download, um neue Skins von CyberLink
herunterzuladen.
4.
Klicken Sie auf OK, sobald Sie mit den gewünschten
Einstellungen fertig sind.
Sprache
Mit der Option Sprache können Sie die gewünschte Sprache für die
PowerDVD-Benutzeroberfläche auswählen. Sie können zwischen der
Standardsprache des Systems und jeder beliebigen anderen, von
PowerDVD unterstützten Sprache wählen.
1.
Klicken Sie auf Konfiguration
und wählen Sie anschließend
die Registerkarte Benutzeroberfläche.
2.
Wählen Sie Standardsprache des Systems, um die
Standardsprache des Betriebssystems zu benutzen, oder wählen
Sie Benutzerdefiniert und wählen Sie die gewünschte Sprache
aus dem Dropdown-Feld.
3.
Klicken Sie auf OK, sobald Sie mit den gewünschten
Einstellungen fertig sind.
85
CyberLink PowerDVD
Video -Konfiguration
1.
Nachdem Sie auf Konfiguration
geklickt haben, wählen Sie
die Registerkarte Video, um die Videohauptkomponenten von
PowerDVD zu verwalten.
• Der erste Abschnitt beschreibt die Hardware-
Beschleunigung. Klicken Sie auf Hardware-Beschleunigung
aktivieren, wenn Sei die IDCT und Motion Compensation
aktivieren möchten. Wenn Sie diese Option aktivieren, stehen
bestimmte Funktionen nicht zur Verfügung.
• Sie haben die genaue Kontrolle über Ihren Bildschirm mit der
Option Bildschirm. Aktivieren Sie das Kontrollkästchen
Ganzer Bildschirm, um bei der Wiedergabe standardmäßig
den gesamten Bildschirmbereich Ihres Monitors zu
verwenden. Wenn Sie das PowerDVD-Video immer oben
haben möchten, aktivieren Sie diese Option.
• Sie können die Optionen unter “Videoverbesserung”
verwenden, um die bestmögliche Videoqualität auszugeben:
86
Kapitel 4: Konfiguration
• CLEV-2 (CyberLink Eagle Vision 2) ist eine von CyberLink
entwickelte Videoverbesserungstechnologie, die
Videoinhalte erkennt und die Helligkeits-/Kontrast-/
Sättigungsverhältnisse dynamisch so regelt, dass Sie die
Farbeinstellungen nicht verändern müssen, wenn Szenen
vorkommen, die zu dunkel oder hell sind. Die Option Voll
überträgt diesen Effekt auf den gesamten Bildschirm,
während Sie mit der Option Teilent voraussehen können,
wie sich der CLEV-2-Effekt auf den aktuellen Film auswirkt,
und entscheiden können, ob Sie den Effekt anwenden
möchten oder nicht. Regeln Sie den CLEV-2-Effekt mit dem
Schieberegler Stufe.
Hinweis: Diese Funktion steht Ihnen während der Wiedergabe von
HD DVD- und Blu-ray Disktiteln nicht zur Verfügung.
• Für die Optionen unter Farbprofil verwenden klicken Sie auf
das Dropdown-Menü, um ein Profil auszuwählen. Nähere
Informationen dazu, wie Sie neue Benutzerprofile erstellen
möchten, finden Sie im Abschnitt "Farbe" auf Seite 91.
• Aktivieren Sie das Kontrollkästchen Read-It-Clearly im
Vollbildmodus Read-It-Clearly im Vollbildmodus
automatisch aktivieren, wenn Sie möchten, dass PowerDVD
Read-It-Clearly aktiviert, wenn Sie Filme im Vollbildmodus
ansehen.
2.
Klicken Sie auf Erweitert..., um auf weitere Videoeinstellungen
zuzugreifen. Siehe "Erweiterte-Videokonfiguration" auf Seite 88.
87
CyberLink PowerDVD
ErweiterteVideokonfiguration
Wenn Sie mit der Videokonfiguration arbeiten, klicken Sie auf
Erweitert..., um Zugang zu weiteren Einstellungen zu erhalten.
Wählen Sie im Anschluss eine der folgenden Registerkarten aus.:
• "Smart Deinterlacing-Modus" auf Seite 88
• "Dualanzeigemodus" auf Seite 90
• "Farbe" auf Seite 91
• "Seitenverhältnis" auf Seite 93
• "Anzeigegerät" auf Seite 95
Hinweis: Mit Ausnahme des Deinterlacing-Modus stehen diese
Optionen nur während der Wiedergabe zur Verfügung.
Smart Deinterlacing-Modus
Auf dieser Registerkarte können Sie die Bildschirmeinstellungen
Ihren Wünschen anpassen.
1.
88
Klicken Sie auf Konfiguration
und wählen Sie die
Registerkarte Video, anschließend klicken Sie auf Erweitert...
Kapitel 4: Konfiguration
und wählen dann die Registerkarte Smart DeinterlacingModus..
• Wählen Sie Ohne, falls Sie den Deinterlacing-Modus nicht
verwenden möchten.
• Wählen Sie Hardware Deinterlacing durchführen , wenn
Ihre Videokarte über Hardware-Deinterlacing verfügt.
• Für den Abschnitt Deinterlacing-Mode empfehlen wir Ihnen,
Smart Deinterlacing durchführenzu verwenden. Als
Einstellung wird Automatisch empfohlen. Der Modus
Automatisch optimiert die Videoqualität durch die Auswahl
eines Deinterlacing-Modus.
• Sie können selbst einen Deinterlacing-Modus auswählen,
indem Sie das Kontrollkästchen Manuell festlegen
aktivieren und anschließend Ihre Deinterlacing-Methode
und den Deinterlacer-Algorithmus festlegen. Erfahrene
Anwender sollten die Option wählen, die am besten zu ihren
Anforderungen passt.
2.
Klicken Sie auf OK, sobald Sie mit den gewünschten
Einstellungen fertig sind.
89
CyberLink PowerDVD
Dualanzeigemodus
Mit den Dualanzeigemodus-Einstellungen können Sie Video auf
zwei Anzeigegeräten ausgeben (wie z. B. auf einem ComputerMonitor und einem Fernseher). Die zur Verfügung stehenden
Optionen hängen von Ihrer Video-Grafikkarte ab.
1.
Klicken Sie auf Konfiguration
und wählen Sie die
Registerkarte Video, anschließend klicken Sie auf Erweitert...
und wählen dann die Registerkarte Dualanzeigemodus.
• Standard-Treibereinstellung : Verwenden Sie die
Standardeinstellung Ihres Anzeigetreibers.
• Vollbild auf dem Zweitgerät (Overlaymodus verwenden):
Verwenden Sie den Overlaymodus, um Video auf Ihrem
Zweitgerät im Vollbildmodus auszugeben.
• Alle gleich (Off-Screenmodus verwenden): Verwenden Sie
den Off-Screenmodus, um auf Ihrem ersten und zweiten
Gerät das gleiche Video auszugeben.
• Nicht verändern (die aktuellen VGA-Treibereinstellungen
verwenden): Verwenden Sie Ihre aktuellen
Treibereinstellungen, die im Vergleich zu ihren
Standardwerten abgeändert sein könnten.
90
Kapitel 4: Konfiguration
Farbe
1.
Klicken Sie auf Konfiguration
und wählen Sie die
Registerkarte Video, klicken Sie anschließend auf Erweitert...
und wählen dann die Registerkarte Farbe..
2.
Im Feld Farbsteuerung können Sie im Wiedergabe- oder PauseModus zur Anpassung der Farben einfach die Schieberegler für
eine der Optionen verschieben. Die Zahl rechts neben den
Farben zeigt die Änderungen an.
• Nach der Farbanpassung können Sie auf Speichern klicken
und diese wird sodann als anzuwendendes Videoprofil
abgespeichert. Klicken Sie auf Wiederherstellen um die
Originaleinstellungen eines Videoprofils wiederherzustellen.
Hinweis: Je nach Ihrer Grafikkarte werden sich einige
Einstellungen nicht ändern lassen
91
CyberLink PowerDVD
Videoprofil erstellen
Sie können mit diesen Farbeinstellungen auch Ihr eigenes Videoprofil
erstellen, anstatt die bestehenden Profilnamen zu verwenden. Hierzu
haben Sie zwei Möglichkeiten.
1.
Klicken Sie auf Neu.... Anschließend geben Sie einen Namen für
die Einstellung ein.
2.
Klicken Sie auf OK. Nehmen Sie nun die diversen Anpassungen
vor. Danach klicken Sie auf Speichern. Klicken Sie auf OK,
sobald Sie damit fertig sind.
Die zweite Möglichkeit betrifft Benutzer, die zuerst die Einstellungen
verändert haben.
1.
Nachdem Sie die gewünschten Einstellungen angepasst haben,
klicken Sie auf Neu. Anschließend geben Sie einen Namen für
die Einstellung ein.
2.
Klicken Sie auf OK. Nehmen Sie nun die diversen Anpassungen
vor. Danach klicken Sie auf Speichern. Klicken Sie auf OK,
sobald Sie damit fertig sind.
Hinweis: Wenn Sie auf Wiederherstellen klicken, werden nur die
Originalwerte der Standardprofile, die verändert wurden,
wiederhergestellt. Dies gilt nicht für persönliche Videoprofile.
92
Kapitel 4: Konfiguration
Seitenverhältnis
1.
Klicken Sie auf Konfiguration
und wählen Sie die
Registerkarte Video , anschließend klicken Sie auf Erweitert...
und wählen dann die Registerkarte Seitenverhältnis.. Diese
Optionen regeln, wie Video vom Seitenverhältnis 4:3 in 16:9
konvertiert wird (und umgekehrt).
• Im Abschnitt Vollbildanzeigepräferenz wird durch die
Option Seitenverhältnis immer beibehalten das OriginalSeitenverhältnis beibehalten, wenn die Größe der
Videoanzeige verstellt wird. Diese Option und die CLPVOption schließen sich gegenseitig aus.
• Lineare Streckung streckt alle Teile des Videos gleichmäßig,
was zu auffälligen Verzerrungen führt, wenn das
Seitenverhältnis der Videoanzeige nicht zum Seitenverhältnis
des Monitors passt.
• CLPV (CyberLink Pano Vision) ist eine nicht lineare
Videostretchtechnologie, die minimale Verzerrung in der
Bildmitte produziert.
Hinweis: Diese Funktion steht Ihnen während der Wiedergabe von
HD DVD- und Blu-ray Disktiteln nicht zur Verfügung.
93
CyberLink PowerDVD
• Die Option Smart Stretch (die für die meisten Videos
empfohlen wird), streckt die Videoanzeige auf die maximale
Bildschirmhöhe und beschneidet sie leicht am linken und
rechten Bildrand. Die Option Auf Bildschirmgröße strecken
streckt das Video ohne Randeinbußen auf die gesamte
Bildschirmgröße. Die Option Untertitel anzeigen sichert,
dass die Untertitel sichtbar bleiben, wenn die Videoanzeige
gestreckt wird. (Diese Option steht nur für Filminhalte im
Verhältnis 4:3 zur Verfügung.)
2.
94
Klicken Sie auf OK, sobald Sie mit den gewünschten
Einstellungen fertig sind.
Kapitel 4: Konfiguration
Anzeigegerät
1.
Klicken Sie auf Konfiguration
und wählen Sie die
Registerkarte Video, anschließend klicken Sie auf Erweitert...
und wählen dann die Registerkarte Anzeigegerät..
• Im Abschnitt Bevorzugtes Anzeigegerät legen Sie fest, ob Sie
Ihr Einzel-/Erstgerät oder Zweitgerät als Hauptanzeigerät
verwenden möchten.
• Wenn Sie Zweitgerät wählen, klicken Sie auf
Seitenverhältnis 4:3 oder Seitenverhältnis 16:9 , um die
Bildschirmauflösung festzulegen. Meistens genügt die
Standardeinstellung. Wenn die Standardeinstellung nicht zu
Ihrem Ausgabegerät passt, wählen Sie eine Option aus dem
Dropdown-Feld Andere.
2.
Klicken Sie auf OK, sobald Sie mit den gewünschten
Einstellungen fertig sind.
95
CyberLink PowerDVD
Audiokonfiguration
Nachdem Sie auf Konfiguration
geklickt haben, klicken Sie auf
Audio. Wenn Sie die gesamte Audiokonfiguration einstellen wollen,
empfehlen wir Ihnen, auf Erweitert... zu klicken, um Zugang zu
weiteren Einstellungen zu erhalten.(Siehe hierzu "Erweiterte
Audiokonfiguration" auf Seite 100)!
1.
Wählen Sie je nach Ihrer Soundkarte und/oder der Anzahl Ihrer
Lautsprecher die am besten geeignete Audioausgabe , indem Sie
im Dropdown-Menü Ihre Auswahl treffen.
• Kopfhörer dient hauptsächlich Notebook-Anwendern, die
ihren Ton über Kopfhörer empfangen.
• 2 Lautsprecher ist die Wahl der meisten Benutzer, die DVDs
auf ihrem Desktop/Laptop abspielen. Sie haben nur 2
Lautsprecher oder eine Soundkarte, die nur für eine 2-KanalAusgabe geeignet ist. Diese Auswahl verwendet
DirectSound, eine API (Application Programming Interface)
96
Kapitel 4: Konfiguration
von Microsoft, und stellt die Wave Audio-Komponente der
DirectX® API dar.
• Die Option SPDIF verwenden ist eine digitale Schnittstelle
fortschrittlicher Technologie, die von Sony und Philips
entwickelt wurde. Im Gegensatz dazu werden die Signale bei
konventionellen Schnittstellen analog übertragen. Um echte
Ausgabequalität aus 6 Lautsprechern genießen zu können,
müssen Sie einen externen Dolby Digital/DTS-Decoder
sowie eine SPDIF-kompatible Soundkarte besitzen, um diese
Auswahl zu ermöglichen.
Hinweis: Bei aktivierter SPDIF-Audioausgabe wird die PowerDVDLautstärkeregelung deaktiviert, da der Decoder diese Aufgabe
übernimmt.
• Die Auswahl 4 Lautsprecher ist für Computer mit
Soundkarten bestimmt, die eine 4-Kanal-Ausgabe
unterstützen.
• Die Auswahl 6 Lautsprecher (auch bekannt als 5,1-Kanal) ist
für Computer mit Soundkarten bestimmt, die 6Kanalausgabe unterstützen, und bestens für Disc-Titel
geeignet, welche Multi-Kanal-Codierung wie Dolby Digital
5,1 oder DTS 5,1 enthalten.
• Die Optionen 7 Lautsprecher- und 8 Lautsprecher stehen für
Anwender zur Verfügung, die mehrere Lautsprecher besitzen
und auf jedem davon Audio ausgeben möchten.
2.
Die folgenden Auswahlmöglichkeiten stehen je nach Ihrer Wahl
im Abschnitt Lautsprecherumgebung zur Verfügung.
• Der wichtigste Unterschied zwischen Dolby Surround
Stereo Downmix und Stereo ist, dass Dolby Surround die
Dolby Surround Downmixing-Algorithmen verwendet und
die Möglichkeit bietet, der Soundkarte einen analogen ProLogic-Decoder anzuschließen, damit auch 4-Kanal Surround
Sound (links, rechts, Mitte, Raum) für Dolby Surround
möglich ist. Ansonsten sind beide in der 2-Kanalausgabe
relativ ähnlich. Weitere Informationen finden Sie unter
"Verschiedenes" auf Seite 100.
97
CyberLink PowerDVD
• Dolby Headphone ist ein post-processing-Effekt, der dazu
geschaffen wurde, ein virtuelles Surround SoundKlangerlebnis zu erzeugen, das besonders für Kopfhörer
geeignet ist, jedoch auch auf Notebook- und DesktopUmgebungen anwendbar ist. Weitere Informationen finden
Sie unter "Dolby Headphone" auf Seite 104.
• Die Option CyberLink Kopfhörer verwendet eine von
CyberLink entwickelte Technologie, die die Klangqualität
von einem Notebook über Kopfhörer verbessert. Die
erweiterten Optionen simulieren die sehr unterschiedlichen
Klangerlebnisse in einem gut gedämpften Wohnzimmer,
einem kleinen Theater oder einem großen Stadion. Weitere
Informationen finden Sie unter "CL Kopfhörer (optional)"
auf Seite 105.
Hinweis: Diese Option ist nicht in allen Versionen von PowerDVD
enthalten.
• Mit der Option Dolby Virtueller Lautsprecher können Sie
virtuellen Surround-Sound aus zwei Lautsprechern zu hören.
Weitere Informationen finden Sie unter "Dolby Virtueller
Lautsprecher" auf Seite 106.
• CyberLink Virtueller Lautsprecher ist eine virtuelle
Surround-Technologie, die von CyberLink entwickelt wurde.
Weitere Informationen finden Sie unter "CyberLink Virtueller
Lautsprecher (optional)" auf Seite 107.
• CLMEI-2 (CyberLink Multi-channel Environment
Impression technology 2) ist eine Technologie zur
Audiokanalerweiterung, die von CyberLink entwickelt
wurde. Mit dieser Technologie kann man einen Stereoklang
in mehrfachen Kanälen ausgeben. Weitere Informationen
finden Sie unter "CLMEI-2" auf Seite 108.
• Dolby Pro Logic IIx bietet drei Optionen. Weitere
Informationen finden Sie unter "Dolby Pro Logic II
(optional)" auf Seite 109.
•
98
Neo:6 sind in zwei verschiedenen Modi erhältlich. Weitere
Informationen finden Sie unter "Neo:6 (optional)" auf Seite
110.
Kapitel 4: Konfiguration
• SRS TruSurroundXT ist eine virtuelle Surroundtechnologie,
die Multikanal-Raumklang verarbeitet. Weitere
Informationen finden Sie unter "SRS TruSurroundXT
(Optional)" auf Seite 102.
3.
Klicken Sie OK oder gehen Sie zu "Erweiterte
Audiokonfiguration" auf Seite 100.
99
CyberLink PowerDVD
Erweiterte
Audiokonfiguration
Wenn Sie sich in der Konfigurations-Registerkarte Audio arbeiten,
klicken Sie auf Erweitert..., um auf zusätzliche Einstellungen Zugriff
zu haben; der ideale Ausgangspunkt, um Ihre verstärkte
Akustikleistung zu steuern. Wählen Sie im Anschluss eine der
folgenden Registerkarten aus.:
Kopfhörereinstellungen
Die folgenden Optionen stehen zur Verfügung, wenn die
Kopfhörerumgebung in der Funktion Audiokonfiguration gewählt
wurde.
Verschiedenes
Diese Registerkarte ermöglicht Ihnen, die Audioeigenschaften für
Disc-Titel einzustellen, die mit der Option Multi-Kanal-Codierung
ausgestattet sind.
Hinweis: Die Registerkarte Verschiedenes enthält die folgenden
Kopfhörer-, 2-Lautsprecher- und 4/6/7/8Lautsprecherausgabemodi: Stereo, Dolby Surround-kompatibler
Downmix und Kein Effekt.
100
Kapitel 4: Konfiguration
1.
Klicken Sie auf Konfiguration
, wählen Sie die Registerkarte
Audio, klicken Sie anschließend auf Erweitert..., und wählen Sie
dann die Registerkarte Verschiedens.
2.
Der Abschnitt Dynamische Komprimierung des Tonumfangs
ist nur auf Disc-Titel mit Dolby Digital-Technologie anwendbar.
• Wählen Sie Stille Umgebung, wenn Sie einen Film ohne
Ablenkung sehen möchten. Alle hörbaren Töne, von NiedrigFrequenz bis zu Hoch-Frequenz-Toneffekten, werden zu
unterscheiden sein und in den ganzen dynamischen
Tonumfang von Dolby Digital fallen.
• Wenn Ihre Hörzone nicht völlig geeignet ist, den ganzen
dynamischen Tonumfang von Dolby Digital zu erleben,
wählen Sie Normale Umgebung. Hörbare Effekte, die in den
extremen Tonumfang des Dolby Digital-Audiospektrums
fallen, werden komprimiert.
• Wenn Sie PowerDVD auf einem Notebook oder Laptop
verwenden, ist die letzte Option für Ihre Zwecke geeignet. In
der Option Laute Umgebung werden Niedrig-TonAudiosignale verstärkt, so dass die Hörlautstärke erhöht
wird.
101
CyberLink PowerDVD
3.
Wenn Sie Ihren Bass oder Niedrig-Frequenz-Effekt (LFE),
erhöhen möchten, markieren Sie Aktivieren. Diese Option wird
die LFE-Effekte Ihrer Dolby Digital/DTS-verbesserten Disc-Titel
erhöhen und ist für Kopfhörer, 2- und 4-Lautsprechersysteme
empfohlen.
4.
Klicken Sie auf OK.
SRS TruSurroundXT (Optional)
Mit dieser Registerkarte können Sie die Audioeigenschaften für
TruSurroundXT konfigurieren, eine virtuelle Surroundtechnologie,
die Multikanal-Raumklang für 2 Lautsprecher oder Kopfhörer
verarbeitet.
Hinweis: Auf der Registerkarte TruSurroundXT sind die
Ausgabemodi „Kopfhörer“ und „2 Lautsprecher“enthalten.
102
1.
Klicken Sie auf Konfiguration
und wählen Sie die
Registerkarte Audio, klicken Sie anschließend auf Erweitert...
und wählen dann die Registerkarte TruSurroundXT.
2.
TruSurround ist eine virtuelle Surroundtechnologie, die MultiKanal-Raumklang mit nur 2 Lautsprechern oder Kopfhörer
simuliert.
Kapitel 4: Konfiguration
• Markieren Sie die Option Aktivieren, um die TruSurround-
Technologie für PowerDVD zu aktivieren.
3.
Dialog Clarity Enhancement ist eine von SRS entwickelte
Technologie, mit der die Qualität des Filmdialogs durch die
verstärkte Audio-Klarheit verbessert wird.
• Markieren Sie die Option Aktivieren, um Dialog Clarity
Enhancement zu aktivieren. Stellen Sie die Intensität der
Verbesserung mit dem Schieberegler ein.
4.
TruBass ist eine eigens entwickelte Technologie zur
Bassverstärkung, die auf Lautsprecher aller Größen anwendbar
ist.
• Markieren Sie die Option Aktivieren, um die TruBass-
Technologie zu aktivieren. Stellen Sie die Intensität der
Verbesserung und die Lautsprechergröße mit dem
Schieberegler ein.
5.
Klicken Sie auf OK.
103
CyberLink PowerDVD
Dolby Headphone
Weitere Hintergrundinformationen hierzu finden Sie unter
"Audiokonfiguration" auf Seite 96
1.
Klicken Sie zunächst auf Konfiguration
, wählen Sie dann
die Registerkarte Audio, klicken Sie anschließend auf
Erweitert... und dann auf Dolby Headphone.
2.
Wählen Sie je nach Ihrer Klangumgebung einen der folgenden
Modi aus.
• DH1 simuliert ein gut gedämpftes Privatzimmer und eignet
sich sowohl für Filme als auch für reine Musikaufnahmen.
Diese Option entspricht der Dolby Headphone-Option
„Reference Room“ (Referenzraum) und ist bei allen mit der
Dolby Headphone-Technologie ausgestatteten Produkten im
Lieferumfang enthalten.
• DH2 ist die Simulation eines akustisch „lebendigeren“
Raums. Diese Option eignet sich besonders für den
Musikgenuss (z.B. Aufnahmen aus intimen Jazz-Clubs).
• DH3 simuliert größere Veranstaltungsorte, wie einen
Konzert- oder Kinosaal.
104
Kapitel 4: Konfiguration
CL Kopfhörer (optional)
Mit den erweiterten CL-Kopfhöreroptionen können Sie
unterschiedliche Hörumgebungen simulieren:
• Wohnzimmer simuliert ein kleines, gut gedämpftes
Privatzimmer und eignet sich sowohl für Filme als auch für
reine Musikaufnahmen.
• Kino ist die Simulation eines akustisch „lebendigeren“
Raums. Diese Option eignet sich besonders für den
Musikgenuss (z.B. Aufnahmen aus intimen Jazz-Clubs).
• Stadion simuliert größere Veranstaltungsorte, wie einen
Konzert- oder Kinosaal.
Hinweis: Diese Audiooption steht zur Verfügung, nachdem Sie Ihr
Programm registriert haben. Weitere Informationen finden Sie
unter "Aktualisieren Ihrer Software" auf Seite 5.
105
CyberLink PowerDVD
2-Lautsprecher-Einstellungen
Die folgenden Optionen stehen zur Verfügung, wenn die Umgebung
2 Lautsprecher in der Funktion Audiokonfigurationn gewählt wurde.
Hinweis: Wenn die Ausgabemodi Stereo oder Dolby Surroundkompatibler Downmix gewählt werden, wird die Registerkarte
“Verschiedenes” geöffnet. Weitere Informationen finden Sie unter
"Verschiedenes" auf Seite 100.
Dolby Virtueller Lautsprecher
Mit der Technologie Dolby Virtueller Lautsprecher können Sie das
Erlebnis von virtuellem Surround-Sound über zwei Lautsprecher
genießen. Der Referenz-Modus erzeugt überzeugend realistischen 5Lautsprecherklang aus zwei Lautsprechern mit der scheinbaren
Breite des Klangs über das vordere Bild, welcher durch den Abstand
zwischen den beiden Lautsprechern definiert wird. Der Modus Breit
1 bietet ein breiteres, weiteres vorderes Bild, wenn die Lautsprecher
eng beieinander stehen. Der Modus Breit 2 ähnelt Breit 1, betont
jedoch den Surround-Sound noch mehr.
106
Kapitel 4: Konfiguration
CyberLink Virtueller Lautsprecher (optional)
CyberLink virtueller Lautsprecher ist eine virtuelle SurroundTechnologie, die von CyberLink entwickelt wurde.
• Wohnzimmer simuliert ein kleines, gut gedämpftes
Privatzimmer und eignet sich sowohl für Filme als auch für
reine Musikaufnahmen.
• Kino ist die Simulation eines akustisch „lebendigeren“
Raums. Diese Option eignet sich besonders für den
Musikgenuss (z.B. Aufnahmen aus intimen Jazz-Clubs).
• Stadion simuliert größere Veranstaltungsorte, wie einen
Konzert- oder Kinosaal.
Einstellungen für 4/6/7/8
Lautsprecher
Die folgenden Optionen stehen zur Verfügung, wenn die Umgebung
4, 6, 7 oder 8 Lautsprecher in der Audiokonfigurationsfunktion
gewählt wurde.
107
CyberLink PowerDVD
Hinweis: Wenn Kein Effekt angeklickt wird, öffnet sich die
Registerkarte “Verschiedenes”. Weitere Informationen finden Sie
unter "Verschiedenes" auf Seite 100.
CLMEI-2
CLMEI-2 (CyberLink Multi-channel Environment Impression
technology 2) ist eine Technologie für die Audiokanalerweiterung,
die von CyberLink entwickelt wurde. Mit dieser kann man einen
Stereoklang in mehrfachen Kanälen ausgeben.
Es stehen drei Modi zur Verfügung: Filmwiedergabe (eignet sich für
Filme, insbesondere jene mit dynamischer
Audiopositionsverlagerung),Musikmodus-Standard (simuliert ein
Konzert aus dem Publikum heraus) und Musikmodus (auf der
Bühne) (simuliert ein Konzert von der Bühne aus).
• Verwenden Sie die Schieberegler, um den Pegel für Vorn,
Hinten, Mitte und LFE (low frequency
effect=Niedrigfrequenzeffekt) einzustellen.
• Klicken Sie auf Standard , wenn Sie die
Originaleinstellungen wiederherstellen möchten.
108
Kapitel 4: Konfiguration
Hinweis: Wenn Ihre Lautsprecher das 120 Hz-Niedrigfrequenzsignal
nicht ausgeben können, wird empfohlen, die LFE-Option zu
reduzieren, um Schäden an Ihren Lautsprechern zu verhindern.
Dolby Pro Logic II (optional)
Dolby Pro Logic IIx bietet drei Optionen: Filmmodus zum Betrachten
von Filmen, Musik hören zum Anhören von Musik und DDEXModus (für verbesserten Surround-Sound).
109
CyberLink PowerDVD
Neo:6 (optional)
Neo:6 ist ein Multi-Kanal-Matrix-Surroundsoundformat.. Es bietet
zwei Optionen: Filmmodus zum Ansehen von Filmen und
Musikmodus zum Musikhören.
110
Kapitel 4: Konfiguration
Informationskonfigurations
Diese Konfiguration ist für Benutzer gedacht, die Informationen für
alle Aspekte Ihrer DVD Unterhaltung suchen. Klicken Sie auf
Konfiguration
und anschließend auf die
RegisterkarteInformation.
111
CyberLink PowerDVD
Player-Information
In diesem Bereich werden die Regionscodes für den Player und die
DVD sowie der DVD-ROM-Laufwerksbuchstabe angezeigt.
Display-Information
• Video-Modus: Siehe hierzu "Video -Konfiguration" auf Seite
86
• Anzeigemodus: Während dem Stoppmodus wird N/A (nicht
verfügbar) angezeigt. Wenn die Hardware ordnungsgemäß
eingerichtet wurde, wird für gewöhnlich DirectDraw
angezeigt.
• FourCC Code: FourCC Code ist eine Windows-Bezeichnung
für den digitalen Videoformat-Standard. Häufig wird YV12,
YUY2, UYVY, MCS3, MCAM, IMC3 etc. angezeigt, und es
können auch andere Formate miteinbezogen werden. Nach
der Installation von PowerDVD bestimmt das
Diagnoseprogramm automatisch das beste Format.
• Oberflächentyp: Der im Allgemeinen verwendete Standard,
der Anzeigeaufnahmen in „Overlay“, „VideohardwareBeschleuniger“ oder „Videohardware-Beschleuniger
(DxVA)“ unterstützt. Gelegentlich kann auch „Off-Screen“
angezeigt werden. Es wird empfohlen, entweder die
Bildschirmauflösung zu verkleinern, die Farbtiefe zu
reduzieren oder Microsoft DirectX neu zu installieren um den
Overlay-Modus für optimale Leistung zur Verfügung zu
stellen.
Hinweis: Wir empfehlen, DDraw-kompatible Grafikkarten zu
verwenden, um die Overlay-Funktion einsetzen zu können.
112
Kapitel 4: Konfiguration
Video-Attribute
Diese Attribute stellen die Statistiken der aktuellen DVDs oder
anderer Medientypen dar. Einige dieser Attribute werden wir nun
kurz erläutern.
• Der Video-Komprimierungsmodus für DVD ist MPEG-2
oder MPEG-1 und für VCD ist er MPEG-1 oder auch SVCD.
• Die erste Zahl nach TV system ist die Anzahl der
horizontalen Zeilen. Die zweite Zahl gibt die Anzahl von
Feldern an (525/60 bei NTSC-Fernsehsignalen).
• Das Seitenverhältnis ist von der jeweiligen DVD abhängig.
Für die meisten DVDs und Fernseher im Widescreen-Format
ist 16:9 heute das gebräuchlichste Seitenverhältnis.
• Der Anzeigemodus wird von der DVD gelesen.
•
Auflösung des Quellbilds gibt die Auflösung an. Der DVDStandard ist 720x480 (NTSC) oder 720x576 (PAL).
• Frame-Rate gibt die Anzahl von Frames pro Sekunde an. Bei
NTSC sind 30 standardmäßig, bei PAL (MPEG-1 und 2) 25
Frames pro Sekunde.
•
Quellbild im Letterbox-Format zeigt an, ob eine DVD im
Letterbox-Format (Seitenverhältnis von 4:3) vorliegt.
• Bitrate ist die maximale Bitrate des gesamten Films.
Audio-Attribute
• Beim Audiocodierungs -Modus handelt es sich um den
Decodierungs-Modus, beispielsweise Dolby Digital (AC-3).
• Die Abtastrate bestimmt den Sound-Frequenzbereich. Je
höher sie ist, desto besser ist die Qualität.
• Der Audioanwendungsmodus zeigt den Audiomodus
mancher DVDs an (wie z. B. Karaoke oder Surround-Sound),
ist jedoch für die meisten DVDs nicht erhältlich.
113
CyberLink PowerDVD
• Anzahl der Audiokanäle berechnet die Gesamtzahl der
Audiokanäle für eine DVD.
• Die Bitrate ist für Ton natürlich wesentlich kleiner als die
Video-Bitrate und wird daher in Kilobit pro Sekunde
gemessen anstatt, wie bei Video, in Megabit pro Sekunde.
• Anzahl der Audiokanäle und Streams zeigt die Anzahl der
Streams (also Sprachen, Kommentare oder Karaoke) eines
Disc-Titels an. Für jeden Stream gibt es eine andere Anzahl an
Audiokanälen. So unterstützen einige Streams z.B. Dolby
Digital 5.1 (insgesamt 6 Kanäle), während andere nur aus
zwei Kanälen bestehen.
Subpicture-Attribute
• Anzahl der Untertitel – es gibt eine Aufstellung der zur
Verfügung stehenden Untertitel.
Hardware-Information
Die Hardware-Information zeigt die zur DVD-Wiedergabe relevante
Information an. Der erste Abschnitt handelt vom CPU-Prozessor,
dessen Taktrate und präsentiert eine Liste der CPU-Befehlssätze, für
die PowerDVD optimiert ist:
• Prozessor: entweder Intel, AMD, Transmeta oder VIA
• 3DNow! Technologie
• Enhanced 3DNow! Technologie
• 3DNow! Professional Technology
• IA MMX Technology
• IA Streaming SIMD Extensions
• IA SSE 2
3DNow! wurde von AMD (Advanced Micro Devices) entwickelt,
während es sich bei den restlichen um Technologien von Intel
Architecture (IA) handelt. Wann immer diese Technologien entdeckt
114
Kapitel 4: Konfiguration
werden, wird PowerDVD versuchen, die oben genannten
Befehlssätze zu verwenden, um optimale Wiedergabeleistung zu
gewährleisten.
• Der Video-Beschleuniger ist eine Funktion, die viele
Grafikkarten unterstützen. Wenn diese Funktion entdeckt
und aktiviert/deaktiviert ist (siehe auch "Video Konfiguration" auf Seite 86), wird dies hier entweder als “in
Gebrauch” oder “nicht in Gebrauch” angezeigt.
• Wenn Ihre Soundkarte als Audiogerät mit mehreren
Lautsprechern einzustufen ist, wird dies hier mit “in
Gebrauch” angezeigt. Wenn die Option 4 Lautsprecher oder 6
Lautsprecher gewählt ist (siehe auch "Audiokonfiguration"
auf Seite 96), wird entweder “in Gebrauch”, oder “nicht in
Gebrauch“, wenn nicht ausgewählt, anzeigt.
• Wenn Ihre Soundkarte als SPDIF-Ausgabegerät einzustufen
ist, wird dies hier mit “in Gebrauch” angezeigt. Abhängig
vom jeweiligen Status (siehe auch "Audiokonfiguration" auf
Seite 96), wird entweder “in Gebrauch” oder “nicht in
Gebrauch” angezeigt.
115
CyberLink PowerDVD
HD-DVD-Konfiguration
Diese Konfiguration gibt Ihnen Kontrolle über die Funktionen Ihrer
HD-DVD-Wiedergabe.
1.
2.
Klicken Sie auf Konfiguration
Registerkarte HD-DVD.
und wählen Sie die
Stellen Sie die Optionen für HD-DVD ein:
• Wählen Sie HD-DVD oder DVD unter der TwinFormat
Präferenz, um festzulegen, welcher Inhalt wiedergegeben
werden soll, wenn Ihre HD-DVD-Disc im TwinFormat ist.
• Wählen Sie unter "Displaymodus-Einstellung" eine der
folgenden Bildeinstellungen:
• HD - High-Definition-Monitor oder -Fernsehgerät
• Breit - 16:9-Monitor oder -Fernsehgerät
• LetterBox - Monitor oder Fernsehgerät mit traditionellem
4:3-Bildformat (Anzeige im LetterBox-Format)
116
Kapitel 4: Konfiguration
• Panscan - Monitor oder Fernsehgerät mit traditionellem
4:3-Bildformat (Anzeige im Panscan-Format)
• Squeeze (optional)- Monitor oder Fernsehgerät mit
traditionellem 4:3-Bildformat (Anzeige im SqueezeFormat)
Hinweis: Wird eine der vorgenannten Einstellungen gewählt, kann
CyberLink PowerDVD den bevorzugten Displaymodus nur dann
automatisch aktivieren, wenn er vom HD-DVD-Titel unterstützt
wird.
• Markieren Sie Reduzieren auf SD unter "Displaymodus-
Einstellung", um von High Definition zu Standard Definition
zu konvertieren.
Hinweis: Es wird empfohlen, von High Definition zu Standard
Definition zu konvertieren, wenn ein Nicht-HD-Anzeigegerät
verwendet wird, damit es nicht beschädigt wird.
Benützeroberfläche
• HD DVD-Tastenkombinationen verwenden: wählen, um
HD DVD-Tastenkombinationen zur Verwendung mit HD
DVD-Titeln zu aktivieren.
Hinweis: Eine Aktivierung der HD DVD-Tastenkombinationen
verändert einige der aktuellen CyberLink Power DVD
Tastenkombinationen. Eine Liste der HD DVDTastenkombinationen finden Sie unter "HD DVDTastaturkombinationen und -funktionen" auf Seite 23.
• Maus bei HD-DVD aktivieren: diese Option wählen, um
eine Maus zur Verwendung mit HD DVD-Popup-Menüs zu
aktivieren. Siehe "Maus bei HD DVD aktivieren" auf Seite 57
zwecks weiterer Informationen.
3.
Klicken Sie auf OK, wenn Sie fertig sind.
117
CyberLink PowerDVD
Erweiterte HD-DVD-Einstellungen
Wenn Sie sich in der Konfiguration der Registerkarte HD-DVD
befinden, klicken Sie auf Erweitert..., um auf die erweiterten
Einstellungen zuzugreifen.
1.
Klicken Sie auf Konfiguration
, klicken Sie auf die
Registerkarte HD-DVD und klicken Sie auf Erweitert..., um auf
die erweiterten HD-DVD-Einstellungen zuzugreifen.
• Dauerspeicherort wird zur Speicherung Ihres HD-DVD-
Inhalts verwendet, den Sie sich aus dem Internet
heruntergeladen haben. Wenn Sie den StandardSpeicherpfad ändern möchten, klicken Sie auf
Durchsuchen... und gehen Sie zum Verzeichnis, das Sie als
Dauerspeicherort einstellen möchten.
Zugriffspräferenzen
• Erweiterte Interaktionszeit bevorzugt: Markieren Sie diese
Option, um Anzeigedauer für HD-DVD-Menüs zu
verlängern. Die Menü-Anzeigedauer wird von den
118
Kapitel 4: Konfiguration
standardmäßigen fünf Sekunden auf 30 Sekunden oder mehr
(vom Disc-Titel abhängig) verlängert.
• Beschreibendes Audio ("Audio für Sehbehinderte")
bevorzugt: Markieren Sie diese Option, um die akustische
Szenenbeschreibung für Sehbehinderte während der HDDVD-Wiedergabe zu aktivieren. Bei beschreibendem Audio
werden Szenen ohne Dialoge durch eine aufgezeichnete
Beschreibung erläutert.
• Verbesserte Kontrastanzeige bevorzugt: Markieren Sie diese
Option, um den Bildkontrast bei der HD-DVD-Wiedergabe
zu verbessern.
• Große Schriftarten bevorzugt: Markieren Sie diese Option,
um die Untertitel bei der HD-DVD-Wiedergabe in einer
größeren anzuzeigen.
• Vereinfachte Bildunterschriften (Bildunterschriften für
Kinder) bevorzugt: Anzeige vereinfachter, für Kinder
geschriebene Bildunterschriften. Mit Hilfe dieser
"Bildunterschriften für Kinder", d. h. leicht verständlicher
Bildunterschriften, sollen Kinder den HD-DVD-Inhalt
leichter erfassen können.
• Closed Captioning bevorzugt: Markieren Sie diese Option,
um Closed Captioning während der HD-DVD-Wiedergabe
zu aktivieren.
Hinweis: Die vorgenannten Zugriffsfunktionen müssen vom HDDVD-Titel unterstützt werden, damit sie während der Wiedergabe
aktiviert werden können.
Netzwerk
• Durchsatz: Wählen Sie die Durchsatzrate Ihrer Netzwerks
(aktuelle Geschwindigkeit der Internetverbindung), damit
CyberLink PowerDVD das Herunterladen von zusätzlichen
HD-DVD-Inhalten automatisch optimieren kann. Von der
ausgewählten Durchsatzrate ist die Qualität der
heruntergeladenen zusätzlichen Inhalte abhängig.
119
CyberLink PowerDVD
• Cookies aktivieren: Markieren Sie Cookies aktivieren, um
den Empfang von Cookies für Ihren HD-DVD-Internetinhalt
zuzulassen.
2.
120
Klicken Sie auf OK, wenn Sie fertig sind.
Kapitel 4: Konfiguration
Konfiguration von Blu-ray
Disc
Diese Konfiguration gibt Ihnen Kontrolle über die Funktionen Ihrer
Blu-ray Disc-Wiedergabe.
1.
Klicken Sie auf Konfiguration
die Registerkarte BD ROM.
und wählen Sie anschließend
2.
Stellen Sie Ihre Optionen für Blu-ray Disc ein:
• Lokaler Speicher dient zum Speichern des zusätzlichen Blu-
ray Disc-Titelinhalts, welchen Sie vom Internet
heruntergeladen haben, wie zum Beispiel virtuell
"integriertes Medienpaket". Wenn Sie den StandardSpeicherpfad ändern möchten, klicken Sie auf
Durchsuchen... und gehen Sie zum Verzeichnis, das Sie als
Speicherort einstellen möchten.
121
CyberLink PowerDVD
• Netzwerk dient zur Auswahl Ihrer Art der
Netzwerkverbindung. CyberLink PowerDVD optimiert das
Herunterladen von zusätzlichen Blu-ray Disc-Inhalten
automatisch anhand der gewählten Option. Von der
ausgewählten Art der Netzwerkverbindung ist die Qualität
der heruntergeladenen zusätzlichen Inhalte abhängig.
3.
122
Klicken Sie auf OK, wenn Sie fertig sind.
Kapitel 4: Konfiguration
Konfiguration der Region
Diese Konfiguration bietet Ihnen eine einfache Möglichkeit, die
Regionseinstellungen des Disc-Laufwerks in Ihrem Computer zu
öffnen, zu verwalten und zu ändern.
Hinweis: Regionseinstellungen des Disc-Laufwerks dürfen maximal
5 Mal verändert werden.
1.
Klicken Sie auf Konfiguration
die Registerkarte Region.
und wählen Sie anschließend
2.
Wählen Sie die Art des Inhalts im Disc-Laufwerk, z. B. BD, DVD
usw.
3.
Indem Sie eine Region einstellen, können Sie mit Ihrem DiscLaufwerk und CyberLink PowerDVD lediglich Titel aus dieser
Region wiedergeben.
4.
Klicken Sie auf OK, wenn Sie fertig sind.
Übrige ändern zeigt an, wie oft Sie die Regionseinstellungen noch
ändern dürfen.
123
CyberLink PowerDVD
Mobile PowerEinstellungen (Optional)
Wenn Sie mit PowerDVD auf einem batteriegespeisten Notebook
arbeiten, müssen Sie sich des Ladepegels Ihrer Batterie bewusst sein.
Über die mobilen Power-Einstellungen können Sie ein Power-Profil
wählen und die Wiedergabe unterbrechen, wenn Ihre
Batterieleistung auf einen bestimmten Pegel abfällt.
1.
Klicken Sie auf Konfiguration
und wählen Sie anschließend
die Registerkarte Mobile Power-Einstellungen .
2.
Legen Sie Ihre mobilen Power-Einstellungen fest:
• Der Power-Statusbereich zeigt die Stromversorgung an
(Batterie oder Netzanschluss), mit der Ihr Notebook derzeit
gespeist wird.
• Wenn Ihr Computer mit Batterie läuft, können Sie die Option
im Batteriebereich wählen, um die Wiedergabe anzuhalten,
124
Kapitel 4: Konfiguration
wenn die Leistung unter einen gewissen Pegel abfällt (3 % 100 %).
• Im Abschnitt Energiespareinstellungen können Sie eine
Einstellung wählen, um den Stromverbrauch und die
Wiedergabeleistung zu regeln. Wählen Sie Maximale
Batterielebensdauer, um eine längere Wiedergabedauer mit
einer leichten Qualitätseinbuße zu erlauben, wählen Sie
Balanciert für einen gleichmäßigen Kompromiss zwischen
Qualität und Leistung oder Maximale Leistung für die
bestmögliche Wiedergabe, allerdings mit einer um einiges
kürzeren Batterielebensdauer.
• See-It-All gewährleistet, dass ein ganzer Film vollständig
angesehen werden kann, indem die Funktion die
Batterielebensdauer eines Notebooks berechnet und sie mit
der verbleibenden Zeit des Films vergleicht und die
Wiedergabegeschwindigkeit des Films entsprechend anpasst.
Wählen Sie die Optionen aus dem Dropdown-Feld, um
auszuwählen, dass See-It-All Immer eingeschaltet oder
Immer ausgeschaltet ist, oder wählen Sie Nach
Aufforderung, wenn Sie von PowerDVD gefragt werden
möchten, wann Sie See-It-All verwenden.
3.
Klicken Sie auf OK, sobald Sie mit den gewünschten
Einstellungen fertig sind.
125
CyberLink PowerDVD
126
Technischer
Support
Dieses Kapitel enthält technische Support-Informationen. Es enthält sämtliche
Informationen, die Sie zum Beantworten Ihrer Fragen benötigen. Ihr Vertrieb/
Händler vor Ort kann Ihnen auch schnell weiterhelfen.
Das Kapitel unterteilt sich in folgende Abschnitte:
•
"Bevor Sie sich an den Technischen Support wenden" auf Seite 128
•
"Web-Support" auf Seite 129
•
"Telefonischer Support" auf Seite 129
•
"E-Mail Support" auf Seite 130
127
CyberLink
Bevor Sie sich an den
Technischen Support
wenden
Bitte nutzen Sie die kostenlosen technischen Supportoptionen von
CyberLink:
•
•
sehen Sie in der Bedienungsanleitung oder der Online-Hilfe
Ihres Programms nach.
lesen Sie unter den „Häufig gestellen Fragen“ im SupportBereich der CyberLink Webseite nach.
http://www.cyberlink.com/multi/support/product_faq_home.jsp
Diese Fragen und Antworten enthalten u. U. Informationen und
hilfreiche Tipps, die aktueller sind als die in der Bedienungsanleitung
und der Online-Hilfe.
Wenn Sie sich per E-Mail oder Telefon an den technischen
Kundendienst wenden, halten Sie bitte dei folgenden Informationen
bereit:
•
•
•
•
•
•
128
registrierter CD-Schlüssel (auf Ihrer CD-Hülle)
den Produktnamen, die Versions- und Buildnummern, die man
gewöhnlich durch Anklicken des Produktnamensymbols auf
der Benutzeroberfläche findet
die Version des Windows-Programms, das auf Ihrem System
installiert ist
Hardwaregeräte in Ihrem System (Capture-, Audio- und
Grafikkarte) sowie deren technische Daten
den Wortlaut der Warnmeldungen, die u. U. gezeigt wurden
(Sie können sie aufschreiben oder eine Bildschirmaufnahme
machen).
Eine detaillierte Beschreibung des Problems und die
Umstände, unter denen es aufgetreten ist
Kapitel 5:Technischer Support
Web-Support
Lösungen für Ihre Probleme finden Sie 24 Stunden am Tag gratis auf
unseren CyberLink Websites:
Hinweis: Sie müssen sich erst als Mitglied registrieren, bevor Sie die
CyberLink Web-Unterstützung nutzen können.
CyberLink bietet eine breite Palette an Web-Unterstützungsoptionen,
einschließlich FAQs und einem Benutzer-Community-Forum, in den
folgenden Sprachen an:
Sprache
Web-Support URL
Englisch
http://support.gocyberlink.com
Traditionelles
Chinesisch
http://tw.cyberlink.com/chinese/cs/support/
index.jsp
Vereinfachtes
Chinesisch
http://cn.cyberlink.com/chinese/cs/support/
index.jsp
Japanisch
http://jp.cyberlink.com/english/cs/support/
new_site/support_index_jpn.jsp
Hinweis: Ein Community-Forum und einige andere
Webunterstützungsfunktionen sind auch in Deutsch verfügbar.
Telefonischer Support
129
CyberLink
Um unseren Endbenutzern die besten Lösungen zu liefern, ist der
Telefon-Support nun Teil unseres gelieferten Services in den
folgenden Sprachen:
Sprache
Stimmenunterstützungs-URL
Chinesisch
http://tw.cyberlink.com/chinese/cs/support/
voice_support.jsp
Englisch
http://www.cyberlink.com/english/cs/support/
new_site/voice_support.jsp
(französisch,
deutsch,
italienisch und
spanisch)
http://de.cyberlink.com/multi/program/page/
_page_display.jsp?seqno=173
Japanisch
http://jp.cyberlink.com/english/cs/support/
new_site/support_index_jpn.jsp
E-Mail Support
E-Mail Support steht in einer Reihe von Sprachen verfügbar, u. a. durch
die Verwendung der technischen Anfrageformulare.
Die folgende Liste gibt Ihnen Kontaktinformationen für die jeweilige
Sprache.
130
Sprache
Web-Support URL
Traditionelles
Chinesisch
http://tw.cyberlink.com/english/cs/support/
form/index.jsp
Englisch
http://www.cyberlink.com/english/cs/support/
form/index.jsp
Kapitel 5:Technischer Support
Sprache
Web-Support URL
(französisch,
deutsch,
italienisch und
spanisch)
[email protected]
131
CyberLink
132
Index
Numerischer
2 Lautsprecher
4 Lautsprecher
5,1-Kanal 97
6 Lautsprecher
7 Lautsprecher
8 Lautsprecher
96
97
97
97
97
A
A/V Options-Pad 13, 14, 49
Abtastrate 113
AB-Wiederholung 41
Aktualisieren Ihrer Software 5
Anzeigebereich 49
Attribute 111
Audioausgabemodus 50
Audio-CD, Wiedergabe 65
Audiokonfiguration 96
CyberLink Virtueller Lautsprecher 107
Dolby Headphone 104
Dolby Virtueller Lautsprecher 106
TruSurroundXT 102
Verschiedenes 101
Audiokonfiguration – Verschiedenes 101
Audiokonfiguration für TruSurroundXT 102
Audio-Streams 40
Wechseln 39
Auswahl der Quelle 61
Automatische Wiedergabefortsetzung 62
Einstellen des 73
B
Bedientastenrad 11, 18, 22, 23, 56
Tastenkürzel 18, 22, 23, 24, 25
Befehlssatz 114
Betrachtersteuerungen 52
Bildschirmsteuerung 86
C
CL Kopfhörer 105
CLEV-2 87
CLMEI-2 98, 108
Closed Captioning 55
CLPV 93
CyberLink Virtueller Lautsprecher
Konfiguration 107
133
CyberLink PowerDVD
D
F
Datei-Assoziationskonfiguration 79
Deinstallieren Ihrer Software 6
Digital-Zoom 53
DirectDraw 112
Dolby Digital 113
Auswahl der 5,1-Ausgabe von 97
Dynamischer Tonumfang von 101
Konfiguration von Verschiedenem 101
Dolby Headphone 98
Konfiguration 104
Dolby Pro Logic IIx 109, 110
Dolby Surround 97
Dolby Virtueller Lautsprecher
Konfiguration 106
Drag & Drop Wiedergabe 66
DTS 97
Dualanzeigemodus 90
DVDs
Regionscodes 60
Wiedergabe 61
Dynamische Komprimierung des
Tonumfangs 101
Farbkonfiguration 91
Farbsteuerung 91
FourCC 112
Frame-Rate 113
Frames abspeichern 38
im Zielordner 76
Seitenverhältnisse von 77
Frame-Schritt 34
H
Hardware-Beschleunigung 86
Hauptbedienelemente
Bedientasten-Modus
’’Steuerrad’’ 21
Dock-Modus 7
Mini-Player-Modus 19
Player-Modus 11
Tastenkürzel 11
HD-DVD-Konfiguration 116, 121,
123
Erweitert 118
E
Equalizer-Voreinstellungen 50
Expressmenü 51
134
I
I-Frame 34
Informationsanzeige 55
Informationskonfiguration
Audio-Attribute 113
Display-Information 112
Index
Hardware-Information 114
Player-Information 112
Subpicture-Attribute 114
Video-Attribute 113
K
Kameraperspektiven (Winkeln),
wechseln zwischen 40
Karaoke 42
Menü 43
Konfiguration 71
Konfiguration der Benutzeroberfläche 84
Skin 84
Sprache 85
Konfiguration der Player-Einstellungen 72
Erweitert 74
Lesezeichen setzen 82
Konfiguration des Seitenverhältnisses 93
Kopfhörer 96
L
Lautsprecherumgebung wählen 96
Lautstärke
Maus-Scroll-Einstellung für 79
Regelung 12, 20
Lesezeichen 80
Lesezeichen setzen 35
Exportieren von 82
Importieren von 81
Konfiguration 80, 82
Lesezeichen aufrufen 35
Menü für 36
Menü 36
Viewer 37
LFE-Verstärkung 102
M
Maus-Scroll-Einstellung 78
Menü/Nummerntastenfeld 13, 15
Tastenkürzel 8, 15, 20
Verwendung 49
Menüs 44, 56
Audio 44
Fortsetzen ab 45
Haupt 44
mit VR 46
Titel 44
Untertitel 44
Mobile Power-Einstellungen 124
N
Nächster Winkel 40
Navigation während der Wiedergabe 56
Navigations-Schieberegler 9, 12
135
CyberLink PowerDVD
O
Oberflächentyp 112
Öffnen von
Mediendateien 65
OSD-Konfiguration 74
P
Pause 33
Pitch einstellen 43
R
Regionscodes 60
S
Schnappschusskonfiguration 76
Seitenverhältnis 113
Aufnahme von 77
setzt die Wiedergabe automatisch
fort 62
SPDIF 97
Sprachen 40
OSD-Einstellung 75
Springen 32
Menü 32
Stereo 97
SVCD, Wiedergabe 64
136
Symbolleisten-Konfiguration 79
Systemvoraussetzungen 26
T
Tastatur-/Mauskonfiguration 78
Tastenkürzel
Bedientastenrad 18, 22, 23, 24, 25
Hauptbedienelemente 11
Menü/Nummerntastenfeld 8, 15,
20
TruSurround 102
Dialog Clarity Enhancement 103
TruBass 103
U
Untertitel
anzeigen 40
Laden von externen 40
Menü 40
primär 54
Read-It-Clearly 54, 87
sekundär 54
V
VCD, Wiedergabe 64
Videokonfiguration 86
Bildschirmsteuerung 86
Erweitert 88
Index
Farbe 91
Videoprofile 92
Videoverbesserung 50
Viewer 48
Visualisierung 55
Vollbild 39, 86
Vor-/Rücklauf 33
Maus-Scroll-Einstellungen 78
Zufallswiedergabe 44
Zurück 32
W
Wahl der Lautsprecherumgebung 96
Wiedergabe
Audio-CDs 65
Dateien 66
Drag & Drop verwenden 66
DVDs 61
DVD-Videoaufnahmediscs 63
VCD/SVCDs 64
Wiedergabeliste bearbeiten 67
Wiedergabelisten 67
Wiedergabesteuerungen 52
Wiederholen 41
AB-Wiederholungs-Einstellung
41
Einstellung Say-It-Again 41
Z
Zeitsuche 35
Zeitsuche Maus-Scroll-Einstellung
78
Zu Szenen springen 32
137
CyberLink PowerDVD
138