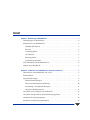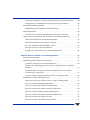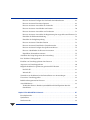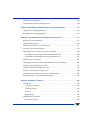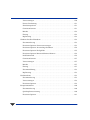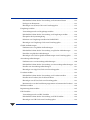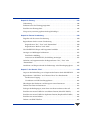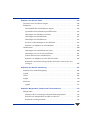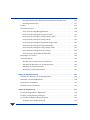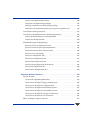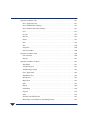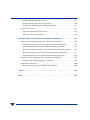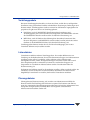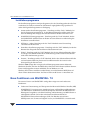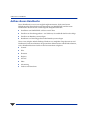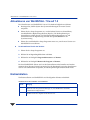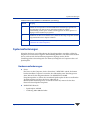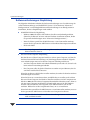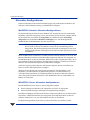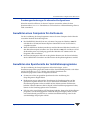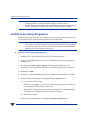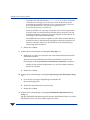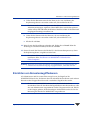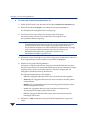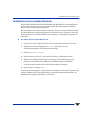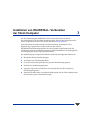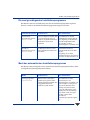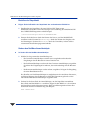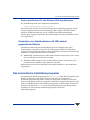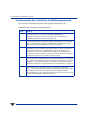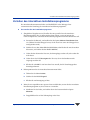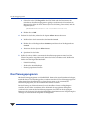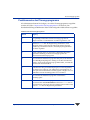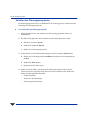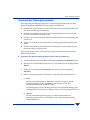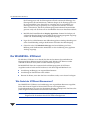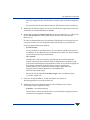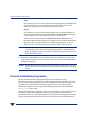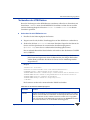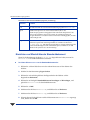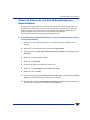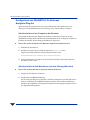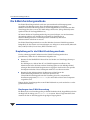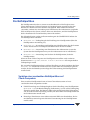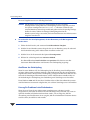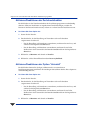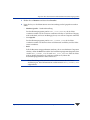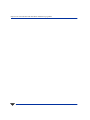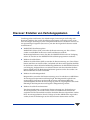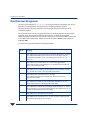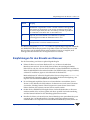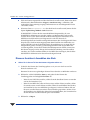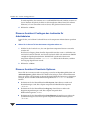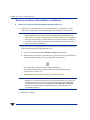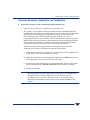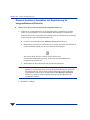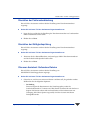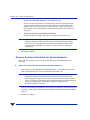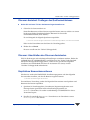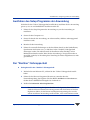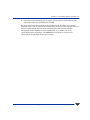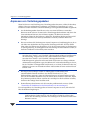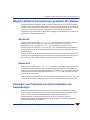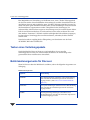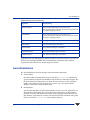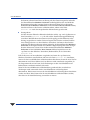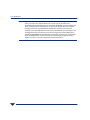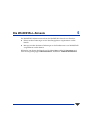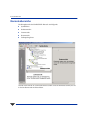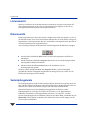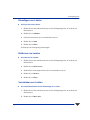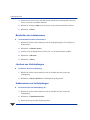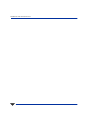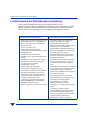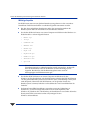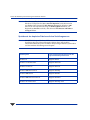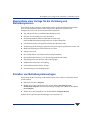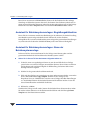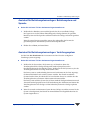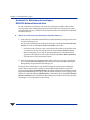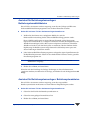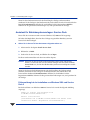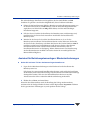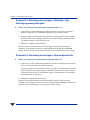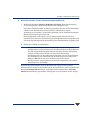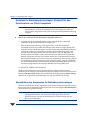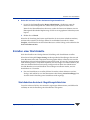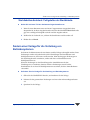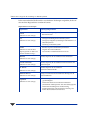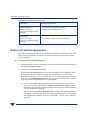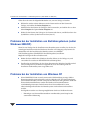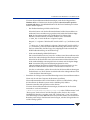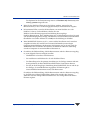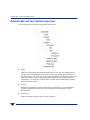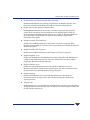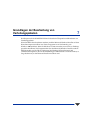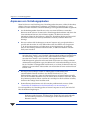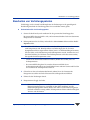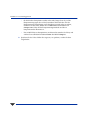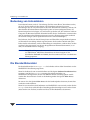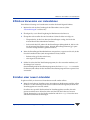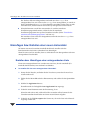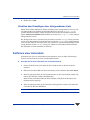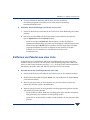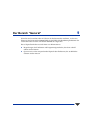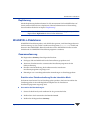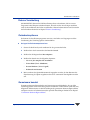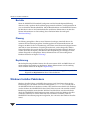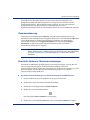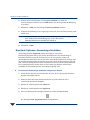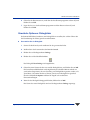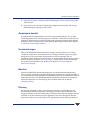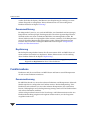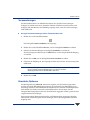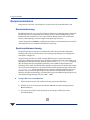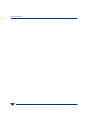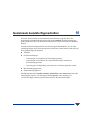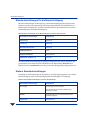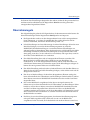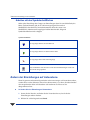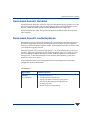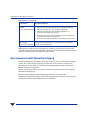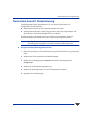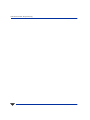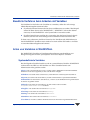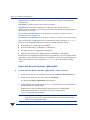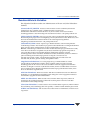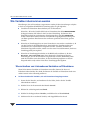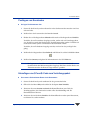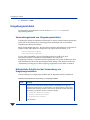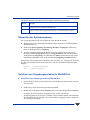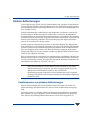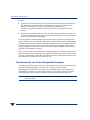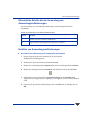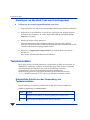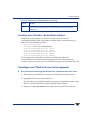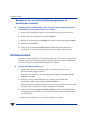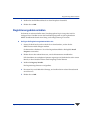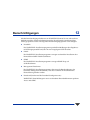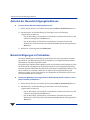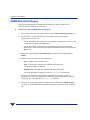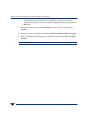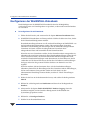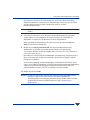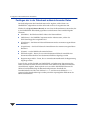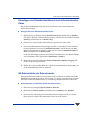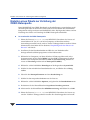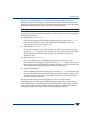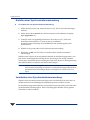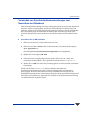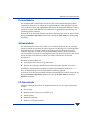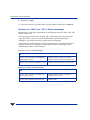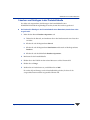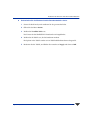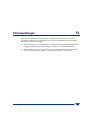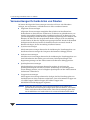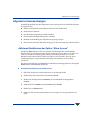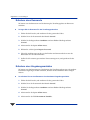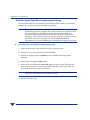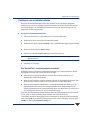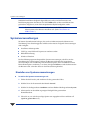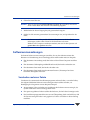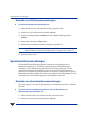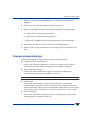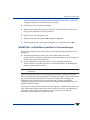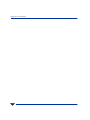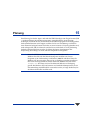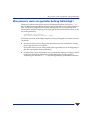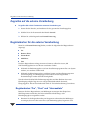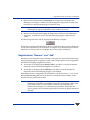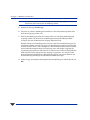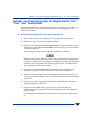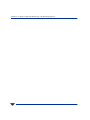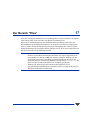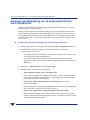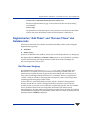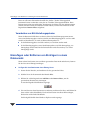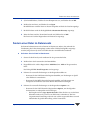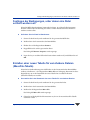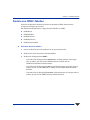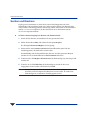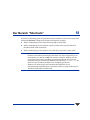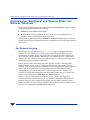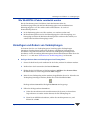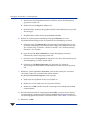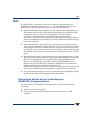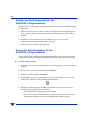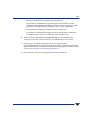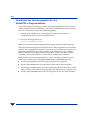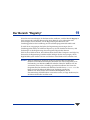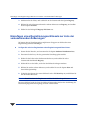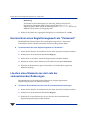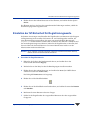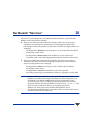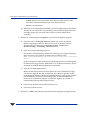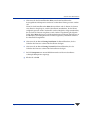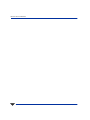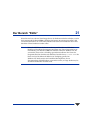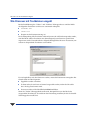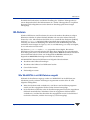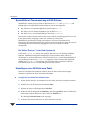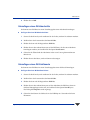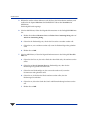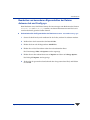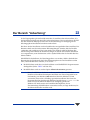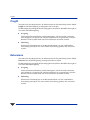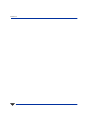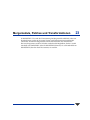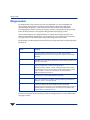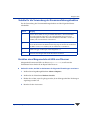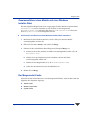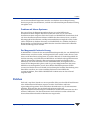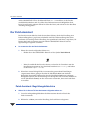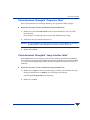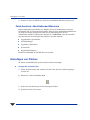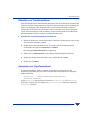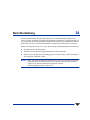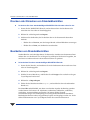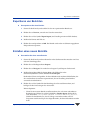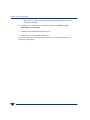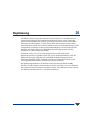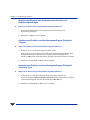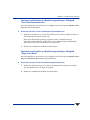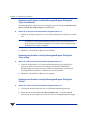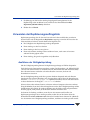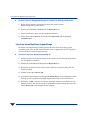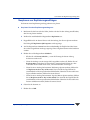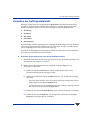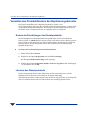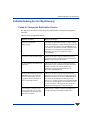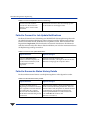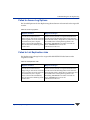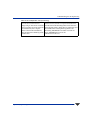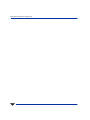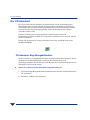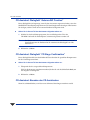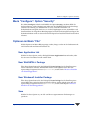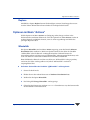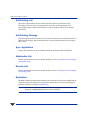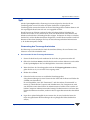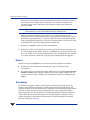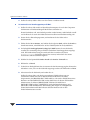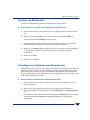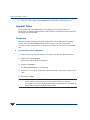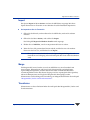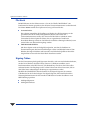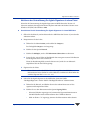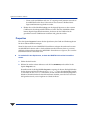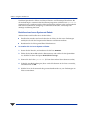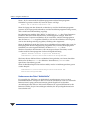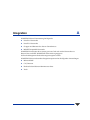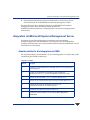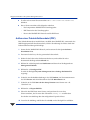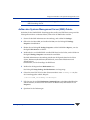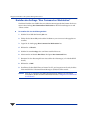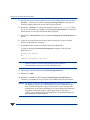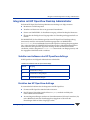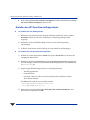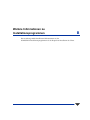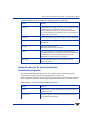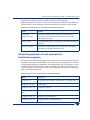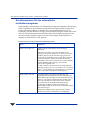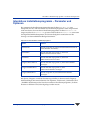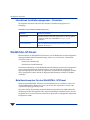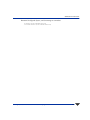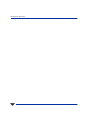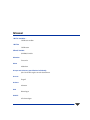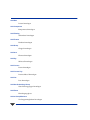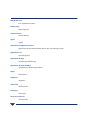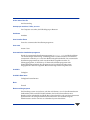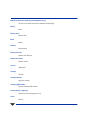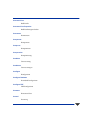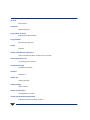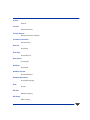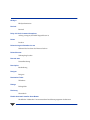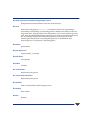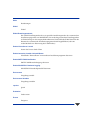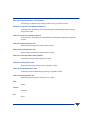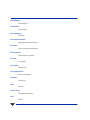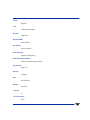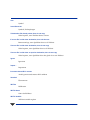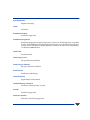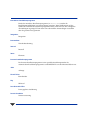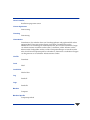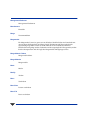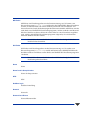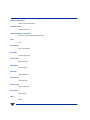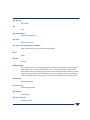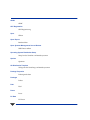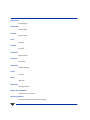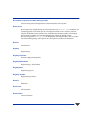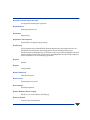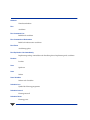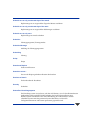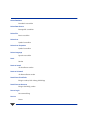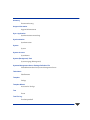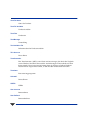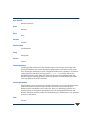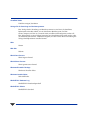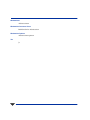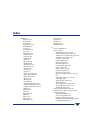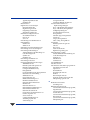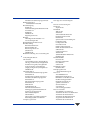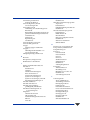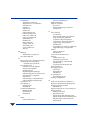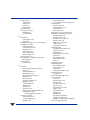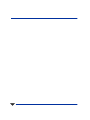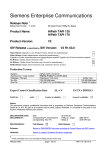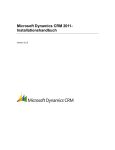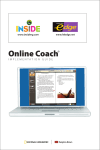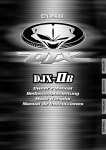Download VERITAS WinINSTALL 7.5 - SymWISE Support Site Maintenance
Transcript
VERITAS WinINSTALL™ 7.5 Administrator-Handbuch Februar 2002 30-000696-011 Rechtsvorbehalt Die VERITAS Software Corporation behält sich das Recht vor, dieses Handbuch in regelmäßigen Abständen zu überarbeiten, ohne dies eigens mitzuteilen. VERITAS Software übernimmt keine Garantie in bezug auf dieses Handbuch, einschließlich der, aber nicht beschränkt auf die stillschweigende Garantie der Marktgängigkeit oder der Eignung für einen bestimmten Zweck. VERITAS Software ist nicht für Fehler im Handbuch selbst oder für zufällige oder mittelbare Schäden in Verbindung mit der Bereitstellung, Auslegung oder Verwendung dieses Handbuchs verantwortlich. Copyright Copyright © 1991-2002 VERITAS Software. Alle Rechte vorbehalten. VERITAS, VERITAS SOFTWARE, das VERITAS-Logo, Business Without Interruption, VERITAS The Data Availability Company und VERITAS WinINSTALL sind Marken von VERITAS Software in den USA und/oder anderen Ländern. Andere hier genannte Produkte sind möglicherweise Marken der jeweiligen Eigentümer. Februar 2002 VERITAS Software 350 Ellis St. Mountain View, CA 94043 USA Tel.: +1-650–527–8000 Fax: +1-650–527–2908 www.veritas.com Inhalt Kapitel 1. Einführung in WinINSTALL . . . . . . . . . . . . . . . . . . . . . . . . . . . . . . . . . . . . . . 1 Anforderungen an den Benutzer . . . . . . . . . . . . . . . . . . . . . . . . . . . . . . . . . . . . . . . . . . . . . . 2 Komponenten von WinINSTALL . . . . . . . . . . . . . . . . . . . . . . . . . . . . . . . . . . . . . . . . . . . . . 2 WinINSTALL-Konsole . . . . . . . . . . . . . . . . . . . . . . . . . . . . . . . . . . . . . . . . . . . . . . . . . . . 2 Discover . . . . . . . . . . . . . . . . . . . . . . . . . . . . . . . . . . . . . . . . . . . . . . . . . . . . . . . . . . . . . . . . 2 Verteilungspakete . . . . . . . . . . . . . . . . . . . . . . . . . . . . . . . . . . . . . . . . . . . . . . . . . . . . . . . 3 Listendateien . . . . . . . . . . . . . . . . . . . . . . . . . . . . . . . . . . . . . . . . . . . . . . . . . . . . . . . . . . . . 3 Planungsdateien . . . . . . . . . . . . . . . . . . . . . . . . . . . . . . . . . . . . . . . . . . . . . . . . . . . . . . . . . 3 Installationsprogramme . . . . . . . . . . . . . . . . . . . . . . . . . . . . . . . . . . . . . . . . . . . . . . . . . . 4 Neue Funktionen von WinINSTALL 7.5 . . . . . . . . . . . . . . . . . . . . . . . . . . . . . . . . . . . . . . . 4 Aufbau dieses Handbuchs . . . . . . . . . . . . . . . . . . . . . . . . . . . . . . . . . . . . . . . . . . . . . . . . . . . 6 Kapitel 2. Installieren von WinINSTALL: Konsole und Server . . . . . . . . . . . . . . . . . . 7 Aktualisieren von WinINSTALL 7.0x auf 7.5 . . . . . . . . . . . . . . . . . . . . . . . . . . . . . . . . . . . 8 Erstinstallation . . . . . . . . . . . . . . . . . . . . . . . . . . . . . . . . . . . . . . . . . . . . . . . . . . . . . . . . . . . . . 8 Systemanforderungen . . . . . . . . . . . . . . . . . . . . . . . . . . . . . . . . . . . . . . . . . . . . . . . . . . . . . . . 9 Hardwareanforderungen . . . . . . . . . . . . . . . . . . . . . . . . . . . . . . . . . . . . . . . . . . . . . . . . . 9 Softwareanforderungen: Empfehlung . . . . . . . . . . . . . . . . . . . . . . . . . . . . . . . . . . . . . 10 Zuordnungs-/Freigabeanforderungen . . . . . . . . . . . . . . . . . . . . . . . . . . . . . . . . . . . . . 11 Alternative Konfigurationen . . . . . . . . . . . . . . . . . . . . . . . . . . . . . . . . . . . . . . . . . . . . . 12 Auswählen eines Computers für die Konsole . . . . . . . . . . . . . . . . . . . . . . . . . . . . . . . . . . 13 Auswählen des Speicherorts der Installationsprogramme . . . . . . . . . . . . . . . . . . . . . . . 13 Ausführen des Setup-Programms . . . . . . . . . . . . . . . . . . . . . . . . . . . . . . . . . . . . . . . . . . . . 14 Einrichten von Konsolenzugriffsebenen . . . . . . . . . . . . . . . . . . . . . . . . . . . . . . . . . . . . . . 17 iii Installieren einer remoten Konsole . . . . . . . . . . . . . . . . . . . . . . . . . . . . . . . . . . . . . . . . . . . 19 Kapitel 3. Installieren von WinINSTALL: Vorbereiten der Client-Computer . . . . . . 21 Systemanforderungen für den Client-Rechner . . . . . . . . . . . . . . . . . . . . . . . . . . . . . . . . . 22 Wählen einer Zustellungsmethode . . . . . . . . . . . . . . . . . . . . . . . . . . . . . . . . . . . . . . . . . . 22 Die zwei grundlegenden Installationsprogramme . . . . . . . . . . . . . . . . . . . . . . . . . . . 23 Modi des automatischen Installationsprogramms . . . . . . . . . . . . . . . . . . . . . . . . . . . 23 Methoden für die Einrichtung der Client-Computer . . . . . . . . . . . . . . . . . . . . . . . . . . . 24 Vorbereiten der Arbeitsstationen mit Hilfe von E-Mail . . . . . . . . . . . . . . . . . . . . . . 25 Vorbereiten der Arbeitsstationen durch Ändern des Systemanmeldeskripts . . . . 25 Vorbereiten von Arbeitsstationen mit Hilfe zentral gespeicherter Dateien . . . . . . 27 Das automatische Installationsprogramm . . . . . . . . . . . . . . . . . . . . . . . . . . . . . . . . . . . . . 27 Verteilen des automatischen Installationsprogramms . . . . . . . . . . . . . . . . . . . . . . . 28 Das interaktive Installationsprogramm . . . . . . . . . . . . . . . . . . . . . . . . . . . . . . . . . . . . . . . 29 Funktionsweise des interaktiven Installationsprogramms . . . . . . . . . . . . . . . . . . . . 30 Verteilen des interaktiven Installationsprogramms . . . . . . . . . . . . . . . . . . . . . . . . . . . . . 31 Das Planungsprogramm . . . . . . . . . . . . . . . . . . . . . . . . . . . . . . . . . . . . . . . . . . . . . . . . . . . 32 Funktionsweise des Planungsprogramms . . . . . . . . . . . . . . . . . . . . . . . . . . . . . . . . . . 33 Verteilen des Planungsprogramms . . . . . . . . . . . . . . . . . . . . . . . . . . . . . . . . . . . . . . . 34 Anpassen des Planungsprogramms . . . . . . . . . . . . . . . . . . . . . . . . . . . . . . . . . . . . . . . 35 Der WinINSTALL NT-Dienst . . . . . . . . . . . . . . . . . . . . . . . . . . . . . . . . . . . . . . . . . . . . . . . 36 Wie findet der NT-Dienst Ressourcen? . . . . . . . . . . . . . . . . . . . . . . . . . . . . . . . . . . . . 36 Für den Benutzer nicht sichtbar . . . . . . . . . . . . . . . . . . . . . . . . . . . . . . . . . . . . . . . . . . 37 Wie verfährt der NT-Dienst mit Konten? . . . . . . . . . . . . . . . . . . . . . . . . . . . . . . . . . . 37 Bereitstellen des WinINSTALL NT-Dienstes . . . . . . . . . . . . . . . . . . . . . . . . . . . . . . . 38 Intranet-Installationsprogramme . . . . . . . . . . . . . . . . . . . . . . . . . . . . . . . . . . . . . . . . . . . . 40 Verteilen des Intranet-Installationsprogramms . . . . . . . . . . . . . . . . . . . . . . . . . . . . . 41 Erstellen eines Web-Servers . . . . . . . . . . . . . . . . . . . . . . . . . . . . . . . . . . . . . . . . . . . . . . 41 Vorbereiten der HTM-Dateien . . . . . . . . . . . . . . . . . . . . . . . . . . . . . . . . . . . . . . . . . . . 43 Einrichten von Winstall.htm als Standarddokument . . . . . . . . . . . . . . . . . . . . . . . . 44 iv Administrator-Handbuch Ändern der Sicherheits- und ActiveX-Einstellungen von Internet Explorer . . . . . 45 Konfigurieren von WinINSTALL für Netscape Navigator-Plug-Ins . . . . . . . . . . . . 46 Die E-Mail-Zustellungsmethode . . . . . . . . . . . . . . . . . . . . . . . . . . . . . . . . . . . . . . . . . . . . . 48 Empfehlungen für die E-Mail-Zustellungsmethode . . . . . . . . . . . . . . . . . . . . . . . . . . 48 Die Notfallpartition . . . . . . . . . . . . . . . . . . . . . . . . . . . . . . . . . . . . . . . . . . . . . . . . . . . . . . . . 49 Verteilen einer versteckten Notfallpartition auf Client-Computern . . . . . . . . . . . . 49 Anpassen des automatischen und interaktiven Installationsprogramms . . . . . . . . . . . 51 Aktivieren/Deaktivieren der Zurücksetzfunktion . . . . . . . . . . . . . . . . . . . . . . . . . . . 52 Aktivieren/Deaktivieren der Option “Uninstall” . . . . . . . . . . . . . . . . . . . . . . . . . . . . 52 Ein- oder Ausblenden der Schaltfläche “Abort” . . . . . . . . . . . . . . . . . . . . . . . . . . . . . 53 Festlegen der Pause nach der Installation . . . . . . . . . . . . . . . . . . . . . . . . . . . . . . . . . . 53 Festlegen des Speicherorts für den Anwendungsverlauf . . . . . . . . . . . . . . . . . . . . . 54 Kapitel 4. Discover: Erstellen von Verteilungspaketen . . . . . . . . . . . . . . . . . . . . . . . 57 Das Discover-Programm . . . . . . . . . . . . . . . . . . . . . . . . . . . . . . . . . . . . . . . . . . . . . . . . . . . . 58 Empfehlungen für den Einsatz von Discover . . . . . . . . . . . . . . . . . . . . . . . . . . . . . . . . . . 59 Ausführen von Discover auf einem Referenz-PC . . . . . . . . . . . . . . . . . . . . . . . . . . . . 60 Erstellen der Verteilungspakete unter der von den Benutzern verwendeten Plattform . . . . . . . . . . . . . . . . . . . . . . . . . . . . . . . . . . . . . . . . . . . . . . . . . . . . . . . . . . . . . . 61 Wiederherstellen des Originalzustands des Referenz-PCs zwischen den Ausführungen von Discover . . . . . . . . . . . . . . . . . . . . . . . . . . . . . . . . . . . . . . . . . . . . . 61 Was tun, wenn kein geeigneter Referenz-PC zur Verfügung steht? . . . . . . . . . . . . 62 Erstellen des “Vorher”-Schnappschusses . . . . . . . . . . . . . . . . . . . . . . . . . . . . . . . . . . . . . . 62 Starten des Discover-Assistenten für den “Vorher”-Schnappschuß . . . . . . . . . . . . 63 Discover-Assistent: Begrüßungsbildschirm . . . . . . . . . . . . . . . . . . . . . . . . . . . . . . . . . 63 Discover-Assistent: Auswählen des Paketformats . . . . . . . . . . . . . . . . . . . . . . . . . . . 63 Discover-Assistent: Auswählen der Discover-Methode . . . . . . . . . . . . . . . . . . . . . . 64 Discover-Assistent: Festlegen der Installationsdatei . . . . . . . . . . . . . . . . . . . . . . . . . 65 Discover-Assistent: Erweiterte Optionen für MSI-Pakete . . . . . . . . . . . . . . . . . . . . . 65 Discover-Assistent: Auswählen des Ziels . . . . . . . . . . . . . . . . . . . . . . . . . . . . . . . . . . . 66 Discover-Assistent: Auswählen der Listendatei . . . . . . . . . . . . . . . . . . . . . . . . . . . . . 67 Inhalt v Discover-Assistent: Festlegen des Laufwerks für Arbeitsdateien . . . . . . . . . . . . . . 68 Discover-Assistent: Erweiterte Optionen . . . . . . . . . . . . . . . . . . . . . . . . . . . . . . . . . . . 68 Discover-Assistent: Auswählen des Laufwerks . . . . . . . . . . . . . . . . . . . . . . . . . . . . . 69 Discover-Assistent: Ausschließen von Dateien . . . . . . . . . . . . . . . . . . . . . . . . . . . . . . 70 Discover-Assistent: Auswählen von Textdateien . . . . . . . . . . . . . . . . . . . . . . . . . . . . 71 Discover-Assistent: Auswählen der Registrierung für ausgeschlossene Elemente 72 Einstellen der Fehlerunterdrückung . . . . . . . . . . . . . . . . . . . . . . . . . . . . . . . . . . . . . . . 73 Einstellen der Gültigkeitsprüfung . . . . . . . . . . . . . . . . . . . . . . . . . . . . . . . . . . . . . . . . 73 Discover-Assistent: Gefundene Dateien . . . . . . . . . . . . . . . . . . . . . . . . . . . . . . . . . . . 73 Discover-Assistent: Einstellen der Verzeichnissuche . . . . . . . . . . . . . . . . . . . . . . . . 74 Discover-Assistent: Festlegen des Quellverzeichnisses . . . . . . . . . . . . . . . . . . . . . . . 75 Discover: Abschließen des Discover-Assistenten . . . . . . . . . . . . . . . . . . . . . . . . . . . . 75 Empfohlene Namenskonventionen . . . . . . . . . . . . . . . . . . . . . . . . . . . . . . . . . . . . . . . 75 Ausführen des Setup-Programms der Anwendung . . . . . . . . . . . . . . . . . . . . . . . . . . . . 77 Der “Nachher”-Schnappschuß . . . . . . . . . . . . . . . . . . . . . . . . . . . . . . . . . . . . . . . . . . . . . . 77 Erstellen von Verteilungspaketen ohne Discover . . . . . . . . . . . . . . . . . . . . . . . . . . . . . . 78 Anpassen von Verteilungspaketen . . . . . . . . . . . . . . . . . . . . . . . . . . . . . . . . . . . . . . . . . . . 80 Mögliche Probleme bei gemeinsam genutzten DLL-Dateien . . . . . . . . . . . . . . . . . . . . . 81 NwCalls.dll . . . . . . . . . . . . . . . . . . . . . . . . . . . . . . . . . . . . . . . . . . . . . . . . . . . . . . . . . . . . 81 Winsock.dll . . . . . . . . . . . . . . . . . . . . . . . . . . . . . . . . . . . . . . . . . . . . . . . . . . . . . . . . . . . . 81 Vermeiden von Problemen bei der Deinstallation von Anwendungen . . . . . . . . . . . . 81 Testen eines Verteilungspakets . . . . . . . . . . . . . . . . . . . . . . . . . . . . . . . . . . . . . . . . . . . . . . 82 Befehlszeilenargumente für Discover . . . . . . . . . . . . . . . . . . . . . . . . . . . . . . . . . . . . . . . . 82 Ausschlußdateien . . . . . . . . . . . . . . . . . . . . . . . . . . . . . . . . . . . . . . . . . . . . . . . . . . . . . . . . . 83 Technischer Hinweis: Betriebssystemabbild und Notfallpartition über die Startdiskette . . . . . . . . . . . . . . . . . . . . . . . . . . . . . . . . . . . . . . . . . . . . . . . . . . . . . . . . . . . 85 Kapitel 5. Die WinINSTALL-Konsole . . . . . . . . . . . . . . . . . . . . . . . . . . . . . . . . . . . . . 87 Konsolenbereiche . . . . . . . . . . . . . . . . . . . . . . . . . . . . . . . . . . . . . . . . . . . . . . . . . . . . . . . . . 88 Symbolleiste . . . . . . . . . . . . . . . . . . . . . . . . . . . . . . . . . . . . . . . . . . . . . . . . . . . . . . . . . . . . . . 89 Strukturansicht . . . . . . . . . . . . . . . . . . . . . . . . . . . . . . . . . . . . . . . . . . . . . . . . . . . . . . . . . . . 89 vi Administrator-Handbuch Listenansicht . . . . . . . . . . . . . . . . . . . . . . . . . . . . . . . . . . . . . . . . . . . . . . . . . . . . . . . . . . . . . . 90 Datenansicht . . . . . . . . . . . . . . . . . . . . . . . . . . . . . . . . . . . . . . . . . . . . . . . . . . . . . . . . . . . . . . 90 Verknüpfungsleiste . . . . . . . . . . . . . . . . . . . . . . . . . . . . . . . . . . . . . . . . . . . . . . . . . . . . . . . . 90 Hinzufügen von Leisten . . . . . . . . . . . . . . . . . . . . . . . . . . . . . . . . . . . . . . . . . . . . . . . . . 91 Entfernen von Leisten . . . . . . . . . . . . . . . . . . . . . . . . . . . . . . . . . . . . . . . . . . . . . . . . . . . 91 Verschieben von Leisten . . . . . . . . . . . . . . . . . . . . . . . . . . . . . . . . . . . . . . . . . . . . . . . . . 91 Bearbeiten von Leistennamen . . . . . . . . . . . . . . . . . . . . . . . . . . . . . . . . . . . . . . . . . . . . 92 Löschen von Verknüpfungen . . . . . . . . . . . . . . . . . . . . . . . . . . . . . . . . . . . . . . . . . . . . . 92 Umbenennen von Verknüpfungen . . . . . . . . . . . . . . . . . . . . . . . . . . . . . . . . . . . . . . . . 92 Installieren einer remoten Konsole . . . . . . . . . . . . . . . . . . . . . . . . . . . . . . . . . . . . . . . . . . . 93 Kapitel 6. Verteilen von Betriebssystemen . . . . . . . . . . . . . . . . . . . . . . . . . . . . . . . . . 95 Funktionsweise der Betriebssystemverteilung . . . . . . . . . . . . . . . . . . . . . . . . . . . . . . . . . 96 Wählen der Verteilungssysteme . . . . . . . . . . . . . . . . . . . . . . . . . . . . . . . . . . . . . . . . . . . . . 97 Die für die Betriebssystemverteilung erforderlichen Dateien . . . . . . . . . . . . . . . . . . . . . 97 DOS-Dateien . . . . . . . . . . . . . . . . . . . . . . . . . . . . . . . . . . . . . . . . . . . . . . . . . . . . . . . . . . . 97 Netzwerkkarten-Treiberdateien . . . . . . . . . . . . . . . . . . . . . . . . . . . . . . . . . . . . . . . . . . . 99 Setupdateien des Betriebssystems . . . . . . . . . . . . . . . . . . . . . . . . . . . . . . . . . . . . . . . . . 99 Bestandteile einer Vorlage für die Verteilung von Betriebssystemen . . . . . . . . . . . . . 101 Erstellen von Betriebssystemvorlagen . . . . . . . . . . . . . . . . . . . . . . . . . . . . . . . . . . . . . . . 101 Assistent für Betriebssystemvorlagen: Begrüßungsbildschirm . . . . . . . . . . . . . . . 102 Assistent für Betriebssystemvorlagen: Name der Betriebssystemvorlage . . . . . . 102 Assistent für Betriebssystemvorlagen: Betriebssystem und Sprache . . . . . . . . . . . 103 Assistent für Betriebssystemvorlagen: Verteilungssystem . . . . . . . . . . . . . . . . . . . 103 Assistent für Betriebssystemvorlagen: MS-DOS-Startdateien . . . . . . . . . . . . . . . . . 105 Assistent für Betriebssystemvorlagen: MS-DOS-Netzwerkkartentreiber . . . . . . . 106 Assistent für Betriebssystemvorlagen: Netzwerk-Client-Dateien für MS-DOS . . 107 Assistent für Betriebssystemvorlagen: Zusätzliche MS-DOS-Befehle und -Treiber . . . . . . . . . . . . . . . . . . . . . . . . . . . . . . . . . . . . . . . . . . . . . . . . . . . . . . . . . . 108 Assistent für Betriebssystemvorlagen: Installationsprogramm für Betriebssystemabbilder . . . . . . . . . . . . . . . . . . . . . . . . . . . . . . . . . . . . . . . . . . . . . . . . . 108 Inhalt vii Assistent für Betriebssystemvorlagen: Betriebssystemabbilddateien . . . . . . . . . . 109 Assistent für Betriebssystemvorlagen: Betriebssystemdateien . . . . . . . . . . . . . . . 109 Assistent für Betriebssystemvorlagen: Service Pack . . . . . . . . . . . . . . . . . . . . . . . . 110 Assistent für Betriebssystemvorlagen: Mindestanforderungen . . . . . . . . . . . . . . . 111 Assistent für Betriebssystemvorlagen: Vorbereitung . . . . . . . . . . . . . . . . . . . . . . . 112 Assistent für Betriebssystemvorlagen: Erkennung von Netzwerkkarten . . . . . . . 112 Assistent für Betriebssystemvorlagen: Netzwerk-Clients . . . . . . . . . . . . . . . . . . . . 113 Assistent für Betriebssystemvorlagen: Domänen- oder Arbeitsgruppenzugehörigkeit . . . . . . . . . . . . . . . . . . . . . . . . . . . . . . . . . . . . . . . . . . . 114 Assistent für Betriebssystemvorlagen: Netzwerkprotokolle . . . . . . . . . . . . . . . . . 114 Assistent für Betriebssystemvorlagen: Optionen für die Lizenz des NT-Servers 115 Assistent für Betriebssystemvorlagen: Sonstige Einstellungen . . . . . . . . . . . . . . . 115 Assistent für Betriebssystemvorlagen: Installation von WinINSTALLAnwendungen . . . . . . . . . . . . . . . . . . . . . . . . . . . . . . . . . . . . . . . . . . . . . . . . . . . . . . . . 116 Assistent für Betriebssystemvorlagen: Funktion für das Zurücksetzen von Client-Computern . . . . . . . . . . . . . . . . . . . . . . . . . . . . . . . . . . . . . . . . . . . . . . . . . . . . . 116 Assistent für Betriebssystemvorlagen: Protokoll für das Zurücksetzen von Client-Computern . . . . . . . . . . . . . . . . . . . . . . . . . . . . . . . . . . . . . . . . . . . . . . . . . . . . . 118 Abschließen des Assistenten für Betriebssystemvorlagen . . . . . . . . . . . . . . . . . . . 118 Erstellen einer Startdiskette . . . . . . . . . . . . . . . . . . . . . . . . . . . . . . . . . . . . . . . . . . . . . . . . 119 Startdisketten-Assistent: Begrüßungsbildschirm . . . . . . . . . . . . . . . . . . . . . . . . . . . 119 Startdisketten-Assistent: Dialogfeld “Distribution Site” . . . . . . . . . . . . . . . . . . . . 120 Startdisketten-Assistent: Dialogfeld “Network Card Drivers” . . . . . . . . . . . . . . . 120 Startdisketten-Assistent: Dialogfeld “Unique Settings” . . . . . . . . . . . . . . . . . . . . . 120 Startdisketten-Assistent: Fertigstellen der Startdiskette . . . . . . . . . . . . . . . . . . . . . 121 Ändern einer Vorlage für die Verteilung von Betriebssystemen . . . . . . . . . . . . . . . . . 121 Ändern der Verteilungsgruppen . . . . . . . . . . . . . . . . . . . . . . . . . . . . . . . . . . . . . . . . . . . 124 Entfernen von Verteilungsservern . . . . . . . . . . . . . . . . . . . . . . . . . . . . . . . . . . . . . . . . . . 125 Löschen einer Betriebssystemvorlage . . . . . . . . . . . . . . . . . . . . . . . . . . . . . . . . . . . . . . . 125 Probleme bei der Installation von Betriebssystemen (außer Windows 2000/XP) . . . 126 Probleme bei der Installation von Windows NT . . . . . . . . . . . . . . . . . . . . . . . . . . . . . . 126 viii Administrator-Handbuch Windows 98-Installationen . . . . . . . . . . . . . . . . . . . . . . . . . . . . . . . . . . . . . . . . . . . . . . . . . 128 Dateistruktur auf dem Verteilungsserver . . . . . . . . . . . . . . . . . . . . . . . . . . . . . . . . . . . . 130 Kapitel 7. Grundlagen der Bearbeitung von Verteilungspaketen . . . . . . . . . . . . . . 133 Anpassen von Verteilungspaketen . . . . . . . . . . . . . . . . . . . . . . . . . . . . . . . . . . . . . . . . . . 134 Bearbeiten von Verteilungspaketen . . . . . . . . . . . . . . . . . . . . . . . . . . . . . . . . . . . . . . . . . 135 Kapitel 8. Listendateien: Das wichtigste Verwaltungs-Tool . . . . . . . . . . . . . . . . . . 137 Bedeutung von Listendateien . . . . . . . . . . . . . . . . . . . . . . . . . . . . . . . . . . . . . . . . . . . . . . 138 Die Standardlistendatei . . . . . . . . . . . . . . . . . . . . . . . . . . . . . . . . . . . . . . . . . . . . . . . . . . . . 138 Effektives Verwenden von Listendateien . . . . . . . . . . . . . . . . . . . . . . . . . . . . . . . . . . . . . 139 Erstellen einer neuen Listendatei . . . . . . . . . . . . . . . . . . . . . . . . . . . . . . . . . . . . . . . . . . . . 139 Hinzufügen bzw. Erstellen einer neuen Listendatei . . . . . . . . . . . . . . . . . . . . . . . . . . . . 140 Erstellen bzw. Hinzufügen einer untergeordneten Liste . . . . . . . . . . . . . . . . . . . . . 140 Erstellen bzw. Hinzufügen einer übergeordneten Liste . . . . . . . . . . . . . . . . . . . . . . 141 Entfernen einer Listendatei . . . . . . . . . . . . . . . . . . . . . . . . . . . . . . . . . . . . . . . . . . . . . . . . 141 Hinzufügen von bereits vorhandenen Paketen zu einer Listendatei . . . . . . . . . . . . . . 142 Alphabetisches Anordnen einer Liste . . . . . . . . . . . . . . . . . . . . . . . . . . . . . . . . . . . . . . . . 142 Ändern der Paketreihenfolge einer Liste . . . . . . . . . . . . . . . . . . . . . . . . . . . . . . . . . . . . . 142 Entfernen von Paketen aus einer Liste . . . . . . . . . . . . . . . . . . . . . . . . . . . . . . . . . . . . . . . 143 Verschieben von Paketen von einer Liste in eine andere . . . . . . . . . . . . . . . . . . . . . . . . 144 Bestimmen einer zu verwendenden Listendatei . . . . . . . . . . . . . . . . . . . . . . . . . . . . . . . 145 Kapitel 9. Der Bereich “General” . . . . . . . . . . . . . . . . . . . . . . . . . . . . . . . . . . . . . . . . 147 Listenebene . . . . . . . . . . . . . . . . . . . . . . . . . . . . . . . . . . . . . . . . . . . . . . . . . . . . . . . . . . . . . . 148 Gemeinsam benutzt . . . . . . . . . . . . . . . . . . . . . . . . . . . . . . . . . . . . . . . . . . . . . . . . . . . . 148 Voraussetzungen . . . . . . . . . . . . . . . . . . . . . . . . . . . . . . . . . . . . . . . . . . . . . . . . . . . . . . 148 Berichte . . . . . . . . . . . . . . . . . . . . . . . . . . . . . . . . . . . . . . . . . . . . . . . . . . . . . . . . . . . . . . 148 Replizierung . . . . . . . . . . . . . . . . . . . . . . . . . . . . . . . . . . . . . . . . . . . . . . . . . . . . . . . . . . 149 WinINSTALL-Paketebene . . . . . . . . . . . . . . . . . . . . . . . . . . . . . . . . . . . . . . . . . . . . . . . . . 149 Zusammenfassung . . . . . . . . . . . . . . . . . . . . . . . . . . . . . . . . . . . . . . . . . . . . . . . . . . . . . 149 Inhalt ix Voraussetzungen . . . . . . . . . . . . . . . . . . . . . . . . . . . . . . . . . . . . . . . . . . . . . . . . . . . . . . 150 Externe Verarbeitung . . . . . . . . . . . . . . . . . . . . . . . . . . . . . . . . . . . . . . . . . . . . . . . . . . 151 Zurücksetzoptionen . . . . . . . . . . . . . . . . . . . . . . . . . . . . . . . . . . . . . . . . . . . . . . . . . . . 151 Gemeinsam benutzt . . . . . . . . . . . . . . . . . . . . . . . . . . . . . . . . . . . . . . . . . . . . . . . . . . . 151 Berichte . . . . . . . . . . . . . . . . . . . . . . . . . . . . . . . . . . . . . . . . . . . . . . . . . . . . . . . . . . . . . . 152 Planung . . . . . . . . . . . . . . . . . . . . . . . . . . . . . . . . . . . . . . . . . . . . . . . . . . . . . . . . . . . . . . 152 Replizierung . . . . . . . . . . . . . . . . . . . . . . . . . . . . . . . . . . . . . . . . . . . . . . . . . . . . . . . . . . 152 Windows Installer-Paketebene . . . . . . . . . . . . . . . . . . . . . . . . . . . . . . . . . . . . . . . . . . . . . 152 Zusammenfassung . . . . . . . . . . . . . . . . . . . . . . . . . . . . . . . . . . . . . . . . . . . . . . . . . . . . 153 Erweiterte Optionen: Startvoraussetzungen . . . . . . . . . . . . . . . . . . . . . . . . . . . . . . . 153 Erweiterte Optionen: Anwendungs-Suchdaten . . . . . . . . . . . . . . . . . . . . . . . . . . . . 154 Erweiterte Optionen: Dialogfelder . . . . . . . . . . . . . . . . . . . . . . . . . . . . . . . . . . . . . . . 155 Erweiterte Optionen: Benutzerdefinierte Aktionen . . . . . . . . . . . . . . . . . . . . . . . . . 156 Installationsmodi . . . . . . . . . . . . . . . . . . . . . . . . . . . . . . . . . . . . . . . . . . . . . . . . . . . . . . 156 Gemeinsam benutzt . . . . . . . . . . . . . . . . . . . . . . . . . . . . . . . . . . . . . . . . . . . . . . . . . . . 157 Voraussetzungen . . . . . . . . . . . . . . . . . . . . . . . . . . . . . . . . . . . . . . . . . . . . . . . . . . . . . . 157 Berichte . . . . . . . . . . . . . . . . . . . . . . . . . . . . . . . . . . . . . . . . . . . . . . . . . . . . . . . . . . . . . . 157 Planung . . . . . . . . . . . . . . . . . . . . . . . . . . . . . . . . . . . . . . . . . . . . . . . . . . . . . . . . . . . . . . 157 Zusammenführung . . . . . . . . . . . . . . . . . . . . . . . . . . . . . . . . . . . . . . . . . . . . . . . . . . . . 158 Replizierung . . . . . . . . . . . . . . . . . . . . . . . . . . . . . . . . . . . . . . . . . . . . . . . . . . . . . . . . . . 158 Funktionsebene . . . . . . . . . . . . . . . . . . . . . . . . . . . . . . . . . . . . . . . . . . . . . . . . . . . . . . . . . . 158 Zusammenfassung . . . . . . . . . . . . . . . . . . . . . . . . . . . . . . . . . . . . . . . . . . . . . . . . . . . . 158 Voraussetzungen . . . . . . . . . . . . . . . . . . . . . . . . . . . . . . . . . . . . . . . . . . . . . . . . . . . . . . 159 Erweiterte Optionen . . . . . . . . . . . . . . . . . . . . . . . . . . . . . . . . . . . . . . . . . . . . . . . . . . . 159 Komponentenebene . . . . . . . . . . . . . . . . . . . . . . . . . . . . . . . . . . . . . . . . . . . . . . . . . . . . . . 160 Zusammenfassung . . . . . . . . . . . . . . . . . . . . . . . . . . . . . . . . . . . . . . . . . . . . . . . . . . . . 160 Speicherplatzreservierung . . . . . . . . . . . . . . . . . . . . . . . . . . . . . . . . . . . . . . . . . . . . . . 160 Erweiterte Optionen . . . . . . . . . . . . . . . . . . . . . . . . . . . . . . . . . . . . . . . . . . . . . . . . . . . 161 x Administrator-Handbuch Kapitel 10. Gemeinsam benutzte Eigenschaften . . . . . . . . . . . . . . . . . . . . . . . . . . .163 Einstellungsebenen . . . . . . . . . . . . . . . . . . . . . . . . . . . . . . . . . . . . . . . . . . . . . . . . . . . . . . . 164 Standardeinstellungen . . . . . . . . . . . . . . . . . . . . . . . . . . . . . . . . . . . . . . . . . . . . . . . . . . . . 164 Standardeinstellungen für Installationsprogramme . . . . . . . . . . . . . . . . . . . . . . . . . 164 Standardeinstellungen für das Planungsprogramm . . . . . . . . . . . . . . . . . . . . . . . . . 165 Standardeinstellungen für die Benachrichtigung . . . . . . . . . . . . . . . . . . . . . . . . . . . 166 Weitere Standardeinstellungen . . . . . . . . . . . . . . . . . . . . . . . . . . . . . . . . . . . . . . . . . . 166 Übernahmeregeln . . . . . . . . . . . . . . . . . . . . . . . . . . . . . . . . . . . . . . . . . . . . . . . . . . . . . . . . 167 Arbeiten mit den Symbolschaltflächen . . . . . . . . . . . . . . . . . . . . . . . . . . . . . . . . . . . . 168 Ändern der Einstellungen auf Listenebene . . . . . . . . . . . . . . . . . . . . . . . . . . . . . . . . . . . 168 Ändern der Einstellungen auf Paketebene . . . . . . . . . . . . . . . . . . . . . . . . . . . . . . . . . . . . 169 Überschreiben einer lokalen Einstellung durch einen WinINSTALLStandardwert . . . . . . . . . . . . . . . . . . . . . . . . . . . . . . . . . . . . . . . . . . . . . . . . . . . . . . . . . 170 Überschreiben einer lokalen Einstellung durch eine übernommene Einstellung 170 Gemeinsam benutzt: Variablen . . . . . . . . . . . . . . . . . . . . . . . . . . . . . . . . . . . . . . . . . . . . . 171 Gemeinsam benutzt: Laufzeitoptionen . . . . . . . . . . . . . . . . . . . . . . . . . . . . . . . . . . . . . . . 171 Gemeinsam benutzt: Benachrichtigung . . . . . . . . . . . . . . . . . . . . . . . . . . . . . . . . . . . . . . 172 Gemeinsam benutzt: Komprimierung . . . . . . . . . . . . . . . . . . . . . . . . . . . . . . . . . . . . . . . 173 Kapitel 11. Variablen . . . . . . . . . . . . . . . . . . . . . . . . . . . . . . . . . . . . . . . . . . . . . . . . . . 175 Funktionsweise von Variablen . . . . . . . . . . . . . . . . . . . . . . . . . . . . . . . . . . . . . . . . . . . . . . 176 Bewährte Verfahren beim Arbeiten mit Variablen . . . . . . . . . . . . . . . . . . . . . . . . . . . . . 177 Arten von Variablen in WinINSTALL . . . . . . . . . . . . . . . . . . . . . . . . . . . . . . . . . . . . . . . 177 Systemdefinierte Variablen . . . . . . . . . . . . . . . . . . . . . . . . . . . . . . . . . . . . . . . . . . . . . . 177 Benutzerdefinierte Variablen . . . . . . . . . . . . . . . . . . . . . . . . . . . . . . . . . . . . . . . . . . . . 179 Wie Variablen übernommen werden . . . . . . . . . . . . . . . . . . . . . . . . . . . . . . . . . . . . . . . . 180 Überschreiben von Listenebenen-Variablen auf Paketebene . . . . . . . . . . . . . . . . . 180 Systemdefinierte Variablen . . . . . . . . . . . . . . . . . . . . . . . . . . . . . . . . . . . . . . . . . . . . . . . . 181 Hinzufügen von Systemvariablencode zum Verteilungspaket . . . . . . . . . . . . . . . 181 Konstante Werte . . . . . . . . . . . . . . . . . . . . . . . . . . . . . . . . . . . . . . . . . . . . . . . . . . . . . . . . . . 182 Verwendungszweck von Konstanten . . . . . . . . . . . . . . . . . . . . . . . . . . . . . . . . . . . . . 182 Inhalt xi Erforderliche Schritte bei der Verwendung von konstanten Werten . . . . . . . . . . 182 Festlegen von Konstanten . . . . . . . . . . . . . . . . . . . . . . . . . . . . . . . . . . . . . . . . . . . . . . 183 Hinzufügen von $Const$-Code zum Verteilungspaket . . . . . . . . . . . . . . . . . . . . . 183 Umgebungsvariablen . . . . . . . . . . . . . . . . . . . . . . . . . . . . . . . . . . . . . . . . . . . . . . . . . . . . . 184 Verwendungszweck von Umgebungsvariablen . . . . . . . . . . . . . . . . . . . . . . . . . . . . 184 Erforderliche Schritte bei der Verwendung von Umgebungsvariablen . . . . . . . . 184 Überprüfen der Systemumgebung . . . . . . . . . . . . . . . . . . . . . . . . . . . . . . . . . . . . . . . 185 Definieren von Umgebungsvariablen für WinINSTALL . . . . . . . . . . . . . . . . . . . . 185 Hinzufügen von Umgebungs-Code zum Verteilungspaket . . . . . . . . . . . . . . . . . . 186 Globale Aufforderungen . . . . . . . . . . . . . . . . . . . . . . . . . . . . . . . . . . . . . . . . . . . . . . . . . . 187 Funktionsweise von globalen Aufforderungen . . . . . . . . . . . . . . . . . . . . . . . . . . . . 187 Erforderliche Schritte bei der Verwendung von globalen Aufforderungen . . . . 188 Einstellen von globalen Aufforderungen . . . . . . . . . . . . . . . . . . . . . . . . . . . . . . . . . 188 Hinzufügen von Code für globale Aufforderungen zum Verteilungspaket . . . . 189 Anwendungsaufforderungen . . . . . . . . . . . . . . . . . . . . . . . . . . . . . . . . . . . . . . . . . . . . . . 189 Funktionsweise von Anwendungsaufforderungen . . . . . . . . . . . . . . . . . . . . . . . . . 190 Erforderliche Schritte bei der Verwendung von Anwendungsaufforderungen . 191 Erstellen von Anwendungsaufforderungen . . . . . . . . . . . . . . . . . . . . . . . . . . . . . . . 191 Hinzufügen von $AppVar$-Code zum Verteilungspaket . . . . . . . . . . . . . . . . . . . 192 Textdateivariablen . . . . . . . . . . . . . . . . . . . . . . . . . . . . . . . . . . . . . . . . . . . . . . . . . . . . . . . . 192 Erforderliche Schritte bei der Verwendung von Textdateivariablen . . . . . . . . . . . 192 Erstellen einer Textdatei, die die Werte definiert . . . . . . . . . . . . . . . . . . . . . . . . . . . 193 Hinzufügen von $TVar$-Code zum Verteilungspaket . . . . . . . . . . . . . . . . . . . . . . 193 Bestimmen der von den Installationsprogrammen zu benutzenden Textdatei . . 194 INI-Dateivariablen . . . . . . . . . . . . . . . . . . . . . . . . . . . . . . . . . . . . . . . . . . . . . . . . . . . . . . . 194 Registrierungsdateivariablen . . . . . . . . . . . . . . . . . . . . . . . . . . . . . . . . . . . . . . . . . . . . . . 195 URL-Variablen . . . . . . . . . . . . . . . . . . . . . . . . . . . . . . . . . . . . . . . . . . . . . . . . . . . . . . . . . . . 196 Verwendungszweck von URL-Variablen . . . . . . . . . . . . . . . . . . . . . . . . . . . . . . . . . 196 Erforderliche Schritte bei der Verwendung von URL-Variablen . . . . . . . . . . . . . . 196 Hinzufügen von URL-Code zum Verteilungspaket . . . . . . . . . . . . . . . . . . . . . . . . 196 xii Administrator-Handbuch Kapitel 12. Benachrichtigungen . . . . . . . . . . . . . . . . . . . . . . . . . . . . . . . . . . . . . . . . . 197 Aufrufen der Benachrichtigungsfunktionen . . . . . . . . . . . . . . . . . . . . . . . . . . . . . . . . . . 198 Benachrichtigungen in Protokollen . . . . . . . . . . . . . . . . . . . . . . . . . . . . . . . . . . . . . . . . . . 198 E-Mail-Benachrichtigung . . . . . . . . . . . . . . . . . . . . . . . . . . . . . . . . . . . . . . . . . . . . . . . . . . 199 SNMP-Benachrichtigung . . . . . . . . . . . . . . . . . . . . . . . . . . . . . . . . . . . . . . . . . . . . . . . . . . 200 NT-SNMP-Erweiterungsagent . . . . . . . . . . . . . . . . . . . . . . . . . . . . . . . . . . . . . . . . . . . 201 WinINSTALL-Trap-Modul . . . . . . . . . . . . . . . . . . . . . . . . . . . . . . . . . . . . . . . . . . . . . . 202 Aktivieren der Benachrichtigung für andere Management-Plattformen . . . . . . . . . . 203 Aktivieren der Benachrichtigung für die WinINSTALL-Datenbank . . . . . . . . . . . . . . 203 Kapitel 13. Datenbanken . . . . . . . . . . . . . . . . . . . . . . . . . . . . . . . . . . . . . . . . . . . . . . .205 Konfigurieren der WinINSTALL-Datenbank . . . . . . . . . . . . . . . . . . . . . . . . . . . . . . . . . 206 Festlegen der in der Datenbank aufzuzeichnenden Daten . . . . . . . . . . . . . . . . . . . 208 Hinzufügen von Datenbankschlüsseln und aufzuzeichnenden Daten . . . . . . . . . 209 INI-Dateivariablen als Datenelemente . . . . . . . . . . . . . . . . . . . . . . . . . . . . . . . . . . . . 209 Registrierungsvariablen als Datenelemente . . . . . . . . . . . . . . . . . . . . . . . . . . . . . . . . 210 $Parm$-Variablen als Datenelemente . . . . . . . . . . . . . . . . . . . . . . . . . . . . . . . . . . . . . 210 Installieren des ODBC-Client . . . . . . . . . . . . . . . . . . . . . . . . . . . . . . . . . . . . . . . . . . . . . . . 211 Konfigurieren der Datenbank für ODBC . . . . . . . . . . . . . . . . . . . . . . . . . . . . . . . . . . . . . 212 Erstellen eines Pakets zur Verteilung der ODBC-Datenquelle . . . . . . . . . . . . . . . . . . . 214 Ändern der WinINSTALL-Datenbankkonfiguration . . . . . . . . . . . . . . . . . . . . . . . . 215 Synchronisation . . . . . . . . . . . . . . . . . . . . . . . . . . . . . . . . . . . . . . . . . . . . . . . . . . . . . . . . . . 215 Funktionsweise von Synchronisationsanwendungen . . . . . . . . . . . . . . . . . . . . . . . 216 Arten von Synchronisationsanwendungen . . . . . . . . . . . . . . . . . . . . . . . . . . . . . . . . 216 Erstellen einer Synchronisationsanwendung . . . . . . . . . . . . . . . . . . . . . . . . . . . . . . . 218 Verarbeiten einer Synchronisationsanwendung . . . . . . . . . . . . . . . . . . . . . . . . . . . . 218 Verwenden von Synchronisationsanwendungen zum Neuaufbau der Datenbank . . . . . . . . . . . . . . . . . . . . . . . . . . . . . . . . . . . . . . . . . . . . . . . . . . . . . . . . . . . . 219 Datenbankvorgänge . . . . . . . . . . . . . . . . . . . . . . . . . . . . . . . . . . . . . . . . . . . . . . . . . . . . . . 220 WinINSTALL-Datenbanktabellen . . . . . . . . . . . . . . . . . . . . . . . . . . . . . . . . . . . . . . . . . . . 220 Protokolltabelle . . . . . . . . . . . . . . . . . . . . . . . . . . . . . . . . . . . . . . . . . . . . . . . . . . . . . . . . 221 Inhalt xiii Softwaretabelle . . . . . . . . . . . . . . . . . . . . . . . . . . . . . . . . . . . . . . . . . . . . . . . . . . . . . . . . 221 PC-Datentabelle . . . . . . . . . . . . . . . . . . . . . . . . . . . . . . . . . . . . . . . . . . . . . . . . . . . . . . . 221 Planungsgruppentabelle . . . . . . . . . . . . . . . . . . . . . . . . . . . . . . . . . . . . . . . . . . . . . . . 222 Erstellen einer neuen Gruppe in der Planungsgruppentabelle . . . . . . . . . . . . . . . 222 Abfragen der Datenbank . . . . . . . . . . . . . . . . . . . . . . . . . . . . . . . . . . . . . . . . . . . . . . . 223 Löschen von Einträgen in der Protokolltabelle . . . . . . . . . . . . . . . . . . . . . . . . . . . . . 225 Drucken von Datenbankinformationen . . . . . . . . . . . . . . . . . . . . . . . . . . . . . . . . . . . 226 Bearbeiten der Windows Installer-Datenbanktabellen . . . . . . . . . . . . . . . . . . . . . . . . . 226 Kapitel 14. Voraussetzungen . . . . . . . . . . . . . . . . . . . . . . . . . . . . . . . . . . . . . . . . . . 229 Voraussetzungen für beide Arten von Paketen . . . . . . . . . . . . . . . . . . . . . . . . . . . . . . . 230 Allgemeine Voraussetzungen . . . . . . . . . . . . . . . . . . . . . . . . . . . . . . . . . . . . . . . . . . . . . . 231 Aktivieren/Deaktivieren der Option “Allow Access” . . . . . . . . . . . . . . . . . . . . . . 231 Erfordern eines Kennworts . . . . . . . . . . . . . . . . . . . . . . . . . . . . . . . . . . . . . . . . . . . . . 232 Erfordern einer Umgebungsvariablen . . . . . . . . . . . . . . . . . . . . . . . . . . . . . . . . . . . . 232 Erfordern eines bestimmten Registrierungswerts . . . . . . . . . . . . . . . . . . . . . . . . . . 233 Erstellen einer Zugriffsverweigerungsmeldung . . . . . . . . . . . . . . . . . . . . . . . . . . . . 234 Festlegen von Installationslimits . . . . . . . . . . . . . . . . . . . . . . . . . . . . . . . . . . . . . . . . . 235 Systemvoraussetzungen . . . . . . . . . . . . . . . . . . . . . . . . . . . . . . . . . . . . . . . . . . . . . . . . . . . 236 Einstellen von Systemvoraussetzungen . . . . . . . . . . . . . . . . . . . . . . . . . . . . . . . . . . . 236 Softwarevoraussetzungen . . . . . . . . . . . . . . . . . . . . . . . . . . . . . . . . . . . . . . . . . . . . . . . . . 237 Verarbeiten mehrerer Pakete . . . . . . . . . . . . . . . . . . . . . . . . . . . . . . . . . . . . . . . . . . . . 237 Einstellen von Softwarevoraussetzungen . . . . . . . . . . . . . . . . . . . . . . . . . . . . . . . . . 238 Speicherplatzvoraussetzungen . . . . . . . . . . . . . . . . . . . . . . . . . . . . . . . . . . . . . . . . . . . . . 238 Einstellen von Speicherplatzvoraussetzungen . . . . . . . . . . . . . . . . . . . . . . . . . . . . . 238 Gruppenvoraussetzungen . . . . . . . . . . . . . . . . . . . . . . . . . . . . . . . . . . . . . . . . . . . . . . . . . 239 Einstellen von Gruppenvoraussetzungen . . . . . . . . . . . . . . . . . . . . . . . . . . . . . . . . . 240 Hinzufügen von Gruppen oder Benutzern beim Einstellen von Voraussetzungen . . . . . . . . . . . . . . . . . . . . . . . . . . . . . . . . . . . . . . . . . . . . . . . . . . . . . . 240 WinINSTALL und NetWare-spezifische Voraussetzungen . . . . . . . . . . . . . . . . . . 241 xiv Administrator-Handbuch Kapitel 15. Planung . . . . . . . . . . . . . . . . . . . . . . . . . . . . . . . . . . . . . . . . . . . . . . . . . . . 243 Vorbereitung . . . . . . . . . . . . . . . . . . . . . . . . . . . . . . . . . . . . . . . . . . . . . . . . . . . . . . . . . . . . . 244 Funktionsweise des Planungsprogramms . . . . . . . . . . . . . . . . . . . . . . . . . . . . . . . . . . . . 244 Erstellen einer Planungsdatei . . . . . . . . . . . . . . . . . . . . . . . . . . . . . . . . . . . . . . . . . . . . . . . 245 Was passiert, wenn ein geplanter Auftrag fehlschlägt? . . . . . . . . . . . . . . . . . . . . . . . . . 247 Kapitel 16. Externe Verarbeitung . . . . . . . . . . . . . . . . . . . . . . . . . . . . . . . . . . . . . . . . 249 Zugreifen auf die externe Verarbeitung . . . . . . . . . . . . . . . . . . . . . . . . . . . . . . . . . . . . . . 250 Registerkarten für die externe Verarbeitung . . . . . . . . . . . . . . . . . . . . . . . . . . . . . . . . . . 250 Registerkarten “Pre”, “Post” und “Intermediate” . . . . . . . . . . . . . . . . . . . . . . . . . . 250 Registerkarten “Remove” und “Add” . . . . . . . . . . . . . . . . . . . . . . . . . . . . . . . . . . . . 251 Wie WinINSTALL Skripts und Programme handhabt . . . . . . . . . . . . . . . . . . . . . . . . . 252 Anzeigen von Meldungen für Benutzer . . . . . . . . . . . . . . . . . . . . . . . . . . . . . . . . . . . . . . 253 Erstellen der Meldung . . . . . . . . . . . . . . . . . . . . . . . . . . . . . . . . . . . . . . . . . . . . . . . . . . 253 Anweisen von WinINSTALL, die Meldung anzuzeigen . . . . . . . . . . . . . . . . . . . . . 253 Aufrufen von Programmen über die Registerkarten “Pre”, “Post” oder “Intermediate” . . . . . . . . . . . . . . . . . . . . . . . . . . . . . . . . . . . . . . . . . . . . . . . . . . . . . . . . . . . 255 Ausführen von Skripts während der Entfernungs- oder Hinzufügungsphase . . . . . 256 Kapitel 17. Der Bereich “Files” . . . . . . . . . . . . . . . . . . . . . . . . . . . . . . . . . . . . . . . . . . 259 Anpassen der Behandlung von zu kopierenden Dateien durch WinINSTALL . . . . . 260 Registerkarten “Add Phase” und “Remove Phase” des Dateibereichs . . . . . . . . . . . . 261 Der Discover-Vorgang . . . . . . . . . . . . . . . . . . . . . . . . . . . . . . . . . . . . . . . . . . . . . . . . . . 261 Verarbeiten von NAI-Verteilungspaketen . . . . . . . . . . . . . . . . . . . . . . . . . . . . . . . . . 262 Hinzufügen oder Entfernen von Einträgen in einem Dateiensatz . . . . . . . . . . . . . . . . 262 Ändern einer Datei im Dateiensatz . . . . . . . . . . . . . . . . . . . . . . . . . . . . . . . . . . . . . . . . . . 263 Festlegen der Bedingungen, unter denen eine Datei entfernt werden soll . . . . . . . . . 265 Erstellen einer neuen Tabelle für verschobene Dateien (MoveFile-Tabelle) . . . . . . . . 265 Erstellen einer neuen Tabelle für duplizierte Dateien (DuplicateFile-Tabelle) . . . . . 266 Erstellen eines neuen Ordners . . . . . . . . . . . . . . . . . . . . . . . . . . . . . . . . . . . . . . . . . . . . . . 266 Ändern von ODBC-Tabellen . . . . . . . . . . . . . . . . . . . . . . . . . . . . . . . . . . . . . . . . . . . . . . . 267 Inhalt xv Suchen und Ersetzen . . . . . . . . . . . . . . . . . . . . . . . . . . . . . . . . . . . . . . . . . . . . . . . . . . . . . 268 Kapitel 18. Der Bereich “Shortcuts” . . . . . . . . . . . . . . . . . . . . . . . . . . . . . . . . . . . . . 269 Registerkarten “Add Phase” und “Remove Phase” des Bereichs “Shortcuts” . . . . . 270 Der Discover-Vorgang . . . . . . . . . . . . . . . . . . . . . . . . . . . . . . . . . . . . . . . . . . . . . . . . . 270 Wie WinINSTALL-Pakete verarbeitet werden . . . . . . . . . . . . . . . . . . . . . . . . . . . . . 271 Hinzufügen und Ändern von Verknüpfungen . . . . . . . . . . . . . . . . . . . . . . . . . . . . . . . 271 WIPL . . . . . . . . . . . . . . . . . . . . . . . . . . . . . . . . . . . . . . . . . . . . . . . . . . . . . . . . . . . . . . . . . . . 273 Erforderliche Schritte bei der Verwendung des WinINSTALLProgrammstarters . . . . . . . . . . . . . . . . . . . . . . . . . . . . . . . . . . . . . . . . . . . . . . . . . . . . . 273 Erstellen des Verteilungspakets für den WinINSTALL-Programmstarter . . . . . . 274 Ändern des Verteilungspakets für den WinINSTALL-Programmstarter . . . . . . . 274 Verarbeiten des Verteilungspakets für den WinINSTALL-Programmstarter . . . 276 Kapitel 19. Der Bereich “Registry” . . . . . . . . . . . . . . . . . . . . . . . . . . . . . . . . . . . . . . 277 Registerkarten “Add Phase” und “Remove Phase” des Bereichs “Registry” . . . . . . 278 Der Discover-Vorgang . . . . . . . . . . . . . . . . . . . . . . . . . . . . . . . . . . . . . . . . . . . . . . . . . 278 Wie WinINSTALL-Pakete verarbeitet werden . . . . . . . . . . . . . . . . . . . . . . . . . . . . . 278 Die Beschaffenheit von Registrierungsdateien . . . . . . . . . . . . . . . . . . . . . . . . . . . . . . . . 279 Hinzufügen einer Registrierungsdatei zu den Anweisungen . . . . . . . . . . . . . . . . . . . 279 Hinzufügen eines Registrierungsschlüssels zur Liste der vorzunehmenden Änderungen . . . . . . . . . . . . . . . . . . . . . . . . . . . . . . . . . . . . . . . . . . . . . . . . . . . . . . . . . . . . . 280 Hinzufügen eines Registrierungswertes . . . . . . . . . . . . . . . . . . . . . . . . . . . . . . . . . . . . . 281 Kennzeichnen eines Registrierungswerts als “Permanent” . . . . . . . . . . . . . . . . . . . . . 282 Löschen eines Elements aus der Liste der vorzunehmenden Änderungen . . . . . . . . 282 Einstellen der NT-Sicherheit für Registrierungswerte . . . . . . . . . . . . . . . . . . . . . . . . . 283 Kapitel 20. Der Bereich “Services” . . . . . . . . . . . . . . . . . . . . . . . . . . . . . . . . . . . . . . 285 Hinzufügen und Bearbeiten eines NT-Dienstes . . . . . . . . . . . . . . . . . . . . . . . . . . . . . . . 286 Entfernen eines NT-Dienstes . . . . . . . . . . . . . . . . . . . . . . . . . . . . . . . . . . . . . . . . . . . . . . . 289 Steuern eines NT-Dienstes . . . . . . . . . . . . . . . . . . . . . . . . . . . . . . . . . . . . . . . . . . . . . . . . . 290 xvi Administrator-Handbuch Kapitel 21. Der Bereich “Edits” . . . . . . . . . . . . . . . . . . . . . . . . . . . . . . . . . . . . . . . . . 293 Wie Discover mit Textdateien umgeht . . . . . . . . . . . . . . . . . . . . . . . . . . . . . . . . . . . . . . . 294 INI-Dateien . . . . . . . . . . . . . . . . . . . . . . . . . . . . . . . . . . . . . . . . . . . . . . . . . . . . . . . . . . . . . . 295 Wie WinINSTALL mit INI-Dateien umgeht . . . . . . . . . . . . . . . . . . . . . . . . . . . . . . . 295 Spezialfälle im Zusammenhang mit INI-Dateien . . . . . . . . . . . . . . . . . . . . . . . . . . . 296 Hinzufügen einer INI-Datei zum Paket . . . . . . . . . . . . . . . . . . . . . . . . . . . . . . . . . . . 296 Hinzufügen eines INI-Abschnitts . . . . . . . . . . . . . . . . . . . . . . . . . . . . . . . . . . . . . . . . 297 Hinzufügen eines INI-Schlüssels . . . . . . . . . . . . . . . . . . . . . . . . . . . . . . . . . . . . . . . . . 297 Ersetzen von Zeichenfolgen in einer INI-Datei . . . . . . . . . . . . . . . . . . . . . . . . . . . . . 298 Entfernen von Objekten aus einer INI-Datei . . . . . . . . . . . . . . . . . . . . . . . . . . . . . . . 299 ASCII-Dateien . . . . . . . . . . . . . . . . . . . . . . . . . . . . . . . . . . . . . . . . . . . . . . . . . . . . . . . . . . . . 300 Hinzufügen einer ASCII-Datei zum Paket . . . . . . . . . . . . . . . . . . . . . . . . . . . . . . . . . 300 Hinzufügen von Text zu einer ASCII-Datei . . . . . . . . . . . . . . . . . . . . . . . . . . . . . . . . 301 Suchen und Ersetzen in ASCII-Dateien . . . . . . . . . . . . . . . . . . . . . . . . . . . . . . . . . . . 302 Entfernen von Objekten aus einer ASCII-Textdatei . . . . . . . . . . . . . . . . . . . . . . . . . 303 Bearbeiten von besonderen Eigenschaften der Dateien Autoexec.bat und Config.sys . . . . . . . . . . . . . . . . . . . . . . . . . . . . . . . . . . . . . . . . . . . . . . . . . . . . . . . . . . . . 305 Kapitel 22. Der Bereich “Advertising” . . . . . . . . . . . . . . . . . . . . . . . . . . . . . . . . . . . . 307 Funktionsweise der Bekanntgebung . . . . . . . . . . . . . . . . . . . . . . . . . . . . . . . . . . . . . . . . . 308 Typelib . . . . . . . . . . . . . . . . . . . . . . . . . . . . . . . . . . . . . . . . . . . . . . . . . . . . . . . . . . . . . . . . . 309 Classes . . . . . . . . . . . . . . . . . . . . . . . . . . . . . . . . . . . . . . . . . . . . . . . . . . . . . . . . . . . . . . . . . . 309 ProgID . . . . . . . . . . . . . . . . . . . . . . . . . . . . . . . . . . . . . . . . . . . . . . . . . . . . . . . . . . . . . . . . . . 310 Extensions . . . . . . . . . . . . . . . . . . . . . . . . . . . . . . . . . . . . . . . . . . . . . . . . . . . . . . . . . . . . . . 310 AppID . . . . . . . . . . . . . . . . . . . . . . . . . . . . . . . . . . . . . . . . . . . . . . . . . . . . . . . . . . . . . . . 311 Kapitel 23. Mergemodule, Patches und Transformationen . . . . . . . . . . . . . . . . . . . 313 Mergemodule . . . . . . . . . . . . . . . . . . . . . . . . . . . . . . . . . . . . . . . . . . . . . . . . . . . . . . . . . . . . 314 Schritte für die Verwendung der Zusammenführungsfunktion . . . . . . . . . . . . . . 315 Erstellen eines Mergemoduls mit Hilfe von Discover . . . . . . . . . . . . . . . . . . . . . . . 315 Bearbeiten von Mergemodulen . . . . . . . . . . . . . . . . . . . . . . . . . . . . . . . . . . . . . . . . . . 316 Inhalt xvii Zusammenführen eines Moduls mit einer Windows Installer-Datei . . . . . . . . . . 317 Der Mergemodul-Cache . . . . . . . . . . . . . . . . . . . . . . . . . . . . . . . . . . . . . . . . . . . . . . . . 317 Patches . . . . . . . . . . . . . . . . . . . . . . . . . . . . . . . . . . . . . . . . . . . . . . . . . . . . . . . . . . . . . . . . . 319 Der Patch-Assistent . . . . . . . . . . . . . . . . . . . . . . . . . . . . . . . . . . . . . . . . . . . . . . . . . . . . . . . 320 Patch-Assistent: Begrüßungsbildschirm . . . . . . . . . . . . . . . . . . . . . . . . . . . . . . . . . . 320 Patch-Assistent: Dialogfeld “Properties Table” . . . . . . . . . . . . . . . . . . . . . . . . . . . . 321 Patch-Assistent: Dialogfeld “Image Families Table” . . . . . . . . . . . . . . . . . . . . . . . 321 Patch-Assistent: Dialogfeld “Image Family” . . . . . . . . . . . . . . . . . . . . . . . . . . . . . . 322 Patch-Assistent: Dialogfeld “Upgraded Images Table” . . . . . . . . . . . . . . . . . . . . . 322 Patch-Assistent: Dialogfeld “Upgraded Images” . . . . . . . . . . . . . . . . . . . . . . . . . . 323 Patch-Assistent: Dialogfeld “Target Images Table” . . . . . . . . . . . . . . . . . . . . . . . . 323 Patch-Assistent: Dialogfeld “Target Images” . . . . . . . . . . . . . . . . . . . . . . . . . . . . . . 323 Patch-Assistent: Abschließender Bildschirm . . . . . . . . . . . . . . . . . . . . . . . . . . . . . . . 324 Hinzufügen von Patches . . . . . . . . . . . . . . . . . . . . . . . . . . . . . . . . . . . . . . . . . . . . . . . . . . 324 Transformationen . . . . . . . . . . . . . . . . . . . . . . . . . . . . . . . . . . . . . . . . . . . . . . . . . . . . . . . . 325 Erstellen von Transformationen mit Discover . . . . . . . . . . . . . . . . . . . . . . . . . . . . . 325 Einstellen der Sicherheit von Transformationen . . . . . . . . . . . . . . . . . . . . . . . . . . . 326 Einbetten von Transformationen . . . . . . . . . . . . . . . . . . . . . . . . . . . . . . . . . . . . . . . . 327 Anwenden von Transformationen . . . . . . . . . . . . . . . . . . . . . . . . . . . . . . . . . . . . . . . 327 Kapitel 24. Berichterstellung . . . . . . . . . . . . . . . . . . . . . . . . . . . . . . . . . . . . . . . . . . . 329 Drucken oder Einsehen von Standardberichten . . . . . . . . . . . . . . . . . . . . . . . . . . . . . . . 330 Bearbeiten von Standardberichten . . . . . . . . . . . . . . . . . . . . . . . . . . . . . . . . . . . . . . . . . . 330 Exportieren von Berichten . . . . . . . . . . . . . . . . . . . . . . . . . . . . . . . . . . . . . . . . . . . . . . . . . 331 Erstellen eines neuen Berichts . . . . . . . . . . . . . . . . . . . . . . . . . . . . . . . . . . . . . . . . . . . . . . 331 Kapitel 25. Replizierung . . . . . . . . . . . . . . . . . . . . . . . . . . . . . . . . . . . . . . . . . . . . . . . 333 Fenster der Registerkarte “Replication” . . . . . . . . . . . . . . . . . . . . . . . . . . . . . . . . . . . . . 334 Erstellen von Replizierungsaufträgen . . . . . . . . . . . . . . . . . . . . . . . . . . . . . . . . . . . . . . . 335 Verwenden der Replizierungsauftragsliste . . . . . . . . . . . . . . . . . . . . . . . . . . . . . . . . . . . 339 Ausführen der Gültigkeitsprüfung . . . . . . . . . . . . . . . . . . . . . . . . . . . . . . . . . . . . . . . 339 xviii Administrator-Handbuch Löschen eines Replizierungsauftrags . . . . . . . . . . . . . . . . . . . . . . . . . . . . . . . . . . . . . 340 Neuplanen von Replizierungsaufträgen . . . . . . . . . . . . . . . . . . . . . . . . . . . . . . . . . . 341 Sofortiges Ausführen eines Replizierungsauftrags . . . . . . . . . . . . . . . . . . . . . . . . . . 342 Abbrechen eines Replizierungsauftrags, der gerade ausgeführt wird . . . . . . . . . 342 Verwalten der Auftragsstatusliste . . . . . . . . . . . . . . . . . . . . . . . . . . . . . . . . . . . . . . . . . . . 343 Verwalten des Protokollfensters des Replizierungsdienstes . . . . . . . . . . . . . . . . . . . . . 344 Ändern der Einstellungen des Dienstprotokolls . . . . . . . . . . . . . . . . . . . . . . . . . . . . 344 Löschen des Dienstprotokolls . . . . . . . . . . . . . . . . . . . . . . . . . . . . . . . . . . . . . . . . . . . 344 Fehlerbehebung bei der Replizierung . . . . . . . . . . . . . . . . . . . . . . . . . . . . . . . . . . . . . . . . 345 Failed to Connect to Replication Service . . . . . . . . . . . . . . . . . . . . . . . . . . . . . . . . . . 345 Failed to Connect for Job Update Notifications . . . . . . . . . . . . . . . . . . . . . . . . . . . . . 346 Failed to Enumerate Status History Details . . . . . . . . . . . . . . . . . . . . . . . . . . . . . . . . 346 Failed to Access Log Options . . . . . . . . . . . . . . . . . . . . . . . . . . . . . . . . . . . . . . . . . . . . 347 Failed to List Replication Jobs . . . . . . . . . . . . . . . . . . . . . . . . . . . . . . . . . . . . . . . . . . . 347 Failed to Create Replication Job . . . . . . . . . . . . . . . . . . . . . . . . . . . . . . . . . . . . . . . . . . 348 Failed to Delete Replication Job . . . . . . . . . . . . . . . . . . . . . . . . . . . . . . . . . . . . . . . . . . 349 Failed to Change Replication Job Properties . . . . . . . . . . . . . . . . . . . . . . . . . . . . . . . 349 Failed to Start Replication Job . . . . . . . . . . . . . . . . . . . . . . . . . . . . . . . . . . . . . . . . . . . 350 Failed to Run All Replication Jobs . . . . . . . . . . . . . . . . . . . . . . . . . . . . . . . . . . . . . . . . 350 Kapitel 26. Weitere Funktionen . . . . . . . . . . . . . . . . . . . . . . . . . . . . . . . . . . . . . . . . . 353 Der CD-Assistent . . . . . . . . . . . . . . . . . . . . . . . . . . . . . . . . . . . . . . . . . . . . . . . . . . . . . . . . . 354 CD-Assistent: Begrüßungsbildschirm . . . . . . . . . . . . . . . . . . . . . . . . . . . . . . . . . . . . . 354 CD-Assistent: Dialogfeld “Staging Configuration” . . . . . . . . . . . . . . . . . . . . . . . . . 355 CD-Assistent: Dialogfeld “Package Selection” . . . . . . . . . . . . . . . . . . . . . . . . . . . . . 355 CD-Assistent: Dialogfeld “Installation Programs” . . . . . . . . . . . . . . . . . . . . . . . . . 355 CD-Assistent: Dialogfeld “Autorun.INF Creation” . . . . . . . . . . . . . . . . . . . . . . . . . 356 CD-Assistent: Dialogfeld “CD Stage Confirmation” . . . . . . . . . . . . . . . . . . . . . . . . 356 CD-Assistent: Beenden des CD-Assistenten . . . . . . . . . . . . . . . . . . . . . . . . . . . . . . . 356 Menü “Configure”: Option “Security” . . . . . . . . . . . . . . . . . . . . . . . . . . . . . . . . . . . . . . . 357 Inhalt xix Optionen im Menü “File” . . . . . . . . . . . . . . . . . . . . . . . . . . . . . . . . . . . . . . . . . . . . . . . . . 357 New: Application List . . . . . . . . . . . . . . . . . . . . . . . . . . . . . . . . . . . . . . . . . . . . . . . . . . 357 New: WinINSTALL Package . . . . . . . . . . . . . . . . . . . . . . . . . . . . . . . . . . . . . . . . . . . . 357 New: Windows® Installer Package . . . . . . . . . . . . . . . . . . . . . . . . . . . . . . . . . . . . . . 357 Save . . . . . . . . . . . . . . . . . . . . . . . . . . . . . . . . . . . . . . . . . . . . . . . . . . . . . . . . . . . . . . . . . 357 Save As . . . . . . . . . . . . . . . . . . . . . . . . . . . . . . . . . . . . . . . . . . . . . . . . . . . . . . . . . . . . . . 358 Rename . . . . . . . . . . . . . . . . . . . . . . . . . . . . . . . . . . . . . . . . . . . . . . . . . . . . . . . . . . . . . . 358 Delete . . . . . . . . . . . . . . . . . . . . . . . . . . . . . . . . . . . . . . . . . . . . . . . . . . . . . . . . . . . . . . . . 358 Run . . . . . . . . . . . . . . . . . . . . . . . . . . . . . . . . . . . . . . . . . . . . . . . . . . . . . . . . . . . . . . . . . . 358 Exit . . . . . . . . . . . . . . . . . . . . . . . . . . . . . . . . . . . . . . . . . . . . . . . . . . . . . . . . . . . . . . . . . . 360 Properties . . . . . . . . . . . . . . . . . . . . . . . . . . . . . . . . . . . . . . . . . . . . . . . . . . . . . . . . . . . . 360 File: New Folder . . . . . . . . . . . . . . . . . . . . . . . . . . . . . . . . . . . . . . . . . . . . . . . . . . . . . . 360 Optionen im Menü “Edit” . . . . . . . . . . . . . . . . . . . . . . . . . . . . . . . . . . . . . . . . . . . . . . . . . 360 Scan Variables . . . . . . . . . . . . . . . . . . . . . . . . . . . . . . . . . . . . . . . . . . . . . . . . . . . . . . . . 360 Replace . . . . . . . . . . . . . . . . . . . . . . . . . . . . . . . . . . . . . . . . . . . . . . . . . . . . . . . . . . . . . . 361 Optionen im Menü “Actions” . . . . . . . . . . . . . . . . . . . . . . . . . . . . . . . . . . . . . . . . . . . . . . 361 Winstalldir . . . . . . . . . . . . . . . . . . . . . . . . . . . . . . . . . . . . . . . . . . . . . . . . . . . . . . . . . . . 361 Add Existing List . . . . . . . . . . . . . . . . . . . . . . . . . . . . . . . . . . . . . . . . . . . . . . . . . . . . . 362 Add Existing Package . . . . . . . . . . . . . . . . . . . . . . . . . . . . . . . . . . . . . . . . . . . . . . . . . 362 Sync. Application . . . . . . . . . . . . . . . . . . . . . . . . . . . . . . . . . . . . . . . . . . . . . . . . . . . . . . 362 Alphabetize List . . . . . . . . . . . . . . . . . . . . . . . . . . . . . . . . . . . . . . . . . . . . . . . . . . . . . . . 362 Reorder List . . . . . . . . . . . . . . . . . . . . . . . . . . . . . . . . . . . . . . . . . . . . . . . . . . . . . . . . . . 362 Replication . . . . . . . . . . . . . . . . . . . . . . . . . . . . . . . . . . . . . . . . . . . . . . . . . . . . . . . . . . . 362 Split . . . . . . . . . . . . . . . . . . . . . . . . . . . . . . . . . . . . . . . . . . . . . . . . . . . . . . . . . . . . . . . . . 363 Export . . . . . . . . . . . . . . . . . . . . . . . . . . . . . . . . . . . . . . . . . . . . . . . . . . . . . . . . . . . . . . . 364 Scheduling . . . . . . . . . . . . . . . . . . . . . . . . . . . . . . . . . . . . . . . . . . . . . . . . . . . . . . . . . . . 364 Expand . . . . . . . . . . . . . . . . . . . . . . . . . . . . . . . . . . . . . . . . . . . . . . . . . . . . . . . . . . . . . . 365 Send . . . . . . . . . . . . . . . . . . . . . . . . . . . . . . . . . . . . . . . . . . . . . . . . . . . . . . . . . . . . . . . . . 365 Erstellen von MSI-Paketen . . . . . . . . . . . . . . . . . . . . . . . . . . . . . . . . . . . . . . . . . . . . . . 367 Hinzufügen von Funktionen oder Komponenten . . . . . . . . . . . . . . . . . . . . . . . . . . 367 xx Administrator-Handbuch View/Edit Tables . . . . . . . . . . . . . . . . . . . . . . . . . . . . . . . . . . . . . . . . . . . . . . . . . . . . . . 368 Compress . . . . . . . . . . . . . . . . . . . . . . . . . . . . . . . . . . . . . . . . . . . . . . . . . . . . . . . . . . . . . 368 Import . . . . . . . . . . . . . . . . . . . . . . . . . . . . . . . . . . . . . . . . . . . . . . . . . . . . . . . . . . . . . . . 369 Merge . . . . . . . . . . . . . . . . . . . . . . . . . . . . . . . . . . . . . . . . . . . . . . . . . . . . . . . . . . . . . . . . 369 Transforms . . . . . . . . . . . . . . . . . . . . . . . . . . . . . . . . . . . . . . . . . . . . . . . . . . . . . . . . . . . 369 File Hash . . . . . . . . . . . . . . . . . . . . . . . . . . . . . . . . . . . . . . . . . . . . . . . . . . . . . . . . . . . . . 370 Signing Tables . . . . . . . . . . . . . . . . . . . . . . . . . . . . . . . . . . . . . . . . . . . . . . . . . . . . . . . . 370 Properties . . . . . . . . . . . . . . . . . . . . . . . . . . . . . . . . . . . . . . . . . . . . . . . . . . . . . . . . . . . . . 372 Andere verfügbare Funktionen . . . . . . . . . . . . . . . . . . . . . . . . . . . . . . . . . . . . . . . . . . . . . 373 Verteilungspakete mit Systemstandardeinstellungen . . . . . . . . . . . . . . . . . . . . . . . 373 Immer auszuführende Pakete . . . . . . . . . . . . . . . . . . . . . . . . . . . . . . . . . . . . . . . . . . . 375 Dienstprogramm zur Netzwerkerkennung . . . . . . . . . . . . . . . . . . . . . . . . . . . . . . . . 375 Anhang A. Integration . . . . . . . . . . . . . . . . . . . . . . . . . . . . . . . . . . . . . . . . . . . . . . . . . 379 Integration von WinINSTALL mit Netzwerk-Management-Suites . . . . . . . . . . . . . . . 380 Arbeiten mit Textdateien von anderen Programmen . . . . . . . . . . . . . . . . . . . . . . . . 380 Integration mit Microsoft Systems Management Server . . . . . . . . . . . . . . . . . . . . . . . . 381 Arbeitsschritte für die Integration mit SMS . . . . . . . . . . . . . . . . . . . . . . . . . . . . . . . . 381 WinINSTALL-Verteilungspakete . . . . . . . . . . . . . . . . . . . . . . . . . . . . . . . . . . . . . . . . 382 Vorbereiten des WinINSTALL-Pakets auf die Konvertierung in das PDF-Format . . . . . . . . . . . . . . . . . . . . . . . . . . . . . . . . . . . . . . . . . . . . . . . . . . . . . . . . . . . 382 Vorbereiten des Verzeichnisses \MSTEST auf dem SMS-Server . . . . . . . . . . . . . . 383 Vorbereiten des SMS-Paketquellverzeichnisses . . . . . . . . . . . . . . . . . . . . . . . . . . . . 383 Aufbau einer Paketdefinitionsdatei (PDF) . . . . . . . . . . . . . . . . . . . . . . . . . . . . . . . . . 384 Aufbau des Systems Management Server (SMS)-Pakets . . . . . . . . . . . . . . . . . . . . . 385 Erstellen des Auftrags “Run Command on Workstation” . . . . . . . . . . . . . . . . . . . . 386 Integration mit SMS PCM als NT-Dienst . . . . . . . . . . . . . . . . . . . . . . . . . . . . . . . . . . . . . 387 Vermeiden von Problemen mit Windows NT . . . . . . . . . . . . . . . . . . . . . . . . . . . . . . 387 Erstellen eines SMS-Pakets für Windows NT . . . . . . . . . . . . . . . . . . . . . . . . . . . . . . 387 Integration mit HP OpenView Desktop Administrator . . . . . . . . . . . . . . . . . . . . . . . . . 389 Schritte zum Aufbauen des HP OpenView-Auftrags . . . . . . . . . . . . . . . . . . . . . . . . 389 Inhalt xxi Erstellen des HP OpenView-Auftrags . . . . . . . . . . . . . . . . . . . . . . . . . . . . . . . . . . . . 389 Erstellen des HP OpenView-Auftragsskripts . . . . . . . . . . . . . . . . . . . . . . . . . . . . . . 390 Festlegen von HP OpenView-Auftragseinstellungen . . . . . . . . . . . . . . . . . . . . . . . 391 Integration mit Tivoli . . . . . . . . . . . . . . . . . . . . . . . . . . . . . . . . . . . . . . . . . . . . . . . . . . . . . 391 Aktivieren der Integration mit Tivoli . . . . . . . . . . . . . . . . . . . . . . . . . . . . . . . . . . . . . 391 Aktivieren von Tivoli-Ereignissen . . . . . . . . . . . . . . . . . . . . . . . . . . . . . . . . . . . . . . . 392 Anhang B. Weitere Informationen zu Installationsprogrammen . . . . . . . . . . . . . . 393 Automatisches Installationsprogramm – Schnellstartprogramme . . . . . . . . . . . . . . . 394 Allgemeine Optionen für das automatische Installationsprogramm . . . . . . . . . . 394 Netzwerkoptionen für das automatische Installationsprogramm . . . . . . . . . . . . . 395 Optionen für den Automodus des automatischen Installationsprogramms . . . . 396 Überprüfungsoptionen für das automatische Installationsprogramm . . . . . . . . . 397 Korrekturoptionen für das automatische Installationsprogramm . . . . . . . . . . . . . 398 Interaktives Installationsprogramm – Parameter und Optionen . . . . . . . . . . . . . . . . . 399 Interaktives Installationsprogramm – Parameter . . . . . . . . . . . . . . . . . . . . . . . . . . . 400 WinINSTALL NT-Dienst . . . . . . . . . . . . . . . . . . . . . . . . . . . . . . . . . . . . . . . . . . . . . . . . . . 400 Befehlszeilensyntax für den WinINSTALL NT-Dienst . . . . . . . . . . . . . . . . . . . . . . 400 Glossar . . . . . . . . . . . . . . . . . . . . . . . . . . . . . . . . . . . . . . . . . . . . . . . . . . . . . . . . . . . . 403 Index . . . . . . . . . . . . . . . . . . . . . . . . . . . . . . . . . . . . . . . . . . . . . . . . . . . . . . . . . . . . . . 445 xxii Administrator-Handbuch 1 Einführung in WinINSTALL Mit WinINSTALL von VERITAS können Softwarepakete, Konfigurationsänderungen, Programmaktualisierungen, Upgrades und Ersatzdaten schnell und zuverlässig automatisch an eine beliebige Gruppe von Arbeitsstationen innerhalb eines LAN, WAN oder Unternehmensnetzwerks verteilt werden. Der Systemadministrator installiert z. B. ein Einzelexemplar eines Softwareprogramms auf einer Arbeitsstation. Mit dem Discover-Programm von WinINSTALL wird ein Paket erstellt, das alle an der Konfiguration der Arbeitsstation vorgenommenen Änderungen enthält, die eine erfolgreiche Installation gewährleisten. Das Paket enthält außerdem alle anderen Dateien, die für die Installation erforderlich sind. Dieses Paket wird für die spätere Verteilung gespeichert. Die eigentliche Verarbeitung erfolgt entweder über die “Push”- (gesteuert vom Administrator) oder über die “Pull”-Methode (gesteuert vom Benutzer). Der Systemadministrator kann Pakete an die Bedürfnisse des jeweiligen Benutzers anpassen und den Status von verteilten Paketen mit Hilfe der Konsole überwachen. Die Erstellung eines Skripts ist nicht erforderlich. Die Methoden zur Erstellung und Verteilung dieser Pakete bieten dem Systemadministrator enorme Flexibilität und ermöglichen ihm, Konsistenz zu gewährleisten. Zusätzlich zur Verteilung und Installation von Software und Aktualisierungen können Sie mit WinINSTALL folgendes durchführen: Umkehren von Installationen oder Deinstallationen Verteilen von Patches, Datendateien, Druckertreibern usw. Ändern von Skripts und Konfigurationsdateien auf globaler Ebene, Gruppenebene oder für Einzelpersonen Ändern von Desktopeinstellungen Entfernen nicht autorisierter Software Durch die einfache und schnelle Verteilung und Installation mit WinINSTALL wird der Zeitaufwand verringert, der in einem großen Netzwerk normalerweise zur Softwareverwaltung erforderlich ist. Die Anschaffungskosten werden so für die meisten Anwendungen herabgesetzt. 1 Anforderungen an den Benutzer Anforderungen an den Benutzer Der WinINSTALL-Administrator ist normalerweise der Systemadministrator. Sie müssen über einen Sicherheitszugriff auf das Netzwerk verfügen. Sie können beispielsweise Mitglied der lokalen Administratorengruppe sein. Außerdem sollten Sie mit den Grundlagen der Windows NT-Sicherheit vertraut sein. Sie sollten sich gut mit Ihrem Netzwerk, dem Netzwerkbetriebssystem und den entsprechenden Betriebssystemen der Arbeitsstationen in Ihrem Netzwerk auskennen. Einige optionale Funktionen erfordern Kenntnisse der Windows-Registrierung. Bei komplexen Installationen bevorzugen es manche Administratoren, ein Skript zu erstellen. Dies ist normalerweise nicht erforderlich; eine Skriptsprache (Visual Basic Script) ist jedoch im Lieferumfang von WinINSTALL enthalten. Wenn Sie diese Möglichkeit nutzen möchten, müssen Sie mit BASIC vertraut sein. Folgende Referenzmaterialien zur Skriptsprache sind auf der CD-ROM im PDF-Format verfügbar: Lr225.pdf (Skriptsprachenreferenz) Ug225.pdf (Benutzerhandbuch) Komponenten von WinINSTALL WinINSTALL ist kein Einzelprogramm, sondern besteht aus mehreren Komponenten, die der Erstellung und Verteilung von Installationspaketen dienen. WinINSTALL-Konsole Die WinINSTALL-Konsole ist die Benutzeroberfläche von WinINSTALL. Damit lassen sich Verteilungspakete bearbeiten, Betriebssystemvorlagen erstellen und bestimmte Funktionen des WinINSTALL-Programms verwalten. Discover Das Discover-Programm (Disco32.exe) ist ein eigenständiges Programm, das wie eine Kamera funktioniert. Es erstellt einen “Schnappschuß” der Arbeitsstation, bevor eine Installation gestartet wird. Nach Abschluß der Installation wird ein weiterer Schnappschuß erstellt. Discover vergleicht die beiden Schnappschüsse und zeichnet die Änderungen auf. Dazu gehören nicht nur die neuen Dateien, sondern auch Änderungen an den Konfigurationsdateien, der Registrierung usw. Diese Änderungen sowie Anweisungen zu ihrer Durchführung werden in ein Verteilungspaket kopiert. 2 Administrator-Handbuch Komponenten von WinINSTALL Verteilungspakete Bei einem Verteilungspaket handelt es sich um eine Datei, welche die zur erfolgreichen Installation eines gewünschten Produkts erforderlichen Anweisungen, Änderungen und Dateien enthält. Verteilungspakete werden an einem für alle Benutzer zugänglichen Ort gespeichert. Es gibt zwei Arten von Verteilungspaketen: NAI-Pakete, auch als WinINSTALL-Installationspakete bezeichnet, sind Verteilungspakete, die nur mit dem Discover-Programm von WinINSTALL oder mit der WinINSTALL-Konsole erstellt werden. Sie haben die Erweiterung .nai. MSI-Pakete, auch als Windows-Installationspakete bezeichnet, können mit dem Discover-Programm von WinINSTALL erstellt werden, besitzen jedoch eine andere Struktur als die WinINSTALL-Pakete. Sie haben die Erweiterung .msi. Verteilungspakete können einzeln oder als Teil einer Produktgruppe, die in einer Listendatei definiert wird, installiert werden. Listendateien Listendateien enthalten mehrere Verteilungspakete. Sie werden üblicherweise zur Verteilung von Produkten benutzt, die auf einer bestimmten Gruppe von Arbeitsstationen installiert werden sollen. Je nachdem, welche Arbeiten auf der Arbeitsstation durchgeführt werden, welche Anzeigeeinstellungen verwendet werden oder wieviel freier Festplattenspeicher vorhanden ist, können Sie verschiedene Gruppen von Programmen an verschiedene Arbeitsstationen senden. Listendateien haben die Dateierweiterung .lst. Sie können eine beliebige Anzahl an Listendateien erstellen, sollten sie jedoch auf die Art und Weise, wie Sie das System verwalten möchten, abstimmen. Sie haben auch die Möglichkeit, Listendateien zu erstellen, die ihrerseits Listendateien enthalten. Planungsdateien Planungsdateien (Dateierweiterung .sch) werden vom Administrator mit Hilfe der Konsole erstellt. Die Erstellung dieser Dateien ist optional. Sie kommen zum Einsatz, wenn das automatische Installationsprogramm benutzt wird und der Administrator eine Zeitspanne festlegen möchte, innerhalb derer das Programm auf bestimmten Arbeitsstationen installiert werden soll. Kapitel 1, Einführung in WinINSTALL 3 Neue Funktionen von WinINSTALL 7.5 Installationsprogramme Die Installationsprogramme sind jene Programme, die das Verteilungspaket oder die Liste verarbeiten. Sie werden an einem für alle Benutzer zugänglichen Ort gespeichert. Es stehen die folgenden Programme zur Verfügung: Automatisches Installationsprogramm – Verteilung nach der “Push”-Methode, bei der das Programm automatisch, d. h. ohne Benutzereingriff, installiert wird. Dies kann im Hintergrund erfolgen, ohne daß der Benutzer darüber informiert wird. WinINSTALL-Planungsprogramm – Verteilung nach der “Push”-Methode, bei der der WinINSTALL-Administrator ein Datum und eine Uhrzeit zur Aktivierung der Installation auswählen kann. NT-Dienst – sichere Verteilung nach der “Push”-Methode unter Verwendung verschlüsselter Kennwörter. Interaktives Installationsprogramm – Verteilung nach der “Pull”-Methode, bei der der Benutzer den Zeitpunkt der Installation selbst bestimmen kann. E-Mail – Verteilung nach der “Pull”-Methode, bei der ein selbstinstallierendes Paket als Anlage einer E-Mail-Nachricht an den Benutzer gesendet wird. Die Installation wird durch den Benutzer gestartet. Intranet – Verteilung nach der “Pull”-Methode, bei der das selbstinstallierende Paket auf eine Intranet-Webseite plaziert und vom Benutzer über das ActiveX- oder Netscape-Plug-In aktiviert wird. Windows 2000 verfügt über ein eigenes Installationsprogramm namens Microsoft Windows® Installer, mit dem Sie MSI-Pakete, aber keine NAI-Pakete installieren können. Ferner sind Programmversionen erhältlich, die auf Windows 9x- und Windows NT 4-Clients installiert werden können, wenn die Benutzer MSI-Pakete auf diesen Clients benutzen möchten. Auf diesen Clients muß Version 1.1 installiert sein. Neue Funktionen von WinINSTALL 7.5 Die neueste Version von WinINSTALL verfügt über einige neue und verbesserte Funktionen: Verbesserte Unterstützung und Transparenz für Microsoft® Windows Installer (MSI) WinINSTALL 7.5 erweitert unser Angebot in bezug auf Erstellung und Bearbeitung von MSI-Paketen. Außerdem werden die komplexen Verfahren der MSI-Pakete im Hintergrund ausgeführt, so daß die Erstellung und Bearbeitung von MSI-Paketen so unkompliziert abläuft wie bei den einfacheren Installationsdateien für WinINSTALL-Netzwerkanwendungen (NAI). Die Kunden müssen keine MSI-Experten sein. Sie müssen lediglich wissen, wie WinINSTALL verwendet wird. 4 Administrator-Handbuch Neue Funktionen von WinINSTALL 7.5 Unterstützung für Transformationen (.mst-Dateien) und Patches (.msp-Dateien) Sie können nun Transformationen mit dem Discover-Programm sowie Patches mit dem Patch-Assistenten erstellen. Versteckte Notfallpartition zum automatischen Zurücksetzen des Systems Dies ist eine Funktion der Arbeitsstation (Notfallwiederherstellung), die Boot-Medien (d. h. Boot-Disketten oder Boot-CDs) überflüssig macht. Sie ermöglicht die automatische Wiederherstellung des Betriebssystems der Arbeitsstation, bevor die Anwendungen und Daten wiederhergestellt werden. Replizierungsfehlerprüfung WinINSTALL beinhaltet grundlegende Replizierungsfunktionen, aber Pakete besitzen oft Parameter, die nur lokal auf einem Server vorhanden sind und zu Problemen bei der Replizierung führen. Diese Probleme können wir nicht beheben, da sie mit der Betriebsumgebung zusammenhängen. Deshalb bieten wir ein Verfahren an, in dem die Pakete vor der Replizierung überprüft werden und der Administrator über Problembereiche benachrichtigt wird, um diese Probleme beheben zu können. Unterstützung von Drittanbietern WinINSTALL verfügt über grundlegende Funktionen zur Installation/Wiederherstellung des Betriebssystems, doch viele Kunden benutzen Staging-Verfahren von Drittanbietern (z. B. Ghost). Bei der Unterstützung für Drittanbieter handelt es sich um eine Befehlszeilenoption, über die Benutzer das gewünschte Staging-Tool bzw. -Verfahren für das Betriebssystem starten können. Assistent zur Erstellung von Ladesatz-CDs Eine der zentralen Stärken von WinINSTALL ist die Fähigkeit, Software-Ladesätze auf nicht vernetzte und remote Systeme zu verteilen. Im Lieferumfang ist ein Assistent zur CD-Erstellung enthalten, der die Benutzer schrittweise durch die Erstellung einer CD für die Installationspaketquellen führt. Internet-Verteilung, einschließlich Neustart ab Prüfpunkt Beim Neustart ab Prüfpunkt werden alle notwendigen Dateien auf die lokale Festplatte des Zielsystems übertragen, bevor der Neustart initialisiert wird. Sollte die Verbindung getrennt werden, bevor alle Dateien lokal verteilt sind, wird der Verteilungsprozeß ab dem Punkt der Unterbrechung fortgesetzt. Diese Funktion wurde für alle Quelldateien mit URL-Verweis (z. B. <http://Adresse>) anstelle von UNC- oder Netzwerk-Pfaden entwickelt. Unterstützung von digitalen Signaturen Die Unterstützung digitaler Signaturen ist eine Sicherheitsfunktion. Dadurch kann neben den Prüfsummen- und CRC-Daten im Paket selbst ein Authentifizierungszertifikat eingebettet werden. Der Empfänger kann also sicher sein, daß niemand das Paket verfälscht hat. Kapitel 1, Einführung in WinINSTALL 5 Aufbau dieses Handbuchs Aufbau dieses Handbuchs Dieses Handbuch ist soweit wie möglich aufgabenorientiert. Nach einer kurzen Einführung über Eigenschaften und Verwendung von WinINSTALL und die neuen Funktionen in dieser Version werden folgende Aufgaben behandelt: Installieren von WinINSTALL auf Server und Client Erstellen von Verteilungspaketen – ein Verfahren, das außerhalb der Konsole erfolgt Erstellen von Betriebssystemvorlagen Bearbeiten von Verteilungspaketen oder Betriebssystemvorlagen Diese vierte Aufgabe umfaßt allerdings Hunderte von möglichen Vorgehensweisen und Funktionen. Damit neue Benutzer die gewünschten Informationen schnell finden können, ist das Handbuch basierend auf den acht Listenansichten aufgebaut: 6 General Files Shortcuts Registry Services Edits Advertising Patches and Transforms Administrator-Handbuch Installieren von WinINSTALL: Konsole und Server 2 In diesem Kapitel werden Aktualisierungen und Neuinstallationen behandelt. Eine Aktualisierung erfordert lediglich die Deinstallation der vorherigen Version und die Installation der neuen Version. Die Vorgehensweisen hierzu werden zu Beginn des Kapitels kurz besprochen. Die Neuinstallation ist in zwei Bereiche unterteilt: Installieren der WinINSTALL-Konsole und der Netzwerkdateien Installieren der Client-Komponenten (siehe “Installieren von WinINSTALL: Vorbereiten der Client-Computer”.) 7 Aktualisieren von WinINSTALL 7.0x auf 7.5 Aktualisieren von WinINSTALL 7.0x auf 7.5 Das Aktualisieren von WinINSTALL 7.0x auf 7.5 erfordert lediglich zwei Schritte: Bestätigen Sie, daß Ihr System den Systemanforderungen der neuen Version entspricht. Führen Sie das Setup-Programm aus, um die frühere Version zu deinstallieren, einschließlich des Replizierungsdienstes (RepSvc). Um die Replizierung zu deinstallieren, melden Sie sich auf dem Netzwerkfreigabecomputer an, und deinstallieren Sie die Replizierung mit Hilfe der Option Software in der Systemsteuerung. Führen Sie anschließend das Setup-Programm erneut aus, um die neue Version von WinINSTALL zu installieren. So deinstallieren Sie die alte Version: 1. Führen Sie das Setup-Programm aus. 2. Klicken Sie im Begrüßungsbildschirm auf Next. 3. Klicken Sie im Dialogfeld Program Maintenance auf Remove. 4. Klicken Sie im Dialogfeld Remove the Program auf Remove. Die alten WinINSTALL-Pakete sind von der Deinstallation nicht betroffen und werden automatisch in die neue Version konvertiert. Die alte Datenbank ist mit der aktualisierten Version von WinINSTALL kompatibel, und die Replizierungsdatenbank bleibt intakt. Erstinstallation Zur Erstinstallation von WinINSTALL sind die folgenden Schritte erforderlich: Arbeitsschritte für die Installation von WinINSTALL 8 Schritt Vorgang 1 Sehen Sie sich die Systemanforderungen an, einschließlich des Abschnitts “Alternative Konfigurationen”. 2 Wählen Sie einen Computer für die Konsole aus. Administrator-Handbuch Systemanforderungen Arbeitsschritte für die Installation von WinINSTALL (Fortsetzung) Schritt Vorgang 3 Wählen Sie einen Speicherort für die WinINSTALL-Installationsprogramme aus. Diese Informationen müssen Sie im Verlauf der Installation angeben. Standardmäßig werden später erstellte Verteilungspakete am selben Speicherort abgelegt wie die Installationsprogramme. 4 Installieren Sie die Konsole und den Server, indem Sie das Setup-Programm auf dem ausgewählten Konsolencomputer ausführen. 5 Installieren Sie die Komponenten der Clients (siehe “Installieren von WinINSTALL: Vorbereiten der Client-Computer”). Systemanforderungen Wenn Sie den Server zur Aufbewahrung der Verteilungspakete auswählen, sollten Sie möglichst vorausschauend vorgehen. Standardmäßig handelt es sich dabei um denselben Server, auf dem auch die Installationsprogramme abgelegt werden. Da die Verteilungspakete sehr umfangreich sein können, benötigt dieser Computer relativ viel Speicherplatz. Hardwareanforderungen Server Der Server ist der Computer, der das Verzeichnis \WINSTALL enthält. Sie können hierfür denselben Computer verwenden, der als Betriebssystem-Verteilungsserver dient. Weisen Sie den Programmdateien von WinINSTALL 168 MB Festplattenspeicher zu. Planen Sie ausreichend Speicherplatz für die zu erstellenden Verteilungspakete ein. Wenn der Server außerdem als Betriebssystem-Verteilungsserver verwendet werden soll, müssen Sie für diese Dateien weiteren Speicher einplanen. WinINSTALL-Konsole - Speicherplatz: 225 MB - Auflösung: 800 x 600 oder höher Kapitel 2, Installieren von WinINSTALL: Konsole und Server 9 Systemanforderungen Softwareanforderungen: Empfehlung Die folgenden Abschnitte enthalten die Softwareanforderungen zur Gewährleistung des vollen Funktionsumfangs von WinINSTALL Version 7.5. Im Abschnitt “Alternative Konfigurationen” werden Möglichkeiten und Einschränkungen von Konfigurationen beschrieben, die diese Empfehlungen nicht erfüllen. WinINSTALL-Konsole: Empfehlung - Windows 2000 oder XP, die den Windows Installer standardmäßig enthalten. (Wenn Sie die Konsole auf einer anderen Plattform installieren möchten, finden Sie spezielle Anforderungen unter “Alternative Konfigurationen”.) - Wenn Sie Pakete speziell für die MSI-Versionen 1.2 und 2.0 erstellen möchten, müssen Sie die gewünschte MSI-Version auf dem Konsolencomputer installieren. - IE 5.0 oder höher Hinweis Das Setup-Programm kann nicht ausgeführt werden, während Norton AntiVirus aktiv ist. Discover-Client-Computer: Empfehlung Bei dem Discover-Client-Computer handelt es sich um jenen Computer, auf dem Sie die Datei Disco32.EXE zur Erstellung von Verteilungspaketen ausführen. Folgende zwei Anforderungen müssen bei diesem Computer unbedingt erfüllt sein: - Auf dem Computer dürfen sich außer dem Betriebssystem und evtl. Service Packs keine anderen Anwendungen befinden. - Der Computer sollte die gleiche Plattform verwenden wie jene Benutzer, die das von Ihnen erstellte Paket einsetzen. Wenn Sie mit Discover NAI-Pakete erstellen möchten, brauchen Sie keine besonderen Anforderungen zu beachten. Wenn Sie Discover verwenden möchten, um MSI-Pakete zu erstellen, muß auf dem Discover-Client-Computer der Windows Installer installiert sein. Bei Computern mit Windows 2000 oder XP ist dieses Programm Bestandteil des Betriebssystems. Wenn es sich um einen Computer mit Windows NT 4.0 handelt, müssen Sie den Windows Installer selbst installieren. Das Programm ist im MSI-Verzeichnis auf der CD enthalten. Klicken Sie auf die entsprechende Datei, um es zu installieren. Wenn Sie Pakete speziell für die MSI-Versionen 1.2 und 2.0 erstellen möchten, müssen Sie die gewünschte MSI-Version auf dem Discover-Computer installieren. Hinweis Mit dem Windows Installer installierte Anwendungen können mit Discover nicht verarbeitet werden. 10 Administrator-Handbuch Systemanforderungen Hinweis Ist auf dem Discover-Client-Computer Windows 9x installiert, können Sie NAI-Pakete erstellen. Es ist allerdings nicht möglich, ein MSI-Paket direkt mit Discover zu erstellen. Unter Windows 9x sollten Sie statt dessen ein NAI-Paket erstellen und es in das MSI-Format konvertieren. Öffnen Sie hierzu das Menü Actions, und wählen Sie Generate MSI aus. WinINSTALL-Server: Empfehlung Es wird empfohlen, einen Computer mit Windows 2000 oder XP als WinINSTALL-Server auszuwählen. Wenn Sie einen Computer mit einem anderen Betriebssystem verwenden möchten, informieren Sie sich im Abschnitt “Alternative Konfigurationen” über die speziellen Anforderungen, die erfüllt werden müssen. Installationsprogramme: Empfehlung Die Installationsprogramme können unter folgenden Betriebssystemen ausgeführt werden: - Windows 2000 oder XP - Windows 95/98 - Windows NT 4.0 Wenn der volle Funktionsumfang (d. h. die Möglichkeit, sowohl MSI- als auch NAI-Pakete zu installieren) zur Verfügung stehen soll, muß auf den Client-Computern der Windows Installer Version 1.1 oder höher installiert sein. Unter Windows 2000 oder XP wird dieser im Rahmen des Betriebssystems zur Verfügung gestellt. Bei Client-Computern mit Windows NT 4.0 und Windows 9x muß der Windows Installer gesondert installiert werden. Zuordnungs-/Freigabeanforderungen So installieren Sie die Netzwerkkomponenten von WinINSTALL: Vergewissern Sie sich, daß Sie einen gültigen Freigabepfad besitzen (lokal oder im Netzwerk). - Vergewissern Sie sich, daß Sie über eine authentifizierte Verbindung zu der Freigabe/dem Datenträger verfügen, indem Sie vor der Installation direkt auf die Freigabe zugreifen. - Während der Installation sollten Sie das UNC-Format (universelle Namenskonvention) der Freigabe verwenden, selbst wenn ihr ein Laufwerk zugeordnet ist. Sie müssen als Systemadministrator angemeldet sein, um das Setup-Programm ausführen zu können. Kapitel 2, Installieren von WinINSTALL: Konsole und Server 11 Systemanforderungen Alternative Konfigurationen In diesem Abschnitt werden Softwareanforderungen für jene Benutzer beschrieben, die nicht den vollen Funktionsumfang von WinINSTALL benötigen. WinINSTALL-Konsole: Alternative Konfigurationen Für die Einrichtung der Konsole unter Windows NT 4.0 wird Service Pack 6 oder höher empfohlen. Wenn Sie nicht genau wissen, über welches Service Pack Sie verfügen, öffnen Sie das Startmenü, und wählen Sie Programme aus. Wählen Sie dann Verwaltung (Allgemein) und anschließend Windows NT-Diagnose aus. Auf der Registerkarte Version finden Sie Informationen über das Service Pack. Hinweis Wenn Sie das Setup-Programm auf einem Computer mit einem niedrigeren Service Pack als Version 5 ausführen, werden Sie in einer Meldung darauf hingewiesen, daß der Freigabecomputer nicht über das benötigte Service Pack verfügt. Die Installation wird fortgesetzt, Sie müssen jedoch später Service Pack 5 installieren. Wenn Sie MSI-Pakete auf Windows NT 4.0-Systemen bearbeiten möchten, müssen Sie den Microsoft Windows Installer auf dem Konsolencomputer installieren. Das Programm ist im MSI-Verzeichnis auf der CD enthalten. Klicken Sie auf die entsprechende Datei, um es zu installieren. Solange der Windows Installer nicht installiert ist, sind bei Systemen mit Windows NT 4.0 keine Menüoptionen für MSI-Pakete verfügbar. Auf dem Computer mit der Konsole sollte Internet Explorer Version 5 installiert sein. Dieser ist auf der Microsoft-Website verfügbar. Wenn Sie die Installation auf einem System mit Windows NT durchführen, wird empfohlen, als Anmeldekonto des Replizierungsdienstes ein Domänenkonto zu verwenden. Beim Ausführen des Setup-Programms für die remote Konsole sollten Sie sich in der gleichen Domäne befinden wie der WinINSTALL-Server, um Konflikte von Rechten zu vermeiden. WinINSTALL-Server: Alternative Konfigurationen Beim WinINSTALL-Server kann es sich um folgendes handeln: Einen Computer mit Windows NT 4.0 und Service Pack 5, 6a oder höher Einen Novell-Datenträger (allerdings keine Replizierung verfügbar) Der Microsoft Windows Installer muß auf dem Computer installiert sein, auf dem sich das Verzeichnis \WINSTALL befindet. Das Programm ist im MSI-Verzeichnis auf der CD enthalten. Führen Sie es aus, um den Windows Installer zu installieren. Die Replizierungsfunktion kann nicht auf einem Novell-Server installiert werden. 12 Administrator-Handbuch Auswählen eines Computers für die Konsole Zuordnungsanforderungen für alternative Konfigurationen Wenn Sie einen Novell-Server als Server-Computer verwenden, ordnen Sie dem Speicherort Ihres WINSTALL-Verzeichnisses ein Laufwerk zu. Authentifizierung allein ist nicht ausreichend. Auswählen eines Computers für die Konsole Vor der Ausführung des Setup-Programms müssen Sie einen Computer für die Konsole auswählen. Beachten Sie dabei folgendes: Die WinINSTALL-Konsole kann nur auf einem Computer mit Windows 2000/XP oder Windows NT 4.0 (mit Internet Explorer 5.0 und NT Service Pack 5 oder 6a) ausgeführt werden. Wenn Sie MSI-Pakete bearbeiten möchten, muß der Microsoft Windows Installer auf dem Konsolencomputer installiert sein. Unter Windows 2000/XP wird dieser als Teil des Betriebssystems zur Verfügung gestellt. Bei Windows NT 4.0 müssen Sie das Programm selbst installieren. Der Konsolencomputer sollte sich in der gleichen Domäne wie der Server befinden, der das WINSTALL-Verzeichnis und die Dateien des Replizierungsdienstes enthält. Auswählen des Speicherorts der Installationsprogramme Vor der Ausführung des Setup-Programms sollten Sie festlegen, wo die Installationsprogramme gespeichert werden sollen. Standardmäßig handelt es sich dabei um das Verzeichnis WINSTALL. Bei der Auswahl des Speicherorts der Installationsprogramme sollten Sie folgendes beachten: Sie müssen auf den ausgewählten Speicherort bei der Ausführung des Setup-Programms Zugriff haben. Die Benutzer müssen während der Verarbeitung der Verteilungspakete auf den Speicherort zugreifen können. Dies ist aus dem Grund erforderlich, da sich die Installationsprogramme nicht tatsächlich auf den Arbeitsstationen der Benutzer befinden. Wenn die Benutzer keinen Zugriff auf die Installationsprogramme haben, können sie die Verteilungspakete nicht verarbeiten. Falls Sie sich in einer Windows NT-Umgebung befinden, können Sie die Installationsprogramme auf einem freigegebenen Laufwerk ablegen. Häufiger jedoch wird das erste Netzlaufwerk gewählt. Dies ist auch die Standardeinstellung, wenn Sie die standardmäßige Setup-Option wählen. Kapitel 2, Installieren von WinINSTALL: Konsole und Server 13 Ausführen des Setup-Programms Hinweis Standardmäßig (und dies wird dringend empfohlen) werden die Verteilungspakete auf jenem Computer abgelegt, auf dem sich die Installationsprogramme befinden. Da Verteilungspakete sehr umfangreich sein können, sollte dieser Computer über relativ viel Speicherplatz verfügen. Ausführen des Setup-Programms Führen Sie das Setup-Programm aus, nachdem Sie einen Computer für die Konsole und einen Speicherort für die Installationsprogramme ausgewählt haben. Hinweis Für den unwahrscheinlichen Fall, daß die Installation aufgrund einer beschädigten Installations-Engine oder wegen fehlender Dateien nicht gestartet werden kann, löschen Sie das Verzeichnis @CommonFiles\InstallShield, und führen Sie das Setup-Programm erneut aus. So führen Sie das Setup-Programm aus: 1. Beenden Sie vor der Installation alle Dienste von Norton AntiVirus. 2. Legen Sie die VERITAS Software-CD in das CD-ROM-Laufwerk des ausgewählten Computers ein. 3. Das Dialogfeld Choose Setup Language wird angezeigt. Wählen Sie in der Dropdown-Liste die gewünschte Sprache aus: Deutsch, Englisch oder Französisch. 4. Klicken Sie auf OK. 5. Klicken Sie auf dem Begrüßungsbildschirm auf Next, um die Installation zu starten. 6. Nehmen Sie die Einstellungen im Dialogfeld License Agreement vor: a. Lesen Sie den Lizenzvertrag: - Klicken Sie auf I accept..., wenn Sie den Lizenzvertrag akzeptieren, und klicken Sie auf Next, um die Installation fortzusetzen. - Wenn Sie den Lizenzvertrag nicht akzeptieren, klicken Sie auf I do not accept..., und klicken Sie auf Cancel, um den Assistenten zu beenden. b. Klicken Sie auf Next. 7. Nehmen Sie die Einstellungen im Dialogfeld Customer Information vor. 14 Administrator-Handbuch Ausführen des Setup-Programms a. Geben Sie Ihren Namen und den Namen Ihrer Firma ein, falls diese nicht bereits angezeigt werden. Wählen Sie eine der folgenden Optionen: - Falls Sie eine Probeversion installieren, wählen Sie die Option Evaluation. Die Probeversion gilt 30 Tage lang. Dieser Zeitraum kann nicht verlängert werden. Hinweis Falls Sie sich bei der Ausführung des Setup-Programms dazu entschließen, keine Lizenznummer einzugeben, sondern diese erst nach der Installation über die Konsole eingeben möchten, muß das Programm Brander.exe separat ausgeführt werden, damit die Installationsprogramme und das Discover-Programm lizenziert werden. (Brander.exe befindet sich im Verzeichnis WINSTALL.) Wird dieses Programm nicht ausgeführt, können die Installationsprogramme und das Discover-Programm nach Ablauf der 30-Tage-Frist nicht mehr verwendet werden, da sie immer noch mit der Schutzmarke der Probeversion versehen sind. - Falls Sie eine lizenzierte Kopie installieren, klicken Sie auf Next oder Add License, um das Dialogfeld Add License Key zu öffnen. Geben Sie den Lizenzschlüssel ein, und klicken Sie auf OK. Klicken Sie erneut auf OK. b. Klicken Sie auf Next. 8. Nehmen Sie die Einstellungen im Dialogfeld Destination Folder vor: a. Folgen Sie beim Auswählen des lokalen Zielverzeichnisses den nachstehenden Richtlinien: - Im lokalen Installationsverzeichnis werden die lokalen Komponenten von WinINSTALL installiert. - Wenn Sie die Konsolenkomponenten nicht im Standardverzeichnis installieren möchten, klicken Sie auf Change, und geben Sie den gewünschten Ordner an. - Verwenden Sie keinen UNC-Pfad für das lokale Laufwerk. b. Folgen Sie beim Auswählen des Netzwerk-Zielverzeichnisses den nachstehenden Richtlinien: - In diesem Zielverzeichnis werden die Installationsprogramme abgelegt. Dort werden standardmäßig auch die Verteilungspakete erstellt. - Verwenden Sie den UNC-Pfad für das Netzwerk-Zielverzeichnis. Kapitel 2, Installieren von WinINSTALL: Konsole und Server 15 Ausführen des Setup-Programms - Verwenden Sie nicht den Standort C:\Programme, es sei denn, es handelt sich dabei um ein freigegebenes Laufwerk, auf das alle Benutzer, die die Installationsprogramme ausführen werden, zugreifen können. (Lesen Sie dazu auch den Abschnitt “Auswählen des Speicherorts der Installationsprogramme” auf Seite 13.) - Wenn ein Warnhinweis angezeigt wird, daß es sich bei dem ausgewählten Laufwerk nicht um ein Netzlaufwerk handelt, können Sie dieses nach der Installation freigeben, solange der Name der Freigabe mit dem Namen des Datenträgers oder Ordners übereinstimmt. - Wenn MSI-Pakete verteilt oder repliziert werden sollen, muß der Windows Installer auf dem als Netzlaufwerk festgelegten Datenträger installiert sein. Wenn Sie wünschen, können Sie den Installer nach der Ausführung des Setup-Programms installieren. c. Klicken Sie auf Next. 9. Nehmen Sie die Einstellungen im Dialogfeld Setup Type vor: a. Wählen Sie aus, ob Sie eine Standard- oder eine benutzerdefinierte Installation durchführen möchten. Wenn Sie eine benutzerdefinierte Installation durchführen, müssen Sie die Einstellungen im Dialogfeld Software Distribution Components vornehmen: - Wählen Sie die einzelnen Komponenten aus, die Sie installieren möchten. - Klicken Sie auf Next. b. Klicken Sie auf Next. 10. Nehmen Sie die Einstellungen im Dialogfeld Operating System Distribution Setup vor: a. Lesen Sie die angezeigten Empfehlungen hinsichtlich des Basisverteilungssystems. b. Wählen Sie den Standort dieses Basissystems. c. Klicken Sie auf Next. 11. Nehmen Sie die Einstellungen im Dialogfeld WinINSTALL Replication Service Setup vor: Mit dem WinINSTALL-Replizierungsdienst können WinINSTALL-Pakete von einem WinINSTALL-Server auf einen anderen repliziert werden. 16 Administrator-Handbuch Einrichten von Konsolenzugriffsebenen a. Geben Sie den Benutzernamen für das Konto an, das zur Ausführung des Replizierungsdienstes verwendet werden soll, oder wählen Sie ihn aus. Hinweis Das Konto muß auf dem Computer mit dem Netzwerkordner der Administratorengruppe angehören. Wenn MSI-Pakete verteilt oder repliziert werden sollen, muß außerdem der Windows Installer auf dem als Netzlaufwerk festgelegten Datenträger installiert sein. b. Geben Sie das Kennwort für das Konto an, das zur Ausführung des Replizierungsdienstes verwendet werden soll, oder wählen Sie es aus. c. Klicken Sie auf Next. 12. Wenn Sie mit den Einstellungen zufrieden sind, klicken Sie auf Install. Wenn Sie Änderungen vornehmen möchten, klicken Sie auf Back. 13. Starten Sie nach dem Neustart des lokalen PCs den Netzwerkcomputer neu, damit der Replizierungsdienst ausgeführt werden kann. Hinweis Im nächsten Schritt müssen Sie die Client-Komponenten von WinINSTALL installieren. Siehe “Installieren von WinINSTALL: Vorbereiten der Client-Computer”. Achtung Benennen Sie nach der Installation von WinINSTALL die Computer, die Sie während des Installationsvorgangs angegeben haben, auf keinen Fall um. Einrichten von Konsolenzugriffsebenen Als Administrator sind Sie eventuell die einzige Person, die Zugriff auf die WinINSTALL-Konsole hat. Sie können aber nach Abschluß der Installation auch anderen Benutzern oder Gruppen Ihres Netzwerks verschiedene Zugriffsrechte erteilen. Hinweis Sie können mit WinINSTALL arbeiten, ohne diese Sicherheitsebenen einzurichten. Wenn Sie aber Konsolenzugriffsebenen einrichten möchten, sollte dies vom Administrator vorgenommen werden. Vergewissern Sie sich, daß Sie zu der Gruppe gehören, die Sie hinzufügen. Anderenfalls werden Sie von der Benutzung der Konsole für WinINSTALL ausgeschlossen. Kapitel 2, Installieren von WinINSTALL: Konsole und Server 17 Einrichten von Konsolenzugriffsebenen So richten Sie die Konsolenzugriffsebenen ein: 1. Öffnen Sie die Konsole, und aktivieren Sie die Option Software Distribution Lists. 2. Öffnen Sie das Menü Configure, und wählen Sie die Option Security aus. Das Dialogfeld für die Zugriffsrechte wird angezeigt. 3. Erweitern Sie einen oder mehrere der Einträge und Untereinträge. Im rechten Fenster wird eine Liste der Benutzer und Gruppen für das hervorgehobene Element angezeigt. Hinweis Wenn Sie den Novell-Client installiert haben und NDS wählen, um dem Sicherheitsbereich einen Benutzer oder eine Gruppe hinzuzufügen, werden eventuell keine Benutzer oder Gruppen angezeigt. Es muß der neueste Novell-Client32 installiert sein, damit der Inhalt des NDS-Bereichs angezeigt wird. Sie müssen Administratorrechte für einen Novell-Server mit WinINSTALL-Freigabe haben, angemeldet und der Novell WinINSTALL-Freigabe zugeordnet sein. 4. Klicken Sie mit der rechten Maustaste auf die Gruppe oder den Benutzer, für die/den Sie die Zugriffsrechte einstellen möchten, und wählen Sie Properties. 5. Wählen Sie die gewünschte Zugriffsebene. Sie können verschiedenen Benutzern/Gruppen unterschiedliche Rechte zuweisen. Sobald Sie diese Ebenen für einen bestimmten Benutzer oder eine bestimmte Gruppe festgelegt haben, werden sie für diesen Benutzer oder diese Gruppe über alle Management-Plattformen hinweg übernommen. Die folgenden Zugriffsebenen sind verfügbar: - None: Der angegebene Benutzer kann auf die Listendateien nicht zugreifen. - Read-only: Der angegebene Benutzer kann die Listendateien einsehen, jedoch nicht bearbeiten. - Modify: Der angegebene Benutzer kann Verteilungspakete bearbeiten, jedoch nicht hinzufügen oder löschen. - Create: Der angegebene Benutzer kann Listendateien bearbeiten und Anwendungen hinzufügen, jedoch nicht löschen. - Full: Der angegebene Benutzer kann Pakete und Listendateien bearbeiten, hinzufügen und löschen. 6. Klicken Sie auf OK, nachdem Sie alle gewünschten Zugriffsebenen zugewiesen haben. 18 Administrator-Handbuch Installieren einer remoten Konsole Installieren einer remoten Konsole Wenn mehrere Administratoren die Möglichkeit zum Bearbeiten der Verteilungspakete haben sollen, können Sie einen zweiten (oder dritten) Konsolencomputer einrichten. Dieser wird als remote Konsole bezeichnet. Bei der Installation der remoten Konsole auf einem NT-System sollte ein Domänenkonto als Anmeldekonto des Replizierungsdienstes verwendet werden. Sie müssen sich in der gleichen Domäne wie der WinINSTALL-Server befinden, um Konflikte von Rechten zu vermeiden. So richten Sie eine remote Konsole ein: 1. Gehen Sie zu dem Computer, auf dem die remote Konsole installiert werden soll. 2. Wechseln Sie zu dem freigegebenen Winstall-Verzeichnis, das die Installationsprogramme und die NAI-Pakete enthält. 3. Führen Sie WnAdm32.exe aus. 4. Starten Sie das System neu, auch wenn Sie nicht dazu aufgefordert werden. 5. Wenn Sie eine Fehlermeldung erhalten, die besagt, daß die Replizierung nicht installiert wurde, klicken Sie auf OK, um die Fehlermeldung auszublenden. In der Statusleiste können Sie den Ablauf der Installation verfolgen. 6. Starten Sie den Computer neu. Sie können Verteilungspakete auf dieser Konsole bearbeiten, sollten aber vermeiden, daß mehrere Administratoren die gleichen Pakete zum gleichen Zeitpunkt bearbeiten, um Konflikte beim Speichern der Pakete zu vermeiden. Kapitel 2, Installieren von WinINSTALL: Konsole und Server 19 Installieren einer remoten Konsole 20 Administrator-Handbuch Installieren von WinINSTALL: Vorbereiten der Client-Computer 3 Vor der Vorbereitung der WinINSTALL-Clients müssen die Konsole und die Serverkomponenten des Produkts installiert werden. Falls Sie diese Installation nicht bereits vorgenommen haben, lesen Sie den Abschnitt “Erstinstallation”. Zum Vorbereiten der Arbeitsstationen müssen bestimmte Änderungen an der Registrierung vorgenommen werden, damit ein oder mehrere WinINSTALL-Installationsprogramme darauf ausgeführt werden können. Für die Ausführung mehrerer Installationsprogramme stehen WinINSTALL-Verteilungspakete zur Verfügung, die diesen Vorgang automatisieren. Die Vorbereitung der Computer der Benutzer läuft nach den folgenden Schritten ab: Überprüfen der Systemanforderungen Auswählen einer Zustellungsmethode Lesen der relevanten Kapitel über das gewählte Installationsprogramm Verteilen des Installationsprogramms (Optional) Anpassen des Verhaltens des automatischen und des interaktiven Installationsprogramms (Optional) Erstellen einer versteckten Notfallpartition auf der Client-Arbeitsstation für eventuelle spätere Neuinitialisierungen 21 Systemanforderungen für den Client-Rechner Systemanforderungen für den Client-Rechner Die Installationsprogramme können auf den Client-Computern unter folgenden Betriebssystemen ausgeführt werden: Windows 2000/XP Windows 95/98 Windows NT 4.0 Die Client-Computer müssen Zugriff auf den Datenträger haben, auf dem das gewünschte WinINSTALL-Installationsprogramm gespeichert ist. Wenn der gesamte Funktionsumfang (d. h. die Möglichkeit, sowohl MSI- als auch NAI-Pakete zu installieren) zur Verfügung stehen soll, muß auf den Client-Computern Version 1.1 des Windows Installer installiert sein. Unter Windows 2000/XP wird dies als Teil des Betriebssystems zur Verfügung gestellt. Bei Client-Computern mit Windows NT 4.0 und Windows 9x muß der Windows Installer gesondert installiert werden. Wählen einer Zustellungsmethode Es gibt zwei Arten von Installationsprogrammen: automatische und interaktive. Ein automatisches Installationsprogramm kann darüber hinaus in vier erweiterten Modi ausgeführt werden: 22 als Planungsprogramm als E-Mail-Zustellung als Intranet-Installationsprogramm als Windows NT-Dienst Administrator-Handbuch Wählen einer Zustellungsmethode Die zwei grundlegenden Installationsprogramme Die Benutzer müssen auf mindestens eines dieser Installationsprogramme zugreifen können; es können auch beide Installationsprogramme eingesetzt werden. Installationsprogramm Funktionsweise Vor- und Nachteile Automatisches Installationsprogramm (Winstala.exe) Kann so konfiguriert werden, daß es automatisch beim Start von Windows ausgeführt wird. Pakete werden dann automatisch verarbeitet. Der Administrator hat die unmittelbare Kontrolle über die PC-Umgebung, da die Benutzer nicht die Möglichkeit haben, auszuwählen, welches Verteilungspaket verarbeitet wird. Interaktives Installationsprogramm (Winstall.exe) Die Benutzer können aus einer Reihe verfügbarer Installationen auswählen. Überläßt den Benutzern weitgehend die Kontrolle über ihre PCUmgebung, da sie selbst bestimmen können, ob und wann ein Paket verarbeitet werden soll. Modi des automatischen Installationsprogramms Die Benutzer müssen Zugriff auf das automatische Installationsprogramm haben, damit sie folgende Erweiterungen benutzen können. Modus Funktionsweise Vor- und Nachteile Planungsprogramme (Sswsched.exe) Aktivieren das automatische Installationsprogramm, damit Verteilungspakete innerhalb eines vorgegebenen Zeitraums verarbeitet werden können. Der Administrator kann entscheiden, wer ein Verteilungspaket verarbeiten soll und wann dies zu erfolgen hat. Kapitel 3, Installieren von WinINSTALL: Vorbereiten der Client-Computer Obwohl die Benutzer einen Auftrag neu planen können (wenn der Administrator dies zuläßt), kann die Verarbeitung eines Pakets nicht verweigert werden, wie dies beim interaktiven Installationsprogramm möglich ist. 23 Methoden für die Einrichtung der Client-Computer Modus Funktionsweise Vor- und Nachteile E-Mail-Zustellung Sendet die gewünschten Verteilungspakete als E-Mail-Anlage an die entsprechenden Benutzer. Nach Erhalt der E-Mail aktivieren die Benutzer das automatische Installationsprogramm, indem sie auf die Anlage doppelklicken (oder eine andere Methode zur Aktivierung des E-Mail-Pakets benutzen). Die Benutzer können entscheiden, ob und wann die Installation, Deinstallation oder Aktualisierung gestartet werden soll. IntranetInstallationsprogramme Ermöglichen dem Administrator, Verteilungspakete auf einer Intranet-Website abzulegen. Der Administrator kann außerdem zusätzliche Informationen auf der Webseite bereitstellen. Die Benutzer müssen Zugriff auf WinINSTALL haben. NT-Dienst Ermöglicht die unbeaufsichtigte Ausführung des automatischen Installationsprogramms auf Windows NT-Clients und -Servern. Läuft im Hintergrund (ohne Benutzeroberfläche). Verteilungspakete werden verarbeitet, egal ob die Benutzer an den Arbeitsstationen angemeldet sind oder nicht. Damit diese Verteilungsmethode eingesetzt werden kann, muß der NT-Dienst auf der ClientArbeitsstation installiert werden. Methoden für die Einrichtung der Client-Computer Das automatische WinINSTALL-Installationsprogramm muß, unabhängig davon, ob es zu einem späteren Zeitpunkt erneut ausgeführt werden soll, einmalig auf den Client-Computern ausgeführt werden, damit die erforderlichen Änderungen auf den Computern vorgenommen werden können. Für diese erstmalige Ausführung gibt es drei verschiedene Möglichkeiten: E-Mail-Zustellung Senden Sie jedem Benutzer eine Stapeldatei per E-Mail, und weisen Sie die Benutzer an, diese auszuführen. 24 Administrator-Handbuch Methoden für die Einrichtung der Client-Computer Anmeldeskript Ändern Sie das Anmeldeskript, damit dieses die Stapeldatei ausführt. Direktzugriff Kopieren Sie WiRun.exe oder Winstala.exe in ein Verzeichnis, auf das jeder Benutzer zugreifen kann, und weisen Sie die Benutzer an, die entsprechende Datei auszuführen. Verwenden Sie jene Methode, die für Ihr Netzwerk am besten geeignet ist. Normalerweise wird nur eine dieser Methoden benötigt. Vorbereiten der Arbeitsstationen mit Hilfe von E-Mail Wenn in Ihrem Netzwerk keine Anmeldeskripts verwendet werden oder Sie nicht möchten, daß das Anmeldeskript geändert wird, können Sie die Arbeitsstationen der Benutzer vorbereiten, indem Sie ihnen eine E-Mail-Nachricht mit einer Verknüpfung zu einer der folgenden Dateien senden. Diese Dateien werden dann von den Benutzern einmal ausgeführt: WiRun.exe – Mit dieser Datei werden Arbeitsstationen vorbereitet, die sich vor dem Start von Windows beim Netzwerk anmelden. Winstala.exe – Mit dieser Datei werden Arbeitsstationen vorbereitet, die sich nach dem Start von Windows beim Netzwerk anmelden. Beide Dateien (WiRun.exe und Winstala.exe) müssen sich im WINSTALL-Verzeichnis befinden, das für alle Benutzer zugänglich ist. Vorbereiten der Arbeitsstationen durch Ändern des Systemanmeldeskripts Wenn in Ihrer Arbeitsumgebung NetWare- oder Windows-Anmeldeskripts verwendet werden, können Sie die Arbeitsstationen der Benutzer vorbereiten, indem Sie das Anmeldeskript ändern, so daß die Benutzer eine der folgenden Dateien einmalig ausführen: WIRUN.EXE – Mit dieser Datei werden Arbeitsstationen vorbereitet, die sich vor dem Start von Windows beim Netzwerk anmelden. WINSTALA.EXE – Mit dieser Datei werden Arbeitsstationen vorbereitet, die sich nach dem Start von Windows beim Netzwerk anmelden. Fügen Sie eines dieser Programme einer Stapeldatei hinzu, die vom Anmeldeskript ausgeführt wird. Kapitel 3, Installieren von WinINSTALL: Vorbereiten der Client-Computer 25 Methoden für die Einrichtung der Client-Computer Erstellen der Stapeldatei Folgen Sie beim Erstellen der Stapeldatei den nachstehenden Richtlinien: 1. Erstellen Sie eine Stapeldatei, die einen Pfad im UNC-Format zum WINSTALL-Verzeichnis sowie Anweisungen zur Ausführung des WINSTALA.EXEbzw. WIRUN.EXE-Programms enthält. Beispiel: \\Server\Datenträger\winstall\WINSTALA.EXE 2. Ersetzen Sie dabei Server durch den Namen des Servers, auf dem WinINSTALL installiert wurde. Ersetzen Sie Datenträger durch den Namen der Freigabe oder des Datenträgers. Ersetzen Sie winstall durch das Verzeichnis, in dem sich das automatische Installationsprogramm befindet. Ändern des NetWare-Anmeldeskripts So ändern Sie das NetWare-Anmeldeskript: 1. Wählen Sie das gewünschte Anmeldeskript aus: - Die Container-Anmeldeskripts werden zuerst ausgeführt und richten die Umgebungen für alle Benutzer in einem Container ein. - Die Profilanmeldeskripts werden nach den Container-Anmeldskripts ausgeführt. Sie richten die Umgebungen für mehrere, aber nicht unbedingt für alle Benutzer ein. - Die Benutzeranmeldeskripts werden zuletzt ausgeführt. Sie legen die Umgebung für einen Einzelbenutzer fest. Das Erstellen von Profilanmeldeskripts ist möglicherweise die einfachste Alternative, weil dieser Skripttyp für alle Benutzer in allen NDS-Containern gilt und vor den individuellen Benutzeranmeldeskripts ausgeführt wird. 2. Ändern Sie die letzte Zeile des Anmeldeskripts, um die Stapeldatei auszuführen. Diese Zeile muß den Befehl EXIT enthalten. Fügen Sie dem Befehl EXIT den Namen der Stapeldatei (mit der Dateierweiterung .BAT) in Anführungszeichen hinzu. Der Name kann maximal 14 Zeichen lang sein. Beispiel: Exit "WiRun.Bat" 26 Administrator-Handbuch Das automatische Installationsprogramm Ändern des Windows NT- oder Windows 2000-Anmeldeskripts Das Anmeldeskript muß sich in folgendem Pfad befinden: \Winnt\system32\Repl\Import\Scripts Diese Datei kann im Editor oder einem beliebigen Textverarbeitungsprogramm erstellt werden, muß jedoch über die Dateierweiterung .CMD verfügen. Verwenden Sie den Windows NT-Benutzer-Manager, um die .CMD-Datei der Benutzeranmeldung hinzuzufügen. Fügen Sie den Namen des Anmeldeskripts entweder dem Benutzer oder der Gruppe hinzu. Vorbereiten von Arbeitsstationen mit Hilfe zentral gespeicherter Dateien Wenn Ihnen in Ihrem Netzwerk kein E-Mail-System zur Verfügung steht, keine Anmeldeskripts verwendet werden oder Sie nicht möchten, daß das Anmeldeskript geändert wird, können Sie die Arbeitsstationen der Benutzer vorbereiten, indem Sie diese auffordern, eine der folgenden Dateien auszuführen: WIRUN.EXE – Mit dieser Datei werden Arbeitsstationen vorbereitet, die sich vor dem Start von Windows beim Netzwerk anmelden. WINSTALA.EXE – Mit dieser Datei werden Arbeitsstationen vorbereitet, die sich nach dem Start von Windows beim Netzwerk anmelden. Beide Dateien müssen sich im WINSTALL-Verzeichnis befinden, das für alle Benutzer zugänglich ist. Das automatische Installationsprogramm Das automatische Installationsprogramm (Winstala.exe) führt Verteilungspakete beim Starten von Windows automatisch auf Client-Computern aus, die für dieses Installationsprogramm eingerichtet wurden. Das Programm wird über das Netzwerk oder ein freigegebenes Laufwerk ausgeführt. Die Benutzer verfügen normalerweise nicht über eine individuelle Kopie des Installationsprogramms auf ihren lokalen Laufwerken. Statt dessen enthält ihre Win.ini-Datei oder ihre Registrierung einen Eintrag für das Ausführen des automatischen Installationsprogramms oder dessen Schnellstartprogramm. Kapitel 3, Installieren von WinINSTALL: Vorbereiten der Client-Computer 27 Das automatische Installationsprogramm Das automatische Installationsprogramm führt folgende Arbeitsschritte aus: Schritt Vorgang 1 Das automatische Installationsprogramm informiert sich anhand der Datei WinApps.lst über die zur Installation oder Deinstallation verfügbaren Verteilungspakete. Es werden außerdem alle Pakete auf Zugriffsbeschränkungen überprüft. 2 Das Programm überprüft die Datei Nai.ini bzw. die Registrierung des Benutzers, um festzustellen, ob eines dieser verfügbaren Pakete evtl. schon installiert wurde. 3 Es steuert die in der Liste enthaltenen Verteilungspakete nacheinander an und verarbeitet sie. Dabei werden die in den Dateien enthaltenen Anweisungen befolgt, die kurz oder ausführlich sein können, je nach Anwendung sowie der Art und Weise, wie die Verteilungspakete vom Administrator bearbeitet wurden. Das Installationsprogramm überspringt Pakete, die bereits installiert wurden, die nicht gelesen werden können oder auf die die Benutzer nicht zugreifen können, weil sie nicht über die erforderlichen Zugriffsberechtigungen oder Systemvoraussetzungen verfügen. 4 Die Installation einer Anwendung wird von WinINSTALL in der Datei Nai.ini bzw. der Registrierung vermerkt. Diese Informationen gehen in den Anwendungsverlauf ein. Falls Sie die Datenbank konfiguriert und die Benachrichtigung via Protokolldatei aktiviert haben, können die Informationen auch in Datenbanktabellen gespeichert werden. Verteilen des automatischen Installationsprogramms Das automatische Verteilungspaket von WinINSTALL in der WINAPPS-Liste automatisiert die Verteilung des automatischen Installationsprogramms. So verteilen Sie das automatische Installationsprogramm: 1. Öffnen Sie die Konsole, und markieren Sie das automatische Verteilungspaket von WinINSTALL. 2. Das Paket ist komprimiert und muß daher zunächst dekomprimiert werden: a. Öffnen Sie das Menü Actions. b. Wählen Sie den Befehl Expand. 28 Administrator-Handbuch Das interaktive Installationsprogramm c. Klicken Sie zur Bestätigung auf Yes. 3. Aktivieren Sie nach der Dekomprimierung des Pakets die Option Allow Access : a. Klicken Sie auf die Registerkarte Conditions und danach auf die Registerkarte General. b. Wählen Sie Allow Access. c. Speichern Sie das Paket erneut. 4. Stellen Sie sicher, daß das automatische Installationsprogramm einmal auf den Client-Computern ausgeführt wird, damit das Paket verarbeitet wird. Wählen Sie hierfür eine der folgenden Methoden: - E-Mail-Zustellung - Ändern des Anmeldeskripts - Zentral gespeicherte Dateien 5. (Optional) Sie haben außerdem die Möglichkeit, Optionen und Parameter in die Befehlszeile einzufügen. (Siehe “Weitere Informationen zu Installationsprogrammen”.) Das interaktive Installationsprogramm Das interaktive Installationsprogramm (Winstall.exe) stellt dem Benutzer frei, ob und wann er Verteilungspakete ausführen möchte. Wenn der Benutzer auf das Symbol Interactive Installer klickt, wird eine Liste der für die Installation oder Deinstallation verfügbaren Anwendungen angezeigt. Er kann dann eine oder mehrere Anwendungen auswählen oder die gesamte Liste ignorieren. Hinweis Das interaktive Installationsprogramm benutzt standardmäßig dieselbe Listendatei wie das automatische Installationsprogramm (Winapps.lst). Wenn der Benutzer über beide Installationsprogramme verfügt, wird das Verteilungspaket vom automatischen Installationsprogramm verarbeitet. Wenn Sie beide Installationsprogramme aktivieren, wird daher empfohlen, eine separate Listendatei für das interaktive Installationsprogramm zu erstellen. Kapitel 3, Installieren von WinINSTALL: Vorbereiten der Client-Computer 29 Das interaktive Installationsprogramm Funktionsweise des interaktiven Installationsprogramms Das interaktive Installationsprogramm führt folgende Arbeitsschritte aus: Funktionsweise des interaktiven Installationsprogramms 30 Schritt Vorgang 1 Der Benutzer klickt auf das Symbol Interactive Installer. Das Installationsprogramm informiert sich anhand der Liste über die zur Verarbeitung bereitstehenden Anwendungspakete. 2 Der Benutzer wählt ein oder mehrere Pakete zum Verarbeiten aus. Aufgrund der vom Administrator festgelegten WinINSTALL-Sicherheitseinstellungen stehen einige Pakete dem Benutzer evtl. nicht zur Verfügung. 3 WinINSTALL zeigt ein Häkchen neben den Paketen an, die bereits installiert sind. Sobald der Benutzer auf Install klickt, erscheint ein Dialogfeld zur Bestätigung, das alle ausgewählten Pakete auflistet. Der Benutzer kann den Vorgang fortsetzen oder abbrechen. Datum und Uhrzeit der letzten Installation werden neben den bereits installierten Paketen angezeigt. 4 Das Installationsprogramm führt die in den Dateien enthaltenen Anweisungen aus, die kurz oder ausführlich sein können, je nach Anwendung sowie der Art und Weise, wie die Verteilungspakete vom Administrator bearbeitet wurden. Während der Installation zeigt eine Statusleiste den Fortschritt des Vorgangs an. 5 Die Installation einer Anwendung wird von WinINSTALL in der Datei Nai.ini bzw. der Registrierung vermerkt. Diese Informationen gehen in den Anwendungsverlauf ein. Falls Sie die Datenbank konfiguriert und die Benachrichtigung via Protokolldatei aktiviert haben, können die Informationen auch in Datenbanktabellen gespeichert werden. Administrator-Handbuch Verteilen des interaktiven Installationsprogramms Verteilen des interaktiven Installationsprogramms Das interaktive Benutzermenü-Paket von WinINSTALL in der Winapps-Liste automatisiert die Verteilung des interaktiven Installationsprogramms. So verteilen Sie das Installationsprogramm: 1. (Empfohlene Vorgehensweise) Erstellen Sie eine spezielle Liste für interaktive Installationspakete. Dies ist insbesondere dann wichtig, wenn auf einigen der Client-Computer das automatische Installationsprogramm zum Einsatz kommen soll. a. Starten Sie die Konsole, und wählen Sie die Option Software Distribution Lists aus. (Heben Sie nicht Winapps hervor, da die neue Liste sonst der Winapps-Liste untergeordnet wird.) b. Wählen Sie aus dem Menü File den Befehl New, oder klicken Sie mit der rechten Maustaste, und wählen Sie den Befehl Add List. c. Geben Sie den Namen der Liste ein, die hinzugefügt werden soll, oder suchen Sie nach dieser. d. Geben Sie in das Feld Description den Text ein, der in der Strukturansicht angezeigt werden soll. e. Klicken Sie auf OK. Es wird eine leere Liste erstellt, der Sie Verteilungspakete hinzufügen können. 2. Dekomprimieren Sie das interaktive Benutzermenü-Paket: a. Öffnen Sie das Menü Actions. b. Wählen Sie den Befehl Expand. c. Klicken Sie zur Bestätigung auf Yes. 3. Wenn Sie wie empfohlen eine separate Liste erstellt haben, weisen Sie das interaktive Installationsprogramm an, diese Liste zu verwenden: a. Markieren Sie das Paket, und wählen Sie in der Listenansicht die Option Shortcuts. b. Doppelklicken Sie auf die Verknüpfung in der Liste. Kapitel 3, Installieren von WinINSTALL: Vorbereiten der Client-Computer 31 Das Planungsprogramm c. Geben Sie in das Feld Target File den UNC-Pfad und den Dateinamen des interaktiven Installationsprogramms gefolgt vom Namen der Listendatei ein. Benutzen Sie dabei das UNC-Format (Universal Naming Convention) und die folgende Syntax: @WINSTALLDIR\winstall.exe InteraktiveListe.lst d. Klicken Sie auf OK. 4. Ändern Sie das Paket, indem Sie die Option Allow Access aktivieren. a. Wählen Sie in der Listenansicht den Bereich General. b. Klicken Sie auf die Registerkarte Summary und danach auf die Registerkarte General. c. Aktivieren Sie die Option Allow Access. d. Speichern Sie das Paket. 5. Stellen Sie sicher, daß das automatische Installationsprogramm einmal auf den Client-Computern ausgeführt wird, damit das Paket verarbeitet wird. Wählen Sie hierfür eine der folgenden Methoden: - E-Mail-Zustellung - Ändern des Anmeldeskripts - Zentral gespeicherte Dateien Das Planungsprogramm Mit dem Planungsprogramm von WinINSTALL können Sie einen Zeitrahmen festlegen, innerhalb dessen ein Verteilungspaket verarbeitet werden soll. Das Planungsprogramm selbst nimmt keine Installationen vor. Statt dessen startet es das automatische Installationsprogramm, das die erforderlichen Schritte ausführt. Bei der Planung von Paketen können Sie auch detaillierte Listen von Empfängern erstellen, die das Paket verarbeiten sollen. Während der angegebenen Zeitspanne verarbeitet das automatische Installationsprogramm das Paket für die festgelegten Benutzer oder Gruppen. Sie haben die Möglichkeit, dem Benutzer eine Neuplanung des Auftrags zu einem anderen Zeitpunkt zu ermöglichen. 32 Administrator-Handbuch Das Planungsprogramm Funktionsweise des Planungsprogramms Als Administrator können Sie festlegen, wie oft das Planungsprogramm ausgeführt werden soll. (Siehe “Anpassen des Planungsprogramms” auf Seite 35.) Die Standardeinstellung ist 60 Minuten. Dabei werden folgende Arbeitsschritte ausgeführt: Arbeitsschritte des Planungsprogramms Schritt Vorgang 1 In regelmäßigen Abständen sucht das Planungsprogramm im Hauptverzeichnis von WinINSTALL nach Planungsdateien (.sch). 2 Die Datei Nai.ini bzw. die Registrierung des Benutzers wird überprüft, und das Datum und die Uhrzeit der letzten geplanten Ausführung wird mit dem Datums-/Zeitstempel jeder gefundenen .sch-Datei verglichen. 3 Ist eine .sch-Datei neuer als der Datums-/Zeitstempel der letzten geplanten Ausführung, startet das Planungsprogramm das automatische Installationsprogramm. 4 Das automatische Installationsprogramm überprüft, ob der Benutzer ein rechtmäßiger Empfänger des Auftrags ist. Ist dies nicht der Fall, wird das automatische Installationsprogramm beendet, ohne daß der Benutzer sich dessen bewußt ist. 5 Ist der Benutzer der gewünschte Empfänger, hat er die Möglichkeit, den Auftrag neu zu planen. (Als Administrator entscheiden Sie, ob diese Option für ein bestimmtes Verteilungspaket verfügbar sein soll.) Andernfalls wird das Verteilungspaket sofort verarbeitet. 6 Das automatische Installationsprogramm verarbeitet das Verteilungspaket. 7 Das automatische Installationsprogramm aktualisiert das Datum und die Uhrzeit unter Last Scheduled Run in der Datei Nai.ini bzw. in der Registrierung. Die Daten zum Anwendungsverlauf werden in der Datei Nai.ini oder der Registrierung aktualisiert. Kapitel 3, Installieren von WinINSTALL: Vorbereiten der Client-Computer 33 Das Planungsprogramm Verteilen des Planungsprogramms Das Planungsprogramm-Paket von WinINSTALL in der Winapps-Liste automatisiert die Verteilung des Planungsprogramms. So verteilen Sie das Planungsprogramm: 1. Öffnen Sie die Konsole, und markieren Sie das Planungsprogramm-Paket von WinINSTALL. 2. Das Paket ist komprimiert und muß daher zunächst dekomprimiert werden: a. Öffnen Sie das Menü Actions. b. Wählen Sie den Befehl Expand. c. Klicken Sie zur Bestätigung auf Yes. 3. Aktivieren Sie nach der Dekomprimierung des Pakets die Option Allow Access: a. Klicken Sie auf die Registerkarte Conditions und danach auf die Registerkarte General. b. Wählen Sie Allow Access. c. Speichern Sie das Paket erneut. 4. Stellen Sie sicher, daß das automatische Installationsprogramm einmal auf den Client-Computern ausgeführt wird, damit das Paket verarbeitet wird. Wählen Sie hierfür eine der folgenden Methoden: 34 - E-Mail-Zustellung - Ändern des Anmeldeskripts - Zentral gespeicherte Dateien Administrator-Handbuch Das Planungsprogramm Anpassen des Planungsprogramms Eine Anpassung des Planungsprogramms ist nicht zwingend erforderlich. Sie haben jedoch die folgenden Möglichkeiten, Anpassungen vorzunehmen: Einstellen der Länge der Pause zwischen dem Starten des Planungsprogramms und der ersten Verarbeitung eines Auftrags Einstellen der Zeitabstände, in denen das Planungsprogramm aktiviert wird und nach zu verarbeitenden Aufträgen sucht Festlegen, ob auf dem Desktop der Benutzer ein Symbol für das Planungsprogramm erstellt wird Angabe, ob die Benutzer zum Abbrechen des Planungsprogramms berechtigt sein sollen Erstellen einer Meldung, die den Benutzern unmittelbar vor der Ausführung eines geplanten Auftrags angezeigt wird Diese Anpassungen werden auf Listenebene vorgenommen und wirken sich auf alle Pakete in der Liste aus. So passen Sie das Planungsprogramm für eine Liste von Paketen an: 1. Starten Sie die Konsole, und wählen Sie die Option Software Distribution Lists aus. 2. Markieren Sie in der Strukturansicht eine Liste, und klicken Sie auf die Registerkarte Shared. 3. Klicken Sie auf die Registerkarte Runtime und danach auf die Registerkarte Scheduler. 4. Nehmen Sie die gewünschten Änderungen an den folgenden Einstellungen vor: a. Pause Mit dieser Einstellung wird ein Zeitraum in Sekunden festgelegt, den das Planungsprogramm vor der Ausführung eines Auftrags wartet. Die Standardeinstellung beträgt 300 Sekunden. Die Planungspause und das Planungsintervall sind voneinander abhängig. Die Planungspause muß mindestens 3 Minuten kürzer als das Planungsintervall sein. b. Interval Mit dieser Einstellung wird festgelegt, in welchen Zeitabständen das Planungsprogramm nach neuen Aufträgen sucht. Die Standardeinstellung beträgt 60 Minuten. Kapitel 3, Installieren von WinINSTALL: Vorbereiten der Client-Computer 35 Der WinINSTALL NT-Dienst Die Planungspause und das Planungsintervall sind voneinander abhängig. Das Planungsintervall muß mindestens 3 Minuten länger als die Planungspause sein. Es wird empfohlen, kurze Intervalle zu vermeiden und sie im Verhältnis zur Planungspause so lang zu gestalten, wie es angemessen erscheint. Auf diese Weise vermeiden Sie, daß das Installationsprogramm mehrmals hintereinander gestartet wird, weil das Intervall vor dem Beenden der ersten Installation abläuft. c. Mit Hilfe des Kontrollkästchens Display Agent Icon... können Sie festlegen, ob auf dem Desktop der Benutzer ein Symbol für das Planungsprogramm angezeigt werden soll. Standardmäßig wird ein Symbol angezeigt. d. Legen Sie fest, ob die Benutzer zum Abbrechen geplanter Aufträge berechtigt sein sollen. Standardmäßig verfügen die Benutzer nicht über diese Berechtigung. e. Geben Sie in das Feld Scheduler Message eine kurze Meldung ein. Diese Meldung wird den Benutzern unmittelbar vor der Ausführung eines geplanten Auftrags angezeigt. Der WinINSTALL NT-Dienst Ein Windows NT-Dienst ist ein Prozeß, bei dem eine bestimmte Systemfunktion im Hintergrund ohne Bedienereingriff ausgeführt wird. Windows NT-Dienste werden während des Bootens des Systems vor dem Anmelden gestartet. Bei WinINSTALL kann das automatische Installationsprogramm als NT-Dienst ausgeführt werden. In diesem Fall zeichnet es sich durch folgende Merkmale aus: Ausführung unabhängig vom angemeldeten Benutzer Ausführung für den Benutzer nicht sichtbar Benutzt das Konto, unter dem der Server installiert wurde, sowie dessen Privilegien Wie findet der NT-Dienst Ressourcen? Der WinINSTALL NT-Dienst wird unabhängig vom angemeldeten Benutzer ausgeführt. Er hat daher keinen Zugriff auf Netzwerkressourcen wie Freigaben oder Laufwerkzuordnungen, die mit einer bestimmten Sitzung verknüpft sind. Der Dienst hat jedoch Zugriff auf Netzwerkressourcen mittels UNC-Pfaden. Hinweis Wird der Dienst auf einem Netzwerk ausgeführt, müssen Sie ihn für den Zugriff auf die Listendatei mittels UNC-Pfaden konfigurieren. 36 Administrator-Handbuch Der WinINSTALL NT-Dienst Das Installationsprogramm kann von einem anderen Standort als die Listendatei ausgeführt werden. Der Vorteil besteht darin, daß Sie das Planungsprogramm vom lokalen Laufwerk ausführen und auf das Installationsprogramm (und die Listendatei) vom Netzwerk aus zugreifen können. Beim Starten verfährt das Planungsprogramm wie folgt: Suchen nach der Listendatei anhand des in der Befehlszeile angegebenen Standorts. Standardmäßig wird die Liste Winapps.lst im Verzeichnis des Planungsprogramms angegeben. Suchen nach dem Installationsprogramm basierend auf folgender Suchreihenfolge: - Suchen nach der ausführbaren Datei des Installationsprogramms unter dem Eintrag “AppPaths” - Durchsuchen des Verzeichnisses der Listendatei nach der ausführbaren Datei des Installationsprogramms - Durchsuchen des Scheduler.exe-Verzeichnisses nach der ausführbaren Datei des Installationsprogramms Für den Benutzer nicht sichtbar Das automatische Installationsprogramm läuft im Hintergrund; dem Benutzer wird keine Benutzeroberfläche angezeigt. Die Kommunikation zwischen dem WinINSTALL NTDienst und dem Benutzer erfolgt über das Windows NT-Ereignisprotokoll, auf das über die Ereignisanzeige zugegriffen wird. Falls der Benutzer nicht besonders versiert ist und nicht danach sucht, wird er nie erfahren, daß der Dienst ausgeführt wird und Installationen an sein System schickt. Dies kann für Administratoren vorteilhaft sein, die Kontrolle über die Computer in ihrem Unternehmen ausüben, dies aber nicht zu offensichtlich tun möchten. Wie verfährt der NT-Dienst mit Konten? Der Dienst führt das Installationsprogramm unter Verwendung des Kontos und der Rechte aus, mit denen der Dienst installiert wurde, nicht etwa unter Verwendung des Kontos und der Rechte des Benutzers. Das WinINSTALL NT-Dienstkonto muß in der Domäne mit dem NT-Benutzer-Manager eingerichtet werden. Die Berechtigungen des Kontos, das dem WinINSTALL NT-Dienst zugewiesen wurde, bestimmen, welche Ressourcen dem Installationsprogramm zur Verfügung stehen, wenn dieses vom NT-Dienst gestartet wird. Kapitel 3, Installieren von WinINSTALL: Vorbereiten der Client-Computer 37 Der WinINSTALL NT-Dienst Wurde der NT-Dienst zum Starten des Clients installiert und später mit der Option /ClientLaunch gestartet, so wird das automatische Installationsprogramm mit den Rechten des Kontos ausgeführt, das zum Zeitpunkt der NT-Dienst-Installation benutzt wurde, nicht mit den Rechten des Endbenutzers, der das Installationsprogramm gestartet hat. Bereitstellen des WinINSTALL NT-Dienstes Falls die Benutzer den WinINSTALL NT-Dienst benutzen werden, können Sie die Arbeitsstationen mit Hilfe des NT-Dienstcenters darauf vorbereiten. So verteilen und installieren Sie den NT-Dienst: 1. Wenn der WinINSTALL NT-Dienst bestimmten Active Directory-Gruppen oder -Benutzern zur Verfügung gestellt werden soll, müssen Sie auf dem Konsolencomputer und dem NT-Zielserver NetBEUI installieren. 2. Wechseln Sie vor der Verwendung des WinINSTALL NT-Dienstcenters zum Dialogfeld des Windows NT-Benutzer-Managers, und richten Sie ein WinINSTALL-Dienstkonto ein: a. Dieses Konto muß über Rechte verfügen, die denen eines Domänenadministrators entsprechen. b. Das Kennwort für dieses Konto sollte nie ablaufen oder geändert werden müssen. Wenn Sie den WinINSTALL NT-Dienst auf allen Arbeitsstationen installieren, wird das Konto mit den Domänenadministrator-Rechten benutzt. Mit diesem Konto kann auf alle Ressourcen in der Domäne zugegriffen werden; Probleme mit ungültigen Kennwörtern werden vermieden. 3. Nachdem Sie das WinINSTALL-Dienstkonto eingerichtet haben, starten Sie die WinINSTALL-Konsole, und erweitern Sie die Option Software Distribution Lists. 4. Öffnen Sie das Menü File, und wählen Sie die Option Run. Wählen Sie dann die Option NT Service Center. Das NT-Dienstcenter wird mit einer Liste von Arbeitsstationen auf der linken Seite und einer Reihe von Schaltflächen auf der rechten Seite angezeigt. Die Symbole links von einem Computer geben an, ob das WinINSTALL-Dienstcenter installiert wurde, und, sofern dies zutrifft, in welchem Status es sich befindet: 38 - Eine grüne Ampel bedeutet, daß der Dienst installiert ist und ausgeführt wird. - Eine gelbe Ampel bedeutet, daß der Dienst installiert, aber momentan unterbrochen ist. Administrator-Handbuch Der WinINSTALL NT-Dienst - Eine rote Ampel bedeutet, daß der Dienst installiert, aber momentan angehalten ist. - Ein roter Kreis mit einem weißen X bedeutet, daß der Dienst nicht installiert ist. 5. Wählen Sie die Arbeitsstationen aus, für die der NT-Dienst eingerichtet werden soll, und klicken Sie im Bereich Service auf Install. 6. Wählen Sie im Dialogfeld Install Properties das gewünschte Konto aus. Falls Sie die Option This Account auswählen, geben Sie die Domäne, das Konto und das Kennwort an. Es sollte ein Domänenkonto mit ausreichenden Zugriffsrechten auf dem Zielsystem verwendet werden, um eine erfolgreiche Softwareinstallation zu gewährleisten. Zu den geeigneten Kontoarten gehören: - System Account Das Systemkonto ist ein lokales Konto, d. h. der Benutzer meldet sich nicht bei der Domäne an. Der Benutzer eines Systemkontos hat daher evtl. keinen Zugriff auf die Netzwerkressourcen der Domäne. - This Account Hierbei kann es sich um ein lokales Systemkonto oder ein Domänenkonto handeln. Mit einem Domänenkonto kann die Zugriffsebene des Dienstes wie jeder andere Domänenbenutzer kontrolliert werden. Es ist jedoch ein Zugriff auf die Domäne erforderlich, damit der Dienst gestartet werden kann. Domänenkonten, die von Diensten benutzt werden, übernehmen alle Eigenschaften des Domänenbenutzers einschließlich aller Netzlaufwerkszuordnungen. - Klicken Sie auf die Schaltfläche NetWare Login, wenn ein NetWare-Konto verwendet werden soll. 7. Geben Sie im Feld List File an, welche Listendatei vom Dienst als Verteilungspaketliste verwendet werden soll. 8. Wählen Sie den gewünschten Dienstmodus. Der NT-Dienst kann auf drei verschiedene Arten ausgeführt werden: - Scheduler – Standardeinstellung Der NT-Dienst sucht in dem Intervall, das in der Listendatei angegeben wurde, automatisch nach geplanten Aufträgen. Kapitel 3, Installieren von WinINSTALL: Vorbereiten der Client-Computer 39 Intranet-Installationsprogramme - Single Der NT-Dienst startet das automatische Installationsprogramm von WinINSTALL beim Start des Dienstes. Das Installationsprogramm wird erst dann erneut automatisch gestartet, wenn der Dienst erneut gestartet wird. - Request Der NT-Dienst startet das Installationsprogramm nur auf Anfrage. Klicken Sie entweder im NT-Dienstcenter auf die Schaltfläche Launch Installer, oder fügen Sie der Befehlszeile des Dienstcenters die Option /Launch hinzu. Aktivieren Sie das Kontrollkästchen Enable Client Server Launch, falls Sie bestimmten Benutzern diese Option zur Verfügung stellen möchten. Benutzer, die über diese Option verfügen, können das Installationsprogramm nur von der Befehlszeile aus starten und nicht den interaktiven Modus dazu benutzen. Hinweis Wenn der Benutzer den NT-Dienst unter Verwendung des Parameters /ClientLaunch startet, wird das Installationsprogramm mit den Rechten des Kontos ausgeführt, mit dem es installiert wurde und nicht mit den Rechten des Kontos des Endbenutzers. 9. Klicken Sie auf Get Status, um den aktuellen Status des NT-Dienstes auf der/den ausgewählten Arbeitsstation(en) einzusehen. Der Status wird im oberen Bereich des Dialogfelds angezeigt. Hinweis Das Ermitteln des Status einer gesamten Domäne kann einige Zeit in Anspruch nehmen. Dabei kann der Eindruck entstehen, daß das Dienstcenter nicht mehr reagiert. Intranet-Installationsprogramme Mit den Intranet-Installationsprogrammen können Sie Installationen oder Deinstallationen über das Intranet starten. Bei diesen Programmen handelt es sich nicht um separate Installationsprogramme. Sie stellen lediglich eine besondere Methode zum Ausführen des automatischen Installationsprogramms dar. Das bedeutet, daß der Endbenutzer Zugriff auf das automatische Installationsprogramm von WinINSTALL, Winstala.exe, haben muß. Die Intranet-Installationsprogramme verwenden ein Verfahren, das als Prüfpunkt-Neustart bezeichnet wird. Bei dieser Methode werden vor der eigentlichen Installation alle erforderlichen Dateien auf die lokale Festplatte des Zielsystems heruntergeladen. Falls die Netzwerkverbindung unterbrochen wird, bevor alle Dateien auf dem lokalen Rechner 40 Administrator-Handbuch Intranet-Installationsprogramme verteilt wurden, wird die Verteilung an dem Punkt fortgesetzt, an dem sie unterbrochen wurde. Diese Funktion ist allen Dateien mit URL-Verweisen (d. h. <http://Zeichenfolge>) zugewiesen (nicht UNC-Pfaden oder Netzwerkfreigaben). Verteilen des Intranet-Installationsprogramms Wenn Sie Internet Explorer oder Netscape Navigator verwenden, müssen Benutzer und Administrator gewisse Arbeitsschritte ausführen, um die Installation über das Intranet zu aktivieren. So verteilen Sie das Intranet-Installationsprogramm: 1. Erstellen Sie einen Web-Server, sofern noch kein solcher Server vorhanden ist. 2. Nehmen Sie Änderungen an bestimmten HTM-Dateien vor. 3. Stellen Sie sicher, daß die Benutzer Zugriff auf die URL in der Datei Activex.htm haben, nachdem diese geändert wurde. 4. Ändern Sie die Sicherheits- und ActiveX-Einstellungen des Internet Explorer auf allen Rechnern, auf denen das Intranet-Installationsprogramm ausgeführt werden soll. Die Einstellungen können auch von den Benutzern geändert werden. Erstellen eines Web-Servers Falls in Ihrer Netzwerkumgebung noch kein Web-Server eingerichtet wurde, müssen Sie einen Web-Server erstellen, um das Intranet-Installationsprogramm von WinINSTALL nutzen zu können. So erstellen Sie einen Web-Server für den Einsatz des Installationsprogramms: 1. Starten Sie den Internet-Dienstmanager über die Menüoption Microsoft Internet Information Server. 2. Erweitern Sie die Ansicht, damit der Name des Systems angezeigt wird, auf dem IIS installiert wurde. 3. Klicken Sie mit der rechten Maustaste auf den Namen des Systems, und wählen Sie nacheinander die Optionen New und Web Site aus dem Popup-Menü. 4. Nehmen Sie die erforderlichen Einstellungen im New Web Site Wizard vor: Kapitel 3, Installieren von WinINSTALL: Vorbereiten der Client-Computer 41 Intranet-Installationsprogramme a. Geben Sie einen Namen für die Website ein, und klicken Sie auf Next. b. Geben Sie die IP-Adresse und den Anschluß ein, und klicken Sie auf Next. c. Suchen Sie in der Netzwerkumgebung nach dem Hauptinstallationsverzeichnis von WinINSTALL auf dem WinINSTALL-Server. d. Wählen Sie einen Benutzer, der über diese Website auf das Basisverzeichnis zugreift, und geben Sie ein gültiges Kennwort für diesen Benutzer ein. e. Stellen Sie sicher, daß die folgenden Optionen aktiviert sind: f. - Allow Read Access - Allow Script Access - Allow Execute Access (umfasst Skriptzugriff) Klicken Sie auf Finish. In der Liste sollte nun eine neue Website aufgeführt sein. 5. Klicken Sie mit der rechten Maustaste auf die neu erstellte Website, und wählen Sie den Menüeintrag New/Virtual Site. 6. Vervollständigen Sie die Einstellungen im Assistenten für ein neues virtuelles Verzeichnis. a. Geben Sie einen Alias ein. b. Suchen Sie in der Netzwerkumgebung nach dem Hauptinstallationsverzeichnis von WinINSTALL auf dem WinINSTALL-Server. c. Wählen Sie dabei denselben Benutzer wie im Assistenten zur Erstellung einer neuen Website, und geben Sie das Kennwort für diesen Benutzer ein. d. Stellen Sie sicher, daß die folgenden Optionen aktiviert sind: - Allow Read Access - Allow Script Access - Allow Execute Access (umfasst Skriptzugriff) e. Klicken Sie auf Finish. In der Liste sollte nun eine neue virtuelle Website aufgeführt sein. 42 Administrator-Handbuch Intranet-Installationsprogramme Vorbereiten der HTM-Dateien Bevor Sie Änderungen an den HTM-Dateien vornehmen, sollten Sie ein Verzeichnis mit dem Namen \HTMORIG unter dem WinINSTALL-Verzeichnis auf dem Server erstellen und eine Sicherungskopie der Dateien Winstall.htm und Activex.htm in diesem Verzeichnis speichern. So bereiten Sie die HTM-Dateien vor: 1. Erstellen Sie die Sicherungkopien der Dateien. 2. Vergewissern Sie sich, daß das Verteilungspaket auf dem Web-Server vorhanden ist. 3. Ändern Sie die Datei Activex.htm mit einem Texteditor. Fügen Sie den Namen des Servers und den Speicherort des automatischen Installationsprogramms (Winstala.exe) sowie des zu verarbeitenden Verteilungspakets hinzu. Der zu ändernde Bereich der Datei befindet sich zwischen den Abschnitten CLASSID und </OBJECT>. Hinweis Bei allen Parameternamen ist die Groß- bzw. Kleinschreibung zu beachten. Jeder Parameter beginnt mit einem Großbuchstaben; die übrigen Buchstaben werden klein geschrieben. Der Wert als Ganzes wird in Anführungszeichen eingeschlossen. Beispiel: <OBJECT ID= "activex" CLASSID="clsid:956634E1-1D79-11D1-86B8-00AA00A181F7" CODEBASE="http://WebsiteName/Alias/winweb.ocx"> <PARAM NAME="Urlname" VALUE="http://WebsiteName/Alias/WinZIP.nai"> <PARAM NAME="Pfad" VALUE="\\WIQA-AAB\Winstall\WinInstall2000\"> <PARAM NAME="Option" VALUE="/DeleteNAI"> <PARAM NAME="Temp" VALUE="C:\temp\temp.nai"> </OBJECT> Die Parameter werden in der untenstehenden Tabelle beschrieben: Parameter für das Intranet-Installationsprogramm Parameter Funktion Urlname Speicherort und Name des komprimierten NAI-Verteilungspakets. Das Paket muß sich auf einem Web-Server befinden. In dem Beispiel oben stellt Alias den Alias dar, über den auf das virtuelle Verzeichnis auf dem Server zugegriffen wird, unter dem die Datei Activex.htm gespeichert ist. Bei WinZIP.nai handelt es sich um den Namen des zu verarbeitenden Verteilungspakets. Kapitel 3, Installieren von WinINSTALL: Vorbereiten der Client-Computer 43 Intranet-Installationsprogramme Parameter für das Intranet-Installationsprogramm (Fortsetzung) Parameter Funktion Pfad Der UNC-Pfad für das automatische Installationsprogramm Winstala.exe Option Befehlszeilenoption für das ActiveX-Steuerelement, die an das Installationsprogramm weitergegeben wird. Damit kann beispielsweise das ActiveX-Steuerelement angewiesen werden, das Verteilungspaket nach erfolgter Installation zu löschen. Ist dieser Parameter nicht angegeben, wird das Paket nicht gelöscht. Temp Bestehender Ordner, in den das Verteilungspaket auf dem lokalen System des Benutzers kopiert wird. In der Regel handelt es sich dabei um den Pfad C:\Temp\Temp.nai. Falls kein Pfad angegeben ist, wird das Verteilungspaket in den standardmäßigen Download-Bereich kopiert (auf Windows 9x- und Windows NT-Systemen also auf den Desktop). Einrichten von Winstall.htm als Standarddokument Wenn Sie die Bearbeitung der Datei Activex.htm abgeschlossen haben, müssen Sie Winstall.htm als Standarddokument einrichten. So richten Sie Winstall.htm als Standarddokument ein: 1. Klicken Sie auf dem Web-Server mit der rechten Maustaste auf den Namen der Website. 2. Wählen Sie den Menüeintrag Eigenschaften. 3. Klicken Sie in dem Dialogfeld mit den Eigenschaften der Website auf die Registerkarte Dokument. 4. Klicken Sie im Dialogfeld Standarddokument hinzufügen auf Hinzufügen, und geben Sie Winstall.htm als Standarddokument ein. 5. Klicken Sie auf OK. 6. Markieren Sie die Datei Default.htm, und klicken Sie auf Entfernen. 7. Markieren Sie die Datei Default.asp, und klicken Sie auf Entfernen. 8. Wenn in diesem Dialogfeld nur noch der Dokumentname Winstall.htm angezeigt wird, klicken Sie auf OK. 44 Administrator-Handbuch Intranet-Installationsprogramme Ändern der Sicherheits- und ActiveX-Einstellungen von Internet Explorer Um die Client-Computer für die Ausführung des Intranet-Installationsprogramms von WinINSTALL vorzubereiten, müssen Sie in den Sicherheitseinstellungen des Microsoft Internet Explorer auf diesen Computern eine mittlere oder niedrige Sicherheitsstufe wählen. Darüber hinaus müssen Sie in den Sicherheitseinstellungen ActiveX-Steuerelemente und die Skripterstellung aktivieren. So ändern Sie die Sicherheitseinstellungen und aktivieren ActiveX-Steuerelemente und die Skripterstellung: 1. Klicken Sie mit der rechten Maustaste auf das Internet Explorer-Symbol auf dem Desktop. 2. Wählen Sie aus dem Kontextmenü den Eintrag Eigenschaften. 3. Klicken Sie im Dialogfeld Eigenschaften von Internet Explorer auf die Registerkarte Sicherheit. 4. Klicken Sie auf die Schaltfläche Sites. 5. Klicken Sie auf Erweitert. 6. Geben Sie die URL der erstellten Intranet-Site ein. 7. Klicken Sie auf Hinzufügen und anschließend auf OK. 8. Klicken Sie erneut auf OK. 9. Klicken Sie im Gruppenfeld Sicherheitsstufe für diese Site auf die Schaltfläche Stufe anpassen, um die Einstellungen für die Site zu bearbeiten. 10. Aktivieren Sie im Dialogfeld Sicherheitseinstellungen alle Einstellungen, die sich auf ActiveX-Steuerelemente und die Skripterstellung beziehen. Kapitel 3, Installieren von WinINSTALL: Vorbereiten der Client-Computer 45 Intranet-Installationsprogramme Konfigurieren von WinINSTALL für Netscape Navigator-Plug-Ins Wenn Sie Netscape Navigator einsetzen, müssen Benutzer und Administrator zum Aktivieren von Installationen über das Intranet gewisse Arbeitsschritte ausführen. Arbeitsschritte auf den Computern der Benutzer Zuerst muß der Benutzer den Zugriff auf den Browser aktivieren, indem er auf das WinINSTALL-Plug-In klickt und dieses herunterlädt. Beim Start des Plug-Ins wird dieses installiert und für die Verwendung mit dem Browser registriert. Führen Sie auf den Computern der Benutzer folgende Arbeitsschritte aus: 1. Schließen Sie den Browser. 2. Installieren Sie das Plug-In, indem Sie die Datei Npchap.dll in das Plug-In-Verzeichnis kopieren. Das Standardverzeichnis lautet: Programme\Netscape\Communicator\Program\Plugins 3. Nach dem Kopieren des Plug-Ins in das korrekte Verzeichnis müssen die Benutzer ihre Browser neu starten. Arbeitsschritte auf dem Web-Server (auf dem IIS ausgeführt wird) Führen Sie auf dem Web-Server folgende Arbeitsschritte aus: 1. Stoppen Sie die Web-Server-Dienste. 2. Erstellen Sie eine MIME-Zuordnung. Um das Netscape-Plug-In zu aktivieren, muß der Administrator auf dem Web-Server für den .nai-Dateityp eine MIME-Zuordnung erstellen. Falls auf Ihrem Web-Server Windows NT ausgeführt wird, fügen Sie beispielsweise der Registrierung des Servers den folgenden Eintrag hinzu: 46 Administrator-Handbuch Intranet-Installationsprogramme a. Starten Sie den Registrierungseditor (Regedit32.exe), und wechseln Sie zu folgendem Pfad: HKEY_LOCAL_MACHINE\SYSTEM\CurrentControlSet\Services\ InetInfo\Parameters\MimeMap Hinweis Beachten Sie, daß der Schlüssel “MimeMap” evtl. noch nicht existiert. Erstellen Sie in diesem Fall den Schlüssel, indem Sie mit der rechten Maustaste auf den Schlüssel Parameter klicken, Neu -> Schlüssel wählen und den neuen Schlüssel “MimeMap” nennen. b. Erstellen Sie innerhalb des Schlüssels “MimeMap” einen neuen String-Wert: - Klicken Sie mit der rechten Maustaste in den rechten Bereich des Registrierungseditors. - Wählen Sie Neu -> String-Wert. - Geben Sie dem neuen String-Wert den folgenden NAMEN (nicht WERT): anwendung/x-chap4,nai,,5 - Schließen Sie den Registrierungseditor, und starten Sie die Web-Server-Dienste neu. Beispiel einer HTML-Seitenquelle für Plugin.HTM Es folgt ein Beispiel einer HTML-Seitenquelle für Plugin.HTM: <EMBED SRC="http://Web-Server/WINSTALL/Datei.nai" PFAD="\\WininstallServerName\WINSTALL\"> Dabei ist Web-Server der Name des Servers (Beispiel: www.Firma.com), auf den Sie die Datei PLUGIN.HTM kopiert haben. Bei Datei.NAI handelt es sich um den Namen des zu installierenden Verteilungspakets. Der Parameter PFAD gibt den Speicherort des automatischen Installationsprogramms an. Ist der Parameter PFAD nicht vorhanden, sucht das Plug-In zuerst im Schlüssel “AppPaths” und danach im Pfad nach dem Installationsprogramm. Kapitel 3, Installieren von WinINSTALL: Vorbereiten der Client-Computer 47 Die E-Mail-Zustellungsmethode Die E-Mail-Zustellungsmethode Die E-Mail-Zustellungsmethode wird vom automatischen Installationsprogramm ausgeführt. Der Benutzer startet dieses Installationsprogramm von seinem Windows-basierten E-Mail-Programm aus durch Doppelklicken auf die Datei mit dem Verteilungspaket, die er zuvor als E-Mail-Anlage erhalten hat. (Einige E-Mail-Systeme sprechen nicht auf das Doppelklicken an.) Sie können bei dieser Zustellungsmethode ganz genau festlegen, wer eine bestimmte Anwendung erhalten soll. Darüber hinaus können Sie Änderungen an Windows-Konfigurationen von Einzelpersonen durchführen, ohne deren Arbeitsstationen aufsuchen zu müssen. Die E-Mail-Zustellungsmethode ist mit allen Windows-basierten E-Mail-Programmen kompatibel, die das Starten von Anwendungen von Anlagen aus unterstützen (Microsoft Mail, cc:Mail, DaVinci, Lotus Notes, DEC TeamLinks usw.). Empfehlungen für die E-Mail-Zustellungsmethode Um das ordnungsgemäße Funktionieren der E-Mail-Zustellungsmethode zu gewährleisten, sollten Sie als Administrator folgendes tun: Bereiten Sie die WinINSTALL-Konsole für das Senden von Verteilungspaketen per E-Mail vor. Das Wichtigste ist, daß auf dem PC ein E-Mail-Programm installiert ist. Der Administrator kann die Datei mit dem Verteilungspaket an eine beliebige E-Mail anhängen. Bei 32-Bit-E-Mail-Programmen ist dagegen in der Konsole eine spezielle Sendeoption enthalten. Diese Sendeoption muß evtl. erst aktiviert werden. Bereiten Sie die Arbeitsstationen der Benutzer auf den Einsatz der E-Mail-Zustellungsmethode vor. Aktivieren Sie hierzu das Client-E-Mail-Verteilungspaket für die Zustellung, bevor das automatische Installationsprogramm (Winstala.exe) das erste Mal auf den Client-Computern ausgeführt wird. Hängen Sie das Verteilungspaket an eine E-Mail-Nachricht an, und senden Sie es an die gewünschten Benutzer. Empfangen einer E-Mail-Anwendung Ein Benutzer, der ein Verteilungspaket per E-Mail-Nachricht erhält, doppelklickt jedoch in der Regel auf die Anlage, um Winstala.exe zu starten. Dieses Programm führt dann automatisch den im Verteilungspaket festgelegten Vorgang durch. 48 Administrator-Handbuch Die Notfallpartition Die Notfallpartition Die Notfallpartition besteht aus einem versteckten Bereich auf der Festplatte einer Client-Arbeitsstation. In dieser Partition sind wichtige Dateien gespeichert, die dem Benutzer das Zurücksetzen des Rechners ermöglichen. Dabei wird keine Diskette verwendet, sondern eine Anwendung zum Zurücksetzen der Arbeitsstation ausgeführt. Falls ein Benutzer das System auf diese Weise neu initialisiert, wird die Notfallpartition bei der Installation des neuen Betriebssystems nicht entfernt. Die folgenden Dateien spielen im Zusammenhang mit der WinINSTALL-Funktion für eine Notfallpartition eine Rolle: WIResAdd.lnk – Verknüpfung für die Erstellung einer Notfallpartition (führt die Notfallpartition-Anwendung aus) WIResAdd.exe – Anwendung zum Erstellen einer Notfallpartition (legt die Partition auf der Arbeitsstation an und kopiert MS-DOS-Dateien in diese Partition) WIResWks.exe – Anwendung zum Zurücksetzen der Arbeitsstation (startet das System über die Notfallpartition neu, um die Arbeitsstation neu zu initialisieren) WIResRmv.exe – Anwendung zum Löschen der Notfallpartition (löscht die Notfallpartition) Wenn auf einem Client-Computer eine Notfallpartition installiert wird, werden im Startmenü unter Programme/VERITAS Software/WinINSTALL die entsprechenden Verknüpfungen erstellt. Die versteckte Notfallpartition kann nach ihrer Erstellung nur durch Ausführen der Datei WIResRmv.Exe oder durch Zurücksetzen des Systems über eine Startdiskette gelöscht werden, die für eine Betriebssystemvorlage ohne Unterstützung für Notfallpartitionen erstellt wurde. Verteilen einer versteckten Notfallpartition auf Client-Computern Eine versteckte Notfallpartition kann auf einer Client-Arbeitsstation auf zwei verschiedene Arten eingerichtet werden: E-Mail-Zusendung einer Verknüpfungsdatei für die Erstellung einer Notfallpartition (WIResAdd.Lnk) oder Benachrichtigung des Benutzers, wo eine solche Verknüpfung abgerufen werden kann. Der Benutzer führt in diesem Fall einfach die Verknüpfung aus, die wiederum die Anwendung ausführt, mit deren Hilfe eine Notfallpartition auf einer Arbeitsstation erstellt wird. Erstmaliges Zurücksetzen einer Arbeitsstation mit Hilfe einer Startdiskette, die für eine Betriebssystemvorlage mit aktivierter Unterstützung für eine Notfallpartition erstellt wurde. Kapitel 3, Installieren von WinINSTALL: Vorbereiten der Client-Computer 49 Die Notfallpartition Die erste Vorgehensweise ist in aller Regel einfacher. Hinweis Eine Betriebssystemvorlage mit Unterstützung für eine versteckte Notfallpartition verfügt über eine Verknüpfung zu dem Programm, mit dem das System zurückgesetzt wird. WIResAdd.lnk-Dateien werden für jede einzelne Betriebssystemvorlage erstellt und gelten nur für die jeweilige Vorlage. Stellen Sie sicher, daß Sie die richtige Verknüpfungsdatei für die Betriebssystemvorlage verwenden, die beim Zurücksetzen einer Arbeitsstation eingesetzt werden soll. So suchen Sie die Verknüpfungsdatei, die den Benutzern per E-Mail zugestellt werden kann: 1. Öffnen Sie die Konsole, und erweitern Sie OS Distribution Template. 2. Wählen Sie eine Betriebssystemvorlage für die Art von Betriebssystem, die während der Neuinitialisierung einer Arbeitsstation installiert werden soll. 3. Wählen Sie in der Listenansicht die Option Client Operation. 4. Klicken Sie auf die Registerkarte Activation Method. Das Kontrollkästchen Install a hidden reset partition sollte aktiviert sein. Bei aktiviertem Kontrollkästchen wird darunter eine Verknüpfung angezeigt. Ausführen der Verknüpfung Wenn Sie unter Windows NT die Verknüpfung für die Erstellung einer Notfallpartition auf einer Arbeitsstation ausführen möchten, muß der Benutzer über die entsprechenden Zugriffsrechte für das Zielsystem der Verknüpfung verfügen. Der Benutzer muß sich also entweder als berechtigter Domänenbenutzer auf der Arbeitsstation anmelden oder vor der Ausführung der Verknüpfung eine Verbindung zum Verteilungsserver herstellen. Unter Windows 2000 und XP tritt dieses Problem nicht auf. Bei diesen Betriebssystemen wird der Benutzer automatisch aufgefordert, sich auf dem Verteilungsserver anzumelden. Lösung für Probleme beim Zurücksetzen Wenn der erste Versuch, eine Arbeitsstation zurückzusetzen, scheitert, ist nicht ausgeschlossen, daß auch der nächste Versuch fehlschlägt. Dieser Fall tritt auf, wenn ein spezielles Attribut in Zylinder 0 nicht entfernt wurde, was zur Folge hat, daß die Anwendung zum Zurücksetzen davon ausgeht, daß die erforderlichen Partitionen bereits erstellt wurden, obwohl dies nicht zutrifft. 50 Administrator-Handbuch Anpassen des automatischen und interaktiven Installationsprogramms Versuchen Sie in einer solchen Situation ein drittes Mal, die Arbeitsstation zurückzusetzen. Der dritte Versuch ist höchstwahrscheinlich erfolgreich, da das fragliche Attribut nach dem zweiten fehlgeschlagenen Versuch entfernt wird. Anpassen des automatischen und interaktiven Installationsprogramms Für NAI-Pakete können Sie bestimmte Aspekte des Verhaltens des automatischen und des interaktiven Installationsprogramms festlegen. Dies kann auf Listen- oder auf Paketebene geschehen. Sie können folgende Optionen auswählen: Aktivieren der Zurücksetzfunktion für die Wiederherstellung Aktivieren/Deaktivieren der Schaltfläche Uninstall für das interaktive Installationsprogramm Aktivieren/Deaktivieren der Schaltfläche Abort für das automatische Installationsprogramm Einrichten einer Pause nach der Installation bei Verwendung des automatischen Installationsprogramms Einrichten eines Speicherbereichs für Anwendungsverlaufsdaten beider Installationsprogramme MSI-Pakete können mit der Konsole auf diese Weise nicht angepaßt werden. Kapitel 3, Installieren von WinINSTALL: Vorbereiten der Client-Computer 51 Anpassen des automatischen und interaktiven Installationsprogramms Aktivieren/Deaktivieren der Zurücksetzfunktion Für NAI-Pakete ist die Zurücksetzfunktion des Installationsprogramms standardmäßig aktiviert. Sollte eine Installation aus irgendeinem Grund fehlschlagen, werden alle Dateien in den Zustand zurückversetzt, in dem sie vor dem Start der Installation waren. So richten Sie diese Option ein: 1. Starten Sie die Konsole. 2. Entscheiden Sie, ob die Einstellung auf Listenebene oder auf Paketebene vorgenommen werden soll: - Um die Einstellung auf Listenebene vorzunehmen, markieren Sie eine Liste, und wählen Sie die Registerkarte Shared aus. - Um die Einstellung auf Paketebene vorzunehmen, markieren Sie ein Paket. Wählen Sie in der Listenansicht den Bereich General und dann die Registerkarte Shared aus. 3. Klicken Sie auf Runtime und danach auf Installer. 4. Klicken Sie auf das Kontrollkästchen neben Recovery Rollback. Aktivieren/Deaktivieren der Option “Uninstall” Für NAI-Pakete können Sie festlegen, ob Benutzer die vom interaktiven Installationsprogramm installierten Anwendungen deinstallieren dürfen. Diese Option ist standardmäßig aktiviert. So richten Sie diese Option ein: 1. Starten Sie die Konsole. 2. Entscheiden Sie, ob die Einstellung auf Listenebene oder auf Paketebene vorgenommen werden soll: - Um die Einstellung auf Listenebene vorzunehmen, markieren Sie eine Liste, und wählen Sie die Registerkarte Shared aus. - Um die Einstellung auf Paketebene vorzunehmen, markieren Sie ein Paket. Wählen Sie in der Listenansicht den Bereich General und dann die Registerkarte Shared aus. 3. Klicken Sie auf Runtime und danach auf Installer. 52 Administrator-Handbuch Anpassen des automatischen und interaktiven Installationsprogramms 4. Aktivieren Sie das Kontrollkästchen neben Enable Interactive Installer Uninstall Button. Falls Sie Konsistenz im gesamten Netzwerk anstreben, sollten Sie den Benutzern das Entfernen von Anwendungen nicht gestatten. Ein- oder Ausblenden der Schaltfläche “Abort” Sie können festlegen, ob die Schaltfläche Abort für die Benutzer sichtbar oder nicht sichtbar sein soll. So aktivieren bzw. deaktivieren Sie die Funktion: 1. Starten Sie die Konsole. 2. Entscheiden Sie, ob die Einstellung auf Listenebene oder auf Paketebene vorgenommen werden soll: - Um die Einstellung auf Listenebene vorzunehmen, markieren Sie eine Liste, und wählen Sie die Registerkarte Shared aus. - Um die Einstellung auf Paketebene vorzunehmen, markieren Sie ein Paket. Wählen Sie in der Listenansicht den Bereich General und dann die Registerkarte Shared aus. 3. Klicken Sie auf Runtime und danach auf Installer. 4. Klicken Sie auf das Kontrollkästchen neben Disable Automatic Installer Abort Button. Festlegen der Pause nach der Installation Nachdem das automatische Installationsprogramm alle Pakete verarbeitet hat, pausiert es und zeigt auf dem Bildschirm des Benutzers eine Liste aller Vorgänge an, die abgeschlossen wurden. Sie können für diese Pause einen Wert zwischen 0 Sekunden (keine Pause) und 999 Sekunden (Pause, bis der Benutzer auf OK klickt) wählen. Die Standardeinstellung ist 30 Sekunden. Kapitel 3, Installieren von WinINSTALL: Vorbereiten der Client-Computer 53 Anpassen des automatischen und interaktiven Installationsprogramms So richten Sie die Pause ein: 1. Starten Sie die Konsole. 2. Entscheiden Sie, ob die Einstellung auf Listenebene oder auf Paketebene vorgenommen werden soll: - Um die Einstellung auf Listenebene vorzunehmen, markieren Sie eine Liste, und wählen Sie die Registerkarte Shared aus. - Um die Einstellung auf Paketebene vorzunehmen, markieren Sie ein Paket. Wählen Sie in der Listenansicht den Bereich General und dann die Registerkarte Shared aus. Hinweis Die normalen Regeln für die Übernahme von Einstellungen gelten für diese Funktion nicht. Selbst wenn Sie eine Pause auf Paketebene einrichten, übernimmt dieses Paket die auf Listenebene festgelegte Pause, es sei denn, Sie führen das Paket von einer Befehlszeile aus. 3. Klicken Sie auf Runtime und danach auf Installer. 4. Legen Sie die Pause (in Sekunden) fest. Festlegen des Speicherorts für den Anwendungsverlauf WinINSTALL zeichnet auf, welche Anwendungen auf einem Computer installiert wurden. Diese Informationen werden als Anwendungsverlauf bezeichnet. Sie werden in der Registrierung unter HKEY_CURRENT_USER oder HKEY_LOCAL_MACHINE oder beiden gespeichert. Die Installationsprogramme überprüfen die Registrierung (oder die Datei Nai.ini). Falls aus dem Anwendungsverlauf hervorgeht, daß die Anwendung bereits installiert wurde, wird sie von WinINSTALL nicht erneut installiert. So legen Sie den Speicherort fest: 1. Starten Sie die Konsole. 2. Entscheiden Sie, ob die Einstellung auf Listenebene oder auf Paketebene vorgenommen werden soll: 54 - Um die Einstellung auf Listenebene vorzunehmen, markieren Sie eine Liste, und wählen Sie die Registerkarte Shared aus. - Um die Einstellung auf Paketebene vorzunehmen, markieren Sie ein Paket. Wählen Sie in der Listenansicht den Bereich General und dann die Registerkarte Shared aus. Administrator-Handbuch Anpassen des automatischen und interaktiven Installationsprogramms 3. Klicken Sie auf Runtime und danach auf Installer. 4. Legen Sie fest, wo die Informationen zum Anwendungsverlauf gespeichert werden sollen: - Machine Specific – Standardeinstellung Das Installationsprogramm prüft in HKEY_LOCAL_MACHINE, ob das Paket verarbeitet werden soll. Ist es bereits verarbeitet worden, so wird dieser Vorgang nicht wiederholt, und zwar unabhängig davon, wer sich am Computer anmeldet. - User Specific Das Installationsprogramm prüft in HKEY_CURRENT_USER, ob das Paket verarbeitet werden soll. Wenn sich ein neuer Benutzer anmeldet, wird das Paket erneut verarbeitet. - Both Falls Sie Benutzern entgegenkommen möchten, die an verschiedenen Computern arbeiten, sollten Sie Both auswählen. Das Installationsprogramm überprüft dann sowohl HKEY_CURRENT_USER als auch HKEY_LOCAL_MACHINE. Falls das Paket nicht an beiden Standorten als verarbeitet aufgelistet ist, führen die Installationsprogramme das Paket erneut aus. Hinweis Diese Einstellung wirkt sich nicht auf die Informationen über die letzte Ausführung aus. Diese Informationen werden immer in HKEY_CURRENT_USER aufgezeichnet. Kapitel 3, Installieren von WinINSTALL: Vorbereiten der Client-Computer 55 Anpassen des automatischen und interaktiven Installationsprogramms 56 Administrator-Handbuch 4 Discover: Erstellen von Verteilungspaketen Verteilungspakete sind Dateien, die Anforderungen, Anweisungen und häufig auch Dateisätze enthalten, die von den Installationsprogrammen verwendet werden, wenn diese die nötigen Änderungen an den Computern der Benutzer vornehmen. Discover ist ein eigenständiges Programm (Disco32.exe), mit dem die folgenden Paketarten erstellt werden können: WinINSTALL-Installationspakete WinINSTALL-Pakete (NAI) verwenden die Dateierweiterung .nai. Diese Pakete werden ausschließlich mit Discover erstellt und können sämtliche Bearbeitungsfunktionen nutzen, die über die WinINSTALL-Konsole zur Verfügung stehen. Sie werden von den WinINSTALL-Installationsprogrammen verarbeitet. Windows Installer-Pakete Windows Installer-Pakete (MSI) verwenden die Dateierweiterung .msi. Diese Pakete können mit Discover erstellt werden, sind jedoch auch über andere Quellen erhältlich. In den Paketen stehen zahlreiche Bearbeitungsfunktionen der WinINSTALL-Konsole zur Verfügung. Aufgrund ihrer von anderen Paketen stark abweichenden Struktur können jedoch nicht alle Bearbeitungsfunktionen genutzt werden. Sie werden vom Micosoft Windows Installer verarbeitet. Windows Installer-Mergemodule Mergemodule verwenden die Dateierweiterung .msm. Sie enthalten wie MSI-Pakete Anweisungen, Komponenten und Setup-Logik. Ein Mergemodul ist jedoch kein eigenständiges Programm, sondern muß mit einem vorhandenen MSI-Paket zusammengeführt werden. Bei diesem Vorgang wird das ursprüngliche Paket durch Hinzufügen der Komponenten und Logik des Mergemoduls geändert. Windows Installer-Transformationen Transformationsdateien verwenden die Dateierweiterung .mst. Sie bestehen aus Anweisungsdateien, die erstellt werden, indem zwei MSI-Dateien miteinander verglichen und die Unterschiede zwischen den beiden Dateien aufgezeichnet werden. Diese Anweisungen können dann als Vorlage auf andere MSI-Dateien angewendet werden, damit die Änderungen auch in diesen Dateien übernommen werden. 57 Das Discover-Programm Das Discover-Programm Das Discover-Programm (Disco32.exe) ist ein eigenständiges Programm, mit dessen Hilfe Sie Verteilungspakete, Transformationen und Mergemodule erstellen. Mit dem Windows Installer installierte Anwendungen können mit Discover nicht verarbeitet werden. Ist auf dem Discover-Client-Computer Windows 9x installiert, können Sie NAI-Pakete erstellen. Unter diesen älteren Windows-Versionen ist es jedoch nicht möglich, MSI-Pakete direkt mit Discover zu erstellen. Statt dessen wird ein NAI-Paket erstellt und in das MSI-Format konvertiert. Öffnen Sie hierzu das Menü Actions, und wählen Sie Generate MSI. Das Discover-Programm funktioniert folgendermaßen: 58 Schritt Vorgang 1 Der Administrator beginnt mit einem sogenannten Referenz-PC, auf dem sich außer dem Betriebssystem und evtl. Service Packs keine anderen Anwendungen befinden. (Siehe “Empfehlungen für den Einsatz von Discover”.) 2 Der Administrator benutzt Discover, um einen Schnappschuß der Softwarekonfiguration des Referenz-PCs zu erstellen. Diesen nennt man den “Vorher”-Schnappschuß. 3 Der Administrator installiert oder deinstalliert eine Anwendung auf dem PC, auf dem der “Vorher”-Schnappschuß erstellt wurde. 4 Der Administrator startet den PC neu, da einige Anwendungsinstallationen erst durch einen Neustart des Systems abgeschlossen werden. 5 Der Administrator führt die soeben installierte Anwendung aus, um sicherzustellen, daß sie ordnungsgemäß funktioniert. 6 Der Administrator nimmt die notwendigen Feineinstellungen vor, damit die Anwendung wie gewünscht arbeitet. Danach ist möglicherweise noch einmal ein Neustart des Systems notwendig. 7 Der Administrator beendet die Anwendung. 8 Der Administrator benutzt Discover, um den “Nachher”-Schnappschuß der neuen PC-Konfiguration zu erstellen. Administrator-Handbuch Empfehlungen für den Einsatz von Discover Schritt Vorgang 9 WinINSTALL vergleicht den “Vorher”- mit dem “Nachher”-Schnappschuß und zeichnet die Änderungen auf. Es wird ein Verteilungspaket erstellt, das Anweisungen enthält, wie diese Anwendung auf einem vergleichbaren PC in Zukunft zu installieren bzw. zu deinstallieren ist. 10 (Optional, aber wahrscheinlich.) Der Administrator paßt das Verteilungspaket mit Hilfe der WinINSTALL-Konsole an. 11 Der Administrator versetzt den Referenz-PC in den Originalzustand zurück, um Discover erneut ausführen zu können. Das Discover-Programm (Disco32.exe) sollte als eigenständiges Programm außerhalb des WinINSTALL-Konsolenprogramms ausgeführt werden. Der Vorteil davon ist, daß Discover dann auf der Arbeitsstation nichts installiert. Damit ist es möglich, einen Schnappschuß des Referenz-PCs im Originalzustand zu erstellen. Empfehlungen für den Einsatz von Discover Für die Verwendung von Discover gelten folgende Regeln: Führen Sie Discover auf einem Referenz-PC aus, auf dem sich außer dem Betriebssystem und evtl. Service Packs keine anderen Anwendungen befinden. Dabei darf es sich also nicht um den PC handeln, auf dem WinINSTALL installiert ist. Wenn Sie WinINSTALL oder andere Produkte von VERITAS (oder sonstige Produkte) auf dem PC installieren, eignet er sich nicht mehr als Referenz-PC. Mit dem Referenz-PC sollten Sie Zugriff auf das Discover-Programm (Disco32.exe) im WinINSTALL-Verzeichnis haben, und zwar über die Netzwerkumgebung, den Explorer oder den Befehl Ausführen im Menü Start. Es wird dringend empfohlen, Discover auf einem Rechner auszuführen, der mit Version 1.1 des Windows Installer arbeitet. Sie können zwar auch neuere Versionen verwenden, allerdings können Client-Computer mit einer älteren Version keine Pakete erkennen, die mit einer neueren Version erstellt wurden. Ordnen Sie der WinINSTALL-Freigabe keinen Laufwerksbuchstaben zu. Discover zeichnet nämlich alles auf, dazu gehört auch diese spezielle Laufwerkszuordnung, und dies könnte Probleme in den Verteilungspaketen hervorrufen. Erstellen Sie Pakete auf einem System, dessen Betriebssystem jenem Betriebssystem entspricht, das von Ihren Benutzern verwendet wird. Einige Administratoren erstellen Bilder von Computern mit unterschiedlichen Betriebssystemen, damit der Kapitel 4, Discover: Erstellen von Verteilungspaketen 59 Empfehlungen für den Einsatz von Discover Referenz-PC z. B. an einem Tag ein Computer mit Windows 98 und am nächsten ein Computer mit Windows NT sein kann. Andere Benutzer verwenden mehrere Referenz-PCs. Erstellen Sie MSI-Pakete nicht mit einer MSI-Version, die neuer ist als die auf den Client-Computern installierte Version. Falls Ihre Client-Computer mit MSI-Version 1.1 arbeiten, wird eine Fehlermeldung angezeigt, wenn Sie versuchen, für Version 1.2 oder 2.0 erstellte Pakete zu verarbeiten. Client-Computer mit MSI-Version 2.0 oder 1.2 können hingegen Pakete verarbeiten, die mit einer älteren Version erstellt wurden. Erstellen Sie für jede Anwendung ein separates Verteilungspaket. Stellen Sie den Originalzustand des Referenz-PCs zwischen den Ausführungen von Discover wieder her. Stellen Sie also den Zustand wieder her, in dem lediglich das Betriebssystem und die zum Ausführen des Betriebssystems notwendigen Service Packs installiert sind. Ausführen von Discover auf einem Referenz-PC Durch das Benutzen eines PCs, auf dem sich außer dem Betriebssystem und evtl. Service Packs keine anderen Anwendungen befinden, wird sichergestellt, daß das Discover-Programm alle Dateien und Registrierungseinträge – und nur diese – aufzeichnet, die für die Ausführung der Anwendung erforderlich sind. Stellen Sie sich folgende Situation vor, um die Bedeutung eines geeigneten Referenz-PCs zu verstehen: Angenommen, es gibt eine DLL-Datei namens Abc.dll auf einem Computer, der als Referenz-PC verwendet werden soll, auf dem sich jedoch bereits Anwendungen befinden. Vielleicht haben Sie die DLL-Datei selbst installiert, vielleicht war sie auch schon vorinstalliert. Der Administrator fertigt einen “Vorher”-Schnappschuß an. Dann installiert er ein neues Programm und macht einen “Nachher”-Schnappschuß. Gehen wir davon aus, daß dieses neue Programm die Abc.dll benutzt. Bei der Installation des neuen Programms wurde die Abc.dll nicht installiert, weil sie ja bereits vorhanden war. Wenn im Zuge des “Nachher”-Schnappschusses der Status des PCs vor und nach Installation des neuen Programms verglichen wird, wird die Abc.dll nicht als neues Element identifiziert, das installiert werden mußte. Deswegen würde im Verteilungspaket die Anweisung fehlen, die Abc.dll auf dem PC zu installieren. Wenn nun ein Benutzer das Verteilungspaket ausführt, auf dessen PC sich die Abc.dll nicht bereits befindet, wird die DLL dort nicht installiert, da keine entsprechende Anweisung im Paket vorhanden ist. Da die DLL fehlt, funktioniert eventuell die neu installierte Anwendung nicht. 60 Administrator-Handbuch Empfehlungen für den Einsatz von Discover Erstellen der Verteilungspakete unter der von den Benutzern verwendeten Plattform Sie sollten Discover auf einem System ausführen, dessen Betriebssystem jenem Betriebssystem entspricht, das von Ihren Benutzern verwendet wird. (Bei einigen Anwendungen muß ggf. auch berücksichtigt werden, welches Service Pack auf dem System installiert ist.) Der Grund hierfür ist, daß der Referenz-PC die Norm darstellt. Arbeiten die Benutzer unter Windows 2000, so würden durch die Ausführung von Discover auf einem Windows 95/98-System unzuverlässige und möglicherweise nicht funktionierende Installationspakete erstellt werden. Hinweis Werden in Ihrer Arbeitsumgebung unterschiedliche Betriebssysteme verwendet, sollten Sie für jedes Betriebssystem ein eigenes Paket erstellen. Wiederherstellen des Originalzustands des Referenz-PCs zwischen den Ausführungen von Discover Haben Sie zur Installation eines Programms einen Referenz-PC benutzt, sollten Sie dieses System in seinen ursprünglichen Zustand zurücksetzen, bevor Sie das nächste Verteilungspaket darauf erstellen. Unter Zurücksetzen versteht man in diesem Zusammenhang, daß nur noch das Betriebssystem und evtl. notwendige Service Packs installiert sind. Da es sich bei einem Referenz-PC nicht um ein großes und teures System handeln muß, verwenden einige Administratoren zwei oder mehr davon. Sind mehrere Referenz-PCs vorhanden, kann auf einem ein Verteilungspaket erstellt werden, während der andere in den ursprünglichen Zustand zurückgesetzt wird. Dies erhöht die Produktivität und beugt der Versuchung vor, aus Zeitgründen ein System zu benutzen, auf dem sich bereits Anwendungen befinden. Mit der WinINSTALL-Funktion zur Verteilung von Betriebssystemen ist es ganz einfach, ein System in seinen ursprünglichen Zustand zurückzusetzen. Sobald Sie für jedes gewünschte Betriebssystem eine Diskette erstellt haben, können Sie einen Referenz-PC zurücksetzen, indem Sie ihn einfach mit der entsprechenden Diskette im Laufwerk booten. In der Zwischenzeit können Sie auf einem anderen System andere Aufgaben erledigen. Es ist auch eine Reihe von anderen Anwendungen auf dem Markt erhältlich, die diesen Vorgang erleichtern. Kapitel 4, Discover: Erstellen von Verteilungspaketen 61 Erstellen des “Vorher”-Schnappschusses Was tun, wenn kein geeigneter Referenz-PC zur Verfügung steht? Falls Ihnen zur Ausführung von Discover kein Referenz-PC zur Verfügung steht, auf dem sich außer dem Betriebssystem und evtl. Service Packs keine anderen Anwendungen befinden, müssen Sie zumindest ein System benutzen, das sich im “Ruhemodus” befindet. Empfohlen wird folgendes: Vergewissern Sie sich, daß auf dem PC noch keine der Komponenten, insbesondere DLL-Dateien, vorhanden sind, die Sie installieren möchten. Falls sich z. B. bereits eine DLL auf dem System befindet, wird diese vom Setup-Programm der Anwendung nicht nochmals installiert. Diese DLL wird von Discover daher nicht als Teil der Installation aufgezeichnet. Versucht ein Benutzer, die Anwendung zu starten, wird die Fehlermeldung angezeigt, daß eine DLL fehlt. Stellen Sie sicher, daß jedes Element der Installation berücksichtigt wird. Fahren Sie eventuelle Virenschutzprogramme herunter. Fahren Sie Programme und Anwendungen herunter, die möglicherweise in das temporäre Verzeichnis und/oder andere Verzeichnisse auf dem System schreiben. Benutzen Sie keine E-Mail- oder Textverarbeitungsprogramme. Verwenden Sie keinen Browser, und schließen Sie alle evtl. geöffneten Browser-Fenster. Dateien sollten nicht gelöscht oder zum Papierkorb gesendet werden, während das Verteilungspaket erstellt wird. Deaktivieren Sie Bildschirmschoner, E-Mail-Programme, persönliche Zeitplaner und weitere Programme, die automatisch im Hintergrund laufen. Erstellen des “Vorher”-Schnappschusses Wenn Sie nicht sicher sind, welcher Pakettyp erstellt werden soll, finden Sie nähere Informationen unter “Vorteile der unterschiedlichen Paketformate” auf Seite 64. Damit ein Verteilungspaket erstellt werden kann, müssen Sie zuerst einen “Vorher”-Schnappschuß erstellen. Hinweis Windows Installer-Pakete werden auf NT-Systemen nur mit Windows Installer Version 1.1 erkannt. 62 Administrator-Handbuch Erstellen des “Vorher”-Schnappschusses Starten des Discover-Assistenten für den “Vorher”-Schnappschuß Starten Sie den Discover-Assistenten auf dem Referenz-PC, auf dem Sie das Verteilungspaket erstellen möchten. Bei diesem muß es sich um einen PC handeln, der nur das Betriebssystem und die dafür evtl. erforderlichen Service Packs enthält. 1. Führen Sie das Discover-Programm (Disco32.exe) entweder über die Netzwerkumgebung, den Explorer oder den Befehl Ausführen im Menü Start aus. Achtung Ordnen Sie der WinINSTALL-Freigabe kein Laufwerk zu. Discover zeichnet nämlich alles auf, dazu gehört auch diese spezielle Laufwerkszuordnung, und dies könnte Probleme in den Verteilungspaketen hervorrufen. Ein Übersichtsbildschirm des Assistenten wird angezeigt. Wenn Sie die erforderlichen Einstellungen in einem Dialogfeld vorgenommen haben, klicken Sie auf Next, um fortzufahren. Discover-Assistent: Begrüßungsbildschirm Gehen Sie in diesem Teil des Assistenten folgendermaßen vor: 1. Klicken Sie auf Advanced Options, wenn Sie eine der folgenden Aufgaben ausführen möchten: - Einstellen, daß Discover nur bestimmte Abschnitte der Systemdurchsuchung durchführen soll - Erstellen einer Transformationsdatei (.mst) 2. Klicken Sie auf Next. Discover-Assistent: Auswählen des Paketformats Gehen Sie in diesem Teil des Assistenten folgendermaßen vor: 1. Legen Sie fest, ob ein WinINSTALL-Paket (NAI) oder ein Windows Installer-Paket (MSI) erstellt werden soll. Wenn Sie eine Transformation erstellen möchten, müssen Sie das MSI-Paketformat auswählen. 2. Klicken Sie auf Next. Kapitel 4, Discover: Erstellen von Verteilungspaketen 63 Erstellen des “Vorher”-Schnappschusses Vorteile der unterschiedlichen Paketformate In der Regel weiß ein Administrator bereits vor der Ausführung von Discover, welche Art von Paket erstellt werden soll. Der folgende Überblick soll Ihnen bei der Entscheidung für das richtige Paketformat behilflich sein. Vorteile von NAI-Paketen: - NAI-Pakete benötigen weniger Speicherplatz. - NAI-Pakete bieten beim Speichern von Dateien eine größere Flexibilität. - Sie stellen eine größere Auswahl an Diensten und Gerätetreibern bereit als Windows Installer-Pakete. - Sie sind nicht von Microsoft Internet Explorer abhängig. - Sie können Quelldateien in einer Reihe unterschiedlicher Verzeichnisse ablegen. - Das Installationsprogramm von NAI-Paketen erfordert nicht, daß der Windows Installer Teil des Betriebssystems ist. - Sie bieten größere Flexibilität im Hinblick auf Verknüpfungen: Es besteht die Möglichkeit, eine von einem .NAI-Paket installierte Verknüpfung nicht zu deinstallieren. - Sie ermöglichen es Ihnen, für eine Verknüpfung ein Symbol aus einer .ICO-Datei zu wählen. Vorteile von MSI-Paketen: - MSI-Pakete können über Gruppenrichtlinienobjekte des aktiven Verzeichnisses erstellt werden. - Sie verfügen über leistungsfähige Attribute für die automatische Reparatur. - Sie können als eigenständige Pakete erstellt werden (sofern auf dem PC der Windows Installer installiert ist, was unter Windows 2000 standardmäßig der Fall ist). Zur Installation des Pakets genügt daher ein Doppelklick. - Sie können mit Hilfe von Software anderer Hersteller bearbeitet werden. Discover-Assistent: Auswählen der Discover-Methode Dieser Teil des Assistenten wird nur angezeigt, wenn Sie als Paketformat “Windows Installer” gewählt und im Begrüßungsbildschirm auf Advanced Options geklickt haben. Klicken Sie auf Yes, wenn Sie einen Schnappschuß erstellen möchten, der Änderungen von einer bereits installierten Anwendung aufzeichnet. Sie sollten beispielsweise auf Yes klicken, wenn Sie folgende Aufgaben durchführen möchten: - 64 Erstellen einer Transformation Administrator-Handbuch Erstellen des “Vorher”-Schnappschusses - Erstellen eines Mergemoduls Klicken Sie auf No, wenn Sie ein neues Windows Installer-Paket (MSI) für eine Anwendung erstellen möchten, die noch nicht installiert ist. Discover-Assistent: Festlegen der Installationsdatei Dieser Teil des Assistenten wird nur angezeigt, wenn Sie Transformationen, Mergemodule oder Windows Installer-Dateien erstellen, die alle Änderungen enthalten, die nach der Installation einer Anwendung vorgenommen wurden. Gehen Sie in diesem Teil des Assistenten folgendermaßen vor: 1. Geben Sie den Namen der Anwendung ein, oder suchen Sie danach. Hinweis Verwenden Sie keinen Namen, der bereits für eine Listendatei verwendet wird. 2. Geben Sie alle Befehlszeilenparameter ein, die in dem Paket enthalten sein sollen. 3. Klicken Sie auf Next. Discover-Assistent: Erweiterte Optionen für MSI-Pakete Dieser Teil des Assistenten wird nur angezeigt, wenn Sie im Begrüßungsbildschirm auf Advanced Options geklickt haben und ein Windows Installer-Paket (MSI) erstellen. Hier können Sie erweiterte Attribute auswählen, mit deren Hilfe sich die Konvertierung eines NAI-Pakets in ein MSI-Paket präziser steuern läßt. Wählen Sie die MSI-Schemaversion für das zu erstellende MSI-Paket. WinINSTALL verwendet standardmäßig die neueste MSI-Version, die unter Ihrem Betriebssystem zur Verfügung steht. Aktivieren Sie das Kontrollkästchen Suppress Advertising... , um die Bekanntgebung von COM-Registrierungseinträgen zu verhindern. Die Datenstrukturen des aktiven Verzeichnisses, die die Informationen für Gruppenrichtlinien enthalten, sind auf 800 COM-Server mit Unterstützung für Bekanntgebungen beschränkt. Beim Hinzufügen eines Pakets, dessen Anzahl an COM-Server-Registrierungseinträgen mit Unterstützung für Bekanntgebungen diese Zahl übersteigt, wird unter Umständen die folgende Fehlermeldung angezeigt: “The size of this object exceeds the maximum size set by the Administrator.” Durch Aktivieren des Kontrollkästchens kann dieses Problem vermieden werden. Kapitel 4, Discover: Erstellen von Verteilungspaketen 65 Erstellen des “Vorher”-Schnappschusses Falls eine Datei mergemodule.xml über die Konsole erstellt wurde, können Sie durch Aktivieren des Kontrollkästchens Suppress auto-discovering... verhindern, daß während des Konvertierungsvorgangs Informationen aus dem Mergemodul-Cache verwendet werden. Wenn eine Datei mergemodule.xml über die Konsole erstellt wurde, können Sie die Option Update Merge Module Cache aktivieren. In WinINSTALL 7.5 kann für die unterschiedlichen Mergemodule, die vom WinINSTALL-Administrator verwaltet werden, ein Mergemodul-Cache erstellt werden. Dieser Cache dient während der Konvertierung eines NAI-Pakets in ein MSI-Paket sowohl dem Discover-Programm als auch der -Konsole als Nachschlagetabelle und enthält wichtige Informationen über das Mergemodul. Wenn beispielsweise das Konvertierungsprogramm beim Erstellen eines MSI-Pakets aus einem NAI-Paket auf eine Paketeinheit trifft, die möglicherweise zu einem Teil des Mergemoduls gehört, wird das gesamte Mergemodul mit dem neuen MSI-Paket zusammengeführt, anstatt dieser Einheit Zufallskomponenten-GUIDs zuzuweisen. Bei diesem Vorgang wird im Prinzip die bewußte Entscheidung eines Entwicklers simuliert, eine weiterverteilbare Einheit in das MSI-Paket einzufügen, ohne daß der WinINSTALL-Administrator in diesen Prozeß eingreifen muß. Discover-Assistent: Auswählen des Ziels Gehen Sie in diesem Teil des Assistenten folgendermaßen vor: 1. Geben Sie den Namen des Verteilungspakets so ein, wie er in der Liste auf der Konsole erscheinen soll. Benutzen Sie einen aussagekräftigen Namen. Dieser kann bis zu 40 Zeichen umfassen. 2. Klicken Sie auf die Schaltfläche Browse, und geben Sie den Namen des Verteilungspakets im Dialogfeld File Name ein. - Wenn Sie ein NAI-Paket erstellen, sollten Sie nicht denselben Namen verwenden wie für die Listendatei (.lst). - Wenn Sie ein MSI-Paket (oder ein Derivat eines solchen Pakets) erstellen, sollten Sie zunächst einen neuen Ordner erstellen. Öffnen Sie anschließend den Ordner, und erstellen Sie das neue MSI-Paket (package.msi) in diesem Ordner. Alle mit Discover erstellen Dateien werden in diesem Ordner gespeichert. Anders als bei der Erstellung eines NAI-Pakets haben Sie keine Möglichkeit, das Verzeichnis für die mit Discover erstellten Dateien später auszuwählen. 3. Klicken Sie auf Open. 66 Administrator-Handbuch Erstellen des “Vorher”-Schnappschusses 4. Wählen Sie den zu erstellenden Pakettyp aus: - Wenn Sie in einem früheren Schritt des Assistenten das WinINSTALL-Paketformat gewählt haben, müssen Sie in diesem Dialogfeld keine weiteren Einstellungen vornehmen. - Wenn Sie in einem früheren Schritt des Assistenten das Windows Installer-Paketformat gewählt haben, müssen Sie nun festlegen, ob ein normales Windows Installer-Paket (MSI) oder ein Mergemodul erstellt werden soll. In beiden Fällen wird ein Feld für die Sprachauswahl angezeigt, in dem standardmäßig die Sprache “United States English” eingestellt ist. Klicken Sie auf Browse, um das Dialogfeld Select Language anzuzeigen. Wählen Sie eine Sprache aus, und klicken Sie auf OK. Die hier gewählte Sprache bestimmt, in welcher Sprache WinINSTALL die Meldungen während der Installation anzeigt. 5. Klicken Sie auf Next. Discover-Assistent: Auswählen der Listendatei Die Dialogfelder für die Auswahl der Listendatei werden nicht angezeigt, wenn Sie ein Mergemodul erstellen. Gehen Sie in diesem Teil des Assistenten folgendermaßen vor: 1. Geben Sie den Namen der Listendatei ein, der das neue Verteilungspaket hinzugefügt werden soll, oder benutzen Sie die Schaltfläche zum Durchsuchen, um einen Namen auszuwählen. Hinweis Es wird empfohlen, zu diesem Zeitpunkt eine Testliste und nicht die Listendatei Winapps.lst zu benutzen. Dadurch wird gewährleistet, daß das Paket nicht irrtümlich an Benutzer verteilt wird, bevor es fertig ist. 2. Falls Sie den Namen einer Listendatei eingeben, die noch nicht erstellt wurde, werden Sie gefragt, ob diese Listendatei erstellt werden soll. Klicken Sie auf Yes, um fortzufahren, oder auf No, um eine andere Listendatei auszuwählen. Wenn Sie das Listendateifeld leer lassen, erstellt Discover das neue Verteilungspaket, fügt es aber in keine Listendatei ein. 3. Wenn Sie ein WinINSTALL-Paket erstellen, müssen Sie festlegen, ob WinINSTALL automatisch nach zu ersetzenden Variablen suchen soll. Aktivieren bzw. deaktivieren Sie entsprechend das Kontrollkästchen Scan.... Kapitel 4, Discover: Erstellen von Verteilungspaketen 67 Erstellen des “Vorher”-Schnappschusses Es wird empfohlen, Servernamen usw. von WinINSTALL durch Variablen ersetzen zu lassen. Beachten Sie jedoch, daß dies zu Schwierigkeiten führen kann, falls mehrere Elemente (z. B. ein Verzeichnis und ein Server) den gleichen Namen besitzen. 4. Klicken Sie auf Next. Discover-Assistent: Festlegen des Laufwerks für Arbeitsdateien Legen Sie fest, auf welchem Laufwerk Discover die temporären Arbeitsdateien speichern soll. Gehen Sie in diesem Teil des Assistenten folgendermaßen vor: 1. Wählen Sie das Laufwerk aus, das zum Speichern temporärer Dateien verwendet werden soll: Der Discover-Vorgang kann schneller abgewickelt werden, wenn es sich hierbei um ein lokales Laufwerk handelt. Auf diesem Laufwerk sollten sich mindestens 250 MB verfügbarer Speicherplatz befinden. WinINSTALL speichert die Dateien im temporären Arbeitsverzeichnis \Discover.wrk und löscht die Dateien, nachdem der Vorgang abgeschlossen wurde. 2. Klicken Sie auf Next. Discover-Assistent: Erweiterte Optionen Dieser Teil des Assistenten wird nur angezeigt, wenn Sie im Begrüßungsbildschirm auf Advanced Options geklickt haben. Hier können Sie festlegen, nach welchen Elementen Discover suchen soll. Sie können in diesem Dialogfeld ähnliche Optionen wie diejenigen festlegen, die Sie mit Hilfe der Befehlszeilenargumente für Disco32.exe einstellen können: 68 Deaktivieren Sie das Kontrollkästchen File System, damit Discover nicht nach Dateiänderungen sucht. Diese Option entspricht dem Befehlszeilenargument /NOFILES. Deaktivieren Sie das Kontrollkästchen Registry, damit Discover nicht nach Registrierungsänderungen sucht. Diese Option entspricht dem Befehlszeilenargument /NOREG. Deaktivieren Sie das Kontrollkästchen Icons/Shortcuts, damit Discover nicht nach Symboländerungen sucht. Diese Option entspricht dem Befehlszeilenargument /NOICONS. Administrator-Handbuch Erstellen des “Vorher”-Schnappschusses Deaktivieren Sie das Kontrollkästchen Text Files, damit Discover nicht nach Änderungen an Textdateien sucht. Diese Option entspricht dem Befehlszeilenargument /NOTEXTFILES. Deaktivieren Sie das Kontrollkästchen .INI Files, damit Discover nicht nach Änderungen an .INI-Dateien sucht. Diese Option entspricht dem Befehlszeilenargument /NOINIFILES. Deaktivieren Sie das Kontrollkästchen File Attributes, damit Discover keine verborgenen, System- oder Schreibschutzattribute aufzeichnet. Diese Option entspricht dem Befehlszeilenargument /NOFILEATTRIBS. Discover-Assistent: Auswählen des Laufwerks Gehen Sie in diesem Teil des Assistenten folgendermaßen vor: 1. Weisen Sie Discover an, auf welchem Laufwerk nach Änderungen gesucht werden soll. a. Wählen Sie mindestens ein Laufwerk aus der Liste Available aus. Obwohl Sie ein Laufwerk auswählen müssen, sollten Sie dabei beachten, nur solche auszuwählen, auf denen tatsächlich Änderungen vorgenommen werden. Das Windows-Verzeichnis wird automatisch auf Änderungen an den Dateien WIN.INI und SYSTEM.INI überprüft, auch wenn sich dieses Verzeichnis nicht auf dem ausgewählten Laufwerk befindet. b. Klicken Sie auf Add oder Add All. Der Cursor befindet sich jetzt in der Liste Drives to Scan. c. Benutzen Sie die Schaltflächen Remove bzw. Remove All, falls Sie Ihre Auswahl ändern möchten. 2. Klicken Sie auf Next. Kapitel 4, Discover: Erstellen von Verteilungspaketen 69 Erstellen des “Vorher”-Schnappschusses Discover-Assistent: Ausschließen von Dateien Gehen Sie in diesem Teil des Assistenten folgendermaßen vor: 1. Geben Sie an, welche Elemente von der aktuellen Suche ausgeschlossen werden sollen. Es wird empfohlen, die standardmäßigen Einstellungen zu übernehmen. Hinweis Das Windows-Verzeichnis sowie seine untergeordneten Verzeichnisse können nicht ausgeschlossen werden. Sie haben außerdem keine Möglichkeit, nach einem Ordner zu suchen und diesen von der Suche in Discover auszuschließen. Wenn Sie einen Ordner auswählen möchten, müssen Sie zunächst eine Datei auswählen und anschließend im Bearbeitungsfeld den Dateinamen löschen, so daß nur der Ordner übrigbleibt. Wenn Sie die Liste der ausgeschlossenen Elemente für die aktuelle Discover-Sitzung ändern möchten, gehen Sie folgendermaßen vor: a. Lassen Sie das Kontrollkästchen Machine’s Exclusions deaktiviert. b. Markieren Sie ein Element, und löschen Sie es mit der Entf-Taste, oder klicken Sie auf die Schaltfläche New, um ein neues Element hinzuzufügen: Am unteren Ende der Liste wird ein leeres Feld mit einer Durchsuchen-Schaltfläche angezeigt. Suchen Sie nach dem Element, das ausgeschlossen werden soll. c. Wiederholen Sie diese Schritte für alle gewünschten Elemente. Hinweis Wenn Sie bei aktiviertem Kontrollkästchen Machine’s Exclusions Ausnahmen definieren, so wirken sich diese nicht auf die aktuelle Sitzung aus, jedoch auf alle Schnappschüsse, die zu einem späteren Zeitpunkt auf diesem Rechner aufgenommen werden. Wenn das Kontrollkästchen Machine’s Exclusions aktiviert ist, sollten Sie daher sorgfältig überlegen, welche Elemente Sie ausschließen möchten. 2. Klicken Sie auf Next. 70 Administrator-Handbuch Erstellen des “Vorher”-Schnappschusses Discover-Assistent: Auswählen von Textdateien Gehen Sie in diesem Teil des Assistenten folgendermaßen vor: 1. Legen Sie alle Textdateien fest, die Discover untersuchen soll. Der “Vorher”- und “Nachher”-Schnappschuß der Dateien AUTOEXEC.BAT und CONFIG.SYS wird von Discover automatisch untersucht, wobei eventuell gefundene Änderungen im Verteilungspaket aufgezeichnet werden. Textdateien mit der Dateierweiterung .INI werden ebenfalls überprüft. Wenn Discover nach hinzugefügten Daten in einer Textdatei sucht, werden die Daten zeilenweise gelesen. Befindet sich am Ende der Zeile kein Zeilenumbruch, Zeilenvorschub oder Zeichen, das das Zeilenende markiert, so wird bis zum nächsten tatsächlichen Zeilenende weitergelesen, wobei all diese Daten als eine Zeile behandelt werden. Wenn Discover den Inhalt anderer Textdateien überprüfen und eventuelle Änderungen aufzeichnen soll, führen Sie folgende Schritte durch: a. Geben Sie den Namen der Textdatei ein, oder benutzen Sie die Schaltfläche zum Durchsuchen, um nach einem Namen zu suchen. b. Haben Sie den Namen manuell eingegeben, klicken Sie auf Add to List. Dies ist nicht erforderlich, wenn nach der Datei gesucht wurde. c. Wenn Sie eine Datei fälschlicherweise hinzugefügt haben, heben Sie diese Datei hervor, und klicken Sie auf Remove from List, um sie wieder zu entfernen. d. Klicken Sie auf Next. Hinweis Auch wenn andere Textdateien geändert werden, werden diese Änderungen im Verteilungspaket nur dann aufgezeichnet, wenn Discover ausdrücklich zur Überprüfung dieser Dateien aufgefordert wurde. Falls Sie nach der Durchführung des “Nachher”-Schnappschusses noch eine Datei in die Bearbeitung einschließen möchten, benutzen Sie den Bereich Edits in der Konsole. Kapitel 4, Discover: Erstellen von Verteilungspaketen 71 Erstellen des “Vorher”-Schnappschusses Discover-Assistent: Auswählen der Registrierung für ausgeschlossene Elemente Gehen Sie in diesem Teil des Assistenten folgendermaßen vor: 1. Geben Sie an, welche Elemente von der aktuellen Suche ausgeschlossen werden sollen. Es wird empfohlen, die standardmäßigen Einstellungen zu übernehmen. Wenn Sie die Liste der ausgeschlossenen Elemente für die aktuelle Discover-Sitzung ändern möchten, gehen Sie folgendermaßen vor: a. Lassen Sie das Kontrollkästchen Machine’s Exclusions deaktiviert. b. Markieren Sie ein Element, und löschen Sie es mit der Entf-Taste, oder klicken Sie auf die Schaltfläche New, um ein neues Element hinzuzufügen: Am unteren Ende der Liste wird ein leeres Feld mit einer Durchsuchen-Schaltfläche angezeigt. Suchen Sie nach dem Element, das ausgeschlossen werden soll. c. Wiederholen Sie diese Schritte für alle gewünschten Elemente. Hinweis Wenn Sie bei aktiviertem Kontrollkästchen Machine’s Exclusions Ausnahmen definieren, so wirken sich diese nicht auf die aktuelle Sitzung aus, jedoch auf alle Schnappschüsse, die zu einem späteren Zeitpunkt auf diesem Rechner aufgenommen werden. Wenn das Kontrollkästchen Machine’s Exclusions aktiviert ist, sollten Sie daher sorgfältig überlegen, welche Elemente Sie ausschließen möchten. 2. Klicken Sie auf Next. 72 Administrator-Handbuch Erstellen des “Vorher”-Schnappschusses Einstellen der Fehlerunterdrückung Dieser Teil des Assistenten wird nur bei der Erstellung einer Transformationsdatei angezeigt. Gehen Sie in diesem Teil des Assistenten folgendermaßen vor: 1. Legen Sie fest, welche bei der Erstellung der Transformationsdatei evtl. auftretenden Fehler unterdrückt werden sollen. 2. Klicken Sie auf Next. Einstellen der Gültigkeitsprüfung Dieser Teil des Assistenten wird nur bei der Erstellung einer Transformationsdatei angezeigt. Gehen Sie in diesem Teil des Assistenten folgendermaßen vor: 1. Aktivieren Sie das Kontrollkästchen, um festzulegen, daß die Transformationsdatei und das Paket dieselbe Sprache haben sollen. 2. Klicken Sie auf Next. Discover-Assistent: Gefundene Dateien Dieser Teil des Assistenten wird nur bei der Erstellung von WinINSTALL-Verteilungspaketen angezeigt. Gehen Sie in diesem Teil des Assistenten folgendermaßen vor: 1. Geben Sie an, wie Discover mit neuen Dateien verfahren soll, die gefunden werden. Wählen Sie eine der folgenden Optionen: - Do Nothing Discover kopiert die Dateinamen in das Verteilungspaket, wobei der Laufwerksbuchstabe X:\ benutzt wird. Die Dateien werden nicht auf den Server kopiert. Die Dateien stehen nicht zur Installation auf der Arbeitsstation zur Verfügung. Wird diese Option ausgewählt, wird der Assistent mit diesem Dialogfeld beendet. Kapitel 4, Discover: Erstellen von Verteilungspaketen 73 Erstellen des “Vorher”-Schnappschusses - Create a New Directory Structure – Standardeinstellung Discover erstellt auf dem Server ein Verzeichnis, das der Verzeichnisstruktur entspricht, die bei der Installation der neuen Software auf dem Referenz-PC erstellt wurde. Die Dateien werden vom Referenz-PC auf den Server kopiert. Diese Dateien stehen den Benutzern daher zum Abschluß der Installation zur Verfügung. - Accept each directory specification individually Discover fordert Sie für jedes Verzeichnis zur Angabe des Standorts auf. Hinweis Bei der Auswahl der Option Accept each directory specification individually sollten Sie beachten, daß sich Dateien, die zur Paketverarbeitung benötigt werden, in vielen verschiedenen Verzeichnissen befinden können, auf die eventuell nicht zugegriffen werden kann. Ist dies der Fall, so schlägt der Auftrag fehl. 2. Klicken Sie auf Next. Discover-Assistent: Einstellen der Verzeichnissuche Dieser Teil des Assistenten wird nur bei der Erstellung von WinINSTALL-Paketen angezeigt. Gehen Sie in diesem Teil des Assistenten folgendermaßen vor: 1. Aktivieren Sie das Kontrollkästchen Search the server..., wenn Discover den Server nach vorhandenen Kopien von neuen Dateien durchsuchen soll. Hinweis Dies wird jedoch nicht empfohlen, da diese Durchsuchung sehr viel Zeit in Anspruch nehmen kann. Darüber hinaus können Dateien, die für andere Anwendungen benötigt werden, durch ein Aktivieren dieser Option mit den neuen, von Discover gefundenen Dateien überschrieben werden. Ein Benutzen alternativer Quelldateien kann Kopier-, Zugriffs-, Programm- und Installationsfehler hervorrufen. Falls Sie sich doch dazu entschließen, diese Option zu aktivieren, wird ein Dialogfeld angezeigt, in dem Sie den Pfad zum Startverzeichnis für die Durchsuchung angeben müssen. 2. Klicken Sie auf Next. 74 Administrator-Handbuch Erstellen des “Vorher”-Schnappschusses Discover-Assistent: Festlegen des Quellverzeichnisses Gehen Sie in diesem Teil des Assistenten folgendermaßen vor: 1. Geben Sie das Startverzeichnis an. Damit Ihre Benutzer auf diese Dateien zugreifen können, müssen sich diese an einem leicht zugänglichen Speicherort befinden. Benutzen Sie universelle Namenskonventionen (UNC-Namen). Es wird dringend der folgende Speicherort empfohlen: \\Server\Datenträger\Winstall\Benutzerpakete\Verzeichnisname Dabei ist der Verzeichnisname der Name des Verteilungspakets. 2. Klicken Sie auf Finish. Discover erstellt nun den “Vorher”-Schnappschuß. Discover: Abschließen des Discover-Assistenten Falls Sie Änderungen an den bisherigen Einstellungen vornehmen möchten, klicken Sie auf Back. Wenn Sie auf Finish klicken, erstellt Discover den “Vorher”-Schnappschuß. Sobald der Schnappschuß fertiggestellt ist, sollten Sie das gewünschte Programm installieren und anschließend den Discover-Assistenten neu starten, um den “Nachher”-Schnappschuß aufzunehmen. Empfohlene Namenskonventionen Idealerweise wurden die WinINSTALL-Installationsprogramme auf dem folgenden Serverstandort installiert, auf den alle Benutzer zugreifen können: \\Server\Datenträger\Winstall Zur einfacheren Verwaltung werden die folgenden Konventionen zum Speichern und Benennen der Dateien empfohlen: 1. Speichern Sie Verteilungspakete, Listendateien, Registrierungsdateien sowie Planungsdateien gemeinsam mit den Installationsprogrammen im WINSTALL-Verzeichnis. Sie werden standardmäßig von WinINSTALL in dieses Verzeichnis kopiert. 2. Erstellen Sie unterhalb des WINSTALL-Verzeichnisses ein Verzeichnis namens Benutzerpakete oder ähnlich. Kapitel 4, Discover: Erstellen von Verteilungspaketen 75 Erstellen des “Vorher”-Schnappschusses 3. Erstellen Sie unterhalb des Verzeichnisses Benutzerpakete ein separates Verzeichnis für jedes einzelne Verteilungspaket, wobei Sie diesen dieselben Namen wie den Verteilungspaketen zuordnen. Auf diese Weise erhalten Sie einen gut organisierten und leicht zu verwaltenden Satz Verzeichnisse pro Paket. Beispiel: \\Server\Datenträger\WinINSTALL2000\Benutzerpakete\Word \\Server\Datenträger\WinINSTALL2000\Benutzerpakete\Lotus123 \\Server\Datenträger\WinINSTALL2000\Benutzerpakete\FrameMaker Unterhalb jedes einzelnen Verzeichnispakets werden von WinINSTALL die Unterverzeichnisse erstellt, die zur Installation des Pakets auf den Arbeitsstationen der Benutzer erforderlich sind. 76 Administrator-Handbuch Ausführen des Setup-Programms der Anwendung Ausführen des Setup-Programms der Anwendung Nachdem Sie den “Vorher”-Schnappschuß erstellt haben, installieren Sie die Anwendung genau so, wie sie von WinINSTALL installiert werden soll. 1. Führen Sie das Setup-Programm der Anwendung aus, um die Anwendung zu installieren. 2. Starten Sie den Computer neu. 3. Starten Sie danach die Anwendung, um sicherzustellen, daß diese ordnungsgemäß installiert wurde. 4. Beenden Sie die Anwendung. 5. Führen Sie eventuelle Änderungen an der Installation durch (an den Symbolleisten, Speicherorten der Dateien usw.), so daß diese in den “Nachher”-Schnappschuß einbezogen werden. Die Aktivität nach der Installation sollte allerdings auf ein Minimum beschränkt werden. Wenn Sie die Anwendung z. B. registrieren oder zu einer URL wechseln, ist die reibungslose Verteilung des Pakets möglicherweise nicht gewährleistet. Der “Nachher”-Schnappschuß So beginnen Sie den “Nachher”-Schnappschuß: 1. Wechseln Sie zum Referenz-PC, auf dem Sie den “Vorher”-Schnappschuß erstellt haben. 2. Führen Sie das Discover-Programm (Disco32.exe) entweder über die Netzwerkumgebung, den Explorer oder den Befehl Ausführen im Menü Start aus. Ordnen Sie der WinINSTALL-Freigabe kein Laufwerk zu. 3. Wählen Sie Perform the After Snapshot Now. Hinweis Von der Verwendung der Option Abandon wird abgeraten, denn dadurch würde der Discover-Prozeß von neuem gestartet und dies könnte zu falschen Ergebnissen führen, da die Dateien und Registrierungseinträge, die von der soeben installierten Anwendung erstellt wurden, zuvor nicht entfernt werden. Kapitel 4, Discover: Erstellen von Verteilungspaketen 77 Erstellen von Verteilungspaketen ohne Discover Discover erstellt ein Verteilungspaket, das die Installation widerspiegelt, die mit dem Setup-Programm der Anwendung durchgeführt wurde. Discover zeichnet die Änderungen an den folgenden Elementen auf: - An der vollständigen Verzeichnis- und Dateistruktur auf allen ausgewählten Laufwerken und Verzeichnissen - An .INI-Dateien auf den ausgewählten Laufwerken - An der Systemregistrierung - An der Datei Win.ini und an den .INI-Dateien des Systems - An den Dateien AutoExec.bat und Config.sys - An Verknüpfungen und Symbolgruppen Erstellen von Verteilungspaketen ohne Discover In einigen Fällen ist es eventuell einfacher, die Verteilungspakete direkt mit der WinINSTALL anstatt mit Discover zu erstellen. Dies ist in folgenden Situationen angebracht: Zur Erstellung von Paketen, die immer auszuführen sind Zur Erstellung eines Pakets, das dem Systemstandard entspricht Um eine Datei oder ein kleines Dateipaket an die Benutzer zu senden, anstatt ein ganzes Produkt zu installieren. Zur Bearbeitung einer oder mehrerer Dateien. Um eine Verknüpfung auf dem Desktop zu plazieren. So erstellen Sie Verteilungspakete ohne Discover: 1. Starten Sie WinINSTALL, und erweitern Sie die Option Software Distribution Lists. 2. Heben Sie die Listendatei hervor, der Sie das Verteilungspaket hinzufügen möchten. Es wird empfohlen, zunächst eine Testliste zu verwenden. Sie sollten kein neues Paket in eine Produktionsliste einfügen, bevor Sie es nicht getestet haben. 3. Öffnen Sie das Menü File, und wählen Sie die Option New. 4. Wählen Sie entweder WinINSTALL Package oder Windows® Installer Package. Das Dialogfeld Create Package wird angezeigt. 5. Geben Sie den Pfad und den Dateinamen für das neue Verteilungspaket ein. 78 Administrator-Handbuch Erstellen von Verteilungspaketen ohne Discover 6. Geben Sie eine Beschreibung ein, die angibt, wie das Paket in der Strukturansicht angezeigt werden soll, und klicken Sie auf OK. Das neue Verteilungspaket erscheint in der Strukturansicht. Das Paket ist zu diesem Zeitpunkt “leer”, d. h. es enthält keine Anweisungen, da dieses Paket nicht mit Hilfe von Discover erstellt wurde. Diesem leeren Verteilungspaket müssen Anweisungen hinzugefügt werden. Wählen Sie dazu einen Bereich wie z. B. Files, um die zu verteilenden Dateien anzugeben, oder Shortcuts, um Symbole zu erstellen und hinzuzufügen, und befolgen Sie die Anweisungen. Kapitel 4, Discover: Erstellen von Verteilungspaketen 79 Anpassen von Verteilungspaketen Anpassen von Verteilungspaketen Wenn Sie Discover zur Erstellung eines Verteilungspakets benutzen, sollten Sie beachten, daß das Paket zur erfolgreichen Ausführung auf sämtlichen Computern ggf. weiter bearbeitet werden muß. Eine weitere Bearbeitung ist in folgenden Situationen angebracht: Tip Aus Sicherheitsgründen kann Discover das von einem NT-Dienst verwendete Kennwort nicht erfassen. Sie müssen das Verteilungspaket bearbeiten und den in der Liste enthaltenen Diensten, die ein Konto angeben, das Kennwort manuell hinzufügen. Wenn Sie dies nicht tun, schlägt die Anmeldung bei diesem Dienst fehl. Wenn der NT-Dienst das lokale Systemkonto verwendet, wird kein Kennwort benötigt. Discover zeichnet alle Änderungen an einem Computer auf, unabhängig davon, ob es sich dabei um absichtliche oder ungewollte Änderungen handelt. In vielen Fällen führt schon das Öffnen eines Programms (z. B. der Systemsteuerung) zu Änderungen an der Registrierung. In der Regel müssen diese Einträge manuell entfernt werden, so daß keine Probleme auf dem Zielsystem entstehen. Sie können dieses Problem vermeiden, indem Sie keine zusätzlichen Tasks zwischen dem “Vorher”- und “Nachher”-Schnappschuß ausführen. Installieren Sie die Anwendung. Vergewissern Sie sich, daß sie funktioniert. Öffnen Sie jedoch zwischen dem “Vorher”- und “Nachher”-Schnappschuß nicht Ihr E-Mail-Programm, gehen Sie nicht zum Surfen ins Internet usw. Einige erfahrene Administratoren empfehlen sogar, den Referenz-PC nicht unbeaufsichtigt zu lassen, bis der “Nachher”-Schnappschuß erstellt wurde, es sei denn, Sie können sicher sein, daß dieses System von niemandem in Ihrer Abwesenheit für einen anderen Zweck benutzt wird. Bei einigen Anwendungen werden in Abhängigkeit vom Betriebssystem unterschiedliche Dateien installiert. Aus diesem Grund wird u. U. eine Fehlermeldung angezeigt, wenn ein Paket mit Discover auf einer Plattform erstellt, aber auf einer anderen installiert wird. Sie können dieses Problem vermeiden, indem Sie plattformspezifische Pakete erstellen oder ein Skript für die Installation erstellen, damit nur die richtige Datei installiert wird. Deinstallationspakete können sich als besonders problematisch erweisen. (Siehe “Vermeiden von Problemen bei der Deinstallation von Anwendungen”.) Es wird empfohlen, das Verteilungspaket auf einem Computer zu testen, der nicht Teil Ihrer Produktionsumgebung ist. Hinweis Denken Sie daran, Verteilungspakete zu überprüfen, selbst dann, wenn diese nicht bearbeitet werden müssen. Auf diese Weise werden Sie auch mit den Details der Anwendung und deren Auswirkungen auf die Arbeitsstationen der Benutzer vertraut. 80 Administrator-Handbuch Mögliche Probleme bei gemeinsam genutzten DLL-Dateien Mögliche Probleme bei gemeinsam genutzten DLL-Dateien Gelegentlich können Probleme auftreten, wenn eine DLL-Datei bei einer Deinstallation auf dem System zurückbleibt und Konflikte mit der aktuellen Installation hervorruft. Sie erhalten in diesem Fall eine Fehlermeldung. Sie können die DLL-Datei, die den Konflikt verursacht, entweder löschen oder umbenennen, so daß sich die WinINSTALLInstallationsprogramme nicht an dieser Datei aufhängen. Nachfolgend zwei Dateien, bei denen dieses Problem auftreten kann. NwCalls.dll Problem: Wenn sich die Datei NwCalls.dll auf einer Arbeitsstation befindet und der NetWare-Client nicht installiert ist, wird das Konsolenprogramm unerwartet abgebrochen, da es versucht hat, NwCalls zur Anforderung von Daten vom NetWare-Client zu laden. Dies ist z. B. der Fall, wenn Sie den NetWare-Anmeldenamen als Schlüsselfeld in einer ODBC-Datenbank benutzen, den NetWare-Client jedoch nicht installiert haben. Lösung: Löschen Sie die Datei, oder benennen Sie sie um, und starten Sie das System neu. Wenn Sie den ursprünglichen Namen der DLL-Datei wiederherstellen möchten, müssen Sie zuerst ein anderes Schlüsselfeld auswählen und dann die DLL umbenennen. Winsock.dll Problem: Wenn sich die Datei Winsock.dll auf dem System befindet und TCP/IP nicht installiert ist, wird das automatische Installationsprogramm unerwartet abgebrochen, wenn versucht wird, die E-Mail-Benachrichtigung zu benutzen. Dies geschieht, wenn das automatische Installationsprogramm die Datei Winsock.dll lädt, um Daten über den TCP/IP-Stack anzufordern. Lösung: Löschen Sie die DLL, falls sie nicht benötigt wird, oder benennen Sie sie um, falls sie von mehreren Anwendungen gemeinsam benutzt wird. Starten Sie das System neu. Vermeiden von Problemen bei der Deinstallation von Anwendungen Wenn die Deinstallationsfunktion aktiviert wurde, müssen Sie sicherstellen, daß die Dateien, Registrierungseinträge usw., die Sie für eine Anwendung deinstallieren, nicht auch von einer anderen Anwendung benutzt werden. Überprüfen Sie das Verteilungspaket sorgfältig, um festzustellen, ob dieses gemeinsam benutzte Komponenten enthält. Werden Komponenten von mehreren Anwendungen benutzt, entstehen möglicherweise Probleme. Kapitel 4, Discover: Erstellen von Verteilungspaketen 81 Testen eines Verteilungspakets Eine Möglichkeit zur Vermeidung von Problemen wäre, einen “Vorher”-Schnappschuß des Systems mit der darauf befindlichen Anwendung zu erstellen. Deinstallieren Sie die Anwendung danach, und erstellen Sie einen “Nachher”-Schnappschuß des Systems. Sie sollten nun einen guten Überblick darüber haben, welche Änderungen am System durch die Deinstallation vorgenommen werden. Überprüfen Sie die Änderungen, um sicherzustellen, daß diese keine negativen Auswirkungen auf das restliche System haben. Falls Sie ein Element entdecken, das nicht entfernt werden sollte, markieren Sie es mit dem Attribut “Permanent”. Dadurch wird bei nachfolgenden Deinstallationsvorgängen, bei denen dieses Verteilungspaket zum Einsatz kommt, verhindert, daß das Element entfernt wird. Seien Sie besonders sorgfältig bei der Überprüfung von Startdateien wie der Datei AUTOEXEC.BAT oder CONFIG.SYS. Testen eines Verteilungspakets Nach Abschluß des Discover-Prozesses wird empfohlen, das neu erstellte Verteilungspaket zu testen, um sicherzustellen, daß dieses die Anwendung in der gewünschten Weise installiert bzw. deinstalliert. Befehlszeilenargumente für Discover Wenn Sie Discover über die Befehlszeile ausführen, stehen die folgenden Argumente zur Verfügung: Befehlszeilenargumente 82 Argument Beschreibung /NOFILES Keine Dateiänderungen aufzeichnen. Diese Einschränkung kann auch über die erweiterten Optionen im Assistenten festgelegt werden. (Siehe “Discover-Assistent: Erweiterte Optionen”.) /NOICONS Keine Symboländerungen aufzeichnen. Diese Einschränkung kann auch über die erweiterten Optionen im Assistenten festgelegt werden. /NOREG Keine Registrierungsänderungen aufzeichnen. Diese Einschränkung kann auch über die erweiterten Optionen im Assistenten festgelegt werden. Administrator-Handbuch Ausschlußdateien Befehlszeilenargumente (Fortsetzung) Argument Beschreibung /NOTEXTFILES Keine Textdateiänderungen aufzeichnen. Diese Einschränkung kann auch über die erweiterten Optionen im Assistenten festgelegt werden. /NOINIFILES Keine .INI-Dateiänderungen aufzeichnen. Diese Einschränkung kann auch über die erweiterten Optionen im Assistenten festgelegt werden. /REGONLY Nur Registrierungsänderungen aufzeichnen. /FILESONLY Nur Dateiänderungen aufzeichnen. /ICONSONLY Nur Symboländerungen aufzeichnen. /TEXTFILESONLY Nur Textdateiänderungen aufzeichnen. /INIFILESONLY Nur .INI-Dateiänderungen aufzeichnen. Argumente, die mit /NO beginnen, können kumulativ eingesetzt werden. Das heißt, Sie können sie in beliebiger Kombination und Reihenfolge verwenden. Die restlichen Argumente können jeweils nur einzeln eingesetzt werden. Ausschlußdateien Die Ausschlußdateien in Discover folgen einer bestimmten Hierarchie: Globale Ebene Die oberste Ebene der Hierarchie wird von der Datei Discover.xml gebildet, die gewissermaßen als globale Ausschlußdatei für alle Discover-Sitzungen fungiert. Bei Discover-Sitzungen auf Rechnern, auf denen Discover noch nie zuvor ausgeführt wurde, weist diese Datei das Programm an, wie die .xcp- und .cfg-Dateien im Windows-Verzeichnis erstellt werden sollen. Rechnerebene Auf der mittleren Ebene der Hierarchie befinden sich die .xcp- und .cfg-Dateien aus dem Windows-Verzeichnis, die sich auf alle Discover-Sitzungen auf dem lokalen Rechner auswirken. Mit Hilfe dieser Dateien wird festgelegt, welche Elemente auf dem Rechner ausgeschlossen werden. Falls die Dateien nicht vorhanden sind, prüft Discover die Datei Discover.xml und erstellt die Dateien. Kapitel 4, Discover: Erstellen von Verteilungspaketen 83 Ausschlußdateien Sie können während einer Discover-Sitzung auf diese Dateien zugreifen, indem Sie das Kontrollkästchen Machine’s Exclusions im Dialogfeld für den Ausschluß der Registrierungsdatei oder sonstiger Dateien aktivieren. Wenn Sie bei aktiviertem Kontrollkästchen Machine’s Exclusions auf die Schaltfläche Reset Contents klicken, aktualisiert Discover die Dateien auf Rechnerebene, indem in der Datei Discover.xml nach den entsprechenden Informationen gesucht wird. Sitzungsebene Auf der untersten Ebene der Hierarchie befinden sich die .xcp- und .cfg-Dateien aus dem Verzeichnis Discover.wrk, die sich auf die aktuelle Schnappschuß-Sitzung auswirken. Mit Hilfe dieser drei Dateien wird festgelegt, welche Elemente in der Sitzung ausgeschlossen werden. Discover kopiert diese Dateien vor dem Erstellen eines Schnappschusses aus dem Windows-Verzeichnis. Sie können diese Dateien während einer Discover-Sitzung ändern, indem Sie das Kontrollkästchen Machine’s Exclusions im Dialogfeld für den Ausschluß der Registrierungsdatei oder sonstiger Dateien deaktivieren. Wenn Sie bei deaktiviertem Kontrollkästchen Machine’s Exclusions auf die Schaltfläche Reset Contents klicken, kopiert Discover die .xcp-Datei aus dem Windows-Verzeichnis (Rechnerebene) in das Verzeichnis Discover.wrk. Falls Sie Discover auf einem Rechner ausgeführt (und somit die .xcp-Dateien im Windows-Verzeichnis erstellt) haben und eine neue Datei Discover.xml installieren, müssen Sie die Ausschlußdateien auf Rechnerebene aktualisieren, damit die neue Version übernommen wird. Dieser Schritt wird von Discover nicht automatisch ausgeführt, da das Programm nicht wissen kann, ob Sie Änderungen an den Ausschlußdateien auf Rechnerebene vornehmen möchten oder nicht. Wenn Sie die Ausschlußdateien auf Rechnerebene geändert haben, werden diese Änderungen nicht automatisch für die Ausschlußdateien auf Sitzungsebene übernommen. Hierzu müssen zuerst die Ausschlußdateien auf Sitzungsebene aktualisiert werden. Auf diese Weise können Sie die Ausschlußdateien auf Rechnerebene ändern, ohne diese in der aktuellen Sitzung verwenden zu müssen. 84 Administrator-Handbuch Ausschlußdateien Technischer Hinweis: Betriebssystemabbild und Notfallpartition über die Startdiskette Wenn Sie eine Arbeitsstation mit einem Betriebssystemabbild und einer aktivierten Notfallpartition zurücksetzen, kann die Notfallpartition durch das Abbild überschrieben werden. Dies hat zur Folge, daß die Arbeitsstation zu einem späteren Zeitpunkt nicht mehr zurückgesetzt werden kann. Das Problem tritt auf, wenn das Installationsprogramm für das Abbild ein Abbild auf den gesamten Datenträger schreibt. Falls das Installationsprogramm auch das Laden in eine Partition unterstützt, d. h. ein Abbild nicht ausschließlich auf den gesamten Datenträger, sondern in eine bestimmte Partition geschrieben werden kann, bleibt die Notfallpartition erhalten. Das Laden des Abbilds in eine Partition hat jedoch auch Nachteile. Möglicherweise wird diese Funktion von dem Produkt, das Sie zum Installieren des Abbilds verwenden, nicht unterstützt. In diesem Fall müssen Sie die Funktion zur Erstellung einer Notfallpartition deaktivieren, damit eine Arbeitsstation erfolgreich zurückgesetzt werden kann. Die Einrichtung der Befehlszeilenparameter für das Installationsprogramm des Abbilds ist komplexer und setzt voraus, daß eine Startdiskette immer eine Notfallpartition auf einer Arbeitsstation einrichtet. Darüber hinaus kann das Laden eines Abbilds, das nicht auf dem Dateisystem FAT16 basiert, in eine Partition zur Folge haben, daß auf der Notfallpartition keine Anwendungen installiert werden können, da das Dateisystem nicht mehr erkannt wird. Die Befehlszeilenparameter für das Installationsprogramm des Abbilds werden auf der Eigenschaftsseite für das Betriebssystemabbild der Betriebssystemvorlage eingestellt. Unabhängig davon, welches Produkt für die Erstellung von Abbildern eingesetzt wird, müssen Sie beim Laden in eine Partition in der Befehlszeile festlegen, in welche Partition das Abbild geladen werden soll. Dabei müssen Sie die Nummer der folgenden Partition eingeben: Die Nummer der ersten Partition, falls keine Notfallpartition eingerichtet werden soll. Abhängig von dem von Ihnen verwendeten Produkt zur Erstellung von Abbildern ist dies Partition “0” (bei mit Null beginnender Partitionsnumerierung) bzw. “1” (bei mit Eins beginnender Partitionsnumerierung). Die Nummer der zweiten Partition, falls eine Notfallpartition eingerichtet werden soll (die Notfallpartition ist immer die erste Partition). Abhängig von dem von Ihnen verwendeten Produkt zur Erstellung von Abbildern ist dies Partition “1” (bei mit Null beginnender Partitionsnumerierung) bzw. “2” (bei mit Eins beginnender Partitionsnumerierung). Kapitel 4, Discover: Erstellen von Verteilungspaketen 85 Ausschlußdateien Hinweis Wenn Sie die Partitionsnummern in der Betriebssystemvorlage festlegen, wird daher vorausgesetzt, daß Sie bereits im voraus wissen, ob durch eine Startdiskette eine Notfallpartition erstellt wird. Bei Betriebssystemvorlagen, die keine Notfallpartition unterstützen, ist dies kein Problem. Mit einer solchen Vorlage können Sie ausschließlich Startdisketten erstellen, auf denen das Erstellen einer Notfallpartition deaktiviert ist. Bei Betriebssystemvorlagen, die Notfallpartitionen unterstützen, müssen Sie hingegen das Kontrollkästchen Create reset partition im Startdisketten-Assistenten aktivieren, da andernfalls keine Notfallpartition erstellt wird und das Installationsprogramm für das Abbild versucht, eine nicht vorhandene Partition zu laden. 86 Administrator-Handbuch 5 Die WinINSTALL-Konsole Für WinINSTALL-Administratoren dient die WinINSTALL-Konsole zwei Zwecken: Editor, mit dem Änderungen an den Verteilungspaketen vorgenommen werden können. Manager, mit dem bestimmte Änderungen an der Funktionsweise von WinINSTALL vorgenommen werden können. Klicken Sie zum Starten der Konsole auf das Menü Start, wählen Sie Programme und dann die Programmgruppe VERITAS Software. Wählen Sie VERITAS WinINSTALL. 87 Konsolenbereiche Konsolenbereiche Die Hauptbereiche der WinINSTALL-Konsole sind folgende: Symbolleiste Strukturansicht Listenansicht Datenansicht Verknüpfungsleiste Sowohl Listenansicht als auch Datenansicht werden von dem Element bestimmt, das Sie in der Strukturansicht markiert haben. 88 Administrator-Handbuch Symbolleiste Symbolleiste Die WinINSTALL-Symbolleiste erscheint unter den Menüs am oberen Bildschirmrand. Je nach dem, welche Elemente in der Strukturansicht und der Listenansicht markiert sind, werden unterschiedliche Symbole angezeigt. Die Symbolleiste bietet einen alternativen Weg, auf die Optionen der verschiedenen Menüs zuzugreifen. Wenn Sie mit dem Mauszeiger auf ein Symbol weisen, wird eine kurze Beschreibung seiner Funktion angezeigt. Strukturansicht Die Strukturansicht verwendet die gewohnte Baumstruktur. Klicken Sie auf das Pluszeichen neben einer Ebene, um diese zu erweitern. Klicken Sie auf das Minuszeichen, um die Unterebenen wieder zu schließen. Die Software-Verteilungsliste enthält Listendateien und Verteilungspakete. Die standardmäßige Listendatei ist “Winapps” (Winapps.Lst), in der eine Reihe von vordefinierten Verteilungspaketen für die WinINSTALL-Installationsprogramme enthalten sind. In der Abbildung sehen Sie ein Windows Installer-Paket (MSI), das erweitert wurde, um die dreigeteilte Struktur solcher Pakete zu verdeutlichen: - Paketebene - Funktionsebene - Komponentenebene Die Ebene Merge Module Folders können Sie ein- oder ausblenden, indem Sie im Menü View auf Merge Modules klicken. Mergemodule besitzen wie herkömmliche MSI-Pakete eine Struktur aus drei Ebenen. In den Vorlagen für die Verteilung von Betriebssystemen befinden sich Betriebssystemvorlagen, die Sie selbst erstellen. In der Berichtsebene finden Sie vordefinierte Berichte, die Sie ausführen oder bearbeiten können. Hinweis Sowohl Listenansicht als auch Datenansicht werden von dem Element bestimmt, das Sie in der Strukturansicht markiert haben. Kapitel 5, Die WinINSTALL-Konsole 89 Listenansicht Listenansicht Wenn Sie ein Element in der Strukturansicht hervorheben, zeigt die Listenansicht eine oder mehrere Kategorien an, die die Art von Informationen angeben, die Sie für das hervorgehobene Element prüfen oder bearbeiten können. Datenansicht Welche Registerkarten in der Datenansicht verfügbar sind richtet sich danach, was Sie in der Strukturansicht und in der Listenansicht markiert haben. In vielen Fällen verfügt eine Registerkarte in der Datenansicht über eine zweite Ebene von Registerkarten, über die Sie auf weitere Informationen zugreifen können. Auf vielen Registerkarten der Datenansicht sind die folgenden Schaltflächen verfügbar: Mit der linken Schaltfläche New können Sie der Datenregisterkarte ein Element hinzufügen. Mit der mittleren Schaltfläche Properties können Sie das auf der Datenregisterkarte hervorgehobene Element bearbeiten. Mit der rechten Schaltfläche Delete können Sie ein Element aus der Datenregisterkarte löschen. Wenn Sie auf die Schaltfläche New oder Properties klicken, wird ein Dialogfeld eingeblendet. Welches Dialogfeld eingeblendet wird hängt davon ab, welche Art von Element Sie hinzufügen oder bearbeiten. Verknüpfungsleiste Die Verknüpfungsleiste wird im linken äußeren Bereich der Konsole angezeigt. Sie dient dem schnellen Zugriff auf Elemente oder Dialogfelder, die Sie häufig benutzen, oder auf Elemente, die sich am unteren Ende langer Listen oder Hierarchien befinden. Ziehen Sie Elemente von einem beliebigen Hauptbereich der Konsole auf die Verknüpfungsleiste, und legen Sie sie dort ab. Sie können so z. B. Registerkarten, Feldnamen und Namen von Gruppenfeldern mit einem “Lesezeichen” versehen. Um die Verknüpfungsleiste auszublenden, öffnen Sie das Menü View, und klicken Sie auf Shortcutbar, um die Option zu deaktivieren. Klicken Sie erneut auf die Option, um die Leiste wieder einzublenden. 90 Administrator-Handbuch Verknüpfungsleiste Hinzufügen von Leisten So fügen Sie Leisten hinzu: 1. Klicken Sie mit der rechten Maustaste auf die Verknüpfungsleiste. Es erscheint ein Kontextmenü. 2. Klicken Sie auf Add Bars. 3. Geben Sie den Namen der zu erstellenden Leiste ein. 4. Klicken Sie auf Add. 5. Klicken Sie auf Done. Sie können nun Verknüpfungen hinzufügen. Entfernen von Leisten So entfernen Sie Leisten: 1. Klicken Sie mit der rechten Maustaste auf die Verknüpfungsleiste. Es erscheint ein Kontextmenü. 2. Klicken Sie auf Remove Bars. 3. Wählen Sie in der Dropdown-Liste die zu entfernende Leiste aus. 4. Klicken Sie auf Remove. 5. Klicken Sie auf Done. Verschieben von Leisten So verschieben/ändern Sie die Reihenfolge von Leisten: 1. Klicken Sie mit der rechten Maustaste auf die Verknüpfungsleiste. Es erscheint ein Kontextmenü. 2. Klicken Sie auf Move Bars. Kapitel 5, Die WinINSTALL-Konsole 91 Verknüpfungsleiste 3. Wenn mehr als zwei Leisten vorhanden sind, wählen Sie in der Dropdown-Liste die Leiste aus, die Sie verschieben möchten. 4. Klicken Sie so lange auf Move, bis die Leiste am gewünschten Standort erscheint. 5. Klicken Sie auf Done. Bearbeiten von Leistennamen So bearbeiten Sie einen Leistennamen: 1. Klicken Sie mit der rechten Maustaste auf die Verknüpfungsleiste. Es erscheint ein Kontextmenü. 2. Klicken Sie auf Edit Bar Names. 3. Wählen Sie in der Dropdown-Liste die Leiste aus, die Sie bearbeiten möchten. 4. Klicken Sie auf Rename. 5. Klicken Sie auf Done. Löschen von Verknüpfungen So löschen Sie eine Verknüpfung: 1. Klicken Sie mit der rechten Maustaste auf das Symbol oder den Namen der Verknüpfung. 2. Klicken Sie auf Delete Shortcut. Die Verknüpfung wird gelöscht. Umbenennen von Verknüpfungen So benennen Sie eine Verknüpfung um: 1. Klicken Sie mit der rechten Maustaste auf das Symbol oder den Namen der Verknüpfung. 2. Klicken Sie auf Edit Shortcut Name. 3. Führen Sie die gewünschte Änderung durch. 92 Administrator-Handbuch Installieren einer remoten Konsole 4. Drücken Sie die Eingabetaste. Installieren einer remoten Konsole Wenn mehrere Administratoren die Möglichkeit zum Bearbeiten der Verteilungspakete haben sollen, können Sie einen zweiten (oder dritten) Konsolencomputer einrichten. Dieser wird als remote Konsole bezeichnet. Bei der Installation der remoten Konsole auf einem NT-System sollte ein Domänenkonto als Anmeldekonto des Replizierungsdienstes verwendet werden. Sie müssen sich in der gleichen Domäne wie der WinINSTALL-Server befinden, um Konflikte von Rechten zu vermeiden. So richten Sie eine remote Konsole ein: 1. Gehen Sie zu dem Computer, auf dem die remote Konsole installiert werden soll. 2. Wechseln Sie zu dem freigegebenen Winstall-Verzeichnis, das die Installationsprogramme und die NAI-Pakete enthält. 3. Führen Sie WnAdm32.Exe aus. 4. Starten Sie das System neu, auch wenn Sie nicht dazu aufgefordert werden. 5. Wenn Sie eine Fehlermeldung erhalten, die besagt, daß die Replizierung nicht installiert wurde, klicken Sie auf OK, um die Fehlermeldung auszublenden. In der Statusleiste können Sie den Ablauf der Installation verfolgen. 6. Starten Sie den Computer neu. Sie können Verteilungspakete auf dieser Konsole bearbeiten, sollten aber vermeiden, daß mehrere Administratoren die gleichen Pakete zum gleichen Zeitpunkt bearbeiten, um Konflikte beim Speichern der Pakete zu vermeiden. Kapitel 5, Die WinINSTALL-Konsole 93 Installieren einer remoten Konsole 94 Administrator-Handbuch 6 Verteilen von Betriebssystemen Wenn Sie die WinINSTALL-Konsole ausführen, steht Ihnen u. a. die Option Operating System Distribution Templates zur Verfügung. Mit dieser Option können Sie benutzerdefinierte Betriebssystemkonfigurationen für Ihre Benutzer erstellen und an sie verteilen. Zusätzlich können Sie WinINSTALL anweisen, die von Ihnen gewünschten Anwendungen auf den Computern zu installieren. 95 Funktionsweise der Betriebssystemverteilung Funktionsweise der Betriebssystemverteilung In der folgenden Tabelle finden Sie einen Überblick darüber, wie die Betriebssystemverteilung mit WinINSTALL funktioniert. In der linken Spalte sind die Schritte aufgeführt, die der Administrator ausführen muß, in der rechten Spalte die Schritte, die vom Client-Computer oder der Vorlage selbst ausgeführt werden. Arbeitsschritte des Administrators Arbeitsschritte auf dem Client-Computer 1. Wählen eines oder mehrerer Zielsysteme für die Verteilung. Ein System dient dabei als Basissystem, alle weiteren Systeme sind Sekundärsysteme. 1. Der Client-Computer bootet über eine Diskette oder über die versteckte Notfallpartition. Dabei wird ein MS-DOS-Systemstart durchgeführt. Durch Ausführen der vom Administrator bereitgestellten Verknüpfungsdatei (.lnk) kann eine Notfallpartition erstellt werden. 2. Suchen der Dateien und Lizenzinformationen, die für die erfolgreiche Installation des Betriebssystems erforderlich sind. 3. Durchlaufen des Assistenten für Betriebssystemvorlagen zur Erstellung einer Vorlage. 4. Mit Hilfe der Vorlage können Sie entweder eine Diskette für den Client-Computer erstellen oder eine versteckte Notfallpartition auf der Client-Arbeitsstation einrichten. 5. Verteilen der Vorlagendateien an die ausgewählten Sekundärsysteme (mit Hilfe der Replizierungsfunktion der Vorlage). 2. Auf der Arbeitsstation werden Netzwerktreiber für MS-DOS installiert, damit eine Verbindung zum Netzwerk hergestellt werden kann. 3. Der Benutzer gibt seinen Benutzernamen und Computernamen ein (sofern diese Informationen nicht bereits vorgegeben sind). 4. Sobald die Netzwerkverbindung hergestellt ist, werden die für die Partitionserstellung und Neuformatierung erforderlichen Schritte entsprechend den Anweisungen in der Vorlage ausgeführt. 6. Damit auf den Clients Notfallpartitionen 5. Die Arbeitsstation wird neu gestartet. unterstützt werden, stellen Sie die zuvor erzeugten Verknüpfungsdateien 6. Die Verbindung der Arbeitsstation zum (.lnk-Dateien), die auf der Registerkarte Netzwerk wird wiederhergestellt. Activation Method der Ansicht Client 7. Unter Windows 98 werden die Operation aufgelistet sind, als Betriebssystemdateien von dem E-Mail-Anlage oder auf andere Weise bereit. Verteilungsserver auf die lokale Festplatte kopiert. 8. Der Windows Installer oder das Softwareabbild-Installationsprogramm eines anderen Herstellers wird gestartet. 9. Die anfangs installierten MS-DOS-Treiber werden nach der Installation des Betriebssystems außer Kraft gesetzt. 96 Administrator-Handbuch Wählen der Verteilungssysteme Wählen der Verteilungssysteme Es ist leider aus rechtlichen Gründen nicht möglich, Ihnen alle zum Einrichten diverser Betriebssysteme benötigten Dateien zur Verfügung zu stellen. Wenn Sie erstmals eine Vorlage für die Verteilung von Betriebssystemen erstellen, werden Sie daher aufgefordert, die erforderlichen Setupdateien für Ihre Betriebssysteme zu suchen und in einem leicht zugänglichen Verzeichnis zu speichern. Dieser zentrale Speicherort wird als Basisverteilungssystem bezeichnet. Beachten Sie bei der Wahl des Verteilungsservers folgende Punkte: Bei dem Verteilungssystem muß es sich um den WinINSTALL-Server handeln, da bei der Betriebssystemverteilung die Replizierungsfunktionen von WinINSTALL zum Einsatz kommen. Der Server muß über eine Freigabe verfügen, die groß genug ist, um alle gewünschten Dateien aufzunehmen. Sie benötigen ausreichend Speicherplatz für alle Betriebssysteme in jeder von Ihrer Umgebung unterstützten Sprache sowie für die MS-DOS-Dateien und -Treiber. Die Freigabe muß von allen Arbeitsstationen aus zugänglich sein. Die Freigabe muß leicht zugänglich sein, darf aber nicht zum Sicherheitsrisiko werden. Der Server muß über Windows NT/2000/XP oder NetWare verfügen. Alle Sekundärsysteme müssen über Windows verfügen und dürfen nicht unter NetWare betrieben werden. Die für die Betriebssystemverteilung erforderlichen Dateien Damit eine Betriebssystemvorlage erstellt werden kann, kopiert WinINSTALL DOS-Dateien, Netzwerkkarten-Treiberdateien und Setupdateien des Betriebssystems auf Ihr Basisverteilungssystem. DOS-Dateien Die DOS-Dateien ermöglichen das Starten der Arbeitsstation von Diskette oder über die Notfallpartition. Für die Installation eines Betriebssystems mit WinINSTALL 7.5 sind drei DOS-Startdateien erforderlich: Command.com IO.sys MSDOS.sys Kapitel 6, Verteilen von Betriebssystemen 97 Die für die Betriebssystemverteilung erforderlichen Dateien Wichtige Aspekte Die DOS-Dateien müssen zum gleichen Betriebssystem gehören wie die verwendete Startdiskette. DOS-Dateien können verschiedenen Quellen entnommen werden. Die drei oben aufgeführten Startdateien sind in den meisten Starttreibern für Betriebssysteme oder auf der Windows 9x-Startdiskette enthalten. Sie erhalten DOS 6.22-Dateien von einem Computer mit DOS 6.22 oder Windows 3.x. Dabei handelt es sich um folgende Dateien: - MSDos.sys - IO.sys - Command.com - Emm386.exe - Himem.sys - Keyb.com - Keyboard.sys - Ramdrive.sys - Smartdrv.exe - Sys.com Hinweis Wenn Sie DOS 6.22 verwenden, stellen Sie sicher, daß alle Datei- und Verzeichnisnamen der 8.3-Benennungskonvention entsprechen. Andernfalls kann die Startdiskette nicht auf die Dateien auf dem Verteilungssystem zugreifen. Beachten Sie, daß die Benennungskonvention auch für Arbeitsgruppen und Domänennamen gilt. 98 Sie erhalten DOS 7.0-Dateien von einem Computer mit Windows 95 oder Windows 98. Eine Startdiskette oder Notfallpartition erfordert, daß alle DOS-Dateien von der gleichen Betriebssystemversion stammen. (Dies wird allerdings vom System nicht überprüft.) Wenn nicht alle DOS-Dateien von der gleichen Version des Betriebssystems stammen, führt dies zu Instabilität oder zur Unausführbarkeit des Produkts. Sie können keine OSR2-Startdiskette verwenden, wenn eine Verbindung zu NetWare 4.x/5.x-Servern hergestellt werden soll. Es wird empfohlen, eine Windows 95-, Windows 95a- oder Windows 98-Startdiskette zu verwenden. Wenn das Dateisystem FAT32 verwendet werden soll, benötigen Sie eine Windows 98-Startdiskette. Administrator-Handbuch Die für die Betriebssystemverteilung erforderlichen Dateien Netzwerkkarten-Treiberdateien Die Netzwerkkarten-Treiberdateien ermöglichen der Arbeitsstation den Zugriff auf die Netzwerkfreigabe auf dem Verteilungssystem, auf der die übrigen Dateien abgelegt sind. Netzwerkkartentreiber können je nach Server Novell NetWare-basiert oder Windows NT-basiert sein. Microsoft Client-Treiber können von einer Windows NT 4.0 Server-CD oder von einer Installation von Windows NT 4.0 Server, bei der der Netzwerk-Client-Manager für die Erstellung von Startdisketten konfiguriert ist, bezogen werden. Einzelne Netzwerkkartentreiber finden Sie an der gleichen Stelle. Die neuesten NIC-Treiber für eine bestimmte Karte finden Sie jedoch eher auf der Website des Herstellers. Microsoft Client-Netzwerkkartentreiber haben die Erweiterung *.dos. Hinweis WinINSTALL unterstützt keine Netzwerkkarten, die für Plug & Play konfiguriert sind. Wenn die Netzwerkkarte des Client-Computers für Plug & Play konfiguriert ist, kann der Client keine Verbindung zum Verteilungssystem herstellen. NetWare Client-Treiber sind auf der Novell Website oder von einer Installation von NetWare 4.x oder 5.x erhältlich. VLMs werden ausschließlich für Client-Startdisketten verwendet, um eine Verbindung zu NetWare-Verteilungssystemen herzustellen. NetWare Client-Treiberdateien haben die Erweiterung *.com. Setupdateien des Betriebssystems Die Setupdateien des Betriebssystems werden von WinINSTALL dazu verwendet, das Betriebssystem auf der Arbeitsstation des Benutzers zu installieren. Bei der Installation über den Windows Installer empfiehlt es sich, einen zentralen Ort festzulegen, von dem WinINSTALL den kompletten Satz der Installationsdateien eines jeden Betriebssystems kopieren kann, das auf dem Verteilungsserver installiert werden soll. Bei diesem Ort kann es sich um die CD des Betriebssystems oder um eine andere Freigabe im Netzwerk handeln. Darüber hinaus ist für jedes Betriebssystem ein gültiger Lizenzschlüssel nötig. Bei der Installation über ein Softwareabbild-Installationsprogramm eines anderen Herstellers stellen Sie das Dienstprogramm mit den entsprechenden Unterstützungsdateien (z. B. Überlagerungen) sowie eine Datei mit dem Betriebssystemabbild bereit. Kapitel 6, Verteilen von Betriebssystemen 99 Die für die Betriebssystemverteilung erforderlichen Dateien Hinweis Um sicherzustellen, daß alle Dateien kopiert werden, wählen Sie im Windows NT-Explorer das Menü Ansicht|Optionen, und aktivieren Sie anschließend das Optionsfeld Alle Dateien anzeigen. In Windows 2000 müssen Sie in der Systemsteuerung auf Ordneroptionen klicken, zur Registerkarte Ansicht wechseln, und dann auf Alle Dateien und Ordner anzeigen klicken. Speicherort der kopierten Dateien auf dem Verteilungsserver Hinweis WinINSTALL kopiert Windows XP-Dateien in einen i386-Ordner, damit die Installation über eine Netzwerkfreigabe erfolgen kann. Alle anderen unterstützten Betriebssysteme werden in den jeweiligen Betriebssystemordner auf den einzelnen Verteilungsservern kopiert. 100 Betriebssystem Ordner auf dem Verteilungsserver für die englische Betriebssystemversion Windows 98 \English\Win98 Windows NT Workstation \English\WinNTw Windows NT Server \English\WinNTs Windows 2000 Professional \English\Win2Kp Windows 2000 Server \English\Win2Ks Windows 2000 Advanced Server \English\Win2Kas Windows XP Professional \English\WinXPp\i386 Administrator-Handbuch Bestandteile einer Vorlage für die Verteilung von Betriebssystemen Bestandteile einer Vorlage für die Verteilung von Betriebssystemen Eine Vorlage für die Verteilung von Betriebssystemen enthält detaillierte Informationen dazu, wie das Betriebssystem auf dem Computer des Benutzers installiert und konfiguriert werden soll. Zu diesen Informationen gehören: Typ und Sprache des zu installierenden Betriebssystems Der bzw. die Verteilungsserver für die Dateien Installationsmethode: Microsoft Windows Installer oder Softwareabbild-Installationsprogramm eines anderen Herstellers Lizenzinformationen zur legalen Installation des Betriebssystems Vorbereitung des Datenträgers (ob und wann eine Festplatte partitioniert werden soll) Mindestanforderungen an die Hardware des Client Zeitzone des Client Evtl. Protokollieren von Fehlern und bevorzugte Methode Optionale Komponenten wie z. B. Netzwerkprotokolle und Treiber Zugehörigkeit zu einer Domäne oder Arbeitsgruppe WinINSTALL-Paket und -Anwendung Netzwerkkartentreiber für die Vorlage Unterstützung für eine Notfallpartition Erstellen von Betriebssystemvorlagen Eine Vorlage für die Verteilung von Betriebssystemen kann auf drei verschiedene Arten erstellt werden: Öffnen Sie das Menü Template. Klicken Sie mit der rechten Maustaste auf den Eintrag Operating System Distribution Templates oder auf eine beliebige Vorlage, und wählen Sie den Befehl New Template. Klicken Sie in der Symbolleiste auf die Schaltfläche Template Wizard. Nehmen Sie die gewünschten Einstellungen im Assistenten vor. Kapitel 6, Verteilen von Betriebssystemen 101 Erstellen von Betriebssystemvorlagen Bevor Sie im Assistenten auf Finish klicken, können Sie die Funktion für die sofortige Verteilung auf Sekundärsystemen aktivieren. Sie können diese Funktion jedoch auch zu einem späteren Zeitpunkt aktivieren, indem Sie mit der rechten Maustaste auf die Vorlage klicken oder das Menü Template öffnen und den Befehl Distribute to Sites wählen. Assistent für Betriebssystemvorlagen: Begrüßungsbildschirm Dieser Teil des Assistenten enthält eine Einführung in die Aktionen, die für die Erstellung einer Betriebssystemvorlage erforderlich sind. Nehmen Sie in den einzelnen Dialogfeldern des Assistenten für Betriebssystemvorlagen die gewünschten Einstellungen vor, und wechseln Sie über die Schaltfläche Next jeweils zum nächsten Dialogfeld. Assistent für Betriebssystemvorlagen: Name der Betriebssystemvorlage In diesem Teil des Assistenten können Sie der Vorlage einen Namen geben und die gewünschte Methode für die Installation des Betriebssystems wählen. Gehen Sie in diesem Teil des Assistenten folgendermaßen vor: 1. Geben Sie einen aussagekräftigen Namen ein, mit dessen Hilfe Sie diese Vorlage später leicht von weiteren Vorlagen unterscheiden können. Dieser Name erscheint in der Strukturansicht und dient lediglich als Hilfestellung. Sie können daher einen beliebigen Namen eingeben. 2. Wählen Sie die gewünschte Installationsmethode. 3. Falls sich diese Vorlage nur geringfügig von einer anderen unterscheidet, verwenden Sie das Kontrollkästchen Copy template. Wählen Sie eine Vorlage in der Dropdown-Liste aus. WinINSTALL weist der neuen Vorlage dieselben Einstellungen zu. Anschließend können Sie bei Bedarf bestimmte Einzelheiten ändern. Lassen Sie dieses Kontrollkästchen andernfalls deaktiviert. 4. Klicken Sie auf Next. Nachdem die Vorlage erstellt wurde, können Sie bei Bedarf ihren Namen ändern, indem Sie mit der rechten Maustaste in die Strukturansicht klicken und den Eintrag Rename Template aus dem Kontextmenü wählen. 102 Administrator-Handbuch Erstellen von Betriebssystemvorlagen Assistent für Betriebssystemvorlagen: Betriebssystem und Sprache Gehen Sie in diesem Teil des Assistenten folgendermaßen vor: 1. Wählen Sie das Betriebssystem und die Sprache für die zu erstellende Vorlage. Im Gegensatz zu vielen anderen Einstellungen der Vorlage können das gewählte Betriebssystem und die Sprache nach dem Erstellen der Vorlage nicht mehr geändert werden. Wenn Sie später Dateien auswählen, müssen Sie sicherstellen, daß sie mit der gewählten Sprache und Betriebssystemversion kompatibel sind. 2. Klicken Sie auf Next, um fortzufahren. Assistent für Betriebssystemvorlagen: Verteilungssystem Auf der Seite Site Distribution des Assistenten wird eine Liste der verfügbaren Verteilungssysteme angezeigt. Gehen Sie in diesem Teil des Assistenten folgendermaßen vor: 1. Wählen Sie das System bzw. die Systeme aus, auf dem bzw. denen die Verteilungsdateien der Vorlage bereitgestellt werden (beispielsweise die Installationsdateien für das Betriebssystem). Wählen Sie nur die Systeme aus, die die Verteilungsdateien dieser Vorlage unterstützen sollen. Das Basissystem ist standardmäßig aktiviert und wird immer in der Liste angezeigt. Sie können bei Bedarf auch weitere Systeme erstellen. Der Zweck zusätzlicher Systeme besteht darin, die Arbeitslast auf verschiedene Server zu verteilen oder die Verteilungsdateien auf remoten Arbeitsstationen bereitzustellen. Das Basissystem stellt das System dar, auf dem sämtliche Vorlageninformationen und -dateien dauerhaft gespeichert sind. Auf Anforderung des Administrators können die Verteilungsdateien einer Vorlage auf den Sekundärsystemen der Vorlage repliziert werden. 2. Wenn Sie erstmals ein bestimmtes System für eine Vorlage auswählen, müssen Sie das System so konfigurieren, daß darauf ein Anmeldekonto mit Zugriffsrechten für das System eingerichtet ist. Kapitel 6, Verteilen von Betriebssystemen 103 Erstellen von Betriebssystemvorlagen - Um das Basissystem zu konfigurieren, markieren Sie den Eintrag für das System, und klicken Sie auf die Schaltfläche Edit: Nehmen Sie anschließend die erforderlichen Einstellungen im Dialogfeld Configure Distribution Site vor. - Um ein Sekundärsystem einzurichten, klicken Sie auf die Schaltfläche New: Nehmen Sie anschließend die erforderlichen Einstellungen im Dialogfeld Create Distribution Site vor. 3. Klicken Sie auf Next, um fortzufahren. Assistent für Betriebssystemvorlagen: Dialogfeld “Configure Distribution Site” Mit Hilfe dieses Dialogfelds können Sie das Basissystem konfigurieren, wenn Sie erstmals eine Vorlage erstellen. Sie können in diesem Dialogfeld auch die Konfigurationsinformationen für die Sekundärsysteme in der Liste ändern. Assistent für Betriebssystemvorlagen: Dialogfeld “Create Distribution Site” Verwenden Sie dieses Dialogfeld, um ein sekundäres Verteilungssystem zu erstellen und zu konfigurieren. Sie müssen keine Sekundärsysteme einrichten. So nehmen Sie die erforderlichen Einstellungen in diesem Dialogfeld vor: 1. Geben Sie dem System einen Namen. Dieser Name wird in der Liste der Verteilungssysteme angezeigt und dient lediglich als Hilfestellung. Sie können daher einen beliebigen Namen eingeben. 2. Geben Sie den Namen des Servers und der Freigabe ein, oder suchen Sie danach. 3. Geben Sie den Namen der Arbeitsgruppe oder Domäne des Anmeldekontos an. 104 Administrator-Handbuch Erstellen von Betriebssystemvorlagen 4. Falls sich der Benutzer über eine Domäne anmeldet, geben Sie einen gültigen Benutzernamen und ein gültiges Kennwort ein. Das neue System und der dazugehörige Pfad werden im Dialogfeld Site Distribution angezeigt. Assistent für Betriebssystemvorlagen: MS-DOS-Startdateien Gehen Sie in diesem Teil des Assistenten folgendermaßen vor: 1. Suchen Sie die MS-DOS-Dateien, und kopieren Sie diese auf das Basisverteilungssystem, damit die Arbeitsstation über diese Dateien gestartet werden kann. Für das Suchen und Kopieren der Dateien können Sie sowohl die Schaltfläche Browse for Files als auch die Schaltfläche Browse for Folder verwenden. - Falls die einzelnen Dateien unter verschiedenen Verzeichnissen gespeichert sind, verwenden Sie für die Auswahl der Dateien die Schaltfläche Browse for Files. - Wenn Sie hingegen wissen, daß die Dateien größtenteils in demselben Ordner gespeichert sind, öffnen Sie den Ordner über die Schaltfläche Browse for Folder, und kopieren Sie die gewünschten Dateien. 2. Klicken Sie auf Next, um fortzufahren. Sie können nach der Erstellung der Vorlage weitere Dateien hinzufügen oder Dateien ändern. Markieren Sie hierfür die Vorlage in der Liste. Wählen Sie anschließend den Eintrag Distribution Site, und klicken Sie auf die Registerkarte DOS Files. Wählen Sie mit Hilfe der oben beschriebenen Suchen-Schaltflächen die gewünschten Dateien aus, und speichern Sie die Vorlage erneut. Kapitel 6, Verteilen von Betriebssystemen 105 Erstellen von Betriebssystemvorlagen Assistent für Betriebssystemvorlagen: MS-DOS-Netzwerkkartentreiber Da sich die Betriebssystemdateien auf einem Server befinden, muß die Arbeitsstation nach dem Starten eine Verbindung zum Netzwerk herstellen. Die Arbeitsstation wurde unter MS-DOS gestartet, weshalb Sie Netzwerkkartentreiber und Protokolle für MS-DOS installieren müssen. Gehen Sie in diesem Teil des Assistenten folgendermaßen vor: 1. Suchen Sie die erforderlichen MS-DOS-Netzwerkkartentreiber, und kopieren Sie diese auf den Verteilungsserver. Für das Suchen und Kopieren der Dateien können Sie sowohl die Schaltfläche Browse for Files als auch die Schaltfläche Browse for Folder verwenden. - Falls die einzelnen Dateien unter verschiedenen Verzeichnissen gespeichert sind, verwenden Sie für die Auswahl der Dateien die Schaltfläche Browse for Files. - Wenn Sie hingegen wissen, daß die Dateien größtenteils in demselben Ordner gespeichert sind, öffnen Sie den Ordner über die Schaltfläche Browse for Folder, und kopieren Sie die gewünschten Dateien. 2. Falls der benötigte Netzwerkkartentreiber nicht in der Liste angezeigt wird, klicken Sie auf die Schaltfläche Add to List, und nehmen Sie in dem daraufhin angezeigten Dialogfeld die entsprechenden Einstellungen vor. Sie können diese Informationen auch nach Erstellung der Vorlage noch nachträglich ändern. Hierzu müssen Sie die Vorlage in der Strukturansicht markieren und in der Listenansicht den Bereich Distribution Sites auswählen. Klicken Sie anschließend auf die Registerkarte NIC Drivers. Falls der gewünschte Treiber nicht in der Liste angezeigt wird, klicken Sie auf die Schaltfläche Add New Driver, und nehmen Sie im Dialogfeld Network Interface Card Driver die erforderlichen Einstellungen vor. Nehmen Sie die gewünschten Änderungen vor, und speichern Sie die Vorlage. 106 Administrator-Handbuch Erstellen von Betriebssystemvorlagen Assistent für Betriebssystemvorlagen: Dialogfeld “Network Interface Card Driver” Falls der benötigte Netzwerkkartentreiber nicht in der Liste angezeigt wird, können Sie ihn mit Hilfe dieses Dialogfelds hinzufügen. So nehmen Sie die erforderlichen Einstellungen in diesem Dialogfeld vor: 1. Geben Sie eine Beschreibung für die Karte ein, um sie von anderen Karten in der Liste unterscheiden zu können. 2. Suchen Sie die Treiberdatei. 3. Legen Sie den Netzwerktyp des Treibers fest (Microsoft oder Novell). 4. Optional können Sie auch den Hersteller und die Geräte-IDs der Netzwerkkarte angeben, mit der dieser Treiber zusammenarbeitet. Anhand dieser IDs kann eine Arbeitsstation automatisch den richtigen Treiber auf der Startdiskette auswählen. Assistent für Betriebssystemvorlagen: Netzwerk-Client-Dateien für MS-DOS Gehen Sie in diesem Teil des Assistenten folgendermaßen vor: 1. Suchen Sie die MS-DOS-Client-Dateien, und kopieren Sie diese auf den Verteilungsserver, von wo aus sie später auf Startdisketten und Notfallpartitionen kopiert werden können. Für das Suchen und Kopieren der Dateien können Sie sowohl die Schaltfläche Browse for Files als auch die Schaltfläche Browse for Folder verwenden. - Falls die einzelnen Dateien unter verschiedenen Verzeichnissen gespeichert sind, verwenden Sie für die Auswahl der Dateien die Schaltfläche Browse for Files. - Wenn Sie hingegen wissen, daß die Dateien größtenteils in demselben Ordner gespeichert sind, öffnen Sie den Ordner über die Schaltfläche Browse for Folder, und kopieren Sie die gewünschten Dateien. 2. Klicken Sie auf Next, um fortzufahren. Sie können diese Informationen auch nach Erstellung der Vorlage noch nachträglich ändern. Hierzu müssen Sie die Vorlage in der Strukturansicht markieren und in der Listenansicht den Bereich Distribution Sites auswählen. Klicken Sie anschließend auf die Registerkarte Network Client Files. Kapitel 6, Verteilen von Betriebssystemen 107 Erstellen von Betriebssystemvorlagen Assistent für Betriebssystemvorlagen: Zusätzliche MS-DOS-Befehle und -Treiber Auf einigen Arbeitsstationen, auf denen die Vorlage verwendet werden soll, sind zusätzliche MS-DOS-Treiber oder -Befehle erforderlich, damit die Vorlage ordnungsgemäß funktioniert. Ein Beispiel hierfür ist ein Notebook mit einer PCMCIA-Netzwerkkarte. Gehen Sie in diesem Teil des Assistenten folgendermaßen vor: 1. Wählen Sie die Option Add lines to AutoExec.Bat file und/oder die Option Add Lines to Config.sys file, und geben Sie den Text ein, der hinzugefügt werden soll. 2. Klicken Sie auf Copy File, um zusätzliche Treiberdateien zu suchen und hinzuzufügen. 3. Wenn Sie die Auswahl einer Treiberdatei rückgängig machen möchten, markieren Sie die Datei, und klicken Sie auf Remove File. Sie können diese Informationen auch nach Erstellung der Vorlage noch nachträglich ändern. Hierzu müssen Sie die Vorlage in der Strukturansicht markieren und in der Listenansicht den Bereich Distribution Sites auswählen. Klicken Sie anschließend auf die Registerkarte Additional Drivers. Assistent für Betriebssystemvorlagen: Installationsprogramm für Betriebssystemabbilder Dieser Teil des Assistenten wird nur angezeigt, wenn Sie eine Vorlage mit Hilfe eines Softwareabbild-Installationsprogramms eines anderen Herstellers erstellen. Gehen Sie in diesem Teil des Assistenten folgendermaßen vor: 1. Geben Sie die ausführbare Datei für das Softwareabbild-Installationsprogramm ein. 2. Bei manchen Installationsanwendungen anderer Hersteller sind zusätzliche Dateien wie z. B. Code-Überlagerungen erforderlich. Geben Sie alle zusätzlichen Unterstützungsdateien an, die für das Installationsprogramm erforderlich sind. 3. Klicken Sie auf Next, um fortzufahren. Wenn Sie nach der Erstellung der Vorlage Änderungen an diesen Informationen vornehmen möchten, markieren Sie die Vorlage, und klicken Sie auf die Registerkarte OS Image. 108 Administrator-Handbuch Erstellen von Betriebssystemvorlagen Assistent für Betriebssystemvorlagen: Betriebssystemabbilddateien Dieser Teil des Assistenten wird nur angezeigt, wenn Sie eine Vorlage mit Hilfe eines Softwareabbild-Installationsprogramms eines anderen Herstellers erstellen. Gehen Sie in diesem Teil des Assistenten folgendermaßen vor: 1. Wählen Sie den Namen eines verfügbaren Abbilds, das mit der Dritthersteller-Anwendung für die Softwareabbilderstellung generiert wurde. Dieses Abbild wurde bereits zu einem früheren Zeitpunkt auf das Basissystem kopiert und wird deshalb als “verfügbar” bezeichnet. Sie haben die Möglichkeit, neue Abbilder hinzuzufügen (auf das Basissystem zu kopieren) und bereits vorhandene Abbilder zu löschen (von dem Basissystem zu entfernen). Mit der Funktion für die Replizierung der Betriebssystemvorlage können die Sekundärsysteme später mit diesen Änderungen aktualisiert werden. 2. Jedes Softwareabbild-Installationsprogramm verfügt über eigene Spezifikationen für die Befehlszeilenparameter. Geben Sie die erforderlichen Parameter für das gewählte Installationsprogramm ein. Hinweis Geben Sie in die Befehlszeile keine Pfade ein. Die Pfade werden von WinINSTALL eingefügt. 3. Klicken Sie auf Next, um fortzufahren. Wenn Sie nach der Erstellung der Vorlage Änderungen an diesen Informationen vornehmen möchten, markieren Sie die Vorlage, und klicken Sie auf die Registerkarte OS Image. Assistent für Betriebssystemvorlagen: Betriebssystemdateien Dieser Teil des Assistenten wird nur angezeigt, wenn die ausgewählten Betriebssystemdateien nicht bereits zu einem früheren Zeitpunkt kopiert wurden. Gehen Sie in diesem Teil des Assistenten folgendermaßen vor: 1. Geben Sie den Pfad für die Betriebssystemdateien an. 2. Geben Sie einen gültigen Lizenzschlüssel ein. 3. Klicken Sie auf Next, um fortzufahren. Kapitel 6, Verteilen von Betriebssystemen 109 Erstellen von Betriebssystemvorlagen Wenn Sie diese Informationen nach der Erstellung der Vorlage ändern möchten, markieren Sie die Vorlage in der Strukturansicht, und wählen Sie in der Listenansicht den Bereich Distribution Sites. Klicken Sie anschließend auf die Registerkarte OS Files. Nehmen Sie die gewünschten Änderungen vor, und speichern Sie die Vorlage. Assistent für Betriebssystemvorlagen: Service Pack Dieser Teil des Assistenten wird nur unter Windows NT, 2000 und XP angezeigt. Sie haben die Möglichkeit, dem für diese Vorlage ausgewählten Betriebssystem ein Service Pack hinzuzufügen. Gehen Sie in diesem Teil des Assistenten folgendermaßen vor: 1. Aktivieren Sie die Option Install Service Pack. 2. Klicken Sie auf Add. 3. Suchen Sie das Service Pack, und klicken Sie auf Open. Die Datei wird unmittelbar nach dem Auswählen kopiert. Hinweis Wenn Sie das Service Pack für diese Betriebssystemversion und Sprache ändern, so wirkt sich dies auf alle anderen Vorlagen mit aktivierter Funktion Service Pack aus, die für dieselbe Betriebssystemversion und Sprache erstellt wurden. Wenn Sie die Service Pack-Informationen nach der Erstellung der Vorlage ändern möchten, markieren Sie die Vorlage in der Strukturansicht, und wählen Sie in der Listenansicht den Bereich Distribution Sites. Klicken Sie anschließend auf die Registerkarte OS Files. Nehmen Sie die gewünschten Änderungen vor, und speichern Sie die Vorlage. Fehlermeldung bei der Installation von Windows 2000 und Service Pack 2 Bei der Installation von Windows 2000 mit Service Pack 2 wird die folgende Meldung angezeigt: Unable to install Java packages from C:\WinNT\classes\xmldso.cab. Generic trust failure. (Java-Pakete aus C:\WinNT\classes\xmldso.cab können nicht installiert werden. Allgemeiner Vertrauensfehler.) 110 Administrator-Handbuch Erstellen von Betriebssystemvorlagen Die unbeaufsichtigte Installation wird angehalten, bis Sie durch Klicken auf OK fortfahren. Es gibt drei verschiedene Möglichkeiten, dieses Problem zu beheben: Führen Sie die Installation mit Hilfe des Betriebssystem-Installationsprogramms aus. In diesem Fall müssen Sie auf OK klicken, wenn die unbeaufsichtigte Installation angehalten wird. Sobald Sie auf OK geklickt haben, wird die unbeaufsichtigte Installation fortgesetzt. Falls das Service Pack bei der Installation des Betriebssystems nicht benötigt wird, installieren Sie das Service Pack manuell im Anschluß an die Installation des Betriebssystems. Wenden Sie das Service Pack auf die Installationsdateien an, bevor Sie das Betriebssystem installieren. Die Installationsdateien werden dabei mit den Patches des Service Packs aktualisiert, so daß mit den Dateien die Version Windows 2000 SP installiert werden kann. Der Endbenutzer stellt diese mit Patches aktualisierten Installationsdateien dann während der Installation des Betriebssystem als Installationsdateiensatz zur Verfügung. Weitere Informationen zur Aktualisierung der Installationsdateien mit Hilfe von Patches finden Sie in Artikel Q271791 der Microsoft Knowledgebase. Assistent für Betriebssystemvorlagen: Mindestanforderungen Gehen Sie in diesem Teil des Assistenten folgendermaßen vor: 1. Legen Sie die Mindestanforderungen an die Hardware für die Installation des Betriebssystems fest. Falls keines der angezeigten Kontrollkästchen aktiviert wird, erfolgt die Installation des Betriebssystems stets unbeaufsichtigt. Die Installation kann nicht unbeaufsichtigt durchgeführt werden, falls eines der Kontrollkästchen aktiviert ist und die Arbeitsstation die damit verbundene Mindestanforderung nicht erfüllt. 2. Klicken Sie auf Next, um fortzufahren. Wenn Sie diese Informationen nach der Erstellung der Vorlage ändern möchten, markieren Sie die Vorlage. Klicken Sie dann auf die Registerkarte Preparation. Nehmen Sie die gewünschten Änderungen vor, und speichern Sie die Vorlage. Kapitel 6, Verteilen von Betriebssystemen 111 Erstellen von Betriebssystemvorlagen Assistent für Betriebssystemvorlagen: Vorbereitung Gehen Sie in diesem Teil des Assistenten folgendermaßen vor: 1. Legen Sie fest, ob und wann der Datenträger partitioniert werden soll, und wählen Sie eines der Dateisysteme FAT, FAT32 oder NTFS. Sie können auch einen Namen für den Datenträger und für das Windows-Installationsverzeichnis eingeben. Es stehen die folgenden Partitionsoptionen zur Verfügung: - Never partition Die Hauptpartition muß mit dem Windows-Betriebssystem kompatibel sein, das installiert werden soll, da die Installation sonst abgebrochen wird. - Partition only if necessary Die Hauptpartition wird nur dann neu partitioniert, wenn sie in ihrem derzeitigen Zustand nicht kompatibel zu dem zu installierenden Betriebssystem ist oder wenn eine Notfallpartition erstellt wird. - Always partition Die Hauptpartition wird vor dem Fortsetzen der Installation des Betriebssystems neu partitioniert. 2. Klicken Sie auf Next, um fortzufahren. Wenn Sie diese Informationen nach der Erstellung der Vorlage ändern möchten, markieren Sie die Vorlage. Klicken Sie dann auf die Registerkarte Preparation. Nehmen Sie die gewünschten Änderungen vor, und speichern Sie die Vorlage. Assistent für Betriebssystemvorlagen: Erkennung von Netzwerkkarten Dieser Teil des Assistenten wird nur unter Windows NT, 2000 und XP angezeigt. Gehen Sie in diesem Teil des Assistenten folgendermaßen vor: 1. Legen Sie fest, ob das Installationsprogramm für das Betriebssystem die Netzwerkkartentreiber auswählen soll. Der Windows Installer prüft an einem bestimmten Punkt des Installationsvorgangs, ob er die Netzwerkkarte automatisch ermitteln und eigene Windows-Treiber installieren darf. In den meisten Fällen ist Windows in der Lage, Netzwerkkarten zu erkennen und die entsprechenden Treiber zu installieren. 112 Administrator-Handbuch Erstellen von Betriebssystemvorlagen Wenn die automatische Erkennung von Netzwerkkarten vom Administrator ausdrücklich deaktiviert wird, verwendet der Windows Installer die vom Administrator bereitgestellten Treiber. Diese Treiber müssen mit der zu installierenden Windows-Version kompatibel sein. Nach der Installation von Windows werden die anfangs installierten MS-DOS-Treiber außer Kraft gesetzt, da diese Treiber lediglich für die erste Netzwerkverbindung während des Startens von MS-DOS benötigt wurden. Es wird empfohlen, Windows eigene Treiber wählen zu lassen. Die Auswahl der Treiber durch den Administrator ist nur dann sinnvoll, wenn die Netzwerkkarten der Arbeitsstationen neuer sind als das Betriebssystem und Microsoft daher keine Treiber für diese Karten bereitstellt. 2. Klicken Sie auf Next, um fortzufahren. Wenn Sie diese Informationen nach der Erstellung der Vorlage ändern möchten, markieren Sie die Vorlage. Klicken Sie anschließend auf die Registerkarte Windows NIC. Nehmen Sie die gewünschten Änderungen vor, und speichern Sie die Vorlage. Assistent für Betriebssystemvorlagen: Netzwerk-Clients Gehen Sie in diesem Teil des Assistenten folgendermaßen vor: 1. Aktivieren Sie das Kontrollkästchen für die gewünschte Netzwerk-Client-Software, um diese auf der Arbeitsstation zu installieren. Bei manchen Windows-Betriebssystemen muß hierfür der Microsoft Client installiert sein. In diesem Fall ist die Option aktiviert, jedoch abgeblendet, so daß keine Änderungen an der Einstellung vorgenommen werden können. 2. Installieren Sie die Netzwerk-Client-Software auf der Arbeitsstation. Bei manchen Windows-Betriebssystemen muß hierfür der Microsoft Client installiert sein. In diesem Fall ist die Option aktiviert, jedoch abgeblendet. 3. Klicken Sie auf Next, um fortzufahren. Wenn Sie diese Informationen nach der Erstellung der Vorlage ändern möchten, markieren Sie die Vorlage. Klicken Sie anschließend auf die Registerkarte Network Clients. Nehmen Sie die gewünschten Änderungen vor, und speichern Sie die Vorlage. Kapitel 6, Verteilen von Betriebssystemen 113 Erstellen von Betriebssystemvorlagen Assistent für Betriebssystemvorlagen: Domänen- oder Arbeitsgruppenzugehörigkeit Gehen Sie in diesem Teil des Assistenten folgendermaßen vor: 1. Legen Sie fest, welcher Arbeitsgruppe oder Domäne die Arbeitsstation (nicht der Benutzer) angehören soll, nachdem das Betriebssystem installiert wurde. 2. Wenn die Arbeitsstation Mitglied einer Domäne sein soll, geben Sie einen gültigen Benutzernamen und ein gültiges Kennwort mit der Berechtigung zum Hinzufügen von Arbeitsstationen zu dieser Domäne ein. 3. Klicken Sie auf Next, um fortzufahren. Wenn Sie diese Informationen nach der Erstellung der Vorlage ändern möchten, markieren Sie die Vorlage. Klicken Sie anschließend auf die Registerkarte Network Clients. Nehmen Sie die gewünschten Änderungen vor, und speichern Sie die Vorlage. Assistent für Betriebssystemvorlagen: Netzwerkprotokolle Gehen Sie in diesem Teil des Assistenten folgendermaßen vor: 1. Geben Sie an, welche Verbindungsprotokolle von dieser Installation benutzt werden sollen, um mit dem Netzwerk zu kommunizieren. Sie können mehr als ein Protokoll auswählen. TCP/IP ist standardmäßig ausgewählt. Falls Sie TCP/IP als Protokoll angeben und DHCP nicht einsetzen, müssen Sie eine statische IP-Adresse und die Subnet Mask angeben. Informationen zu einem WINSoder DNS-Server sind optional. 2. Klicken Sie auf Next, um fortzufahren. Wenn Sie diese Informationen nach der Erstellung der Vorlage ändern möchten, markieren Sie die Vorlage. Klicken Sie dann auf die Registerkarte Protocols. Nehmen Sie die gewünschten Änderungen vor, und speichern Sie die Vorlage. 114 Administrator-Handbuch Erstellen von Betriebssystemvorlagen Assistent für Betriebssystemvorlagen: Optionen für die Lizenz des NT-Servers Dieser Teil des Assistenten wird nur angezeigt, wenn Sie eine Vorlage für die Installation eines Serverbetriebssystems erstellen. Gehen Sie in diesem Teil des Assistenten folgendermaßen vor: 1. Geben Sie die Lizenzinformationen ein. 2. Klicken Sie auf Next, um fortzufahren. Wenn Sie diese Informationen nach der Erstellung der Vorlage ändern möchten, markieren Sie die Vorlage. Klicken Sie dann auf die Registerkarte Licensing. Nehmen Sie die gewünschten Änderungen vor, und speichern Sie die Vorlage. Assistent für Betriebssystemvorlagen: Sonstige Einstellungen Gehen Sie in diesem Teil des Assistenten folgendermaßen vor: 1. Wählen Sie ggf. eine andere Zeitzone aus. 2. Geben Sie die gewünschten Informationen zur Produktregistrierung ein. 3. Klicken Sie auf Next, um fortzufahren. Sie können diese Informationen nach der Erstellung der Vorlage ändern: Wenn Sie die Informationen für die Zeitzone ändern möchten, markieren Sie die Vorlage, und klicken Sie auf die Registerkarte Region. Wenn Sie die Informationen zur Produktregistrierung ändern möchten, klicken Sie auf die Registerkarte Licensing. Nehmen Sie die gewünschten Änderungen vor, und speichern Sie die Vorlage. Kapitel 6, Verteilen von Betriebssystemen 115 Erstellen von Betriebssystemvorlagen Assistent für Betriebssystemvorlagen: Installation von WinINSTALL-Anwendungen Nach der Installation eines neuen Betriebssystems auf einer Arbeitsstation können Sie weitere Anwendungen automatisch von WinINSTALL installieren lassen. Gehen Sie in diesem Teil des Assistenten folgendermaßen vor: 1. Geben Sie den Pfad für das remote WinINSTALL-Installationsprogramm und die Listendatei (.lst) an, über die die Anwendungen installiert werden sollen. 2. Geben Sie einen gültigen Benutzernamen und ein gültiges Kennwort ein, damit die Arbeitsstation auf das WinINSTALL-Installationsprogramm und die Listendatei zugreifen kann. Bei Windows NT-Servern muß zusammen mit dem Benutzernamen auch die Domäne angegeben werden. Die Eingabe erfolgt nach dem Format “Domäne\Benutzername”. 3. Klicken Sie auf Next, um fortzufahren. Wenn Sie diese Informationen nach der Erstellung der Vorlage ändern möchten, markieren Sie die Vorlage in der Strukturansicht, und wählen Sie in der Listenansicht den Bereich Application Package. Nehmen Sie die gewünschten Änderungen vor, und speichern Sie die Vorlage. Assistent für Betriebssystemvorlagen: Funktion für das Zurücksetzen von Client-Computern Bei der versteckten Notfallpartition handelt es sich um eine Verfügbarkeitsfunktion (Notfallwiederherstellung) für Arbeitsstationen. Wenn diese Funktion aktiviert ist, sind keine Startmedien (z. B. Startdisketten oder Start-CDs) erforderlich, da das Betriebssystem der Arbeitsstation automatisch und unbeaufsichtigt wiederhergestellt werden kann. Die Benutzer haben somit die Möglichkeit, ihre Systeme größtenteils selbst zu warten, und sind nur in wenigen Fällen auf die Unterstützung durch den Administrator angewiesen. Hinweis Die Notfallpartition übernimmt die Aufgabe der Startdiskette. Die Partition muß über Windows gestartet werden. Wenn die Arbeitsstation aus irgendeinem Grund nicht auf Windows zugreifen kann, kann die Option für die Notfallpartition nicht aufgerufen werden. 116 Administrator-Handbuch Erstellen von Betriebssystemvorlagen Gehen Sie in diesem Teil des Assistenten folgendermaßen vor: 1. Wählen Sie die Option Support a Hidden Reset Partition, damit die Einrichtung einer Notfallpartition auf der Client-Arbeitsstation ermöglicht wird. Unter dieser Partition werden die Dateien gespeichert, die sonst auf der Startdiskette enthalten sind. Mit Hilfe dieser Dateien kann die Arbeitsstation auf den Verteilungsserver zugreifen, auf dem die eigentlichen, für die Installation benötigten Betriebssystemdateien gespeichert sind. Die Notfallpartition wird erstellt, wenn die Arbeitsstation entweder mit einer Startdiskette mit aktivierter Unterstützung für Notfallpartitionen zurückgesetzt wird oder wenn die Verknüpfung für die Erstellung einer Notfallpartition ausgeführt wird. 2. Klicken Sie auf Next, um fortzufahren. Hinweis Wenn Sie unter Windows NT die Verknüpfung für die Erstellung einer Notfallpartition auf einer Arbeitsstation ausführen möchten, muß der Benutzer über die entsprechenden Zugriffsrechte für das Zielsystem der Verknüpfung verfügen. Der Benutzer muß sich also entweder als berechtigter Domänenbenutzer auf der Arbeitsstation anmelden oder vor der Ausführung der Verknüpfung eine Verbindung zum Verteilungsserver herstellen. Unter Windows 2000 und XP tritt dieses Problem nicht auf. Bei diesen Betriebssystemen wird der Benutzer automatisch aufgefordert, sich auf dem Verteilungsserver anzumelden. Wenn Sie diese Informationen nach der Erstellung der Vorlage ändern möchten, markieren Sie die Vorlage in der Strukturansicht, und wählen Sie in der Listenansicht den Bereich Client Operation. Klicken Sie anschließend auf die Registerkarte Activation Method. Nehmen Sie die gewünschten Änderungen vor, und speichern Sie die Vorlage. Kapitel 6, Verteilen von Betriebssystemen 117 Erstellen von Betriebssystemvorlagen Assistent für Betriebssystemvorlagen: Protokoll für das Zurücksetzen von Client-Computern Hinweis Wenn die Erstellung eines Protokolls angefordert wird, muß das Anmeldekonto, mit dem die Verbindung zum Verteilungsserver (über die Arbeitsstation) hergestellt wurde, über die entsprechende Schreibberechtigung verfügen. Gehen Sie in diesem Teil des Assistenten folgendermaßen vor: 1. Legen Sie fest, ob ein Protokoll geführt werden soll und ob dieses Protokoll zusätzliche Diagnoseinformationen aufzeichnen soll. Über die Fehlerprotokollierung wird aufgezeichnet, wann die Installation durchgeführt wurde und welche Einstellungen dabei benutzt wurden. Durch diese Funktion soll die Fehlerbehebung bei eventuell auftretenden Installationsproblemen vereinfacht werden. Das Verzeichnis, in dem die Dateien abgelegt werden, wird anhand seines Erstellungsdatums benannt (Jahr, Monat, Tag, z. B. 20011103). Die Dateien in dem Verzeichnis werden anhand der Uhrzeit ihrer Erstellung (Stunden, Minuten, Sekunden) und der ersten beiden Zeichen des Computernamens benannt. Die Protokolle befinden sich auf dem System für die Betriebssystemverteilung. Sobald eine Verbindung zu dem Verteilungssystem hergestellt wurde, wird das Protokoll in den Verteilungsordner des Systems kopiert und dort regelmäßig aktualisiert, bis das Installationsprogramm für das Windows-Betriebssystem ausgeführt wird. 2. Klicken Sie auf Next, um fortzufahren. Wenn Sie diese Informationen nach der Erstellung der Vorlage ändern möchten, markieren Sie die Vorlage in der Strukturansicht, und wählen Sie in der Listenansicht den Bereich Client Operation. Klicken Sie anschließend auf die Registerkarte Other Settings. Nehmen Sie die gewünschten Änderungen vor, und speichern Sie die Vorlage. Abschließen des Assistenten für Betriebssystemvorlagen Wenn die Verteilung der Vorlage angefordert wird, werden die Dateien umgehend auf das Basissystem und die Sekundärsysteme kopiert, die zuvor im Dialogfeld Site Distribution des Assistenten ausgewählt wurden. Hinweis Das Basissystem stellt das System dar, auf dem sämtliche Vorlageninformationen und -dateien dauerhaft gespeichert sind. Die Sekundärsysteme werden auf Anforderung des Administrators über das Basissystem aktualisiert. 118 Administrator-Handbuch Erstellen einer Startdiskette Gehen Sie in diesem Teil des Assistenten folgendermaßen vor: 1. Lassen Sie das Kontrollkästchen Request Distribution... deaktiviert, wenn die Dateien zu diesem Zeitpunkt nur auf das Basissystem kopiert werden sollen. Wenn Sie das Kontrollkästchen aktivieren, werden die Dateien im Rahmen einer im Hintergrund ablaufenden Replizierung auf alle zuvor angegebenen Sekundärsysteme kopiert. 2. Klicken Sie auf Finish. Wenn Sie die Verteilung der Dateien nach Beenden des Assistenten anfordern möchten, markieren Sie zunächst die Vorlage. Öffnen Sie anschließend entweder das Menü Template, oder klicken Sie mit der rechten Maustaste auf die Vorlage, und wählen Sie den Befehl Distribute to Sites. Erstellen einer Startdiskette Nach dem Erstellen einer Vorlage können Sie beliebig viele Startdisketten erstellen. Wenn Sie im Dialogfeld Unique Settings rechnerspezifische Einstellungen aktiviert und einen Benutzernamen und Computernamen eingegeben haben, sollten Sie eine einzelne Startdiskette nicht auf mehreren Arbeitsstationen einsetzen, da sonst die Computernamen nicht eindeutig sind. Es wird jedoch empfohlen, für eine Gruppe von Arbeitsstationen, die über eine ähnliche Hardwareausstattung verfügen und auf denen der Administrator dasselbe Betriebssystem und dieselben Anwendungen installieren möchte, nur eine Startdiskette zu verwenden. Um eine Startdiskette zu erstellen, klicken Sie mit der rechten Maustaste auf eine Vorlage, und wählen Sie aus dem Kontextmenü den Eintrag Create Boot Floppy. Der Assistent für die Erstellung einer Startdiskette wird angezeigt. Startdisketten-Assistent: Begrüßungsbildschirm Lesen Sie in diesem Teil des Assistenten die angezeigten Informationen, und klicken Sie auf Next, um mit der Erstellung einer Startdiskette zu beginnen. Kapitel 6, Verteilen von Betriebssystemen 119 Erstellen einer Startdiskette Startdisketten-Assistent: Dialogfeld “Distribution Site” Gehen Sie in diesem Teil des Assistenten folgendermaßen vor: 1. Wählen Sie das Verteilungssystem, mit dem die Startdiskette die Arbeitsstation verbinden soll. Hierbei handelt es sich um das System, von dem die Arbeitsstation die Betriebssystemdateien erhält. 2. Klicken Sie auf Next. Startdisketten-Assistent: Dialogfeld “Network Card Drivers” Gehen Sie in diesem Teil des Assistenten folgendermaßen vor: 1. Wählen Sie die Treiber aus, über die die Arbeitsstation mit dem Verteilungssystem verbunden wird, das der Arbeitsstation die Betriebssystemdateien bereitstellt. Wenn Sie an dieser Stelle mehrere verschiedene Treiber auswählen, können Sie die Startdiskette für unterschiedliche Arbeitsstationen verwenden. Die Anzahl der Treiber ist jedoch auf die Kapazität der Startdiskette beschränkt. 2. Klicken Sie auf Next. Startdisketten-Assistent: Dialogfeld “Unique Settings” Gehen Sie in diesem Teil des Assistenten folgendermaßen vor: 1. Wenn die Betriebssystemvorlage Notfallpartitionen unterstützt, können Sie festlegen, daß die Notfallpartition mit Hilfe der Startdiskette vor der Installation des Betriebssystems eingerichtet wird. 2. Geben Sie die Benutzernamen und den Computernamen an, wenn Sie die Startdiskette nur für eine Arbeitsstation verwenden möchten. Hinweis Wenden Sie diese Einstellungen nicht auf andere Arbeitsstationen an. 3. Klicken Sie auf Next. 120 Administrator-Handbuch Ändern einer Vorlage für die Verteilung von Betriebssystemen Startdisketten-Assistent: Fertigstellen der Startdiskette Gehen Sie in diesem Teil des Assistenten folgendermaßen vor: 1. Wenn Sie einen Benutzernamen und einen Computernamen eingegeben haben, überprüfen Sie, ob diese Angaben korrekt sind. Über die Schaltfläche Back können Sie ggf. zum vorherigen Dialogfeld wechseln und die Angaben ändern. 2. Wählen Sie das Laufwerk aus, auf dem die Startdiskette erstellt werden soll. 3. Klicken Sie auf Finish. Ändern einer Vorlage für die Verteilung von Betriebssystemen Sie können die Informationen für eine bereits erstellte Vorlage nachträglich ändern. Diese Änderungen wirken sich jedoch nicht auf die Einstellungen der Startdisketten und Notfallpartitionen aus, die bereits erstellt wurden. Wenn Sie hingegen Änderungen an den Verteilungsdateien vornehmen, wirken sich diese auf Startdisketten und Notfallpartitionen aus. Wenn Sie Änderungen an den Einstellungen der Anmeldekonten für den Verteilungsserver vornehmen, können sich diese Änderungen sowohl auf die Startdisketten als auch auf die Notfallpartitionen auswirken, die diese Anmeldekonten verwenden. So ändern Sie eine Vorlage für die Verteilung von Betriebssystemen: 1. Öffnen Sie die WinINSTALL-Konsole, und markieren Sie die Vorlage. 2. Nehmen Sie die gewünschten Änderungen auf einer oder mehreren Registerkarten vor. 3. Speichern Sie die Vorlage. Kapitel 6, Verteilen von Betriebssystemen 121 Ändern einer Vorlage für die Verteilung von Betriebssystemen In der untenstehenden Tabelle sind die verschiedenen Änderungen aufgeführt, die Sie auf den einzelnen Registerkarten vornehmen können: Registerkarten für Änderungen Registerkarte Änderungsmöglichkeiten General M Keine Bearbeitungsmöglichkeiten. Dient ausschließlich Referenzzwecken. Sites M Anzeigen und Konfigurieren des Basissystems (Markieren Sie eine Vorlage.) M Anzeigen, Konfigurieren, Hinzufügen und Entfernen von Sekundärsystemen M Verteilung an Sekundärsysteme OS Files M Erneutes Kopieren der Betriebssystemdateien (Markieren Sie eine mit dem Setup-Programm von Microsoft Windows erstellte Vorlage.) M Angeben des Linzenzschlüssels M Auswahl des zu installierenden Service Pack DOS Files Erneutes Kopieren der erforderlichen DOS-Startdateien (Markieren Sie eine Vorlage.) (Markieren Sie eine Vorlage.) Network Client Files (Markieren Sie eine Vorlage.) NIC Drivers (Markieren Sie eine Vorlage.) Erneutes Kopieren der erforderlichen DOS-Netzwerkkartentreiber (Markieren Sie eine Vorlage.) Festlegen zusätzlicher benutzerdefinierter Einträge für die DOS-Startdisketten Preparation M Ändern der gewählten Prozessorart und -geschwindigkeit M Ändern der Informationen über den mindestens erforderlichen Arbeitsspeicher oder die Datenträgergröße M Ändern der Einstellungen für Partitionierung, Datenträgerkennung, Dateisystemkonvertierung oder Namen des Installationsverzeichnisses Additional Drivers (Markieren Sie eine Vorlage.) 122 Erneutes Kopieren der erforderlichen DOS-Dateien für den Netzwerkzugriff Administrator-Handbuch Ändern einer Vorlage für die Verteilung von Betriebssystemen Registerkarten für Änderungen (Fortsetzung) Registerkarte Änderungsmöglichkeiten OS Image M Ändern des Namens des Softwareabbild-Programms (Markieren Sie eine Vorlage, die mit einem SoftwareabbildInstallationsprogramm eines anderen Herstellers erstellt wurde.) M Ändern des Namens der verfügbaren Betriebssystemabbilddatei M Eingeben oder Ändern von Befehlszeilenparametern M Bereitstellen von Informationen über Unterstützungsdateien für das Betriebssystem-Installationsprogramm Windows NIC M Ändern der Einstellungen für Netzwerkkartentreiber Network Clients M (Markieren Sie eine mit dem Setup-Programm von Microsoft Windows erstellte Vorlage.) Ändern der Einstellungen für die zu installierenden Netzwerk-Clients M Ändern der Informationen über Arbeitsgruppen oder Domänen M Ändern des Benutzernamens und Kennworts für Client-Computer Protocols M Ändern der Netzwerkprotokolle (Markieren Sie eine mit dem Setup-Programm von Microsoft Windows erstellte Vorlage.) M Ändern der IP-Adressen oder TCP/IP-Einstellungen Licensing M Ändern des Firmennamens (Markieren Sie eine mit dem Setup-Programm von Microsoft Windows erstellte Vorlage.) M Ändern der Lizenzierungsoptionen (für Server) Region Ändern der Zeitzoneneinstellungen (Markieren Sie eine mit dem Setup-Programm von Microsoft Windows erstellte Vorlage.) (Markieren Sie eine mit dem Setup-Programm von Microsoft Windows erstellte Vorlage.) Software Installation M (Markieren Sie in der Listenansicht den Eintrag Application Package.) Ändern der Einstellung, ob Anwendungen mit Hilfe von WinINSTALL installiert werden sollen M Ändern des Pfads für das Installationsprogramm M Ändern der zu verwendenden Listendatei M Ändern der Anmeldeinformationen für den Zugriff auf den WinINSTALL-Server Kapitel 6, Verteilen von Betriebssystemen 123 Ändern der Verteilungsgruppen Registerkarten für Änderungen (Fortsetzung) Registerkarte Änderungsmöglichkeiten Activation Method M Auswahl eines Netzwerkkartentreibers (Markieren Sie in der Listenansicht den Eintrag Client Operation.) M Installation einer Notfallpartition Other Settings M Erstellen einer Protokolldatei (Markieren Sie in der Listenansicht den Eintrag Client Operation .) M Protokollieren weiterer Diagnoseinformationen Ändern der Verteilungsgruppen Eine Verteilungsgruppe besteht aus den Systemen, auf denen die markierte Vorlage zum Einsatz kommt. Sie können einer Gruppe Systeme hinzufügen oder Systeme aus einer Gruppe entfernen. So ändern Sie eine Verteilungsgruppe: 1. Markieren Sie die Vorlage in der Strukturansicht, und wählen Sie in der Listenansicht den Bereich Distribution Sites. 2. Klicken Sie auf die Registerkarte Sites. Im Dialogfeld All Secondary Sites werden alle Sekundärsysteme aufgeführt, die Sie konfiguriert haben. Die markierte Vorlage greift möglicherweise auf eines oder mehrere dieser Systeme zu. Ist ein System nicht in einer Verteilungsgruppe enthalten, wird in der Spalte Distribution Status für dieses System der Eintrag “Not in group” angezeigt, und die entsprechende Zeile ist abgeblendet. a. Um ein System hinzuzufügen, klicken Sie mit der rechten Maustaste auf den Namen des Systems, und wählen Sie Add Site to Distribution Group aus dem Kontextmenü. Das System wird hinzugefügt, und in der Spalte wird der Eintrag “Not yet distributed” angezeigt. Wenn Sie auf die Schaltfläche Distribute klicken, wird in der Spalte der Hinweis “Updating...” angezeigt. Sobald die Verteilung abgeschlossen ist, wird abhängig vom Ergebnis der Verteilung der Status “Succeeded” , “Failed” oder “Aborted” angezeigt. 124 Administrator-Handbuch Entfernen von Verteilungsservern b. Um ein System aus einer Gruppe zu entfernen, klicken Sie mit der rechten Maustaste auf den Namen des Systems, und wählen Sie aus dem Kontextmenü die Option Remove Site from Distribution Group. Entfernen von Verteilungsservern Wenn Sie einen Verteilungsserver entfernen, werden die Dateien von diesem Server gelöscht. Dies hat jedoch keinerlei Auswirkungen auf die Dateien auf dem Basissystem. Das Basissystem kann nicht gelöscht werden. Darüber hinaus wird beim Entfernen eines Systems nicht die Vorlage gelöscht, die dieses System verwendet. So entfernen Sie einen Verteilungsserver: 1. Öffnen Sie die WinINSTALL-Konsole, und markieren Sie die Vorlage. 2. Klicken Sie auf die Registerkarte Sites. 3. Markieren Sie das System, das Sie entfernen möchten, und drücken Sie die Entf-Taste: 4. Bestätigen Sie den Löschvorgang mit Yes, wenn Sie das System wirklich löschen möchten. Das Entfernen eines Systems hat zur Folge, daß der Name des Systems aus der Konsole gelöscht wird und auf entsprechenden Befehl des Benutzers alle Verteilungsdateien von diesem System gelöscht werden. Startdisketten und Notfallpartitionen, über die eine Verbindung zu diesem System hergestellt wird, funktionieren nach dem Entfernen des Systems nicht mehr und müssen neu erstellt werden. Löschen einer Betriebssystemvorlage Falls Sie eine Betriebssystemvorlage entfernen möchten, sollten Sie eine der unten aufgeführten Methoden benutzen. Hiermit wird der Name der Vorlage aus der Konsole und vom Server entfernt. Startdisketten, die die gelöschte Vorlage verwenden, funktionieren auch weiterhin, solange der von der Diskette verwendete Verteilungsserver noch vorhanden ist. Beachten Sie jedoch, daß auf dieser Vorlage basierende Notfallpartitionen nicht mehr funktionieren und das Erstellen einer Notfallpartition auf der Grundlage der gelöschten Vorlage nicht mehr möglich ist. Kapitel 6, Verteilen von Betriebssystemen 125 Probleme bei der Installation von Betriebssystemen (außer Windows 2000/XP) Gehen Sie nach einer der folgenden Methoden vor, um eine Vorlage zu löschen: Klicken Sie mit der rechten Maustaste in der Listenansicht auf den Namen der Vorlage, und wählen Sie Delete Template aus. Markieren Sie den Namen der Vorlage in der Listenansicht, und wählen Sie aus dem Menü Template die Option Delete Template aus. Heben Sie den Namen der Vorlage in der Listenansicht hervor, und klicken Sie in der Symbolleiste auf das Symbol zum Löschen (rotes X). Probleme bei der Installation von Betriebssystemen (außer Windows 2000/XP) Wenn Sie eine Vorlage für die Installation eines Betriebssystems erstellen, für das bei der erstmaligen Installation nicht der Windows® Installer zur Verfügung steht, können Sie unmittelbar nach der Installation des Betriebssystems ausschließlich NAI-Verteilungspakete (WinINSTALL-Installationspakete) installieren. Mögliche Lösungen für dieses Problem sind: Binden Sie keine MSI-Pakete (Windows Installer-Pakete) in die Vorlage ein, und verwenden Sie statt dessen WinINSTALL-Installationspakete. Erstellen Sie ein NAI-Paket, das das Setup-Programm des Windows Installer aufruft und so konfiguriert ist, daß dieses Programm als erste Anwendung nach der Installation des Betriebssystems ausgeführt wird. Probleme bei der Installation von Windows NT Wenn WinINSTALL beim ersten Systemstart die Fehlermeldung anzeigt, daß der Domänencontroller nicht gefunden wurde, hat Windows NT den Netzwerkadapter (Netzwerkkartentreiber) auf dem Computer des Benutzers nicht gefunden. Nicht alle Netzwerkschnittstellenkarten werden bei Windows NT 4.0-Installationen standardmäßig unterstützt. Daher können diese Netzwerkkarten bei einer unbeaufsichtigten Installation des Betriebssystems nicht erkannt und installiert werden. Im folgenden werden zwei Lösungsmöglichkeiten für dieses Problem erläutert: - 126 Hinzufügen von Netzwerkkartentreibern zum Betriebssystem-Setup für die automatische Erkennung Administrator-Handbuch Probleme bei der Installation von Windows NT Um einen Netzwerkkartentreiber hinzuzufügen, rufen Sie die Registerkarte Windows NIC auf. Deaktivieren Sie die Option Let the OS installer pick the network card drivers. Anschließend können Sie die Datei OemSetup.inf suchen und die Treiber kopieren: - Die Pfadbeschränkung in DOS auf 66 Zeichen Wenn die Dateien auf den Installationsdisketten für Ihre Netzwerkkarte in mehreren Unterverzeichnissen gespeichert sind, behält die Funktion Copy Disk die Verzeichnisstruktur der Quelldiskette bei. Während der Betriebssysteminstallation wird diese Struktur in das Verzeichnis c:\$win_nt$.~ls\i386\drvlib.nic\<Option> kopiert. Beispiel: “a:\<Option>\WindowsNT\i386\Parallel\*.sys” (41 Zeichen) wird zu “c:\$win_nt$.~ls\i386\drvlib.nic\<Option>\WindowsNT\i386\Parallel\*.s ys” (72 Zeichen), womit die DOS-Pfadbeschränkung überschritten wird. Sie müssen sicherstellen, daß die Länge des endgültigen Pfades innerhalb der DOS-Pfadbeschränkung von 66 Zeichen liegt. - Nicht standardmäßige OEM-.INF-Dateien Ein weiteres Problem tritt auf, wenn die .inf-Datei einer Netzwerkkarte nicht den für die unbeaufsichtigte Installation erforderlichen Standards entspricht. Wenn Sie für die Installation einer nicht unterstützten Netzwerkkarte eine nicht standardmäßige oemsetup.inf-Datei zusammen mit der Option Copy Disk verwenden, hängt das Installationsprogramm bei einer unbeaufsichtigten Installation fälschlicherweise Unterverzeichnisse an das Windows NT-Installationsverzeichnis \i386\drvlib.nic\Netcard\ an. Um dies zu verhindern, wählen Sie nur die für die Netzwerkkarte benötigten Treiberdateien aus. Diese Dateien werden direkt in den übergeordneten Pfad .\i386\drvlib.nic\Netcard kopiert. - Einrichten der Vorlage zum manuellen Hinzufügen eines Netzwerkkartentreibers Wenn sich der auf dem Computer des Benutzers installierte Netzwerkkartentreiber nicht auf der Windows NT Server-CD befindet, schlägt die Installation des Betriebssystems mit der Meldung fehl, daß der Domänencontroller nicht gefunden werden konnte. Um einen Netzwerkkartentreiber hinzuzufügen, bearbeiten Sie die Textdatei unattend.txt aus dem Verzeichnis \\WIServername\Basissystem\Vorlage.nnn, wobei “WIServername” und “Basissystem” für den Server und die Freigabe stehen, der bzw. die von der WinINSTALL-Konsole verwendet wird, und “Vorlage.nnn” (“nnn” wird durch eine Ziffernfolge zwischen 000 und 999 ersetzt) für den Ordner einer bestimmten Betriebssystemvorlage. Der Benutzer kann festlegen, welcher Vorlagenordner zu welcher Vorlage gehört. Kapitel 6, Verteilen von Betriebssystemen 127 Windows 98-Installationen Hierzu öffnen Sie die Datei Templates.ini (auf der Freigabe “Basissystem”), suchen den Abschnitt [Template] mit dem Parameter “Description=”, der mit der Beschreibung der gesuchten Vorlage übereinstimmt, und lesen anschließend den Parameter “Folder=”. Fügen Sie in den Abschnitt [Network] der Datei unattend.txt die Zeile attended=yes ein. Dieser Zusatz ermöglicht, daß Sie den Netzwerkkartentreiber während der Installation des Betriebssystems manuell installieren können. Detaillierte Anweisungen dazu finden Sie im Abschnitt zum Technischen Support auf der VERITAS-Website. Wenden Sie sich an den Hersteller der Netzwerkkarte, um die für unbeaufsichtigte Installationen erforderlichen .INF- und Treiberdateien zu erhalten. Auf einigen Websites von Herstellern finden Sie detaillierte Anweisungen dazu, wie Sie eine unbeaufsichtigte Installation so anpassen, daß Netzwerkkarten korrekt erkannt und installiert werden. Weitere Informationen finden Sie in der Microsoft Knowledge Base unter http://support.microsoft.com/support.kb/articles/Q163/5/54.asp. Diese Datenbank enthält Informationen zur Kompatibilität bestimmter Netzwerkkartentreiber und zum Hinzufügen des Treibers und der zugehörigen .INF-Datei zu den Setupdateien des Betriebssystems. - Netzwerkkarten, bei denen bisher diese Probleme aufgetreten sind: EtherLink III (3c5x9) von 3Com Windows 98-Installationen Wenn Sie einen Netware-Client ausgewählt haben, müssen Sie auch das IPX-Protokoll auswählen, da Windows 98 den Netware-Client sonst nicht ordnungsgemäß installiert. Beachten Sie, daß bei allen anderen Betriebssystemen das IPX-Protokoll automatisch installiert wird, wenn der NetWare-Client ausgewählt wird. Bei der Installation wird ein Verzeichnis mit dem Namen “Winstall.$$$” erstellt, in dem temporäre Dateien auf dem Client-Computer abgelegt werden. Nach Abschluß der Installation können Sie dieses Verzeichnis löschen, um den Speicherplatz wieder freizugeben. Für die Konvertierung in das FAT32-Dateisystem müssen folgende Voraussetzungen erfüllt sein: Die Setupdateien des Betriebssystems und die DOS-Dateien müssen von Windows 95 (OSR2) oder Windows 98 stammen. Die Startdiskette muß auf einem Computer unter Windows 95 (OSR2) oder Windows 98 erstellt werden. 128 Administrator-Handbuch Windows 98-Installationen Die Optionen für die Partitionierung müssen auf Partition only if necessary oder Always partition eingestellt sein. Wenn Sie den NetWare-Client nur in der Vorlage angeben, müssen Sie den Benutzernamen (so wie er in DOS eingegeben wird) als Anmeldenamen angeben. In bestimmten Fällen, wenn Sie die Installation von einem NetWare 4.x- oder NetWare 5.x-Server aus durchführen, erhalten Sie vom Windows 98-Installationsprogramm eine Meldung über ungültige NetWare-Komponenten. Diese Meldung dient nur zu Informationszwecken. Sie wird vom Installationsprogramm erzeugt, weil Windows 98 und NetWare unterschiedliche Oberflächen verwenden. Klicken Sie auf OK, um die Meldung zu schließen. Wenn WinINSTALL aktiviert ist, d. h., wenn nach der Installation eine Listendatei ausgeführt werden soll, muß die im Assistenten für Betriebssystemvorlagen festgelegte Anmeldedomäne des Benutzers die Domäne sein, in der sich auch der WinINSTALL-Server befindet. Die Windows 98-Sicherheit läßt keine Verbindung zwischen Computern in unterschiedlichen Domänen zu. Sie erhalten die Fehlermeldung, daß der Benutzername oder das Kennwort ungültig ist, wenn folgende Voraussetzungen zutreffen: - WinINSTALL ist für dieses Profil aktiviert. - Sie installieren sowohl Microsoft- als auch NetWare-Clients. - Die Einstellungen für die primäre Anmeldung in der Vorlage stimmen nicht mit dem Speicherort der Datei WNSTLA32.EXE und der Listendateien überein. - Für die (im Profil festgelegte) Anmeldung beim WinINSTALL-Server und die (in der Vorlage) als Anmeldedomäne angegebene NT-Domäne gibt es unterschiedliche Benutzernamen und/oder Kennwörter. Sie erhalten die Fehlermeldung, daß der Benutzername oder das Kennwort ungültig ist. Im Falle einer solchen Fehlermeldung können Sie entweder den Vorgang abbrechen oder den richtigen Benutzernamen bzw. das richtige Kennwort für die Domäne angeben. Kapitel 6, Verteilen von Betriebssystemen 129 Dateistruktur auf dem Verteilungsserver Dateistruktur auf dem Verteilungsserver Der Verteilungsserver enthält die folgenden Verzeichnisse: GUID Enthält die entsprechenden Startdiskettendateien, die von der Anwendung für die Erstellung einer Notfallpartition verwendet werden. Der Name dieses Ordners hat die Erweiterung “.ms” oder “.nw”, wobei die Erweiterung “.ms” darauf hinweist, daß der Ordner Treiber für die Verbindung zu Microsoft NT-Servern enthält, und die Erweiterung “.nw” bedeutet, daß der Ordner Treiber für die Verbindung zu Novell Netware-Servern enthält. Distrib Enthält die ausführbaren Dateien der Konsole, Datendateien (z. B. Sprachdateien) und die ausführbaren Dateien der Client-Computer (für das Kopieren auf die Startdisketten). Distrib\Net Enthält zusätzliche Dateien für die Client-Computer. 130 Administrator-Handbuch Dateistruktur auf dem Verteilungsserver Distrib\Ordner mit Datumsstempel (nicht angezeigt) Enthält Protokolldateien für vorherige Installationen von Betriebssystemen. Der Name der einzelnen Protokolldateien beruht auf deren Erstellungsdatum. English (oder andere Sprache)\DosFiles\DOS Enthält MS-DOS-Dateien für das Starten von Client-Computern. Diese Dateien werden bei der Erstellung einer Startdiskette auf die Diskette kopiert. Falls die Unterstützung für Notfallpartitionen aktiviert ist, werden die Dateien außerdem in einen speziellen Vorlagenordner auf jedem für diese Vorlage ausgewählten Sekundärsystem kopiert. English\DosFiles\Net\NicDrivers Enthält weitere MS-DOS-Dateien für das Starten von Client-Computern. Beim Erstellen einer Startdiskette werden nur die ausgewählten Netzwerkkartentreiber auf die Diskette kopiert. English\DosFiles\Net\Programs Enthält weitere MS-DOS-Dateien für das Starten von Client-Computern. English\ImgNTw (usw.) Ordner mit den Betriebssystemabbilddateien anderer Hersteller. Die Abbilddateien werden in dem Ordner abgelegt, der dem vom Administrator für dieses Abbild festgelegten Betriebssystemtyp entspricht. English\WinNTw (usw.) Ordner mit den Installationsdateien für das Windows-Betriebssystem. Die Betriebssystemdateien werden in den Ordner kopiert, der dem vom Administrator für diese Dateien gewählten Betriebssystemtyp entspricht. English\RepLogs Enthält Protokolldateien, die bei der Vorlagenreplizierung (Verteilung auf Sekundärsystemen) erzeugt wurden. Diese Dateien können über die Konsole angezeigt werden. Template.nnn Enthält Dateien wie z. B. verschlüsselte Anmeldedateien, die sich auf eine bestimmte Vorlage beziehen. Die Erweiterung “nnn” besteht aus einer dreistelligen Nummer, die für jede Vorlage eindeutig ist. Kapitel 6, Verteilen von Betriebssystemen 131 Dateistruktur auf dem Verteilungsserver 132 Administrator-Handbuch Grundlagen der Bearbeitung von Verteilungspaketen 7 Der Hauptzweck der WinINSTALL-Konsole besteht im Überprüfen und Bearbeiten von Verteilungspaketen. Wenn Sie MSI-Pakete bearbeiten möchten, muß der Microsoft Windows Installer auf dem Konsolencomputer installiert sein. Dieses Programm ist im Lieferumfang von Windows 2000 enthalten. Wenn Sie Windows NT 4.0 verwenden, müssen Sie es allerdings gesondert installieren. Die Programmdatei für den Microsoft Windows Installer steht im MSI-Verzeichnis auf der CD zur Verfügung. Bei Windows NT 4.0-Systemen sind sämtliche Menüoptionen, die im Zusammenhang mit MSI-Paketen verwendet werden, so lange deaktiviert, bis der Microsoft Installer installiert wird. 133 Anpassen von Verteilungspaketen Anpassen von Verteilungspaketen Wenn Sie Discover zur Erstellung eines Verteilungspakets benutzen, sollten Sie beachten, daß das Paket zur erfolgreichen Ausführung auf sämtlichen Computern ggf. weiter bearbeitet werden muß. Eine weitere Bearbeitung ist in folgenden Situationen angebracht: Tip Aus Sicherheitsgründen kann Discover das von einem NT-Dienst verwendete Kennwort nicht erfassen. Sie müssen das Verteilungspaket bearbeiten und den in der Liste enthaltenen Diensten, die ein Konto angeben, das Kennwort manuell hinzufügen. Wenn Sie dies nicht tun, schlägt die Anmeldung bei diesem Dienst fehl. Wenn der NT-Dienst das lokale Systemkonto verwendet, wird kein Kennwort benötigt. Discover zeichnet alle Änderungen an einem Computer auf, ganz gleich ob diese gewollt sind oder nicht. In vielen Fällen führt schon das Öffnen eines Programms (z. B. der Systemsteuerung) zu Änderungen an der Registrierung. In der Regel müssen diese Einträge manuell entfernt werden, so daß keine Probleme auf dem Zielsystem entstehen. Sie können dieses Problem vermeiden, indem Sie keine zusätzlichen Vorgänge zwischen dem “Vorher”- und “Nachher”-Schnappschuß ausführen. Installieren Sie die Anwendung. Vergewissern Sie sich, daß sie funktioniert. Öffnen Sie jedoch zwischen dem “Vorher”- und “Nachher”-Schnappschuß nicht Ihr E-Mail-Programm, gehen Sie nicht zum Surfen ins Internet usw. Einige erfahrene Administratoren empfehlen sogar, den Referenz-PC nicht unbeaufsichtigt zu lassen, bis der “Nachher”-Schnappschuß erstellt wurde, es sei denn, Sie können sicher sein, daß dieses System in Ihrer Abwesenheit von niemandem für einen anderen Zweck benutzt wird. Bei einigen Anwendungen werden in Abhängigkeit vom Betriebssystem unterschiedliche Dateien installiert. Aus diesem Grund wird u. U. eine Fehlermeldung angezeigt, wenn ein Paket mit Discover auf einer Plattform erstellt, aber auf einer anderen installiert wird. Sie können dieses Problem vermeiden, indem Sie plattformspezifische Pakete erstellen oder ein Skript für die Installation erstellen, damit nur die richtige Datei installiert wird. Deinstallationspakete können sich als besonders problematisch erweisen. (Siehe “Vermeiden von Problemen bei der Deinstallation von Anwendungen”. ) Es wird empfohlen, das Verteilungspaket auf einem Computer zu testen, der nicht Teil Ihrer Produktionsumgebung ist. Hinweis Denken Sie daran, Verteilungspakete zu überprüfen, selbst wenn diese nicht bearbeitet werden müssen. Auf diese Weise werden Sie auch mit den Details der Anwendung und deren Auswirkungen auf die Arbeitsstationen der Benutzer vertraut. 134 Administrator-Handbuch Bearbeiten von Verteilungspaketen Bearbeiten von Verteilungspaketen Unabhängig von der Anzahl und Komplexität der Änderungen ist die grundlegende Bearbeitungsmethode für Verteilungspakete im wesentlichen immer gleich. So bearbeiten Sie ein Verteilungspaket: 1. Starten Sie die Konsole, und markieren Sie das gewünschte Verteilungspaket. Bei einem MSI-Paket empfiehlt es sich, ein bestimmtes Merkmal oder eine bestimmte Komponente zu markieren. 2. Dekomprimieren Sie das Paket, indem Sie das Menü Actions öffnen und den Befehl Expand wählen. Sie sollten alle Pakete sicherheitshalber zunächst dekomprimieren, auch wenn sie nicht komprimiert sind. Beim Speichern von Änderungen, die Sie an einem komprimierten Paket vorgenommen haben, kann es zu Fehlermeldungen kommen, falls das Paket vor der Bearbeitung nicht dekomprimiert wurde. Andererseits ist es aber kein Problem, das Verfahren zum Dekomprimieren auf Pakete anzuwenden, die eigentlich nicht komprimiert waren. Tip - Wenn Sie ein NAI-Paket bearbeiten möchten, klicken Sie auf Yes, um es zu dekomprimieren. - Bei einem MSI-Paket geben Sie zunächst Namen und Pfad der zu dekomprimierenden Datei und anschließend einen anderen Namen und Pfad für die resultierende unkomprimierte Datei an. 3. Gehen Sie zu dem zu bearbeitenden Bereich, indem Sie in der Listenansicht Kategorien auswählen und in der Datenansicht auf Registerkarten klicken. 4. Führen Sie die Änderungen durch. 5. Komprimieren Sie ggf. das Paket. Hinweis Wenn Pakete komprimiert werden, sind die zu kopierenden Dateien, die Registrierungsdateien usw. tatsächlich in dem Paket enthalten, und die Installationsprogramme können direkt vom Archiv auf die Dateien zugreifen. Dadurch wird die Leistung erhöht. Unkomprimierte Pakete enthalten lediglich Verweise auf die Dateien. Kapitel 7, Grundlagen der Bearbeitung von Verteilungspaketen 135 Bearbeiten von Verteilungspaketen - Ob NAI-Pakete komprimiert werden oder nicht, hängt davon ab, welche Komprimierungstypen Sie auf der Listenebene aktiviert haben. Um die Komprimierungseinstellungen auf Paketebene zu prüfen oder zu ändern, markieren Sie das Paket, klicken Sie auf Shared und anschließend auf Compression. Geben Sie die Komprimierungsmethode und die zu komprimierenden Elemente an. - Um ein MSI-Paket zu komprimieren, markieren Sie zunächst das Paket, und wählen Sie anschließend im Menü Actions den Befehl Compress. 6. Speichern Sie das Paket. Sollten Sie vergessen, zu speichern, werden Sie dazu aufgefordert. 136 Administrator-Handbuch Listendateien: Das wichtigste Verwaltungs-Tool 8 In der WinINSTALL-Konsole sind Listendateien Ihr wichtigstes Verwaltungs-Tool. In der Strukturansicht der Konsole weist folgende Grafik auf eine Listendatei hin: Listendateien, d. h. ASCII-Text-Dateien mit der Dateierweiterung *.lst, befinden sich im selben Verzeichnis wie die Installationsprogramme von WinINSTALL. Sie enthalten mindestens eine Paketdatei, bei der es sich sowohl um ein NAI-Paket als auch um ein MSI-Paket handeln kann. Außerdem enthalten sie neben ihren eigenen Paketdateien unter Umständen andere Listendateien (untergeordnete Listen). Bei Ausführung eines Installationsprogramms greift dieses auf eine Listendatei zu, um festzustellen, welche Pakete zur Verarbeitung verfügbar sind. Beim Verarbeiten von MSI-Paketen wird das WinINSTALL-Installationsprogramm durch die Listendatei gestartet. Das WinINSTALL-Installationsprogramm wiederum initialisiert je nach Bedarf den Windows Installer. Wenn Sie eine Liste markieren, sind in der Datenansicht folgende übergeordnete Registerkarten sichtbar: Shared Conditions Clone Reports Replication Die Klonfunktion hängt von den Datenbanktabellen ab und wird daher im Kapitel über die Datenbank behandelt. 137 Bedeutung von Listendateien Bedeutung von Listendateien Listendateien können auch als “Verwaltungs-Tool der ersten Ebene” bezeichnet werden, da sie als Vorlage für Ihre Pakete dienen. Auf Listenebene nehmen Sie gewisse Einstellungen vor, die von jedem Paket in der Liste übernommen werden (es sei denn, Sie überschreiben die übernommene Eigenschaft später auf einer niedrigeren Ebene). Sie können beispielsweise festlegen, was mit Dateien geschehen soll, die sich bereits auf dem Computer des Benutzers befinden. Weiterhin können Sie das Verhalten des automatischen und des interaktiven Installationsprogramms sowie des Planungsprogramms während der Laufzeit festlegen. (Diese Optionen nennt man Laufzeiteinstellungen.) Dies bedeutet, daß Sie sich durch Vorausplanen und Einstellen entsprechender Optionen auf Listenebene eine Menge Arbeit ersparen können. Sie brauchen nämlich nicht jedes Paket einzeln zu bearbeiten, um diese Einstellungen vorzunehmen, sondern diese werden von dem Paket automatisch von dessen übergeordnetem Element übernommen (es sei denn, Sie unterbinden diesen Vorgang). Hinweis Einige Einstellungen werden nur von NAI-Paketen übernommen, nicht jedoch von MSI-Paketen. MSI-Pakete übernehmen nur Anweisungen zu den Schaltflächen Uninstall und Cancel, dem Pausenintervall sowie verschiedenen Planungsoptionen. Die Standardlistendatei Die Standardlistendatei ist Winapps.lst. Sie befindet sich im selben Verzeichnis wie die WinINSTALL-Installationsprogramme. Wenn Sie die Konsole zum ersten Mal öffnen und die Option Software Distribution Lists erweitern, wird die Liste Winapps angezeigt. Sie enthält eine Reihe von WinINSTALL-Komponenten, für die von VERITAS bereits Verteilungspakete erstellt wurden. Bei diesen Paketen wurde aus Sicherheitsgründen die Option Allow Access deaktiviert. Sie müssen also die Option Allow Access für die Standardpakete aktivieren, damit diese verarbeitet werden können. Wenn Sie erst einmal mit den Funktionen von WinINSTALL vertraut sind, werden Sie der Winapps-Liste schon sehr bald selbst Verteilungspakete hinzufügen sowie andere Listen (insbesondere eine Testliste) erstellen und diese auf Ihre Bedürfnisse abstimmen. 138 Administrator-Handbuch Effektives Verwenden von Listendateien Effektives Verwenden von Listendateien Eine effektive Nutzung von Listendateien erreichen Sie durch folgende Schritte: 1. Machen Sie sich mit den Grundregeln der Übernahme vertraut. (Siehe “Übernahmeregeln” auf Seite 167.) 2. Überlegen Sie, was in Ihrer Umgebung für Ihre Benutzer das Beste ist. 3. Überprüfen oder erstellen Sie eine Listendatei. Gehen Sie dabei wie folgt vor: - Überprüfen Sie, ob die Liste über jene Einstellungen verfügt, die Sie für die meisten Ihrer Pakete übernehmen möchten. - Ist dies nicht der Fall, ändern Sie die Einstellungen dahingehend ab, daß sie sich für die meisten Ihrer Pakete eignen. (Manche Einstellungen können ggf. später auf einer niedrigeren Ebene geändert werden.) 4. Wenn die Einstellungen Ihren Bedürfnissen entsprechen, vergewissern Sie sich, ob die Liste die korrekten Pakete (und untergeordneten Listen) enthält. - Entfernen Sie ggf. Pakete oder Listen, - oder fügen Sie welche hinzu. 5. Stellen Sie sicher, daß das Installationsprogramm, das Sie verwenden möchten, auf die richtige Liste verweist. Standardmäßig wird für Installationsprogramme die Liste Winapps.lst verwendet. Sie können (und sollten) für das interaktive Installationsprogramm eine separate Liste verwenden. Erstellen einer neuen Listendatei Es gibt zwei Fälle, in denen neue Listendateien erstellt werden sollten: Wenn Sie ein Paket zur Verteilung einer Anwendung an die Benutzer erstellen, sollten Sie dieses vor der Verteilung zuerst testen. Dadurch wird sichergestellt, daß sich das Verteilungspaket wie erwartet verhält. Sie sollten eine spezielle Testlistendatei für Verteilungspakete erstellen, die noch getestet werden müssen. Wenn Sie sicher sind, daß sich das Paket wie erwartet verhält, können Sie es aus der Testliste entfernen und der Winapps-Liste oder einer anderen Produktionsliste hinzufügen. Kapitel 8, Listendateien: Das wichtigste Verwaltungs-Tool 139 Hinzufügen bzw. Erstellen einer neuen Listendatei Die Testliste sollte eine übergeordnete und nicht eine der Winapps-Liste untergeordnete Liste sein. Wäre sie der Winapps-Liste untergeordnet, so würde sie bei der Ausführung der Winapps-Liste ebenfalls ausgeführt werden. Dies ist nicht wünschenswert, da die Pakete in der Testliste ja noch getestet werden müssen. Wenn die Benutzer sowohl das automatische als auch das interaktive Installationsprogramm benutzen, sollten Sie für das interaktive Installationsprogramm eine separate Listendatei erstellen. (Siehe “Verteilen des interaktiven Installationsprogramms” auf Seite 31.) Die interaktive Liste sollte eine übergeordnete und nicht eine der Winapps-Liste untergeordnete Liste sein. Hinzufügen bzw. Erstellen einer neuen Listendatei Sie können eine neue Listendatei innerhalb der Konsole erstellen oder der Konsolenansicht eine bereits vorhandene Liste hinzufügen. Wenn Sie eine neue Liste erstellen, kann es sich dabei um eine übergeordnete oder eine untergeordnete Liste handeln. Erstellen bzw. Hinzufügen einer untergeordneten Liste Unter einer untergeordneten Liste versteht man eine Liste, die sich unterhalb (d. h. innerhalb der Hierarchie) einer anderen Liste befindet. So erstellen Sie eine neue untergeordnete Listendatei: 1. Starten Sie die Konsole, und heben Sie die Liste hervor, unter der die neue Liste erstellt werden soll. 2. Öffnen Sie das Menü File oder das Kontextmenü, und wählen Sie die Option New aus. 3. Wählen Sie Application List aus. Daraufhin wird das Dialogfeld Create Application List angezeigt. 4. Geben Sie einen Dateinamen mit der Erweiterung .lst an. Wenn Sie nicht sicher sind, welchen Pfad Sie verwenden sollen, können Sie die Verzeichnisstruktur durchsuchen und einen neuen Namen eingeben. 5. Geben Sie in das Feld Description den Namen ein, der in der Liste in der Konsole angezeigt werden soll. 140 Administrator-Handbuch Entfernen einer Listendatei 6. Klicken Sie auf OK. Erstellen bzw. Hinzufügen einer übergeordneten Liste Führen Sie dieselben Schritte wie bei der Erstellung einer untergeordneten Liste aus, um eine übergeordnete Listendatei auf derselben Ebene wie die Liste Winapps.lst zu erstellen oder hinzuzufügen. Stellen Sie jedoch sicher, daß in der Strukturansicht die Option Software Distribution Lists markiert ist (anstatt von Winapps.lst oder anderen übergeordneten Listen). Die Anzeige kann etwas verwirrend sein, besonders wenn der Winapps-Zweig erweitert ist. Die neue übergeordnete Listendatei kann wie eine der Winapps-Liste untergeordnete Liste aussehen. Falls Sie sich nicht sicher sind, ob die Liste auf der richtigen Ebene erstellt wurde, blenden Sie den Winapps-Zweig aus, indem Sie auf das Minuszeichen klicken. Die Hierarchie ist dann deutlicher zu erkennen. Entfernen einer Listendatei Sie können eine Liste aus der Strukturansicht entfernen, ohne sie dabei vollständig zu löschen, oder Sie können die Liste unwiderruflich löschen. So entfernen Sie eine Listendatei aus der Strukturansicht: 1. Starten Sie die Konsole, und heben Sie die Listendatei hervor, die Sie entfernen möchten. 2. Öffnen Sie das Menü File oder das Kontextmenü, und wählen Sie den Befehl Delete. 3. Wenn Sie gefragt werden, ob der Listendateiname aus der Liste entfernt werden soll, können Sie entweder auf Yes oder No klicken. Wenn Sie Yes auswählen, bleibt die Datei erhalten, wird jedoch nicht mehr in der Strukturansicht angezeigt. 4. Wenn Sie gefragt werden, ob die Listendatei selbst gelöscht werden soll, können Sie entweder auf Yes oder No klicken. Hinweis Wenn Sie Yes wählen, wird die Datei unwiderruflich gelöscht. Kapitel 8, Listendateien: Das wichtigste Verwaltungs-Tool 141 Hinzufügen von bereits vorhandenen Paketen zu einer Listendatei Hinzufügen von bereits vorhandenen Paketen zu einer Listendatei So fügen Sie einer Listendatei bereits vorhandene Pakete hinzu: 1. Starten Sie die Konsole, und heben Sie die Liste hervor, der Sie ein neues Paket hinzufügen möchten. 2. Öffnen Sie das Menü Actions, und wählen Sie die Option Add Existing aus. 3. Wählen Sie im Untermenü entweder WinINSTALL Package oder Windows Installer Package aus. 4. Suchen Sie auf dem lokalen PC oder den Netzlaufwerken nach verfügbaren Verteilungspaketen. 5. Markieren Sie das Paket, das Sie hinzufügen möchten, und klicken Sie auf Open. Das von Ihnen ausgewählte Verteilungspaket wird am Ende der markierten Listendatei eingefügt. Alphabetisches Anordnen einer Liste Wenn Ihre Clients das interaktive Installationsprogramm benutzen, möchten Sie möglicherweise die angezeigte Liste alphabetisch sortieren. So sortieren Sie eine Listendatei alphabetisch: 1. Öffnen Sie die Konsole, und heben Sie die Liste hervor, die Sie alphabetisch sortieren möchten. 2. Öffnen Sie das Menü Actions, und wählen Sie die Option Alphabetize List aus. Ändern der Paketreihenfolge einer Liste Die Reihenfolge, in der Verteilungspakete in einer Liste aufgeführt werden, kann geändert werden. Für eine solche Änderung kann es zwei Gründe geben: 142 Die Pakete der Liste, die vom automatischen Installationsprogramm verwendet wird, werden in der Reihenfolge verarbeitet, in der sie in der Liste erscheinen. Unter Umständen möchten Sie selbst festlegen, in welcher Reihenfolge die Pakete verarbeitet werden. Administrator-Handbuch Entfernen von Paketen aus einer Liste Sie sind vielleicht der Meinung, daß die Liste, die vom interaktiven Installationsprogramm verwendet wird, in einer anderen Anordnung benutzerfreundlicher wäre. So ändern Sie die Reihenfolge von Paketen in einer Liste: 1. Starten Sie die Konsole, und heben Sie die Liste hervor, deren Reihenfolge Sie ändern möchten. 2. Öffnen Sie das Menü File oder das Kontextmenü, und wählen Sie entweder die Option Alphabetize List oder Reorder List aus. - Wenn Sie die Option Alphabetize List auswählen, werden die Pakete in alphabetischer Reihenfolge angeordnet (auf Grundlage des ASCII-Zeichensatzes). - Wenn Sie die Option Reorder List auswählen, wird das zugehörige Dialogfeld angezeigt. Markieren Sie jeweils das Element, dessen Position Sie ändern möchten, und verschieben Sie es mit Hilfe der Nach-oben- bzw. Nach-unten-Taste. Entfernen von Paketen aus einer Liste Gelegentlich kann es vorkommen, daß Sie ein Verteilungspaket aus einer Listendatei entfernen müssen. Wenn Sie z. B. der Testliste ein Paket hinzugefügt haben, können Sie dieses aus der Testliste entfernen und der Winapps-Liste oder einer anderen Listendatei hinzufügen, sobald Sie sicher sind, daß sich das Paket wie erwartet verhält. So entfernen Sie ein Verteilungspaket aus einer Liste: 1. Starten Sie die Konsole, und heben Sie das Paket hervor, die Sie entfernen möchten. 2. Wählen Sie im Menü File die Option Delete aus, oder wählen Sie die Option Delete aus dem Kontextmenü. 3. Wenn Sie gefragt werden, ob der Paketname aus der Liste entfernt werden soll, können Sie entweder auf Yes oder No klicken. 4. Wenn Sie gefragt werden, ob die eigentliche Verteilungspaketdatei gelöscht werden soll, klicken Sie auf Yes oder No. - Wenn Sie No auswählen, bleibt das Verteilungspaket selbst erhalten und könnte, falls gewünscht, einer anderen Liste hinzugefügt werden. - Wenn Sie hier auf Yes klicken, werden sowohl der Name als auch die Datei selbst gelöscht. Kapitel 8, Listendateien: Das wichtigste Verwaltungs-Tool 143 Verschieben von Paketen von einer Liste in eine andere Verschieben von Paketen von einer Liste in eine andere In manchen Fällen müssen Sie möglicherweise ein Paket von einer Liste in eine andere verschieben. Folgende Fälle sind denkbar: Das Paket befand sich in der Testliste, und Sie möchten es nun in die Produktionsliste verschieben. Das Paket befindet sich in der Liste des automatischen Installationsprogramms, und Sie möchten es in die Liste des interaktiven Installationsprogramms verschieben. Die Eigenschaften einer anderen Liste sind vorteilhafter als die der derzeitigen Liste. Sie möchten das Paket zur Aufbewahrung in eine inaktive Liste verschieben. So verschieben Sie ein Paket von einer Liste in eine andere: 1. Überprüfen Sie die Einstellungen der neuen Liste: Unter Umständen übernimmt das Paket nach dem Verschieben Einstellungen, die Sie nicht übernehmen möchten. Ist dies der Fall, können Sie entweder eine andere Liste auswählen oder am Paket selbst lokale Einstellungen vornehmen. Lokale Einstellungen setzen Einstellungen auf Listenebene außer Kraft. 2. So entfernen Sie das Paket aus der alten Liste: a. Markieren Sie das Paket in der Strukturansicht. b. Klicken Sie mit der rechten Maustaste, und wählen Sie Delete. c. Wenn Sie gefragt werden, ob der Paketname aus der Liste entfernt werden soll, können Sie entweder auf Yes oder No klicken. d. Wenn Sie gefragt werden, ob die eigentliche Verteilungspaketdatei gelöscht werden soll, klicken Sie auf No. Hinweis Wenn Sie hier auf Yes klicken, werden sowohl der Name als auch die Datei selbst gelöscht. Das bedeutet, die Datei wäre für die neue Liste nicht mehr verfügbar. 3. So fügen Sie das Paket einer neuen Liste hinzu: a. Markieren Sie die Liste, in die Sie das Paket verschieben möchten. b. Öffnen Sie das Menü Actions, und wählen Sie die Option Add Existing aus. 144 Administrator-Handbuch Bestimmen einer zu verwendenden Listendatei c. Wählen Sie entweder WinINSTALL Package oder Windows Installer Package aus. d. Suchen Sie nach der Paketdatei (mit der Erweiterung .nai oder .msi), und klicken Sie auf Open. Bestimmen einer zu verwendenden Listendatei Bei der Ausführung der Installationsprogramme wird normalerweise die Datei Winapps.lst benutzt. Wenn Sie möchten, daß ein Installationsprogramm eine andere Listendatei verwendet, müssen Sie den Bereich Shortcuts eines Verteilungspakets bearbeiten und den Namen der zu verwendenden Listendatei angeben. Es wird dringend empfohlen, für das interaktive Installationsprogramm eine andere Liste zu verwenden. (Siehe “Bereitstellen des WinINSTALL NT-Dienstes” auf Seite 38.) Bei der Verarbeitung des Pakets wird ein Symbol erstellt. Die Benutzer können dann jedesmal, wenn sie auf dieses Symbol klicken, Pakete aus der angegebenen Liste installieren. Kapitel 8, Listendateien: Das wichtigste Verwaltungs-Tool 145 Bestimmen einer zu verwendenden Listendatei 146 Administrator-Handbuch 9 Der Bereich “General” Wenn Sie eine Listendatei oder ein Paket in der Strukturansicht markieren, ist der erste Eintrag in der Listenansicht General. Mehr als die Hälfte aller Bearbeitungsfunktionen für Listen und Pakete werden vom Bereich General aus aufgerufen. Dieses Kapitel beinhaltet zweierlei Arten von Informationen: Besprechungen der Funktionen und Programmeigenschaften, die relativ schnell erklärt werden können Querverweise zu den entsprechenden Kapiteln über Funktionen, die ausführlicher erläutert werden müssen 147 Listenebene Listenebene Listendateien (.lst) enthalten Sätze von Verteilungspaketen und (optional) weitere “untergeordnete” Listen mit eigenen Paketsätzen. Listendateien werden üblicherweise zur Verteilung von Produkten benutzt, die auf einer bestimmten Gruppe von Arbeitsstationen installiert werden sollen. Je nachdem, welche Arbeiten auf der Arbeitsstation durchgeführt werden, welche Anzeigeeinstellungen verwendet werden oder wieviel freier Festplattenspeicher vorhanden ist, können Sie verschiedene Gruppen von Programmen an verschiedene Arbeitsstationen senden. Listen dienen als ein wichtiges Verwaltungs-Tool. Weitere Informationen zur Übernahme und zur effektiven Verwendung von Listendateien finden Sie im Kapitel “Gemeinsam benutzte Eigenschaften”. Gemeinsam benutzt Gemeinsam benutzte Eigenschaften sind Anweisungen und Merkmale, die von allen Verteilungspaketen einer Listendatei gemeinsam benutzt werden können (nicht müssen). Allgemeine Informationen zu den Einstellungen für gemeinsam benutzte Eigenschaften und Querverweise zu Informationen über spezielle Einstellungen finden Sie im Kapitel “Gemeinsam benutzte Eigenschaften”. Voraussetzungen Über die WinINSTALL-Konsole können Sie festlegen, daß ein Paket nur von Clients verarbeitet werden kann, die bestimmte Voraussetzungen erfüllen. Es gibt zwei große Kategorien von Voraussetzungen. Informationen zu Voraussetzungen, die auf Listenebene oder Paketebene sowohl für NAI- als auch für MSI-Pakete festgelegt werden können, finden Sie im Kapitel “Voraussetzungen”. Informationen zu Voraussetzungen, die spezifisch für Windows Installer-Pakete sind, finden Sie im Kapitel “Erweiterte Optionen: Startvoraussetzungen”. Berichte Wenn die WinINSTALL-Datenbank konfiguriert und die Datenbankprotokollierung aktiviert wurde, speichern die Installationsprogramme Installations- und Systemdaten in vier verschiedenen Datenbanktabellen. Mit der Berichtfunktion von WinINSTALL können Sie Berichte mit den in den Datenbanktabellen enthaltenen Informationen ausdrucken. Weitere Informationen zur Verwendung dieser Funktion finden Sie im Kapitel “Berichterstellung”. 148 Administrator-Handbuch WinINSTALL-Paketebene Replizierung Mit der Replizierungsfunktion können Sie alle unterstützten NAI- und MSI-Pakete auf einem remoten Netzwerkserver duplizieren. Weitere Informationen zur Verwendung dieser Funktion finden Sie im Kapitel “Replizierung”. Hinweis Wenn das markierte Paket nicht mit einem UNC-Pfad angegeben ist, wird die Registerkarte Replication für dieses Paket deaktiviert. WinINSTALL-Paketebene WinINSTALL-Installationspakete, auch NAI-Pakete genannt, sind Verteilungspakete mit der Erweiterung .nai. Sie werden vom Discover-Programm (Disco32.exe) erstellt und können in der WinINSTALL-Konsole bearbeitet werden. WinINSTALL-Pakete werden direkt durch das WinINSTALL-Installationsprogramm verarbeitet. Zusammenfassung Die Registerkarte Summary dient folgenden Zwecken: Festlegen, daß eine Befehlszeile für die Deinstallation gespeichert wird Aktivieren/Deaktivieren des automatischen Installationsprogramms für die Paketverarbeitung Erstellen einer Beschreibung, die den Benutzern des interaktiven Installationsprogramms angezeigt wird Hinzufügen von verwaltungstechnischen Anmerkungen zu Verteilungspaketen Erstellen einer Paketbeschreibung für das interaktive Menü Sie können einen kurzen Text im Verteilungspaket speichern, der beim Auswählen des Verteilungspakets in einem Dialogfeld im Hauptfenster des interaktiven Installationsprogramms angezeigt wird. So erstellen Sie Beschreibungen: 1. Starten Sie die Konsole, und markieren Sie das gewünschte Paket. 2. Wählen Sie in der Listenansicht den Bereich General. 3. Wählen Sie die Registerkarte Summary. Kapitel 9, Der Bereich “General” 149 WinINSTALL-Paketebene 4. Geben Sie den gewünschten Text in das Feld Description ein. Dieses Feld bietet nur beschränkten Platz, der nicht überschritten werden darf. Wenn Ihre Benutzer unterschiedliche Bildschirmauflösungen verwenden, zeigen Sie diesen Hilfetext in der niedrigsten Auflösung (wahrscheinlich VGA) an, um sicherzustellen, daß der Hilfetext auch dann noch vollständig sichtbar ist. Hinweis Verwenden Sie für diesen Zweck nicht das Feld Comments. Die Daten im Feld Comments sind nur innerhalb der Konsole sichtbar. Hinzufügen von Anmerkungen zu Verteilungspaketen über die Konsole Sie können NAI-Paketen Kommentare und Anmerkungen hinzufügen. Diese haben keine Auswirkung auf die Verarbeitung des Pakets. Sie dienen lediglich zu Dokumentationszwecken. So fügen Sie dem Verteilungspaket Anmerkungen hinzu: 1. Öffnen Sie die Konsole, und markieren Sie das gewünschte Paket. 2. Wählen Sie in der Listenansicht den Bereich General. 3. Wählen Sie die Registerkarte Summary. 4. Geben Sie in das Feld Comments den gewünschten Text ein, und speichern Sie Ihre Änderungen. Hinweis Verwenden Sie für diesen Zweck nicht das Feld Description. Der Text im Feld Description ist für alle Benutzer des interaktiven Installationsprogramms sichtbar. Voraussetzungen Über die WinINSTALL-Konsole können Sie festlegen, daß ein Paket nur von Clients verarbeitet werden kann, die bestimmte Voraussetzungen erfüllen. Es gibt zwei große Kategorien von Voraussetzungen. Informationen zu Voraussetzungen, die auf Listenebene oder Paketebene sowohl für NAI- als auch für MSI-Pakete festgelegt werden können, finden Sie im Kapitel “Voraussetzungen”. Informationen zu Voraussetzungen, die spezifisch für Windows Installer-Pakete sind, finden Sie im Kapitel “Erweiterte Optionen: Startvoraussetzungen”. 150 Administrator-Handbuch WinINSTALL-Paketebene Externe Verarbeitung Mit WinINSTALL können Sie NAI-Installationspakete so bearbeiten, daß sie externe Programme oder Skripten ausführen können, die nicht in den Anweisungen enthalten sind, die Sie im Rahmen des Pakets erstellt haben. Weitere Informationen zum Verwenden dieser Funktion finden Sie im Kapitel “Externe Verarbeitung”. Zurücksetzoptionen Sie können das Installationsprogramm anweisen, eine Reihe von Vorgängen nach der Verarbeitung des Verteilungspakets durchzuführen: So legen Sie Zurücksetzoptionen fest: 1. Starten Sie die Konsole, und markieren Sie das gewünschte Paket. 2. Wählen Sie in der Listenansicht den Bereich General. 3. Wählen Sie die Registerkarte Reset Options. 4. Wählen Sie danach eine der folgenden Optionen: - No reset: Just complete the installation - Exit to DOS (Win32: Shutdown) - Restart Windows (Win32: Logoff) - Reboot the workstation 5. Mit Ausnahme der Option No reset muß angegeben werden, ob dem Benutzer die Zurücksetzung als Option angeboten oder ob sie automatisch durchgeführt werden soll. Gemeinsam benutzt Gemeinsam benutzte Eigenschaften sind Anweisungen und Merkmale, die von allen Verteilungspaketen einer Listendatei gemeinsam benutzt werden können (nicht müssen). Allgemeine Informationen zu den Einstellungen für gemeinsam benutzte Eigenschaften und Querverweise zu Informationen über spezielle Einstellungen finden Sie im Kapitel “Gemeinsam benutzte Eigenschaften”. Kapitel 9, Der Bereich “General” 151 Windows Installer-Paketebene Berichte Wenn die WinINSTALL-Datenbank konfiguriert und die Datenbankprotokollierung aktiviert wurde, speichern die Installationsprogramme Installations- und Systemdaten in vier verschiedenen Datenbanktabellen. Mit der Berichtfunktion von WinINSTALL können Sie Berichte mit den in den Datenbanktabellen enthaltenen Informationen ausdrucken. Weitere Informationen zur Verwendung dieser Funktion finden Sie im Kapitel “Berichterstellung”. Planung Die Planung ermöglicht es Ihnen, einen Zeitraum festzulegen, innerhalb dessen das automatische Installationsprogramm Verteilungspakete für bestimmte Benutzer und Gruppen ausführt. Da Sie zur Verarbeitung von Paketen einen Zeitraum festlegen können und nicht an einen bestimmten Zeitpunkt gebunden sind, wird sichergestellt, daß das Netzwerk und der Server nicht durch zuviele gleichzeitig laufende Aufträge überlastet werden. Sie haben die Option, dem Benutzer eine Neuplanung des Auftrags zu einem anderen Zeitpunkt zu ermöglichen. Weitere Informationen zur Verwendung dieser Funktion finden Sie im Kapitel “Planung”. Replizierung Mit der Replizierungsfunktion können Sie alle unterstützten NAI- und MSI-Pakete auf einem remoten Netzwerkserver duplizieren. Weitere Informationen zur Verwendung dieser Funktion finden Sie im Kapitel “Replizierung”. Hinweis Wenn das markierte Paket nicht mit einem UNC-Pfad angegeben ist, wird die Registerkarte Replication für dieses Paket deaktiviert. Windows Installer-Paketebene Windows Installer-Pakete, auch MSI-Pakete genannt, sind Verteilungspakete mit der Erweiterung .msi. Sie können vom Discover-Programm (Disco32.exe) erstellt und in der WinINSTALL-Konsole bearbeitet werden. Ihre Struktur unterscheidet sich allerdings von der Struktur der WinINSTALL-Pakete (NAI). Daher müssen sich natürlich auch die Bearbeitungsmethoden unterscheiden. Windows Installer-Pakete werden nicht direkt durch das WinINSTALL-Installationsprogramm sondern durch den Windows Installer verarbeitet. Wenn Sie ein solches Paket aus einer Listendatei ausführen, wird das WinINSTALL-Installationsprogramm aufgerufen, das seinerseits den Windows Installer startet. 152 Administrator-Handbuch Windows Installer-Paketebene Ein Windows Installer-Paket besteht aus einer oder mehreren Funktionen und Komponenten. Microsoft Word beispielsweise verfügt über eine Funktion namens “Rechtschreibprüfung”. Eine Funktion besteht wiederum aus einer oder mehreren Komponenten, die verschiedene Dateien, Verknüpfungen und/oder Registrierungseinträge umfassen. Eine Funktion kann auch weitere Funktionen enthalten. Zusammenfassung Verwenden Sie die Registerkarte Summary, um Administratorinformationen zum markierten Paket anzuzeigen oder einzugeben. Klicken Sie auf die Schaltfläche ARP Icon, um für die Benutzer ein Symbol zum Hinzufügen/Entfernen von Programmen auszuwählen. Klicken Sie auf Support Information, um das Dialogfeld Support Information zu öffnen. Dort können Sie Telefonnummer, URL und weitere Unternehmensinformationen eingeben. Hinweis Das ARP-Symbol bezieht sich auf die Bekanntgebung einer Anwendung. Weitere Informationen zu Bekanntgebungen finden Sie in der Datei MSI.CHM und unter “Funktionsweise der Bekanntgebung” auf Seite 308 in diesem Handbuch. Erweiterte Optionen: Startvoraussetzungen Sie können für MSI-Pakete spezielle Startvoraussetzungen festlegen, die weit über die Voraussetzungen hinausgehen, die bei NAI-Paketen möglich sind. Diese Voraussetzungen müssen erfüllt sein, damit das Paket verarbeitet und angefragt wird. Sie können festlegen, daß dem Benutzer eine Meldung angezeigt wird, wenn die Voraussetzungen nicht erfüllt sind. So richten Sie Voraussetzungen und Fehlermeldungen für ein MSI-Paket ein: 1. Starten Sie die Konsole, und markieren Sie das gewünschte Paket. 2. Wählen Sie in der Listenansicht den Bereich General. 3. Klicken Sie auf die Registerkarte Launch Condition. 4. Klicken Sie auf die Schaltfläche New: Das Dialogfeld Launch Condition wird angezeigt. 5. Klicken Sie auf die Schaltfläche Browse, um das Dialogfeld Condition zu öffnen. Kapitel 9, Der Bereich “General” 153 Windows Installer-Paketebene 6. Nehmen Sie die Einstellungen im Dialogfeld Condition vor, indem Sie Voraussetzungen markieren und auf Add klicken, um die entsprechende Bedingung zu erstellen. 7. Klicken Sie auf OK, um das Dialogfeld Launch Condition zu öffnen. 8. Geben Sie die Meldung ein, die angezeigt werden soll, wenn die Voraussetzung nicht erfüllt wird. Hinweis In diesem Fall geben Sie die tatsächliche Meldung ein und nicht den Speicherort einer Textdatei mit dem Meldungstext, wie das bei anderen Meldungsfunktionen in WinINSTALL üblich ist. 9. Klicken Sie auf OK. Erweiterte Optionen: Anwendungs-Suchdaten Auf der Registerkarte AppSearch können Sie festlegen, wonach das Installationsprogramm suchen soll, um den Installationsort einer Anwendung zu bestimmen. Zunächst legen Sie ein Muster fest, nach dem gesucht werden soll. Anschließend bestimmen Sie den Ort der Suche. Zum Beispiel können Sie festlegen, daß das Installationsprogramm nach Speicherorten sucht, die in der Registrierung vermerkt sind, oder nach dem Speicherort einer vorhandenen Datei oder eines anderen Elements. Die so ermittelten Daten werden dann in eine Variable geschrieben, anhand derer schließlich das Installationsziel der Anwendung festgelegt wird. So können Sie Anwendungs-Suchdaten anzeigen oder ändern: 1. Starten Sie die Konsole, und erweitern Sie die Liste, die das gewünschte Windows Installer-Paket (MSI) enthält. 2. Heben Sie das Paket in der Strukturansicht hervor, und wählen Sie in der Listenansicht den Bereich General. 3. Klicken Sie auf die Registerkarte Advanced. 4. Klicken Sie auf die Registerkarte AppSearch. 5. Um neue Suchdaten hinzuzufügen, klicken Sie auf die Schaltfläche New: Das Dialogfeld New AppSearch Data wird eingeblendet. 154 Administrator-Handbuch Windows Installer-Paketebene 6. Geben Sie das Dateimuster ein, nach dem das Installationsprogramm suchen soll, und klicken Sie auf OK. 7. Legen Sie fest, wo das Installationsprogramm nach den Daten suchen soll, und klicken Sie auf OK. Erweiterte Optionen: Dialogfelder Sie können MSI-Pakete bearbeiten, um Dialogfelder zu erstellen, die auf den Clients bei der Verarbeitung des Pakets genutzt werden können. So erstellen Sie ein Dialogfeld: 1. Starten Sie die Konsole, und markieren Sie das gewünschte Paket. 2. Wählen Sie in der Listenansicht den Bereich General. 3. Klicken Sie auf die Registerkarte Dialogs. 4. Klicken Sie auf die Schaltfläche New: Das Dialogfeld New Dialog wird eingeblendet. 5. Geben Sie einen Namen für das neu erstellte Dialogfeld ein, und klicken Sie auf OK. Ein leerer Entwurfsbildschirm wird eingeblendet, der ähnliche Menüs enthält wie auch andere Programme, die zur Gestaltung von Dialogfeldern genutzt werden, z. B. Visual Basic. Verwenden Sie dieses Fenster, um das neue Dialogfeld zu gestalten. Über die Schaltfläche Options erhalten Sie Zugriff auf verschiedene Fenstereinstellungen. 6. Wenn Sie das Dialogfeld fertiggestellt haben, klicken Sie auf OK. Der Name des neuen Dialogfelds wird auf der Registerkarte Dialogs angezeigt. Kapitel 9, Der Bereich “General” 155 Windows Installer-Paketebene Erweiterte Optionen: Benutzerdefinierte Aktionen Sie können MSI-Pakete bearbeiten, um benutzerdefinierte Aktionen zu erstellen, die bei der Verarbeitung des Pakets ausgeführt werden. So erstellen Sie benutzerdefinierte Aktionen: 1. Starten Sie die Konsole, und markieren Sie das gewünschte Paket. 2. Wählen Sie in der Listenansicht den Bereich General. 3. Klicken Sie auf die Registerkarte Custom Actions. 4. Klicken Sie auf die Schaltfläche New: Das Dialogfeld Source Type wird angezeigt. 5. Benennen Sie die Aktion, und füllen Sie die Dialogfelder des Assistenten aus. 6. Klicken Sie auf OK. Der Name der neuen Aktion wird auf der Registerkarte Custom Actions angezeigt. Installationsmodi MSI-Pakete können so eingerichtet werden, daß eine Anfrage gestellt wird, ob das Paket pro Benutzer oder pro Computer ausgeführt werden soll. So richten Sie die Voraussetzung “Pro Computer/Benutzer” für ein Paket ein: 1. Starten Sie die Konsole, und markieren Sie das gewünschte Paket. 2. Wählen Sie in der Listenansicht den Bereich General. 3. Klicken Sie auf die Registerkarte Install Modes. 4. Wählen Sie eine der folgenden Optionen aus: 156 - Install only per user - Install only per machine - Attempt per machine; if fails, per user Administrator-Handbuch Windows Installer-Paketebene 5. Legen Sie fest, ob der Computer nach Verarbeitung des Pakets neu gestartet werden soll oder nicht. 6. Legen Sie fest, ob während der Verarbeitung lediglich der Fortschritt und etwaige Fehlermeldungen angezeigt werden sollen. Gemeinsam benutzt Gemeinsam benutzte Eigenschaften sind Anweisungen und Merkmale, die von allen Verteilungspaketen einer Listendatei gemeinsam benutzt werden können (nicht müssen). Allgemeine Informationen zu den Einstellungen für gemeinsam benutzte Eigenschaften und Querverweise zu Informationen über spezielle Einstellungen finden Sie im Kapitel “Gemeinsam benutzte Eigenschaften”. Voraussetzungen Über die WinINSTALL-Konsole können Sie festlegen, daß ein Paket nur von Clients verarbeitet werden kann, die bestimmte Voraussetzungen erfüllen. Es gibt zwei große Kategorien von Voraussetzungen. Informationen zu Voraussetzungen, die auf Listenebene oder Paketebene sowohl für NAI- als auch für MSI-Pakete festgelegt werden können, finden Sie im Kapitel “Voraussetzungen”. Informationen zu Voraussetzungen, die spezifisch für MSI-Pakete sind, finden Sie im Kapitel “Erweiterte Optionen: Startvoraussetzungen”. Berichte Wenn die WinINSTALL-Datenbank konfiguriert und die Datenbankprotokollierung aktiviert wurde, speichern die Installationsprogramme Installations- und Systemdaten in vier verschiedenen Datenbanktabellen. Mit der Berichtfunktion von WinINSTALL können Sie Berichte mit den in den Datenbanktabellen enthaltenen Informationen ausdrucken. Weitere Informationen zur Verwendung dieser Funktion finden Sie im Kapitel “Berichterstellung”. Planung Die Planung ermöglicht es Ihnen, einen Zeitraum festzulegen, innerhalb dessen das automatische Installationsprogramm Verteilungspakete für bestimmte Benutzer und Gruppen ausführt. Da Sie zur Verarbeitung von Paketen einen Zeitraum festlegen können und nicht an einen bestimmten Zeitpunkt gebunden sind, wird sichergestellt, daß das Netzwerk und der Server nicht durch zuviele gleichzeitig laufende Aufträge überlastet Kapitel 9, Der Bereich “General” 157 Funktionsebene werden. Sie haben die Option, dem Benutzer eine Neuplanung des Auftrags zu einem anderen Zeitpunkt zu ermöglichen. Weitere Informationen zur Verwendung dieser Funktion finden Sie im Kapitel “Planung”. Zusammenführung Ein Mergemodul (.msm) ist, wie auch ein MSI-Paket, eine Datenbank mit Anweisungen, Komponenten und Setup-Logik. Ein Mergemodul ist aber kein eigenständiges Element. Vielmehr muß es mit einem vorhandenen MSI-Paket zusammengeführt werden. Bei diesem Verfahren wird das ursprüngliche Paket insofern verändert, als die Komponenten sowie die Logik des Mergemoduls hinzugefügt werden. Weitere Informationen zum Erstellen und Verwenden von Mergemodulen finden Sie im Kapitel “Mergemodule, Patches und Transformationen”. Replizierung Mit der Replizierungsfunktion können Sie alle unterstützten NAI- und MSI-Pakete auf einem remoten Netzwerkserver duplizieren. Weitere Informationen zur Verwendung dieser Funktion finden Sie im Kapitel “Replizierung”. Hinweis Wenn das markierte Paket nicht mit einem UNC-Pfad angegeben ist, wird die Registerkarte Replication für dieses Paket deaktiviert. Funktionsebene Funktionen sind die zweite Ebene von MSI-Paketen und können sowohl Komponenten als auch weitere Funktionen umfassen. Zusammenfassung Ein MSI-Paket besteht aus einer oder mehreren Funktionen und Komponenten. Microsoft Word beispielsweise verfügt über eine Funktion namens “Rechtschreibprüfung”. Eine Funktion besteht wiederum aus einer oder mehreren Komponenten, die verschiedene Dateien, Verknüpfungen und/oder Registrierungseinträge umfassen. Eine Funktion kann auch weitere Funktionen enthalten. Auf dieser Registerkarte können Sie für Verwaltungs- und Dokumentationszwecke eine Funktionsbeschreibung eingeben und Angaben darüber machen, wie das Programm ausgeführt werden soll. 158 Administrator-Handbuch Funktionsebene Voraussetzungen Auf der Funktionsebene von MSI-Paketen können Sie spezielle Voraussetzungen festlegen, die erfüllt sein müssen, damit die Funktion installiert wird. Sie können auch festlegen, daß dem Benutzer eine Meldung angezeigt wird, wenn die Voraussetzungen nicht erfüllt sind. So legen Sie Voraussetzungen auf der Funktionsebene fest: 1. Klicken Sie auf die Schaltfläche New: Das Dialogfeld Launch Condition wird angezeigt. 2. Klicken Sie auf die Schaltfläche Browse, um das Dialogfeld Condition zu öffnen. 3. Nehmen Sie die Einstellungen im Dialogfeld Condition vor, indem Sie Voraussetzungen markieren und auf Add klicken, um die entsprechende Bedingung zu erstellen. 4. Klicken Sie auf OK, um das Dialogfeld Launch Condition zu öffnen. 5. Geben Sie die Meldung ein, die angezeigt werden soll, wenn die Voraussetzung nicht erfüllt wird. Hinweis In diesem Fall geben Sie die tatsächliche Meldung ein und nicht den Speicherort einer Textdatei mit dem Meldungstext, wie das bei anderen Meldungsfunktionen in WinINSTALL üblich ist. 6. Klicken Sie auf OK. Erweiterte Optionen Auf der Registerkarte Advanced können Sie angeben, wie die Funktion gespeichert werden soll und ob Bekanntgebungen zulässig sind oder nicht. Die Einstellungen auf dieser Registerkarte in der Funktionsebene bestimmen das Verhalten aller Komponenten der Funktion. Das heißt, wenn nicht ausdrücklich andere Anweisungen für eine untergeordnete Komponente oder eine Unterfunktion angegeben werden, gelten die hier vorgenommenen Einstellungen. Eine untergeordnete Komponente kann das auf Funktionsebene festgelegte Verhalten übersteuern. Andernfalls gelten die Einstellungen, die für die übergeordnete Funktion festgelegt sind. Kapitel 9, Der Bereich “General” 159 Komponentenebene Komponentenebene Komponenten sind Teile von Funktionen, die ihrerseits Teile eines MSI-Pakets sind. Zusammenfassung Ein MSI-Paket besteht aus einer oder mehreren Funktionen und Komponenten. Microsoft Word beispielsweise verfügt über eine Funktion namens “Rechtschreibprüfung”. Eine Funktion besteht wiederum aus einer oder mehreren Komponenten, die verschiedene Dateien, Verknüpfungen und/oder Registrierungseinträge umfassen. Auf der Registerkarte Summary auf Komponentenebene werden Informationen zu Zielen und Komponenten der markierten Komponente angezeigt. Speicherplatzreservierung Die Speicherplatzreservierung für ein MSI-Paket stellt sicher, daß nach erfolgreicher Installation des Pakets noch mindestens der festgelegte Speicherplatz im angegebenen Verzeichnis verfügbar ist. Angenommen, Sie haben ein Adobe Acrobat MSI-Paket, das nach der Installation insgesamt 3 MB Speicherplatz benötigt. Andererseits möchten Sie aber sicherstellen, daß dem Benutzer auf dem Laufwerk, auf dem sich der Ordner Eigene Dateien (festgelegt über die Eigenschaft [PersonalFolder]) befindet, noch 1 MB freier Speicherplatz zur Verfügung steht, damit dort PDF-Dateien abgelegt werden können. In diesem Fall werden Sie eine passende Komponente auswählen (höchstwahrscheinlich diejenige mit der Datei Acroread32.exe) und anschließend festlegen, daß Sie 1 MB Speicherplatz reservieren möchten. Dieser zusätzliche Speicherplatz wird während der Installation durch den Windows Installer berücksichtigt, so daß letztlich insgesamt 4 MB freier Speicherplatz auf dem Zieldatenträger benötigt werden (3 MB + 1 MB). So legen Sie einen neuen Wert fest: 1. Öffnen Sie die Konsole, und markieren Sie das gewünschte MSI-Paket. 2. Wählen Sie in der Listenansicht den Bereich General und dann die Registerkarte Reserve Cost aus. 3. Um einen neuen Wert für den Speicherplatz festzulegen, klicken Sie auf die Schaltfläche New: 160 Administrator-Handbuch Komponentenebene 4. Nehmen Sie die gewünschten Einstellungen im Dialogfeld Reserve Cost vor. (Um einen bereits festgelegten Wert zu ändern, doppelklicken Sie auf den vorhandenen Wert, und nehmen Sie die gewünschten Einstellungen vor.) 5. Speichern Sie das Paket. Erweiterte Optionen Wenn Sie eine Funktion eines MSI-Pakets markiert haben, können die Einstellungen unter Run from auf der Registerkarte Advanced das Verhalten übersteuern, das auf Funktionsebene festgelegt wurde. Außerdem können Sie auf dieser Registerkarte die folgenden Einstellungen vornehmen: Increment shared DLL counter: Wenn diese Option aktiviert ist, erhöht das Installationsprogramm den Referenzzähler in der Registrierung gemeinsam benutzter DLLs für die Schlüsseldatei der Komponente. Wenn die Option nicht aktiviert ist, wird der Referenzzähler nur dann erhöht, wenn bereits ein Referenzzähler vorhanden ist. Disallow component uninstall during package remove: Wenn diese Option aktiviert ist, wird die Komponente durch das Installationsprogramm beim Deinstallieren eines Pakets nicht entfernt. Skip component installation when key path exists: Wenn diese Option aktiviert ist, wird die Komponente nicht installiert bzw. neu installiert, wenn für die Komponente bereits eine Schlüsselpfaddatei oder ein Registrierungseintrag des Schlüsselpfads vorhanden ist. Re-evaluate component condition during reinstall: Falls die Komponente an eine Voraussetzung geknüpft ist, wird diese Voraussetzung bei einer Neuinstallation des Pakets erneut überprüft. (Diese Option ist standardmäßig deaktiviert.) Wenn die Komponente bei der Neuinstallation bereits installiert ist, aber die Voraussetzungen nicht erfüllt, wird die Komponente deinstalliert. Umgekehrt gilt dasselbe: Wenn die Komponente in der früheren Installation nicht installiert war, aber bei der Neuinstallation die Voraussetzungen erfüllt, wird die Komponente installiert. Dies dient einer reibungslosen Migration von Paketen auf einen Computer mit Windows 2000, auf dem vorher Windows 9x installiert war. Kapitel 9, Der Bereich “General” 161 Komponentenebene 162 Administrator-Handbuch 10 Gemeinsam benutzte Eigenschaften Wenn Sie eine Listendatei in der Strukturansicht markieren, trägt eine der in der Datenansicht verfügbaren Registerkarten den Namen Shared. Dieselbe Registerkarte wird eingeblendet, wenn Sie ein Paket markieren und in der Listenansicht auf General klicken. Gemeinsam benutzte Eigenschaften sind Anweisungen und Merkmale, die von allen Verteilungspaketen einer Listendatei gemeinsam benutzt werden können (nicht müssen). Dazu gehören folgende Elemente: Variablen Laufzeiteinstellungen - Anweisungen zum Verhalten des Planungsprogramms - Anweisungen zum Verhalten des automatischen und des interaktiven Installationsprogramms - Anweisungen zur Behandlung von Dateien, die am Zielort gefunden werden Benachrichtigungsoptionen Komprimierungsoptionen Mit den Registerkarten Variables, Runtime, Notification und Compression können Sie Einstellungen anpassen. Auf der Registerkarte Properties wird angezeigt, wie verschiedene Eigenschaften gemeinsam benutzt bzw. übernommen werden. 163 Einstellungsebenen Einstellungsebenen Für jeden Wert sind drei Einstellungen möglich: WinINSTALL-Standardwert Für eine Liste oder ein Verteilungspaket können die WinINSTALL-Standardeinstellungen benutzt werden. Übernommener Wert Ein Paket oder eine Liste kann eine Einstellung von übergeordneten Paketen bzw. Listen übernehmen. Lokal eingestellter Wert Sie können eine Einstellung für eine Liste oder ein Paket ändern. Wenn Sie eine Einstellung selbst ändern, wird sie als lokale Einstellung bezeichnet, weil der Wert von Ihnen bestimmt und nicht von WinINSTALL festgelegt oder übernommen wurde. Standardeinstellungen Bei den folgenden Einstellungen handelt es sich um Standardeinstellungen. Diese Eigenschaften werden von jeder Stammliste übernommen, d. h. von jeder Liste, die über keine übergeordnete Liste verfügt, von der Einstellungen übernommen werden können. Standardeinstellungen für Installationsprogramme Mit den Installationseinstellungen wird das Verhalten des automatischen und des interaktiven Installationsprogramms während der Laufzeit festgelegt. Standardoptionen für das Planungsprogramm Übernehmbare Einstellungen für das Installationsprogramm und deren Standardwerte Übernehmbare Einstellungen Standardwert Rollback Aktiviert Nicht durch MSI-Pakete übernommen 164 Schaltfläche Uninstall im interaktiven Installationsprogramm Aktiviert Schaltfläche Abort im automatischen Installationsprogramm Deaktiviert Administrator-Handbuch Standardeinstellungen Übernehmbare Einstellungen für das Installationsprogramm und deren Standardwerte (Fortsetzung) Übernehmbare Einstellungen Standardwert Auto Installer Pause 30 Sekunden Nicht durch MSI-Pakete übernommen Application Info/History Location Computerspezifisch/Registrierung Nicht durch MSI-Pakete übernommen Sie können die Einstellungen des Installationsprogramms überprüfen oder ändern, indem Sie die gewünschte Liste markieren und anschließend auf die Registerkarte Shared klicken. Wählen Sie nacheinander die Registerkarten Runtime und Installer aus. Standardeinstellungen für das Planungsprogramm Planungseinstellungen bestimmen das Verhalten des Planungsprogramms zur Laufzeit. Standardoptionen für das Planungsprogramm Übernehmbare Einstellungen für das Planungsprogramm und deren Standardwerte Übernehmbare Einstellungen Standardwert Schedule Pause 300 Sekunden Schedule Interval 60 Minuten Schedule Icon Angezeigt Allow user to terminate schedule agent Deaktiviert Sie können die Planungseinstellungen überprüfen oder ändern, indem Sie die gewünschte Liste markieren und anschließend auf die Registerkarte Shared klicken. Wählen Sie nacheinander die Registerkarten Runtime und Scheduler aus. Kapitel 10, Gemeinsam benutzte Eigenschaften 165 Standardeinstellungen Standardeinstellungen für die Benachrichtigung Mit diesen Einstellungen wird festgelegt, welche Benachrichtigungsarten aktiviert bzw. deaktiviert werden. Bei Aktivierung wird die jeweilige Methode von WinINSTALL für Berichte über die Ergebnisse versuchter Installationen bzw. Deinstallationen verwendet. Standardoptionen für die Benachrichtigung: Übernehmbare Einstellungen für die Benachrichtigung und deren Standardwerte Übernehmbare Einstellungen Standardwert NT Event Log Deaktiviert Text File Log Deaktiviert SMTP Email Notification Deaktiviert SNMP Trap Method Keine Management Platforms Alle deaktiviert WinINSTALL Database Log Deaktiviert Sie können die Benachrichtigungseinstellungen überprüfen oder ändern, indem Sie die gewünschte Liste markieren und anschließend auf die Registerkarte Shared klicken. Wählen Sie danach Notification sowie die gewünschte untergeordnete Registerkarte aus. Weitere Standardeinstellungen Zusätzlich zu den Einstellungen für Installations- und Planungsprogramme sowie für die Benachrichtigung stehen standardmäßig folgende Einstellungen zur Verfügung: Weitere übernehmbare Einstellungen und deren Standardwerte Übernehmbare Einstellungen Standardwert Files to Copy Do Not Copy if Source Is Older Diese Einstellung kann nicht auf MSI-Pakete übertragen werden. 166 Variables Standardmäßig sind keine benutzerdefinierten Variablen festgelegt. Compression Alle deaktiviert Administrator-Handbuch Übernahmeregeln Sie können diese Einstellungen überprüfen oder ändern, indem Sie die gewünschte Liste markieren und anschließend auf die Registerkarte Shared sowie die gewünschte untergeordnete Registerkarte klicken. Übernahmeregeln Die folgenden Regeln gelten für alle Eigenschaften, die übernommen werden können. Sie können Einstellungen mit der Registerkarte Shared prüfen und anpassen: Die Eigenschaften werden von den übergeordneten Listen auf die untergeordneten Listen übertragen, es sei denn, Sie unterbinden dies explizit. Wenn Sie sich für letzteres entscheiden, nehmen Sie die Einstellung “lokal” vor. Lokale Einstellungen sind stets höherwertig als andere Einstellungen. Wenn Sie einen Wert lokal festlegen, weisen Sie die Installationsprogramme an, nicht die WinINSTALL-Standardeinstellung zu verwenden und keine Einstellungen von anderen Quellen zu übernehmen. Wenn Sie beispielsweise auf Paketebene eine lokale Einstellung vornehmen, bleibt diese Einstellung für das entsprechende Paket auch dann gültig, wenn Sie es in eine andere Liste verschieben, und sogar dann, wenn Sie das Paket von der Befehlszeile aus verarbeiten. Eine lokale Einstellung kann sich auf untergeordnete Elemente auswirken. Ein Beispiel: Ihre Liste enthält zehn Pakete. Wenn Sie nun eine Einstellung auf Listenebene (d. h. an dem übergeordneten Element) ändern, wird dieser Wert von allen Paketen übernommen, die nicht über eigene, lokale Einstellungen verfügen. So können Sie einen gesamten Paketsatz auf einmal ändern. Eine lokale Einstellung wirkt sich nicht auf andere Elemente auf derselben Ebene aus. Wenn Sie für ein Paket eine lokale Einstellung festlegen, wirkt sich dies nicht auf die übrigen neun Pakete aus. Eine Liste auf höchster Ebene, die über kein übergeordnetes Element verfügt, hat keine Anlaufstelle für das Übernehmen von Einstellungen. Daher handelt es sich bei deren Werten entweder um WinINSTALL-Standardwerte oder um lokal von Ihnen eingestellte Werte. Ein von der Befehlszeile ausgeführtes Paket (dessen einziger Parameter der Paketname ist) hat keine Anlaufstelle für das Übernehmen von Einstellungen. Daher handelt es sich bei dessen Werten entweder um WinINSTALL-Standardwerte oder um lokal von Ihnen eingestellte Werte. Wenn Sie ein Paket von der Befehlszeile ausführen möchten und es Werte von der Liste übernehmen soll, können Sie sowohl den Parameter für den Listennamen als auch den Parameter für den Paketnamen in der Befehlszeile verwenden. Ein Paket, das mit dem Planungsprogramm, dem Intranet-Installationsprogramm oder per E-Mail ausgeführt wird, verhält sich wie ein von der Befehlszeile ausgeführtes Paket. Das heißt, das Paket befindet sich nicht im Kontext seiner Liste. Kapitel 10, Gemeinsam benutzte Eigenschaften 167 Ändern der Einstellungen auf Listenebene Arbeiten mit den Symbolschaltflächen Neben jeder Einstellung oder Gruppe von Einstellungen sehen Sie eine Schaltfläche, die Ihnen Auskunft darüber gibt, ob es sich beim angezeigten Wert um den WinINSTALL-Standardwert, einen übernommenen Wert oder einen vom WinINSTALL-Administrator festgelegten lokalen Wert handelt. Folgende Symbolschaltflächen sind verfügbar: Symbolschaltflächen Der angezeigte Wert ist der Standardwert. Der angezeigte Wert ist ein übernommener Wert. Der angezeigte Wert wurde lokal festgelegt. Diese Schaltfläche setzt die Daten auf die Standardeinstellungen zurück. Der Wert wird lokal gespeichert. Ändern der Einstellungen auf Listenebene Wenn Sie gemeinsam benutzte Eigenschaften oder Anweisungen auf Listenebene ändern, werden diese von den Paketen in dieser Liste übernommen, es sei denn, Sie überschreiben den entsprechenden Wert auf Paketebene oder entfernen das Paket aus der übergeordneten Liste. So ändern Sie eine Einstellung auf Listenebene: 1. Starten Sie die Konsole, und heben Sie die Listendatei hervor, für die Sie die Einstellungen ändern möchten. 2. Klicken Sie auf die Registerkarte Shared. 168 Administrator-Handbuch Ändern der Einstellungen auf Paketebene 3. Klicken Sie auf die Registerkarte mit den Einstellungen, die Sie ändern möchten. 4. Nehmen Sie die gewünschten Änderungen an den Einstellungen vor. Daraufhin wird neben den geänderten Einstellungen das Symbol Local angezeigt: 5. Speichern Sie die Änderungen. Ändern der Einstellungen auf Paketebene Wenn Sie eine gemeinsam benutzte Eigenschaft oder Anweisung auf Paketebene ändern, sind die Einstellungen in der übergeordneten Liste für dieses Paket nicht mehr gültig. So ändern Sie eine Einstellung auf Paketebene: 1. Starten Sie die Konsole, und markieren Sie das gewünschte Paket. 2. Wählen Sie in der Listenansicht den Bereich General. 3. Klicken Sie auf die Registerkarte Shared. 4. Klicken Sie auf die Registerkarte mit den Einstellungen, die Sie lokal ändern möchten. 5. Nehmen Sie die gewünschten Änderungen an den Einstellungen vor. Daraufhin wird neben den geänderten Einstellungen das Symbol Local angezeigt: 6. Speichern Sie die Änderungen. Kapitel 10, Gemeinsam benutzte Eigenschaften 169 Ändern der Einstellungen auf Paketebene Überschreiben einer lokalen Einstellung durch einen WinINSTALL-Standardwert Angenommen, Sie haben eine lokale Einstellung für ein Paket vorgenommen und möchten diese jetzt auf den WinINSTALL-Standardwert zurücksetzen, können sich aber nicht mehr genau an den Standardwert erinnern. So überschreiben Sie eine lokale Einstellung mit einem Standardwert: 1. Klicken Sie neben der Einstellung auf die Schaltfläche Return to Default. 2. Klicken Sie auf Save. Der Wert im Bereich WinINSTALL Default wird in den Speicherbereich Local Value geschrieben und durch das Symbol Local Value dargestellt. Dieser lokale Wert wird beim Ausführen der Installationsprogramme benutzt. Überschreiben einer lokalen Einstellung durch eine übernommene Einstellung Angenommen, Sie haben eine lokale Einstellung für ein Paket vorgenommen. Jetzt möchten Sie zu der Einstellung zurückkehren, die vom übergeordneten Paket übernommen wurde. Sie möchten jedoch nicht in der übergeordneten Liste nachsehen. So überschreiben Sie eine lokale Einstellung mit einer übernommenen Einstellung: 1. Klicken Sie auf die Schaltfläche neben der Einstellung, bis das Symbol Inherited angezeigt wird. 2. Falls dies die gewünschte Einstellung ist, klicken Sie auf Save. Der Wert im Bereich Inherited wird in den Speicherbereich Local Value geschrieben und durch das Symbol Local Value dargestellt. Dieser lokale Wert wird beim Ausführen der Installationsprogramme benutzt. 170 Administrator-Handbuch Gemeinsam benutzt: Variablen Gemeinsam benutzt: Variablen Variablen können entweder auf Listen- oder auf Paketebene festgelegt werden. Da sie für eine Liste festgelegt werden und von den Paketen in dieser Liste übernommen werden können, werden Variablen über den Bereich Shared der Konsole aufgerufen. Weitere Informationen über diese gemeinsam benutzte Funktion finden Sie im Kapitel über Variablen. Gemeinsam benutzt: Laufzeitoptionen Sie können bestimmte Aspekte des Verhaltens des automatischen und des interaktiven Installationsprogramms sowie des Planungsprogramms festlegen. Manche Optionen können nur auf Listenebene festgelegt werden, andere können entweder auf Listen- oder auf Paketebene festgelegt werden. Wenn Sie Optionen auf Listenebene festlegen (d. h., in der Strukturansicht ist eine Liste markiert), gelten diese Optionen für alle Verteilungspakete in der Liste, sofern sie nicht auf einer niedrigeren Ebene übersteuert werden. Wenn Sie Optionen auf Paketebene festlegen (d. h., in der Strukturansicht ist ein einzelnes Paket markiert), gelten diese Optionen nur für dieses Paket. In der folgenden Tabelle sind die Registerkarten der Laufzeitoptionen und die dort verfügbaren Optionen beschrieben: Laufzeitoptionen Registerkarte Anpaßbare Optionen Scheduler M Einrichten einer Pause (nur Listenebene) M Festlegen eines Planungsintervalls M Anzeigen des Symbols für den Planungsagenten M Zuweisen der Berechtigung zum Abbrechen des Planungsprogramms M Einrichten einer Planungsmeldung Kapitel 10, Gemeinsam benutzte Eigenschaften 171 Gemeinsam benutzt: Benachrichtigung Laufzeitoptionen (Fortsetzung) Registerkarte Anpaßbare Optionen Installer M (Listen- und Paketebene) M M Aktivieren der Zurücksetzfunktion für die Wiederherstellung Aktivieren/Deaktivieren der Schaltfläche Uninstall Aktivieren/Deaktivieren der Schaltfläche Abort für das automatische Installationsprogramm M Einrichten einer Pause nach der Installation bei Verwendung des automatischen Installationsprogramms M Einrichten eines Speicherbereichs für Anwendungsverlaufsdaten Konfigurieren der Behandlung von bereits am Ziel vorhandenen (Listen- und Paketebene) Dateien durch WinINSTALL Files to Copy Möglicherweise möchten Sie Laufzeitoptionen festlegen, wenn Sie Ihre Clients für die Verwendung der Installationsprogramme vorbereiten. Ausführliche Informationen hierzu finden Sie im Kapitel über die Vorbereitung der Clients. Gemeinsam benutzt: Benachrichtigung Benachrichtigungsoptionen können entweder auf Listen- oder auf Paketebene festgelegt werden. Da sie für eine Liste festgelegt werden und von den Paketen in dieser Liste übernommen werden können, werden Benachrichtigungsoptionen über den Bereich Shared der Konsole aufgerufen. Weitere Informationen über diese gemeinsam benutzte Funktion finden Sie im Kapitel über Benachrichtigungen. Eine der leistungsfähigsten Benachrichtigungsmethoden ist die durch die WinINSTALL-Datenbank. Informationen zum Konfigurieren, Verwenden und Verwalten der Datenbank finden Sie im Kapitel über die Datenbank. 172 Administrator-Handbuch Gemeinsam benutzt: Komprimierung Gemeinsam benutzt: Komprimierung Verteilungspakete liegen im Binärformat vor. Aus diesem Grund können sie komprimierte Dateien enthalten: Komprimierte Dateien sind als solche Bestandteile des Pakets. Unkomprimierte Dateien werden dagegen nicht in das Paket aufgenommen. Auf diese Dateien sind im Paket lediglich Verweise enthalten. Es wird empfohlen, alle Komponenten eines Pakets zu komprimieren, damit die Installationsprogramme direkt vom Archiv auf die Dateien zugreifen können. Hinweis Der Zugriff auf nicht ausgewählte Komponenten erfolgt über den Pfad, der im Verteilungspaket angegeben wird. Dieser Prozeß ist jedoch langsamer. So legen Sie Komprimierungsoptionen fest: 1. Öffnen Sie die Konsole, und markieren Sie die gewünschte Liste bzw. das gewünschte Paket. 2. Wählen Sie in der Listenansicht den Bereich General. 3. Klicken Sie auf die Registerkarte Shared und danach auf die Registerkarte Compression. 4. Wählen Sie ein Komprimierungsformat aus. 5. Wählen Sie die Komponenten aus, die Sie komprimieren möchten. 6. Speichern Sie die Änderungen. Kapitel 10, Gemeinsam benutzte Eigenschaften 173 Gemeinsam benutzt: Komprimierung 174 Administrator-Handbuch 11 Variablen Jeder, der schon einmal Formulare ausgefüllt hat, weiß, was Variablen sind. Wenn auf dem Formular das Feld “Name” angegeben ist und eine Person es mit “PGruber” ausfüllt und eine andere mit “LMeier”, so haben beide der gleichen Variablen “Name” zwei verschiedene Werte zugeteilt. In Verteilungspaketen können Sie viele verschiedene Variablen benutzen und die Konsole dazu verwenden, diese zu überprüfen oder zu ändern. Mit diesen Variablen haben Sie die Möglichkeit, Verteilungspakete Ihrer Umgebung anzupassen oder Pakete zu erstellen, die so allgemein gehalten sind, daß sie auf fast jeder Plattform ausgeführt werden können. Da Variablen auf Listenebene festgelegt und von den Paketen in der Liste verwendet werden können, werden die Variablen über den Bereich Shared aufgerufen. 175 Funktionsweise von Variablen Funktionsweise von Variablen Sie können ein Verteilungspaket erstellen, indem Sie Discover auf einem Referenz-PC ausführen. Angenommen, ein Benutzer namens Administrator führt das Discover-Programm auf einer Arbeitsstation namens TestPC aus. Die Windows-Dateien befinden sich auf dieser Arbeitsstation in einem Verzeichnis namens C:\WIN. Das Verteilungspaket wird verschiedene Daten enthalten, die sich auf diesen PC beziehen. So finden Sie eventuell Verweise auf einen Benutzer namens Administrator, ein System namens TestPC und ein Verzeichnis namens C:\WIN. Beim Benutzer könnte es sich jedoch auch um einen PGruber handeln, der auf dem Computer namens PeterGruber arbeitet. Sein Windows-Verzeichnis heißt auch nicht C:\WIN, sondern C:\Win95. Er wird Schwierigkeiten bei der Verarbeitung des Pakets haben, wenn dieses Verweise auf Administrator, TestPC und C:\WIN enthält. Daher haben Sie die Möglichkeit, die PC-spezifischen Daten im Verteilungspaket durch Variablencodes zu ersetzen. Beispiel: Sie können alle Vorkommnisse von Administrator durch den Code $UserName$ ersetzen. Sie können alle Verweise auf TestPC durch den Code $WksName$ ersetzen. Sie können alle Verweise auf das Verzeichnis C:\WIN durch den Code @Windows ersetzen. Führt Peter Gruber das Installationsprogramm nun auf seiner Arbeitsstation aus, hat das Installationsprogramm keine Schwierigkeiten, die Variablencodes für diesen Benutzer richtig zu interpretieren. Welcher Wert einem Variablencode zugewiesen werden soll, ermittelt das Installationsprogramm mit Hilfe verschiedener Methoden und in Abhängigkeit davon, um welche Art von Variable es sich handelt: 176 Einige Arten von Variablen fordern den Benutzer zur Eingabe von Daten auf, die dann als Werte herangezogen werden. Einige Arten von Variablen lesen Textdateien und ermitteln so die entsprechenden Werte. Einige lesen INI-Dateien. Einige lesen Textstrings in der Registrierung. Einige lesen die Werte in den Einstellungen der Benutzerumgebung. Konstanten erhalten ihren Wert direkt vom Administrator über die Konsole. Viele Variablen benutzen API-Aufrufe. Administrator-Handbuch Bewährte Verfahren beim Arbeiten mit Variablen Bewährte Verfahren beim Arbeiten mit Variablen Um Probleme bei der Suche nach Variablen zu vermeiden, sollten Sie sich an einige übliche Benennungskonventionen halten: Sie sollten bestimmte Namen nicht für Server und Benutzer verwenden. Zum Beispiel sollten Sie Ihrem Server nicht “WinINSTALL”, “WINSTALL” oder andere Namen zuweisen, die für WinINSTALL- oder Systemordner verwendet werden. Sie sollten keine Konten erstellen oder verwenden, die sehr kurze Namen haben (3 Zeichen) oder die nach Anwendungen und ausführbaren Dateien benannt sind. Es kann sonst vorkommen, daß diese Namen bei der Variablensuche fälschlicherweise durch WinINSTALL-Variablen ersetzt werden. In einem solchen Fall würde es im Paket zu unvorhersehbaren Ergebnissen kommen. Arten von Variablen in WinINSTALL Die WinINSTALL-Variablen in Verteilungspaketen können grundsätzlich in zwei Kategorien eingeteilt werden: systemdefinierte und benutzerdefinierte Variablen. Systemdefinierte Variablen Bei den folgenden Variablen handelt es sich um systemdefinierte Variablen. WinINSTALL zeichnet diese mit Hilfe von API-Aufrufen auf. Diese Variablen können vom Administrator nicht geändert werden. @Server. Der Computername des Servers, auf dem sich das WinINSTALL-Verzeichnis befindet. Wird die Konsole lokal ausgeführt, ist diese Variable nicht verfügbar. @Windows. Der Standort des Verzeichnisses, in dem Windows auf dem System installiert ist. @System. Der Standort des Verzeichnisses, in dem sich die Windows-Systemdateien befinden. @Winstalldir. Der Standort des Verzeichnisses, von dem aus die WinINSTALL-Programmdateien momentan ausgeführt werden. @Shared. Der Standort des Verzeichnisses, in dem sich das Unterverzeichnis Programme\Gemeinsame Dateien befindet. @ProgFiles. Der Standort des Verzeichnisses Programme. @Desktop. Der Standort des Verzeichnisses Desktop. @Startup. Der Standort des Verzeichnisses Autostart. @StartMenu. Der Standort des Verzeichnisses Startmenü. $UserName$. Der Microsoft Network-Benutzername des momentan angemeldeten Benutzers. Kapitel 11, Variablen 177 Arten von Variablen in WinINSTALL $WksName$. Der NetBIOS-Computername der Arbeitsstation, auf der das Verteilungspaket ausgeführt wird. $NetAddr$. Die Hardware-MAC-Adresse der Netzwerkkarte. $LoginName$. Der NetWare-Anmeldename des Benutzers. Diese Variable steht nur in NetWare-basierten Umgebungen zur Verfügung. In NetWare-Umgebungen benötigt WinINSTALL den 32-Bit-Client von Novell. WI_Username (nur MSI-Pakete). Der Anmeldename des Benutzers, der die Konsole bei Erstellung des Pakets ausgeführt hat. WI_Wksname (nur MSI-Pakete). Der Name des Computers, auf dem das Paket erstellt wurde. Jede Systemvariable verfügt über bis zu vier Instanzen. Für das Verzeichnis Programme können z. B. die folgenden Elemente als separate Variablen gefunden werden: Der Dateiname (C:\Programme->@ProgFiles) Der kurze Dateiname (C:\PROGRA~1->@ProgFiles) Die Registrierung (C:\Programme->@ProgFiles) Ein kurzer Dateiname in der Registrierung (C:\PROGRA~1->@ProgFiles) Bei der Suche nach Variablen kann jede Instanz ausgewählt bzw. die Auswahl der Instanz aufgehoben werden. Werden alle Instanzen ausgewählt, so wird, um unserem Beispiel zu folgen, jede Permutation des Verzeichnisses Programme durch die korrekte Variable ersetzt. Ändern des Werts der Variablen “@Winstalldir” So ändern Sie den Wert der Variablen “@Winstalldir” über die Konsole: 1. Starten Sie die Konsole, und markieren Sie die Option Software Distribution Lists. 2. Öffnen Sie das Kontextmenü, und wählen Sie Winstalldir. Das Dialogfeld Change @Winstalldir wird angezeigt. 3. Geben Sie den Namen eines anderen WINSTALL-Verzeichnisses ein, oder benutzen Sie die Schaltfläche zum Durchsuchen. Dadurch lassen sich Anwendungspakete mit Verweisen auf “@Winstalldir” ordnungsgemäß bearbeiten, auch wenn sich diese in verschiedenen WINSTALL-Verzeichnissen befinden. Hinweis Beim Schließen der Konsole wird der neue Wert von “@Winstalldir” nicht gespeichert, und wenn das Paket wieder geöffnet wird, erhält “@Winstalldir” wieder den ursprünglichen Wert. 178 Administrator-Handbuch Arten von Variablen in WinINSTALL Benutzerdefinierte Variablen Die folgenden Variablen werden vom Administrator auf Listen- und/oder Paketebene definiert. $Const$ oder WI_CONSTn. Konstanten. Eine Konstante ist eine Variablenart, die benutzt werden kann, um Code durch einen vordefinierten Wert zu ersetzen. Der WinINSTALL-Administrator benutzt die Konsole, um Konstanten zuzuweisen und dem Verteilungspaket die Codes hinzuzufügen. Konstanten können listen- oder paketspezifisch sein. $EnVar$ oder WI_ENVARn. Umgebungsvariablen. Diesen werden Werte durch Abfragen der Benutzerumgebung zugewiesen. Die Umgebung wird für jeden Benutzer unter Windows 95/98 in der Datei AUTOEXEC.BAT und unter Windows NT in der Registrierung definiert. Umgebungsvariablen können listen- oder paketspezifisch sein. $Var$ oder WI_VARn. Globale Aufforderungen. Hierbei handelt es sich um listenspezifische Aufforderungsvariablen. Das Installationsprogramm fordert den Benutzer zur Eingabe bestimmter Daten auf. Diese Daten werden benutzt, um den Variablen Werte zuzuweisen. Hinweis: Aufforderungsvariablen können nicht mit dem Installationsprogramm benutzt werden, wenn dieses als NT-Dienst ausgeführt wird, da dieses Installationsprogramm transparent ist. $Var$-Variablen werden auf Listenebene definiert und beziehen sich daher auf jedes Verteilungspaket in dieser Listendatei. WinINSTALL fordert den Benutzer jedoch nur einmal bei jeder Ausführung des Installationsprogramms zur Angabe von Daten auf. Das Installationsprogramm “merkt” sich die Benutzereingaben und verwendet sie für alle Installationen, die in der gleichen Sitzung durchgeführt werden. $AppVar$ (nur Paketebene). Anwendungsaufforderungen. Hierbei handelt es sich um paketspezifische Aufforderungsvariablen. Diese Variablen wirken sich nicht auf andere Verteilungspakete in der Liste aus. Wie $Var$-Variablen fordern die $AppVar$-Variablen den Benutzer zur Eingabe von Daten auf, die benutzt werden, um den Variablen Werte zuzuweisen. Diese Variablen können ebenfalls nicht mit dem Installationsprogramm benutzt werden, wenn dieses als NT-Dienst ausgeführt wird. @INI (nur Paketebene). @INI-Dateivariablen. Mit diesen Variablen können Sie eine INI-Datei bestimmen, aus der WinINSTALL bestimmte Daten abfragt, die sich im angegebenen Schlüssel unterhalb der angegebenen Überschrift befinden. @REG (nur Paketebene). @REG-Variablen. Diesen werden Werte zugewiesen, indem ein Textstring in der Systemregistrierung während der Laufzeit gelesen wird. Diese Variablen unterstützen nur den String-Datentyp. $Tvar$ (nur Paketebene). Textdateivariablen. Diesen werden Werte zugewiesen, indem während der Ausführung eines Verteilungspakets eine spezielle, von Ihnen erstellte Textdatei gelesen wird. @URLn (nur NAI-Pakete). URL-Variablen. Dieser Wert wird vom Administrator in der Konsole zugewiesen. Kapitel 11, Variablen 179 Wie Variablen übernommen werden Wie Variablen übernommen werden Einstellungen, die auf Listenebene vorgenommen werden, haben Auswirkungen auf jedes in der Liste aufgeführte WinINSTALL-Verteilungspaket. Es gilt folgendes: Variablen auf Paketebene überschreiben jene auf Listenebene. Wenn Sie z. B. für die Variable $EnVar1$ auf Listenebene den Wert BENUTZERNAME festlegen, benutzen alle Pakete in der Liste diese Einstellung. Sie können diese Einstellung jedoch für ein bestimmtes Verteilungspaket in den Wert ABTEILUNG ändern. Die anderen Pakete benutzen weiterhin die ursprüngliche Einstellung. Die von Ihnen geänderte Datei benutzt die von Ihnen speziell für diese Datei gesetzte Variable. Wenn Sie ein Verteilungspaket von einer Listendatei in eine andere verschieben (z. B. von der Testliste in die Produktionsliste), dann behält das Verteilungspaket jene Variablen bei, die auf Paketebene eingestellt wurden. Variablen, die nicht auf Paketebene eingestellt wurden, werden von der neuen Liste übernommen, der dieses Verteilungspaket jetzt angehört. Wenn Sie ein Verteilungspaket direkt an der Befehlszeile ausführen (z. B. über Winstala.exe Dateiname.nai), dann benutzt das Verteilungspaket jene Einstellungen, die auf der Paketebene vorgenommen wurden, übernimmt jedoch nicht die Variablen seiner Listendatei, da das Installationsprogramm zu diesem Zeitpunkt nicht weiß, welcher Liste dieses Verteilungspaket angehört. Überschreiben von Listenebenen-Variablen auf Paketebene Wenn Sie bestimmte Variablen auf Listenebene einstellen, können Sie diese auf Paketebene überschreiben. Das heißt, Sie können die Variable auf Paketebene durch eine andere ersetzen oder vollständig entfernen. So überschreiben Sie Variablen, die auf Listenebene festgelegt wurden: 1. Starten Sie die Konsole, und markieren Sie das Paket, für das Sie die Variable überschreiben möchten. 2. Wählen Sie in der Listenansicht den Bereich General. 3. Klicken Sie auf die Registerkarte Shared. 4. Wählen Sie die Registerkarte Variables, und klicken Sie auf User-Defined. 5. Markieren Sie die zu ändernde Variable, und doppelklicken Sie darauf. 180 Administrator-Handbuch Systemdefinierte Variablen 6. Geben Sie einen anderen Wert in das Feld Value ein. Statt der ursprünglich übernommenen Einstellung benutzt dieses Paket nun die hier eingegebene. Falls Sie die Variable vollständig löschen möchten, markieren Sie sie, und klicken Sie auf die Schaltfläche Delete. Systemdefinierte Variablen Mit systemdefinierten Variablen können Sie die Installationsprogramme anweisen, alle Vorkommnisse einer in einem Verteilungspaket gefundenen Variablen durch den Wert zu ersetzen, der für den Benutzer gilt, der das Verteilungspaket ausführt. Hinzufügen von Systemvariablencode zum Verteilungspaket So ersetzen Sie bestimmte Daten durch eine Systemvariable: 1. Starten Sie die Konsole, und markieren Sie das gewünschte Paket. 2. Öffnen Sie das Menü Edit, und wählen Sie die Option Scan Variables. 3. Aktivieren Sie unter Sections to Search die Kontrollkästchen jener Teile des Verteilungspakets, die durchsucht werden sollen. Standardmäßig sind alle Kontrollkästchen aktiviert. 4. Aktivieren Sie im Abschnitt Variables die Kontrollkästchen neben jenen Systemvariablen, nach denen Sie suchen möchten. Jede Systemvariable verfügt über bis zu vier Instanzen. Werden alle Instanzen ausgewählt, so wird jede Permutation durch die korrekte Variable ersetzt. 5. Klicken Sie auf OK. Kapitel 11, Variablen 181 Konstante Werte Konstante Werte Das Arbeiten mit Konstanten ähnelt dem globalen Suchen und Ersetzen. Mit Konstanten können Sie Installationsprogramme anweisen, jede in einem Verteilungspaket gefundene Konstante mit dem konstanten Wert XYZ zu ersetzen, der über die Konsole festgelegt wurde. Verwendungszweck von Konstanten Konstanten werden am besten in den Pfadnamen im Abschnitt Files eines Verteilungspakets verwendet. Werden Windows-Anwendungen z. B. von verschiedenen Servern in verschiedenen Verzeichnissen gespeichert, so ist es vorteilhaft, daß Sie im Paket angeben können, welches Verzeichnis benutzt werden soll. Angenommen, Server A speichert die Windows-Anwendungen in Verz01. Server B speichert sie in VerzXX. Sie könnten $Const1$ als Verz01 definieren und dann den Vorgang zum Suchen und Ersetzen ausführen. Jedesmal, wenn WinINSTALL im Verteilungspaket in einem Pfadnamen den String Verz01 vorfindet, kann dieser durch den Code $Const1$ ersetzt werden. In diesem Fall würde ein Installationsprogramm jedesmal, wenn es zur Laufzeit auf eine Anweisung stößt, die auf die ausführbare Datei @SERVER\$Const1$\Excel\Excel.exe verweist, diesen Pfad als \\IhrServer\Verz01\Excel\Excel.exe interpretieren. Da das Anwendungspaket den Code und nicht den verzeichnisspezifischen String benutzt, könnte der Administrator $Const1$ ggf. neu definieren. Wenn Sie folglich $Const1$ als VerzXX neu definieren, dann interpretiert das Installationsprogramm den Pfadnamen als \\IhrServer\VerzXX\Excel\Excel.exe. Erforderliche Schritte bei der Verwendung von konstanten Werten Zur Verwendung von Konstanten sind die folgenden Schritte erforderlich: 182 Schritt Vorgang 1 Definieren Sie die Konstante. Wenn die Benutzer danach das Verteilungspaket verarbeiten, suchen die Installationsprogramme im Paket nach dem Konstantencode und ersetzen ihn durch den Wert, den Sie über die Konsole eingegeben haben. 2 Fügen Sie dem Verteilungspaket den $Const$- oder WI_CONST-Code hinzu. Administrator-Handbuch Konstante Werte Festlegen von Konstanten So legen Sie Konstanten fest: 1. Starten Sie die Konsole, und markieren Sie in der Strukturansicht entweder eine Liste oder ein Paket. 2. Wählen Sie in der Listenansicht den Bereich General. 3. Klicken Sie auf die Registerkarte Shared und danach auf die Registerkarte Variables. Variablen, die auf Listenebene festgelegt werden, wirken sich auf Verteilungspakete aus, die der Liste nach dem Festlegen der Variable hinzugefügt werden. Variablen auf Listenebene können jedoch auf Paketebene überschrieben werden. Variablen, die auf Paketebene festgelegt werden, sind nur für das jeweilige Paket gültig. 4. Wählen Sie die Registerkarte User-Defined, und klicken Sie auf die Schaltfläche New: 5. Wählen Sie Constant, und geben Sie Informationen in das Feld Value ein. Hinweis Im Gegensatz zu Variablen wird der Wert von Konstanten nicht durch Systemaufrufe oder Benutzereingaben festgelegt. Ihre Werte werden direkt vom Administrator über die Konsole eingestellt bzw. geändert. Hinzufügen von $Const$-Code zum Verteilungspaket So ersetzen Sie bestimmte Daten durch Konstanten: 1. Starten Sie die Konsole, und markieren Sie das gewünschte Paket. 2. Öffnen Sie das Menü Edit, und wählen Sie die Option Scan Variables. 3. Aktivieren Sie unter Sections to Search die Kontrollkästchen jener Teile des Verteilungspakets, die durchsucht werden sollen. Standardmäßig sind alle Kontrollkästchen aktiviert. 4. Aktivieren Sie im Abschnitt Variables die Kontrollkästchen neben jenen Konstanten, nach denen Sie suchen möchten. Kapitel 11, Variablen 183 Umgebungsvariablen 5. Klicken Sie auf OK. Umgebungsvariablen Die Umgebung eines Benutzers wird in der Datei Autoexec.bat und in der Registrierung definiert. Verwendungszweck von Umgebungsvariablen Umgebungsvariablen sind hilfreich in Situationen, in denen sich die benutzerspezifischen Daten, die zur Installation eines Verteilungspakets erforderlich sind, in der lokalen Umgebung des Benutzers befinden. Einige Anwendungen müssen z. B. in das Basisverzeichnis des Benutzers auf dem Server kopiert werden. Jeder Benutzer verfügt über sein eigenes Basisverzeichnis, z. B.: \\Server\Benutzer\LMeier \\Server\Benutzer\PGruber Es wäre recht umständlich, separate Verteilungspakete zu erstellen, die diese benutzerspezifischen Verzeichnisse berücksichtigen. Der Vorteil von Umgebungsvariablen ist, daß das Installationsprogramm das System des Benutzers und nicht den Benutzer selbst nach den benötigten Daten abfragt. Dem Benutzer wird keine Aufforderung zur Eingabe von Daten angezeigt; Tippfehler werden daher vermieden. Erforderliche Schritte bei der Verwendung von Umgebungsvariablen Zur Verwendung von Umgebungsvariablen sind die folgenden Schritte erforderlich: Erforderliche Schritte bei der Verwendung von Umgebungsvariablen Schritt Vorgang 1 Legen Sie fest, welche Daten benötigt werden, und überprüfen Sie ggf. die Umgebung des Benutzers, um festzustellen, wie die Einstellung genannt wird. Definiert die Umgebung ein Basisverzeichnis für die Benutzer, dann könnte die Einstellung verschiedene Formen annehmen. Beispiel: M HomePath=\Benutzer\PGruber M HomeDir=\Benutzer\PGruber M Home=Benutzer\PGruber oder ähnliches. 184 Administrator-Handbuch Umgebungsvariablen Erforderliche Schritte bei der Verwendung von Umgebungsvariablen (Fortsetzung) Schritt Vorgang 2 Definieren Sie die Variable für WinINSTALL. 3 Fügen Sie dem Verteilungspaket den $EnVar$- oder WI_ENVAR-Code hinzu. Überprüfen der Systemumgebung Die Systemumgebung kann auf verschiedene Arten überprüft werden: Wechseln Sie zu einer DOS-Eingabeaufforderung, und geben Sie den Befehl Set an der Befehlszeile ein. Wählen Sie Start\Programme\Verwaltung\Windows NT-Diagnose. Klicken Sie dann auf die Registerkarte Umgebung. Auf einer Windows NT-Plattform klicken Sie mit der rechten Maustaste auf das Desktopsymbol Arbeitsplatz. Klicken Sie auf Eigenschaften, und wählen Sie dann die Registerkarte Umgebung. (Auf Windows NT 2000-Systemen müssen Sie auf die Registerkarte Erweitert sowie auf die Schaltfläche Umgebungsvariablen klicken.) Notieren Sie sich den Namen der Variablen (nicht den Wert), d. h. schreiben Sie die Daten auf, die sich im linken Bereich des Fensters bzw. links der Gleichheitszeichen befinden. Beispiel: HomeDir = c:\Benutzer\PGruber Path = c:\Benutzer\LMeier Definieren von Umgebungsvariablen für WinINSTALL So definieren Sie Umgebungsvariablen für WinINSTALL: 1. Starten Sie die Konsole, und markieren Sie in der Strukturansicht entweder eine Liste oder ein Paket. 2. Wählen Sie in der Listenansicht den Bereich General. 3. Klicken Sie auf die Registerkarte Shared und danach auf die Registerkarte Variables. Variablen, die auf Listenebene festgelegt werden, wirken sich auf alle Verteilungspakete in der Liste aus. Variablen auf Listenebene können auf Paketebene überschrieben werden. Variablen, die auf Paketebene festgelegt werden, sind nur für das jeweilige Paket gültig. Kapitel 11, Variablen 185 Umgebungsvariablen 4. Wählen Sie die Registerkarte User-Defined, und klicken Sie auf die Schaltfläche New: 5. Wählen Sie Environment. Im Feld Variable wird $Envar1$ oder $Envar2$ usw. angezeigt, um anzugeben, welche Umgebungsvariable definiert wird. 6. Geben Sie einen Wert in das Feld Value ein, oder öffnen Sie das Kontextmenü, um eine Liste von verfügbaren Werten einzublenden. So kann die Variable $Envar1$ z. B. auf das Basisverzeichnis jedes einzelnen Benutzers eingestellt werden. In diesem Fall würden Sie als Wert der Variablen $Envar1$ HomeDir angeben oder diesen in der Liste des Kontextmenüs auswählen. Wenn der Benutzer danach das Installationsprogramm ausführt, wird die Benutzerumgebung nach dem eigentlichen Wert von HomeDir durchsucht. 7. Klicken Sie auf OK. Hinzufügen von Umgebungs-Code zum Verteilungspaket So ersetzen Sie PC-spezifische Informationen im Verteilungspaket durch eine Umgebungsvariable: 1. Starten Sie die Konsole, und markieren Sie das gewünschte Paket. 2. Öffnen Sie das Menü Edit, und wählen Sie die Option Scan Variables. 3. Aktivieren Sie unter Sections to Search die Kontrollkästchen jener Teile des Verteilungspakets, die durchsucht werden sollen. Standardmäßig sind alle Kontrollkästchen aktiviert. 4. Aktivieren Sie im Abschnitt Variables die Kontrollkästchen neben jenen Umgebungsvariablen, nach denen Sie suchen möchten. 5. Klicken Sie auf OK. 186 Administrator-Handbuch Globale Aufforderungen Globale Aufforderungen Globale Aufforderungen ($Var$- oder WI_VAR-Variablen) sind Variablen, die den Benutzer zu einer Eingabe auffordern. Wenn der Benutzer auf eine Aufforderung reagiert, benutzt das Installationsprogramm die bereitgestellten Daten, wo immer das Verteilungspaket auf diese Variable verweist. Globale Aufforderungen werden häufig in den Zielpfaden von Dateien verwendet, die auf den Computer der Benutzer kopiert werden sollen. So haben Sie die Möglichkeit, bestimmte Dateien im Verzeichnis bestimmter Abteilungen zu installieren. Die Abteilung ist natürlich nicht für alle Benutzer die gleiche. Sie können jeden Benutzer zur Eingabe des Namens seiner Abteilung auffordern. Das Installationsprogramm kopiert die Dateien dann in das Verzeichnis mit diesem Namen. Es wird empfohlen, Aufforderungen sparsam zu benutzen. Beachten Sie, daß jedesmal, wenn der Benutzer zu einer Eingabe aufgefordert wird, die Gefahr besteht, daß Tippfehler gemacht werden oder der Aufforderung nicht nachgekommen wird. Der Benutzer muß zwar eine Eingabe machen, ob diese nun Ihren Erwartungen entspricht, bleibt jedoch dahingestellt. Wenn Sie mit einer anderen Variablen den gleichen Effekt erzielen können, sollten Sie diese Methode vorziehen. Falls Sie sich dennoch zur Verwendung von Aufforderungen entschließen, sollten Sie den Benutzern Anweisungen zur Eingabe der angeforderten Daten bereitstellen. Sie könnten z. B. eine Aufforderung erstellen, die folgenden Text enthält: “Benutzen Sie Windows NT oder Windows 95? (Geben Sie “NT” bzw. “95” ein.)” Hinweis Wenn Sie eine globale Aufforderung im Zusammenhang mit einem geplanten Paket benutzen möchten und der Benutzer nicht anwesend ist, um auf die Eingabeaufforderung zu reagieren, geht das Planungsprogramm davon aus, daß das Paket nicht installiert worden ist. Das automatische Installationsprogramm wird daher auf der Grundlage des in der Listendatei festgelegten Zeitraums mit dem Starten fortfahren, bis die Eingabeaufforderung beantwortet wird. Funktionsweise von globalen Aufforderungen Globale Aufforderungen sollten auf Listenebene eingestellt werden. Sie werden von jedem Verteilungspaket übernommen, das der Liste nach der Einstellung hinzugefügt wird. Technisch gesehen ist es möglich, globale Aufforderungen auf Paketebene einzustellen. Dies ist jedoch eine Legacy-Funktion, die nur deshalb in WinINSTALL zur Verfügung steht, um eine Abwärtskompatibilität mit früheren Versionen des Programms zu Kapitel 11, Variablen 187 Globale Aufforderungen garantieren. Es besteht kein Grund mehr, globale Aufforderungen auf Paketebene einzustellen, da Sie eine unbegrenzte Anzahl an Anwendungsaufforderungen einstellen können. Bei Verwendung von globalen Aufforderungen auf Listenebene wird der Benutzer nur einmal zu Beginn der Verarbeitung zur Eingabe aufgefordert, unabhängig von der Anzahl der Verteilungspakete in der Liste. Selbst wenn eine bestimmte globale Aufforderung von zehn verschiedenen Verteilungspaketen übernommen wurde, wird der Benutzer nicht zehnmal zur Eingabe der Daten aufgefordert. Das Installationsprogramm “merkt” sich die Benutzereingabe, wendet sie bei jedem Verteilungspaket an, das diese Eingabe erfordert, und ignoriert sie, falls sie nicht benötigt wird. Hinweis Aufforderungsvariablen können nicht mit dem WinINSTALL NT-Dienst benutzt werden. Erforderliche Schritte bei der Verwendung von globalen Aufforderungen Zur Verwendung von globalen Aufforderungen sind die folgenden Schritte erforderlich: Schritte zur Verwendung von globalen Aufforderungen Schritt Vorgang 1 Definieren Sie die Variable für WinINSTALL. 2 Fügen Sie dem Verteilungspaket den $Var$- oder WI_VAR-Code hinzu. Einstellen von globalen Aufforderungen So stellen Sie globale Aufforderungen ein: 1. Starten Sie die Konsole, und markieren Sie die gewünschte Liste bzw. das gewünschte Paket. 2. Wählen Sie in der Listenansicht den Bereich General. 3. Klicken Sie auf die Registerkarte Shared und danach auf die Registerkarte Variables. 4. Wählen Sie die Registerkarte User-Defined, und klicken Sie auf die Schaltfläche New: 188 Administrator-Handbuch Anwendungsaufforderungen 5. Wählen Sie in der Liste die Option Global Prompt. Im Feld Variable wird $Var1$ oder $Var2$ usw. angezeigt, um anzugeben, welche Variable definiert wird. 6. Geben Sie in das Feld Value eine Aufforderung ein, auf die die Benutzer reagieren sollen. Die Aufforderung wird dem Benutzer genau so angezeigt, wie sie hier eingetippt wird. Der Benutzer reagiert auf die Aufforderung, und WinINSTALL benutzt die bereitgestellten Daten als Wert für die Variable. 7. Klicken Sie auf OK. Hinzufügen von Code für globale Aufforderungen zum Verteilungspaket So fügen Sie dem Verteilungspaket Code für globale Aufforderungen hinzu: 1. Vergewissern Sie sich, daß Sie eine globale Aufforderungsvariable erstellt haben. 2. Wechseln Sie zu dem Standort, an dem Sie den Code einfügen möchten. Sie können diese Funktion z. B. auf der Registerkarte File des Dialogfelds Install Properties verwenden. 3. Klicken Sie mit der rechten Maustaste. Falls kein Kontextmenü mit verfügbaren Optionen angezeigt wird, haben Sie entweder noch keine Variable erstellt, oder Sie befinden sich in einem Bereich, in dem Variablen nicht manuell eingefügt werden können. 4. Klicken Sie auf Global Prompt Variables, und wählen Sie die gewünschte Variable aus. Diese ersetzt den markierten Bereich im Pfadnamen. Anwendungsaufforderungen Anwendungsaufforderungen ($AppVar$-Variablen) sind WinINSTALL-paketspezifische Variablen, die den Benutzer zu einer Eingabe auffordern. Wenn der Benutzer auf eine Aufforderung reagiert, benutzt das Installationsprogramm die bereitgestellten Daten, wo immer das Verteilungspaket auf diese Variable verweist. Anwendungsaufforderungen könnten z. B. verwendet werden, um Zielpfade von Dateien, die auf den Computer des Benutzers kopiert werden, anzupassen oder um bestimmten Textdateien Text hinzuzufügen. Kapitel 11, Variablen 189 Anwendungsaufforderungen Beispiel: Sie könnten bestimmte Dateien im Verzeichnis bestimmter Abteilungen installieren. Die Abteilung ist natürlich nicht für alle Benutzer die gleiche. Sie können jeden Benutzer zur Eingabe des Namens seiner Abteilung auffordern. Das Installationsprogramm kopiert die Dateien dann in das Verzeichnis mit diesem Namen. Sie könnten eine .INI-Textdatei erstellen, die Daten über jeden Benutzer enthält. Sie könnten zur Eingabe der Abteilung, der Arbeitnehmernummer usw. auffordern und diese Daten der Textdatei hinzufügen. Es wird empfohlen, Aufforderungen sparsam zu benutzen. Beachten Sie, daß jedesmal, wenn der Benutzer zu einer Eingabe aufgefordert wird, die Gefahr besteht, daß Tippfehler gemacht werden oder der Aufforderung nicht nachgekommen wird. Der Benutzer muß zwar eine Eingabe machen, ob diese nun Ihren Erwartungen entspricht, bleibt jedoch dahingestellt. Wenn Sie mit einer anderen Variable den gleichen Effekt erzielen können, sollten Sie diese Methode vorziehen. Falls Sie sich dennoch zur Verwendung von Aufforderungen entschließen, sollten Sie den Benutzern Anweisungen zur Eingabe der angeforderten Daten bereitstellen. Sie könnten z. B. eine Aufforderung erstellen, die folgenden Text enthält: “Benutzen Sie Windows NT oder Windows 95? (Geben Sie “NT” bzw. “95” ein.)” Funktionsweise von Anwendungsaufforderungen Anwendungsaufforderungen können nur auf Paketebene eingestellt werden. Sie werden nur für jenes Verteilungspaket benutzt, für die sie erstellt wurden. Andere Verteilungspakete in der Liste verwenden diese Aufforderungen nicht. Benötigen Sie Aufforderungsvariablen, die sich auf die gesamte Liste auswirken, richten Sie globale Aufforderungen ($Var$-Variablen) anstelle von Anwendungsaufforderungen ein. Hinweis Aufforderungsvariablen können nicht mit dem WinINSTALL NT-Dienst benutzt werden. 190 Administrator-Handbuch Anwendungsaufforderungen Erforderliche Schritte bei der Verwendung von Anwendungsaufforderungen Zur Verwendung von Anwendungsaufforderungen sind die folgenden Schritte erforderlich: Schritte zur Verwendung von Anwendungsaufforderungen Schritt Vorgang 1 Definieren Sie die Variable für WinINSTALL. 2 Fügen Sie dem Verteilungspaket den $AppVar$-Code hinzu. Erstellen von Anwendungsaufforderungen So erstellen Sie Aufforderungen für paketspezifische Variablen: 1. Starten Sie die Konsole, und markieren Sie das gewünschte WinINSTALL-Verteilungspaket. 2. Wählen Sie in der Listenansicht den Bereich General. 3. Klicken Sie auf die Registerkarte Shared und danach auf die Registerkarte Variables. 4. Wählen Sie die Registerkarte User-Defined, und klicken Sie auf das Symbol New: 5. Wählen Sie in der Liste die Option Application Prompt. Im Feld Variable wird $AppVar1$ oder $AppVar2$ usw. angezeigt, um anzugeben, welche Variable definiert wird. 6. Geben Sie die gewünschte Aufforderung in das Feld Value ein, und klicken Sie auf OK. Kapitel 11, Variablen 191 Textdateivariablen Hinzufügen von $AppVar$-Code zum Verteilungspaket So fügen Sie dem Verteilungspaket $AppVar$-Code hinzu: 1. Vergewissern Sie sich, daß Sie eine Anwendungsaufforderungsvariable erstellt haben. 2. Wechseln Sie zu dem Standort, an dem Sie den $AppVar$-Code einfügen möchten. Sie können diese Funktion z. B. auf der Registerkarte File des Dialogfelds Install Properties verwenden. 3. Klicken Sie mit der rechten Maustaste. Falls kein Kontextmenü mit verfügbaren Optionen angezeigt wird, haben Sie entweder noch keine Variable erstellt, oder Sie befinden sich in einem Bereich, in dem Variablen nicht manuell eingefügt werden können. 4. Klicken Sie auf Application Prompt Variables, und wählen Sie die gewünschte Variable aus. Diese ersetzt den markierten Bereich im Pfadnamen. Textdateivariablen Mit Textdateivariablen ($TVAR$) können Sie variable Daten mit Hilfe einer Textdatei an WinINSTALL weiterleiten, nachdem das Installationsprogramm mit der Verarbeitung eines Verteilungspakets begonnen hat. Nach der Ausführung eventueller Vor-Installations- oder Vor-Deinstallationsprogramme überprüft das Installationsprogramm eine angegebene Textdatei auf das Vorhandensein eines go/nogo-Attributs (Proceed=) sowie auf etwaig vorhandene Textdateivariablen. Erforderliche Schritte bei der Verwendung von Textdateivariablen Zur Verwendung von Textdateivariablen sind die folgenden Schritte erforderlich: Schritte zur Verwendung von Textdateivariablen 192 Schritt Vorgang 1 Erstellen Sie die Textdatei, aus der die Variablen gelesen werden sollen. 2 Fügen Sie dem Verteilungspaket den $TVar$-Code hinzu. Administrator-Handbuch Textdateivariablen Schritte zur Verwendung von Textdateivariablen (Fortsetzung) Schritt Vorgang 3 Legen Sie fest, welche Textdatei von den Installationsprogrammen benutzt werden soll. Erstellen einer Textdatei, die die Werte definiert Erstellen Sie zur Verwendung von Textdateivariablen zuerst eine Datei im standardmäßigen INI-Format, und speichern Sie diese mit der Dateierweiterung .ini. Definieren Sie die Variablen wie folgt: [Text File Variables] Proceed=Yes (dies ist die Standardeinstellung) TVar1=zu ersetzender Wert für $TVar1$ TVar2=zu ersetzender Wert für $TVar2$ TVar3=zu ersetzender Wert für $TVar3$ TVar4=zu ersetzender Wert für $TVar4$ TVar5=zu ersetzender Wert für $TVar5$ Im Verteilungspaket werden diese Variablen als $TVARn$ angegeben. Die Vor-Installations- oder Vor-Deinstallationsprogramme können zur Erstellung der Textdatei angewiesen werden, die von den Installationsprogrammen gelesen werden soll. Hinzufügen von $TVar$-Code zum Verteilungspaket So fügen Sie dem Verteilungspaket $TVar$-Code (Textdateivariablencode) hinzu: 1. Wechseln Sie zu dem Standort, an dem Sie den $TVar$-Code einfügen möchten. 2. Doppelklicken Sie mit der rechten Maustaste. Falls kein Menü mit verfügbaren Optionen angezeigt wird, befinden Sie sich in einem Bereich, in dem Variablen nicht manuell eingefügt werden können. 3. Klicken Sie auf Text File Variables, und wählen Sie die gewünschte Variable aus. Kapitel 11, Variablen 193 INI-Dateivariablen Bestimmen der von den Installationsprogrammen zu benutzenden Textdatei Nachdem Sie die Textdatei erstellt haben, können Sie die Installationsprogramme dazu anweisen, in dieser Datei Variablen zu ermitteln: 1. Starten Sie die WinINSTALL-Konsole, und markieren Sie das gewünschte Paket. 2. Wählen Sie in der Listenansicht den Bereich General. 3. Klicken Sie auf die Registerkarte Shared und danach auf die Registerkarte Variables. 4. Wählen Sie User Defined. 5. Geben Sie in das Feld Text Variables File den UNC-Pfad und den Namen der Textdatei ein, in der die Installationsprogramme die Variablen ermitteln sollen. INI-Dateivariablen Sie können an mehreren Stellen eines Verteilungspakets INI-Dateivariablen einfügen. Diese Variablen weisen das Installationsprogramm an, jeden gefundenen @INI-Variablencode durch einen String aus einer bestimmten INI-Datei zu ersetzen. So fügen Sie INI-Dateivariablen ein: 1. Starten Sie die Konsole, und wechseln Sie zu dem Standort, an dem Sie die INI-Dateivariable einfügen möchten. Sie können diese Funktion z. B. auf der Registerkarte File des Dialogfelds Install Properties verwenden. 2. Klicken Sie mit der rechten Maustaste, um ein Menü mit Variablencodes einzublenden. Wählen Sie den Eintrag .INI File Variables.... Falls kein Menü mit verfügbaren Optionen angezeigt wird, befinden Sie sich in einem Bereich, in dem Variablen nicht manuell eingefügt werden können. 3. Suchen Sie im Dialogfeld Specify .INI File Variable nach dem vollständigen Pfad und Dateinamen der .INI-Datei, in der der Wert ermittelt werden soll. Benutzen Sie das UNC-Format. 4. Wählen Sie den INI-Dateivorsatz aus dem Dropdown-Listenfeld. 194 Administrator-Handbuch Registrierungsdateivariablen 5. Wählen Sie den INI-Dateischlüssel aus dem Dropdown-Listenfeld. 6. Klicken Sie auf OK. Registrierungsdateivariablen Sie können an mehreren Stellen eines Verteilungspakets Registrierungsdateivariablen einfügen. Diese Variablen weisen das Installationsprogramm an, jeden gefundenen @REG-Variablencode durch einen String aus der Registrierung zu ersetzen. So fügen Sie Registrierungsdateivariablen ein: 1. Starten Sie die Konsole, und wechseln Sie zu dem Standort, an dem Sie die @REG-Dateivariable einfügen möchten. Sie können diese Funktion z. B. auf der Registerkarte File des Dialogfelds Install Properties verwenden. 2. Klicken Sie mit der rechten Maustaste, um das Kontextmenü einzublenden. Falls kein Menü mit verfügbaren Optionen angezeigt wird, befinden Sie sich in einem Bereich, in dem Variablen nicht manuell eingefügt werden können. 3. Wählen Sie Registry Variable. Der Registrierungs-Browser wird geöffnet. 4. Erweitern Sie je nach Bedarf die Einträge, und wählen Sie im rechten Fensterbereich einen Wert aus. 5. Klicken Sie auf OK. Kapitel 11, Variablen 195 URL-Variablen URL-Variablen URL-Variablen sind neu in WinINSTALL 7.5. Das Arbeiten mit diesen Variablen ähnelt dem globalen Suchen und Ersetzen. Mit URL-Variablen können Sie Installationsprogramme anweisen, jeden in einem Verteilungspaket gefundenen @URL-Code durch die Webadresse zu ersetzen, die über die Konsole festgelegt wurde. Verwendungszweck von URL-Variablen Der Administrator kann URL-Variablen verwenden, wenn er möchte, daß eine bestimmte Datei aus dem Paket von einem Webserver im Intranet des Unternehmens und nicht von einem Dateiserver im LAN geladen wird. Der Administrator legt dann für diese Datei einen URL anstelle eines zugewiesenen Laufwerks oder UNC-Pfads fest. Erforderliche Schritte bei der Verwendung von URL-Variablen Zur Verwendung von URL-Variablen sind die folgenden Schritte erforderlich: Schritte zur Verwendung von URL-Variablen Schritt Vorgang 1 Legen Sie den Wert für @URL fest. 2 Fügen Sie dem Verteilungspaket den @URL-Code hinzu. Hinzufügen von URL-Code zum Verteilungspaket So fügen Sie dem Verteilungspaket URL-Code hinzu: 1. Wechseln Sie zu dem Standort, an dem Sie den @URL-Code einfügen möchten. Höchstwahrscheinlich möchten Sie den Code in den Quellpfad einfügen. Doppelklicken Sie auf das Paket, um die Registerkarte File des Dialogfelds Install Properties zu öffnen. 2. Geben Sie den @URLn-Code in den Pfad ein. 3. Speichern Sie das Paket. 196 Administrator-Handbuch 12 Benachrichtigungen Mit den Benachrichtigungsfunktionen von WinINSTALL können Sie eine oder mehrere Methoden wählen, mit denen Informationen über die erfolgreiche Ausführung Ihrer Pakete gespeichert werden. Die folgenden Benachrichtigungsoptionen sind verfügbar: Protokolle Das WinINSTALL-Installationsprogramm protokolliert Meldungen über Ergebnisse im NT-Ereignisprotokoll und/oder in einer festgelegten ASCII-Textdatei. E-Mail Die WinINSTALL-Installationsprogramme erzeugen während der Installation oder Deinstallation SMTP-E-Mail-Nachrichten. SNMP Die WinINSTALL-Installationsprogramme erzeugen SNMP-Traps auf 32-Bit-Plattformen. Management-Plattformen Die WinINSTALL-Installationsprogramme aktivieren die Benachrichtigung für bestimmte Management-Plattformen, falls diese während der Installation bzw. Deinstallation gefunden werden. Datenbank (hierfür muß die Datenbank konfiguriert sein) WinINSTALL kann Meldungen in zwei verschiedenen Datenbankformaten speichern: Access und ODBC. 197 Aufrufen der Benachrichtigungsfunktionen Aufrufen der Benachrichtigungsfunktionen So rufen Sie die Benachrichtigungsoptionen auf: 1. Starten Sie die Konsole, und wählen Sie die Option Software Distribution Lists aus. 2. Entscheiden Sie, ob die Einstellung auf Listenebene oder auf Paketebene vorgenommen werden soll: - Um die Einstellung auf Listenebene vorzunehmen, markieren Sie eine Liste, und wählen Sie die Registerkarte Shared aus. - Um die Einstellung auf Paketebene vorzunehmen, markieren Sie ein Paket. Wählen Sie in der Listenansicht den Bereich General und dann die Registerkarte Shared aus. 3. Klicken Sie auf die Registerkarte Notification. Benachrichtigungen in Protokollen Sie können Meldungen im NT-Ereignisprotokoll und/oder einer bestimmten Textdatei protokollieren. Die Einstellungen für das Protokollieren von Ergebnisberichten können übernommen oder lokal eingestellt werden. Der gleichzeitige Zugriff mehrerer Benutzer wird von Textdateien nicht unterstützt. Wenn Sie Ihr Netzwerk so konfigurieren, daß mehrere Benutzer ein Textprotokoll gleichzeitig benutzen, können Fehler beim Schreiben in die gemeinsame Protokolldatei auftreten. Um dieses Problem zu vermeiden, sollten Sie ein separates Textdateiprotokoll für jeden Benutzer erstellen. Ist dies nicht möglich, wird empfohlen, die Protokolle statt dessen in eine Datenbanktabelle zu schreiben. Sie können Meldungen über Ergebnisse im NT-Ereignisprotokoll und/oder in einer ASCII-Textdatei protokollieren. 1. Starten Sie die Konsole, und wählen Sie die Option Software Distribution Lists aus. 2. Entscheiden Sie, ob die Einstellung auf Listenebene oder auf Paketebene vorgenommen werden soll: 198 - Um die Einstellung auf Listenebene vorzunehmen, markieren Sie eine Liste, und wählen Sie die Registerkarte Shared aus. - Um die Einstellung auf Paketebene vorzunehmen, markieren Sie ein Paket. Wählen Sie in der Listenansicht den Bereich General und dann die Registerkarte Shared aus. Administrator-Handbuch E-Mail-Benachrichtigung 3. Klicken Sie auf die Registerkarte Notification. 4. Wählen Sie die Registerkarte Logs. Diese Registerkarte wird standardmäßig angezeigt, wenn Sie die Registerkarte Notification auswählen. 5. Wählen Sie die gewünschten Optionen aus. E-Mail-Benachrichtigung Falls TCP/IP installiert ist, können Sie WinINSTALL anweisen, eine SMTP-E-Mail zu senden, die vom Installationsprogramm während einer Installation oder Deinstallation erstellt wird. So aktivieren Sie die E-Mail-Benachrichtigung über Ergebnisse: 1. Da SMTP (Simple Mail Transfer Protocol) ein Protokoll auf Serverebene ist, müssen Sie sicherstellen, daß SMTP für Ihr E-Mail-Programm konfiguriert ist. Das hierfür verwendete Verfahren hängt vom jeweiligen E-Mail-Programm ab. Allgemein müssen Sie einen Anmeldenamen, die Adresse des Posteingangsservers und die Adresse des Postausgangsservers (SMTP) angeben. 2. Starten Sie die Konsole, und wählen Sie die Option Software Distribution Lists aus. 3. Entscheiden Sie, ob die Einstellung auf Listenebene oder auf Paketebene vorgenommen werden soll: - Um die Einstellung auf Listenebene vorzunehmen, markieren Sie eine Liste, und wählen Sie die Registerkarte Shared aus. - Um die Einstellung auf Paketebene vorzunehmen, markieren Sie ein Paket. Wählen Sie in der Listenansicht den Bereich General und dann die Registerkarte Shared aus. 4. Klicken Sie auf die Registerkarte Notification und danach auf die Registerkarte E-Mail. 5. Klicken Sie auf das Kontrollkästchen neben Enable SMTP E-Mail Notification. 6. Geben Sie die Empfängeradresse ein. Beispiel: [email protected]. 7. Geben Sie die SMTP-Hostinformationen ein. Beispiel: 191.157.198.45 oder Hessen. 8. Stellen Sie die SMTP-Anschlußnummer auf 25 ein. Kapitel 12, Benachrichtigungen 199 SNMP-Benachrichtigung SNMP-Benachrichtigung Wenn Sie die Möglichkeit der SNMP-Benachrichtigung nutzen, können Sie auf 32-Bit-Plattformen SNMP-Traps generieren: So aktivieren Sie die SNMP-Benachrichtigung: 1. Starten Sie die Konsole, und wählen Sie die Option Software Distribution Lists aus. 2. Entscheiden Sie, ob die Einstellung auf Listenebene oder auf Paketebene vorgenommen werden soll: - Um die Einstellung auf Listenebene vorzunehmen, markieren Sie eine Liste, und wählen Sie die Registerkarte Shared aus. - Um die Einstellung auf Paketebene vorzunehmen, markieren Sie ein Paket. Wählen Sie in der Listenansicht den Bereich General und dann die Registerkarte Shared aus. 3. Klicken Sie auf die Registerkarte Notification und danach auf die Registerkarte SNMP. 4. Wählen Sie eine der folgenden Trap-Methoden: - None – SNMP-Routine deaktivieren - Auto – Existierenden Arbeitsstations-SNMP-Agent benutzen (auf einem beliebigen Computer) - WinINSTALL – WinINSTALL-SNMP-Mechanismus benutzen (auf einem beliebigen Computer, auf dem WinSock.dll installiert ist) Am Ende eines Auftrags werden Traps ausgegeben, die anzeigen, ob dieser erfolgreich war oder nicht. WinINSTALL stellt ein programmspezifisches MIB zur Verfügung, das sich in der Datei Winstall.txt befindet. 5. Wenn Sie die Traps nicht deaktiviert haben, füllen Sie den Bereich SNMP Settings aus. Falls Sie das WinINSTALL Trap-Modul benutzen, setzen Sie den Anschluß auf 162. 200 Administrator-Handbuch SNMP-Benachrichtigung NT-SNMP-Erweiterungsagent Der NT-SNMP-Erweiterungsagent von WinINSTALL ist eine .DLL-Datei (Ssnmpx32.dll), die dem NT-SNMP-Agent ermöglicht, das WinINSTALL-MIB abzufragen. Um den Erweiterungsagent auf einer bestimmten NT-Arbeitsstation oder einem NT-Server zu installieren, müssen Sie das Programm Snmpcfg.exe benutzen. Das Programm Snmpcfg.exe kopiert den Erweiterungsagenten in das Systemverzeichnis, da er auf einem lokalen Datenträger installiert werden muß. Um den Erweiterungsagenten einzusetzen, müssen Sie die Installation für das Verteilungspaket 8 - 7.0 WinINSTALL SNMP Support (Get and Set) in der Winapps.lst-Liste aktivieren. Wenn Benutzer dieses Paket verarbeiten, wird der folgende Befehl ausgeführt: snmpcfg /nt [/set] [<Ver>] In der folgenden Tabelle werden die Parameter erklärt: Parameter für den NT-Erweiterungsagenten Parameter Beschreibung /nt Zeigt an, daß der NT-Erweiterungsagent installiert wird. [/set] Zeigt an, daß der SNMP-Befehl “SET” unterstützt wird. Ist /set nicht angegeben, werden SET-Befehle nicht unterstützt. [<Ver>] Gibt einen vollständigen Pfad zu dem Verzeichnis an, das momentan die Datei Ssnmpx32.dll enthält. Wenn Sie die Datei Snmpcfg.exe vom gleichen Verzeichnis aus ausführen, ist dieser Parameter nicht erforderlich. /REMOVE Leitet die Deinstallation des Erweiterungsagenten ein. Löscht die DLL im Systemverzeichnis und entfernt die Registrierungseinträge. Benutzen Sie diesen Parameter gemeinsam mit /nt. Der Erweiterungsagent wird beim nächsten Start des NT-SNMP-Dienstes gestartet. Wird der Dienst bereits ausgeführt, benutzen Sie die Systemsteuerung, um ihn anzuhalten und erneut zu starten. Kapitel 12, Benachrichtigungen 201 SNMP-Benachrichtigung WinINSTALL-Trap-Modul Diese Methode kann auf Computern ausgeführt werden, auf denen Winsock.dll installiert ist. Sie müssen Zieladresse und Anschluß des Traps im Verteilungspaket angeben. Sie können dies auf der Registerkarte SNMP unter Notification tun. Das WinINSTALL-MIB wird in der Datei Winstall.txt beschrieben. So wird das WinINSTALL-Trap-Modul verwendet: 1. Laden Sie die MIB-Definition aus der Datei Winstall.txt mit Hilfe des Dienstprogramms ldmib von CA/Unicenter. Lesen Sie dazu die Dokumentation von Unicenter. 2. Der Agent Ssnmpca.exe muß auf dem zu durchsuchenden System ausgeführt werden. Dieser Agent ist ein NT-Dienst. Wechseln Sie an der Befehlszeile zu dem Verzeichnis, in dem sich die Datei Ssnmpca.exe befindet (dies ist normalerweise das Verzeichnis, in dem sich die WinINSTALL-Programmdateien befinden). Um den Dienst zu installieren, führen Sie folgenden Befehl aus: ssnmpca install 3. Aktivieren Sie den Dienst mit folgendem Befehl: ssnmpca start 4. Wird das CA/Unicenter-Modul nicht auf dem System ausgeführt, erscheint eine Fehlermeldung, und der Agent wird abgebrochen. Um dies zu verhindern, können Sie auf einem Windows NT-Computer in der Systemsteuerung unter der Option Dienste den Agenten so konfigurieren, daß er automatisch beim Systemstart gestartet wird. 202 Administrator-Handbuch Aktivieren der Benachrichtigung für andere Management-Plattformen Aktivieren der Benachrichtigung für andere Management-Plattformen Sie können die Integration mit anderen SNMP-basierten Management-Plattformen aktivieren, damit auf diesen Plattformen Benachrichtigungsmeldungen empfangen werden können. 1. Starten Sie die Konsole, und wählen Sie die Option Software Distribution Lists aus. 2. Entscheiden Sie, ob die Einstellung auf Listenebene oder auf Paketebene vorgenommen werden soll: - Um die Einstellung auf Listenebene vorzunehmen, markieren Sie eine Liste, und wählen Sie die Registerkarte Shared aus. - Um die Einstellung auf Paketebene vorzunehmen, markieren Sie ein Paket. Wählen Sie in der Listenansicht den Bereich General und dann die Registerkarte Shared aus. 3. Klicken Sie auf die Registerkarte Notification. Wählen Sie danach die Registerkarte Management Platforms. 4. Aktivieren Sie die gewünschten Kontrollkästchen. Aktivieren Sie die SNMP-Benachrichtigung, um die Integration mit anderen SNMP-basierten Management-Plattformen zu ermöglichen. Aktivieren der Benachrichtigung für die WinINSTALL-Datenbank Um die leistungsfähige Datenbankfunktion nutzen zu können, müssen Sie die Datenbank konfigurieren und das Anmelden bei der Datenbank aktivieren. Sie können dies in beliebiger Reihenfolge tun. Beide Vorgänge werden über dieselbe Registerkarte durchgeführt. So aktivieren Sie das Datenbankprotokoll: 1. Starten Sie die Konsole, und wählen Sie die Option Software Distribution Lists aus. 2. Entscheiden Sie, ob die Einstellung auf Listenebene oder auf Paketebene vorgenommen werden soll: - Um die Einstellung auf Listenebene vorzunehmen, markieren Sie eine Liste, und wählen Sie die Registerkarte Shared aus. Kapitel 12, Benachrichtigungen 203 Aktivieren der Benachrichtigung für die WinINSTALL-Datenbank - Um die Einstellung auf Paketebene vorzunehmen, markieren Sie ein Paket. Wählen Sie in der Listenansicht den Bereich General und dann die Registerkarte Shared aus. 3. Klicken Sie auf die Registerkarte Notification und danach auf die Registerkarte Database. 4. Klicken Sie auf das Kontrollkästchen neben Enable WinINSTALL Database Logging. 5. Falls die Datenbank nicht konfiguriert ist, klicken Sie auf die Schaltfläche Configure Database. Hinweis Siehe Kapitel “Datenbanken”. 204 Administrator-Handbuch 13 Datenbanken Als Administrator möchten Sie bestimmt die Ergebnisse der Installationen oder Deinstallationen einsehen, die Sie mit WinINSTALL durchgeführt haben, oder Berichte daraus generieren. Wenn die WinINSTALL-Datenbank konfiguriert und die Datenbankbenachrichtigung aktiviert wurde, speichern die Installationsprogramme Installations- und Systemdaten in vier verschiedenen Datenbanktabellen. Die in diesen Tabellen gespeicherten Informationen können auf zweierlei Art überprüft werden: Mit der Berichtfunktion können Sie Berichte mit den in den Datenbanktabellen enthaltenen Informationen ausdrucken. Mit der Funktion für Datenbankvorgänge können Sie die Datenbanktabellen direkt überprüfen und bearbeiten. Neben den Tabellen der WinINSTALL-Datenbank gibt es viele weitere Tabellen, aus denen die MSI-Pakete aufgebaut sind. Eines der Ziele bei der Entwicklung von WinINSTALL 7.5 war es, die direkte Bearbeitung dieser Tabellen überflüssig zu machen. Sie können dies aber immer noch tun, wenn Sie möchten. 205 Konfigurieren der WinINSTALL-Datenbank Konfigurieren der WinINSTALL-Datenbank Durch Konfigurieren der WinINSTALL-Datenbank haben Sie die Möglichkeit, verschiedene Arten von Verteilungsdaten zu speichern, zu überwachen und für Berichte zu verwenden. So konfigurieren Sie die Datenbank: 1. Öffnen Sie die Konsole, und erweitern Sie die Option Software Distribution Lists. 2. WinINSTALL-Datenbanken sind listenspezifisch. Wählen Sie daher eine Liste, für die Sie die Datenbank konfigurieren möchten. Datenbankeinstellungen können wie alle anderen Einstellungen in WinINSTALL von der Stammlistendatei übernommen werden. Jede untergeordnete Listendatei übernimmt standardmäßig alle Einstellungen der ihr unmittelbar übergeordneten Listendatei und somit auch die der übergeordneten Listendatei dieser übergeordneten Datei und letztendlich die der Stammlistendatei. Wenn Sie eine neue Listendatei erstellen, die der Stammlistendatei untergeordnet ist, übernimmt die neue Datei automatisch deren Datenbankeinstellungen. Wenn Sie eine neue Listendatei erstellen, die der Stammlistendatei NICHT untergeordnet wird, werden die Datenbankeinstellungen nicht übernommen, da keine Hinweise darauf vorhanden sind. In diesem Fall müssen Sie für diese Listendatei neue Einstellungen festlegen, indem Sie den gesamten Pfad der Struktur vom Stamm bis zur Liste angeben. Wenn Sie möchten, daß eine bestimmte Liste nicht die Standardeinstellungen übernimmt, können Sie die Einstellungen für diese Listendatei ändern. Einstellungen, die für eine bestimmte Liste geändert werden und sich damit von den übernommenen Einstellungen unterscheiden, werden als “lokale” Einstellungen bezeichnet. 3. Heben Sie die Liste in der Strukturansicht hervor, und wählen Sie die Registerkarte Shared. 4. Klicken Sie auf die Registerkarte Notification und danach auf die Registerkarte Database. 5. Aktivieren Sie die Option Enable WinINSTALL Database Logging, damit die Installation möglich wird und nach der Konfiguration der Datenbank dort Systemdaten gespeichert werden. 6. Klicken Sie auf Configure Database. 7. Wählen Sie ein Datenbankformat aus. 206 Administrator-Handbuch Konfigurieren der WinINSTALL-Datenbank Die einfachste Lösung ist die Verwendung von Access. Für einige der anderen ODBC-Datenbanken wie beispielsweise Microsoft SQL 7 müssen zuerst der Client und der Treiber installiert werden. Wenden Sie sich dazu an Ihren Datenbankadministrator. Hinweis Informationen über ODBC finden Sie unter “Konfigurieren der Datenbank für ODBC”. 8. Geben Sie das Verzeichnis an, in dem die Datenbankinformationen gespeichert werden sollen. Es wird empfohlen, ein Unterverzeichnis des Verzeichnisses WINSTALL zu wählen, da alle Benutzer auf dieses Zugriff haben. Wenn das ODBC-Datenbankformat benutzt wird, sind die Optionen Path und Browse normalerweise deaktiviert. 9. Klicken Sie auf Specify Data to Record, um einen Datenbankschlüssel für WinINSTALL zu erstellen und andere Datenelemente zur Aufzeichnung auszuwählen. Klicken Sie danach auf OK. (Siehe “Festlegen der in der Datenbank aufzuzeichnenden Daten”. ) Der Schlüssel ist die Variable, die WinINSTALL zur Indizierung (Organisation) der Daten verwenden soll. Sie müssen mindestens einen Schlüssel angeben, können jedoch zwei auswählen. Auch für die Verteilung auf Datenbankgruppen sind Schlüssel erforderlich. USERS wäre z. B. als Schlüssel erforderlich, wenn Sie Verteilungen auf Benutzer durchführen würden, die in den Datenbankgruppen aufgelistet sind. MACHINES müßte als Schlüssel definiert werden, wenn Sie an Computer verteilen würden. 10. Klicken Sie erneut auf OK. Hinweis Sie müssen sicherstellen, daß auf allen Client-Systemen der ODBC-Treiber installiert wurde. Ist dies nicht der Fall, stellt Ihnen WinINSTALL Verteilungspakete zur Verfügung, mit denen Sie die ODBC-Treiber auf allen unterstützten Systemen installieren können. (Siehe “Installieren des ODBC-Client”. ) Kapitel 13, Datenbanken 207 Konfigurieren der WinINSTALL-Datenbank Festlegen der in der Datenbank aufzuzeichnenden Daten Bei der Konfiguration der Datenbank müssen Sie angeben, welche Daten von WinINSTALL aufgezeichnet werden sollen und wie diese zu organisieren sind. Klicken Sie auf Specify Data to Record, um eine Liste der Datenelemente einzusehen, die in der WinINSTALL-Datenbank gespeichert werden können. Diese umfaßt folgende Elemente: $NetAddr$ – die Hardware-MAC-Adresse der Netzwerkkarte $WksName$ – der NetBIOS-Computername der Arbeitsstation, auf der das NAI-Verteilungspaket ausgeführt wird $UserName$ – der Microsoft Network-Benutzername des momentan angemeldeten Benutzers $LoginName$ – der Novell-Netzwerk-Anmeldename des momentan angemeldeten Benutzers $Parmn$ – von der Befehlszeile ermittelte Daten INI-Dateivariable – Daten, die von einem bestimmten Schlüssel unterhalb einer bestimmten Überschrift in einer bestimmten INI-Datei abgefragt werden Registrierungsvariable – Daten, die aus einem bestimmten Bereich der Registrierung abgefragt werden Legen Sie fest, welche Variable von WinINSTALL zur Indizierung (Organisation) der Daten verwendet werden soll. Dies nennt man einen Schlüssel. Sie müssen mindestens einen Schlüssel angeben, können jedoch zwei auswählen. WinINSTALL benutzt die Schlüssel zur Identifizierung der Benutzerkonfigurationen. Innerhalb der Datenbanktabelle wird der erste Schlüssel User1 und der zweite Schlüssel User2 genannt. In der Datenbankanzeige werden jedoch die ursprünglichen Feldnamen der Schlüssel beibehalten. 208 Administrator-Handbuch Konfigurieren der WinINSTALL-Datenbank Hinzufügen von Datenbankschlüsseln und aufzuzeichnenden Daten Bei der Datenbankkonfiguration müssen Sie mindestens einen aufzuzeichnenden Schlüssel hinzufügen. So fügen Sie einen Datenbankschlüssel hinzu: 1. Markieren Sie das Element im Feld Available Data Items. Klicken Sie auf Add Key. Falls Sie das Element wieder entfernen möchten, markieren Sie den Schlüssel im Feld Data Keys, und klicken Sie auf Remove Key. 2. Geben Sie an, ob Daten über andere Elemente gesammelt werden sollen. 3. Um ein Datenbankelement hinzuzufügen, bei dem es sich nicht um einen Schlüssel handelt, markieren Sie es im Feld Available Data Items, und klicken Sie auf Add Item. Um ein Element zu entfernen, markieren Sie es im Feld Additional Database Items, und klicken Sie auf Remove Item. Nach dem Hinzufügen erscheinen die Schlüssel und Elemente in den Bereichen Keys und/oder Items auf der Registerkarte Notification | Database. 4. Markieren Sie das Kontrollkästchen Enable WinINSTALL Database Logging, falls Sie dies nicht bereits getan haben. 5. Klicken Sie auf das Symbol Save, oder wählen Sie im Menü File die Option Save, um die Datenbankkonfiguration zu speichern. INI-Dateivariablen als Datenelemente Sie können INI-Dateivariablen als Datenschlüssel oder -elemente auswählen und in der WinINSTALL-Datenbank speichern. Dies ist dann von Vorteil, wenn Ihre Firma z. B. eine INI-Datei mit Benutzerinformationen (z. B. Abteilung oder Benutzercode) aufbewahrt. So benutzen Sie eine INI-Dateivariable als Datenelement: 1. Öffnen Sie das Dialogfeld Specify Database Elements. 2. Markieren Sie INI File Variable, und klicken Sie auf Add Key oder Add Item. 3. Geben Sie den vollständigen Pfad und Dateinamen der INI-Datei ein, aus der die Daten gelesen werden sollen. Benutzen Sie dazu das UNC-Format. Kapitel 13, Datenbanken 209 Konfigurieren der WinINSTALL-Datenbank 4. Geben Sie die Überschrift ein, oder wählen Sie sie im Dropdown-Listenfeld aus (empfohlen). 5. Geben Sie den INI-Dateischlüssel ein, oder wählen Sie ihn aus dem Dropdown-Listenfeld aus. Registrierungsvariablen als Datenelemente Sie können Registrierungsvariablen als Datenschlüssel oder -elemente auswählen und in der WinINSTALL-Datenbank speichern. Sie könnten so z. B. die IP-Adresse speichern. So benutzen Sie eine Registrierungsvariable als Datenschlüssel oder -element: 1. Öffnen Sie das Dialogfeld Specify Database Elements. 2. Markieren Sie Registry Variable, und klicken Sie auf Add Key oder Add Item. 3. Geben Sie den vollständigen Pfad für den HKEY, den untergeordneten Schlüssel und den Wertnamen ein, der in der WinINSTALL-Datenbank gespeichert werden soll, und klicken Sie auf OK. Benutzen Sie zur Eingabe die im oberen Bereich des Dialogfelds angezeigte Syntax. $Parm$-Variablen als Datenelemente Sie können $Parm$-Variablen als Datenschlüssel oder -elemente auswählen und in der WinINSTALL-Datenbank speichern. $Parm$-Variablen werden an der Befehlszeile ausgeführt. Wenn Sie beispielsweise in der Datei Win.ini oder im Registrierungsabschnitt eines Verteilungspakets die Zeile: username=$Parm1$ eingeben, dann sucht das Installationsprogramm an der Befehlszeile nach einem Wert für diesen Parameter, der in etwa so formatiert ist: $P1=PGruber Sie können bis zu zehn dieser Variablen an der Befehlszeile eingeben. Findet das Installationsprogramm die erwartete Variable nicht, wird die Verarbeitung des Pakets abgebrochen und der Benutzer über das Fehlen der Variable benachrichtigt. 210 Administrator-Handbuch Installieren des ODBC-Client So wählen Sie eine $Parm$-Variable als Datenschlüssel oder -element aus: 1. Öffnen Sie das Dialogfeld Specify Database Elements. 2. Markieren Sie $Parm$ Variable, klicken Sie auf Add Key oder Add Item, und klicken Sie auf OK. Installieren des ODBC-Client Die Benutzer müssen über einen ODBC-Client verfügen, damit sie in die Datenbanktabellen schreiben können. Falls sie noch nicht über diesen Client verfügen, installieren Sie das ODBC-Client-Paket, das im Lieferumfang von WinINSTALL enthalten ist. Damit dieses Paket verteilt werden kann, muß zuerst die Installation ermöglicht werden. Nachdem das Client-Paket aktiviert wurde, installiert WinINSTALL beim Ausführen des automatischen Installationsprogramms automatisch den richtigen Client. Verwenden die Benutzer das interaktive Installationsprogramm, müssen Sie sie darauf hinweisen, das für ihr jeweiliges Betriebssystem zutreffende ODBC-Verteilungspaket zu verarbeiten. So aktivieren Sie die Installation: 1. Starten Sie die Konsole, und erweitern Sie die Option Software Distribution Lists. 2. Markieren Sie in der Strukturansicht die für Ihre Zwecke geeignete ODBC-Client-Setupdatei, und wählen Sie in der Listenansicht den Bereich General. 3. Dekomprimieren Sie das Paket, indem Sie das Menü Actions öffnen und den Befehl Expand wählen. 4. Aktivieren Sie die Option Allow Access. a. Klicken Sie auf die Registerkarte Conditions. b. Klicken Sie auf die Registerkarte General. c. Aktivieren Sie die Option Allow Access. 5. Stellen Sie die gewünschten Voraussetzungen ein. Kapitel 13, Datenbanken 211 Konfigurieren der Datenbank für ODBC Konfigurieren der Datenbank für ODBC Mit WinINSTALL können Informationen zur Paketverteilung in einer beliebigen ODBC-kompatiblen Datenbank protokolliert werden. Die folgenden Schritte zeigen, wie diese Funktion aktiviert wird. Damit WinINSTALL eine Datenbank über ODBC erkennen kann, müssen zuerst zwei vorbereitende Arbeitsschritte durchgeführt werden: Zunächst muß eine Datenbank mit Hilfe eines Datenbankservers wie z. B. Microsoft SQL 7.0 Enterprise Manager Server erstellt werden. Danach muß mit dem ODBC-Administrator eine ODBC-Datenquelle für die Datenbank erstellt werden. Danach kann WinINSTALL folgendermaßen für die Benutzung der neuen ODBC-Datenbank eingerichtet werden: So benutzen Sie die neue ODBC-Datenbank: 1. Öffnen Sie die Konsole, und erweitern Sie die Option Software Distribution Lists. 2. Heben Sie eine Listendatei in der Strukturansicht hervor, und wählen Sie in der Listenansicht die Registerkarte Shared. 3. Klicken Sie auf die Registerkarte Notification und danach auf die Registerkarte Database. 4. Wählen Sie Configure Database. 5. Wählen Sie im Dropdown-Listenfeld Database Format den Eintrag ODBC aus. 6. Klicken Sie auf Specify Data to Record. 7. Fügen Sie die aufzuzeichnenden Datenelemente hinzu, und klicken Sie auf OK. 8. Klicken Sie erneut auf OK. 9. Wenn bei der Konfiguration der WinINSTALL-Datenbank das Dialogfeld Select Data Source angezeigt wird, wählen Sie die Datenquelle für die neue Datenbank aus. 10. Klicken Sie auf OK, um das Dialogfeld Select Database zu öffnen. 11. Wählen Sie die soeben erstellte Datenbankdatei aus, und klicken Sie auf OK. 12. Geben Sie im Dialogfeld Server Login den Servernamen, die Anmelde-ID und das Kennwort ein. 212 Administrator-Handbuch Konfigurieren der Datenbank für ODBC 13. Klicken Sie auf OK. WinINSTALL erstellt die erforderlichen Tabellen und protokolliert die Daten ab sofort in der ausgewählten ODBC-Datenquelle. Die neue ODBC-Datenquelle wird an alle am Netzwerk angeschlossenen Arbeitsstationen mit Hilfe von WinINSTALL verteilt. So benutzen Sie ODBC bei MSI-Paketen: 1. Erstellen Sie ein neues MSI-Paket. 2. (Optional) Fügen Sie der Dateiseite die Treiber-DLL hinzu (in diesem Fall Odbcjt32.dll). 3. Erstellen Sie eine Datenquelle (z. B. mit dem Namen “MeineDatenquelle”). 4. Geben Sie in das Feld Driver den Namen des Treibers genau so ein, wie er in der Systemsteuerung angegeben wird. 5. (Optional) Geben Sie auf der Treiberseite in das Feld Driver den Namen aus Schritt 4 ein, und wählen Sie die DLL-Datei (Odbcjt32.dll) aus. 6. Speichern Sie, und beenden Sie die Konsole. 7. Installieren Sie das MSI-Paket mit dem Windows Installer. Keine Fehler. Die neue Datenquelle wird in der Systemsteuerung unter ODBC-Datenquelle angezeigt. Kapitel 13, Datenbanken 213 Erstellen eines Pakets zur Verteilung der ODBC-Datenquelle Erstellen eines Pakets zur Verteilung der ODBC-Datenquelle Damit WinINSTALL eine ODBC-Datenbank zur Protokollierung verwenden kann, muß die Datenquelle über das Netzwerk verteilt werden. Die Installation der erforderlichen Komponenten erfolgt am besten mit WinINSTALL selbst. Die folgenden Schritte sind zur Erstellung eines Pakets zur Verteilung der ODBC-Datenquelle erforderlich: So verteilen Sie die ODBC-Datenquelle: 1. Führen Sie Discover (Disco32.exe) vom WINSTALL-Verzeichnis des Servers auf einem Referenz-PC aus (d. h. auf einem Computer, auf dem keine anderen Anwendungen installiert sind), um den “Vorher”-Schnappschuß zu erstellen. Nähere Informationen dazu finden Sie im Abschnitt “Empfehlungen für den Einsatz von Discover” auf Seite 59. 2. Installieren Sie den Datenbanktreiber mit Hilfe des vom Treiberhersteller bereitgestellten Installationsprogramms auf der Arbeitsstation. 3. Klicken Sie bei Computern, auf denen Windows NT 4.0 ausgeführt wird, in der Systemsteuerung auf das Symbol ODBC, um den ODBC-Administrator zu öffnen. Wählen Sie bei Computern mit Windows 2000 die Systemsteuerung. Klicken Sie zuerst auf Verwaltung und danach auf Datenquellen (ODBC). 4. Klicken Sie auf die Schaltfläche Hinzufügen auf der Registerkarte System-DSN. 5. Wählen Sie den erforderlichen Datenbanktreiber aus, und klicken Sie auf Fertig stellen. 6. Geben Sie den Datenquellennamen und eine Beschreibung ein. 7. Wählen Sie den entsprechenden Server aus der Liste aus. 8. Klicken Sie auf die Schaltfläche Optionen, und geben Sie den Datenbanknamen ein. 9. Deaktivieren Sie das Kontrollkästchen Gespeicherte Prozedur generieren. 10. Aktivieren Sie das Kontrollkästchen OEM-Konvertierung, und klicken Sie auf OK. 11. Führen Sie Discover (Disco32.exe) vom WINSTALL-Verzeichnis des Servers aus, um den “Nachher”-Schnappschuß zu erstellen. Das Verteilungspaket wird erstellt. 214 Administrator-Handbuch Synchronisation Hinweis Testen Sie die Anwendung auf einem Testcomputer. Die neue ODBC-Datenquelle sollte im ODBC-Administrator angezeigt werden. Sofern das Paket ordnungsgemäß funktioniert, kann es an die Arbeitsstationen im Netzwerk verteilt werden. Ändern der WinINSTALL-Datenbankkonfiguration Wenn Sie aus irgendeinem Grund die Datenbank neu konfigurieren müssen, sollten Sie dabei ganz von vorn beginnen (d. h., als hätte vorher nie eine Datenbank existiert). So konfigurieren Sie die Datenbank neu: 1. Deaktivieren Sie die Benachrichtigungsfunktion für die Datenbank. 2. Entfernen Sie alle aktuellen Einstellungen. 3. Speichern Sie die Datenbank. 4. Löschen Sie die Datenbankdateien. Hinweis Versuchen Sie auf keinen Fall, die Feldstruktur zu ändern, indem Sie Datensatzeinträgen bestehender Datenbanken neue Daten hinzufügen oder daraus entfernen. Synchronisation WinINSTALL zeichnet auf, welche Anwendungen auf einem Computer installiert wurden. Diese Daten werden bei 32-Bit-Systemen in der Registrierung gespeichert. Diese Aufzeichnung wird als Anwendungsverlauf des Computers bezeichnet. Ist anhand der Registrierung (bzw. der Datei Nai.ini) ersichtlich, daß eine Anwendung bereits installiert wurde, wird von WinINSTALL nicht versucht, diese Anwendung erneut zu installieren. Wurde die WinINSTALL-Datenbank konfiguriert und aktiviert, können die Informationen zum Anwendungsverlauf in dieser gespeichert werden. Diese Daten stehen nun auf zwei Ebenen zur Verfügung: Auf der Computerebene (in der Registrierung bzw. der Datei Nai.ini) Auf der Datenbankebene Kapitel 13, Datenbanken 215 Synchronisation Diese Vorkehrung erhöht die Sicherheit: Falls die Datenbank beschädigt wird oder verlorengeht, haben Sie immer noch Zugriff auf die Daten auf der Computerebene. Das gleiche gilt, falls die Registrierung oder die Datei Nai.ini auf einer Arbeitsstation beschädigt wird; die Daten sind immer noch auf der Datenbankebene vorhanden. Funktionsweise von Synchronisationsanwendungen Mit der Synchronisationsfunktion wird sichergestellt, daß die Daten auf der Computerebene mit den Daten auf der Datenbankebene übereinstimmen. Sie funktioniert wie folgt: Arbeitsschritte für die Synchronisation Schritt Vorgang 1 Es gibt vier verschiedene Arten von Synchronisationsanwendungen. 2 Erstellen Sie eine Synchronisationsanwendung der gewünschten Art. Diese wird, wie jedes andere Verteilungspaket auch, der aktuellen Liste hinzugefügt. Sie können die Synchronisationsanwendung natürlich auch in eine andere Liste verschieben. 3 Wenn die Benutzer Installationsprogramme ausführen, verarbeiten diese das Verteilungspaket und dessen Anweisungen zur Durchführung folgender Vorgänge: M Aktualisieren der Datenbank M Aktualisieren der Registrierung M Entfernen gewisser Informationen zum Installationsverlauf aus der Datenbank M Hinzufügen/Entfernen von Informationen zu/aus der Datenbank. (Falls Sie das interaktive Installationsprogramm verwenden, werden Sie zur erneuten Installation aufgefordert.) Arten von Synchronisationsanwendungen Mit der Synchronisationsfunktion wird sichergestellt, daß die Informationen des Anwendungsverlaufs in der Registrierung (bzw. der Datei Nai.ini) mit jenen in der Softwaretabelle der Datenbank übereinstimmen. Sie können zu diesem Zweck spezielle Verteilungspakete (“Synchronisationsanwendungen”) erstellen, die ggf. Daten hinzufügen/entfernen und so die Übereinstimmung gewährleisten. 216 Administrator-Handbuch Synchronisation Es gibt vier verschiedene Arten von Synchronisationsanwendungen. Drei davon benutzen die Daten in der Registrierung als Basis und stimmen die Softwaretabelle mit Hilfe dieser Informationen ab. Die vierte benutzt die Softwaretabelle als Basis und stimmt die Registrierungsdaten der Benutzer anhand der Softwaretabelle ab. Achtung Pakete für Synchronisationsanwendungen sollten nicht bearbeitet werden. Nachfolgend finden Sie eine Beschreibung der einzelnen Synchronisationsanwendungen und deren Verwendung: DB Add (Datei NaiDBAdd.nai) Fügt der Softwaretabelle alle Einträge der Registrierung (bzw. der Datei Nai.ini) hinzu. Benutzen Sie diese Option, falls die Datenbank beschädigt wurde oder verlorenging und neu erstellt werden muß. DB Delete (Datei NaiDBDel.nai) Löscht Anwendungen aus der Softwaretabelle, die nicht in der Registrierung (bzw. der Datei Nai.ini) aufgelistet sind. Benutzen Sie diese Option, um sicherzustellen, daß die Datenbank mit den Installationsdaten auf vorhandenen Computern aktualisiert wird. DB Sync (Datei NaiDBSyn.nai) Dies ist eine Kombination aus DB-Hinzufügung und -Löschung, bei der die Softwaretabelle auf die Registrierung (bzw. die Datei Nai.ini) abgestimmt wird. Sie können diese Option in regelmäßigen Abständen benutzen, um sicherzustellen, daß die Datenbank mit der Registrierung der Benutzer übereinstimmt. Registry/NAI Rebuild Löscht alle Einträge in der Registrierung (bzw. der Datei Nai.ini) und füllt diese mit den Anwendungen der Softwaretabelle wieder auf. Benutzen Sie diese Option, falls die Registrierung eines Benutzers beschädigt wurde und der Anwendungsverlauf somit neu erstellt werden muß. Bei einer Synchronisationsanwendung handelt es sich um ein sehr einfaches Verteilungspaket. Das Paket enthält lediglich Informationen darüber, welcher Eintrag bzw. welche Einträge von WinINSTALL entfernt/hinzugefügt werden soll(en). Werden dem Verteilungspaket für die Synchronisationsanwendung zusätzliche Informationen hinzugefügt, werden diese Daten vom Installationsprogramm ignoriert. Kapitel 13, Datenbanken 217 Synchronisation Erstellen einer Synchronisationsanwendung So erstellen Sie eine Synchronisationsanwendung: 1. Öffnen Sie die Konsole, und wählen Sie die Liste aus, der Sie das Paket hinzufügen möchten. 2. Öffnen Sie das Menü Actions oder das Kontextmenü, und wählen Sie die Option Sync. Application aus. 3. Geben Sie einen aussagekräftigen Namen für das Paket ein (z. B. “Paket zum Neuaufbau der Datenbank”). Je nach Art der zu erstellenden Synchronisationsanwendung weist WinINSTALL dem Verteilungspaket einen Dateinamen zu. 4. Wählen Sie die gewünschte Art der Synchronisationsanwendung. 5. Klicken Sie auf OK, um das Paket zu erstellen und der aktuellen Listendatei hinzuzufügen. Sobald sich das Paket in der Liste befindet, behandelt das Installationsprogramm es wie jedes andere Verteilungspaket und folgt dessen Anweisungen. Die einzige wirkliche Anweisung in Synchronisationsanwendungen besteht darin, Daten aus der Registrierung oder Softwaretabelle zu entfernen oder dieser hinzuzufügen. Hinweis Werden dem Verteilungspaket für die Synchronisationsanwendung zusätzliche Anweisungen hinzugefügt, werden diese vom Installationsprogramm ignoriert. Synchronisationsanwendungen dienen ausschließlich der Synchronisation von Daten. Verarbeiten einer Synchronisationsanwendung Sobald sich eine Synchronisationsanwendung in der Liste befindet, kann das Paket von den Benutzern mit einem beliebigen Installationsprogramm verarbeitet werden. Die Installationsprogramme erkennen eine Synchronisationsanwendung am Dateinamen des betreffenden Verteilungspakets. Dieses Verteilungspaket befindet sich im gleichen Verzeichnis wie die Listendatei. 218 Administrator-Handbuch Synchronisation Verwenden von Synchronisationsanwendungen zum Neuaufbau der Datenbank Falls die Datenbank beschädigt wird oder verlorengeht, haben Sie immer noch Zugriff auf die Daten auf der Computerebene. Sie können die Datenbank auf einfache Weise neu aufbauen, indem Sie eine Synchronisationsanwendung erstellen, in diesem Fall DB Add. Diese Anwendung fügt der Datenbank die Einträge des Anwendungsverlaufs jeder einzelnen Arbeitsstation automatisch hinzu und stellt somit die alte Datenbank wieder her. So erstellen Sie ein DB Add-Paket: 1. Öffnen Sie die Konsole, und markieren Sie eine Liste. 2. Öffnen Sie das Menü Actions oder das Kontextmenü, und wählen Sie die Option Sync. Application aus. Das Dialogfeld Create Synchronization Application wird eingeblendet. 3. Klicken Sie auf die Option DB Add. 4. Geben Sie einen aussagekräftigen Namen für das Paket ein (z. B. “Paket zum Neuaufbau der Datenbank”). Der eigentliche Dateiname lautet NaiDBAdd.nai. 5. Klicken Sie auf OK. Der Name des Verteilungspakets wird der aktuellen Listendatei hinzugefügt. Sobald sich die Datei DbAdd.nai in der Liste befindet, behandelt das Installationsprogramm diese wie jedes andere Verteilungspaket und folgt deren Anweisungen. In diesem Fall besteht die einzige wirkliche Anweisung darin, der WinINSTALL-Datenbank den Anwendungsverlauf der Arbeitsstation hinzuzufügen. Der Neuaufbau der Datenbank ist abgeschlossen, sobald diese Synchronisationsanwendung von allen Benutzern ausgeführt wurde. Kapitel 13, Datenbanken 219 Datenbankvorgänge Datenbankvorgänge Obwohl wahrscheinlich viele Benutzer die Berichtfunktion bevorzugen, um nachzusehen, mit welchen Ergebnissen WinINSTALL ausgeführt wurde, können Sie auch direkt auf die Datenbank zugreifen, falls Sie sie konfiguriert und aktiviert haben. Mit Hilfe der Datenbankvorgänge können Sie folgendes tun: Abfragen erstellen Daten sortieren Berichte generieren Veraltete Daten löschen Hinweis Sie müssen sicherstellen, daß auf allen Client-Systemen der ODBC-Treiber installiert wurde. Ist dies nicht der Fall, stellt Ihnen WinINSTALL Verteilungspakete zur Verfügung, mit denen Sie die ODBC-Treiber auf allen unterstützten Systemen installieren können. So greifen Sie auf Datenbanktabellen zu: 1. Öffnen Sie die Konsole, und markieren Sie in der Strukturansicht eine Liste oder ein Paket. 2. Klicken Sie auf die Registerkarte Shared. 3. Klicken Sie auf die Registerkarte Notification und danach auf die Registerkarte Database. 4. Klicken Sie auf die Schaltfläche Database Operations, und wählen Sie dann jene Tabelle, die Sie einsehen möchten. WinINSTALL-Datenbanktabellen Die WinINSTALL-Datenbank enthält folgende Tabellen: 220 Protokolltabelle Softwaretabelle PC-Datentabelle Planungsgruppentabelle Administrator-Handbuch WinINSTALL-Datenbanktabellen Protokolltabelle Die Protokolltabelle enthält Datensätze für fast alle von den Installationsprogrammen ausgeführten Ereignisse. Sie können in der Protokolltabelle suchen und diese sortieren, um verschiedene Arten von WinINSTALL-Aktivitäten zu überprüfen. Hilfreich ist dieses Protokoll besonders beim Beheben von Problemen, die während der Verarbeitung von Verteilungspaketen auftreten. Sie können die in der Protokolltabelle enthaltenen Informationen einsehen, indem Sie das Dialogfeld Database Operations öffnen und in der Spalte Table Name den Eintrag Log markieren. Softwaretabelle Die Softwaretabelle zeichnet auf, welcher PC zu welchem Zeitpunkt eine Anwendung erhält. Sie enthält einen Eintrag für jede erfolgreiche Ausführung eines Verteilungspakets zur Installation eines Produkts. Wird ein Verteilungspaket zur Deinstallation eines Produkts ausgeführt, so wird der entsprechende Eintrag entfernt. Wenn ein Produkt erneut installiert wird, wird der ursprüngliche Datensatz aktualisiert und mit dem neuen Datum und der neuen Uhrzeit versehen. Die Tabelle enthält daher nur aktuelle Installationen. Benutzen Sie diese Tabelle, um die Gültigkeit der Lizenzen zu gewährleisten über die Anwendungen Ihrer Benutzer auf dem laufenden gehalten zu werden Mit Hilfe der Synchronisationsfunktion werden die Informationen der Datei Nai.ini bzw. der Registrierung mit der Softwaretabelle in Einklang gebracht. Sie können die in der Softwaretabelle enthaltenen Informationen einsehen, indem Sie das Dialogfeld Database Operations öffnen und in der Spalte Table Name den Eintrag Software markieren. PC-Datentabelle Mit der PC-Datentabelle können die folgenden Elemente eines PCs zentral überwacht werden: Prozessortyp Mathematischer Coprozessor installiert (j/n) Arbeitsspeicher Bildschirmauflösung Windows- und DOS-Versionen Kapitel 13, Datenbanken 221 WinINSTALL-Datenbanktabellen Windows-Plattform Darüber hinaus werden in der PC-Datentabelle Informationen über Benutzer, Gruppen und Empfänger gespeichert. Sie können die in der PC-Datentabelle enthaltenen Informationen einsehen, indem Sie das Dialogfeld Database Operations öffnen und in der Spalte Table Name den Eintrag PC Data markieren. Planungsgruppentabelle Diese Datenbanktabelle bleibt leer, bis die PC-Datentabelle aufgefüllt wird. Die Planungsgruppentabelle wird zur Bildung von Gruppen und zur Planung von Installationen für diese Gruppen verwendet. Sie können die in der Gruppentabelle enthaltenen Informationen einsehen, indem Sie das Dialogfeld Database Operations öffnen und in der Spalte Table Name den Eintrag Groups markieren. Erstellen einer neuen Gruppe in der Planungsgruppentabelle Wenn Sie neue Gruppen erstellen möchten, müssen Sie zuerst dafür sorgen, daß die Datenbank konfiguriert und aktiviert ist und einige Daten enthält. So erstellen Sie eine neue Gruppe in der Gruppentabelle: 1. Rufen Sie den Bereich Database Operations auf: a. Öffnen Sie die Konsole, und markieren Sie in der Strukturansicht eine Liste oder ein Paket. b. Klicken Sie auf die Registerkarte Shared. c. Klicken Sie auf die Registerkarte Notification und danach auf die Registerkarte Database. d. Klicken Sie auf die Schaltfläche Database Operations. 2. Markieren Sie in der Spalte Table Name den Eintrag Groups. Das Dialogfeld WinINSTALL Schedule Groups wird angezeigt. 3. Klicken Sie auf New Group. 222 Administrator-Handbuch WinINSTALL-Datenbanktabellen 4. Geben Sie im Dialogfeld Add New Scheduling Group einen Namen für die neue Gruppe ein, und klicken Sie auf OK. 5. Wählen Sie einen Benutzer aus der Liste Users aus, und klicken Sie auf die Schaltfläche Add to Group Members. 6. Wiederholen Sie diesen Vorgang für jeden hinzuzufügenden Benutzer. Falls Sie einen Benutzer wieder entfernen möchten, markieren Sie den Namen, und klicken Sie auf die Schaltfläche Remove from Group Members. 7. Klicken Sie auf OK, wenn die Gruppe alle gewünschten Mitglieder enthält. Abfragen der Datenbank Durch Abfragen der Datenbank haben Sie die Möglichkeit, statt aller Einträge nur jene anzuzeigen, die für Sie relevant sind. So erstellen Sie eine Abfrage: 1. Rufen Sie den Bereich Database Operations auf: a. Öffnen Sie die Konsole, und markieren Sie in der Strukturansicht eine Liste oder ein Paket. b. Klicken Sie auf die Registerkarte Shared. c. Klicken Sie auf die Registerkarte Notification und danach auf die Registerkarte Database. d. Klicken Sie auf die Schaltfläche Database Operations. 2. Markieren Sie die Datenbanktabelle, für die Sie eine Abfrage erstellen möchten. 3. Klicken Sie mit der rechten Maustaste auf eine Spalte, und wählen Sie Query. Das Dialogfeld zum Abfragen der Datenbank wird angezeigt. 4. Wählen Sie in der Dropdown-Liste ein Feld wie z. B. Date. 5. Wählen Sie in der Dropdown-Liste einen Operator wie z. B. >=. 6. Wählen Sie einen geeigneten Wert. 7. Legen Sie fest, ob die Kriterien mit AND oder OR verbunden werden sollen. Kapitel 13, Datenbanken 223 WinINSTALL-Datenbanktabellen 8. Klicken Sie auf OK. 9. Wenn Sie wieder die gesamte Tabelle anzeigen möchten, klicken Sie auf Refresh. Benutzen von “AND” bzw. “OR” in Datenbankabfragen Manchmal ist es nicht ganz offensichtlich, ob bei Abfragen der Wert “AND” oder “OR” benutzt werden soll. In der Abfragesprache bedeutet der Wert “OR”, daß Einträge dann ausgewählt bzw. angezeigt werden, wenn sie entweder dem Kriterium 1 oder dem Kriterium 2 entsprechen. Sie erhalten damit eine größere Anzahl an Einträgen. “AND” bedeutet, daß die Einträge sowohl dem Kriterium 1 als auch dem Kriterium 2 entsprechen müssen. Sie erhalten also eine geringere Anzahl an Einträgen, da die Anforderungen erhöht wurden. Beispiel: Benutzen von “OR” in Datenbankabfragen OR Kriterien: Tiere, die Hunde sind ODER unter fünf Kilogramm wiegen. Ergebnis: Hunde zwischen ein und fünf Kilogramm, Hasen, Eichhörnchen, Mäuse usw. Kriterien: Tiere, die Hunde ODER Katzen sind. Ergebnis: Hunde und Katzen in allen Größen. Benutzen von “AND” in Datenbankabfragen AND 224 Kriterien: Tiere, die Hunde sind UND unter fünf Kilogramm wiegen. Ergebnis: Hunde zwischen ein und fünf Kilogramm. Das ist alles. Kriterien: Tiere, die Hund UND Katze sind. Ergebnis: nichts Administrator-Handbuch WinINSTALL-Datenbanktabellen Löschen von Einträgen in der Protokolltabelle Sie sollten sich angewöhnen, die Einträge in der Protokolltabelle einer WinINSTALL-Datenbank regelmäßig zu löschen, damit diese nicht zu groß wird. So löschen Sie Einträge in der Protokolltabelle einer Datenbank, damit diese nicht zu groß wird: 1. Rufen Sie den Bereich Database Operations auf: a. Öffnen Sie die Konsole, und markieren Sie in der Strukturansicht eine Liste oder ein Paket. b. Klicken Sie auf die Registerkarte Shared. c. Klicken Sie auf die Registerkarte Notification und danach auf die Registerkarte Database. d. Klicken Sie auf die Schaltfläche Database Operations. 2. Markieren Sie die Protokolltabelle. 3. Klicken Sie in der Tabelle mit der rechten Maustaste auf das Datumsfeld. 4. Klicken Sie auf Purge. 5. Wählen Sie ein Löschdatum aus, und klicken Sie auf OK. Es werden all jene Einträge aus der Protokolltabelle gelöscht, die älter als das ausgewählte Datum und die ausgewählte Uhrzeit sind. Kapitel 13, Datenbanken 225 Bearbeiten der Windows Installer-Datenbanktabellen Drucken von Datenbankinformationen Obwohl Sie wahrscheinlich zum Einsehen der Datenbankinformationen meistens die Berichtfunktion verwenden, können Sie die Datenbankinformationen auch vom Bereich Database Operations aus drucken. So drucken Sie Informationen direkt mit Hilfe der Datenbankvorgänge aus: 1. Rufen Sie den Bereich Database Operations auf: a. Öffnen Sie die Konsole, und markieren Sie in der Strukturansicht eine Liste oder ein Paket. b. Klicken Sie auf die Registerkarte Shared. c. Klicken Sie auf die Registerkarte Notification und danach auf die Registerkarte Database. d. Klicken Sie auf die Schaltfläche Database Operations. 2. Markieren Sie die gewünschte Datenbanktabelle. 3. Klicken Sie mit der rechten Maustaste auf eine Spalte, und wählen Sie Print. 4. Machen Sie im Dialogfeld Print alle erforderlichen Angaben, und klicken Sie auf OK. Bearbeiten der Windows Installer-Datenbanktabellen Windows Installer-Pakete enthalten einen komplexen Satz von Datenbanktabellen. Jedesmal, wenn Sie in der WinINSTALL-Konsole ein Feld ändern, ändern Sie auch die Datenbankinformationen. Hinweis Es wird nicht empfohlen, die Windows Installer-Datenbanktabellen direkt zu ändern, sofern Sie kein erfahrener Anwender sind und die Funktionsweise des Windows Installer nicht genau kennen oder sich über die schwerwiegenden Auswirkungen von Änderungen auf das Verhalten der Verteilungspakete nicht im klaren sind. Eine Beschreibung der zahlreichen, komplexen Datenbanktabellen würde den Rahmen dieses Handbuchs sprengen. Wenn Sie nähere Informationen benötigen, sollten Sie die MSI-Dokumentation konsultieren. 226 Administrator-Handbuch Bearbeiten der Windows Installer-Datenbanktabellen So bearbeiten Sie die Windows Installer-Datenbanktabellen direkt: 1. Starten Sie die Konsole, und markieren Sie das gewünschte Paket. 2. Öffnen Sie das Menü Actions. 3. Wählen Sie View/Edit Tables aus. Das Fenster für die WinINSTALL-Datenbank wird eingeblendet. 4. Wählen Sie die Tabelle aus, die Sie bearbeiten möchten. Die Spalten in der Tabelle werden wie im Tabellenkalkulationsformat dargestellt. 5. Bearbeiten Sie die Tabelle, und klicken Sie zunächst auf Apply und dann auf OK. Kapitel 13, Datenbanken 227 Bearbeiten der Windows Installer-Datenbanktabellen 228 Administrator-Handbuch 14 Voraussetzungen Über die WinINSTALL-Konsole können Sie festlegen, daß ein Paket nur von Clients verarbeitet werden kann, die bestimmte Voraussetzungen erfüllen. Es gibt zwei große Kategorien von Voraussetzungen: Voraussetzungen, die auf Listenebene oder Paketebene für NAI- oder für MSI-Pakete festgelegt werden können. Diese Kategorie wird in diesem Kapitel besprochen. Voraussetzungen, die nur auf Paketebene speziell für MSI-Pakete festgelegt werden können. Siehe “Erweiterte Optionen: Startvoraussetzungen” auf Seite 153. 229 Voraussetzungen für beide Arten von Paketen Voraussetzungen für beide Arten von Paketen Sie können die folgenden Voraussetzungen entweder auf Listen- oder Paketebene festlegen, um zu bestimmen, welche Benutzer ein Paket verarbeiten können: Allgemeine Voraussetzungen Allgemeine Voraussetzungen ermöglichen Ihnen, Rechte zur Installation bzw. Deinstallation zu aktivieren bzw. deaktivieren. Sie können von jedem Benutzer, von dem das ausgewählte Verteilungspaket verarbeitet werden soll, ein Kennwort, eine spezielle Umgebungsvariable oder einen speziellen Registrierungswert erfordern. Für Benutzer, die nicht über die entsprechenden Rechte verfügen, kann eine Meldung erstellt werden, die über die Zugriffsverweigerung informiert. Wurde die Datenbank konfiguriert und aktiviert, können Sie darüber hinaus die maximale Anzahl an Benutzern festlegen, die die Anwendung installieren können. Systemvoraussetzungen Mit Systemvoraussetzungen können Sie die Ausführung des Verteilungspakets von bestimmten Voraussetzungen des Computers des Benutzers abhängig machen. Softwarevoraussetzungen Mit Softwarevoraussetzungen können Sie die Ausführung des Verteilungspakets von dem Vorhandensein oder Fehlen gewisser Dateien, Desktopeinstellungen und Registrierungseinträge auf den Arbeitsstationen der Benutzer abhängig machen. Speicherplatzvoraussetzungen Mit Speicherplatzvoraussetzungen können Sie angeben, ob und wann der Speicherplatz überprüft werden soll, und die Verarbeitung des Verteilungspakets davon abhängig machen, wieviel verfügbarer Speicherplatz auf den Arbeitsstationen der Benutzer vorhanden ist. Gruppenvoraussetzungen Mit Gruppenvoraussetzungen können Sie festlegen, daß das Verteilungspaket von den Benutzern nur dann verarbeitet werden kann, wenn sie bestimmten Gruppen wie z. B. NDS-Gruppen, MSNet-Gruppen, NT-lokalen Gruppen oder WinINSTALL-Datenbankgruppen angehören. Hinweis Neben den obenstehenden Voraussetzungen können Sie für MSI-Pakete spezielle Startvoraussetzungen festlegen. Auch diese bestimmen, auf welchen Clients ein Paket installiert werden kann. Diese Voraussetzungen gelten aber nur für MSI-Pakete und werden daher als erweiterte Funktionen behandelt. 230 Administrator-Handbuch Allgemeine Voraussetzungen Allgemeine Voraussetzungen Innerhalb des Bereichs mit den allgemeinen Voraussetzungen für die NAI-Pakete können Sie folgendes tun: Rechte zur Installation/Deinstallation aktivieren oder deaktivieren Ein Kennwort erfordern Eine bestimmte Umgebungsvariable erfordern Einen bestimmten Registrierungswert erfordern Bei Bedarf eine Meldung der Zugriffsverweigerung anzeigen Die maximale Anzahl an Benutzern festlegen, die die Anwendung installieren können Aktivieren/Deaktivieren der Option “Allow Access” Die Option Allow Access ist bei neu erstellten Verteilungspaketen standardmäßig aktiviert. Falls gewünscht, kann diese Option deaktiviert werden. Dies ist z. B. dann von Vorteil, wenn Sie ein Verteilungspaket für eine Anwendung erstellen, die von den Benutzern noch nicht installiert werden soll. (Besser wäre natürlich, wenn Sie dieses Verteilungspaket bis zur gewünschten Verteilung an die Benutzer in der Testliste speichern.) Bei den im Lieferumfang von WinINSTALL enthaltenen Verteilungspaketen ist die Option Allow Access standardmäßig deaktiviert. So aktivieren/deaktivieren Sie Allow Access: 1. Öffnen Sie die Konsole, und markieren Sie das gewünschte Paket. 2. Wählen Sie in der Listenansicht den Bereich General. 3. Wählen Sie die Registerkarte Conditions und anschließend die Registerkarte General. 4. Wählen Sie im Feld Mode entweder Install oder Uninstall. 5. Klicken Sie auf Allow Access. 6. Stellen Sie alle weiteren gewünschten Voraussetzungen ein, und speichern Sie das Paket. Kapitel 14, Voraussetzungen 231 Allgemeine Voraussetzungen Erfordern eines Kennworts Sie können von den Benutzern zur Verarbeitung des Verteilungspakets ein Kennwort erfordern. So legen Sie ein Kennwort für das Verteilungspaket fest: 1. Öffnen Sie die Konsole, und markieren Sie das gewünschte Paket. 2. Wählen Sie in der Listenansicht den Bereich General. 3. Wählen Sie die Registerkarte Conditions und anschließend die Registerkarte General. 4. Aktivieren Sie die Option Allow Access. 5. Klicken Sie auf die Option Require Password. 6. Geben Sie ein Kennwort von bis zu acht Zeichen ein. Benutzen Sie dazu nur die Buchstaben A-Z und die Ziffern 0-9. 7. Stellen Sie alle weiteren gewünschten Voraussetzungen ein, und speichern Sie das Paket. Erfordern einer Umgebungsvariablen Sie können von den Benutzern zur Verarbeitung des Verteilungspakets eine oder mehrere bestimmte Umgebungsvariablen erfordern, die über einen bestimmten Wert verfügen müssen. So erfordern Sie von den Benutzern eine bestimmte Umgebungsvariable: 1. Öffnen Sie die Konsole, und markieren Sie das gewünschte Paket. 2. Wählen Sie in der Listenansicht den Bereich General. 3. Wählen Sie die Registerkarte Conditions und anschließend die Registerkarte General. 4. Aktivieren Sie die Option Allow Access. 5. Aktivieren Sie das Feld Environment Variables. 232 Administrator-Handbuch Allgemeine Voraussetzungen 6. Klicken Sie im Bereich Variable Name auf die Schaltfläche New: 7. Geben Sie den Namen der Variablen ein, oder suchen Sie danach. 8. Klicken Sie auf den Bereich Value Substring, und geben Sie den Wert für die Umgebungsvariable ein. 9. Speichern Sie das Paket. Erfordern eines bestimmten Registrierungswerts Sie können von den Benutzern zur Verarbeitung des Verteilungspakets eine oder mehrere bestimmte Registrierungswerte erfordern. So erfordern Sie einen bestimmten Registrierungswert: 1. Öffnen Sie die Konsole, und markieren Sie das gewünschte Paket. 2. Wählen Sie in der Listenansicht den Bereich General. 3. Wählen Sie die Registerkarte Conditions und anschließend die Registerkarte General. 4. Aktivieren Sie die Option Allow Access. 5. Klicken Sie auf die Option Registry Values. 6. Klicken Sie im Bereich Registry Value auf die Schaltfläche New: 7. Geben Sie den Registrierungswert ein, oder suchen Sie danach. 8. Klicken Sie auf den Bereich Value Substring, und geben Sie den Wert ein. 9. Speichern Sie das Paket. Kapitel 14, Voraussetzungen 233 Allgemeine Voraussetzungen Erstellen einer Zugriffsverweigerungsmeldung Sie können Benutzern, die das Verteilungspaket nicht installieren dürfen, eine Meldung anzeigen, die sie über die Zugriffsverweigerung informiert. Hinweis Diese Option ist nur bei Verwendung des automatischen Installationsprogramms verfügbar. Sie wurde entwickelt, um dem Benutzer bei der Verarbeitung eines Einzelpakets Rückmeldung zu geben. Wenn das interaktive Installationsprogramm benutzt wird und die Installation nicht ermöglicht wurde oder die Umgebung nicht den Vorgaben entspricht, wird das Paket nicht in der Liste angezeigt, bzw. die Schaltfläche Install wird abgeblendet. Es wird keine Meldung über die Zugriffsverweigerung angezeigt. So erstellen Sie eine Zugriffsverweigerungsmeldung: 1. Öffnen Sie die Konsole, und markieren Sie das gewünschte Paket. 2. Wählen Sie in der Listenansicht den Bereich General. 3. Wählen Sie die Registerkarte Conditions und anschließend die Registerkarte General. 4. Aktivieren Sie die Option Allow Access. 5. Wechseln Sie zum Feld Access Denial Message, und geben Sie den Pfad und den Namen der Textdatei ein, die die anzuzeigende Meldung enthält, oder suchen Sie danach. Benutzen Sie dazu das UNC-Format. Hinweis Beachten Sie, daß Sie hier nicht die eigentliche Meldung eingeben, sondern nur den Namen der Textdatei, die die Meldung enthält. 6. Speichern Sie das Paket. 234 Administrator-Handbuch Allgemeine Voraussetzungen Festlegen von Installationslimits Wenn Sie die Datenbank konfiguriert haben, können Sie die Anzahl der möglichen Installationen einer Anwendung beschränken. Beachten Sie jedoch, daß die Benutzung von Anwendungen von WinINSTALL nicht überwacht wird. Dazu benötigen Sie ein Programm zur Softwarekontrolle. So legen Sie Installationslimits fest: 1. Öffnen Sie die Konsole, und markieren Sie das gewünschte Paket. 2. Wählen Sie in der Listenansicht den Bereich General. 3. Wählen Sie die Registerkarte Conditions und anschließend die Registerkarte General . 4. Aktivieren Sie die Option Allow Access. 5. Geben Sie im Bereich Install Limit den gewünschten Wert ein. Hinweis “0” bedeutet, es gibt keine Begrenzung. Alle anderen Zahlen legen eine Begrenzung fest. 6. Speichern Sie das Paket. Wie WinINSTALL Installationslimits handhabt WinINSTALL kann anhand der Datenbank überprüfen, wie viele Installationen bereits durchgeführt wurden und verhält sich dann wie folgt: Wenn Sie ein Programm installieren, wird die Anzahl der Installationen von WinINSTALL automatisch erhöht. Wenn Sie ein Programm erneut installieren, erkennt das Installationsprogramm, daß die Installation bereits gezählt wurde und erhöht die Anzahl daher nicht. Wenn Sie ein Programm deinstallieren, entfernt WinINSTALL den Eintrag aus der Softwaretabelle und setzt die Anzahl der Installationen in der Datenbank herab. (Weitere Informationen zur Datenbank finden Sie in den Abschnitten “Konfigurieren der WinINSTALL-Datenbank” und “Datenbankvorgänge”. ) Wenn das Installationsprogramm feststellt, daß das Installationslimit noch nicht erreicht wurde, wird vor dem Ausführen der Installation der Softwaretabelle ein “Platzhalter”-Datensatz hinzugefügt. Dieser Platzhalter ist identisch mit dem Datensatz, der bei Abschluß der Installation hinzugefügt werden würde. Allerdings weist das Feld USER3 den Eintrag Installation Pending auf. Kapitel 14, Voraussetzungen 235 Systemvoraussetzungen Sobald die Installation erfolgreich abgeschlossen wurde, wird der Datensatz vom Installationsprogramm aktualisiert: Das Feld USER3 wird auf den tatsächlichen Wert gesetzt bzw. freigelassen, wenn kein entsprechendes Objekt konfiguriert wurde. Hinweis Damit diese Funktion benutzt werden kann, muß ODBC auf den Arbeitsstationen der Benutzer installiert sein. (Siehe “Installieren des ODBC-Client”. ) Systemvoraussetzungen Sie können Systemkriterien festlegen, die von den Arbeitsstationen der Benutzer zur Verarbeitung eines Verteilungspakets erfüllt werden müssen. Folgende Voraussetzungen sind verfügbar: Installierter Arbeitsspeicher CPU-Typ, wenn DOS und Coprozessor entfernt wurden Bildschirmauflösung Windows-Plattform Das Installationsprogramm überprüft die Systemvoraussetzungen, sobald es mit der Verarbeitung des Pakets beginnt. Verfügt der Benutzer nicht über die angegebenen Voraussetzungen zur Verarbeitung eines Installationspakets, kann er trotzdem noch ein Deinstallationspaket verarbeiten, es sei denn, die Option Remove wurde deaktiviert oder der Benutzer wird auf andere Weise an der Deinstallation gehindert. Einstellen von Systemvoraussetzungen So stellen Sie Systemvoraussetzungen ein: 1. Öffnen Sie die Konsole, und markieren Sie das gewünschte Paket. 2. Wählen Sie in der Listenansicht den Bereich General. 3. Wählen Sie die Registerkarte Conditions und anschließend die Registerkarte System. 4. Aktivieren Sie im daraufhin angezeigten Dialogfeld die gewünschten Kontrollkästchen. 5. Geben Sie an, wie sich die jeweilige Option zum angegebenen Wert verhalten soll (equal to, greater than usw.). 236 Administrator-Handbuch Softwarevoraussetzungen 6. Geben Sie einen Wert ein. Hinweis Wenn Sie die Option Installed Memory Is Equal To auswählen, müssen Sie einen exakten Wert und nicht nur eine Schätzung angeben. 7. Wiederholen Sie diesen Vorgang für jede gewünschte Kategorie. 8. Stellen Sie alle weiteren gewünschten Voraussetzungen ein, und speichern Sie das Paket. Hinweis Sie können auswählen, welche Windows-Plattformen in die Installation einbezogen werden sollen. Wenn Sie die Installation auf einem Windows NT-Computer vornehmen möchten, müssen Sie den Operator auf greater than oder equal to einstellen. Softwarevoraussetzungen Sie können Softwarevoraussetzungen einstellen, die von den Arbeitsstationen der Benutzer zur Verarbeitung eines Verteilungspakets erfüllt werden müssen. Beispiele: Eine bestimmte Anwendung muß/darf nicht auf dem Client-Computer installiert sein. Eine bestimmte Verknüpfung und Befehlszeile muß/darf nicht vorhanden sein. Eine bestimmte Datei muß/darf nicht vorhanden sein. Eine bestimmte Datei muß einen bestimmten Datums-/Zeitstempel und eine bestimmte Dateigröße aufweisen. Verarbeiten mehrerer Pakete Verarbeitet das automatische Installationsprogramm mehrere Pakete, so werden Pakete, die aufgrund fehlender Softwarevoraussetzungen nicht installiert wurden, vor Beendigung des Programms erneut überprüft. Beispiel: Angenommen, Paket 1 erfordert zur Ausführung die Softwarevoraussetzung X; das System erfüllt diese Voraussetzung jedoch nicht. Ein später ausgeführtes Paket installiert die Software, die für Paket 1 benötigt wurde. Das Installationsprogramm führt eine erneute Überprüfung durch und stellt fest, daß die Voraussetzung für Paket 1 nun gegeben ist. Paket 1 wird daher in dieser Sitzung installiert. Kapitel 14, Voraussetzungen 237 Speicherplatzvoraussetzungen Einstellen von Softwarevoraussetzungen So stellen Sie Softwarevoraussetzungen ein: 1. Öffnen Sie die Konsole, und markieren Sie das gewünschte Paket. 2. Wählen Sie in der Listenansicht den Bereich General. 3. Wählen Sie die Registerkarte Conditions und anschließend die Registerkarte Software. 4. Aktivieren Sie die Option Allow Access. 5. Wählen Sie eine beliebige Anzahl der verfügbaren Optionen aus. Hinweis Das Feld File Size bezieht sich auf die Größe der Datei in Byte und darf nur Ziffern enthalten. Geben Sie keine Buchstaben wie beispielsweise “KB” ein. 6. Speichern Sie das Paket. Speicherplatzvoraussetzungen Die WinINSTALL-Installationsprogramme ermitteln, wieviel Speicherplatz zur Installation erforderlich ist und ob dieser Speicherplatz auf dem Zieldatenträger vorhanden ist. Diese Überprüfung wird beim Start der Paketverarbeitung (vor der eigentlichen Installation) durchgeführt. Sie können das Installationsprogramm dazu anweisen, die Überprüfung des Speicherplatzes zu unterlassen, oder Sie können gewisse Mindestanforderungen festlegen. Sie können auch angeben, ob die Überprüfung vor oder nach Aufruf des Vor-Installationsprogramms durchgeführt werden soll. Einstellen von Speicherplatzvoraussetzungen Sie können angeben, wieviel freier Speicherplatz zur Verarbeitung des Pakets vorhanden sein muß. So weisen Sie das Installationsprogramm an, wie die Überprüfung des Speicherplatzes durchzuführen ist: 1. Öffnen Sie die Konsole, und markieren Sie das gewünschte Paket. 2. Wählen Sie in der Listenansicht den Bereich General. 238 Administrator-Handbuch Gruppenvoraussetzungen 3. Wählen Sie die Registerkarte Conditions und anschließend die Registerkarte Diskspace. 4. Geben Sie an, wann der Speicherplatz überprüft werden soll. 5. Wenn Sie ausdrücklich eine Überprüfung des Speicherplatzes festgelegt haben: a. Wählen Sie das zu überprüfende Laufwerk. b. Geben Sie den erforderlichen Speicherplatz an. c. Klicken Sie auf Add, um diese Laufwerksprüfung der Liste hinzuzufügen. 6. Wiederholen Sie Schritt 5 für alle weiteren Laufwerksüberprüfungen. 7. Stellen Sie alle weiteren gewünschten Voraussetzungen ein, und speichern Sie das Paket. Gruppenvoraussetzungen Es können die folgenden Gruppenvoraussetzungen eingestellt werden: Gruppen des aktiven Verzeichnisses Geben Sie die Gruppen und Benutzer des aktiven Verzeichnisses an, denen die Ausführung des ausgewählten Verteilungspakets ermöglicht werden soll. Microsoft Network-Gruppen Geben Sie die Microsoft Network-Gruppen an, denen die Ausführung des ausgewählten Verteilungspakets ermöglicht werden soll. Hinweis NetWare 3x wird nicht offiziell von WinINSTALL unterstützt. NDS-Gruppen Geben Sie die NDS-Gruppen an, denen die Ausführung des ausgewählten Verteilungspakets ermöglicht werden soll. Falls Sie in einem Microsoft-Netzwerk arbeiten und NetWare oder einen seiner Treiber nicht geladen haben, ist diese Option nicht verfügbar. (Siehe “WinINSTALL und NetWare-spezifische Voraussetzungen”. ) NT-lokale Gruppen Geben Sie die NT-lokalen Gruppen an, denen die Ausführung des ausgewählten Verteilungspakets ermöglicht werden soll. Kapitel 14, Voraussetzungen 239 Gruppenvoraussetzungen WinINSTALL-Gruppen Geben Sie die WinINSTALL-Gruppen an, denen die Ausführung des ausgewählten Verteilungspakets ermöglicht werden soll. Für diese Option muß die Datenbank konfiguriert und aktiviert sein. Einstellen von Gruppenvoraussetzungen So legen Sie fest, daß das Verteilungspaket nur von bestimmten Gruppen verarbeitet werden kann: 1. Öffnen Sie die Konsole, und markieren Sie das gewünschte Paket. 2. Wählen Sie in der Listenansicht den Bereich General. 3. Wählen Sie die Registerkarte Conditions und anschließend die Registerkarte Group. Wenn Sie ein Element auf der linken Seite hervorheben und erweitern, werden die verfügbaren Gruppen auf der rechten Seite angezeigt. 4. Doppelklicken Sie auf eine Gruppe, für die Sie Voraussetzungen für die Installation oder Deinstallation einstellen möchten. Das Dialogfeld Preferences wird angezeigt. 5. Aktivieren Sie eines oder beide Kontrollkästchen, um festzulegen, ob die ausgewählte Gruppe das Paket installieren oder entfernen darf. 6. Klicken Sie auf OK. Die gewählten Einstellungen werden rechts vom Gruppennamen angezeigt. 7. Wiederholen Sie die Schritte für alle gewünschten Gruppen. Hinzufügen von Gruppen oder Benutzern beim Einstellen von Voraussetzungen So fügen Sie Gruppen oder Benutzer beim Einstellen von Voraussetzungen hinzu: 1. Öffnen Sie die Konsole, und markieren Sie das gewünschte Paket. 2. Wählen Sie in der Listenansicht den Bereich General. 3. Wählen Sie die Registerkarte Conditions und anschließend die Registerkarte Group. 240 Administrator-Handbuch Gruppenvoraussetzungen Wenn Sie ein Element auf der linken Seite hervorheben und erweitern, werden die verfügbaren Gruppen auf der rechten Seite angezeigt. 4. Erweitern Sie einen oder mehrere Einträge. 5. Wechseln Sie im linken Fenster der Datenansicht zu dem Standort, an dem Sie die Gruppe oder den Benutzer einfügen möchten. 6. Klicken Sie mit der rechten Maustaste. 7. Wählen Sie entweder die Option Add Group oder Add User. 8. Füllen Sie die Felder des angezeigten Dialogfelds aus, und klicken Sie auf OK. WinINSTALL und NetWare-spezifische Voraussetzungen Novell stellt im Rahmen seiner Client-Software die folgenden beiden Komponenten zur Verfügung: Eine Umleitungsfunktion, über die die Client-Arbeitsstation mit einem NetWare-Server verbunden werden kann und die Anmeldung sowie der Zugriff auf Drucker und Dateien ermöglicht wird. Ein API (Application Program Interface)-Satz, der ermöglicht, daß auf den Arbeitsstationen ausgeführte Programme von Drittherstellern (z. B. WinINSTALL) Zugriff auf NetWare-Daten haben. Hinweis NetWare 3x und 4x werden nicht offiziell von WinINSTALL Version 7.5 unterstützt. Falls Sie den Microsoft-Client für Novell-Netzwerke benutzen, verfügen Sie über die Microsoft-Version der Umleitungsfunktion. Eine Microsoft-Version des Novell-API-Satzes gibt es jedoch nicht. Mit dem Microsoft-Client für NetWare haben Sie folglich die Möglichkeit, sich bei Novell-Servern anzumelden und auf Treiber und Drucker zuzugreifen. Microsoft bietet jedoch keine Unterstützung für Dritthersteller-Code zum Zugriff auf NetWare-Daten. Wird der Microsoft-Client für Novell-Netzwerke eingesetzt, ist WinINSTALL nicht in der Lage, NDS-Daten bereitzustellen oder zu nutzen. Wenn diese Daten von WinINSTALL verwendet werden sollen, muß der NetWare-Client von Novell und nicht der Microsoft-Client für NetWare ausgeführt werden. Kapitel 14, Voraussetzungen 241 Gruppenvoraussetzungen 242 Administrator-Handbuch 15 Planung Eine Planung, bei der die Agent- und nicht die TSR-Technologie zum Tragen kommt (TSR = speicherresidentes Anwendungsprogramm), ermöglicht Ihnen, einen Zeitraum festzulegen, innerhalb dessen das automatische Installationsprogramm Verteilungspakete für bestimmte Benutzer und Gruppen ausführt. Da Sie zur Verarbeitung von Paketen einen Zeitraum festlegen können und nicht an einen bestimmten Zeitpunkt gebunden sind, wird sichergestellt, daß das Netzwerk und der Server nicht durch zu viele gleichzeitig laufende Aufträge überlastet werden. Sie haben die Option, dem Benutzer eine Neuplanung des Auftrags zu einem anderen Zeitpunkt zu ermöglichen. Hinweis Wenn Sie MSI-Pakete bearbeiten möchten, muß der Microsoft Windows Installer auf dem Konsolencomputer installiert sein. Dieses Programm ist im Lieferumfang von Windows 2000/XP enthalten. Wenn Sie Windows NT 4.0 verwenden, müssen Sie es allerdings gesondert installieren. Der Name der Programmdatei für den Microsoft Windows Installer lautet InstMSI.exe. Die Datei wird auf der Microsoft-Website zur Verfügung gestellt. Bei Windows NT 4.0-Systemen sind sämtliche Menüoptionen, die im Zusammenhang mit MSI-Paketen verwendet werden, so lange deaktiviert, bis der Microsoft Installer installiert wird. 243 Vorbereitung Vorbereitung Führen Sie folgende Schritte durch, damit das Planungsprogramm korrekt arbeitet: (Optional) Konfigurieren Sie das Planungsprogramm. (Siehe “Anpassen des Planungsprogramms”. ) Vergewissern Sie sich, daß die Uhrzeit des Servers mit derjenigen der Arbeitsstationen übereinstimmt, so daß der Eintrag unter Last Scheduled Run richtig interpretiert werden kann. Bereiten Sie die Clients auf die Benutzung des Planungsprogramms vor. (Siehe “Verteilen des Planungsprogramms”. Erstellen Sie eine Planungsdatei (.sch). (Siehe “Erstellen einer Planungsdatei”. ) Funktionsweise des Planungsprogramms Das Planungsprogramm selbst nimmt keine Installationen vor. Statt dessen startet es das automatische Installationsprogramm zu einem geplanten Zeitpunkt. Als Administrator können Sie festlegen, wie oft das Planungsprogramm ausgeführt werden soll. (Siehe “Anpassen des Planungsprogramms”. ) Die Standardeinstellung ist 60 Minuten. Dabei werden folgende Arbeitsschritte ausgeführt: 244 Schritt Vorgang 1 In regelmäßigen Abständen sucht das Planungsprogramm im Hauptverzeichnis von WinINSTALL nach Planungsdateien (.sch). 2 Die Datei Nai.ini bzw. die Registrierung des Benutzers wird überprüft, und das Datum und die Uhrzeit der letzten geplanten Ausführung wird mit dem Datums-/Zeitstempel jeder gefundenen .sch-Datei verglichen. 3 Ist eine .sch-Datei neuer als der Datums-/Zeitstempel der letzten geplanten Ausführung, startet das Planungsprogramm das automatische Installationsprogramm. 4 Das automatische Installationsprogramm überprüft, ob der Benutzer ein rechtmäßiger Empfänger des Auftrags ist. Ist dies nicht der Fall, wird das automatische Installationsprogramm beendet, ohne daß der Benutzer sich dessen bewußt ist. Administrator-Handbuch Erstellen einer Planungsdatei Schritt Vorgang 5 Ist der Benutzer der gewünschte Empfänger, hat er die Möglichkeit, den Auftrag neu zu planen. (Als Administrator entscheiden Sie, ob diese Option für ein bestimmtes Verteilungspaket verfügbar sein soll.) Andernfalls wird das Verteilungspaket sofort verarbeitet. 6 Das automatische Installationsprogramm verarbeitet das Verteilungspaket. 7 Das automatische Installationsprogramm aktualisiert das Datum und die Uhrzeit im Eintrag unter Last Scheduled Run in der Datei Nai.ini bzw. in der Registrierung. Die Daten zum Anwendungsverlauf werden in der Datei Nai.ini oder der Registrierung aktualisiert. Erstellen einer Planungsdatei Mit einer Planungsdatei (Dateierweiterung .sch) können Sie einen Zeitraum zur Verarbeitung eines Verteilungspakets festlegen. Sie können auch den gewünschten Empfänger des Pakets bestimmen. Damit das Planungsprogramm ordnungsgemäß funktioniert, müssen Sie folgendes durchführen: Konfigurieren Sie das Planungsprogramm. Vergewissern Sie sich, daß die Uhrzeit des Servers mit derjenigen der Arbeitsstationen übereinstimmt, so daß der Eintrag unter Last Scheduled Run richtig interpretiert werden kann. Verwenden Sie das 24-Stunden-Zeitformat. Bereiten Sie die Clients auf die Benutzung des Planungsprogramms vor. (Siehe “Verteilen des Planungsprogramms” auf Seite 34.) Aktivieren Sie die Installation des WinINSTALL-Planungsprogrammpakets. Erstellen Sie eine Planungsdatei (.sch). So erstellen Sie eine Planungsdatei: 1. Starten Sie die Konsole, und wählen Sie die Option Software Distribution Lists aus. 2. Erweitern Sie eine Listendatei, und markieren Sie in der Strukturansicht ein Paket. 3. Klicken Sie in der Datenansicht auf die Registerkarte Scheduling. Kapitel 15, Planung 245 Erstellen einer Planungsdatei 4. Klicken Sie auf die Schaltfläche New: Das Dialogfeld Scheduling wird angezeigt. 5. Machen Sie auf der Registerkarte Options folgende Angaben: a. Geben Sie an, ob es sich bei diesem Verteilungspaket um ein Paket zur Installation, erneuten Installation oder Deinstallation handelt. b. Stellen Sie das Datum und die Uhrzeit für Start und Ende ein, um so eine Zeitspanne für die Zustellung zu erstellen. Falls das Paket bis zum Enddatum/zur Endzeit nicht verarbeitet wurde, werden keine weiteren Neuplanungen gestattet, und das automatische Installationsprogramm beginnt mit der Verarbeitung des Pakets. Hinweis Wenn ein geplantes Paket erneut installiert werden soll, bearbeiten Sie es, um das Datum und die Uhrzeit entsprechend zu ändern. c. Legen Sie die Anzahl an möglichen Neuplanungen fest, falls es für den Benutzer aus einem beliebigen Grund unvorteilhaft sein sollte, den Auftrag zur geplanten Startzeit auszuführen. 6. Wählen Sie die Empfänger des geplanten Pakets auf der Registerkarte Network aus. a. Erweitern Sie beliebige Einträge. Die zu dem Eintrag gehörenden Gruppen und Benutzer werden angezeigt. Wenn eine Gruppe oder ein Benutzer hinzugefügt werden muß, klicken Sie zunächst mit der rechten Maustaste. Klicken Sie dann auf die Option Add Group oder Add User, und machen Sie im Dialogfeld die erforderlichen Angaben. Hinweis Wenn Sie den Novell-Client installiert haben und NDS wählen, um dem Bereich Scheduling einen Benutzer oder eine Gruppe hinzuzufügen, werden eventuell keine Benutzer oder Gruppen angezeigt. Es muß der neueste Novell-Client32 installiert sein, damit der Inhalt des NDS-Bereichs angezeigt wird. Sie müssen Administratorrechte für einen Novell-Server mit WinINSTALL-Freigabe haben, angemeldet und der Novell WinINSTALL-Freigabe zugeordnet sein. b. Klicken Sie mit der rechten Maustaste auf eine oder mehrere Gruppen bzw. einen oder mehrere Benutzer, und klicken Sie dann auf Schedule. Klicken Sie auf Remove, um die Planung eines geplanten Pakets aufzuheben. 246 Administrator-Handbuch Was passiert, wenn ein geplanter Auftrag fehlschlägt? Was passiert, wenn ein geplanter Auftrag fehlschlägt? Schlägt ein geplanter Auftrag fehl, fügt das Installationsprogramm der Datei Nai.ini bzw. der Registrierung des Benutzers eine besondere Zeile hinzu. Diese Zeile gleicht jener Zeile, die bei einer erfolgreichen Installation hinzugefügt wird, sie wird jedoch unter einem anderen Schlüssel eingetragen. Die Zeile gibt das Datum und die Uhrzeit an, zu der der Auftrag fehlschlug. [Scheduled Job Failures] ApplicationListName= Uhrzeit, Datum Sie können versuchen, einen fehlgeschlagenen Auftrag auf folgende zwei Arten erneut zu verarbeiten: Erstellen Sie einen neuen Auftrag, oder aktualisieren Sie den vorhandenen Auftrag, um das gleiche Paket zu installieren. Die Startzeit für den neuen Auftrag muß später angesiedelt sein als der Zeitpunkt, zu dem der ursprüngliche Auftrag fehlschlug. Sie können die erneute Verarbeitung des ursprünglichen Auftrags erzwingen, indem Sie die Zeile [Scheduled Job Failures] und den Eintrag für die letzte geplante Ausführung aus der Datei Nai.ini oder der Registrierung des Benutzers entfernen. Kapitel 15, Planung 247 Was passiert, wenn ein geplanter Auftrag fehlschlägt? 248 Administrator-Handbuch 16 Externe Verarbeitung WinINSTALL erlaubt Ihnen, NAI-Pakete so zu bearbeiten, daß sie externe Programme oder Skripts ausführen können, die nicht in den Anweisungen enthalten sind, die Sie im Rahmen des Pakets erstellt haben. Mit Hilfe dieser externen Verarbeitungsfunktionen können Sie folgendes tun: Dem Benutzer Meldungen anzeigen Shell-Programme (.exe-Programme) ausführen Skripts oder Programme vor, während oder nach der Verarbeitung des Verteilungspakets ausführen Ähnliche Funktionen können Sie bei MSI-Paketen über die Option Custom Actions erzielen. 249 Zugreifen auf die externe Verarbeitung Zugreifen auf die externe Verarbeitung So greifen Sie auf die Funktion der externen Verarbeitung zu: 1. Starten Sie die Konsole, und markieren Sie das gewünschte Verteilungspaket. 2. Wählen Sie in der Listenansicht den Bereich General. 3. Klicken Sie auf die Registerkarte External Processing. Registerkarten für die externe Verarbeitung Wenn Sie auf External Processing klicken, werden die folgenden fünf Registerkarten angezeigt: Pre Remove Phase Intermediate Add Phase Post Um diese Registerkarten richtig einsetzen zu können, sollten Sie wissen, daß NAI-Verteilungspakete in zwei Phasen verarbeitet werden: Während der Entfernungsphase wird vom Installationsprogramm alles vom System entfernt, was entfernt werden muß. Während der Hinzufügungsphase wird dem System vom Installationsprogramm alles hinzugefügt, was hinzugefügt werden muß. Eventuell angeforderte Dateiänderungen werden ebenfalls durchgeführt. Zwischen dem Abschluß aller Entfernungsaufgaben und dem Einleiten der ersten Hinzufügungsaufgabe liegt eine nur wenige Sekundenbruchteile dauernde Übergangsphase. Dieser Zwischenbereich wird als “Zwischenbearbeitung” bezeichnet. Registerkarten “Pre”, “Post” und “Intermediate” Benutzen Sie diese Registerkarten, um Meldungen anzuzeigen oder Skripts bzw. Shell-Programme aufzurufen, die nicht während der Entfernungs- oder Hinzufügungsphase ausgeführt werden. 250 Benutzen Sie die Registerkarte Pre, um Programme aufzurufen oder Meldungen anzuzeigen, bevor mit der ersten Phase (der Entfernungsphase) begonnen wird. Administrator-Handbuch Registerkarten für die externe Verarbeitung Benutzen Sie die Registerkarte Intermediate, um Programme aufzurufen oder Meldungen anzuzeigen, nachdem die Entfernungsphase abgeschlossen wurde, aber noch bevor mit der Hinzufügungsphase begonnen wird. Hinweis Beachten Sie, daß Zwischenprogramme nicht während dem Entfernungs- oder Hinzufügungsvorgang ausgeführt werden, sondern dazwischen. Benutzen Sie die Registerkarte Post, um Programme aufzurufen oder Meldungen anzuzeigen, nachdem die letzte Phase (die Hinzufügungsphase) abgeschlossen wurde. Auf diesen Registerkarten sind die folgenden Schaltflächen verfügbar: Klicken Sie auf die linke Schaltfläche, um der Liste ein Element hinzuzufügen. Klicken Sie auf die rechte Schaltfläche, um ein Element zu entfernen. Um ein Element zu bearbeiten, heben Sie es in der Liste hervor, und klicken Sie auf die mittlere Schaltfläche. Registerkarten “Remove” und “Add” Benutzen Sie diese Registerkarten, um Skripts aufzurufen, die während der Entfernungsoder Hinzufügungsphase ausgeführt werden. Solche Skripts können in die ausgeführten WinINSTALL-Vorgänge eingebunden werden. Verwenden Sie die Registerkarte Remove Phase, um Skripts zu einem bestimmten Zeitpunkt während der Entfernungsphase auszuführen. Verwenden Sie die Registerkarte Add Phase, um Skripts zu einem bestimmten Zeitpunkt während der Hinzufügungsphase auszuführen. Beide Registerkarten verfügen über eine Schaltfläche zum Durchsuchen (...), mit der das Dialogfeld Select File geöffnet wird. Es können nur kompilierte Basic-Skripts mit der Dateierweiterung .ebc benutzt werden. Hinweis In der Hinzufügungsphase und der Entfernungsphase verarbeiten die Installationsprogramme ausschließlich ereignisgesteuerte Skripts. Daher muß jedes Skript, auf das an diesen Stellen verwiesen wird, Funktionen für mindestens ein Ereignis (z. B. OnPreFileCopy) enthalten. Während dieser Phasen ignoriert das Installationsprogramm alle anderen im Skript enthaltenen Einträge. Kapitel 16, Externe Verarbeitung 251 Wie WinINSTALL Skripts und Programme handhabt Wie WinINSTALL Skripts und Programme handhabt Wenn in NAI-Paketen Skripts enthalten sind, werden diese nach folgenden Arbeitsschritten verarbeitet: Arbeitsschritte bei der Skriptverarbeitung 252 Phase Vorgang 1 WinINSTALL liest und führt das Vorbearbeitungsskript, das Vorbearbeitungsprogramm oder eine Textdatei aus. 2 WinINSTALL liest und prägt sich das Deinstallationsskript ein, führt dieses jedoch nicht aus. 3 WinINSTALL beginnt mit der Verarbeitung der Anweisungen in der Entfernungsphase. Das Deinstallationsskript wird bei Bedarf ausgeführt. 4 WinINSTALL liest und führt das Zwischenbearbeitungsskript, das Zwischenbearbeitungsprogramm oder eine Textdatei aus. Dies geschieht, nachdem die Entfernungsphase abgeschlossen wurde, aber noch bevor mit der Hinzufügungsphase begonnen wird. 5 WinINSTALL liest und prägt sich das Installationsskript ein, führt dieses jedoch nicht aus. 6 WinINSTALL beginnt mit der Verarbeitung der Anweisungen in der Hinzufügungsphase. Das Installationsskript wird bei Bedarf ausgeführt. 7 WinINSTALL liest und führt das Nachbearbeitungsskript, das Nachbearbeitungsprogramm oder eine Textdatei aus. Dies geschieht, nachdem die Hinzufügungsphase abgeschlossen wurde. Administrator-Handbuch Anzeigen von Meldungen für Benutzer Anzeigen von Meldungen für Benutzer Die Verarbeitung von NAI-Verteilungspaketen besteht aus zwei Phasen: einer Entfernungsphase (die erste Phase) und einer Hinzufügungsphase (die zweite Phase). Sie können den Benutzern Meldungen vor der Entfernungsphase, während der Entfernungsund Hinzufügungsphasen oder nach der Hinzufügungsphase anzeigen. Erstellen der Meldung Benutzen Sie den Windows Editor oder ein beliebiges Textverarbeitungsprogramm, um eine Textdatei mit der anzuzeigenden Meldung zu erstellen. Die Zeilen in der Textdatei dürfen maximal 60 Zeichen lang sein, und die Größe der Datei sollte 3 KB nicht überschreiten. Hinweis Die Benutzer, denen die Meldung angezeigt werden soll, müssen über Lesezugriff auf diese Datei verfügen. Anweisen von WinINSTALL, die Meldung anzuzeigen So weisen Sie das Installationsprogramm an, die Meldung anzuzeigen: 1. Starten Sie die Konsole, und markieren Sie das gewünschte Verteilungspaket. 2. Wählen Sie in der Listenansicht den Bereich General. 3. Klicken Sie auf die Registerkarte External Processing, und wählen Sie dann entweder die Registerkarte Pre, Post oder Intermediate, um festzulegen, wann die Meldung angezeigt werden soll. Auf diesen Registerkarten sind die folgenden Schaltflächen verfügbar: Klicken Sie auf die linke Schaltfläche, um der Liste der anzuzeigenden Meldungen eine Meldungsdatei hinzuzufügen. Klicken Sie auf die rechte Schaltfläche, um eine Meldung zu entfernen. Heben Sie eine Meldung in der Liste hervor, und klicken Sie auf die mittlere Schaltfläche, um die Meldungsdatei zu bearbeiten. Das Dialogfeld External Process wird geöffnet. 4. Geben Sie in das Feld Command Line den Pfad und Namen der Textdatei ein, die die anzuzeigende Meldung enthält. Benutzen Sie dazu das UNC-Format (Universelle Namenskonventionen). Kapitel 16, Externe Verarbeitung 253 Anzeigen von Meldungen für Benutzer Hinweis Beachten Sie, daß Sie hier nicht die eigentliche Meldung eingeben, sondern nur den Namen der Textdatei, die die Meldung enthält. 5. Wählen Sie den Typ Text Message. 6. Geben Sie an, ob diese Meldung bei Installations- oder Deinstallationspaketen oder bei beiden angezeigt werden soll. 7. Falls Sie eine Meldung erstellen, die während der Vor- oder Zwischenbearbeitung angezeigt werden soll, können Sie im Meldungsfenster die Schaltfläche Cancel anzeigen, über die der Benutzer den Vorgang abbrechen kann. Klickt der Benutzer im Meldungsfenster der Vor- oder Zwischenbearbeitung auf die Schaltfläche Cancel, wird der Computer vom Installationsprogramm in den Zustand zurückversetzt, in dem er sich vor Beginn der Installation bzw. Deinstallation befand. Eine Nachbearbeitungsmeldung wird angezeigt, wenn alle übrigen Vorgänge der Verarbeitung abgeschlossen sind. Daher ist es nicht sinnvoll, zu diesem Zeitpunkt den Abbruch eines bereits abgeschlossenen Vorgangs zu gestatten. Aus diesem Grund bietet die Benutzerschnittstelle der Konsole keine Option, um auch im Rahmen von Nachbearbeitungsmeldungen die Schaltfläche Cancel anzuzeigen. 8. Stellen Sie ggf. ein Zeitüberschreitungslimit für die Meldung ein, und klicken Sie auf OK. 254 Administrator-Handbuch Aufrufen von Programmen über die Registerkarten “Pre”, “Post” oder “Intermediate” Aufrufen von Programmen über die Registerkarten “Pre”, “Post” oder “Intermediate” Bei NAI-Paketen können Sie ausführbare Programme (.exe-Dateien) oder .ebc-Skripts vor der Entfernungsphase der Paketverarbeitung, nach der Hinzufügungsphase oder dazwischen ausführen. So führen Sie ein Programm zu einem dieser Zeitpunkte aus: 1. Starten Sie die Konsole, und markieren Sie das gewünschte Verteilungspaket. 2. Wählen Sie in der Listenansicht den Bereich General. 3. Klicken Sie auf die Registerkarte External Processing, und wählen Sie dann entweder die Registerkarte Pre, Post oder Intermediate, um festzulegen, wann das Programm aufgerufen werden soll. Auf diesen Registerkarten sind die folgenden Schaltflächen verfügbar: Klicken Sie auf die linke Schaltfläche, um der Liste der aufzurufenden Programme ein Programm hinzuzufügen. Klicken Sie auf die rechte Schaltfläche, um ein Programm zu entfernen. Markieren Sie ein Programm, und klicken Sie entweder auf die mittlere Schaltfläche, oder doppelklicken Sie auf den Programmnamen, um Informationen über ein Programm in der Liste zu ändern. 4. Geben Sie im Dialogfeld External Process die Befehlszeile einschließlich Pfad, Dateinamen und evtl. Parameter an. Benutzen Sie dazu das UNC-Format. 5. Wählen Sie die Option Shell, wenn das Programm über die Dateierweiterung .exe verfügt, oder die Option Script, wenn es sich um eine Datei mit der Dateierweiterung .ebc handelt. 6. Geben Sie an, ob dieses Programm bei Installations-, Deinstallations- oder beiden Vorgängen aufgerufen werden soll. 7. Falls Sie die Option Shell wählen, geben Sie an, ob auf den Abschluß des Shell-Vorgangs gewartet werden soll, bevor die Verarbeitung des Verteilungspakets fortgesetzt wird. Standardmäßig wartet WinINSTALL, bis der Aufruf des Programms abgeschlossen ist. Kapitel 16, Externe Verarbeitung 255 Ausführen von Skripts während der Entfernungs- oder Hinzufügungsphase Das Installationsprogramm sucht nach einem auf dem Bildschirm angezeigten Fenster, um sicherzugehen, daß das aufgerufene Programm gestartet wurde. Wird für das Programm kein Fenster angezeigt, kann WinINSTALL den Start des Programms nicht erkennen, und es wird schließlich eine Fehlermeldung angezeigt. Aktivieren Sie das Kontrollkästchen Do Not Wait, um dies zu verhindern. Hinweis Wurde eine abschließende Meldung festgelegt, wird diese unmittelbar nach der Ausführung des Programms angezeigt. 8. Geben Sie an, wie lange das Installationsprogramm auf den Aufruf eines Programms warten soll, bis eine Fehlermeldung angezeigt wird. Die Standardeinstellung ist 30 Sekunden. Maximal wird 1.000 Sekunden lang gewartet. 9. Klicken Sie auf OK. Ausführen von Skripts während der Entfernungs- oder Hinzufügungsphase Bei NAI-Paketen können während der Entfernungs- oder Hinzufügungsphase kompilierte BasicScript-Skripts ausgeführt werden. Soll ein Skript bei einer Installation z. B. nach der Hinzufügung von Dateien, jedoch vor der Hinzufügung von Symbolen ausgeführt werden, können Sie das Installationsprogramm anweisen, das Skript während der Hinzufügungsphase auszuführen. Benutzen Sie dazu die Registerkarte Add Phase. Hinweis Zur Erstellung von .ebc-Skripts müssen Sie mit der Programmiersprache Basic vertraut sein. Verfügen Sie über .ebc-Skripts, die von einem Dritten erstellt wurden, so sollten Sie zumindest feststellen können, ob diese Skripts Ihren Anforderungen entsprechen. VERITAS bietet keinen technischen Support für die Basic-Programmiersprache oder Basic-Techniken. So führen Sie ein Skript während einer dieser Phasen aus: 1. Starten Sie die Konsole, und markieren Sie das gewünschte Verteilungspaket. 2. Wählen Sie in der Listenansicht den Bereich General. 3. Klicken Sie auf die Registerkarte External Processing. 4. Klicken Sie entweder auf die Registerkarte Remove Phase oder Add Phase, um anzugeben, wann das Skript ausgeführt werden soll. 256 Administrator-Handbuch Ausführen von Skripts während der Entfernungs- oder Hinzufügungsphase Wenn Sie die Registerkarte Remove Phase auswählen, wird das Skript von WinINSTALL zum entsprechenden Zeitpunkt während der Entfernungsphase gestartet. Wenn Sie die Registerkarte Add Phase auswählen, wird das Skript von WinINSTALL zum entsprechenden Zeitpunkt während der Hinzufügungsphase gestartet. 5. Geben Sie in das Feld File Name den Pfad und den Dateinamen des Skripts ein. Benutzen Sie dazu das UNC-Format. Kapitel 16, Externe Verarbeitung 257 Ausführen von Skripts während der Entfernungs- oder Hinzufügungsphase 258 Administrator-Handbuch 17 Der Bereich “Files” Eines der wichtigsten Merkmale eines Verteilungspakets ist der Satz Dateien, der kopiert oder entfernt wird, wenn das Paket vom Benutzer verarbeitet wird. Wenn Sie ein Verteilungspaket in der Strukturansicht hervorheben, können Sie den Bereich Files in der Listenansicht markieren, um einen Satz von Dateien zu überprüfen oder zu ändern, die bei der Verarbeitung des Pakets hinzugefügt oder entfernt werden. Welche Änderungen Sie vornehmen können, hängt davon ab, ob es sich bei dem Paket um ein NAI-Paket oder um ein MSI-Paket handelt. Hinweis Wenn Sie MSI-Pakete bearbeiten möchten, muß der Microsoft Windows Installer auf dem Konsolencomputer installiert sein. Dieses Programm ist im Lieferumfang von Windows 2000/XP enthalten. Wenn Sie Windows NT 4.0 verwenden, müssen Sie es allerdings gesondert installieren. Der Name der Programmdatei für den Microsoft Windows Installer lautet InstMSI.exe. Die Datei wird auf der Microsoft-Website zur Verfügung gestellt. Bei Windows NT 4.0-Systemen sind sämtliche Menüoptionen, die im Zusammenhang mit MSI-Paketen verwendet werden, so lange deaktiviert, bis der Microsoft Installer installiert wird. 259 Anpassen der Behandlung von zu kopierenden Dateien durch WinINSTALL Anpassen der Behandlung von zu kopierenden Dateien durch WinINSTALL Sie können das Verhalten von WinINSTALL-Installationsprogrammen anpassen, wenn Zieldateien bereits vorhanden sind. Wenn Sie Anweisungen auf Listenebene festlegen (d. h., in der Strukturansicht ist eine Liste markiert), gelten diese für alle Verteilungspakete in der Liste, sofern sie nicht auf einer niedrigeren Ebene übersteuert werden. Wenn Sie sie auf Paketebene festlegen (d. h., in der Strukturansicht ist ein einzelnes Paket markiert), gelten die Anweisungen nur für dieses Paket. So legen Sie Anweisungen bezüglich der zu kopierenden Dateien fest: 1. Starten Sie die Konsole, und wählen Sie die Option Software Distribution Lists aus. 2. Entscheiden Sie, ob die Einstellung auf Listenebene oder auf Paketebene vorgenommen werden soll: - Um die Einstellung auf Listenebene vorzunehmen, markieren Sie eine Liste, und wählen Sie die Registerkarte Shared aus. - Um die Einstellung auf Paketebene vorzunehmen, markieren Sie ein Paket. Wählen Sie in der Listenansicht den Bereich General und dann die Registerkarte Shared aus. 3. Klicken Sie auf Runtime und dann auf Files to Copy. 4. Wählen Sie eine der folgenden Optionen aus: - If destination file already exists, then do not copy. Falls das Verteilungspaket das Kopieren der Datei X vorsieht und der Benutzer bereits über diese Datei verfügt, wird sie – unabhängig vom Alter der Zieldatei – nicht von der Quelldatei überschrieben. - If source file is older than destination, then do not copy. Dies ist die Standardeinstellung. Mit dieser Option wird sichergestellt, daß der Benutzer niemals aus Versehen eine Kopie der Datei X erhält, die älter als seine eigene ist. - If source file is older than or equal to destination, then do not copy. Falls der Benutzer bereits über eine Datei mit demselben oder einem späteren Datum wie diejenige im Verteilungspaket verfügt, wird diese Datei nicht von den Installationsprogrammen kopiert. 260 Administrator-Handbuch Registerkarten “Add Phase” und “Remove Phase” des Dateibereichs - If source file is older than destination, then ask the user. Mit dieser Option können Sie ggf. zu einer älteren Version einer Anwendung zurückkehren. - Always copy. Die Quelldatei wird immer kopiert, auch wenn bereits eine Datei mit demselben Namen und einem aktuelleren Datum im Zielverzeichnis vorhanden ist. Registerkarten “Add Phase” und “Remove Phase” des Dateibereichs Wenn Sie ein NAI-Paket hervorheben und den Bereich Files wählen, werden folgende Registerkarten angezeigt: Add Phase Remove Phase Wenn Sie ein MSI-Paket hervorheben, stehen noch weitere Registerkarten zur Verfügung. Die Registerkarten Add Phase und Remove Phase geben an, wie NAI-Pakete verarbeitet werden. Zur Benutzung dieser Registerkarten sollten Sie mit den Grundlagen des Discover-Programms vertraut sein. Der Discover-Vorgang Der Administrator weist Discover (Disco32.exe) an, einen “Schnappschuß” eines Referenz-PCs zu erstellen, bevor eine bestimmte Anwendung installiert wird. Der Administrator installiert danach die gewünschte Anwendung und weist Discover an, einen erneuten Schnappschuß des Referenz-PCs zu erstellen. Discover vergleicht den “Vorher”- mit dem “Nachher”-Schnappschuß und legt fest, welche Anweisungen dem Verteilungspaket hinzugefügt werden sollen. So kann Discover unter Umständen feststellen, daß der “Nachher”-Schnappschuß Dateien umfaßt, die im “Vorher”-Schnappschuß nicht vorhanden waren. Oder die Symbole waren zwar bereits zuvor vorhanden, wurden aber geändert. Discover schließt daraus, daß diese Dateien für eine erfolgreiche Installation jeder Arbeitsstation hinzugefügt bzw. auf jeder Arbeitsstation geändert werden müssen. Dateien, die während der Installation hinzugefügt oder aktualisiert werden müssen, werden in der Konsole auf der Registerkarte Add Phase aufgelistet. Kapitel 17, Der Bereich “Files” 261 Hinzufügen oder Entfernen von Einträgen in einem Dateiensatz Discover stellt unter Umständen ebenfalls fest, daß im “Vorher”-Schnappschuß bestimmte Dateien vorhanden waren, die im “Nachher”-Schnappschuß fehlen. Diese Dateien müssen für eine erfolgreiche Verarbeitung der Pakete von den Arbeitsstationen entfernt werden. Dateien, die entfernt werden müssen, werden in der Konsole auf der Registerkarte Remove Phase aufgelistet. Verarbeiten von NAI-Verteilungspaketen Wenn der Benutzer NAI-Pakete verarbeitet, führt das Installationsprogramm immer zuerst eine Entfernungsphase und erst danach eine Hinzufügungsphase aus. Dies trifft sowohl auf Installations- als auch auf Deinstallationspakete zu: In der Entfernungsphase wird alles entfernt, was entfernt werden muß. In der Hinzufügungsphase eines Installationspakets wird alles hinzugefügt, was hinzugefügt werden muß. Bei der Deinstallation wird alles entfernt, was vorher hinzugefügt wurde. Hinzufügen oder Entfernen von Einträgen in einem Dateiensatz Wenn in dem Satz Dateien eine von Ihnen gewünschte Datei nicht enthalten ist, können Sie der Liste einen Eintrag hinzufügen. So fügen Sie dem Dateiensatz einen Eintrag hinzu: 1. Starten Sie die Konsole, und markieren Sie das gewünschte Paket. 2. Wählen Sie in der Listenansicht den Bereich Files. 3. Klicken Sie auf die Registerkarte Add Phase oder Remove Phase, um die gewünschten Dateiensätze anzuzeigen. Es werden folgende Schaltflächen angezeigt: 4. Um eine Datei aus dem Dateiensatz zu entfernen, markieren Sie diese, und klicken Sie dann auf die rechte Schaltfläche. Um dem Satz Dateien eine Datei hinzuzufügen, klicken Sie auf die linke Schaltfläche. Ein Dialogfeld ähnlich dem Windows Explorer wird angezeigt. 262 Administrator-Handbuch Ändern einer Datei im Dateiensatz 5. (Nur für MSI-Pakete.) Wählen Sie eine Komponente aus, und klicken Sie auf OK. 6. Wählen Sie eine Datei, und klicken Sie auf Open. Bei MSI-Paketen wird die Datei zu diesem Zeitpunkt am Ende der Liste hinzugefügt. 7. Bei NAI-Paketen wird das Dialogfeld Pick a Destination Directory angezeigt. 8. Wenn die Datei und das Verzeichnis korrekt sind, klicken Sie auf OK. Die Datei wird auf der Registerkarte im Dateiensatz angezeigt. Ändern einer Datei im Dateiensatz Sie können Informationen zu den Dateien im Dateiensatz ändern, die während der Verarbeitung des Pakets hinzugefügt werden sollen. Welche Dialogfelder angezeigt werden, hängt davon ab, ob Sie ein NAI-Paket oder ein MSI-Paket bearbeiten: So ändern Sie eine Datei im Dateiensatz: 1. Starten Sie die Konsole, und markieren Sie das gewünschte Paket. 2. Wählen Sie in der Listenansicht den Bereich Files. 3. Doppelklicken Sie auf der Registerkarte Add Phase bzw. Add auf die gewünschte Datei. Das Dialogfeld File Install Properties wird angezeigt. 4. Nehmen Sie eventuelle Änderungen an der Registerkarte File vor: - Benutzen Sie bei NAI-Dateien die Registerkarte File, um Änderungen an Quelloder Zieldaten vorzunehmen. - Benutzen Sie bei MSI-Paketen die Registerkarte File, um Änderungen am Dateipfad vorzunehmen oder einen kurzen Dateinamen festzulegen. 5. Nehmen Sie eventuelle Änderungen an der Registerkarte Options vor. - Benutzen Sie bei NAI-Paketen die Registerkarte Options, um die folgenden Informationen zu überprüfen und festzulegen: - Die Dropdown-Liste Copy Option Override: Geben Sie hier an, wie die Datei behandelt werden soll, wenn sie am Ziel bereits vorhanden ist. Die hier vorgenommene Einstellung wirkt sich nur auf die ausgewählte Datei aus und überschreibt die globale Einstellung auf der Listenebene. Kapitel 17, Der Bereich “Files” 263 Ändern einer Datei im Dateiensatz - Attributes: Bestimmen Sie mit Hilfe der Optionsfelder, ob die Quellattribute für die Zieldatei übernommen oder benutzerdefinierte Attribute festgelegt werden sollen. Ist die Option Custom aktiviert, werden die Kontrollkästchen Read-only, Hidden und System angezeigt. - Kontrollkästchen Adjust Shared DLLs: Aktivieren Sie dieses Kontrollkästchen, wenn Sie möchten, daß der Zähler für gemeinsam genutzte Dateien beim Kopieren der Datei erhöht wird. - Kontrollkästchen Permanent: Aktivieren Sie dieses Kontrollkästchen, wenn Sie möchten, daß die markierte Datei während der Deinstallation erhalten bleibt. - OLE Registration: Geben Sie an, wie bei der OLE-Registrierung verfahren werden soll. Standardmäßig wurden die vom Hersteller des Produkts festgelegten Einstellungen übernommen. Gelegentlich kann es vorkommen, daß Sie eine Fehlermeldung erhalten und die Einstellung OLE Registration in No Auto Register ändern müssen. - NT Security: Klicken Sie auf die Schaltfläche Permissions, um das gleichnamige Dialogfeld aufzurufen. Dort können Sie die Zugriffsrechte für die ausgewählte Datei festlegen. - Benutzen Sie bei MSI-Paketen die Registerkarte Options, um anzugeben, ob es sich bei der Datei um eine Schriftartdatei handelt, und um Attribute und Berechtigungen festzulegen. - Verwenden Sie bei MSI-Paketen das Dialogfeld File Hash, um den Eintrag MsiFileHash für das Verteilungspaket zu aktivieren bzw. zu deaktivieren. Klicken Sie auf Check Hash, um zu prüfen, ob der Eintrag in der Tabelle mit der aktuellen unkomprimierten Datei übereinstimmt. Klicken Sie auf Refresh Hash, um den aktuellen Eintrag durch einen neuen zu ersetzen. 6. Wenn Sie alle Änderungen am Paket vorgenommen haben, klicken Sie auf OK. 264 Administrator-Handbuch Festlegen der Bedingungen, unter denen eine Datei entfernt werden soll Festlegen der Bedingungen, unter denen eine Datei entfernt werden soll Wenn Sie MSI-Pakete bearbeiten, können Sie festlegen, in welchen Fällen bestimmte Dateien während der Verarbeitung des Pakets von der Arbeitsstation des Benutzers entfernt werden sollen. So ändern Sie eine Datei im Dateiensatz: 1. Starten Sie die Konsole, und markieren Sie das gewünschte MSI-Paket. 2. Wählen Sie in der Listenansicht den Bereich Files. 3. Klicken Sie auf die Registerkarte Remove. 4. Doppelklicken Sie auf die gewünschte Datei. Das Dialogfeld Remove Properties wird angezeigt. 5. Legen Sie fest, in welchen Fällen die Datei entfernt werden soll, und klicken Sie auf OK. Erstellen einer neuen Tabelle für verschobene Dateien (MoveFile-Tabelle) Wenn Sie bei der Bearbeitung eines MSI-Pakets in der Listenansicht den Bereich Files wählen, steht Ihnen u. a. die Registerkarte Move File zur Verfügung. Benutzen Sie diese Registerkarte, um in der Datenbank eine neue Tabelle für verschobene Dateien (MoveFile-Tabelle) zu erstellen. So erstellen Sie in der Datenbank eine neue Tabelle für verschobene Dateien: 1. Starten Sie die Konsole, und markieren Sie das gewünschte Paket. 2. Wählen Sie in der Listenansicht den Bereich Files. 3. Wählen Sie die Registerkarte Move File. Das Dialogfeld Move File wird angezeigt. 4. Geben Sie im Dialogfeld die Informationen an, die in der neuen MoveFile-Tabelle erscheinen sollen. Kapitel 17, Der Bereich “Files” 265 Erstellen einer neuen Tabelle für duplizierte Dateien (DuplicateFile-Tabelle) 5. Klicken Sie auf OK. Erstellen einer neuen Tabelle für duplizierte Dateien (DuplicateFile-Tabelle) Wenn Sie bei der Bearbeitung eines MSI-Pakets in der Listenansicht den Bereich Files wählen, steht Ihnen u. a. die Registerkarte Duplicate File zur Verfügung. Benutzen Sie diese Registerkarte, um in der Datenbank eine neue Tabelle für duplizierte Dateien (DuplicateFile-Tabelle) zu erstellen. So erstellen Sie in der Datenbank eine neue Tabelle für duplizierte Dateien: 1. Starten Sie die Konsole, und markieren Sie das gewünschte Paket. 2. Wählen Sie in der Listenansicht den Bereich Files. 3. Wählen Sie die Registerkarte Duplicate File. Das Dialogfeld Duplicate File wird angezeigt. 4. Geben Sie im Dialogfeld die Informationen an, die in der neuen DuplicateFile-Tabelle erscheinen sollen. 5. Klicken Sie auf OK. Erstellen eines neuen Ordners Beim Bearbeiten von MSI-Paketen können Sie auf dem Zielcomputer einen neuen Ordner erstellen. So erstellen Sie einen Ordner: 1. Starten Sie die Konsole, und markieren Sie das gewünschte Paket. 2. Wählen Sie in der Listenansicht den Bereich Files. 3. Klicken Sie auf die Registerkarte Create Folder. Das Dialogfeld Directory wird angezeigt. 4. Geben Sie das Ziel für den neuen Ordner ein, oder suchen Sie danach, und klicken Sie auf OK. 266 Administrator-Handbuch Ändern von ODBC-Tabellen Ändern von ODBC-Tabellen Wenn Sie ein MSI-Paket bearbeiten, können Sie bestimmte ODBC-Informationen anzeigen, hinzufügen oder ändern. Die Datenbank für MSI-Pakete verfügt über fünf Tabellen zu ODBC: ODBCDriver ODBCAttribute ODBCTranslator ODBCDataSource ODBCSourceAttribute So ändern Sie diese Tabellen: 1. Starten Sie die Konsole, und markieren Sie das gewünschte Paket. 2. Wählen Sie in der Listenansicht den Bereich Files. 3. Wählen Sie die Registerkarte ODBC. - Verwenden Sie die Registerkarte Data Source, um Informationen anzuzeigen oder zu ändern, die sich auf die ODBCDataSource-Tabelle und die ODBCSourceAttribute-Tabelle beziehen. - Verwenden Sie die Registerkarte Driver, um Informationen anzuzeigen oder zu ändern, die sich auf die ODBCDriver-Tabelle und die ODBCAttribute-Tabelle beziehen. - Verwenden Sie das Dialogfeld Translator, um Informationen anzuzeigen oder zu ändern, die sich auf die ODBCTranslator-Tabelle beziehen. Kapitel 17, Der Bereich “Files” 267 Suchen und Ersetzen Suchen und Ersetzen Es gibt gewisse Situationen, in denen Sie in einem Verteilungspaket nach einer Zeichenfolge suchen und diese durch eine andere ersetzen müssen. Ein Beispiel dafür wäre, wenn das Verteilungspaket die Anweisung enthält, alle Dateien in ein Verzeichnis namens ALTERNAME zu kopieren, Sie aber die Dateien in ein Verzeichnis namens NEUERNAME kopieren möchten. So führen Sie den Vorgang zum Suchen und Ersetzen durch: 1. Starten Sie die Konsole, und markieren Sie das gewünschte Paket. 2. Öffnen Sie das Menü Edit, und wählen Sie die Option Replace. Das Dialogfeld Search and Replace wird angezeigt. 3. Aktivieren Sie unter Sections to Search die Kontrollkästchen jener Teile des Verteilungspakets, die durchsucht werden sollen. Standardmäßig sind alle Kontrollkästchen aktiviert. Im oben genannten Beispiel würden Sie nur das Kontrollkästchen File Destination aktivieren. 4. Geben Sie in das Feld Replace All Occurrences die Zeichenfolge ein, nach der gesucht werden soll. 5. Geben Sie in das Feld With This die Zeichenfolge ein, durch die die zuvor eingegebene ersetzt werden soll. Klicken Sie auf OK. Hinweis Denken Sie daran, daß bei dieser Methode keine Zeichenfolgen in einer Textdatei auf dem Computer des Benutzers ersetzt werden. Es werden nur Zeichenfolgen im verarbeiteten Verteilungspaket ersetzt. 268 Administrator-Handbuch 18 Der Bereich “Shortcuts” Wenn Sie ein Verteilungspaket in der Strukturansicht markieren, wird in der Listenansicht der Bereich Shortcuts verfügbar. Hier können Sie folgendes angeben: Welche Verknüpfungen oder Symbole hinzugefügt werden sollen. Welche Verknüpfungen oder Symbole entfernt werden sollen (wird bei Windows Installer-Paketen nicht unterstützt). Welche Verknüpfungen oder Symbole auf welche Weise geändert werden sollen. Hinweis Wenn Sie MSI-Pakete bearbeiten möchten, muß der Microsoft Windows Installer auf dem Konsolencomputer installiert sein. Dieses Programm ist im Lieferumfang von Windows 2000/XP enthalten. Wenn Sie Windows NT 4.0 verwenden, müssen Sie es allerdings gesondert installieren. Der Name der Programmdatei für den Microsoft Windows Installer lautet InstMSI.exe. Die Datei wird auf der Microsoft-Website zur Verfügung gestellt. Bei Windows NT 4.0-Systemen sind sämtliche Menüoptionen, die im Zusammenhang mit MSI-Paketen verwendet werden, so lange deaktiviert, bis der Microsoft Installer installiert wird. 269 Registerkarten “Add Phase” und “Remove Phase” des Bereichs “Shortcuts” Registerkarten “Add Phase” und “Remove Phase” des Bereichs “Shortcuts” Wenn Sie ein Verteilungspaket hervorheben und den Bereich Shortcuts wählen, werden die folgenden beiden Registerkarten angezeigt: Add Phase (bzw. Add bei MSI-Paketen) Remove Phase (nur bei NAI-Paketen; das Entfernen von Verknüpfungen und Symbolen wird von MSI-Paketen nicht unterstützt) Zur Verwendung der Registerkarten Add Phase und Remove Phase sollten Sie mit den Grundlagen des Discover-Programms und der Verarbeitung von NAI-Verteilungspaketen vertraut sein. Der Discover-Vorgang Der Administrator weist Discover (Disco32.exe) an, einen “Schnappschuß” eines Referenz-PCs zu erstellen, bevor eine bestimmte Anwendung installiert wird. Der Administrator installiert danach die gewünschte Anwendung und weist Discover an, einen erneuten Schnappschuß des Referenz-PCs zu erstellen. Discover vergleicht den “Vorher”- mit dem “Nachher”-Schnappschuß und legt fest, welche Anweisungen dem Verteilungspaket hinzugefügt werden sollen. So kann Discover unter Umständen feststellen, daß der “Nachher”-Schnappschuß Symbole umfaßt, die im “Vorher”-Schnappschuß nicht vorhanden waren. Oder die Symbole waren zwar bereits zuvor vorhanden, wurden aber geändert. Discover schließt daraus, daß diese Symbole für eine erfolgreiche Installation jeder Arbeitsstation hinzugefügt bzw. auf jeder Arbeitsstation geändert werden müssen. Symbole, die während der Installation hinzugefügt oder aktualisiert werden müssen, werden in der Konsole auf der Registerkarte Add Phase bzw. Add aufgelistet. Discover stellt unter Umständen ebenfalls fest, daß im “Vorher”-Schnappschuß bestimmte Symbole vorhanden waren, die im “Nachher”-Schnappschuß fehlen. Diese Symbole müssen für eine erfolgreiche Installation von den Arbeitsstationen entfernt werden. Symbole, die während der Installation entfernt werden müssen, werden in der Konsole auf der Registerkarte Remove Phase aufgelistet. 270 Administrator-Handbuch Hinzufügen und Ändern von Verknüpfungen Wie WinINSTALL-Pakete verarbeitet werden Bei der Verarbeitung eines NAI-Pakets durch den Benutzer führt das Installationsprogramm jedes Mal eine Entfernungsphase und anschließend eine Hinzufügungsphase aus. Dies trifft sowohl auf Installations- als auch auf Deinstallationspakete zu: In der Entfernungsphase wird alles entfernt, was entfernt werden muß. Bei Installationspaketen wird in der Hinzufügungsphase alles hinzugefügt, was hinzugefügt werden muß. Bei Deinstallationspaketen wird nun alles entfernt, was während der Installation hinzugefügt wurde. Hinzufügen und Ändern von Verknüpfungen Sie können dem Satz von Verknüpfungen im Verteilungspaket Verknüpfungen hinzufügen. Darüber hinaus können Sie alle bereits aufgeführten Verknüpfungen bearbeiten. Gelegentlich möchten Sie vielleicht eine Verknüpfung hinzufügen oder bearbeiten, um die Anwendung bekanntzugeben. Weitere Informationen finden Sie in der Datei MSI.chm und unter “Funktionsweise der Bekanntgebung” auf Seite 308. So fügen Sie dem Satz von Verknüpfungen einen Eintrag hinzu: 1. Starten Sie die Konsole, und markieren Sie das Paket, mit dem Sie arbeiten möchten. 2. Wählen Sie in der Listenansicht den Bereich Shortcuts. 3. Klicken Sie bei NAI-Paketen auf die Registerkarte Add Phase bzw. Remove Phase. Bei MSI-Paketen ist nur die Registerkarte Add verfügbar. 4. Wenn Sie eine Verknüpfung ändern möchten, doppelklicken Sie auf sie. Wenn Sie eine Verknüpfung hinzufügen möchten, klicken Sie auf die Schaltfläche New: Die Registerkarte General des Dialogfelds Shortcut wird angezeigt. 5. Füllen Sie die Registerkarte General aus: a. Geben Sie einen Namen und einen Kurznamen (für Systeme, in denen keine langen Namen verwendet werden können) für die Verknüpfung ein. b. Wenn Sie ein MSI-Paket bearbeiten, wählen Sie eine Komponente aus, und klicken Sie auf OK. Kapitel 18, Der Bereich “Shortcuts” 271 Hinzufügen und Ändern von Verknüpfungen c. Wechseln Sie im Feld Create in zu dem Verzeichnis, in dem die Verknüpfung gespeichert werden soll. d. Wählen Sie im Feld Target die Zieldatei aus. e. Bei NAI-Paketen markieren Sie gegebenenfalls die Kontrollkästchen für spezielle Anweisungen. f. Bei MSI-Paketen wählen Sie die Option Feature oder File. 6. Klicken Sie auf die Registerkarte Icon des Dialogfelds Shortcut, um einen Tastaturbefehl hinzuzufügen oder das Symbol für die Verknüpfung zu ändern. a. Geben Sie in das Feld Shortcut Key eine eindeutige Tastenkombination ein, die Sie für die Verknüpfung verwenden möchten. Gültige Tastaturbefehle sind: Strg + Alt + Zeichen, Strg + Umschalt + Zeichen, Umschalt + Alt + Zeichen und Strg + Umschalt + Alt + Zeichen. b. Legen Sie im Feld Show Command fest, ob die Verknüpfung maximiert, minimiert oder normal angezeigt werden soll. c. Geben Sie in das Feld Argument alle Argumente ein, die im Zusammenhang mit der Verknüpfung verwendet werden sollen. d. Geben Sie im Feld Working Directory das Verzeichnis an, in dem die Anwendung nach Dokumenten oder Datendateien suchen und diese speichern soll. 7. Klicken Sie auf die Schaltfläche Select Icon, wenn Sie das Symbol, das vom Paket verwendet werden soll, auswählen oder ändern möchten. Das Dialogfeld Select Icon Properties wird angezeigt. a. Wählen Sie eine Quelldatei für das neue Symbol aus. b. Klicken Sie auf das Symbol, das Sie verwenden möchten. c. Klicken Sie auf OK, um Ihre Auswahl zu bestätigen und zur Registerkarte Icon zurückzukehren. 8. Bei NAI-Paketen klicken Sie auf die Registerkarte WIPL, wenn Sie nur das Symbol auf dem Desktop installieren und die Funktion WinINSTALL-Programmstarter für eine bekanntgegebene Installation verwenden möchten. (Siehe “WIPL” auf Seite 273.) 9. Klicken Sie auf OK. 272 Administrator-Handbuch WIPL WIPL Der WinINSTALL-Programmstarter (WIPL) ist ein separates, im Lieferumfang von WinINSTALL enthaltenes Programm (Wipl.exe). Es fügt WinINSTALL einige neue Funktionen zur Anwendungsverwaltung hinzu. Diese sind die folgenden: Mit dem WinINSTALL-Programmstarter hat der Administrator die Möglichkeit, auf dem Desktop des Benutzers nur das Symbol der Anwendung zu installieren. Wenn der Benutzer zum ersten Mal auf das Symbol klickt, um die Anwendung auszuführen, wird die Installation vom WinINSTALL-Programmstarter abgeschlossen. Dadurch kann der Administrator die Software bei Bedarf installieren, anstatt sie an 500 Computer gleichzeitig zu verteilen, und damit eine Überlastung des Netzwerks vermeiden. Wenn der Benutzer eine Anwendung startet, die im abonnierten Modus installiert wurde, kann der WinINSTALL-Programmstarter die auf der Arbeitsstation geladene Anwendung mit der Version auf dem Netzwerk vergleichen. Ist die Version auf dem Netzwerk die neuere, wird die aktualisierte Version installiert. Dadurch können große Unternehmen, die mit langen Empfängerlisten für Softwarepakete arbeiten, viel Zeit sparen. Klickt der Benutzer mit der rechten Maustaste auf ein Anwendungssymbol, wird ein Kontextmenü mit mehreren Optionen angezeigt. Die Option Execute hat den gleichen Effekt wie das Doppelklicken auf das Symbol. Mit der Option Install kann der Benutzer das Verteilungspaket installieren. Mit der Option Uninstall kann der Benutzer das gesamte Paket und das Symbol des WinINSTALL-Programmstarters entfernen. Wenn der Benutzer Verify auswählt, kann der WinINSTALL-Programmstarter die auf der Arbeitsstation geladene Anwendung mit der Version des WinINSTALL-Verteilungspakets auf dem Netzwerk vergleichen. Es kann ein Dialogfeld angezeigt werden, das dem Benutzer die Möglichkeit gibt, die Installation oder Aktualisierung gegebenenfalls aufzuschieben. Erforderliche Schritte bei der Verwendung des WinINSTALL-Programmstarters Zur Verwendung des WinINSTALL-Programmstarters sind die folgenden Schritte erforderlich: Erstellen Sie ein Verteilungspaket. Lassen Sie Benutzer das Installationsprogramm mit dem Parameter /WIPL ausführen. Kapitel 18, Der Bereich “Shortcuts” 273 WIPL Erstellen des Verteilungspakets für den WinINSTALL-Programmstarter Erstellen Sie für das Programm, das Sie bekanntgeben möchten, auf herkömmliche Weise ein NAI-Paket: 1. Führen Sie Discover aus, um einen “Vorher”-Schnappschuß auf einem Referenz-PC (d. h., auf einem System, auf dem keine anderen Anwendungen installiert sind) zu erstellen. 2. Installieren Sie die Anwendung auf dem Referenz-PC so, wie sie auf den Arbeitsstationen der Benutzer installiert werden soll. 3. Erstellen Sie den “Nachher”-Schnappschuß. Ändern des Verteilungspakets für den WinINSTALL-Programmstarter Zur Verwendung der WinINSTALL-Programmstartfunktion müssen Sie das NAI-Paket ändern, um anzugeben, daß Sie den WinINSTALL-Programmstarter benutzen möchten. So ändern Sie das Paket: 1. Starten Sie die Konsole, und markieren Sie das Verteilungspaket, mit dem Sie arbeiten möchten. 2. Wählen Sie in der Listenansicht den Bereich Shortcuts. 3. Wählen Sie die Registerkarte Add Phase. 4. Doppelklicken Sie auf eine Verknüpfung in der Liste, oder fügen Sie der Liste eine solche hinzu, indem Sie auf die Schaltfläche New klicken: 5. Klicken Sie auf die Registerkarte WIPL, und wählen Sie die gewünschte Art der WinINSTALL-Programmstarter-Installation: - Keine WinINSTALL-Programmstarter-Installation Das Paket wird ohne den WinINSTALL-Programmstarter installiert. Wenn eine Verknüpfung erwünscht ist, wird ein herkömmliches Symbol installiert. 274 Administrator-Handbuch WIPL - Abonnierte WinINSTALL-Programmstarter-Installation Das Symbol des WinINSTALL-Programmstarters wird installiert, und das Verteilungspaket wird jedesmal überprüft. Wird eine neuere Version des Pakets gefunden, wird der Benutzer zur Installation dieses Pakets aufgefordert. - Nicht abonnierte WinINSTALL-Programmstarter-Installation Das Symbol des WinINSTALL-Programmstarters wird durch das Symbol der Anwendung ersetzt, wenn das vollständige Paket installiert wird. 6. Aktivieren Sie das Kontrollkästchen Install Prompt, falls eine Aufforderung angezeigt werden soll. Geben Sie den Text der Aufforderung in das Feld ein. 7. Geben Sie ggf. zusätzliche Argumente ein, die vom automatischen Installationsprogramm bei der Verarbeitung dieses Pakets verwendet werden sollen. (Weitere Informationen zu Optionen für die Installationsprogramme finden Sie unter “Weitere Informationen zu Installationsprogrammen”.) 8. Falls gewünscht, können Sie den Vorgang ab Schritt 5 wiederholen. Kapitel 18, Der Bereich “Shortcuts” 275 WIPL Verarbeiten des Verteilungspakets für den WinINSTALL-Programmstarter Zur Verarbeitung eines NAI-Pakets muß das Installationsprogramm mit dem Parameter /WIPL ausgeführt werden. (MSI-Pakete verwenden den WinINSTALL-Programmstarter nicht. Sie verwenden eine eigene Art der Bekanntgebung.) 1. Wählen Sie eine Methode zur Ausführung des Installationsprogramms aus (Anmeldeskript, E-Mail, zentral gespeicherte Datei). 2. Geben Sie die folgende Zeile an: winstala PACKAGE.NAI /WIPL Wenn für das Paket eine Eingabeaufforderung festgelegt wurde, wird diese angezeigt. Wenn das Installationsprogramm mit dem Parameter /WIPL ausgeführt wird, werden die Symbole an den angegebenen Standort auf der Arbeitsstation des Benutzers kopiert. Das eigentliche Programm wird erst dann installiert, wenn der Benutzer auf das Symbol klickt. Da die Daten in der Registrierung aufgezeichnet werden, wird dieser Vorgang wiederholt, wenn sich der Benutzer an einer anderen Arbeitsstation anmeldet. Klickt der Benutzer mit der rechten Maustaste auf ein Anwendungssymbol, wird ein Kontextmenü mit den Optionen Execute, Install, Verify und Uninstall angezeigt. 276 Mit der Option Execute wird das Programm installiert und ausgeführt. Mit der Option Install wird das Programm installiert, jedoch nicht ausgeführt. Mit der Option Verify wird die Anwendung überprüft, indem die Installation auf der lokalen Arbeitsstation mit dem Verteilungspaket auf dem Netzwerk verglichen wird. Mit der Option Uninstall wird sowohl das Programm als auch das Symbol entfernt. Administrator-Handbuch 19 Der Bereich “Registry” Wenn Sie eine Anwendung in der Strukturansicht markieren, wird der Bereich Registry in der Listenansicht verfügbar. Benutzen Sie diesen Bereich, um zu überprüfen oder Anweisungen dazu zu erteilen, wie die Registrierung des Benutzers vom Verteilungspaket bei der Ausführung eines Installationsprogramms behandelt wird. Es wird davon ausgegangen, daß jeder, der Registrierungsanweisungen für ein Verteilungspaket ändert, ein erfahrener Experte ist, der sich darüber im klaren ist, daß Änderungen an der Registrierung schwerwiegende Folgen haben können. Falls Sie einen Fehler machen, der Probleme beim Starten Ihres Computers zur Folge hat, können Sie die Registrierung wiederherstellen. Befolgen Sie die Anweisungen, die im RegEdit-Hilfesystem für Ihre Version von Windows oder Windows NT enthalten sind. Hinweis Wenn Sie MSI-Pakete bearbeiten möchten, muß der Microsoft Windows Installer auf dem Konsolencomputer installiert sein. Dieses Programm ist im Lieferumfang von Windows 2000/XP enthalten. Wenn Sie Windows NT 4.0 verwenden, müssen Sie es allerdings gesondert installieren. Der Name der Programmdatei für den Microsoft Windows Installer lautet InstMSI.EXE. Die Datei wird auf der Microsoft-Website zur Verfügung gestellt. Bei Windows NT 4.0-Systemen sind sämtliche Menüoptionen, die im Zusammenhang mit MSI-Paketen verwendet werden, so lange deaktiviert, bis der Microsoft Installer installiert wird. 277 Registerkarten “Add Phase” und “Remove Phase” des Bereichs “Registry” Registerkarten “Add Phase” und “Remove Phase” des Bereichs “Registry” Wenn Sie ein Verteilungspaket bearbeiten und den Bereich Registry wählen, werden die folgenden Registerkarten verfügbar: Add Phase (bzw. Add bei MSI-Paketen) Remove Phase (bzw. Remove bei MSI-Paketen) Zur Verwendung der Registerkarten Add Phase und Remove Phase sollten Sie mit den Grundlagen des Discover-Programms und der Verarbeitung von NAI-Verteilungspaketen vertraut sein. Der Discover-Vorgang Discover (Disco32.exe) erstellt einen “Schnappschuß” eines Referenz-PCs, bevor eine bestimmte Anwendung installiert wird. Der Administrator installiert danach die gewünschte Anwendung und weist Discover an, einen erneuten Schnappschuß des Referenz-PCs zu erstellen. Discover vergleicht den “Vorher”- mit dem “Nachher”-Schnappschuß und legt fest, welche Anweisungen dem Verteilungspaket hinzugefügt werden sollen. So kann Discover unter Umständen feststellen, daß der “Nachher”-Schnappschuß Elemente umfaßt, die im “Vorher”-Schnappschuß nicht vorhanden waren. Discover entscheidet, daß diese Elemente für eine erfolgreiche Installation jeder Arbeitsstation hinzugefügt werden müssen. Elemente, die den Registrierungen der Benutzer während der Installation hinzugefügt werden müssen, werden in der Konsole auf der Registerkarte Add Phase aufgelistet. Discover stellt unter Umständen ebenfalls fest, daß im “Vorher”-Schnappschuß bestimmte Elemente vorhanden waren, die im “Nachher”-Schnappschuß fehlen. Diese Elemente müssen für eine erfolgreiche Installation von den Arbeitsstationen entfernt werden. Registrierungselemente, die während der Installation entfernt werden müssen, werden in der Konsole auf der Registerkarte Remove Phase aufgelistet. Wie WinINSTALL-Pakete verarbeitet werden Wenn der Benutzer ein Installationsprogramm ausführt, durchläuft dieses beim Verarbeiten des WinINSTALL-Installationspakets immer zuerst eine Entfernungsphase und erst danach eine Hinzufügungsphase. In der Entfernungsphase wird alles entfernt, was entfernt werden muß. In der Hinzufügungsphase wird alles hinzugefügt, was hinzugefügt werden muß. 278 Administrator-Handbuch Die Beschaffenheit von Registrierungsdateien Die Beschaffenheit von Registrierungsdateien Die meisten Anwendungen enthalten eine oder mehrere Registrierungsdateien. Dabei handelt es sich um Textdateien mit der Dateierweiterung .reg. Weitere Dateien haben die Dateierweiterungen .rg0, .rg1 usw. Diese Dateien werden zur Aktualisierung der Windows-Registrierung verwendet. Sie werden auch als Registrierungsänderungsdateien bezeichnet. Beispiel für eine .reg-Datei: REGEDIT4 [HKEY_CLASSES_ROOT\.nai] @="WinINSTALL .NAI File" [HKEY_CLASSES_ROOT\WinINSTALL @="WinINSTALL NAI File" [HKEY_CLASSES_ROOT\WinINSTALL [HKEY_CLASSES_ROOT\WinINSTALL [HKEY_CLASSES_ROOT\WinINSTALL @="@WINSTALLDIR\winstala %1" .NAI File] .NAI File\shell] .NAI File\shell\open] .NAI File\shell\open\command] Registrierungsdateien werden im Rahmen des Discover-Vorgangs erstellt, falls die Registrierung von einem Setup-Programm geändert wurde. Mit der WinINSTALL-Konsole können Sie diese Dateien überprüfen oder Anweisungen dazu geben, wie die Registrierungen Ihrer Benutzer geändert werden sollen, wenn diese das Installationsprogramm ausführen, um eine Anwendung zu installieren. Damit die Registrierung eines Benutzers aktualisiert werden kann, muß dieser bei der Ausführung des Installationsprogramms Lesezugriff auf die dort angegebenen .REG-Dateien haben. Die Aktualisierung der Registrierungsdateien wird gegen Ende des Installationsvorgangs vorgenommen. Bei einer Registrierungsdatei kann es sich um eine der Dateien handeln, die in den Abschnitt Files eines Verteilungspakets kopiert werden. Nachdem die Datei kopiert wurde, kann sie von den Installationsprogrammen bearbeitet werden. Hinzufügen einer Registrierungsdatei zu den Anweisungen Wenn das Verteilungspaket noch keine Anweisungen zum Bearbeiten einer Registrierungsdatei enthält, können Sie die Datei der Liste hinzufügen, falls Sie mit NAI-Paketen arbeiten. Diese Funktion ist bei MSI-Paketen nicht verfügbar. So fügen Sie den Anweisungen eine Registrierungsdatei hinzu: 1. Starten Sie die Konsole, und erweitern Sie die Option Software Distribution Lists. 2. Erweitern Sie die Liste, die das gewünschte Verteilungspaket enthält. Kapitel 19, Der Bereich “Registry” 279 Hinzufügen eines Registrierungsschlüssels zur Liste der vorzunehmenden Änderungen 3. Markieren Sie das Paket, und wählen Sie in der Listenansicht die Option Registry. 4. Klicken Sie in der Datenansicht mit der rechten Maustaste auf Registry, und wählen Sie die Option New File. 5. Füllen Sie das Dialogfeld Registry File Name aus. Hinzufügen eines Registrierungsschlüssels zur Liste der vorzunehmenden Änderungen Sie können den im Verteilungspaket aufgelisteten Gruppen von Schlüsseln einen Registrierungsschlüssel hinzufügen. So fügen Sie auf einer Registerkarte einen Registrierungsschlüssel hinzu: 1. Starten Sie die Konsole, und erweitern Sie die Option Software Distribution Lists. 2. Erweitern Sie die Liste, die das gewünschte Verteilungspaket enthält. 3. Heben Sie das Paket in der Strukturansicht hervor, und wählen Sie in der Listenansicht den Bereich Registry. 4. Wechseln Sie zu der Stelle, an der Sie den Schlüssel einfügen möchten. 5. Klicken Sie mit der rechten Maustaste, und wählen Sie erst die Option New und danach die Option Key. 6. Geben Sie den Namen des neuen Schlüssels in das Feld New Key ein, und klicken Sie mit der linken Maustaste. Hinweis Durch Drücken der Eingabetaste wird das Textfeld nicht geschlossen. Der neue Schlüssel wird der Liste der Schlüssel hinzugefügt, die bei der Ausführung des Installationsprogramms hinzugefügt/entfernt werden sollen. 280 Administrator-Handbuch Hinzufügen eines Registrierungswertes Hinzufügen eines Registrierungswertes Sie können den Gruppen von Werten, die bei einem Verteilungspaket auf den Registerkarten aufgelistet sind, einen Registrierungswert hinzufügen. So fügen Sie bei NAI-Paketen einer Registerkarte einen Registrierungswert hinzu: 1. Starten Sie die Konsole, und markieren Sie das Paket, mit dem Sie arbeiten möchten. 2. Wählen Sie in der Listenansicht den Bereich Registry. 3. Wechseln Sie zu der Stelle, an der Sie den Wert einfügen möchten. 4. Klicken Sie mit der rechten Maustaste, und wählen Sie die Option New Value. 5. Geben Sie einen Wertenamen ein. 6. Wählen Sie einen Datentyp aus der Dropdown-Liste aus. 7. Klicken Sie auf OK. 8. Für die verschiedenen Datentypen werden unterschiedliche Dialogfelder angezeigt. - String Value Verwenden Sie diese Menüoption, um einen Reg_Sz-Wert oder Reg_Expand_Sz-Wert für die Registrierung einzugeben. - Binary Value Verwenden Sie diese Menüoption, um einen binären Wert für die Registrierung einzugeben. Klicken Sie auf das Optionsfeld Binary oder Hex, um den Wert zur Bearbeitung im ausgewählten Format anzuzeigen. Der Typ wird als “Reg_Binary” angegeben, die Daten selbst werden jedoch in hexadezimalem Format angezeigt. - DWORD Value Verwenden Sie diese Menüoption, um einen Reg_Multi_Sz-Wert für die Registrierung einzugeben. Klicken Sie auf das Optionsfeld Binary, Decimal oder Hex, um den Wert zur Bearbeitung im ausgewählten Format anzuzeigen. - Expanded String Verwenden Sie diese Menüoption, um einen Reg_Expand_SZ-Wert einzugeben. Expandierte Strings können nicht mit Regedit.exe angezeigt werden, dafür jedoch mit dem Programm Regedt32.exe, das nur auf Windows NT-Systemen zur Verfügung steht. Kapitel 19, Der Bereich “Registry” 281 Kennzeichnen eines Registrierungswerts als “Permanent” - MultiString Verwenden Sie diese Menüoption, um einen Reg_Multi_Sz-Wert für die Registrierung einzugeben. Solche Strings können nicht mit Regedit.exe angezeigt werden, dafür jedoch mit dem Programm Regedt32.exe, das nur auf Windows NT-Systemen zur Verfügung steht. 9. Füllen Sie die Felder des angezeigten Dialogfelds aus, und klicken Sie auf OK. Kennzeichnen eines Registrierungswerts als “Permanent” Bei WinINSTALL-Paketen können Sie einen Registrierungswert als “Permanent” kennzeichnen, damit er beim Deinstallieren der Anwendung erhalten bleibt. So kennzeichnen Sie einen Registrierungswert als “Permanent”: 1. Starten Sie die Konsole, und markieren Sie das Paket, mit dem Sie arbeiten möchten. 2. Wählen Sie in der Listenansicht den Bereich Registry. 3. Wechseln Sie zu dem Wert, für den Sie Eigenschaften einstellen möchten. 4. Klicken Sie mit der rechten Maustaste, und wählen Sie die Option Permanent. 5. Wenn Sie das Kontextmenü später erneut öffnen, wird neben dieser Option ein Häkchen angezeigt. Löschen eines Elements aus der Liste der vorzunehmenden Änderungen Beim Bearbeiten von Verteilungspaketen können Sie auf jeder Registerkarte Registrierungselemente aus der Liste entfernen. So löschen Sie ein Element aus der Liste der vorzunehmenden Änderungen: 1. Starten Sie die Konsole, und markieren Sie das Paket, mit dem Sie arbeiten möchten. 2. Wählen Sie in der Listenansicht den Bereich Registry. 3. Wechseln Sie zu dem Element, das Sie aus der Liste der vorzunehmenden Registrierungsänderungen löschen möchten. 282 Administrator-Handbuch Einstellen der NT-Sicherheit für Registrierungswerte 4. Klicken Sie mit der rechten Maustaste auf das Element, und wählen Sie die Option Delete. Das Element wird aus der Liste der vorzunehmenden Änderungen entfernt, sobald das Installationsprogramm ausgeführt wird. Einstellen der NT-Sicherheit für Registrierungswerte Sie können Anweisungen zum Einstellen der Zugriffsrechte von Benutzern oder Gruppen auf Registrierungswerte erstellen. Sie können z. B. ein Verteilungspaket erstellen, das einen Registrierungswert installiert, der später von einem beliebigen Benutzer mit RegEdit.exe wieder entfernt werden kann. Sie können dies aber auch verhindern und den neuen Registrierungswert schützen, indem Sie die Zugriffsrechte so einstellen, daß der neue Wert nach der Installation nur von einem Administrator wieder von der Arbeitsstation entfernt werden kann. Hinweis Diese Funktion ist NTFS-spezifisch. Wenn Sie mit FAT-Laufwerken arbeiten, können Sie davon keinen Gebrauch machen. So stellen Sie Zugriffsrechte ein: 1. Heben Sie das Paket in der Strukturansicht hervor, und wählen Sie in der Listenansicht den Bereich Registry. 2. Wechseln Sie zu dem Wert, für den Sie Berechtigungen einstellen möchten. 3. Klicken Sie mit der rechten Maustaste, und wählen Sie Access (bei .MSI-Paketen wählen Sie statt dessen Permissions). Das Dialogfeld Permissions wird angezeigt. 4. Klicken Sie auf die Schaltfläche New: 5. Klicken Sie auf die Schaltfläche zum Durchsuchen, und wählen Sie entweder Domain oder Machine. 6. Markieren Sie einen Benutzer oder eine Gruppe. 7. Stellen Sie die Zugriffsrechte des ausgewählten Benutzers oder der ausgewählten Gruppe ein. Kapitel 19, Der Bereich “Registry” 283 Einstellen der NT-Sicherheit für Registrierungswerte 8. Klicken Sie auf OK, um zum vorherigen Dialogfeld zurückzukehren. 9. Wiederholen Sie die Schritte bei Bedarf, um andere Berechtigungen festzulegen. 10. Wenn Sie mit dem Festlegen der Berechtigungen fertig sind, klicken Sie auf OK. 284 Administrator-Handbuch 20 Der Bereich “Services” Wenn Sie ein Verteilungspaket in der Strukturansicht hervorheben, wird der Bereich Services in der Listenansicht verfügbar. Wenn Sie ein NAI-Paket mit der Konsole bearbeiten, können Sie Anweisungen aufnehmen, mit denen bei der Verarbeitung des Verteilungspakets NT-Dienste hinzugefügt, entfernt oder geändert werden sollen. Es stehen zwei Registerkarten zur Verfügung: - Die Registerkarte Add Phase listet die Dienste auf, die während der Installation hinzugefügt werden sollen. - Die Registerkarte Remove Phase listet die Dienste auf, die während der Installation (und vor der Hinzufügung anderer Dienste) entfernt werden sollen. Wenn Sie ein MSI-Paket mit der Konsole bearbeiten, können Sie Anweisungen aufnehmen, mit denen NT-Dienste hinzugefügt oder gesteuert werden sollen. Es stehen zwei Registerkarten zur Verfügung: - Die Registerkarte Add listet die Dienste auf, die während der Installation hinzugefügt werden sollen. - Die Registerkarte Control listet die Dienste auf, für die spezielle Steuerungsanweisungen, einschließlich des Löschens, angegeben werden sollen. Hinweis Wenn Sie MSI-Pakete bearbeiten möchten, muß der Microsoft Windows Installer auf dem Konsolencomputer installiert sein. Dieses Programm ist im Lieferumfang von Windows 2000 enthalten. Wenn Sie Windows NT 4.0 verwenden, müssen Sie es allerdings gesondert installieren. Der Name der Programmdatei für den Microsoft Windows Installer lautet InstMSI.exe. Die Datei wird auf der Microsoft-Website zur Verfügung gestellt. Bei Windows NT 4.0-Systemen sind sämtliche Menüoptionen, die im Zusammenhang mit MSI-Paketen verwendet werden, so lange deaktiviert, bis der Microsoft Installer installiert wird. 285 Hinzufügen und Bearbeiten eines NT-Dienstes Hinzufügen und Bearbeiten eines NT-Dienstes Die Installation eines NT-Dienstes erfordert eine bestimmte Zugriffsebene für die NT-Sicherheit. Das Verteilungspaket muß daher unter Verwendung eines Kontos mit dieser Zugriffsebene installiert werden. Hinweis Kennwörter für Domänenkonten, die über die Konsole für einen Dienst eingegeben werden, werden nicht verschlüsselt. So installieren Sie NT-Dienste auf Client-Computern: 1. Vergewissern Sie sich, daß Sie bei einem Konto angemeldet sind, das über die erforderlichen Rechte für den hinzuzufügenden Dienst verfügt. 2. Starten Sie die Konsole, und markieren Sie das Verteilungspaket, mit dem Sie arbeiten möchten. 3. Wählen Sie in der Listenansicht den Bereich Services. 4. Wählen Sie die Registerkarte Add Phase für NAI-Pakete bzw. die Registerkarte Add für MSI-Pakete. 5. Wenn Sie einen NT-Dienst bearbeiten möchten, doppelklicken Sie in der Datenansicht auf ihn. Wenn Sie einen Dienst hinzufügen möchten, klicken Sie auf die Schalftläche New: Das Dialogfeld Service, das über zwei Registerkarten verfügt, wird angezeigt. 6. Füllen Sie die Registerkarte General aus: a. Geben Sie in das Feld Name den Namen ein, der von Windows NT unter folgendem Schlüssel dazu verwendet wird, um den Dienst in der Windows NT-Registrierung zu identifizieren: HKEY_LOCAL_MACHINE\System\CurrentControlSet\Control\Services. b. Dienste, die bei der Installation durch NAI-Installationspakete hinzugefügt werden, werden beim Deinstallieren entfernt, sofern sie nicht als PERMANENT gekennzeichnet wurden. c. Wenn Sie ein MSI-Paket bearbeiten, wählen Sie eine Komponente aus. Wenn Sie ein NAI-Paket bearbeiten, wählen Sie einen binären Pfad aus. 286 Administrator-Handbuch Hinzufügen und Bearbeiten eines NT-Dienstes d. Geben Sie den Diensttyp an. Bei MSI-Paketen stehen folgende Optionen zur Verfügung: - User Account: Der Dienst benötigt zum Starten ein Benutzerkonto. - System Account: Der Dienst benötigt zum Starten ein Systemkonto. Bei NAI-Paketen stehen folgende Optionen zur Verfügung: - Win32 Own Process - Win32 Share Process - Kernel Driver - File System Driver. Hierbei handelt es sich um eine .sys-Datei. Bei einem Win32-Dienst handelt es sich um eine .exe-Datei; Dienste der Typen File System Driver und Kernel Driver sind hingegen .sys-Dateien. Win32-Prozesse werden normalerweise vom Verzeichnis Winnt\system32 aus geladen. Gerätetreiber werden vom Verzeichnis Winnt\system32\drivers aus geladen. e. Wählen Sie eine der folgenden Startarten. Bei MSI-Paketen: - Auto start: Windows NT startet den Treiber automatisch. - Demand start: Windows NT lädt den Treiber oder den Dienst, wenn explizit dazu aufgefordert wird. Dies ermöglicht, daß der Dienst von einem Benutzer oder einer Anwendung gestartet wird. Bei NAI-Paketen gibt es zudem folgende Optionen: f. - Boot: Weist Windows NT an, den Treiber oder Dienst beim Systemstart mit Hilfe des Windows NT-Bootladeprogramms zu laden. - System: Weist Windows NT an, den Treiber oder Dienst bei der Initialisierung des Kernel zu laden. - Dienst deaktiviert Wählen Sie die Art der Fehlerkontrolle aus, die der Dienst verwenden soll. Folgende Möglichkeiten stehen zur Wahl: - Ignore: Windows NT protokolliert den Fehler und setzt den Startvorgang fort, ohne eine Fehlermeldung einzublenden. - Normal: Windows NT protokolliert den Fehler, blendet eine Fehlermeldung ein und setzt den Startvorgang fort. Kapitel 20, Der Bereich “Services” 287 Hinzufügen und Bearbeiten eines NT-Dienstes - Critical: Windows NT protokolliert den Fehler und führt mit der letzten bekannten fehlerfreien Konfiguration einen Neustart durch. - Severe: (nur NAI-Pakete) g. Markieren Sie das Kontrollkästchen Fails, wenn eine fehlgeschlagene Installation des Dienstes zur Folge haben soll, daß die gesamte Installation der Komponente als fehlgeschlagen gewertet wird. (Diese Option ist nur bei MSI-Paketen verfügbar.) 7. Klicken Sie auf die Registerkarte Options, und machen Sie folgende Angaben: a. Geben Sie in das Feld Display Name den Namen ein, der für die meisten Benutzer angezeigt werden soll. Dieser Name wird von Windows NT zur Identifizierung des Dienstes unter Systemsteuerung > Dienste (oder Systemsteuerung > Verwaltung > Dienste) benutzt. b. Legen Sie die Ladeordnungsgruppe fest. Die Windows NT-Registrierung enthält eine Auflistung von Gruppenordnungen, denen ein Dienst evtl. angehört. Sie finden diese Auflistung unter: HKEY_LOCAL_MACHINE\System\CurrentControlSet\Control\GroupOrd erList In diesen Gruppen werden normalerweise gleichartige Dienste zusammengefaßt. So könnte eine Gruppe namens “Bildschirm” z. B. aus Diensten bestehen, die mit der Windows NT-Bildschirmkonfiguration zu tun haben. c. Legen Sie alle Abhängigkeiten fest. Mit dieser Einstellung können Sie einen Dienst oder eine vordefinierte Gruppe von Diensten angeben, der/die vor dem Start dieses Dienstes geladen werden muß. Schlägt der Start des/der hier angegebenen Dienstes/Gruppe fehl, wird der mit WinINSTALL installierte Dienst nicht geladen. Sie können individuelle Dienste oder vordefinierte Gruppen von Diensten angeben, die vor dem zu installierenden Dienst geladen werden müssen. d. Geben Sie die Domäne und den Benutzernamen ein. e. Geben Sie das Kennwort ein. 8. Klicken Sie auf OK, sobald Sie die entsprechenden Einstellungen eingegeben haben. 288 Administrator-Handbuch Entfernen eines NT-Dienstes Entfernen eines NT-Dienstes Verteilungspakete können Anweisungen zum Entfernen eines NT-Dienstes enthalten, die Anweisungen werden für die beiden Paket-Typen jedoch auf unterschiedliche Art und Weise erstellt. So plazieren Sie die Entfernungsanweisungen in einem WinINSTALL-Paket: 1. Starten Sie die Konsole, und markieren Sie das Verteilungspaket, mit dem Sie arbeiten möchten. 2. Wählen Sie in der Listenansicht den Bereich Services. 3. Wählen Sie die Registerkarte Remove Phase. Dienste auf der Registerkarte Remove Phase werden während der Installation entfernt, bevor andere Dienste hinzugefügt werden. 4. Klicken Sie auf die Schaltfläche New: Hinweis Denken Sie daran, daß Sie lediglich dem Verteilungspaket eine neue Anweisung hinzufügen. Sie fügen der Arbeitsstation des Benutzers keinen neuen NT-Dienst hinzu. Hierzu würden Sie die Registerkarte Add Phase verwenden. Das Dienstdialogfeld wird angezeigt. Es verfügt über zwei Registerkarten. 5. Geben Sie in das Feld Name den Namen ein, der von Windows NT unter folgendem Schlüssel dazu verwendet wird, um den Dienst in der Windows NT-Registrierung zu identifizieren: HKEY_LOCAL_MACHINE\System\CurrentControlSet\Control\Services 6. Klicken Sie auf die Registerkarte Options, und geben Sie die Kontoinformationen ein. 7. Klicken Sie auf OK, sobald Sie die entsprechenden Einstellungen eingegeben haben. So plazieren Sie die Entfernungsanweisungen in einem WinINSTALL-Paket: 1. Starten Sie die Konsole, und markieren Sie das Paket, mit dem Sie arbeiten möchten. 2. Klicken Sie auf die Registerkarte Control. Kapitel 20, Der Bereich “Services” 289 Steuern eines NT-Dienstes 3. Klicken Sie auf die Schaltfläche New, oder wählen Sie einen Dienst aus der Liste: 4. Wählen Sie im Bereich During Installation oder During Uninstall die Option Delete during the DeleteService act aus. 5. Klicken Sie auf OK. Steuern eines NT-Dienstes Sie können beim Bearbeiten eines MSI-Pakets Anweisungen dazu festlegen, wie sich ein NT-Dienst verhalten soll. So steuern Sie NT-Dienste auf Client-Computern: 1. Vergewissern Sie sich, daß Sie bei einem Konto angemeldet sind, das über die erforderlichen Rechte für den zu steuernden Dienst verfügt. 2. Starten Sie die Konsole, und markieren Sie das MSI-Paket, mit dem Sie arbeiten möchten. 3. Wählen Sie in der Listenansicht den Bereich Services. 4. Klicken Sie auf die Registerkarte Control. 5. Klicken Sie auf die Schaltfläche New, um Anweisungen für einen nicht in der Liste enthaltenen Dienst hinzuzufügen: Gibt es den Dienst bereits in der Liste, doppelklicken Sie auf ihn. Das Dialogfeld Options wird angezeigt. a. Geben Sie in das Feld Service Name den Namen ein, mit dem Windows NT den Dienst unter folgendem Schlüssel in der Windows NT-Registrierung identifiziert: HKEY_LOCAL_MACHINE\System\CurrentControlSet\Control\Services b. Argumente sind optional und dienstspezifisch. Geben Sie das Argument in das leere Feld ein, und klicken Sie auf Add to List. Das Argument wird im Feld auf der rechten Seite angezeigt. Wenn ein Argument entfernt werden soll, heben Sie es im Feld auf der rechten Seite hervor, und klicken Sie auf Remove. 290 Administrator-Handbuch Steuern eines NT-Dienstes c. Aktivieren Sie das Kontrollkästchen Wait, wenn beim Installieren der hervorgehobenen Komponente ein bereits vorhandener Dienst gesteuert werden soll. Wenn Sie das Kontrollkästchen Wait aktiviert haben und als Aktion das Starten eines Dienstes festgelegt ist, wird die Installation unterbrochen, bis der Dienst erfolgreich gestartet wurde. Andernfalls wird sie lediglich so lange unterbrochen, bis der Start des Dienstes eingeleitet wurde. Anders ausgedrückt, gilt folgende Logik: Wenn Wait aktiviert ist, wird die Anforderung zum Starten des Dienstes an das Betriebssystem übergeben und auf Antwort gewartet, andernfalls wird mit der Installation fortgefahren. d. Aktivieren Sie im Bereich During Installation die Kontrollkästchen, die das Verhalten des Dienstes während der Installation festlegen. e. Aktivieren Sie im Bereich During Uninstall die Kontrollkästchen, die das Verhalten des Dienstes während der Deinstallation festlegen. f. Im Feld Component am unteren Bildschirmrand wird die mit dem Dienst verknüpfte Komponente angezeigt. g. Klicken Sie auf OK. Kapitel 20, Der Bereich “Services” 291 Steuern eines NT-Dienstes 292 Administrator-Handbuch 21 Der Bereich “Edits” Wenn Sie eine Liste oder ein Verteilungspaket in der Strukturansicht hervorheben, wird in der Listenansicht der Bereich Edits verfügbar. Sie können Anweisungen erstellen, daß sowohl die INI-Dateien als auch andere ASCII-Textdateien beim Verarbeiten des Pakets durch den Client bearbeitet werden sollen. Hinweis Wenn Sie MSI-Pakete bearbeiten möchten, muß der Microsoft Windows Installer auf dem Konsolencomputer installiert sein. Dieses Programm ist im Lieferumfang von Windows 2000/XP enthalten. Wenn Sie Windows NT 4.0 verwenden, müssen Sie es allerdings gesondert installieren. Der Name der Programmdatei für den Microsoft Windows Installer lautet InstMSI.EXE. Die Datei wird auf der Microsoft-Website zur Verfügung gestellt. Bei Windows NT 4.0-Systemen sind sämtliche Menüoptionen, die im Zusammenhang mit MSI-Paketen verwendet werden, so lange deaktiviert, bis der Microsoft Installer installiert wird. 293 Wie Discover mit Textdateien umgeht Wie Discover mit Textdateien umgeht Bei der Durchführung des “Vorher”- und “Nachher“-Schnappschusses wird der Inhalt der folgenden Textdateien von Discover automatisch überprüft: AUTOEXEC.BAT CONFIG.SYS Dateien mit der Dateierweiterung .ini Da die Überprüfung aller Textdateien auf dem System sehr viel Zeit beanspruchen würde, wird der Inhalt anderer Textdateien nur dann überprüft, wenn Discover speziell dazu angewiesen wurde. Verwenden Sie das folgende Dialogfeld des Discover-Assistenten, um weitere zu überprüfende Textdateien auszuwählen. Es wird empfohlen, nach den Dateien zu suchen, anstatt die Dateinamen einzugeben. Die Gründe dafür sind die folgenden: Tippfehler werden vermieden. Es kann mehr als eine Datei auf einmal ausgewählt werden, indem die Umschaltbzw. die Strg-Taste benutzt wird. Sie müssen nicht auf die Schaltfläche Add to List klicken. Wenn der “Vorher”-Schnappschuß erstellt wird, überprüft Discover den Inhalt der ausgewählten Textdatei(en). Es wird dann die Anwendung installiert, für die das aktuelle Verteilungspaket erstellt wird. 294 Administrator-Handbuch INI-Dateien Der Inhalt der Textdatei(en) wird bei der Erstellung des “Nachher”-Schnappschusses erneut überprüft und mit den Informationen des “Vorher”-Schnappschusses verglichen. Basierend auf den Ergebnissen werden dann dem Verteilungspaket Anweisungen hinzugefügt. INI-Dateien Windows-INI-Dateien sind Textdateien, die einen oder mehrere Abschnitte in eckigen Klammern enthalten. In jedem Abschnitt befinden sich eine oder mehrere Zeilen im Format key=value. Mit Ausnahme der Zeilen Device= unterhalb des Abschnitts [386Enh] der Datei System.ini muß jeder Schlüssel unterhalb einer gegebenen Überschrift eindeutig sein. Weder die Reihenfolge der Abschnitte noch die Reihenfolge der darin enthaltenen Anweisungen des Typs key=value ist von Bedeutung; was zählt, ist lediglich, ob sie vorhanden sind oder nicht. Die Dateien System.ini und Win.ini entsprechen diesen Regeln. Bei anderen INI-Dateien ist dies eventuell nicht der Fall. Wenn diese Regeln für die zu bearbeitende Datei nicht gelten, kann sie nicht mittels der Registerkarte INI Files bearbeitet werden. In diesem Fall können Sie die Datei von der Registerkarte INI Files entfernen, der Registerkarte ASCII Files hinzufügen und dann dort bearbeiten. Mit WinINSTALL können Sie INI-Dateien auf folgende Weise bearbeiten: Abschnitte oder Schlüssel hinzufügen Abschnitte oder Schlüssel aus INI-Dateien löschen Ganze Zeilen löschen Zeichenfolgen ersetzen Wie WinINSTALL mit INI-Dateien umgeht Während des Installationsvorgangs werden von WinINSTALL in der INI-Datei jene Abschnitte gesucht, an denen Änderungen vorgenommen werden sollen. Es wird folgendes durchgeführt: Wenn der Abschnitt nicht vorhanden ist, wird dieser vom Installationsprogramm erstellt, und die vorgegebenen Zeilen werden darunter hinzugefügt. Ist der Abschnitt vorhanden, sucht das Installationsprogramm nach den angegebenen Schlüsseln unterhalb dieses Abschnitts. Wenn ein angegebener Schlüssel bereits vorhanden ist, wird der Wert durch den hier angegebenen ersetzt. Ist der Schlüssel noch nicht vorhanden, wird die Anweisung key=value hinzugefügt. Kapitel 21, Der Bereich “Edits” 295 INI-Dateien Spezialfälle im Zusammenhang mit INI-Dateien WinINSTALL erkennt gewisse Zeilen in den Dateien Win.ini und System.ini und behandelt diese als Spezialfälle. Dabei handelt es sich um die folgenden: Die Zeile Run= im Abschnitt [Windows] in der Datei Win.ini Die Zeile Load= im Abschnitt [Windows] in der Datei Win.ini Die Zeile Drivers= im Abschnitt [Boot] in der Datei System.ini Diese Zeilen werden niemals entfernt oder ersetzt. Gibt ein Verteilungspaket Text an, der in eine dieser Zeilen eingefügt werden soll, wird dieser während des WinINSTALL-Installationsvorgangs einfach dem evtl. bereits vorhandenen Text hinzugefügt. Der Deinstallationsvorgang entfernt aus diesen Zeilen nur jenen Text, der im Verteilungspaket der Anwendung angegeben wurde. Der restliche Text bleibt unangetastet. Die Zeilen “Device=” in der Datei System.ini In der Datei System.ini können sich mehrere Zeilen Device= im Abschnitt [386Enh] befinden. WinINSTALL behandelt Änderungen an diesen Zeilen daher anders als Änderungen an anderen INI-Dateien. Wenn eine Zeile Device= im Abschnitt [386Enh] als eine Änderung für die Datei System.ini angegeben wird, wird diese dem Abschnitt [386Enh] der System.ini hinzugefügt, falls sie nicht bereits vorhanden ist. Bereits vorhandene Zeilen Device= werden nicht geändert oder entfernt. Hinzufügen einer INI-Datei zum Paket Wenn Sie eine INI-Datei bearbeiten möchten, die noch nicht in den Anweisungen enthalten ist, können Sie diese dem Paket hinzufügen. So fügen Sie dem Paket eine INI-Datei hinzu: 1. Starten Sie die Konsole, und markieren Sie das Paket, mit dem Sie arbeiten möchten. 2. Wählen Sie in der Listenansicht den Bereich Edits. 3. Klicken Sie dann auf die Registerkarte INI Files. 4. Heben Sie auf der Registerkarte Add Phase den Eintrag INI Files hervor. Klicken Sie dann mit der rechten Maustaste, und wählen Sie Add File aus. Das Dialogfeld INI File Name wird angezeigt. 5. Geben Sie den Namen der Datei ein, oder suchen Sie nach ihr. 296 Administrator-Handbuch INI-Dateien 6. Klicken Sie auf OK. Hinzufügen eines INI-Abschnitts Sie können einer INI-Datei in einem Verteilungspaket einen Abschnitt hinzufügen. So fügen Sie einen INI-Abschnitt hinzu: 1. Starten Sie die Konsole, und markieren Sie das Paket, mit dem Sie arbeiten möchten. 2. Wählen Sie in der Listenansicht den Bereich Edits. 3. Klicken Sie dann auf die Registerkarte INI Files. 4. Klicken Sie mit der rechten Maustaste auf die INI-Datei, der Sie einen Abschnitt hinzufügen möchten, und wählen Sie die Option New Section. 5. Geben Sie die Überschrift des Abschnitts in den vom Cursor gekennzeichneten Bereich ein. 6. Klicken Sie mit der Maus, um den Namen zu bestätigen. Hinzufügen eines INI-Schlüssels Sie können einer INI-Datei in einem Verteilungspaket einen Schlüssel hinzufügen. So fügen Sie einen INI-Schlüssel hinzu: 1. Starten Sie die Konsole, und markieren Sie das Paket, mit dem Sie arbeiten möchten. 2. Wählen Sie in der Listenansicht den Bereich Edits. 3. Klicken Sie dann auf die Registerkarte INI Files. 4. Klicken Sie mit der rechten Maustaste auf den Abschnitt der INI-Datei, dem ein Schlüssel hinzugefügt werden soll, und wählen Sie die Option New Key aus. Das Dialogfeld Properties wird angezeigt. 5. Geben Sie den Namen des Schlüssels in das Feld Key ein. Verwenden Sie keine Klammern. Kapitel 21, Der Bereich “Edits” 297 INI-Dateien 6. Geben Sie den Wert des Schlüssels in das Feld Value ein. Sie brauchen kein Gleichheitszeichen einzugeben. 7. (Für MSI-Pakete.) Geben Sie die gewünschte Aktion an. 8. Klicken Sie auf OK. Die neue Anweisung wird im Fenster rechts neben der Liste der INI-Dateien angezeigt. Ersetzen von Zeichenfolgen in einer INI-Datei Sie können ein WinINSTALL-Paket so bearbeiten, daß es Zeichenfolgen in INI-Dateien ersetzt. So ersetzen Sie eine Zeichenfolge in einer INI-Datei: 1. Starten Sie die Konsole, und markieren Sie das NAI-Paket, mit dem Sie arbeiten möchten. (Diese Funktion ist bei MSI-Paketen nicht verfügbar.) 2. Wählen Sie in der Listenansicht den Bereich Edits. 3. Klicken Sie dann auf die Registerkarte INI Files. 4. Klicken Sie mit der rechten Maustaste auf die INI-Datei, in der die Zeichenfolge ersetzt werden soll, und klicken Sie dann auf New Edit. Das Dialogfeld Properties wird angezeigt. 5. Geben Sie in das Feld Find die Zeichenfolge ein, nach der gesucht werden soll. 6. Geben Sie in das Feld Replace with den Text ein, durch den die Zeichenfolge ersetzt werden soll. 7. Wählen Sie die Option Search and Replace aus. 8. Geben Sie an, ob bei der Suche die Groß- und Kleinschreibung beachtet werden soll. 9. Aktivieren Sie das Kontrollkästchen Permanent, wenn die Änderung beim Deinstallieren des Pakets nicht aufgehoben werden soll. 10. Klicken Sie auf OK. Die neue Anweisung wird im Fenster rechts neben der Liste der INI-Dateien angezeigt. 298 Administrator-Handbuch INI-Dateien Entfernen von Objekten aus einer INI-Datei Bei der Bearbeitung von NAI-Paketen können Sie in Anweisungen festlegen, daß ganze Zeilen oder Abschnitte aus einer INI-Datei entfernt werden sollen. So entfernen Sie Objekte aus einer INI-Datei: 1. Starten Sie die Konsole, und markieren Sie das WinINSTALL-Paket, mit dem Sie arbeiten möchten. 2. Wählen Sie in der Listenansicht den Bereich Edits. 3. Klicken Sie dann auf die Registerkarte INI Files. 4. Klicken Sie mit der rechten Maustaste auf die INI-Datei, aus der das Objekt entfernt werden soll, und klicken Sie auf New Edit. Das Dialogfeld Properties wird angezeigt. So entfernen Sie eine Zeile: a. Geben Sie in das Feld Find eine Zeichenfolge ein, anhand der Sie die Zeile identifizieren können. b. Klicken Sie auf Remove Line Containing. c. Geben Sie an, ob bei der Suche die Groß- und Kleinschreibung beachtet werden soll. d. Aktivieren Sie das Kontrollkästchen Permanent, wenn die Änderung beim Deinstallieren des Pakets nicht aufgehoben werden soll. e. Klicken Sie auf OK. So entfernen Sie einen Abschnitt: a. Geben Sie in das Feld Find den Namen des Abschnitts ein. b. Klicken Sie auf OK. Die neue Anweisung wird im Fenster rechts neben der Liste der INI-Dateien angezeigt. Beim Verarbeiten des Pakets durch Clients werden alle Zeilen, die die Suchzeichenfolge enthalten, entfernt. Kapitel 21, Der Bereich “Edits” 299 ASCII-Dateien ASCII-Dateien Sie können herkömmliche ASCII-Dateien auf folgende Weise bearbeiten: Text einfügen Ganze Zeilen löschen Zeichenfolgen ersetzen Bestimmte Autoexec.bat- und Config.sys-spezifische Optionen ändern Hinzufügen einer ASCII-Datei zum Paket Wenn Sie eine ASCII-Datei bearbeiten möchten, die noch nicht in der Anweisungsliste enthalten ist, können Sie diese dem Paket hinzufügen. So fügen Sie dem Paket eine Datei hinzu: 1. Starten Sie die Konsole, und markieren Sie das Paket, mit dem Sie arbeiten möchten. 2. Wählen Sie in der Listenansicht den Bereich Edits. 3. Klicken Sie dann auf die Registerkarte ASCII Files. 4. Heben Sie ASCI Files hervor. Klicken Sie dann mit der rechten Maustaste, und wählen Sie die Option Add File (bei MSI-Paketen lautet die Option New File). 5. (Für MSI-Pakete.) Wählen Sie eine Komponente aus, und klicken Sie auf OK. Das Feld Text File Name wird angezeigt. 6. Geben Sie die Datei an, die den Anweisungen hinzugefügt werden soll, oder suchen Sie nach ihr, und klicken Sie anschließend auf OK. Die neue Datei wird in der Liste angezeigt. 300 Administrator-Handbuch ASCII-Dateien Hinzufügen von Text zu einer ASCII-Datei Sie können Anweisungen erstellen, mit denen beim Verarbeiten des Pakets Text in eine ASCII-Datei eingefügt wird. Die Methode unterscheidet sich etwas, je nachdem, ob es sich um ein MSI- oder ein NAI-Paket handelt. So fügen Sie einer ASCII-Datei Text hinzu: 1. Starten Sie die Konsole, und markieren Sie das Paket, mit dem Sie arbeiten möchten. 2. Wählen Sie in der Listenansicht den Bereich Edits. 3. Klicken Sie dann auf die Registerkarte ASCII Files. 4. Klicken Sie mit der rechten Maustaste auf die Datei, die Sie bearbeiten möchten, und wählen Sie die Option Edit Lines oder New Edits. Das Dialogfeld Edit Lines bzw. Text File Edits wird angezeigt. 5. (Nur für WinINSTALL-Pakete.) Geben Sie folgende Informationen in das Dialogfeld Edit Lines ein: a. Geben Sie an, ob die Datei erstellt werden soll, wenn sie am Zielort noch nicht vorhanden ist. b. Geben Sie den Text ein, der der Datei hinzugefügt werden soll, und geben Sie an, wo er plaziert werden soll: - At the start of the file. - At the end of the file. - Before the first line containing a designated string. Geben Sie die Suchzeichenfolge in das Feld ein, das aktiviert wird, und geben Sie an, wie verfahren werden soll, wenn der Text nicht gefunden wird. - After the first line containing a designated string. Geben Sie die Suchzeichenfolge in das Feld ein, das aktiviert wird, und geben Sie an, wie verfahren werden soll, wenn der Text nicht gefunden wird. c. Klicken Sie auf OK. Kapitel 21, Der Bereich “Edits” 301 ASCII-Dateien 6. (Nur für MSI-Pakete.) Geben Sie folgende Informationen in das Dialogfeld Text File Edits ein: a. Geben Sie den einzufügenden Text ein. b. Klicken Sie auf eine der Optionen unter Action, um anzugeben, wo der Text eingefügt werden soll. c. Wenn das Feld Position Text aktiv wird, geben Sie den Text ein, der für das Positionieren des neuen Texts verwendet werden soll. d. Klicken Sie auf OK. Suchen und Ersetzen in ASCII-Dateien Sie können Anweisungen erstellen, mit denen beim Verarbeiten des Verteilungspakets eine Textfolge in einer ASCII-Datei durch eine andere ersetzt wird. Die Methode unterscheidet sich etwas, je nachdem, ob es sich um ein NAI-Paket oder ein MSI-Paket handelt. So ersetzen Sie eine Zeichenfolge in einer Textdatei durch eine andere: 1. Starten Sie die Konsole, und markieren Sie das Paket, mit dem Sie arbeiten möchten. 2. Wählen Sie in der Listenansicht den Bereich Edits. 3. Klicken Sie dann auf die Registerkarte ASCII Files. 4. (Nur für WinINSTALL-Pakete): a. Klicken Sie auf das Pluszeichen vor der zu bearbeitenden Datei. b. Klicken Sie mit der rechten Maustaste auf Edits, und wählen Sie New Edit. Das Dialogfeld Properties wird angezeigt. c. Geben Sie in das Feld Find die Zeichenfolge ein, nach der gesucht werden soll. d. Geben Sie in das Feld Replace with den Text ein, durch den die Zeichenfolge ersetzt werden soll. e. Geben Sie an, ob bei der Suche die Groß- und Kleinschreibung beachtet werden soll. 302 Administrator-Handbuch ASCII-Dateien f. Aktivieren Sie das Kontrollkästchen Permanent, wenn die Umkehrung dieses Vorgangs während einer Deinstallation verhindert werden soll. g. Klicken Sie auf OK. 5. (Nur für MSI-Pakete): a. Klicken Sie mit der rechten Maustaste auf die zu bearbeitende Datei, und klicken Sie dann auf New Edits. Das Dialogfeld Text File Edits wird angezeigt. b. Klicken Sie im Bereich Action auf Replace. c. Geben Sie den Text ein, durch den die Zeichenfolge ersetzt werden soll. d. Geben Sie den zu ersetzenden Text ein. e. (Optional) Geben Sie den Text ein, der ersetzt werden soll, wenn die erste zu ersetzende Zeichenfolge nicht gefunden wird. f. Geben Sie an, ob bei der Suche die Groß- und Kleinschreibung beachtet werden soll. g. Klicken Sie auf OK. Entfernen von Objekten aus einer ASCII-Textdatei Sie können Anweisungen erstellen, mit denen beim Verarbeiten des Verteilungspakets ganze Zeilen aus einer ASCII-Datei entfernt werden. Die Methode unterscheidet sich etwas, je nachdem, ob es sich um ein NAI-Paket oder ein MSI-Paket handelt. So entfernen Sie Zeilen aus Textdateien: 1. Starten Sie die Konsole, und markieren Sie das Paket, mit dem Sie arbeiten möchten. 2. Wählen Sie in der Listenansicht den Bereich Edits. 3. Klicken Sie dann auf die Registerkarte ASCII Files. 4. Klicken Sie auf die Registerkarte Remove Phase. Kapitel 21, Der Bereich “Edits” 303 ASCII-Dateien 5. Klicken Sie mit der rechten Maustaste auf die Datei, die Sie bearbeiten möchten, und wählen Sie die Option Edit Lines für WinINSTALL-Pakete oder New Edits für MSI-Pakete. Ein Dialogfeld wird angezeigt. 6. (Nur für NAI-Pakete) Geben Sie folgende Informationen in das Dialogfeld Edit Lines ein: a. Klicken Sie im Bereich Remove Lines auf Before Line Containing String oder auf After Line Containing String. b. Geben Sie die Zeichenfolge ein, die für die Textsuche verwendet werden soll. c. Geben Sie an, wie verfahren werden soll, wenn die Zeichenfolge nicht gefunden wird. d. Klicken Sie auf OK. 7. (Nur für MSI-Pakete.) Geben Sie folgende Informationen in das Dialogfeld Text File Edits ein: a. Geben Sie den Text ein, der in der Zeile oder dem Pfad steht, die entfernt werden sollen. b. Geben Sie im Bereich Position Text eine Zeichenfolge ein, über die der Entfernungstext gefunden werden kann. c. Geben Sie eine Zeichenfolge ein, die verwendet werden soll, wenn der Positionstext nicht gefunden wird. d. Geben Sie an, ob Zeilen oder Pfade entfernt werden sollen, die den Entfernungstext enthalten. e. Geben Sie an, ob bei der Suche die Groß- und Kleinschreibung beachtet werden soll. f. 304 Klicken Sie auf OK. Administrator-Handbuch ASCII-Dateien Bearbeiten von besonderen Eigenschaften der Dateien Autoexec.bat und Config.sys Beim Bearbeiten eines NAI-Pakets können Sie Anweisungen zum Bearbeiten der Dateien Autoexec.bat und Config.sys erstellen, mit denen Informationen zum Pfad sowie zum Startlaufwerk geändert werden können. So bearbeiten Sie die Eigenschaften der Dateien Autoexec.bat und Config.sys: 1. Starten Sie die Konsole, und markieren Sie das Paket, mit dem Sie arbeiten möchten. 2. Wählen Sie in der Listenansicht den Bereich Edits. 3. Klicken Sie dann auf die Registerkarte ASCII Files. 4. Klicken Sie auf das Pluszeichen neben der zu bearbeitenden Datei. Die Untereinträge Edits und Options werden angezeigt. 5. Klicken Sie mit der rechten Maustaste auf Options und dann auf Change Options. Das Dialogfeld Options wird angezeigt. 6. Ändern Sie das gewünschte Startlaufwerk oder den gewünschten Pfad, und klicken Sie auf OK. Kapitel 21, Der Bereich “Edits” 305 ASCII-Dateien 306 Administrator-Handbuch 22 Der Bereich “Advertising” In der Vergangenheit galt ein Produkt entweder als installiert oder nicht installiert, d. h. die Installation erfolgte nach dem Alles-oder-nichts-Prinzip. Dies ist nicht länger der Fall. Für den modernen Arbeitsplatz steht nun ein Installationstyp zur Verfügung, der als bekanntgegebene Installation bezeichnet werden kann. Bei dieser Art der Installation wird ein Produkt nicht im eigentlichen Sinne installiert. Der Benutzer erhält statt dessen bestimmte “Bekanntgebungen” darüber, daß das Produkt vorhanden und verfügbar ist. Dies kann mittels eines Symbols auf dem Desktop oder durch Anzeige des Produkts im Startmenü erfolgen. In diesem Fall wird die Installation erst vorgenommen, wenn der Benutzer auf das Symbol klickt oder das Produkt über das Menü ausführt. WinINSTALL erlaubt Ihnen, die Verteilungspakete so zu ändern, daß das Produkt dem Benutzer bei der Verarbeitung des Pakets bekanntgegeben wird und installiert werden kann, sobald der Benutzer versucht, es zu starten. Bei NAI-Paketen wird diese Art der Installation vom WinINSTALL-Programmstarter durchgeführt. (Siehe “WIPL” auf Seite 273.) Bei MSI-Paketen wird sie von der Option Allow Advertisement gesteuert. Hinweis Wenn Sie MSI-Pakete bearbeiten möchten, muß der Microsoft Windows Installer auf dem Konsolencomputer installiert sein. Dieses Programm ist im Lieferumfang von Windows 2000 enthalten. Wenn Sie Windows NT 4.0 verwenden, müssen Sie es allerdings gesondert installieren. Der Name der Programmdatei für den Microsoft Windows Installer lautet InstMSI.exe. Die Datei wird auf der Microsoft-Website zur Verfügung gestellt. Bei Windows NT 4.0-Systemen sind sämtliche Menüoptionen, die im Zusammenhang mit MSI-Paketen verwendet werden, so lange deaktiviert, bis der Microsoft Installer installiert wird. 307 Funktionsweise der Bekanntgebung Funktionsweise der Bekanntgebung Beim Client einer Anwendung kann es sich um folgendes handeln: Ein physischer Benutzer Eine andere Anwendung Um die Bekanntgebung besser zu verstehen, können Sie sich den Einstiegspunkt für eine Bekanntgebung als eine beliebige Art und Weise vorstellen, auf die ein Client eine bestimmte Anwendung nutzen kann. Eine bekanntgegebene Installation wird aufgerufen, wenn ein Client die Verwendung einer bekanntgegebenen Anwendung anfordert. Dabei wird ein Einstiegspunkt der Anwendung aufgerufen – z. B. über eine Verknüpfung, über das ARP-Applet oder programmgesteuert über eine COM-Klasse. Ein gutes Beispiel für dieses Phänomen ist die Interaktion von Microsoft Outlook und Microsoft Word (zwei äußerst eigenständigen Anwendungen). Ein physischer Benutzer kann zu einem direkten Client von Word werden, indem er einfach auf die Verknüpfung mit Word doppelklickt (ein Einstiegspunkt). Entsprechend kann Outlook (eine Anwendung, die als Client fungiert) Word verwenden, indem es dem Benutzer erlaubt, Word als E-Mail-Editor zu verwenden. Der physische Benutzer hat zwar möglicherweise den Eindruck, er verfasse die E-Mail in Outlook, tatsächlich fungiert Outlook jedoch als direkter Client von Word, indem es die Funktionen von Word abruft. In diesem Fall verwendet der Benutzer indirekt Word über eine programmgesteuerte Verknüpfung zwischen Outlook und Word. Diese programmgesteuerte Verknüpfung ist ein weiterer Einstiegspunkt für Word. In diesem Beispiel stehen dem physischen Benutzer die folgenden beiden Einstiegspunkte zur Verfügung: Verknüpfungen Der Eintrag, den eine Anwendung in das ARP-Applet stellt Ein WinINSTALL-Administrator kann über den Bereich Shortcuts und die Registerkarte Summary des Pakets in der WinINSTALL-Konsole das Verhalten dieser Einstiegspunkte steuern. Die programmgesteuerten Einstiegspunkte (für den Benutzer nicht zu erkennen) werden in der WinINSTALL-Konsole im Bereich Advertising eines Pakets zusammengefaßt. Im allgemeinen gibt es kaum Gründe, die es erforderlich machen, daß ein WinINSTALLAdministrator die programmgesteuerten Einstiegspunkte bearbeiten muß. Eine Ausnahme wäre die Umstrukturierung eines Pakets für eine von der Firma des Administrators entwickelte Anwendung. 308 Administrator-Handbuch Typelib Hinweis Wir raten WinINSTALL-Administratoren davon ab, den Bereich Advertising eines Pakets zu bearbeiten. Wenn Sie Programmierer sind und weitere Informationen zur Bekanntgebung benötigen, finden Sie diese im Dokument Msi.chm. Typelib Verwenden Sie diese Registerkarte, um Informationen im Zusammenhang mit der Tabelle TypeID für die Bekanntgebung zu überprüfen oder zu ändern. Die Bekanntgebung ermöglicht die bekanntgegebene Installation. Bei MSI-Paketen gibt es zwei Arten der Bekanntgebung: Assigning Ändert die Benutzeroberfläche, um bekanntzugeben, daß das Produkt vorhanden und verfügbar ist. In diesem Fall wird die Installation erst vorgenommen, wenn der Benutzer auf das Symbol klickt oder das Produkt über das Menü ausführt. Publishing Nimmt keine Veränderungen an der Benutzeroberfläche vor. Die veröffentlichte Anwendung kann jedoch von einer anderen Anwendung geöffnet oder verwendet werden. Classes Verwenden Sie diese Registerkarte, um Informationen im Zusammenhang mit der Tabelle Classes für die Bekanntgebung zu überprüfen oder zu ändern. Die Bekanntgebung ermöglicht die bekanntgegebene Installation. Bei MSI-Paketen gibt es zwei Arten der Bekanntgebung: Assigning Ändert die Benutzeroberfläche, um bekanntzugeben, daß das Produkt vorhanden und verfügbar ist. In diesem Fall wird die Installation erst vorgenommen, wenn der Benutzer auf das Symbol klickt oder das Produkt über das Menü ausführt. Publishing Nimmt keine Veränderungen an der Benutzeroberfläche vor. Die veröffentlichte Anwendung kann jedoch von einer anderen Anwendung geöffnet oder verwendet werden. Kapitel 22, Der Bereich “Advertising” 309 ProgID ProgID Verwenden Sie diese Registerkarte, um Informationen im Zusammenhang mit der Tabelle ProgID für die Bekanntgebung zu überprüfen oder zu ändern. Die Bekanntgebung ermöglicht die bekanntgegebene Installation. Bei MSI-Paketen gibt es zwei Arten der Bekanntgebung: Assigning Ändert die Benutzeroberfläche, um bekanntzugeben, daß das Produkt vorhanden und verfügbar ist. In diesem Fall wird die Installation erst vorgenommen, wenn der Benutzer auf das Symbol klickt oder das Produkt über das Menü ausführt. Publishing Nimmt keine Veränderungen an der Benutzeroberfläche vor. Die veröffentlichte Anwendung kann jedoch von einer anderen Anwendung geöffnet oder verwendet werden. Extensions Verwenden Sie diese Registerkarte, um Informationen im Zusammenhang mit der Tabelle Extensions für die Bekanntgebung zu überprüfen oder zu ändern. Die Bekanntgebung ermöglicht die bekanntgegebene Installation. Bei MSI-Paketen gibt es zwei Arten der Bekanntgebung: Assigning Ändert die Benutzeroberfläche, um bekanntzugeben, daß das Produkt vorhanden und verfügbar ist. In diesem Fall wird die Installation erst vorgenommen, wenn der Benutzer auf das Symbol klickt oder das Produkt über das Menü ausführt. Publishing Nimmt keine Veränderungen an der Benutzeroberfläche vor. Die veröffentlichte Anwendung kann jedoch von einer anderen Anwendung geöffnet oder verwendet werden. 310 Administrator-Handbuch Extensions AppID Verwenden Sie diese Registerkarte, um Informationen im Zusammenhang mit der Tabelle AppID für die Bekanntgebung zu überprüfen. Assigning Ändert die Benutzeroberfläche, um bekanntzugeben, daß das Produkt vorhanden und verfügbar ist. In diesem Fall wird die Installation erst vorgenommen, wenn der Benutzer auf das Symbol klickt oder das Produkt über das Menü ausführt. Publishing Nimmt keine Veränderungen an der Benutzeroberfläche vor. Die veröffentlichte Anwendung kann jedoch von einer anderen Anwendung geöffnet oder verwendet werden. Kapitel 22, Der Bereich “Advertising” 311 Extensions 312 Administrator-Handbuch 23 Mergemodule, Patches und Transformationen In WinINSTALL 7.5 wurde die Unterstützung für Mergemodule erheblich verbessert. Darüber hinaus werden in der neuen Version auch Transformationen und Patches unterstützt. Sie können Mergemodule und Transformationen nun mit Hilfe des Discover-Programms erstellen. Sie haben außerdem die Möglichkeit, Patches sowohl innerhalb von WinINSTALL (über die WinINSTALL-Konsole) als auch außerhalb von WinINSTALL (über den Patch-Assistenten) zu erstellen. 313 Mergemodule Mergemodule Ein Mergemodul (.msm) besteht wie auch eine MSI-Datei aus einer Datenbank mit Anweisungen, Komponenten und Setup-Logik. Mergemodule sind jedoch keine eigenständigen Programme, sondern müssen mit einem vorhandenen MSI-Paket zusammengeführt werden. Bei diesem Vorgang wird das ursprüngliche Paket geändert, indem die Komponenten und Logik des Mergemoduls hinzugefügt werden. Zur Veranschaulichung von Mergemodulen verwendet Microsoft das Beispiel einer Software-Entwicklungsumgebung, in der Programmierer neue Funktionen entwickeln, die später einmal in ein oder mehrere Programme integriert werden sollen. Die Erstellung von Mergemodulen mit dem Discover-Programm läuft nach den folgenden Schritten ab: Schritt Vorgang 1 Ausgangspunkt ist ein Referenz-PC, auf dem sich außer dem Betriebssystem und evtl. Service Packs keine anderen Anwendungen befinden. 2 Mit Hilfe eines vorhandenen MSI-Pakets wird ein Basisprogramm auf diesem PC installiert. 3 Discover fertigt einen “Vorher”-Schnappschuß an. Beachten Sie bitte, daß der “Vorher”-Schnappschuß anders als beim gewöhnlichen Discover-Prozeß nicht von einem Referenz-PC erstellt wird, sondern von einem PC, auf dem bereits eine bestimmte MSI-Anwendung installiert ist. 4 Es wird eine neu entwickelte Funktion installiert. 5 Discover erstellt einen “Nachher”-Schnappschuß und gleicht diesen mit dem “Vorher”-Schnappschuß ab. 6 Auf der Grundlage der Unterschiede zwischen den beiden Schnappschüssen erstellt Discover ein Mergemodul mit Informationen darüber, welche Erweiterungen für die erfolgreiche Installation der neuen Funktion erforderlich waren. Diese Erweiterungen können künftig mit Hilfe des Mergemoduls in weitere MSI-Pakete eingefügt werden. 314 Administrator-Handbuch Mergemodule Schritte für die Verwendung der Zusammenführungsfunktion Für die Verwendung der Zusammenführungsfunktion sind die folgenden Schritte erforderlich: Schritt Vorgang 1 Suchen oder erstellen Sie eine gewöhnliche MSI-Datei (z. B. Basisdatei.MSI). Diese Datei stellt das Paket dar, in das unterschiedliche Versionen später zusammengeführt werden. Sie können die MSI-Datei mit Hilfe von Discover erstellen, falls sie nicht bereits vorhanden ist. 2 Suchen oder erstellen Sie ein Mergemodul (z. B. NeuesMergemodul.msm). Dieses Modul wird in die MSI-Basisdatei eingefügt. Sie können die .msm-Datei mit Hilfe von Discover erstellen, falls sie nicht bereits vorhanden ist. 3 Nehmen Sie ggf. Änderungen an der Mergedatei vor: 4 Führen Sie das Mergemodul mit der Basisdatei zusammen. Erstellen eines Mergemoduls mit Hilfe von Discover Mergemodule können mit Hilfe von Discover (Disco32.exe) erstellt werden. Einzelheiten hierzu finden Sie im Kapitel über Discover. Stellen Sie sicher, daß Sie im Assistenten die folgenden Einstellungen vornehmen: 1. Wählen Sie im Begrüßungsbildschirm Advanced Options. 2. Wählen Sie das Paketformat Windows Installer. 3. Klicken Sie auf Yes, wenn Sie gefragt werden, ob ein Schnappschuß der Änderungen angefertigt werden soll. 4. Beenden Sie den Assistenten. Kapitel 23, Mergemodule, Patches und Transformationen 315 Mergemodule Bearbeiten von Mergemodulen Nach der Erstellung eines Mergemoduls (.msm-Datei) können Sie das Modul weiter bearbeiten. Für die Bearbeitung eines Mergemoduls sind dieselben Schritte erforderlich wie für die Bearbeitung einer MSI-Datei. Sie müssen das Mergemodul jedoch zunächst in der WinINSTALL-Konsole anzeigen. So zeigen Sie ein Mergemodul zur Bearbeitung an: 1. Öffnen Sie die Konsole. 2. Wenn der Abschnitt Merge Module Folders in der Strukturansicht nicht angezeigt wird, wählen Sie aus dem Menü View die Option Merge Modules. 3. Falls noch kein Mergemodul-Ordner vorhanden ist, erstellen Sie einen Ordner, unter dem das Modul gespeichert werden kann. a. Klicken Sie mit der rechten Maustaste auf Merge Module Folders. b. Wählen Sie den Befehl New Folder, um das Dialogfeld Specify Merge Module Folder anzuzeigen. c. Wählen Sie ein Verzeichnis aus, und geben Sie einen Namen für den Ordner an. d. Geben Sie eine Beschreibung ein, die in der Konsole angezeigt wird. e. Klicken Sie auf OK. 4. Importieren Sie das Mergemodul in die Konsolenansicht: a. Klicken Sie mit der rechten Maustaste auf den Ordner, und wählen Sie den Befehl New. b. Suchen Sie im Feld Filename nach dem Mergemodul, das bearbeitet werden soll. c. Geben Sie eine Beschreibung ein, die in der Konsole angezeigt wird. d. Klicken Sie auf OK. 5. Nehmen Sie die gewünschten Änderungen vor. 6. Komprimieren Sie das Modul, falls gewünscht, und speichern Sie es erneut. 316 Administrator-Handbuch Mergemodule Zusammenführen eines Moduls mit einer Windows Installer-Datei Bei dem folgenden Beispiel wird davon ausgegangen, daß das Windows Installer-Paket Basisdatei.msi bereits vorhanden ist. Des weiteren ist das Mergemodul NeuesMergemodul.msm vorhanden. Die Datei NeuesMergemodul.msm soll mit der Datei Basisdatei.msi zusammengeführt werden. So führen Sie ein Modul mit einem Windows Installer-Paket zusammen: 1. Markieren Sie die Datei Basisdatei.msi, also das Paket, mit dem das Modul zusammengeführt werden soll. 2. Öffnen Sie das Menü Actions, und wählen Sie Merge. 3. Nehmen Sie die erforderlichen Einstellungen im Dialogfeld Merge vor: a. Suchen Sie das Paket, mit dem das Modul zusammengeführt werden soll (z. B. Basisdatei.msi). b. Wählen Sie in der Dropdown-Liste die Funktion, die mit dem Paket zusammengeführt werden soll. c. Wählen Sie das Mergemodul aus (z. B. NeuesMergemodul.msm). d. Geben Sie einen Namen für eine Protokolldatei ein. 4. Klicken Sie auf Merge. Der Mergemodul-Cache Wenn Sie mit der rechten Maustaste auf ein Mergemodul klicken, wird ein Menü mit den folgenden drei Optionen angezeigt: Add to Cache Remove from Cache Update Cache Kapitel 23, Mergemodule, Patches und Transformationen 317 Mergemodule Entstehungsgeschichte Bei der Entwicklung von Software nutzen Entwickler häufig DLLs und weiterverteilbare Komponenten anderer Hersteller (z. B. MDAC oder die Visual Basic Runtime Machine), um den Zeit- und Arbeitsaufwand zu verringern. Der Entwickler bezieht dabei die weiterverteilbaren Komponenten eines anderen Herstellers häufig in Form von einzelnen Dateien. Auf der Grundlage dieser Komponenten wird dann die neue Software entwickelt. Damit die Software am Ende auch von allen Rechnern ausgeführt werden kann, müssen diese weiterverteilbaren Komponenten im Rahmen der Installationsroutine installiert werden. Daher nutzen oftmals viele verschiedene Softwarekomponenten eine oder mehrere weiterverteilbare Komponenten auf einem bestimmten Rechner gemeinsam. Für die Überwachung von DLLs wurde (und wird auch heute noch) ein Zähler für gemeinsam genutzte DLLs in der Registrierung verwendet. Durch diese Überwachung ist gewährleistet, daß bei gemeinsamer Nutzung einer DLL durch zwei unterschiedliche Softwarekomponenten das System weiß, daß die DLL bei Deinstallation einer der beiden Komponenten nicht gelöscht werden darf, da sie noch von einer weiteren Komponente benötigt wird. Diese Art der Überwachung hat sich jedoch als unzureichend erwiesen, da in vielen Fällen weiterverteilbare Komponenten aus mehr als einer DLL bestehen und möglicherweise von Registrierungseinträgen und anderen Nicht-DLL-Dateien abhängen, die erst gemeinsam die Funktion der weiterverteilbaren Komponente bereitstellen. Ein derartiges Zusammenspiel wird von dem DLL-Zähler nicht berücksichtigt. Dies hat dazu geführt, daß bei der Installation unterschiedlicher Softwareprogramme Konflikte und DLL-Probleme auftraten. Bei den heute gebräuchlichen MSI-Installationspaketen spielt der traditionelle Zähler für gemeinsam genutzte DLLs nur noch eine untergeordnete Rolle. Bei Software-Installationen auf der Grundlage von MSI-Paketen überwacht der Windows Installer nach MSI-Komponenten und deren Komponenten-GUIDs, welche Teile der Software welche Dateien, Registrierungseinträge, Verknüpfungen usw. verwenden. Aufgrund dieser Architektur ist man bei der Software-Entwicklung dazu übergegangen, die einzelnen Teile einer bestimmten Software-Funktion (also Dateien, Registrierungseinträge usw.) in einer einzigen Komponente zusammenzufassen, so daß sich die Verwendung der Komponente als Ganzes überwachen läßt. Diese Architektur eignet sich hervorragend für die Installation von weiterverteilbaren Komponenten, da diese nun nicht mehr als separate Dateien oder Einheiten, sondern in Form eines einzigen Mergemoduls bereitgestellt werden können. Mergemodule enthalten alle erforderlichen Komponenten (sowie deren GUIDs) und den Programmcode für die Installation der weiterverteilbaren Komponente. Darüber hinaus müssen Entwickler nun nicht mehr entscheiden, wie die einzelnen Teile einer weiterverteilbaren Komponente in die Installationsroutine eingebunden werden. Das Mergemodul muß lediglich mit der MSI-Datei zusammengeführt werden. Ein weiterer – und wohl der wichtigste – Vorteil dieser Vorgehensweise besteht darin, daß die unterschiedlichen Komponenten-GUIDs für 318 Administrator-Handbuch Patches eine weiterverteilbare Komponente nun über verschiedene Anwendungen hinweg konsistent gestaltet werden können, wodurch eine effiziente Komponentenüberwachung ermöglicht wird. Probleme mit älteren Systemen Diese neue Form der Komponentenüberwachung ist nur für MSI-basierte Installationsroutinen möglich. Daneben werden auch nach wie vor viele ältere Installationsroutinen eingesetzt. Einer der Vorteile von WinINSTALL besteht darin, daß sich ältere Installationsroutinen effizient in MSI-Pakete konvertieren lassen, wodurch bekanntgegebene Installationen und Reparaturmaßnahmen ermöglicht werden. Dabei stellte sich jedoch (in früheren Versionen von WinINSTALL) das Problem, daß bei der Konvertierung von NAI-Paketen in MSI-Pakete den einzelnen Paketteilen willkürlich Zufalls-GUIDs zugewiesen wurden. Der Mergemodul-Cache als Lösung In WinINSTALL 7.5 kann für die unterschiedlichen Mergemodule, die vom WinINSTALLAdministrator verwaltet werden, ein Mergemodul-Cache erstellt werden. Dieser Cache dient sowohl dem Discover-Programm als auch der Konsole als Nachschlagetabelle für die Konvertierung von NAI-Paketen in MSI-Pakete und enthält wichtige Informationen über das Mergemodul. Wenn das Konvertierungsprogramm beim Erstellen eines MSI-Pakets aus einem NAI-Paket auf eine Paketeinheit trifft, die möglicherweise zu einem Teil des Mergemoduls gehört, wird das gesamte Mergemodul mit dem neuen MSI-Paket zusammengeführt, anstatt dieser Einheit Zufallskomponenten-GUIDs zuzuweisen. Mit diesem neuen Prozeß wird im Prinzip die bewußte Entscheidung eines Entwicklers simuliert, eine weiterverteilbare Einheit mit einem MSI-Paket zusammenzuführen, ohne daß der WinINSTALL-Administrator in diesen Prozeß eingreifen muß. Patches Ein Patch (.msp-Datei) besteht aus einem speziellen Paket, mit dem lokale Installationen oder Administratorinstallationen repariert werden. Patch-Pakete sind keine eigenständigen Programme. Ein Patch-Paket muß mindestens zwei Transformationen enthalten, die dem Paket, das mit dem Patch repariert werden soll, Reparaturinformationen hinzufügen. Darüber hinaus enthält ein Patch-Paket eine oder mehrere CAB-Dateien. Die Transformationen der Patch-Datei werden während der Netzwerkinstallation durch den Administrator angewendet. Kapitel 23, Mergemodule, Patches und Transformationen 319 Der Patch-Assistent Auf der WinINSTALL-CD ist die Microsoft-Datei MSI.CHM enthalten, in der Patches ausführlich beschrieben sind. Sie sollten diese Informationen nach Möglichkeit lesen, bevor Sie mit Patches arbeiten. Öffnen Sie daher die Datei, und suchen Sie den Abschnitt “Patching and Upgrades”. Der Patch-Assistent Der Patch-Assistent führt Sie durch die einzelnen Schritte, die für die Erstellung einer Paketerstellungsdatei (.pcp-Datei) erforderlich sind. Eine Paketerstellungsdatei dient wiederum als Grundlage für die Erstellung der eigentlichen Patch-Datei (.msp-Datei). Sie können den Patch-Assistenten entweder über die WinINSTALL-Konsole oder als eigenständiges Programm ausführen. So verwenden Sie den Patch-Assistenten: 1. Führen Sie einen der folgenden Schritte aus: - Klicken Sie in der WinINSTALL-Konsole auf das Symbol Patch Wizard: - Wenn Sie außerhalb der Konsole arbeiten, suchen Sie das Verzeichnis mit den Installationsprogrammen (das Standardverzeichnis ist Winstall), und führen Sie die Datei VxpWiz.exe aus. 2. Wenn Sie in einem Dialogfeld des Assistenten die gewünschten Einstellungen vorgenommen haben, gelangen Sie über die Schaltfläche Next zum nächsten Dialogfeld. Entsprechend können Sie über die Schaltfläche Back zum vorherigen Dialogfeld wechseln, um die Einstellungen zu überprüfen oder zu ändern. Klicken Sie auf die Schaltfläche Cancel, um den Assistenten zu beenden, ohne eine Patch-Datei zu erstellen. Patch-Assistent: Begrüßungsbildschirm Gehen Sie in diesem Teil des Assistenten folgendermaßen vor: 1. Lesen Sie im Begrüßungsbildschirm die Informationen über den Zweck des Patch-Assistenten. 2. Klicken Sie auf Next, um mit der Erstellung der Patch-Datei zu beginnen. 320 Administrator-Handbuch Der Patch-Assistent Patch-Assistent: Dialogfeld “Properties Table” Jedes Patch muß über eine eindeutige Kennung, die sogenannte GUID, verfügen. Gehen Sie in diesem Teil des Assistenten folgendermaßen vor: 1. Klicken Sie in dem Feld Path GUID auf die Suchen-Schaltfläche, um eine GUID bereitzustellen. Diese Nummer ist eindeutig und wird nach dem Zufallsprinzip erzeugt. 2. Wählen Sie die gewünschten Optionen aus. Hinweis Es wird empfohlen, die Option für das Zulassen von Konflikten zu aktivieren, da andernfalls das Patch möglicherweise nicht erstellt werden kann. 3. Klicken Sie auf Next. Patch-Assistent: Dialogfeld “Image Families Table” Eine Abbildfamilie ist eine Gruppe aus einem oder mehreren aktualisierten Abbildern eines Produkts. Ein aktualisiertes Abbild besteht nach der Definition des Microsoft SDK aus "einem vollständig dekomprimierten Installationsabbild der neuesten Version des Produkts". Gehen Sie in diesem Teil des Assistenten folgendermaßen vor: 1. Klicken Sie auf Add, um einen neuen Eintrag zu erstellen, oder markieren Sie einen Eintrag, und klicken Sie auf Modify, um den Eintrag zu bearbeiten. Das Dialogfeld Image Family wird angezeigt. 2. Klicken Sie auf Next. Kapitel 23, Mergemodule, Patches und Transformationen 321 Der Patch-Assistent Patch-Assistent: Dialogfeld “Image Family” Dieses Dialogfeld wird nur angezeigt, wenn Sie der Tabelle mit den Abbildfamilien einen Eintrag hinzufügen oder einen vorhandenen Eintrag ändern. Gehen Sie in diesem Teil des Assistenten folgendermaßen vor: 1. Weisen Sie der Abbildfamilie eine aus Buchstaben und/oder Zahlen bestehende Kennung zu. Die Kennung sollte eindeutig sein und eine Länge von einem bis acht Zeichen haben. 2. Weisen Sie der Medienquelle eine aus Buchstaben und/oder Zahlen bestehende Kennung zu. Die Kennung sollte eindeutig sein und eine Länge von einem bis acht Zeichen haben. 3. Klicken Sie auf OK. Patch-Assistent: Dialogfeld “Upgraded Images Table” Die aktualisierten Abbilder müssen über eine Kennung verfügen. In diesem Dialogfeld des Assistenten werden Informationen über den Namen, den Pfad und die Familie der aktualisierten Abbilder angezeigt. Die Liste muß mindestens einen Eintrag enthalten. Sie können der Liste Einträge hinzufügen und vorhandene Einträge ändern oder löschen. Gehen Sie in diesem Teil des Assistenten folgendermaßen vor: 1. Klicken Sie auf Add, um einen neuen Eintrag zu erstellen, oder markieren Sie einen Eintrag, und klicken Sie auf Modify, um den Eintrag zu bearbeiten. Das Dialogfeld Upgraded Images wird angezeigt. 2. Klicken Sie auf Next. 322 Administrator-Handbuch Der Patch-Assistent Patch-Assistent: Dialogfeld “Upgraded Images” Dieses Dialogfeld wird nur angezeigt, wenn Sie der Tabelle mit den aktualisierten Abbildern einen Eintrag hinzufügen oder einen vorhandenen Eintrag ändern. Gehen Sie in diesem Teil des Assistenten folgendermaßen vor: 1. Weisen Sie dem Abbild eine aus Buchstaben und/oder Zahlen bestehende Kennung zu. Die Kennung sollte eindeutig sein und eine Länge von einem bis acht Zeichen haben. 2. Geben Sie den UNC-Pfad für die aktualisierte MSI-Datei an. 3. Wählen Sie aus der Dropdown-Liste die Familie, der dieses Upgrade angehören soll. Patch-Assistent: Dialogfeld “Target Images Table” In diesem Dialogfeld des Assistenten werden ein oder mehrere Ziele der Patch-Datei angezeigt. Die Liste muß mindestens einen Eintrag enthalten. Sie können der Liste Einträge hinzufügen und vorhandene Einträge ändern oder löschen. Gehen Sie in diesem Teil des Assistenten folgendermaßen vor: 1. Klicken Sie auf Add, um einen neuen Eintrag zu erstellen, oder markieren Sie einen Eintrag, und klicken Sie auf Modify, um den Eintrag zu bearbeiten. Das Dialogfeld Target Images wird angezeigt. 2. Klicken Sie auf Next. Patch-Assistent: Dialogfeld “Target Images” Dieses Dialogfeld wird nur angezeigt, wenn Sie der Tabelle mit den Zielabbildern einen Eintrag hinzufügen oder einen vorhandenen Eintrag ändern. Gehen Sie in diesem Teil des Assistenten folgendermaßen vor: 1. Weisen Sie dem Zielabbild eine aus Buchstaben und/oder Zahlen bestehende Kennung zu. Die Kennung sollte eindeutig sein und eine Länge von einem bis acht Zeichen haben. 2. Geben Sie den UNC-Pfad für das Zielabbild an (d. h. das alte MSI-Abbild, das aktualisiert werden soll). Kapitel 23, Mergemodule, Patches und Transformationen 323 Hinzufügen von Patches 3. Wählen Sie das neue Abbild aus, mit dem das Zielabbild aktualisiert werden soll. Patch-Assistent: Abschließender Bildschirm Paketerstellungsdateien enthalten vier Tabellen, die für das Funktionieren der Datei erforderlich sind, und fünf optionale Tabellen. Wenn Sie zum abschließenden Bildschirm des Patch-Assistenten gelangt sind, haben Sie alle Einstellungen für die vier erforderlichen Tabellen vorgenommen. Klicken Sie auf Advanced, wenn Sie zusätzlich eine oder mehrere der fünf optionalen Tabellen verwenden möchten: UpgradedFiles_OptionalData FamilyFileRanges TargetFiles_OptionalData External Files UpgradedFilesToIgnore Klicken Sie auf Finish, um die MSP-Datei zu erstellen. Hinzufügen von Patches Sie können einem MSI-Paket ein oder mehrere Patches hinzufügen. So fügen Sie ein Patch hinzu: 1. Öffnen Sie die Konsole, und markieren Sie das Paket, dem das Patch hinzugefügt werden soll. 2. Klicken Sie auf die Schaltfläche New: 3. Suchen Sie nach dem Patch, das Sie hinzufügen möchten. 4. Speichern Sie das Paket erneut. 324 Administrator-Handbuch Transformationen Transformationen Tranformationsdateien (.mst-Dateien) bestehen aus Anweisungsdateien, die erstellt werden, indem zwei MSI-Dateien verglichen und die Unterschiede zwischen den beiden Dateien aufgezeichnet werden. Diese Anweisungen können dann als Vorlage auf andere MSI-Dateien angewendet werden, damit die Änderungen auch in diesen Dateien übernommen werden. In dem folgenden Beispiel wird davon ausgegangen, daß Sie über ein MSI-Paket mit dem Namen Basisdatei.MSI verfügen und dieses als NeueDatei.MSI kopieren. Sie können anschließend die Datei NeueDatei.MSI ändern, indem Sie beispielsweise einen Registrierungswert ändern oder eine Verknüpfung entfernen. Mit Hilfe von Discover können Sie eine Transformation erstellen, die die Unterschiede zwischen der neuen Datei und der ursprünglichen Datei aufzeichnet. Diese Unterschiede werden dann in eine Liste mit Anweisungen für den Windows Installer extrahiert. Der Windows Installer nimmt anhand dieser Anweisungen die entsprechenden Änderungen an einer Datei vor, damit diese dasselbe Aussehen oder Verhalten wie die Datei NeueDatei.MSI aufweist. Man kann sich eine Transformation also als Datei vorstellen, die ein MSI-Paket vorübergehend, d. h. für den Zeitraum seiner Verwendung, ändert. Inwiefern diese Änderung vorübergehend ist, hängt davon ab, ob der Benutzer die Transformation während der Installation oder direkt auf die MSI-Datei selbst anwendet. Im Falle einer direkten Anwendung auf die MSI-Datei wird diese dauerhaft geändert. Hinweis Auf der WinINSTALL-CD ist die Microsoft-Datei MSI.CHM enthalten, in der Patches ausführlich beschrieben sind. Sie sollten diese Informationen nach Möglichkeit lesen, bevor Sie mit Patches arbeiten. Öffnen Sie daher die Datei, und suchen Sie den Abschnitt “Transforms”. Erstellen von Transformationen mit Discover Transformationen können mit Hilfe von Discover (Disco32.exe) erstellt werden. Einzelheiten hierzu finden Sie im Kapitel über Discover. Stellen Sie sicher, daß Sie im Assistenten die folgenden Einstellungen vornehmen: 1. Wählen Sie im Begrüßungsbildschirm Advanced Options. 2. Wählen Sie das Paketformat Windows Installer. 3. Klicken Sie auf Yes, wenn Sie gefragt werden, ob ein Schnappschuß der Änderungen angefertigt werden soll. 4. Aktivieren Sie ggf. die Funktionen für die Gültigkeitsprüfung und die Fehlerprüfung. Kapitel 23, Mergemodule, Patches und Transformationen 325 Transformationen Beim Anwenden einer Transformation wird versucht, die darin enthaltene Änderung so gut wie möglich anzuwenden. Verschiedene Fehler und Gültigkeitsprüfungen können jedoch dazu führen, daß diese Änderung nicht funktioniert. Der Administrator kann festlegen, welche Fehler ignoriert werden können und welche Gültigkeitsprüfungen nicht vorgenommen werden sollen. Diese Einstellungen erfolgen über verschiedene Attribute. Einstellen der Sicherheit von Transformationen Die Sicherheitsfunktion wird häufig für Benutzer eingesetzt, die auch von unterwegs auf die Anwendungen zugreifen. Während der Installation oder Bekanntgebung der Anwendung werden sichere Transformationen im lokalen Cache des entsprechenden PCs in einem sicheren Bereich gespeichert, für den der Benutzer keine Schreibberechtigungen besitzt. Auf diese Weise wird gewährleiset, daß bei einer Wartungsinstallation nur die im Cache gespeicherte Transformation verwendet wird. Die Installation wird in diesem Fall nur durchgeführt, wenn das Installationsprogramm die Transformation findet. Wird die Transformation nicht gefunden, so versucht das Installationsprogramm, die Transformation wiederherzustellen. Dies ist jedoch nur möglich, wenn die Transformation in einer Quelliste gespeichert ist, für die der Benutzer über die entsprechenden Berechtigungen verfügt. So stellen Sie die Sicherheit einer Transformation ein: 1. Öffnen Sie die Konsole, und markieren Sie das Windows Installer-Paket, mit dem Sie arbeiten möchten. 2. Wählen Sie in der Listenansicht den Eintrag Patches and Transforms. 3. Klicken Sie auf die Registerkarte Transforms. 4. Wählen Sie die Option Secure. Hinweis Die Sicherheitsfunktion wird für alle Transformationen in der Liste aktiviert. 326 Administrator-Handbuch Transformationen Einbetten von Transformationen Nach dem Erstellen einer Transformation können Sie diese in ein Windows Installer-Paket einbetten. Dadurch wird gewährleistet, daß die Transformation bei jeder Ausführung des Pakets zur Verfügung steht. Wenn jedoch die Transformation sehr groß ist oder Sie mehrere Transformationen für ein einzelnes Paket verwenden, ist es unter Umständen ratsam, die Transformation nicht einzubetten. In diesem Fall können Sie den Benutzern die Transformation in Form einzelner .mst-Dateien bereitstellen. So betten Sie eine Transformation in ein Paket ein: 1. Öffnen Sie die Konsole, und markieren Sie das Windows Installer-Paket, in das Sie die Transformation einbetten möchten. 2. Klicken Sie mit der rechten Maustaste, und wählen Sie aus dem Kontextmenü nacheinander die Optionen Transforms und Embed. Das Dialogfeld Embed Transform wird angezeigt. 3. Klicken Sie auf Add Transform, um das gleichnamige Dialogfeld aufzurufen. 4. Wählen Sie die Transformationsdatei (.mst), und klicken Sie auf OK. 5. Klicken Sie auf Embed. Anwenden von Transformationen Transformationsdateien werden während der Installation angewendet. Für die Installation eines MSI-Pakets mit einer Transformation wäre beispielsweise folgender Befehl erforderlich: MSIEXEC.EXE /i \\SERVER\DATENTRÄGER\HERSTELLER.MSI TRANSFORMS=EIGENE.MST wobei Eigene.mst den Unterschied zwischen Hersteller.msi und Eigene.msi beschreibt. Auch bei einer Installation von Hersteller.msi würde dann tatsächlich Eigene.msi installiert. Kapitel 23, Mergemodule, Patches und Transformationen 327 Transformationen 328 Administrator-Handbuch 24 Berichterstellung Wenn die WinINSTALL-Datenbank konfiguriert und die Datenbankprotokollierung aktiviert wurde, speichern die Installationsprogramme Installations- und Systemdaten in vier verschiedenen Datenbanktabellen. Mit der Berichtfunktion von WinINSTALL können Sie Berichte mit den in den Datenbanktabellen enthaltenen Informationen ausdrucken. Führen Sie folgende Schritte aus, um die Verwendung der Berichtfunktion vorzubereiten: Konfigurieren Sie die Datenbank. Aktivieren Sie die Benachrichtigungsfunktion für die Datenbank. Warten Sie, bis die Benutzer Verteilungspakete verarbeitet haben, damit die Felder in der Datenbank aufgefüllt werden. Hinweis Wenn eine Fehlermeldung eingeblendet wird, die besagt, daß die Datenquelle nicht aktualisiert werden kann, müssen Sie die ESC-Taste drücken und sich vergewissern, daß die Datenbank konfiguriert und die Benachrichtigungsfunktion aktiviert ist. 329 Drucken oder Einsehen von Standardberichten Drucken oder Einsehen von Standardberichten So drucken Sie einen standardmäßigen WinINSTALL-Bericht oder sehen ihn ein: 1. Starten Sie die WinINSTALL-Konsole, und markieren Sie in der Strukturansicht entweder eine Liste oder ein Verteilungspaket. 2. Klicken Sie auf die Registerkarte Reports. 3. Markieren Sie den Bericht, den Sie drucken oder in der Seitenansicht betrachten möchten. - Klicken Sie auf Preview, um den fertigen Bericht auf dem Bildschirm anzuzeigen. - Klicken Sie auf Print, um den Bericht auszudrucken. Bearbeiten von Standardberichten Standardberichte sind schreibgeschützt. Sie können das Attribut einer bestimmten Datei ändern oder von der Konsole aus auf Seagate Crystal Reports Professional zugreifen, um eine Datei zu ändern und unter einem anderen Namen zu speichern. So bearbeiten Sie einen standardmäßigen WinINSTALL-Bericht: 1. Starten Sie die Konsole, und markieren Sie in der Strukturansicht entweder eine Liste oder ein Verteilungspaket. 2. Klicken Sie auf die Registerkarte Reports. 3. Wählen Sie einen Bericht aus, und klicken Sie auf Designer. Sie wechseln zu Seagate Crystal Reports Professional. 4. Klicken Sie auf Open Report. 5. Öffnen Sie das Berichtverzeichnis Reports, und wählen Sie den zu bearbeitenden Bericht aus. Das Menü Edit enthält Befehle, mit denen verschiedene Aspekte des Berichts geändert werden können. Sie können z. B. Abschnitte von Berichten einblenden, ausblenden, verschieben, zusammenführen und löschen. Sie können Felder, Formeln, Zusammenfassungen und Verknüpfungen zu untergeordneten Berichten bearbeiten. Berichtobjekte können zudem ausgeschnitten, kopiert und eingefügt werden usw. In der Online-Dokumentation von Crystal Reports finden Sie weitere Informationen. 330 Administrator-Handbuch Exportieren von Berichten Exportieren von Berichten So exportieren Sie einen Bericht: 1. Starten Sie die Konsole, und wählen Sie den zu exportierenden Bericht aus. 2. Klicken Sie auf Preview, um sich eine Vorschau anzusehen. 3. Klicken Sie auf das Symbol Export Report (ein Umschlag mit einem Pfeil darüber). 4. Wählen Sie Format und Ziel aus. 5. Klicken Sie zum Speichern auf OK. Der Bericht wird an den in Schritt 4 angegebenen Zielspeicherort exportiert. Erstellen eines neuen Berichts So erstellen Sie einen neuen Bericht: 1. Starten Sie die Konsole, und markieren Sie in der Strukturansicht entweder eine Liste oder ein Verteilungspaket. 2. Klicken Sie auf die Registerkarte Reports. 3. Klicken Sie auf Designer. Sie wechseln zu Seagate Crystal Reports Professional. 4. Wählen Sie im Menü File die Option New, oder klicken Sie in der Standard-Symbolleiste auf die Schaltfläche New Report. Die Bericht-Galerie wird geöffnet. In dieser befinden sich mehrere Schaltflächen, die die verschiedenen Assistenten repräsentieren, die zur Erstellung eines Berichts verwendet werden können. 5. Klicken Sie auf das Symbol für den Berichttyp, den Sie erstellen möchten, und befolgen Sie die Anweisungen des Assistenten. Weitere Optionen: - Wenn Sie einen neuen Bericht erstellen möchten, der auf einem vorhandenen Bericht basiert, klicken Sie auf die Schaltfläche Another Report. Wechseln Sie zum Verzeichnis \\Programme\VERITAS Software\Winstall\Reports. Wählen Sie den Bericht aus, der als Vorlage verwendet werden soll. Das Programm erstellt eine Kopie des Originalberichts, die danach bearbeitet werden kann. Kapitel 24, Berichterstellung 331 Erstellen eines neuen Berichts - Wenn Sie einen völlig neuen Bericht erstellen möchten, klicken Sie auf die Schaltfläche Custom. 6. Wählen Sie aus, welche Daten der Bericht enthalten soll: Data File, Query, SQL/ODBC oder Dictionary. 7. Wählen Sie die WinINSTALL-Datenbank aus. 8. Wählen Sie eine oder mehrere Tabellen aus. In der Dokumentation von Crystal Reports finden Sie weitere Informationen zur Erstellung von Berichten. 332 Administrator-Handbuch 25 Replizierung Mit Hilfe der Replizierungsfunktion können Sie unterstützte NAI- und MSI-Pakete auf einem remoten Netzwerkserver duplizieren. Replizierte Pakete werden vollständig dupliziert, einschließlich aller Dateien, auf die darin verwiesen wird. Auf diese Weise können Sie Verteilungspakete an einem Ort erstellen und sie dann in einem anderen Firmenbereich einsetzen, ohne sie hierfür ändern zu müssen. Durch Replizierung wird die Verfügbarkeit von Paketen verbessert, die Fehleranfälligkeit auf einen einzigen Punkt reduziert und darüber hinaus eine Möglichkeit des Belastungsausgleichs bei der Installation von Anwendungen geschaffen. Sie können wählen, wie oft, an welchen Tagen und zu welcher Uhrzeit der Replizierungsauftrag ausgeführt werden soll. Je nach Netzwerkbandbreite sollte der Replizierungsvorgang möglicherweise außerhalb der Hauptnutzungszeiten des Netzwerks eingeplant werden. Dadurch wird der Netzwerkverkehr reduziert, und Leistungsabfälle während der Geschäftszeiten werden minimiert. Die Replizierungsfunktion ist ein NT-Dienst und setzt entweder Windows 2000, Windows XP oder Windows NT 4.0 mit Service Pack 5 oder höher voraus. Die Funktion kann nicht auf einem Novell-Server installiert werden. Unter Windows NT 4 müssen Sie den Windows Installer Version 1.1 oder höher installieren. 333 Fenster der Registerkarte “Replication” Fenster der Registerkarte “Replication” Sie müssen die Registerkarte Replication auswählen, um Replizierungsaufträge sehen oder erstellen zu können. Auf dieser Registerkarte befinden sich drei Fenster. Im oberen Fenster werden die Replizierungsaufträge aufgeführt, die für das Paket oder die Liste erstellt wurden, das oder die in der Strukturansicht markiert ist. Im Fenster mit dem Text Status of running or previously-run jobs finden Sie den Auftragsstatus. Dort wird angezeigt, ob ein Auftrag bereits initialisiert wurde, gerade ausgeführt wird, abgebrochen wurde oder abgeschlossen ist. Im unteren grauen Fenster befindet sich das Protokoll zum Replizierungsdienst. Dieser verankerbare und in der Größe veränderbare Bereich enthält dienstspezifische Informationen. Dort werden z. B. die Start- und Stopzeit des Dienstes, korrupte Datenbanken und dienstinterne Fehler protokolliert. Die Informationen in diesem Bereich können bei der Fehlerdiagnose hilfreich sein oder Ihnen auch einfach nur einen Überblick darüber verschaffen, was im Dienst geschieht. 334 Administrator-Handbuch Erstellen von Replizierungsaufträgen Erstellen von Replizierungsaufträgen Der Assistent zum Erstellen von Replizierungsaufträgen führt Sie durch die Auswahl eines Ziels sowie die Planung für einen Replizierungsauftrag: Hinweis Sie können eine ganze Software-Verteilungsliste replizieren oder die Liste erweitern und ein Objekt in der Liste auswählen, das repliziert werden soll. So starten Sie den Assistenten: 1. Öffnen Sie die WinINSTALL-Konsole, und erweitern Sie die Option Software Distribution Lists. 2. Markieren Sie in der Strukturansicht die Liste oder das Paket, die oder das Sie replizieren möchten, und stellen Sie sicher, daß der Pfad im UNC-Format angegeben ist. Hinweis Sie können den Pfad anzeigen, indem Sie mit der rechten Maustaste auf die Liste oder das Paket klicken und die Option Properties auswählen. Für eine erfolgreiche Replizierung ist das UNC-Format erforderlich. 3. Wählen Sie in der Listenansicht den Bereich General. 4. Wählen Sie anschließend die Registerkarte Replication aus. 5. Klicken Sie dann mit der rechten Maustaste auf die gewünschte Liste oder das gewünschte Paket. Sie können auch das Menü Actions öffnen und dort Replication auswählen. Wählen Sie anschließend Create Job aus. Tip Alternativ können Sie einen Auftrag erstellen, indem Sie mit der rechten Maustaste auf die Auftragsliste klicken und die Option Create Job auswählen. Daraufhin wird das erste Dialogfeld des Assistenten zum Erstellen von Replizierungsaufträgen angezeigt. Kapitel 25, Replizierung 335 Erstellen von Replizierungsaufträgen Begrüßungsbildschirm des Assistenten zum Erstellen von Replizierungsaufträgen Gehen Sie in diesem Teil des Assistenten folgendermaßen vor: 1. Lesen Sie die Informationen zur Vorgehensweise beim Erstellen von Replizierungsaufträgen. 2. Klicken Sie auf Next, um zu beginnen. Assistent zum Erstellen von Replizierungsaufträgen: Dialogfeld “Targets” Gehen Sie in diesem Teil des Assistenten folgendermaßen vor: 1. Geben Sie an, wo die Dateien repliziert werden sollen. Suchen Sie unter Verwendung eines UNC-Pfads nach dem Zielspeicherort. Beim Zielspeicherort muß es sich um einen Computer mit dem Betriebssystem Windows 2000, XP oder NT 4.0 handeln, der Pfad muß im UNC-Format vorliegen. 2. Klicken Sie anschließend auf Next, um fortzufahren. Assistent zum Erstellen von Replizierungsaufträgen: Dialogfeld “Schedule Type” Gehen Sie in diesem Teil des Assistenten folgendermaßen vor: 1. Geben Sie an, wie häufig der Zielspeicherort aktualisiert werden soll. Wenn Sie die Option Do not schedule replication wählen, führen Sie den Auftrag wahrscheinlich irgendwann über die Menüoption Run Job aus. 2. Klicken Sie anschließend auf Next, um fortzufahren. 336 Administrator-Handbuch Erstellen von Replizierungsaufträgen Assistent zum Erstellen von Replizierungsaufträgen: Dialogfeld “One-Time Replication Date” Dieses Dialogfeld des Assistenten ist nur verfügbar, wenn Sie die Option Schedule to run only once ausgewählt haben. Gehen Sie in diesem Teil des Assistenten folgendermaßen vor: 1. Wählen Sie das Datum aus, an dem die markierte Liste oder das markierte Paket an den Zielspeicherort kopiert werden soll. Wenn dieser Replizierungsauftrag ausgeführt wurde, wird die Planung als abgeschlossen betrachtet. Es werden keine weiteren Replizierungen durchgeführt, sofern Sie sie nicht manuell anfordern oder neu planen. 2. Klicken Sie anschließend auf Next, um fortzufahren. Assistent zum Erstellen von Replizierungsaufträgen: Dialogfeld “Days of the Week” Dieses Dialogfeld des Assistenten ist nur verfügbar, wenn Sie die Option Schedule to run only on selected days of the week ausgewählt haben. Gehen Sie in diesem Teil des Assistenten folgendermaßen vor: 1. Wählen Sie die Wochentage aus, an denen der Zielspeicherort aktualisiert werden soll. Jede Kombination von Tagen ist möglich. 2. Klicken Sie anschließend auf Next, um fortzufahren. Kapitel 25, Replizierung 337 Erstellen von Replizierungsaufträgen Assistent zum Erstellen von Replizierungsaufträgen: Dialogfeld “Days of the Month” Dieses Dialogfeld des Assistenten ist nur verfügbar, wenn Sie die Option Schedule to run only on selected days of the month) ausgewählt haben. Gehen Sie in diesem Teil des Assistenten folgendermaßen vor: 1. Wählen Sie die Tage des Monats aus, an denen der Zielspeicherort aktualisiert werden soll. Hinweis Die Werte 29 bis 31 können nicht verwendet werden, wenn der Monat nicht so viel Tage hat. Insbesondere beim Monat Februar können die Werte 29 bis 31 nicht verwendet werden (in Schaltjahren ist der Wert 29 jedoch möglich). Jede Kombination von Tagen ist möglich. 2. Klicken Sie anschließend auf Next, um fortzufahren. Assistent zum Erstellen von Replizierungsaufträgen: Dialogfeld “Time of Day” Gehen Sie in diesem Teil des Assistenten folgendermaßen vor: 1. Legen Sie die Uhrzeit fest, zu der der Replizierungsauftrag (am geplanten Tag) gestartet werden soll. Durch die Verwendung von Uhrzeiten außerhalb der Hauptnutzungszeiten des Netzwerks wird der Netzwerkverkehr reduziert, und Leistungsabfälle während der Geschäftszeiten werden minimiert. 2. Klicken Sie anschließend auf Next, um fortzufahren. Assistent zum Erstellen von Replizierungsaufträgen: Dialogfeld “Finish” Gehen Sie in diesem Teil des Assistenten folgendermaßen vor: 1. Lesen Sie die Zusammenfassung des zu erstellenden Replizierungsauftrags. 2. Aktivieren Sie das Kontrollkästchen Run validation scan..., wenn Sie ermitteln möchten, ob das Paket repliziert werden kann oder ob die Replizierung fehlschlägt. 338 Administrator-Handbuch Verwenden der Replizierungsauftragsliste 3. Unabhängig von der für den Auftrag festgelegten Planung können Sie die Replizierung sofort ausführen lassen, indem Sie das Kontrollkästchen Run Replication Job Immediately aktivieren. 4. Klicken Sie auf Finish. Verwenden der Replizierungsauftragsliste Replizierungsaufträge, die Sie für eine Liste oder ein Paket erstellt haben, werden im oberen Fenster auf der Registerkarte Replication angezeigt, wenn Sie die Liste oder das Paket markieren. In dieser Ansicht können Sie folgendes tun: Die Gültigkeit eines Replizierungsauftrags überprüfen Einen Auftrag aus der Liste löschen Einen Auftrag in der Liste neu planen Einen oder mehrere Aufträge sofort ausführen lassen, auch wenn sie für einen anderen Termin geplant waren Einen Auftrag, der gerade ausgeführt wird, abbrechen Ausführen der Gültigkeitsprüfung Mit der Gültigkeitsprüfung können Sie Replizierungsaufträge auf Fehler überprüfen. Ein Paket kann als Dateistruktur angesehen werden. Die Hauptdatei, z. B. WINAPPS.LST, verweist auf andere Dateien (z. B. Dateiname.LST, Dateiname.NAI und Dateiname.MSI). Diese Dateien können wiederum auf andere Dateien verweisen, die dann auf Datendateien verweisen. Bei der Gültigkeitsprüfung wird diese gesamte Struktur überprüft und nach Dateien durchsucht, die in keiner Beziehung zur Ausgangsdatei stehen. Wenn Sie beispielsweise die Datei \\smithers\wi\myapps.lst replizieren möchten, müssen sich alle Dateien in dieser Struktur in der Freigabe \\smithers\wi befinden. Wenn sich eine oder mehrere Dateien auf einem anderen Computer oder einer anderen Freigabe befinden, kann das Paket nicht repliziert werden. Die Gültigkeitsprüfung meldet dem Benutzer diese Fehler. Es werden allerdings nur die Pfade zu den entsprechenden Dateien geprüft, nicht jedoch, ob die Dateien wirklich vorhanden sind. Sie können die Prüfung ausführen, wenn Sie im Assistenten zum Erstellen von Replizierungsaufträgen einen Auftrag erstellen, indem Sie auf der letzten Seite das Kontrollkästchen Run validation scan aktivieren. Darüber hinaus können Sie außerhalb des Assistenten eine Gültigkeitsprüfung ausführen, nachdem ein Auftrag erstellt wurde. Kapitel 25, Replizierung 339 Verwenden der Replizierungsauftragsliste So führen Sie eine Gültigkeitsprüfung aus, nachdem ein Auftrag erstellt wurde: 1. Starten Sie die Konsole, und suchen Sie das Paket, für das Sie den Replizierungsauftrag erstellt haben. 2. Wählen Sie anschließend die Registerkarte Replication aus. 3. Markieren Sie den Auftrag, den Sie überprüfen möchten. 4. Öffnen Sie das Menü Actions, und wählen Sie Replication und anschließend Validation Scan. Löschen eines Replizierungsauftrags Sie können einen Replizierungsauftrag jederzeit löschen. Wenn der Auftrag gerade ausgeführt wird, wenn Sie ihn löschen möchten, wird er abgebrochen, bevor er gelöscht wird. Das heißt, er wird nicht abgeschlossen. So brechen Sie einen Replizierungsauftrag ab: 1. Markieren Sie die Liste oder das Paket, für die oder das Sie den Auftrag erstellt haben, den Sie abbrechen möchten. 2. Wählen Sie anschließend die Registerkarte Replication aus. 3. Klicken Sie im oberen Fenster mit der rechten Maustaste auf den Auftrag, den Sie löschen möchten. 4. Wählen Sie die Option Delete Job. 5. Lesen Sie die Informationen im Dialogfeld Confirm Delete, um zu überprüfen, ob der Auftrag gerade ausgeführt und folglich abgebrochen wird, wenn Sie ihn löschen. 6. Klicken Sie auf OK, wenn Sie das Löschen bestätigen möchten, oder klicken Sie auf Cancel, wenn Sie den Auftrag zunächst abschließen möchten. Wählen Sie erneut die Option Delete Job, und bestätigen Sie den Vorgang. 340 Administrator-Handbuch Verwenden der Replizierungsauftragsliste Neuplanen von Replizierungsaufträgen Sie können einen Replizierungsauftrag jederzeit neu planen. So planen Sie einen Replizierungsauftrag neu: 1. Markieren Sie die Liste oder das Paket, für die oder das Sie den Auftrag erstellt haben, den Sie neu planen möchten. 2. Wählen Sie anschließend die Registerkarte Replication aus. 3. Doppelklicken Sie im oberen Fenster auf den Auftrag, den Sie neu planen möchten. Das Dialogfeld Replication Job Properties wird angezeigt. 4. Auf der Registerkarte General werden standardmäßig der Zielpfad und der Status des zuletzt ausgeführten Auftrags angezeigt. Diese Angaben können nicht bearbeitet werden. 5. Klicken Sie auf die Registerkarte Schedule. - Klicken Sie auf Do not Schedule..., wenn die Planung für diesen Auftrag deaktiviert werden soll. - Wenn der Auftrag nur ein einziges Mal ausgeführt werden soll, klicken Sie auf Replicate Once, und geben Sie entweder das entsprechende Datum ein, oder verwenden Sie die Nach-unten-Taste, um einen Kalender anzuzeigen. - Wenn Sie einen Auftrag für bestimmte Wochentage planen möchten, klicken Sie auf Replicate on these days of the week. Zur Auswahl der Tage klicken Sie anschließend auf die entsprechenden Schaltflächen. Wenn Sie die Auswahl eines Tages aufheben möchten, klicken Sie erneut darauf. - Wenn Sie einen Auftrag für bestimmte Tage des Monats planen möchten, klicken Sie auf Replicate on these days of the month. Zur Auswahl der Tage klicken Sie anschließend auf die entsprechenden Schaltflächen. Wenn Sie die Auswahl eines Datums aufheben möchten, klicken Sie erneut darauf. 6. Geben Sie die Startzeit an. 7. Klicken Sie auf OK. Kapitel 25, Replizierung 341 Verwenden der Replizierungsauftragsliste Sofortiges Ausführen eines Replizierungsauftrags Auch wenn ein Replizierungsauftrag für einen anderen Termin geplant wurde, können Sie ihn sofort ausführen lassen. So führen Sie einen Replizierungsauftrag sofort aus: 1. Markieren Sie die Liste oder das Paket, für die oder das Sie den Auftrag erstellt haben, den Sie sofort ausführen möchten. 2. Wählen Sie anschließend die Registerkarte Replication aus. 3. Klicken Sie im oberen Fenster mit der rechten Maustaste auf den oder die Aufträge, die Sie ausführen möchten. 4. Wählen Sie die Option Run Job. Hinweis Wenn Sie nicht nur einen, sondern alle Aufträge in der Warteschlange ausführen möchten, klicken Sie mit der rechten Maustaste auf die Liste der Aufträge, und wählen Sie die Option Run all Jobs. Abbrechen eines Replizierungsauftrags, der gerade ausgeführt wird Sie können einen Replizierungsauftrag abbrechen, der gerade ausgeführt wird. Hinweis Wenn Sie einen Auftrag abbrechen, werden die Ziele möglicherweise inkonsistent. Wir empfehlen, Aufträge nur abzubrechen, wenn dies unbedingt erforderlich ist. So brechen Sie einen Replizierungsauftrag ab: 1. Markieren Sie die Liste oder das Paket, für die oder das Sie den Auftrag erstellt haben, den Sie abbrechen möchten. 2. Wählen Sie anschließend die Registerkarte Replication aus. 3. Klicken Sie im oberen Fenster mit der rechten Maustaste auf den Auftrag, den Sie abbrechen möchten. 4. Wählen Sie die Option Abort Job. 342 Administrator-Handbuch Verwalten der Auftragsstatusliste Verwalten der Auftragsstatusliste Wenn Sie im oberen Fenster der Registerkarte Replication einen Replizierungsauftrag markieren, wird im unteren weißen Fenster aufgelistet, wann der Auftrag ausgeführt wurde und welchen Status er hat. Für den Status gibt es folgende Möglichkeiten: Initializing Initialized Job started Job aborted Job completed Standardmäßig wird der Auftragsstatus in aufsteigender Reihenfolge und nach Zielname sortiert angezeigt. Es handelt sich hierbei um eine kompakte Anzeige, das heißt nur der jeweils endgültige Status eines Pfades wird angezeigt. Sie können die Reihenfolge der Eintragungen ändern, die kompakte Anzeige abschalten oder den gesamten Inhalt des Fensters löschen. So ändern Sie die Anzeige der Liste mit den Auftragsverläufen: 1. Klicken Sie im Fenster mit den Auftragsverläufen auf eine Spaltenüberschrift, um die Einträge nach dieser Spalte zu sortieren. 2. Klicken Sie mit der rechten Maustaste außerhalb der Spalte Target, um ein Kontextmenü aufzurufen: a. Wählen Sie die Option Refresh, um sicherzustellen, daß in der Liste die aktuellsten Informationen angezeigt werden. b. Wählen Sie mit Hilfe der Option Compact View aus, wie detailliert die Einträge sein sollen: - Wenn Sie sehen möchten, wann ein Auftrag initialisiert und gestartet wurde, deaktivieren Sie die Option Compact View. - Wenn in der Liste nur der endgültige Status eines Auftrags angezeigt werden soll, aktivieren Sie die Option Compact View. c. Wählen Sie die Option Clear Job History, um den Inhalt des Fensters zu löschen. d. Wählen Sie die Option Properties, um alle Optionen des Menüs im Dialogfeld Properties anzuzeigen und zu verwenden. Kapitel 25, Replizierung 343 Verwalten des Protokollfensters des Replizierungsdienstes Verwalten des Protokollfensters des Replizierungsdienstes Im grauen Protokollfenster des Replizierungsdienstes werden “Low Level”-Informationen angezeigt, die sich nicht auf die einzelnen Aufträge, sondern direkt auf den Replizierungsdienst beziehen. Verwenden Sie die Schaltflächen zum Anpassen der Größe, um das verankerte Fenster zu vergrößern oder zu verkleinern. Ändern der Einstellungen des Dienstprotokolls Die Standardgröße des Dienstprotokolls beträgt 250 Zeilen. Sie kann innerhalb der Konsole auf bis zu 100.000 Zeilen erweitert werden. Jedes Mal, wenn der Dienst gestartet wird, werden die ältesten Zeilen aus dem Protokoll entfernt. Sie können die Anzahl der Einträge ändern, die erhalten bleiben sollen, oder Sie können die Protokolleinträge komplett deaktivieren. So ändern Sie die Einstellungen des Dienstprotokolls: 1. Öffnen Sie das Menü Actions. 2. Wählen Sie die Option Replication und anschließend Settings. Das Dialogfeld Replication Settings wird angezeigt. 3. Nehmen Sie im Bereich Maximum Number of Service Log Entries Ihre Änderungen vor, und klicken Sie auf OK. Löschen des Dienstprotokolls Um das Dienstprotokoll zu löschen, klicken Sie mit der rechten Maustaste auf eine beliebige Stelle des Bereichs, und wählen Sie die Option Clear Log. Aktivitätsinformationen werden gelöscht und durch eine Angabe ersetzt, in der mitgeteilt wird, an welchem Datum und zu welcher Uhrzeit das Protokoll gelöscht wurde. 344 Administrator-Handbuch Fehlerbehebung bei der Replizierung Fehlerbehebung bei der Replizierung Failed to Connect to Replication Service Die Konsole konnte keine Verbindung zum WinINSTALL-Paketreplizierungsdienst herstellen. Failed to Connect to Replication Service Mögliche Ursachen Mögliche Lösungen Starten des Dienstes ist fehlgeschlagen. Versuchen Sie, den Dienst manuell zu starten: Öffnen Sie auf dem Computer, auf dem der Dienst installiert ist, in der Systemsteuerung das Dialogfeld Dienste, und versuchen Sie, den Dienst zu starten. Gelingt dies nicht, ist möglicherweise die Replizierungsdatenbank beschädigt oder eine der folgenden Ursachen verantwortlich. Der Dienst wurde manuell beendet. Öffnen Sie auf dem Computer, auf dem der Dienst installiert ist, in der Systemsteuerung das Dialogfeld Dienste, und starten Sie den Dienst. Die Start-Funktion des Dienstes ist deaktiviert. Öffnen Sie auf dem Computer, auf dem der Dienst installiert ist, in der Systemsteuerung das Dialogfeld Dienste, und legen Sie dort für den Start des WinINSTALL-Paketreplizierungsdienstes die Einstellung Automatisch fest. Die Konto-Berechtigungsnachweise Anmelden als für das Starten des Dienstes sind ungültig, oder das angegebene Konto kann nicht als Dienst angemeldet werden. Öffnen Sie auf dem Computer, auf dem der Dienst installiert ist, in der Systemsteuerung das Dialogfeld Dienste, und wählen Sie das Konto Anmelden als für das Starten des WinINSTALL-Paketreplizierungsdienstes aus. Ändern Sie dann entweder Dieses Konto in ein Konto mit dem Recht zum Anmelden als Dienst auf dem Computer, oder fügen Sie dieses Konto der Administratorengruppe des Computers hinzu. Der Computer, von dem aus der Dienst ausgeführt wird, ist nicht betriebsbereit oder nicht mit dem Netzwerk verbunden. Überprüfen Sie, daß der Computer betriebsbereit ist und die Netzwerkverbindungen funktionieren. Kapitel 25, Replizierung 345 Fehlerbehebung bei der Replizierung Failed to Connect to Replication Service (Fortsetzung) Der Dienst ist nicht installiert. Entweder war dieser Dienst nie installiert, oder er wurde wieder deinstalliert. Installieren Sie den Dienst über das Dienstprogramm für die Installation des Hauptprodukts. Failed to Connect for Job Update Notifications Die Konsole konnte keine Verbindung zum WinINSTALL-Paketreplizierungsdienst für die Aktualisierungsbenachrichtigung über Aufträge herstellen. Replizierungsaufträge können noch immer erstellt, bearbeitet und ausgeführt werden. Die Konsole kann die Registerkarte Replication jedoch nicht mehr automatisch aktualisieren. Der Benutzer muß dies manuell nach jeder Aktion selbst durchführen, um sich den momentanen Status der Replizierungsaufträge anzusehen. Failed to Connect for Job Update Notifications Mögliche Ursachen Mögliche Lösungen Das Konto Anmelden als des Dienstes ist für den Computer, auf dem der Dienst installiert ist, nicht mit Administratorrechten ausgestattet. Wählen Sie entweder ein Konto mit Administratorrechten, oder fügen Sie dieses Konto der Administratorengruppe des Computers hinzu. Failed to Enumerate Status History Details Die Statusinformationen können vom Replizierungsdienst nicht abgerufen werden. Failed to Enumerate Status History Details 346 Mögliche Ursachen Mögliche Lösungen Der remote Prozeduraufruf ist fehlgeschlagen. Der Dienst wird nicht mehr ausgeführt. Er wurde entweder manuell beendet, der Computer selbst ist nicht mehr betriebsbereit, oder die Netzwerkverbindung wurde unterbrochen. Stellen Sie sicher, daß der Computer betriebsbereit ist und die Netzwerkverbindung funktioniert. Wenn der Dienst beendet wurde, überprüfen Sie, daß für den Start des WinINSTALL-Paketreplizierungsdienstes die Einstellung Automatisch verwendet wird und das Konto Anmelden als ein Konto mit Administratorrechten ist. Administrator-Handbuch Fehlerbehebung bei der Replizierung Failed to Access Log Options Die Protokolloptionen für den Replizierungsdienst können nicht ermittelt oder eingestellt werden. Failed to Access Log Options Mögliche Ursachen Mögliche Lösungen Der remote Prozeduraufruf ist fehlgeschlagen. Der Dienst wird nicht mehr ausgeführt. Er wurde entweder manuell beendet, der Computer selbst ist nicht mehr betriebsbereit, oder die Netzwerkverbindung wurde unterbrochen. Stellen Sie sicher, daß der Computer betriebsbereit ist und die Netzwerkverbindung funktioniert. Wenn der Dienst beendet wurde, überprüfen Sie, daß für den Start des WinINSTALL-Paketreplizierungsdienstes die Einstellung Automatisch verwendet wird und das Konto Anmelden als ein Konto mit Administratorrechten ist. Failed to List Replication Jobs Die Replizierungsaufträge für das ausgewählte WinINSTALL-Paket können nicht aufgelistet werden. Failed to List Replication Jobs Mögliche Ursachen Mögliche Lösungen Der remote Prozeduraufruf ist fehlgeschlagen. Der Dienst wird nicht mehr ausgeführt. Er wurde entweder manuell beendet, der Computer selbst ist nicht mehr betriebsbereit, oder die Netzwerkverbindung wurde unterbrochen. Stellen Sie sicher, daß der Computer betriebsbereit ist und die Netzwerkverbindung funktioniert. Wenn der Dienst beendet wurde, überprüfen Sie, daß für den Start des WinINSTALL-Paketreplizierungsdienstes die Einstellung Automatisch verwendet wird und das Konto Anmelden als ein Konto mit Administratorrechten ist. Kapitel 25, Replizierung 347 Fehlerbehebung bei der Replizierung Failed to Create Replication Job Ein Replizierungsauftrag konnte nicht erstellt werden. Failed to Create Replication Job Mögliche Ursachen Mögliche Lösungen Erstellung des Replizierungsauftrags fehlgeschlagen. Die Eigenschaften des neuen Auftrags sind identisch mit den Eigenschaften eines bereits vorhandenen Auftrags. Duplizierte Aufträge sind nicht erlaubt. Überlegen Sie zunächst, ob Sie einen neuen Auftrag benötigen, wenn bereits ein Auftrag mit dem gewünschten Ziel und der gewünschten Planung existiert. Ist dies der Fall, erstellen Sie einen neuen Auftrag mit einem anderen Ziel oder einer anderen Planung. Der Planungsdienst kann nicht gestartet werden. Das Konto Anmelden als des Dienstes ist für den Computer nicht mit Administratorrechten ausgestattet. Wählen Sie entweder ein Konto mit Administratorrechten, oder fügen Sie dieses Konto der Administratorengruppe des Computers hinzu. Der remote Prozeduraufruf ist fehlgeschlagen. Der Dienst wird nicht mehr ausgeführt. Er wurde entweder manuell beendet, der Computer selbst ist nicht mehr betriebsbereit, oder die Netzwerkverbindung wurde unterbrochen. Stellen Sie sicher, daß der Computer betriebsbereit ist und die Netzwerkverbindung funktioniert. Wenn der Dienst beendet wurde, überprüfen Sie, daß für den Start des WinINSTALL-Paketreplizierungsdienstes die Einstellung Automatisch verwendet wird und das Konto Anmelden als ein Konto mit Administratorrechten ist. Der Zugriff wird verweigert. Die Datenbank kann nicht geöffnet oder erstellt werden. Möglicherweise ist der in der Registrierung angegebene Pfad nicht vorhanden, oder die Datenbank ist beschädigt. 348 Administrator-Handbuch Fehlerbehebung bei der Replizierung Failed to Delete Replication Job Ein Replizierungsauftrag konnte nicht gelöscht werden. Failed to Delete Replication Job Mögliche Ursachen Mögliche Lösungen Das Konto Anmelden als des Dienstes ist für den Computer nicht mit Administratorrechten ausgestattet. Wählen Sie entweder ein Konto mit Administratorrechten, oder fügen Sie dieses Konto der Administratorengruppe des Computers hinzu. Der remote Prozeduraufruf ist fehlgeschlagen. Der Dienst wird nicht mehr ausgeführt. Er wurde entweder manuell beendet, der Computer selbst ist nicht mehr betriebsbereit, oder die Netzwerkverbindung wurde unterbrochen. Stellen Sie sicher, daß der Computer betriebsbereit ist und die Netzwerkverbindung funktioniert. Wenn der Dienst beendet wurde, überprüfen Sie, daß für den Start des WinINSTALL-Paketreplizierungsdienstes die Einstellung Automatisch verwendet wird und das Konto Anmelden als ein Konto mit Administratorrechten ist. Failed to Change Replication Job Properties Änderungen an den Eigenschaften eines Replizierungsauftrags konnten nicht gespeichert werden. Failed to Change Replication Job Properties Mögliche Ursachen Mögliche Lösungen Nach den gewünschten Änderungen würden die Eigenschaften dieses Replizierungsauftrags den Eigenschaften eines anderen Auftrags entsprechen. Duplizierte Aufträge sind nicht erlaubt. Überlegen Sie zunächst, ob Sie den Auftrag ändern müssen, wenn bereits ein Auftrag mit dem gewünschten Ziel und der gewünschten Planung vorhanden ist. Ändern Sie andernfalls den Auftrag, indem Sie ein anderes Ziel oder eine andere Planung wählen. Das Konto Anmelden als des Dienstes ist für den Computer nicht mit Administratorrechten ausgestattet. Wählen Sie entweder ein Konto mit Administratorrechten, oder fügen Sie dieses Konto der Administratorengruppe des Computers hinzu. Kapitel 25, Replizierung 349 Fehlerbehebung bei der Replizierung Failed to Change Replication Job Properties (Fortsetzung) Der remote Prozeduraufruf ist fehlgeschlagen. Der Dienst wird nicht mehr ausgeführt. Er wurde entweder manuell beendet, der Computer selbst ist nicht mehr betriebsbereit, oder die Netzwerkverbindung wurde unterbrochen. Stellen Sie sicher, daß der Computer betriebsbereit ist und die Netzwerkverbindung funktioniert. Wenn der Dienst beendet wurde, überprüfen Sie, daß für den Start des WinINSTALL-Paketreplizierungsdienstes die Einstellung Automatisch verwendet wird und das Konto Anmelden als ein Konto mit Administratorrechten ist. Failed to Start Replication Job Ein Replizierungsauftrag konnte nicht gestartet werden. Failed to Start Replication Job Mögliche Ursachen Mögliche Lösungen Der Replizierungsauftrag wird bereits ausgeführt. Warten Sie, bis die Ausführung des derzeitigen Auftrags beendet wurde. Sie können den derzeitigen Auftrag auch abbrechen und versuchen, ihn erneut auszuführen Der remote Prozeduraufruf ist fehlgeschlagen. Der Dienst wird nicht mehr ausgeführt. Er wurde entweder manuell beendet, der Computer selbst ist nicht mehr betriebsbereit, oder die Netzwerkverbindung wurde unterbrochen. Stellen Sie sicher, daß der Computer betriebsbereit ist und die Netzwerkverbindung funktioniert. Wenn der Dienst beendet wurde, überprüfen Sie, daß für den Start des WinINSTALL-Paketreplizierungsdienstes die Einstellung Automatisch verwendet wird und das Konto Anmelden als ein Konto mit Administratorrechten ist. Failed to Run All Replication Jobs Nicht alle Replizierungsaufträge konnten ausgeführt werden. Failed to Run All Replication Jobs 350 Mögliche Ursachen Mögliche Lösungen Ein oder mehrere Aufträge werden bereits ausgeführt. Warten Sie, bis die Ausführung der Aufträge beendet ist. Sie können die Aufträge auch abbrechen und versuchen, alle Aufträge erneut auszuführen. Administrator-Handbuch Fehlerbehebung bei der Replizierung Failed to Run All Replication Jobs (Fortsetzung) Der remote Prozeduraufruf ist fehlgeschlagen. Der Dienst wird nicht mehr ausgeführt. Er wurde entweder manuell beendet, der Computer selbst ist nicht mehr betriebsbereit, oder die Netzwerkverbindung wurde unterbrochen. Kapitel 25, Replizierung Stellen Sie sicher, daß der Computer betriebsbereit ist und die Netzwerkverbindung funktioniert. Wenn der Dienst beendet wurde, überprüfen Sie, daß für den Start des WinINSTALL-Paketreplizierungsdienstes die Einstellung Automatisch verwendet wird und das Konto Anmelden als ein Konto mit Administratorrechten ist. 351 Fehlerbehebung bei der Replizierung 352 Administrator-Handbuch 26 Weitere Funktionen WinINSTALL ist ein sehr komplexes Produkt. Nicht alle Funktionen, die Sie über die Konsole ausführen können, lassen sich ohne weiteres in Kategorien einteilen. Veritas ist sich jedoch der Tatsache bewußt, daß der Begriff “Sonstige” im Zusammenhang mit Einstellungen sehr breit gefaßt und für Benutzer, die erstmals mit dem Programm arbeiten, nicht besonders hilfreich ist. In diesem Kapitel werden die unter “Sonstige Einstellungen” zusammengefassten Funktionen in Kategorien eingeteilt. Diese Kategorien richten sich danach, an welcher Stelle der Konsole die Funktionen angezeigt werden: CD-Assistent Menüeinträge: Bestimmte Funktionen, die in verschiedenen Menüs angezeigt werden. Wenn die Funktionen bereits an anderer Stelle dieses Handbuchs beschrieben wurden, können Sie mit Hilfe eines Querverweises zum entsprechenden Kapitel wechseln. Spezielle Funktionen: Besondere Verwendungsmöglichkeiten von WinINSTALL, für die es jedoch keine Menüeinträge oder Registerkarten gibt. 353 Der CD-Assistent Der CD-Assistent Der CD-Assistent führt Sie durch die einzelnen Schritte, die für die Erstellung eines Verteilungsbereichs für NAI- und MSI-Verteilungspakete erforderlich sind. In diesem Verteilungsbereich werden die Pakete gespeichert, die Sie auf CD bereitstellen möchten, sowie die einzelnen Installationsprogramme, die für die Installation dieser Pakete verwendet werden sollen. Nach der Erstellung eines Verteilungsbereichs können Sie die Pakete und Installationsprogramme mit Hilfe eines Programms zum Brennen von CDs (z. B. MyCD) auf die CD kopieren. Um den CD-Assistenten zu starten, markieren Sie eine Liste, und klicken Sie auf die Schaltfläche Wizard: CD-Assistent: Begrüßungsbildschirm Im CD-Assistenten von WinINSTALL sind die einzelnen Arbeitsschritte enthalten, die für das Kopieren der mit WinINSTALL verwalteten Installationspakete in ein Verteilungsverzeichnis erforderlich sind. Nach Beenden des Assistenten kann über dieses Verzeichnis eine CD erstellt werden. Gehen Sie in diesem Teil des Assistenten folgendermaßen vor: 1. Lesen Sie im Begrüßungsbildschirm die Informationen über die einzelnen Schritte des CD-Assistenten. 2. Klicken Sie auf Next, um fortzufahren. 354 Administrator-Handbuch Der CD-Assistent CD-Assistent: Dialogfeld “Staging Configuration” Der Name und die Beschreibung des Verteilungsverzeichnisses dienen der Erstellung einer Listendatei auf Stammebene, die alle gewählten Installationsdateien enthält. Gehen Sie in diesem Teil des Assistenten folgendermaßen vor: 1. Geben Sie den UNC-Pfad für das Stammverzeichnis des Verteilungsbereichs an. 2. Geben Sie einen Namen für den Verteilungsbereich ein. 3. Geben Sie eine Beschreibung ein. 4. Klicken Sie auf Next. CD-Assistent: Dialogfeld “Package Selection” In diesem Dialogfeld wird eine Liste aller Pakete angezeigt, die mit WinINSTALL verwaltet werden. Gehen Sie in diesem Teil des Assistenten folgendermaßen vor: 1. Wählen Sie entweder eine übergeordnete Listendatei aus, die alle gewünschten Pakete und Unterlisten enthält, oder wählen Sie bestimmte Verteilungspakete aus. 2. Klicken Sie auf Next. CD-Assistent: Dialogfeld “Installation Programs” Gehen Sie in diesem Teil des Assistenten folgendermaßen vor: 1. Geben Sie an, welche Installationsprogramme in das Verteilungsverzeichnis kopiert werden sollen. 2. Klicken Sie auf Next. Kapitel 26, Weitere Funktionen 355 Der CD-Assistent CD-Assistent: Dialogfeld “Autorun.INF Creation” Dieses Dialogfeld wird angezeigt, wenn Sie den Assistenten angewiesen haben, eines der WinINSTALL-Installationsprogramme im CD-Verteilungsbereich abzulegen. Hier können Sie festlegen, ob die CD mit einer Autorun-Funktion konfiguriert wird. Gehen Sie in diesem Teil des Assistenten folgendermaßen vor: 1. Wählen Sie das Installationsprogramm, das nach Einlegen der CD in das CD-ROM-Laufwerk des Zielcomputers automatisch gestartet werden soll. Hinweis Der Einsatz von Autorun.inf-Dateien ist nur dann von Nutzen, wenn auf dem Zielcomputer die Funktion für die automatische Wiedergabe von CDs aktiviert ist. 2. Klicken Sie auf Next. CD-Assistent: Dialogfeld “CD Stage Confirmation” Dieses Dialogfeld enthält eine abschließende Übersicht über die gewählten Komponenten für das Verteilungsverzeichnis. Gehen Sie in diesem Teil des Assistenten folgendermaßen vor: 1. Überprüfen Sie die ausgewählten Komponenten. Falls Sie Änderungen vornehmen möchten, klicken Sie auf die Schaltfläche Back, um die Angaben zu korrigieren. 2. Klicken Sie auf Next. CD-Assistent: Beenden des CD-Assistenten Wenn Sie auf Next klicken, wird das zuvor definierte Verteilungsverzeichnis erstellt. 356 Administrator-Handbuch Menü “Configure”: Option “Security” Menü “Configure”: Option “Security” Das Menü Configure enthält ausschließlich die Option Security, mit deren Hilfe Sie festlegen können, welche Benutzer zur Arbeit mit der WinINSTALL-Konsole berechtigt sind. Die Verwendung von WinINSTALL ist zwar auch ohne Einstellen von Sicherheitsebenen möglich, doch ist es in vielen Umgebungen ratsam, unmittelbar nach dem Einrichten des Programms Berechtigungen für den Konsolenzugriff festzulegen. Die Sicherheitsfunktion wird aus diesem Grund im Kapitel zur Installation der Konsole näher erläutert. Optionen im Menü “File” Welche Optionen im Menü File angezeigt werden, hängt von den in der Strukturansicht und Listenansicht markierten Elementen ab. New: Application List Wählen Sie diese Option, um das Dialogfeld Create Application List aufzurufen, über das eine neue Listendatei erstellt werden kann. New: WinINSTALL Package Über diese Option können Sie das Dialogfeld Create Package für die Erstellung eines neuen NAI-Pakets aufrufen. WinINSTALL-Pakete werden jedoch meist über das eigenständige Programm Discover (Disco32.exe) erstellt. Siehe “Discover: Erstellen von Verteilungspaketen”. New: Windows® Installer Package Über diese Option können Sie das Dialogfeld Create Package für die Erstellung eines neuen MSI-Pakets aufrufen. Microsoft Installer-Pakete werden jedoch meist über das eigenständige Programm Discover (Disco32.exe) erstellt. Siehe Kapitel “Discover: Erstellen von Verteilungspaketen”. Save Wählen Sie diese Option aus, um alle von Ihnen vorgenommenen Änderungen zu speichern. Kapitel 26, Weitere Funktionen 357 Optionen im Menü “File” Save As Wählen Sie diese Option aus, um eine Liste oder ein Paket unter einem anderen Namen abzuspeichern. Rename Wählen Sie diese Option aus, um dem markierten Element einen neuen Namen zuzuweisen. Delete Wählen Sie diese Option aus, um das markierte Element aus der Konsolenansicht zu entfernen. Wenn Sie die Datei wirklich löschen möchten, bestätigen Sie den Löschvorgang mit Yes. Run Wählen Sie diese Option aus, um ein Untermenü anzuzeigen, über das Sie die folgenden Programme und Funktionen ausführen können: 358 Discover (Nicht empfohlen für die Erstellung der eigentlichen Verteilungspakete. Wählen Sie diese Option nur, um sich mit den Dialogfeldern des Assistenten vertraut zu machen.) NT Service Center Install Scripting IDE Patch Wizard CD Wizard Administrator-Handbuch Optionen im Menü “File” Run: Discover Wählen Sie diese Option, um sich mit den Dialogfeldern des Discover-Assistenten vertraut zu machen. Hinweis Wenn Sie ein Verteilungspaket mit Discover erstellen möchten, sollten Sie das Programm nicht über diesen Befehl ausführen. Rufen Sie statt dessen auf dem Referenz-PC das Programm Disco32.exe über den Explorer oder die Netzwerkumgebung auf, oder führen Sie Discover über den Befehl Ausführen im Menü Start aus. Run: NT Service Center Wählen Sie diese Option, um das Dialogfeld NT Service Center aufzurufen, über das Sie den WinINSTALL NT-Dienst installieren und steuern können. Siehe “Der WinINSTALL NT-Dienst” auf Seite 36. Run: Install Wählen Sie diese Option, um ein Untermenü anzuzeigen, über das Sie das automatische Installationsprogramm oder das interaktive Installationsprogramm ausführen können. Run: Scripting IDE Wählen Sie diese Option, um das Dialogfeld Scripting IDE aufzurufen, über das Sie Skripts erstellen, bearbeiten und nach Fehlern durchsuchen können. Weitere Informationen zu dieser Funktion finden Sie in den folgenden PDF-Dateien: Lr225.pfd (Skriptsprachenreferenz) Ug225.pdf (Benutzerhandbuch) Run: Patch Wizard Wählen Sie diese Option, um den Patch-Assistenten zu starten, der Sie durch die einzelnen Schritte für die Erstellung einer Paketerstellungsdatei führt. Mit dieser Datei können Sie anschließend eine Patch-Datei (MSP) erstellen. Weitere Informationen zu dieser Funktion finden Sie unter “Mergemodule, Patches und Transformationen”. Kapitel 26, Weitere Funktionen 359 Optionen im Menü “Edit” Run: CD Wizard Wählen Sie diese Option, um den CD-Assistenten zu starten, der Sie durch die einzelnen Schritte für die Erstellung eines Verteilungsbereichs für NAI- und MSI-Verteilungspakete führt. In diesem Verteilungsbereich werden die Pakete gespeichert, die Sie auf CD bereitstellen möchten, sowie die einzelnen Installationsprogramme, die für die Installation dieser Pakete verwendet werden sollen. Der CD-Assistent ist der Nachfolger des remoten Installationsprogramms aus früheren Versionen von WinINSTALL. Weitere Informationen zu dieser Funktion finden Sie unter “Der CD-Assistent” auf Seite 354. Exit Wählen Sie diese Option, um die WinINSTALL-Konsole zu schließen. Properties Wählen Sie diese Option, um den Dateinamen, den Speicherort, die Größe und das Datum der letzten Änderung für das markierte Element anzuzeigen. File: New Folder Wählen Sie diese Option, um das Dialogfeld Specify Merge Module Folder anzuzeigen, über das Sie der Struktur einen neuen Mergemodul-Ordner hinzufügen können. Weitere Informationen zu Mergemodulen finden Sie unter “Mergemodule, Patches und Transformationen”. Optionen im Menü “Edit” Im Menü Edit werden abhängig davon, welches Element in der Strukturansicht markiert ist, ein oder zwei Optionen angezeigt. Scan Variables Über die Option Scan Variables können Sie Variablencodes in Verteilungspaketen ersetzen. Nähere Informationen hierzu finden Sie im Kapitel über Variablen. 360 Administrator-Handbuch Optionen im Menü “Actions” Replace Mit Hilfe der Option Replace können Zeichenfolgen in einem Verteilungspaket ersetzt werden. Nähere Informationen hierzu finden Sie im Kapitel über Dateien. Optionen im Menü “Actions” Welche Optionen im Menü Actions zur Verfügung stehen, hängt von dem in der Strukturansicht markierten Element ab. Viele der Optionen im Menü Actions werden in anderen Kapiteln ausführlich erläutert, wenn sie einen engen Bezug zum Inhalt des jeweiligen Kapitels haben. Winstalldir Die Option Winstalldir wird im Menü Actions angezeigt, wenn der Bereich Software Distribution Lists markiert ist. Mit dieser Option können Sie den Wert der Variablen “@Winstalldir” über die Konsole vorübergehend ändern. Dadurch können Sie Anwendungspakete mit Verweisen auf “@Winstalldir” ordnungsgemäß bearbeiten, auch wenn sich diese in verschiedenen WINSTALL-Verzeichnissen befinden. Beim Schließen der Konsole wird der neue Wert von “@Winstalldir” nicht gespeichert, und wenn das Paket wieder geöffnet wird, erhält “@Winstalldir” wieder den ursprünglichen Wert. So ändern Sie den Wert der Variablen “@Winstalldir” vorübergehend: 1. Starten Sie die Konsole. 2. Klicken Sie mit der rechten Maustaste auf Software Distribution Lists. 3. Wählen Sie die Option Winstalldir. 4. Das Dialogfeld Change Winstalldir wird angezeigt. 5. Geben Sie den Namen eines anderen WINSTALL-Verzeichnisses ein, oder benutzen Sie die Schaltfläche zum Durchsuchen. Kapitel 26, Weitere Funktionen 361 Optionen im Menü “Actions” Add Existing List Über diese Option können Sie der Strukturansicht eine bereits vorhandene Liste hinzufügen. Die Liste kann als untergeordnete Liste oder als übergeordnete Liste hinzugefügt werden. Weitere Informationen zu dieser Funktion finden Sie im Kapitel über Listen. Add Existing Package Über diese Option können Sie einer Liste in der Konsole entweder ein NAI-Paket oder ein MSI-Paket hinzufügen. Weitere Informationen zu dieser Funktion finden Sie im Kapitel über Listen. Sync. Application Weitere Informationen zu dieser Funktion finden Sie im Kapitel über Datenbanken. Alphabetize List Weitere Informationen zu dieser Funktion finden Sie unter “Listendateien: Das wichtigste Verwaltungs-Tool”. Reorder List Weitere Informationen zu dieser Funktion finden Sie unter “Listendateien: Das wichtigste Verwaltungs-Tool”. Replication Mit Hilfe der Replizierungsfunktion können Sie unterstützte NAI-Pakete und MSI-Pakete auf einem remoten Netzwerkserver duplizieren. Informationen zur Verwendung dieser Funktion finden Sie im Kapitel “Replizierung”. Hinweis Wenn für das markierte Paket kein UNC-Pfad angegeben wurde, ist die Registerkarte Replication für dieses Paket deaktiviert. 362 Administrator-Handbuch Optionen im Menü “Actions” Split Mit der Option Split wird der Trennungs-Assistent aufgerufen, über den Sie ein Verteilungspaket in zwei Teile teilen und jedes Attribut des ursprünglichen Verteilungspakets einem oder beiden der neuen Verteilungspakete zuordnen können. Auf die ursprüngliche Datei kann nach wie vor zugegriffen werden. Durch Trennen von Paketen verfügen Sie über ein höheres Maß an Sicherheit. Das Trennen eines Pakets ist evtl. dann ratsam, wenn sich die Benutzer unter Windows NT befinden und nicht über vollständige Rechte verfügen. Sie können das Paket so aufteilen, daß der Teil, auf den der Benutzer keinen Zugriff hat, vom NT-Dienst installiert wird. Der Benutzer richtet dann denjenigen Teil ein, der die benutzerspezifischen Informationen (z. B. das Benutzerprofil) umfaßt. Verwendung des Trennungs-Assistenten Der Trennungs-Assistent führt Sie durch die einzelnen Schritte, die zum Trennen eines Paketes in zwei Teile erforderlich sind. So verwenden Sie den Trennungs-Assistenten: 1. Starten Sie die Konsole, und markieren Sie das Paket, das getrennt werden soll. 2. Öffnen Sie das Menü Actions, oder klicken Sie mit der rechten Maustaste, und wählen Sie die Option Split, um das erste Dialogfeld des Assistenten aufzurufen. 3. Wenn der Name des Verteilungspakets nicht im Feld Input Application erscheint, geben Sie ihn so ein, wie er in der Liste angezeigt wird. 4. Klicken Sie auf Next. 5. Geben Sie für die zwei neu zu erstellenden Verteilungspakete (Ausgabeanwendungen) je einen Namen für das Paket und die Datei ein. Klicken Sie auf Next, um fortzufahren. Es wird empfohlen, einen Teil “DateinameC” und den anderen “DateinameB” zu nennen (C steht dabei für Computer und B für Benutzer). Die Computerseite wird vom NT-Dienst unter dem Namen des Administrators installiert. Dazu werden auf lokalen Computern Administratorrechte benötigt. Die Benutzerseite wird unter dem Namen des Benutzers installiert, wobei nur dessen eigene Benutzerrechte erforderlich sind. 6. Legen Sie in jedem Dialogfeld des Assistenten fest, ob eine, beide oder keine der neuen Ausgabedateien die Einstellungen des ursprünglichen Pakets beibehalten soll(en). Kapitel 26, Weitere Funktionen 363 Optionen im Menü “Actions” Wenn für das ursprüngliche Paket die Standardeinstellungen verwendet wurden, ist diese Option nicht verfügbar. Die Einstellungen sind unterteilt in Elemente, die installiert werden sollen, und Elemente, die entfernt werden sollen. Klicken Sie danach auf Next. Hinweis Wenn Sie sich dazu entschließen, keine Einstellungen beizubehalten, werden die Einstellungen auf die Standardeinstellungen zurückgesetzt. Trifft eine Kategorie auf mehr als eine Datei zu, z. B. wenn sich mehr als eine INI-Datei (oder eine andere Komponente) im ursprünglichen Paket befindet, wird die Schaltfläche zum Durchsuchen (...) aktiviert. Wenn Sie auf diese Schaltfläche klicken, wird ein Dialogfeld eingeblendet, in dem Sie auswählen können, welches neue Paket welche INI-Datei (oder andere Komponente) enthalten soll. 7. Klicken Sie auf Finish, um die Trennung abzuschließen. 8. Klicken Sie auf Yes, um die beiden neuen Dateien der Listendatei hinzuzufügen, die das ursprüngliche Paket enthielt. Wenn Sie auf No klicken, werden die Dateien nicht der Liste, sondern dem Verzeichnis hinzugefügt, das die ursprüngliche Datei enthielt, es sei denn, Sie haben während des Vorgangs einen anderen Standort angegeben. Export Wählen Sie die Option Export aus, um eine der folgenden Aufgaben auszuführen: Erstellen einer Textdateikopie für Anmerkungs- und Verwaltungszwecke (NAI-Pakete) Auswählen der zu exportierenden Tabellen (MSI-Pakete). Das Dialogfeld Export from Windows Installer wird angezeigt. Wählen Sie eine oder mehrere Tabellen aus, die exportiert werden soll(en). Wählen Sie anschließend einen Pfad, und klicken Sie auf Export. Scheduling Die Planung ermöglicht es Ihnen, einen Zeitraum festzulegen, innerhalb dessen das automatische Installationsprogramm Verteilungspakete für bestimmte Benutzer und Gruppen ausführt. Da Sie zur Verarbeitung von Paketen einen Zeitraum festlegen können und nicht an einen bestimmten Zeitpunkt gebunden sind, wird sichergestellt, daß das Netzwerk und der Server nicht durch zuviele gleichzeitig laufende Aufträge überlastet werden. Sie haben die Wahl, dem Benutzer eine Neuplanung des Auftrags zu einem anderen Zeitpunkt zu ermöglichen. Informationen zur Verwendung dieser Funktion finden Sie im Kapitel “Planung”. 364 Administrator-Handbuch Optionen im Menü “Actions” Expand Mit der Funktion Expand können komprimierte Pakete dekomprimiert werden. Sie sollten sich angewöhnen, Pakete zu dekomprimieren, bevor Sie weiter mit den Paketen arbeiten. Wenn Sie die Option Expand auf ein nicht komprimiertes Paket anwenden, treten keine Probleme auf. Wenn Sie hingegen ein komprimiertes Paket nicht dekomprimieren, wird unter Umständen eine Fehlermeldung angezeigt. So dekomprimieren Sie ein Paket: 1. Starten Sie die Konsole, und markieren Sie das Verteilungspaket, das dekomprimiert werden soll. 2. Klicken Sie mit der rechten Maustaste, und wählen Sie die Option Expand. - Beim Dekomprimieren eines NAI-Pakets werden Sie in einer Meldung gefragt, ob Sie das Paket in das Quellverzeichnis dekomprimieren möchten, das in dem Verteilungspaket festgelegt ist. Wenn Sie auf Yes klicken, wird das Paket dekomprimiert. Wenn Sie auf No klicken, müssen Sie vor dem Dekomprimieren ein anderes Verzeichnis wählen. - Beim Dekomprimieren eines MSI-Pakets wird das Dialogfeld Expand angezeigt. Klicken Sie auf Expand. In dem Dialogfeld werden Informationen zum Fortschritt der Dekomprimierung angezeigt. Send Ein Verteilungspaket kann wie folgt per E-Mail gesendet werden: - Öffnen Sie Ihr E-Mail-Programm, erstellen Sie eine neue Nachricht, und fügen Sie der E-Mail-Nachricht das Verteilungspaket als Anlage hinzu. Benutzen Sie diese Methode, wenn Sie nicht über ein E-Mail-Programm im 32-Bit-Format verfügen. - Benutzen Sie die Option Send der Konsole. So bereiten Sie Clients auf den Empfang von E-Mail-Verteilungspaketen vor: Zuerst müssen Sie die E-Mail-Verteilung für die Clients aktivieren. 1. Starten Sie das Konsolenprogramm, und markieren Sie das im Lieferumfang von WinINSTALL enthaltene E-Mail-Verteilungspaket. 2. Klicken Sie auf die Registerkarte Condition. 3. Doppelklicken Sie auf General, und aktivieren Sie Allow Installation. Kapitel 26, Weitere Funktionen 365 Optionen im Menü “Actions” 4. Stellen Sie sicher, daß das Paket von den Clients verarbeitet wurde. So senden Sie ein Verteilungspaket per E-Mail: 1. Stellen Sie sicher, daß sowohl auf dem Konsolencomputer als auch den Computern der Benutzer ein funktionsfähiger E-Mail-Client vorhanden ist. Damit Nachrichten z. B. mit Outlook gesendet werden können, muß Outlook sowohl auf der Konsole als auch den Arbeitsstationen installiert und funktionstüchtig sein. 2. Starten Sie das Konsolenprogramm, und markieren Sie das Paket in der Strukturansicht. 3. Öffnen Sie das Menü Actions, und wählen Sie die Option Send, wählen Sie Send aus dem Kontextmenü, oder klicken Sie auf das E-Mail-Symbol in der Symbolleiste. 4. Im Dialogfeld Send Application Package by E-Mail können Sie eine Nachricht erstellen, die am Anfang aller per E-Mail verschickten Verteilungspakete eingefügt wird. Die Standardanweisung, die mit dem Paket versendet wird, lautet Double-click here. Sie können diesen Text ersetzen, indem Sie in das untere Textfeld eine andere Nachricht eingeben. 5. Wählen Sie das Optionsfeld Send as Install oder Send as Uninstall aus. 6. Klicken Sie auf Send. 7. Geben Sie im Dialogfeld mit dem Assistenten für den Internetzugang den Namen des Absenders so ein, wie er in der Nachricht angezeigt werden soll. Klicken Sie auf Next. 8. Adressieren Sie die Nachricht, und senden Sie sie. Stellen Sie sicher, daß es sich bei der angegebenen E-Mail-Adresse um ein tatsächliches E-Mail-Alias für ein Konto auf diesem Mail-Server handelt. Angenommen, bei [email protected] handelt es sich um das E-Mail-Konto eines Benutzers und bei SMTP.XYZ.COM um den Mail-Server. In diesem Fall muß der Administrator als Adresse [email protected] und als Mail-Server SMTP.ABC.COM festlegen. WinINSTALL sendet die Benachrichtigung, und SMTP.ABC.COM übernimmt die Weiterleitung. Bei Fragen zu weitergeleiteten E-Mail-Nachrichten und E-Mail-Aliasen sollte der Benutzer sich an den E-Mail-Administrator wenden. 366 Administrator-Handbuch Optionen im Menü “Actions” Erstellen von MSI-Paketen Sie haben die Möglichkeit, NAI-Pakete in MSI-Pakete zu konvertieren. So konvertieren Sie ein NAI-Verteilungspaket in das MSI-Format: 1. Öffnen Sie die Konsole, und markieren Sie das NAI-Paket, das konvertiert werden soll. 2. Öffnen Sie das Menü Actions, und wählen Sie die Option Generate MSI aus. Das Diaolgfeld Generate MSI File wird angezeigt. 3. Legen Sie die gewünschte Sprache fest, indem Sie eine Sprachvorlage auswählen. Standardmäßig ist die Sprache “United States English” eingestellt. 4. Klicken Sie auf Advanced, um die Schemaversion auszuwählen, die Bekanntgebung zu unterdrücken oder die automatische Erkennung von Mergemodulen zu unterbinden. 5. Klicken Sie auf Test. 6. Klicken Sie auf Convert. Hinzufügen von Funktionen oder Komponenten Ein MSI-Paket besteht aus einer oder mehreren Funktionen und Komponenten. Microsoft Word beispielsweise verfügt über eine Funktion namens “Rechtschreibprüfung”. Eine Funktion besteht wiederum aus einer oder mehreren Komponenten, die verschiedene Dateien, Verknüpfungen und/oder Registrierungseinträge umfassen. Eine Funktion kann auch weitere Funktionen enthalten. So fügen Sie eine Funktion oder eine Komponente hinzu: 1. Starten Sie die Konsole, und erweitern Sie die Liste mit dem MSI-Paket, das Sie bearbeiten möchten. 2. Klicken Sie mit der rechten Maustaste auf die Funktion, der Sie ein Element hinzufügen möchten, und wählen Sie entweder Add Feature oder Add Component aus. In der Datenansicht werden entweder die Registerkarte Summary für eine Funktion oder die Registerkarten Summary und Reserve Cost für eine Komponente eingeblendet. Kapitel 26, Weitere Funktionen 367 Optionen im Menü “Actions” 3. Geben Sie auf der Registerkarte Summary die angeforderten Informationen ein. View/Edit Tables Diese Option steht nur für MSI-Pakete zur Verfügung. Sie ermöglicht Ihnen die Bearbeitung der MSI-Datenbanktabellen im Rasterformat. Einzelheiten hierzu finden Sie im Kapitel über Datenbanken. Compress Windows Installer-Quelldateien können komprimiert und in CAB-Dateien eingefügt werden. Mit der Option Compress können Sie festlegen, wie viele CAB-Dateien verwendet werden sollen und ob es sich dabei um externe oder interne Dateien handeln soll. So komprimieren Sie ein MSI-Paket: 1. Öffnen Sie die Konsole, und wählen Sie das Paket, mit dem Sie arbeiten möchten. 2. Öffnen Sie das Menü Actions. MSI-Pakete werden einzeln komprimiert. 3. Wählen Sie Compress. Das Dialogfeld Compress wird angezeigt. 4. Geben Sie an, wo sich die CAB-Dateien befinden und ob es eine oder mehrere geben sollte. 5. Klicken Sie auf OK. Hinweis Für NAI-Pakete wird ein anderes Komprimierungsverfahren verwendet, das auf Listenebene eingestellt und auch von anderen Paketen in der Liste verwendet werden kann. Die Komprimierung von NAI-Paketen wird daher im Kapitel über Freigaben ausführlich beschrieben. 368 Administrator-Handbuch Optionen im Menü “Actions” Import Die Option Import im Menü Actions wird nur für MSI-Pakete angezeigt. Mit dieser Option können Sie ein Textarchiv in eine Windows Installer-Datenbank importieren. So importieren Sie ein Textarchiv: 1. Öffnen Sie die Konsole, und markieren Sie das MSI-Paket, mit dem Sie arbeiten möchten. 2. Öffnen Sie das Menü Actions, und wählen Sie Import. Das Dialogfeld Import for Windows Installer wird angezeigt. 3. Klicken Sie auf Add Files, um die zu importierende Datei zu suchen. 4. Wenn die Liste alle gewünschten Dateien enthält, wählen Sie eine oder mehrere Dateien in der Liste aus, und klicken Sie auf Import. Hinweis Diese Option unterscheidet sich von der Option Import Package, die auf Listenebene zur Verfügung steht und im Kapitel über Listen näher beschrieben wird. Merge Ein Mergemodul (.msm) besteht wie auch ein MSI-Paket aus einer Datenbank mit Anweisungen, Komponenten und Setup-Logik. Mergemodule sind jedoch keine eigenständigen Programme, sondern müssen mit einem vorhandenen MSI-Paket zusammengeführt werden. Bei diesem Vorgang wird das ursprüngliche Paket geändert, indem die Komponenten und Logik des Mergemoduls hinzugefügt werden. Informationen zur Erstellung und Verwendung von Mergemodulen finden Sie im Kapitel “Mergemodule, Patches und Transformationen”. Transforms Informationen zu dieser Funktion finden Sie im Kapitel über Mergemodule, Patches und Transformationen. Kapitel 26, Weitere Funktionen 369 Optionen im Menü “Actions” File Hash Bei MSI-Paketen mit der Schemaversion 1.5 ist in der Tabelle “MsiFileHash” eine Prüfsumme für Dateien gespeichert, für die keine Versionsinformationen vorhanden sind. Das Menü Actions enthält zwei Optionen in bezug auf Datei-Hashes: Generate hashes Diese Option ermöglicht die Erstellung von Hashes für alle Dateieinträge in der gewählten Ansicht. Es werden lediglich keine Hashes für Dateien mit Versionsinformationen erstellt, da in diesem Fall die Hashes redundant wären. Verwenden Sie diese Option für Pakete, die aus irgendeinem Grund keine Datei-Hash-Einträge aufweisen. Die Konsole erstellt diese Einträge bei Bedarf, wenn einem Paket neue Dateien hinzugefügt werden. Find Mismatched Hashes Mit dieser Option wird ein Dialogfeld aufgerufen, mit dem Sie Probleme im Zusammenhang mit den Datei-Hash-Einträgen suchen und beheben können. Zum Beheben derartiger Probleme muß entweder eine fehlerhafte Quelldatei durch die Originaldatei ersetzt oder der Datei-Hash aktualisiert werden. Signing Tables Bei der Unterstützung für digitale Signaturen handelt es sich um eine Sicherheitsfunktion, mit der Sie in Windows Installer-Pakete (Version 1.5) Echtheitszertifikate sowie Prüfsummendaten oder CRC-Daten (Cyclic Redundancy Check) zu dem Paket selbst einbetten können. Der Empfänger eines solchen Pakets kann darauf vertrauen, daß an dem Paket keine unberechtigten Änderungen vorgenommen wurden. Mit Hilfe der WinINSTALL-Konsole können Sie die digitale Signatur der externen CAB-Dateien für das Paket festlegen. Die digitale Signatur, der Datei-Hash und die Zeitstempelinformationen für die einzelnen CAB-Dateien werden daraufhin in zwei MSI-Tabellen gespeichert: 370 MsiDigitalSignature MsiDigitalCertificate Administrator-Handbuch Optionen im Menü “Actions” Aktivieren der Unterstützung für digitale Signaturen in einem Paket Wenn Sie die Unterstützung für digitale Signaturen in MSI-Paketen der Version 1.5 aktivieren möchten, benötigen Sie Internet Explorer 4.01 oder eine höhere Version sowie Windows NT (SP4) oder Windows 2000. So aktivieren Sie die Unterstützung für digitale Signaturen in einem MSI-Paket: 1. Öffnen Sie die Konsole, und markieren Sie das MSI-Paket der Version 1.5, mit dem Sie arbeiten möchten. 2. Komprimieren Sie das Paket: a. Öffnen Sie das Menü Actions, und wählen Sie Compress. Das Dialogfeld Compress wird angezeigt. b. Wählen Sie die Option External. c. Wählen Sie Multiple, um das Feld Maximum Cabinet Size zu aktivieren. d. Legen Sie fest, wieviel Platz im Kopfbereich der erzeugten externen CAB-Dateien für die Signatur reserviert werden soll. Wenn das Bearbeitungsfeld erstmals aktiviert wird, wird der von Microsoft empfohlene Wert in dem Feld angezeigt. 3. Signieren Sie das Paket. Hinweis Dieser Schritt wird außerhalb der Konsole ausgeführt. Ausführliche Informationen hierzu finden Sie auf der Website von Microsoft. Dort finden Sie auch das Signatur-Tool SIGNCODE.EXE. 4. Laden Sie die digitale Signatur in das MSI-Paket, damit die Tabelle “MsiDigitalSignature” mit der Tabelle “MsiDigitalCertificate” übereinstimmt: a. Öffnen Sie die Konsole, und klicken Sie mit der rechten Maustaste auf das signierte und komprimierte Paket. b. Wählen Sie aus dem Kontextmenü die Option Signing Tables. - Wenn ein Häkchen angezeigt wird, stimmen die Signaturinformationen in den MSI-Tabellen mit den Informationen der CAB-Datei überein. - Wird ein kleines “X” angezeigt, stimmen die Informationen nicht überein. Kapitel 26, Weitere Funktionen 371 Optionen im Menü “Actions” - Wenn weder ein Häkchen noch ein “X” angezeigt wird, konnten entweder in den MSI-Tabellen für dieses Paket oder in der externen CAB-Datei keine Signaturinformationen gefunden werden. c. Klicken Sie auf die Schaltfläche Sign, um die digitale Signatur aus der externen CAB-Datei in die richtigen MSI-Tabellen zu laden. Über die Schaltfläche Clear können digitale Signaturinformationen, die bereits in den Tabellen für die gewählten externen CAB-Dateien enthalten sind, gelöscht werden. Properties Über die Option Properties können Sie den Speicherort, die Größe und Änderungsdaten für das markierte Element anzeigen. Wenn Sie über mehr als eine WinINSTALL-Installation verfügen oder mehrere Personen mit WinINSTALL arbeiten oder es für Installationszwecke benutzen, kann es passieren, daß Sie den Netzwerkspeicherort des WINSTALL-Verzeichnisses vergessen, das von einer bestimmten Konsole verwendet wird. So ermitteln Sie den Speicherort, an dem das WINSTALL-Verzeichnis installiert wurde: 1. Öffnen Sie die Konsole. 2. Klicken Sie mit der rechten Maustaste auf die Liste WINAPPS, und wählen Sie die Option Properties aus. Daraufhin wird das Dialogfeld File Properties angezeigt. In diesem Dialogfeld finden Sie den Namen und den Speicherort der Winapps.lst-Liste. Standardmäßig handelt es sich dabei um das WINSTALL-Verzeichnis, in dem sich Ihre Installationsprogramme befinden. Weiterhin finden Sie dort Informationen darüber, wann die Liste das letzte Mal geändert wurde, sowie Angaben zur Größe der Datei. 372 Administrator-Handbuch Andere verfügbare Funktionen Andere verfügbare Funktionen Mit WinINSTALL können Sie eine Reihe von Funktionen ausführen, für die es keine speziellen Menüeinträge oder Registerkarten in der Konsole gibt. Verteilungspakete mit Systemstandardeinstellungen Sie können ein Verteilungspaket mit Systemstandardeinstellungen (Datei System.nai) erstellen, um regelmäßige Aktualisierungen auf allen Systemen im Netzwerk vorzunehmen. Diese Pakete sind einfache Tools, mit deren Hilfe minimale Aktualisierungen regelmäßig über das gesamte LAN installiert werden können. Außerdem wird sichergestellt, daß bestimmte Konfigurationen konsistent eingesetzt werden, ohne daß dabei jedesmal eine neue Anwendung erstellt wird, die wiederum verwaltet und überprüft werden muß. Die Hauptfunktionen dieses Pakets sind die folgenden: Das Paket wird vor den anderen Einträgen in der Liste verarbeitet und zwar auch dann, wenn sich das Paket nicht am Beginn der Liste befindet. Das Paket System.nai wird immer als Installation und nie als Deinstallation betrachtet. Um festzustellen, ob das Paket verarbeitet werden soll, vergleicht das automatische Installationsprogramm das Datum des Verteilungspakets System.nai mit der Zeile “LastRun=” in der Datei Nai.ini bzw. in der Registrierung. Wurde das Paket System.nai nach dem in der Zeile “LastRun=” angegebenen Zeitpunkt erstellt oder aktualisiert, wird das Paket System.nai verarbeitet. Der Benutzer wird vom Installationsprogramm nicht benachrichtigt, wenn er keinen Zugriff auf die Installation des Pakets System.nai hat oder es ein Problem mit dem Paket selbst gibt. Wurde jedoch die Protokollfunktion aktiviert, werden die Fehler- und Diagnoseinformationen im Protokoll aufgezeichnet. Beispiel für den Einsatz des Pakets SYSTEM.NAI Eine Einsatzmöglichkeit dieses Pakets wäre eine Softwareentwicklungs-Umgebung, in der die Entwickler immer über die neuesten Builds ihres Produkts verfügen müssen. Der WinINSTALL-Administrator bearbeitet die Datei System.nai, wobei in der Regel Dateien hinzugefügt bzw. entfernt werden. Es können jedoch auch alle möglichen anderen Änderungen vorgenommen werden. Kapitel 26, Weitere Funktionen 373 Andere verfügbare Funktionen Nach dem Speichern des Pakets wird dessen Datums- und Zeitstempel aktualisiert. Bei der Ausführung des automatischen Installationsprogramms wird die Datei System.nai automatisch neu verarbeitet, und die Softwareentwickler erhalten so den neuesten Build. Steht kein neuer Build zur Verfügung, so verhindert der Datums-/Zeitstempel die unnötige Ausführung der Datei. Erstellen eines leeren System.nai-Pakets Arbeitsschritte zum Erstellen eines solchen Pakets: Erstellen Sie entweder ein leeres Paket oder ein Paket, das die ersten Änderungen enthält, die Sie auf den Computern der Benutzer vornehmen möchten. Bearbeiten Sie das Paket gemäß Ihren Erfordernissen. So erstellen Sie ein leeres System.nai-Paket: 1. Starten Sie die Konsole, und markieren Sie die Liste WINAPPS. 2. Öffnen Sie das Menü File oder das Kontextmenü, und wählen Sie die Option New aus. Wählen Sie dann die Option WinINSTALL Package. 3. Nennen Sie das Paket System.nai. (Es kann kein anderer Name benutzt werden.) 4. Geben Sie eine Beschreibung ein (diese wird als Paketname in der Liste verwendet), und klicken Sie auf OK. 5. Wählen Sie in der Listenansicht die gewünschten Bereiche aus, um Änderungen am Paket vorzunehmen. 374 Administrator-Handbuch Andere verfügbare Funktionen Immer auszuführende Pakete Findet das WinINSTALL-Installationsprogramm ein Verteilungspaket namens AutoExec.nai vor, wird dieses Paket auf jeden Fall verarbeitet. Ein solches Paket wird als immer auszuführendes Paket bezeichnet. Mit dieser Funktion haben Sie die Möglichkeit, gewisse Einstellungen für jeden Benutzer zu erzwingen. So erstellen Sie immer auszuführende Pakete: 1. Starten Sie die Konsole, und markieren Sie die Listendatei, der Sie das Verteilungspaket hinzufügen möchten. Dabei sollte es sich möglichst um die Testliste handeln. 2. Öffnen Sie das Menü File, und wählen Sie New aus. Wählen Sie dann WinINSTALL Package. 3. Geben Sie einen Pfad ein, oder suchen Sie nach diesem, und nennen Sie die Datei AutoExec.nai. (Es kann kein anderer Name benutzt werden.) 4. Geben Sie eine Beschreibung ein, die angibt, wie das Paket in der Strukturansicht angezeigt werden soll, und klicken Sie auf OK. Das neue Verteilungspaket wird in der Strukturansicht angezeigt. Das Paket ist zu diesem Zeitpunkt “leer”, d. h. es enthält keine Anweisungen, da dieses Paket nicht mit Hilfe von Discover erstellt wurde. Diesem leeren Verteilungspaket müssen Anweisungen hinzugefügt werden. Wählen Sie dazu einen Bereich wie z. B. Files, um die zu verteilenden Dateien anzugeben, oder Shortcuts, um Symbole zu erstellen und hinzuzufügen, und befolgen Sie die Anweisungen. Dienstprogramm zur Netzwerkerkennung WinINSTALL verfügt über ein Dienstprogramm zur Netzwerkerkennung für die WinINSTALLKonsole namens NoNetNoGo. Dieses Dienstprogramm erkennt einen an das LAN angeschlossenen Laptop und kann auf WinINSTALL oder andere netzwerkbasierte Anwendungen zugreifen. Durch den Zugriff auf eine Anwendung über das Dienstprogramm NoNetNoGo (anstatt direkt über das Netzwerk) wird verhindert, daß Benutzer eine Fehlermeldung erhalten, wenn sie nicht an das LAN angeschlossen sind. Wenn Sie das Dienstprogramm NoNetNoGo verwenden möchten, stellen Sie dem Benutzer die Datei WnStll.exe in dessen Windows-Verzeichnis zur Verfügung. Als Parameter benutzt das Dienstprogramm den Namen der Ausführungsdatei, die gestartet werden soll. Kapitel 26, Weitere Funktionen 375 Andere verfügbare Funktionen Wenn z. B. das automatische Installationsprogramm mit dem Dienstprogramm NoNetNoGo gestartet werden soll, lautet die Syntax wie folgt: Wnstll.exe F:\Winstall\Winstala.exe Wenn der Laptop mit dem Netzwerk verbunden ist, wird das Installationsprogramm gestartet. Ist der Laptop nicht verbunden, wird das Installationsprogramm nicht gestartet, und es wird keine Fehlermeldung angezeigt. Der Administrator muß die Zeile “RUN=” in der Datei Win.ini des Client-Computers bearbeiten. Dies kann durch Erstellen eines Verteilungspakets erfolgen. Wenn der Benutzer einen Computer mit Windows 95/98 verwendet, wird das Dienstprogramm über die Datei Win.ini ausgeführt. Handelt es sich um einen Windows NT-Computer, wird es über die Registrierung ausgeführt, allerdings ohne Argumente. Wenn die Befehlszeile nicht den Namen einer ausführbaren Datei enthält oder wenn das Dienstprogramm über die Registrierung ausgeführt wird, sucht das Dienstprogramm NoNetNoGo in seiner eigenen INI-Datei, der Datei Wnstll.ini, die im Windows-Verzeichnis des Benutzers (oder einem äquivalenten Verzeichnis) erstellt werden muß. Das Dienstprogramm sucht nach folgendem Eintrag: [WNSTLL VERITAS Software Corporation NoNetNoGo] CommandLine=\\Server\Verzeichnis\Winstall\Programm.EXE Wird unter diesem Schlüssel keine ausführbare Datei gefunden, wird unter demselben Schlüssel in der Datei Win.ini des Windows-Verzeichnisses (\Windows oder äquivalentes Verzeichnis) gesucht. Wenn der Befehlszeilenpfad Leerzeichen enthält, muß er in Anführungszeichen gesetzt werden. Beispiel: CommandLine="\\Server\Datenträger\Verzeichnisname mit Leerzeichen\Programm.EXE" Umbenennen der Datei “NoNetNoGo” Es ist möglich, die .EXE-Datei von NoNetNoGo umzubenennen, um sie an einen bestimmten Benutzer anzupassen. Dies ist evtl. dann erforderlich, wenn zwei oder mehr Benutzer einen Laptop gemeinsam benutzen, jedoch Zugriff auf verschiedene Anwendungen haben müssen. In diesem Fall können Sie separate INI-Dateien für die Benutzer erstellen, die jene Anwendungen enthalten, die der jeweilige Benutzer beim Start aufrufen will. 376 Administrator-Handbuch Andere verfügbare Funktionen Wenn Sie sich dazu entschließen, die ausführbare Datei von NoNetNoGo umzubenennen, müssen die folgenden Elemente über den gleichen Namen wie die ausführbare Datei verfügen: Die Datei Wnstll.exe muß in NeuerName.EXE umbenannt werden (wobei “NeuerName” der Benutzername ist. Dieser Name muß sich vom Namen der auszuführenden .EXE-Datei unterscheiden). Wnstll.ini muß in NeuerName.INI umbenannt werden (wobei “NeuerName” dem neuen Namen der oben angeführten .EXE-Datei entspricht). Der Kopfbereich in der INI-Datei muß geändert werden, so daß dieser den neuen Namen der ausführbaren Datei enthält. Das gleiche gilt für die unterhalb der Kopfzeile befindliche Zeile, die das Programm angibt, das von NoNetNoGo ausgeführt werden soll. Beispiel: [NeuerName VERITAS Software Corporation NoNetNoGo] CommandLine=\\Server\Verzeichnis\Programm.EXE Kapitel 26, Weitere Funktionen 377 Andere verfügbare Funktionen 378 Administrator-Handbuch A Integration WinINSTALL bietet Unterstützung für folgendes: Novell 4.x-Netzwerke Novell 5.x-Netzwerke Gruppen und Benutzer des aktiven Verzeichnisses MS-NET-kompatible Netzwerke WinINSTALL unterstützt bis zu einem gewissen Grad auch andere Netzwerke wie Banyan Vines und NFS. WinINSTALL kann mit den gängigsten Netzwerk-Management-Softwarelösungen integriert werden. WinINSTALL bietet insbesondere Integrationsoptionen für die folgenden Anwendungen: Microsoft SMS CA/Unicenter Hewlett-Packard Norton Administrator Suite Tivoli 379 Integration von WinINSTALL mit Netzwerk-Management-Suites Integration von WinINSTALL mit Netzwerk-Management-Suites Sie können WinINSTALL auf folgende Art und Weise mit Suites integrieren, die Inventarisierungs- und/oder Softwareverteilungsanwendungen enthalten: Falls das Inventarisierungsmodul der Netzwerk-Management-Suite einen Bericht im Textformat generiert, können Sie diese Textdatei zum Erstellen von Empfängerlisten für das WinINSTALL-Planungsprogramm benutzen. Sie können bestimmte Management-Suites anweisen, das automatische Installationsprogramm von WinINSTALL zum Verarbeiten von Verteilungspaketen auszuführen. Dabei können Sie die Befehlszeilenoptionen und -parameter von WinINSTALL benutzen, um anzugeben, ob das Installationsprogramm einzelne Pakete oder Listen ausführen soll und ob es sich um Installationen oder Deinstallationen von Paketen handelt. Sie können Benachrichtigungen an Management-Plattformen schicken, die Aufschluß darüber geben, ob WinINSTALL-Ereignisse stattgefunden haben. (Siehe “Aktivieren der Benachrichtigung für andere Management-Plattformen”. ) Arbeiten mit Textdateien von anderen Programmen Jedes Inventarisierungsprogramm, das einen Bericht im Textformat generiert, kann eine Liste von Empfängern erstellen, die mit WinINSTALL geplante Aufträge erhalten sollen. Ihnen stehen folgende Optionen offen: Verwenden Sie das Inventarisierungsprogramm zur Abfrage der Inventardatenbank, um eine Liste von Empfängern zu erstellen, die Ihren Kriterien entsprechen. Exportieren Sie die Ergebnisse in eine Textdatei. Importieren Sie die Liste in das Planungsprogramm von WinINSTALL. Planen Sie eine Zustellung für die neue Liste von Empfängern. Inhalt der Datensätze des Inventarberichts Die Datensätze der Inventarberichts müssen eines der folgenden Elemente enthalten, damit WinINSTALL die Zustellung von Verteilungspaketen planen kann: 380 Novell-Anmeldename (NDS) Novell NDS-Gruppe Microsoft Network-Benutzername (NT, LAN Server, LAN Man usw.) Microsoft Network-Gruppe (NT, LAN Server, LAN Man usw.) Administrator-Handbuch Integration mit Microsoft Systems Management Server Ein identifizierendes Element oder eine Kombination von Elementen, die als Schlüsselelemente in der WinINSTALL-Datenbank konfiguriert wurden Fast jedes Element kann als Schlüsselelement in der WinINSTALL-Datenbank konfiguriert werden. Diese Flexibilität ermöglicht Ihnen, die WinINSTALL-Schlüsselelemente auf diejenigen Ihres Inventarisierungsprogramms abzustimmen. Integration mit Microsoft Systems Management Server Sie können Systems Management Server zum Starten des automatischen Installationsprogramms von WinINSTALL und Verarbeiten der mit WinINSTALL erstellten Pakete benutzen. Dazu sind bestimmte Arbeitsschritte in WinINSTALL und auf dem SMS-Server erforderlich: Arbeitsschritte für die Integration mit SMS Die folgenden Schritte sind erforderlich, um ein Verteilungspaket zu erstellen und auf die Verarbeitung durch SMS vorzubereiten: Integration mit SMS Schritt Vorgang 1 Erstellen Sie auf dem Referenz-PC mit Hilfe des Discover-Programms ein Verteilungspaket. 2 Ändern Sie das WinINSTALL-Verteilungspaket mit Hilfe der WinINSTALL-Konsole so ab, daß alle Elemente komprimiert werden. 3 Bereiten Sie das Verzeichnis \MsTest auf dem SMS-Server vor. 4 Bereiten Sie das Paketunterstützungsverzeichnis auf dem SMS-Server vor. 5 Erstellen Sie mit Hilfe der WinINSTALL-Konsole eine Paketdefinitionsdatei für das Verteilungspaket. 6 Erstellen Sie das SMS-Paket auf dem SMS-Server. 7 Erstellen Sie auf dem SMS-Server den Auftrag Run command on Workstation. Anhang A, Integration 381 Integration mit Microsoft Systems Management Server WinINSTALL-Verteilungspakete 1. Benutzen Sie das Discover-Programm (Disco32.exe), um ein Verteilungspaket zu erstellen: a. Erstellen Sie einen “Vorher”-Schnappschuß des Referenz-PCs. b. Installieren Sie das auf den Client-PCs zu installierende Programm auf dem Referenz-PC. c. Erstellen Sie einen “Nachher”-Schnappschuß des Referenz-PCs. 2. Bereiten Sie das Verteilungspaket auf die SMS-Integration vor, indem Sie alle Elemente des Pakets komprimieren. a. Starten Sie die WinINSTALL-Konsole, und wählen Sie die Option Software Distribution Lists aus. b. Erweitern Sie die Liste, die das gewünschte Paket enthält. c. Heben Sie das Paket in der Strukturansicht hervor, und wählen Sie in der Datenansicht die Registerkarte Shared aus. d. Klicken Sie auf die Registerkarte Compression. e. Vergewissern Sie sich, daß alle Kontrollkästchen aktiviert sind. 3. Speichern Sie das Paket. Vorbereiten des WinINSTALL-Pakets auf die Konvertierung in das PDF-Format Um das Verteilungspaket für die SMS-Integration vorzubereiten, müssen Sie alle Elemente des Pakets komprimieren. So komprimieren Sie das Paket: 1. Starten Sie die WinINSTALL-Konsole, und wählen Sie die Option Software Distribution Lists aus. 2. Erweitern Sie die Liste, die das gewünschte Paket enthält. 382 Administrator-Handbuch Integration mit Microsoft Systems Management Server 3. Markieren Sie das Paket in der Strukturansicht, und wählen Sie in der Listenansicht den Bereich Shared. 4. Klicken Sie auf die Registerkarte Compression. 5. Vergewissern Sie sich, daß alle Kontrollkästchen aktiviert sind, und speichern Sie das Paket erneut. Vorbereiten des Verzeichnisses \MSTEST auf dem SMS-Server Kopieren Sie die folgenden WinINSTALL-Dateien in das Verzeichnis SMS\MSTEST: Dateien für den SMS-Server sfttr32.dll sswpmd16.dll swinol22.dll sswdbd32.dll sswpmd32.dll swinpb22.dll sswlnkfl.dll sswreg32.dll swinrn22.dll sswlog32.dll sswsqz32.dll swintl22.dll sswlogmc.dll sswutl32.dll swinuasm.dll sswmgt32.dll swincm22.dll winstala.exe sswn9516.dll swincx22.dll wnstla32.exe sswn9532.dll swindc22.dll wnstla32.exe sswnet32.dll swindd22.dll sswnnt32.dll swindg22.dll Hinweis Diese Dateien schließen das automatische Installationsprogramm ein. Vorbereiten des SMS-Paketquellverzeichnisses Der Paketinstallations-Manager (Package Command Manager, PCM) von SMS kann das automatische Installationsprogramm von WinINSTALL zum Verarbeiten von Verteilungspaketen starten. Dabei werden die WinINSTALL-Befehlszeilenparameter verwendet, um anzugeben, welche Pakete verarbeitet werden sollen. Um ein SMS-Paket zu erstellen, müssen Sie der SMS Administrator-Anwendung den Standort eines Paketquellverzeichnisses mitteilen. Dieses Verzeichnis muß die folgenden Kriterien erfüllen: Das Quellverzeichnis muß sich auf einer Freigabe oder in einem Verzeichnis befinden, auf das das SMS-Planungsprogramm Lesezugriff hat. Anhang A, Integration 383 Integration mit Microsoft Systems Management Server Es sollte sich in einem Unterverzeichnis von C:\SMS\LOGON.SRV\PCMPKG.SRC befinden. Dieses Unterverzeichnis sollte folgendes enthalten: - Das komprimierte WinINSTALL-Verteilungspaket - REG-Dateien für das Verteilungspaket - Die mit der WinINSTALL-Konsole erstellte PDF-Datei Aufbau einer Paketdefinitionsdatei (PDF) Eine Paketdefinitionsdatei enthält Daten, mit Hilfe derer WinINSTALL automatisch das SMS-Ereignisprotokoll aktualisieren kann, falls die Verarbeitung des Pakets durch den Paketinstallations-Manager fehlschlägt. 1. Starten Sie die WinINSTALL-Konsole, und erweitern Sie die Option Software Distribution Lists. 2. Erweitern Sie die Liste, die das gewünschte Paket enthält. 3. Heben Sie das Paket in der Strukturansicht hervor, und wählen Sie in der Datenansicht die Registerkarte Shared aus. 4. Klicken Sie auf die Registerkarte Notification und danach auf die Registerkarte Management Platforms. 5. Klicken Sie auf Configure PDF. Es wird das Dialogfeld Systems Management Server Package Definition File angezeigt. 6. Geben Sie eine Produktbeschreibung in das Feld Product, eine Versionsnummer in das Feld Version und einen Hersteller in das Feld Manufacturer ein. 7. Geben Sie in das Feld Name for this Setup Variation einen Namen wie z. B. “Standard” ein. 8. Klicken Sie auf Export PDF File. 9. Geben Sie der PDF-Datei einen Namen, und speichern Sie sie in dem Unterverzeichnis, das Sie unter dem Verzeichnis PcmPkg.src erstellt haben. Sie erhalten eine Meldung über den erfolgreichen Export der Datei. 10. Lesen Sie die Meldung, und klicken Sie auf OK, um das Dialogfeld zu schließen. 384 Administrator-Handbuch Integration mit Microsoft Systems Management Server Hinweis Kopieren Sie das komprimierte Verteilungspaket auf den SMS-Verteilungs-Server. Aufbau des Systems Management Server (SMS)-Pakets Nachdem Sie das WinINSTALL-Verteilungspaket erstellt, eine PDF-Datei erzeugt und das Paketquellverzeichnis vorbereitet haben, können Sie das SMS-Paket erstellen. 1. Starten Sie die SMS Administrator-Anwendung, und wählen Sie Packages. 2. Öffnen Sie das Menü File, und wählen Sie New, um das Dialogfeld Package Properties einzublenden. 3. Klicken Sie im Dialogfeld Package Properties auf die Schaltfläche Import..., um das Dialogfeld File Browser zu öffnen. 4. Wählen Sie die von WinINSTALL erstellte PDF-Datei für das Paket, um die Felder im Dialogfeld Package Properties automatisch auszufüllen. Die SMS Administrator-Anwendung initialisiert die Eigenschaften für das Paket (Name, Kommentar, Befehlsname, Befehlszeile, unterstützte Plattformen und Arbeitsstationsbefehlszeilen) auf der Grundlage der PDF-Datei. 5. Wählen Sie die Registerkarte Workstations aus. Das Dialogfeld Setup Package for Workstations wird angezeigt. 6. Geben Sie einen UNC-Pfad zu dem Unterverzeichnis unter \PcmPkg.src ein, das das Verteilungspaket enthält. Beispiel: \\Server1\SMS_shr\PcmPkg.src\WinZip32 7. Falls Sie eine der im Feld Workstation Command Lines aufgeführten Befehlszeilen ändern möchten, markieren Sie den Namen der Befehlszeile, und klicken Sie auf Properties. 8. Speichern Sie die Änderungen. Anhang A, Integration 385 Integration mit Microsoft Systems Management Server Erstellen des Auftrags “Run Command on Workstation” Nach dem Erstellen eines SMS-Pakets mit Arbeitsstationseigenschaften können Sie dieses nun mit dem Auftrag Run Command on Workstation an die Zielverteilungsserver und -Clients senden. So erstellen Sie den Ausführungsbefehl: 1. Wählen Sie in SMS den Bereich Jobs aus. 2. Öffnen Sie das Menü File, und wählen Sie New aus, um ein neues Auftragspaket zu erstellen. 3. Legen Sie als Auftragstyp Run Command on Workstation fest. 4. Klicken Sie auf Details. 5. Wählen Sie unter Packages das von Ihnen erstellte Paket aus. 6. Aktivieren Sie im Bereich Run Phase die Option Run Command Line. 7. Benutzen Sie den Abwärtspfeil zum Auswählen des Aktionstyps (z. B. NotePadPDF Install). 8. Klicken Sie auf OK. 9. Installieren Sie den SMS-Client auf einem Test-PC, und vergewissern Sie sich, daß das Paket mit Hilfe des Paketinstallations-Managers (PCM) installiert wurde. Hinweis Falls Sie es vorziehen, den SMS-Paketinstallations-Manager als NT-Dienst auszuführen, finden Sie nähere Informationen unter “Integration mit SMS PCM als NT-Dienst”. 386 Administrator-Handbuch Integration mit SMS PCM als NT-Dienst Integration mit SMS PCM als NT-Dienst Um WinINSTALL mit dem SMS-Paketinstallations-Manager zu integrieren, wenn dieser als NT-Dienst ausgeführt wird, ist es erforderlich, ein Paket zu erstellen, zu ändern und an diese Computer zu verteilen. Vermeiden von Problemen mit Windows NT Wenn Sie die Datei PcmSvc32.exe vom 24. Oktober 1996 (251.684 Byte) benutzen, müssen Sie die WinINSTALL-Komponenten im Quellverzeichnis des Pakets anstatt im Verzeichnis \MSTest ablegen. Es handelt sich um folgende Dateien: Dateien, die im Quellverzeichnis des Pakets abzulegen sind sfttr32.dll sswnnt32.dll swiwdg22.dll sswdbd32.dll sswpmd32.dll swiwol22.dll sswlnkfl.dll sswreg32.dll swiwpb22.dll sswlog32.dll sswsqz32.dll swiwrc22.dll sswlogmc.dll sswutl32.dll swiwcm22.dll swiwrn22.dll sswn9516.dll sswn9532.dll swiwcx22.dll swiwuasm.dll swiwdc22.dll winstala.exe sswnet32.dll swiwdd22.dll wnstla32.exe sswmgt32.dll swiwtl22.dll wnstla32.exe Erstellen eines SMS-Pakets für Windows NT So erstellen Sie ein SMS-Paket für Windows NT: 1. Öffnen Sie den Systems Management Server-Ordner auf dem Windows NT-SMS-Server, und führen Sie die Systems Management Server Administrator-Anwendung aus. 2. Öffnen Sie das Fenster Packages, indem Sie auf das Tool-Symbol klicken oder über das Menü File/Open... das Dialogfeld Open Systems Management Server Window aufrufen, und klicken Sie danach auf Packages. Anhang A, Integration 387 Integration mit SMS PCM als NT-Dienst 3. Erstellen Sie ein neues Paket, indem Sie auf das Tool-Symbol klicken oder das Menü File/New... verwenden. Es wird das Dialogfeld Package Properties angezeigt, mit dem Sie die Eigenschaften des neuen Pakets festlegen können. 4. Klicken Sie auf Import.... Suchen Sie anschließend die Datei SMS_pcm.pdf, wählen Sie sie aus, und klicken Sie auf OK. Das Dialogfeld Package Properties wird mit den Informationen aus der importierten PDF-Datei aufgefüllt. 5. Klicken Sie auf Workstations, um das Dialogfeld Setup Package for Workstations zu öffnen. 6. Legen Sie das Quellverzeichnis für das Paket fest (Standort, von dem aus SMS Dateien auf die SMS-Server kopiert). 7. Doppelklicken Sie auf den zu ändernden Namen der Befehlszeile. Es wird das Dialogfeld Command Line Properties angezeigt. Ändern Sie die Befehlszeile von WINSTALA SMS_PCM.NAI zu WNSTLA32 SMS_PCM.NAI /NTService. Hinweis Die ausführbare Datei muß geändert und allen Paketen, die installiert werden sollen, die Option /NTService hinzugefügt werden, wobei der Paketinstallations-Manager als Dienst ausgeführt wird. 8. Aktivieren Sie das Kontrollkästchen System (Background) Task. 9. Klicken Sie auf OK. 10. Klicken Sie auf Close, um das Dialogfeld Setup Package for Workstations zu schließen, und auf OK, um das neue Paket in die SMS-Datenbank aufzunehmen. Hinweis Die Option /NTService überschreibt momentan die Optionen /Quiet einschließlich /Quiet_Log. Da WinINSTALL als Dienst ausgeführt werden wird, würden die Optionen /Quiet_NoPrompt und /Quiet_Prompt nicht funktionieren, da der Dienst unabhängig von einem angemeldeten Benutzer ausgeführt wird und die Option /Quiet automatisch ist. Die Option /Quiet_Log wird nicht benötigt, da WinINSTALL die Installationsdaten im NT-Ereignisprotokoll protokolliert. 388 Administrator-Handbuch Integration mit HP OpenView Desktop Administrator Integration mit HP OpenView Desktop Administrator Sie können HP OpenView Desktop Administrator-Aufträge wie folgt einsetzen: Bestimmen von Zielcomputern Verteilen von Dateien an Server im gesamten Unternehmen Starten von WinINSTALL als Installationsvorgang auf dem Desktop des Benutzers Überprüfen des Erfolgs dieser Vorgänge über das Verteilungsauftragsprotokoll von Norton Um WinINSTALL als Installationsagent für einen HP OpenView-Verteilungsauftrag einzusetzen, muß das automatische Installationsprogramm von WinINSTALL (Winstala.exe) als auszuführende Datei im HP OpenView-Auftragsskript angegeben sein, wobei der Name des WinINSTALL-Installationspakets als Befehlszeilenparameter dient. Wenn der HP OpenView-Agent den Auftrag auf den einzelnen Ziel-Clients verarbeitet, wird das Programm Winstala.exe automatisch vom Skript gestartet, und das angegebene NAI-Paket wird verarbeitet. Schritte zum Aufbauen des HP OpenView-Auftrags In HP OpenView sind folgende Arbeitsschritte erforderlich: Schritte zum Aufbauen des HP OpenView-Auftrags Schritt Vorgang 1 Erstellen des Auftrags 2 Erstellen des Auftragsskripts 3 Erstellen der Einstellungen Erstellen des HP OpenView-Auftrags So vermeiden Sie Probleme bei der Integration mit HP OpenView: Sie müssen HP OpenView 4.0 oder höher einsetzen. Das HP Agent-Verzeichnis (mit der Datei Ndq.dll) muß sich im Pfad jeder Client-Arbeitsstation befinden. Anwendungseinstellungen werden nur dann übernommen, falls eine Listendatei (.lst) in der Befehlszeile mit dem Verteilungspaket angegeben ist oder falls die Einstellungen lokal im Paket festgelegt wurden. Anhang A, Integration 389 Integration mit HP OpenView Desktop Administrator Beim Auftrag Execute File Action/Execute Options muß das Kontrollkästchen Delay Job Until Command Completes aktiviert sein. Erstellen des HP OpenView-Auftragsskripts So erstellen Sie das Auftragsskript: 1. Klicken Sie in der HP OpenView Desktop Administrator-Konsole auf das Symbol Distribute. Ein Fenster mit einer Auflistung von Verteilungsaufträgen wird angezeigt. 2. Klicken Sie auf die Schaltfläche New, um einen neuen Verteilungsauftrag hinzuzufügen. 3. Geben Sie einen Namen für den Auftrag ein, und wählen Sie die Empfänger. So erstellen Sie das OpenView-Auftragsskript: 1. Wählen Sie auf der Registerkarte Actions die Option Execute File aus der Liste der verfügbaren Aktionen aus. 2. Wählen Sie im Fenster Execute File die Option Specify File to Execute, und geben Sie den vollständigen Pfad zum automatischen Installationsprogramm von WinINSTALL (Winstala.exe) ein. 3. Fügen Sie ggf. Befehlszeilenparameter wie die folgenden hinzu: - Verteilungspaketname - Listendateiname - Parameter /Remove, falls Sie eine Anwendung nicht installieren, sondern deinstallieren möchten Ihre Befehlszeile sollte in etwa wie folgt aussehen: \\Dist\Apps\Winstall\Winstala.exe /nan \\Dist\Apps\Mgmt\Finance.nai 4. Aktivieren Sie das Kontrollkästchen Delay Job Until Command Completes, und klicken Sie zum Speichern auf OK. 390 Administrator-Handbuch Integration mit Tivoli Festlegen von HP OpenView-Auftragseinstellungen So legen Sie die OpenView-Auftragseinstellungen fest: 1. Klicken Sie auf die Registerkarte Workstation, um das Fenster Workstation Options zu öffnen. 2. Vergewissern Sie sich, daß das Kontrollkästchen Allow Windows Agent to Distribute the Job aktiviert und das Kontrollkästchen Allow DOS Agent to Distribute the Job deaktiviert ist. 3. Wählen Sie die Registerkarte Events, und klicken Sie auf das Kontrollkästchen Send Event if Job Fails. 4. Klicken Sie auf das Kontrollkästchen Send Event on Success. 5. Klicken Sie auf OK, um die Auftragseinstellungen zu speichern. Integration mit Tivoli Hinweis Sie können WinINSTALL für das Erstellen von Ereignissen konfigurieren, die von der Tivoli Event-Konsole (TEC) verarbeitet werden sollen. Nähere Informationen finden Sie in der Tivoli-Dokumentation. Diese Pakete sind komprimiert. Sie müssen die Standardpakete dekomprimieren, bevor Sie die Option Allow Installation aktivieren oder andere Änderungen vornehmen. Aktivieren der Integration mit Tivoli So aktivieren Sie die Integration mit Tivoli: 1. Starten Sie die WinINSTALL-Konsole, und markieren Sie Software Distribution Lists. 2. Öffnen Sie das Menü Configure. 3. Wählen Sie Integration aus. 4. Aktivieren Sie das Kontrollkästchen neben Tivoli. Anhang A, Integration 391 Integration mit Tivoli Aktivieren von Tivoli-Ereignissen So aktivieren Sie Tivoli-Ereignisse: 1. Vergewissern Sie sich, daß sich die folgenden .DLLs in demselben Verzeichnis wie die WinINSTALL-Installationsprogramme befinden: - Sstivevt.dll - Teceif.dll Das Verzeichnis sollte außerdem die Textdatei Teceif.cfg enthalten. Diese Datei bestimmt den Server, an den Ereignisse gesendet werden sollen, sowie den Namen der Ereignisquelle und weitere Parameter. 2. Geben Sie die Ereignisquelle an, indem Sie der Textdatei die folgende Zeile hinzufügen: Application=WinINSTALL Im Lieferumfang ist die Beispielsdatei Teceif.cfg enthalten, die Sie an Ihre Umgebung anpassen müssen. 392 Administrator-Handbuch Weitere Informationen zu Installationsprogrammen B Dieser Anhang enthält detailliertere Informationen zu den WinINSTALL-Installationsprogrammen als das Kapitel zur Installation des Client. 393 Automatisches Installationsprogramm – Schnellstartprogramme Automatisches Installationsprogramm – Schnellstartprogramme Das automatische Installationsprogramm verwendet zwei Schnellstartprogramme: Das Schnellstartprogramm Winstala.exe ist eine 16-Bit-Anwendung, die ausschließlich dem Starten des automatischen Installationsprogramms (Wnstla32.exe) dient. Durch dieses Programm ist es möglich, die gleiche ausführbare Datei auf allen Clients unabhängig von deren Betriebssystemen zu verwenden. Das Schnellstartprogramm Autonai.exe ermöglicht eine schnellere Installation. Es vergleicht den Datums- und Zeitstempel der jeweiligen Listendatei mit dem Datum der letzten Ausführung in der Registrierung und startet das automatische Installationsprogramm nur dann, wenn der Datums-/Zeitstempel jünger ist als das Datum der letzten Ausführung. Das Schnellstartprogramm vergleicht auch den Datums-/Zeitstempel der Datei System.nai (falls vorhanden) mit der Zeile Last Run= in der Registrierung. Wenn der Datums-/Zeitstempel der Datei System.nai neuer ist, installiert WinINSTALL die aktualisierte Datei System.nai vor der Verarbeitung der Listendatei. Allgemeine Optionen für das automatische Installationsprogramm Bei folgenden allgemeinen Befehlszeilenoptionen für das automatische Installationsprogramm spielt die Groß- bzw. Kleinschreibung keine Rolle. Sie können zudem in einer beliebigen logischen Kombination verwendet werden. Allgemeine Optionen für das automatische Installationsprogramm 394 Option Funktion /Confirm Hindert das automatische Installationsprogramm daran, sich selbst zu beenden, wenn keine Pakete zur Installation gefunden wurden. Der Benutzer muß auf OK klicken. /NoCancel Entfernt die Schaltfläche Abort aus dem Fenster des automatischen Installationsprogramms. /NoPause Überschreibt etwaige über die Konsole festgelegte Pauseneinstellungen. Standardmäßig pausiert das automatische Installationsprogramm 30 Sekunden lang oder so lange, bis der Benutzer auf OK klickt. Administrator-Handbuch Automatisches Installationsprogramm – Schnellstartprogramme Allgemeine Optionen für das automatische Installationsprogramm (Fortsetzung) Option Funktion /RunProg Ermöglicht dem Programm, als ein Tool zum Programmstart und zur Menüerstellung zu fungieren. Damit diese Option funktionsfähig wird, geben Sie den Namen der ausführbaren Datei der Anwendung im NAI-Paket als das nach der Installation aufzurufende Programm ein. /Reinstall Weist das Installationsprogramm an, Pakete erneut zu installieren. /Remove Weist das Installationsprogramm an, Anwendungen zu deinstallieren. /Prompt Aktiviert die gebräuchlichen WinINSTALL-Benutzeraufforderungen. /WIPL Wird zur Verarbeitung von Paketen mit dem WinINSTALLProgrammstarter benutzt. Die Option wird nur in der Befehlszeile verwendet und weist das Installationsprogramm an, den WinINSTALL-Programmstarter zu installieren. /ShowMSI Ermöglicht bei MSI-Paketen das Anzeigen einer eigenen Benutzeroberfläche. Netzwerkoptionen für das automatische Installationsprogramm Die Netzwerk-Befehlszeilenoptionen für das automatische Installationsprogramm vereinfachen Netzwerkaufgaben und bestimmen die Anzeige von Netzwerkfehlermeldungen. Bei den Optionen spielt die Groß- bzw. Kleinschreibung keine Rolle. Sie können zudem in einer beliebigen logischen Kombination verwendet werden. Netzwerkoptionen für das automatische Installationsprogramm Option Funktion /NAN Sendet Berichte an Norton Administrator for Networks/Norton Administrator Suite. /NoNetwork Weist das Programm an, nicht nach Netzwerkinformationen zu suchen (NetWare oder MSNet). Anhang B, Weitere Informationen zu Installationsprogrammen 395 Automatisches Installationsprogramm – Schnellstartprogramme Netzwerkoptionen für das automatische Installationsprogramm (Fortsetzung) Option Funktion /NoNetWare Weist das Programm an, nicht nach NetWare-Informationen zu suchen. /NoMSNet Weist das Programm an, nicht nach MSNet-Informationen zu suchen. /SuppressNetworkErrors Weist das Programm an, keine Netzwerkfehler anzuzeigen. /SuppressNetWareErrors Weist das Programm an, keine NetWare-Netzwerkfehler anzuzeigen. /SuppressMSNetErrors Weist das Programm an, keine MSNet-Netzwerkfehler anzuzeigen. Die Option /Suppress wurde für Situationen geschaffen, in denen normale Vorgänge Fehlermeldungen hervorrufen könnten. Die Optionen /NoNetwork, /NoNetWare und /NoMSNet beschleunigen den Programmstart, da keine Dateiserver lokalisiert und/oder abgefragt werden müssen. Optionen für den Automodus des automatischen Installationsprogramms Die Option /Quiet in der Befehlszeile dient dem Unterdrücken von Benutzereingaben, während das Installationsprogramm eine Installation ausführt. Wenn Sie die Option /Quiet in der Befehlszeile an einer Stelle einfügen, an der ein Verteilungspaket angegeben ist, installiert das automatische Installationsprogramm zuvor installierte Anwendungen erneut. Der Grund hierfür ist, daß WinINSTALL so programmiert wurde, daß die unterdrückte Eingabeaufforderung Do you want to reinstall? mit Yes beantwortet wird. Wenn Sie die Option /Quiet für eine Listendatei und nicht für eine Anwendung angeben, beantwortet WinINSTALL die Eingabeaufforderung intern mit No. In diesem Fall installiert das automatische Installationsprogramm bereits installierte Anwendungen nicht neu. 396 Administrator-Handbuch Automatisches Installationsprogramm – Schnellstartprogramme Es gibt drei verschiedene Automodi. Dabei handelt es sich um folgende Befehlszeilenoptionen, bei denen es nicht auf die Groß- bzw. Kleinschreibung ankommt und die zudem in einer beliebigen logischen Kombination verwendet werden können. Optionen für den Automodus des automatischen Installationsprogramms Option Funktion /Quiet oder /Quiet_NoPrompt Verhindert, daß das Installationsprogramm auf dem Desktop angezeigt wird, den Benutzer zu einer Eingabe auffordert oder Fehlermeldungen anzeigt. /Quiet_Prompt Fordert den Benutzer ggf. zu einer Eingabe auf und benachrichtigt ihn bei Fehlern. /Quiet_Log=logfile Protokolliert eventuelle Fehler in der angegebenen Protokolldatei, unterdrückt jedoch jegliche Benutzeranzeigen. Überprüfungsoptionen für das automatische Installationsprogramm Das automatische Installationsprogramm kann angewiesen werden, bestimmte Teile einer Installation oder die gesamte Installation einer Anwendung zu überprüfen. Die Vielzahl an Überprüfungsoptionen ermöglicht es dem Administrator, genau festzulegen, wie eine bestimmte Anwendung überprüft werden soll. Beachten Sie, daß bei Verwendung von /Verify All (oder /VA) keine andere Option zum Überprüfen von Elementen angewendet wird, da diese überflüssig sind. Überprüfungsoptionen für das automatische Installationsprogramm Option Ergebnisse /Verify oder /V Überprüft nur Dateien mit den Erweiterungen .exe, .dll, .tlb und .ocx. /Verify All oder /VA Überprüft alles. /Verify Files oder /VF Überprüft alle Dateien. /Verify Registry oder /VR Überprüft die Registrierung. /Verify Text oder /VT Überprüft Text- und INI-Dateien. /Verify Icons oder /VI Überprüft Symbole und Verknüpfungen. Anhang B, Weitere Informationen zu Installationsprogrammen 397 Automatisches Installationsprogramm – Schnellstartprogramme Korrekturoptionen für das automatische Installationsprogramm Standardmäßig wird im Rahmen von Überprüfungsvorgängen lediglich die Überprüfung selbst vorgenommen. Das Installationsprogramm kann dagegen optional angewiesen werden, gefundene Probleme zu beheben (d. h. die betroffenen Elemente neu zu installieren), oder den Benutzer zu fragen, ob die Probleme korrigiert werden sollen oder nicht. Für die Korrektur gefundener Probleme durch das Installationsprogramm kann eine dieser beiden Optionen eingesetzt werden. Das Festlegen beider Optionen ist ungültig; in diesem Fall wird /VP ignoriert. Korrekturoptionen für das automatische Installationsprogramm Option Ergebnisse /Verify Correct oder /VC Behebt Probleme mit fehlenden oder beschädigten Elementen. Wenn die Protokollierung (in einer Datenbank, einem Ereignisprotokoll, einer Textdatei usw.) aktiviert ist, werden sämtliche Aktionen, die das Installationsprogramm zum Korrigieren der Anwendung tätigt, protokolliert. Wenn die Protokollierung nicht aktiviert ist, werden die Aktionen durchgeführt, aber nicht protokolliert. Sie werden allerdings in einem Meldungsfeld angezeigt, sofern nicht der Automodus ausgeführt wird. Vor dem Ausführen der Aktion sollte der Geltungsbereich festgelegt werden. Durch /VI /VC werden z. B. nur Symbole fixiert – /VI zeigt hierbei den Geltungsbereich an (Symbole) und /VC die Aktion (überprüfen und korrigieren). /Verify Prompt oder /VP Fragt den Benutzer, ob Probleme mit fehlenden oder beschädigten Elementen behoben werden sollen. Wenn ein Element fehlt oder beschädigt ist, wird der Benutzer gefragt, ob dieses (oder andere) Probleme behoben werden sollen oder nicht. Der Benutzer wird nur beim ersten Auftreten eines fehlenden oder beschädigten Elements gefragt. Nachfolgende Probleme werden auf Grundlage der Entscheidung des Benutzers entweder automatisch korrigiert oder nicht korrigiert. Beachten Sie, daß diese Option ignoriert wird, wenn das Installationsprogramm als NT-Dienst ausgeführt wird. 398 Administrator-Handbuch Interaktives Installationsprogramm – Parameter und Optionen Interaktives Installationsprogramm – Parameter und Optionen Das automatische Installationsprogramm benutzt die Datei AutoNai.exe zum Überprüfen des PCs und zum Starten des Installationsprogramms selbst. Entsprechend wird zum Starten des interaktiven Installationsprogramms die Datei Winstall.exe eingesetzt, über die Winstl32.exe gestartet wird. Die Datei Winstall.exe unterstützt die folgenden Befehlzeilenoptionen, die Netzwerkaufgaben vereinfachen und die Anzeige von Netzwerkfehlermeldungen bestimmen: Optionen für das interaktive Installationsprogramm Option Funktion /NoNetwork Weist das Programm an, nicht nach Netzwerkinformationen zu suchen (NetWare oder MSNet). /NoNetWare Weist das Installationsprogramm an, nicht nach NetWare-Informationen zu suchen. /NoMSNet Weist das Installationsprogramm an, nicht nach MSNet-Informationen zu suchen. /Suppress NetworkErrors Weist das Installationsprogramm an, keine Netzwerkfehler anzuzeigen. /SuppressNetWareErrors Weist das Installationsprogramm an, keine NetWare-Netzwerkfehler anzuzeigen. /SuppressMSNetErrors Weist das Programm an, keine MSNet-Netzwerkfehler anzuzeigen. Die Option /Suppress wurde für Situationen geschaffen, in denen normale Vorgänge Fehlermeldungen hervorrufen könnten. Die Optionen /NoNetwork, /NoNetWare und /NoMSNet beschleunigen den Start des interaktiven Installationsprogramms, da keine Dateiserver lokalisiert und/oder abgefragt werden müssen. Anhang B, Weitere Informationen zu Installationsprogrammen 399 WinINSTALL NT-Dienst Interaktives Installationsprogramm – Parameter Die folgenden Parameter stehen für das interaktive Installationsprogramm zur Verfügung: Parameter für das interaktive Installationsprogramm Parameter Syntax und Funktion Dateiname.LST Weist das interaktive Installationsprogramm an, die angegebene Listendatei anstelle der Standardliste Winapps.lst zu verarbeiten. $Pn=Parameterwert Gibt eine WinINSTALL-Befehlszeilenparameter-Variable ($Parm0$- $Parm1$) an. WinINSTALL NT-Dienst Beim Ausführen des WinINSTALL NT-Dienstes von der Befehlszeile werden lediglich für diejenigen Befehlszeilen Klammern benötigt, auf die von /launch oder /clientlaunch verwiesen wird, z. B.: /launch=(eine Befehlszeile) /clientlaunch=(eine Befehlszeile) Grund für die Klammern ist, daß die Befehlszeilen Anführungszeichen oder Schrägstriche sowie sonstige Zeichenfolgen enthalten können, die vom Programm andernfalls als eigenständige Optionen, und nicht als Argumente, die beim Start weitergegeben werden sollen, interpretiert würden. Durch die begrenzenden Klammern wird dieses Problem vermieden. Befehlszeilensyntax für den WinINSTALL NT-Dienst Wenn Sie den WinINSTALL NT-Dienst von der Befehlszeile aus ausführen, müssen Sie nur die Befehlszeilen in Klammern setzen, auf die mit den Argumenten /launch oder /clientlaunch Bezug genommen wird. Der Grund für die Verwendung trennender Klammern besteht darin, daß Befehlszeilen Anführungszeichen, Schrägstriche oder andere Zeichenfolgen enthalten können, die das Programm sonst als neue Parameter und nicht als beim Start zu übergebende Argumente interpretieren würde. 400 Administrator-Handbuch WinINSTALL NT-Dienst Benutzen Sie folgende Syntax, um Verwirrung zu vermeiden: /launch=(eine Befehlszeile) /clientlaunch=(eine Befehlszeile) Anhang B, Weitere Informationen zu Installationsprogrammen 401 WinINSTALL NT-Dienst 402 Administrator-Handbuch Glossar .INI File Variables... .INI-Dateivariablen .INI Files .INI-Dateien $Parm$ Variable $PARM$-Variable Abandon Verwerfen Abort Abbrechen Accept each directory specification individually Jede Verzeichnisangabe einzeln übernehmen Access Zugriff Actions Aktionen Add Hinzufügen Add All Alle hinzufügen 403 Add Bars Leisten hinzufügen Add Component Komponente hinzufügen Add Existing Vorhandene hinzufügen Add Feature Funktion hinzufügen Add Group Gruppe hinzufügen Add Item Element hinzufügen Add Key Schlüssel hinzufügen Add License Lizenz hinzufügen Add License Key Lizenzschlüssel hinzufügen Add List Liste hinzufügen Add New Scheduling Group Neue Planungsgruppe hinzufügen Add Phase Hinzufügungsphase Add to Group Members Zu Gruppenmitgliedern hinzufügen 404 Administrator-Handbuch Add to List Zur Liste hinzufügen Add User Benutzer hinzufügen Additional Database Items Zusätzliche Datenbankelemente Adjust Shared DLLs Gemeinsame DLLs anpassen Advanced Erweitert Advanced Options Erweiterte Optionen Advertising Bekanntgebung After the first line containing a designated string Nach der ersten Zeile mit einer bestimmten Zeichenfolge Allow Advertisement Bekanntgebung zulassen Allow DOS Agent to Distribute the Job DOS-Agent ermöglichen, Auftrag zu verteilen Allow installation Installation ermöglichen Allow user to terminate schedule agent Benutzer ermöglichen, den Agenten abzubrechen Allow Windows Agent to Distribute the Job Windows-Agent ermöglichen, Auftrag zu verteilen Glossar 405 Alphabetize List Liste alphabetisch ordnen Always copy Immer kopieren Another Report Anderer Bericht AppId AppID Application Info/History Location Speicherort der Installationsinformationen/des Anwendungsverlaufs Application List Anwendungsliste Application Prompt Anwendungsaufforderung Application Prompt Variables Anwendungsaufforderungsvariablen Apply Übernehmen Argument Argument ASCII Files ASCII-Dateien Assigning Zuweisung At the end of the file Am Dateiende 406 Administrator-Handbuch At the start of the file Am Dateianfang Attempt per machine; if fails, per user Pro Computer versuchen, bei Fehlschlagen pro Benutzer Attributes Attribute Auto Installer Pause Pause des automatischen Installationsprogramms Auto start Autom. Start Automatisches Installationsprogramm Durch das automatische Installationsprogramm (Winstala.exe) wird die Installation von Anwendungen beschleunigt. Verteilungspakete werden beim Start von Windows automatisch verarbeitet, es ist also kein Bedienereingriff erforderlich. Das automatische Installationsprogramm kann auch in anderen Modi ausgeführt werden: als Planungsprogramm, als NT-Dienst, als Intranet-Installationsprogramm oder E-Mail-Zustellungsmethode. Das Programm wird vom Netzwerk oder einem freigegebenen Laufwerk ausgeführt. Benutzer benötigen daher Zugriff darauf. Available Verfügbar Available Data Items Verfügbare Datenelemente Back Zurück Basisverteilungssystem Ein Verteilungssystem ist ein Server, auf dem sich Dateien, wie z. B. Installationsdateien für Betriebssysteme und NIC-Treiber, befinden, die für die Neuinstallation eines Betriebssystems erforderlich sind. Beim Basissystem handelt es sich um den permanenten Speicherort für alle Vorlageninformationen und Dateien. Auf Aufforderung des Administrators werden von hier aus sekundäre Systeme aktualisiert. Glossar 407 Before the first line containing a designated string Vor der ersten Zeile mit einer bestimmten Zeichenfolge Binary Binär Binary Value Binärer Wert Both Beides Browse Durchsuchen Browse for Files Suchen nach Dateien Browse for Folder Ordner suchen Cancel Abbrechen Change Ändern Change Options Optionen ändern Change @Winstalldir Wert für @Winstalldir ändern Choose Setup Language Wählen Sie eine Setup-Sprache aus Clone Klonen 408 Administrator-Handbuch Command Line Befehlszeile Command Line Properties Befehlszeileneigenschaften Comments Kommentare Component Komponente Compress Komprimieren Compression Komprimierung Condition Voraussetzung Conditions Voraussetzungen Configure Konfigurieren Configure Database Datenbank konfigurieren Configure PDF PDF konfigurieren Constant Konstanter Wert Control Steuerung Glossar 409 Convert Konvertieren Copy Disk Diskette kopieren Copy Option Override Kopieroption überschreiben Copy template Einstellungen kopieren Create Erstellen Create a New Directory Structure Neue Verzeichnisstruktur auf Dateiserver erstellen Create Application List Anwendungsliste erstellen Create Boot Floppy Startdiskette erstellen Create In Erstellen in Create Job Auftrag erstellen Create Package Paket erstellen Create reset partition Notfallpartition erstellen Create Synchronization Application Synchronisationsanwendung erstellen 410 Administrator-Handbuch Critical Kritisch Custom Benutzerdefiniert Custom Actions Benutzerdefinierte Aktionen Customer Information Benutzerdaten Data File Datendatei Data Keys Datenschlüssel Data Source Datenquelle Database Datenbank Database Format Datenbankformat Database Operations Datenbankvorgänge Date Datum DB Add DB-Hinzufügung DB Delete DB-Löschung Glossar 411 DB Sync DB-Synchronisation Decimal Dezimal Delay Job Until Command Completes Auftrag verzögern, bis Befehl abgeschlossen ist Delete Löschen Delete during the DeleteService act Während des Löschens des Dienstes löschen Delete Shortcut Verknüpfung löschen Demand start Startaufforderung Description Beschreibung Designer Designer Destination Folder Zielordner Dialogs Dialogfelder Dictionary Wörterbuch Disable Automatic Installer Abort Button Schaltfläche “Abbrechen” im automatischen Installationsprogramm deaktivieren 412 Administrator-Handbuch Disallow component uninstall during package remove Komponenten beim Deinstallieren des Pakets nicht entfernen Discover Beim Discover-Programm (Disco32.exe) handelt es sich um eine eigenständige Anwendung zur Erstellung von Verteilungspaketen. Ähnlich einer Kamera macht das Programm einen “Schnappschuß” einer Arbeitsstation, bevor eine Installation gestartet wird. Nach Abschluß der Installation nimmt Discover einen zweiten Schnappschuß auf. Die Anwendung vergleicht die beiden Schnappschüsse und untersucht sie auf Änderungen hin. Basierend auf dem Ergebnis generiert sie abschließend einen Anweisungssatz, das sogenannte “Verteilungspaket”. Diskspace Speicherplatz Display Agent Icon Agent-Symbol [...] anzeigen Display Name Anzeigename Distribute Verteilen Do not Schedule... Replizierung nicht planen Do not schedule replication Replizierung nicht planen Do Not Wait Nicht auf Abschluß des Shell-Vorgangs warten Do Nothing Keine Aktion Domain Domäne Glossar 413 Done Fertig DOS Files DOS-Dateien Double-click here Hier doppelklicken Driver Treiber Drives to Scan Zu durchsuchende Laufwerke Duplicate File Datei duplizieren During Installation Während der Installation During Uninstallation Während der Deinstallation DWORD Value DWORD-Wert Edit Bearbeiten Edit Bar Names Leistennamen bearbeiten Edit Lines Zeilen bearbeiten Edit Shortcut Name Verknüpfungsname bearbeiten 414 Administrator-Handbuch Edits Bearbeitungen E-Mail E-Mail E-Mail-Zustellungsmethode Die E-Mail-Zustellungsmethode ist ein spezieller Ausführungsmodus des automatischen Installationsprogramms von WinINSTALL. Sie sendet die gewünschten Verteilungspakete als E-Mail-Anlage an die entsprechenden Benutzer. Nach Erhalt der E-Mail aktivieren die Benutzer das automatische Installationsprogramm durch Doppelklicken (oder eine andere Methode zur Aktivierung des E-Mail-Pakets). Enable Client Server Launch Starten des Servers durch Client Enable Interactive Installer Uninstall Button Schaltfläche “Deinstallieren” im interaktiven Installationsprogramm aktivieren Enable SMTP E-Mail Notification SMTP-E-Mail-Benachrichtigung aktivieren Enable WinINSTALL Database Logging WinINSTALL-Datenbankprotokoll aktivieren Environment Umgebungsvariable Environment Variables Umgebungsvariablen equal to gleich Evaluation Probeversion Events Ereignisse Glossar 415 Execute Ausführen Execute File Datei ausführen Execute File Action/Execute Options Datei ausführen/Optionen ausführen Exit Beenden Exit to DOS (Win32: Shutdown) Zurück zu DOS (Win32: Herunterfahren) Expand Dekomprimieren Expanded String Expandierter String Export Exportieren Export PDF File PDF-Datei exportieren Export Report Bericht exportieren External Process Externer Prozeß External Processing Externe Verarbeitung Failed to Access Log Options Auf Protokolloptionen konnte nicht zugegriffen werden 416 Administrator-Handbuch Failed to Change Replication Job Properties Änderungen an Replizierungsauftrag konnten nicht gespeichert werden Failed to Connect for Job Update Notifications Es konnte keine Verbindung für Aktualisierungsbenachrichtigungen über Aufträge hergestellt werden Failed to Connect to Replication Service Es konnte keine Verbindung zum WinINSTALL-Paketreplizierungsdienst hergestellt werden Failed to Create Replication Job Replizierungsauftrag konnte nicht erstellt werden Failed to Delete Replication Job Replizierungsauftrag konnte nicht gelöscht werden Failed to Enumerate Status History Details Statusdetails konnten nicht aufgelistet werden Failed to List Replication Jobs Replizierungsaufträge konnten nicht aufgelistet werden Failed to Run All Replication Jobs Es konnten nicht alle Replizierungsaufträge ausgeführt werden Failed to Start Replication Job Replizierungsauftrag konnte nicht gestartet werden Fails Fehler Feature Funktion File Datei Glossar 417 File Attributes Dateiattribute File Browser Datei suchen File Destination Dateiziel File Install Properties Eigenschaften für Installation File Name Name der Registrierungsdatei File Properties Eigenschaften von Datei File Size Dateigröße File System Dateisystem File System Driver Dateisystemtreiber Filename Dateiname Files Dateien Files to Copy Zu kopierende Dateien Find Suchen 418 Administrator-Handbuch Finish Beenden Full Vollständiger Zugriff General Allgemein Generate MSI MSI erstellen Get Status Status ermitteln Global Prompt Globale Aufforderung Global Prompt Variables Globale Aufforderungsvariablen greater than größer als Groups Gruppen Hex Hexadezimal Hidden Versteckt I accept... Ja I do not accept... Nein Glossar 419 Icon Symbol Icons/Shortcuts Symbole/Verknüpfungen If destination file already exists, then do not copy Nicht kopieren, wenn Zieldatei bereits existiert If source file is older than destination, then ask the user Benutzeranfrage, wenn Quelldatei älter ist als Zieldatei If source file is older than destination, then do not copy Nicht kopieren, wenn Quelldatei älter ist als Zieldatei If source file is older than or equal to destination, then do not copy Nicht kopieren, wenn Quelldatei älter oder gleich alt ist wie Zieldatei Ignore Ignorieren Import... Importieren Increment shared DLL counter Anzahl gemeinsam benutzter DLLs erhöhen Inherited Übernommen INI Files INI-Dateien INI File Name Name der INI-Datei INI File Variable .INI-Dateivariable angeben 420 Administrator-Handbuch Input Application Eingabeanwendung Install Installieren Installation Pending Installation angehalten Installationsprogramme Installationsprogramme sind jene Programme, in denen die Verteilungspakete ausgeführt werden. Die WinINSTALL-Installationsprogramme müssen in einem Bereich gespeichert werden, auf den alle Benutzer Zugriff haben. Der Windows Installer ist im Lieferumfang von Windows 2000 enthalten. Install Limit Installationslimit Install only per user Nur pro Benutzer installieren Install only per machine Nur pro Computer installieren Install Prompt Installationsaufforderung Install Properties Eigenschaften für Installation Installed Memory Is Equal To Installierter Arbeitsspeicher ist gleich Installer Installationsprogramm Interactive Installer Interaktives Installationsprogramm Glossar 421 Interaktives Installationsprogramm Durch das interaktive Installationsprogramm (Winstall.exe) werden die Installationsmöglichkeiten von Anwendungen erweitert. Wenn der Benutzer auf das Symbol des interaktiven Installationsprogramms klickt, wird eine Liste der verfügbaren Anwendungen angezeigt. Er kann dann eine oder mehrere Anwendungen auswählen oder die gesamte Liste ignorieren Integration Integration Intermediate Zwischenbearbeitung Interval Intervall Items Elemente Intranet-Installationsprogramm Das Intranet-Installationsprogramm ist ein spezieller Ausführungsmodus des automatischen Installationsprogramms von WinINSTALL von einer Intranet-Website aus. Jobs Aufträge Kernel Driver Kerneltreiber Key Schlüssel Last Scheduled Run Letzte geplante Ausführung Launch Condition Startvoraussetzung 422 Administrator-Handbuch Launch Installer Installationsprogramm starten License Agreement Lizenzvertrag Licensing Lizenzierung Listendateien Listendateien (.lst) enthalten Sätze von Verteilungspaketen und gegebenenfalls andere untergeordnete Listen mit eigenen Sätzen von Paketen. Listendateien werden üblicherweise zur Verteilung von Produkten benutzt, die auf einer bestimmten Gruppe von Arbeitsstationen installiert werden sollen. Je nachdem, welche Arbeiten auf der Arbeitsstation durchgeführt werden, welche Anzeigeeinstellungen verwendet werden oder wieviel freier Festplattenspeicher vorhanden ist, können Sie verschiedene Gruppen von Programmen an verschiedene Arbeitsstationen senden. List File Listendatei Local Lokal Local Value Lokaler Wert Log Protokoll Logs Protokolle Machine Computer Machine Specific Computerspezifisch Glossar 423 Management Platforms Management-Plattformen Manufacturer Hersteller Merge Zusammenführen Mergemodul Ein Mergemodul (.msm) ist genau wie ein Windows Installer-Paket eine Datenbank mit Anweisungen, Komponenten und Setup-Logik. Ein Mergemodul kann jedoch nicht eigenständig ausgeführt werden. Es muß vielmehr in ein vorhandenes Windows Installer-Paket eingefügt werden. Dadurch wird das ursprüngliche Paket geändert, indem ihm die Komponenten und die Logik des Mergemoduls hinzugefügt werden. Merge Module Folders Mergemodul-Ordner Merge Modules Mergemodule Mode Modus Modify Ändern Move Verschieben Move Bars Leisten verschieben Move File Datei verschieben 424 Administrator-Handbuch MSI-Paket MSI-Pakete sind Verteilungspakete mit der Dateierweiterung .msi. Sie können vom Discover-Programm (Disco32.exe) erstellt und in der WinINSTALL-Konsole bearbeitet werden. Sie unterscheiden sich in ihrer Struktur jedoch stark von NAI-Paketen. Aus diesem Grund sind auch die Bearbeitungsmethoden unterschiedlich. MSI-Pakete werden nicht direkt vom WinINSTALL-Installationsprogramm, sondern vielmehr vom Microsoft Windows Installer verarbeitet. Wenn ein solches Paket aus einer Listendatei ausgeführt wird, wird das WinINSTALL-Installationsprogramm aufgerufen, das wiederum den Microsoft Windows Installer aufruft. Hinweis Innerhalb der Benutzeroberfläche werden MSI-Pakete häufig als Windows Installer-Pakete bezeichnet. NAI-Paket NAI-Pakete sind Verteilungspakete mit der Dateierweiterung .nai. Sie werden vom Discover-Programm (Disco32.exe) erstellt und können in der WinINSTALL-Konsole bearbeitet werden. NAI-Pakete werden direkt vom WinINSTALL-Installationsprogramm verarbeitet. Hinweis Innerhalb der Benutzeroberfläche werden NAI-Pakete häufig als WinINSTALLInstallationspakete bezeichnet. Name Name Name for this Setup Variation Name der Setupvariation NDS NDS NetWare Login NetWare-Anmeldung Network Netzwerk Network Card Drivers Netzwerkkartentreiber Glossar 425 Network Client Files Netzwerk-Client-Dateien Network Clients Netzwerk-Clients Network Interface Card Driver Treiber für Netzwerkschnittstellenkarte New Neu New Dialog Neues Dialogfeld New Edit Neue Bearbeitung New Folder Neuer Ordner New Group Neue Gruppe New Key Neuer Schlüssel New Report Neuer Bericht New Section Neuer Abschnitt New Value Neuer Wert Next Weiter 426 Administrator-Handbuch NIC Drivers NIC-Treiber No Nein No Auto Register Manuelle Registrierung No reset Nicht zurücksetzen No reset: Just complete the installation Nicht zurücksetzen: nur die Installation abschließen None Keine Normal Normal Notfallpartition Die Notfallpartition ist ein versteckter Bereich auf einer Client-Arbeitsstation. Sie enthält wichtige Dateien, mit denen der Benutzer seinen Computer bei Bedarf zurücksetzen kann, indem er die Anwendung zum Zurücksetzen der Arbeitsstation ausführt, statt eine Diskette zu verwenden. Wenn der Benutzer sein System auf diese Weise neu initialisiert, wird die Notfallpartition nicht gelöscht, wenn das neue Betriebssystem installiert wird. Notification Benachrichtigung NT Event Log NT-Ereignisprotokoll NT Security NT-Sicherheit NT Service Center NT-Dienstcenter Glossar 427 ODBC ODBC OLE Registration OLE-Registrierung Open Öffnen Open Report Bericht öffnen Open Systems Management Server Window SMS-Fenster öffnen Operating System Distribution Setup Setup für das Verteilen von Betriebssystemen Options Optionen OS Distribution Template Vorlage für die Verteilung von Betriebssystemen Package Properties Paketeigenschaften Packages Pakete Path Pfad Pause Pause PC Data PC-Daten 428 Administrator-Handbuch PC im Originalzustand Ein PC im Originalzustand ist ein Computer, auf dem lediglich das Betriebssystem und die zum Ausführen des Betriebssystems notwendigen Service Packs installiert sind. Sie sollten einen solchen PC verwenden, wenn Sie Discover (Disco32.exe) ausführen, um Verteilungspakete zu erstellen. Perform the After Snapshot Now “Nachher”-Schnappschuß jetzt durchführen Permanent Permanent Permissions Berechtigungen Pick a Destination Directory Zielverzeichnis Planungsdateien Planungsdateien (.sch) werden vom Administrator über die Konsole erstellt. Die Erstellung dieser Dateien ist optional. Sie kommen zum Einsatz, wenn das automatische Installationsprogramm verwendet wird und der Administrator eine Zeitspanne festlegen möchte, innerhalb derer das Programm auf bestimmten Arbeitsstationen installiert werden soll. Planungsprogramm Das Planungsprogramm (SswSched.exe) ist ein spezieller Ausführungsmodus des automatischen Installationsprogramms von WinINSTALL. Sie können damit einen Zeitrahmen festlegen, innerhalb dessen ein Verteilungspaket verarbeitet werden soll. In diesem Zeitrahmen startet das Planungsprogramm das automatische Installationsprogramm, das dann das Verteilungspaket verarbeitet. Position Text Positionstext Post Nachbearbeitung Pre Vorbearbeitung Glossar 429 Preferences Einstellungen Preparation Vorbereitung Preview Seitenansicht Print Drucken Product Produkt Properties Eigenschaften Protocols Protokolle Publishing Veröffentlichung Purge Löschen Query Abfragen Read-Only Schreibgeschützt Reboot the workstation Arbeitsstation neu starten Recovery Rollback Zurücksetzfunktion für Wiederherstellung 430 Administrator-Handbuch Re-evaluate component condition during reinstall Voraussetzung für die Komponente bei Neuinstallation erneut prüfen Referenz-PC Der Computer im Originalzustand, auf dem Sie Discover (Disco32.exe) ausführen, um Verteilungspakete zu erstellen. Ein PC im Originalzustand ist ein Computer, auf dem lediglich das Betriebssystem und die zum Ausführen des Betriebssystems notwendigen Service Packs installiert sind. Mit dem Referenz-PC sollten Sie Zugriff auf das Discover-Programm (Disco32.exe) im WINSTALL-Verzeichnis haben, und zwar über die Netzwerkumgebung, den Explorer oder die Option Ausführen im Startmenü. Refresh Aktualisieren Registry Registrierung Registry File Name Name der Registrierungsdatei Registry/NAI Rebuild Registrierungs-/NAI-Aufbau RegistryValue Registrierungswert Registry Variable Registrierungsvariable Remove Entfernen Remove All Alle entfernen Remove Bars Leisten entfernen Glossar 431 Remove from Group Members Von Gruppenmitgliedern entfernene Remove from List Von Liste entfernen Remove Item Element entfernen Remove Key Schlüssel entfernen Remove Line Containing Zeilen entfernen, die folgendes enthalten Remove Phase Entfernungsphase Remove Properties Eigenschaften von Entfernvorgang Rename Umbenennen Reorder List Liste neu ordnen Replace Ersetzen Replace All Occurrences Vorkommen von Replace with Ersetzen durch Replicate on these days of the month An folgenden Tagen des Monats replizieren 432 Administrator-Handbuch Replicate on these days of the week An folgenden Wochentagen replizieren Replicate Once Einmalig replizieren am Replication Replizierung Replication Job Properties Eigenschaften des Replizierungsauftrags Replizierung Im Zusammenhang mit WinINSTALL bedeutet Replizierung das Duplizieren der von WinINSTALL unterstützten Verteilungspaketen auf remoten Netzwerk-Servern. Hierdurch wird die Verfügbarkeit von Paketen verbessert, die Fehleranfälligkeit auf einen einzigen Punkt reduziert und darüber hinaus eine Möglichkeit des Belastungsausgleichs bei der Installation von Anwendungen geschaffen. Reports Berichte Request Anfragemodus Require Password Erfordert Kennwort Reserve Cost Speicherplatz reservieren Reset Options Zurücksetzoptionen Restart Windows (Win32: Logoff) Windows neu starten (Win32: Abmeldung) Return to Default Zum Standard zurückkehren Glossar 433 Rollback Zurücksetzfunktion Run Ausführen Run Command Line Befehlszeile ausführen Run Command on Workstation Befehl auf Arbeitsstation ausführen Run Phase Ausführungsphase Run Replication Job Immediately Replizierungsauftrag unmittelbar nach Erstellung dieses Replizierungsziels ausführen Runtime Laufzeit Save Speichern Scan Suchen Scan Variables Suchen nach Variablen Schedule Icon Symbol des Planungsprogramms Schedule Interval Planungsintervall Schedule Pause Planungspause 434 Administrator-Handbuch Schedule to run only on selected days of the month Replizierung nur an ausgewählten Tagen des Monats ausführen Schedule to run only on selected days of the week Replizierung nur an ausgewählten Wochentagen ausführen Schedule to run only once Replizierung nur einmal ausführen Scheduler Planungsprogramm, Planungsmodus Scheduler Message Meldung des Planungsprogramms Scheduling Planung Script Skript Search and Replace Suchen und Ersetzen Search the server... Server nach Kopien gefundener Dateien durchsuchen Sections to Search Zu durchsuchende Abschnitte Security Sicherheit Sekundäres Verteilungssystem Ein Verteilungssystem ist ein Server, auf dem sich Dateien, wie z. B. Installationsdateien für Betriebssysteme und NIC-Treiber, befinden, die für die Neuinstallation eines Betriebssystems erforderlich sind. Auf Aufforderung des Administrators werden sekundäre Systeme mit dem primären System aktualisiert, auf dem alle Vorlageninformationen und Dateien permanent gespeichert sind. Glossar 435 Select Database Datenbank auswählen Select Data Source Datenquelle auswählen Select File Datei auswählen Select Icon Symbol auswählen Select Icon Properties Symbol auswählen Select Language Sprache auswählen Send Senden Send as Install Als Installation senden Send as Uninstall Als Deinstallation senden Send Event if Job Fails Ereignis senden, falls Auftrag fehlschlägt Send Event on Success Ereignis bei Erfolg senden Server Login Serveranmeldung Service Dienst 436 Administrator-Handbuch Service Name Dienstname Settings Einstellungen Setup Package for Workstations Paket für Arbeitsstationen einrichten Severe Schwerwiegend Shared Gemeinsam benutzt Shell Shell-Vorgang Shortcutbar Verknüpfungsleiste Shortcut Key Tastaturbefehl, Tastenkombination Shortcuts Verknüpfungen Show Command Befehl einblenden Single Einzelmodus Skip component installation when key path exists Komponente nicht installieren, wenn Schlüsselpfad existiert SMTP Email Notification SMTP-E-Mail-Benachrichtigung Glossar 437 SNMP SNMP SNMP Settings SNMP-Einstellungen SNMP Trap Method SNMP-Trap-Methode Software Distribution Components Software-Verteilungskomponenten Software Distribution Lists Software-Verteilungslisten Specify .INI File Variable .INI-Dateivariable angeben Specify Data to Record Aufzuzeichnende Daten Specify Database Elements Datenbankelemente angeben Specify File to Execute Auszuführende Datei angeben Specify Merge Module Folder Mergemodul-Ordner angeben Split Trennen SQL/ODBC SQL/ODBC String Value String-Wert 438 Administrator-Handbuch Summary Zusammenfassung Support Information Support-Informationen Sync. Application Synchronisationsanwendung Synchronization Synchronisation System System System Account Systemkonto System (Background) Task Systemvorgang (Hintergrund) Systems Management Server Package Definition File Paketdefinitionsdatei für Systems Management Server Table Name Tabellenname Template Vorlage Template Wizard Assistent für Vorlage Test Testen Text File Log Textdateiprotokoll Glossar 439 Text File Name Name der Textdatei Text File Variables Textdateivariablen Text Files Textdateien Text Message Textmeldung Text Variables File Definitionsdatei für Textdateivariablen This Account Dieses Konto Transformation Eine Transformation (.MST) ist eine Datei mit Anweisungen, die durch den Vergleich zweier Windows Installer-Pakete und die Aufzeichnung der Unterschiede zwischen ihnen entsteht. Diese Anweisungen können dann als Vorlage auf andere Windows Installer-Pakete angewendet werden, so daß dieselben Unterschiede entstehen. Translator Konvertierungsprogramm Uninstall Deinstallieren USER3 USER3 User Account Benutzerkonto User-Defined Benutzerdefiniert 440 Administrator-Handbuch User Specific Benutzerspezifisch Users Benutzer Value Wert Variable Variable Variable Name Variablenname Verify Überprüfen Version Version Verteilungspakete Verteilungspakete sind Dateien, die Anforderungen, Anweisungen und häufig auch Dateisätze enthalten, die von den Installationsprogrammen verwendet werden, wenn diese die nötigen Änderungen an den Computern der Benutzer vornehmen. Sie können solche Pakete mit dem Discover-Programm (Disco32.exe) erstellen und mit der WinINSTALL-Konsole den Inhalt der Pakete überprüfen und bearbeiten. Nach dem Erstellen werden Verteilungspakete je nach Typ entweder vom WinINSTALL Installer oder vom Windows Installer verarbeitet. Verteilungssysteme Ein Verteilungssystem ist ein Server, auf dem sich Dateien, wie z. B. Installationsdateien für Betriebssysteme und NIC-Treiber, befinden, die für die Neuinstallation eines Betriebssystems erforderlich sind. Es gibt zwei Arten von Verteilungssystemen. Das primäre System ist der permanente Speicherort für alle Vorlageninformationen und Dateien. Sekundäre Systeme werden auf Aufforderung des Administrators vom primären System aus aktualisiert. View Ansicht Glossar 441 View/Edit Tables Tabellen anzeigen/bearbeiten Vorlage für die Verteilung von Betriebssystemen Eine Vorlage für die Verteilung von Betriebssystemen ist eine Datei, die detaillierte Informationen darüber enthält, wie ein bestimmtes Betriebssystem auf dem Client-Computer, auf dem es verwendet wird, installiert und konfiguriert werden soll. Eine Verknüpfung zu einer Vorlage kann über eine Startdiskette hergestellt werden, oder der Administrator kann die .LNK-Datei freigeben, mit der Clients unter Verwendung der Vorlage Notfallpartitionen erstellen können. Wait Warten Web Site Website Win32 Own Process Win32 eigener Prozeß Win32 Share Process Win32 gemeinsamer Prozeß Windows® Installer Package Windows® Installer-Paket Windows Installer-Paket Siehe MSI-Paket. WinINSTALL Database Log WinINSTALL-Datenbankprotokoll WinINSTALL Default WinINSTALL-Standard 442 Administrator-Handbuch WinINSTALL-Dienst Der WinINSTALL-Dienst ist ein spezieller Modus, in dem das automatische Installationsprogramm von WinINSTALL als Windows-Dienst ausgeführt wird. Dieser Modus ermöglicht die unbeaufsichtigte Ausführung des automatischen Installationsprogramms auf Windows NT-Clients und -Servern. WinINSTALL-Konsole Die WinINSTALL-Konsole ist die Benutzeroberfläche von WinINSTALL. Sie können damit Verteilungspakete bearbeiten und bestimmte Funktionen des WinINSTALL-Programms verwalten. WinINSTALL-Installationspaket Siehe NAI-Paket. WinINSTALL Package WinINSTALL-Paket WinINSTALL Replication Service Setup Setup für den WinINSTALL-Replizierungsdienst WinINSTALL Schedule Groups WinINSTALL-Planungsgruppen Winstalldir Winstalldir WIPL WinINSTALL-Programmstarter With This durch folgendes ersetzen Wizard Assistent Working Directory Arbeitsverzeichnis Glossar 443 Workstations Arbeitsstationen Workstation Command Lines Befehlszeilen für Arbeitsstation Workstation Options Arbeitsstationsoptionen Yes Ja 444 Administrator-Handbuch Index Symbole $AppVar$ 179 $Const$ 179 $EnVar$ 179 $LoginName$ 178 $NetAddr$ 178 $Tvar$ 179 $UserName$ 177 $Var$ 179 $WksName$ 178 .msm-Datei 314 .msp-Datei 319 /Confirm 394 /NAN 395 /NoCancel 394 /NoMSNet 396 /NoNetWare 396 /NoNetwork 395 /NoPause 394 /Prompt 395 /Quiet 397 /Quiet_Log=logfile 397 /Quiet_NoPrompt 397 /Quiet_Prompt 397 /Remove 395 /RunProg 395 /ShowMSI 395 /SuppressMSNetErrors 396 /SuppressNetWareErrors 396 /SuppressNetworkErrors 396 /WIPL 395 @Desktop 177 @INI 179 @ProgFiles 177 @REG 179 @Server 177 @Shared 177 @StartMenu 177 @Startup 177 @System 177 @URLn 179 @Windows 177 @Winstalldir 177 A Abort, Schaltfläche 53 Actions, Menü Add Existing List, Option 362 Add Existing Package, Option 362 Add Features/Components, Option 367 Alphabetize List, Option 362 Compress, Option 368 Expand, Option 365 Export, Option 364 File Hash, Option 370 Generate MSI, Option 367 Import, Option 369 Merge, Option 158, 369 Properties, Option 372 Reorder List, Option 362 Replication, Option 149, 152, 158, 333, 362 Scheduling, Option 152, 157, 364 Send, Option 365 Signing Tables, Option 370 Split, Option 363 Synch. Application, Option 362 View/Edit Tables, Option 368 Winstalldir, Option 361 ActiveX-Einstellungen ändern 45 Add Features/Components, Option 367 Advertising, Bereich AppId, Registerkarte 311 Classes, Registerkarte 309 Extensions, Registerkarte 310 Funktionsweise der Bekanntgebung 308 Progid, Registerkarte 310 445 Typelib, Registerkarte 309 Überblick 307 Aktualisieren 8 Allgemeine Voraussetzungen Installationslimit 235 Registrierungswert 233 Umgebungsvariable 232 Zugriff ermöglichen 231 Alternative Konfigurationen 12 erforderliche Rechte 13 Konsole 12 Server 12 Anforderungen an den Benutzer 2 Anmeldeskript NetWare 26 Windows 27 Anmerkung zu Paket hinzufügen 150 Anwendung als Voraussetzung 237 Anwendungsaufforderungen Arbeitsschritte bei der Erstellung 191 Code hinzufügen 192 erstellen 191 Überblick 189 Anwendungs-Suchdaten 154 Anwendungsverlauf 54 Assistent für Betriebssystemvorlagen Abbilddateien 109 Betriebssystem und Sprache 103 Betriebssystemdateien 109 Configure Distribution Site, Dialogfeld 104 Create Distribution Site, Dialogfeld 104 Installation der Anwendung WinINSTALL 116 Lizenz-Optionen 115 Mindestanforderungen 111 MS-DOS-Startdateien 105 Netzwerk-Client-Dateien für MS-DOS 107 Netzwerk-Clients 113 Netzwerkkarten-Erkennung 112 Netzwerkkartentreiber 107 Netzwerk-Protokolle 114 Protokoll für das Zurücksetzen von Client-Computern 118 Service Pack 110 sonstige Einstellungen 115 Verteilungssystem 103 Vorbereitung 112 446 Vorlagenname 102 zusätzliche Befehle/Treiber 108 Assistent zum Erstellen von Replizierungsaufträgen Days of the Month, Dialogfeld 338 Days of the Week, Dialogfeld 337 Gültigkeitsprüfung 338 One-Time Replication Date, Dialogfeld 337 Schedule Type, Dialogfeld 336 starten 335 Targets, Dialogfeld 336 Time of Day, Dialogfeld 338 Assistenten Betriebssystemvorlagen 102 CD 354 Discover 63 Patch-Assistent 320 Replizierungsauftrag 335 Aufforderungen, globale Arbeitsschritte bei der Erstellung 188 Codes hinzufügen 189 erstellen 188 Überblick 187 Verhalten 187 Ausschlußdateien 83 AutoExec.nai 375 Automatisches Installationsprogramm 27 allgemeine Optionen 394 anpassen 51 bereitstellen 28 Korrekturoptionen 398 Modi 23 Netzwerkoptionen 395 Optionen für den Automodus 396 Überprüfungsoptionen 397 B Bearbeiten eines Pakets Grundlagen 135 Befehlszeilenoptionen 398 automatisches Installationsprogramm, allgemein 394 automatisches Installationsprogramm, Automodus 396 automatisches Installationsprogramm, Netzwerk 395 automatisches Installationsprogramm, Überprüfung 397 Administrator-Handbuch interaktives Installationsprogramm 399 Befehlszeilensyntax, WinINSTALL-Dienst 400 Benachrichtigung E-Mail 199 Netzwerk-Managment-Plattformen 203 Protokolle 198 SNMP 200 Überblick 197 Zugriffsoptionen 198 Benutzer Hinzufügen beim Einstellen von Voraussetzungen 240 Benutzerdefinierte Aktionen 156 Berichterstellung Bericht bearbeiten 330 Bericht erstellen 331 Bericht exportieren 331 Drucken 330 Überblick 329 Bildschirmauflösung als Voraussetzung 236 C Cache, Mergemodul 317 CD-Assistent Autorun.INF Creation, Dialogfeld 356 CD Stage Confirmation, Dialogfeld 356 Installation Programs, Dialogfeld 355 Package Selection, Dialogfeld 355 Staging Configuration, Dialogfeld 355 Überblick 354 Client-Installation automatisches Installationsprogramm bereitstellen 28 Installationsprogramme anpassen 51 interaktives Installationsprogramm bereitstellen 31 Intranet-Installationsprogramm bereitstellen 41 Methoden 24 Notfallpartition 49 NT-Dienst bereitstellen 38 Planungsprogramm bereitstellen 34 Systemvoraussetzungen 22 über Anmeldeskript 25 über E-Mail 25 über zentral gespeicherte Dateien 27 Zustellungssystem auswählen 22 Compress, Option 368 Index CPU-Typ als Voraussetzung 236 D Datei als Voraussetzung 237 Dateikopie anpassen 260 Datenbank Abfrage 223 ändern 215 aufzuzeichnende Daten 208 Druckinformationen 226 Erstellen der Synchronisationsanwendung 218 konfigurieren 206 Löschprotokoll 225 neu aufbauen 219 ODBC konfigurieren 212 ODBC-Client installieren 211 Schlüssel 209 synchronisieren 215 Tabellen 220 Tabellen direkt bearbeiten 226 Überblick 205 Datenbanktabelle PC-Daten 221 Planungsgruppen 222 Protokoll 221 Software 221 Datenbankvorgänge Überblick 220 Dienstprogramm zur Netzwerkerkennung 375 Discover 2 Ausschlußdateien 83 Befehlszeilenargumente 82 Behandeln von Textdateien 294 Nachher-Schnappschuß 77 Namenskonventionen 75 optimale Verfahren 59 Startverzeichnis 75 verwenden 57 Vorher-Schnappschuß 63 Discover-Assistent Ausschließen von Dateien 70 Auswählen der Discover-Methode 64 Auswählen der Listendatei 67 Auswählen der Registrierung für ausgeschlossene Elemente 72 Auswählen des Laufwerks 69 447 Auswählen des Ziels 66 Auswählen von Textdateien 71 Begrüßungsbildschirm 63 Einstellen der Fehlerunterdrückung 73 Einstellen der Gültigkeitsprüfung 73 Einstellen der Verzeichnissuche 74 erweiterte Optionen 68 erweiterte Optionen für MSI-Pakete 65 Festlegen der Installationsdatei 65 Festlegen des Laufwerks für Arbeitsdateien 68 gefundene Dateien 73 DuplicateFile-Tabelle 266 Skripten 256 Skripten/Programme 252 Überblick 249 Zugriff 250 F File, Menü Application List 357 Delete, Option 358 Exit, Option 360 New Folder, Option 360 New, Option Windows Installer Package, Option 357 WinINSTALL Package, Option 357 Properties, Option 360 Rename, Option 358 Run, Option CD Wizard, Option 360 Discover, Option 359 Install, Option 359 NT Service Center, Option 359 Patch Wizard, Option 359 Scripting IDE, Option 359 Save As, Option 358 Save, Option 357 Files, Bereich Datei bearbeiten 263 DuplicateFile-Tabelle 266 Eigenschaften entfernen 265 Einträge hinzufügen/entfernen 262 MoveFile-Tabelle 265 ODBC-Tabellen 267 Ordner erstellen 266 Überblick 259 Find Mismatched Hashes, Option 370 E Edit, Menü Replace, Option 361 Scan Variables, Option 360 Edits, Bereich ASCII-Datei suchen/ersetzen 302 ASCII-Datei, Material entfernen 303 ASCII-Datei, Text einfügen 301 ASCII-Datei, Überblick 300 autoexec.bat 305 config.sys 305 INI-Abschnitt hinzufügen 297 INI-Datei hinzufügen 296 INI-Datei, Material entfernen 299 INI-Datei, Spezialfälle 296 INI-Datei, Überblick 295 INI-Datei, Zeichenfolge ersetzen 298 INI-Schlüssel hinzufügen 297 Überblick 293 Einbetten von Transformationen 327 Einstellungen auf Listenebene ändern 168 Einstellungen auf Paketebene ändern 169 E-Mail-Anwendung empfangen 48 E-Mail-Benachrichtigung 199 E-Mail-Zustellungsmethode optimale Verfahren 48 Überblick 48 Expand, Option 365 Externe Verarbeitung Aufrufen von Programmen 255 Meldungen 253 Registerkarten 250 448 G Gemeinsam benutzte Eigenschaften ändern 168, 169 Benachrichtigung 197 Ebenen 164 Grafiksymbole 168 Komprimierung 173 Laufzeitoptionen 171 Standard 164 Überblick 163 Übernahme 167 Variablen 175 Administrator-Handbuch Gemeinsam genutzte DLLs mögliche Probleme 81 General (Allgemein), Bereich Voraussetzungen 229 General, Bereich 147 Anmerkung zu Paket hinzufügen 150 Berichte 329 Beschreibung für Installationsmenü 149 gemeinsam benutzte Eigenschaften 163 Listenebene 148 Planung 243 Replizierung 333 Variablen 175 Generate Hashes, Option 370 Generate MSI, Option 367 Gruppe Planungsgruppe erstellen 222 Gruppen Hinzufügen beim Einstellen von Voraussetzungen 240 Gültigkeitsprüfung ausführen 338 Überblick 379 Interaktives Installationsprogramm anpassen 51 bereitstellen 31 Paketbeschreibung erstellen 149 Überblick 29 Intranet-Installationsprogramm bereitstellen 41 HTML-Dateien 43 IE-Sicherheit 45 Netscape, konfigurieren für 46 Überblick 40 Web-Server erstellen 41 Winstall.htm 44 K Kennwort als Voraussetzung 232 Komponenten, WinINSTALL 2 Komprimierung 173 Konsole 2 Datenansicht 90 Listenansicht 90 remot 93 remote 19 Strukturansicht 89 Symbolleiste 89 Überblick 88 Verknüpfungsleiste 90 Konstanten Arbeitsschritte 182 Einstellungen 183 Hinzufügen von Codes 183 Überblick 182 Verwendungszweck 182 H Hash 370 HP OpenView, Integration 389 HTM-Dateien vorbereiten 43 I Immer auszuführende Pakete 375 Installation aktualisieren 8 Clients 21 Hardwareanforderungen 9 Konsole und Server 7 Softwareanforderungen 10 Systemvoraussetzungen 9 Systemvoraussetzungen, Client 22 Zuordnungsanforderungen 11 Installationslimit 235 Installationsmodus 156 Installationsprogramme 4 grundlegende, Überblick 23 Installierter Arbeitsspeicher als Voraussetzung 236 Integration Arbeiten mit Text 380 HP OpenView 389 Netzwerk-Management-Suites 380 SMS 381 Tivoli 391 Index L Laufzeitoptionen Abort, Schaltfläche 53 Anwendungsverlauf 54 Beendigungsrechte 36 Dateikopie 260 Deinstallationsrechte 52 Pause nach der Installation 53 Planungsintervall 35 Planungsmeldung 36 Planungspause 35 Planungssymbol 36 Überblick 171 Zurücksetzfunktion 52 449 Listendateien alphabetisch ordnen 142 Angeben der zu verwendenden Listendatei 145 Definition 3 entfernen 141 erstellen 140 Pakete entfernen 143 Pakete hinzufügen 142 Pakete neu ordnen 142 Pakete verschieben 144 Standardliste 138 Überblick 137 übergeordnet 141 untergeordnet 140 Verwendung 139 wann erstellen? 139 Wert 138 Paket zur Verteilung 214 ODBC-Tabellen 267 Optimale Verfahren Discover 59 E-Mail-Installationsprogramm 48 Variablen 177 P Patch-Assistent erweitert 324 Image Families Table, Dialogfeld 321 Image Family, Dialogfeld 322 Properties Table, Dialogfeld 321 Target Images Table, Dialogfeld 323 Target Images, Dialogfeld 323 Überblick 320 Upgraded Images Table, Dialogfeld 322 Upgraded Images, Dialogfeld 323 Patches Patch-Assistent 320 Überblick 319 Pause nach der Installation 53 Planung Funktionsweise des Planungsprogramms 244 für Verwendung vorbereiten 244 Überblick 243 Vorgehensweise bei Fehlern 247 Planungsdateien 3 Planungsprogramm anpassen 35 bereitstellen 34 Überblick 32 Protokolldateien Benachrichtigung 198 Prüfung, Gültigkeit 339 M Meldung dem Benutzer anzeigen 253 MoveFile-Tabelle 265 N Netscape Navigator, konfigurieren für 46 Netzwerkoptionen, interaktives Installationsprogramm 395 Neue Funktionen 4 Assistent zur CD-Erstellung 5 Neustart ab Prüfpunkt 5 Notfallpartition 5 Replizierungsfehlerprüfung 5 Unterstützung für Transformationen 5 Unterstützung von digitalen Signaturen 5 Unterstützung von Drittanbietern 5 verbesserte MSI-Unterstützung 4 NoNetNoGo 375 Notfallpartition bereitstellen 49 Überblick 49 NT-Dienst, WinINSTALL Befehlszeile 400 bereitstellen 38 Überblick 36 O ODBC Client installieren 211 450 R Rechte, für Installation erforderliche 11 Registrierungsdateien, Beschreibung 279 Registrierungsdateivariablen Überblick 195 Registrierungswert als Voraussetzung 233 Registry, Bereich Element löschen 282 Registerkarten 278 Registrierungsdatei hinzufügen 279 Registrierungsschlüssel hinzufügen 280 Registrierungswert hinzufügen 281 Sicherheit 283 Administrator-Handbuch Überblick 277 Replizierung aktuellen Auftrag abbrechen 342 Auftrag erstellen 335 Auftrag löschen 340 Auftrag neu planen 341 Auftrag sofort ausführen 342 Auftragsliste verwenden 339 Auftragsstatusliste, Überblick 343 Beschreibung der Registerkarten 334 Dienstprotokoll löschen 344 Fehlerbehebung 345 Gültigkeitsprüfung 339 Protokolleinstellungen ändern 344 Protokollfenster des Dienstes 344 Überblick 333 Startvoraussetzungen 153 Suchen nach Variablen optimale Verfahren 177 Suchen und Ersetzen 268 Synchronisation Arten 216 Erstellen der Synchronisationsanwendung 218 Neuaufbau von Datenbanken 219 Überblick 215 Verarbeiten der Synchronisationsanwendung 218 System.nai-Paket erstellen 374 Überblick 373 Systemdefinierte Variablen $LoginName$ 177 $NetAddr$ 177 $UserName$ 177 $WksName$ 177 @Desktop 177 @ProgFiles 177 @Server 177 @Shared 177 @StartMenu 177 @Startup 177 @System 177 @Windows 177 @Winstalldir 177 @Winstalldir ändern 178 Codes hinzufügen 181 Liste 177 WI_Username 177 WI_Wksname 177 Systemvoraussetzungen 236 Client-Computer, Software 11 Discover-Computer, Software 10 Hardware 9 Konsole, Hardware 9 Konsole, Software 10 Server, Hardware 9 Server, Software 11 Software, empfohlene 10 Zuordnung/Freigabe 11 S Send, Option 365 Services, Bereich Dienst entfernen 289 Dienst hinzufügen/bearbeiten 286 Dienst steuern 290 Überblick 285 Shortcuts, Bereich Registerkarten 270 Überblick 269 Verknüpfung hinzufügen 271 WIPL-Paket ändern 274 WIPL-Paket erstellen 274 WIPL-Paket verarbeiten 276 Signing Tables, Option 370 SMS, Integration 381 SNMP Benachrichtigung 200 Softwarevoraussetzungen 237 Speicherplatz 160 Standardeinstellungen andere Einstellungen 166 Benachrichtigung 166 Installationsprogramm 164 Planungsprogramm 165 zurücksetzen 170 Stapeldatei für die Client-Vorbereitung 26 Startdisketten-Assistent Distribution Site, Dialogfeld 120 Fertigstellung 121 Network Card Drivers, Dialogfeld 120 Unique Settings, Dialogfeld 120 Index T Textdateivariablen Überblick 192 Tivoli, Integration 391 451 Transformation einbetten 327 erstellen 325 sichern 326 Überblick 325 Trap-Modul 202 Trennungs-Assistent Überblick 363 verwenden 363 U Übernahme Grafiksymbole 168 Regeln 167 Umgebungsvariable als Voraussetzung 232 Umgebungsvariablen Arbeitsschritte 184 Codes hinzufügen 186 Überblick 184 Verwendung 184 Werte anzeigen 185 Werte festlegen 185 Uninstall, Option 52 Unterstützung von digitalen Signaturen hinzufügen 371 URL-Variablen Überblick 196 V Variablen Anwendungsaufforderungen 189 Arten 177 benutzerdefiniert 179 Funktionsweise 176 globale Aufforderungen 187 INI-Datei 194 Konstanten 182 optimale Verfahren 177 Registrierung 195 systemdefiniert 177 Textdatei 192 Überblick 175 Übernahme 180 Überschreiben auf Listenebene 180 Umgebungsvariablen siehe Umgebungsvariablen Variablen, Textdatei Arbeitsschritte 192 Code hinzufügen 193 Überblick 192 452 Werte festlegen 193 zu verwendende Datei anzeigen 194 Variablen, URL Arbeitsschritte 196 Code hinzufügen 196 Überblick 196 Verwendung 196 Verknüpfung als Voraussetzung 237 Verteilung von Betriebssystemen 95 benötigte Dateien 97 Dateispeicherort 100 Erstellen von Vorlagen 101 Funktionsweise 96 Inhalt von Vorlagen 101 Probleme 126 Verteilungssysteme 97 Verteilungspaket Anmerkung hinzufügen 150 anpassen 80, 134 bearbeiten 133 Beschreibung erstellen 149 erstellen 57 MSI, Definition 425 NAI, Definition 425 testen 82 Verteilungspakete 3 Verteilungssystem Basis, Definition 407 Dateistruktur 130 löschen 125 sekundäres, Definition 435 Verteilungssysteme Auswahl 97 View/Edit Tables, Option 368 Voraussetzungen Arten 230 Funktionsebene 159 Gruppen 239 Installationslimit 235 Kennwort 232 Registrierungswert 233 Software 237 Speicherplatz 238 System 236 Überblick 229 Umgebungsvariable 232 Zugriff ermöglichen 231 Zugriffsverweigerungsmeldung 234 Voraussetzungen, Start 153 Administrator-Handbuch Vorlage bearbeiten 121 benötigte DOS-Dateien 97 löschen 125 Netzwerkkarten-Treiberdateien 99 Setupdateien des Betriebssystems 99 Vorbereiten für das Erstellen 98 Vorlagen erstellen 101 Inhalt 101 W Web-Server erstellen 41 WI_CONSTn 179 WI_ENVARn 179 WI_Username 178 WI_VARn 179 WI_Wksname 178 Index Windows-Plattform als Voraussetzung 236 WIPL Arbeitsschritte 273 Paket erstellen 274 Paket verarbeiten 276 Z Zugriff ermöglichen 231 Zugriffsverweigerungsmeldung 234 Zurücksetzfunktion 52 Zurücksetzoptionen 151 Zusammenführen Arbeitsschritte 315 Cache 317 Mergemodul bearbeiten 316 Mergemodul erstellen 315 Mergemodule, Überblick 314 453 454 Administrator-Handbuch