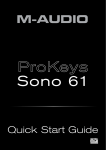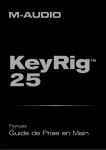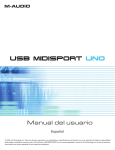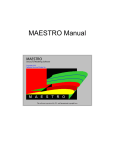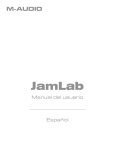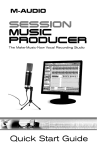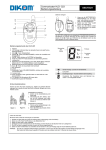Download Quick-Start-Anleitung - M
Transcript
34-in/36-out FireWire Lightpipe-Interface Deutsch Quick-Start-Anleitung Deutsch Installation unter Windows XP 6. Schließen Sie ProFire-Lightbridge mit einem der mitgelieferten Kabel an einen freien FireWire-Port des Computers an. WICHTIGER HINWEIS: Vergewissern Sie sich, dass das ProFire-Lightbridge-Interface nicht an den Computer angeschlossen ist, wenn Sie mit der Installation beginnen. Schließen Sie es erst dann an, wenn Sie dazu aufgefordert werden. 1. 1 Laden Sie sich bitte die aktuellen ProFire-Lightbridge-Treiber von der Support > Drivers-Seite von www.m-audio.com herunter. Damit stellen Sie sicher, dass Sie stets die aktuellsten Treiber installieren. Falls Sie keinen Internetzugang haben, legen Sie die FireWire-Series-CD in das CD-Laufwerk Ihres Computers ein und installieren Sie die Treiber von der CD. a. Wenn Sie die Treiber von der FireWire-Series-CD installieren, wird der interaktive Installationsdialog 1 automatisch angezeigt, nachdem Sie die CD eingelegt haben. Falls sich der Dialog nicht automatisch öffnet, können Sie die Anwendung auch manuell starten. Gehen Sie auf Start > Arbeitsplatz > FireWire-SeriesCD. Wählen Sie dann das entsprechende Produkt auf der CD und klicken Sie auf “Installieren”. b. Wenn Sie die Treiber von der M-Audio-Webseite installieren, doppelklicken Sie einfach auf die Datei, sobald Sie sie heruntergeladen haben. 2. Folgen Sie der Bildschirmführung. 3. Falls während der Installation mehrfach die Meldung erscheint, dass die Treibersoftware noch nicht für Windows zertifiziert wurde, klicken Sie hier jeweils auf “Installation fortsetzen”. 4. Klicken Sie nach der Beendigung des Installationsvorgangs auf “Fertigstellen”. 5. Fahren Sie den Computer herunter. Wenn Sie einen 4-Pin-FireWire-Port benutzen, muss das Gerät an die mitgelieferte Stromversorgung angeschlossen werden. Quick-Start-Anleitung | 1 7. Schalten Sie dann ProFire-Lightbridge und anschließend Ihren Computer ein. 8. Windows erkennt das Gerät automatisch und fragt Sie, ob Sie im Internet nach einem Treiber suchen möchten. Wählen Sie hier die Option “Nein, nicht dieses Mal” und klicken Sie auf “Weiter”. 2 9. Der Assistent für das Suchen neuer Hardware wird geöffnet. 3 10. Wählen Sie die Option “Software automatisch installieren” und klicken Sie auf “Weiter”. 11. Klicken Sie nach der Beendigung des Installationsvorgangs auf “Fertigstellen”. 12. Es erscheint die Meldung, dass die Hardware installiert wurde und nun verwendet werden kann. Unter Umständen werden Sie von Windows dazu aufgefordert, die Schritte 8 bis 11 des Installationsvorgangs zu wiederholen. Das ist normal. ACHTUNG: Wenn Sie ProFire-Lightbridge anschließen oder trennen möchten, muss der Computer ausgeschaltet sein. Andernfalls kann das Interface, der Computer oder beides beschädigt werden. Weitere Informationen hierzu finden Sie in der M-Audio Knowledge Base auf www.m-audio.com. 2 | Quick Start Guide 2 3 Deutsch Installation unter Mac OS X 1. Laden Sie sich bitte die aktuellen ProFire-Lightbridge-Treiber von der Support > Drivers-Seite von www.m-audio.com herunter. Damit stellen Sie sicher, dass Sie stets die aktuellsten Treiber installieren. Falls Sie keinen Internetzugang haben, legen Sie die FireWire-Series-CD in das CD-Laufwerk Ihres Computers ein und installieren Sie die Treiber von der CD. a. Wenn Sie die Treiber von der FireWire-Series-CD installieren, erscheint das CD-Symbol auf Ihrem Desktop, nachdem Sie sie eingelegt haben. Doppelklicken Sie das CD-Symbol, um sich den Inhalt anzeigen zu lassen. Doppelklicken Sie auf “Open Me”. Wählen Sie nun Ihr Produkt aus der Drop-Down-Liste im Begrüßungsfenster und klicken Sie auf “Installieren”. b. Falls Sie die Treiber von der Webseite www.m-audio.com installieren, sollte die heruntergeladene Datei automatisch starten und den Inhalt auf dem Desktop anzeigen. Falls dies nicht der Fall ist, doppelklicken Sie sie, sobald der Download abgeschlossen ist, um den Inhalt anzuzeigen. Doppelklicken Sie dann auf die Installer-Anwendung. 2. Folgen Sie der Bildschirmführung. 3. Sobald die Installation abgeschlossen ist, erscheint die Meldung, dass Sie Ihren Computer neu starten müssen. Führen Sie einen Neustart durch. 4. Fahren Sie dann den Computer herunter. 5. Schließen Sie das Interface mit dem mitgelieferten 6-Pin-Kabel an einen freien FireWire-Port des Computers an. 6. Schalten Sie dann ProFire-Lightbridge und anschließend Ihren Computer ein. ACHTUNG : Wenn Sie Ihr ProFire-Lightbridge anschließen oder trennen möchten, muss der Computer ausgeschaltet sein. Andernfalls kann das Interface, der Computer oder beides beschädigt werden. Weitere Informationen hierzu finden Sie in der M-Audio Knowledge Base auf www.m-audio.com. Anschließen analoger Geräte Neben seinen 34 digitalen I/O-Kanälen verfügt ProFire-Lightbridge über einen 6,3 mm-Kopfhörer-Monitoring-Ausgang und zwei analoge, symmetrische 6,3 mm-Line-Ausgänge für den Anschluss eines Mixers oder von Aktivlautsprechern. Am Kopfhörer- und an den Line-Ausgängen liegt stets das selbe Signal an. Das Interface bietet insgesamt als 36 unabhängige Ausgänge. Da die analogen Ausgänge des ProFire-Lightbridge-Interface entweder die S/PDIF-Ausgänge wiedergeben oder als unabhängige Ausgänge Ihrer DAW fungieren können, müssen Sie evtl. entsprechende Einstellungen an Ihrer Audiosoftware vornehmen, damit auch das gewünschte Signal an die analogen Ausgänge gesendet wird. Lesen Sie hierzu bitte auch die Dokumentation Ihrer DAW. Quick-Start-Anleitung | 3 Anschließen digitaler Geräte Dieser Abschnitt beschreibt, wie und warum Sie miteinander verbundene digitale Geräte zunächst synchronisieren müssen. Hierfür gibt es mehrere Methoden und in diesem Abschnitt werden die gängigsten erläutert, um Ihnen das Konzept digitaler Synchronisation verständlich zu machen. Weiterführende Informationen hierzu entnehmen Sie bitte dem ProFireLightbridge-Benutzerhandbuch auf der FireWire-Series-CD. Das ProFire-Lightbridge-Interface ist mit vier optischen ADAT- und einem S/PDIF-Eingang ausgestattet, die alle gleichzeitig verwendet werden können. Wenn Sie mehrere Eingänge verwenden, müssen digitale Geräte jedoch synchronisiert werden, um Aussetzer ( glitches ) auszuschließen. Diese Aussetzer oder Verzögerungen zeigen sich in Form von Störgeräuschen, Klicks, Pops oder plötzlichem weißen Rauschen. Wenn Sie digitale Geräte miteinander verbinden, muss ein Gerät stets das Synchronisations-Signal ( Word Clock ) senden, dem die anderen Geräten folgen. Dieses Gerät ist gemeinhin unter dem Namen Word Clock-Master bekannt, während die anderen Geräte die Sklaven oder slaves sind. Die Slave -Geräte müssen so eingestellt sein, dass sie das Word Clock-Signal des Master-Geräts empfangen können, um den digitalen Signalfluss entsprechend zu synchronisieren. Gerät 2 (master) Ausgang | Quick Start Guide Gerät 2 (master) Eingang ProFire Lightbridge (slave) Ausgang Ausgang Gerät 2 (slave) Eingang Eingang Abb. 2: Drei digitale Geräte, unidirektionale Verbindung Dieses Setup unterscheidet sich vom ersten dadurch, dass ProFire-Lightbridge das empfangene Sync-Signal über den zweiten ADAT-Ausgang an das Gerät 2 weitergibt. Das Gerät 2 ist ebenfalls als Slave konfiguriert: Es empfängt das eingehende Signal und läuft dazu synchron. Die drei Geräte richten sich also nach ein und demselben Clock-Signal. An die optischen ADAT-Ausgänge 3 und 4 und an den S/PDIF-Ausgang des ProFire-Lightbridge-Interface können weitere Slave-Geräte angeschlossen werden. Wenn diese entsprechend eingestellt werden, sich nach dem eingehenden Word Clock-Signal zu richten, sind sämtliche miteinander verbundene Geräte synchronisiert. Gerät 2 (master) ProFire LightBridge (slave) Abb. 1: Zwei digitale Geräte, unidirektionale Verbindung 4 In diesem Beispiel generiert das Gerät 1 das Word Clock-Signal und sendet es über ein optisches Kabel an den ersten optischen ADAT-Eingang des ProFireLightbridge-Interface. Dieser Eingang des Interface muss demnach als SyncSource konfiguriert werden. Damit erklären Sie ProFire-Lightbridge zum Word-Clock-Slave-Gerät. Die digitalen Audiosignale von Gerät 1 und vom ProFire-Lightbridge-Interface laufen nun synchron. Ausgang | Eingang ProFire Lightbridge (slave) Ausgang | Eingang Gerät 2 (slave) Ausgang | Eingang Ausgang | Eingang Abb. 3: Drei oder mehr digitale Geräte, bidirektionale Verbindung Deutsch In den vorherigen Beispielen fließt das digitale Signal nur in eine Richtung: Ausgehend vom Word Clock-Master-Gerät. In der Praxis ist es manchmal notwendig, dass die digitalen Audiosignale auch wieder zurückgesendet werden. Auch dies ist problemlos machbar. Die Master-/Slave-Einstellungen werden wie im Beispiel 3 beibehalten. Verbinden Sie nun einfach den digitalen Ausgang des gewünschten Geräts mit dem digitalen Eingang des Geräts, von dem es sein Signal erhält (gepunktete Linie in Abb. 3). Der einzige Unterschied zwischen Beispiel 2 und 3 besteht darin, dass die digitalen Signale wieder zurück zum Ausgangsort geführt werden. Bezüglich Word-Clock-Sync bedarf dies keiner weiteren Einstellungen. Dank der vorgenommenen Einstellungen in Beispiel 2 sind sämtliche Audiosignalfüsse (einschl. die zurückführenden) bereits synchronisiert. Achtung: Digitale Audiogeräte sind in der Regel cross-linked (d.h. der Ausgang von Gerät A ist mit dem Eingang von Gerät B verbunden, während der Ausgang von Gerät B mit dem Eingang von Gerät A verbunden ist), um Synchronisation und den Datenaustausch zwischen beiden Geräten zu ermöglichen. Diese Loops stellen für digitale Geräte in Ihrem Setup kein Problem dar. Allerdings besteht die Gefahr, dass dabei aus Versehen laute, verzerrte Rückkopplungs-Loops entstehen, die Ihre Lautsprecher beschädigen könnten. Wenn Sie Geräte so miteinander verbinden, achten Sie darauf, dass dabei keine Rückkopplungs-Loops entstehen, indem Sie den Signalpfad mit Bedacht planen und Situationen vermeiden, in denen ein Audiosignal in einer Endlosschlaufe zwischen zwei Geräten hin- und hergesendet wird. Öffnen des Control Panels Im Control Panel können Sie verschiedene Parameter und Funktionen des ProFire-Lightbridge-Interface bearbeiten. Unter Windows XP öffnen Sie das Control Panel einfach per Doppelklick auf das M-Audio-Symbol in der Task-Leiste. 4 4 Doppelklicken Sie hier um das FireWire Control Panel zu starten Quick-Start-Anleitung | 5 Unter Mac OS X finden Sie das Control Panel-Symbol in den SystemEinstellungen. 5 In der Registerkarte Hardware des Control Panels können Sie ProFireLightbridge mit seinem eigenen internen Taktgeber (Clock) oder mit einem beliebigen digitalen Eingang - wie oben beschrieben - synchronisieren. Weiterführende Informationen zu den einzelnen Parametern des Control Panels finden Sie im ProFire-Lightbridge-Benutzerhandbuch auf der FireWireSeries-CD. Zusätzliche Informationen und Support Auf der Webseite von M-Audio (www.m-audio.com) finden Sie die neuesten Treiber, Programm-Updates, nützliche Links zu Neuheiten, die FAQ und Information zum Support. Besuchen Sie die M-Audio-Webseite regelmäßig, um sich die jeweils aktuellsten Treiber herunterzuladen und für Neuigkeiten rund um Ihr M-Audio-Produkt. 5 ProFire Lightbridge Tested to comply with FCC standards FOR HOME OR STUDIO USE © 2006 Avid Technology, Inc. Alle Rechte vorbehalten. Produkteigenschaften, technische Daten, Systemanforderungen und Verfügbarkeit können jederzeit ohne Vorankündigung geändert werden. Avid, M-Audio und ProFire Lightbridge sind Warenzeichen, bzw. eingetragene Warenzeichen von Avid Technology, Inc. Alle anderen hier erwähnten Warenzeichen sind Eigentum ihrer jeweiligen Inhaber. Klicken Sie hier um das FireWire Control Panel zu starten 6 | Quick Start Guide M-Audio Germany M-Audio USA Kuhallmand 34, D-74613 Ohringen, Germany 5795 Martin Rd., Irwindale, CA 91706 Sales Technical Support Sales web: . . . . . . . . www.m-audio.com/tech e-mail: . . . [email protected] e-mail: . . . . . . . . . . . . . . . [email protected] e-mail: . . . . . . . [email protected] tel (pro products): . . . . .(626) 633-9055 tel: . . . . . . .1-866-657-6434 tel: . . . . . . . . . . . . . . . +49 (0)7941 - 9870030 tel: . . . . . . +49 (0)7941 98 7000 tel (consumer products): .(626) 633-9066 fax: . . . . . . . (626) 633-9070 fax: . . . . . . . . . . . . . . . . +49 (0)7941 98 70070 fax: . . . . . +49 (0)7941 98 70070 fax (shipping): . . . . . . .(626) 633-9032 Web. Technical Support Web . . . . www.m-audio.com . . . . . . www.m-audio.de M-Audio Canada M-Audio U.K. Floor 6, Gresham House, 53 Clarenden Road, Watford, WD17 1LA, United Kingdom 1400 St-Jean Baptiste Ave. #150, Quebec City, Quebec G2E 5B7, Canada Technical Support Sales Technical Support Sales e-mail: . . . . . . . [email protected] tel: . . . . +44 (0)1923 204010 e-mail: . . . . . . . . . . . . [email protected] e-mail: . . [email protected] tel:(Mac support): . . +44 (0)1765 650072 fax: . . . . +44 (0)1923 204039 phone: . . . . . . . . . . . . . . . . . . (418) 872-0444 phone: . . . . . . (866) 872-0444 tel: (PC support): . +44 (0)1309 671301 Web. fax: . . . . . . . . . . . . . . . . . . . . (418) 872-0034 fax: . . . . . . . . (418) 872-0034 . . . www.maudio.co.uk Web . M-Audio Japan M-Audio France Floor 6, Gresham House, 53 Clarenden Road, Watford, WD17 1LA, United Kingdom Renseignements Commerciaux Assistance Technique tel : . . . . . . . . . . . . 0 810 001 105 e-mail : . . . . . . . . . . . [email protected] e-mail : . . [email protected] . . . . [email protected] Assistance Technique PC : . . . . . . . . . . . . 0 820 000 731 MAC : . . . . . . . . . . . 0 820 391 191 . . . . . . www.m-audio.ca アビッドテクノロジー株式会社|エムオーディオ事業部:〒460-0002 愛知県名古屋市中区丸の内2-18-10 Avid Technology K.K.:2-18-10 Marunouchi, Naka-Ku, Nagoya, Japan 460-0002 カスタマーサポート (Technical Support) セールスに関するお問い合わせ (Sales) e-mail :. . . . . . . . . . . . . [email protected] e-mail: . . . . . . . [email protected] fax : . . . . +33 (0)1 72 72 90 52 e-mail(Macintosh 環境専用): [email protected] tel: . . . . . . . . . . . 052-218-3375 Site Web . tel : . . . . . 052-218-0859(10:00~12:00/13:00~17:00) fax: . . . . . . . . . . . 052-218-0875 .www.m-audio.fr Web . . . . . . www.m-audio.jp 060926_PFLB_QSG_DE02