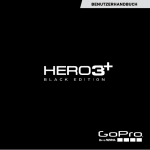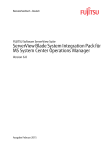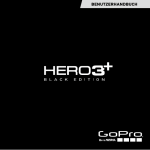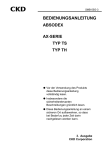Download ServerView PRO Pack für MS System Center 2012
Transcript
Benutzerhandbuch - Deutsch FUJITSU Software ServerView Suite ServerView PRO Pack für MS System Center 2012 Version 6.0 Ausgabe Juli 2015 Kritik… Anregungen… Korrekturen… Die Redaktion ist interessiert an Ihren Kommentaren zu diesem Handbuch. Ihre Rückmeldungen helfen uns, die Dokumentation zu optimieren und auf Ihre Wünsche und Bedürfnisse abzustimmen. Sie können uns Ihre Kommentare per E-Mail an [email protected] senden. Zertifizierte Dokumentation nach DIN EN ISO 9001:2008 Um eine gleichbleibend hohe Qualität und Anwenderfreundlichkeit zu gewährleisten, wurde diese Dokumentation nach den Vorgaben eines Qualitätsmanagementsystems erstellt, welches die Forderungen der DIN EN ISO 9001:2008 erfüllt. cognitas. Gesellschaft für Technik-Dokumentation mbH www.cognitas.de Copyright und Handelsmarken Copyright © 2015 Fujitsu Technology Solutions GmbH. Alle Rechte vorbehalten. Lieferung nach Verfügbarkeit. Technische Änderungen vorbehalten. Alle verwendeten Hard- und Softwarenamen sind Handelsnamen und/oder Warenzeichen der jeweiligen Hersteller. Inhalt 1 Einleitung . . . . . . . . . . . . . . . . . . . . . . . . . . . . . 5 1.1 Zielgruppen 1.2 Darstellungsmittel . . . . . . . . . . . . . . . . . . . . . . . . 6 1.3 Abkürzungen . . . . . . . . . . . . . . . . . . . . . . . . . . . 7 2 Integrationsvoraussetzungen . . . . . . . . . . . . . . . . . . 9 3 Installation, Konfiguration und Deinstallation . . . . . . . . 11 3.1 ServerView PRO Pack installieren 3.2 PRO Pack Add-in installieren . . . . . . . . . . . . . . . . . 13 3.3 PRO Management Packs importieren . . . . . . . . . . . . . 14 3.4 PRO Pack Add-in importieren . . . . . . . . . . . . . . . . . 14 3.5 PRO Default Override Management Pack importieren . . . . 15 3.6 PRO-Konfiguration aktivieren . . . . . . . . . . . . . . . . . 16 3.7 PRO-Konfigurationseinstellungen speichern und wiederherstellen . . . . . . . . . . . . . . . . . . . . . . . . 17 3.8 3.8.1 3.8.2 3.8.3 3.8.4 ServerView PRO Pack deinstallieren . . . . . . . . PRO Pack-Deinstallationsprogramm ausführen . . . . PRO Management Pack entfernen . . . . . . . . . . PRO Pack Add-in-Deinstallationsprogramm ausführen PRO Pack Add-in entfernen . . . . . . . . . . . . . . 4 PRO-Tipps verwenden . . . . . . . . . . . . . . . . . . . . . 23 4.1 4.1.1 4.1.2 4.1.3 PRO-Tipp annehmen oder ablehnen Wiederherstellungsaktion annehmen . Wiederherstellungsaktion ablehnen . . Restricted Mode zurücksetzen . . . . 4.2 Verbesserungen in SCOM 2012 . . . . . . . . . . . . . . . . 30 . . . . . . . . . . . . . . . . . . . . . . . . . . . 6 ServerView PRO Pack Integration . . . . . . . . . . . . . . 11 . . . . . . . . . . . . . . . . . . . . . . . . . . . . . . . . . . . . . . . . . . . . . . . . . . . . . . . . . . . . . . . . . . . . . . . . . . . . . 18 18 19 20 21 25 25 27 29 3 Inhalt 4.3 Vordefinierte Wiederherstellungsaktionen außer Kraft setzen/ändern . . . . . . . . . . . . . . . . . . . . . . . . . . 32 4.4 Vordefinierte Wiederherstellungsaktion ausschalten . . . . . 34 4.5 PRO-Tipp Einschränkungen bei Verwendung des Wartungsmodus . . . . . . . . . . . . . . . . . . . . . . . . 35 4.6 4.6.1 4.6.2 4.6.3 4.6.4 PRO Pack-Platzierungsverhalten . . . . . . . . . . . . . . . . Individuelle Eigenschaften . . . . . . . . . . . . . . . . . . . . Liste "Preferred Owners" und "Possible Owners" . . . . . . . . VMM-Verfügbarkeitssätze . . . . . . . . . . . . . . . . . . . . PRO Pack-Verhalten, falls der Zielhost nicht mehr verfügbar sein sollte . . . . . . . . . . . . . . . . . . . . . . . . . . . . . . . 36 37 38 38 38 4.7 Clusterbildung auf Anwendungsebene . . . . . . . . . . . . 39 4.8 Migration von hochverfügbaren/nicht hochverfügbaren VMs in einem Failover-Cluster . . . . . . . . . . . . . . . . . . . . . 39 4.9 Hyper-V-Replicas . . . . . . . . . . . . . . . . . . . . . . . . 39 4.10 Migrationstypen . . . . . . . . . . . . . . . . . . . . . . . . . 40 4.11 Gleichzeitige Migrationen aktivieren . . . . . . . . . . . . . . 40 4.12 PRO Pack Add-in verwenden . . . . . . . . . . . . . . . . . . 42 5 Anhang . . . . . . . . . . . . . . . . . . . . . . . . . . . . . . 45 5.1 EventLog-Einträge . . . . . . . . . . . . . . . . . . . . . . . . 45 5.2 Log-Dateien zur Fehleranalyse anlegen . . . . . . . . . . . . 46 4 ServerView PRO Pack Integration 1 Einleitung Die ServerView Suite von Fujitsu Technology Solutions bietet verschiedene ServerView Integrationsmodule, mit denen sich die PRIMERGY Server und die Management Software ServerView Operations Manager auf einfache Art und Weise in andere Enterprise Management Systeme integrieren lassen. System Center Virtual Machine Manager 2012 (SCVMM 2012) nutzt Funktionen von System Center Operations Manager 2012 (SCOM 2012), um den Status und die Verfügbarkeit von virtuellen Maschinen und Servern zu überwachen, die mit SCVMM 2012 verwaltet werden. Das ServerView PRO Pack for Microsoft System Center ergänzt die Überwachungsfunktionen durch Funktionen zur Leistungs- und Ressourcenoptimierung (PRO, Performance and Resource Optimization). Dieses Handbuch beschreibt die Version 6.0 der ServerView PRO Pack Integration. Das ServerView PRO Pack ist speziell auf die Leistungs- und Ressourcenoptimierung von Fujitsu PRIMERGY Servern abgestimmt. Damit werden Ereignisse der ServerView Agents und von ServerView RAID Manager analysiert, um Wiederherstellungs- und Optimierungsmaßnahmen für SCVMM 2012 zu initiieren. Wird beispielsweise durch ein Event angezeigt, dass die Verfügbarkeit eines bestimmten Servers beeinträchtigt ist, kann es vorteilhaft sein, die virtuellen Maschinen des beeinträchtigten Servers auf einen fehlerfreien Server zu migrieren. Dadurch wird die Verfügbarkeit der virtuellen Maschinen erhöht und somit der Betrieb von virtuellen Maschinen optimiert. Das ServerView PRO Pack enthält Monitore zur Überwachung der Server. Wenn ein Monitor eine Situation erkennt, in der es ratsam wäre, in die Verwaltung von virtuellen Maschinen einzugreifen, wird ein so genannter PROTipp erstellt, in dem eine spezifische Aktion zur Ausführungsoptimierung der virtuellen Maschinen vorgeschlagen wird. Der SCVMM 2012-Administrator kann diesen Vorschlag akzeptieren oder ablehnen. Alternativ kann SCVMM 2012 so konfiguriert werden, dass die Aktion automatisch ausgeführt wird. Das aktuelle ServerView PRO Pack erhalten Sie mit der neuesten ServerView Suite DVD 1 von Fujitsu Technology Solutions oder über den Download-Bereich von http://support.ts.fujitsu.com/. ServerView PRO Pack Integration 5 Einleitung 1.1 Zielgruppen Das vorliegende Handbuch wendet sich an Systemverwalter, Netzverwalter und Service-Fachleute, die über fundierte Hard- und Software-Kenntnisse verfügen. Sie benötigen darüber hinaus solide Grundkenntnisse über Microsoft System Center Operations Manager 2012 (SCOM 2012) und Microsoft System Center Virtual Machine Manager 2012 (SCVMM 2012). 1.2 Darstellungsmittel In diesem Handbuch werden folgende Darstellungsmittel verwendet: V Warnung I fett Mit diesem Symbol wird auf Gefahren hingewiesen, die zu Gesundheitsgefährdung, Datenverlust und Geräteschäden führen können. Mit diesem Symbol werden wichtige Informationen und Tipps hervorgehoben. Im Fließtext werden Kommandos, Menüpunkte, Namen von Schaltflächen, Optionen, Variablen, Dateinamen und Pfadnamen fett dargestellt. Bildschirmausgaben Beachten Sie bitte, dass die Bildschirmausgaben teilweise systemabhängig sind und deshalb nicht in allen Details mit der Ausgabe auf Ihrem System übereinstimmen müssen. Ebenso können bezüglich der verfügbaren Menüpunkte systembedingte Abweichungen auftreten. 6 ServerView PRO Pack Integration Einleitung 1.3 Abkürzungen Die folgenden Abkürzungen werden im gesamten Manual verwendet: SCOM 2012 (Microsoft) System Center Operations Manager 2012 SCVMM 2012 (Microsoft) System Center Virtual Machine Manager 2012 PRO Performance and Resource Optimization VM Virtual Machine VMM Virtual Machine Manager ServerView PRO Pack Integration 7 Einleitung 8 ServerView PRO Pack Integration 2 Integrationsvoraussetzungen Die im Folgenden aufgeführten Voraussetzungen müssen für die Integration erfüllt sein. Management-Station Auf der Management-Station müssen folgende Software-Komponenten installiert sein: – System Center Virtual Machine Manager 2012 (SCVMM 2012) – Microsoft System Center Operations Manager 2012 (SCOM 2012) I SCVMM 2012 und SCOM 2012 müssen nicht auf dem gleichen Server installiert sein. Sie können auf verschiedenen Servern installiert sein, wobei ServerView Integration for Microsoft System Center Operations Manager 2012 (SCOM 2012) auf der SCOM 2012-Management-Station installiert sein muss. Integration von SCOM 2012 in SCVMM 2012 Damit Performance and Resource Optimization (PRO) in SCVMM 2012 aktiviert werden kann, muss SCOM 2012 mit SCVMM 2012 integriert werden. Näheres finden Sie unter https://technet.microsoft.com/enus/library/hh882396.aspx. I Integration von SCOM 2012 in SCVMM 2012 testen Mithilfe der Testfunktion Test PRO können Sie die SCOM 2012Integration mit SCVMM 2012 testen. Gehen Sie wie folgt vor: 1. Öffnen Sie die SCVMM 2012-Konsole. 2. Gehen Sie zum Bereich Settings. 3. Wählen Sie im Kontextmenü Operations Manager Server Properties aus oder doppelklicken Sie auf Operations Manager Server. Das Dialogfenster Operations Manager Settings wird geöffnet (siehe unten). ServerView PRO Pack Integration 9 Integrationsvoraussetzungen Bild 1: Test PRO-Funktion starten 4. Klicken Sie auf Test PRO, um die Funktion Test PRO zu starten. 5. Gehen Sie zum Bereich SCVMM 2012 Jobs. 6. Beachten Sie das Ergebnis des PRO diagnostics-Jobs. Verwaltete Server Auf den verwalteten Servern müssen folgende Komponenten installiert sein: – Windows Server 2008 (R2) / Windows Server 2012 (R2) – ServerView Agents für Windows 6.30 und höher – ServerView RAID Manager 5.0.0 und höher. Folgendes ist ebenfalls erforderlich: – Die Hyper-V-Rolle muss auf den verwalteten Windows-Servern installiert sein. – Die verwalteten Server müssen in SCOM 2012 integriert sein. 10 ServerView PRO Pack Integration 3 Installation, Konfiguration und Deinstallation 3.1 ServerView PRO Pack installieren Die Installation des ServerView PRO Packs erfolgt über die Installationsdatei SVISCOM-PRO.exe. Sie erhalten diese Datei mit der neuesten ServerView Suite DVD 1 von Fujitsu Technology Solutions unter ServerView – Integration Solutins oder über den Download-Bereich von http://support.ts.fujitsu.com. Erstinstallation Bei einer Erstinstallation gehen Sie wie folgt vor: 1. Führen Sie die Installationsdatei aus. 2. Der Installations-Wizard wird gestartet, in dessen Verlauf Sie u.a. die Lizenzvereinbarung akzeptieren müssen. 3. Legen Sie das Installationsverzeichnis fest. 4. Klicken Sie nach erfolgreicher Installation auf Finish um die Installation zu beenden. ServerView PRO Pack Integration 11 Installation, Konfiguration und Deinstallation Update-Installation Ist das ServerView PRO Pack bereits installiert, dann starten Sie eine UpdateInstallation wie folgt: 1. Führen Sie die Installationsdatei aus. 2. Der Installations-Wizard wird gestartet. Aktivieren Sie die Option Repair. 3. Klicken Sie nach erfolgreicher Installation auf Finish um die Installation zu beenden. Installierte Dateien Nach der Installation werden folgende Unterverzeichnisse und Dateien in das bei der Installation angegebene Verzeichnis abgelegt: Unterverzeichnis SVISCOM-PRO: – eula_en.pdf (End User License Agreement) in Englisch. – ReadMe-Datei Readme_en.pdf – Datei Fujitsu.Primergy.ServerEvents.PROPack_en.pdf, in der die verwendeten Ereignisse beschrieben werden. – Fujitsu.PRIMERGY.PRO.Default.Override.xml 12 ServerView PRO Pack Integration Installation, Konfiguration und Deinstallation Unterverzeichnis Management Packs: – Fujitsu.PRIMERGY.PRO.mpb. – Fujitsu.ServerView.Library.mp 3.2 PRO Pack Add-in installieren Das PRO Pack Add-in ist ein Konsolen-Add-in für SCVMM 2012. Das Add-in ermöglicht die Konfiguration des PRO Packs über eine kleine GUI. Die Installation des PRO Pack Add-in erfolgt über die Installationsdatei SVIVMMADD-IN.exe. Sie erhalten diese Datei mit der neuesten ServerView Suite DVD 1 von Fujitsu Technology Solutions unter ServerView – Integrations Lölsungen oder über den Download-Bereich von http://support.ts.fujitsu.com. Erstinstallation Bei einer Erstinstallation gehen Sie wie folgt vor: 1. Führen Sie die Installationsdatei aus. 2. Der Installations-Wizard wird gestartet, in dessen Verlauf Sie u.a. die Lizenzvereinbarung akzeptieren müssen. 3. Legen Sie das Installationsverzeichnis fest. 4. Klicken Sie nach erfolgreicher Installation auf Finish um die Installation zu beenden. Update-Installation Ist das PRO Pack Add-in bereits installiert, dann starten Sie eine UpdateInstallation wie folgt: 1. Führen Sie die Installationsdatei aus. 2. Der Installations-Wizard wird gestartet. Aktivieren Sie die Option Repair. 3. Klicken Sie nach erfolgreicher Installation auf Finish um die Installation zu beenden. ServerView PRO Pack Integration 13 Installation, Konfiguration und Deinstallation Installierte Dateien Nach der Installation werden folgendes Verzeichnis und folgende Dateien in das bei der Installation angegebene Verzeichnis abgelegt: – Ordner Hilfe – Ordner Skripte – Datei FujitsuAddIn.zip 3.3 PRO Management Packs importieren Vom ServerView PRO Pack installierte Management Packs befinden sich im Verzeichnis Management Packs im Installationsverzeichnis. Dieser Ordner enthält alle Management Packs aus ServerView Integration Packs für SCOM, nicht nur aus dem ServerView PRO Pack. Die Management Packs werden in üblicher Weise über die SCOM-Konsole importiert. I Zum Importieren der Management Packs benötigen Sie SCOMAdministratorrechte. Folgende Management Packs müssen importiert werden: – Fujitsu.ServerView.Library.mp – Fujitsu.PRIMERGY.PRO.mpb Alle Management Packs können gleichzeitig installiert werden. 3.4 PRO Pack Add-in importieren Bevor Sie das PRO Pack Add-in verwenden können, muss es manuell in die SCVMM-Konsole importiert werden. I Für den Import des PRO Pack Add-Ins benötigen Sie SCVMM- Administratorrechte auf dem Server und auf allen Zielcomputern. Gehen Sie wie folgt vor: 1. Öffnen Sie die SCVMM-Konsole. 14 ServerView PRO Pack Integration Installation, Konfiguration und Deinstallation 2. Klicken Sie auf den Arbeitsbereich Settings. 3. Klicken Sie auf die Einstellung Console Add-Ins. 4. Klicken Sie im Menüband auf die Schaltfläche Import Console-Add-In. Der Import Console Add-In Wizard wird geöffnet. 5. Navigieren Sie im Fenster Select an Add-In zu dem Ordner, in dem Sie die Zip-Datei mit dem PRO Pack Add-in installiert haben (normalerweise <Programme>\Fujitsu\ServerView Suite\SCOM Integration\SVIVMMPRO\Add-In). 6. Wählen Sie die Datei FujitsuAddIn.zip aus. Möglicherweise wird folgende Warnung angezeigt: This add-in contains code that could potentially behave maliciously. Setzen Sie den Importvorgang nur fort, wenn Sie dem Autor vertrauen. 7. Aktivieren Sie in diesem Fall das Kontrollkästchen Continue installing this add-in anyway und klicken Sie auf die Schaltfläche Next. 8. Klicken Sie auf Beenden. Das Add-in wird in der Liste verfügbarer Add-ins angezeigt. 3.5 PRO Default Override Management Pack importieren Es wird auch empfohlen, das Override Management Pack Fujitsu.PRIMERGY.PRO.Default.Override.xml zu importieren. Durch den Import des Override Management Packs wird die PRO-Konfiguration deaktiviert. Gehen Sie laut Empfehlung folgendermaßen vor: 1. Deaktivieren Sie die gesamte PRO-Konfiguration. 2. Aktivieren Sie die gewünschten PRO-Monitore separat. Gehen Sie zum Importieren der Datei Fujitsu.PRIMERGY.PRO.Default.Override.xml wie unter Abschnitt "PRO Management Packs importieren" auf Seite 14 beschrieben vor. Der einzige Unterschied besteht darin, dass im Fenster Select Management Packs to import das Management Pack Fujitsu.PRIMERGY.PRO.Default.Override.xml ausgewählt sein muss. ServerView PRO Pack Integration 15 Installation, Konfiguration und Deinstallation 3.6 PRO-Konfiguration aktivieren Nach der Installation des ServerView PRO Pack sind standardmäßig die Überwachungen deaktiviert. Um die PRO-Tipps für die Wiederherstellungsaktionen anzuzeigen, muss PRO in der SCVMM 2012Administratorkonsole aktiviert sein. Gehen Sie dazu wie folgt vor, um PRO für eine Hostgruppe zu aktivieren: 1. Öffnen Sie die SCVMM 2012-Administratorkonsole. 2. Wählen Sie im Navigationsbereich VMs and Services. 3. Erweitern Sie in der Hostansicht im Navigationsbereich All Hosts. 4. Wechseln Sie zur entsprechenden Hostgruppe. 5. Wählen Sie im Dialogfenster All Host Properties die Option Pro Configuration aus, um zur Registerkarte PRO Monitor Configuration zu wechseln. 6. Aktivieren Sie die gewünschten Monitore, indem Sie für jeden Monitor die entsprechenden Kontrollkästchen in den Spalten Monitor und Remediate auswählen. Durch Auswahl des zweiten Kontrollkästchens wird die automatische Korrektur aktiviert. 16 ServerView PRO Pack Integration Installation, Konfiguration und Deinstallation 7. Klicken Sie auf die Schaltfläche OK. 3.7 PRO-Konfigurationseinstellungen speichern und wiederherstellen Nachdem ein PRO Pack wie oben beschrieben aktualisiert wurde, wird die PRO Pack-Überwachung standardmäßig deaktiviert. Um die Überwachungseinstellungen beizubehalten, können Sie wie folgt vorgehen: 1. Exportieren Sie das Management Pack "Fujitsu ServerView PRO Pack Working". 2. Löschen Sie das Management Pack "Fujitsu ServerView PRO Pack Default Override". 3. Löschen Sie das Management Pack "Fujitsu ServerView PRO Pack". 4. Deinstallieren Sie das PRO Pack-Produktpaket wie beschrieben in Abschnitt "PRO Management Pack entfernen" auf Seite 19. 5. Installieren Sie die neue Version des PRO Pack-Pakets wie beschrieben in Abschnitt "ServerView PRO Pack installieren" auf Seite 11. 6. Importieren Sie sowohl die neue Datei Fujitsu.PRIMERGY.PRO.mpb als auch die Datei Fujitsu.PRIMERGY.PRO.Default.Override.xml. 7. Löschen Sie das Management Pack "Fujitsu ServerView PRO Pack Default Override". Monitoring settings are now the same as before updating the Management Pack. ServerView PRO Pack Integration 17 Installation, Konfiguration und Deinstallation 3.8 ServerView PRO Pack deinstallieren Die Deinstallation des ServerView PRO Packs erfolgt in den folgenden Schritten: – Führen Sie das Windows-Deinstallationsprogramm aus, um das PRO Pack zu deinstallieren. – Entfernen Sie das PRO Management Pack manuell. – Führen Sie das Windows-Deinstallationsprogramm aus, um das PRO Pack Add-in zu deinstallieren. – Entfernen Sie das PRO Pack Add-in manuell. I Zum Entfernen des PRO Management Packs benötigen Sie SCOM 2012 Administratorrechte. Bei einer Deinstallation werden die installierten Dateien wieder aus dem Verzeichnis entfernt. 3.8.1 PRO Pack-Deinstallationsprogramm ausführen Die Deinstallation des ServerView PRO Packs können Sie auf zwei Arten durchführen: – Ausführen des Windows Deinstallationsprogramms: 1. Rufen Sie über die Systemsteuerung über Programme ändern oder entfernen bzw. Programme und Funktionen die installierten Programme auf. Folgender Eintrag wird angezeigt: Fujitsu Software ServerView PRO Pack for MS SCOM 2. Klicken Sie auf Ändern/Entfernen, um das ServerView PRO Pack zu deinstallieren. – Rufen Sie das Installationsprogram (SVISCOM-PRO.exe) erneut auf: 1. Starten Sie das Installationsprogramm erneut wie zur Installation. 2. Wählen Sie die Option Remove aus, um das ServerView PRO Pack zu deinstallieren. 18 ServerView PRO Pack Integration Installation, Konfiguration und Deinstallation 3. Klicken Sie nach erfolgreicher Deinstallation auf Finish um die Installation zu beenden. 3.8.2 PRO Management Pack entfernen Zum Entfernen des PRO Management Packs gehen Sie wie folgt vor: 1. Öffnen Sie die SCOM 2012-Konsole. 2. Wählen Sie im Navigationsbereich Administration – Management Packs. Die importierten Management Packs werden in der Liste angezeigt. I Wenn Sie für das PRO Pack Außerkraftsetzungen erstellt haben, müssen Sie zuerst das verbundene Management Pack entfernen, bevor Sie das PRO Pack entfernen können. Wenn Sie die Außerkraftsetzungen nach einem Importvorgang erneut verwenden möchten, müssen Sie zuerst das Management Pack exportieren, bevor Sie es entfernen können. 3. Klicken Sie auf das zu entfernende Management Pack, wählen Sie im Kontextmenü den Eintrag Delete und bestätigen Sie die folgende Sicherheitsabfrage mit Yes. Die Management Packs Fujitsu ServerView Core Library und Fujitsu ServerView Pro Pack müssen gelöscht werden. ServerView PRO Pack Integration 19 Installation, Konfiguration und Deinstallation I Wenn andere ServerView Integration Packs für System Center Operations Manager installiert wurden, sollte das Fujitsu ServerView Core Library nicht deinstalliert werden. 3.8.3 PRO Pack Add-in-Deinstallationsprogramm ausführen Die Deinstallation des PRO Pack Add-in können Sie auf zwei Arten durchführen: – Ausführen des Windows-Deinstallationsprogramms – Erneuter Aufruf des Installationsprogramms (SVISCOM-PRO.exe): Ausführen des Windows-Deinstallationsprogramms 1. Öffnen Sie die Systemsteuerung und rufen Sie die installierten Programme über Programme ändern oder entfernen oder Programme und Funktionen auf. 2. Wählen Sie Fujitsu Software ServerView Pro Pack for MS SCOM. 3. Klicken Sie auf Ändern/Entfernen, um das ServerView PRO Pack zu deinstallieren. Erneuter Aufruf des Installationsprogramms 1. Starten Sie das Installationsprogramm erneut wie zur Installation. 2. Wählen Sie die Option Remove aus, um das PRO Pack Add-in zu deinstallieren. 20 ServerView PRO Pack Integration Installation, Konfiguration und Deinstallation 3.8.4 PRO Pack Add-in entfernen Zum Entfernen des PRO Pack Add-in gehen Sie wie folgt vor: 1. Öffnen Sie die SCVMM 2012-Konsole. 2. Klicken Sie auf den Arbeitsbereich Settings. 3. Klicken Sie auf die Einstellung Console Add-Ins. Es werden die verfügbaren Add-ins angezeigt. 4. Klicken Sie auf den Eintrag Fujitsu ServerView PRO Pack Add-In , wählen Sie im Kontextmenü Remove und bestätigen Sie die folgende Sicherheitsabfrage mit Yes. Das Add-in wird nicht mehr in der Liste verfügbarer Add-ins angezeigt. ServerView PRO Pack Integration 21 Installation, Konfiguration und Deinstallation 22 ServerView PRO Pack Integration 4 PRO-Tipps verwenden Es gibt verschiedene Möglichkeiten sich einen PRO-Tipp anzeigen zu lassen: – Über das Hauptmenü der SCVMM 2012-Administratorkonsole 1. Öffnen Sie die SCVMM 2012-Administratorkonsole. 2. Klicken Sie in der Menüleiste auf den Eintrag PRO Tips. Das Fenster PRO-Tips wird angezeigt. – Automatische Anzeige 1. Wählen Sie im Fenster PRO Tips die Option Show this window when new PRO Tips are created. Das Fenster PRO Tips wird dann automatisch angezeigt, wenn ein neuer PRO-Tipp erzeugt wird. Fenster PRO Tips Bild 2: Fenster PRO Tips ServerView PRO Pack Integration 23 PRO-Tipps verwenden In dem oberen Fensterbereich wird eine Liste der aktuellen PRO-Tipps angezeigt. Im unteren Fensterbereich wird ein aus der Liste ausgewählter PRO-Tipp angezeigt. Sie erhalten folgende Informationen: – Beschreibung des Ereignisses – Empfohlene Aktion – Fehlerursache – Beschreibung zum System 24 ServerView PRO Pack Integration PRO-Tipps verwenden 4.1 PRO-Tipp annehmen oder ablehnen Wird ein PRO-Tipp angezeigt, dann können Sie die Wiederherstellungsaktion annehmen oder ablehnen. 4.1.1 Wiederherstellungsaktion annehmen Im Fenster PRO Tips können Sie über die Schaltfläche Implement, die Wiederherstellungsaktion annehmen. Das ServerView PRO Pack unterstützt zwei verschiedene Wiederherstellungsaktionen, von denen eine abhängig von dem aufgetretenen Fehler empfohlen wird: – "Restricted Mode" – "Migration" Die empfohlene Aktion zur Wiederherstellung wird angezeigt, wenn Sie neben Cause and Resolution auf das Pfeilsymbol klicken. V Warnung Wenn die Wiederherstellungsaktion geändert wird (siehe Abschnitt "Vordefinierte Wiederherstellungsaktionen außer Kraft setzen/ändern" auf Seite 32), wirkt sich dies nicht auf den unter Cause and Resolution angezeigten Text aus. In diesem Fall würde eine andere als die im Text Cause and Resolution festgelegte Aktion implementiert. Aktion "Restricted Mode" Im "Restricted Mode" wird verhindert, dass zusätzliche virtuelle Maschinen auf diesen Server gestartet werden können. Aktion "Migration" Migration aller virtuellen Maschinen, die gegenwärtig auf einem fehlerbehafteten Server laufen auf einen oder mehrere, fehlerfreie Server. Außerdem wird der fehlerbehaftete Server in den "Restricted Mode" versetzt. Bei dieser Wiederherstellungsaktion werden laufende virtuelle Maschinen auf andere, fehlerfreie Server verlagert. Es werden keine virtuellen Maschinen verlagert, die sich in den Zuständen Stop, Pause oder Saved befinden. ServerView PRO Pack Integration 25 PRO-Tipps verwenden Bevor eine virtuelle Maschine migriert wird, wird mittels einer Analyse durch den SCVMM 2012-Server der am besten geeigneten Host ermittelt. Diese Analyse wird vor jeder Migration auf eine virtuelle Maschine durchgeführt. Status der Wiederherstellungsaktion anzeigen Der aktuelle Status der Wiederherstellungsaktion wird im Fenster PRO Tips in der Spalte State angezeigt. Der Fortschritt der Wiederherstellungsaktion wird in der Jobliste der SCVMM 2012-Administratorkonsole angezeigt: 1. Öffnen Sie die SCVMM 2012-Administratorkonsole. 2. Wählen Sie im Navigationsbereich Jobs. 3. In der Job-Liste wird in der Spalte Status die Fortschrittsanzeige angezeigt. Bild 3: SCVMM 2012-Administratorkonsole – Jobliste 26 ServerView PRO Pack Integration PRO-Tipps verwenden Ergebnis nach Ausführung der Wiederherstellungsaktion Nach der erfolgreichen Ausführung der Wiederherstellungsaktion wird Folgendes durchgeführt: – Aus dem Fenster PRO Tips wird der Eintrag des PRO-Tipps entfernt. – Der entsprechende Alarmeintrag wird aus der Ansicht PRIMERGY Server PRO Alerts von SCOM 2012 entfernt. – In der SCVMM 2012-Joblist wird in der Spalte "Status" des entsprechenden Eintrags der Status "Completed" angezeigt. – Der Health-Monitor, der den PRO-Tipp verursacht hat, wird zurückgesetzt. I Zu einem Ereignis mit einer einzelnen technischen Ursache, können unter Umständen mehrere Events und entsprechend mehrere PROTipps angezeigt werden. 4.1.2 Wiederherstellungsaktion ablehnen Für den Fall, dass die Wiederherstellungsaktion nicht ausgeführt werden soll, können Sie im Fenster PRO Tips über die Schaltfläche Dismiss die Wiederherstellungsaktion ablehnen. In diesem Fall passiert Folgendes: – Aus dem Fenster PRO Tips wird der Eintrag des PRO-Tipps entfernt. – Der entsprechende Alarmeintrag wird aus der Ansicht PRIMERGY Server PRO Alerts von SCOM 2012 entfernt. Über die Aktion Dismiss wird zwar der PRO-Tipp Eintrag entfernt, aber der ursprüngliche Monitor-Zustand, der den PRO-Tipp hervorgerufen hat, wird nicht verändert. Damit ähnliche Events auch in Zukunft wieder erkannt werden und ein PRO-Tipp angezeigt wird, muss der zugehörige Monitor zurückgesetzt werden. Gehen Sie wie folgt vor: 1. Öffnen Sie die SCOM 2012-Konsole. 2. Wählen Sie im Navigationsbereich Monitoring. 3. Wählen Sie unter Fujitsu ServerView PRO Pack die Ansicht PRIMERGY PRO Pack Monitored Servers. 4. Wählen Sie den Server in der Ansicht aus. ServerView PRO Pack Integration 27 PRO-Tipps verwenden 5. Wählen Sie über das Kontextmenu den Eintrag Health Explorer. Das Fenster Health Explorer for <server> wird angezeigt. 6. Wählen Sie den entsprechenden Eintrag und aus dem Kontextmenü den Eintrag Reset Health. Bild 4: Fenster Health Explorer for <server> 28 ServerView PRO Pack Integration PRO-Tipps verwenden 4.1.3 Restricted Mode zurücksetzen Nach einer Wiederherstellungsaktion befindet sich der Server im "Restricted Mode". Um den Server wieder für die Verlagerung von virtuellen Maschinen verfügbar zu machen, muss die Option This host is available for placement aktiviert werden. Gehen Sie wie folgt vor: 1. Öffnen Sie die SCVMM 2012-Administratorkonsole. 2. Wählen Sie im Navigationsbereich VMs and services. 3. In der Host-Liste wählen Sie den Server und aus dem Kontextmenü den Eintrag Properties. 4. Wählen Sie im Fenster Host Properties for <server> die Registerkarte Host Access aus. 5. Wählen Sie die Option This host is available for placement. Bild 5: Registerkarte "General" 6. Klicken Sie auf die Schaltfläche OK. ServerView PRO Pack Integration 29 PRO-Tipps verwenden 4.2 Verbesserungen in SCOM 2012 Nach der Installation des ServerView PRO Packs werden in SCOM 2012 spezifische Monitoring-Ansichten angezeigt. Ansicht PRIMERGY PRO Pack Monitored Servers Diese Ansicht enthält alle PRIMERGY Server, die von SCOM 2012 verwaltet werden. In dieser Ansicht können Sie auch den Monitor zurücksetzen, siehe Abschnitt "Wiederherstellungsaktion ablehnen" auf Seite 27. Bild 6: Ansicht PRIMERGY PRO Pack Monitored Servers 30 ServerView PRO Pack Integration PRO-Tipps verwenden Ansicht PRIMERGY Server PRO Alerts In dieser Ansicht werden alle PRO Alerts angezeigt. Bild 7: Ansicht PRIMERGY Server PRO Alerts ServerView PRO Pack Integration 31 PRO-Tipps verwenden 4.3 Vordefinierte Wiederherstellungsaktionen außer Kraft setzen/ändern Die vordefinierten Wiederherstellungsaktionen (siehe Abschnitt "Wiederherstellungsaktion annehmen" auf Seite 25) können geändert werden. Gehen Sie wie folgt vor: 1. Öffnen Sie die SCOM 2012-Konsole. 2. Wählen Sie im Navigationsbereich Authoring. 3. Wählen Sie im Bereich Authoring die Option Monitors aus. Es wird eine Liste der Monitore angezeigt. 4. Wählen Sie unter Monitors die Gruppe Fujitsu ServerView PRO Pack Class. 5. Öffnen Sie Entity Health – Availability. Eine Liste mit den Monitoren wird angezeigt, die vom PRO Pack unterstützt werden. 6. Wählen Sie den Monitor aus, dessen Wiederherstellungsaktion Sie ändern möchten. Wählen Sie im Kontextmenü Override Recovery aus. Das Fenster Override Properties wird geöffnet. 32 ServerView PRO Pack Integration PRO-Tipps verwenden 7. Klicken Sie, um in der Spalte Override ein Häkchen für den Parameter Fujitsu.PROPackCreateEvent zu setzen. Der Wert des Parameters Override Value kann jetzt geändert werden: – 1: Die Wiederherstellungsaktion "Restricted Mode" ist definiert. – 2: Die Wiederherstellungsaktion "Migration" ist definiert. 8. Wählen Sie anschließend die Option Enforced. 9. Klicken Sie Apply um die Änderung zu bestätigen. V Warnung Wenn die Wiederherstellungsaktion außer Kraft gesetzt wurde, wirkt sich dies nicht auf den unter Cause and Resolution angezeigten Text aus (siehe Abschnitt "Restricted Mode zurücksetzen" auf Seite 29). In diesem Fall würde eine andere als die tatsächlich implementierte Aktion angezeigt. ServerView PRO Pack Integration 33 PRO-Tipps verwenden 4.4 Vordefinierte Wiederherstellungsaktion ausschalten Manchmal kann es notwendig sein, eine vordefinierte Wiederherstellungsaktion ganz auszuschalten. Gehen Sie wie folgt vor: 1. Öffnen Sie SCVMM 2012. 2. Gehen Sie zum Bereich VMs and Services. 3. Wählen Sie eine Hostgruppe (z. B. All Hosts) aus. 4. Wählen Sie aus dem Kontextmenü den Eintrag Properties aus. 5. Wählen Sie Pro Configuration aus. Das Dialogfenster Pro Monitor Configuration wird angezeigt (siehe unten). In der Spalte Monitor Name werden die Namen der verfügbaren Monitore aufgeführt. Die einzelnen Monitornamen geben den Hersteller des entsprechenden Monitors sowie die Art der Ereignisse an, mit denen der Monitor verbunden ist. In der Spalte Monitor können Sie das entsprechende Monitoring aktivieren. Im Falle eines Fehlers wird dann ein PRO-Tipp angezeigt. 34 ServerView PRO Pack Integration PRO-Tipps verwenden Über die Spalte Remediate können Sie festlegen, dass im Falle eines Fehlers kein PRO-Tipp angezeigt, sondern eine automatische Korrektur ausgeführt werden soll. 6. Konfigurieren Sie Ihre Einstellungen im Dialogfenster Pro Monitor Configuration. 7. Klicken Sie auf OK, um Ihre Einstellungen zu aktivieren. Klicken Sie auf Cancel, wenn Sie Ihre Einstellungen verwerfen möchten. Das Dialogfenster Pro Monitor Configuration wird geschlossen. 4.5 PRO-Tipp Einschränkungen bei Verwendung des Wartungsmodus Beachten Sie Folgendes: Wenn Sie den Wartungsmodus für einen oder mehrere Server starten und dann wieder anhalten, werden ausstehende PROAlarme und PRO-Tipps für diese Server womöglich gelöscht. ServerView PRO Pack Integration 35 PRO-Tipps verwenden 4.6 PRO Pack-Platzierungsverhalten Wenn PRO Pack einen Hardwarefehler auf einem VM-Host erkennt, auf dem derzeit VMs ausgeführt werden, zeigt das PRO Pack einen PRO-Tipp an, in dem die Migration der VMs auf andere, fehlerfreie Server empfohlen wird. Je nach PRO Pack-Konfiguration wird die Migration der VMs automatisch vom PRO Pack initiiert oder Sie können sie manuell ausführen, indem Sie auf die Schaltfläche Implement klicken (siehe Abschnitt "PRO-Konfiguration aktivieren" auf Seite 16). VMM-Host-Bewertung wirkt sich auf VM-Platzierung aus Für jede VM, die migriert werden soll, bewertet das PRO Pack alle möglichen Hosts, um den am besten geeigneten Host für diese VM zu finden. Das Eignungsmaß wird durch die Hostbewertung ausgedrückt, wobei es sich um eine Zahl zwischen 0 (nicht geeignet) und 5 (sehr geeignet) handelt. Die Hostbewertung wird durch die freien Ressourcen des Host in den folgenden Bereichen bestimmt: – – – – CPU-Nutzung Speichernutzung Festplattennutzung Netzwerknutzung In den folgenden Fällen kann ein Host mit 0 bewertet werden, wodurch er von der Platzierung ausgeschlossen wird: – Unzureichender Speicher – Unzureichender Festplattenplatz – Unzureichende Netzwerkkonnektivität 36 ServerView PRO Pack Integration PRO-Tipps verwenden Zusätzliche Bedingungen, die sich auf die VM-Platzierung auswirken Neben der VMM-Host-Bewertung gibt es weitere Bedingungen, die sich zumindest teilweise auf die VM-Platzierung auswirken: – VMs, die auf einem Knoten eines Failover-Clusters ausgeführt werden, werden u. U. als hochverfügbar konfiguriert. Die Eigenschaft "High availability" wirkt sich auf die optimale Platzierung einer VM aus. – Zusammen mit Failover-Clustern und VMMs gibt es verschiedene Tools, mit denen Sie die Platzierung von VMs steuern können. So können Sie beispielsweise festlegen, dass bestimmte VMs niemals auf den gleichen Host migriert werden sollen, während andere ausgewählte VMs immer auf dem gleichen Host ausgeführt werden sollen. – In einigen Fällen werden bestimmte Hosts u. U. aufgrund von technischen Einschränkungen von der Platzierung ausgeschlossen. 4.6.1 Individuelle Eigenschaften VMM 2012 ermöglicht es Ihnen benutzerdefinierte Eigenschaften zu definieren, die mit VMM-Objekten wie Hosts, Hostgruppen, VMs, Eigentümer usw. verbunden sind. Darüber hinaus können Sie einer benutzerdefinierten Eigenschaft Platzierungsregeln zuweisen, die beispielsweise angeben, ob die VM-Eigenschaften mit dem Host übereinstimmen müssen oder sich vom Host unterscheiden können. Die folgenden Regeln existieren: – Virtual machine must match host – Virtual machine should match host – Virtual machine must not match host – Virtual machine should not match host I Die Regeln mit dem Inhalt "should"/"should not" können für die Verwendung durch das PRO Pack deaktiviert werden. Verwenden Sie das PRO Pack Add-in, um die PRO Pack-Konfigurationseinstellungen entsprechend zu ändern (siehe Abschnitt "PRO Pack Add-in verwenden" auf Seite 42). ServerView PRO Pack Integration 37 PRO-Tipps verwenden 4.6.2 Liste "Preferred Owners" und "Possible Owners" Für jede VM, die auf einem Knoten ausgeführt wird, der Mitglied eines FailoverClusters ist, gibt es die folgenden Listen mit VM-Hosts: – Liste Possible Owners Nur Hosts, die in der Liste Possible Owners stehen, werden als Zielhosts berücksichtigt. Auf diese Weise können Sie einen oder mehrere Hosts als mögliche Migrationsziele ausschließen. – Liste Preferred Owners Die Liste Preferred Owners definiert die Reihenfolge, gemäß der ein entsprechender Host für die VM-Platzierung bestimmt wird. Zum Ändern der Liste Possible Owners und der Liste Preferred Owners können Sie beispielsweise den Failover Cluster Manager oder VMM verwenden. I Das PRO Pack kann so konfiguriert werden, dass die Liste "Possible Owners" ignoriert wird. Verwenden Sie das PRO Pack Add-in, um die PRO Pack-Konfigurationseinstellungen entsprechend zu ändern (siehe Abschnitt "PRO Pack Add-in verwenden" auf Seite 42). 4.6.3 VMM-Verfügbarkeitssätze Mithilfe von Verfügbarkeitssätzen können Sie einen Satz an VMs festlegen, die auf separaten Hosts bleiben sollen. 4.6.4 PRO Pack-Verhalten, falls der Zielhost nicht mehr verfügbar sein sollte Die Migration kann nicht erfolgreich abgeschlossen werden, wenn der Zielhost während der Migration der VM nicht mehr verfügbar sein sollte. Die Aktion Repair kann erst ausgeführt werden, wenn der Zielhost wieder verfügbar ist. 38 ServerView PRO Pack Integration PRO-Tipps verwenden 4.7 Clusterbildung auf Anwendungsebene Clusterbildung auf Anwendungsebene (d. h. SQL-Server-Clusterbildung) wird vom PRO Pack-Migrationsmechanismus nicht berücksichtigt. Um ein Fehlverhalten zu vermeiden, sollten Sie benutzerdefinierte Platzierungsregeln in Betracht ziehen (siehe Abschnitt "Individuelle Eigenschaften" auf Seite 37). 4.8 Migration von hochverfügbaren/nicht hochverfügbaren VMs in einem FailoverCluster Die VMs, die auf den Knoten eines Failover-Clusters ausgeführt werden, können u. U. als hochverfügbar ("highly available") oder nicht hochverfügbar ("not-highly available") konfiguriert werden. Wenn das PRO Pack die Migration einer VM initiiert, die auf einem Clusterknoten ausgeführt wird, gilt Folgendes: – Bei hochverfügbaren VMs versucht das PRO Pack einen neuen Zielhost im Failover-Cluster zu finden. Nach der Migration ist die VM weiterhin hochverfügbar. – Bei nicht hochverfügbaren VMs versucht das PRO Pack einen neuen Zielhost im Failover-Cluster zu finden. Die VM wird jedoch von einer nicht hochverfügbaren in eine hochverfügbare VM umgewandelt. 4.9 Hyper-V-Replicas Durch das Konzept der Hyper-V-Replicas können Sie in Hyper-V erstellte virtuelle Maschinen, die sich auf einem Hyper-V-Host an einem primären Standort befinden, auf einen anderen Hyper-V-Host am Replica-Standort replizieren. Bei einem Ausfall am primären Standort können Administratoren Geschäftsvorgänge deshalb schnell wiederherstellen, indem die replizierte virtuelle Maschine am Replica-Standort hochgefahren wird. I Bei dieser PRO Pack-Version werden replizierte virtuelle Maschinen ignoriert. Das PRO Pack nimmt deshalb weder eine Migration replizierter virtueller Maschinen vor noch startet es replizierte virtuelle Maschinen, die sich bereits am Replica-Standort befinden. ServerView PRO Pack Integration 39 PRO-Tipps verwenden 4.10 Migrationstypen Die folgenden Migrationstypen werden vom PRO Pack verwendet: 1. 2. 3. 4. 5. Live-VSM Live Cluster San Network Die Migrationstypen in der oben stehenden Liste werden im Hinblick auf Geschwindigkeit angeordnet. Zum Verschieben einer VM verwendet das PRO Pack automatisch den schnellsten verfügbaren Migrationstyp. Wenn dieser Typ nicht verfügbar oder nicht für die VM geeignet ist, wird der nächste Typ versucht usw. 4.11 Gleichzeitige Migrationen aktivieren Bei der Migration von mehr als einer zur Migration bereiten VM von einem fehlerhaften VM-Host auf fehlerfreie Server migriert das PRO Pack diese VMs standardmäßig nacheinander. Nach jeder Migration einer einzelnen VM führt das PRO Pack eine Analyse durch, um den Host zu ermitteln, der am besten für den Empfang der nächsten VM geeignet ist (weitere Informationen hierzu finden Sie im Abschnitt "PRO Pack-Platzierungsverhalten" auf Seite 36). Wenn Sie das PRO Pack-Standardverhalten deaktivieren und stattdessen gleichzeitige Migrationen aktivieren, können Sie die Zeit reduzieren, die für die Migration aller VMs eines Hosts erforderlich ist. Gleichzeitige Migrationen können über die Initialisierungsdatei SVIMPROLog.ini aktiviert werden, die sich im PRO Pack-Installationsverzeichnis befindet. Das Installationsverzeichnis befindet sich normalerweise unter C:\Program Files (x86)\Fujitsu\ServerView Suite\SCOM Integration\SVIVMM-PRO Um gleichzeitige Migrationen zu aktivieren, gehen Sie wie folgt vor: 1. Ermitteln Sie auf dem VMM-Server den Ordner <temp>\SVISCOM\PRO, wobei <temp> durch den Wert der Umgebungsvariable bestimmt wird. Dies ist in der Regel C:\Windows\Temp. 40 ServerView PRO Pack Integration PRO-Tipps verwenden Falls der Ordner <temp>\SVISCOM\PRO nicht vorhanden ist, erstellen Sie ihn bitte. 2. Falls die Datei SVIM-PROLog.ini im Ordner <temp>\SVISCOM\PRO bereits vorhanden ist, fahren Sie mit Schritt 3 fort). Kopieren Sie andernfalls die Datei SVIM-PROLog.ini in den Ordner <temp>\SVISCOM\PRO. 3. Öffnen Sie die Datei SVIM-PROLog.ini mit einem Texteditor und fügen Sie die folgende Zeile hinzu: MigrationMaximumVMs=<maxnum> Hierbei gibt <maxnum> die maximale Anzahl an VMs an, die gleichzeitig migriert werden sollen. I Beachten Sie bitte, dass sich mit der Migration jeder VM die Eignung des Zielhosts für die Migration weiterer VMs ändert. Wenn zu viele VMs gleichzeitig migriert werden, kann das PRO Pack die am besten geeigneten Zielhosts nicht ermitteln. Wenn eine migrierte VM wegen fehlender Ressourcen nicht am Zielhost gestartet werden kann, sucht das PRO Pack einen anderen Host mit ausreichenden Ressourcen. Das PRO Pack verschiebt die VM dann auf diesen Host. Da die VM in diesem Fall zweimal migriert wird, bis ein geeigneter Host gefunden wird, sollte der Parameter MigrationMaximumVMs sehr sorgfältig festgelegt werden. Für Live-Migrationen und Live-VSM-Migrationen besteht der zusätzliche Parameter LiveMigrationMaximum, über den die Anzahl gleichzeitiger Migrationen beschränkt wird. Dieser Parameter wird vom SC VMM verwendet und kann über die Virtual Machine Manager-Konsole oder das Power ShellKommando geändert werden. Das PRO Pack berücksichtigt den Parameter LiveMigrationMaximum zusätzlich zum Parameter MigrationMaximumVMs. Wenn beide Parameter anwendbar sind, wird die maximale Anzahl gleichzeitiger Migrationen von dem Parameter mit dem kleineren Wert bestimmt. ServerView PRO Pack Integration 41 PRO-Tipps verwenden 4.12 PRO Pack Add-in verwenden Das PRO Pack Add-in ermöglicht es, das Verhalten des PRO Packs für den jeweiligen Anwendungsfall anzupassen. Das Pro Pack Add-in kann auf verschiedene Weise geöffnet werden: – Klicken auf die Schaltfläche Fujitsu Pro Pack Configuration im Menüband. oder – Auswählen eines Objekts (d. h. einer Hostgruppe oder eines bestimmten Servers) und Klicken auf den Eintrag Fujitsu Pro Pack Configuration im Kontextmenü. Anschließend wird ein Fenster mit Einstellungen für einige Konfigurationsparameter angezeigt. Folgende Einstellungen können geändert werden: Einstellung "General – Maximum concurrent migrations" Dieser Parameter legt die maximale Anzahl an gleichzeitigen Migrationen fest (siehe auch Abschnitt "Gleichzeitige Migrationen aktivieren" auf Seite 40). Einstellung "General – Enable trace log" Über dieses Kontrollkästchen kann das Wiederherstellungs-Logging aktiviert werden (siehe Abschnitt "PRO Pack Add-in verwenden" auf Seite 42). 42 ServerView PRO Pack Integration PRO-Tipps verwenden Einstellung "VM migration order – VM priority" Wenn dieses Kontrollkästchen aktiviert ist, wird der VM-Parameter havmpriority ausgewertet, wenn das PRO Pack eine VM-Migration durchführt. VMs mit einem höheren Wert für "havmpriority" werden zuerst migriert. Einstellung "Hosts selection for VM migration – Apply Available Sets property" Wenn dieses Kontrollkästchen aktiviert ist, werden verfügbare Sets ausgewertet, wenn eine PRO Pack-Wiederherstellung stattfindet (siehe Abschnitt "PRO Pack Add-in verwenden" auf Seite 42). Einstellung "Hosts selection for VM migration – Apply "Should" and "Should Not" customs property" Wenn dieses Kontrollkästchen aktiviert ist, werden die schwachen Regeln "Should" und "Should Not" für individuelle Eigenschaften ausgewertet, wenn eine PRO Pack-Wiederherstellung stattfindet (siehe Abschnitt "PRO Pack Addin verwenden" auf Seite 42). Einstellung "Cluster related properties – Apply Preferred Owners for VMs" Wenn dieses Kontrollkästchen aktiviert ist, wird die Liste "Preferred Owners" ausgewertet, wenn eine PRO Pack-Wiederherstellung stattfindet (siehe Abschnitt "PRO Pack Add-in verwenden" auf Seite 42). ServerView PRO Pack Integration 43 PRO-Tipps verwenden 44 ServerView PRO Pack Integration 5 Anhang 5.1 EventLog-Einträge Die folgende Liste beschreibt die EventLog-Einträge, die von ServerView PRO Pack erzeugt werden können: EventId Severity Meldungstext 101 Information Return value of command Set-SCPROTip. 102 Fehler Invalid Recovery flag. Recovery flag value must be 1 or 2. 103 Fehler VMM host <$hostName> is not available. 104 Fehler Return value of command Set-VMHost. 105 Fehler Can't modify host's property 'Available for placement'. 106 Fehler Return value of command Get-SCVirtualMachine. 107 Fehler Return value of command Get-SCVMHost. 108 Fehler Return value of command Get-SCPROTip. 109 Information There are no host with valid rating to migrate VM <$VMcandidate.Name>. 110 Information There are no host with valid rating to migrate VM <$VMcandidate.Name>. 111 Fehler Return value of command Get-SCVMHostRating. 112 Information There are no hosts with valid rating to migrate VM <$VMitem.Name>. 113 Fehler Return value of command Get-VMHost. 114 Fehler Return value of command Move-SCVirtualMachine. 115 Fehler Return value of command Move-SCVirtualMachine. 116 Fehler Return value of command Get-SCJob. 117 Information There are no VMs for migration. 118 Fehler Value of command Set-PROTip. 119 Fehler Internal error. 120 Fehler MutexGlobalLog create. 121 Fehler MutexGlobalConfig create. 122 Fehler MutexGlobalLog create. Tabelle 1: EventLog-Einträge ServerView PRO Pack Integration 45 Anhang 5.2 Log-Dateien zur Fehleranalyse anlegen Das PRO Pack unterstützt zwei Logging-Typen: I Beide Logging-Typen sind standardmäßig deaktiviert und können wie nachfolgend beschrieben aktiviert werden. – Ermittlungs-Logging Beim Ermittlungs-Logging werden vom SCOM-Ermittlungsvorgang bereitgestellte Daten in der Log-Datei PRIMERGYHyperVDiscoveryTrace_<Servername> gespeichert. Für jedes Mitglied von PRO Monitored Servers wird eine individuelle Log-Datei erzeugt. Jede Log-Datei wird lokal auf dem entsprechenden PRO Monitored Server (<Servername>) gespeichert. Die Log-Dateien werden in regelmäßigen Abständen aktualisiert, wenn ein SCOM einen Ermittlungszyklus durchführt. Das Ermittlungs-Logging kann global auf allen ermittelten Servern oder lokal auf ausgewählten Servern aktiviert werden (siehe unten). – Wiederherstellungs-Logging Beim Wiederherstellungs-Logging werden die vom PRO TippWiederherstellungsvorgang bereitgestellten Daten in der Log-Datei FujitsuPROPackRecovery.log gespeichert. Diese Datei, die nur aktualisiert wird, wenn eine PRO Tipp-Wiederherstellungsaktion stattfindet, wird auf dem jeweiligen VMM-Server gespeichert. I Beide Typen von Log-Dateien befinden sich im Ordner <temp>\SVSICOM\PRO, wobei <temp> der Wert der Umgebungsvariable ist. Dies ist in der Regel C:\Windows\Temp. Globales Ermittlungs-Logging aktivieren Um das Ermittlungs-Logging für alle Server zu aktivieren, gehen Sie wie folgt vor: 1. Öffnen Sie die SCOM 2012-Konsole. 2. Gehen Sie zum Bereich Authoring. 3. Wählen Sie Object Discoveries. 4. Wählen Sie Fujitsu PROPack Server Discovery. 5. Wählen Sie aus dem Kontextmenü den Eintrag Overrides. 46 ServerView PRO Pack Integration Anhang 6. Wählen Sie im Dialogfeld Override Properties die Option Log file enabled aus und schreiben Sie Yes in die Spalte Override Value. 7. Wählen Sie ein geeignetes Management Pack für die Außerkraftsetzung aus oder erstellen Sie ein neues. 8. Klicken Sie auf Apply, um Ihre Einstellungen zu bestätigen. Lokales Ermittlungs-Logging aktivieren Sie können ein lokales Ermittlungs-Logging über die Initialisierungsdateien SVIVMM-PROLog.in_ auf den zu analysierenden Servern aktivieren. Um ein lokales Ermittlungs-Logging für ausgewählte Server zu aktivieren, gehen Sie wie folgt vor: 1. Gehen Sie auf jedem zu analysierenden Server zur Datei SVIVMMPROLog.in_ im Verzeichnis <temp>\SVISCOM\PRO. <temp> ist der Wert der Umgebungsvariable. Dies ist in der Regel C:\Windows\Temp. 2. Benennen Sie die Datei SVIVMM-PROLog.in_ in SVIVMM-PROLog.ini um. Wiederherstellungs-Logging aktivieren Verwenden Sie das PRO Pack Add-in, um das Wiederherstellungs-Logging zu aktivieren oder zu deaktivieren (siehe Abschnitt "PRO Pack Add-in verwenden" auf Seite 42). ServerView PRO Pack Integration 47 Anhang 48 ServerView PRO Pack Integration