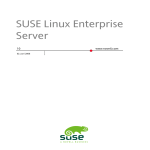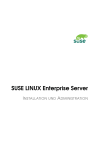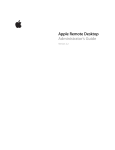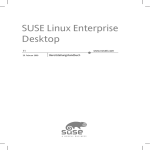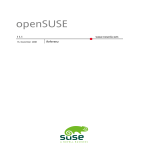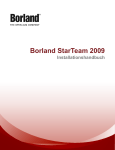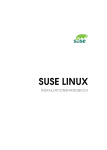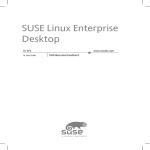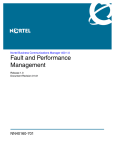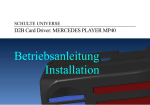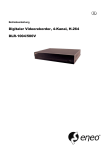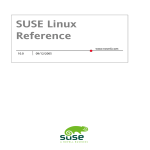Download Dokumentation für SUSE Linux
Transcript
SUSE Linux Enterprise
Server
10 SP3
28. August 2009
www.novell.com
Installation und Administration
Installation und Administration
Für alle Inhalte gilt: Copyright © Novell, Inc.
Rechtliche Hinweise
Dieses Handbuch ist durch geistige Eigentumsrechte von Novell geschützt. Durch Reproduktion,
Vervielfältigung oder Verteilung dieses Handbuchs erklären Sie sich ausdrücklich dazu bereit, die
Bestimmungen und Bedingungen dieser Lizenz einzuhalten.
Dieses Handbuch darf allein oder als Teil eines gebündelten Pakets in elektronischer und/oder
gedruckter Form frei reproduziert, vervielfältigt und verteilt werden, sofern die folgenden Bedingungen
erfüllt sind:
Dieser Copyright-Hinweis und die Namen der Autoren und Beitragenden müssen klar und deutlich
in allen reproduzierten, vervielfältigten und verteilten Kopien erscheinen. Dieses Handbuch, insbesondere in gedruckter Form, darf nur zu nichtkommerziellen Verwendung reproduziert und/oder verteilt
werden. Vor jeder anderen Verwendung eines Handbuchs oder von Teilen davon ist die ausdrückliche
Genehmigung von Novell, Inc., einzuholen.
Eine Liste der Novell-Marken finden Sie in der Liste der Marken und Dienstleistungsmarken unter
http://www.novell.com/company/legal/trademarks/tmlist.html. Linux* ist
eine eingetragene Marke von Linus Torvalds. Alle anderen Drittanbieter-Marken sind das Eigentum
der jeweiligen Inhaber. Ein Markensymbol (®, ™ usw.) weist auf eine Novell-Marke hin. Ein Sternchen
(*) weist auf eine Drittanbieter-Marke hin.
Alle Informationen in diesem Buch wurden mit größter Sorgfalt zusammengestellt. Doch auch dadurch
kann hundertprozentige Richtigkeit nicht gewährleistet werden. Weder Novell, Inc., noch die SUSE
LINUX GmbH noch die Autoren noch die Übersetzer können für mögliche Fehler und deren Folgen
haftbar gemacht werden.
Inhaltsverzeichnis
Informationen zu diesem Handbuch
xv
Teil I Bereitstellung
1
1 Planerstellung für SUSE Linux Enterprise
3
1.1
1.2
1.3
Überlegungen vor der Implementierung von SUSE Linux Enterprise . . . .
Bereitstellung von SUSE Linux Enterprise . . . . . . . . . . . . . . . .
Ausführen von SUSE Linux Enterprise . . . . . . . . . . . . . . . . .
2 Installationsstrategien
2.1
2.2
2.3
Einsatz von bis zu 10 Arbeitsstationen . . . . . . . . . . . . . . . . .
Einsatz von bis zu 100 Arbeitsstationen . . . . . . . . . . . . . . . .
Installation auf mehr als 100 Arbeitsstationen . . . . . . . . . . . . .
3 Installation mit YaST
3.1
3.2
3.3
3.4
3.5
3.6
3.7
3.8
3.9
3.10
3.11
3.12
IBM POWER: Systemstart für Netzwerkinstallation . . . . . . . . . . .
IBM-System z: Systemstart für die Installation . . . . . . . . . . . . .
Systemstart für die Installation . . . . . . . . . . . . . . . . . . .
Der Installations-Workflow . . . . . . . . . . . . . . . . . . . . .
Der Boot-Bildschirm . . . . . . . . . . . . . . . . . . . . . . . .
Sprache . . . . . . . . . . . . . . . . . . . . . . . . . . . . .
IBM-System z: Konfiguration der Festplatte . . . . . . . . . . . . . .
Media-Überprüfung . . . . . . . . . . . . . . . . . . . . . . . .
Lizenzvereinbarung . . . . . . . . . . . . . . . . . . . . . . . .
Installationsmodus . . . . . . . . . . . . . . . . . . . . . . . .
Uhr und Zeitzone . . . . . . . . . . . . . . . . . . . . . . . . .
Installationseinstellungen . . . . . . . . . . . . . . . . . . . . . .
5
5
6
7
7
9
17
19
19
20
20
22
23
27
27
30
31
31
32
32
3.13
3.14
3.15
Ausführen der Installation . . . . . . . . . . . . . . . . . . . . .
Konfiguration des installierten Systems . . . . . . . . . . . . . . . .
Grafische Anmeldung . . . . . . . . . . . . . . . . . . . . . . .
4 Installation mit entferntem Zugriff
4.1
4.2
4.3
4.4
4.5
51
Installationsszenarien für die Installation auf entfernten Systemen .
Einrichten des Servers, auf dem sich die Installationsquellen befinden
Vorbereitung des Bootvorgangs für das Zielsystem . . . . . . . .
Booten des Zielsystems für die Installation . . . . . . . . . . .
Überwachen des Installationsvorgangs . . . . . . . . . . . . .
.
.
.
.
.
.
.
.
.
.
.
.
.
.
.
5 Automatisierte Installation
5.1
5.2
5.3
Einfache Masseninstallation . . . . . . . . . . . . . . . . . . . . .
Regelbasierte automatische Installation . . . . . . . . . . . . . . .
Weiterführende Informationen . . . . . . . . . . . . . . . . . . .
Vorbereiten des Master-Rechners .
Anpassen der firstboot-Installation
Klonen der Master-Installation . .
Anpassen der Installation . . . .
.
.
.
.
.
.
.
.
.
.
.
.
.
.
.
.
.
.
.
.
.
.
.
.
.
.
.
.
.
.
.
.
.
.
.
.
.
.
.
.
.
.
.
.
.
.
.
.
.
.
.
.
.
.
.
.
.
.
.
.
.
.
.
.
.
.
.
.
LVM-Konfiguration . . . . . . . . . . . . . . . . . . . . . . . .
Soft-RAID-Konfiguration . . . . . . . . . . . . . . . . . . . . .
YaST-Sprache . . . . . . . . . . . .
Das YaST-Kontrollzentrum . . . . . . .
Software . . . . . . . . . . . . . .
Hardware . . . . . . . . . . . . . .
System . . . . . . . . . . . . . . .
Netzwerkgeräte . . . . . . . . . . .
Netzwerkdienste . . . . . . . . . . .
AppArmor . . . . . . . . . . . . .
Sicherheit und Benutzer . . . . . . .
Virtualisierung . . . . . . . . . . . .
Sonstige . . . . . . . . . . . . . .
YaST im Textmodus . . . . . . . . . .
YaST über die Kommandozeile verwalten
116
117
126
126
127
8 Systemkonfiguration mit YaST
8.1
8.2
8.3
8.4
8.5
8.6
8.7
8.8
8.9
8.10
8.11
8.12
8.13
95
108
113
115
7 Fortgeschrittene Festplattenkonfiguration
7.1
7.2
52
61
72
84
90
95
6 Installieren von benutzerdefinierten Vorinstallationen
6.1
6.2
6.3
6.4
37
40
50
127
137
143
. .
. .
. .
. .
. .
. .
. .
. .
. .
. .
. .
. .
. .
. .
. .
. .
. .
. .
. .
. .
. .
. .
. .
. .
. .
. .
. .
. .
. .
. .
. .
. .
. .
. .
. .
. .
. .
. .
. .
. .
. .
. .
. .
. .
. .
. .
. .
. .
. .
. .
. .
. .
. .
. .
. .
. .
. .
. .
. .
. .
. .
. .
. .
. .
. .
. .
. .
. .
. .
. .
. .
. .
. .
. .
. .
. .
. .
. .
. .
. .
. .
. .
. .
. .
. .
. .
. .
. .
. .
. .
. .
144
145
146
163
171
184
185
192
193
203
204
207
211
8.14
8.15
8.16
SaX2 . . . . . . . . . . . . . . . . . . . . . . . . . . . . . .
Fehlersuche . . . . . . . . . . . . . . . . . . . . . . . . . . .
Weiterführende Informationen . . . . . . . . . . . . . . . . . . .
9 Verwalten von Software mit ZENworks
9.1
9.2
9.3
223
Aktualisierung über die Kommandozeile mit rug . . . . . . . . . . .
Verwalten von Paketen mit den ZEN-Werkzeugen . . . . . . . . . . .
Weiterführende Informationen . . . . . . . . . . . . . . . . . . .
1 0 Aktualisieren von SUSE Linux Enterprise
10.1
10.2
10.3
214
221
221
224
228
234
235
Aktualisieren von SUSE Linux Enterprise . . . . . . . . . . . . . . .
Installieren von Service Packs . . . . . . . . . . . . . . . . . . .
Software-Änderungen von Version 9 zu Version 10 . . . . . . . . . .
235
238
251
Teil II Verwaltung
267
1 1 OpenWBEM
269
11.1
11.2
11.3
Einrichten von OpenWBEM . . . . . . . . . . . . . . . . . . . .
Ändern der OpenWBEM CIMOM-Konfiguration . . . . . . . . . . . .
Weitere Informationen . . . . . . . . . . . . . . . . . . . . . .
1 2 Massenspeicher über IP-Netzwerke – iSCSI
12.1
12.2
299
Einrichten eines iSCSI-Ziels . . . . . . . . . . . . . . . . . . . .
Konfigurieren eines iSCSI-Initiators . . . . . . . . . . . . . . . . .
1 3 Übersicht über iSNS für Linux
13.1
13.2
13.3
13.4
Funktion von iSNS . . . . . .
iSNS für Linux - Installation und
Einrichten von iSNS . . . . .
Weiterführende Informationen .
299
305
311
. . .
Setup
. . .
. . .
.
.
.
.
.
.
.
.
.
.
.
.
.
.
.
.
.
.
.
.
.
.
.
.
.
.
.
.
.
.
.
.
.
.
.
.
.
.
.
.
.
.
.
.
.
.
.
.
.
.
.
.
.
.
.
.
.
.
.
.
1 4 Oracle Cluster File System 2
14.1
14.2
14.3
14.4
14.5
14.6
271
276
297
O2CB-Cluster-Dienst . . . . . . . .
Disk Heartbeat . . . . . . . . . .
Arbeitsspeicherinterne Dateisysteme .
Verwaltungsprogramme und -befehle .
OCFS2-Pakete . . . . . . . . . . .
Erstellen eines OCFS2-Volumes . . . .
311
313
314
317
319
.
.
.
.
.
.
.
.
.
.
.
.
.
.
.
.
.
.
.
.
.
.
.
.
.
.
.
.
.
.
.
.
.
.
.
.
.
.
.
.
.
.
.
.
.
.
.
.
.
.
.
.
.
.
.
.
.
.
.
.
.
.
.
.
.
.
.
.
.
.
.
.
.
.
.
.
.
.
.
.
.
.
.
.
.
.
.
.
.
.
321
322
322
323
326
326
14.7
14.8
Einhängen eines OCFS2-Volumes . . . . . . . . . . . . . . . . . .
Weitere Informationen . . . . . . . . . . . . . . . . . . . . . .
1 5 Zugriffssteuerungslisten unter Linux
15.1
15.2
15.3
15.4
15.5
15.6
Traditionelle Dateiberechtigungen .
Vorteile von ACLs . . . . . . . .
Definitionen . . . . . . . . . . .
Arbeiten mit ACLs . . . . . . . .
ACL-Unterstützung in Anwendungen
Weiterführende Informationen . . .
335
. . .
. . .
. . .
. . .
. . .
. . .
. . .
. . .
. . .
. . .
. . .
. . .
. . .
. . .
. . .
. . .
. . .
. . .
. . .
. . .
. . .
. . .
. . .
. . .
. . .
. . .
. . .
. . .
. . .
. . .
.
.
.
.
.
.
1 6 RPM – der Paket-Manager
16.1
16.2
16.3
16.4
16.5
16.6
16.7
16.8
Prüfen der Authentizität eines Pakets . . . . . . . . . . . . . .
Verwalten von Paketen: Installieren, Aktualisieren und Deinstallieren .
RPM und Patches . . . . . . . . . . . . . . . . . . . . . .
Delta-RPM-Pakete . . . . . . . . . . . . . . . . . . . . . .
RPM Abfragen . . . . . . . . . . . . . . . . . . . . . . .
Installieren und Kompilieren von Quellpaketen . . . . . . . . . .
Kompilieren von RPM-Pakten mit "build" . . . . . . . . . . . .
Werkzeuge für RPM-Archive und die RPM-Datenbank . . . . . . .
Fehlersuche . . . . . . .
Dateien und Dateisysteme .
Hardware-Informationen .
Netzwerke . . . . . . .
Das Dateisystem /proc . .
Vorgänge . . . . . . . .
Systemangaben . . . . .
Benutzerinformationen . .
Zeit und Datum . . . . .
. .
. .
. .
. .
. .
. .
. .
. .
. . .
. . .
. . .
. . .
. . .
. . .
. . .
. . .
. . .
. . .
. . .
. . .
. . .
. . .
. . .
. . .
. . .
. . .
. . .
. . .
. . .
. . .
. . .
. . .
. . .
. . .
. . .
Einführung in die Bash-Shell . . . .
Benutzer und Zugriffsberechtigungen
Wichtige Linux-Befehle . . . . . .
Der vi-Editor . . . . . . . . . .
350
350
352
353
354
357
360
360
363
. . .
. . .
. . .
. . .
. . .
. . .
. . .
. . .
. . .
. . .
. . .
. . .
. . .
. . .
. . .
. . .
. . .
. . .
. . .
. . .
. . .
. . .
. . .
. . .
. . .
. . .
. . .
. .
. .
. .
. .
. .
. .
. .
. .
. .
1 8 Arbeiten mit der Shell
18.1
18.2
18.3
18.4
335
337
338
338
347
348
349
1 7 Dienstprogramme zur Systemüberwachung
17.1
17.2
17.3
17.4
17.5
17.6
17.7
17.8
17.9
331
333
364
366
368
371
372
375
379
383
384
385
.
.
.
.
.
.
.
.
.
.
.
.
.
.
.
.
.
.
.
.
.
.
.
.
.
.
.
.
.
.
.
.
.
.
.
.
.
.
.
.
.
.
.
.
.
.
.
.
.
.
.
.
.
.
.
.
.
.
.
.
.
.
.
.
386
399
403
416
Teil III System
421
1 9 32-Bit- und 64-Bit-Anwendungen in einer 64-Bit-Systemumgebung
423
19.1
19.2
19.3
19.4
Laufzeitunterstützung . . . . . . . . . . . . . . . .
Software-Entwicklung . . . . . . . . . . . . . . . .
Software-Kompilierung auf Doppelarchitektur-Plattformen
Kernel-Spezifikationen . . . . . . . . . . . . . . .
. . . .
. . . .
. . . .
. . . .
. . .
. . .
. . .
. . .
2 0 Booten und Konfigurieren eines Linux-Systems
20.1
20.2
20.3
429
Der Linux-Bootvorgang . . . . . . . . . . . . . . . . . . . . . .
Der init-Vorgang . . . . . . . . . . . . . . . . . . . . . . . . .
Systemkonfiguration über /etc/sysconfig . . . . . . . . . . . . . .
2 1 Der Bootloader
21.1
21.2
21.3
21.4
21.5
21.6
21.7
21.8
Auswählen eines Bootloaders . . . .
Booten mit GRUB . . . . . . . . .
Konfigurieren des Bootloaders mit YaST
Deinstallieren des Linux-Bootloaders .
Erstellen von Boot-CDs . . . . . . .
Der grafische SUSE-Bildschirm . . . .
Fehlersuche . . . . . . . . . . . .
Weiterführende Informationen . . . .
. . .
. . .
. . .
. . .
. . .
. . .
. . .
. . .
. . .
. . .
. . .
. . .
. . .
. . .
. . .
. . .
. . .
. . .
. . .
. . .
. . .
. . .
. . .
. . .
. . .
. . .
. . .
. . .
. . .
. . .
. . .
. . .
. . .
. . .
. . .
. . .
. . .
. . .
. . .
. . .
Informationen zu speziellen Softwarepaketen
Virtuelle Konsolen . . . . . . . . . . . .
Tastaturzuordnung . . . . . . . . . . . .
Sprach- und länderspezifische Einstellungen .
448
448
459
463
463
465
466
467
469
.
.
.
.
.
.
.
.
.
.
.
.
.
.
.
.
.
.
.
.
.
.
.
.
.
.
.
.
.
.
.
.
.
.
.
.
.
.
.
.
.
.
.
.
.
.
.
.
2 3 Druckerbetrieb
23.1
23.2
23.3
23.4
23.5
23.6
23.7
23.8
23.9
429
434
444
447
2 2 Spezielle Systemfunktionen
22.1
22.2
22.3
22.4
424
425
426
428
Work-Flow des Drucksystems . . . . . . . . . . . . .
Methoden und Protokolle zum Anschließen von Druckern .
Installation der Software . . . . . . . . . . . . . . .
Einrichten eines Druckers . . . . . . . . . . . . . . .
Netzwerkdrucker . . . . . . . . . . . . . . . . . .
Grafische Bedienoberflächen für das Drucken . . . . . .
Drucken über die Kommandozeile . . . . . . . . . . .
Spezielle Funktionen in SUSE Linux Enterprise . . . . . .
Fehlersuche . . . . . . . . . . . . . . . . . . . . .
469
477
477
478
483
.
.
.
.
.
.
.
.
.
.
.
.
.
.
.
.
.
.
.
.
.
.
.
.
.
.
.
.
.
.
.
.
.
.
.
.
.
.
.
.
.
.
.
.
.
.
.
.
.
.
.
.
.
.
485
485
486
487
492
495
496
496
501
2 4 Gerätemanagemet über dynamischen Kernel mithilfe von udev
24.1
24.2
24.3
24.4
24.5
24.6
24.7
24.8
24.9
511
Das /dev-Verzeichnis . . . . . . . . . . . . . . . . . . . . . .
511
Kernel-uevents und udev . . . . . . . . . . . . . . . . . . . . .
512
Treiber, Kernel-Module und Geräte . . . . . . . . . . . . . . . . .
512
Booten und erstes Einrichten des Geräts . . . . . . . . . . . . . . .
513
Fehlersuche bei udev-Ereignissen . . . . . . . . . . . . . . . . . .
514
Einflussnahme auf das Gerätemanagemet über dynamischen Kernel mithilfe von
udev-Regeln . . . . . . . . . . . . . . . . . . . . . . . . . . .
515
Permanente Gerätebenennung . . . . . . . . . . . . . . . . . . .
516
Das ersetzte hotplug-Paket . . . . . . . . . . . . . . . . . . . .
516
Weiterführende Informationen . . . . . . . . . . . . . . . . . . .
518
2 5 Dateisysteme in Linux
25.1
25.2
25.3
25.4
25.5
Terminologie . . . . . . . . .
Wichtige Dateisysteme in Linux .
Weitere unterstützte Dateisysteme
Large File Support unter Linux . .
Weiterführende Informationen . .
519
.
.
.
.
.
.
.
.
.
.
.
.
.
.
.
.
.
.
.
.
.
.
.
.
.
.
.
.
.
.
.
.
.
.
.
.
.
.
.
.
.
.
.
.
.
.
.
.
.
.
.
.
.
.
.
.
.
.
.
.
.
.
.
.
.
.
.
.
.
.
.
.
.
.
.
.
.
.
.
.
.
.
.
.
.
2 6 Das X Window-System
26.1
26.2
26.3
531
Manuelles Konfigurieren des X Window-Systems . . . . . . . . . . .
Installation und Konfiguration von Schriften . . . . . . . . . . . . .
Weiterführende Informationen . . . . . . . . . . . . . . . . . . .
2 7 Authentifizierung mit PAM
27.1
27.2
27.3
27.4
Struktur einer PAM-Konfigurationsdatei
PAM-Konfiguration von sshd . . . . .
Konfiguration von PAM-Modulen . . .
Weiterführende Informationen . . . .
Energiesparfunktionen . . . . .
APM . . . . . . . . . . . . .
ACPI . . . . . . . . . . . . .
Ruhezustand für Festplatte . . .
Das Powersave-Paket . . . . . .
Das YaST-Energieverwaltungsmodul
531
539
545
547
.
.
.
.
.
.
.
.
.
.
.
.
.
.
.
.
.
.
.
.
.
.
.
.
.
.
.
.
.
.
.
.
.
.
.
.
.
.
.
.
.
.
.
.
.
.
.
.
.
.
.
.
.
.
.
.
.
.
.
.
2 8 Energieverwaltung
28.1
28.2
28.3
28.4
28.5
28.6
519
520
527
528
530
548
550
552
555
557
.
.
.
.
.
.
.
.
.
.
.
.
.
.
.
.
.
.
.
.
.
.
.
.
.
.
.
.
.
.
.
.
.
.
.
.
.
.
.
.
.
.
.
.
.
.
.
.
.
.
.
.
.
.
.
.
.
.
.
.
.
.
.
.
.
.
.
.
.
.
.
.
.
.
.
.
.
.
.
.
.
.
.
.
.
.
.
.
.
.
.
.
.
.
.
.
.
.
.
.
.
.
558
559
561
569
571
580
2 9 Drahtlose Kommunikation
29.1
585
Wireless LAN . . . . . . . . . . . . . . . . . . . . . . . . . .
585
Teil IV Services
597
3 0 Grundlegendes zu Netzwerken
599
30.1
30.2
30.3
30.4
30.5
30.6
30.7
30.8
IP-Adressen und Routing . . . . . . . . . . . . . . .
IPv6 – Das Internet der nächsten Generation . . . . . . .
Namensauflösung . . . . . . . . . . . . . . . . . .
Konfigurieren von Netzwerkverbindungen mit YaST . . . .
Konfigurieren von VLAN-Schnittstellen auf SUSE Linux . . .
Verwalten der Netzwerkverbindungen mit NetworkManager
Manuelle Netzwerkkonfiguration . . . . . . . . . . . .
smpppd als Einwählhelfer . . . . . . . . . . . . . . .
. .
. .
. .
. .
. .
. .
. .
. .
. .
. .
. .
. .
. .
. .
. .
. .
. .
. .
. .
. .
. .
. .
. .
. .
3 1 SLP-Dienste im Netzwerk
31.1
31.2
31.3
31.4
31.5
SLP aktivieren . . . . . . . . . . .
SLP-Frontends in SUSE Linux Enterprise
Installation über SLP . . . . . . . .
Bereitstellen von Diensten über SLP . .
Weiterführende Informationen . . . .
663
.
.
.
.
.
.
.
.
.
.
.
.
.
.
.
.
.
.
.
.
.
.
.
.
.
.
.
.
.
.
.
.
.
.
.
.
.
.
.
.
.
.
.
.
.
.
.
.
.
.
.
.
.
.
.
.
.
.
.
.
.
.
.
.
.
.
.
.
.
.
.
.
.
.
.
3 2 Zeitsynchronisierung mit NTP
32.1
32.2
32.3
Konfigurieren eines NTP-Client mit YaST . . . . . . . . . . . . . . .
Konfigurieren von xntp im Netzwerk . . . . . . . . . . . . . . . .
Einrichten einer lokalen Referenzuhr . . . . . . . . . . . . . . . .
DNS-Terminologie . . . . . . . . . . .
Konfiguration mit YaST . . . . . . . . .
Starten des Namenservers BIND . . . . .
Die Konfigurationsdatei /etc/dhcpd.conf .
Zonendateien . . . . . . . . . . . . .
Dynamische Aktualisierung von Zonendaten
Sichere Transaktionen . . . . . . . . .
DNS-Sicherheit . . . . . . . . . . . .
Weiterführende Informationen . . . . . .
663
664
665
665
666
669
3 3 Domain Name System (DNS)
33.1
33.2
33.3
33.4
33.5
33.6
33.7
33.8
33.9
603
606
616
618
637
639
642
659
669
673
674
675
.
.
.
.
.
.
.
.
.
.
.
.
.
.
.
.
.
.
.
.
.
.
.
.
.
.
.
.
.
.
.
.
.
.
.
.
.
.
.
.
.
.
.
.
.
.
.
.
.
.
.
.
.
.
.
.
.
.
.
.
.
.
.
.
.
.
.
.
.
.
.
.
.
.
.
.
.
.
.
.
.
.
.
.
.
.
.
.
.
.
.
.
.
.
.
.
.
.
.
.
.
.
.
.
.
.
.
.
.
.
.
.
.
.
.
.
.
675
676
686
688
693
698
698
700
701
3 4 DHCP
34.1
34.2
34.3
34.4
703
Konfigurieren eines DHCP-Servers mit YaST
DHCP-Softwarepakete . . . . . . . . .
Der DHCP-Server dhcpd . . . . . . . .
Weiterführende Informationen . . . . . .
.
.
.
.
.
.
.
.
.
.
.
.
.
.
.
.
.
.
.
.
.
.
.
.
.
.
.
.
.
.
.
.
.
.
.
.
.
.
.
.
.
.
.
.
.
.
.
.
.
.
.
.
3 5 Arbeiten mit NIS
35.1
35.2
721
Konfigurieren von NIS-Servern . . . . . . . . . . . . . . . . . . .
Konfigurieren von NIS-Clients . . . . . . . . . . . . . . . . . . .
3 6 LDAP – Ein Verzeichnisdienst
36.1
36.2
36.3
36.4
36.5
36.6
36.7
36.8
36.9
LDAP und NIS . . . . . . . . . . . . . . . . . . .
Struktur eines LDAP-Verzeichnisbaums . . . . . . . .
Serverkonfiguration mit slapd.conf . . . . . . . . . .
Datenbehandlung im LDAP-Verzeichnis . . . . . . . .
Konfigurieren eines LDAP-Servers mit YaST . . . . . .
Konfigurieren eines LDAP-Client mit YaST . . . . . . .
Konfigurieren von LDAP-Benutzern und -Gruppen in YaST
Navigieren in der LDAP-Verzeichnisstruktur . . . . . .
Weiterführende Informationen . . . . . . . . . . . .
.
.
.
.
.
.
.
.
.
.
.
.
.
.
.
.
.
.
.
.
.
.
.
.
.
.
.
.
.
.
.
.
.
.
.
.
.
.
.
.
.
.
.
.
.
.
.
.
.
.
.
.
.
.
.
.
.
.
.
.
.
.
.
Terminologie . . . . . . . . . . . . . . .
Starten und Stoppen von Samba . . . . . . .
Konfigurieren eines Samba-Servers . . . . . .
Konfigurieren der Clients . . . . . . . . . .
Samba als Anmeldeserver . . . . . . . . . .
Samba-Server im Netzwerk mit Active Directory
Migrieren eines Windows NT-Servers auf Samba
Weiterführende Informationen . . . . . . . .
Installieren der erforderlichen Software .
Importieren von Dateisystemen mit YaST
Manuelles Importieren von Dateisystemen
Exportieren von Dateisystemen mit YaST .
Manuelles Exportieren von Dateisystemen
NFS mit Kerberos . . . . . . . . . .
Weiterführende Informationen . . . . .
732
733
737
744
749
754
763
765
766
769
. .
. .
. .
. .
. .
. .
. .
. .
. .
. .
. .
. .
. .
. .
. .
. .
. .
. .
. .
. .
. .
. .
. .
. .
. .
. .
. .
. .
. .
. .
. .
. .
. .
. .
. .
. .
. .
. .
. .
. .
.
.
.
.
.
.
.
.
3 8 Verteilte Nutzung von Dateisystemen mit NFS
38.1
38.2
38.3
38.4
38.5
38.6
38.7
721
728
731
3 7 Samba
37.1
37.2
37.3
37.4
37.5
37.6
37.7
37.8
704
714
715
719
.
.
.
.
.
.
.
.
.
.
.
.
.
.
.
.
.
.
.
.
.
.
.
.
.
.
.
.
769
771
771
779
780
781
783
785
787
.
.
.
.
.
.
.
.
.
.
.
.
.
.
.
.
.
.
.
.
.
.
.
.
.
.
.
.
.
.
.
.
.
.
.
.
.
.
.
.
.
.
.
.
.
.
.
.
.
.
.
.
.
.
.
.
.
.
.
.
.
.
.
.
.
.
.
.
.
.
788
788
789
792
798
801
802
3 9 Dateisynchronisierung
39.1
39.2
39.3
39.4
803
Verfügbare Software zur Datensynchronisierung
Kriterien für die Auswahl eines Programms . .
Einführung in CVS . . . . . . . . . . . . .
Einführung in rsync . . . . . . . . . . . . .
.
.
.
.
.
.
.
.
.
.
.
.
.
.
.
.
.
.
.
.
.
.
.
.
.
.
.
.
.
.
.
.
.
.
.
.
.
.
.
.
.
.
.
.
4 0 Der HTTP-Server Apache
40.1
40.2
40.3
40.4
40.5
40.6
40.7
40.8
40.9
815
Kurzanleitung . . . . . . . . . . . . . . . . . .
Konfigurieren von Apache . . . . . . . . . . . . .
Starten und Beenden von Apache . . . . . . . . .
Installieren, Aktivieren und Konfigurieren von Modulen
Aktivieren von CGI-Skripten . . . . . . . . . . . .
Einrichten eines sicheren Webservers mit SSL . . . . .
Vermeiden von Sicherheitsproblemen . . . . . . . .
Fehlersuche . . . . . . . . . . . . . . . . . . .
Weiterführende Informationen . . . . . . . . . . .
.
.
.
.
.
.
.
.
.
.
.
.
.
.
.
.
.
.
.
.
.
.
.
.
.
.
.
.
.
.
.
.
.
.
.
.
.
.
.
.
.
.
.
.
.
.
.
.
.
.
.
.
.
.
.
.
.
.
.
.
.
.
.
.
.
.
.
.
.
.
.
.
4 1 Der Proxyserver Squid
41.1
41.2
41.3
41.4
41.5
41.6
41.7
41.8
41.9
803
805
808
811
815
817
832
834
843
846
853
855
856
859
Einige Tatsachen zu Proxy-Caches . . . . . .
Systemvoraussetzungen . . . . . . . . . .
Starten von Squid . . . . . . . . . . . .
Die Konfigurationsdatei /etc/squid/squid.conf
Konfigurieren eines transparenten Proxy . .
cachemgr.cgi . . . . . . . . . . . . . .
squidGuard . . . . . . . . . . . . . . .
Erstellung von Cache-Berichten mit Calamaris
Weiterführende Informationen . . . . . . .
.
.
.
.
.
.
.
.
.
.
.
.
.
.
.
.
.
.
.
.
.
.
.
.
.
.
.
.
.
.
.
.
.
.
.
.
.
.
.
.
.
.
.
.
.
.
.
.
.
.
.
.
.
.
.
.
.
.
.
.
.
.
.
.
.
.
.
.
.
.
.
.
.
.
.
.
.
.
.
.
.
.
.
.
.
.
.
.
.
.
.
.
.
.
.
.
.
.
.
.
.
.
.
.
.
.
.
.
860
862
864
867
873
876
878
879
880
Teil V Sicherheit
883
4 2 Verwalten der X.509-Zertifizierung
885
42.1
42.2
Prinzipien der digitalen Zertifizierung . . . . . . . . . . . . . . . .
YaST-Module für die Verwaltung von Zertifizierungsstellen . . . . . . .
4 3 Masquerading und Firewalls
43.1
43.2
43.3
43.4
43.5
Paketfilterung mit iptables . . . .
Grundlegendes zum Masquerading
Grundlegendes zu Firewalls . . .
SuSEfirewall2 . . . . . . . . .
Weiterführende Informationen . .
885
890
903
.
.
.
.
.
.
.
.
.
.
.
.
.
.
.
.
.
.
.
.
.
.
.
.
.
.
.
.
.
.
.
.
.
.
.
.
.
.
.
.
.
.
.
.
.
.
.
.
.
.
.
.
.
.
.
.
.
.
.
.
.
.
.
.
.
.
.
.
.
.
.
.
.
.
.
.
.
.
.
.
.
.
.
.
.
903
906
908
909
914
4 4 SSH: Secure Network Operations
44.1
44.2
44.3
44.4
44.5
44.6
44.7
915
Das Paket OpenSSH . . . . . . . . . . . . . . .
Das ssh-Programm . . . . . . . . . . . . . . . .
scp – Sichere Kopie . . . . . . . . . . . . . . .
sftp – Sichere Dateiübertragung . . . . . . . . . .
Der SSH-Daemon (sshd) –Serverseite . . . . . . . .
SSH-Authentifizierungsmechanismen . . . . . . . .
X-, Authentifizierungs- und Weiterleitungsmechanismen
.
.
.
.
.
.
.
.
.
.
.
.
.
.
.
.
.
.
.
.
.
.
.
.
.
.
.
.
.
.
.
.
.
.
.
.
.
.
.
.
.
.
.
.
.
.
.
.
.
.
.
.
.
.
.
.
4 5 Netzwerk-Authentifizierung – Kerberos
45.1
45.2
45.3
45.4
Kerberos-Terminologie . . . .
Funktionsweise von Kerberos .
Benutzeransicht von Kerberos .
Weiterführende Informationen .
.
.
.
.
.
.
.
.
.
.
.
.
.
.
.
.
.
.
.
.
923
.
.
.
.
.
.
.
.
.
.
.
.
.
.
.
.
.
.
.
.
.
.
.
.
.
.
.
.
.
.
.
.
.
.
.
.
.
.
.
.
.
.
.
.
.
.
.
.
.
.
.
.
4 6 Installation und Administration von Kerberos
46.1
46.2
46.3
46.4
46.5
46.6
46.7
46.8
46.9
46.10
46.11
Auswählen der Kerberos-Bereiche . . . . . . . . . . . . . . . . .
Einrichten der KDC-Hardware . . . . . . . . . . . . . . . . . . .
Uhrensynchronisation . . . . . . . . . . . . . . . . . . . . . .
Konfigurieren des KDC . . . . . . . . . . . . . . . . . . . . . .
Manuelles Konfigurieren der Kerberos-Clients . . . . . . . . . . . .
Konfigurieren von Kerberos-Clients mit YaST . . . . . . . . . . . . .
Entfernte Kerberos-Administration . . . . . . . . . . . . . . . . .
Erstellen der Kerberos-Host-Prinzipals . . . . . . . . . . . . . . . .
Aktivieren der PAM-Unterstützung für Kerberos . . . . . . . . . . .
Konfigurieren von SSH für die Kerberos-Authentifizierung . . . . . . .
Verwenden von LDAP und Kerberos . . . . . . . . . . . . . . . .
4 7 Verschlüsseln von Partitionen und Dateien
47.1
47.2
47.3
Einrichten von verschlüsselten Dateisystemen mit YaST . . . . . . . .
Verwenden von verschlüsselten Home-Verzeichnissen . . . . . . . . .
Verschlüsselung einzelner ASCII-Textdateien mit vi . . . . . . . . . .
4 8 Einschränken von Berechtigungen mit AppArmor
48.1
48.2
48.3
916
916
917
917
918
919
920
Installieren von Novell AppArmor . . . . . . . . . . . . . . . . .
Aktivieren und Deaktivieren von Novell AppArmor . . . . . . . . . .
Einführung in die Erstellung von Anwendungsprofilen . . . . . . . . .
923
925
929
930
931
931
932
933
934
937
940
943
945
947
948
949
955
956
960
961
963
964
965
966
4 9 Sicherheit und Vertraulichkeit
49.1
49.2
49.3
975
Lokale Sicherheit und Netzwerksicherheit . . . . . . . . . . . . . .
Tipps und Tricks: Allgemeine Hinweise zur Sicherheit . . . . . . . . .
Zentrale Adresse für die Meldung von neuen Sicherheitsproblemen . . .
976
986
988
Teil VI Fehlersuche
991
5 0 Hilfe und Dokumentation
993
50.1
50.2
50.3
50.4
50.5
50.6
50.7
50.8
50.9
Die SUSE-Hilfe . . . . . . . . . . . . . . . . . . . . . . . . . .
man-Seiten . . . . . . . . . . . . . . . . . . . . . . . . . . .
Infoseiten . . . . . . . . . . . . . . . . . . . . . . . . . . . .
Das Linux-Dokumentationsprojekt . . . . . . . . . . . . . . . . .
Wikipedia: Die kostenlose Online-Enzyklopädie . . . . . . . . . . . .
Handbücher und andere Literatur . . . . . . . . . . . . . . . . .
Dokumentation zu den einzelnen Paketen . . . . . . . . . . . . .
Usenet . . . . . . . . . . . . . . . . . . . . . . . . . . . .
Standards und Spezifikationen . . . . . . . . . . . . . . . . . .
5 1 Häufige Probleme und deren Lösung
51.1
51.2
51.3
51.4
51.5
51.6
51.7
Index
Suchen und Sammeln von Informationen . . . . . . .
Probleme bei der Installation . . . . . . . . . . . .
Probleme beim Booten . . . . . . . . . . . . . .
Probleme bei der Anmeldung . . . . . . . . . . . .
Probleme mit dem Netzwerk . . . . . . . . . . . .
Probleme mit Daten . . . . . . . . . . . . . . . .
IBM System z: Verwenden von initrd als Rettungssystem
993
997
998
998
999
999
1000
1001
1002
1005
. . .
. . .
. . .
. . .
. . .
. . .
. . .
. . .
. . .
. . .
. . .
. . .
. . .
. . .
.
.
.
.
.
.
.
1005
1008
1018
1021
1029
1034
1049
1055
Informationen zu diesem
Handbuch
Dieses Handbuch richtet sich an professionelle Netzwerk- und Systemadministratoren,
die SUSE Linux Enterprise® planen, installieren, konfigurieren und ausführen. Es soll
sicherstellen, dass SUSE Linux Enterprise korrekt konfiguriert wird und dass die
erforderlichen Dienste im Netzwerk verfügbar sind, die eine ordnungsgemäße Funktion
entsprechend der ursprünglichen Installation ermöglichen. In diesem Handbuch wird
nicht darauf eingegangen, wie Sie die Kompatibilität von SUSE Linux Enterprise mit
der Anwendungssoftware Ihres Unternehmens sicherstellen oder die Kernfunktionalität
an die Anforderungen Ihres Unternehmens anpassen. Das Handbuch setzt voraus, dass
eine vollständige Anforderungsüberprüfung durchgeführt und die Installation angefordert
wurde bzw. dass eine Testinstallation zum Zwecke einer solchen Überprüfung angefordert wurde.
Diese Handbuch enthält Folgendes:
Deployment
Wählen Sie vor der Installation von SUSE Linux Enterprise die am besten für Ihre
Umgebung geeignete Installationsstrategie und Festplattenkonfiguration. Lernen
Sie, wie Sie Ihr System manuell installieren, Konfigurationen zur Netzwerkinstallation verwenden und eine automatische Installation ausführen können. Konfigurieren Sie das installierte System mit YaST, um es an Ihre Anforderungen anzupassen.
Verwaltung
SUSE Linux Enterprise bietet eine breite Palette an Werkzeugen zur Anpassung
verschiedener Aspekte des Systems. In diesem Abschnitt werden einige dieser
Aspekte erläutert.
System
In diesem Abschnitt wird das das zugrunde liegende Betriebssystem umfassend
erläutert. SUSE Linux Enterprise unterstützt eine Reihe von Hardware-Architekturen, mit denen Sie Ihre eigenen Anwendungen anpassen können, die auf SUSE
Linux Enterprise ausgeführt werden sollen. Der Bootloader und die Informationen
zum Bootvorgang unterstützen Sie dabei zu verstehen, wie Ihr Linux-System
arbeitet und wie sich Ihre eigenen Skripten und Anwendungen integrieren lassen.
Services
SUSE Linux Enterprise ist als Netzwerkbetriebssystem konzipiert. Es bietet eine
breite Palette an Netzwerkdiensten, z. B. DNS, DHCP, Web, Proxy und Authentifizierung, und fügt sich gut in heterogene Umgebungen mit MS Windows-Clients
und -Servern ein.
Sicherheit
Diese Ausgabe von SUSE Linux Enterprise umfasst mehrere sicherheitsbezogene
Funktionen. Im Lieferumfang ist Novell® AppArmor enthalten, mit dessen Hilfe
Sie Ihre Anwendungen schützen können, indem Sie Privilegien einschränken.
Sichere Anmeldung, Verwendung von Firewalls sowie Verschlüsselung des
Dateisystems werden ebenfalls behandelt.
Fehlersuche
SUSE Linux Enterprise umfasst eine breite Palette an Anwendungen, Tools und
Dokumentationen, die Sie bei der Lösung von Problemen unterstützen. Einige der
häufigsten Probleme von SUSE Linux Enterprise und den zugehörigen Lösungen
werden ausführlich erläutert.
1 Rückmeldungen
Wir freuen uns über Ihre Hinweise, Anregungen und Vorschläge zu diesem Handbuch
und den anderen Teilen der Dokumentation zu diesem Produkt. Bitte verwenden Sie
die Funktion „Benutzerkommentare“ unten auf den einzelnen Seiten der Onlinedokumentation, um Ihre Kommentare einzugeben.
2 Aktualisierungen für
Dokumentationen
Die neueste Version dieser Dokumentation finden Sie auf der Website von SUSE Linux
Enterprise Server [http://www.novell.com/documentation/sles10/
index.html].
xvi
Installation und Administration
3 Zusätzliche Dokumentation
Weitere Dokumentation zu diesem Produkt finden Sie unter http://www.novell
.com/documentation/sles10/index.html:
Schnellstart-Handbuch
Grundlegende Informationen zu Installationsarten und Arbeitsabläufen
Architecture-Specific Information
Architekturspezifische Informationen zur Vorbereitung eines Installationsziels für
SUSE Linux Enterprise Server.
Novell AppArmor Administration Guide
Ein ausführliches Administrationshandbuch zu Novell AppArmor, das Ihnen
Anwendungsbeschränkungen vorstellt, die für erhöhte Sicherheit in Ihrer Umgebung
sorgen
Storage Administration Guide
Eine Einführung in die Verwaltung der verschiedenen Arten von Speichergeräten
auf SUSE Linux Enterprise
Heartbeat Guide
Ein ausführliches Administrationshandbuch für die Einrichtung von Szenarios mit
hoher Verfügbarkeit mit Heartbeat
Novell Virtualization Technology User Guide
Eine Einführung in Virtualisierungslösungen, die auf SUSE Linux Enterprise und
der Xen*-Virtualisierungstechnologie basieren
Einen Überblick über das Produkt SUSE® Linux Enterprise Desktop erhalten Sie unter
http://www.novell.com/documentation/sled10/index.html. Die
folgenden Handbücher stehen exklusiv für SUSE Linux Enterprise Desktop zur Verfügung:
GNOME User Guide
Ein umfassendes Handbuch zum GNOME-Desktop und seinen wichtigsten
Anwendungen
Informationen zu diesem Handbuch
xvii
KDE User Guide
Ein umfassendes Handbuch zum KDE-Desktop und seinen wichtigsten Anwendungen
Deployment Guide
Ein umfassendes Handbuch für Administratoren, die SUSE Linux Enterprise
Desktop bereitstellen und verwalten müssen
Novell AppArmor Administration Guide
Ein ausführliches Administrationshandbuch zu Novell AppArmor, das Ihnen
Anwendungsbeschränkungen vorstellt, die für erhöhte Sicherheit in Ihrer Umgebung
sorgen.
Viele Kapitel in diesem Handbuch enthalten Links zu zusätzlichen Dokumentationsressourcen. Dazu gehört auch weitere Dokumentation, die auf dem System bzw. im
Internet verfügbar ist.
4 Konventionen in der
Dokumentation
In diesem Handbuch werden folgende typografische Konventionen verwendet:
• /etc/passwd: Dateinamen und Verzeichnisnamen
• Platzhalter: Ersetzen Sie Platzhalter durch den tatsächlichen Wert.
• PATH: die Umgebungsvariable PATH
• ls, --help: Befehle, Optionen und Parameter
• Benutzer: Benutzer oder Gruppen
• Alt, Alt + F1: Eine Taste oder Tastenkombination. Tastennamen werden wie auf
der Tastatur in Großbuchstaben dargestellt.
• Datei, Datei > Speichern unter: Menüelemente, Schaltflächen
xviii
Installation und Administration
• ►amd64 ipf: Dieser Absatz ist nur für die angegebenen Architekturen von
Bedeutung. Die Pfeile kennzeichnen den Anfang und das Ende des Textblocks.◄
►ipseries s390 zseries: Dieser Absatz ist nur für die angegebenen Architekturen
von Bedeutung. Die Pfeile kennzeichnen den Anfang und das Ende des Textblocks.◄
• Tanzende Pinguine (Kapitel Pinguine, ↑anderes Handbuch): Dies ist eine Referenz
auf ein anderes Handbuch.
Informationen zu diesem Handbuch
xix
Teil I. Bereitstellung
Planerstellung für SUSE Linux
Enterprise
1
Die Bereitstellung eines Betriebssystems muss sowohl in einer bestehenden IT-Umgebung als auch in einer völlig neuen Implementierung sorgfältig vorbereitet werden. Mit
SUSE Linux Enterprise, 10 werden Ihnen zahlreiche neue Funktionen zur Verfügung
gestellt, die wir an dieser Stelle unmöglich alle beschreiben können. Nachfolgend eine
Aufstellung der wichtigsten Verbesserungen, die besonders von Interesse sind.
Xen 3.0-Virtualisierung
Führt mehrere virtuelle Computer auf einem einzigen Server aus, wobei jeder virtuelle Computer über sein eigenes Betriebssystem verfügt. Weitere Informationen
über diese Technologie finden Sie im Virtualisierungshandbuch über http://
www.novell.com/documentation/sles10/index.html.
YaST
Für YaST wurden zahlreiche neue Konfigurationsoptionen entwickelt. Diese werden
meist in den entsprechenden Kapiteln beschrieben.
CIM-Verwaltung mit openWBEM
Der Common Information Model Object Manager (CIMON) ist ein Dienstprogramm
für die webbasierte Unternehmensverwaltung. Der Manager bietet ein ausgereiftes
Verwaltungsrahmenwerk. Siehe auch Kapitel 11, OpenWBEM (S. 269).
SPident
Dieses Verwaltungsprogramm gibt einen Überblick über die installierte Software
und zeigt das aktuelle Service Pack-Level des Systems an.
Directory Services
Mehrere LDAP-konforme Verzeichnisdienste stehen zur Verfügung:
Planerstellung für SUSE Linux Enterprise
3
• Microsoft Active Directory
• OpenLDAP
Novell AppArmor
Stärken Sie Ihr System mit der Novell AppArmor-Technologie. Dieser Dienst wird
in Novell AppArmor Administration Guide (↑Novell AppArmor Administration
Guide) ausführlich beschrieben.
iSCSI
iSCSI bietet eine einfache und günstige Lösung für die Verbindung von LinuxComputern mit zentralen Speichersystemen. Weitere Informationen zu iSCSI finden
Sie in Kapitel 12, Massenspeicher über IP-Netzwerke – iSCSI (S. 299).
Network File System v4
Ab der Version 10 unterstützt SUSE Linux Enterprise NFS auch in der Version 4.
Sie profitieren von Leistungsverbesserungen, verbesserter Sicherheit und einem
„statusbehafteten“ Protokoll. Siehe auch Kapitel 38, Verteilte Nutzung von Dateisystemen mit NFS (S. 787).
Oracle Cluster File System 2
OCFS2 ist ein allgemeines Journaling-Dateisystem, das vollständig in den Linux
2.6-Kernel und spätere Versionen integriert ist. Einen Überblick über OCFS2 finden
Sie in Kapitel 14, Oracle Cluster File System 2 (S. 319).
Heartbeat 2
Heartbeat 2 bietet eine Infrastruktur für die Cluster-Mitgliedschaft und die Übertragung von Meldungen in einem Cluster. Die Einrichtung eines Clusters wird im
Heartbeat Guide beschrieben.
MultiPath-E/A
Die Gerätezuordnung über MultiPath-E/A ermöglicht die automatische Konfiguration von Subsystemen in zahlreichen Implementierungen. Weitere Informationen
finden Sie im Kapitel zum Multipfad-E/A im Storage Administration Guide.
Absturzabbild des Linux-Kernel
Mit Kexec und Kdump ist das Debuggen von Kernel-Problemen nun wesentlich
komfortabler. Diese Technologie steht auf x86, AMD64, Intel 64 und POWERPlattformen zur Verfügung.
4
Installation und Administration
1.1 Überlegungen vor der
Implementierung von SUSE Linux
Enterprise
Zu Beginn Ihrer Planungen sollten Sie die Projektziele und die benötigten Funktionen
festlegen. Diese Überlegungen werden bei jedem Projekt anders aussehen. Immer
sollten Sie sich jedoch die folgenden Fragen stellen:
• Wie viele Installationen sind erforderlich? Von dieser Überlegung hängt die optimale Bereitstellungsmethode ab. Siehe auch Kapitel 2, Installationsstrategien
(S. 7).
• Befindet sich das System in einer feindseligen Umgebung? In Kapitel 49, Sicherheit
und Vertraulichkeit (S. 975) finden Sie einen Überblick über die daraus folgenden
Konsequenzen.
• Wie erhalten Sie reguläre Updates? Alle Patches stehen registrierten Benutzern
online zur Verfügung. Die Registrierungs- und Patch-Support-Datenbank finden
Sie unter http://support.novell.com/patches.html.
• Benötigen Sie für die lokale Installation Hilfe? Novell bietet Schulungen, Unterstützung und Beratung für alle Themen rund um SUSE Linux Enterprise an. Weitere
Informationen hierzu finden Sie unter http://www.novell.com/products/
server/.
• Benötigen Sie Produkte von Drittanbietern? Vergewissern Sie sich, dass das
benötigte Produkt von der gewünschten Plattform unterstützt wird. Bei Bedarf
unterstützt Sie Novell auch bei der Portierung von Software auf andere Plattformen.
1.2 Bereitstellung von SUSE Linux
Enterprise
Um sicherzustellen, dass Ihr System fehlerlos läuft, sollten Sie nur zertifizierte Hardware verwenden. Unsere Datenbank der zertifizierten Geräte wird regelmäßig aktuali-
Planerstellung für SUSE Linux Enterprise
5
siert. Ein Suchformular für zertifizierte Hardware finden Sie unter http://
developer.novell.com/yessearch/Search.jsp.
Abhängig von der Anzahl der gewünschten Installationen empfehlen sich eventuell
Installationsserver oder sogar völlig automatische Installationen. Informationen hierzu
finden Sie unter Kapitel 2, Installationsstrategien (S. 7). Wenn Sie die Xen-Virtualisierungstechnologien verwenden möchten, empfehlen sich eventuell Netzwerk-RootDateisysteme oder Netzwerkspeicherlösungen, wie iSCSI. Siehe auch Kapitel 12,
Massenspeicher über IP-Netzwerke – iSCSI (S. 299).
SUSE Linux Enterprise bietet Ihnen eine breite Palette an Diensten an. Einen Überblick
über die Dokumentation zu diesen Diensten finden Sie in diesem Handbuch in Informationen zu diesem Handbuch (S. xv). Die meisten Konfigurationen lassen sich in YaST,
dem Konfigurationsprogramm von SUSE, vornehmen. Darüber hinaus sind aber auch
zahlreiche manuelle Konfigurationen möglich, die in den betreffenden Kapiteln
beschrieben werden.
Über die Installation der Software hinaus sollten Sie in der Planung auch die Schulung
der System-Endbenutzer sowie die Schulung Ihres HelpDesks berücksichtigen.
1.3 Ausführen von SUSE Linux
Enterprise
SUSE Linux Enterprise ist ein sorgfältig getestetes und stabiles Betriebssystem. Dennoch
lassen sich Hardware-Ausfälle oder andere Ursachen für Ausfallzeiten und Datenverluste nicht gänzlich vermeiden. Sie sollten daher für jede wichtige Arbeit, bei der es zu
einem Datenverlust kommen kann, regelmäßig Sicherungskopien anfertigen.
Zur optimalen Absicherung Ihrer Arbeit sollten Sie alle verwendeten Systeme regelmäßig
aktualisieren. Für einen missions-kritischen Server sollten Sie eventuell einen zweiten,
identischen Server einrichten, an dem Sie alle Änderungen testen können, bevor Sie
sie am echten System anwenden. Bei Hardware-Ausfällen steht Ihnen so auch immer
ein redundantes System zur Verfügung, zu dem Sie jederzeit wechseln können.
6
Installation und Administration
2
Installationsstrategien
Es gibt verschiedene Installationsmöglichkeiten für SUSE® Linux Enterprise. Wählen
Sie aus verschiedenen Ansätzen. Von der lokalen Installation mit physischen Medien
über einen Netzwerkinstallationsserver bis zu einer Masseninstallation über eine entfernt
gesteuerte, hochgradig angepasste und automatisierte Installationsmethode ist alles
möglich. Wählen Sie die Methode, die Ihren Anforderungen am besten entspricht.
2.1 Einsatz von bis zu 10
Arbeitsstationen
Wenn Ihre Installation von SUSE Linux Enterprise nur 1 bis 10 Arbeitsstationen umfasst,
ist es am einfachsten, wenn Sie SUSE Linux Enterprise manuell installieren. Weitere
Einzelheiten erhalten Sie unter Kapitel 3, Installation mit YaST (S. 19). Die manuelle
Installation kann auf verschiedene Arten erfolgen, je nach Ihren Anforderungen.
Installation von den SUSE Linux Enterprise-Medien (S. 8)
Dieser Ansatz kommt für Sie in Frage, wenn Sie eine einzelne, nicht verbundene
Arbeitsstation installieren möchten.
Installation von einem Netzwerkserver mit SLP (S. 8)
Dieser Ansatz kommt für Sie in Frage, wenn Sie über eine einzelne Arbeitsstation
oder über eine geringe Anzahl von Arbeitsstationen verfügen und wenn ein Netzwerkinstallationsserver über SLP verfügbar ist.
Installationsstrategien
7
Installation von einem Netzwerkserver (S. 9)
Dieser Ansatz kommt für Sie in Frage, wenn Sie über eine einzelne Arbeitsstation
oder über eine geringe Anzahl von Arbeitsstationen verfügen und wenn ein Netzwerkinstallationsserver verfügbar ist.
Tabelle 2.1
Installation von den SUSE Linux Enterprise-Medien
Installationsquelle
Aufgaben, die einen manuellen
Eingriff erfordern
SUSE Linux Enterprise-Medienkit
• Einlegen der Installationsmedien
• Booten des Installationsziels
• Wechseln der Medien
• Festlegen des YaST-Installationsbereichs
• Konfigurieren des Systems mit YaST
Entfernt gesteuerte Aufgaben
Keine
Details
Abschnitt 3.3.2, „Installation von den SUSE Linux
Enterprise-Medien“ (S. 21)
Tabelle 2.2
Installation von einem Netzwerkserver mit SLP
Installationsquelle
Aufgaben, die einen manuellen Eingriff erfordern
Netzwerkinstallationsserver mit den SUSE Linux
Enterprise-Installationsmedien
• Einlegen der Boot-Disk
• Booten des Installationsziels
• Festlegen des YaST-Installationsbereichs
• Konfigurieren des Systems mit YaST
Entfernt gesteuerte Aufgaben Keine, aber diese Methode kann mit VNC kombiniert
werden.
8
Installation und Administration
Details
Tabelle 2.3
Abschnitt 3.3.3, „Installation von einem Netzwerkserver mit SLP“ (S. 22)
Installation von einem Netzwerkserver
Installationsquelle
Aufgaben, die einen manuellen Eingriff erfordern
Netzwerkinstallationsserver mit den SUSE Linux
Enterprise-Installationsmedien
• Einlegen der Boot-Disk
• Angeben von Boot-Optionen
• Booten des Installationsziels
• Festlegen des YaST-Installationsbereichs
• Konfigurieren des Systems mit YaST
Entfernt gesteuerte Aufgaben
Keine, aber diese Methode kann mit VNC kombiniert
werden.
Details
Abschnitt 3.3.4, „Installieren von einer Netzwerkquelle
ohne SLP“ (S. 22)
2.2 Einsatz von bis zu 100
Arbeitsstationen
Bei einer großen Anzahl zu installierender Arbeitsstationen möchten Sie sicher nicht
jede manuell einzeln installieren und konfigurieren. Es gibt viele automatisierte oder
halbautomatisierte Vorgänge sowie einige Optionen zum Durchführen einer Installation
mit minimalen oder gar keinen Eingriffen durch den Benutzer.
Bevor Sie einen vollautomatisierten Ansatz in Betracht ziehen, sollten Sie beachten,
dass ein sehr komplexes Szenario auch sehr lange eingerichtet werden muss. Wenn es
bei Ihrer Installation auf die Zeit ankommt, ist es eventuell besser, eine weniger komplexe Methode zu wählen, die schneller durchgeführt werden kann. Automatisierung
Installationsstrategien
9
eignet sich vor allem für riesige Installationen und solche, die von einem entfernten
Standort erfolgen müssen.
Treffen Sie eine Auswahl aus den folgenden Optionen:
Einfache Installation mit entferntem Zugriff über VNC – Statische Netzwerkkonfiguration (S. 11)
Dieser Ansatz kommt in einem kleinen bis mittleren Szenario mit einer statischen
Netzwerkeinrichtung in Frage. Ein Netzwerk, ein Netzwerkinstallationsserver und
die VNC-Anwendung sind erforderlich.
Einfache Installation mit entferntem Zugriff über VNC – Dynamische Netzwerkkonfiguration (S. 12)
Dieser Ansatz kommt in einem kleinen bis mittleren Szenario mit einer dynamischen
Netzwerkeinrichtung in Frage. Ein Netzwerk, ein Netzwerkinstallationsserver und
die VNC-Anwendung sind erforderlich.
Installation auf entfernten Systemen über VNC – PXE-Boot und Wake-on-LAN (S. 12)
Dieser Ansatz kommt in einem kleinen bis mittleren Szenario in Frage und sollte
über das Netzwerk und ohne Eingriff auf die Installationsziele erfolgen. Ein Netzwerk, ein Netzwerkinstallationsserver, Netzwerk-Boot-Images, Netzwerk-bootfähigige Zielhardware und die VNC-Anwendung sind erforderlich.
Einfache Installation mit entferntem Zugriff über SSH – Statische Netzwerkkonfiguration (S. 13)
Dieser Ansatz kommt in einem kleinen bis mittleren Szenario mit einer statischen
Netzwerkeinrichtung in Frage. Ein Netzwerk, ein Netzwerkinstallationsserver und
die SSH-Client-Anwendung sind erforderlich.
Entfernte Installation über SSH – Dynamische Netzwerkkonfiguration (S. 14)
Dieser Ansatz kommt in einem kleinen bis mittleren Szenario mit einer dynamischen
Netzwerkeinrichtung in Frage. Ein Netzwerk, ein Netzwerkinstallationsserver und
die SSH-Client-Anwendung sind erforderlich.
Installation auf entfernten Systemen über SSH – PXE-Boot und Wake-on-LAN (S. 14)
Dieser Ansatz kommt in einem kleinen bis mittleren Szenario in Frage und sollte
über das Netzwerk und ohne Eingriff auf die Installationsziele erfolgen. Ein Netzwerk, ein Netzwerkinstallationsserver, Netzwerk-Boot-Images, Netzwerk-bootfähigige Zielhardware und die SSH-Client-Anwendung sind erforderlich.
10
Installation und Administration
Einfache Masseninstallation (S. 15)
Dieser Ansatz kommt bei großen Installationen auf identischen Maschinen in Frage.
Bei einer Konfiguration zum Netzwerkstart ist kein direkter Eingriff auf die Zielsysteme erforderlich. Ein Netzwerk, ein Netzwerkinstallationsserver, eine entfernte
Steueranwendung, wie der VNC-Viewer oder ein SSH-Client, und ein AutoYaSTKonfigurationsprofil sind erforderlich. Wenn Sie den Netzwerk-Boot verwenden,
sind außerdem ein Netzwerk-Boot-Image und Netzwerk-bootfähige Hardware
erforderlich.
Regelbasierte automatische Installation (S. 16)
Dieser Ansatz eignet sich für große Installationen auf verschiedene Hardwaretypen.
Bei einer Konfiguration zum Netzwerkstart ist kein direkter Eingriff auf die Zielsysteme erforderlich. Ein Netzwerk, ein Netzwerkinstallationsserver, eine entfernte
Steueranwendung, wie der VNC-Viewer oder ein SSH-Client, und mehrere
AutoYaST-Konfigurationsprofile sowie eine Regel für AutoYaST sind erforderlich.
Wenn Sie den Netzwerk-Boot verwenden, sind außerdem ein Netzwerk-Boot-Image
und Netzwerk-bootfähige Hardware erforderlich.
Tabelle 2.4
Einfache Installation mit entferntem Zugriff über VNC – Statische
Netzwerkkonfiguration
Installationsquelle
Vorbereitung
Netzwerk
• Einrichten einer Installationsquelle
• Booten vom Installationsmedium
Steuerung und Überwachung
Entfernt: VNC
Am besten geeignet für
Kleine bis mittlere Szenarien mit verschiedener Hardware
Nachteile
• Jede Maschine muss einzeln eingerichtet werden.
• Direkter Eingriff ist zum Booten erforderlich.
Installationsstrategien
11
Details
Tabelle 2.5
Abschnitt 4.1.1, „Einfache Installation mit entferntem
Zugriff über VNC – Statische Netzwerkkonfiguration“
(S. 52)
Einfache Installation mit entferntem Zugriff über VNC – Dynamische
Netzwerkkonfiguration
Installationsquelle
Vorbereitung
Netzwerk
• Einrichten einer Installationsquelle
• Booten vom Installationsmedium
Steuerung und Überwachung
Entfernt: VNC
Am besten geeignet für
Kleine bis mittlere Szenarien mit verschiedener Hardware
Nachteile
• Jede Maschine muss einzeln eingerichtet werden.
• Direkter Eingriff ist zum Booten erforderlich.
Details
Tabelle 2.6
Abschnitt 4.1.2, „Einfache Installation mit entferntem
Zugriff über VNC – Dynamische Netzwerkkonfiguration“ (S. 54)
Installation auf entfernten Systemen über VNC – PXE-Boot und
Wake-on-LAN
Installationsquelle
Vorbereitung
Netzwerk
• Einrichten einer Installationsquelle
• Konfigurieren von DHCP, TFTP, PXE-Boot und
WOL
12
Installation und Administration
• Booten vom Netzwerk
Steuerung und Überwachung
Am besten geeignet für
Entfernt: VNC
• Kleine bis mittlere Szenarien mit verschiedener
Hardware
• Komplett entfernte Installationen; standortübergreifende Installation
Nachteile
Jede Maschine muss manuell eingerichtet werden.
Details
Abschnitt 4.1.3, „Installation auf entfernten Systemen
über VNC – PXE-Boot und Wake-on-LAN“ (S. 55)
Tabelle 2.7
Einfache Installation mit entferntem Zugriff über SSH – Statische
Netzwerkkonfiguration
Installationsquelle
Vorbereitung
Netzwerk
• Einrichten einer Installationsquelle
• Booten vom Installationsmedium
Steuerung und Überwachung
Am besten geeignet für
Entfernt: SSH
• Kleine bis mittlere Szenarien mit verschiedener
Hardware
• Verbindungen mit geringer Bandbreite zum Ziel
Nachteile
• Jede Maschine muss einzeln eingerichtet werden.
• Direkter Eingriff ist zum Booten erforderlich.
Installationsstrategien
13
Details
Tabelle 2.8
Abschnitt 4.1.4, „Einfache Installation mit entferntem
Zugriff über SSH – Statische Netzwerkkonfiguration“
(S. 57)
Entfernte Installation über SSH – Dynamische Netzwerkkonfiguration
Installationsquelle
Vorbereitung
Netzwerk
• Einrichten einer Installationsquelle
• Booten vom Installationsmedium
Steuerung und Überwachung
Am besten geeignet für
Entfernt: SSH
• Kleine bis mittlere Szenarien mit verschiedener
Hardware
• Verbindungen mit geringer Bandbreite zum Ziel
Nachteile
• Jede Maschine muss einzeln eingerichtet werden.
• Direkter Eingriff ist zum Booten erforderlich.
Details
Tabelle 2.9
Abschnitt 4.1.5, „Einfache Installation mit entferntem
Zugriff über SSH – Dynamische Netzwerkkonfiguration“ (S. 58)
Installation auf entfernten Systemen über SSH – PXE-Boot und
Wake-on-LAN
Installationsquelle
Vorbereitung
14
Installation und Administration
Netzwerk
• Einrichten einer Installationsquelle
• Konfigurieren von DHCP, TFTP, PXE-Boot und
WOL
• Booten vom Netzwerk
Steuerung und Überwachung
Am besten geeignet für
Entfernt: SSH
• Kleine bis mittlere Szenarien mit verschiedener
Hardware
• Komplett entfernte Installationen; standortübergreifende Installation
• Verbindungen mit geringer Bandbreite zum Ziel
Nachteile
Jede Maschine muss einzeln eingerichtet werden.
Details
Abschnitt 4.1.6, „Installation auf entfernten Systemen
über SSH – PXE-Boot und Wake-on-LAN“ (S. 60)
Tabelle 2.10
Einfache Masseninstallation
Installationsquelle
Vorbereitung
Vorzugsweise Netzwerk
• Sammeln von Hardwareinformationen
• Erstellen von AutoYaST-Profilen
• Einrichten des Installationsservers
• Verteilen des Profils
• Einrichten des Netzwerkstarts (DHCP, TFTP, PXE,
WOL)
oder
Installationsstrategien
15
Booten des Ziels vom Installationsmedium
Steuerung und Überwachung
Am besten geeignet für
Lokal oder entfernt über VNC oder SSH
• Große Szenarien
• Identische Hardware
• Kein Zugriff auf System (Netzwerkstart)
Nachteile
Gilt nur für Maschinen mit identischer Hardware
Details
Abschnitt 5.1, „Einfache Masseninstallation“ (S. 95)
Tabelle 2.11
Regelbasierte automatische Installation
Installationsquelle
Vorbereitung
Vorzugsweise Netzwerk
• Sammeln von Hardwareinformationen
• Erstellen von AutoYaST-Profilen
• Erstellen von AutoYaST-Regeln
• Einrichten des Installationsservers
• Verteilen des Profils
• Einrichten des Netzwerkstarts (DHCP, TFTP, PXE,
WOL)
oder
Booten des Ziels vom Installationsmedium
16
Installation und Administration
Steuerung und Überwachung
Am besten geeignet für
Lokal oder entfernt über VNC oder SSH
• Unterschiedliche Hardware
• Standortübergreifende Installationen
Nachteile
Komplexes Einrichten der Regeln
Details
Abschnitt 5.2, „Regelbasierte automatische Installation“
(S. 108)
2.3 Installation auf mehr als 100
Arbeitsstationen
Die meisten Betrachtungen für mittlere Installationsszenarien gelten Abschnitt 2.1,
„Einsatz von bis zu 10 Arbeitsstationen“ (S. 7) auch für große Installationen. Durch
eine wachsende Anzahl von Installationszielen steigen jedoch die Vorteile einer vollautomatischen Installationsmethode. Die Nachteile dieser Methode sind vergleichsweise
gering.
Es lohnt sich, einen beträchtlichen Zeitaufwand in das Erstellen eines anspruchsvollen
Rahmenwerks aus Regeln und Klassen in AutoYaST zu investieren, das den Ansprüche
eines riesigen Installationsstandorts genügt. Wenn Sie nicht auf jedes Ziel einzeln
zugreifen müssen, sparen Sie unter Umständen enorm viel Zeit, je nach der Größe Ihres
Installationsprojekts.
Installationsstrategien
17
3
Installation mit YaST
Nachdem Ihre Hardware wie im Handbuch Architecture-Specific Information
beschrieben zur Installation von SUSE Linux Enterprise® vorbereitet und die Verbindung mit dem Installationssystem hergestellt wurde, wird die Schnittstelle des Systemassistenten YaST von SUSE Linux Enterprise angezeigt. YaST führt Sie durch das
gesamte Installations- und Konfigurationsverfahren.
3.1 IBM POWER: Systemstart für
Netzwerkinstallation
Für Plattformen von IBM-POWER wird die Initialisierung (IPL) des Systems im
Architecture-Specific Information-Handbuch beschrieben. Bei Netzwerkinstallationen
zeigt SUSE Linux Enterprise Server keinen Eröffnungsbildschirm bzw. keine Bootloader-Kommandozeile auf diesen Systemen an. Laden Sie den Kernel während der
Installation manuell. YaST ruft den Installationsbildschirm auf, sobald über VNC, X
oder SSH eine Verbindung zum Installationssystem hergestellt wurde. Da es keinen
Eröffnungsbildschirm bzw. keine Bootloader-Kommandozeile gibt, können Kerneloder Bootparameter nicht am Bildschirm eingegeben werden, sondern müssen mithilfe
von mkzimage_cmdline in das Kernel-Image aufgenommen werden. Eine
Beschreibung finden Sie im Vorbereitungskapitel im Architecture-Specific Information-Handbuch.
Installation mit YaST
19
TIPP: IBM-POWER: Die nächsten Schritte
Befolgen Sie bei der Installation die Beschreibung des Installationsverfahrens
für YaST. Beginnen Sie dabei mit Abschnitt 3.6, „Sprache“ (S. 27).
3.2 IBM-System z: Systemstart für die
Installation
Für Plattformen von IBM-System z wird die Initialisierung (IPL) des Systems im
Architecture-Specific Information-Handbuch beschrieben. SUSE Linux Enterprise zeigt
für diese Systeme keinen Startbildschirm an. Laden Sie während des Installationsvorgangs den Kernel, initrd und parmfile manuell. YaST ruft den Installationsbildschirm
auf, sobald über VNC, X oder SSH eine Verbindung zum Installationssystem hergestellt
wurde. Da kein Startbildschirm vorhanden ist, können Kernel- oder Boot-Parameter
nicht am Bildschirm eingegeben werden. Sie müssen stattdessen in einer Parameterdatei
(parmfile) angegeben werden (siehe Informationen zu Parmfile unter Anhang A,
Appendix (↑Architecture-Specific Information)).
TIPP: IBM-System z: Die nächsten Schritte
Befolgen Sie bei der Installation die Beschreibung des Installationsverfahrens
für YaST. Beginnen Sie dabei mit Abschnitt 3.6, „Sprache“ (S. 27).
3.3 Systemstart für die Installation
Sie können SUSE Linux Enterprise von lokalen Installationsquellen installieren, zum
Beispiel von den mit SUSE Linux Enterprise gelieferten CDs oder DVDs oder von
einer Netzwerkquelle eines FTP-, HTTP-, SLP- oder NFS-Servers. Jede dieser Methoden
setzt physischen Zugriff auf das zu installierende System sowie Eingriffe des Benutzers
während der Installation voraus. Das Installationsverfahren ist im Grunde von der
Installationsquelle unabhängig.
20
Installation und Administration
3.3.1 Boot-Optionen
Von CD oder DVD abweichende Boot-Optionen existieren und können benutzt werden,
wenn beim Booten von CD oder DVD Probleme auftreten. Eine Beschreibung dieser
Optionen finden Sie unter Tabelle 3.1, „Boot-Optionen“ (S. 21).
Tabelle 3.1
Boot-Optionen
Boot-Option
Beschreibung
DVD/CD ROM
Dies ist die einfachste Boot-Option. Diese Option kann benutzt
werden, wenn das System über ein lokales CD/DVD-ROMLaufwerk verfügt, das von Linux unterstützt wird.
Diskette
Die Images zum Generieren von Boot-Disketten befinden sich
auf CD/DVD 1 im Verzeichnis /boot. Eine README-Datei steht
im selben Verzeichnis zur Verfügung.
PXE oder
BOOTP
Dies muss vom BIOS oder der Firmware des Systems unterstützt
werden und ein Boot-Server muss im Netzwerk verfügbar sein.
Diese Aufgabe kann auch von einem anderen SUSE Linux
Enterprise-System erledigt werden.
Festplatte
SUSE Linux Enterprise lässt sich auch von der Festplatte booten.
Kopieren Sie dafür den Kernel (linux) und das Installationssystem (initrd) aus dem Verzeichnis /boot/loader der
CD/DVD 1 auf die Festplatte und fügen Sie dem Bootloader den
entsprechenden Eintrag hinzu.
3.3.2 Installation von den SUSE Linux
Enterprise-Medien
Um von den Medien zu installieren, legen Sie die erste CD oder DVD in das entsprechende Laufwerk des Systems ein. Starten Sie das System neu, um von den Medien zu
booten, und öffnen Sie das Bootfenster.
Installation mit YaST
21
3.3.3 Installation von einem Netzwerkserver
mit SLP
Wenn Ihre Netzwerkeinrichtung OpenSLP unterstützt und Ihre Netzwerkinstallationsquelle sich über OpenSLP (in Abschnitt 4.2, „Einrichten des Servers, auf dem sich die
Installationsquellen befinden“ (S. 61) beschrieben) ankündigt, booten Sie das System
von den Medien oder mit einer anderen Bootoption. Wählen Sie auf dem Bootbildschirm
die gewünschte Installationsoption. Drücken Sie F4, und wählen Sie SLP.
Das Installationsprogramm ruft den Speicherort der Netzwerkinstallationsquelle mithilfe
von OpenSLP ab und konfiguriert die Netzwerkverbindung mit DHCP. Bei einem
Problem der DHCP-Netzwerkkonfiguration werden Sie aufgefordert, die geeigneten
Parameter manuell einzugeben. Die Installation wird, wie nachfolgend beschrieben,
durchgeführt.
3.3.4 Installieren von einer Netzwerkquelle
ohne SLP
Wenn Ihre Netzwerkeinrichtung OpenSLP für den Abruf von Netzwerkinstallationsquellen nicht unterstützt, booten Sie das System mit einer anderen Bootoption von den
Medien. Wählen Sie auf dem Bootbildschirm die gewünschte Installationsoption.
Drücken Sie F4, und wählen Sie das gewünschte Netzwerkprotokoll (NFS, HTTP, FTP
oder SMB). Geben Sie die Adresse des Servers und den Pfad zu den Installationsmedien
ein.
Das Installationsprogramm ruft den Speicherort der Netzwerkinstallationsquelle mithilfe
von OpenSLP ab und konfiguriert die Netzwerkverbindung mit DHCP. Bei einem
Problem der DHCP-Netzwerkkonfiguration werden Sie aufgefordert, die geeigneten
Parameter manuell einzugeben. Die Installation wird, wie nachfolgend beschrieben,
durchgeführt.
3.4 Der Installations-Workflow
Die SUSE Linux Enterprise-Installation ist in drei Hauptbereiche unterteilt: Vorbereitung, Installation, Konfiguration. In der Vorbereitungsphase konfigurieren Sie einige
22
Installation und Administration
grundlegende Parameter wie Sprache, Zeit und Art des Desktops. In dieser Phase der
Installation entscheiden Sie, welche Software installiert wird, wo sie installiert wird
und wie das installierte System gebootet wird. Nach Abschluss der Installation bootet
der Computer nun in das neu installierte System und startet die Konfiguration. In dieser
Phase richten Sie die Benutzer und Passwörter ein und konfigurieren das Netzwerk,
den Internetzugriff sowie die Hardwarekomponenten, wie zum Beispiel die Drucker.
3.5 Der Boot-Bildschirm
Im Boot-Bildschirm werden mehrere Optionen für den Installationsvorgang angezeigt.
Von Festplatte booten bootet das installierte System. Die Option ist standardmäßig
aktiviert, weil die CD/DVD häufig im Laufwerk verbleibt. Wählen Sie zum Installieren
des Systems eine der Installationsoptionen mithilfe der Pfeiltasten aus. Folgende
Optionen sind relevant:
Installation
Der normale Installationsmodus. Alle modernen Hardware-Funktionen sind aktiviert.
Alle modernen Hardware-Funktionen sind aktiviert.
Installation – ACPI deaktiviert
Wenn bei der normalen Installation ein Fehler auftritt, kann dies an der fehlenden
Unterstützung der ACPI (Advanced Configuration and Power Interface) durch das
System liegen. Wenn dies der Fall ist, verwenden Sie diese Option, um die Installation ohne ACPI-Unterstützung durchzuführen.
Installation – Lokaler APIC deaktiviert
Wenn bei der normalen Installation ein Fehler auftritt, kann dies an der fehlenden
Unterstützung des APIC (Advanced Programmable Interrupt Controller) durch die
System-Hardware liegen. In diesem Fall verwenden Sie diese Option zur Installation ohne lokale APIC-Unterstützung.
Wenn Sie sich nicht sicher sind, versuchen Sie zunächst eine der folgenden
Optionen: Installation – ACPI deaktiviert oder Installation – Sichere Einstellungen.
Installation – Sichere Einstellungen
Startet das System mit deaktiviertem DMA-Modus (für CD-ROM-Laufwerke),
Energieverwaltungsfunktionen werden ebenfalls deaktiviert.
Installation mit YaST
23
Rettungssystem
Startet ein minimales Linux-System ohne grafische Bedienoberfläche. Weitere
Informationen finden Sie unter „Verwenden des Rettungssystems“ (S. 1044).
Speichertest
Testet Ihren System-RAM durch wiederholte Lese- und Schreibzyklen. Der Test
kann durch erneutes Booten abgebrochen werden. Weitere Informationen finden
Sie unter Abschnitt 51.2.5, „Computer kann nicht gebootet werden“ (S. 1013).
Über die Installationsoptionen aus dem Menü können Sie nur die problematischsten
Funktionen deaktivieren. Wenn Sie andere Funktionen deaktivieren oder einrichten
müssen, verwenden Sie die Eingabeaufforderung Bootoptionen. Detaillierte Informationen zu den Kernel-Parametern finden Sie unter http://en.opensuse.org/
Linuxrc.
Mit den Funktionstasten, die in der Leiste am unteren Rand des Bildschirms angezeigt
werden, können Sie die Sprache, die Auflösung des Monitors oder die Installationsquelle
ändern oder zusätzliche Treiber von Ihrem Hardware-Händler hinzufügen.
F1 Hilfe
Rufen Sie die kontextabhängige Hilfe für das aktive Element des Boot-Bildschirms
auf.
F2 Sprache
Wählen Sie die Anzeigesprache für die Installation aus. Die Standardsprache ist
Englisch.
F3 Videomodus
Wählen Sie verschiedene Modi für die grafische Darstellung während der Installation aus. Wählen Sie Textmodus, wenn die grafische Installation Probleme verursacht.
F4 Ursprung
In der Regel wird die Installation vom eingelegten Installationsdatenträger ausgeführt. Wählen Sie hier andere Quellen, wie etwa FTP- oder NFS-Server. Wenn die
Installation in einem Netzwerk mit einem SLP-Server erfolgt, wählen Sie mit dieser
Option eine von den auf dem Server verfügbaren Installationsquellen. Weitere
Informationen zu SLP finden Sie unter Kapitel 31, SLP-Dienste im Netzwerk (S. 663).
24
Installation und Administration
F5 Treiber
Drücken Sie diese Taste, um dem System mitzuteilen, dass Sie einen optionalen
Datenträger mit einem Treiber-Update für SUSE Linux Enterprise verwenden.
Laden Sie die Treiber über Datei direkt von der CD, bevor die Installation startet.
Wenn Sie Ja auswählen, werden Sie aufgefordert, den Datenträger für die Aktualisierung am entsprechenden Punkt im Installationsprozess einzufügen. Die Standardoption ist Nein – keine Treiberaktualisierung laden.
Nach dem Starten der Installation lädt und konfiguriert SUSE Linux Enterprise zur
Durchführung des Installationsvorgangs eine Minimalversion des Linux-Systems. Zur
Anzeige der Boot-Meldungen und Copyright-Hinweise während dieses Vorgangs,
drücken Sie auf Esc. Nach Beenden dieses Vorgangs startet das YaST-Installationsprogramm und zeigt das grafische Installationsprogramm an.
TIPP: Installation ohne Maus
Wenn das Installationsprogramm Ihre Maus nicht korrekt erkennt, verwenden
Sie die Tabulatortaste zur Navigation, die Pfeiltasten zum Blättern und die Eingabetaste, um eine Auswahl zu bestätigen.
3.5.1 Bereitstellen von Daten für den Zugriff
auf einen SMT-Server
Wenn das Netzwerk einen SMT-Server als lokale Aktualisierungsquelle bereitstellt,
müssen Sie dem Client die Server-URL mitteilen. Client und Server kommunizieren
ausschließlich über das HTTPS-Protokoll. Daher müssen Sie auch einen Pfad zum
Serverzertifikat eingeben, wenn das Zertifikat nicht von einer Zertifizierungsstelle
stammt. Diese Daten müssen beim Bootprompt eingegeben werden.
smturl
URL des SMT-Servers. Die URL hat ein vorgegebenes Format
https://FQN/center/regsvc/. FQN muss der voll qualifizierte Hostname
des SMT-Servers sein. Beispiel:
smturl=https://smt.example.com/center/regsvc/
smtcert
Standort des SMT-Serverzertifikats. Geben Sie eine der folgenden Optionen an:
Installation mit YaST
25
URL
Remotestandort (http, https oder ftp), von dem das Zertifikat heruntergeladen
werden kann. Beispiel:
smtcert=http://smt.example.com/smt-ca.crt
Diskette
Legt einen Standort auf einer Diskette fest. Die Diskette muss zum Zeitpunkt
des Bootens eingelegt sein. Sie werden nicht zum Einlegen aufgefordert, wenn
sie fehlt. Der Wert muss mit der Zeichenfolge floppy beginnen, gefolgt vom
Pfad zum Zertifikat. Beispiel:
smtcert=floppy/smt/smt-ca.crt
Lokaler Pfad
Absoluter Pfad zum Zertifikat auf dem lokalen Rechner. Beispiel:
smtcert=/data/inst/smt/smt-ca.cert
Interaktiv
Verwenden Sie ask während der Installation zum Öffnen eines Popup-Menüs,
in dem Sie den Pfad zum Zertifikat angeben können. Verwenden Sie diese
Option nicht bei AutoYaST. Beispiel:
smtcert=ask
Zertifikatsinstallation deaktivieren
Verwenden Sie fertig, wenn das Zertifikat durch ein Add-on-Produkt
installiert wird, oder wenn Sie ein Zertifikat verwenden, das durch eine offizielle Zertifizierungsstelle ausgestellt wurde. Beispiel:
smtcert=done
WARNUNG: Achten Sie auf Eingabefehler
Achten Sie darauf, dass Sie richtige Werte eingeben. Wenn smturl nicht
richtig angegeben wurde, schlägt die Registrierung der Aktualisierungsquelle
fehl. Wenn ein falscher Wert für smtctert eingegeben wurde, werden Sie zum
Eingeben eines lokalen Pfads zum Zertifikat aufgefordert.
Wenn smtcert nicht festgelegt ist, wird http://FQN/smt.crt verwendet,
wobei FQN der Name des SMT-Servers ist.
26
Installation und Administration
3.6 Sprache
YaST und SUSE Linux Enterprise können im Allgemeinen so konfiguriert werden,
dass entsprechend Ihren Anforderungen verschiedene Sprachen verwendet werden. Die
hier ausgewählte Sprache wird auch für die Tastaturbelegung verwendet. YaST verwendet diese Spracheinstellung auch, um eine Zeitzone für die Systemuhr zu bestimmen.
Diese Einstellungen können später bei der Auswahl sekundärer Sprachen geändert
werden, die auf Ihrem System installiert werden sollen.
Sie können die Sprache später während der Installation ändern, wie beschrieben in
Abschnitt 3.12, „Installationseinstellungen“ (S. 32). Weitere Informationen über die
Spracheinstellungen im installierten System finden Sie unter Abschnitt 8.1, „YaSTSprache“ (S. 144).
3.7 IBM-System z: Konfiguration der
Festplatte
Bei der Installation auf IBM-System z-Plattformen wird nach dem Dialogfeld für die
Sprachauswahl ein Dialogfeld zur Konfiguration der angeschlossenen Festplatten
angezeigt. Wählen Sie DASD, per Fiber-Channel angeschlossene SCSI-Platten (ZFCP)
oder iSCSI für die Installation von SUSE Linux Enterprise.
Nach der Auswahl von Configure DASD Disks (Konfigurieren von DASD-Datenträgern)
werden alle verfügbaren DASD-Festplatten in einer Übersicht angezeigt. Geben Sie
für ein klareres Bild der verfügbaren Geräte einen Bereich der anzuzeigenden Kanäle
in das Eingabefeld über der Liste ein. Um die Liste nach einem solchen Bereich zu filtern, wählen Sie Filtern. Weitere Informationen hierzu finden Sie in Abbildung 3.1,
„IBM-System z: Auswählen einer DASD“ (S. 28).
Installation mit YaST
27
Abbildung 3.1 IBM-System z: Auswählen einer DASD
Geben Sie nun die DASD-Partitionen für die Installation an, indem Sie die entsprechenden Einträge in der Liste auswählen und auf Selektieren oder Deselektieren klicken.
Aktivieren Sie anschließend die DASD-Partitionen und stellen Sie sie bereit, indem
Sie Aktion ausführen > Aktivieren wählen. Siehe Abbildung 3.2, „IBM-System z:
Aktivieren einer DASD“ (S. 28). Um die DASD-Partitionen zu formatieren, können
Sie Aktion ausführen > Formatieren wählen oder zu einem späteren Zeitpunkt das
Partitionierungsprogramm von YaST verwenden (siehe Abschnitt 8.5.7, „Verwenden
der YaST-Partitionierung“ (S. 173)).
Abbildung 3.2 IBM-System z: Aktivieren einer DASD
28
Installation und Administration
Abbildung 3.3 IBM-System z: Überblick über verfügbare ZFCP-Platten
Wenn Sie ZFCP-Platten für die Installation von SUSE Linux Enterprise verwenden
möchten, wählen Sie im Auswahldialogfeld die Option ZFCP-Platten konfigurieren.
Dadurch wird ein Dialogfeld mit einer Liste der ZFCP-Platten geöffnet, die auf dem
System verfügbar sind. Wählen Sie in diesem Dialogfeld Hinzufügen, um ein weiteres
Dialogfeld zu öffnen, in dem Sie die ZFCP-Parameter eingeben können. Weitere
Informationen hierzu finden Sie unter Abbildung 3.3, „IBM-System z: Überblick über
verfügbare ZFCP-Platten“ (S. 29).
Um eine ZFCP-Platte für die Installation von SUSE Linux Enterprise verfügbar zu
machen, wählen Sie eine verfügbare Kanalnummer aus der Dropdown-Liste aus. Aus
den Rückgabelisten WWPNs abrufen (World Wide Port Number) und LUNs abrufen
(Logical Unit Number) können Sie die verfügbaren WWPNs und FCP-LUNs auswählen.
Schließen Sie dann das ZFCP-Dialogfeld mit Weiter und das Dialogfeld zur allgemeinen
Festplattenkonfiguration mit Beenden, um mit der Konfiguration fortzufahren.
TIPP: Hinzufügen von DASD- oder zFCP-Platten zu einem späteren
Zeitpunkt
Sie können DASD- oder zFCP-Platten nicht nur während des InstallationsWorkflows hinzufügen, sondern auch, wenn der Installationsvorschlag angezeigt
wird. Um die Platten in einer späteren Phase hinzuzufügen, klicken Sie auf
Installation mit YaST
29
Experten, und blättern Sie nach unten. Die DASD- und zFCP-Einträge werden
am unteren Rand angezeigt.
Lesen Sie die Parititionstabelle nach Hinzufügen der Platten erneut. Kehren Sie
zum Vorschlagsbildschirm für die Installation zurück, und wählen Sie Partitionierung. Wählen Sie dann Partitionstabelle erneut lesen. Die neue Partitionstabelle wird gelesen und alle zuvor eingegebenen Informationen werden
zurückgesetzt.
3.8 Media-Überprüfung
Das Dialogfeld "Media-Überprüfung" wird nur angezeigt, wenn Sie von Medien aus
installieren, die aus Download-ISOs erstellt wurden. Wenn Sie die Installation vom
ursprünglichen Medienset aus durchführen, wird das Dialogfeld übersprungen.
Die Media-Überprüfung untersucht die Integrität eines Mediums. Wählen Sie zum
Starten der Media-Überprüfung das Laufwerk mit dem Installationsmedium aus und
klicken Sie auf Überprüfung starten. Die Überprüfung kann einige Zeit in Anspruch
nehmen.
Warten Sie beim Prüfen mehrerer Medien bis im Dialogfeld eine Ergebnismeldung
angezeigt wird, und wechseln Sie das Medium erst danach. Wenn es sich beim letzten
Medium, das Sie überprüfen, nicht um dasselbe Medium handelt, mit dem Sie den
Installationsvorgang begonnen haben, fordert YaST Sie auf, das entsprechende Medium
einzulegen. Erst danach wird die Installation fortgesetzt.
WARNUNG: Fehler bei Media-Überprüfung
Wenn bei der Media-Überprüfung Fehler auftreten, bedeutet dies, dass das
Medium beschädigt ist. Setzen Sie den Installationsvorgang nicht fort, da die
Installation sonst fehlschlagen könnte und die Gefahr eines Datenverlusts
besteht. Ersetzen Sie das defekte Medium und starten Sie den Installationsvorgang neu.
Wenn die Media-Überprüfung zu einem positiven Ergebnis kommt, klicken Sie auf
Weiter, um die Installation fortzusetzen.
30
Installation und Administration
3.9 Lizenzvereinbarung
Lesen Sie die auf dem Bildschirm angezeigte Lizenzvereinbarung genau durch. Wenn
Sie den darin aufgeführten Bedingungen zustimmen, wählen Sie Ja, ich akzeptiere
diese Lizenzvereinbarung und klicken Sie zum Bestätigen der Auswahl auf Weiter.
Wenn Sie die Lizenzvereinbarung nicht akzeptieren, können Sie SUSE Linux Enterprise
nicht installieren und die Installation wird beendet.
3.10 Installationsmodus
Nach einer Systemanalyse, bei der YaST versucht, andere installierte System oder ein
bereits bestehendes SUSE Linux Enterprise-System auf Ihrem Computer zu installieren,
zeigt YaST die verfügbaren Installationsmodi an:
Neue Installation
Wählen Sie diese Option, um eine neue Installation zu beginnen.
Aktualisieren vorhandener Systeme
Wählen Sie diese Option, um auf eine neuere Version zu aktualisieren. Weitere
Informationen zur Systemaktualisierung finden Sie unter Kapitel 10, Aktualisieren
von SUSE Linux Enterprise (S. 235).
Sonstige Optionen
Diese Option bietet eine Möglichkeit, die Installation abzubrechen und stattdessen
ein installiertes System zu booten oder zu reparieren. Um ein bereits installiertes
SUSE Linux Enterprise zu booten, wählen Sie Installiertes System starten. Wenn
Sie Probleme beim Booten eines bereits installierten SUSE Linux Enterprise haben,
lesen Sie die Informationen unter Abschnitt 51.3, „Probleme beim Booten“ (S. 1018).
Um ein installiertes System zu reparieren, das nicht gebootet werden kann, wählen
Sie Reparatur des installierten Systems. Eine Beschreibung Optionen für die Systemreparatur finden Sie in „Verwenden der YaST-Systemreparatur“ (S. 1038).
ANMERKUNG: Aktualisieren eines installierten Systems
Das Update ist nur möglich, wenn bereits ein älteres SUSE Linux EnterpriseSystem installiert ist. Andernfalls können Sie nur eine Neuinstallation ausführen.
Installation mit YaST
31
Sie können auswählen, ob zusammen mit Ihrem SUSE Linux Enterprise-System während
der ursprünglichen Installation oder zu einem späteren Zeitpunkt Add-On-Produkte
installiert werden sollen (siehe Abschnitt 8.3.2, „Installieren von Add-On-Produkten“
(S. 155)). Add-On-Produkte sind Erweiterungen für Ihr SUSE Linux Enterprise. AddOn-Produkte können herstellerspezifische Produkte von Drittherstellern oder zusätzliche
Software für Ihr System enthalten.
Um Add-On-Produkte während der Installation von SUSE Linux Enterprise zu
berücksichtigen, wählen Sie Add-On-Produkte aus separaten Medien einschließen und
klicken Sie auf Weiter. Klicken Sie im nächsten Dialogfeld auf Hinzufügen, um die
Quelle auszuwählen, von der die Add-On-Produkte installiert werden sollen. Es sind
viele Quelltypen verfügbar, z. B. CD, FTP oder ein lokales Verzeichnis. Nachdem die
Add-On-Medien erfolgreich hinzugefügt wurden, müssen Sie möglicherweise weiteren
Lizenzvereinbarungen für Drittanbieterprodukte zustimmen.
3.11 Uhr und Zeitzone
Wählen Sie in diesem Dialogfeld Ihre Region und die entsprechende Zeitzone in den
Listen aus. Während der Installation werden beide Werte entsprechend der ausgewählten
Installationssprache festgelegt. Unter Rechneruhr eingestellt auf können Sie zwischen
Lokale Zeit und UTC (GMT) wählen. Die Auswahlmöglichkeit ist von den Einstellungen
der Hardware-Uhr im BIOS Ihres Computers abhängig. Wenn Sie die Hardware-Uhr
auf GMT (entspricht UTC) festlegen, schaltet SUSE Linux Enterprise automatisch
zwischen Standardzeit und Sommerzeit um. Klicken Sie auf Ändern, um das aktuelle
Datum und die Uhrzeit festzulegen. Klicken Sie anschließend auf Weiter, um die
Installation fortzusetzen.
3.12 Installationseinstellungen
Nach einer eingehenden Systemanalyse zeigt YaST sinnvolle Vorschläge für alle
Installationseinstellungen an. Grundeinstellungen können im Karteireiter Überblick
geändert werden. Erweiterte Optionen sind im Karteireiter Experten verfügbar. Zur
Änderung der Vorschläge klicken Sie entweder auf Ändern und wählen die zu ändernde
Kategorie aus, oder Sie klicken auf eine der Überschriften. Nach der Konfiguration der
in diesen Dialogfeldern dargestellten Elemente kehren Sie immer zum Überblicksfenster
zurück, das entsprechend aktualisiert wird.
32
Installation und Administration
Abbildung 3.4 Installationseinstellungen
TIPP: Zurücksetzen der Werte auf Standardwerte
Sie können alle Änderungen auf die Standardeinstellungen zurücksetzen. Klicken
Sie hierfür auf Ändern > Auf Standardwerte zurücksetzen. YaST zeigt dann
erneut den ursprünglichen Vorschlag an.
3.12.1 Überblick
Die Optionen, die in den gängigen Installationssituationen gelegentlich ein manuelles
Eingreifen erfordern, werden auf dem Karteireiter Übersicht dargestellt. Ändern Sie
die Partitionierung, die Softwareauswahl sowie die Locale-Einstellungen hier.
Tastaturbelegung
Um die Tastaturbelegung zu ändern, wählen Sie Tastaturbelegung. Standardmäßig
entspricht die Tastaturbelegung der für die Installation ausgewählten Sprache. Wählen
Sie eine Tastaturbelegung in der Liste aus. Im Feld Test am unteren Rand des Dialogfeldes können Sie prüfen, ob Sie die Sonderzeichen der betreffenden Tastaturbelegung
richtig eingeben können. Weitere Informationen zum Ändern der Tastaturbelegung
Installation mit YaST
33
finden Sie unter Abschnitt 8.4.10, „Tastaturbelegung“ (S. 167). Klicken Sie nach
Beendigung auf Übernehmen, um zur Installationszusammenfassung zurückzukehren.
►zseries: Auf den IBM-System z-Plattformen erfolgt die Installation von einem entfernten Terminal. Der Host als solcher verfügt über keine lokal angeschlossene Tastatur
oder Maus. ◄
Partitionierung
In den meisten Fällen schlägt YaST ein passendes Partitionierungsschema vor, das ohne
Änderungen übernommen werden kann. Sie können mit YaST die Partitionierung
anpassen. Jedoch sollten nur erfahrene Benutzer die Partitionierung ändern.
Wenn Sie die Partitionierung zum ersten Mal auswählen, werden im Dialogfeld für
die YaST-Partitionierung die vorgeschlagenen Partitionseinstellungen angezeigt. Um
diese Einstellungen zu akzeptieren, klicken Sie auf Vorschlag annehmen.
Um kleine Änderungen am Vorschlag vorzunehmen, wählen Sie Partitions-Setup
basierend auf diesem Vorschlag ausführen, und passen Sie die Partitionierung im
nächsten Dialogfeld an. Wenn Sie eine vollständig andere Partitionierung möchten,
wählen Sie Benutzerdefiniertes Partitions-Setup erstellen aus. Wählen Sie im nächsten
Dialogfeld eine spezifische Festplatte zur Partitionierung aus oder Benutzerdefinierte
Partitionierung, wenn Sie Zugriff auf alle Festplatten haben möchten. Weitere Informationen über benutzerdefinierte Partitionierungen finden Sie in Abschnitt 8.5.7, „Verwenden der YaST-Partitionierung“ (S. 173) der SUSE Linux Enterprise Server-Dokumentation Die YaST-Partitionierung bietet auch ein Werkzeug zur Erstellung von LVM. Um
einen LVM-Vorschlag zu erstellen, wählen Sie LVM-basierten Vorschlag erstellen.
Weitere Informationen hierzu finden Sie unter Abschnitt 7.1, „LVM-Konfiguration“
(S. 127).
ANMERKUNG: Verwenden von Minidisks in z/VM
Wenn SUSE Linux Enterprise Server auf Minidisks in z/VM installiert ist, die sich
auf demselben physischen Datenträger befinden, so ist der Zugriffspfad der
Minidisk (/dev/disk/by-id/) nicht eindeutig, sondern entspricht der ID des
physischen Datenträgers. Wenn sich also zwei oder mehr Minidisks auf demselben physischen Datenträger befinden, haben sie alle dieselbe ID.
34
Installation und Administration
Um beim Einhängen der Minidisks Probleme zu vermeiden, hängen Sie sie
immer "nach Pfad" oder "nach UUID" ein.
Software
SUSE Linux Enterprise enthält mehrere Software-Pakete für verschiedene Anwendungszwecke. Klicken Sie im Vorschlagsfenster auf Software, um die Softwareauswahl zu
starten und den Installationsbereich entsprechend Ihren Bedürfnissen anzupassen.
Wählen Sie Ihr Schema in der Liste in der Mitte aus und lesen Sie die Beschreibung
rechts im Fenster. Jedes Schema enthält eine Reihe von Softwarepaketen, die für spezifische Funktionen erforderlich sind (z. B. Multimedia- oder Office-Software). Sie
erhalten eine detailliertere Auswahl auf Basis der zu installierenden Softwarepakete,
wenn Sie auf Details klicken, um zum YaST-Software-Manager zu wechseln. Weitere
Informationen hierzu finden Sie unter Abbildung 3.5, „Installieren und Entfernen der
Software mit dem YaST-Software-Manager“ (S. 35).
Abbildung 3.5 Installieren und Entfernen der Software mit dem
YaST-Software-Manager
Sie können weitere Softwarepakete installieren und später jederzeit Softwarepakete
von Ihrem System entfernen. Weitere Informationen hierzu finden Sie unter
Abschnitt 8.3.1, „Installieren und Entfernen von Software“ (S. 146).
Installation mit YaST
35
ANMERKUNG: Standard-Desktop
Der Standard-Desktop von SUSE Linux Enterprise ist GNOME. Klicken Sie zur
Installation von KDE auf Software und wählen Sie KDE Desktop-Umgebung aus
Grafische Umgebungen.
Sprache
Um die Systemsprache zu ändern oder Unterstützung für sekundäre Sprachen zu konfigurieren, wählen Sie die Option Sprache. Wählen Sie eine Sprache aus der Liste aus.
Die primäre Sprache wird als Systemsprache verwendet. Wählen Sie sekundäre Sprachen
aus, um jederzeit auf eine dieser Sprachen umschalten zu können, ohne zusätzliche
Pakete installieren zu müssen. Weitere Informationen finden Sie unter Abschnitt 8.5.15,
„Sprachauswahl“ (S. 183).
3.12.2 Experten
Wenn Sie ein erfahrener Benutzer sind und den Systemstart konfigurieren oder die
Zeitzone oder das Standard-Runlevel ändern möchten, wählen Sie den Karteireiter
Experten. Dieser Karteireiter enthält folgende zusätzliche Einträge, die auf dem Karteireiter Übersicht nicht aufgeführt sind:
System
In diesem Dialogfeld werden alle Informationen angezeigt, die YaST von Ihrem
Computer abrufen konnte. Wählen Sie einen beliebigen Eintrag in der Liste aus
und klicken Sie auf Details, um detaillierte Informationen zum ausgewählten Eintrag
anzuzeigen. Erfahrene Benutzer können auch die Einrichtung der PCI-ID sowie
die Kernel-Einstellung ändern, indem sie Systemeinstellungen auswählen.
Add-On-Produkte
Die hinzugefügte Quelle für Add-On-Medien wird in der Übersicht angezeigt.
Bevor Sie mit der Installation von SUSE Linux Enterprise beginnen, können Sie
hier gegebenenfalls Add-On-Produkte hinzufügen, entfernen oder ändern.
Booten
►zseries: Mit diesem Modul können Sie den Bootloader (zip1) auf den Plattformen
der IBM-System z nicht verwenden. ◄
36
Installation und Administration
YaST schlägt eine Bootkonfiguration für das System vor. Diese Einstellungen
müssen in der Regel nicht geändert werden. Falls Sie jedoch ein benutzerdefiniertes
Setup ausführen müssen, ändern Sie den Vorschlag für Ihr System. Informationen
hierzu erhalten Sie unter Abschnitt 21.3, „Konfigurieren des Bootloaders mit YaST“
(S. 459).
Zeitzone
Dies ist identisch mit der weiter oben in Abschnitt 3.11, „Uhr und Zeitzone“ (S. 32)
der gezeigten Konfiguration.
Standard-Runlevel
SUSE Linux Enterprise kann mit verschiedenen Runlevels gebootet werden. Normalerweise ist an dieser Stelle keine Änderung erforderlich, wenn Sie jedoch einen
anderen Runlevel festlegen müssen, tun Sie dies in diesem Dialogfeld. Informationen
zur Runlevel-Konfiguration finden Sie in Abschnitt 20.2.3, „Konfigurieren von
Systemdiensten (Runlevel) mit YaST“ (S. 442).
3.13 Ausführen der Installation
Wenn Sie alle Installationseinstellungen vorgenommen haben, klicken Sie im Vorschlagsfenster zum Starten der Installation auf Übernehmen. Bestätigen Sie mit Installieren.
Für manche Software ist möglicherweise eine Lizenzbestätigung erforderlich. Wenn
Ihre Softwareauswahl diese Art von Software enthält, werden Dialogfelder für
Lizenzbestätigungen angezeigt. Klicken Sie zur Installation der Software auf Übernehmen. Wenn Sie die Lizenz nicht akzeptieren, klicken Sie auf Ablehnen, wodurch die
Software nicht installiert wird.
Die Installation dauert ca. 15 bis 30 Minuten, abhängig von der Leistung des Systems
und der ausgewählten Software. Bei diesem Vorgang werden die Funktionen von SUSE
Linux Enterprise in einer Dia-Schau vorgestellt. Wählen Sie Details, um zum Installationsprotokoll zu wechseln. Sobald alle Pakete installiert wurden, bootet YaST mit dem
neuen Linux-System. Anschließend können Sie die Hardware konfigurieren und Systemdienste einrichten.
Installation mit YaST
37
3.13.1 IBM-System z: IPLing für das
installierte System ausführen
In den meisten Fällen wird YaST automatisch im installierten System auf der IBM
System z-Plattform neu gestartet. Bekannte Ausnahmen dazu stellen Installationen dar,
in denen sich der Bootloader auf einem FCP-Gerät in Umgebungen mit LPAR auf
einem Computer älter als z9 oder mit z/VM älter als Version 5.3 befindet. Der Bootloader
wird auf dem Gerät geschrieben, auf dem sich das /boot-Verzeichnis befindet. Wenn
sich das /boot-Verzeichnis nicht auf einer separaten Partition befindet, liegt es auf
derselben Partition wie das Root-Dateisystem /.
Bei Fällen, in denen kein automatischer Neustart möglich ist, wird in YaST ein Dialogfeld mit Informationen angzeigt, die angeben, von welchem Gerät aus ein IPL ausgeführt
werden soll. Bestätigen Sie die Option zum Herunterfahren und führen Sie nach dem
Herunterfahren einen IPL aus. Der Vorgang variiert abhängig vom Typ der Installation:
LPAR-Installation
Wählen Sie in IBM System z HMC die Optionen Laden und Löschen aus und geben
Sie anschließend die Ladeadresse ein (die Geräteadresse des Geräts mit dem
/boot-Verzeichnis, das den Bootloader enthält). Wenn Sie eine ZFCP-Platte als
Boot-Gerät verwenden, wählen Sie die Option Von SCSI laden aus und geben Sie
die Ladeadresse Ihres FCP-Adapters sowie die WWPN und LUN des Boot-Geräts
an. Beginnen Sie nun den Ladevorgang.
z/VM-Installation
Melden Sie sich beim VM-Gast (Informationen zur Konfiguration finden Sie unter
Beispiel „Configuration of a z/VM Directory“ (↑Architecture-Specific Information))
als LINUX1 an und fahren Sie damit fort, für das installierte System einen IPL
auszuführen:
IPL 151 CLEAR
151 ist eine Beispieladresse des DASD-Boot-Geräts. Ersetzen Sie diesen Wert
durch die korrekte Adresse.
Wenn Sie eine ZFCP-Festplatte als Bootgerät verwenden, geben Sie vor der
Initialisierung des IPL sowohl ZFCP WWPN als auch LUN des Boot-Geräts an.
Die Parameterlänge ist auf acht Zeichen beschränkt. Längere Werte müssen durch
Leerzeichen getrennt werden:
38
Installation und Administration
SET LOADDEV PORT 50050763 00C590A9 LUN 50010000 00000000
Starten Sie dann IPL:
IPL FC00
FC00 ist eine Beispieladresse des ZFCP-Adapters. Ersetzen Sie diesen Wert durch
die korrekte Adresse.
3.13.2 IBM-System z: Anmelden beim
installierten System
Bauen Sie nach dem Ausführen von IPL für das installierte System eine Verbindung
mit dem System auf, um die Installation abzuschließen. Die erforderlichen Schritte
variieren abhängig vom anfangs verwendeten Verbindungstyp.
Verbindung mithilfe von VNC
Eine Meldung im 3270-Terminal fordert Sie auf, eine Verbindung zum Linux-System
mithilfe eines VNC-Clients herzustellen. Diese Meldung wird leicht übersehen, da sie
mit Kernel-Meldungen gemischt ist und der Terminalprozess eventuell beendet wird,
bevor Sie die Meldung bemerken. Wenn nach fünf Minuten keine Verbindung hergestellt
werden kann, versuchen Sie, die Verbindung zum Linux-System mit einem VNCViewer herzustellen.
Wenn die Verbindung mit einem Java-fähigen Browser erfolgt, geben Sie die vollständige URL, bestehend aus der IP-Adresse des installierten Systems und der Portnummer,
wie folgt ein:
http://<IP of installed system>:5801/
Verbindung mithilfe von X
Stellen Sie beim Ausführen von IPL für das installierte System vor dem Start vom
DASD aus sicher, dass der für die erste Installationsphase verwendete X-Server aktiv
und immer noch verfügbar ist. YaST wird auf diesem X-Server geöffnet, um die
Installation abzuschließen. Komplikationen können entstehen, wenn das System gestartet wird, aber nicht rechtzeitig eine Verbindung zum X-Server aufbauen kann.
Installation mit YaST
39
Verbindung mithilfe von SSH
WICHTIG: IBM-System z: Verbindung von einem Linux- oder UNIX-System
Starten Sie SSH auf einem X-Terminal. Andere Terminal-Emulatoren unterstützen
die textbasierte Oberfläche von YaST nicht vollständig.
Eine Meldung im 3270-Terminal fordert Sie auf, eine Verbindung zum Linux-System
mithilfe eines SSH-Clients herzustellen. Diese Meldung wird leicht übersehen, da sie
mit Kernel-Meldungen gemischt ist und der Terminalprozess eventuell beendet wird,
bevor Sie die Meldung bemerken.
Wenn die Meldung angezeigt wird, melden Sie sich mit SSH als root am Linux-System
an. Wenn die Verbindung abgewiesen wird oder eine Zeitüberschreitung eintritt, warten
Sie ein paar Minuten und versuchen Sie es dann erneut.
Führen Sie nach dem Aufbau der Verbindung den Befehl
/usr/lib/YaST2/startup/YaST2.ssh aus. yast reicht in diesem Fall nicht
aus.
Anschließend startet YaST, um die Installation der verbleibenden Pakete abzuschließen
und eine erste Systemkonfiguration auszuführen.
3.14 Konfiguration des installierten
Systems
Das System ist jetzt zwar installiert, jedoch noch nicht konfiguriert. Es sind noch keine
Benutzer, Hardware oder Dienste konfiguriert. Wenn die Konfiguration in einem der
Schritte in dieser Phase fehl schlägt, startet sie erneut im letzten erfolgreichen Schritt
und fährt entsprechend fort.
Geben Sie zunächst das Passwort für das Konto des Systemadministrators (der
root-Benutzer) ein. Konfigurieren des Internetzugangs und der Netzwerkverbindung.
Mit einer funktionierenden Internetverbindung können Sie das System im Rahmen der
Installation aktualisieren. Sie können auch eine Verbindung zu einem Authentifizierungsserver für die zentralisierte Benutzerverwaltung in einem lokalen Netzwerk her-
40
Installation und Administration
stellen. Zum Schluss konfigurieren Sie die an den Computer angeschlossenen HardwareGeräte.
3.14.1 Passwort für den
Systemadministrator „root“
root ist der Name für den Superuser, den Administrator des Systems. Im Gegensatz
zu normalen Benutzern, die im System über einige festgelegte Berechtigungen verfügen,
hat der root-Benutzer unbegrenzte Rechte. Er kann die Systemkonfiguration ändern,
Programme installieren und neue Hardware einrichten. Wenn Benutzer ihre Passwörter
vergessen oder Probleme im System auftreten, kann root ihnen helfen. Das
root-Konto sollte nur für die Systemadministration, Wartung und Reparaturen verwendet werden. Sie sollten sich nicht als root anmelden, um die täglichen Aufgaben
auszuführen. Schon ein einziger Fehler kann zum unwiederbringlichen Verlust von
Systemdateien führen.
Zur Überprüfung muss das Passwort für root zweimal eingegeben werden. Das
Passwort für root sollten Sie nicht vergessen. Wenn das Passwort einmal eingegeben
wurde, kann es nicht mehr abgerufen werden.
Beim Eingeben von Passwörtern werden die Zeichen durch Punkte ersetzt, sodass die
eingegebene Zeichenkette nicht zu sehen ist. Wenn Sie sich nicht sicher sind, ob Sie
die richtige Zeichenkette eingegeben haben, verwenden Sie zu Testzwecken das Feld
Tastaturbelegung prüfen.
SUSE Linux Enterprise kann die Verschlüsselungsalgorithmen DES, MD5 oder
Blowfish als Passwörter verwenden. Der Standardverschlüsselungstyp ist Blowfish.
Um den Verschlüsselungstyp zu ändern, klicken Sie auf Optionen für Experten > Verschlüsselungstyp und wählen Sie den neuen Typ aus.
Der root kann zu jedem beliebigen späteren Zeitpunkt im installierten System geändert
werden. Führen Sie dazu YaST aus und starten Sie Sicherheit und Benutzer > Benutzerverwaltung.
Installation mit YaST
41
3.14.2 Hostname und Domänenname
Der Hostname ist der Name des Computers im Netzwerk. Der Domänenname ist der
Name des Netzwerks. Standardmäßig werden ein Hostname und ein Domänenname
vorgeschlagen. Wenn Ihr System zu einem Netzwerk gehört, muss der Hostname in
diesem Netzwerk eindeutig sein, während der Domänenname für alle Hosts im Netzwerk
gleich sein muss.
In vielen Netzwerken erhält das System seinen Namen über DHCP. In diesem Fall ist
es nicht erforderlich, den Hostnamen und Domänennamen zu ändern. Wählen Sie
stattdessen Hostnamen über DHCP ändern. Um auf Ihr System mit diesem Hostnamen
zugreifen zu können, auch wenn es nicht mit dem Netzwerk verbunden ist, wählen Sie
Hostname in /etc/hosts schreiben aus. Wenn Sie oft zwischen Netzwerken wechseln,
ohne die Desktop-Umgebung neu zu starten (z. B. wenn Sie zwischen verschiedenen
WLANs umschalten), aktivieren Sie diese Option nicht, da das Desktopsystem gestört
werden könnte, wenn sich der Hostname unter /etc/hosts ändert.
Um die Einstellungen des Hostnamens jederzeit nach der Installation zu ändern, verwenden Sie YaST Netzwerkgeräte > Netzwerkkarte. Weitere Informationen finden Sie
unter Abschnitt 30.4.1, „Konfigurieren der Netzwerkkarte mit YaST“ (S. 618).
3.14.3 Netzwerkkonfiguration
TIPP: IBM-System z: Netzwerkkonfiguration
Für die IBM-System z-Plattformen muss zum Zeitpunkt der Installation eine
funktionierende Netzwerkverbindung eingerichtet sein, um damit eine Verbindung zum Zielsystem, zur Installationsquelle und zum YaST-Terminal herzustellen, das den Prozess steuert. Die Schritte zum Einrichten des Netzwerks werden
im Kapitel zur Netzwerkkonfiguration im Architecture-Specific Information-Handbuch behandelt (Kapitel 2, Preparing for Installation (↑Architecture-Specific
Information)). Die IBM-System z-Plattformen unterstützen nur die in diesem
Kapitel aufgeführten Netzwerkschnittstellen (OSA Token Ring, OSA Ethernet,
OSA Gigabit Ethernet, OSA Express Fast Ethernet, Escon, IUCV und OSA Express
High-Speed Token Ring). Im YaST-Dialogfeld wird die Schnittstelle mit den
zuvor konfigurierten Einstellungen angezeigt. Bestätigen Sie dieses Dialogfeld,
um fortzufahren.
42
Installation und Administration
Standardmäßig ist die Option Traditionelle Methode ohne NetworkManager-Miniprogramm aktiviert. Gegebenenfalls können Sie NetworkManager auch verwenden, um
alle Ihre Netzwerkgeräte zu verwalten. Die traditionelle Methode ist jedoch die bevorzugte Option für Server-Lösungen. Detaillierte Informationen zu NetworkManager
finden Sie unter Abschnitt 30.6, „Verwalten der Netzwerkverbindungen mit NetworkManager“ (S. 639).
Mit diesem Konfigurationsschritt können Sie auch die Netzwerkgeräte Ihres Systems
konfigurieren und Sicherheitseinstellungen vornehmen, beispielsweise für eine Firewall
oder einen Proxy. Um Ihre Netzwerkverbindung später zu konfigurieren, wählen Sie
Konfiguration überspringen und klicken Sie auf Weiter. Netzwerk-Hardware kann auch
nach dem Abschluss der Systeminstallation konfiguriert werden. Wenn Sie die Konfiguration der Netzwerkgeräte überspringen, bleibt das System offline und kann keine
verfügbaren Aktualisierungen abrufen.
Abgesehen von der Gerätekonfiguration können die folgenden Netzwerkeinstellungen
in diesem Schritt konfiguriert werden:
Netzwerkmodus
Aktivieren oder deaktivieren Sie die Verwendung von NetworkManager wie oben
beschrieben.
Firewall
Standardmäßig wird SuSEfirewall2 auf allen konfigurierten Netzwerkschnittstellen
aktiviert. Um die Firewall für diesen Computer global zu deaktivieren, klicken Sie
auf Deaktivieren. Wenn die Firewall aktiviert ist, können Sie den SSH-Port Öffnen,
um entfernte Verbindungen über Secure Shell zuzulassen. Zum Öffnen des detaillierten Dialogfelds zur Konfiguration der Firewall klicken Sie auf Firewall. Ausführliche Informationen finden Sie unter Abschnitt 43.4.1, „Konfigurieren der
Firewall mit YaST“ (S. 910).
IPv6
Standardmäßig ist die Unterstützung für IPv6 aktiviert. Klicken Sie auf IPv6 aktivieren, um sie zu deaktivieren. Weitere Informationen zu IPv6 finden Sie unter
Abschnitt 30.2, „IPv6 – Das Internet der nächsten Generation“ (S. 606).
Entfernte Administration mit VNC
Um Ihren Rechner entfernt mit VNC zu verwalten, klicken Sie auf Ändern > VNC
Remote Administration (Entfernte Administration mit VNC), aktivieren Sie die
entfernte Administration und öffnen Sie den Port in der Firewall. Wenn Sie über
Installation mit YaST
43
mehrere Netzwerkgeräte verfügen und festlegen möchten, auf welchem der Port
geöffnet werden soll, klicken Sie auf Firewall-Details und wählen Sie das
gewünschte Netzwerkgerät aus. Sie können für die entfernte Netzwerkadministration auch SSH, eine sicherere Option, verwenden.
Proxy
Wenn der Internetzugang in Ihrem Netzwerk durch einen Proxyserver gesteuert
wird, konfigurieren Sie die Proxy-URLs und Authentifizierungsdetails in diesem
Dialogfeld.
TIPP: Zurücksetzen der Netzwerkkonfiguration auf die Standardwerte
Setzen Sie die Netzwerkeinstellungen auf die ursprünglich vorgeschlagenen
Werte zurück, indem Sie auf Ändern > Auf Standardwerte zurücksetzen klicken.
Auf diese Weise werden alle Änderungen verworfen.
Prüfen der Internetverbindung
Nach dem Konfigurieren einer Netzwerkverbindung können Sie diese prüfen. Zu diesem
Zweck stellt YaST eine Verbindung zum SUSE Linux Enterprise-Server her und lädt
die aktuellen Versionshinweise herunter. Lesen Sie die Hinweise am Ende des Installationsvorgangs. Eine erfolgreiche Prüfung ist auch die Voraussetzung zur OnlineRegistrierung und -Aktualisierung.
Vergewissern Sie sich, dass die gewünschte Karte für die Internetverbindung verwendet
wird, wenn mehrere Netzwerkschnittstellen vorhanden sind. Ist dies nicht der Fall,
klicken Sie auf Gerät ändern.
Wählen Sie zum Start des Tests Ja, Internetverbindung testen und klicken Sie auf
Weiter. Im nächsten Dialogfeld sehen Sie den Testverlauf und die Ergebnisse. Detaillierte Informationen zum Prüfvorgang finden Sie unter Protokolle anzeigen. Wird die
Prüfung nicht bestanden, klicken Sie auf Zurück, um zur Netzwerkkonfiguration
zurückzukehren und die Eingaben zu korrigieren.
Wenn Sie die Verbindung jetzt nicht überprüfen möchten, wählen Sie Nein, diesen Test
überspringen und anschließend Weiter. Auf diese Weise werden das Herunterladen der
Versionshinweise, das Konfigurieren von Customer Center und das Online-Update
übersprungen. Diese Schritte können jederzeit durchgeführt werden, nachdem das
System konfiguriert wurde.
44
Installation und Administration
3.14.4 Konfiguration von Novell Customer
Center
Damit Sie technischen Support und Produkt-Updates erhalten, registrieren und aktivieren
Sie zuerst Ihr Produkt. Konfiguration für Novell Customer Center unterstützt Sie dabei.
Wenn Sie offline arbeiten oder diesen Schritt überspringen möchten, wählen Sie Später
konfigurieren. Auf diese Weise wird auch das Online-Update von SUSE Linux Enterprise übersprungen.
Wählen Sie unter Für besseren Service aufnehmen aus, ob bei der Registrierung
unaufgefordert weitere Informationen gesendet werden sollen. Dies vereinfacht die
Registrierung. Klicken Sie auf Details, um ausführliche Informationen zum Datenschutz
und zu den ermittelten Daten zu erhalten.
Abgesehen vom Aktivieren und Registrieren des Produkts fügt dieses Modul auch den
offiziellen Aktualisierungskatalog zur Konfiguration hinzu. Dieser Katalog stellt Fehlerkorrekturen für bekannte Fehler oder Sicherheitsfragen zur Verfügung, die über ein
Online-Update installiert werden können.
Um die Gültigkeit der Kataloge sicherzustellen, aktivieren Sie Regelmäßig mit Customer
Center synchronisieren. Diese Option prüft die Kataloge und fügt neue verfügbare
Kataloge hinzu oder entfernt alte Kataloge. Manuell hinzugefügte Kataloge werden
dabei nicht berücksichtigt.
TIPP: Technische Unterstützung
Weitere Informationen zum technischen Support finden Sie unter http://
www.novell.com/support/products/linuxenterpriseserver/.
3.14.5 Online-Update
Wenn die Konfiguration von Novell Customer Center erfolgreich war, wählen Sie aus,
ob Sie ein Online-Update über YaST durchführen möchten. Wenn Pakete mit Patches
auf den Servern vorhanden sind, laden Sie sie jetzt herunter, um bekannte Fehler oder
Sicherheitslücken zu beheben. Richtlinien zur Durchführung eines Online-Updates im
installierten System finden Sie unter Abschnitt 8.3.5, „YaST-Online-Update“ (S. 156).
Installation mit YaST
45
WICHTIG: Herunterladen von Software-Updates
Das Herunterladen von Aktualisierungen kann einige Zeit in Anspruch nehmen.
Dies hängt von der Bandbreite der Internetverbindung und von der Größe der
Aktualisierungsdateien ab. Falls das Patch-System aktualisiert wurde, startet das
Online-Update erneut und lädt nach dem Neustart weitere Patches herunter.
Wenn der Kernel aktualisiert wurde, bootet das System vor Abschluss der
Konfiguration neu.
3.14.6 Netzwerkdienste
Nach der Netzwerkkonfiguration wird ein Dialogfeld geöffnet, in dem zwei wichtige
Netzwerkdienste aktiviert und konfiguriert werden können: eine Zertifizierungsstelle
und ein OpenLDAP-Server. Gegebenenfalls können Sie diesen Konfigurationsvorschlag
überspringen. Nach Abschluss der Installation können Sie mit YaST dieselben Dienste
konfigurieren und starten.
Abbildung 3.6 Vorgeschlagene Konfiguration für Netzwerkdienste
46
Installation und Administration
Zertifikatverwaltung
Der Zweck eines Zertifikats (von einer Zertifizierungstelle) ist es, eine verbürgte
Beziehung zwischen allen miteinander kommunizierenden Netzwerkdiensten zu
garantieren. Ohne ein Zertifikat können Sie die Server-Kommunikation mit SSL
und TLS für jeden einzelnen Service separat sichern. Standardmäßig wird während
der Installation ein Zertifikat erstellt und aktiviert. Detaillierte Informationen zur
Erstellung eines Zertifikats mit YaST finden Sie unter Kapitel 42, Verwalten der
X.509-Zertifizierung (S. 885).
OpenLDAP Server
Sie können einen LDAP-Dienst auf Ihrem Host ausführen, damit eine zentrale
Einrichtung zur Verwaltung von Konfigurationsdateien zur Verfügung steht. Ein
LDAP-Server verwaltet in der Regel Daten von Benutzerkonten, mit SUSE Linux
Enterprise kann er jedoch auch Mail-, DHCP- und DNS-Daten verwalten. Detaillierte Informationen zu LDAP und der Konfiguration mit YaST finden Sie unter
Kapitel 36, LDAP – Ein Verzeichnisdienst (S. 731).
TIPP: Zurücksetzen der Service-Konfiguration auf Standardwerte
Stellen Sie die Standardwerte wieder her, indem Sie auf Ändern > Auf Standardwerte zurücksetzen klicken. Auf diese Weise werden alle Änderungen verworfen.
3.14.7 Benutzer
Wenn der Netzwerkzugriff bei den vorherigen Installationsschritten erfolgreich konfiguriert wurde, können Sie jetzt aus verschiedenen Optionen zur Benutzerverwaltung
wählen. Wenn keine Netzwerkverbindung konfiguriert wurde, erstellen Sie lokale
Benutzerkonten. Ausführliche Informationen über die Benutzerverwaltung finden Sie
in Abschnitt 8.9.1, „Benutzerverwaltung“ (S. 193) der SUSE Linux Enterprise ServerDokumentation.
Lokal (/etc/passwd)
Die Benutzer werden lokal auf dem installierten Host verwaltet. Dies ist eine
geeignete Option für eigenständige Arbeitsstationen. Benutzerdaten werden über
die lokale Datei /etc/passwd verwaltet. Alle Benutzer, die in dieser Datei eingetragen sind, können sich beim System anmelden, selbst wenn kein Netzwerk
verfügbar ist.
Installation mit YaST
47
Wurde eine frühere Version von SUSE Linux Enterprise oder eines anderen Systems
erkannt, das /etc/passwd verwendet, bietet YaST die Möglichkeit, lokale
Benutzer zu importieren. Aktivieren Sie dazu die Option Benutzerdaten aus einer
früheren Installation einlesen und klicken Sie auf Auswählen. Wählen Sie im
nächsten Dialogfeld die zu importierenden Benutzer aus und klicken Sie auf OK.
LDAP
Die Benutzer werden zentral auf einem LDAP-Server für alle Systeme im Netzwerk
verwaltet. Weitere Informationen hierzu finden Sie unter Abschnitt 36.6, „Konfigurieren eines LDAP-Client mit YaST“ (S. 754).
NIS
Die Benutzer werden zentral auf einem NIS-Server für alle Systeme im Netzwerk
verwaltet. Weitere Informationen hierzu finden Sie in Abschnitt 35.2, „Konfigurieren
von NIS-Clients“ (S. 728).
Windows-Domäne
Die SMB-Authentifizierung wird häufig in heterogenen Linux- und WindowsNetzwerken verwendet. Weitere Informationen hierzu finden Sie unter
Abschnitt 37.6, „Samba-Server im Netzwerk mit Active Directory“ (S. 781).
ANMERKUNG: Inhalt des Authentifizierungsmenüs
Wenn Sie die benutzerdefinierte Paketauswahl verwenden und eine oder
mehrere Authentifizierungsmethoden im Menü fehlen, werden die erforderlichen Pakete möglicherweise nicht installiert.
Zusammen mit der ausgewählten Methode zur Benutzeradministration können Sie die
Kerberos-Authentifizierung verwenden. Dies ist wichtig, wenn Sie Ihr SUSE Linux
Enterprise in eine Active Directory-Domäne integrieren möchten, die unter
Abschnitt 37.6, „Samba-Server im Netzwerk mit Active Directory“ (S. 781) beschrieben
wird. Aktivieren Sie die Option Kerberos-Authentifizierung einrichten, um die KerberosAuthentifizierung zu verwenden.
3.14.8 Versionshinweise
Wenn Sie die Einrichtung der Benutzerauthentifizierung abgeschlossen haben, werden
in YaST die Versionshinweise angezeigt. Es empfiehlt sich, sie zu lesen, da sie wichtige
aktuelle Informationen enthalten, die bei Drucklegung der Handbücher noch nicht zur
48
Installation und Administration
Verfügung standen. Wenn Sie die Internetverbindung getestet haben, lesen Sie die
aktuelle von den SUSE Linux Enterprise-Servern abgerufene Version der Versionshinweise. Über die Optionen Verschiedenes > Versionshinweise können Sie die Versionshinweise nach der Installation lesen.
3.14.9 Hardware-Konfiguration
Am Ende der Installation wird in YaST ein Dialogfeld für die Konfiguration der Grafikkarte und anderer mit dem System verbundener Hardware-Komponenten geöffnet.
Klicken Sie auf die einzelnen Komponenten, um mit der Hardware-Konfiguration zu
starten. In der Regel erkennt und konfiguriert YaST die Geräte automatisch.
TIPP: IBM-System z: Hardwarekonfiguration
Auf IBM-System z gibt es keine Anzeige, die von XFree unterstützt wird. Daher
finden Sie auf diesen Systemen den Eintrag Grafikkarten nicht.
Sie können die peripheren Geräte überspringen und zu einem späteren Zeitpunkt konfigurieren (siehe Abschnitt 8.4, „Hardware“ (S. 163)). Um die Konfiguration auszulassen,
wählen Sie Konfiguration überspringen und klicken Sie auf Weiter.
Die Grafikkarte sollte jedoch sofort konfiguriert werden. Die automatisch konfigurierten
Anzeige-Einstellungen von YaST können in der Regel übernommen werden. Viele
Benutzer möchten jedoch Auflösung, Farbtiefe und andere Grafikfunktionen selbst
anpassen. Wählen Sie zum Ändern dieser Einstellungen den jeweiligen Eintrag aus und
legen Sie die Werte nach Wunsch fest. Um Ihre neue Konfiguration zu testen, klicken
Sie auf Konfiguration testen.
TIPP: Zurücksetzen der Hardware-Konfiguration auf die Standardwerte
Sie können die Änderungen abbrechen, indem Sie auf Ändern > Auf Standardwerte zurücksetzen klicken. YaST zeigt dann erneut den ursprünglichen Vorschlag
an.
Installation mit YaST
49
3.14.10 Abschließen der Installation
Nach einer erfolgreichen Installation zeigt YaST das Dialogfeld Installation abgeschlossen an. Wählen Sie in diesem Dialogfeld, ob Ihr neu installiertes System für AutoYaST
geklont werden soll. Wählen Sie hierzu Dieses System für AutoYaST klonen. Das Profil
des aktuellen Systems wird in /root/autoyast.xml gespeichert. Die Option des
Klonens ist standardmäßig aktiviert.
AutoYaST ist ein System zur automatischen Installation eines oder mehrerer SUSE
Linux Enterprise-Systeme ohne Benutzereingriffe. AutoYaST-Installationen werden
mithilfe einer Steuerdatei mit Installations- und Konfigurationsdaten durchgeführt.
Detaillierte Informationen finden Sie in Kapitel 5, Automatisierte Installation (S. 95).
Beenden Sie die Installation von SUSE Linux Enterprise im abschließenden Dialogfeld
mit Beenden.
3.15 Grafische Anmeldung
TIPP: IBM-System z: Keine grafische Anmeldung
Die grafische Anmeldung steht auf IBM-System z-Plattformen nicht zur Verfügung.
SUSE Linux Enterprise ist nun installiert und konfiguriert. Wenn die automatische
Anmeldefunktion nicht deaktiviert oder der Standard-Runlevel nicht angepasst wurde,
wird die Anmeldung in einer Grafik auf Ihrem Bildschirm angezeigt. Hier können Sie
einen Benutzernamen und ein Passwort eingeben, mit dem Sie sich beim System
anmelden können. Wenn die automatische Anmeldung aktiviert ist, startet der Desktop
automatisch.
50
Installation und Administration
Installation mit entferntem
Zugriff
4
Es gibt mehrere Möglichkeiten, SUSE Linux Enterprise® zu installieren. Abgesehen
von der normalen Medieninstallation, die in Kapitel 3, Installation mit YaST (S. 19)
beschrieben wird, können Sie aus mehreren netzwerkbasierten Ansätzen auswählen
oder eine vollautomatische Installation von SUSE Linux Enterprise ausführen.
Die einzelnen Methoden werden über zwei kurze Checklisten eingeführt: in einer werden
die Voraussetzungen für diese Methoden aufgeführt, in der anderen die grundlegenden
Verfahren dargestellt. Anschließend werden alle in diesen Installationsszenarien verwendeten Techniken ausführlicher erläutert.
ANMERKUNG
In den folgenden Abschnitten wird das System, auf dem die neue SUSE Linux
Enterprise-Installation ausgeführt wird, als Zielsystem oder Installationsziel
bezeichnet. Der Begriff Installationsquelle wird für alle Quellen der Installationsdaten verwendet. Dazu gehören physische Medien, z. B. CD und DVD, sowie
Netzwerkserver, die die Installationsdaten im Netzwerk verteilen.
Installation mit entferntem Zugriff
51
4.1 Installationsszenarien für die
Installation auf entfernten
Systemen
In diesem Abschnitt werden die gängigsten Installationsszenarien für Installationen auf
entfernten Systemen beschrieben. Prüfen Sie für jedes Szenario die Liste der Voraussetzungen und befolgen Sie das für dieses Szenario beschriebene Verfahren. Falls Sie
für einen bestimmten Schritt ausführliche Anweisungen benötigen, folgen Sie den entsprechenden Links.
WICHTIG
Die Konfiguration des X Window Systems ist nicht Teil des entfernten Installationsvorgangs. Melden Sie sich nach Abschluss der Installation beim Zielsystem
als root an, geben Sie telinit 3 ein und starten Sie SaX2, um die Grafikhardware zu konfigurieren.
4.1.1 Einfache Installation mit entferntem
Zugriff über VNC – Statische
Netzwerkkonfiguration
Diese Art der Installation erfordert physischen Zugriff auf das Zielsystem, um dieses
für die Installation zu booten. Die Installation selbst wird vollständig von einer entfernten
Arbeitsstation gesteuert, die mit dem Installationsprogramm über VNC verbunden ist.
Das Eingreifen des Benutzers ist wie bei der manuellen Installation erforderlich (siehe
Kapitel 3, Installation mit YaST (S. 19)).
Stellen Sie bei dieser Art der Installation sicher, dass die folgenden Anforderungen
erfüllt sind:
• Entfernte Installationsquelle: NFS, HTTP, FTP oder SMB mit einer funktionierenden
Network-Verbindung
• Zielsystem mit funktionierender Netzwerkverbindung
52
Installation und Administration
• Steuersystem mit funktionierender Netzwerkverbindung und VNC-Viewer-Software
oder Java-fähiger Browser (Firefox, Konqueror, Internet Explorer oder Opera)
• Physisches Bootmedium (CD oder DVD) zum Booten des Zielsystems
• Gültige statische IP-Adressen, die der Installationsquelle und dem Steuersystem
bereits zugewiesen sind
• Gültige statische IP-Adresse, die dem Zielsystem zugewiesen wird
Gehen Sie wie folgt vor, um diese Art der Installation durchzuführen:
1 Richten Sie die Installationsquelle ein wie in Abschnitt 4.2, „Einrichten des
Servers, auf dem sich die Installationsquellen befinden“ (S. 61) beschrieben.
Wählen Sie einen NFS-, HTTP- oder FTP-Netzwerkserver. Weitere Informationen
zu SMB-Installationsquellen finden Sie in Abschnitt 4.2.5, „Verwalten einer
SMB-Installationsquelle“ (S. 70).
2 Booten Sie das Zielsystem mithilfe der ersten CD oder DVD des SUSE Linux
Enterprise-Medienkits.
3 Wenn der Bootbildschirm des Zielsystems erscheint, legen Sie mithilfe der Eingabeaufforderung für die Boot-Optionen die entsprechenden VNC-Optionen und
die Adresse der Installationsquelle fest. Dies wird ausführlich in Abschnitt 4.4,
„Booten des Zielsystems für die Installation“ (S. 84) beschrieben.
Das Zielsystem bootet in eine textbasierte Umgebung und gibt die Netzwerkadresse und Anzeigenummer an, unter der die grafische Installationsumgebung über
eine VNC-Viewer-Anwendung oder einen Browser erreichbar ist. VNC-Installationen geben sich selbst über OpenSLP bekannt und können mithilfe von Konqueror im Modus service:/ oder slp:/ ermittelt werden.
4 Öffnen Sie auf der steuernden Arbeitsstation eine VNC-Viewer-Anwendung
oder einen Webbrowser und stellen Sie wie in Abschnitt 4.5.1, „VNC-Installation“
(S. 90) beschrieben eine Verbindung zum Zielsystem her.
5 Führen Sie die Installation wie in Kapitel 3, Installation mit YaST (S. 19)
beschrieben aus. Stellen Sie die Verbindung zum Zielsystem wieder her, nachdem
dieses neu gebootet wurde.
6 Schließen Sie die Installation ab.
Installation mit entferntem Zugriff
53
4.1.2 Einfache Installation mit entferntem
Zugriff über VNC – Dynamische
Netzwerkkonfiguration
Diese Art der Installation erfordert physischen Zugriff auf das Zielsystem, um dieses
für die Installation zu booten. Die Netzwerkkonfiguration erfolgt über DHCP. Die
Installation selbst wird vollständig über eine entfernte Arbeitsstation ausgeführt, die
über VNC mit dem Installationsprogramm verbunden ist. Für die eigentliche Konfiguration ist jedoch das Eingreifen des Benutzers erforderlich.
Stellen Sie bei dieser Art der Installation sicher, dass die folgenden Anforderungen
erfüllt sind:
• Entfernte Installationsquelle: NFS, HTTP, FTP oder SMB mit einer funktionierenden
Network-Verbindung
• Zielsystem mit funktionierender Netzwerkverbindung
• Steuersystem mit funktionierender Netzwerkverbindung und VNC-Viewer-Software
oder Java-fähiger Browser (Firefox, Konqueror, Internet Explorer oder Opera)
• Physisches Bootmedium (CD, DVD oder benutzerdefinierte Bootdiskette) zum
Booten des Zielsystems
• Laufender DHCP-Server, der IP-Adressen zur Verfügung stellt
Gehen Sie wie folgt vor, um diese Art der Installation durchzuführen:
1 Richten Sie die Installationsquelle ein wie in Abschnitt 4.2, „Einrichten des
Servers, auf dem sich die Installationsquellen befinden“ (S. 61) beschrieben.
Wählen Sie einen NFS-, HTTP- oder FTP-Netzwerkserver. Weitere Informationen
zu SMB-Installationsquellen finden Sie in Abschnitt 4.2.5, „Verwalten einer
SMB-Installationsquelle“ (S. 70).
2 Booten Sie das Zielsystem mithilfe der ersten CD oder DVD des SUSE Linux
Enterprise-Medienkits.
3 Wenn der Bootbildschirm des Zielsystems erscheint, legen Sie mithilfe der Eingabeaufforderung für die Boot-Optionen die entsprechenden VNC-Optionen und
54
Installation und Administration
die Adresse der Installationsquelle fest. Dies wird ausführlich in Abschnitt 4.4,
„Booten des Zielsystems für die Installation“ (S. 84) beschrieben.
Das Zielsystem bootet in eine textbasierte Umgebung und gibt die Netzwerkadresse und Anzeigenummer an, unter der die grafische Installationsumgebung über
eine VNC-Viewer-Anwendung oder einen Browser erreichbar ist. VNC-Installationen geben sich selbst über OpenSLP bekannt und können mithilfe von Konqueror im Modus service:/ oder slp:/ ermittelt werden.
4 Öffnen Sie auf der steuernden Arbeitsstation eine VNC-Viewer-Anwendung
oder einen Webbrowser und stellen Sie wie in Abschnitt 4.5.1, „VNC-Installation“
(S. 90) beschrieben eine Verbindung zum Zielsystem her.
5 Führen Sie die Installation wie in Kapitel 3, Installation mit YaST (S. 19)
beschrieben aus. Stellen Sie die Verbindung zum Zielsystem wieder her, nachdem
dieses neu gebootet wurde.
6 Schließen Sie die Installation ab.
4.1.3 Installation auf entfernten Systemen
über VNC – PXE-Boot und
Wake-on-LAN
Diese Art der Installation wird vollständig automatisch durchgeführt. Der Zielcomputer
wird über den entfernten Zugriff gestartet und gebootet. Das Eingreifen des Benutzers
ist lediglich für die eigentliche Installation erforderlich. Dieser Ansatz ist für standortübergreifende Implementierungen geeignet.
Stellen Sie bei dieser Art der Installation sicher, dass die folgenden Anforderungen
erfüllt sind:
• Entfernte Installationsquelle: NFS, HTTP, FTP oder SMB mit einer funktionierenden
Network-Verbindung
• TFTP-Server
• Laufender DHCP-Server für Ihr Netzwerk
Installation mit entferntem Zugriff
55
• Zielsystem, das PXE-Boot-, Netzwerk- und Wake-on-LAN-fähig, angeschlossen
und mit dem Netzwerk verbunden ist
• Steuersystem mit funktionierender Netzwerkverbindung und VNC-Viewer-Software
oder Java-fähiger Browser (Firefox, Konqueror, Internet Explorer oder Opera)
Gehen Sie wie folgt vor, um diese Art der Installation auszuführen:
1 Richten Sie die Installationsquelle ein wie in Abschnitt 4.2, „Einrichten des
Servers, auf dem sich die Installationsquellen befinden“ (S. 61) beschrieben.
Wählen Sie einen NFS-, HTTP- oder FTP-Netzwerkserver aus oder konfigurieren
Sie eine SMB-Installationsquelle wie in Abschnitt 4.2.5, „Verwalten einer SMBInstallationsquelle“ (S. 70) beschrieben.
2 Richten Sie einen TFTP-Server ein, auf dem das Boot-Image gespeichert wird,
das vom Zielsystem abgerufen werden kann. Die Konfiguration eines solchen
Servers wird in Abschnitt 4.3.2, „Einrichten eines TFTP-Servers“ (S. 75)
beschrieben.
3 Richten Sie einen DHCP-Server ein, der IP-Adressen für alle Computer bereitstellt
und dem Zielsystem den Speicherort des TFTP-Servers bekannt gibt. Die Konfiguration eines solchen Servers wird in Abschnitt 4.3.1, „Einrichten eines DHCPServers“ (S. 72) beschrieben.
4 Bereiten Sie das Zielsystem für PXE-Boot vor. Dies wird ausführlich in
Abschnitt 4.3.5, „Vorbereiten des Zielsystems für PXE-Boot“ (S. 82) beschrieben.
5 Initiieren Sie den Bootvorgang des Zielsystems mithilfe von Wake-on-LAN. Die
Konfiguration eines solchen Servers wird in Abschnitt 4.3.7, „Wake-on-LAN“
(S. 82) beschrieben.
6 Öffnen Sie auf der steuernden Arbeitsstation eine VNC-Viewer-Anwendung
oder einen Webbrowser und stellen Sie wie in Abschnitt 4.5.1, „VNC-Installation“
(S. 90) beschrieben eine Verbindung zum Zielsystem her.
7 Führen Sie die Installation wie in Kapitel 3, Installation mit YaST (S. 19)
beschrieben aus. Stellen Sie die Verbindung zum Zielsystem wieder her, nachdem
dieses neu gebootet wurde.
8 Schließen Sie die Installation ab.
56
Installation und Administration
4.1.4 Einfache Installation mit entferntem
Zugriff über SSH – Statische
Netzwerkkonfiguration
Diese Art der Installation erfordert physischen Zugriff auf das Zielsystem, um dieses
für die Installation zu booten und um die IP-Adresse des Installationsziels zu ermitteln.
Die Installation selbst wird vollständig von einer entfernten Arbeitsstation gesteuert,
die mit dem Installationsprogramm über SSH verbunden ist. Das Eingreifen des
Benutzers ist wie bei der regulären Installation erforderlich (siehe Kapitel 3, Installation
mit YaST (S. 19)).
Stellen Sie bei dieser Art der Installation sicher, dass die folgenden Anforderungen
erfüllt sind:
• Entfernte Installationsquelle: NFS, HTTP, FTP oder SMB mit einer funktionierenden
Network-Verbindung
• Zielsystem mit funktionierender Netzwerkverbindung
• Steuersystem mit funktionierender Netzwerkverbindung und funktionierender SSHClient-Software
• Physisches Bootmedium (CD, DVD oder benutzerdefinierte Bootdiskette) zum
Booten des Zielsystems
• Gültige statische IP-Adressen, die der Installationsquelle und dem Steuersystem
bereits zugewiesen sind
• Gültige statische IP-Adresse, die dem Zielsystem zugewiesen wird
Gehen Sie wie folgt vor, um diese Art der Installation durchzuführen:
1 Richten Sie die Installationsquelle ein wie in Abschnitt 4.2, „Einrichten des
Servers, auf dem sich die Installationsquellen befinden“ (S. 61) beschrieben.
Wählen Sie einen NFS-, HTTP- oder FTP-Netzwerkserver. Weitere Informationen
zu SMB-Installationsquellen finden Sie in Abschnitt 4.2.5, „Verwalten einer
SMB-Installationsquelle“ (S. 70).
Installation mit entferntem Zugriff
57
2 Booten Sie das Zielsystem mithilfe der ersten CD oder DVD des SUSE Linux
Enterprise-Medienkits.
3 Wenn der Bootbildschirm des Zielsystems erscheint, legen Sie mithilfe der Eingabeaufforderung für die Boot-Optionen die entsprechenden Parameter für die
Netzwerkverbindung, die Adresse der Installationsquelle und die SSH-Aktivierung
fest. Dies wird ausführlich in Abschnitt 4.4.3, „Benutzerdefinierte Boot-Optionen“
(S. 85) beschrieben.
Das Zielsystem bootet in eine textbasierte Umgebung und gibt die Netzwerkadresse an, unter der die grafische Installationsumgebung von einen beliebigen SSHClient adressiert werden kann.
4 Öffnen Sie auf der steuernden Arbeitsstation ein Terminalfenster und stellen Sie
wie in „Herstellen der Verbindung mit dem Installationsprogramm“ (S. 92)
beschrieben eine Verbindung zum Zielsystem her.
5 Führen Sie die Installation wie in Kapitel 3, Installation mit YaST (S. 19)
beschrieben aus. Stellen Sie die Verbindung zum Zielsystem wieder her, nachdem
dieses neu gebootet wurde.
6 Schließen Sie die Installation ab.
4.1.5 Einfache Installation mit entferntem
Zugriff über SSH – Dynamische
Netzwerkkonfiguration
Diese Art der Installation erfordert physischen Zugriff auf das Zielsystem, um dieses
für die Installation zu booten und um die IP-Adresse des Installationsziels zu ermitteln.
Die Installation selbst wird vollständig über eine entfernte Arbeitsstation ausgeführt,
die über VNC mit dem Installationsprogramm verbunden ist. Für die eigentliche Konfiguration ist jedoch das Eingreifen des Benutzers erforderlich.
Stellen Sie bei dieser Art der Installation sicher, dass die folgenden Anforderungen
erfüllt sind:
• Entfernte Installationsquelle: NFS, HTTP, FTP oder SMB mit einer funktionierenden
Network-Verbindung
58
Installation und Administration
• Zielsystem mit funktionierender Netzwerkverbindung
• Steuersystem mit funktionierender Netzwerkverbindung und funktionierender SSHClient-Software
• Physisches Bootmedium (CD oder DVD) zum Booten des Zielsystems
• Laufender DHCP-Server, der IP-Adressen zur Verfügung stellt
Gehen Sie wie folgt vor, um diese Art der Installation durchzuführen:
1 Richten Sie die Installationsquelle ein wie in Abschnitt 4.2, „Einrichten des
Servers, auf dem sich die Installationsquellen befinden“ (S. 61) beschrieben.
Wählen Sie einen NFS-, HTTP- oder FTP-Netzwerkserver. Weitere Informationen
zu SMB-Installationsquellen finden Sie in Abschnitt 4.2.5, „Verwalten einer
SMB-Installationsquelle“ (S. 70).
2 Booten Sie das Zielsystem mithilfe der ersten CD oder DVD des SUSE Linux
Enterprise-Medienkits.
3 Wenn der Bootbildschirm des Zielsystems erscheint, legen Sie mithilfe der Eingabeaufforderung für die Boot-Optionen die entsprechenden Parameter für die
Netzwerkverbindung, den Speicherort der Installationsquelle und die SSHAktivierung fest. Weitere Informationen sowie ausführliche Anweisungen zur
Verwendung dieser Parameter finden Sie in Abschnitt 4.4.3, „Benutzerdefinierte
Boot-Optionen“ (S. 85).
Das Zielsystem bootet in eine textbasierte Umgebung und gibt die Netzwerkadresse an, unter der die grafische Installationsumgebung über einen beliebigen SSHClient erreichbar ist.
4 Öffnen Sie auf der steuernden Arbeitsstation ein Terminalfenster und stellen Sie
wie in „Herstellen der Verbindung mit dem Installationsprogramm“ (S. 92)
beschrieben eine Verbindung zum Zielsystem her.
5 Führen Sie die Installation wie in Kapitel 3, Installation mit YaST (S. 19)
beschrieben aus. Stellen Sie die Verbindung zum Zielsystem wieder her, nachdem
dieses neu gebootet wurde.
6 Schließen Sie die Installation ab.
Installation mit entferntem Zugriff
59
4.1.6 Installation auf entfernten Systemen
über SSH – PXE-Boot und
Wake-on-LAN
Diese Art der Installation wird vollständig automatisch durchgeführt. Der Zielcomputer
wird über den entfernten Zugriff gestartet und gebootet.
Stellen Sie bei dieser Art der Installation sicher, dass die folgenden Anforderungen
erfüllt sind:
• Entfernte Installationsquelle: NFS, HTTP, FTP oder SMB mit einer funktionierenden
Network-Verbindung
• TFTP-Server
• Laufender DHCP-Server für Ihr Netzwerk, der dem zu installierenden Host eine
statische IP-Adresse zuweist
• Zielsystem, das PXE-Boot-, Netzwerk- und Wake-on-LAN-fähig, angeschlossen
und mit dem Netzwerk verbunden ist
• Steuersystem mit funktionierender Netzwerkverbindung und SSH-Client-Software
Gehen Sie wie folgt vor, um diese Art der Installation auszuführen:
1 Richten Sie die Installationsquelle ein wie in Abschnitt 4.2, „Einrichten des
Servers, auf dem sich die Installationsquellen befinden“ (S. 61) beschrieben.
Wählen Sie einen NFS-, HTTP- oder FTP-Netzwerkserver. Weitere Informationen
zur Konfiguration einer SMB-Installationsquelle finden Sie in Abschnitt 4.2.5,
„Verwalten einer SMB-Installationsquelle“ (S. 70).
2 Richten Sie einen TFTP-Server ein, auf dem das Boot-Image gespeichert wird,
das vom Zielsystem abgerufen werden kann. Die Konfiguration eines solchen
Servers wird in Abschnitt 4.3.2, „Einrichten eines TFTP-Servers“ (S. 75)
beschrieben.
3 Richten Sie einen DHCP-Server ein, der IP-Adressen für alle Computer bereitstellt
und dem Zielsystem den Speicherort des TFTP-Servers bekannt gibt. Die Konfi-
60
Installation und Administration
guration eines solchen Servers wird in Abschnitt 4.3.1, „Einrichten eines DHCPServers“ (S. 72) beschrieben.
4 Bereiten Sie das Zielsystem für PXE-Boot vor. Dies wird ausführlich in
Abschnitt 4.3.5, „Vorbereiten des Zielsystems für PXE-Boot“ (S. 82) beschrieben.
5 Initiieren Sie den Bootvorgang des Zielsystems mithilfe von Wake-on-LAN. Die
Konfiguration eines solchen Servers wird in Abschnitt 4.3.7, „Wake-on-LAN“
(S. 82) beschrieben.
6 Starten Sie auf der steuernden Arbeitsstation einen SSH-Client und stellen Sie
wie in Abschnitt 4.5.2, „SSH-Installation“ (S. 92) beschrieben eine Verbindung
zum Zielsystem her.
7 Führen Sie die Installation wie in Kapitel 3, Installation mit YaST (S. 19)
beschrieben aus. Stellen Sie die Verbindung zum Zielsystem wieder her, nachdem
dieses neu gebootet wurde.
8 Schließen Sie die Installation ab.
4.2 Einrichten des Servers, auf dem
sich die Installationsquellen
befinden
Je nachdem, unter welchem Betriebssystem der Rechner ausgeführt wird, der als
Netzwerkinstallationsquelle für SUSE Linux Enterprise verwendet werden soll, stehen
für die Serverkonfiguration mehrere Möglichkeiten zur Verfügung. Am einfachsten
lässt sich ein Installationsserver mit YaST auf SUSE Linux Enterprise Server 9 oder
10 oder SUSE Linux 9.3 und höher einrichten. Bei anderen Versionen von SUSE Linux
Enterprise Server oder SUSE Linux Enterprise müssen Sie die Installationsquelle
manuell einrichten.
Installation mit entferntem Zugriff
61
TIPP
Für die Linux-Implementierung kann auch ein Microsoft Windows-Computer
als Installationsserver verwendet werden. Weitere Informationen finden Sie in
Abschnitt 4.2.5, „Verwalten einer SMB-Installationsquelle“ (S. 70).
4.2.1 Einrichten eines Installationsservers
mithilfe von YaST
YaST bietet ein grafisches Werkzeug zum Erstellen von Netzwerkinstallationsquellen.
Es unterstützt HTTP-, FTP- und NFS-Netzwerk-Installationsserver.
1 Melden Sie sich bei dem Computer, der als Installationsserver verwendet werden
soll, als root an.
2 Starten Sie YaST > Verschiedenes > Installationsserver.
3 Wählen Sie den gewünschten Servertyp (HTTP, FTP oder NFS). Der ausgewählte
Serverdienst wird bei jedem Systemstart automatisch gestartet. Wenn ein Dienst
des ausgewählten Typs auf dem System bereits ausgeführt wird und Sie diesen
Dienst für den Server manuell konfigurieren möchten, deaktivieren Sie die
automatische Konfiguration des Serverdiensts, indem Sie Keine Netzwerkdienste
konfigurieren wählen. Geben Sie in beiden Fällen das Verzeichnis an, in dem
die Installationsdaten auf dem Server zur Verfügung gestellt werden sollen.
4 Konfigurieren Sie den erforderlichen Servertyp. Dieser Schritt bezieht sich auf
die automatische Konfiguration der Serverdienste. Wenn die automatische Konfiguration deaktiviert ist, wird dieser Schritt übersprungen.
Legen Sie einen Aliasnamen für das root-Verzeichnis auf dem FTP- oder HTTPServer fest, in dem die Installationsdaten gespeichert werden sollen. Die Installationsquelle befindet sich später unter ftp://Server-IP/Alias/Name
(FTP) oder unter http://Server-IP/Alias/Name (HTTP). Name steht
für den Namen der Installationsquelle, die im folgenden Schritt definiert wird.
Wenn Sie im vorherigen Schritt NFS ausgewählt haben, legen Sie Platzhalter
und Exportoptionen fest. Der Zugriff auf den NFS-Server erfolgt über
nfs://Server-IP/Name.
62
Installation und Administration
TIPP: Firewall-Einstellungen
Stellen Sie sicher, dass die Firewall-Einstellungen Ihres Server-Systems
Datenverkehr an den entsprechenden Ports für HTTP, NFS und FTP
erlauben. Sollte dies derzeit nicht der Fall sein, starten Sie das YaSTFirewall-Modul und öffnen Sie die entsprechenden Ports.
5 Konfigurieren Sie die Installationsquelle. Bevor die Installationsmedien in ihr
Zielverzeichnis kopiert werden, müssen Sie den Namen der Installationsquelle
angeben (dies sollte im Idealfall eine leicht zu merkende Abkürzung des Produkts
und der Version sein). YaST ermöglicht das Bereitstellen von ISO-Images der
Medien an Stelle von Kopien der Installations-CDs. Wenn Sie diese Funktion
verwenden möchten, aktivieren Sie das entsprechende Kontrollkästchen und
geben Sie den Verzeichnispfad an, in dem sich die ISO-Dateien lokal befinden.
Je nachdem, welches Produkt mithilfe dieses Installationsservers verteilt werden
soll, können mehrere Add-on-CDs oder Service-Pack-CDs erforderlich sein. Sie
müssen als zusätzliche Installationsquellen hinzugefügt werden. Um den Installationsserver über OpenSLP im Netzwerk bekannt zu geben, aktivieren Sie die
entsprechende Option.
TIPP
Wenn Ihr Netzwerk diese Option unterstützt, sollten Sie Ihre Installationsquelle auf jeden Fall über OpenSLP bekannt machen. Dadurch ersparen
Sie sich die Eingabe des Netzwerk-Installationspfads auf den einzelnen
Zielcomputern. Die Zielsysteme werden einfach unter Verwendung der
SLP-Boot-Option gebootet und finden die Netzwerkinstallationsquelle
ohne weitere Konfigurationsschritte. Weitere Informationen zu dieser
Option finden Sie in Abschnitt 4.4, „Booten des Zielsystems für die
Installation“ (S. 84).
6 Laden Sie die Installationsdaten hoch. Der die meiste Zeit in Anspruch nehmende
Schritt bei der Konfiguration eines Installationsservers ist das Kopieren der
eigentlichen Installations-CDs. Legen Sie die Medien in der von YaST angegebenen Reihenfolge ein und warten Sie, bis der Kopiervorgang abgeschlossen ist.
Wenn alle Quellen erfolgreich kopiert wurden, kehren Sie zur Übersicht der
vorhandenen Informationsquellen zurück und schließen Sie die Konfiguration,
indem Sie Verlassen wählen.
Installation mit entferntem Zugriff
63
Der Installationsserver ist jetzt vollständig konfiguriert und betriebsbereit. Er
wird bei jedem Systemstart automatisch gestartet. Es sind keine weiteren Aktionen
erforderlich. Sie müssen diesen Dienst lediglich ordnungsgemäß manuell konfigurieren und starten, wenn die automatische Konfiguration der ausgewählten
Netzwerkdienste mit YaST anfänglich deaktiviert wurde.
Um eine Installationsquelle zu deaktivieren, wählen Sie die zu entfernende Installationsquelle aus und wählen Sie dann Löschen. Die Installationsdaten werden vom System
entfernt. Um den Netzwerkdienst zu deaktivieren, verwenden Sie das entsprechende
YaST-Modul.
Wenn der Installationsserver die Installationsdaten für mehrere Produkte einer Produktversion zur Verfügung stellen soll, starten Sie das YaST-Installationservermodul und
wählen Sie in der Übersicht der vorhandenen Installationsquellen die Option Hinzufügen,
um die neue Installationsquelle zu konfigurieren.
4.2.2 Manuelles Einrichten einer
NFS-Installationsquelle
Das Einrichten einer NFS-Quelle für die Installation erfolgt in zwei Schritten. Im ersten
Schritt erstellen Sie die Verzeichnisstruktur für die Installationsdaten und kopieren
diese in die Struktur. Im zweiten Schritt exportieren Sie das Verzeichnis mit den
Installationsdaten in das Netzwerk.
Gehen Sie wie folgt vor, um ein Verzeichnis für die Installationsdaten zu erstellen:
1 Melden Sie sich als root an.
2 Erstellen Sie ein Verzeichnis, in dem die Installationsdaten gespeichert werden
sollen, und wechseln Sie in dieses Verzeichnis. Beispiel:
mkdir install/product/productversion
cd install/product/productversion
Ersetzen Sie Produkt durch eine Abkürzung des Produktnamens und
Produktversion durch eine Zeichenkette, die den Produktnamen und die
Version enthält.
64
Installation und Administration
3 Führen Sie für die einzelnen im Medienkit enthaltenen CDs die folgenden
Befehle aus:
3a Kopieren Sie den gesamten Inhalt der Installations-CD in das Server-Installationsverzeichnis:
cp -a /media/path_to_your_CD-ROM_drive .
Ersetzen Sie pfad_zu_ihrem_CD-ROM-laufwerk durch den tatsächlichen Pfad, in dem sich das CD- oder DVD-Laufwerk befindet. Dies kann
je nach Laufwerktyp, der auf dem System verwendet wird, cdrom,
cdrecorder, dvd oder dvdrecorder sein.
3b Benennen Sie das Verzeichnis in die CD-Nummer um:
mv path_to_your_CD-ROM_drive CDx
Ersetzen Sie x durch die Nummer der CD.
Bei SUSE Linux Enterprise Server können Sie die Installationsquellen über NFS mit
YaST exportieren. Führen Sie dazu die folgenden Schritte aus:
1 Melden Sie sich als root an.
2 Starten Sie YaST > Netzwerkdienste > NFS-Server.
3 Wählen Sie Starten und Firewall-Port öffnen und klicken Sie auf Weiter.
4 Wählen Sie Verzeichnis hinzufügen und navigieren Sie zum Verzeichnis mit den
Installationsquellen, in diesem Fall Produktversion.
5 Wählen Sie Host hinzufügen und geben Sie die Hostnamen der Computer ein,
auf die die Installationsdaten exportiert werden sollen. An Stelle der Hostnamen
können Sie hier auch Platzhalter, Netzwerkadressbereiche oder einfach den
Domänennamen Ihres Netzwerks eingeben. Geben Sie die gewünschten Exportoptionen an oder übernehmen Sie die Vorgabe, die für die meisten Konfigurationen ausreichend ist. Weitere Informationen dazu, welche Syntax beim Exportieren
von NFS-Freigaben verwendet wird, finden Sie auf der man-Seite zu exports.
Installation mit entferntem Zugriff
65
6 Klicken Sie auf Verlassen. Der NFS-Server, auf dem sich die SUSE Linux
Enterprise-Installationsquellen befinden, wird automatisch gestartet und in den
Bootvorgang integriert.
Wenn Sie die Installationsquellen nicht mit dem YaST-NFS-Servermodul, sondern
manuell exportieren möchten, gehen Sie wie folgt vor:
1 Melden Sie sich als root an.
2 Öffnen Sie die Datei /etc/exports und geben Sie die folgende Zeile ein:
/productversion *(ro,root_squash,sync)
Dadurch wird das Verzeichnis /Produktversion auf alle Hosts exportiert,
die Teil dieses Netzwerks sind oder eine Verbindung zu diesem Server herstellen
können. Um den Zugriff auf diesen Server zu beschränken, geben Sie an Stelle
des allgemeinen Platzhalters * Netzmasken oder Domänennamen an. Weitere
Informationen hierzu finden Sie auf der man-Seite für den Befehl export.
Speichern und schließen Sie diese Konfigurationsdatei.
3 Um den NFS-Dienst zu der beim Booten des System generierten Liste der Server
hinzuzufügen, führen Sie die folgenden Befehle aus:
insserv /etc/init.d/nfsserver
insserv /etc/init.d/portmap
4 Starten Sie den NFS-Server mit rcnfsserver start. Wenn Sie die Konfiguration des NFS-Servers zu einem späteren Zeitpunkt ändern müssen, ändern
Sie die Konfigurationsdatei wie erforderlich und starten die den NFS-Dämon
neu, indem Sie rcnfsserver restart eingeben.
Die Bekanntgabe des NFS-Servers über OpenSLP stellt dessen Adresse allen Clients
im Netzwerk zur Verfügung.
1 Melden Sie sich als root an.
2 Wechseln Sie in das Verzeichnis /etc/slp.reg.d/.
3 Erstellen Sie eine Konfigurationsdatei namens install.suse.nfs.reg,
die die folgenden Zeilen enthält:
66
Installation und Administration
# Register the NFS Installation Server
service:install.suse:nfs://$HOSTNAME/path_to_instsource/CD1,en,65535
description=NFS Installation Source
Ersetzen Sie path_to_instsource durch den eigentlichen Pfad der Installationsquelle auf dem Server.
4 Speichern Sie diese Konfigurationsdatei und starten Sie den OpenSLP-Daemon
mit dem folgenden Befehl: rcslpd start.
Weitere Informationen zu OpenSLP finden Sie in der Paket-Dokumentation im Verzeichnis /usr/share/doc/packages/openslp/ oder in Kapitel 31, SLPDienste im Netzwerk (S. 663).
4.2.3 Manuelles Einrichten einer
FTP-Installationsquelle
Das Erstellen einer FTP-Installationsquelle erfolgt ähnlich wie das Erstellen einer NFSInstallationsquelle. FTP-Installationsquellen können ebenfalls mit OpenSLP im Netzwerk
bekannt gegeben werden.
1 Erstellen Sie wie in Abschnitt 4.2.2, „Manuelles Einrichten einer NFS-Installationsquelle“ (S. 64) beschrieben ein Verzeichnis für die Installationsquellen.
2 Konfigurieren Sie den FTP-Server für die Verteilung des Inhalts des Installationsverzeichnisses:
2a Melden Sie sich als root an und installieren Sie mithilfe des YaST-Paketmanagers das Paket vsftpd.
2b Wechseln Sie in das root-Verzeichnis des FTP-Servers:
cd /srv/ftp
2c Erstellen Sie im root-Verzeichnis des FTP-Servers ein Unterverzeichnis für
die Installationsquellen:
mkdir instsource
Ersetzen Sie instsource durch den Produktnamen.
Installation mit entferntem Zugriff
67
2d Hängen Sie den Inhalt des Installations-Repository in der change-rootUmgebung des FTP-Servers ein:
mount --bind path_to_instsource /srv/ftp/instsource
Ersetzen Sie path_to_instsource und instsource durch die entsprechenden Werte für Ihre Konfiguration. Wenn diese Einstellungen dauerhaft übernommen werden sollen, fügen Sie sie zu /etc/fstab hinzu.
2e Starten Sie vsftpd mit vsftpd.
3 Geben Sie die Installationsquelle über OpenSLP bekannt, sofern dies von Ihrer
Netzwerkkonfiguration unterstützt wird:
3a Erstellen Sie eine Konfigurationsdatei namens install.suse.ftp.reg
unter /etc/slp/reg.d/, die die folgenden Zeilen enthält:
# Register the FTP Installation Server
service:install.suse:ftp://$HOSTNAME/instsource/CD1,en,65535
description=FTP Installation Source
Ersetzen Sie instsource durch den Namen des Verzeichnisses auf dem
Server, in dem sich die Installationsquelle befindet. Die Zeile Dienst:
sollte als eine fortlaufende Zeile eingegeben werden.
3b Speichern Sie diese Konfigurationsdatei und starten Sie den OpenSLP-Dämon
mit dem folgenden Befehl: rcslpd start.
4.2.4 Manuelles Einrichten einer
HTTP-Installationsquelle
Das Erstellen einer HTTP-Installationsquelle erfolgt ähnlich wie das Erstellen einer
NFS-Installationsquelle. HTTP-Installationsquellen können ebenfalls mit OpenSLP im
Netzwerk bekannt gegeben werden.
1 Erstellen Sie wie in Abschnitt 4.2.2, „Manuelles Einrichten einer NFS-Installationsquelle“ (S. 64) beschrieben ein Verzeichnis für die Installationsquellen.
68
Installation und Administration
2 Konfigurieren Sie den HTTP-Server für die Verteilung des Inhalts des Installationsverzeichnisses:
2a Installieren Sie den Webserver Apache wie in Abschnitt 40.1.2, „Installation“
(S. 816) beschrieben.
2b Wechseln Sie in das root-Verzeichnis des HTTP-Servers (/srv/www/
htdocs) und erstellen Sie ein Unterverzeichnis für die Installationsquellen:
mkdir instsource
Ersetzen Sie instsource durch den Produktnamen.
2c Erstellen Sie einen symbolischen Link vom Speicherort der Installationsquellen zum root-Verzeichnis des Webservers (/srv/www/htdocs):
ln -s /path_instsource /srv/www/htdocs/instsource
2d Ändern Sie die Konfigurationsdatei des HTTP-Servers (/etc/apache2/
default-server.conf) so, dass sie symbolischen Links folgt. Ersetzen
Sie die folgende Zeile:
Options None
mit
Options Indexes FollowSymLinks
2e Laden Sie die HTTP-Server-Konfiguration mit rcapache2 reload neu.
3 Geben Sie die Installationsquelle über OpenSLP bekannt, sofern dies von Ihrer
Netzwerkkonfiguration unterstützt wird:
3a Erstellen Sie eine Konfigurationsdatei namens install.suse.http
.reg unter /etc/slp/reg.d/, die die folgenden Zeilen enthält:
# Register the HTTP Installation Server
service:install.suse:http://$HOSTNAME/instsource/CD1/,en,65535
description=HTTP Installation Source
Installation mit entferntem Zugriff
69
Ersetzen Sie instsource durch den eigentlichen Pfad der Installationsquelle auf dem Server. Die Zeile Dienst: sollte als eine fortlaufende Zeile
eingegeben werden.
3b Speichern Sie diese Konfigurationsdatei und starten Sie den OpenSLP-Dämon
mit dem folgenden Befehl: rcslpd restart.
4.2.5 Verwalten einer
SMB-Installationsquelle
Mithilfe von SMB können Sie die Installationsquellen von einem Microsoft WindowsServer importieren und die Linux-Implementierung starten, ohne dass ein LinuxComputer vorhanden sein muss.
Gehen Sie wie folgt vor, um eine exportierte Windows-Freigabe mit den SUSE Linux
Enterprise-Installationsquellen einzurichten:
1 Melden Sie sich auf dem Windows-Computer an.
2 Öffnen Sie den Explorer und erstellen Sie einen neuen Ordner, der die gesamte
Baumstruktur der Installation aufnehmen soll, und nennen Sie ihn beispielsweise
INSTALL.
3 Geben Sie diesen Ordner wie in der Windows-Dokumentation beschrieben im
Netzwerk frei.
4 Wechseln Sie in den freigegebenen Ordner und erstellen Sie einen Unterordner
namens Produkt. Ersetzen Sie Produkt durch den tatsächlichen Produktnamen.
5 Wechseln Sie in den Ordner INSTALL/produkt und kopieren Sie jede
CD/DVD in einen separaten Ordner, z. B. CD1 und CD2.
Um eine SMB-eingehängte Freigabe als Installationsquelle zu verwenden, gehen Sie
wie folgt vor:
1 Booten Sie das Installationsziel.
70
Installation und Administration
2 Wählen Sie Installation.
3 Drücken Sie F4, um eine Auswahl der Installationsquellen anzuzeigen.
4 Wählen Sie SMB und geben Sie den Namen oder die IP-Adresse des WindowsRechners, den Freigabenamen ( INSTALL/produkt/CD1 in diesem Beispiel),
den Benutzernamen und das Passwort ein.
Wenn Sie die Eingabetaste drücken, wird YaST gestartet und Sie können die
Installation ausführen.
4.2.6 Verwenden von ISO-Images der
Installationsmedien auf dem Server
Statt physische Medien manuell in Ihr Serververzeichnis zu kopieren, können Sie auch
die ISO-Images der Installationsmedien in Ihrem Installationsserver einhängen und als
Installationsquelle verwenden. Gehen Sie wie folgt vor, um einen HTTP-, NFS- oder
FTP-Server einzurichten, der ISO-Images anstelle von Medienkopien verwendet:
1 Laden Sie die ISO-Images herunter und speichern Sie sie auf dem Rechner, den
Sie als Installationsserver verwenden möchten.
2 Melden Sie sich als root an.
3 Wählen und erstellen Sie einen geeigneten Speicherort für die Installationsdaten.
Siehe dazu Abschnitt 4.2.2, „Manuelles Einrichten einer NFS-Installationsquelle“
(S. 64), Abschnitt 4.2.3, „Manuelles Einrichten einer FTP-Installationsquelle“
(S. 67) oder Abschnitt 4.2.4, „Manuelles Einrichten einer HTTP-Installationsquelle“ (S. 68).
4 Erstellen Sie Unterverzeichnisse für jede CD oder DVD.
5 Erteilen Sie folgenden Befehl, um jedes ISO-Image an der endgültigen Position
einzuhängen und zu entpacken:
mount -o loop path_to_iso path_to_instsource/product/mediumx
Installation mit entferntem Zugriff
71
Ersetzen Sie path_to_iso durch den Pfad zu Ihrer lokalen Kopie des ISOImages, path_to_instsource durch das Quellverzeichnis Ihres Servers,
product durch den Produktnamen und mediumx durch Typ (CD oder DVD)
und Anzahl der verwendeten Medien.
6 Wiederholen Sie die vorherigen Schritte, um alle erforderlichen ISO-Images für
Ihr Produkt einzuhängen.
7 Starten Sie den Installationsserver wie gewohnt wie unter Abschnitt 4.2.2,
„Manuelles Einrichten einer NFS-Installationsquelle“ (S. 64), Abschnitt 4.2.3,
„Manuelles Einrichten einer FTP-Installationsquelle“ (S. 67) oder Abschnitt 4.2.4,
„Manuelles Einrichten einer HTTP-Installationsquelle“ (S. 68) beschrieben.
4.3 Vorbereitung des Bootvorgangs
für das Zielsystem
In diesem Abschnitt werden die für komplexe Boot-Szenarien erforderlichen Konfigurationsschritte beschrieben. Er enthält zudem Konfigurationsbeispiele für DHCP, PXEBoot, TFTP und Wake-on-LAN.
4.3.1 Einrichten eines DHCP-Servers
Es gibt zwei Möglichkeiten zum Einrichten eines DHCP-Servers. Für SUSE Linux
Enterprise Server 9 und höher bietet YaST eine grafische Schnittstelle für den Prozess
an. Die Benutzer anderer SUSE Linux-basierter Produkte und Benutzer ohne SUSE
Linux sollten die Konfigurationsdateien manuell bearbeiten oder das Frontend ihrer
Betriebssysteme verwenden.
Einrichten eines DHCP-Servers mit YaST
Fügen Sie Ihrer DHCP-Serverkonfiguration zwei Deklarationen hinzu, um den NetzwerkClients den Standort des TFTP-Servers mitzuteilen und die Boot-Image-Datei für das
Installationsziel anzugeben.
1 Melden Sie sich als root auf dem Computer an, der den DHCP-Server hostet.
72
Installation und Administration
2 Starten Sie YaST > Netzwerkdienste > DHCP-Server.
3 Schließen Sie den Installationsassistenten für die Einrichtung des grundlegenden
DHCP-Server ab.
4 Wenn Sie eine Warnmeldung zum Verlassen des Start-Dialogfelds erhalten,
wählen Sie Einstellungen für Experten und Ja.
5 Im Dialogfeld Konfigurierte Deklarationen wählen Sie das Subnetz aus, indem
sich das neue System befinden soll und klicken Sie auf Bearbeiten.
6 Im Dialogfeld Konfiguration des Subnetzes wählen Sie Hinzufügen, um eine
neue Option zur Subnetz-Konfiguration hinzuzufügen.
7 Wählen Sie Dateiname und geben Sie pxelinux.0 als Wert ein.
8 Fügen Sie eine andere Option (next-server) hinzu und setzen Sie deren Wert
auf die Adresse des TFTP-Servers.
9 Wählen Sie OK und Verlassen, um die DHCP-Serverkonfiguration abzuschließen.
Wenn Sie DHCP zum Angeben einer statischen IP-Adresse für einen bestimmten Host
konfigurieren möchten, fügen Sie unter Einstellungen für Experten im DHCP-Serverkonfigurationsmodul (Schritt 4 (S. 73)) eine neue Deklaration für den Hosttyp hinzu.
Fügen Sie dieser Hostdeklaration die Optionen hardware und fixed-address
hinzu und bieten Sie die entsprechenden Werte an.
Manuelles Einrichten eines DHCP-Servers
Die einzige Aufgabe des DHCP-Servers ist neben der Bereitstellung der automatischen
Adresszuweisung für die Netzwerk-Clients die Bekanntgabe der IP-Adresse des TFTPServers und der Datei, die von den Installationsroutinen auf dem Zielcomputer abgerufen
werden soll.
1 Melden Sie sich als root auf dem Computer an, der den DHCP-Server hostet.
2 Fügen Sie der Konfigurationsdatei des DHCP-Servers, die sich unter /etc/
dhcpd.conf befindet, folgende Zeilen hinzu:
group {
# PXE related stuff
Installation mit entferntem Zugriff
73
#
# "next server" defines the tftp server that will be used
next server ip_tftp_server:
#
# "filename" specifies the pxelinux image on the tftp server
# the server runs in chroot under /srv/tftpboot
filename "pxelinux.0";
}
Ersetzen Sie ip_tftp_server durch die IP-Adresse des TFTP-Servers.
Weitere Informationen zu den in dhcpd.conf verfügbaren Optionen finden
Sie auf der man-Seite dhcpd.conf.
3 Starten Sie den DHCP-Server neu, indem Sie rcdhcpd restart ausführen.
Wenn Sie SSH für die Fernsteuerung einer PXE- und Wake-on-LAN-Installation verwenden möchten, müssen Sie die IP-Adresse, die der DHCP-Server dem Installationsziel
zur Verfügung stellen soll, explizit angeben. Ändern Sie hierzu die oben erwähnte
DHCP-Konfiguration gemäß dem folgenden Beispiel:
group {
# PXE related stuff
#
# "next server" defines the tftp server that will be used
next server ip_tftp_server:
#
# "filename" specifies the pxelinux image on the tftp server
# the server runs in chroot under /srv/tftpboot
filename "pxelinux.0";
host test { hardware ethernet mac_address;
fixed-address some_ip_address; }
}
Die Host-Anweisung gibt den Hostnamen des Installationsziels an. Um den Hostnamen
und die IP-Adresse an einen bestimmten Host zu binden, müssen Sie die HardwareAdresse (MAC) des Systems kennen und angeben. Ersetzen Sie alle in diesem Beispiel
verwendeten Variablen durch die in Ihrer Umgebung verwendeten Werte.
Nach dem Neustart weist der DHCP-Server dem angegebenen Host eine statische IPAdresse zu, damit Sie über SSH eine Verbindung zum System herstellen können.
74
Installation und Administration
4.3.2 Einrichten eines TFTP-Servers
Richten Sie mit YaST einen TFTP-Server auf SUSE Linux Enterprise Server und SUSE
Linux Enterprise ein oder richten Sie ihn manuell auf allen anderen Linux-Betriebssystemen ein, die xinetd und tftp unterstützen. Der TFTP-Server übergibt das Boot-Image
an das Zielsystem, sobald dieses gebootet ist und eine entsprechende Anforderung
sendet.
Einrichten eines TFTP-Servers mit YaST
1 Melden Sie sich als root an.
2 Starten Sie YaST > Netzwerkdienste > TFTP-Server und installieren Sie das
erforderliche Paket.
3 Klicken Sie auf Aktivieren, um sicherzustellen, dass der Server gestartet und in
die Boot-Routine aufgenommen wird. Ihrerseits sind hierbei keine weiteren
Aktionen erforderlich. tftpd wird zur Boot-Zeit von xinetd gestartet.
4 Klicken Sie auf Firewall-Port öffnen, um den entsprechenden Port in der Firewall
zu öffnen, die auf dem Computer aktiv ist. Diese Option ist nur verfügbar, wenn
auf dem Server eine Firewall installiert ist.
5 Klicken Sie auf Durchsuchen, um nach dem Verzeichnis mit dem Boot-Image
zu suchen. Das Standardverzeichnis /tftpboot wird erstellt und automatisch
ausgewählt.
6 Klicken Sie auf Verlassen, um die Einstellungen zu übernehmen und den Server
zu starten.
Manuelles Einrichten eines TFTP-Servers
1 Melden Sie sich als root an und installieren Sie die Pakete tftp und xinetd.
2 Erstellen Sie die Verzeichnisse /srv/tftpboot und /srv/tftpboot/
pxelinux.cfg, sofern sie noch nicht vorhanden sind.
3 Fügen Sie wie in Abschnitt 4.3.3, „Verwenden von PXE Boot“ (S. 76)
beschrieben die für das Boot-Image erforderlichen Dateien hinzu.
Installation mit entferntem Zugriff
75
4 Ändern Sie die Konfiguration von xinetd, die sich unter /etc/xinetd.d/
befindet, um sicherzustellen, dass der TFTP-Server beim Booten gestartet wird:
4a Erstellen Sie, sofern noch nicht vorhanden, in diesem Verzeichnis eine Datei
namens tftp, indem Sie touch tftp eingeben. Führen Sie anschließend
folgenden Befehl aus: chmod 755 tftp.
4b Öffnen Sie die Datei tftp und fügen Sie die folgenden Zeilen hinzu:
service tftp
{
socket_type
protocol
wait
user
server
server_args
disable
}
=
=
=
=
=
=
=
dgram
udp
yes
root
/usr/sbin/in.tftpd
-s /srv/tftpboot
no
4c Speichern Sie die Datei und starten Sie xinetd mit rcxinetd restart
neu.
4.3.3 Verwenden von PXE Boot
Einige technische Hintergrundinformationen sowie die vollständigen PXE-Spezifikationen finden Sie in der PXE-(Preboot Execution Environment-)Spezifikation (http://
www.pix.net/software/pxeboot/archive/pxespec.pdf).
1 Wechseln Sie in das Verzeichnis des Installations-Repositorys und kopieren Sie
die Dateien linux, initrd, message und memtest in das Verzeichnis
/srv/tftpboot, indem Sie folgenden Befehl eingeben:
cp -a boot/loader/linux boot/loader/initrd
boot/loader/message boot/loader/memtest /srv/tftpboot
2 Installieren Sie mit YaST das Paket syslinux direkt von den Installations-CDs
oder -DVDs.
76
Installation und Administration
3 Kopieren Sie die Datei /usr/share/syslinux/pxelinux.0 in das
Verzeichnis /srv/tftpboot, indem Sie folgenden Befehl eingeben:
cp -a /usr/share/syslinux/pxelinux.0 /srv/tftpboot
4 Wechseln Sie in das Verzeichnis des Installations-Repositorys und kopieren Sie
die Datei isolinux.cfg in das Verzeichnis /srv/tftpboot/pxelinux
.cfg/default, indem Sie folgenden Befehl eingeben:
cp -a boot/loader/isolinux.cfg /srv/tftpboot/pxelinux.cfg/default
5 Bearbeiten Sie die Datei /srv/tftpboot/pxelinux.cfg/default und
entfernen Sie die Zeilen, die mit gfxboot, readinfo und framebuffer
beginnen.
6 Fügen Sie die folgenden Einträge in die append-Zeilen der standardmäßigen
Kennungen failsafe und apic ein:
insmod=kernel module
Durch diesen Eintrag geben Sie das Netzwerk-Kernelmodul an, das zur
Unterstützung der Netzwerkinstallation auf dem PXE-Client erforderlich ist.
Ersetzen Sie kernel module durch den entsprechenden Modulnamen
Ihres Netzwerkgeräts.
netdevice=interface
Dieser Eintrag definiert die Schnittstelle des Client-Netzwerks, die für die
Netzwerkinstallation verwendet werden muss. Dieser Eintrag ist jedoch nur
erforderlich und muss entsprechend angepasst werden, wenn der Client mit
mehreren Netzwerkkarten ausgestattet ist. Falls nur eine Netzwerkkarte
verwendet wird, kann dieser Eintrag ausgelassen werden.
install=nfs://IP_Instserver/Pfad_Instquelle/CD1
Dieser Eintrag gibt den NFS-Server und die Installationsquelle für die ClientInstallation an. Ersetzen Sie IP_Instserver durch die IP-Adresse des
Installationsservers. Pfad_Instquelle muss durch den Pfad der Installationsquellen ersetzt werden. HTTP-, FTP- oder SMB-Quellen werden auf
ähnliche Weise adressiert. Eine Ausnahme ist das Protokollpräfix, das wie
folgt lauten sollte: http, ftp oder smb.
Installation mit entferntem Zugriff
77
WICHTIG
Wenn den Installationsroutinen weitere Boot-Optionen, z. B. SSHoder VNC-Boot-Parameter, übergeben werden sollen, hängen Sie sie
an den Eintrag install an. Einen Überblick über die Parameter
sowie einige Beispiele finden Sie in Abschnitt 4.4, „Booten des Zielsystems für die Installation“ (S. 84).
Im Folgenden finden Sie die Beispieldatei
/srv/tftpboot/pxelinux.cfg/default. Passen Sie das Protokollpräfix
für die Installationsquelle gemäß der Netzwerkkonfiguration an und geben Sie
die bevorzugte Methode an, mit der die Verbindung zum Installationsprogramm
hergestellt werden soll. Fügen Sie hierfür die Optionen vnc und vncpassword
oder usessh und sshpassword zum Eintrag install hinzu. Die durch \
getrennten Zeilen müssen als fortlaufenden Zeile ohne Zeilenumbruch und ohne
den \ eingegeben werden.
default linux
# default
label linux
kernel linux
append initrd=initrd ramdisk_size=65536 insmod=e100 \
install=nfs://ip_instserver/path_instsource/product/CD1
# failsafe
label failsafe
kernel linux
append initrd=initrd ramdisk_size=65536 ide=nodma apm=off acpi=off \
insmod=e100 install=nfs://ip_instserver/path_instsource/product/CD1
# apic
label apic
kernel linux
append initrd=initrd ramdisk_size=65536 apic insmod=e100 \
install=nfs://ip_instserver/path_instsource/product/CD1
# manual
label manual
kernel linux
append initrd=initrd ramdisk_size=65536 manual=1
# rescue
label rescue
kernel linux
append initrd=initrd ramdisk_size=65536 rescue=1
78
Installation und Administration
# memory test
label memtest
kernel memtest
# hard disk
label harddisk
localboot 0
implicit
display
prompt
timeout
0
message
1
100
Ersetzen Sie ip_instserver und path_instsource durch die in Ihrer
Konfiguration verwendeten Werte.
Der folgende Abschnitt dient als Kurzreferenz für die in dieser Konfiguration
verwendeten PXELINUX-Optionen. Weitere Informationen zu den verfügbaren
Optionen finden Sie in der Dokumentation des Pakets syslinux, die sich im
Verzeichnis /usr/share/doc/packages/syslinux/ befindet.
4.3.4 PXELINUX-Konfigurationsoptionen
Die hier aufgeführten Optionen sind eine Teilmenge der für die PXELINUX-Konfigurationsdatei verfügbaren Optionen.
DEFAULT Kernel Optionen...
Legt die standardmäßige Kernel-Kommandozeile fest. Wenn PXELINUX automatisch gebootet wird, agiert es, als wären die Einträge nach DEFAULT in der Booteingabeaufforderung eingegeben worden, außer, dass die Option für das automatische Booten (boot) automatisch hinzugefügt wird.
Wenn keine Konfigurationsdatei vorhanden oder der DEFAULT-Eintrag in der
Konfigurationsdatei nicht vorhanden ist, ist die Vorgabe der Kernel-Name „linux“
ohne Optionen.
APPEND Optionen...
Fügt der Kernel-Kommandozeile eine oder mehrere Optionen hinzu. Diese werden
sowohl bei automatischen als auch bei manuellen Bootvorgängen hinzugefügt. Die
Optionen werden an den Beginn der Kernel-Kommandozeile gesetzt und ermöglichen, dass explizit eingegebene Kernel-Optionen sie überschreiben können.
Installation mit entferntem Zugriff
79
LABEL Kennung KERNEL Image APPEND Optionen...
Gibt an, dass, wenn Kennung als zu bootender Kernel eingegeben wird, PXELINUX stattdessen Image booten soll und die angegebenen APPEND-Optionen an
Stelle der im globalen Abschnitt der Datei (vor dem ersten LABEL-Befehl) angegebenen Optionen verwendet werden sollen. Die Vorgabe für Image ist dieselbe
wie für Kennung und wenn keine APPEND-Optionen angegeben sind, wird standardmäßig der globale Eintrag verwendet (sofern vorhanden). Es sind bis zu 128
LABEL-Einträge zulässig.
Beachten Sie, dass GRUB die folgende Syntax verwendet:
title mytitle
kernel my_kernel my_kernel_options
initrd myinitrd
PXELINUX verwendet die folgende Syntax:
label mylabel
kernel mykernel
append myoptions
Kennungen werden wie Dateinamen umgesetzt und müssen nach der Umsetzung
(sogenanntes Mangling) eindeutig sein. Die beiden Kennungen „v2.1.30“ und
„v2.1.31“ wären beispielsweise unter PXELINUX nicht unterscheidbar, da beide
auf denselben DOS-Dateinamen umgesetzt würden.
Der Kernel muss kein Linux-Kernel, sondern kann ein Bootsektor oder eine
COMBOOT-Datei sein.
APPEND Es wird nichts angehängt. APPEND mit einem Bindestrich als Argument in einem
LABEL-Abschnitt kann zum Überschreiben einer globalen APPEND-Option verwendet werden.
LOCALBOOT Typ
Wenn Sie unter PXELINUX LOCALBOOT 0 an Stelle einer KERNEL-Option
angeben, bedeutet dies, dass diese bestimmte Kennung aufgerufen und die lokale
Festplatte an Stelle eines Kernels gebootet wird.
80
Installation und Administration
Argument
Beschreibung
0
Führt einen normalen Bootvorgang aus
4
Führt einen lokalen Bootvorgang mit dem noch im
Arbeitsspeicher vorhandenen UNDI-Treiber (Universal
Network Driver Interface) aus
5
Führt einen lokalen Bootvorgang mit dem gesamten PXEStack, einschließlich des UNDI-Treibers aus, der sich im
Arbeitsspeicher befindet
Alle anderen Werte sind nicht definiert. Wenn Sie die Werte für die UNDI- oder
PXE-Stacks nicht wissen, geben Sie 0 an.
TIMEOUT Zeitlimit
Gibt in Einheiten von 1/10 Sekunde an, wie lange die Booteingabeaufforderung
angezeigt werden soll, bevor der Bootvorgang automatisch gestartet wird. Das
Zeitlimit wird aufgehoben, sobald der Benutzer eine Eingabe über die Tastatur
vornimmt, da angenommen wird, dass der Benutzer die Befehlseingabe abschließt.
Mit einem Zeitlimit von Null wird das Zeitüberschreitungsoption deaktiviert (dies
ist die Vorgabe). Der größtmögliche Wert für das Zeitlimit ist 35996 (etwas weniger
als eine Stunde).
PROMPT flag_val
Wenn flag_val 0 ist, wird die Boot-Eingabeaufforderung nur angezeigt, wenn
die Taste Umschalttaste oder Alt gedrückt wird oder die Feststelltaste oder die
Taste Rollen gesetzt ist (dies ist die Vorgabe). Wenn flag_val 1 ist, wird die
Booteingabeaufforderung immer angezeigt.
F2 filename
F1 filename
..etc...
F9 filename
F10 filename
Zeigt die angegebene Datei auf dem Bildschirm an, wenn an der Booteingabeaufforderung eine Funktionstaste gedrückt wird. Mithilfe dieser Option kann auch die
Preboot-Online-Hilfe implementiert werden (für die Kernel-Kommandozeilenoptionen). Aus Gründen der Kompabilität mit früheren Versionen kann F10 auch als
Installation mit entferntem Zugriff
81
F0 verwendet werden. Beachten Sie, dass derzeit keine Möglichkeit besteht,
Dateinamen an F11 und F12 zu binden.
4.3.5 Vorbereiten des Zielsystems für
PXE-Boot
Bereiten Sie das System-BIOS für PXE-Boot vor, indem Sie die PXE-Option in die
BIOS-Boot-Reihenfolge aufnehmen.
WARNUNG: BIOS-Bootreihenfolge
Die PXE-Option darf im BIOS nicht vor der Boot-Option für die Festplatte stehen.
Andernfalls würde dieses System versuchen, sich selbst bei jedem Booten neu
zu installieren.
4.3.6 Vorbereiten des Zielsystems für
Wake-on-LAN
Wake-on-LAN (WOL) erfordert, dass die entsprechende BIOS-Option vor der Installation aktiviert wird. Außerdem müssen Sie sich die MAC-Adresse des Zielsystems
notieren. Diese Daten sind für das Initiieren von Wake-on-LAN erforderlich.
4.3.7 Wake-on-LAN
Mit Wake-on-LAN kann ein Computer über ein spezielles Netzwerkpaket, das die
MAC-Adresse des Computers enthält, gestartet werden. Da jeder Computer einen eindeutigen MAC-Bezeichner hat, ist es nicht möglich, dass versehentlich ein falscher
Computer gestartet wird.
WICHTIG: Wake-on-LAN über verschiedene Netzwerksegmente
Wenn sich der Steuercomputer nicht im selben Netzwerksegment wie das zu
startende Installationsziel befindet, konfigurieren Sie die WOL-Anforderungen
entweder so, dass sie als Multicasts verteilt werden, oder steuern Sie einen
82
Installation und Administration
Computer in diesem Netzwerksegment per entferntem Zugriff so, dass er als
Absender dieser Anforderungen agiert.
Benutzer von SUSE Linux Enterprise Server 9 und höher können zur einfachen Konfiguration von Wake-on-LAN ein YaST-Modul namens WOL verwenden. Die Benutzer
anderer Betriebssysteme auf Basis von SUSE Linux können ein Kommandozeilenwerkzeug verwenden.
4.3.8 Wake-on-LAN mit YaST
1 Melden Sie sich als root an.
2 Starten Sie YaST > Netzwerkdienste > WOL.
3 Klicken Sie auf Hinzufügen und geben Sie den Hostnamen und die MACAdresse des Zielsystems ein.
4 Wählen Sie zum Einschalten dieser Maschine den entsprechenden Eintrag und
klicken Sie auf Wake up (Aufwachen).
4.3.9 Manuelles Wake-on-LAN
1 Melden Sie sich als root an.
2 Starten Sie YaST > Softwareverwaltung und installieren Sie das Paket netdiag.
3 Öffnen Sie ein Terminal und geben Sie als root den folgenden Befehl ein, um
das Ziel zu starten:
ether-wake
mac_of_target
Ersetzen Sie mac_of_target durch die MAC-Adresse des Ziels.
Installation mit entferntem Zugriff
83
4.4 Booten des Zielsystems für die
Installation
Abgesehen von der in Abschnitt 4.3.7, „Wake-on-LAN“ (S. 82) und Abschnitt 4.3.3,
„Verwenden von PXE Boot“ (S. 76) beschriebenen Vorgehensweise gibt es im
Wesentlichen zwei unterschiedliche Möglichkeiten, den Bootvorgang für die Installation
anzupassen. Sie können entweder die standardmäßigen Boot-Optionen und Funktionstasten oder die Eingabeaufforderung für die Boot-Optionen im Bootbildschirm für die
Installation verwenden, um die Boot-Optionen anzugeben, die der Installations-Kernel
für die entsprechende Hardware benötigt.
4.4.1 Standardmäßige Boot-Optionen
Die Boot-Optionen werden unter Kapitel 3, Installation mit YaST (S. 19) genauer
erläutert. In der Regel wird durch die Auswahl von Installation der Bootvorgang für
die Installation gestartet.
Verwenden Sie bei Problemen Installation – ACPI deaktiviert oder Installation –
Sichere Einstellungen. Weitere Informationen zu Fehlerbehebung beim Installationsvorgang finden Sie in Abschnitt 51.2, „Probleme bei der Installation“ (S. 1008).
4.4.2 F-Tasten
Die Menüleiste unten im Bildschirm enthält einige erweiterte Funktionen, die bei einigen
Setups erforderlich sind. Mithilfe der F-Tasten können Sie zusätzliche Optionen angeben,
die an die Installationsroutinen weitergegeben werden, ohne dass Sie die detaillierte
Syntax dieser Parameter kennen müssen (siehe Abschnitt 4.4.3, „Benutzerdefinierte
Boot-Optionen“ (S. 85)).
Die verfügbaren Optionen finden Sie in der folgenden Tabelle.
Tabelle 4.1
84
F-Tasten bei der Installation
Tasten
Beschreibung
Verfügbare Optionen
Standardwert
F1
Bietet Hilfe
Keine
Keine
Installation und Administration
Tasten
Beschreibung
Verfügbare Optionen
F2
Wählen Sie eine Sprache
für die Installation aus
Alle unterstützten Spra- Englisch
chen
F3
Ändert die Bildschirmauflösung für die Installation
• Expertenmodus
• VESA
• Auflösung 1
Standardwert
• Die Standardwerte sind
abhängig von
der Grafikhardware
• Auflösung 2
• ...
F4
Wählt die Installationsquelle
• CD-ROM oder
DVD
CD-ROM oder
DVD
• SLP
• FTP
• HTTP
• NFS
• SMB
• Festplatte
F5
Führt die Treiberaktualisie- Treiber
rung von Diskette aus
Keine
4.4.3 Benutzerdefinierte Boot-Optionen
Mithilfe geeigneter Boot-Optionen können Sie den Installationsvorgang vereinfachen.
Viele Parameter können mit den linuxrc-Routinen auch zu einem späteren Zeitpunkt
konfiguriert werden, das Verwenden der Boot-Optionen ist jedoch viel einfacher. In
Installation mit entferntem Zugriff
85
einigen automatisierten Setups können die Boot-Optionen über die Datei initrd oder
eine info-Datei bereit gestellt werden.
In der folgenden Tabelle sind alle in diesem Kapitel erwähnten Installationsszenarien
mit den erforderlichen Parametern für das Booten sowie die entsprechenden BootOptionen aufgeführt. Um eine Boot-Zeichenkette zu erhalten, die an die Installationsroutinen übergeben wird, hängen Sie einfach alle Optionen in der Reihenfolge an, in
der sie in dieser Tabelle angezeigt werden. Beispiel (alle in einer Zeile):
install=... netdevice=... hostip=...netmask=... vnc=... vncpassword=...
Ersetzen Sie alle Werte (...) in dieser Zeichenkette durch die für Ihre Konfiguration
geeigneten Werte.
Tabelle 4.2
In diesem Kapitel verwendete Installationsszenarien (Boot-Szenarien)
Installationsszena- Für den
rio
Bootvorgang erforderliche
Parameter
Boot-Optionen
Nicht erforderlich
Kapitel 3, Installati- Keine: Das
System booon mit YaST
tet automa(S. 19)
tisch.
Abschnitt 4.1.1,
„Einfache Installation mit entferntem
Zugriff über VNC
– Statische Netzwerkkonfiguration“
(S. 52)
86
• Adresse
des
Installationsservers
• Netzwerkgerät
• IPAdresse
• Netzmaske
Installation und Administration
• install=(nfs,http,?ftp,smb)://
/Pfad_zu_Instmedium
• netdevice=some_netdevice (nur
erforderlich, wenn mehrere Netzwerkgeräte
verfügbar sind)
• hostip=some_ip
• netmask=some_netmask
• gateway=ip_gateway
• vnc=1
• vncpassword=some_password
Installationsszena- Für den
rio
Bootvorgang erforderliche
Parameter
Boot-Optionen
• Gateway
• VNCAktivierung
• VNCPasswort
Abschnitt 4.1.2,
„Einfache Installation mit entferntem
Zugriff über VNC
– Dynamische
Netzwerkkonfiguration“ (S. 54)
• Adresse
des
Installationsservers
• VNCAktivierung
• VNCPasswort
• install=(nfs,http,?ftp,smb)://
/Pfad_zu_Instmedium
• vnc=1
• vncpassword=some_password
Abschnitt 4.1.3,
„Installation auf
entfernten Systemen über VNC –
PXE-Boot und
Wake-on-LAN“
(S. 55)
• Adresse Nicht zutreffend; Prozess wird über PXE und
des
DHCP verwaltet
Installationsservers
• Adresse
des
TFTPServers
Installation mit entferntem Zugriff
87
Installationsszena- Für den
rio
Bootvorgang erforderliche
Parameter
Boot-Optionen
• VNCAktivierung
• VNCPasswort
88
Abschnitt 4.1.4,
„Einfache Installation mit entferntem
Zugriff über SSH –
Statische Netzwerkkonfiguration“
(S. 57)
• Adresse
des
Installationsservers
• Netzwerkgerät
• IPAdresse
• Netzmaske
• Gateway
• SSHAktivierung
• SSHPasswort
• install=(nfs,http,?ftp,smb)://
/Pfad_zu_Instmedium
• netdevice=some_netdevice (nur
erforderlich, wenn mehrere Netzwerkgeräte
verfügbar sind)
• hostip=some_ip
• netmask=some_netmask
• gateway=ip_gateway
• usessh=1
• sshpassword=some_password
Abschnitt 4.1.5,
„Einfache Installation mit entferntem
• Adresse
des
Installati-
• install=(nfs,http,?ftp,smb)://
/Pfad_zu_Instmedium
• usessh=1
Installation und Administration
Installationsszena- Für den
rio
Bootvorgang erforderliche
Parameter
Boot-Optionen
Zugriff über SSH –
Dynamische Netzwerkkonfiguration“
(S. 58)
onsservers
• SSHAktivierung
• SSHPasswort
• sshpassword=some_password
Abschnitt 4.1.6,
„Installation auf
entfernten Systemen über SSH –
PXE-Boot und
Wake-on-LAN“
(S. 60)
• Adresse Nicht zutreffend; Prozess wird über PXE und
des
DHCP verwaltet
Installationsservers
• Adresse
des
TFTPServers
• SSHAktivierung
• SSHPasswort
TIPP: Weitere Informationen zu den linuxrc-Boot-Optionen
Weitere Informationen zu den linuxrc-Boot-Optionen für das Booten eines
Linux-Systems finden Sie in /usr/share/doc/packages/linuxrc/
linuxrc.html.
Installation mit entferntem Zugriff
89
4.5 Überwachen des
Installationsvorgangs
Es gibt mehrere Möglichkeiten der entfernten Überwachung des Installationsvorgangs.
Wenn beim Booten für die Installation die richtigen Boot-Optionen angegeben wurden,
kann die Installation und Systemkonfiguration mit VNC oder SSH von einer entfernten
Arbeitsstation aus überwacht werden.
4.5.1 VNC-Installation
Mithilfe einer beliebigen VNC-Viewer-Software können Sie die Installation von SUSE
Linux Enterprise von praktisch jedem Betriebssystem aus entfernt überwachen. In diesem
Abschnitt wird das Setup mithilfe einer VNC-Viewer-Anwendung oder eines Webbrowsers beschrieben.
Vorbereiten der VNC-Installation
Um das Installationsziel für eine VNC-Installation vorzubereiten, müssen Sie lediglich
die entsprechenden Boot-Optionen beim anfänglichen Bootvorgang für die Installation
angeben (siehe Abschnitt 4.4.3, „Benutzerdefinierte Boot-Optionen“ (S. 85)). Das
Zielsystem bootet in eine textbasierte Umgebung und wartet darauf, dass ein VNCClient eine Verbindung zum Installationsprogramm herstellt.
Das Installationsprogramm gibt die IP-Adresse bekannt und zeigt die für die Verbindung
zum Installationsprogramm erforderliche Nummer an. Wenn Sie physischen Zugriff
auf das Zielsystem haben, werden diese Informationen sofort nach dem Booten des
Systems für die Installation zur Verfügung gestellt. Geben Sie diese Daten ein, wenn
Sie von der VNC-Client-Software dazu aufgefordert werden, und geben Sie Ihr Passwort
ein.
Da sich das Installationsziel über OpenSLP selbst bekannt gibt, können Sie die
Adressinformationen des Installationsziels über einen SLP-Browser abrufen, ohne dass
Sie physischen Zugriff auf die Installation selbst haben müssen, vorausgesetzt, OpenSLP
wird von der Netzwerkkonfiguration und von allen Computern unterstützt:
1 Starten Sie KDE und den Webbrowser Konqueror.
90
Installation und Administration
2 Geben Sie service://yast.installation.suse in die Adressleiste
ein. Daraufhin wird das Zielsystem als Symbol im Konqueror-Fenster angezeigt.
Durch Klicken auf dieses Symbol wird der KDE-VNC-Viewer geöffnet, in dem
Sie die Installation ausführen können. Alternativ können Sie die VNC-ViewerSoftware auch mit der zur Verfügung gestellten IP-Adresse ausführen und am
Ende der IP-Adresse für die Anzeige, in der die Installation ausgeführt wird, :1
hinzufügen.
Herstellen der Verbindung mit dem
Installationsprogramm
Im Wesentlichen gibt es zwei Möglichkeiten, eine Verbindung zu einem VNC-Server
(in diesem Beispiel dem Installationsziel) herzustellen. Sie können entweder eine
unabhängige VNC-Viewer-Anwendung unter einem beliebigen Betriebssystem starten
oder die Verbindung über einen Java-fähigen Webbrowser herstellen.
Mit VNC können Sie die Installation eines Linux-Systems von jedem Betriebssystem,
einschließlich anderer Linux-, Windows- oder Mac OS-Betriebssysteme, aus steuern.
Stellen Sie auf einem Linux-Computer sicher, dass das Paket tightvnc installiert
ist. Installieren Sie auf einem Windows-Computer den Windows-Port dieser Anwendung,
der über die Homepage von TightVNC (http://www.tightvnc.com/download
.html) erhältlich ist.
Gehen Sie wie folgt vor, um eine Verbindung zu dem auf dem Zielcomputer ausgeführten Installationsprogramm herzustellen:
1 Starten Sie den VNC-Viewer.
2 Geben Sie die IP-Adresse und die Anzeigenummer des Installationsziels wie
vom SLP-Browser oder dem Installationsprogramm selbst zur Verfügung gestellt
ein:
ip_address:display_number
Auf dem Desktop wird ein Fenster geöffnet, in dem die YaST-Bildschirme wie
bei einer normalen lokalen Installation angezeigt werden.
Wenn Sie die Verbindung zum Installationsprogramm mithilfe eines Webbrowsers
herstellen, sind Sie von der VNC-Software bzw. dem zu Grunde liegenden Betriebssys-
Installation mit entferntem Zugriff
91
tem vollkommen unabhängig. Sie können die Installation des Linux-Systems in einem
beliebigen Browser (Firefox, Internet Explorer, Konqueror, Opera usw.) ausführen,
solange dieser Java unterstützt.
Gehen Sie wie folgt vor, um eine VNC-Installation auszuführen:
1 Starten Sie Ihren bevorzugten Webbrowser.
2 Geben Sie in der Adressleiste Folgendes ein:
http://ip_address_of_target:5801
3 Geben Sie Ihr VNC-Passwort ein, wenn Sie dazu aufgefordert werden. Die YaSTBildschirme werden im Browserfenster wie bei einer normalen lokalen Installation angezeigt.
4.5.2 SSH-Installation
Mithilfe von SSH können Sie die Installation des Linux-Computers unter Verwendung
einer beliebigen SSH-Client-Software von einem entfernten Standort aus überwachen.
Vorbereiten der SSH-Installation
Zusätzlich zum Installieren der entsprechenden Softwarepakete (OpenSSH für Linux
und PuTTY für Windows) müssen Sie nur die entsprechenden Boot-Optionen übergeben,
um SSH für die Installation zu aktivieren. Weitere Informationen finden Sie in
Abschnitt 4.4.3, „Benutzerdefinierte Boot-Optionen“ (S. 85). OpenSSH wird auf allen
SUSE Linux–basierten Betriebssystemen standardmäßig installiert.
Herstellen der Verbindung mit dem
Installationsprogramm
1 Rufen Sie die IP-Adresse des Installationsziels ab. Wenn Sie physischen Zugriff
auf den Zielcomputer haben, verwenden Sie einfach die IP-Adresse, die von der
Installationsroutine nach dem anfänglichen Bootvorgang auf der Konsole angezeigt wird. Verwenden Sie andernfalls die IP-Adresse, die diesem Host in der
DHCP-Serverkonfiguration zugewiesen wurde.
92
Installation und Administration
2 Geben Sie an der Kommandozeile den folgenden Befehl ein:
ssh -X root@ip_address_of_target
Ersetzen Sie ip_address_of_target durch die IP-Adresse des Installationsziels.
3 Wenn Sie zur Eingabe eines Benutzernamens aufgefordert werden, geben Sie
root ein.
4 Wenn Sie zur Eingabe eines Passworts aufgefordert werden, geben Sie das
Passwort ein, das mit der SSH-Boot-Option festgelegt wurde. Wenn Sie sich
erfolgreich authentifiziert haben, wird eine Kommandozeilenaufforderung für
das Installationsziel angezeigt.
5 Geben Sie yast ein, um das Installationsprogramm zu starten. Im aufgerufenen
Fenster werden die gängigen YaST-Bildschirme wie in Kapitel 3, Installation
mit YaST (S. 19) beschrieben angezeigt.
Installation mit entferntem Zugriff
93
Automatisierte Installation
5
Mit AutoYaST können Sie SUSE® Linux Enterprise auf einer großen Anzahl von
Rechnern gleichzeitig installieren. Die AutoYaST-Technologie bietet große Flexibilität
zur Anpassung von Implementierungen für heterogene Hardware. In diesem Kapitel
erfahren Sie, wie eine einfache automatisierte Installation vorbereitet wird und ein
komplexeres Szenario mit unterschiedlichen Hardwaretypen und Installationszwecken
gehandhabt wird.
5.1 Einfache Masseninstallation
WICHTIG: Identische Hardware
Dieses Szenario setzt voraus, dass Sie SUSE Linux Enterprise auf einer Reihe von
Computern mit genau derselben Hardware-Konfiguration installieren.
Zur Vorbereitung einer AutoYaST-Masseninstallation gehen Sie wie folgt vor:
1 Erstellen Sie ein AutoYaST-Profil mit den erforderlichen Installationsdetails für
Ihr Szenario, wie unter Abschnitt 5.1.1, „Erstellen von AutoYaST-Profilen“
(S. 96) beschrieben.
2 Legen Sie die Quelle für das AutoYaST-Profil und den Parameter fest, der wie
in Abschnitt 5.1.2, „Verteilen des Profils und Festlegen der autoyast-Parameter“
(S. 98) beschrieben an die Installationsroutinen weitergegeben wird.
Automatisierte Installation
95
3 Bestimmen Sie die Quelle für die SUSE Linux Enterprise-Installationsdaten, wie
unter Abschnitt 5.1.3, „Bereitstellung der Installationsdaten“ (S. 101) beschrieben.
4 Richten Sie das Boot-Szenario für die automatische Installation, wie unter
Abschnitt 5.1.4, „Einrichten des Boot-Szenarios“ (S. 101) beschrieben ein.
5 Übergeben Sie die Kommandozeile an die Installationsroutinen, indem Sie die
Parameter manuell hinzufügen oder eine info-Datei erstellen (siehe
Abschnitt 5.1.5, „Erstellen der info-Datei“ (S. 104)).
6 Starten Sie die automatische Installation, wie unter Abschnitt 5.1.6, „Initialisierung
und Überwachung der automatischen Installation“ (S. 107) beschrieben.
5.1.1 Erstellen von AutoYaST-Profilen
Ein AutoYaST-Profil weist AutoYaST an, was installiert und wie das installierte System
konfiguriert werden soll, damit am Ende ein voll funktionsbereites System zur Verfügung
steht. Ein solches Profil kann auf verschiedene Weisen erstellt werden:
• Klonen einer frischen Installation von einem Referenzcomputer auf einer Reihe
von identischen Computern
• Erstellen und Ändern eines Profils nach Ihren Anforderungen mithilfe der
AutoYaST-GUI
• Verwendung eines XML-Editors zur Erstellung eines ganz neuen Profils
Gehen Sie wie folgt vor, um eine frische Referenzinstallation zu klonen:
1 Führen Sie eine normale Installation aus.
2 Nachdem Sie die Hardware-Konfiguration abgeschlossen und die Versionshinweise gelesen hanen, aktivieren Sie die Option Diese Installation für AutoYaST
klonen, wenn diese noch nicht standardmäßig aktiviert ist. Dadurch wird ein
verwendbares Profil erstellt, wie /root/autoinst.xml, das für die Erstellung
von Klonen dieser einen Installation verwendet werden kann.
Gehen Sie wie folgt vor, um auf der GUI von AutoYaST aus einer bestehenden Systemkonfiguration ein Profil zu erstellen und nach Bedarf zu verändern:
96
Installation und Administration
1 Starten Sie YaST als " root".
2 Wählen Sie Miscellaneous (Andere) > Autoinstallation, um die grafische
AutoYaST-Bedienoberfläche zu starten.
3 Wählen Sie Werkzeuge > Create Reference Control File (Referenzkontrolldatei
erstellen), um AutoYaST für die Spiegelung der aktuellen Systemkonfiguration
in ein AutoYaST-Profil vorzubereiten.
4 Zusätzlich zu den Standardressourcen, wie Bootloader, Partitionierung und
Software-Auswahl, können Sie dem Profil zahlreiche andere Aspekte Ihres Systems hinzufügen, indem Sie die Elemente in der Liste Create a Reference Control
File (Referenzkontrolldatei erstellen) aktivieren.
5 Klicken Sie auf Erstellen, damit YaST alle Systeminformationen sammelt und
in ein neues Profil schreibt.
6 Wählen Sie eine der folgenden Möglichkeiten, um fortzufahren:
• Wenn das Profil vollständig ist und Ihren Anforderungen entspricht, wählen
Sie Datei > Speichern unter, und geben Sie einen Dateinamen für das Profil
ein, wie autoinst.xml.
• Ändern Sie das Referenzprofil durch Auswahl der entsprechenden Konfigurationsaspekte (wie „Hardware/Drucker“) in der Baumansicht auf der linken
Seite und klicken Sie dann auf Konfigurieren. Das entsprechende YaSTModul wird gestartet, aber die Einstellungen werden nicht auf Ihr System
angewendet, sondern in das AutoYaST-Profil geschrieben. Wählen Sie nach
Abschluss dieses Vorgangs Datei > Speichern unter und geben Sie einen
passenden Namen für das Profil ein.
7 Schließen Sie das AutoYaST-Modul mit Datei > Beenden.
Automatisierte Installation
97
Abbildung 5.1 Bearbeiten eines AutoYaST-Profils mit dem Frontend für AutoYaST
5.1.2 Verteilen des Profils und Festlegen der
autoyast-Parameter
Sie haben mehrere Möglichkeiten, das AutoYaST-Profil zu verteilen. Je nachdem,
welches Protokoll zur Verteilung der Profildaten eingesetzt wird, werden verschiedene
AutoYaST-Parameter verwendet, um den Installationsroutinen auf dem Client den
Profilspeicherort bekannt zu geben. Der Speicherort des Profils wird an die Installationsroutinen durch die Boot-Eingabeaufforderung oder eine info-Datei übergeben,
die beim Booten geladen wird. Mit den zur Verfügung stehenden Optionen können Sie
98
Profilspeicherort
Parameter
Beschreibung
Datei
autoyast=file://
/pfad
Lassen Sie die Installationsroutinen nach
der Steuerungsdatei unter dem angegebenen Pfad suchen (relativ zum Quell-RootVerzeichnis–file:///autoinst
.xml, wenn es sich im Verzeichnis auf
Installation und Administration
Profilspeicherort
Parameter
Beschreibung
der obersten Ebene einer CD-ROM befindet).
Gerät
autoyast=device:// Bewirkt, dass die Installationsroutinen auf
einem Speichergerät nach der Kontrollda/pfad
tei suchen. Es wird nur der Gerätename
benötigt. /dev/sda1 ist falsch. Verwenden Sie stattdessen sda1.
Diskette
autoyast=floppy:// Bewirkt, dass die Installationsroutinen auf
einer Diskette im Diskettenlaufwerk nach
/pfad
der Kontrolldatei suchen. Diese Option ist
besonders hilfreich, wenn Sie von einer
CD-ROM booten möchten.
Wenn eine Steuerungsdatei nicht von der
Diskette abgerufen werden kann, sucht
AutoYaST automatisch nach einem an
Ihren Rechner angeschlossenen USBGerät.
USBDatenträger
(Flash)
autoyast=usb://
/Pfad
Diese Option löst einen Suchvorgang für
die Steuerungsdatei auf einem beliebigen
an USB angeschlossenen Gerät aus.
NFS
autoyast=nfs://
/server/pfad
Lässt die Installationsroutinen die Kontrolldatei von einem NFS-Server abrufen.
HTTP
autoyast=http://
/server/pfad
Lässt die Installationsroutinen die Kontrolldatei von einem HTTP-Server abrufen.
HTTPS
autoyast=https://
/server/pfad
Lässt die Installationsroutinen die Kontrolldatei von einem HTTPS-Server abrufen.
Automatisierte Installation
99
Profilspeicherort
Parameter
Beschreibung
TFTP
autoyast=tftp://
/server/pfad
Lässt die Installationsroutinen die Kontrolldatei von einem TFTP-Server abrufen.
FTP
autoyast=ftp://
/server/pfad
Lässt die Installationsroutinen die Kontrolldatei von einem FTP-Server abrufen.
Ersetzen Sie die Platzhalter server und pfad durch die entsprechenden Werte für
Ihre Konfiguration.
AutoYaST enthält eine Funktion, die eine Bindung bestimmter Profile an die MACAdresse des Clients ermöglicht. Dadurch können Sie verschiedene Instanzen derselben
Konfiguration mit unterschiedlichen Profilen installieren, ohne den Parameter
autoyast= zu ändern.
Gehen Sie hierfür wie folgt vor:
1 Erstellen Sie separate Profile mit der MAC-Adresse des Clients als Dateiname
und speichern Sie diese auf dem HTTP-Server mit Ihren AutoYaST-Profilen.
2 Lassen Sie den exakten Pfad leer und geben Sie bei Erstellung des Parameters
autoyast= den Dateinamen an. Zum Beispiel:
autoyast=http://192.0.2.91/
3 Starten Sie die automatische Installation.
YaST versucht, den Speicherort des Profils auf folgende Weise zu ermitteln:
1. YaST sucht nach dem Profil mit seiner eigenen IP-Adresse in Hexadezimalzahlen
mit Großbuchstaben. Beispiel: 192.0.2.91 ist C000025B.
2. Wenn diese Datei nicht gefunden wird, entfernt YaST eine Hexadezimalstelle und
versucht es erneut. Diese Aktion wird achtmal wiederholt, bis die Datei mit dem
korrekten Namen gefunden wird.
100
Installation und Administration
3. Wenn dies weiterhin fehlschlägt, sucht YaST nach einer Datei mit der MACAdresse des Client als Dateiname. Die MAC-Adresse des Beispiel-Client ist
0080C8F6484C.
4. Wenn die mit der MAC-Adresse benannte Datei nicht gefunden wird, sucht YaST
nach einer Datei namens default (in Kleinbuchstaben). Ein Beispiel für eine
Folge von Adressen, in denen YaST nach dem AutoYaST-Profil sucht:
C000025B
C000025
C00002
C0000
C000
C00
C0
C
0080C8F6484C
default
5.1.3 Bereitstellung der Installationsdaten
Die Installationsdaten können in Form von Produkt-CDs oder -DVDs oder über eine
Netzwerkinstallationsquelle bereitgestellt werden. Wenn die Produkt-CDs als Installationsquelle verwendet werden, ist zur Installation ein physischer Zugriff auf den Client
erforderlich, da der Boot-Vorgang manuell gestartet werden muss und die CDs
gewechselt werden müssen.
Zur Bereitstellung der Installationsquellen über das Netzwerk müssen Sie einen Netzwerkinstallationsserver (HTTP, NFS, FTP) einrichten, wie unter Abschnitt 4.2.1,
„Einrichten eines Installationsservers mithilfe von YaST“ (S. 62) beschrieben. Verwenden Sie eine info-Datei, um den Installationsroutinen den Standort des Servers bekannt
zu geben.
5.1.4 Einrichten des Boot-Szenarios
Der Client kann auf verschiedene Weisen gebootet werden:
Automatisierte Installation
101
Network-Boot
Wie bei einer normalen entfernten Installation ist es möglich, die automatische
Installation mit Wake-on-LAN und PXE zu initialisieren, das Boot-Image und die
Kontrolldatei über TFTP abzurufen und die Installationsquellen von einem Netzwerkinstallationsserver zu laden.
Bootfähige CD-ROM
Sie können den SUSE Linux Enterprise-Originaldatenträger verwenden, um das
System für die automatische Installation zu booten und die Kontrolldatei von einem
Netzlaufwerk oder einer Diskette zu laden. Alternativ dazu können Sie auch eine
eigene CD-ROM mit den Installationsquellen und dem AutoYaST-Profil erstellen.
In den folgenden Abschnitten werden die Verfahren für das Booten über das Netzwerk
oder von der CD-ROM kurz umrissen.
Vorbereitung auf einen Netzwerk-Boot
Das Netzwerk-Booting mit Wake-on-LAN, PXE und TFTP wird in Abschnitt 4.1.3,
„Installation auf entfernten Systemen über VNC – PXE-Boot und Wake-on-LAN“
(S. 55) beschrieben. Damit die dort vorgestellte Konfiguration für die automatische
Installation eingesetzt werden kann, müssen Sie die angegebene PXE-Linux-Konfigurationsdatei (/srv/tftp/pxelinux.cfg/default) so ändern, dass der Parameter
autoyast auf den Speicherort des AutoYaST-Profils verweist. Ein Beispiel für eine
Standardinstallation sieht wie folgt aus:
default linux
# default label linux
kernel linux append initrd=initrd ramdisk_size=65536 insmod=e100 \
install=http://192.168.0.22/install/suse-enterprise/
Dasselbe Beispiel für die automatische Installation sieht wie folgt aus:
default linux
# default label linux
kernel linux append initrd=initrd ramdisk_size=65536 insmod=e100 \
install=http://192.168.0.22/install/suse-enterprise/ \
autoyast=nfs://192.168.0.23/profiles/autoinst.xml
102
Installation und Administration
Ersetzen Sie die Beispiel-IP-Adressen und -pfade durch die Daten aus Ihrer Konfiguration.
Vorbereitung auf das Booten von CD-ROM
In mehreren Situationen kann das Booten von CD-ROM in AutoYaST-Installationen
wichtig werden. Folgende Szenarien stehen zur Auswahl:
Booten von SUSE Linux Enterprise-Datenträgern, Abrufen des Profils über das Netzwerk
Verwenden Sie diesen Ansatz, wenn ein vollständig netzwerkbasiertes Szenario
nicht möglich ist (beispielsweise, wenn Ihre Hardware PXE nicht unterstützt) und
Sie ausreichenden physischen Zugriff auf das zu installierende System haben.
Sie benötigen:
• Die SUSE Linux Enterprise-Datenträger
• Ein Netzwerkserver, der die Profildaten bereitstellt (Einzelheiten siehe
Abschnitt 5.1.2, „Verteilen des Profils und Festlegen der autoyast-Parameter“
(S. 98))
• Eine Diskette mit der info-Datei, die den Installationsroutinen den Speicherort
des Profils angibt
oder
Zugriff auf die Boot-Eingabeaufforderung des zu installierenden Systems zur
manuellen Eingabe des Parameters autoyast=
Booten und Installation von SUSE Linux Enterprise-Datenträgern, Abrufen des Profils
von einer Diskette
Verwenden Sie diesen Ansatz, wenn ein vollständig netzwerkbasiertes Installationsszenario nicht möglich ist. Er erfordert den physischen Zugriff auf das zu
installierende System zum Einschalten des Zielcomputers oder, wie im zweiten
Fall, zur Eingabe des Speicherorts des Profils an der Boot-Eingabeaufforderung.
In beiden Fällen müssen Sie je nach Umfang der Installation möglicherweise auch
die Datenträger wechseln.
Sie benötigen:
• Die SUSE Linux Enterprise-Datenträger
Automatisierte Installation
103
• Eine Diskette mit dem Profil und der info-Datei
oder
Zugriff auf die Boot-Eingabeaufforderung des Ziels zur Eingabe des Parameters
autoyast=
Booten und Installation von benutzerdefinierten Datenträgern, Abrufen des Profils von
den Datenträgern
Wenn Sie nur eine beschränkte Anzahl von Softwarepaketen installieren müssen
und die Anzahl der Ziele relativ gering ist, empfiehlt es sich möglicherweise, eine
eigene benutzerdefinierte CD mit den Installationsdaten und dem Profil zu erstellen.
Dies empfiehlt sich vor allem, wenn in Ihrer Konfiguration kein Netzwerk verfügbar
ist.
5.1.5 Erstellen der info-Datei
Die Installationsroutinen auf dem Zielrechner müssen auf die vielen verschiedenen
Komponenten des AutoYaST-Frameworks aufmerksam gemacht werden. Hierzu wird
eine Kommandozeile erstellt, die alle Parameter enthält, die zum Auffinden der zur
Steuerung des Installationsvorgangs benötigten AutoYaST-Komponenten erforderlich
sind.
Sie können dies bewerkstelligen, indem Sie diese Parameter an der Boot-Eingabeaufforderung der Installation manuell eingeben oder indem Sie eine Datei namens info
bereitstellen, die von den Installationsroutinen (linuxrc) gelesen wird. Ersteres erfordert
den physischen Zugriff auf jeden zu installierenden Client, was diesen Ansatz für
umfangreiche Implementierungen ungeeignet macht. Letzteres ermöglicht Ihnen die
Bereitstellung der info-Datei auf einem Datenträger, der vorbereitet und vor der
automatischen Installation in das entsprechende Laufwerk des Client eingelegt wird.
Alternativ dazu können Sie auch einen PXE-Boot durchführen und die linuxrc-Parameter
in die Datei pxelinux.cfg/default einfügen (siehe „Vorbereitung auf einen
Netzwerk-Boot“ (S. 102)).
Die folgenden Parameter werden häufig für linuxrc verwendet. Weitere Informationen
finden Sie in der Dokumentation zu AutoYaST unter /usr/share/doc/packages/
autoyast.
104
Installation und Administration
WICHTIG: Trennung von Parametern und Werten
Verwenden Sie bei der Übergabe von Parametern an linuxrc an der Boot-Eingabeaufforderung ein Gleichheitszeichen (=), um Parameter und Wert voneinander
zu trennen. Bei Verwendung einer info-Datei müssen Parameter und Wert
durch einen Doppelpunkt (:) getrennt sein.
Schlüsselwort
Wert
netdevice
Das Netzwerkgerät, das für die Netzwerkeinrichtung
verwendet werden soll (für BOOTP/DHCP-Anforderungen). Nur erforderlich, wenn mehrere Netzwerkgeräte
verfügbar sind.
hostip
Beim Fehlen einer Angabe sendet der Client eine BOOTPAnforderung. Anderenfalls wird der Client mithilfe der
angegebenen Daten konfiguriert.
netmask
Netzmaske.
Gateway
Gateway.
nameserver
Namenserver.
autoyast
Speicherort der Kontrolldatei, die für die automatische
Installation verwendet wird, beispielsweise
autoyast=http://192.168.2.1/profiles/.
install
Speicherort der Installationsquelle, beispielsweise
install=nfs://192.168.2.1/CDs/.
vnc
Der Wert 1 aktiviert die ferngesteuerte VNC-Installation.
vncpassword
Das Passwort für VNC.
usessh
Der Wert 1 aktiviert die ferngesteuerte SSH-Installation.
Automatisierte Installation
105
Wenn Ihr Szenario für die automatische Installation eine Client-Konfiguration über
DHCP und eine Netzwerkinstallationsquelle aufweist und Sie den Installationsvorgang
mit VNC überwachen möchten, würde Ihre info-Datei wie folgt aussehen:
autoyast:profile_source install:install_source vnc:1 vncpassword:some_password
Wenn Sie eine statische Netzwerkkonfiguration bevorzugen, würde Ihre info-Datei
wie folgt aussehen:
autoyast:profile_source \
install:install_source \
hostip:some_ip \
netmask:some_netmask \
gateway:some_gateway
Umgekehrte Schrägstriche (\) geben an, dass die Zeilenumbrüche nur zur Verbesserung
der Lesbarkeit hinzugefügt wurden. Alle Optionen müssen als eine fortlaufende Zeichenkette eingegeben werden.
Die info-Daten können linuxrc auf verschiedene Weisen bereitgestellt werden:
• Als Datei im root-Verzeichnis einer Diskette, die sich zum Installationszeitpunkt
im Diskettenlaufwerk des Client befindet.
• Als Datei im root-Verzeichnis der Initial RAM-Disk, die zum Booten des Systems
verwendet wird und entweder von einem benutzerdefinierten Installationsdatenträger
oder von PXE-Boot stammt.
• Als Teil des AutoYaST-Profils. In diesem Fall muss die AutoYaST-Datei info
genannt werden, damit linuxrc sie analysieren kann. Ein Beispiel für diesen Ansatz
sehen Sie unten.
linuxrc sucht im Profil nach einer Zeichenkette (start_linuxrc_conf), die den
Anfang der Datei angibt. Wird diese gefunden, wird der Inhalt der Datei zwischen
dieser Zeichenkette und der Zeichenkette end_linuxrc_conf analysiert. Die
Optionen werden im Profil wie folgt gespeichert:
....
<install>
....
<init>
<info_file>
<![CDATA[
106
Installation und Administration
#
# Don't remove the following line:
# start_linuxrc_conf
#
install: nfs:server/path
vnc: 1
vncpassword: test
autoyast: file:///info
# end_linuxrc_conf
# Do not remove the above comment
#
]]>
</info_file>
</init>
......
</install>
....
linuxrc lädt das Profil mit den Boot-Parametern anstelle der herkömmlichen info-Datei.
Der Parameter install: verweist auf den Speicherort der Installationsquellen. vnc
und vncpassword geben die Verwendung von VNC für die Überwachung der
Installation an. Der Parameter autoyast weist linuxrc an, die info-Datei als
AutoYaST-Profil zu behandeln.
5.1.6 Initialisierung und Überwachung der
automatischen Installation
Nachdem Sie die gesamte oben genannte Infrastruktur bereitgestellt haben (Profil,
Installationsquelle und info-Datei), können Sie die automatische Installation starten.
Je nach gewähltem Szenario für das Booten und Überwachen des Vorgangs kann eine
physische Interaktion mit dem Client erforderlich sein:
• Wenn das Client-System von physischen Datenträgern bootet (entweder von Produktdatenträgern oder benutzerdefinierten CDs), müssen Sie diese in das entsprechende Laufwerk des Client einlegen.
• Wenn der Client nicht mittels Wake-on-LAN eingeschaltet wird, müssen Sie
zumindest den Client-Computer einschalten.
• Wenn Sie sich nicht für eine ferngesteuerte automatische Installation entschieden
haben, werden die visuellen Rückmeldungen von AutoYaST an den angeschlossenen
Automatisierte Installation
107
Bildschirm bzw. an eine serielle Konsole gesendet, falls der Client über keinen
Bildschirm verfügt.
Zur Aktivierung einer ferngesteuerten automatischen Installation verwenden Sie die
unter beschriebenen Abschnitt 5.1.5, „Erstellen der info-Datei“ (S. 104) VNC- oder
SSH-Parameter und stellen Sie von einem anderen Computer aus eine Verbindung zum
Client her (siehe Abschnitt 4.5, „Überwachen des Installationsvorgangs“ (S. 90)).
5.2 Regelbasierte automatische
Installation
In den folgenden Abschnitten werden die grundlegenden Konzepte der regelbasierten
automatischen Installation mit AutoYaST vorgestellt. Anhand der Beispielszenarien
können Sie eigene benutzerdefinierte Konfigurationen für die automatische Installation
erstellen.
5.2.1 Informationen zur regelbasierten
automatischen Installation
Die regelbasierte AutoYaST-Installation ermöglicht Ihnen den Einsatz heterogener
Hardware-Umgebungen:
• Gibt es an Ihrem Standort Hardware verschiedener Hersteller?
• Weisen die Computer an Ihrem Standort eine unterschiedliche Hardware-Konfiguration auf (beispielsweise verschiedene Geräte oder Arbeitsspeicher- und Festplattengrößen)?
• Beabsichtigen Sie eine Installation über verschiedene Domänen hinweg und müssen
Sie zwischen diesen unterscheiden?
Das Ziel der regelbasierten automatischen Installation besteht im Grunde darin, ein
benutzerdefiniertes Profil für ein heterogenes Szenario durch Zusammenführung verschiedener Profile zu erstellen. Jede Regel beschreibt hierbei ein bestimmtes Merkmal
Ihrer Konfiguration (z. B. die Festplattengröße) und weist AutoYaST an, welches Profil
verwendet werden soll, wenn die Regel übereinstimmt. Mehrere Regeln, die die ver-
108
Installation und Administration
schiedenen Merkmale Ihrer Konfiguration beschreiben, werden in einer AutoYaSTDatei namens rules.xml zusammengefasst. Der Regelstapel wird dann verarbeitet
und AutoYaST generiert das endgültige Profil durch Zusammenführen der verschiedenen
Profile, die mit den AutoYaST-Regeln übereinstimmen. Eine Illustration dieses Vorgangs
finden Sie unter Abschnitt 5.2.2, „Beispielszenario für die regelbasierte automatische
Installation“ (S. 110).
Die regelbasierte AutoYaST-Installation bietet Ihnen große Flexibilität bei der Planung
und Durchführung der SUSE Linux Enterprise-Implementierung. Sie haben folgende
Möglichkeiten:
• Regeln für die Übereinstimmung mit den vordefinierten Systemattributen in
AutoYaST erstellen
• Mehrere Systemattribute (wie die Festplattengröße und die Kernel-Architektur)
mithilfe logischer Operatoren zu einer Regel zusammenfassen
• Durch Ausführung von Shell-Skripten und die Übergabe des Ergebnisses an das
AutoYaST-Framework benutzerdefinierte Regeln erstellen Die Anzahl der benutzerdefinierten Regeln ist auf fünf beschränkt.
ANMERKUNG
Weitere Informationen zur Erstellung und Verwendung von Regeln mit AutoYaST
finden Sie in der Dokumentation zum Paket unter /usr/share/doc/
packages/autoyast2/html/index.html im Kapitel Regeln und Klassen.
Zur Vorbereitung einer regelbasierten AutoYaST-Masseninstallation gehen Sie wie
folgt vor:
1 Erstellen Sie mehrere AutoYaST-Profile mit den erforderlichen Installationsdetails
für Ihre heterogene Konfiguration, wie unter Abschnitt 5.1.1, „Erstellen von
AutoYaST-Profilen“ (S. 96) beschrieben.
2 Definieren Sie Regeln für die Übereinstimmung der Systemattribute Ihrer Hardware-Konfiguration (siehe Abschnitt 5.2.2, „Beispielszenario für die regelbasierte
automatische Installation“ (S. 110)).
Automatisierte Installation
109
3 Legen Sie die Quelle für das AutoYaST-Profil und den Parameter fest, der wie
in Abschnitt 5.1.2, „Verteilen des Profils und Festlegen der autoyast-Parameter“
(S. 98) beschrieben an die Installationsroutinen weitergegeben wird.
4 Bestimmen Sie die Quelle für die SUSE Linux Enterprise-Installationsdaten, wie
unter Abschnitt 5.1.3, „Bereitstellung der Installationsdaten“ (S. 101) beschrieben.
5 Übergeben Sie die Kommandozeile an die Installationsroutinen, indem Sie die
Parameter manuell hinzufügen oder eine info-Datei erstellen (siehe
Abschnitt 5.1.5, „Erstellen der info-Datei“ (S. 104)).
6 Richten Sie das Boot-Szenario für die automatische Installation, wie unter
Abschnitt 5.1.4, „Einrichten des Boot-Szenarios“ (S. 101) beschrieben ein.
7 Starten Sie die automatische Installation, wie unter Abschnitt 5.1.6, „Initialisierung
und Überwachung der automatischen Installation“ (S. 107) beschrieben.
5.2.2 Beispielszenario für die regelbasierte
automatische Installation
Zur Erlangung eines Grundverständnisses der Vorgehensweise für die Erstellung von
Regeln sollten Sie das folgende Beispiel beachten, das unter Abbildung 5.2, „AutoYaSTRegeln“ (S. 111) dargestellt ist. In einem AutoYaST-Durchlauf wird die folgende
Konfiguration installiert:
Ein Druckserver
Dieser Computer erfordert nur eine minimale Installation ohne Desktop-Umgebung
sowie einen eingeschränkten Satz von Softwarepaketen.
Arbeitsstationen in der technischen Abteilung
Diese Computer benötigen eine Desktop-Umgebung und eine breite Palette von
Entwicklungssoftware.
Laptops in der Verkaufsabteilung
Diese Computer benötigen eine Desktop-Umgebung und eine eingeschränkte
Palette spezialisierter Anwendungen, wie Büro- und Terminverwaltungsprogramme.
110
Installation und Administration
Abbildung 5.2 AutoYaST-Regeln
Auto YaST-Verzeichnis
Computer der
Technikabteilung
Datei "Rules.xml"
Regel 1
Regel 2
Techn. Profil
Regel 3
Verkaufsprofil
Notebooks der
Vertriebsabteilung
Prozess zusammenführen
Serverprofil
drucken
Druckserver
Verwenden Sie in einem ersten Schritt eine der unter Abschnitt 5.1.1, „Erstellen von
AutoYaST-Profilen“ (S. 96) beschriebenen Methoden, um Profile für jeden Anwendungsfall zu erstellen. In diesem Beispiel würden Sie die Profile print.xml,
engineering.xml und sales.xml erstellen.
Automatisierte Installation
111
Im zweiten Schritt erstellen Sie Regeln für die Unterscheidung der drei Hardwaretypen
sowie um AutoYaST anzuweisen, welches Profil verwendet werden soll. Verwenden
Sie zur Erstellung der Regeln einen Algorithmus, der dem folgenden ähnelt:
1. Hat der Computer die IP-Adresse 192.168.27.11? Dann mache ihn zum Druckserver.
2. Verfügt der Computer über PCMCIA-Hardware und einen Intel-Chipsatz? Dann
betrachte ihn als Intel-Laptop und installiere darauf die Software-Auswahl für die
Verkaufsabteilung.
3. Wenn keine dieser Bedingungen wahr ist, betrachte den Computer als EntwicklerArbeitsstation und installiere ihn entsprechend.
Dies kann, grob umrissen, in eine Datei namens rules.xml mit folgendem Inhalt
übersetzt werden:
<?xml version="1.0"?>
<!DOCTYPE autoinstall SYSTEM "/usr/share/autoinstall/dtd/rules.dtd">
<autoinstall xmlns="http://www.suse.com/1.0/yast2ns"
xmlns:config="http://www.suse.com/1.0/configns">
<rules config:type="list">
<rule>
<hostaddress>
<match>192.168.27.11</match>
<match_type>exact</match_type>
</hostaddress>
<result>
<profile>print.xml</profile>
<continue config:type="boolean">false</continue>
</result>
</rule>
<rule>
<haspcmcia>
<match>1</match>
<match_type>exact</match_type>
</haspcmcia>
<custom1>
<script>
if grep -i intel /proc/cpuinfo > /dev/null; then
echo -n "intel"
else
echo -n "non_intel"
fi;
</script>
<match>*</match>
<match_type>exact</match_type>
</custom1>
<result>
112
Installation und Administration
<profile>sales.xml</profile>
<continue config:type="boolean">false</continue>
</result>
<operator>and</operator>
</rule>
<rule>
<haspcmcia>
<match>0</match>
<match_type>exact</match_type>
</haspcmcia>
<result>
<profile>engineering.xml</profile>
<continue config:type="boolean">false</continue>
</result>
</rule>
</rules>
</autoinstall>
Stellen Sie bei der Verteilung der Regeldatei sicher, dass sich das Verzeichnis rules
unterhalb des Verzeichnisses profiles befindet, das in der URL autoyast=
protocol:serverip/profiles/ angegeben ist. AutoYaST sucht nach einem
Unterverzeichnis namens rules, das eine Datei namens rules.xml enthält, lädt
dann die in der Regeldatei angegebenen Profile und führt sie zusammen.
Der Rest des Verfahrens zur automatischen Installation wird wie üblich ausgeführt.
5.3 Weiterführende Informationen
Ausführlichere Informationen zur AutoYaST-Technologie finden Sie in der zusammen
mit der Software installierten Dokumentation. Sie finden diese unter /usr/share/
doc/packages/autoyast2. Die neueste Ausgabe dieser Dokumentation finden
Sie unter http://www.suse.de/~ug/autoyast_doc/index.html.
Automatisierte Installation
113
Installieren von
benutzerdefinierten
Vorinstallationen
6
Durch die Verteilung angepasster Vorinstallationen von SUSE Linux Enterprise eine
große Zahl identischer Rechner können Sie es vermeiden, die Installation auf jedem
einzelnen Rechner durchführen zu müssen. Gleichzeitigerhalten die Endbenutzer ein
standardisiertes Installationsverfahren. Erstellen Sie mit firstboot von YaST benutzerdefinierte Vorinstallations-Images und legen Sie den Workflow für die endgültigen
Personalisierungsschritte fest, der die Interaktion von Endbenutzern beinhaltet. Dieser
Vorgang unterscheidet sich von AutoYaST, das vollständig automatisierte Installationen
ermöglicht. Weitere Informationen finden Sie unter Kapitel 5, Automatisierte Installation (S. 95).
Führen Sie die folgenden Schritte aus, um eine benutzerdefinierte Installation zu
erstellen, an Ihre Hardware zu verteilen und das endgültige Produkt anzupassen:
1 Bereiten Sie den Master-Rechner vor, dessen Festplatte ein Klon der ClientRechner ist. Weitere Informationen hierzu finden Sie in Abschnitt 6.1, „Vorbereiten des Master-Rechners“ (S. 116).
2 Passen Sie den Firstboot-Workflow an. Weitere Informationen hierzu finden Sie
in Abschnitt 6.2, „Anpassen der firstboot-Installation“ (S. 117).
3 Erstellen Sie einen Klon der Festplatte des Master-Rechners und verteilen Sie
das Image auf den Festplatten der Clients. Weitere Informationen hierzu finden
Sie in Abschnitt 6.3, „Klonen der Master-Installation “ (S. 126).
Installieren von benutzerdefinierten Vorinstallationen
115
4 Weisen Sie die Endbenutzer an, die Instanz von SUSE Linux Enterprise anzupassen. Weitere Informationen hierzu finden Sie in Abschnitt 6.4, „Anpassen der
Installation“ (S. 126).
6.1 Vorbereiten des Master-Rechners
Um einen Master-Rechner für einen Firstboot-Workflow vorzubereiten, gehen Sie wie
folgt vor:
1 Legen Sie das Installationsmedium in den Master-Rechner ein.
2 Booten Sie den Rechner.
3 Führen Sie eine normale Installation mit allen notwendigen Konfigurationsschritten durch und warten Sie, bis der installierte Rechner gebootet ist. Installieren
Sie außerdem das yast2-firstboot-Paket.
4 Um Ihren eigenen Workflow von YaST-Konfigurationsschritten für den Endbenutzer zu definieren oder diesem Workflow ihre eigenen YaST-Module hinzuzufügen, fahren Sie bei Abschnitt 6.2, „Anpassen der firstboot-Installation“ (S. 117)
fort. Fahren Sie andernfalls direkt bei Schritt 5 (S. 116) fort.
5 Aktivieren Sie firstboot als root:
5a Erstellen Sie eine leere Datei /etc/reconfig_system, um die Ausführung von firstboot auszulösen. Diese Datei wird gelöscht, sobald die firstbootKonfiguration erfolgreich durchgeführt wurde. Erstellen Sie diese Datei mit
dem folgenden Befehl:
touch /etc/reconfig_system
5b Aktivieren Sie den firstboot-Service über den Runlevel-Editor von YaST.
6 Fahren Sie mit Abschnitt 6.3, „Klonen der Master-Installation “ (S. 126) fort.
116
Installation und Administration
6.2 Anpassen der
firstboot-Installation
Bei der firstboot-Installation können mehrere verschiedenen Komponenten angepasst
werden. Die Anpassung dieser Komponenten ist optional. Wenn Sie keine Änderungen
vornehmen, führt firstboot die Installation mithilfe von Standardeinstellungen aus. Mit
den zur Verfügung stehenden Optionen können Sie:
• Meldungen an den Benutzer anpassen wie unter Abschnitt 6.2.1, „Anpassen von
YaST-Meldungen“ (S. 117) beschrieben
• Lizenzen und Lizenzaktionen anpassen wie unter Abschnitt 6.2.2, „Anpassen der
Lizenzaktion“ (S. 118) beschrieben
• Versionshinweise für die Anzeige anpassen, wie unter Abschnitt 6.2.3, „Anpassen
der Versionshinweise“ (S. 119) beschrieben
• Reihenfolge und Anzahl der an der Installation beteiligten Komponenten anpassen,
wie unter Abschnitt 6.2.4, „Anpassen des Workflows“ (S. 120) beschrieben
• Zusätzliche optionale Skripten konfigurieren wie unter Abschnitt 6.2.5, „Konfigurieren von zusätzlichen Skripten“ (S. 125) beschrieben
Passen Sie die folgenden Konfigurationsdateien für die Komponenten an:
/etc/sysconfig/firstboot
Zur Konfiguration verschiedener Aspekte von firstboot wie Versionshinweise,
Skripten und Lizenzaktionen
/etc/YaST2/firstboot.xml
Zur Konfiguration des Installations-Workflows durch Aktivierung oder Deaktivierung von Komponenten oder Hinzufügen von benutzerdefinierten Komponenten
6.2.1 Anpassen von YaST-Meldungen
Standardmäßig enthält eine Installation von SUSE Linux Enterprise verschiedene
Standardnachrichten, die in verschiedenen Phasen des Installationsprozesses lokalisiert
und angezeigt werden. Dazu gehört eine Willkommensmitteilung, eine Lizenzmitteilung
Installieren von benutzerdefinierten Vorinstallationen
117
und eine Glückwunschmitteilung am Ende der Installation. Sie können diese Meldungen
durch eigene Versionen ersetzen und lokalisierte Versionen in die Installation aufnehmen.
Gehen Sie wie folgt vor, um Ihre eigene Willkommensmitteilung einzubinden:
1 Melden Sie sich als root an.
2 Öffnen Sie die Konfigurationsdatei /etc/sysconfig/firstboot, und
wenden Sie die folgenden Änderungen an:
2a Legen Sie FIRSTBOOT_WELCOME_DIR auf den Verzeichnispfad fest, in
dem Sie die Dateien speichern möchten, die die Willkommensnachricht und
die lokalisierten Versionen enthalten, z.B.:
FIRSTBOOT_WELCOME_DIR="/usr/share/firstboot/"
2b Wenn die Willkommensnachricht andere Dateinamen hat als welcome.txt
und welcome_locale.txt (wobei locale dem ISO 639-Sprachcode
entspricht, wie „cs“ oder „de“), legen Sie das Dateinamensmuster in
FIRSTBOOT_WELCOME_PATTERNS fest. Beispiel:
FIRSTBOOT_WELCOME_PATTERNS="mywelcome.txt"
Falls nicht anderweitig festgelegt, wird vom Standardwert welcome.txt
ausgegangen.
3 Erstellen Sie die Willkommensdatei und die lokalisierten Versionen, und legen
Sie sie in das in der Konfigurationsdatei /etc/sysconfig/firstboot
angegebene Verzeichnis ab.
Gehen Sie genauso vor, um angepasste Lizenz- und Beendigungsmitteilungen zu konfigurieren. Diese Variablen lauten FIRSTBOOT_LICENSE_DIR und
FIRSTBOOT_FINISH_FILE.
6.2.2 Anpassen der Lizenzaktion
Sie können anpassen, wie das Installationssystem auf Benutzer reagiert, die die
Lizenzvereinbarung nicht akzeptieren. Sie haben drei Möglichkeiten, die Reaktion des
Systems auf die Ablehnung der Lizenzvereinbarung einzustellen:
118
Installation und Administration
Halt
Die firstboot-Installation wird abgebrochen und das gesamte System wird heruntergefahren. Das ist die Standardeinstellung.
Fortsetzen
Die Firstboot-Installation wird fortgesetzt.
Abbrechen
Die Firstboot-Installation wird abgebrochen, das System versucht jedoch zu booten.
Wählen Sie die geeignete Option aus, und stellen Sie für
LICENSE_REFUSAL_ACTION den entsprechenden Wert ein.
6.2.3 Anpassen der Versionshinweise
Je nachdem, ob Sie die Instanz von SUSE Linux Enterprise, die Sie mit firstboot
installieren möchten, geändert haben, müssen Sie die Endbenutzer möglicherweise über
wichtige Aspekte ihres neuen Betriebssystems unterrichten. Eine Standardinstallation
verwendet Versionshinweise (in einer der abschließenden Phasen der Installation), um
Benutzer über wichtige Änderungen zu informieren. Wenn Ihre eigenen bearbeiteten
Versionshinweise als Teil einer firstboot-Installation angezeigt werden sollen, gehen
Sie wie folgt vor:
1 Erstellen Sie Ihre eigene Versionshinweisdatei. Verwenden Sie das RTF-Format
wie in der Beispieldatei in /usr/share/doc/release-notes und speichern Sie das Ergebnis als VERSIONSHINWEISE.
2 Speichern Sie die optional lokalisierte Version neben der ursprünglichen Version
und ersetzen Sie den Teil en des Dateinamens durch den tatsächlichen ISO 639Sprachcode, beispielsweise de für Deutsch.
3 Öffnen Sie die firstboot-Konfigurationsdatei von /etc/sysconfig/
firstboot und stellen Sie FIRSTBOOT_RELEASE_NOTES_PATH auf das
tatsächliche Verzeichnis ein, in dem die Versionshinweisdateien gespeichert
sind.
Installieren von benutzerdefinierten Vorinstallationen
119
6.2.4 Anpassen des Workflows
Standardmäßig enthält ein Standard-Firstboot-Workflow die folgenden Komponenten:
• Sprachauswahl
• Willkommen
• Lizenzvereinbarung
• Hostname
• Netzwerk
• Zeit und Datum
• Desktop
• root-Passwort
• Benutzerbeglaubigungsmethode
• Benutzerverwaltung
• Hardware-Konfiguration
• Beenden der Einrichtung
Dieses Standard-Layout eines firstboot-Installations-Workflows ist nicht obligatorisch.
Sie können bestimmte Komponenten aktivieren oder deaktivieren oder Ihre eigenen
Module in den Workflow einbinden. Um den firstboot-Workflow zu ändern, bearbeiten
Sie die firstboot-Konfigurationsdatei /etc/YaST2/firstboot.xml. Die XMLDatei ist eine Teilmenge der Standarddatei control.xml, die von YaST verwendet
wird, um den Installations-Workflow zu steuern.
Im folgenden Überblick werden Ihnen alle Hintergrundinformationen bereitgestellt,
die Sie benötigen, um den Workflow für die firstboot-Installation zu ändern. Die
grundlegende Syntax der firstboot-Konfigurationsdatei und die Konfiguration der
Schlüsselelemente werden vorgestellt.
120
Installation und Administration
Beispiel 6.1 Konfigurieren von Vorschlagsbildschirmen
…
<proposals config:type="list">❶
<proposal>❷
<name>firstboot_hardware</name>❸
<mode>installation</mode>❹
<stage>firstboot</stage>❺
<label>Hardware Configuration</label>❻
<proposal_modules config:type="list">❼
<proposal_module>printer</proposal_module>❽
</proposal_modules>
</proposal>
<proposal>
…
</proposal>
</proposals>
❶
Der Container für alle Vorschläge, die Teil des firstboot-Workflows sein sollen.
❷
Der Container für einen einzelnen Vorschlag.
❸
Der interne Name des Vorschlags.
❹
Der Modus dieses Vorschlags. Nehmen Sie hier keine Änderungen vor. Für eine
firstboot-Installation muss diese Option auf Installation eingestellt sein.
❺
Die Phase des Installationsprozesses, in der dieser Vorschlag aufgerufen wird.
Nehmen Sie hier keine Änderungen vor. Für eine firstboot-Installation muss diese
Option auf firstbook eingestellt sein.
❻
Die auf dem Vorschlag anzuzeigende Kennung.
❼
Der Container für alle Module, die Teil des Vorschlagbildschirms sind.
❽
Ein oder mehrere Module, die Teil des Vorschlagbildschirms sind.
Der nächste Abschnitt der firstboot-Konfigurationsdatei besteht aus der WorkflowDefinition. Alle Module, die Teil des firstboot-Installations-Workflows sein sollen,
müssen hier aufgeführt werden.
Installieren von benutzerdefinierten Vorinstallationen
121
Beispiel 6.2 Konfigurieren des Workflow-Abschnitts
<workflows config:type="list">
<workflow>
<defaults>
<enable_back>yes</enable_back>
<enable_next>yes</enable_next>
<archs>all</archs>
</defaults>
<stage>firstboot</stage>
<label>Configuration</label>
<mode>installation</mode>
… <!–– list of modules ––>
</modules>
</workflow>
</workflows>
…
Die Gesamtstruktur des Abschnitts Workflows entspricht weitgehend dem des
Abschnitts Vorschläge. Ein Container enthält die Workflow-Elemente, die WorkflowElemente enthalten wiederum Informationen zu Stufe, Kennung und Modus wie die in
Beispiel 6.1, „Konfigurieren von Vorschlagsbildschirmen“ (S. 121) eingeführten Vorschläge. Der Abschnitt Standard ist am unterschiedlichsten. Er enthält grundlegende
Design-Informationen für die Workflow-Komponenten:
enable_back
Zeigt in allen Dialogfeldern die Schaltfläche Zurück an.
enable_next
Zeigt in allen Dialogfeldern die Schaltfläche Weiter an.
archs
Geben Sie die Hardware-Architekturen an, in denen dieser Workflow verwendet
werden soll.
122
Installation und Administration
Beispiel 6.3 Konfigurieren der Liste der Workflow-Komponenten
<modules config:type="list">❶
<module>❷
<label>Language</label>❸
<enabled config:type="boolean">false</enabled>❹
<name>firstboot_language</name>❺
</module>
<modules>
❶
Der Container für alle Komponenten des Workflows
❷
Die Moduldefinitionen
❸
Die mit allen Modulen angezeigte Kennung
❹
Der Schalter zum Aktivieren/Deaktivieren dieser Komponenten im Workflow
❺
Der Modulname Das Modul selbst muss sich unterhalb von /usr/share/
YaST2/clients befinden und über die Dateierweiterung .ycp verfügen.
Um während der firstboot-Installation Änderungen an der Zahl und Reihenfolge der
Vorschlagsbildschirme durchzuführen, fahren Sie fort wie folgt:
1 Öffnen Sie die firstboot-Konfigurationsdatei unter /etc/YaST2/firstboot
.xml.
2 Löschen Sie Vorschlagsbildschirme, fügen Sie Bildschirme hinzu oder ändern
Sie die Reihenfolge von vorhandenen Bildschirmen:
• Um einen Gesamtvorschlag zu löschen, entfernen Sie das Element
Vorschlag einschließlich aller Unterelemente aus dem Abschnitt
Vorschläge und entfernen Sie das entsprechende Element Modul (mit
Unterelementen) aus dem Workflow.
• Um einen neuen Vorschlag hinzuzufügen, erstellen Sie ein neues Element
Vorschlag, und tragen Sie alle erforderlichen Unterelemente ein. Stellen
Sie sicher, dass der Vorschlag in /usr/share/YaST2/clients als
YaST-Modul vorhanden ist.
• Um die Reihenfolge der Vorschläge zu ändern, verschieben Sie die entsprechenden Modulelemente Modul, die die Vorschlagsbildschirme enthalten,
im Workflow. Beachten Sie, dass Abhängigkeiten zu anderen InstallationsInstallieren von benutzerdefinierten Vorinstallationen
123
schritten bestehen können, die eine bestimmte Reihenfolge der Vorschläge
und Workflow-Komponenten voraussetzen.
3 Wenden Sie Ihre Änderungen an und schließen Sie die Konfigurationsdatei.
Sie können den Workflow der Konfigurationsschritte immer ändern, wenn der Standard
Ihren Anforderungen nicht entspricht. Aktivieren oder deaktivieren Sie bestimmte
Module im Workflow oder fügen Sie eigene Workflows hinzu.
Um den Status eines Moduls im firstboot-Workflow umzuschalten, gehen Sie wie folgt
vor:
1 Öffnen Sie die Konfigurationsdatei /etc/YaST2/firstboot.xml.
2 Ändern Sie den Wert für das Element enabled von true in false, um das
Modul zu deaktivieren oder von false in true, um es erneut zu aktivieren.
<module>
<label>Time and Date</label>
<enabled config:type="boolean">true</enabled>
<name>firstboot_timezone</name>
</module>
3 Wenden Sie Ihre Änderungen an und schließen Sie die Konfigurationsdatei.
Um dem benutzerdefinierten Modul einen Workflow hinzuzufügen, gehen Sie wie folgt
vor:
1 Erstellen Sie Ihr eigenes YaST-Modul und speichern Sie die Moduldatei module
_name.ycp in /usr/share/YaST2/clients.
2 Öffnen Sie die Konfigurationsdatei /etc/YaST2/firstboot.xml.
3 Legen Sie fest, an welchem Punkt des Workflows Ihr neues Modul ausgeführt
werden soll. Stellen Sie dabei sicher, dass mögliche Abhängigkeiten zu anderen
Schritten im Workflow berücksichtigt und aufgelöst werden.
4 Erstellen Sie im Container Modul ein neues Modul-Element und fügen Sie die
entsprechenden Unterelemente hinzu:
124
Installation und Administration
<modules config:type="list">
…
<module>
<label>my_module</label>
<enabled config:type="boolean">true</enabled>
<name>filename_my_module</name>
</module>
</modules>
4a Geben Sie die Kennung ein, die im Element Kennung auf Ihrem Modul
angezeigt werden soll.
4b Stellen Sie sicher, dass Enabled auf true eingestellt ist, damit Ihr Modul
in den Workflow aufgenommen wird.
4c Geben Sie den Dateinamen Ihres Moduls in das Element Name ein. Lassen
Sie den vollständigen Pfad und das Suffix .ycp weg.
5 Wenden Sie Ihre Einstellungen an, und schließen Sie die Konfigurationsdatei.
TIPP: Weiterführende Informationen
Weitere Informationen zur YaST-Entwicklung finden Sie in http://developer
.novell.com/wiki/index.php/YaST.
6.2.5 Konfigurieren von zusätzlichen
Skripten
firstboot kann so konfiguriert werden, dass zusätzliche Skripten ausgeführt werden,
nachdem der firstboot-Workflow abgeschlossen wurde. Um der firstboot-Sequenz
zusätzliche Skripten hinzuzufügen, gehen Sie wie folgt vor:
1 Öffnen Sie die Konfigurationsdatei /etc/sysconfig/firstboot, und
stellen Sie sicher, dass der für SCRIPT_DIR angegebene Pfad korrekt ist. Der
Standardwert ist /usr/share/firstboot/scripts.
2 Erstellen Sie Ihr Shell-Skript, speichern Sie es in das angegebene Verzeichnis
und wenden Sie die entsprechenden Dateiberechtigungen an.
Installieren von benutzerdefinierten Vorinstallationen
125
6.3 Klonen der Master-Installation
Klonen Sie die Festplatte des Master-Rechners mit einem verfügbaren ImagingMechanismus und führen Sie die Images auf den Zielrechnern ein.
6.4 Anpassen der Installation
Sobald das geklonte Festplatten-Image gestartet wurde, startet firstboot und die Installation fährt genauso fort wie in Abschnitt 6.2.4, „Anpassen des Workflows“ (S. 120)
beschrieben. Nur die Komponenten werden gestartet, die in der firstboot-WorkflowKonfiguration enthalten sind. Alle anderen Installationsschritte werden übersprungen.
Der Endbenutzer passt Sprache, Tastatur, Netzwerk und Passworteinstellungen an, um
den Arbeitsplatzrechner zu personalisieren. Sobald dieser Prozess beendet ist, verhält
sich ein mit firstboot installiertes System wie alle anderen Instanzen von SUSE Linux
Enterprise.
126
Installation und Administration
Fortgeschrittene
Festplattenkonfiguration
7
Komplexe Systemkonfigurationen erfordern besondere Festplattenkonfigurationen.
Alle Partionierungsaufgaben können mit YaST erledigt werden. Um dauerhafte Gerätenamen mit Blockgeräten zu erhalten, verwenden Sie die Blockgeräte unter /dev/
disk/by-id/. Das Logical Volume Management (LVM) ist ein Schema für die
Festplattenpartitionierung, das viel flexibler als die physische Partitionierung in Standardkonfigurationen ist. Mit der Snapshop-Funktion können Sie Datensicherungen
einfach erstellen. Ein RAID (Redundant Array of Independent Disks) bietet verbesserte
Datenintegrität, Leistung und Fehlertoleranz. SUSE® Linux Enterprise Server unterstützt
darüber hinaus Mehrweg-E/A. Weitere Informationen hierzu finden Sie im Kapitel zu
Mehrweg-E/A im Storage Administration Guide. Ab SUSE Linux Enterprise 10 besteht
auch die Möglichkeit, iSCSI als vernetzte Festplatte zu verwenden. Weitere Informationen zu iSCSI finden Sie unter Kapitel 12, Massenspeicher über IP-Netzwerke – iSCSI
(S. 299).
7.1 LVM-Konfiguration
Dieser Abschnitt erläutert kurz die Prinzipien von LVM und seinen grundlegenden
Funktionen, mit denen es in vielen Situationen nützlich ist. In Abschnitt 7.1.2, „LVMKonfiguration mit YaST“ (S. 130) wird erläutert, wie LVM mit YaST eingerichtet wird.
WARNUNG
Der Einsatz von LVM kann mit einem höheren Risiko (etwa des Datenverlusts)
verbunden sein. Risiken umfassen auch Anwendungsausfälle, Stromausfälle und
Fortgeschrittene Festplattenkonfiguration
127
fehlerhafte Befehle. Speichern Sie Ihre Daten, bevor Sie LVM implementieren
oder Volumes neu konfigurieren. Arbeiten Sie nie ohne Backup.
7.1.1 Der Logical Volume Manager
Der Logical Volume Manager (LVM) ermöglicht eine flexible Verteilung von Festplattenspeicher über mehrere Dateisysteme. Er wurde entwickelt, da gelegentlich die Segmentierung des Festplattenspeichers geändert werden muss, nachdem die erste Partitionierung bei der Installation abgeschlossen wurde. Da es schwierig ist, Partitionen in
einem laufenden System zu ändern, bietet LVM einen virtuellen Pool (Volume-Gruppe,
kurz: VG) an Speicherplatz, aus dem bei Bedarf logische Volumes (LVs) erzeugt werden
können. Das Betriebssystem greift dann auf diese logischen Volumes statt auf physische
Partitionen zu. Volume-Gruppen können sich über mehr als eine Festplatte erstrecken,
wobei mehrere Festplatten oder Teile davon eine einzige VG bilden können. Auf diese
Weise bietet LVM eine Art Abstraktion vom physischen Festplattenplatz, der eine viel
einfachere und sicherere Möglichkeit zur Änderung der Aufteilung ermöglicht als die
physische Umpartitionierung. Hintergrundinformationen zum physischen Partitionieren
erhalten Sie in „Partitionstypen“ (S. 175) und Abschnitt 8.5.7, „Verwenden der YaSTPartitionierung“ (S. 173).
Abbildung 7.1 Physische Partitionierung versus LVM
DATENTRÄGER
TEIL
TEIL
TEIL
DATENTRÄGER 1
TEIL
TEIL
DATENTRÄGER 2
TEIL
TEIL
VG 1
MP
MP
MP
TEIL
VG 2
LV 1
LV 2
LV 3
LV 4
MP
MP
MP
MP
Abbildung 7.1, „Physische Partitionierung versus LVM“ (S. 128) stellt die physische
Partitionierung (links) der LVM-Segmentierung (rechts) gegenüber. Auf der linken
Seite wurde eine einzelne Festplatte in drei physische Partitionen (PART) aufgeteilt,
von denen jede einen Einhängepunkt (MP) hat, auf den das Betriebssystem zugreifen
kann. Auf der rechten Seite wurden zwei Festplatten in zwei bzw. drei physische Parti-
128
Installation und Administration
tionen aufgeteilt. Es wurden zwei LVM-Volume-Gruppen (VG 1 und VG 2) angelegt.
VG 1 enthält zwei Partitionen von DISK 1 und eine von DISK 2. VG 2 enthält die
restlichen zwei Partitionen von DISK 2. In LVM werden die in einer Volume-Gruppe
zusammengefassten physischen Festplattenpartitionen als physische Volumes (PVs)
bezeichnet. In den Volume-Gruppen wurden vier logische Volumes (LV 1 bis LV 4)
angelegt, die vom Betriebssystem über die zugewiesenen Einhängepunkte benutzt
werden können. Die Grenzen zwischen verschiedenen logischen Volumes müssen sich
nicht mit den Partitionsgrenzen decken. Dies wird in diesem Beispiel durch die Grenze
zwischen LV 1 und LV 2 veranschaulicht.
LVM-Funktionen:
• Mehrere Festplatten/Partitionen können zu einem großen logischen Volume
zusammengefügt werden.
• Neigt sich bei einem LV (z. B. /usr) der freie Platz dem Ende zu, können Sie
dieses bei geeigneter Konfiguration vergrößern.
• Mit dem LVM können Sie im laufenden System Festplatten oder LVs hinzufügen.
Voraussetzung ist allerdings hotswap-fähige Hardware, die für solche Aktionen
geeignet ist.
• Es ist möglich, einen "Striping-Modus" zu aktivieren, der den Datenstrom eines
logischen Volumes über mehrere physische Volumes verteilt. Wenn sich diese
physischen Volumes auf verschiedenen Festplatten befinden, kann dies die Leseund Schreibgeschwindigkeit wie bei RAID 0 verbessern.
• Die Snapshot-Funktion ermöglicht vor allem bei Servern konsistente Backups im
laufenden System.
Aufgrund dieser Eigenschaften lohnt sich der Einsatz von LVM bereits bei umfangreich
genutzten Home-PCs oder kleinen Servern. Wenn Sie einen wachsenden Datenbestand
haben wie bei Datenbanken, Musikarchiven oder Benutzerverzeichnissen, bietet sich
der Logical Volume Manager an. Dann ist es möglich, Dateisysteme zu haben, die
größer sind als eine physische Festplatte. Ein weiterer Vorteil des LVM ist die Möglichkeit, bis zu 256 LVs anlegen zu können. Beachten Sie jedoch, dass sich die Arbeit mit
dem LVM sehr von der mit konventionellen Partitionen unterscheidet. Anleitungen
und weiterführende Informationen zur Konfiguration des LVM finden Sie im offiziellen
LVM-Howto unter http://tldp.org/HOWTO/LVM-HOWTO/.
Fortgeschrittene Festplattenkonfiguration
129
Ab Kernel Version 2.6 steht Ihnen LVM in der Version 2 zur Verfügung. Er ist
abwärtskompatibel zum bisherigen LVM und kann alte Volume-Gruppen weiter verwalten. Wenn Sie neue Volume-Gruppen anlegen, müssen Sie entscheiden, ob Sie das
neue Format oder die abwärtskompatible Version verwenden möchten. LVM 2 benötigt
keine Kernel-Patches mehr. Er verwendet die in Kernel 2.6 integrierte Gerätezuordnung.
Dieser Kernel unterstützt nur LVM, Version 2. In diesem Abschnitt wird LVM
gleichbedeutend mit LVM, Version 2 verwendet.
Statt LVM 2 können Sie EVMS (Enterprise Volume Management System) verwenden,
das eine einheitliche Schnittstelle für logische Volumes und RAID-Volumes bietet.
Wie LVM 2 verwendet EVMS den Device-Mapper in Kernel 2.6.
7.1.2 LVM-Konfiguration mit YaST
Zur LVM-Konfiguration mit YaST gelangen Sie über den YaST-Expertenmodus des
Partitionierungsmoduls (siehe Abschnitt 8.5.7, „Verwenden der YaST-Partitionierung“
(S. 173)). Mit diesem Partitionierungswerkzeug können Sie vorhandene Partitionen
bearbeiten und löschen sowie neue Partitionen erstellen, die mit LVM verwendet werden
sollen. Sie erstellen eine LVM-Partition, indem Sie zunächst auf Anlegen > Nicht formatieren klicken und anschließend 0x8E Linux LVM als Partitions-ID wählen. Nachdem
Sie alle mit LVM zu verwendenden Partitionen erstellt haben, klicken Sie auf LVM,
um mit der Konfiguration von LVM zu beginnen.
Erstellen von Volume-Gruppen
Wenn auf Ihrem System noch keine Volume-Gruppe existiert, werden Sie aufgefordert,
eine anzulegen (siehe Abbildung 7.2, „Anlegen einer Volume-Gruppe“ (S. 131)).
Zusätzliche Gruppen können mit Gruppe hinzufügen hinzugefügt werden. Gewöhnlich
ist jedoch eine Volume-Gruppe ausreichend. Als Name für die Volume-Gruppe, auf
der sich die Dateien des SUSE Linux Enterprise®-Systems befinden, wird System
vorgeschlagen. Die Physical Extent Size bestimmt die maximale Größe eines physischen
Blocks in der Volume-Gruppe. Der gesamte Plattenplatz in einer Volume-Gruppe wird
in Blöcken dieser Größe verwaltet. Dieser Wert wird normalerweise auf 4 MB festgelegt.
Dies lässt eine Maximalgröße für ein physisches und logisches Volume von 256 GB
zu. Sie sollten die Physical Extent Size also nur dann erhöhen (z. B. auf 8, 16 oder 32
GB), wenn Sie größere logische Volumes als 256 GB benötigen.
130
Installation und Administration
Abbildung 7.2 Anlegen einer Volume-Gruppe
Konfigurieren von physischen Volumes
Sobald eine Volume-Gruppe angelegt wurde, listet das folgende Dialogfeld alle Partitionen auf, die entweder den Typ „Linux LVM“ oder „Linux native“ haben. Swap- oder
DOS-Partitionen werden nicht angezeigt. Wenn eine Partition bereits einer VolumeGruppe zugeordnet ist, wird der Name der Volume-Gruppe in der Liste angezeigt. Nicht
zugewiesene Partitionen sind mit „--“ gekennzeichnet.
Falls es mehrere Volume-Gruppen gibt, stellen Sie die aktuelle Volume-Gruppe im
Auswahlfeld links oben ein. Mit den Schaltflächen rechts oben ist es möglich, zusätzliche
Volume-Gruppen anzulegen und bestehende Volume-Gruppen zu löschen. Es können
allerdings nur solche Volume-Gruppen gelöscht werden, denen keine Partitionen mehr
zugeordnet sind. Partitionen, die einer Volume-Gruppe zugeordnet sind, werden auch
physische Volumes (PV) genannt.
Fortgeschrittene Festplattenkonfiguration
131
Abbildung 7.3 Setup für physische Volumes
Um der ausgewählten Volume-Gruppe eine zuvor nicht zugewiesene Partition zuzuweisen, klicken Sie zuerst auf die Partition und anschließend auf Volume hinzufügen. Der
Name der Volume-Gruppe wird dann bei der ausgewählten Partition eingetragen. Sie
sollten alle Partitionen, die Sie für LVM vorgesehen haben, einer Volume-Gruppe
zuordnen. Anderenfalls bleibt der Speicherplatz in den Partitionen unbenutzt. Bevor
Sie das Dialogfeld schließen können, muss jeder Volume-Gruppe mindestens ein physisches Volume zugeordnet sein. Nachdem Sie alle physischen Volumes zugeordnet
haben, klicken Sie auf Weiter, um zur Konfiguration der logischen Volumes zu gelangen.
Konfigurieren von logischen Volumes
Nachdem die Volume-Gruppe mit physischen Volumes gefüllt ist, bestimmen Sie im
nächsten Dialogfeld die logischen Volumes, die das Betriebssystem benutzen soll.
Wählen Sie im Auswahlfeld oben links die aktuelle Volume-Gruppe. Der verfügbare
Platz in der aktuellen Volume-Gruppe wird daneben angezeigt. Die Liste darunter enthält
alle logischen Volumes in der Volume-Gruppe. Alle normalen Linux-Partitionen, denen
ein Einhängepunkt zugewiesen wurde, alle Swap-Partitionen und alle existierenden
logischen Volumes werden hier aufgeführt. Sie können nach Bedarf logische Volumes
mithilfe der entsprechenden Schaltflächen Hinzufügen, Bearbeiten und Entfernen, bis
132
Installation und Administration
der Platz in der Volume-Gruppe verbraucht ist. Weisen Sie jeder Volume-Gruppe
mindestens ein logisches Volume zu.
Abbildung 7.4 Verwaltung der logischen Volumes
Um ein neues logisches Volume anzulegen, klicken Sie auf Hinzufügen und füllen das
anschließende Popup-Fenster aus. Wie bei der Partitionierung kann die Größe, das
Dateisystem und der Einhängepunkt eingegeben werden. Normalerweise wird in einem
logischen Volume ein Dateisystem wie reiserfs oder ext2 erstellt und ein Einhängepunkt
wird festgelegt. Die auf diesem logischen Volume gespeicherten Dateien sind dann im
installierten System an diesem Einhängepunkt zu finden. Es ist auch möglich, den
Datenfluss im logischen Volume über verschiedene physische Volumes zu verteilen
(Striping). Wenn sich diese physischen Volumes auf verschiedenen Festplatten befinden,
verbessert dies in der Regel die Lese- und Schreibgeschwindigkeit (wie bei RAID 0).
Ein Striping-LV mit n Stripes kann jedoch nur richtig angelegt werden, wenn der von
dem LV benötigte Festplattenplatz gleichmäßig über n physische Volumes verteilt
werden kann. Sind beispielsweise nur zwei physische Volumes verfügbar, ist ein logisches Volume mit drei Stripes nicht möglich.
Fortgeschrittene Festplattenkonfiguration
133
WARNUNG: Striping
YaST hat zurzeit keine Möglichkeit, die Richtigkeit Ihrer Angaben zum Striping
zu überprüfen. Fehler an dieser Stelle können erst festgestellt werden, wenn
LVM auf der Festplatte in Betrieb genommen wird.
Abbildung 7.5 Erstellen logischer Volumes
Falls Sie auf Ihrem System LVM bereits konfiguriert haben, können Sie jetzt die vorhandenen logischen Volumes eingeben. Bevor Sie fortfahren, weisen Sie diesen logischen Volumes passende Einhängepunkte zu. Klicken Sie auf Weiter, um in den YaSTExpertenmodus für Partitionierung zu gelangen und Ihre Arbeit abzuschließen.
Direkte Verwaltung von LVM
Falls Sie LVM bereits konfiguriert haben und lediglich etwas ändern möchten, gibt es
eine alternative Methode. Wählen Sie im YaST-Kontrollzentrum System > LVM. Im
Wesentlichen erlaubt dieses Dialogfeld dieselben Aktionen wie oben beschrieben, mit
Ausnahme der physischen Partitionierung. Es zeigt die vorhandenen physischen Volumes
und logischen Volumes in zwei Listen an. Sie können Ihr LVM-System mit den oben
beschriebenen Methoden verwalten.
134
Installation und Administration
7.1.3 Speicherplatzverwaltung mit EVMS
Das Enterprise Volume Management System 2 (EVMS2) ist ein vielseitiger, erweiterbarer Volume-Manager mit integrierter Cluster-Fähigkeit. Durch den Plugin-Aufbau
können zusätzliche Funktionen durch Plugins zur Unterstützung und Informationen zu
beliebigen Partitionstypen hinzugefügt werden. Die Cluster-Fähigkeit von EVMS2
stellt sicher, dass verwaltete Geräte an jedem Knoten im Cluster identisch benannt
werden und so einfacher verwaltet werden können.
EVMS2 bietet eine einheitliche Schnittstelle (evmsgui und Kommandozeile) zur
Verwaltung der folgenden Speicherplatzressourcen:
• Physische Festplatten und logische Geräte bei lokalen Medien und SAN-basierten
Medien, einschließlich iSCSI
• Software RAIDs 0, 1, 4 und 5 für eine hohe Verfügbarkeit
• Cluster-fähiger Multipath-I/O zur Fehlertoleranz
• Cluster von Speicherplatzobjekten mit dem Plugin Cluster Segment Manager (CSM)
• Volumes für alle Dateisysteme mit einem Dateisystem-Schnittstellenmodul (FSIM)
für EVMS2
• Aufnahmen von Volumes
In SUSE Linux Enterprise Server 10 sind u. a. folgende neue Funktionen verfügbar:
• EVMS2 und CLVM2 (Cluster Linux Volume Manager 2) verwenden dieselben
Multidisk (MD)-Treiber und Device-Mapper (DM)-Treiber im Kernel.
• Dateisystem-Plugins sind verfügbar für Heartbeat 2 Cluster Manager und Oracle
Cluster File System 2.
EVMS-Geräte
Das Administrationsdienstprogramm von EVMS unterscheidet fünf verschiedene
Gerätestufen:
Fortgeschrittene Festplattenkonfiguration
135
Festplatten
Das ist die niedrigste Gerätestufe. Alle Geräte, auf die als physische Festplatte
zugegriffen werden kann, werden als Festplatten behandelt.
Segmente
Segmente bestehen aus Partitionen und anderen Speicherbereichen auf einer Festplatte, wie beispielsweise dem Master Boot Record (MBR).
Container
Container sind die Gegenstücke zu Volume-Gruppen in LVM.
Bereiche
Die verfügbaren Geräte werden hier in LVM2 und RAID aufgeteilt.
Volumes
Alle Geräte, ganz gleich, ob sie von einer realen Partition, einem logischen Volume
oder einem RAID-Gerät dargestellt werden, sind mit ihren entsprechenden Einhängepunkten verfügbar.
Wenn Sie EVMS verwenden, müssen Sie Ihre Gerätenamen mit den EVMS-Gerätenamen
ersetzen. Einfache Partitionen finden Sie in /dev/evms/, logische Volumes in /dev/
evms/lvm/ und RAID-Geräte in /dev/evms/md. Um EVMS beim Systemstart zu
aktivieren, fügen Sie den Startskripten im YaST-Runlevel-Editor boot.evms hinzu.
Siehe auch Abschnitt 20.2.3, „Konfigurieren von Systemdiensten (Runlevel) mit YaST“
(S. 442).
Weiterführende Informationen
Informationen darüber, wie Sie EVMS verwenden, um Speicherressourcen zu verwalten,
finden Sie im Storage Administration Guide, der unter /usr/share/doc/manual/
sles-stor_evms_en verfügbar ist, nachdem Sie das Paket sles-stor_evms_en
installiert haben. Weitere allgemeine Informationen zu EVMS finden Sie im EVMSBenutzerhandbuch [http://evms.sourceforge.net/users_guide/] unter
dem EVMS-Projekt [http://evms.sourceforge.net/], das auf SourceForge*
gehostet wird.
136
Installation und Administration
7.2 Soft-RAID-Konfiguration
Der Sinn eines RAID (Redundant Array of Independent Disks) ist es, mehrere Festplattenpartitionen in einer großen virtuellen Festplatte zusammenzufassen, um die Leistung
und/oder die Datensicherheit zu optimieren. Die meisten RAID-Controller verwenden
das SCSI-Protokoll, da es im Vergleich zum IDE-Protokoll eine größere Anzahl an
Festplatten effektiver ansteuern kann und besser für eine parallele Verarbeitung der
Befehle geeignet ist. Es gibt einige RAID-Controller, die IDE- oder SATA-Festplatten
unterstützen. Soft RAID bietet die Vorteile von RAID-Systemen ohne die zusätzlichen
Kosten für hardwareseitige RAID-Controller. Dies geht allerdings zu Lasten von Prozessorzeit und Arbeitsspeicher, weshalb Soft RAID für Hochleistungssysteme nicht
wirklich geeignet ist.
7.2.1 RAID-Level
SUSE® Linux Enterprise bietet Ihnen die Möglichkeit, mithilfe von YaST mehrere
Festplatten zu einem Soft-RAID-System zu verbinden. Dies ist eine sinnvolle Alternative zu einem Hardware-RAID. RAID bietet verschiedene Strategien für das Kombinieren mehrerer Festplatten in einem System, von der jede andere Ziele, Vorteile und
Merkmale aufweist. Diese Variationen werden im Allgemeinen als RAID-Level
bezeichnet.
Es gibt folgende gängige RAID-Level:
RAID 0
Dieser Level verbessert die Leistung des Datenzugriffs, indem er die einzelnen
Dateiblöcke über mehrere Festplattenlaufwerke verteilt. Im Grunde ist dies gar
kein RAID, da es keine Datensicherheit gibt, doch die Bezeichnung RAID 0 hat
sich für diese Art von System eingebürgert. Bei RAID 0 werden mindestens zwei
Festplatten zusammengefasst. Die Leistung ist zwar sehr gut, aber wenn auch nur
eine der Festplatten ausfällt, ist das RAID-System zerstört und Ihre Daten sind
verloren.
RAID 1
Dieser Level bietet eine ausreichende Sicherheit für Ihre Daten, weil sie 1:1 auf
eine andere Festplatte kopiert werden. Dies wird als Festplattenspiegelung
bezeichnet. Ist eine Festplatte zerstört, steht eine Kopie des Inhalts auf einer anderen
zur Verfügung. Solange noch eine Festplatte intakt ist, können alle anderen fehler-
Fortgeschrittene Festplattenkonfiguration
137
haft sein, ohne dass Daten verloren gehen. Wird der Schaden jedoch nicht festgestellt, kann es passieren, dass die beschädigten Daten auf die intakte Festplatte
gespiegelt werden. Erst dadurch geht die Integrität der Daten wirklich verloren.
Die Schreibleistung leidet durch den Kopiervorgang im Vergleich zu einer normalen
physischen Festplatte ein wenig (10 bis 20 % langsamer), dafür ist der Lesezugriff
deutlich schneller, weil die Daten doppelt vorhanden sind und somit parallel ausgelesen werden können. Im Allgemeinen kann gesagt werden, dass RAID 1 fast eine
doppelt so schnelle Transaktionsrate und nahezu dieselbe Schreibgeschwindigkeit
wie einzelne Festplatten bieten.
RAID 2 und RAID 3
Dies sind keine typischen RAID-Implementierungen. Level 2 verteilt die Daten
auf Bit- und nicht auf Blockebene. Level 3 bietet Byte-basiertes Verteilen mit einer
dedizierten Paritätsfestplatte und kann nicht gleichzeitig mehrere Anforderungen
verarbeiten. Diese beiden Level werden nur selten verwendet.
RAID 4
Level 4 verteilt die Daten auf Blockebene wie bei Level 0, wobei diese Vorgehensweise mit einer dedizierten Paritätsfestplatte kombiniert wird. Die Paritätsdaten
werden im Fall eines Festplattenfehlers zum Erstellen einer Ersatzfestplatte verwendet. Die Paritätsfestplatte kann beim Schreibzugriff jedoch Engpässe verursachen.
Dennoch wird Level 4 gelegentlich eingesetzt.
RAID 5
RAID 5 ist ein optimierter Kompromiss aus Level 0 und Level 1, was Leistung
und Redundanz betrifft. Der nutzbare Festplattenplatz entspricht der Anzahl der
eingesetzten Festplatten minus einer. Die Daten werden wie bei RAID 0 über die
Festplatten verteilt. Für die Sicherheit sorgen die Paritätsblöcke, die bei RAID 5
auf einer der Partitionen angelegt werden. Diese werden mit XOR miteinander
verknüpft, sodass sich beim Ausfall einer Partition durch den dazugehörigen Paritätsblock der Inhalt rekonstruieren lässt. Bei RAID 5 ist zu beachten, dass nicht
mehrere Festplatten gleichzeitig ausfallen dürfen. Wenn eine Festplatte ausfällt,
muss sie schnellstmöglich ausgetauscht werden, da sonst Datenverlust droht.
Weitere RAID-Level
Es wurden noch weitere RAID-Level entwickelt (RAIDn, RAID 10, RAID 0+1,
RAID 30, RAID 50 usw.), wobei einige von diesen proprietäre Implementierungen
verschiedener Hardwarehersteller sind. Diese Level sind nicht sehr weit verbreitet
und werden aus diesem Grund hier nicht näher beschrieben.
138
Installation und Administration
7.2.2 Soft-RAID-Konfiguration mit YaST
Zur Soft-RAID-Konfiguration gelangen Sie über den YaST-Expertenmodus des Partitionierungsmoduls, der in Abschnitt 8.5.7, „Verwenden der YaST-Partitionierung“
(S. 173) beschrieben ist. Mit diesem Partitionierungswerkzeug können Sie vorhandene
Partitionen bearbeiten und löschen sowie neue Partitionen erstellen, die mit Soft-RAID
verwendet werden sollen. Sie erstellen die RAID-Partitionen, indem Sie zunächst auf
Erstellen > Nicht formatieren klicken und anschließend 0xFD Linux RAID als PartitionsID wählen. Für RAID 0 und RAID 1 sind mindestens zwei Partitionen erforderlich, für
RAID 1 in der Regel exakt zwei. Für RAID 5 sind mindestens drei Partitionen erforderlich. Es wird empfohlen, nur Partitionen gleicher Größe zu verwenden. Die einzelnen
Partitionen eines RAIDs sollten auf verschiedenen Festplatten liegen, damit das Risiko
eines Datenverlusts durch den Defekt einer Festplatte (RAID 1 und 5) verringert und
die Leistung von RAID 0 optimiert wird. Wenn Sie alle gewünschten Partitionen erstellt
haben, klicken Sie auf RAID > RAID anlegen, um die RAID-Konfiguration zu starten.
Wählen Sie im nächsten Dialogfeld RAID-Level 0, 1 oder 5 (weitere Informationen
hierzu finden Sie unter Abschnitt 7.2.1, „RAID-Level“ (S. 137)). Wenn Sie auf Weiter
klicken, werden im folgenden Dialogfeld alle Partitionen entweder mit dem Typ „Linux
RAID“ oder „Linux native“ angezeigt (siehe Abbildung 7.6, „RAID-Partitionen“
(S. 140)). Swap- oder DOS-Partitionen werden nicht angezeigt. Wenn eine Partition
einem RAID-Volume bereits zugewiesen ist, wird in der Liste der Name des RAIDGeräts (zum Beispiel /dev/md0) angezeigt. Nicht zugewiesene Partitionen sind mit
„--“ gekennzeichnet.
Fortgeschrittene Festplattenkonfiguration
139
Abbildung 7.6 RAID-Partitionen
Um dem ausgewählten RAID-Volume eine zuvor nicht zugewiesene Partition zuzuweisen, klicken Sie zuerst auf die Partition und anschließend auf Hinzufügen. Der Name
des RAID-Geräts wird dann zur ausgewählten Partition hinzugefügt. Weisen Sie alle
für RAID reservierten Partitionen zu. Anderenfalls bleibt der Speicherplatz in den
Partitionen unbenutzt. Klicken Sie nach dem Zuweisen aller Partitionen auf Weiter, um
das Einstellungsdialogfeld aufzurufen, in dem Sie die Leistung optimieren können
(siehe Abbildung 7.7, „Dateisystemeinstellungen“ (S. 141)).
140
Installation und Administration
Abbildung 7.7 Dateisystemeinstellungen
Legen Sie wie bei der konventionellen Partitionierung das zu verwendende Dateisystem
sowie die Verschlüsselung und den Einhängepunkt für das RAID-Volume fest. Wenn
Sie die Konfiguration mit Verlassen abgeschlossen haben, sind im Expertenmodus des
Partitionierungsmoduls das Gerät /dev/md0 und andere Geräte mit RAID gekennzeichnet.
7.2.3 Fehlersuche
Prüfen Sie die Datei /proc/mdstats, um festzustellen, ob eine RAID-Partition
zerstört ist. Grundsätzliche Vorgehensweise bei einem Systemfehler ist es, Ihr LinuxSystem herunterzufahren und die defekte Festplatte durch eine neue, gleichartig partitionierte Platte zu ersetzen. Starten Sie das System anschließend neu und geben Sie den
Befehl mdadm /dev/mdX --add /dev/sdX ein. Ersetzen Sie "X" durch die
entsprechende Geräte-ID. Damit wird die neue Festplatte automatisch in das RAIDSystem integriert und vollautomatisch rekonstruiert.
Fortgeschrittene Festplattenkonfiguration
141
7.2.4 Weiterführende Informationen
Weitere Informationen sowie eine Anleitung zur Konfiguration von Soft-RAID finden
Sie in den angegebenen HOWTO-Dokumenten unter:
• http://www.novell.com/documentation/sles10/stor_evms/
data/bookinfo.html
• /usr/share/doc/packages/mdadm/Software-RAID.HOWTO.html
• http://en.tldp.org/HOWTO/Software-RAID-HOWTO.html
Linux-RAID-Mailinglisten sind beispielsweise unter folgender URL verfügbar:
http://marc.theaimsgroup.com/?l=linux-raid&r=1&w=2.
142
Installation und Administration
Systemkonfiguration mit YaST
8
In SUSE Linux Enterprise, wird die Installation und Konfiguration Ihres Systems von
YaST übernommen. In diesem Kapitel wird die Konfiguration der Systemkomponenten
(Hardware), des Netzwerkzugriffs, der Sicherheitseinstellungen und der Benutzerverwaltung beschrieben. Eine kurze Einführung zur textbasierten YaST-Bedienoberfläche
finden Sie unter Abschnitt 8.12, „YaST im Textmodus“ (S. 207). Eine Beschreibung
der manuellen Systemkonfiguration finden Sie unter Abschnitt 20.3, „Systemkonfiguration über /etc/sysconfig“ (S. 444).
Konfigurieren Sie das System mit YaST unter Verwendung verschiedener YaSTModule. Je nach Hardware-Plattform und installierter Software gibt es verschiedene
Möglichkeiten für den Zugriff auf YaST im installierten System.
In KDE oder GNOME starten Sie das YaST-Kontrollzentrum über das Hauptmenü.
Vor dem Start von YaST werden Sie zur Eingabe des root-Passworts aufgefordert,
da in YaST zur Änderung der Systemdateien Systemadministratorberechtigungen
benötigt werden.
Um YaST über die Kommandozeile zu starten, geben Sie die Befehle su (für den
Wechsel zum Benutzer root) und yast2 ein. Um die Textversion zu starten, geben
Sie statt yast2 den Befehl yast ein. Mit yast können Sie das Programm außerdem
von einer der virtuellen Konsolen starten.
Bei Hardware-Plattformen, die kein eigenes Anzeigegerät unterstützen, und zur entfernten Verwaltung auf anderen Hosts führen Sie YaST auf einem entfernten Host aus.
Öffnen Sie zuerst eine Konsole auf dem Host, auf dem YaST angezeigt werden soll,
und geben Sie den Befehl ssh -X root@<zu-konfigurierendes-System>
Systemkonfiguration mit YaST
143
ein, um sich bei dem zu konfigurierenden System als root anzumelden und die XServer-Ausgabe auf Ihr Terminal umzuleiten. Geben Sie nach der erfolgreichen SSHAnmeldung yast2 ein, um YaST im Grafikmodus zu starten.
Um YaST auf einem anderen System im Textmodus zu starten, öffnen Sie die Verbindung mit ssh root@<zu-konfigurierendes-System>. Starten Sie YaST
anschließend mit yast.
Um Zeit zu sparen, können die einzelnen YaST-Module direkt gestartet werden. Zum
Starten eines Moduls geben Sie yast2 Modulname ein. Eine Liste aller auf Ihrem
System verfügbaren Modulnamen können Sie mit yast2 -l oder yast2 --list
anzeigen. Das Netzwerkmodul beispielsweise wird mit yast2 lan gestartet.
8.1 YaST-Sprache
Um die Sprache von YaST zu ändern, wählen Sie im YaST-Kontrollzentrum System >
Sprachauswahl aus. Wählen Sie die gewünschte Sprache aus, beenden Sie das YaSTKontrollzentrum, melden Sie sich beim System ab und anschließend erneut wieder an.
Beim nächsten Start von YaST wird die neue Spracheinstellung verwendet. Außerdem
wird dadurch die Sprache für das gesamte System geändert.
Wenn Sie eine andere Sprache verwenden müssen, aber die Spracheinstellung des
Systems nicht ändern möchten, führen Sie YaST mit der Variable LANG aus, um die
bevorzugte Sprache festzulegen. Verwenden Sie einen langen Sprachcode im Format
langcode_statecode. Geben Sie für US-Englisch beispielsweise LANG="en_US"
yast2 ein.
Bei diesem Befehl wird YaST mithilfe der angegebenen Sprache gestartet. Die Sprache
wird nur für diese YaST-Sitzung verwendet. Die Spracheinstellungen des Terminals,
anderer Benutzer und Ihrer anderen Sitzungen bleiben unverändert.
Wenn Sie YaST über SSH entfernt ausführen, werden von YaST die Spracheinstellungen
des lokalen Systems verwendet.
144
Installation und Administration
8.2 Das YaST-Kontrollzentrum
Wenn Sie YaST im Grafikmodus starten, wird das YaST-Kontrollzentrum geöffnet,
wie in Abbildung 8.1, „Das YaST-Kontrollzentrum“ (S. 145) gezeigt. Der linke Rahmen
enthält die verfügbaren Kategorien. Wenn Sie auf eine Kategorie klicken, wird ihr
Inhalt im rechten Rahmen angezeigt. Wählen Sie anschließend das gewünschte Modul
aus. Wenn Sie beispielsweise Hardware auswählen und im rechten Rahmen auf Sound
klicken, wird ein Konfigurationsdialogfeld für die Soundkarte geöffnet. Die Konfiguration der einzelnen Elemente besteht in der Regel aus mehreren Schritten. Mit Weiter
wechseln Sie zum nächsten Schritt.
Bei den meisten Modulen wird im linken Rahmen ein Hilfetext angezeigt, der Vorschläge
für die Konfiguration bietet und die erforderlichen Einträge erläutert. Um Hilfe für
Module ohne Hilferahmen zu erhalten, drücken Sie F1 oder wählen Sie die Option
Hilfe. Nach der Auswahl der gewünschten Einstellungen schließen Sie den Vorgang
auf der letzten Seite des Konfigurationsdialogfelds mit Übernehmen ab. Die Konfiguration wird dann gespeichert.
Abbildung 8.1 Das YaST-Kontrollzentrum
Systemkonfiguration mit YaST
145
ANMERKUNG: YaST-Software-Management-GTK und QT-Frontends
&yast wird mit zwei Frontends ausgeliefert, abhängig von dem auf Ihrem System
installierten Desktop. Laut Standardeinstellung wird das YaST-GTK-Frontend
auf dem GNOME-Desktop ausgeführt und das YaST-QT-Frontend auf den
anderen Desktops. Dies wird durch die Variable WANT_UI im Skript /sbin/
yast2 definiert. Das GTK-Frontend ist, was die Funktionen betrifft, dem in
den Handbüchern beschriebenen QT-Frontend sehr ähnlich. Eine Ausnahme
ist das Software-Management-Modul, das sich erheblich vom QT-Port unterscheidet.
8.3 Software
8.3.1 Installieren und Entfernen von
Software
Verwenden Sie zum Installieren, Deinstallieren und Aktualisieren von Software auf
Ihrem Computer die Option Software > Software installieren oder löschen. Dadurch
wird ein Paket-Manager-Dialogfeld geöffnet, wie in Abbildung 8.2, „YaST-Paketmanager“ (S. 147) gezeigt.
146
Installation und Administration
Abbildung 8.2 YaST-Paketmanager
Bei SUSE® Linux Enterprise ist Software in Form von RPM-Paketen erhältlich. In der
Regel sind in einem Paket alle für ein Programm benötigten Komponenten enthalten:
das Programm selbst, die Konfigurationsdateien und die gesamte Dokumentation. Eine
Liste der einzelnen Pakete wird rechts im Einzelpaketfenster angezeigt. Der Inhalt
dieser Liste wird durch den aktuell ausgewählten Filter bestimmt. Wenn beispielsweise
der Filter Schemata ausgewählt wurde, werden im Einzelpaketfenster alle Pakete der
aktuellen Auswahl angezeigt.
Im Paket-Manager weist jedes Paket einen Status auf, der bestimmt, was mit dem Paket
geschehen soll, beispielsweise „Installieren“ oder „Löschen.“ Dieser Status wird durch
ein Symbol in einem Statusfeld am Anfang der Zeile angezeigt. Sie können den Status
durch Klicken ändern oder indem Sie den gewünschten Status aus dem Menü auswählen,
das sich öffnet, wenn mit der rechten Maustaste auf das Element geklickt wird. Je nach
der aktuellen Situation stehen einige der möglichen Status-Flaggen eventuell nicht zur
Auswahl zur Verfügung. So kann beispielsweise ein Paket, das noch nicht installiert
wurde, nicht auf „Löschen gesetzt werden“. Mit Hilfe > Symbole können Sie die verfügbaren Status-Flags anzeigen.
Die für die verschiedenen Pakete im Einzelpaketfenster verwendeten Schriftfarben
bieten zusätzliche Informationen. Installierte Pakete, für die eine neuere Version auf
den Installationsmedien verfügbar ist, werden in blauer Farbe angezeigt. Installierte
Pakete, deren Versionsnummern höher sind als die auf den Installationsmedien, werden
Systemkonfiguration mit YaST
147
in roter Farbe angezeigt. Da die Versionsnummern für Pakete nicht immer in linear
aufsteigender Reihenfolge vergeben werden, sind diese Informationen nicht immer
perfekt. Sie sollten jedoch ausreichen, um problematische Pakete anzuzeigen. Falls
erforderlich, überprüfen Sie die Versionsnummern.
Installieren von Paketen
Zur Installation von Paketen wählen Sie die gewünschten Pakete aus und klicken Sie
auf Übernehmen. Die ausgewählten Pakete sollten das Statussymbol Installation aufweisen. Der Paket-Manager überprüft automatisch die Abhängigkeiten und wählt
gegebenenfalls alle anderen erforderlichen Pakete aus (Auflösung von Abhängigkeiten).
Um andere Pakete anzuzeigen, die für die Installation benötigt werden, wählen Sie vor
dem Klicken auf Übernehmen im Hauptmenü die Optionsfolge Extras > Automatische
Paketänderungen anzeigen aus. Fahren Sie nach der Installation der Pakete mit Ihrer
Arbeit im Paket-Manager fort, indem Sie auf Weitere installieren klicken, oder schließen
Sie den Paket-Manager mithilfe von Beenden.
Der Paket-Manager zeigt vorausgewählte Gruppen für die Installation an. Sie können
statt einzelner Pakete eine ganze Gruppe auswählen. Verwenden Sie zur Anzeige dieser
Gruppe die Option Filter im linken Rahmen.
TIPP: Liste aller verfügbaren Pakete
Um alle Pakete auf Ihrem Installationsdatenträger anzuzeigen, verwenden Sie
den Filter Paketgruppen und wählen Sie unten im Baum die Option zzz Alle
aus. SUSE Linux Enterprise beinhaltet eine Reihe von Paketen, sodass die Darstellung dieser langen Liste einige Zeit in Anspruch nehmen kann.
Installieren und Entfernen von Schemata
Mit dem Filter Schemata werden die Programmpakete nach ihrem Anwendungszweck
gruppiert, beispielsweise Datei- oder Druckserver. Die verschiedenen Gruppen des
Filters Schemata sind zusammen mit den vorausgewählten installierten Paketen aufgelistet.
Klicken Sie auf das Statusfeld am Anfang einer Zeile, um das betreffende Schema zu
installieren bzw. deinstallieren. Wählen Sie direkt einen Status aus, indem Sie mit der
rechten Maustaste auf das Schema klicken und dann das Kontextmenü verwenden. Im
Überblick über die einzelnen Pakete auf der rechten Seite, in dem die im aktuellen
148
Installation und Administration
Schema eingeschlossenen Pakete angezeigt werden, können Sie einzelne Pakete auswählen bzw. ihre Auswahl aufheben.
Installieren und Entfernen der Sprachunterstützung
Um sprachspezifische Pakete (z. B. übersetzte Texte für die Bedienoberfläche von
Programmen, Dokumentation und Schriftarten) zu finden, verwenden Sie den Filter
Sprachen. Mit diesem Filter wird eine Liste aller Sprachen angezeigt, die von SUSE
Linux Enterprise unterstützt werden. Wenn Sie eine davon auswählen, werden im
rechten Rahmen alle Pakete angezeigt, die für diese Sprache verfügbar sind. Von diesen
Paketen werden alle, die Ihre derzeitige Software-Auswahl betreffen, automatisch mit
einem Tag für die Installation versehen.
Um eine Sprache aus dem System zu deinstallieren, wählen Sie in der Sprachenliste
eine Sprache aus und deaktivieren Sie das Statusfeld am Anfang einer Zeile.
ANMERKUNG
Da sprachspezifische Pakete von anderen Paketen abhängen können, wählt der
Paket-Manager möglicherweise zusätzliche Pakete für die Installation aus.
Pakete und Installationsquellen
Wenn Sie nur Pakete aus der angegebenen Quelle finden möchten, verwenden Sie den
Filter Installationsquellen. In der Standardkonfiguration zeigt dieser Filter eine Liste
aller Pakete in der ausgewählten Quelle an. Verwenden Sie einen Sekundärfilter, um
die Liste einzuschränken.
Um eine Liste aller installierten Pakete aus der ausgewählten Installationsquelle anzuzeigen, wählen Sie unter Sekundärfilter den Filter Installationsquellen und anschließend
Installationsüberblick aus und deaktivieren Sie alle Kontrollkästchen mit Ausnahme
von Beibehalten.
Der Paketstatus im Einzelpaketfenster kann wie gewöhnlich geändert werden. Es ist
jedoch möglich, dass das geänderte Paket nicht mehr den Suchkriterien entspricht. Um
solche Pakete aus der Liste zu entfernen, aktualisieren Sie die Liste mit Aktualisierungsliste.
Systemkonfiguration mit YaST
149
Installation von Quellpaketen
Normalerweise ist ein Paket mit den Quelldateien für das Programm verfügbar. Die
Quellen sind für die Ausführung des Programms nicht erforderlich, können jedoch
installiert werden, um eine angepasste Version des Programms zu kompilieren.
Um Quellen für das ausgewählte Programm zu installieren, aktivieren Sie das Kontrollkästchen in der Spalte Quelle. Wenn kein Kontrollkästchen angezeigt wird, ist die
Quelle für das Paket nicht in Ihren Installationsquellen vorhanden.
Speichern der Paketauswahl
Wenn Sie dieselben Pakete auf mehreren Computern installieren möchten, können Sie
Ihre Konfiguration in eine Datei speichern und für andere Systeme verwenden. Wählen
Sie zum Speichern der Paketauswahl die Optionsfolge Datei > Exportieren im Menü
aus. Zum Importieren einer vorbereiteten Auswahl klicken Sie auf Datei > Importieren.
WICHTIG: Hardware-Kompatibilität
Da mit dieser Funktion die genaue Paketliste gespeichert wird, ist sie nur dann
verlässlich, wenn die Hardware auf dem Quell- und Zielsystem identisch ist. In
komplizierteren Situationen stellt AutoYaST, das in Kapitel 5, Automatisierte
Installation (S. 95) beschrieben ist, möglicherweise eine geeignetere Lösung
dar.
Entfernen von Paketen
Um Pakete zu entfernen, weisen Sie den betreffenden Paketen den richtigen Status zu
und klicken Sie auf Übernehmen. Die ausgewählten Pakete sollten den Status Löschen
aufweisen. Wenn ein Paket zum Löschen ausgewählt wurde, das von anderen Installationspaketen benötigt wird, gibt der Paket-Manager eine Warnmeldung mit detaillierten
Informationen und alternativen Lösungen aus.
Erneutes Installieren von Paketen
Wenn Sie beschädigte Dateien finden, die zum Paket gehören, oder wenn Sie die
ursprüngliche Version eines Pakets erneut vom Installationsdatenträger installieren
möchten, müssen Sie das Paket neu installieren. Zur erneuten Installation von Paketen
150
Installation und Administration
wählen Sie die gewünschten Pakete aus und klicken Sie auf Übernehmen. Die ausgewählten Pakete sollten den Status Update (Update) aufweisen. Sollten Abhängigkeitsprobleme bei installierten Paketen auftreten, gibt der Paket-Manager eine Warnmeldung
mit detaillierten Informationen und alternativen Lösungen aus.
Suche nach Paketen, Anwendungen und Dateien
Wenn Sie ein bestimmtes Paket suchen, verwenden Sie den Filter Suche. Geben Sie
eine Suchzeichenkette ein und klicken Sie auf Suche. Durch Eingabe verschiedener
Suchkriterien kann die Suche soweit eingegrenzt werden, dass nur einige wenige
Pakete angezeigt werden oder sogar nur ein einziges Paket angezeigt wird. Außerdem
können Sie im Suchmodus mithilfe von Platzhaltern und regulären Ausdrücken spezielle
Suchschemata definieren.
TIPP: Schnellsuche
Neben dem Filter Suche bieten alle Listen des Paket-Managers eine Schnellsuche.
Geben Sie einfach einen Buchstaben ein, um den Cursor zum ersten Paket in
der Liste zu steuern, dessen Name mit dem betreffenden Buchstaben beginnt.
Der Cursor muss sich in der Liste befinden (durch Klicken auf die Liste).
Um ein Paket anhand seines Namens zu suchen, wählen Sie Name, geben Sie den
Namen des gewünschten Pakets im Suchfeld ein und klicken Sie auf Suche. Um ein
Paket anhand des Texts in der Beschreibung zu suchen, wählen Sie Zusammenfassung
und Beschreibung, geben Sie eine Suchzeichenkette ein und klicken Sie auf Suche.
Um nach dem Paket zu suchen, das eine bestimmte Datei enthält, geben Sie den Namen
der Datei ein, wählen Sie RPM "Provides" (RPM "Beinhaltet") und klicken Sie auf
Suche. Um alle Pakete zu finden, die von einem bestimmten Paket abhängen, wählen
Sie RPM "Requires" (RPM "Benötigt"), geben Sie den Namen des Pakets ein und klicken
Sie auf Suche.
Wenn Sie mit der Paketstruktur von SUSE Linux Enterprise vertraut sind, können Sie
mithilfe des Filters Paketgruppen Pakete anhand des Betreffs suchen. Dieser Filter führt
zu einer thematischen Sortierung der Programmpakete (z. B. nach Anwendungen,
Entwicklung und Hardware) in einer Baumstruktur auf der linken Seite. Je stärker Sie
die Zweige erweitern, desto spezifischer ist die Auswahl. Es werden also weniger
Pakete im Einzelpaketfenster angezeigt.
Systemkonfiguration mit YaST
151
Installationsüberblick
Nach dem Auswählen der Pakete für Installation, Aktualisierung oder Löschung können
Sie unter Installationsüberblick einen Überblick über die Installation anzeigen. In diesem
Überblick wird dargestellt, welche Auswirkungen das Klicken auf Übernehmen auf die
Pakete hat. Mit den Kontrollkästchen auf der linken Seite können Sie die im Einzelpaketfenster anzuzeigenden Pakete filtern. Um beispielsweise zu überprüfen, welche
Pakete bereits installiert sind, deaktivieren Sie alle Kontrollkästchen mit Ausnahme
von Behalten.
Der Paketstatus im Einzelpaketfenster kann wie gewöhnlich geändert werden. Es ist
jedoch möglich, dass das betreffende Paket nicht mehr den Suchkriterien entspricht.
Um solche Pakete aus der Liste zu entfernen, aktualisieren Sie die Liste mit Aktualisierungsliste.
Informationen zu Paketen
Informationen zum ausgewählten Paket erhalten Sie über die Registerkarten im unteren
rechten Rahmen. Wenn eine andere Version des Pakets verfügbar ist, erhalten Sie
Informationen zu beiden Versionen.
Der Karteireiter Beschreibung mit der Beschreibung des ausgewählten Pakets ist automatisch aktiv. Um Informationen zu Paketgröße, Version, Installationsdatenträger und
anderen technischen Details anzuzeigen, wählen Sie die Option Technische Daten.
Informationen zu bereitgestellten und erforderlichen Dateien finden Sie unter Abhängigkeiten. Um die verfügbaren Versionen sowie die zugehörigen Installationsquellen
anzuzeigen, klicken Sie auf Versionen.
Speicherplatzauslastung
Während der Auswahl der Software wird im Ressourcenfenster links unten im Modul
die voraussichtliche Speicherplatzauslastung aller eingehängten Dateisysteme angezeigt.
Das farbige Balkendiagramm wächst mit jeder Auswahl. Solange es grün ist, ist genügend Speicherplatz vorhanden. Die Balkenfarbe ändert sich langsam zu rot, je mehr
die Speicherkapazität des Datenträgers ausgelastet ist. Wenn Sie zu viele Pakete für
die Installation auswählen, wird eine Warnmeldung angezeigt.
152
Installation und Administration
Überprüfen der Abhängigkeiten
Einige Pakete sind von anderen Paketen abhängig. Das bedeutet, dass die Software des
Pakets nur dann ordnungsgemäß funktioniert, wenn ein weiteres Paket ebenfalls
installiert wird. Einige Pakete weisen eine identische oder ähnliche Funktion auf. Wenn
diese Pakete dieselbe Systemressource verwenden, ist eine gleichzeitige Installation
nicht ratsam (Paketkonflikt).
Beim Start des Paket-Managers wird das System untersucht und die installierten Pakete
werden angezeigt. Wenn Sie weitere Pakete installieren bzw. entfernen möchten, werden
vom Paketmanager automatisch die Abhängigkeiten geprüft und gegebenenfalls alle
anderen erforderlichen Pakete ausgewählt (Auflösung von Abhängigkeiten). Wenn Sie
in Konflikt stehende Pakete auswählen bzw. deren Auswahl aufheben, wird dies vom
Paket-Manager angezeigt und es werden Vorschläge zur Lösung des Problems (Auflösung von Konflikten) übermittelt.
Um die automatische Abhängigkeitsprüfung zu aktivieren, wählen Sie unter dem
Informationsfenster die Option Autocheck (Automatische Überprüfung) aus. Wenn
Autocheck (Automatische Überprüfung) aktiviert ist, wird bei jeder Änderung eines
Paketstatus eine automatische Überprüfung ausgelöst. Diese Funktion ist sehr nützlich,
da die Konsistenz der Paketauswahl permanent überwacht wird. Der Vorgang verbraucht
jedoch Ressourcen und kann den Paket-Manager verlangsamen. Aus diesem Grund ist
die automatische Überprüfung standardmäßig nicht aktiviert. Es wird unabhängig vom
Zustand von Autocheck (Automatische Überprüfung) eine Konsistenzüberprüfung
ausgeführt, wenn Sie die Auswahl mit Übernehmen bestätigen.
Wenn Sie unter dem Informationsfenster auf Check (Überprüfen) klicken, wird vom
Paketmanager überprüft, ob die aktuelle Paketauswahl zu nicht aufgelösten Paketabhängigkeiten oder Konflikten führt. Bei nicht aufgelösten Abhängigkeiten werden die
erforderlichen zusätzlichen Pakete automatisch ausgewählt. Bei Paketkonflikten öffnet
der Paket-Manager ein Dialogfeld, in dem der Konflikt angezeigt wird und verschiedene
Optionen zur Lösung des Problems angeboten werden.
Beispielsweise können sendmail und postfix nicht gleichzeitig installiert sein.
Abbildung 8.3, „Konfliktverwaltung des Paket-Managers“ (S. 154) zeigt die Konfliktmeldung, in der Sie aufgefordert werden, eine Entscheidung zu treffen. postfix ist
bereits installiert. Sie können also auf die Installation von sendmail verzichten,
postfix entfernen oder das Risiko eingehen und den Konflikt ignorieren.
Systemkonfiguration mit YaST
153
WARNUNG: Umgang mit Paketkonflikten
Wenn Sie nicht ein besonders erfahrener Benutzer sind, sollten Sie beim Umgang
mit Paketkonflikten die Vorschläge von YaST befolgen, da andernfalls die Stabilität und Funktionalität Ihres Systems durch den bestehenden Konflikt
gefährdet werden könnte.
Abbildung 8.3 Konfliktverwaltung des Paket-Managers
Installieren von -devel-Paketen
Der Paket-Manager bietet Funktionen für eine schnelle und einfache Installation von
devel- und debug-Paketen. Um alle devel-Pakete für das installierte System zu installieren, wählen Sie Extras > Alle passenden – -devel-Pakete installieren aus. Um alle
debug-Pakete für das installierte System zu installieren, wählen Sie Extras > Alle passenden – -debuginfo-Pakete installieren aus.
154
Installation und Administration
8.3.2 Installieren von Add-On-Produkten
Add-On-Produkte sind Erweiterungen für Ihr System. Sie können ein Add-On-Produkt
eines Drittanbieters oder eine spezielle Erweiterung für SUSE Linux Enterprise installieren, beispielsweise das SDK-Add-On oder eine CD mit Binärtreibern. Verwenden
Sie zur Installation eines neuen Add-On die Option Software > Add-On-Produkt. Sie
können verschiedene Typen von Produktmedien, wie eine CD, FTP oder ein lokales
Verzeichnis, auswählen. Darüber hinaus können Sie direkt mit ISO-Dateien arbeiten.
Wählen Sie zum Hinzufügen eines Add-On als ISO-Dateimedium die Option Lokales
Verzeichnis und dann ISO-Images.
Nachdem Sie das Add-On-Medium hinzugefügt haben, wird das Paket-ManagerFenster angezeigt. Wenn das Add-On ein neues Schema enthält, sehen Sie das neue
Element im Filter Schemata. Zum Anzeigen einer Liste aller Pakete in den ausgewählten
Installationsquellen wählen Sie den Filter Installationsquellen und wählen Sie die
Installationsquelle, die angezeigt werden soll. Zum Anzeigen von Paketen aus einem
ausgewählten Add-On nach Paketgruppen wählen Sie den Sekundärfilter Paketgruppen.
TIPP: Erstellen benutzerdefinierter Add-On-Produkte
Erstellen Sie Ihre eigenen Add-On-Produkte mit dem Programm zur Erstellung
von Add-Ons von YaST. Informationen über das Programm zur Erstellung von
Ad-Ons von YaST finden Sie unter http://developer.novell.com/wiki/
index.php/Creating_Add-On_Media_with_YaST. Technische Hintergrundinformationen erhalten Sie unter http://developer.novell.com/
wiki/index.php/Creating_Add-Ons.
8.3.3 Auswahl der Installationsquelle
Sie können mehrere Installationsquellen unterschiedlichen Typs verwenden. Wählen
Sie sie aus und aktivieren Sie ihre Verwendung für die Installation bzw. Aktualisierung
mithilfe von Software > Installationsquelle. Beispielsweise kann SUSE Software
Development Kit als Installationsquelle angegeben werden. Nach dem Start wird eine
Liste aller zuvor registrierten Quellen angezeigt. Nach einer normalen Installation von
CD wird nur die Installations-CD aufgelistet. Klicken Sie auf Hinzufügen, um weitere
Quellen in diese Liste aufzunehmen. Bei den Quellen kann es sich um CDs, DVDs oder
Netzwerkressourcen, wie NFS- und FTP-Server, handeln. Sogar Verzeichnisse auf der
Systemkonfiguration mit YaST
155
lokalen Festplatte können als Installationsmedium ausgewählt werden. Weitere Einzelheiten finden Sie im detaillierten YaST-Hilfetext.
Alle registrierten Quellen weisen in der ersten Spalte der Liste einen Aktivierungsstatus
auf. Sie können einzelne Installationsquellen durch Klicken auf Aktivieren/Deaktivieren
aktivieren bzw. deaktivieren. Während der Installation von Software-Paketen oder Updates wird von YaST ein geeigneter Eintrag aus der Liste der aktivierten Installationsquellen ausgewählt. Wenn Sie das Modul mit Schließen beenden, werden die aktuellen Einstellungen gespeichert und auf die Konfigurationsmodule Software Management
(Software-Management) und System-Update angewendet.
8.3.4 Registrieren von SUSE Linux Enterprise
Um technische Unterstützung und Produktaktualisierungen zu erhalten, muss Ihr System
registriert und aktiviert sein. Wenn Sie die Registrierung während der Installation
übersprungen haben, können Sie die Registrierung mithilfe des Moduls Konfiguration
für Novell Customer Center im Menü Software vornehmen. Dieses Dialogfeld entspricht
dem unter Abschnitt 3.14.4, „Konfiguration von Novell Customer Center“ (S. 45)
beschriebenen Dialogfeld.
8.3.5 YaST-Online-Update
Wichtige Aktualisierungen und Verbesserungen können Sie mit YaST Online Update
installieren. Die aktuellen Updates für Ihr SUSE Linux Enterprise finden Sie in den
spezifischen Aktualisierungskatalogen, die die Patches enthalten. Verwenden Sie zum
Hinzufügen oder Entfernen von Katalogen das Modul Software > Installationsquelle,
das unter Abschnitt 8.3.3, „Auswahl der Installationsquelle“ (S. 155) beschrieben wird.
ANMERKUNG: Fehler beim Zugriff auf den Aktualisierungskatalog
Wenn Sie keinen Zugriff auf den Aktualisierungskatalog erhalten, liegt das
eventuell daran, dass Ihr Abo abgelaufen ist. Normalerweise wird SUSE Linux
Enterprise mit einem ein- oder dreijährigen Abo ausgeliefert. Während dieser
Zeit haben Sie Zugriff auf den Aktualisierungskatalog. Dieser Zugriff wird verweigert, sobald das Abo beendet ist.
Bei Verweigerung des Zugriffs auf den Aktualisierungskatalog wird eine Warnmeldung angezeigt, die Ihnen empfiehlt, das Novell Customer Center zu besu-
156
Installation und Administration
chen und Ihr Abo zu überprüfen. Das Novell Customer Center finden Sie unter
http://www.novell.com/center/.
Um Aktualisierungen und Verbesserungen mit YaST zu installieren, führen Sie Software
> Online-Update aus. Alle neuen Patches (außer den optionalen), die derzeit für Ihr
System verfügbar sind, sind bereits zur Installation markiert. Klicken Sie auf Übernehmen, um die Patches automatisch zu installieren. Bestätigen Sie den Abschluss der
Installation mit Beenden. Ihr System ist nun auf dem neuesten Stand.
Definition der Begriffe
Paket
Ein Paket ist eine komprimierte Datei im RPM-Format, die die Dateien für ein
bestimmtes Programm enthält.
Patch
Ein Patch besteht aus einem oder mehreren Paketen – entweder vollständige
Pakete oder patchrpm- bzw. deltarmp-Pakete; es kann auch Abhängigkeiten zu
Paketen einführen, die noch nicht installiert sind.
patchrpm
Ein patchrpm besteht nur aus Dateien, die seit ihrer ersten Version für SUSE Linux
Enterprise-10 aktualisiert wurden. Die heruntergeladene Größe ist in der Regel
erheblich kleiner als die Größe eines Pakets.
deltarpm
Ein deltarpm besteht nur aus der binären diff zwischen zwei definierten Versionen
eines Pakets und hat daher die kleinste Downloadgröße Vor der Installation muss
das rpm-Paket auf dem lokalen Rechner neu aufgebaut werden.
Manuelles Installieren von Patches
Das Fenster Online-Update ist in fünf Abschnitte unterteilt. Die Liste aller verfügbaren
Patches wird links angezeigt. Unter der Liste der Patches sehen Sie die Beschreibung
des ausgewählten Patches. Die Speicherplatzauslastung erscheint am Ende der linken
Spalte. Die rechte Spalte listet die Pakete auf, die im ausgewählten Patch inbegriffen
sind. (Ein Patch kann mehrere Pakete umfassen.) Darunter wird eine ausführliche
Beschreibung des ausgewählten Pakets angezeigt.
Systemkonfiguration mit YaST
157
Abbildung 8.4 YaST-Online-Update
Die Patch-Anzeige listet die für SUSE Linux Enterprise verfügbaren Patches auf. Die
Patches werden nach Sicherheitsrelevanz sortiert. Sowohl die Farbe des Patch-Namens
als auch das unter dem Mauszeiger eingeblendete Fenster geben den Sicherheitsstatus
eines Patches an: Sicherheit (rot), Empfohlen (blau) oder Optional (schwarz).
Patches können in drei verschiedenen Ansichten angezeigt werden. Mit Patch-Kategorie
anzeigen können Sie die Ansicht wechseln:
Installierbare Patches (Standardansicht)
Zurzeit nicht installierte Patches für Pakete, die auf Ihrem System installiert sind.
Installierbare und installierte Patches
Alle Patches für Pakete, die auf Ihrem System installiert sind.
Alle Patches
Alle für SUSE Linux Enterprise verfügbaren Patches.
Ein Listeneintrag besteht aus einem Symbol und dem Patchnamen. Eine Liste der
möglichen Symbole erhalten Sie, indem Sie Umschalttaste + F1 drücken. Die erforderlichen Aktionen für Patches der Kategorie Sicherheit und Empfohlen sind
automatisch voreingestellt. Möglich sind die Aktionen Automatisch installieren, Automatisch aktualisieren oder Automatisch löschen. Die Aktionen für optionale Patches
158
Installation und Administration
sind nicht voreingestellt – zur Auswahl einer Aktion klicken Sie mit der rechten
Maustaste auf das Patch und wählen Sie die gewünschte Aktion aus.
Wenn Sie ein aktuelles Paket aus einem anderen als dem Aktualisierungskatalog
installieren, können die Anforderungen eines Patches für dieses Paket mit dieser
Installation erfüllt sein. In diesem Fall wird ein Häkchen vor der Patchzusammenfassung
angezeigt. Das Patch wird in der Liste angezeigt, bis Sie es für die Installation kennzeichnen. Dadurch wird nicht das Patch installiert (da das Paket bereits aktuell ist),
sondern das Patch als installiert gekennzeichnet.
Die meisten Patches umfassen Aktualisierungen für mehrere Pakete. Wenn Sie Aktionen
für einzelne Pakete ändern möchten, klicken Sie mit der rechten Maustaste auf ein Paket
im Paketfenster und wählen Sie eine Aktion. Sobald Sie alle Patches und Pakete wie
gewünscht markiert haben, fahren Sie mit Übernehmen fort.
TIPP: Deaktivieren von deltarpms
Da der Neuaufbau von rpm-Paketen aus deltarpms eine Speicher- und CPUaufwändige Aufgabe ist, können bestimmte Setups oder Hardwarekonfigurationen das Deaktivieren der deltarpms-Verwendung aus Performancegründen
erfordern. Um die Verwendung von deltarpms zu deaktivieren, bearbeiten Sie
die Datei /etc/zypp/zypp.conf und legen download.use_deltarpm
auf false fest.
Eine weitere Alternative für die Aktualisierung der Software ist das neue ZENworksMiniprogramm zur Aktualisierung für KDE und GNOME. Mithilfe des ZENworksAktualisierungsprogramms können Sie neue Patches überwachen. Es bietet darüber
hinaus eine schnelle Update-Funktion. Weitere Informationen hierzu finden Sie in
Abschnitt 9.2, „Verwalten von Paketen mit den ZEN-Werkzeugen“ (S. 228).
8.3.6 Automatische Online-Updates
YaST bietet auch die Möglichkeit, eine automatische Aktualisierung einzurichten.
Wählen Sie Software > Automatisches Online-Update aus. Legen Sie bei der Konfiguration des Updates die Option Täglich oder Wöchentlich fest. Einige Patches, z. B.
Kernel-Updates, erfordern Benutzerinteraktion, wodurch der automatische Aktualisierungsprozess angehalten würde. Wählen Sie die Option Interaktive Updates überpringen
aus, damit das Update automatisch ausgeführt wird. Führen Sie in diesem Fall gelegent-
Systemkonfiguration mit YaST
159
lich ein manuelles Online-Update aus, um Patches zu installieren, für die eine Interaktion erforderlich ist.
Wenn Sie Nur Patches herunterladen auswählen, werden die Patches zum angegebenen
Zeitpunkt heruntergeladen, aber nicht installiert. Sie müssen manuell installiert werden.
Die Patches werden standardmäßig in das rug-Cache-Verzeichnis /var/cache/zmd/
web heruntergeladen. Verwenden Sie den Befehl rug get-prefs
cache-directory, um das aktuelle rug-Cache-Verzeichnis abzurufen. Weitere
Informationen zu rug finden Sie unter Abschnitt 9.1, „Aktualisierung über die Kommandozeile mit rug“ (S. 224).
8.3.7 Aktualisieren über eine Patch-CD
ANMERKUNG
Auf s390-Systemen ist die Aktualisierungsoption Patch-CD nicht verfügbar:
Über das Modul Patch CD-Update im Abschnitt Software werden Patches von einer
CD installiert und nicht von einem FTP-Server. Der Vorteil besteht in einer wesentlich
schnelleren Aktualisierung mit CD. Nach dem Einlegen der Patch-CD werden alle auf
der CD befindlichen Patches im Dialogfeld angezeigt. Wählen Sie die für die Installation gewünschten Pakete aus der Liste der Patches aus. Das Modul gibt eine Fehlermeldung aus, wenn keine Patch-CD vorhanden ist. Legen Sie die Patch-CD ein und starten
Sie das Modul anschließend neu.
8.3.8 Aktualisieren des Systems
Aktualisieren Sie die auf Ihrem System installierte Version von SUSE Linux Enterprise
mithilfe von Software > System-Update. Während des Betriebs können Sie nur
Anwendungs-Software aktualisieren, nicht jedoch das Basissystem. Zur Aktualisierung
des Basissystems müssen Sie den Computer von einem Installationsmedium, beispielsweise einer CD, booten. Bei der Auswahl des Installationsmodus in YaST müssen Sie
Update auswählen.
Das Verfahren zur Systemaktualisierung weist Ähnlichkeiten zu einer Neuinstallation
auf. Zunächst wird von YaST das System untersucht, eine geeignete Aktualisierungs-
160
Installation und Administration
strategie ermittelt und es werden die Ergebnisse in einem Vorschlagsdialogfeld ausgegeben. Klicken Sie auf Ändern bzw. auf die einzelnen Elemente, um Details zu ändern.
Optionen für das Update
Legen Sie die Aktualisierungsmethode für Ihr System fest. Es stehen zwei Optionen
zur Verfügung.
Update mit Installation neuer Software und Funktionen gemäß der getroffenen Auswahl
Um das gesamte System auf die neuesten Software-Versionen zu aktualisieren,
wählen Sie eine der vordefinierten Auswahlmöglichkeiten aus. Diese Auswahlmöglichkeiten stellen sicher, dass auch Pakete installiert werden, die vorher nicht vorhanden waren.
Nur installierte Pakete aktualisieren
Mit dieser Option werden nur Pakete aktualisiert, die bereits auf dem System vorhanden sind. Es werden keine neuen Funktionen installiert.
Außerdem können Sie mit Obsolete Pakete löschen Pakete entfernen, die in der neuen
Version nicht vorhanden sind. Standardmäßig wird diese Option vorausgewählt, um
zu verhindern, dass obsolete Pakete unnötig Festplattenspeicher blockieren.
Pakete
Klicken Sie auf Pakete, um den Paket-Manager zu starten oder einzelne Pakete für die
Aktualisierung auszuwählen bzw. ihre Auswahl aufzuheben. Etwaige Paketkonflikte
sollten durch die Konsistenzprüfung behoben werden. Die Verwendung des PaketManagers wird detailliert in Abschnitt 8.3.1, „Installieren und Entfernen von Software“
(S. 146) beschrieben.
Sicherung
Während der Aktualisierung können die Konfigurationsdateien einiger Pakete durch
die neue Version ersetzt werden. Da Sie möglicherweise einige der Dateien im aktuellen
System bearbeitet haben, erstellt der Paket-Manager normalerweise Sicherungskopien
der ersetzten Dateien. Mit diesem Dialogfeld können Sie den Umfang dieser Sicherungen
bestimmen.
Systemkonfiguration mit YaST
161
WICHTIG: Umfang der Sicherung
Diese Sicherung beinhaltet nicht die Software. Sie enthält nur die Konfigurationsdateien.
Sprache
Die primäre Sprache und andere aktuell installierte Sprachen im System werden hier
aufgeführt. Ändern Sie diese Werte durch Klicken auf Sprache in der angezeigten
Konfiguration oder mithilfe von Ändern > Sprache. Sie können die Tastaturbelegung
und die Zeitzone an die Region anpassen, in der die primäre Sprache gesprochen wird
(optional). Weitere Informationen zur Sprachauswahl finden Sie in Abschnitt 8.5.15,
„Sprachauswahl“ (S. 183).
Wichtige Informationen zu Aktualisierungen
Die Systemaktualisierung ist ein sehr komplexes Verfahren. Für jedes Programmpaket
muss von YaST zuerst geprüfen werden, welche Version auf dem Computer installiert
ist, und dann muss ermittelt werden, welche Vorgänge ausgeführt werden müssen, um
die alte Version korrekt durch die neue Version zu ersetzen. Von YaST wird außerdem
versucht, alle persönlichen Einstellungen der installierten Pakete zu übernehmen.
In den meisten Fällen werden von YaST alte Versionen problemlos durch neue Versionen
ersetzt. Vor der Aktualisierung sollte jedoch eine Sicherungskopie des bestehenden
Systems erstellt werden, um sicherzustellen, dass die bestehenden Konfigurationen bei
der Aktualisierung nicht verloren gehen. Auf diese Weise können Konflikte nach
Abschluss der Aktualisierung manuell behoben werden.
8.3.9 Installation in ein Verzeichnis
Mit diesem YaST-Modul können Sie Pakete in einem von Ihnen festgelegten Verzeichnis
installieren. Sie können entscheiden, wo das Root-Verzeichnis liegen soll, wie Verzeichnisse benannt werden sollen und welche Art von System und Software installiert werden
soll. Nach der Auswahl dieses Moduls werden die Standardeinstellungen von YaST
ermittelt und das Standardverzeichnis, die Installationsanweisungen und die zu installierende Software werden aufgelistet. Sie können diese Einstellungen durch Klicken
auf Ändern bearbeiten. Alle Änderungen müssen durch Klicken auf Übernehmen
162
Installation und Administration
bestätigt werden. Wenn Sie Änderungen vorgenommen haben, klicken Sie auf Weiter,
bis Sie die Meldung erhalten, dass die Installation abgeschlossen ist. Beenden Sie das
Dialogfeld mit Beenden.
8.3.10 Überprüfen von Medien
Wenn Probleme bei der Verwendung von SUSE Linux Enterprise-Installationsmedien
auftreten, können Sie die CDs bzw. DVDs mit Software > Media-Überprüfungüberprüfen. Medienprobleme treten mit höherer Wahrscheinlichkeit bei selbst gebrannten
Medien auf. Um zu überprüfen, ob eine SUSE Linux Enterprise-CD oder -DVD fehlerfrei
ist, legen Sie das Medium in das Laufwerk ein und führen Sie dieses Modul aus. Wenn
Sie auf Starten klicken, wird die MD5-Prüfsumme des Mediums von YaST überprüft.
Dieser Vorgang kann mehrere Minuten in Anspruch nehmen. Wenn Fehler gefunden
werden, sollten Sie dieses Medium nicht für die Installation verwenden.
8.4 Hardware
Neue Hardware muss zunächst gemäß den Angaben des Herstellers installiert bzw.
angeschlossen werden. Schalten Sie die externen Geräte ein und starten Sie das entsprechende YaST-Modul. Die meisten Geräte werden von YaST automatisch erkannt und
die technischen Daten werden angezeigt. Wenn die automatische Erkennung nicht
funktioniert, wird von YaST eine Liste mit Geräten (Modell, Hersteller usw.) bereitgestellt, aus der Sie das geeignete Gerät auswählen können. Weitere Informationen finden
Sie in der Dokumentation zu Ihrer Hardware.
WICHTIG: Modellbezeichnungen
Wenn Ihr Modell nicht in der Liste enthalten ist, versuchen Sie ein Modell mit
einer ähnlichen Bezeichnung. In einigen Fällen muss das Modell jedoch genau
übereinstimmen, da ähnliche Bezeichnungen nicht automatisch Kompatibilität
bedeuten.
Systemkonfiguration mit YaST
163
8.4.1 Infrarot-Gerät
Infrarot-Geräte können mithilfe von Hardware > Infrarot-Gerät konfiguriert werden.
Klicken Sie auf IrDA starten, um die Konfiguration zu starten. Hier können Sie Port
und Limit Baud Rate (Baudratenlimit) konfigurieren.
8.4.2 Grafikkarte und Monitor
Grafikkarten und Monitore können Sie mithilfe von Hardware > Grafikkarte und
Monitor konfigurieren. Dabei wird die SaX2-Bedienoberfläche (in Abschnitt 8.14,
„SaX2“ (S. 214) beschrieben) verwendet.
8.4.3 Drucker
Ein Drucker kann mit Hardware > Drucker konfiguriert werden. Wenn ein Drucker
ordnungsgemäß an das System angeschlossen ist, sollte er automatisch erkannt werden.
Detaillierte Anweisungen zum Konfigurieren von Druckern mithilfe von YaST finden
Sie in Abschnitt 23.4, „Einrichten eines Druckers“ (S. 487).
8.4.4 Festplatten-Controller
Normalerweise wird der Festplatten-Controller Ihres Systems während der Installation
konfiguriert. Wenn Sie Controller hinzufügen, müssen Sie diese mithilfe von Hardware
> Festplatten-Controller in das System integrieren. Außerdem können Sie die bestehende
Konfiguration bearbeiten. Dies ist jedoch in der Regel nicht notwendig.
Das Dialogfeld gibt eine Liste der erkannten Festplatten-Controller an und aktiviert die
Zuweisung des geeigneten Kernel-Moduls mit bestimmten Parametern. Mit Laden des
Moduls testen können Sie überprüfen, ob die aktuellen Einstellungen funktionieren,
bevor sie dauerhaft im System gespeichert werden.
WARNUNG: Konfiguration des Festplatten-Controllers
Es empfiehlt sich, die Einstellungen vor der dauerhaften Übernahme in das
System zu testen. Falsche Einstellungen können verhindern, dass das System
gebootet wird.
164
Installation und Administration
8.4.5 Hardware-Informationen
Die ermittelte Hardware und technische Daten können Sie mithilfe von Hardware >
Hardware-Informationen anzeigen. Klicken Sie auf einen beliebigen Knoten im Baum,
um weitere Informationen zu einem Gerät zu erhalten. Dieses Modul ist beispielsweise
dann besonders nützlich, wenn Sie eine Supportanforderung übermitteln, für die
Angaben zur verwendeten Hardware erforderlich sind.
Die angezeigten Hardware-Informationen können Sie mithilfe von In Datei speichern
in einer Datei speichern. Wählen Sie das gewünschte Verzeichnis und den gewünschten
Dateinamen aus und klicken Sie auf Speichern, um die Datei zu erstellen.
8.4.6 IDE DMA-Modus
Mithilfe von Hardware > IDE DMA-Modus können Sie den DMA-Modus für Ihre IDEFestplatten und die IDE-CD- und DVD-Laufwerke im installierten System aktivieren
bzw. deaktivieren. Dieses Modul wirkt sich nicht auf SCSI-Laufwerke aus. Durch
DMA-Modi kann die Leistungsfähigkeit und die Datenübertragungsgeschwindigkeit
in Ihrem System enorm erhöht werden.
Während der Installation aktiviert der aktuelle SUSE Linux Enterprise-Kernel automatisch DMA für Festplatten, nicht jedoch für CD-Laufwerke, da eine standardmäßige
DMA-Aktivierung für alle Laufwerke häufig zu Problemen mit den CD-Laufwerken
führt. Mit dem DMA-Modul können Sie DMA für Ihre Laufwerke aktivieren. Wenn
der Treiber den DMA-Modus ohne Probleme unterstützt, lässt sich die Datenübertragungsrate des Laufwerks durch Aktivieren von DMA erhöhen.
ANMERKUNG
DMA (Direct Memory Access, direkter Speicherzugriff) bedeutet, dass die Daten
unter Umgehung der Prozessorsteuerung direkt in den RAM-Speicher übertragen
werden können.
8.4.7 IBM System z: DASD-Geräte
Es gibt zwei Möglichkeiten zum Hinzufügen einer DASD-Festplatte zum installierten
System:
Systemkonfiguration mit YaST
165
YaST
Verwenden Sie das YaST DASD-Modul (Hardware > DASD), um einem installierten System eine DASD-Festplatte hinzuzufügen. Wählen Sie im ersten Bildschirm
die Festplatten aus, die für Ihre Linux-Installation verfügbar gemacht werden sollen,
und klicken Sie auf Aktion ausführen. Wählen Sie Aktivieren und verlassen Sie
dann das Dialogfeld mit Weiter.
Befehlszeile
Führen Sie den folgenden Befehl aus:
dasd_configure 0.0.0150 1 0
Ersetzen Sie 0.0.0150 durch die tatsächliche Nummer des Kanals, an den die
DASD-Festplatte angeschlossen ist. Die letzte Null in der Kommandozeile sollte
in eine 1 geändert werden, wenn der Zugriff auf die DASD-Festplatte im DIAGModus erfolgen soll.
ANMERKUNG
In beiden Fällen müssen Sie die Befehle
mkinitrd
zipl
ausführen, um die Änderungen dauerhaft vorzunehmen.
8.4.8 IBM System z: ZFCP
Verwenden Sie das YaST ZFCP-Modul (Hardware > ZFCP), um dem installierten
System weitere per FCP angeschlossene SCSI-Geräte hinzuzufügen. Wählen Sie Hinzufügen, um ein weiteres Gerät hinzuzufügen. Wählen Sie die Kanalnummer (Adapter)
aus der Liste aus und geben Sie WWPN und FCP-LUN an. Schließen Sie die Einrichtung
ab, indem Sie auf Weiter und Schließen klicken. Vergewissern Sie sich, dass das Gerät
hinzugefügt wurde, indem Sie die Ausgabe des Befehls cat /proc/scsi/scsi
überprüfen.
166
Installation und Administration
ANMERKUNG
Führen Sie die folgenden Befehle aus, um die Änderungen durch einen Reboot
dauerhaft vorzunehmen:
mkinitrd
zipl
8.4.9 Joystick
Mithilfe von Hardware > Joystick können Sie einen an die Soundkarte angeschlossenen
Joystick konfigurieren. Wählen Sie in der angegebenen Liste den gewünschten Joysticktyp aus. Wenn Ihr Joystick nicht aufgeführt ist, wählen Sie Generischer analoger Joystick. Überprüfen Sie nach der Auswahl Ihres Joysticks, ob dieser angeschlossen ist,
und klicken Sie dann auf Test, um die Funktionsfähigkeit zu testen. Klicken Sie auf
Weiter und die erforderlichen Dateien werden von YaST installiert. Wenn das Fenster
Joystick-Test angezeigt wird, testen Sie den Joystick, indem Sie ihn in alle Richtungen
bewegen und auf alle Knöpfe drücken. Jede Bewegung sollte im Fenster angezeigt
werden. Wenn Sie mit den Einstellungen zufrieden sind, klicken Sie auf OK, um zum
Modul zurückzukehren, und auf Beenden, um die Konfiguration abzuschließen.
Bei Verwendung eines USB-Geräts ist diese Konfiguration nicht erforderlich. Sie
können den Joystick einfach einstecken und sofort verwenden.
8.4.10 Tastaturbelegung
Um die Tastatur für die Konsole zu konfigurieren, führen Sie YaST im Textmodus aus
und verwenden Sie anschließend Hardware > Tastaturbelegung. Nach dem Klicken
auf das Modul wird das aktuelle Layout angezeigt. Wenn Sie eine andere Tastaturbelegung wünschen, wählen Sie die gewünschte Belegung aus der angegebenen Liste aus.
Sie können die Belegung unter Test überprüfen, indem Sie auf der Tastatur auf verschiedene Tasten drücken.
Eine Feineinstellung kann durch Klicken auf Einstellungen für Experten vorgenommen
werden. Passen Sie die Tastenwiederholungsrate und die Anschlagverzögerung an und
konfigurieren Sie den Startzustand, indem Sie die gewünschten Einstellungen unter
Zustände bei Start vornehmen. Geben Sie unter Geräte für Sperre eine durch Leerzeichen
Systemkonfiguration mit YaST
167
getrennte Liste der Geräte ein, für die die Einstellungen für Scroll Lock, Num Lock und
Caps Lock gelten sollen. Schließen Sie die Feineinstellung durch Klicken auf OK, um
die Feineinstellung abzuschließen. Wenn Sie alle gewünschten Einstellungen ausgewählt
haben, klicken Sie auf Übernehmen, um Ihre Änderungen wirksam werden zu lassen.
Um die Tastatur für die grafische Umgebung einzurichten, führen Sie die grafische
Version von YaST aus und wählen Sie anschließend Tastaturbelegung. Informationen
zur grafischen Konfiguration finden Sie in Abschnitt 8.14.3, „Tastatureigenschaften“
(S. 219).
8.4.11 Mausmodell
Wenn Sie die Maus für die grafische Umgebung konfigurieren, können Sie durch Klicken
auf Mausmodell auf die SaX2-Mauskonfiguration zugreifen. Weitere Informationen
finden Sie unter Abschnitt 8.14.2, „Mauseigenschaften“ (S. 218).
Wenn Sie die Maus für die Textumgebung konfigurieren möchten, verwenden Sie YaST
im Textmodus. Nach dem Wechsel in den Textmodus und der Auswahl von Hardware
> Mausmodell können Sie mit den Pfeiltasten der Tastatur die verwendete Maus aus
der bereitgestellten Liste auswählen. Klicken Sie dann auf Übernehmen, um die Einstellungen zu speichern und das Modul zu beenden.
8.4.12 Audio
Die meisten Soundkarten werden automatisch erkannt und während der ursprünglichen
Installation mit angemessenen Werten konfiguriert. Verwenden Sie zum Installieren
einer später hinzugefügten Karte oder zum Ändern von Einstellungen Hardware >
Sound. Die Reihenfolge der Karten kann auch geändert werden.
168
Installation und Administration
Abbildung 8.5 Soundkonfiguration
Wenn YaST Ihre Soundkarte nicht automatisch erkennt, gehen Sie folgendermaßen
vor:
1 Klicken Sie auf Hinzufügen, um ein Dialogfeld zu öffnen, in dem Sie Hersteller
und Modell der Soundkarte auswählen können. Die erforderlichen Informationen
finden Sie in der Dokumentation zu Ihrer Soundkarte. Eine Referenzliste der von
ALSA unterstützten Soundkarten mit ihren zugehörigen Soundmodulen finden
Sie in der Datei /usr/share/doc/packages/alsa/cards.txt und
unter http://www.alsa-project.org/alsa-doc/. Treffen Sie Ihre
Auswahl und klicken Sie dann auf Weiter.
2 Wählen Sie im Dialogfeld Soundkartenkonfiguration im ersten Setup-Bildschirm
die Konfigurationsstufe aus:
Schnelles automatisches Setup
Sie müssen keine weiteren Konfigurationsschritte ausführen. Außerdem
findet kein Soundtest statt. Die Soundkarte wird automatisch konfiguriert.
Systemkonfiguration mit YaST
169
Normales Setup
Dient zur Anpassung der Ausgabelautstärke. Außerdem wird ein Testklang
abgespielt.
Erweitertes Setup mit der Möglichkeit, Optionen zu ändern
Dient zur manuellen Anpassung aller Einstellungen.
In diesem Dialogfeld finden Sie auch eine Verknüpfung zur Joystick-Konfiguration. Klicken Sie auf Joystick-Konfiguration und wählen Sie im darauf folgenden
Dialogfeld den Joystick-Typ aus, um einen Joystick zu konfigurieren. Klicken
Sie auf Weiter, um fortzufahren.
3 Unter Soundkartenlautstärke können Sie die Soundkonfiguration testen und die
Lautstärke anpassen. Sie sollten bei ungefähr 10 Prozent beginnen, um Hörschäden
und eine Beschädigung der Lautsprecher zu vermeiden. Beim Klicken auf Test
sollte ein Testsound hörbar sein. Wenn Sie nichts hören können, erhöhen Sie die
Lautstärke. Schließen Sie die Soundkonfiguration mit Weiter > Beenden ab.
Um die Konfiguration einer Soundkarte zu ändern, rufen Sie das Dialogfeld Soundkonfiguration auf, wählen Sie ein angezeigtes Kartenmodell aus und klicken Sie auf
Bearbeiten. Mit Löschen können Sie eine Soundkarte endgültig entfernen.
Klicken Sie auf Andere, um eine der folgenden Optionen manuell anzupassen:
Volume
In diesem Dialogfeld können Sie die Lautstärke festlegen.
Sequenzer starten
Aktivieren Sie diese Option, um MIDI-Dateien wiedergeben zu können.
Als primäre Karte festlegen
Klicken Sie auf Als primäre Karte festlegen , um die Reihenfolge Ihrer Soundkarten
anzupassen. Das Sound-Gerät mit Index 0 ist das Standardgerät, das vom System
und den Anwendungen verwendet wird.
Die Lautstärke und Konfiguration aller installierten Soundkarten werden gespeichert,
wenn Sie im Sound-Modul von YaST auf Beenden klicken. Die Mixer-Einstellungen
werden in der Datei /etc/asound.conf gespeichert und die ALSA-Konfigurationsdaten werden am Ende der Dateien /etc/modprobe.d/sound und /etc/
sysconfig/hardware angehängt.
170
Installation und Administration
8.5 System
Diese Gruppe von Modulen soll Sie bei der Verwaltung Ihres Systems unterstützen.
Alle Module in dieser Gruppe sind systembezogen und tragen als wertvolle Werkzeuge
dazu bei, dass das System ordnungsgemäß ausgeführt wird und die Daten effizient
verwaltet werden.
TIPP: IBM System z: Fortfahren
Fahren Sie bei IBM System z mit Abschnitt 8.5.3, „Konfiguration des Bootloaders“
(S. 172) fort.
8.5.1 Sicherung
Erstellen Sie mithilfe von System > Sicherungskopie der Systembereiche eine Sicherungskopie von Ihrem System und von Ihren Dateien. Die vom Modul erstellte Sicherung
schließt jedoch nicht das gesamte System ein. Das System wird durch Speichern
wichtiger Speicherbereiche auf der Festplatte gesichert, denen bei der Wiederherstellung
eine entscheidende Bedeutung zukommt, beispielsweise Partitionstabelle oder MBR
(Master Boot Record). Außerdem kann es die XML-Konfiguration beinhalten, die aus
der Installation des für AutoYaST verwendeten Systems abgerufen wird. Die Sicherung
der Daten erfolgt durch Speichern geänderter Dateien von Paketen, die auf Installationsdatenträgern zugänglich sind, von ganzen Paketen, auf die kein Zugriff möglich ist
(z. B. Online-Updates) und von Dateien, die nicht zu Paketen gehören, wie viele der
Konfigurationsdateien in /etc oder die Verzeichnisse unter /home.
8.5.2 Wiederherstellung
Mit System > System wiederherstellen können Sie Ihr System aus einem mithilfe von
Sicherungskopie der Systembereiche erstellten Backup-Archiv wiederherstellen. Geben
Sie zunächst an, wo sich die Archive befinden (Wechselmedien, lokale Festplatten oder
Netzwerkdateisysteme). Klicken Sie auf Weiter, um die Beschreibung und die Inhalte
der einzelnen Archive anzuzeigen und auszuwählen, welche Elemente aus den Archiven
wiederhergestellt werden sollen.
Außerdem können Sie Pakete deinstallieren, die seit der letzten Sicherung hinzugefügt
wurden, und Pakete erneut installieren, die seit der letzten Sicherung gelöscht wurden.
Systemkonfiguration mit YaST
171
Mit diesen beiden Schritten können Sie genau den Zustand zum Zeitpunkt der letzten
Sicherung wiederherstellen.
WARNUNG: Systemwiederherstellung
Da mit diesem Modul in der Regel viele Pakete und Dateien installiert, ersetzt
oder deinstalliert werden, sollten Sie es nur verwenden, wenn Sie Erfahrungen
mit Sicherungen haben. Anderenfalls kann Datenverlust auftreten.
8.5.3 Konfiguration des Bootloaders
Verwenden Sie zum Konfigurieren des Bootvorgangs für Systeme, die auf Ihrem
Computer installiert sind, das Modul System > Bootloader. Eine ausführliche
Beschreibung der Bootloader-Konfiguration mit YaST finden Sie in Abschnitt 21.3,
„Konfigurieren des Bootloaders mit YaST“ (S. 459).
8.5.4 Clustering
Informationen zu Heartbeat und zur Konfiguration für hohe Verfügbarkeit mit YaST
finden Sie in Heartbeat Guide.
8.5.5 LVM
LVM (Logical Volume Manager) ist ein Werkzeug zur benutzerdefinierten Partitionierung von Festplatten mit logischen Laufwerken. Informationen zu LVM finden Sie in
Abschnitt 7.1, „LVM-Konfiguration“ (S. 127).
8.5.6 EVMS
Das Enterprise Volume Management System (EVMS) ist wie LVM ein Werkzeug zur
benutzerdefinierten Partitionierung und Gruppierung von Festplatten in virtuelle
Volumes. Es ist flexibel, erweiterbar und kann mithilfe eines Plugin-Modells an die
einzelnen Anforderungen der verschiedenen Volume-Verwaltungssysteme angepasst
werden.
172
Installation und Administration
EVMS ist mit den vorhandenen Arbeitsspeicher- und Volume-Verwaltungssystemen,
wie DOS, Linux LVM, GPT (GUID-Partitionstabelle), IBM System z, Macintosh und
BSD-Partitionen, kompatibel. Weitere Informationen hierzu finden Sie unter http://
evms.sourceforge.net/.
8.5.7 Verwenden der YaST-Partitionierung
Die in Abbildung 8.6, „Die YaST-Partitionierung“ (S. 174) gezeigte Expertenpartitionierung ermöglicht die manuelle Änderung der Partitionierung einer oder mehrerer
Festplatten. Partitionen können hinzugefügt, gelöscht, in ihrer Größe geändert und
bearbeitet werden. Außerdem können Sie über dieses YaST-Modul auf die RAID-,
EVMS- und LVM-Konfiguration zugreifen.
WARNUNG: Neupartitionierung des laufenden Systems
Auch wenn es möglich ist, ein laufendes System neu zu partitionieren, ist das
Risiko eines Fehlers mit daraus folgendem Datenverlust sehr hoch. Versuchen
Sie daher eine Neupartitionierung des installierten Systems möglichst zu vermeiden. Sollte es sich wirklich nicht umgehen lassen, führen Sie zuvor unbedingt
eine vollständige Datensicherung durch.
Systemkonfiguration mit YaST
173
Abbildung 8.6 Die YaST-Partitionierung
TIPP: IBM-System z: Gerätenamen
IBM-System z erkennt ausschließlich DASD- und SCSI-Festplatten. IDE-Festplatten
werden nicht unterstützt. Aus diesem Grund werden die Geräte in der Partitionstabelle für das erste erkannte Gerät als dasda oder sda angezeigt.
Alle bestehenden oder vorgeschlagenen Partitionen auf allen angeschlossenen Festplatten
werden in der Liste im YaST-Dialogfeld Festplatte vorbereiten: Expertenmodus angezeigt. Ganze Festplatten werden als Geräte ohne Nummern aufgeführt, beispielsweise
als /dev/hda oder /dev/sda (bzw. /dev/dasda). Partitionen werden als Teile
dieser Geräte aufgelistet, beispielsweise /dev/hda1 oder /dev/sda1 (bzw. /dev/
dasda1). Größe, Typ, Dateisystem und Einhängepunkt der Festplatten und ihrer Partitionen werden ebenfalls angezeigt. Der Einhängepunkt gibt an, wo sich die Partition
im Linux-Dateisystembaum befindet.
Wenn Sie das Experten-Dialogfeld während der Installation ausführen, wird auch
sämtlicher freier Speicherplatz aufgeführt und automatisch ausgewählt. Um weiteren
Speicherplatz für SUSE Linux Enterprise® zur Verfügung zu stellen, müssen Sie den
benötigten Speicherplatz von unten nach oben in der Liste freigeben (Sie beginnen mit
der letzten Partition der Festplatte und enden mit der ersten). Wenn Sie beispielsweise
174
Installation und Administration
über drei Partitionen verfügen, können Sie nicht die zweite ausschließlich für SUSE
Linux Enterprise und die dritte und erste für andere Betriebssysteme verwenden.
Partitionstypen
TIPP: IBM-System z: Festplatten
Auf den IBM-System z-Plattformen unterstützt SUSE Linux Enterprise Server
SCSI-Festplatten sowie DASD-Partitionen (Direct Access Storage Devices).
Während sich SCSI-Datenträger wie unten beschrieben partitionieren lassen,
sind für DASDs maximal drei Partitionseinträge in den entsprechenden Partitionstabellen möglich.
Jede Festplatte verfügt über eine Partitionierungstabelle mit Platz für vier Einträge. Ein
Eintrag in der Partitionstabelle kann für eine primäre oder für eine erweiterte Partition
stehen. Es ist jedoch nur ein Eintrag für eine erweiterte Partition zulässig.
Eine primäre Partition besteht aus einem kontinuierlichen Bereich von Zylindern
(physikalischen Festplattenbereichen), die einem bestimmten Betriebssystem zugewiesen
sind. Mit ausschließlich primären Partitionen sind Sie auf vier Partitionen pro Festplatte
beschränkt, da die Partitionstabelle nicht mehr Platz bietet. Aus diesem Grund werden
erweiterte Partitionen verwendet. Erweiterte Partitionen sind ebenfalls kontinuierliche
Bereiche von Festplattenzylindern, können jedoch in mehrere logische Partitionen
unterteilt werden. Für logische Partitionen sind keine Einträge in der Partitionstabelle
erforderlich. Eine erweiterte Partition kann auch als Container für logische Partitionen
bezeichnet werden.
Wenn Sie mehr als vier Partitionen benötigen, erstellen Sie als vierte Partition (oder
früher) eine erweiterte Partition. Diese erweiterte Partition sollte den gesamten verbleibenden freien Zylinderbereich umfassen. Erstellen Sie dann mehrere logische Partitionen
innerhalb der erweiterten Partition. Die maximale Anzahl der logischen Partitionen
beträgt 15 auf SCSI-, SATA- und Firewire-Festplatten und 63 auf (E)IDE-Festplatten.
Dabei spielt es keine Rolle, welche Arten von Partitionen für Linux verwendet werden.
Sowohl primäre als auch logische Partitionen funktionieren problemlos.
Systemkonfiguration mit YaST
175
TIPP: Festplatten mit GPT-Festplattenkennung
Für Architekturen, in denen die GPT-Festplattenkennung verwendet wird, ist
die Anzahl der primären Partitionen nicht begrenzt. Folglich sind keine logischen
Partitionen vorhanden.
Erstellen von Partitionen
Zum Erstellen einer neuen Partition von Grund auf gehen Sie wie folgt vor:
1 Wählen Sie Erstellen. Wenn mehrere Festplatten angeschlossen sind, wird ein
Auswahldialogfeld angezeigt, in dem Sie eine Festplatte für die neue Partition
auswählen können.
2 Geben Sie den Partitionstyp (primär oder erweitert) an. Sie können bis zu vier
primäre Partitionen oder bis zu drei primäre Partitionen und eine erweiterte Partition erstellen. Innerhalb der erweiterten Partition können Sie mehrere logische
Partitionen erstellen (siehe „Partitionstypen“ (S. 175)).
3 Wählen Sie das zu verwendende Dateisystem und einen Einhängepunkt aus.
YaST schlägt für jede erstellte Partition einen Einhängepunkt vor. Einzelheiten
zu den verschiedenen Dateisystemen finden Sie in Kapitel 25, Dateisysteme in
Linux (S. 519).
4 Geben Sie, falls erforderlich, zusätzliche Dateisystemoptionen an. Dies ist zum
Beispiel für persistente Dateinamen erforderlich. Weitere Informationen zu den
verfügbaren Optionen finden Sie in „Bearbeiten einer Partition“ (S. 176).
5 Klicken Sie auf OK > Übernehmen, um das Partitionierungs-Setup zu übernehmen
und das Partitionierungsmodul zu verlassen.
Wenn Sie die Partition bei der Installation angelegt haben, wird wieder das
Fenster mit der Installationsübersicht angezeigt.
Bearbeiten einer Partition
Wenn Sie eine neue Partition erstellen oder eine bestehende Partition bearbeiten, können
verschiedene Parameter festgelegt werden. Bei neuen Partitionen werden von YaST
176
Installation und Administration
geeignete Parameter festgelegt, für die normalerweise keine Bearbeitung erforderlich
ist. Gehen Sie wie folgt vor, um Ihre Partitionseinstellungen manuell zu bearbeiten:
1 Wählen Sie die Partition aus.
2 Klicken Sie auf Bearbeiten, um die Partition zu bearbeiten und die Parameter
festzulegen:
Dateisystem-ID
Auch wenn Sie die Partitionen zu diesem Zeitpunkt nicht formatieren
möchten, weisen Sie eine Dateisystem-ID zu, um sicherzustellen, dass sie
richtig registriert wird. Mögliche Werte sind Linux, Linux swap, Linux LVM,
Linux EVMS und Linux RAID. Einzelheiten zu LVM und RAID finden Sie
unter Abschnitt 7.1, „LVM-Konfiguration“ (S. 127) und Abschnitt 7.2, „SoftRAID-Konfiguration“ (S. 137).
Dateisystem
Ändern Sie hier das Dateisystem oder formatieren Sie die Partition. Wenn
Sie das Dateisystem ändern oder Partitionen neu formatieren, werden alle
Daten der Partition unwiederbringlich gelöscht. Weitere Informationen zu
den verschiedenen Dateisystemen finden Sie unter Kapitel 25, Dateisysteme
in Linux (S. 519).
Optionen für das Dateisystem
Hier können Sie verschiedene Parameter für das ausgewählte Dateisystem
festlegen. Die Standardwerte können für die meisten Situationen übernommen
werden.
Dateisystem verschlüsseln
Wenn Sie die Verschlüsselung aktivieren, werden alle Daten in verschlüsselter
Form geschrieben. Dies erhöht die Sicherheit sensibler Daten, die Systemgeschwindigkeit wird jedoch leicht reduziert, da die Verschlüsselung einige
Zeit erfordert. Weitere Informationen zur Verschlüsselung der Dateisysteme
finden Sie in Kapitel 47, Verschlüsseln von Partitionen und Dateien (S. 955).
Fstab-Optionen
Legen verschiedene Parameter in der globalen Systemverwaltungsdatei
(/etc/fstab) fest. In der Regel reichen die Standardeinstellungen für die
meisten Konfigurationen aus. Sie können beispielsweise die Dateisystemkennung von einem Gerätenamen in eine Volume-Bezeichnung ändern. In
Systemkonfiguration mit YaST
177
Volume-Bezeichnungen können Sie alle Zeichen mit Ausnahme von / und
dem Leerzeichen verwenden.
Einhängepunkt
Geben Sie das Verzeichnis an, in dem die Partition im Dateisystembaum
eingehängt werden soll. Treffen Sie eine Auswahl aus verschiedenen YaSTVorschlägen oder geben Sie einen beliebigen anderen Namen ein.
3 Wählen Sie OK > Übernehmen, um die Partition zu aktivieren.
Optionen für Experten
Mit Experten wird ein Menü geöffnet, das folgende Befehle enthält:
Partitionstabelle neu einlesen
Liest die Partitionierung erneut von dem Datenträger ein. Dies ist beispielsweise
nach der manuellen Partitionierung in der Textkonsole erforderlich.
Partitionstabelle und Festplattenkennung löschen
Mit dieser Option wird die alte Partitionstabelle vollständig überschrieben. Dies
kann beispielsweise bei Problemen mit unkonventionellen Festplattenkennungen
hilfreich sein. Bei dieser Methode gehen alle Daten auf der Festplatte verloren.
Weitere Partitionierungstipps
Im folgenden Abschnitt finden Sie einige Hinweise und Tipps für die Partitionierung,
die Ihnen bei der Einrichtung Ihres Systems helfen, die richtigen Entscheidungen zu
treffen.
TIPP: Anzahl der Zylinder
Einige Partitionierungstools beginnen bei der Nummerierung der Zylinder mit
0 andere mit 1. Die Zylinderzahl berechnet sich immer aus der Differenz zwischen der letzten und der ersten Zylindernummer plus eins.
Wenn die Partitionierung von YaST durchgeführt wird und andere Partitionen im System
erkannt werden, werden diese Partitionen ebenfalls in die Datei /etc/fstab aufgenommen, um den mühelosen Dateizugriff zu ermöglichen. Diese Datei enthält alle
178
Installation und Administration
Partitionen im System sowie deren Eigenschaften, beispielsweise Dateisystem, Einhängepunkt und Benutzerberechtigungen.
Beispiel 8.1 /etc/fstab: Partitionsdaten
/dev/sda1
/dev/sda5
/dev/sda6
/data1
/data2
/data3
auto
auto
auto
noauto,user 0 0
noauto,user 0 0
noauto,user 0 0
Unabhängig davon, ob es sich um Linux- oder FAT-Partitionen handelt, werden diese
Partitionen mit den Optionen noauto und user angegeben. Dadurch kann jeder
Benutzer diese Partitionen nach Bedarf einhängen oder aushängen. Aus Sicherheitsgründen gibt YaST hier nicht automatisch die Option exec ein, die zur Ausführung von
Programmen vom Speicherort aus erforderlich ist. Wenn Sie jedoch Programme von
diesem Ort aus ausführen möchten, können Sie die Option manuell eingeben. Diese
Maßnahme ist erforderlich, wenn Sie Systemmeldungen, wie beispielsweise Meldungen
über einen „fehlerhaften Interpreter“ oder „verweigerte Berechtigungen“, erhalten.
Partitionierung und LVM
Von der Expertenpartitionierung aus können Sie mit LVM die LVM-Konfiguration
aufrufen (siehe Abschnitt 7.1, „LVM-Konfiguration“ (S. 127)). Wenn jedoch bereits
eine funktionierende LVM-Konfiguration auf Ihrem System vorhanden ist, wird diese
automatisch aktiviert, sobald Sie die LVM-Konfiguration zum ersten Mal in einer Sitzung eingeben. In diesem Fall können alle Festplatten mit einer Partition, die zu einer
aktivierten Volume-Gruppe gehören, nicht erneut partitioniert werden, da der LinuxKernel die bearbeitete Partitionstabelle einer Festplatte nicht erneut lesen kann, wenn
eine Partition auf diesem Datenträger verwendet wird. Wenn jedoch bereits eine funktionierende LVM-Konfiguration auf Ihrem System vorhanden ist, sollte eine physische
Neupartitionierung nicht erforderlich sein. Ändern Sie stattdessen die Konfiguration
des logischen Volumes.
Am Anfang der physischen Volumes (PVs) werden Informationen zum Volume auf
die Partition geschrieben. Um eine solche Partition für andere Zwecke, die nichts mit
LVM zu tun haben, wiederzuverwenden, sollten Sie den Anfang dieses Volumes löschen.
Bei der VG system und dem PV /dev/sda2 beispielsweise ist dies über den Befehl
ddif=/dev/zero of=/dev/sda2 bs=512 count=1 möglich.
Systemkonfiguration mit YaST
179
WARNUNG: Dateisystem zum Booten
Das zum Booten verwendete Dateisystem (das Root-Dateisystem oder /boot)
darf nicht auf einem logischen LVM-Volume gespeichert werden. Speichern
Sie es stattdessen auf einer normalen physischen Partition.
8.5.8 PCI-Gerätetreiber
TIPP: IBM System z: Fortfahren
Fahren Sie bei IBM System z mit Abschnitt 8.5.12, „Systemdienste (Runlevel)“
(S. 182) fort.
Jeder Kernel-Treiber umfasst eine Liste mit den Geräte-IDs aller unterstützten Geräte.
Wenn sich ein neues Gerät nicht in der Datenbank eines Treibers befindet, wird das
Gerät so behandelt, als ob es nicht unterstützt wird, selbst wenn es mit einem vorhandenen Treiber verwendet werden kann. Mit diesem YaST-Modul aus dem Bereich System
können Sie PCI-IDs hinzufügen. Dieses YaST-Modul sollte nur von erfahrenen
Benutzern verwendet werden.
Abbildung 8.7 Hinzufügen einer PCI-ID
180
Installation und Administration
Klicken Sie zum Hinzufügen einer ID auf Hinzufügen und wählen Sie aus, wie sie
zugewiesen werden soll: durch Auswahl eines PCI-Geräts aus einer Liste oder durch
manuelle Eingabe von PCI-Werten. Bei Verwendung der ersten Methode wählen Sie
das PCI-Gerät aus der verfügbaren Liste aus und geben Sie dann den Treiber- oder
Verzeichnisnamen ein. Wenn das Verzeichnis leer ist, wird der Treibername als Verzeichnisname verwendet. Bei der manuellen Zuweisung von PCI-ID-Werten geben Sie
die erforderlichen Daten zur Einrichtung einer PCI-ID ein. Klicken Sie anschließend
auf OK, um die Änderungen zu speichern.
Zum Bearbeiten einer PCI-CD wählen Sie den Gerätetreiber aus der Liste und klicken
Sie auf Bearbeiten. Bearbeiten Sie die Informationen und klicken Sie auf OK, um die
Änderungen zu speichern. Zum Löschen einer ID wählen Sie den Treiber aus und klicken
Sie auf Löschen. Die ID wird sofort aus der Liste entfernt. Klicken Sie zum Abschluss
auf OK.
8.5.9 Energieverwaltung
Das Modul System > Energieverwaltung unterstützt Sie bei der Arbeit mit Energiespartechnologien. Es ist besonders wichtig bei Laptops, um deren Betriebszeit zu verlängern.
Detaillierte Informationen zur Verwendung dieses Moduls finden Sie in Abschnitt 28.6,
„Das YaST-Energieverwaltungsmodul“ (S. 580).
8.5.10 Konfiguration von Powertweak
Powertweak ist ein Dienstprogramm von SUSE Linux zur Systemoptimierung: Durch
Feinabstimmung einiger Kernel- und Hardwarekonfigurationen soll größtmögliche
Leistungsfähigkeit erzielt werden. Dieses Programm sollte nur von erfahrenen Benutzern
verwendet werden. Nachdem das Programm mit System > Powertweak gestartet wurde,
erkennt es Ihre Systemeinstellungen und listet sie in einer Baumstruktur im linken
Rahmen des Moduls auf. Außerdem können Sie über die Schaltfläche Suchen eine
Konfigurationsvariable suchen. Wählen Sie die Option zur Systemoptimierung, um sie
zusammen mit dem zugehörigen Verzeichnis und den entsprechenden Einstellungen
auf dem Bildschirm anzuzeigen. Klicken Sie zum Speichern der Einstellungen auf
Beenden und bestätigen Sie den Vorgang durch Klicken auf OK.
Systemkonfiguration mit YaST
181
8.5.11 Profil-Manager
Mit System > Profilverwaltung, dem YaST-Modul zur Verwaltung der Systemkonfigurationsprofile (System Configuration Profile Management, SCPM) können Sie Systemkonfigurationen erstellen, verwalten und zwischen ihnen wechseln. Dies ist besonders
für mobile Computer nützlich, die an verschiedenen Standorten (in verschiedenen
Netzwerken) und von verschiedenen Benutzern verwendet werden. Dennoch ist diese
Funktion auch für stationäre Computer sinnvoll, da sie die Verwendung verschiedener
Hardware-Komponenten und Testkonfigurationen erlaubt.
8.5.12 Systemdienste (Runlevel)
Runlevels und die Dienste, die darin gestartet werden, können Sie unter System >
Runlevel-Editor konfigurieren. Weitere Informationen zu den Runlevels in SUSE Linux
Enterprise und eine Beschreibung des YaST-Runlevel-Editors finden Sie in
Abschnitt 20.2.3, „Konfigurieren von Systemdiensten (Runlevel) mit YaST“ (S. 442).
8.5.13 /etc/sysconfig-Editor
Das Verzeichnis /etc/sysconfig enthält die Dateien mit den wichtigsten Einstellungen für SUSE Linux Enterprise. Mit System > /etc/sysconfig-Editor können Sie die
Werte bearbeiten und sie in den einzelnen Konfigurationsdateien speichern. In der
Regel ist eine manuelle Bearbeitung nicht erforderlich, da die Dateien automatisch
angepasst werden, wenn ein Paket installiert oder ein Dienst konfiguriert wird. Weitere
Informationen zu /etc/sysconfig und dem sysconfig-Editor von YaST finden Sie
in Abschnitt 20.3.1, „Ändern der Systemkonfiguration mithilfe des YaST-Editors
"sysconfig"“ (S. 444).
8.5.14 Konfiguration von Zeit und Datum
Die Zeitzone wird ursprünglich während der Installation festgelegt, Sie können sie
jedoch unter System > Datum und Zeit ändern. Außerdem können Sie mit dieser Funktion das aktuelle Datum und die aktuelle Uhrzeit für das System ändern.
Zum Ändern der Zeitzone wählen Sie in der linken Spalte die Region und in der rechten
Spalte den Ort bzw. die Zeitzone aus. Legen Sie mithilfe von Rechneruhr eingestellt
182
Installation und Administration
auf fest, ob die Systemuhr Lokale Zeit oder UTC (Universal Time Coordinated, koordinierte Weltzeit) verwenden soll. UTC wird häufig in Linux-Systemen verwendet. Auf
Computern mit zusätzlichen Betriebssystemen, beispielsweise Microsoft Windows,
wird meist die lokale Zeit verwendet.
Mit Ändern können Sie die aktuelle Systemzeit und das aktuelle Datum festlegen.
Ändern Sie in dem sich öffnenden Dialogfeld Uhrzeit und Datum, indem Sie neue
Werte eingeben oder Sie mithilfe der Pfeilschaltflächen anpassen. Klicken Sie auf
Übernehmen, um die Änderungen zu speichern.
8.5.15 Sprachauswahl
Die primäre Sprache und die sekundären Sprachen für Ihr System werden während der
Installation festgelegt. Sie können jedoch jederzeit mithilfe von System > Sprache
geändert werden. Die in YaST festgelegte primäre Sprache gilt für das gesamte System,
einschließlich YaST und der Desktop-Umgebung. Wählen Sie hierfür die Sprache aus,
die Sie voraussichtlich die meiste Zeit verwenden. Sekundäre Sprachen sind Sprachen,
die zuweilen aus diversen Gründen von den Benutzern benötigt werden, beispielsweise
als Desktop-Sprache oder für die Textverarbeitung.
Abbildung 8.8 Festlegen der Sprache
Systemkonfiguration mit YaST
183
Wählen Sie unter Primäre Sprache die Hauptsprache für Ihr System aus. Um die
Tastatur oder die Zeitzone an diese Einstellung anzupassen, aktivieren Sie Tastaturbelegung anpassen bzw. Zeitzone anpassen.
Unter Details können Sie bestimmen, wie die Locale-Variablen für den root-Benutzer
festgelegt werden. Unter Details können Sie als Hauptsprache außerdem einen Dialekt
festlegen, der nicht in der Hauptliste verfügbar ist. Diese Einstellungen werden in die
Datei /etc/sysconfig/language geschrieben.
8.6 Netzwerkgeräte
Alle mit dem System verbundenen Netzwerkgeräte müssen initialisiert worden sein,
damit sie von einem Dienst verwendet werden können. Die Ermittlung und Konfiguration dieser Geräte erfolgt in der Modulgruppe Netzwerkgeräte.
8.6.1 DSL, ISDN, Modem oder
Netzwerkkarte
Wählen Sie zur Konfiguration einer DSL-, ISDN- oder Netzwerkschnittstelle bzw.
eines Modems das entsprechende Modul aus dem Abschnitt Netzwerkgeräte. Wenn
das Gerät automatisch erkannt wurde, wählen Sie es in der Liste aus und klicken Sie
auf Bearbeiten. Wenn Ihr Gerät nicht erkannt wurde, klicken Sie auf Hinzufügen und
wählen Sie es manuell aus. Um ein vorhandenes Gerät zu bearbeiten, wählen Sie es
aus und klicken Sie dann auf Bearbeiten. Weitere Informationen hierzu finden Sie unter
Abschnitt 30.4, „Konfigurieren von Netzwerkverbindungen mit YaST“ (S. 618). Informationen zu Schnittstellen für drahtlose Netzwerke finden Sie in Kapitel 29, Drahtlose
Kommunikation (S. 585).
TIPP: CDMA- und GPRS-Modems
Sie können unterstützte CDMA- und GPRS-Modems als reguläre Modems im
YaST-Modem-Modul konfigurieren.
184
Installation und Administration
8.7 Netzwerkdienste
Diese Gruppe enthält Werkzeuge zur Konfiguration verschiedener Arten von Diensten
im Netzwerk. Dazu gehören Namenauflösung, Benutzerauthentifizierung und Dateidienste.
8.7.1 Mail Transfer Agent
In Netzwerkdienste > Mail Transfer Agent können Sie Ihre Mail-Einstellungen konfigurieren, sofern Sie Ihre E-Mails über Sendmail, Postfix oder den SMTP-Server des
Providers versenden. Sie können Mail über das Programm fetchmail abrufen, für das
Sie auch die Details des POP3- oder IMAP-Servers Ihres Providers eingeben können.
Alternativ können Sie ein beliebiges anderes E-Mail-Programm, wie KMail oder Evolution, zum Festlegen der Zugangsdaten verwenden. In diesem Fall wird dieses Modul
nicht benötigt.
Um Ihre Mail mit YaST zu konfigurieren, geben Sie im ersten Dialogfeld den Typ Ihrer
Internetverbindung an. Es stehen folgende Optionen zur Auswahl:
Permanent
Wählen Sie diese Option, wenn Sie über eine dedizierte Leitung für das Internet
verfügen. Ihr Computer ist permanent online, sodass keine Einwahl erforderlich
ist. Wenn Ihr System Teil eines logischen Netzwerks mit zentralem Email-Server
ist, können Sie mit dieser Option einen permanenten Zugriff auf Ihre Email-Nachrichten sicherstellen.
Einwählen
Dieser Eintrag ist für Benutzer relevant, die einen Computer zu Hause verwenden,
nicht in ein Netzwerk eingebunden sind und gelegentlich eine Verbindung zum
Internet herstellen.
Keine Verbindung
Wenn Sie keinen Zugang zum Internet haben und Ihr Computer nicht in ein Netzwerk eingebunden ist, können Sie keine Emails senden oder empfangen.
Durch Auswahl der entsprechenden Option können Sie die Virenprüfung mit AMaViS
für eingehende und ausgehende E-Mails aktivieren. Das Paket wird automatisch
installiert, sobald Sie den Email-Filter aktivieren. In den folgenden Dialogfeldern
müssen Sie den Ausgangsmailserver (normalerweise der SMTP-Server Ihres Anbieters)
Systemkonfiguration mit YaST
185
und die Parameter für eingehende Emails angeben. Richten Sie die verschiedenen POPbzw. IMAP-Server für den Mail-Empfang durch verschiedene Benutzer ein. In diesem
Dialogfeld können Sie außerdem Aliasse zuweisen, Masquerading verwenden oder
virtuelle Domänen einrichten. Beenden Sie die Mail-Konfiguration mit Beenden.
8.7.2 Mailserver
WICHTIG: LDAP-basierte Mailserver-Konfiguration
Das Mailserver-Modul von SUSE Linux Enterprise funktioniert nur, wenn die
Benutzer, Gruppen sowie DNS- und DHCP-Dienste mit LDAP verwaltet werden.
Mit dem Mailserver-Modul wird die Konfiguration von SUSE Linux Enterprise als
Mailserver ermöglicht. YaST unterstützt Sie bei den folgenden Schritten des Konfigurationsvorgangs:
Globale Einstellungen
Konfiguriert die Identifikation des lokalen Mailservers und die Höchstgröße für
ein- und ausgehende Nachrichten sowie den Typ des Mailtransports.
Lokale Zustellung
Konfiguriert den Typ der lokalen Mailzustellung.
Mailtransport
Konfiguriert die speziellen Transportrouten für Mail entsprechend der Zieladresse.
SPAM-Schutz
Konfiguriert die SPAM-Schutzeinstellungen des Mailservers. Das Werkzeug
AMaViS wird aktiviert. Legen Sie Typ und Stufe der SPAM-Prüfung fest.
Mailserver-Weiterleitung
Bestimmt, aus welchen Netzwerken der Mailserver nicht zum Senden von nichtlokaler Mail verwendet werden kann.
Abrufen von Mail
Konfiguriert das Abrufen von Mail aus externen Mailkonten über verschiedene
Protokolle.
186
Installation und Administration
Mailserver-Domänen
Hier wird bestimmt, für welche Domänen der Mailserver verwantwortlich sein soll.
Es muss mindestens eine Master-Domäne konfiguriert sein, wenn der Server nicht
als Null-Client ausgeführt werden soll, der ausschließlich zum Senden von Mail
verwendet wird (kein Empfang).
Es wird zwischen drei Domänentypen unterschieden:
main
Haupt- oder Master-Domäne des lokalen Mailservers
local
Alle Benutzer, die in einer Master-Domäne Mail empfangen können, können
dies auch in einer lokalen Domäne. Bei Nachrichten innerhalb der lokalen
Domäne wird nur der Teil vor dem @ ausgewertet.
virtual
Nur Benutzer mit einer expliziten Adresse innerhalb einer virtuellen Domäne
können Mail empfangen. Virtuelle Mailadressen werden im Benutzerverwaltungsmodul von YaST eingerichtet.
8.7.3 Weitere verfügbare Dienste
In YaST Netzwerkdienste stehen zahlreiche weitere Netzwerkmodule zur Verfügung.
DHCP-Server
Hiermit können Sie in wenigen Schritten einen benutzerdefinierten DHCP-Server
einrichten. In Kapitel 34, DHCP (S. 703) finden Sie grundlegende Informationen
zu diesem Thema und eine Einzelschrittbeschreibung des Konfigurationsvorgangs.
DNS-Server
Für größere Netzwerke wird die Konfiguration eines DNS-Servers, der für die
Namenauflösung zuständig ist, empfohlen. Sie können hierfür DNS-Server verwenden, wie in Abschnitt 33.2, „Konfiguration mit YaST“ (S. 676) beschrieben. Kapitel 33, Domain Name System (DNS) (S. 675) bietet Hintergrundinformationen zu
DNS.
DNS und Hostname
Mit diesem Modul können Sie den Hostnamen und DNS konfigurieren, wenn diese
Einstellungen nicht bereits während der Konfiguration der Netzwerkgeräte vorgeSystemkonfiguration mit YaST
187
nommen wurden. Außerdem dient es zum Ändern des Hostnamens und des
Domänennamens. Wenn der Anbieter für DSL-, Modem- bzw. ISDN-Zugriff korrekt
konfiguriert wurde, enthält die Liste der Namenserver die Einträge, die automatisch
aus den Anbieterdaten extrahiert wurden. Wenn der Rechner in ein lokales Netzwerk
eingebunden ist, erhalten Sie den Hostnamen möglicherweise über DHCP. In diesem
Fall sollte der Name nicht geändert werden.
HTTP-Server
Um Ihren eigenen Webserver auszuführen, konfigurieren Sie Apache in HTTPServer Weitere Informationen finden Sie in Kapitel 40, Der HTTP-Server Apache
(S. 815).
Hostnamen
Beim Booten in kleinen Netzwerken können Sie anstatt DBS Hostnamen für die
Auflösung der Hostnamen verwenden. Die Einträge in diesem Modul entsprechen
den Daten der Datei /etc/hosts. Weitere Informationen finden Sie in „ /etc/
hosts “ (S. 649).
Kerberos-Client
Verwenden Sie Kerberos-Client, wenn Sie in Ihrem Netzwerk einen KerberosServer zur Netzwerkauthentifizierung einsetzen. Eine ausführliche Beschreibung
der Client-Konfiguration mit YaST finden Sie in Abschnitt 46.6, „Konfigurieren
von Kerberos-Clients mit YaST“ (S. 940).
LDAP-Client
Bei Verwendung von LDAP für die Benutzerauthentifizierung im Netzwerk müssen
Sie den Client in LDAP-Client konfigurieren. Informationen zu LDAP und eine
detaillierte Beschreibung der Client-Konfiguration mit YaST finden Sie in
Abschnitt 36.6, „Konfigurieren eines LDAP-Client mit YaST“ (S. 754).
LDAP-Server
Der LDAP-Server kann zahlreiche Daten in einem zentralen Verzeichnis speichern
und sie an alle Clients in Ihrem Netzwerk verteilen. Der LDAP-Server wird vorwiegend zur Speicherung gemeinsamer Kontaktinformationen verwendet, ist jedoch
nicht darauf beschränkt. Ein LDAP-Server kann auch zur Authentifizierung eingesetzt werden. Informationen zu LDAP und eine detaillierte Beschreibung der Serverkonfiguration mit YaST finden Sie in Kapitel 36, LDAP – Ein Verzeichnisdienst
(S. 731).
188
Installation und Administration
NFS-Client
Bei Verwendung des NFS-Client sollten Sie vom NFS-Server bereitgestellte Verzeichnisse in Ihren eigenen Dateibäumen einhängen. Verwenden Sie NFS-Client,
um Ihr System für den Zugriff auf einen NFS-Server im Netzwerk zu konfigurieren.
NFS-Server
Führen Sie mit NFS einen Dateiserver aus, auf den alle Mitglieder des Netzwerks
zugreifen können. Dieser Dateiserver kann verwendet werden, um bestimmte
Anwendungen, Dateien und Speicherplatz für die Benutzer zur Verfügung zu stellen.
Unter NFS-Server können Sie den Host als NFS-Server konfigurieren und die
Verzeichnisse bestimmen, die für die allgemeine Verwendung durch die Netzwerkbenutzer exportiert werden sollen. Alle Benutzer mit den entsprechenden Berechtigungen können diese Verzeichnisse in ihren eigenen Dateibäumen einhängen. Eine
Beschreibung des YaST-Moduls sowie Hintergrundinformationen zu NFS finden
Sie in Kapitel 38, Verteilte Nutzung von Dateisystemen mit NFS (S. 787).
NIS-Client
Wenn Sie einen NIS-Server zur Verwaltung von Benutzerdaten an einem zentralen
Ort und zur Verteilung an die Clients einsetzen, konfigurieren Sie den Client hier.
Detaillierte Informationen zum NIS-Client und zur Konfiguration mit YaST finden
Sie in Abschnitt 35.2, „Konfigurieren von NIS-Clients“ (S. 728).
NIS-Server
Bei Ausführung mehrerer Systeme ist eine lokale Benutzerverwaltung (mit den
Dateien /etc/passwd und /etc/shadow) unpraktisch und erfordert hohen
Wartungsaufwand. In diesem Fall sollten die Benutzerdaten auf einem zentralen
Server verwaltet und von dort an die Clients verteilt werden. NIS stellt eine Möglichkeit dazu dar. Detaillierte Informationen zu NIS und dessen Konfiguration mit
YaST finden Sie in Abschnitt 35.1.1, „Konfigurieren eines NIS-Master-Servers“
(S. 722).
NTP-Client
NTP (Network Time Protocol) ist ein Protokoll zur Synchronisierung der HardwareUhren über ein Netzwerk. Informationen zu NTP und Anweisungen für die Konfiguration mit YaST finden Sie in Kapitel 32, Zeitsynchronisierung mit NTP (S. 669).
Netzwerkdienste (xinetd)
Konfigurieren Sie die Netzwerkdienste (z. B. finger, talk und ftp), die beim Booten
von SUSE Linux Enterprise gestartet werden sollen, mithilfe von Netzwerkdienste.
Mit diesen Diensten können externe Hosts eine Verbindung zu Ihrem Computer
Systemkonfiguration mit YaST
189
herstellen. Für jeden Dienst können verschiedene Parameter konfiguriert werden.
Standardmäßig wird der Masterdienst, der die einzelnen Dienste verwaltet (inetd
bzw. xinetd), nicht gestartet.
Wählen Sie beim Start dieses Moduls aus, ob inetd oder xinetd gestartet werden
soll. Der ausgewählte Daemon kann mit einer Standardauswahl an Diensten gestartet werden. Alternativ können Sie mit Hinzufügen, Löschen und Bearbeiten Ihre
eigene Auswahl an Diensten zusammenstellen.
WARNUNG: Konfigurieren von Netzwerkdiensten (xinetd)
Die Zusammenstellung und Anpassung von Netzwerkdiensten in einem
System ist ein komplexer Vorgang, für den ein umfassendes Verständnis
des Konzepts der Linux-Dienste erforderlich ist. Die Standardeinstellungen
sind für die meisten Fälle ausreichend.
Proxy
Die Client-Einstellungen für den Internet-Proxy können unter Proxy konfiguriert
werden. Klicken Sie auf Proxy aktivieren und geben Sie anschließend die
gewünschten Proxy-Einstellungen ein. Sie können diese Einstellungen durch Klicken
auf Proxy-Einstellungen testen überprüfen. In einem kleinen Fenster wird angezeigt,
ob Ihre Proxy-Einstellungen ordnungsgemäß arbeiten. Nachdem Sie die Einstellungen eingegeben und getestet haben, speichern Sie sie durch Klicken auf Übernehmen.
Administration von einem entfernten Rechner
Wenn Sie Ihren Computer über entfernten Zugriff von einem anderen Computer
aus verwalten möchten, verwenden Sie Remote Administration (Verwaltung via
entfernten Rechner (remote)). Um eine entfernte Wartung des Systems durchzuführen, verwenden Sie einen VNC-Client, wie krdc, oder einen Java-fähigen Browser.
Eine entfernte Verwaltung mit VNC ist zwar einfach und schnell, jedoch wesentlich
weniger sicher als bei Verwendung von SSH. Dieser Tatsache sollten Sie sich stets
bewusst sein, wenn Sie einen VNC-Server verwenden. Detaillierte Informationen
zur Installation mit einem VNC-Client finden Sie in Abschnitt 4.1.1, „Einfache
Installation mit entferntem Zugriff über VNC – Statische Netzwerkkonfiguration“
(S. 52).
Sie können entfernte Verwaltung durch Auswahl von Verwaltung via entfernten
Rechner (remote) erlauben unter Einstellungen für Verwaltung von entfernten
Rechnern aus (remote) gestatten. Durch Auswahl von Verwaltung von entferntem
190
Installation und Administration
Rechner (remote) nicht zulassen wird diese Funktion deaktiviert. Klicken Sie auf
Firewall-Port öffnen, um den Zugriff auf den Computer zu gestatten. Durch Klicken
auf Firewall-Details werden Netzwerkschnittstellen mit offenen Ports in der Firewall
angezeigt. Wählen Sie die gewünschte Schnittstelle aus und klicken Sie auf OK,
um zum Hauptdialogfeld zurückzukehren. Klicken Sie zum Beenden der Konfiguration auf Übernehmen.
Das YaST-Modul Administration von einem entfernten Rechner wird nachdrücklich
zur Konfiguration von VNC auf dem Computer empfohlen. Die Eigenschaften für
den entfernten Zugriff können zwar auch mit der SaX2-Bedienoberfläche festgelegt
werden, diese stellt jedoch keinen Ersatz für YaST dar. Sie erlaubt lediglich die
Konfiguration des X-Servers als Host für VNC-Sitzungen.
Routing
Mit Routing können Sie konfigurieren, welche Wege die Daten im Netzwerk
durchlaufen. In den meisten Fällen müssen Sie lediglich unter Standard-Gateway
die IP-Adresse des Systems eingeben, über das alle Daten gesendet werden sollen.
Kompliziertere Konfigurationen können Sie unter Expertenkonfiguration erstellen.
Samba-Server
In einem heterogenen Netzwerk mit Linux- und Windows-Hosts steuert Samba die
Kommunikation zwischen den beiden Systemen. Informationen zu Samba und zur
Konfiguration von Servern finden Sie in Kapitel 37, Samba (S. 769).
SLP-Server
Mit dem Service Location Protocol (SLP) können Sie Clients in Ihrem Netzwerk
konfigurieren, ohne die Servernamen und Dienste zu kennen, die diese Server
bereitstellen. Detaillierte Informationen zu SLP-Servern und zur Konfiguration mit
YaST finden Sie in Kapitel 31, SLP-Dienste im Netzwerk (S. 663).
TFTP-Server
Ein TFTP-Server ist kein FTP-Server. Während ein FTP-Server das File Transfer
Protocol (FTP) verwendet, setzt ein TFTP-Server das viel einfachere Trivial File
Transfer Protocol (TFTP) ohne Sicherheitsfunktionen ein. TFTP-Server werden in
der Regel zum Booten von Arbeitsstationen, X-Terminals und Routern ohne Festplatte verwendet. Detaillierte Informationen zu TFTP-Servern und zur Konfiguration mit YaST finden Sie in Abschnitt 4.3.2, „Einrichten eines TFTP-Servers“
(S. 75).
Systemkonfiguration mit YaST
191
WOL
WOL (Wake on LAN) bezieht sich auf die Möglichkeit, einen Computer über das
Netzwerk mit speziellen Paketen aus dem Stand-by-Modus zu erwecken. WOL
funktioniert nur bei Motherboards, deren BIOS diese Funktionalität unterstützt.
Die WOL-Konfiguration mit YaST wird in Abschnitt 4.3.7, „Wake-on-LAN“
(S. 82) beschrieben.
Windows-Domänenmitgliedschaft
In einem heterogenen Netzwerk mit Linux- und Windows-Hosts steuert Samba die
Kommunikation zwischen den beiden Systemen. Mit dem Modul Samba-Client
können Sie Ihren Computer als Mitglied einer Windows-Domäne konfigurieren.
Informationen zu Samba und zur Konfiguration von Clients finden Sie in Kapitel 37,
Samba (S. 769).
iSCSI-Ziel
Die iSCSI-Technologie bietet eine einfache und günstige Lösung für die Verbindung
von Linux-Computern mit zentralen Speichersystemen. Verwenden Sie zum Konfigurieren der Serverseite das Modul Verschiedenes > iSCSI-Ziel. Weitere Informationen zur Konfiguration von iSCSI mit YaST finden Sie in Kapitel 12, Massenspeicher über IP-Netzwerke – iSCSI (S. 299).
iSCSI-Initiator
Zum Konfigurieren einer Verbindung zum zentralen Speicher verwenden Sie Verschiedenes > iSCSI-Initiator. Weitere Informationen zur Konfiguration von iSCSI
mit YaST finden Sie in Kapitel 12, Massenspeicher über IP-Netzwerke – iSCSI
(S. 299).
8.8 AppArmor
Novell AppArmor bietet benutzerfreundliche Anwendungssicherheit für Server und
Arbeitsplatzrechner. Novell AppArmor ist ein System zur Zugriffssteuerung, in dem
Sie für jedes einzelne Programm angeben können, welche Dateien von ihm gelesen,
geschrieben und ausgeführt werden dürfen. Um Novell AppArmor auf Ihrem System
zu aktivieren oder zu deaktivieren, verwenden Sie die AppArmor-Kontrollleiste. Informationen zu Novell AppArmor und eine detaillierte Beschreibung der Konfiguration
mit YaST finden Sie in Novell AppArmor Administration Guide (↑Novell AppArmor
Administration Guide).
192
Installation und Administration
8.9 Sicherheit und Benutzer
Ein grundlegender Aspekt von Linux ist seine Mehrbenutzerfähigkeit. Somit können
verschiedene Benutzer unabhängig voneinander auf demselben Linux-System arbeiten.
Jeder Benutzer verfügt über ein Benutzerkonto, das durch einen Anmeldenamen und
ein persönliches Passwort für die Anmeldung beim System gekennzeichnet ist. Alle
Benutzer verfügen über eigene Home-Verzeichnisse, in denen persönliche Dateien und
Konfigurationen gespeichert sind.
8.9.1 Benutzerverwaltung
Verwenden Sie Sicherheit und Benutzer > Benutzerverwaltung zum Erstellen und
Bearbeiten von Benutzern. Diese Funktion bietet einen Überblick über die Benutzer
im System, einschließlich NIS-, LDAP-, Samba- und Kerberos-Benutzern, sofern
angefordert. Wenn Sie sich in einem umfangreichen Netzwerk befinden, klicken Sie
auf Filter festlegen, um alle Benutzer nach Kategorien aufzuführen. Außerdem können
Sie die Filtereinstellungen durch Klicken auf Benutzerdefinierte Filtereinstellung
anpassen.
TIPP: Anwenden von Konfigurationsänderungen ohne Schließen des
Moduls
Wenn Sie mehrere Konfigurationsänderungen vornehmen müssen und das
Benutzer- und Gruppenkonfigurationsmodul nicht für jede einzelne Änderung
neu starten möchten, können Sie die Änderungen mit Änderungen nun schreiben
speichern, ohne das Konfigurationsmodul beenden zu müssen.
Hinzufügen von Benutzern
Zum Hinzufügen eines neuen Benutzers gehen Sie wie folgt vor:
1 Klicken Sie auf Hinzufügen.
2 Geben Sie für Benutzerdaten die erforderlichen Daten ein. Wenn Sie keine weiteren detaillierten Einstellungen für diesen Benutzer anpassen müssen, können
Sie mit Schritt 5 (S. 194) fortfahren.
Systemkonfiguration mit YaST
193
3 Wenn Sie die ID, den Namen für das Home-Verzeichnis, das standardmäßige
Home-Verzeichnis, die Gruppe, die Gruppenmitgliedschaften, die Verzeichnisberechtigungen oder die Login-Shell eines Benutzers ändern möchten, öffnen
Sie den Karteireiter Details und ändern Sie die Standardwerte.
4 Wenn Sie den Ablauf und die Länge für das Passwort bzw. die Ablaufwarnungen
für einen Benutzer anpassen möchten, verwenden Sie den Karteireiter Passworteinstellungen.
5 Schreiben Sie die Konfiguration des Benutzerkontos durch Klicken auf Übernehmen.
Der neue Benutzer kann sich sofort mit dem neu erstellten Anmeldenamen und dem
Passwort anmelden.
Löschen von Benutzern
Gehen Sie zum Löschen eines Benutzers wie folgt vor:
1 Wählen Sie den Benutzer aus der Liste aus.
2 Klicken Sie auf Löschen.
3 Legen Sie fest, ob das Home-Verzeichnis des zu löschenden Benutzers gelöscht
oder beibehalten werden soll.
4 Klicken Sie zum Anwenden der Einstellungen auf Ja.
Ändern der Anmeldekonfiguration
Gehen Sie zum Ändern der Anmeldekonfiguration wie folgt vor:
1 Wählen Sie den Benutzer aus der Liste aus.
2 Klicken Sie auf Bearbeiten.
3 Passen Sie die Einstellungen unter Benutzerdaten, Details und Passworteinstellungen an.
194
Installation und Administration
4 Speichern Sie die Konfiguration des Benutzerkontos durch Klicken auf Übernehmen.
Verwalten verschlüsselter Home-Verzeichnisse
Während der Erstellung eines Benutzerkontos können Sie ein verschlüsseltes HomeVerzeichnis erstellen. Gehen Sie wie folgt vor, um ein verschlüsseltes Home-Verzeichnis
für einen Benutzer zu erstellen:
1 Klicken Sie auf Hinzufügen.
2 Geben Sie für Benutzerdaten die erforderlichen Daten ein.
3 Aktivieren Sie auf dem Karteireiter Details die Option Verschlüsseltes HomeVerzeichnis verwenden.
4 Übernehmen Sie die Einstellungen mit Übernehmen.
Gehen Sie wie folgt vor, um ein verschlüsseltes Home-Verzeichnis für einen bestehenden
Benutzer zu erstellen:
1 Wählen Sie einen Benutzer aus der Liste aus und klicken Sie auf Bearbeiten.
2 Aktivieren Sie auf dem Karteireiter Details die Option Verschlüsseltes HomeVerzeichnis verwenden.
3 Geben Sie das Passwort des ausgewählten Benutzers ein.
4 Übernehmen Sie die Einstellungen mit Übernehmen.
Gehen Sie wie folgt vor, um die Verschlüsselung von Home-Verzeichnissen zu deaktiviern:
1 Wählen Sie einen Benutzer aus der Liste aus und klicken Sie auf Bearbeiten.
2 Deaktivieren Sie auf dem Karteireiter Details die Option Verschlüsseltes HomeVerzeichnis verwenden.
3 Geben Sie das Passwort des ausgewählten Benutzers ein.
Systemkonfiguration mit YaST
195
4 Übernehmen Sie die Einstellungen mit Übernehmen.
Weitere Informationen zu verschlüsselten Verzeichnissen finden Sie unter
Abschnitt 47.2, „Verwenden von verschlüsselten Home-Verzeichnissen“ (S. 960).
Automatische Anmeldung
WARNUNG: Verwenden der automatischen Anmeldung
Das Verwenden der Funktion für die automatische Anmeldung auf einem System, auf das physisch von mehreren Personen zugegriffen werden kann, stellt
ein potenzielles Sicherheitsrisiko dar. Alle Benutzer, die auf dieses System
zugreifen, können die darin enthaltenen Daten ändern. Verwenden Sie die
Funktion für die automatische Anmeldung nicht, wenn Ihr System vertrauliche
Daten enthält.
Wenn Sie der einzige Benutzer des Systems sind, können Sie die automatische
Anmeldung für das System konfigurieren. Ein Benutzer wird automatisch nach dem
Start im System angemeldet. Die Funktion für die automatische Anmeldung kann nur
von einem ausgewählten Benutzer verwendet werden. Die automatische Anmeldung
kann nur mit KDM oder GDM ausgeführt werden.
Wählen Sie den Benutzer aus der Liste der Benutzer aus und klicken Sie auf Optionen
für Experten > Einstellungen für das Anmelden, um die automatische Anmeldung zu
aktivieren. Wählen Sie dann Automatische Anmeldung aus und klicken Sie auf OK.
Wählen Sie zum Deaktivieren dieser Funktion den Benutzer aus und klicken Sie auf
Optionen für Experten > Einstellungen für das Anmelden. Deaktivieren Sie dann
Automatische Anmeldung und klicken Sie auf OK.
Anmelden ohne Passwort
WARNUNG: Zulassen der Anmeldung ohne Passwort
Das Verwenden der Funktion zum Anmelden ohne Passwort auf einem System,
auf das physisch von mehreren Personen zugegriffen werden kann, stellt ein
potenzielles Risiko dar. Alle Benutzer, die auf dieses System zugreifen, können
196
Installation und Administration
die darin enthaltenen Daten ändern. Verwenden Sie diese Funktion nicht, wenn
Ihr System vertrauliche Daten enthält.
Beim Anmelden ohne Passwort wird ein Benutzer automatisch im System angemeldet,
nachdem der Benutzer den Benutzernamen im Anmeldungsmanager eingegeben hat.
Diese Funktion ist für mehrere Benutzer auf einem System verfügbar und kann nur mit
KDM oder GDM ausgeführt werden.
Um die Funktion zu aktivieren, wählen Sie den Benutzer aus der Liste der Benutzer
aus und klicken Sie auf Optionen für Experten > Einstellungen für das Anmelden.
Wählen Sie dann Anmeldung ohne Passwort aus und klicken Sie auf OK.
Um die Funktion zu deaktivieren, wählen Sie den Benutzer aus der Liste der Benutzer
aus, für den Sie die Funktion deaktivieren möchten, und klicken Sie auf Optionen für
Experten > Einstellungen für das Anmelden. Deaktivieren Sie dann Anmeldung ohne
Passwort und klicken Sie auf OK.
Deaktivieren des Benutzernamens
Um einen Systembenutzer zu erstellen, der sich nicht im System anmelden kann, aber
mit dessen Identität verschiedene systembezogene Aufgaben verwaltet werden können,
deaktivieren Sie beim Erstellen des Benutzerkontos den Benutzernamen. Führen Sie
dazu die folgenden Schritte aus:
1 Klicken Sie auf Hinzufügen.
2 Geben Sie für Benutzerdaten die erforderlichen Daten ein.
3 Aktivieren Sie Benutzername deaktivieren.
4 Übernehmen Sie die Einstellungen mit Übernehmen.
Gehen Sie wie folgt vor, um die Anmeldung für einen bestehenden Benutzer zu deaktivieren:
1 Wählen Sie den Benutzer aus der Liste aus und klicken Sie auf Bearbeiten.
2 Aktivieren Sie Benutzername deaktivieren unter Benutzerdaten.
Systemkonfiguration mit YaST
197
3 Übernehmen Sie die Einstellungen mit Übernehmen.
Erzwingen von Passwortrichtlinien
Bei einem System mit mehreren Benutzern ist es ratsam, mindestens grundlegende
Sicherheitsrichtlinien für Passwörter zu erzwingen. Die Benutzer sollten ihre Passwörter
regelmäßig ändern und starke Passwörter verwenden, die nicht so leicht herausgefunden
werden können. Informationen zum Erzwingen strengerer Passwortregeln finden Sie
unter Abschnitt 8.9.3, „Lokale Sicherheit“ (S. 201). Erstellen Sie eine Richtlinie für den
Passwort-Ablauf, um eine Passwortrotation zu erzwingen.
Gehen Sie wie folgt vor, um die Richtline für den Passwort-Ablauf für einen neuen
Benutzer zu konfigurieren:
1 Klicken Sie auf Hinzufügen.
2 Geben Sie für Benutzerdaten die erforderlichen Daten ein.
3 Passen Sie die Werte unter Passworteinstellungen an.
4 Übernehmen Sie die Einstellungen mit Übernehmen.
Gehen Sie wie folgt vor, um die Richtlinie für den Passwort-Ablauf für einen bestehenden Benutzer zu ändern:
1 Wählen Sie den Benutzer aus der Liste aus und klicken Sie auf Bearbeiten.
2 Passen Sie die Werte unter Passworteinstellungen an.
3 Übernehmen Sie die Einstellungen mit Übernehmen.
Sie können die Lebensdauer eines beliebigen Benutzerkontos beschränken, indem Sie
für dieses spezielle Konto ein Ablaufdatum angeben. Geben Sie für Ablaufdatum einen
Wert im Format TT-MM-JJJJ an und verlassen Sie die Benutzerkonfiguration. Wenn
für Ablaufdatum kein Wert angegeben wurde, läuft das Benutzerkonto nicht ab.
198
Installation und Administration
Ändern der Standardeinstellungen für neue Benutzer
Beim Erstellen von neuen lokalen Benutzern werden von YaST verschiedene Standardeinstellungen verwendet. Sie können diese Standardeinstellungen entsprechend Ihren
Anforderungen ändern:
1 Wählen Sie Optionen für Experten > Standardeinstellungen für neue Benutzer
aus.
2 Wenden Sie die Änderungen auf eines oder alle der folgenden Elemente an:
• Standardgruppe
• Sekundäre Gruppen
• Standard-Anmelde-Shell
• Pfadpräfix für Home-Verzeichnis
• Skeleton für Home-Verzeichnis
• Umask für Home-Verzeichnis
• Standardablaufdatum
• Tage nach Ablauf des Passworts, an denen Anmeldevorgang möglich
3 Übernehmen Sie Änderungen mit Übernehmen.
Einige andere sicherheitsbezogene Standardeinstellungen können mithilfe des Moduls
Einstellungen zur Sicherheit geändert werden. Weitere Informationen hierzu erhalten
Sie unter Abschnitt 8.9.3, „Lokale Sicherheit“ (S. 201).
Ändern der Passwortverschlüsselung
ANMERKUNG
Änderungen bei der Passwortverschlüsselung werden nur auf lokale Benutzer
angewendet.
Systemkonfiguration mit YaST
199
Für die Passwortverschlüsselung kann von SUSE Linux Enterprise DES, MD5 oder
Blowfish verwendet werden. Blowfish stellt die Standardmethode für die Passwortverschlüsselung dar. Die Verschlüsselungsmethode wird während der Installation des
System festgelegt, wie in Abschnitt 3.14.1, „Passwort für den Systemadministrator
„root““ (S. 41) beschrieben. Um die Methode für die Passwortverschlüsselung im
installierten System zu ändern, wählen Sie Optionen für Experten > Passwortverschlüsselung aus.
Ändern der Authentifizierung und Benutzerquellen
Die Methode für die Benutzerauthentifizierung (z. B. NIS. LDAP, Kerberos oder
Samba) wird während der Installation festgelegt, wie in Abschnitt 3.14.7, „Benutzer“
(S. 47) beschrieben. Um die Methode für die Benutzerauthentifizierung im installierten
System zu ändern, wählen Sie Optionen für Experten > Authentifizierung und Benutzerquellen aus. Dieses Modul bietet einen Überblick über die Konfiguration sowie Optionen
zum Konfigurieren des Client. Außerdem kann auch die Client-Konfiguration mit diesem
Modul durchgeführt werden.
8.9.2 Gruppenverwaltung
Wählen Sie zum Erstellen bzw. Bearbeiten von Gruppen die Option Sicherheit und
Benutzer > Gruppenverwaltungaus oder klicken Sie im Modul zur Benutzerverwaltung
auf Gruppen. Beide Dialoge bieten dieselben Funktionen: Sie können Gruppen erstellen,
bearbeiten und löschen.
Das Modul bietet einen Überblick über alle Gruppen. Wie beim Dialogfeld für die
Benutzerverwaltung können die Filtereinstellungen durch Klicken auf Filter festlegen
geändert werden.
Um eine Gruppe hinzuzufügen, klicken Sie auf Hinzufügen und geben Sie die entsprechenden Daten ein. Wählen Sie die Gruppenmitglieder aus der Liste aus, indem Sie das
entsprechende Kontrollkästchen markieren. Klicken Sie auf Übernehmen, um die
Gruppe zu erstellen. Um eine Gruppe zu bearbeiten, wählen Sie die gewünschte Gruppe
aus der Liste aus und klicken Sie auf Bearbeiten. Nehmen Sie alle erforderlichen
Änderungen vor und speichern Sie sie mit Übernehmen. Um eine Gruppe zu löschen,
wählen Sie sie einfach in der Liste aus und klicken Sie auf Löschen.
200
Installation und Administration
Unter Optionen für Experten ist eine erweiterte Gruppenverwaltung möglich. Weitere
Informationen zu diesen Optionen finden Sie in Abschnitt 8.9.1, „Benutzerverwaltung“
(S. 193).
8.9.3 Lokale Sicherheit
Mit Sicherheit und Benutzer > Lokale Sicherheit können Sie eine Gruppe von Sicherheitseinstellungen auf Ihr gesamtes System anwenden. Zu diesen Einstellungen gehört
die Sicherheit für Booten, Anmeldung, Passwörter, das Erstellen von Benutzern und
Dateiberechtigungen. SUSE Linux Enterprise bietet drei vorkonfigurierte Gruppen von
Sicherheitseinstellungen: Home Workstation (Heim-Arbeitsplatzrechner), Networked
Workstation (Vernetzter Arbeitsplatzrechner) und Netzwerkserver. Bearbeiten Sie die
Standardwerte mit Details. Mithilfe von Benutzerdefinierte Einstellungen können Sie
Ihr eigenes Schema erstellen.
Zu den detaillierten bzw. benutzerdefinierten Einstellungen gehören folgende Elemente:
Passworteinstellungen
Um neue Passwörter vor der Annahme vom System auf Sicherheit überprüfen zu
lassen, klicken Sie auf Neue Passwörter überprüfen und Test auf komplizierte
Passwörter. Legen Sie die Passwort-Mindestlänge für neu erstellte Benutzer fest.
Definieren Sie den Zeitraum, für den die Passwörter gelten sollen, und wie viele
Tage im Voraus eine Ablaufwarnung ausgegeben werden soll, wenn sich der
Benutzer bei der Textkonsole anmeldet.
Einstellungen für den Systemstart
Legen Sie durch Auswahl der gewünschten Aktion fest, wie die Tastenkombination
Strg + Alt + Entf interpretiert werden soll. Normalerweise führt diese Kombination
in der Textkonsole dazu, dass das System neu gebootet wird. Bearbeiten Sie diese
Einstellung nur, wenn Ihr Computer oder Server öffentlich zugänglich ist und Sie
befürchten, dass jemand diesen Vorgang ohne Berechtigung ausführen könnte. Bei
Auswahl von Anhalten führt diese Tastenkombination zum Herunterfahren des
Systems. Mit Ignorieren wird die Tastenkombination ignoriert.
Bei Verwendung des KDE-Anmeldemanagers (KDM) können Sie die Berechtigungen für das Herunterfahren des Systems unter Einstellung für das Herunterfahren
unter KDM festlegen. Sie können folgenden Personengruppen die Berechtigung
erteilen: Nur root (Systemadministrator), Alle Benutzer, Niemand oder Lokale
Systemkonfiguration mit YaST
201
Benutzer. Bei Auswahl von Niemand kann das System nur über die Textkonsole
heruntergefahren werden.
Einstellungen für das Anmelden
Üblicherweise ist nach einem gescheiterten Anmeldeversuch eine Wartezeit von
mehreren Sekunden erforderlich, bevor eine weitere Anmeldung möglich ist. Dies
erschwert Passwortschnüfflern die Anmeldung. Optional können Sie Aufzeichnung
erfolgreicher Anmeldeversuche aktivieren. Wenn Sie den Verdacht haben, dass
jemand versucht, Ihr Passwort zu ermitteln, überprüfen Sie die Einträge in den
Systemprotokolldateien in /var/log. Um anderen Benutzern Zugriff auf Ihren
grafischen Anmeldebildschirm über das Netzwerk zu gestatten, müssen Sie Grafische Anmeldung von Remote erlauben aktivieren. Da diese Zugriffsmöglichkeit
ein potenzielles Sicherheitsrisiko darstellt, ist sie standardmäßig nicht aktiviert.
Hinzufügen von Benutzern
Jeder Benutzer besitzt eine numerische und eine alphabetische Benutzer-ID. Die
Korrelation zwischen diesen beiden IDs erfolgt über die Datei /etc/passwd
und sollte so eindeutig wie möglich sein. Mit den Daten in diesem Bildschirm legen
Sie den Zahlenbereich fest, der beim Hinzufügen eines neuen Benutzers dem
numerischen Teil der Benutzer-ID zugewiesen wird. Ein Mindestwert von 500 ist
für die Benutzer geeignet. Automatisch generierte Systembenutzer beginnen bei
1000. Verfahren Sie ebenso mit den Gruppen-ID-Einstellungen.
Verschiedene Einstellungen
Zur Verwendung der vordefinierten Dateiberechtigungseinstellungen wählen Sie
Easy (Einfach), Sicher oder Paranoid aus. Easy (Einfach) sollte für die meisten
Benutzer ausreichen. Die Einstellung Paranoid ist sehr restriktiv und kann als
grundlegende Betriebsstufe für benutzerdefinierte Einstellungen dienen. Bei Auswahl von Paranoid sollten Sie bedenken, dass einige Programme eventuell nicht
mehr oder nicht mehr ordnungsgemäß arbeiten, da die Benutzer keinen Zugriff
mehr auf bestimmte Dateien haben.
Legen Sie außerdem fest, welcher Benutzer das Programm updatedb starten soll,
sofern es installiert ist. Dieses Programm, das automatisch jeden Tag oder nach
dem Booten ausgeführt wird, erstellt eine Datenbank (locatedb), in der der Speicherort jeder Datei auf dem Computer gespeichert wird. Bei Auswahl von Niemand
können alle Benutzer nur die Pfade in der Datenbank finden, die von jedem anderen
Benutzer ohne besondere Berechtigungen gesehen werden können. Bei Auswahl
von root werden alle lokalen Dateien indiziert, da der Benutzer root als Superuser auf alle Verzeichnisse zugreifen kann. Vergewissern Sie sich, dass die
202
Installation und Administration
Optionen Aktuelles Verzeichnis im Pfad des Benutzers root und Das aktuelle Verzeichnis im Pfad der regulären Benutzer deaktiviert sind. Nur fortgeschrittene
Benutzer sollten in Erwägung ziehen, diese Optionen zu verwenden, da diese Einstellungen ein erhebliches Sicherheitsrisiko darstellen können, wenn sie falsch
eingesetzt werden. Um selbst bei einem Systemabsturz noch einen gewissen Grad
an Kontrolle über das System zu haben, klicken Sie auf Magic SysRq Keys aktivieren.
Klicken Sie zum Abschließen der Sicherheitskonfiguration auf Beenden.
8.9.4 Zertifikatsverwaltung
Zertifikate werden für die Kommunikation verwendet und können beispielsweise auch
auf ID-Karten in Unternehmen eingesetzt werden. Verwenden Sie zum Verwalten oder
Importieren eines gemeinsamen Server-Zertifikats das Modul Sicherheit und Benutzer
> CA Management. Detaillierte Informationen zu Zertifikaten, ihren Technologien und
ihrer Verwaltung mit YaST finden Sie in Kapitel 42, Verwalten der X.509-Zertifizierung
(S. 885).
8.9.5 Firewall
SuSEfirewall2 kann Ihren Rechner vor Angriffen aus dem Internet schützen. Konfigurieren Sie sie mit Sicherheit und Benutzer > Firewall. Detaillierte Informationen zu
SuSEfirewall2 finden Sie in Kapitel 43, Masquerading und Firewalls (S. 903).
TIPP: Automatische Aktivierung der Firewall
In YaST wird automatisch eine Firewall mit geeigneten Einstellungen auf jeder
konfigurierten Netzwerkschnittstelle gestartet. Starten Sie dieses Modul nur,
wenn Sie die Firewall deaktivieren oder mit benutzerdefinierten Einstellungen
neu konfigurieren möchten.
8.10 Virtualisierung
Mit der Virtualisierung können mehrere Betriebssysteme auf einem einzigen physischen
Computer ausgeführt werden. Die Hardware für die einzelnen Systeme wird virtuell
Systemkonfiguration mit YaST
203
bereitgestellt. Die Virtualisierungsmodule von YaST können zum Konfigurieren des
Xen-Virtualisierungssystems verwendet werden.Weitere Informationen über diese
Technologie finden Sie im Virtualisierungshandbuch über http://www.novell
.com/documentation/sles10/index.html.
Die folgenden Module stehen im Abschnitt Virtualisierung zur Verfügung:
Installieren von Hypervisor und Werkzeugen
Installieren Sie vor der Verwendung von Xen einen Kernel mit Xen-Unterstützung
und damit verbundenen Werkzeuge. Verwenden Sie für diese Installation Virtualisierung > (Hypervisor und Werkzeuge installieren). Booten Sie das System nach
der Installation neu, damit der Xen-Kernel verwendet wird.
Erstellen virtueller Computer
Nachdem Sie den Xen-Hypervisor und die Werkzeuge erfolgreich installiert haben,
können Sie virtuelle Computer auf dem virtuellen Server installieren. Verwenden
Sie zum Installieren einen virtuellen Computer Virtualisierung > Create Virtual
Machines (Virtuelle Computer erstellen).
8.11 Sonstige
Das YaST-Kontrollzentrum verfügt über mehrere Module, die sich nicht ohne weiteres
in die ersten sechs Modulgruppen einordnen lassen. Diese dienen beispielsweise zum
Anzeigen von Protokolldateien und zur Installation von Treibern von einer HerstellerCD.
8.11.1 Erstellen benutzerdefinierter
Installations-CDs
Mit Verschiedenes > Programm zum Erstellen von CDs können Sie eine benutzerdefinierte Installations-CD aus der ursprünglichen Installation erstellen. Klicken Sie zum
Starten der CD-Erstellung auf Hinzufügen. Verwenden Sie den Paketmanager, um die
Pakete oder eine AutoYaST-Steuerdatei auszuwählen, damit Sie ein vorkonfiguriertes
AutoYaST-Profil für die Erstellung einsetzen können.
204
Installation und Administration
8.11.2 Installationsserverkonfiguration.
Für die Netzwerkinstallation ist ein Installationsserver erforderlich. Verwenden Sie
zum Konfigurieren eines solchen Servers das Modul Verschiedenes > Installationsserver.
Weitere Informationen zur Konfiguration eines Installationsservers mit YaST finden
Sie in Abschnitt 4.2.1, „Einrichten eines Installationsservers mithilfe von YaST“ (S. 62).
8.11.3 Automatische Installation
Das AutoYaST-Werkzeug ist für die automatisierte Installation vorgesehen. Bereiten
Sie unter Verschiedenes > Automatische Installation Profile für dieses Werkzeug vor.
Detaillierte Informationen zur automatisierten Installation mit AutoYaST finden Sie in
Kapitel 5, Automatisierte Installation (S. 95). Informationen zur Verwendung des
Moduls Automatische Installation finden Sie in Abschnitt 5.1.1, „Erstellen von
AutoYaST-Profilen“ (S. 96).
8.11.4 Support-Anfrage
Mit dem Modul Verschiedenes > Support-Anfrage können Sie alle Systeminformationen
sammeln, die das Support-Team zur Lösung Ihres aktuellen Problems benötigt. Auf
diese Weise können Sie schneller Hilfe erhalten. Wählen Sie die Problemkategorie, die
Ihrem Problem entspricht, im folgenden Fenster aus. Wenn alle Informationen gesammelt
wurden, können Sie diese an Ihre Support-Anfrage anhängen.
8.11.5 Versionshinweise
Die Versionshinweise sind eine wichtige Quelle zu Installation, Aktualisierung, Konfiguration und technischen Problemen. Die Versionshinweise werden fortlaufend aktualisiert und mittels Online-Update veröffentlicht. Verwenden Sie das Modul Verschiedenes > Versionshinweise, um die Versionshinweise anzuzeigen.
8.11.6 Startprotokoll
Informationen zum Start des Computers finden Sie im Modul Verschiedenes > Startprotokoll. Dieses Protokoll ist eine der ersten Informationsquellen bei Problemen mit
Systemkonfiguration mit YaST
205
dem System oder bei der Fehlersuche. Es enthält das Bootprotokoll /var/log/boot
.msg, das die beim Starten des Computers angezeigten Bildschirmmeldungen enthält.
Durch Prüfen des Protokolls können Sie ermitteln, ob der Computer ordnungsgemäß
gestartet wurde und ob alle Dienste und Funktionen korrekt gestartet wurden.
8.11.7 Systemprotokoll
Mit Verschiedenes > Systemprotokoll können Sie das Systemprotokoll anzeigen, in
dem die Vorgänge des Computers unter var/log/messages aufgezeichnet werden.
Auch Kernel-Meldungen werden hier, nach Datum und Uhrzeit sortiert, aufgezeichnet.
Mithilfe des Felds ganz oben können Sie den Status bestimmter Systemkomponenten
anzeigen. In den Modulen "Systemprotokoll" und "Bootprotokoll" stehen folgende
Optionen zur Verfügung:
/var/log/messages
Dies ist die allgemeine Systemprotokolldatei. Hier können Sie Kernel-Meldungen,
die als root angemeldeten Benutzer und andere nützliche Informationen anzeigen.
/proc/cpuinfo
Hier werden Prozessorinformationen wie Typ, Fabrikat, Modell und Leistung
angezeigt.
/proc/dma
Hier werden die aktuell verwendeten DMA-Kanäle angezeigt.
/proc/interrupts
Hier finden Sie Informationen darüber, welche Interrupts verwendet werden und
wie viele bisher verwendet wurden.
/proc/iomem
Hier wird der Status des Eingangs-/Ausgangsspeichers angezeigt.
/proc/ioports
Hier wird angezeigt, welche E/A-Ports zurzeit verwendet werden.
/proc/meminfo
Zeigt den Status des Arbeitsspeichers an.
/proc/modules
Zeigt die einzelnen Module an.
206
Installation und Administration
/proc/mounts
Zeigt die zurzeit eingehängten Geräte an.
/proc/partitions
Zeigt die Partitionierung aller Festplatten an.
/proc/version
Zeigt die aktuelle Linux-Version an.
/var/log/YaST2/y2log
Hier werden alle YaST-Protokollmeldungen angezeigt.
/var/log/boot.msg
Zeigt Informationen zum Start des Systems an.
/var/log/faillog
Hier werden Anmeldefehler angezeigt.
/var/log/warn
Zeigt alle Systemwarnungen an.
8.11.8 Treiber-CD des Herstellers
Mit Verschiedenes > Treiber-CD des Herstellers können Sie Gerätetreiber von einer
Linux-Treiber-CD installieren, die Treiber für SUSE Linux Enterprise enthält. Wenn
Sie eine vollständige Neuinstallation von SUSE Linux Enterprise ausführen, können
Sie mit diesem YaST-Modul nach der Installation die erforderlichen Treiber von der
Hersteller-CD laden.
8.12 YaST im Textmodus
Dieser Abschnitt richtet sich an Systemadministratoren und Experten, die keinen XServer auf Ihren Systemen ausführen und daher auf das textbasierte Installationswerkzeug angewiesen sind. Der Abschnitt enthält grundlegende Informationen zum Start
und Betrieb von YaST im Textmodus.
Beim Start von YaST im Textmodus wird zuerst das YaST-Kontrollzentrum angezeigt.
Weitere Informationen hierzu finden Sie unter Abbildung 8.9, „Hauptfenster von YaST
Systemkonfiguration mit YaST
207
im Textmodus“ (S. 208). Das Hauptfenster besteht aus drei Bereichen. Der linke Bereich,
der von einem dicken weißen Rahmen umgeben ist, enthält die Kategorien, zu denen
die verschiedenen Module gehören. Die aktive Kategorie wird durch einen farbigen
Hintergrund angezeigt. Im rechten Bereich, der von einem dünnen weißen Rahmen
umgeben ist, finden Sie eine Übersicht über die in der aktiven Kategorie verfügbaren
Module. Der untere Bereich enthält die Schaltflächen für Hilfe und Verlassen.
Abbildung 8.9 Hauptfenster von YaST im Textmodus
Beim Starten des YaST-Kontrollzentrums wird die Kategorie Software automatisch
ausgewählt. Mit ↓ und ↑ können Sie die Kategorie ändern. Um ein Modul aus der ausgewählten Kategorie zu starten, drücken Sie → Die Modulauswahl ist nun mit einem
dicken Rahmen umgeben. Mit ↓ und ↑ können Sie das gewünschte Modul auswählen.
Halten Sie die Pfeiltasten gedrückt, um durch die Liste der verfügbaren Module zu
blättern. Wenn ein Modul ausgewählt wird, wird der Modultitel mit farbigem Hintergrund angezeigt und im unteren Rahmen sehen Sie eine kurze Beschreibung.
Drücken Sie die Eingabetaste, um das gewünschte Modul zu starten. Mehrere Schaltflächen bzw. Auswahlfelder im Modul enthalten einen Buchstaben in einer anderen
Farbe (standardmäßig gelb). Mit Alt + gelber_Buchstabe können Sie eine Schaltfläche
direkt auswählen und müssen nicht mit Tabulator zu der Schaltfläche wechseln. Verlassen Sie das YaST-Kontrollzentrum durch Drücken von Alt + Q oder durch Auswählen
von Verlassen und Drücken von Eingabetaste.
208
Installation und Administration
8.12.1 Navigation in Modulen
Bei der folgenden Beschreibung der Steuerelemente in den YaST-Modulen wird davon
ausgegangen, dass alle Kombinationen aus Funktionstasten und Alt -Taste funktionieren
und nicht anderen globalen Funktionen zugewiesen sind. In Abschnitt 8.12.2, „Einschränkung der Tastenkombinationen“ (S. 210) finden Sie Informationen zu möglichen
Ausnahmen.
Navigation zwischen Schaltflächen und Auswahllisten
Mit Tabulator und Alt + Tabulator oder Umschalt + Tabulatorkönnen Sie zwischen
den Schaltflächen und den Rahmen mit Auswahllisten navigieren.
Navigation in Auswahllisten
Mit den Pfeiltasten (↑ and ↓) können Sie zwischen den einzelnen Elementen in
einem aktiven Rahmen, der eine Auswahlliste enthält, navigieren. Wenn einzelne
Einträge innerhalb eines Rahmens dessen Breite überschreiten, können Sie mit
Umschalt + → oder Umschalt + ← horizontal nach links und rechts blättern.
Alternativ können Sie Strg + Eoder Strg + A verwenden. Diese Kombination kann
auch verwendet werden, wenn → oder ← zu einem Wechsel des aktiven Rahmens
oder der aktuellen Auswahlliste führen würde, wie dies im Kontrollzentrum der
Fall ist.
Schaltflächen, Optionsschaltfläche und Kontrollkästchen
Um Schaltflächen mit leeren eckigen Klammern (Kontrollkästchen) oder leeren
runden Klammern (Optionsschaltflächen) auszuwählen, drücken Sie die Leertaste
oder die Eingabetaste. Alternativ können Optionsschaltflächen und Kontrollkästchen
unmittelbar mit Alt + gelber_Buchstabe ausgewählt werden. In diesem Fall brauchen
Sie die Auswahl nicht mit der Eingabetaste zu bestätigen. Wenn Sie mit Tabulator
zu einem Element wechseln, können Sie durch Drücken der Eingabetaste die ausgewählte Aktion ausführen bzw. das betreffende Menüelement aktivieren.
Funktionstasten
Die F-Tasten (F1 bis F12) bieten schnellen Zugriff auf die verschiedenen Schaltflächen. Welche Funktionstasten welchen Schaltflächen zugeordnet sind, hängt vom
aktiven YaST-Modul ab, da die verschiedenen Module unterschiedliche Schaltflächen aufweisen ("Details", "Info", "Hinzufügen", "Löschen" usw.). F10 wird für
OK, Weiter und Verlassen verwendet. Mit F1 kann die YaST-Hilfe aufgerufen
werden, in der die den einzelnen F-Tasten zugeordneten Funktionen angezeigt
werden.
Systemkonfiguration mit YaST
209
Abbildung 8.10 Das Software-Installationsmodul
8.12.2 Einschränkung der
Tastenkombinationen
Wenn der Fenster-Manager globale Alt-Kombinationen verwendet, funktionieren die
Alt-Kombinationen in YaST möglicherweise nicht. Tasten wie Alt oder Umschalt können
auch durch die Einstellungen des Terminals belegt sein.
Ersetzen von Alt durch Esc
Tastenkombinationen mit Alt können auch mit Esc, anstatt mit Alt, ausgeführt
werden. Esc – H beispielsweise ersetzt Alt + H. (Drücken Sie zunächst Esc, und
drücken Sie dann H.)
Navigation vor und zurück mit Strg + Fund Strg + B
Wenn die Kombinationen mit Alt und Umschalt vom Fenster-Manager oder dem
Terminal belegt sind, verwenden Sie stattdessen die Kombinationen Strg + F (vor)
und Strg + B (zurück).
Einschränkung der Funktionstasten
Die F-Tasten werden auch für Funktionen verwendet. Bestimmte Funktionstasten
können vom Terminal belegt sein und stehen eventuell für YaST nicht zur Verfügung. Auf einer reinen Textkonsole sollten die Tastenkombinationen mit Alt und
die Funktionstasten jedoch stets vollständig zur Verfügung stehen.
210
Installation und Administration
8.13 YaST über die Kommandozeile
verwalten
Wenn eine Aufgabe nur einmal ausgeführt werden muss, stellt die grafische Benutzeroberfläche oder die ncurses-Schnittstelle die beste Lösung dar. Muss eine Aufgabe wiederholt ausgeführt werden, ist wahrscheinlich die Verwendung der YaST-Kommandozeilenschnittstelle einfacher. Benutzerdefinierte Skripte können diese Schnittstelle auch
zur Automatisierung von Aufgaben verwenden.
Eine Liste aller auf Ihrem System verfügbaren Modulnamen können Sie mit yast -l
oder yast --list anzeigen. Zum Anzeigen der verfügbaren Optionen für ein Modul
geben Sie yast modulname help ein. Wenn ein Modul über keinen Kommandozeilenmodus verfügt, werden Sie in einer Meldung darüber informiert.
Zum Anzeigen der Hilfe für die Befehlsoptionen eines Modul geben Sie yast
modulname befehl help ein. Zum Festlegen des Optionswerts geben Sie Folgendes ein: yast modulname befehl option=wert.
Manche Module unterstützen keinen Kommandozeilenmodus, da bereits Kommandozeilenwerkzeuge mit denselben Funktionen vorhanden sind. Die betreffenden Module
und verfügbaren Kommandozeilenwerkzeuge sind:
sw_single
sw_single bietet Funktionen zur Paketverwaltung und Systemaktualisierung.
Verwenden Sie rug anstelle von YaST in Ihren Skripten. Weitere Informationen
finden Sie im Abschnitt Abschnitt 9.1, „Aktualisierung über die Kommandozeile
mit rug“ (S. 224).
online_update_setup
online_update_setup konfiguriert die automatische Aktualisierung Ihres
Systems. Dieses Modul kann mit cron konfiguriert werden.
inst_suse_register
Mit inst_suse_register registrieren Sie Ihr SUSE Linux Enterprise. Weitere
Informationen zur Registrierung finden Sie unter Abschnitt 8.3.4, „Registrieren
von SUSE Linux Enterprise“ (S. 156).
Systemkonfiguration mit YaST
211
hwinfo
hwinfo bietet Informationen zur Hardware Ihres Systems. Der Befehl hwinfo
macht dasselbe.
GenProf, LogProf, SD_AddProfile, SD_DeleteProfile, SD_EditProfile, SD_Report und
subdomain
Diese Module steuern oder konfigurieren AppArmor. AppArmor verfügt über
eigene Kommandozeilenwerkzeuge.
8.13.1 Verwalten von Benutzern)
Im Gegensatz zu herkömmlichen Befehlen berücksichtigen die YaST-Befehle für die
Benutzerverwaltung beim Erstellen, Ändern oder Entfernen von Benutzern die konfigurierte Authentifizierungsmethode und die Standardeinstellungen für die Benutzerverwaltung in Ihrem System. So müssen Sie beispielsweise beim oder nach dem Hinzufügen
eines Benutzers kein Home-Verzeichnis erstellen oder keine skel-Dateien kopieren.
Wenn Sie den Benutzernamen und das Passwort eingeben, werden alle anderen Einstellungen automatisch entsprechend der Standardkonfiguration vorgenommen. Die
Funktionen, die über die Kommandozeile verfügbar sind, sind mit jenen in der grafischen
Benutzeroberfläche identisch.
Das YaST-Modul users wird für die Benutzerverwaltung verwendet. Geben Sie yast
users help ein, um die Befehlsoptionen anzuzeigen.
Um mehrere Benutzer hinzuzufügen, erstellen Sie eine Datei namens /tmp/users
.txt mit einer Liste der Benutzer, die hinzugefügt werden sollen. Geben Sie einen
Benutzernamen pro Zeile ein und verwenden Sie das folgende Skript:
Beispiel 8.2 Mehrere Benutzer hinzufügen
#!/bin/bash
#
# adds new user, the password is same as username
#
for i in `cat /tmp/users.txt`;
do
yast users add username=$i password=$i
done
212
Installation und Administration
Auf dieselbe Weise können Sie die Benutzer löschen, die in /tmp/users.txt
definiert sind:
Beispiel 8.3 Mehrere Benutzer entfernen
#!/bin/bash
#
# the home will be not deleted
# to delete homes, use option delete_home
#
for i in `cat /tmp/users.txt`;
do
yast users delete username=$i
done
8.13.2 Netzwerk und Firewall konfigurieren
Befehle zur Konfiguration des Netzwerks und der Firewall werden in Skripten häufig
benötigt. Verwenden Sie yast lan zur Netzwerkkonfiguration sowie yast
firewall.
Geben Sie zum Anzeigen der YaST-Konfigurationsoptionen für Netzwerkkarten yast
lan help ein. Geben Sie zum Anzeigen der YaST-Konfigurationsoptionen für Firewalls yast firewall help ein. Netzwerk- und Firewall-Konfigurationen mit
YaST sind persistent. Nach dem Reboot müssen die Skripten nicht erneut ausgeführt
werden.
Verwenden Sie yast lan list, um eine Zusammenfassung der Konfiguration für
das Netzwerk anzuzeigen. Das erste Element in der Ausgabe von Beispiel 8.4, „Beispiel
für die Ausgabe von yast lan list“ (S. 213) ist eine Geräte-ID. Verwenden Sie
yast lan show id=<nummer>, um weitere Informationen zur Konfiguration des
Geräts zu erhalten. In diesem Beispiel wäre der korrekte Befehl yast lan show
id=0.
Beispiel 8.4 Beispiel für die Ausgabe von yast lan list
0
Digital DECchip 21142/43, DHCP
Systemkonfiguration mit YaST
213
Die Kommandozeilenschnittstelle der YaST-Firewall-Konfiguration bietet eine
schnelle und einfache Möglichkeit zur Aktivierung oder Deaktivierung von Diensten,
Ports oder Protokollen. Verwenden Sie yast firewall services show zum
Anzeigen der zulässigen Dienste, Ports und Protokolle. Verwenden Sie yast
firewall services help, um Informationen zur Aktivierung eines Dienstes
oder Ports anzuzeigen. Geben Sie yast firewall masquerade enable ein,
um die Masquerading-Funktion zu aktivieren.
8.14 SaX2
Sie können die grafische Umgebung Ihres Systems mithilfe von Hardware > Grafikkarte
und Monitor konfigurieren. Dadurch wird die Konfigurationsschnittstelle SUSE
Advanced X11 (SaX2) geöffnet, mit der Sie Geräte, wie Maus, Tastatur oder Anzeigegeräte, konfigurieren können. Auf diese Schnittstelle kann auch über das Hauptmenü
von GNOME mithilfe von Computer > Weitere Anwendungen > System > Sax2 oder
über das Hauptmenü von KDE mithilfe von System > Konfiguration > SaX2 zugegriffen
werden.
8.14.1 Karten- und Monitoreigenschaften
Sie können die Einstellungen für Ihre Grafikkarte und Ihr Anzeigegerät unter Kartenund Monitoreigenschaften anpassen. Wenn mehrere Grafikkarten installiert sind, werden
die einzelnen Geräte in separaten Dialogfeldern angezeigt, die über einen Dateireiter
aufgerufen werden können. Oben im Dialogfeld werden die aktuellen Einstellungen
für die ausgewählte Grafikkarte und den Monitor angezeigt, der daran angeschlossen
ist. Falls mehrere Bildschirme an die Karte angeschlossen werden können (Dual Head),
wird der Monitor an der primären Ausgabe angezeigt. Normalerweise werden Karte
und Anzeigegerät automatisch während der Installation vom System erkannt. Die
Feineinstellung für viele Parameter kann jedoch auch manuell vorgenommen werden.
Sogar ein vollständiger Austausch des Anzeigegeräts ist möglich.
214
Installation und Administration
Abbildung 8.11 Karten- und Monitoreigenschaften
TIPP: Automatische Erkennung neuer Anzeige-Hardware.
Wenn Sie die Anzeige-Hardware nach der Installation austauschen, geben Sie
-r in der Kommandozeile ein, damit SaX2 die Hardware erkennt. Sie müssen
über root-Berechtigungen verfügen, um SaX2 von der Kommandozeile ausführen zu können.
Grafikkarte
Es ist nicht möglich, die Grafikkarte zu ändern, da nur bekannte Modelle unterstützt
werden und diese automatisch erkannt werden. Sie können jedoch viele Optionen ändern,
die sich auf das Verhalten der Karte auswirken. Normalerweise sollte dies nicht erforderlich sein, da das System sie bereits bei der Installation in geeigneter Weise eingerichtet hat. Wenn Sie ein Experte sind und einige der Optionen optimieren möchten, klicken
Sie auf Optionen neben der Grafikkarte und wählen Sie die zu ändernde Option aus.
Um einer bestimmten Option einen benötigten Wert zuzuweisen, geben Sie diesen Wert
in das Dialogfeld ein, das nach der Auswahl dieser Option angezeigt wird. Klicken Sie
auf OK, um das Dialogfeld mit den Optionen zu schließen.
Systemkonfiguration mit YaST
215
Monitor
Wenn Sie die aktuellen Einstellungen für den Monitor ändern möchten, klicken Sie
neben dem Monitor auf Ändern. Ein neues Dialogfeld wird geöffnet, in dem Sie verschiedene monitorspezifische Einstellungen anpassen können. Dieses Dialogfeld verfügt
über verschiedene Dateireiter für die verschiedenen Aspekte des Monitorbetriebs.
Wählen Sie den ersten Dateireiter, um den Hersteller und das Modell des Anzeigergeräts
in zwei Listen auszuwählen. Falls Ihr Monitor nicht aufgeführt ist, können Sie nach
Bedarf einen der VESA- oder LCD-Modi wählen oder klicken Sie, sofern Sie über eine
Treiberdiskette oder -CD des Herstellers verfügen, auf Diskette und befolgen Sie die
Anweisungen auf dem Bildschirm, um diese zu verwenden. Aktivieren Sie das Kontrollkästchen DPMS aktivieren, um die Signalisierung mithilfe der Power-ManagementAnzeige zu verwenden. Anzeigegröße mit den geometrischen Eigenschaften des
Monitors und Synchronisationsfrequenzen mit den Bereichen für die horizontalen und
vertikalen Synchronisierungsfrequenzen Ihres Monitors werden normalerweise korrekt
vom System eingerichtet, Sie können diese Werte jedoch manuell bearbeiten. Klicken
Sie nach den Anpassungen auf OK, um dieses Dialogfeld zu schließen.
WARNUNG: Ändern der Monitorfrequenzen
Obwohl es Sicherheitsmechanismen gibt, sollten Sie nach wie vor mit Bedacht
vorgehen, wenn Sie die zulässigen Monitorfrequenzen manuell ändern. Falsche
Werte können zur Zerstörung Ihres Monitors führen. Sie sollten grundsätzlich
das Handbuch des Monitors zurate ziehen, bevor Sie die Frequenzen ändern.
Auflösung und Farbtiefe
Die Auflösung und Farbtiefe können direkt über zwei Listen in der Mitte des Dialogfelds
ausgewählt werden. Die Auflösung, die Sie hier auswählen, ist die höchste zu verwendende Auflösung. Alle gängigen Auflösungen bis hin zu 640x480 werden ebenfalls
automatisch zur Konfiguration hinzugefügt. Je nach dem verwendeten grafischen
Desktop können Sie später in diese Auflösungen wechseln, ohne eine erneute Konfiguration durchführen zu müssen.
Dual Head
Wenn auf Ihrem Computer eine Grafikkarte mit zwei Ausgaben installiert ist, können
Sie keine zwei Bildschirme am System installieren. Zwei Bildschirme, die an dieselbe
216
Installation und Administration
Grafikkarte angeschlossen sind, werden als Dual Head bezeichnet. SaX2 erkennt
automatisch mehrere Anzeigegeräte auf dem System und bereitet die Konfiguration
entsprechend vor. Um den Dual Head-Modus einer Grafikkarte zu verwenden, aktivieren
Sie die Option Dual Head-Modus aktivieren unten im Dialogfeld und klicken Sie auf
Konfigurieren, um die Dual Head-Optionen festzulegen und die Anordnung der Bildschirme im Dual Head-Dialogfeld festzulegen.
Die Registerkarten in der Zeile oben im Dialogfeld entsprechen jeweils einer Grafikkarte
in Ihrem System. Wählen Sie die zu konfigurierende Karte aus und legen Sie ihre
Multihead-Optionen im Dialogfeld fest. Klicken Sie oben im Multihead-Dialogfeld auf
Ändern, um den zusätzlichen Bildschirm zu konfigurieren. Die möglichen Optionen
entsprechen denen für den ersten Bildschirm. Wählen Sie die für diesen Bildschirm zu
verwendende Auflösung aus der Liste aus. Wählen Sie eine der drei möglichen Multihead-Modi.
Cloned Multihead
In diesem Modus zeigen alle Monitore dieselben Inhalte an. Die Maus ist nur auf
dem Hauptbildschirm sichtbar.
Xinerama Multihead
Alle Bildschirme werden zu einem einzigen großen Bildschirm zusammengefasst.
Programmfenster können frei auf allen Bildschirmen positioniert oder auf eine
Größe skaliert werden, die mehrere Monitore ausfüllt.
ANMERKUNG
Linux bietet zurzeit keine 3D-Unterstützung für Xinerama MultiheadUmgebungen an. In diesem Fall deaktiviert SaX2 die 3D-Unterstützung.
Die Anordnung der Dual Head-Umgebung beschreibt die Abfolge der einzelnen Bildschirme. Standardmäßig konfiguriert SaX2 ein Standardlayout, das die Abfolge der
erkannten Bildschirme befolgt und alle Bildschirme in einer Reihe von links nach rechts
anordnet. Legen Sie im Bereich Anordnung des Dialogfelds fest, wie die Monitore
angeordnet werden sollen, indem Sie eine der Abfolgeschaltflächen wählen. Klicken
Sie auf OK, um das Dialogfeld zu schließen.
TIPP: Verwenden eines Beamers mit Notebook-Computern
Um einen Beamer an einen Notebook-Computer anzuschließen, aktivieren Sie
den Dual Head-Modus. In diesem Fall konfiguriert SaX2 die externe Ausgabe
Systemkonfiguration mit YaST
217
mit einer Auflösung von 1024x768 und einer Aktualisierungsrate von 60 Hz.
Diese Werte sind für die meisten Beamer sehr gut geeignet.
Multihead
Falls auf Ihrem Computer mehrere Grafikkarten installiert sind, können Sie mehrere
Bildschirme an Ihr System anschließen. Zwei oder mehr Bildschirme, die an verschiedene Grafikkarten angeschlossen sind, werden als Multihead bezeichnet. SaX2 erkennt
automatisch mehrere Grafikkarten auf dem System und bereitet die Konfiguration entsprechend vor. Standardmäßig konfiguriert SaX2 ein Standardlayout, das die Abfolge
der erkannten Grafikkarten befolgt und alle Bildschirme in einer Reihe von links nach
rechts anordnet. Der zusätzliche Dateireiter Anordnung ermöglicht das manuelle Ändern
dieses Layouts. Ziehen Sie die Symbole, die für die einzelnen Bildschirme stehen, auf
das Raster und klicken Sie auf OK, um das Dialogfeld zu schließen.
Testen der Konfiguration
Klicken Sie im Hauptfenster auf OK, nachdem Sie die Einstellungen für den Monitor
und die Grafikkarte vorgenommen haben, und testen Sie anschließend die Einstellungen.
Auf diese Weise stellen Sie sicher, dass die vorliegende Konfiguration sich für Ihre
Geräte eignet. Falls Sie kein stabiles Bild erhalten, brechen Sie den Test sofort ab,
indem Sie Strg+Alt+Leertaste drücken und reduzieren Sie die Aktualisierungsrate oder
die Auflösung und die Farbtiefe.
ANMERKUNG
Unabhängig davon, ob Sie einen Test durchführen, werden sämtliche Änderungen nur aktiviert, wenn Sie den X-Server neu starten.
8.14.2 Mauseigenschaften
Die Einstellungen für Ihre Maus können Sie unter Mauseigenschaften anpassen. Wenn
Mäuse mit verschiedenen Treibern installiert sind, werden die einzelnen Treiber auf
separaten Dateireitern angezeigt. Mehrere Geräte, die über denselben Treiber betrieben
werden, werden als eine einzige Maus angezeigt. Sie können die aktuell ausgewählte
Maus mithilfe des Kontrollkästchens oben im Dialogfeld aktivieren bzw. deaktivieren.
Unter dem Kontrollkästchen werden die aktuellen Einstellungen für die entsprechende
218
Installation und Administration
Maus angezeigt. Normalerweise wird die Maus automatisch erkannt, Sie können sie
jedoch automatisch ändern, falls ein Fehler mit der automatischen Erkennung auftritt.
Ziehen Sie die Dokumentation für Ihre Maus zurate, um eine Beschreibung des Modells
zu erhalten. Klicken Sie auf Ändern, um den Hersteller und das Modell aus zwei Listen
auszuwählen, und klicken Sie dann auf OK, um Ihre Auswahl zu bestätigen. Legen Sie
im Optionsbereich des Dialogfelds verschiedene Optionen für den Betrieb Ihrer Maus
fest.
3-Tasten-Emulation aktivieren
Falls Ihre Maus nur zwei Tasten hat, wird eine dritte Taste emuliert, wenn Sie
gleichzeitig beide Tasten drücken.
Mausrad aktivieren
Aktivieren Sie dieses Kontrollkästchen, um das Mausrad zu verwenden.
X-Achse umkehren und Y-Achse umkehren
Wenn eine dieser Optionen ausgewählt ist, bewegt sich der Mauszeiger in die entgegengesetzte Richtung. Diese Funktion eignet sich für Touch Pads.
Rad mit Maustaste emulieren
Falls Ihre Maus kein Mausrad hat, Sie aber eine ähnliche Funktion verwenden
möchten, können Sie hierfür eine zusätzliche Taste zuweisen. Wählen Sie die zu
verwendende Taste aus. Während Sie diese Taste gedrückt halten, werden alle
Bewegungen der Maus in Mausradbefehle übersetzt. Diese Funktion eignet sich
besonders für Trackballs.
Wenn Sie mit Ihren Einstellungen zufrieden sind, klicken Sie auf OK, um die Änderungen zu bestätigen.
ANMERKUNG
Sämtliche Änderungen, die Sie vornehmen, werden erst wirksam, nachdem Sie
den X-Server neu gestartet haben.
8.14.3 Tastatureigenschaften
Mithilfe dieses Dialogfelds können Sie die Einstellungen für den Betrieb Ihrer Tastatur
in der grafischen Umgebung anpassen. Wählen Sie oben im Dialogfeld Typ, Sprache
und Variante aus. Verwenden Sie das Testfeld unten im Dialogfeld, um zu überprüfen,
Systemkonfiguration mit YaST
219
ob Sonderzeichen richtig angezeigt werden. Wählen Sie zusätzliche Layouts und
Varianten, die Sie verwenden möchten, in der mittleren Liste aus. Je nach dem Typ
Ihres Desktops können diese im ausgeführten System gewechselt werden, ohne dass
eine erneute Konfiguration erfolgen muss. Wenn Sie auf OK klicken, werden die
Änderungen sofort übernommen.
8.14.4 Tablet-Eigenschaften
In diesem Dialogfeld können Sie ein an Ihr System angeschlossenes Grafik-Tablet
konfigurieren. Klicken Sie auf den Karteireiter Grafik-Tablet, um Hersteller und Modell
aus den Listen auszuwählen. Derzeit wird nur eine eingeschränkte Zahl an GrafikTablets unterstützt. Um das Tablet zu aktivieren, markieren Sie oben im Dialogfeld die
Option Dieses Tablet aktivieren.
Im Dialogfeld Port und Modus konfigurieren Sie die Verbindung zum Tablet. Mit SaX2
können Sie Grafik-Tablets konfigurieren, die mit dem USB-Port oder dem seriellen
Port verbunden sind. Wenn Ihr Tablet mit dem seriellen Port verbunden ist, müssen
Sie den Port überprüfen. /dev/ttyS0 bezieht sich auf den ersten seriellen Port,
/dev/ttyS1 auf den zweiten. Für weitere Anschlüsse wird eine ähnliche Notation
verwendet. Wählen Sie geeignete Optionen in der Liste aus und wählen Sie unter Primärer Tablet-Modus den für Ihre Bedürfnisse geeigneten Modus aus.
Wenn Ihr Grafik-Tablet elektronische Stifte unterstützt, können Sie diese unter Elektronische Stifte konfigurieren. Fügen Sie einen Radiergummi und einen Stift hinzu und
legen Sie deren Eigenschaften fest, nachdem Sie auf Eigenschaften geklickt haben.
Wenn Sie mit den Einstellungen zufrieden sind, klicken Sie auf OK, um die Änderungen
zu bestätigen.
8.14.5 Touchscreen-Eigenschaften
In diesem Dialogfeld können Sie einen an Ihr System angeschlossenen Touchscreen
konfigurieren. Wenn mehrere Touchscreens installiert sind, werden die einzelnen
Geräte in separaten Dialogfeldern angezeigt, die über einen Dateireiter aufgerufen
werden können. Um den aktuell ausgewählten Touchscreen zu aktivieren, wählen Sie
oben im Dialogfeld Touchscreen für Anzeige zuweisen aus. Wählen Sie Hersteller und
Modell in den Listen unten aus und legen Sie am unteren Bildschirmrand einen geeigneten Anschlussport fest. Sie können Touchscreens konfigurieren, die über den USB-
220
Installation und Administration
Anschluss oder den seriellen Anschluss verbunden sind. Wenn Ihr Touchscreen mit
dem seriellen Port verbunden ist, müssen Sie den Port überprüfen. /dev/ttyS0
bezieht sich auf den ersten seriellen Port, /dev/ttyS1 auf den zweiten. Für weitere
Anschlüsse wird eine ähnliche Notation verwendet. Wenn Sie mit Ihren Einstellungen
zufrieden sind, klicken Sie auf OK, um die Änderungen zu bestätigen.
8.15 Fehlersuche
Alle Fehler- und Alarmmeldungen werden im Verzeichnis /var/log/YaST2 protokolliert. Die wichtigste Datei für das Aufspüren von YaST-Problemen ist y2log.
8.16 Weiterführende Informationen
Weitere Informationen zu YaST finden Sie auf den folgenden Websites und in folgenden
Verzeichnissen:
• /usr/share/doc/packages/yast2 – Lokale YaST-Entwicklungsdokumentation
• http://www.opensuse.org/YaST_Development– YaST-Projektseite
in der openSUSE-Wiki
• http://forge.novell.com/modules/xfmod/project/?yast– Eine
weitere YaST-Projektseite
Systemkonfiguration mit YaST
221
Verwalten von Software mit
ZENworks
9
SUSE Linux Enterprise kann in eine Umgebung integriert werden, die von Novell
ZENworks Linux Management verwaltet wird. Es beinhaltet einen Open Source ZENworks-Verwaltungs-Agent, einen Backend-Daemon und Werkzeuge zur Verwaltung
von Benutzerbereichs-Software. Die Werkzeuge der Novell ZENworks-Paketverwaltung
laden Pakete und Updates über einen ZENworks Linux Management-Server herunter.
Wenn in Ihrem lokalen Netzwerk kein ZENworks Linux Management-Server verfügbar
ist, kann Ihr System Updates vom Novell Customer Center herunterladen (siehe
Abschnitt 3.14.4, „Konfiguration von Novell Customer Center“ (S. 45)).
Der Backend-Daemon für den Novell ZENworks Linux Management-Agent ist der
ZENworks Management Daemon (ZMD). ZMD führt alle Funktionen der SoftwareVerwaltung aus. Der Daemon wird während des Boot-Vorgangs automatisch gestartet.
Prüfen Sie den Status des Daemons mit rczmd status. Um den Daemon zu starten,
geben Sie rczmd start ein. Um ihn neu zu starten, verwenden Sie rczmd
restart. Zum Deaktivieren verwenden Sie rczmd stop.
ZMD kann auch mit speziellen Optionen gestartet werden, die sein Verhalten steuern.
Wenn ZMD immer mit einigen speziellen Optionen starten soll, richten Sie
ZMD_OPTIONS in /etc/sysconfig/zmd ein und führen Sie SuSEconfig aus.
Folgende Optionen stehen zur Verfügung:
-n, --no-daemon
Den Daemon nicht im Hintergrund ausführen.
-m, --no-modules
Keine optionalen Module laden
Verwalten von Software mit ZENworks
223
-s, --no-services
Keine ursprünglichen Dienste laden
-r, --no-remote
Keine Remote-Dienste starten.
Die ZMD-Konfiguration wird unter /etc/zmd/zmd.conf gespeichert. Sie können
die Konfiguration manuell oder mit rug speichern. Der URL für den ZENworks-Dienst,
den zmd beim Start verwendet, sowie ein Registrierungsschlüssel werden unter /var/
lib/zmd gespeichert. Updates werden in den ZMD-Cache in /var/cache/zmd
heruntergeladen.
ZMD ist nur der Backend. Die Aufgaben zur Software-Verwaltung werden über das
Kommandozeilenwerkzeug rug oder das grafische Miniprogramm Software Updater
initiiert.
9.1 Aktualisierung über die
Kommandozeile mit rug
rug verwendet den zmd-Dämon zum Installieren, Aktualisieren und Entfernen der
Software gemäß den angegebenen Kommandos mit dem zmd-Dämon. Das Kommandozeilenwerkzeug kann Software aus lokalen Dateien oder von Servern installieren.
Sie können einen oder mehrere entfernte Server, so genannte Dienste, verwenden.
Unterstützte Dienste sind mount für lokale Dateien und yum oder ZENworks für
Server.
Das Kommandozeilenwerkzeug rug teilt Software in Kataloge (auch als Kanäle
bezeichnet) ein, die Gruppen von ähnlicher Software entsprechen. Ein Katalog kann
beispielsweise Software von einem Aktualisierungsserver sowie von einem Drittanbieter
enthalten. Sie können einzelne Kataloge abonnieren und damit steuern, welche Pakete
als verfügbar angezeigt werden. Auf diese Weise verhindern Sie die versehentliche
Installation unerwünschter Software. Es werden normalerweise nur Vorgänge im
Zusammenhang mit Software aus Katalogen, die Sie abonniert haben, durchgeführt.
224
Installation und Administration
9.1.1 Abrufen von Informationen von rug
rug bietet eine breite Palette an nützlichen Informationen. Sie können damit den Status
von zmd prüfen, registrierte Dienste und Kataloge oder Daten über verfügbare Patches
anzeigen.
Wenn der zmd-Dämon für eine bestimmte Dauer nicht benutzt wird, kann er in den
Energiesparmodus geschaltet werden. Um den zmd-Status zu prüfen und den Daemon
zu reaktivieren, verwenden Sie rug ping. Durch das Kommando wird zmd reaktiviert
und seine Statusdaten werden protokolliert.
Um die registrierten Dienste anzuzeigen, verwenden Sie rug sl; um anzuzeigen,
welche Dienste auf Ihrem System unterstützt werden, verwenden Sie rug sl.
Um das Vorhandensein neuer Patches zu prüfen, verwenden Sie rug pch. Für
Informationen über einen Patch geben Sie rug patch-info patch ein.
9.1.2 Abonnieren von rug-Diensten
Standardmäßig abonniert ein neu installiertes System verschiedene Dienste. Um einen
neuen Dienst hinzuzufügen, verwenden Sie rug sa URI dienst_name. Ersetzen
Sie dienst_name durch eine aussagekräftige und eindeutige Zeichenfolge, die den
neuen Dienst angibt.
ANMERKUNG: Fehler beim Zugriff auf den Aktualisierungskatalog
Wenn Sie keinen Zugriff auf den Aktualisierungskatalog erhalten, liegt das
eventuell daran, dass Ihr Abo abgelaufen ist. Normalerweise wird SUSE Linux
Enterprise mit einem ein- oder dreijährigen Abo ausgeliefert. Während dieser
Zeit haben Sie Zugriff auf den Aktualisierungskatalog. Dieser Zugriff wird verweigert, sobald das Abo beendet ist.
Bei Verweigerung des Zugriffs auf den Aktualisierungskatalog wird eine Warnmeldung angezeigt, die Ihnen empfiehlt, das Novell Customer Center zu besuchen und Ihr Abo zu überprüfen. Das Novell Customer Center finden Sie unter
http://www.novell.com/center/.
Verwalten von Software mit ZENworks
225
9.1.3 Installieren und Entfernen von
Software mit rug
Um ein Paket aus einem beliebigen abonnierten Katalog zu installieren, verwenden Sie
rug in paket_name. Um die Installation nur aus einem ausgewählten Katalog
durchzuführen, verwenden Sie -c Katalogname. Weitere Informationen zu einem
Paket können Sie mit rug if paket_name abrufen.
Um ein Paket zu entfernen, verwenden Sie rug rm paket_name. Wenn andere
Pakete von diesem Paket abhängen, zeigt rug deren Namen, Version und Typ an.
Bestätigen Sie den Vorgang, wenn Sie das Paket trotzdem entfernen möchten.
9.1.4 Benutzerverwaltung mit rug
Zu den Hauptvorteilen von rug gehört die Benutzerverwaltung. Normalerweise kann
nur der Benutzer root neue Pakete aktualisieren oder installieren. Mit rug können
Sie anderen Benutzern beispielsweise das Recht zur Aktualisierung des Systems
gewähren und gleichzeitig dieses Recht dahingehend einschränken, dass es das Recht
zum Entfernen von Software ausschließt. Folgende Berechtigungen können erteilt
werden:
Installieren
Der Benutzer kann neue Software installieren.
Sperre
Der Benutzer kann Paketsperren festlegen.
Entfernen
Der Benutzer kann Software entfernen.
subscribe
Der Benutzer kann Kanalabonnements ändern.
trusted
Der Benutzer wird als vertrauenswürdig eingestuft, daher kann er Pakete ohne
Paketsignaturen installieren
226
Installation und Administration
upgrade
Der Benutzer kann Softwarepakete aktualisieren.
Anzeigen
Der Benutzer kann anzeigen, welche Software auf dem Computer installiert und
welche Software über Kanäle verfügbar ist. Diese Option ist nur für entfernte
Benutzer relevant. Lokale Benutzer sind in der Regel berechtigt, die installierten
und verfügbaren Pakete anzuzeigen.
superuser
Erlaubt dem Benutzer die Verwendung aller rug-Befehle, mit Ausnahme der
Benutzerverwaltung und der Einstellungen, die lokal vorgenommen werden müssen.
Um einem Benutzer das Recht zum Aktualisieren des Systems zu verleihen, verwenden
Sie das Kommando rug ua username upgrade. Ersetzen Sie Benutzername
durch den Namen des Benutzers. Um die Berechtigungen eines Benutzers rückgängig
zu machen, verwenden Sie den Befehl rugud benutzername. Um die Benutzer
zusammen mit ihren Rechten aufzuführen, verwenden Sie rug ul.
Um die aktuellen Berechtigungen eines Benutzers zu ändern, verwenden Sie
rug ue username und ersetzen den Benutzernamen durch den Namen des
gewünschten Benutzers. Es wird eine Liste mit den Rechten des ausgewählten Benutzers
angezeigt. Das Bearbeitungskommando ist interaktiv. Verwenden Sie das Plus(+) oder das Minuszeichen (-), um die Benutzerberechtigungen hinzuzufügen oder zu
entfernen, und drücken Sie die Eingabetaste. Um einem Benutzer beispielsweise das
Löschen von Software zu gestatten, geben Sie +remove ein. Zum Speichern und
Beenden drücken Sie die Eingabetaste an einer leeren Eingabeaufforderung.
9.1.5 Planen von Aktualisierungen
Mit rug kann das System automatisch aktualisiert werden (beispielsweise mit Skripten).
Das einfachste Beispiel ist eine vollautomatische Aktualisierung. Konfigurieren Sie
hierfür einen Cron-Job, der rug up -y ausführt. Mithilfe der Option up -y werden
die Patches aus Ihren Katalogen ohne Bestätigung heruntergeladen und installiert.
Möglicherweise möchten Sie die Patches nicht automatisch installieren, aber sie für
die Installation zu einem späteren Zeitpunkt abrufen und auswählen. Um die Patches
lediglich herunterzuladen, verwenden Sie das Kommando rug up -dy. Die Option
Verwalten von Software mit ZENworks
227
up -dy lädt die Patches aus Ihren Katalogen ohne Bestätigung herunter und speichert
Sie im rug-Cache. Der Standardspeicherort des rug-Cache ist /var/cache/zmd.
9.1.6 Konfigurieren von rug
rug ermöglicht es Ihnen, sein Setup über eine Reihe von Einstellungen anzupassen.
Einige von diesen werden bei der Installation vorkonfiguriert. Verwenden Sie das
Kommando rug get, um eine Liste der verfügbaren Einstellungen abzurufen. Um
eine Einstellung zu bearbeiten, geben Sie rug set Einstellung ein. Passen Sie
Einstellungen beispielsweise an, wenn Sie Ihr System über einen Proxy aktualisieren
müssen. Senden Sie, bevor Sie die Aktualisierungen herunterladen, Ihren Benutzernamen
und Ihr Passwort an den Proxyserver. Verwenden Sie hierfür folgende Befehle:
rug set proxy-url url_path
rug set proxy-username name
rug set proxy-password password
Ersetzen Sie url_path durch den Namen des Proxyservers. Ersetzen Sie name durch
den Benutzernamen. Ersetzen Sie password durch Ihr Passwort.
9.1.7 Weiterführende Informationen
Weitere Informationen zur Aktualisierung über die Kommandozeile erhalten Sie, wenn
Sie rug--help eingeben oder die man-Seite rug(1) aufrufen. Die Option --help
ist zudem für alle rug-Befehle verfügbar. Wenn Sie beispielsweise Hilfe zu rug update
benötigen, geben Sie rug update --help ein.
9.2 Verwalten von Paketen mit den
ZEN-Werkzeugen
Die ZEN-Werkzeuge dienen als grafische Frontends für den ZENworks-VerwaltungsDaemon (zmd), mit dem Sie auf einfache Weise Software installieren oder entfernen,
Sicherheitsaktualisierungen anwenden und Services sowie Kataloge mit nur wenigen
Klicks verwalten können.
228
Installation und Administration
9.2.1 Einholen von Berechtigungen
Für das Verwalten von Paketen auf einem Linux-System sind Root-Privilegien erforderlich. Die ZEN-Werkzeuge und rug verfügen über ihr eigenes Benutzerverwaltungssystem, das Benutzern ermöglicht, Software-Updates zu installieren. Wenn ein Benutzer
eine Aktion zum ersten Mal aufruft, für die besondere Berechtigungen in den ZENWerkzeugen erforderlich sind, wird eine Eingabeaufforderung zur Eingabe des root
-Passworts angezeigt. Nach der Überprüfung des Passworts wird das Konto des
Benutzers von den ZEN-Werzeugen automatisch dem Benutzerverwaltungssystem mit
Aktualisierungsberechtigungen hinzugefügt. Zum Überprüfen und Ändern dieser Einstellungen verwenden Sie die rug-Befehle zur Benutzerverwaltung (Informationen
finden Sie unter Abschnitt 9.1.4, „Benutzerverwaltung mit rug“ (S. 226)).
9.2.2 Abrufen und Installieren von
Software-Updates
Software Updater befindet sich im Benachrichtigungsbereich (GNOME) oder im Systemabschnitt der Kontrollleiste (KDE) und wird als Globussymbol dargestellt. Je nach
Verfügbarkeit einer Netzwerkverknüpfung oder neuer Updates ändert sich dessen Farbe
und Erscheinungsbild. Einmal am Tag wird von Software Updater automatisch überprüft,
ob Updates für Ihr System verfügbar sind (durch Rechtsklicken auf das Anwendungssymbol und Auswahl von Aktualisieren kann eine sofortige Überprüfung erzwungen
werden). Das Software Updater-Miniprogramm in der Kontrollleiste wechselt seine
Form von einem Globus zu einem Ausrufezeichen auf orangefarbenem Hintergrund,
wenn neue Aktualisierungen verfügbar sind.
ANMERKUNG: Fehler beim Zugriff auf den Aktualisierungskatalog
Wenn Sie keinen Zugriff auf den Aktualisierungskatalog erhalten, liegt das
eventuell daran, dass Ihr Abo abgelaufen ist. Normalerweise wird SUSE Linux
Enterprise mit einem ein- oder dreijährigen Abo ausgeliefert. Während dieser
Zeit haben Sie Zugriff auf den Aktualisierungskatalog. Dieser Zugriff wird verweigert, sobald das Abo beendet ist.
Bei Verweigerung des Zugriffs auf den Aktualisierungskatalog wird eine Warnmeldung angezeigt, die Ihnen empfiehlt, das Novell Customer Center zu besu-
Verwalten von Software mit ZENworks
229
chen und Ihr Abo zu überprüfen. Das Novell Customer Center finden Sie unter
http://www.novell.com/center/.
Durch einen Linksklick auf das Kontrollleisten-Symbol wird das Fenster der Aktualisierungsfunktion geöffnet. Es zeigt eine Liste der verfügbaren Patches und neuen
Paketversionen an. Jeder Eintrag enthält eine kurze Beschreibung, und falls zutreffend,
ein Kategoriesymbol: Sicherheitspatches sind durch ein gelbes Schutzschild gekennzeichnet. Optionale Patches sind durch einen hellblauen Kreis gekennzeichnet. Empfohlene Patches sind nicht durch ein Symbol gekennzeichnet. Zuerst werden Sicherheitspatches aufgeführt, dann folgen empfohlene Patches, optionale Patches und am Ende
sind neue Paketversionen aufgelistet. Verwenden Sie die Links Alle, Pakete und Patches,
um die Liste der angezeigten Pakete zu filtern.
ANMERKUNG: Pakete vs. Patches
Offiziell von Novell veröffentlichte Updates werden als Patches angezeigt. Neue
Paketversionen anderer Quellen werden als Pakete angezeigt.
Um Details zu einem bestimmten Eintrag abzurufen, müssen Sie ihn mit der Maus
markieren und auf den Link Details unterhalb des Listenfensters klicken. Aktivieren
Sie das Kontrollkästchen des Eintrags, um einen Eintrag für die Installation auszuwählen.
Mit den Links Alle und Keine können Sie alle Patches auswählen bzw. die Auswahl
aller Patches aufheben. Durch Klicken auf Aktualisieren werden die ausgewählten
Programme installiert.
230
Installation und Administration
Abbildung 9.1 Auswählen der Software-Aktualisierungen
9.2.3 Installieren der Software
Um die Softwarepakete zu installieren, starten Sie Installieren von Software im Menü
oder führen Sie ZEN Installer aus. Die Bedienoberfläche ist fast mit der von
Software Updater identisch (Informationen hinerzu finden Sie in Abschnitt 9.2.2,
„Abrufen und Installieren von Software-Updates“ (S. 229)). Der einzige Unterschied
besteht in einem Suchfeld, mit dem Sie nach Paketen suchen oder die Liste filtern
können. Aktivieren Sie die Kontrollkästchen der Pakete, die installiert werden sollen
und klicken Sie auf Installieren, um die Installation der Pakete zu starten. Mögliche
Abhängigkeiten von anderen Paketen werden automatisch vom Installationsprogramm
aufgelöst.
Verwalten von Software mit ZENworks
231
9.2.4 Entfernen von Software
Starten Sie Entfernen von Software im Menü oder führen Sie ZEN Installer aus,
um die Softwarepakete zu deinstallieren. Die Liste der Pakete kann mit den Links
Produkte (das komplette Produkt wird installiert), Schemata (Details zu Schemata finden
Sie unter „Installieren und Entfernen von Schemata“ (S. 148)), Pakete und Patches
eingeschränkt werden. Aktivieren Sie das Kontrollkästchen des Listeneintrags, der
entfernt werden soll, und klicken Sie auf Entfernen, um die Deinstallation des Pakets
zu starten. Wenn andere Pakete von den von Ihnen markierten Paketen abhängig sind,
werden diese auch entfernt. Sie müssen das Entfernen zusätzlicher Pakete bestätigen.
Wenn Sie im Bestätigungsdialogfeld auf Abbrechen klicken, werden keine Pakete
deinstalliert.
9.2.5 Konfigurieren von Software Updater
Klicken Sie zum Konfigurieren der ZEN-Werkzeuge im Anwendungsfenster auf Konfigurieren. Ein Fenster mit drei Karteireitern wird geöffnet: Dienste, Kataloge und
Einstellungen.
Dienste und Kataloge
Dienste sind im Grunde Quellen, die Softwarepakete und Informationen zu diesen
Paketen bereitstellen. Jeder Dienst kann einen oder mehrere Kataloge anbieten.
Auf dem Karteireiter für die Dienste werden alle verfügbaren Dienste sowie ihr Typ
und die zugehörigen Statusinformationen angezeigt (wenn Sie die beiden letzteren
Informationen nicht sehen können, müssen Sie die Fenstergröße anpassen). Mit Dienst
entfernen oder Dienst hinzufügen können Sie Dienste hinzufügen oder entfernen. Die
folgenden Diensttypen stehen zur Verfügung:
YUM
Ein HTTP-, HTTPS- oder FTP-Server, von dem das Format RPM-MD für die
Paketdaten verwendet wird.
ZYPP
ZYPP-Dienste sind die YaST-Installationsquellen, die in YaST über Software >
Installationsquelle hinzugefügt werden. Verwenden Sie zum Hinzufügen von
Installationsquellen Software Updater oder YaST. Die Quelle, aus der Sie
232
Installation und Administration
ursprünglich Installationen vorgenommen haben (in den meisten Fällen DVD bzw.
CD-ROM), ist vorkonfiguriert. Wenn Sie diese Quelle ändern oder löschen, müssen
Sie sie durch eine andere gültige Installationsquelle (ZYPP-Dienst) ersetzen, da
anderenfalls keine neue Software mehr installiert werden kann.
ANMERKUNG: Terminologie
Die Ausdrücke YaST-Installationsquelle, YaST-Paket-Repository und ZYPPDienst bezeichnen allesamt eine Quelle, aus der Software installiert werden
kann.
Aktivierung
Mit Einhängen können Sie ein auf dem Computer eingehängtes Verzeichnis einbetten. Dies ist beispielsweise in einem Netzwerk nützlich, in dem der Novell YUMServer regelmäßig gespiegelt und von dem seine eigenen Inhalte in das lokale
Netzwerk exportiert werden. Um das Verzeichnis hinzuzufügen, müssen Sie unter
Dienst-URI den vollständigen Pfad zu dem Verzeichnis angeben.
NU
NU ist die Abkürzung für Novell Update. Updates für SUSE Linux Enterprise
werden von Novell ausschließlich als NU-Dienste bereitgestellt. Wenn Sie die
Aktualisierung während der Installation konfiguriert haben, ist der offizielle NUServer von Novell bereits in der Liste enthalten.
Wenn Sie die Aktualisierungskonfiguration während der Installation übersprungen
haben, führen Sie suse_register in der Kommandozeile oder das YaST-Modul
Software > Produktregistrierung als Benutzer root aus. Der Aktualisierungsserver
von Novell wird Software Updater automatisch hinzugefügt.
RCE und ZENworks
Die Dienste von Opencarpet, Red Carpet Enterprise oder ZENworks sind nur verfügbar, wenn diese Dienste von Ihrem Unternehmen oder Ihrer Organisation im
internen Netzwerk eingerichtet wurden. Dies kann beispielsweise der Fall sein,
wenn Ihre Organisation Software von Drittanbietern verwendet, für die Updates
auf einem einzelnen Server bereitgestellt werden.
Nach der Installation von SUSE Linux Enterprise sind zwei Dienste vordefiniert: Ihre
Installationsquelle (DVD, CD-ROM oder Netzwerkressourcen) als ZYPP-Dienst und
ein SUSE Linux Enterprise-Aktualisierungsserver als NU-Dienst, der während der
Produktregistrierung hinzugefügt wurde. Diese Einstellungen müssen in der Regel nicht
Verwalten von Software mit ZENworks
233
geändert werden. Wenn kein NUYUM-Dienst angezeigt wird, öffnen Sie eine
root-Shell und führen Sie den Befehl suse_register aus. Es wird automatisch
ein Dienst hinzugefügt.
Kataloge
Mit Diensten können Pakete für unterschiedliche Softwarekomponenten oder Softwareversionen bereitgestellt werden (dies ist in der Regel bei RCE- und ZENworksDiensten der Fall). Diese sind in unterschiedliche Kategorien untergliedert, die auch
als Kataloge bezeichnet werden. Abonnieren Sie einen Katalog oder beenden Sie das
Abonnement für einen Katalog, indem Sie das Kontrollkästchen vor dem Katalog
aktivieren oder deaktivieren.
Zurzeit werden von den SUSE Linux-Diensten (YUM und ZYPP) keine unterschiedlichen Kataloge bereitgestellt. Jeder Dienst verfügt nur über einen Katalog. Wenn Software Updater während der Installation oder durch Ausführen von suse_register
konfiguriert wurde, werden die YUM- und ZYPP-Kataloge automatisch abonniert.
Wenn Sie einen Dienst manuell hinzufügen, müssen Sie dessen Kataloge abonnieren.
Einstellungen
Auf dem Karteireiter Einstellungen können Sie angeben, ob Software Updater beim
Systemstart gestartet werden soll oder nicht. Als Benutzer root können Sie auch die
Software Updater-Einstellungen ändern. Als Benutzer ohne besondere Berechtigungen
können Sie die Einstellungen lediglich anzeigen. Eine Erläuterung der Einstellungen
finden Sie auf der man-Seite zu rug.
9.3 Weiterführende Informationen
Weitere Informationen zu ZENworks Linux Management und ZMD finden Sie unter
http://www.novell.com/products/zenworks/linuxmanagement/
index.html.
234
Installation und Administration
Aktualisieren von SUSE Linux
Enterprise
10
SUSE® Linux Enterprise bietet die Möglichkeit, ein vorhandenes System ohne komplette Neuinstallation auf die neue Version zu aktualisieren. Es ist keine neue Installation erforderlich. Alte Daten, wie Home-Verzeichnisse und Systemkonfigurationen,
bleiben erhalten. Während der Lebensdauer des Produkts können Sie Service Packs
installieren, um die Systemsicherheit zu gewährleisten und Softwarefehler zu beheben.
Führen Sie die Installation von einem lokalen CD- oder DVD-Laufwerk oder von einer
zentralen Netzwerkinstallationsquelle durch.
10.1 Aktualisieren von SUSE Linux
Enterprise
Folgen Sie den Schritten in diesem Abschnitt, wenn Sie z. B. eine Aktualisierung von
SUSE Linux Enterprise Server 9 auf SUSE Linux Enterprise Server 10 durchführen
möchten. Sie können diese Schritte durchführen, wenn Sie eine Aktualisierung von
SUSE Linux Enterprise 10 SP1 auf SUSE Linux Enterprise 10 SP2 durchführen
möchten.
Software weist normalerweise von Version zu Version mehr „Umfang“ auf. Folglich
sollten Sie vor dem Aktualisieren mit df den verfügbaren Partitionsspeicher überprüfen.
Wenn Sie befürchten, dass demnächst kein Speicherplatz mehr zur Verfügung steht,
sichern Sie die Daten vor der Aktualisierung und partitionieren Sie Ihr System neu. Es
gibt keine Faustregel hinsichtlich des Speicherplatzes einzelner Partitionen. Die Platzanforderungen hängen von Ihrem bestimmten Partitionsprofil und von der ausgewählten
Software ab.
Aktualisieren von SUSE Linux Enterprise
235
10.1.1 Vorbereitung
Kopieren Sie vor der Aktualisierung die alten Konfigurationsdateien auf ein separates
Medium, beispielsweise ein Bandlaufwerk, eine Wechselfestplatte, einen USB-Stick
oder ein ZIP-Laufwerk, um die Daten zu sichern. Dies gilt hauptsächlich für die in
/etc gespeicherten Dateien sowie einige der Verzeichnisse und Dateien in /var und
/opt. Zudem empfiehlt es sich, die Benutzerdaten in /home (den HOME-Verzeichnissen) auf ein Sicherungsmedium zu schreiben. Melden Sie sich zur Sicherung dieser
Daten als root an. Nur Benutzer root verfügt über die Leseberechtigung für alle
lokalen Dateien.
Notieren Sie sich vor der Aktualisierung die Root-Partition. Mit dem Befehl df /
können Sie den Gerätenamen der Root-Partition anzeigen. In Beispiel 10.1, „Über df
-h angezeigte Liste“ (S. 236) ist /dev/hda3 die Root-Partition, die Sie sich notieren
sollten (eingehängt als /).
Beispiel 10.1 Über df -h angezeigte Liste
Filesystem
/dev/hda3
tmpfs
/dev/hda5
/dev/hda1
Size
74G
506M
116G
44G
Used Avail Use% Mounted on
22G
53G 29% /
0 506M
0% /dev/shm
5.8G 111G
5% /home
4G
40G
9% /data
10.1.2 Potenzielle Probleme
Wenn Sie ein standardmäßiges System von der Vorgängerversion auf diese Version
aktualisieren, ermittelt YaST die erforderlichen Änderungen und nimmt sie vor.
Abhängig von den individuellen Anpassungen, die Sie vorgenommen haben, kommt
es bei einigen Schritten der vollständigen Aktualisierung zu Problemen und Ihnen bleibt
nur die Möglichkeit, Ihre Sicherungsdaten zurückzukopieren. Überprüfen Sie die folgenden Aspekte, bevor Sie das Systemupdate starten.
Überprüfen von "passwd" und "group" in "/etc"
Stellen Sie vor dem Aktualisieren des Systems sicher, dass /etc/passwd und /etc/
group keine Syntaxfehler enthalten. Rufen Sie hierzu die Überprüfungs-Dienstpro-
236
Installation und Administration
gramme pwck und grpck als root auf und beseitigen Sie sämtliche gemeldeten
Fehler.
PostgreSQL
Führen Sie vor der Aktualisierung von PostgreSQL (postgres) den dump-Vorgang
für die Datenbanken durch. Ziehen Sie die man-Seite zu pg_dump zurate. Dies ist nur
erforderlich, wenn Sie PostgreSQL bereits vor der Aktualisierung verwendet haben.
10.1.3 Aktualisieren mit YaST
Im Anschluss an die in Abschnitt 10.1.1, „Vorbereitung“ (S. 236) erläuterte Vorbereitung
kann Ihr System nun aktualisiert werden:
1 Bereiten Sie einen optionalen Installationsserver vor. Hintergrundinformationen
erhalten Sie unter Abschnitt 4.2.1, „Einrichten eines Installationsservers mithilfe
von YaST“ (S. 62).
2 Booten Sie das System wie zu Installationszwecken (siehe Beschreibung in
Abschnitt 3.3, „Systemstart für die Installation“ (S. 20)). Wählen Sie in YaST
eine Sprache aus und klicken Sie im Dialogfeld Installationsmodus auf Aktualisieren. Wählen Sie nicht die Option Neuinstallation.
3 YaST ermittelt, ob mehrere Stammpartitionen vorhanden sind. Wenn nur eine
vorhanden ist, fahren Sie mit dem nächsten Schritt fort. Wenn mehrere vorhanden
sind, wählen Sie die richtige Partition aus und bestätigen Sie mit Weiter (im
Beispiel in Abschnitt 10.1.1, „Vorbereitung“ (S. 236) wurde /dev/hda3 ausgewählt). &YaST liest die alte fstab auf dieser Partition, um die hier aufgeführten
Dateisysteme zu analysieren und einzuhängen.
4 Passen Sie im Dialogfeld Installationseinstellungen die Einstellungen gemäß
Ihren Anforderungen an. Normalerweise können die Standardeinstellungen
unverändert übernommen werden, wenn Sie Ihr System jedoch erweitern möchten,
überprüfen Sie die in den Untermenüs von Software-Auswahl aufgeführten
Pakete (und aktivieren Sie sie gegebenenfalls) oder fügen Sie die Unterstützung
für zusätzliche Sprachen hinzu.
Aktualisieren von SUSE Linux Enterprise
237
4a Klicken Sie auf Optionen für das Update, um nur Software zu aktualisieren,
die bereits installiert ist (Nur installierte Pakete aktualisieren), oder um dem
System gemäß ausgewählter Schemata neue Software und Funktionen hinzuzufügen. Sie sollten den Vorschlag akzeptieren. Mit YaST können Sie
später Anpassungen vornehmen.
4b Sie haben zudem die Möglichkeit, verschiedene Systemkomponenten zu
sichern (Datensicherung). Durch Sicherungen wird der Aktualisierungsvorgang verlangsamt. Verwenden Sie diese Option, wenn Sie über keine aktuelle
Systemsicherung verfügen.
5 Klicken Sie auf Übernehmen und bestätigen Sie Update starten, um den Vorgang
der Softwareinstallation zu starten.
Lesen Sie am Ende der Installation die Versionshinweise und klicken Sie auf Beenden,
um den Computer neu zu starten und sich anzumelden.
10.2 Installieren von Service Packs
Mit Service Packs können Sie eine SUSE Linux Enterprise-Installation aktualisieren.
Es gibt verschiedene Möglichkeiten zur Anwendung eines Service Pack. Entweder Sie
aktualisieren die vorhandene Installation oder Sie starten eine völlig neue Installation
mit den Service Pack-Medien. Mögliche Szenarios zum Aktualisieren des Systems und
zum Einrichten einer zentralen Netzwerkinstallationsquelle werden im Folgenden
beschrieben.
TIPP: Installationsänderungen
Lesen Sie die Installationsanweisungen auf den Service Pack-Medien auf weitere
Änderungen durch.
238
Installation und Administration
10.2.1 Einrichten einer
Netzwerkinstallationsquelle für
Service Pack-Medien
Wie bei der anfänglichen Installation von SUSE Linux Enterprise ist eine zentrale
Installationsquelle auf Ihrem Netzwerk, auf die alle Clients zugreifen, wesentlich effizienter als die Installation auf jedem einzelnen Client mithilfe tatsächlicher Installationsmedien.
Konfigurieren einer Netzwerkinstallationsquelle unter
SUSE Linux Enterprise mithilfe von YaST
Folgen Sie der Methode in Abschnitt 4.2, „Einrichten des Servers, auf dem sich die
Installationsquellen befinden“ (S. 61). Fügen Sie lediglich eine andere Installationsquelle
mit dem Namen SLE-10-SP-x-arch, SLES-10-SP-x-arch oder SLED-10-SP-x-arch
(wobei x die Nummer des Service Pack und arch der Name Ihrer Hardware-Architektur
ist) hinzu und machen Sie sie über NFS, HTTP oder FTP verfügbar.
10.2.2 Installieren eines Service Packs
ANMERKUNG
Siehe Abschnitt 10.2.3, „Aktualisieren auf einen Service Pack“ (S. 242) zum
Aktualisieren eines vorhandenen SUSE Linux Enterprise 10-Systems auf ein SUSE
Linux Enterprise 10 Service Pack (SP).
Das Installieren eines SUSE Linux Enterprise Service Packs funktioniert ähnlich wie
die Installation der SUSE Linux Enterprise-Originalmedien. Wie bei der ursprünglichen
Installation können Sie auswählen, ob Sie von einem lokalen CD- oder DVD-Laufwerk
installieren oder von einer zentralen Netzwerkinstallationsquelle.
Aktualisieren von SUSE Linux Enterprise
239
Installieren von einem lokalen CD- oder
DVD-Laufwerk
Vor Beginn einer neuen Installation eines SUSE Linux Enterprise-SP müssen Sie
sicherstellen, dass alle Service Pack-Installationsmedien (CDs oder DVD) verfügbar
sind.
Prozedur 10.1 Booten vom Service Pack-Medium
1 Legen Sie das erste SUSE Linux Enterprise-SP-Medium (CD 1 oder DVD 1) ein
und booten Sie Ihren Computer. Ein ähnlicher Startbildschirm wie bei der
ursprünglichen Installation von SUSE Linux Enterprise 10 wird angezeigt.
2 Wählen Sie Installation und fahren Sie dann gemäß den YaST-Installationsanweisungen in Kapitel 3, Installation mit YaST (S. 19) fort.
Netzwerkinstallation
Vergewissern Sie sich vor der Netzwerkinstallation eines SUSE Linux Enterprise-SP,
dass die folgenden Voraussetzungen gegeben sind:
• Eine Netzwerkinstallationsquelle, wie unter Abschnitt 10.2.1, „Einrichten einer
Netzwerkinstallationsquelle für Service Pack-Medien“ (S. 239), ist eingerichtet.
• Eine funktionierende Netzwerkverbindung auf dem Installationsserver und dem
Zielcomputer, der einen Namensdienst, DHCP (optional, aber erforderlich für den
PXE-Boot) und OpenSLP (optional) enthält.
• Die SUSE Linux Enterprise-SP-CD 1 oder -DVD 1 zum Booten des Zielsystems
oder ein Zielsystem für PXE-Boot, gemäß Abschnitt 4.3.5, „Vorbereiten des Zielsystems für PXE-Boot“ (S. 82).
Netzwerkinstallation – Von CD oder DVD booten
Gehen Sie zum Ausführen einer Netzwerkinstallation mit der SP-CD oder -DVD als
Bootmedium wie folgt vor:
240
Installation und Administration
1 Legen Sie die SUSE Linux Enterprise-SP-CD 1 oder -DVD 1 ein und booten Sie
Ihren Computer. Ein ähnlicher Startbildschirm wie bei der ursprünglichen
Installation von SUSE Linux Enterprise 10 wird angezeigt.
2 Wählen Sie Installation, um den SP-Kernel zu booten, und drücken Sie dann die
F3-Taste, um einen Typ für die Netzwerkinstallationsquelle auszuwählen (FTP,
HTTP, NFS oder SMB).
3 Geben Sie die entsprechenden Pfadinformationen ein oder wählen Sie SLP als
Installationsquelle.
4 Wählen Sie den entsprechenden Installationsserver aus den angebotenen aus oder
geben Sie den Typ der Installationsquelle und deren Standort bei der Aufforderung
der Bootoptionen an, wie unter Abschnitt 3.3.4, „Installieren von einer Netzwerkquelle ohne SLP“ (S. 22) beschrieben. &YaST wird gestartet.
Schließen Sie die Installation ab, wie in Kapitel 3, Installation mit YaST (S. 19)
beschrieben.
Netzwerkinstallation – PXE-Bootvorgang
Gehen Sie zum Ausführen einer Netzwerkinstallation eines SUSE Linux EnterpriseService Pack über das Netzwerk wie folgt vor:
1 Passen Sie den Setup Ihres DHCP-Servers an, um die für den PXE-Boot erforderlichen Adresseninformationen anzugeben, gemäß Abschnitt 4.3.5, „Vorbereiten
des Zielsystems für PXE-Boot“ (S. 82).
2 Richten Sie einen TFTP-Server ein, der das Boot-Image für den PXE-Boot
beinhaltet.
Verwenden Sei die erste CD oder DVD Ihres SUSE Linux Enterprise-Service
Pack dafür und folgen Sie sonst den Anleitungen in Abschnitt 4.3.2, „Einrichten
eines TFTP-Servers“ (S. 75).
3 Bereiten Sie den PXE-Boot und Wake-on-LAN auf dem Zielcomputer vor.
4 Starten Sie den Boot des Zielsystems und verwenden Sie VNC, um sich entfernt
mit der auf diesem Computer ausgeführten Installationsroutine zu verbinden.
Weitere Informationen finden Sie unter Abschnitt 4.5.1, „VNC-Installation“
(S. 90).
Aktualisieren von SUSE Linux Enterprise
241
5 Akzeptieren Sie die Lizenzvereinbarung und wählen Sie dann eine Sprache, ein
Standard-Desktop und andere Installationseinstellungen.
6 Klicken Sie auf Ja, installieren, um mit der Installation zu beginnen.
7 Fahren Sie wie gewohnt mit der Installation fort (geben Sie ein Passwort für
root ein, schließen Sie die Netzwerkkonfiguration ab, testen Sie die InternetVerbindung, aktivieren Sie den Online Update Service, wählen Sie die Benutzerauthentifizierungsmethode und geben Sie einen Benutzernamen und ein
Passwort ein).
Weitere Informationen zur Installation von SUSE Linux Enterprise finden Sie
unter Kapitel 3, Installation mit YaST (S. 19).
10.2.3 Aktualisieren auf einen Service Pack
Es gibt zwei Möglichkeiten, um das System auf die Service Pack (SP)-Funktionsebene
zu aktualisieren. Die erste Möglichkeit besteht darin, den Computer vom SP-Medium
zu booten. Sie können YaST-Online-Update oder zen-updater ausführen und das Patch
Update für Service Pack X auswählen. Durch die Aktualisierung auf die neue Funktionsebene werden Zusatzfunktionen wie neue Treiber oder Softwareverbesserungen auf
Ihrem System bereitgestellt.
WARNUNG: Vergessen Sie nicht das Patch Update für Service Pack
Wenn Sie das Patch Update für Service Pack nicht auswählen, bleibt das System
auf der vorherigen Funktionsebene und Ihnen stehen Fehlerkorrekturen und
Sicherheits-Updates nur für einen beschränkten Zeitraum zur Verfügung (für
SUSE Linux Enterprise 10 SP2 wird dieser Zeitraum nun auf sechs Monate verlängert). Für die kontinuierliche Systemintegrität ist es daher zu empfehlen,
zur neuen Funktionsebene so früh wie möglich zu wechseln.
Bei anderen Update-Methoden sind die rug-Kommandos manuell auszuführen, wobei
die Patch-CD (siehe Abschnitt 8.3.7, „Aktualisieren über eine Patch-CD“ (S. 160)) oder
ein lokal installiertes SMT-System zu verwenden ist.
242
Installation und Administration
ANMERKUNG
Auf s390-Systemen ist die Update-Option "Patch CD-Update" nicht verfügbar.
Zur Aktualisierung vom SP-Medium booten
Booten Sie vom SP-Medium und wählen Sie Update als Installationsmodus in YaST.
Detailliertere Informationen und Anweisungen zum Abschließen des Updates finden
Sie unter Abschnitt 10.1.3, „Aktualisieren mit YaST“ (S. 237).
Mit YaST-Online-Update starten
Vergewissern Sie sich vor dem Starten von YaST-Online-Update zur Aktualisierung
auf die SP-Funktionsebene, dass die folgenden Voraussetzungen gegeben sind:
• Das System muss während des gesamten Aktualisierungsvorgangs online sein, da
dieser Vorgang den Zugriff auf das Novell Customer Center erfordert.
• Wenn Ihr Setup Drittanbieter-Software oder Zusatzsoftware umfasst, sollten Sie
dieses Verfahren auf einem anderen Computer testen, um sicherzustellen, dass
beim Update alle Abhängigkeiten erhalten bleiben.
• Stellen Sie sicher, dass der gesamte Vorgang erfolgreich durchgeführt wird.
Andernfalls wird das System inkonsistent.
Sie können nur ein Update auf Service Pack 2 durchführen, wenn Service Pack 1 zuvor
vollständig installiert wurde. Wenn das nicht der Fall ist, führen Sie eine Aktualisierung
auf Service Pack 1 wie in „SUSE Linux Enterprise GA zu SP1 und SP2“ (S. 249)
beschrieben durch.
Aktualisieren von SUSE Linux Enterprise
243
Abbildung 10.1 Paketverwaltungs-Update für Service Pack 1
244
Installation und Administration
Abbildung 10.2 Update auf Service Pack 2
ANMERKUNG
Während der Update-Migration mit YaST Online-Update wird der ZMD-Stapel
aktualisiert und der ZMD-Dämon ebenfalls neu gestartet. Daher sollten andere
Softwareverwaltungs-Tools wie rug, zen-updater, zen-installer und
zen-remover vermieden werden. Während der Migration sollte
zen-updater geschlossen werden.
1 Wählen Sie auf einem laufenden SUSE Linux Enterprise-System Computer >
YaST > Software > Online-Update.
Wenn Sie nicht als root angemeldet sind, geben Sie das root Passwort ein,
sobald Sie dazu aufgefordert werden.
2 Das Dialogfeld Online Update wird geöffnet. Mehrere Patches sind bereits ausgewählt. Blättern Sie die Patchliste nach unten durch und vergewissern Sie sich,
dass die zur Paketverwaltung gehörenden Patches und das SUSE Linux Enterprise
Aktualisieren von SUSE Linux Enterprise
245
10 SP2-Wartungsstapel-Update (slesp1u-libzypp) tatsächlich bereits ausgewählt sind. Klicken Sie auf Übernehmen, um die ausgewählten Updates zu
übernehmen.
3 Im Dialgofeld Patches herunterladen und installieren wird das Fortschrittsprotokoll aufgezeichnet. Klicken Sie auf Schließen, wenn Fortschritt insgesamt bei
100 % angelangt ist. Das Online-Update wird dann automatisch gestartet.
4 Wenn der Neustart erfolgt ist, klicken Sie auf Übernehmen, um alle verfügbaren
Updates zusammen mit einem neuen Kernel anzuwenden. Nach der Installation
müssen Sie das System neu booten.
5 Im neu gestarteten Online-Update blättern Sie die Patchliste nach unten und
wählen Update für Service Pack 2 (move-to-sles10-sp2), wie in Abbildung 10.2, „Update auf Service Pack 2“ (S. 245) gezeigt aus. Klicken Sie im
Popup-Fenster auf Übernehmen, um den Beginn der Aktualisierung auf die Service Pack-Funktionsebene zu bestätigen.
Das Patch move-to-sles10-sp2 ist als optional markiert. Wenn Sie es
nicht auswählen, bleibt das System auf der Funktionsebene SP1 und Ihnen stehen
Fehlerkorrekturen und Sicherheits-Updates nur für eine beschränkte Zeit zur
Verfügung (sechs Monate nach der Verfügbarkeit von SP2).
6 Im Dialogfeld Patches herunterladen und installieren wird der Fortschritt der
Migrations-Patch-Installation verfolgt. Klicken Sie auf Fertig stellen, wenn
Fortschritt insgesamt bei 100 % angelangt ist.
7 YaST Online-Updates erneut starten. Wenden Sie die Patches
product-sles10-sp2 und slesp2o-sp2_online an, um das System
auf die SP2-Ebene zu bringen. Diese beiden Patches sind bereits ausgewählt, da
sie obligatorisch sind, wenn Sie move-to-sles10-sp2 in den vorherigen
Schritten installiert haben.
8 Klicken Sie auf Schließen, um das Update auf SUSE Linux Enterprise 10 SP2
fertig zu stellen und neu zu booten.
Starten mit zen-updater
Hintergrundinformationen zu ZENworks finden Sie in Kapitel 9, Verwalten von Software mit ZENworks (S. 223).
246
Installation und Administration
Vergewissern Sie sich, dass alle Anforderungen wie in „Mit YaST-Online-Update
starten“ (S. 243) aufgeführt erfüllt sind, bevor Sie mithilfe mithilfe von Zen-Updater
das Online-Update initiieren, um auf die SP-Funktionsebene aufzurücken.
Abbildung 10.3 SLE10 SP2-Wartungsstapel-Update anwenden
1 Wenn Sie ein SUSE Linux Enterprise-System ausführen, starten Sie das zenAktualisierungsprogramm, indem Sie unten auf das Symbol des Aktualisierungsprogramms klicken.
Aktualisieren von SUSE Linux Enterprise
247
TIPP: Reaktivieren von ZMD
Wenn die Meldung ZMD wird nicht ausgeführt angezeigt wird, melden
Sie sich in einem Terminal als root an und überprüfen Sie mit rczmd
status, ob ZMD betriebsbereit ist. Bei Problemen geben Sie rug
restart --clean ein, um einen Neustart und eine Bereinigung von
ZMD und der Datenbank zu erzwingen.
Wenn Sie nicht als root angemeldet sind, geben Sie das root Passwort ein,
sobald Sie dazu aufgefordert werden.
2 Wenden Sie alle Wartungs-Updates an, die für Ihr System verfügbar sind.
3 Wenden Sie das SLE10 SP2-Wartungsstapel-Update (slesp1u-libzypp)
an. Diese Elemente sollten bereits ausgewählt sein, und durch Klicken auf
Aktualisieren sollte dieser Schritt initialisiert werden. Nach dem Auflösen aller
Abhängigkeiten klicken Sie auf Übernehmen. Bestätigen Sie das MeldungsPopup, indem Sie auf Schließen klicken, wenn Sie fertig sind.
4 Blättern Sie in der neu gestarteten Software-Aktualisierungsfunktion nach unten,
wählen Sie das optionale move-to-sles10-sp2-Patch und wenden Sie es
an. Wenn Sie es nicht auswählen, bleibt das System auf der Sp1-Funktionsebene
und Ihnen stehen Fehlerkorrekturen und Sicherheits-Updates nur für einen
beschränkten Zeitraum zur Verfügung (sechs Monate nach der Verfügbarkeit
von SP2).
5 Wenden Sie in der Software-Aktualisierungsfunktion das Patch
product-sles10-sp2 und slesp2o-sp2_online an, um das System
auf die SP2-Ebene zu versetzen. Diese beiden Patches sind obligatorisch, wenn
Sie move-to-sles10-sp2 während der vorhergehenden Schritte installiert
haben, und daher bereits ausgewählt.
6 Klicken Sie auf Schließen, um das Update auf SUSE Linux Enterprise 10 SP2
fertig zu stellen und neu zu booten.
248
Installation und Administration
Verwenden von "rug"
Hintergrundinformationen über das Kommandozeilenwerkzeug rug finden Sie
unterAbschnitt 9.1, „Aktualisierung über die Kommandozeile mit rug“ (S. 224). Verwenden Sie rug, wenn Sie eine skriptfähige Lösung für das Update benötigen.
Vergewissern Sie sich, dass alle Anforderungen wie in „Mit YaST-Online-Update
starten“ (S. 243) aufgeführt erfüllt sind, bevor Sie mithilfe von rug das Online-Update
initiieren, um auf die SP-Funktionsebene aufzurücken.
Dies ist die mindestens erforderliche Kommandofolge, die zum Migrieren des Systems
auf die Patchebene SP2 erforderlich ist.
rug in -t patch slesp1u-libzypp && rug ping -a
rug in -t patch move-to-sles10-sp2 && rug ping -a
rug refresh && rug ping -a
rug up -t patch -g recommended && rug ping -a
reboot
ANMERKUNG
rug ping -a stellt sicher, dass die ZMD-Initialisierung nach dem vorhergehenden Kommando rug abgeschlossen ist.
SUSE Linux Enterprise GA zu SP1 und SP2
ANMERKUNG
Die folgenden Schritte sind nur dann relevant, wenn das System immer noch
mit der GA-Patchebene ausgeführt wird.
Aktualisieren von SUSE Linux Enterprise
249
Abbildung 10.4 Update auf Service Pack 1
1 Wählen Sie auf einem laufenden System (GA) Computer > YaST > Software >
Online-Update.
Wenn Sie nicht als root angemeldet sind, geben Sie das root Passwort ein,
sobald Sie dazu aufgefordert werden.
2 Das Dialogfeld Online Update wird geöffnet. Blättern Sie in der Patch-Liste nach
unten und wählen Sie Update auf Service Pack 1, wie in Abbildung 10.4,
„Update auf Service Pack 1“ (S. 250) dargestellt. Klicken Sie im Popup-Fenster
auf Übernehmen, um den Beginn der Aktualisierung auf die Service PackFunktionsebene zu bestätigen.
3 Im Dialogfeld Patches herunterladen und installieren wird der Fortschritt der
Migrations-Patch-Installation verfolgt. Klicken Sie auf Fertig stellen, wenn
Fortschritt insgesamt bei 100 % angelangt ist.
250
Installation und Administration
4 Führen Sie das Online-Update ein zweites Mal aus. Klicken Sie anschließend im
Dialogfeld Patches herunterladen und installieren auf Schließen. Während des
zweiten Durchlaufs installiert YaST den Kernel und die restliche Software.
5 Klicken Sie auf Beenden wenn am Ende des Vorgangsprotokolls Installation
Finished (Installation beendet) angezeigt wird.
6 Zum Abschluss der Aktualisierung müssen Sie das System manuell neu booten,
um den neuen Kernel zu aktivieren.
Nun wird SUSE Linux Enterprise auf der SP1-Patchebene ausgeführt. Fahren Sie mit
„Mit YaST-Online-Update starten“ (S. 243) fort, um das System auf die SP2-Patchebene
zu befördern.
10.3 Software-Änderungen von
Version 9 zu Version 10
Welche Aspekte sich zwischen den Versionen genau geändert haben, geht aus den
nachfolgenden Erläuterungen hervor. Diese Zusammenfassung gibt beispielsweise
Aufschluss darüber, ob grundlegende Einstellungen vollkommen neu konfiguriert
wurden, ob Konfigurationsdateien an andere Speicherorte verschoben wurden oder ob
es bedeutende Änderungen gängiger Anwendungen gegeben hat. Signifikante Änderungen, die sich auf den täglichen Betrieb des Systems auswirken – entweder auf Benutzeroder Administratorebene – werden hier genannt.
ANMERKUNG: Software-Änderungen von SLES 10 auf SLES 10 SP 1
Eine detaillierte Liste der Software- und Konfigurationsänderungen, die sich
bei der Aktualisierung von SUSE Linux Enterprise Server 10 auf SUSE Linux
Enterprise Server 10 SP1 ergeben, finden Sie in den Versionshinweisen des
Service Packs. Zeigen Sie die Änderungen im installierten System mit dem
Versionshinweis-Modul von YaST an.
Aktualisieren von SUSE Linux Enterprise
251
10.3.1 Mehrere Kernel
Es können mehrere Kernel gleichzeitig installiert werden. Diese Funktion soll es
Administratoren ermöglichen, die Aufrüstung von einem Kernel auf einen anderen
durch Installieren des neuen Kernel vorzunehmen; anschließend muss die ordnungsgemäße Funktion des neuen Kernel überprüft und der alte Kernel deinstalliert werden.
YaST unterstützt diese Funktion zwar noch nicht, Kernels können von der Shell mit
dem rpm -i package.rpm jedoch problemlos installiert und deinstalliert werden.
Die standardmäßigen Bootloader-Menüs enthalten nur einen Kernel-Eintrag. Vor dem
Installieren mehrerer Kernel empfiehlt es sich, einen Eintrag für die zusätzlichen Kernel
hinzuzufügen, um die problemlose Auswahl zu ermöglichen. Sie können auf den Kernel,
der vor der Installation des neuen Kernel aktiv war, über vmlinuz.previous und
initrd.previous zugreifen. Wenn ein Bootloader-Eintrag erstellt wird, der dem
Standardeintrag ähnelt, und dieser Eintrag auf vmlinuz.previous und initrd
.previous verweist, nicht auf vmlinuz und initrd, kann auf den zuvor aktiven
Kernel zugegriffen werden. Alternativ unterstützen GRUB und LILO Platzhalter für
Bootloader-Einträge. Details finden Sie auf den GRUB-Infoseiten (info grub) und
der Manualpage lilo.conf (5).
10.3.2 Änderungen an den Kernel-Modulen
Die folgenden Kernel-Module sind nicht mehr verfügbar:
• km_fcdsl: AVM Fritz!Card DSL
• km_fritzcapi: AVM FRITZ! ISDN-Adapter
Die folgenden Kernel-Modulpakete wurden intern geändert:
• km_wlan: Verschiedene Treiber für drahtlose LAN-Karten. Der madwifi-Treiber
für Atheros WLAN-Karten von km_wlan wurde entfernt.
Aus technischen Gründen musste die Unterstützung für Ralink WLAN-Karten aufgegeben werden. Die folgenden Module sind nicht in der Distribution enthalten und
werden auch in Zukunft nicht hinzugefügt:
• ati-fglrx: ATI FireGL-Grafikkarten
252
Installation und Administration
• nvidia-gfx: NVIDIA gfx-Treiber
• km_smartlink-softmodem: Smart Link Soft-Modem
10.3.3 Änderung der Konsolennummer und
serielle Geräte
Ab 2.6.10 sind serielle ia64-Geräte namensbasiert. Die Namen richten sich nach der
Reihenfolge der ACPI- und PCI-Aufzählung. Das erste Gerät im ACPI-Namespace
(sofern vorhanden) erhält die Bezeichnung /dev/ttyS0, das zweite die Bezeichnung
/dev/ttyS1 usw. PCI-Geräte werden im Anschluss an die ACPI-Geräte nacheinander
benannt.
Auf HP-Systemen muss die EFI-Konsole umkonfiguriert werden. Danach kann der
Konsolenparameter im Kernel-Bootbefehl gelöscht werden. Wenn Sie die Neukonfiguration vermeiden möchten, können Sie statt console=ttyS0... auch den Bootparameter console=ttyS1... verwenden.
Ausführliche Informationen hierzu finden Sie im Softwarepaket kernel-source in
der Datei /usr/src/linux/Documentation/ia64/serial.txt.
10.3.4 Umgebungsvariable
LD_ASSUME_KERNEL
Die Umgebungsvariable LD_ASSUME_KERNEL sollten Sie nicht mehr verwenden.
Bislang konnten Sie über diese Variable die LinuxThreads-Unterstützung erzwingen.
Diese Unterstützung gibt es nicht mehr. Wenn Sie in SUSE Linux Enterprise 10 die
Einstellung LD_ASSUME_KERNEL=2.4.x vornehmen, funktioniert das gesamte
System nicht mehr, da Id.so das Programm glibc und ähnliche Tools in einem Pfad
sucht, der entfernt wurde.
10.3.5 Strengere tar-Syntax
Die Syntax zur Verwendung von tar ist nun strikter. Die tar-Optionen müssen den
Datei- oder Verzeichnisspezifikationen vorangestellt werden. Das Anfügen von
Aktualisieren von SUSE Linux Enterprise
253
Optionen, wie --atime-preserve oder --numeric-owner, nach der Dateioder Verzeichnisspezifikation führt dazu, dass bei tar ein Problem auftritt. Überprüfen
Sie Ihre Sicherungsskripten. Befehle dieser Art funktionieren nicht mehr:
tar czf etc.tar.gz /etc --atime-preserve
Weitere Informationen finden Sie auf den tar-Infoseiten.
10.3.6 Apache 2 durch Apache 2.2 ersetzt
Der Apache-Webserver (Version 2) wurde durch Version 2.2 ersetzt. Für Apache Version 2.2 wurde Kapitel 40, Der HTTP-Server Apache (S. 815) vollständig erneuert.
Allgemeine Informationen zur Aktualisierung erhalten Sie unter http://httpd
.apache.org/docs/2.2/upgrading.html und unter http://httpd
.apache.org/docs/2.2/new_features_2_2.html finden Sie eine
Beschreibung der neuen Funktionen.
10.3.7 Kerberos für die Authentifizierung
im Netzwerk
Kerberos ist anstelle von heimdal der Standard für die Netzwerkauthentifizierung.
Die automatische Konvertierung einer bestehenden heimdal-Konfiguration ist nicht
möglich. Bei einer Systemaktualisierung werden Sicherungskopien von Konfigurationsdateien erstellt, wie in Tabelle 10.1, „Sicherungsdateien“ (S. 254) dargestellt.
Tabelle 10.1
Sicherungsdateien
Alte Datei
Sicherungsdatei
/etc/krb5.conf
/etc/krb5.conf.heimdal
/etc/krb5.keytab
/etc/krb5.keytab.heimdal
Die Client-Konfiguration (/etc/krb5.conf) ist mit der von heimdal weitgehend
identisch. Wenn keine besondere Konfiguration vorgenommen wurde, muss lediglich
der Parameter kpasswd_server durch admin_server ersetzt werden.
254
Installation und Administration
Die serverbezogenen Daten (kdc und kadmind) können nicht kopiert werden. Nach der
Systemaktualisierung steht die alte heimdal-Datenbank weiterhin unter /var/heimdal
zur Verfügung. MIT-Kerberos verwaltet die Datenbank unter /var/lib/kerberos/
krb5kdc. Weitere Informationen hierzu finden Sie unter Kapitel 45, NetzwerkAuthentifizierung – Kerberos (S. 923) und Kapitel 46, Installation und Administration
von Kerberos (S. 931).
10.3.8 Über den udev-Daemon verarbeitete
Hotplug-Ereignisse
Hotplug-Ereignisse werden jetzt vollständig über den udev-Daemon (udevd) verarbeitet.
Das Ereignis-Multiplexer-System in /etc/hotplug.d und /etc/dev.d wird
nicht mehr verwendet. Stattdessen werden mit udevd alle Hotplug-Hilfswerkzeuge
gemäß den entsprechenden Regeln direkt aufgerufen. Udev-Regeln und Hilfswerkzeuge
werden von udev und verschiedenen anderen Paketen bereitgestellt.
10.3.9 Firewall-Aktivierung während der
Installation
Für erhöhte Sicherheit wird die integrierte Firewall-Lösung SUSEFirewall2 am Ende
der Installation im Vorschlags-Dialogfeld aktiviert. Dies bedeutet, dass sämtliche Ports
anfänglich geschlossen sind und im Bedarfsfall über das Vorschlags-Dialogfeld geöffnet
werden können. Standardmäßig ist die Anmeldung bei entfernten Systemen nicht
möglich. Zudem werden das Suchen im Netzwerk sowie Multicast-Anwendungen,
beispielsweise SLP, Samba ("Netzwerkumgebung"), sowie einige Spiele beeinträchtigt.
Mit YaST können Sie die Firewall-Einstellungen präzisieren.
Wenn beim Installieren oder Konfigurieren eines Diensts auf das Netzwerk zugegriffen
werden muss, öffnet das entsprechende YaST-Modul die benötigten TCP-(Transmission
Control Protocol-) und UDP-(User Datagram Protocol-)Ports sämtlicher interner und
externer Schnittstellen. Wenn dies nicht erwünscht ist, schließen Sie die Ports im YaSTModul oder nehmen Sie andere detaillierte Firewall-Einstellungen vor.
Aktualisieren von SUSE Linux Enterprise
255
10.3.10 KDE und IPv6-Unterstützung
Standardmäßig ist die IPv6-Unterstützung für KDE (K Desktop Environment) nicht
aktiviert. Sie kann im /etc/sysconfig-Editor von YaST aktiviert werden. Die
Funktion wurde deaktiviert, da IPv6-Adressen nicht von allen Internetdienstanbietern
(ISP) unterstützt werden und beim Surfen im Web Fehlermeldungen ausgegeben werden
oder bei der Anzeige von Webseiten Verzögerungen auftreten.
10.3.11 Online-Update und Delta-Pakete
Das Online-Update unterstützt nun eine besondere Art von RPM-Paket, in dem nur die
binäre Abweichung von einem bestimmten Basispaket gespeichert wird. Diese Technik
führt zu einer deutlich geringeren Paketgröße und weniger Zeitaufwand beim Herunterladen, bei der Neuzusammenstellung des endgültigen Pakets kommt es jedoch zu einer
höheren CPU-Auslastung. Technische Details finden Sie in /usr/share/doc/
packages/deltarpm/README.
10.3.12 Konfiguration des Drucksystems
Am Ende der Installation (Vorschlags-Dialogfeld) müssen die für das Drucksystem
benötigten Ports in der Firewall-Konfiguration geöffnet sein. Port 631/TCP und Port
631/UDP werden für CUPS (Common Unix Printing System) benötigt und sollten für
den normalen Betrieb nicht geschlossen werden. Port 515/TCP (für das alte LPD-(Line
Printer Daemon-)Protokoll und die von Samba genutzten Ports müssen für das Drucken
über LPD bzw. SMB (Server Message Block) ebenfalls geöffnet sein.
10.3.13 Umstellung auf X.Org
Die Umstellung von XFree86 auf X.Org wird über Kompatibilitätslinks ermöglicht,
die den Zugriff auf wichtige Dateien und Befehle mit den alten Namen ermöglichen.
256
Installation und Administration
Tabelle 10.2
Befehle
XFree86
X.Org
XFree86
Xorg
xf86config
xorgconfig
xf86cfg
xorgcfg
Tabelle 10.3
Protokolldateien in /var/log
XFree86
X.Org
XFree86.0.log
Xorg.0.log
XFree86.0.log.old
Xorg.0.log.old
Bei der Umstellung auf X.Org wurden die Pakete von XFree86* in xorg-x11*
umbenannt.
10.3.14 X.Org-Konfigurationsdatei
Vom SaX2-Konfigurationswerkzeug werden die X.Org-Konfigurationseinstellungen
in /etc/X11/xorg.conf geschrieben. Bei einer kompletten Neuinstallation wird
kein Kompatibilitätslink zwischen XF86Config und xorg.conf erstellt
10.3.15 Keine XView- und
OpenLook-Unterstützung mehr
Die Pakete xview, xview-devel, xview-devel-examples, olvwm und
xtoolpl wurden verworfen. In der Vergangenheit wurde lediglich das XView(OpenLook-)Basissystem bereitgestellt. Die XView-Bibliotheken stehen nach der
Systemaktualisierung nicht mehr zur Verfügung. Ein noch wichtigerer Punkt: OLVWM
(OpenLook Virtual Window Manager) ist ebenfalls nicht mehr verfügbar.
Aktualisieren von SUSE Linux Enterprise
257
10.3.16 Terminalemulatoren für X11
Einige Terminalemulatoren wurden entfernt, da sie entweder nicht mehr unterstützt
werden oder in der Standardumgebung nicht funktionieren, insbesondere, da sie UTF8 nicht unterstützen. SUSE Linux Enterprise Server stellt Standardterminals bereit,
beispielsweise xterm, die KDE- und GNOME-Terminals und mlterm (Multilingual
Terminal Emulator für X), die möglicherweise als Ersatz für aterm und eterm dienen.
10.3.17 OpenOffice.org (OOo)
Verzeichnisse
OOo wird nun in /usr/lib/ooo-2.0 anstelle von /opt/OpenOffice.org
installiert. ~/.ooo-2.0 ist nun anstelle von ~/OpenOffice.org1.1 das
Standardverzeichnis für Benutzereinstellungen.
Wrapper
Es gibt einige neue Packer für das Aufrufen der OOo-Komponenten. Die neuen
Namen sind aus Tabelle 10.4, „Wrapper“ (S. 258) ersichtlich.
Tabelle 10.4
258
Wrapper
Alt
Neu
/usr/X11R6/bin/OOo-calc
/usr/bin/oocalc
/usr/X11R6/bin/OOo-draw
/usr/bin/oodraw
/usr/X11R6/bin/OOo-impress
/usr/bin/ooimpress
/usr/X11R6/bin/OOo-math
/usr/bin/oomath
/usr/X11R6/bin/OOo-padmin
/usr/sbin/oopadmin
/usr/X11R6/bin/OOo-setup
–
/usr/X11R6/bin/OOo-template
/usr/bin/oofromtemplate
Installation und Administration
Alt
Neu
/usr/X11R6/bin/OOo-web
/usr/bin/ooweb
/usr/X11R6/bin/OOo-writer
/usr/bin/oowriter
/usr/X11R6/bin/OOo
/usr/bin/ooffice
/usr/X11R6/bin/OOo-wrapper
/usr/bin/ooo-wrapper
Der Packer unterstützt nun die Option --icons-set für das Umschalten zwischen
KDE- und GNOME-(GNU Network Objekt Model Environment-)Symbolen. Folgende Optionen werden nicht mehr unterstützt: --default-configuration,
--gui, --java-path, --skip-check, --lang (die Sprache wird nun
anhand von Gebietschemata bestimmt), --messages-in-window und
--quiet.
KDE- und GNOME-Unterstützung
KDE- und GNOME-Erweiterungen stehen in den Paketen
OpenOffice_org-kde und OpenOffice_org-gnome zur Verfügung.
10.3.18 kmix-Soundmixer
Der kmix-Soundmixer ist standardmäßig voreingestellt. Für High-End-Hardware stehen
andere Mixer zur Verfügung, beispielsweise QAMix, KAMix, envy24control (nur
ICE1712) bzw.hdspmixer (nur RME Hammerfall).
10.3.19 Brennen von DVDs
In der Vergangenheit wurde ein Patch aus dem cdrecord-Paket auf die Binärdatei
cdrecord angewendet, um die Unterstützung für das Brennen von DVDs bereitzustellen. Nun wird eine neue Binärdatei, cdrecord-dvd, installiert, die über diesen
Patch verfügt.
Mit dem growisofs-Programm aus dem dvd+rw-tools-Paket können Sie nun
auf sämtliche DVD-Medien (DVD+R, DVD-R, DVD+RW, DVD-RW, DVD+RL)
Aktualisieren von SUSE Linux Enterprise
259
brennen. Verwenden Sie dieses Programm anstelle von cdrecord-dvd mit dem
Patch.
10.3.20 Starten der manuellen Installation
an der Kernel-Eingabeaufforderung
Der Modus Manuelle Installation steht im Bootloader-Bildschirm nicht mehr zur Verfügung. Mit manual=1 an der Booteingabeaufforderung kann linuxrc weiterhin in
den manuellen Modus versetzt werden. Dies ist normalerweise nicht erforderlich, da
die Installationsoptionen direkt an der Kernel-Eingabeaufforderung festgelegt werden
können, beispielsweise textmode=1; es kann auch eine URL als Installationsquelle
angegeben werden.
10.3.21 JFS: Nicht mehr unterstützt
Aufgrund technischer Probleme wird JFS nicht mehr unterstützt. Der Kernel-Dateisystemtreiber ist weiterhin vorhanden, die Partitionierung mit JFS wird jedoch von YaST
nicht angeboten.
10.3.22 AIDE als Tripwire-Ersatz
Verwenden Sie als System zur Erkennung Unbefugter AIDE (Paketname aide), das
gemäß GPL (GNU Public License) veröffentlicht wird. Tripwire ist unter SUSE Linux
nicht mehr verfügbar.
10.3.23 PAM-Konfiguration
Neue Konfigurationsdateien (mit Kommentaren für mehr Information)
common-auth
Standardmäßige PAM-Konfiguration für auth-Abschnitt
common-account
Standardmäßige PAM-Konfiguration für account-Abschnitt
260
Installation und Administration
common-password
Standardmäßige PAM-Konfiguration für password-Abschnitt
common-session
Standardmäßige PAM-Konfiguration für Sitzungsverwaltung
Sie sollten diese standardmäßigen Konfigurationsdateien aus Ihrer anwendungsspezifischen Konfigurationsdatei aufnehmen, da es einfacher ist, anstelle der etwa vierzig
Dateien, die zuvor auf dem System vorhanden waren, eine einzige Datei zu ändern und
zu verwalten. Einer zu einem späteren Zeitpunkt installierten Anwendung werden die
bereits angewendeten Änderungen vererbt und der Administrator muss nicht daran
denken, die Konfiguration anzupassen.
Die Änderungen sind einfach. Wenn Sie über folgende Konfigurationsdatei verfügen
(sollte bei den meisten Anwendungen der Standard sein):
#%PAM-1.0
auth
required
account required
password required
password required
#password required
session required
pam_unix2.so
pam_unix2.so
pam_pwcheck.so
pam_unix2.so
pam_make.so
pam_unix2.so
use_first_pass use_authtok
/var/yp
können Sie sie folgendermaßen ändern:
#%PAM-1.0
auth
include
account include
password include
session include
common-auth
common-account
common-password
common-session
10.3.24 Anmelden als Superuser mit su
Standardmäßig wird durch den Aufruf von su zur Anmeldung als root der PATH für
root nicht eingestellt. Rufen Sie entweder su - auf, um eine Anmelde-Shell mit der
vollständigen Umgebung für root zu starten, oder stellen Sie ALWAYS_SET_PATH
auf yes (ja) in /etc/default/su ein, wenn Sie das Standardverhalten von su
ändern möchten.
Aktualisieren von SUSE Linux Enterprise
261
10.3.25 Änderungen im powersave-Paket
Die Konfigurationsdateien in /etc/sysconfig/powersave wurden geändert.
Tabelle 10.5
Aufgeteilte Konfigurationsdateien in /etc/sysconfig/powersave
Alt
Jetzt aufgeteilt in
/etc/sysconfig/
powersave/common
common
cpufreq
Ereignisse
battery
sleep
thermal
/etc/powersave.confist veraltet. Vorhandene Variablen wurden in die in
Tabelle 10.5, „Aufgeteilte Konfigurationsdateien in /etc/sysconfig/powersave“ (S. 262)
aufgeführten Dateien verschoben. Wenn Sie die „event“-Variablen in /etc/
powersave.conf geändert haben, muss deren Anpassung nun in /etc/
sysconfig/powersave/events erfolgen.
Die Namen der sleep-Statusangaben wurden wie nachfolgend angegeben geändert.
Von:
• suspend (ACPI S4, APM suspend)
• standby (ACPI S3, APM standby)
Zum:
• suspend to disk (ACPI S4, APM suspend)
• suspend to ram (ACPI S3, APM suspend)
262
Installation und Administration
• standby (ACPI S1, APM standby)
10.3.26 powersave-Konfigurationsvariablen
Namen der powersave-Konfigurationsvariablen wurden aus Konsistenzgründen geändert,
die sysconfig-Dateien sind unverändert. Weitere Informationen finden Sie in
Abschnitt 28.5.1, „Konfigurieren des Powersave-Pakets“ (S. 571).
10.3.27 PCMCIA
Mit cardmgr ist die Verwaltung von PC-Karten nicht mehr möglich. Stattdessen wird
die Verwaltung, wie bei Cardbus-Karten und anderen Teilsystemen, von einem KernelModul vorgenommen. Alle erforderlichen Aktionen können mit hotplug ausgeführt
werden. Das Startskript pcmciawurde entfernt und cardctl wird durch pccardctl
ersetzt. Weitere Informationen finden Sie in /usr/share/doc/packages/
pcmciautils/README.SUSE.
10.3.28 Einrichten von D-BUS für die
prozessübergreifende
Kommunikation in .xinitrc
In vielen Anwendungen wird jetzt D-BUS für die prozessübergreifende Kommunikation
verwendet. Durch den Aufruf dbus-launch wird dbus-daemon gestartet. Die
systemweite Datei /etc/X11/xinit/xinitrc verwendet dbus-launch zum
Starten des Fenster-Managers.
Falls Sie eine lokale ~/.xinitrc-Datei verwenden, müssen Sie diese entsprechend
ändern. Andernfalls können in Anwendungen, wie f-spot, banshee, tomboy oder Network
Manager banshee, Fehler auftreten. Speichern Sie die alte Version der Datei ~/
.xinitrc. Kopieren Sie anschließend die neue Vorlagendatei mit folgendem Befehl
in Ihr Home-Verzeichnis:
cp /etc/skel/.xinitrc.template ~/.xinitrc
Aktualisieren von SUSE Linux Enterprise
263
Fügen Sie anschließend Ihre Anpassungen aus der gespeicherten .xinitrc-Datei
hinzu.
10.3.29 Umbenannte NTP-bezogene Dateien
Aus Gründen der Kompatibilität mit LSB (Linux Standard Base) wurden die meisten
Konfigurationsdateien und das init-Skript von xntp in ntp umbenannt. Die neuen
Dateinamen lauten wie folgt:
• /etc/slp.reg.d/ntp.reg
• /etc/init.d/ntp
• /etc/logrotate.d/ntp
• /usr/sbin/rcntp
• /etc/sysconfig/ntp
10.3.30 Benachrichtigung bezüglich
Dateisystemänderung für
GNOME-Anwendungen
Für eine ordnungsgemäße Funktionsweise der GNOME-Anwendungen ist die Unterstützung für Benachrichtigungen bei Dateisystemänderungen erforderlich. Installieren
Sie auf ausschließlich lokalen Dateisystemen das gamin-Paket (bevorzugt) oder führen
Sie den FAM-Daemon aus. Führen Sie für entfernte Dateisysteme sowohl auf dem
Server als auch auf dem Client FAM aus und öffnen Sie die Firewall für RPC-Aufrufe
durch FAM.
GNOME (gnome-vfs2 und libgda) enthält einen Packer, der für die Bereitstellung der
Benachrichtigung bezüglich Dateisystemänderungen gamin oder fam auswählt:
• Wenn der FAM-Daemon nicht ausgeführt wird, ist gamin zu bevorzugen (Grund:
Inotify wird nur von gamin unterstützt und ist für lokale Dateisysteme effizienter).
264
Installation und Administration
• Wenn der FAM-Daemon ausgeführt wird, ist FAM zu bevorzugen (Grund: Mit
FAM werden Sie wahrscheinlich die Remote-Benachrichtigung nutzen, die nur
von FAM unterstützt wird).
10.3.31 Starten von FTP-Servern (vsftpd)
Der vsftpd-FTP-Server wird standardmäßig nicht mehr über xinetd gestartet. Er
ist jetzt ein eigenständiger Daemon, der mit dem runtime-Editor von YaST konfiguriert
werden muss.
10.3.32 Firefox 1.5: Befehl zum Öffnen von
URLs
In Firefox 1.5 wurde die Methode geändert, mit der Anwendungen eine Firefox-Instanz
oder ein Firefox-Fenster öffnen. Die neue Methode stand teilweise bereits in älteren
Versionen zur Verfügung, in denen das Verhalten im Packer-Skript implementiert war.
Wenn in Ihrer Anwendung weder mozilla-xremote-client noch firefox
-remote verwendet wird, müssen Sie keine Änderungen vornehmen. Andernfalls
lautet der neue Befehl zum Öffnen von URLs firefox url. Dabei spielt es keine
Rolle, ob Firefox bereits ausgeführt wird oder nicht. Wenn Firefox bereits ausgeführt
wird, wird die Einstellung unter Open links from other applications in (Links aus
anderen Anwendungen öffnen in) verwendet.
Über die Kommandozeile können Sie das Verhalten mit den Befehlen
firefox-new-window url oder firefox-new-tab url beeinflussen.
Aktualisieren von SUSE Linux Enterprise
265
Teil II. Verwaltung
11
OpenWBEM
Novell® begrüßt die Strategien für den offenen Standard des Web-Based Enterprise
Management (WBEM) der Distributed Management Task Force (DMTF) [http://
www.dmtf.org/home] und wendet sie aus Überzeugung an. Durch die Implementierung dieser Strategien vereinfacht sich die Verwaltung unterschiedlicher Systeme in
einem Netzwerk erheblich.
Nachfolgend werden eine Reihe der in den DMTF-Standards vorgeschlagenen Komponenten beschrieben. Wenn Sie verstehen, worum es sich hierbei handelt und wie die
Komponenten zusammenwirken, verstehen Sie OpenWBEM besser und können es in
Ihrem Netzwerk effektiver einsetzen.
• Web-Based Enterprise Management (WBEM) fasst eine Reihe von Verwaltungsund Internet-Standardtechnologien zusammen, die in der Absicht entwickelt wurden,
die Verwaltung der Computerumgebungen in Unternehmen zu vereinheitlichen.
WBEM bietet die Möglichkeit, einen gut integrierten Satz mit standardisierten
Verwaltungstools bereitzustellen, die auf den neuesten Webtechnologien aufsetzen.
Die DMTF hat für WBEM einen Kernsatz mit Standards entwickelt:
• Ein Datenmodell: der Common Information Model-Standard (CIM-Standard)
• Eine Kodierungsspezifikation: CIM-XML-Kodierungsspezifikation
• Ein Transportmechanismus: CIM-Vorgänge über HTTP
• Das Common Information Model (CIM) ist ein konzeptuelles Informationsmodell,
das die Verwaltung definiert, aber an keine bestimmte Implementierung gebunden
ist. Dies ermöglicht den Austausch von Verwaltungsinformationen zwischen ver-
OpenWBEM
269
schiedenen Verwaltungssystemen und Anwendungen. Möglich sind Agent-zuManager oder Manager-zu-Manager-Kommunikationen, die eine verteilte Systemverwaltung bereitstellen. CIM umfasst zwei Teile: die CIM-Spezifikation und das
CIM-Schema.
Die CIM-Spezifikation beschreibt die Sprache, die Namenskonventionen und das
Metaschema. Das Metaschema legt die formelle Definition des Modells fest. Es
definiert die Begriffe zur Beschreibung des Modells, sowie deren Verwendung und
Semantik. Die Elemente des Metaschemas sind "Klassen", "Eigenschaften" und
"Methoden". Als Klassen unterstützt das Metaschema auch Ereignisklassen und
Assoziationen, als Eigenschaften auch Referenzen.
Das CIM-Schema enthält die eigentlichen Modellbeschreibungen. Es legt einen
Klassensatz mit Eigenschaften und Assoziationen fest, die ein gut verstandenes,
konzeptuelles Rahmenwerk bilden, innerhalb dem die verfügbaren Informationen
zur verwalteten Umgebung organisiert werden können.
• Der Common Information Model Object Manager (CIMOM) ist ein CIM-Objektmanager bzw. eine Anwendung, die Objekte entsprechend den CIM-Standards
verwaltet.
• CIMOM-Anbieter sind Programme, die bestimmte, von den Clientanwendungen
angeforderte Aufgaben innerhalb des CIMOM ausführen. Jeder Anbieter stellt ein
oder mehrere Aspekte des CIMOM-Schemas bereit.
SUSE® Linux Enterprise Server enthält den Open Source-CIMOM des OpenWBEMProjekts [http://openwbem.org].
Die Softwareauswahl des Web-Based Enterprise Management (WBEM) umfasst einen
Paketsatz, der grundlegende Novell-Anbieter einschließlich einiger Beispielanbieter
enthält, sowie einen grundlegenden Satz begleitender Novell-Schemen.
Im Zuge der Weiterentwicklung von OpenWBEM und der Entwicklung spezieller
Anbieter wird Novell auch Tools mit den folgenden wichtigen Funktionen bereitstellen:
• Effiziente Überwachung der Netzwerksysteme
• Aufzeichnung von Änderungen innerhalb bestehender Verwaltungskonfigurationen
• Hardware-Bestandsaufnahme und Anlagenverwaltung
270
Installation und Administration
Wenn Sie verstehen, wie OpenWBEM CIMOM aufgebaut ist und wie es konfiguriert
wird, wird Ihnen die Überwachung und Verwaltung unterschiedlicher Systeme in Ihrem
Netzwerk wesentlich leichter fallen.
11.1 Einrichten von OpenWBEM
OpenWBEM können Sie während der Installation von SUSE Linux Enterprise Server
in YaST auswählen oder nachträglich auf einem Server installieren, auf dem SUSE
Linux Enterprise Server bereits läuft. Wählen Sie dazu die Softwareauswahl Web-Based
Enterprise Management aus. Diese Softwareauswahl enthält die folgenden Pakete:
cim-schema, Common Information Model-Schema (CIM):
Dieses Paket enthält das Common Information Model (CIM). CIM ist ein Modell
für die Beschreibung der globalen Verwaltungsinformationen in einer Netzwerkoder Unternehmensumgebung. CIM besteht aus einer Spezifikation und einem
Schema. Die Spezifikation legt die Einzelheiten für die Integration mit anderen
Verwaltungsmodellen fest. Das Schema stellt die eigentlichen Modellbeschreibungen
bereit.
openwbem, Web Based Enterprise Management-Implementierung (WBEM):
Dieses Paket enthält die Implementierung von OpenWBEM. OpenWBEM besteht
aus einem Satz Softwarekomponenten, die die Bereitstellung des DMTF CIM und
der WBEM-Technologien erleichtern. Informationen über die DMTF (Distributed
Management Task Force) und deren Technologien finden Sie auf der DMTFWebsite [http://www.dmtf.org].
openwbem-base-providers:
Dieses Paket enthält einen Novell Linux-Satz der grundlegenden Betriebssystemkomponenten wie Computer, System, Betriebssystem und Prozesse für den OpenWBEM CIMOM.
openwbem-smash-providers:
Dieses Paket enthält einen Novell Linux-Satz der SMASH-Anbieter (Systems
Management Architecture for Server Hardware) für den OpenWBEM CIMOM.
yast2-cim, YaST2-CIM-Bindungen:
Dieses Paket fügt YaST2 CIM-Bindungen hinzu (YaST2 ist die grafische Benutzerschnittstelle des SUSE System Tools Manager). Diese Bindungen stellen eine
OpenWBEM
271
Client-Schnittstelle für den Common Information Model Object Manager (CIMOM)
bereit.
Dieser Abschnitt enthält folgende Informationen:
• Abschnitt 11.1.1, „Starten, Beenden und Überprüfen des Status von owcimomd“
(S. 272)
• Abschnitt 11.1.2, „Absichern des Zugriffs“ (S. 272)
• Abschnitt 11.1.3, „Einrichten der Protokollierung“ (S. 275)
11.1.1 Starten, Beenden und Überprüfen des
Status von owcimomd
Wenn die Web-Based Enterprise Management-Software installiert ist, wird der Daemon
owcimomd automatisch gestartet. In folgender Tabelle wird beschrieben, wie der Daemon gestartet, beendet und wie sein Status überprüft wird.
Tabelle 11.1
Befehle zur Verwaltung von owcimomd
Aufgabe
Linux-Befehl
Starten von owcimomd
Geben Sie in einer Konsolen-Shell als root-Benutzer
den Befehl rcowcimomd start ein.
Beenden von owcimomd
Geben Sie in einer Konsolen-Shell als root-Benutzer
den Befehl rcowcimomd stop ein.
Überprüfen des Status von
owcimomd
Geben Sie in einer Konsolen-Shell als root-Benutzer
den Befehl rcowcimomd status ein.
11.1.2 Absichern des Zugriffs
Die Standardkonfiguration von OpenWBEM ist ziemlich sicher. Wenn jedoch für Ihr
Unternehmen besondere Sicherheitsanforderungen gelten, können Sie den Zugriff auf
die OpenWBEM-Komponenten zusätzlich absichern.
272
Installation und Administration
• „Zertifikate“ (S. 273)
• „Ports“ (S. 273)
• „Authentifizierung “ (S. 275)
Zertifikate
Für eine sichere Kommunikation via SSL (Secure Socket Layers) ist ein Zertifikat
erforderlich. Bei der Installation von OES generiert OpenWBEM ein selbst signiertes
Zertifikat für die Komponente.
Den Pfad dieses Standardzertifikats können Sie durch den Pfad eines kommerziell
erworbenen Zertifikats oder eines anderen Zertifikats ersetzen, das Sie in der
http_server.SSL_cert = path_filename Einstellung in der Datei /etc/
openwbem/openwbem.conf angeben.
Das Standardzertifikat befindet sich in folgender Datei:
/etc/openwbem/servercert.pem
Mit dem folgenden Befehl können Sie ein neues Zertifikat erstellen. Da das aktuelle
Zertifikat bei diesem Vorgang ersetzt wird, empfiehlt Novell vor der Generierung des
neuen Zertifikats die Erstellung einer Kopie des alten Zertifikats.
Geben Sie in einer Konsolen-Shell als Root-Benutzer Folgendes ein:
sh/etc/openwbem/owgencert
Wenn Sie das von OpenWBEM verwendete Zertifikat ändern möchten, lesen Sie
Abschnitt 11.2.2, „Ändern der Zertifikatkonfiguration“ (S. 284).
Ports
OpenWBEM ist standardmäßig so konfiguriert, dass die gesamte Kommunikation am
sicheren Port 5989 eingeht. Die Einrichtung der Portkommunikation und die empfohlene
Konfiguration entnehmen Sie bitte folgender Tabelle.
OpenWBEM
273
Tabelle 11.2
Einrichtung der Portkommunikation und empfohlene Konfiguration
Anschluss Typ
5989
Hinweise und Empfehlungen
Sicher Der sichere Port, den OpenWBEM für die Kommunikation via
HTTPS-Diensten verwendet.
Dies ist die Standardkonfiguration.
Bei dieser Einstellung wird die gesamte Kommunikation zwischen dem CIMOM und den Clientanwendungen für die
Internet-Übertragung zwischen Servern und Arbeitsstationen
verschlüsselt. Zur Anzeige dieser Informationen müssen sich
die Benutzer über die Clientanwendung authentifizieren.
Novell empfiehlt die Beibehaltung dieser Einstellung in der
Konfigurationsdatei.
In Routern und Firewalls (sofern zwischen Clientanwendung
und überwachten Knoten eingeschaltet) muss dieser Port offen
sein, damit der OpenWBEM CIMOM mit den erforderlichen
Anwendungen kommunizieren kann.
5988
Nicht
sicher
Der unsichere Port, den OpenWBEM für die Kommunikation
via HTTP-Diensten verwendet.
Diese Einstellung ist standardmäßig deaktiviert.
Bei dieser Einstellung steht die gesamte Kommunikation zwischen dem CIMOM und den Clientanwendungen während der
Internet-Übertragung zwischen Servern und Arbeitsstationen
jeder Person ohne Authentifizierung offen.
Novell empfiehlt diese Einstellung nur für das Debuggen von
Problemen mit dem CIMOM. Nach der Behebung des Problems
sollten Sie diese Portoption sofort wieder deaktivieren.
In Routern und Firewalls (sofern zwischen Clientanwendung
und überwachten Knoten eingeschaltet) muss dieser Port offen
sein, damit der OpenWBEM CIMOM mit Anwendungen, für
274
Installation und Administration
Anschluss Typ
Hinweise und Empfehlungen
die der nicht sichere Zugriff erforderlich ist, kommunizieren
kann.
Informationen zur Änderung der Standard-Portzuweisungen finden Sie in
Abschnitt 11.2.3, „Ändern der Portkonfiguration“ (S. 285).
Authentifizierung
In SUSE Linux Enterprise Server sind für OpenWBEM standardmäßig die folgenden
Authentifizierungseinstellungen eingerichtet und aktiviert.
Sie können jede dieser Standardeinstellungen ändern. Weitere Informationen hierzu
finden Sie in Abschnitt 11.2.1, „Ändern der Authentifizierungskonfiguration“ (S. 277).
• http_server.allow_local_authentication = true
• http_server.ssl_client_verification = disabled
• http_server.use_digest = false
• owcimomd.allow_anonymous = false
• owcimomd.allowed_users = root
• owcimomd.authentication_module =
/usr/lib/openwbem/authentication/libpamauthentication.so
Der OpenWBEM CIMOM ist standardmäßig PAM-fähig. Die Authentifizierung beim
OpenWBEM CIMOM kann daher mit den Anmeldedaten des lokalen root-Benutzers
erfolgen.
11.1.3 Einrichten der Protokollierung
Sie können jede dieser Standardeinstellungen ändern. Weitere Informationen erhalten
Sie unter Abschnitt 11.2.4, „Ändern der Standardprotokollkonfiguration“ (S. 286).
OpenWBEM
275
Standardmäßig ist die Protokollierung für OpenWBEM wie folgt eingerichtet.
• log.main.components = *
• log.main.level = ERROR
• log.main.type = syslog
Das owcimomd-Protokoll wird also in der Datei /var/log/messages bzw. je nach
Konfiguration von syslogd in anderen Dateien gespeichert. In der Standardeinstellung
protokolliert owcimomd sämtliche Fehler aller OpenWBEM-Komponenten.
11.2 Ändern der OpenWBEM
CIMOM-Konfiguration
Beim Start von OpenWBEM CIMOM (owcimomd) liest der Daemon seine Laufzeitkonfiguration aus der Datei openwbem.conf ein. Die Datei openwbem.conf
befindet sich im Verzeichnis /etc/openwbem.
Jede Einstellung in dieser Datei, deren Optionen durch einen Strichpunkt (;) oder ein
Gatter (#) auskommentiert sind, verwendet die Standardeinstellung.
Diese Datei können Sie in jedem Texteditor bearbeiten, der die Datei in einem der
Plattform entsprechenden Format speichert.
Sie können alle Einstellungen der Datei openwbem.conf ändern. In diesem Abschnitt
werden die folgenden Konfigurationseinstellungen besprochen:
• Abschnitt 11.2.1, „Ändern der Authentifizierungskonfiguration“ (S. 277)
• Abschnitt 11.2.2, „Ändern der Zertifikatkonfiguration“ (S. 284)
• Abschnitt 11.2.3, „Ändern der Portkonfiguration“ (S. 285)
• Abschnitt 11.2.4, „Ändern der Standardprotokollkonfiguration“ (S. 286)
• Abschnitt 11.2.5, „Konfigurieren der Debug-Protokollierung“ (S. 295)
276
Installation und Administration
• Abschnitt 11.2.6, „Konfigurieren weiterer Protokolle“ (S. 296)
11.2.1 Ändern der
Authentifizierungskonfiguration
Im Zusammenhang mit der Authentifizierung können Sie folgende Aspekte beeinflussen:
• Wer hat Zugriff auf den CIMOM?
• Welches Authentifizierungsmodul wird verwendet?
Sehen Sie sich hierzu die folgenden Einstellungen an:
• „http_server.allow_local_authen “ (S. 277)
• „http_server.digest_password_file “ (S. 278)
• „http_server.ssl_client_verification “ (S. 279)
• „http_server.ssl_trust_store “ (S. 280)
• „http_server.use_digest“ (S. 280)
• „owcimomd.ACL_superuser“ (S. 281)
• „owcimomd.allow_anonymous“ (S. 281)
• „owcimomd.allowed_users“ (S. 282)
• „owcimomd.authentication_module“ (S. 283)
• „simple_auth.password_file“ (S. 284)
http_server.allow_local_authen
Beschreibung
Weist den http_server an, die lokale Authentifizierung ohne Eingabe eines Passworts
zuzulassen, also die Dateiberechtigungen des lokalen Systems zu übernehmen.
OpenWBEM
277
Diese Einstellung kann mit der Basis- und der Digestauthentifizierung verwendet werden.
Syntax
http_server.allow_local_authentication = Option
Option
Beschreibung
true
Aktiviert die lokale Authentifizierung.
Das ist die Standardeinstellung.
false
Deaktiviert die lokale Authentifizierung.
Beispiel
http_server.allow_local_authentication = true
http_server.digest_password_file
Beschreibung
Gibt den Speicherort der Passwortdatei an. Dies ist erforderlich, wenn die Einstellung
http_server.use_digest aktiviert ist.
Syntax
http_server.digest_password_file = path_filename
Der Standardpfad und -dateiname der Digest-Passwortdatei lautet:
/etc/openwbem/digest_auth.passwd
Beispiel
http_server.digest_password_file =
/etc/openwbem/digest_auth.passwd
278
Installation und Administration
http_server.ssl_client_verification
Beschreibung
Bestimmt, ob der Server die Clients mittels der SSL-Client-Zertifikatüberprüfung
authentifizieren soll.
Diese Einstellung ist standardmäßig deaktiviert.
Syntax:
http_server.ssl_client_verification = Option
Option
Beschreibung
autoupdate
Legt die gleiche Funktionalität fest, wie die Option Optional.
Allerdings werden bislang unbekannte Client-Zertifikate, die die
HTTP-Authentifizierung bestehen, einem verbürgten Speicher
hinzugefügt. Nachfolgende Client-Verbindungen mit den gleichen
Zertifikaten müssen die HTTP-Authentifizierung daher nicht erneut
durchlaufen.
disabled
Deaktiviert die Client-Zertifikatüberprüfung.
Das ist die Standardeinstellung.
optional
Lässt die Authentifizierung eines verbürgten Zertifikats zu (die
HTTP-Authentifizierung ist nicht mehr erforderlich).
Außerdem besteht ein nicht verbürgtes Zertifikat das SSL-Handshake, wenn der Client die HTTP-Authentifizierung besteht.
required
Für ein erfolgreiches SSL-Handshake ist ein verbürgtes Zertifikat
erforderlich.
Beispiel
http_server.ssl_client_verification = disabled
OpenWBEM
279
http_server.ssl_trust_store
Beschreibung
Gibt das Verzeichnis für den verbürgten OpenSSL-Speicher an.
Syntax
http_server.ssl_trust_store = Pfad
Der Standardpfad der verbürgten Speicherdatei lautet:
/etc/openwbem/truststore
Beispiel
http_server.ssl_trust_store = /etc/openwbem/truststore
http_server.use_digest
Beschreibung
Weist den HTTP-Server an, die Digest-Authentifizierung zu verwenden, die den
Mechanismus der Basisauthentifizierung umgeht. Für diese Art der Authentifizierung
muss unter owdigestgenpass die Digest-Passwortdatei eingerichtet sein.
Digest verwendet nicht das unter owcimomd.authentication_module angegebene
Authentifizierungsmodul.
Syntax
http_server.use_digest = Option
Option
Beschreibung
false
Aktiviert die Basisauthentifizierung.
Das ist die Standardeinstellung.
280
Installation und Administration
Option
Beschreibung
true
Aktiviert die Digest-Authentifizierung.
Beispiel
http_server.use_digest = false
owcimomd.ACL_superuser
Beschreibung
Gibt den Benutzernamen des Benutzers an, der auf alle Daten des Common Information
Model (CIM) in allen von owcimomd verwalteten Namespaces zugreifen darf. Dieser
Benutzer kann als Administrator des Namespace /root/security eingesetzt werden,
in dem sämtliche ACL-Benutzerrechte gespeichert sind.
Die ACL-Verarbeitung wird allerdings erst durch den Import der Datei OpenWBEM
_Acl1.0.mof aktiviert.
Syntax
owcimomd.ACL_superuser = Benutzername
Beispiel
owcimomd.ACL_superuser = root
owcimomd.allow_anonymous
Beschreibung
Aktiviert bzw. deaktiviert anonyme Anmeldungen bei owcimomd.
Syntax
owcimomd.allow_anonymous = Option
OpenWBEM
281
Option
Beschreibung
false
Für den Zugriff auf owcimomd-Daten ist die Anmeldung über
Benutzername und Passwort erforderlich.
Dies ist die Standardeinstellung (empfohlen).
true
Ermöglicht den Zugriff auf owcimomd über die anonyme Anmeldung.
Die Authentifizierung wird dadurch deaktiviert. Für den Zugriff auf
owcimomd-Daten ist weder Benutzername noch Passwort erforderlich.
Beispiel
owcimomd.allowed_anonymous = false
owcimomd.allowed_users
Beschreibung
Legt die Liste der Benutzer fest, die auf owcimomd-Daten zugreifen dürfen.
Syntax
owcimomd.allowed_users = Option
Option
Beschreibung
Benutzername Gibt einen oder mehrere Benutzer an, die auf die owcimomdDaten zugreifen dürfen.
Die einzelnen Benutzernamen müssen durch eine Leerstelle
getrennt werden.
Der Root-Benutzer ist standardmäßig eingestellt.
282
Installation und Administration
Option
Beschreibung
*
Ermöglicht allen Benutzern die Authentifizierung (stattdessen
kann der Zugriff zum Beispiel über ACLs gesteuert werden).
Diese Option wird bei allen Authentifizierungsmethoden
durchgesetzt, es sei denn, owcimomd.allow_anonymous ist auf
true eingestellt.
Beispiel
owcimomd.allowed_users = bcwhitely jkcarey jlanderson
owcimomd.authentication_module
Beschreibung
Bestimmt das von owcimom verwendete Authentifizierungsmodul. Diese Einstellung
sollte den absoluten Pfad der freigegebenen Bibliothek angeben, die das Authentifizierungsmodul enthält.
Syntax
owcimomd.authentication_module = path_filename
Der Standardpfad und -dateiname der Bibliothek mit den Authentifizierungsmodulen
lautet:
/usr/lib/openwbem/authentication/libpamauthentication.so
Beispiel
owcimomd.authentication_module =
/usr/lib/openwbem/authentication/libpamauthentication.so
OpenWBEM
283
simple_auth.password_file
Beschreibung
Gibt den Pfad der Passwortdatei an, die für das einfache Authentifizierungsmodul
erforderlich ist.
Diese Einstellung ist standardmäßig deaktiviert.
Syntax
simple_auth.password_file = path_filename
Beispiel
simple_auth.password_file =
/etc/openwbem/simple_auth.passwd
11.2.2 Ändern der Zertifikatkonfiguration
Die Einstellungen http_server.SSL_cert und http_server.SSL_key legen den Pfad für
die Dateien fest, die den privaten Schlüssel des Host und das von OpenSSL für die
HTTPS-Kommunikation verwendete Zertifikat enthalten.
Standardmäßig befinden sich die .pem-Dateien in folgenden Verzeichnissen:
/etc/openwbem/servercert.pem
/etc/openwbem/serverkey.pem
Syntax
http_server.SSL_cert = path_filename
oder
http_server.SSL_key = path_filename
284
Installation und Administration
ANMERKUNG
Schlüssel und Zertifikat können auch in der gleichen Datei gespeichert werden.
In diesem Fall wären die Werte von http_server.SSL_cert und http_server.SSL_key identisch.
Beispiele
http_server.SSL_cert = /etc/openwbem/servercert.pem
http_server.SSL_key = /etc/openwbem/servercert.pem
http_server.SSL_key = /etc/openwbem/serverkey.pem
11.2.3 Ändern der Portkonfiguration
Die Einstellungen http_server.http_port und server.https_port legen die Portnummern
fest, die owcimomd bei der HTTP- bzw. HTTPS-Kommunikation überwacht.
Syntax
http_server.http_port = Option
oder
http_server.https_port = Option
Option
Beschreibung
Specific_port_number Legt eine bestimmte Portnummer für die HTTPbzw. HTTPS-Kommunikation fest.
Der Standardport für HTTP ist Port 5988.
Der Standardport für HTTPS ist Port 5989.
OpenWBEM
285
Option
Beschreibung
-1
Deaktiviert HTTP- bzw. HTTPS-Verbindungen (Sie
können zum Beispiel HTTP deaktivieren, wenn Sie
nur HTTPS-Verbindungen zulassen möchten).
0
Weist die Portnummer dynamisch während der
Laufzeit zu.
Beispiel
Die nachfolgenden Einstellungen deaktivieren den HTTP-Port und aktivieren Port 5989
für HTTPS-Verbindungen:
http_server.http_port = -1
http_server.https_port = 5989
11.2.4 Ändern der
Standardprotokollkonfiguration
Mit den folgenden Protokolleinstellungen in der Datei owcimomd.conf legen Sie
das Ausmaß der Protokollierung, den Typ der protokollierten Fehler, die Protokollgröße,
den Pfad und Dateinamen des Protokolls sowie das Protokollformat fest:
• „log.main.categories“ (S. 287)
• „log.main.components“ (S. 288)
• „log.main.format“ (S. 289)
• „log.main.level“ (S. 291)
• „log.main.location“ (S. 292)
• „log.main.max_backup_index“ (S. 293)
• „log.main.max_file_size“ (S. 293)
286
Installation und Administration
• „log.main.type“ (S. 294)
Informationen zur Einrichtung der Debug-Protokollierung finden Sie in Abschnitt 11.2.5,
„Konfigurieren der Debug-Protokollierung“ (S. 295).
Informationen zur Einrichtung weiterer Protokolle finden Sie in Abschnitt 11.2.6,
„Konfigurieren weiterer Protokolle“ (S. 296).
log.main.categories
Beschreibung
Legt die protokollierten Fehlerkategorien fest.
Syntax
log.main.categories = option
Option
Beschreibung
category_name Legt die protokollierten Fehlerkategorien fest. Geben Sie die
einzelnen Kategorien jeweils getrennt durch ein Leerzeichen
ein.
In owcimomd werden folgende Fehlerkategorien verwendet:
• DEBUG
• ERROR
• FATAL
• INFO
Weitere Informationen über diese Optionen erhalten Sie in
„log.main.level“ (S. 291).
Sofern mit dieser Option angegeben, werden die vordefinierten
Kategorien nicht als Ebenen, sondern als unabhängige Katego-
OpenWBEM
287
Option
Beschreibung
rien behandelt. Für diesen Parameter gibt es keine Standardeinstellung. Wenn keine Kategorie festgelegt ist, also keine
Kategorien protokolliert werden, wird die Einstellung
log.main.level verwendet.
*
Alle Kategorien werden protokolliert.
Das ist die Standardeinstellung.
Beispiel
log.main.categories = FATAL ERROR INFO
log.main.components
Beschreibung
Legt die Komponenten fest, über die ein Protokoll geführt wird.
Syntax
log.main.components = option
Option
Beschreibung
component_name Legt die protokollierten Komponenten fest (z. B. owcimomd).
Geben Sie die einzelnen Komponenten jeweils getrennt durch
ein Leerzeichen ein.
Anbieter können ihre eigenen Komponenten verwenden.
*
Alle Komponenten werden protokolliert.
Das ist die Standardeinstellung.
288
Installation und Administration
Beispiel
log.main.components = owcimomd nssd
log.main.format
Beschreibung
Legt das Format der Protokollmeldungen fest (Text gemischt mit printf()-Konvertierungsangaben).
Syntax
log.main.format = conversion_specifier
Option
Angabe
%%
%
%c
Komponente (z. B. owcimomd)
%d
Datum
Danach ist eine Datumsformatangabe in eckigen Klammern
möglich. Zum Beispiel: %d{%H:%M:%S} oder %d{%d %b
%Y %H:%M:%S}. Wenn die Datumsformatangabe fehlt, wird
das ISO 8601-Format verwendet.
Der einzige mögliche Zusatz ist %Q (Anzahl der Millisekunden).
Weitere Informationen zu Datumsformatangaben finden Sie in
der Beschreibung der Funktion strftime(), die im <ctime>-Header
vorkommt.
%e
Meldung im Format XML CDATA; Dies umfasst die
“<![CDATA[“ und Endung “]]>”
%F
Dateiname
OpenWBEM
289
Option
Angabe
%l
Dateiname und Zeilennummer; zum Beispiel: datei.cpp(100)
%L
Zeilennummer
%M
Name der Methode, bei der die Protokollierungsanfrage ausgegeben wurde (funktioniert nur auf C++ Compilern, die
__PRETTY_FUNCTION__ oder C99’s __func__ unterstützen).
%m
Meldung
%n
Plattformabhängiges Zeilentrennzeichen (\n) oder Zeichen (\r\n).
%p
Kategorie, auch als Ebene oder Priorität bezeichnet
%r
Zeit in Millisekunden zwischen dem Start der Anwendung und
der Erstellung des Protokollereignisses
%t
Thread-ID
\n
Neue Zeile
\t
Register
\r
Zeilenumbruch
\\
\
\x<hexDigits>
Zeichen in Hexadezimalformat
Außerdem kann die minimale und maximale Feldbreite sowie die Ausrichtung geändert
werden. Der optionale Format-Modifier wird zwischen dem Prozentzeichen (%) und
dem Konvertierungszeichen eingefügt. Der erste optionale Format-Modifier ist die Flag
für Linksausrichtung, ein Minuszeichen (-). Darauf folgt der optionale Format-Modifier
für die minimale Feldbreite, eine Ganzzahl, die die Mindestanzahl der auszugebenden
Zeichen angibt. Falls für das Datumselement weniger Zeichen erforderlich sind, wird
das Feld abhängig vom Ausrichtungsflag links oder rechts mit Leerzeichen aufgefüllt.
290
Installation und Administration
Sind mehr Zeichen erforderlich, als die minimale Feldbreite vorgibt, wird das Feld
entsprechend vergrößert.
Der Format-Modifier für die maximale Feldbreite ist ein Punkt (.) gefolgt von einer
Dezimalkonstante. Falls das Datumselement länger als die maximale Feldbreite ist,
wird standardmäßig am Anfang des Elements bzw. bei Auswahl der Linksausrichtung
am Ende des Elements die entsprechende Anzahl an Zeichen abgeschnitten.
Beispiele
Log4j TTCC-Layout:
"%r [%t] %-5p %c - %m"
Ähnlich wie TTCC, allerdings mit einigen Feldern mit fester Größe:
"%-6r [%15.15t] %-5p %30.30c - %m"
log4j.dtd 1.2-konforme XML-Ausgabe, die von Chainsaw verarbeitet werden kann
(normalerweise ohne Zeilenumbruch; zur besseren Lesbarkeit ist die Ausgabe hier
jedoch auf mehrere Zeilen aufgeteilt):
"<log4j:event logger="%c" timestamp="%d{%s%Q}" level="%p"
thread="%t"> <log4j:message>%e</log4j:message>
<log4j:locationInfo class="" method="" file="%F"
line="%L"/></log4j:event>"
Die Standardeinstellung lautet:
log.main.format = [%t]%m
log.main.level
Beschreibung
Legt die protokollierte Ebene fest. Wenn eingestellt, gibt das Protokoll alle vordefinierten
Kategorien ab der angegebenen Ebene aus.
OpenWBEM
291
Syntax
log.main.level = option
Option
Beschreibung
DEBUG
Das Protokoll gibt alle Debug-, Info-, Error- und Fatal-Fehlermeldungen aus.
ERROR
Das Protokoll gibt alle Error- und Fatal-Fehlermeldungen
aus.
Das ist die Standardeinstellung.
FATAL
Das Protokoll gibt nur Fatal-Fehlermeldungen aus.
INFO
Das Protokoll gibt alle Info, Error- und Fatal-Fehlermeldungen aus.
Beispiel
log.main. level = ERROR
log.main.location
Beschreibung
Gibt den Speicherort der von owcimomd verwendeten Protokolldatei an, wenn in der
Einstellung log.main.type festgelegt ist, dass das Protokoll in eine Datei ausgegeben
wird.
Syntax
log.main.location = path_filename
Beispiel
log.main.location = /system/cimom/var/owcimomd.log
292
Installation und Administration
log.main.max_backup_index
Beschreibung
Gibt an, wie viele Sicherungsprotokolle aufbewahrt werden, bevor das älteste Protokoll
gelöscht wird.
Syntax
log.main.backup_index = Option
Option
Beschreibung
unsigned_integer_above_0 Gibt die Anzahl der aufzubewahrenden
Sicherungsprotokolle an.
Die Standardeinstellung ist 1.
0
Es werden keine Sicherungsprotokolle erstellt.
Sobald das Protokoll seine maximale
Dateigröße erreicht, werden die Einträge am
Anfang gelöscht.
Beispiel
log.main.max_backup_index = 1
log.main.max_file_size
Beschreibung
Gibt die maximal zulässige Dateigröße (in KB) des owcimomd-Protokolls an.
Syntax
log.main.max_file_size = option
OpenWBEM
293
Option
Beschreibung
unsigned
_integer_in_KB
Legt die maximale Größe des Protokolls in KB fest.
0
Für das Protokoll gibt es keine Größeneinschränkung.
Das ist die Standardeinstellung.
Beispiel
log.main.max_file_size = 0
log.main.type
Beschreibung
Legt den Typ des von owcimomd verwendeten Hauptprotokolls fest.
Syntax
log.main.type = option
Option
Beschreibung
file
Gibt alle Meldungen in die von log.main.location festgelegte
Datei aus.
null
Deaktiviert die Protokollierung.
syslog
Gibt alle Meldungen an die syslog-Schnittstelle aus.
Das ist die Standardeinstellung.
Beispiel
log.main.type = syslog
294
Installation und Administration
11.2.5 Konfigurieren der
Debug-Protokollierung
Wenn owcimomd im Debug-Modus ausgeführt wird, werden sämtliche Meldungen in
das Debug-Protokoll ausgegeben. Das Debug-Protokoll hat folgende Einstellungen:
• log.debug.categories = *
• log.debug.components = *
• log.debug.format = [%t] %m
• log.debug.level = *
• log.debug.type = stderr
Farbiges Debug-Protokoll
Mit den folgenden ASCII-Escape-Codes können Sie das Debug-Protokoll farbig
anzeigen:
log.debug.format =
\x1b[1;37;40m[\x1b[1;31;40m%-.6t\x1b[1;37;40m]\x1b[1;32;40m
%m\x1b[0;37;40m
Wenn Sie weitere Farben verwenden möchten, geben Sie im Befehl
log.debug.format die folgenden Codes an:
Tabelle 11.3
Weitere Farbcodes für den Befehl log.debug.format
Farbe
Code
Rot
\x1b[1;31;40m
Dunkelrot
\x1b[0;31;40m
Grün
\x1b[1;32;40m
OpenWBEM
295
Farbe
Code
Dunkelgrün
\x1b[0;32;40m
Gelb
\x1b[1;33;40m
Dunkelgelb
\x1b[0;33;40m
Blau
\x1b[1;34;40m
Dunkelblau
\x1b[0;34;40m
Violett
\x1b[1;35;40m
Dunkelviolett
\x1b[0;35;40m
Zyan
\x1b[1;36;40m
Dunkelzyan
\x1b[0;36;40m
Weiß
\x1b[1;37;40m
Dunkles weiß
\x1b[0;37;40m
Grau
\x1b[0;37;40m
Farbe zurücksetzen
\x1b[0;37;40m
11.2.6 Konfigurieren weiterer Protokolle
Wenn Sie weitere Protokolle erstellen möchten, geben Sie deren Namen unter folgender
Einstellung an:
owcimomd.additional_logs = Protokollname
Die Protokollnamen müssen jeweils durch ein Leerzeichen getrennt sein.
296
Installation und Administration
Syntax
owcimomd.additional_logs = Protokollname
Für jedes Protokoll gelten die folgenden Einstellungen:
• Protokoll.log_name.categories
• Protokoll.log_name.Komponenten
• Protokoll.log_name.Format
• Protokoll.log_name.Stufe
• Protokoll.log_name.Pfad
• Protokoll.log_name.max_backup_index
• Protokoll.log_name.max_file_size
Beispiel
owcimomd.additional_logs = errorlog1 errorlog2 errorlog3
11.3 Weitere Informationen
Hier finden Sie weitere Informationen zu OpenWBEM:
• Dokumente in usr/share/doc/packages/openwbem auf dem Dateisystem
des lokalen Servers:
• Readme
• Openwbem-faq.html
• Ein Novell Cool Solutions-Artikel: Eine Einführung in WBEM und OpenWBEM
in SUSE Linux [http://www.novell.com/coolsolutions/feature/
14625.html]
OpenWBEM
297
• OpenWBEM-Website [http://www.openwbem.org]
• DMTF-Website [http://www.dmtf.org]
298
Installation und Administration
Massenspeicher über
IP-Netzwerke – iSCSI
12
Eine zentrale Aufgabe in Rechenzentren und beim Betreiben von Servern ist die
Bereitstellung von Festplattenkapazität für Serversysteme. Im Mainframe-Sektor wird
dafür häufig Fiber-Channel verwendet. Bisher sind UNIX-Computer und die überwiegende Zahl der Server nicht mit zentralen Speicherlösungen verbunden.
linux-iSCSI bietet eine einfache und ziemlich preiswerte Lösung für den Anschluss
von Linux-Computern an zentrale Speichersysteme. Im Prinzip repräsentiert iSCSI eine
Übertragung von SCSI-Befehlen auf IP-Ebene. Wenn ein Programm eine Anfrage an
ein solches Gerät startet, generiert das Betriebssystem die erforderlichen SCSI-Befehle.
Diese werden in IP-Pakete eingebettet und durch Software verschlüsselt, die als iSCSIInitiator bezeichnet wird. Die Pakete werden dann an die entsprechende entfernte
iSCSI-Station, auch iSCSI-Ziel genannt, übertragen.
Viele Speicherlösungen bieten Zugriff über iSCSI, jedoch ist es auch möglich, einen
Linux-Server zu betreiben, der ein iSCSI-Ziel bereitstellt. In diesem Fall ist es wichtig,
dass der Linux-Server für Dateisystemdienste optimiert ist. Das iSCSI-Ziel greift nur
auf Block-Geräte in Linux zu. Daher ist es möglich, RAID-Lösungen zur Vergrößerung
des Festplattenspeichers sowie viel Arbeitsspeicher zum besseren Daten-Caching zu
verwenden. Weitere Informationen zu RAID erhalten Sie auch unter Abschnitt 7.2,
„Soft-RAID-Konfiguration“ (S. 137).
12.1 Einrichten eines iSCSI-Ziels
SUSE® Linux Enterprise Server wird mit einer Open-Source-Lösung eines iSCSI-Ziels
geliefert, die sich aus dem Ardis iSCSI-Ziel entwickelt hat. Mit YaST kann eine
Massenspeicher über IP-Netzwerke – iSCSI
299
grundlegende Konfiguration durchgeführt werden, um jedoch bestmöglich von iSCSI
zu profitieren, ist eine manuelle Einrichtung erforderlich.
12.1.1 Erstellen von iSCSI-Zielen mit YaST
Die iSCSI-Zielkonfiguration exportiert bestehende Block-Geräte oder DateisystemImages an iSCSI-Initiatoren. Erstellen Sie zunächst die erforderlichen Block-Geräte
mit YaST oder erstellen Sie Dateisystem-Images. Einen Überblick über Partitionierung
erhalten Sie in Abschnitt 8.5.7, „Verwenden der YaST-Partitionierung“ (S. 173).
Dateisystem-Images müssen manuell erstellt werden. Beispiel: Wenn Sie das Image
/var/lib/xen/images/xen-0 mit der Größe 4 GB erstellen möchten, stellen
Sie zunächst sicher, dass das Verzeichnis vorhanden ist, und legen Sie dann das
eigentliche Image an:
mkdir -p /var/lib/xen/images
dd if=/dev/zero of=/var/lib/xen/images/xen-0 seek=1M bs=4096 count=1
Um das iSCSI-Ziel zu konfigurieren, führen Sie das Modul iSCSI-Ziel in YaST aus.
Die Konfiguration ist in drei Registerkarten gegliedert. Wählen Sie in dem Karteireiter
Service den Startmodus und die Firewall-Einstellungen. Wenn Sie von einem entfernten
Computer auf das iSCSI-Ziel zugreifen möchten, wählen Sie Firewall-Port öffnen.
Wenn ein iSNS-Server die Ermittlungs- und Zugriffssteuerung verwalten soll, aktivieren
Sie die iSNS-Zugriffssteuerung und geben Sie die IP-Adresse des iSNS-Servers ein.
Beachten Sie, dass Sie keine gültigen Hostnamen verwenden können; es muss sich um
die IP-Adresse handeln. Weitere Informationen über iSNS finden Sie unter Kapitel 13,
Übersicht über iSNS für Linux (S. 311).
Der Karteireiter Global bietet Einstellungen für den iSCSI-Server. Die hier eingestellte
Authentifizierung wird zur Erkennung von Diensten, nicht für den Zugriff auf die Ziele
verwendet. Wenn Sie den Zugriff auf die Erkennung nicht beschränken möchten,
wählen Sie Keine Authentifizierung.
Wenn Authentifizierung erforderlich ist, gibt es zwei Möglichkeiten. Bei der einen
Möglichkeit muss ein Initiator beweisen, dass er berechtigt ist, eine Erkennung auf dem
iSCSI-Ziel auszuführen. Dies geschieht mit Eingehende Authentifizierung. Bei der
anderen Möglichkeit muss das iSCSI-Ziel dem Initiator beweisen, dass es das erwartete
Ziel ist. Daher kann das iSCSI-Ziel auch einen Benutzernamen und ein Passwort
angeben. Dies geschieht mit Ausgehende Authentifizierung. Weitere Informationen zur
Authentifizierung finden Sie in RFC 3720 (siehe http://www.ietf.org/rfc/
rfc3720.txt).
300
Installation und Administration
Die Ziele werden in dem Karteireiter Ziele definiert. Mit Hinzufügen erstellen Sie ein
neues iSCSI-Ziel. Im ersten Dialogfeld werden Informationen zu dem zu exportierenden
Gerät angefordert.
Target
Die Zeile Ziel hat eine feste Syntax und sieht etwa wie folgt aus:
iqn.yyyy-mm.<reversed domain name>
Sie beginnt stets mit iqn. jjjj-mm ist das Format des Datums, an dem dieses Ziel
aktiviert wird. Weitere Informationen zu Namenskonventionen finden Sie in RFC
3722 (siehe http://www.ietf.org/rfc/rfc3722.txt).
Identifier
Der Bezeichner ist frei wählbar. Er sollte einem Schema folgen, um das ganze
System besser zu strukturieren.
LUN
Es ist möglich, einem Ziel mehrere LUNs zuzuweisen. Wählen Sie hierfür auf dem
Karteireiter Ziele ein Ziel aus, und klicken Sie auf Bearbeiten. Fügen Sie einem
vorhandenen Ziel hier neue LUNs hinzu.
Pfad
Fügen Sie diesen Pfad dem Block-Gerät oder Dateisystem-Image hinzu, das
exportiert werden soll.
Das nächste Menü konfiguriert die Zugriffsbeschränkungen des Ziels. Die Konfiguration ist sehr ähnlich der Konfiguration der Erkennungsauthentifizierung. In diesem Fall
sollte mindestens eine eingehende Authentifizierung eingerichtet werden.
Weiter beendet die Konfiguration des neuen Ziels und bringt Sie zurück zur Übersichtseite des Karteireiters Ziel. Aktivieren Sie Ihre Änderungen, indem Sie auf Verlassen klicken.
12.1.2 Manuelle Konfiguration eines
iSCSI-Ziels
Konfigurieren Sie ein iSCSI-Ziel in /etc/ietd.conf. Alle Parameter in dieser
Datei vor der ersten Target-Deklaration sind für die Datei global. Authentifizierungsin-
Massenspeicher über IP-Netzwerke – iSCSI
301
formationen in diesem Bereich haben eine besondere Bedeutung: Sie sind nicht global,
werden jedoch für die Erkennung des iSCSI-Ziels verwendet.
Wenn Sie auf einen iSNS-Server zugreifen, müssen Sie bei der Konfiguration zuerst
dem Ziel diesen Server mitteilen. Beachten Sie, dass die Adresse des iSNS-Servers
stets als IP-Adresse angegeben werden muss. Ein normaler Domänenname ist nicht
ausreichend. Die Konfiguration für diese Funktionalität sieht folgendermaßen aus:
iSNSServer 192.168.1.111
iSNSAccessControl no
Bei dieser Konfiguration registriert sich das iSCSI-Ziel selbst beim iSNS-Server, der
wiederum die Ermittlung für Initiatoren zur Verfügung stellt. Weitere Informationen
über iSNS finden Sie unter Kapitel 13, Übersicht über iSNS für Linux (S. 311) Beachten
Sie, dass die Zugriffssteuerung für die iSNS-Ermittlung nicht unterstützt wird. Behalten
Sie die Einstellung iSNSAccessControl no bei.
Sämtliche direkte iSCSI-Authentifizierungen sind in zwei Richtungen möglich. Das
iSCSI-Ziel kann verlangen, dass sich der iSCSI-Initiator mit dem IncomingUser
authentifiziert, der mehrmals hinzugefügt werden kann. Der iSCSI-Initiator kann auch
verlangen, dass sich das iSCSI-Ziel authentifiziert. Verwenden Sie dafür
OutgoingUser. Beide haben dieselbe Syntax:
IncomingUser <username> <password>
OutgoingUser <username> <password>
Auf die Authentifizierung folgen eine oder mehrere Zieldefinitionen. Fügen Sie für
jedes Ziel einen Abschnitt Target hinzu. Dieser Abschnitt beginnt immer mit dem
Bezeichner Target, auf die Definitionen von logischen Einheitennummern (LUNs)
folgen:
Target iqn.yyyy-mm.<reversed domain name>[:identifier]
Lun 0 Path=/dev/mapper/system-v3
Lun 1 Path=/dev/hda4
Lun 2 Path=/var/lib/xen/images/xen-1,Type=fileio
In der Zeile Target gibt yyyy-mm das Datum an, an dem dieses Ziel aktiviert wird,
und der Bezeichner ist frei wählbar. Weitere Informationen zu Namenskonventionen
finden Sie in RFC 3722 (siehe http://www.ietf.org/rfc/rfc3722.txt).
Drei verschiedene Block-Geräte werden in diesem Beispiel exportiert. Das erste ist ein
logisches Volume (siehe auch Abschnitt 7.1, „LVM-Konfiguration“ (S. 127)), das
zweite ist eine IDE-Partition und das dritte ist ein Image, das im lokalen Dateisystem
verfügbar ist. Für einen iSCSI-Initiator sehen alle wie Block-Geräte aus.
302
Installation und Administration
Bevor Sie das iSCSI-Ziel aktivieren, fügen Sie mindestens einen IncomingUser
nach den Lun-Definitionen hinzu. Damit wird die Authentifizierung für die Verwendung
dieses Ziels festgelegt.
Um alle Änderungen zu aktivieren, starten Sie den iscsitarget-Daemon neu mit
rcopen-iscsi Erneut starten. Prüfen Sie Ihre Konfiguration im Dateisystem
/proc:
cat /proc/net/iet/volume
tid:1 name:iqn.2006-02.com.example.iserv:systems
lun:0 state:0 iotype:fileio path:/dev/mapper/system-v3
lun:1 state:0 iotype:fileio path:/dev/hda4
lun:2 state:0 iotype:fileio path:/var/lib/xen/images/xen-1
Es gibt noch viele weitere Optionen, die das Verhalten des iSCSI-Ziels steuern. Informationen dazu finden Sie auf der Manualpage von ietd.conf.
Aktive Sitzungen werden ebenfalls im Dateisystem /proc angezeigt. Für jeden
Initiator wird ein zusätzlicher Eintrag zu /proc/net/iet/session hinzugefügt:
cat /proc/net/iet/session
tid:1 name:iqn.2006-02.com.example.iserv:system-v3
sid:562949957419520
initiator:iqn.2005-11.de.suse:cn=rome.example.com,01.9ff842f5645
cid:0 ip:192.168.178.42 state:active hd:none dd:none
sid:281474980708864 initiator:iqn.2006-02.de.suse:01.6f7259c88b70
cid:0 ip:192.168.178.72 state:active hd:none dd:none
12.1.3 Konfigurieren von Online-Zielen mit
ietadm
Wenn Änderungen an der iSCSI-Zielkonfiguration erforderlich sind, müssen Sie immer
das Ziel neu starten, um die Änderungen zu aktivieren, die in der Konfigurationsdatei
vorgenommen wurden. Leider werden alle aktiven Sitzungen durch diesen Vorgang
unterbrochen. Um einen ungestörten Betrieb zu wahren, sollten die Änderungen in der
Hauptkonfigurationsdatei /etc/ietd.conf erfolgen, aber auch manuell in der
aktuellen Konfiguration mit dem Administrationsdienstprogramm ietadm vorgenommen werden.
Um ein neues iSCSI-Ziel mit einer LUN zu erstellen, aktualisieren Sie zunächst Ihre
Konfigurationsdatei. Der zusätzliche Eintrag könnte folgendermaßen aussehen:
Massenspeicher über IP-Netzwerke – iSCSI
303
Target iqn.2006-02.com.example.iserv:system2
Lun 0 Path=/dev/mapper/system-swap2
IncomingUser joe secret
So richten Sie diese Konfiguration manuell ein:
1 Erstellen Sie ein neues Ziel mit dem Befehl ietadm --op new --tid=2
--params Name=iqn.2006-02.com.example.iserv:system2.
2 Fügen Sie eine logische Einheit hinzu mit ietadm --op new --tid=2
--lun=0 --params Path=/dev/mapper/system-swap2.
3 Definieren Sie die Kombination aus Benutzername und Passwort für dieses Ziel
mit ietadm --op new --tid=2 --user
--params=IncomingUser=joe,Password=secret.
4 Prüfen Sie die Konfiguration mit cat /proc/net/iet/volume.
Sie können auch aktive Verbindungen löschen. Prüfen Sie zunächst alle aktiven Verbindungen mit dem Befehl cat /proc/net/iet/session. Das kann wie folgt
aussehen:
cat /proc/net/iet/session
tid:1 name:iqn.2006-03.com.example.iserv:system
sid:281474980708864 initiator:iqn.1996-04.com.example:01.82725735af5
cid:0 ip:192.168.178.72 state:active hd:none dd:none
Um die Sitzung mit der Sitzungs-ID 281474980708864 zu löschen, verwenden Sie den
Befehl ietadm --op delete --tid=1 --sid=281474980708864
--cid=0. Beachten Sie, dass das Gerät dadurch auf dem Clientsystem unzugänglich
wird und sich Prozesse, die auf dieses Gerät zugreifen, wahrscheinlich aufhängen.
ietadm kann auch zum Ändern verschiedener Konfigurationsparameter verwendet
werden. Beziehen Sie eine Liste der globalen Variablen mit ietadm --op show
--tid=1 --sid=0. Die Ausgabe sieht wie folgt aus:
InitialR2T=Yes
ImmediateData=Yes
MaxConnections=1
MaxRecvDataSegmentLength=8192
MaxXmitDataSegmentLength=8192
MaxBurstLength=262144
304
Installation und Administration
FirstBurstLength=65536
DefaultTime2Wait=2
DefaultTime2Retain=20
MaxOutstandingR2T=1
DataPDUInOrder=Yes
DataSequenceInOrder=Yes
ErrorRecoveryLevel=0
HeaderDigest=None
DataDigest=None
OFMarker=No
IFMarker=No
OFMarkInt=Reject
IFMarkInt=Reject
All diese Parameter lassen sich auf einfache Weise ändern. Wenn Sie beispielsweise
die maximale Anzahl der Verbindungen auf zwei ändern möchten, verwenden Sie
ietadm --op update --tid=1 --params=MaxConnections=2. In der
Datei /etc/ietd.conf sollte die zugehörige Leitung aussehen wie
MaxConnections 2.
WARNUNG: Aktualisieren von ietd.conf gemäß den Änderungen mithilfe
von ietadm
Die Änderungen, die Sie mit dem Befehl ietadm vornehmen, sind für das
System nicht permanent. Diese Änderungen gehen beim nächsten Neustart
verloren, wenn sie nicht in die Konfigurationsdatei /etc/ietd.conf aufgenommen werden. Abhängig von der Nutzung von iSCSI in Ihrem Netzwerk kann
dies zu ernsten Problemen führen.
Es gibt etliche weitere Optionen für den Befehl ietadm. Einen Überblick erhalten Sie
mit ietadm -h. Die Abkürzungen sind dort die Ziel-ID (tid), Sitzungs-ID (sid) und
Verbindungs-ID (cid). Diese können auch in /proc/net/iet/session gefunden
werden.
12.2 Konfigurieren eines
iSCSI-Initiators
Ein iSCSI-Initiator, auch Client genannt, kann zur Verbindung zu einem beliebigen
iSCSI-Ziel verwendet werden. Dies ist nicht auf die oben erläuterte iSCSI-Ziellösung
beschränkt. Die Konfiguration des iSCSI-Initiators umfasst zwei wesentliche Schritte:
Massenspeicher über IP-Netzwerke – iSCSI
305
das Erkennen verfügbarer iSCSI-Ziele und das Einrichten einer iSCSI-Sitzung. Beides
kann mit YaST ausgeführt werden.
12.2.1 Verwenden von YaST für die
Konfiguration des iSCSI-Initiators
Die Konfiguration ist in drei Registerkarten gegliedert. Über die Registerkarte Dienst
kann der iSCSI-Initiator beim Booten aktiviert werden. Es ist auch möglich, den Namen
des Initiators und einen iSNS-Server für die Verwendung mit dem Verzeichnis festzulegen. Der Standardport für iSNS ist 3205. Der Karteireiter Verbundene Ziele gibt
einen Überblick über die aktuell verbundenen iSCSI-Ziele. Wie der Karteireiter
Ermittelte Ziele bietet er eine Option für das Hinzufügen neuer Ziele zum System.
Ermittelte Ziele ist die Registerkarte, mit der begonnen wird. Sie bietet die Möglichkeit,
iSCSI-Ziele im Netzwerk zu ermitteln.
1 Wählen Sie Ermittlung, um das entsprechende Dialogfeld zu öffnen.
2 Geben Sie die IP-Adresse ein und ändern Sie den Port, falls erforderlich.
3 Fügen Sie bei Bedarf die Eingehende oder Ausgehende Authentifizierung hinzu.
4 Starten Sie die Ermittlung, indem Sie auf Weiter klicken.
Verwenden Sie nach einer erfolgreichen Ermittlung Anmeldung, um das Ziel zu aktivieren. Sie werden aufgefordert, Authentifizierungsinformationen für die Verwendung
des ausgewählten iSCSI-Ziels einzugeben. Weiter beendet die Konfiguration. Wenn
alles korrekt ausgeführt wurde, wird das Ziel nun in Verbundene Ziele angezeigt.
Das virtuelle iSCSI-Gerät ist nun verfügbar. Finden Sie das tatsächliche Gerät mit
lsscsi:
lsscsi
[1:0:0:0]
306
disk
IET
Installation und Administration
VIRTUAL-DISK
0
/dev/sda
12.2.2 Manuelles Einrichten des
iSCSI-Initiators
Sowohl die Ermittlung als auch die Konfiguration von iSCSI-Verbindungen erfordert
ein laufendes iscsid. Beim ersten Ausführen der Ermittlung wird die interne Datenbank
des iSCSI-Initiators im Verzeichnis /var/lib/open-iscsi angelegt.
Wenn Ihre Ermittlung durch ein Passwort geschützt ist, geben Sie die Authentifizierungsinformation für iscsid an. Da die interne Datenbank bei der ersten Ermittlung nicht
existiert, kann sie zu diesem Zeitpunkt nicht benutzt werden. Stattdessen muss die
Konfigurationsdatei /etc/iscsid.conf so bearbeitet werden, dass die Information
geliefert wird. Um Ihre Passwortinformation für die Ermittlung anzugeben, fügen Sie
die folgenden Zeilen an das Ende von /etc/iscsid.conf:
discovery.sendtargets.auth.authmethod = CHAP
discovery.sendtargets.auth.username = <username>
discovery.sendtargets.auth.password = <password>
Die Ermittlung speichert alle empfangenen Werte in einer internen dauerhaften Datenbank. Zusätzlich zeigt sie alle ermittelten Ziele an. Führen Sie diese Ermittlung aus mit
iscsiadm -m discovery --type=st --portal=<targetip>. Die
Ausgabe sollte wie folgt aussehen:
149.44.171.99:3260,1 iqn.2006-02.com.example.iserv:systems
Um die verfügbaren Ziele auf einem iSNS-Server zu ermitteln, verwenden Sie das
Kommando iscsiadm --mode discovery --type isns --portal
<Ziel-IP>
Für jedes Ziel, das auf dem iSCSI-Ziel definiert ist, wird eine Zeile angezeigt. Weitere
Informationen zu den gespeicherten Daten erhalten Sie in Abschnitt 12.2.4, „Die iSCSIClient-Datenbanken“ (S. 309).
Die Spezialoption --login von iscsiadm erstellt alle erforderlichen Geräte:
iscsiadm -m node -n iqn.2006-02.com.example.iserv:systems --login
Die neu generierten Geräte werden in der Ausgabe von lsscsi aufgeführt und per
"mount" (Einhängen) kann auf sie zugegriffen werden.
Massenspeicher über IP-Netzwerke – iSCSI
307
12.2.3 Konfigurieren der automatischen
LVM-Zusammenstellung auf
iSCSI-Geräten
Der LVM-Start wird von udev unterstützt, damit LVM-Volume-Gruppen automatisch
über udev aktiviert werden, sobald alle erforderlichen physischen Volumes erkannt
wurden.
Die automatische LVM-Zusammenstellung in udev verwendet das udev-Hilfeprogramm
Sammlung. Dieses Programm nimmt als erstes Argument eine abstrakte zu überprüfende ID an, gefolgt von einer Liste von Komponenten-IDs. Sobald dieses Programm
mit den einzelnen Komponenten-IDs als erstes Argument aufgerufen wurde, gibt es 0
zurück.
Somit werden für die automatische Zusammenstellung die UUIDs der physischen
Volumes für die vorhandene Volume-Gruppe als Argumentliste für Sammlung registriert. udev (oder vielmehr vol_id) kann die UUID des physischen Volumes auf einem
Gerät erkennen, wodurch diese als das erste Argument an Sammlung weitergeleitet
werden kann.
Sobald Sammlung mit allen UUIDs der physischen Volumes aufgerufen wurde (d.h.,
udev hat Ereignisse für alle Komponentengeräte erhalten), wird die nächste Regel ausgelöst, wodurch nur vgchange -a y <vgname> aufgerufen wird, und die VolumeGruppe wird aktiviert.
Vorgehensweise bei der Konfiguration
Verwenden Sie das Skript /usr/share/doc/packages/lvm2/
lvm-vg-to-udev-rules.sh. Es nimmt als Argument die Volume-Gruppe an,
die Sie automatisch starten möchten. Dieses Skript generiert die erforderlichen udexRegeln. Starten Sie nun iSCSI neu, um die Volume-Gruppen zu aktivieren. Wenn das
Array beim Booten automatisch gestartet werden soll, müssen Sie die iSCSI-Komponentengeräte auf Automatisch umschalten, damit sich der Initiator während des
Boot-Vorgangs automatisch beim Ziel anmeldet.
308
Installation und Administration
12.2.4 Die iSCSI-Client-Datenbanken
Alle vom iSCSI-Initiator ermittelten Informationen werden in zwei Datenbankdateien
gespeichert, die sich in /var/lib/open-iscsi befinden. Es gibt eine Datenbank
für die Ermittlung von Zielen und eine für die ermittelten Knoten. Beim Zugriff auf
eine Datenbank müssen Sie zuerst wählen, ob Sie Ihre Daten aus der Ermittlungs- oder
der Knoten-Datenbank beziehen möchten. Das erledigen Sie mit den Parametern -m
discovery und -m node von iscsiadm. Wenn Sie iscsiadm mit nur einem
dieser Parameter verwenden, erhalten Sie eine Übersicht über die gespeicherten
Datensätze:
iscsiadm -m discovery
149.44.171.99:3260,1 iqn.2006-02.com.example.iserv:systems
Der Zielname in diesem Beispiel lautet
iqn.2006-02.com.example.iserv:systems. Dieser Name ist für alle
Aktionen erforderlich, die sich auf diese speziellen Daten beziehen. Um den Inhalt des
Datensatzes mit der ID iqn.2006-02.com.example.iserv:systems zu
untersuchen, verwenden Sie das folgende Kommando:
iscsiadm -m node --targetname iqn.2006-02.com.example.iserv:systems
node.name = iqn.2006-02.com.example.iserv:systems
node.transport_name = tcp
node.tpgt = 1
node.active_conn = 1
node.startup = manual
node.session.initial_cmdsn = 0
node.session.reopen_max = 32
node.session.auth.authmethod = CHAP
node.session.auth.username = joe
node.session.auth.password = ********
node.session.auth.username_in = <empty>
node.session.auth.password_in = <empty>
node.session.timeo.replacement_timeout = 0
node.session.err_timeo.abort_timeout = 10
node.session.err_timeo.reset_timeout = 30
node.session.iscsi.InitialR2T = No
node.session.iscsi.ImmediateData = Yes
....
Um den Wert einer dieser Variablen zu bearbeiten, verwenden Sie den Befehl
iscsiadm mit der Option update. Wenn iscsid sich beispielsweise bei seiner
Initialisierung beim iSCSI-Ziel anmelden soll, setzen Sie die Variable node.startup
auf den Wert automatic:
Massenspeicher über IP-Netzwerke – iSCSI
309
iscsiadm -m node -n iqn.2006-02.com.example.iserv:systems --op=update
--name=node.startup --value=automatic
Entfernen Sie veraltete Datensätze mit der Operation delete. Wenn das Ziel
iqn.2006-02.com.example.iserv:systems kein gültiger Datensatz mehr
ist, löschen Sie diesen Datensatz mit dem Kommando iscsiadm -m node -n
iqn.2006-02.com.example.iserv:systems --op=delete. Verwenden
Sie diese Option mit Vorsicht, denn der Datensatz wird gelöscht, ohne dass Sie aufgefordert werden, das Löschen zu bestätigen.
Um eine Liste aller gefundenen Ziele anzuzeigen, führen Sie das Kommando iscsiadm
-m node aus.
12.2.5 Weiterführende Informationen
Das iSCSI-Protokoll ist schon mehrere Jahre verfügbar. Es gibt viele Reviews und
zusätzliche Dokumentation, die iSCSI mit SAN-Lösungen vergleicht, LeistungsBenchmarks testet oder einfach Hardwarelösungen beschreibt. Wichtige Seiten für
weitere Information zu open-iscsi:
• http://www.open-iscsi.org/
• http://www.open-iscsi.org/cgi-bin/wiki.pl
• http://www.novell.com/coolsolutions/appnote/15394.html
Es steht auch einige Online-Dokumentation zur Verfügung. Siehe die r von iscsiadm,
iscsid, ietd.conf und ietd sowie die Beispiel-Konfigurationsdatei /etc/
iscsid.conf.
310
Installation und Administration
Übersicht über iSNS für Linux
13
Storage Area Networks (SANs) können viele Festplattenlaufwerke enthalten, die über
komplexe Netzwerke verteilt sind. Dies kann zu Schwierigkeiten bei der Geräteerkennung und der Eigentümerschaft der Geräte führen. iSCSI-Initiatoren müssen die Speicherressourcen im SAN identifizieren und bestimmen können, ob sie auf diese zugreifen
können.
Internet Storage Name Service (iSNS) ist ein standardbasierter Dienst, der mit SUSE
Linux Enterprise Server (SLES) 10 Support Pack 2 verfügbar ist. iSNS erleichtert die
automatisierte Ermittlung, die Verwaltung und die Konfiguration von iSCSI-Geräten
auf einem TCP/IP-Netzwerk. iSNS stellt intelligente Speicherermittlungs- und Verwaltungsdienste zur Verfügung, die mit denen in Fibre-Channel-Netzwerken vergleichbar
sind.
13.1 Funktion von iSNS
Damit ein iSCSI-Initiator iSCSI-Ziele erkennen kann, muss er identifizieren, welche
Geräte im Netzwerk Speicherressourcen sind und welche IP-Adressen er für den Zugriff
darauf benötigt. Eine Abfrage eines iSNS-Servers gibt eine Liste von iSCSI-Zielen
sowie die IP-Adressen zurück, auf die der Initiator zugreifen darf.
Mithilfe von iSNS erstellen Sie iSNS-Ermittlungsdomänen und Ermittlungsdomänensätze. Dann gruppieren oder organisieren Sie iSCSI-Ziele und -Initiatoren in Ermittlungsdomänen und gruppieren die Ermittlungsdomänen in Ermittlungsdomänensätzen.
Durch Aufteilen von Speicherknoten in Domänen können Sie den Ermittlungsprozess
jedes Host auf die passendste Teilmenge von bei iSNS registrierten Zielen beschränken.
Übersicht über iSNS für Linux
311
Dies erlaubt dem Speichernetzwerk die Skalierung durch Verringern der Anzahl von
nicht erforderlichen Ermittlungen und durch Beschränken der Zeit, die jeder Host
benötigt, um Ermittlungsbeziehungen einzurichten. Dadurch können Sie die Anzahl
der zu ermittelnden Ziele und Initiatoren steuern und vereinfachen.
Abbildung 13.1 iSNS-Ermittlungsdomänen und Ermittlungsdomänensätze
Sowohl iSCSI-Ziele wie iSCSI-Initiatoren verwenden iSNS-Clients zum Initiieren von
Transaktionen mit iSNS-Servern mithilfe des iSNS-Protokolls. Anschließend registrieren
sie Daten über die Geräteattribute in einer allgemeinen Ermittlungsdomäne, laden
Informationen über andere registrierte Clients herunter und empfangen asynchrone
Benachrichtigungen von Ereignissen, die in ihrer Ermittlungsdomäne vorkommen.
iSNS-Server antworten auf iSNS-Protokollabfragen und -anforderungen von iSNSClients mithilfe des iSNS-Protokolls. iSNS-Server initiieren Änderungsbenachrichtigungen über iSNS-Statusänderungen und speichern korrekt authentifizierte Informationen, die von einer Registrierungsanforderung übersendet wurden, in einer iSNSDatenbank.
Zu den Vorteilen von iSNS für Linux gehören:
• Stellt eine Informationsquelle für die Registrierung, Ermittlung und die Verwaltung
von Speicherassets zur Verfügung.
• Integrierbar mit der DNS-Infrastruktur.
• Führt die Registrierung, Ermittlung und Verwaltung der iSCSI-Speicherung
zusammen.
312
Installation und Administration
• Vereinfacht Speicherverwaltungs-Implementierungen.
• Verbessert die Skalierbarkeit im Vergleich zu anderen Ermittlungsmethoden.
Die Vorteile von iSNS werden anhand des folgenden Beispielszenarios verdeutlicht:
Angenommen, Sie haben ein Unternehmen mit 100 iSCSI-Initiatoren und 100 iSCSIZielen. Abhängig von Ihrer Konfiguration können alle iSCSI-Initiatoren versuchen,
alle 100 iSCSI-Ziele zu ermitteln und mit ihnen eine Verbindung herzustellen. Dies
könnte zu erheblichen Problemen bei der Ermittlung und den Verbindungen führen.
Durch Gruppieren von Initiatoren und Zielen in Ermittlungsdomänen können Sie verhindern, dass iSCSI-Initiatoren der einen Abteilung die iSCSI-Ziele in einer anderen
Abteilung ermitteln. Das Ergebnis ist, dass die iSCSI-Initiatoren in einer bestimmten
Abteilung nur solche iSCSI-Ziele ermitteln, die Teil der Ermittlungsdomäne der
Abteilung sind.
13.2 iSNS für Linux - Installation und
Setup
iSNS für Linux ist Teil von SLES 10 SP2; es wird jedoch laut Standardeinstellung nicht
installiert oder konfiguriert. Sie müssen die iSNS-Paketmodule installieren (isns- und
yast2-isns-Module) und iSNS für deren Verwendung konfigurieren oder einrichten.
ANMERKUNG
iSNS kann auf demselben Server installiert werden wie ein iSCSI-Ziel oder Initiator. Die Verwendung eines iSCSI-Ziels oder -Initiators auf demselben
Rechner wird nicht unterstützt.
So installieren Sie iSNS für Linux:
1 Starten Sie YaST und wählen Sie Software installieren oder löschen.
2 Geben Sie im Feld Suchen isns ein.
3 Wählen Sie das isns- und das yast2-isns-Paket aus und klicken Sie auf Übernehmen
Übersicht über iSNS für Linux
313
13.3 Einrichten von iSNS
iSNS muss am Server gestartet werden. Geben Sie hierzu rcisns start oder
/etc/init.d/isns start auf der Konsole des Servers ein, auf dem die Installation erfolgen soll. Sie können bei iSNS auch die Stopp-, Status- und Neustartoptionen
verwenden.
iSNS kann auch so konfiguriert werden, dass bei jedem Serverneustart ein automatischer
iSNS-Start erfolgt. Gehen Sie hierzu folgendermaßen vor
1 Starten Sie YaST und wählen Sie unter Netzwerkdienste den Eintrag iSNS-Server.
2 Wählen Sie den Karteireiter Dienst, legen Sie die IP-Adresse des iSNS-Servers
fest und klicken Sie auf Adresse speichern
3 Wählen Sie im Abschnitt "Dienst starten" Beim Systemstart.
Sie können den iSNS-Server auch manuell starten. Sie müssen in diesem Fall
das Kommando rcisns start verwenden, um den Dienst bei jedem Serverneustart zu starten.
13.3.1 Erstellen von
iSNS-Ermittlungsdomänen
Damit iSCSI-Initiatoren und -Ziele den iSNS-Dienst verwenden können, müssen sie
zu einer Ermittlungsdomäne gehören. Eine Standard-Ermittlungsdomäne mit dem
Namen default DD wird automatisch erstellt, wenn Sie den iSNS-Dienst installieren.
Die vorhandenen iSCSI-Ziele und -Initiatoren, die für die Verwendung von iSNS konfiguriert wurden, werden automatisch der Standard-Ermittlungsdomäne hinzugefügt.
So erstellen Sie eine neue Ermittlungsdomäne:
1 Starten Sie YaST und wählen Sie unter Netzwerkdienste den Eintrag iSNS-Server
2 Klicken Sie auf den Karteireiter Ermittlungsdomänen und auf die Schaltfläche
Ermittlungsdomäne erstellen.
314
Installation und Administration
Sie können auch eine vorhandene Ermittlungsdomäne auswählen und auf die
Schaltfläche Löschen klicken, um die Ermittlungsdomäne zu entfernen.
3 Legen Sie den Namen der Ermittlungsdomäne fest, die Sie erstellen, und klicken
Sie auf OK.
13.3.2 Erstellen von
iSNS-Ermittlungsdomänensätzen
Ermittlungsdomänen müssen zu einem Ermittlungsdomänensatz gehören. Sie können
eine Ermittlungsdomäne erstellen und Knoten zu dieser Ermittlungsdomäne hinzufügen;
sie ist jedoch nicht aktiv und der iSNS-Dienst funktioniert erst, wenn Sie die Ermittlungsdomäne zu einem Ermittlungsdomänensatz hinzufügen. Es wird automatisch ein
Standard-Ermittlungsdomänensatz mit dem Namen default DDS erstellt, wenn Sie iSNS
installieren und die Standard-Ermittlungsdomäne wird automatisch zu diesem Domänensatz hinzugefügt.
So erstellen Sie einen Ermittlungsdomänensatz:
1 Starten Sie YaST und wählen Sie unter Netzwerkdienste den Eintrag iSNS-Server.
2 Klicken Sie auf den Karteireiter Ermittlungsdomänensätze und auf die Schaltfläche Ermittlungsdomänensatz erstellen.
Sie können einen vorhandenen Ermittlungsdomänensatz auch auswählen und
auf die Schaltfläche Löschen klicken, um diesen Ermittlungsdatensatz zu entfernen.
3 Legen Sie den Namen des Ermittlungsdatensatzes fest, den Sie erstellen, und
klicken Sie auf OK.
13.3.3 Hinzufügen von iSCSI-Knoten zu einer
Ermittlungsdomäne
1 Starten Sie YaST und wählen Sie unter Netzwerkdienste den Eintrag iSNS-Server.
Übersicht über iSNS für Linux
315
2 Klicken Sie auf den Karteireiter iSCSI-Knoten und vergewissern Sie sich, dass
die iSCSI-Ziele und -Initiatoren, die Sie mit dem iSNS-Dienst verwenden
möchten, aufgeführt sind.
Wenn ein iSCSI-Ziel oder -Initiator nicht aufgeführt ist, müssen Sie möglicherweise den iSCSI-Dienst auf dem Knoten neu starten. Hierzu können Sie das
Kommando rcopen-iscsi restart ausführen, um den Initiator neu zu
starten, oder das Kommando rciscsitarget restart, um ein Ziel neu
zu starten.
Sie können einen iSCSI-Knoten auswählen und auf die Schaltfläche Löschen
klicken, um diesen Knoten aus der iSNS-Datenbank zu entfernen. Dies ist nützlich,
wenn Sie einen iSCSI-Knoten nicht mehr verwenden oder ihn umbenannt haben.
Der iSCSI-Knoten wird automatisch erneut zur Liste hinzugefügt (iSNS-Datenbank), wenn Sie den iSCSI-Dienst oder den Server neu starten, sofern Sie nicht
den iSNS-Teil der iSCSI-Konfigurationsdatei entfernen oder auskommentieren.
3 Klicken Sie auf den Karteireiter Ermittlungsdomänen, wählen Sie die
gewünschte Ermittlungsdomäne und klicken Sie auf die Schaltfläche Mitglieder
anzeigen.
4 Klicken Sie auf Vorhandene iSCSI-Knoten hinzufügen, wählen Sie den Knoten
aus, den Sie zur Domäne hinzufügen möchten, und klicken Sie auf Knoten hinzufügen.
5 Wiederholen Sie den letzten Schritt für die Knoten, die sie zur Ermittlungsdomäne
hinzufügen möchten, und klicken Sie auf Fertig, wenn Sie alle Knoten hinzugefügt
haben.
Ein iSCSI-Knoten kann zu mehr als einer Ermittlungsdomäne gehören.
13.3.4 Hinzufügen von Ermittlungsdomänen
zu einem Ermittlungsdomänensatz
1 Starten Sie YaST und wählen Sie Sie unter Netzwerkdienste den Eintrag iSNSServer.
2 Klicken Sie auf den Karteireiter Ermittlungsdomänensätze.
316
Installation und Administration
3 Wählen Sie Ermittlungsdomänensatz erstellen, um einen neuen Satz zur Liste
mit den Ermittlungsdomänensätzen hinzuzufügen.
4 Wählen Sie einen zu ändernden Ermittlungsdomänensatz aus.
5 Klicken Sie auf Ermittlungsdomäne hinzufügen, wählen Sie die Ermittlungsdomäne aus, die Sie zum Ermittlungsdomänensatz hinzufügen möchten, und klicken
Sie auf Ermittlungsdomäne hinzufügen.
6 Wiederholen Sie den letzten Schritt für beliebig viele Ermittlungsdomänen, die
Sie zum Ermittlungsdomänensatz hinzufügen möchten, und klicken Sie auf
Fertig.
Eine Ermittlungsdomäne kann zu mehr als einem Ermittlungsdomänensatz
gehören.
13.4 Weiterführende Informationen
Das Projekt linuxisns wird gehostet auf http://sourceforge.net/
projects/linuxisns/. Die Mailing-Liste für dieses Projekt befindet sich unter
http://sourceforge.net/mailarchive/forum.php?forum_name=
linuxisns-discussion Allgemeine Informationen über iSNS befinden sich in
rfc4171. Siehe auch http://www.ietf.org/rfc/rfc4171.
Übersicht über iSNS für Linux
317
Oracle Cluster File System 2
14
Oracle Cluster File System 2 (OCFS2) ist ein allgemeines Journaling-Dateisystem, das
vollständig in den Linux 2.6-Kernel und spätere Versionen integriert ist. OCFS2
ermöglicht das Speichern von binären Anwendungsdateien, Datendateien und Datenbanken auf Geräten in einem SAN. Alle Knoten in einem Cluster haben gleichzeitig
Lese- und Schreibzugriff auf das Dateisystem. Ein verteilter Sperrenmanager sorgt
dafür, dass es zu keinen Dateizugriffskonflikten kommt. OCFS2 unterstützt bis zu
32.000 Unterverzeichnisse und Millionen von Dateien in jedem Verzeichnis. Zur Verwaltung des Clusters läuft auf jedem Knoten der O2CB-Cluster-Dienst (ein Treiber).
OCFS2 wurde zu SUSE Linux Enterprise Server 9 hinzugefügt, um Oracle Real Application Cluster (RAC)-Datenbanken und die Anwendungsdateien, Oracle Home, zu
unterstützen. Ab SUSE Linux Enterprise Server 10 kann OCFS2 für jede der folgenden
Speicherlösungen verwendet werden:
• Oracle RAC und andere Datenbanken
• Allgemeine Anwendungen und Auslastungen
• XEN-Image-Speicher in einem Cluster
Virtuelle XEN-Computer und virtuelle Server können auf OCFS2-Volumes
gespeichert werden, die von Cluster-Servern eingehängt werden, um eine schnelle
und einfache Portabilität der virtuellen XEN-Computer zwischen den Servern zu
gewährleisten.
• LAMP-Stapel (Linux, Apache, MySQL und PHP | PERL | Python)
Oracle Cluster File System 2
319
OCFS2 ist zudem vollständig in Heartbeat 2 integriert.
Als leistungsstarkes, symmetrisches, paralleles Cluster-Dateisystem unterstützt OCFS2
die folgenden Funktionen:
• Die Dateien einer Anwendung stehen allen Knoten des Clusters zur Verfügung.
Die Anwendung wird nur einmal auf einem OCFS2-Volume im Cluster installiert.
• Alle Knoten haben gleichzeitig über die Standard-Dateisystemschnittstelle Leseund Schreibzugriff auf den Speicher; dies vereinfacht die Verwaltung der clusterweit
ausgeführten Anwendungen.
• Der Dateizugriff wird vom Distributed Lock Manager (DLM) koordiniert.
Die Steuerung über den DLM ist in den meisten Fällen zweckmäßig; das Anwendungsdesign kann jedoch die Skalierbarkeit beeinträchtigen, wenn die Anwendung
mit dem DLM um die Koordination des Dateizugriffs konkurriert.
• Speichersicherungsfunktionen stehen auf allen Backend-Speichern zur Verfügung.
Problemlos lässt sich ein Image der freigegebenen Anwendungsdateien erstellen,
das bei einem Notfall eine schnelle Wiederherstellung ermöglicht.
OCFS2 bietet darüber hinaus folgende Funktionen:
• Metadaten-Caching
• Metadaten-Journaling
• Knotenübergreifende Dateidatenkonsistenz
• Eine GTK GUI-basierte Verwaltung über das Dienstprogramm ocfs2console
• Betrieb als freigegebenes Stammdateisystem
• Unterstützung für verschiedene Blockgrößen (jedes Volume kann eine andere
Blockgröße haben) bis zu 4 KB bei einer maximalen Volume-Größe von 16 TB
• Unterstützung für bis zu 255 Cluster-Knoten
• Unterstützung für kontextabhängige symbolische Links (CDSL) bei knotenspezifischen lokalen Dateien
320
Installation und Administration
• Asynchrone und direkte I/O-Unterstützung für Datenbankdateien zur Verbesserung
der Datenbankleistung
14.1 O2CB-Cluster-Dienst
Der O2CB-Cluster-Dienst umfasst verschiedene Module sowie arbeitsspeicherinterne
Dateisysteme, die zur Verwaltung der OCFS2-Dienste und -Volumes erforderlich sind.
Sie können festlegen, dass diese Module beim Systemstart geladen und eingehängt
werden. Anweisungen hierfür erhalten Sie unter Abschnitt 14.6.2, „Konfigurieren der
OCFS2-Dienste“ (S. 327).
Tabelle 14.1
O2CB-Cluster-Dienststapel
Service
Beschreibung
Node Manager (NM)
Zeichnet alle Knoten in der Datei /etc/ocfs2/
cluster.conf auf.
Heartbeat (HB)
Gibt up/down-Benachrichtigungen aus, wenn Knoten
zum Cluster hinzukommen oder den Cluster verlassen.
TCP
Ermöglicht die Kommunikation zwischen den Knoten
über das TCP-Protokoll.
Distributed Lock Manager
(DLM)
Zeichnet sämtliche Sperren sowie deren Eigentümer
und Status auf.
CONFIGFS
Dateisystem für die Konfiguration des Benutzerspeicherplatzes. Weitere Informationen finden Sie in
Abschnitt 14.3, „Arbeitsspeicherinterne Dateisysteme“
(S. 322)
DLMFS
Schnittstelle zwischen Benutzerspeicherplatz und DLM
des Kernel-Speicherplatzes. Weitere Informationen
finden Sie in Abschnitt 14.3, „Arbeitsspeicherinterne
Dateisysteme“ (S. 322)
Oracle Cluster File System 2
321
14.2 Disk Heartbeat
Für OCFS2 müssen die Knoten im Netzwerk "alive" (betriebsbereit und online) sein.
Um sicherzustellen, dass dies auch der Fall ist, sendet der O2CB-Cluster-Dienst in
regelmäßigen Abständen so genannte Keepalive-Pakete. Der Cluster-Dienst verwendet
dazu statt des LAN eine private Verbindung zwischen den Knoten, um zu verhindern,
dass eventuelle Netzwerkverzögerungen als verschwundener Knoten interpretiert werden,
was einer Selbstabriegelung des Knotens gleichkommen würde.
Der OC2B-Cluster-Dienst kommuniziert den Knotenstatus über ein Disk Heartbeat.
Die Heartbeat-Systemdatei befindet sich auf dem Storage Area Network (SAN), wo
sie allen Knoten des Clusters zur Verfügung steht. Die Blockzuweisungen der Datei
entsprechen der Reihenfolge nach den Steckplatz-Zuweisungen der einzelnen Knoten.
Jeder Knoten liest die Datei in Zwei-Sekunden-Intervallen und schreibt in den ihm
zugewiesenen Block. Änderungen am Zeitstempel eines Knotens sind ein Hinweis
darauf, dass der Knoten betriebsbereit ist. Als "tot" wird ein Knoten bezeichnet, wenn
er über eine bestimmte Anzahl an Intervallen (dem Heartbeat-Schwellenwert) nicht
mehr in die Heartbeat-Datei schreibt. Selbst wenn nur ein einziger Knoten "alive" ist,
muss der O2CB-Cluster-Dienst diese Überprüfung durchführen, da jederzeit ein anderer
Knoten dynamisch hinzugefügt werden kann.
Den Disk Heartbeat-Schwellenwert können Sie in der Datei /etc/sysconfig/
o2cb mit dem Parameter O2CB_HEARTBEAT_THRESHOLD ändern. Die Wartezeit
berechnet sich wie folgt:
(O2CB_HEARTBEAT_THRESHOLD value - 1) * 2 = threshold in seconds
Wenn beispielsweise für O2CB_HEARTBEAT_THRESHOLD der Standardwert 7 eingestellt ist, beträgt die Wartezeit 12 Sekunden ((7 - 1) * 2 = 12).
14.3 Arbeitsspeicherinterne
Dateisysteme
OCFS2 verwendet zur Kommunikation zwei arbeitsspeicherinterne Dateisysteme:
322
Installation und Administration
Tabelle 14.2
Von OCFS2 verwendete, arbeitsspeicherinterne Dateisysteme
Arbeitsspeicherinternes Dateisys- Beschreibung
tem
Einhängepunkt
configfs
Kommuniziert die Liste der
Cluster-Knoten an den Node
Manager im Kernel und
meldet die für das Heartbeat
verwendete Ressource an
den Heartbeat-Thread im
Kernel.
ocfs2_dlmfs
Kommuniziert die Aktivierung und Deaktivierung
clusterweiter Ressourcensperren an den Distributed Lock
Manager im Kernel, der
sämtliche Sperren sowie
deren Eigentümer und den
jeweiligen Status überwacht.
/config
/dlm
14.4 Verwaltungsprogramme und
-befehle
OCFS2 speichert knotenspezifische Parameterdateien auf dem Knoten. Die ClusterKonfigurationsdatei (/etc/ocfs2/cluster.conf) befindet sich auf jedem dem
Cluster zugewiesenen Knoten.
Das Dienstprogramm ocfs2console ist eine GTK GUI-basierte Schnittstelle für
die Konfigurationsverwaltung der OCFS2-Dienste im Cluster. Mit diesem Programm
können Sie die Datei /etc/ocfs2/cluster.conf einrichten und auf allen Mitgliedsknoten des Clusters speichern. Darüber hinaus können Sie mit diesem Programm
OCFS2-Volumes formatieren und einstellen sowie ein- und aushängen.
Oracle Cluster File System 2
323
WICHTIG
Die Datei-Browser-Spalte im Dienstprogramm ocfs2console ist viel zu langsam
und innerhalb des Clusters inkonsistent. Es empfiehlt sich daher die Verwendung
des Befehls ls(1) zur Auflistung der Dateien.
Weitere OCFS2-Dienstprogramme werden in der folgenden Tabelle beschrieben. Eine
Beschreibung der Syntax dieser Befehle finden Sie auf den jeweiligen Manualpages.
Tabelle 14.3
OCFS2Dienstprogramm
OCFS2-Dienstprogramme
Beschreibung
debugfs.ocfs2 Untersucht den Status des OCFS-Dateisystems (zum Debuggen).
324
fsck.ocfs2
Untersucht das Dateisystem auf Fehler und kann diese optional auch
korrigieren.
mkfs.ocfs2
Erstellt ein OCFS2-Dateisystem auf einem Gerät (normalerweise auf
einer Partition einer freigegebenen physikalischen oder logischen
Festplatte). Zur Ausführung dieses Dienstprogramms muss der O2CBCluster-Dienst laufen.
mounted.ocfs2
Ermittelt alle OCFS2-Volumes eines Cluster-Systems und zeigt diese
an. Listet alle OCFS2-Geräte bzw. alle Knoten des Systems auf, auf
denen ein OCFS2-Gerät eingehängt ist.
ocfs2cdsl
Erstellt für einen Knoten einen kontextabhängigen symbolischen Link
(CDSL) für den angegebenen Dateinamen (Datei oder Verzeichnis).
Ein CDSL-Dateiname verfügt für einen bestimmten Knoten über ein
eigenes Image, in OCFS2 jedoch über einen Common Name (allgemeinen Namen).
tune.ocfs2
Stellt die OCFS2-Dateisystemparameter ein, unter anderem das
Volume-Label, die Anzahl der Knotensteckplätze, die Journal-Größe
aller Knotensteckplätze und die Volume-Größe.
Installation und Administration
Zur Verwaltung der O2CB-Dienste verwenden Sie die folgenden Befehle. Eine
Beschreibung der Befehlssyntax von o2cb finden Sie auf der Manualpage dieses
Befehls.
Tabelle 14.4
O2CB-Befehle
Befehl
Beschreibung
/etc/init.d&so
Meldet, ob die o2cb-Dienste geladen und eingehängt sind.
/etc/init.d/o2cb load
Lädt die O2CB-Module und arbeitsspeicherinternen
Dateisysteme.
/etc/init.d/o2cb online
ocfs2
Der Cluster mit dem Namen ocfs2 geht online.
/etc/init.d/o2cb offline
ocfs2
Der Cluster mit dem Namen ocfs2 geht offline
/etc/init.d/o2cb unload
Entlädt die O2CB-Module und arbeitsspeicherinternen
Dateisysteme.
/etc/init.d/o2cb start
ocfs2
Wenn der Cluster mit der Bezeichnung "ocfs2" so eingerichtet ist, dass es beim Systemstart geladen wird, wird es
durch diesen Befehl gestartet, indem o2cb geladen und
der Cluster online gestellt wird.
Dazu muss mindestens ein Knoten des Clusters aktiv sein.
Dazu muss mindestens ein Knoten des Clusters aktiv sein.
/etc/init.d/o2cb stop
ocfs2
Wenn der Cluster mit der Bezeichnung "ocfs2" so eingerichtet ist, dass es beim Systemstart geladen wird, wird es
durch diesen Befehl beendet, indem der Cluster offline
geschaltet wird und die O2CB-Module und arbeitsspeicherinternen Dateisysteme entladen werden.
Oracle Cluster File System 2
325
14.5 OCFS2-Pakete
Ab SUSE Linux Enterprise Server 10 wird das OCFS2-Kernelmodul (ocfs2) automatisch installiert. Allerdings müssen Sie, wenn Sie OCFS2 verwenden möchten, noch
die Pakete ocfs2-tools und ocfs2console auf den einzelnen Cluster-Knoten
installieren. Dazu können Sie YaST oder die Kommandozeile verwenden.
1 Melden Sie sich als root-Benutzer an und öffnen Sie das YaST-Kontrollzentrum.
2 Wählen Sie Software > Software installieren oder löschen.
3 Geben Sie im Feld Suchen Folgendes ein: ocfs2.
Auf der rechten Seite sollten nun die Softwarepakete ocfs2-tools und
ocfs2console angezeigt werden. Sind sie bereits markiert, so sind sie schon
installiert.
4 Wenn die Pakete noch installiert werden müssen, markieren Sie sie, klicken Sie
auf Installieren und befolgen Sie die Anweisungen auf dem Bildschirm.
14.6 Erstellen eines OCFS2-Volumes
Dieser Abschnitt zeigt Ihnen, wie Sie Ihr System für OCFS2 konfigurieren und OCFS2Volumes erstellen.
14.6.1 Voraussetzungen
Führen Sie vor der Konfiguration die folgenden Schritte aus:
• Initialisieren bzw. konfigurieren Sie nach Bedarf RAIDs (Redundant Array of
Independent Disks) auf den SAN-Festplatten, um die Geräte vorzubereiten, die Sie
für Ihre OCFS2-Volumes verwenden möchten. Belassen Sie die Geräte als freien
Speicher.
Generell empfiehlt es sich, Anwendungs- und Datendateien auf verschiedenen
OCFS2-Volumes zu speichern. Zwingend erforderlich ist dies allerdings nur, wenn
für die Anwendungs- und Daten-Volumes unterschiedliche Einhängeanforderungen
326
Installation und Administration
gelten. Für das Oracle RAC-Datenbank-Volume sind beispielsweise die Einhängeoptionen datavolume und nointr erforderlich, für das Oracle Home-Volume
dürfen diese hingegen auf gar keinen Fall verwendet werden.
• Vergewissern Sie sich, dass die Pakete ocfs2console und ocfs2-tools
installiert sind. Diese Pakete können Sie bei Bedarf mit YaST oder über die Kommandozeile installieren. Anleitungen zur Installation mit YaST erhalten Sie in
Abschnitt 14.5, „OCFS2-Pakete“ (S. 326).
14.6.2 Konfigurieren der OCFS2-Dienste
Vor der Erstellung von OCFS2-Volumes müssen Sie die OCFS2-Dienste konfigurieren.
Im folgenden Verfahren erstellen Sie die Datei /etc/ocfs2/cluster.conf und
speichern die Datei cluster.conf auf allen Knoten. Danach erstellen und starten
Sie den O2CB-Cluster-Dienst (o2cb).
Die Anleitung in diesem Abschnitt ist für jeden Cluster-Knoten gesondert durchzuführen.
1 Öffnen Sie ein Terminalfenster und melden Sie sich als root-Benutzer an.
2 Wenn der Cluster-Dienst o2cb nicht verfügbar oder nicht aktiviert ist, geben
Sie chkconfig --add o2cb ein.
Beim Hinzufügen eines neuen Diensts stellt der Befehl chkconfig sicher, dass
der Dienst in jeder Ausführungsebene entweder über einen "start"- oder einen
"kill"-Eintrag verfügt.
3 Wenn der Dienst ocfs2 noch nicht aktiviert ist, geben Sie chkconfig --add
ocfs2 ein.
4 Konfigurieren Sie den o2cb-Cluster-Diensttreiber so, dass er beim Systemstart
geladen wird.
4a Geben Sie /etc/init.d/o2cb configure ein.
4b An der Eingabeaufforderung O2CB-Treiber beim Booten starten
(y/n) [n] geben Sie j (ja) ein, um den Start beim Booten zu ermöglichen.
Oracle Cluster File System 2
327
4c An der Eingabeaufforderung Beim Booten zu startendes
Cluster (zum Löschen "Keines" eingeben) [ocfs2] geben
Sie Folgendes ein: Keines. Nehmen Sie diesen Eintrag nur vor, wenn Sie
OCFS2 zum ersten Mal einrichten bzw. den Dienst zurücksetzen wollen. Im
nächsten Schritt geben Sie beim Einrichten der Datei /etc/ocfs2/
cluster.conf einen Cluster-Namen an.
5 Mit dem Dienstprogramm ocfs2console können Sie die Datei /etc/
ocfs2/cluster.conf einrichten und auf allen Mitgliedsknoten des Clusters
speichern.
Diese Datei sollte auf allen Knoten im Cluster identisch sein. Führen Sie die
folgenden Schritte aus, um den ersten Knoten einzurichten. Danach können Sie
dem Cluster mit ocfs2console dynamisch weitere Knoten hinzufügen und
die Datei cluster.conf auf alle Knoten übertragen.
Wenn Sie jedoch andere Einstellungen ändern, beispielsweise den Cluster-Namen
oder die IP-Adresse, müssen Sie den Cluster neu starten, damit die Änderungen
wirksam werden (siehe Schritt 6 (S. 329)).
5a Öffnen Sie die Bedienoberfläche von ocfs2console durch folgende
Eingabe: ocfs2console.
5b Wählen Sie in ocfs2console die Option Cluster > Cluster-Knoten aus.
Wenn noch keine cluster.conf vorhanden ist, wird die Datei nun mit
dem Standard-Cluster-Namen ocfs2 erstellt. Den Cluster-Namen können
Sie nach Belieben ändern.
5c Klicken Sie im Dialogfeld "Knotenkonfiguration" auf Hinzufügen, um das
Dialogfeld "Knoten hinzufügen" zu öffnen.
5d Geben Sie im Dialogfeld "Knoten hinzufügen" einen einmaligen Namen für
den Primärknoten, eine eindeutige IP-Adresse (z. B. 192.168.1.1) und
die Portnummer (optional, Standard ist 7777) ein und klicken Sie anschließend auf OK.
ocfs2console weist den Knoten nun der Reihe nach Steckplätze von 0
bis 254 zu.
328
Installation und Administration
5e Klicken Sie im Dialogfeld "Knotenkonfiguration" auf Anwenden und danach
auf Schließen, um das Dialogfeld zu schließen.
5f Klicken Sie auf Cluster > Propagate Configuration(Konfiguration übertragen), um die Datei cluster.conf auf alle Knoten zu übertragen.
6 Wenn Sie das OCFS2-Cluster neu starten müssen, damit Änderungen wirksam
werden, geben Sie die folgenden Zeilen ein. Warten Sie nach jeder Zeile kurz
auf das OK des Prozesses.
/etc/init.d/o2cb stop
/etc/init.d/o2cb start
14.6.3 Erstellen eines OCFS2-Volumes
Zum Erstellen eines OCFS2-Dateisystems und zum Hinzufügen neuer Cluster-Knoten
sollten Sie nur einen der Knoten im Cluster verwenden.
1 Öffnen Sie ein Terminalfenster und melden Sie sich als root-Benutzer an.
2 Wenn der O2CB-Cluster-Dienst offline ist, starten Sie ihn durch Eingabe des
folgenden Kommandos und warten Sie auf das OK des Prozesses.
/etc/init.d/o2cb online ocfs2
Ersetzen Sie ocfs2 durch den Cluster-Namen Ihres OCFS2-Clusters.
Das OCFS2-Cluster muss online sein, da vor der Formatierung sichergestellt
werden muss, dass das Volume noch nicht auf einem Knoten des Clusters eingehängt ist.
3 Erstellen und formatieren Sie das Volume mit einer der folgenden Methoden:
• Gehen Sie in EVMSGUI zur Seite "Volumes", wählen Sie Dateisystem
erstellen > OCFS2 aus und legen Sie die Konfiguration fest.
• Verwenden Sie das Dienstprogramm mkfs.ocfs2. Eine Beschreibung der
Syntax dieses Befehls finden Sie auf der zugehörigen Manualpage.
Oracle Cluster File System 2
329
• Klicken Sie in ocfs2console auf Tasks > Formatieren, wählen Sie in
der Liste der verfügbaren Geräte das Gerät aus, auf dem Sie das OCFS2Volume erstellen möchten, legen Sie die Konfiguration des Volumes fest
und klicken Sie auf OK, um das Volume zu formatieren.
Die empfohlenen Einstellungen entnehmen Sie bitte der folgenden Tabelle.
OCFS2Parameter
Beschreibung und Empfehlung
VolumeLabel
Eine beschreibende Bezeichnung für das Volume, die das
Volume eindeutig identifiziert, selbst wenn es auf unterschiedlichen Knoten eingehängt ist.
Mit dem Dienstprogramm tunefs.ocfs2 können Sie das
Label jederzeit ändern.
ClusterGröße
Die kleinste Speicherplatzeinheit, die einer Datei für die Aufnahme von Daten zugewiesen ist.
Zur Auswahl stehen 4, 8, 16, 32, 64, 128, 256, 512 und 1024
KB. Die Cluster-Größe kann nach der Formatierung des Volumes
nicht mehr geändert werden.
Für Datenbank-Volumes empfiehlt Oracle eine Cluster-Größe
von mindestens 128 KB. Für Oracle Home empfiehlt Oracle
eine Cluster-Größe von 32 oder 64 KB.
Anzahl der
Knotensteckplätze
Die maximale Anzahl an Knoten, auf denen ein Volume
gleichzeitig eingehängt sein kann. Beim Einhängen erstellt
OCFS2 für jeden Knoten separate Systemdateien (z. B. die
Journals). Bei den Knoten, die auf das Volume zugreifen, kann
es sich um eine Kombination aus Little-Endian-Architekturen
(wie x86, x86-64 und ia64) und Big-Endian-Architekturen (wie
ppc64 und s390x) handeln.
Knotenspezifische Dateien werden als lokale Dateien bezeichnet.
Jede lokale Datei zeichnet sich durch die angehängte Knoten-
330
Installation und Administration
OCFS2Parameter
Beschreibung und Empfehlung
Steckplatznummer aus. Beispiel: journal:0000 gehört zu dem
Knoten, der Steckplatznummer 0 zugewiesen ist.
Stellen Sie die maximale Anzahl der Knotensteckplätze bei der
Erstellung eines Volumes auf die Anzahl an Knoten ein, auf
denen das Volume voraussichtlich gleichzeitig eingehängt wird.
Mit dem Dienstprogramm tunefs.ocfs2 können Sie die
Anzahl der Knotensteckplätze nachträglich erhöhen, jedoch
nicht herabsetzen.
Blockgröße
Die kleinste adressierbare Speicherplatzeinheit im Dateisystem.
Die Blockgröße wird bei der Erstellung des Volumes festgelegt.
Zur Auswahl stehen 512 Byte (nicht empfehlenswert), 1 KB, 2
KB oder 4 KB (für die meisten Volumes empfehlenswert). Die
Blockgröße kann nach der Formatierung des Volumes nicht
mehr geändert werden.
14.7 Einhängen eines OCFS2-Volumes
1 Öffnen Sie ein Terminalfenster und melden Sie sich als root-Benutzer an.
2 Wenn der O2CB-Cluster-Dienst offline ist, starten Sie ihn durch Eingabe des
folgenden Befehls und warten Sie auf das OK des Prozesses.
/etc/init.d/o2cb online ocfs2
Ersetzen Sie ocfs2 durch den Cluster-Namen Ihres OCFS2-Clusters.
Das OCFS2-Cluster muss online sein, da vor der Formatierung sichergestellt
werden muss, dass das Volume noch nicht auf einem Knoten des Clusters eingehängt ist.
3 Hängen Sie das Volume mit einer der folgenden Methoden ein:
Oracle Cluster File System 2
331
• Wählen Sie in ocfs2console ein Gerät in der Liste "Verfügbare Geräte"
aus und klicken Sie auf Einhängen. Sie können auch den Einhängepunkt des
Verzeichnisses und die Einhängeoptionen festlegen und auf OK klicken.
• Hängen Sie das Volume mit dem Befehl mount über die Kommandozeile
ein.
• Hängen Sie das Volume beim Systemstart über die Datei /etc/fstab ein.
Das Einhängen eines OCFS2-Volumes dauert je nachdem, wie lange der Heartbeat-Thread zur Stabilisierung benötigt, etwa 5 Sekunden. Wenn das Volume
erfolgreich eingehängt wurde, zeigt die Geräteliste in ocfs2console den
Einhängepunkt mit dem Gerät an.
TIPP: Hinzufügen von neuen Knoten
Wenn neue Knoten versuchen, eine Verbindung zum Cluster herzustellen,
schlägt dieser Versuch fehl, weil die Knoten nicht zu ihrer Verbindungsliste hinzugefügt wurden. Um dieses Problem zu lösen, öffnen Sie
manuell die einzelnen Knoten und geben das folgende Kommando ein,
um die entsprechende Verbindungsliste zu aktualisieren:
o2cb_ctl -H -n ocfs2 -t cluster -a online=yes
Weitere Informationen zum Einhängen eines OCFS2-Volumes mit diesen
Methoden finden Sie im OCFS2-Benutzerhandbuch [http://oss.oracle
.com/projects/ocfs2/documentation/] zum OCFS2-Projekt von
Oracle [http://oss.oracle.com/projects/ocfs2/].
Verwenden Sie unter Oracle RAC für OCFS2-Volumes, die die Voting Diskfile
(CRS), die Cluster-Registrierung (OCR) sowie Datendateien, Redo-Protokolle,
Archivprotokolle und Steuerdateien enthalten, unbedingt die Einhängeoptionen
datavolume und nointr. Beim Einhängen des Oracle Home-Volumes sollten
Sie diese Optionen hingegen nicht auswählen.
332
Option
Beschreibung
datavolume
Stellt sicher, dass die Oracle-Prozesse Dateien mit dem o_directFlag öffnen.
Installation und Administration
Option
Beschreibung
nointr
Ohne Unterbrechungen. Stellt sicher, dass die Ein-/Ausgabe
nicht durch Signale unterbrochen wird.
14.8 Weitere Informationen
Weitere Informationen zur Verwendung von OCFS2 finden Sie im OCFS2-Benutzerhandbuch [http://oss.oracle.com/projects/ocfs2/documentation/]
zum OCFS2-Projekt von Oracle [http://oss.oracle.com/projects/
ocfs2/].
Oracle Cluster File System 2
333
Zugriffssteuerungslisten unter
Linux
15
POSIX-ACLs (Zugriffssteuerungslisten) können als Erweiterung des traditionellen
Berechtigungskonzepts für Dateisystemobjekte verwendet werden. Mit ACLs können
Berechtigungen flexibler als mit dem traditionellen Berechtigungskonzept definiert
werden.
Der Begriff POSIX-ACL suggeriert, dass es sich um einen echten Standard aus der
POSIX-Familie (Portable Operating System Interface) handelt. Die entsprechenden
Standardentwürfe POSIX 1003.1e und POSIX 1003.2c wurden aus mehreren Gründen
zurückgezogen. ACLs unter vielen UNIX-artigen Betriebssystemen basieren allerdings
auf diesen Entwürfen und die Implementierung der in diesem Kapitel beschriebenen
Dateisystem-ACLs folgt diesen beiden Standards ebenfalls. Die Standards können unter
http://wt.xpilot.org/publications/posix.1e/ eingesehen werden.
15.1 Traditionelle
Dateiberechtigungen
Die Grundlagen der traditionellen Linux-Dateiberechtigungen werden unter
Abschnitt 18.2, „Benutzer und Zugriffsberechtigungen“ (S. 399) erläutert. Erweiterte
Funktionen sind das setuid-, das setgid- und das sticky-Bit.
Zugriffssteuerungslisten unter Linux
335
15.1.1 setuid-Bit
In bestimmten Situationen sind die Zugriffsberechtigungen möglicherweise zu streng.
Deshalb weist Linux zusätzliche Einstellungen auf, die das vorübergehende Ändern
der aktuellen Benutzer- und Gruppenidentität für eine bestimmte Aktion ermöglichen.
Für das passwd-Programm beispielsweise werden in der Regel root-Berechtigungen
benötigt, um auf /etc/passwd zuzugreifen. Diese Datei enthält wichtige Informationen, beispielsweise die Home-Verzeichnisse von Benutzern sowie Benutzer- und
Gruppen-IDs. Folglich ist es einem normalen Benutzer im Regelfall nicht möglich,
passwd zu ändern, da es zu gefährlich wäre, allen Benutzern den direkten Zugriff auf
diese Datei zu gewähren. Eine mögliche Lösung dieses Problems stellt der setuid-Mechanismus dar. setuid (set user ID (Benutzer-ID festlegen) ist ein spezielles Dateiattribut,
dass das System zum Ausführen entsprechend markierter Programme unter einer
bestimmten Benutzer-ID veranlasst. Betrachten wir einmal den passwd-Befehl:
-rwsr-xr-x
1 root shadow 80036 2004-10-02 11:08 /usr/bin/passwd
Sie sehen das s, das angibt, dass das setuid-Bit für die Benutzerberechtigung festgelegt
ist. Durch das setuid-Bit führen alle Benutzer, die den passwd-Befehl aufrufen, den
entsprechenden Vorgang als root aus.
15.1.2 setgid-Bit
Das setuid-Bit hat für Benutzer Gültigkeit. Es gibt jedoch eine entsprechende Eigenschaft
für Gruppen, nämlich das setgid-Bit. Ein Program, für das dieses Bit festgelegt wurde,
wird unter der Gruppen-ID ausgeführt, unter der es gespeichert wurde, unabhängig
davon, von welchem Benutzer es gestartet wird. Folglich werden in einem Verzeichnis
mit dem setgid-Bit alle neu erstellten Dateien und Unterverzeichnisse der Gruppe
zugewiesen, der das Verzeichnis zugehörig ist. Betrachten wir einmal folgendes Beispielverzeichnis:
drwxrws--- 2 tux archive 48 Nov 19 17:12
backup
Sie sehen das s, das angibt, dass das setgid-Bit für die Gruppenberechtigung festgelegt
ist. Der Eigentümer des Verzeichnisses sowie Mitglieder der Gruppe archive dürfen
auf dieses Verzeichnis zugreifen. Benutzer, die nicht Mitglied dieser Gruppe sind,
werden der entsprechenden Gruppe „zugeordnet“. archive ist die Gruppen-ID für
336
Installation und Administration
alle geschriebenen Dateien. Ein mit der Gruppen-ID archive ausgeführtes Sicherungsprogramm kann auch ohne root-Berechtigungen auf dieses Verzeichnis zugreifen.
15.1.3 sticky-Bit
Außerdem gibt es das sticky-Bit. Es macht einen Unterschied. ob es einem ausführbaren
Programm oder einem Verzeichnis zugehörig ist. Wenn es einem Programm zugehörig
ist, wird eine auf diese Weise markierte Datei in den RAM geladen; auf diese Weise
muss sie nicht bei jeder Verwendung von der Festplatte abgerufen werden. Dieses
Attribut kommt selten zum Einsatz, da moderne Festplatten schnell genug sind. Wenn
dieses Bit einem Verzeichnis zugewiesen ist, hindert es einen Benutzer daran, Dateien
eines anderen Benutzers zu löschen. Zu den typischen Beispielen zählen die Verzeichnisse /tmp und /var/tmp:
drwxrwxrwt 2 root root 1160 2002-11-19 17:15 /tmp
15.2 Vorteile von ACLs
Traditionell sind für jedes Dateiobjekt unter Linux drei Berechtigungsgruppen definiert.
Diese Gruppen enthalten die Berechtigungen zum Lesen (r), Schreiben (w) und Ausführen (x) für den Eigentümer der Datei, die Gruppe und andere Benutzer. Zusätzlich
können noch die Bits für set user id, set group id und das sticky-Bit gesetzt werden.
Dieses schlanke Konzept ist für die meisten in der Praxis auftretenden Fälle völlig
ausreichend. Für komplexere Szenarien oder erweiterte Anwendungen mussten Systemadministratoren früher eine Reihe von Tricks anwenden, um die Einschränkungen
des traditionellen Berechtigungskonzepts zu umgehen.
ACLs können als Erweiterung des traditionellen Berechtigungskonzepts verwendet
werden. Sie ermöglichen es, einzelnen Benutzern oder Gruppen, bei denen es sich nicht
um den ursprünglichen Eigentümer oder die ursprüngliche Eigentümergruppe handelt,
Berechtigungen zuzuweisen. ACLs sind eine Funktion des Linux-Kernels und werden
derzeit von ReiserFS, Ext2, Ext3, JFS und XFS unterstützt. Mithilfe von ACLs können
komplexe Szenarien umgesetzt werden, ohne dass auf Anwendungsebene komplexe
Berechtigungsmodelle implementiert werden müssen.
Die Vorzüge von ACLs zeigen sich, wenn Sie einen Windows-Server durch einen
Linux-Server ersetzen möchten. Einige der angeschlossenen Arbeitsstationen können
auch nach der Migration weiter unter Windows betrieben werden. Das Linux-System
Zugriffssteuerungslisten unter Linux
337
stellt den Windows-Clients Datei- und Druckdienste über Samba zur Verfügung. Da
Samba ACLs unterstützt, können Benutzerberechtigungen sowohl auf dem Linux-Server
als auch über eine grafische Bedienoberfläche unter Windows (nur Windows NT und
höher) konfiguriert werden. Über winbindd, einem Teil der Samba-Suite, ist es sogar
möglich, Benutzern, die nur in der Windows-Domäne existieren und über kein Konto
auf dem Linux-Server verfügen, Berechtigungen zu gewähren.
15.3 Definitionen
Benutzerklasse
Das konventionelle POSIX-Berechtigungskonzept verwendet drei Klassen von
Benutzern, um Berechtigungen im Dateisystem zuzuordnen: den Eigentümer, die
Eigentümergruppe und andere Benutzer. Pro Benutzerklasse können jeweils die
drei Berechtigungsbits zum Lesen (r), Schreiben (w) und Ausführen (x) gesetzt
werden.
Zugriffs-ACL
Die Zugriffsberechtigungen von Benutzern und Gruppen auf beliebige Dateisystemobjekte (Dateien und Verzeichnisse) werden über Access ACLs (Zugriffs-ACLs)
festgelegt.
Standard-ACL
Standard-ACLs können nur auf Verzeichnisse angewendet werden. Diese legen
fest, welche Berechtigungen ein Dateisystemobjekt übernimmt, wenn das Objekt
von seinem übergeordneten Verzeichnis erstellt wird.
ACL-Eintrag
Jede ACL besteht aus mehreren ACL-Einträgen. Ein ACL-Eintrag enthält einen
Typ, einen Bezeichner für den Benutzer oder die Gruppe, auf den bzw. die sich
der Eintrag bezieht, und Berechtigungen. Für einige Eintragstypen ist der
Bezeichner für die Gruppe oder die Benutzer nicht definiert.
15.4 Arbeiten mit ACLs
Tabelle 15.1, „Typen von ACL-Einträgen“ (S. 339) fasst die sechs möglichen Typen
von ACL-Einträgen zusammen und beschreibt die für einen Benutzer oder eine Gruppe
von Benutzern verfügbaren Berechtigungen. Der Eintrag owner definiert die Berechti-
338
Installation und Administration
gungen des Benutzers, der Eigentümer der Datei oder des Verzeichnisses ist. Der Eintrag
owning group definiert die Berechtigungen der Gruppe, die Eigentümer der Datei ist.
Der Superuser kann den Eigentümer (owner) oder die Eigentümergruppe (owning
group) mit chown oder chgrp ändern, in welchem Fall die Einträge "owner" und
"owning group" sich auf den neuen Eigentümer bzw. die neue Eigentümergruppe
beziehen. Die Einträge des Typs named user definieren die Berechtigungen des
Benutzers, der im Bezeichnerfeld des Eintrags angegeben ist. Die Einträge des Typs
named group definieren die Berechtigungen der im Bezeichnerfeld des Eintrags angegebenen Gruppe. Nur die Einträge des Typs "named user" und "named group" verfügen
über ein Bezeichnerfeld, das nicht leer ist. Der Eintrag other definiert die Berechtigungen
aller anderen Benutzer.
Der Eintrag mask schränkt die durch die Einträge "named user", "named group" und
"owning group" gewährten Berechtigungen ein, indem durch ihn festgelegt werden
kann, welche der Berechtigungen in diesen Einträgen wirksam und welche maskiert
sind. Sind Berechtigungen sowohl in einem der oben genannten Einträge als auch in
der Maske vorhanden, werden sie wirksam. Berechtigungen, die nur in der Maske oder
nur im eigentlichen Eintrag vorhanden sind, sind nicht wirksam, d. h., die Berechtigungen
werden nicht gewährt. Die in den Einträgen "owner" und "owning group" gewährten
Berechtigungen sind immer wirksam. Dieser Mechanismus wird mit dem Beispiel in
Tabelle 15.2, „Maskierung von Zugriffsberechtigungen“ (S. 340) verdeutlicht.
Es gibt zwei grundlegende Klassen von ACLs: Eine minimale ACL enthält nur die
Einträge für die Typen "owner", "owning group" und "other", die den herkömmlichen
Berechtigungsbits für Dateien und Verzeichnisse entsprechen. Eine erweiterte ACL
geht über dieses Konzept hinaus. Sie muss einen Eintrag des Typs mask enthalten und
kann mehrere Einträge des Typs "named user" und "named group" haben.
Tabelle 15.1
Typen von ACL-Einträgen
Typ
Textformat
owner
user::rwx
named user
user:name:rwx
owning group
group::rwx
named group
group:name:rwx
Zugriffssteuerungslisten unter Linux
339
Typ
Textformat
mask
mask::rwx
other
other::rwx
Tabelle 15.2
Maskierung von Zugriffsberechtigungen
Eintragstyp
Textformat
Berechtigungen
named user
user:geeko:r-x
r-x
mask
mask::rw-
rw-
wirksame Berechtigungen:
r--
15.4.1 ACL-Einträge und
Dateimodus-Berechtigungsbits
Abbildung 15.1, „Minimale ACL: ACL-Einträge im Vergleich zu Berechtigungsbits“
(S. 341) und Abbildung 15.2, „Erweiterte ACL: ACL-Einträge im Vergleich zu
Berechtigungsbits“ (S. 341) zeigen eine minimale und eine erweiterte ACL. Die Abbildungen sind in drei Blöcke unterteilt: der linke Block zeigt die Typspezifikationen der
ACL-Einträge, der mittlere Block zeigt das Beispiel einer ACL und der rechte Block
zeigt die entsprechenden Berechtigungsbits gemäß dem herkömmlichen Berechtigungskonzept, wie sie beispielsweise auch mit ls -l angezeigt werden. In beiden Fällen
werden die Berechtigungen owner class dem ACL-Eintrag "owner" zugeordnet. Other
class-Berechtigungen werden dem entsprechenden ACL-Eintrag zugeordnet. Die
Zuordnung der Berechtigungen des Typs group class ist in den beiden Fällen jedoch
unterschiedlich.
340
Installation und Administration
Abbildung 15.1 Minimale ACL: ACL-Einträge im Vergleich zu Berechtigungsbits
Im Fall einer minimalen ACL (ohne "mask") werden die "group class"-Berechtigungen
dem ACL-Eintrag "owning group" zugeordnet. Dies ist in Abbildung 15.1, „Minimale
ACL: ACL-Einträge im Vergleich zu Berechtigungsbits“ (S. 341) dargestellt. Im Fall
einer erweiterten ACL (mit "mask") werden die "group class"-Berechtigungen dem
"mask"-Eintrag zugeordnet. Dies ist in Abbildung 15.2, „Erweiterte ACL: ACL-Einträge
im Vergleich zu Berechtigungsbits“ (S. 341) dargestellt.
Abbildung 15.2 Erweiterte ACL: ACL-Einträge im Vergleich zu Berechtigungsbits
Durch diese Art der Zuordnung ist die reibungslose Interaktion von Anwendungen mit
und ohne ACL-Unterstützung gewährleistet. Die Zugriffsberechtigungen, die mittels
der Berechtigungsbits festgelegt wurden, sind die Obergrenze für alle anderen „Feineinstellungen“, die per ACL vorgenommen werden. Werden Berechtigungsbits geändert,
spiegelt sich dies in der ACL wider und umgekehrt.
15.4.2 Ein Verzeichnis mit einer Zugriffs-ACL
Mit getfacl und setfacl in der Kommandozeile können Sie auf ACLs zugreifen.
Die Verwendung dieser Befehle wird im folgenden Beispiel erläutert:
Bevor Sie das Verzeichnis erstellen, können Sie mit dem Befehl umask festlegen,
welche Zugriffsberechtigungen gleich beim Erstellen von Dateiobjekten maskiert werden
Zugriffssteuerungslisten unter Linux
341
sollen. Der Befehl umask 027 legt die Standardberechtigungen fest: der Eigentümer
erhält sämtliche Berechtigungen (0), der Gruppenschreibzugriff wird verweigert (2),
alle anderen Benutzer erhalten keine Berechtigungen (7). Die entsprechenden Berechtigungsbits werden von umask maskiert oder deaktiviert. Weitere Informationen hierzu
finden Sie auf der Manualpage umask.
mkdir mydir erstellt das Verzeichnis mydir mit den durch umask festgelegten
Standardberechtigungen. Mit dem Befehl ls -dl mydir können Sie prüfen, ob alle
Berechtigungen ordnungsgemäß zugewiesen wurden. Die Ausgabe für dieses Beispiel
sieht wie folgt aus:
drwxr-x--- ... tux project3 ... mydir
Mit dem Befehl getfacl mydir prüfen Sie den anfänglichen Status der ACL. Es
werden ähnliche Informationen wie im folgenden Beispiel zurückgegeben:
# file: mydir
# owner: tux
# group: project3
user::rwx
group::r-x
other::---
Die ersten drei Zeilen der Ausgabe nennen Namen, Eigentümer und Eigentümergruppe
des Verzeichnisses. Die drei nächsten Zeilen enthalten die drei ACL-Einträge owner,
owning group und other. Insgesamt liefert Ihnen der Befehl getfacl im Fall dieser
minimalen ACL keine Informationen, die Sie mit ls nicht auch erhalten hätten.
Ändern Sie die ACL so, dass Sie dem zusätzlichen Benutzer geeko und der zusätzlichen
Gruppe mascots Lese-, Schreib- und Ausführberechtigungen gewähren, indem Sie
folgenden Befehl eingeben:
setfacl -m user:geeko:rwx,group:mascots:rwx mydir
Mit der Option -m kann per setfacl die vorhandene ACL geändert werden. Das
nachfolgende Argument gibt an, welche ACL-Einträge geändert werden (mehrere
Einträge werden durch Kommas voneinander getrennt). Im letzten Teil geben Sie den
Namen des Verzeichnisses an, für das diese Änderungen gelten sollen. Mit dem Befehl
getfacl können Sie sich die resultierende ACL ansehen.
# file: mydir
# owner: tux
# group: project3
user::rwx
342
Installation und Administration
user:geeko:rwx
group::r-x
group:mascots:rwx
mask::rwx
other::---
Zusätzlich zu den von Ihnen erstellten Einträgen für den Benutzer geeko und die
Gruppe mascots wurde ein "mask"-Eintrag generiert. Der mask-Eintrag wird automatisch gesetzt, sodass alle Berechtigungen wirksam sind. Außerdem passt setfacl
vorhandene mask-Einträge automatisch an die geänderten Einstellungen an, es sei denn,
Sie deaktivieren diese Funktion mit -n. mask legt die maximal wirksamen Zugriffsberechtigungen für alle Einträge innerhalb der group class fest. Dazu gehören named user,
named group und owning group. Die Berechtigungsbits des Typs "group class", die
mit ls-dl mydir ausgegeben werden, entsprechen jetzt dem mask-Eintrag.
drwxrwx---+ ... tux project3 ... mydir
Die erste Spalte der Ausgabe enthält ein zusätzliches +, um darauf hinzuweisen, dass
für dieses Objekt eine erweiterte ACL vorhanden ist.
Gemäß der Ausgabe des Befehls ls beinhalten die Berechtigungen für den mask-Eintrag
auch Schreibzugriff. Solche Berechtigungsbits bedeuten normalerweise, dass auch die
Eigentümergruppe (hier project3) Schreibzugriff auf das Verzeichnis mydir erhält.
Jedoch entsprechen die tatsächlich wirksamen Zugriffsberechtigungen für die Eigentümergruppe der Schnittmenge aus den für die Eigentümergruppe und den für mask
definierten Berechtigungen, in unserem Beispiel also r-x (siehe Tabelle 15.2, „Maskierung von Zugriffsberechtigungen“ (S. 340)). Was die wirksamen Berechtigungen der
"owning group" in diesem Beispiel betrifft, hat sich also nach dem Hinzufügen der
ACL-Einträge nichts geändert.
Bearbeiten Sie den mask-Eintrag mit setfacl oder chmod. Geben Sie beispielsweise
chmod g-w mydir ein. ls -dl mydir gibt dann Folgendes aus:
drwxr-x---+ ... tux project3 ... mydir
getfacl mydir erzeugt die folgende Ausgabe:
# file: mydir
# owner: tux
# group: project3
user::rwx
user:geeko:rwx
group::r-x
group:mascots:rwx
# effective: r-x
# effective: r-x
Zugriffssteuerungslisten unter Linux
343
mask::r-x
other::---
Nachdem Sie den Befehl chmod ausgeführt haben, um die Schreibberechtigung von
den "group class"-Bits zu entfernen, zeigt Ihnen bereits die Ausgabe des Befehls ls,
dass die mask-Bits entsprechend angepasst wurden: Der Schreibzugriff ist erneut auf
den Eigentümer von mydir beschränkt. Dies wird durch die Ausgabe des Befehls
getfacl bestätigt. Dieser Befehl fügt allen Einträgen Kommentare hinzu, deren tatsächlich wirksame Berechtigungsbits nicht mit den ursprünglich gesetzten übereinstimmen, weil sie vom mask-Eintrag herausgefiltert werden. Die ursprünglichen Berechtigungen können jederzeit mit dem Befehl chmod g+w mydirwiederhergestellt werden.
15.4.3 Ein Verzeichnis mit einer
Standard-ACL
Verzeichnisse können über eine Standard-ACL verfügen. Dabei handelt es sich um
einen speziellen Typ von ACL, der festlegt, welche Zugriffsberechtigungen neue
Unterobjekte dieses Verzeichnisses bei ihrer Erstellung erben. Eine Standard-ACL
wirkt sich sowohl auf Unterverzeichnisse als auch auf Dateien aus.
Auswirkungen einer Standard-ACL
Die Zugriffsberechtigungen in der Standard-ACL eines Verzeichnisses werden an
Dateien und Unterverzeichnisse unterschiedlich vererbt:
• Ein Unterverzeichnis erbt die Standard-ACL des übergeordneten Verzeichnisses
sowohl als seine eigene Standard-ACL als auch als Zugriffs-ACL.
• Eine Datei erbt die Standard-ACL als ihre eigene Zugriffs-ACL.
Alle Systemaufrufe, die Dateisystemobjekte anlegen, verwenden einen mode-Parameter,
der die Zugriffsberechtigungen für das neu erstellte Dateisystemobjekt definiert. Hat
das übergeordnete Verzeichnis keine Standard-ACL, werden die mit umask definierten
Berechtigungsbits mit dem mode-Parameter von den Berechtigungen abgezogen und
das Ergebnis wird dem neuen Objekt zugewiesen. Existiert eine Standard-ACL für das
übergeordnete Verzeichnis, entsprechen die dem neuen Objekt zugewiesenen Berechtigungsbits der Schnittmenge aus den Berechtigungen des mode-Parameters und den in
344
Installation und Administration
der Standard-ACL festgelegten Berechtigungen. umask wird in diesem Fall nicht
beachtet.
Standard-ACLs in der Praxis
Die drei folgenden Beispiele führen Sie an die wichtigsten Operationen an Verzeichnissen und Standard-ACLs heran:
1. Fügen Sie dem vorhandenen Verzeichnis mydir eine Standard-ACL hinzu, indem
Sie folgenden Befehl eingeben:
setfacl -d -m group:mascots:r-x mydir
Die Option -d des Befehls setfacl weist setfacl an, die folgenden Änderungen (Option -m) an der Standard-ACL vorzunehmen.
Sehen Sie sich das Ergebnis dieses Befehls genauer an:
getfacl mydir
# file: mydir
# owner: tux
# group: project3
user::rwx
user:geeko:rwx
group::r-x
group:mascots:rwx
mask::rwx
other::--default:user::rwx
default:group::r-x
default:group:mascots:r-x
default:mask::r-x
default:other::---
getfacl gibt sowohl die Zugriffs-ACL als auch die Standard-ACL zurück. Die
Standard-ACL setzt sich aus allen Zeilen zusammen, die mit default beginnen.
Obwohl Sie den Befehl setfacl nur mit einem Eintrag für die Gruppe mascots
für die Standard-ACL ausgeführt haben, hat setfacl automatisch alle anderen
Einträge aus der Zugriffs-ACL kopiert, um so eine gültige Standard-ACL zu bilden.
Standard-ACLs haben keine direkten Auswirkungen auf Zugriffsberechtigungen.
Sie wirken sich nur beim Erstellen von Dateisystemobjekten aus. Diese neuen
Objekte übernehmen Berechtigungen nur aus der Standard-ACL ihres übergeordneten Verzeichnisses.
Zugriffssteuerungslisten unter Linux
345
2. Im nächsten Beispiel wird mit mkdir ein Unterverzeichnis in mydir angelegt,
das die Standard-ACL übernimmt.
mkdir mydir/mysubdir
getfacl mydir/mysubdir
# file: mydir/mysubdir
# owner: tux
# group: project3
user::rwx
group::r-x
group:mascots:r-x
mask::r-x
other::--default:user::rwx
default:group::r-x
default:group:mascots:r-x
default:mask::r-x
default:other::---
Wie erwartet, hat das neu angelegte Unterverzeichnis mysubdir die Berechtigungen aus der Standard-ACL des übergeordneten Verzeichnisses geerbt. Die ZugriffsACL von mysubdir ist ein exaktes Abbild der Standard-ACL von mydir. Die
Standard-ACL, die dieses Verzeichnis an ihre untergeordneten Objekte weitervererbt, ist ebenfalls dieselbe.
3. Legen Sie mit touch eine Datei im Verzeichnis mydir an. Beispiel: touch
mydir/myfile. ls -l mydir/myfile gibt Folgendes zurück:
-rw-r-----+ ... tux project3 ... mydir/myfile
Die Ausgabe von getfacl mydir/myfile ist:
# file: mydir/myfile
# owner: tux
# group: project3
user::rwgroup::r-x
# effective:r-group:mascots:r-x
# effective:r-mask::r-other::---
touch übergibt mode mit dem Wert 0666. Dies bedeutet, dass neue Dateien mit
Lese- und Schreibberechtigungen für alle Benutzerklassen angelegt werden, vorausgesetzt, umask oder die Standard-ACL enthalten keine weiteren Einschränkungen (siehe „Auswirkungen einer Standard-ACL“ (S. 344)). Am konkreten Beispiel
346
Installation und Administration
heißt dies, dass alle Zugriffsberechtigungen, die nicht im mode-Wert enthalten
sind, aus den entsprechenden ACL-Einträgen entfernt werden. Aus dem ACLEintrag der "group class" wurden keine Berechtigungen entfernt, allerdings wurde
der mask-Eintrag dahin gehend angepasst, dass Berechtigungsbits, die nicht mit
mode gesetzt werden, maskiert werden.
Auf diese Weise ist sichergestellt, dass Anwendungen, zum Beispiel Compiler,
reibungslos mit ACLs interagieren können. Sie können Dateien mit beschränkten
Zugriffsberechtigungen erstellen und diese anschließend als ausführbar markieren.
Über den mask-Mechanismus ist gewährleistet, dass die richtigen Benutzer und
Gruppen die Dateien wie gewünscht ausführen können.
15.4.4 Der ACL-Auswertungsalgorithmus
Bevor ein Prozess oder eine Anwendung Zugriff auf ein durch eine ACL geschütztes
Dateisystemobjekt erhält, wird ein Auswertungsalgorithmus angewendet. Als grundlegende Regel werden die ACL-Einträge in der folgenden Reihenfolge geprüft: Eigentümer, benannter Benutzer, Eigentümergruppe oder benannte Gruppe und andere. Über
den Eintrag, der am besten auf den Prozess passt, wird schließlich der Zugriff geregelt.
Berechtigungen werden nicht akkumuliert.
Komplizierter werden die Verhältnisse, wenn ein Prozess zu mehr als einer Gruppe
gehört, also potenziell auch mehrere group-Einträge dazu passen können. Aus den
passenden Einträgen mit den erforderlichen Berechtigungen wird per Zufallsprinzip
ein Eintrag ausgesucht. Es ist unerheblich, welcher der Einträge das Endergebnis „Zugriff
gewährt“ auslöst. Ähnliches gilt, wenn keiner der passenden group-Einträge die erforderlichen Berechtigungen enthält. In diesem Fall löst ein per Zufallsprinzip ausgewählter
Eintrag das Ergebnis „Zugriff verweigert“ aus.
15.5 ACL-Unterstützung in
Anwendungen
Mit ACLs können sehr anspruchsvolle Berechtigungsszenarien umgesetzt werden, die
den Anforderungen moderner Anwendungen gerecht werden. Das traditionelle
Berechtigungskonzept und ACLs lassen sich geschickt miteinander kombinieren. Die
Zugriffssteuerungslisten unter Linux
347
grundlegenden Dateibefehle (cp, mv, ls usw.) unterstützen ACLs ebenso wie Samba
und Konqueror.
Viele Editoren und Dateimanager bieten jedoch keine ACL-Unterstützung. Beim
Kopieren von Dateien mit Emacs gehen die ACLs der entsprechenden Dateien beispielsweise noch verloren. Wenn Dateien mit einer Zugriffs-ACL im Editor bearbeitet werden,
hängt es vom Backup-Modus des verwendeten Editors ab, ob die Zugriffs-ACL nach
Abschluss der Bearbeitung weiterhin vorliegt. Schreibt der Editor die Änderungen in
die Originaldatei, bleibt die Zugriffs-ACL erhalten. Legt der Editor eine neue Datei an,
die nach Abschluss der Änderungen in die alte umbenannt wird, gehen die ACLs
möglicherweise verloren, es sei denn, der Editor unterstützt ACLs. Mit Ausnahme von
Star Archiver gibt es derzeit keine Backup-Anwendungen, bei deren Verwendung die
ACLs erhalten bleiben.
15.6 Weiterführende Informationen
Ausführliche Informationen zu ACLs finden Sie unter http://acl.bestbits
.at/. Weitere Informationen finden Sie außerdem auf den man-Seiten für
getfacl(1), acl(5) und setfacl(1).
348
Installation und Administration
RPM – der Paket-Manager
16
RPM (RPM Package Manager) wird für die Verwaltung von Softwarepaketen verwendet.
Seine Hauptbefehle lauten rpm und rpmbuild. In der leistungsstarken RPM-Datenbank
können Benutzer, Systemadministratoren und Paketersteller ausführliche Informationen
zur installierten Software abfragen.
Im Wesentlichen hat rpm fünf Modi: Installieren, Deinstallieren oder Aktualisieren
von Software-Paketen; Neuaufbauen der RPM-Datenbank, Abfragen der RPM-Basis
oder individuellen RPM-Archiven, Integritätsprüfung der Pakete und Signieren von
Paketen. rpmbuild ermöglicht das Aufbauen installierbarer Pakete von PristineQuellen.
Installierbare RPM-Archive sind in einem speziellen binären Format gepackt. Diese
Archive bestehen aus den zu installierenden Programmdateien und aus verschiedenen
Metadaten, die bei der Installation von rpm benutzt werden, um das jeweilige Softwarepaket zu konfigurieren, oder die zu Dokumentationszwecken in der RPM-Datenbank
gespeichert werden. RPM-Archive haben für gewöhnlich die Dateinamenserweiterung
.rpm.
TIPP: Pakete zur Software-Entwicklung
Bei etlichen Paketen sind die zur Software-Entwicklung erforderlichen Komponenten (Bibliotheken, Header- und Include-Dateien usw.) in eigene Pakete
ausgelagert. Diese Entwicklungspakete werden nur benötigt, wenn Sie Software
selbst kompilieren möchten – beispielsweise die neuesten GNOME-Pakete.
Solche Pakete sind am Namenszusatz -devel zu erkennen, z. B. die Pakete
alsa-devel, gimp-devel und kdelibs3-devel.
RPM – der Paket-Manager
349
16.1 Prüfen der Authentizität eines
Pakets
RPM-Pakete sind mit GnuPG signiert. Der Schlüssel mit dem "Fingerabdruck" lautet:
1024D/9C800ACA 2000-10-19 SuSE Package Signing Key <[email protected]>
Key fingerprint = 79C1 79B2 E1C8 20C1 890F 9994 A84E DAE8 9C80 0ACA
Mit dem Befehl rpm --checksig paket-1.2.3.rpm können Sie die Signatur
eines RPM-Pakets überprüfen und feststellen, ob es wirklich von SUSE oder einer
anderen vertrauenswürdigen Quelle stammt. Dies ist insbesondere bei Update-Paketen
aus dem Internet zu empfehlen. Der öffentliche Paketsignierschlüssel von SUSE ist
standardmäßig in /root/.gnupg/ hinterlegt. Der Schlüssel befindet sich zusätzlich
im Verzeichnis /usr/lib/rpm/gnupg/, damit auch normale Benutzer die Signatur
von RPM-Paketen prüfen können.
16.2 Verwalten von Paketen:
Installieren, Aktualisieren und
Deinstallieren
In der Regel kann ein RPM-Archiv einfach installiert werden: rpm -i
package.rpm. Mit diesem Befehl wird das Paket aber nur dann installiert, wenn
seine Abhängigkeiten erfüllt sind und keine Konflikte mit anderen Paketen bestehen.
rpm fordert per Fehlermeldung die Pakete an, die zum Erfüllen der Abhängigkeiten
installiert werden müssen. Im Hintergrund stellt die RPM-Datenbank sicher, dass keine
Konflikte entstehen: Jede spezifische Datei darf nur zu einem Paket gehören. Durch
die Wahl anderer Optionen können Sie rpm zwingen, diese Standards zu ignorieren,
jedoch ist dies nur für Spezialisten gedacht. Andernfalls wird damit die Integrität des
Systems gefährdet und möglicherweise die Update-Fähigkeit aufs Spiel gesetzt.
Die Optionen -U oder --upgrade und -F oder --freshen können für das Update
eines Pakets benutzt werden, z. B.: rpm -F paket.rpm. Dieser Befehl entfernt die
Dateien der alten Version und installiert sofort die neuen Dateien. Der Unterschied
zwischen den beiden Versionen besteht darin, dass mit -U auch Pakete installiert werden,
350
Installation und Administration
die vorher nicht im System vorhanden waren, wohingegen mit -F nur zuvor installierte
Pakete aktualisiert werden. Bei einem Update verwendet rpm zur sorgfältigen Aktualisierung der Konfigurationsdateien die folgende Strategie:
• Falls eine Konfigurationsdatei vom Systemadministrator nicht geändert wurde,
installiert rpm die neue Version der entsprechenden Datei. Es sind keine Eingriffe
seitens des Administrators nötig.
• Falls eine Konfigurationsdatei vom Systemadministrator vor dem Update geändert
wurde, speichert rpm die geänderte Datei mit der Erweiterung .rpmorig oder
.rpmsave (Sicherungsdatei) und installiert nur dann die Version aus dem neuen
Paket, wenn sich die ursprünglich installierte Datei und die neue Version unterscheiden. Vergleichen Sie in diesem Fall die Sicherungsdatei (.rpmorig oder
.rpmsave) mit der neu installierten Datei und nehmen Sie Ihre Änderungen erneut
in der neuen Datei vor. Löschen Sie anschließend unbedingt alle .rpmorig- und
.rpmsave-Dateien, um Probleme mit zukünftigen Updates zu vermeiden.
• .rpmnew-Dateien erscheinen immer dann, wenn die Konfigurationsdatei bereits
existiert und wenn die Kennung noreplace mit der .spec-Datei angegeben
wurde.
Im Anschluss an ein Update sollten alle .rpmsave- und .rpmnew-Dateien nach
einem Abgleich entfernt werden, damit sie bei zukünftigen Updates nicht stören. Die
Erweiterung .rpmorig wird zugewiesen, wenn die Datei zuvor nicht von der RPMDatenbank erkannt wurde.
Andernfalls wird .rpmsave verwendet. Mit anderen Worten: .rpmorig entsteht
bei einem Update von einem Fremdformat auf RPM. .rpmsave entsteht bei einem
Update aus einem älteren RPM auf einen neueren RPM. .rpmnew informiert nicht
darüber, ob der Systemadministrator die Konfigurationsdatei geändert hat. Eine Liste
all dieser Dateien ist in /var/adm/rpmconfigcheck verfügbar. Einige Konfigurationsdateien (wie /etc/httpd/httpd.conf) werden nicht überschrieben, um
den weiteren Betrieb zu ermöglichen.
Der Schalter -U ist nicht einfach gleichbedeutend mit der Deinstallation mit der Option
-e und der Installation mit der Option -i. Verwenden Sie -U, wann immer möglich.
Geben Sie rpm -e paket ein, wenn Sie ein Paket entfernen möchten. rpm löscht
das Paket nur, wenn keine nicht erfüllten Abhängigkeiten vorhanden sind. Theoretisch
RPM – der Paket-Manager
351
ist es unmöglich, beispielsweise Tcl/Tk zu löschen, solange eine andere Anwendung
Tcl/Tk noch benötigt. Auch in diesem Fall nutzt RPM die Datenbank zur Unterstützung.
Falls es in Ausnahmefällen nicht möglich ist, zu löschen, obwohl keine zusätzlichen
Abhängigkeiten bestehen, können Sie versuchen, die RPM-Datenbank mit der Option
--rebuilddb neu aufzubauen.
16.3 RPM und Patches
Um die Betriebssicherheit eines Systems zu garantieren, müssen von Zeit zu Zeit
Update-Pakete auf dem System installiert werden. Bisher konnte ein Fehler in einem
Paket nur eliminiert werden, indem das vollständige Paket ersetzt wurde. Bei großen
Paketen mit Fehlern in kleinen Dateien kann dies schnell zu großen Datenmengen
führen. Jedoch bietet SUSE RPM nun eine Funktion, mit der Patches in Pakete installiert
werden können.
Die wichtigsten Überlegungen dazu werden am Beispiel "pine" aufgezeigt:
Ist der Patch-RPM für mein System geeignet?
Um dies zu prüfen, fragen Sie zunächst die installierte Version des Pakets ab. Im
Fall von pine verwenden Sie den Befehl:
rpm -q pine
pine-4.44-188
Prüfen Sie dann, ob der Patch-RPM sich für diese Version von pine eignet:
rpm -qp --basedon pine-4.44-224.i586.patch.rpm
pine = 4.44-188
pine = 4.44-195
pine = 4.44-207
Dieser Patch passt zu drei verschiedenen Versionen von pine. Auch die im Beispiel
installierte Version wird aufgeführt, d. h. der Patch kann installiert werden.
Welche Dateien werden durch den Patch ersetzt?
Die durch einen Patch betroffenen Dateien können leicht im Patch-RPM abgelesen
werden. Der rpm-Parameter -P ermöglicht die Auswahl von speziellen PatchFunktionen. Zeigen Sie die Dateiliste mit dem folgenden Befehl an:
rpm -qpPl pine-4.44-224.i586.patch.rpm
/etc/pine.conf
/etc/pine.conf.fixed
/usr/bin/pine
352
Installation und Administration
Oder verwenden Sie, falls der Patch bereits installiert ist, den folgenden Befehl:
rpm -qPl pine
/etc/pine.conf
/etc/pine.conf.fixed
/usr/bin/pine
Wie kann ein Patch-RPM im System installiert werden?
Patch-RPMs werden wie normale RPMs verwendet. Der einzige Unterschied liegt
darin, dass ein passender RPM bereits installiert sein muss.
Welche Patches sind bereits auf dem System installiert und zu welchen Paketversionen
gehören sie?
Eine Liste aller im System installierter Patches kann über den Befehl rpm -qPa
angezeigt werden. Wenn nur ein Patch in einem neuen System installiert ist (wie
in unserem Beispiel), sieht die Liste wie folgt aus:
rpm -qPa
pine-4.44-224
Wenn Sie zu einem späteren Zeitpunkt wissen möchten, welche Paketversion
ursprünglich installiert war, können Sie auch diese Information der RPM-Datenbank
entnehmen. Für pine rufen Sie diese Information mit dem folgenden Befehl ab:
rpm -q --basedon pine
pine = 4.44-188
Weitere Informationen, auch zur Patch-Funktion von RPM, stehen auf den man-Seiten
von rpm und rpmbuild zur Verfügung.
16.4 Delta-RPM-Pakete
Delta-RPM-Pakete enthalten die Unterschiede zwischen einer alten und einer neuen
Version eines RPM-Pakets. Wenn Sie ein Delta-RPM auf ein altes RPM anwenden,
ergibt dies einen vollständig neuen RPM. Es ist nicht erforderlich, dass eine Kopie des
alten RPM vorhanden ist, da ein Delta-RPM auch mit einem installierten RPM arbeiten
kann. Die Delta-RPM-Pakete sind sogar kleiner als Patch-RPMs, was beim Übertragen
von Update-Paketen über das Internet von Vorteil ist. Der Nachteil ist, dass UpdateVorgänge mit Delta-RPMs erheblich mehr CPU-Zyklen beanspruchen als normale oder
Patch-RPMs.
RPM – der Paket-Manager
353
Die Binärdateien prepdeltarpm, writedeltarpm und applydeltarpm sind
Teil der Delta-RPM-Suite (Paket deltarpm) und helfen Ihnen beim Erstellen und
Anwenden von Delta-RPM-Paketen. Mit den folgenden Befehlen erstellen Sie ein
Delta-RPM mit dem Namen new.delta.rpm. Der folgende Befehl setzt voraus,
dass old.rpm und new.rpm vorhanden sind:
prepdeltarpm -s seq -i info old.rpm > old.cpio
prepdeltarpm -f new.rpm > new.cpio
xdelta delta -0 old.cpio new.cpio delta
writedeltarpm new.rpm delta info new.delta.rpm
Entfernen Sie zum Schluss die temporären Arbeitsdateien old.cpio, new.cpio
und delta.
Mit applydeltarpm können Sie den neuen RPM aus dem Dateisystem rekonstruieren,
wenn das alte Paket bereits installiert ist:
applydeltarpm new.delta.rpm new.rpm
Um es aus dem alten RPM abzuleiten, ohne auf das Dateisystem zuzugreifen, verwenden
Sie die Option -r:
applydeltarpm -r old.rpm new.delta.rpm new.rpm
Technische Details finden Sie in /usr/share/doc/packages/deltarpm/
README.
16.5 RPM Abfragen
Mit der Option -q initiiert rpm Abfragen und ermöglicht es, ein RPM-Archiv zu prüfen
(durch Hinzufügen der Option -p) und auch die RPM-Datenbank nach installierten
Paketen abzufragen. Zur Angabe der benötigten Informationsart stehen mehrere
Schalter zur Verfügung. Weitere Informationen hierzu finden Sie unter Tabelle 16.1,
„Die wichtigsten RPM-Abfrageoptionen“ (S. 354).
Tabelle 16.1
354
Die wichtigsten RPM-Abfrageoptionen
-i
Paketinformation
-l
Dateiliste
Installation und Administration
-f FILE
Abfrage nach Paket, das die Datei FILE enthält. (FILE
muss mit dem vollständigen Pfad angegeben werden.)
-s
Dateiliste mit Statusinformation (impliziert -l)
-d
Nur Dokumentationsdateien auflisten (impliziert -l)
-c
Nur Konfigurationsdateien auflisten (impliziert -l)
--dump
Dateiliste mit vollständigen Details (mit -l, -c oder -d
benutzen)
--provides
Funktionen des Pakets auflisten, die ein anderes Paket mit
--requires anfordern kann
--requires, -R
Fähigkeiten, die das Paket benötigt
--Skripten
Installationsskripten (preinstall, postinstall, uninstall)
Beispielsweise gibt der Befehl rpm -q -i wget die in Beispiel 16.1, „rpm -q -i
wget“ (S. 355) gezeigte Information aus.
Beispiel 16.1 rpm -q -i wget
Name
: wget
Relocations: (not relocatable)
Version
: 1.9.1
Vendor: SUSE LINUX AG,
Nuernberg, Germany
Release
: 50
Build Date: Sat 02 Oct 2004
03:49:13 AM CEST
Install date: Mon 11 Oct 2004 10:24:56 AM CEST
Build Host: f53.suse.de
Group
: Productivity/Networking/Web/Utilities
Source RPM:
wget-1.9.1-50.src.rpm
Size
: 1637514
License: GPL
Signature
: DSA/SHA1, Sat 02 Oct 2004 03:59:56 AM CEST, Key ID
a84edae89c800aca
Packager
: http://www.suse.de/feedback
URL
: http://wget.sunsite.dk/
Summary
: A tool for mirroring FTP and HTTP servers
Description :
Wget enables you to retrieve WWW documents or FTP files from a server.
This can be done in script files or via the command line.
[...]
RPM – der Paket-Manager
355
Die Option -f funktioniert nur, wenn Sie den kompletten Dateinamen mit dem vollständigen Pfad angeben. Sie können so viele Dateinamen wie nötig angeben. Beispielsweise führt der folgende Befehl
rpm -q -f /bin/rpm /usr/bin/wget
zum Ergebnis:
rpm-4.1.1-191
wget-1.9.1-50
Wenn nur ein Teil des Dateinamens bekannt ist, verwenden Sie ein Shell-Skript, wie
in Beispiel 16.2, „Skript für die Suche nach Paketen“ (S. 356) gezeigt. Übergeben Sie
den partiellen Dateinamen als Parameter beim Aufruf des Skripts.
Beispiel 16.2 Skript für die Suche nach Paketen
#! /bin/sh
for i in $(rpm -q -a -l | grep $1); do
echo "\"$i\" is in package:"
rpm -q -f $i
echo ""
done
Der Befehl rpm -q --changelog rpm zeigt eine detaillierte Liste der Änderungsinformation zu einem bestimmten Paket nach Datum sortiert. Dieses Beispiel zeigt
Informationen zum Paket rpm.
Mithilfe der installierten RPM-Datenbank sind Überprüfungen möglich. Initiieren Sie
die Überprüfungen mit -V, -y oder --verify. Mit dieser Option zeigt rpm alle
Dateien in einem Paket an, die seit der Installation geändert wurden. rpm verwendet
acht verschiedene Zeichen als Hinweis auf die folgenden Änderungen:
Tabelle 16.2
356
RPM-Überprüfungsoptionen
5
MD5-Prüfsumme
S
Dateigröße
L
Symbolischer Link
T
Änderungszeit
Installation und Administration
D
Major- und Minor-Gerätenummern
U
Eigentümer
G
Gruppe
M
Modus (Berechtigungen und Dateityp)
Bei Konfigurationsdateien wird der Buchstabe c ausgegeben. Beispielsweise für
Änderungen an /etc/wgetrc (wget):
rpm -V wget
S.5....T c /etc/wgetrc
Die Dateien der RPM-Datenbank werden in /var/lib/rpm abgelegt. Wenn die
Partition /usr eine Größe von 1 GB aufweist, kann diese Datenbank beinahe 30 MB
belegen, insbesondere nach einem kompletten Update. Wenn die Datenbank viel größer
ist als erwartet, kann es nützlich sein, die Datenbank mit der Option --rebuilddb
neu zu erstellen. Legen Sie zuvor eine Sicherungskopie der alten Datenbank an. Das
cron-Skript cron.daily legt täglich (mit gzip gepackte) Kopien der Datenbank an
und speichert diese unter /var/adm/backup/rpmdb. Die Anzahl der Kopien wird
durch die Variable MAX_RPMDB_BACKUPS (Standard: 5) in /etc/sysconfig/
backup gesteuert. Die Größe einer einzelnen Sicherungskopie beträgt ungefähr 1 MB
für 1 GB in /usr.
16.6 Installieren und Kompilieren von
Quellpaketen
Alle Quellpakete haben die Erweiterung .src.rpm (Source-RPM).
TIPP
Quellpakete können vom Installationsmedium auf die Festplatte kopiert und
mit YaST entpackt werden. Sie werden im Paket-Manager jedoch nicht als
installiert ([i]) gekennzeichnet. Das liegt daran, dass die Quellpakete nicht in
der RPM-Datenbank eingetragen sind. Nur installierte Betriebssystemsoftware
RPM – der Paket-Manager
357
wird in der RPM-Datenbank aufgeführt. Wenn Sie ein Quellpaket „installieren“,
wird dem System nur der Quellcode hinzugefügt.
Die folgenden Verzeichnisse müssen für rpm und rpmbuild in /usr/src/
packages vorhanden sein (es sei denn, Sie haben spezielle Einstellungen in einer
Datei, wie /etc/rpmrc, festgelegt):
SOURCES
für die originalen Quellen (.tar.bz2 oder .tar.gz files, etc.) und für die distributionsspezifischen Anpassungen (meistens .diff- oder .patch-Dateien)
SPECS
für die .spec-Dateien, die ähnlich wie Meta-Makefiles den build-Prozess steuern
BUILD
Alle Quellen in diesem Verzeichnis werden entpackt, gepatcht und kompiliert.
RPMS
Speicherort der fertigen Binärpakete
SRPMS
Speicherort der Quell-RPMs
Wenn Sie ein Quellpaket mit YaST installieren, werden alle notwendigen Komponenten
in /usr/src/packages installiert: die Quellen und Anpassungen in SOURCES und
die relevanten .spec-Dateien in SPECS.
WARNUNG
Experimentieren Sie nicht mit Systemkomponenten (glibc, rpm, sysvinit
usw.), da Sie damit die Funktionstüchtigkeit Ihres Systems aufs Spiel setzen.
Das folgende Beispiel verwendet das wget.src.rpm-Paket. Nach dem Installieren
des Pakets mit YaST sollten Sie über Dateien ähnlich der in folgender Liste verfügen:
/usr/src/packages/SOURCES/nops_doc.diff
/usr/src/packages/SOURCES/toplev_destdir.diff
/usr/src/packages/SOURCES/wget-1.9.1+ipvmisc.patch
/usr/src/packages/SOURCES/wget-1.9.1-brokentime.patch
/usr/src/packages/SOURCES/wget-1.9.1-passive_ftp.diff
/usr/src/packages/SOURCES/wget-LFS-20040909.tar.bz2
358
Installation und Administration
/usr/src/packages/SOURCES/wget-wrong_charset.patch
/usr/src/packages/SPECS/wget.spec
Mit rpmbuild -b X /usr/src/packages/SPECS/wget.spec wird die
Kompilierung gestartet. X ist ein Platzhalter für verschiedene Stufen des build-Prozesses
(Einzelheiten siehe in --help oder der RPM-Dokumentation). Nachfolgend wird nur
eine kurze Erläuterung gegeben:
-bp
Bereiten Sie Quellen in /usr/src/packages/BUILD vor: entpacken und
patchen.
-bc
Wie -bp, jedoch zusätzlich kompilieren.
-bi
Wie -bp, jedoch zusätzlich die erstellte Software installieren. Vorsicht: Wenn das
Paket die Funktion BuildRoot nicht unterstützt, ist es möglich, dass Konfigurationsdateien überschrieben werden.
-bb
Wie -bi, jedoch zusätzlich das Binärpaket erstellen. Nach erfolgreicher Kompilierung sollte das Binärpaket in /usr/src/packages/RPMS sein.
-ba
Wie -bb, jedoch zusätzlich den Quell-RPM erstellen. Nach erfolgreicher Kompilierung sollte dieses in /usr/src/packages/RPMS liegen.
--short-circuit
Einige Schritte überspringen.
Der erstellte Binär-RPM kann nun mit rpm -i oder vorzugsweise mit rpm -U erstellt
werden. Durch die Installation mit rpm wird er in die RPM-Datenbank aufgenommen.
RPM – der Paket-Manager
359
16.7 Kompilieren von RPM-Pakten mit
"build"
Bei vielen Paketen besteht die Gefahr, dass während der Erstellung ungewollt Dateien
in das laufende System kopiert werden. Um dies zu vermeiden, können Sie build
verwenden, das eine definierte Umgebung herstellt, in der das Paket erstellt wird. Zum
Aufbau dieser chroot-Umgebung muss dem build-Skript ein kompletter Paketbaum
zur Verfügung stehen. Dieser kann auf Festplatte, über NFS oder auch von DVD
bereitgestellt werden. Legen Sie die Position mit build --rpms Verzeichnis
fest. Im Unterschied zu rpm sucht der Befehl build die SPEC-Datei im Quellverzeichnis. Wenn Sie, wie im obigen Beispiel, wget neu erstellen möchten und die DVD unter
/media/dvd im System eingehängt ist, verwenden Sie als Benutzer root folgende
Befehle:
cd /usr/src/packages/SOURCES/
mv ../SPECS/wget.spec .
build --rpms /media/dvd/suse/ wget.spec
Anschließend wird in /var/tmp/build-root eine minimale Umgebung eingerichtet. Das Paket wird in dieser Umgebung erstellt. Danach befinden sich die resultierenden
Pakete in /var/tmp/build-root/usr/src/packages/RPMS.
Das build-Skript bietet eine Reihe zusätzlicher Optionen. Beispielsweise können Sie
das Skript veranlassen, Ihre eigenen RPMs bevorzugt zu verwenden, die Initialisierung
der build-Umgebung auszulassen oder den Befehl rpm auf eine der oben erwähnten
Stufen zu beschränken. Weitere Informationen erhalten Sie über build --help oder
die Manualpage build.
16.8 Werkzeuge für RPM-Archive und
die RPM-Datenbank
Midnight Commander (mc) kann den Inhalt von RPM-Archiven anzeigen und Teile
daraus kopieren. Archive werden als virtuelle Dateisysteme dargestellt und bieten alle
üblichen Menüoptionen von Midnight Commander. Zeigen Sie den HEADER mit F3
an. Zeigen Sie die Archivstruktur mit den Cursortasten und der Eingabetaste an.
Kopieren Sie Archivkomponenten mit F5.
360
Installation und Administration
KDE bietet das Werkzeug kpackage als Front-End für rpm an. Ein Paket-Manager mit
allen Funktionen ist als YaST-Modul verfügbar (siehe Abschnitt 8.3.1, „Installieren
und Entfernen von Software“ (S. 146)).
RPM – der Paket-Manager
361
Dienstprogramme zur
Systemüberwachung
17
In diesem Kapitel werden verschiedene Programme und Mechanismen vorgestellt, mit
denen Sie den Zustand Ihres Systems untersuchen können. Weiterhin werden einige,
für die tägliche Arbeit nützliche Dienstprogramme sowie deren wichtigste Optionen
beschrieben.
Für die vorgestellten Befehle werden jeweils beispielhafte Ausgaben dargestellt. Darin
ist die erste Zeile der Befehl selbst (nach einem >- oder #-Zeichen als Eingabeaufforderung). Auslassungen sind durch eckige Klammern ([...]) gekennzeichnet und lange
Zeilen werden, falls erforderlich, umgebrochen. Umbrüche langer Zeilen sind durch
einen umgekehrten Schrägstrich (\) gekennzeichnet.
# command -x -y
output line 1
output line 2
output line 3 is annoyingly long, so long that \
we have to break it
output line 3
[...]
output line 98
output line 99
Damit möglichst viele Dienstprogramme erwähnt werden können, sind die Beschreibungen kurz gehalten. Weitere Informationen zu allen Befehlen finden Sie auf den
entsprechenden Manualpages. Die meisten Befehle verstehen auch die Option --help,
mit der Sie eine kurze Liste der verfügbaren Parameter anzeigen können.
Dienstprogramme zur Systemüberwachung
363
17.1 Fehlersuche
17.1.1 Angeben der benötigten Bibliothek:
ldd
Mit dem Befehl ldd können Sie ermitteln, welche Bibliotheken die als Argument
angegebene dynamische Programmdatei laden würde.
tux@mercury:~> ldd /bin/ls
linux-gate.so.1 => (0xffffe000)
librt.so.1 => /lib/librt.so.1 (0xb7f97000)
libacl.so.1 => /lib/libacl.so.1 (0xb7f91000)
libc.so.6 => /lib/libc.so.6 (0xb7e79000)
libpthread.so.0 => /lib/libpthread.so.0 (0xb7e67000)
/lib/ld-linux.so.2 (0xb7fb6000)
libattr.so.1 => /lib/libattr.so.1 (0xb7e63000)
Statische Binärdateien benötigen keine dynamischen Bibliotheken.
tux@mercury:~> ldd /bin/sash
not a dynamic executable
tux@mercury:~> file /bin/sash
/bin/sash: ELF 32-bit LSB executable, Intel 80386, version 1 (SYSV), for
GNU/Linux 2.6.4, statically linked, for GNU/Linux 2.6.4, stripped
17.1.2 Bibliotheksaufrufe eines aktiven
Programms: ltrace
Mit dem Befehl ltrace können Sie die Bibliotheksaufrufe eines Prozesses verfolgen.
Dieser Befehl wird auf ähnliche Weise verwendet wie strace. Der Parameter -c gibt
die Anzahl und die Dauer der erfolgten Bibliotheksaufrufe aus:
tux@mercury:~> ltrace -c find ~
% time
seconds usecs/call
calls
------ ----------- ----------- --------34.37
6.758937
245
27554
33.53
6.593562
788
8358
12.67
2.490392
144
17212
11.97
2.353302
239
9845
2.37
0.466754
27
16716
1.17
0.230765
27
8358
[...]
0.00
0.000036
36
1
364
Installation und Administration
function
-------------------__errno_location
__fprintf_chk
strlen
readdir64
__ctype_get_mb_cur_max
memcpy
textdomain
------ ----------- ----------- --------- -------------------100.00
19.662715
105717 total
17.1.3 Systemaufrufe eines aktiven
Programms: strace
Mit dem Dienstprogramm strace können Sie alle Systemaufrufe eines aktuell ausgeführten Prozesses verfolgen. Geben Sie den Befehl wie üblich ein und fügen Sie am
Zeilenanfang strace hinzu:
tux@mercury:~> strace ls
execve("/bin/ls", ["ls"], [/* 61 vars */]) = 0
uname({sys="Linux", node="mercury", ...}) = 0
brk(0)
= 0x805c000
access("/etc/ld.so.preload", R_OK)
= -1 ENOENT (No such file or \
directory)
open("/etc/ld.so.cache", O_RDONLY)
= 3
fstat64(3, {st_mode=S_IFREG|0644, st_size=89696, ...}) = 0
mmap2(NULL, 89696, PROT_READ, MAP_PRIVATE, 3, 0) = 0xb7ef2000
close(3)
= 0
open("/lib/librt.so.1", O_RDONLY)
= 3
read(3, "\177ELF\1\1\1\0\0\0\0\0\0\0\0\0\3\0\3\0\1\0\0\0000\36\0"..., 512) \
= 512
fstat64(3, {st_mode=S_IFREG|0755, st_size=36659, ...}) = 0
[...]
stat64(1, {st_mode=S_IFCHR|0620, st_rdev=makedev(136, 0), ...}) = 0
mmap2(NULL, 4096, PROT_READ|PROT_WRITE, MAP_PRIVATE|MAP_ANONYMOUS, -1, 0) \
= 0xb7ca7000
write(1, "bin Desktop Documents music\tM"..., 55bin Desktop Documents \
\ music
Music public_html tmp
) = 55
close(1)
= 0
munmap(0xb7ca7000, 4096)
= 0
exit_group(0)
= ?
Um beispielsweise alle Versuche, eine bestimmte Datei zu öffnen, zu verfolgen, geben
Sie Folgendes ein:
tux@mercury:~> strace -e open ls .bashrc
open("/etc/ld.so.cache", O_RDONLY)
=
open("/lib/librt.so.1", O_RDONLY)
=
open("/lib/libacl.so.1", O_RDONLY)
=
open("/lib/libc.so.6", O_RDONLY)
=
open("/lib/libpthread.so.0", O_RDONLY) =
open("/lib/libattr.so.1", O_RDONLY)
=
[...]
3
3
3
3
3
3
Dienstprogramme zur Systemüberwachung
365
Um alle untergeordneten Prozesse zu verfolgen, verwenden Sie den Parameter -f. Das
Verhalten und das Ausgabeformat von strace können weitgehend gesteuert werden.
Weitere Informationen erhalten Sie durch die Eingabe von man strace.
17.2 Dateien und Dateisysteme
17.2.1 Bestimmen Sie den Dateityp: Datei
Mit dem Befehl file wird der Typ einer Datei oder einer Dateiliste durch Überprüfung
der Datei /etc/magic ermittelt.
tux@mercury:~> file /usr/bin/file
/usr/bin/file: ELF 32-bit LSB executable, Intel 80386, version 1 (SYSV), \
for GNU/Linux 2.2.5, dynamically linked (uses shared libs), stripped
Mit dem Parameter -f list wird eine zu prüfende Datei mit einer Dateinamensliste
angegeben. Mit -z kann file komprimierte Dateien überprüfen:
tux@mercury:~> file /usr/share/man/man1/file.1.gz
usr/share/man/man1/file.1.gz: gzip compressed data, from Unix, max compression
tux@mercury:~> file -z /usr/share/man/man1/file.1.gz
/usr/share/man/man1/file.1.gz: ASCII troff or preprocessor input text \
(gzip compressed data, from Unix, max compression)
17.2.2 Dateisysteme und ihre Verwendung:
mount, df und du
Mit dem Befehl einhängen können Sie anzeigen, welches Dateisystem (Gerät und
Typ) an welchem Einhängepunkt eingehängt ist:
tux@mercury:~> mount
/dev/sda3 on / type reiserfs (rw,acl,user_xattr)
proc on /proc type proc (rw)
sysfs on /sys type sysfs (rw)
udev on /dev type tmpfs (rw)
devpts on /dev/pts type devpts (rw,mode=0620,gid=5)
/dev/sda1 on /boot type ext2 (rw,acl,user_xattr)
/dev/sda4 on /local type reiserfs (rw,acl,user_xattr)
/dev/fd0 on /media/floppy type subfs (rw,nosuid,nodev,noatime,fs=floppyfss,p
366
Installation und Administration
Die Gesamtnutzung der Dateisysteme kann mit dem Befehl df ermittelt werden. Der
Parameter -h (oder --human-readable) übersetzt die Ausgabe in ein für normale
Benutzer verständliches Format.
tux@mercury:~> df -h
Filesystem
/dev/sda3
udev
/dev/sda1
/dev/sda4
Size
11G
252M
16M
27G
Used Avail Use% Mounted on
3.2G 6.9G 32% /
104K 252M
1% /dev
6.6M 7.8M 46% /boot
34M
27G
1% /local
Die Gesamtgröße aller Dateien in einem bestimmten Verzeichnis und dessen Unterverzeichnissen lässt sich mit dem Befehl du ermitteln. Der Parameter -s unterdrückt die
Ausgabe der detaillierten Informationen. -h wandelt die Daten wieder in normal lesbare
Form um:
tux@mercury:~> du -sh /local
1.7M
/local
17.2.3 Zusätzliche Informationen zu
ELF-Binärdateien
Der Inhalt von Binärdateien wird mit dem Dienstprogramm readelf gelesen. Dies
funktioniert auch für ELF-Dateien, die für andere Hardware-Architekturen entwickelt
wurden:
tux@mercury:~> readelf --file-header /bin/ls
ELF Header:
Magic:
7f 45 4c 46 01 01 01 00 00 00 00 00 00 00 00 00
Class:
ELF32
Data:
2's complement, little endian
Version:
1 (current)
OS/ABI:
UNIX - System V
ABI Version:
0
Type:
EXEC (Executable file)
Machine:
Intel 80386
Version:
0x1
Entry point address:
0x8049b60
Start of program headers:
52 (bytes into file)
Start of section headers:
81112 (bytes into file)
Flags:
0x0
Size of this header:
52 (bytes)
Size of program headers:
32 (bytes)
Number of program headers:
9
Size of section headers:
40 (bytes)
Dienstprogramme zur Systemüberwachung
367
Number of section headers:
30
Section header string table index: 29
17.2.4 Dateieigenschaften: stat
Mit dem Befehl stat zeigen Sie die Eigenschaften einer Datei an:
tux@mercury:~> stat /etc/profile
File: `/etc/profile'
Size: 8080
Blocks: 16
IO Block: 4096
Device: 806h/2054d
Inode: 64942
Links: 1
Access: (0644/-rw-r--r--) Uid: (
0/
root)
Gid: (
Access: 2007-07-16 23:28:18.000000000 +0200
Modify: 2006-09-19 14:45:01.000000000 +0200
Change: 2006-12-05 14:54:55.000000000 +0100
regular file
0/
root)
Mit dem Parameter --filesystem werden Eigenschaften des Dateisystems angezeigt,
in dem sich die angegebene Datei befindet:
tux@mercury:~> stat /etc/profile --filesystem
File: "/etc/profile"
ID: 0
Namelen: 255
Type: reiserfs
Block size: 4096
Fundamental block size: 4096
Blocks: Total: 2622526
Free: 1809771
Available: 1809771
Inodes: Total: 0
Free: 0
17.3 Hardware-Informationen
17.3.1 PCI-Ressourcen: lspci
Der Befehl lspci listet die PCI-Ressourcen auf:
mercury:~ # lspci
00:00.0 Host bridge: Intel Corporation 82845G/GL[Brookdale-G]/GE/PE \
DRAM Controller/Host-Hub Interface (rev 01)
00:01.0 PCI bridge: Intel Corporation 82845G/GL[Brookdale-G]/GE/PE \
Host-to-AGP Bridge (rev 01)
00:1d.0 USB Controller: Intel Corporation 82801DB/DBL/DBM \
(ICH4/ICH4-L/ICH4-M) USB UHCI Controller #1 (rev 01)
00:1d.1 USB Controller: Intel Corporation 82801DB/DBL/DBM \
(ICH4/ICH4-L/ICH4-M) USB UHCI Controller #2 (rev 01)
00:1d.2 USB Controller: Intel Corporation 82801DB/DBL/DBM \
(ICH4/ICH4-L/ICH4-M) USB UHCI Controller #3 (rev 01)
00:1d.7 USB Controller: Intel Corporation 82801DB/DBM \
(ICH4/ICH4-M) USB2 EHCI Controller (rev 01)
368
Installation und Administration
00:1e.0 PCI bridge: Intel Corporation 82801 PCI Bridge (rev 81)
00:1f.0 ISA bridge: Intel Corporation 82801DB/DBL (ICH4/ICH4-L) \
LPC Interface Bridge (rev 01)
00:1f.1 IDE interface: Intel Corporation 82801DB (ICH4) IDE \
Controller (rev 01)
00:1f.3 SMBus: Intel Corporation 82801DB/DBL/DBM (ICH4/ICH4-L/ICH4-M) \
SMBus Controller (rev 01)
00:1f.5 Multimedia audio controller: Intel Corporation 82801DB/DBL/DBM \
(ICH4/ICH4-L/ICH4-M) AC'97 Audio Controller (rev 01)
01:00.0 VGA compatible controller: Matrox Graphics, Inc. G400/G450 (rev 85)
02:08.0 Ethernet controller: Intel Corporation 82801DB PRO/100 VE (LOM) \
Ethernet Controller (rev 81)
Mit der Option -v werden ausführlichere Informationen angezeigt:
mercury:~ # lspci
[...]
02:08.0 Ethernet controller: Intel Corporation 82801DB PRO/100 VE (LOM)\
Ethernet Controller (rev 81)
Subsystem: Fujitsu Siemens Computer GmbH: Unknown device 1001
Flags: bus master, medium devsel, latency 66, IRQ 11
Memory at d1000000 (32-bit, non-prefetchable) [size=4K]
I/O ports at 3000 [size=64]
Capabilities: [dc] Power Management version 2
Die Informationen zur Auflösung der Gerätenamen stammen aus der Datei /usr/
share/pci.ids. PCI-IDs, die in dieser Datei fehlen, werden als „Unknown device“
(Unbekanntes Gerät) markiert.
Der Parameter -vv generiert alle Informationen, die vom Programm abgefragt werden
können. Die reinen numerischen Werte werden mit dem Parameter -n angezeigt.
17.3.2 USB-Geräte: lsusb
Mit dem Befehl lsusb werden alle USB-Geräte aufgelistet. Mit der Option -v wird
eine detailliertere Liste ausgegeben. Die detaillierten Informationen werden aus dem
Verzeichnis /proc/bus/usb/ gelesen. Das Folgende ist die Ausgabe von lsusb
mit den angeschlossenen USB-Geräten Hub, Memorystick, Festplatte und Maus.
mercury:/ # lsusb
Bus 004 Device 007: ID 0ea0:2168 Ours Technology, Inc. Transcend JetFlash \
2.0 / Astone USB Drive
Bus 004 Device 006: ID 04b4:6830 Cypress Semiconductor Corp. USB-2.0 IDE \
Adapter
Bus 004 Device 005: ID 05e3:0605 Genesys Logic, Inc.
Bus 004 Device 001: ID 0000:0000
Bus 003 Device 001: ID 0000:0000
Dienstprogramme zur Systemüberwachung
369
Bus 002 Device 001: ID 0000:0000
Bus 001 Device 005: ID 046d:c012 Logitech, Inc. Optical Mouse
Bus 001 Device 001: ID 0000:0000
17.3.3 Informationen zu einem SCSI-Gerät:
scsiinfo
Mit dem Befehl scsiinfo können Sie Informationen zu einem SCSI-Gerät anzeigen.
Mit der Option -l werden alle dem System bekannten SCSI-Geräte aufgelistet (ähnliche
Informationen erhalten Sie über den Befehl lsscsi). Im Folgenden sehen Sie die
Ausgabe von scsiinfo -i /dev/sda, die Informationen zu einer Festplatte enthält.
Mit der Option -a erhalten Sie noch ausführlichere Informationen.
mercury:/ # scsiinfo -i /dev/sda
Inquiry command
--------------Relative Address
0
Wide bus 32
0
Wide bus 16
1
Synchronous neg.
1
Linked Commands
1
Command Queueing
1
SftRe
0
Device Type
0
Peripheral Qualifier
0
Removable?
0
Device Type Modifier
0
ISO Version
0
ECMA Version
0
ANSI Version
3
AENC
0
TrmIOP
0
Response Data Format
2
Vendor:
FUJITSU
Product:
MAS3367NP
Revision level:
0104A0K7P43002BE
Mit der Option -d wird eine Liste der Fehler in Form von zwei Tabellen mit fehlerhaften
Blöcken der Festplatte ausgegeben: eine vom Händler bereitgestellte Tabelle (Herstellertabelle) und eine Liste der beim Betrieb aufgetretenen fehlerhaften Blöcke
(gewachsene Tabelle). Wenn die Anzahl der Einträge in der während des Betriebs
generierten Tabelle (grown table) zunimmt, empfiehlt es sich, die Festplatte zu ersetzen.
370
Installation und Administration
17.4 Netzwerke
17.4.1 Netzwerkstatus anzeigen: netstat
netstat zeigt Netzwerkverbindungen, Routing-Tabellen (-r), Schnittstellen (-i),
Masquerade-Verbindungen (-M), Multicast-Mitgliedschaften (-g) und Statistiken (-s)
an.
tux@mercury:~> netstat -r
Kernel IP routing table
Destination
Gateway
192.168.2.0
*
link-local
*
loopback
*
default
192.168.2.254
Genmask
255.255.254.0
255.255.0.0
255.0.0.0
0.0.0.0
tux@mercury:~> netstat -i
Kernel Interface table
Iface
MTU Met
RX-OK RX-ERR RX-DRP RX-OVR
eth0
1500
0 1624507 129056
0
0
lo
16436
0
23728
0
0
0
Flags
U
U
U
UG
MSS
0
0
0
0
Window
0
0
0
0
irtt
0
0
0
0
Iface
eth0
eth0
lo
eth0
TX-OK TX-ERR TX-DRP TX-OVR Flg
7055
0
0
0 BMNRU
23728
0
0
0 LRU
Wenn Sie Netzwerkverbindungen oder Statistiken anzeigen, können Sie den anzuzeigenden Socket-Typ angeben: TCP (-t), UDP (-u) oder Raw (-r). Mit der Option -p
werden die PID und der Name des Programms angezeigt, zu dem das einzelne Socket
gehört.
Im folgenden Beispiel werden alle TCP-Verbindungen und die Programme aufgelistet,
die diese Verbindungen verwenden.
mercury:~ # netstat -t -p
Active Internet connections (w/o servers)
Proto Recv-Q Send-Q Local Address Foreign Address
State
tcp
0
tcp
0
19422/s
tcp
0
ESTABLISHED -
0 mercury:33513
352 mercury:ssh
0 localhost:ssh
PID/Pro
www.novell.com:www-http ESTABLISHED 6862/fi
mercury2.:trc-netpoll
ESTABLISHED
localhost:17828
Nachfolgend werden die Statistiken für das TCP-Protokoll angezeigt:
tux@mercury:~> netstat -s -t
Tcp:
2427 active connections openings
2374 passive connection openings
0 failed connection attempts
Dienstprogramme zur Systemüberwachung
371
0 connection resets received
1 connections established
27476 segments received
26786 segments send out
54 segments retransmited
0 bad segments received.
6 resets sent
[...]
TCPAbortOnLinger: 0
TCPAbortFailed: 0
TCPMemoryPressures: 0
17.5 Das Dateisystem /proc
Das Dateisystem /proc ist ein Pseudo-Dateisystem, in dem der Kernel wichtige Daten
in Form von virtuellen Dateien speichert. Der CPU-Typ kann beispielsweise mit dem
folgenden Befehl abgerufen werden:
tux@mercury:~> cat /proc/cpuinfo
processor
: 0
vendor_id
: AuthenticAMD
cpu family
: 6
model
: 8
model name
: AMD Athlon(tm) XP 2400+
stepping
: 1
cpu MHz
: 2009.343
cache size
: 256 KB
fdiv_bug
: no
[...]
Mit folgendem Befehl wird die Zuordnung und Verwendung von Interrupts abgefragt:
tux@mercury:~> cat /proc/interrupts
CPU0
0:
3577519
XT-PIC timer
1:
130
XT-PIC i8042
2:
0
XT-PIC cascade
5:
564535
XT-PIC Intel 82801DB-ICH4
7:
1
XT-PIC parport0
8:
2
XT-PIC rtc
9:
1
XT-PIC acpi, uhci_hcd:usb1, ehci_hcd:usb4
10:
0
XT-PIC uhci_hcd:usb3
11:
71772
XT-PIC uhci_hcd:usb2, eth0
12:
101150
XT-PIC i8042
14:
33146
XT-PIC ide0
15:
149202
XT-PIC ide1
NMI:
0
LOC:
0
372
Installation und Administration
ERR:
MIS:
0
0
Einige wichtige Dateien und die enthaltenen Informationen sind:
/proc/devices
Verfügbare Geräte
/proc/modules
Geladene Kernel-Module
/proc/cmdline
Kernel-Kommandozeile
/proc/meminfo
Detaillierte Informationen zur Arbeitsspeichernutzung
/proc/config.gz
gzip-komprimierte Konfigurationsdatei des aktuell aktivierten Kernels
Weitere Informationen finden Sie in der Textdatei /usr/src/linux/
Documentation/filesystems/proc.txt. Informationen zu aktuell laufenden
Prozessen finden Sie in den /proc/NNN-Verzeichnissen, wobei NNN für die ProzessID (PID) des jeweiligen Prozesses steht. Mit /proc/self/ können die zum aktiven
Prozess gehörenden Eigenschaften abgerufen werden:
tux@mercury:~> ls -l /proc/self
lrwxrwxrwx 1 root root 64 2007-07-16 13:03 /proc/self -> 5356
tux@mercury:~> ls -l /proc/self/
total 0
dr-xr-xr-x 2 tux users 0 2007-07-16 17:04 attr
-r-------- 1 tux users 0 2007-07-16 17:04 auxv
-r--r--r-- 1 tux users 0 2007-07-16 17:04 cmdline
lrwxrwxrwx 1 tux users 0 2007-07-16 17:04 cwd -> /home/tux
-r-------- 1 tux users 0 2007-07-16 17:04 environ
lrwxrwxrwx 1 tux users 0 2007-07-16 17:04 exe -> /bin/ls
dr-x------ 2 tux users 0 2007-07-16 17:04 fd
-rw-r--r-- 1 tux users 0 2007-07-16 17:04 loginuid
-r--r--r-- 1 tux users 0 2007-07-16 17:04 maps
-rw------- 1 tux users 0 2007-07-16 17:04 mem
-r--r--r-- 1 tux users 0 2007-07-16 17:04 mounts
-rw-r--r-- 1 tux users 0 2007-07-16 17:04 oom_adj
-r--r--r-- 1 tux users 0 2007-07-16 17:04 oom_score
lrwxrwxrwx 1 tux users 0 2007-07-16 17:04 root -> /
-rw------- 1 tux users 0 2007-07-16 17:04 seccomp
-r--r--r-- 1 tux users 0 2007-07-16 17:04 smaps
Dienstprogramme zur Systemüberwachung
373
-r--r--r-- 1 tux users 0 2007-07-16 17:04 stat
[...]
dr-xr-xr-x 3 tux users 0 2007-07-16 17:04 task
-r--r--r-- 1 tux users 0 2007-07-16 17:04 wchan
Die Adresszuordnung der Programmdateien und Bibliotheken befindet sich in der Datei
maps:
tux@mercury:~> cat /proc/self/maps
08048000-0804c000 r-xp 00000000 03:03
0804c000-0804d000 rw-p 00004000 03:03
0804d000-0806e000 rw-p 0804d000 00:00
b7d27000-b7d5a000 r--p 00000000 03:03
b7d5a000-b7e32000 r--p 00000000 03:03
b7e32000-b7e33000 rw-p b7e32000 00:00
b7e33000-b7f45000 r-xp 00000000 03:03
b7f45000-b7f46000 r--p 00112000 03:03
b7f46000-b7f48000 rw-p 00113000 03:03
b7f48000-b7f4c000 rw-p b7f48000 00:00
b7f52000-b7f53000 r--p 00000000 03:03
[...]
b7f5b000-b7f61000 r--s 00000000 03:03
b7f61000-b7f62000 r--p 00000000 03:03
b7f62000-b7f76000 r-xp 00000000 03:03
b7f76000-b7f78000 rw-p 00013000 03:03
bfd61000-bfd76000 rw-p bfd61000 00:00
ffffe000-fffff000 ---p 00000000 00:00
17753
17753
0
11867
11868
0
8837
8837
8837
0
11842
/bin/cat
/bin/cat
[heap]
/usr/lib/locale/en_GB.utf8/
/usr/lib/locale/en_GB.utf8/
9109
9720
8828
8828
0
0
/usr/lib/gconv/gconv-module
/usr/lib/locale/en_GB.utf8/
/lib/ld-2.3.6.so
/lib/ld-2.3.6.so
[stack]
[vdso]
/lib/libc-2.3.6.so
/lib/libc-2.3.6.so
/lib/libc-2.3.6.so
/usr/lib/locale/en_GB.utf8/
17.5.1 procinfo
Wichtige Informationen zum Dateisystem /proc werden mit dem Befehl procinfo
zusammengefasst:
tux@mercury:~> procinfo
Linux 2.6.18.8-0.5-default (geeko@buildhost) (gcc 4.1.2 20061115) #1 2CPU
Memory:
Mem:
Swap:
Total
2060604
2104472
Used
2011264
112
Bootup: Tue Jul 10 10:29:15 2007
user :
nice :
system:
IOwait:
hw irq:
sw irq:
idle :
uptime:
374
2:43:13.78
1d 22:21:27.87
13:39:57.57
18:02:18.59
0:03:39.44
1:15:35.25
9d 16:07:56.79
6d 13:07:11.14
Installation und Administration
0.8%
14.7%
4.3%
5.7%
0.0%
0.4%
73.8%
Free
49340
2104360
Shared
0
Buffers
200664
Load average: 0.86 1.10 1.11 3/118 21547
page in :
71099181
page out: 690734737
page act: 138388345
page dea:
29639529
page flt: 9539791626
swap in :
69
swap out:
209
context : 542720687
disk 1:
2827023r 968
irq 0: 141399308 timer
irq 1:
73784 i8042
irq 4:
2
irq 6:
5 floppy [2]
irq 7:
2
irq 8:
0 rtc
irq 9:
0 acpi
irq 12:
3
irq 14:
5074312 ide0
irq 50:
1938076 uhci_hcd:usb1, ehci_
irq 58:
0 uhci_hcd:usb2
irq 66:
872711 uhci_hcd:usb3, HDA I
irq 74:
15 uhci_hcd:usb4
irq 82: 178717720 0
PCI-MSI e
irq169: 44352794 nvidia
irq233:
8209068 0
PCI-MSI l
Verwenden Sie den Parameter -a, wenn Sie alle Informationen anzeigen möchten. Der
Parameter -nN aktualisiert die Informationen alle N Sekunden. Beenden Sie in diesem
Fall das Programm mit der Taste Q.
Standardmäßig werden die kumulativen Werte angezeigt. Mit dem Parameter -d werden
die Einzelwerte generiert. procinfo -dn5 zeigt die Werte an, die sich in den letzten
fünf Sekunden geändert haben:
17.6 Vorgänge
17.6.1 Prozessübergreifende
Kommunikation: ipcs
Der Befehl ipcs generiert eine Liste der aktuell verwendeten IPC-Ressourcen:
------ Shared Memory Segments -------key
shmid
owner
perms
0x00000000 58261504
tux
600
0x00000000 58294273
tux
600
0x00000000 83886083
tux
666
0x00000000 83951622
tux
666
0x00000000 83984391
tux
666
0x00000000 84738056
root
644
bytes
393216
196608
43264
192000
282464
151552
------ Semaphore Arrays -------key
semid
owner
perms
0x4d038abf 0
tux
600
8
------ Message Queues -------key
msqid
owner
perms
nattch
2
2
2
2
2
2
status
dest
dest
dest
nsems
used-bytes
messages
Dienstprogramme zur Systemüberwachung
375
17.6.2 Prozessliste: ps
Mit dem Befehl ps wird eine Liste von Prozessen generiert. Die meisten Parameter
müssen ohne Minuszeichen angegeben werden. Über ps --help erhalten Sie eine
kurze und auf der entsprechenden Manualpage eine ausführliche Hilfe.
Um alle Prozesse mit Benutzer- und Kommandozeileninformation aufzulisten, verwenden Sie ps axu:
tux@mercury:~> ps axu
USER
PID %CPU %MEM
VSZ
RSS TTY
root
1 0.0 0.0
696
272 ?
root
2 0.0 0.0
0
0 ?
root
3 0.0 0.0
0
0 ?
[...]
tux
4047 0.0 6.0 158548 31400 ?
tux
4057 0.0 0.7
9036 3684 ?
tux
4067 0.0 0.1
2204
636 ?
tux
4072 0.0 1.0 15996 5160 ?
tux
4114 0.0 3.7 130988 19172 ?
tux
4818 0.0 0.3
4192 1812 pts/0
tux
4959 0.0 0.1
2324
816 pts/0
STAT
S
SN
S<
Ssl
Sl
S
Ss
SLl
Ss
R+
START
12:59
12:59
12:59
13:02
13:02
13:02
13:02
13:06
15:59
16:17
TIME
0:01
0:00
0:00
0:06
0:00
0:00
0:00
0:04
0:00
0:00
COMMAND
init [5]
[ksoftirqd
[events
mono-best
/opt/gnome
/opt/gnome
gnome-scre
sound-juic
-bash
ps axu
Um zu prüfen, wie viele sshd-Prozesse laufen, verwenden Sie die Option -p zusammen
mit dem Befehl pidof, der die Prozess-IDs der gegebenen Prozesse auflistet.
tux@mercury:~>
PID TTY
3524 ?
4813 ?
4817 ?
ps -p `pidof sshd`
STAT
TIME COMMAND
Ss
0:00 /usr/sbin/sshd -o PidFile=/var/run/sshd.init.pid
Ss
0:00 sshd: tux [priv]
R
0:00 sshd: tux@pts/0
Sie können die Prozessliste entsprechend Ihren Anforderungen formatieren. Mit der
Option -L wird eine Liste aller Schlüsselwörter zurückgegeben. Geben Sie den folgenden
Befehl ein, um eine nach Speichernutzung aller Prozesse sortierte Liste zu erhalten:
tux@mercury:~> ps ax --format pid,rss,cmd --sort rss
PID
RSS CMD
2
0 [ksoftirqd/0]
3
0 [events/0]
4
0 [khelper]
5
0 [kthread]
11
0 [kblockd/0]
12
0 [kacpid]
472
0 [pdflush]
473
0 [pdflush]
[...]
4028 17556 nautilus --no-default-window --sm-client-id default2
376
Installation und Administration
4118
4114
4023
4047
3973
17800
19172
25144
31400
31520
ksnapshot
sound-juicer
gnome-panel --sm-client-id default1
mono-best --debug /usr/lib/beagle/Best.exe --autostarted
mono-beagled --debug /usr/lib/beagle/BeagleDaemon.exe --bg --aut
17.6.3 Prozessbaum: pstree
Mit dem Befehl pstree wird eine Liste der Prozesse in Form einer Baumstruktur
generiert:
tux@mercury:~> pstree
init-+-NetworkManagerD
|-acpid
|-3*[automount]
|-cron
|-cupsd
|-2*[dbus-daemon]
|-dbus-launch
|-dcopserver
|-dhcpcd
|-events/0
|-gpg-agent
|-hald-+-hald-addon-acpi
|
`-hald-addon-stor
|-kded
|-kdeinit-+-kdesu---su---kdesu_stub---yast2---y2controlcenter
|
|-kio_file
|
|-klauncher
|
|-konqueror
|
|-konsole-+-bash---su---bash
|
|
`-bash
|
`-kwin
|-kdesktop---kdesktop_lock---xmatrix
|-kdesud
|-kdm-+-X
|
`-kdm---startkde---kwrapper
[...]
Mit dem Parameter -p werden die Namen durch die jeweiligen Prozess-IDs ergänzt.
Damit auch die Kommandozeilen angezeigt werden, verwenden Sie den Parameter -a:
17.6.4 Prozesse: top
Mit dem Befehl top, der für "Table of Processes" (Tabelle der Prozesse) steht, wird
eine Liste der Prozesse angezeigt, die alle zwei Sekunden aktualisiert wird. Um das
Dienstprogramme zur Systemüberwachung
377
Programm zu beenden, drücken Sie die Taste Q. Mit der Option -n 1 wird das Programm nach einmaliger Anzeige der Prozessliste beendet. Im Folgenden finden Sie ein
Beispiel für die Ausgabe des Befehls top -n 1:
tux@mercury:~> top -n 1
top - 17:06:28 up 2:10, 5 users, load average: 0.00, 0.00, 0.00
Tasks: 85 total,
1 running, 83 sleeping,
1 stopped,
0 zombie
Cpu(s): 5.5% us, 0.8% sy, 0.8% ni, 91.9% id, 1.0% wa, 0.0% hi, 0.0% si
Mem:
515584k total,
506468k used,
9116k free,
66324k buffers
Swap:
658656k total,
0k used,
658656k free,
353328k cached
PID
1
2
3
4
5
11
12
472
473
475
474
681
839
923
1343
1587
1746
1752
2151
2165
2166
2171
2235
2289
2403
2709
2714
USER
root
root
root
root
root
root
root
root
root
root
root
root
root
root
root
root
root
root
root
messageb
root
root
root
root
root
root
root
PR
16
34
10
10
10
10
20
20
15
11
15
10
10
13
10
20
15
15
16
16
15
16
15
16
23
19
16
NI
0
19
-5
-5
-5
-5
-5
0
0
-5
0
-5
-5
-4
-5
0
0
0
0
0
0
0
0
0
0
0
0
VIRT RES SHR S %CPU %MEM
700 272 236 S 0.0 0.1
0
0
0 S 0.0 0.0
0
0
0 S 0.0 0.0
0
0
0 S 0.0 0.0
0
0
0 S 0.0 0.0
0
0
0 S 0.0 0.0
0
0
0 S 0.0 0.0
0
0
0 S 0.0 0.0
0
0
0 S 0.0 0.0
0
0
0 S 0.0 0.0
0
0
0 S 0.0 0.0
0
0
0 S 0.0 0.0
0
0
0 S 0.0 0.0
1712 552 344 S 0.0 0.1
0
0
0 S 0.0 0.0
0
0
0 S 0.0 0.0
0
0
0 S 0.0 0.0
0
0
0 S 0.0 0.0
1464 496 416 S 0.0 0.1
3340 1048 792 S 0.0 0.2
1840 752 556 S 0.0 0.1
1600 516 320 S 0.0 0.1
1736 800 652 S 0.0 0.2
4192 2852 1444 S 0.0 0.6
1756 600 524 S 0.0 0.1
2668 1076 944 S 0.0 0.2
1756 648 564 S 0.0 0.1
TIME+
0:01.33
0:00.00
0:00.27
0:00.01
0:00.00
0:00.05
0:00.00
0:00.00
0:00.06
0:00.00
0:00.07
0:00.01
0:00.02
0:00.67
0:00.00
0:00.00
0:00.00
0:00.00
0:00.00
0:00.64
0:00.01
0:00.00
0:00.10
0:02.05
0:00.00
0:00.00
0:00.56
COMMAND
init
ksoftirqd/0
events/0
khelper
kthread
kblockd/0
kacpid
pdflush
pdflush
aio/0
kswapd0
kseriod
reiserfs/0
udevd
khubd
shpchpd_event
w1_control
w1_bus_master1
acpid
dbus-daemon
syslog-ng
klogd
resmgrd
hald
hald-addon-acpi
NetworkManagerD
hald-addon-stor
Wenn Sie die Taste F drücken, während top aktiv ist, wird ein Menü geöffnet, in dem
das Format der Ausgabe umfassend bearbeitet werden kann.
Um nur die Prozesse eines bestimmten Benutzers zu überwachen, kann der Parameter
-U UID verwendet werden. Ersetzen Sie UID durch die Benutzer-ID des Benutzers.
Der Befehl top -U `id -u` gibt die UID des Benutzers auf Basis des Benutzernamens zurück und zeigt dessen Prozesse an.
378
Installation und Administration
17.7 Systemangaben
17.7.1 Informationen zur Systemaktivität:
sar
Damit der Befehl sar verwendet werden kann, muss sadc (system activity data collector) ausgeführt werden. Überprüfen Sie den Status oder starten Sie ihn mit dem
Befehl rcsysstat {start|status}.
Mit sar können umfangreiche Berichte zu fast alle wichtigen Systemaktivitäten
generiert werden, darunter CPU-, Speicher-, IRQ-Auslastung, EA oder Netzwerk. Da
dieser Befehl über zahlreiche Optionen verfügt, wird er an dieser Stelle nicht näher
erläutert. Eine umfassende Dokumentation mit entsprechenden Beispielen finden Sie
auf der Manualpage.
17.7.2 Auslastung des Arbeitsspeichers: frei
Die Nutzung des Arbeitsspeichers (RAM) wird mit dem Dienstprogramm free überprüft. Es werden Details zum freien und zum verwendeten Speicher sowie zu den
Auslagerungsbereichen angezeigt:
tux@mercury:~> free
total
Mem:
515584
-/+ buffers/cache:
Swap:
658656
used
501704
94072
0
free
13880
421512
658656
shared
0
buffers
73040
cached
334592
Die Optionen -b,-k,-m,-g zeigen die Ausgabe in Byte, KB, MB bzw. GB. Der Parameter -d N gewährleistet, dass die Anzeige alle N Sekunden aktualisiert wird. So wird
die Anzeige mit free -d 1.5 beispielsweise alle 1,5 Sekunden aktualisiert.
17.7.3 Benutzerzugriffsdateien: fuser
Es kann hilfreich sein, zu ermitteln, welche Prozesse oder Benutzer aktuell auf
bestimmte Dateien zugreifen. Sie möchten beispielsweise ein Dateisystem aushängen,
Dienstprogramme zur Systemüberwachung
379
das unter /mnt eingehängt ist. umount gibt "device is busy" zurück. Mit dem Befehl
fuser können Sie anschließend ermitteln, welche Prozesse auf das Gerät zugreifen:
tux@mercury:~> fuser -v /mnt/*
/mnt/notes.txt
USER
tux
PID ACCESS COMMAND
26597 f.... less
Nach dem Beenden des Prozesses less, der auf einem anderen Terminal ausgeführt
wurde, kann das Aushängen des Dateisystems erfolgreich ausgeführt werden.
17.7.4 Kernel-Ring-Puffer: dmesg
Der Linux-Kernel hält bestimmte Meldungen in einem Ringpuffer zurück. Um diese
Meldungen anzuzeigen, geben Sie den Befehl dmesg ein:
$ dmesg
[...]
end_request: I/O error, dev fd0, sector 0
subfs: unsuccessful attempt to mount media (256)
e100: eth0: e100_watchdog: link up, 100Mbps, half-duplex
NET: Registered protocol family 17
IA-32 Microcode Update Driver: v1.14 <[email protected]>
microcode: CPU0 updated from revision 0xe to 0x2e, date = 08112004
IA-32 Microcode Update Driver v1.14 unregistered
bootsplash: status on console 0 changed to on
NET: Registered protocol family 10
Disabled Privacy Extensions on device c0326ea0(lo)
IPv6 over IPv4 tunneling driver
powernow: This module only works with AMD K7 CPUs
bootsplash: status on console 0 changed to on
Ältere Ereignisse werden in den Dateien /var/log/messages und /var/log/
warn protokolliert.
17.7.5 Liste der geöffneten Dateien: lsof
Um eine Liste aller Dateien anzuzeigen, die für den Prozess mit der Prozess-ID PID
geöffnet sind, verwenden Sie -p. Um beispielsweise alle von der aktuellen Shell verwendeten Dateien anzuzeigen, geben Sie Folgendes ein:
tux@mercury:~> lsof -p $$
COMMAND PID
USER
FD
TYPE DEVICE
SIZE
NODE NAME
bash
5552 tux cwd
DIR
3,3
1512 117619 /home/tux
380
Installation und Administration
bash
bash
bash
bash
bash
bash
bash
bash
bash
bash
bash
bash
bash
bash
bash
bash
bash
bash
bash
bash
bash
bash
bash
bash
bash
bash
bash
5552
5552
5552
5552
5552
5552
5552
5552
5552
5552
5552
5552
5552
5552
5552
5552
5552
5552
5552
5552
5552
5552
5552
5552
5552
5552
5552
tux
tux
tux
tux
tux
tux
tux
tux
tux
tux
tux
tux
tux
tux
tux
tux
tux
tux
tux
tux
tux
tux
tux
tux
tux
tux
tux
rtd
txt
mem
mem
mem
mem
mem
mem
mem
mem
mem
mem
mem
mem
mem
mem
mem
mem
mem
mem
mem
mem
mem
0u
1u
2u
255u
DIR
REG
REG
REG
REG
REG
REG
REG
REG
REG
REG
REG
REG
REG
REG
REG
REG
REG
REG
REG
REG
REG
REG
CHR
CHR
CHR
CHR
3,3
584
2 /
3,3 498816 13047 /bin/bash
0,0
0 [heap] (stat: No such
3,3 217016 115687 /var/run/nscd/passwd
3,3 208464 11867 /usr/lib/locale/en_GB.
3,3 882134 11868 /usr/lib/locale/en_GB.
3,3 1386997
8837 /lib/libc-2.3.6.so
3,3
13836
8843 /lib/libdl-2.3.6.so
3,3 290856 12204 /lib/libncurses.so.5.5
3,3
26936 13004 /lib/libhistory.so.5.1
3,3 190200 13006 /lib/libreadline.so.5.
3,3
54 11842 /usr/lib/locale/en_GB.
3,3
2375 11663 /usr/lib/locale/en_GB.
3,3
290 11736 /usr/lib/locale/en_GB.
3,3
52 11831 /usr/lib/locale/en_GB.
3,3
34 11862 /usr/lib/locale/en_GB.
3,3
62 11839 /usr/lib/locale/en_GB.
3,3
127 11664 /usr/lib/locale/en_GB.
3,3
56 11735 /usr/lib/locale/en_GB.
3,3
23 11866 /usr/lib/locale/en_GB.
3,3
21544
9109 /usr/lib/gconv/gconv-m
3,3
366
9720 /usr/lib/locale/en_GB.
3,3
97165
8828 /lib/ld-2.3.6.so
136,5
7 /dev/pts/5
136,5
7 /dev/pts/5
136,5
7 /dev/pts/5
136,5
7 /dev/pts/5
Es wurde die spezielle Shell-Variable $$ verwendet, deren Wert die Prozess-ID der
Shell ist.
Wird der Befehl lsof ohne Parameter eingegeben, werden alle aktuell geöffneten
Dateien angezeigt. Da dies in der Regel recht viele sind, wird dieser Befehl selten verwendet. Die Liste der Dateien kann jedoch mit Suchfunktionen kombiniert werden, um
sinnvolle Listen zu generieren. Beispiel: Liste aller verwendeten zeichenorientierten
Geräte:
tux@mercury:~> lsof | grep CHR
bash
3838
tux
0u
bash
3838
tux
1u
bash
3838
tux
2u
bash
3838
tux 255u
bash
5552
tux
0u
bash
5552
tux
1u
bash
5552
tux
2u
bash
5552
tux 255u
X
5646
root mem
lsof
5673
tux
0u
lsof
5673
tux
2u
CHR
CHR
CHR
CHR
CHR
CHR
CHR
CHR
136,0
136,0
136,0
136,0
136,5
136,5
136,5
136,5
CHR
1,1
CHR 136,5
CHR 136,5
2 /dev/pts/0
2 /dev/pts/0
2 /dev/pts/0
2 /dev/pts/0
7 /dev/pts/5
7 /dev/pts/5
7 /dev/pts/5
7 /dev/pts/5
1006 /dev/mem
7 /dev/pts/5
7 /dev/pts/5
Dienstprogramme zur Systemüberwachung
381
grep
grep
5674
5674
tux
tux
1u
2u
CHR
CHR
136,5
136,5
7 /dev/pts/5
7 /dev/pts/5
17.7.6 Kernel- und
udev-Ereignissequenzanzeige:
udevmonitor
udevmonitor überwacht die Kernel-uevents und die Ereignisse, die über eine udevRegel gesendet werden, und and sendet den Gerätepfad (DEVPATH) des Ereignisses
an die Konsole. Hierbei handelt es sich um eine Ereignissequenz beim Anschließen
eines USB-Memorysticks:
UEVENT[1138806687]
UEVENT[1138806687]
UEVENT[1138806687]
UEVENT[1138806687]
UDEV [1138806687]
UDEV [1138806687]
UDEV [1138806687]
UDEV [1138806687]
UEVENT[1138806692]
UEVENT[1138806692]
UEVENT[1138806692]
UEVENT[1138806692]
UDEV [1138806693]
UDEV [1138806693]
UDEV [1138806693]
UDEV [1138806693]
UEVENT[1138806694]
UDEV [1138806694]
UEVENT[1138806694]
UEVENT[1138806697]
add@/devices/pci0000:00/0000:00:1d.7/usb4/4-2/4-2.2
add@/devices/pci0000:00/0000:00:1d.7/usb4/4-2/4-2.2/4-2.2
add@/class/scsi_host/host4
add@/class/usb_device/usbdev4.10
add@/devices/pci0000:00/0000:00:1d.7/usb4/4-2/4-2.2
add@/devices/pci0000:00/0000:00:1d.7/usb4/4-2/4-2.2/4-2.2
add@/class/scsi_host/host4
add@/class/usb_device/usbdev4.10
add@/devices/pci0000:00/0000:00:1d.7/usb4/4-2/4-2.2/4-2.2
add@/block/sdb
add@/class/scsi_generic/sg1
add@/class/scsi_device/4:0:0:0
add@/devices/pci0000:00/0000:00:1d.7/usb4/4-2/4-2.2/4-2.2
add@/class/scsi_generic/sg1
add@/class/scsi_device/4:0:0:0
add@/block/sdb
add@/block/sdb/sdb1
add@/block/sdb/sdb1
mount@/block/sdb/sdb1
umount@/block/sdb/sdb1
17.7.7 Von X11-Clients verwendete
Serverressourcen: xrestop
Mit xrestop werden Statistiken für die serverseitigen Ressourcen der einzelnen angeschlossenen X11-Clients angegeben. Die Ausgabe ähnelt Abschnitt 17.6.4, „Prozesse:
top“ (S. 377).
xrestop - Display: localhost:0
Monitoring 40 clients. XErrors: 0
Pixmaps:
42013K total, Other:
382
Installation und Administration
206K total, All:
42219K total
res-base Wins
3e00000
385
4600000
391
1600000
35
3400000
52
2c00000
50
2e00000
50
2600000
37
4800000
37
2a00000
209
1800000
182
1400000
157
3c00000
175
3a00000
326
0a00000
85
4e00000
25
2400000
11
0e00000
20
3200000
6
2200000
54
4400000
2
1a00000
255
3800000
2
1e00000
10
3600000
106
2000000
10
3000000
21
GCs Fnts Pxms Misc
36
1 751 107
122
1 1182 889
11
0
76 142
31
1
69
74
25
1
43
50
10
1
36
42
24
1
34
50
24
1
34
49
33
1 323 238
32
1 302 285
121
1 231 477
36
1 248 168
42
1 579 444
38
1 317 224
17
1
60
66
10
0
56
51
12
1
50
92
41
5
72
84
9
1
30
31
11
1
30
34
7
0
42
11
14
1
34
37
7
0
42
9
6
1
30
9
5
0
21
34
7
0
11
9
Pxm mem
18161K
4566K
3811K
2816K
2374K
2341K
1772K
1772K
1111K
1039K
777K
510K
486K
102K
63K
53K
50K
40K
42K
34K
19K
21K
15K
7K
9K
7K
Other
13K
33K
4K
4K
3K
3K
3K
3K
12K
12K
18K
9K
20K
9K
3K
1K
3K
8K
3K
2K
6K
2K
624B
3K
1K
888B
Total
18175K
4600K
3816K
2820K
2378K
2344K
1775K
1775K
1123K
1052K
796K
520K
506K
111K
66K
55K
54K
48K
45K
36K
26K
24K
15K
11K
10K
8K
PID Identifier
?
NOVELL: SU
?
amaroK - S
?
KDE Deskto
?
Linux Shel
?
Linux Shel
?
Linux Shel
?
Root - Kon
?
Root - Kon
?
Trekstor25
?
kicker
?
kwin
?
de.comp.la
?
[opensuse?
Kopete
?
YaST Contr
22061 suseplugge
22016 kded
?
EMACS
?
SUSEWatche
16489 kdesu
?
KMix
22242 knotify
?
KPowersave
22236 konqueror
?
klipper
?
KDE Wallet
17.8 Benutzerinformationen
17.8.1 Wer macht was: w
Mit dem Befehl w ermitteln Sie, wer beim System angemeldet ist und was die einzelnen
Benutzer gerade machen. Beispiel:
tux@mercury:~> w
16:33:03 up 3:33, 2 users, load average: 0.14, 0.06, 0.02
USER
TTY
LOGIN@
IDLE
JCPU
PCPU WHAT
tux
:0
16:33
?xdm?
9.42s 0.15s /bin/sh /opt/kde3/bin/startk
tux
pts/0
15:59
0.00s 0.19s 0.00s w
Wenn sich Benutzer von entfernten Systemen angemeldet haben, können Sie mit dem
Parameter -f anzeigen lassen, von welchen Computern aus diese Verbindungen aufgebaut wurden.
Dienstprogramme zur Systemüberwachung
383
17.9 Zeit und Datum
17.9.1 Zeitmessung mit time
Der Zeitaufwand von Befehlen lässt sich mit dem Dienstprogramm time ermitteln.
Dieses Dienstprogramm ist in zwei Versionen verfügbar: in Shell integriert und als
Programm (/usr/bin/time).
tux@mercury:~> time find . > /dev/null
real
user
sys
384
0m4.051s
0m0.042s
0m0.205s
Installation und Administration
18
Arbeiten mit der Shell
Beim Start des Linux-Systems wird in der Regel eine grafische Bedienoberfläche
geöffnet, die Sie durch die Anmeldung und die darauf folgenden Interaktionen mit dem
System führt. Obwohl grafische Bedienoberflächen zunehmend wichtiger und benutzerfreundlicher geworden sind, sind sie nicht die einzige Kommunikationsmöglichkeit mit
Ihrem System. Sie können auch eine rein text-orientierte Kommunikationsmethode
wählen, wie einen Kommandozeilen-Interpreter (auch Shell genannt), in den Sie Ihre
Befehle eingeben. Da Ihnen Linux die Möglichkeit bietet, Shell-Fenster direkt aus der
grafischen Bedienoberfläche zu starten, können Sie beide Methoden bequem nebeneinander verwenden.
Gerade bei der Administration spielen Shell-basierte Anwendungen eine besonders
große Rolle, wenn Sie zum Beispiel Computer über langsame Netzwerkverbindungen
steuern müssen oder Aufgaben als root von der Kommandozeile ausführen möchten.
Wenn Sie bislang noch nicht mit Linux gearbeitet haben, mag Ihnen die Eingabe von
Befehlen in einer Shell vielleicht ungewöhnlich vorkommen. Sie werden aber bald
feststellen, dass die Shell nicht nur für Administratoren geeignet ist, sondern häufig
auch der schnellste und einfachste Weg ist, Ihre täglichen Aufgaben auszuführen.
Für UNIX bzw. Linux gibt es mehrere Shells. Die Standard-Shell in SUSE® Linux
Enterprise ist Bash (GNU Bourne-Again Shell).
Dieses Kapitel befasst sich mit einigen Grundlagen, die Sie für die Arbeit mit der Shell
kennen sollten. Die folgenden Themen werden behandelt: die Eingabe von Befehlen,
die Verzeichnisstruktur von Linux, die Verwendung von Dateien und Verzeichnissen,
einige der grundlegenden Funktionen der Shell, das Benutzer- und Berechtigungskonzept
von Linux, eine Übersicht über die wichtigsten Shell-Befehle sowie eine kurze Einfüh-
Arbeiten mit der Shell
385
rung in den Editor vi, einem Standardeditor, der auf UNIX- und Linux-Systemen immer
zur Verfügung steht.
18.1 Einführung in die Bash-Shell
Unter Linux können Sie die Kommandozeile parallel zur grafischen Bedienoberfläche
verwenden und einfach zwischen den beiden wechseln. Um ein Terminalfenster über
die grafische Bedienoberfläche in KDE zu starten, klicken Sie in der Kontrollleiste auf
das Symbol "Konsole". Klicken Sie in GNOME in der Kontrollleiste auf das Symbol
"GNOME-Terminal".
Das Konsole-Fenster bzw. das GNOME-Terminalfenster wird geöffnet. Dabei erscheint
die Eingabeaufforderung (Prompt) in der ersten Zeile, wie in Abbildung 18.1, „Beispiel
eines Bash-Terminalfensters“ (S. 386). Die Eingabeaufforderung zeigt normalerweise
folgende Informationen an: Ihren Anmeldenamen (in diesem Fall tux), den Hostnamen
Ihres Rechners (hier knox) und den aktuellen Pfad (in diesem Fall Ihr durch das TildeSymbol ~ gekennzeichnetes Home-Verzeichnis). Wenn Sie bei einem entfernten
Computer angemeldet sind, zeigen diese Informationen immer an, auf welchem System
Sie gerade arbeiten. Wenn sich der Cursor hinter diesen Angaben befindet, können Sie
direkt Befehle eingeben und an das Computersystem senden.
Abbildung 18.1 Beispiel eines Bash-Terminalfensters
18.1.1 Eingeben von Befehlen
Ein Befehl besteht aus mehreren Elementen. Das erste Element ist stets der tatsächliche
Befehl, gefolgt von Parametern oder Optionen. Sie können einen Befehl eingeben und
386
Installation und Administration
ihn über ←, →, <—, Entf und Leertaste ändern. Sie können außerdem Optionen hinzufügen oder Tippfehler korrigieren. Befehle werden erst ausgeführt, wenn Sie Eingabetaste drücken.
WICHTIG: Keine Nachricht ist eine gute Nachricht.
Die Shell gibt nicht viele Meldungen aus: Normalerweise erhalten Sie, im
Unterschied zu einigen grafischen Bedienoberflächen, keine Bestätigungsmeldungen, wenn Befehle ausgeführt wurden. Meldungen erscheinen nur bei
Problemen oder Fehlern ausgegeben.
Beachten Sie dies auch bei Befehlen zum Löschen von Objekten. Bevor Sie
einen Befehl zum Entfernen einer Datei eingeben, wie beispielsweise rm, sollten
Sie sich sicher sein, dass Sie das betreffende Objekt wirklich löschen möchten.
Das Objekt wird ohne erneute Rückbestätigung unwiederbringlich gelöscht.
Verwenden von Befehlen ohne Optionen
Einfaches Beispiel für die Struktur von Befehlen: der Befehl ls zur Auflistung des
Inhalts von Verzeichnissen. Der Befehl kann mit oder ohne Optionen verwendet werden.
Durch Eingabe des Befehls ls ohne Zusatz wird der Inhalt des aktuellen Verzeichnisses
angezeigt:
Abbildung 18.2 Der Befehl ls
Anders als bei anderen Betriebssystemen können Dateien in Linux eine Dateinamenserweiterung, wie .txt, aufweisen, müssen jedoch nicht. Daher ist es in dieser Ausgabe
von ls schwierig, Dateien von Ordnern zu unterscheiden. Standardmäßig werden
jedoch die Verzeichnisse blau und die Dateien schwarz angezeigt.
Arbeiten mit der Shell
387
Verwenden von Befehlen mit Optionen
Eine bessere Methode, weitere Details zum Inhalt eines Verzeichnisses zu erhalten,
besteht darin, den Befehl ls mit einer Reihe von Optionen zu verwenden. Durch
Optionen wird die Funktionsweise eines Befehls verändert, so dass Sie damit spezielle
Aufgaben ausführen können. Optionen werden vom Befehl durch ein Leerzeichen
getrennt und ihnen ist ein Bindestrich vorangestellt. Der Befehl ls -l zeigt beispielsweise den Inhalt desselben Verzeichnisses mit allen Details an (Long Listing Format).
Abbildung 18.3 Der Befehl ls -l
Links neben den einzelnen Objektnamen werden in mehreren Spalten Informationen
zum Objekt angezeigt. Die wichtigsten: In der ersten Spalte wird der Dateityp des
Objekts angezeigt (im vorliegenden Beispiel: d für Verzeichnisse ("directory") oder für normale Dateien). In den nächsten neun Spalten werden die Benutzerberechtigungen
für das Objekt angezeigt. Die Spalten 11 und 12 zeigen den Namen des Dateieigentümers
und der Gruppe an (in diesem Fall: tux und users). Informationen zu Benutzerberechtigungen und dem Benutzerkonzept von Linux finden Sie in Abschnitt 18.2,
„Benutzer und Zugriffsberechtigungen“ (S. 399). In der nächsten Spalte wird die
Dateigröße in Byte angezeigt. danach Datum und Uhrzeit der letzten Änderung. Die
letzte Spalte zeigt den Namen des Objekts an.
Wenn Sie weitere Informationen anzeigen möchten, können Sie zwei Optionen für den
Befehl ls kombinieren und ls -la eingeben. Die Shell zeigt nun auch verborgene
Dateien im Verzeichnis an. Diese werden durch einen vorangestellten Punkt gekennzeichnet. (z. B. .verborgenedatei).
388
Installation und Administration
Aufrufen der Online-Hilfe
Sie müssen sich nicht alle Optionen für alle Befehle merken. Wenn Sie den Namen
eines Befehls, nicht jedoch die verfügbaren Optionen kennen, können Sie den Befehl
gefolgt von einem Leerzeichen und --help eingeben. Die Option --help ist für
viele Befehle verfügbar. Wenn Sie ls --help eingeben, werden alle Optionen für
den Befehl ls angezeigt.
18.1.2 Linux-Verzeichnisstruktur
Da die Shell keinen grafischen Überblick über die Verzeichnisse und Dateien bietet,
wie beispielsweise eine Baumansicht in einem Dateimanager, ist es hilfreich, wenn Sie
einige Grundkenntnisse zur Standardverzeichnisstruktur in Linux-Systemen besitzen.
Sie können sich Verzeichnisse als elektronische Ordner vorstellen, in denen Dateien,
Programme und Unterverzeichnisse gespeichert sind. Die oberste Ebene in der Hierarchie
ist das root-Verzeichnis (/). Von hier aus können Sie auf alle anderen Verzeichnisse
zugreifen.
Abbildung 18.4 zeigt den Standard-Verzeichnisbaum in Linux mit den Home-Verzeichnissen der Beispielbenutzer xyz, linux und tux. Das Verzeichnis /home enthält
die Verzeichnisse, in denen die einzelnen Benutzer ihre persönlichen Dateien speichern
können.
ANMERKUNG: Home-Verzeichnis in einer Netzwerkumgebung
Wenn Sie in einer Netzwerkumgebung arbeiten, trägt Ihr Home-Verzeichnis
möglicherweise nicht den Namen /home. Es kann jedem beliebigen Verzeichnis
im Dateisystem zugeordnet sein.
Die folgende Liste enthält eine kurze Beschreibung der Standardverzeichnisse in Linux.
Arbeiten mit der Shell
389
Abbildung 18.4 Auszug aus einer Standardverzeichnisstruktur
/
bin
boot
dev
etc
home
lib
mnt
media
vmlinuz
kde
opt
proc
root
srv
sbin
sys
tmp
usr
var
gnome
ld.so
hda
sda
st0
yxz
bin
linux
tux
test.c
Mail
bin
xdm
Tabelle 18.1
390
bin
X11R6
xterm
etc
lib
local
sbin
share
f2c
lib
xv
man
bin
bin
lib
lib
ftp
pub
man
faq
doc
howto
man
packages
Überblick über eine Standardverzeichnisstruktur
/
Root-Verzeichnis, Startpunkt der Verzeichnisstruktur
/home
Persönliche Verzeichnisse von Benutzern
/dev
Gerätedateien, die Hardware-Komponenten darstellen
/etc
Wichtige Dateien für die Systemkonfiguration
/etc/init.d
Startskripten
/bin, /sbin
Programme, die am Anfang des Startvorgangs (/bin)
und für den Administrator (/sbin) benötigt werden
/usr, /usr/local
Alle Anwendungsprogramme und lokalen, verteilungsunabhängigen Erweiterungen (/usr/local)
/usr/bin, /usr/
sbin
Programme, die für den allgemeinen Zugriff verfügbar
(/usr/bin) und für den Systemadministrator reserviert
sind (/usr/sbin)
Installation und Administration
/usr/share/doc
Verschiedene Dokumentationsdateien
/tmp, /var/tmp
Temporäre Dateien (speichern Sie keine Dateien in diesem Verzeichnis, es sei denn, diese werden nicht benötigt)
/opt
Optionale Software, größere Add-On-Programmpakete
(wie KDE, GNOME und Netscape)
/proc
Prozessdateisystem
/sys
Systemdateisystem, in dem alle Gerätedaten für den
Kernel gesammelt werden.
/var/log
Systemprotokolldateien
18.1.3 Arbeiten mit Verzeichnissen und
Dateien
Um eine bestimmte Datei bzw. ein bestimmtes Verzeichnis anzusprechen, müssen Sie
den Pfad angeben, der zu dem betreffenden Verzeichnis bzw. der betreffenden Datei
führt. Es gibt zwei Möglichkeiten, einen Pfad anzugeben:
• Den vollständigen Pfad vom root-Verzeichnis zur jeweiligen Datei (absoluter Pfad)
• Den Pfad ab dem aktuellen Verzeichnis (relativer Pfad)
Absolute Pfade beginnen immer mit einem Schrägstrich. Relativen Pfaden ist kein
Schrägstrich vorangestellt.
ANMERKUNG: Bei Linux muss die Groß- und Kleinschreibung
berücksichtigt werden
Linux unterscheidet im Dateisystem zwischen Groß- und Kleinbuchstaben. So
ist es für Linux ein Unterschied, ob Sie test.txt oder Test.txt eingeben.
Beachten Sie dies bei der Eingabe von Dateinamen und Pfaden.
Mit dem Befehl cd können Sie das Verzeichnis wechseln.
Arbeiten mit der Shell
391
• Geben Sie cd ein, um zu Ihrem Home-Verzeichnis zu wechseln.
• Das aktuelle Verzeichnis wird mit einem Punkt (.) angegeben. Dies ist hauptsächlich
für andere Befehle (cp, mv, …) nützlich.
• Die nächsthöhere Ebene in der Struktur wird durch zwei Punkte dargestellt (..).
Um beispielsweise zum übergeordneten Verzeichnis des aktuellen Verzeichnisses
zu wechseln, geben Sie cd .. ein.
Beispiele, wie Sie Dateien ansprechen können
In Abschnitt 18.1.3, „Arbeiten mit Verzeichnissen und Dateien“ (S. 391) wurden relative
Pfade bei der Eingabe von cd verwendet. Sie können auch absolute Pfade verwenden.
Angenommen, Sie möchten eine Datei aus Ihrem Home-Verzeichnis in ein Unterverzeichnis von /tmp kopieren:
1 Erstellen Sie ausgehend von Ihrem Home-Verzeichnis ein Unterverzeichnis in
/tmp:
1a Wenn das aktuelle Verzeichnis nicht Ihr Home-Verzeichnis ist, geben Sie
cd ~ ein, um zum Home-Verzeichnis zu wechseln. Sie können von jeder
Stelle im Dateisystem zu Ihrem Home-Verzeichnis wechseln, indem Sie cd
~ eingeben.
1b Geben Sie in Ihrem Home-Verzeichnis mkdir /tmp/test ein. mkdir
steht für „make directory“. Mit diesem Befehl erstellen Sie ein neues Verzeichnis mit dem Namen test im Verzeichnis /tmp. In diesem Fall verwenden Sie einen absoluten Pfad, um das Verzeichnis zu erstellen.
1c Geben Sie nun ls -l /tmp ein, um das Ergebnis zu überprüfen. Das neue
Verzeichnis test sollte nun in der Inhaltsliste des Verzeichnisses /tmp
angezeigt werden.
2 Erstellen Sie nun eine neue Datei in Ihrem Home-Verzeichnis und kopieren Sie
sie mithilfe eines relativen Pfads in das Verzeichnis /tmp/test.
392
Installation und Administration
2a Geben Sie den Befehl touch myfile.txt ein. Durch den Befehl touch
mit der Option myfile.txt wird eine neue, leere Datei mit dem Namen
myfile.txt in Ihrem aktuellen Verzeichnis erstellt.
2b Prüfen Sie dies, indem Sie ls -l eingeben. Die neue Datei sollte in der
Inhaltsliste angezeigt werden.
2c Geben Sie cp myfile.txt ../tmp/test ein. Dadurch wird myfile
.txt in das Verzeichnis /tmp/test kopiert, ohne den Namen der Datei
zu ändern.
2d Prüfen Sie dies, indem Sie ls -l /tmp/test eingeben. Die Datei
myfile.txt sollte nun in der Inhaltsliste für /tmp/test angezeigt
werden.
Um die Inhalte von Home-Verzeichnissen anderer Benutzer aufzulisten, geben Sie ls
~benutzername ein . Im Beispielsverzeichnisbaum in Abbildung 18.4, „Auszug
aus einer Standardverzeichnisstruktur“ (S. 390) ist einer der Beispielbenutzer tux. In
diesem Fall würde ls ~tux den Inhalt des Home-Verzeichnisses von tux auflisten.
ANMERKUNG: Leerzeichen in Datei- oder Verzeichnisnamen
Wenn ein Dateiname ein Leerzeichen enthält, geben Sie entweder vor dem
Leerzeichen ein Escape-Zeichen (umgekehrter Schrägstrich \) ein oder schließen
Sie den Dateinamen in einfache oder doppelte Anführungszeichen ein. Anderenfalls interpretiert Bash einen Dateinamen wie Eigene Dokumente als den
Namen von zwei Dateien oder Verzeichnissen. Der Unterschied zwischen einfachen und doppelten Anführungszeichen ist, dass bei doppelten Anführungszeichen eine Variablenerweiterung stattfindet. Einfache Anführungszeichen
gewährleisten, dass die Zeichenfolge von der Shell buchstäblich interpretiert
wird.
18.1.4 Nützliche Funktionen der Shell
Befehle in Bash einzugeben, kann mit höherem Tippaufwand verbunden sein. Im Folgenden lernen Sie einige Funktionen von Bash kennen, die Ihre Arbeit erleichtern und
Ihnen viel Tippaufwand ersparen können.
Arbeiten mit der Shell
393
History und Ergänzung
Standardmäßig „merkt“ sich Bash die Befehle, die Sie eingeben. Diese Funktion wird
History genannt. Um einen Befehl zu wiederholen, der bereits eingegeben wurde,
drücken Sie ↑, bis die Eingabeaufforderung den vorherigen Befehl anzeigt. Drücken
Sie ↓, um sich vorwärts durch die Liste der zuvor eingegebenen Befehle zu bewegen.
Verwenden Sie Strg + R, um die History zu durchsuchen.
Sie können den ausgewählten Befehl bearbeiten (beispielsweise den Namen einer Datei
ändern), bevor Sie den Befehl durch Drücken von Eingabetaste ausführen. Um die
Kommandozeile zu bearbeiten, verschieben Sie den Cursor mit den Pfeiltasten an die
gewünschte Position und beginnen die Eingabe.
Die Ergänzung eines Datei- oder Verzeichnisnamens nach der Eingabe der ersten
Buchstaben ist eine weitere hilfreiche Funktion von Bash. Geben Sie hierzu die ersten
Buchstaben einer vorhandenen Datei oder eines vorhandenen Verzeichnisses ein und
drücken Sie die →|. Wenn der Dateiname bzw. Pfad eindeutig identifiziert werden
kann, wird er sofort ergänzt und der Cursor springt zum Ende des Dateinamens.
Anschließend können Sie die nächste Option des Befehls eingeben, falls erforderlich.
Wenn der Dateiname oder Pfad nicht eindeutig identifiziert werden kann (da mehrere
Dateinamen mit denselben Buchstaben beginnen), wird der Dateiname nur so weit
ergänzt, bis mehrere Varianten möglich sind. Eine Auflistung dieser Varianten erhalten
Sie, indem Sie ein zweites Mal die Taste →| drücken. Anschließend können Sie die
nächsten Buchstaben der Datei bzw. des Pfads eingeben und erneut die Ergänzungsfunktion durch Drücken von →| aktivieren. Wenn Sie Dateinamen und Pfaden mithilfe von
→| ergänzen, können Sie gleichzeitig überprüfen, ob die Datei bzw. der Pfad, den Sie
eingeben möchten, tatsächlich vorhanden ist (und Sie können sicher sein, dass er richtig
geschrieben ist).
Platzhalter
Eine weitere Komfortfunktion der Shell sind Platzhalter, die Sie verwenden können,
um Dateinamen zu erweitern. Platzhalter sind Zeichen, die für andere Zeichen stehen.
Bash kennt drei verschiedene Arten von Platzhaltern:
?
Stimmt genau mit einem zufälligen Zeichen überein
394
Installation und Administration
*
Stimmt mit einer beliebigen Zahl an Zeichen überein
[set]
Entspricht einem der Zeichen aus der in eckigen Klammern angegebenen Gruppe,
die hier durch die Zeichenfolge set dargestellt wird. Als Teil von set können
Sie auch Zeichenklassen mit der Syntax [:class:] festlegen, wobei class alnum,
alpha, ascii usw. sein kann.
Wenn Sie ! oder ^ der Gruppe ([!set]) voranstellen, entspricht dies einem weiteren
Zeichen, das nicht durch set angegeben ist.
Angenommen, das Verzeichnis test enthält die Dateien Testfile, Testfile1,
Testfile2 und datafile.
• Der Befehl ls Testfile? führt die Dateien Testfile1 und Testfile2
auf.
• Der Befehl ls Testfile? führt die Dateien Testfile1 und Testfile2
auf.
• Bei Verwendung des Befehls ls Test* umfasst die Liste auch Testfile.
• Der Befehl ls *fil* führt alle Beispieldateien auf.
• Mit dem Platzhalter set werden alle Beispieldateien erfasst, deren letztes Zeichen
eine Zahl ist: ls Testfile [1-9] oder, bei Klassen, ls
Testfile[[:digit:]]
Von den vier Platzhaltertypen beinhaltet das Sternchen die meisten Zeichen. Es kann
verwendet werden, um alle im Verzeichnis enthaltenen Dateien in ein anderes zu
kopieren oder um alle Dateien mit einem Befehl zu löschen. Der Befehl rm *fil*
würde z. B. alle Dateien im aktuellen Verzeichnis löschen, deren Namen die Zeichenfolge fil umfassen.
Anzeigen von Dateien mit Less and More
Linux umfasst zwei kleine Programme zum Anzeigen von Textdateien direkt in der
Shell: less und more. Anstatt einen Editor zu starten, um eine Datei zu lesen wie
Arbeiten mit der Shell
395
Readme.txt, geben Sie einfach less Readme.txt ein, um den Text im Konsolenfenster anzuzeigen. Verwenden Sie die Leertaste, um die Seiten durchzublättern.
Verwenden Sie Pfeil-Aufwärts und Pfeil-Abwärts, um sich im Text nach vorne oder
hinten zu bewegen. Um "less" zu beenden, drücken Sie Q.
Statt "less" können Sie auch das ältere Programm "more" verwenden. Dies ist jedoch
weniger praktisch, da Sie nicht zurückblättern können.
Das Programm "less" hat seinen Namen von dem Konzept less is more (weniger ist
mehr) und kann auch verwendet werden, um die Ausgabe von Befehlen auf bequeme
Art zu gestalten. Wenn Sie wissen möchten, wie dies funktioniert, lesen Sie „Umleitung
und Pipes“ (S. 396).
Umleitung und Pipes
Normalerweise ist die Standardausgabe in der Shell der Bildschirm oder das Konsolenfenster und die Standardeingabe erfolgt über die Tastatur. Allerdings bietet die Shell
Funktionen, mit denen Sie die Eingabe bzw. Ausgabe an ein anderes Objekt, beispielsweise eine Datei oder einen anderen Befehl, umleiten können. Mithilfe der Symbole >
und < beispielsweise können Sie die Ausgabe eines Befehls in eine Datei weiterleiten
(Ausgabeumleitung) oder eine Datei als Eingabe für einen Befehl verwenden (Eingabeumleitung). Wenn Sie also die Ausgabe eines Befehls, wie beispielsweise ls, in eine
Datei schreiben möchten, geben Sie ls -l > file.txt ein. Dadurch wird eine
Datei mit dem Namen file.txt erstellt, die eine Inhaltsliste des aktuellen Verzeichnisses enthält, welche Sie durch den Befehl ls erzeugt haben. Wenn jedoch bereits
eine Datei mit dem Namen file.txt vorhanden ist, wird mit diesem Befehl die
bestehende Datei überschrieben. Sie können dies mit >> verhindern. Durch Eingabe
von ls -l >> file.txt wird die Ausgabe des Befehls ls einfach an eine bereits
bestehende Datei file.txt angehängt. Wenn die Datei nicht vorhanden ist, wird sie
erstellt.
Manchmal ist es auch sinnvoll, eine Datei als Eingabe für einen Befehl zu verwenden.
So können Sie beispielsweise mit dem Befehl tr Zeichen ersetzen, die aus einer Datei
umgeleitet wurden, und das Ergebnis in die Standardausgabe, den Bildschirm, schreiben.
Angenommen, Sie möchten alle Zeichen t in der Datei file.txt aus dem obigen
Beispiel durch x ersetzen und das Ergebnis auf dem Bildschirm ausgeben. Geben Sie
dazu tr t x < file.txt ein.
396
Installation und Administration
Wie die Standardausgabe wird die Standardfehlerausgabe zur Konsole gesendet. Um
eine Standardfehlerausgabe an eine Datei mit dem Namen fehler zu senden, hängen
Sie 2> fehler an den entsprechenden Befehl an. Sowohl Standardausgabe als auch
Standardfehler werden in einer Datei mit dem Namen gesamtausgabe gespeichert,
wenn Sie >& Gesamtausgabe anhängen.
Die Verwendung von Pipelines bzw. Pipes ist ebenfalls eine Art von Umleitung.
Allerdings ist die Verwendung der Pipe nicht auf Dateien beschränkt. Mit einer Pipe
(|) können Sie mehrere Befehle kombinieren, indem Sie die Ausgabe eines Befehls
als Eingabe für den nächsten Befehl verwenden. Um beispielsweise den Inhalt Ihres
aktuellen Verzeichnisses in less anzuzeigen, geben Sie ls | less ein. Dies ist
nur sinnvoll, wenn die normale Ausgabe mit ls zu lang wäre. Wenn Sie z. B. den Inhalt
des Verzeichnisses dev mit ls /dev anzeigen, können Sie nur einen kleinen Teil
des Fensters sehen. Die gesamte Liste können Sie mit ls /dev | less anzeigen.
18.1.5 Archive und Datenkomprimierung
Da Sie nun bereits eine Reihe von Dateien und Verzeichnissen erstellt haben, möchten
Sie vielleicht Archive erstellen und die Daten komprimieren. Angenommen, Sie
möchten das gesamte Verzeichnis test in eine Datei packen, die Sie auf einem USBStick als Sicherungskopie speichern oder per eine E-Mail versenden können. Verwenden
Sie hierzu den Befehl tar (für tape archiver (Bandarchivierung)). Durch Eingabe von
tar --help können Sie alle Optionen für den Befehl tar anzeigen. Die wichtigste
dieser Optionen wird hier erklärt:
-c
(für create, erstellen) Ein neues Archiv erstellen.
-t
(für table, Tabelle) Inhalt eines Archivs anzeigen.
-x
(für extract, extrahieren) Das Archiv entpacken.
-v
(für verbose, ausführlich) Alle Dateien auf dem Bildschirm anzeigen, während das
Archiv erstellt wird.
Arbeiten mit der Shell
397
-f
(für file, Datei) Wählen Sie einen Dateinamen für die Archivdatei. Beim Erstellen
eines Archivs muss diese Option stets zuletzt gegeben sein.
Gehen Sie wie folgt vor, um das Verzeichnis test mit allen Dateien und Unterverzeichnissen in ein Archiv mit dem Namen testarchiv.tar zu packen:
1 Öffnen Sie eine Shell.
2 Verwenden Sie cd, um zu Ihrem Home-Verzeichnis zu wechseln, in dem sich
das Verzeichnis test befindet.
3 Geben Sie tar -cvf testarchive.tar test ein. Die Option -c erstellt
das Archiv, -f macht es zu einer Datei. Die Option -v listet die Dateien bei der
Verarbeitung auf.
4 Zeigen Sie den Inhalt der Archivdatei mit tar -tf testarchiv.tar an.
Das Verzeichnis test mit all seinen Dateien und Verzeichnissen befindet sich immer
noch unverändert auf der Festplatte. Um das Archiv zu entpacken, geben Sie tar
-xvf testarchiv.tar ein, aber versuchen Sie dies jetzt noch nicht.
Zur Dateikomprimierung verwenden Sie gzip oder bzip2 (besseres Komprimierungsverhältnis). Geben Sie einfach gzip testarchive.tar (oder bzip2
testarchive.tar ein. In diesem Beispiel wird gzip verwendet). Mit ls sehen
Sie, dass die Datei testarchiv.tar nicht mehr vorhanden ist und dass die Datei
testarchiv.tar.gz stattdessen erstellt wurde. Diese Datei ist viel kleiner und
daher besser geeignet für die Übertragung durch E-Mail oder für die Speicherung auf
einem USB-Stick.
Entpacken Sie jetzt die Datei im zuvor erstellten test2-Verzeichis. Geben Sie hierzu
cp testarchiv.tar.gz test2 ein, um die Datei in dieses Verzeichnis zu
kopieren. Wechseln Sie in das Verzeichnis mit cd test2. Ein komprimiertes Archiv
mit der Erweiterung .tar.gz kann mit dem Befehl gunzip dekomprimiert werden.
Geben Sie gunzip testarchive.tar.gz, ein. Dadurch wird die Datei
testarchiv.tar erstellt, die mit tar -xvf testarchiv.tar extrahiert
werden muss. Sie können ein komprimiertes Archiv auch in einem Schritt entzippen
und extrahieren mit tar -xvf testarchiv.tar.gz (das Hinzufügen der Option
-z ist nicht mehr erforderlich). Mit ls können Sie sehen, dass ein neues Verzeichnis
398
Installation und Administration
test mit demselben Inhalt erstellt wurde wie das Verzeichnis test im Home-Verzeichnis.
18.1.6 Löschen
Nach diesem Schnellkurs sind Sie mit den Grundlagen der Linux-Shell oder der Kommandozeile vertraut. Sie können das Home-Verzeichnis bereinigen, indem Sie die verschiedenen Testdateien und Verzeichnisse mit den Befehlen rm und rmdir löschen.
Unter Abschnitt 18.3, „Wichtige Linux-Befehle“ (S. 403) finden Sie eine Liste der
wichtigsten Befehle und eine kurze Beschreibung ihrer Funktionen.
18.2 Benutzer und
Zugriffsberechtigungen
Seit den Anfängen, also Anfang 1990, wurde Linux als Mehrbenutzersystem entwickelt.
Es kann also von mehreren Benutzern gleichzeitig bearbeitet werden. Bevor Benutzer
auf ihrer Arbeitsstation eine Sitzung starten können, müssen Sie sich beim System
anmelden. Jeder Benutzer verfügt über einen Benutzernamen mit einem zugehörigen
Passwort. Durch diese Abgrenzung kann gewährleistet werden, dass nicht autorisierte
Benutzer keine Dateien anzeigen können, für die sie keine Berechtigung aufweisen.
Umfassendere Änderungen des Systems, beispielsweise das Installieren neuer Programme, sind im Regelfall für normale Benutzer entweder gar nicht oder nur beschränkt
möglich. Nur der Benutzer "root", auch Superuser genannt, kann uneingeschränkt
Änderungen am System vornehmen und uneingeschränkt auf alle Dateien zugreifen.
Diejenigen Benutzer, die hinsichtlich dieses Konzepts überlegt vorgehen, sich also nur
als Benutzer root mit uneingeschränkten Rechten anmelden, wenn dies erforderlich
ist, können dazu beitragen, dass Risiko versehentlicher Datenverluste zu minimieren.
Da unter normalen Umständen nur "root" Systemdateien löschen oder Festplatten formatieren kann, kann die Bedrohung durch Trojanische Pferde bzw. durch die versehentliche Eingabe zerstörender Befehle deutlich verringert werden.
Arbeiten mit der Shell
399
18.2.1 Dateisystemberechtigungen
Grundsätzlich ist jede Datei in einem Linux-Dateisystem einem Benutzer und einer
Gruppe zugehörig. Sowohl diese Gruppen (die Eigentümer) als auch alle anderen können
zum Schreiben, Lesen oder Ausführen dieser Dateien autorisiert werden.
Eine Gruppe kann, in diesem Fall, als eine Reihe verbundener Benutzer mit bestimmten
gemeinsamen Rechten definiert werden. Nennen Sie eine Gruppe, die an einem
bestimmten Projekt arbeitet, beispielsweise project3. Jeder Benutzer in einem LinuxSystem ist Mitglied mindestens einer eigenen Gruppe, normalerweise users. In einem
System können so viele Gruppen wie erforderlich vorhanden sein, jedoch kann nur
root Gruppen hinzufügen. Jeder Benutzer kann mithilfe des Befehls groups ermitteln,
in welchen Gruppen er Mitglied ist.
Dateizugriff
Berechtigungen werden im Dateisystem für Dateien und Verzeichnisse unterschiedlich organisiert. Informationen zu Dateiberechtigungen können über den Befehl
ls -l angezeigt werden. Die Ausgabe sieht u. U. wie in Beispiel 18.1, „Beispielausgabe mit Dateiberechtigungen“ (S. 400) aus.
Beispiel 18.1 Beispielausgabe mit Dateiberechtigungen
-rw-r----- 1 tux project3 14197 Jun 21
15:03 Roadmap
Wie aus der dritten Spalte hervorgeht, gehört diese Datei Benutzer tux. Sie ist der
Gruppe project3 zugewiesen. Um die Benutzerberechtigungen für die Datei
Roadmap zu ermitteln, muss die erste Spalte genauer untersucht werden.
-
rw-
r--
Typ
Benutzerberechtigun- Gruppenberechtigen
gungen
--Berechtigungen für
andere Benutzer
Diese Spalte besteht aus einem vorangestellten Zeichen, auf das neun in Dreiergruppen aufgeteilte Zeichen folgen. Der erste der zehn Buchstaben steht für den Typ
der Dateisystemkomponente. Der Bindestrich (–) weist darauf hin, dass es sich um
eine Datei handelt. Es kann auch auf ein Verzeichnis (d), einen Link (l), ein
Blockgerät (b) oder ein zeichenorientiertes Gerät hingewiesen werden.
400
Installation und Administration
Die nachfolgenden drei Blöcke folgen einem Standardschema. Die ersten drei
Zeichen geben an, ob die Datei gelesen werden kann (r) oder nicht (–). Ein w im
mittleren Teil gibt an, dass das entsprechende Objekt bearbeitet werden kann, ein
Bindestrich (–) weist darauf hin, dass die Datei schreibgeschützt ist. Ein x an
dritter Stelle gibt an, dass das Objekt ausgeführt werden kann. Da es sich bei der
Datei in diesem Beispiel um eine Textdatei handelt, nicht um eine ausführbare
Datei, ist der Zugriff zum Ausführen für diese bestimmte Datei nicht erforderlich.
In diesem Beispiel verfügt tux als Eigentümer der Datei Roadmap, über Lese(r) und Schreibzugriff (w) für die Datei, kann sie jedoch nicht ausführen (x). Die
Mitglieder der Gruppe project3 können die Datei lesen, sie jedoch nicht bearbeiten oder ausführen. Andere Benutzer dürfen auf diese Datei nicht zugreifen.
Weitere Berechtigungen können über Zugriffssteuerungslisten (Access Control
Lists, ACLs) zugewiesen werden.
Verzeichnisberechtigungen
Zugriffsberechtigungen für Verzeichnisse haben den Typ d. Für Verzeichnisse
weicht die Bedeutung der einzelnen Berechtigungen geringfügig voneinander ab.
Beispiel 18.2 Beispielausgabe mit Verzeichnisberechtigungen
drwxrwxr-x 1 tux project3 35 Jun 21 15:15
ProjectData
In Beispiel 18.2, „Beispielausgabe mit Verzeichnisberechtigungen“ (S. 401) sind
der Eigentümer (tux) und die Eigentümergruppe (project3) des Verzeichnisses
ProjectData leicht zu identifizieren. Im Gegensatz zu den Dateizugriffsberechtigungen unter Dateizugriff (S. 400) gibt die festgelegte Leseberechtigung (r) an,
dass der Inhalt des Verzeichnisses angezeigt werden kann. Die Schreibberechtigung
(w) ermöglicht die Erstellung neuer Dateien. Die Berechtigung für das Ausführen
(x) ermöglicht dem Benutzer den Wechsel zu diesem Verzeichnis. Im obigen Beispiel können der Benutzer tux sowie die Mitlgieder der Gruppe project3 zum
Verzeichnis ProjectData wechseln (x), den Inhalt anzeigen (r) sowie Dateien
hinzufügen oder löschen (w). Die restlichen Benutzer verfügen hingegen über
weniger Zugriffsrechte. Sie können zum Verzeichnis wechseln (x) und es durchsuchen (r), jedoch keine neuen Dateien hinzufügen (w).
Arbeiten mit der Shell
401
18.2.2 Bearbeiten von Dateiberechtigungen
Ändern von Zugriffsberechtigungen
Die Zugriffsberechtigungen für eine Datei und ein Verzeichnis können vom
Eigentümer und natürlich von root geändert werden. Hierfür wird der Befehl
chmod verwendet. Ihm folgen die Parameter, die die Berechtigungen ändern sowie
mindestens ein Dateiname. Die Parameter fallen in unterschiedliche Kategorien:
1. Hinsichtlich der Benutzer
• u (user (Benutzer)): Eigentümer der Datei
• g (group (Gruppe)): Gruppe, der die Datei gehört
• o (others (andere)): zusätzliche Benutzer (wenn kein Parameter angegeben ist,
gelten die Änderungen für alle Kategorien)
2. Ein Zeichen für Löschen (–), Einstellen (=) oder Einfügen (+)
3. Die Abkürzungen
• r – lesen
• w – schreiben
• x – ausführen
4. Dateiname oder durch Leerzeichen voneinander getrennte Dateinamen
Wenn der Benutzer tux in Beispiel 18.2, „Beispielausgabe mit Verzeichnisberechtigungen“ (S. 401) beispielsweise auch anderen Benutzern Schreibzugriff (w) für
das Verzeichnis ProjectData gewähren möchte, ist dies über den Befehl chmod
o+w ProjectData möglich.
Wenn er jedoch allen Benutzern außer sich selbst keine Schreibberechtigung
gewähren möchte, kann er den Befehl chmod go-w ProjectData eingeben.
Um allen Benutzern das Hinzufügen einer neuen Datei zu dem Ordner
ProjectData zu verwehren, geben Sie chmod -w ProjectData ein. Nun
kann selbst der Eigentümer keine neue Datei mehr im Verzeichnis erstellen, ohne
zuvor die Schreibberechtigungen wieder einzurichten.
402
Installation und Administration
Ändern von Eigentumsberechtigungen
Weitere wichtige Befehle für das Steuern von Eigentümerschaft und Berechtigungen
der Dateisystemkomponenten sind chown (change owner (Eigentümer ändern)
und chgrp (change group (Gruppe ändern). Mithilfe des Befehls chown
kann die Eigentümerschaft einer Datei auf einen anderen Benutzer übertragen
werden. Diese Änderung darf jedoch nur von Benutzer root vorgenommen werden.
Angenommen, die Datei Roadmap aus Beispiel 18.2, „Beispielausgabe mit Verzeichnisberechtigungen“ (S. 401) soll nicht mehr Eigentum von tux, sondern von
Benutzer geeko sein. In diesem Fall sollte root chown geeko Roadmap
eingeben.
Mit chgrp wird die Gruppeneigentümerschaft der Datei geändert. Der Eigentümer
der Datei muss jedoch Mitglied der neuen Gruppe sein. Auf diese Weise kann
Benutzer tux aus Beispiel 18.1, „Beispielausgabe mit Dateiberechtigungen“ (S. 400)
die Eigentümerschaft der Datei ProjectData in project4 ändern (mithilfe
des Befehls chgrp project4 ProjectData), wenn er Mitglied dieser neuen
Gruppe ist.
18.3 Wichtige Linux-Befehle
Dieser Abschnitt gibt Ihnen einen Überblick über die wichtigsten Befehle. Die Liste
der Befehle in diesem Abschnitt ist keineswegs vollständig. Neben der grundlegenden
Funktion der einzelnen Befehle werden in diesem Abschnitt auch die wichtigsten
Parameter und Optionen erläutert. Weitere Informationen über die zahlreichen zur
Verfügung stehenden Befehle erhalten Sie auf den zugehörigen man-Seiten, die Sie
mit dem Befehl man gefolgt von dem Namen des jeweiligen Befehls öffnen (z. B. man
ls.
In den man-Seiten navigieren Sie mit den Tasten Bild auf und Bild ab nach oben bzw.
nach unten. Mit Pos1 und Ende gelangen Sie an den Anfang oder das Ende des Dokuments und mit Q schließen Sie die man-Seiten. Weitere Informationen über den Befehl
man erhalten Sie durch Eingabe von man man.
In der folgenden Übersicht sind die einzelnen Befehlselemente durch verschiedene
Schriften hervorgehoben. Der eigentliche Befehl und die erforderlichen Parameter
Arbeiten mit der Shell
403
werden in der Form Befehl Option dargestellt. Nicht zwingend erforderliche
Angaben und Parameter sind in [eckigen Klammern] eingeschlossen.
Passen Sie die Angaben Ihren Anforderungen an. Die Eingabe von ls Datei(en)
ergibt keinen Sinn, wenn es keine Datei namens Datei(en) gibt, was vermutlich
kaum der Fall sein dürfte. In der Regel können Sie mehrere Parameter kombinieren,
indem Sie zum Beispiel statt ls -l -a einfach ls -la eingeben.
18.3.1 Dateibefehle
Im folgenden Abschnitt werden die wichtigsten Befehle für die Dateiverwaltung vorgestellt. Mit diesen Befehlen können sämtliche Aufgaben von der allgemeinen Dateiverwaltung bis hin zur Bearbeitung der Dateisystem-ACLs (Access Control Lists) ausgeführt
werden.
Dateiverwaltung
ls[Optionen][Dateien]
Ohne Angabe von Parametern listet dieser Befehl den Inhalt des
aktuellen Verzeichnisses in Kurzform auf.
-l
Zeigt eine detaillierte Liste an.
-a
Zeigt versteckte Dateien an.
cp [Optionen] Quelle - Ziel
Kopiert die Quelle zum Ziel.
-i
Fragt den Benutzer, ob das Ziel überschrieben werden soll, falls es bereits
vorhanden ist.
-r
Kopiert rekursiv (mit Unterverzeichnissen).
404
Installation und Administration
mv [Optionen] Quelle - Ziel
Kopiert die Quelle zum Ziel und löscht die Quelle danach.
-b
Erstellt vor dem Verschieben eine Sicherungskopie der Quelle.
-i
Fragt den Benutzer, ob das Ziel überschrieben werden soll, falls es bereits
vorhanden ist.
rm [Optionen] Dateien
Entfernt die angegebenen Dateien aus dem Dateisystem. Verzeichnisse werden
nicht durch rm entfernt, wenn die Option -r angegeben ist.
-r
Löscht auch eventuell vorhandene Unterverzeichnisse.
-i
Fordert den Benutzer vor dem Löschen jeder einzelnen Datei zur Bestätigung
auf.
ln [Optionen] Quelle Ziel
Erstellt eine interne Verknüpfung (Link) zwischen Quelle und Ziel. Normalerweise verweist ein solcher Link unmittelbar auf die Quelle im gleichen Dateisystem. Mit der Option -s erstellt ln jedoch eine symbolische Verknüpfung (Symlink),
die lediglich auf das Verzeichnis verweist, in dem sich Quelle befindet. Damit
sind auch Verknüpfungen über mehrere Dateisysteme hinweg möglich.
-s
Erstellt eine symbolische Verknüpfung.
cd [Optionen] [Verzeichnis]
Wechselt das aktuelle Verzeichnis. Ohne Angabe von Parametern wechselt cd in
das Home-Verzeichnis des Benutzers.
mkdir [Optionen] Verzeichnis
Erstellt ein neues Verzeichnis.
rmdir [Optionen] Verzeichnis
Löscht das angegebene Verzeichnis, sofern es leer ist.
Arbeiten mit der Shell
405
chown [Optionen] Benutzername[:[Gruppe]] Dateien
Übergibt das Eigentum an den angegebenen Datei(en) an den angegebenen
Benutzer.
-R
Ändert die Dateien und Verzeichnisse in allen Unterverzeichnissen.
chgrp [Optionen] Gruppenname Dateien
Übergibt das Gruppeneigentum an den angegebenen Datei(en) an die angegebene Gruppe. Der Eigentümer einer Datei kann die Gruppeneigenschaft nur dann
ändern, wenn er sowohl Mitglied der aktuellen als auch der neuen Gruppe ist.
chmod [Optionen] Modus Dateien
Ändert die Zugriffsberechtigungen.
Der Parameter Modus besteht aus drei Teilen: Gruppe, Zugriff und
Zugriffstyp. Gruppe akzeptiert die folgenden Zeichen:
u
Benutzer
g
Gruppe
o
Andere
Der Zugriff wird durch + (Zugriff) bzw. - (kein Zugriff) gesteuert.
Der Zugriffstyp wird durch folgende Optionen gesteuert:
r
Finden Sie unter
w
Schreiben
x
Ausführen – Ausführen der Dateien oder Wechseln in das Verzeichnis
406
Installation und Administration
s
Setuid-Bit – Das Programm wird ausgeführt, als ob es vom Eigentümer der
Datei gestartet worden wäre.
Alternativ kann ein Zahlencode verwendet werden. Die vier Stellen dieses Codes
setzen sich jeweils aus der Summe der Werte 4, 2 und 1 zusammen – dem Dezimalergebnis einer Binärmaske. Die erste Stelle bestimmt die Set User-ID (SUID) (4),
die Set Group-ID (2) und die Sticky Bits (1). Die zweite Stelle legt die Berechtigungen des Dateieigentümers fest. Die dritte Stelle bestimmt die Berechtigungen
der Gruppenmitglieder und die letzte Stelle bestimmt die Berechtigungen aller
anderen Benutzer. Der Berechtigung zum Lesen ist die Zahl 4 zugewiesen, der
Berechtigung zum Schreiben die Zahl 2 und der Berechtigung zum Ausführen die
Zahl 1. Der Eigentümer einer Datei erhält normalerweise also eine 6 bzw. bei ausführbaren Dateien eine 7 (die Summe aller Berechtigungen).
gzip [Parameter] Dateien
Dieser Befehl komprimiert den Inhalt von Dateien mit komplexen mathematischen
Algorithmen. Die komprimierten Dateien erhalten die Erweiterung .gz und müssen
vor einer erneuten Verwendung dekomprimiert werden. Zur Komprimierung
mehrerer Dateien oder ganzer Verzeichnisse verwenden Sie besser den Befehl tar.
-d
Dekomprimiert gzip-Dateien zu ihrer ursprünglichen Größe. Danach können
die Dateien wieder normal bearbeitet werden. Der Befehl entspricht etwa dem
Befehl gunzip.
tar Optionen Archiv Dateien
Dieser Befehl stellt eine oder mehrere Dateien mit oder ohne Komprimierung
in einer Archivdatei zusammen. tar ist mit seinen zahlreichen
Optionen ein recht komplexer Befehl. Meist werden die folgenden
Optionen verwendet:
-f
Schreibt die Ausgabe in eine Datei, nicht wie üblich auf den Bildschirm.
-c
Erstellt ein neues tar-Archiv.
-r
Fügt die angegebenen Dateien einem vorhandenen Archiv hinzu.
Arbeiten mit der Shell
407
-t
Gibt den Inhalt eines Archivs aus.
-u
Fügt die angegebenen Dateien nur hinzu, wenn sie noch nicht im Archiv enthalten sind oder aktuelleren Datums sind, als gleichnamige, bereits im Archiv
enthaltene Dateien.
-x
Entpackt und dekomprimiert die Dateien eines Archivs (Extraktion).
-z
Komprimiert das entstandene Archiv mit gzip.
-j
Komprimiert das entstandene Archiv mit bzip2.
-v
Listet die verarbeiteten Dateien auf.
Mit tar erstellte Archivdateien erhalten die Erweiterung .tar. Falls das tarArchiv gleichzeitig mit gzip komprimiert wurde, lautet die Erweiterung .tgz
oder .tar.gz. Bei einer Komprimierung mit bzip2 lautet die Erweiterung .tar
.bz2.
locate Schemata
Dieser Befehl steht nur zur Verfügung, wenn das Paket findutils-locate
installiert ist. Mit locate finden Sie den Speicherort der angegebenen Datei. Zur
Angabe des gesuchten Dateinamens können Sie auchverwenden. Das Programm
ist sehr schnell, da es die Dateien in einer speziell für diesen Zweck erstellten
Datenbank sucht, also nicht das gesamte Dateisystem durchsuchen muss. Hierdurch
ergibt sich auch ein wesentlicher Nachteil: locate kann keine Dateien finden, die
nach der letzten Aktualisierung der Datenbank erstellt wurden. Die Datenbank wird
mit updatedb aktualisiert. Dazu benötigen Sie allerdings Root-Berechtigungen.
updatedb [Optionen]
Dieser Befehl führt eine Aktualisierung der von locate verwendeten Datenbank
aus. Um die Dateien aller vorhandenen Verzeichnisse aufzunehmen, müssen Sie
den Befehl als Root-Benutzer ausführen. Es empfiehlt sich, den Befehl mit einem
408
Installation und Administration
Ampersand (&) im Hintergrund auszuführen (updatedb &). Sie können dann
sofort mit der gleichen Kommandozeile weiterarbeiten. Normalerweise wird dieser
Befehl als täglicher cron-Auftrag ausgeführt (siehe cron.daily).
find [Optionen]
Mit diesem Befehl können Sie ein bestimmtes Verzeichnis nach einer Datei
durchsuchen. Das erste Argument gibt das Verzeichnis an, in dem die Suche beginnt.
Nach der Option -name muss der gesuchte Dateiname eingegeben werden (eventuell auch mit Platzhaltern). Im Gegensatz zu locate, das eine Datenbank
durchsucht, sucht find nur im angegebenen Verzeichnis.
Zugriff auf Dateiinhalte
Datei [Optionen][Dateien]
Mit file wird der Inhalt der angegebenen Dateien ermittelt.
-z
Versucht, den Inhalt komprimierter Dateien zu ermitteln.
cat [Optionen] Dateien
Dieser Befehl gibt den gesamten Inhalt einer Datei ohne Unterbrechung auf dem
Bildschirm aus.
-n
Nummeriert die Ausgabe am linken Rand.
less [Options] Datei
Mit diesem Befehl können Sie den Inhalt der angegebenen Datei am Bildschirm
durchsuchen. Mit Bild auf und Bild ab blättern Sie jeweils eine halbe Seite nach
oben oder unten, mit der Leertaste blättern Sie eine ganze Seite nach unten. Mit
Pos1 bzw. Ende gelangen Sie zum Anfang bzw. zum Ende der Datei. Mit Q beenden
Sie das Programm.
grep [Optionen] searchstring Dateien
Mit diesem Befehl können Sie die angegebenen Dateien nach einer bestimmten
Suchzeichenfolge durchsuchen. Wird das gesuchte Wort gefunden, dann wird die
Zeile, in der sich die Suchzeichenfolge befindet, mit dem Namen der
betreffenden Datei angezeigt.
Arbeiten mit der Shell
409
-i
Ignoriert die Groß-/Kleinschreibung.
-H
Zeigt nur die Namen der Dateien an, in der die Suchzeichenfolge gefunden
wurde, nicht aber die Textzeilen selbst.
-n
Zeigt zusätzlich die Nummern der Zeilen an, in denen sich die Suchzeichenfolge
befindet.
-l
Listet nur die Dateien auf, in denen die Suchzeichenfolge nicht vorkommt.
diff [Optionen] Datei1 Datei2
Dieser Befehl vergleicht den Inhalt zweier Dateien. Das Programm gibt alle nicht
übereinstimmenden Zeilen aus. Es wird häufig von Programmierern verwendet,
die nur Programmänderungen, nicht aber den gesamten Quellcode verschicken
möchten.
-q
Meldet lediglich, ob sich die beiden Dateien unterscheiden.
-u
Fasst die Unterschiede in einer „gemeinsamen“ Diff-Datei zusammen, wodurch
die Ausgabe lesbarer wird.
Dateisysteme
mount [Optionen] [Gerät] Einhängepunkt
Mit diesem Befehl können Sie jeden Datenträger wie Festplatten, CD-ROM-Laufwerke und andere Laufwerke in ein Verzeichnis des Linux-Dateisystems einhängen.
Dies wird gelegentlich auch als "Mounten" bezeichnet.
-r
Hängt das Laufwerk mit Schreibschutz ein.
410
Installation und Administration
-t Dateisystem
Geben Sie das Dateisystem an. Die gebräuchlichsten sind ext2 für LinuxFestplatten, msdos für MS-DOS-Medien, vfat für das Windows-Dateisystem
und iso9660 für CDs.
Bei Festplatten, die nicht in der Datei /etc/fstab deklariert sind, muss auch
der Laufwerktyp angegeben werden. In diesem Fall kann das Einhängen nur durch
den Root-Benutzer erfolgen. Soll ein Dateisystem auch von anderen Benutzern
eingehängt werden, geben Sie in der betreffenden Zeile der Datei /etc/fstab
die Option user ein (getrennt durch Kommata) und speichern Sie diese Änderung.
Weitere Informationen zu diesem Befehl finden Sie auf der Manualpage mount(1).
umount [Optionen] Einhängepunkt
Mit diesem Befehl hängen Sie ein eingehängtes Laufwerk aus dem Dateisystem
aus. Dies wird gelegentlich auch als "Unmounten" bezeichnet. Diesen Befehl sollten
Sie nur aufrufen, bevor Sie den Datenträger aus dem Laufwerk entfernen.
Andernfalls besteht die Gefahr eines Datenverlustes! Normalerweise können die
Befehle mount und umount nur vom Root-Benutzer ausgeführt werden. Wenn
Laufwerke auch von anderen Benutzern ein- und ausgehängt werden sollen, geben
Sie in der Datei /etc/fstab für die betreffenden Laufwerke die Option user
ein.
18.3.2 Systembefehle
Im folgenden Abschnitt werden die wichtigsten Befehle zum Abrufen von Systeminformationen, zur Steuerung von Prozessen und zur Kontrolle von Netzwerken vorgestellt.
Systemangaben
df [Optionen] [Verzeichnis]
Ohne Angabe von Optionen zeigt der Befehl df (Disk free) Informationen zu dem
gesamten, dem belegten und dem verfügbaren Speicherplatz aller eingehängten
Laufwerke an. Wenn ein Verzeichnis angegeben ist, werden die Informationen nur
für das Laufwerk angezeigt, auf dem sich das Verzeichnis befindet.
Arbeiten mit der Shell
411
-h
Zeigt die Anzahl der belegten Blöcke in allgemein lesbarer Form in Giga-,
Mega- oder Kilobyte an.
-T
Gibt den Dateisystemtyp an (z. B. ext2 oder nfs).
du [Optionen] [Pfad]
Ohne Angabe von Parametern zeigt dieser Befehl den Speicherplatz an, der von
den Dateien und Unterverzeichnissen des aktuellen Verzeichnisses insgesamt belegt
ist.
-a
Gibt die Größe jeder einzelnen Datei an.
-h
Zeigt die Ausgabe in menschenlesbarer Form an.
-s
Zeigt nur die errechnete Gesamtgröße an.
free [Optionen]
Dieser Befehl zeigt den gesamten und den belegten Arbeitsund Swap-Speicher an. Weitere Informationen finden Sie unter
Abschnitt 22.1.6, „Der Befehl "free"“ (S. 474).
-b
Gibt die Werte in Byte an.
-k
Gibt die Werte in Kilobyte an.
-m
Gibt die Werte in Megabyte an.
date [Optionen]
Dieses einfache Programm gibt die aktuelle Systemzeit aus. Als Root-Benutzer
können Sie die Systemzeit mit diesem Befehl auch ändern. Weitere Informationen
zu diesem Befehl finden Sie auf der Manualpage "date(1)".
412
Installation und Administration
Prozesse
top [Optionen]
Dieser Befehl gibt einen schnellen Überblick über die laufenden Prozesse.
Mit H öffnen Sie eine Seite mit kurzen Erläuterungen zu den wichtigsten Optionen
dieses Programms.
ps [Optionen] [Prozess-ID]
Wenn keine Optionen angegeben sind, zeigt dieser Befehl die von Ihnen gestarteten
Programme und Prozesse in einer Tabelle an. Den Optionen dieses Befehls wird
kein Bindestrich vorangestellt.
aux
Zeigt eine detaillierte Liste aller Prozesse unabhängig von ihren Eigentümern
an.
kill [Optionen] Prozess-ID
Gelegentlich lässt sich ein Programm nicht auf die übliche Weise beenden. In den
meisten Fällen sollte sich ein solches Programm aber mit dem Befehl kill unter
Angabe der betreffenden Prozess-ID beenden lassen (die IDs aller laufenden Prozesse ermitteln Sie mit den Befehlen top und ps). kill fordert das Programm
mit einem TERM-Signal auf, sich selbst herunterzufahren. Falls sich das Programm
auf diese Weise nicht beenden lässt, sollten Sie es mit dem folgenden Parameter
versuchen:
-9
Sendet statt des TERM-Signals ein KILL-Signal, mit dem sich nahezu jeder
Prozess beenden lässt.
killall [Optionen] Prozessname
Dieser Befehl entspricht dem Befehl kill, akzeptiert aber statt der Prozess-ID
den Prozessnamen als Argument. Der Befehl beendet alle Prozesse mit dem angegebenen Namen.
Netzwerk
ping [Optionen] Hostname oder IP-Adresse
Ping ist ein Standardtool zum Testen der grundsätzlichen Funktionsfähigkeit von
TCP/IP-Netzwerken. Der Befehl sendet ein kleines Datenpaket an den Zielhost mit
Arbeiten mit der Shell
413
der Aufforderung, dieses sofort zu beantworten. Funktioniert dies, erhalten Sie eine
Meldung, die Ihnen bestätigt, dass die Netzwerkverbindung grundsätzlich funktioniert.
-c Zahl
Ermittelt die Gesamtzahl der zu sendenden Pakete und endet erst, wenn diese
zugestellt sind (standardmäßig ist keine Beschränkung vorgegeben).
-f
flood ping: sendet so viele Pakete wie möglich. Dies ist für root-Benutzer
eine gängige Methode zum Testen von Netzwerken.
-iWert
Legt das Intervall zwischen zwei Datenpaketen in Sekunden fest (Standard:
eine Sekunde).
nslookup
Für die Zuordnung von Domänennamen zu IP-Adressen ist das DNS (Domain
Name System) zuständig. Mit diesem Befehl können Sie entsprechende Auskünfte
von Namensservern (DNS-Servern) anfordern.
telnet [Optionen] Hostname oder IP-Adresse [Port]
Im eigentlichen Sinne ist Telnet ein Internet-Protokoll, mit dem Sie über ein
Netzwerk auf entfernten Hosts arbeiten können. Der Name wird aber auch von
einem Linux-Programm verwendet, das dieses Protokoll für die Arbeit auf entfernten
Computern nutzt.
WARNUNG
Verwenden Sie Telnet nicht in einem Netzwerk, das von Dritten „abgehört
werden kann.“ Gerade im Internet sollten Sie verschlüsselte Übertragungsmethoden verwenden, beispielsweise ssh, um das Risiko des Passwortmissbrauchs zu vermindern (siehe Manualpage zu ssh).
414
Installation und Administration
Sonstige
passwd [Optionen] [Benutzername]
Mit diesem Befehl kann ein Benutzer sein Passwort jederzeit ändern. Der Administrator (Root-Benutzer) kann mit diesem Befehl die Passwörter aller Benutzer des
Systems ändern.
su [Optionen] [Benutzername]
Mit diesem Befehl können Sie sich innerhalb einer laufenden Sitzung unter einem
anderen Benutzernamen anmelden. Geben Sie dazu einen Benutzernamen und das
zugehörige Passwort ein. Der Root-Benutzer muss kein Passwort eingeben, da er
die Identität jedes Benutzers annehmen darf. Wenn Sie den Befehl ohne Benutzername eingeben, werden Sie nach dem Root-Passwort gefragt. Können Sie dieses
bereitstellen, werden Sie automatisch zum Root-Benutzer.
Mit su - öffnen Sie ein Anmeldefenster für einen anderen Benutzer.
halt [Optionen]
Um keinen Datenverlust zu riskieren, sollten Sie Ihr System immer mit diesem
Programm herunterfahren.
reboot [Optionen]
Fährt das System wie mit dem Befehl halt herunter, startet es aber unmittelbar
danach wieder.
clear
Dieser Befehl löscht den Inhalt des sichtbaren Konsolenausschnitts. Er verfügt über
keine Optionen.
18.3.3 Weiterführende Informationen
Die Liste der Befehle in diesem Abschnitt ist keineswegs vollständig. Informationen
zu weiteren Befehlen und ausführliche Erläuterungen zu den bereits genannten Befehlen
finden Sie in der sehr empfehlenswerten Publikation Linux in a Nutshell von O'Reilly.
Arbeiten mit der Shell
415
18.4 Der vi-Editor
Texteditoren werden nach wie vor für viele Systemverwaltungsaufgaben und zur Programmierung verwendet. Im Unix-Bereich bietet der Editor vi komfortable Bearbeitungsfunktionen und ist praktischer in der Handhabung als viele Editoren mit Mausunterstützung.
18.4.1 Betriebsmodi
ANMERKUNG: Anzeige der Tasten
Im Folgenden finden Sie mehrere Befehle, die Sie in vi einfach durch das
Drücken von Tasten eingeben können. Diese werden in Großbuchstaben
angezeigt, wie auf einer Tastatur. Wenn Sie einen Tastenbuchstaben als Großbuchstaben eingeben müssen, wird dies explizit angegeben: Es wird eine Tastenkombination mit der Taste Umschalttaste angezeigt.
vi verwendet drei Betriebsmodi: Einfügemodus, Befehlsmodus und erweiterter Modus.
Je nachdem, in welchem Modus Sie arbeiten, haben die Tasten unterschiedliche Funktionen. Beim Systemstart wird vi in der Regel in den Befehlsmodus versetzt. Zuerst
müssen Sie lernen, wie man zwischen den Modi umschaltet:
Befehlsmodus in Einfügemodus
Hierfür stehen mehrere Möglichkeiten zur Verfügung, darunter A für Anfügen, I
für Einfügen oder O für eine neue Zeile unterhalb der aktuellen Zeile.
Einfügemodus in Befehlsmodus
Drücken Sie Esc, um den Einfügemodus zu verlassen. vi kann im Einfügemodus
nicht beendet werden, sodass Sie sich mit der Verwendung der Taste Esc vertraut
machen sollten.
Befehlsmodus in erweiterten Modus
Der erweiterte Modus von vi kann durch Eingabe eines Doppelpunkts (:) aktiviert
werden. Der erweiterte oder ex-Modus ähnelt einem unabhängigen zeilenorientierten
Editor, der für verschiedene einfache und komplexere Aufgaben eingesetzt werden
kann.
416
Installation und Administration
Erweiterter Modus in Befehlsmodus
Nach der Ausführung eines Befehls im erweiterten Modus kehrt der Editor automatisch in den Befehlsmodus zurück. Wenn Sie keinen Befehl im erweiterten Modus
ausführen möchten, löschen Sie den Doppelpunkt mit <—. Der Editor kehrt in den
Befehlsmodus zurück.
Es ist nicht möglich, direkt vom Einfügemodus in den erweiterten Modus umzuschalten,
ohne vorher in den Befehlsmodus gewechselt zu haben.
Wie andere Editoren verfügt auch vi über ein eigenes Verfahren zum Beenden des
Programms. vi kann im Einfügemodus nicht beendet werden. Verlassen Sie zuerst den
Einfügemodus mit Esc. Anschließend haben Sie zwei Möglichkeiten:
1. Verlassen ohne zu speichern: Um den Editor zu beenden, ohne die Änderungen zu
speichern, geben Sie : – Q – ! im Befehlsmodus ein. Durch das Ausrufezeichen (!)
ignoriert vi alle Änderungen.
2. Speichern und beenden: Es gibt mehrere Möglichkeiten, die Änderungen zu speichern und den Editor zu beenden. Verwenden Sie im Befehlsmodus Umschalttaste
+ Z Umschalttaste + Z. Um das Programm zu beenden und alle Änderungen im
erweiterten Modus zu speichern, geben Sie: – W – Q ein. Im erweiterten Modus
steht w für Schreiben und q für Beenden.
18.4.2 vi in Aktion
vi kann als normaler Editor verwendet werden. Im Einfügemodus können Sie über die
Tasten <— und Entf Text eingeben und löschen. Bewegen Sie den Cursor mithilfe der
Pfeiltasten.
Diese Steuertasten verursachen jedoch häufig Probleme, da auf vielen Terminaltypen
spezielle Tastenkombinationen verwendet werden. An dieser Stelle wird der
Befehlsmodus relevant. Drücken Sie Esc, um vom Einfüge- in den Befehlsmodus zu
wechseln. Im Befehlsmodus verschieben Sie den Cursor mit H, J, K und L. Mit den
Tasten werden folgende Funktionen ausgeführt:
H
Ein Zeichen nach links
J
Eine Zeile nach unten
Arbeiten mit der Shell
417
K
Eine Zeile nach oben
L
Ein Zeichen nach rechts
Die Befehle im Befehlsmodus können auf verschiedene Arten variiert werden. Wenn
Sie einen Befehl mehrfach ausführen möchten, geben Sie einfach die Anzahl der Wiederholungen ein, bevor Sie den tatsächlichen Befehl eingeben. Geben Sie beispielsweise
5L ein, um den Cursor um fünf Zeichen nach rechts zu verschieben.
Eine Auswahl wichtiger Befehle wird in Tabelle 18.2, „Einfache Befehle im vi-Editor“
(S. 418) aufgeführt. Diese Liste ist nicht vollständig. Umfangreichere Listen finden Sie
in der Dokumentation in Abschnitt 18.4.3, „Weiterführende Informationen“ (S. 419)
Tabelle 18.2
418
Einfache Befehle im vi-Editor
Esc
In den Befehlsmodus wechseln
I
In den Einfügemodus wechseln (die Zeichen werden an der
aktuellen Cursorposition angezeigt)
A
In den Einfügemodus wechseln (die Zeichen werden hinter
der aktuellen Cursorposition angezeigt)
Umschalttaste + A
In den Einfügemodus wechseln (die Zeichen werden am
Ende der Zeile hinzugefügt)
Umschalttaste + R
In den Ersetzungsmodus wechseln (alter Text wird überschrieben)
R
Das Zeichen unter dem Cursor ersetzen
O
In den Einfügemodus wechseln (unterhalb der aktuellen
Zeile wird eine neue Zeile eingefügt)
Umschalttaste + O
In den Einfügemodus wechseln (oberhalb der aktuellen Zeile
wird eine neue Zeile eingefügt)
X
Aktuelles Zeichen löschen
Installation und Administration
D–D
Aktuelle Zeile löschen
D–W
Zeichen bis zum Ende des aktuellen Worts löschen
C–W
In den Einfügemodus wechseln (der Rest des aktuellen Worts
wird mit den nächsten Einträgen überschrieben)
U
Letzten Befehl rückgängig machen
Strg + F
Rückgängig gemachte Änderung erneut ausführen
Umschalttaste + J
Folgende Zeile an die aktuelle Zeile anfügen
.
Letzten Befehl wiederholen
18.4.3 Weiterführende Informationen
vi unterstützt viele verschiedene Befehle. Es ermöglicht die Verwendung von Makros,
Schnellverfahren, benannten Puffern und viele andere nützliche Funktionen. Eine
detaillierte Beschreibung der verschiedenen Optionen ist nicht Bestandteil dieses
Handbuchs. Im Lieferumfang von SUSE Linux Enterprise ist vim (vi improved) enthalten, eine verbesserte Version von vi. Für diese Anwendungen stehen zahlreiche Informationsquellen zur Verfügung:
• vimtutor ist ein interaktives Tutorial für vim.
• Hilfe zu vielen Themen erhalten Sie, indem Sie in vim den Befehl :help eingeben.
• Ein Buch über vim ist online unter http://www.truth.sk/vim/
vimbook-OPL.pdf verfügbar.
• Die Webseiten des vim-Projekts unter http://www.vim.org enthalten verschiedene Arten von Nachrichten, Mailinglisten und sonstiger Dokumentation.
• Im Internet stehen zahlreiche Informationsquellen zu vim zur Verfügung; http://
www.selflinux.org/selflinux/html/vim.html, http://www
.linuxgazette.com/node/view/9039 und http://www.apmaths
.uwo.ca/~xli/vim/vim_tutorial.html. Links zu weiteren Tutorials
Arbeiten mit der Shell
419
finden Sie unter http://linux-universe.com/HOWTO/Vim-HOWTO/
vim-tutorial.html.
WICHTIG: VIM-Lizenz
Bei vim handelt es sich um „Charityware“. Dies bedeutet, dass die Autoren
keine Gebühren für die Software erheben, sondern Sie auffordern, ein
gemeinnütziges Projekt mit einem finanziellen Beitrag zu unterstützen. Bei
diesem Projekt wird um Hilfe für Kinder in Uganda gebeten. Weitere Informationen hierzu erhalten Sie online unter http://iccf-holland.org/index
.html, http://www.vim.org/iccf/ und http://www.iccf.nl/.
420
Installation und Administration
Teil III. System
32-Bit- und
64-Bit-Anwendungen in einer
64-Bit-Systemumgebung
19
SUSE Linux Enterprise® ist für mehrere 64-Bit-Plattformen verfügbar. Das bedeutet
jedoch nicht unbedingt, dass alle enthaltenen Anwendungen bereits auf 64-Bit-Plattformen portiert wurden. SUSE Linux Enterprise unterstützt die Verwendung von 32-BitAnwendungen in einer 64-Bit-Systemumgebung. Dieses Kapitel bietet einen kurzen
Überblick über die Implementierung dieser Unterstützung auf SUSE Linux Enterprise64-Bit-Plattformen. Es wird erläutert, wie 32-Bit-Anwendungen ausgeführt werden
(Laufzeitunterstützung) und wie 32-Bit-Anwendungen kompiliert werden sollten, damit
sie sowohl in 32-Bit- als auch in 64-Bit-Systemanwendungen ausgeführt werden können.
Außerdem finden Sie Informationen zur Kernel-API und es wird erläutert, wie 32-BitAnwendungen unter einem 64-Bit-Kernel ausgeführt werden können.
ANMERKUNG: 31-Bit-Anwendungen auf IBM-System z:
s390 auf IBM-System z verwendet eine 31-Bit-Umgebung. Verweise auf 32-BitAnwendungen gelten im Folgenden auch für 31-Bit-Anwendungen.
SUSE Linux Enterprise für die 64-Bit-Plattformen ia64, ppc64, s390x und x86_64 ist
so konzipiert, dass bestehende 32-Bit-Anwendungen sofort in der 64-Bit-Umgebung„
ausgeführt werden können.“ Die entsprechenden 32-Bit-Plattformen sind x86 für ia64,
ppc für ppc64, s390 für s390x und x86 für x86_64. Diese Unterstützung bedeutet, dass
Sie weiterhin Ihre bevorzugten 32-Bit-Anwendungen verwenden können und nicht
warten müssen, bis ein entsprechender 64-Bit-Port verfügbar ist. Das aktuelle ppc64System führt die meisten Anwendungen im 32-Bit-Modus aus, es können aber auch
64-Bit-Anwendungen ausgeführt werden.
32-Bit- und 64-Bit-Anwendungen in einer 64-Bit-Systemumgebung
423
19.1 Laufzeitunterstützung
WICHTIG: Konflikte zwischen Anwendungsversionen
Wenn eine Anwendung sowohl für 32-Bit- als auch für 64-Bit-Umgebungen
verfügbar ist, führt die parallele Installation beider Versionen zwangsläufig zu
Problemen. Entscheiden Sie sich in diesen Fällen für eine der beiden Versionen
und installieren und verwenden Sie nur diese.
Für eine korrekte Ausführung benötigt jede Anwendung eine Reihe von Bibliotheken.
Leider sind die Namen für die 32-Bit- und 64-Bit-Versionen dieser Bibliotheken identisch. Sie müssen auf andere Weise voneinander unterschieden werden.
Derselbe Ansatz wird für die 64-Bit-Plattformen ppc64, s390x und x86_64 verwendet:
Um die Kompatibilität mit der 32-Bit-Version beizubehalten, werden die Bibliotheken
an derselben Stelle im System gespeichert wie in der 32-Bit-Umgebung. Die 32-BitVersion von libc.so.6 befindet sich sowohl in der 32-Bit- als auch in der 64-BitUmgebung unter /lib/libc.so.6.
Alle 64-Bit-Bibliotheken und Objektdateien befinden sich in Verzeichnissen mit dem
Namen lib64. Die 64-Bit-Objektdateien, die sich normalerweise unter /lib, /usr/
lib und /usr/X11R6/lib befinden, werden nun unter /lib64, /usr/lib64
und /usr/X11R6/lib64 gespeichert. Unter /lib, /usr/lib und /usr/X11R6/
lib ist also Platz für die 32-Bit-Bibliotheken, sodass der Dateiname für beide Versionen
unverändert bleiben kann.
Unterverzeichnisse von 32-Bit-Verzeichnissen namens /lib, deren Dateninhalt nicht
von der Wortgröße abhängt, werden nicht verschoben. Beispielsweise befinden sich
die X11-Schriftarten noch immer am gewohnen Ort unter /usr/X11R6/lib/X11/
fonts. Das Schema entspricht LSB (Linux Standards Base) und FHS (File System
Hierarchy Standard).
►ipf: Die 64-Bit-Bibliotheken für ia64 befinden sich in den standardmäßigen
lib-Verzeichnissen. In solchen Fällen gibt es weder das Verzeichnis lib64 noch das
Verzeichnis lib32. ia64 führt den 32-Bit-x86-Code unter einer Emulation aus. Eine
Reihe von Basisbibliotheken wird unter /emul/ia32-linux/lib und /emul/
ia32-linux/usr/X11R6/lib installiert. ◄
424
Installation und Administration
19.2 Software-Entwicklung
Alle 64-Bit-Architekturen unterstützen die Entwicklung von 64-Bit-Objekten. Der Grad
der Unterstützung für die 32-Bit-Kompilierung ist von der Architektur abhängig. Dies
sind die verschiedenen Implementierungsoptionen für die Toolkette von GCC (GNU
Compiler-Sammlung) und Binutils, die den Assembler as und den Linker ld umfassen:
Doppelarchitektur-Compiler
Mit einer Doppelarchitektur-Entwicklungstoolkette können sowohl 32-Bit- als auch
64-Bit-Objekte erstellt werden. Das Kompilieren von 64-Bit-Objekten gehört bei
fast allen Plattformen zum Standard. 32-Bit-Objekte können erstellt werden, wenn
spezielle Flags verwendet werden. Diese spezielle Flag ist -m32 für GCC (-m31
zum Generieren von s390x-Binärdateien). Die Flags für die Binutils sind architekturabhängig, aber GCC überträgt die richtigen Flags an die Linker und Assembler.
Zurzeit ist eine Doppelarchitektur-Entwicklungstoolkette für amd64 (unterstützt
die Entwicklung von x86- und amd64-Anweisungen), s390x und ppc64 vorhanden.
32-Bit-Objekte werden in der Regel auf der ppc64-Plattform erstellt. Zur Erstellung
von 64-Bit-Objekten muss das Flag -m64 verwendet werden.
Keine Unterstützung
SUSE Linux Enterprise bietet keine Unterstützung für die direkte Entwicklung von
32-Bit-Software auf allen Plattformen. Zur Entwicklung von Anwendungen für
x86 unter ia64 müssen Sie die entsprechende 32-Bit-Version von SUSE Linux
Enterprise verwenden.
Alle Header-Dateien müssen in architekturunabhängiger Form geschrieben werden.
Die installierten 32-Bit- und 64-Bit-Bibliotheken müssen eine API (Anwendungsprogrammschnittstelle) aufweisen, die zu den installierten Header-Dateien passt. Die normale SUSE Linux Enterprise-Umgebung wurde nach diesem Prinzip gestaltet. Bei
manuell aktualisierten Bibliotheken müssen Sie diese Probleme selbst lösen.
32-Bit- und 64-Bit-Anwendungen in einer 64-Bit-Systemumgebung
425
19.3 Software-Kompilierung auf
Doppelarchitektur-Plattformen
Um bei einer Doppelarchitektur Binärdateien für die jeweils andere Architektur zu
entwickeln, müssen die entsprechenden Bibliotheken für die zweite Architektur
zusätzlich installiert werden. Diese Pakete heißen rpmname-32bit oder
rpmname-x86 (für ia64), wenn die zweite Architektur eine 32-Bit-Architektur ist,
oder rpmname-64bit, wenn die zweite Architektur eine 64-Bit-Architektur ist.
Außerdem benötigen Sie die entsprechenden Header und Bibliotheken aus den
rpmname-devel-Paketen und die Entwicklungsbibliotheken für die zweite Architektur
aus rpmname-devel-32bit oder rpmname-devel-64bit.
Zum Kompilieren eines Programms, das libaio auf einem System verwendet, dessen
zweite Architektur eine 32-Bit-Architektur ist (x86_64 oder s390x), benötigen Sie
beispielsweise die folgenden RPMs:
libaio-32bit
32-Bit-Laufzeitpaket
libaio-devel-32bit
Header und Bibliotheken für die 32-Bit-Entwicklung
libaio
64-Bit-Laufzeitpaket
libaio-devel
Header und Bibliotheken für die 64-Bit-Entwicklung
Die meisten Open Source-Programme verwenden eine autoconf-basierte Programmkonfiguration. Um mit autoconf ein Programm für die zweite Architektur zu konfigurieren, überschreiben Sie die normalen Compiler- und Linker-Einstellungen von
autoconf, indem Sie das Skript configure mit zusätzlichen Umgebungsvariablen
ausführen.
Das folgende Beispiel bezieht sich auf ein x86_64-System mit x86 als zweiter Architektur. Beispiele für s390x mit s390 als zweiter Architektur oder ppc64 mit ppc als
zweiter Architektur würden ähnlich aussehen. Dieses Beispiel gilt nicht für ia64-Systeme,
wo Sie keine 32-Bit-Pakete erstellen.
426
Installation und Administration
TIPP
Bei Verwendung von s390 als zweiter Architektur müssen Sie statt -m31 statt
-m32 verwenden, da es sich hierbei um ein 31-Bit-System handelt.
1 Verwenden Sie den 32-Bit-Compiler:
CC="gcc -m32"
2 Weisen Sie den Linker an, 32-Bit-Objekte zu verarbeiten (verwenden Sie stets
gcc als Linker-Frontend):
LD="gcc -m32"
3 Legen Sie den Assembler für die Erstellung von 32-Bit-Objekten fest:
AS="gcc -c -m32"
4 Legen Sie fest, dass die Bibliotheken für libtool usw. aus /usr/lib stammen
sollen:
LDFLAGS="-L/usr/lib"
5 Legen Sie fest, dass die Bibliotheken im Unterverzeichnis lib gespeichert
werden sollen:
--libdir=/usr/lib
6 Legen Sie fest, dass die 32-Bit-X-Bibliotheken verwendet werden sollen:
--x-libraries=/usr/X11R6/lib/
Nicht alle diese Variablen werden für jedes Programm benötigt. Passen Sie sie an das
entsprechende Programm an.
Ein Beispiel für einen configure-Aufruf zur Kompilierung einer nativen 32-BitAnwendung auf x86_64, ppc64 oder s390x könnte wie folgt aussehen:
CC="gcc -m32"
\
LDFLAGS="-L/usr/lib;" \
.configure
\
--prefix=/usr \
--libdir=/usr/lib
32-Bit- und 64-Bit-Anwendungen in einer 64-Bit-Systemumgebung
427
make
make install
19.4 Kernel-Spezifikationen
Die 64-Bit-Kernel für x86_64, ppc64 und s390x bieten sowohl eine 64-Bit- als auch
eine 32-Bit-Kernel-ABI (binäre Anwendungsschnittstelle). Letztere ist mit der ABI für
den entsprechenden 32-Bit-Kernel identisch. Das bedeutet, dass die 32-Bit-Anwendung
mit dem 64-Bit-Kernel auf die gleiche Weise kommunizieren kann wie mit dem 32Bit-Kernel.
Die 32-Bit-Emulation der Systemaufrufe für einen 64-Bit-Kernel unterstützt nicht alle
APIs, die von Systemprogrammen verwendet werden. Dies hängt von der Plattform
ab. Aus diesem Grund müssen einige wenige Anwendungen, wie beispielsweise lspci,
auf Nicht-ppc64-Plattformen als 64-Bit-Programme kompiliert werden, damit sie ordnungsgemäß funktionieren. Auf IBM-System z sind nicht alle ioctls in der 32-BitKernel-ABI verfügbar.
Ein 64-Bit-Kernel kann nur 64-Bit-Kernel-Module laden, die speziell für diesen Kernel
kompiliert wurden. 32-Bit-Kernel-Module können nicht verwendet werden.
TIPP
Für einige Anwendungen sind separate, Kernel-ladbare Module erforderlich.
Wenn Sie vorhaben, eine solche 32-Bit-Anwendung in einer 64-Bit-Systemumgebung zu verwenden, wenden Sie sich an den Anbieter dieser Anwendung
und an Novell, um sicherzustellen, dass die 64-Bit-Version des Kernel-ladbaren
Moduls und die kompilierte 32-Bit-Version der Kernel-API für dieses Modul
verfügbar sind.
428
Installation und Administration
Booten und Konfigurieren
eines Linux-Systems
20
Das Booten eines Linux-Systems umfasst mehrere unterschiedliche Komponenten. Die
Hardware selbst wird vom BIOS initialisiert, das den Kernel mithilfe eines Bootloaders
startet. Jetzt wird der Bootvorgang mit init und den Runlevels vollständig vom
Betriebssystem gesteuert. Mithilfe des Runlevel-Konzepts können Sie Setups für die
tägliche Verwendung einrichten und Wartungsaufgaben am System ausführen.
20.1 Der Linux-Bootvorgang
Der Linux-Bootvorgang besteht aus mehreren Phasen, von denen jede einer anderen
Komponente entspricht. In der folgenden Liste werden der Bootvorgang und die daran
beteiligten Komponenten kurz zusammengefasst.
1. BIOS Nach dem Einschalten des Computers initialisiert das BIOS den Bildschirm
und die Tastatur und testet den Arbeitsspeicher. Bis zu dieser Phase greift der
Computer nicht auf Massenspeichergeräte zu. Anschließend werden Informationen
zum aktuellen Datum, zur aktuellen Uhrzeit und zu den wichtigsten Peripheriegeräten aus den CMOS-Werten geladen. Wenn die erste Festplatte und deren Geometrie erkannt wurden, geht die Systemkontrolle vom BIOS an den Bootloader über.
Wenn das BIOS Netzwerk-Booting unterstützt, ist es auch möglich, einen BootServer zu konfigurieren, der den Bootloader bereitstellt. Auf x86-Systemen ist
PXE-Boot erforderlich. Andere Architekturen verwenden meist das BOOTP-Protokoll, um den Bootloader abzurufen.
2. Bootloader Der erste physische 512 Byte große Datensektor der ersten Festplatte
wird in den Arbeitsspeicher geladen und der Bootloader, der sich am Anfang dieses
Booten und Konfigurieren eines Linux-Systems
429
Sektors befindet, übernimmt die Steuerung. Die vom Bootloader ausgegebenen
Befehle bestimmen den verbleibenden Teil des Bootvorgangs. Aus diesem Grund
werden die ersten 512 Byte auf der ersten Festplatte als Master Boot Record (MBR)
bezeichnet. Der Bootloader übergibt die Steuerung anschließend an das eigentliche
Betriebssystem, in diesem Fall an den Linux-Kernel. Weitere Informationen zu
GRUB, dem Linux-Bootloader, finden Sie unter Kapitel 21, Der Bootloader (S. 447).
Bei einem Netzwerk-Boot fungiert das BIOS als Bootloader. Es erhält das Image
für den Start vom Boot-Server und starten dann das System. Dieser Vorgang ist
vollständig unabhängig von den lokalen Festplatten.
3. Kernel und "initramfs" Um die Systemkontrolle zu übergeben, lädt das
Startladeprogramm sowohl den Kernel als auch ein initiales RAM-basiertes
Dateisystem (initramfs) in den Arbeitsspeicher. Der Inhalt des initramfs kann vom
Kernel direkt verwendet werden. Das initramfs enthält eine kleine Programmdatei
namens "init", die das Einhängen des eigentlichen Root-Dateisystems ausführt.
Spezielle Hardware-Treiber für den Zugriff auf den Massenspeicher müssen in
initramfs vorhanden sein. Weitere Informationen zu initramfs finden Sie unter
Abschnitt 20.1.1, „initramfs“ (S. 431). Wenn das System über keine lokale Festplatte
verfügt, muss initramfs das Root-Dateisystem für den Kernel bereitstellen. Dies
kann mithilfe eines Netzwerkblockgeräts, wie iSCSI oder SAN, bewerkstelligt
werden, es kann aber auch NFS als Root-Gerät eingesetzt werden.
4. init on initramfs Dieses Programm führt alle für das Einhängen des entsprechenden Root-Dateisystems erforderlichen Aktionen aus, z. B. das Bereitstellen
der Kernel-Funktionalität für die erforderlichen Dateisystem- und Gerätetreiber
der Massenspeicher-Controller mit udev. Nachdem das Root-Dateisystem gefunden
wurde, wird es auf Fehler geprüft und eingehängt. Wenn dieser Vorgang erfolgreich
abgeschlossen wurde, wird das initramfs bereinigt und das init-Programm wird für
das Root-Dateisystem ausgeführt. Weitere Informationen zum init-Programm finden
Sie in Abschnitt 20.1.2, „init on initramfs“ (S. 432). Weitere Informationen zu udev
finden Sie in Kapitel 24, Gerätemanagemet über dynamischen Kernel mithilfe von
udev (S. 511).
5. init Das init-Programm führt den eigentlichen Boot-Vorgang des Systems über
mehrere unterschiedliche Ebenen aus und stellt dabei die unterschiedlichen Funktionalitäten zur Verfügung. Eine Beschreibung des init-Programms finden Sie in
Abschnitt 20.2, „Der init-Vorgang“ (S. 434).
430
Installation und Administration
20.1.1 initramfs
initramfs ist ein kleines cpio-Archiv, das der Kernel auf einen RAM-Datenträger laden
kann. Es stellt eine minimale Linux-Umgebung bereit, die das Ausführen von Programmen ermöglicht, bevor das eigentliche Root-Dateisystem eingehängt wird. Diese
minimale Linux-Umgebung wird von BIOS-Routinen in den Arbeitsspeicher geladen
und hat, abgesehen von ausreichend Arbeitsspeicher, keine spezifischen HardwareAnforderungen. initramfs muss immer eine Programmdatei namens "init" zur Verfügung
stellen, die das eigentliche init-Programm für das Root-Dateisystem ausführt, damit
der Boot-Vorgang fortgesetzt werden kann.
Bevor das Root-Dateisystem eingehängt und das Betriebssystem gestartet werden kann,
ist es für den Kernel erforderlich, dass die entsprechenden Treiber auf das Gerät
zugreifen, auf dem sich das Root-Dateisystem befindet. Diese Treiber können spezielle
Treiber für bestimmte Arten von Festplatten oder sogar Netzwerktreiber für den Zugriff
auf ein Netzwerk-Dateisystem umfassen. Die erforderlichen Module für das RootDateisystem können mithilfe von init oder initramfs geladen werden. Nachdem die
Module geladen wurden, stellt udev das initramfs mit den erforderlichen Geräten bereit.
Später im Boot-Vorgang, nach dem Ändern des Root-Dateisystems, müssen die Geräte
regeneriert werden. Dies erfolgt durch boot.udev mit dem Kommando
udevtrigger.
Wenn in einem installierten System Hardwarekomponenten (z. B. Festplatten) ausgetauscht werden müssen und diese Hardware zur Boot-Zeit andere Treiber im Kernel
erfordert, müssen Sie die Datei initramfs aktualisieren. Sie gehen hierbei genauso
vor, wie bei der Aktualisierung des Vorgängers initrd. Rufen Sie mkinitrd auf. Durch
das Aufrufen von mkinitrd ohne Argumente wird ein initramfs erstellt. Durch das
Aufrufen von mkinitrd -Rwird ein initrd erstellt. In SUSE Linux Enterprise®
werden die zu ladenden Module durch die Variable INITRD_MODULES in /etc/
sysconfig/kernel angegeben. Nach der Installation wird diese Variable automatisch auf den korrekten Wert eingestellt. Die Module werden genau in der Reihenfolge
geladen, in der sie in INITRD_MODULES angezeigt werden. Dies ist nur wichtig, wenn
Sie sich auf die korrekte Einstellung der Gerätedateien /dev/sd? verlassen..
In bestehenden Systemen können Sie jedoch auch die Gerätedateien unter /dev/disk/
verwenden, die in mehreren Unterverzeichnissen angeordnet sind ( by-id, by-path
und by-uuid) und stets dieselbe Festplatte darstellen. Dies ist auch während der
Installation durch Angabe der entsprechenden Einhängeoption möglich.
Booten und Konfigurieren eines Linux-Systems
431
WICHTIG: Aktualisieren von initramfs oder initrd
Der Bootloader lädt initramfs oder initrd auf dieselbe Weise wie den Kernel.
Es ist nicht erforderlich, GRUB nach der Aktualisierung von initramfs oder initrd
neu zu installieren, da GRUB beim Booten das Verzeichnis nach der richtigen
Datei durchsucht.
20.1.2 init on initramfs
Der Hauptzweck von init unter initramfs ist es, das Einhängen des eigentlichen RootDateisystems sowie den Zugriff darauf vorzubereiten. Je nach aktueller Systemkonfiguration ist init für die folgenden Tasks verantwortlich.
Laden der Kernelmodule
Je nach Hardwarekonfiguration sind spezielle Treiber für den Zugriff auf die
Hardwarekomponenten des Rechners (vor allem die Festplatte) erforderlich. Um
auf das Root-Dateisystem zuzugreifen, muss der Kernel die entsprechenden
Dateisystemtreiber laden.
Bereitstellen von speziellen Blockdateien
Der Kernel generiert Geräteereignisse für alle geladenen Module. udev verarbeitet
diese Ereignisse und generiert die erforderlichen blockspezifischen Dateien auf
einem RAM-Dateisystem im Verzeichnis /dev. Ohne diese speziellen Dateien
wäre ein Zugriff auf das Dateisystem und andere Geräte nicht möglich.
Verwalten von RAID- und LVM-Setups
Wenn Ihr System so konfiguriert ist, dass das Root-Dateisystem sich unter RAID
oder LVM befindet, richtet init LVM oder RAID so ein, dass der Zugriff auf das
Root-Dateisystem zu einem späteren Zeitpunkt erfolgt. Informationen zu RAID
finden Sie in Abschnitt 7.2, „Soft-RAID-Konfiguration“ (S. 137). Informationen
zu LVM finden Sie in Abschnitt 7.1, „LVM-Konfiguration“ (S. 127). Informationen
zu EVMS und speziellen Speichereinstellungen finden Sie im Storage Administration Guide.
Verwalten von Netzwerkkonfigurationen
Wenn Ihr System für die Verwendung eines Netzwerk-eingehängten Root-Dateisystems (über NFS eingehängt) konfiguriert ist, muss init sicherstellen, dass die
entsprechenden Netzwerktreiber geladen und für den Zugriff auf das Root-Dateisystem eingerichtet werden.
432
Installation und Administration
Wenn sich das Dateisystem auf einem Netzwerkblockgerät, wie iSCSI oder SAN,
befindet, wird die Verbindung zum Speicherserver ebenfalls vom initramfs eingerichtet.
Wenn init im Rahmen des Installationsvorgangs während des anfänglichen Boot-Vorgangs aufgerufen wird, unterscheiden sich seine Tasks von den zuvor beschriebenen:
Suchen des Installationsmediums
Wenn Sie den Installationsvorgang starten, lädt Ihr Computer vom Installationsmedium einen Installationskernel und ein spezielles initrd mit dem YaST-Installationsprogramm. Das YaST-Installationsprogramm, das in einem RAM-Dateisystem
ausgeführt wird, benötigt Daten über den Speicherort des Installationsmediums,
um auf dieses zugreifen und das Betriebssystem installieren zu können.
Initiieren der Hardware-Erkennung und Laden der entsprechenden Kernelmodule
Wie unter Abschnitt 20.1.1, „initramfs“ (S. 431) beschrieben, startet der BootVorgang mit einem Mindestsatz an Treibern, die für die meisten Hardwarekonfigurationen verwendet werden können. init startet einen anfänglichen Hardware-ScanVorgang, bei dem die für die Hardwarekonfiguration geeigneten Treiber ermittelt
werden. Die für den Boot-Vorgang benötigten Namen der Module werden in
INITRD_MODULES in das Verzeichnis /etc/sysconfig/kernel geschrieben.
Diese Namen werden verwendet, um ein benutzerdefiniertes initramfs zu erstellen,
das zum Booten des Systems benötigt wird. Wenn die Module nicht zum Booten,
sondern für coldplug benötigt werden, werden die Module in /etc/sysconfig/
hardware/hwconfig-* geschrieben. Alle Geräte, die durch Konfigurationsdateien in diesem Verzeichnis beschrieben werden, werden beim Boot-Vorgang
initialisiert.
Laden des Installations- oder Rettungssystems
Sobald die Hardware erfolgreich erkannt und die entsprechenden Treiber geladen
wurden und udev die speziellen Gerätedateien erstellt hat, startet init das Installationssystem, das das eigentliche YaST-Installationsprogramm bzw. das Rettungssystem enthält.
Starten von YaST
init startet schließlich YaST, das wiederum die Paketinstallation und die Systemkonfiguration startet.
Booten und Konfigurieren eines Linux-Systems
433
20.2 Der init-Vorgang
Das Programm init ist der Prozess mit der Prozess-ID 1. Es ist für die ordnungsgemäße
Initialisierung des Systems verantwortlich. init wird direkt vom Kernel gestartet und
widersteht dem Signal 9, das in der Regel Prozesse beendet. Alle anderen Programme
werden entweder direkt von init oder von einem seiner untergeordneten Prozesse gestartet.
init wird zentral in der Datei /etc/inittab konfiguriert, in der auch die Runlevel
definiert werden (siehe Abschnitt 20.2.1, „Runlevel“ (S. 434)). Diese Datei legt auch
fest, welche Dienste und Daemons in den einzelnen Levels verfügbar sind. Je nach den
Einträgen in /etc/inittab werden von init mehrere Skripten ausgeführt. Diese
Skripten, die der Deutlichkeit halber als init-Skripten bezeichnet werden, befinden sich
im Verzeichnis /etc/init.d (siehe Abschnitt 20.2.2, „Init-Skripten“ (S. 437)).
Der gesamte Vorgang des Startens und Herunterfahrens des Systems wird von init
verwaltet. Von diesem Gesichtspunkt aus kann der Kernel als Hintergrundprozess
betrachtet werden, dessen Aufgabe es ist, alle anderen Prozesse zu verwalten und die
CPU-Zeit sowie den Hardwarezugriff entsprechend den Anforderungen anderer Programme anzupassen.
20.2.1 Runlevel
Unter Linux definieren Runlevel, wie das System gestartet wird und welche Dienste
im laufenden System verfügbar sind. Nach dem Booten startet das System wie in /etc/
inittab in der Zeile initdefault definiert. Dies ist in der Regel die Einstellung
3 oder 5. Weitere Informationen hierzu finden Sie unter Tabelle 20.1, „Verfügbare
Runlevel“ (S. 435). Alternativ kann der Runlevel auch zur Boot-Zeit (beispielsweise
durch Einfügen der Runlevel-Nummer an der Eingabeaufforderung) angegeben werden.
Alle Parameter, die nicht direkt vom Kernel ausgewertet werden können, werden an
init übergeben. Zum Booten in Runlevel 3 fügen Sie der Boot-Eingabeaufforderung
einfach die Ziffer 3 hinzu.
434
Installation und Administration
Tabelle 20.1
Verfügbare Runlevel
Runlevel
Beschreibung
0
Systemstopp
S or 1
Einzelbenutzer-Modus
2
Lokaler Mehrbenutzer-Modus mit entferntem Netzwerk (NFS
usw.)
3
Mehrbenutzer-Vollmodus mit Netzwerk
4
Nicht verwendet
5
Mehrbenutzer-Vollmodus mit Netzwerk und X-DisplayManager – KDM, GDM oder XDM
6
Systemneustart
WICHTIG: Runlevel 2 mit einer über NFS eingehängten Partition ist zu
vermeiden
Sie sollten Runlevel 2 nicht verwenden, wenn Ihr System eine Partition, wie
/usr, über NFS einhängt. Das System zeigt möglicherweise unerwartetes Verhalten, wenn Programmdateien oder Bibliotheken fehlen, da der NFS-Dienst
in Runlevel 2 nicht zur Verfügung steht (lokaler Mehrbenutzer-Modus ohne
entferntes Netzwerk).
Um die Runlevel während des laufenden Systembetriebs zu ändern, geben Sie telinit
und die entsprechende Zahl als Argument ein. Dies darf nur von Systemadministratoren
ausgeführt werden. In der folgenden Liste sind die wichtigsten Befehle im RunlevelBereich aufgeführt.
telinit 1 oder shutdown now
Das System wechselt in den Einzelbenutzer-Modus. Dieser Modus wird für die
Systemwartung und administrative Aufgaben verwendet.
Booten und Konfigurieren eines Linux-Systems
435
telinit 3
Alle wichtigen Programme und Dienste (einschließlich Netzwerkprogramme und
-dienste) werden gestartet und reguläre Benutzer können sich anmelden und mit
dem System ohne grafische Umgebung arbeiten.
telinit 5
Die grafische Umgebung wird aktiviert. Normalerweise wird ein Display-Manager,
wie XDM, GDM oder KDM, gestartet. Wenn Autologin aktiviert ist, wird der
lokale Benutzer beim vorausgewählten Fenster-Manager (GNOME, KDE oder
einem anderem Fenster-Manager) angemeldet.
telinit 0 oder shutdown -h now
Das System wird gestoppt.
telinit 6 oder shutdown -r now
Das System wird gestoppt und anschließend neu gestartet.
Runlevel 5 ist Standard bei allen SUSE Linux Enterprise-Standardinstallationen. Die
Benutzer werden aufgefordert, sich mit einer grafischen Oberfläche anzumelden, oder
der Standardbenutzer wird automatisch angemeldet. Wenn der Standard-Runlevel 3
ist, muss das X Window System wie unter Kapitel 26, Das X Window-System (S. 531)
beschrieben konfiguriert werden, bevor der Runlevel auf 5 geändert werden kann.
Prüfen Sie anschließend, ob das System wie gewünscht funktioniert, indem Sie
telinit 5 eingeben. Wenn alles ordnungsgemäß funktioniert, können Sie mithilfe
von YaST das Standard-Runlevel auf 5 setzen.
WARNUNG: Fehler in /etc/inittab können zu einem fehlerhaften
Systemstart führen
Wenn /etc/inittab beschädigt ist, kann das System möglicherweise nicht
ordnungsgemäß gebootet werden. Daher müssen Sie bei der Bearbeitung von
/etc/inittab extrem vorsichtig sein. Lassen Sie init stets /etc/inittab
mit dem Befehl telinit q neu lesen, bevor Sie den Rechner neu starten.
Beim Ändern der Runlevel geschehen in der Regel zwei Dinge. Zunächst werden StoppSkripten des aktuellen Runlevel gestartet, die einige der für den aktuellen Runlevel
wichtigen Programme schließen. Anschließend werden die Start-Skripten des neuen
Runlevel gestartet. Dabei werden in den meisten Fällen mehrere Programme gestartet.
Beim Wechsel von Runlevel 3 zu 5 wird beispielsweise Folgendes ausgeführt:
436
Installation und Administration
1. Der Administrator (root) fordert init durch die Eingabe des Befehls telinit
5 auf, zu einem anderen Runlevel zu wechseln.
2. init prüft den aktuellen Runlevel (Runlevel) und stellt fest, dass /etc/init
.d/rc mit dem neuen Runlevel als Parameter gestartet werden soll.
3. Jetzt ruft rc die Stopp-Skripten des aktuellen Runlevel auf, für die es im neuen
Runlevel keine Start-Skripten gibt. In diesem Beispiel sind dies alle Skripten, die
sich in /etc/init.d/rc3.d (alter Runlevel war 3) befinden und mit einem K
beginnen. Die Zahl nach K gibt die Reihenfolge an, in der die Skripten mit dem
Parameter stop ausgeführt werden sollen, da einige Abhängigkeiten berücksichtigt
werden müssen.
4. Die Start-Skripten des neuen Runlevel werden zuletzt gestartet. In diesem Beispiel
befinden sie sich im Verzeichnis /etc/init.d/rc5.d und beginnen mit einem
S. Auch hier legt die nach dem S angegebene Zahl die Reihenfolge fest, in der die
Skripten gestartet werden sollen.
Bei dem Wechsel in denselben Runlevel wie der aktuelle Runlevel prüft init nur /etc/
inittab auf Änderungen und startet die entsprechenden Schritte, z. B. für das Starten
von getty auf einer anderen Schnittstelle. Dieselbe Funktion kann durch den Befehl
telinit q erreicht werden.
20.2.2 Init-Skripten
Im Verzeichnis /etc/init.d gibt es zwei Skripttypen:
Skripten, die direkt von init ausgeführt werden
Dies ist nur während des Boot-Vorgangs der Fall oder wenn das sofortige Herunterfahren des Systems initiiert wird (Stromausfall oder Drücken der Tastenkombination Strg + Alt + Entf). Bei IBM-System z-Systemen ist dies nur während des
Boot-Vorgangs der Fall oder wenn das sofortige Herunterfahren des Systems
initiiert wird (Stromausfall oder „Signalstilllegung“). Die Ausführung dieser
Skripten ist in /etc/inittab definiert.
Booten und Konfigurieren eines Linux-Systems
437
Skripten, die indirekt von init ausgeführt werden
Diese werden beim Wechsel des Runlevels ausgeführt und rufen immer das MasterSkript /etc/init.d/rc auf, das die richtige Reihenfolge der relevanten
Skripten gewährleistet.
Sämtliche Skripten befinden sich im Verzeichnis /etc/init.d. Skripten, die während
des Bootens ausgeführt werden, werden über symbolische Links aus /etc/init.d/
boot.d aufgerufen. Skripten zum Ändern des Runlevels werden jedoch über symbolische Links aus einem der Unterverzeichnisse (/etc/init.d/rc0.d bis /etc/
init.d/rc6.d) aufgerufen. Dies dient lediglich der Übersichtlichkeit und der Vermeidung doppelter Skripten, wenn diese in unterschiedlichen Runleveln verwendet
werden. Da jedes Skript sowohl als Start- als auch als Stopp-Skript ausgeführt werden
kann, müssen sie die Parameter start und stop erkennen. Die Skripten erkennen
außerdem die Optionen restart, reload, force-reload und status. Diese
verschiedenen Optionen werden in Tabelle 20.2, „Mögliche init-Skript-Optionen“
(S. 438) erläutert. Die von init direkt ausgeführten Skripten verfügen nicht über diese
Links. Sie werden unabhängig vom Runlevel bei Bedarf ausgeführt.
Tabelle 20.2
438
Mögliche init-Skript-Optionen
Option
Beschreibung
start
Startet den Dienst.
stop
Stoppt den Dienst.
restart
Wenn der Dienst läuft, wird er gestoppt und anschließend
neu gestartet. Wenn der Dienst nicht läuft, wird er gestartet.
reload
Die Konfiguration wird ohne Stoppen und Neustarten des
Dienstes neu geladen.
force-reload
Die Konfiguration wird neu geladen, sofern der Dienst
dies unterstützt. Anderenfalls erfolgt dieselbe Aktion wie
bei dem Befehl restart.
status
Zeigt den aktuellen Status des Dienstes an.
Installation und Administration
Mithilfe von Links in den einzelnen Runlevel-spezifischen Unterverzeichnissen können
Skripten mit unterschiedlichen Runleveln verknüpft werden. Bei der Installation oder
Deinstallation von Paketen werden diese Links mithilfe des Programms "insserv" hinzugefügt oder entfernt (oder mithilfe von /usr/lib/lsb/install_initd, ein
Skript, das dieses Programm aufruft). Weitere Informationen hierzu finden Sie auf der
Manualpage "insserv(8)".
All diese Einstellungen können auch mithilfe des YaST-Moduls geändert werden. Wenn
Sie den Status über die Kommandozeile prüfen, verwenden Sie das Werkzeug
chkconfig, das auf der Manualpage "chkconfig(8)" beschrieben ist.
Im Folgenden finden Sie eine kurze Einführung in die zuerst bzw. zuletzt gestarteten
Boot- und Stopp-Skripten sowie eine Erläuterung des Steuerskripten.
boot
Werden ausgeführt, wenn das System direkt mit init gestartet wird. Es wird unabhängig vom gewählten Runlevel und nur einmalig ausgeführt. Dabei werden die
Dateisysteme /proc und /dev/pts eingehängt und blogd (Boot Logging Daemon) wird aktiviert. Wenn das System nach einer Aktualisierung oder einer
Installation das erste Mal gebootet wird, wird die anfängliche Systemkonfiguration
gestartet.
Der blogd-Dämon ist ein Dienst, der von boot und rc vor allen anderen Diensten
gestartet wird. Er wird beendet, sobald die von diesen Skripten (die eine Reihe von
Unterskripten ausführen, beispielsweise um spezielle Blockdateien verfügbar zu
machen) ausgelösten Aktionen abgeschlossen sind. blogd schreibt alle Bildschirmausgaben in die Protokolldatei /var/log/boot.msg, jedoch nur wenn /var
mit Schreib-/Lesezugriff eingehängt ist. Anderenfalls puffert blogd alle Bildschirmdaten, bis /var zur Verfügung steht. Weitere Informationen zu blogd erhalten Sie
auf der Manualpage "blogd(8)".
Das Skript boot ist zudem für das Starten aller Skripten in /etc/init.d/boot
.d verantwortlich, deren Name mit S beginnt. Dort werden die Dateisysteme
überprüft und bei Bedarf Loop-Devices konfiguriert. Außerdem wird die Systemzeit
festgelegt. Wenn bei der automatischen Prüfung und Reparatur des Dateisystems
ein Fehler auftritt, kann der Systemadministrator nach Eingabe des Root-Passworts
eingreifen. Zuletzt wird das Skript boot.local ausgeführt.
Booten und Konfigurieren eines Linux-Systems
439
boot.local
Hier können Sie zusätzliche Befehle eingeben, die beim Booten ausgeführt werden
sollen, bevor Sie zu einem Runlevel wechseln. Dieses Skript ist mit der AUTOEXEC
.BAT in DOS-Systemen vergleichbar.
boot.setup
Dieses Skript wird bei einem Wechsel vom Einzelbenutzer-Modus in einen anderen
Runlevel ausgeführt. Es ist verantwortlich für eine Reihe grundlegender Einstellungen, z. B. die Tastaturbelegung und die Initialisierung der virtuellen Konsolen.
halt
Dieses Skript wird nur beim Wechsel zu Runlevel 0 oder 6 ausgeführt. Es wird
entweder als halt oder als reboot ausgeführt. Ob das System heruntergefahren
oder neu gebootet wird, hängt davon ab, wie halt aufgerufen wird.
rc
Dieses Skript ruft die entsprechenden Stopp-Skripten des aktuellen Runlevels und
die Start-Skripten des neu gewählten Runlevels auf.
Sie können Ihre eigenen Skripten erstellen und diese problemlos in das oben beschriebene Schema integrieren. Anweisungen zum Formatieren, Benennen und Organisieren
benutzerdefinierter Skripten finden Sie in den Spezifikationen von LSB und auf den
man-Seiten von init, init.d, chkconfig und insserv. Weitere Informationen
finden Sie zudem auf den man-Seiten zu startproc und killproc.
WARNUNG: Fehlerhafte init-Skripten können das System stoppen
Bei fehlerhaften init-Skripten kann es dazu kommen, dass der Computer hängt.
Diese Skripten sollten mit großer Vorsicht bearbeitet werden und, wenn möglich,
gründlich in der Mehrbenutzer-Umgebung getestet werden. Einige hilfreiche
Informationen zu init-Skripten finden Sie in Abschnitt 20.2.1, „Runlevel“ (S. 434).
Sie erstellen ein benutzerdefiniertes init-Skript für ein bestimmtes Programm oder einen
Dienst, indem Sie die Datei /etc/init.d/skeleton als Schablone verwenden.
Speichern Sie eine Kopie dieser Datei unter dem neuen Namen und bearbeiten Sie die
relevanten Programm- und Dateinamen, Pfade und ggf. weitere Details. Sie können
das Skript auch mit eigenen Ergänzungen erweitern, sodass die richtigen Aktionen vom
init-Prozess ausgelöst werden.
440
Installation und Administration
Der Block INIT INFO oben ist ein erforderlicher Teil des Skripts und muss bearbeitet
werden. Weitere Informationen hierzu finden Sie unter Beispiel 20.1, „Ein minimaler
INIT INFO-Block“ (S. 441).
Beispiel 20.1 Ein minimaler INIT INFO-Block
### BEGIN INIT INFO
# Provides:
# Required-Start:
# Required-Stop:
# Default-Start:
# Default-Stop:
# Description:
### END INIT INFO
FOO
$syslog $remote_fs
$syslog $remote_fs
3 5
0 1 2 6
Start FOO to allow XY and provide YZ
Geben Sie in der ersten Zeile des INFO-Blocks nach Provides: den Namen des
Programms oder des Dienstes an, das bzw. der mit diesem Skript gesteuert werden soll.
Geben Sie in den Zeilen Required-Start: und Required-Stop: alle Dienste
an, die gestartet oder gestoppt werden müssen, bevor der Dienst selbst gestartet oder
gestoppt wird. Diese Informationen werden später zum Generieren der Nummerierung
der Skriptnamen verwendet, die in den Runlevel-Verzeichnissen enthalten sind. Geben
Sie nach Default-Start: und Default-Stop: die Runlevel an, in denen der
Dienst automatisch gestartet oder gestoppt werden soll. Geben Sie für Description:
schließlich eine kurze Beschreibung des betreffenden Dienstes ein.
Um in den Runlevel-Verzeichnissen (/etc/init.d/rc?.d/) die Links auf die
entsprechenden Skripten in /etc/init.d/ zu erstellen, geben Sie den Befehl
insserv neuer skriptname ein. Das Programm "insserv" wertet den INIT
INFO-Header aus, um die erforderlichen Links für die Start- und Stopp-Skripten in
den Runlevel-Verzeichnissen (/etc/init.d/rc?.d/) zu erstellen. Das Programm
sorgt zudem für die richtige Start- und Stopp-Reihenfolge für die einzelnen Runlevel,
indem es die erforderlichen Nummern in die Namen dieser Links aufnimmt. Wenn Sie
ein grafisches Werkzeug bevorzugen, um solche Links zu erstellen, verwenden Sie den
von YaST zur Verfügung gestellten Runlevel-Editor wie in Abschnitt 20.2.3, „Konfigurieren von Systemdiensten (Runlevel) mit YaST“ (S. 442) beschrieben.
Wenn ein in /etc/init.d/ bereits vorhandenes Skript in das vorhandene RunlevelSchema integriert werden soll, erstellen Sie die Links in den Runlevel-Verzeichnissen
direkt mit insserv oder indem Sie den entsprechenden Dienst im Runlevel-Editor von
YaST aktivieren. Ihre Änderungen werden beim nächsten Neustart wirksam und der
neue Dienst wird automatisch gestartet.
Booten und Konfigurieren eines Linux-Systems
441
Diese Links dürfen nicht manuell festgelegt werden. Wenn der INFO-Block Fehler
enthält, treten Probleme auf, wenn insserv zu einem späteren Zeitpunkt für einen
anderen Dienst ausgeführt wird. Der manuell hinzugefügte Dienst wird bei der nächsten
Ausführung von insserv für dieses Skript entfernt.
20.2.3 Konfigurieren von Systemdiensten
(Runlevel) mit YaST
Nach dem Start dieses YaST-Moduls mit YaST > System > Systemdienste (Runlevel)
werden ein Überblick über alle verfügbaren Dienste sowie der aktuelle Status der einzelnen Dienste (deaktiviert oder aktiviert) angezeigt. Legen Sie fest, ob das Modul im
einfachen Modus oder im Expertenmodus ausgeführt werden soll. Der vorgegebene
einfache Modus sollte für die meisten Zwecke ausreichend sein. In der linken Spalte
wird der Name des Dienstes, in der mittleren Spalte sein aktueller Status und in der
rechten Spalte eine kurze Beschreibung angezeigt. Der untere Teil des Fensters enthält
eine ausführlichere Beschreibung des ausgewählten Dienstes. Um einen Dienst zu
aktivieren, wählen Sie ihn in der Tabelle aus und klicken Sie anschließend auf Aktivieren.
Führen Sie die gleichen Schritte aus, um einen Dienst zu deaktivieren.
Abbildung 20.1 Systemdienste (Runlevel)
442
Installation und Administration
Die detaillierte Steuerung der Runlevel, in denen ein Dienst gestartet oder gestoppt
bzw. die Änderung des vorgegebenen Runlevel erfolgt im Expertenmodus. Der aktuell
vorgegebene Runlevel oder „initdefault“ (der Runlevel, in den das System standardmäßig
bootet) wird oben angezeigt. Das standardmäßige Runlevel eines SUSE Linux EnterpriseSystems ist in der Regel Runlevel 5 (Mehrbenutzer-Vollmodus mit Netzwerk und X).
Eine geeignete Alternative kann Runlevel 3 sein (Mehrbenutzer-Vollmodus mit Netzwerk).
In diesem YaST-Dialogfeld können Sie ein Runlevel (wie unter Tabelle 20.1, „Verfügbare Runlevel“ (S. 435) aufgeführt) als neuen Standard wählen. Zudem können Sie
mithilfe der Tabelle in diesem Fenster einzelne Dienste und Daemons aktivieren oder
deaktivieren. In dieser Tabelle sind die verfügbaren Dienste und Daemons aufgelistet
und es wird angezeigt, ob sie aktuell auf dem System aktiviert sind und wenn ja, für
welche Runlevel. Nachdem Sie mit der Maus eine der Zeilen ausgewählt haben, klicken
Sie auf die Kontrollkästchen, die die Runlevel (B, 0, 1, 2, 3, 5, 6 und S) darstellen, um
die Runlevel festzulegen, in denen der ausgewählte Dienst oder Daemon ausgeführt
werden sollte. Runlevel 4 ist nicht definiert, um das Erstellen eines benutzerdefinierten
Runlevel zu ermöglichen. Unterhalb der Tabelle wird eine kurze Beschreibung des
aktuell ausgewählten Dienstes oder Daemons angezeigt.
Legen Sie mit den Optionen "Start", "Anhalten" oder "Aktualisieren" fest, ob ein Dienst
aktiviert werden soll. Status aktualisieren prüft den aktuellen Status. Mit "Übernehmen"
oder "Zurücksetzen" können Sie wählen, ob die Änderungen für das System angewendet
werden sollen, oder ob die ursprünglichen Einstellungen wiederhergestellt werden
sollen, die vor dem Starten des Runlevel-Editors wirksam waren. Mit Verlassen speichern
Sie die geänderten Einstellungen.
WARNUNG: Fehlerhafte Runlevel-Einstellungen können das System
beschädigen
Fehlerhafte Runlevel-Einstellungen können ein System unbrauchbar machen.
Stellen Sie vor dem Anwenden der Änderungen sicher, dass Sie deren Auswirkungen kennen.
Booten und Konfigurieren eines Linux-Systems
443
20.3 Systemkonfiguration über
/etc/sysconfig
Die Hauptkonfiguration von SUSE Linux Enterprise wird über die Konfigurationsdateien in /etc/sysconfig gesteuert. Die einzelnen Dateien in /etc/sysconfig
werden nur von den Skripten gelesen, für die sie relevant sind. Dadurch wird gewährleistet, dass Netzwerkeinstellungen beispielsweise nur von netzwerkbezogenen Skripten
analysiert werden.
Sie haben zwei Möglichkeiten, die Systemkonfiguration zu bearbeiten. Entweder verwenden Sie den YaST-Editor "sysconfig" oder Sie bearbeiten die Konfigurationsdateien
manuell.
20.3.1 Ändern der Systemkonfiguration
mithilfe des YaST-Editors "sysconfig"
Der YaST-Editor "sysconfig" bietet ein benutzerfreundliches Frontend für die Systemkonfiguration. Ohne den eigentlichen Speicherort der zu ändernden Konfigurationsvariablen zu kennen, können Sie mithilfe der integrierten Suchfunktion dieses Moduls
den Wert der Konfigurationsvariable wie erforderlich ändern. YaST wendet diese
Änderungen an, aktualisiert die Konfigurationen, die von den Werten in sysconfig
abhängig sind, und startet die Dienste neu.
WARNUNG: Das Ändern von /etc/sysconfig/*-Dateien kann die
Installation beschädigen
Sie sollten die Dateien /etc/sysconfig-Dateien nur bearbeiten, wenn Sie
über ausreichende Sachkenntnisse verfügen. Das unsachgemäße Bearbeiten
dieser Dateien kann zu schwerwiegenden Fehlern des Systems führen. Die
Dateien in /etc/sysconfig enthalten einen kurzen Kommentar zu den
einzelnen Variablen, der erklärt, welche Auswirkungen diese tatsächlich haben.
444
Installation und Administration
Abbildung 20.2 Systemkonfiguration mithilfe des sysconfig-Editors
Das YaST-Dialogfeld "sysconfig" besteht aus drei Teilen. Auf der linken Seite des
Dialogfelds wird eine Baumstruktur aller konfigurierbaren Variablen angezeigt. Wenn
Sie eine Variable auswählen, werden auf der rechten Seite sowohl die aktuelle Auswahl
als auch die aktuelle Einstellung dieser Variable angezeigt. Unten werden in einem
dritten Fenster eine kurze Beschreibung des Zwecks der Variable, mögliche Werte, der
Standardwert und die Konfigurationsdatei angezeigt, aus der diese Variable stammt.
In diesem Dialogfeld werden zudem Informationen dazu zur Verfügung gestellt, welche
Konfigurationsskripten nach dem Ändern der Variable ausgeführt und welche neuen
Dienste als Folge dieser Änderung gestartet werden. YaST fordert Sie auf, die Änderungen zu bestätigen und zeigt an, welche Skripten ausgeführt werden, wenn Sie Verlassen wählen. Außerdem können Sie die Dienste und Skripten auswählen, die jetzt
übersprungen und zu einem späteren Zeitpunkt gestartet werden sollen. YaST wendet
alle Änderungen automatisch an und startet alle von den Änderungen betroffenen
Dienste neu, damit die Änderungen wirksam werden.
20.3.2 Manuelles Ändern der
Systemkonfiguration
Gehen Sie wie folgt vor, um die Systemkonfiguration manuell zu ändern:
1 Melden Sie sich als root an.
Booten und Konfigurieren eines Linux-Systems
445
2 Wechseln Sie mit init 1 in den Einzelbenutzer-Modus (Runlevel 1).
3 Nehmen Sie die erforderlichen Änderungen an den Konfigurationsdateien in
einem Editor Ihrer Wahl vor.
Wenn Sie die Konfigurationsdateien in /etc/sysconfig nicht mit YaST
ändern, müssen Sie sicherstellen, dass leere Variablenwerte durch zwei Anführungszeichen (KEYTABLE="") gekennzeichnet sind, und Werte, die Leerzeichen
enthalten, in Anführungszeichen gesetzt werden. Werte, die nur aus einem Wort
bestehen, müssen nicht in Anführungszeichen gesetzt werden.
4 Führen Sie SuSEconfig aus, um sicherzustellen, dass die Änderungen wirksam
werden.
5 Mit einem Befehl wie init default_runlevel stellen Sie den vorherigen
Runlevel des Systems wieder her. Ersetzen Sie default_runlevel durch
den vorgegebenen Runlevel des Systems. Wählen Sie 5, wenn Sie in den Mehrbenutzer-Vollmodus mit Netzwerk und X zurückkehren möchten, oder wählen
Sie 3, wenn Sie lieber im Mehrbenutzer-Vollmodus mit Netzwerk arbeiten
möchten.
Dieses Verfahren ist hauptsächlich beim Ändern von systemweiten Einstellungen, z.
B. der Netzwerkkonfiguration, relevant. Für kleinere Änderungen ist der Wechsel in
den Einzelbenutzer-Modus nicht erforderlich. In diesem Modus können Sie jedoch
sicherstellen, dass alle von den Änderungen betroffenen Programme ordnungsgemäß
neu gestartet werden.
TIPP: Konfigurieren der automatisierten Systemkonfiguration
Um die automatisierte Systemkonfiguration von SuSEconfig zu deaktivieren,
setzen Sie die Variable ENABLE_SUSECONFIG in /etc/sysconfig/
suseconfig auf no. Wenn Sie den SUSE-Support für die Installation nutzen
möchten, darf SuSEconfig nicht deaktiviert werden. Es ist auch möglich, die
automatisierte Konfiguration teilweise zu deaktivieren.
446
Installation und Administration
Der Bootloader
21
In diesem Kapitel wird die Konfiguration von GRUB, dem in SUSE Linux Enterprise®
verwendeten Bootloader, beschrieben. Zum Vornehmen der Einstellungen steht ein
spezielles YaST-Modul zur Verfügung. Wenn Sie mit dem Bootvorgang unter Linux
nicht vertraut sind, lesen Sie die folgenden Abschnitte, um einige Hintergrundinformationen zu erhalten. In diesem Kapitel werden zudem einige der Probleme, die beim
Booten mit GRUB auftreten können, sowie deren Lösungen beschrieben.
Dieses Kapitel konzentriert sich auf das Bootmanagement und die Konfiguration des
Bootloaders GRUB. Eine Übersicht über den Bootvorgang finden Sie in Kapitel 20,
Booten und Konfigurieren eines Linux-Systems (S. 429). Der Bootloader ist eine
Schnittstelle zwischen Computer (BIOS) und Betriebssystem (SUSE Linux Enterprise).
Die Konfiguration des Bootloaders wirkt sich direkt auf das Starten des Betriebssystems
aus.
In diesem Kapitel werden folgende Begriffe regelmäßig verwendet und daher ausführlicher beschrieben:
Master Boot Record
Die Struktur des MBR ist durch eine vom Betriebssystem unabhängige Konvention
definiert. Die ersten 446 Byte sind für Programmcode reserviert. Sie enthalten
typischerweise einen Teil eines Bootloader-Programms oder eine Betriebssystemauswahl. Die nächsten 64 Byte bieten Platz für eine Partitionstabelle mit bis zu vier
Einträgen (siehe „Partitionstypen“ (S. 175)). Die Partitionstabelle enthält Informationen zur Partitionierung der Festplatte und zu Dateisystemtypen. Das Betriebssystem benötigt diese Tabelle für die Verwaltung der Festplatte. Beim konventionellen
generischen Code im MBR muss genau eine Partition als aktiv markiert sein. Die
letzten beiden Byte müssen eine statische „magische Zahl“ (AA55) enthalten. Ein
Der Bootloader
447
MBR, der dort einen anderen Wert enthält, wird von einigen BIOS als ungültig
und daher nicht zum Booten geeignet angesehen.
Bootsektoren
Bootsektoren sind die jeweils ersten Sektoren der Festplattenpartitionen, außer bei
der erweiterten Partition, die nur ein „Container“ für andere Partitionen ist. Diese
Bootsektoren reservieren 512 Byte Speicherplatz für Code, der ein auf dieser Partition befindliches Betriebssystem starten kann. Dies gilt für Bootsektoren formatierter DOS-, Windows- oder OS/2-Partitionen, die zusätzlich noch wichtige
Basisdaten des Dateisystems enthalten. Im Gegensatz dazu sind Bootsektoren von
Linux-Partitionen nach der Einrichtung eines anderen Dateisystems als XFS
zunächst leer. Eine Linux-Partition ist daher nicht durch sich selbst bootfähig, auch
wenn sie einen Kernel und ein gültiges root-Dateisystem enthält. Ein Bootsektor
mit gültigem Code für den Systemstart trägt in den letzten 2 Byte dieselbe "magische" Zahl wie der MBR (AA55).
21.1 Auswählen eines Bootloaders
In SUSE Linux Enterprise wird standardmäßig der Bootloader GRUB verwendet. In
einigen Fällen und für bestimmte Hardware- und Softwarekonstellationen ist jedoch
möglicherweise LILO erforderlich. Wenn Sie ein Update einer älteren SUSE Linux
Enterprise-Version durchführen, die LILO benutzt, wird auch wieder LILO installiert.
Informationen zur Installation und Konfiguration von LILO finden Sie in der Supportdatenbank unter dem Schlüsselwort LILO und in /usr/share/doc/packages/
lilo.
21.2 Booten mit GRUB
GRUB (Grand Unified Bootloader) besteht aus zwei Stufen. Die Stufe 1 (stage1) mit
512 Byte erfüllt lediglich die Aufgabe, die zweite Stufe des Bootloaders zu laden.
Anschließend wird Stufe 2 (stage2) geladen. Diese Stufe enthält den Hauptteil des
Bootloaders.
In einigen Konfigurationen gibt es eine zusätzliche Zwischenstufe 1.5, die Stufe 2 von
einem geeigneten Dateisystem lokalisiert und lädt. Wenn diese Methode zur Verfügung
448
Installation und Administration
steht, wird sie bei der Installation oder bei der anfänglichen Einrichtung von GRUB
mit YaST standardmäßig gewählt.
stage2 kann auf zahlreiche Dateisysteme zugreifen. Derzeit werden Ext2, Ext3, ReiserFS,
Minix und das von Windows verwendete DOS FAT-Dateisystem unterstützt. Bis zu
einem gewissen Grad werden auch die von BSD-Systemen verwendeten , XFS, UFS
und FFS unterstützt. Seit Version 0.95 kann GRUB auch von einer CD oder DVD
booten, die das ISO 9660-Standarddateisystem nach der „El Torito“-Spezifikation
enthält. GRUB kann noch vor dem Booten auf Dateisysteme unterstützter BIOSDatenträgerlaufwerke (vom BIOS erkannte Disketten-, Festplatten-, CD- oder DVDLaufwerke) zugreifen. Daher ist keine Neuinstallation des Bootmanagers nötig, wenn
die Konfigurationsdatei von GRUB (menu.lst) geändert wird. Beim Booten des
Systems liest GRUB die Menüdatei sowie die aktuellen Pfade und Partitionsdaten zum
Kernel oder zur Initial RAM-Disk (initrd) neu ein und findet diese Dateien selbstständig.
Die eigentliche Konfiguration von GRUB basiert auf den im Folgenden beschriebenen
drei Dateien:
/boot/grub/menu.lst
Diese Datei enthält alle Informationen zu Partitionen oder Betriebssystemen, die
mit GRUB gebootet werden können. Wenn diese Angaben nicht zur Verfügung
stehen, muss der Benutzer in der GRUB-Kommandozeile das weitere Vorgehen
angeben (siehe „Ändern von Menü-Einträgen während des Bootvorgangs“ (S. 454)).
/boot/grub/device.map
Diese Datei übersetzt Gerätenamen aus der GRUB- und BIOS-Notation in LinuxGerätenamen.
/etc/grub.conf
Diese Datei enthält die Befehle, Parameter und Optionen, die die GRUB-Shell für
das ordnungsgemäße Installieren des Bootloaders benötigt.
GRUB kann auf mehrere Weisen gesteuert werden. Booteinträge aus einer vorhandenen
Konfiguration können im grafischen Menü (Eröffnungsbildschirm) ausgewählt werden.
Die Konfiguration wird aus der Datei menu.lst geladen.
In GRUB können alle Bootparameter vor dem Booten geändert werden. Auf diese
Weise können beispielsweise Fehler behoben werden, die beim Bearbeiten der Menüdatei
aufgetreten sind. Außerdem können Bootbefehle über eine Art Eingabeaufforderung
Der Bootloader
449
(siehe „Ändern von Menü-Einträgen während des Bootvorgangs“ (S. 454)) interaktiv
eingegeben werden. &GRUB bietet die Möglichkeit, noch vor dem Booten die Position
des Kernels und die Position von initrd zu ermitteln. Auf diese Weise können Sie
auch ein installiertes Betriebssystem booten, für das in der Konfiguration des Bootloaders
noch kein Eintrag vorhanden ist.
GRUB ist in zwei Versionen vorhanden: als Bootloader und als normales Linux-Programm in /usr/sbin/grub. Dieses Programm wird als GRUB-Shell bezeichnet.
Es stellt auf dem installierten System eine Emulation von GRUB bereit, die zum
Installieren von GRUB oder zum Testen neuer Einstellungen verwendet werden kann.
Die Funktionalität, GRUB als Bootloader auf einer Festplatte oder Diskette zu installieren, ist in Form der Befehle install und setup in GRUB integriert. Diese Befehle
sind in der GRUB-Shell verfügbar, wenn Linux geladen ist.
21.2.1 Das GRUB-Bootmenü
Der grafische Eröffnungsbildschirm mit dem Bootmenü basiert auf der GRUB-Konfigurationsdatei /boot/grub/menu.lst, die alle Informationen zu allen Partitionen
oder Betriebssystemen enthält, die über das Menü gebootet werden können.
Bei jedem Systemstart liest GRUB die Menüdatei vom Dateisystem neu ein. Es besteht
also kein Bedarf, GRUB nach jeder Änderung an der Datei neu zu installieren. Mit dem
YaST-Bootloader können Sie die GRUB-Konfiguration wie in Abschnitt 21.3, „Konfigurieren des Bootloaders mit YaST“ (S. 459) beschrieben ändern.
Die Menüdatei enthält Befehle. Die Syntax ist sehr einfach. Jede Zeile enthält einen
Befehl, gefolgt von optionalen Parametern, die wie bei der Shell durch Leerzeichen
getrennt werden. Einige Befehle erlauben aus historischen Gründen ein Gleichheitszeichen (=) vor dem ersten Parameter. Kommentare werden durch ein Rautezeichen (#)
eingeleitet.
Zur Erkennung der Menüeinträge in der Menü-Übersicht, müssen Sie für jeden Eintrag
einen Namen oder einen title vergeben. Der nach dem Schlüsselwort title stehende
Text wird inklusive Leerzeichen im Menü als auswählbare Option angezeigt. Alle
Befehle bis zum nächsten title werden nach Auswahl dieses Menüeintrags ausgeführt.
Der einfachste Fall ist die Umleitung zu Bootloadern anderer Betriebssysteme. Der
Befehl lautet chainloader und das Argument ist normalerweise der Bootblock einer
anderen Partition in der Blocknotation von GRUB. Beispiel:
450
Installation und Administration
chainloader (hd0,3)+1
Die Gerätenamen in GRUB werden in „Namenskonventionen für Festplatten und Partitionen“ (S. 451) beschrieben. Dieses Beispiel spezifiziert den ersten Block der vierten
Partition auf der ersten Festplatte.
Mit dem Befehl kernel wird ein Kernel-Image angegeben. Das erste Argument ist
der Pfad zum Kernel-Image auf einer Partition. Die restlichen Argumente werden dem
Kernel in seiner Kommandozeile übergeben.
Wenn der Kernel nicht über die erforderlichen Treiber für den Zugriff auf die rootPartition verfügt oder ein aktuelles Linux-System mit erweiterten Hotplug-Funktionen
verwendet wird, muss initrd mit einem separaten GRUB-Befehl angegeben werden,
dessen einziges Argument der Pfad zur Datei initrd ist. Da die Ladeadresse von
initrd in das geladene Kernel-Image geschrieben wird, muss der Befehl initrd
auf den Befehl kernel folgen.
Der Befehl root vereinfacht die Angabe der Kernel- und initrd-Dateien. Das einzige
Argument von root ist ein Gerät oder eine Partition. Allen Kernel-, initrd- oder
anderen Dateipfaden, für die nicht explizit ein Gerät angegeben ist, wird bis zum
nächsten root-Befehl das Gerät vorangestellt.
Am Ende jeden Menüeintrags steht implizit der boot-Befehl, sodass dieser nicht in
die Menüdatei geschrieben werden muss. Wenn Sie GRUB jedoch interaktiv zum
Booten verwenden, müssen Sie den boot-Befehl am Ende eingeben. Der Befehl selbst
hat keine Argumente. Er führt lediglich das geladene Kernel-Image oder den angegebenen Chainloader aus.
Wenn Sie alle Menüeinträge geschrieben haben, müssen Sie einen Eintrag als default
festlegen. Anderenfalls wird der erste Eintrag (Eintrag 0) verwendet. Sie haben auch
die Möglichkeit, ein Zeitlimit in Sekunden anzugeben, nach dem der default-Eintrag
gebootet wird. timeout und default werden den Menüeinträgen in der Regel
vorangestellt. Eine Beispieldatei finden Sie in „Beispiel einer Menüdatei“ (S. 452).
Namenskonventionen für Festplatten und Partitionen
Die von GRUB für Festplatten und Partitionen verwendeten Namenskonventionen
unterscheiden sich von denen, die für normale Linux-Geräte verwendet werden. Sie
sind der einfachen Plattennummerierung, die das BIOS durchführt, sehr ähnlich und
Der Bootloader
451
die Syntax gleicht derjenigen, die in manchen BSD-Derivaten verwendet wird. In GRUB
beginnt die Nummerierung der Partitionen mit null. Daher ist (hd0,0) die erste Partition auf der ersten Festplatte. Auf einem gewöhnlichen Desktop-Computer, bei dem
eine Festplatte als Primary Master angeschlossen ist, lautet der entsprechende LinuxGerätename /dev/hda1.
Die vier möglichen primären Partitionen haben die Partitionsnummern 0 bis 3. Ab 4
werden die logischen Partitionen hochgezählt:
(hd0,0)
(hd0,1)
(hd0,2)
(hd0,3)
(hd0,4)
(hd0,5)
first primary partition of the first hard disk
second primary partition
third primary partition
fourth primary partition (usually an extended partition)
first logical partition
second logical partition
In seiner Abhängigkeit von BIOS-Geräten unterscheidet GRUB nicht zwischen IDE-,
SATA-, SCSI- und Hardware RAID-Geräten. Alle Festplatten, die vom BIOS oder
anderen Controllern erkannt werden, werden der im BIOS voreingestellten Bootreihenfolge entsprechend nummeriert.
Leider ist eine eindeutige Zuordnung zwischen Linux-Gerätenamen und BIOS-Gerätenamen häufig nicht möglich. Es generiert die Zuordnung mithilfe eines Algorithmus und
speichert sie in der Datei device.map, in der sie bei Bedarf bearbeitet werden kann.
Informationen zur Datei device.map finden Sie in Abschnitt 21.2.2, „Die Datei
"device.map"“ (S. 456).
Ein vollständiger GRUB-Pfad besteht aus einem Gerätenamen, der in Klammern
geschrieben wird, und dem Pfad der Datei im Dateisystem auf der angegebenen Partition.
Der Pfad beginnt mit einem Schrägstrich. Auf einem System mit einer einzelnen IDEFestplatte und Linux auf der ersten Partition könnte der bootbare Kernel beispielsweise
wie folgt spezifiziert werden:
(hd0,0)/boot/vmlinuz
Beispiel einer Menüdatei
Das folgende Beispiel zeigt die Struktur einer GRUB-Menüdatei. Diese BeispielInstallation beinhaltet eine Linux-Bootpartition unter /dev/hda5, eine Root-Partition
unter /dev/hda7 und eine Windows-Installation unter /dev/hda1.
452
Installation und Administration
gfxmenu (hd0,4)/message
color white/blue black/light-gray
default 0
timeout 8
title linux
kernel (hd0,4)/vmlinuz root=/dev/hda7 vga=791
initrd (hd0,4)/initrd
title windows
chainloader(hd0,0)+1
title floppy
chainloader(fd0)+1
title failsafe
kernel (hd0,4)/vmlinuz.shipped root=/dev/hda7 ide=nodma \
apm=off acpi=off vga=normal nosmp maxcpus=0 3
initrd (hd0,4)/initrd.shipped
Der erste Block definiert die Konfiguration des Eröffnungsbildschirms:
gfxmenu (hd0,4)/message
Das Hintergrundbild message befindet sich im Verzeichnis der obersten Ebene
der Partition /dev/hda5.
color white/blue black/light-gray
Farbschema: white (Vordergrund), blue (Hintergrund), black (Auswahl) und light
gray (Hintergrund der Markierung). Das Farbschema wirkt sich nicht auf den
Eröffnungsbildschirm, sondern nur auf das anpassbare GRUB-Menü aus, auf das
Sie zugreifen können, wenn Sie den Eröffnungsbildschirm mit Esc beenden.
default 0
Der erste Menüeintrag title linux soll standardmäßig gebootet werden.
timeout 8
Nach acht Sekunden ohne Benutzereingabe bootet GRUB den Standardeintrag
automatisch. Um das automatische Booten zu deaktivieren, löschen Sie die Zeile
timeout. Wenn Sie timeout 0 einstellen, bootet GRUB den Standardeintrag
sofort.
Der Bootloader
453
Im zweiten und größten Block sind die verschiedenen bootbaren Betriebssysteme aufgelistet. Die Abschnitte für die einzelnen Betriebssysteme werden durch title eingeleitet.
• Der erste Eintrag (title linux) ist für das Booten von SUSE Linux Enterprise
verantwortlich. Der Kernel (vmlinuz) befindet sich in der ersten logischen Partition (die Bootpartition) der ersten Festplatte. Hier werden Kernel-Parameter, z. B.
die Root-Partition und der VGA-Modus, angehängt. Die Angabe der root-Partition
erfolgt nach der Linux-Namenskonvention (/dev/hda7/), da diese Information
für den Kernel bestimmt ist und nichts mit GRUB zu tun hat. Die initrd befindet
sich ebenfalls in der ersten logischen Partition der ersten Festplatte.
• Der zweite Eintrag ist für das Laden von Windows verantwortlich. Windows wird
von der ersten Partition der ersten Festplatte aus gebootet (hd0,0). Mit
chainloader +1 wird das Auslesen und Ausführen des ersten Sektors der
angegebenen Partition gesteuert.
• Der nächste Eintrag dient dazu, das Booten von Diskette zu ermöglichen, ohne dass
dazu die BIOS-Einstellungen geändert werden müssten.
• Die Bootoption failsafe dient dazu, Linux mit einer bestimmten Auswahl an
Kernel-Parametern zu starten, die selbst auf problematischen Systemen ein Hochfahren von Linux ermöglichen.
Die Menüdatei kann jederzeit geändert werden. GRUB verwendet die geänderten Einstellungen anschließend für den nächsten Bootvorgang. Sie können diese Datei mit dem
Editor Ihrer Wahl oder mit YaST editieren und dauerhaft speichern. Alternativ können
Sie temporäre Änderungen interaktiv über die Bearbeitungsfunktion von GRUB vornehmen. Weitere Informationen hierzu finden Sie unter „Ändern von Menü-Einträgen
während des Bootvorgangs“ (S. 454).
Ändern von Menü-Einträgen während des
Bootvorgangs
Wählen Sie im grafischen Bootmenü das zu bootende Betriebssystem mit den Pfeiltasten
aus. Wenn Sie ein Linux-System wählen, können Sie in der Booteingabeaufforderung
zusätzliche Bootparameter eingeben. Um einzelne Menüeinträge direkt zu bearbeiten,
drücken Sie die Esc-Taste. Der Eröffnungsbildschirm wird geschlossen und das textbasierte GRUB-Menü aufgerufen. Drücken Sie anschließend die Taste E. Auf diese Weise
454
Installation und Administration
vorgenommene Änderungen gelten nur für den aktuellen Bootvorgang und können
nicht dauerhaft übernommen werden.
WICHTIG: Tastaturbelegung während des Bootvorgangs
Beim Bootvorgang ist nur die amerikanische Tastaturbelegung verfügbar. Eine
Abbildung finden Sie in Abbildung 51.1, „US-Tastaturbelegung“ (S. 1013).
Durch die Möglichkeit, die Menüeinträge zu bearbeiten, kann ein defektes System, das
nicht mehr gebootet werden kann, repariert werden, da die fehlerhafte Konfigurationsdatei des Bootloaders mittels der manuellen Eingabe von Parametern umgangen werden
kann. Die manuelle Eingabe vom Parametern während des Bootvorgangs ist zudem
hilfreich zum Testen neuer Einstellungen, ohne dass diese sich auf das native System
auswirken.
Aktivieren Sie den Bearbeitungsmodus und wählen Sie mithilfe der Pfeiltasten den
Menüeintrag aus, dessen Konfiguration sie ändern möchten. Um die Konfiguration zu
bearbeiten, drücken Sie die Taste E erneut. Auf diese Weise korrigieren Sie falsche
Partitions- oder Pfadangaben, bevor sich diese negativ auf den Bootvorgang auswirken.
Drücken Sie die Eingabetaste, um den Bearbeitungsmodus zu verlassen und zum Menü
zurückzukehren. Drücken Sie anschließend die Taste B, um diesen Eintrag zu booten.
Im Hilfetext am unteren Rand werden weitere mögliche Aktionen angezeigt.
Um die geänderten Bootoptionen dauerhaft zu übernehmen und an den Kernel zu
übergeben, öffnen Sie die Datei menu.lst als Benutzer root und hängen Sie die
entsprechenden Kernel-Parameter an folgende vorhandene Zeile getrennt durch Leerzeichen an:
title linux
kernel (hd0,0)/vmlinuz root=/dev/hda3 additional parameter
initrd (hd0,0)/initrd
GRUB übernimmt den neuen Parameter beim nächsten Booten automatisch. Alternativ
können Sie diese Änderung auch mit dem YaST-Bootloader-Modul vornehmen. Hängen
Sie die neuen Parameter getrennt durch Leerzeichen an die vorhandene Zeile an.
Der Bootloader
455
21.2.2 Die Datei "device.map"
Die Datei device.map enthält Zuordnungen zwischen den GRUB- und BIOS-Gerätenamen und den Linux-Gerätenamen. In einem Mischsystem aus IDE- und SCSIFestplatten muss GRUB anhand eines bestimmten Verfahrens versuchen, die Bootreihenfolge zu ermitteln, da die BIOS-Informationen zur Bootreihenfolge für GRUB unter
Umständen nicht zugänglich sind. GRUB speichert das Ergebnis dieser Analyse in der
Datei /boot/grub/device.map. Auf einem System, für das IDE vor SCSI
gebootet werden soll, kann die Datei device.map beispielsweise wie folgt aussehen:
(fd0)
(hd0)
(hd1)
/dev/fd0
/dev/hda
/dev/sda
Da die Reihenfolge von IDE, SCSI und anderen Festplatten abhängig von verschiedenen
Faktoren ist und Linux die Zuordnung nicht erkennen kann, besteht die Möglichkeit,
die Reihenfolge in der Datei device.map manuell festzulegen. Wenn beim Booten
Probleme auftreten sollten, prüfen Sie, ob die Reihenfolge in dieser Datei der BIOSReihenfolge entspricht, und ändern Sie sie notfalls temporär mithilfe der GRUB-Eingabeaufforderung. Sobald das Linux-System gebootet ist, können Sie die Datei device
.map mithilfe des YaST-Bootloader-Moduls oder eines Editors Ihrer Wahl dauerhaft
bearbeiten.
WICHTIG: SATA-Festplatten
Je nach Controller werden SATA-Festplatten als IDE-Geräte (/dev/hdx) oder
SCSI-Geräte (/dev/sdx) erkannt.
Installieren Sie nach der manuellen Bearbeitung von device.map GRUB über den
folgenden Befehl erneut. Dieser Befehl führt dazu, dass die Datei device.map neu
geladen wird und die in grub.conf aufgelisteten Befehle ausgeführt werden:
grub --batch < /etc/grub.conf
456
Installation und Administration
21.2.3 Die Datei "/etc/grub.conf"
Nach menu.lst und device.map ist /etc/grub.conf die drittwichtigste
Konfigurationsdatei von GRUB. Diese Datei enthält die Befehle, Parameter und
Optionen, die die GRUB-Shell für das ordnungsgemäße Installieren des Bootloaders
benötigt.
root (hd0,4)
install /grub/stage1 (hd0,3) /grub/stage2 0x8000 (hd0,4)/grub/menu.lst
quit
Bedeutung der einzelnen Einträge:
root (hd0,4)
Mit diesem Befehl wird GRUB angewiesen, folgende Befehle auf die erste logische
Partition der ersten Festplatte anzuwenden. Dort befinden sich die Bootdateien.
install Parameter
Führen Sie den Befehl grub mit dem Parameter install aus. Installieren Sie
stage1 des Bootloaders im erweiterten Partitionscontainer (/grub/stage1
(hd0,3)). Dies ist eine etwas "alternative" Konfiguration, die jedoch meist
funktioniert. stage2 muss in die Speicheradresse 0x8000 (/grub/stage2
0x8000) geladen werden. Der letzte Eintrag ((hd0,4)/grub/menu.lst)
zeigt GRUB, wo sich die Menüdatei befindet.
21.2.4 Festlegen eines Bootpassworts
Schon vor dem Booten des Betriebssystems ermöglicht GRUB den Zugriff auf Dateisysteme. Dies bedeutet, dass Benutzer ohne root-Berechtigungen auf Dateien des LinuxSystems zugreifen können, auf die sie nach dem Booten keinen Zugriff haben. Um
diese Zugriffe oder das Booten bestimmter Betriebssysteme zu verhindern, können Sie
ein Bootpasswort festlegen.
WICHTIG: Bootpasswort und Eröffnungsbildschirm
Wenn Sie für GRUB ein Bootpasswort verwenden, wird der übliche Eröffnungsbildschirm nicht angezeigt.
Der Bootloader
457
Legen Sie als Benutzer root das Bootpasswort wie folgt fest:
1 Verschlüsseln Sie an der root-Eingabeaufforderung das Passwort mithilfe von
grub-md5-crypt:
# grub-md5-crypt
Password: ****
Retype password: ****
Encrypted: $1$lS2dv/$JOYcdxIn7CJk9xShzzJVw/
2 Fügen Sie die verschlüsselte Zeichenkette in den globalen Abschnitt der Datei
menu.lst ein:
gfxmenu (hd0,4)/message
color white/blue black/light-gray
default 0
timeout 8
password --md5 $1$lS2dv/$JOYcdxIn7CJk9xShzzJVw/
Jetzt können GRUB-Befehle in der Booteingabeaufforderung nur ausgeführt
werden, wenn die Taste P gedrückt und das Passwort eingegeben wurde. Benutzer
können jedoch über das Bootmenü weiterhin alle Betriebssysteme booten.
3 Um zu verhindern, dass ein oder mehrere Betriebssysteme über das Bootmenü
gebootet werden, fügen Sie den Eintrag lock zu allen Abschnitten in menu
.lst hinzu, die ohne Eingabe eines Passworts nicht gebootet werden sollen.
Beispiel:
title linux
kernel (hd0,4)/vmlinuz root=/dev/hda7 vga=791
initrd (hd0,4)/initrd
lock
Nach dem Neubooten des Systems und der Auswahl des Linux-Eintrags im
Bootmenü erscheint zunächst folgende Fehlermeldung:
Error 32: Must be authenticated
Drücken Sie die Eingabetaste, um das Menü zu öffnen. Drücken Sie anschließend
die Taste P, um die Eingabeaufforderung für das Passwort zu öffnen. Wenn Sie
das Passwort eingegeben und die Eingabetaste gedrückt haben, sollte das ausgewählte Betriebssystem (in diesem Fall Linux) gebootet werden.
458
Installation und Administration
21.3 Konfigurieren des Bootloaders
mit YaST
Mit dem YaST-Modul ist die Konfiguration des Bootloaders auf Ihrem SUSE Linux
Enterprise-System am einfachsten. Wählen Sie im YaST-Kontrollzentrum System >
Bootloader. Wie in Abbildung 21.1, „Bootloader-Einstellungen“ (S. 459) zeigt dies die
aktuelle Bootloader-Konfiguration des Systems und ermöglicht Ihnen, Änderungen
vorzunehmen.
Abbildung 21.1 Bootloader-Einstellungen
Auf dem Karteireiter Abschnittsverwaltung können Sie die Bootloader-Abschnitte für
die einzelnen Betriebssysteme bearbeiten, ändern und löschen. Klicken Sie auf Hinzufügen, um eine Option hinzuzufügen. Wenn Sie den Wert einer bestehenden Option
ändern möchten, wählen Sie ihn mit der Maus aus und klicken Sie auf Bearbeiten. Um
ein vorhandenes Schema zu löschen, wählen Sie das Schema aus und klicken Sie auf
Löschen. Wenn Sie nicht mit den Bootloader-Optionen vertraut sind, lesen Sie zunächst
Abschnitt 21.2, „Booten mit GRUB“ (S. 448).
Verwenden Sie die Karteireiter Bootloader-Installation, um die Einstellungen in Bezug
auf Typ, Speicherort und erweiterte Bootloader-Einstellungen anzuzeigen und zu ändern.
Der Bootloader
459
Erweiterte Konfigurationsoptionen erhalten Sie im Dropdown-Menü der Option
Andere. Über den integrierten Editor können Sie die GRUB-Konfigurationsdateien
ändern (Einzelheiten finden Sie unter Abschnitt 21.2, „Booten mit GRUB“ (S. 448)).
Sie können die vorhandene Konfiguration auch löschen und eine neue Konfiguration
ohne Vorschlag erstellen oder sich von YaST eine neue Konfiguration vorschlagen
lassen. Sie können die Konfiguration auch auf die Festplatte schreiben und sie von der
Festplatte wieder einlesen. Zur Wiederherstellung des ursprünglichen, während der
Installation gespeicherten MBR (Master Boot Record) wählen Sie MBR von Festplatte
wiederherstellen aus.
21.3.1 Bootloader-Typ
Legen Sie den Bootloader-Typ unter Bootloader-Installation fest. In SUSE Linux
Enterprise wird standardmäßig der Bootloader GRUB verwendet. Gehen Sie wie folgt
vor, wenn Sie LILO verwenden möchten:
Prozedur 21.1 Ändern des Bootloader-Typs
1 Wählen Sie die Karteireiter Bootloader-Installation.
2 Wählen Sie unter Bootloader die Option LILO.
3 Wählen Sie in dem sich öffnenden Dialogfeld folgende Aktionen aus:
Neue Konfiguration vorschlagen
Lässt YaST eine neue Konfiguration erstellen.
Aktuelle Konfiguration konvertieren
Lässt YaST die aktuelle Konfiguration konvertieren. Es ist möglich, dass
beim Konvertieren der Konfiguration einige Einstellungen verloren gehen.
Neue Konfiguration ohne Vorschlag erstellen
Erstellt eine benutzerdefinierte Konfiguration. Diese Aktion ist während der
Installation von SUSE Linux Enterprise nicht verfügbar.
Auf Festplatte gespeicherte Konfiguration einlesen
Lädt Ihre eigene Datei /etc/lilo.conf. Diese Aktion ist während der
Installation von SUSE Linux Enterprise nicht verfügbar.
460
Installation und Administration
4 Klicken Sie zum Speichern der Änderungen auf OK
5 Klicken Sie im Hauptdialogfeld auf Verlassen, um die Änderungen zu übernehmen.
Während der Konvertierung wird die alte GRUB-Konfiguration gespeichert. Wenn Sie
sie verwenden möchten, ändern Sie einfach den Bootloader-Typ zurück in GRUB und
wählen Sie Vor der Konvertierung gespeicherte Konfiguration wiederherstellen. Diese
Aktion ist nur auf einem installierten System verfügbar.
ANMERKUNG: Benutzerdefinierter Bootloader
Wenn Sie einen anderen Bootloader als GRUB oder LILO verwenden möchten,
wählen Sie Keinen Bootloader installieren. Lesen Sie die Dokumentation Ihres
Bootloaders sorgfältig durch, bevor Sie diese Option auswählen.
21.3.2 Speicherort des Bootloaders
Um den Speicherort des Bootloaders zu ändern, gehen Sie wie folgt vor:
Prozedur 21.2 Speicherort des Bootloaders ändern
1 Wählen Sie die Karteireiter Bootloader-Installation und anschließend eine der
folgenden Optionen für Speicherort des Bootloaders:
Booten von der Bootpartition
Der Bootsektor der Partition /boot.
Booten von der erweiterten Partition
Der Bootloader wird in den Container der erweiterten Partition installiert.
Booten vom Master Boot Record
Der Bootloader wird in den MBR des ersten Laufwerks installiert (entsprechend der im BIOS voreingestellten Bootreihenfolge).
Booten von der root-Partition
Der Bootloader wird in den Bootsektor der Partition / installiert.
Der Bootloader
461
Benutzerdefinierte Bootpartition
Mit dieser Option können Sie den Speicherort des Bootloaders manuell
angeben.
2 Klicken Sie zum Anwenden der Einstellungen auf Verlassen.
21.3.3 Standardsystem
Um das System zu ändern, das standardmäßig gebootet wird, gehen Sie wie folgt vor:
Prozedur 21.3 Standardsystem einrichten
1 Öffnen Sie die Karteireiter Abschnittsverwaltung.
2 Wählen Sie den gewünschten Eintrag in der Liste aus.
3 Klicken Sie auf Als Standard festlegen.
4 Klicken Sie auf Verlassen, um die Änderungen zu aktivieren.
21.3.4 Zeitlimit des Bootloaders
Der Bootloader bootet das Standardsystem nicht sofort. Während des Zeitlimits können
Sie das zu bootende System auswählen oder einige Kernel-Parameter schreiben. Gehen
Sie wie folgt vor, um das Zeitlimit des Bootloaders festzulegen:
Prozedur 21.4 Ändern des Bootloader-Zeitlimits
1 Öffnen Sie die Karteireiter Bootloader-Installation.
2 Klicken Sie auf Bootloader-Optionen.
3 Ändern Sie den Wert für Zeitüberschreitung in Sekunden, indem Sie einen neuen
Wert eingeben, mit der Maus auf den entsprechenden Pfeil klicken oder die
Pfeiltasten der Tastatur verwenden.
4 Klicken Sie auf OK.
462
Installation und Administration
5 Klicken Sie auf Verlassen, um die Änderungen zu speichern.
21.3.5 Sicherheitseinstellungen
Mit diesem YaST-Modul können Sie zum Schutz des Bootvorgangs auch ein Passwort
einrichten. Damit wird ein zusätzlicher Grad an Sicherheit geboten.
Prozedur 21.5 Festlegen eines Bootloader-Passworts
1 Öffnen Sie die Karteireiter Bootloader-Installation.
2 Klicken Sie auf Bootloader-Optionen.
3 Geben Sie in Passwort für die Menüschnittstelle Ihr Passwort an.
4 Klicken Sie auf OK.
5 Klicken Sie auf Verlassen, um die Änderungen zu speichern.
21.4 Deinstallieren des
Linux-Bootloaders
Mit YaST können Sie den Linux-Bootloader deinstallieren und den Zustand des MBR
vor der Installation wiederherstellen. YaST erstellt während der Installation automatisch
ein Backup der ursprünglichen MBR-Version und stellt sie bei Bedarf wieder her.
Um GRUB zu deinstallieren, starten Sie das YaST-Bootloader-Modul (System > Bootloader). Wählen Sie Andere > MBR von Festplatte wiederherstellen aus und bestätigen
Sie mit Yes, Rewrite.
21.5 Erstellen von Boot-CDs
Wenn beim Booten Ihres Systems unter Verwendung eines Bootmanagers Probleme
auftreten oder wenn der Bootmanager auf dem MBR Ihrer Festplatte oder einer Diskette
nicht installiert werden kann, ist es auch möglich, eine bootfähige CD mit all den für
Der Bootloader
463
Linux erforderlichen Startdateien zu erstellen. Hierfür muss ein CD-Brenner in Ihrem
System installiert sein.
Für die Erstellung einer bootfähigen CD-ROM mit GRUB ist lediglich eine spezielle
Form von stage2 mit Namen stage2_eltorito erforderlich sowie optional eine
benutzerdefinierte Datei menu.lst. Die klassischen Dateien stage1 und stage2
sind nicht erforderlich.
Prozedur 21.6 Erstellen von Boot-CDs
1 Wechseln Sie in ein Verzeichnis, in dem das ISO-Image erstellt werden soll,
beispielsweise: cd /tmp
2 Erstellen Sie ein Unterverzeichnis für GRUB:
mkdir -p iso/boot/grub
3 Kopieren Sie den Kernel, die Dateien stage2_eltorito, initrd, menu
.lst und /message nach iso/boot/:
cp
cp
cp
cp
cp
/boot/vmlinuz iso/boot/
/boot/initrd iso/boot/
/boot/message iso/boot/
/usr/lib/grub/stage2_eltorito iso/boot/grub
/boot/grub/menu.lst iso/boot/grub
4 Passen Sie die Pfadeinträge in iso/boot/grub/menu.lst so an, dass sie
auf ein CD-ROM-Laufwerk verweisen. Ersetzen Sie hierfür in den Pfadnamen
den Gerätenamen der Festplatten, die im Format (sd*) aufgeführt sind, mit
dem Gerätenamen des CD-ROM-Laufwerks, das mit (cd) angegeben wird:
timeout 8
default 0
gfxmenu (cd)/boot/message
title Linux
root (cd)
kernel /boot/vmlinuz root=/dev/sda5 vga=794 resume=/dev/sda1 \
splash=verbose showopts
initrd /boot/initrd
Verwenden Sie splash=silent anstelle von splash=verbose, um zu
vermeiden, dass beim Bootvorgang Bootmeldungen angezeigt werden.
464
Installation und Administration
5 Erstellen Sie das ISO-Image mit dem folgenden Befehl:
mkisofs -R -b boot/grub/stage2_eltorito -no-emul-boot \
-boot-load-size 4 -boot-info-table -o grub.iso /tmp/iso
6 Schreiben Sie die so erstellte Datei namens grub.iso unter Verwendung Ihres
bevorzugten Dienstprogramms auf eine CD. Brennen Sie das ISO-Image nicht
als Datendatei, sondern verwenden Sie die Option zum Brennen eines CD-Images,
die in Ihrem Dienstprogramm angeboten wird.
21.6 Der grafische SUSE-Bildschirm
Seit SUSE Linux 7.2 wird der grafische SUSE-Bildschirm auf der ersten Konsole
angezeigt, wenn die Option vga= <Wert > als Kernel-Parameter verwendet wird.
Bei der Installation mit YaST wird diese Option automatisch in Abhängigkeit von der
gewählten Auflösung und der verwendeten Grafikkarte aktiviert. Sie haben bei Bedarf
drei Möglichkeiten, den SUSE-Bildschirm zu deaktivieren:
Den SUSE-Bildschirm bei Bedarf deaktivieren
Geben Sie den Befehl echo 0 >/proc/splash in der Kommandozeile ein,
um den grafischen Bildschirm zu deaktivieren. Um ihn wieder zu aktivieren, geben
Sie den Befehl echo 1 >/proc/splash ein.
Den SUSE-Bildschirm standardmäßig deaktivieren
Fügen Sie der Bootloader-Konfiguration den Kernel-Parameter splash=0 hinzu.
Weitere Informationen hierzu finden Sie in Kapitel 21, Der Bootloader (S. 447).
Wenn Sie jedoch den Textmodus wie in früheren Versionen bevorzugen, legen Sie
Folgendes fest: vga=normal.
Den SUSE-Bildschirm vollständig deaktivieren
Kompilieren Sie einen neuen Kernel und deaktivieren Sie die Option zum Verwenden des Eröffnungsbildschirms anstelle des Bootlogos im Menü FramebufferUnterstützung.
Der Bootloader
465
TIPP
Wenn Sie im Kernel die Framebuffer-Unterstützung deaktiviert haben, ist
der Eröffnungsbildschirm automatisch auch deaktiviert. Wenn Sie einen
eigenen Kernel kompilieren, kann SUSE dafür keinen Support garantieren.
21.7 Fehlersuche
In diesem Abschnitt werden einige der Probleme, die beim Booten mit GRUB auftreten
können, sowie deren Lösungen behandelt. Einige der Probleme werden in den Artikeln
in der Support-Datenbank unter http://support.novell.com/ beschrieben.
Verwenden Sie das Dialogfeld "Suche", um nach Schlüsselwörtern wie GRUB, boot
und Bootloader zu suchen.
GRUB und XFS
XFS lässt im Partitions-Bootblock keinen Platz für stage1. Sie dürfen also als
Speicherort des Bootloaders keinesfalls eine XFS-Partition angeben. Um dieses
Problem zu beheben, erstellen Sie eine separate Bootpartition, die nicht mit XFS
formatiert ist.
GRUB meldet GRUB Geom Error
GRUB überprüft die Geometrie der angeschlossenen Festplatten beim Booten des
Systems. In seltenen Fällen macht das BIOS hier inkonsistente Angaben, sodass
GRUB einen "GRUB Geom Error" meldet. Verwenden Sie in solchen Fällen LILO
oder aktualisieren Sie ggf. das BIOS. Detaillierte Informationen zur Installation,
Konfiguration und Wartung von LILO finden Sie in der Support-Datenbank unter
dem Stichwort LILO.
GRUB gibt diese Fehlermeldung auch aus, wenn Linux auf einer zusätzlichen
Festplatte im System installiert wurde, diese aber nicht im BIOS registriert ist. Der
erste Teil des Bootloaders stage1 wird korrekt gefunden und geladen, die zweite
Stufe stage2 wird jedoch nicht gefunden. Dieses Problem können Sie umgehen,
indem Sie die neue Festplatte unverzüglich im BIOS registrieren.
System, das IDE- und SCSI-Festplatten enthält, bootet nicht
Möglicherweise wurde die Bootsequenz der Festplatten während der Installation
von YaST falsch ermittelt. So erkennt GRUB beispielsweise /dev/hda als hd0
466
Installation und Administration
und /dev/sda als hd1, obwohl im BIOS die umgekehrte Reihenfolge (SCSI vor
IDE) angegeben ist.
Korrigieren Sie in solchen Fällen mithilfe der GRUB-Kommandozeile beim Booten
die verwendeten Festplatten. Bearbeiten Sie im gebooteten System die Datei
device.map, um die neue Zuordnung dauerhaft festzulegen. Überprüfen Sie
anschließend die GRUB -Gerätenamen in den Dateien /boot/grub/menu.lst
und /boot/grub/device.map und installieren Sie den Bootloader mit dem
folgenden Befehl neu:
grub --batch < /etc/grub.conf
Windows von der zweiten Festplatte booten
Einige Betriebssysteme, z. B. Windows, können nur von der ersten Festplatte
gebootet werden. Wenn ein solches Betriebssystem auf einer anderen als der ersten
Festplatte installiert ist, können Sie für den entsprechenden Menüeintrag einen
logischen Tausch veranlassen.
...
title windows
map (hd0) (hd1)
map (hd1) (hd0)
chainloader(hd1,0)+1
...
In diesem Beispiel soll Windows von der zweiten Festplatte gestartet werden. Zu
diesem Zweck wird die logische Reihenfolge der Festplatten mit map getauscht.
Die Logik innerhalb der GRUB-Menüdatei ändert sich dadurch jedoch nicht. Daher
müssen Sie bei chainloader nach wie vor die zweite Festplatte angeben.
21.8 Weiterführende Informationen
Umfassende Informationen zu GRUB finden Sie auf der Webseite unter http://www
.gnu.org/software/grub/. Ausführliche Informationen finden Sie auch auf
der Infoseite für den Befehl grub. Weitere Informationen zu bestimmten Themen
erhalten Sie auch, wenn Sie „GRUB“ in der Suchfunktion für technische Informationen
unter http://www.novell.com/support als Suchwort eingeben.
Der Bootloader
467
Spezielle Systemfunktionen
22
In diesem Kapitel erhalten Sie zunächst Informationen zu den verschiedenen Softwarepaketen, zu den Virtuellen Konsolen und zur Tastaturbelegung. Hier finden Sie Hinweise
zu Software-Komponenten, wie bash, cron und logrotate, da diese im Laufe der
letzten Veröffentlichungszyklen geändert oder verbessert wurden. Selbst wenn sie nur
klein sind oder als nicht besonders wichtig eingestuft werden, können die Benutzer ihr
Standardverhalten ändern, da diese Komponenten häufig eng mit dem System verbunden
sind. Das Kapitel endet mit einem Abschnitt mit sprach- und landesspezifischen Einstellungen (I18N und L10N).
22.1 Informationen zu speziellen
Softwarepaketen
Die Programma bash, cron, logrotate, locate, ulimit und free sowie die
Datei resolv.conf spielen für Systemadministratoren und viele Benutzer eine
wichtige Rolle. man-Seiten und info-Seiten sind hilfreiche Informationsquellen zu
Befehlen, sind jedoch nicht immer verfügbar. GNU Emacs ist ein beliebter konfigurierbarer Texteditor.
22.1.1 Das Paket bash und /etc/profile
Bash ist die Standard-System-Shell. Wenn sie als Anmelde-Shell verwendet wird,
werden mehrere Initialisierungsdateien gelesen. Bash verarbeitet die entsprechenden
Informationen in der Reihenfolge dieser Liste:
Spezielle Systemfunktionen
469
1. /etc/profile
2. ~/.profile
3. /etc/bash.bashrc
4. ~/.bashrc
Nehmen Sie benutzerdefinierte Einstellungen in ~/.profile oder ~/.bashrc vor.
Um die richtige Verarbeitung der Dateien zu gewährleisten, müssen die Grundeinstellungen aus /etc/skel/.profile oder /etc/skel/.bashrc in das HomeVerzeichnis des Benutzers kopiert werden. Es empfiehlt sich, die Einstellungen aus
/etc/skel nach einer Aktualisierung zu kopieren. Führen Sie die folgenden ShellBefehle aus, um den Verlust persönlicher Einstellungen zu vermeiden:
mv
cp
mv
cp
~/.bashrc ~/.bashrc.old
/etc/skel/.bashrc ~/.bashrc
~/.profile ~/.profile.old
/etc/skel/.profile ~/.profile
Kopieren Sie anschließend die persönlichen Einstellungen erneut aus den
*.old-Dateien.
22.1.2 Das cron-Paket
Wenn Sie Kommandos regelmäßig und automatisch zu bestimmten Zeiten im Hintergrund ausführen möchten, verwenden Sie dazu am besten das Tool cron. cron wird
durch speziell formatierte Zeittabellen gesteuert. Einige sind bereits im Lieferumfang
des Systems enthalten, bei Bedarf können Benutzer jedoch auch eigene Tabellen
erstellen.
Die cron-Tabellen befinden sich im Verzeichnis /var/spool/cron/tabs. /etc/
crontab dient als systemübergreifende cron-Tabelle. Geben Sie den Benutzernamen
zur Ausführung des Befehls unmittelbar nach der Zeittabelle und noch vor dem Befehl
ein. In Beispiel 22.1, „Eintrag in /etc/crontab“ (S. 470), wird root eingegeben. Die
paketspezifischen Tabellen in /etc/cron.d weisen alle dasselbe Format auf. Informationen hierzu finden Sie auf der Manualpage zu cron (man cron).
Beispiel 22.1 Eintrag in /etc/crontab
1-59/5 * * * *
470
root
test -x /usr/sbin/atrun && /usr/sbin/atrun
Installation und Administration
Sie können /etc/crontab nicht bearbeiten, indem Sie den Befehl crontab -e
bearbeiten. Die Datei muss direkt in einem Editor geladen, geändert und dann gespeichert
werden.
Einige Pakte installieren Shell-Skripten in die Verzeichnisse /etc/cron.hourly,
/etc/cron.daily, /etc/cron.weekly und /etc/cron.monthly, deren
Ausführung durch /usr/lib/cron/run-crons gesteuert wird. /usr/lib/
cron/run-crons wird alle 15 Minuten von der Haupttabelle (/etc/crontab)
ausgeführt. Hiermit wird gewährleistet, dass vernachlässigte Prozesse zum richtigen
Zeitpunkt ausgeführt werden können.
Um die Skripten hourly, dailyoder andere Skripten für regelmäßige Wartungsarbeiten zu benutzerdefinierten Zeiten auszuführen, entfernen Sie regelmäßig die Zeitstempeldateien mit/etc/crontab-Einträgen (siehe Beispiel 22.2, „/etc/crontab:
Entfernen der Zeitstempeldateien“ (S. 471) - u. a. wird hourly vor jeder vollen Stunde
und daily einmal täglich um 2:14 Uhr entfernt).
Beispiel 22.2 /etc/crontab: Entfernen der Zeitstempeldateien
59
14
29
44
*
2
2
2
*
*
*
1
*
*
*
*
*
*
6
*
root
root
root
root
rm
rm
rm
rm
-f
-f
-f
-f
/var/spool/cron/lastrun/cron.hourly
/var/spool/cron/lastrun/cron.daily
/var/spool/cron/lastrun/cron.weekly
/var/spool/cron/lastrun/cron.monthly
Stellen Sie DAILY_TIME in /etc/sysconfig/cron alternativ auf die Zeit ein,
zu der cron.daily gestartet werden soll. Mit MAX_NOT_RUN stellen Sie sicher,
dass die täglichen Aufträge auch dann ausgeführt werden, wenn der Computer zur
angegebenen DAILY_TIME und auch eine längere Zeit danach nicht eingeschaltet ist.
Die maximale Einstellung von MAX_NOT_RUN sind 14 Tage.
Die täglichen Systemwartungsaufträge werden zum Zwecke der Übersichtlichkeit auf
mehrere Skripts verteilt. Sie sind im Paket aaa_base enthalten. /etc/cron.daily
enthält beispielsweise die Komponenten suse.de-backup-rpmdb, suse
.de-clean-tmp oder suse.de-cron-local.
22.1.3 Protokolldateien: Paket logrotate
Mehrere Systemdienste (Daemons) zeichnen zusammen mit dem Kernel selbst regelmäßig den Systemstatus und spezielle Ereignisse in Protokolldateien auf. Auf diese
Spezielle Systemfunktionen
471
Weise kann der Administrator den Status des Systems zu einem bestimmten Zeitpunkt
regelmäßig überprüfen, Fehler oder Fehlfunktionen erkennen und die Fehler mit Präzision beheben. Die Protokolldateien werden in der Regel, wie von FHS angegeben, unter
/var/log gespeichert und werden täglich umfangreicher. Mit dem Paket logrotate
kann der Umfang der Dateien gesteuert werden.
Konfigurieren Sie Logrotate mit der Datei /etc/logrotate.conf. Die Dateien,
die zusätzlich gelesen werden sollen, werden insbesondere durch die include-Spezifikation konfiguriert. Programme, die Protokolldateien erstellen, installieren einzelne
Konfigurationsdateien in /etc/logrotate.d. Solche Dateien sind beispielsweise
im Lieferumfang der Pakete apache2 (/etc/logrotate.d/apache2) und
syslogd (/etc/logrotate.d/syslog) enthalten.
Beispiel 22.3 Beispiel für /etc/logrotate.conf
# see "man logrotate" for details
# rotate log files weekly
weekly
# keep 4 weeks worth of backlogs
rotate 4
# create new (empty) log files after rotating old ones
create
# uncomment this if you want your log files compressed
#compress
# RPM packages drop log rotation information into this directory
include /etc/logrotate.d
# no packages own lastlog or wtmp - we'll rotate them here
#/var/log/wtmp {
#
monthly
#
create 0664 root utmp
#
rotate 1
#}
# system-specific logs may be also be configured here.
logrotate wird über cron gesteuert und täglich durch /etc/cron.daily/
logrotate aufgerufen.
472
Installation und Administration
WICHTIG
Mit der Option create werden alle vom Administrator in /etc/
permissions* vorgenommenen Einstellungen gelesen. Stellen Sie sicher,
dass durch persönliche Änderungen keine Konflikte auftreten.
22.1.4 Der Befehl "locate"
locate, ein Befehl zum schnellen Suchen von Dateien ist nicht im Standardumfang der
installierten Software enthalten. Wenn Sie möchten, installieren Sie das Paket
findutils-locate. Der Prozess updatedb wird jeden Abend etwa 15 Minuten
nach dem Booten des Systems gestartet.
22.1.5 Der Befehl "ulimit"
Mit dem Befehl ulimit (user limits) können Grenzwerte für die Verwendung der
Systemressourcen festgelegt und angezeigt werden. ulimit ist insbesondere für die
Begrenzung des für Anwendungen verfügbaren Speichers hilfreich. Hiermit kann verhindert werden, dass eine Anwendung zu viel Speicher belegt, wodurch es zu einem
Stillstand des Systems kommen kann.
ulimit kann mit verschiedenen Optionen verwendet werden. Verwenden Sie zum
Begrenzen der Speicherauslastung die in Tabelle 22.1, „ulimit: Einstellen von Ressourcen für Benutzer“ (S. 473) aufgeführten Optionen.
Tabelle 22.1
ulimit: Einstellen von Ressourcen für Benutzer
-m
Maximale Größe des physischen Arbeitsspeichers
-v
Maximale Größe des virtuellen Arbeitsspeichers
-s
Maximale Größe des Stapels
-c
Maximale Größe der Core-Dateien
-a
Anzeigen der festgelegten Grenzwerte
Spezielle Systemfunktionen
473
In /etc/profile können Sie systemweite Einträge vornehmen. Aktivieren Sie hier
die Erstellung der Core-Dateien, die Programmierer für die Fehlersuche benötigen. Ein
normaler Benutzer kann die in /etc/profile vom Systemadministrator festgelegten
Werte nicht erhöhen, er kann jedoch spezielle Einträge in ~/.bashrc vornehmen.
Beispiel 22.4 ulimit: Einstellungen in ~/.bashrc
# Limits of physical memory:
ulimit -m 98304
# Limits of virtual memory:
ulimit -v 98304
Die Speicherangaben müssen in KB erfolgen. Weitere Informationen erhalten Sie mit
man bash.
WICHTIG
ulimit-Direktiven werden nicht von allen Shells unterstützt. PAM (beispielsweise pam_limits) bietet umfassende Anpassungsmöglichkeiten, wenn Sie
Einstellungen für diese Beschränkungen vornehmen müssen.
22.1.6 Der Befehl "free"
Der Befehl free ist leicht irreführend, wenn Sie herausfinden möchten, wie viel
Arbeitsspeicher zurzeit verwendet wird. Die entsprechenden Informationen finden Sie
in /proc/meminfo. Heute müssen sich Benutzer, die ein modernes Betriebssystem
wie Linux verwenden, in der Regel kaum Gedanken über den Arbeitsspeicher machen.
Das Konzept des verfügbaren Arbeitsspeichers geht auf Zeiten vor der einheitlichen
Speicherverwaltung zurück. Bei Linux gilt der Grundsatz freier Arbeitsspeicher ist
schlechter Arbeitsspeicher. Daher wurde bei Linux immer darauf geachtet, die Caches
auszugleichen, ohne freien oder nicht verwendeten Arbeitsspeicher zuzulassen.
Der Kernel verfügt nicht direkt über Anwendungs- oder Benutzerdaten. Stattdessen
verwaltet er Anwendungen und Benutzerdaten in einem Seiten-Cache. Falls nicht mehr
genügend Arbeitsspeicher vorhanden ist, werden Teile auf der Swap-Partition oder in
Dateien gespeichert, von wo aus sie mithilfe des Befehls mmap abgerufen werden
können. (siehe man mmap).
474
Installation und Administration
Der Kernel enthält zusätzlich andere Caches, wie beispielsweise den slab-Cache, in
dem die für den Netzwerkzugriff verwendeten Caches gespeichert werden. Dies erklärt
die Unterschiede zwischen den Zählern in /proc/meminfo. Die meisten, jedoch
nicht alle dieser Zähler können über /proc/slabinfo aufgerufen werden.
22.1.7 Die Datei /etc/resolv.conf
Die Auflösung von Domänennamen erfolgt über die Datei /etc/resolv.conf.
Weitere Informationen finden Sie im Abschnitt Kapitel 33, Domain Name System (DNS)
(S. 675).
Diese Datei wird ausschließlich mit dem Skript /sbin/modify_resolvconf
aktualisiert. Kein anderes Programm verfügt über direkte Änderungsberechtigungen
für /etc/resolv.conf. Das Erzwingen dieser Regel ist die einzige Möglichkeit,
um die Konsistenz der Netzwerkkonfiguration und der relevanten Dateien des Systems
zu gewährleisten.
22.1.8 man-Seiten und Info-Seiten
Für einige GNU-Anwendungen (wie beispielsweise tar) sind keine man-Seiten mehr
vorhanden. Verwenden Sie für diese Befehle die Option --help, um eine kurze
Übersicht über die info-Seiten zu erhalten, in der Sie detailliertere Anweisungen
erhalten. info befindet sich im Hypertextsystem von GNU. Eine Einführung in dieses
System erhalten Sie, wenn Sie infoinfo eingeben. Info-Seiten können mit Emacs
angezeigt werden, wenn Sie emacs -f info eingeben oder mit info direkt in einer
Konsole angezeigt werden. Sie können auch tkinfo, xinfo oder das Hilfesystem von
zum Anzeigen von info-Seiten verwenden.
22.1.9 Einstellungen für GNU Emacs
GNU Emacs ist eine komplexe Arbeitsumgebung. In den folgenden Abschnitten werden
die beim Starten von GNU Emacs verarbeiteten Dateien beschrieben. Weitere Informationen hierzu erhalten Sie online unter http://www.gnu.org/software/
emacs/.
Spezielle Systemfunktionen
475
Beim Starten liest Emacs mehrere Dateien, in denen die Einstellungen für den Benutzer,
den Systemadministrator und den Distributor zur Anpassung oder Vorkonfiguration
enthalten sind. Die Initialisierungsdatei ~/.emacs ist in den Home-Verzeichnissen
der einzelnen Benutzer von /etc/skel installiert. .emacs wiederum liest die Datei
/etc/skel/.gnu-emacs. Zum Anpassen des Programms kopieren Sie
.gnu-emacs in das Home-Verzeichnis (mit cp /etc/skel/.gnu-emacs
~/.gnu-emacs) und nehmen Sie dort die gewünschten Einstellungen vor.
.gnu-emacs definiert die Datei ~/.gnu-emacs-custom als custom-file.
Wenn Benutzer in Emacs Einstellungen mit den customize-Optionen vornehmen,
werden die Einstellungen in ~/.gnu-emacs-custom gespeichert.
Bei SUSE® Linux Enterprise wird mit dem emacs-Paket die Datei site-start
.el im Verzeichnis /usr/share/emacs/site-lisp installiert. Die Datei
site-start.el wird vor der Initialisierungsdatei ~/.emacs geladen. Mit
site-start.el wird unter anderem sichergestellt, dass spezielle Konfigurationsdateien mit Emacs-Zusatzpaketen, wie psgml, automatisch geladen werden. Konfigurationsdateien dieses Typs sind ebenfalls unter /usr/share/emacs/site-lisp
gespeichert und beginnen immer mit suse-start-. Der lokale Systemadministrator
kann systemweite Einstellungen in default.el festlegen.
Weitere Informationen zu diesen Dateien finden Sie in der Info-Datei zu Emacs unter
Init File: info:/emacs/InitFile. Informationen zum Deaktivieren des Ladens
dieser Dateien (sofern erforderlich) stehen dort ebenfalls zur Verfügung.
Die Komponenten von Emacs sind in mehrere Pakete unterteilt:
• Das Basispaket emacs.
• emacs-x11 (in der Regel installiert): das Programm mit X11-Support.
• emacs-nox: das Programm ohne X11-Support.
• emacs-info: Online-Dokumentation im info-Format.
• emacs-el: die nicht kompilierten Bibliotheksdateien in Emacs Lisp. Sie sind
während der Laufzeit nicht erforderlich.
476
Installation und Administration
• Verschiedene Add-On-Pakete können bei Bedarf installiert werden:
emacs-auctex (für LaTeX), psgml (für SGML und XML), gnuserv (für
Client- und Server-Vorgänge) und andere.
22.2 Virtuelle Konsolen
Linux ist ein Multitasking-System für den Mehrbenutzerbetrieb. Die Vorteile dieser
Funktionen können auch auf einem eigenständigen PC-System genutzt werden. Im
Textmodus stehen sechs virtuelle Konsolen zur Verfügung. Mit den Tastenkombinationen Alt + F1 bis Alt + F6 können Sie zwischen den Konsolen umschalten. Die siebte
Konsole ist für X und reserviert und in der zehnten Konsole werden Kernel-Meldungen
angezeigt. Durch Ändern der Datei /etc/inittab können mehrere oder weniger
Konsolen zugewiesen werden.
Wenn Sie von X ohne Herunterfahren zu einer anderen Konsole wechseln möchten,
verwenden Sie die Tastenkombinationen Strg + Alt + F1 bis Strg + Alt + F6. Mit Alt +
F7 kehren Sie zu X zurück.
22.3 Tastaturzuordnung
Um die Tastaturzuordnung der Programme zu standardisieren, wurden Änderungen an
folgenden Dateien vorgenommen:
/etc/inputrc
/etc/X11/Xmodmap
/etc/skel/.Xmodmap
/etc/skel/.exrc
/etc/skel/.less
/etc/skel/.lesskey
/etc/csh.cshrc
/etc/termcap
/usr/lib/terminfo/x/xterm
/usr/share/X11/app-defaults/XTerm
/usr/share/emacs/VERSION/site-lisp/term/*.el
Diese Änderungen betreffen nur Anwendungen, die terminfo-Einträge verwenden
oder deren Konfigurationsdateien direkt geändert werden (vi, less usw.). Anwendungen, die nicht im Lieferumfang des Systems enthalten sind, sollten an diese Standards
angepasst werden.
Spezielle Systemfunktionen
477
Unter X kann mit der Tastenkombination Strg + Umschalttaste (rechts) auf die ComposeTaste (Multi-Key) zugegriffen werden. Siehe auch den entsprechenden Eintrag in
/etc/X11/Xmodmap.
Weitere Einstellungen sind mit der X-Tastaturerweiterung (XKB) möglich. Diese
Erweiterung wird auch von den Desktop-Umgebungen GNOME (gswitchit) und KDE
(kxkb) verwendet.
TIPP: Weiterführende Informationen
Informationen zu XKB finden Sie in /etc/X11/xkb/README und den dort
aufgeführten Dokumenten.
Detaillierte Informationen zur Eingabe von Chinesisch, Japanisch und Koreanisch
(CJK) finden Sie auf der Seite von Mike Fabian: http://www.suse.de/
~mfabian/suse-cjk/input.html.
22.4 Sprach- und länderspezifische
Einstellungen
Das System wurde zu einem großen Teil internationalisiert und kann flexibel an lokale
Gegebenheiten angepasst werden. Anders ausgedrückt: Die Internationalisierung (I18N)
ermöglicht spezielle Lokalisierungen (L10N). Die Abkürzungen I18N und L10N wurden
von den ersten und letzten Buchstaben der englischsprachigen Begriffe und der Anzahl
der dazwischen stehenden ausgelassenen Buchstaben abgeleitet.
Die Einstellungen werden mit LC_-Variablen vorgenommen, die in der Datei /etc/
sysconfig/language definiert sind. Dies bezieht sich nicht nur auf die native
Sprachunterstützung, sondern auch auf die Kategorien Meldungen (Sprache) Zeichensatz,
Sortierreihenfolge, Uhrzeit und Datum, Zahlen und Währung. Diese Kategorien können
direkt über eine eigene Variable oder indirekt mit einer Master-Variable in der Datei
language festgelegt werden (weitere Informationen erhalten Sie auf der Manualpage
zu locale).
478
Installation und Administration
RC_LC_MESSAGES, RC_LC_CTYPE, RC_LC_COLLATE, RC_LC_TIME,
RC_LC_NUMERIC, RC_LC_MONETARY
Diese Variablen werden ohne das Präfix RC_ an die Shell weitergegeben und stehen
für die aufgelisteten Kategorien. Die betreffenden Shell-Profile werden unten aufgeführt. Die aktuelle Einstellung lässt sich mit dem Befehl locale anzeigen.
RC_LC_ALL
Sofern diese Variable festgelegt ist, setzt Sie die Werte der bereits erwähnten
Variablen außer Kraft.
RC_LANG
Falls keine der zuvor genannten Variablen festgelegt ist, ist dies das Fallback.
Standardmäßig wird nur RC_LANG festgelegt. Dadurch wird es für die Benutzer
einfacher, eigene Werte einzugeben.
ROOT_USES_LANG
Eine Variable, die entweder den Wert yes oder den Wert no aufweist. Wenn die
Variable auf no gesetzt ist, funktioniert root immer in der POSIX-Umgebung.
Die Variablen können über den sysconfig-Editor von YaST (siehe Abschnitt 20.3.1,
„Ändern der Systemkonfiguration mithilfe des YaST-Editors "sysconfig"“ (S. 444))
festgelegt werden. Der Wert einer solchen Variable enthält den Sprachcode, den Ländercode, die Codierung und einen Modifier. Die einzelnen Komponenten werden durch
Sonderzeichen verbunden:
LANG=<language>[[_<COUNTRY>].<Encoding>[@<Modifier>]]
22.4.1 Beispiele
Sprach- und Ländercode sollten immer gleichzeitig eingestellt werden. Die Spracheinstellungen entsprechen der Norm ISO 639, die unter http://www.evertype.com/
standards/iso639/iso639-en.html und http://www.loc.gov/
standards/iso639-2/ verfügbar ist. Die in ISO 3166 aufgeführten Ländercodes
sind unter http://www.din.de/gremien/nas/nabd/iso3166ma/
codlstp1/en_listp1.html verfügbar.
Es ist nur sinnvoll, Werte festzulegen, für die verwendbare Beschreibungsdateien unter
/usr/lib/locale zu finden sind. Anhand der Dateien in /usr/share/i18n
Spezielle Systemfunktionen
479
können mit dem Befehl localedef zusätzliche Beschreibungsdateien erstellt werden.
Die Beschreibungsdateien sind Bestandteil des Pakets glibc-i18ndata. Eine
Beschreibungsdatei für en_US.UTF-8 (für Englisch und USA) kann beispielsweise
wie folgt erstellt werden:
localedef -i en_US -f UTF-8 en_US.UTF-8
LANG=en_US.UTF-8
Dies ist die Standardeinstellung, wenn während der Installation US-Englisch ausgewählt wurde. Wenn Sie eine andere Sprache ausgewählt haben, wird diese
Sprache ebenfalls mit der Zeichencodierung UTF-8 aktiviert.
LANG=en_US.ISO-8859-1
Hiermit wird als Sprache Englisch, als Land die USA und als Zeichensatz
ISO-8859-1 festgelegt. In diesem Zeichensatz wird das Eurozeichen nicht
unterstützt, es kann jedoch gelegentlich in Programmen nützlich sein, die nicht für
die UTF-8-Unterstützung aktualisiert wurden. Die Zeichenkette, mit der der Zeichensatz definiert wird (in diesem Fall ISO-8859-1), wird anschließend von
Programmen, wie Emacs, ausgewertet.
LANG=en_IE@euro
Im oben genannten Beispiel wird das Eurozeichen explizit in die Spracheinstellung
aufgenommen. Streng genommen ist diese Einstellung mittlerweile veraltet, da das
Eurozeichen jetzt ebenfalls in UTF-8 enthalten ist. Diese Einstellung ist nur sinnvoll,
wenn eine Anwendung UTF-8 nicht unterstützt, ISO-8859-15 jedoch unterstützt.
SuSEconfig liest die Variablen in /etc/sysconfig/language und speichert die
erforderlichen Änderungen in /etc/SuSEconfig/profile und /etc/
SuSEconfig/csh.cshrc. /etc/SuSEconfig/profile von /etc/profile
gelesen oder als Quelle verwendet. /etc/SuSEconfig/csh.cshrc wird von
/etc/csh.cshrc als Quelle verwendet. Auf diese Weise werden die Einstellungen
systemweit verfügbar.
Die Benutzer können die Standardeinstellungen des Systems außer Kraft setzen, indem
Sie die Datei ~/.bashrc entsprechend bearbeiten. Wenn Sie die systemübergreifende
Einstellung en_US für Programmmeldungen beispielsweise nicht verwenden möchten,
nehmen Sie beispielsweise LC_MESSAGES=es_ES auf, damit die Meldungen stattdessen auf Spanisch angezeigt werden.
480
Installation und Administration
22.4.2 Locale-Einstellungen in ~/.i18n
Wenn Sie mit den Locale-Systemstandardwerten nicht zufrieden sind, können Sie die
Einstellungen in ~/.i18n ändern. Achten Sie dabei jedoch auf die Einhaltung der
Bash-Scripting-Syntax. Die Einträge in ~/.i18n setzen die Systemstandardwerte aus
/etc/sysconfig/language außer Kraft. Verwenden Sie dieselben Variablennamen, jedoch ohne die RC_-Präfixe für den Namespace, also beispielsweise LANG anstatt
RC_LANG:
LANG=cs_CZ.UTF-8
LC_COLLATE=C
22.4.3 Einstellungen für die
Sprachunterstützung
Die Dateien in der Kategorie Meldungen werden generell im entsprechenden Sprachverzeichnis (wie beispielsweise en) gespeichert, damit ein Fallback vorhanden ist.
Wenn Sie für LANG den Wert en_US festlegen und in /usr/share/locale/en
_US/LC_MESSAGES keine Meldungsdatei vorhanden ist, wird ein Fallback auf /usr/
share/locale/en/LC_MESSAGES ausgeführt.
Darüber hinaus kann eine Fallback-Kette definiert werden, beispielsweise für Bretonisch
zu Französisch oder für Galizisch zu Spanisch oder Portugiesisch:
LANGUAGE="br_FR:fr_FR"
LANGUAGE="gl_ES:es_ES:pt_PT"
Wenn Sie möchten, können Sie die norwegischen Varianten Nynorsk und Bokmål (mit
zusätzlichem Fallback auf no) verwenden:
LANG="nn_NO"
LANGUAGE="nn_NO:nb_NO:no"
oder
LANG="nb_NO"
Spezielle Systemfunktionen
481
LANGUAGE="nb_NO:nn_NO:no"
Beachten Sie, das bei Norwegisch auch LC_TIME anders behandelt wird.
Ein mögliches Problem ist, dass ein Trennzeichen, das zum Trennen von Zifferngruppen
verwendet wird, nicht richtig erkannt wird. Dies passiert, wenn LANG auf einen aus
zwei Buchstaben bestehenden Sprachcode wie de eingestellt ist, die Definitionsdatei,
die glibc verwendet, jedoch in /usr/share/lib/de_DE/LC_NUMERIC gespeichert
ist. Daher muss LC_NUMERIC auf de_DE gesetzt sein, damit das System die Trennzeichendefinition erkennen kann.
22.4.4 Weiterführende Informationen
• The GNU C Library Reference Manual, Kapitel „Locales and Internationalization“.
Dieses Handbuch ist in glibc-info enthalten.
• Markus Kuhn, UTF-8 and Unicode FAQ for Unix/Linux, momentan verfügbar unter
http://www.cl.cam.ac.uk/~mgk25/unicode.html.
• Unicode-Howto, von Bruno Haible: /usr/share/doc/howto/en/html/
Unicode-HOWTO.html.
482
Installation und Administration
Druckerbetrieb
23
SUSE Linux Enterprise® unterstützt viele Arten von Druckern, einschließlich Remoteund Netzwerkdrucker. Drucker können mit YaST oder manuell konfiguriert werden.
Grafische Dienstprogramme und Dienstprogramme an der Kommandozeile sind verfügbar, um Druckaufträge zu starten und zu verwalten. Wenn Ihr Drucker nicht wie
erwartet verwendet werden kann, lesen Sie die Informationen unter Abschnitt 23.9,
„Fehlersuche“ (S. 501).
CUPS ist das Standard-Drucksystem in SUSE Linux Enterprise. CUPS ist stark benutzerorientiert. In vielen Fällen ist es kompatibel mit LPRng oder kann mit relativ geringem
Aufwand angepasst werden. LPRng ist lediglich aus Kompatibilitätsgründen im Lieferumfang von SUSE Linux Enterprise enthalten.
Drucker können nach Schnittstelle, z. B. USB oder Netzwerk, und nach Druckersprache
unterschieden werden. Stellen Sie beim Kauf eines Druckers sicher, dass der Drucker
über eine für Ihre Hardware geeignete Schnittstelle (wie USB oder einen parallelen
Port) und eine geeignete Druckersprache verfügt. Drucker können basierend auf den
folgenden drei Klassen von Druckersprachen kategorisiert werden:
PostScript-Drucker
PostScript ist die Druckersprache, in der die meisten Druckaufträge unter Linux
und Unix vom internen Drucksystem generiert und verarbeitet werden. Diese
Sprache ist bereits sehr alt und sehr effizient. Wenn PostScript-Dokumente direkt
vom Drucker verarbeitet und im Drucksystem nicht in weiteren Phasen konvertiert
werden müssen, reduziert sich die Anzahl der möglichen Fehlerquellen. Da PostScript-Drucker immer mit erheblichen Lizenzkosten verbunden sind, sind diese
Drucker in der Regel teurer als Drucker ohne PostScript-Interpreter.
Druckerbetrieb
483
Standarddrucker (Sprachen wie PCL und ESC/P)
Obwohl diese Druckersprachen ziemlich alt sind, werden sie immer weiter entwickelt, um neue Druckerfunktionen unterstützen zu können. Bei den bekannten
Druckersprachen kann das Drucksystem PostScript-Druckaufträge mithilfe von
Ghostscript in die entsprechende Druckersprache konvertieren. Diese Verarbeitungsphase wird als "Interpretieren" bezeichnet. Die gängigsten Sprachen sind PCL, die
am häufigsten auf HP-Druckern und ihren Klonen zum Einsatz kommt, und ESC/P,
die bei Epson-Druckern verwendet wird. Diese Druckersprachen werden in der
Regel von Linux unterstützt und liefern ein annehmbares Druckergebnis. Es kann
sein, dass Linux einige neue Drucker mit sehr ausgefallenen Funktionen nicht
unterstützt, da die Open-Source-Entwickler möglicherweise an diesen Funktionen
noch arbeiten. Mit Ausnahme der von HP entwickelten hpijs-Treiber gibt es
derzeit keinen Druckerhersteller, der Linux-Treiber entwickelt und den LinuxDistributoren unter einer Open Source-Lizenz zur Verfügung stellt. Die meisten
dieser Drucker finden sich im mittleren Preisbereich.
Proprietäre Drucker (auch GDI-Drucker genannt)
Diese Drucker unterstützen keine der gängigen Druckersprachen. Sie verwenden
eigene, undokumentierte Druckersprachen, die geändert werden können, wenn
neue Versionen eines Modells auf den Markt gebracht werden. Für diese Drucker
sind in der Regel nur Windows-Treiber verfügbar. Weitere Informationen finden
Sie unter Abschnitt 23.9.1, „Drucker ohne Unterstützung für eine StandardDruckersprache“ (S. 501).
Vor dem Kauf eines neuen Druckers sollten Sie anhand der folgenden Quellen prüfen,
wie gut der Drucker, den Sie zu kaufen beabsichtigen, unterstützt wird:
http://www.linuxprinting.org/
Die LinuxPrinting.org-Druckerdatenbank
http://www.cs.wisc.edu/~ghost/
Die Ghostscript-Website
/usr/share/doc/packages/ghostscript/catalog.devices
Liste der enthaltenen Treiber.
In den Online-Datenbanken wird immer der neueste Linux-Supportstatus angezeigt.
Eine Linux-Distribution kann jedoch immer nur die zur Produktionszeit verfügbaren
Treiber enthalten. Entsprechend ist es möglich, dass ein Drucker, der derzeit als „vollständig unterstützt“ eingestuft wird, diesen Status bei der Veröffentlichung der aktuellen
484
Installation und Administration
SUSE Linux Enterprise-Version noch nicht hatte. Die Datenbank gibt daher nicht notwendigerweise den richtigen Status, sondern nur eine Annäherung an diesen an.
23.1 Work-Flow des Drucksystems
Der Benutzer erstellt einen Druckauftrag. Der Druckauftrag besteht aus den zu druckenden Daten sowie aus Informationen für den Spooler, z. B. dem Namen des Druckers
oder dem Namen der Druckwarteschlange und - optional - den Informationen für den
Filter, z. B. druckerspezifische Optionen.
Mindestens eine zugeordnete Druckerwarteschlange ist für jeden Drucker vorhanden.
Der Spooler hält den Druckauftrag in der Warteschlange, bis der gewünschte Drucker
bereit ist, Daten zu empfangen. Wenn der Drucker druckbereit ist, sendet der Spooler
die Daten über den Filter und das Backend an den Drucker.
Der Filter konvertiert die von der druckenden Anwendung generierten Daten (in der
Regel PostScript oder PDF, aber auch ASCII, JPEG usw.) in druckerspezifische Daten
(PostScript, PCL, ESC/P usw.). Die Funktionen des Druckers sind in den PPD-Dateien
beschrieben. Eine PPD-Datei enthält druckspezifische Optionen mit den Parametern,
die erforderlich sind, um die Optionen auf dem Drucker zu aktivieren. Das Filtersystem
stellt sicher, dass die vom Benutzer ausgewählten Optionen aktiviert werden.
Wenn Sie einen PostScript-Drucker verwenden, konvertiert das Filtersystem die Daten
in druckerspezifische PostScript-Daten. Hierzu ist kein Druckertreiber erforderlich.
Wenn Sie einen Nicht-PostScript-Drucker verwenden, konvertiert das Filtersystem die
Daten mithilfe von Ghostscript in druckerspezifische Daten. Hierzu ist ein für den
Drucker geeigneter Ghostscript-Druckertreiber erforderlich. Das Back-End empfängt
die druckerspezifischen Daten vom Filter und leitet sie an den Drucker weiter.
23.2 Methoden und Protokolle zum
Anschließen von Druckern
Es gibt mehrere Möglichkeiten, einen Drucker an das System anzuschließen. Die
Konfiguration des CUPS-Drucksystems unterscheidet nicht zwischen einem lokalen
Drucker und einem Drucker, der über das Netzwerk an das System angeschlossen ist.
Unter Linux müssen lokale Drucker wie im Handbuch des Druckerherstellers
Druckerbetrieb
485
beschrieben angeschlossen werden. CUPS unterstützt serielle, USB-, Parallel- und
SCSI-Verbindungen. Weitere Informationen zum Anschließen von Druckern finden
Sie im Beitrag CUPS in aller Kürze in der Support-Datenbank unter http://en
.opensuse.org/SDB:CUPS_in_a_Nutshell.
►zseries: Von der z/VM bereitgestellte Drucker und ähnliche Geräte, die Sie lokal
an IBM-System z-Mainframes anschließen können, werden von CUPS und LPRng
nicht unterstützt. Auf diesen Plattformen ist das Drucken nur über das Netzwerk möglich.
Die Kabel für Netzwerkdrucker müssen gemäß den Anleitungen des Druckerherstellers
angeschlossen werden. ◄
WARNUNG: Ändern der Anschlüsse bei einem laufenden System
Vergessen Sie beim Anschließen des Druckers an den Computer nicht, dass
während des Betriebs nur USB-Geräte angeschlossen werden können. Um Ihr
System oder Ihren Drucker vor Schaden zu bewahren, fahren Sie das System
herunter, wenn Sie Verbindungen ändern müssen, die keine USB-Verbindungen
sind.
23.3 Installation der Software
PPD (PostScript Printer Description, PostScript-Druckerbeschreibung) ist die Computersprache, die die Eigenschaften, z. B. die Auflösung und Optionen wie die Verfügbarkeit einer Duplexeinheit, beschreibt. Diese Beschreibungen sind für die Verwendung
der unterschiedlichen Druckeroptionen in CUPS erforderlich. Ohne eine PPD-Datei
würden die Druckdaten in einem „rohen“ Zustand an den Drucker weitergeleitet werden,
was in der Regel nicht erwünscht ist. Während der Installation von SUSE Linux
Enterprise werden viele PPD-Dateien vorinstalliert, um den Einsatz von Druckern ohne
PostScript-Unterstützung zu ermöglichen.
Um einen PostScript-Drucker zu konfigurieren, sollten Sie sich zunächst eine geeignete
PPD-Datei beschaffen. Viele PPD-Dateien sind im Paket manufacturer-PPDs
enthalten, das im Rahmen der Standardinstallation automatisch installiert wird. Weitere
Informationen hierzu finden Sie unter Abschnitt 23.8.3, „PPD-Dateien in unterschiedlichen Paketen“ (S. 498) und Abschnitt 23.9.2, „Für einen PostScript-Drucker ist keine
geeignete PPD-Datei verfügbar“ (S. 502).
486
Installation und Administration
Neue PPD-Dateien können im Verzeichnis /usr/share/cups/model/ gespeichert
oder dem Drucksystem mit YaST hinzugefügt werden (siehe „Hinzufügen von PPDDateien mit YaST“ (S. 491)). Die PPD-Dateien lassen sich anschließend während der
Installation auswählen.
Seien Sie vorsichtig, wenn ein Druckerhersteller verlangt, dass Sie zusätzlich zum
Ändern der Konfigurationsdateien vollständige Softwarepakte installieren sollen. Diese
Art der Installation könnte dazu führen, dass Sie den von SUSE Linux Enterprise verfügbaren Support verlieren. Außerdem können Druckbefehle in der Ausführung variieren,
sodass das System nicht mehr in der Lage ist, Geräte anderer Hersteller anzusprechen.
Aus diesem Grund wird das Installieren von Herstellersoftware nicht empfohlen.
23.4 Einrichten eines Druckers
Mit YaST können Sie einen lokalen Drucker konfigurieren, der direkt an Ihren Rechner
angeschlossen ist (normalerweise via USB oder parallelen Port), oder das Drucken über
das Netzwerk einrichten. Sie können darüber hinaus PPD-Dateien (PostScript Printer
Description) für Ihren Drucker hinzufügen.
23.4.1 Konfigurieren von lokalen Druckern
Wenn ein nicht konfigurierter lokaler Drucker erkannt wird, beginnt YaST automatisch
mit der Konfiguration. YaST kann den Drucker automatisch konfigurieren, wenn der
Parallel- oder USB-Anschluss automatisch eingerichtet werden kann und der angeschlossene Drucker erkannt wird. Darüber hinaus muss das Druckermodell in der Datenbank
aufgeführt sein, die während der automatischen Hardwareerkennung verwendet wird.
Wenn das Druckermodell unbekannt ist oder nicht automatisch erkannt werden kann,
konfigurieren Sie es manuell. Es gibt zwei mögliche Gründe, aus denen ein Drucker
nicht automatisch erkannt wird:
• Der Drucker identifiziert sich selbst nicht korrekt. Dies kann bei sehr alten Geräten
der Fall sein. Versuchen Sie, den Drucker wie unter „Manuelle Konfiguration“
(S. 488) beschrieben zu konfigurieren.
• Wenn diese manuelle Konfiguration nicht funktioniert, ist keine Kommunikation
zwischen Drucker und Computer möglich. Prüfen Sie das Kabel und die
Anschlüsse, um sicherzustellen, dass der Drucker korrekt angeschlossen ist. Ist der
Druckerbetrieb
487
Drucker korrekt angeschlossen, liegt das Problem möglicherweise nicht am Drucker,
sondern an einem USB-Anschluss oder einem parallelen Port.
Manuelle Konfiguration
Um den Drucker manuell zu konfigurieren, wählen Sie im YaST-Kontrollzentrum
Hardware > Drucker. Das Hauptfenster für die Druckerkonfiguration wird geöffnet.
Im oberen Teil sind die erkannten Geräte aufgelistet. Im unteren Bereich werden alle
bisher konfigurierten Warteschlangen angezeigt. (Weitere Informationen zu Druckerwarteschlangen finden Sie unter Abschnitt 23.1, „Work-Flow des Drucksystems“
(S. 485)). Wenn kein Drucker erkannt wurde, sind beide Bereiche des Konfigurationsfensters leer. Ändern Sie die Konfiguration eines aufgelisteten Druckers mit Bearbeiten
oder richten Sie einen nicht automatisch erkannten Drucker mit Hinzufügen ein. Zum
Bearbeiten einer vorhandenen Konfiguration werden dieselben Dialogfenster verwendet
wie unter Manuelles Hinzufügen eines lokalen Druckers (S. 488).
Im Fenster Druckerkonfiguration können Sie einen vorhandenen Eintrag löschen .
Klicken Sie auf Weitere, um eine Liste mit erweiterten Optionen zu öffnen. Wählen
Sie Erkennung neu starten, um die automatische Druckererkennung manuell zu starten.
Wenn mehrere Drucker an den Computer angeschlossen oder mehrere Warteschlangen
für einen Drucker konfiguriert sind, können Sie den aktiven Eintrag als Standard
kennzeichnen. CUPS-Einstellungen für Experten und IPP-Listen ändern sind erweiterte
Konfigurationsoptionen. Weitere Informationen dazu finden Sie unter Kapitel 23,
Druckerbetrieb (S. 483).
Prozedur 23.1 Manuelles Hinzufügen eines lokalen Druckers
TIPP: YaST-Drucktest
Um sicherzustellen, dass alles ordnungsgemäß funktioniert, können die
wichtigen Konfigurationsschritte mit der YaST-Funktion zum Drucken einer
Testseite geprüft werden. Die Testseite bietet zudem wichtige Informationen
zur getesteten Konfiguration. Wenn die Ausgabe nicht akzeptabel ist und
beispielsweise mehrere Seiten fast leer sind, können Sie den Drucker anhalten,
indem Sie zunächst das gesamte Papier entfernen und anschließend den Test
über YaST stoppen.
1 Starten Sie YaST und wählen Sie Hardware > Drucker, um das Dialogfeld
Druckerkonfiguration zu öffnen.
488
Installation und Administration
2 Klicken Sie auf Hinzufügen , um das Fenster Druckertyp zu öffnen.
3 Wählen Sie Direkt angeschlossene Drucker.
4 Wählen Sie den Port, an den der Drucker angeschlossen ist (gewöhnlich USBoder paralleler Port), und wählen Sie das Gerät im nächsten Konfigurationsfenster.
Es wird empfohlen, den Drucker an dieser Stelle zu testen. Wählen Sie die
Option Druckerverbindung testen. Wenn Probleme auftreten, wählen Sie das
korrekte Gerät aus oder wählen Sie Zurück, um zum vorherigen Dialogfeld
zurückzukehren.
5 Richten Sie im Feld Name der Warteschlange eine Druckwarteschlange ein. Die
Angabe von Name für den Druck ist obligatorisch. Es wird empfohlen, einen
wiedererkennbaren Namen zu verwenden, über den Sie den Drucker in den
Druckdialogfeldern der Anwendungen erkennen können. Beschreiben Sie den
Drucker unter Druckerbeschreibung und Druckerstandort weiter. Dies ist
optional, aber nützlich, wenn mehrere Drucker an den Computer angeschlossen
sind oder Sie einen Druckserver einrichten. Aktivieren Sie die Option Lokales
Filtern durchführen. Sie wird für lokale Drucker benötigt.
6 Beschreiben Sie unter Druckermodell den Drucker nach Hersteller und Modell.
Wenn Ihr Drucker nicht aufgelistet ist, können Sie UNBEKANNTER HERSTELLER aus der Herstellerliste und eine passende Standardsprache (Befehlssatz zur
Druckersteuerung) aus der Modellliste wählen. (Die für Ihren Drucker geeignete
Sprache entnehmen Sie der Druckerdokumentation.) Weitere mögliche Lösungen
finden Sie unter „Hinzufügen von PPD-Dateien mit YaST“ (S. 491).
7 Im Fenster Konfiguration wird eine Zusammenfassung der Druckereinrichtung
aufgeführt. Dieses Dialogfeld wird auch angezeigt, wenn Sie eine vorhandene
Druckerkonfiguration aus dem Startbildschirm dieses YaST-Moduls ändern.
Druckerbetrieb
489
Abbildung 23.1 Zusammenfassung der Druckerkonfiguration
Die Zusammenfassung enthält die folgenden Einträge, die Sie mit Bearbeiten
ändern können:
• Die Einstellungen unter Name und Grundeinstellungen, Druckermodell und
Verbindung können Sie anhand dieses Verfahrens ändern.
• Weitere Informationen zu „Wählen einer alternativen PPD-Datei mit YaST“
(S. 491)PPD-Datei finden Sie unter .
• Mit Filtereinstellungen können Sie die Druckereinrichtung noch genauer
abstimmen. Konfigurieren Sie Optionen wie Seitengröße, Farbmodus und
Auflösung.
• Standardmäßig kann jeder Benutzer den Drucker verwenden. Mit Einstellungen für Beschränkungen können Sie Benutzer auflisten, die den Drucker
nicht verwenden oder die den Drucker verwenden dürfen.
• Mit Status- und Banner-Einstellungen können Sie den Drucker beispielsweise
deaktivieren, indem Sie seinen Status ändern. Sie können angeben, ob vor
oder nach jedem Druckauftrag eine Startseite oder Schlussseite ausgegeben
werden soll (Standardeinstellung ist "Nein").
490
Installation und Administration
Hinzufügen von PPD-Dateien mit YaST
Wenn Ihr Drucker im Dialogfeld Druckermodell nicht aufgeführt ist, fehlt eine PPDDatei (PostScript Printer Description) für Ihr Modell (Weitere Informationen über PPDDateien finden Sie unter Abschnitt 23.3, „Installation der Software“ (S. 486)). Mit PPDDatei zur Datenbank hinzufügen können Sie eine PPD-Datei aus dem lokalen Dateisystem oder von einem FTP- oder HTTP-Server hinzufügen.
Sie können PPD-Dateien direkt vom Druckerhersteller oder der Treiber-CD des Druckers
abrufen (siehe Abschnitt 23.9.2, „Für einen PostScript-Drucker ist keine geeignete
PPD-Datei verfügbar“ (S. 502).) Eine alternative Quelle für PPD-Dateien ist http://
www.linuxprinting.org/, die „Linux Printing Database “ (Linux-Druckerdatenbank). Beachten Sie beim Herunterladen von PPD-Dateien von linuxprinting.org, dass
immer der aktuelle Linux-Support-Status angezeigt wird. Möglicherweise wird er von
SUSE Linux Enterprise nicht erfüllt.
Wählen einer alternativen PPD-Datei mit YaST
Für viele Druckermodelle stehen mehrere PPD-Dateien zur Verfügung. Beim Konfigurieren des Druckers wird für YaST in der Regel der Drucker voreingestellt, der als
empfohlen markiert ist. Um eine Liste der für einen Drucker verfügbaren PPDDateien abzurufen, wählen Sie im Fenster Konfiguration die Option PPD-Datei und
klicken Sie auf Bearbeiten. Weitere Informationen hierzu finden Sie unter Abbildung 23.1, „Zusammenfassung der Druckerkonfiguration“ (S. 490).
In der Regel müssen Sie die PPD-Datei nicht ändern, da die von YaST gewählte PPDDatei die besten Ergebnisse liefert. Wenn jedoch ein Farbdrucker beispielsweise nur
Schwarzweiß drucken soll, ist es am einfachsten, eine PPD-Datei zu verwenden, die
keinen Farbdruck unterstützt. Wenn bei der Grafikausgabe mit einem Postscript-Drucker
Durchsatzprobleme auftreten, kann der Wechsel von einer PostScript-PPD-Datei zu
einer PCL-PPD-Datei Abhilfe schaffen (vorausgesetzt Ihr Drucker ist PCL-fähig).
23.4.2 Konfigurieren von Netzwerkdruckern
mit YaST
Netzwerkdrucker werden nicht automatisch erkannt. Sie müssen manuell konfiguriert
werden. Hierfür verwenden Sie das Druckermodul von YaST. Je nach der Einrichtung
Druckerbetrieb
491
Ihres Netzwerkes können Sie auf einen Druckserver (CUPS, LPD, SMB oder IPX) oder
direkt auf einen Netzwerkdrucker (vorzugsweise über TCP) drucken. Ihr Netzwerkadministrator stellt Ihnen weitere Informationen zur Konfiguration eines Netzwerkdruckers
in Ihrer Umgebung zur Verfügung.
Prozedur 23.2 Konfigurieren eines Netzwerkdruckers mit YaST
1 Starten Sie YaST und wählen Sie Hardware > Drucker, um das Dialogfeld
Druckerkonfiguration zu öffnen.
2 Klicken Sie auf Hinzufügen, um das Fenster Druckertyp zu öffnen.
3 Wählen Sie Netzwerkdrucker, um ein Dialogfeld zu öffnen, in dem Sie weitere
Informationen angeben können, die Ihnen Ihr Netzwerkadministrator zur Verfügung stellt.
23.5 Netzwerkdrucker
Ein Netzwerkdrucker kann unterschiedliche Protokolle unterstützen - einige von diesen
sogar gleichzeitig. Obwohl die meisten der unterstützten Protokolle standardisiert sind,
erweitern (ändern) einige Hersteller den Standard, weil sie Systeme testen, die in den
Standard noch nicht ordnungsgemäß implementiert wurden, oder weil sie bestimmte
Funktionen zur Verfügung stellen möchten, die im Standard nicht enthalten sind. Hersteller stellen in diesem Fall nur für wenige Betriebssysteme Treiber zur Verfügung
und eliminieren so die Schwierigkeiten mit diesen Systemen. Linux-Treiber werden
leider nur sehr selten zur Verfügung gestellt. Gegenwärtig können Sie nicht davon
ausgehen, dass alle Protokolle problemlos mit Linux funktionieren. Um dennoch eine
funktionale Konfiguration zu erhalten, müssen Sie daher möglicherweise mit den verschiedenen Optionen experimentieren.
WICHTIG: Fernzugriffseinstellungen
cupsd überwacht standardmäßig nur interne Netzwerkschnittstellen
(localhost). Wenn Sie einen CUPS-Netzwerkserver einrichten, müssen Sie
die Direktive Listen in /etc/cups/cupsd.conf ändern, damit auch das
äußere Netzwerk überwacht wird.
CUPS unterstützt die Protokolle socket, LPD, IPP und smb.
492
Installation und Administration
socket
Socket bezieht sich auf eine Verbindung, in der die Daten an ein Internet-Socket
gesendet werden, ohne dass zuvor ein Data-Handshake erfolgt. Einige der am
häufigsten verwendeten Socket-Ports sind 9100 oder 35. Die Syntax der GeräteURI (Uniform Resource Identifier) ist socket://IP.of.the.printer:port,
zum Beispiel socket://192.168.2.202:9100/.
LPD (Line Printer Daemon)
Das bewährte LPD-Protokoll wird in RFC 1179 beschrieben. Mit diesem Protokoll
werden einige druckauftragsbezogene Daten, z. B. die ID der Druckwarteschlange,
vor den eigentlichen Druckdaten gesendet. Daher muss die Druckwarteschlange
beim Konfigurieren des LPD-Protokolls für die Datenübertragung angegeben
werden. Die Implementierungen diverser Druckerhersteller sind flexibel genug,
um beliebige Namen als Druckwarteschlange zu akzeptieren. Der zu verwendende
Name müsste ggf. im Druckerhandbuch angegeben sein. Es werden häufig
Bezeichnungen wie LPT, LPT1, LP1 o. ä. verwendet. Eine LPD-Warteschlange
kann auch auf einem anderen Linux- oder Unix-Host im CUPS-System konfiguriert
werden. Die Portnummer für einen LPD-Dienst lautet 515. Ein Beispiel für einen
Gerät-URI ist lpd://192.168.2.202/LPT1.
IPP (Internet Printing Protocol)
IPP ist ein relativ neues Protokoll (1999), das auf dem HTTP-Protokoll basiert.
Mit IPP können mehr druckauftragsbezogene Daten übertragen werden als mit den
anderen Protokollen. CUPS verwendet IPP für die interne Datenübertragung. Dies
ist das bevorzugte Protokoll für eine Weiterleitungswarteschlange zwischen zwei
CUPS-Servern. Um IPP ordnungsgemäß konfigurieren zu können, ist der Name
der Druckwarteschlange erforderlich. Die Portnummer für IPP lautet 631. Beispiele
für Geräte-URIs sind ipp://192.168.2.202/ps und
ipp://192.168.2.202/printers/ps.
SMB (Windows-Freigabe)
CUPS unterstützt auch das Drucken auf freigegebenen Druckern unter Windows.
Das für diesen Zweck verwendete Protokoll ist SMB. SMB verwendet die Portnummern 137, 138 und 139. Beispiele für Geräte-URIs sind
smb://user:password@workgroup/smb.example.com/printer,
smb://user:[email protected]/printer und
smb://smb.example.com/printer.
Druckerbetrieb
493
Das vom Drucker unterstützte Protokoll muss vor der Konfiguration ermittelt werden.
Wenn der Hersteller die erforderlichen Informationen nicht zur Verfügung stellt, können
Sie das Protokoll mit dem Befehl nmap ermitteln, der Bestandteil des Pakets nmap ist.
nmap überprüft einen Host auf offene Ports. Beispiel:
nmap -p 35,137-139,515,631,9100-10000 printerIP
23.5.1 Konfigurieren von CUPS mit
Kommandozeilenwerkzeugen
Sie können beim Konfigurieren eines Netzwerkdruckers die CUPS-Optionen nicht nur
mit YaST einstellen, sondern können auch auf Kommandozeilenwerkzeuge wie
lpadmin und lpoptions zugreifen. Sie benötigen einen Geräte-URI, der aus einem
Bac-End, z. B. USB, und Parametern wie /dev/usb/lp0 besteht. Der vollständige
URI könnte beispielsweise wie folgt lauten: parallel:/dev/lp0 (an den ersten
Parallelanschluss angeschlossener Drucker) oder usb:/dev/usb/lp0 (erster
erkannter Drucker, der an den USB-Anschluss angeschlossen ist).
Mit lpadmin kann der CUPS-Serveradministrator Klassen und Druckwarteschlangen
hinzufügen, entfernen und verwalten. Verwenden Sie die folgende Syntax, um eine
Druckwarteschlange hinzuzufügen:
lpadmin -p queue -v device-URI -P PPD-file -E
Das Gerät (-v) ist anschließend als Warteschlange (-p) verfügbar und verwendet
die angegebene PPD-Datei (-P). Das bedeutet, dass Sie die PPD-Datei und den Namen
des Geräts kennen müssen, wenn Sie den Drucker manuell konfigurieren möchten.
Verwenden Sie nicht -E als erste Option. Für alle CUPS-Befehle legt die Option -E
als erstes Argument die Verwendung einer verschlüsselten Verbindung fest. Zur Aktivierung des Druckers muss die Option -E wie im folgenden Beispiel dargestellt verwendet werden:
lpadmin -p ps -v parallel:/dev/lp0 -P \
/usr/share/cups/model/Postscript.ppd.gz -E
Im folgenden Beispiel wird ein Netzwerkdrucker konfiguriert:
lpadmin -p ps -v socket://192.168.2.202:9100/ -P \
/usr/share/cups/model/Postscript-level1.ppd.gz -E
494
Installation und Administration
Weitere Optionen von lpadmin finden Sie auf der man-Seiten von lpadmin(1).
Während der Druckerkonfiguration werden bestimmte Optionen standardmäßig gesetzt.
Diese Optionen können (je nach Druckwerkzeug) für jeden Druckauftrag geändert
werden. Es ist auch möglich, diese Standardoptionen mit YaST zu ändern. Legen Sie
die Standardoptionen mithilfe der Kommandozeilenwerkzeuge wie folgt fest:
1 Zeigen Sie zunächst alle Optionen an:
lpoptions -p queue -l
Beispiel:
Resolution/Output Resolution: 150dpi *300dpi 600dpi
Die aktivierte Standardoption wird durch einen vorangestellten Stern (*)
gekennzeichnet.
2 Ändern Sie die Option mit lpadmin:
lpadmin -p queue -o Resolution=600dpi
3 Prüfen Sie die neue Einstellung:
lpoptions -p queue -l
Resolution/Output Resolution: 150dpi 300dpi *600dpi
Wenn ein normaler Benutzer den Befehl lpoptions ausführt, werden die Einstellungen in ~/.lpoptions geschrieben. root -Einstellungen werden jedoch in /etc/
cups/lpoptions geschrieben.
23.6 Grafische Bedienoberflächen für
das Drucken
Werkzeuge wie xpp und das KDE-Programm KPrinter bieten eine grafische Oberfläche
für die Auswahl der Warteschlangen und zum Festlegen der CUPS-Standardoptionen
und druckerspezifischen Optionen, die über die PPD-Datei zur Verfügung gestellt
werden. Sie können KPrinter sogar als Standard-Druckoberfläche für Nicht-KDEAnwendungen benutzen. Geben Sie im Druckdialogfeld dieser Anwendungen
Druckerbetrieb
495
kprinter oder kprinter--stdin als Druckbefehl an. Der geeignete Befehl
hängt davon ab, wie die Anwendung die Daten überträgt. Probieren Sie einfach aus,
welcher Befehl KPrinter startet. Wenn die Anwendung ordnungsgemäß konfiguriert
ist, sollte bei jedem Druckauftrag das Dialogfeld "KPrinter" geöffnet werden, in dem
Sie eine Warteschlange wählen und andere Druckoptionen festlegen können. Hierfür
dürfen keine Konflikte zwischen den Druckereinstellungen der Anwendung und
KPrinter auftreten. Die Druckoptionen dürfen nur über KPrinter geändert werden,
nachdem das Programm aktiviert wurde.
23.7 Drucken über die
Kommandozeile
Um den Druckvorgang über die Kommandozeile zu starten, geben Sie lp -d
Name_der_WarteschlangeDateiname ein und ersetzen die entsprechenden
Namen für Name_der_Warteschlange und Dateiname.
Einige Anwendungen erfordern für den Druckvorgang den Befehl lp. Geben Sie in
diesem Fall den richtigen Befehl in das Druckdialogfeld der Anwendung ohne Angabe
des Dateinamens ein, z. B. lp -d Name_der_Warteschlange.
23.8 Spezielle Funktionen in SUSE
Linux Enterprise
Für SUSE Linux Enterprise wurden mehrere CUPS-Funktionen angepasst. Im Folgenden
werden einige der wichtigsten Änderungen beschrieben.
23.8.1 CUPS und Firewall
Nach einer Standardinstallation von SUSE Linux Enterprise ist SuSEfirewall2 aktiv,
und externe Netzwerkgeräte sind in der externen Zone konfiguriert, die eingehenden
Datenverkehr blockiert. Diese Standardeinstellungen müssen geändert werden, wenn
Sie CUPS verwenden wollen. Weitere Informationen zur SUSEfirewall2-Konfiguration
finden Sie unter Abschnitt 43.4, „SuSEfirewall2“ (S. 909).
496
Installation und Administration
CUPS-Client
Normalerweise wird der CUPS-Client auf einer normalen Arbeitsstation ausgeführt,
die sich in einem Netzwerk hinter einer Firewall befindet. In diesem Fall empfiehlt es
sich, die externen Netzwerkgeräte in der internen Zone zu konfigurieren, damit
die Arbeitsstation innerhalb des Netzwerks erreichbar ist.
CUPS-Server
Wenn der CUPS-Server Teil des durch eine Firewall geschützten Netzwerks ist, sollte
das externe Netzwerkgerät in der internen Zone der Firewall konfiguriert sein.
Wenn der CUPS-Server in der externen Zone eingerichtet ist, muss TCP- und UDPPort 631 geöffnet sein, damit der CUPS-Server im Netzwerk verfügbar ist.
23.8.2 Änderungen am CUPS-Druckdienst
Allgemeinere Funktionalität für BrowseAllow und
BrowseDeny
Die festgelegten Zugriffsberechtigungen für BrowseAllow und BrowseDeny gelten
für alle Pakettypen, die an cupsd gesendet werden. Die Standardeinstellungen in
/etc/cups/cupsd.conf lauten wie folgt:
BrowseAllow @LOCAL
BrowseDeny All
und
<Location />
Order Deny,Allow
Deny From All
Allow From 127.0.0.1
Allow From 127.0.0.2
Allow From @LOCAL
</Location>
Auf diese Weise können nur LOCAL-Hosts auf cupsd auf einem CUPS-Server
zugreifen. LOCAL-Hosts sind Hosts, deren IP-Adressen zu einer Nicht-PPP-Schnittstelle
(Schnittstellen, deren IFF_POINTOPOINT-Flags nicht gesetzt sind) und zum selben
Druckerbetrieb
497
Netzwerk wie der CUPS-Server gehören. Pakete von allen anderen Hosts werden sofort
abgelehnt.
cupsd standardmäßig aktiviert
In einer Standardinstallation ist cupsd automatisch aktiviert und ermöglicht so den
Zugriff auf die Warteschlangen des CUPS-Netzwerkservers, ohne dass ein weiteres
Eingreifen erforderlich ist. Die Einstellungen in „Allgemeinere Funktionalität für
BrowseAllow und BrowseDeny“ (S. 497) sind wichtige Voraussetzungen für diese
Funktion, da andernfalls die Sicherheit für eine automatische Aktivierung von cupsd
nicht ausreichend wäre.
23.8.3 PPD-Dateien in unterschiedlichen
Paketen
Die YaST-Druckerkonfiguration richtet die Warteschlangen für CUPS auf dem System
nur mit den in /usr/share/cups/model/ installierten PPD-Dateien ein. Um die
geeigneten PPD-Dateien für das Druckermodell zu finden, vergleicht YaST während
der Hardware-Erkennung den Hersteller und das Modell mit den Herstellern und
Modellen, die auf dem System in den PPD-Dateien unter /usr/share/cups/
model/ verfügbar sind. Zu diesem Zweck generiert die YaST-Druckerkonfiguration
eine Datenbank mit den Hersteller- und Modelldaten, die aus den PPD-Dateien extrahiert
werden. Wenn Sie in der Liste der Hersteller und Modelle einen Drucker auswählen,
erhalten Sie die PPD-Dateien, die dem Hersteller und dem Modell entsprechen.
Die Konfiguration, die nur PPD-Dateien und keine weiteren Informationsquellen verwendet, hat den Vorteil, dass die PPD-Dateien in /usr/share/cups/model/
beliebig geändert werden können. Die YaST-Druckerkonfiguration erkennt die Änderungen und generiert die Hersteller- und Modelldatenbank neu. Wenn Sie beispielsweise
nur mit PostScript-Druckern arbeiten, sind die Foomatic-PPD-Dateien im Paket
cups-drivers oder die Gimp-Print-PPD-Dateien im Paket cups-drivers-stp
in der Regel nicht erforderlich. Stattdessen können die PPD-Dateien für die PostScriptDrucker direkt in /usr/share/cups/model/ kopiert werden (wenn sie nicht
bereits im Paket manufacturer-PPDs vorhanden sind), um eine optimale Konfiguration der Drucker zu erzielen.
498
Installation und Administration
CUPS-PPD-Dateien im Paket cups
Die generischen PPD-Dateien im Paket cups wurden durch angepasste Foomatic-PPDDateien für PostScript-Drucker der Level 1 und Level 2 ergänzt:
• /usr/share/cups/model/Postscript-level1.ppd.gz
• /usr/share/cups/model/Postscript-level2.ppd.gz
PPD-Dateien im Paket cups-drivers
Der Foomatic-Druckerfilter foomatic-rip wird in der Regel zusammen mit
Ghostscript für Nicht-PostScript-Drucker verwendet. Geeignete Foomatic PPD-Dateien
haben die Einträge *NickName: ... Foomatic/Ghostscript driver und
*cupsFilter: ... foomatic-rip. Diese PPD-Dateien befinden sich im Paket
cups-drivers.
YaST bevorzugt eine Foomatic PPD-Datei, wenn eine Foomatic PPD-Datei mit dem
Eintrag *NickName: ... Foomatic ... (recommended) mit dem
Druckermodell übereinstimmt und das Hersteller-PPDs-Paket keine geeignetere
PPD-Datei enthält.
Gimp-Print-PPD-Dateien im Paket
cups-drivers-stp
Für viele Nicht-PostScript-Drucker kann an Stelle von foomatic-rip der CUPSFilter rastertoprinter verwendet werden. Dieser Filter und die entsprechenden
Gimp-Print-PPD-Dateien befinden sich im Paket cups-drivers-stp. Die Gimp
Print PPD-Dateien befinden sich in /usr/share/cups/model/stp/ und haben
die Einträge *NickName: ... CUPS+Gimp-Print und *cupsFilter: ...
rastertoprinter.
Druckerbetrieb
499
PPD-Dateien von Druckerherstellern im Paket
manufacturer-PPDs
Das Paket manufacturer-PPDs enthält PPD-Dateien von Druckerherstellern, die
unter einer ausreichend freien Lizenz veröffentlicht werden. PostScript-Drucker sollten
mit der entsprechenden PPD-Datei des Druckerherstellers konfiguriert werden, da diese
Datei die Verwendung aller Funktionen des PostScript-Druckers ermöglicht. YaST
bevorzugt eine PPD-Datei aus dem Paket manufacturer-PPDs, wenn folgende
Bedingungen erfüllt sind:
• Der während der Hardware-Erkennung ermittelte Hersteller und das Modell entsprechen dem Hersteller und dem Modell in einer PPD-Datei im Paket
manufacturer-PPDs.
• Die PPD-Datei aus dem Paket manufacturer-PPDs ist die einzige passende
PPD-Datei für das Druckermodell oder es gibt eine Foomatic PPD-Datei mit dem
Eintrag *NickName: ... Foomatic/Postscript (recommended),
der ebenfalls mit dem Druckermodell übereinstimmt.
Entsprechend verwendet YaST in den folgenden Fällen keine PPD-Datei aus dem Paket
manufacturer-PPDs :
• Die PPD-Datei im Paket manufacturer-PPDs entspricht nicht dem Hersteller
und dem Modell. Dies kann der Fall sein, wenn das Paket manufacturer-PPDs
nur eine PPD-Datei für ähnliche Modelle enthält, z. B. wenn für die einzelnen
Modelle einer Modellserie keine separaten PPD-Dateien vorhanden sind, sondern
die Modellbezeichnungen in der PPD-Datei beispielsweise in Form von
Funprinter 1000 series angegeben werden.
• Die Verwendung der Foomatic-PostScript-PPD-Datei wird nicht empfohlen. Der
Grund dafür ist möglicherweise, dass das Druckermodell im PostScript-Modus
nicht effizient genug arbeitet, weil es in diesem Modus beispielsweise aufgrund
von zu wenig Speicher unzuverlässig oder wegen seines zu schwachen Prozessors
zu langsam arbeitet. Des Weiteren unterstützt der Drucker möglicherweise standardmäßig kein PostScript, da die PostScript-Unterstützung nur als optionales Modul
verfügbar ist.
500
Installation und Administration
Wenn eine PPD-Datei im Paket manufacturer-PPDs für einen PostScript-Drucker
geeignet ist, YaST diesen aus den gegebenen Gründen jedoch nicht konfigurieren kann,
müssen Sie das entsprechende Druckermodell manuell in YaST auswählen.
23.9 Fehlersuche
In den folgenden Abschnitten werden einige der am häufigsten auftretenden Probleme
mit der Druckerhardware und -software sowie deren Lösungen oder Umgehung
beschrieben. Unter anderem werden die Themen GDI-Drucker, PPD-Dateien und PortKonfiguration behandelt. Darüber hinaus werden gängige Probleme mit Netzwerkdruckern, fehlerhafte Ausdrucke und die Bearbeitung der Warteschlange erläutert.
23.9.1 Drucker ohne Unterstützung für eine
Standard-Druckersprache
Diese Drucker unterstützen keine der geläufigen Druckersprachen und können nur mit
proprietären Steuersequenzen adressiert werden. Daher funktionieren sie nur mit den
Betriebssystemversionen, für die der Hersteller einen Treiber zur Verfügung stellt. GDI
ist eine von Microsoft für Grafikgeräte entwickelte Programmierschnittstelle. In der
Regel liefert der Hersteller nur Treiber für Windows. Da die Windows-Treiber die GDISchnittstelle verwenden, werden diese Drucker auch GDI-Drucker genannt. Das
eigentliche Problem ist nicht die Programmierschnittstelle, sondern die Tatsache, dass
diese Drucker nur mit der proprietären Druckersprache des jeweiligen Druckermodells
adressiert werden können.
Der Betrieb einiger GDI-Drucker kann sowohl im GDI-Modus als auch in einer der
Standard-Druckersprachen ausgeführt werden. Sehen Sie im Druckerhandbuch nach,
ob dies möglich ist. Einige Modelle benötigen für diese Umstellung eine spezielle
Windows-Software (Beachten Sie, dass der Windows-Druckertreiber den Drucker
immer zurück in den GDI-Modus schalten kann, wenn von Windows aus gedruckt
wird). Für andere GDI-Drucker sind Erweiterungsmodule für eine Standarddruckersprache erhältlich.
Einige Hersteller stellen für ihre Drucker proprietäre Treiber zur Verfügung. Der
Nachteil proprietärer Druckertreiber ist, dass es keine Garantie gibt, dass diese mit dem
installierten Drucksystem funktionieren und für die unterschiedlichen Hardwareplattformen geeignet sind. Im Gegensatz dazu sind Drucker, die eine Standard-DruckerspraDruckerbetrieb
501
che unterstützen, nicht abhängig von einer speziellen Drucksystemversion oder einer
bestimmten Hardwareplattform.
Anstatt Zeit darauf zu verwenden, einen proprietären Linux-Treiber zum Funktionieren
zu bringen, ist es möglicherweise kosteneffektiver, einen unterstützten Drucker zu
kaufen. Dadurch wäre das Treiberproblem ein für alle Mal aus der Welt geschafft und
es wäre nicht mehr erforderlich, spezielle Treibersoftware zu installieren und zu konfigurieren oder Treiber-Updates zu beschaffen, die aufgrund neuer Entwicklungen im
Drucksystem benötigt würden.
23.9.2 Für einen PostScript-Drucker ist keine
geeignete PPD-Datei verfügbar
Wenn das Paket manufacturer-PPDs für einen PostScript-Drucker keine geeignete
PPD-Datei enthält, sollte es möglich sein, die PPD-Datei von der Treiber-CD des
Druckerherstellers zu verwenden, oder eine geeignete PPD-Datei von der Webseite des
Druckerherstellers herunterzuladen.
Wenn die PPD-Datei als Zip-Archiv (.zip) oder als selbstextrahierendes Zip-Archiv
(.exe) zur Verfügung gestellt wird, entpacken Sie sie mit unzip. Lesen Sie zunächst
die Lizenzvereinbarung für die PPD-Datei. Prüfen Sie dann mit dem Dienstprogramm
cupstestppd, ob die PPD-Datei den Spezifikationen „Adobe PostScript Printer
Description File Format Specification, Version 4.3.“ entspricht. Wenn das Dienstprogramm „FAIL“ zurückgibt, sind die Fehler in den PPD-Dateien schwerwiegend und
werden sehr wahrscheinlich größere Probleme verursachen. Die von cupstestppd
protokollierten Problempunkte müssen behoben werden. Fordern Sie beim Druckerhersteller ggf. eine geeignete PPD-Datei an.
23.9.3 Parallele Anschlüsse
Die sicherste Methode ist, den Drucker direkt an den ersten Parallelanschluss anzuschließen und im BIOS die folgenden Einstellungen für Parallelanschlüsse auszuwählen:
• E/A-Adresse: 378 (hexadezimal)
• Interrupt: nicht relevant
502
Installation und Administration
• Modus: Normal, SPP oder Nur Ausgabe
• DMA: deaktiviert
Wenn der Drucker trotz dieser Einstellungen über den Parallelanschluss nicht angesprochen werden kann, geben Sie die E/A-Adresse explizit entsprechend den Einstellungen
im BIOS in der Form 0x378 in /etc/modprobe.conf ein. Wenn zwei Parallelanschlüsse vorhanden sind, die auf die E/A-Adressen 378 und 278 (hexadezimal) gesetzt
sind, geben Sie diese in Form von 0x378,0x278 ein.
Wenn Interrupt 7 frei ist, kann er mit dem in Beispiel 23.1, „ /etc/modprobe.conf:
Interrupt-Modus für den ersten parallelen Port “ (S. 503) dargestellten Eintrag aktiviert
werden. Prüfen Sie vor dem Aktivieren des Interrupt-Modus die Datei /proc/
interrupts, um zu sehen, welche Interrupts bereits verwendet werden. Es werden
nur die aktuell verwendeten Interrupts angezeigt. Dies kann sich je nachdem, welche
Hardwarekomponenten aktiv sind, ändern. Der Interrupt für den Parallelanschluss darf
von keinem anderen Gerät verwendet werden. Wenn Sie sich diesbezüglich nicht sicher
sind, verwenden Sie den Polling-Modus mit irq=none.
Beispiel 23.1 /etc/modprobe.conf: Interrupt-Modus für den ersten parallelen Port
alias parport_lowlevel parport_pc
options parport_pc io=0x378 irq=7
23.9.4 Netzwerkdrucker-Verbindungen
Netzwerkprobleme identifizieren
Schließen Sie den Drucker direkt an den Computer an. Konfigurieren Sie den
Drucker zu Testzwecken als lokalen Drucker. Wenn dies funktioniert, werden die
Probleme netzwerkseitig verursacht.
TCP/IP-Netzwerk prüfen
Das TCP/IP-Netzwerk und die Namensauflösung müssen funktionieren.
Überprüfen des Fernzugriffs
cupsd überwacht standardmäßig nur interne Netzwerkschnittstellen (localhost).
Prüfen Sie, ob die Listen-Direktiven in /etc/cups/cupsd.conf den Zugriff
aus dem äußeren Netzwerk zulassen:
Listen 192.168.2,*:631
Druckerbetrieb
503
Überprüfen der Firewall-Einstellungen
Ein CUPS-Server muss entweder in der internen Firewall-Zone eingerichtet sein,
oder, wenn er in der externen Zone eingerichtet ist, in der Lage sein, Daten an UDPund TCP-Port 631 zu senden und zu empfangen.
Entfernten lpd prüfen
Geben Sie den folgenden Befehl ein, um zu testen, ob zu lpd (Port 515) auf host
eine TCP-Verbindung hergestellt werden kann:
netcat -z host 515 && echo ok || echo failed
Wenn die Verbindung zu lpd nicht hergestellt werden kann, ist lpd entweder
nicht aktiv oder es liegen grundlegende Netzwerkprobleme vor.
Geben Sie als root den folgenden Befehl ein, um einen (möglicherweise sehr
langen) Statusbericht für queue auf dem entfernten host abzufragen, vorausgesetzt, der entsprechende lpd ist aktiv und der Host akzeptiert Abfragen:
echo -e "\004queue" \
| netcat -w 2 -p 722 host 515
Wenn lpd nicht antwortet, ist er entweder nicht aktiv oder es liegen grundlegende
Netzwerkprobleme vor. Wenn lpd reagiert, sollte die Antwort zeigen, warum das
Drucken in der queue auf host nicht möglich ist. Wenn Sie eine Antwort wie
die in Beispiel 23.2, „Fehlermeldung von lpd“ (S. 504) erhalten, wird das Problem
durch den entfernten lpd verursacht.
Beispiel 23.2 Fehlermeldung von lpd
lpd: your host does not have line printer access
lpd: queue does not exist
printer: spooling disabled
printer: printing disabled
Entfernten cupsd prüfen
Standardmäßig sendet der CUPS-Netzwerkserver über Broadcast alle 30 Sekunden
Informationen über seine Warteschlangen an UDP-Port 631. Demzufolge kann
mit dem folgenden Befehl getestet werden, ob im Netzwerk ein CUPS-Netzwerkserver vorhanden ist.
netcat -u -l -p 631 & PID=$! ; sleep 40 ; kill $PID
504
Installation und Administration
Wenn ein CUPS-Netzwerkserver vorhanden ist, der Informationen über Broadcasting sendet, erscheint die Ausgabe wie in Beispiel 23.3, „Broadcast vom CUPSNetzwerkserver“ (S. 505) dargestellt.
Beispiel 23.3 Broadcast vom CUPS-Netzwerkserver
ipp://192.168.2.202:631/printers/queue
►zseries: Berücksichtigen Sie, dass IBM-System z-Ethernetgeräte standardmäßig
keine Broadcasts empfangen. ◄
Mit dem folgenden Befehl können Sie testen, ob mit cupsd (Port 631) auf host
eine TCP-Verbindung hergestellt werden kann:
netcat -z host 631 && echo ok || echo failed
Wenn die Verbindung zu cupsd nicht hergestellt werden kann, ist cupsd entweder
nicht aktiv oder es liegen grundlegende Netzwerkprobleme vor. lpstat -h
host -l -t gibt einen (möglicherweise sehr langen) Statusbericht für alle
Warteschlangen auf host zurück, vorausgesetzt, dass der entsprechende cupsd
aktiv ist und der Host Abfragen akzeptiert.
Mit dem nächsten Befehl können Sie testen, ob die Warteschlange auf Host
einen Druckauftrag akzeptiert, der aus einem einzigen CR-Zeichen (CarriageReturn) besteht. In diesem Fall sollte nichts gedruckt werden. Möglicherweise wird
eine leere Seite ausgegeben.
echo -en "\r" \
| lp -d queue -h host
Fehlerbehebung für einen Netzwerkdrucker oder eine Print Server Box
Spooler, die in einer Print Server Box ausgeführt werden, verursachen gelegentlich
Probleme, wenn sie viele Druckaufträge bearbeiten müssen. Da dies durch den
Spooler in der Print Server Box verursacht wird, können Sie nichts dagegen tun.
Sie haben jedoch die Möglichkeit, den Spooler in der Print Server-Box zu umgehen,
indem Sie den an die Print Server-Box angeschlossenen Drucker über TCP-Socket
direkt ansprechen. Weitere Informationen hierzu finden Sie unter Abschnitt 23.5,
„Netzwerkdrucker“ (S. 492).
Auf diese Weise wird die Print Server-Box auf einen Konvertierer zwischen den
unterschiedlichen Formen der Datenübertragung (TCP/IP-Netzwerk und lokale
Druckerverbindung) reduziert. Um diese Methode verwenden zu können, müssen
Sie den TCP-Port der Print Server Box kennen. Wenn der Drucker eingeschaltet
Druckerbetrieb
505
und an die Print Server Box angeschlossen ist, kann dieser TCP-Port in der Regel
mit dem Dienstprogramm nmap aus dem Paket nmap ermittelt werden, wenn die
Print Server Box einige Zeit eingeschaltet ist. Beispiel: nmap IP-Adressegibt
die folgende Ausgabe für eine Print Server-Box zurück:
Port
23/tcp
80/tcp
515/tcp
631/tcp
9100/tcp
State
open
open
open
open
open
Service
telnet
http
printer
cups
jetdirect
Diese Ausgabe gibt an, dass der an die Print Server-Box angeschlossene Drucker
über TCP-Socket an Port 9100 angesprochen werden kann. nmap prüft standardmäßig nur eine bestimmte Anzahl der allgemein bekannten Ports, die in /usr/
share/nmap/nmap-services aufgeführt sind. Um alle möglichen Ports zu
überprüfen, verwenden Sie den Befehl nmap
-p Ausgangs-Port-Ziel-PortIP-Adresse. Dies kann einige Zeit dauern.
Weitere Informationen finden Sie auf der man-Seite zu ypbind.
Geben Sie einen Befehl ein wie
echo -en "\rHello\r\f" | netcat -w 1 IP-address port
cat file | netcat -w 1 IP-address port
um Zeichenketten oder Dateien direkt an den entsprechenden Port zu senden, um
zu testen, ob der Drucker auf diesem Port angesprochen werden kann.
23.9.5 Fehlerhafte Ausdrucke ohne
Fehlermeldung
Für das Drucksystem ist der Druckauftrag abgeschlossen, wenn das CUPS-Back-End
die Datenübertragung an den Empfänger (Drucker) abgeschlossen hat. Wenn die weitere Verarbeitung auf dem Empfänger nicht erfolgt, z. B. wenn der Drucker die
druckerspezifischen Daten nicht drucken kann, wird dies vom Drucksystem nicht
erkannt. Wenn der Drucker die druckerspezifischen Daten nicht drucken kann, wählen
Sie eine andere PPD-Datei, die für den Drucker besser geeignet ist.
506
Installation und Administration
23.9.6 Deaktivierte Warteschlangen
Wenn die Datenübertragung zum Empfänger auch nach mehreren Versuchen nicht
erfolgreich ist, meldet das CUPS-Back-End, z. B. USB oder socket, dem Drucksystem
(an cupsd) einen Fehler. Das Backend entscheidet, ob und wie viele Versuche sinnvoll
sind, bis die Datenübertragung als nicht möglich abgebrochen wird. Da weitere Versuche
vergeblich wären, deaktiviert cupsd das Drucken für die entsprechende Warteschlange.
Nachdem der Systemadministrator das Problem behoben hat, muss er das Drucken mit
dem Befehl /usr/bin/enable wieder aktivieren.
23.9.7 CUPS-Browsing: Löschen von
Druckaufträgen
Wenn ein CUPS-Netzwerkserver seine Warteschlangen den Client-Hosts via Browsing
bekannt macht und auf den Host-Clients ein geeigneter lokaler cupsd aktiv ist,
akzeptiert der Client-cupsd Druckaufträge von Anwendungen und leitet sie an den
cupsd auf dem Server weiter. Wenn cupsd einen Druckauftrag akzeptiert, wird diesem
eine neue Auftragsnummer zugewiesen. Daher unterscheidet sich die Auftragsnummer
auf dem Client-Host von der auf dem Server. Da ein Druckauftrag in der Regel sofort
weitergeleitet wird, kann er mit der Auftragsnummer auf dem Client-Host nicht gelöscht
werden, da der Client- cupsd den Druckauftrag als abgeschlossen betrachtet, sobald
dieser an den Server-cupsd weitergeleitet wurde.
Um einen Druckauftrag auf dem Server zu löschen, geben Sie ein Kommando wie
lpstat -h cups.example.com -o ein. Sie ermitteln damit die Auftragsnummer
auf dem Server, wenn der Server den Druckauftrag nicht bereits abgeschlossen (d. h.
an den Drucker gesendet) hat. Mithilfe dieser Auftragsnummer kann der Druckauftrag
auf dem Server gelöscht werden:
cancel -h cups.example.com queue-jobnnumber
23.9.8 Fehlerhafte Druckaufträge und Fehler
bei der Datenübertragung
Druckaufträge verbleiben in den Warteschlangen und das Drucken wird fortgesetzt,
wenn Sie den Drucker aus- und wieder einschalten oder den Computer während des
Druckerbetrieb
507
Druckvorgangs herunterfahren und neu booten. Fehlerhafte Druckaufträge müssen mit
cancel aus der Warteschlange entfernt werden.
Wenn ein Druckauftrag fehlerhaft ist oder während der Kommunikation zwischen dem
Host und dem Drucker ein Fehler auftritt, druckt der Drucker mehrere Seiten Papier
mit unleserlichen Zeichen, da er die Daten nicht ordnungsgemäß verarbeiten kann.
Führen Sie die folgenden Schritte aus, um dies zu beheben:
1 Um den Druckvorgang zu beenden, entfernen Sie das Papier aus Tintenstrahldruckern oder öffnen Sie die Papierzufuhr bei Laserdruckern. Qualitativ hochwertige
Drucker sind mit einer Taste zum Abbrechen des aktuellen Druckauftrags ausgestattet.
2 Der Druckauftrag befindet sich möglicherweise noch in der Warteschlange, da
die Aufträge erst dann entfernt werden, wenn sie vollständig an den Drucker
übertragen wurden. Geben Sie lpstat -o oder lpstat -h
cups.example.com -o ein, um zu prüfen, über welche Warteschlange
aktuell gedruckt wird. Löschen Sie den Druckauftrag mit cancel
Warteschlange-Auftragsnummer oder mit cancel -h
cups.example.com Warteschlange-Auftragsnummer.
3 Auch wenn der Druckauftrag aus der Warteschlange gelöscht wurde, werden
einige Daten weiter an den Drucker gesendet. Prüfen Sie, ob ein CUPS-BackendProzess für die entsprechende Warteschlange ausgeführt wird und wenn ja,
beenden Sie ihn. Für einen an den Parallelanschluss angeschlossenen Drucker
geben Sie beispielsweise den Befehl fuser -k /dev/lp0 ein, um alle Prozesse zu beenden, die aktuell noch auf den Drucker (den parallelen Port) zugreifen.
4 Setzen Sie den Drucker vollständig zurück, indem Sie ihn für einige Zeit ausschalten. Legen Sie anschließend Papier ein und schalten Sie den Drucker wieder ein.
23.9.9 Fehlerbehebung beim
CUPS-Drucksystem
Suchen Sie Probleme im CUPS-Drucksystem mithilfe des folgenden generischen Verfahrens:
1 Setzen Sie LogLevel debug in /etc/cups/cupsd.conf.
508
Installation und Administration
2 Stoppen Sie cupsd.
3 Entfernen Sie /var/log/cups/error_log*, um das Durchsuchen sehr
großer Protokolldateien zu vermeiden.
4 Starten Sie cupsd.
5 Wiederholen Sie die Aktion, die zu dem Problem geführt hat.
6 Lesen Sie die Meldungen in /var/log/cups/error_log*, um die Ursache
des Problems zu identifizieren.
Druckerbetrieb
509
Gerätemanagemet über
dynamischen Kernel mithilfe
von udev
24
Seit Version 2.6 kann der Kernel nahezu jedes Gerät im laufenden System hinzufügen
oder entfernen. Änderungen des Gerätestatus (ob ein Gerät angeschlossen oder entfernt
wird) müssen an den userspace weitergegeben werden. Geräte müssen konfiguriert
werden, sobald sie angeschlossen und erkannt wurden. Benutzer eines bestimmten
Geräts müssen über sämtliche Statusänderungen für das entsprechende Gerät informiert
werden. udev bietet die erforderliche Infrastruktur, um die Geräteknotendateien und
symbolische Links im /dev-Verzeichnis dynamisch zu warten. Mithilfe von udevRegeln können externe Werkzeuge in die Ereignisverarbeitung des Kernel-Geräts eingebunden werden. Auf diese Weise können Sie die udev-Gerätebehandlung anpassen.
Beispielsweise, indem Sie bestimmte Skripten hinzufügen, die als Teil der KernelGerätebehandlung ausgeführt werden, oder indem Sie zusätzliche Daten zur Auswertung
bei der Gerätebehandlung anfordern und importieren.
24.1 Das /dev-Verzeichnis
Die Geräteknoten im /dev-Verzeichnis ermöglichen den Zugriff auf die entsprechenden
Kernel-Geräte. Mithilfe von udev spiegelt das /dev-Verzeichnis den aktuellen Status
des Kernel wieder. Jedes Kernel-Gerät verfügt über eine entsprechende Gerätedatei.
Falls ein Gerät vom System getrennt wird, wird der Geräteknoten entfernt.
Der Inhalt des /dev-Verzeichnisses wird auf einem temporären Dateisystem gespeichert
und alle Dateien werden bei jedem Systemstart neu erstellt. Manuell erstellte oder
geänderte Dateien überdauern ein erneutes Booten planmäßig nicht. Statische Dateien
Gerätemanagemet über dynamischen Kernel mithilfe von udev
511
und Verzeichnisse, die unabhängig vom Status des entsprechenden Kernel-Geräts immer
im /dev-Verzeichnis vorhanden sein sollten, können im Verzeichnis /lib/udev/
devices platziert werden. Beim Systemstart wird der Inhalt des entsprechenden
Verzeichnisses in das /dev-Verzeichnis kopiert und erhält dieselbe Eigentümerschaft
und dieselben Berechtigungen wie die Dateien in /lib/udev/devices.
24.2 Kernel-uevents und udev
Die erforderlichen Geräteinformationen werden vom sysfs-Dateisystem exportiert. Für
jedes Gerät, das der Kernel erkannt und initialisiert hat, wird ein Verzeichnis mit dem
Gerätenamen erstellt. Es enthält Attributdateien mit gerätespezifischen Eigenschaften.
Jedes Mal, wenn ein Gerät hinzugefügt oder entfernt wird, sendet der Kernel ein uevent,
um udev über die Änderung zu informieren.
Der udev-Daemon liest und analysiert alle angegebenen Regeln aus den /etc/udev/
rules.d/*.rules-Dateien einmalig beim Start und speichert diese. Falls Regeldateien verändert, hinzugefügt oder entfernt werden, empfängt der Daemon ein Ereignis
und aktualisiert die gespeicherten Regeldarstellungen.
Jedes empfangene Ereignis wird mit dem Satz der angegebenen Regeln abgeglichen.
Die Regeln können Ereignisergebnisschlüssel hinzufügen oder ändern, einen
bestimmten Namen für den zu erstellenden Geräteknoten anfordern, auf den Knoten
verweisende Symlinks hinzufügen oder Programme hinzufügen, die ausgeführt werden
sollen, nachdem der Geräteknoten erstellt wurde. Die Treiber-Core-uevents werden
von einem Kernel-Netlink-Socket empfangen.
24.3 Treiber, Kernel-Module und
Geräte
Die Kernel-Bus-Treiber prüfen, ob Geräte vorhanden sind. Für jedes erkannte Gerät
erstellt der Kernel eine interne Gerätestruktur und der Treiber-Core sendet ein uevent
an den udev-Daemon. Bus-Geräte identifizieren sich mithilfe einer speziell formatierten
ID, die Auskunft über die Art des Geräts gibt. Normalerweise bestehen diese IDs aus
einer Hersteller- und einer Produkt-ID und anderen das Subsystem betreffenden Werten.
Jeder Bus weist ein eigenes Schema für diese IDs auf, das so genannte
512
Installation und Administration
MODALIAS-Schema. Der Kernel bedient sich der Geräteinformationen, verfasst daraus
eine MODALIAS-ID-Zeichenkette und sendet diese Zeichenkette zusammen mit dem
Ereignis. Beispiel für eine USB-Maus:
MODALIAS=usb:v046DpC03Ed2000dc00dsc00dp00ic03isc01ip02
Jeder Gerätetreiber verfügt über eine Liste bekannter Aliase für Geräte, die er behandeln
kann. Die Liste ist in der Kernel-Moduldatei selbst enthalten. Das Programm depmod
liest die ID-Listen und erstellt die Datei modules.alias im Verzeichnis /lib/
modules des Kernel für alle zurzeit verfügbaren Module. Bei dieser Infrastruktur ist
das Laden des Moduls ein ebenso müheloser Vorgang, wie das Aufrufen von modprobe
für jedes Ereignis, das über einen MODALIAS-Schlüssel verfügt. Falls modprobe
$MODALIAS aufgerufen wird, gleicht es den für das Gerät verfassten Geräte-Alias mit
den Aliassen von den Modulen ab. Falls ein übereinstimmender Eintrag gefunden wird,
wird das entsprechende Modul geladen. Alle diese Vorgänge werden von udev ausgelöst
und erfolgen automatisch.
24.4 Booten und erstes Einrichten des
Geräts
Alle Geräteereignisse, die während des Bootvorgangs stattfinden, bevor der udevDaemon ausgeführt wird, gehen verloren. Dies liegt daran, dass die Infrastruktur für
die Behandlung dieser Ereignisse sich auf dem Root-Dateisystem befindet und zu diesem
Zeitpunkt nicht verfügbar ist. Um diesen Verlust auszugleichen, stellt der Kernel eine
uevent-Datei für jedes Gerät im sysfs-Dateisystem zur Verfügung. Durch das
Schreiben von add in die entsprechende Datei sendet der Kernel dasselbe Ereignis,
das während des Bootvorgangs verloren gegangen ist, neu. Eine einfache Schleife über
alle uevent-Dateien in /sys löst alle Ereignisse erneut aus, um die Geräteknoten zu
erstellen und die Geräteeinrichtung durchzuführen.
Beispielsweise kann eine USB-Maus, die während des Bootvorgangs vorhanden ist,
nicht durch die frühe Bootlogik initialisiert werden, da der Treiber zum entsprechenden
Zeitpunkt nicht verfügbar ist. Das Ereignis für die Geräteerkennung ist verloren
gegangen und konnte kein Kernel-Modul für das Gerät finden. Anstatt manuell nach
möglicherweise angeschlossenen Geräten zu suchen, fordert udev lediglich alle Geräteereignisse aus dem Kernel an, wenn das Root-Dateisystem verfügbar ist. Das Ereignis
für die USB-Maus wird also lediglich erneut ausgeführt. Jetzt wird das Kernel-Modul
Gerätemanagemet über dynamischen Kernel mithilfe von udev
513
auf dem eingehängten Root-Dateisystem gefunden und die USB-Maus kann initialisiert
werden.
Von userspace aus gibt es keinen erkennbaren Unterschied zwischen einer coldplugGerätesequenz und einer Geräteerkennung während der Laufzeit. In beiden Fällen
werden dieselben Regeln für den Abgleich verwendet und dieselben konfigurierten
Programme ausgeführt.
24.5 Fehlersuche bei udev-Ereignissen
Das Programm udevmonitor kann verwendet werden, um die Treiber-Core-Ereignisse und das Timing der udev-Ereignisprozesse zu visualisieren.
UEVENT[1132632714.285362] add@/devices/pci0000:00/0000:00:1d.1/usb2/2-2
UEVENT[1132632714.288166] add@/devices/pci0000:00/0000:00:1d.1/usb2/2-2/2-2:1.0
UEVENT[1132632714.309485] add@/class/input/input6
UEVENT[1132632714.309511] add@/class/input/input6/mouse2
UEVENT[1132632714.309524] add@/class/usb_device/usbdev2.12
UDEV [1132632714.348966] add@/devices/pci0000:00/0000:00:1d.1/usb2/2-2
UDEV [1132632714.420947] add@/devices/pci0000:00/0000:00:1d.1/usb2/2-2/2-2:1.0
UDEV [1132632714.427298] add@/class/input/input6
UDEV [1132632714.434223] add@/class/usb_device/usbdev2.12
UDEV [1132632714.439934] add@/class/input/input6/mouse2
Die UEVENT-Zeilen zeigen die Ereignisse an, die der Kernel an Netlink gesendet hat.
Die UDEV-Zeilen zeigen die fertig gestellten udev-Ereignisbehandlungsroutinen an.
Das Timing wird in Mikrosekunden angegeben. Die Zeit zwischen UEVENT und UDEV
ist die Zeit, die udev benötigt hat, um dieses Ereignis zu verarbeiten oder der udevDaemon hat eine Verzögerung bei der Ausführung der Synchronisierung dieses Ereignisses mit zugehörigen und bereits ausgeführten Ereignissen erfahren. Beispielsweise
warten Ereignisse für Festplattenpartitionen immer, bis das Ereignis für den primären
Datenträger fertig gestellt ist, da die Partitionsereignisse möglicherweise auf die Daten
angewiesen sind, die das Ereignis für den primären Datenträger von der Hardware
angefordert hat.
udevmonitor --env zeigt die vollständige Ereignisumgebung:
UDEV [1132633002.937243] add@/class/input/input7
UDEV_LOG=3
ACTION=add
DEVPATH=/class/input/input7
514
Installation und Administration
SUBSYSTEM=input
SEQNUM=1043
PHYSDEVPATH=/devices/pci0000:00/0000:00:1d.1/usb2/2-2/2-2:1.0
PHYSDEVBUS=usb
PHYSDEVDRIVER=usbhid
PRODUCT=3/46d/c03e/2000
NAME="Logitech USB-PS/2 Optical Mouse"
PHYS="usb-0000:00:1d.1-2/input0"
UNIQ=""
EV=7
KEY=70000 0 0 0 0 0 0 0 0
REL=103
udev sendet auch Meldungen an syslog. Die Standard-syslog-Priorität, die steuert,
welche Meldungen an syslog gesendet werden, wird in der udev-Konfigurationsdatei
/etc/udev/udev.conf angegeben. Die Protokollpriorität des ausgeführten Daemons kann mit udevcontrol log_priority=level/number geändert werden.
24.6 Einflussnahme auf das
Gerätemanagemet über
dynamischen Kernel mithilfe von
udev-Regeln
Eine udev-Regel kann mit einer beliebigen Eigenschaft abgeglichen werden, die der
Kernel der Ereignisliste hinzufügt oder mit beliebigen Informationen, die der Kernel
in sysfs exportiert. Die Regel kann auch zusätzliche Informationen aus externen
Programmen anfordern. Jedes Ereignis wird gegen alle angegebenen Regeln abgeglichen.
Alle Regeln befinden sich im Verzeichnis /etc/udev/rules.d/.
Jede Zeile in der Regeldatei enthält mindestens ein Schlüsselwertepaar. Es gibt zwei
Arten von Schlüsseln: die Übereinstimmungsschlüssel und Zuweisungsschlüssel. Wenn
alle Übereinstimmungsschlüssel mit ihren Werten übereinstimmen, wird diese Regel
angewendet und der angegebene Wert wird den Zuweisungsschlüsseln zugewiesen.
Eine übereinstimmende Regel kann den Namen des Geräteknotens angeben, auf den
Knoten verweisende Symlinks hinzufügen oder ein bestimmtes Programm als Teil der
Ereignisbehandlung ausführen. Falls keine übereinstimmende Regel gefunden wird,
wird der standardmäßige Geräteknotenname verwendet, um den Geräteknoten zu
Gerätemanagemet über dynamischen Kernel mithilfe von udev
515
erstellen. Die Regelsyntax und die angegebenen Schlüssel zum Abgleichen oder
Importieren von Daten werden auf der Manualpage für udev beschrieben.
24.7 Permanente Gerätebenennung
Das dynamische Geräteverzeichnis und die Infrastruktur für die udev-Regeln ermöglichen die Bereitstellung von stabilen Namen für alle Laufwerke unabhängig von ihrer
Erkennungsreihenfolge oder der für das Gerät verwendeten Verbindung. Jedes geeignete
Blockgerät, das der Kernel erstellt, wird von Werkzeugen mit speziellen Kenntnissen
über bestimmte Busse, Laufwerktypen oder Dateisysteme untersucht. Gemeinsam mit
dem vom dynamischen Kernel bereitgestellten Geräteknotennamen unterhält udev
Klassen permanenter symbolischer Links, die auf das Gerät verweisen:
/dev/disk
|-- by-id
|
|-- scsi-SATA_HTS726060M9AT00_MRH453M4HWHG7B -> ../../sda
|
|-- scsi-SATA_HTS726060M9AT00_MRH453M4HWHG7B-part1 -> ../../sda1
|
|-- scsi-SATA_HTS726060M9AT00_MRH453M4HWHG7B-part6 -> ../../sda6
|
|-- scsi-SATA_HTS726060M9AT00_MRH453M4HWHG7B-part7 -> ../../sda7
|
|-- usb-Generic_STORAGE_DEVICE_02773 -> ../../sdd
|
`-- usb-Generic_STORAGE_DEVICE_02773-part1 -> ../../sdd1
|-- by-label
|
|-- Photos -> ../../sdd1
|
|-- SUSE10 -> ../../sda7
|
`-- devel -> ../../sda6
|-- by-path
|
|-- pci-0000:00:1f.2-scsi-0:0:0:0 -> ../../sda
|
|-- pci-0000:00:1f.2-scsi-0:0:0:0-part1 -> ../../sda1
|
|-- pci-0000:00:1f.2-scsi-0:0:0:0-part6 -> ../../sda6
|
|-- pci-0000:00:1f.2-scsi-0:0:0:0-part7 -> ../../sda7
|
|-- pci-0000:00:1f.2-scsi-1:0:0:0 -> ../../sr0
|
|-- usb-02773:0:0:2 -> ../../sdd
|
|-- usb-02773:0:0:2-part1 -> ../../sdd1
`-- by-uuid
|-- 159a47a4-e6e6-40be-a757-a629991479ae -> ../../sda7
|-- 3e999973-00c9-4917-9442-b7633bd95b9e -> ../../sda6
`-- 4210-8F8C -> ../../sdd1
24.8 Das ersetzte hotplug-Paket
Das ehemals verwendete hotplug-Paket wird gänzlich durch udev und die udev-bezogene Kernel-Infrastruktur ersetzt. Die folgenden Teile der ehemaligen hotplug-Infra-
516
Installation und Administration
struktur sind inzwischen überflüssig bzw. ihre Funktionalität wurde von udev übernommen:
/etc/hotplug/*.agent
Nicht mehr erforderlich oder in /lib/udev verschoben
/etc/hotplug/*.rc
Durch den /sys/*/uevent-Auslöser ersetzt
/etc/hotplug/blacklist
Durch die blacklist-Option in modprobe.conf ersetzt
/etc/dev.d/*
Durch die udev-Regel im RUN-Schlüssel ersetzt
/etc/hotplug.d/*
Durch die udev-Regel im RUN-Schlüssel ersetzt
/sbin/hotplug
Durch das Lauschen auf Netlink durch udevd ersetzt; nur im anfänglichen RAMDateisystem verwendet, bis das Root-Dateisystem eingehängt werden kann; wird
anschließend deaktiviert
/dev/*
Ersetzt durch dynamisches udev und statischen Inhalt in /lib/udev/devices/
*
Die folgenden Dateien und Verzeichnisse enthalten die entscheidenden Elemente der
udev-Infrastruktur:
/etc/udev/udev.conf
Wichtigste udev-Konfigurationsdatei
/etc/udev/rules.d/*
udev-Ereigniszuordnungsregeln
/lib/udev/devices/*
Statischer /dev-Inhalt
Gerätemanagemet über dynamischen Kernel mithilfe von udev
517
/lib/udev/*
Von den udev-Regeln aufgerufene Helferprogramme
24.9 Weiterführende Informationen
Weitere Informationen zur udev-Infrastruktur finden Sie auf den folgenden Manualpages:
udev
Allgemeine Informationen zu udev, Schlüssel, Regeln und anderen wichtigen
Konfigurationsbelangen.
udevinfo
udevinfo kann verwendet werden, um Geräteinformationen aus der udev-Datenbank
abzufragen.
udevd
Informationen zum udev-Ereignisverwaltungs-Daemon.
udevmonitor
udevmonitor gibt die Kernel- und udev-Ereignissequenz an der Konsole aus. Dieses
Werkzeug wird hauptsächlich zur Fehlersuche verwendet.
518
Installation und Administration
Dateisysteme in Linux
25
SUSE Linux Enterprise® wird mit einer Reihe von unterschiedlichen Dateisystemen
geliefert (ReiserFS, Ext2, Ext3 und XFS), aus denen Sie bei der Installation wählen
können. Jedes Dateisystem hat seine Vor- und Nachteile, durch die es sich mehr oder
weniger für ein bestimmtes Szenario eignet. Um die Erfordernisse von hochleistungsfähigen Clustering-Szenarios zu erfüllen, enthält SUSE Linux Enterprise Server OCFS2
(Oracle Cluster File System 2).
25.1 Terminologie
Metadaten
Eine interne Datenstruktur des Dateisystems, die gewährleistet, dass alle Daten auf
dem Datenträger ordnungsgemäß organisiert sind und darauf zugegriffen werden
kann. Im Grunde sind es „Daten über die Daten.“ Nahezu jedes Dateisystem verfügt
über seine eigene Struktur an Metadaten. Das ist eine der Ursachen für die unterschiedlichen Leistungsmerkmale von Dateisystemen. Es ist von größter Wichtigkeit,
dass Metadaten intakt bleiben, anderenfalls können alle Daten auf dem Dateisystem
unzugreifbar werden.
Inode
Inodes enthalten zahlreiche Informationen zu einer Datei, einschließlich Größe,
Anzahl an Links, Zeiger auf die Plattenblöcke, auf denen der Dateiinhalt tatsächlich
gespeichert wird, sowie Datum und Uhrzeit der Erstellung, der Änderung und des
Zugriffs.
Dateisysteme in Linux
519
Journal
Im Kontext eines Dateisystems ist ein Journal eine Struktur auf dem Datenträger,
die eine Art Protokoll enthält, in dem das Dateisystem speichert, was sich in den
Metadaten des Dateisystems ändert. Durch Journaling verringert sich die Wiederherstellungsdauer für ein Linux-System erheblich, da es den langen Suchvorgang
überflüssig macht, der beim Systemstart das ganze Dateisystem prüft. Stattdessen
wird nur das Journal wiedergegeben.
25.2 Wichtige Dateisysteme in Linux
Die Wahl eines Dateisystems für ein Linux-System ist nicht mehr wie noch vor zwei
oder drei Jahren eine Sache von wenigen Sekunden (Ext2 oder ReiserFS?). Kernels,
die mit 2.4 beginnen, stellen eine Vielzahl von Dateisystemen zur Auswahl. Nachfolgend
erhalten Sie einen Überblick über die grundlegende Funktionsweise und die Vorzüge
dieser Dateisysteme.
Denken Sie daran, dass es wahrscheinlich kein Dateisystem gibt, das für alle Arten von
Anwendungen optimal ist. Jedes Dateisystem hat seine Stärken und Schwächen, die
berücksichtigt werden müssen. Selbst das anspruchsvollste Dateisystem kann jedoch
keine vernünftige Strategie für Sicherungskopien ersetzen.
Die Begriffe Datenintegrität und Datenkonsistenz beziehen sich in diesem Kapitel nicht
auf die Konsistenz der Daten auf Benutzerebene (Daten, die Ihre Anwendung in ihre
Dateien schreibt). Ob diese Daten konsistent sind, muss die Anwendung selbst prüfen.
WICHTIG: Einrichten von Dateisystemen
Wenn in diesem Kapitel nichts anderes angegeben ist, können alle Schritte für
das Einrichten oder Ändern von Partitionen und Dateisystemen mit YaST ausgeführt werden.
25.2.1 ReiserFS
ReiserFS, offiziell eine der wichtigsten Funktionen der Kernel-Version 2.4, war seit
der Version 6.4 als Kernel-Patch für SUSE-Kernels der Version 2.2.x verfügbar. ReiserFS wurde von Hans Reiser und dem Entwicklungs-Team Namesys konzipiert. Es
hat sich als leistungsstarke Alternative zu Ext2 bewährt. Seine Vorzüge sind eine bes-
520
Installation und Administration
sere Nutzung des Speicherplatzes, bessere Leistung beim Plattenzugriff und schnellere
Wiederherstellung nach einem Absturz.
Die Stärken von ReiserFS:
Bessere Nutzung des Speicherplatzes
In ReiserFS werden alle Daten in einer Struktur namens "B*-balanced Tree" organisiert. Die Baumstruktur trägt zur besseren Nutzung des Festplattenspeichers bei,
da kleine Dateien direkt in den Blättern des B*-Baums gespeichert werden können,
statt sie an anderer Stelle zu speichern und einfach den Zeiger auf den tatsächlichen
Ort zu verwalten. Darüber hinaus wird der Speicher nicht in Einheiten von 1 oder
4 KB zugewiesen, sondern in exakt der benötigten Größe. Ein weiterer Vorteil liegt
in der dynamischen Zuweisung von Inodes. Damit bleibt das Dateisystem flexibler
als traditionelle Dateisysteme wie Ext2, bei dem die Inode-Dichte bei der Erstellung
des Dateisystems angegeben werden muss.
Bessere Leistung beim Festplattenzugriff
Bei kleinen Dateien werden häufig die Dateidaten und die „stat_data“ (Inode)Informationen nebeneinander gespeichert. Sie lassen sich in einer einzigen E/AOperation lesen, d. h., ein einziger Festplattenzugriff genügt, um alle benötigten
Informationen abzurufen.
Schnelle Wiederherstellung nach einem Absturz
Durch Verwendung eines Journals zur Nachverfolgung kürzlich erfolgter Metadatenänderungen reduziert sich die Dateisystemüberprüfung sogar für große Dateisysteme auf wenige Sekunden.
Zuverlässigkeit durch Daten-Journaling
ReiserFS unterstützt auch Daten-Journaling und "ordered-data"-Modi ähnlich den
Konzepten, die im Ext3-Abschnitt, Abschnitt 25.2.3, „Ext3“ (S. 522), umrissen
werden. Der Standardmodus ist data=ordered, was die Integrität von Daten
und Metadaten sicherstellt, aber Journaling nur für Metadaten nutzt.
25.2.2 Ext2
Die Ursprünge von Ext2 reichen bis zu den Anfangstagen der Linux-Geschichte zurück.
Sein Vorgänger, das Extended File System, wurde im April 1992 implementiert und
in Linux 0.96c integriert. Das Extended File System unterzog sich einer Reihe von
Änderungen und entwickelte sich als Ext2 für viele Jahre zum beliebtesten Linux-
Dateisysteme in Linux
521
Dateisystem. Mit der Erstellung von Journaling File Systemen und ihren verblüffend
kurzen Wiederherstellungszeiten verlor Ext2 an Bedeutung.
Eine kurze Zusammenfassung der Vorzüge von Ext2, die verdeutlicht, warum es das
beliebteste Linux-Dateisystem vieler Linux-Benutzer war und in einigen Bereichen
immer noch ist.
Stabilität
Als wahrer „Oldtimer“ erlebte Ext2 viele Verbesserungen und wurde ausgiebig
getestet. Das kann der Grund dafür sein, dass es als "unerschütterlich" gilt. Wenn
nach einem Systemausfall kein ordnungsgemäßes Aushängen des Dateisystems
möglich war, beginnt e2fsck, die Dateisystemdaten zu analysieren. Metadaten
werden in einen konsistenten Zustand gebracht und schwebende Dateien oder
Datenblöcke werden in ein ausgewiesenes Verzeichnis geschrieben (genannt lost
+found). Im Unterschied zu Journaling File Systemen analysiert e2fsck das ganze
Dateisystem und nicht nur die kürzlich geänderten Metadaten. Das dauert erheblich
länger als das Überprüfen der Protokolldaten eines Journaling File Systems.
Abhängig von der Größe des Dateisystems kann dies eine halbe Stunde oder länger
dauern. Daher sollte Ext2 nicht für einen Server gewählt werden, der auf hohe
Verfügbarkeit angewiesen ist. Da Ext2 jedoch kein Journal führt und bedeutend
weniger Speicher belegt, ist es manchmal schneller als andere Dateisysteme.
Einfaches Upgrade
Der Code für Ext2 bildet die starke Grundlage, auf der sich Ext3 zu einem hoch
geschätzten Dateisystem der nächsten Generation entwickeln konnte. Seine
Zuverlässigkeit und Stabilität wurden geschickt mit den Vorzügen eines Journaling
File Systems kombiniert.
25.2.3 Ext3
Ext3 wurde von Stephen Tweedie entwickelt. Im Unterschied zu allen anderen Dateisystemen der nächsten Generation folgt Ext3 keinem komplett neuen Entwicklungsprinzip. Es basiert auf Ext2. Diese beiden Dateisysteme sind sehr eng miteinander verwandt.
Ein Ext3-Dateisystem kann einfach auf einem Ext2-Dateisystem aufgebaut werden.
Der wesentlichste Unterschied zwischen Ext2 und Ext3 liegt darin, dass Ext3 Journaling
unterstützt. Insgesamt bietet Ext3 drei wesentliche Vorteile:
522
Installation und Administration
Einfache und höchst zuverlässige Dateisystem-Upgrades von Ext2
Da Ext3 auf dem Ext2-Code basiert und dessen platteneigenes Format sowie sein
Metadatenformat teilt, sind Upgrades von Ext2 auf Ext3 unglaublich einfach. Im
Unterschied zur Umstellung auf andere Journaling File Systeme, wie z. B. ReiserFS
oder XFS, die sich ziemlich langwierig gestalten können (Anlegen von Sicherungskopien des kompletten Dateisystems und ein kompletter Neuaufbau des Dateisystems), ist eine Umstellung auf Ext3 eine Sache von Minuten. Zudem ist es sehr
sicher, da die Neuerstellung eines ganzen Dateisystems von Grund auf eventuell
nicht reibungslos funktioniert. In Anbetracht der bestehenden Ext2-Systeme, die
auf ein Upgrade auf ein Journaling File System warten, lässt sich leicht ausrechnen,
warum Ext3 für viele Systemadministratoren eine gewisse Bedeutung hat. Ein
Downgrade von Ext3 auf Ext2 ist genauso leicht wie das Upgrade. Führen Sie
einfach ein sauberes Aushängen des Ext3-Dateisystems durch und hängen Sie es
neu als ein Ext2-Dateisystem ein.
Zuverlässigkeit und Leistung
Einige andere Journaling File Systeme nutzen die Journaling-Methode „nur Metadaten. “ Das bedeutet, Ihre Metadaten bleiben stets in einem konsistenten Zustand,
jedoch kann dasselbe nicht automatisch für die eigentlichen Dateisystemdaten
garantiert werden. Ext3 ist in der Lage, sich sowohl um die Metadaten als auch die
Daten selbst zu kümmern. Wie eingehend sich Ext3 um Daten und Metadaten
„kümmert“, ist individuell einstellbar. Maximale Sicherheit (Datenintegrität) wird
durch den Start von Ext3 im Modus data=journal erreicht; dies kann jedoch
das System verlangsamen, da sowohl Metadaten als auch Daten selbst im Journal
erfasst werden. Ein relativ neuer Ansatz besteht in der Verwendung des Modus
data=ordered, der sowohl die Daten- als auch die Metadatenintegrität
gewährleistet, jedoch das Journaling nur für Metadaten verwendet. Der Dateisystemtreiber sammelt alle Datenblöcke, die einem Metadaten-Update entsprechen.
Diese Datenblöcke werden vor dem Metadaten-Update auf Platte geschrieben. So
wird Konsistenz für Metadaten und Daten erzielt, ohne die Leistung zu beeinträchtigen. Eine dritte Möglichkeit ist die Verwendung von data=writeback, bei
der Daten in das Hauptdateisystem geschrieben werden können, nachdem die
Metadaten im Journal festgeschrieben wurden. Diese Option wird häufig als die
beste hinsichtlich der Leistung betrachtet. Sie kann jedoch ermöglichen, dass alte
Daten nach einem Absturz und der Wiederherstellung erneut in Dateien auftauchen,
während die interne Integrität des Dateisystems bewahrt wird. Sofern nicht anders
angegeben, wird Ext3 mit der Standardeinstellung data=ordered gestartet
Dateisysteme in Linux
523
25.2.4 Konvertieren eines Ext2-Dateisystems
in Ext3
Gehen Sie wie folgt vor, um ein Ext2-Dateisystem in Ext3 zu konvertieren:
1 Legen Sie ein Ext3-Journal an, indem Sie tune2fs -j als root ausführen.
Dabei wird ein Ext3-Journal mit den Standardparametern erstellt.
Falls Sie selbst die Größe des Journals und dessen Speicherort festlegen möchten,
führen Sie stattdessen tune2fs -J zusammen mit den entsprechenden Journaloptionen size= und device= aus. Weitere Informationen zu dem Programm
tune2fs finden Sie auf der Manualpage "tune2fs".
2 Um sicherzustellen, dass das Ext3-Dateisystem als solches erkannt wird, bearbeiten Sie die Datei /etc/fstab als root, indem Sie den Dateisystemtyp für
die entsprechende Partition von ext2 in ext3 ändern. Diese Änderung wird
nach dem nächsten Neustart wirksam.
3 Um ein Root-Dateisystem zu booten, das als Ext3-Partition eingerichtet wurde,
nehmen Sie die Module ext3 und jbd in initrd auf. Bearbeiten Sie hierfür
/etc/sysconfig/kernel als root, indem Sie der Variablen
INITRD_MODULES ext3 und jbd hinzufügen. Führen Sie nach dem Speichern
der Änderungen den Befehl mkinitrd aus. Damit wird eine neue initrd aufgebaut und zur Verwendung vorbereitet.
25.2.5 XFS
Ursprünglich als Dateisystem für ihr IRIX-Betriebssystem gedacht, begann SGI die
Entwicklung von XFS bereits in den frühen 1990er-Jahren. Mit XFS sollte ein leistungsstarkes 64-Bit-Journaling File System geschaffen werden, das den extremen Herausforderungen der heutigen Zeit gewachsen ist. XFS eignet sich sehr gut für den Umgang
mit großen Dateien und zeigt gute Leistungen auf High-End-Hardware. Jedoch hat auch
XFS einen Schwachpunkt. Wie ReiserFS legt XFS großen Wert auf Metadatenintegrität,
jedoch weniger auf Datenintegrität.
524
Installation und Administration
Ein kurzer Blick auf die Hauptfunktionen von XFS erklärt, warum es sich möglicherweise als starke Konkurrenz zu anderen Journaling File Systemen in der High-EndDatenverarbeitung erweisen könnte.
Hohe Skalierbarkeit durch den Einsatz von Zuweisungsgruppen
Bei der Erstellung eines XFS-Dateisystems wird das dem Dateisystem zugrunde
liegende Blockgerät in acht oder mehr lineare Bereiche gleicher Größe unterteilt.
Diese werden als Zuweisungsgruppen bezeichnet. Jede Zuweisungsgruppe verwaltet
Inodes und freien Speicher selbst. Zuordnungsgruppen können praktisch als
Dateisysteme im Dateisystem betrachtet werden Da Zuordnungsgruppen relativ
autonom sind, kann der Kernel gleichzeitig mehrere von ihnen adressieren. Diese
Funktion ist der Schlüssel zur hohen Skalierbarkeit von XFS. Das Konzept der
autonomen Zuordnungsgruppen kommt natürlicherweise den Anforderungen von
Multiprozessorsystemen entgegen.
Hohe Leistung durch effiziente Verwaltung des Festplattenspeichers
Freier Speicher und Inodes werden von B+-Bäumen innerhalb der Zuordnungsgruppen verwaltet. Der Einsatz von B+-Bäumen trägt wesentlich zur Leistung und
Skalierbarkeit von XFS bei. XFS verwendet Delayed Allocation (verzögerte Speicherzuweisung). Es führt die Speicherzuweisung in zwei Schritten durch. Eine
ausstehende Transaktion wird im RAM gespeichert und der entsprechende Speicherplatz reserviert. XFS entscheidet noch nicht, wo genau (d. h. in welchen
Dateisystemblöcken) die Daten gespeichert werden. Diese Entscheidung wird auf
den letztmöglichen Moment hinausgezögert. Einige kurzlebige, temporäre Daten
werden somit niemals auf Platte gespeichert, da sie zum Zeitpunkt der Entscheidung
über ihren Speicherort durch XFS bereits überholt sind. So erhöht XFS die Leistung
und verringert die Fragmentierung des Dateisystems. Da jedoch eine verzögerte
Zuweisung weniger Schreibvorgänge als in anderen Dateisystemen zur Folge hat,
ist es wahrscheinlich, dass der Datenverlust nach einem Absturz während eines
Schreibvorgangs größer ist.
Vorabzuweisung zur Vermeidung von Dateisystemfragmentierung
Vor dem Schreiben der Daten in das Dateisystem reserviert XFS den benötigten
Speicherplatz für eine Datei (bzw. weist ihn vorab zu). Damit wird die Dateisystemfragmentierung erheblich reduziert. Die Leistung wird erhöht, da die Dateiinhalte nicht über das gesamte Dateisystem verteilt werden.
Dateisysteme in Linux
525
25.2.6 Oracle Cluster File System 2
OCFS2 ist ein Journaling-Dateisystem, das auf Clustering-Setups zugeschnitten wurde.
Im Gegensatz zu einem Standard-Einzelknoten-Dateisystem wie Ext3, kann OCFS2
mehrere Knoten verwalten. OCFS2 ermöglicht das Verteilen eines Dateisystems auf
gemeinsame Speichereinrichtungen wie ein SAN oder eine Mehrwegeeinrichtung.
Alle Knoten in einer OCFS2-Einrichtung haben gleichzeitigen Lese-/Schreibzugriff
auf alle Daten. Daher muss OCFS2 Cluster erkennen. Es muss feststellen können, aus
welchen Knoten der Cluster besteht und ob diese Knoten tatsächlich betriebsbereit und
verfügbar sind. Um die Mitgliedschaft eines Clusters zu berechnen, enthält OCFS2
einen Knoten-Manager (NM). Um die Verfügbarkeit der Knoten in einem Cluster zu
überwachen, umfasst OCFS2 eine einfache Heartbeat-Implementierung. Um Verwirrung
zu vermeiden, weil verschiedene Knoten direkt auf das Dateisystem zugreifen, enthält
OCFS2 auch einen Sperrverwalter DLM (Distributed Lock Manager). Die Kommunikation zwischen den Knoten wird über ein TCP-basiertes Messaging-System verarbeitet.
Wichtigste Funktionen und Vorteile von OCFS2:
• Metadaten-Caching und Journaling
• Asynchrone und direkte E/A-Unterstützung für Datenbankdateien zur Verbesserung
der Datenbankleistung
• Unterstützung verschiedener Blockgrößen (jedes Volume kann eine andere
Blockgröße haben) bis zu 4 KB bei einer maximalen Volume-Größe von 16 TB
• Knotenübergreifende Dateidatenkonsistenz
• Unterstützung für bis zu 255 Cluster-Knoten
Ausführlichere Informationen zu OCFS2 finden Sie hier: Kapitel 14, Oracle Cluster
File System 2 (S. 319).
526
Installation und Administration
25.3 Weitere unterstützte
Dateisysteme
Tabelle 25.1, „Dateisystemarten unter Linux“ (S. 527) In sind weitere von Linux
unterstützte Dateisysteme aufgelistet. Sie werden hauptsächlich unterstützt, um die
Kompatibilität und den Datenaustausch zwischen unterschiedlichen Medien oder
fremden Betriebssystemen sicherzustellen.
Tabelle 25.1
Dateisystemarten unter Linux
cramfs
Komprimiertes ROM-Dateisystem: ein komprimiertes Nur-LeseDateisystem für ROMs
hpfs
Hochleistungsfähiges Dateisystem: Das Standarddateisystem
IBM OS/2 wird nur im schreibgeschützten Modus verwendet.
iso9660
Standarddateisystem auf CD-ROMs.
minix
Dieses Dateisystem wurde ursprünglich für Forschungsprojekte
zu Betriebssystemen entwickelt und war das erste unter Linux
verwendete Dateisystem. Heute wird es noch für Disketten eingesetzt.
msdos
fat, das von DOS stammende Dateisystem, wird heute noch von
verschiedenen Betriebssystemen verwendet.
ncpfs
Dateisystem zum Einhängen von Novell-Volumes über Netzwerke.
nfs
Netzwerkdateisystem: Hier können Daten auf jedem Rechner in
einem Netzwerk gespeichert werden und der Zugriff kann über
ein Netzwerk gewährt werden.
smbfs
Server Message Block wird von Produkten wie Windows für
den Dateizugriff über ein Netzwerk verwendet.
Dateisysteme in Linux
527
sysv
Verwendet unter SCO UNIX, Xenix und Coherent (kommerzielle UNIX-Systeme für PCs).
ufs
Verwendet von BSD, SunOS und NeXTSTEP. Nur im Nur-LeseModus unterstützt.
umsdos
UNIX auf MSDOS: Aufgesetzt auf einem normalen fat-Dateisystem. Erhält UNIX-Funktionalität (Rechte, Links, lange
Dateinamen) durch die Erstellung spezieller Dateien.
vfat
Virtual FAT: Erweiterung des FAT-Dateisystems (unterstützt
lange Dateinamen).
ntfs
Windows NT File System, Nur-Lese-Modus.
25.4 Large File Support unter Linux
Ursprünglich unterstützte Linux eine maximale Dateigröße von 2 GB. Mit dem
zunehmenden Einsatz von Linux für Multimedia und zur Verwaltung riesiger Datenbanken reichte dies nicht mehr aus. Aufgrund des immer häufigeren Einsatzes als ServerBetriebssystem wurden der Kernel und die C Library so angepasst, dass sie auch
Dateien unterstützen, die größer als 2 GB sind. Dazu wurden neue Schnittstellen eingeführt, die von Anwendungen genutzt werden können. Heutzutage bieten fast alle
wichtigen Dateisysteme eine Unterstützung von LFS zur High-End-Datenverarbeitung.
Tabelle 25.2, „Maximale Größe von Dateisystemen (Festplattenformat)“ (S. 528) bietet
einen Überblick über die derzeitigen Beschränkungen für Linux-Dateien und -Dateisysteme.
Tabelle 25.2
528
Maximale Größe von Dateisystemen (Festplattenformat)
Dateisystem
Dateigröße (Byte)
Dateisystemgröße
(Byte)
Ext2 oder Ext3 (Blockgröße (1
KB))
234 (16 GB)
241 (2 TB)
Installation und Administration
Dateisystem
Dateigröße (Byte)
Dateisystemgröße
(Byte)
Ext2 oder Ext3 (Blockgröße (2
KB))
238 (256 GB)
243 (8 TB)
Ext2 oder Ext3 (Blockgröße (4
KB))
241 (2 TB)
244-4096 (16 TB-4096
Byte)
Ext2 oder Ext3 (Blockgröße (8
KB)) (Systeme mit 8-KB-Seiten,
wie Alpha)
246 (64 TB)
245 (32 TB)
ReiserFS v3
246 (64 TB)
245 (32 TB)
XFS
263 (8 EB)
263 (8 EB)
NFSv2 (Client-seitig)
231 (2 GB)
263 (8 EB)
NFSv3 (Client-seitig)
263 (8 EB)
263 (8 EB)
WICHTIG: Linux-Kernel-Beschränkungen
Tabelle 25.2, „Maximale Größe von Dateisystemen (Festplattenformat)“ (S. 528)
beschreibt die Einschränkungen in Abhängigkeit vom Festplattenformat. Der
Kernel von Version 2.6 hat seine eigenen Einschränkungen für die maximale
Größe von Dateien und Dateisystemen. Zulässig sind:
Dateigröße
41
Dateien können auf 32-Bit-Systemen nicht größer sein als 2 TB (2 Byte).
Dateisystemgröße
73
Dateisysteme können bis zu 2 Byte groß sein. Dieses Limit schöpft jedoch
noch keine verfügbare Hardware aus.
Dateisysteme in Linux
529
25.5 Weiterführende Informationen
Jedes der oben beschriebenen Dateisystemprojekte unterhält seine eigene Homepage,
wo Sie Informationen aus Mailinglisten und weitere Dokumentation sowie FAQ
erhalten.
• http://e2fsprogs.sourceforge.net/
• http://www.zipworld.com.au/~akpm/linux/ext3/
• http://chichkin_i.zelnet.ru/namesys/
• http://oss.sgi.com/projects/xfs/
• http://oss.oracle.com/projects/ocfs2/
Ein umfassendes mehrteiliges Tutorial zu Linux-Dateisystemen findet sich unter
IBM developerWorks: http://www-106.ibm.com/developerworks/
library/l-fs.html. Einen ausführlichen Vergleich der verschiedenen Dateisysteme (nicht nur Linux-Dateisysteme) steht über das folgende Wikipedia-Projekt zur
Verfügung http://en.wikipedia.org/wiki/Comparison_of_file
_systems#Comparison.
530
Installation und Administration
26
Das X Window-System
Das X Window-System (X11) ist der Industriestandard für grafische Bedienoberflächen
unter UNIX. X ist netzwerkbasiert und ermöglicht es, auf einem Host gestartete
Anwendungen auf einem anderen, über eine beliebige Art von Netzwerk (LAN oder
Internet) verbundenen Host anzuzeigen. In diesem Kapitel werden die Einrichtung und
die Optimierung der X Window-Systemumgebung beschrieben. Sie erhalten dabei
Hintergrundinformationen zur Verwendung von Schriften in SUSE Linux Enterprise®.
TIPP: IBM-System z: Konfigurieren der grafischen Bedienoberfläche
IBM-System z verfügen über keine von X.Org unterstützten Eingabe- oder
Ausgabegeräte Daher treffen keine der in diesem Abschnitt beschriebenen
Konfigurationsverfahren zu. Weitere relevante Informationen für IBM-System z
finden Sie in Abschnitt 8.6, „Netzwerkgeräte“ (S. 184).
26.1 Manuelles Konfigurieren des X
Window-Systems
Standardmäßig ist das X Windows System mit der unter Abschnitt 8.14, „SaX2“ (S. 214)
beschriebenen SaX2-Schnittstelle konfiguriert. Alternativ kann es manuell konfiguriert
werden, indem Sie die Konfigurationsdateien bearbeiten.
Das X Window-System
531
WARNUNG: Fehlerhafte X-Konfigurationen können Ihre Hardware
beschädigen
Seien Sie sehr vorsichtig, wenn Sie die Konfiguration des X Window-Systems
ändern. Starten Sie auf keinen Fall das X Window-System, bevor die Konfiguration abgeschlossen ist. Ein falsch konfiguriertes System kann Ihre Hardware
irreparabel beschädigen (dies gilt insbesondere für Monitore mit fester Frequenz). Die Autoren dieses Buchs und die Entwickler von SUSE Linux Enterprise
übernehmen keine Haftung für mögliche Schäden. Die folgenden Informationen
basieren auf sorgfältiger Recherche. Es kann jedoch nicht garantiert werden,
dass alle hier aufgeführten Methoden fehlerfrei sind und keinen Schaden an
Ihrer Hardware verursachen können.
Das Kommando sax2 erstellt die Datei/etc/X11/xorg.conf. Dabei handelt es
sich um die primäre Konfigurationsdatei des X Window System. Hier finden Sie alle
Einstellungen, die Grafikkarte, Maus und Monitor betreffen.
WICHTIG: Verwenden von X -configure
Verwenden Sie X -configure zur Konfiguration Ihres X-Setups, wenn vorherige Versuche mit SaX2 von SUSE Linux Enterprise nicht erfolgreich waren.
Wenn Ihr Setup ausschließlich proprietäre Binärtreiber umfasst, funktioniert X
-configure nicht.
In den folgenden Abschnitten wird die Struktur der Konfigurationsdatei /etc/X11/
xorg.conf beschrieben. Sie ist in mehrere Abschnitte gegliedert, die jeweils für
bestimmte Aspekte der Konfiguration verantwortlich sind. Jeder Abschnitt beginnt mit
dem Schlüsselwort Section <Bezeichnung> und endet mit EndSection. Die
folgende Konvention gilt für alle Abschnitte:
Section "designation"
entry 1
entry 2
entry n
EndSection
Die verfügbaren Abschnittstypen finden Sie in Tabelle 26.1, „Abschnitte in
/etc/X11/xorg.conf“ (S. 533).
532
Installation und Administration
Tabelle 26.1
Abschnitte in /etc/X11/xorg.conf
Typ
Bedeutung
Dateien
Die Pfade für die Schriften und die RGB-Farbtabelle.
ServerFlags
Allgemeine Schalter für das Serververhalten.
Modul
Eine Liste der vom Server zu ladenden Module.
InputDevice
Eingabegeräte wie Tastaturen und spezielle Eingabegeräte
(Touchpads, Joysticks usw.) werden in diesem Abschnitt konfiguriert. Wichtige Parameter in diesem Abschnitt sind Driver
und die Optionen für Protocol und Device. Normalerweise
ist dem Computer ein InputDevice-Abschnitt pro Gerät
angefügt.
Monitor
Der verwendete Monitor. Wichtige Elemente dieses Abschnitts
sind die Kennung (Identifier), auf die später in der Definition von Screen eingegangen wird, die Aktualisierungsrate
(VertRefresh) und die Grenzwerte für die Synchronisierungsfrequenz (HorizSync und VertRefresh). Die Einstellungen
sind in MHz, kHz und Hz angegeben. Normalerweise akzeptiert
der Server nur Modeline-Werte, die den Spezifikationen des
Monitors entsprechen. Dies verhindert, dass der Monitor versehentlich mit zu hohen Frequenzen angesteuert wird.
Modi
Die Modeline-Parameter für die spezifischen Bildschirmauflösungen. Diese Paramter können von SaX2 auf Grundlage der
vom Benutzer vorgegebenen Werte berechnet werden und
müssen in der Regel nicht geändert werden. Nehmen Sie hier
beispielsweise dann Änderungen vor, wenn Sie einen Monitor
mit fester Frequenz anschließen möchten. Details zur Bedeutung
der einzelnen Zahlenwerte finden Sie in den HOWTO-Dateien
unter /usr/share/doc/howto/en/html/
XFree86-Video-Timings-HOWTO (im Paket howtoenh).
Das X Window-System
533
Typ
Bedeutung
Gerät
Eine spezifische Grafikkarte. Sie wird mit ihrem beschreibenden
Namen angeführt.
Screen
Verbindet einen Monitor und ein Device , damit alle
erforderlichen Einstellungen für X.Org gewährleistet sind. Geben
Sie im Unterabschnitt Display die Größe des virtuellen Bildschirms (Virtual ), den ViewPort und die für diesen
Bildschirm verwendeten Modi (Modes) an.
ServerLayout Das Layout einer Einzel- oder Multihead-Konfiguration. In
diesem Abschnitt werden Kombinationen aus Eingabegeräten
(InputDevice) und Anzeigegeräten (Screen) festgelegt.
DRI
Bietet Informationen für die Direct Rendering Infrastructure
(DRI).
Monitor, Device und Screen werden im Folgenden genauer erläutert. Weitere
Informationen zu den anderen Abschnitten finden Sie auf den man-Seiten von X.Org
und xorg.conf.
Die Datei xorg.conf kann mehrere unterschiedliche Abschnitte vom Typ Monitor
und Device enthalten. Manchmal gibt es sogar mehrere Abschnitte vom Typ Screen.
Der Abschnitt ServerLayout legt fest, welche dieser Abschnitte verwendet werden.
26.1.1 Abschnitt "Screen"
Der Abschnitt "Screen" kombiniert einen Monitor mit einem Device-Abschnitt und
legt fest, welche Auflösung und Farbtiefe verwendet werden sollen. Der Abschnitt
"Screen" kann beispielsweise wie in Beispiel 26.1, „Abschnitt "Screen" der Datei
/etc/X11/xorg.conf“ (S. 535) aussehen.
534
Installation und Administration
Beispiel 26.1 Abschnitt "Screen" der Datei /etc/X11/xorg.conf
Section "Screen"❶
DefaultDepth 16❷
SubSection "Display"❸
Depth
16❹
Modes
"1152x864" "1024x768" "800x600"❺
Virtual
1152x864❻
EndSubSection
SubSection "Display"
Depth
24
Modes
"1280x1024"
EndSubSection
SubSection "Display"
Depth
32
Modes "640x480"
EndSubSection
SubSection "Display"
Depth
8
Modes
"1280x1024"
EndSubSection
Device
"Device[0]"
Identifier
"Screen[0]"❼
Monitor
"Monitor[0]"
EndSection
❶
Section legt den Typ des Abschnitts fest, in diesem Fall Screen.
❷
DefaultDepth bestimmt die Farbtiefe, die standardmäßig verwendet werden
soll, wenn keine andere Farbtiefe explizit angegeben wird.
❸
Für jede Farbtiefe werden verschiedene Display-Unterabschnitte angegeben.
❹
Depth bestimmt die Farbtiefe, die mit diesem Satz von Display-Einstellungen
benutzt werden soll. Mögliche Werte sind 8, 15, 16, 24 und 32, obwohl möglicherweise nicht alle davon durch alle X-Server-Module oder -Auflösungen
unterstützt werden.
❺
Der Abschnitt Modes enthält eine Liste der möglichen Bildschirmauflösungen.
Diese Liste wird vom X-Server von links nach rechts gelesen. Zu jeder Auflösung
sucht der X-Server eine passende Modeline im Abschnitt Modes. Die
Modeline ist von den Fähigkeiten des Monitors und der Grafikkarte abhängig.
Die Einstellungen unter Monitor bestimmen die Modeline.
Die erste passende Auflösung ist der Standardmodus (Default mode). Mit
Strg + Alt + + (auf dem Ziffernblock) können Sie zur nächsten Auflösung rechts
in der Liste wechseln. Mit Strg + Alt + – (auf dem Ziffernblock) können Sie zur
Das X Window-System
535
vorherigen Auflösung wechseln. So lässt sich die Auflösung ändern, während X
ausgeführt wird.
❻
Die letzte Zeile des Unterabschnitts Display mit Depth 16 bezieht sich auf
die Größe des virtuellen Bildschirms. Die maximal mögliche Größe eines virtuellen
Bildschirms ist von der Menge des Arbeitsspeichers auf der Grafikkarte und der
gewünschten Farbtiefe abhängig, nicht jedoch von der maximalen Auflösung des
Monitors. Wenn Sie diese Zeile auslassen, entspricht die virtuelle Auflösung der
physikalischen Auflösung. Da moderne Grafikkarten über viel Grafikspeicher
verfügen, können Sie sehr große virtuelle Desktops erstellen. Gegebenenfalls ist
es aber nicht mehr möglich, 3-D-Funktionen zu nutzen, wenn ein virtueller Desktop
den größten Teil des Grafikspeichers belegt. Wenn die Grafikkarte beispielsweise
über 16 MB RAM verfügt, kann der virtuelle Bildschirm bei einer Farbtiefe von
8 Bit bis zu 4096 x 4096 Pixel groß sein. Insbesondere bei beschleunigten Grafikkarten ist es nicht empfehlenswert, den gesamten Arbeitsspeicher für den virtuellen
Bildschirm zu verwenden, weil der Kartenspeicher auch für diverse Schrift- und
Grafik-Caches genutzt wird.
❼
In der Zeile Identifier (hier Screen[0]) wird für diesen Abschnitt ein
Name vergeben, der als eindeutige Referenz im darauf folgenden Abschnitt
ServerLayout verwendet werden kann. Die Zeilen Device und Monitor
geben die Grafikkarte und den Monitor an, die zu dieser Definition gehören.
Hierbei handelt es sich nur um Verbindungen zu den Abschnitten Device und
Monitor mit ihren entsprechenden Namen bzw. Kennungen (identifiers). Diese
Abschnitte werden weiter unten detailliert beschrieben.
26.1.2 Abschnitt "Device"
Im Abschnitt "Device" wird eine bestimmte Grafikkarte beschrieben. xorg.conf
kann beliebig viele Grafikkarteneinträge enthalten. Jedoch muss der Name der Grafikkarten eindeutig sein. Hierfür wird das Schlüsselwort Identifier verwendet. Wenn
mehrere Grafikkarten installiert sind, werden die Abschnitte einfach der Reihe nach
nummeriert. Die erste wird als Device[0], die zweite als Device[1] usw. eingetragen. Die folgende Datei zeigt einen Auszug aus dem Abschnitt Device eines
Computers mit einer Matrox Millennium PCI-Grafikkarte (wie von SaX2 konfiguriert):
536
Installation und Administration
Section "Device"
BoardName
"MGA2064W"
BusID
"0:19:0"❶
Driver
"mga"❷
Identifier
"Device[0]"
VendorName
"Matrox"
Option
"sw_cursor"
EndSection
❶
Der Wert unter BusID steht für den PCI- oder AGP-Steckplatz, in dem die Grafikkarte installiert ist. Er entspricht der ID, die bei Eingabe des Befehls lspci
angezeigt wird. Der X-Server benötigt Informationen im Dezimalformat, lspci
zeigt die Informationen jedoch im Hexadezimalformat an. Der Wert von BusID
wird von SaX2 automatisch erkannt.
❷
Der Wert von Driver wird automatisch von SaX2 eingestellt und gibt den
Treiber an, der für Ihre Grafikkarte verwendet wird. Wenn es sich um eine Matrox
Millennium-Grafikkarte handelt, heißt das Treibermodul mga. Anschließend
durchsucht der X-Server den ModulePath, der im Abschnitt Files des
Unterverzeichnisses drivers angegeben ist. In einer Standardinstallation ist
dies das Verzeichnis /usr/X11R6/lib/modules/drivers oder /usr/
X11R6/lib64/modules/drivers. _drv.o wird an den Namen angehängt,
sodass beispielsweise im Falle des mga-Treibers die Treiberdatei mga_drv.o
geladen wird.
Das Verhalten des X-Servers bzw. des Treibers kann außerdem durch weitere Optionen
beeinflusst werden. Ein Beispiel hierfür ist die Option sw_cursor, die im Abschnitt
"Device" festgelegt wird. Diese deaktiviert den Hardware-Mauszeiger und stellt den
Mauszeiger mithilfe von Software dar. Je nach Treibermodul können verschiedene
Optionen verfügbar sein. Diese finden Sie in den Beschreibungsdateien der Treibermodule im Verzeichnis /usr/share/doc/paket_name. Allgemein gültige Optionen
finden Sie außerdem auf den entsprechenden man-Seiten (man xorg.conf,
man X.Org und man 4 chips).
Wenn die Grafikkarte über mehrere Videoanschlüsse verfügt, können die verschiedenen
an der Karte angeschlossenen Geräte in SaX2 als eine Ansicht konfiguriert werden.
Das X Window-System
537
26.1.3 Abschnitte "Monitor" und "Modes"
So wie die Abschnitte vom Typ Device jeweils für eine Grafikkarte verwendet werden,
beschreiben die Abschnitte Monitor und Modes jeweils einen Monitor. Die Konfigurationsdatei /etc/X11/xorg.conf kann beliebig viele Abschnitte vom Typ
Monitor enthalten. Jeder Monitor-Abschnitt verweist, sofern verfügbar, auf einen
Modes-Abschnitt mit der Zeile UseModes. Wenn für den Abschnitt Monitor kein
Modes-Abschnitt zur Verfügung steht, berechnet der X-Server aus den allgemeinen
Synchronisierungswerten passende Werte. Der Abschnitt "ServerLayout" gibt an, welcher
Monitor-Abschnitt zu verwenden ist.
Monitordefinitionen sollten nur von erfahrenen Benutzern festgelegt werden. Die
Modelines stellen einen bedeutenden Teil der Monitor-Abschnitte dar. Modelines
legen die horizontalen und vertikalen Frequenzen für die jeweilige Auflösung fest. Die
Monitoreigenschaften, insbesondere die zulässigen Frequenzen, werden im Abschnitt
Monitor gespeichert.
WARNUNG
Die Modelines sollten Sie nur ändern, wenn Sie sich sehr gut mit den Bildschirmfunktionen und der Grafikkarte auskennen, da der Bildschirm durch eine falsche
Änderung dieser Zeilen ernsthaft Schaden nehmen kann.
Wenn Sie Ihre eigenen Monitorbeschreibungen entwickeln möchten, sollten Sie mit
den Dokumentationen in /usr/X11R6/lib/X11/doc/ (das Paket xorg-x11-doc
muss installiert sein) vertraut sein.
Heutzutage ist es nur sehr selten erforderlich, Modelines manuell festzulegen. Wenn
Sie mit einem modernen Multisync-Monitor arbeiten, können die zulässigen Frequenzen
und die optimalen Auflösungen in aller Regel vom X-Server direkt per DDC vom
Monitor abgerufen werden, wie im SaX2-Konfigurationsabschnitt beschrieben. Ist dies
aus irgendeinem Grund nicht möglich, können Sie auf einen der VESA-Modi des XServers zurückgreifen. Dies funktioniert in Verbindung mit fast allen Kombinationen
aus Grafikkarte und Monitor.
538
Installation und Administration
26.2 Installation und Konfiguration
von Schriften
Die Installation zusätzlicher Schriften in SUSE Linux Enterprise ist sehr einfach.
Kopieren Sie einfach die Schriften in ein beliebiges Verzeichnis im X11-Pfad für
Schriften (siehe Abschnitt 26.2.1, „X11 Core-Schriften“ (S. 540)). Das Installationsverzeichnis sollte ein Unterverzeichnis der Verzeichnisse sein, die in /etc/fonts/
fonts.conf konfiguriert sind (siehe Abschnitt 26.2.2, „Xft“ (S. 541)), oder es sollte
über /etc/fonts/suse-font-dirs.conf in diese Datei eingefügt worden sein.
Nachfolgend ein Ausschnitt aus der Datei /etc/fonts/suse-font-dirs.conf.
Diese Datei ist in die Konfiguration integriert, da sie mit dem Verzeichnis /etc/
fonts/conf.d verknüpft ist, das wiederum durch /etc/fonts/fonts.conf
eingeschlossen wurde. Alle Dateien und symbolischen Links in diesem Verzeichnis,
die mit einer zweistelligen Zahl beginnen, werden von fontconfig geladen. Ausführliche
Erläuterungen zu dieser Funktion finden Sie in der Datei /etc/fonts/conf.d/
README.
<!-- Font directory list -->
<dir>/usr/share/fonts</dir>
<dir>/usr/X11R6/lib/X11/fonts</dir>
<dir>/opt/kde3/share/fonts</dir>
<dir>/usr/local/share/fonts</dir>
<dir>~/.fonts</dir>
<dir>~/.fonts/kde-override</dir>
<include ignore_missing="yes">suse-font-dirs.conf</include>
/etc/fonts/suse-font-dirs.conf wird automatisch generiert, um Schriften
abzurufen, die mit Anwendungen (meist von anderen Herstellern) wie OpenOffice.org,
Java oder Adobe Acrobat Reader geliefert werden. Einige typische Einträge von /etc/
fonts/suse-font-dirs.conf:
<dir>/usr/lib/ooo-2.0/share/fonts</dir>
<dir>/usr/lib/ooo-2.0/share/fonts/truetype</dir>
<dir>/usr/lib/jvm/java-1.5.0-sun-1.5.0_update10/jre/lib/fonts</dir>
<dir>/usr/X11R6/lib/Acrobat7/Resource/Font</dir>
<dir>/usr/X11R6/lib/Acrobat7/Resource/Font/PFM</dir>
Um zusätzliche Schriften systemweit zu installieren, kopieren Sie Schriftdateien
manuell (als root) in ein geeignetes Verzeichnis, beispielsweise /usr/share/
fonts/truetype. Alternativ kann diese Aktion auch mithilfe des KDE-SchriftDas X Window-System
539
Installationsprogramms im KDE-Kontrollzentrum durchgeführt werden. Das Ergebnis
ist dasselbe.
Anstatt die eigentlichen Schriften zu kopieren, können Sie auch symbolische Links
erstellen. Beispielsweise kann dies sinnvoll sein, wenn Sie lizenzierte Schriften auf
einer gemounteten Windows-Partition haben und diese nutzen möchten. Führen Sie
anschließend SuSEconfig --module fonts aus.
SuSEconfig --module fonts startet das für die Schriftenkonfiguration
zuständige Skript /usr/sbin/fonts-config. Weitere Informationen zu diesem
Skript finden Sie auf der man-Seite man fonts-config.
Die Vorgehensweise ist für Bitmap-, TrueType- und OpenType-Schriften sowie Type1Schriften (PostScript) dieselbe. Alle diese Schriften können in einem beliebigen Verzeichnis installiert werden.
X.Org enthält zwei komplett unterschiedliche Schriftsysteme: das alte X11-CoreSchriftsystem und das neu entwickelte System Xft und fontconfig. In den folgenden
Abschnitten wird kurz auf diese beiden Systeme eingegangen.
26.2.1 X11 Core-Schriften
Heute unterstützt das X11 Core-Schriftsystem nicht nur Bitmap-Schriften, sondern
auch skalierbare Schriften wie Type1-, TrueType- und OpenType-Schriften. Skalierbare
Schriften werden nur ohne Antialiasing und Subpixel-Rendering unterstützt und das
Laden von großen skalierbaren Schriften mit Zeichen für zahlreiche Sprachen kann
sehr lange dauern. Unicode-Schriften werden ebenfalls unterstützt, aber ihre Verwendung
kann mit erheblichem Zeitaufwand verbunden sein und erfordert mehr Speicher.
Das X11 Core-Schriftsystem weist mehrere grundsätzliche Schwächen auf. Es ist
überholt und kann nicht mehr sinnvoll erweitert werden. Zwar muss es noch aus
Gründen der Abwärtskompatibilität beibehalten werden, doch das modernere System
"Xft/fontconfig" sollte immer verwendet werden, wenn es möglich ist.
Der X-Server muss die verfügbaren Schriften und deren Speicherorte im System kennen.
Dies wird durch Verwendung der Variablen FontPath erreicht, in der die Pfade zu
allen gültigen Schriftverzeichnissen des Systems vermerkt sind. In jedem dieser Verzeichnisse sind die dort verfügbaren Schriften in einer Datei mit dem Namen fonts
.dir aufgeführt. Der FontPath wird vom X Server beim Systemstart erzeugt. Der
540
Installation und Administration
Server sucht an jedem Speicherort, auf den die FontPath-Einträge der Konfigurationsdatei /etc/X11/xorg.conf verweisen, nach einer gültigen fonts.dir-Datei.
Diese Einträge befinden sich im Abschnitt Files. Der FontPath lässt sich mit dem
Befehl xset q anzeigen. Dieser Pfad kann auch zur Laufzeit mit dem Befehl xset
geändert werden. Zusätzliche Pfade werden mit xset+fp <Pfad> hinzugefügt.
Unerwünschte Pfade können mit xset-fp <Pfad> gelöscht werden.
Wenn der X-Server bereits aktiv ist, können Sie neu installierte Schriften in eingehängten
Verzeichnissen mit dem Befehl xsetfp rehash verfügbar machen. Dieser Befehl
wird von SuSEconfig--module fonts ausgeführt. Da zur Ausführung des Befehls
xset der Zugriff auf den laufenden X-Server erforderlich ist, ist dies nur möglich,
wenn SuSEconfig--module fonts von einer Shell aus gestartet wird, die Zugriff
auf den laufenden X-Server hat. Am einfachsten erreichen Sie dies, indem Sie su und
das root-Passwort eingeben und dadurch root-Berechtigungen erlangen. su überträgt
die Zugriffsberechtigungen des Benutzers, der den X Server gestartet hat, auf die
root-Shell. Wenn Sie überprüfen möchten, ob die Schriften ordnungsgemäß installiert
wurden und über das X11 Core-Schriftsystem verfügbar sind, geben Sie den Befehl
xlsfonts ein, um alle verfügbaren Schriften aufzulisten.
Standardmäßig arbeitet SUSE Linux Enterprise mit UTF-8-Gebietsschemata. Daher
sollten nach Möglichkeit Unicode-Schriften verwendet werden (Schriftnamen, die in
der von xlsfonts ausgegebenen Liste auf iso10646-1 enden). Alle verfügbaren
Unicode-Schriften lassen sich über den Befehl xlsfonts | grep iso10646-1
auflisten. Fast alle Unicode-Schriften, die unter SUSE Linux Enterprise zur Verfügung
stehen, umfassen zumindest die für europäische Sprachen erforderlichen Schriftzeichen
(früher als iso-8859-* kodiert).
26.2.2 Xft
Die Programmierer von Xft haben von Anfang an sichergestellt, dass auch skalierbare
Schriften, die Antialiasing nutzen, problemlos unterstützt werden. Bei Verwendung
von Xft werden die Schriften von der Anwendung, die die Schriften nutzt, und nicht
vom X-Server gerendert, wie es beim X11 Core-Schriftsystem der Fall ist. Auf diese
Weise hat die jeweilige Anwendung Zugriff auf die eigentlichen Schriftdateien und
kann genau steuern, wie die Zeichen gerendert werden. Dies bildet eine optimale Basis
für die ordnungsgemäße Textdarstellung für zahlreiche Sprachen. Direkter Zugriff auf
die Schriftdateien ist sehr nützlich, wenn Schriften für die Druckausgabe eingebettet
Das X Window-System
541
werden sollen. So lässt sich sicherstellen, dass der Ausdruck genau der Bildschirmdarstellung entspricht.
Unter SUSE Linux Enterprise nutzen die beiden Desktop-Umgebungen KDE und
GNOME sowie Mozilla und zahlreiche andere Anwendungen bereits standardmäßig
Xft. Xft wird inwischen von mehr Anwendungen genutzt als das alte X11 CoreSchriftsystem.
Xft greift für die Suche nach Schriften und für deren Darstellung auf die fontconfigBibliothek zurück. Die Eigenschaften von "fontconfig" werden durch die globale
Konfigurationsdatei /etc/fonts/fonts.conf und die benutzerspezifische Konfigurationsdatei ~/.fonts.conf bestimmt. Jede dieser fontconfig-Konfigurationsdateien muss folgendermaßen beginnen:
<?xml version="1.0"?>
<!DOCTYPE fontconfig SYSTEM "fonts.dtd">
<fontconfig>
Enden müssen die Dateien wie folgt:
</fontconfig>
Wenn Sie möchten, dass weitere Verzeichnisse nach Schriften durchsucht werden sollen,
fügen Sie Zeilen in der folgenden Weise hinzu:
<dir>/usr/local/share/fonts/</dir>
Dies ist jedoch in der Regel nicht erforderlich. Standardmäßig ist das benutzerspezifische
Verzeichnis ~/.fonts bereits in die Datei /etc/fonts/fonts.conf eingetragen.
Entsprechend müssen Sie die zusätzlichen Schriften einfach nur nach ~/.fonts
kopieren, um sie zu installieren.
Außerdem können Sie Regeln angeben, die die Darstellung der Schriften beeinflussen.
Geben Sie beispielsweise Folgendes ein:
<match target="font">
<edit name="antialias" mode="assign">
<bool>false</bool>
</edit>
</match>
Hierdurch wird das Antialiasing für alle Schriften aufgehoben. Wenn Sie hingegen
<match target="font">
<test name="family">
542
Installation und Administration
<string>Luxi Mono</string>
<string>Luxi Sans</string>
</test>
<edit name="antialias" mode="assign">
<bool>false</bool>
</edit>
</match>
eingeben, wird das Antialiasing nur für bestimmte Schriften aufgehoben.
Standardmäßig verwenden die meisten Anwendungen die Schriftbezeichnungen
sans-serif (bzw. sans), serif oder monospace. Hierbei handelt es sich nicht
um eigentliche Schriften, sondern nur um Aliasnamen, die je nach Spracheinstellung
in eine passende Schrift umgesetzt werden.
Benutzer können problemlos Regeln zur Datei ~/.fonts.conf hinzufügen, damit
diese Aliasnamen in ihre bevorzugten Schriften umgesetzt werden:
<alias>
<family>sans-serif</family>
<prefer>
<family>FreeSans</family>
</prefer>
</alias>
<alias>
<family>serif</family>
<prefer>
<family>FreeSerif</family>
</prefer>
</alias>
<alias>
<family>monospace</family>
<prefer>
<family>FreeMono</family>
</prefer>
</alias>
Da fast alle Anwendungen standardmäßig mit diesen Aliasnamen arbeiten, betrifft
diese Änderung praktisch das gesamte System. Daher können Sie nahezu überall sehr
einfach Ihre Lieblingsschriften verwenden, ohne die Schrifteinstellungen in den einzelnen
Anwendungen ändern zu müssen.
Mit dem Befehl fc-list finden Sie heraus, welche Schriften installiert sind und
verwendet werden können. Der Befehl fc-list gibt eine Liste aller Schriften zurück.
Wenn Sie wissen möchten, welche der skalierbaren Schriften (:scalable=true)
alle erforderlichen Zeichen für Hebräisch (:lang=he) enthalten und Sie deren Namen
Das X Window-System
543
(family), Schnitt (style) und Stärke (weight) sowie die Namen der entsprechenden
Schriftdateien anzeigen möchten, geben Sie folgenden Befehl ein:
fc-list ":lang=he:scalable=true" family style weight
Auf diesen Befehl kann beispielsweise Folgendes zurückgegeben werden:
FreeSansBold.ttf: FreeSans:style=Bold:weight=200
FreeMonoBoldOblique.ttf: FreeMono:style=BoldOblique:weight=200
FreeSerif.ttf: FreeSerif:style=Medium:weight=80
FreeSerifBoldItalic.ttf: FreeSerif:style=BoldItalic:weight=200
FreeSansOblique.ttf: FreeSans:style=Oblique:weight=80
FreeSerifItalic.ttf: FreeSerif:style=Italic:weight=80
FreeMonoOblique.ttf: FreeMono:style=Oblique:weight=80
FreeMono.ttf: FreeMono:style=Medium:weight=80
FreeSans.ttf: FreeSans:style=Medium:weight=80
FreeSerifBold.ttf: FreeSerif:style=Bold:weight=200
FreeSansBoldOblique.ttf: FreeSans:style=BoldOblique:weight=200
FreeMonoBold.ttf: FreeMono:style=Bold:weight=200
In der folgenden Tabelle finden Sie wichtige Parameter, die mit dem Befehl fc-list
abgefragt werden können:
Tabelle 26.2
544
Parameter zur Verwendung mit fc-list
Parameter
Bedeutung und zulässige Werte
family
Der Name der Schriftamilie, z. B. FreeSans.
foundry
Der Hersteller der Schrift, z. B. urw.
style
Der Schriftschnitt, z. B. Medium, Regular, Bold,
Italic oder Heavy.
lang
Die Sprache, die von dieser Schrift unterstützt wird, z. B.
de für Deutsch, ja für Japanisch, zh-TW für traditionelles
Chinesisch oder zh-CN für vereinfachtes Chinesisch.
weight
Die Schriftstärke, z. B. 80 für normale Schrift oder 200
für Fettschrift.
slant
Die Schriftneigung, in der Regel 0 für gerade Schrift und
100 für Kursivschrift.
Installation und Administration
Parameter
Bedeutung und zulässige Werte
geschrieben
werden
Der Name der Schriftdatei.
outline
true für Konturschriften oder false für sonstige
Schriften.
scalable
true für skalierbare Schriften oder false für sonstige
Schriften.
bitmap
true für Bitmap-Schriften oder false für sonstige
Schriften.
pixelsize
Schriftgröße in Pixel. In Verbindung mit dem Befehl "fclist" ist diese Option nur bei Bitmap-Schriften sinnvoll.
26.3 Weiterführende Informationen
Installieren Sie die Pakete xorg-x11-doc und howtoenh , um detailliertere
Informationen zu X11 zu erhalten. Weitere Informationen zur X11-Entwicklung finden
Sie auf der Startseite des Projekts unter http://www.x.org.
Das X Window-System
545
Authentifizierung mit PAM
27
Während des Authentifizierungsprozesses verwendet Linux PAM (Pluggable Authentication Modules, einfügbare Authentifizierungsmodule) als Schicht für die Vermittlung
zwischen Benutzer und Anwendung. PAM-Module sind systemweit verfügbar, sodass
sie von jeder beliebigen Anwendung angefordert werden können. In diesem Kapitel
wird beschrieben, wie der modulare Authentifizierungsmechanismus funktioniert und
wie er konfiguriert wird.
Häufig möchten Systemadministratoren und Programmierer den Zugriff auf bestimmte
Teile des Systems einschränken oder die Nutzung bestimmter Funktionen einer
Anwendung begrenzen. Ohne PAM müssen die Anwendungen bei jedem neu eingeführten Authentifizierungsmechanismus, wie LDAP, Samba oder Kerberos, angepasst
werden. Dieser Prozess ist jedoch sehr zeitaufwändig und fehleranfällig. Eine Möglichkeit, diese Nachteile zu vermeiden, ist eine Trennung zwischen den Anwendungen und
dem Authentifizierungsmechanismus und das Delegieren der Authentifizierung an
zentral verwaltete Module. Wenn ein neues Authentifizierungsschema erforderlich ist,
genügt es, ein geeigneterf PAM-Modus für die Verwendung durch das betreffende
Programm anzupassen oder zu schreiben.
Jedes Programm, das mit dem PAM-Mechanismus arbeitet, verfügt über eine eigene
Konfigurationsdatei im Verzeichnis /etc/pam.d/programmname. Mit diesen
Dateien werden die für die Authentifizierung verwendeten PAM-Module definiert.
Darüber hinaus sind im Verzeichnis /etc/security globale Konfigurationsdateien
für die PAM-Module gespeichert, in denen die genaue Verhaltensweise der Module
definiert ist (Beispiele: pam_env.conf, pam_pwcheck.conf, pam_unix2.conf
und time.conf). Jede Anwendung, die ein PAM-Modul verwendet, ruft eine Reihe
von PAM-Funktionen auf, mit denen dann die Informationen in den verschiedenen
Authentifizierung mit PAM
547
Konfigurationsdateien verarbeitet und das Ergebnis an die anfordernde Anwendung
zurückgegeben wird.
27.1 Struktur einer
PAM-Konfigurationsdatei
Jede Zeile in einer PAM-Konfigurationsdatei enthält maximal vier Spalten:
<Type of module> <Control flag> <Module path> <Options>
PAM-Module werden als Stapel verarbeitet. Die unterschiedlichen Modultypen dienen
verschiedenen Zwecken. So wird beispielsweise mit einem Modul das Passwort und
mit einem anderen Modul der Standort überprüft, von dem aus auf das System zugegriffen wird. Mit einem dritten Modul können beispielsweise benutzerspezifische Einstellungen abgelesen werden. PAM sind ungefähr vier verschiedene Modultypen bekannt:
auth
Dieser Modultyp dient der Überprüfung der Authentizität des Benutzers. Dies
erfolgt in der Regel über die Abfrage des Passworts, es kann jedoch auch mithilfe
einer Chipkarte oder biometrischer Daten (Fingerabdruck oder Scannen der Iris)
erreicht werden.
Konto
Mit Modulen dieses Typs wird überprüft, ob der Benutzer allgemein zur Verwendung des angeforderten Diensts berechtigt ist. Solch eine Prüfung sollte beispielsweise durchgeführt werden, um sicherzustellen, dass keine Anmeldung mit einem
Benutzernamen eines nicht mehr gültigen Kontos erfolgen kann.
password
Mit diesem Modultyp kann die Änderung eines Authentifizierungs-Token aktiviert
werden. In den meisten Fällen handelt es sich hierbei um ein Passwort.
session
Mit diesem Modultyp werden Benutzersitzungen verwaltet und konfiguriert. Sie
werden vor und nach der Authentifizierung gestartet, um Anmeldeversuche in
Systemprotokollen aufzuzeichnen und die spezielle Umgebung des Benutzers
(Mailkonten, Home-Verzeichnis, Systemgrenzen usw.) zu konfigurieren.
548
Installation und Administration
Die zweite Spalte enthält Steuerflaggen, mit denen das Verhalten der gestarteten
Module beeinflusst wird:
required
Ein Modul mit dieser Flagge muss erfolgreich verarbeitet werden, damit die
Authentifizierung fortgesetzt werden kann. Wenn ein Modul mit der Flagge
required ausfällt, werden alle anderen Module mit derselben Flagge verarbeitet,
bevor der Benutzer eine Meldung bezüglich des Fehlers beim Authentifizierungsversuch erhält.
requisite
Module mit dieser Flagge müssen ebenfalls erfolgreich verarbeitet werden, ähnlich
wie Module mit der Flagge required. Falls jedoch ein Modul mit dieser Flagge
ausfällt, erhält der Benutzer sofort eine entsprechende Rückmeldung und es werden
keine weiteren Module verarbeitet. Bei einem erfolgreichen Vorgang werden die
anderen Module nachfolgend verarbeitet genau wie alle Module mit der Flagge
required. Die Flagge requisite kann als Basisfilter verwendet werden, um
zu überprüfen, ob bestimmte Bedingungen erfüllt sind, die für die richtige
Authentifizierung erforderlich sind.
sufficient
Wenn ein Modul mit dieser Flagge erfolgreich verarbeitet wurde, erhält die anfordernde Anwendung sofort eine Nachricht bezüglich des erfolgreichen Vorgangs
und keine weiteren Module werden verarbeitet, vorausgesetzt, es ist zuvor kein
Fehler bei einem Modul mit der Flagge required aufgetreten. Ein Fehler eines
Moduls mit der Flagge sufficient hat keine direkten Auswirkungen auf die
Verarbeitung oder die Verarbeitungsreihenfolge nachfolgender Module.
optional
Ein Fehler oder die erfolgreiche Verarbeitung hat bei diesem Modul keine direkten
Folgen. Dies kann für Module sinnvoll sein, die nur der Anzeige einer Meldung
(beispielsweise um dem Benutzer mitzuteilen, dass er eine E-Mail erhalten hat)
dienen, ohne weitere Aktionen auszuführen.
include
Wenn diese Flagge festgelegt ist, wird die als Argument angegebene Datei an dieser
Stelle eingefügt.
Der Modulpfad muss nicht explizit angegeben werden, solange sich das Modul im
Standardverzeichnis /lib/security befindet (für alle von SUSE Linux Enterprise®
Authentifizierung mit PAM
549
unterstützten 64-Bit-Plattformen lautet das Verzeichnis /lib64/security). Die
vierte Spalte kann eine Option für das angegebene Modul enthalten, wie beispielsweise
debug (zum Aktivieren der Fehlersuche) oder nullok (um die Verwendung leerer
Passwörter zu ermöglichen).
27.2 PAM-Konfiguration von sshd
Betrachten Sie zum Verständnis der Theorie, auf der PAM basiert, die PAM-Konfiguration von sshd als praktisches Beispiel:
Beispiel 27.1 PAM-Konfiguration für sshd
#%PAM-1.0
auth
include
common-auth
auth
required
pam_nologin.so
account include
common-account
password include
common-password
session include
common-session
# Enable the following line to get resmgr support for
# ssh sessions (see /usr/share/doc/packages/resmgr/README.SuSE)
#session optional
pam_resmgr.so fake_ttyname
Die typische PAM-Konfiguration einer Anwendung (in diesem Fall sshd) enthält vier
Anweisungen, die sich auf die Konfigurationsdateien von vier Modultypen beziehen:
common-auth, common-account, common-password und common-session.
In diesen vier Dateien ist die Standardkonfiguration für die einzelnen Modultypen
gespeichert. Wenn Sie diese Dateien aufnehmen, anstatt jedes Modul für die einzelnen
PAM-Awendungen separat aufzurufen, erhalten Sie automatisch eine aktualisierte
PAM-Konfiguration, wenn der Administrator die Standardeinstellungen ändert. Vorher
mussten alle Konfigurationsdateien für alle Anwendungen manuell angepasst werden,
wenn Änderungen an PAM vorgenommen oder neue Anwendungen installiert wurden.
Jetzt wird die PAM-Konfiguration mithilfe von zentralen Konfigurationsdateien ausgeführt und alle Änderungen werden automatisch über die PAM-Konfiguration der einzelnen Dienste weitergegeben.
Die erste include-Datei (common-auth) ruft zwei Module des Typs auth auf:
pam_env und pam_unix2. Weitere Informationen hierzu finden Sie unter Beispiel 27.2, „Standardkonfiguration für den Abschnitt auth“ (S. 551).
550
Installation und Administration
Beispiel 27.2 Standardkonfiguration für den Abschnitt auth
auth
auth
required
required
pam_env.so
pam_unix2.so
Mit dem ersten Modul, pam_env, wird die Datei /etc/security/pam_env.conf
geladen, um die in dieser Datei angegebenen Variablen festzulegen. Hiermit kann die
Variable DISPLAY auf den richtigen Wert gesetzt werden, da dem Modul pam_env
der Standort bekannt ist, an dem der Anmeldevorgang stattfindet. Mit dem zweiten
Modul, pam_unix2, werden der Anmeldename und das Passwort des Benutzers mit
/etc/passwd und /etc/shadow abgeglichen.
Wenn die in common-auth angegebenen Dateien erfolgreich aufgerufen wurden,
wird mit dem dritten Modul pam_nologin überprüft, ob die Datei /etc/nologin
vorhanden ist. Ist dies der Fall, darf sich kein anderer Benutzer außer root anmelden.
Der gesamte Stapel der auth-Module wird verarbeitet, bevor sshd eine Rückmeldung
darüber erhält, ob der Anmeldevorgang erfolgreich war. Wenn alle Module des Stapels
die Flagge required aufweisen, müssen sie alle erfolgreich verarbeitet werden, bevor
sshd eine Meldung bezüglich des positiven Ergebnisses erhält. Falls bei einem der
Module ein Fehler auftritt, wird der vollständige Modulstapel verarbeitet und erst dann
wird sshd bezüglich des negativen Ergebnisses benachrichtigt.
Nachdem alle Module vom Typ auth erfolgreich verarbeitet wurden, wird eine weitere
include-Anweisung verarbeitet, in diesem Fall die in Beispiel 27.3, „Standardkonfiguration für den Abschnitt account“ (S. 551). Die Datei common-account enthält
lediglich ein Modul, pam_unix2. Wenn pam_unix2 als Ergebnis zurückgibt, dass
der Benutzer vorhanden ist, erhält sshd eine Meldung mit dem Hinweis auf diesen
erfolgreichen Vorgang und der nächste Modulstapel (password) wird verarbeitet,
wie in Beispiel 27.4, „Standardkonfiguration für den Abschnitt password“ (S. 551)
dargestellt.
Beispiel 27.3 Standardkonfiguration für den Abschnitt account
account required
pam_unix2.so
Beispiel 27.4 Standardkonfiguration für den Abschnitt password
password required
password required
#password required
pam_pwcheck.so
pam_unix2.so
pam_make.so
nullok
nullok use_first_pass use_authtok
/var/yp
Authentifizierung mit PAM
551
Auch hier beinhaltet die PAM-Konfiguration von sshd nur eine include-Anweisung,
die sich auf die Standardkonfiguration für password-Module in der Datei
common-password bezieht. Diese Module müssen erfolgreich abgeschlossen werden
(Steuerflagge required), wenn die Anwendung die Änderung eines Authentifizierungs-Token anfordert. Für die Änderung eines Passworts oder eines anderen Authentifizierungs-Token ist eine Sicherheitsprüfung erforderlich. Dies erfolgt über das Modul
pam_pwcheck. Das anschließend verwendete Modul pam_unix2 überträgt alle
alten und neuen Paswörter von pam_pwcheck, sodass der Benutzer die Authentifizierung nicht erneut ausführen muss. Dadurch ist es zudem unmöglich, die von pam
_pwcheck durchgeführten Prüfungen zu umgehen. Die Module vom Typ password
sollten immer dann verwendet werden, wenn die vorherigen Module vom Typ account
oder auth so konfiguriert sind, dass bei einem abgelaufenen Passwort eine Fehlermeldung angezeigt wird.
Beispiel 27.5 Standardkonfiguration für den Abschnitt session
session required
session required
session optional
pam_limits.so
pam_unix2.so
pam_umask.so
Im letzten Schritt werden die in der Datei common-session gespeicherten Module
vom Typ session aufgerufen, um die Sitzung gemäß den Einstellungen für den
betreffenden Benutzer zu konfigurieren. pam_unix2 wird zwar erneut verarbeitet,
hat jedoch aufgrund der Option none, die in der entsprechenden Konfigurationsdatei
des Moduls pam_unix2.conf angegeben ist, keine praktischen Konsequenzen. Mit
dem Modul pam_limits wird die Datei /etc/security/limits.conf geladen,
mit der Nutzungseinschränkungen für bestimmte Systemressourcen definiert werden
können. Die session-Module werden beim Abmelden des Benutzers ein zweites Mal
aufgerufen.
27.3 Konfiguration von PAM-Modulen
Einige PAM-Module können konfiguriert werden. Die entsprechenden Konfigurationsdateien sind im Verzeichnis /etc/security gespeichert. In diesem Abschnitt werden
die für das sshd-Beispiel relevanten Konfigurationsdateien, pam_unix2.conf, pam
_env.conf, pam_pwcheck.conf und limits.conf kurz beschrieben.
552
Installation und Administration
27.3.1 pam_unix2.conf
Die herkömmliche passwortbasierte Authentifizierungsmethode wird durch das PAMModul pam_unix2 gesteuert. Hiermit können die erforderlichen Daten aus /etc/
passwd, /etc/shadow, NIS-Zuordnungen, NIS+-Tabellen oder aus einer LDAPDatenbank gelesen werden. Das Verhalten des Moduls kann durch die Konfiguration
der PAM-Optionen der einzelnen Anwendung selbst oder global durch Bearbeiten der
Datei /etc/security/pam_unix2.conf beeinflusst werden. Eine ganz grundlegende Konfigurationsdatei für das Modul wird in Beispiel 27.6, „pam_unix2.conf“
(S. 553) dargestellt.
Beispiel 27.6 pam_unix2.conf
auth:
nullok
account:
password:
session:
nullok
none
Mit der Option nullok für die Modultypen auth und password wird angegeben,
dass leere Passwörter für den entsprechenden Kontotyp zulässig sind. Die Benutzer
sind zudem berechtigt, die Passwörter für ihre Konten zu ändern. Die Option none für
den Modultyp session gibt an, dass für dieses Modul keine Meldungen protokolliert
werden sollen (dies ist die Standardeinstellung). Informationen zu zusätzlichen Konfigurationsoptionen erhalten Sie in den Kommentaren in der Datei selbst und auf der
Handbuchseite pam_unix2(8).
27.3.2 pam_env.conf
Diese Datei kann verwendet werden, um eine standardisierte Umgebung für Benutzer
zu definieren, die beim Aufrufen des pam_env-Moduls festgelegt wird. Hiermit legen
Sie Umgebungsvariablen mit folgender Syntax fest:
VARIABLE
[DEFAULT=[value]]
[OVERRIDE=[value]]
VARIABLE
Name der festzulegenden Umgebungsvariablen.
[DEFAULT=[value]]
Der Standardwert, den der Administrator festlegen möchte.
Authentifizierung mit PAM
553
[OVERRIDE=[value]]
Werte, die von pam_env abgefragt und festgelegt werden können und die den
Standardwert außer Kraft setzen.
Ein typisches Beispiel für eine Verwendungsmöglichkeit von pam_env ist die
Anpassung der Variable DISPLAY, die immer dann geändert wird, wenn eine entfernte
Anmeldung stattfindet. Dies ist in Beispiel 27.7, „pam_env.conf“ (S. 554) dargestellt.
Beispiel 27.7 pam_env.conf
REMOTEHOST
DISPLAY
DEFAULT=localhost OVERRIDE=@{PAM_RHOST}
DEFAULT=${REMOTEHOST}:0.0 OVERRIDE=${DISPLAY}
In der ersten Zeile wird der Wert der Variable REMOTEHOST auf localhost gesetzt,
der immer dann verwendet wird, wenn mit pam_env kein anderer Wert bestimmt
werden kann. Die Variable DISPLAY hingegen enthält den Wert REMOTEHOST.
Weitere Informationen hierzu finden Sie in den Kommentaren der Datei /etc/
security/pam_env.conf.
27.3.3 pam_pwcheck.conf
Diese Konfigurationsdatei ist für das Modul pam_pwcheck bestimmt, das daraus
Optionen für alle Module vom Typ password abliest. Die in dieser Datei gespeicherten
Einstellungen haben Vorrang vor den PAM-Einstellungen der einzelnen Anwendungen.
Wenn keine anwendungsspezifischen Einstellungen definiert wurden, verwendet die
Anwendung die globalen Einstellungen. Über Beispiel 27.8, „pam_pwcheck.conf“
(S. 554) erhält pam_pwcheck die Anweisung, leere Passwörter und die Änderung von
Passwörtern zuzulassen. Weitere Optionen für das Modul werden der Datei /etc/
security/pam_pwcheck.conf beschrieben.
Beispiel 27.8 pam_pwcheck.conf
password:
nullok
27.3.4 limits.conf
Systemgrenzen können auf Benutzer- oder Gruppenbasis in der Datei limits.conf
festgelegt werden, die vom Modul pam_limits gelesen wird. In der Datei können
554
Installation und Administration
Sie Festgrenzen, die niemals überschritten werden dürfen, und Softgrenzen festlegen,
die vorübergehend überschritten werden können. Informationen zur Syntax und zu den
verfügbaren Optionen erhalten Sie in den in der Datei enthaltenen Kommentaren.
27.4 Weiterführende Informationen
Im Verzeichnis /usr/share/doc/packages/pam des installierten Systems finden
Sie folgende zusätzliche Dokumentation:
READMEs
Auf der obersten Ebene dieses Verzeichnisses finden Sie einige allgemeine
README-Dateien. Im Unterverzeichnis modules sind README-Dateien zu
den verfügbaren PAM-Modulen gespeichert.
Linux-PAM-Handbuch für Systemadministratoren
Dieses Dokument enthält alle Informationen zu PAM, die ein Systemadministrator
benötigt. Hier werden mehrere Themen von der Syntax der Konfigurationsdateien
bis hin zu Sicherheitsaspekten von PAM behandelt. Das Dokument ist als PDFDatei, im HTML-Format oder im reinen Textformat verfügbar.
Linux-PAM-Handbuch für Modulprogrammierer
In diesem Dokument wird das Thema aus der Sicht der Entwickler zusammengefasst.
Hier erhalten Sie Informationen zum Programmieren standardkompatibler PAMModule. Es ist als PDF-Datei, im HTML-Format oder im reinen Textformat verfügbar.
Linux-PAM-Handbuch für Anwendungsentwickler
Dieses Dokument enthält alle Informationen, die ein Anwendungsentwickler
benötigt, der die PAM-Bibliotheken verwenden möchte. Es ist als PDF-Datei, im
HTML-Format oder im reinen Textformat verfügbar.
Thorsten Kukuk hat mehrere PAM-Module entwickelt und unter http://www.suse
.de/~kukuk/pam/ einige Informationen zu diesen Modulen zur Verfügung gestellt.
Authentifizierung mit PAM
555
28
Energieverwaltung
Die Energieverwaltung ist insbesondere bei Notebook-Computern von großer Wichtigkeit, sie ist jedoch auch für andere Systeme sinnvoll. Zwei Technologien stehen zur
Verfügung: APM (Advanced Power Management) und ACPI (Advances Configuration
and Power Interface). Daneben ist es außerdem möglich, die CPU-Frequenzskalierung
zu steuern, um Energie zu sparen oder den Geräuschpegel zu senken. Diese Optionen
können manuell oder über ein spezielles YaST-Modul konfiguriert werden.
►zseries: Die in diesem Kapitel beschriebenen Funktionen und Hardwareelemente
sind auf IBM System z nicht vorhanden. Das Kapitel ist für diese Plattformen daher
irrelevant. ◄
Die Energieverwaltung ist insbesondere bei Notebook-Computern von großer Wichtigkeit, sie ist jedoch auch für andere Systeme sinnvoll. ACPI (Advanced Configuration
and Power Interface) steht auf allen modernen Computern (Laptops, Desktops und
Servern) zur Verfügung. Für Energieverwaltungstechnologien sind geeignete Hardwareund BIOS-Routinen erforderlich. Die meisten Notebooks und modernen Desktops und
Server erfüllen diese Anforderungen. Es ist außerdem möglich, die CPU-Frequenzskalierung zu steuern, um Energie zu sparen oder den Geräuschpegel zu senken.
APM wurde bei vielen älteren Computern verwendet. Da APM größtenteils aus einem
Funktionsset besteht, das im BIOS integriert ist, kann der Grad der APM-Unterstützung
je nach Hardware variieren. Dies gilt noch mehr für ACPI, einem noch komplexeren
Werkzeug. Daher ist es praktisch unmöglich eines der beiden Tools gegenüber dem
anderen zu empfehlen. Testen Sie einfach die verschiedenen Verfahren auf Ihrer
Hardware und wählen Sie dann die Technologie, die von der Hardware am besten
unterstützt wird.
Energieverwaltung
557
28.1 Energiesparfunktionen
Energiesparfunktionen sind nicht nur für die mobile Verwendung von Notebooks von
Bedeutung, sondern auch für Desktop-Systeme. Die Hauptfunktionen und ihre Verwendung bei den Energieverwaltungssystemen APM und ACPI sind folgende:
Standby
Bei diesem Betriebsmodus wird der Bildschirm ausgeschaltet. Bei einigen Computern wird die Prozessorleistung gedrosselt. Diese Funktion entspricht ACPI-Zustand
S1 bzw. S2.
Stromsparmodus (in Speicher)
In diesem Modus wird der gesamte Systemstatus in den RAM geschrieben.
Anschließend wird das gesamte System mit Ausnahme des RAM in den Ruhezustand versetzt. In diesem Zustand verbraucht der Computer sehr wenig Energie.
Der Vorteil dieses Zustands besteht darin, dass innerhalb weniger Sekunden die
Arbeit nahtlos wieder aufgenommen werden kann, ohne dass ein Booten des Systems
oder ein Neustart der Anwendungen erforderlich ist. Diese Funktion entspricht
ACPI-Zustand S3. Die Unterstützung für diesen Zustand befindet sich noch in der
Entwicklungsphase und hängt daher weitgehend von der Hardware ab.
Tiefschlaf (Suspend to Disk)
In diesem Betriebsmodus wird der gesamte Systemstatus auf die Festplatte
geschrieben und das System wird von der Energieversorgung getrennt. Es muss
eine Swap-Partition vorhanden sein, die mindestens die Größe des RAM hat, damit
alle aktiven Daten geschrieben werden können. Die Reaktivierung von diesem
Zustand dauert ungefähr 30 bis 90 Sekunden. Der Zustand vor dem Suspend-Vorgang wird wiederhergestellt. Einige Hersteller bieten Hybridvarianten dieses Modus
an, beispielsweise RediSafe bei IBM Thinkpads. Der entsprechende ACPI-Zustand
ist S4. In Linux wird Suspend to Disk über Kernel-Routinen durchgeführt, die von
APM und ACPI unabhängig sind.
Akku-Überwachung
ACPI und APM überprüfen den Ladezustand des Akkus und geben die entsprechenden Informationen an. Außerdem koordinieren beide Systeme die bei Erreichen
eines kritischen Ladezustands durchzuführenden Aktionen.
558
Installation und Administration
Automatisches Ausschalten
Nach dem Herunterfahren wird der Computer ausgeschaltet. Dies ist besonders
wichtig, wenn der Computer automatisch heruntergefahren wird, kurz bevor der
Akku leer ist.
Herunterfahren von Systemkomponenten
Das Ausschalten der Festplatte ist der wichtigste Einzelaspekt des Energiesparpotentials des gesamten Systems. Je nach der Zuverlässigkeit des Gesamtsystems,
kann die Festplatte für einige Zeit in den Ruhezustand versetzt werden. Das Risiko
eines Datenverlusts steigt jedoch mit der Dauer der Ruhephase. Andere Komponenten, wie PCI-Geräte, die in einen bestimmten Energiesparmodus versetzt werden
können, können (zumindest theoretisch) mithilfe von ACPI deaktiviert oder dauerhaft in der BIOS-Einrichtung deaktiviert werden.
Steuerung der Prozessorgeschwindigkeit
In Verbindung mit der CPU gibt es drei Möglichkeiten, Energie zu sparen: Frequenzund Spannungsskalierung (auch PowerNow! oder Speedstep), Drosselung und
Versetzen des Prozessors in den Ruhezustand (C-Status). Je nach Betriebsmodus
des Computers können diese Methoden auch kombiniert werden.
28.2 APM
Einige der Stromsparfunktionen werden vom APM-BIOS selbst ausgeführt. Auf vielen
Notebooks können Stand-by- und Suspend-Zustände ohne besondere Betriebssystemfunktion durch Tastenkombinationen oder Schließen des Deckels aktiviert werden. Um
diese Modi über einen Befehl zu aktivieren, müssen allerdings bestimmte Aktionen
ausgelöst werden, bevor das System in den Suspend-Modus versetzt wird. Zur Anzeige
des Akku-Ladezustands benötigen Sie spezielle Programmpakete und einen geeigneten
Kernel.
SUSE Linux Enterprise®-Kernel verfügen über integrierte APM-Unterstützung. APM
wird jedoch nur aktiviert, wenn ACPI nicht im BIOS implementiert ist und ein APMBIOS ermittelt wird. Zur Aktivierung der APM-Unterstützung muss ACPI an der
Booteingabeaufforderung mit acpi=off deaktiviert werden. Geben Sie cat
/proc/apmein, um zu überprüfen, ob APM aktiv ist. Eine Ausgabe, die aus verschiedenen Nummern besteht, deutet darauf hin, dass alles in Ordnung ist. Es sollte nun
möglich sein, den Computer mit dem Befehl shutdown-h herunterzufahren.
Energieverwaltung
559
BIOS-Implementationen, die nicht vollständig standardkompatibel sind, können Probleme mit APM verursachen. Einige Probleme lassen sich durch spezielle Bootparameter
umgehen. Alle Parameter werden an der Booteingabeaufforderung in folgender Form
eingegeben: apm= parameter. parameter ist entweder:
„Ein“ oder „Aus“
Aktiviert bzw. deaktiviert die APM-Unterstützung.
(no-)allow-ints
Lässt Interrupts während der Ausführung von BIOS-Funktionen zu.
(no-)broken-psr
Die BIOS-Funktion „GetPowerStatus“ funktioniert nicht ordnungsgemäß.
(no-)realmode-power-off
Setzt den Prozessor vor dem Herunterfahren auf den Real-Modus zurück.
(no-)debug
Protokolliert APM-Ereignisse im Systemprotokoll.
(no-)power-off
Schaltet Systemenergie nach dem Herunterfahren aus.
bounce-interval=n
Zeit in hundertstel Sekunden nach einem Suspend-Ereignis, während die weiteren
Suspend-Ereignisse ignoriert werden.
idle-threshold=n
Prozentsatz der Systeminaktivität, bei dem die BIOS-Funktion idle ausgeführt
wird (0 = immer, 100 = nie).
idle-period=n
Zeit in hunderstel Sekunden, nach der die Systemaktivität gemessen wird.
Der APM-Daemon (apmd) wird nicht mehr verwendet. Seine Funktionen werden vom
neuen "Powersaved" übernommen, der auch ACPI unterstützt und viele andere Funktionen bietet.
560
Installation und Administration
28.3 ACPI
ACPI (Advanced Configuration and Power Interface, erweiterte Konfigurations- und
Energieschnittstelle) wurde entwickelt, um dem Betriebssystem die Einrichtung und
Steuerung der einzelnen Hardware-Komponenten zu ermöglichen. ACPI ersetzt PnP
und APM. Diese Schnittstelle bietet Informationen zu Akku, Netzteil, Temperatur,
Ventilator und Systemereignissen wie dem Schließen des Deckels oder einem niedrigen
Akkuladestand.
Das BIOS bietet Tabellen mit Informationen zu den einzelnen Komponenten und
Hardware-Zugriffsmethoden. Das Betriebssystem verwendet diese Informationen für
Aufgaben wie das Zuweisen von Interrupts oder das Aktivieren bzw. Deaktivieren von
Komponenten. Da das Betriebssystem die in BIOS gespeicherten Befehle ausführt,
hängt die Funktionalität von der BIOS-Implementierung ab. Die Tabellen, die ACPI
erkennen und laden kann, werden in /var/log/boot.msg gemeldet. Weitere
Informationen zur Fehlersuche bei ACPI-Problemen finden Sie in Abschnitt 28.3.4,
„Fehlersuche“ (S. 567).
28.3.1 ACPI in Aktion
Wenn der Kernel beim Booten des Systems ein ACPI BIOS entdeckt, wird ACPI
automatisch aktiviert. Bei einigen älteren Computern kann der Bootparameter
acpi=force erforderlich sein. Der Computer muss ACPI 2.0 oder höher unterstützen.
Überprüfen Sie anhand der Bootmeldungen unter /var/log/boot.msg, ob ACPI
aktiviert wurde.
Anschließend muss eine Reihe von Modulen geladen werden. Dies erfolgt über das
Startskript des acpid-Skripts. Wenn eines dieser Module Probleme verursacht, kann
das betreffende Modul unter /etc/sysconfig/powersave/common aus dem
Lade- bzw. Entladevorgang ausgeschlossen werden. Das Systemprotokoll (/var/
log/messages) enthält die Meldungen der Module, denen Sie entnehmen können,
welche Komponenten erkannt wurden.
/proc/acpi enthält nun eine Nummer der Dateien, die Informationen zum Systemzustand bieten oder zum Ändern einiger Zustände verwendet werden können. Einige
Funktionen funktionieren noch nicht, da sie sich noch in der Entwicklungsphase
befinden, und die Unterstützung einiger Funktionen hängt weitgehend von der Implementierung durch den Hersteller ab.
Energieverwaltung
561
Alle Dateien (mit Ausnahme von dsdt und fadt) können mit cat gelesen werden.
In einigen Dateien können die Einstellungen mit echo geändert werden, beispielsweise
echo X > file zur Angabe geeigneter Werte für X. Eine Möglichkeit für den
einfachen Zugriff auf diese Werte ist der Powersave -Befehl, der als Frontend für
den Powersave-Daemon dient. Im Folgenden werden die wichtigsten Dateien
beschrieben:
/proc/acpi/info
Allgemeine Informationen zu ACPI.
/proc/acpi/alarm
Hier können Sie angeben, wann das System aus einem Ruhezustand wieder aktiviert
werden soll. Zurzeit wird diese Funktion nicht vollständig unterstützt.
/proc/acpi/sleep
Bietet Informationen zu möglichen Ruhezuständen.
/proc/acpi/event
Hier werden alle Ereignisse gemeldet und vom Powersave-Daemon (Powersaved)
verarbeitet. Wenn kein Daemon auf diese Datei zugreift, können Ereignisse, wie
ein kurzes Antippen des Netzschalters oder das Schließen des Deckels mit cat
/proc/acpi/event gelesen werden (Beenden mit Strg + C).
/proc/acpi/dsdt und /proc/acpi/fadt
Diese Dateien enthalten die ACPI-Tabellen DSDT (Differentiated System Description Table) und FADT (Fixed ACPI Description Table). Sie können mit acpidmp,
acpidisasm und dmdecode gelesen werden. Diese Programme und ihre
Dokumentation befinden sich im Paket pmtools. Beispiel: acpidmp DSDT |
acpidisasm.
/proc/acpi/ac_adapter/AC/state
Zeigt an, ob das Netzteil angeschlossen ist.
/proc/acpi/battery/BAT*/\{alarm,info,state}
Detaillierte Informationen zum Ladezustand des Akkus. Der Ladezustand wird
ermittelt, indem der mit info angegebene letzte Zustand der
vollständigen Ladung mit der mit state angegebenen verbleibenden
Ladung verglichen wird. Einfacher lässt sich der Ladezustand mit einem speziellen
Programm ermitteln, das in Abschnitt 28.3.3, „ACPI-Werkzeuge“ (S. 567)
562
Installation und Administration
beschrieben wurde. Der Ladezustand, bei dem ein Akku-Ereignis (z. B. Warnung,
niedrige oder kritische Kapazität) ausgelöst wird, kann unter alarm (Alarm)
angegeben werden.
/proc/acpi/button
Dieses Verzeichnis enthält Informationen zu verschiedenen Schaltern.
/proc/acpi/fan/FAN/state
Zeigt, ob der Ventilator zurzeit aktiv ist. Sie können den Ventilator manuell aktivieren bzw. deaktivieren, indem Sie 0 (ein) bzw. 3 (aus) in diese Datei schreiben.
Diese Einstellung wird jedoch sowohl vom ACPI-Code im Kernel als auch von
der Hardware (bzw. BIOS) überschrieben, wenn die Temperatur des Systems zu
hoch wird.
/proc/acpi/processor/*
Für jede CPU im System wird ein gesondertes Unterverzeichnis geführt.
/proc/acpi/processor/*/info
Informationen zu den Energiesparoptionen des Prozessors.
/proc/acpi/processor/*/power
Informationen zum aktuellen Prozessorzustand. Ein Sternchen neben C2 zeigt an,
dass der Prozessor zurzeit nicht genutzt wird. Dies ist der häufigste Zustand, wie
aus dem Wert usage (Nutzung) ersichtlich ist.
/proc/acpi/processor/*/throttling
Hiermit kann die Drosselung der Prozessoruhr festgelegt werden. Normalerweise
ist eine Drosselung in acht Stufen möglich. Dies hängt von der Frequenzsteuerung
der CPU ab.
/proc/acpi/processor/*/limit
Wenn Leistung (obsolet) und Drosselung automatisch von einem Daemon gesteuert
werden, können hier die Obergrenzen angegeben werden. Einige der Grenzwerte
werden durch das System bestimmt. Andere können vom Benutzer angepasst
werden.
/proc/acpi/thermal_zone/
Für jede Thermalzone ist ein eigenes Unterverzeichnis vorhanden. Eine Thermalzone ist ein Bereich mit ähnlichen thermischen Eigenschaften. Ihre Anzahl und
Bezeichnungen werden vom Hardware-Hersteller festgelegt. Viele der von ACPI
Energieverwaltung
563
gebotenen Möglichkeiten werden jedoch kaum implementiert. Stattdessen wird die
Temperatursteuerung üblicherweise dem BIOS überlassen. Das Betriebssystem
hat kaum Gelegenheit, einzugreifen, da die Lebensdauer der Hardware in Gefahr
ist. Daher weisen einige der Dateien nur einen theoretischen Wert auf.
/proc/acpi/thermal_zone/*/temperature
Aktuelle Temperatur der thermalen Zone.
/proc/acpi/thermal_zone/*/state
Dieser Status zeigt an, ob alles ok (OK) ist bzw. ob ACPI active (aktive) oder
passive (passive) Kühlung durchführt. Bei ACPI-unabhängiger Ventilatorsteuerung ist dieser Zustand immer ok (OK)
/proc/acpi/thermal_zone/*/cooling_mode
Wählen Sie die von ACPI gesteuerte Kühlmethode aus. Wählen Sie einen passiven
(weniger Leistung, sparsamer) oder aktiven (volle Leistung, Ventilatorgeräusche)
Kühlmodus aus.
/proc/acpi/thermal_zone/*/trip_points
Aktiviert die Ermittlung von Temperaturgrenzen zur Auslösung spezieller Vorgänge,
wie passive oder aktive Kühlung, Suspend-Modus (beim Zustand (hot (heiß))
oder Herunterfahren (beim Zustand critical kritisch)). Die möglichen Aktionen
sind in der DSDT definiert (geräteabhängig). In der ACPI-Spezifikation werden
die folgenden Schwellenwerte festgelegt: critical (kritisch), hot (heiß),
passive (passiv), active1 (aktiv1) und active2 (aktiv2). Auch wenn sie
nicht alle implementiert sind, müssen sie stets in dieser Reihenfolge in die Datei
eingegeben werden. Der Eintrag echo 90:0:70:0:0 > trip_points setzt
die Temperatur für critical (kritisch) auf 90 und die Temperatur für passive
(passiv) auf 70 Grad Celsius.
/proc/acpi/thermal_zone/*/polling_frequency
Wenn der Wert in temperature bei Temperaturänderungen nicht automatisch
aktualisiert wird, können Sie hier auf einen anderen Erhebungsmodus umschalten.
Der Befehl echo X >
/proc/acpi/thermal_zone/*/polling_frequency führt zu einer
Abfrage der Temperatur alle X Sekunden. Um die Erhebung zu deaktivieren, setzen
Sie X=0.
564
Installation und Administration
Keine dieser Einstellungen, Informationen und Ereignisse muss manuell bearbeitet
werden. Dies ist über den Powersave-Daemon (Powersaved) und verschiedene Frontends,
wie Powersave, kpowersave und wmpowersave, möglich. Weitere Informationen hierzu
finden Sie unter Abschnitt 28.3.3, „ACPI-Werkzeuge“ (S. 567).
28.3.2 Steuern der CPU-Leistung
Mit der CPU sind Energieeinsparungen auf drei verschiedene Weisen möglich. Je nach
Betriebsmodus des Computers können diese Methoden auch kombiniert werden.
Energiesparen bedeutet auch, dass sich das System weniger erhitzt und die Ventilatoren
seltener in Betrieb sind.
Frequenz- und Spannungsskalierung
ADM und Intel bezeichnen diese Technologie als PowerNow! und Speedstep. Doch
auch in die Prozessoren anderer Hersteller ist diese Technologie integriert. Taktfrequenz und Kernspannung der CPU werden gleichzeitig verringert, was zu mehr
als linearen Energieeinsparungen führt. Eine Halbierung der Frequenz (halbe
Leistung) führt also dazu, dass wesentlich weniger als die Hälfte der Energie verbraucht wird. Diese Technologie ist unabhängig von APM oder ACPI. Es gibt zwei
Möglichkeiten, die CPU-Frequenz zu skalieren: über den Kernel selbst oder über
eine Userspace-Anwendung. Aus diesem Grund gibt es verschiedene KernelGovenors, die in /sys/devices/system/cpu/cpu*/cpufreq/ festgelegt
werden können.
userspace governor
Wenn der Userspace Govrenor eingerichtet wird, steuert der Kernel die CPUFrequenz durch die Skalierung auf eine Userspace-Anwendung (normalerweise
ein Daemon). In SUSE Linux Enterprise-Distributionen besteht dieser Daemon
im Powersaved-Paket. Wenn diese Implementierung verwendet wird, wird
die CPU-Frequenz gemäß der aktuellen Systemlast angepasst. Standardmäßig
wird eine der Kernel-Implementierungen verwendet. Bei mancher Hardware
oder in Bezug auf bestimte Prozessoren oder Treiber ist die userspace-Implementierung jedoch nach wie vor die einzige funktionierende Lösung.
ondemand governor
Es handelt sich hierbei um die Kernel-Implementierung einer dynamischen
CPU-Frequenz-Richtlinie und sollte auf den meisten Systemen funktionieren.
Sobald eine hohe Systemlast vorliegt, wird die CPU-Frequenz sofort erhöht.
Sie wird bei einer niedrigeren Systemlast herabgesetzt.
Energieverwaltung
565
conservative governor
Dieser Regler ähnelt der On Demand-Implementierung, außer dass eine konservativere Richtlinie verwendet wird. Die Auslastung des Systems muss über
einen bestimmten Zeitraum hoch sein, damit die CPU-Frequenz erhöht wird.
powersave governor
Die CPU-Frequenz wird statisch auf den niedrigsten möglichen Wert gesetzt.
performance governor
Die CPU-Frequenz wird statisch auf den höchstmöglichen Wert gesetzt.
Drosseln der Taktfrequenz
Bei dieser Technologie wird ein bestimmter Prozentsatz der Taktsignalimpulse für
die CPU ausgelassen. Bei einer Drosselung von 25 % wird jeder vierte Impuls
ausgelassen. Bei 87.5 % erreicht nur jeder achte Impuls den Prozessor. Die Energieeinsparungen sind allerdings ein wenig geringer als linear. Normalerweise wird
die Drosselung nur verwendet, wenn keine Frequenzskalierung verfügbar ist oder
wenn maximale Energieeinsparungen erzielt werden sollen. Auch diese Technologie
muss von einem speziellen Prozess gesteuert werden. Die Systemschnittstelle lautet
/proc/acpi/processor/*/throttling.
Versetzen des Prozessors in den Ruhezustand
Das Betriebssystem versetzt den Prozessor immer dann in den Ruhezustand, wenn
keine Arbeiten anstehen. In diesem Fall sendet das Betriebssystem den Befehl
Halt an die CPU. Es gibt drei Statusmöglichkeiten: C1, C2 und C3. Im Zustand
mit der höchsten Energieeinsparung, C3, wird sogar die Synchronisierung des
Prozessor-Cache mit dem Hauptspeicher angehalten. Daher ist dieser Zustand nur
möglich, wenn der Inhalt des Hauptspeichers von keinem anderen Gerät über
Busmaster-Aktivitäten bearbeitet wird. Einige Treiber verhindern die Verwendung
von C3. Der aktuelle Zustand wird unter /proc/acpi/processor/*/
throttling angezeigt.
Frequenzskalierung und Drosselung sind nur relevant, wenn der Prozessor belegt ist,
da der sparsamste C-Zustand ohnehin gilt, wenn sich der Prozessor im Wartezustand
befindet. Wenn die CPU belegt ist, ist die Frequenzskalierung die empfohlene Energiesparmethode. Häufig arbeitet der Prozessor nur im Teillast-Betrieb. In diesem Fall kann
er mit einer niedrigeren Frequenz betrieben werden. Normalerweise ist eine dynamische
Frequenzskalierung, die von dem On Demand-Governor des Kernels oder einem Daemon
(z. B. powersaved) gesteuert wird, der beste Ansatz. Eine statische Einstellung auf eine
566
Installation und Administration
niedrige Frequenz ist sinnvoll bei Akkubetrieb oder wenn der Computer kühl oder
geräuscharm arbeiten soll.
Drosselung sollte nur als letzter Ausweg verwendet werden, um die Betriebsdauer des
Akkus trotz hoher Systemlast zu verlängern. Einige Systeme arbeiten bei zu hoher
Drosselung jedoch nicht reibungslos. Außerdem hat die CPU-Drosselung keinen Sinn,
wenn die CPU kaum ausgelastet ist.
Unter SUSE Linux Enterprise werden diese Technologien vom Powersave-Daemon
gesteuert. Die Konfiguration wird in Abschnitt 28.5, „Das Powersave-Paket“ (S. 571)
erläutert.
28.3.3 ACPI-Werkzeuge
Zu der Palette der mehr oder weniger umfassenden ACPI-Dienstprogramme gehören
Werkzeuge, die lediglich Informationen anzeigen, wie beispielsweise Akku-Ladezustand
und Temperatur (acpi, klaptopdaemon, wmacpimon, usw.), Werkzeuge, die den Zugriff
auf die Strukturen unter /proc/acpi ermöglichen oder Überwachungsänderungen
erleichtern (akpi, acpiw, gtkacpiw), sowie Werkzeuge zum Bearbeiten der ACPITabellen im BIOS (Paket pmtools).
28.3.4 Fehlersuche
Es gibt zwei verschiedene Arten von Problemen. Einerseits kann der ACPI-Code des
Kernel Fehler enthalten, die nicht rechtzeitig erkannt wurden. In diesem Fall wird eine
Lösung zum Herunterladen bereitgestellt. Häufiger jedoch werden die Probleme vom
BIOS verursacht. Manchmal werden Abweichungen von der ACPI-Spezifikation
absichtlich in das BIOS integriert, um Fehler in der ACPI-Implementierung in anderen
weit verbreiteten Betriebssystemen zu umgehen. Hardware-Komponenten, die ernsthafte
Fehler in der ACPI-Implementierung aufweisen, sind in einer Blacklist festgehalten,
die verhindert, dass der Linux-Kernel ACPI für die betreffenden Komponenten verwendet.
Der erste Schritt, der bei Problemen unternommen werden sollte, ist die Aktualisierung
des BIOS. Wenn der Computer sich überhaupt nicht booten lässt, kann eventuell einer
der folgenden Bootparameter Abhilfe schaffen:
Energieverwaltung
567
pci=noacpi
ACPI nicht zum Konfigurieren der PCI-Geräte verwenden.
acpi=ht
Nur eine einfache Ressourcenkonfiguration durchführen. ACPI nicht für andere
Zwecke verwenden.
acpi=off
ACPI deaktivieren.
WARNUNG: Probleme beim Booten ohne ACPI
Einige neuere Computer (insbesondere SMP- und AMD64-Systeme) benötigen
ACPI zur korrekten Konfiguration der Hardware. Bei diesen Computern kann
die Deaktivierung von ACPI zu Problemen führen.
Überwachen Sie nach dem Booten die Bootmeldungen des Systems mit dem Befehl
dmesg | grep -2i acpi (oder überwachen Sie alle Meldungen, da das Problem
möglicherweise nicht durch ACPI verursacht wurde). Wenn bei der Analyse einer
ACPI-Tabelle ein Fehler auftritt, kann die wichtigste Tabelle, DSDT, durch eine verbesserte Version ersetzt werden. In diesem Fall wird die fehlerhafte DSDT des BIOS
ignoriert. Das Verfahren wird in Abschnitt 28.5.4, „Fehlersuche“ (S. 578) erläutert.
In der Kernel-Konfiguration gibt es einen Schalter zur Aktivierung der ACPI-Fehlersuchmeldungen. Wenn ein Kernel mit ACPI-Fehlersuche kompiliert und installiert
wurde, können Experten, die nach einem Fehler suchen, mit detaillierten Informationen
unterstützt werden.
Wenn Sie Probleme mit dem BIOS oder der Hardware feststellen, sollten Sie stets
Kontakt mit den betreffenden Herstellern aufweisen. Insbesondere Hersteller, die nicht
immer Hilfe für Linux anbieten, sollten mit den Problemen konfrontiert werden. Die
Hersteller nehmen das Problem nur dann ernst, wenn sie feststellen, dass eine nennenswerte Zahl ihrer Kunden Linux verwendet.
568
Installation und Administration
Weiterführende Informationen
Weitere Dokumentation und Hilfe zu ACPI:
• http://www.cpqlinux.com/acpi-howto.html (detailliertes ACPI
HOWTO, enthält DSDT-Patches)
• http://www.intel.com/technology/iapc/acpi/faq.htm (ACPI
FAQ @Intel)
• http://acpi.sourceforge.net/ (das ACPI4Linux-Projekt von Sourceforge)
• http://www.poupinou.org/acpi/ (DSDT-Patches von Bruno Ducrot)
28.4 Ruhezustand für Festplatte
In Linux kann die Festplatte vollständig ausgeschaltet werden, wenn sie nicht benötigt
wird, oder sie kann in einem energiesparenderen oder ruhigeren Modus betrieben werden.
Bei moderenen Notebooks müssen die Festplatten nicht manuell ausgeschaltet werden,
da sie automatisch in einen Sparbetriebsmodus geschaltet werden, wenn sie nicht
benötigt werden. Um die Energieeinsparungen zu maximieren, sollten Sie jedoch einige
der folgenden Verfahren ausprobieren. Die meisten Funktionen lassen sich mit powersaved und dem YaST-Energieverwaltungsmodul steuern, das unter Abschnitt 28.6,
„Das YaST-Energieverwaltungsmodul“ (S. 580) ausführlicher erläutert wird.
Mit der Anwendung hdparm können verschiedene Festplatteneinstellungen bearbeitet
werden. Die Option -y schaltet die Festplatte sofort in den Stand-by-Modus. -Y versetzt
sie in den Ruhezustand. hdparm -S x führt dazu, dass die Festplatte nach einen
bestimmten Inaktivitätszeitraum abgeschaltet wird. Ersetzen Sie x wie folgt: 0 deaktiviert
diesen Mechanismus, sodass die Festplatte kontinuierlich ausgeführt wird. Werte von
1 bis 240 werden mit 5 Sekunden multipliziert. Werte von 241 bis 251 entsprechen
1- bis 11-mal 30 Minuten.
Die internen Energiesparoptionen der Festplatte lassen sich über die Option -B steuern.
Wählen Sie einen Wert 0 (maximale Energieeinsparung) bis 255 (maximaler Durchsatz).
Das Ergebnis hängt von der verwendeten Festplatte ab und ist schwer einzuschätzen.
Energieverwaltung
569
Die Geräuschentwicklung einer Festplatte können Sie mit der Option -M reduzieren.
Wählen Sie einen Wert von 128 (ruhig) bis 254 (schnell).
Häufig ist es nicht so einfach, die Festplatte in den Ruhezustand zu versetzen. Bei Linux
führen zahlreiche Prozesse Schreibvorgänge auf der Festplatte durch, wodurch diese
wiederholt aus dem Ruhezustand reaktiviert wird. Daher sollten Sie unbedingt verstehen,
wie Linux mit Daten umgeht, die auf die Festplatte geschrieben werden müssen.
Zunächst werden alle Daten im RAM-Puffer gespeichert. Dieser Puffer wird vom
Kernel-Aktualisierungs-Daemon (kupdated) überwacht. Wenn die Daten ein bestimmtes
Alter erreichen oder wenn der Puffer bis zu einem bestimmten Grad gefüllt ist, wird
der Pufferinhalt auf die Festplatte übertragen. Die Puffergröße ist dynamisch und hängt
von der Größe des Arbeitsspeichers und von der Systemlast ab. Standardmäßig werden
für kupdated kurze Intervalle festgelegt, um maximale Datenintegrität zu erreichen.
Der Puffer wird alle 5 Sekunden überprüft und der bdflush-Daemon wird benachrichtigt,
wenn Daten älter als 30 Sekunden sind oder der Puffer einen Füllstand von 30 % erreicht.
Der bdflush-Daemon schreibt die Daten anschließend auf die Festplatte. Außerdem
schreibt er unabhängig von kupdated, beispielsweise wenn der Puffer voll ist.
WARNUNG: Beeinträchtigung der Datenintegrität
Änderungen an den Einstellungen für den Kernel-Aktualisierungs-Daemon
gefährden die Datenintegrität.
Abgesehen von diesen Prozessen schreiben protokollierende Journaling-Dateisysteme,
wie ReiserFS und Ext3, ihre Metadaten unabhängig von bdflush, was ebenfalls das
Abschalten der Festplatte verhindert. Um dies zu vermeiden, wurde eine spezielle
Kernel-Erweiterung für mobile Geräte entwickelt. Details finden Sie unter /usr/src/
linux/Documentation/laptop-mode.txt.
Ein weiterer wichtiger Faktor ist die Art und Weise, wie sich die Programme verhalten.
Gute Editoren beispielsweise schreiben regelmäßig verborgene Sicherungskopien der
aktuell bearbeiteten Datei auf die Festplatte, wodurch die Festplatte wieder aktiviert
wird. Derartige Funktionen können auf Kosten der Datenintegrität deaktiviert werden.
In dieser Verbindung verwendet der Mail-Daemon postfix die Variable
POSTFIX_LAPTOP. Wenn diese Variable auf yes (ja) gesetzt wird, greift postfix
wesentlich seltener auf die Festplatte zu. Dies ist jedoch irrelevant, wenn das Intervall
für kupdated erhöht wurde.
570
Installation und Administration
28.5 Das Powersave-Paket
Das Powersave-Paket enthält alle zuvor erwähnten Stromsparfunktionen. Aufgrund
der allgemein wachsenden Forderung nach geringerem Energieverbrauch sind einige
der enthaltenen Funktionen auch auf Arbeitsstationen und Servern wichtig. Beispielsweise der Suspend- oder Standby-Modus oder die CPU-Frequenzskalierung.
Dieses Paket enthält alle Energieverwaltungsfunktionen für Ihren Computer. Es unterstützt Hardware, die ACPI, APM, IDE-Festplatten und PowerNow!- oder SpeedStepTechnologien verwendet. Die Funktionen der Pakete apmd, acpid, ospmd und
cpufreqd (jetzt cpuspeed) wurden im Powersave-Paket zusammengeführt. Die
Daemons aus diesen Paketen sollten nicht gleichzeitig mit dem Powersave-Daemon
ausgeführt werden (mit Ausnahme von acpid, der als Multiplexer für ACPI-Ereignisse
fungiert).
Selbst wenn Ihr System nicht alle oben aufgeführten Hardware-Elemente beinhaltet,
sollten Sie den Powersave-Daemon zur Steuerung der Energiesparfunktion verwenden.
Da sich ACPI und APM gegenseitig ausschließen, können Sie nur eines dieser Systeme
auf Ihrem Computer verwenden. Der Daemon erkennt automatisch etwaige Änderungen
in der Hardware-Konfiguration.
28.5.1 Konfigurieren des Powersave-Pakets
Die Konfiguration von Powersave wird auf mehrere Dateien verteilt: Jede hier aufgelistete Konfigurationsoption enthält eine zusätzliche Dokumentation zur eigenen
Funktionalität.
/etc/sysconfig/powersave/common
Diese Datei enthält allgemeine Einstellungen für den Powersave-Daemon. Der
Umfang der Fehlersuchmeldungen in /var/log/messages lässt sich beispielsweise durch Heraufsetzen des Werts der Variablen DEBUG erhöhen.
/etc/sysconfig/powersave/events
Der Powersave-Daemon benötigt diese Datei zur Verarbeitung von Systemereignissen. Einem Ereignis können externe Aktionen oder vom Daemon selbst ausgeführte Aktionen zugewiesen werden. Bei externen Aktionen versucht der Daemon
eine ausführbare Datei (normalerweise ein Bash-Skript) in/usr/lib/
powersave/scripts/ auszuführen. Vordefinierte interne Aktionen:
Energieverwaltung
571
• ignore
• throttle
• dethrottle
• suspend_to_disk
• suspend_to_ram
• standby
• do_suspend_to_disk
• do_suspend_to_ram
• do_standby
• Benachrichtigen
• screen_saver
• reread_cpu_capabilities
throttle verlangsamt den Prozessor um den in MAX_THROTTLING festgelegten
Wert. Dieser Wert hängt vom aktuellen Schema ab. dethrottle setzt den Prozessor auf volle Leistung. suspend_to_disk, suspend_to_ram und
standby lösen das Systemereignis für einen Energiesparmodus aus. Diese drei
Aktionen sind in der Regel für die Auslösung des Energiesparmodus zuständig,
sie sollten jedoch stets mit bestimmten Systemereignissen verknüpft sein.
Das Verzeichnis /usr/lib/powersave/scripts enthält Skripten zum
Verarbeiten von Ereignissen:
switch_vt
Hilfreich, wenn der Bildschirm nach einem Suspend- oder Stand-by-Vorgang
verschoben ist.
wm_logout
Speichert die Einstellungen und Protokolle aus GNOME, KDE oder anderen
Fenstermanagern.
572
Installation und Administration
wm_shutdown
Speichert die GNOME- bzw. KDE-Einstellungen und fährt das System herunter.
set_disk_settings
Führt die in /etc/sysconfig/powersave/disk vorgenommenen
Datenträgereinstellungen aus.
Wenn beispielsweise die Variable
EVENT_GLOBAL_SUSPEND2DISK="prepare_suspend_to_disk
do_suspend_to_disk" festgelegt wird, werden die beiden Skripten oder
Aktionen in der angegebenen Reihenfolge verarbeitet, sobald der Benutzer
Powersaved den Befehl für den Energiesparmodus Suspend to Disk erteilt.
Der Daemon führt das externe Skript /usr/lib/powersave/scripts/
prepare_suspend_to_disk aus. Nach der erfolgreichen Verarbeitung dieses
Skripts führt der Daemon die interne Aktion do_suspend_to_disk aus und
versetzt den Computer in den Energiesparmodus, nachdem kritische Module mithilfe des Skripts entladen und Dienste gestoppt wurden.
Die Aktionen für das durch einen Energiespar-Schalter ausgelöste Ereignis können
wie in EVENT_BUTTON_SLEEP="notify suspend_to_disk" geändert
werden. In diesem Fall wird der Benutzer durch ein Popup-Fenster in X oder eine
Meldung auf der Konsole über den Suspend-Vorgang informiert. Anschließend
wird das Ereignis EVENT_GLOBAL_SUSPEND2DISK generiert, was zur Ausführung der erwähnten Aktionen und einem sicheren Suspend-Modus für das System
führt. Die interne Aktion notify kann mithilfe der Variablen NOTIFY_METHOD
in /etc/sysconfig/powersave/common angepasst werden.
/etc/sysconfig/powersave/cpufreq
Enthält Variablen für die Optimierung der dynamischen CPU-Frequenzeinstellungen
und legt fest, ob die userspace- oder die Kernel-Implementierung verwendet werden
soll.
/etc/sysconfig/powersave/battery
Enthält Grenzwerte für den Akku und andere akkuspezifische Einstellungen.
/etc/sysconfig/powersave/sleep
In dieser Datei können Sie die Energiesparmodi aktivieren und festlegen, welche
kritischen Module vor einem Suspend- oder Stand-by-Ereignis entladen und welche
Dienste angehalten werden sollen. Wenn der Betrieb des Systems wieder aufgenom-
Energieverwaltung
573
men wird, werden diese Module erneut geladen und die Dienste werden neu gestartet. Es ist sogar möglich, einen ausgelösten Energiesparmodus zu verzögern,
beispielsweise um Dateien zu speichern. Die Standardeinstellungen betreffen vor
allem USB- und PCMCIA-Module. Fehler bei Suspend oder Stand-by werden
normalerweise von bestimmten Modulen verursacht. Weitere Informationen zur
Ermittlung des Fehlers finden Sie in Abschnitt 28.5.4, „Fehlersuche“ (S. 578).
/etc/sysconfig/powersave/thermal
Aktiviert Kühlung und Wärmesteuerung. Einzelheiten zu diesem Thema finden
Sie in der Datei /usr/share/doc/packages/powersave/README
.thermal.
/etc/sysconfig/powersave/disk
Diese Konfigurationsdatei steuert die Aktionen und Einstellungen, die in Bezug
auf die Festplatte vorgenommen werden sollen.
/etc/sysconfig/powersave/scheme_*
Dies sind die verschiedenen Schemata, die den Energieverbrauch an bestimmte
Bereitstellungsszenarien anpassen. Eine Anzahl von Schemata werden vorkonfiguriert und können unverändert verwendet werden. Außerdem können hier benutzerdefinierte Schemata gespeichert werden.
28.5.2 Konfigurieren von APM und ACPI
Suspend und Stand-by
Es gibt drei grundlegende ACPI-Energiesparmodi und zwei APM-Energiesparmodi:
Suspend to Disk (ACPI S4, APM suspend)
Speichert den gesamten Inhalt des Arbeitsspeichers auf die Festplatte. Der Computer
wird vollständig ausgeschaltet und verbraucht keinerlei Energie. Dieser Energiesparmodus ist standardmäßig aktiviert und sollte auf allen System funktionieren.
Suspend to RAM (ACPI S3, APM suspend)
Speichert die Zustände aller Geräte im Hauptspeicher. Nur der Hauptspeicher verbraucht weiterhin Energie. SUSE Linux Enterprise unterstützt diesen Energiesparmodus im Allgemeinen nicht. Sie können ihn jedoch für eine Reihe von Rechnern
verwenden.
574
Installation und Administration
Der Energiesparmodus ist standardmäßig aktiviert, wird jedoch nur ausgeführt,
wenn der aktuelle Rechner in der Datenbank als diesen Modus unterstützend
angegeben ist. Die Datenbank ist in der Binärdatei /usr/sbin/s2ram enthalten,
die vom Paket suspend bereitgestellt wird.
Informationen über die verfügbaren Optionen zur Bearbeitung der Standardparameter (z. B. Deaktivieren des Energiesparmodus Suspend to Ram oder
Durchsetzen des Energiesparmodus für Rechner, die nicht in der Datenbank aufgeführt sind) finden Sie in der Konfigurationsdatei /etc/sysconfig/
powersave/sleep.
Weitere Informationen zur Binärdatei s2ram finden Sie in den README-Dateien
unter /usr/share/doc/packages/suspend.
Standby (ACPI S1, APM standby)
Schaltet einige Geräte aus (herstellerabhängig).
Stellen Sie sicher, dass die folgenden Standardoptionen in der Datei /etc/
sysconfig/powersave/events festgelegt sind, um die ordnungsgemäße Verarbeitung von Suspend, Stand-by und Resume zu gewährleisten (Standardeinstellungen
nach der Installation von SUSE Linux Enterprise):
EVENT_GLOBAL_SUSPEND2DISK=
"prepare_suspend_to_disk screen_saver do_suspend_to_disk"
EVENT_GLOBAL_SUSPEND2RAM=
"prepare_suspend_to_ram screen_saver do_suspend_to_ram"
EVENT_GLOBAL_STANDBY=
"prepare_standby screen_saver do_standby"
EVENT_GLOBAL_RESUME_SUSPEND2DISK=
"restore_after_suspend_to_disk"
EVENT_GLOBAL_RESUME_SUSPEND2RAM=
"restore_after_suspend_to_ram"
EVENT_GLOBAL_RESUME_STANDBY=
"restore_after_standby"
Benutzerdefinierte Akku-Ladezustände
In der Datei /etc/sysconfig/powersave/battery können Sie drei AkkuLadezustände (in Prozent) definieren, bei deren Erreichen Systemwarnungen oder
bestimmte Aktionen ausgelöst werden.
BATTERY_WARNING=12
Energieverwaltung
575
BATTERY_LOW=7
BATTERY_CRITICAL=2
Die Aktionen oder Skripten, die ausgeführt werden sollen, wenn der Ladezustand unter
die angegebenen Grenzwerte fällt, werden in der Konfigurationsdatei /etc/
sysconfig/powersave/events festgelegt. Die Standardaktionen für Schaltflächen können wie in Abschnitt 28.5.1, „Konfigurieren des Powersave-Pakets“ (S. 571)
beschrieben geändert werden.
EVENT_BATTERY_NORMAL="ignore"
EVENT_BATTERY_WARNING="notify"
EVENT_BATTERY_LOW="notify"
EVENT_BATTERY_CRITICAL="wm_shutdown"
Anpassen des Energieverbrauchs an unterschiedliche
Bedingungen
Das Systemverhalten kann an die Art der Stromversorgung angepasst werden. Der
Energieverbrauch des Systems sollte reduziert werden, wenn das System vom Stromnetz
getrennt und mit dem Akku betrieben wird. Ebenso sollte die Leistung automatisch
zunehmen, sobald das System an das Stromnetz angeschlossen wird. Die CPU-Frequenz,
die Energiesparfunktion von IDE und eine Reihe anderer Parameter können geändert
werden.
Die Aktionen, die ausgeführt werden sollen, wenn der Computer vom Stromnetz getrennt
oder an das Stromnetz angeschlossen wird, werden in /etc/sysconfig/
powersave/events festgelegt. Die zu verwendenden Schemata können in /etc/
sysconfig/powersave/common ausgewählt werden:
AC_SCHEME="performance"
BATTERY_SCHEME="powersave"
Die Schemata werden in Dateien im Verzeichnis /etc/sysconfig/powersave
gespeichert. Für die Dateinamen wird das Formatschema_name-des-schemas
verwendet. Das Beispiel bezieht sich auf zwei Schemata: scheme_performance
und scheme_powersave. Leistung, Energiesparen, Präsentationen
und Akustik sind vorkonfiguriert. Vorhandene Schemata können mit dem in
Abschnitt 28.6, „Das YaST-Energieverwaltungsmodul“ (S. 580) beschriebenen YaSTModul zur Energieverwaltung bearbeitet, erstellt, gelöscht oder verschiedenen Energieversorgungszuständen zugeordnet werden.
576
Installation und Administration
28.5.3 Weitere ACPI-Funktionen
Wenn Sie ACPI verwenden, können Sie steuern, wie Ihr System auf ACPI-Schalter
(Ein/Aus, Energiesparen, Deckel offen, Deckel geschlossen) reagieren soll. Die Ausführung der Aktionen wird in /etc/sysconfig/powersave/events konfiguriert.
In dieser Konfigurationsdatei finden Sie auch eine Erklärung der einzelnen Optionen.
EVENT_BUTTON_POWER="wm_shutdown"
EVENT_BUTTON_POWER="wm_shutdown" Wenn der Netzschalter gedrückt
wird, reagiert das System mit Herunterfahren des jeweiligen Fenstermanagers
(KDE, GNOME, fvwm usw.).
EVENT_BUTTON_SLEEP="suspend_to_disk"
Wenn der Energiespar-Schalter gedrückt wird, wird das System in den Modus
"Suspend to Disk" versetzt.
EVENT_BUTTON_LID_OPEN="ignore"
Das Öffnen des Deckels hat keine Wirkung.
EVENT_BUTTON_LID_CLOSED="screen_saver"
Beim Schließen des Deckels wird der Bildschirmschoner aktiviert.
EVENT_OTHER="ignore"
Dieses Ereignis tritt ein, wenn ein unbekanntes Ereignis vom Daemon erkannt wird.
Unbekannte Ereignisse sind beispielsweise ACPI-Tastenkombinationen auf einigen
Rechnern.
Eine weitere Drosselung der CPU-Leistung ist möglich, wenn die CPU-Last über einen
bestimmten Zeitraum einen angegebenen Wert nicht übersteigt. Geben Sie die Lastgrenze
in PROCESSOR_IDLE_LIMIT und den Wert für die Zeitüberschreitung in
CPU_IDLE_TIMEOUT an. Wenn die CPU-Last länger als unterhalb des Grenzwerts
bleibt, als für die Zeitüberschreitung festgelegt, wird das in EVENT_PROCESSOR_IDLE
konfigurierte Ereignis aktiviert. Wenn die CPU erneut belegt ist, wird
EVENT_PROCESSOR_BUSY ausgeführt.
Energieverwaltung
577
28.5.4 Fehlersuche
Alle Fehler- und Alarmmeldungen werden in der Datei /var/log/messages protokolliert. Wenn Sie die benötigten Informationen nicht finden können, erhöhen Sie
die Ausführlichkeit der Powersave-Meldungen mithilfe von DEBUG in der Datei /etc/
sysconfig/powersave/common. Erhöhen Sie den Wert der Variablen auf 7 oder
sogar 15 und starten Sie den Daemon erneut. Mithilfe der detaillierteren Fehlermeldungen in /var/log/messages sollten Sie den Fehler leicht finden können. In folgenden
Abschnitten werden die häufigsten Probleme mit Powersave behandelt.
ACPI mit Hardware-Unterstützung aktiviert,
bestimmte Funktionen sind jedoch nicht verfügbar
Bei Problemen mit ACPI können Sie mit dem Befehl dmesg|grep -i acpi die
Ausgabe von dmesg nach ACPI-spezifischen Meldungen durchsuchen. Zur Behebung
des Problems kann eine BIOS-Aktualisierung erforderlich sein. Rufen Sie die Homepage
Ihres Notebookherstellers auf, suchen Sie nach einer aktualisierten BIOS-Version und
installieren Sie sie. Bitten Sie den Hersteller, die aktuellsten ACPI-Spezifikationen
einzuhalten. Wenn der Fehler auch nach der BIOS-Aktualisierung noch besteht, gehen
Sie wie folgt vor, um die fehlerhafte DSDT-Tabelle im BIOS mit einer aktualisierten
DSDT zu ersetzen:
1 Laden Sie die DSDT für Ihr System von der Seite http://acpi
.sourceforge.net/dsdt/index.php herunter. Prüfen Sie, ob die Datei
dekomprimiert und kompiliert ist. Dies wird durch die Dateinamenserweiterung
.aml (ACPI Machine Language) angezeigt. Wenn dies der Fall ist, fahren Sie
mit Schritt 3 fort.
2 Wenn die Dateierweiterung der heruntergeladenen Tabelle .asl (ACPI Source
Language) lautet, kompilieren Sie sie mit iasl (Paket pmtools). Geben Sie den
Befehl iasl -sa file.asl ein. Die aktuellste Version von asl (Intel ACPI
Compiler) ist unterhttp://developer.intel.com/technology/
iapc/acpi/downloads.htm verfügbar.
3 Kopieren Sie die Datei DSDT.aml an einen beliebigen Speicherort (/etc/
DSDT.aml wird empfohlen). Bearbeiten Sie /etc/sysconfig/kernel
und passen Sie den Pfad zur DSDT-Datei entsprechend an. Starten Sie mkinitrd
578
Installation und Administration
(Paket mkinitrd). Immer wenn Sie den Kernel installieren und mkinitrd
verwenden, um initrd zu erstellen, wird die bearbeitete DSDT beim Booten
des Systems integriert und geladen.
CPU-Frequenzsteuerung funktioniert nicht
Rufen Sie die Kernel-Quelle (kernel-source) auf, um festzustellen, ob der verwendete Prozessor unterstützt wird. Möglicherweise ist ein spezielles Kernel-Modul bzw.
eine Moduloption erforderlich, um die CPU-Frequenzsteuerung zu aktivieren. Diese
Informationen erhalten Sie unter /usr/src/linux/Documentation/
cpu-freq/*. Wenn ein spezielles Modul bzw. eine spezielle Moduloption erforderlich
ist, konfigurieren Sie diese(s) in der Datei /etc/sysconfig/powersave/
cpufreq mithilfe der Variablen CPUFREQD_MODULE und
CPUFREQD_MODULE_OPTS.
Suspend und Stand-by funktionieren nicht
ACPI-Systeme können Probleme mit dem Stromspar- und Standby-Modus haben, wenn
die DSDT-Implementierung (BIOS) fehlerhaft ist. Aktualisieren Sie in diesem Fall das
BIOS.
Auf ACPI- und APM-Systemen: Beim Versuch, fehlerhafte Module zu entladen, reagiert
das System nicht mehr oder das Suspend-Ereignis wird nicht ausgelöst. Dies kann auch
dann passieren, wenn Sie keine Module entladen oder Dienste stoppen, die ein erfolgreiches Suspend-Ereignis verhindern. In beiden Fällen müssen Sie versuchen, das fehlerhafte Modul zu ermitteln, das den Energiesparmodus verhindert hat. Die vom
Powersave-Daemon in /var/log/suspend2ram.log und /var/log/
suspend2disk.log erstellten Protokolldateien stellen hierfür eine große Hilfe dar.
Wenn der Computer nicht in den Energiesparmodus eintritt, liegt die Ursache im zuletzt
entladenen Modul. Bearbeiten Sie die folgenden Einstellungen in /etc/sysconfig/
powersave/sleep, um problematische Module vor einem Suspend- oder Stand-byEreignis zu entladen.
UNLOAD_MODULES_BEFORE_SUSPEND2DISK=""
UNLOAD_MODULES_BEFORE_SUSPEND2RAM=""
UNLOAD_MODULES_BEFORE_STANDBY=""
SUSPEND2DISK_RESTART_SERVICES=""
SUSPEND2RAM_RESTART_SERVICES=""
STANDBY_RESTART_SERVICES=""
Energieverwaltung
579
Wenn Sie Suspend- oder Stand-by-Ereignisse in veränderlichen Netzwerkumgebungen
oder in Verbindung mit entfernt eingehängten Dateisystemen, wie Samba und NIS,
verwenden, sollten Sie diese mithilfe von automounter einhängen oder die entsprechenden Dienste, beispielsweise smbfs oder nfs in der oben angegebenen Variablen
ergänzen. Wenn eine Anwendung vor einem Suspend- oder Stand-by-Ereignis auf das
entfernt eingehängte Dateisystem zugreift, kann der Dienst nicht richtig gestoppt und
kein ordnungsgemäßes Aushängen des Dateisystems durchgeführt werden. Wenn der
Betrieb des Systems wieder aufgenommen wird, kann das Dateisystem beschädigt und
ein erneutes Einhängen erforderlich sein.
28.5.5 Weiterführende Informationen
• /usr/share/doc/packages/powersave – Lokale Dokumentation zum
Powersave-Daemon
• http://powersave.sourceforge.net– Aktuelle Dokumentation zum
Powersave-Daemon
• http://www.opensuse.org/Projects_Powersave– Projektseite auf
openSUSE-Wiki
28.6 Das
YaST-Energieverwaltungsmodul
Mit dem Energieverwaltungsmodul von YaST können Sie alle bereits beschriebenen
Energieverwaltungseinstellungen konfigurieren. Beim Start über das YaST-Kontrollzentrum mit System > Power-Managementwird das erste Dialogfeld des Moduls
geöffnet (siehe Abbildung 28.1, „Schemaauswahl“ (S. 581)).
580
Installation und Administration
Abbildung 28.1 Schemaauswahl
Dieses Dialogfeld dient zur Auswahl der Schemata für Akku- und Netzbetrieb. Um die
Schemata zu ergänzen oder zu ändern, klicken Sie auf Schemes bearbeiten. Dadurch
wird ein Überblick über die vorhandenen Schemata geöffnet, ähnlich wie in Abbildung 28.2, „Überblick über vorhandene Schemata“ (S. 581) gezeigt.
Abbildung 28.2 Überblick über vorhandene Schemata
Energieverwaltung
581
Wählen Sie in der Übersicht das zu ändernde Schema aus und klicken Sie auf Bearbeiten.
Um ein neues Schema zu erstellen, klicken Sie auf Hinzufügen. In beiden Fällen öffnet
sich das in Abbildung 28.3, „Konfigurieren von Schemata“ (S. 582) gezeigte Dialogfeld.
Abbildung 28.3 Konfigurieren von Schemata
Geben Sie zunächst einen geeigneten Namen und eine Beschreibung für das neue bzw.
bearbeitete Schema ein. Bestimmen Sie, ob und wie die CPU-Leistung für dieses
Schema gesteuert werden soll. Legen Sie fest, ob und in welchem Umfang Frequenzskalierung und Drosselung eingesetzt werden sollen und ob Prozesse mit niedriger
Priorität bei der Anpassung der CPU-Frequenz ignoriert werden sollen. Legen Sie im
anschließend angezeigten Dialogfeld für die Festplatte eine Stand-by-Strategie für
höchstmögliche Leistung bzw. zum Energiesparen fest. Die Akustik-Strategie steuert
den Geräuschpegel der Festplatte (nur von wenigen Festplatten unterstützt). Mithilfe
der Kühlstrategie wird die zu verwendende Kühlmethode bestimmt. Leider wird diese
Art von Wärmesteuerung selten vom BIOS unterstützt. Lesen Sie /usr/share/doc/
packages/powersave/powersave_manual.html#Thermal, um zu erfahren,
wie Sie den Ventilator und passive Kühlmethoden einsetzen können.
Globale Energieverwaltungseinstellungen können außerdem über das Anfangsdialogfeld
festgelegt werden. Verwenden Sie dazu die Optionen Akku-Warnung, ACPI-Einstellungen oder Suspend-Berechtigungen. Diese Steuerelemente öffnen Sie über Andere Einstellungen und Auswahl des entsprechenden Menüeintrags. Klicken Sie auf Akku-
582
Installation und Administration
Warnung, um das Dialogfeld für den Akku-Ladezustand aufzurufen, das Sie in Abbildung 28.4, „Akku-Ladezustand“ (S. 583) sehen können.
Abbildung 28.4 Akku-Ladezustand
Das BIOS des Systems benachrichtigt das Betriebssystem jeweils, wenn der Ladezustand
unter bestimmte, festlegbare Grenzwerte fällt. Definieren Sie in diesem Dialogfeld drei
Grenzwerte: Kapazitätswarnung, Niedrige Kapazität und Kritische Kapazität. Wenn
der Ladezustand unter diese Grenzwerte fällt, werden bestimmte Aktionen ausgelöst.
In der Regel lösen die ersten beiden Zustände lediglich eine Benachrichtigung an den
Benutzer aus. Beim dritten, kritischen Ladezustand, wird das Herunterfahren ausgelöst,
da die verbleibende Energie nicht für eine Fortsetzung des Systembetriebs ausreicht.
Wählen Sie geeignete Ladezustände und die gewünschten Aktionen aus und klicken
Sie dann auf OK, um zum Startdialogfeld zurückzukehren.
Energieverwaltung
583
Abbildung 28.5 ACPI-Einstellungen
Rufen Sie das Dialogfeld zur Konfiguration der ACPI-Schalter mithilfe von ACPIEinstellungen auf. Siehe Abbildung 28.5, „ACPI-Einstellungen“ (S. 584). Die Einstellungen für die ACPI-Schalter legen fest, wie das System auf bestimmte Schalter reagieren
soll. Konfigurieren Sie die Systemreaktion auf das Drücken des Netzschalters, des
Energiespar-Schalters und das Schließen des Notebookdeckels. Klicken Sie auf OK,
um die Konfiguration abzuschließen und zum Startdialogfeld zurückzukehren.
Klicken Sie auf Suspend aktivieren, um ein Dialogfeld aufzurufen, in dem Sie festlegen
können, ob und wie die Benutzer dieses Systems die Suspend- bzw. Stand-by-Funktion
verwenden dürfen. Durch Klicken auf OK gelangen Sie zurück in das Hauptdialogfeld.
Klicken Sie erneut auf OK, um das Modul zu beenden und die festgelegten Energieverwaltungseinstellungen zu bestätigen.
584
Installation und Administration
Drahtlose Kommunikation
29
Über Wireless LAN kann die Kommunikation zwischen SUSE Linux Enterprise®Rechnern hergestellt werden. Dieses Kapitel enthält eine Einführung in die Grundlagen
kabelloser Netzwerke und deren grundlegende Konfiguration.
29.1 Wireless LAN
Wireless LANs sind zu einem unverzichtbaren Aspekt der mobilen Computernutzung
geworden. Heutzutage verfügen die meisten Notebooks über eingebaute WLAN-Karten.
Standard 802.11 für die drahtlose Kommunikation mit WLAN-Karten wurde von der
Organisation IEEE erarbeitet. Ursprünglich sah dieser Standard eine maximale Übertragungsrate von 2 MBit/s vor. Inzwischen wurden jedoch mehrere Ergänzungen hinzugefügt, um die Datenrate zu erhöhen. Diese Ergänzungen definieren Details wie Modulation, Übertragungsleistung und Übertragungsraten:
Drahtlose Kommunikation
585
Tabelle 29.1
Überblick über verschiedene WLAN-Standards
Name
Band (GHz) Maximale Übertragungsrate
(MBit/s)
Hinweis
802.11
2.4
2
Veraltet; praktisch keine
Endgeräte verfügbar
802.11b
2.4
11
Weit verbreitet
802.11a
5
54
Weniger üblich
802.11g
2.4
54
Rückwärtskompatibel mit
11b
Außerdem gibt es proprietäre Standards, beispielsweise die 802.11b-Variation von
Texas Instruments mit einer maximalen Übertragungsrate von 22 MBit/s (manchmal
als 802.11b+ bezeichnet). Die Karten, die diesen Standard verwenden, erfreuen sich
allerdings nur begrenzter Beliebtheit.
29.1.1 Hardware
802.11-Karten werden von SUSE Linux Enterprise® nicht unterstützt. Die meisten
Karten, die 802.11a, 802.11b und 802.11g verwenden, werden unterstützt. Neuere
Karten entsprechen in der Regel dem Standard 802.11g, Karten, die 802.11b verwenden,
sind jedoch noch immer erhältlich. Normalerweise werden Karten mit folgenden Chips
unterstützt:
• Aironet 4500, 4800
• Atheros 5210, 5211, 5212
• Atmel at76c502, at76c503, at76c504, at76c506
• Intel PRO/Wireless 2100, 2200BG, 2915ABG, 3945ABG
• Intersil Prism2/2.5/3
586
Installation und Administration
• Intersil PrismGT
• Lucent/Agere Hermes
• Texas Instruments ACX100, ACX111
• ZyDAS zd1201
Außerdem wird eine Reihe älterer Karten unterstützt, die nur noch selten verwendet
werden und nicht mehr erhältlich sind. Eine umfangreiche Liste der WLAN-Karten
und verwendeten Chips ist auf der Website von AbsoluteValue Systems unter http://
www.linux-wlan.org/docs/wlan_adapters.html.gz verfügbar. Einen
Überblick über die verschiedenen WLAN-Chips finden Sie unter http://wiki
.uni-konstanz.de/wiki/bin/view/Wireless/ListeChipsatz.
Einige Karten benötigen ein Firmware-Image, das bei der Initialisierung des Treibers
in die Karte geladen werden muss. Dies ist der Fall bei Intersil PrismGT, Atmel undTI
ACX100 and ACX111. Die Firmware kann problemlos mit dem YaST-Online-Update
installiert werden. Die Firmware für Intel PRO/Wireless-Karten ist im Lieferumfang
von SUSE Linux Enterprise enthalten und wird automatisch von YaST installiert, sobald
eine Karte dieses Typs gefunden wurde. Weitere Informationen zu diesem Thema finden
Sie im installierten System unter /usr/share/doc/packages/
wireless-tools/README.firmware.
29.1.2 Funktion
Bei der Arbeit mit drahtlosen Netzwerken werden verschiedene Verfahren und Konfigurationen verwendet, um schnelle, qualitativ hochwertige und sichere Verbindungen
herzustellen. Verschiedene Betriebstypen passen zu verschiedenen Einrichtungen. Die
Auswahl der richtigen Authentifizierungsmethode kann sich schwierig gestalten. Die
verfügbaren Verschlüsselungsmethoden weisen unterschiedliche Vor- und Nachteile
auf.
Betriebsmodus
Grundsätzlich lassen sich drahtlose Netzwerke in verwaltete Netzwerke und Ad-hocNetzwerke unterteilen. Verwaltete Netzwerke verfügen über ein verwaltendes Element:
den Zugriffspunkt In diesem Modus (auch als Infrastrukturmodus bezeichnet) laufen
Drahtlose Kommunikation
587
alle Verbindungen der WLAN-Stationen im Netzwerk über den Zugriffspunkt, der auch
als Verbindung zu einem Ethernet fungieren kann. Ad-hoc-Netzwerke weisen keinen
Zugriffspunkt auf. Die Stationen kommunizieren unmittelbar miteinander. Übertragungsbereich und Anzahl der teilnehmenden Stationen sind in Ad-hoc-Netzwerken stark
eingeschränkt. Daher ist ein Zugriffspunkt normalerweise effizienter. Es ist sogar
möglich, eine WLAN-Karte als Zugriffspunkt zu verwenden. Die meisten Karten
unterstützen diese Funktionen.
Da ein drahtloses Netzwerk wesentlich leichter abgehört und manipuliert werden kann
als ein Kabelnetzwerk, beinhalten die verschiedenen Standards Authentifizierungs- und
Verschlüsselungsmethoden. In der ursprünglichen Version von Standard IEEE 802.11
werden diese Methoden unter dem Begriff WEP beschrieben. Da sich WEP jedoch als
unsicher herausgestellt hat (siehe „Sicherheit“ (S. 595)), hat die WLAN-Branche
(gemeinsam unter dem Namen Wi-Fi Alliance) die neue Erweiterung WPA definiert,
bei dem die Schwächen von WEP ausgemerzt sein sollen. Der spätere Standard IEEE
802.11i (auch als WPA2 bezeichnet, da WPA auf einer Entwurfsfassung von 802.11i
beruht) beinhaltet WPA sowie einige andere Authentifizierungs- und Verschlüsselungsmethoden.
Authentifizierung
Um sicherzugehen, dass nur authentifizierte Stationen eine Verbindung herstellen
können, werden in verwalteten Netzwerken verschiedene Authentifizierungsmechanismen verwendet.
Geöffnet
Ein offenes System ist ein System, bei dem keinerlei Authentifizierung erforderlich
ist. Jede Station kann dem Netzwerk beitreten. Dennoch kann WEP-Verschlüsselung
(siehe „Verschlüsselung“ (S. 590)) verwendet werden.
Gemeinsamer Schlüssel (gemäß IEEE 802.11)
In diesem Verfahren wird der WEP-Schlüssel zur Authentifizierung verwendet.
Dieses Verfahren wird jedoch nicht empfohlen, da es den WEP-Schlüssel anfälliger
für Angriffe macht. Angreifer müssen lediglich lang genug die Kommunikation
zwischen Station und Zugriffspunkt abhören. Während des Authentifizierungsvorgangs tauschen beide Seiten dieselben Informationen aus, einmal in verschlüsselter,
und einmal in unverschlüsselter Form. Dadurch kann der Schlüssel mit den geeigneten Werkzeugen rekonstruiert werden. Da bei dieser Methode der WEP-Schlüssel
für Authentifizierung udn Verschlüsselung verwendet wird, wird die Sicherheit
des Netzwerks nicht erhöht. Eine Station, die über den richtigen WEP-Schlüssel
588
Installation und Administration
verfügt, kann Authentifizierung, Verschlüsselung und Entschlüsselung durchführen.
Eine Station, die den Schlüssel nicht besitzt, kann keine empfangenden Pakete
entschlüsseln. Sie kann also nicht kommunizieren, unabhängig davon, ob sie sich
authentifizieren musste.
WPA-PSK (gemäß IEEE 802.1x)
WPA-PSK (PSK steht für "preshared key") funktioniert ähnlich wie das Verfahren
mit gemeinsamen Schlüssel. Alle teilnehmenden Stationen sowie der Zugriffspunkt
benötigen denselben Schlüssel. Der Schlüssel ist 256 Bit lang und wird normalerweise als Passwortsatz eingegeben. Dieses System benötigt keine komplexe
Schlüsselverwaltung wie WPA-EAP und ist besser für den privaten Gebrauch
geeignet. Daher wird WPA-PSK zuweilen als WPA "Home" bezeichnet.
WPA-EAP (gemäß IEEE 802.1x)
Eigentlich ist WPA-EAP kein Authentifizierungssystem, sondern ein Protokoll für
den Transport von Authentifizierungsinformationen. WPA-EAP dient zum Schutz
drahtloser Netzwerke in Unternehmen. Bei privaten Netzwerken wird es kaum
verwendet. Aus diesem Grund wird WPA-EAP zuweilen als WPA „Enterprise“
bezeichnet.
WPA-EAP benötigt einen Radius-Server zur Authentifizierung von Benutzern.
EAP bietet drei verschiedene Methoden zum Verbinden und Authentifizieren des
Servers: TLS (Transport Layer Security), TTLS (Tunneled Transport Layer Security) und PEAP (Protected Extensible Authentication Protocol). Kurz gesagt,
funktionieren diese Optionen wie folgt:
EAP-TLS
TLS-Authentifizierung beruht auf dem gegenseitigen Austausch von Zertifikaten
für Server und Client. Zuerst legt der Server sein Zertifikat dem Client vor,
der es auswertet. Wenn das Zertifikat als gültig betrachtet wird, legt im
Gegenzug der Client sein eigenes Zertifikat dem Server vor. TLS ist zwar
sicher, erfordert jedoch eine funktionierende Infrastruktur zur Zertifikatsverwaltung im Netzwerk. Diese Infrastruktur ist in privaten Netzwerken selten
gegeben.
EAP-TTLS und PEAP
TTLS und PEAP sind zweistufige Protokolle. In der ersten Stufe wird eine
sichere Verbindung hergestellt und in der zweiten werden die Daten zur ClientAuthentifizierung ausgetauscht. Sie erfordern einen wesentlich geringeren
Zertifikatsverwaltungs-Overhead als TLS, wenn überhaupt.
Drahtlose Kommunikation
589
Verschlüsselung
Es gibt verschiedene Verschlüsselungsmethoden, mit denen sichergestellt werden soll,
dass keine nicht autorisierten Personen die in einem drahtlosen Netzwerk ausgetauschten
Datenpakete lesen oder Zugriff auf das Netzwerk erlangen können:
WEP (in IEEE 802.11 definiert)
Dieser Standard nutzt den Verschlüsselungsalgorithmus RC4, der ursprünglich
eine Schlüssellänge von 40 Bit aufwies, später waren auch 104 Bit möglich. Die
Länge wird häufig auch als 64 Bit bzw. 128 Bit angegeben, je nachdem, ob die
24 Bit des Initialisierungsvektors mitgezählt werden. Dieser Standard weist jedoch
eigene Schwächen auf. Angriffe gegen von diesem System erstellte Schlüssel
können erfolgreich sein. Nichtsdestoweniger ist es besser, WEP zu verwenden, als
das Netzwerk überhaupt nicht zu verschlüsseln.
TKIP (in WPA/IEEE 802.11i definiert)
Dieses im WPA-Standard definierte Schlüsselverwaltungsprotokoll verwendet
denselben Verschlüsselungsalgorithmus wie WEP, weist jedoch nicht dessen
Schwächen auf. Da für jedes Datenpaket ein neuer Schlüssel erstellt wird, sind
Angriffe gegen diese Schlüssel vergebens. TKIP wird in Verbindung mit WPAPSK eingesetzt.
CCMP (in IEEE 802.11i definiert)
CCMP beschreibt die Schlüsselverwaltung. Normalerweise wird sie in Verbindung
mit WPA-EAP verwendet, sie kann jedoch auch mit WPA-PSK eingesetzt werden.
Die Verschlüsselung erfolgt gemäß AES und ist stärker als die RC4-Verschlüsselung
des WEP-Standards.
29.1.3 Konfiguration mit YaST
Um Ihre WLAN-Karte zu konfigurieren, starten Sie das YaST-Modul Netzwerkkarte.
Hier können Sie auch angeben, ob YaST oder der NetworkManager für die Verwaltung
der Netzwerkkarte verwendet werden soll. Wenn Sie YaST auswählen, wählen Sie
unter Konfiguration der Netzwerkadresse den Gerätetyp Drahtlos aus und klicken Sie
auf Weiter. Nehmen Sie unter Konfiguration der drahtlosen Netzwerkkarte (siehe
Abbildung 29.1, „YaST: Konfigurieren der WLAN-Karte“ (S. 591)) die Grundeinstellungen für den WLAN-Betrieb vor:
590
Installation und Administration
Abbildung 29.1 YaST: Konfigurieren der WLAN-Karte
Betriebsmodus
Eine Station kann in drei verschiedenen Modi in ein WLAN integriert werden. Der
geeignete Modus hängt vom Netzwerk ab, in dem kommuniziert werden soll: Adhoc (Peer-to-Peer-Netzwerk ohne Zugriffspunkt), Verwaltet (Netzwerk wird über
Zugriffspunkt verwaltet) oder Master (Ihre Netzwerkkarte soll als Zugriffspunkt
verwendet werden). Um einen der WPA-PSK- oder WPA-EAP-Modi zu verwenden,
muss der Betriebsmodus auf Verwaltet gesetzt sein.
Netzwerkname (ESSID)
Alle Stationen in einem drahtlosen Netzwerk benötigen dieselbe ESSID zur Kommunikation untereinander. Wenn nichts angegeben ist, wählt die Karte automatisch
einen Zugriffspunkt aus, der möglicherweise von dem von Ihnen vorgesehenen
abweicht.
Authentifizierungsmodus
Wählen Sie eine geeignete Authentifizierungsmethode für Ihr Netzwerk: Open,
Shared Key, WPA-PSK oder WPA-EAP. Bei Auswahl der WPA-Authentifizierung,
muss ein Netzwerkname festgelegt werden.
Drahtlose Kommunikation
591
Einstellungen für Experten
Mit dieser Schaltfläche wird ein Dialogfeld für die detaillierte Konfiguration der
WLAN-Verbindung geöffnet. Eine detaillierte Beschreibung dieses Dialogfelds
finden Sie weiter unten.
Nach Abschluss der Grundeinstellungen kann die Station im WLAN bereitgestellt
werden.
WICHTIG: Sicherheit in drahtlosen Netzwerken.
Sie sollten unbedingt eine der unterstützten Authentifizierungs- und Verschlüsselungsmethoden für den Schutz Ihres Netzwerks verwenden. Bei nicht verschlüsselten WLAN-Verbindungen können Dritte alle Netzwerkdaten abfangen.
Selbst eine schwache Verschlüsselung (WEP) ist besser als gar keine. Weitere
Informationen hierzu erhalten Sie in „Verschlüsselung“ (S. 590) und „Sicherheit“
(S. 595).
Je nach der ausgewählten Authentifizierungsmethode werden Sie von YaST aufgefordert,
eine Feinabstimmung der Einstellungen in einem anderen Dialogfeld vorzunehmen.
Bei Offen ist keinerlei Konfigurierung erforderlich, da diese Einstellung unverschlüsselten Betrieb ohne Authentifizierung implementiert.
Gemeinsam genutzter Schlüssel
Legen Sie die Art der Schlüsseleingabe fest. Zur Auswahl stehen Passwortsatz,
ASCII und Hexadezimal. Bis zu vier verschiedene Schlüssel zur Verschlüsselung
der übertragenen Daten sind zulässig. Klicken Sie auf WEP-Schlüssel, um das
Dialogfeld zur Schlüsselkonfiguration aufzurufen. Legen Sie die Länge des
Schlüssels fest: 128 Bit oder 64 Bit. Die Standardeinstellung ist 128 Bit. Im Listenbereich unten im Dialogfeld können bis zu vier verschiedene Schlüssel angegeben
werden, die Ihre Station für die Verschlüsselung verwenden soll. Wählen Sie Als
Standard festlegen, um einen davon als Standardschlüssel festzulegen. Wenn Sie
hier keine Auswahl treffen, verwendet YaST den als erstes eingegebenen Schlüssel
als Standardschlüssel. Wenn der Standardschlüssel gelöscht wird, muss einer der
anderen Schlüssel manuell als Standardschlüssel gekennzeichnet werden. Klicken
Sie auf Bearbeiten, um bestehende Listeneinträge zu bearbeiten oder neue Schlüssel
zu erstellen. In diesem Fall werden Sie über ein Popup-Fenster dazu aufgefordert,
einen Eingabetyp auszuwählen (Passwortsatz, ASCII oder Hexadezimal). Geben
Sie bei Verwendung von Passwortsatz ein Wort oder eine Zeichenkette ein, aus
der ein Schlüssel mit der zuvor festgelegten Länge erstellt wird. ASCII erfordert
die Eingabe von 5 Zeichen für einen 64-Bit-Schlüssel und von 13 Zeichen für einen
592
Installation und Administration
128-Bit-Schlüssel. Bei Hexadezimal geben Sie 10 Zeichen für einen 64-BitSchlüssel bzw. 26 Zeichen für einen 128-Bit-Schlüssel in Hexadezimalnotation
ein.
WPA-PSK
Um einen Schlüssel für WPA-PSK einzugeben, stehen die Eingabemethoden
Passwortsatz bzw. Hexadezimal zur Auswahl. Im Modus Passwortsatz muss die
Eingabe 8 bis 63 Zeichen betragen. Im Modus Hexadezimal geben Sie 64 Zeichen
ein.
WPA-EAP
Geben Sie den Berechtigungsnachweis ein, den Sie von Ihrem Netzwerkadministrator erhalten haben. Geben Sie für TLS Identität, Client-Zertifikat, ClientSchlüssel und Server-Zertifikat an. Für TTLS und PEAP sind Identität und Passwort
erforderlich. Die Optionen Server-Zertifikat und Anonyme Identität sind optional.
YaST sucht nach allen Zertifikaten unter /etc/cert. Daher müssen Sie die
erhaltenen Zertifikate in diesem Verzeichnis speichern und den Zugriff auf die
Dateien auf 0600 (Lesen und Schreiben nur für Eigentümer) beschränken.
Klicken Sie auf Details, um das Dialogfeld für die erweiterte Authentifizierung für
die WPA-EAP-Einrichtung aufzurufen. Wählen Sie die Authentifizierungsmethode
für die zweite Phase der EAP-TTLS- oder EAP-PEAP-Kommunikation aus. Wenn
Sie im vorherigen Dialogfeld TTLS ausgewählt haben, wählen Sie any, MD5, GTC,
CHAP, PAP, MSCHAPv1 oder MSCHAPv2. Wenn Sie PEAP ausgewählt haben,
wählen Sie any, MD5, GTC oder MSCHAPv2. PEAP-Version kann verwendet
werden, um die Verwendung einer bestimmten PEAP-Implementierung zu
erzwingen, falls die automatisch festgelegte Einstellung für Sie nicht funktioniert.
Klicken Sie auf Einstellungen für Experten, um das Dialogfeld für die Grundkonfiguration der WLAN-Verbindung zu verlassen und die Konfiguration für Experten einzugeben. In diesem Dialogfeld sind folgende Optionen verfügbar:
Channel
Die Spezifikation eines Kanals, über den die WLAN-Station arbeiten soll, ist nur
in den Modi Ad-hoc und Master erforderlich. Im Modus Verwaltet durchsucht die
Karte automatisch die verfügbaren Kanäle nach Zugriffspunkten. Im Modus Adhoc müssen Sie einen der 12 angebotenen Kanäle für die Kommunikation zwischen
Ihrer Station und den anderen Stationen auswählen. Im Modus Master müssen Sie
festlegen, auf welchem Kanal Ihre Karte die Funktionen des Zugriffspunkts
anbieten soll. Die Standardeinstellung für diese Option lautet Auto.
Drahtlose Kommunikation
593
Bitrate
Je nach der Leistungsfähigkeit Ihres Netzwerks können Sie eine bestimmte Bitrate
für die Übertragung von einem Punkt zum anderen festlegen. Bei der Standardeinstellung, Auto, versucht das System, die höchstmögliche Datenübertragungsrate
zu verwenden. Einige WLAN-Karten unterstützen die Festlegung von Bitraten
nicht.
Zugriffspunkt
In einer Umgebung mit mehreren Zugriffspunkten kann einer davon durch Angabe
der MAC-Adresse vorausgewählt werden.
29.1.4 Dienstprogramme
hostap (Paket hostap) wird zum Betrieb einer WLAN-Karte als Zugriffspunkt verwendet. Weitere Informationen zu diesem Paket finden Sie auf der Homepage des
Projekts (http://hostap.epitest.fi/).
kismet (Paket kismet) ist ein Werkzeug zur Netzwerkdiagnose, mit dem Sie den
WLAN-Paketverkehr überwachen können. Auf diese Weise können Sie auch etwaige
Versuche einer unbefugten Benutzung des Netzwerks durch Dritte feststellen. Weitere
Informationen finden Sie unter http://www.kismetwireless.net/ und auf
der entsprechenden Handbuchseite.
29.1.5 Tipps und Tricks zur Einrichtung eines
WLAN
Mit diesen Tipps können Sie Geschwindigkeit und Stabilität sowie Sicherheitsaspekte
Ihres WLAN optimieren.
Stabilität und Geschwindigkeit
Leistungsfähigkeit und Zuverlässigkeit eines drahtlosen Netzwerks hängen in erster
Linie davon ab, ob die teilnehmenden Stationen ein sauberes Signal von den anderen
Stationen empfangen. Hindernisse, wie beispielsweise Wände, schwächen das Signal
erheblich ab. Je weiter die Signalstärke sinkt, desto langsamer wird die Übertragung.
Während des Betriebs können Sie die Signalstärke mit dem Dienstprogramm iwconfig
594
Installation und Administration
in der Kommandozeile (Feld Link-Qualität) oder mit NetworkManager oder
KNetworkManager überprüfen. Bei Problemen mit der Signalqualität sollten Sie versuchen, die Geräte an einer anderen Position einzurichten oder die Antennen der
Zugriffspunkte neu zu positionieren. Hilfsantennen, die den Empfang erheblich verbessern sind für eine Reihe von PCMCIA-WLAN-Karten erhältlich. Die vom Hersteller
angegebene Rate, beispielsweise 54 MBit/s, ist ein Nennwert, der für das theoretische
Maximum steht. IN der Praxis beträgt der maximale Datendurchsatz nicht mehr als die
Hälfte dieses Werts.
Sicherheit
Wenn Sie ein drahtloses Netzwerk einrichten möchten, sollten Sie bedenken, dass jeder,
der sich innerhalb der Übertragungsreichweite befindet, problemlos auf das Netzwerk
zugreifen kann, sofern keine Sicherheitsmaßnahmen implementiert sind. Daher sollten
Sie auf jeden Fall eine Verschlüsselungsmethode aktivieren. Alle WLAN-Karten und
Zugriffspunkte unterstützen WEP-Verschlüsselung. Dieses Verfahren bietet zwar keine
absolute Sicherheit, es stellt jedoch durchaus ein Hindernis für mögliche Angreifer dar.
WEP ist für den privaten Gebrauch in der Regel ausreichend. WPA-PSK bietet noch
größere Sicherheit, es ist jedoch in älteren Zugriffspunkten und Routern mit WLANFunktionen nicht implementiert. Auf einigen Geräten kann WPA mithilfe einer Firmware-Aktualisierung implementiert werden. Außerdem unterstützt Linux WPA nicht
auf allen Hardware-Komponenten. Zum Zeitpunkt der Erstellung dieser Dokumentation
funktionierte WPA nur bei Karten mit folgenden Arten von Chips: Atheros, Intel
PRO/Wireless oder Prism2/2.5/3. Bei Prism2/2.5/3 funktioniert WPA nur bei Verwendung des hostap-Treibers (siehe „Probleme mit Prism2-Karten“ (S. 596)). Wenn WPA
nicht verfügbar ist, sollten Sie lieber WEP verwenden, als völlig auf Verschlüsselung
zu verzichten. Bei Unternehmen mit erhöhten Sicherheitsanforderungen sollten drahtlose Netzwerke ausschließlich mit WPA betrieben werden.
29.1.6 Fehlersuche
Wenn Ihre WLAN-Karte nicht reagiert, überprüfen Sie, ob Sie die benötigte Firmware
heruntergeladen haben. Weitere Informationen finden Sie unter Abschnitt 29.1.1,
„Hardware“ (S. 586). In den folgenden Abschnitten werden einige bekannte Probleme
behandelt.
Drahtlose Kommunikation
595
Mehrere Netzwerkgeräte
Moderne Laptops verfügen normalerweise über eine Netzwerkkarte und eine WLANKarte. Wenn Sie beide Geräte mit DHCP (automatische Adresszuweisung) konfiguriert
haben, können Probleme mit der Namenauflösung und dem Standard-Gateway auftreten.
Dies können Sie daran erkennen, dass Sie dem Router ein Ping-Signal senden, jedoch
nicht das Internet verwenden können. In der Support-Datenbank finden Sie unter
http://en.opensuse.org/SDB:Name_Resolution_Does_Not_Work
_with_Several_Concurrent_DHCP_Clients einen Artikel zu diesem Thema.
Probleme mit Prism2-Karten
Für Geräte mit Prism2-Chips sind mehrere Treiber verfügbar. Die verschiedenen Karten
funktionieren mit den einzelnen Treibern mehr oder weniger reibungslos. Bei diesen
Karten ist WPA nur mit dem hostap-Treiber möglich. Wenn eine solche Karte nicht
einwandfrei oder überhaupt nicht funktioniert oder Sie WPA verwenden möchten, lesen
Sie nach unter /usr/share/doc/packages/wireless-tools/README
.prism2.
WPA
WPA-Unterstützung ist für SUSE Linux Enterprise relativ neu und befindet sich noch
in der Entwicklungsphase. Daher unterstützt YaST nicht die Konfiguration aller WPAAuthentifizierungsmethoden. Nicht alle WLAN-Karten und -Treiber unterstützen WPA.
Bei einigen Karten ist zur Aktivierung von WPA eine Firmware-Aktualisierung erforderlich. Wenn Sie WPA verwenden möchten, lesen Sie /usr/share/doc/
packages/wireless-tools/README.wpa.
29.1.7 Weiterführende Informationen
Auf den Internetseiten von Jean Tourrilhes, dem Entwickler der Wireless Tools für
Linux finden Sie ein breites Spektrum an nützlichen Informationen zu drahtlosen
Netzwerken. Weitere Informationen hierzu finden Sie unter http://www.hpl.hp
.com/personal/Jean_Tourrilhes/Linux/Wireless.html.
596
Installation und Administration
Teil IV. Services
Grundlegendes zu Netzwerken
30
Linux stellt die erforderlichen Netzwerkwerkzeuge und -funktionen für die Integration
in alle Arten von Netzwerkstrukturen zur Verfügung. Das üblicherweise von Linux
verwendete Protokoll, TCP/IP, verfügt über unterschiedliche Dienste und Sonderfunktionen, die im Folgenden beschrieben werden. Der Netzwerkzugriff über eine Netzwerkkarte, ein Modem oder ein anderes Gerät kann mit YaST konfiguriert werden. Die
manuelle Konfiguration ist ebenfalls möglich. In diesem Kapitel werden nur die
grundlegenden Mechanismen sowie die zugehörigen Netzwerkkonfigurationsdateien
beschrieben.
Linux und andere Unix-Betriebssysteme verwenden das TCP/IP-Protokoll. Hierbei
handelt es sich nicht um ein einzelnes Netzwerkprotokoll, sondern um eine Familie
von Netzwerkprotokollen, die unterschiedliche Dienste zur Verfügung stellen. Die in
Tabelle 30.1, „Verschiedene Protokolle aus der TCP/IP-Familie“ (S. 600) aufgelisteten
Protokolle dienen dem Datenaustausch zwischen zwei Computern über TCP/IP. Über
TCP/IP verbundene Netzwerke bilden zusammen ein weltweites Netzwerk, das in seiner
Gesamtheit auch als „das Internet“ bezeichnet wird.
RFC steht für Request for Comments. RFCs sind Dokumente, die unterschiedliche
Internetprotokolle und Implementierungsverfahren für das Betriebssystem und seine
Anwendungen beschreiben. Die RFC-Dokumente beschreiben das Einrichten der
Internetprotokolle. Weitere Informationen zu diesen Protokollen finden Sie in den entsprechenden RFC-Dokumenten. Diese sind online unter http://www.ietf.org/
rfc.html verfügbar.
Grundlegendes zu Netzwerken
599
Tabelle 30.1
Verschiedene Protokolle aus der TCP/IP-Familie
Protokoll
Beschreibung
TCP
Transmission Control Protocol: Ein verbindungsorientiertes sicheres
Protokoll. Die zu übertragenden Daten werden von der Anwendung
zunächst als Datenstrom gesendet und anschließend vom Betriebssystem
in das richtige Format konvertiert. Die entsprechende Anwendung auf
dem Zielhost empfängt die Daten im ursprünglichen Datenstromformat,
in dem sie anfänglich gesendet wurden. TCP ermittelt, ob Daten während
der Übertragung verloren gegangen sind, und stellt sicher, dass keine
Verwechslungen der Daten vorliegen. TCP wird immer dann implementiert, wenn die Datensequenz eine Rolle spielt.
UDP
User Datagram Protocol: Ein verbindungsloses, nicht sicheres Protokoll
Die zu übertragenden Daten werden in Form von anwendungsseitig
generierten Paketen gesendet. Es ist nicht garantiert, in welcher Reihenfolge die Daten beim Empfänger eingehen, und ein Datenverlust ist
immer möglich. UDP ist geeignet für datensatzorientierte Anwendungen.
Es verfügt über eine kürzere Latenzzeit als TCP.
ICMP
Internet Control Message Protocol: Dies ist im Wesentlichen kein Protokoll für den Endbenutzer, sondern ein spezielles Steuerungsprotokoll,
das Fehlerberichte ausgibt und das Verhalten von Computern, die am
TCP/IP-Datentransfer teilnehmen, steuern kann. Außerdem bietet es
einen speziellen Echomodus, der mit dem Programm "ping" angezeigt
werden kann.
IGMP
Internet Group Management Protocol: Dieses Protokoll kontrolliert das
Verhalten des Rechners beim Implementieren von IP Multicast.
Der Datenaustausch findet wie in Abbildung 30.1, „Vereinfachtes Schichtmodell für
TCP/IP“ (S. 601) dargestellt in unterschiedlichen Schichten statt. Die eigentliche Netzwerkschicht ist der unsichere Datentransfer über IP (Internet Protocol). Oberhalb von
IP gewährleistet TCP (Transmission Control Protocol) bis zu einem gewissen Grad die
Sicherheit des Datentransfers. Die IP-Schicht wird vom zugrunde liegenden Hardwareabhängigen Protokoll, z. B. Ethernet, unterstützt.
600
Installation und Administration
Abbildung 30.1 Vereinfachtes Schichtmodell für TCP/IP
Host Sun
Host Earth
Anwendungsebene
Anwendungen
Anwendungsebene
Transportebene
TCP, UDP
Transportebene
Netzwerkebene
IP
Netzwerkebene
Datenverknüpfungsebene
Ethernet, FDDI, ISDN
Datenverknüpfungsebene
Physische Ebene
Kabel, Glasfaser
Physische Ebene
Datenübertragung
Dieses Diagramm bietet für jede Schicht ein oder zwei Beispiele. Die Schichten sind
nach Abstraktionsstufen sortiert. Die unterste Schicht ist sehr Hardware-nah. Die
oberste Schicht ist beinahe vollständig von der Hardware losgelöst. Jede Schicht hat
ihre eigene spezielle Funktion. Die speziellen Funktionen der einzelnen Schichten gehen
bereits aus ihrer Bezeichnung hervor. Die Datenverbindungs- und die physische Schicht
repräsentieren das verwendete physische Netzwerk, z. B. das Ethernet.
Fast alle Hardwareprotokolle arbeiten auf einer paketorientierten Basis. Die zu übertragenden Daten werden in Pakete unterteilt, da sie nicht alle auf einmal gesendet werden
können. Die maximale Größe eines TCP/IP-Pakets beträgt ca. 64 KB. Die Pakete sind
in der Regel jedoch sehr viel kleiner, da die Netzwerkhardware ein einschränkender
Faktor sein kann. Die maximale Größe eines Datenpakets in einem Ethernet beträgt ca.
1500 Byte. Die Größe eines TCP/IP-Pakets ist auf diesen Wert begrenzt, wenn die
Daten über ein Ethernet gesendet werden. Wenn mehr Daten übertragen werden, müssen
vom Betriebssystem mehr Datenpakete gesendet werden.
Damit die Schichten ihre vorgesehenen Funktionen erfüllen können, müssen im
Datenpaket zusätzliche Informationen über die einzelnen Schichten gespeichert sein.
Diese Informationen werden im Header des Pakets gespeichert. Jede Schicht stellt
jedem ausgehenden Paket einen kleinen Datenblock voran, den so genannten ProtokollGrundlegendes zu Netzwerken
601
Header. Ein Beispiel für ein TCP/IP-Datenpaket, das über ein Ethernetkabel gesendet
wird, ist in Abbildung 30.2, „TCP/IP-Ethernet-Paket“ (S. 602) dargestellt. Die Prüfsumme
befindet sich am Ende des Pakets, nicht am Anfang. Dies erleichtert die Arbeit für die
Netzwerkhardware.
Abbildung 30.2 TCP/IP-Ethernet-Paket
Wenn eine Anwendung Daten über das Netzwerk sendet, werden diese Daten durch
alle Schichten geleitet, die mit Ausnahme der physischen Schicht alle im Linux-Kernel
implementiert sind. Jede Schicht ist für das Vorbereiten der Daten zur Weitergabe an
die nächste Schicht verantwortlich. Die unterste Schicht ist letztendlich für das Senden
der Daten verantwortlich. Bei eingehenden Daten erfolgt die gesamte Prozedur in
umgekehrter Reihenfolge. Die Protokoll-Header werden von den transportierten Daten
in den einzelnen Schichten wie die Schalen einer Zwiebel entfernt. Die Transportschicht
ist schließlich dafür verantwortlich, die Daten den Anwendungen am Ziel zur Verfügung
zu stellen. Auf diese Weise kommuniziert eine Schicht nur mit der direkt darüber bzw.
darunter liegenden Schicht. Für Anwendungen ist es irrelevant, ob die Daten über ein
100 MBit/s schnelles FDDI-Netzwerk oder über eine 56-KBit/s-Modemleitung übertragen werden. Ähnlich spielt es für die Datenverbindung keine Rolle, welche Art von
Daten übertragen wird, solange die Pakete das richtige Format haben.
602
Installation und Administration
30.1 IP-Adressen und Routing
Die in diesem Abschnitt enthaltenen Informationen beziehen sich nur auf IPv4-Netzwerke. Informationen zum IPv6-Protokoll, dem Nachfolger von IPv4, finden Sie in
Abschnitt 30.2, „IPv6 – Das Internet der nächsten Generation“ (S. 606).
30.1.1 IP-Adressen
Jeder Computer im Internet verfügt über eine eindeutige 32-Bit-Adresse. Diese 32 Bit
(oder 4 Byte) werden in der Regel wie in der zweiten Zeile in Beispiel 30.1, „IPAdressen schreiben“ (S. 603) dargestellt geschrieben.
Beispiel 30.1 IP-Adressen schreiben
IP Address (binary): 11000000 10101000 00000000 00010100
IP Address (decimal):
192.
168.
0.
20
Im Dezimalformat werden die vier Byte in Dezimalzahlen geschrieben und durch
Punkte getrennt. Die IP-Adresse wird einem Host oder einer Netzwerkschnittstelle
zugewiesen. Diese Adresse kann weltweit nur einmal verwendet werden. Es gibt zwar
Ausnahmen zu dieser Regel, diese sind jedoch für die folgenden Abschnitte nicht relevant.
Die Punkte in IP-Adressen geben das hierarchische System an. Bis in die 1990er-Jahre
wurden IP-Adressen strikt in Klassen organisiert. Dieses System erwies sich jedoch als
zu wenig flexibel und wurde eingestellt. Heute wird das klassenlose Routing (CIDR,
Classless Interdomain Routing) verwendet.
30.1.2 Netzmasken und Routing
Mit Netzmasken werden Adressräume eines Subnetzes definiert. Wenn sich zwei Hosts
im selben Subnetz befinden, können sie direkt kommunizieren. Anderenfalls benötigen
sie die Adresse eines Gateways, das den gesamten Verkehr zwischen dem Subnetz und
dem Rest der Welt handhabt. Um zu prüfen, ob sich zwei IP-Adressen im selben Subnetz
befinden, wird jede Adresse bitweise mit der Netzmaske „UND“-verknüpft. Sind die
Ergebnisse identisch, befinden sich beide IP-Adressen im selben lokalen Netzwerk.
Wenn unterschiedliche Ergebnisse ausgegeben werden, kann die entfernte IP-Adresse,
und somit die entfernte Schnittstelle, nur über ein Gateway erreicht werden.
Grundlegendes zu Netzwerken
603
Weitere Informationen zur Funktionsweise von Netzmasken finden Sie in Beispiel 30.2,
„Verknüpfung von IP-Adressen mit der Netzmaske“ (S. 604). Die Netzmaske besteht
aus 32 Bit, die festlegen, welcher Teil einer IP-Adresse zum Netzwerk gehört. Alle Bits
mit dem Wert 1 kennzeichnen das entsprechende Bit in der IP-Adresse als zum Netzwerk
gehörend. Alle Bits mit dem Wert 0 kennzeichnen Bits innerhalb des Subnetzes. Das
bedeutet, je mehr Bits den Wert 1 haben, desto kleiner ist das Netzwerk. Da die Netzmaske immer aus mehreren aufeinander folgenden Bits mit dem Wert 1 besteht, ist es
auch möglich, einfach die Anzahl der Bits in der Netzmaske zu zählen. In Beispiel 30.2,
„Verknüpfung von IP-Adressen mit der Netzmaske“ (S. 604) könnte das erste Netz mit
24 Bit auch als 192.168.0.0/24 geschrieben werden.
Beispiel 30.2 Verknüpfung von IP-Adressen mit der Netzmaske
IP address (192.168.0.20): 11000000 10101000 00000000 00010100
Netmask
(255.255.255.0): 11111111 11111111 11111111 00000000
--------------------------------------------------------------Result of the link:
11000000 10101000 00000000 00000000
In the decimal system:
192.
168.
0.
0
IP address (213.95.15.200): 11010101 10111111 00001111 11001000
Netmask
(255.255.255.0): 11111111 11111111 11111111 00000000
--------------------------------------------------------------Result of the link:
11010101 10111111 00001111 00000000
In the decimal system:
213.
95.
15.
0
Ein weiteres Beispiel: Alle Computer, die über dasselbe Ethernetkabel angeschlossen
sind, befinden sich in der Regel im selben Subnetz und sind direkt zugreifbar. Selbst
wenn das Subnetz physisch durch Switches oder Bridges unterteilt ist, können diese
Hosts weiter direkt erreicht werden.
IP-Adressen außerhalb des lokalen Subnetzes können nur erreicht werden, wenn für
das Zielnetzwerk ein Gateway konfiguriert ist. In den meisten Fällen wird der gesamte
externe Verkehr über lediglich ein Gateway gehandhabt. Es ist jedoch auch möglich,
für unterschiedliche Subnetze mehrere Gateways zu konfigurieren.
Wenn ein Gateway konfiguriert wurde, werden alle externen IP-Pakete an das entsprechende Gateway gesendet. Dieses Gateway versucht anschließend, die Pakete auf dieselbe Weise (von Host zu Host) weiterzuleiten, bis sie den Zielhost erreicht haben oder
ihre TTL-Zeit (Time to Live) abgelaufen ist.
604
Installation und Administration
Tabelle 30.2
Spezifische Adressen
Adresstyp
Beschreibung
Netzwerkbasisadresse
Dies ist die Netzmaske, die durch UND mit einer Netzwerkadresse verknüpft ist, wie in Beispiel 30.2, „Verknüpfung von IPAdressen mit der Netzmaske“ (S. 604) unter Ergebnis dargestellt. Diese Adresse kann keinem Host zugewiesen werden.
Broadcast-Adresse
Dies bedeutet im Wesentlichen „Senden an alle Hosts in diesem
Subnetz.“ Um die Broadcast-Adresse zu generieren, wird die
Netzmaske in die binäre Form invertiert und mit einem logischen
ODER mit der Netzwerkbasisadresse verknüpft. Das obige Beispiel ergibt daher die Adresse 192.168.0.255. Diese Adresse
kann keinem Host zugeordnet werden.
Lokaler Host
Die Adresse 127.0.0.1 ist auf jedem Host dem „LoopbackDevice“ zugewiesen. Mit dieser Adresse kann eine Verbindung
zu Ihrem Computer hergestellt werden.
Da IP-Adressen weltweit eindeutig sein müssen, können Sie nicht einfach eine Adresse
nach dem Zufallsprinzip wählen. Zum Einrichten eines privaten IP-basierten Netzwerks
stehen drei Adressdomänen zur Verfügung. Diese können keine Verbindung zum
Internet herstellen, da sie nicht über das Internet übertragen werden können. Diese
Adressdomänen sind in RFC 1597 festgelegt und werden in Tabelle 30.3, „Private IPAdressdomänen“ (S. 605) aufgelistet.
Tabelle 30.3
Private IP-Adressdomänen
Netzwerk/Netzmaske
Domäne
10.0.0.0/255.0.0.0
10.x.x.x
172.16.0.0/255.240.0.0
172.16.x.x – 172.31.x.x
192.168.0.0/255.255.0.0
192.168.x.x
Grundlegendes zu Netzwerken
605
30.2 IPv6 – Das Internet der nächsten
Generation
WICHTIG: IBM-System z: IPv6-Unterstützung
IPv6 wird von den CTC- und IUCV-Netzwerkverbindungen der IBM-System zHardware nicht unterstützt.
Aufgrund der Entstehung des WWW (World Wide Web) hat das Internet in den letzten
15 Jahren ein explosives Wachstum mit einer immer größer werdenden Anzahl von
Computern erfahren, die über TCP/IP kommunizieren. Seit Tim Berners-Lee bei CERN
(http://public.web.cern.ch) 1990 das WWW erfunden hat, ist die Anzahl
der Internethosts von ein paar tausend auf ca. 100 Millionen angewachsen.
Wie bereits erwähnt, besteht eine IPv4-Adresse nur aus 32 Bit. Außerdem gehen zahlreiche IP-Adressen verloren, da sie aufgrund die Organisation der Netzwerke nicht
verwendet werden können. Die Anzahl der in Ihrem Subnetz verfügbaren Adressen ist
zwei hoch der Anzahl der Bits minus zwei. Ein Subnetz verfügt also beispielsweise
über 2, 6 oder 14 Adressen. Um beispielsweise 128 Hosts mit dem Internet zu verbinden,
benötigen Sie ein Subnetz mit 256 IP-Adressen, von denen nur 254 verwendbar sind,
da zwei IP-Adressen für die Struktur des Subnetzes selbst benötigt werden: die Broadcast- und die Basisnetzwerkadresse.
Unter dem aktuellen IPv4-Protokoll sind DHCP oder NAT (Network Address Translation) die typischen Mechanismen, um einem potenziellen Adressmangel vorzubeugen.
Kombiniert mit der Konvention, private und öffentliche Adressräume getrennt zu halten,
können diese Methoden den Adressmangel sicherlich mäßigen. Das Problem liegt in
der Konfiguration der Adressen, die schwierig einzurichten und zu verwalten ist. Um
einen Host in einem IPv4-Netzwerk einzurichten, benötigen Sie mehrere Adressen, z.
B. die IP-Adresse des Hosts, die Subnetzmaske, die Gateway-Adresse und möglicherweise die Adresse des Namenservers. Alle diese Einträge müssen bekannt sein und
können nicht von anderer Stelle her abgeleitet werden.
Mit IPv6 gehören sowohl der Adressmangel als auch die komplizierte Konfiguration
der Vergangenheit an. Die folgenden Abschnitte enthalten weitere Informationen zu
den Verbesserungen und Vorteilen von IPv6 sowie zum Übergang vom alten zum
neuen Protokoll.
606
Installation und Administration
30.2.1 Vorteile
Die wichtigste und augenfälligste Verbesserung durch das neue Protokoll ist der enorme
Zuwachs des verfügbaren Adressraums. Eine IPv6-Adresse besteht aus 128-Bit-Werten
und nicht aus den herkömmlichen 32 Bit. Dies ermöglicht mehrere Billiarden IPAdressen.
IPv6-Adressen unterscheiden sich nicht nur hinsichtlich ihrer Länge gänzlich von ihren
Vorgängern. Sie verfügen auch über eine andere interne Struktur, die spezifischere
Informationen zu den Systemen und Netzwerken enthalten kann, zu denen sie gehören.
Weitere Informationen hierzu finden Sie in Abschnitt 30.2.2, „Adresstypen und struktur“ (S. 608).
In der folgenden Liste werden einige der wichtigsten Vorteile des neuen Protokolls
aufgeführt:
Automatische Konfiguration
IPv6 macht das Netzwerk „Plug-and-Play“-fähig, d. h., ein neu eingerichtetes
System wird ohne jegliche manuelle Konfiguration in das (lokale) Netzwerk integriert. Der neue Host verwendet die automatischen Konfigurationsmechanismen,
um seine eigene Adresse aus den Informationen abzuleiten, die von den benachbarten Routern zur Verfügung gestellt werden. Dabei nutzt er ein Protokoll, das als
ND-Protokoll (Neighbor Discovery) bezeichnet wird. Diese Methode erfordert
kein Eingreifen des Administrators und für die Adresszuordnung muss kein zentraler
Server verfügbar sein. Dies ist ein weiterer Vorteil gegenüber IPv4, bei dem für
die automatische Adresszuordnung ein DHCP-Server erforderlich ist.
Mobilität
IPv6 ermöglicht es, einer Netzwerkschnittstelle gleichzeitig mehrere Adressen
zuzuordnen. Benutzer können daher einfach auf mehrere Netzwerke zugreifen.
Dies lässt sich mit den internationalen Roaming-Diensten vergleichen, die von
Mobilfunkunternehmen angeboten werden: Wenn Sie das Mobilfunkgerät ins
Ausland mitnehmen, meldet sich das Telefon automatisch bei einem ausländischen
Dienst an, der sich im entsprechenden Bereich befindet. Sie können also überall
unter der gleichen Nummer erreicht werden und können telefonieren als wären Sie
zu Hause.
Sichere Kommunikation
Bei IPv4 ist die Netzwerksicherheit eine Zusatzfunktion. IPv6 umfasst IPSec als
eine seiner Kernfunktionen und ermöglicht es Systemen, über einen sicheren Tunnel
Grundlegendes zu Netzwerken
607
zu kommunizieren, um das Ausspionieren durch Außenstehende über das Internet
zu verhindern.
Abwärtskompatibilität
Realistisch gesehen, ist es unmöglich, das gesamte Internet auf einmal von IPv4
auf IPv6 umzustellen. Daher ist es wichtig, dass beide Protokolle nicht nur im
Internet, sondern auf einem System koexistieren können. Dies wird durch kompatible Adressen (IPv4-Adressen können problemlos in IPv6-Adressen konvertiert
werden) und die Verwendung von Tunnels gewährleistet. Weitere Informationen
hierzu finden Sie unter Abschnitt 30.2.3, „Koexistenz von IPv4 und IPv6“ (S. 613).
Außerdem können Systeme eine Dual-Stack-IP-Technik verwenden, um beide
Protokolle gleichzeitig unterstützen zu können. Dies bedeutet, dass sie über zwei
Netzwerk-Stacks verfügen, die vollständig unabhängig voneinander sind, sodass
zwischen den beiden Protokollversionen keine Konflikte auftreten.
Bedarfsgerechte Dienste über Multicasting
Mit IPv4 müssen einige Dienste, z. B. SMB, ihre Pakete via Broadcast an alle Hosts
im lokalen Netzwerk verteilen. IPv6 ermöglicht einen sehr viel ausgefeilterten
Ansatz. Server können Hosts über Multicasting ansprechen, d. h. sie sprechen
mehrere Hosts als Teile einer Gruppe an (im Gegensatz zur Adressierung aller
Hosts über Broadcasting oder der Einzeladressierung der Hosts über Unicasting).
Welche Hosts als Gruppe adressiert werden, kann je nach Anwendung unterschiedlich sein. Es gibt einige vordefinierte Gruppen, mit der beispielsweise alle
Namenserver (die Multicast-Gruppe "all name servers") oder alle Router (die
Multicast-Gruppe "all routers") angesprochen werden können.
30.2.2 Adresstypen und -struktur
Wie bereits erwähnt hat das aktuelle IP-Protokoll zwei wichtige Nachteile: Es stehen
zunehmend weniger IP-Adressen zur Verfügung und das Konfigurieren des Netzwerks
und Verwalten der Routing-Tabellen wird komplexer und aufwändiger. IPv6 löst das
erste Problem durch die Erweiterung des Adressraums auf 128 Bit. Das zweite Problem
wird durch die Einführung einer hierarchischen Adressstruktur behoben, die mit weiteren
hoch entwickelten Techniken zum Zuordnen von Netzwerkadressen sowie mit dem
Multihoming (der Fähigkeit, einem Gerät mehrere Adressen zuzuordnen und so den
Zugriff auf mehrere Netzwerke zu ermöglichen) kombiniert wird.
Bei der Arbeit mit IPv6 ist es hilfreich, die drei unterschiedlichen Adresstypen zu
kennen:
608
Installation und Administration
Unicast
Adressen dieses Typs werden genau einer Netzwerkschnittstelle zugeordnet.
Pakete mit derartigen Adressen werden nur einem Ziel zugestellt. Unicast-Adressen
werden dementsprechend zum Übertragen von Paketen an einzelne Hosts im
lokalen Netzwerk oder im Internet verwendet.
Multicast
Adressen dieses Typs beziehen sich auf eine Gruppe von Netzwerkschnittstellen.
Pakete mit derartigen Adressen werden an alle Ziele zugestellt, die dieser Gruppe
angehören. Multicast-Adressen werden hauptsächlich von bestimmten Netzwerkdiensten für die Kommunikation mit bestimmten Hostgruppen verwendet, wobei
diese gezielt adressiert werden.
Anycast
Adressen dieses Typs beziehen sich auf eine Gruppe von Schnittstellen. Pakete mit
einer derartigen Adresse werden gemäß den Prinzipien des zugrunde liegenden
Routing-Protokolls dem Mitglied der Gruppe gesendet, das dem Absender am
nächsten ist. Anycast-Adressen werden verwendet, damit Hosts Informationen zu
Servern schneller abrufen können, die im angegebenen Netzwerkbereich
bestimmte Dienste anbieten. Sämtliche Server desselben Typs verfügen über dieselbe Anycast-Adresse. Wann immer ein Host einen Dienst anfordert, erhält er eine
Antwort von dem vom Routing-Protokoll ermittelten nächstgelegenen Server.
Wenn dieser Server aus irgendeinem Grund nicht erreichbar ist, wählt das Protokoll
automatisch den zweitnächsten Server, dann den dritten usw. aus.
Eine IPv6-Adresse besteht aus acht vierstelligen Feldern, wobei jedes 16 Bit repräsentiert, und wird in hexadezimaler Notation geschrieben. Die Felder werden ebenfalls
durch Doppelpunkte (:) getrennt. Alle führenden Null-Byte innerhalb eines bestimmten
Felds können ausgelassen werden, alle anderen Nullen jedoch nicht. Eine weitere
Konvention ist, dass mehr als vier aufeinander folgenden Null-Byte mit einem doppelten
Doppelpunkt zusammengefasst werden können. Jedoch ist pro Adresse nur ein solcher
doppelter Doppelpunkt (::) zulässig. Diese Art der Kurznotation wird in Beispiel 30.3,
„Beispiel einer IPv6-Adresse“ (S. 609) dargestellt, in dem alle drei Zeilen derselben
Adresse entsprechen.
Beispiel 30.3 Beispiel einer IPv6-Adresse
fe80 : 0000 : 0000 : 0000 : 0000 : 10 : 1000 : 1a4
fe80 :
0 :
0 :
0 :
0 : 10 : 1000 : 1a4
fe80 :
: 10 : 1000 : 1a4
Grundlegendes zu Netzwerken
609
Jeder Teil einer IPv6-Adresse hat eine festgelegte Funktion. Die ersten Byte bilden das
Präfix und geben den Typ der Adresse an. Der mittlere Teil ist der Netzwerkteil der
Adresse, der möglicherweise nicht verwendet wird. Das Ende der Adresse bildet der
Hostteil. Bei IPv6 wird die Netzmaske definiert, indem die Länge des Präfixes nach
einem Schrägstrich am Ende der Adresse angegeben wird. Adressen wie in Beispiel 30.4,
„IPv6-Adressen mit Angabe der Präfix-Länge“ (S. 610) enthalten Informationen zum
Netzwerk (die ersten 64 Bit) und zum Hostteil (die letzten 64 Bit). Die 64 bedeutet,
dass die Netzmaske mit 64 1-Bit-Werten von links gefüllt wird. Wie bei IPv4 wird die
IP-Adresse mit den Werten aus der Netzmaske durch UND verknüpft, um zu ermitteln,
ob sich der Host im selben oder einem anderen Subnetz befindet.
Beispiel 30.4 IPv6-Adressen mit Angabe der Präfix-Länge
fe80::10:1000:1a4/64
IPv6 kennt mehrere vordefinierte Präfixtypen. Einige von diesen sind in Tabelle 30.4,
„Unterschiedliche IPv6-Präfixe“ (S. 610) aufgeführt.
Tabelle 30.4
610
Unterschiedliche IPv6-Präfixe
Präfix (hexadezimal)
Definition
00
IPv4-über-IPv6-Kompatibilitätsadressen. Diese werden zur
Erhaltung der Kompatibilität mit IPv4 verwendet. Für diesen
Adresstyp wird ein Router benötigt, der IPv6-Pakete in IPv4Pakete konvertieren kann. Mehrere spezielle Adressen, z. B. die
für das Loopback-Device, verfügen ebenfalls über dieses Präfix.
2 oder 3 als erste
Stelle
Aggregierbare globale Unicast-Adressen. Wie bei IPv4 kann
eine Schnittstelle zugewiesen werden, um einen Teil eines
bestimmten Subnetzes zu bilden. Aktuell stehen die folgenden
Adressräume zur Verfügung: 2001::/16 (Adressraum Produktionsqualität) und 2002::/16 (6to4-Adressraum).
fe80::/10
Link-local-Adressen. Adressen mit diesem Präfix dürfen nicht
geroutet werden und können daher nur im gleichen Subnetz
erreicht werden.
Installation und Administration
Präfix (hexadezimal)
Definition
fec0::/10
Site-local-Adressen. Diese Adressen dürfen zwar geroutet werden, aber nur innerhalb des Organisationsnetzwerks, dem sie
angehören. Damit entsprechen diese Adressen den bisherigen
privaten Netzen (beispielsweise 10.x.x.x.
ff
Dies sind Multicast-Adressen.
Eine Unicast-Adresse besteht aus drei grundlegenden Komponenten:
Öffentliche Topologie
Der erste Teil, der unter anderem auch eines der oben erwähnten Präfixe enthält,
dient dem Routing des Pakets im öffentlichen Internet. Hier sind Informationen
zum Provider oder der Institution kodiert, die den Netzwerkzugang bereitstellen.
Site-Topologie
Der zweite Teil enthält Routing-Informationen zum Subnetz, in dem das Paket
zugestellt werden soll.
Schnittstellen-ID
Der dritte Teil identifiziert eindeutig die Schnittstelle, an die das Paket gerichtet
ist. Dies erlaubt, die MAC-Adresse als Adressbestandteil zu verwenden. Da diese
weltweit nur einmal vorhanden und zugleich vom Hardwarehersteller fest vorgegeben ist, vereinfacht sich die Konfiguration auf diese Weise sehr. Die ersten 64 Bit
werden zu einem so genannten EUI-64-Token zusammengefasst. Dabei werden
die letzten 48 Bit der MAC-Adresse entnommen und die restlichen 24 Bit enthalten
spezielle Informationen, die etwas über den Typ des Tokens aussagen. Das
ermöglicht dann auch, Geräten ohne MAC-Adresse (z. B. PPP- und ISDN-Verbindungen) ein EUI-64-Token zuzuweisen.
Abgeleitet aus diesem Grundaufbau werden bei IPv6 fünf verschiedene Typen von
Unicast-Adressen unterschieden:
:: (nicht spezifiziert)
Ein Host verwendet diese Adresse als Quelladresse, wenn seine Netzwerkschnittstelle zum ersten Mal initialisiert wird und die Adresse noch nicht anderweitig
ermittelt werden kann.
Grundlegendes zu Netzwerken
611
::1 (Loopback)
Adresse des Loopback-Device.
IPv4-kompatible Adressen
Die IPv6-Adresse setzt sich aus der IPv4-Adresse und einem Präfix von 96 0-Bits
zusammen. Dieser Typ der Kompatibilitätsadresse wird beim Tunneling verwendet
(siehe Abschnitt 30.2.3, „Koexistenz von IPv4 und IPv6“ (S. 613)). IPv4/IPv6-Hosts
können so mit anderen kommunizieren, die sich in einer reinen IPv4-Umgebung
befinden.
IPv6-gemappte IPv4-Adressen
Dieser Adresstyp gibt die Adresse in IPv6-Notation an.
Lokale Adressen
Es gibt zwei Typen von Adressen zum rein lokalen Gebrauch:
link-local
Dieser Adresstyp ist ausschließlich für den Gebrauch im lokalen Subnetz
bestimmt. Router dürfen Pakete mit solcher Ziel- oder Quelladresse nicht an
das Internet oder andere Subnetze weiterreichen. Diese Adressen zeichnen sich
durch ein spezielles Präfix (fe80::/10) und die Schnittstellen-ID der Netzwerkkarte aus. Der Mittelteil der Adresse besteht aus Null-Bytes. Diese Art
Adresse wird von den Autokonfigurationsmethoden verwendet, um Hosts im
selben Subnetz anzusprechen.
site-local
Pakete mit diesem Adresstyp dürfen zwischen einzelnen Subnetzen geroutet
werden, jedoch nicht außerhalb einer Organisation ins Internet gelangen. Solche
Adressen werden für Intranets eingesetzt und sind ein Äquivalent zu den privaten IPv4-Adressen. Neben einem definierten Präfix (fec0::/10) und der
Schnittstellen-ID enthalten diese Adressen ein 16-Bit-Feld, in dem die SubnetzID kodiert ist. Der Rest wird wieder mit Null-Bytes aufgefüllt.
Zusätzlich gibt es in IPv6 eine grundsätzlich neue Funktion: Einer Netzwerkschnittstelle
werden üblicherweise mehrere IP-Adressen zugewiesen. Das hat den Vorteil, dass
mehrere verschiedene Netze zur Verfügung stehen. Eines dieser Netzwerke kann mit
der MAC-Adresse und einem bekannten Präfix vollautomatisch konfiguriert werden,
sodass sofort nach der Aktivierung von IPv6 alle Hosts im lokalen Netz über Linklocal-Adressen erreichbar sind. Durch die MAC-Adresse als Bestandteil der IP-Adresse
ist jede dieser Adressen global eindeutig. Einzig die Teile der Site-Topologie und der
612
Installation und Administration
öffentlichen Topologie können variieren, je nachdem in welchem Netz dieser Host
aktuell zu erreichen ist.
Bewegt sich ein Host zwischen mehreren Netzen hin und her, braucht er mindestens
zwei Adressen. Die eine, seine Home-Adresse, beinhaltet neben der Schnittstellen-ID
die Informationen zu dem Heimatnetz, in dem der Computer normalerweise betrieben
wird, und das entsprechende Präfix. Die Home-Adresse ist statisch und wird in der
Regel nicht verändert. Alle Pakete, die für diesen Host bestimmt sind, werden ihm
sowohl im eigenen als auch in fremden Netzen zugestellt. Möglich wird die Zustellung
im Fremdnetz über wesentliche Neuerungen des IPv6-Protokolls, z. B. Stateless Autoconfiguration und Neighbor Discovery. Der mobile Rechner hat neben seiner HomeAdresse eine oder mehrere weitere Adressen, die zu den fremden Netzen gehören, in
denen er sich bewegt. Diese Adressen heißen Care-of-Adressen. Im Heimatnetz des
mobilen Rechners muss eine Instanz vorhanden sein, die an seine Home-Adresse
gerichtete Pakete nachsendet, sollte er sich in einem anderen Netz befinden. Diese
Funktion wird in einer IPv6-Umgebung vom Home-Agenten übernommen. Er stellt alle
Pakete, die an die Home-Adresse des mobilen Rechners gerichtet sind, über einen
Tunnel zu. Pakete, die als Zieladresse die Care-of-Adresse tragen, können ohne Umweg
über den Home-Agenten zugestellt werden.
30.2.3 Koexistenz von IPv4 und IPv6
Die Migration aller mit dem Internet verbundenen Hosts von IPv4 auf IPv6 wird nicht
auf einen Schlag geschehen. Vielmehr werden das alte und das neue Protokoll noch
eine ganze Weile nebeneinanderher existieren. Die Koexistenz auf einem Rechner ist
dann möglich, wenn beide Protokolle im Dual Stack-Verfahren implementiert sind. Es
bleibt aber die Frage, wie IPv6-Rechner mit IPv4-Rechnern kommunizieren können
und wie IPv6-Pakete über die momentan noch vorherrschenden IPv4-Netze transportiert
werden sollen. Tunneling und die Verwendung von Kompatibilitätsadressen (siehe
Abschnitt 30.2.2, „Adresstypen und -struktur“ (S. 608)) sind hier die besten Lösungen.
IPv6-Hosts, die im (weltweiten) IPv4-Netzwerk mehr oder weniger isoliert sind, können
über Tunnel kommunizieren: IPv6-Pakete werden als IPv4-Pakete gekapselt und so
durch ein ein IPv4-Netzwerk übertragen. Ein Tunnel ist definiert als die Verbindung
zwischen zwei IPv4-Endpunkten. Hierbei müssen die Pakete die IPv6-Zieladresse (oder
das entsprechende Präfix) und die IPv4-Adresse des entfernten Hosts am Tunnelendpunkt
enthalten. Einfache Tunnel können von den Administratoren zwischen ihren Netzwerken
manuell und nach Absprache konfiguriert werden. Ein solches Tunneling wird statisches
Tunneling genannt.
Grundlegendes zu Netzwerken
613
Trotzdem reicht manuelles Tunneling oft nicht aus, um die Menge der zum täglichen
vernetzten Arbeiten nötigen Tunnel aufzubauen und zu verwalten. Aus diesem Grund
wurden für IPv6 drei verschiedene Verfahren entwickelt, die das dynamische Tunneling
erlauben:
6over4
IPv6-Pakete werden automatisch in IPv4-Pakete verpackt und über ein IPv4Netzwerk versandt, in dem Multicasting aktiviert ist. IPv6 wird vorgespiegelt, das
gesamte Netzwerk (Internet) sei ein einziges, riesiges LAN (Local Area Network).
So wird der IPv4-Endpunkt des Tunnel automatisch ermittelt. Nachteile dieser
Methode sind die schlechte Skalierbarkeit und die Tatsache, dass IP-Multicasting
keineswegs im gesamten Internet verfügbar ist. Diese Lösung eignet sich für kleinere Netzwerke, die die Möglichkeit von IP-Multicasting bieten. Die zugrunde
liegenden Spezifikationen sind in RFC 2529 enthalten.
6to4
Bei dieser Methode werden automatisch IPv4-Adressen aus IPv6-Adressen generiert.
So können isolierte IPv6-Hosts über ein IPv4-Netz miteinander kommunizieren.
Allerdings gibt es einige Probleme, die die Kommunikation zwischen den isolierten
IPv6-Hosts und dem Internet betreffen. Diese Methode wird in RFC 3056
beschrieben.
IPv6 Tunnel Broker
Dieser Ansatz sieht spezielle Server vor, die für IPv6 automatisch dedizierte Tunnel
anlegen. Diese Methode wird in RFC 3053 beschrieben.
30.2.4 IPv6 konfigurieren
Um IPv6 zu konfigurieren, müssen Sie auf den einzelnen Arbeitsstationen in der Regel
keine Änderungen vornehmen. IPv6 ist standardmäßig aktiviert. Sie können IPv6
während der Installation im Schritt der Netzwerkkonfiguration deaktivieren (siehe
Abschnitt 3.14.3, „Netzwerkkonfiguration“ (S. 42)). Um IPv6 auf einem installierten
System zu deaktivieren oder zu aktivieren, verwenden Sie YaST-Netzwerkkarte. Ändern
Sie die Methode nicht, und klicken Sie auf Weiter. Wählen Sie eine Karte und klicken
Sie auf dem Karteireiter Adresse auf Erweitert > IPv6. Um IPv6 manuell zu aktivieren,
geben Sie modprobe ipv6 als root ein.
Aufgrund des Konzepts der automatischen Konfiguration von IPv6 wird der Netzwerkkarte eine Adresse im Link-local-Netzwerk zugewiesen. In der Regel werden Routing-
614
Installation und Administration
Tabellen nicht auf Arbeitsstationen verwaltet. Bei Netzwerkroutern kann von der
Arbeitsstation unter Verwendung des Router-Advertisement-Protokolls abgefragt werden,
welches Präfix und welche Gateways implementiert werden sollen. Zum Einrichten
eines IPv6-Routers kann das radvd-Programm verwendet werden. Dieses Programm
informiert die Arbeitsstationen darüber, welches Präfix und welche Router für die IPv6Adressen verwendet werden sollen. Alternativ können Sie die Adressen und das Routing
auch mit zebra automatisch konfigurieren.
Weitere Informationen zum Einrichten der unterschiedlichen Tunneltypen mithilfe der
Dateien im Verzeichnis /etc/sysconfig/network finden Sie auf der Manualpage
"ifup(8)".
30.2.5 Weiterführende Informationen
Das komplexe IPv6-Konzept wird im obigen Überblick nicht vollständig abgedeckt.
Weitere ausführliche Informationen zu dem neuen Protokoll finden Sie in den folgenden
Online-Dokumentationen und -Büchern:
http://www.ipv6.org/
Alles rund um IPv6.
http://www.ipv6day.org
Alle Informationen, die Sie benötigen, um Ihr eigenes IPv6-Netzwerk zu starten.
http://www.ipv6-to-standard.org/
Die Liste der IPv6-fähigen Produkte.
http://www.bieringer.de/linux/IPv6/
Hier finden Sie den Beitrag "Linux IPv6 HOWTO" und viele verwandte Links zum
Thema.
RFC 2640
Die grundlegenden IPv6-Spezifikationen.
IPv6 Essentials
Ein Buch, in dem alle wichtigen Aspekte zum Thema enthalten sind, ist IPv6
Essentials von Silvia Hagen (ISBN 0-596-00125-8).
Grundlegendes zu Netzwerken
615
30.3 Namensauflösung
Mithilfe von DNS kann eine IP-Adresse einem oder sogar mehreren Namen zugeordnet
werden und umgekehrt auch ein Name einer IP-Adresse. Unter Linux erfolgt diese
Umwandlung üblicherweise durch eine spezielle Software namens bind. Der Computer,
der diese Umwandlung dann erledigt, nennt sich Namenserver. Dabei bilden die Namen
wieder ein hierarchisches System, in dem die einzelnen Namensbestandteile durch
Punkte getrennt sind. Die Namenshierarchie ist aber unabhängig von der oben
beschriebenen Hierarchie der IP-Adressen.
Nehmen Sie als Beispiel einen vollständigen Namen wie earth.example.com, der
im Format hostname.domäne geschrieben wurde. Ein vollständiger Name, der als
Fully Qualified Domain Name oder kurz als FQDN bezeichnet wird, besteht aus einem
Host- und einem Domänennamen (example.com). Ein Bestandteil des Domänennamens ist die Top Level Domain oder TLD (com).
Aus historischen Gründen ist die Zuteilung der TLDs etwas verwirrend. So werden in
den USA traditionell dreibuchstabige TLDs verwendet, woanders aber immer die aus
zwei Buchstaben bestehenden ISO-Länderbezeichnungen. Seit 2000 stehen zusätzliche
TLDs für spezielle Sachgebiete mit zum Teil mehr als drei Buchstaben zur Verfügung
(z. B. .info, .name, .museum).
In der Frühzeit des Internets (vor 1990) gab es die Datei/etc/hosts, in der die
Namen aller im Internet vertretenen Rechner gespeichert waren. Dies erwies sich bei
der schnell wachsenden Menge der mit dem Internet verbundenen Computer als
unpraktikabel. Deshalb wurde eine dezentralisierte Datenbank entworfen, die die
Hostnamen verteilt speichern kann. Diese Datenbank, eben jener oben erwähnte
Namenserver, hält also nicht die Daten aller Computer im Internet vorrätig, sondern
kann Anfragen an ihm nachgeschaltete, andere Namenserver weiterdelegieren.
An der Spitze der Hierarchie befinden sich die Root-Namenserver. Die root-Namenserver
verwalten die Domänen der obersten Ebene (Top Level Domains) und werden vom
Network Information Center (NIC) verwaltet. Der Root-Namenserver kennt die jeweils
für eine Top Level Domain zuständigen Namenserver. Weitere Informationen zu TLDNICs finden Sie unter http://www.internic.net.
DNS kann noch mehr als nur Hostnamen auflösen. Der Namenserver weiß auch, welcher
Host für eine ganze Domäne E-Mails empfängt (der Mail Exchanger (MX)).
616
Installation und Administration
Damit auch Ihr Rechner einen Namen in eine IP-Adresse auflösen kann, muss ihm
mindestens ein Namenserver mit einer IP-Adresse bekannt sein. Die Konfiguration
eines Namenservers erledigen Sie komfortabel mithilfe von YaST. Falls Sie eine Einwahl
über Modem vornehmen, kann es sein, dass die manuelle Konfiguration eines Namenservers nicht erforderlich ist. Das Einwahlprotokoll liefert die Adresse des Namenservers
bei der Einwahl gleich mit.Die Konfiguration des Namenserverzugriffs unter SUSE
Linux Enterprise® wird unter Kapitel 33, Domain Name System (DNS) (S. 675)
beschrieben.
Eng verwandt mit DNS ist das Protokoll whois. Mit dem gleichnamigen Programm
whois können Sie schnell ermitteln, wer für eine bestimmte Domäne verantwortlich
ist.
ANMERKUNG: MDNS- und .local-Domänennamen
Die Domäne .local der obersten Stufe wird vom Resolver als link-localDomäne behandelt. DNS-Anforderungen werden als Multicast-DNS-Anforderungen anstelle von normalen DNS-Anforderungen gesendet. Wenn Sie in Ihrer
Nameserver-Konfiguration die Domäne .local verwenden, müssen Sie diese
Option in /etc/host.conf ausschalten. Lesen Sie auch die man-Seite host
.conf.
Wenn Sie MDNS während der Installation ausschalten möchten, verwenden Sie
nomdns=1 als Boot-Parameter.
Weitere Informationen zum Multicast-DNS finden Sie unter http://www
.multicastdns.org.
Grundlegendes zu Netzwerken
617
30.4 Konfigurieren von
Netzwerkverbindungen mit YaST
Unter Linux gibt es viele unterstützte Netzwerktypen. Die meisten verwenden unterschiedliche Gerätenamen und die Konfigurationsdateien sind im Dateisystem an
unterschiedlichen Speicherorten verteilt. Einen detaillierten Überblick über die
Aspekte der manuellen Netzwerkkonfiguration finden Sie in Abschnitt 30.7, „Manuelle
Netzwerkkonfiguration“ (S. 642).
Während der Installation können sämtliche erkannte Schnittstellen mit YaST automatisch
konfiguriert werden. Zusätzliche Hardware kann nach Abschluss der Installation
jederzeit konfiguriert werden. In den folgenden Abschnitten wird die Netzwerkkonfiguration für alle von SUSE Linux Enterprise unterstützten Netzwerkverbindungen
beschrieben.
TIPP: IBM-System z: Netzwerkkarten mit Hotplug-Unterstützung
Auf den IBM-System z-Plattformen werden Hotplug-fähige Netzwerkkarten
unterstützt, aber nicht deren automatische Netzwerkintegration über DHCP
(wie beim PC). Nach der Erkennung muss die Schnittstelle manuell konfiguriert
werden.
30.4.1 Konfigurieren der Netzwerkkarte mit
YaST
Um die verkabelte sowie die drahtlose Netzwerkkarte in YaST zu konfigurieren, wählen
Sie Netzwerkgeräte > Netzwerkkarte. Nach dem Starten des YaST-Moduls gelangen
Sie in eine allgemeine Übersicht zur Netzwerkkonfiguration. Entscheiden Sie, ob YaST
oder der NetworkManager für die Verwaltung all Ihrer Netzwerkgeräte verwendet
werden soll. Wenn Sie Ihr Netzwerk auf traditionelle Weise mit YaST konfigurieren
möchten, aktivieren Sie Traditionelle Methode mit ifup und klicken Sie auf Weiter. Um
NetworkManager zu verwenden, aktivieren Sie Benutzergesteuert mithilfe von NetworkManager und klicken Sie auf Weiter. Detaillierte Informationen zu NetworkManager
finden Sie in Abschnitt 30.6, „Verwalten der Netzwerkverbindungen mit NetworkManager“ (S. 639).
618
Installation und Administration
ANMERKUNG: Netzwerkmethode und Xen
NetworkManager kann nicht mit Xen ausgeführt werden. Nur Traditionelle
Methode mit ifup ist in Xen verfügbar.
Im oberen Bereich des nächsten Dialogfelds wird eine Liste mit allen für die Konfiguration verfügbaren Netzwerkkarten angezeigt. Alle ordnungsgemäß erkannten Karten
werden mit ihren Namen aufgeführt. Wenn Sie die Konfiguration des ausgewählten
Geräts ändern möchten, klicken Sie auf Bearbeiten. Nicht erkannte Geräte können über
Hinzufügen, wie in „Konfigurieren einer unerkannten Netzwerkkarte“ (S. 625)
beschrieben, konfiguriert werden.
Abbildung 30.3 Konfigurieren einer Netzwerkkarte
Ändern der Konfiguration einer Netzwerkkarte
Wenn Sie die Konfiguration einer Netzwerkkarte ändern möchten, wählen Sie die
Karte im YaST-Konfigurationsmodul für Netzwerkkarten aus der Liste der erkannten
Karten aus und klicken Sie auf Bearbeiten. Das Dialogfeld Konfiguration der Netzwerkadresse wird angezeigt. Hier können Sie die Kartenkonfiguration auf den Registerkarten
Grundlegendes zu Netzwerken
619
Adresse und Allgemein anpassen. Genauere Informationen zur drahtlosen Kartenkonfiguration finden Sie unter Abschnitt 29.1.3, „Konfiguration mit YaST“ (S. 590).
IP-Adressen konfigurieren
Wenn möglich, werden die verkabelten Netzwerkkarten während der Installation automatisch konfiguriert, um die automatische Adresseneinrichtung, DHCP, zu verwenden.
ANMERKUNG: IBM-System z und DHCP
Auf IBM-System z-Plattformen wird die DHCP-basierte Adressenkonfiguration
nur mit Netzwerkkarten unterstützt, die über eine MAC-Adresse verfügen. Das
ist nur der Fall bei OSA- und OSA Express-Karten.
Sie sollten DHCP auch für eine DSL-Leitung verwenden, der vom ISP keine statische
IP-Adresse zugewiesen wurde. Wenn Sie DHCP nutzen möchten, konfigurieren Sie
die Details in Optionen für DHCP-Client. Wählen Sie dafür auf dem Karteireiter
Adresse die Option Erweitert > DHCP-Optionen. Legen Sie fest, ob der DHCP-Server
immer auf Broadcast-Anforderungen antworten soll. Außerdem können Sie optional
eine Kennung angeben. In einer virtuellen Hostumgebung, in der unterschiedliche Hosts
über dieselbe Schnittstelle kommunizieren, werden diese anhand einer Kennung
unterschieden.
DHCP eignet sich gut zur Client-Konfiguration, aber zur Server-Konfiguration ist es
nicht ideal. Wenn Sie eine statische IP-Adresse festlegen möchten, gehen Sie wie folgt
vor:
1 Wählen Sie im YaST-Konfigurationsmodul für Netzwerkkarten eine Karte aus
der Liste der erkannten Karten und klicken Sie auf Bearbeiten.
2 Wählen Sie in dem Karteireiter Adresse die Option Konfiguration der statischen
Adresse.
3 Geben Sie die IP-Adresse und die Subnetzmaske ein.
4 Klicken Sie auf Weiter.
5 Klicken Sie auf Verlassen, um die Konfiguration zu aktivieren.
620
Installation und Administration
Wenn Sie die statische Adresse verwenden, werden Namensserver und ein StandardGateway nicht automatisch konfiguriert. Um ein Gateway zu konfigurieren, klicken
Sie auf Routing und fügen Sie das Standard-Gateway hinzu. Um Namensserver zu
konfigurieren, klicken Sie auf Hostname und Namensserver und fügen Sie Adressen
von Namensservern und Domänen hinzu.
Konfigurieren von Aliassen
Ein Netzwerkgerät kann mehrere IP-Adressen haben, die Aliasse genannt werden. Wenn
Sie einen Alias für Ihre Netzwerkkarte einrichten möchten, gehen Sie wie folgt vor.
1 Wählen Sie im YaST-Konfigurationsmodul für Netzwerkkarten eine Karte aus
der Liste der erkannten Karten und klicken Sie auf Bearbeiten.
2 Wählen Sie in dem Karteireiter Adresse die Option Erweitert > Konfiguration
der statischen Adresse.
3 Klicken Sie auf Hinzufügen.
4 Geben Sie den Aliasnamen, die IP-Adresse und die Netzmaske ein.
5 Klicken Sie auf OK.
6 Klicken Sie noch einmal auf OK.
7 Klicken Sie auf Weiter.
8 Klicken Sie auf Verlassen, um die Konfiguration zu aktivieren.
Konfigurieren des Hostnamens und DNS
Wenn Sie die Netzwerkkonfiguration während der Installation noch nicht geändert
haben und die verkabelte Karte verfügbar war, wurde automatisch ein Hostname für
Ihren Computer erstellt und DHCP wurde aktiviert. Dasselbe gilt für die Namensservicedaten, die Ihr Host für die Integration in eine Netzwerkumgebung benötigt. Wenn
DHCP für eine Konfiguration der Netzwerkadresse verwendet wird, wird die Liste der
Domain Name Server automatisch mit den entsprechenden Daten versorgt. Falls eine
statische Konfiguration vorgezogen wird, legen Sie diese Werte manuell fest.
Grundlegendes zu Netzwerken
621
Wenn Sie den Namen Ihres Computers und die Namenserver-Suchliste ändern möchten,
gehen Sie wie folgt vor:
1 Wählen Sie im YaST-Konfigurationsmodul für Netzwerkkarten eine Karte aus
der Liste der erkannten Karten und klicken Sie auf Bearbeiten.
2 Klicken Sie in der Registerkarte Adresse auf Hostname und Namenserver.
3 Zum Deaktivieren der DHCP-gesteuerten Hostnamenkonfiguration deaktivieren
Sie die Option Hostnamen über DHCP ändern.
4 Geben Sie den Hostnamen und gegebenenfalls den Domänennamen an.
5 Wenn Sie die DHCP-gesteuerten Updates der Namenserverliste deaktivieren
möchten, deaktivieren Sie die Option Namenserver und Suchliste über DHCP
aktualisieren.
6 Geben Sie die Namenserver und Domänensuchlisten an.
7 Klicken Sie auf OK.
8 Klicken Sie auf Weiter.
9 Klicken Sie auf Verlassen, um die Konfiguration zu aktivieren.
Konfigurieren des Routing
Damit Ihre Maschine mit anderen Maschinen und Netzwerken kommuniziert, müssen
Routing-Daten festgelegt werden. Dann nimmt der Netzwerkverkehr den korrekten
Weg. Wird DHCP verwendet, werden diese Daten automatisch angegeben. Wird eine
statische Konfiguration verwendet, müssen Sie die Daten manuell angeben.
1 Wählen Sie im YaST-Konfigurationsmodul für Netzwerkkarten eine Karte aus
der Liste der erkannten Karten und klicken Sie auf Bearbeiten.
2 Klicken Sie in der Registerkarte Adresse auf Routing.
3 Geben Sie die IP des Standard-Gateways ein.
4 Klicken Sie auf OK.
622
Installation und Administration
5 Klicken Sie auf Weiter.
6 Klicken Sie auf Verlassen, um die Konfiguration zu aktivieren.
Hinzufügen spezieller Hardware-Optionen
Manchmal sind zur korrekten Funktion eines Netzwerkkartenmoduls spezielle Parameter
erforderlich. Mit YaST legen Sie diese wie folgt fest:
1 Wählen Sie im YaST-Konfigurationsmodul für Netzwerkkarten eine Karte aus
der Liste der erkannten Karten und klicken Sie auf Bearbeiten.
2 Wählen Sie in dem Karteireiter Adresse die Option Erweitert > Hardware-Details.
3 Unter Optionen geben Sie die Parameter für Ihre Netzwerkkarte ein. Wenn zwei
Karten konfiguriert werden, die dasselbe Modul verwenden, gelten die Parameter
für beide.
4 Klicken Sie auf OK.
5 Klicken Sie auf Weiter.
6 Um die Konfiguration zu aktivieren, klicken Sie auf Verlassen.
Grundlegendes zu Netzwerken
623
Starten des Geräts
Wenn Sie die traditionelle Methode mit ifup verwenden, können Sie Ihr Gerät so konfigurieren, dass es beim Systemstart, bei der Verbindung per Kabel, beim Erkennen
der Karte, manuell oder nie startet. Wenn Sie den Gerätestart ändern möchten, gehen
Sie wie folgt vor:
1 Wählen Sie im YaST-Konfigurationsmodul für Netzwerkkarten eine Karte aus
der Liste der erkannten Karten und klicken Sie auf Bearbeiten.
2 In dem Karteireiter Allgemein wählen Sie den gewünschten Eintrag unter GeräteAktivierung.
3 Klicken Sie auf Weiter.
4 Klicken Sie auf Verlassen, um die Konfiguration zu aktivieren.
Konfigurieren der Firewall
Sie müssen nicht die genaue Firewall-Konfiguration durchführen, wie unter
Abschnitt 43.4.1, „Konfigurieren der Firewall mit YaST“ (S. 910) beschrieben. Sie
können einige grundlegende Firewall-Einstellungen für Ihr Gerät als Teil der Gerätekonfiguration festlegen. Führen Sie dazu die folgenden Schritte aus:
1 Wählen Sie im YaST-Konfigurationsmodul für Netzwerkkarten eine Karte aus
der Liste der erkannten Karten und klicken Sie auf Bearbeiten.
2 Öffnen Sie die Karteireiter Allgemein des Dialogfelds zur Netzwerkkonfiguration.
3 Legen Sie die Firewall-Zone fest, der Ihre Schnittstelle zugewiesen werden soll.
Mit den zur Verfügung stehenden Optionen können Sie
Keine Zone, aller Verkehr gesperrt
Für diese Oberfläche wird sämtlicher Verkehr gesperrt.
Interne Zone (ungeschützt)
Die Firewall wird ausgeführt, aber es gibt keine Regeln, die diese Schnittstelle
schützen. Verwenden Sie diese Option nur, wenn Ihr Computer Teil eines
größeren Netzwerks ist, das von einer äußeren Firewall geschützt wird.
624
Installation und Administration
Demilitarisierte Zone
Eine demilitarisierte Zone ist eine zusätzliche Verteidigungslinie zwischen
einem internen Netzwerk und dem (feindlichen) Internet. Die dieser Zone
zugewiesenen Hosts können vom internen Netzwerk und vom Internet erreicht
werden, können jedoch nicht auf das interne Netzwerk zugreifen.
Externe Zone
Die Firewall wird an dieser Schnittstelle ausgeführt und schützt sie vollständig
vor anderem (möglicherweise feindlichem) Netzwerkverkehr. Dies ist die
Standardoption.
4 Klicken Sie auf Weiter.
5 Aktivieren Sie die Konfiguration, indem Sie auf Verlassen klicken.
Konfigurieren einer unerkannten Netzwerkkarte
Eventuell wird Ihre Karte nicht korrekt erkannt. In diesem Fall erscheint sie nicht in
der Liste der erkannten Karten. Wenn Sie sich nicht sicher sind, ob Ihr System über
einen Treiber für die Karte verfügt, können Sie sie manuell konfigurieren. Zur Konfiguration einer unerkannten Netzwerkkarte gehen Sie wie folgt vor:
1 Klicken Sie auf Hinzufügen.
2 Wählen Sie für den Gerätetyp der Schnittstelle die Optionen Konfigurationsname
und Modulname. Wenn es sich bei der Netzwerkkarte um ein PCMCIA- oder
USB-Gerät handelt, aktivieren Sie das entsprechende Kontrollkästchen und
schließen Sie das Dialogfeld durch Klicken auf Weiter. Wählen Sie andernfalls
über die Option Auswahl aus Liste das Modell Ihrer Netzwerkkarte aus. YaST
wählt dann automatisch das geeignete Kernelmodul für die Karte aus.
Name der Hardwarekonfiguration gibt den Namen der Datei /etc/
sysconfig/hardware/hwcfg-* an, in der die Hardware-Einstellungen
der Netzwerkkarte enthalten sind. Dazu gehören der Name des Kernelmoduls
sowie die zum Initialisieren der Hardware erforderlichen Optionen.
3 Klicken Sie auf Weiter.
4 In dem Karteireiter Adresse legen Sie den Gerätetyp der Schnittstelle, den Konfigurationsnamen und die IP-Adresse fest. Wenn Sie eine statische Adresse verGrundlegendes zu Netzwerken
625
wenden möchten, wählen Sie Konfiguration der statischen Adresse. Geben Sie
dann die IP-Adresse und Subnetzmaske ein. Hier können Sie auch den Hostnamen,
Namenserver und die Routing-Details angeben (siehe „Konfigurieren des Hostnamens und DNS“ (S. 621) und „Konfigurieren des Routing“ (S. 622)).
Wenn Sie für den Gerätetyp der Schnittstelle die Option Drahtlos gewählt haben,
konfigurieren Sie im nächsten Dialogfeld die drahtlose Verbindung. Weitere
Informationen zur Konfiguration drahtloser Geräte erhalten Sie unter
Abschnitt 29.1, „Wireless LAN“ (S. 585).
5 Legen Sie auf dem Karteireiter Allgemein die Firewall-Zone und die GeräteAktivierung fest. Mit der Option Benutzergesteuert gewähren Sie gewöhnlichen
Benutzern eine Verbindungskontrolle.
6 Klicken Sie auf Weiter.
7 Klicken Sie auf Verlassen, um die neue Netzwerkkonfiguration zu aktivieren.
Informationen zu den Konventionen für Konfigurationsnamen finden Sie auf der
Manualpage getcfg(8).
30.4.2 Modem
TIPP: IBM-System z: Modem
Die Konfiguration dieses Hardwaretyps wird auf den IBM-System z-Plattformen
nicht unterstützt.
Greifen Sie im YaST-Kontrollzentrum mit Netzwerkgeräte > Modem auf die ModemKonfiguration zu. Wenn die automatische Erkennung fehlschlägt, öffnen Sie das Dialogfeld für die manuelle Konfiguration, indem Sie auf Hinzufügen klicken. Geben Sie
in diesem Dialogfeld für Modemgerät die Schnittstelle an, mit der das Modem verbunden
ist.
TIPP: CDMA- und GPRS-Modems
Konfigurieren Sie unterstützte CDMA- und GPRS-Modems mit dem YaSTModem-Modul wie reguläre Modems.
626
Installation und Administration
Abbildung 30.4 Modemkonfiguration
Wenn eine Telefonanlage zwischengeschaltet ist, müssen Sie ggf. eine Vorwahl für die
Amtsholung eingeben. Dies ist in der Regel die Null. Sie können diese aber auch in der
Bedienungsanleitung der Telefonanlage finden. Zudem können Sie festlegen, ob Tonoder Impulswahl verwendet, der Lautsprecher eingeschaltet und der Wählton abgewartet
werden soll. Letztere Option sollte nicht verwendet werden, wenn Ihr Modem an einer
Telefonanlage angeschlossen ist.
Legen Sie unter Details die Baudrate und die Zeichenketten zur Modeminitialisierung
fest. Ändern Sie die vorhandenen Einstellungen nur, wenn das Modem nicht automatisch
erkannt wird oder es spezielle Einstellungen für die Datenübertragung benötigt. Dies
ist vor allem bei ISDN-Terminaladaptern der Fall. Schließen Sie das Dialogfeld mit
OK. Um die Steuerung des Modems an den normalen Benutzer ohne root-Berechtigungen
zu delegieren, aktivieren Sie Benutzergesteuert. Auf diese Weise kann ein Benutzer
ohne Administratorberechtigungen eine Schnittstelle aktivieren oder deaktivieren.
Geben Sie unter Regulärer Ausdruck für Vorwahl zur Amtsholung einen regulären
Ausdruck an. Dieser muss der vom Benutzer unter Dial Prefix (Vorwahl) in KInternet
bearbeitbaren Vorwahl entsprechen. Wenn dieses Feld leer ist, kann ein Benutzer ohne
Administratorberechtigungen keine andere Vorwahl festlegen.
Wählen Sie im folgenden Dialogfeld den ISP (Internet Service Provider). Wenn Sie
Ihren Provider aus einer Liste der für Ihr Land verfügbaren Provider auswählen möchten,
aktivieren Sie Land. Sie können auch auf Neu klicken, um ein Dialogfeld zu öffnen, in
Grundlegendes zu Netzwerken
627
dem Sie die Daten Ihres ISPs eingeben können. Dazu gehören ein Name für die Einwahlverbindung und den ISP sowie die vom ISP zur Verfügung gestellten Benutzerund Kennwortdaten für die Anmeldung. Aktivieren Sie Immer Passwort abfragen,
damit immer eine Passwortabfrage erfolgt, wenn Sie eine Verbindung herstellen.
Im letzten Dialogfeld können Sie zusätzliche Verbindungsoptionen angeben:
Dial-On-Demand
Wenn Sie diese Option aktivieren, müssen Sie mindestens einen Namenserver
angeben.
Während Verbindung DNS ändern
Diese Option ist standardmäßig aktiviert, d. h. die Adresse des Namenservers wird
bei jeder Verbindung mit dem Internet automatisch aktualisiert.
DNS automatisch abrufen
Wenn der Provider nach dem Herstellen der Verbindung seinen DNS-Server nicht
überträgt, deaktivieren Sie diese Option und geben Sie die DNS-Daten manuell
ein.
Ignoranz-Modus
Diese Option ist standardmäßig aktiviert. Eingabeaufforderungen vom ISP-Server
werden ignoriert, um den Verbindungsaufbau zu erleichtern.
Externe Firewall-Schnittstelle
Durch Auswahl dieser Option wird SUSEfirewall2 aktiviert und die Schnittstelle
als extern eingestellt. Auf diese Weise ist das System für die Dauer Ihrer Internetverbindung vor Angriffen von außen geschützt.
Idle-Time-Out (Sekunden)
Mit dieser Option legen Sie fest, nach welchem Zeitraum der Netzwerkinaktivität
die Modemverbindung automatisch getrennt wird.
IP-Details
Diese Option öffnet das Dialogfeld für die Adresskonfiguration. Wenn Ihr ISP
Ihrem Host keine dynamische IP-Adresse zuweist, deaktivieren Sie die Option
Dynamische IP-Adresse und geben Sie die lokale IP-Adresse des Hosts und
anschließend die entfernte IP-Adresse ein. Diese Informationen erhalten Sie von
Ihrem ISP. Lassen Sie die Option Standard-Route aktiviert und schließen Sie das
Dialogfeld mit OK.
628
Installation und Administration
Durch Auswahl von Weiter gelangen Sie zum ursprünglichen Dialogfeld zurück, in
dem eine Zusammenfassung der Modemkonfiguration angezeigt wird. Schließen Sie
dieses Dialogfeld mit Verlassen.
30.4.3 ISDN
TIPP: IBM-System z: ISDN
Die Konfiguration dieses Hardwaretyps wird auf den IBM-System z-Plattformen
nicht unterstützt.
Dieses Modul ermöglicht die Konfiguration einer oder mehrerer ISDN-Karten in Ihrem
System. Wenn YaST Ihre ISDN-Karte nicht erkennt, klicken Sie auf Hinzufügen und
wählen Sie die Karte manuell aus. Theoretisch können Sie mehrere Schnittstellen einrichten, im Normalfall ist dies aber nicht notwendig, da Sie für eine Schnittstelle mehrere Provider einrichten können. Die nachfolgenden Dialogfelder dienen dann dem
Festlegen der verschiedenen ISDN-Optionen für den ordnungsgemäßen Betrieb der
Karte.
Abbildung 30.5 ISDN-Konfiguration
Wählen Sie im nächsten Dialogfeld, das in Abbildung 30.5, „ISDN-Konfiguration“
(S. 629) dargestellt ist, das zu verwendende Protokoll. Der Standard ist Euro-ISDN
Grundlegendes zu Netzwerken
629
(EDSS1), aber für ältere oder größere Telefonanlagen wählen Sie 1TR6. Für die USA
gilt NI1. Wählen Sie das Land in dem dafür vorgesehenen Feld aus. Die entsprechende
Landeskennung wird im Feld daneben angezeigt. Geben Sie dann noch die Ortsnetzkennzahl und ggf. die Vorwahl zur Amtsholung ein.
Geräte-Aktivierung definiert, wie die ISDN-Schnittstelle gestartet werden soll: Beim
Systemstart sorgt sie dafür, dass der ISDN-Treiber bei jedem Start des Systems initialisiert wird. Bei Manuell müssen Sie den ISDN-Treiber als root laden. Verwenden Sie
hierfür den Befehl rcisdn start. Falls hot-plugged wird für PCMCIA- oder USBGeräte verwendet. Diese Option lädt den Treiber, nachdem das Gerät eingesteckt wurde.
Wenn Sie alle Einstellungen vorgenommen haben, klicken Sie auf OK.
Im nächsten Dialogfeld können Sie den Schnittstellentyp für die ISDN-Karte angeben
und weitere ISPs zu einer vorhandenen Schnittstelle hinzufügen. Schnittstellen können
in den Betriebsarten SyncPPP oder RawIP angelegt werden. Die meisten ISPs verwenden jedoch den SyncPPP-Modus, der im Folgenden beschrieben wird.
Abbildung 30.6 Konfiguration der ISDN-Schnittstelle
Die Nummer, die Sie unter Eigene Telefonnummer eingeben, ist vom jeweiligen
Anschlussszenario abhängig:
630
Installation und Administration
ISDN-Karte direkt an der Telefondose
Eine standardmäßige ISDN-Leitung bietet Ihnen drei Rufnummern (sogenannte
MSNs, Multiple Subscriber Numbers). Auf Wunsch können (auch) bis zu zehn
Rufnummern zur Verfügung gestellt werden. Eine dieser MSNs muss hier eingegeben werden, allerdings ohne Ortsnetzkennzahl. Sollten Sie eine falsche Nummer
eintragen, wird Ihr Netzbetreiber die erste Ihrem ISDN-Anschluss zugeordnete
MSN verwenden.
ISDN-Karte an einer Telefonanlage
Auch hier kann die Konfiguration je nach installierten Komponenten variieren:
1. Kleinere Telefonanlagen für den Hausgebrauch verwenden für interne Anrufe
in der Regel das Euro-ISDN-Protokoll (EDSS1). Diese Telefonanlagen haben
einen internen S0-Bus und verwenden für die angeschlossenen Geräte interne
Rufnummern.
Für die Angabe der MSN verwenden Sie eine der internen Rufnummern. Eine
der möglichen MSNs Ihrer Telefonanlage sollte funktionieren, sofern für diese
der Zugriff nach außen freigeschaltet ist. Im Notfall funktioniert eventuell auch
eine einzelne Null. Weitere Informationen dazu entnehmen Sie bitte der Dokumentation Ihrer Telefonanlage.
2. Größere Telefonanlagen (z. B. in Unternehmen) verwenden für die internen
Anschlüsse das Protokoll 1TR6. Die MSN heißt hier EAZ und ist üblicherweise
die Durchwahl. Für die Konfiguration unter Linux ist die Eingabe der letzten
drei Stellen der EAZ in der Regel ausreichend. Im Notfall probieren Sie die
Ziffern 1 bis 9.
Wenn die Verbindung vor der nächsten zu zahlenden Gebühreneinheit getrennt werden
soll, aktivieren Sie ChargeHUP. Dies funktioniert unter Umständen jedoch nicht mit
jedem ISP. Durch Auswahl der entsprechenden Option können Sie auch die Kanalbündelung (Multilink-PPP) aktivieren. Sie können SuSEfirewall2 für die Verbindung
aktivieren, indem Sie Externe Firewall-Schnittstelle und Firewall neu starten auswählen.
Um dem normalen Benutzer ohne Administratorberechtigung das Aktivieren oder
Deaktivieren der Schnittstelle zu ermöglichen, wählen Sie Benutzergesteuert.
Mit Details öffnen Sie ein Dialogfeld, in dem der Callback-Modus, Fernverbindungen
zu dieser Oberfläche und weitere ippd-Optionen konfiguriert werden müssen.
Schließen Sie das Dialogfeld Details mit OK.
Grundlegendes zu Netzwerken
631
Im nächsten Dialogfeld legen Sie die Einstellungen für die Vergabe der IP-Adressen
fest. Wenn Ihr Provider Ihnen keine statische IP-Adresse zugewiesen hat, wählen Sie
Dynamische IP-Adresse. Anderenfalls tragen Sie gemäß den Angaben Ihres Providers
die lokale IP-Adresse Ihres Rechners sowie die entfernte IP-Adresse in die dafür vorgesehenen Felder ein. Soll die anzulegende Schnittstelle als Standard-Route ins Internet
dienen, aktivieren Sie Standard-Route. Beachten Sie, dass jeweils nur eine Schnittstelle
pro System als Standard-Route in Frage kommt. Schließen Sie das Dialogfeld mit
Weiter.
Im folgenden Dialogfeld können Sie Ihr Land angeben und einen ISP wählen. Bei den
in der Liste aufgeführten ISPs handelt es sich um Call-By-Call-Provider. Wenn Ihr ISP
in der Liste nicht aufgeführt ist, wählen Sie Neu. Dadurch wird das Dialogfeld ProviderParameter geöffnet, in dem Sie alle Details zu Ihrem ISP eingeben können. Die Telefonnummer darf keine Leerzeichen oder Kommas enthalten. Geben Sie dann den
Benutzernamen und das Passwort ein, den bzw. das Sie von Ihrem ISP erhalten haben.
Wählen Sie anschließend Weiter.
Um auf einem Einzelplatz-Arbeitsplatzrechner Dial-On-Demand verwenden zu können,
müssen Sie auf jeden Fall den Namenserver (DNS-Server) angeben. Die meisten Provider unterstützen heute die dynamische DNS-Vergabe, d. h. beim Verbindungsaufbau
wird die IP-Adresse eines Namenservers übergeben. Bei einem Einzelplatz-Arbeitsplatzrechner müssen Sie dennoch eine Platzhalteradresse wie 192.168.22.99 angeben.
Wenn Ihr ISP keine dynamischen DNS-Namen unterstützt, tragen Sie die IP-Adressen
der Namenserver des ISPs ein. Ferner können Sie festlegen, nach wie vielen Sekunden
die Verbindung automatisch getrennt werden soll, falls in der Zwischenzeit kein
Datenaustausch stattgefunden hat. Bestätigen Sie die Einstellungen mit Weiter. YaST
zeigt eine Zusammenfassung der konfigurierten Schnittstellen an. Wählen Sie zum
Aktivieren dieser Einstellungen Verlassen.
30.4.4 Kabelmodem
TIPP: IBM-System z: Kabelmodem
Die Konfiguration dieses Hardwaretyps wird auf den IBM-System z-Plattformen
nicht unterstützt.
In einigen Ländern, z. B. in Österreich und in den USA, ist es nicht ungewöhnlich, dass
der Zugriff auf das Internet über TV-Kabelnetzwerke erfolgt. Der TV-Kabel-Abonnent
erhält in der Regel ein Modem, das auf der einen Seite an die TV-Kabelbuchse und auf
632
Installation und Administration
der anderen Seite (mit einem 10Base-TG Twisted-Pair-Kabel) an die Netzwerkkarte
des Computers angeschlossen wird. Das Kabelmodem stellt dann eine dedizierte
Internetverbindung mit einer statischen IP-Adresse zur Verfügung.
Wählen Sie beim Konfigurieren der Netzwerkkarte je nach Anweisungen Ihres ISPs
entweder Automatische Adressenkonfiguration (mit DHCP) oder Konfiguration der
statischen Adresse. Die meisten Provider verwenden heute DHCP. Eine statische IPAdresse ist oft Teil eines speziellen Firmenkontos.
Weitere Informationen zur Konfiguration von Kabelmodems erhalten Sie im entsprechenden Artikel der Support-Datenbank. Dieser ist online verfügbar unter http://
en.opensuse.org/SDB:Setting_Up_an_Internet_Connection_via
_Cable_Modem_with_SuSE_Linux_8.0_or_Higher.
30.4.5 DSL
TIPP: IBM-System z: DSL
Die Konfiguration dieses Hardwaretyps wird auf den IBM-System z-Plattformen
nicht unterstützt.
Um das DSL-Gerät zu konfigurieren, wählen Sie das DSL-Modul aus dem Abschnitt
YaSTNetzwerkgeräte aus. Dieses YaST-Modul besteht aus mehreren Dialogfeldern,
in denen Sie die Parameter des DSL-Zugangs basierend auf den folgenden Protokollen
festlegen können:
• PPP über Ethernet (PPPoE)
• PPP über ATM (PPPoATM)
• CAPI für ADSL (Fritz-Karten)
• Tunnel-Protokoll für Point-to-Point (PPTP) – Österreich
Beachten Sie bitte, dass die Konfiguration Ihres DSL-Zugangs mit PPPoE und PPTP
eine korrekte Konfiguration der Netzwerkkarte voraussetzt. Falls noch nicht geschehen,
konfigurieren Sie zunächst die Karte, indem Sie Netzwerkkarten konfigurieren auswählen
(siehe Abschnitt 30.4.1, „Konfigurieren der Netzwerkkarte mit YaST“ (S. 618)). Bei
DSL-Verbindungen können die Adressen zwar automatisch vergeben werden, jedoch
Grundlegendes zu Netzwerken
633
nicht über DHCP. Aus diesem Grund dürfen Sie die Option Automatische Adressenkonfiguration (mit DHCP) nicht aktivieren. Geben Sie stattdessen eine statische DummyAdresse für die Schnittstelle ein, z. B. 192.168.22.1. Geben Sie unter Subnetzmaske
255.255.255.0 ein. Wenn Sie eine Einzelplatz-Arbeitsstation konfigurieren, lassen
Sie das Feld Standard-Gateway leer.
TIPP
Die Werte in den Feldern IP-Adresse und Subnetzmaske sind lediglich Platzhalter.
Sie haben für den Verbindungsaufbau mit DSL keine Bedeutung und werden
nur zur Initialisierung der Netzwerkkarte benötigt.
Abbildung 30.7 DSL-Konfiguration
Zu Beginn der DSL-Konfiguration (siehe Abbildung 30.7, „DSL-Konfiguration“ (S. 634))
wählen Sie zunächst den PPP-Modus und die Ethernetkarte, mit der das DSL-Modem
verbunden ist (in den meisten Fällen ist dies eth0). Geben Sie anschließend unter
Geräte-Aktivierung an, ob die DSL-Verbindung schon beim Booten des Systems gestartet werden soll. Klicken Sie auf Benutzergesteuert, um dem normalen Benutzer ohne
root-Berechtigungen das Aktivieren und Deaktivieren der Schnittstelle mit KInternet
zu ermöglichen. In diesem Dialogfeld können Sie außerdem Ihr Land und einen der
dort ansässigen ISPs auswählen. Die Inhalte der danach folgenden Dialogfelder der
DSL-Konfiguration hängen stark von den bis jetzt festgelegten Optionen ab und werden
634
Installation und Administration
in den folgenden Abschnitten daher nur kurz angesprochen. Weitere Informationen zu
den verfügbaren Optionen erhalten Sie in der ausführlichen Hilfe in den einzelnen
Dialogfeldern.
Um auf einem Einzelplatz-Arbeitsplatzrechner Dial-On-Demand verwenden zu können,
müssen Sie auf jeden Fall den Namenserver (DNS-Server) angeben. Die meisten Provider unterstützen die dynamische DNS-Vergabe, d. h. beim Verbindungsaufbau wird
die IP-Adresse eines Namenservers übergeben. Bei einem Einzelplatz-Arbeitsplatzrechner müssen Sie jedoch eine Platzhalteradresse wie 192.168.22.99 angeben. Wenn
Ihr ISP keine dynamische DNS-Namen unterstützt, tragen Sie die IP-Adressen der
Namenserver des ISPs ein.
Idle-Timeout (Sekunden) definiert, nach welchem Zeitraum der Netzwerkinaktivität die
Verbindung automatisch getrennt wird. Hier sind Werte zwischen 60 und 300 Sekunden
empfehlenswert. Wenn Dial-On-Demand deaktiviert ist, kann es hilfreich sein, das
Zeitlimit auf Null zu setzen, um das automatische Trennen der Verbindung zu vermeiden.
Die Konfiguration von T-DSL entspricht weitgehend der Konfiguration von DSL.
Wählen Sie einfach T-Online als Provider und YaST öffnet das Konfigurationsdialogfeld
für T-DSL. In diesem Dialogfeld geben Sie einige zusätzliche Informationen ein, die
für T-DSL erforderlich sind: die Anschlusskennung, die T-Online-Nummer, die
Benutzerkennung und Ihr Passwort. Diese Informationen finden Sie in den T-DSLAnmeldeunterlagen.
30.4.6 IBM-System z: Konfigurieren von
Netzwerkgeräten
SUSE Linux Enterprise für IBM-System z unterstützt mehrere verschiedene Netzwerkschnittstellen. YaST kann zur Konfiguration dieser Schnittstellen verwendet werden.
Das qeth-hsi-Gerät
Wenn Sie dem installierten System eine qeth-hsi (Hipersockets)-Schnittstelle hinzufügen möchten, starten Sie das YaST-Netzwerkkartenmodul (Netzwerkgeräte >
Netzwerkkarte). Wählen Sie eines der Geräte mit der Bezeichnung IBM Hipersocket
aus, um es als READ-Geräteadresse zu verwenden, und klicken Sie auf Konfigurieren.
Im Dialogfeld Konfiguration der Netzwerkadresse geben Sie die IP-Adresse und die
Grundlegendes zu Netzwerken
635
Netzmaske für die neue Schnittstelle an und verlassen Sie die Netzwerkkonfiguration,
indem Sie auf Weiter und Verlassen klicken.
Das qeth-ethernet-Gerät
Wenn Sie dem installierten System eine qeth-ethernet (IBM OSA Express
Ethernet Card)-Schnittstelle hinzufügen möchten, starten Sie das YaST-Netzwerkkartenmodul (Netzwerkgeräte > Netzwerkkarte). Wählen Sie eines der Geräte mit der
Bezeichnung IBM OSA Express Ethernet Card aus, um es als READ-Geräteadresse zu
verwenden, und klicken Sie auf Konfigurieren. Geben Sie den erforderlichen PortNamen, einige zusätzliche Optionen (siehe Linux für IBM-System z: Handbücher für
Gerätetreiber, Funktionen und Befehle als Referenz unter http://www.ibm.com/
developerworks/linux/linux390/documentation_novell_suse
.html), Ihre IP-Adresse und eine entsprechende Netzmaske ein. Beenden Sie die
Netzwerkkonfiguration mit Weiter und Verlassen.
Das ctc-Gerät
Wenn Sie dem installierten System eine ctc-Schnittstelle (IBM parallel CTC Adapter)
hinzufügen möchten, starten Sie das YaST-Netzwerkkartenmodul (Netzwerkgeräte >
Netzwerkkarte). Wählen Sie eines der Geräte mit der Bezeichnung IBM parallel CTC
Adapter aus, um es als READ-Kanal zu verwenden, und klicken Sie auf Konfigurieren.
Wählen Sie die Geräteeinstellungen für Ihre Geräte (gewöhnlich ist das Kompatibilitätsmodus). Geben Sie Ihre IP-Adresse und die IP-Adresse des entfernten Partners ein.
Passen Sie gegebenenfalls die MTU-Größe mit Erweitert > Besondere Einstellungen
an. Beenden Sie die Netzwerkkonfiguration mit Weiter und Verlassen.
WARNUNG
Die Nutzung dieser Schnittstelle ist veraltet. Diese Schnittstelle wird in künftigen
Versionen von SUSE Linux Enterprise nicht mehr unterstützt.
Das lcs-Gerät
Wenn Sie dem installierten System eine lcs-Schnittstelle (IBM OSA-2 Adapter) hinzufügen möchten, starten Sie das YaST-Netzwerkkartenmodul (Netzwerkgeräte >
Netzwerkkarte). Wählen Sie eines der Geräte mit der Bezeichnung IBM OSA-2 Adapter
636
Installation und Administration
und klicken Sie auf Konfigurieren. Geben Sie die erforderliche Port-Nummer, einige
zusätzliche Optionen (siehe Linux für IBM-System z: Handbücher für Gerätetreiber,
Funktionen und Befehle als Referenz unter http://www.ibm.com/
developerworks/linux/linux390/documentation_novell_suse
.html), Ihre IP-Adresse und eine entsprechende Netzmaske ein. Beenden Sie die
Netzwerkkonfiguration mit Weiter und Verlassen.
Das IUCV-Gerät
Wenn Sie dem installierten System eine iucv-Schnittstelle (IUCV)hinzufügen möchten,
starten Sie das YaST-Netzwerkkartenmodul (Netzwerkgeräte > Netzwerkkarte). Wählen
Sie eines der Geräte mit der Bezeichnung IUCV und klicken Sie auf Konfigurieren.
YaST fordert Sie auf, den Namen Ihres IUCV-Partners einzugeben. Geben Sie den
Namen ein (beachten Sie die Groß-/Kleinschreibung) und wählen Sie Weiter. Geben
Sie Ihre IP-Adresse und die IP-Adresse des Partners ein. Passen Sie gegebenenfalls die
MTU-Größe mit Erweitert > Besondere Einstellungen an. Beenden Sie die Netzwerkkonfiguration mit Weiter und Verlassen.
WARNUNG
Die Nutzung dieser Schnittstelle ist veraltet. Diese Schnittstelle wird in künftigen
Versionen von SUSE Linux Enterprise nicht mehr unterstützt.
30.5 Konfigurieren von
VLAN-Schnittstellen auf SUSE
Linux
VLAN ist eine Abkürzung für Virtual Local Area Network (virtuelles lokales Netzwerk).
Es ermöglicht die Ausführung mehrerer logischer (virtueller) Ethernets über ein einzelnes
physisches Ethernet. Es teilt das Netzwerk in verschiedene Broadcast-Domänen auf,
sodass Pakete nur zwischen den Ports, die für dasselbe VLAN bestimmt sind, umgeschaltet werden müssen. Wenn Sie vorhaben, VLAN in Ihrer Netzwerkeinrichtung zu
verwenden, vergewissern Sie sich, dass das Paket vlan installiert ist.
Grundlegendes zu Netzwerken
637
Wenn die Netzwerkverbindung von Linux nicht ausdrücklich für ein bestimmtes logisches LAN vorgesehen wurde, können Sie den Zugriff auf eines oder mehrere dieser
logischen LANs einrichten. Die VLAN-Schnittstellenkonfiguration wird über die normalen ifup- und ifdown-Skripts unterstützt, die auch für alle anderen Netzwerkschnittstellen verwendet werden. Die Einrichtung von VLAN-Geräten wird von YaST unterstützt.
Abbildung 30.8 Die YaST-VLAN-Konfiguration
Führen Sie das YaST-Modul Netzwerkgeräte > Netzwerkkarte aus, wählen Sie Traditionelle Methode mit ifup aus und drücken Sie Weiter. Gehen Sie folgendermaßen vor,
um das VLAN-Gerät tatsächlich einzurichten:
Prozedur 30.1 Einrichten der VLAN-Schnittstellen mit YaST
1 Drücken Sie Hinzufügen, um eine neue Netzwerkschnittstelle zu erstellen.
2 Wählen Sie unter Netzwerkkonfiguration die Optionen Gerätetyp Virtuelles LAN
aus.
3 Ändern Sie den Wert von Konfigurationsname auf die ID Ihres VLANs. Beachten
Sie, dass die VLAN-ID 1 üblicherweise für Verwaltungszwecke verwendet wird.
4 Drücken Sie Weiter.
638
Installation und Administration
5 Wählen Sie unterhalb von Echte Schnittstelle für VLAN die Schnittstelle aus, zu
der das VLAN-Gerät eine Verbindung herstellen sollte.
6 Wählen Sie die gewünschte Methode zum Zuweisen einer IP-Adresse zum VLANGerät aus.
7 Drücken Sie Weiter, um die Konfiguration fertig zu stellen.
Weitere Informationen zu VLAN finden Sie unter http://www.candelatech
.com/~greear/vlan.html und in der Paketdokumentation unter /usr/share/
doc/packages/vlan/.
30.6 Verwalten der
Netzwerkverbindungen mit
NetworkManager
NetworkManager ist die ideale Lösung für einen mobilen Arbeitsplatzrechner. Mit
NetworkManager müssen Sie die Netzwerkkonfigurationen nicht neu konfigurieren
und nicht zwischen Netzwerken umschalten, wenn Sie Ihren Standort ändern. NetworkManager kann automatisch Verbindungen zu den bekannten WLAN-Netzwerken herstellen. Bei zwei oder gar mehreren Verbindungsmöglichkeiten stellt der NetworkManager die Verbindung zum schnelleren Netzwerk her.
In den folgenden Fällen ist der NetworkManager ungeeignet:
• Sie möchten für eine Schnittstelle mehrere Einwahlanbieter verwenden
• Ihr Computer ist ein Netzwerk-Router
• Ihr Computer stellt Netzwerkdienste für andere Computer in Ihrem Netzwerk bereit
(es handelt sich zum Beispiel um einen DHCP- oder DNS-Server)
• Ihr Computer ist ein Xen-Server oder Ihr System ein virtuelles System innerhalb
von Xen.
Grundlegendes zu Netzwerken
639
• Sie möchten SCPM verwenden, um die Netzwerkkonfiguration zu verwalten Um
SCPM und NetworkManager gleichzeitig zu verwenden, kann SCPM die Netzwerkressourcen nicht steuern. .
• Sie möchten gleichzeitig mehrere aktive Netzwerkverbindungen verwenden.
Um NetworkManager während der Installation zu aktivieren oder zu deaktivieren, klicken Sie im Bildschirm Netzwerkkonfiguration unter Netzwerkmodus auf NetworkManager aktivieren oder NetworkManager deaktivieren. Um NetworkManager in einem
bereits installierten System zu aktivieren oder zu deaktivieren, führen Sie die folgenden
Schritte aus:
1 Öffnen Sie YaST.
2 Wählen Sie Netzwerkgeräte > Netzwerkkarte.
3 Stellen Sie im ersten Bildschirm die Option Netzwerkeinrichtungsmethode auf
Benutzergesteuert mithilfe von NetworkManager ein. Um NetworkManager zu
deaktivieren, stellen Sie die Option Netzwerkeinrichtungsmethode auf Traditionelle Methode mit ifup ein.
Richten Sie nach Auswahl der Methode Ihre Netzwerkkarte mit der automatischen
Konfiguration über DHCP oder eine statische IP-Adresse ein, oder konfigurieren Sie
Ihr Modem. Eine ausführliche Beschreibung der Netzwerkkonfiguration mit YaST
erhalten Sie unter Abschnitt 30.4, „Konfigurieren von Netzwerkverbindungen mit
YaST“ (S. 618) und Abschnitt 29.1, „Wireless LAN“ (S. 585). Konfigurieren Sie unterstützte drahtlose Karten direkt in NetworkManager.
Um NetworkManager zu konfigurieren, verwenden Sie NetworkManager-Miniprogramme. Sowohl KDE also auch GNOME verfügen über eigene Miniprogramme für NetworkManager. Ein passendes Applet sollte automatisch mit der Desktop-Umgebung
gestartet werden. Das Applet wird dann als Symbol in der Kontrollleiste angezeigt. Die
Funktionen beider Miniprogramme sind ähnlich, ihre Schnittstellen sind jedoch unterschiedlich. Sie können auch in anderen grafischen Umgebungen verwendet werden,
die die standardmäßige Kontrollleiste unterstützen.
640
Installation und Administration
30.6.1 Unterschiede zwischen ifup und
NetworkManager
Wenn Sie NetworkManager zur Netzwerkeinrichtung verwenden, können Sie mithilfe
eines Miniprogramms von Ihrer Desktop-Umgebung aus Ihre Netzwerkverbindung
jederzeit auf einfache Weise wechseln, stoppen oder starten. NetworkManager ermöglicht
zudem die Änderung und Konfiguration drahtloser Kartenverbindungen ohne Anforderung von root-Berechtigungen. Aus diesem Grund ist NetworkManager die ideale
Lösung für einen mobilen Arbeitsplatzrechner.
Die herkömmliche Konfiguration mit ifup bietet wie die benutzerverwalteten Geräte
ebenfalls verschiedene Möglichkeiten zum Wechseln, Stoppen oder Starten der Verbindung mit oder ohne Benutzereingriff. Jedoch sind root-Berechtigungen erforderlich,
um ein Netzwerkgerät zu ändern oder zu konfigurieren. Dies stellt häufig ein Problem
bei der mobilen Computernutzung dar, bei der es nicht möglich ist, alle Verbindungsmöglichkeiten vorzukonfigurieren.
Sowohl die herkömmliche Konfiguration als auch NetworkManager können Netzwerkverbindungen mit drahtlosen Netzwerken (mit WEP-, WPA-PSK- und WPA-EnterpriseZugriff), Einwahlverbindungen und verkabelten Netzwerken herstellen und dabei DHCP
oder statische Konfigurationen verwenden. Darüber hinaus unterstützen sie Verbindungen über VPN.
NetworkManager sorgt für eine zuverlässige Verbindung rund um die Uhr und verwendet
dazu die beste verfügbare Verbindung. Wenn verfügbar, wird die schnellste Kabelverbindung verwendet. Wurde das Netzwerkkabel versehentlich ausgesteckt, wird erneut
versucht, eine Verbindung herzustellen. Der NetworkManager sucht in der Liste Ihrer
drahtlosen Verbindungen nach dem Netzwerk mit dem stärksten Signal und stellt
automatisch eine Verbindung her. Wenn Sie dieselbe Funktionalität mit ifup erhalten
möchten, ist einiger Konfigurationsaufwand erforderlich.
Grundlegendes zu Netzwerken
641
30.6.2 Weiterführende Informationen
Weitere Informationen zu NetworkManager finden Sie auf den folgenden Websites
und Verzeichnissen:
• http://www.gnome.org/projects/NetworkManager/– Projektseite
NetworkManager
• http://en.opensuse.org/Projects/KNetworkManager– Projektseite
NetworkManager KNetworkManager
30.7 Manuelle Netzwerkkonfiguration
Die manuelle Konfiguration der Netzwerksoftware sollte immer die letzte Alternative
sein. Wir empfehlen, YaST zu benutzen. Die folgenden Hintergrundinformationen zur
Netzwerkkonfiguration können Ihnen jedoch auch bei der Arbeit mit YaST behilflich
sein.
Alle integrierten Netzwerkkarten und Hotplug-Netzwerkkarten (PCMCIA, USB und
einige PCI-Karten) werden über Hotplug erkannt und konfiguriert. Das System sieht
eine Netzwerkkarte auf zweierlei Weise: zunächst als physisches Gerät und dann als
Schnittstelle. Das Einstecken eines Geräts löst ein Hotplug-Ereignis aus. Dieses HotplugEreignis löst dann die Initialisierung des Geräts mit dem Skript hwup aus. Wenn die
Netzwerkkarte als neue Netzwerkschnittstelle initialisiert wird, generiert der Kernel
ein weiteres Hotplug-Ereignis, das das Einrichten der Schnittstelle mit ifup auslöst.
Der Kernel nummeriert die Schnittstellennamen gemäß der zeitlichen Reihenfolge ihrer
Registrierung. Die Initialisierungsreihenfolge ist für die Zuordnung der Namen entscheidend. Falls eine von mehreren Netzwerkkarten ausfallen sollte, wird die Nummerierung
aller danach initialisierten Karten verschoben. Für echte Hotplug-fähige Karten ist die
Reihenfolge, in der die Geräte angeschlossen werden, wichtig.
Um eine flexible Konfiguration zu ermöglichen, wurde die Konfiguration der Geräte
(Hardware) und der Schnittstellen voneinander getrennt und die Zuordnung der Konfigurationen zu Geräten und Schnittstellen erfolgt nicht mehr auf Basis der Schnittstellennamen. Die Gerätekonfigurationen befinden sich im Verzeichnis /etc/
sysconfig/hardware/hwcfg-*. Die Schnittstellenkonfigurationen befinden
sich im Verzeichnis /etc/sysconfig/network/ifcfg-*. Die Namen der
642
Installation und Administration
Konfigurationen werden so zugewiesen, dass sie die Geräte und die damit verknüpften
Schnittstellen beschreiben. Da bei der früheren Zuordnung von Treibern zu Schnittstellennamen statische Schnittstellennamen erforderlich waren, kann diese Zuordnung in
der Datei /etc/modprobe.conf nicht mehr durchgeführt werden. Im neuen Konzept
würden die Aliaseinträge in dieser Datei Probleme verursachen.
Die Konfigurationsnamen, d. h., die Einträge hinter hwcfg- oder ifcfg-, beschreiben
die Geräte anhand des Steckplatzes, der gerätesspezifischen ID oder des Schnittstellennamens. Der Konfigurationsname für eine PCI-Karte kann beispielsweise
bus-pci-0000:02:01.0 (PCI-Steckplatz) oder
vpid-0x8086-0x1014-0x0549 (Hersteller- und Produkt-ID) lauten. Der Name
der zugeordneten Schnittstelle kann bus-pci-0000:02:01.0 oder
wlan-id-00:05:4e:42:31:7a (MAC-Adresse) lauten.
Um eine bestimmte Netzwerkkonfiguration einer Karte eines bestimmten Typs zuzuordnen (von der immer nur jeweils eine eingesetzt ist), wählen Sie anstelle einer
bestimmten Karte weniger spezifische Konfigurationsnamen. So würde bus-pcmcia
beispielsweise für alle PCMCIA-Karten verwendet werden. Die Namen können andererseits auch durch einen vorangestellten Schnittstellentyp eingeschränkt werden. So
würde wlan-bus-usb beispielsweise WLAN-Karten zugeordnet werden, die an
einen USB-Anschluss angeschlossen sind.
Das System verwendet immer die Konfiguration, die eine