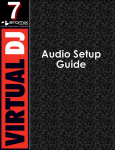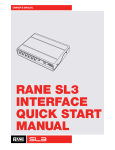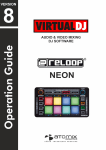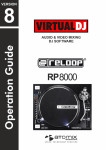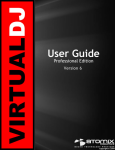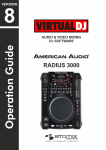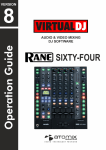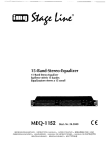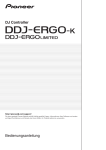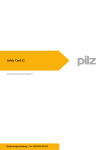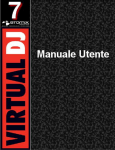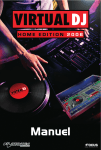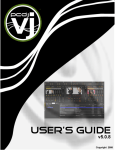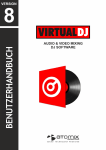Download Untitled - Virtual DJ
Transcript
INHALTSVERZEICHNIS
EINLEITUNG
BASIS (SCHNELL) KONFIGURATION
KOPFHÖRER
EXTERNES MISCHPULT
MIKROFON
LINE EINGÄNGE
ADVANCED KONFIGURATION
ADVANCED KONFIGURATION
REWIRE™
AUFNAHME (LOOPBACK)
TIMECODE
BASIS (SCHNELL) KONFIGURATION
ADVANCED KONFIGURATION
VERWENDUNG VON TIMECODE UND EINSTELLEN DES SIGNALS
FEHLERMELDUNGEN BEI DER KONFIGURATION
COPYRIGHT INFORMATIONEN
3
3
6
7
10
12
13
14
18
19
20
20
21
22
25
27
2
EINLEITUNG
VirtualDJ’s Sound Konfigurations Option befindet sich im Konfigurationsdialog unter dem Tab mit
Namen “Sound Einstellungen”.
Es existieren verschiedene Einstellungs-Profile die in dieser Anleitung behandelt werden
• Basic (Einfach) Setup
• Schnellauswahl der Fortgeschrittenen Konfiguration
• Timecode Konfiguration
• Fortgeschrittene Konfiguration
• Rewire™ Unterstützung
Standardmäßig wird nach der Installation das EINFACHE Konfigurationsprofil verwendet. Diese nutzt
den vom Betriebssystem erkannten Primären Soundkartentreiber als Master Ausgang. Dies ist
typischerweise die Eingebaute Soundkarte des Rechners wie auf dem Bild abgebildet.
Es ist wichtig die einzelnen Elemente des Konfigurationsdialoges zu verstehen weil diese bei einer
Advanced Konfiguration im weiteren Verlauf dieser Anleitung benötigt werden.
•
Eingänge (Inputs) – wählt die Art des
Eingangssignals (sofern vorhanden)
o Kein Eingan (None)
o Einzelner Plattenspieler (Single
Timecode)
o Plattenspieler (Timecodes)
o Line Eingänge
o Mikrofon
•
Ausgänge (Outputs) – wählt das
Ausgangsrouting welches verwendet
wird
o
o
o
o
o
Einzelner Ausgang (Single output)
Kopfhörer
Externes Mischpult
3-Kanal Externes Mischpult
Advanced Konfiguration
Soundkarte (Soundkarte) – wählt den Typ des Soundkartentreibers der verwendet werden soll
o Simple (Nur anwählbar wenn auf Single Output eingestellt wurde. (Nur 1 Ausgang))
o Mono-getrennt
o 2 Karten (2-cards)
o 4.1 taugliche Soundkarte
o ASIO (Nur PC)
o 4Ausgänge (4-out) (Nur Mac)
*** Bildschirmfotos in dieser Anleitung stammen aus der PC Version von VirtualDJ welche in der MAC
Version identisch sind. Sollten die Dialog in der MAC Version abweichen wird ein zweites Bild mit
abgedruckt ***
•
3
BASIS
BASIS (SCHNELL)
(SCHNELL) KONFIGURATION
KONFIGURATION -- KOPFHÖRER
KOPFHÖRER
Das Basis Computer Setup verwendet den Ausgang der Soundkarte als Mastersignal und ermöglicht
die Ansteuerung eines Mikrofons am Mikro-Eingang. Diese Standard Einstellung wird beim ersten
Start vorausgewählt. Wenn Sie jedoch zusätzlich einen Kopfhörer zum vorhören des nicht laufenden
Players benötigen bietet sich eine der beiden Konfigurationen an.
KOPFHÖRER ANSCHLUSS BEI EINEM AUSGANGSKANAL
Ändern Sie den Ausgang von ‘Single Output’ (1 Ausgang) in ‘Kopfhörer’. Sie werden sehen das die
Soundkarten Einstellung sofort auf ‚Mono seperated’ umspringt. Diese Konfiguration benötigt einen
3,5mm Mono-Splitt-Adapter für den Kopfhörer wie auf dem Bild zusehen.
3.5MM Male to
Female Splitter
Der Linke Ausgangskanal wird mit den
Lautsprechern, verbunden und der Rechte
Kanal mit Ihrem Kopfhörer.
Wenn beim Anschluss die beiden Ausgänge
Kopfhörer und Master vertauscht sind kann
dies einfach durch umstellen in VirtualDJ
neben
dem
Ausgangs
Symbol
im
Pulldownmenü eingestellt werden. Wechseln
Sie dann einfach auf ‚Master: Right chan /
Headphones: Left chan.’.
Diese Konfiguration wird in den meisten Fällen bei Wiedergabe auf den PC Lautsprechern
ausreichend sein. Für den Betrieb mit einer PA Anlage oder einem ext. Mischpult ist sie jedoch
ungeeignet.
KOPFHÖRER ANSCHLUSS BEI ZWEI AUSGANGSKANÄLEN (BEI 2 SOUNDKARTEN)
Anders als beim Mono Betrieb benötigen Sie
bei Verwendung von 2 Soundkarten keinen
Adapter. Die Zuordnung der Kanäle zu den
Ausgängen kann in Pulldown Menüs
vorgenommen werden.
Rechts neben dem Symbol für die
Ausgangskonfiguration
erscheinen
zwei
Menüs in denen Sie die Soundkarten
auswählen können. Auch hier können Sie bei
falscher Ausgangsbelegung durch Tauschen
die Ausgangssignale umdrehen z.B. USB Stick
zum Vorhören, Line Out des Computers als
Master Signal.
4
KOPFHÖRER BEI VERWENDUNG EINER 4.1 (ODER BESSER) SURROUND SOUNDKARTE
Bei der Verwendung Surroundfähiger Soundkarten kann VirtualDJ die Front, Center, und/oder Rear
Kanäle für den Master und Kopfhörer Ausgang routen. Wenn dieses Profil genutzt werden soll stellen
Sie bitte vorher sicher das im Konfigurationsprogramm der Soundkarte die Nutzung der einzelnen
Kanäle richtig konfiguriert wurde. Die Standardeinstellung der meisten Soundkarten ist ein Kanal als
Master und einem Mikrofon Eingang. Bitte lesen Sie die entsprechenden Konfigurationsanleitungen
für Ihr genutztes Betriebssystem und stellen Sie die Karte auf 4.1 oder 5.1 Ausgang.
Sobald die Soundkarte im Betriebssystem richtig konfiguriert wurde wählen Sie diese im VirtualDJ
Konfigurationsdialog aus.
Die Ausgangskonfiguration wechselt zu Master: 'Front' Kanal / Kopfhörer: 'Rear' Kanal. Schließen
Sie den Front Anschluss Ihrer Soundkarte an die Lautsprecher an (meistens der grüne Anschluss an
dem auch die PC Lautsprecher normalerweise angeschlossen werden) und verbinden Sie den
Kopfhörer mit dem rückwärtigen Anschluss (Rear - welcher in den meisten Fällen schwarz markiert
ist).
Wenn Sie die Ausgangszuweisung tauschen möchten können Sie die mittels des Pulldown Menüs
tun:
• Master: Front Ausgang / Kopfhörer: Rear Ausgang
• Master: Rear Ausgang / Kopfhörer: Front Ausgang
• Master: Front Ausgang / Kopfhörer: Center Ausgang
KOPFHÖRER VERWENDUNG MIT EINER ASIO KARTE (NUR PC)
Typischer Weise werden ASIO Soundkarten verwendet um den Rechner an ein ext. Mischpult
anzuschließen, bzw. wenn ein MIDI/HID Controller Verwendung findet der eine eigene Soundkarte
besitzt die einen Master und einen Kopfhörer Ausgang anbietet oder zwei separate Ausgänge für die
jeweiligen Player (links/rechts).
Ähnlich der obigen Konfiguration wählen Sie bitte ASIO aus dem Menü aus und stellen die passende
Kanalzuordnung für die Ausgänge ein: Master:
Kanal 1&2 / Kopfhörer: Kanal 3&4. Sollten die
Kanäle vertauscht sein können Sie diese
mittels des Pulldown Menüs tauschen.
5
BASIS (SCHNELL) KONFIGURATION - KOPFHÖRER
KOPFHÖRER VERWENDUNG MIT EINER Core Audio SOUNDKARTE (NUR MAC)
In den meisten Fällen muss vor der Nutzung einer Mehrkanal Soundkarte in OSX ein sogenanntes
'Aggregate Device' angelegt werden. Abhängig von der verwendeten OSX Version ist die Erstellung
dieses Devices unterschiedlich. Bitte durchsuchen Sie die Apple Support Seiten Ihrer OSX Version
nach den korrekten Installationsanweisungen zur Erstellung des Devices.
Die Optionen zum Einstellen des Kopfhörers sind vergleichbar mit denen der PC Version. Auf den
abgebildeten Screenshots sehen Sie ein Beispiel Setup welches mit einer Hercules Trim Soundkarte
als 'Aggregate Device' durchgeführt wurde.
6
BASIS (SCHNELL) KONFIGURATION - EXTERNES MISCHPULT
Wenn Sie planen mit einem externen Mischpult zu arbeiten sollte eine der folgenden Konfigurationen
verwendet werden. Alle Einstellungen sind denen bei der Verwendung eines Kopfhörers sehr ähnlich.
Anstatt das Signal zu splitten und Kopfhörer und Master Signal auszugeben wird das Signal beider
Decks jeweils auf einen eigenen Audio Ausgang geroutet die dann am externen Mischpult
zusammengemischt und vorgehört werden können.
Wie Sie auf den Screenshots sehen können weichen die Einstellungen nur minimal von denen beim
Kopfhörer ab. Mono-gesplittet, 2x 2-Kanal Karte und 4.1 Surroundkarten Einstellungen.
In all diesen Konfigurationen ist es wichtig zu verstehen das der interne Mixer von Virtual DJ nicht
benötigt wird. WICHTIG: deaktivieren Sie den internen Crossfader (Config/Optionen) um
sicherzustellen das Ihr Signal beider Player zu 100% am ext. Mischpult ankommt.
7
Die beste Konfiguration für professionelles Arbeiten wird über einen ASIO Treiber (PC) oder der 4Ausgangs Konfiguration (Mac) erreicht.
Hercules DeeJay Trim (back)
In dieser Konfiguration mit der Soundkarte Ihrer Wahl, welche typischer Weise über 2 Stereo
Ausgänge verfügt (4 Mono), werden die besten Ergebnisse erzielt. Im folgenden Beispiel verwenden
wir eine Hercules DeeJay Trim 4&6 Soundkarte für verschiedene Konfigurationsbeispiele mit ext.
Mischpult.
EXTERNES MISCHPULT – LINKER UND RECHTER PLAYER AUF SEPERATEN AUSGÄNGEN
Die Einstellungen Input – None, Output auf einen 2 Kanal Mixer und ASIO (PC) als Treibermodell
dürfte dies die gängigste Konfigurationsmethode sein. Im Pulldown Fenster neben der Output
Auswahl können Sie die Zuordnung der Player (linker Player Kanäle 1+2, rechter Player Kanäle 3+4)
vornehmen. In dieser Konfiguration werden die Ausgänge der Soundkarte mit den passenden LINE
Eingängen am Mischpult verbunden.
8
Der linke Player von VirtualDJ wird über die Kanäle 1+2 abgespielt, während der rechte Player über
3+4 wiedergegeben wird.
Wie bereits mehrfach erklärt können Sie mittels des Pulldown Menüs rechts neben der Ausgangs
Einstellungen (Output) die Zuordnung der beiden Player tauschen.
3-KANAL EXTERNES MISCHPULT – LINKER, RECHTER PLAYER UND SAMPLER
Ähnlich der Standard 2-Kanal Variante bietet Ihnen die 3-Kanal Ausgangskonfiguration bei einer
Soundkarte mit 3 Stereo Ausgängen (6 Mono) die Möglichkeit den Vorhörkanal und Sampler auf den
3. Ausgang zu legen.
Auch hier haben Sie mittels einem Pulldown Menü die Möglichkeit die Zuordnung der
Ausgangskanäle zu tauschen wenn diese am Mischpult vertauscht sein sollten.
9
EXTERNES MISCHPULT – LINKER- UND RECHTER PLAYER AUF SEPARATEN AUSGÄNGEN
In der Mac Version wird wie zuvor der Eingang auf None, Ausgang auf External Mixer, und
Soundkarte auf 4-out Card. Am Ausgang werden die Kanäle 1&2 dem linken- und 3+4 dem rechten
Deck zugewiesen. Auch hier können die beiden Kanäle auf Wunsch mittels dem angezeigten
Pulldown Menü getauscht werden. Auch hier werden die Ausgänge 1+2, bzw. 3+4 der Hercules Trim
mit den passenden Line Eingängen am Mischpult verkabelt.
Hercules DeeJay Trim
(Rückseite)
Wie bereits weiter oben angemerkt kann
mittels eines Pulldown Menüs die
Zuordnung der Kanäle 1+2 sowie 3+4
getauscht warden sofern die beiden Decks
am Mischpult verdreht sind.
3-KANAL EXTERNES MISCHPULT – LINKES UND RECHTES DECK PLUS SAMPLER
Vergleichbar mit dem Standard 2-Kanal Setup wird in dieser Konfiguration lediglich der Ausgang auf
3-Lines Mixer gestellt und erlaubt es Ihnen somit den Sampler Ausgang auf einem separaten
Ausgangskanal zu verwenden.
Standardmäßig wird das Signal des linken Decks über die Kanäle 1+2, Deck2 über 3+4 sowie der
Sampler und Vorschauplayer über Kanal 5+6 ausgegeben. Auch hier können Sie mittels
Pulldownmenü die Ausgangskonfiguration tauschen sofern die Kanäle am Mischpult verdreht sein
sollten.
10
BASIS (SCHNELL) KONFIGURATION - EXTERNES MISCHPULT
Bei einigen Soundkarten oder Hardware Controllern mit integrierter Soundkarte kann die
Notwendigkeit bestehen einen existierenden Mikrofon Eingang durch Virtual DJ durch zu routen. Dies
geschieht indem Sie bei Eingänge das Mikrofon als Eingangsquelle auswählen.
Dies wird z.B. benötigt um den Mikrofon
Eingang Ihrer Hardware durch Virtual DJ auf
das Master Signal mit aufzumischen. Um ein
Web Radio zu betreiben oder an einen Radio
Server zu streamen.
Im Falle unseres vorrangegangenen Beispieles
mit dem American Audio DP2 wird auf diesem
Wege der bestehende Mikrofonanschluß in das
Mastersignal mit einbezogen.
Zusätzlich sollten Sie eine Taste zur An/Abschaltung des Mikrofones definieren. Dies
kann eine Taste Ihrer Tastatur sein ode rein
Knopf Ihres Hardware Controllers. Zur
Steuerung des Mikrofones wird die VDJScript
Aktion ‘mic’ eingetragen. Gehen Sie hierzu in Ihrer Konfiguration auf die Karteikarte ‘Mappers’ und
legen Sie im Bereich Keyboard (Pulldown Menü) eine Taste an. Klicken Sie bitte in der linken Liste
ganz unten auf {new}, danach bitte die Taste Ihres Keyboards oder angeschlossenen Controllers
drücken und im Feld Action auf der rechten Seite bitte ‚Mic’ eintragen.
Sobald das Mikrofon mit der Taste Aktiviert wurde ist das Signal auf dem Master Signal zu hören.
Zum steuern der Mikrofon Lautstärke existiert die VDJScript Aktion ‘mic_volume’ welche ebenfalls
mittels Tastatur Shortcuts, besser jedoch über einen Drehregler Ihres Hardware Controller gesteuert
wird.
11
BASIS (SCHNELL) KONFIGURATION – LINE EINGÄNGE
Virtual DJ kann ebenso externe an den Line Inputs angeschlossene Geräte verwenden. Hierbei wird
das Line Signal vom Eingang dem Master Signal beigemischt. Hierzu wählen Sie bitte bei Inputs
LINE-IN aus.
Durch Verwendung der VDJScript Aktion ‘linein’ weisen Sie einem freien Deck den Line Eingang zu.
Das von außen empfangene Audio Signal wird Ihnen als Waveform (eingeschränkt) angezeigt. Des
weiteren können Sie auch die aktuelle BPM Zahl des ext. Signals ablesen. Bitte beachten Sie jedoch
das auf Grund der Tatsache das die BPM des ext. Signal in Echtzeit ermittelt wird dies nur als ein
Richtwert zu betrachten ist.
Die notwendige Syntax der Scriptsprache zum Zuweisen der Line Eingänge auf ein freies Deck
lautet: “deck # linein #” – wobei die # für den entsprechenden Line Eingang steht bzw. das Deck auf
dem die Zuweisung erfolgen soll. Das Beispiel zeigt hierbei die Zuweisung der Line Eingänge 1+2
auf die Decks 5+6.
12
ADVANCED KONFIGURATION
Komplexere Setups oder die Verwendung von mehreren geeigneten Soundkarten erfordert die
Einstellung des Ausgangs auf den Punkt Advanced Config. Hier haben Sie die Möglichkeit auf
einzelne oder multiple Soundkarten zuzugreifen.
Es wird jedoch empfohlen wenn möglich immer die Standard Optionen zu verwenden !
Schauen wir uns zunächst einige der früheren Beispiele an um zu erkennen wie diese mittels der
Fortgeschrittenen Konfiguration nachgestellt werden können.
KOPFHÖRER UND MASTER SIGNAL – Sollten Sie lediglich über eine Ausgangsbuchse an Ihrer
Soundkarte verfügen können Sie auch hier durch Aktivieren der ‚Mono Kanalfunktion’ oben links das
Signal gesplittet auf den linken und rechten Kanal geben.
KOPFHÖRER UND MASTER SIGNAL BEI DER VERWENDUNG VON ZWEI (2) SOUNDKARTEN
13
ADVANCED KONFIGURATION
EXTERNES MISCHPULT – LINKES UND RECHTES DECK AUF SEPARATEN AUSGÄNGEN
VERWENDUNG DES WDM TREIBERS
VERWENDUNG DES ASIO TREIBERS
3-KANAL EXTERNES MISCHPULT – LINKES UND RECHTES DECK PLUS SAMPLER
BEISPIEL HERCULES DEEJAY TRIM IM 2 EIN/6 AUSGÄNGE MODUS
TIMECODE (SINGLE DECK) KONFIGURATION
Diese Beispiele sollen Ihnen zeigen wie einfach die Einstellunsmöglichkeiten im Fortgeschrittenen
Konfigurationsbereich sind.
14
FORTGESCHRITTENE KONFIGURATION
Mit der Option Advanced Config können Sie recht komplexe Audio Routings basierend auf Ihrer
verwendeten Audio Hardware vornehmen. Dies ist speziell für Multi-Deck Anwendungen interessant.
Es ist wichtig die Grundlagen der Konfiguration zu verstehen bevor Sie weitere, komplexere Setups
erstellen da die Auswahlmöglichkeiten der Kanäle abhängig vom genutzten Skin und der
verwendeten Hardware verschieden sind.
Für den Traditionellen 2 Deck Skin sehen die Elemente im Output Bereich wie folgt aus:
• Master
• Kopfhörer
• Deck 1
• Deck 2
• Sampler
• Booth (Ausgang für DJ Monitor)
Und die Eingangselemente wären:
• Mikrofon
• Timecode 1
• Timecode 2
• LineIn 1
• LineIn 2
• Record Loopback (zum Aufnehmen)
Die Anzahl der Timecode und LineIn Optionen richtet sich nach der Anzahl de rim Skin verwendbaren
Player (Decks).
SOUNDKARTE
Abhängig von der genutzten Soundkarte verändernt sich auch die Auswahl der vorhandenen Kanäle.
Für die Hercules DeeJay Trim im 2IN/6OUT Modus
wären die Optionen wie folgt:
Ausgänge auf Kanäle 1+2, 3+4, 5+6
Eingänge von Kanal 1+2
Wird die Hercules DeeJay Trim im Modus 4IN/4OUT
betrieben sieht das ganze etwas anders aus:
Ausgänge auf Kanäle 1+2, 3+4
Eingänge von Kanal 1+2, 3+4
Schauen wir uns einmal einen 6 Deck Skin an. Im
Zusammenspiel mit der Hercules DeeJay Trim im 4IN/4OUT Modus zusammen mit einer zweiten
15
Soundkarte. Dieses Setup beinhaltet die Möglichkeit die 2 Stereo Eingänge (4IN) für das Routing des
Mikrofons und eines einzelnen CD-/Plattenspielers für Timecode oder Line-In zu verwenden. Zur
Verwaltung der Eingänge werden die Decks 5 und 6 genutzt während die verbleibenden 4 Decks als
reguläre Player verwendet werden.
Das Hercules Controlpanel zeigt Ihnen das Line 1+2 sich im Mic Modus und Line 3+4 auf Phono oder
Line (der Schalter auf der Rückseite steht auf Line) verwendet werden. Die Soundkarte befindet sich
im 4IN/4OUT Modus. Die zweite Soundkarte ist ein einfaches 1-Kanal USB Audio Device mit 1
Ausgang.
In Virtual DJ werden die folgenden Advanced Config Einstellungen vorgenommen:
-
Deck 1 / Hercules DeeJay Trim (ASIO) / Output 1&2
Deck 2 / Hercules DeeJay Trim (ASIO) / Output 3&4
Deck 3 / Hercules DeeJay Trim (ASIO) / Output 1&2
Deck 4 / Hercules DeeJay Trim (ASIO) / Output 3&4
Deck 5 / Speakers (USB Sound Device) / Output 1&2
Deck 6 / Speakers (USB Sound Device) / Output 1&2
- Microphone / Hercules DeeJay Trim (ASIO) / Input 1&2
- Timecode 1 / Hercules DeeJay Trim (ASIO) / Input 3&4
- LineIn 2 / Hercules DeeJay Trim (ASIO) / Input 3&4
Diese Einstellungen bietet die Möglichkeit auf 3 separate Eingänge am Mischpult zu gehen. Zwei
Ausgänge der DeeJay Trim und einer von der zweiten Soundkarte. Die Eingänge der DeeJay Trim
erlauben es diese auch für das Mikrofon zu nutzen. Auf diesem Weg lässt sich das Mikro per
Lautstärkeregler des Decks steuern und erlaubt es ebenfalls einen Effekt in Verbindung mit dem
Mikro zu nutzen. Der Timecode Eingang kann zur Wiedergabe regulärer Medien CD/Vinyl genutzt
werden, abhängig vom angeschlossenen Abspielgerät.
16
ADVANCED KONFIGURATION
Damit die Konfiguration komplett genutzt werden
kann müssen zusätzlich 2 Tastatur Shortcuts
eingerichtet werden. Das Beispiel auf der rechten
Seite zeigt Ihnen wie die Tasten CTRL+C und
CTRL+V verwendet werden. (Anm. d. Übers. Es
empfiehlt sich diese beiden Tastenkombinationen
nicht zu verwenden da beide von Windows
verwendet werden.)
Erstellen Sie einen Shortcut mit der Script Aktion –
deck 5 linein ‘mic’ und eine weitere mit der Aktion
– deck 6 linein 2.
Nach betätigen der beiden Tasten sehen Sie das Virtual DJ Ihnen die entsprechenden Eingänge auf
die angegebenen Decks geroutet hat. Sie können mittels der Lautstärkereglung des Skins oder
Controllers gesteuert werden und bieten die Möglichkeit der Verwendung von Effekten aus der Virtual
DJ Effektsektion.
Wie man auf dem Bild erkennen kann ist nach dem Aktivieren der Shortcuts das Mikrofon auf Deck 5
und Line In 2 auf Deck 6 zu finden. Die Decks 1 bis 4 werden als normale Wiedergabe Player
verwendet.
Um das Mikrofon und/oder den Line Eingang wieder abzuschalten einfach die beiden Tasten am
Keyboard (Shortcuts) erneut betätigen. Im Anschluss stehen Ihnen die beiden Player 5+6 wieder für
die normale Wiedergabe zur Verfügung. In dem Beispiel verwenden wir einen Skin mit 6 Decks,
jedoch kann auch ein Skin mit weniger Playern für die genannte Konfiguration genutzt werden.
17
ADVANCED KONFIGURATION - ReWire™
Virtual DJ kann als Interface mit ReWire™ fähiger Software zusammenarbeiten. Die Konfiguration um
Virtual DJ mit ReWire™ zu nutzen ist vergleichbar mit der Line-In Konfiguration des vorherigen
Beispiels. In diesem Fall wird das Ausgangssignal der anderen Applikation über den Line-In Weg auf
ein freies Deck geroutet und kann von dort aus genau wie eine externe Quelle geregelt werde, bzw.
mit Effekten verändert werden.
•
Bevor wir die Einstellungen in Virtual DJ vornehmen muss zuerst die andere, ReWire™
fähige Anwendung (Ableton Liv / Reason) installiert und konfiguriert werden. Hinweise
hierzu entnehmen Sie bitte der entsprechenden Bedienungsanleitung des Herstellers
der anderen Software.
•
Damit wir ReWire™ mit Virtual DJ verwenden können, muss Virtual DJ konfiguriert und
gestartet werden bevor die zweite Applikation aufgerufen wird. Virtual DJ läuft als
ReWire™ Master.
Zur Konfiguration der ReWire™ Funktionalität in VirtualDJ müssen wir zuerst einen LineIn Kanal für
die ReWire™ Quelle der anderen Applikation konfigurieren. Im folgenden Beispiel, Ableton LIVE als
ReWire™ Quelle. Die Eingänge von Kanal 1+2als LineIn 1 auf ein Virtual DJ Deck zugewiesen.
Außerdem benötigen wir noch einen Shortcut zum aktivieren/deaktivieren des Eingangs – in unserem
Beispiel – für Deck 6: deck 6 linein 1
Jetzt aktivieren wir mit der programmierten Hotkey Deck 6 als LineIn 1.
Im Anschluß öffnen Sie bitte Ableton LIVE und gehen Sie
in die Audio Konfiguration. Dort können Sie überprüfen ob
Ableton LIVE im ReWire™ Slave Betrieb ist..
Jetzt können Sie einen Song, Soundschnippsel oder
anderes mit Ableton produziertes Material über den
Player von Virtual DJ abspielen.
18
ADVANCED KONFIGURATION - ReWire™
Nach Fertigstellen der Konfiguration
kann Virtual DJ verwendet werden und
die folgenden Steueraufgaben in
Ableton LIVE übernehmen:
•
•
•
•
Play/Pause Taste
Virtual DJ Effekte können auf
das Signal angewendet werden
Verwenden Sie den Pitchregler
um die Geschwindigkeit des
ankommenden
Signals
zu
steuern
Mit Sync wird das ankommende
Signal mit dem Ihrer laufenden
Player synchronisiert
ADVANCED KONFIGURATION - AUFNAHME (LOOPBACK)
Virtual DJ bietet Ihnen die Möglichkeit Ihren eigenen Mix aufzunehmen solange Sie den internen
Mixer der Software verwenden. Sollten Sie ein Setup mit externem Mixer bevorzugen so können Sie
einen Eingang Ihrer Soundkarte für die Aufnahme mittels Virtual DJ konfigurieren. Hierzu schließen
Sie einen Ausgang Ihres Mischpultes an einen der freien Eingänge der Soundkarte an.
Im Advanced Config Bereich wählen Sie bitte ‘Record Loopback’ als Option. Im zweiten Pulldown
stellen Sie bitte Ihre Soundkarte ein und im letzten Pulldown die verwendeten Eingangskanäle.
Jetzt stellen Sie wie gewohnt die Aufnahme Funktion in Virtual DJ ein und starten Sie die Aufnahme
durch Druck auf den Button ‘Start Recording’.
Für weitere Hilfen bei der Benutzung der Aufnahme Funktion schauen Sie bitte in das Virtual DJ
Benutzerhandbuch im Bereich ‘Recording und Broadcasting’ nach.
19
TIMECODE
Um die Nutzung von Timecode zu ermöglichen ändern Sie bitte die Eingangs Einstellungen auf
Timecode. Dies setzt die Verwendung der 2- oder 3-Kanal Mixer Ausgangskonfiguration vorraus.
TIMECODE (SINGLE DECK) KONFIGURATION
Zur Verwendung von nur einem Timecode
Zuspielgerät wählen Sie bitte “Single Timecode“ aus
dem Eingangs Pulldownmenü aus.
TIMECODE (2 TC DECK) KONFIGURATION
Für die Nutzung von 2 Timecode Zuspielgeräten
wählen Sie bitte die Option „Timecodes“ aus
dem Eingangs Pulldownmenü aus.
Genau wie bei den Ausgangskonfigurationen
können Sie mittel dem Pulldownmenü auf der
rechten Seite die Zuordnung der Zuspielgeräte
tauschen (links/rechts).
** WEITERE HINWEISE **
Die Einstellmöglichkeiten die Ihnen in den
Pulldownmenüs angeboten werden sind abhängig von den Funktionen der einzelnen Geräte und dem
verwendeten Betriebssystem. Sie sind jedoch mit dem angegebenen Beispiel vergleichbar.
Ein paar wichtige Hinweise zur Verwendung von ASIO Karten:
•
Damit die Timecode Funktionalität von Virtual DJ genutzt werden kann muss am Eingang ein
Stereo Signal vorhanden sein. Timecode mit lediglich einer Mono Quelle wird nicht unterstützt.
•
Sollte während der Konfiguration ein Fehler erscheinen der besagt ‘Zu wenig Kanäle/Not
enough channels’ dann haben Sie möglicherweise eine Einstellung gewählt die von Ihrer
Soundkarte nicht unterstützt wird oder im Einstellungsprogramm der Soundkarte eine falsche
Konfiguration ausgewählt. Bitte prüfen Sie die Soundkarte anhand des Handbuch des
Herstellers auf die Korrekten Einstellungen bevor Sei versuchen die Einstellungen in Virtual DJ
zu tätigen.
•
Sollte der Fehler “Error in ASIO driver” erscheinen kann VirtualDJ die eingestellte Soundkarte
nicht ansprechen. Die Ursache hierfür kann eine veränderte Konfiguration der Karte seit der
letzten Benutzung sein oder der Anschluss an einen anderen USB-Port wie bei der letzten
Benutzung. Bitte versuchen Sie die Soundkarte immer am selben USB Anschluss in Betrieb zu
nehmen um dieses Problem zu vermeiden.
20
TIMECODE – ADVANCED KONFIGURATION
Mit Virtual DJ’s Multi-Deck Funktion möchten Sie möglicherweise nur mit einer oder aber auch mit
mehreren Soundkarten mit vielen Eingängen arbeiten. Durch Verwendung der Advanced Config
können Sie jeden Timecode Input separat für ein Deck zuweisen. Ähnlich der Zuweisung der
Ausgangskanäle verändert sie die Anzahl der möglichen Timecode Inputs abhängig von Ihrer
Hardware und dem verwendeten Skin. Im folgenden Beispiel verwenden wir einen 4 Deck Skin und
konfigurieren eine Timecode Quelle für jedes einzelne Deck.
Weisen Sie hierzu den einzelnen Decks jeweils einen eigenen Ausgang zu. Außerdem wählen Sie für
jedes Deck die Timecode Quelle aus. Im mittleren Pulldownmenü wählen Sie bitte die passende
Soundkarte aus und stellen dann im rechten Pulldownmenü den passenden Kanal ein.
Um die Timecode Signale richtig zu konfigurieren klicken Sie bitte auf ‘Timecode Config’.
Der Timecode Config Dialog bietet Ihnen für jede eingestellte Timecode Quelle einen Karteireiter an
so das Sie jedes Signal individuell einstellen können.
21
VERWENDUNG VON TIMECODE UND EINSTELLEN DES SIGNALS
Nachdem Sie den Button ‘Timecode Config’ ausgewählt haben erscheint das Konfigurationsfenster
welches hier abgebildet ist. Starten Sie das Zuspielgerät und spielen Sie das Timecode Signal ab um
eine Graphische Darstellung zu erhalten.
Um 100% Signalqualität zu erreichen müssen Sie die folgenden Einstellungen vornehmen:
Vinyl – Stellen Sie hier bitte ein welche Timecode Medien
(Vinyl/CD) und welchen Typ Sie verwenden
Modus – Setzt den Modus in dem die Timecodes arbeiten
Verfügbare Modi sind –
• Smart Relative (Standard)
• Relative
• Absolute
Links/Rechts – Sollte die Graphic nicht ganz rund sein
versuchen Sie mittels diesem Regler das Signal so zu
verändern das es, soweit möglich, kreisförmig aussieht.
Phase/Anti – Mit diesem Regler steuern Sie die Phase
des Signals. Sollte Ihr Signal ‘Eiförmig’ aussehen können
Sie dies mittels des Reglers ausgleichen.
Gain – Stellen Sie mittels des Gain Reglers das Signal so ein das es die 4 grünen Quadrate ausfüllt,
jedoch nicht darüber hinaus geht. Der Signalpegel des von Virtual DJ empfangenen Signals wird
hierbei nicht verändert. Um den Pegel zu verändern müssen Sie eine entsprechende Einstellung in
Ihrer Soundkarten Konfiguration vornehmen, bzw. Bei Nutzung von CD ein angepasstest Signal
verwenden (Anm. d. Übers. – Verschiedene TC Signale stehen zum Download auf
http://www.virtualdj.com zur Verfügung).
Silence – Verwenden Sie diesen Regler um den grauen Bereich in der Mitte einzustellen. Hierbei
darf im normalen Betrieb der graue Bereich die grünen Linien nicht berühren oder überlappen.
Der markierte Bereich wird von Virtual DJ ignoriert. Dies verhindert z.B. das ‘zappeln’ der Waveform
wenn der Plattenspieler abgeschaltet ist jedoch die Nadel aufliegt. (Störgeräusche etc.)
Stellen Sie nun alle angeschlossenen Timecode Quellen entsprechend dieser Anleitung ein.
(Anm. D. Übers. – Empfohlen wird die Nutzung von Timecode Platten mit dem sog. Noisemap
Verfahren – z.B. Serato CV02 oder den Virtual DJ, bzw. Numark Virtual Vinyl Scheiben. Bei CD
empfiehlt es sich entweder die Timecode CDs von Virtual Vinyl oder die Signale aus dem
Downloadbereich der Webseite zu verwenden.)
22
VERWENDUNG VON TIMECODE UND EINSTELLEN DES SIGNALS
Erweitert…
Der Erweitert Knopf ermöglicht weiterführende Einstellungen und Voreinstellungen zur Steuerung von
Virtual DJ durch das Timecode Signal.
Signal Grid – zeigt Ihnen das von Virtual DJ eingelesene Signal an. Durch die im letzen Absatz
gemachten Einstellungen sollte hier ein mehr oder weniger gutter Kreis zu sehen sein.
Data Stream – hier sehen Sie eine graphische Aufbereitung des eigentlichen Signalstromes welcher
als gepunktete Linie angezeigt wird. Sie sollten zwei mindestens zwei Linien sehen die außerhalb der
grauen Zone liegen und eine, oder zwei Linien innerhalb der grauen Fläche (abhängig von den
genutzten Timecode Medien) nahe der grünen Rasterlinie sehen.
Stereo Waves – hier sehen Sie das empfangene Signal als Sinus Wellenform aufbereitet. Der graue
Bereich in der Mitte ist der eingestellte ‘Silence’ Wert welcher Signalrauschen oder Störgerausche
ausblendet. Eine flache Linie bedeutet hier z.B.
das fehlen eines Kanales.
KONFIGURATIONS OPTIONEN
Signal Stereo umdrehen – aktivieren Sie diese
Option wenn bei vorwärts laufendem Timecode
Signal die Soundausgabe rückwärts erfolgt.
Signal Phase umdrehen– aktivieren Sie diese
Option wenn die Verkabelung zwar stimmt aber
die Phase des Signals umgekehrt ist.
RIAA phono Filter anwenden – sollte Ihre über
keine eigenen Phono Eingänge besitzen können
Sie mittels dieser Option das Eingangssignal
verstärken um eine Vinyl Aufnahme zu
verwenden. Bei Benutzung von Timecode CDs
sollte diese Funktion abgeschaltet sein.
Noise LP Filter anwenden – verwendet einen
Low Pass Filter um den niederfrequentenAnteil im
Timecode Signal zu entfernen (Brummen,
Rumpeln, etc.)
Auf 45 RPM einstellen – wenn Ihr Plattenspieler
auf 45 RPM eingestellt ist aktivieren Sie bitte
diese Option.
deaktiviere Pitch – Das abschalten der
SmartPitch von Virtual DJ führt dazu das der Pitch Regler der Software sich nicht mehr mitbewegt und
die BPM Anzeige den geänderten Pitch nicht miteinbezieht.
23
VERWENDUNG VON TIMECODE UND EINSTELLEN DES SIGNALS
Deaktiviere ClearSound – ClearSound verwendet eine Technologie die Ihnen einen besseren
Sound liefert sofern Sie nicht scratchen wollen. Wenn Sie verschiedenste Musik mit starkem Tremolo
spielen kann es beim ändern des Pitch Reglers zur Bildung von Soundartefakten führen.
(Anm. d. Übers. – diese Option sollte nicht angewählt sein.)
Deaktiviere AntiSkip – verwendet eine Technologie die sicherstellt das in Virtual DJ das
Ausgangssignal nicht springt, auch wenn die nadel dies tut. Diese Funktion sollte bei Verwendung
von Timecode CDs eingeschaltet werden.
Pitch Sensibilität – Diese Einstellung steuert wie schnell Virtual DJ den Änderungen der
Geschwindigkeit durch den Pitchregler folgen soll. Ist dieser Wert sehr klein eingestellt braucht Virtual
DJ relativ lange um den Pitch Wert anzugleichen. Ist der Wert zu hoch eingestellt wird jedes
anschieben oder abbremsen der Patte als Änderung am Pitch gewertet. (Bedenken Sie das bei
verwendung eines Timecode Systems die Software keine Möglichkeit hat zwischen dem schneller
Pitchen der Platte mittels Pitchregler oder dem einfachen anschieben der Platte zu unterscheiden. In
beiden Fällen wird das Timecode Signal welches ankommt etwas schneller sein.)
Lead Time – Hier können Sie die Vorlaufzeit auf Ihrer Platte einstellen bevor die Musik beginnt. Also
sozusagen wie viel ‚leere Rille’ Ihnen vor dem Song auf der Platte zur Verfügung steht. So kann
Virtual DJ das Timecode Signal bereits erfasse und besser auf Ihre Aktionen reagieren.
Speichern… – Mittels diesem Knopf erstellen Sie einen Screenshot Ihrer Timecode Einstellungen
und können diesen als .bmp Datei auf Ihrer Festplatte speichern. Öffnen Sie das Bild später mit
einem Grafikbearbeitungsprogramm wie z.B. Windows Paint (Programme/Zubehör) und wandeln Sie
es in ein JPG um. Anschließend können Sie dieses bei Problemen mit Ihren Einstellungen im Forum
von Virtual DJ hochladen um eine bessere und schnellere Hilfestellung zu ermöglichen. Hier sehen
Sie zwei Screenshots die mit Serato Timecode Vinyl und CD erstellt wurden. Das Linke Bild zeigt
Ihnen ein Timecode Signal einer Vinyl, das Rechte das Signal einer Timecode CD.
24
Hier sehen Sie einige Standard Fehlerbilder die auftreten könne.
Fehlendes Signal – Linkes Kabel nicht angeschlossen oder sendet kein Signal.
Fehlendes Signal – Rechtes Kabel nicht angeschlossen oder sendet kein Signal.
Gain zu hoch eingestellt – wenn das Signal Kastenförmig aussieht ist der Signalpegel zu hoch.
Dies tritt z.B. auf wenn an die Soundkarte CD-Player angeschlossen sind, diese jedoch auf Phono
Pegel eingestellt ist. Lösung – Stellen Sie den Eingang der Soundkarte richtig ein Phono/Line oder
drehen Sie den Gainpegel etwas herunter. Möglicherweise benötigen Sie ein anderes angepasstest
Timecodesignal welches Sie unter http://www.virtualdj.com herunterladen können. (z.B. Pioneer Pro
Serie benötigt ein anderes TC Signal)
25
Es gibt einige Standard Fehlermeldungen die während der Konfiguration von Virtual DJ auftreten
können. Dies passiert immer dann wenn Einstellungen gewählt werden die von Ihrer Hardware nicht
unterstützt werden oder die Soundkarte nicht gefunden werden kann.
Der gängigste Fehler ist das Auswählen eines nicht vorhandenen Soundkarten Ein-/Ausganges in der
Fortgeschrittenen Konfiguration (Advanced Config).
Für Karten die mittels DirectX/WDM (Windows Direct Media) Treiber angesprochen werden sieht die
Fehlermeldung folgendermaßen aus:
Bei Karten die einen ASIO Treiber erhalten Sie einen vergleichbaren Dialog.
Fehlerhafte Soundkarteneinstellungen äußern sich z.B. so das Sie in Virtual DJ einen Song auf ein
Deck ziehen und Start drücken – der Play Button zwar anzeigt das der Titel läuft aber nichts
abgespielt wird, bzw. die Waveform sich nicht bewegt.
26
COPYRIGHT INFORMATIONEN
http://www.atomixproductions.com
http://www.virtualdj.com
Atomix Productions Inc.
Los Angeles CA 90036, USA
VirtualDJ Copyright:
Copyright 1997-2010 Atomix Productions
All Rights Reserved
Number IDDN.FR.001.040012.01.R.C.2000.000.31400.
Trademarks:
The VirtualDJ Logo is a registered trademark of Atomix Productions
VirtualDJ is a registered trademark of Atomix Productions
License and restrictions:
According to the EULA (End User License Agreement) accepted by every user upon installation of VirtualDJ:
You MAY NOT make or distribute copies of VirtualDJ, or electronically transfer VirtualDJ from one computer to another
over a network.
You MAY NOT decompile, reverse engineer, disassemble, or otherwise reduce VirtualDJ to less than human perceivable
form.
You MAY NOT modify or create derivate works from VirtualDJ.
You MAY NOT sell, to rent, to transfer or sublicense the software. You may not sell, to rent, to transfer or sublicense
hardware on which the software is installed, without written prior agreement of Atomix Productions.
Reproduction of this manual in full or in part without written permission from Atomix
Productions is prohibited.
Anmerkung zur Übersetzung
Diese Übersetzung aus dem Englischen wurde von Heiko Jakovski erstellt. Bei Fehlern bitten ich um eine kurze Information im deutschen Forum um
diese bereinigen zu können. Die Übersetzung erhebt keinen Anspruch darauf wörtlich zu sein – es handelt sich lediglich um eine sinngemäße
Übersetzung die nach bestem Wissen erstellt wurde. Der Übersetzer übernimmt keinerlei Gewähr auf die Vollständigkeit oder Richtigkeit des
übersetzten Textes. Wer Tippfehler findet darf diese gerne ausdrucken und behalten ;-)
27
EULA SUMMARY: (Eine deutsche Übersetzung finden Sie in unserem deutschen WIKI) -‐ This license gives you the right to install and use the software on a maximum of two computers, by one person. -‐ It does not give you the right to rent or sell computer systems, on which the software is installed, or to rent or sell the software or part of it. -‐ The software is distributed "as-‐is" and no warranty of any kind is expressed. -‐ Atomix Productions and its suppliers retain all intellectual property rights in the software. -‐ Once activated, the software cannot be refunded, unless found to be defective by Atomix Technical Support. -‐ Software purchased on-‐line for instant download through our website is considered opened at the time of purchase, and therefore no refund can be given. -‐-‐-‐-‐-‐ VirtualDJ End User License Agreement -‐-‐-‐-‐-‐ By clicking on "I accept" you agree to be bound by the following terms. If you don't, please click on "cancel", remove all copies and return the product to the place of purchase within 30 days of your purchase for a full refund. 1. PERMITTED USE AND RESTRICTIONS You are granted one license to: -‐ install and use the Software on one computer. -‐ install and use the Software on a second computer, if this computer is normally used by the same person and the Software will not be used on both computers at the same time. -‐ make back-‐up copies of the Software for archival purposes. This license does NOT allow you to: -‐ rent, lease, sell, lend, distribute, publish, bundle or sublicense the Software or any part of it. -‐ rent, lease, sell, lend or distribute hardware on which the Software is installed, unless specifically authorized by Atomix Productions. -‐ electronically transfer the Software from one computer to another or over a network. -‐ decompile, reverse engineer, disassemble, or otherwise reduce the Software to a human-‐perceivable form. -‐ modify the Software or create derivative works based upon the Software. 2. OWNERSHIP The foregoing license gives you limited rights to use the Software. Atomix and its suppliers retain all right, title and interest, including all copyrights, in and to the Software and all copies thereof. All rights not specifically granted in this EULA, including International Copyrights, are reserved by Atomix and its suppliers. 3. COPYRIGHT INFRINGEMENT Unauthorized copying, distribution, modification, public display, or public performance of copyrighted works is an infringement of the copyright holders' rights. As a condition to your agreement with Atomix, you agree that you will not use the Software to infringe the intellectual property rights of others in any way. 4. WARRANTY Atomix warrants that the media, on which the Software is furnished, if any, will be free from defects in materials and workmanship. Atomix offers no warranty of performance, express or implied, with regard to the licensed software and all accompanying materials. Atomix further disclaims all other warranties, express or implied, including but not limited to the implied warranties of merchantability and fitness for a particular purpose, with regard to the licensed software and all accompanying materials. 5. CUSTOMER REMEDY Your exclusive remedy under the above limited warranty shall be, at Atomix option, either a full refund of the purchase price or correction of the defective software or media. Notice is hereby given however, that absent any defects, there will be no refunds issued on activated software. 6. DISCLAIMER OF DAMAGES You assume responsibility for, among other things, (i) the selection of the Licensed Software to achieve your intended results, (ii) the acquisition of other software (including any programming or operating system software) and/or equipment compatible with the Licensed Software, and (iii) the installation, use and results obtained from the Licensed Software. Further, for the express purpose of limiting the liability against Atomix, you agree that, to the maximum extent permitted by law, ATOMIX SHALL IN NO EVENT BE LIABLE FOR ANY DAMAGES WHATSOEVER (INCLUDING WITHOUT LIMITATION, DAMAGES FOR LOSS OF BUSINESS PROFITS, BUSINESS INTERRUPTION, LOSS OF BUSINESS INFORMATION, OR ANY OTHER PECUNIARY LOSS) ARISING OUT OF THE USE OR INABILITY TO USE THE LICENSED SOFTWARE, WHETHER DIRECT, INDIRECT, INCIDENTAL, CONSEQUENTIAL, SPECIAL OR OTHERWISE, REGARDLESS OF THE FORM OF ACTION, EVEN IF ATOMIX HAS BEEN ADVISED OF THE POSSIBILITY OF SUCH DAMAGES. 7. GENERAL PROVISIONS The software is protected by the copyright laws of the U.S. and other countries. If any part of this agreement is found to be invalid or unenforceable, the remaining terms will stay in effect. This agreement shall be governed by the laws of the state of Delaware, USA. 28
29