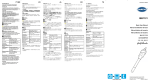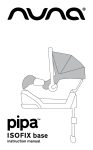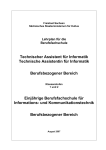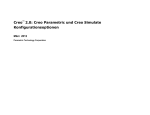Download POLYMECHANIKER / KONSTRUKTEURE 3. Lehrjahr, 2. Semester
Transcript
Zeichnungstechnik Berufsbildungszentrum Solothurn-Grenchen Gewerblich-Industrielle Berufsfachschule Solothurn 3D - CAD POLYMECHANIKER / KONSTRUKTEURE 3. Lehrjahr, 2. Semester 4. Lehrjahr, 1. / 2. Semester ZEICHNUNGSTECHNIK OFFENER BEREICH • • • • • Modellieren mit Solid Edge V17 Ableiten von Zeichnungen Parametrisieren von Modellen Erstellen von Zusammenbauten Umgang mit Normteiledatenbank Version 1.0 Januar 2006 In Zusammenarbeit mit Reto Fedeli Version 1.0 vom 27.12.2005 Seite 1 von 75 Zeichnungstechnik Berufsbildungszentrum Solothurn-Grenchen Gewerblich-Industrielle Berufsfachschule Solothurn 3D - CAD 0. Inhalt 0. 1. 2. 3. 4. 5. 6. 7. 8. 9. 10. 11. 12. 13. 14. 15. Inhalt Ziele dieses Kurses Software Nutzungsvereinbarung Installationshinweise Starten von Solid Edge Modellieren kubischer Teile, Lernprogramm Übungen Modellieren kubischer Teile Ableiten von Zeichnungen, Lernprogramm Modellieren von Rotationsteilen (Wellen) Übungen Modellieren von Rotationsteilen Parametrisieren von Teilen, Lernprogramm Erstellen von Zusammenbauten, Lernprogramme und Übungen Umfangreichere Projekte Die wichtigsten Ikonen und deren Bedeutung Weitere Übungen Normteiledatenbank 2 2 3 4 6 8 9 26 27 29 34 35 37 39 55 65 1. Ziele dieses Kurses • Nach dem Durcharbeiten dieser Unterlagen, ist der Anwender in der Lage, selbständig einfachere Einzelteile zu modellieren und aus den Modellen Zeichnungen abzuleiten. Das Modellieren wird dabei Schritt für Schritt erklärt und geübt. Dazu dienen unter anderem auch die eingebundenen Lernprogramme. • Die abgeleiteten Zeichnungen werden bemasst und mit Oberflächenangaben, Toleranzen und Lagetoleranzen ergänzt. • Es wird geübt, wie man Schnitte legt, Ausbrüche und Details erstellt. • Modelle werden parametrisiert und daraus Teilefamilien erstellt. • Der Anwender erstellt einfache Zusammenbauten und leitet daraus wiederum Zeichnungen ab. • Es werden Beispiele zur freien Bearbeitung zur Verfügung gestellt. • Im 4. Lehrjahr können im Rahmen des OB auch umfangreichere Projekte bearbeitet werden, wo Zusammenbauten auch animiert werden können und mit „Web Publishing“ veröffentlicht werden. Bemerkungen : Diese Unterlagen beziehen sich auf die 3D CAD Software Solid Edge Version 17, 2005. Die Lehrlinge können zu Hause mit dieser Software üben und erhalten dazu für sFr. 10.- die benötigte Software (Vollversion, akademische Lizenz). Die Software muss nach Beendigung des Kurses resp. der Lehrzeit auf den privaten Rechnern wieder deinstalliert werden. Dies bedingt eine schriftliche Erklärung der Lernenden (siehe unten). Auf der abgegebenen CD befindet sich auch ein Benutzerhandbuch mit vielen Übungen und zusätzlichen Informationen für den Anwender. Die Lehrlinge können auch nach der Lehre die Software nutzen, gegen eine einmalige Gebühr von sFr. 150.- (Stand Januar 2006). Reto Fedeli Version 1.0 vom 27.12.2005 Seite 2 von 75 Zeichnungstechnik Berufsbildungszentrum Solothurn-Grenchen Gewerblich-Industrielle Berufsfachschule Solothurn 3D - CAD 2. Software Nutzungsvereinbarung Vereinbarung über die Verwendung der CAD-Software Solid Edge zwischen der Gewerblich-Industriellen Berufsfachschule Solothurn und dem Lehrling Name : Vorname : Strasse : PLZ : Wohnort: Für die persönliche Ausbildung an der GIBS Solothurn, erhält der unterzeichnende Lehrling die Software zum Erlernen von Solid Edge CAD auf einem eigenen Computer. Berechtigung : Das Lizenznutzungsrecht wird ausschliesslich und persönlich dem Lehrling während der Lehrzeit für die eigenen Ausbildungszwecke erteilt. Eine kommerzielle Nutzung der Lizenz ist ausdrücklich untersagt. Das erteilte Nutzungsrecht verfällt bei Austritt aus der GIBS Solothurn. Die Software ist dann zu deinstallieren. Die Weitergabe und das Kopieren der abgegebenen Software sind ausdrücklich verboten ! Software : Vollversion, ausschliesslich für den schulischen Bereich. Betriebssystem und Hardware: sind Sache des Anwenders. Preis : Für Umtriebe der GIBS Solothurn wird dem Lehrling ein Unkostenbeitrag von 10.- verrechnet, zu bezahlen bei Übergabe der CD. Update : Ein einmal bezogenes Programm berechtigt nicht zum kostenlosen Bezug der Folgeversion. Diese kann wiederum für sFr. 10.- gekauft werden. AGV : die allgemeinen Bedingungen des Software-Lizenzvertrages für die Solid Edge-Software sind Bestandteil dieser Vereinbarung. Die Bedingungen können jederzeit und ohne Angaben von Gründen geändert, oder ganz aufgehoben werden. Die GIBS Solothurn, Hersteller und Vertriebspartner behalten sich alle Rechte vor und ahnden Missbräuche selbständig und unabhängig von einander. Der unterzeichnende Lehrling bestätigt die oben stehenden Lizenzvereinbarungen gelesen zu haben und erklärt sich mit diesen einverstanden. Solothurn, ______________________________ Reto Fedeli Unterschrift : ___________________________ Version 1.0 vom 27.12.2005 Seite 3 von 75 Zeichnungstechnik Berufsbildungszentrum Solothurn-Grenchen Gewerblich-Industrielle Berufsfachschule Solothurn 3D - CAD 3. Installationshinweise WICHTIGE INFORMATIONEN, AUFMERKSAM LESEN ! WENN SIE DIESE INSTRUKTIONEN NICHT BEFOLGEN, KÖNNEN SIE ERSTELLTE MODELLE MIT SOLIDEDGE SPÄTER NICHT ABSPEICHERN ! Wenn Sie auf Ihrem Rechner bereits eine ältere Version von SolidEdge installiert haben, müssen Sie diese zuerst ordnungsgemäss deinstallieren. Es ist nicht möglich, mehrere Versionen parallel auf einem einzigen Rechner lauffähig zu installieren. 3.1 Deinstallieren : Start\Einstellungen\Systemsteuerung\Software, aus der Tabelle SolidEdge heraussuchen und mit „entfernen“ deinstallieren. Die anschliessende Installation von SolidEdge verläuft problemlos und ist in ca. 30 Minuten abgeschlossen. 3.2 Installation • • • • • • CD einlegen SEV17 läuft unter WIN2000 SP4 oder XP (Prof) SP1 oder SP2 Falls auf dem Rechner noch nicht vorhanden, wird nun automatisch Microsoft.NET Framework installiert. Installieren Sie bei der entsprechenden nachfrage auch das Sprachpaket mit. Nun kann SolidEdge V17 installiert werden. Diese Installation läuft automatisch an. Bei der ersten Auswahl „SolidEgde“ wählen. Das nun folgende Fenster ausfüllen (Name, Organisation), wobei kein Lizenzcode eingegeben werden darf ! (optional) Danach läuft die Installation, Daten werden ab CD kopiert, zugeordnet, registriert und Sicherungsdateien wieder entfernt. Das dauert ein paar Minuten. 3.3 Registrierung • • • SolidEdge generiert im Startordner den Ordner SolidEdge V17. Darin findet Ihr den Link „Lizenzierung“ und darin den „Lizenzassistent“. Diesen wählen ! Nun die akademische Lizenz auswählen keinen Code eingeben und „weiter“ Hier nun den Code AFBB7C710EC4 eingeben und „weiter“ und „fertig stellen“. Hinweis / Unterschied zu Version V15 : Wenn Sie die (mich) störenden Texte bei den Ikonen ausblenden wollen, wählen Sie einfach im Menue Extras, Optionen, Hilfe den Hacken „Text auf Schaltflächen“ aus und schalten diese Hilfe damit aus. Reto Fedeli Version 1.0 vom 27.12.2005 Seite 4 von 75 Zeichnungstechnik Berufsbildungszentrum Solothurn-Grenchen Gewerblich-Industrielle Berufsfachschule Solothurn 3D - CAD 3.4 Mögliche Probleme • Je nach Grafikkarte kann es zu Darstellungsschwierigkeiten kommen. Diese können meistens durch folgende Massnahmen gelöst werden : Ändern der Hardwareunterstützung : Starten von SolidEdge Part, öffnen Sie das Menue : Extras\Optionen...\Ansicht und ändern die Einstellung der Anwendungsanzeige auf „ohne Hardwareunterstützung“. Das aktive Fenster muss nun geschlossen werden und die Einstellung ist nach dem erneuten Öffnen eines Fensters aktiv. Wenn kein Erfolg, ändern Sie die soeben gemachte Einstellung auf „Software“. • Bei „langsameren“ PC nützt es auch, etwas Ressourcen zu sparen, wenn sie die Referenzebenenschattierungen ausschalten : Extras\Optionen...\Ansicht Referenzebenen schattieren ausschalten und „Konstruktionen schattieren“ ausschalten. • Bei Windows XP kommt es vor, dass die Kurzinformationsfenster beim Überfahren der Ikons den falschen (vorherigen) Text anzeigen. Dieses Problem wird wie folgt behoben : Beenden Sie SolidEdge. Ändern Sie die folgenden zwei Dateinamen, die sich im Ordner C\Programme\SolidEdge V17\Program\ befinden um : Edged.exe.config ändern in Edged.exe.config_old Edge.exe.manifest ändern in Edge.exe.manifest_old Starten Sie SolidEdge neu. • Gelegentlich kommt es auch zu Schwierigkeiten beim Erstellen von Assemblys, weil die eingebaute Grafikkarte über zu wenig Speicher verfügt. Hier kann folgendes Helfen : Klicken Sie rechte Maustaste auf dem Desktop, dadurch öffnen sich die „Eigenschaften von Anzeige“. Wählen Sie „Einstellungen“ und dann „erweitert“. Hier können die Parameter der Grafikkarte eingestellt werden. Wählen Sie das Register „Problembehandlung“. Schalten Sie die „Hardwarebeschleunigung“ hier einige Stufen zurück, bis die Probleme beim Assembly nicht mehr bestehen. Reto Fedeli Version 1.0 vom 27.12.2005 Seite 5 von 75 Zeichnungstechnik Berufsbildungszentrum Solothurn-Grenchen Gewerblich-Industrielle Berufsfachschule Solothurn 3D - CAD 4. Starten von Solid Edge Wir arbeiten mit Solid Edge V17. Diese Software ist unterteilt in : • • • • • • Part : Konstruktion von dreidimensionalen Körpern aus dreidimensionalen Formelementen Draft : Zeichnungsumgebung zum erstellen der technischen Zeichnung Sheet Metal : Blechteilmodellierung Weldment : Schweisskonstruktionen Assembly : Erstellung von Baugruppen und Zusammenstellungen im Modellbereich Insight Connect : Verbindet Revision Manager, Smart View zur Dokumentenverwaltung Sie lernen zuerst ein Teil in der Part-Umgebung zu modellieren. Starten sie dazu den Teil „Part“. Eine Verknüpfung zum Starten von „Part“ finden sie unter : Start \ Programme \ Solid Edge V17 \ Part Damit gelangen sie in die Part-Umgebung. Beim „?“ klappen Sie das Menue auf und wählen „Lernprogramme“ aus ! Reto Fedeli Version 1.0 vom 27.12.2005 Seite 6 von 75 Zeichnungstechnik Berufsbildungszentrum Solothurn-Grenchen Gewerblich-Industrielle Berufsfachschule Solothurn 3D - CAD SolidEdge beinhaltet diverse Lernprogramme. Die Bedienung und Auswahl eines Lernprogrammes ist im folgenden Fenster unten rechts beschrieben. Reto Fedeli Version 1.0 vom 27.12.2005 Seite 7 von 75 Zeichnungstechnik Berufsbildungszentrum Solothurn-Grenchen Gewerblich-Industrielle Berufsfachschule Solothurn 3D - CAD 5. Modellieren kubischer Teile, Lernprogramm In diesem Abschnitt lernen sie, wie man Teile mit Solid Edge modelliert. Ein modelliertes Teil ist die Basis für jeden weiteren Arbeitsschritt wie das Erstellen von Zeichnungen (Ableiten) oder das Zusammenbauen verschiedener Teile zu Baugruppen oder gesamten Geräten und Anlagen. Das Modellieren erlernen sie selbständig mit dem mitgelieferten Lernprogramm. Im nächsten Kapitel haben sie dann die Möglichkeit, das Gelernte zu vertiefen und zu üben. Aufgabe 5.1 Arbeiten sie das „Einführen zum Modellieren von Teilen“ - Lernprogramm durch. Sie starten es unter : ? \ Lernprogramme \ PartLernprogramme Es dauert ca. 30 Minuten um dieses Modul vollständig durchzuarbeiten. Notizen : Aufgabe 5.2 Arbeiten sie das Lernprogramm zum Modellieren eines Jochs durch. Es dauert ca. 30 - 45 Minuten um dieses Modul durchzuarbeiten. Notizen : Reto Fedeli Version 1.0 vom 27.12.2005 Seite 8 von 75 Zeichnungstechnik Berufsbildungszentrum Solothurn-Grenchen Gewerblich-Industrielle Berufsfachschule Solothurn 3D - CAD 6. Übungen Modellieren kubischer Teile • Bis jetzt haben Sie modelliert, ohne wesentliche Abhängigkeiten vergeben zu haben. Abhängigkeiten sind Bedingungen, die festlegen, wie Linien zueinander in Beziehung zustehen haben. Die einfachste Abhängigkeit ist die „Gleich“ - Abhängigkeit. Sie legt z.B. fest, dass zwei Linien gleich(lang) sein sollen. Wird nachträglich eine der Linien in der Länge verändert, ändert sich automatisch die andere Linie mit. • Wenn sie das folgende Beispiel lösen wollen, verwenden Sie den Befehl der Polylinie. Bei den Übergängen von geraden Linien zu Kreisen könne Sie sehr einfach durch (kurzes) Drücken der Taste „A“ auf die „Bogendarstellung“ umschalten. Je nach dem, wo Sie die Bogenlinie nun weiterziehen, wird ein entsprechender Bogen erstellt. Nach Absetzen des Bogens (klick) schaltet SolidEdge automatisch wieder in die Geradendarstellung um. • Ab dieser Übung müssen Sie alle Modelle fixieren. Eine Fixierung bedeutet, dass das Modell zum Ursprung fest verbunden wird. Das ist insbesondere dann notwendig, wenn ein Modell später in einer Zusammenbaute weiterverwendet werden soll. Fixiert wird mit dem Symbol . Dabei kann eine Ecke, oder ein Punkte (Mittelpunkt) einer Linie fixiert werden – normalerweise auf das Ursprungskoordinatensystem. • Bis jetzt hat es noch keine Rolle gespielt, ob Sie Bohrungen als Kreise ausgeschnitten, oder tatsächlich als Bohrung erstellt haben. Versuchen Sie mit diesem Beispiel einmal beides! Später wird es eine Rolle spielen, ob sie Bohrungen mit dem Bohrungssymbol erstellt haben: wenn sie eine Bohrtabelle generieren lassen, werden Bohrungen nur dann als solche erkannt, wenn sie eben mit dem Bohrungssymbol erstellt wurden. • Benutzen Sie für die einfache Bemassung von Längen, Kreisen und Bögen sowie Abständen und Winkeln zwischen Elementen ab sofort nur noch den SmartDimensionBefehl Anstelle der direkten Eingabe in der Eingabezeile ! Dadurch könne diese Dimensionen später viel einfacher Bearbeitet, korrigiert oder in Abhängigkeit gesetzt werden. • Wenn Sie eine Übersicht aller Ikonen und der Menupunkte suchen, finden Sie diese in diesem Kurs im Kapitel 13 ! Die Funktionen der Ikonen sind dort beschrieben. Ebenfalls finden Sie dort eine Übersicht der Kurzbefehle mit der Tastatur. Reto Fedeli Version 1.0 vom 27.12.2005 Seite 9 von 75 Zeichnungstechnik Berufsbildungszentrum Solothurn-Grenchen Gewerblich-Industrielle Berufsfachschule Solothurn 3D - CAD Aufgabe 6.1 Hier wenden Sie an, wie ein Modell zu fixieren ist und wie der Übergang von geraden auf Kreisformen einfach erstellt werden kann. Wenn sie die Lernprogramme wie oben beschrieben durchgearbeitet haben, sind sie in der Lage, das folgende Modell zu erstellen. Die Dicke beträgt 40 mm. Alle anderen Abmasse entnehmen sie der untenstehenden Zeichnung ! Notizen : Reto Fedeli Version 1.0 vom 27.12.2005 Seite 10 von 75 Zeichnungstechnik Berufsbildungszentrum Solothurn-Grenchen Gewerblich-Industrielle Berufsfachschule Solothurn 3D - CAD Vorgehen, wenn Sie etwas falsch gemacht haben : Jeder Schritt beim Erstellen eines Modells kann korrigiert werden. Dazu gibt es mehrere Möglichkeiten : • Wenn Sie die Grösse eines Masses einer Skizze verändern wollen, wählen sie im Modell die entsprechende Partie an, rechte Maustaste, „Profil bearbeiten“. Dann dreht sich das Modell automatisch in die richtige Position und die eingegebenen Masse können geändert werden. Mass können auch dynamisch mit dem Mausrad verändert werden. • Die Wahl der Modellpartie kann auch in der Edgebar erfolgen, was insbesondere bei etwas aufwändigeren Modellen von Vorteil sein wird. • Wollen Sie erstellte Abhängigkeiten aufheben, wählen Sie mit dem Pfeil die entsprechende Abhängigkeit aus (Fenster ziehen oder Direktklick) und entfernen Sie die Abhängigkeit mit der „DEL“Taste. • Wenn das Profil geändert wurde und die Funktion „Fertig“ gewählt wurde, können oben in der Leiste alle weiteren Schritte einzeln auswählen und je nach Befehl abändern ! • Wenn das Profil in der Modellierebene gewählt wurde, können hier auch Abhängigkeiten von Grössen definiert werden : Doppelklick auf das Mass In der oberen Leiste die Formel Eingeben. Für die Auswahl der Leitgrösse - z.B. ein anderes Mass - einfach dieses Mass anklicken. Dann die Formel eingeben ... ... und mit dem Hacken bestätigen. Das abhängige Mass erscheint nun blau. Wenn Sie jetzt „dynamisch“ bearbeiten, passt sich automatisch das abhängige Mass immer an. Mehr zu dieser Möglichkeit des erfahren Sie im Kapitel 10 Parametrisieren von Teilen und erstellen von Teilefamilien. Reto Fedeli Version 1.0 vom 27.12.2005 Seite 11 von 75 Zeichnungstechnik Berufsbildungszentrum Solothurn-Grenchen Gewerblich-Industrielle Berufsfachschule Solothurn 3D - CAD Aufgabe 6.2 Hier lernen Sie den Umgang mit offenen Profilen und das Spiegeln von Elementen. Erstellen sie das nebenstehende Modell nach der Zeichnung unten. Eine Idee für ein mögliches Vorgehen sehen sie auf der nächsten Seite. Geübtere User versuchen nur mit den Infos der nächsten Seite das Modell zu erstellen. Wenn sie nicht weiter kommen, orientieren sie sich an den Hilfen auf den weiteren Seiten ! Reto Fedeli Version 1.0 vom 27.12.2005 Seite 12 von 75 Zeichnungstechnik Berufsbildungszentrum Solothurn-Grenchen Gewerblich-Industrielle Berufsfachschule Solothurn 3D - CAD Mögliches Vorgehen, Details dazu siehe unten ! Schritt 1 : Schritt 2 : Schritt 3 : Schritt 4 : Schritt 5 : Mögliche EdgeBar Ansicht : Reto Fedeli Version 1.0 vom 27.12.2005 Seite 13 von 75 Zeichnungstechnik Berufsbildungszentrum Solothurn-Grenchen Gewerblich-Industrielle Berufsfachschule Solothurn 3D - CAD Details zu Schritt 1 : Erstellen sie zuerst das folgende Profi und vergeben sie zusätzlich Abhängigkeiten mit Gleich(wertig) für diese Linien Details zu Schritt 2 : Für das Modellieren vom Ausschnitt 1 verwendet man am einfachsten ein offenes Profil. Das bedeutet, dass ein Bearbeitungsprofil von Solid Edge nicht eine geschlossene Form sein muss, sondern auch eine offene Konturlinie sein kann. Skizzieren sie dazu auf der oberen Fläche des Körpers das folgende offene Profil und beenden sie wie gewohnt mit Reto Fedeli Version 1.0 vom 27.12.2005 Seite 14 von 75 Zeichnungstechnik Berufsbildungszentrum Solothurn-Grenchen Gewerblich-Industrielle Berufsfachschule Solothurn 3D - CAD Danach werden sie aufgefordert, die Lage des Ausschnittes anzugeben. Bewegen sie dazu den Zeiger, bis der Ausschnittszeiger (rot) in die gewünschte Richtung zeigt : Danach können sie das Profil wie gewohnt (hier 10 mm) nach unten extrudieren. Details zu Schritt 3 : Gehen sie hier genau gleich vor wie bei Schritt 2. Verwenden sie also wiederum ein offenes Profil ! Details zu Schritt 4 : Hier soll der soeben erstellte Ausschnitt 2 an einer in der Mitte des Modells liegenden Ebene gespiegelt werden. Verwenden sie dazu den Befehl Formelement spiegeln und wählen sie das zu spiegelnde Formelement – hier der Ausschnitt 2 - an. Beachten sie, dass sie für ein erfolgreiches Spiegeln von „schnell“ auf „smart“ umstellen müssen und bestätigen sie am Schluss mit dem Hacken. Danach werden sie aufgefordert, die Spiegelebene zu definieren. Wählen sie hier eine parallele Ebene zu der Front, im Abstand 20 mm und schliessen sie den Befehl ab. Details zu Schritt 5 : Sie können für das Loch einen Kreis extrudieren oder eine Bohrung erstellen. Konstrukteure extrudieren oft lieber einen Kreis, währenddem Polymechaniker lieber eine Bohrung erstellen. Versuchen sie beide Varianten einmal durch zu spielen ! Damit ist diese Übung abgeschlossen ! Reto Fedeli Version 1.0 vom 27.12.2005 Seite 15 von 75 Zeichnungstechnik Berufsbildungszentrum Solothurn-Grenchen Gewerblich-Industrielle Berufsfachschule Solothurn 3D - CAD Übung 6.3 Erstellen sie das nebenstehende Modell. Die Masse entnehmen sie der Zeichnung unten. Bemerkungen : Der Bogen R40 wird mit einem Kreisbogen über drei Punkte erstellt. Der Kreismittelpunkt ist zu fixieren und der Bogen wie bisher mit Smart-Dimension zu bemassen. Beim Ausschneiden einer Partie kann mit der Position des Mauszeigers jeweils gewählt werden, ob nach hinten, nach vorne oder beidseits geschnitten werden soll. Versuchen Sie es ! Reto Fedeli Version 1.0 vom 27.12.2005 Seite 16 von 75 Zeichnungstechnik Berufsbildungszentrum Solothurn-Grenchen Gewerblich-Industrielle Berufsfachschule Solothurn 3D - CAD Aufgabe 6.4 Erstellen sie das nebenstehende Modell. Die Masse entnehmen sie der Zeichnung unten. Reto Fedeli Version 1.0 vom 27.12.2005 Seite 17 von 75 Zeichnungstechnik Berufsbildungszentrum Solothurn-Grenchen Gewerblich-Industrielle Berufsfachschule Solothurn 3D - CAD Aufgabe 6.5 Erstellen sie das nebenstehende Modell. Die Masse entnehmen sie der Zeichnung unten. Hinweis : die Schräge 30 x 25 wird auf der Mittelebene modelliert und nach beiden Seiten extrudiert. Reto Fedeli Version 1.0 vom 27.12.2005 Seite 18 von 75 Zeichnungstechnik Berufsbildungszentrum Solothurn-Grenchen Gewerblich-Industrielle Berufsfachschule Solothurn 3D - CAD Aufgabe 6.6 Erstellen sie das nebenstehende Modell. Die Masse entnehmen sie der Zeichnung unten. Mögliches Vorgehen siehe unten. Reto Fedeli Version 1.0 vom 27.12.2005 Seite 19 von 75 Zeichnungstechnik Berufsbildungszentrum Solothurn-Grenchen Gewerblich-Industrielle Berufsfachschule Solothurn 3D - CAD Mögliches Vorgehen Schritt 1 : Schritt 2 : Schritt 3 : Schritt 4 : Schritt 5 : Schritt 6 : Reto Fedeli Version 1.0 vom 27.12.2005 Seite 20 von 75 Zeichnungstechnik Berufsbildungszentrum Solothurn-Grenchen Gewerblich-Industrielle Berufsfachschule Solothurn 3D - CAD Aufgabe 6.7 Erstellen sie das nebenstehende Modell. Die Öffnungen sollen mit Hilfe des Befehls „Muster“ erstellt werden. Die Vorteile bei Verwendung eines Musters sind : • • • Bei einer Änderung muss nur ein Element des Musters geändert werden, die andern ändern sich automatisch mit. Wenn in diese Elemente andere Bauteile eingefügt werden z.B. Schrauben in gemusterte Bohrungen, muss nur eine einzige Schraube eingefügt werden, die weiteren werden als Angehörige des Musters erkannt und automatisch eingefügt. Muster können entlang von Linien, Rechtecken, Kreisen oder auch beliebigen Linienzügen (auch Spline) erstellt werden, also vom einfachen Lochkreis bis hin zu den Bohrungen in einem kompliziert geformten Flanschdeckel. Das Vorgehen für die Erstellung eines Musters ist unten beschrieben. Die Masse entnehmen sie der Zeichnung unten. Reto Fedeli Version 1.0 vom 27.12.2005 Seite 21 von 75 Zeichnungstechnik Berufsbildungszentrum Solothurn-Grenchen Gewerblich-Industrielle Berufsfachschule Solothurn 3D - CAD Mögliches Vorgehen : Schritt 1 : runde Scheibe Ø100 x 20 Schritt 2 : Ausschnitt 1 x modellieren Schritt 3 : Schritt 4 : Kanten runden Schritt 5 : Befehl „Muster“ auswählen umschalten auf „smart“ Angehörige des Musters wählen (in Edge Bar oder direkt im Modell) Auswahl bestätigen Reto Fedeli Version 1.0 vom 27.12.2005 Seite 22 von 75 Zeichnungstechnik Berufsbildungszentrum Solothurn-Grenchen Gewerblich-Industrielle Berufsfachschule Solothurn 3D - CAD Ebene wählen, auf welcher die Skizze des Musters erstellt wird WICHTIG : umschalten auf „Kreismuster“ Mittelpunkt und Punkt des Kreises bestimmen (Radius ist egal!) Anzahl der Elemente (Gesamtanzahl) eingeben und die Start-Richtung des Musters angeben. Auch bei einem Muster kann durch die Wahl des Begriffes „Muster“ in der EdgeBar und „rechte Maus klick“ die Definition des Musters im Nachhinein abgeändert werden ! So können im Nachhinein z.B. auch weitere Formelemente einem bereits erstellten Muster zugewiesen werden. Manchmal ist es nötig, das Muster erst zuletzt erstellen zu lassen. Hierzu kann der Begriff „Muster“ mit der Maus gezogen und an der richtigen Stelle eingesetzt werden. Reto Fedeli Version 1.0 vom 27.12.2005 Seite 23 von 75 Zeichnungstechnik Berufsbildungszentrum Solothurn-Grenchen Gewerblich-Industrielle Berufsfachschule Solothurn 3D - CAD Aufgabe 6.8 Erstellen sie das nebenstehende Modell. Beachten Sie das Vorgehen weiter unten. Reto Fedeli Version 1.0 vom 27.12.2005 Seite 24 von 75 Zeichnungstechnik Berufsbildungszentrum Solothurn-Grenchen Gewerblich-Industrielle Berufsfachschule Solothurn 3D - CAD Vorgehen : Modellieren Sie den Deckel ohne den Rand ... ... und erstellen Sie ein Dünnwandelement Den Rand modellieren Sie als „Lippe“ dazu: Auf der Lippe erstellen Sie eine Skizze mit : „Einbeziehen mit Abstand“ Modellieren Sie eine Bohrung. Erstellen Sie das Muster „entlang Kurve“ : Wählen Sie die Bohrung als zu musterndes Element aus. Schalten Sie auf „smart“ Wählen Sie die Skizze als Leitkontur als „Kette“ aus Geben Sie „Einpassen“, Anzahl „12“ vor Fertigstellen. Bemerkung : Die Verteilung der Bohrungen auf der gesamten Leitkontur macht in diesem Beispiel wenig Sinn und wurde hier nur zu Ausbildungszwecken angewandt ! Weitere Übungen zu „Muster“ finden Sie im Kapitel der Rotationsteile. Reto Fedeli Version 1.0 vom 27.12.2005 Seite 25 von 75 Zeichnungstechnik Berufsbildungszentrum Solothurn-Grenchen Gewerblich-Industrielle Berufsfachschule Solothurn 3D - CAD 7. Ableiten von Zeichnungen, Lernprogramm In diesem Kapitel lernen sie, die nun modellierten Teile in mehreren Ansichten auf eine Zeichnung zu bringen. Man spricht dabei vom „Ableiten“ einer Zeichnung aus den Daten des Modells. Dabei spielt es keine Rolle, ob das Modell ein einzelnes Teil oder eine Baugruppe oder eine gesamte Zusammenstellung von Bauteilen darstellt. Das Vorgehen ist immer das Gleiche. Ferner lernen sie, Details sichtbar zu machen und Schnittdarstellungen zu generieren. In einem weiteren Schritt werden sie mit dem Bemassen und Beschriften von Zeichnungen vertraut. Aufgabe 7.1 Arbeiten sie das Draft-Lernprogramm „Detaillierte Zeichnung in SolidEdge Draft“ vollständig durch ! In diesem Lernprogramm erhalten Sie schrittweise Anleitungen für die Detailbearbeitung der Zeichnung eines Ankers. Sie werden im Verlauf des Lernprogramms die folgenden Zeichentechniken anwenden: • • • • Platzieren von Haupt- und Hilfsansichten Bearbeiten von Darstellungseigenschaften Platzieren von Bemassungen und Anmerkungen Verwalten von Zeichnungsansichten. Die Bearbeitung dieses Lernprogramms benötigt ca. 45 Minuten Notizen : Aufgabe 7.2 Wenn sie das Lernprogramm erfolgreich durchgearbeitet haben, sind sie nun in der Lage, die bisher erstellten Modelle abzuleiten und zu bemassen. Versuchen sie dies an den Modellen, die sie im Kapitel 6 erstellt haben ! Tragen Sie die Bemassungen, Toleranzen, Bearbeitungsangaben etc. in die Zeichnungen ein. Verwenden Sie dazu wenn immer möglich die „smart“-Bemassung. Die richtigen Lösungen finden sie bereits auf den Aufgabenblättern des Kapitels 6. Reto Fedeli Version 1.0 vom 27.12.2005 Seite 26 von 75 Zeichnungstechnik Berufsbildungszentrum Solothurn-Grenchen Gewerblich-Industrielle Berufsfachschule Solothurn 3D - CAD 8. Modellieren von Rotationsteilen (Wellen) In diesem Kapitel lernen sie, wie man Rotationsteile modelliert. Als erstes werden sie die folgende Achse erstellen: Um mit Solid Edge Rotationsteile zu erzeugen, verwendet man die Funktion „Rotationsausprägung“ Wählen sie die Funktion aus und erstellen sie das untenstehende Profil. Das Profil beschreibt hier die Aussenkontur des Teils, wobei nur die Hälfte des symmetrischen Teils gezeichnet werden muss. Die Phasen werden hier noch weggelassen, da diese später einfacher erstellt werden können. Die Masse entnehmen sie der Zeichnung oben. Achtung : beachten sie, dass für die jeweiligen Durchmesser nur die Radien zu berücksichtigen sind, als Abstände von der Rotationsachse, welche sie gleich anschliessend definieren werden. Reto Fedeli Version 1.0 vom 27.12.2005 Seite 27 von 75 Zeichnungstechnik Berufsbildungszentrum Solothurn-Grenchen Gewerblich-Industrielle Berufsfachschule Solothurn Definieren sie nun mit 3D - CAD die untere Basislinie als Rotationsachse und fahren sie mit „Fertigstellen“ fort. Definieren sie den Rotationswinkel als 360° und bee nden sie den Befehl mit „Fertig stellen“ ! Erstellen sie mit „Phase“ die 2 x 45° Phase rechts und die 3 x 15° Phase links. Für die linke Phase müssen sie mit „Phasenoptionen“ die Option „Winkel und Phasenlänge“ wählen. Um die Zylindermantelfläche links als Referenzteilfläche zu identifizieren, wählen sie unter „Auswählen“ die Option „Teilfläche“ und klicken auf die Zylindermantelfläche. Bestätigen sie mit dem grünen Hacken . Danach geben sie Phasenlänge 3 mm und den Winkel 15° ein, wählen die zu bearbeitende Kante ganz links aus und schliessen mit „Enter“ oder den Befehl ab. Reto Fedeli Version 1.0 vom 27.12.2005 Seite 28 von 75 Zeichnungstechnik Berufsbildungszentrum Solothurn-Grenchen Gewerblich-Industrielle Berufsfachschule Solothurn 3D - CAD 9. Übungen Modellieren von Rotationsteilen Aufgabe 9.1 Erstellen sie das nebenstehende Modell. Leiten sie davon eine Zeichnung ab und bemassen sie diese. Die Masse entnehmen sie der Zeichnung unten. Reto Fedeli Version 1.0 vom 27.12.2005 Seite 29 von 75 Zeichnungstechnik Berufsbildungszentrum Solothurn-Grenchen Gewerblich-Industrielle Berufsfachschule Solothurn 3D - CAD Aufgabe 9.2 Erstellen sie das nebenstehende Modell. Die Masse entnehmen sie der Zeichnung unten. Die Flanschbohrungen sollen mit einem Muster analog Aufgabe 6.7 erstellt werden. Ø 64 x 10 Ø 32 x 50 Ø 6, 4 Stk. Fase 3 x 45° Ø 36 x 6 Ø 12 20 Ø 22 x 56 Lochkreis Ø 50 Bohrungen Ø 6, 4 Stk. Unbemasste Fasen 1 x 45° Unbemasste Radien R3 Reto Fedeli Version 1.0 vom 27.12.2005 Seite 30 von 75 Zeichnungstechnik Berufsbildungszentrum Solothurn-Grenchen Gewerblich-Industrielle Berufsfachschule Solothurn 3D - CAD Aufgabe 9.3 Erstellen sie das nebenstehende Modell. Leiten sie davon eine Zeichnung ab und bemassen sie diese. Die Masse entnehmen sie der Zeichnung unten. (Spindel des Prismenspanners) Reto Fedeli Version 1.0 vom 27.12.2005 Seite 31 von 75 Zeichnungstechnik Berufsbildungszentrum Solothurn-Grenchen Gewerblich-Industrielle Berufsfachschule Solothurn 3D - CAD Aufgabe 9.4 Erstellen sie das nebenstehende Modell. Die Flanschbohrungen sollen mit „Muster“ erstellt werden. Leiten sie davon eine Zeichnung ab und bemassen Sie diese. Die Masse entnehmen sie der Zeichnung unten. (Lagerdeckel des Stirlingmotors) Reto Fedeli Version 1.0 vom 27.12.2005 Seite 32 von 75 Zeichnungstechnik Berufsbildungszentrum Solothurn-Grenchen Gewerblich-Industrielle Berufsfachschule Solothurn 3D - CAD Aufgabe 9.5 Erstellen sie das nebenstehende Modell. Die Masse entnehmen sie der Zeichnung unten. Reto Fedeli Version 1.0 vom 27.12.2005 Seite 33 von 75 Zeichnungstechnik Berufsbildungszentrum Solothurn-Grenchen Gewerblich-Industrielle Berufsfachschule Solothurn 3D - CAD 10. Parametrisieren von Teilen, Lernprogramm Jedes Mass und jede Eingabe, welche zu einem Modell führt, wird als Parameter bezeichnet. Parameter kommt aus dem griechischen und bedeutet so viel wie „Hilfsvariable“. Die verschiedenen Parameter eines Modells können verändert werden. Dadurch entstehen sogenannte Teilefamilien. Die Veränderung der einzelnen Parameter kann unabhängig von einander, oder recht häufig auch abhängig von einander ausgeführt werden. Ein Beispiel : Länge, Aussen- und Innendurchmesser einer Hülse werden verändert. Eingegeben wird ein neuer Aussendurchmesser. Die Länge der Hülse soll nun jeweils 1.5 mal dem Aussendurchmesser, und der Innendurchmesser der Hülse 0.8 mal dem Aussendurchmesser entsprechen. Aus der Tabellenkalkulation kennen sie die Möglichkeit, diese Beziehungen in einer Formel in einer Tabelle darzustellen : Aussendurchmesser A Innendurchmesser I=A*0.8 Länge L=A*1.5 Solid Edge greift hier auf EXCEL von Microsoft zurück. Wie einfach das Parametrisieren von Teilen geht, zeigt ihnen das folgende Lernprogramm. Aufgabe 10.1 Arbeiten sie das Lernprogramm zum Erstellen eines Stutzens unter dem Titel „Modellieren einer Teilefamilie in SolidEdge“ vollständig durch ! Dieses Lernprogramm führt Sie in die Arbeit mit der Variablentabelle in Solid Edge ein. Sie werden dazu ein einfaches Teil erstellen und dann folgende Übungen mit der Variablentabelle ausführen: • • Entwurfsvariablen definieren, die die Bemassungen des Teilmodells steuern. Formeln definieren, die die Entwurfsvariablen zueinander in Beziehung setzen. Nach Beendigung dieses Programms sind Sie in der Lage, ein zum Erstellen von Teilefamilien geeignetes parametrisches Modell zu konstruieren. Die Bearbeitung dieses Lernprogramms benötigt ca. 30 Minuten Reto Fedeli Version 1.0 vom 27.12.2005 Seite 34 von 75 Zeichnungstechnik Berufsbildungszentrum Solothurn-Grenchen Gewerblich-Industrielle Berufsfachschule Solothurn 3D - CAD 11. Erstellen von Zusammenbauten, Lernprogramme und Übungen In diesem Kapitel lernen sie, wie man mit Solid Edge Zusammenbauten erstellt. Dabei werden sie Bauteile selber modellieren oder aus einer Normteiledatenbank beziehen und mit den entsprechenden Beziehungen zueinander zusammenbauen. Die ersten Übungen sind aus dem Lernprogramm, weitere stellen wir ihnen zur selbständigen Bearbeitung zur Verfügung. Aufgabe 11.1 Arbeiten sie das Lernprogramm zum Erstellen einer Zusammenbaute unter dem Titel „AssemblyLernprogramme“, „Erstellen einer Baugruppe für eine Schiebervorrichtung“ vollständig durch ! In diesem Lernprogramm erhalten Sie schrittweise Anleitungen zur Erstellung der hier abgebildeten Linearführungsbaugruppe. Beim Erstellen dieser Baugruppe werden Sie u.a. folgende Techniken lernen : • • • • • Das Zuweisen von Baugruppenbeziehungen zwischen Teilen. Die Anwendung von Assembly PathFinder zur Verwaltung von Teilen in der Baugruppe. Die Zuweisung von festen und veränderlichen Abständen zwischen Beziehungen. Die Verwaltung von Unterbaugruppen innerhalb einer Baugruppe. Die Bildung von Mustern aus Teilen in einer Baugruppe. Zeit : 30 – 45 Minuten Aufgabe 11.2 Arbeiten sie das Lernprogramm zum Erstellen einer Zusammenbaute unter dem Titel „AssemblyLernprogramme“, „Erstellen einer Baugruppe für eine Schleifmaschine“ vollständig durch ! In diesem Lernprogramm erhalten Sie schrittweise Anleitungen zur Erstellung des hier abgebildeten Schleifgeräts. Beim Erstellen dieser Baugruppe werden Sie u.a. folgende Techniken lernen: • • • • • • Platzieren vorhandener Teile und Unterbaugruppen in eine Baugruppe anhand von Baugruppenbeziehungen Verwendung von Anzeigekonfigurationen zur Platzierung einer Unterbaugruppe in eine Baugruppe Verwaltung der Anzeige von Komponenten einer Baugruppe mit Hilfe des Assembly PathFinders Verwaltung von Unterbaugruppen innerhalb einer Baugruppe Bildung von Mustern aus Teilen in einer Baugruppe Anwenden von Farben auf Teile in einer Baugruppe Zeit : 20 – 35 Minuten Reto Fedeli Version 1.0 vom 27.12.2005 Seite 35 von 75 Zeichnungstechnik Berufsbildungszentrum Solothurn-Grenchen Gewerblich-Industrielle Berufsfachschule Solothurn 3D - CAD Übung 11.3 Prismenspanner I und II Modellieren sie alle Bauteile des Prismenspanners. Die Zeichnungen bekommen sie auf separaten Kopien. Bauen sie anschliessend den Prismenspanner zusammen. Fügen Sie nach Anleitung Ihrer Lehrkraft Normteile aus dem Partmanager zusammen. Erstellen sie eine Montageanleitung mit Explosionszeichnungen. Übung 11.4 Schraubstock Modellieren sie alle Bauteile des Schraubstockes. Die Zeichnungen bekommen sie auf separaten Kopien. Bauen sie anschliessend den Schraubstock zusammen. Erstellen sie eine Montageanleitung mit Explosionszeichnungen. Übung 11.5 Spannvorrichtung Modellieren sie alle Bauteile. Die Zeichnungen bekommen sie auf separaten Kopien. Bauen sie anschliessend die Spannvorrichtung zusammen. Reto Fedeli Version 1.0 vom 27.12.2005 Seite 36 von 75 Zeichnungstechnik Berufsbildungszentrum Solothurn-Grenchen Gewerblich-Industrielle Berufsfachschule Solothurn 3D - CAD 12. Umfangreichere Projekte Aufgabe Modellieren sie in kleinen Teams alle Bauteile des Gerätes. Beachten sie insbesondere, dass nicht Daten, die gerade in Bearbeitung sind, von anderen Gruppen überschrieben werden. Alle Zeichnungen und Unterlagen bekommen sie auf separaten Kopien. Bauen sie anschliessend die Unterbaugruppen zusammen. Erstellen sie Montageanleitungen mit Explosionszeichnungen der Unterbaugruppen. Bauen sie danach das gesamte Gerät zusammen. Erstellen sie Montageanleitungen mit Explosionszeichnungen des Gesamtzusammenbaus. Animieren Sie das Gerät und erstellen Sie in der Umgebung „Motion“ einen Film der die Funktionen zeigt. Bisher zur Verfügung stehende Projekte : • Stirlingmotor (2 Modelle) Reto Fedeli Version 1.0 vom 27.12.2005 Seite 37 von 75 Zeichnungstechnik Berufsbildungszentrum Solothurn-Grenchen Gewerblich-Industrielle Berufsfachschule Solothurn • 1 Zylinder 2-takt Modellmotor mit Glühzündung • 5-Zylinder Sternmotor • • 6-Zylinder V-Motor 7-Zylinder Sternmotor Reto Fedeli Version 1.0 vom 27.12.2005 3D - CAD Seite 38 von 75 Zeichnungstechnik Berufsbildungszentrum Solothurn-Grenchen Gewerblich-Industrielle Berufsfachschule Solothurn 3D - CAD 13. Die wichtigsten Ikonen und deren Bedeutung 13.1 Zeichensymbolleiste in der Profilumgebung Reto Fedeli Version 1.0 vom 27.12.2005 Seite 39 von 75 Zeichnungstechnik Berufsbildungszentrum Solothurn-Grenchen Gewerblich-Industrielle Berufsfachschule Solothurn Symbol 3D - CAD Funktion Zeichnet eine fortlaufende Folge von Linien und Bögen, die senkrecht oder tangential zueinander liegen können. Geglättete Kurven durch festgelegte Punkte zeichnen. Erstellt einen Punkt. FreeSketch erkennt Geometrien anhand von Freihandlinien, die mit der Maus gezeichnet werden, und setzt diese in geometrische Formen um. Freiform erzeugt Splines, die mit gedrückter linker Maustaste gezeichnet werden. Tangentialer oder senkrechter Bogen Bogen über 3 Punkte Bogen über Mittelpunkt und Eckpunkte Kreis um Mittelpunkt Kreis durch 3 Punkte Tangentialer Kreis Ellipse durch 3 Punkte Ellipse um Mittelpunkt Rechtecke zeichnen. Erstellt in Skizzen ein Profilmuster für Rechteckmuster, das Musterinformationen enthält und später für Musterformelemente verwendet werden kann. Erstellt in Skizzen ein Profilmuster für Kreismuster, das später für Musterformelemente verwendet werden kann. Rundung Fase Trimmen von Elementen. Trimmen von Ecken. Verlängert Elemente bis zum Schnittpunkt mit einem anderen Element. Reto Fedeli Version 1.0 vom 27.12.2005 Seite 40 von 75 Zeichnungstechnik Berufsbildungszentrum Solothurn-Grenchen Gewerblich-Industrielle Berufsfachschule Solothurn Symbol 3D - CAD Funktion Mit dem Offset-Befehl werden vorhandene Geometrien parallel kopiert. Symmetrischer Offset zeichnet symmetrische Abstände von einer Mittellinie. Verwenden bereits vorhandener Elemente für ein neues Profil auf der Zeichenebene, ohne neue Elemente zu zeichnen. Vorhandene Profile sowie Körperkanten können auf die Zeichenebene projiziert werden. Hiermit wandeln Sie gezeichnete Elemente in Konstruktionselemente (Hilfskonstruktionen) um bzw. Konstruktionselemente in Profilelemente. Verschiebt markierte Elemente von einem Startpunkt zu einem Zielpunkt. Dreht markierte Elemente um einen Punkt. Spiegeln von markierten Geometrien. Skalieren von markierten Geometrien. Löscht markierte Elemente. SmartDimension-Befehl für die einfache Bemaßung von Längen, Kreisen und Bögen sowie Abstände und Winkel zwischen Elementen Abstand zwischen zwei Elementen und Bemaßung mit Maßgruppen. Winkel zwischen zwei Elementen und Maßgruppen von Winkelmaßen. Koordinatenbemaßung, z. B. für CNC-Fertigung. Bemaßung von symmetrischen Durchmessern. Festlegung einer Bemaßungsachse für explizit ausgerichtete Bemaßungen. Extras→Textprofil Dieser Menüpunkt dient, dazu Texte in Profile umzuwandeln, um Formelemente in Form von erhabenen oder eingelassenen Texten, wie sie zum Beispiel bei Gusskonstruktionen verwendet werden, zu erstellen. Extras→ Skizze aktualisiere n Aktualisiert das Profil. Bemaßungen, die als Fehlerbemaßungen dargestellt werden, werden überprüft. Reto Fedeli Version 1.0 vom 27.12.2005 Seite 41 von 75 Zeichnungstechnik Berufsbildungszentrum Solothurn-Grenchen Gewerblich-Industrielle Berufsfachschule Solothurn 3D - CAD 13.2 Beziehungsbefehle Symbol Funktion Fixiert einen Punkt auf einem Element oder Punkt. Konzentrisch Horizontal oder vertikal Kolinear Parallel zueinander Rechtwinklig Sperrt ein Element oder eine Bemaßung. Tangential Gleichwertig Symmetrisch Festlegen der Symmetrieachse 13.3 Beziehungs-Indikatoren beim Zeichnen Indikator Beziehung Horizontale oder vertikale Linie Kreismittelpunkt Endpunkt Mitte einer Linie Auf dem Element Tangential Rechtwinklig Parallel Schnittpunkt Reto Fedeli Version 1.0 vom 27.12.2005 Seite 42 von 75 Zeichnungstechnik Berufsbildungszentrum Solothurn-Grenchen Gewerblich-Industrielle Berufsfachschule Solothurn 3D - CAD 13.4 Symbole für die Beziehungsanzeige Symbol Beziehung Horizontal oder vertikal Verbundene Punkte Tangential Rechtwinklig Gleich Parallel Konzentrisch Kolinear Symmetrisch Mit Lay-out / Skizze verknüpft. Reto Fedeli Version 1.0 vom 27.12.2005 Seite 43 von 75 Zeichnungstechnik Berufsbildungszentrum Solothurn-Grenchen Gewerblich-Industrielle Berufsfachschule Solothurn 3D - CAD 13.5 Formelemente-Symbolleiste in Part Reto Fedeli Version 1.0 vom 27.12.2005 Seite 44 von 75 Zeichnungstechnik Berufsbildungszentrum Solothurn-Grenchen Gewerblich-Industrielle Berufsfachschule Solothurn Symbol 3D - CAD Funktion Skizze erzeugt eine Skizze auf einer beliebigen Ebene. Ausprägung Rotationsausprägung Geführte Ausprägung Übergangsausprägung Schraubenfläche (Ausprägung) Senkrechte Ausprägung erzeugt anhand einer Kurve eine Ausprägung, die senkrecht zur Ausgangsfläche ist. Ausschnitt Rotationsausschnitt Geführter Ausschnitt Übergangsausschnitt Schraubenfläche (Ausschnitt) Senkrechter Ausschnitt erzeugt anhand einer Kurve einen Ausschnitt, die senkrecht zur Ausgangsfläche ist. Bohrung oder Bohrmuster mit Bohrungsoptionen und Gewindeeigenschaften. Außengewinde zur Zuordnung von Gewindeeigenschaften für die Zeichnungsableitung. Formschräge Fase Verrundung Muster vervielfältigt ein oder mehrere Formelemente als Kreismuster oder Rechteckmuster. Formelemente spiegeln spiegelt ein oder mehrere Formelemente an einer Ebene. Bauteil spiegeln spiegelt das gesamte Bauteil, um symmetrische Bauteile zu erzeugen und weiterzubearbeiten. Reto Fedeli Version 1.0 vom 27.12.2005 Seite 45 von 75 Zeichnungstechnik Berufsbildungszentrum Solothurn-Grenchen Gewerblich-Industrielle Berufsfachschule Solothurn Symbol 3D - CAD Funktion Rippe erzeugt Versteifungsrippen. Versteifungsnetz erzeugt mehrere Versteifungsrippen in einem Schritt. Lippe erzeugt eine Lippe, wie Sie zum Beispiel für die Montage von Kunststoffgehäusen erzeugt wird, als Ausschnitt oder Ausprägung. Dünnwand höhlt Bauteile aus. Bereich verdünnen erzeugt partiell dünnwandige Bauteile. Verstärken bringt auf eine Fläche Material auf. Erstellen eines benutzerdefinierten Koordinatensystems Erzeugung von Referenzebenen parallel, winklig, rechtwinklig, senkrecht zu einer Ebene oder Kurve sowie durch 3 Eigenpunkte. Die Konstruktionsanzeige steuert die Anzeige von Konstruktionselementen in SOLID EDGE ™ Reto Fedeli Version 1.0 vom 27.12.2005 Seite 46 von 75 Zeichnungstechnik Berufsbildungszentrum Solothurn-Grenchen Gewerblich-Industrielle Berufsfachschule Solothurn 3D - CAD 13.6 Shortcuts für die Ansichtssteuerung Tasten Funktion Pfeiltasten ←→ Freies Drehen der Ansicht um die y-Achse der Ansicht in 15°Schritten. Pfeiltasten ↑↓ Freies Drehen der Ansicht um die x-Achse der Ansicht in 15°Schritten. Shift + Pfeiltasten ←→ Freies Drehen der Ansicht um die z-Achse der Ansicht in 15°Schritten. Shift + Pfeiltasten ↑↓ ←→ Ein- / Auszoomen der Ansicht. Strg + Shift + Pfeiltasten ↑↓ ←→ Verschieben der Ansicht in die entsprechende Richtung. Tasten Funktion SHIFT + rechte Maustaste Freies Drehen der Ansicht. STRG + rechte Maustaste Freies Ein- und Auszoomen der Ansicht. STRG+SHIFT + rechte Maustaste Freies Verschieben der Ansicht. ALT + rechte Maustaste Zoomen und einpassen. Mit einem Klick auf die rechte Maustaste passen Sie die Ansicht ein. Wenn Sie mit gedrückter rechter Maustaste einen Zaun ziehen, können Sie einen Ausschnitt zoomen. Rädchen der Intellimaus drehen Ein- Auszoomen der Ansicht . Drücken des Rädchens Freies Drehen um die Ansichtsmitte Tasten Funktion STRG+ I Isometrie + Einpassen STRG+ F Vorderansicht + Einpassen (Front) STRG+ T Draufsicht + Einpassen (Top) STRG + R Seitenansicht rechts+ Einpassen (Right) STRG + L Seitenansicht links + Einpassen (Left) STRG + B Ansicht von unten + Einpassen (Bottom) STRG + H Richtet die Profilebene in der Profilumgebung wieder orthogonal zur Ansicht aus. Reto Fedeli Version 1.0 vom 27.12.2005 Seite 47 von 75 Zeichnungstechnik Berufsbildungszentrum Solothurn-Grenchen Gewerblich-Industrielle Berufsfachschule Solothurn 3D - CAD 13.7 Funktionen zum erzeugen von Referenzebenen Symbol Funktion Koinzidente Ebene erstellt eine Referenzebene auf der ausgewählten Teilfläche oder Ebene. Parallele Ebene erstellt eine Referenzebene parallel zu einer Teilfläche oder einer Ebene. Winkelebene erstellt eine Referenzebene in einem angegebenen Winkel zu einer Teilfläche oder Ebene. Senkrechte Ebene erstellt eine Referenzebene senkrecht zu einer ausgewählten Ebene oder Teilfläche. Koinzidente Ebene über Achse erstellt anhand einer Ausrichtungsachse eine Referenzebene auf der ausgewählten Ebene oder Teilfläche. Ebene senkrecht zu Kurve erstellt eine Referenzebene senkrecht zu einer gewählten Kurve. Ebene über 3 Punkte erstellt eine Referenzebene über drei Eigenpunkte. Reto Fedeli Version 1.0 vom 27.12.2005 Seite 48 von 75 Zeichnungstechnik Berufsbildungszentrum Solothurn-Grenchen Gewerblich-Industrielle Berufsfachschule Solothurn 3D - CAD 13.8 Baugruppenfunktionen in Assembly Symbol Funktion An-/ Aufsetzen von Flächen. Planar ausrichten Ausrichten von Flächen. Für das axiale Ausrichten können Zylinderflächen und Kegelflächen sowie Kanten und Achsen von Koordinatensystemen genutzt werden. Einfügen eines Elements in ein anderes. Diese Funktion ist notwendig, um rotationssymetrische Bauteile einzufügen, die keine Kanten zur Fixierung der Drehung haben, oder bei denen der Drehwinkel keine Rolle spielt. Verbinden dient dazu, einen Punkt eines Elements mit einem Punkt einer Linie oder einer Ebene eines anderen Elements zu verbinden. Weist zwei Teilen in einer Baugruppe eine Winkelbeziehung zu. Sie können den Winkelwert der Beziehung ändern, um das Teil in der Baugruppe zu drehen. Tangential erzeugt eine Tangentialbeziehung zwischen einer Mantelfläche und einer Fläche. Mit FlashFit bietet SOLID EDGE ™ anhand der gewählten Fläche oder Kante am Bauteil automatisch bestimmte Baugruppenbeziehungen in der Baugruppe an. Dieser Befehl definiert mehrere Beziehungen mit einem Mausklick. .. SmartStep Menü. Die Schalter stellen die Schritte beim Erstellen der Verknüpfung dar. Sie können jeden Schritt bei Bedarf wiederholen bzw. korrigieren. Der „Veränderliche Offset“ zwischen Bauteilen ermöglicht einen variablen Abstand, der dann automatisch den Wert annimmt, der notwendig ist, um die anderen Verknüpfungsbedingungen zu erfüllen. Eingabe eines festen Wertes für den Offset (Abstand). Umdrehen schaltet bei bestehenden Beziehungen zwischen An-/Aufsetzen und planar Ausrichten um. Über den Eigenschaften-Dialog für eingefügte Bauteile können Sie verschiedene Eigenschaften für das Teil festlegen. Schalten Sie die Referenzebenen für ein Bauteil mit dieser Schaltfläche ein. Mit dieser Schaltfläche können Sie die Anzeige der Referenzebenen für ein Bauteil im Zusammenbau ausschalten. Reto Fedeli Version 1.0 vom 27.12.2005 Seite 49 von 75 Zeichnungstechnik Berufsbildungszentrum Solothurn-Grenchen Gewerblich-Industrielle Berufsfachschule Solothurn 3D - CAD 13.9 Die Zeichnen Symbolleiste in Draft Symbol Funktion Linie Geglättete Kurven durch festgelegte Punkte zeichnen. Erstellt einen Punkt Bogen um Mittelpunkt Tangentialer Bogen Bogen durch 3 Punkte Kreis um Mittelpunkt Kreis durch 3 Punkte Reto Fedeli Version 1.0 vom 27.12.2005 Seite 50 von 75 Zeichnungstechnik Berufsbildungszentrum Solothurn-Grenchen Gewerblich-Industrielle Berufsfachschule Solothurn Symbol 3D - CAD Funktion Tangentialer Kreis Ellipse durch 3 Punkte Ellipse um Mittelpunkt Rechtecke zeichnen. Erstellt ein Rechteckmuster der gewählten Zeichenelemente. Erstellt ein Kreismuster der gewählten Zeichenelemente. Trimmen von Elementen. Trimmen von Ecken. Verlängert ein Element bis zum nächsten Schnittpunkt. Rundung Fase Mit dem Offset-Befehl werden vorhandene Geometrien parallel kopiert. Symmetrischer Offset Verschiebt markierte Elemente von einem Startpunkt zu einem Zielpunkt. Dreht markierte Elemente um einen Punkt. Spiegeln von markierten Geometrien. Skalieren von markierten Geometrien. Ausdehnen dehnt eine Geometrie, indem nur die von einem Zaun erfassten Punkte verschoben werden, währen andere Punkte der Elemente Ihre ursprüngliche Position behalten. Löscht markierte Elemente. Ein- und ausblenden von Kanten Kanten übertragen passt die Darstellung gewählter Kanten an. Reto Fedeli Version 1.0 vom 27.12.2005 Seite 51 von 75 Zeichnungstechnik Berufsbildungszentrum Solothurn-Grenchen Gewerblich-Industrielle Berufsfachschule Solothurn Symbol 3D - CAD Funktion Anordnen von Elementen vor- oder hintereinander. Gruppieren von Elementen oder Aufheben der Gruppierung. 13.10 Die Ansichten-Symbole in Draft Symbol Funktion Auswahlfunktion, Mauszeiger Der Zeichnungsansichtsassistent dient dazu die darzustellenden Teile auswählen und Hauptansichten festlegen und zu konfigurieren Zusätzliche abgeklappte Ansichten. Ansichten aus zusätzlichen Richtungen (Auxiliary View). Schnittlinie festlegen. Schnitt platzieren. Detailansichten, Ausschnitte Ansichten aktualisieren. Stückliste erzeugen. Gezeichnete Ansicht. Hiermit können Sie eine gezeichnete Ansicht erstellen, die nicht von einem Volumenmodell abgeleitet ist. Ansichten miteinander verknüpfen. Verknüpfung von Ansichten lösen, um diese unabhängig voneinander zu platzieren. Reto Fedeli Version 1.0 vom 27.12.2005 Seite 52 von 75 Zeichnungstechnik Berufsbildungszentrum Solothurn-Grenchen Gewerblich-Industrielle Berufsfachschule Solothurn 3D - CAD 13.11 Die Bemassungssymbole in Draft Symbol Funktion SmartDimension-Befehl für die einfache Bemaßung von Längen, Kreisen und Bögen sowie Abstände und Winkel zwischen Elementen. Abstand zwischen zwei Elementen und Bemaßung mit Maßgruppen. Winkel zwischen zwei Elementen und Maßgruppen von Winkelmaßen. Koordinatenbemaßung, z. B. für CNC-Fertigung. Bemaßung von symmetrischen Durchmessern. Fasenbemaßung Bemaßungen abrufen übernimmt Bemaßungen, die Sie in der Part-Umgebung gesetzt haben, automatisch. Die Maße werden in dem Format, das vorher in der Symbolleiste gewählt wurde, formatiert. Mittelpunktsmarkierungen einfügen. Achsiale Mittellinie einfügen. Bemaßungspräfixe kopieren. Bemaßungen anhängen hängt abgehängte Bemaßungen wieder an oder definiert sie neu. Das Bemaßungsprotokoll verfolgt Änderungen des Bauteils und listet diese auf. Reto Fedeli Version 1.0 vom 27.12.2005 Seite 53 von 75 Zeichnungstechnik Berufsbildungszentrum Solothurn-Grenchen Gewerblich-Industrielle Berufsfachschule Solothurn Symbol 3D - CAD Funktion Der Beziehungsassistent bestimmt nicht parametrisierte 2D-Geometrien automatisch, soweit dies möglich ist. Die Bohrungstabelle erstellt eine Tabelle mit allen oder ausgewählten Bohrungen eines Teils. Textbox erstellen. Ruft die Windows Zeichentabelle auf. Fügt einem Bemaßungselement eine Bezugslinie hinzu. Legende hinzufügen. Fügt ein Bezeichngselement ein. Z. B. Teilnummerierungen in Zusammenbauzeichnungen. Oberflächensymbole hinzufügen. Schweißsymbole hinzufügen. Form- und Lagetoleranzen Bezeichnungsfeld für Bezugselemente / ∼Kanten. Toleranzziel einfügen. Die Ausfüllen-Funktion dient dazu, geschlossene Flächen zu schraffieren. Erstellt eine Beschriftung zur Kantenbedingung. Reto Fedeli Version 1.0 vom 27.12.2005 Seite 54 von 75 Zeichnungstechnik Berufsbildungszentrum Solothurn-Grenchen Gewerblich-Industrielle Berufsfachschule Solothurn 3D - CAD 14. Weitere Übungen Aufgabe 1 Modellieren Sie den untenstehenden Körper und erstellen Sie die Zeichnungsansichten. Speichern Sie die Dateien unter Ihrem Nachnamen in den entsprechenden Ordner ! Aufgabe 2 Modellieren Sie den untenstehenden Körper und erstellen Sie die Zeichnungsansichten. Speichern Sie die Dateien unter Ihrem Nachnamen in den entsprechenden Ordner ! Reto Fedeli Version 1.0 vom 27.12.2005 Seite 55 von 75 Zeichnungstechnik Berufsbildungszentrum Solothurn-Grenchen Gewerblich-Industrielle Berufsfachschule Solothurn 3D - CAD Aufgabe 3 Modellieren Sie den untenstehenden Körper und erstellen Sie die Zeichnungsansichten. Speichern Sie die Dateien unter Ihrem Nachnamen in den entsprechenden Ordner ! Aufgabe 4 Modellieren Sie den untenstehenden Körper und erstellen Sie die Zeichnungsansichten. Speichern Sie die Dateien unter Ihrem Nachnamen in den entsprechenden Ordner ! Reto Fedeli Version 1.0 vom 27.12.2005 Seite 56 von 75 Zeichnungstechnik Berufsbildungszentrum Solothurn-Grenchen Gewerblich-Industrielle Berufsfachschule Solothurn 3D - CAD Aufgabe 5 Modellieren Sie den untenstehenden Körper und erstellen Sie die Zeichnungsansichten. Speichern Sie die Dateien unter Ihrem Nachnamen in den entsprechenden Ordner ! Aufgabe 6 Modellieren Sie den untenstehenden Körper und erstellen Sie die Zeichnungsansichten. Speichern Sie die Dateien unter Ihrem Nachnamen in den entsprechenden Ordner ! Reto Fedeli Version 1.0 vom 27.12.2005 Seite 57 von 75 Zeichnungstechnik Berufsbildungszentrum Solothurn-Grenchen Gewerblich-Industrielle Berufsfachschule Solothurn 3D - CAD Aufgabe 7 Modellieren Sie den untenstehenden Körper und erstellen Sie die Zeichnungsansichten. Speichern Sie die Dateien unter Ihrem Nachnamen in den entsprechenden Ordner ! Aufgabe 8 Modellieren Sie den untenstehenden Körper und erstellen Sie die Zeichnungsansichten. Speichern Sie die Dateien unter Ihrem Nachnamen in den entsprechenden Ordner ! Reto Fedeli Version 1.0 vom 27.12.2005 Seite 58 von 75 Zeichnungstechnik Berufsbildungszentrum Solothurn-Grenchen Gewerblich-Industrielle Berufsfachschule Solothurn 3D - CAD Aufgabe 9 Modellieren Sie den untenstehenden Körper und erstellen Sie die Zeichnungsansichten. Speichern Sie die Dateien unter Ihrem Nachnamen in den entsprechenden Ordner ! Aufgabe 10 Modellieren Sie den untenstehenden Körper und erstellen Sie die Zeichnungsansichten. Speichern Sie die Dateien unter Ihrem Nachnamen in den entsprechenden Ordner ! Reto Fedeli Version 1.0 vom 27.12.2005 Seite 59 von 75 Zeichnungstechnik Berufsbildungszentrum Solothurn-Grenchen Gewerblich-Industrielle Berufsfachschule Solothurn 3D - CAD Aufgabe 11 Modellieren Sie den untenstehenden Körper und erstellen Sie die Zeichnungsansichten. Speichern Sie die Dateien unter Ihrem Nachnamen in den entsprechenden Ordner ! Aufgabe 12 Modellieren Sie den untenstehenden Körper und erstellen Sie die Zeichnungsansichten. Speichern Sie die Dateien unter Ihrem Nachnamen in den entsprechenden Ordner ! Reto Fedeli Version 1.0 vom 27.12.2005 Seite 60 von 75 Zeichnungstechnik Berufsbildungszentrum Solothurn-Grenchen Gewerblich-Industrielle Berufsfachschule Solothurn 3D - CAD Aufgabe 13 Modellieren Sie den untenstehenden Körper und erstellen Sie die Zeichnungsansichten. Speichern Sie die Dateien unter Ihrem Nachnamen in den entsprechenden Ordner ! Aufgabe 14 Modellieren Sie den untenstehenden Körper und erstellen Sie die Zeichnungsansichten. Speichern Sie die Dateien unter Ihrem Nachnamen in den entsprechenden Ordner ! Reto Fedeli Version 1.0 vom 27.12.2005 Seite 61 von 75 Zeichnungstechnik Berufsbildungszentrum Solothurn-Grenchen Gewerblich-Industrielle Berufsfachschule Solothurn 3D - CAD Aufgabe 15 Modellieren Sie den untenstehenden Körper und erstellen Sie die Zeichnungsansichten. Speichern Sie die Dateien unter Ihrem Nachnamen in den entsprechenden Ordner ! Aufgabe 16 Modellieren Sie den untenstehenden Körper und erstellen Sie die Zeichnungsansichten. Speichern Sie die Dateien unter Ihrem Nachnamen in den entsprechenden Ordner ! Reto Fedeli Version 1.0 vom 27.12.2005 Seite 62 von 75 Zeichnungstechnik Berufsbildungszentrum Solothurn-Grenchen Gewerblich-Industrielle Berufsfachschule Solothurn 3D - CAD Aufgabe 17 Modellieren Sie den untenstehenden Körper und erstellen Sie die Zeichnungsansichten. Speichern Sie die Dateien unter Ihrem Nachnamen in den entsprechenden Ordner ! Aufgabe 18 Modellieren Sie den untenstehenden Körper und erstellen Sie die Zeichnungsansichten. Speichern Sie die Dateien unter Ihrem Nachnamen in den entsprechenden Ordner ! Reto Fedeli Version 1.0 vom 27.12.2005 Seite 63 von 75 Zeichnungstechnik Berufsbildungszentrum Solothurn-Grenchen Gewerblich-Industrielle Berufsfachschule Solothurn 3D - CAD Aufgabe 19 Modellieren Sie den untenstehenden Körper und erstellen Sie die Zeichnungsansichten. Speichern Sie die Dateien unter Ihrem Nachnamen in den entsprechenden Ordner ! Aufgabe 20 Modellieren Sie den untenstehenden Körper und erstellen Sie die Zeichnungsansichten. Speichern Sie die Dateien unter Ihrem Nachnamen in den entsprechenden Ordner ! Reto Fedeli Version 1.0 vom 27.12.2005 Seite 64 von 75 Zeichnungstechnik Berufsbildungszentrum Solothurn-Grenchen Gewerblich-Industrielle Berufsfachschule Solothurn 3D - CAD 15. Normteiledatenbank 15.1 Einleitung Der PartManager verwaltet Normreihen, Katalogteile und werkseigene Normteile, die gemäß DINBezeichnung Sachmerkmalleisten (SML) heißen. SML ermöglichen das Zusammenfassen, Abgrenzen und Auswählen genormter Gegenstände mit geometrisch ähnlicher Struktur. Die einzelnen SML sind so festgelegt, dass sie möglichst viele dieser Gegenstände einschließen. Die DIN 4000 legt Begriffe und Grundsätze zur Gestaltung von Sachmerkmalleisten fest. In der DIN 4001 werden ergänzende Merkmale für die Geometriedarstellung festgelegt. So werden z.B. Schrauben und Muttern, Scheiben und Ringe bis hin zu Wälzlagern und Wälzlagerteilen beschrieben. Der PartManager gibt diese Struktur ähnlich der DIN 4000/4001 wieder. Der Aufbau von Unterverzeichnissen orientiert sich an den oben genannten Normen. Allen Normteilmodellen liegt ein parametrisches Mastermodell zugrunde, das mit den konkreten Werten für die Parameter über eine Datenbank-Tabelle bedient wird. Dadurch wird der Speicheraufwand drastisch reduziert, und der Anwender kann durch ein einfaches Editieren der Tabelle mit dem PartManager Admin zusätzliche Modelle erzeugen. Als Ergebnis liefert der PartManager ein SOLID EDGE konformes 3D Modell des Normteils zurück. Das Modell kann dann über die Standardplatzierungsfunktionen von SOLID EDGE positioniert werden. Der PartManager unterstützt die Parametrik von SOLID EDGE sowohl zur Erzeugung von Einzelteilen als auch von Baugruppen, d.h. Normteile können auch als Assemblies dargestellt werden. Als Parameter können neben Dimensionsparametern auch Lageparameter definiert werden. 15.2 Starten des PartManagers Der PartManager wird direkt aus der Benutzeroberfläche von SOLID EDGE Assembly gestartet. Es erscheint die Maske „PartManager“ (Abbildung 1) Abbildung 1: PartManager Reto Fedeli Version 1.0 vom 27.12.2005 Seite 65 von 75 Zeichnungstechnik Berufsbildungszentrum Solothurn-Grenchen Gewerblich-Industrielle Berufsfachschule Solothurn 3D - CAD 15.3 Suchen von Normteilen 15.3.1 Über Baumstruktur Eine Norm kann über das Öffnen der Baumstruktur mit der linken Maustaste gefunden werden. 15.3.2 Über Maske „PartManager“ – Einfache Suche Die Maske „PartManager“ – Einfache Suche (Abbildung 2) kann geöffnet werden durch Menüleiste >> Suchen > Suchen Rechte Maustaste >> Suchen (Mauszeiger muss im linken Fenster über der Baumstruktur stehen) Abbildung 2: PartManager – Einfache Suche Es kann gesucht werden nach: Normenbezeichnung bzw. Teilen der Bezeichnung, z.B. : Schraub >> Es werden alle Normen ausgegeben, in den sich der Textteil „Schraub" befindet. Normennummer bzw. Teile dieser Nummer, z.B.: 912 >> Es werden die Normen DIN 912 und DIN 6912 gefunden Gesucht wird automatisch in den Feldern: „Betreff“, „Bezeichnung“, und allen „Normbezeichnungen“ Anzeige des Suchergebnisses Sind mehrere Suchergebnisse vorhanden, werden diese in der Tabelle Suchergebnis: in der Maske PartManager (Abbildung 3) aufgelistet. Abbildung 3: PartManager – Suchergebnisse (Liste) Reto Fedeli Version 1.0 vom 27.12.2005 Seite 66 von 75 Zeichnungstechnik Berufsbildungszentrum Solothurn-Grenchen Gewerblich-Industrielle Berufsfachschule Solothurn 3D - CAD Ist das Suchergebnis nur eine Norm, so wird diese sofort in der Maske PartManager (Abbildung 4) angezeigt. Abbildung 4: PartManager – Suchergebnisse (Gefundene Normreihe) Reto Fedeli Version 1.0 vom 27.12.2005 Seite 67 von 75 Zeichnungstechnik Berufsbildungszentrum Solothurn-Grenchen Gewerblich-Industrielle Berufsfachschule Solothurn 3D - CAD 15.3.3 Über Maske „PartManager“ – Erweiterte Suche Die Maske „PartManager – Erweiterte Suche“ (Abbildung 5) kann geöffnet werden durch: Menüleiste >> Bearbeiten > Erweiterte Suche Rechte Maustaste >> Erweiterte Suche (Mauszeiger muss über der Baumstruktur stehen) Aus der Maske „Einfache Suche“ durch Umschalten auf Maske „Erweiterte Suche“ Abbildung 5: PartManager – Erweiterte Suche Suchart Feld in dem die Suche durchgeführt wird z.B.: Betreff Suche über alle verfügbaren Normen DIN-EN Alle verfügbare DIN-EN Normen In der „Erweiterte Suche“ außer DIN können jetzt auch andere Sucharten ausgewählt werden. Nachdem die Suchart eingestellt wurde kann unter der Bezeichnung nach der Normbezeichnung gesucht werden (Abbildung 6). Ist die Normbezeichnung ausgewählt, so werden die Sachmerkmale der Norm angezeigt (Abbildung 7). Abbildung 6: PartManager – Erweiterte Suche (Vorgehensweise) Reto Fedeli Version 1.0 vom 27.12.2005 Seite 68 von 75 Zeichnungstechnik Berufsbildungszentrum Solothurn-Grenchen Gewerblich-Industrielle Berufsfachschule Solothurn 3D - CAD Abbildung 7: PartManager – Erweiterte Suche (Vorgehensweise) In den einzelnen Feldern kann dann die Suche verfeinert werden. Z.B. unter Bezeichnung wurde die Normreihe INA 811 ausgewählt und mit einem Wert aus den Sachmerkmale die Größe Innendurchmesser = 15 bestimmt. In dem Feld Außendurchmesser wird die Suche auf 28 zusätzlich eingeschränkt. Die restlichen Felder werden automatisch ausgefüllt, weil in der Tabelle nur ein Eintrag mit angegebenen Werten vorhanden ist (Abbildung 8). Die Felder mit den Sachmerkmalen werden jeder Normreihe angepasst. Abbildung 8: PartManager – Erweiterte Suche (Endergebnis) Schalter der Maske „Erweiterte Suche“ (Abbildung 8) Zurücksetzen es kann eine neue Auswahl getroffen werden OK das Teil wird in der Maske „Eigenschaften“ (Abbildung 14) markiert Abbrechen Maske Erweiterte Suche wird geschlossen „Wenn möglich Teil erstellen“ wenn aktiviert wird das Normteil nach Betätigung des OK Buttons direkt im Assembly eingefügt Reto Fedeli Version 1.0 vom 27.12.2005 Seite 69 von 75 Zeichnungstechnik Berufsbildungszentrum Solothurn-Grenchen Gewerblich-Industrielle Berufsfachschule Solothurn 3D - CAD 15.3.4 Über Maske „PartManager“ – SML Suche Die Maske „PartManager – SML Suche“ (Abbildung 9) kann geöffnet werden durch: • • Menüleiste >> Suchen > SML Suche Rechte Maustaste >> SML Suche (Ordner muss mit der Maus im Baum markiert werden) • Umschalten der Maske von der „Einfachen Suche“ auf die SML Suche Abbildung 9: PartManager – SML Suche Die SML Suche ermöglicht die Suche nach Sachmerkmalen in den Normteilen. Der Suchbereich in dem nach Suchattributen gesucht werden soll, wird durch anklicken des gewünschten Ordners in der Baumstruktur bestimmt. Nach dem ein Ordner markiert und die Maske geöffnet wurde, wird das Suchattribut ausgewählt (Abbildung 10). Anschließend wird die Suche eingegrenzt indem das erste Sachmerkmal ausgewählt wird. Der PartManager gibt hierbei automatisch eine Liste aller Sachmerkmale an, die sich in dem ausgewählten Suchbereich befinden (Abbildung 11). Die Auswahl des Operators und des Wertes ermöglichen dann die konkrete Eingrenzung auf die gewünschten Normteile. Sollen mehrere Sachmerkmale für die Suche verwendet werden, so können diese durch den Operator (Abbildung 12) verknüpft werden. Abbildung 10: PartManager – SML Suche Suchattribut Reto Fedeli Version 1.0 vom 27.12.2005 Seite 70 von 75 Zeichnungstechnik Berufsbildungszentrum Solothurn-Grenchen Gewerblich-Industrielle Berufsfachschule Solothurn 3D - CAD Abbildung 11: PartManager – SML Suche (Sachmerkmal) Abbildung 12: PartManager – SML Suche (Auswahlbeispiel) Reto Fedeli Version 1.0 vom 27.12.2005 Seite 71 von 75 Zeichnungstechnik Berufsbildungszentrum Solothurn-Grenchen Gewerblich-Industrielle Berufsfachschule Solothurn 3D - CAD 15.4 Anzeige der ausgewählten Norm Die ausgewählte Norm hat verschieden Anzeigemasken, die im Folgenden besprochen werden. 15.4.1 Anzeige als Zeichnung (Erläuterungsskizze) Abbildung 13: PartManager – Maske „Zeichnung“ Schalter der Maske „Zeichnung“: Draftzeichnung öffnen Drucken Ausschnittsvergrößerung, mit linker Maustaste Rahmen ziehen Vergrößern / Verkleinern mit der gedrückten linken Maustaste Zeichnung, alles anzeigen Zeichnungsausschnitt verschieben Reto Fedeli Version 1.0 vom 27.12.2005 Seite 72 von 75 Zeichnungstechnik Berufsbildungszentrum Solothurn-Grenchen Gewerblich-Industrielle Berufsfachschule Solothurn 3D - CAD 15.4.2 Anzeige als Modell Abbildung 14: PartManager – Maske „Modell“ Schalter der Maske „Modell“ Partmodell öffnen Drucken Modell perspektivisch darstellen Umschalter schattierte bzw. nicht schattierte Darstellung Auswahl der benannten Ansichten Modell drehen mit der gedrückten linken Maustaste Ausschnittsvergrößerung, mit linker Maustaste Rahmen ziehen Vergrößern / Verkleinern mit der gedrückten linken Maustaste Modell, alles Anzeigen Modellsauschnitt verschieben Reto Fedeli Version 1.0 vom 27.12.2005 Seite 73 von 75 Zeichnungstechnik Berufsbildungszentrum Solothurn-Grenchen Gewerblich-Industrielle Berufsfachschule Solothurn 3D - CAD 15.4.3 Anzeige der Eigenschaften Abbildung 15: PartManager – Maske „Eigenschaften“ Für Normanzeige wurden zwei allgemeine Felder „Normbezeichnung“ und Norm „Wert“ definiert. Entsprechen die Werte vollständig oder teilweise Werten einer anderen Norm so werden sie in den Feldern angezeigt (Abbildung 16.) Menü „Normbezeichnung” Menü Norm “Wert” Abbildung 16: PartManager – Anzeigen der Normwerte In der neuen Version entfällt das ständige Suchen der letzten Normreihe. Wird ein Normteil ausgewählt und erstellt, so wird bei nächsten Aufruf des Part Managers automatisch in die letzte Normreihe gesprungen. Reto Fedeli Version 1.0 vom 27.12.2005 Seite 74 von 75 Zeichnungstechnik Berufsbildungszentrum Solothurn-Grenchen Gewerblich-Industrielle Berufsfachschule Solothurn 3D - CAD 15.5 Normteil in „Assembly“ einfügen Ein Normteil kann auf verschiedene Arten in ein Assembly eingefügt werden: Durch einen Doppelklick mit der linken Maustaste auf das ausgewählte Teil in der Ansicht „Eigenschaften“ (Abbildung 15.) Durch die Betätigung des Schalters OK in der Ansicht „Eigenschaften“ (Abbildung 15.) Durch den Menüpunkt >> Datei >> Normteil exportieren Durch einfache Betätigung des Schalters OK in der Ansicht „Erweiterte Suche “ bei markiertem Schalter „Wenn möglich Teil erstellen“ (Abbildung 8) Das Normteil wird parametrisch erzeugt und in der Ansicht „Assembly – Platzieren“ dargestellt. Nun kann es mit den Einfügebefehlen in der Zusammenstellung positioniert werden. Bei einigen Normteilen sind die Teilbeziehungen vordefiniert. In diesem Fall wird das Teil direkt im „Assembly“ Fenster dargestellt nur die Positionen in der Baugruppe definiert. 15.5.1Halbzeuge einfügen Halbzeuge sind parametrische Teile mit variablen Abmaßen (Profile, Schienen, u.ä.). Sie werden durch ihre Form und z.B. Länge bestimmt. Die Länge wird über die variablen Sachmerkmale im PartManager eingegeben (Abbildung 17). Abbildung 17: PartManager – Variable Sachmerkmale Zu der in der Maske (Abbildung: 15) gewählten Norm muss für die „Variable Sachmerkmale“ eine Länge eingegeben werden. Das Einfügen des Teiles erfolgt wie unter Punkt 5 beschrieben. Reto Fedeli Version 1.0 vom 27.12.2005 Seite 75 von 75 Zeichnungstechnik Berufsbildungszentrum Solothurn-Grenchen Gewerblich-Industrielle Berufsfachschule Solothurn 3D - CAD 15.6 Verwaltung der Normteile Die Normteile werden in einem Verzeichnis für generierte Normteile abgelegt. Damit ist die Möglichkeit geschaffen, dass schon einmal generierte Normteile nicht mehrfach erzeugt werden. Die Einstellungen können über Menüleiste >> Bearbeiten >> Einstellungen abgefragt werden (Abbildung 18) Abbildung 18: PartManager – Einstellungen Über Menüleiste >> Bearbeiten >> Info kann die aktuelle PartManager Version abgefragt werden (Abbildung 19) Abbildung 19: PartManager – Info Reto Fedeli Version 1.0 vom 27.12.2005 Seite 76 von 75

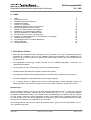


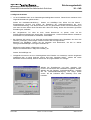
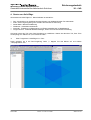
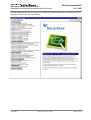




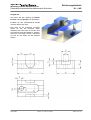
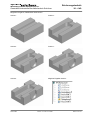
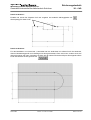
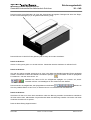




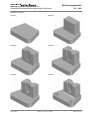
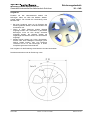
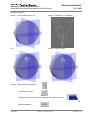
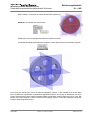

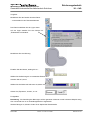


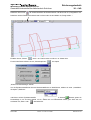
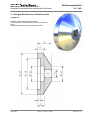





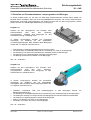
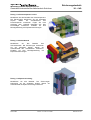

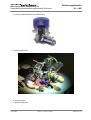
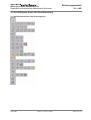
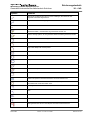
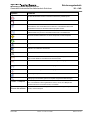
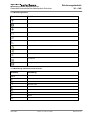
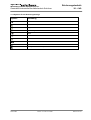
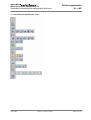
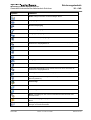
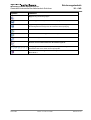
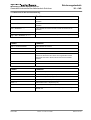
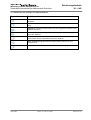
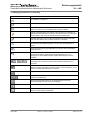
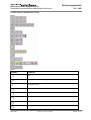
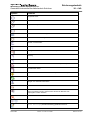
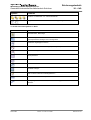
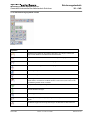
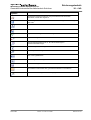
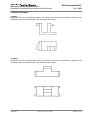
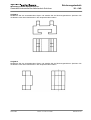
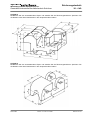
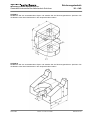
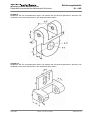
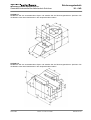
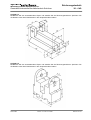
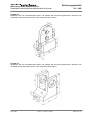
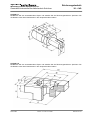
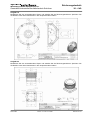
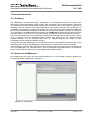
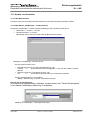
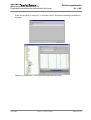
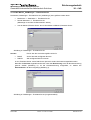
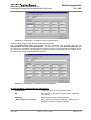
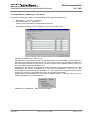
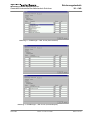
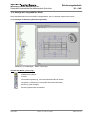
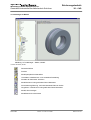
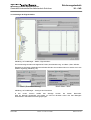
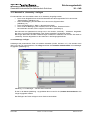
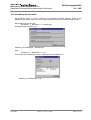
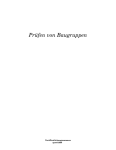
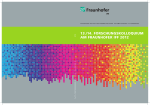


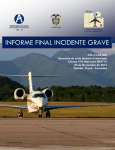

![LM 4.0_QuickStart_EURO [7] Languages.fm](http://vs1.manualzilla.com/store/data/006170771_1-f471c6a60f770fa9f17213cbf88d66dd-150x150.png)