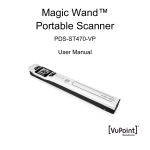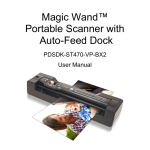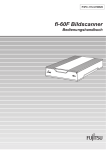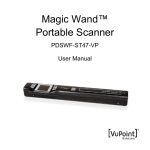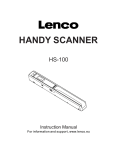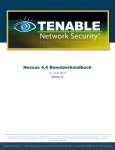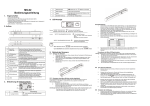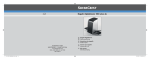Download Bedienungsanleitung
Transcript
Schieben Sie die Taste "Anschließen" von "VERRIEGELN" auf "ENTRIEGELN", nehmen Sie den Scanner aus der Dockingstation, indem Sie die linke Seite zuerst anheben. Energy Scan Plus Benutzerhandbuch Symbol 1. Hauptmerkmale Auswahl des Scanformats: JPEG, PDF-A4 bzw. PDF-Letter. Auswahl der Scanfarbe: Farbe bzw. Schwarz-Weiß. Auswahl der Scanqualität: 300 dpi (Lo), 600 dpi (Mi) bzw. 1050/1200 dpi (Hi). Direktes Speichern von JPG- (JPEG) und PDF-Dateien auf einer MicroSD-Karte. Unterstützt MicroSD- und MicroSDHC-Speicherkarten bis 32 GB. Farbdisplay zum Anzeigen der gescannten Bilder. Integrierte Wi-Fi-Funktion für den Datentransfer. Unterstützt die direkte Scan-Funktion. Scan Direct Wi-Fi – Stellen Sie eine Wi-Fi-Verbindung zu einem mobilen Gerät oder PC her. Der Scanner scannt das Bild und zeigt es dann direkt auf dem mobilen Gerät oder dem PC an. 2. Funktionale Teile Funktion 1 Scanformat 2 Scanauflösung 3 Anzeige Akkuladezustands 4 Scanfarbe 5 Dateizähler Hinweis: Wenn sich die Taste "Anschließen" in der "ENTRIEGELN"-Position befindet, drücken Sie nicht die Taste "Eject" im Inneren der Dockingstation, da dadurch ein lautes Klicken verursacht werden kann und Sie ggf. Ihre Finger verletzen. Beschreibung des JPG/PDF-A/PDF-L Lo: 300 dpi Mi: 600 dpi Hi: 1050 dpi (ohne Dockingstation) bzw. 1200 dpi (mit Dockingstation) Vollständig geladen Niedriger Akkuladezustand. Aufladen erforderlich Farbe/Schwarz-Weiß Zeigt die Anzahl der gescannten Dateien auf der MicroSD-Karte. 4. Verwenden des Scanners 4.1 Laden des Akkus Laden Sie den integrierten Akku bevor Sie den Scanner starten. Wenn die Stromversorgung des Scanners ausgeschaltet ist, beträgt die Ladedauer vom leeren bis zum vollen Ladezustand ca. 2,5 Stunden. Der Akku kann wie folgt geladen werden: 1. Durch Anschließen an einen AC/DC-Stromadapter mithilfe des mitgelieferten USB-Kabels über die USB-Schnittstelle am Scanner oder an die Dockingstation. (AC/DC-Stromadapter ist nicht enthalten). 2. Durch Anschließen an einen Computer mithilfe des mitgelieferten USB-Kabels über die USB-Schnittstelle am Scanner oder an die Dockingstation. Hinweis: Wenn der Ladevorgang abgeschlossen ist während die Stromversorgung des Scanners ausgeschaltet ist, wird die Anzeige des vollständigen Akkuladezustands kurz auf dem LCD-Bildschirm angezeigt und dann automatisch ausgeblendet. 4.2 Einstecken einer MicroSD-Speicherkarte (nicht inbegriffen) Power On/Off: Halten Sie diese Taste für 3 Sekunden gedrückt, um die Stromversorgung ein- bzw. auszuschalten. Im "Power On"-Modus: 1) Beim Verwenden des Scanners ohne die Dockingstation drücken Sie diese Taste zum Starten des Scanvorgangs. Drücken Sie diese Taste erneut, um den Scanvorgang zu stoppen. 1 2) Beim Anschließen des Scanners an die Dockingstation über eine PC-Verbindung drücken Sie diese Taste, um zwischen Standby-Modus und USB-Modus zu wechseln. Drücken Sie im Setup-Modus diese Taste, um die Änderungen zu bestätigen. Drücken Sie im Playback-Modus diese Taste, um den Zoom zu ändern (4x, 8x und normal). Drücken Sie diese Taste, um den Playback-Modus aufzurufen. Drücken Sie diese Taste, um zum vorherigen Bildschirm 2 zurückzukehren. Im Setup-Modus: Drücken Sie diese Taste, um den Setup-Modus zu beenden. Drücken Sie diese Taste kurz, um den Setup-Modus aufzurufen. Im Playback-Modus: Drücken Sie diese Taste, um den Modus zum Löschen einzelner Dateien aufzurufen. Beim Hineinzoomen im Playback-Modus: Drücken Sie diese Taste, um 3 die Funktionen der Tasten und zwischen OBEN/UNTEN und LINKS/RECHTS zu wechseln. Im Standby-Modus: Drücken Sie diese Taste lange, um die Wi-Fi-Funktion ein- bzw. auszuschalten. Anzeigen des Scanstatus, des gescannten Bildes und der 4 LCD-Bildschirm Scannereinstellungen. 5 Breitenregulierung Justieren zum Scannen von Dokumenten unterschiedlicher Größen. Drücken Sie diese Taste, um die Dateiformate JPG (JPEG), PDF-A (PDF-A4) bzw. PDF-L (PDF-Letter) auszuwählen. Das Symbol des ausgewählten Modus wird im LCD-Bildschirm angezeigt. Im Setup-Modus: Drücken Sie diese Taste, um in der Auswahlleiste 6 nach oben zu navigieren. Im Playback-Modus: Drücken Sie diese Taste, um das ältere Bild anzuzeigen. Beim Hineinzoomen im Playback-Modus: Drücken Sie diese Taste, um in den oberen/linken Bereich des Bildes zu navigieren. Drücken Sie diese Taste, um die Scanqualitäten 300 dpi (Lo), 600 dpi (Mi) und 1050 dpi ohne Dockingstation bzw. 1200 dpi mit Dockingstation auszuwählen. Das Symbol der ausgewählten Qualität wird im LCD-Bildschirm angezeigt. Im Setup-Modus: Drücken Sie diese Taste, um in der Auswahlleiste 7 nach unten zu navigieren. Im Playback-Modus: Drücken Sie diese Taste, um das letzte Bild anzuzeigen. Beim Hineinzoomen im Playback-Modus: Drücken Sie diese Taste, um in den unteren/rechten Bereich des Bildes zu navigieren. Taste Schieben Sie diese Taste rein, um den Scanner zu verriegeln, bzw. 8 "Anschließen" raus, um diesen zu entriegeln. Drücken Sie diese Taste, um den Scanner zurückzusetzen 9 Reset (Hardware-Reset). Steckplatz für Der Speicherplatz für MicroSD-Karten. 10 MicroSD-Karten Zum Anschließen an einen Computer über das mitgelieferte Kabel, um Dateien zu betrachten und zu übertragen. 11 USB-Schnittstelle Zum Aufladen des integrierten Akkus über einen optional erhältlichen AC/DC-Stromadapter bzw. durch Anschließen an einen Computer. Sie müssen eine MicroSD-Karte (nicht mitgeliefert) einstecken, um Ihre Bilder zu scannen und zu speichern. Zum Einstecken der MicroSD-Speicherkarte gehen Sie wie folgt vor: 1. Schalten Sie den Scanner in die "OFF"-Position. 2. Stecken Sie die MicroSD-Karte in den MicroSD-Steckplatz und drücken Sie diese vorsichtig, bis die Karte eingerastet ist. Hinweise: 1. Drücken Sie die MicroSD-Karte nicht mit Gewalt in den Steckplatz, da dadurch der Scanner und die MicroSD-Speicherkarte beschädigt werden können. Wenn die Karte nicht erfolgreich hineingesteckt werden kann, richten Sie die Position der MicroSD-Karte (wie abgebildet) aus und wiederholen Sie den Vorgang. 2. Die MicroSD-Speicherkarte muss vor dem Scanvorgang formatiert werden. Nähere Informationen hierzu finden Sie in Kapitel 4.8. 4.5 Scanvorgang Scannen ohne die Dockingstation: Um zu scannen, vergewissern Sie sich, dass der Scanner weder an einen Computer angeschlossen ist noch sich im Wi-Fi-Modus befindet. 1. 2. 3. 4. 5. 6. Schalten Sie den Scanner ein, indem Sie die Taste 3 Sekunden lang gedrückt halten. Halten Sie das Dokument mit einer Hand fest auf einer flachen Oberfläche. Stellen Sie den Scanner auf die Kante des Papiers, um sicherzustellen, dass das gesamte Dokument gescannt werden kann. Achten Sie darauf, dass der Scanbereich innerhalb der Scanbreitenanzeigen liegt, die seitlich auf dem Scanner markiert sind. Halten Sie den Scanner flach über das Material und drücken Sie anschließend einmal die Taste , um den Scanvorgang zu starten. Schieben Sie den Scanner langsam von oben nach unten über das Dokument. Achten Sie auf eine stabile Position Ihrer Hände, um eine bestmögliche Bildqualität zu erzielen. Während des Scanvorgangs wird das Scanstatussymbol für den laufenden Scanvorgang auf dem LCD-Bildschirm angezeigt. Sobald der Scanner am Ende des Dokuments angekommen ist, drücken Sie die Taste erneut, um den Scanvorgang zu stoppen. Hinweise: 1. Falls der Scanvorgang zu schnell abgelaufen ist oder falls ein fehlerhafter Zustand vorliegt, erscheint das Symbol "Scanfehler" auf dem LCD-Bildschirm. Das fehlerhafte Bild wird auch nach Stoppen des Scanvorgangs gespeichert. 2. Falls die sofortige Vorschau eingeschaltet ist, wird das gescannte Bild, unabhängig eines erfolgreichen oder fehlerhaften Scanergebnisses, kurz auf dem LCD-Bildschirm angezeigt, bevor der Scanner in den Standby-Modus zurückkehrt. 3. Falls die Speicherkarte voll ist, kann der Scanner keine weiteren Bilder scannen. Wenn Sie in diesem Fall die Taste "Scannen" drücken, blinkt "Voll" schnell für 2 Sekunden im Dateizähler auf dem LCD-Bildschirm. Scannen mit der Dockingstation: Vergewissern Sie sich vor dem Scannen, dass die Dockingstation des Scanners an eine externe Stromversorgung angeschlossen ist und sich nicht im Wi-Fi-Modus befindet. 1. Justieren Sie die Breitenregulierung auf ein angemessenes Maß entsprechend der Größe des Dokuments. 2. Glätten Sie die Kante des Dokuments vor dem Scanvorgang. 3. Richten Sie die Kante des Dokuments auf den Schlitz des Scanners aus. (Auf die rechte Seite des Schlitzes ausrichten.) 4. Stecken Sie das Papier vorsichtig in den Schlitz und drücken Sie es vorsichtig, der Scanvorgang startet automatisch. Während des Scanvorgangs wird das Scanstatussymbol für den laufenden Scanvorgang auf dem LCD-Bildschirm angezeigt. 4.3 Ein-/Ausschalten des Scanners Schalten Sie den Scanner ein bzw. aus, indem Sie die Taste 3 Sekunden lang gedrückt halten. Hinweise: 1. Wenn die "Auto off"-Funktion auf "3 Min." (siehe Kapitel 4.8) eingestellt ist, schaltet sich der Scanner automatisch ab, falls innerhalb von 3 Minuten kein Scanvorgang erfolgt. 2. Wird der Scanner erstmalig eingeschaltet, wird der Modus zum Einstellen von Datum und Uhrzeit sowie der Sprache aufgerufen. Der Scanner kann nur dann in den Standby-Modus gesetzt werden, wenn Sie die Einstellungen von Datum und Uhrzeit sowie der Sprache abgeschlossen haben. Zum Einstellen von Datum und Uhrzeit sowie der Sprache gehen Sie wie folgt vor: 1. Drücken Sie die Taste , um zur nächsten Einstelloption zu springen: JAHR MONAT DATUM STUNDE MINUTE. Wenn Sie den Wert für "MINUTE" einstellen, drücken Sie die Taste zurück zur Einstelloption für "JAHR" gelangen. 2. Drücken Sie die Tasten Einstellungen einzustellen. 3. Drücken Sie die Taste , um die Auswahl zu bestätigen und zur nächsten Einstellung zu navigieren. Nach dem erfolgten Einstellen der "MINUTE" wird der Bildschirm zum Einstellen der Sprache aufgerufen. 4. bzw. solange, bis Sie Drücken Sie die Tasten bzw. 6. Drücken Sie die Taste aufzurufen. , um die Auswahl zu bestätigen und den Standby-Status Sie einmal die Taste , um den USB-Modus aufzurufen. Anschließend können Sie die gescannten Dateien auf Ihrem Computerbildschirm betrachten. Hinweise: 1. Wird innerhalb von 4 bis 5 Sekunden kein Papier am vorderen Schlitz erkannt, entfernen Sie das Dokument, positionieren Sie es erneut und wiederholen Sie den Scanvorgang. 2. Bei angeschlossener Dockingstation kann der Scanner keine schwarzen oder transparenten Dokumente scannen. 3. Beim Scannen von relativ dicken Dokumenten wie Kreditkarten oder Personalausweisen sollte die schmale statt die breite Seite in den Schlitz gesteckt werden, um einen normalen Scanvorgang zu gewährleisten. 4. , um die gewünschte Sprache auszuwählen. 4.4 Anschließen bzw. Trennen des Scanners an die bzw. von der Dockingstation 3. Erläuterung der Statussymbole Falls der Scanner über die USB-Schnittstelle an den Computer angeschlossen ist, drücken , um die Zahl entsprechend den jeweiligen 5. 1. 5. Anschließen des Scanners an die Dockingstation Schieben Sie die Taste "Anschließen" von "VERRIEGELN" auf "ENTRIEGELN", legen Sie den Scanner auf die Dockingstation, indem Sie die rechte Seite zuerst auflegen. Der Scanner rastet auf der Dockingstation ein, wenn sich die Taste "Anschließen" in der "VERRIEGELN"-Position befindet. 5. 6. 7. Der Scanner wird in den Modus zum Laden des Akkus versetzt, falls innerhalb von 1 Minute nach jedem Scanvorgang keine Scanaktivitäten erkannt werden. Falls das Symbol "Scanfehler" auf dem LCD-Bildschirm erscheint, müssen Sie die ursprüngliche Speicherkarte durch eine andere MicroSD-Karte einer höheren Klasse ersetzen. (Empfehlung: Klasse 6 oder höher). Das fehlerhafte Bild wird auch nach Stoppen des Scanvorgangs gespeichert. Falls die sofortige Vorschau eingeschaltet ist, wird das gescannte Bild, unabhängig eines erfolgreichen oder fehlerhaften Scanergebnisses, kurz auf dem LCD-Bildschirm angezeigt, bevor der Scanner in den Standby-Modus zurückkehrt. Falls die Speicherkarte voll ist, kann der Scanner keine weiteren Bilder scannen. Wenn Sie in diesem Fall das Dokument in den Schlitz stecken, blinkt "Voll" schnell für 2 Sekunden im Dateizähler auf dem LCD-Bildschirm. 4.6 Anzeigen von Bildern 2. Trennen des Scanners von der Dockingstation 1. Drücken Sie die Taste Bild wird angezeigt. , um den Playback-Modus aufzurufen. Das zuletzt gescannte Formatieren Wi-Fi zurücksetzen Geräte-Info 2. Drücken Sie die Tasten bzw. Drücken Sie die Taste 3. Die Anzeigen anzuzeigen, bzw. drücken Sie die Taste darzustellen. Drücken Sie die Taste in Schritt 2 , um den oberen Bereich des Bildes , um den unteren Bereich des Bildes , um den Zoom zu ändern (4x, 8x und normal). Hinweis: Falls die gescannten Bilder zu dunkel oder zu hell sind, müssen Sie den Scanner ggf. kalibrieren, indem Sie die Weißlichtsättigung justieren. Befolgen Sie die nachfolgenden Schritte, um die Kalibrierung durchzuführen: 1. Nehmen Sie den Scanner aus der Dockingstation. 2. Wischen Sie Verunreinigungen mit dem mitgelieferten sauberen trockenen Tuch von der Oberfläche der Scannerlinse. 3. Positionieren Sie den Scanner auf den weißen Bereich des mitgelieferten Kalibrierpapiers. Drücken Sie die Taste 4. 5. 5. Die Anzeigen und Nein Ja Nein Ja FW-Version Wi-Fi-Name HTTP-Adresse Betrachten von Dateien aus dem Internetbrowser über die Wi-Fi-Funktion Klicken Sie auf die Taste "Anzeigen", um eine einzelne Datei zu betrachten. Löschen von Dateien aus dem Internetbrowser über die Wi-Fi-Funktion 1. Löschen der ausgewählten Dateien. a. Klicken Sie auf das Symbol "Löschen", um den Löschmodus aufzurufen. Die Dialogbox "Ausgewählte Datei(en)" wird angezeigt. 4.9 Kalibrieren des Scanners erscheinen beim Drücken der Taste auf dem Bildschirm. Drücken Sie die Taste 4. Geräteinformationen , um das gewünschte Bild auszuwählen. , um in das Bild hinein zu zoomen. und Formatieren der MicroSD-Speicherkarte Zurücksetzen der Wi-Fi-Einstellungen erscheinen beim erneuten Drücken der Taste Bildschirm. Die Funktionen der Tasten und auf dem werden zu LINKS und RECHTS und Sie können die Tasten bzw. drücken, um den linken bzw. rechten Bereich des Bildes zu betrachten. Hinweis: Beim Hineinzoomen im Playback-Modus (4x, 8x), können Sie den oberen/unteren bzw. linken/rechten Bereich des Bildes betrachten, indem Sie die Taste Funktionen der Tasten und LINKS/RECHTS zu wechseln. drücken, um die je nach Bedarf zwischen OBEN/UNTEN und 6. 7. b. Wählen Sie die zu löschenden Dateien aus, indem Sie das Häkchen entfernen. , um den Scanner einzuschalten. Halten Sie die Taste gedrückt und drücken Sie anschließend die Taste . Lassen Sie danach beide Tasten los, um den Auto-Kalibriermodus aufzurufen. Die Meldung "1. Kalibrierstatus. Gerät nicht bewegen!" erscheint im LCD-Bildschirm. Bewegen Sie den Scanner erst, wenn die Meldung "2. Kalibrierbogen scannen!" auf dem LCD-Bildschirm erscheint. Scannen Sie zunächst den weißen Bereich des Kalibrierpapiers, indem Sie den Scanner über das Papier schieben (schieben Sie den Scanner bei Bedarf zurück). Wenn die Meldung "3. Kalibrierung abgeschlossen!" auf dem LCD-Bildschirm erscheint, ist die Kalibrierung abgeschlossen. Drücken Sie eine beliebige Taste, um die Stromversorgung des Scanners auszuschalten. Positionieren Sie den Scanner erneut auf der Dockingstation. c. Klicken Sie in der Dialogbox "Ausgewählte Datei(en)" auf das Symbol "OK", um die ausgewählten Dateien zu löschen. 5 Anschließen an den Computer Sie können Ihren Scanner an Ihren Computer anschließen und Bilder auf dem Computerbildschirm betrachten. Bevor Sie Ihren Scanner an Ihren Computer anschließen, sollten Sie sich vergewissern, dass sich Ihr Scanner nicht im Wi-Fi-Modus befindet. 2. Alle Dateien löschen: a. Klicken Sie in der sich öffnenden Dialogbox "Ausgewählte Datei(en)" auf das Symbol "Alle auswählen", woraufhin "Alle löschen" angezeigt wird. Das Häkchen aller Dateien auf der aktuellen Seite wird entfernt. Wenn der Scanner nicht an der Dockingstation angeschlossen ist 1. 2. Drücken Sie die Taste , um Ihren Scanner einzuschalten. Schließen Sie Ihren Scanner an Ihren Computer an, um den USB-Modus aufzurufen. Ihr Computer erkennt den Scanner als "Wechseldatenträger". Das USB-Symbol wird auf dem LCD-Bildschirm angezeigt. Klicken Sie auf "Ordner öffnen, um Dateien anzuzeigen". So können Sie die gescannten Dateien betrachten, importieren, kopieren, verschieben oder löschen. b. Klicken Sie auf das Symbol "OK", um alle Dateien auf der aktuellen Seite zu löschen. 6. Drücken Sie die Taste , um zum vorherigen Playback-Bildschirm zurückzukehren. Drücken Sie diese erneut, um in den Standby-Modus zurückzukehren. Hinweis: Beim Scannen eines relativ langen Dokuments bzw. beim Scannen mehrerer Dokumente nacheinander, kann das gescannte Bild nicht vergrößert werden, falls die Dateigröße 9 MB überschreitet. 4.7 Löschen einzelner Dateien 1. Drücken Sie die Taste 2. Drücken Sie die Tasten 3. Drücken Sie die Taste 4. Drücken Sie die Tasten bzw. , um "Ja" bzw. "Nein" auszuwählen. Wählen Sie "Ja", um die aktuelle Datei auf der MicroSD-Karte zu löschen bzw. wählen Sie "Nein", um zum vorherigen Playback-Bildschirm zurückzukehren. 5. Drücken Sie die Taste , um Ihre Auswahl zu bestätigen und zum vorherigen Playback-Bildschirm zurückzukehren. Drücken Sie kurz die Taste 2. Drücken Sie kurz die Tasten 1. Drücken Sie kurz die Taste 2. Drücken Sie die Tasten auszuwählen. 3. Drücken Sie die Taste Menüpunkte Sprache Datum/Uhrzeit Sofort. Vorschau Auto Off Alle löschen Schließen Sie Ihren Scanner an Ihren Computer an. Drücken Sie einmal die Taste , um den USB-Modus aufzurufen. Ihr Computer erkennt den Scanner als "Wechseldatenträger". Das USB-Symbol wird auf dem LCD-Bildschirm angezeigt. Klicken Sie auf "Ordner öffnen, um Dateien anzuzeigen". So können Sie die gescannten Dateien betrachten, importieren, kopieren, Klicken Sie auf das Symbol "Alle löschen". Alle Häkchen auf der aktuellen Seite werden ausgeblendet. Klicken Sie auf das Symbol "OK", um die Änderung zu bestätigen. Ändern der WiFi-Einstellungen des Scanners Klicken Sie auf der Navigationsseite auf "Wi-Fi-Einstellungen des Scanners", um die Standardeinstellungen zu ändern. Beim Vornehmen der Wi-Fi-Einstellungen des Scanners auf dem Handy erscheint die Option "Wi-Fi-Einstellungen des Scanners" nur dann, wenn Sie auf das Symbol "MENÜ" klicken. verschieben oder löschen. Drücken Sie erneut die Taste Standby-Modus zu wechseln. 1. 3. , um die zu löschende Datei auszuwählen. , um das Setup-Menü aufzurufen. bzw. , um Ihren Scanner einzuschalten. , um in den , um den Setup-Modus aufzurufen. bzw. Hinweise: 1. Falls das Fenster "Wechselmedium" nicht automatisch erscheint, wechseln Sie zu "Arbeitsplatz/Computer" und suchen Sie das Gerät unter "Wechseldatenträger". 2. Sie können außerdem die "SCAN Direct"-Software mit der mitgelieferten Software-CD auf Ihrem Computer installieren, um die erstklassigen Funktionen kennenzulernen. Geben Sie Ihre neue SSID, Passwort, IP-Adresse und den Domainnamen in die entsprechenden leeren Felder ein. 2. Klicken Sie auf das Symbol "Senden", um Ihre Einstellungen zu senden. 3. Nach dem Abschließen der Wi-Fi-Einstellungen des Scanners sollten Sie die Wi-Fi-Funktion erneut verbinden. Hinweis: Beim Betrachten größerer Dateien im Browser kann ein Fehler auftreten. Schalten Sie den Wi-Fi-Modus aus und schließen Sie den Scanner über ein USB-Kabel an einen Computer an, um Ihre Dateien zu betrachten. 6.3 Verwenden der kostenlosen App 1. Suchen Sie nach der kreativen Scan+ App mithilfe eines Android-Geräts über den Google Play Store bzw. mithilfe eines IOS-Geräts über den App Store. , um das Setup-Menü zu beenden. Befolgen Sie die nachfolgenden drei Schritte, um den Setup-Bildschirm für die einzelnen Menüpunkte aufzurufen: Farbe Drücken Sie die Taste 2. , um den Modus zum Löschen von Dateien aufzurufen. 1. Qualität 1. , um den Playback-Modus aufzurufen. bzw. 4.8 Setup-Menü JPG/PDF Wenn der Scanner an der Dockingstation angeschlossen ist , um den einzustellenden Menüpunkt , um den Setup-Bildschirm aufzurufen. Beschreibung Optionen JPG Scanformat PDF-A (A4) PDF-L (Letter) 300 dpi (Lo) 600 dpi (Mi) Scanqualität (dpi) 1050 dpi (ohne Dockingstation) 1200 dpi (mit Dockingstation) Farbe Scanfarbe Schwarz-Weiß Englisch Spanisch Französisch Deutsch Italienisch Menüsprache Niederländisch Russisch Japanisch Traditionelles Chinesisch Vereinfachtes Chinesisch Jahr Monat Datum und Uhrzeit Datum Stunde Minute Ein Sofortige Vorschau Aus Auto. Stromversorgung Aus aus 3 Min. Nein Alle Dateien löschen Ja 6 Verwenden der Wi-Fi-Funktion 6.1 Aktivieren der Wi-Fi-Funktion Betrachten Sie Dateien und übertragen Sie diese mithilfe des Wi-Fi-Modus vom Scanner auf Ihren Computer, Ihr Notebook, auf intelligente Geräte und Tablet-PCs. 1. Schalten Sie den Scanner ein und halten Sie anschließend die Taste gedrückt. Die Anzeige "Starte" wird auf dem Status-LCD-Bildschirm angezeigt. 2. Warten Sie 30 bis 40 Sekunden, bis die Wi-Fi-Funktion initialisiert wurde. 3. Die Anzeige "Bereit" wird auf dem Status-LCD-Bildschirm angezeigt sobald der Wi-Fi-Modus aktiviert und bereit ist, eine Verbindung herzustellen. HINWEIS: 1. Die Verwendung der Wi-Fi-Funktion verbraucht mehr Akkuleistung. Um die Akkuladung zu schonen, wird empfohlen, die Wi-Fi-Funktion bei Nichtverwendung auszuschalten. 2. Im Wi-Fi-Modus können Sie den Scanner nicht zum Scannen von Dateien verwenden, sofern Sie nicht die "Scan Direct"-Funktion der kostenlosen App nutzen. Informationen zur Verwendung der "SCAN Direct"-Funktion zum Scannen von Dateien und direktem Senden an Ihr Gerät finden Sie in Kapitel 6.3. 3. Sie können im Wi-Fi-Modus keine Kalibrierung durchführen. 6.2 Via Wi-Fi-Funktion mit dem Scanner verbinden 1. 2. Schalten Sie den Wi-Fi-Modus an Ihrem Scanner ein. Rufen Sie auf Ihrem Computer bzw. intelligenten Gerät die "Netzwerkeinstellungen" auf, um die Wi-Fi-Funktion zu aktivieren. 3. Suchen Sie nach dem "WIFISCAN"-Netzwerk, wenn die Anzeige "Bereit" auf dem Status-LCD-Bildschirm des Scanners angezeigt wird. 4. Geben Sie das Passwort "123456789" ein, um sich mit dem Scanner zu verbinden. 5. Die Anzeige "Verbunden" wird auf dem Status-LCD-Bildschirm des Scanners angezeigt, sobald dieser über die Wi-Fi-Funktion mit dem Gerät verbunden ist. 6. Öffnen Sie den Internetbrowser und geben Sie "192.168.1.2 Auf der Navigationsseite werden alle gescannten Bilder im Browser als Miniaturansichten dargestellt. Sie können im Scanner gespeicherte Dateien betrachten und löschen oder die Wi-Fi-Einstellungen des Scanners ändern. (Android) (ios) 2. 3. 4. Laden Sie die App auf Ihr intelligentes Gerät herunter und installieren Sie diese. Schalten Sie den Wi-Fi-Modus am Scanner ein. Rufen Sie auf Ihrem intelligenten Gerät die "Netzwerkeinstellungen" auf und aktivieren Sie die Wi-Fi-Funktion. 5. Suchen Sie nach dem "WIFISCAN"-Netzwerk, wenn die Anzeige "Bereit" auf dem Status-LCD-Bildschirm des Scanners angezeigt wird. 6. Geben Sie das Passwort "123456789" ein, um sich mit dem Scanner zu verbinden. 7. Öffnen Sie Ihre kreative Scan+ App. Sie können entsprechende Aktionen in Übereinstimmung mit der spezifischen Schnittstelle der App tätigen. Kurze Einführung zu Ihrer App: Die Scan+ App ist eine Anwendung für mobile Geräte mit den Betriebssystemen IOS und Android, die sich mit Ihrem mobilen Scanner über eine Wi-Fi-Verbindung verbindet. Mit der Scan+ App können Sie den Akkuladezustand Ihres Scanners, den Wi-Fi-Verbindungsstatus und den Dateiuploadstatus auf Ihrem mobilen IOS- bzw. Android-Gerät prüfen. Sie können Dateien über die "Scan Direct"-Funktion scannen und diese direkt auf Ihrem mobilen Gerät anzeigen lassen. Außerdem können Sie auf Ihrem Scanner gespeicherte Dateien ansehen, diese Dateien nach Datum, Größe und Dateiformat sortieren, Dateidetails ansehen und die Dateien umbenennen. Sie können die gescannten Dateien auf Ihrem mobilen Gerät speichern, diesen Dateien Variablen hinzufügen oder aus diesen löschen. Außerdem können Sie mehrere Dateien in einer mehrseitigen PDF-Datei zusammenfassen, sich in Ihr Konto eines sozialen Netzwerks einloggen und Ihre Daten auf Dropbox oder Facebook veröffentlichen und die Scan+ App-Version prüfen. finden) Zebrastreifen sind im oberen und unteren Bereich des gescannten Dokuments zu sehen. Das gescannte Dokument wird während des Scanvorgangs schief. Positionieren Sie das Dokument korrekt und wiederholen Sie den Scanvorgang. Verschwommene Bilder 1. Die Linse des Scanners ist verschmutzt. 2. Der Bildkontaktsensor ist veraltet. 1. Reinigen Sie die Linse mit einem weichen und trockenen Tuch. 2. Kalibrieren Sie den Scanner neu. Siehe Kapitel 4.9. Schwarze Bilder/schwarze bzw. weiße vertikale Linien 1. Das Schutzglas des Scannersensors ist verschmutzt. 2. Kalibrierdaten sind kompensiert 1. Reinigen Sie das Schutzglas des Sensors mit einem sauberen und weichen trockenen Tuch. 2. Kalibrieren Sie den Scanner neu. Siehe Kapitel 4.9. 6.4 Zurücksetzen der Wi-Fi-Funktion Sie können die Wi-Fi-Einstellungen über das Setup-Menü des Scanners auf die Standardeinstellungen zurücksetzen. Bitte stecken Sie eine MicroSD-Karte in den entsprechenden Schlitz, bevor Sie ein Wi-Fi-Reset durchführen. 1. Schalten Sie den Scanner ein und rufen Sie das Menü zum Zurücksetzen der Wi-Fi-Funktion auf. Informationen zum Aufrufen des Menüs zum Zurücksetzen der Wi-Fi-Funktion finden Sie in Kapitel 4.7. 2. Nach dem Aufrufen des Menüs zum Zurücksetzen der Wi-Fi-Funktion wird die Meldung "Wi-Fi-Einstellungen zurücksetzen" auf dem LCD-Bildschirm angezeigt. Wählen Sie "Ja", um die Auswahl zu bestätigen und die Meldung "Laufendes Reset" wird auf dem Status-LCD-Bildschirm angezeigt. 3. Die Meldung "Reset abgeschlossen!" wird auf dem Status-LCD-Bildschirm angezeigt, wenn die Wi-Fi-Funktion erfolgreich zurückgesetzt wurde. Drücken Sie eine beliebige Taste, um zum Setup-Menü zurückzukehren. 7. Spezifikationen Bildsensor A4-Farbkontaktbildsensor 1050x1050 dpi (ohne Dockingstation) 1200x1200 dpi (mit Dockingstation) Auflösung Mittlere Auflösung 600x600 dpi Niedrige Auflösung 300x300 dpi 12,0 Sekunden (ohne Dockingstation) Hohe Auflösung Farbe 12,0 Sekunden (mit Dockingstation) 10,0 Sekunden (ohne Dockingstation) Hohe Auflösung Schwarz-Weiß 12,0 Sekunden (mit Dockingstation) 8,0 Sekunden (ohne Dockingstation) Mittlere Auflösung Farbe 8,0 Sekunden (mit Dockingstation) Minimale 6,0 Sekunden (ohne Dockingstation) Scangeschwindigkeit für Mittlere Auflösung 8,0 Sekunden (mit Dokument der Größe Schwarz-Weiß Dockingstation) "Letter" 3,0 Sekunden (ohne Dockingstation) Niedrige Auflösung Farbe 8,0 Sekunden (mit Dockingstation) 2,0 Sekunden (ohne Niedrige Auflösung Dockingstation) Schwarz-Weiß 8,0 Sekunden (mit Dockingstation) 140 Scans (Min.) (ohne Dockingstation) Hohe Auflösung Farbe 150 Scans (Min.) (mit Dockingstation) 150 Scans (Min.) (ohne Kapazität (Basierend auf Dockingstation) Hohe Auflösung 1GB MicroSD-Karte. Schwarz-Weiß 150 Scans (Min.) (mit Dateigröße eines Dockingstation) Scans im Letterformat; die Scanqualität hängt von der Mittlere Auflösung Farbe 550 Scans (Min.) Komplexität des Inhalts ab) Mittlere Auflösung 600 Scans (Min.) Schwarz-Weiß Niedrige Auflösung Farbe 1580 Scans (Min.) Niedrige Auflösung 1600 Scans (Min.) Schwarz-Weiß Fotogröße Scanner A4, A5, 5R, 4R, 3R und kleiner Scanbreite 216 mm 300 dpi:125"(max.); 600 dpi: 60" (max.); Scanlänge 1050 dpi: 50" (max.), 1200 dpi: 45" (max.) Dateiformat JPEG/PDF LCD-Bildschirm 1,44" TFT LCD-Bildschirm Abmessungen mm (L×B×H) 266×39×28 Auto. Stromabschaltung 3 Minuten USB-Port High Speed USB 2.0 Externer Speicher MicroSD-Karte Standardakku Integrierter 1100 mAh Lithium-Polymer Wi-Fi® 802.11b/g/n Hohe Auflösung 8. Minimale Anforderungen Computersystem Betriebssystem CPU RAM Schnittstelle Windows 7&8 / Vista / XP und Mac OS 10.5 oder höher Pentium Ⅲ oder höher Mindestens 256 MB USB-Port 9. Fehlerbehebung Problem Ursache Lösung Scanner lässt sich nicht einschalten Niedriger Akkuladezustand Akku aufladen Bilder können beim Scannen nicht gespeichert werden 1. Die MicroSD-Karte wurde nicht installiert 2. Speicher ist voll 3. Die MicroSD-Karte wurde nicht ordnungsgemäß formatiert 1. MicroSD-Karte einstecken 2. Bilder vom Scanner auf den Computer übertragen, um Speicherplatz auf der Speicherkarte zu schaffen. 3. Siehe Kapitel 4.8 "Scanfehler" erscheint beim Scannen ohne Dockingstation auf dem LCD-Bildschirm. Scangeschwindigkeit zu schnell Dokument erneut scannen. "Scanfehler" erscheint beim Scannen mit Dockingstation auf dem LCD-Bildschirm. Die Geschwindigkeit der MicroSD-Karte ist relativ langsam. Ersetzen Sie die ursprüngliche Speicherkarte durch eine andere MicroSD-Karte einer höheren Klasse. (Empfehlung: Klasse 6 oder höher) Verbindungsfehler 1. Vergewissern Sie sich, dass alle Kabelverbindungen hergestellt sind. 2. Starten Sie den Computer bei Bedarf neu. Computer erkennt den Scanner im angeschlossenen Zustand nicht (Sie können Ihr Gerät unter Wechseldatenträger nicht 1. Wi-Fi-Verbindung wiederherstellen. Siehe Kapitel 6. 1. Fehlerhafte 2. Laden Sie den integrierten Verbindung Fehlerhafte Wi-Fi-Verbindung Akku mit dem mitgelieferten 2. Der Akkuladezustand ist USB-Kabel oder einem niedrig. AC/DC-Stromadapter über die USB-Schnittstelle (nicht inbegriffen). Für weitere Informationen, siehe www.my-hyundai.de Licensed by Hyundai Corporation, Korea. AM-47W+A02-GB-STD-1