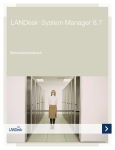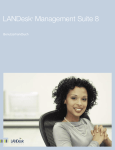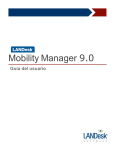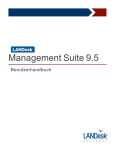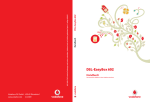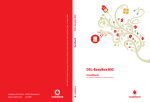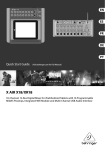Download Zurücksetzen eines mobilen Geräts
Transcript
Mobility Manager 9.0
Benutzerhandbuch
LANDESK MOBILITY MANAGER
Copyright © 2002-2011, LANDesk Software, Inc. und angeschlossene Unternehmen. Alle Rechte
vorbehalten. LANDesk und die zugehörigen Logos sind entweder eingetragene Marken oder Marken von
LANDesk Software, Inc. oder angeschlossenen Unternehmen in den Vereinigten Staaten von Amerika
und/oder in anderen Ländern. Andere Marken und Namen können Eigentum ihrer jeweiligen Inhaber sein.
LANDesk übernimmt keine Verantwortung für Fehler in diesem Dokument und behält sich das Recht vor,
dieses Dokument und damit im Zusammenhang stehende Produktspezifikationen und Beschreibungen
jederzeit und ohne vorherige Ankündigung zu ändern. LANDesk lehnt jegliche Verpflichtung zur
Aktualisierung der in diesem Dokument enthaltenen Informationen ab. Dieses Dokument wird "WIE
BESEHEN" bereitgestellt und beinhaltet keinerlei ausdrückliche oder stillschweigende Haftung, Garantie
oder Lizenz, einschließlich aber nicht beschränkt auf die Eignung für einen bestimmten Zweck,
Marktgängigkeit, Nichtverletzung von geistigen Eigentumsrechten oder anderen Rechten Dritter. Kein
LANDesk Produkt, auf das in diesem Dokument verwiesen wird, eignet sich für den Einsatz in
medizinischen, lebensrettenden oder lebenserhaltenden Systemen. Möglicherweise können Dritte
intellektuelle Eigentumsrechte in Bezug auf dieses Dokument und die darin behandelten Technologien
geltend machen.
2
BENUTZERHANDBUCH
Inhalt
Inhalt
Willkommen bei LANDesk Mobility Manager
Voraussetzungen
Konfigurieren von LANDesk Mobility Manager
Konfigurieren der Mobility Mailserver-Verbindungen
Erkennen von mobilen Geräten
Registrieren von mobilen Geräten
Registrierung von mobilen Geräten aufheben
Arbeiten mit verwalteten mobilen Geräten
Anzeigen von erkannten mobilen Geräten
Verwalten von mobilen Geräten
Scannen eines mobilen Geräts
Entfernen des Passcodes eines mobilen Geräts
Aktualisieren der Richtlinien eines mobilen Geräts
Sperren eines mobilen Geräts
Zurücksetzen eines mobilen Geräts
Zurücksetzen eines mobilen Agenten
Richtlinienverwaltung
Nutzlasten und Richtlinien für mobile Geräte
Erstellen einer Mobilgeräte-Verwaltungsrichtlinie
Beispiel für eine Mobility-Quarantäne-E-Mail
Verbindungsregeln
Verbindungsregeln für mobile Geräte
Anwenden von Verbindungsregeln für mobile Geräte
Grandfathering bei mobilen Geräten
LANDesk Portal
Verwendung von Katalogen zur Bereitstellung von Inhalten für mobile Benutzer
Hinzufügen von Anwendungen für mobile Geräte
Hinzufügen von Dokumenten für mobile Geräte
Hinzufügen von Links für mobile Geräte
Hinzufügen von Benutzern von mobilen Geräten zum Katalog
Aktualisierung von Inhalt auf dem mobilen Gerät
Verwenden der LANDesk LD Portal-Anwendung auf mobilen Geräten
3
4
5
6
6
7
8
9
11
11
13
13
13
14
14
14
16
17
17
18
20
22
22
22
24
25
25
27
29
30
31
31
32
3
LANDESK MOBILITY MANAGER
Willkommen bei LANDesk Mobility Manager
LANDesk Mobility Manager hilft Ihnen, die Kontrolle über die mobilen Geräte zu erhalten, die in Ihrem
Unternehmen eingesetzt werden. Für Management Suite Benutzer stehen zwei Ebenen des Mobility
Managements zur Verfügung, eine kostenfreie und eine in Form eines kostenpflichtigen Add-ons.
l
Die agentenlose Mobility-Version wird in Verbindung mit Management Suite 9.0 SP2 und höher zur
Installation zur Verfügung gestellt. Diese Version verlagert einige Verwaltungsaktivitäten, die von
Microsoft Exchange 2007-Servern und BlackBerry Enterprise Servern (BES) aus für mobile Geräte
durchgeführt werden können, in die Management Suite Konsole. Ein Endbenutzer kann sich in
Exchange 2007- und BES-Umgebungen authentifizieren, Geräte erkennen lassen und dann
ausgewählte Aktivitäten auf diesen Geräten ausführen.
Das Mobility-Basistool verwaltet nicht die Geräte, sondern vielmehr den Zugriff mobiler Benutzer
auf Microsoft Outlook über Ihren Exchange-Server und/oder Ihren BlackBerry Enterprise Server
(BES), ohne dass hierzu die Installation des LANDesk Agenten auf dem Gerät erforderlich wäre.
Außerdem können Sie persönliche Daten auf diesen mobilen Geräten durch Zurücksetzung
entfernen (löschen).
l
Die Vollversion von LANDesk Mobility Manager erfordert spezielle Management SuiteKnotenlizenzen für mobile Geräte. Wenden Sie sich an Ihren Händler, wenn Sie diese erwerben
möchten. Hierbei handelt es sich um eine umfassende Mobilgerätemanagement-Lösung für mobile
Geräte, die eine Verbindung zu einem Microsoft Exchange 2010-Postfach herstellen. Sie umfasst
LANDesk Mobile-Agenten, die sich auf Android- und Apple-Geräten installieren lassen.
Die Vollversion von LANDesk Mobility Manager bietet die folgenden zusätzlichen Funktionen:
l
Mobilgeräteverwaltung: Stellt zusätzliche LANDesk Mobile-Agenten zur Installation auf Androidund Apple-Geräten bereit. Diese Agenten vereinfachen die Geräteversorgung, unterstützen die
Durchsetzung von Unternehmensrichtlinien und bieten eine zusätzliche Stufe der Sicherheit für
den Fall, dass Geräte verloren gehen oder gestohlen werden sollten.
l
Verbindungsregeln: Verbindungsregeln für Microsoft Exchange 2010-Umgebungen, mit denen
gesteuert wird, welche mobilen Geräte auf Microsoft Exchange 2010-Postfächer zugreifen können.
l
LANDesk Portal: Eine Anwendung für mobile Geräte, mit der Benutzer unternehmenseigene
Anwendungen, Dokumente und Links downloaden und installieren können, die von einem
Administrator für sie verfügbar gemacht wurden.
LANDesk Mobility Manager bietet die folgenden zusätzlichen Extras für die Management Suite Konsole:
l
Mobilgeräteinventar: Dieses Extra verwenden Sie zum Anzeigen und Verwalten von mobilen
Geräten.
l
Mobilgeräte-Richtlinienverwaltung: Hiermit erstellen Sie Nutzlastkonfigurationen für mobile
Geräte, die Sie zu Mobilgeräterichtlinien hinzufügen können. Diese Richtlinien werden dann auf den
von Ihnen ausgewählten Geräten bereitgestellt.
l
LANDesk Portal: Dieses Extra verwenden Sie zur Verwaltung von Inhalten, die in der LANDesk
Portal-Anwendung des mobilen Geräts angezeigt werden.
Sie können die standardmäßige agentenlose Verwaltung für mobile Geräte verwenden, die eine
Verbindung zu Microsoft Exchange 2007- und BlackBerry Enterprise Servern herstellen. Agentenlose
Geräte können keine Verbindungsregeln oder die Mobilgeräte-Richtlinienverwaltung verwenden.
4
BENUTZERHANDBUCH
Voraussetzungen
Befolgen Sie die zur Installation und Konfiguration in LANDesk Mobility ManagerInstallationshandbuch
beschriebenen Schritte, bevor Sie die Mobility Manager Extras zur Verwaltung von mobilen Geräten
einsetzen.
5
LANDESK MOBILITY MANAGER
Konfigurieren von LANDesk Mobility
Manager
In den folgenden Themen finden Sie nähere Informationen über das Konfigurieren von LANDesk Mobility
Manager.
Konfigurieren der Mobility Mailserver-Verbindungen
6
Erkennen von mobilen Geräten
7
Registrieren von mobilen Geräten
8
Registrierung von mobilen Geräten aufheben
9
Konfigurieren der Mobility Mailserver-Verbindungen
Wenn Sie die LANDesk Mobility Manager-Extras aktivieren möchten, müssen Sie Mobility Manager
zunächst so konfigurieren, dass es sich gegenüber dem Exchange- oder BlackBerry Server in Ihrer
Umgebung authentifizieren kann, um dann mobile Geräte erkennen und deren Zugriff verwalten zu
können.
So geben Sie die Informationen für die Serverauthentifizierung an
1. Klicken Sie auf Extras > Mobility > Mobilgeräteinventar.
2. Klicken Sie in der Symbolleiste auf Konfigurieren
.
3. Wählen Sie im linken Bereich den Servertyp aus (BlackBerry, Exchange 2007 oder Exchange
2010).
Bei BlackBerry Servern
1. Klicken Sie auf Neu.
2. Geben Sie im Dialogfeld BES - Anmeldeinformationen die Serveradresse, das Anmeldeverfahren
und die Anmeldeinformationen ein.
3. Klicken Sie auf Verbindung testen, um die Richtigkeit der Anmeldeinformationen zu verifizieren.
4. Klicken Sie auf Speichern.
Bei Exchange 2007 Servern
1. Stellen Sie sicher, dass die Microsoft Exchange Server 2007 Management Tools auf Ihrem
Coreserver installiert sind.
2. Geben Sie die Anmeldeinformationen ein.
3. Klicken Sie auf Verbindung testen, um die Richtigkeit der Anmeldeinformationen zu verifizieren.
4. Klicken Sie auf OK.
6
BENUTZERHANDBUCH
Bei Exchange 2010 Servern
1. Geben Sie die Serverdomäne\den Servernamen und die Anmeldeinformationen für die Anmeldung
ein.
2. Klicken Sie auf Verbindung testen, um die Richtigkeit der Anmeldeinformationen zu verifizieren.
3. Klicken Sie auf OK.
NOTE: Bei BlackBerry-Geräten können Sie mehr als einen Server konfigurieren; Microsoft Exchange ist derzeit auf
einen Server je Version (2007 und 2010) beschränkt.
Nachdem Sie die Authentifizierungsinformationen konfiguriert haben, können Sie mobile Geräte erkennen
und deren Informationen im Extra "Mobilgeräteinventar" anzeigen.
Erkennen von mobilen Geräten
Um Geräte ohne LANDesk Agenten zu erkennen, verwendet Mobility Manager die Verbindungsdaten der
mobilen Geräte von den Exchange- und BlackBerry-Mailservern. Bei der agentenlosen Erkennung ist keine
Kommunikation mit dem mobilen Gerät an sich erforderlich, aber es können nur mobile Geräte erkannt
werden, die eine Verbindung zu einem unternehmenseigenen Postfach hergestellt haben.
So werden mobile Geräte erkannt
1. Klicken Sie auf Extras > Mobility > Mobilgeräteinventar.
2. Klicken Sie in der Symbolleiste auf Konfigurieren
.
3. Klicken Sie im linken Bereich auf Erkennungsoptionen.
4. Ändern Sie gegebenenfalls den Grenzwert für "Kürzlich erkannt".
5. Klicken Sie auf Erkennung planen.
6. Klicken Sie im Dialogfeld Task planen auf Task planen.
7. Klicken Sie auf Jetzt starten. Oder klicken Sie auf Später starten und geben Sie das Datum und
die Uhrzeit ein, zu der die Erkennung stattfinden soll. Sie können auch ein Intervall für die
Wiederholungen und die Anzahl der Wiederholungen definieren.
8. Klicken Sie auf Speichern, um den Erkennungsscan zu starten.
7
LANDESK MOBILITY MANAGER
Sobald die Geräteerkennung abgeschlossen ist, können die Geräte und Daten in der
Mobilgeräteinventar-Struktur im Ordner Kürzlich erkannt eingesehen werden.
NOTE: Der Geräteerkennungsverlauf ist über den Ordner Befehlsverlauf in der Mobilgeräteinventar-Struktur
abrufbar.
Registrieren von mobilen Geräten
Die LANDesk Anwendungen LD Portal und LD Agent sind im Apple App Store und im Android Marketplace
erhältlich. Geben Sie einfach in einem der beiden Online-Stores "LANDesk" als Suchbegriff ein, um die von
LANDesk Software, Inc. herausgegebenen Apps zu finden. Die Anwendung LD Portal funktioniert auch
ohne LANDesk Agent.
Sobald ein Benutzer sein mobiles Gerät registriert hat, wird dieses Gerät in der Netzwerkansicht unter
Geräte > Mobile Geräte angezeigt und die Inventardaten des Geräts können eingesehen werden. Sie
können die Informationen des mobilen Geräts auch im Extra "Mobilgeräteinventar" anzeigen (Extras >
Mobility > Mobilgeräteinventar).
Vor der Registrierung müssen Administratoren Nutzlasten und Richtlinien für mobile Geräte erstellen und
diese Richtlinien für die Active Directory-Benutzer bereitstellen. Informationen hierzu finden Sie unter
"Nutzlasten und Richtlinien für mobile Geräte" auf Seite 17.
Bei der Registrierung sendet der Mobile-Agent einen Inventarscan an den Coreserver. Sobald der
Coreserver den Scan verarbeitet hat, steht das Geräteinventar zur Verfügung.
8
BENUTZERHANDBUCH
HINWEIS: Bei der Installation des LANDesk Agenten auf einem Androidgerät muss der Benutzer im
Registrierungsprozess alle SSL-Zertifikate akzeptieren, damit die Registrierung erfolgreich abgeschlossen
wird. Sie sollten daher Ihre mobilen Benutzer vorzeitig über diese Vorgehensweise informieren.
So installieren Sie die Anwendungen LD Agent und LD Portal
1. Rufen Sie auf Ihrem mobilen Gerät den Apple App Store oder den Android Marketplace auf und
suchen Sie nach "LANDesk".
2. Laden Sie die Anwendung "LD Agent" und für iOS-Geräte optional die Anwendung "LD Portal"
herunter und installieren Sie diese.
3. Öffnen Sie die Anwendung "LD Agent".
4. Geben Sie die Registrierungs-URL Ihres Unternehmens (bzw. die E-Mail-Adresse, falls DNS-Einträge
konfiguriert wurden) und die unternehmensspezifischen Netzwerk-Anmeldeinformationen ein, und
klicken Sie dann auf Registrieren.
5. Wenn Sie aufgefordert werden, die Ortungsdienste zu aktivieren, klicken Sie auf Einstellungen,
schalten Sie die Ortungsdienste ein und aktivieren Sie dann die Ortungsdienste für den
LD Agenten. Sobald Sie damit fertig sind, kehren Sie zur LD Agent-Anwendung zurück.
6. Akzeptieren Sie die EULA.
7. Klicken Sie im Dialogfeld "Profil installieren" auf Installieren.
8. Klicken Sie im Dialogfeld "Warnung" auf Installieren. (Hinweis: Hiermit werden Sie davon in
Kenntnis gesetzt, was gleich mit Ihrem Gerät geschieht.)
9. Wenn das Profil installiert wurde, klicken Sie auf Fertig. Kehren Sie zur LD Agent-Anwendung
zurück.
10. Jetzt können Sie über die LD Agent-Anwendung Informationen auf dem Gerät einsehen.
"Geräteinfo" ist beispielsweise Teil der Inventarinformationen, die an den Core gesendet werden.
So verwenden Sie die LANDesk Portal-Anwendung
1. Öffnen Sie die Anwendung "LD Portal".
2. Geben Sie die Netzwerk-Anmeldeinformationen für Ihr Unternehmen und die (von Ihrem
Netzwerkadministrator bereitgestellte) URL des Mobile Servers ein und klicken Sie dann auf
Anmelden.
3. Im Anschluss an die Anmeldung können Sie mit dieser Anwendung auf Inhalte zugreifen, die von
einem Administrator für Ihr Konto verfügbar gemacht wurden.
Registrierung von mobilen Geräten aufheben
Benutzer können die beiden Anwendungen LD Agent und LD Portal wie jede andere Anwendung oder App
deinstallieren, wenn ihr mobiles Gerät nicht mehr verwaltet werden soll. Benutzer von iOS-Geräten
müssen zusätzlich unter Einstellungen > Allgemein > Profile die LANDesk Security-Zertifikate
entfernen.
Die Aufhebung der Registrierung bei einem Gerät bedeutet nicht, dass es aus der Netzwerkansicht oder
dem Extra "Mobilgeräteinventar" entfernt wird.
9
LANDESK MOBILITY MANAGER
Wenn ein Benutzer die Registrierung aufgehoben hat und dann eine Verbindung zu seinem MS ExchangePostfach herstellt (sofern die Verbindungsregeln es zulassen, dass nicht verwaltete Geräte eine
Verbindung herstellen), wird das mobile Gerät nicht mehr als verwaltetes Gerät in der
Mobilgeräteinventar-Struktur angezeigt.
10
BENUTZERHANDBUCH
Arbeiten mit verwalteten mobilen Geräten
In den folgenden Themen finden Sie nähere Informationen zur Arbeit mit mobilen Geräten, auf denen der
LANDesk Agent installiert ist.
Anzeigen von erkannten mobilen Geräten
11
Verwalten von mobilen Geräten
13
Scannen eines mobilen Geräts
13
Entfernen des Passcodes eines mobilen Geräts
13
Aktualisieren der Richtlinien eines mobilen Geräts
14
Sperren eines mobilen Geräts
14
Zurücksetzen eines mobilen Geräts
14
Zurücksetzen eines mobilen Agenten
16
Anzeigen von erkannten mobilen Geräten
Das Extra "Mobility Management" vereinfacht die Verwaltung des Zugriffs von mobilen Geräten auf die mit
diesen verknüpften Outlook-Postfächer. Es unterstützt Sie dabei, detaillierte Informationen zu Geräten zu
finden oder erforderliche Maßnahmen für ein Gerät oder mehrere Geräte zu ergreifen.
Zum Anzeigen einer Liste der Geräte klicken Sie in der Mobilgeräteinventar-Struktur auf den Ordner
Kürzlich erkannt.
Sie können das Intervall für "Kürzlich erkannt" ändern, indem Sie in der Symbolleiste auf Konfigurieren
klicken und dann Optionen wählen.
Suche nach Geräten
Die Suche nach Geräten in der Geräteliste gestaltet sich einfacher, wenn Sie das Feld Suchen verwenden,
das sich direkt oberhalb der Geräteliste befindet. Mit diesem Extra können Sie ein oder mehrere Geräte
finden und anzeigen, indem Sie ein oder mehrere Schlüsselwörter eingeben und die Spalten definieren, in
denen gesucht werden soll.
11
LANDESK MOBILITY MANAGER
Die Mobilgeräteinventar-Struktur
In der Mobilgeräteinventar-Struktur können Geräte ganz einfach nach ihrem aktuellen Status, nach
dem Gerätenamen oder nach dem mit ihnen verknüpften Benutzerpostfach gefiltert werden. Die Struktur
bietet ferner eine Liste aller erkannten Geräten und der zugehörigen Daten. Sie können sie außerdem
verwenden, um den Erkennungsverlauf und/oder den Zurücksetzungsverlauf eines oder mehrerer Geräte
einzusehen.
12
l
Benutzer: Zeigt eine Liste aller Benutzerkonten an, bei denen ein oder mehrere mobile Geräte mit
dem Outlook-Postfach verknüpft sind. Klicken Sie auf einen Benutzernamen, um eine Liste aller mit
diesem Benutzer verknüpften mobilen Geräte anzuzeigen.
l
Kürzlich erkannt: Zeigt alle Geräte an, die innerhalb der letzten zwei Wochen erkannt wurden.
Wenn Sie die Länge des mit "kürzlich" beschriebenen Zeitraums ändern möchten, klicken Sie auf
die Schaltfläche Konfigurieren, wählen Sie Optionen und geben Sie einen neuen Wert ein.
l
Nicht zugewiesen: Wenn ein Gerät gerade auf einen neuen Benutzer übertragen wird, kann es
sein, dass die Zuordnung zwischen dem Gerät und dem Postfach des ursprünglichen Benutzers
entfernt wurde. Geräte, die diesen Status aufweisen, werden im Ordner "Nicht zugewiesen"
angezeigt. Wenn sich der neue Benutzer anmeldet, wird das Gerät zurückgesetzt und eine
Verknüpfung zum neuen Postfach erstellt.
l
EAS - Zurücksetzung ausstehend: Zeigt eine Liste aller Geräte an, für die eine Zurücksetzung
über Exchange ActiveSync definiert wurde, die aber noch nicht mit dem Microsoft Exchange Server
synchronisiert wurden. Für Geräte in dieser Liste kann der Befehl zum Zurücksetzen, wie unter
"Zurücksetzen eines mobilen Geräts" auf Seite 14 beschrieben, abgebrochen werden.
l
Mit EAS zurückgesetzt: Zeigt eine Liste aller Geräte an, die über Exchange ActiveSync
zurückgesetzt wurden.
BENUTZERHANDBUCH
l
Befehlsverlauf > Geräteerkennung: Zeichnet alle Erkennungsbefehle auf, die initiiert wurden,
wann sie erteilt wurden, den Servertyp, wie viele Geräte erkannt wurden, welcher Benutzer den
Erkennungsvorgang durchgeführt hat und ob der Befehl erfolgreich ausgeführt wurde. Die Daten
verbleiben im System, bis sie gelöscht werden.
l
Befehlsverlauf > Verlauf – Mit EAS zurückgesetzte Geräte: Verfolgt alle Geräte, die mit EAS
zurückgesetzt wurden, wann der Befehl erteilt wurde, den Eigentümer des Geräts, die Kennung
und das Betriebssystem, den Benutzer, der die Zurücksetzung ausgeführt hat, und den Status
eines jeden Zurücksetzungsbefehls. Die Daten verbleiben im System, bis sie gelöscht werden.
Verwalten von mobilen Geräten
Sobald ein Gerät mit dem LD Agenten verwaltet wird, stehen Ihnen folgende Befehle zur Verfügung:
l
Zurücksetzen (hierzu ist der LD Agent nicht erforderlich)
l
Sperren
l
Jetzt scannen
l
Agenten zurücksetzen
l
Richtlinien aktualisieren
l
Passcode entfernen
Wenn Sie einen Befehl – wie z. B. den Befehl "Jetzt scannen" – an ein mobiles Gerät senden, kann es
mehrere Sekunden oder noch länger dauern, bis das Gerät ihn empfängt. Wie schnell ein Gerät auf einen
remoten Befehl reagiert, hängt unter anderem von der Konfiguration Ihres Coreservers und MDM-Servers,
der Belastung des Netzwerks und den Datenfunktionen des Telefons ab.
Scannen eines mobilen Geräts
Für mobile Geräte, auf denen der LANDesk Agent installiert ist, können Sie einen On-DemandInventarscan durchführen.
So führen Sie einen On-Demand-Inventarscan durch
1. Klicken Sie auf Extras > Mobility > Mobilgeräteinventar.
2. Klicken Sie in der Mobilgeräteinventar-Struktur auf Benutzer.
3. Suchen Sie in der Liste Geräteeigentümer das Gerät, das Sie scannen möchten. Klicken Sie mit
der rechten Maustaste auf das Gerät und klicken Sie dann auf Jetzt scannen.
Entfernen des Passcodes eines mobilen Geräts
Sollte ein Benutzer den Passcode seines verwalteten mobilen Geräts vergessen haben, können Sie diesen
remote entfernen. Wenn eine auf das Gerät angewendete Mobility-Richtlinie einen Passcode voraussetzt,
werden die Benutzer aufgefordert, einen neuen Passcode zu erstellen.
So entfernen Sie den Passcode eines Geräts
1. Klicken Sie auf Extras > Mobility > Mobilgeräteinventar.
2. Klicken Sie in der Mobilgeräteinventar-Struktur auf Benutzer.
13
LANDESK MOBILITY MANAGER
3. Suchen Sie in der Liste Geräteeigentümer das Gerät, bei dem der Passcode entfernt werden soll.
Klicken Sie mit der rechten Maustaste darauf und klicken Sie dann auf Passcode entfernen für
Androidgeräte bzw. auf Sperre aufheben für iOS-Geräte.
Aktualisieren der Richtlinien eines mobilen Geräts
Sie können verwaltete mobile Geräte zum Einchecken und Aktualisieren ihrer Mobilgeräte-Richtlinien
zwingen. Dies ist nützlich, wenn Sie eine Änderung an einer Richtlinie oder Nutzlast vorgenommen haben
und wollen, dass diese unmittelbar auf ein bestimmtes Gerät angewendet wird.
Verwaltete mobile Geräte checken automatisch einmal am Tag ein, um Richtlinienupdates zu empfangen,
d. h. Sie müssen nur dann ein manuelles Richtlinienupdate vornehmen, wenn eine Richtlinienänderung
sofort zur Anwendung kommen soll.
So aktualisieren Sie die Richtlinien eines mobilen Geräts
1. Klicken Sie auf Extras > Mobility > Mobilgeräteinventar.
2. Klicken Sie in der Mobilgeräteinventar-Struktur auf Benutzer.
3. Suchen Sie in der Liste Geräteeigentümer das Gerät, bei dem die Richtlinien aktualisiert werden
sollen. Klicken Sie mit der rechten Maustaste auf das Gerät und klicken Sie dann auf Richtlinien
aktualisieren.
Sperren eines mobilen Geräts
Sie können verwaltete mobile Geräte remote sperren. Der Benutzer des mobilen Geräts muss dann zum
Aufheben der Sperre seinen Passcode eingeben. Wenn das Gerät keinen Passcode besitzt, kann der
Benutzer die Sperre beim Gerät ohne Eingabe eines Passcodes aufheben.
Das Sperren eines mit Passcode geschützten Geräts kann sich als nützlich erweisen, wenn ein verwaltetes
Gerät verloren geht. Wenn ein Administrator einen Befehl zum Sperren oder Zurücksetzen sendet, wird
dieser Befehl im Inventarverlauf des Geräts protokolliert.
So sperren Sie ein mobiles Gerät
1. Klicken Sie auf Extras > Mobility > Mobilgeräteinventar.
2. Klicken Sie in der Mobilgeräteinventar-Struktur auf Benutzer.
3. Suchen Sie in der Liste Geräteeigentümer das Gerät, das gesperrt werden muss. Klicken Sie mit
der rechten Maustaste auf das Gerät und klicken Sie dann auf Sperren.
Zurücksetzen eines mobilen Geräts
Wenn Sie ein Gerät ausmustern oder einem anderen Benutzer zuweisen möchten, sollten Sie das Gerät
vollständig zurücksetzen, damit sämtliche persönlichen bzw. sensitiven Daten gelöscht werden und Sie
das Gerät für den nächsten Benutzer vorbereiten können. Sie erledigen dies ganz einfach über die
Geräteliste im Extra "Mobility Management".
Für das Zurücksetzen eines Geräts wird kein LANDesk Agent benötigt. Beim Zurücksetzen eines Geräts
wird auch der LANDesk Agent (sofern er installiert ist) entfernt, d. h. das Gerät ist nach dem Zurücksetzen
kein verwaltetes Gerät mehr.
14
BENUTZERHANDBUCH
So führen Sie den Befehl für das Zurücksetzen aus
1. Klicken Sie auf Extras > Mobility > Mobilgeräteinventar.
2. Klicken Sie in der Mobilgeräteinventar-Struktur auf Benutzer.
3. Suchen Sie in der Liste Geräteeigentümer das Gerät, das zurückgesetzt werden muss. Klicken Sie
mit der rechten Maustaste auf das Gerät und klicken Sie dann auf EAS zurücksetzen.
IMPORTANT: Bevor Sie Geräte zurücksetzen, müssen Sie verstehen, wie die Ausführung des Befehls
"Zurücksetzen" auf einem BlackBerry Enterprise Server (BES) im Gegensatz zu einem Microsoft Exchange Server
erfolgt. Aufgrund der gegebenen Unterschiede werden Sie beim Senden eines Befehls zum Zurücksetzen
aufgefordert, Ihre Absicht zu bestätigen, bevor Sie fortfahren können.
15
LANDESK MOBILITY MANAGER
Blackberry Enterprise Server (BES)
Auf BES ist eine Zurücksetzung mit dem Gerät und nicht mit dem Benutzer verknüpft. Sobald ein Befehl
zum Zurücksetzen erteilt ist, wird die Rücksetzung sofort für sämtliche Zieltelefone vorgenommen, die zu
diesem Zeitpunkt eingeschaltet sind, und diese können dann keine Verbindung mehr zu ihrem Postfach
herstellen und eine Synchronisierung ausführen. Sollte das Telefon zum Zeitpunkt der Initiierung der
Zurücksetzung ausgeschaltet sein, erfolgt die Zurücksetzung bei der nächsten Synchronisierung mit dem
Server. Dies bedeutet, dass das Gerät, wenn es an einen anderen Benutzer übergeben wird und bei der
Initiierung des Befehls abgeschaltet war, zurückgesetzt wird, sobald der Benutzer erstmals eine
Synchronisierung mit einem BlackBerry Server initiiert.
Microsoft Exchange Server
Auf einem Microsoft Exchange Server ist eine Zurücksetzung sowohl mit dem Benutzer als auch mit dem
Gerät verknüpft. Sobald der Befehl zum Zurücksetzen an den Server gesendet wurde, ändert sich der
Status des Geräts im Extra "Mobility Management" in "Zurücksetzen ausstehend". Beim nächsten
Anmeldeversuch des Geräts, wird der Befehl zum Zurücksetzen ausgeführt und das Gerät wird
augenblicklich zurückgesetzt. Da die Zurücksetzung tatsächlich erst bei der nächsten Anmeldung des
Geräts erfolgt, kann der Befehl zur Zurücksetzung jederzeit abgebrochen werden (siehe unten).
Abbrechen einer Zurücksetzung
Um einen Befehl zur Zurücksetzung abzubrechen (nur für mit Microsoft Exchange verwaltete Geräte
verfügbar), öffnen Sie den Ordner Zurücksetzen ausstehend, klicken Sie mit der rechten Maustaste auf
das Gerät und wählen im Kontextmenü Zurücksetzung abbrechen.
Zurücksetzen eines mobilen Agenten
Sie können die LANDesk Agentenkonfiguration eines mobilen Geräts auf den Standardzustand
zurücksetzen. Durch das Zurücksetzen des Agenten werden sämtliche Mobility-Richtlinien auf dem Gerät
entfernt und das Gerät kann nicht mehr verwaltet werden. Damit das Gerät wieder verwaltet werden
kann, müssen die Benutzer den Registrierungsprozess für das Gerät nochmals durchlaufen.
So setzen Sie einen mobilen Agenten zurück
1. Klicken Sie auf Extras > Mobility > Mobilgeräteinventar.
2. Klicken Sie in der Mobilgeräteinventar-Struktur auf Benutzer.
3. Suchen Sie in der Liste Geräteeigentümer das Gerät, bei dem der Agent zurückgesetzt werden
soll. Klicken Sie mit der rechten Maustaste auf das Gerät und klicken Sie dann auf Agenten
zurücksetzen.
16
BENUTZERHANDBUCH
Richtlinienverwaltung
In den folgenden Themen finden Sie nähere Informationen über das Konfigurieren von Agentenrichtlinien
für mobile Geräte.
Nutzlasten und Richtlinien für mobile Geräte
17
Erstellen einer Mobilgeräte-Verwaltungsrichtlinie
18
Beispiel für eine Mobility-Quarantäne-E-Mail
20
Nutzlasten und Richtlinien für mobile Geräte
Das Extra "Mobilgeräte-Richtlinienverwaltung" verwenden Sie für die Definition von
Konfigurationsrichtlinien für Ihre Mobilgerätebenutzer. Indem Sie diese Einstellungen vorab definieren,
können Sie den Zugriff dieser mobilen Benutzer auf Netzwerkressourcen sowie den Zugriff auf bestimmte
Hardwareressourcen auf dem Gerät selbst remote steuern ("Zero-Touch"-Steuerung). Außerdem wird
dadurch die Aktualisierung dieser Einstellungen zu einem beliebigen Zeitpunkt in der Zukunft vereinfacht,
weil kein physisches Anfassen des Geräts nötig ist.
Sie können beispielsweise Einstellungen für Zugriffspunkt, Domäne, VPN, Kennwort und eine Reihe von
anderen Konfigurationen definieren. Sie können bestimmte geräteeigene Ressourcen aktivieren oder
deaktivieren, wie zum Beispiel die Kamera, SD-Karten, Datenroaming-, Bluetooth- oder USBVerbindungen.
Der Prozess der Einrichtung von Geräteverwaltungsrichtlinien umfasst drei Schritte:
1. Erstellen von Gerätenutzlasten: Android- und Apple iOS-Geräte unterstützen Nutzlasten zur
Steuerung des Geräteverhaltens.
2. Erstellen einer Richtlinie, die die gewünschten Nutzlasten enthält. Sie können dann im Rahmen des
Versorgungsprozesses die Richtlinien auswählen, die angewendet werden sollen.
3. Zuweisen der Richtlinie zu Active Directory-Benutzern.
Verwaltete mobile Geräte kontrollieren einmal pro Tag, ob Richtlinienupdates vorliegen. Sie können ein
Update auf dem mobilen Gerät aber auch manuell erzwingen. Informationen hierzu finden Sie unter
"Aktualisieren der Richtlinien eines mobilen Geräts" auf Seite 14.
Für Android- und iOS-Geräte gibt es separate Nutzlasteinstellungen. Die Nutzlasten beim Android-Gerät
umfassen Folgendes:
l
Passcode: Festlegen der Passcode-Richtlinien, unter anderem der erforderlichen Komplexität, des
Timeouts für automatisches Sperren, der zulässigen Anzahl fehlgeschlagener Versuche, der
Mindestlänge und des Alters sowie des Passcode-Wiederverwendungsverlaufs.
l
Geräteoptionen: Aktivieren/Deaktivieren der Speicherverschlüsselung (Android 3.0 oder höher)
und der Gerätekamera (Android 4.0 oder höher).
Die Apple iOS-Nutzlasten (iOS 4.x oder höher) umfassen Folgendes:
l
E-Mail: POP- oder IMAP-E-Mail-Kontoeinstellungen.
l
LDAP: LDAP-Konfigurationseinstellungen.
17
LANDESK MOBILITY MANAGER
l
Passcode: Passcode-Richtlinien, unter anderem erforderliche Komplexität, Timeout für
automatisches Sperren, zulässige Anzahl fehlgeschlagener Versuche, Mindestlänge und Alter sowie
Passcode-Wiederverwendungsverlauf.
l
Beschränkungen: Was Benutzer mit dem Gerät machen dürfen, wie zum Beispiel Anwendungen
installieren, In-App-Käufe tätigen, die Kamera verwenden, und welche Inhalte laut Inhaltsfiltern
zulässig sind.
l
VPN: Konfiguration der VPN-Verbindung.
l
Wi-Fi: Wireless Access Point-Konfiguration.
Erstellen einer Mobilgeräte-Verwaltungsrichtlinie
Der Prozess der Einrichtung von Geräteverwaltungsrichtlinien umfasst drei Schritte:
1. Erstellen von Gerätenutzlasten: Android- und Apple iOS-Geräte unterstützen Nutzlasten zur
Steuerung des Geräteverhaltens.
2. Erstellen einer Richtlinie, die die gewünschten Nutzlasten enthält. Sie können dann im Rahmen des
Versorgungsprozesses die Richtlinien auswählen, die angewendet werden sollen.
3. Zuweisen der Richtlinie zu Active Directory-Benutzern.
Verwaltete mobile Geräte kontrollieren einmal pro Tag, ob Richtlinienupdates vorliegen. Sie können ein
Update auf dem mobilen Gerät aber auch manuell erzwingen. Informationen hierzu finden Sie unter
"Aktualisieren der Richtlinien eines mobilen Geräts" auf Seite 14.
18
BENUTZERHANDBUCH
So erstellen Sie eine Nutzlast (Schritt 1)
1. Klicken Sie auf Extras > Mobility > Mobilgeräte-Richtlinienverwaltung.
2. Klicken Sie auf die Schaltfläche Nutzlasten
in der Symbolleiste.
3. Wählen Sie im linken Bereich den Gerätetyp, den Sie konfigurieren möchten (iOS oder Android).
4. Wählen Sie linken Bereich die Nutzlast aus, die Sie konfigurieren möchten.
5. Klicken Sie oberhalb des rechten Bereichs auf die Schaltfläche Hinzufügen , um eine neue
Nutzlastkonfiguration hinzuzufügen. Unterhalb jeder Nutzlast werden die vorhandenen
Nutzlastkonfigurationen angezeigt.
6. Nehmen Sie die gewünschten Änderungen vor und klicken Sie auf Änderungen speichern.
7. Klicken Sie auf Schließen.
So erstellen Sie eine Richtlinie (Schritt 2)
1. Klicken Sie im Extra "Mobilgeräte-Richtlinienverwaltung" in der Symbolleiste auf die Schaltfläche
Richtlinien
.
2. Klicken Sie auf Hinzufügen und geben Sie einen Richtliniennamen und eine Beschreibung ein.
3. Wählen Sie die Nutzlasten aus, die Sie in die Richtlinie einschließen möchten.
4. Klicken Sie auf Schließen.
So weisen Sie Benutzern eine Richtlinie zu (Schritt 3)
1. Klicken Sie im Extra "Mobilgeräte-Richtlinienverwaltung" in der Symbolleiste auf die Schaltfläche
Richtlinienzuweisungen
.
19
LANDESK MOBILITY MANAGER
2. Wählen Sie in der Liste der Benutzer und Gruppen den Benutzer bzw. die Gruppe aus, dem bzw. der
Sie eine Richtlinie zuweisen möchten.
3. Klicken Sie auf Zugewiesene Richtlinie ändern...
4. Wählen Sie die Richtlinie aus, die zugewiesen werden soll, und klicken Sie auf OK.
5. Wiederholen Sie die Schritte 3 bis 5 für jede weitere Gruppe, der Sie eine Richtlinie zuweisen
möchten.
6. Klicken Sie abschließend auf Schließen.
Wenn die mobilen Geräte (standardmäßig einmal am Tag) einchecken, werden sie entsprechend den
zugewiesenen Richtlinien konfiguriert.
Beispiel für eine Mobility-Quarantäne-E-Mail
Nachstehend ist ein Beispiel für eine Quarantäne-E-Mail gegeben, die an mobile Geräte gesendet wird,
wenn die Mobility-Verbindungsregeln die Herstellung einer Verbindung für bestimmte Geräte verhindern.
Der Zugriff auf Inhalte über Exchange ActiveSync ist auf Ihrem Mobiltelefon vorübergehend gesperrt,
da es sich unter Quarantäne befindet. Sie müssen keine Maßnahmen durchführen. Der Inhalt wird
automatisch heruntergeladen, sobald der Zugriff vom Administrator gewährt wird.
<Benutzerdefinierter Text für die Benachrichtigung erscheint hier. (Geben Sie diesen in das
Exchange 2010-Konfigurationsdialogfeld ein.)>
Informationen zu Ihrem Mobiltelefon:
Gerätemodell: iPad
Gerätetyp: iPad
20
BENUTZERHANDBUCH
Gerätekennung: ApplGB021Q19Z99
Gerätebetriebssystem:
Gerätebenutzer-Agent: Apple-iPad1C1/808.7
Geräte-IMEI:
Exchange ActiveSync-Version: 14.0
Gerätezugriffsstatus: Unter Quarantäne
Grund für Gerätezugriffsstatus: Global
Gesendet am 20.12.2011 10:20:41 AM an [email protected].
21
LANDESK MOBILITY MANAGER
Verbindungsregeln
In den folgenden Themen finden Sie nähere Informationen über das Konfigurieren von MobilityVerbindungsregeln für mobile Geräte.
Verbindungsregeln für mobile Geräte
22
Anwenden von Verbindungsregeln für mobile Geräte
22
Grandfathering bei mobilen Geräten
24
Verbindungsregeln für mobile Geräte
Wenn Ihr Unternehmen Microsoft Exchange 2010 einsetzt, können Sie Mobility Manager
Verbindungsregeln verwenden und konfigurieren, welche Geräte eine Verbindung zu einem Microsoft
Exchange 2010-Postfach herstellen können. Microsoft Exchange 2007- und BlackBerry Enterprise ServerUmgebungen bieten keine Unterstützung für Mobilgeräte-Verbindungsregeln.
Typen von mobilen Geräten
Die Verbindungsdaten mobiler Geräte enthalten eine Gerätetyp-Zeichenfolge. Mobility Manager verwendet
diese Gerätetyp-Zeichenfolgen zur Identifizierung der Typen von mobilen Geräten. Sie können dann für
bestimmte Gerätetypen die Herstellung einer Verbindung zulassen oder verweigern.
Die Apple-Gerätetypen umfassen:
l
iOS
l
iPad
l
iPhone
Da die Modellliste der mobilen Apple-Geräte nicht allzu umfangreich ist, können Sie die Geräte, die
verwalten werden sollen, leicht identifizieren.
Bei den Androidgeräten ist dies etwas schwieriger, weil es so vielen Hersteller von Androidgeräten gibt.
Androidgerätehersteller verknüpfen oft einen Gerätetyp mit einem bestimmten Modell oder einer
bestimmten Hardwareversion. Bei Apple-Geräten ist es einfach, nur iPads die Herstellung einer Verbindung
zu erlauben. Bei Androidgeräten müssen Sie sich mit einer viel größeren Vielfalt an Gerätetypen
auseinandersetzen, die im Android-Ökosystem existieren.
Glücklicherweise lässt sich der Gerätetyp recht einfach ermitteln. Wenn ein Benutzer versucht, mit einem
mobilen Gerät, das aufgrund einer Verbindungsregel blockiert wird, auf sein Postfach zuzugreifen, dann
erhält er eine E-Mail mit Informationen dazu, warum dem mobilen Gerät der Zugriff verweigert wurde. In
dieser E-Mail ist auch der Gerätetyp des mobilen Geräts genannt. ("Beispiel für eine Mobility-QuarantäneE-Mail" auf Seite 20.)
Administratoren können die Informationen aus dieser E-Mail verwenden, um den blockierten Gerätetyp zu
einer Ausnahmeliste hinzuzufügen, wenn sie es zulassen möchten, dass das betreffende Gerätemodell
Zugriff erhält.
Anwenden von Verbindungsregeln für mobile Geräte
Sobald Sie eine Mobility Manager -Verbindung zu einem Microsoft Exchange 2010-Server konfiguriert
haben, können Sie die ActiveSync-Verbindungsregeln konfigurieren.
Drei Verbindungsregeln stehen zur Verfügung:
22
BENUTZERHANDBUCH
l
Kein mobiles Gerät darf eine Verbindung herstellen: Mobile Geräte können nicht auf ein
Exchange-Postfach zugreifen.
l
Alle mobilen Geräte dürfen eine Verbindung herstellen (Standardeinstellung): Alle
Benutzer können von einem mobilen Gerät aus auf ein Exchange-Postfach zugreifen. Sie können
diese Regel verfeinern, indem Sie Ausnahmen für bestimmte Typen von mobilen Geräten erstellen
(z. B. für iOS-Geräte).
l
Nur verwaltete Geräte dürfen eine Verbindung herstellen: Mobile Geräte mit installiertem
LD Agenten können auf ein Exchange-Postfach zugreifen. Sie können diese Regel verfeinern, indem
Sie Ausnahmen für bestimmte Typen von mobilen Geräten erstellen (z. B. für iOS-Geräte).
Die Standardgeräteliste enthält bereits einige gängige Gerätetypen. Sollte der Gerätetyp, den Sie
verwalten möchten, nicht in der Liste aufgeführt sein, können Sie neue Gerätetypen auf der Basis der EMails erstellen, die Benutzer erhalten, denen die Herstellung einer Verbindung verweigert wurde.
Die Verbindungsregeln werden wirksam, sobald Sie im Konfigurationsdialogfeld auf OK oder Übernehmen
klicken. Eine zusätzliche Bereitstellung ist nicht erforderlich.
So wenden Sie Verbindungsregeln an
1. Klicken Sie auf Extras > Mobility > Mobilgeräte-Richtlinienverwaltung.
2. Klicken Sie in der Symbolleiste auf Konfigurieren.
3. Klicken Sie in der Navigationsstruktur auf Exchange 2010 Server.
4. Wählen Sie die gewünschte Verbindungsregel aus.
23
LANDESK MOBILITY MANAGER
5. Geben Sie den von Ihnen gewünschten Benutzerdefinierten Text für die Benachrichtigung
ein. Dieser Text erscheint dann in dem Quarantäne-E-Mail, das die Benutzer erhalten, wenn sie
versuchen, eine Verbindung zu EAS herzustellen. Ein Beispiel für einen solchen Text wären
Anweisungen, wie der Benutzer sein Gerät registrieren kann, damit er auf sein E-Mail-Konto
zugreifen kann. HTML ist zulässig.
6. Falls erforderlich fügen Sie die Geräte hinzu oder wählen Sie die Geräte aus, für die die
Verbindungsregel gelten soll.
7. Klicken Sie auf OK.
Informationen zum benutzerdefinierten Text für die Benachrichtigung
Benutzerdefinierter Text für die Benachrichtigung kommt in der Quarantäne-E-Mail zum Einsatz. Sie
sollten den Benutzern in diesem Text kurz erklären, welche Schritte auszuführen sind, wenn sie mit ihrem
mobilen Gerät auf ihr Exchange-Postfach zugreifen möchten. Da der Text HTML unterstützt, können Sie
auch einen Hyperlink zu einer Webseite mit zusätzlichen Informationen einfügen. ("Beispiel für eine
Mobility-Quarantäne-E-Mail" auf Seite 20.)
Wenn Sie Text oder HTML in das Textfeld kopieren, vergewissern Sie sich, dass alles in einer einzigen Zeile
steht. Wenn Sie einen Textblock oder HTML-Code mit Zeilenumbrüchen einfügen, wird nur die erste Zeile
eingefügt.
Grandfathering bei mobilen Geräten
"Grandfathering", d. h. die Beibehaltung von angestammten Rechten, ist für alle mobilen Geräte möglich,
die in der Vergangenheit schon einmal mit Ihrem Exchange 2010-Server verbunden waren.
Grandfathering gewährt diesen Geräten Zugriff, unabhängig davon, welche Verbindungsregeln Sie in der
Zukunft auch immer in Erwägung ziehen. Dies kann bei der Bereitstellung von Mobility Manager nützlich
sein. Außerdem werden Sie eine Beeinträchtigung vorhandener mobiler Geräte vermeiden wollen.
Sie sollten jedoch beim Einsatz der Grandfather-Option vorsichtig sein. Sobald Sie ein Grandfathering für
Geräte zulassen, werden diese zur Positivliste von Exchange 2010 Server hinzugefügt und Sie können zu
einem späteren Zeitpunkt keine Mobility Manager Verbindungsregeln verwenden, um den Zugriff dieser
Geräte einzuschränken.
Wurde das Grandfathering einmal aktiviert, werden auch durch Deaktivieren der Grandfather-Option
keinerlei Geräte aus der Exchange 2010-Positivliste entfernt. Konkret heißt dies, wenn Sie das
Grandfathering einmal aktiviert haben, kann ein in der Positivliste geführtes Gerät nur entfernt werden,
indem Sie den entsprechenden Eintrag in der Exchange 2010-Positivliste mit den Verwaltungsfunktionen
der Exchange 2010-Konsole manuell löschen.
Das Hinzufügen oder Entfernen von Geräten über die Mobility Manager Oberfläche hat keinerlei
Auswirkungen auf die Exchange 2010-Positivliste. Lediglich die Grandfather-Option wirkt sich auf die
Positivliste aus.
24
BENUTZERHANDBUCH
LANDesk Portal
In den folgenden Themen finden Sie nähere Informationen über das Konfigurieren von LANDesk PortalInhalten für mobile Geräte.
Verwendung von Katalogen zur Bereitstellung von Inhalten für mobile Benutzer
25
Hinzufügen von Anwendungen für mobile Geräte
27
Hinzufügen von Dokumenten für mobile Geräte
29
Hinzufügen von Links für mobile Geräte
30
Hinzufügen von Benutzern von mobilen Geräten zum Katalog
31
Aktualisierung von Inhalt auf dem mobilen Gerät
31
Verwenden der LANDesk LD Portal-Anwendung auf mobilen Geräten
32
Verwendung von Katalogen zur Bereitstellung von Inhalten
für mobile Benutzer
Ein LANDesk Mobility Manager Katalog umfasst Folgendes:
l
Einen Katalog für Bibliothekselemente und verknüpfte Benutzer. Sie können mehrere Kataloge
einrichten. Sie können für jede Abteilung in Ihrem Unternehmen einen separaten Katalog
definieren oder Ihre Kataloge nach allgemeinen Benutzertypen (Vertrieb, Engineering, Support)
organisieren.
l
Bibliothekselemente, die Sie für mobile Benutzer verfügbar machen wollen. Bibliothekselemente
können Anwendungen, Dokumente oder Hyperlinks umfassen. Ein und dasselbe Inhaltselement
kann in mehreren Katalogen enthalten sein.
l
Benutzer, die auf den Katalog zugreifen können.
25
LANDESK MOBILITY MANAGER
Damit mobile LANDesk Portal-Benutzer Inhalte im LANDesk Portal anzeigen können, muss ihr Active
Directory-Konto bzw. eine Gruppe, zu der sie gehören, von einem Administrator zu einem mobilen Katalog
hinzugefügt werden. Darüber hinaus müssen den LANDesk Portal-Benutzern Standardrechte (Lesen &
Ausführen, Ordnerinhalt auflisten und Lesen) für den Launchpad-Ordner auf dem Coreserver erteilt
werden. Bei einer Standardinstallation befindet sich der Ordner an folgender Stelle:
C:\Programme (x86)\LANDesk\ManagementSuite\landesk\Launchpad
Sie können einen beliebigen Katalog in der Katalog-Liste auswählen und die Eigenschaften für diesen
Katalog unten im LANDesk Portal-Konfigurationsfenster einsehen.
So sieht die Registerkarte Links der LD Portal-Anwendung aus, nachdem ein Administrator mehrere
Portal-Links hinzugefügt hat.
26
BENUTZERHANDBUCH
Nähere Informationen finden Sie in folgenden Themen:
l
"Hinzufügen von Anwendungen für mobile Geräte" auf Seite 27
l
"Hinzufügen von Dokumenten für mobile Geräte" auf Seite 29
l
"Hinzufügen von Links für mobile Geräte" auf Seite 30
l
"Hinzufügen von Benutzern von mobilen Geräten zum Katalog" auf Seite 31
Hinzufügen von Anwendungen für mobile Geräte
Sie können zwei verschiedene Arten von Anwendungen für mobile Geräte verfügbar machen:
l
App Store-Anwendungen von externen App Stores, wie zum Beispiel iTunes.
l
Im eigenen Haus entwickelte Enterprise-Anwendungen, wie beispielsweise eine Enterprise App für
den Vertrieb oder das Bestandsmanagement.
Wenn der Link der Portal-Anwendung Aufschluss darüber geben soll, ob die Anwendung bereits installiert
ist, müssen Sie einen Startpfad angeben. Diese Zeichenfolge ist der Pfad, der zur Ausführung der
Anwendung auf dem mobilen Gerät verwendet wird. Der Herausgeber der Anwendung sollte Ihnen den
Startpfad liefern können. Ein iOS-Startpfad für twitter beispielsweise lautet "twitter://".
27
LANDESK MOBILITY MANAGER
Sie können auch ein Beschreibungsfeld verwenden, um detaillierte Zusatzinformationen zur Anwendung
bereitzustellen, beispielsweise Lizenzinformationen oder zusätzliche Anleitungen zu Verwendung der
Anwendung. Im Portal werden diese Informationen dann zusammen mit der Anwendung für die Benutzer
angezeigt.
Sie können ferner ein benutzerdefiniertes Symbol bereitstellen, das im Portal angezeigt wird. Die
Symboldatei muss als .png-Datei vorliegen. Die .png-Datei kann eine beliebige Größe aufweisen, wird aber
auf das Format 72 x 72 Pixel skaliert.
Wenn Benutzer auf eine Anwendung klicken, um diese zu installieren, sehen sie zunächst die
Beschreibung der Anwendung und eine Schaltfläche, über die sie die Anwendung installieren können. Die
Anwendung wird heruntergeladen und installiert, und kann dann entweder über das Portal (falls ein
Startpfad bereitgestellt wurde) oder vom Desktop des mobilen Geräts aus ausgeführt werden.
Wenn Sie Links zu iOS Enterprise Apps einrichten, sollten Sie den Link zu einer archivierten Manifest-Datei
(.plist-Datei) der Anwendung und nicht zur .ipa-Datei einrichten. Hier ist ein Beispiel:
itms-services://?action=download-manifest&url=http://www.mycompany.com/myapp.plist
Nähere Informationen zur Einrichtung von Links zu Enterprise Apps finden Sie unter "Installing apps
wirelessly" (Drahtloses Installieren von Anwendungen) auf der folgenden Webseite:
l
http://davidbits.blogspot.com/2011/05/distribute-iphone-ipad-application-to.html
So fügen Sie eine Anwendung hinzu:
1. Klicken Sie auf Extras > Mobility > LANDesk Portal.
2. Markieren Sie in der Liste Bibliothek die Bibliothekskategorie, die das Element aufnehmen soll.
3. Klicken Sie in der Bibliotheks-Symbolleiste auf +.
4. Vergewissern Sie sich, dass Sie im Dialogfeld Inhaltselement hinzufügen die Option
Anwendung markiert haben.
5. Geben Sie einen Namen für das Element ein. Bei der Eingabe der Details für das Element können
Sie rechts in der Vorschau sehen, wie das Element in der LD Portal-Anwendung aussehen wird.
6. Ändern Sie bei Bedarf die Kategorie.
7. Geben Sie einen Herausgeber ein. Der Herausgeber erscheint klein gedruckt oberhalb des Namens
des Elements.
8. Geben Sie die Anwendungs-URL ein. Bei App Store-Anwendungen ist dies ein Link zur DownloadSeite. Bei Enterprise-Anwendungen ist dies ein direkter Link zur archivierten .plist-Manifest-Datei
der Anwendung.
9. Wenn Sie ein benutzerdefiniertes Miniaturbild verwenden möchten, steuern Sie es mit
Durchsuchen an. Andernfalls wählen Sie Standardsymbol verwenden.
10. Geben Sie eine Beschreibung ein.
11. Wenn Sie die Anwendung direkt von der LD Portal-Anwendung aus starten möchten, geben Sie den
Startpfad ein. Dies ist der Ausführungspfad für die Anwendung auf dem mobilen Gerät.
12. Wählen Sie einen Betriebssystemtyp für die Anwendung aus. Die Anwendung ist nur auf
entsprechenden Betriebssystemtypen sichtbar.
13. Wählen Sie eine Anwendungs-Plattform aus, Telefon oder Tablet.
28
BENUTZERHANDBUCH
14. Wählen Sie einen Anwendungstyp aus, App Store oder Enterprise. Auf diese Weise können
Benutzer erkennen, ob sie App Store-Anwendungen oder Enterprise-Anwendungen hinzufügen.
Die LD Portal-Anwendung benötigt diese Informationen ferner, um die Installationsmethode für die
Anwendung zu bestimmen.
15. Klicken Sie auf Speichern.
16. Ziehen Sie das neue Element aus dem Bereich Bibliothek auf den Katalog in dem von Ihnen
gewünschten Bereich Kataloge.
Hinzufügen von Dokumenten für mobile Geräte
Sie können Dokumente zum LANDesk Portal hinzufügen. Zu diesem Zweck müssen Sie die URL angeben,
unter der das Dokument gehostet wird. Wenn ein Benutzer ein verknüpftes Dokument in der LD PortalAnwendung öffnet, wird der Link in der Anwendung geöffnet, die mit dem Dokument auf dem mobilen
Gerät verknüpft ist.
Folgende Dateitypen werden standardmäßig für iOS unterstützt:
l
iWork-Dokumente
l
Microsoft Office-Dokumente (Office ‘97 und neuer)
l
Rich Text Format (RTF)-Dokumente
l
PDF-Dateien
l
Bilder
l
Textdateien, deren vereinheitlichte Typbezeichner (Uniform Type Identifiers, UTIs) dem Typ
public.text entsprechen.
l
Dateien mit durch Kommas getrennten Werten (.csv-Dateien).
l
H.264 Baseline Profile Level 3.0-Video, bis zu 640 x 480 bei 30 fps. (Das Baseline-Profil unterstützt
keine B-Frames.)
l
MPEG-4 Part 2-Video (Einfaches Profil .mov, .mp4, .mpv, .3gp)
Wenn das mobile Gerät nicht über eine verknüpfte Anwendung für ein Dokument verfügt, wird das
Dokument wahrscheinlich nicht korrekt geöffnet. Ist für ein Dokument eine bestimmte Anwendung
erforderlich, so sollten Sie dies in der Dokumentbeschreibung erwähnen, damit die Benutzer wissen, dass
sie diese Anwendung zuerst installieren müssen.
So fügen Sie ein Dokument hinzu
1. Klicken Sie auf Extras > Mobility > LANDesk Portal.
2. Markieren Sie in der Liste Bibliothek die Bibliothekskategorie, die das Element aufnehmen soll.
3. Klicken Sie in der Bibliotheks-Symbolleiste auf +.
4. Vergewissern Sie sich, dass Sie im Dialogfeld Inhaltselement hinzufügen die Option Dokument
markiert haben.
5. Geben Sie einen Namen für das Element ein. Bei der Eingabe der Details für das Element können
Sie rechts in der Vorschau sehen, wie das Element in der LD Portal-Anwendung aussehen wird.
6. Ändern Sie bei Bedarf die Kategorie.
29
LANDESK MOBILITY MANAGER
7. Geben Sie einen Herausgeber ein. Der Herausgeber erscheint klein gedruckt oberhalb des Namens
des Elements.
8. Geben Sie die Element-URL ein. Dies ist eine direkte Verknüpfung mit dem Element.
9. Wenn Sie ein benutzerdefiniertes Miniaturbild verwenden möchten, steuern Sie es mit
Durchsuchen an. Andernfalls wählen Sie Standardsymbol verwenden.
10. Geben Sie eine Beschreibung ein.
11. Wählen Sie als Dokumenttyp entweder Dokument oder Medien aus. Dokumente werden als
statische Dateien geladen. Medien werden in den Videoplayer geladen.
12. Klicken Sie auf Speichern.
13. Ziehen Sie das neue Element aus dem Bereich Bibliothek auf den Katalog in dem von Ihnen
gewünschten Bereich Kataloge.
Hinzufügen von Links für mobile Geräte
Sie können HTTP-Links zu Websites oder Anwendungen im LANDesk Portal erstellen, wie beispielsweise zu
salesforce.com oder zu einer Citrix-Anwendung. Wenn Sie einen Link zu einer webgestützten Anwendung
einrichten, müssen Sie sicherstellen, dass die Anwendung vom Webbrowser des mobilen Geräts
unterstützt wird.
So fügen Sie einen Link hinzu
1. Klicken Sie auf Extras > Mobility > LANDesk Portal.
2. Markieren Sie in der Liste Bibliothek die Bibliothekskategorie, die das Element aufnehmen soll.
3. Klicken Sie in der Bibliotheks-Symbolleiste auf +.
4. Vergewissern Sie sich, dass Sie im Dialogfeld Inhaltselement hinzufügen die Option Link
ausgewählt haben.
5. Geben Sie einen Namen für das Element ein. Bei der Eingabe der Details für das Element können
Sie rechts in der Vorschau sehen, wie das Element in der LD Portal-Anwendung aussehen wird.
6. Ändern Sie bei Bedarf die Kategorie.
7. Geben Sie einen Herausgeber ein. Der Herausgeber erscheint klein gedruckt oberhalb des Namens
des Elements.
8. Geben Sie die Element-URL ein:
9. Wenn Sie ein benutzerdefiniertes Miniaturbild verwenden möchten, steuern Sie es mit
Durchsuchen an. Andernfalls wählen Sie Standardsymbol verwenden.
10. Geben Sie eine Beschreibung ein.
11. Wählen Sie aus, ob der Link im integrierten Browser der LD Portal-Anwendung oder im
Standardbrowser des Geräts geöffnet werden soll.
12. Klicken Sie auf Speichern.
13. Ziehen Sie das neue Element aus dem Bereich Bibliothek auf den Katalog in dem von Ihnen
gewünschten Bereich Kataloge.
30
BENUTZERHANDBUCH
Hinzufügen von Benutzern von mobilen Geräten zum Katalog
Jedem Katalog, den Sie erstellen, müssen Active Directory-Benutzer oder Gruppen zugewiesen werden, die
den Inhalt dieses Katalogs anzeigen können. Die Benutzer, die einem Katalog zugewiesen wurden, können
sämtlichen Inhalt dieses Katalogs einsehen. Benutzer können Mitglieder mehrerer Kataloge sein, und in
LANDesk Portal sehen sie dann sämtlichen Inhalt aller Kataloge, bei denen sie Mitglieder sind.
LANDesk Mobility verwendet die Microsoft Active Directory LDAP-Verzeichnisse, die Sie im VerzeichnisManager konfiguriert haben (Extras > Verteilung > Verzeichnis-Manager). Verzeichnisse, die keine
Microsoft LDAP-Verzeichnisse sind, werden von Mobility nicht unterstützt. Sie müssen Ihre LDAPVerzeichnisse im Verzeichnis-Manager hinzufügen, bevor Sie Benutzer zu einem Katalog hinzufügen
können.
So konfigurieren Sie ein neues LDAP-Verzeichnis
1. Klicken Sie auf Extras > Verteilung > Verzeichnis-Manager.
2. Klicken Sie in der Symbolleiste auf die Schaltfläche Verzeichnisse verwalten.
3. Klicken Sie auf Hinzufügen.
4. Geben Sie den DNS-Namen des Verzeichnisservers im Feld LDAP:// an.
5. Geben Sie den Benutzernamen und das Kennwort ein. Wenn Sie Active Directory verwenden,
geben Sie den Namen nach dem Schema <domain-name>\<nt-user-name> ein.
6. Klicken Sie auf OK, um die Informationen zu speichern, und klicken Sie dann auf Schließen.
So fügen Sie Active Directory-Benutzer oder -Gruppen zu einem Mobility-Katalog hinzu
1. Geben Sie im Bereich Benutzer den Benutzer- oder Gruppennamen ein, den Sie hinzufügen
möchten, und drücken Sie die Eingabetaste.
2. Ziehen Sie in der Liste mit den Suchergebnissen den gewünschten Benutzer bzw. die gewünschte
Gruppe auf den gewünschten Katalog in der Liste Kataloge. Sie können Benutzer oder Gruppen
auch auf den Übersichtsbereich unten im LANDesk Portal-Fenster ziehen.
3. Klicken Sie in den Katalogeigenschaften auf die Registerkarte Benutzer und vergewissern Sie sich,
dass der Benutzer bzw. die Gruppe hinzugefügt wurde.
Aktualisierung von Inhalt auf dem mobilen Gerät
Wenn Sie Änderungen vornehmen, wird der LANDesk Portal-Inhalt zur Echtzeit aktualisiert. Wenn ein
Benutzer die LP Portal-Anwendung synchronisiert, werden alle Updates automatisch angewendet. Ein
Anwendungs-Update im LD Portal erscheint nur dann in der Update-Anzeige, wenn der Administrator vor
dem Speichern einer Änderung für eine Anwendung im Extra LANDesk Portal auf die Schaltfläche
Aktualisieren klickt.
Portalbenutzer können den Zeitpunkt der letzten Portalsynchronisierung kontrollieren, indem Sie die Liste
Kategorien nach unten ziehen. Die Liste wird aktualisiert, sobald die Liste nach unten gezogen und
losgelassen wird.
31
LANDESK MOBILITY MANAGER
Verwenden der LANDesk LD Portal-Anwendung auf mobilen
Geräten
Die LANDesk Portal-Anwendung LD Portal ist im Apple App Store und im Android Marketplace erhältlich.
Geben Sie einfach in einem der beiden Online-Stores "LANDesk" als Suchbegriff ein, um die von LANDesk
Software, Inc. herausgegebene Anwendung zu finden. Die Anwendung LD Portal funktioniert auch ohne
LANDesk Agent.
Damit mobile Anwendungsportal-Benutzer Inhalte im Anwendungsportal anzeigen können, muss ihr
Active Directory-Konto bzw. eine Gruppe, zu der sie gehören, von einem Administrator zu einem mobilen
Katalog hinzugefügt werden. Darüber hinaus müssen den Anwendungsportal-Benutzern Standardrechte
(Lesen & Ausführen, Ordnerinhalt auflisten und Lesen) für den Launchpad-Ordner auf dem Coreserver
erteilt werden. Bei einer Standardinstallation befindet sich der Ordner an folgendem Ort:
C:\Programme (x86)\LANDesk\ManagementSuite\landesk\Launchpad
Sobald Sie die Anwendung installiert und sich angemeldet haben, können Sie:
l
eine Inhaltskategorie zur Ansicht auswählen
l
eine Anwendung herunterladen
l
ein Dokument anzeigen
l
einen Link anzeigen
l
prüfen, ob Updates für Portalinhalte vorliegen
l
Anwendungen aktualisieren, die Sie über das Portal installiert haben
Dies ist das Anmeldebildschirm des iOS LD Portals.
32
BENUTZERHANDBUCH
Dies ist eine Kategorieansicht des iOS LD Portals.
33
LANDESK MOBILITY MANAGER
So verwenden Sie die LANDesk Portal-Anwendung
1. Öffnen Sie die Anwendung "LD Portal".
2. Geben Sie Ihren Benutzernamen, Ihr Kennwort und die (von Ihrem Netzwerkadministrator
bereitgestellte) URL des Mobile Servers ein und klicken Sie dann auf Anmelden.
3. Sobald Sie sich angemeldet haben, können Sie in der Anwendung navigieren und auf Inhalt
zugreifen, der für Ihr Konto über LANDesk Mobility verfügbar gemacht wurde.
34