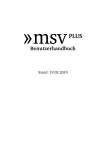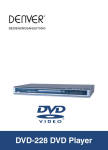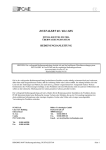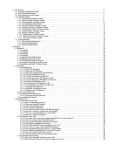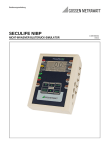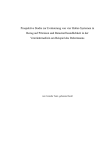Download Document
Transcript
Handbuch ! Kapitel 1 Einführung 1. System und Organisation 2. Das ALSi System Abschnitt 1 System und Organisation Einleitung 1. Einleitung 2. Patientenmonitor im Überblick Überblick ALSi ermöglicht die Simulation und eine szenariobasierte Ausbildung, die schnell, einfach und intuitiv überliefert wird. Es ist ein extrem flexibler Patientenmonitor-Simulator, der aus zwei drahtlos miteinander verbunden iPads besteht. Ein AED, ein anspruchsvoller MultiparameterPatientenmonitor und ein Defibrillator können alle über den Touchscreen eines iPad simuliert werden. ALSi kann mit jeder Puppe verbunden und mit standardisierten Patienten, realen Personen, verwendet werden. Durch die fehlende Energieabgabe besteht keine Gefahr für die Auszubildenden. Herzlich Willkommen in der nächsten Generation der Simulationstechnik. Systembeschreibung ALSi verwendet 2 iPads, die per Wi-Fi oder Bluetooth miteinander verbunden werden. Das WLAN kann mit einem mitgelieferten Apple Airport Express, Mobile-Wi-Fi (Mi-Fi) oder über den Personal Hotspot auf einem der iPads zur Verfügung gestellt werden 2 Instruktormonitor/Facillator 3 Monitoransicht 4 Defibrillatoransicht 5 Basismonitor mit Wellenansicht 6 Basismonitor ohne Wellenansicht 7 AED Monitor 8 Abschnitt 2 Das ALSi System 1. Schlüsselfunktionen 2. Inhalt 1. Schlüsselfunktionen • Leistungsstarker Ausbilderbildschirm 3. Technische Daten & Systemüberblick • Anspruchsvoller, realistischer Vitalparametermonitor 4. Passwörter • Sofortige Echtzeitveränderungen während des laufenden Szenario, angepasst an die Schüleraktionen • Schnelle und einfache Handhabung der eigenen Szenarioerstellung • Über 50 EKG-Kurven • Blutdruck und Sauerstoffsättigung in Wellenformen • Über 20 zusätzliche Parametereinstellungen • Realistischer Verlauf der Vitalwerte über die Zeit • Virtuelle Zeit • Countdown-Timer • Monitor Modus • Defibrillator-Modus mit Schrittmacher und synchronisierter Kardioversion • AED Modus • Einstellbare Alarme • Freeze Modus/Standbild • Outdoor Kontrastmodus/Kontrastmodus für Ausserhalb • Sofortige CPR und PEA-Simulation • Auto NIBP • Eigensicherung 9 2. Inhalt 2 iPads 16Gb Wi-Fi Smart Cover (optional iPad mini Funktion) (Verschiedene Farben) Defibrillations - Trainings Pads EKG - Kabel SpO2 Kabel NIBP Manschette Airport Express Wi-Fi Mi-Fi mobiler Wi-Fi Router EtCO2 Filter Set / CO2 Sensor Powersystem Mehrfachstecker Monitortasche Schutzhülle für Ausbilder (iPad) 10 3. Technische Daten (iPad Air) Ipad Gewicht 469g LCD Display 2048-auf-1536 Auflösung von 264 Pixel je Zoll Batterietyp Batterieleistung Ladedauer Kommunikation Funktionsbedingungen Eingebaute 32.4-Watt-Stunde wiederaufladbare lithium-polymer Batterie 4 - 5 Stunden Dauerbetrieb bei 100% Bildschirmhelligkeit Durchschnittlich 6 Stunden von 0% auf 100% 802.11a/b/g/n Wi-Fi (802.11n 2.4GHz und 5GHz). Bluetooth Gewährleistete Arbeitstemperauter: 0° to 35° C (32° to 95° F) Gewährleistete Lagertemperatur: –20° to 45° C (–4° to 113° F) Mögliche Feuchtigkeitsbedingungen: Im Bereich 5% bis 95% nicht kondensierend Systemüberblick iPad Benutzerhandbuch online: http://manuals.info.apple.com/en_US/ iPad_User_Guide.pdf 11 4. Passwörter Sofern nicht geändert ist das Standardpasswort für Apple Konten und WLAN iSimulate2012. Wenn das Wi-Fi auf die Standardeinstellung zurückgesetzt wurde, findet man das Passwort unter dem Akku des mobilen WLAN-Gerätes oder es wird ein anderes Passwort vorgegeben. Die Anmeldung bei WLAN-Mobilgeräten ist in der Regel admin. Wir verwenden folgende Wi-Fi Einheiten: • Apple Airport Express • NetComm Mobile 3G Wi-Fi Router - 3G24W • Telstra M60 Mi-Fi 12 Kapitel 2 Installation, Starten und Beenden von ALSi 1. Systeminstallation und Updates 2. Starten und Beenden von iSimulate Abschnitt 1 Installation und Updates Systeminstallation 1. Systeminstallation 1. Ausbilder iPad Das mitgelieferte System ist sofort betriebsbereit. Sie können nun mit Abschnitt 2 dieses Kapitels fortfahren und starten Sie das System. Ist noch keine Software aufgespielt da Sie ein privates iPad verwenden, lesen Sie dieses Kapitel aufmerksam durch. 2. Schüler/Monitor iPad 2. System Update Um die aktuelle Version auf Ihrem Ausbilder-iPad zu installieren: 1. Öffnen Sie mit Ihrem Ausbilder-iPad http://www.isimulateonline.com/update 2. Loggen Sie sich mit den mitgelieferten Daten ein 3. Gehen Sie auf Downloads und laden Sie die Facilitatorversion auf Ihr Ausbilder-iPad. Es ist keine Seriennummer erforderlich. 4. Akzeptieren Sie den Installationsvorgang und die Installation wird durchgeführt. 14 Für die Installation auf dem Schüler-/ Monitor-iPad: 1. Öffnen Sie auf dem Schüler-iPad http://www.isimulateonline.com/update 2. Loggen Sie sich mit den mitgelieferten Daten ein 3. Gehen Sie auf Downloads und laden Sie die Vollversion auf das Monitor-iPad 4. Akzeptieren Sie den Installationsvorgang und die Instatallation wird durchgeführt 5. Öffnen Sie ALSi 6. Folgen Sie den Anweisungen und geben Sie den Lizenzschlüssel ein (einmalige Verwendung) 7. Verwenden Sie ALSi System Update Benachrichtigungen über Updates werden an die angegebene Kontakt-E-Mail versendet. Folgen Sie den oben stehenden Anweisungen, um die neue Version zu installieren. Sie können nach neuen Versionen und Updates auch auf Ihren iPads informieren und aktualisieren. Verbinden Sie dafür beide iPads mit dem Internet. Wählen Sie in ALSi Einstellung > allgemeine Einstellungen und drücken auf Software Updates. Wenn ein Update verfügbar ist, wird es in diesem Feld angezeigt. Folgen Sie bitte den Anweisungen für das Update. 15 Abschnitt 2 Starten und Beenden von iSimulate Der Erste Betrieb des iSimulate 1. Der Erste Betrieb des iSimulate 2. Beenden von iSimulate Das mitgelieferte System ist sofort betriebsbereit. Starten Sie das System folgendermaßen: 1. Nehmen Sie das Wi-Fi-Modem in Betrieb. Wi-Fi wird sich automatisch verbinden, wenn die iPads eingeschaltet sind. 1.1. Beide iPads müssen im gleichen Netzwerk sein. 1.2. Das Wi-Fi-Netzwerk kann eine Firewall haben, die es nicht zulässt, dass die iPads sich gegenseitig"sehen". 1.3. Fragen Sie Ihre IT-Abteilung, wenn die iPads zwar im gleichen Netzwerk sind aber keine Verbindung herstellen können. 2. Alternativ können Sie das Bluetooth auf beiden iPads aktivieren. 2.1. Öffnen Sie auf beiden iPads die ALSi Einstellungen > allgemeine Einstellungen und vergewissern sich, dass Bluetooth bei beiden iPads eingeschaltet ist. Wichtig: Um die Verbindung zu verbessern, schalten Sie Bluetooth und WiFi in den iPad Einstellungen aus. 16 1. Schalten Sie beide iPads durch Drücken und Halten der Power-Taste ein. 2. Suchen Sie die ALSi App auf dem Ausbilder-iPad und 8. Akzeptieren Sie den Haftungsausschluss um fortzufahren. 9. Drücken Sie auf die Monitor-Taste. drücken Sie auf das Symbol, um die Anwendung zu starten. 3. Akzeptieren Sie den Haftungsausschluss um fortzufahren. 4. Drücken Sie auf die Bedienermodus-Taste. 10.Dies öffnet einen Splash-Bildschirm. Das bedeutet, dass das System startbereit ist. 11.Drücken Sie Start Szenario auf dem AusbilderBildschirm, wenn Sie bereit sind, das Szenario zu starten. Das wird diese Taste auf Go ändern. 5. Wählen sie Schnellstart oder das Szenario Ihrer Wahl. 12.Nachdem das Szenario gestartet wurde drückt der Schüler auf den roten Power Button um den Monitor 6. Der Ausbilder-Startbildschirm erscheint. Beachten Sie, zu aktivieren. dass der Verbindungsstatus rot blinkt, da noch kein Lern-Monitor angeschlossen ist. 13.Die Anzeige für den Schüler ist variabel, abhängig von der Art Ihres Szenarios. 7. Suchen Sie die ALSi-App auf dem Schüler-iPad und drücken auf das Symbol, um die Anwendung zu starten. 17 14.Zum Ein- / Ausblenden der verschiedenen Parameter für den Lernenden berühren Sie die Schieberegler an der Spitze der einzelnen Parameter ✓ Blau - Anzeigen ✓ Hellblau – Nur Zahlenanzeige ✓ Grau – Verbergen Zugangskontrolle Standardmäßig hat das System keine festgelegten Zugangskontrollen. Apple-Kontodaten werden beim Einkauf mitgeliefert. Beenden von ALSi Um ALSi auf dem Schülerbildschirm zu verlassen, drücken Sie per Doppelklick auf das ALSi –Symbol in der unteren linken Ecke des Bildschirmes. Wählen Sie Exit/Verlassen und Sie gelangen zum Startbildschirm. Zum vollständigen Verlassen des Programms, drücken Sie die Home-Taste des iPad. Zum Verlassen auf dem Ausbilder-Monitor, gehen Sie auf Szenario und wählen Exit to Menu/zurück zum Menü. Drücken Sie auch hier die Home-Taste des iPad, um das Programm vollständig zu verlassen 18 Kapitel 3 Funktionen des ausbilder Bildschirms 1. Quick Picks, was steckt dahinter? 2. Töne, Wellen und andere Funktionen Abschnitt 1 Quick Picks, was steckt dahinter? 1. Der Ausbilder Bildschirm Der Ausbilder Bildschirm 2. Was ist ein Quick Pick 3. Wo finde ich Quick Picks 4. Ändern der Inhalte in einer Quick Pick Box 20 Was ist ein Quick Pick? Wo finden Sie Quick Picks Ein Quick Pick ist eine Box, die alle Sie finden die Quick Picks: ausgewählten Informationen und Parametereinstellungen beinhaltet, die auf dem Schülerbildschirm angezeigt werden sollen. • Auf der linken Seite des Ausbilder-Bildschirms senkrecht nach Unten laufend • In Add/Hinzufügen am unteren Rand der Quick-Pick-Boxen. • Beim Erstellen eines Szenario. Der aktive Quick Pick hat eine orange Umrandung. Quick Picks sind sehr leistungsstark und einfach zu bedienen. Es gibt keine Limitierung der Anzahl von Quicks Picks die Sie erstellen oder in einem Szenario verwenden können. Sie können ein Quick Pick im laufenden Betrieb mit Hilfe des Pending Mode verändern. Quick Picks sind zwar voreingestellt, können aber im laufenden Betrieb • in Verwalten von Quick Picks. Ändern der Inhalte in einer Quick Pick Box Sie können alles Folgende in einer Quick Pick Box ändern: • Ändern von einem oder allen Parametern in jeder Box. geändert werden. Quick Picks sollten in einer Serie verwendet werden, so • Aktivieren Sie die Defibrillation in jeder Box. dass Sie immer von oben nach unten abgearbeitet werden. Andersherum • Ein-oder Ausschalten, was auf dem Schüler-Bildschirm gezeigt wird. Zum Beispiel möchten Sie vielleicht das EKG zeigen, wenn der Schüler den Monitor anschaltet. werden Ihre vorgenommenen Änderungen nicht gespeichert, außer Sie haben den Pending Mode für die Änderungen verwendet. • Ausschließlich numerische Werte anzeigen. Sie müssen nicht auf Go drücken, um einen Quick Pick zu starten. Quick Picks werden aktiviert, sobald Sie sie auswählen. • Hinzufügen einer Trend Zeit/Verlaufzeit. Bei einem Trend ändern sich die Werte im Laufe der zugeordneten Zeit. Es nimmt den Wert aus dem vorherigen Quick Pick und stellt ihn auf den neuen Wert ein. • Fügen Sie ein Video, Bild oder eine Handlung ein. 21 Beispiele, wie Sie Quick Picks verwenden können: ✓Quick-Pick-Name kann ein Zustand, ein Ereignis oder eine Maßname sein. • Ändern von einem Perfusions-Rhythmus zu einem nicht PerfusionsRhythmus. ✓Ist die Defibrillation aktiviert, wird automatisch zum nächsten Quick Pick übergeleitet. • Erstellen Sie ein Ereignis, das mit einer Behandlung verbunden ist. ✓Parameterwerte setzt die Werte für jeden Parameter, einschließlich benutzerdefinierter Werte. • Erstellen Sie eine Serie, die einen Patienten mit einer Verlaufsverschlechterung simuliert. ✓Parameter ein-oder ausgeschaltet definiert, ob der Monitor den Wert anzeigt. • Erstellen Sie ein vordeffiniertes Szenario mit schockbaren und nicht schockbaren Parametern. • Schalten Sie einen Parameter ein. • Einbringen eines benutzerdefinierten Parameters wie Glukose. ✓Trendwerte über die Zeit verändern. ✓Durch Tippen auf die Plus/Minus-Taste wird der Wert erhöht oder gesenkt. ✓Durch Drücken nd Halten der Plus/Minus-Taste wird der Wert sehr schnell erhöht oder gesenkt ✓Bitte beachten: Alter und Geschlecht sind wichtig, um sicherzustellen, dass die Stimmen-und Sprachausgaben richtig sind. • Erstellen Quicks Picks, die auf positive und negative Handlungen reagieren. Zusammengefasst Ein Quick Pick beinhaltet Ihre voreingestellten Werte und zeigt: • Quick Pick Name • Trendzeit • Defibrillation aktiviert • Umspringen aktiviert • Parameterwerte Quick Picks können: 22 Abschnitt 2 Töne, Wellen und andere Funtionen LOREM IPSUM Töne 1. Töne 2. Wellenform ändern Die Töne auf dem Ausbilder iPad wurden dafür entwickelt, um an einen BluetoothLautsprecher, der unter einer Puppe versteckt ist, gesendet zu werden. Sie können 3. Die PEA Taste zwischen dem Klang und der Stimme, passend zum Geschlecht und Alter des 4. Die Herz-Lungen-Wiederbelebung´s (CPR) Taste Patienten im Szenario, wählen. In dem Fall, dass Sie nichts angegeben oder 5. Verlauf Funktion 6. Virtuelle Zeit 7. Schrittmacher & Schock Voreinstellung 8. AED modus PADS Bestätigung 9. Messmöglichkeiten/Einheiten 10.Benutzerdefinierte Werte ausgewählt haben, wird es standardmäßig ein 50 Jahre alter Mann sein. Wellenform ändern Die Wellenform von EKG, SaO2, EtCO2 und Invasiver Blutdruckmesung (IBP) können geändert werden, indem Sie auf die zugeordneten Felder drücken. • EKG – +/- 50 verschiedene Ableitungen aus der EKG Wellenform Liste. • SaO2 – Normale und geringe Perfusion. • IBP – Normale, geringe Perfusion, Unterdämpfung , Überdämpfung und CPR • EtCO2 – Normal, Obstruktiv 1, Obstruktiv 2, niedrige Atmenfrequenz, unvollständige Paralyse 1, unvollständige Paralyse 2, unvollständige Paralyse 3 und Gegenatmung. 23 Die PEA Taste Verlauf Funktion Die PEA (Pulslose Elektrische Aktivität) Taste lässt sofort alle Trend/Verlauf bedeutet das Parameter-Werte auf Null fallen, bis auf die eingestellt EKG- Verändern von Parameter- Ableitung. Um zu den vorherigen Werten zurückzukehren, können Werten in einem eingestellten Sie das gleiche Quick Pick oder ein Neues wählen. Sie können Zeitraum. Sie können einen einzelnen Parameter oder mehrere auch manuell die einzelnen Parameter einstellen und anpassen über verschiedene Zeiträume, bis zu 3 Stunden, ändern. und dann Go drücken, um die neuen Werte zu aktivieren. Trendanalyse kann in einem vordefinierten Quick Pick eingebaut Die Herz-Lungen-Wiederbelebung´s (CPR) Taste oder mit dem Schieber auf der Unterseite des Moderatoren- Die CPR-Taste imitiert Standardkompressionen mit 100 Kompressionen pro Minute. Die CPRFunktion wurde entwickelt, um die zugrunde liegende Wellenform zu verbergen und als Lehrmittel, um eine perfekte Kompressionsrate zu zeigen. Ein Verlauf wird auf dem Ausbilder-Bildschirm ähnlich wie auf Die CPR Taste blinkt Orange, wenn sie aktiviert ist. Position des Wenn Sie die Invasive Blutdruckmessung anzeigen möchten, können Sie auch während der CPR einen Blutdruck anzeigen lassen, indem Sie den gewünschten Blutdruck auswählen und Go drücken. Bildschirm im laufenden Betrieb aktiviert werden. einem GPS-System angezeigt: • Der Startpunkt des Verlaufes wird als Hellgrau dargestellt. • Die aktuelle Verlaufes wird in Orange dargestellt. • Der Endpunkt des 24 Verlaufes ist der Schieberegler-Button. Ein Verlauf kann zu einer Quick Pick Box hinzugefügt werden, wenn ein Quick Pick in einem Szenario erstellt oder geändert wird und wenn ein Quick Pick in Manage Quick Pick erstellt wird. Virtuelle Zeit Bei der Verwendung des virtuellen Zeitschieberegler kann die Zeit, durch schieben nach Rechts, nach Ein Trend verändert den Wert eines aktiven Quick Pick auf den Vorne gesetzt werden. Die Zeit wird verzögert, wenn der Regler Wert des ausgewählten Quick Pick, über die gewünschte Zeit. nach links geschoben wird. Die virtuelle Zeitleiste kann um Dies bedeutet Sie können mit dem Quick-Pick auf eine Vielzahl maximal 2 Minuten nach Vorne gesetzt werden. von Maßnahmen der Schüler reagieren. Beim Ändern eines Verlaufes während des Betriebes, wählen Sie Die virtuelle Zeit synchronisiert sich mit der Trendzeit. Wenn die Zeit geändert wird, ändert sich auch der Trend. Ihre neuen Parameter-Werte und die Trendzeit mit Hilfe der Schieberegler. Sobald Sie bereit sind den Trend zu starten drücken Sie Go. Sie können weiterhin Änderungen vornehmen, problemlos weitere Parametertrends einfügen und dies unabhängig von anderen Trends. Um alle Trends abzubrechen drücken und halten Sie die Go-Taste bis diese blinkt. Es ist auch möglich einen neuen Verlauf zu erstellen und damit den aktuellen Trend zu überschreiben. Die Trendzeit wird mit der virtuellen Zeit synchronisiert, dadurch Schrittmacher & Schock Voreinstellungen Sie können die Voreinstellungen für die Schrittmacher- und Schockabgabe wie gewünscht mit Hilfe der Schieberegler im Option-Bildschirm vornehmen, bei denen der Pacer seine Funktion aufnimmt oder der Schock abgegeben werden soll. passt sich der Trend an die Zeitänderung an, sobald Sie diese ändern. 25 AED Modus - Pads Bestätigung Messmöglichkeiten/Einheiten Im AED Modus werden Sie dazu aufgefordert, die Platzierung Hier können Sie die gewünschte (das richtige Anlegen) der Pads zu bestätigen. Sobald der Einheit auswählen, welche auf Auszubildende die Pads angelegt hat, drücken Sie Bestätigen/ dem Monitor-Bildschirm angezeigt Confirm um die Analyse-Funktion zu starten. werden soll. Benutzerdefinierte Werte Sie können bis zu 3 benutzerdefinierte Werte pro Szenario einfügen. Benutzerdefinierte Werte können während dem Erstellen eines Quick Pick in „zu Szenario hinzufügen/adding a Scenario“ oder während eines laufenden Szenario eingefügt werden. Um es im laufenden Betrieb einzufügen muss die Box ausgewählt werden (wenn nicht bereits zugewiesen). Drücken und halten Sie für 1 Sekunde die gewünschte benutzerdefinierte Quick Pick Box und ein Fenster mit den möglichen Werten geht auf, wählen Sie den gewünschten Wert aus und das Fenster schließt sich dann automatisch. 26 Abkürzungen Name/ Bedeutung Standardwerte Abkürzungen Name/Bedeutung Standartwerte BIS BiSpectral Index 100 MAC Minimale Alveoläre Konzentration 0 CO Kardialer Auswurf 5L/min MV Minutenvolumen 6L/min CVP Zentral venöser Druck 10mmHg N2O Lachgas 0 % Carbon Monoxide Kohlenmonoxid ppm O2 Sauerstoff 21 % DES Desfluran 0 % PAP Pulmonal arterieller Blutdruck 18mmHg Frequency Frequenz 12/min PCWP Pulmonaler Verschlussdruck 10mmHg GCS Glasgow Coma Skale 15 PEEP Positiver endexpiratorischer Druck 5cm H2O Glucose mg/dl Glukose mg/dl 100mg/dl Plinsp Angeregter Druck 15cm H2O Glucose mmol/L Glucose mmol/L 5.5 mmol/L Sevo Sevofluran 0 % ICP Hirndruck 10mmHg Todal Vol. Atemzugsvolumen 500mls ISO Isofluran 0 % 27 Kapitel 4 Funktionen des Monitorbildschirms 1. Der Monitorbildschirm und Funktionen 2. Defi / PACER / AED Bildschirm Abschnitt 1 Der Monitorbildschirm un die Funktionen Funktionen des Monitor-Bildschirms 1. Töne / Alarme 2. Bildschirm einfrieren / Kontrast Obwohl die Kabel des iSimulate blind verlaufen und nicht funktionsfähig sind sollten die Auszubildenden für den gewünschten realitätsnahen Ablauf die 3. Blutdruckmessung (NIP/Arterie) entsprechenden Kabel und Sensoren erst an den Patient oder Simulator anlegen, 4. Wellenformen und Parameter bevor der entsprechende Parameterwert von dem Bediener/Facilitator iPad aktiviert und somit auf dem Monitor angezeigt wird. 29 Töne Kontrast Die Monitor-Töne können Die Kontrastfunktion kann verwendet werden, wenn die durch das Drücken auf die Sonneneinstrahlung das Ablesen des Monitors erschwert. Hierbei Lautsprechertaste werden die Werte und Wellenformen auf ein Schwarz-Weiß- ausgeschaltet werden. Format geändert. Alarme NIBP Die Alarmgrenzen können für jeden Parameter eingestellt oder Sobald Sie das NIBP-Start-Symbol drücken wird das Aufblasen komplett ausgeschaltet werden, indem Sie auf den der Blutdruckmanschette simuliert. Die Blutdruckwerte des NIBP Parameterwert drücken und die gewünschten Grenzen in einem werden im NIBP-Bereich des Monitors angezeigt. separaten kleinen Fenster einstellen. Der Auszubildende kann alle Alarme ausschalten, indem er auf die Alarm-Taste drückt. Somit werden alle aktiven Alarme akustisch ausgeschaltet. Bildschirm einfrieren Der Auszubildende kann den aktuellen Bildschirm für Analysen oder Auswertungen einfrieren, indem er das Schneeflockensymbol drückt. Zum Beenden einfach das Die NIBP-Messwerte können entweder manuell aktualisiert werden, indem das NIBP-Start-Symbol erneut gedrückt wird, oder durch das Aktivieren des NIBP-Auto-Start. Der NIBP kann auch so eigestellt werden, dass er automatisch ausgeführt wird. Dafür muss der Auszubildende das NIBPSymbol drücken und kann dann das gewünschte Intervall auswählen. Sonnensymbol drücken. 30 Arterielle Blutdruckmessung Der arterielle Blutdruck und der NIBP teilen sich die gleichen Werte, wobei die Werte der arteriellen Messung sich bei Veränderungen sofort ändern und die der NIBP erst bei der nächsten Messung. Wellenformen Die Wellenform wird erst angezeigt bzw. aktiviert, wenn der Sensor oder das Kabel als „am Patient angelegt“ vom Ausbilder/Facilitator registriert wird. Die Wellenformen können abgeschaltet werden um nur den numerischen Wert anzuzeigen. Parameter-Werte Der Parameter-Wert wird, ebenso wie die Wellenform, erst angezeigt wenn der Sensor oder das Kabel als „angelegt“ vom Ausbilder/ Facilitator registriert wird. 31 Abschnitt 2 Bildschirme Defibrillator-Bildschirm 1. Defibrillator Bildschirm 2. PACER Bildschirm 3. AED Bildschirm Der Defibrillator-Modus besitzt die gleichen Anzeigen und Steuereinheiten wie der normale Monitor-Modus. Zuzüglich hat er aber die Bedienfelder für die Defibrillation, den Schrittmacher und für die Kardioversion. 32 Symbol OFF Monitor Funktion Anschalten des Monitors Zeigt die Standart Monitorfunktionen an Defib Aktiviert den Defibrillationsmodus Pacer Aktiviert den Pacermodus Energy Select Vorgang Auswahl der benötigten Defibrillationsenergie Entlädt die Ladung während des Schocks Disarm Entladung der Energie Charge Startet den Ladevorgang Blinkt orange, ansteigender Ton Schock Auslösen des Schocks Blinkt rot, Ton für schock Synchronisiert den Schock zu R-Zacke Gedrückt halten um schock abzuheben Sync 33 Schrittmacher Bildschirm Beim Schrittmacher-Modus kann die Rate und der Output eingestellt werden. Der vorliegende liegende Rhythmus kann durch das Betätigen und Halten der Pausetaste angeschaut werden. 50mA, Teilweise Übereinstimmu Schrittmacher AN, 45mA keine ausgewählt von 50mA, Teilweise 55mA komplette Übereinstimmung Übereinstimmung 34 Synchronisierungsbildschirm Zum Veranschaulichen ist hier der Synchronisationsbildschirm abgebildet. 35 Der AED Bildschirm Der AED-Bildschirm wurde für die Verwendung in der Grundausbildung entwickelt. Die Wellenform kann ausgeschaltet werden, indem die HF-Box ausgewählt wird. Die Stimmen und Sprachbefehle sind: Sofortiges Anbringen der PADS Sofortige Analyse durchführen Kein Schock empfohlen Thoraxkompressionen sofort beginnen Analyse Thoraxkompressionen vortführen 36 Nicht schockbarer Rhythmus Schockbarer Rhythmus AED-Elektroden anbringen AED-Elektroden anbringen Analyse Drücken Analyse Drücken Analyse Analyse Kein Schock empfohlen Schock empfohlen Mit den Thoraxkompressionen beginnen Ladevorgang Drücken Sie die Schocktaste Schock abgegeben (n) Mit den Thoraxkompressionen beginnen 37 Kapitel 5 Schritt für Schritt in ALSi 1. Szenario erstellen 2. Szenario durchführen 3. Szenario Bearbeiten Exportieren und Importieren Abschnitt 1 Erstellen und Anwenden von Szenarien LOREM IPSUM 1. Szenario erstellen 1. Szenario erstellen 2. Szenario anwenden 3. Szenario bearbeiten, exportieren und importieren Dieser Abschnitt führt Sie durch das Erstellen von Szenarien. Szenarien können so einfach oder so komplex wie Sie es benötigen erstellt werden. Wir erklären es anhand des vorinstallierten Welcome to ALSi Version 3 Szenario. 1. Starten Sie ALSi 2. Öffnen Sie Settings/Einstellungen auf dem Startbildschirm 3. Drücken Sie in der Szenarioliste die duplizieren Taste des ALSi-Welcome Szenarios. Dadurch wird eine Kopie dieses Szenarios angelegt, welches Sie jetzt verändern können. 4. Drücken Sie in der Szenarionliste auf die einfügen Taste des ALSi-Welcome Szenarios. • Name des Szenario – ALSi - Welcome • Patienten Alter– 56 • Patienten Geschlecht– Männlich • Benutzerdefinierte Werte – CVP (Sie können bis zu 3 Werte aus der Scrollleiste auswählen) • Ordner – nicht zugeordnet. Sie können erstellten Ordnern Szenarien zuweisen. 39 1. Szenarioablauf. Dieses Szenario hat 4 Lernziele. a. Die nachfolgenden Boxen enthalten Punkte, die Sie als Leitfaden für die Ausführung des Szenario verwenden können. Diese können zum Beispiel das ABCDE-Schema sein oder die Sauerstoffgabe etc. b. Durch Antippen können Sie Lernziele hinzufügen oder bearbeiten c. Sie können ein Lernziel über die + Taste hinzufügen. Tippen Sie auf das 4. Lernziel. Dadurch wird ein Textfeld geöffnet. d. Drücken SIe die (+) Taste und wählen Duplizieren des gewählten Punktes. Somit wird das Lernziel dupliziert. e. Sie können jetzt den Text in der duplizierten Box ändern. Sobald sie eine andere Bos auswählen, werden die Änderungen gespeichert. f. Sie können mehrere verschiedene Boxen hinzufüge 2. Wählen Sie das 1. Quick Pick und es werden Ihnen die Einstellungen für diesen Patient angezeigt. 3. Verändern Sie jetzt einfach ein paar Werte, um zu sehen, wie es funktioniert. 4. Wählen Sie das 2. Quick Pick. a. Beachten Sie, dass in diesem Quick Pick nur die Parameter enthalten sind, die wir verändern wollen. b. Außerdem haben wir eine Trendzeit von 10 Sekunden eingefügt. Das bedeutet, dass sich die Parameter vom oberen Quick Pick zu den Werten des ausgewählten Quick Picks innerhalb von 10 sek. ändern. 5. Wählen Sie das 3. Quick Pick. a. Hier wurde die EKG-Kurvenform, Herzfrequenz und SaO2 geändert. 6. Wählen Sie das 4. Quick Pick. a. Hier wurde die EKG-Kurvenform, Herzfrequenz und SaO2 geändert, um eine Adenosingabe zu simulieren. b. Es wurde ein 3 Sekunden Sprung eingespielt. Dadurch springt es automatisch nach 3 Sekunden in das nächste Quick Pick um. 7. Wählen Sie das 5. Quick Pick. a. Hier wurde eine Menge Parameter verändert, um das gelunge Umspringen in den Sinusrhythmus nach der Adenosingabe zu zeigen. 40 8. Wählen Sie das 6. Quick Pick. a. Hier haben wir zusätzliche Kurvenformen hinzugefügt und dies emit Werten versehen. b. Zudem wurde hier Anzeigen eingestellt, damit die Kurven bei der Aktivierung des Quick Picks gleich angezeigt werden. c. Dadurch können Sie entscheiden, was und zu welchem Zeitpunkt der Schüler sehen soll. 9. Wählen Sie das 7. Quick Pick. a. In diesem Quick Pick haben wir die angezeigten Kurvenformen verändert. 10. Hier wurde ein zusätzliches Lernziel eingefügt. 11. Wählen Sie das 8. Quick Pick. a. In diesem Quick Pick haben wir den EKG Rhythmus in einen schockbaren Rhythmus umgeändert und alle anderen Parameter entfernt. b. Zudem wurde das Umspringen bei der Defibrillation zum nächsten Quick Pick aktiviert. In diesem Fall ist es ein ROSC. 12. Wählen Sie das 9. Quick Pick. a. In diesem Quick Pick wurde die EKG Kurvenform zu einem AF Rhythm geändert und weitere Parameter hinzugefügt, um ein ROSC Resultat bereitzustellen. b. Außerdem haben wir eine Trendzeit von 10 Sekunden eingefügt. Dadurch soll sichergestellt werden, dass der Schüler die Perfusion des Patienten nicht sofort sehen kann, sondern es 10 Sekunden dauert bevor ein Auswurf sichtbar wird. Dies soll bewirken, dass der Schüler nach der Schockabgabe Thoraxkompressionen durchführt. 13. Es wurden 2 weitere Lernziele hinzugefügt. 14. Wählen Sie das 10. Quick Pick. a. In diesem Quick Pick haben wir den CVP Wert aktiviert. Alle anderen Parameter ändern sie im Trend oder bleiben gleich. 15. Lernziel 16. Hier wurden Untersuchungen hinzugefügt und an die Anforderungen angepasst. Sie können, wie angezeigt, mehrere Untersuchungen auswählen. a. Die Parameter werden rot angezeigt, wenn sie ausserhalb des Normbereiches liegen. b. Sie können diese während des laufenden Szenarios auf den Schülermonitor einspielen. 41 17. Jetzt können Sie dem Szenario ein Bild zufügen. a. Klicken Sie auf die + Taste. b. Wählen Sie Create New Image Gallery. Sie können so viele Bilder einspielen, wie erforderlich sind. 22. Wählen Sie den initialen Setup-Bildschrim. a. In diesem Abschnitt können Sie entscheiden, was der Schüler sehen soll und welche Werte für Schrittmacher und Schock angezeigt werden sollen. c. Nutzen SIe diesen Bereich zum EInspielen von 12 Kanal EKG, Verletzungsbilder, etc. 18. Geben Sie dem Bild einen Namen. Sie können auch, wenn erforderlich, eine Beschreibung hinzufügen. 19. Klicken Sie auf die + Taste in Bilder. Dadurch werden Ihre Photos angezeigt. SIe können nur Bilder verwenden, die auf Ihrem iPad in Fotos gespeichert sind. a. Wählen Sie nun das gewünschte Bild aus. 20. Wiederholen Sie dies gegebenenfalls, um weitere Bilder hinzuzufügen. 21. Speichern Sie Ihr Szenario a. Wählen Sie die Zurück Taste b. Drücken Sie auf Ja um zu Speichern. 42 2. Szenario durchführen Jetzt sind Sie bereit ein Szenario durchzuführen Von einer Dropbox 1. Öffnen Sie den Dropbox Ordner auf dem iPad 2. Wählen Sie die ALSi Szenario Datei 3. Drücken Sie das Öffnen-Symbol 4. Wählen Sie Open/Öffnen in ALSi 5. Import startet 6. Eine Bestätigungsnachricht wird angezeigt 43 3. Sie müssen zudem wie folgt den Monitor mit dem Facilitator iPad verbinden: a. Suchen Sie das ALSi Symbol auf dem Schüler-/Monitor-iPad und tippen sie auf das Symbol um die Anwendung zu starten. b. Akzeptieren Sie den Haftungsausschluß, um fortzufahren. c. Tippen Sie auf die Schüler-Monitor-Taste. d. Daraufhin wird der Splash-Bildschirm angezeigt 4. Die Bildschirme sollten nun miteinander verbunden sein. Es sollte folgendes Bild gezeigt werden 44 Aktivieren der Parameter Um einen Parameter zu aktivieren, berührt der Ausbilder die Parameterfelder an der Spitze der einzelnen Schieberegler. Die Farben der Boxen haben folgende Bedeutung: Ausbilderbildschirm Monitorbildschirm Ausbilder-Startbildschirm. Start-Szenario-Taste wurde Standby-Bildschirm. Dieser Bildschirm erscheint noch nicht gedrückt. solange, bis die Start-Szenario-Taste gedrückt wird 45 Ausbilderbildschirm Start-Szenario ist aktiviert. Abgelaufene Zeit beginnt, Monitorbildschirm Start Button erscheint für den Schüler. wenn Start-Szenario aktiviert wurde. 46 Ausbilderbildschirm Monitorbildschirm Blaue Parameter werden angezeigt. Wenn der Schüler keine Kabel am Patient angelegt Graue sind inaktiv. hat, sollten vom Ausbilder keine Wellenformen und 47 Ausbilderbildschirm Monitorbildschirm Der Lehrinhalt markiert, wenn das geforderte Der Schüler hat den RR durch Drücken der NIBP- ausgeführt wurde. Start-Taste gemessen. 48 Ausbilderbildschirm Monitorbildschirm Den Lehrinhalt gedrückt halten um ein Kommentar zu Der Schüler hat die automatische NIBP-Messung verfassen. durch Drücken der NIBP-Auto-Start-Taste aktiviert Der Lehrinhalt wird gedrückt gehalten, um ein benutzerdefiniertes Kommentar einzugeben. 49 Ausbilderbildschirm Monitorbildschirm Das 2. Quick Pick wurde aktiviert. Dieses hat eine 10 Wenn der Schüler keine Kabel am Die Veränderungen Sekunden Trendzeit. Der orangefarbene Balken zeigt werden angezeigt die ablaufende Zeit . 50 Ausbilderbildschirm 3. Quick Pick ändert die Kurvenform und Frequenz. Monitorbildschirm Die Veränderungen werden angezeigt 51 Ausbilderbildschirm 4. Quick Pick aktiviert einen 3 Sekunden Sprung in Monitorbildschirm Zeigt eine Asystolie für 3 Sekunden. diesem Quick Pick. 52 Ausbilderbildschirm Automatisches Überspringen in den Sinusrhytmus Monitorbildschirm Zeigt das Umspringen. 53 Ausbilderbildschirm Dieses Quick Pick schaltet zusätzliche Kurven ein. Monitorbildschirm Der Schüler kann die neuen Kurvenformen sehen. 54 Ausbilderbildschirm Dieses Quick Pick ändert die Art der Kurvenform. Monitorbildschirm Der Schüler sieht die Veränderungen der Kurven. 55 Ausbilderbildschirm Der Ausbilder verändert die Kurve in einen schockbaren Rhythmus. Monitorbildschirm VF wird auf dem Monitor angezeigt. 56 Ausbilderbildschirm Der Ausbilder verändert den Modus zu Defibrillator. Monitorbildschirm Der Defibrillator Modus ist jetzt für den Schüler sichtbar. 57 Ausbilderbildschirm Monitorbildschirm Der Schüler lädt den Defibrillator. Schock abgegeben. 58 Ausbilderbildschirm Nach dem Schock springt es automatisch in das nächste Quick Monitorbildschirm CPR Rhythmus aktiviert. Pick über. CPR aktiviert. 59 Ausbilderbildschirm Benutzerdefinierte Werte aktiviert. Monitorbildschirm ROSC mit benutzerdefinierten Werten aktiviert. 60 Ausbilderbildschirm Ändern zu normaler EtCO2 Kurve. Monitorbildschirm Neue EtCO2 Kurve wird angezeigt. Drücken Sie Go um Ihre Auswahl zu aktivieren. 61 Ausbilderbildschirm FBC wird durch drücken der Taste aktiviert, um es auf den Monitorbildschirm FBC auf dem Schülermonitor. Monitorbildschirm zu senden. 62 Im folgenden lernen wir nun noch wie wir das Szenario anhalten oder Parameter während des laufenden Betriebs ändern. Auch das hinzufügen von Quickpicks und das Bearbeiten/Kopieren und einfügen von Szenarien wird erklärt. Wählen Szenario und dann Pause Szenario, um das Auf diesem Bildschirm können Sie Werte hinzufügen Szenario zu unterbrechen. Drücken Sie Fortsetzen, um oder entfernen. Zudem können Sie die Schwellen der neu zu starten. Werte ändern. 63 Auswählen der Stimmen und Töne die an den Schüleransicht erlaubt Ihnen die Werte des Bluetooth Lautsprecher gesendet werden. Schülermonitors zu sehen. 64 Ausschalten von Alarmen und Tönen aus dem Menü. Anzeigen des Logbuches für die Nachbesprechung. Zusammenfassung Dieses Szenario funktioniert, indem es die Quick Picks der Reihe nach abarbeitet. Je nachdem welche Kabel und Sensoren der Schüler anlegt werden die passenden Parameter vom Ausbilder aktiviert. Der Ausbilder kann Anmerkungen machen und Informationen, wenn benötigt, an den Schüler senden. Der Defibrillator wird in diesem Szenario ebenfalls aktiviert, nachdem das Team die Notwendigkeit festgestellt hat. In diesem Beispiel wurde die CPR Funktion bei 1 Anlass aktiviert. Am Ende des Szenarios kann der Verlauf im Logbuch gespeichert und später per Email versendet werden. 65 Ändern von Szenarioparameter im laufenden Betrieb Für den Fall, dass der Schüler etwas Unerwartetes macht, können Sie alle Parameter nach Bedarf ändern. 1. Drücken Sie für 1 Sekunde auf die Quick-Pick-Box, um den Quick Pick in den bervorstehenden Modus zu setzen. 2. Machen Sie alle Änderungen, die Sie benötigen, einschließlich Wellenformen. 3. Schließen Sie das graue Feld, wenn Sie alle Änderungen gemacht haben, indem Sie auf das X drücken. 4. Drücken Sie Go, um die zu aktivieren Sie können jetzt diese Änderungen als neues Szenario speichern, wenn sie das Szenario verlassen 66 Hinzufügen von neuen Quick Picks und Handlungen im laufenden Betrieb. 1. Klicken Sie auf + neben dem Szenarionamen. 2. Dies wird eine Reihe von Quick Picks und Handlungen anzeigen. 3. Wählen Sie das Quick Pick das hinzugefügt werden soll. 4. Wir haben hier eine VT hinzugefügt. 5. Das neue Quick Pick erscheint am Ender der Liste 67 Neuordnen der Quick Picks/Schnellauswahl Sie können die Reihenfolge von den Quick Picks, die in der Liste angezeigt werden, ändern. 1. Klicken Sie auf neben dem Szenarionamen. 2. Dies zeigt die Quick Picks in der aktuellen Reihenfolge. 3. Berühren Sie die 3 Streifen, halten sie gedrückt und bewegen das Quick Pick zur neuen Position. 68 3. Szenario Bearbeiten, Exportieren und Bearbeiten von Szenarien 1. Drücken Sie auf das Edit/Hinzufügen Symbol. 2. Nehmen Sie die gewünschte Änderung vor 3. Speichern Sie die Änderung, indem Sie die Back/Zurück-Taste drücken. Duplizieren von Szenarios 1. Drücken Sie das Duplicate/Duplizieren Symbol. 2. Eine Kopie des Szenarios wird unterhalb des original Szenarios angezeigt. 3. Öffnen Sie das Szenario mit Hilfe des Hinzufügen Symbol. 4. Fügen Sie den Szenarionamen ein. 5. Erledigen Sie alle noch nötigen Änderungen. 6. Drücken Sie Back/Zurück um die Änderungen zu speichern. Szenarios per Email versenden 1. Drücken Sie das Email Symbol. 2. Fügen Sie die Emailadresse ein. 3. Drücken Sie senden. 69 Importieren von Szenarien und Terms Szenarien und Einstellungen können von E-Mails oder Cloud-Diensten, wie z.B. Dropbox, importiert werden. Daten, die hinzugeführt werden, müssen mit ALSi erzeugt, exportiert und gemailt worden sein um verwendet werden zu können. Zum Exportieren benutzen Sie die Export-Funktion im Szenario und im Einstellungsbereich. Zum Importieren gehen Sie wie folgt vor: Von einer Email 1. Öffnen Sie die Email 2. Drücken und halten Sie auf den ALSi Anhang 3. Wählen Sie Open/Öffnen in ALSi 4. Import startet 5. Eine Bestätigungsnachricht wird angezeigt 70 Von einer Dropbox 1. Öffnen Sie den Dropbox Ordner auf dem iPad 2. Wählen Sie die ALSi Szenario Datei 3. Drücken Sie das Öffnen-Symbol 4. Wählen Sie Open/Öffnen in ALSi 5. Import startet 6. Eine Bestätigungsnachricht wird angezeigt 71 Szenarien Synchronisieren 1. Loggen Sie beide iPads in das gleiche Netzwerk ein 2. Gehen Sie in beiden Facilator Softwaren auf Systemeinstellungen 3. Gehen Sie nun auf Sync Data 4. Achten Sie darauf das oben der Reiter Szenario und Media ausgewählt ist 5. Wählen Sie das Szenario aus 6. Im Display erscheint sofort die Synchronisation 7. Auf dem Anderen iPad erscheint das Sync Symbol 8. Drücken Sie auf die Rundpfeile und das Szenario wird importiert 72 Kapitel 6 Allgemeine Einstellungen Abschnitt 1 Allgemeine Einstellungen Farben ändern 1. Farben ändern 2. Sprachen ändern 1. Wählen Sie den Reiter Einstellungen/Settings im Ausgangsbildschirm 3. Fehlerbehebung 4. Andere Einstellungen 2. Wählen Sie Allgemeine Einstellungen 5. Tips und Tricks 6. Bluetooth Lautsprecher 7. Fehlerbehebung 3. Drücken Sie auf die Farbfelder um die Farbauswahl zu öffnen 4. Wählen Sie die Gewünschte Farbe aus der Farbauswahl aus 5. Die Neue Farbe wird nun angezeigt 74 Andere Einstellungen ändern In diesem Abschnitt können Sie folgendes ändern: Um die Sprache oder verwendete Begriffe zu ändern 1. Gehen Sie auf: • Messmöglichkeiten 1.1. CTGi - https://www.isimulateonline.com/Terms/ctgi • Quick Start Szenario – Dieses wird als Standard-Szenario angezeigt werden 1.2. ALSi - https://www.isimulateonline.com/Terms/alsi 2. Führen Sie die gewünschten Änderungen durch. 3. Download/Herabladen 4. Drücken und halten Sie auf den Ordner auf dem iPad und öffnen ihn in ALSi oder CTGi. 75 Tips und Tricks Vier-Finger-Wischen Vier-Finger-Wischen links/rechts: Dank dieser Funktion können Sie wichtige Bilder und Videos einfach in das laufende Szenario einspielen lassen. Zum Beispiel können Sie ein passendes 12Kanal-EKG verwenden und es zuerst in Fotos öffnen und dann den ALSi Facilitator öffnen. Wenn Sie dann das 12-Kanal-Bild verwenden möchten, benutzen Sie die Vier-Finger-Wischtechnik von der rechten iPadseite, um das Bild anzuzeigen. Um ALSi wieder anzuzeigen, wischen Sie mit vier Fingern von Links. Auf diese Art können Sie alle Bilder und Videos, die auf Ihrem iPad sind in ALSi verwenden. Wenn Sie es sehen, so sehen es auch die Anderen. Dies ist zum Beispiel hervoragend für den EKG Unterricht, oder die anderen Teilnehmer verfolgen in einem seperaten Raum das abgespielte Szenario mit. Verbindung Schalten Sie die Cellular- und Blutoothfunktion Ihres iPads aus, wenn Sie diese nicht benötigen. iPads verwenden standardmäßig das stärkste Signal, was dazu führen kann, dass das iPad die Verbindungsart wechselt. Verwenden Sie in Räumlichkeiten Ihren Airport Express. Den mobilen Wi-Fi Router nutzen Sie nur wenn Sie im Freien oder Räumlichkeiten ohne Stromanschluß trainieren. In überlasteten Umgebungen kann es mit dem mobilen Router zu Verbindungsproblemen kommen. Bitte vergewisseern Sie sich, dass die Gestikeinstellung auf Ihrem iPad in Einstellungen aktiviert ist. Apple TV Apple TV und AirPlay Spiegelung ermöglicht es Ihnen in einem anderen Raum oder auf einem TV, genau das zu zeigen, was auf dem iPad Bildschirm angezeigt wird. Zeigen Sie auf Ihrem HD-TV Webseiten, Photos, Videos, Kursunterlagen und Vieles mehr via AppleTV. Dank AirPlay alles kabellos, wodurch Sie freibeweglich in den Räumlichkeiten sind oder bequem bei den Teilnehmern sitzen. 76 Bluetooth Lautsprecher Verwenden Sie einen kleinen Blutooth Lautsprecher, um die Töne und Stimmen an die Puppe zu senden. Der beste Platz für den Lautsprecher ist im Inneren der Puppe, wie auf dem Bild zu sehen ist. Somit scheint es so, als ob die Töne und Stimmen aus dem Mund der Puppe kommen. Fehlerbehebung Um die Verbindungsqualität der Wi-Fi-Verbindung zu unterstützen, empfehlen wir folgendes: 1. Verwenden sie qualitativ hochwertige Wi-Fi-Systeme mit 5GHz Fähigkeiten. Das 2.4GHz –Band ist das am Weitesten verbreitete Wireless-Netzwerk und das 5GHz-Netz ist somit weniger überlaufen. Bei der Verwendung des 5GHz-Bandes können Sie im Falle von Verbindungsschwierigkeiten auf ein anderes Band wechseln und vermeiden somit die Störungen die beim 2,4GHz-Netzwerk auftreten können. 2. Reduzieren Sie die Anzahl der eingeschalteten Mobiltelefone im Trainingsbereich. Der häufigste Fehler tritt durch den Verlust der Wi-Fi-Verbindung auf. ALSi wurde deshalb mit einer Wiederverbindungsfunktion entwickelt. Im Falle eines Verbindungsverlustes versucht diese die Verbindung wieder herzustellen. 3. Testen Sie die Umgebung vor dem Training auf alle Probleme die auftreten können. Wenn Sie weiterhin Funkstörungen haben sollten Sie vielleicht versuchen, den Router näher an den Bereich zu stellen, in welchem Sie Ihre Trainingseinheit am häufigsten verwenden. Beide iPads müssen im gleichen Wi-Fi-Netzwerk sein um sich miteinander verbinden zu können. Die Verbindung zwischen den iPads wird mit dem Bonjour-Service des Port 5353 abgeschlossen. Von dort erstellt es eine TCP-Verbindung auf dem Port, welcher einer Kernel-Ebene zugeordnet ist. 4. Wechseln Sie die Kanäle. Eine der einfachsten Möglichkeiten, die Probleme mit der Wi-Fi-Verbindung zu vermeiden ist das Ändern des Übertragungs-Kanals des Routers auf einen Kanal, der nicht von den anderen Routern in der Umgebung verwendet wird. 77 Kapitel 7 Referenztabellen Referenz Tabelle Benutzerdefinierte Wert Wert Name Standartwerte O2 Sauerstoff 21 % PAP Pulmonalarterien Druck 18mmHg Wert Name Standartwerte BIS BISpektral Index 100 CO Herzzeitvolumen 5l/min PCWP Lungenkapillärer Verschlussdruck 10mmHg CVP Zentralvenöser Druck 10mmHg PEEP Positiver Endexpiratorischer Druck 5cmH2O Carbon Monoxide Kohlnmonoxid ppm Plinsp Angeregter Druck 15cmH2O DES Desfluran 0 % Sevo Sevofluran 0 % Frequncy Frequenz 12/min Tidal Vol Atemzugvolumen 500mls GCS Glasgow Coma Sacale 15 Glucose (mg/dl) Glucose (mg/dl) 100mg/dl Gluckose (mmol/l) Glucose (mmol/l) 5,5mmol/l Blutdruck ICP Intrakranieller Druck 10mmHg Wert Iso Isofluran 0 % Normal MAC Minimale alveoläre Konzentration 0 Hypotensiv MV Minutenvolumen 6l/min Hypertensiv N2O Lachgas 0 % Schlechte Durchblutung Name Standartwerte 79 Periphere Sauerstoffmessung EKG Sinus Herzfrequenz Standart Normal Sinus Rhythmus 0 - 258 78 Schlechte Durchblutung Sinus 2 0 - 200 78 Sinus P-Wellen Umkehrung 0 - 258 78 Herzstillstand Herzfrequenz Standart Schnappatmung 0 - 20 17 Asystolie 0 0 CPR 50 - 150 100 CPR Tief 50 - 150 100 CPR Schwach 50 - 150 100 P-Wellen Asystolie 0 0 Torsades N/A 200 VF fein N/A 200 VF mittel N/A 200 VF grob N/A 200 Endexpiratorische Kohlendioxid Konzentration Normal Obstruktiv 1 Obstruktiv 2 Tiefe Atemrate Inkomplette Lähmung 1 inkomplette Lähmung 2 inkomplette Lähmung 3 Rückatmung 80 Ventriculäre Pathologie Herzfrequenz Standart Multifocal 0 - 200 78 75 Mixed Multifocal 0 - 200 78 100 100 Mixed Unifocal 0 - 200 78 Vorhofflattern 2:1 150 150 PVC 1 0 - 200 78 Vorhofflattern 3:1 100 100 PVC 1 Couplet 0 - 200 78 Vorhofflattern 4:1 75 75 PVC 1 Triplet 0 - 200 78 PVC 2 0 - 200 78 PVC 2 Couplet 0 - 200 78 Vorhof Pathologie Herzfrequenz Standart AFBBB 100 - 300 150 Vorhofflimmern 20 - 300 Vorhofflattern Vorhofflattern mit Digoxineffekt 0 - 200 Vorhofflattern mit Pause 300 300 PVC 2 Triplet 0 - 200 78 AV NRT 1 150 - 300 225 Torsades N/A 200 AV NRT 2 100 - 300 150 VF fein N/A 200 Vorhoftachykardie 130 - 258 130 VF mittel N/A 200 VF grob N/A 200 VT 1 0 - 300 180 90 Vorhofflimmern Tachykardie 100 - 300 130 Idioventricular 0 - 50 33 VT 2 0 - 300 180 WPW 0 - 200 78 VT 3 0 - 300 180 81 Überleitungsstörun gen Herzfrequenz Standart 1° HB 0 - 258 78 2° HB 10 - 120 60 2° HB T1 0 - 150 52 2° HB T2 2:1 0 - 150 50 2° HB T2 3:1 0 - 150 50 2° HB T2 4:1 0 - 150 50 2° HB T2 3:2 2° HB T2 4:3 2° HB T2 V1 2° HB T2 V2 3° HB 0 - 150 0 - 150 0 - 150 0 - 150 0 - 80 50 Ischämie Herzfrequenz Standart Geringer Infarkt MI 78 Sinus mit ST Senkung 78 Sinus mit ST Hebung 78 Miscelaneous Herzfrequenz Standart Electrical Alternans 150 Hypokaliämie 78 Hypokaliämie leicht 78 Hypokaliämie stark 56 Hypothermie 39 Langes QT 78 Niederspannung 78 Pericarditis 78 50 40 20 40 Junctional 0 -200 78 LBBB 0 - 200 78 RBBB 0 - 200 78 Pädiatrie Neonatal 150 Kleinkind 125 82 Ausbilderbildschirm Referenz Name Funktion Batterieanzeige Aktueller Ladezustand des iPads Verbindungsstatus Stärke des Signals und Anzahl der verbundenen Monitore Szenario Bildschirm Verlassen, Details des aktuellen Szenarios, Pause und Zurücksetzen des Szenarios, Countdowntimer, Szenarioliste Töne Bietet die verfügbaren Soundeffekte und die Sprachausgabe über Bluetooth-Lautsprecher. Sprachausgabe basierend auf Alter und Geschlecht des Patienten. Optionen Parameter-Modi, On/Off/Numerisch. Messmöglichkeiten. Pacer- und Schock Standardwerte. Schüleransicht Ansicht der aktuellen Monitorparameter. Szenario Punkte Versehen Sie das Szenario mit Texten, Zielen und Ereignissen. Jeder Punkt kann ausgewählt werden und somit kann angezeigt werden, welche abgeschlossen wurden. Verstrichen Verstrichene Zeit seit dem Start des Szenarios. Countdown Einstellbarer Timer, um die verbleibende Restzeit anzuzeigen. Es gibt eine 5 und 1 Minute Vorwarnung. Monitor Monitomodus AED AED Modus. Defib Defibrillator/Schrittmacher Modus. HR Herzfrequenz mit EKG. BP Invasive Blutdruckmessung. Bietet außerdem die NIBP Messung. SpO2 Sauerstoffsättigung. EtCO2 Endexspiratorisches CO2. RR Atemfrequenz. Temp Körpertemperatur. 83 EKG - Wellenform Liste von verfügbaren EKG Linien Blutdruck Blutdruckkurve SpO2 SpO2-Kurve. PEA Pulslose elektrische Aktivität. Setzt alle Werte auf Null. CPR Simuliert CPR Wellenform. Custom Values 3 benutzerdefinierte Werte Quick Picks Liste der verfügbaren voreingestellten Ereignissen und Handlungen. Virtual Zeit Ermöglicht das Vorspulen der Zeit oder eine temporäre Pause in der verstrichenen Zeit. Trend Zeit Zeitraum indem die Änderung der Parameter ablaufen soll. Monitorbildschirm Referenz Name Funktion Batterieanzeige Aktueller Ladezustand des iPad Verbindungsanzeige Stärke des Signals und die Anzahl der verbundenen Monitore Elapsed Verstrichene Zeit seit dem Start des Szenario. Countdown Einstellbarer Timer, um die verbleibende Restzeit anzuzeigen. Es gibt eine 5 und 1 Minute Vorwarnung. Alarmoptionen Drücken und halten Sie auf dem jeweiligen Parameter, um die Almgrenzen einzustellen. Off Schaltet den Monitor aus. 84 SpO2 Sauerstoffsättigung. Aktiviert den Defibrillationsmodus des MonitorBildschirms. EtCO2 Endexspiratorisches CO2. Aktiviert den Pacer-Modus des Monitor-Bildschirms. Zeigt einen Marker über dem „R“, um die eingeschaltete Stimulationswellenfunktion anzuzeigen. Zeigt einen Schrittmacher-Spike mit der gewählten Frequenz sobald die Energie ausgewählt wurde. RR Atemfrequenz. Temp Körpertemperatur. ECG Waveform Aktuelle Wellenform. 1. Energy Select Auswählen der Schockenergie. Blood Pressure Blutdruckkurve 2. Carge Startet den Ladevorgang. Schock-Ton beginnt und wechselt, wenn die gewählte Energie geladen ist. SpO2 SpO2 -Kurve. 3. Schock Löst Schock aus. Costum Values 3 benutzerdefinierte Werte. Sync Aktiviert die synchronisierte Kardioversion. Setzt über jeder „R“-Zacke ein Zeichen(I). Contrast Mode Wechselt den Bildschirm zur Schwarz-Weiß-Ansicht. Freeze Screen Schneeflockensymbol () friert den Bildschirm für Auswertungen ein. Sonnensymbol () hebt den Stillstand auf. Speaker An-/ Ausschalten der Töne. Unit 17 Molonglo Mall Alarms Stummschalten der Alarme für 2 Minuten, es ei denn, ein anderer Alarm wird aktiviert Fyshwick ACT 2609 Monitor Schaltet den Monitor ein. Defib Pacer ALSi Doppelklick um den Monitor-Bildschirm zu verlassen. HR Herzfrequenz. BP Invasive Blutdruckmessung. Bietet außerdem die NIBP Messung. Australia Phone: +61 2 6129 8200 ~ Fax: +61 2 6129 8220 Web: www.isimulate.com Email: [email protected] 85 Ccc Verwandte Glossarbegriffe Zugehörige Begriffe hierher ziehen Index Begriff suchen