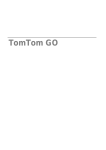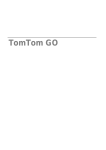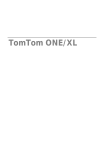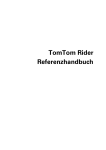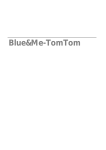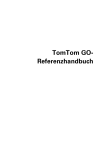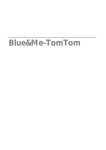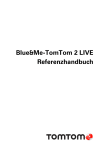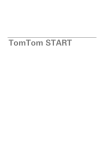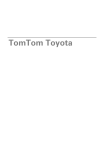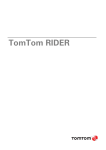Download Blue&Me-TomTom
Transcript
Blue&Me-TomTom 1. Packungsinhalt Packun gsinhalt a Blue&Me-TomTom C A B D A Ein/Aus-Taste B Mikrofon C Lautsprecher D Steckplatz für Speicherkarte (Micro SD-Karte) b USB-Kabel c Dokumentation d Dash Dock 2 2. Bevor Sie beginnen... Bevor Sie beginnen... Installation des Dash Dock Mit dem Dash Dock können Sie Ihr Blue&Me-TomTom-Navigationsgerät im Fahrzeug befestigen. Führen Sie den Schaft des Dash Dock in den entsprechenden Sockel auf dem Armaturenbrett ein. Drücken Sie den Knopf auf der Vorderseite des Docks, um den oberen Bügel zu öffnen und Ihr Navigationsgerät einzusetzen. Setzen Sie Ihr Gerät mit der Unterseite voran in das Dock und schieben Sie den oberen Bügel des Docks nach unten, bis er hörbar einrastet. Drehen Sie Ihr Gerät in die gewünschte Position. Wenn Sie das Navigationsgerät herausnehmen möchten, drücken Sie auf den Knopf auf der Vorderseite des Docks und heben das Navigationsgerät heraus. Wenn Sie das Dock vom Armaturenbrett lösen möchten, drücken Sie den unteren Knopf auf beiden Seiten des Schaftes und ziehen das Dock heraus. Ein- und ausschalten Halten Sie zum manuellen Einschalten Ihres Navigationsgeräts die Ein/Aus-Taste gedrückt, bis das Startbild erscheint. Wenn Sie Ihr Gerät zum ersten Mal einschalten, kann der Start etwas länger dauern. In der neuesten Version der Anwendung Ihres Blue&Me-TomTom startet Ihr Navigationsgerät automatisch, wenn es vom Dock mit Strom versorgt wird. Sie können die Anwendung mit TomTom HOME aktualisieren. Zum Einrichten Ihres Navigationsgeräts müssen Sie einige Fragen durch Antippen des Displays beantworten. Dazu müssen Sie Ihr Navigationsgerät mit Blue&Me in Ihrem Fahrzeug verbinden. Hinweis: Möglicherweise hat Ihr Fachhändler das Navigationsgerät bereits mit Blue&Me verbunden. In diesem Fall ist Ihr Gerät sofort einsatzbereit. Wenn das Gerät nicht startet In seltenen Fällen kann es vorkommen, dass Ihr Blue&Me-TomTom-Navigationsgerät nicht richtig startet oder nicht mehr reagiert, wenn Sie den Touchscreen antippen. Prüfen Sie zunächst, ob der Akku ausreichend geladen ist. Das vollständige Aufladen des Akkus kann bis zu zwei Stunden dauern. Wird das Problem dadurch nicht behoben, können Sie das Gerät zurücksetzen. Halten Sie dafür die Ein/Aus-Taste 15 Sekunden lang gedrückt und lassen Sie die Taste los, sobald Ihr Gerät neu startet. 3 GPS-Empfang Beim ersten Einschalten Ihres Blue&Me-TomTom-Navigationsgeräts kann es einige Minuten dauern, bis das Gerät Ihre GPS-Position ermittelt hat und Ihren aktuellen Standort auf der Karte anzeigt. Danach erfolgt die Ermittlung Ihres Standorts viel schneller, in der Regel innerhalb weniger Sekunden. Zur Sicherstellung eines guten GPS-Empfangs sollten Sie Ihr Gerät nur im Freien verwenden. Große Objekte wie Hochhäuser können den Empfang stören. Passen Sie gut auf Ihr Gerät auf Lassen Sie Ihr Blue&Me-TomTom-Navigationsgerät oder dessen Zubehör niemals sichtbar im Fahrzeug liegen, um es Dieben nicht unnötig leicht zu machen. Sie können Ihr Gerät mit einem Passwort schützen, das bei jedem Einschalten Ihres Geräts abgefragt wird. Es ist wichtig, dass Sie Ihr Gerät schützen. • Ihr Gerät ist nicht für extreme Temperaturen ausgelegt und kann unter solchen Bedingungen dauerhaft beschädigt werden. • Öffnen Sie das Gehäuse Ihres Geräts unter keinen Umständen. Dies kann gefährlich sein und führt zum Erlöschen der Garantie. • Verwenden Sie ein weiches Tuch, um das Display Ihres Geräts abzuwischen oder abzutrocknen. Verwenden Sie keine flüssigen Reinigungsmittel. Sicherheitseinstellungen Damit Ihre Fahrt so sicher wie möglich wird, empfehlen wir die Aktivierung der Sicherheitseinstellungen. Die Sicherheitseinstellungen umfassen z. B. folgende Optionen: • Die meisten Menüoptionen während der Fahrt verbergen • Sicherheitswarnungen anzeigen • Bei Überschreitung der zulässigen Geschwindigkeit warnen Wenn Sie Ihren Blue&Me-TomTom per Sprachsteuerung bedienen, fahren Sie noch sicherer. 4 Blue&Me-spezifische Funktionen 3. Blue&Me-Steuerung Blue&M e-Steuerung Lenkradsteuerung Sie können einige der Funktionen Ihres Blue&Me-TomTom-Navigationsgeräts mit den Tasten des Lenkrads Ihres Fahrzeugs steuern. Drücken Sie dafür zunächst auf MAIN/ MENU. Wählen Sie dann mithilfe der Pfeiltasten Navi, und drücken Sie dann auf SRC/OK. MAIN Drücken Sie eine dieser Tasten, um ausgewählte Menüpunke aufzurufen oder Kontrollkästchen zu aktivieren bzw. zu deaktivieren. oder MENU Drücken Sie diese Taste, um zur Fahransicht zurückzukehren und die Bedienung des Navigationsgeräts über die Lenkradtasten zu deaktivieren. Drücken Sie eine dieser Tasten, um in einer Liste oder einem Menü nach oben oder nach unten zu blättern. Hinweis: Die anderen Lenkradtasten werden für spezifische Blue&Me-Funktionen, zur Lautstärkeregelung des Radios und von eingehenden Anrufen sowie zur Aktivierung der Blue&Me-Sprachsteuerung verwendet. Wenn Sie versuchen, eine Aktion durchzuführen, die nicht von der Lenkradsteuerung unterstützt wird, erscheint auf Ihrem Navigationsgerät eine entsprechende Meldung. Um diese Funktionen Ihres Geräts zu steuern, tippen Sie auf das Display oder nutzen die Sprachsteuerung. Weitere Informationen finden Sie im Kapitel Sprachsteuerung. Anzeige auf dem Kombiinstrument Hinweis: Die Anzeige von Navigationsanweisungen auf dem Kombiinstrument wird nicht von allen Fahrzeugen unterstützt. Die Navigationsanweisungen Ihres Blue&Me-TomTom-Navigationsgeräts werden auf dem Kombiinstrument Ihres Fahrzeugs angezeigt. Das Display zeigt die nächste Navigationsanweisung, die Entfernung zum nächsten Navigationsschritt und den Namen der nächsten Straße an. Sie können die Navigationsanweisungen auf dem Kombiinstrument über das Menü »Einstellungen« des Blue&Me-TomTom auf Seite 2/2 mit der Option Anweisung im Kombiinstrument anzeigen ein- bzw. ausschalten. 6 4. Kopplung und Verbindung Kopplung und Verbindung Ihr Blue&Me-TomTom-Navigationsgerät kommuniziert über eine Bluetooth-Verbindung mit Blue&Me in Ihrem Fahrzeug. Um eine Verbindung zwischen Ihrem Navigationsgerät und Blue&Me herzustellen, gehen Sie wie folgt vor: 1. Drehen Sie Ihren Autoschlüssel in die Position MAR. 2. Drücken Sie auf die Lenkradtaste MAIN/MENU, um das Blue&Me-Hauptmenü auf dem Kombiinstrument Ihres Fahrzeugs zu öffnen. 3. Mithilfe der Pfeiltasten auf dem Lenkrad können Sie zum Menü »Einstellungen« navigieren. 4. Wählen Sie Einstellungen, dann Kopplung. Auf dem Kombiinstrument wird eine vierstellige PIN angezeigt. Diese PIN werden Sie zu einem späteren Zeitpunkt benötigen. 5. Tippen Sie auf Ihrem Navigationsgerät auf Einstellungen ändern und dann auf Blue&Me. 6. Tippen Sie auf Blue&Me suchen. 7. Wenn Sie vom Navigationsgerät gefragt werden, ob Sie eine Verbindung aufbauen möchten, tippen Sie auf Ja. 8. Wenn Sie vom Navigationsgerät gefragt werden, ob Sie die Suche nach Blue&Me starten möchten, tippen Sie auf Ja. 9. Geben Sie die Blue&Me-PIN auf Ihrem Navigationsgerät ein. Dies ist die PIN, die vorher auf dem Kombiinstrument Ihres Fahrzeugs angezeigt wurde (siehe Schritt 4 oben). Eine Nachricht auf dem Navigationsgerät und dem Kombiinstrument bestätigt, dass die Verbindung erfolgreich aufgebaut wurde. Eine Bestätigungsnachricht wird immer angezeigt, wenn das Blue&Me-TomTom-Gerät mit Blue&Me verbunden oder wenn die Verbindung getrennt wird. Wenn Sie Ihr Navigationsgerät mit dem Fahrzeug verbinden, wird im Hauptmenü des Navigationsgeräts die Schaltfläche »Fahrzeugmenü« angezeigt. 7 Unter Umständen müssen Sie den Kopplungsvorgang wiederholen. Beachten Sie, dass sich der PIN-Code bei jeder Wiederholung ändert. Wenn Sie Ihr Blue&Me-TomTom-Gerät mit einem anderen Fahrzeug verbinden möchten, müssen Sie den gesamten Verbindungsprozess erneut durchführen. Hinweis: Sollten Verbindungsprobleme auftreten, tippen Sie auf Ihrem Navigationsgerät auf Einstellungen ändern. Tippen Sie dann auf Standard wiederherstellen und wiederholen Sie den Verbindungsprozess. 8 5. Ihre Einstellungen synchronisieren Ihre Einstellungen synchronisieren Einige Einstellungen Ihres Blue&Me-TomTom-Navigationsgeräts lassen sich mit Ihren Fahrzeugeinstellungen synchronisieren. Synchronisierbare Einstellungen sind Sprache, Uhrzeit, Geräte, das Fahrzeugsymbol und das Startbild. Sie haben außerdem die Möglichkeit, ein markenspezifisches Fahrzeugsymbol und ein Startbild auszuwählen, die der Marke Ihres Fahrzeugs entsprechen. Wenn Sie Ihr Navigationsgerät zum ersten Mal mit Blue&Me verbinden, werden Sie gefragt, ob die Einstellungen automatisch synchronisiert werden sollen. Wenn die Synchronisierung aktiviert ist, werden die Einstellungen jedes Mal aufeinander abgestimmt, wenn Sie Ihr Navigationsgerät mit Blue&Me verbinden oder die Fahrzeugeinstellungen ändern. Im Menü Blue&Me-Einstellungen können Sie die Synchronisierung einzelner Einstellungen festlegen. 9 6. Car Menu Car Menu Tippen Sie im Hauptmenü auf Car Menu, um auf die Funktionen Telefon, Trip, eco:Drive info (oder abhängig vom Fahrzeug Kraftstoffeffizienz-Info) und Media Player zuzugreifen. Telefon Über Ihr Blue&Me-TomTom-Navigationsgerät können Sie Ihre Freisprechtelefonate verwalten. Stellen Sie eine Bluetooth-Verbindung zwischen Ihrem Handy und Blue&Me (nicht dem Navigationsgerät) in Ihrem Fahrzeug her. Sie können die Freisprechfunktion auch ohne Einsatz des Navigationsgeräts über Blue&Me verwenden. Wenn das Navigationsgerät jedoch in der Dockinghalterung ange- 10 bracht und eingeschaltet ist, können Sie auf alle Funktionen wie die Annahme von eingehenden Anrufen oder den Anruf von POIs über das Navigationsgerät zugreifen. Hinweis: Weitere Informationen zur Freisprechfunktion und Blue&Me in Ihrem Fahrzeug finden Sie im Blue&Me-Benutzerhandbuch. Anrufe annehmen Tippen Sie auf die entsprechende Schaltfläche Ihres Blue&Me-TomTom-Navigationsgeräts, um eingehende Anrufe anzunehmen oder abzulehnen. Tippen Sie während eines Gesprächs auf diese Schaltfläche in der Fahransicht, um das Menü Anruf… zu öffnen. Über dieses Menü können Sie das Gespräch beenden, zwischen Gesprächen wechseln oder das Telefonmenü aufrufen. Telefonmenü Gehen Sie wie folgt vor, um das Telefonmenü aufzurufen: 1. Tippen Sie im Hauptmenü Ihres Navigationsgeräts auf Car menu. 2. Tippen Sie auf Telefon. 3. Tippen Sie auf Nummer wählen, um eine Telefonnummer über die Tastatur auf dem Display einzugeben. Sie können sich auch die Liste der zuletzt gewählten Nummern sowie das Telefonbuch anzeigen lassen und die Listeneinträge anrufen. Trip Auf Ihrem Blue&Me-TomTom-Navigationsgerät werden laufend aktualisierte Informationen zu Ihrem aktuellen Kraftstoffverbrauch und der verbleibenden Reichweite angezeigt. Die Reichweite entspricht der Entfernung, die Sie mit dem aktuellen Kraftstoffstand zurücklegen können. 11 Um diese Informationen auf Ihrem Gerät anzuzeigen, tippen Sie im Hauptmenü Ihres Navigationsgeräts auf Car Menu und dann auf Trip. Hinweis: Diese Funktionalität ist teilweise nicht verfügbar, wenn Sie mit CNG fahren, und weniger zuverlässig, wenn Sie mit LPG fahren. Die Informationen zu Trip A und B auf dem Display des Navigationsgeräts sind mit denen auf dem Kombiinstrument identisch; das Navigationsgerät zeigt sie jedoch zusammen auf einem Bildschirm an. Die Art der angezeigten Informationen hängt von Ihrem Fahrzeug ab. Hinweis: Näheres zu den Tripinformationen finden Sie im Handbuch Ihres Fahrzeugs. Informationen zum Fahrstil Informationen zum Fahrstil können Ihnen helfen, umweltfreundlicher zu fahren. Sie können die Effizienz Ihrer Fahrweise durch die Analyse Ihres Fahrstils verbessern. Sie helfen Ihnen dabei, weniger Kraftstoff zu verbrauchen, den CO2-Ausstoß zu senken und Geld zu sparen. Das linke Display zeigt, wann Sie schalten sollten. Diese Informationen werden von der Gangwechselanzeige des Kombiinstruments übernommen. Auf der rechten Seite werden die Umweltauswirkungen Ihrer Fahrweise angezeigt. Gehen Sie wie folgt vor, um diese Informationen anzuzeigen: 1. Tippen Sie im Hauptmenü Ihres Navigationsgeräts auf Car Menu. 2. Tippen Sie je nach dem von Ihnen genutzten Fahrzeug auf eco:Drive info oder Kraftstoffeffizienz-Info. Das Display wird so lange angezeigt, bis Sie auf Fertig tippen. Informationen zum Fahrstil stehen nicht für alle Motorarten zur Verfügung. Wenn Sie Autogas (LPG) tanken, werden die Informationen zur Kraftstoffeffizienz nur angezeigt, damit Sie Ihren Fahrstil abschätzen können. Wenn Sie mit Erdgas (CNG) fahren, ist die Beobachtung des Kraftstoffverbrauchs nicht immer zuverlässig und wird deshalb auch nicht angezeigt. 12 7. Sprachsteuerung Sprach steuerung Es gibt zwei Arten der Sprachsteuerung. Die erste wird von Blue&Me bereitgestellt und kann zur Steuerung der Blue&Me-Funktionen verwendet werden. Die Auswahl der Blue&Me-Sprachsteuerung erfolgt über die Lenkradtasten. Die zweite wird von Ihrem Navigationsgerät bereitgestellt und kann zur Routenplanung und Steuerung weiterer Funktionen Ihres Navigationsgeräts verwendet werden. Die Sprachsteuerung Ihres Navigationsgeräts wird durch Antippen des Displays ausgewählt. Sprachsteuerung von Blue&Me Drücken Sie diese Lenkradtaste, um die Blue&Me-Sprachsteuerung zu verwenden. Geben Sie anschließend eines der folgenden Sprachbefehle: • Sagen Sie »Navigator«, um Ihr Navigationsgerät über die Lenkradtasten zu bedienen. • Sagen Sie »Car Menu«, um das Fahrzeugmenü zu öffnen. Sagen Sie dann einen der folgenden Sprachbefehle: »Telefon«, »Trip«, »eco:Drive Info« (oder je nach Fahrzeug »Kraftstoffeffizienz-Info«) oder »Media Player«. Das entsprechende Menü wird geöffnet. Blue&Me zeigt die für dieses Menü verfügbaren Befehle an. Tippen Sie auf Ihrem Navigationsgerät auf Fertig, um zu einem beliebigen Zeitpunkt zur Fahransicht zurückzukehren. Hinweis: Eine Liste mit allen Blue&Me-Sprachbefehlen finden Sie im FAQ-Bereich auf tomtom.com/support. Weitere Informationen zur Blue&Me-Sprachsteuerung entnehmen Sie bitte der Blue&Me-Anleitung Ihres Fahrzeugs. 13 8. Media Player Media Player Sie können Ihr TomTom GO-Navigationsgerät nutzen, um den Blue&Me Media Player zu verwenden. Sie können Blue&Me auch in Ihrem Fahrzeug nutzen, um den Media Player ohne das Navigationsgerät zu verwenden. Wenn sich das Navigationsgerät jedoch im Dash Dock befindet und eingeschaltet ist, können Sie den Media Player über das Navigationsgerät bedienen. Media Player verwenden So verwenden Sie den Media Player: 1. Verbinden Sie das USB-Gerät, das Ihre Musiksammlung enthält, mit dem USBAnschluss in Ihrem Fahrzeug. 2. Tippen Sie im Hauptmenü Ihres Navigationsgeräts auf Fahrzeugmenü. 3. Tippen Sie auf Media Player. Der Media Player wird geöffnet. Auf der rechten Seite sehen Sie den aktuellen Titel und den Künstler sowie, sofern verfügbar, den Albumnamen oder den Namen der Bibliothek. Tippen Sie auf den Pfeil nach links oder rechts, um den vorherigen bzw. den nächsten Titel auszuwählen. Tippen Sie auf den Pfeil nach oben oder nach unten, um das vorherige oder das nächste Element in der Bibliothek auszuwählen. Wenn Sie zum Beispiel den Titel aus einem Ordner gewählt haben, tippen Sie auf die Pfeile, um zum vorherigen oder nächsten Ordner zu gelangen. Tippen Sie auf USB-Bibliothek, um das Menü »Bibliothek« zu öffnen. 14 Tippen Sie auf Beliebigen Titel abspielen, um einen zufälligen Titel zu wählen. Der Media Player beginnt mit dem Abspielen dieses Musiktitels. Wenn der Media Player beginnt, ein neues Lied abzuspielen, wird eine Meldung mit dem Titel des Liedes angezeigt. Tippen Sie auf die anderen Schaltflächen, um ein Lied mit dieser Kategorie auszuwählen. Tippen Sie auf USB-Einstellungen, um das Menü »USB-Einstellungen« zu öffnen. Im Menü »USB-Einstellungen« können Sie auswählen, dass das Abspielen eines Titels gestartet wird, sobald Blue&Me eingeschaltet ist. Sie können zudem die zufällige Titelauswahl beim Abspielen auswählen und einen Titel wiederholen, der derzeit abgespielt wird. Hinweis: Weitere Informationen zum Media Player finden Sie im Handbuch Ihres Fahrzeugs. 15 9. Fiat-Servicepoints FiatServicepoints Sonderziele (POI) sind nützliche Punkte auf der Karte. Hier einige Beispiele: • Servicepoints des Fiat-Konzerns (Fiat/Lancia/AlfaRomeo und Fiat Professional) • Hotels • Restaurants • Parkhäuser • Tankstellen Ihr Blue&Me-TomTom-Navigationsgerät verfügt über eine europaweite Liste der Servicepoints des Fiat-Konzerns (Fiat/Lancia/AlfaRomeo und Fiat Professional) sowie der LPG/ CNG-Tankstellen. Diese sind als POIs gespeichert. Sie können jeden beliebigen dieser POIs als Ziel eingeben und dorthin navigieren. Wenn Ihr Auto gewartet oder repariert werden muss, oder wenn Sie tanken möchten, können Sie einen POI auswählen, dessen Kontaktinformationen anzeigen und dorthin navigieren. 16 10. Tankreserve Warnung Tankreserve Warnung Befindet sich der Tankinhalt Ihres Autos im Reservebereich, werden Sie von Ihrem Blue&Me-TomTom-Navigationsgerät darauf aufmerksam gemacht. Tippen Sie auf Ja, um zur nächsten Tankstelle in der Nähe Ihrer Route zu navigieren. Wenn Sie keine Route geplant haben, tippen Sie auf Ja, um zur nächsten Tankstelle in Ihrer Nähe zu navigieren. Ihr Blue&Me-TomTom-Navigationsgerät kennt den Kraftstofftyp Ihres Fahrzeugs und führt Sie zu einer entsprechenden Tankstelle. Hinweis: Die Kraftstoffreserve-Warnung ist nicht in allen Fahrzeugen verfügbar. 17 11. TomTom HOME für Blue&Me-TomTom TomTo m HOME für Blue&M eTomTo m TomTom HOME Die Anwendung TomTom HOME auf Ihrem Computer hat ein Ihrer Fahrzeugmarke entsprechendes Aussehen. Ihr Blue&Me-TomTom-Navigationsgerät merkt sich die Marke Ihres Fahrzeugs, und TomTom HOME wird dementsprechend aktualisiert. Weitere Informationen zu TomTom HOME finden Sie im Kapitel Einführung in TomTom HOME. 18 TomTom-Funktionen 12. Route planen Route planen Das Planen einer Route mit Ihrem Blue&Me-TomTom-Navigationsgerät ist kinderleicht. Um eine Route zu planen, befolgen Sie die unten stehenden Schritte. Wichtig: Aus Sicherheitsgründen sollten Sie Ihre Route stets vor Fahrtbeginn planen. 1. Tippen Sie auf das Display, um das Hauptmenü aufzurufen. Hinweis: Die Schaltflächen auf Ihrem Navigationsgerät werden farbig dargestellt, ausgenommen die Schaltflächen, die zum jeweiligen Zeitpunkt nicht zur Verfügung stehen. Die Schaltfläche Alternative suchen im Hauptmenü steht Ihnen zum Beispiel erst zur Verfügung, nachdem Sie eine Route geplant haben. 2. Tippen Sie auf 3. Tippen Sie auf Adresse. Wenn Sie eine Adresse eingeben, können Sie folgende Optionen auswählen: • Stadtzentrum – Tippen Sie auf diese Schaltfläche, um ein Stadtzentrum als Ihr Ziel festzulegen. • Straße und Hausnummer – Tippen Sie auf diese Schaltfläche, um eine genaue Adresse als Ihr Ziel festzulegen. • Postleitzahl – Tippen Sie auf diese Schaltfläche, um eine Postleitzahl als Ihr Ziel festzulegen. 20 Hinweis: Sie können in jedem Land Postleitzahlen für die Adresseingabe nutzen. In machen Ländern reicht die Eingabe der Postleitzahl, um die genaue Adresse zu finden. In anderen Ländern können Sie eine Postleitzahl eingeben, um eine Stadt oder ein Gebiet auszuwählen. Anschließend ist noch die Eingabe einer Straße und einer Hausnummer erforderlich. • Kreuzung – Tippen Sie auf diese Schaltfläche, um die Kreuzung zweier Straßen als Ihr Ziel festzulegen. • Gesprochene Adresse – Tippen Sie auf diese Schaltfläche, um Ihrem Navigationsgerät die Zieladresse vorzusprechen. In diesem Beispiel geben Sie eine Adresse ein. 4. Tippen Sie auf Straße und Hausnummer. Hinweis: Bei der Planung Ihrer ersten Fahrt bittet Sie Ihr Navigationsgerät, ein Land bzw. einen Bundesstaat auszuwählen. Ihre Auswahl wird gespeichert und bei der Planung neuer Routen verwendet. Sie können diese Einstellung jederzeit ändern, indem Sie das Fähnchen für das derzeit ausgewählte Land antippen. 5. Geben Sie die ersten Buchstaben der Stadt ein, in die Sie fahren möchten. Während der Eingabe werden Ihnen die Namen der Städte angezeigt, die mit den eingegebenen Anfangsbuchstaben übereinstimmen. Wird die gewünschte Stadt in der Liste angezeigt, legen Sie diese als Ziel fest, indem Sie ihren Namen antippen. Tipp: Statt den Namen einzugeben, können Sie diese Schaltfläche antippen, um Ihrem Navigationsgerät die Adresse vorzusprechen. 6. Tippen Sie die Anfangsbuchstaben der Straße ein. Tippen Sie auf den Namen, sobald er in der Liste erscheint. Wie bei der Eingabe der Stadt werden auch hier die Straßen angezeigt, deren Name mit den eingegebenen Anfangsbuchstaben übereinstimmt. Sobald die gewünschte Straße in der Liste erscheint, tippen Sie sie an, um sie als Ziel festzulegen. 7. Geben Sie die Hausnummer ein, und tippen Sie dann auf Fertig. 21 8. Ihr Navigationsgerät fragt Sie, ob Sie zu einer bestimmten Zeit ankommen möchten. Bei dieser Übung können Sie die Frage mit NEIN beantworten. Ihr TomTom-Gerät berechnet die Route mithilfe von IQ RoutesTM. IQ Routes plant die bestmögliche Route unter Berücksichtigung der tatsächlich auf den Straßen gemessenen Durchschnittsgeschwindigkeiten. Wenn die Routenberechnung abgeschlossen ist, tippen Sie auf Fertig. Ihr Blue&Me-TomTom-Navigationsgerät beginnt nun sofort, Sie zu Ihrem Zielort zu leiten. Routenübersicht Nach der Routenplanung wird Ihnen die Zusammenfassung Ihrer Route angezeigt. In der Routenübersicht sehen Sie eine Übersichtskarte Ihrer Route und die Gesamtfahrzeit einschließlich Verkehrsstörungen aufgrund von Vorfällen und dichtem Verkehr. Sie können die Routenübersicht jederzeit durch Antippen der rechten Seite der Statusleiste aufrufen. Routenplanung mit Ihrer Stimme Sie können statt des Displays auch Ihre Stimme zur Routenplanung verwenden. Weitere Informationen zu den verschiedenen Möglichkeiten zur Planung einer Route mithilfe Ihrer Stimme finden Sie im Kapitel Sprachsteuerung. Häufige Ziele Wenn es Ziele gibt, die Sie häufig aufsuchen, können Sie auf Ihrem Gerät festlegen, dass Sie bei jedem Einschalten des Geräts gefragt werden, ob Sie eine Route zu einem dieser Ziele planen möchten. Auf diese Weise können Sie die Routenplanung beschleunigen. Um ein neues Ziel auszuwählen, tippen Sie im Menü Einstellungen auf Starteinstellungen und wählen dann Nach einem Ziel fragen aus. Sie werden gefragt, ob Sie ein neues Ziel auswählen möchten, und Sie müssen einige Fragen zum betreffenden Standort beantworten. 22 Häufige Ziele anzeigen Sie können auf Ihrem Blue&Me-TomTom festlegen, dass Sie bei jedem Einschalten des Geräts gefragt werden, ob Sie eine Route zu einem Ihrer häufig aufgesuchten Ziele planen möchten. Um diese Einstellung vorzunehmen, gehen Sie wie folgt vor: 1. Tippen Sie im Menü Einstellungen auf Starteinstellungen, und wählen Sie dann Nach einem Ziel fragen aus. 2. Tippen Sie auf Ja und dann erneut auf Ja, um Informationen zum Ziel einzugeben. 3. Wählen Sie ein Symbol für das Ziel aus, tippen Sie auf Fertig, um das Symbol festzulegen, und tippen Sie dann auf Ja. Tipp: Wenn Sie eine eigene Überschrift verwenden möchten, wählen Sie ein Nummernsymbol aus. 4. Tippen Sie auf Ja, geben Sie bei Bedarf einen neuen Namen ein, und tippen Sie dann auf Fertig. 5. Geben Sie die Adresse auf die gleiche Weise wie bei der Routenplanung ein, und tippen Sie auf Fertig. 6. Wenn Sie weitere Ziele festlegen möchten, wiederholen Sie die oben genannten Schritte. Ansonsten tippen Sie auf Fertig. Sie werden gefragt, ob Sie das Startbild ändern möchten. 7. Falls Sie das Bild ändern möchten, folgen Sie bitte den Anweisungen auf dem Display. Ansonsten tippen Sie auf Nein. Bei jedem Einschalten Ihres Blue&Me-TomTom werden Sie gefragt, ob Sie eine Route planen möchten. Wenn Sie auf Abbrechen tippen, wird das Hauptmenü angezeigt. Ankunftszeiten verwenden Bei der Routenplanung stellt Ihnen Ihr Blue&Me-TomTom die Frage, ob Sie zu einer bestimmten Zeit ankommen möchten. Tippen Sie auf JA, um eine gewünschte Ankunftszeit einzugeben. Ihr Blue&Me-TomTom berechnet Ihre Ankunftszeit und zeigt an, ob Sie rechtzeitig ankommen werden. Sie können diese Information auch nutzen, um die erforderliche Abfahrtszeit zu bestimmen. Wenn Ihr Blue&Me-TomTom anzeigt, dass Sie 30 Minuten zu früh ankommen werden, können Sie 30 Minuten später losfahren, um pünktlich anzukommen. 23 Ihre erwartete Ankunftszeit wird während Ihrer Reise kontinuierlich aktualisiert. In der Statusleiste können Sie wie unten dargestellt sehen, ob Sie rechtzeitig oder verspätet ankommen werden: Sie werden 55 Minuten vor Ihrer geplanten Ankunftszeit ankommen. Wenn die berechnete Ankunftszeit über fünf Minuten vor der geplanten Zeit liegt, wird sie in grüner Schrift angezeigt. Sie werden 3 Minuten vor Ihrer geplanten Ankunftszeit ankommen. Wenn die berechnete Ankunftszeit weniger als fünf Minuten vor der geplanten Zeit liegt, wird sie in gelber Schrift angezeigt. Sie werden 19 Minuten später ankommen. Wenn die berechnete Ankunftszeit nach der geplanten Zeit liegt, wird sie in roter Schrift angezeigt. Tippen Sie im Menü Einstellungen auf Statusleisteneinstellungen, um die Benachrichtigungen zur Ankunftszeit zu aktivieren oder zu deaktivieren. Statusleisteneinstellungen Wählen Sie auf der ersten Menüseite die gewünschten Optionen aus, und tippen Sie dann auf Fertig. Um Benachrichtigungen zur Ankunftszeit zu erhalten, aktivieren Sie die Option Zeitreserve zur Ankunftszeit anzeigen. Navigationsmenü-Optionen Wenn Sie auf Navigieren zu... tippen, können Sie Ihr Ziel nicht nur durch das Eingeben der Adresse, sondern auch auf viele andere Arten einstellen. Sie können zwischen folgenden Optionen wählen: Tippen Sie auf diese Schaltfläche, um zu Ihrer Heimatadresse zu navigieren. Heimatort Diese Schaltfläche werden Sie voraussichtlich am häufigsten verwenden. Tippen Sie auf diese Schaltfläche, um einen Favoriten als Ziel festzulegen. Favorit Tippen Sie auf diese Schaltfläche, um eine Adresse als Ihr Ziel festzulegen. Adresse Tippen Sie auf diese Schaltfläche, um Ihr Ziel aus einer Liste von Orten auszuwählen, die Sie bereits als Ziele verwendet haben. Letztes Ziel Tippen Sie auf diese Schaltfläche, um zu einem Sonderziel (POI) zu navigieren. Sonderziel 24 Tippen Sie auf diese Schaltfläche, um mit Hilfe der Kartenübersicht einen Ort auf der Karte als Ihr Ziel festzulegen. Punkt auf der Karte Tippen Sie auf diese Schaltfläche, um Ihr Ziel durch Eingabe des Längen- und Breitengrads festzulegen. Längen- und Breitengrad Tippen Sie auf diese Schaltfläche, um Ihre letzte aufgezeichnete Position als Ziel festzulegen. Position des letzten Halts Routen im Voraus planen Auf Ihrem Blue&Me-TomTom können Sie eine Route im Voraus planen. Dafür müssen Sie sowohl Ihren Ausgangspunkt als auch Ihr Ziel eingeben. Hier sind einige weitere Gründe, die für die Vorausplanung einer Route sprechen: • Sie können die Reisedauer bereits vor der Abfahrt berechnen. Sie können auch Reisezeiten für dieselbe Route zu unterschiedlichen Tageszeiten oder an verschiedenen Wochentagen vergleichen. Ihr Blue&Me-TomTom verwendet IQ Routes zur Routenplanung. IQ Routes berechnet Ihre Routen anhand der tatsächlich auf den jeweiligen Straßen gemessenen Durchschnittsgeschwindigkeiten. • Sie können den Verlauf Ihrer geplanten Route überprüfen. • Sie können für Ihre Besucher eine Route berechnen und ihnen die Route ausführlich erklären. Gehen Sie wie folgt vor, um eine Route im Voraus zu planen: 1. Tippen Sie auf den Touchscreen, um das Hauptmenü aufzurufen. 2. Tippen Sie auf den Pfeil, um die nächste Menüseite anzuzeigen, und tippen Sie anschließend auf Route erstellen. Route erstellen 3. Den Startpunkt Ihrer Reise legen Sie genauso fest, wie Sie ein Ziel eingeben würden. 4. Geben Sie das Ziel Ihrer Reise ein. 5. Wählen Sie den Typ der gewünschten Route aus. • Schnellste Route: die Route mit der kürzesten Fahrtzeit. • Öko-Route: die kraftstoffeffizienteste Route für Ihre Reise. • Kürzeste Route: die kürzeste Entfernung zwischen den angegebenen Orten. Dies ist nicht notwendigerweise auch die schnellste Route, insbesondere wenn sie durch Ortschaften führt. • Autobahnen vermeiden: eine Route, die Autobahnen vermeidet. • Fußgänger-Route: eine für Fußgänger optimierte Route. • Fahrrad-Route: eine für Fahrradfahrten optimierte Route. 25 • Begrenzte Geschwindigkeit: eine Route für Fahrzeuge, die nur mit einer begrenzten Geschwindigkeit fahren können. Dazu müssen Sie Ihre Höchstgeschwindigkeit angeben. 6. Geben Sie an, wann Sie die Reise beginnen möchten. Dafür stehen Ihnen drei Optionen zur Auswahl: • Jetzt • An einem bestimmten Datum und zu einer bestimmten Uhrzeit – Sie werden aufgefordert, ein Datum und eine Uhrzeit einzugeben. • Datum und Zeit unbestimmt Wenn Sie entweder Jetzt oder An einem bestimmten Datum und zu einer bestimmten Uhrzeit auswählen, verwendet Ihr Blue&Me-TomTom IQ Routes, um anhand der tatsächlich auf den jeweiligen Straßen gemessenen Durchschnittsgeschwindigkeiten die für den entsprechenden Zeitpunkt optimale Route zu berechnen. Dadurch können Sie vergleichen, wie lange eine Reise zu unterschiedlichen Tageszeiten oder an verschiedenen Wochentagen dauert. 7. Ihr Blue&Me-TomTom plant nun die Route zwischen den beiden angegebenen Orten. Routeninformationen anzeigen Sie können diese Optionen für Ihre zuletzt geplante Route aufrufen, indem Sie im Hauptmenü Route anzeigen antippen oder in der Routenübersicht die Schaltfläche Details antippen. Sie können diese Optionen für Ihre zuletzt geplante Route aufrufen, indem Sie in der Routenübersicht die Schaltfläche Details antippen. Folgende Optionen stehen Ihnen zur Verfügung: Tippen Sie auf diese Schaltfläche, um alle Abbiegeanweisungen entlang der Route anzuzeigen. Als Text anzeigen Als Bilder anzeigen Dies ist besonders nützlich, wenn Sie jemandem den Weg erklären möchten. Tippen Sie auf diese Schaltfläche, um jeden Abbiegevorgang entlang Ihrer Route als Bild anzuzeigen. Durch Antippen der rechten und der linken Pfeiltaste können Sie sich entlang der Route vor- und rückwärts bewegen. Tippen Sie auf das Display, um die 3D-Anzeige zu deaktivieren und die Karte von oben zu sehen. Tippen Sie auf diese Schaltfläche, um Ihre Route in der Kartenübersicht zu sehen. Route auf Karte anzeigen Tippen Sie auf diese Schaltfläche, um Ihre Route auf dem Display vorzuführen. Durch Antippen des Displays können Sie die Vorführung jederzeit unterbrechen. Vorführung starten Tippen Sie auf diese Schaltfläche, um die Routenübersicht anzuzeigen. Zusammenfassung 26 Tippen Sie auf diese Schaltfläche, um Ihre Route anzuzeigen. Route anzeigen 27 13. Fahransicht Fahransicht Beim Start Ihres Blue&Me-TomTom-Navigationsgeräts wird Ihnen die Fahransicht zusammen mit ausführlichen Informationen zu Ihrer aktuellen Position angezeigt. Sie können jederzeit die Mitte des Displays antippen, um das Hauptmenü zu öffnen. Hinweis: Die Fahransicht wird in Schwarzweiß dargestellt, bis Ihr Gerät Ihre aktuelle Position ermittelt hat. A Durch Antippen der Symbole + und - können Sie die Darstellung vergrößern oder verkleinern. B Schnellzugriffsmenü: Aktivieren oder deaktivieren Sie diese Funktion im Menü Einstellungen. C Ihre aktuelle Position. D Straßenbeschilderung oder nächste Straße. E Akkustandanzeige. F Mikrofon-Schaltfläche zur Sprachsteuerung. G Die Uhrzeit, Ihre aktuelle Geschwindigkeit und die Geschwindigkeitsbegrenzung (falls bekannt). Tippen Sie auf diesen Bereich der Statusleiste, um die Lautstärke zu ändern und die nächste Sprachanweisung zu hören. H Der Name der Straße, auf der Sie sich befinden. I Navigationsanweisungen für den weiteren Routenverlauf. Tippen Sie auf diesen Bereich der Statusleiste, um in der Fahransicht zwischen 2D- und 3D-Ansicht wechseln. J Verbleibende Fahrzeit, verbleibende Entfernung und voraussichtliche Ankunftszeit. Tippen Sie auf diesen Bereich der Statusleiste, um die Routenübersicht anzuzeigen. 28 Tippen Sie im Menü Einstellungen auf Statusleisteneinstellungen, um festzulegen, welche Informationen in der Statusleiste angezeigt werden sollen. Symbole in der Fahransicht Folgende Symbole werden in der Fahransicht angezeigt: Handy nicht verbunden: Dieses Symbol erscheint, wenn das ausgewählte Handy nicht mit Ihrem Gerät verbunden ist. Sie müssen vorher eine Verbindung mit diesem Handy herstellen. Ton stummgeschaltet – dieses Symbol wird bei stummgeschaltetem Ton angezeigt. Um den Ton wieder einzuschalten, tippen Sie auf das mittlere Feld der Statusleiste. Akku – dieses Symbol zeigt den Akkustand an. Es wird immer dann angezeigt, wenn Ihr Gerät nicht mit einer externen Stromquelle verbunden ist. Wenn der Akku erschöpft ist und aufgeladen werden muss, ist das Akkusymbol leer. Sie sollten Ihr Navigationsgerät baldmöglichst aufladen. 29 14. Fahrspurassistent Fahrspurassistent Fahrspurassistent Hinweis: Der Fahrspurassistent ist nicht für alle Kreuzungspunkte und nicht in allen Ländern verfügbar. Ihr Blue&Me-TomTom zeigt Ihnen vor Autobahnausfahrten und -kreuzen an, welche Fahrspur Sie nehmen müssen, damit Sie sich rechtzeitig einordnen können. Wenn Sie sich einer Ausfahrt oder einem Kreuzungspunkt nähern, wird Ihnen die richtige Fahrspur auf dem Display angezeigt. Um diese Bilder auszublenden, wählen Sie im Menü »Einstellungen« Erweiterte Einstellungen aus, und deaktivieren Sie die Option Spurbilder anzeigen. Bei einigen Ausfahrten und Kreuzungspunkten wird Ihnen die richtige Fahrspur in der Statusleiste angezeigt. Um diese Hinweise auszublenden, tippen Sie im Hauptmenü auf Einstellungen ändern und dann auf Statusleisteneinstellungen. Deaktivieren Sie das Kontrollkästchen neben Spurführung anzeigen. 30 15. Alternative Routen suchen Alternative Routen suchen Nach Planung einer Route kann es vorkommen, dass Sie den Verlauf der Route ändern möchten, ohne das Ziel selbst zu ändern. Warum sollte ich meine Route ändern? Eine Routenänderung kann zum Beispiel in folgenden Situationen sinnvoll sein: • Sie sehen, dass eine Straßensperre oder ein Verkehrsstau Ihre Fahrt behindert. • Sie möchten einen bestimmten Ort in Ihre Route aufnehmen – z. B. um jemanden mitzunehmen, ein Restaurant aufzusuchen oder den Wagen aufzutanken. • Sie möchten eine schwierige Kreuzung oder eine unangenehme Wegstrecke vermeiden. Tippen Sie im Hauptmenü auf Alternative suchen..., um die geplante Route zu ändern. Alternative suchen... Die Schaltfläche Alternative suchen... wird auch in der Routenübersicht angezeigt, nachdem Sie eine Route geplant haben. Tippen Sie auf diese Schaltfläche, um eine Alternative zur geplanten Route zu berechnen. Ihr Blue&Me-TomTom berechnet eine neue Route, die an Ihrer aktuellen Position beginnt. Alternative berechnen Wenn Sie auf Alternative berechnen tippen, zeigt die Schaltfläche Original neu berechnen an. Sollten Sie zu Ihrer ursprünglichen Route zurückkehren wollen, tippen Sie auf Original neu berechnen. Mit Ausnahme der Abschnitte direkt am Anfang und am Ende Ihrer Reise führt Sie die neue Route auf ganz anderen Straßen zu Ihrem Ziel. Diese Option bietet Ihnen eine bequeme Möglichkeit, eine ganz andere Route berechnen zu lassen. Tippen Sie auf diese Schaltfläche, wenn sich eine Straßensperre oder ein Verkehrsstau in Ihrer Sichtweite befindet. Sie müssen nun die Länge der Strecke angeben, die Sie umfahren möchten. Straßensperre vermeiden Wählen Sie eine der folgenden Optionen: 100 m, 500 m, 2000 m, 5000 m. Ihr Blue&Me-TomTom berechnet nun Ihre Route neu und vermeidet dabei auf der angegebenen Länge die ursprüngliche Route. Sie sollten darauf vorbereitet sein, die derzeit benutzte Straße unmittelbar nach Berechnung der neuen Route zu verlassen. Wenn die Straßensperre unerwartet aufgehoben wird, tippen Sie auf Original neu berechnen, um zu Ihrer ursprünglichen Route zurückzukehren. 31 Reisen über... Tippen Sie auf diese Schaltfläche, um Ihre Route so zu ändern, dass sie an einem bestimmten Ort vorbeiführt – zum Beispiel um jemanden mitzunehmen. Dabei wird der Ort, über den Sie reisen möchten, auf der Karte durch eine Markierung gekennzeichnet. Der Ort des Zwischenstopps wird genauso ausgewählt wie ein Ziel. Ihnen stehen also dieselben Optionen wie bei der Zieleingabe zur Auswahl, zum Beispiel: Adresse, Favorit, Sonderziel oder Punkt auf der Karte. Ihr Blue&Me-TomTom berechnet eine neue Route zu Ihrem Ziel, die am gewählten Ort vorbeiführt. Im Gegensatz zu Ihrem endgültigen Ziel informiert Sie Ihr Blue&Me-TomTom nicht, wenn Sie diesen Ort passieren. Diese Schaltfläche ermöglicht nur einen Zwischenstopp. Falls Sie über mehrere Orte fahren möchten, sollten Sie eine Reiseroute planen. Tippen Sie auf diese Schaltfläche, um zur ursprünglichen Route zurückzukehren, ohne z. B. Staus zu umfahren oder Umwege zu bestimmten Orten zu machen. Original neu berechnen Teil meiner Route vermeiden Tippen Sie auf diese Schaltfläche, um einen Teil Ihrer Route zu vermeiden. Diese Möglichkeit ist nützlich, wenn Sie eine Straße oder Kreuzung vermeiden möchten, die Sie nicht gerne befahren oder die für Verkehrsprobleme bekannt ist. Nach Antippen der Schaltfläche können Sie aus der Liste der Straßen, aus denen Ihre Route besteht, die unerwünschte Teilroute auswählen. 32 16. Karte rollen Karte rollen Um sich die Karte so anzeigen zu lassen, wie Sie auch eine herkömmliche Straßenkarte betrachten würden, tippen Sie im Hauptmenü auf Karte rollen. Wenn Sie die Karte mit dem Finger über das Display schieben, können Sie unterschiedliche Ausschnitte anzeigen lassen. 1. Maßstab 2. Verkehrsinfo – aktuelle Verkehrsstörungen. Wählen Sie mithilfe der Schaltfläche Optionen aus, ob Verkehrsinformationen auf der Karte angezeigt werden sollen. Wenn Verkehrsinformationen auf der Karte angezeigt werden, werden keine POIs und Favoriten angezeigt. Hinweis: Wenn Sie einen TomTom Verkehrsinfo-Dienst nutzen möchten, benötigen Sie eventuell ein Abonnement oder einen Empfänger. Verkehrsinfo-Dienste werden nicht in allen Ländern angeboten. Wenn Sie weitere Informationen zu den Verkehrsinfo-Diensten benötigen oder wissen möchten, wie Sie diese abonnieren können, besuchen Sie bitte tomtom.com/services. 3. Markierung Die Markierungen verweisen auf Ihre aktuelle Position, Ihre Heimatadresse sowie Ihr Ziel und zeigen die Entfernung zu diesen Standorten an. Tippen Sie auf eine Markierung, um die Karte auf den Standort zu zentrieren, auf den die Markierung verweist. Um eine eigene Markierung einzustellen, setzen Sie den Cursor auf den entsprechenden Ort auf der Karte, tippen auf die Cursor-Schaltfläche und dann auf Marker setzen. 4. Optionen 5. Cursor 6. Suchen-Schaltfläche 33 Tippen Sie auf diese Schaltfläche, um eine bestimmte Adresse zu finden. 7. Cursor-Schaltfläche Tippen Sie auf diese Schaltfläche, um zur Cursorposition zu navigieren, die Cursorposition als Favoriten zu speichern oder ein Sonderziel in der Nähe der Cursorposition zu suchen. 8. Der Zoom-Balken Durch Bewegen des Schiebereglers können Sie die Darstellung vergrößern oder verkleinern. Optionen Tippen Sie auf die Schaltfläche Optionen, um festzulegen, welche Informationen auf der Karte angezeigt werden sollen. Sie können sich folgende Informationen anzeigen lassen: • Namen: Wählen Sie diese Option aus, um Straßen- und Ortsnamen auf der Karte anzuzeigen. • Sonderziele: Wählen Sie diese Option aus, um die Schaltfläche »POI auswählen« anzuzeigen. Tippen Sie auf POI auswählen, um festzulegen, welche POI-Kategorien auf der Karte angezeigt werden sollen. • Favoriten: Wählen Sie diese Option aus, um Ihre Favoriten auf der Karte anzuzeigen. Tippen Sie auf Erweitert, um die nachfolgenden Informationen ein- oder auszublenden: • Markierungen:– Wählen Sie diese Option aus, um Markierungen zu aktivieren. Markierungen kennzeichnen Ihre aktuelle Position (blau), Ihre Heimatadresse (gelb) und Ihr Ziel (rot). Die Markierung zeigt die Entfernung zum betreffenden Standort an. Tippen Sie auf eine Markierung, um die Karte auf den Standort zu zentrieren, auf den die Markierung verweist. Sie können auch eine eigene Markierung einstellen. Tippen Sie auf die Pfeil-Schaltfläche und dann auf Marker setzen, um eine grüne Markierung an der Pfeilposition zu platzieren. Um die Markierungen auszublenden, tippen Sie auf Optionen und dann auf Erweitert, und entfernen Sie das Häkchen neben Markierungen. 34 17. TomTom Map Share™ TomTo m Map Share™ Mit TomTom Map Share können Sie Kartenkorrekturen durchführen, diese anderen Mitgliedern der TomTom Map Share-Community zur Verfügung stellen und von den Korrekturen anderer profitieren. Hinweis: TomTom Map Share ist nicht überall verfügbar. Weitere Informationen erhalten Sie unter tomtom.com/mapshare. Kartenkorrekturen Es gibt zwei Arten von Kartenkorrekturen: • Korrekturen, die sofort auf der Karte angezeigt werden. Dazu gehören: Änderung der Verkehrsrichtung einer Straße, Sperren oder Umbenennen einer Straße und Hinzufügen oder Bearbeiten eines POI. Diese Änderungen werden sofort auf Ihrer Karte angezeigt. Sie können diese Korrekturen jederzeit ausblenden, indem Sie die Map Share-Einstellungen ändern. • Korrekturen, die an TomTom gemeldet, jedoch nicht sofort auf Ihrer Karte angezeigt werden. Dazu gehören: fehlende Straßen oder Kreisverkehre und Fehler bei Autobahnauffahrten oder -ausfahrten. Diese Korrekturen werden von TomTom überprüft und in die nächste Kartenversion übernommen. Diese Korrekturen werden daher nicht an die Map Share-Community übermittelt. 35 Kartenkorrektur vornehmen Wichtig: Aus Sicherheitsgründen sollten Sie Kartenfehler während der Fahrt nur markieren. Geben Sie die vollständigen Fehlerdaten erst dann ein, wenn das Fahrzeug steht. 1. Tippen Sie im Hauptmenü auf Kartenkorrekturen. 2. Tippen Sie auf Kartenfehler korrigieren. Kartenfehler korrigieren Auf dem Display erscheint eine Liste der möglichen Kartenkorrekturen. 3. Wählen Sie die Art der Korrektur aus, die Sie melden möchten. Hinweis: Wenn Sie Fehlenden POI hinzufügen oder Anderen Fehler melden antippen, werden vor dem nächsten Schritt einige ergänzende Informationen abgefragt. 4. Geben Sie an, mit welcher Methode Sie den Ort der Korrektur auswählen möchten. 5. Wenn Sie den Ort gefunden haben, tippen Sie auf Fertig. 6. Geben Sie jetzt die Korrektur oder die Korrekturbestätigung ein. Neue Kartenaktualisierungen empfangen Wenn Sie Ihren Blue&Me-TomTom an Ihren Computer anschließen, lädt TomTom HOME automatisch die verfügbaren Kartenaktualisierungen herunter und übermittelt Ihre eigenen Änderungen an die Map Share-Community. Im Menü Korrektureinstellungen können Sie verschiedene Arten von Korrekturen auswählen. Kartenfehler unterwegs markieren Wichtig: Aus Sicherheitsgründen sollten Sie Kartenfehler während der Fahrt nur markieren. Geben Sie die vollständigen Fehlerdaten erst dann ein, wenn das Fahrzeug steht. Wenn Ihnen während der Fahrt auf der Karte eine Unstimmigkeit auffällt, können Sie die Position mit der Schaltfläche Melden markieren und die Details nach der Fahrt nachtragen. Um die Melden-Schaltfläche in der Fahransicht oder im Schnellzugriffsmenü anzuzeigen, gehen Sie folgendermaßen vor: 1. Tippen Sie im Hauptmenü auf Kartenkorrekturen. 2. Tippen Sie auf Korrektureinstellungen. 3. Tippen Sie auf Fertig und danach noch einmal auf Fertig. 4. Tippen Sie auf Melden-Schaltfläche anzeigen und anschließend auf Fertig. Die Schaltfläche Melden wird auf der linken Seite der Fahransicht angezeigt. Nachdem Sie einen Ort markieren, können Sie weitere Informationen über die Änderung eintragen, wenn Sie das Menü Kartenkorrekturen öffnen. Nehmen wir beispielsweise an, dass Sie einen Freund besuchen und feststellen, dass der Name der Straße auf Ihrer Karte falsch angezeigt wird. Um diese Änderung zu melden, tippen Sie auf die Schaltfläche Melden, und Ihr Blue&Me-TomTom speichert Ihre aktuelle Position. Sie können die Korrektur später an TomTomMap Share übermitteln, wenn Sie Ihre Fahrt beendet haben. 36 TomTomMap Share-Community Gehen Sie wie folgt vor, um sich der Map Share-Community anzuschließen: 1. Tippen Sie im Hauptmenü auf Kartenkorrekturen. 2. Tippen Sie auf Korrekturen anderer herunterladen. 3. Tippen Sie auf Anmelden. Wenn Sie Ihren Blue&Me-TomTom an Ihren Computer anschließen, lädt TomTom HOME neue Korrekturen herunter und sendet Ihre Korrekturen an die Map Share-Community. Wichtig: Verbinden Sie Ihr Gerät regelmäßig mit Ihrem Computer, und suchen Sie über TomTom HOME nach neuen Aktualisierungen. Korrektureinstellungen Mit den Korrektureinstellungen legen Sie fest, wie TomTomMap Share auf Ihrem Gerät verwendet wird. Folgende Einstellungen stehen Ihnen zur Verfügung: • Mit dem Schieberegler für die Vertrauensstufe stellen Sie ein, welche Korrekturarten von der Map Share-Community Sie auf Ihrem Gerät nutzen möchten. • Sie können festlegen, ob Sie Ihre Korrekturen anderen Benutzern zur Verfügung stellen möchten. • Sie können die Melden-Schaltfläche in der Fahransicht anzeigen oder ausblenden. Um die gewünschten Einstellungen vorzunehmen, tippen Sie im Hauptmenü auf Kartenkorrekturen und dann auf Korrektureinstellungen. Tipp: Falls Sie später bestimmte Korrekturen wieder von Ihrer Karte entfernen möchten, deaktivieren Sie einfach die Auswahlkästchen neben den Korrekturarten, die Sie entfernen möchten. Wenn Sie alle Auswahlkästchen deaktivieren, wird Ihre Karte wieder in ihren ursprünglichen Zustand vor der ersten Korrektur zurückversetzt. Kartenkorrekturen übernehmen Sie können festlegen, welche Kartenkorrekturen Sie für Ihre Karte übernehmen möchten. Tippen Sie hierzu im Menü Kartenkorrekturen auf Korrektureinstellungen. Vier Korrekturstufen stehen zur Auswahl. Mit dem Schieberegler können Sie die gewünschte Stufe einstellen: • TomTom: nur Änderungen annehmen, die von TomTom vorgenommen wurden. • Vertrauenswürdige Quellen: Änderungen annehmen, die von TomTom und von TomTom-geprüften vertrauenswürdigen Benutzern vorgenommen wurden. 37 • Viele Benutzer: Änderungen annehmen, die von TomTom und von TomTom-geprüften vertrauenswürdigen Benutzern vorgenommen wurden, sowie Änderungen, die von vielen Map Share Community-Mitgliedern gemeldet wurden. • Einige Benutzer: Änderungen annehmen, die von TomTom und TomTom-geprüften vertrauenswürdigen Benutzern vorgenommen wurden, sowie alle Änderungen, die von Map Share Community-Mitgliedern gemeldet wurden. Die verschiedenen Arten von Kartenkorrekturen Sie können an Ihrer Karte verschiedene Korrekturen vornehmen. Um eine Korrektur an Ihrer Karte vorzunehmen, tippen Sie im Hauptmenü auf Kartenkorrekturen und dann auf Kartenfehler korrigieren. Folgende Korrekturarten stehen Ihnen zur Verfügung: Tippen Sie auf diese Schaltfläche, um eine Straße zu sperren oder zu entsperren. Das Sperren bzw. Entsperren kann sich auf eine oder beide Verkehrsrichtungen beziehen. Straße (ent)sperren Um beispielsweise eine Straße in der Nähe Ihrer aktuellen Position zu korrigieren, gehen Sie wie folgt vor: 1. Tippen Sie auf Straße (ent)sperren. 2. Tippen Sie auf In Ihrer Nähe, um eine Straße in der Nähe Ihrer aktuellen Position auszuwählen. Sie können Straßen anhand ihres Namens, in der Nähe Ihres Heimatorts oder auf der Karte auswählen. 3. Wählen Sie die Straße oder den Straßenabschnitt, den Sie korrigieren möchten, durch Antippen auf der Karte aus. Die ausgewählte Straße wird markiert, und der Cursor zeigt den Straßennamen an. 4. Tippen Sie auf Fertig. Ihr Gerät zeigt die Straße und gibt für beide Verkehrsrichtungen an, ob der Verkehr freigegeben oder gesperrt ist. 5. Tippen Sie auf die Richtungsschaltflächen, um die Straße in der jeweiligen Richtung zu sperren oder zu entsperren. 6. Tippen Sie auf Fertig. Wenn Sie Ihr Gerät das nächste Mal mit TomTom HOME verbinden, wird Ihre Änderung der TomTom Map Share-Community zur Verfügung gestellt. 38 Tippen Sie auf diese Schaltfläche, um die Verkehrsrichtung einer Einbahnstraße zu korrigieren, wenn die auf der Karte angezeigte Verkehrsrichtung nicht mit der tatsächlichen Verkehrsrichtung übereinstimmt. Verkehrsrichtung umkehren Hinweis: Die Umkehrung der Verkehrsrichtung ist nur bei Einbahnstraßen möglich. Wenn Sie eine Straße auswählen, die in beiden Richtungen befahrbar ist, haben Sie stattdessen die Möglichkeit, die Straße zu sperren bzw. zu entsperren. Tippen Sie auf diese Schaltfläche, um den Namen einer Straße auf Ihrer Karte zu ändern. Straßennamen bearbeiten Um beispielsweise eine Straße in der Nähe Ihrer aktuellen Position umzubenennen, gehen Sie wie folgt vor: 1. Tippen Sie auf Straßennamen bearbeiten. 2. Tippen Sie auf In Ihrer Nähe. 3. Wählen Sie die Straße oder den Straßenabschnitt, den Sie korrigieren möchten, durch Antippen auf der Karte aus. Die ausgewählte Straße wird markiert, und der Cursor zeigt den Straßennamen an. 4. Tippen Sie auf Fertig. 5. Geben Sie den korrekten Straßennamen ein. 6. Tippen Sie auf Fertig. Tippen Sie diese Schaltfläche an, um falsche Abbiegerichtungen von Straßen zu ändern oder zu melden. Abbiegeverbote ändern Tippen Sie auf diese Schaltfläche, um die zulässige Höchstgeschwindigkeit von Straßen zu ändern oder zu melden. Geschwindigkeit für Straße ändern Tippen Sie auf diese Schaltfläche, um einen Kreisverkehr hinzuzufügen oder zu entfernen. Kreisverkehr hinzufügen oder löschen 39 Tippen Sie auf diese Schaltfläche, um ein neues Sonderziel (einen POI) hinzuzufügen. Fehlenden POI hinzufügen Um beispielsweise ein neues Restaurant in der Nähe Ihrer aktuellen Position hinzuzufügen, gehen Sie wie folgt vor: 1. Tippen Sie auf Fehlenden POI hinzufügen. 2. Tippen Sie in der Liste der POI-Kategorien auf Restaurant. 3. Tippen Sie auf In Ihrer Nähe. 4. Wählen Sie die Position des fehlenden Restaurants aus. Sie können die Position entweder durch Eingabe der Adresse auswählen oder auf der Karte markieren. Tippen Sie auf In Ihrer Nähe oder In der Nähe Ihrer Adresse, um die Karte an Ihrer aktuellen Position oder bei Ihrer Heimatadresse zu öffnen. 5. Tippen Sie auf Fertig. 6. Geben Sie den Namen des Restaurants ein, und tippen Sie auf OK. 7. Wenn Sie die Telefonnummer des Restaurants kennen, geben Sie sie ein, und tippen Sie auf OK. Wenn Sie die Telefonnummer nicht kennen, tippen Sie einfach auf OK, ohne eine Nummer einzugeben. Tippen Sie auf diese Schaltfläche, um einen vorhandenen POI zu bearbeiten. POI bearbeiten Mit dieser Schaltfläche können Sie folgende Änderungen an einem POI vornehmen: • POI löschen. • POI umbenennen. • Telefonnummer des POI ändern. • POI einer anderen Kategorie zuordnen. • POI auf der Karte verschieben. Vorhandene Straße Tippen Sie auf diese Schaltfläche, um eine vorhandene Straße zu bearbeiten. Sobald Sie die Straße ausgewählt haben, können Sie festlegen, welcher Fehler gemeldet werden soll. Sie können mehrere Fehlerarten für eine Straße melden. Tippen Sie auf diese Schaltfläche, um eine fehlende Straße zu melden. Sie müssen den Anfangs- und Endpunkt der fehlenden Straße festlegen. Fehlende Straße Stadt Tippen Sie auf diese Schaltfläche, um einen Fehler zu melden, der eine Stadt betrifft. Sie können folgende Fehlerarten melden: • Stadt fehlt • Falscher Ortsname • Alternativer Ortsname • Sonstige 40 Tippen Sie auf diese Schaltfläche, um eine Anmerkung zu einem POI zu versenden. Wählen Sie zunächst einen POI aus, und geben Sie dann Ihre Anmerkung ein. Anmerkung zum POI Tippen Sie auf diese Schaltfläche, um einen Fehler zu melden, der eine Autobahnauf- oder -ausfahrt betrifft. Autobahnauffahrt/ausfahrt Tippen Sie auf diese Schaltfläche, um einen Fehler zu melden, der eine Postleitzahl betrifft. Postleitzahl Tippen Sie auf diese Schaltfläche, um andere Korrekturarten zu melden. Sonstige Diese Korrekturen werden nicht sofort in Ihre Karte übernommen. Ihr Blue&Me-TomTom übermittelt eine Sondermeldung an TomTom Map Share. Sie können fehlende Straßen oder Kreisverkehre und Fehler bei Autobahnauffahrten oder -ausfahrten melden. Wenn keine der vorgegebenen Kategorien auf die Korrektur zutrifft, die Sie melden möchten, geben Sie eine allgemeine Beschreibung ein und tippen dann auf Andere. 41 18. Sounds und Stimmen Sounds und Stimmen Info zu Sounds und Stimmen Ihr Blue&Me-TomTom kann folgende Töne wiedergeben: • Gesprochene Anweisungen • Freisprechfunktion für Telefongespräche • Warnmeldungen Lautstärke anpassen Sie können die Lautstärke auf folgende zwei Arten einstellen: • Tippen Sie auf den linken unteren Bereich der Fahransicht. Die letzte gesprochene Anweisung wird wiederholt, und auf dem Display wird die Lautstärke angezeigt. Verschieben Sie den Regler, um die Lautstärke anzupassen. • Tippen Sie im Hauptmenü auf Einstellungen ändern und anschließend auf Lautstärkeneinstellungen. Tippen Sie auf Test, um die neue Einstellung zu prüfen. • Sie können Ihren Blue&Me-TomTom so einstellen, dass die Lautstärke automatisch an den Geräuschpegel im Auto angepasst wird. Automatische Anpassung der Lautstärke Ihr Blue&Me-TomTom kann die Lautstärke automatisch anpassen. 1. Tippen Sie im Hauptmenü auf Einstellungen ändern. Lautstärkeneinstellungen 2. Tippen Sie auf Lautstärkeneinstellungen. 3. Aktivieren Sie die Einstellung Lautstärke an Geräuschpegel anpassen. 4. Tippen Sie auf Fertig. 42 Eine Stimme auswählen Um die auf Ihrem Blue&Me-TomTom verwendete Stimme zu ändern, tippen Sie im Menü Einstellungen auf Stimmen und dann auf Stimme ändern. Wählen Sie eine Stimme aus der Liste aus. Stimmeneinstellungen Ihr Blue&Me-TomTom verfügt über zwei verschiedene Arten von Stimmen: • Computerstimmen Diese Stimmen werden von Ihrem Blue&Me-TomTom erzeugt. Sie können Ihnen beim Fahren gesprochene Anweisungen erteilen sowie Straßennamen, Nachrichten, Verkehrsmeldungen, Wetterberichte, Tipps und Hinweise ansagen. • Menschliche Stimmen Diese Stimmen wurden von einem Sprecher aufgenommen. Hinweis: Menschliche Stimmen werden nur für gesprochene Anweisungen verwendet. Was sind Computerstimmen? Ihr Blue&Me-TomTom erzeugt die Computerstimmen mit Hilfe der sogenannten Text-toSpeech-Technologie (Sprachsynthese). Ein Sprachsynthese-Programm wandelt geschriebenen Text, z. B. die Anweisung »Biegen Sie rechts ab«, in menschliche Sprache um. Das Sprachsynthese-Programm berücksichtigt den gesamten Satzaufbau, um die Aussprache möglichst realistisch wirken zu lassen. Das Programm kann auch fremdsprachige Städte- und Straßennamen erkennen und relativ gut aussprechen. So kann z. B die englische Stimme französische Straßennamen vorlesen. Hinweis: Wenn Sie eine aufgezeichnete Stimme auswählen, wird diese Anweisungen erteilen, aber keine Straßennamen ansagen. Wenn Sie sich auch Straßennamen ansagen lassen möchten, müssen Sie eine Computerstimme auswählen. Interne und externe Lautsprecher Ihr Blue&Me-TomTom ist mit einem hochwertigen internen Lautsprecher ausgestattet. Sofern Sie keine externen Lautsprecher anschließen, werden alle Töne über den internen Lautsprecher Ihres Blue&Me-TomTom ausgegeben. Folgende Arten von Tönen lassen sich über die Lautsprecher wiedergeben: • Gesprochene Anweisungen und Warnungen: • über den internen Lautsprecher Ihres Blue&Me-TomTom • mit einem Audiokabel (nicht möglich, wenn Ihr Gerät mit Blue&Me verbunden ist). • Telefongespräche • über den internen Lautsprecher Ihres Blue&Me-TomTom Hinweis: Wenn Sie ein Audiokabel verwenden möchten (nur möglich, wenn Ihr Gerät nicht mit Blue&Me verbunden ist), steht ein Active Dock mit einem Audio-Anschluss als Zubehör zur Verfügung. Ihr Autoradio muss über einen Line-Anschluss verfügen. Nicht alle Autoradios verfügen über einen Line-Eingang. Weitere Informationen hierzu finden Sie im Benutzerhandbuch Ihres Autoradios. 43 19. Sprachsteuerung Sprach steuerung Es gibt zwei Arten der Sprachsteuerung. Die erste wird von Blue&Me bereitgestellt und kann zur Steuerung der Blue&Me-Funktionen verwendet werden. Die Auswahl der Blue&Me-Sprachsteuerung erfolgt über die Lenkradtasten. Die zweite wird von Ihrem Navigationsgerät bereitgestellt und kann zur Routenplanung und Steuerung weiterer Funktionen Ihres Navigationsgeräts verwendet werden. Die Sprachsteuerung Ihres Navigationsgeräts wird durch Antippen des Displays ausgewählt. Sprachsteuerung des Navigationsgeräts Anstatt Ihr Blue&Me-TomTom-Navigationsgerät durch Antippen zu bedienen, können Sie jetzt auch gesprochene Anweisungen geben. So können Sie z. B. die Lautstärke erhöhen, indem Sie »Lautstärke erhöhen« sagen. Tippen Sie in der Fahransicht Ihres Blue&Me-TomTom-Geräts auf die Mikrofonschaltfläche, um die Sprachsteuerung zu verwenden. Wichtig: Um die Sprachsteuerung nutzen zu können, muss eine Computerstimme auf Ihrem Blue&Me-TomTom-Gerät installiert sein. Computerstimmen können Sie über TomTom HOME installieren. Sie können sich eine Liste der verfügbaren Befehle anzeigen lassen. Tippen Sie dazu im Menü Einstellungen auf Sprachsteuerung und dann auf Was kann ich sagen? Nutzung der Sprachsteuerung Hinweis: Um die Sprachsteuerung nutzen zu können, müssen Sie eine Computerstimme auswählen. Um eine Computerstimme auszuwählen, tippen Sie im Menü Einstellungen auf Stimmen und dann auf Einstellungen ändern. Wählen Sie eine Computerstimme aus. In diesem Beispiel verwenden Sie die Sprachsteuerung, um eine Fahrt zu Ihrer Heimatadresse zu planen. 1. Tippen Sie in der Fahransicht auf die Mikrofon-Schaltfläche. Hinweis: Um diese Schaltfläche zur Fahransicht hinzuzufügen oder von dort zu entfernen, tippen Sie im Menü Einstellungen auf Sprachsteuerung und dann auf Sprachsteuerung aktivieren oder Sprachsteuerung deaktivieren. Wenn die Sprachsteuerung nicht mit einer anderen Aufgabe beschäftigt ist, wird das Bereitschaftssymbol des Mikrofons farbig dargestellt. 2. Sagen Sie nach Ertönen des Pieptons »Zum Heimatort navigieren«. Während Sie sprechen, zeigt Ihnen das Bereitschaftssymbol des Mikrofons, ob Sie zu laut oder zu leise sprechen: 44 Bei einer grünen Leiste hat Ihre Stimme die richtige Lautstärke, damit Ihr Gerät Ihre Befehle versteht. Bei einer roten Leiste ist Ihre Stimme zu laut. Bei einer grauen Leiste ist Ihre Stimme zu leise. Bei bestimmten Befehlen wiederholt Ihr Gerät den Befehl und fragt Sie dann, ob die Anweisung korrekt erkannt wurde. 3. Wenn der Befehl korrekt ist, sagen Sie »Ja«. Wenn der Befehl nicht korrekt ist, sagen Sie »Nein«, und wiederholen Sie den Befehl bei Aufforderung nach dem Piepton. Nun plant Ihr Gerät die Route von Ihrer aktuellen Position zu Ihrer Heimatadresse. Tipps • Wenn Sie nichts sagen, schaltet sich das Mikrofon nach einigen Sekunden aus. • Wenn Ihr Gerät keine gesprochenen Befehle mehr annehmen soll, können Sie das Display antippen oder einen der folgenden Befehle aussprechen: Zurück, Abbrechen, Beenden. • Tippen Sie das Display an, um einen Listeneintrag auszuwählen. Listeneinträge können nicht per Sprachsteuerung ausgewählt werden. 45 20. Einstellungen Einstellungen Sie können das Aussehen und die Funktionsweise Ihres Blue&Me-TomTom an Ihre persönlichen Bedürfnisse anpassen. Tippen Sie im Hauptmenü auf Einstellungen ändern. Nachtfarben verwenden / Tagesfarben verwenden Tippen Sie auf diese Schaltfläche, um die Bildschirmhelligkeit zu verringern und die Karte in dunkleren Farben darzustellen. Nachtfarben verwenden Im Dunkeln ist die Darstellung auf dem Touchscreen besser zu erkennen, wenn das Display Ihres Blue&Me-TomTom nicht hell erleuchtet ist. Um wieder eine hellere Bildschirmanzeige und leuchtendere Farben für die Kartenansicht einzustellen, tippen Sie auf Tagesfarben verwenden. Tagesfarben verwenden POI auf Karte anzeigen Tippen Sie auf diese Schaltfläche, um festzulegen, welche Kategorien von Sonderziele (POI) auf der Karte angezeigt werden sollen. POI auf Karte anzeigen 1. Tippen Sie im Menü Einstellungen auf POI auf Karte anzeigen. 2. Wählen Sie die POI-Kategorien, die auf der Karte angezeigt werden sollen. Tippen Sie auf Suchen, um nach einer POI-Kategorie zu suchen. 3. Legen Sie fest, ob die POIs in der 2D- oder der 3D-Ansicht angezeigt werden sollen. 4. Tippen Sie auf Fertig. Die von Ihnen ausgewählten POIs werden in der Karte als Symbole angezeigt. Schnellmenü-Einstellungen Tippen Sie auf diese Schaltfläche, um bis zu sechs Schaltflächen für das Schnellmenü festzulegen. SchnellmenüEinstellungen Die Schaltfläche für das Schnellmenü ermöglicht Ihnen den bequemen Zugriff auf die Funktionen, die Sie am häufigsten verwenden. Die dem Schnellmenü zugeordneten Schaltflächen werden in der Fahransicht angezeigt. 46 Führungen Tippen Sie auf diese Schaltfläche, um eine der Führungen zur Verwendung des Blue&Me-TomTom aufzurufen. Führungen Sprachanweisungen ausschalten/Sprachanweisungen einschalten Tippen Sie auf diese Schaltfläche, um die gesprochenen Navigationsanweisungen auszuschalten. Alle anderen Informationen wie Mitteilungen und Warnungen werden weiterhin wiedergegeben. Sprachanweisungen ausschalten Wenn Sie im Menü Einstellungen auf Ton ausschalten tippen, werden die Sprachanweisungen ebenfalls deaktiviert. Stimme ändern Wenn Sie die Stimme ändern, werden die Sprachanweisungen automatisch eingeschaltet. Um die gesprochenen Navigationsanweisungen wieder zu aktivieren, tippen Sie auf Sprachanweisungen einschalten. Sprachanweisungen einschalten Stimmen Tippen Sie auf Stimmen, um Ihre TomTom-Stimmen zu verwalten. Folgende Möglichkeiten sind verfügbar: Stimmen • Stimme ändern – Tippen Sie auf diese Schaltfläche, um die Stimme zu ändern, mit der die Anweisungen wiedergegeben werden. Es steht eine große Auswahl von aufgezeichneten menschlichen Stimmen und synthetisch erzeugten Computerstimmen zur Verfügung. • Stimme deaktivieren: Tippen Sie auf diese Schaltfläche, um die Sprachanweisungen zu deaktivieren. • Stimme aktivieren: Tippen Sie auf diese Schaltfläche, um die Sprachanweisungen zu aktivieren. • Stimmeneinstellungen: Tippen Sie auf diese Schaltfläche, um festzulegen, in welchen Situationen Ihr TomTom-Navigationsgerät Anweisungen oder Warnungen vorlesen soll. • Stimme herunterladen: Tippen Sie auf diese Schaltfläche, um neue Stimmen aus dem TomTom-Dienstangebot herunterzuladen und auf Ihr Gerät zu übertragen. Lautstärkeneinstellungen Tippen Sie auf diese Schaltfläche, und stellen Sie mithilfe des Schiebereglers die Lautstärke ein. Lautstärkeneinstellungen 47 Automatische Anpassung der Lautstärke Aktivieren Sie die Option Lautstärke an Geräuschpegel anpassen, damit Ihr Blue&MeTomTom die Lautstärke an die Hintergrundgeräusche anpasst. Das Mikrofon Ihres Blue&Me-TomTom erfasst kontinuierlich den Geräuschpegel. Wenn es im Auto sehr laut ist, erhöht Ihr Blue&Me-TomTom automatisch die Lautstärke. So kann zum Beispiel auf der Autobahn, wenn die Fahrgeräusche sehr laut sind, die Lautstärke Ihres Blue&Me-TomTom angehoben werden. Sobald Sie langsamer fahren, senkt Ihr Blue&Me-TomTom die Lautstärke wieder. Sprachsteuerung Tippen Sie auf Sprachsteuerung, um die Sprachsteuerung zu aktivieren oder zu deaktivieren und um zu erfahren, welche Sprachanweisungen Ihr Blue&Me-TomTom versteht. Sprachsteuerung Wichtig: Um die Sprachsteuerung nutzen zu können, muss eine Computerstimme auf Ihrem Blue&Me-TomTom installiert sein. Sie können TomTom HOME verwenden, um Computerstimmen zu installieren, wenn diese noch nicht installiert sind. • Sprachsteuerung aktivieren – Tippen Sie auf diese Schaltfläche, um die Sprachsteuerung zu aktivieren. • Sprachsteuerung deaktivieren – Tippen Sie auf diese Schaltfläche, um die Sprachsteuerung zu deaktivieren. • Was kann ich sagen? – Tippen Sie auf diese Schaltfläche, um eine Liste der Sprachbefehle anzuzeigen, die Ihr Blue&Me-TomTom versteht. Lautsprechereinstellungen Tippen Sie auf diese Schaltfläche, um festzulegen, welche Lautsprecher von Ihrem Blue&Me-TomTom zur Tonübertragung verwendet werden sollen. Folgende Möglichkeiten sind verfügbar: Lautsprechereinstellungen • Interner Lautsprecher • Line-Ausgang (Audiokabel, nur möglich, wenn Ihr Gerät nicht mit Blue&Me verbunden ist) Ton ausschalten/Ton einschalten Tippen Sie auf diese Schaltfläche, um den Ton auszuschalten. Wenn Sie den Ton ausschalten, wird die Sprachsteuerung ebenfalls deaktiviert, und Sie hören keine gesprochenen Navigationsanweisungen mehr. Ton ausschalten Ton einschalten Tippen Sie auf diese Schaltfläche, um den Ton einzuschalten. Auch wenn Sie den Ton einschalten, bleiben die Sprachanweisungen deaktiviert. Um die Sprachanweisungen zu aktivieren, tippen Sie im Menü Einstellungen auf Sprachanweisungen einschalten. 48 Tipps Um die Lautstärke zu ändern, tippen Sie im Menü Einstellungen auf Lautstärkeneinstellungen. Um die Lautstärke während der Fahrt anzupassen, tippen Sie auf den linken unteren Bereich der Fahransicht, und stellen Sie die gewünschte Lautstärke mit dem Schieberegler ein. Um die von Ihrem Blue&Me-TomTom verwendete Stimme zu ändern, tippen Sie im Menü »Stimmeneinstellungen« auf Stimme ändern. Freisprech-Telefonat führen, wenn der Ton ausgeschaltet ist Das Ausschalten des Tons wirkt sich nicht auf Freisprech-Telefonate aus, sodass Sie den Anrufer weiterhin hören und mit diesem sprechen können. Dies ist der Fall, wenn Ihr Telefon mit Ihrem Blue&Me-TomTom-Gerät verbunden ist, und auch dann, wenn Ihr Telefon direkt mit Blue&Me verbunden ist, da dann der Ton über die Blue&Me-Lautsprecher wiedergegeben wird. Favoriten verwalten Tippen Sie auf diese Schaltfläche, um Favoriten umzubenennen oder zu löschen. Favoriten verwalten Um einen Favoriten zu suchen, tippen Sie auf Suchen und geben die Anfangsbuchstaben des Favoriten ein. Wählen Sie den Favoriten aus, sobald er in der Liste erscheint. Heimatadresse ändern Tippen Sie auf diese Schaltfläche, um Ihre Heimatadresse festzulegen oder zu ändern. Heimatadresse ändern Ihre Heimatadresse kann ein beliebiger Ort sein, den Sie häufig aufsuchen, zum Beispiel Ihr Büro. Sie können Ihren Wohnort, aber auch jede andere Adresse angeben. Wenn Sie eine Heimatadresse festlegen, können Sie einfach und bequem dorthin navigieren, indem Sie im Menü Navigieren zu... die Schaltfläche Heimatort antippen. 49 Planungseinstellungen Tippen Sie auf diese Schaltfläche, um festzulegen, welche Routenart beim Eingeben eines Ziels geplant werden soll. Planungseinstellungen Folgende Möglichkeiten sind verfügbar: • Bei jeder Planung fragen • Immer schnellste Routen planen • Immer Öko-Routen planen • Immer kürzeste Routen planen • Autobahnen immer vermeiden • Immer Fußgänger-Routen planen • Immer Fahrrad-Routen planen • Immer für begrenzte Geschwindigkeit Legen Sie anschließend fest, wie Ihr Blue&Me-TomTom bei der Routenplanung auf folgende Ereignisse reagieren soll: • Mautstraßen auf der Route • Fährverbindungen auf der Route • Fahrgemeinschaftsspuren • Unbefestigte Straßen Anschließend können Sie festlegen, ob die Routenübersicht automatisch geschlossen werden soll, nachdem Sie eine Route geplant haben. Wenn Sie Nein auswählen, müssen Sie auf Fertig tippen, um die Routenübersicht zu schließen. Einstellungen für die Routenneuplanung Wählen Sie aus, ob Ihr Blue&Me-TomTom Ihre Route neu planen soll, wenn er unterwegs feststellt, dass Sie auf eine schnellere Route wechseln könnten. Dies kann sich beispielsweise durch eine geänderte Verkehrssituation ergeben. Karten wechseln Nach Antippen dieser Schaltfläche stehen Ihnen folgende Möglichkeiten zur Verfügung: Karten wechseln • Karte herunterladen – Tippen Sie auf diese Schaltfläche, um eine Karte herunterzuladen, die Sie über TomTom HOME gekauft haben. Karten lassen sich eventuell nicht auf alle Geräte herunterladen. • Karte wechseln – Tippen Sie auf diese Schaltfläche, um die verwendete Karte zu wechseln. Nutzen Sie TomTom HOME, um Sicherungskopien zu erstellen oder um Karten herunterzuladen, auf Ihr Navigationsgerät zu übertragen oder von diesem zu löschen. Hinweis: Löschen Sie eine Karte nur, wenn Sie zuvor eine Sicherungskopie der Karte erstellt haben. Wenn Sie eine Karte löschen, ohne eine Sicherungskopie erstellt zu haben, können Sie diese Karte nicht mehr auf Ihrem Blue&Me-TomTom installieren. 50 POIs verwalten Nach Antippen dieser Schaltfläche stehen Ihnen folgende Möglichkeiten zur Verfügung: POIs verwalten • Warnung bei Annäherung an POIs aktivieren Ihr Blue&Me-TomTom kann Sie zum Beispiel auf Tankstellen in der Nähe aufmerksam machen. • Ihre eigenen POI-Kategorien erstellen und ihnen POIs hinzufügen Sie können beispielsweise eine POI-Kategorie »Freunde« erstellen und die Adressen aller Ihrer Freunde als POIs in dieser Kategorie speichern. Sie können sogar die Telefonnummern Ihrer Freunde speichern, um sie von Ihrem Blue&Me-TomTom anzurufen. Es stehen folgende Schaltflächen zur Verfügung: • POI hinzufügen – Tippen Sie auf diese Schaltfläche, um einen Ort zu einer selbst erstellten POI-Kategorie hinzuzufügen. • In der Nähe des POI warnen – Tippen Sie auf diese Schaltfläche, wenn Sie bei der Annäherung an POIs gewarnt werden möchten. Sie können die POI-Arten auswählen, bei denen Sie gewarnt werden möchten. • POI löschen – Tippen Sie auf diese Schaltfläche, um einen selbst erstellten POI zu löschen. • POI bearbeiten – Tippen Sie auf diese Schaltfläche, um einen selbst erstellten POI zu bearbeiten. • POI-Kategorie hinzufügen – Tippen Sie auf diese Schaltfläche, um eine neue POI-Kategorie zu erstellen. • POI-Kategorie löschen – Tippen Sie auf diese Schaltfläche, um eine selbst erstellte POI-Kategorie zu löschen. Fahrzeugsymbol ändern Tippen Sie auf diese Schaltfläche, um das Symbol festzulegen, mit dem die aktuelle Position Ihres Autos in der Fahransicht angezeigt wird. Fahrzeugsymbol ändern Über TomTom HOME können Sie weitere Fahrzeugsymbole herunterladen. 51 2D/3D-Einstellungen Tippen Sie auf diese Schaltfläche, um die gewünschten 2D/3D-Einstellungen vorzunehmen. 2D/3D-Einstellungen In der 2D-Ansicht ist eine zweidimensionale Karte so zu sehen, als würde man sie von oben betrachten. In der 3D-Ansicht ist eine dreidimensionale Karte so zu sehen, als würde man durch die Landschaft fahren. Es stehen folgende Schaltflächen zur Verfügung: • In der 2D-Ansicht: Karte in Fahrtrichtung drehen – Tippen Sie auf diese Schaltfläche, damit die Karte automatisch in Ihre Fahrtrichtung gedreht wird. • Beim Abfahren einer Route in die 3D-Ansicht umschalten – Tippen Sie auf diese Schaltfläche, damit die Karte automatisch in der 3D-Ansicht angezeigt wird, sobald Sie einer Route folgen. Tipp: Um zwischen der 2D- oder 3D-Kartenansicht umzuschalten, tippen Sie in der Fahransicht auf den mittleren Bereich der Statusleiste. In bestimmten Situationen erleichtert die Ansicht von oben den Überblick über die Karte. Dies kann z. B. der Fall sein, wenn Sie sich in einem komplizierten Straßennetz bewegen oder wenn Sie sich zu Fuß von Ihrem Blue&Me-TomTom navigieren lassen. 52 Statusleisteneinstellungen Tippen Sie auf diese Schaltfläche, um festzulegen, welche Informationen die Statusleiste anzeigen soll: Statusleisteneinstellungen • Wie soll die Statusleiste angezeigt werden? Horizontal: Wenn Sie diese Option auswählen, wird die Statusleiste im unteren Bereich der Fahransicht angezeigt. Vertikal: Wenn Sie diese Option auswählen, wird die Statusleiste auf der rechten Seite der Fahransicht angezeigt. • Aktuelle Zeit • Geschwindigkeit • Tempolimit neben Geschwindigkeit anzeigen – Nur verfügbar, wenn auch Geschw. (s. oben) ausgewählt ist. Hinweis: Wenn das Tempolimit für die gerade befahrene Straße bekannt ist, wird es neben Ihrer Geschwindigkeit angezeigt. Falls Sie die zulässige Geschwindigkeit überschreiten, wird Ihre Geschwindigkeit in rot angezeigt. • Zeitreserve zur Ankunftszeit anzeigen: Ihr Blue&Me-TomTom gibt an, um wie viel früher oder später Sie bezogen auf die gewünschte Ankunftszeit, die bei der Planung der Route festgelegt wurde, ankommen werden. • Richtung • Kompass anzeigen • Ankunftszeit – Ihre geschätzte Ankunftszeit. • Verbleibende Zeit – Die geschätzte restliche Reisezeit bis zu Ihrem Ziel. • Verbleibende Entfernung – Die Entfernung zu Ihrem Ziel. • Spurführung anzeigen: Wenn Sie diese Option auswählen, zeigt Ihnen Ihr Blue&Me-TomTom für einige Ausfahrten und Kreuzungen die richtige Spur in der Statusleiste an. Kartenfarben ändern Tippen Sie auf diese Schaltfläche, um die Farbschemas für die Tag- und Nachtansicht festzulegen. Kartenfarben ändern Tippen Sie auf Erweitert, um die einzelnen Farbschemen nacheinander anzuzeigen. Über TomTom HOME können Sie auch weitere Farbschemen herunterladen. 53 Helligkeitseinstellungen Tippen Sie auf diese Schaltfläche, um die Bildschirmhelligkeit einzustellen. Helligkeitseinstellungen Mit den Schiebereglern können Sie die Helligkeit der Tag- und Nachtfarben unabhängig voneinander einstellen. Bluetooth®-Einstellungen Tippen Sie auf diese Schaltfläche, um die Bluetooth®-Funktion auf Ihrem Blue&Me-TomTom zu verwalten. Bluetooth®Einstellungen Wichtig: In Krankenhäusern und Flugzeugen müssen Sie die Bluetooth®-Funktion bei allen Geräten ausschalten. Folgende Optionen stehen Ihnen zur Auswahl: • Bluetooth deaktivieren/Bluetooth aktivieren – Damit können Sie Bluetooth® auf Ihrem Blue&Me-TomTom ein- oder ausschalten. Wenn Sie Bluetooth deaktivieren, sind alle anderen Optionen nicht mehr verfügbar. Außerdem wird die Verbindung zwischen Ihrem Blue&Me-TomTom-Gerät und Blue&Me abgebrochen. • Verbindung mit Bluetooth-Gerät herstellen - Ermöglicht den Aufbau einer Verbindung mit einem anderen Bluetooth®-fähigen Gerät. • Freisprechen deaktivieren/Freisprechen aktivieren – Damit können Sie die Freisprechfunktion für Ihren Blue&Me-TomTom ein- oder ausschalten. • Drahtlose Daten deaktivieren/Drahtlose Daten aktivieren – Damit können Sie die drahtlose Datenübertragung aktivieren und deaktivieren. Dateien senden/empfangen Tippen Sie auf diese Schaltfläche, um Dateien wie Fotos, Stimmen, Reiserouten und Bilder über Ihren Blue&Me-TomTom mit anderen Bluetooth-Geräten auszutauschen. Dateien senden/ empfangen 54 Besitzer eingeben Besitzer eingeben Tippen Sie auf diese Schaltfläche, um als Besitzer Ihres Blue&MeTomTom Ihren Namen und Ihre Adresse einzutragen oder um das 4stellige Kennwort für Ihren Blue&Me-TomTom zu ändern oder zu löschen. Hinweis: Ein 4-stelliges Kennwort können Sie nur über TomTom HOME erstellen. Ein 4-stelliges Kennwort können Sie nur direkt auf Ihrem Blue&Me-TomTom ändern oder löschen. Sie können in TomTom HOME ein 4-stelliges Kennwort für Ihren Blue&Me-TomTom vergeben: 1. Schließen Sie Ihren Blue&Me-TomTom an Ihren Computer an. 2. Schalten Sie zunächst Ihren GO und dann Ihren Computer ein. TomTom HOME wird automatisch gestartet. 3. Klicken Sie in TomTom HOME auf Mein Gerät verwenden. Ihr Blue&Me-TomTom wird angezeigt und kann nun über TomTom HOME gesteuert werden. 4. Klicken Sie im Hauptmenü Ihres Blue&Me-TomTom auf Einstellungen ändern. 5. Klicken Sie auf Besitzer eingeben. Geben Sie das neue 4-stellige Kennwort zum Schutz Ihres Blue&MeTomTom ein. Starteinstellungen Tippen Sie auf diese Schaltfläche, um festzulegen, wie sich Ihr Gerät beim Start verhalten soll. Folgende Möglichkeiten sind verfügbar: Starteinstellungen • Zurückkehren und fortfahren: Ihr Gerät startet mit der Displayanzeige, die beim letzten Ausschalten zu sehen war. • Nach einem Ziel fragen: Ihr Gerät öffnet beim Einschalten das Menü Navigieren zu … oder die Liste häufiger Ziele, wenn Sie häufige Ziele eingegeben haben. • Hauptmenü anzeigen: Ihr Gerät zeigt nach dem Einschalten das Hauptmenü an. • Diashow starten: Ihr Gerät zeigt nach dem Einschalten eine Diashow der auf dem Gerät gespeicherten Bilder an. Um die Diashow zu unterbrechen, tippen Sie das Display an. Anschließend werden Sie gefragt, ob Sie das Startbild Ihres Geräts ändern möchten. Tippen Sie auf Nein, um den Vorgang abzuschließen, oder auf Ja, um sich die auf Ihrem Gerät gespeicherten Fotos anzusehen und das gewünschte Foto durch Antippen als Startbild auszuwählen. 55 Uhr einstellen Tippen Sie auf diese Schaltfläche, um das Zeitformat festzulegen und die Uhrzeit einzustellen. Uhr einstellen Am einfachsten können Sie die Uhrzeit einstellen, indem Sie die Schaltfläche Sync antippen. Ihr Blue&Me-TomTom übernimmt dann die Uhrzeit der GPS-Daten. Hinweis: Sie können Sync nur bei vorhandenem GPS-Empfang nutzen und die Uhrzeit somit nicht mit dieser Methode einstellen, wenn Sie sich gerade in einem Gebäude befinden. Nach dem Einstellen der Uhrzeit mit Sync müssen Sie eventuell noch die Stunde an Ihre Zeitzone anpassen. Ihr Blue&Me-TomTom verwendet die GPS-Informationen, um Ihre Zeitzone und die genaue Uhrzeit einzustellen. Einheiten festlegen Tippen Sie auf diese Schaltfläche, um die Einheiten für folgende Angaben festzulegen: Einheiten festlegen • Entfernung • Uhrzeit • Längen- und Breitengrad Tastatureinstellungen Mit Hilfe der Tastatur können Sie Ziele eingeben oder Elemente einer Liste (z. B. POIs) auswählen. Tastatureinstellungen Tippen Sie auf diese Schaltfläche, um die Größe und die Belegung der auf dem Display angezeigten Tasten auszuwählen. Sie haben die Wahl zwischen zwei Größen: • Große Tastatur • Kleine Tastatur Es stehen mehrere Tastaturbelegungen zur Verfügung: • ABCD-Tastatur • QWERTY-Tastatur • AZERTY-Tastatur • QWERTZ-Tastatur 56 Akkueinstellungen Tippen Sie auf diese Schaltfläche, um den Stromverbrauch Ihres Blue&Me-TomTom zu minimieren. Folgende Möglichkeiten sind verfügbar: Akkueinstellungen • Display nie dimmen • Display zwischen Anweisungen dimmen Legen Sie dann fest, ob die Option Gerät setzt Betrieb ohne ext. Stromzufuhr fort aktiviert oder deaktiviert werden soll. Sprache ändern Tippen Sie auf diese Schaltfläche, um die Sprache der Schaltflächen und Meldungen Ihres Blue&Me-TomTom zu ändern. Sprache ändern Sie können aus einer Vielzahl von Sprachen wählen. Wenn Sie die Sprache ändern, haben Sie auch die Möglichkeit, die Stimme zu wechseln. Tipps ausblenden / Tipps anzeigen Tippen Sie auf diese Schaltfläche, um einzustellen, dass Ihr Blue&MeTomTom keine Tipps mehr anzeigt. Tipps ausblenden Um die Anzeige von Tipps wieder zu aktivieren, tippen Sie auf Tipps anzeigen. Sicherheitseinstellungen Tippen Sie auf diese Schaltfläche, um folgende Sicherheitseinstellungen festzulegen: Sicherheitseinstellungen • Beim Fahren nur grundlegende Menüoptionen anzeigen • Fahrtpausen vorschlagen • Sicherheitswarnungen anzeigen • In der Nähe von Andachtsorten und Schulen warnen • Bei Überschreitung der zulässigen Geschwindigkeit warnen • Bei Überschreitung einer vorgegebenen Geschwindigkeit warnen • Mich daran erinnern, mein Gerät aus dem Fahrzeug zu entfernen Legen Sie fest, ob Ihr Blue&Me-TomTom Sie darauf hinweisen soll, auf welcher Straßenseite Sie fahren müssen. Legen Sie fest, ob die Kartenanzeige unter bestimmten Umständen deaktiviert werden soll, und tippen Sie auf Fertig. Kartenanzeige deaktivieren Wenn Sie die Kartenansicht deaktivieren, sehen Sie statt Ihrer Position auf der Karte nur die nächste Anweisung. Tippen Sie auf die Schaltfläche und legen Sie fest, unter welchen Umständen die Kartenanzeige deaktiviert werden soll. Folgende Einstellungen sind möglich: 57 • Immer: Die Karte wird nicht angezeigt, und Sie sehen nur die jeweils nächste Anweisung und die Richtungspfeile. • Über bestimmter Geschwindigkeit: Sie können einstellen, ab welcher Geschwindigkeit die Karte ausgeblendet werden soll. Diese Einstellung ist sinnvoll, wenn die Kartenanzeige Sie ablenken könnte, z. B. bei hoher Geschwindigkeit. • Nie: Die Karte wird nie ausgeblendet. Erweiterte Einstellungen Tippen Sie auf diese Schaltfläche, um die folgenden erweiterten Einstellungen festzulegen: Erweiterte Einstellungen • Hausnummer vor Straßennamen anzeigen • Straßennamen anzeigen: Wenn Sie für die gesprochenen Anweisungen eine Computerstimme verwenden und eingestellt haben, dass Straßennamen vorgelesen werden, müssen Sie diese Option nicht auswählen; in diesem Fall werden die Straßennamen auch dann vorgelesen, wenn diese Option nicht ausgewählt ist. • Nächsten Straßennamen anzeigen: Der Name der nächsten Straße wird im oberen Bereich der Fahransicht angezeigt. • Aktuellen Straßennamen auf der Karte anzeigen: Der aktuelle Straßenname wird gleich oberhalb der Statusleiste angezeigt. • Automatischen Zoom in der 2D-Ansicht aktivieren • Automatischen Zoom in der 3D-Ansicht aktivieren • Spurbilder anzeigen: Bei einigen Ausfahrten und Kreuzungen zeigt Ihnen ein Bild die Spur an, die Sie nehmen müssen. Standard wiederherstellen Tippen Sie auf diese Schaltfläche, um die Standardeinstellungen Ihres Blue&Me-TomTom wiederherzustellen. Standard wiederherstellen Ihre sämtlichen Einstellungen einschließlich Ihrer Favoriten, Ihrer Heimatadresse, Ihrer POI-Warnungen sowie alle geplanten Reiserouten werden gelöscht. 58 21. Zu POIs navigieren Zu POIs navigieren Sonderziele Sonderziele (POI) sind nützliche Punkte auf der Karte. Hier einige Beispiele: • Restaurants • Hotels • Museen • Parkhäuser • Tankstellen Hinweis: Mit Map Share können Sie fehlende POIs melden, vorhandene POIs bearbeiten und Ihre eigenen Korrekturen der Map Share-Community zur Verfügung stellen. POIs erstellen Hinweis: Sie können auch POI-Sammlungen herunterladen und von Ihnen erstellte POISammlungen über TomTom HOME mit anderen teilen. 1. Tippen Sie auf den Touchscreen, um das Hauptmenü aufzurufen. 2. Tippen Sie auf Einstellungen ändern. 3. Tippen Sie auf POIs verwalten. 4. Um einen POI hinzufügen zu können, müssen Sie zuerst mindestens eine POI-Kategorie definieren. Jeder POI ist einer Kategorie zugeordnet. Sie können POIs nur selbst definierten Kategorien zuordnen. Tippen Sie auf POI-Kategorie hinzufügen. POI-Kategorie hinzufügen 5. Geben Sie den Namen der POI-Kategorie ein, z. B. »Freunde« oder »Lieblingsrestaurants«. Weisen Sie anschließend Ihrer POI-Kategorie ein Symbol zu. 6. Tippen Sie auf POI hinzufügen. Tippen Sie auf diese Schaltfläche, um einen POI hinzuzufügen. POI hinzufügen 7. Sie werden aufgefordert, den POI zu benennen. 8. Wählen Sie die POI-Kategorie des neuen POI aus. 59 9. Wählen Sie den Standort des POI aus folgender Liste aus: Sie können Ihre Heimatadresse als POI speichern. Heimatort Wenn Sie Ihren Heimatadresse ändern wollen, können Sie vor der Änderung die alte Heimatadresse als POI speichern. Sie können einen Favoriten als POI speichern. Favorit Sie können nur eine begrenzte Anzahl von Favoriten erstellen. Beim Erreichen der maximalen Anzahl müssen Sie erst einige Favoriten löschen, um neue erstellen zu können. Bevor Sie einen Favoriten löschen, sollten Sie ihn als POI speichern, um seine Adresse nicht zu verlieren. Sie können eine Adresse als POI speichern. Wenn Sie eine Adresse eingeben, können Sie zwischen vier Optionen wählen. Adresse • Stadtzentrum • Straße und Hausnummer • Postleitzahl • Kreuzung Wählen Sie den POI aus einer Liste von Orten aus, die Sie bereits als Ziele verwendet haben. Letztes Ziel Sonderziel Sie können ein bereits vorhandenes Sonderziel (POI) als neuen POI speichern. Wenn Sie zum Beispiel Ihre Lieblingsrestaurants in einer eigenen Kategorie ablegen möchten, sollten Sie diese Option verwenden, statt die Adressen manuell einzugeben. Tippen Sie auf diese Schaltfläche, um Ihre aktuelle Position als POI zu speichern. Mein Standort Wenn Sie z. B. irgendwo anhalten, wo es Ihnen gefällt, können Sie durch Antippen dieser Schaltfläche den Ort einfach als POI speichern. Tippen Sie auf diese Schaltfläche, um mit Hilfe der Kartenübersicht einen POI zu erstellen. Punkt auf der Karte Wählen Sie mit dem Cursor die Position des POI aus, und tippen Sie anschließend auf Fertig. Tippen Sie auf diese Schaltfläche, um einen POI durch Eingabe des Längen- und Breitengrads zu erstellen. Längen- und Breitengrad Tippen Sie auf diese Schaltfläche, um die Position auszuwählen, an der Ihr Gerät zuletzt in Ihrem Auto eingesetzt war. Position des letzten Halts Diese Funktion kann z. B. nützlich sein, wenn Sie Ihren Blue&MeTomTom aus Ihrem Auto herausnehmen und später Hilfe benötigen, um Ihr Auto auf einem großen Parkplatz wiederzufinden. Hinweis: Mit Map Share können Sie fehlende POIs melden, vorhandene POIs bearbeiten und Ihre eigenen Korrekturen der Map Share-Community zur Verfügung stellen. 60 Zu einem POI navigieren Sie können einen POI als Ihr Ziel festlegen. Wenn Sie zum Beispiel eine Ihnen unbekannte Stadt besuchen, können Sie über die POIs ein Parkhaus finden. 1. Tippen Sie auf den Touchscreen, um das Hauptmenü aufzurufen. 2. Tippen Sie im Hauptmenü auf Navigieren zu.... 3. Tippen Sie auf Sonderziel. 4. Durch Angabe des Gebiets, in dem sich der POI befindet, können Sie die Auswahl eingrenzen. Sie können zwischen folgenden Optionen wählen: • POI in der Nähe – Begrenzt die Auswahl auf POIs in der Nähe Ihrer aktuellen Position. • POI in Stadt – Begrenzt die Auswahl auf POIs in einer bestimmten Stadt. • POI bei Heimatort – Begrenzt die Auswahl auf POIs in der Nähe Ihrer Adresse. Sie können aus einer Liste von POIs entlang Ihrer Route oder in der Nähe Ihres Ziels auswählen. Wählen Sie eine der folgenden Optionen: • POI auf Route • POI bei Ziel Hinweis: Der zuletzt von Ihnen aufgerufene POI wird ebenfalls angezeigt, damit Sie schneller eine Route dorthin planen können. 5. Geben Sie die Anfangsbuchstaben des gewünschten Ortes ein und wählen Sie den Ort aus, wenn er in der Liste erscheint. 6. Wählen Sie die POI-Kategorie aus: Tippen Sie auf Beliebige POI-Kategorie, um einen POI anhand seiner Kategoriebezeichnung zu finden. Falls die gewünschte POI-Kategorie angezeigt wird, können Sie sie antippen. Tippen Sie auf den Pfeil, um aus der vollständigen Kategorienliste auszuwählen. Wählen Sie aus der Liste die gewünschte Kategorie aus, oder geben Sie die Anfangsbuchstaben der Kategorie ein, und tippen Sie sie an, sobald sie in der Liste angezeigt wird. 7. Tippen Sie auf Parkhaus. 8. Wählen Sie aus der Liste der angezeigten POIs denjenigen aus, zu dem Sie navigieren möchten. Die nachfolgende Tabelle erklärt die Bedeutung der Entfernungsangaben, die neben den einzelnen POIs angezeigt werden. POI in der Nähe Entfernung von Ihrem aktuellen Standort POI in Stadt Entfernung vom Stadtzentrum POI bei Heimatort Entfernung von Ihrer Heimatadresse POI auf Route Entfernung von Ihrem aktuellen Standort POI bei Ziel Entfernung von Ihrem Ziel Wenn Sie den Namen des POI kennen, tippen Sie auf Suchen, und geben Sie den Namen ein. Wählen Sie ihn anschließend aus der angezeigten Liste aus. Der nächste Bildschirm zeigt Ihnen ausführlichere Informationen wie die Lage des POIs auf der Karte und (falls verfügbar) auch dessen Telefonnummer an. 61 Tippen Sie auf Auswählen, um zu bestätigen, dass Sie eine Route zu diesem POI planen möchten. Sobald Sie einen POI ausgewählt haben, berechnet Ihr Blue&Me-TomTom die Route zum POI. POIs auf der Karte anzeigen 1. Tippen Sie im Menü Einstellungen auf POIs auf Karte anzeigen. POI auf Karte anzeigen 2. Wählen Sie die POI-Kategorien, die auf der Karte angezeigt werden sollen. Tippen Sie auf Suchen, um einen POI anhand des Namens zu finden. 3. Tippen Sie auf Fertig. Die von Ihnen ausgewählten POIs werden in der Karte als Symbole angezeigt. Einen POI anrufen Ihr Blue&Me-TomTom kennt die Telefonnummern vieler POIs. So können Sie z. B. in einem Restaurant anrufen, um einen Tisch reservieren zu lassen. 1. Tippen Sie im Hauptmenü auf Handy. 2. Tippen Sie auf Anrufen.... 3. Tippen Sie auf Sonderziel. 4. Wählen Sie den POI aus, den Sie anrufen möchten. Die Position und die Telefonnummer des POI werden auf der Karte angezeigt. 5. Tippen Sie auf Wählen. Ihr Blue&Me-TomTom wählt die Telefonnummer mithilfe Ihres Handys. Warnungen für POIs einstellen 1. Tippen Sie auf den Touchscreen, um das Hauptmenü aufzurufen. 2. Tippen Sie auf Einstellungen ändern. 3. Tippen Sie auf POIs verwalten. 4. Tippen Sie auf In der Nähe des POI warnen. Tippen Sie auf diese Schaltfläche, um einen Hinweis zu erhalten, wenn Sie sich in der Nähe eines POIs befinden. In der Nähe des POI warnen 5. Wählen Sie die POI-Kategorie aus, auf die Sie hingewiesen werden möchten. Wählen Sie aus der Liste die gewünschte Kategorie aus, oder geben Sie die Anfangsbuchstaben der Kategorie ein und tippen Sie sie an, sobald sie in der Liste angezeigt wird. 62 6. Geben Sie an, bei welcher Entfernung zum POI der Hinweis erfolgen soll. 7. Legen Sie für die ausgewählte POI-Kategorie einen Hinweiston fest. POIs verwalten Tippen Sie im Menü »Einstellungen« auf POIs verwalten. POIs verwalten Sie können z. B. wie folgt vorgehen: • Erstellen Sie Ihre eigenen POI-Kategorien und fügen Sie diesen POIs hinzu. • Lassen Sie sich einen Hinweis geben, wenn Sie in die Nähe eines POI gelangen. Gründe für die Erstellung eigener POIs POIs vereinfachen die Bedienung: Wenn Sie den Standort eines POI gespeichert haben, müssen sie diese Adresse nie wieder eintippen. Zudem können außer der Adresse weitere Informationen zum POI gespeichert werden. • Telefonnummer – Bei Erstellung eines POI können Sie gleich die zugehörige Telefonnummer mitspeichern. • Kategorien – Bei der Erstellung müssen Sie jeden POI einer Kategorie zuordnen. Sie könnten zum Beispiel eine POI-Kategorie »Lieblingsrestaurants« anlegen. Wenn Sie einen POI mit Telefonnummer abspeichern, können Sie jederzeit telefonisch einen Tisch reservieren. Hinweis: Mit Map Share können Sie fehlende POIs melden, vorhandene POIs bearbeiten und Ihre eigenen Korrekturen der Map Share-Community zur Verfügung stellen. 63 22. Reiseroutenplanung Reiseroutenplanun g Was sind Reiserouten? Eine Reiseroute ist ein Reiseplan, der neben Ihrem endgültigen Ziel auch Zwischenstopps einschließt. Eine Reiseroute kann folgende Elemente enthalten: • Ziel – Ein Ort auf Ihrer Route, an dem Sie anhalten möchten. • Wegpunkt – Ein Ort auf Ihrer Route, den Sie passieren, an dem Sie aber nicht anhalten möchten. Dieses Symbol kennzeichnet Ziele. Dieses Symbol kennzeichnet Wegpunkte. Wann werden Reiserouten verwendet? Eine Reiseroute können Sie z. B. bei folgenden Fahrten verwenden: • Urlaubsrundfahrt mit vielen Zwischenstationen. • Eine Zweitagesfahrt mit Übernachtung. • Eine kurze Fahrt zu mehreren Sonderziele. Bei allen diesen Beispielen könnten Sie jedes Ziel einzeln über Navigieren zu... eingeben. Wenn Sie jedoch eine Reiseroute verwenden, können Sie die Fahrt im Voraus planen und dadurch Zeit sparen. Eine Reiseroute erstellen 1. Tippen Sie auf den Touchscreen, um das Hauptmenü aufzurufen. 64 2. Tippen Sie auf Reiseroutenplanung. Auf dem Display erscheint die Reiserouten-Planungsansicht. Zu Beginn enthält die Reiseroute keine Elemente. Reiseroutenplanung 3. Tippen Sie auf Hinzufügen, und wählen Sie einen Ort aus. Tipp: Sie können die Elemente Ihrer Reiseroute in beliebiger Reihenfolge hinzufügen und jederzeit später ändern. Eine Reiseroute abfahren Wenn Sie auf einer Reiseroute navigieren, wird der Weg bis zum ersten Ziel Ihrer Reiseroute berechnet. Ihr Blue&Me-TomTom berechnet die verbleibende Entfernung und die restliche Reisezeit bis zum ersten Ziel und nicht bis zum Ende der gesamten Reiseroute. Sobald Sie Ihre Fahrt antreten, wird die Route von Ihrer aktuellen Position aus berechnet. Sie müssen also keinen Ausgangspunkt eingeben. Wenn Sie einen Wegpunkt passiert oder ein Ziel erreicht haben, wird es als »besucht« markiert. Wegpunkte werden auf der Karte angezeigt. Ihr Blue&Me-TomTom benachrichtigt Sie nicht, wenn Sie sich einem Wegpunkt nähern oder diesen erreichen. Eine Reiseroute planen Tippen Sie auf ein Element in Ihrer Reiseroute, um eine Seite mit Schaltflächen zur Bearbeitung des Elements zu öffnen. Es stehen folgende Schaltflächen zur Verfügung: Mit dieser Schaltfläche können Sie ein Ziel in einen Wegpunkt umwandeln. Als Wegpunkt markieren Bedenken Sie bitte, dass Wegpunkte Orte auf der Route zu Ihrem Ziel sind, an denen Sie vorbeifahren möchten, während Ziele Orte sind, an denen Sie anhalten möchten. Diese Schaltfläche erscheint nur, wenn das ausgewählte Element ein Ziel ist. Mit dieser Schaltfläche können Sie einen Wegpunkt in ein Ziel umwandeln. Als Ziel markieren Bedenken Sie bitte, dass Ziele Orte sind, an denen Sie anhalten möchten, während Wegpunkte Orte auf der Route zu Ihrem Ziel sind, an denen Sie vorbeifahren möchten. Diese Schaltfläche erscheint nur, wenn das ausgewählte Element ein Wegpunkt ist. 65 Tippen Sie auf diese Schaltfläche, um einen Teil Ihrer Reiseroute auszulassen. Ihr Blue&Me-TomTom ignoriert diesen Ort sowie alle davor eingetragenen Orte in Ihrer Reiseroute. Als »besucht« markieren Sie werden stattdessen zum nächsten Element in Ihrer Reiseroute navigiert. Diese Schaltfläche erscheint nur, wenn das ausgewählte Element noch nicht besucht wurde. Tippen Sie auf diese Schaltfläche, um einen Teil Ihrer Reiseroute zu wiederholen. Ihr Blue&Me-TomTom navigiert Sie erst zu diesem Ort, und anschließend zu den darauf folgenden Orten Ihrer Reiseroute. Als »zu besuchen« markieren Diese Schaltfläche erscheint nur, wenn das ausgewählte Element bereits besucht wurde. Tippen Sie auf diese Schaltfläche, um das Element in Ihrer Reiseroute nach oben zu verschieben. Nach oben verschieben Wenn das ausgewählte Element bereits an erster Stelle liegt, ist diese Schaltfläche nicht verfügbar. Tippen Sie auf diese Schaltfläche, um das Element in Ihrer Reiseroute nach unten zu verschieben. Nach unten verschieben Wenn das ausgewählte Element bereits an letzter Stelle liegt, ist diese Schaltfläche nicht verfügbar. Tippen Sie auf diese Schaltfläche, um die Position des Elements auf der Karte zu sehen. Auf Karte anzeigen Tippen Sie auf diese Schaltfläche, um das Element aus Ihrer Reiseroute zu löschen. Element löschen Eine Reiseroute verwenden Tippen Sie auf Optionen und anschließend auf Navigation starten. Um eine Reiseroute zu speichern, tippen Sie auf Reiseroute speichern. Um eine gespeicherte Reiseroute zu laden, tippen Sie auf Reiseroute laden. Um eine neue Reiseroute zu erstellen, tippen Sie auf Neue Reiseroute. Um eine Reiseroute zu löschen, tippen Sie auf Reiseroute löschen. 66 23. Hilfe Hilfe Das Hilfe-Menü bietet Ihnen die Möglichkeit, Not-, Pannen- und andere Spezialdienste schnell und einfach anzurufen oder direkt zu ihnen zu navigieren. Wenn Sie beispielsweise in einen Unfall verwickelt werden, können Sie mit dem Hilfe!Menü das nächste Krankenhaus anrufen und dabei Ihre genaue aktuelle Position durchsagen. Mit der Hilfe-Funktion einen Not-, Pannen- oder Spezialdienst in Ihrer Umgebung anrufen Sie können mit dem Hilfe!-Menü einen Not-, Pannen- oder Spezialdienst suchen und anrufen, um Ihre genaue Position mitzuteilen. Wenn Sie einen Not-, Pannen- oder Spezialdienst suchen, wird Ihnen eine Liste der nahegelegenen Dienstleistungsbetriebe angezeigt. Wählen Sie einen Betrieb von dieser Liste aus, um dessen Adresse und Telefonnummer sowie Ihre aktuelle Position auf der Karte anzuzeigen. Wenn Ihr Handy mit Ihrem Blue&Me-TomTom verbunden ist, wählt Ihr Blue&Me-TomTom automatisch die Telefonnummer. Wenn keine Verbindung zu einem Handy besteht, wird Ihnen die zu wählende Rufnummer angezeigt. Um mit dem Hilfe-Menü einen Not-, Pannen- oder Spezialdienst in Ihrer Nähe zu finden, anzurufen und von Ihrer aktuellen Position dorthin zu navigieren, gehen Sie folgendermaßen vor: 1. Tippen Sie auf den Touchscreen, um das Hauptmenü aufzurufen. 2. Tippen Sie auf Hilfe. 3. Tippen Sie auf Hilfe rufen. 4. Wählen Sie die gewünschte Servicekategorie aus, z. B. Nächstes Krankenhaus. 5. Wählen Sie einen Eintrag aus der Liste aus. Der nächstgelegene Anbieter erscheint immer an erster Stelle. 6. Wenn Ihr Handy mit Ihrem Blue&Me-TomTom verbunden ist, wählt Ihr Blue&MeTomTom automatisch die Telefonnummer. Wenn keine Verbindung zu einem Handy besteht, wird Ihnen die zu wählende Rufnummer angezeigt. Sobald Ihr Gespräch angenommen wird, zeigt Ihr Blue&Me-TomTom Ihre Position auf der Karte zusammen mit einer Ortsbeschreibung an. Dadurch können Sie beim Telefonieren einfacher erklären, wo Sie sich gerade befinden. 7. Um sich zu Fuß zum ausgewählten Anbieter navigieren zu lassen, tippen Sie auf Zu Fuß hingehen. Ihr Blue&Me-TomTom weist Ihnen den Weg zu Ihrem Ziel. 67 Optionen Hinweis: In einigen Ländern stehen möglicherweise nicht für alle genannten Dienste Informationen zur Verfügung. Tippen Sie auf diese Schaltfläche, um die Kontaktdaten und den Standort eines Not-, Pannen- oder Spezialdienstes anzuzeigen. Hilfe rufen Tippen Sie auf diese Schaltfläche, um in Ihrem Auto zu einem Not-, Pannen- oder Spezialdienst zu navigieren. Hilfe holen Tippen Sie auf diese Schaltfläche, um sich von Ihrem Navigationsgerät zu Fuß zu einem Not-, Pannen- oder Spezialdienst führen zu lassen. Hilfe holen (zu Fuß) Wo bin ich? Tippen Sie auf diese Schaltfläche, um Ihre aktuelle Position auf der Karte zu anzuzeigen. Sie können anschließend auf Hilfe rufen tippen, die Art des gewünschten Dienstes auswählen und anrufen, um Ihre genaue Position mitzuteilen. Tippen Sie auf diese Schaltfläche, um den Erste-Hilfe-Leitfaden des britischen Roten Kreuzes zu lesen. Erste-HilfeAnleitung Tippen Sie auf diese Schaltfläche, um sich eine Auswahl weiterer hilfreicher Informationen anzeigen zu lassen. Andere Anleitungen 68 24. Favoriten Favoriten Was sind Favoriten? Favoriten sind Orte, die Sie häufig aufsuchen. Wenn Sie einen Favoriten erstellen, müssen Sie nicht jedes Mal die Adresse neu eingeben, um zu diesem Ort zu navigieren. Ein Favorit ist nicht unbedingt ein Lieblingsplatz, sondern einfach eine gespeicherte Adresse. Wie erstelle ich einen Favoriten? Tippen Sie im Hauptmenü auf Favorit hinzufügen. Tippen Sie auf eine der unten angezeigten Schaltflächen in der Tabelle der Menüoptionen, um die Art des Favoriten auszuwählen. Am besten geben Sie Ihrem Favoriten einen Namen, den Sie sich leicht merken können. Ihr Blue&Me-TomTom schlägt jedoch immer einen Namen vor – im Allgemeinen die Adresse des Favoriten. Wenn Sie einen anderen Namen eingeben möchten, müssen Sie den vorgeschlagenen Namen nicht löschen – tippen Sie einfach die Anfangsbuchstaben des neuen Namens ein. Auch Ihre Heimatadresse können Sie als Favoriten speichern. Heimatort Sie können einen Favoriten nicht aus einem anderen Favoriten erstellen. In diesem Menü ist diese Option grundsätzlich nicht verfügbar. Favorit Um einen Favoriten umzubenennen, tippen Sie im Menü Einstellungen auf Favoriten verwalten. Sie können auch eine Adresse zu Ihren Favoriten hinzufügen und dabei zwischen folgenden Eingabemöglichkeiten wählen: Adresse • Stadtzentrum • Straße und Hausnummer • Postleitzahl • Kreuzung Erstellen Sie einen neuen Favoriten durch Auswahl eines Standorts aus der Liste Ihrer letzten Ziele. Letztes Ziel 69 Sie können ein Sonderziel (einen POI) zu Ihren Favoriten hinzufügen. Sonderziel Wenn Sie einen besonders interessanten POI finden, zum Beispiel ein gutes Restaurant, können Sie ihn zu Ihren Favoriten hinzufügen. Um einen POI als Favoriten zu speichern, tippen Sie auf diese Schaltfläche, und gehen Sie anschließend wie folgt vor: 1. Durch Angabe des Gebiets, in dem sich der POI befindet, können Sie die Auswahl eingrenzen. Sie können zwischen folgenden Optionen wählen: • POI in der Nähe – Begrenzt die Suche auf POIs in der Nähe Ihrer aktuellen Position. • POI in Stadt – Begrenzt die Suche auf POIs einer bestimmten Ortschaft. Hier müssen Sie die Ortschaft Ihrer Wahl angeben. • POI bei Heimatort – Begrenzt die Suche auf POIs in der Nähe Ihrer Adresse. Wenn Sie sich gerade auf dem Weg zu einem Ziel befinden, können Sie auch aus einer Liste von POIs wählen, die auf Ihrer Route oder in der Nähe Ihres Ziels liegen. Wählen Sie eine der folgenden Optionen: • POI auf Route • POI bei Ziel 2. Wählen Sie die POI-Kategorie aus. Tippen Sie auf die Kategorie des POI, wenn sie angezeigt wird, oder auf den Pfeil, um die gesamte Liste einzusehen. Tippen Sie auf Beliebige POI-Kategorie, um einen POI anhand des Namens zu finden. Tippen Sie auf diese Schaltfläche, um Ihre aktuelle Position zu Ihren Favoriten hinzuzufügen. Mein Standort Wenn Sie z. B. irgendwo anhalten, wo es Ihnen gefällt, können Sie dort diese Schaltfläche antippen und so einen Favoriten erstellen. Tippen Sie auf diese Schaltfläche, um mithilfe der Kartenübersicht einen Favoriten zu erstellen. Punkt auf der Karte Wählen Sie mit dem Cursor die Position des Favoriten aus, und tippen Sie anschließend auf Fertig. Tippen Sie auf diese Schaltfläche, um durch Eingabe des Breitenund Längengrads einen Favoriten zu erstellen. Längen- und Breitengrad Tippen Sie auf diese Schaltfläche, um Ihre letzte aufgezeichnete Position als Ziel festzulegen. Position des letzten Halts 70 Wie verwende ich einen Favoriten? In der Regel navigieren Sie mit Hilfe eines Favoriten zu einem Ort, ohne die Adresse eingeben zu müssen. Führen Sie folgende Schritte durch, um zu einem Favoriten zu navigieren: 1. Tippen Sie auf den Touchscreen, um das Hauptmenü aufzurufen. 2. Tippen Sie auf Navigieren zu… 3. Tippen Sie auf Favorit. 4. Wählen Sie einen Favoriten aus der Liste aus. Ihr Blue&Me-TomTom berechnet die Route. 5. Wenn die Routenberechnung abgeschlossen ist, tippen Sie auf Fertig. Ihr Blue&Me-TomTom beginnt nun sofort, Sie mit gesprochenen und angezeigten Anweisungen zu Ihrem Zielort zu leiten. Wie kann ich einen Favoriten umbenennen? 1. Tippen Sie auf den Touchscreen, um das Hauptmenü aufzurufen. 2. Tippen Sie auf Einstellungen ändern, um das Menü Einstellungen zu öffnen. 3. Tippen Sie auf Favoriten verwalten. 4. Tippen Sie auf den Favoriten, den Sie umbenennen möchten. 5. Tippen Sie auf Umbenennen. Wie lösche ich einen Favoriten? 1. Tippen Sie auf den Touchscreen, um das Hauptmenü aufzurufen. 2. Tippen Sie auf Einstellungen ändern, um das Menü Einstellungen zu öffnen. 3. Tippen Sie auf Favoriten verwalten. 4. Tippen Sie auf den Favoriten, den Sie löschen möchten. 5. Tippen Sie auf Löschen. 71 25. Medien Medien Wichtig: Wählen Sie Medien nur aus, wenn Ihr Auto geparkt ist. Es ist gefährlich, während der Fahrt Einstellungen zu ändern, Dokumente zu lesen oder Fotos anzusehen. Sie können auf Ihrem Blue&Me-TomTom Fotos und Textdokumente speichern und anzeigen. Fotos müssen in den Formaten .jpg oder .bmp gespeichert sein, Textdateien im .txt Format. Dokumente und Fotos auf das Navigationsgerät übertragen Übertragen Sie Dokumente und Fotos von Ihrem Computer auf Ihren Blue&Me-TomTom – mit TomTom HOME. Fotos ansehen 1. Tippen Sie im Hauptmenü auf Medien. 2. Tippen Sie auf Fotogalerie. Die Fotogalerie wird aufgerufen, und Ihr Blue&Me-TomTom zeigt kleine Vorschaubilder aller gespeicherten Fotos an. Tippen Sie auf die Pfeile, um in der Vorschau vor- oder zurückzublättern. Tippen Sie auf Diashow, um eine Diashow abzuspielen. Tippen Sie auf das Vorschaubild eines Fotos, um eine größere Version dieses Fotos anzuzeigen. A Schaltflächen zum Vergrößern und Verkleinern des Fotos. B Schaltflächen, um zum nächsten oder vorigen Foto zu gelangen. C Tippen Sie auf Diashow, um eine Diashow abzuspielen. D Tippen Sie auf Löschen, um ein Foto zu löschen. 72 Dokumente anzeigen 1. Tippen Sie im Hauptmenü auf Medien. 2. Tippen Sie auf Dokumentanzeige. Die Dokumentanzeige wird geöffnet, und Sie sehen eine Liste aller auf Ihrem Blue&MeTomTom gespeicherten Dokumente. 3. Tippen Sie auf das Symbol des Dokuments, das Sie öffnen möchten. 4. Tippen Sie auf die Schaltflächen PgUp und PgDn sowie auf die Pfeiltasten, um sich im Dokument zu bewegen. 73 26. TomTom Sicherheitswarnungen T o m T o m S i c h e r h e i t s w arnung en Der Dienst TomTom Sicherheitswarnungen meldet Ihnen verschiedene Standorte, zum Beispiel: • Standorte von Radarkameras • Unfallschwerpunkte • Standorte mobiler Radarkameras • Standorte von Kameras zur Messung der Durchschnittsgeschwindigkeit • Standorte von Mautstraßenkameras • Standorte von Rotlichtkameras Wichtig: Verbinden Sie Ihr Gerät regelmäßig mit TomTom HOME, um die Liste der Standorte für alle Sicherheitswarnungen zu aktualisieren. Die Standorte mobiler Radarkameras werden direkt an Ihr Gerät übermittelt. Wenn auf der Karte eine Radarkamera angezeigt wird, weist Sie ein Warnton darauf hin, dass Sie sich dem Standort einer Radarkamera nähern. Wenn Sie eine Radarkamera entdecken, vor der Sie nicht gewarnt wurden, können Sie den neuen Standort über Ihren Blue&Me-TomTom an TomTom melden. Dienst Radarkameras einrichten Der Dienst TomTom Radarkameras ist ein abonnementpflichtiger Dienst, den Sie über TomTom HOME beziehen können. Um die neuesten Radarkamera-Standorte herunterzuladen, klicken Sie in TomTom HOME auf Mein Gerät aktualisieren. Standorte für Sicherheitswarnungen aktualisieren Die Standorte von Radarkameras können häufig wechseln. Zudem können ohne Vorwarnung neue Radarkameras auftauchen, und auch andere Standorte, an denen Sie gewarnt werden (z. B. Unfallschwerpunkte), können sich ändern. Deshalb ist es sinnvoll, wenn Sie Ihr Gerät mit der neuesten Liste der Radarkamera- und Warnstandorte aktualisieren, bevor Sie eine Reise antreten. Verbinden Sie Ihren Blue&Me-TomTom vor einer Reise mit TomTom HOME auf Ihrem Computer, um sicherzustellen, dass Sie über die neueste Liste verfügen. Auf diese Weise wird Ihr Gerät automatisch mit allen aktuellen Standorten aktualisiert. Radarkamera-Warnungen Sie werden 15 Sekunden vor dem Erreichen einer Radarkameraposition gewarnt. Sie werden auf drei verschiedene Weisen gewarnt: • Ihr Blue&Me-TomTom gibt einen Warnton aus. 74 • Die Art der Radarkamera und ihre Entfernung wird in der Fahransicht angezeigt. Wenn eine Geschwindigkeitsbegrenzung für die Radarkamera gemeldet wurde, wird diese ebenfalls in der Fahransicht angezeigt. • Die Position der Radarkamera wird auf der Karte angezeigt. Hinweis: Die Warnungen vor Kameras zur Messung der Durchschnittsgeschwindigkeit umfassen verschiedene Symbole und Töne am Anfang, in der Mitte und am Ende des überwachten Bereichs. Weitere Informationen erhalten Sie unter: Art der Warnungen ändern. Art der Warnungen ändern Um die Art der Warnungen zu ändern, mit denen Sie Ihr Blue&MeTomTom vor Radarkameras warnt, tippen Sie die Schaltfläche Warneinstellungen ändern an. Warneinstellungen ändern Dann können Sie festlegen, bei welcher Entfernung zu einer Radarkamera Sie gewarnt werden möchten und welcher Warnton dabei ausgegeben werden soll. Um beispielsweise den Warnton zu ändern, der bei der Annäherung an eine fest installierte Radarkamera ausgegeben werden soll, gehen Sie folgendermaßen vor: 1. Tippen Sie im Hauptmenü auf TomTom Radarkameras. 2. Tippen Sie auf Warneinstellungen ändern. Daraufhin wird eine Liste der Radarkameratypen angezeigt. Neben den Radarkameratypen, vor denen gewarnt werden soll, wird ein Lautsprechersymbol angezeigt. 3. Tippen Sie auf Fest installierte Radarkameras. 4. Tippen Sie auf NEIN, um die Warnungen vor fest installierten Radarkameras nicht zu deaktivieren. 5. Geben Sie ein, wie viele Sekunden vor dem Erreichen einer Radarkamera Sie gewarnt werden möchten. Tippen Sie dann auf OK. 6. Tippen Sie auf den Ton, den Sie für die Warnung verwenden möchten. Wenn Sie beispielsweise eine Trompete als Warnton verwenden möchten, tippen Sie auf Trompete. Tipp: Um die Warntöne für einen Kameratyp auszuschalten, tippen Sie oben bei Schritt 6 auf Lautlos anstatt auf Bugle. Um einen eigenen Warnton für einen Kameratyp aufzuzeichnen, tippen Sie oben bei Schritt 6 auf Warnton aufzeichnen anstatt auf Bugle. 7. Tippen Sie auf JA, um Ihre Änderungen zu speichern. Melden-Schaltfläche Um die Melden-Schaltfläche in der Fahransicht anzuzeigen, gehen Sie folgendermaßen vor: 1. Tippen Sie im Hauptmenü auf Dienste. 2. Tippen Sie auf Sicherheitswarnungen. 3. Tippen Sie auf Melden-Schaltfl. aktivieren. Die Melden-Schaltfläche wird auf der linken Seite der Fahransicht angezeigt oder dem Schnellzugriffsmenü als weitere Schaltfläche hinzugefügt, wenn Sie dieses Menü zu diesem Zeitpunkt bereits verwenden. 75 Eine neue Radarkamera während der Fahrt melden 1. Tippen Sie auf die Melden-Schaltfläche in der Fahransicht oder im Schnellzugriffsmenü, um den Standort der neuen Radarkamera zu speichern. Wenn Sie innerhalb von 20 Sekunden nach Erhalt einer Radarkamera-Warnung auf die Melden-Schaltfläche tippen, können Sie eine Kamera hinzufügen oder entfernen. Tippen Sie auf Kamera hinzufügen. 2. Tippen Sie je nach Art der Radarkamera, die Sie melden möchten, auf Fest installierte Kamera oder Mobile Kamera. 3. Wählen Sie die Art der Radarkamera aus, die Sie melden möchten. Hinweis: Wenn es sich um eine Radarkamera zur Überwachung einer bestimmten Höchstgeschwindigkeit handelt, können Sie diese ebenfalls angeben. Die Standorte der von Ihnen gemeldeten Radarkameras werden übermittelt, wenn Sie Ihr Gerät das nächste Mal mit TomTom HOME verbinden. Eine neue Radarkamera zu Hause melden Um eine neue Radarkamera zu melden, müssen Sie sich nicht vor Ort befinden. Um eine neue Radarkamera zu Hause zu melden, gehen Sie folgendermaßen vor: 1. Tippen Sie im Hauptmenü Ihres Geräts auf Dienste. 2. Tippen Sie auf Sicherheitswarnungen. 3. Tippen Sie auf Radarkamera melden. 4. Tippen Sie je nach Art der Radarkamera auf Fest installierte Kamera oder Mobile Kamera. 5. Navigieren Sie in der Kartenübersicht zum Standort der Radarkamera, die Sie melden möchten. Markieren Sie mit dem Cursor den genauen Standort der Kamera, und tippen Sie dann auf Fertig. 6. Tippen Sie auf den Kameratyp, den Sie melden möchten, und nennen Sie gegebenenfalls auch die zugehörige Geschwindigkeitsbegrenzung. Fehlerhafte Kamerawarnungen melden Manchmal werden Sie vor einer Radarkamera gewarnt, die sich nicht (mehr) am gemeldeten Standort befindet. Um eine fehlerhafte Kamerawarnung zu melden, gehen Sie folgendermaßen vor: 1. Tippen Sie dazu in der Fahransicht auf Melden, wenn Sie den gemeldeten Standort der fehlenden Radarkamera passieren. Hinweis: Sie können eine fehlerhafte Kamerawarnung nur innerhalb von 20 Sekunden nach Erhalt der Warnung melden. 2. Tippen Sie auf Entfernen. Wenn Sie Ihr Gerät das nächste Mal mit TomTom HOME verbinden, wird die Radarkamerawarnung als fehlerhaft gemeldet. Fest installierte Radarkameratypen, die Sie melden können Wenn Sie eine fest installierte Radarkamera melden, können Sie den Typ der neuen Radarkamera auswählen. 76 Im Folgenden sehen Sie die unterschiedlichen Radarkameratypen: Dieser Radarkameratyp misst die Geschwindigkeit der vorbeifahrenden Fahrzeuge. Geschwindigkeitsmesskamera Dieser Radarkameratyp überwacht das Haltegebot an einer roten Ampel. Ampelkamera Dieser Radarkameratyp erfasst den Verkehr auf mautpflichtigen Straßen. Mautstraßenkamera Dieser Radarkameratyp misst die Durchschnittsgeschwindigkeit von Fahrzeugen zwischen zwei festen Punkten. Durchschnittsgeschw.messun g Dieser Radarkameratyp erfasst den Verkehr auf Straßen, die nur eingeschränkt befahren werden dürfen. Fahrzeugbeschränkung Alle sonstigen Radarkameratypen, die nicht in eine der zuvor genannten Kategorien fallen. Sonstige Kamera Warnungen vor Durchschnittsgeschwindigkeitsmessungen Für Bereiche mit Durchschnittsgeschwindigkeitsmessungen gibt es mehrere Arten von visuellen und akustischen Warnungen. Unabhängig von Ihrer Geschwindigkeit erhalten Sie immer am Anfang und am Ende eines solchen Bereichs eine entsprechende Warnung. Zwischenwarnungen, falls vorhanden, werden alle 200 Meter ausgegeben. Im Folgenden werden alle Warnungen beschrieben: Warnung am Anfang des überwachten Bereichs Wenn Sie sich einem Bereich mit Durchschnittsgeschwindigkeitsmessungen nähern, wird in der oberen linken Ecke der Fahransicht eine visuelle Warnung und die Entfernung zur Radarkamera angezeigt. Sie hören einen Warnton. Außerdem sehen Sie ein kleines Symbol auf der Straße, die die Position der Radarkamera am Anfang des überwachten Bereichs markiert. 77 Zwischenwarnung – Typ 1 Sobald Sie sich im überwachten Bereich befinden, wird in der Fahransicht ein Warnhinweis angezeigt, wenn Sie die Geschwindigkeitsbegrenzung nicht überschreiten und bereits eine Warnung am Anfang des überwachten Bereichs erhalten haben. Diese erinnert Sie daran, dass Sie sich noch immer im überwachten Bereich befinden. Zwischenwarnung – Typ 2 Sobald Sie sich im überwachten Bereich befinden, wird in der Fahransicht ein Warnhinweis mit der aktuell zulässigen Geschwindigkeit angezeigt, wenn Sie die Geschwindigkeitsbegrenzung überschreiten und bereits eine Warnung am Anfang des überwachten Bereichs erhalten haben. Sie hören auch einen dezenten Warnton. Diese Warnungen weisen Sie darauf hin, dass Sie Ihre Geschwindigkeit senken sollten … Zwischenwarnung – Typ 3 Sobald Sie sich im überwachten Bereich befinden, wird in der Fahransicht ein Warnhinweis mit der aktuell zulässigen Geschwindigkeit angezeigt, wenn Sie die Geschwindigkeitsbegrenzung überschreiten und am Anfang des überwachten Bereichs keine Warnung erhalten haben. Sie hören auch einen lauten Warnton. Diese Warnungen, die Sie ausschließlich beim ERSTEN Zwischenpunkt erhalten, weisen Sie darauf hin, dass Sie Ihre Geschwindigkeit senken sollten … Warnung am Ende des überwachten Bereichs Wenn Sie sich dem Ende des überwachten Bereichs nähern, wird in der oberen linken Ecke der Fahransicht ein Warnhinweis und die Entfernung zur Radarkamera angezeigt. Sie erhalten auch eine akustische Warnung. Außerdem sehen Sie ein kleines Symbol auf der Straße, die die Position der Radarkamera am Ende des überwachten Bereichs markiert. TomTom Radarkamera-Menü Um das Menü »Radarkameras« zu öffnen, tippen Sie im Hauptmenü auf Dienste und dann auf Sicherheitswarnungen. Tippen Sie auf diese Schaltfläche, um den Standort einer neuen Radarkamera zu melden. Radarkamera melden Tippen Sie auf diese Schaltfläche, um festzulegen, welche Radarkamera-Warnungen Sie erhalten möchten und welcher Warnton dabei verwendet werden soll. Warneinstellungen ändern Tippen Sie auf diese Schaltfläche, um die Sicherheitswarnungen zu deaktivieren. Warnungen deaktivieren 78 Tippen Sie auf diese Schaltfläche, um die Melden-Schaltfläche zu aktivieren. Die Melden-Schaltfläche wird in der Fahransicht oder im Schnellzugriffsmenü angezeigt. MeldenSchaltfl. aktivieren 79 27. Einführung in TomTom HOME Einführung in TomTo m HOME TomTom HOME ist eine kostenlose Anwendung für Ihren Computer, die Ihnen bei der Verwaltung der Inhalte und Dienste auf Ihrem Blue&Me-TomTom-Navigationsgerät hilft und Ihnen den Zugang zur TomTom-Community ermöglicht. Am besten stellen Sie regelmäßig eine Verbindung zu TomTom HOME her, um die Inhalte auf Ihrem Navigationsgerät zu sichern und die neuesten Aktualisierungen zu erhalten. TomTom HOME bietet Ihnen unter anderem folgende Möglichkeiten: • Neue Elemente wie Karten, Stimmen, POIs und mehr auf Ihr Gerät übertragen. • TomTom-Dienste kaufen und Ihre Abos verwalten. • Stellen Sie Ihre Inhalte der TomTom-Community zur Verfügung. • Verwenden Sie Map Share, um Kartenkorrekturen herunterzuladen und anderen Nutzern zur Verfügung zu stellen. • Sicherungskopien Ihres Geräts anlegen und wiederherstellen. • MyTomTom-Konto erstellen. • Das Referenzhandbuch Ihres Geräts lesen. In HOME können Sie über die HOME-Hilfe jederzeit kontextbezogene Hilfe anfordern. Außerdem erhalten Sie Informationen zu allen anderen unterstützenden Funktionen von HOME. Tipp: Für die Nutzung von TomTom HOME sollten Sie stets auf eine Breitband-Internetverbindung zurückgreifen. TomTom HOME installieren Um TomTom HOME auf Ihrem Computer zu installieren, gehen Sie wie folgt vor: 1. Stellen Sie auf Ihrem Computer eine Internetverbindung her. 2. Verbinden Sie Ihr Gerät über das USB-Kabel mit Ihrem Computer und schalten Sie es dann ein. Die Installation von HOME beginnt. Hinweis: Falls die Installation von HOME nicht automatisch gestartet wird, können Sie die Anwendung hier herunterladen: tomtom.com/home TomTom HOME startet automatisch, wenn das mit Ihrem Computer verbundene Navigationsgerät eingeschaltet wird. MyTomTom-Konto Zum Herunterladen von Inhalten und Diensten mit TomTom HOME benötigen Sie ein MyTomTom-Konto. Sie können ein Konto erstellen, wenn Sie TomTom HOME zum ersten Mal starten. 80 Mehr erfahren: die HOME-Hilfethemen In den TomTom HOME-Hilfethemen finden Sie zahlreiche weitere Informationen dazu, wie Ihnen HOME dabei helfen kann, Inhalte und Dienste auf Ihrem Navigationsgerät zu verwalten. Zudem erhalten Sie Hilfestellung zu folgenden Themen: • Einen Aktivierungs- oder Aktionscode verwenden • Ihre Geräte-/Kontokombination aktualisieren • TomTom-Routenplaner • Kostenlose oder freigegebene Töne, Bilder und Symbole herunterladen • Speicherkartenleser verwenden • Themen und Erweiterungen installieren Um zu erfahren, wie Sie Ihre eigenen POIs, Themen, Stimmen, Routen, Farbschemen, Symbole und Töne erstellen können, besuchen Sie einfach create.tomtom.com. Weitere Informationen Wenn Sie Unterstützung wünschen, weitere Informationen erhalten oder das Referenzhandbuch herunterladen möchten, gehen Sie bitte zu tomtom.com/support. Informationen zur Gewährleistung finden Sie unter tomtom.com/legal. 81 28. Anhang Anhan g Wichtige Sicherheitswarnungen und -warnungen Global Positioning System GPS (Global Positioning System) ist ein satellitenbasiertes System, das weltweit Orts- und Zeitinformationen bereitstellt. GPS wird unter alleiniger Verantwortung der Regierung der Vereinigten Staaten von Amerika (USA) betrieben und überwacht, die auch für dessen Verfügbarkeit und Genauigkeit verantwortlich ist. Schwankungen bei der Verfügbarkeit und Genauigkeit des GPS-Signals oder der Umgebungsbedingungen können sich auf den Betrieb Ihres TomTom-Geräts auswirken. TomTom übernimmt keinerlei Haftung für die GPS-Verfügbarkeit und -Genauigkeit. Fahren Sie immer vorschriftgemäß Auch wenn Sie sich beim Navigieren auf Ihr TomTom-Gerät verlassen, müssen Sie beim Fahren die notwendige Vorsicht und Sorgfalt im Straßenverkehr walten lassen. Flugzeuge und Krankenhäuser Die Benutzung von Geräten mit Antennen ist in den meisten Flugzeugen, Krankenhäusern und an vielen anderen Orten verboten. In solchen Umgebungen darf ein TomTom-Gerät nicht verwendet werden. Akku Dieses Produkt verwendet einen Lithium-Polymer-Akku. Verwenden Sie Ihr Produkt nicht in feuchten, nassen und/oder korrosionsfördernden Umgebungen. Betreiben, lagern oder platzieren Sie Ihr Produkt nicht in oder neben Wärmequellen, an Orten mit hoher Temperatur, unter starker Sonneneinstrahlung, in einer Mikrowelle oder in einem Druckbehälter, und setzen Sie es keinen Temperaturen über 60 C (140 F) aus. Eine Missachtung dieser Anweisungen kann dazu führen, dass der Lithium-Polymer-Akku Batteriesäure freisetzt, zu heiß wird, explodiert und/oder sich entzündet und dadurch Verletzungen und/oder Sachschäden verursacht. Sie dürfen den Akku nicht mit spitzen Gegenständen beschädigen, öffnen oder auseinandernehmen. Falls Batteriesäure aus dem Akku ausläuft und Sie damit in Kontakt geraten, spülen Sie die betroffene Körperstelle gründlich mit Wasser ab und suchen danach sofort einen Arzt auf. Aus Sicherheitsgründen und mit dem Ziel einer möglichst langen Lebensdauer des Akkus wird dieser bei niedrigen (unter 0 C/32 F) und hohen (über 45 C/113 F) Temperaturen nicht aufgeladen. Temperaturen: Normaler Betrieb: 0 C (32 F) bis 45 C (113 F); kurzfristige Lagerung: -20 C (-4 F) bis 60 C (140 F); langfristige Lagerung: -20 C (-4 F) bis 25 C (77 F). Achtung: Bei Ersatz des Akkus durch einen ungeeigneten Akkutyp besteht Explosionsgefahr. Der Akku kann nicht vom Benutzer ausgewechselt werden. Bitte versuchen Sie nicht, ihn zu entfernen. Bei Problemen mit dem Akku wenden Sie sich bitte an den TomTom-Kundensupport. 82 DER IN DIESEM PRODUKT ENTHALTENE LITHIUM-POLYMER-AKKU MUSS ORDNUNGSGEMÄSS ENTSORGT ODER WIEDERVERWERTET WERDEN. VERWENDEN SIE ZUM AUFLADEN IHRES TOMTOM-GERÄTS NUR DAS MITGELIEFERTE GLEICHSTROMNETZKABEL (AUTOLADEGERÄT/AKKULADEKABEL) ODER WECHSELSTROMNETZTEIL (HEIMLADEGERÄT). Laden Sie das Gerät ausschließlich mit dem mitgelieferten Ladegerät auf. Wenn Sie ein Ersatz-Ladegerät benötigen, besuchen Sie bitte tomtom.com, um zu erfahren, welche Ladegeräte für Ihr Gerät zugelassen sind. Um Ihr TomTom-Gerät der Wiederverwertung zuzuführen, wenden Sie sich bitte vor Ort an Ihr dafür zugelassenes TomTom-Kundendienstzentrum. Die angegebene Akkulebensdauer entspricht der maximalen Akkulebensdauer. Diese wird nur unter bestimmten Umgebungsbedingungen erreicht. Die geschätzte maximale Akkulebensdauer bezieht sich auf ein durchschnittliches Nutzungsprofil. Tipps zur Verlängerung der Akkulebensdauer finden Sie in der nachfolgenden Liste der häufig gestellten Fragen (FAQ) für Ihr Land: AU: www.tomtom.com/8703 CZ: www.tomtom.com/7509 DE: www.tomtom.com/ 7508 DK: www.tomtom.com/9298 ES: www.tomtom.com/7507 FI: www.tomtom.com/ 9299 FR: www.tomtom.com/7506 HU: www.tomtom.com/10251 IT: www.tomtom.com/7505 NL: www.tomtom.com/7504 PL: www.tomtom.com/7503 PT: www.tomtom.com/8029 RU: www.tomtom.com/10250 SE: www.tomtom.com/8704 UK: www.tomtom.com/7502 US: www.tomtom.com/7510 CE-Kennzeichnung Dieses Gerät entspricht den Anforderungen der CE-Kennzeichnung, wenn es in Wohn-, Gewerbe-, Fahrzeug- oder Leichtindustrieumgebungen eingesetzt wird. R&TTE-Direktive Hiermit erklärt TomTom, dass persönliche Navigationsgeräte und Zubehör von TomTom die grundlegenden Anforderungen und anderen relevanten Bestimmungen der EU-Richtlinie 1999/5/EC erfüllen. Die Konformitätserklärung finden Sie hier: www.tomtom.com/ legal. EEAG-Richtlinie Dieses Symbol auf dem Produkt oder der Produktverpackung zeigt an, dass das Produkt nicht als Haushaltsabfall zu entsorgen ist. In Übereinstimmung mit EURichtlinie 2002/96/EG über Elektro- und Elektronik-Altgeräte (EEAG) darf dieses Elektrogerät nicht als unsortierter Siedlungsabfall entsorgt werden. Entsorgen Sie dieses Produkt bitte, indem Sie es dort zurückgeben, wo Sie es erworben haben, oder bei einer kommunalen Recycling-Sammelstelle in Ihrer Nähe. Dieses Dokument Dieses Handbuch wurde mit größtmöglicher Sorgfalt erstellt. Durch die fortlaufende Produktentwicklung kann es jedoch vorkommen, dass einige darin enthaltene Informationen nicht mehr vollständig dem neuesten Entwicklungsstand entsprechen. Die in diesem Dokument enthaltenen Informationen können jederzeit ohne Vorankündigung geändert werden. TomTom haftet nicht für technische oder redaktionelle Fehler und Auslassungen sowie für Neben- oder Folgeschäden, die durch die Nutzung bzw. Verwendung dieses Dokuments entstehen. Die in diesem Dokument enthaltenen Informationen sind urheberrechtlich geschützt. Kein Teil dieses Dokuments darf ohne vorherige schriftliche Genehmigung von TomTom N.V. fotokopiert oder anderweitig reproduziert werden. 83 29. Copyright notices Copyright notices © 2011 TomTom N.V., The Netherlands. TomTom®, and the "two hands" logo, among others, are Trademarks owned by TomTom N.V. or one of its subsidiaries. Please see www.tomtom.com/legal for warranties and end user licence agreements applying to this product. © 2011 TomTom N.V., Niederlande. TomTom®, das 'Zwei Hände'-Logo usw. sind registrierte Marken von TomTom N.V. oder eines zugehörigen Tochterunternehmens. Die für dieses Produkt geltenden Garantien und Endnutzerlizenzvereinbarungen finden Sie unter www.tomtom.com/legal. © 2011 TomTom N.V., Pays-Bas. TomTom® et le logo composé de « deux mains », entre autres, font partie des marques commerciales appartenant à TomTom N.V. ou l'une de ses filiales. L'utilisation de ce produit est régie par notre garantie limitée et le contrat de licence utilisateur final, que vous pouvez consulter à l'adresse suivante : www.tomtom.com/legal © 2011 TomTom N.V., Nederland. TomTom® en het logo met twee handen zijn onder andere handelsmerken die eigendom zijn van TomTom N.V. of een van haar dochterondernemingen. Ga naar www.tomtom.com/legal voor garanties en licentieovereenkomsten voor eindgebruikers die van toepassing zijn op dit product. © 2011 TomTom N.V., The Netherlands TomTom® e il logo delle "due mani", fra gli altri, sono marchi registrati di proprietà di TomTom N.V. o di una delle sue filiali. Consultare www.tomtom.com/legal per le garanzie e i contratti di licenza per l'utente finale applicabili a questo prodotto. © 2011 TomTom NV, Países Bajos. TomTom™ y el logotipo "dos manos" son marcas comerciales, aplicaciones o marcas registradas de TomTom NV. Nuestra garantía limitada y nuestro acuerdo de licencia de usuario final para el software integrado son de aplicación para este producto; puede consultar ambos en www.tomtom.com/legal. © 2011 TomTom N.V., Països Baixos. TomTom®, i el logotip amb les "dues mans", entre altres, formen part de les marques comercials de TomTom N.V. o d'una de les seves filials. Visiteu www.tomtom.com/legal per a obtenir informació sobre les garanties i els acords de llicència d'usuari final d'aquest producte. © 2011 TomTom N.V., Holanda. TomTom® e o logótipo das "duas mãos", entre outras, são marcas comerciais detidas pela TomTom N.V. ou por uma das suas subsidiárias. Vá a www.tomtom.com/legal para consultar as garantias e o contratos de licença do utilizador final aplicáveis a este produto. © 2011 TomTom NV, Holland. TomTom™ og logoet med "de to hænder" er blandt de varemærker, produkter og registrerede varemærker, der tilhører TomTom International B.V. Vores begrænsede garanti og slutbrugerlicensaftale for indlejret software gælder for dette produkt; begge dokumenter findes på www.tomtom.com/legal. © 2011 TomTom N.V., Alankomaat. Muun muassa TomTom® ja kaksi kättä -logo ovat TomTom N.V:n tai sen tytäryhtiöiden omistamia tavaramerkkejä. Katso osoitteesta www.tomtom.com/legal tätä tuotetta koskevat takuut ja käyttöehtosopimukset. 84 © 2011 TomTom N.V., Nederland. TomTom®, og de "to hender"-logoen, blant andre, er varemerker eid av TomTom N.V. eller en av deres underleverandører. Vennligst se www.tomtom.com/legal for gjeldende garantier og lisensavtaler for sluttbrukere for dette produktet. © 2011 TomTom NV, Nederländerna. TomTom™ och logotypen "två händer" tillhör de varumärken, programvaror eller registrerade varumärken som ägs av TomTom International B.V. Vår begränsade garanti och vårt slutanvändarlicensavtal för inbyggd programvara kan gälla för denna produkt. Du kan läsa dem båda på www.tomtom.com/legal. © 2011 TomTom N.V., Nizozemsko. TomTom® a logo „dvou rukou“ jsou, mimo jiné, ochranné známky společnosti TomTom N.V. nebo jejích poboček. Navštivte prosím adresu www.tomtom.com/legal, kde naleznete informace o zárukách a licenčních smlouvách s koncovým uživatelem vztahujících se k tomuto výrobku. © 2011 TomTom N.V., Hollandia. A TomTom®, és a „két kéz” embléma, többek között, a TomTom N.V. vagy leányvállalatai védjegye. A termékre vonatkozó garanciáról és a végfelhasználói licencszerződésekről részleteket a www.tomtom.com/legal oldalon olvashat. © 2011 TomTom N.V., Holandia. TomTom™ i logo z dwiema dłońmi, oraz inne, są zarejestrowanymi znakami towarowymi firmy TomTom N.V. lub jednej z jej spółek zależnych. Informacje o gwarancjach i umowach licencyjnych dla końcowego użytkownika tego produktu znajdują się na stronie www.tomtom.com/legal. © 2011 TomTom N.V., Holandsko. TomTom® a logo „dve ruky“ sú okrem ďalších ochranné známky, ktoré vlastní spoločnosť TomTom N.V. alebo jedna z jej dcérskych spoločností. Pozrite si stránku www.tomtom.com/legal, ak chcete informácie o zárukách a dohody o licencii pre koncového používateľa týkajúce sa tohto produktu. © 2011 TomTom N.V., Madalmaad. TomTom® ja "kahe käe" logo kuuluvad nende kaubamärkide hulka, mille omanikuks on TomTom N.V. või mõni selle filiaal. Tootele kehtivad garantiid ja lõppkasutaja litsentsilepingud leiad aadressilt www.tomtom.com/legal. © 2011 TomTom N.V., Nyderlandai. TomTom® ir "dviejų plaštakų" formos logotipas, kaip ir daugelis kitų, priklauso TomTom N.V. arba kuriai nors dukterinei įmonei. Apie šiam produktui taikomas garantijas ir licencijavimo galutiniam vartotojui sutartis skaitykite internete adresu www.tomtom.com/legal. © 2011 TomTom N.V., Nīderlande. TomTom® un “divu rociņu” logotips ir prečzīmes, kas pieder TomTom N.V. vai kādam tā meitas uzņēmumam. Garantijas un gala lietotāja līgumus, kas piemērojami šim izstrādājumam, skatiet vietnē www.tomtom.com/legal. © 2011 TomTom N.V., Hollanda. TomTom® ve diğer logolar ile birlikte "iki el" logosunun mülkiyeti, TomTom N.V. veya bağlı şirketlerine aittir. Bu ürün için geçerli garanti ve son kullanıcı lisans sözleşmeleri için www.tomtom.com/legal sayfasına bakın. © 2011 TomTom N.V., Holanda. TomTom® e o logotipo "duas mãos" entre outros, são marcas comerciais de propriedade da TomTom N.V. ou de uma de suas subsidiárias. Consulte www.tomtom.com/legal para obter garantias e contratos de licença de usuário final que se aplicam a este produto. Data Source © 2011 Tele Atlas N.V. Based upon: Topografische ondergrond Copyright © dienst voor het kadaster en de openbare registers, Apeldoorn 2006. © Ordnance Survey of Northern Ireland. © IGN France. © Swisstopo. © BEV, GZ 1368/2003. 85 © Geonext/DeAgostini. © Norwegian Mapping Authority, Public Roads Administration / © Mapsolutions. © DAV, violation of these copyrights shall cause legal proceedings. This product includes mapping data licensed from Ordnance Survey with the permission of the Controller of Her Majesty’s Stationery Office. © Crown copyright and/or database right 2011. All rights reserved. Licence number 100026920. © Roskartographia Data Source © 2011 Tele Atlas North America. Inc. All rights reserved. SoundClear™ acoustic echo cancellation software © Acoustic Technologies Inc. Text to Speech technology, © 2011 Loquendo TTS. All rights reserved. Loquendo is a registered trademark. www.loquendo.com MPEG Layer-3 audio coding technology licensed from Fraunhofer IIS and Thomson. Supply of this product does not convey a license nor imply any right to distribute content created with this product in revenue-generating broadcast systems (terrestrial, satellite, cable and/or other distribution channels), streaming applications (via Internet, intranets and/or other networks), other content distribution systems (pay-audio or audio-ondemand applications and the like) or on physical media (compact discs, digital versatile discs, semiconductor chips, hard drives, memory cards and the like). An independent license for such use is required. For details, please visit mp3licensing.com Some images are taken from NASA’s Earth Observatory. The purpose of NASA’s Earth Observatory is to provide a freely-accessible publication on the Internet where the public can obtain new satellite imagery and scientific information about our home planet. The focus is on Earth’s climate and environmental change: earthobservatory.nasa.gov/ 86