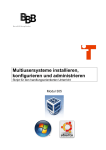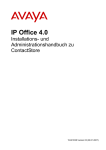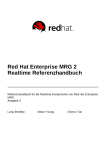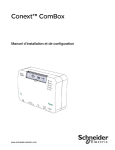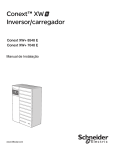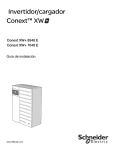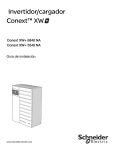Download Conext™ ComBox – Kommunikations
Transcript
Conext_ComBox_Owners_Guide_DE.book Page i Friday, October 18, 2013 4:43 PM Conext™ ComBox – Kommunikationsund Überwachungsgerät Benutzerhandbuch www.schneider-electric.com Conext_ComBox_Owners_Guide_DE.book Page ii Friday, October 18, 2013 4:43 PM Copyright und Kontakt Copyright © 2013 Schneider Electric. Alle Rechte vorbehalten. Alle Marken sind Eigentum von Schneider Electric Industries SAS oder der angegliederten Unternehmen. Haftungsausschluss für die Dokumentation WENN NICHT AUSDRÜCKLICH SCHRIFTLICH FESTGELEGT, GILT FOLGENDES: DER VERKÄUFER (A) GIBT KEINE GEWÄHRLEISTUNG HINSICHTLICH DER GENAUIGKEIT, VOLLSTÄNDIGKEIT ODER EIGNUNG DER IN DEN HANDBÜCHERN ODER ANDEREN UNTERLAGEN ENTHALTENEN TECHNISCHEN ODER ANDEREN INFORMATIONEN. (B) ÜBERNIMMT KEINE VERANTWORTUNG ODER HAFTUNG FÜR SICH AUS DER NUTZUNG SOLCHER INFORMATIONEN ERGEBENDE SPEZIELLE, DIREKTE, INDIREKTE, ZUFÄLLIGE ODER FOLGESCHÄDEN, VERLUSTE, KOSTEN ODER AUSGABEN. DIE NUTZUNG DIESER INFORMATIONEN ERFOLGT AUF ALLEINIGE GEFAHR DES ANWENDERS. (C) WEIST DARAUF HIN, DASS FÜR DIESES HANDBUCH, WENN ES IN EINER ANDEREN SPRACHE ALS ENGLISCH VORLIEGT, ZWAR ALLE SCHRITTE ZUR SICHERSTELLUNG DER GENAUIGKEIT DER ÜBERSETZUNG UNTERNOMMEN WURDEN, DIE GENAUIGKEIT ABER NICHT GARANTIERT WERDEN KANN. DER GENEHMIGTE INHALT IN ENGLISCHER SPRACHE IST UNTER www.schneider-electric.com VERÖFFENTLICHT. Dokumentnummer: 975-0679-04-01 Überarbeitung: Überarbeitung D Datum: August 2013 Produkt-Bestellnummer: 865-1058 Kontaktinformationen www.schneider-electric.com Details zu anderen Ländern erfragen Sie bitte bei Ihrem lokalen Schneider Electric-Handelsvertreter, oder besuchen Sie dazu die Website von Schneider Electric unter: http://www.schneider-electric.com/sites/corporate/en/support/operations/local-operations/local-operations.page Informationen zu Ihrem System Notieren Sie sich beim Öffnen des Produkts die folgenden Informationen und bewahren Sie den Kaufbeleg sicher auf. Seriennummer _________________________________ Produktnummer _________________________________ Gekauft bei _________________________________ Kaufdatum _________________________________ Conext_ComBox_Owners_Guide_DE.book Page iii Friday, October 18, 2013 4:43 PM Über dieses Benutzerhandbuch Zweck Dieses Benutzerhandbuch enthält Erklärungen und Verfahrensweisen zur Installation, zum Betrieb und zur Konfiguration sowie zur Wartung und Fehlerbehebung des Kommunikations- und Überwachungsgeräts Conext ComBox. Umfang Das Benutzerhandbuch enthält Sicherheitsrichtlinien, Informationen zur Planung und Einrichtung, Verfahrensweisen für die Installation der Conext ComBox sowie Informationen über die Konfiguration, Überwachung und Fehlerbehebung des Geräts. In diesem Handbuch sind keine Informationen zur Verwendungsweise anderer Produkte von Schneider Electric enthalten. Firmware-Revision Einige Merkmale und Funktionen der Conext ComBox, die in diesem Handbuch beschrieben sind, werden unter Umständen erst mit späteren Firmwareversionen umgesetzt. Dieses Handbuch gilt für die Conext ComBox-Version 01.00 und höher. Sie können die Firmwareversion Ihres Produkts ermitteln, indem Sie über die WebBenutzeroberfläche auf die Statusinformationen Ihrer Conext ComBox zugreifen. Zielgruppe Dieses Benutzerhandbuch richtet sich an Personen, die eine Solarstromanlage planen, installieren oder betreiben, in die die Conext ComBox integriert ist. Die Informationen in diesem Handbuch sind für qualifiziertes Fachpersonal bestimmt. Qualifiziertes Fachpersonal verfügt über die entsprechende Ausbildung sowie Wissen und Erfahrung in den folgenden Bereichen: • Installation von elektrischen Anlagen • Anwendung aller geltenden Vorschriften für Elektroinstallationen • Analyse und Verminderung der Gefahren in Verbindung mit Elektroarbeiten • Ändern von TCP/IP-relevanten Einstellungen Aufbau Dieses Benutzerhandbuch ist in fünf Kapitel und einen Anhang gegliedert. Kapitel 1, „Übersicht“, beschreibt die physischen Merkmale der Conext ComBox und stellt die Web-Benutzeroberfläche vor. Kapitel 2, „Installation“, beschreibt, wie die Conext ComBox installiert, verdrahtet und mit dem Netzwerk verbunden werden muss. Kapitel 3, „Konfiguration“, beschreibt, wie Sie die Geräteeinstellungen konfigurieren und ändern, Datenprotokolle verwalten, Daten importieren und exportieren sowie die Firmware aktualisieren. 975-0679-04-01 Überarbeitung D iii Conext_ComBox_Owners_Guide_DE.book Page iv Friday, October 18, 2013 4:43 PM Über dieses Benutzerhandbuch Kapitel 4, „Überwachung“, beschreibt, wie die LED-Anzeigeleuchten (LEDs) und die System- und Geräteebenen überwacht werden und wie Ansichten aus den erfassten Daten erstellt werden. Kapitel 5, „Fehlerbehebung“, beschreibt, wie die Ereignis- und Warnmeldungen zu interpretieren sind. Und der Appendix A, “Technische Daten” enthält die technischen Daten der Conext ComBox sowie Informationen zum Aufbau und den Umgebungsbedingungen. Handbuchkonventionen In diesem Handbuch werden folgende Konventionen verwendet. GEFAHR GEFAHR weist auf eine unmittelbar gefährliche Situation hin, die, wenn sie nicht vermieden wird, zum Tod oder zu schweren Verletzungen führt. WARNUNG WARNUNG weist auf eine potenziell gefährliche Situation hin, die, wenn sie nicht vermieden wird, zum Tod oder zu schweren Verletzungen führen kann. VORSICHT VORSICHT weist auf eine potenziell gefährliche Situation hin, die, wenn sie nicht vermieden wird, zu mittelschweren oder leichten Verletzungen führen kann. HINWEIS HINWEIS weist auf wichtige Informationen hin, die Sie sorgfältig lesen müssen. Abkürzungen und Akronyme DHCP – Dynamic Host Configuration Protocol (Protokoll für die dynamische Zuweisung von IP-Adressen) LED – Light Emitting Diode (Leuchtdiode, wird für die Anzeigeleuchten verwendet) SELV – Safety Extra Low Voltage (Sicherheitskleinspannung) SNTP – Simple Network Time Protocol (Protokoll für die Zeitsynchronisation) TCP/IP – Transmission Control Protocol/Internet Protocol (Netzwerkprotokolle) iv 975-0679-04-01 Überarbeitung D Conext_ComBox_Owners_Guide_DE.book Page v Friday, October 18, 2013 4:43 PM Über dieses Benutzerhandbuch Weitere Informationen Weitere Produkte Informationen zu verwandten Produkten von Schneider Electric finden Sie hier: XW Hybrid Inverter/Charger (Wechselrichter/Ladegerät XW Hybrid) – Betriebsanleitung XW Series Solar Charge Controller (Solarladeregler der Serie XW) – Benutzerhandbuch XW AGS (Automatischer Generatorstart) – Benutzerhandbuch XW System Control Panel (System-Bedienkonsole der Serie XW) – Benutzerhandbuch Conext SW Inverter/Charger (Wechselrichter/Ladegerät Conext SW) – Benutzerhandbuch XW MPPT 80 600 Solar Charge Controller (Solarladeregler XW MPPT 80 600) – Betriebsanleitung XW MPPT 60 150 Solar Charge Controller (Solarladeregler XW MPPT 60 150) – Betriebsanleitung Grid-Tie-AUS Solar Inverter (Solarwechselrichter für Netzparallelbetrieb (AUS)) – Benutzerhandbuch Conext TX Solar Inverter (Solarwechselrichter Conext TX) – Benutzerhandbuch Weitere Informationen zu Schneider Electric und zu Produkten und Dienstleistungen von Schneider Electric finden Sie unter www.schneider-electric.com. Informationen speziell zu Solarprodukten finden Sie unter www.schneider-electric.com/solar. Modbus-Karten Modbus-Karten sind nicht in diesem Handbuch enthalten. Sie sind unter http:// www.schneider-electric.com/products/ww/en/7000-solar-off-grid-and-back-up/ 7030-monitoring/62089-conext-combox/ erhältlich. Folgende Modbus-Karten können mit der Conext ComBox verwendet werden: • Conext SW Modbus Map (503-0244-01-01) • XW Modbus Map (503-0246-01-01) • XW Automatic Generator Start Modbus Map (503-0247-01-01) • XW MPPT 60 150 Modbus Map (503-0248-01-01) • Grid-Tie/TX Modbus Map (503-0250-01-01) • XW System Control Panel Modbus Map (503-0251-01-01) • XW MPPT 80 600 Modbus Map (503-0252-01-01) • Conext Modbus Converter/ComBox Modbus Map (503-0253-01-01) 975-0679-04-01 Überarbeitung D v Conext_ComBox_Owners_Guide_DE.book Page vi Friday, October 18, 2013 4:43 PM vi Conext_ComBox_Owners_Guide_DE.book Page vii Friday, October 18, 2013 4:43 PM Wichtige Sicherheitshinweise LESEN UND BEWAHREN SIE DIESE ANLEITUNG BITTE AUF – NICHT WEGWERFEN. Dieses Handbuch enthält wichtige Sicherheitshinweise für das Kommunikationsund Überwachungsgerät Conext ComBox, die bei der Installation und Konfiguration eingehalten werden müssen. GEFAHR GEFAHR VON ELEKTRISCHEM SCHLAG • Vor Installation, Betrieb, Fehlerbehebung oder Wartung der Conext ComBox alle Anweisungen, Warn- und sonstigen Hinweise sowie alle anderen entsprechenden Abschnitte in diesem Handbuch sorgfältig durchlesen. • Gehen Sie jederzeit mit höchster Vorsicht vor, um Unfälle zu vermeiden. • Die Anweisungen in diesem Handbuch sind ausschließlich für qualifizierte Installateure gedacht. Die Nichtbeachtung dieser Hinweise kann zum Tod oder schweren Verletzungen führen. GEFAHR BRANDGEFAHR UND GEFAHR EINES ELEKTRISCHEN SCHLAGS • Nur mit Stromkreisen und Stromquellen verbinden, die als Sicherheitskleinspannung (SELV) klassifiziert sind. • Die gesamte Elektroinstallation muss von hierfür qualifizierten Fachkräften durchgeführt werden, um die Einhaltung der für Elektroinstallationen geltenden Vorschriften und Bestimmungen zu gewährleisten. • Nur für den Gebrauch in Innenräumen. • Gerät nicht zerlegen. Im Inneren des Geräts befinden sich keine Teile, die vom Benutzer gewartet werden müssen. Die Nichtbeachtung dieser Hinweise kann zum Tod oder schweren Verletzungen führen. 975-0679-04-01 Überarbeitung D vii Conext_ComBox_Owners_Guide_DE.book Page viii Friday, October 18, 2013 4:43 PM Sicherheit HINWEIS GERÄTEBESCHÄDIGUNG • Alle Kabel, die an die Conext ComBox angeschlossen werden, müssen in Innenräumen verlaufen und gegen Blitzschlag geschützt sein. • Alle Geräte AUSSCHALTEN, bevor Kabel angeschlossen werden. Die Conext ComBox besitzt keinen EIN-/AUS-Schalter. • Schließen Sie kein Ethernet-Kabel von der Conext ComBox an den WAN/MODEM-Anschluss des Netzwerkrouters an. • Stecken Sie NICHT den Stecker eines Ethernet-Kabels in einen XanbusAnschluss an der Conext ComBox. • Stecken Sie NICHT den Stecker des Xanbus RJ-45-Kabels in den 10/100Ethernet-Anschluss an der Conext ComBox. • Die Anschlüsse an der Conext ComBox NICHT mit einer Außenleitung oder einem öffentlichen Telekommunikationsnetz verbinden. • Stellen Sie sicher, dass sich das mit dem Xanbus-Netzwerk verbundene Gerät im Standby-Modus befindet, bevor Sie Änderungen an den Einstellungen vornehmen. Ändern Sie keine Einstellungen, wenn Sie mit dem Gerät nicht vertraut sind • Änderungen an den TCP/IP-Einstellungen dürfen nur von einem qualifizierten IT-Spezialisten durchgeführt werden. Die Nichtbeachtung dieser Hinweise kann zu Geräteschäden führen oder die Netzwerkleistung beeinträchtigen. HINWEIS GERÄTEBESCHÄDIGUNG • Die Conext ComBox nicht zerlegen. • Informationen zu Reparatur- und Wartungsdiensten finden Sie in den Garantieunterlagen. • Die Conext ComBox enthält keine Teile, die vom Benutzer gewartet werden müssen. Jegliche Versuche, die Conext ComBox selbst zu reparieren, führen zum Erlöschen der Garantie. Die Nichtbeachtung dieser Hinweise kann zu Geräteschäden führen. Wichtig: Das Gerät kann so konfiguriert werden, dass für die Verbindung zum Internet die Portweiterleitung in den Einstellungen des Netzwerkrouters verwendet wird. Bei der Portweiterleitung besteht ein Sicherheitsrisiko, wenn unverschlüsselter Netzwerkverkehr über ein öffentliches Netzwerk (Internet) weitergeleitet wird. Die Verwendung eines VPN oder eines sicheren Tunnels wird empfohlen, um die Conext ComBox-Kommunikation über das Internet zu übertragen. viii 975-0679-04-01 Überarbeitung D Conext_ComBox_Owners_Guide_DE.book Page ix Friday, October 18, 2013 4:43 PM Inhalt Wichtige Sicherheitshinweise 1 Übersicht Kompatible Xanbus™-Komponenten - - - - - - - - - - - - - - - - - - - - - - - - - - - - - - - - - - - - - - - - - - - 1–2 Physische Merkmale - - - - - - - - - - - - - - - - - - - - - - - - - - - - - - - - - - - - - - - - - - - - - - - - - - - - - - - 1–3 Datenanschlüsse und Reset-Taste - - - - - - - - - - - - - - - - - - - - - - - - - - - - - - - - - - - - - - - - - - 1–3 LED-Anzeigeleuchten (LEDs) - - - - - - - - - - - - - - - - - - - - - - - - - - - - - - - - - - - - - - - - - - - - - - 1–4 Kommunikationsanschlüsse und Stromanschluss - - - - - - - - - - - - - - - - - - - - - - - - - - - - - - - 1–5 Arten von Conext ComBox-Netzwerken - - - - - - - - - - - - - - - - - - - - - - - - - - - - - - - - - - - - - - - - - 1–6 Conext ComBox in einem lokalen Netzwerk (LAN) - - - - - - - - - - - - - - - - - - - - - - - - - - - - - - - 1–6 Conext ComBox mit Remotezugriff - - - - - - - - - - - - - - - - - - - - - - - - - - - - - - - - - - - - - - - - - - 1–7 Conext ComBox als Modbus-Slave (RS 485) - - - - - - - - - - - - - - - - - - - - - - - - - - - - - - - - - - - 1–8 Stromquellen für die Conext ComBox - - - - - - - - - - - - - - - - - - - - - - - - - - - - - - - - - - - - - - - - - - - 1–9 Benutzeroberfläche - - - - - - - - - - - - - - - - - - - - - - - - - - - - - - - - - - - - - - - - - - - - - - - - - - - - - - 1–10 Startseite - - - - - - - - - - - - - - - - - - - - - - - - - - - - - - - - - - - - - - - - - - - - - - - - - - - - - - - - - - - 1–11 Menüleiste - - - - - - - - - - - - - - - - - - - - - - - - - - - - - - - - - - - - - - - - - - - - - - - - - - - - - - - - - - 1–12 Schaltflächen des Setup-Bildschirms der Conext ComBox - - - - - - - - - - - - - - - - - - - - - - - - 1–13 Weitere Schaltflächen - - - - - - - - - - - - - - - - - - - - - - - - - - - - - - - - - - - - - - - - - - - - - - - - - - 1–14 Überwachungs- und Protokollierungsfunktionen - - - - - - - - - - - - - - - - - - - - - - - - - - - - - - - 1–15 Systemgeplante Wartung - - - - - - - - - - - - - - - - - - - - - - - - - - - - - - - - - - - - - - - - - - - - - - - - - - 1–16 2 Installation Auswählen eines Anbringungsorts - - - - - - - - - - - - - - - - - - - - - - - - - - - - - - - - - - - - - - - - - - - - - 2–2 Erforderliche Materialien und Werkzeuge - - - - - - - - - - - - - - - - - - - - - - - - - - - - - - - - - - - - - - - - 2–3 Liste der Materialien - - - - - - - - - - - - - - - - - - - - - - - - - - - - - - - - - - - - - - - - - - - - - - - - - - - - 2–3 Zusätzliche Materialien und Werkzeuge - - - - - - - - - - - - - - - - - - - - - - - - - - - - - - - - - - - - - - 2–3 Montage der Conext ComBox - - - - - - - - - - - - - - - - - - - - - - - - - - - - - - - - - - - - - - - - - - - - - - - - 2–4 Wandmontage - - - - - - - - - - - - - - - - - - - - - - - - - - - - - - - - - - - - - - - - - - - - - - - - - - - - - - - - 2–4 Montage auf der Hutschiene - - - - - - - - - - - - - - - - - - - - - - - - - - - - - - - - - - - - - - - - - - - - - - 2–6 Verdrahten des RS 485-Modbus-Steckverbinders für die Datenkommunikation mit der Conext ComBox- - - - - - - - - - - - - - - - - - - - - - - - - - - - - - - - - - - - - - - - - - - - - - - - - - - - - - - - - - - - - - - - 2–7 Verdrahten des potentialfreien Kontakts - - - - - - - - - - - - - - - - - - - - - - - - - - - - - - - - - - - - - - - - - 2–9 Verbinden der Conext ComBox mit einem Ethernet-Netzwerk- - - - - - - - - - - - - - - - - - - - - - - - - 2–10 Einschalten der Conext ComBox - - - - - - - - - - - - - - - - - - - - - - - - - - - - - - - - - - - - - - - - - - - - - 2–12 Anschließen des Netzteils - - - - - - - - - - - - - - - - - - - - - - - - - - - - - - - - - - - - - - - - - - - - - - - 2–13 Verdrahten des RS 485-Modbus-Steckverbinders für die Stromversorgung der Conext ComBox 2–14 975-0679-04-01 Überarbeitung D ix Conext_ComBox_Owners_Guide_DE.book Page x Friday, October 18, 2013 4:43 PM Inhalt Erkennen der Conext ComBox im Netzwerk - - - - - - - - - - - - - - - - - - - - - - - - - - - - - - - - - - - - - 2–16 Ändern der Sprache der Conext ComBox - - - - - - - - - - - - - - - - - - - - - - - - - - - - - - - - - - - - - - 2–18 Anmelden bei der Web-Benutzeroberfläche der Conext ComBox mit einem USB-Stick - - - - - - 2–19 3 Konfiguration Konfigurationsschritte- - - - - - - - - - - - - - - - - - - - - - - - - - - - - - - - - - - - - - - - - - - - - - - - - - - - - - 3–2 Anmeldung - - - - - - - - - - - - - - - - - - - - - - - - - - - - - - - - - - - - - - - - - - - - - - - - - - - - - - - - - - - - - 3–3 Ändern des Admin-Kennworts- - - - - - - - - - - - - - - - - - - - - - - - - - - - - - - - - - - - - - - - - - - - - - - - 3–5 Ändern der Uhrzeit- - - - - - - - - - - - - - - - - - - - - - - - - - - - - - - - - - - - - - - - - - - - - - - - - - - - - - - - 3–7 Ändern der E-Mail-Einstellungen - - - - - - - - - - - - - - - - - - - - - - - - - - - - - - - - - - - - - - - - - - - - - - 3–9 Verbinden der Conext ComBox mit dem Xanbus-Netzwerk - - - - - - - - - - - - - - - - - - - - - - - - - - 3–11 Ändern der Conext ComBox-Einstellungen- - - - - - - - - - - - - - - - - - - - - - - - - - - - - - - - - - - - - - 3–14 Allgemeine Einstellungen - - - - - - - - - - - - - - - - - - - - - - - - - - - - - - - - - - - - - - - - - - - - - - - 3–15 Einstellungen „Benutzerkennwort ändern“ - - - - - - - - - - - - - - - - - - - - - - - - - - - - - - - - - - - 3–16 Einstellungen „Admin-Kennwort ändern“ - - - - - - - - - - - - - - - - - - - - - - - - - - - - - - - - - - - - 3–16 TCP/IP-Einstellungen - - - - - - - - - - - - - - - - - - - - - - - - - - - - - - - - - - - - - - - - - - - - - - - - - - 3–17 E-Mail-Einstellungen - - - - - - - - - - - - - - - - - - - - - - - - - - - - - - - - - - - - - - - - - - - - - - - - - - - 3–17 E-Mail-Berichterstellung - - - - - - - - - - - - - - - - - - - - - - - - - - - - - - - - - - - - - - - - - - - - - - - - 3–18 Web - - - - - - - - - - - - - - - - - - - - - - - - - - - - - - - - - - - - - - - - - - - - - - - - - - - - - - - - - - - - - - 3–20 FTP - - - - - - - - - - - - - - - - - - - - - - - - - - - - - - - - - - - - - - - - - - - - - - - - - - - - - - - - - - - - - - - 3–21 FTP-Protokollierung - - - - - - - - - - - - - - - - - - - - - - - - - - - - - - - - - - - - - - - - - - - - - - - - - - - 3–22 Potentialfreier Kontakt (Relais) - - - - - - - - - - - - - - - - - - - - - - - - - - - - - - - - - - - - - - - - - - - - 3–23 Gerätefehler/-warnungen unterdrücken - - - - - - - - - - - - - - - - - - - - - - - - - - - - - - - - - - - - - 3–23 Xanbus-Kommunikation - - - - - - - - - - - - - - - - - - - - - - - - - - - - - - - - - - - - - - - - - - - - - - - - 3–24 Modbus-Kommunikation - - - - - - - - - - - - - - - - - - - - - - - - - - - - - - - - - - - - - - - - - - - - - - - - 3–25 Modbus-Bytereihenfolge - - - - - - - - - - - - - - - - - - - - - - - - - - - - - - - - - - - - - - - - - - - - - 3–26 Modbus-Adressliste - - - - - - - - - - - - - - - - - - - - - - - - - - - - - - - - - - - - - - - - - - - - - - - - - - - 3–27 Modbus-Adressaufzählung - - - - - - - - - - - - - - - - - - - - - - - - - - - - - - - - - - - - - - - - - - - - - - 3–28 Systemschaltplan - - - - - - - - - - - - - - - - - - - - - - - - - - - - - - - - - - - - - - - - - - - - - - - - - - - - - 3–29 Zurücksetzen der Conext ComBox auf die Werkseinstellungen - - - - - - - - - - - - - - - - - - - - - - - 3–30 Kaskadierende Parameter und die Funktion „Konfiguration kopieren“ - - - - - - - - - - - - - - - - 3–34 Verwenden von kaskadierenden Parametern - - - - - - - - - - - - - - - - - - - - - - - - - - - - - - 3–34 Verwenden der Funktion „Konfiguration kopieren“ - - - - - - - - - - - - - - - - - - - - - - - - - - - 3–35 Aktualisieren der Firmware - - - - - - - - - - - - - - - - - - - - - - - - - - - - - - - - - - - - - - - - - - - - - - - - - 3–38 Löschen des internen Firmware-Speichers der Conext ComBox - - - - - - - - - - - - - - - - - - - 3–38 Installieren von Conext ComBox-Aktualisierungen per USB-Stick - - - - - - - - - - - - - - - - - - - 3–39 Installieren von Conext ComBox-Aktualisierungen per Remotezugriff - - - - - - - - - - - - - - - - 3–41 Installieren von Xanbus-Geräteaktualisierungen - - - - - - - - - - - - - - - - - - - - - - - - - - - - - - - 3–45 x 975-0679-04-01 Überarbeitung D Conext_ComBox_Owners_Guide_DE.book Page xi Friday, October 18, 2013 4:43 PM Inhalt 4 Überwachung Überwachung mittels LEDs - - - - - - - - - - - - - - - - - - - - - - - - - - - - - - - - - - - - - - - - - - - - - - - - - - 4–2 Start (des Geräts) - - - - - - - - - - - - - - - - - - - - - - - - - - - - - - - - - - - - - - - - - - - - - - - - - - - - - - 4–2 Betriebsmodus - - - - - - - - - - - - - - - - - - - - - - - - - - - - - - - - - - - - - - - - - - - - - - - - - - - - - - - - 4–3 Überwachen der Statusinformationen der Conext ComBox - - - - - - - - - - - - - - - - - - - - - - - - - - - 4–4 Überwachen der Systemkomponenten - - - - - - - - - - - - - - - - - - - - - - - - - - - - - - - - - - - - - - - - - - 4–6 Geräte - - - - - - - - - - - - - - - - - - - - - - - - - - - - - - - - - - - - - - - - - - - - - - - - - - - - - - - - - - - - - - 4–7 Energiediagramme der Systemkomponenten 4–10 - - - - - - - - - - - - - - - - - - - - - - - - - - - - - 4–10 Interpretieren eines Batterie-Energiediagramms - - - - - - - - - - - - - - - - - - - - - - - - - - - - 4–14 Interpretieren eines Last-Energiediagramms - - - - - - - - - - - - - - - - - - - - - - - - - - - - - - - 4–15 Interpretieren eines Netz-Energiediagramms - - - - - - - - - - - - - - - - - - - - - - - - - - - - - - - 4–16 Interpretieren eines Solarenergiediagramms 1 - - - - - - - - - - - - - - - - - - - - - - - - - - - - - 4–17 Interpretieren eines Solarenergiediagramms 2 - - - - - - - - - - - - - - - - - - - - - - - - - - - - - 4–18 Interpretieren eines Generator-Energiediagramms - - - - - - - - - - - - - - - - - - - - - - - - - - - 4–19 Verwalten der Datenprotokolle - - - - - - - - - - - - - - - - - - - - - - - - - - - - - - - - - - - - - - - - - - - - - - - 4–20 Zugreifen auf und Herunterladen von Protokolldateien - - - - - - - - - - - - - - - - - - - - - - - - - - - 4–22 5 Fehlerbehebung Anzeigen der Xanbus-Gerätefehler und -warnungen - - - - - - - - - - - - - - - - - - - - - - - - - - - - - - - - 5–2 Anzeigen der ComBox-Ereignisse - - - - - - - - - - - - - - - - - - - - - - - - - - - - - - - - - - - - - - - - - - - - - 5–6 Anzeigen der Systemfehler und -warnungen- - - - - - - - - - - - - - - - - - - - - - - - - - - - - - - - - - - - - - 5–6 Durchsuchen von Ereignis- und Fehlerprotokolldateien - - - - - - - - - - - - - - - - - - - - - - - - - - - - - - 5–7 Durchsuchen von Energieprotokolldateien - - - - - - - - - - - - - - - - - - - - - - - - - - - - - - - - - - - - - - - 5–9 Fehlerbehebung - - - - - - - - - - - - - - - - - - - - - - - - - - - - - - - - - - - - - - - - - - - - - - - - - - - - - - - - - 5–13 A Technische Daten Elektrische Daten - - - - - - - - - - - - - - - - - - - - - - - - - - - - - - - - - - - - - - - - - - - - - - - - - - - - - - - - A–2 Kommunikationsschnittstellen - - - - - - - - - - - - - - - - - - - - - - - - - - - - - - - - - - - - - - - - - - - - - A–2 Datenschnittstellen - - - - - - - - - - - - - - - - - - - - - - - - - - - - - - - - - - - - - - - - - - - - - - - - - - - - - A–2 Stromversorgung (SELV bei allen Stromquellen) - - - - - - - - - - - - - - - - - - - - - - - - - - - - - - - - A–2 Speicher - - - - - - - - - - - - - - - - - - - - - - - - - - - - - - - - - - - - - - - - - - - - - - - - - - - - - - - - - - - - A–2 Allgemeine technische Daten - - - - - - - - - - - - - - - - - - - - - - - - - - - - - - - - - - - - - - - - - - - - - - - A–3 Weitere Merkmale- - - - - - - - - - - - - - - - - - - - - - - - - - - - - - - - - - - - - - - - - - - - - - - - - - - - - - - - A–3 Zulassungsbestimmungen - - - - - - - - - - - - - - - - - - - - - - - - - - - - - - - - - - - - - - - - - - - - - - - - - A–4 Kompatible Schneider Electric-Produkte für die Conext ComBox - - - - - - - - - - - - - - - - - - - - - - A–4 Abmessungen des Geräts- - - - - - - - - - - - - - - - - - - - - - - - - - - - - - - - - - - - - - - - - - - - - - - - - - A–5 Vorderansicht - - - - - - - - - - - - - - - - - - - - - - - - - - - - - - - - - - - - - - - - - - - - - - - - - - - - - - - - - A–5 Seitenansicht - - - - - - - - - - - - - - - - - - - - - - - - - - - - - - - - - - - - - - - - - - - - - - - - - - - - - - - - - A–5 Unteransicht - - - - - - - - - - - - - - - - - - - - - - - - - - - - - - - - - - - - - - - - - - - - - - - - - - - - - - - - - - A–6 Rückansicht - - - - - - - - - - - - - - - - - - - - - - - - - - - - - - - - - - - - - - - - - - - - - - - - - - - - - - - - - - A–6 975-0679-04-01 Überarbeitung D xi Conext_ComBox_Owners_Guide_DE.book Page xii Friday, October 18, 2013 4:43 PM xii Conext_ComBox_Owners_Guide_DE.book Page 1 Friday, October 18, 2013 4:43 PM 1 Übersicht Im Kapitel 1 werden die Funktionen der Conext ComBox sowie die physischen Merkmale beschrieben und die Web-Benutzeroberfläche erläutert. Folgende Themen werden behandelt: • Kompatible Xanbus™-Komponenten • Physische Merkmale • Arten von Conext ComBox-Netzwerken • Stromquellen für die Conext ComBox • Benutzeroberfläche • Systemgeplante Wartung 975-0679-04-01 Überarbeitung D 1–1 Conext_ComBox_Owners_Guide_DE.book Page 2 Friday, October 18, 2013 4:43 PM Übersicht Das Kommunikations- und Überwachungsgerät Conext ComBox ist ein Multifunktions-Kommunikationsgerät, mit dem Sie einen Gesamtüberblick über die Systemleistung von Stromüberwachungssystemen für Privathaushalte erhalten können. Das Gerät bietet auch ein Gateway für die Kommunikation zwischen Modbus-Geräten und einem Xanbus-Netzwerk aus XanbusTM-fähigen Geräten. Anlagenbetreiber können über eine webbasierte Benutzeroberfläche das System und die Geräte konfigurieren, die Leistung überwachen und auf Datenprotokolle zugreifen. Die Conext ComBox besitzt außerdem eine Modbus-Schnittstelle, über die Softwarepakete von Drittanbietern und Gebäudemanagementsysteme eingebunden werden können, und der Anschluss für eine Micro-SD-Karte bietet die Möglichkeit zur zusätzlichen Datenspeicherung. Weitere Merkmale und Funktionen der Conext ComBox: • Kompatibilität – direkte Verbindung mit Xanbus-fähigen Geräten. • Echtzeituhr – einheitliche Zeit für das gesamte System. • Nicht-flüchtiger Speicher – Beibehalten der aktuellsten Conext ComBoxEinstellungen, falls die Stromzufuhr unterbrochen oder die Netzwerkkommunikation gestört wird. • Speicherung und Aktualisierung der Firmware – Mit der Conext ComBox kann die Firmware für Xanbus-fähige Geräte im Netzwerk aktualisiert werden und Downgrades können durchgeführt werden. Kompatible Xanbus™-Komponenten Die Conext ComBox funktioniert mit vielen verschiedenen Produkten von Schneider Electric, zum Beispiel: • XW Inverter/Chargers (Wechselrichter/Ladegeräte der Serie XW) • XW System Control Panel (SCP) (System-Bedienkonsole der Serie XW) • XW Automatic Generator Start (AGS) (Automatischer Generatorstart der Serie XW) • Conext SW Inverter/Chargers (Wechselrichter/Ladegeräte der Serie Conext SW) • MPPT 60 150 Solar Charge Controllers (Solarladeregler MPPT 60 150) • MPPT 80 600 Solar Charge Controllers (Solarladeregler MPPT 80 600) • Conext TX Grid-Tie Solar Inverters (Solarwechselrichter für Netzparallelbetrieb der Serie Conext TX) • Grid-Tie-AUS Series Grid-Tie Solar Inverters (Solarwechselrichter für Netzparallelbetrieb der Serie Grid-Tie-AUS) Hinweis: Weitere Informationen zu den spezifischen Modellen, die unterstützt werden, finden Sie im Abschnitt „Technische Daten“. Die Conext ComBox kann je nach Gerätetyp bis zu maximal 20 Geräte in einem Xanbus-Netzwerk unterstützen. 1–2 975-0679-04-01 Überarbeitung D Conext_ComBox_Owners_Guide_DE.book Page 3 Friday, October 18, 2013 4:43 PM Physische Merkmale Physische Merkmale Die folgende Abbildung zeigt, wie die Conext ComBox aussieht. In den Tabellen in den nachfolgenden Abschnitten werden die verschiedenen Anschlüsse, Anzeigeleuchten und Datenanschlüsse der Conext ComBox beschrieben. Datenanschlüsse und Reset-Taste Die Datenanschlüsse und die Reset-Taste befinden sich auf der Oberseite der Conext ComBox. Die Funktionen werden in der folgenden Tabelle beschrieben. Element Beschreibung Reset Mit der Reset-Taste (befindet sich in dem kleinen Loch) wird das Gerät auf die werkseitigen Einstellungen zurückgesetzt bzw. der interne Firmware-Speicher gelöscht. Weitere Informationen finden Sie unter „Zurücksetzen der Conext ComBox auf die Werkseinstellungen“ und „Löschen des internen FirmwareSpeichers der Conext ComBox“. Micro-SD An den Micro-SD-Datenanschluss kann eine micro-SDSpeicherkarte angeschlossen werden, um den Speicher der Conext ComBox für die Datenprotokollierung zu erweitern. Host Der USB-Datenanschluss „Host“ wird verwendet, um Firmwareaktualisierungen auf das Gerät hochzuladen. Ein USB-Stick oder ein anderer USB-Massenspeicher kann angeschlossen werden. Weitere Informationen finden Sie im Abschnitt „Löschen des internen Firmware-Speichers der Conext ComBox“. Device Der USB-Datenanschluss „Device“ (Gerät) wird verwendet, um Dateien von der Conext ComBox auf einen PC zu übertragen. 975-0679-04-01 Überarbeitung D 1–3 Conext_ComBox_Owners_Guide_DE.book Page 4 Friday, October 18, 2013 4:43 PM Übersicht LED-Anzeigeleuchten (LEDs) Die Power-LED blinkt langsam (2-maliges Blinken je Sekunde), wenn die Conext ComBox-Anwendung Daten lädt. Während der Initialisierung der Anwendung blinkt die LED schnell. Die anderen LED-Anzeigen leuchten in der Startphase nacheinander auf. Sobald die Conext ComBox betriebsbereit ist, leuchtet die Power-LED konstant, und die anderen LED-Anzeigen verhalten sich so, wie in der folgenden Tabelle beschrieben. Weitere Informationen finden Sie im Abschnitt „Überwachung mittels LEDs“. 1–4 Element Beschreibung Power Grüne LED. Wenn diese LED leuchtet, ist die Conext ComBox eingeschaltet und bereit für die Kommunikation. Memory (Speicher) Grüne LED. Wenn diese LED blinkt, sendet das Gerät Protokolldaten in den internen Speicher. Xanbus Grüne LED. Wenn diese LED leuchtet, kommuniziert das Gerät aktiv mit dem Xanbus-Netzwerk bzw. überträgt gerade Daten mit diesem Netzwerk. Modbus Grüne LED. Jedes Blinken dieser LED gibt an, dass die Conext ComBox eine Nachricht vom Modbus empfangen hat. Status Gelbe LED. Wenn diese LED leuchtet, sind bei den Geräten im Conext ComBox-System Ereignisse oder Alarme aufgetreten. 975-0679-04-01 Überarbeitung D Conext_ComBox_Owners_Guide_DE.book Page 5 Friday, October 18, 2013 4:43 PM Physische Merkmale Kommunikationsanschlüsse und Stromanschluss 1 2 3 4 5 6 Element Beschreibung 1 Stromanschluss. Schließen Sie das Netzteil an (anderes Ende mit Wandsteckdose verbunden), um die Conext ComBox mit Strom zu versorgen. 2 Xanbus-Anschlüsse. Schließen Sie ein CAT5-Kabel von einem Xanbus-fähigen Gerät an – für die Kommunikation mit der Conext ComBox und/oder zur Stromversorgung. 3 Klemmverriegelung für Hutschiene. Nach oben/unten schieben, um die Conext ComBox auf der Hutschiene festzuklemmen bzw. zu lösen. 4 RS 485-Modbus-Anschluss. Der RS 485-Modbus-Anschluss wird für die Kommunikation mit einem Modbus-Gerät und für die Stromversorgung (24-V-Polklemmen) der Conext ComBox verwendet. 5 10/100-Ethernet-Anschluss – nur für CAT5-Kabel. Wird für die Verbindung zu einem DHCP-fähigen Netzwerkrouter verwendet. 6 Potentialfreier Kontakt (Anschluss). Wird für die Signalübertragung mit SELV-Geräten (Sicherheitskleinspannung) verwendet. Liefert keinen Strom für die Conext ComBox. Weitere Informationen zu den Anschlüssen finden Sie im Abschnitt „Installation“. 975-0679-04-01 Überarbeitung D 1–5 Conext_ComBox_Owners_Guide_DE.book Page 6 Friday, October 18, 2013 4:43 PM Übersicht Arten von Conext ComBox-Netzwerken Die Conext ComBox kann über Kabelverbindung oder Funkverbindung mit verschiedenen LAN-Geräten verbunden werden, sodass Sie Ihre Xanbus-Geräte konfigurieren und die Leistung Ihrer Stromanlage überwachen können. Es gibt drei Arten von Kommunikationsnetzwerken: • Conext ComBox in einem lokalen Netzwerk (LAN) • Conext ComBox mit Remotezugriff • Conext ComBox als Modbus-Slave (RS 485) Conext ComBox in einem lokalen Netzwerk (LAN) Wenn die Conext ComBox Teil eines lokalen Netzwerks (LAN) ist, können Sie von einem Computer, der sich in demselben LAN befindet, oder über eine drahtlose bzw. kabelgebundene LAN-Verbindung auf die Web-Benutzeroberfläche der Conext ComBox zugreifen. Eine Ethernet-Verbindung ist zwischen der Conext ComBox, einem Router und einem Computer erforderlich, um die Conext ComBox konfigurieren zu können. Ethernet-Kabel Netzwerk aus Xanbus-Geräten, mit XanbusKabeln 1–6 Conext ComBox Externe Schnittstelle 975-0679-04-01 Überarbeitung D Conext_ComBox_Owners_Guide_DE.book Page 7 Friday, October 18, 2013 4:43 PM Arten von Conext ComBox-Netzwerken Conext ComBox mit Remotezugriff Sie können von einem Remote-Computer über das Internet auf die WebBenutzeroberfläche der Conext ComBox zugreifen. Die Conext ComBox muss mit einem Router verbunden sein. Die Firewalleinstellungen des Routers müssen die Portweiterleitung zulassen, damit der Remote-Computer auf die Conext ComBox zugreifen kann. Der Remote-Computer verwendet dafür die IP-Adresse des Routers und die Portnummer für die Conext ComBox. Hinweis: Bei der Portweiterleitung besteht ein Sicherheitsrisiko, wenn unverschlüsselter Netzwerkverkehr über ein öffentliches Netzwerk (Internet) weitergeleitet wird. Es wird empfohlen, ein VPN oder einen sicheren Tunnel zu verwenden, um die Conext ComBox-Kommunikation über das Internet zu übertragen. Conext ComBox www Router mit Ethernet-Kabeln Remote-PC Netzwerk aus XanbusGeräten, mit Xanbus-Kabeln 975-0679-04-01 Überarbeitung D 1–7 Conext_ComBox_Owners_Guide_DE.book Page 8 Friday, October 18, 2013 4:43 PM Übersicht Conext ComBox als Modbus-Slave (RS 485) Sie können die Conext ComBox auch als Modbus-Slave verwenden. Dabei werden die Leistungsdaten an ein Mastergerät, z. B. an eine SPS (speicherprogrammierbare Steuerung) oder ein SCADA-System (Supervisory Control and Data Acquisition) über eine RS 485-Verbindung gesendet. Außerdem können Sie die Systemgeräte von dem Mastergerät aus konfigurieren. Modbus-Slave (Conext ComBox) Modbus-Kabel zum RS 485Anschluss Conext TX 1–8 975-0679-04-01 Überarbeitung D Conext_ComBox_Owners_Guide_DE.book Page 9 Friday, October 18, 2013 4:43 PM Stromquellen für die Conext ComBox Stromquellen für die Conext ComBox Die Conext ComBox verbraucht im Durchschnitt 2 W bei der Mehrzahl der Betriebsbedingungen und bis zu 10 W maximal. Die an die Conext ComBox angeschlossenen Stromquellen müssen in der Lage sein, diesen Leistungsbedarf bereitzustellen. Es gibt drei verschiedene Stromquellen für die Conext ComBox: • Netzteil (im Lieferumfang enthalten) • Xanbus-fähiges Gerät, mittels CAT5- oder CAT5e-Kabel (Xanbus-Kabel) • 24-V-Gleichstromeingang am RS 485-Modbus-Anschluss Alle drei Stromquellen können einzeln oder auch gleichzeitig genutzt werden. In der Regel wird das Netzteil (im Lieferumfang enthalten) als primäre Energiequelle verwendet, während eine Xanbus-Verbindung oder eine RS 485-ModbusVerbindung als sekundäre Energiequellen genutzt werden. In der folgenden Abbildung sind die Anschlüsse für die einzelnen Verbindungen gekennzeichnet. Netzteil Xanbus-Kabel 24-V-Gleichstromeingang am RS 485-Anschluss GEFAHR BRANDGEFAHR UND GEFAHR EINES ELEKTRISCHEN SCHLAGS Nur mit Stromkreisen und Stromquellen verbinden, die als Sicherheitskleinspannung (SELV) klassifiziert sind. Die Nichtbeachtung dieser Hinweise kann zum Tod oder schweren Verletzungen führen. Sicherheitskleinspannung (SELV) ist eine Bezeichnung, die sich auf einen Stromkreis bezieht, bei dem die Spannungen innerhalb des Stromkreises und vom Stromkreis zur Erde unter normalen Bedingungen und bei einem Einzelfehler keine Gefahr eines elektrischen Schlags darstellen. Bei der Conext ComBox gibt es folgende SELV-Schaltungen und vorgesehene Verbindungen: • Das mitgelieferte Netzteil, das an den Stromanschluss der Conext ComBox angeschlossen ist. • Die Xanbus-Kommunikation und den Strom, welche von den SELV-Stromkreisen der Xanbus-fähigen Schneider Electric-Produkte kommen. 975-0679-04-01 Überarbeitung D 1–9 Conext_ComBox_Owners_Guide_DE.book Page 10 Friday, October 18, 2013 4:43 PM Übersicht • 24-V-Gleichstromeingangsverbindungen, die SELV-Verbindungen sein müssen und mit der Conext ComBox über den RS 485-Modbus-Anschluss verbunden sind. • SELV-Ethernet-Stromkreise oder Stromkreise der Schutzklasse 2 (Schutzklasse 2 ist ein auf 24 V und 100 VA beschränkter Stromkreis). • Ein externer SELV-Stromkreis, der über den Anschluss mit potentialfreiem Kontakt angeschlossen ist (siehe „Verdrahten des potentialfreien Kontakts“ auf Seite 2–9). Benutzeroberfläche In diesem Abschnitt werden die Elemente der webbasierten Benutzeroberfläche der Conext ComBox beschrieben. Über diese Benutzeroberfläche können Sie den Status der Conext ComBox überprüfen, Daten für Ihr Netzwerk konfigurieren, überwachen und protokollieren sowie Aktualisierungen durchführen. In der Menüleiste sind die Symbole für alle Funktionen sowie die Symbole für die Startseite, für „Bildschirm schließen“ und das Setup enthalten. Außerdem gibt es einen Link, über den Sie sich mit der Website von Schneider Electric verbinden können. Für den Zugriff auf die Web-Benutzeroberfläche müssen Sie sich mit Benutzernamen und Kennwort anmelden. Weitere Informationen finden Sie im Abschnitt „Anmeldung“ auf Seite 3–3. Webbrowser Die korrekte Funktionsweise der Web-Benutzeroberfläche wurde für die folgenden Browser überprüft: • Mozilla Firefox 12.x und höher • Microsoft Windows Internet Explorer 8.x oder höher* • Google Chrome 18.x und höher • Safari 5.x und höher • Android 3.0 (Honeycomb) Andere Browser wurden nicht getestet und sind unter Umständen mit der Conext ComBox in unterschiedlichem Maße kompatibel. *Internet Explorer 8.0 und 9.0 unterstützen nicht die Aktualisierung der Firmware. Hinweis: Sie müssen JavaScript und Cookies in Ihrem Webbrowser aktivieren, damit die Benutzeroberfläche funktioniert. 1–10 975-0679-04-01 Überarbeitung D Conext_ComBox_Owners_Guide_DE.book Page 11 Friday, October 18, 2013 4:43 PM Benutzeroberfläche Startseite Hinweis: Auch wenn die Conext ComBox-Oberfläche in einem Webbrowser angezeigt wird, unterstützt sie nicht die Funktionen eines Webbrowsers, z. B. die Zurück-Schaltfläche. Die gesamte Navigation in der Benutzeroberfläche erfolgt über den Hauptbildschirm (Startseite). 975-0679-04-01 Überarbeitung D 1–11 Conext_ComBox_Owners_Guide_DE.book Page 12 Friday, October 18, 2013 4:43 PM Übersicht Menüleiste Element Beschreibung Bringt Sie zum Startmenü zurück. Zeigt das Fenster mit den Statusinformationen zum Setup der Conext ComBox an. Klicken Sie im linken Menü auf die Schaltfläche Setup, um den Setup-Bildschirm der Conext ComBox zu öffnen. Im Setup-Bildschirm der Conext ComBox können Sie die Conext ComBox-Einstellungen, wie z. B. die Zeitzone und die Netzwerkeinstellungen, konfigurieren. Weitere Informationen finden Sie im Abschnitt Schaltflächen des Setup-Bildschirms der Conext ComBox. 1–12 975-0679-04-01 Überarbeitung D Conext_ComBox_Owners_Guide_DE.book Page 13 Friday, October 18, 2013 4:43 PM Benutzeroberfläche Link zur Conext ComBox-Website von Schneider Electric. http://www.schneider-electric.com/products/ww/en/7000-solar-offgrid-and-back-up/7030-monitoring/62089-conext-combox/ Schließt die Web-Benutzeroberfläche der Conext ComBox und meldet den Benutzer ab. Zeigt alle Arten von Xanbus-Geräten an, die sich im Netzwerk befinden. Zeigt den Akkuladestand für das Netzwerk an. Zeigt die Wechselstromausgangsleistung des Systems, die Spannung und die Stromstärke an. Zeigt den Netzstatus des AC-Eingangs und des Ausgangs zum Hauptstromnetz an. Zeigt den Status der Eingangssolarenergie an. Zeigt den Status der Eingangsenergie des Generators an. Schaltflächen des Setup-Bildschirms der Conext ComBox Im Setup-Bildschirm der Conext ComBox gibt es die folgenden Schaltflächen: Element Beschreibung Speichert den neuen Wert eines Parameters in der Conext ComBox. Ruft den vorherigen Wert eines Parameters ab (bzw. aktualisiert den Wert), sofern dieser Wert noch nicht gespeichert wurde (oder möglicherweise durch ein anderes Gerät geändert wurde). Kommt bei E-Mail-bezogenen Einstellungen vor. Die Conext ComBox versendet Informationen über das E-Mail-System. Kommt nur in der Netzwerkzeit-Einstellung (SNTP) vor. Mit dieser Schaltfläche wird eine manuelle Netzwerkzeitsynchronisierung durchgeführt. Kommt nur in den allgemeinen Einstellungen vor. Diese Schaltfläche startet die Conext ComBox neu. Kommt nur in den allgemeinen Einstellungen vor. Diese Schaltfläche schaltet die Conext ComBox aus. 975-0679-04-01 Überarbeitung D 1–13 Conext_ComBox_Owners_Guide_DE.book Page 14 Friday, October 18, 2013 4:43 PM Übersicht Ruft den aktuellsten Wert von einem Parameter ab. Stellt die Uhrzeit und das Datum in der Conext ComBox ein. Stellt die Zeitzone in der Conext ComBox ein. Kommt nur in den FTP-Protokollierungseinstellungen vor. Diese Schaltfläche sendet eine Beispiel-Protokolldatei an eine FTP-Site. Bewirkt, dass eine physische Anzeige auf dem Xanbus-Gerät blinkt, aufleuchtet oder piept (je nach Gerät). Kommt nur bei den Einstellungen für die Modbus-Adressenliste vor. Diese Schaltfläche setzt die Modbus-Adressen der Xanbus-Geräte zurück. Weitere Schaltflächen In den anderen Bildschirmen der Web-Benutzeroberfläche der Conext ComBox, z. B. in Dialogbildschirmen und Upload-Bildschirmen, gibt es die folgenden Schaltflächen. Element Beschreibung Kommt im Bildschirm für Firmware- und Geräteaktualisierungen vor. Diese Schaltfläche lädt die Aktualisierungsdatei von einem Speichergerät auf die Conext ComBox. Kommt im Bildschirm für Firmware- und Geräteaktualisierungen vor. Diese Schaltfläche startet den Geräteaktualisierungsprozess für ein Xanbus-Gerät. Wird diese Schaltfläche angezeigt, kann damit eine vorgeschlagene Aktion abgebrochen werden. Setzt eine Aktion um, die in einem Dialogfenster vorgeschlagen wurde. Schließt einen Bildschirm der Benutzeroberfläche bzw. eine PopupAnwendung. 1–14 975-0679-04-01 Überarbeitung D Conext_ComBox_Owners_Guide_DE.book Page 15 Friday, October 18, 2013 4:43 PM Benutzeroberfläche Überwachungs- und Protokollierungsfunktionen Element Beschreibung Geräte Zeigt alle Geräte der Stromanlage an. Ein gelb blinkendes Gerätesymbol gibt eine Warnung an. Ein rot blinkendes Gerätesymbol gibt einen Fehler an. Klicken Sie auf ein Gerätesymbol, um eine Zusammenfassung des Systemstatus anzuzeigen. Batterie Zeigt Angaben zum Akkustatus an, wie z. B. Spannung, Stromstärke, Leistung, Temperatur, Ladezyklusinformationen und zurückliegende Daten. Lasten Zeigt den Laststatus für das System und die Geräte an, einschließlich Leistung, Scheinleistung, Spannung, Stromstärke und Frequenz. 975-0679-04-01 Überarbeitung D 1–15 Conext_ComBox_Owners_Guide_DE.book Page 16 Friday, October 18, 2013 4:43 PM Übersicht Systemgeplante Wartung Jeden Tag um 3:05 Uhr ist die Conext ComBox etwa drei Minuten lang nicht verfügbar. In dieser Zeit führt die Conext ComBox eine routinemäßige Wartung durch und reagiert nicht auf Abfragen über eine der externen Schnittstellen, wie z. B. Modbus TCP, RS 485, Webdienste und Webseiten. Die Datenprotokollierung ist in dieser Zeit auch ausgesetzt. Maschine-zu-Maschine-Kommunikation Die Conext ComBox zeigt den Start der routinemäßigen Wartungsperiode den externen Kommunikationsgeräten eine Minute vorher (bevor die Routine startet) an, indem sie ihre Einstellung des Modbus-Registers „MAINTENANCE“ (Wartung) (unter der Adresse 0x003D) auf 1 setzt. Externe Kommunikationsgeräte müssen ihre Abfragen an die Conext ComBox mindestens vier Minuten lang unterbrechen, sobald sie erkannt haben, dass das Modbus-Register „MAINTENANCE“ der Conext ComBox auf 1 gesetzt ist. Sobald die Routinewartung abgeschlossen ist, wird das Modbus-Register „MAINTENANCE“ (unter der Adresse 0x003D) wieder auf 0 zurückgesetzt. 1–16 975-0679-04-01 Überarbeitung D Conext_ComBox_Owners_Guide_DE.book Page 1 Friday, October 18, 2013 4:43 PM 2 Installation Kapitel 2 beschreibt, wie die Conext ComBox installiert, verdrahtet und mit dem Netzwerk verbunden werden muss. Folgende Themen werden behandelt: • Auswählen eines Anbringungsorts • Erforderliche Materialien und Werkzeuge • Montage der Conext ComBox • Verdrahten des RS 485-ModbusSteckverbinders für die Datenkommunikation mit der Conext ComBox • Verdrahten des potentialfreien Kontakts • Verbinden der Conext ComBox mit einem Ethernet-Netzwerk • Einschalten der Conext ComBox • Erkennen der Conext ComBox im Netzwerk • Ändern der Sprache der Conext ComBox • Anmelden bei der Web-Benutzeroberfläche der Conext ComBox mit einem USB-Stick 975-0679-04-01 Überarbeitung D 2–1 Conext_ComBox_Owners_Guide_DE.book Page 2 Friday, October 18, 2013 4:43 PM Installation Auswählen eines Anbringungsorts Wählen Sie in einem Raum eine saubere und trockene Stelle aus, an die Sie ungehindert herankommen. Wenn Sie die Conext ComBox an einer Wand montieren, empfiehlt sich eine Stelle in Augenhöhe, damit Sie die LED-Anzeigen deutlich sehen und auf die Datenanschlüsse problemlos zugreifen können. Sie können auf alle Kommunikationsanschlüsse der Conext ComBox an der Unterseite des Geräts zugreifen, wenn dieses an der Wand oder auf einer Hutschien montiert ist. Unter dem Gerät muss mindestens ein Abstand von 50 mm sein, damit die an die Conext ComBox angeschlossenen Kabel ausreichend Platz haben. Sie sollten Kabel nicht durch Kabelrohre verlegen, die Blitzschlag ausgesetzt sein könnten. Die folgenden maximalen Kabellängen werden für ein Conext ComBox-System empfohlen: 40 m Gesamtkabellänge eines Xanbus-Netzwerks 100 m Verbindung zwischen Router und Conext ComBox 50 m Verbindung zwischen Modbus-Master (RS 485) und Conext ComBox GEFAHR BRANDGEFAHR UND GEFAHR EINES ELEKTRISCHEN SCHLAGS • Nur mit Stromkreisen und Stromquellen verbinden, die als Sicherheitskleinspannung (SELV) klassifiziert sind. • Die gesamte Elektroinstallation muss von hierfür qualifizierten Fachkräften durchgeführt werden, um die Einhaltung der für Elektroinstallationen geltenden Vorschriften und Bestimmungen zu gewährleisten. • Nur für den Gebrauch in Innenräumen. • Gerät nicht zerlegen. Im Inneren des Geräts befinden sich keine Teile, die vom Benutzer gewartet werden müssen. Die Nichtbeachtung dieser Hinweise kann zum Tod oder schweren Verletzungen führen. 2–2 975-0679-04-01 Überarbeitung D Conext_ComBox_Owners_Guide_DE.book Page 3 Friday, October 18, 2013 4:43 PM Erforderliche Materialien und Werkzeuge Erforderliche Materialien und Werkzeuge Liste der Materialien Im Lieferumfang der Conext ComBox sind die folgenden Materialien enthalten: ❐ Conext ComBox-Gerät ❐ Kurzanleitung der Conext ComBox ❐ Conext ComBox-CD mit: • Geräteerkennungstool • Benutzerhandbuch der Conext ComBox ❐ Netzteil (Bestellnr.: 0J-921-0023-Z) mit austauschbarem Mehrfachstecker für Nordamerika, Europa, Asien und Großbritannien • Stecker mit 5,5 mm Durchmesser (außen, negativ), 2,1 mm Durchmesser (innen, positiv) • 12 V Gleichstrom (Ausgang), 1,5 Analog-Digital-Wandler ❐ Potentialfreier Kontakt (Steckverbinder) ❐ RS 485-Modbus-Steckverbinder ❐ Ethernet-Kabel (2 m) ❐ USB-Kabel (1,8 m) ❐ Abschlusswiderstand für Xanbus-Netzwerk ❐ Zwei Kreuzschlitzschrauben (amerikan. Schraubengröße Nr. 6) mit Dübel Zusätzliche Materialien und Werkzeuge Die folgenden Materialien und Werkzeuge sind nicht im Lieferumfang enthalten, aber für die Installation erforderlich: • CAT5- oder CAT5e-Netzwerkkabel für die Xanbus-Verbindungen – 2 m oder länger • Modbus-Netzwerkkabel • Abisolierzange • Aderendhülsen Für die Wandmontage: • Zwei Befestigungsschrauben (amerikan. Schraubengröße Nr. 6, oder äquivalente Schrauben) für die Montage an Wänden (keine Trockenbauwände) • Schraubendreher-Set Für die Montage auf der Hutschiene: • Hutschiene 35 mm (DIN/EN50022) • Zange • Seitenschneider oder Arbeitsschere 975-0679-04-01 Überarbeitung D 2–3 Conext_ComBox_Owners_Guide_DE.book Page 4 Friday, October 18, 2013 4:43 PM Installation Montage der Conext ComBox Wandmontage So montieren Sie die Conext ComBox an der Wand: 1. Wählen Sie einen geeigneten Anbringungsort für die Montage des Geräts aus. 2. Verwenden Sie die Vorlage in der Kurzanleitung der Conext ComBox und markieren Sie die Stellen für die Wandlöcher mit einem Bleistift. Die Löcher müssen sich auf gleicher Höhe befinden und einen Abstand von 112 mm zueinander haben. 3. Setzen Sie die zwei Dübel an den markierten Stellen in die Wand und schrauben Sie die zwei Schrauben (im Lieferumfang enthalten) ein. Lassen Sie zwischen Wand und Schraubenkopf einen Abstand von etwa 6 mm. . 6 mm Falls Sie die Conext ComBox an einer Betonwand montieren, sind die mitgelieferten Dübel und Schrauben nicht geeignet. Verwenden Sie stattdessen zwei äquivalente Befestigungsschrauben, die für Betonwände geeignet sind. 2–4 975-0679-04-01 Überarbeitung D Conext_ComBox_Owners_Guide_DE.book Page 5 Friday, October 18, 2013 4:43 PM Montage der Conext ComBox 4. Hängen Sie die Conext ComBox sicher an die Schrauben und überprüfen Sie, ob die Conext ComBox wirklich fest sitzt, bevor Sie zum nächsten Schritt übergehen. 5. Schließen Sie nun die Leitungen und Kabel an. Wechseln Sie zum Abschnitt „Verdrahten des RS 485-Modbus-Steckverbinders für die Stromversorgung der Conext ComBox“ auf Seite 2–14. 975-0679-04-01 Überarbeitung D 2–5 Conext_ComBox_Owners_Guide_DE.book Page 6 Friday, October 18, 2013 4:43 PM Installation Montage auf der Hutschiene Verwenden Sie eine Standard-Hutschiene (35 mm, DIN/EN50022) für die Montage der Conext ComBox. So montieren Sie die Conext ComBox auf der Hutschiene: 1. Wählen Sie einen geeigneten Anbringungsort für die Montage des Geräts aus. 2. Verwenden Sie eine Arbeitsschere oder einen Seitenschneider, um an einer Seite der Conext ComBox die beiden Enden des Seitenstücks durchzuschneiden (siehe Abbildung). Seitenstüc k 3. Brechen Sie das Seitenstück ab. Eventuell müssen Sie dazu eine Zange verwenden. 4. Wiederholen Sie nun die Schritte 2 und 3 auf der anderen Seite der Conext ComBox. 5. Ziehen Sie mit einem geeigneten Werkzeug, z. B. einem Schraubendreher, die Klemmverriegelung an der Unterseite der Conext ComBox nach unten. 6. Setzen Sie die Conext ComBox auf die Hutschiene auf und lassen Sie dann die Klemmverriegelung los, damit die Conext ComBox festgeklemmt wird. Siehe nachfolgende Abbildung. Klemmverriegelung für Hutschiene 7. Schließen Sie nun die Leitungen und Kabel an. 2–6 975-0679-04-01 Überarbeitung D Conext_ComBox_Owners_Guide_DE.book Page 7 Friday, October 18, 2013 4:43 PM Verdrahten des RS 485-Modbus-Steckverbinders für die Datenkommunikation mit der Conext ComBox Verdrahten des RS 485-Modbus-Steckverbinders für die Datenkommunikation mit der Conext ComBox Der RS 485-Modbus-Steckverbinder hat drei Klemmanschlüsse, um Kommunikationskabel mit der Conext ComBox zu verdrahten. Der RS 485Steckverbinder mit fünf Klemmanschlüssen nutzt die ersten drei Klemmanschlüsse für ein Datenkabel. Das Kabel hat eine Größe von 16–24 AWG mit einem Querschnitt der Leitungen von 1,5 mm2 bis 0,25 mm2. Das Kabel kann abgeschirmt oder ungeschirmt sein. So verdrahten Sie den RS 485-Modbus-Steckverbinder für die Datenkommunikation: 1. Wählen Sie ein zweiadriges, abgeschirmtes Twisted-Pair-Kabel mit einer maximalen Länge von 50 m. Informieren Sie sich in den geltenden Normen und Bestimmungen für Elektroinstallationen, um die richtige Isolierung und thermische Klasse des Kabels zu wählen, das verwendet werden kann. 2. Abisolieren Sie die anzuschließenden Leitungen (10 mm) und befestigen Sie Aderendhülsen an den zwei Signalleitungen (rot und schwarz in der folgenden Abbildung). 3. Stecken Sie die Aderendhülsen und den Schirmleiter in die Klemmanschlüsse (siehe Abbildung). ie Sh 0 D 1 D l10 mm ld 4. Befestigen Sie die Leitungen, indem Sie die Schraube an der jeweiligen Anschlussklemme anziehen. Die mittlere Anschlussklemme ist intern nicht verbunden, sondern wird für die Schirmleitung des Kabels verwendet. 5. Falls Sie vorhaben, den potentialfreien Kontakt zu verwenden, fahren Sie mit dem Abschnitt „Verdrahten des potentialfreien Kontakts“ fort. Ansonsten wechseln Sie zum Abschnitt „Verbinden der Conext ComBox mit einem Ethernet-Netzwerk“. 975-0679-04-01 Überarbeitung D 2–7 Conext_ComBox_Owners_Guide_DE.book Page 8 Friday, October 18, 2013 4:43 PM Installation Modbus im Gegensatz zu Xanbus Die RS 485-Modbus-Verbindung und die Xanbus-Kabelverbindung dienen der Datenkommunikation von dem Netzwerk und den Geräten zur Conext ComBox. Die Kommunikation mit den Modbus-Geräten wird über die RS 485-Verbindung oder die 10/100-Ethernet-Verbindung der Conext ComBox abgewickelt, während die Kommunikation mit den Xanbus-Komponenten über die Xanbus-Anschlüsse der Xanbus-fähigen Geräte erfolgt. Verbinden der Conext ComBox mit anderen Modbus-Geräten Bei der Modbus-Implementierung dient die Conext ComBox als Modbus-Slave zu einem RS 485-Mastergerät. Die RS 485-Verbindung zur Conext ComBox ermöglicht die Kommunikation zwischen dem Xanbus-Netzwerk und dem Mastergerät. Über diese Schnittstelle können Conext-Geräte mit Software von Drittanbietern und mit Gebäudemanagementsystemen verbunden werden. Wenn ein Modbus-Gerät, einschließlich der Conext ComBox, als letztes Gerät in einer Reihenschaltung installiert wird, muss zusätzlich ein Abschlusswiderstand mit 120 Ohm installiert werden, weil die Geräte keinen internen Abschlusswiderstand für das RS 485-Netzwerk haben. Wenn zwei Drähte in eine Anschlussklemme gesteckt werden, wie im Fall der in Reihe geschalteten RS 485-Modbus-Geräte, verwenden Sie kleinere Leiterquerschnitte. Siehe nachfolgendes Beispiel. Hinweis: Schalten Sie alle Modbus-Geräte und anderen Geräte vor der Verdrahtung der Anschlüsse aus. RS 485Steckverbinder an den RS 485Anschluss See NOTE below. anschließen. ModbusGerät 2 ModbusGerät 3 24 V Power Supply ModbusGerät 1 RS 485Abschlussw. (120 Ohm) 2–8 D1 D0 Abschirmung RS 485Abschlussw. (120 Ohm) ModbusGerät 4 975-0679-04-01 Überarbeitung D Conext_ComBox_Owners_Guide_DE.book Page 9 Friday, October 18, 2013 4:43 PM Verdrahten des potentialfreien Kontakts Verdrahten des potentialfreien Kontakts Dieser Abschnitt enthält die Anleitung zur Verdrahtung des potentialfreien Kontakts für SELV-Geräte. Der potentialfreie Kontakt dient dazu, den Auslöser von SELV-Geräten, z. B. kleine DC-Lüfter oder externe AC- bzw. DC-Relais, zu steuern. Dieser Anschluss versorgt die Conext ComBox nicht mit Strom. So verdrahten Sie den potentialfreien Kontakt: GEFAHR BRANDGEFAHR UND GEFAHR EINES ELEKTRISCHEN SCHLAGS • Schalten Sie alle anderen Geräte vor der Verdrahtung der Anschlüsse aus. • Der potentialfreie Kontakt darf nur an einen Stromkreis angeschlossen werden, der auf max. 24 V Gleichstrom und max. 4 A ausgelegt ist und von einer SELV-Stromquelle mit Strom versorgt wird. Die Nichtbeachtung dieser Hinweise kann zum Tod oder schweren Verletzungen führen. 1. Abisolieren Sie die anzuschließenden Leitungen ( 10 mm) und befestigen Sie Aderendhülsen an den blanken Drähten. 2. Stecken Sie die Aderendhülse in den Klemmanschluss für den potentialfreien Kontakt. 3. Befestigen Sie die Leitung, indem Sie die Schraube an der Anschlussklemme anziehen. O N om C C N 10 mm mit Ruhekontakt gemeinsame Leitung mit Arbeitskontakt 4. Wiederholen Sie die Schritte 2 und 3 für die anderen Leitungen. Hinweis: Der potentialfreie Kontakt sollte nicht für sicherheitskritische Anwendungen verwendet werden. 5. Wenn alle Leitungen mit potentialfreiem Kontakt befestigt sind, stecken Sie den Steckverbinder mit potentialfreiem Kontakt in den zugehörigen Anschluss (potentialfreier Kontakt), bis der Steckverbinder einrastet. 6. Wechseln Sie zum Abschnitt „Verbinden der Conext ComBox mit einem Ethernet-Netzwerk“. 975-0679-04-01 Überarbeitung D 2–9 Conext_ComBox_Owners_Guide_DE.book Page 10 Friday, October 18, 2013 4:43 PM Installation Verbinden der Conext ComBox mit einem Ethernet-Netzwerk Hinweis: Der Computer und der Netzwerkrouter können in dieser Phase des Installationsprozesses eingeschaltet bleiben. Falls die Geräte noch nicht eingeschaltet sind, sollten Sie sie jetzt einschalten, bevor Sie mit der Installation fortfahren. Bevor Sie einen Computer und einen Router mit der Conext ComBox verbinden, prüfen Sie, ob folgende Systemvoraussetzungen erfüllt sind. Router Der Netzwerkrouter muss DHCP unterstützen, damit automatisch DHCPAdressen an die angeschlossenen Geräte vergeben werden. Falls Ihr Netzwerkrouter DHCP nicht unterstützt, informieren Sie sich im Benutzerhandbuch des Netzwerkrouters oder wenden Sie sich an Ihren Netzwerkadministrator. Betriebssystem • Microsoft® Windows® 7 (empfohlen) oder höher • Microsoft® Windows XP® (SP2, SP3) • Windows Vista® X86 • Mac OS® X 10.4.8. oder höher • Mozilla® Firefox® 12.x oder höher • Microsoft® Windows® Internet Explorer® 8.x oder höher • Google Chrome™ 18.x oder höher • Safari® 5.x oder höher Webbrowser Hinweis: JavaScript und Cookies müssen in Ihrem Webbrowser aktiviert sein. So verbinden Sie die Conext ComBox mit einem Computer in einem Ethernet-Netzwerk: 1. Vergewissern Sie sich, dass der Computer und der Netzwerkrouter eingeschaltet sind und dass die Conext ComBox nicht eingeschaltet ist. Stellen Sie sicher, dass bei dem ausgewählten Netzwerkrouter DHCP aktiviert ist. 2. Schließen Sie das eine Ende eines Ethernet-Kabels an den Netzwerkanschluss des Computers an. HINWEIS GERÄTEBESCHÄDIGUNG • Schließen Sie kein Ethernet-Kabel von der Conext ComBox an den WAN/MODEM-Anschluss des Netzwerkrouters an. • Stecken Sie NICHT den Stecker eines Ethernet-Kabels in einen XanbusAnschluss an der Conext ComBox. Die Nichtbeachtung dieser Hinweise kann zu Geräteschäden führen. 3. Schließen Sie das andere Ende des Ethernet-Kabels an einen freien Ethernet/LAN-Anschluss am Netzwerkrouter an. 2–10 975-0679-04-01 Überarbeitung D Conext_ComBox_Owners_Guide_DE.book Page 11 Friday, October 18, 2013 4:43 PM Verbinden der Conext ComBox mit einem Ethernet-Netzwerk Schritt 1: Schalten Sie den Computer und den Router ein. Schritt 2 Schritt 3 Schritt 4 Ethernet-Kabel (im Lieferumfang enthalten) Schritt 5 4. Schließen Sie das eine Ende des Ethernet-Kabels (im Lieferumfang enthalten) an den freien LAN-Anschluss des Netzwerkrouters an. Nun sollte der Netzwerkrouter eingeschaltet sein, aber die LED-Anzeige auf dem Router für die Anschlussaktivität darf nichts anzeigen. 5. Schließen Sie das andere Ende des Ethernet-Kabels an die Conext ComBox an. Zu diesem Zeitpunkt sollte das Ethernet-Kabel das einzige Kabel sein (außer dem potentialfreien Kontakt, falls verwendet), das an die Conext ComBox angeschlossen ist. 975-0679-04-01 Überarbeitung D 2–11 Conext_ComBox_Owners_Guide_DE.book Page 12 Friday, October 18, 2013 4:43 PM Installation Einschalten der Conext ComBox Bevor die Conext ComBox eingeschaltet werden kann, muss sie mit einer Ethernet-Verbindung verbunden sein. Führen Sie dazu die Schritte im Abschnitt „Verbinden der Conext ComBox mit einem Ethernet-Netzwerk“ auf Seite 2–10 durch. So schalten Sie die Conext ComBox ein: 1. Schließen Sie eine Stromquelle an die Conext ComBox an. Sie können das auf zwei verschiedene Weisen machen: • Stecken Sie das Netzteil in eine Wandsteckdose (siehe „Anschließen des Netzteils“). Oder: • Stecken Sie den RS 485-Steckverbinder, der mit einer 24-VGleichstromquelle verdrahtet ist, an den RS 485-Anschluss an der Conext ComBox an, bis der Steckverbinder einrastet. Weitere Informationen finden Sie im Abschnitt „Verdrahten des RS 485-ModbusSteckverbinders für die Stromversorgung der Conext ComBox“. WARNUNG VERLETZUNGSGEFAHR Der Xanbus ist eine zulässige Stromquelle für die Conext ComBox. Allerdings ist es für die Ersteinrichtung der Conext ComBox nicht empfehlenswert, den Xanbus als Stromquelle zu verwenden. Die Uhr der Conext ComBox überschreibt die Uhren der anderen Xanbus-Geräte, und das könnte versehentlich zeitbasierte Ereignisse auslösen. Verbinden Sie deshalb die Conext ComBox NICHT mit dem Xanbus-Netzwerk, bevor Sie nicht die interne Uhr der Conext ComBox eingerichtet haben. Weitere Informationen hierzu finden Sie im Abschnitt „Ändern der Uhrzeit“ auf Seite 3–7. Falls die XanbusVerbindung die einzige Stromquelle der Conext ComBox ist, überprüfen Sie nach der Installation die Zeiteinstellungen bei allen Geräten. Die Nichtbeachtung dieser Warnhinweise kann zum Tod oder zu schweren Verletzungen führen. 2. Sobald die Conext ComBox mit Strom versorgt wird, leuchten alle LEDAnzeigen einmal auf, und dann blinkt die Power-LED etwa zwei Minuten lang, während die Anwendung geladen und die Initialisierung des Geräts durchgeführt wird. Warten Sie, bis die Power-LED durchgehend leuchtet, bevor Sie mit dem nächsten Schritt fortfahren. Weitere Informationen finden Sie im Abschnitt „LED-Anzeigeleuchten (LEDs)“ auf Seite 1–4. 3. Wenn die Conext ComBox betriebsbereit ist, fahren Sie entweder mit dem Abschnitt „Erkennen der Conext ComBox im Netzwerk“ auf Seite 2–16 oder mit dem Abschnitt „Anmelden bei der Web-Benutzeroberfläche der Conext ComBox mit einem USB-Stick“ auf Seite 2–19 fort. 2–12 975-0679-04-01 Überarbeitung D Conext_ComBox_Owners_Guide_DE.book Page 13 Friday, October 18, 2013 4:43 PM Einschalten der Conext ComBox Anschließen des Netzteils GEFAHR BRANDGEFAHR UND GEFAHR EINES ELEKTRISCHEN SCHLAGS Verwenden Sie nur das Netzteil, das mit dieser Conext ComBox mitgeliefert wurde. Bei Nachbestellung bitte Bestellnummer angeben: 0J-921-0023-Z. Die Nichtbeachtung dieser Hinweise kann zum Tod oder schweren Verletzungen führen. So verwenden Sie das mitgelieferte Netzteil als Stromquelle für die Conext ComBox: 1. Für die Conext ComBox wird ein Universalstecker mit austauschbaren Steckeraufsätzen verwendet. 2. Stecken Sie den Stromstecker in die Wechselstrom-Steckdose. 3. Stecken Sie den anderen Stecker des Netzteils in den Stromanschluss der Conext ComBox. 4. Fahren Sie mit Schritt 2 im Abschnitt „Einschalten der Conext ComBox“ fort. 975-0679-04-01 Überarbeitung D 2–13 Conext_ComBox_Owners_Guide_DE.book Page 14 Friday, October 18, 2013 4:43 PM Installation Verdrahten des RS 485-Modbus-Steckverbinders für die Stromversorgung der Conext ComBox Um den RS 485-Modus-Steckverbinder zur Stromversorgung der Conext ComBox zu verwenden, gehen Sie folgendermaßen vor. Wenn Sie die Conext ComBox über die 24-V-Gleichspannungsklemmen am RS 485-Steckverbinder mit Strom versorgen, verwenden Sie eine Stromquelle (AC/DC oder DC/DC) mit galvanischer Trennung, um die Anforderungen von SELV-Verbindungen einzuhalten. GEFAHR BRANDGEFAHR UND GEFAHR EINES ELEKTRISCHEN SCHLAGS Wenn die Stromklemmen am RS 485-Modbus-Steckverbinder verwendet werden, darf der RS 485-Steckverbinder nur an einen Stromkreis angeschlossen werden, der auf max. 24 V Gleichstrom und max. 1 A (gesichert an der Plusleitung) ausgelegt ist und von einer SELV-Stromquelle mit Strom versorgt wird. Die Nichtbeachtung dieser Hinweise kann zum Tod oder schweren Verletzungen führen. HINWEIS GERÄTEBESCHÄDIGUNG Alle Geräte AUSSCHALTEN, bevor Kabel angeschlossen werden. Die Conext ComBox besitzt keinen EIN-/AUS-Schalter. Siehe „Aus- und wieder Einschalten“ unten. Die Nichtbeachtung dieser Hinweise kann zu Geräteschäden führen oder die Leistung beeinträchtigen. Aus- und wieder Einschalten So schalten Sie die Conext ComBox aus und wieder ein: 1. Schalten Sie die Conext ComBox aus. Führen Sie dazu eine richtige Abschaltung (siehe „Herunterfahren der Conext ComBox“ auf Seite 3–15) durch. Ziehen Sie den Stecker ab, und trennen Sie das Gerät von allen Stromquellen. 2. Warten Sie zehn Sekunden, bevor Sie mit dem nächsten Schritt fortfahren. Stellen Sie sicher, dass kein USB-Stick im USB-Host-Anschluss eingesteckt ist. 3. Schalten Sie die Conext ComBox ein. Stecken Sie dazu den Stecker ein und schließen Sie das Gerät an eine Stromquelle an. Verkabelungsschritte So verdrahten Sie den RS 485-Modbus-Steckverbinder für die Stromversorgung der Conext ComBox: 1. Falls noch nicht geschehen, schalten Sie die 24-V-Gleichstromquelle ab. 2. Entfernen Sie den RS 485-Steckverbinder aus dem RS 485-Anschluss der Conext ComBox. 2–14 975-0679-04-01 Überarbeitung D Conext_ComBox_Owners_Guide_DE.book Page 15 Friday, October 18, 2013 4:43 PM Einschalten der Conext ComBox 3. Abisolieren Sie etwa 10 mm vom Ende des 0-V-Leiters (Minusleitung) des Stromkabels. 4. Schließen Sie den Leiter mit einer Aderendhülse ab. 5. Sichern Sie den 24-V-Leiter (Plusleitung) des Stromkabels mit einer 1-ASicherung ab und abisolieren Sie etwa 10 mm am Ende dieses Leiters. 6. Schließen Sie den Leiter mit einer Aderendhülse ab. 7. Stecken Sie die Aderendhülsen in die entsprechenden Klemmanschlüsse des Modbus-Steckverbinders (siehe Abbildung). 10 mm 0 V (–) 1-A-Sicherung an der Plusleitung 24 V (+) Stromquelle Hinweis: Die Polarität der Leitungen ist oben abgebildet sowie auf dem Gerät angegeben. 8. Befestigen Sie die Leitungen, indem Sie die Schraube an der jeweiligen Anschlussklemme anziehen. 9. Stecken Sie den Modbus-Steckverbinder in den RS 485-Anschluss an der Conext ComBox. 10. Schalten Sie die 24-V-Gleichstromquelle ein. 11. Fahren Sie mit Schritt 2 im Abschnitt „Einschalten der Conext ComBox“ fort. 975-0679-04-01 Überarbeitung D 2–15 Conext_ComBox_Owners_Guide_DE.book Page 16 Friday, October 18, 2013 4:43 PM Installation Erkennen der Conext ComBox im Netzwerk Nachdem die Conext ComBox mit einem LAN vernetzt und eingeschaltet ist, ist sie ein LAN-Gerät mit einer IP-Adresse. Die folgenden Schritte beschreiben, wie Sie die LAN-Adresse der Conext ComBox auffinden. So erkennen Sie die Conext ComBox in Ihrem Netzwerk: 1. Legen Sie die im Lieferumfang enthaltene CD der Conext ComBox in den Computer ein. Wenn der Computer im Conext ComBox-System kein CD-Laufwerk besitzt: • Bei einem Computer mit einem optischen Laufwerk kopieren Sie den Ordner mit dem Geräteerkennungstool von der CD auf einen USB-Stick. 2. Deaktivieren Sie vorübergehend die Antivirensoftware, einschließlich der Firewall-Schutzsoftware, die im Hintergrund ausgeführt wird. 3. Öffnen Sie den Ordner mit dem Geräteerkennungstool entweder auf der CD der Conext ComBox oder dem USB-Stick. 4. Doppelklicken Sie auf die Datei ConextComBoxLocator.jar. Für dieses Tool ist die Java Runtime Environment (JRE) erforderlich. Wenn eine entsprechende Meldung angezeigt wird, gehen Sie auf die Website http://www.java.com/en/download/index.jsp, um die JRE herunterzuladen und zu installieren. 5. Klicken Sie in der angezeigten Liste auf die Webadresse (Web Address) der Conext ComBox (cb-XXXX, wobei XXXX eine im Werk zugewiesene Nummer ist). Wenn sich daraufhin ein Webbrowser öffnet, wird die Benutzeroberfläche der Conext ComBox mit dem Anmeldefenster angezeigt. Fahren Sie mit dem nächsten Schritt fort. Der Standardwert des Webserverports (Web Server Port) ist 80. Wenn Sie diesen Wert beispielsweise in 8080 ändern, dann müssen Sie auch die URLAdresse entsprechend ändern und „:8080“ an die IP-Adresse anhängen (z. B. http://10.167.73.66:8080). 2–16 975-0679-04-01 Überarbeitung D Conext_ComBox_Owners_Guide_DE.book Page 17 Friday, October 18, 2013 4:43 PM Erkennen der Conext ComBox im Netzwerk Wenn kein Webbrowserfenster geöffnet wird: • Notieren Sie sich die Webadresse der Conext ComBox. • Öffnen Sie einen Webbrowser. • Geben Sie die Conext ComBox-Webadresse in das Feld URL ein. • Drücken Sie die Eingabetaste auf der Tastatur. Die Benutzeroberfläche der Conext ComBox mit dem Fenster Anmelden wird angezeigt. 6. Aktivieren Sie die Antivirensoftware, einschließlich der FirewallSchutzsoftware. 7. Für die weitere Konfiguration der Conext ComBox fahren Sie mit dem Abschnitt „Konfiguration“ fort. 975-0679-04-01 Überarbeitung D 2–17 Conext_ComBox_Owners_Guide_DE.book Page 18 Friday, October 18, 2013 4:43 PM Installation Ändern der Sprache der Conext ComBox Sie können die Sprache ändern, die auf den Bildschirmen angezeigt wird. HINWEIS: Wenn die Sprache geändert wurde, wirkt sich diese Änderung auf alle Geräte aus, die mit der ComBox verbunden sind. 1. Wählen Sie auf dem Anmeldebildschirm in der Dropdown-Liste bei „Sprache“ die gewünschte Sprache aus und klicken Sie auf „Anwenden“. Der Bildschirm mit dem Warnhinweis zur Sprachänderung wird angezeigt. 2. Klicken Sie auf: 2–18 • „Abbrechen“, um zum Anmeldebildschirm zurückzukehren, ohne Änderungen vorzunehmen. • „Fortsetzen“, um die Sprache zu ändern. 975-0679-04-01 Überarbeitung D Conext_ComBox_Owners_Guide_DE.book Page 19 Friday, October 18, 2013 4:43 PM Anmelden bei der Web-Benutzeroberfläche der Conext ComBox mit einem USB-Stick Nachdem Sie auf „Fortsetzen“ geklickt haben, müssen Sie den Neustart der Conext ComBox abwarten. Die neue Sprache wird nach dem Neustart angezeigt. Anmelden bei der Web-Benutzeroberfläche der Conext ComBox mit einem USB-Stick Unter Umständen ist es nicht praktisch, die IP-Adresse der Conext ComBox mit Hilfe des Geräteerkennungstools (oder mit Hilfe des Windows-Netzwerkbrowsers) abzurufen. Rufen Sie dann die IP-Adresse mit einem USB-Stick ab. 1. Stecken Sie einen USB-Stick in den USB-Host-Datenanschluss der Conext ComBox ein, wenn die Conext ComBox eingeschaltet ist (Power-LED leuchtet gleichmäßig, kein Blinken). 2. Beobachten Sie die Speicher-LED (Memory), und warten Sie, bis die LED fünf Mal hintereinander schnell blinkt. 3. Ziehen Sie dann den USB-Stick aus dem USB-Anschluss der ComBox. 4. Stecken Sie den USB-Stick in den USB-Anschluss des Computers. 5. Öffnen Sie auf dem Computer das Verzeichnis des USB-Sticks. 6. Suchen Sie eine Datei mit dem Namen seriennummer.html (seriennummer ist die Seriennummer der Conext ComBox). 7. Doppelklicken Sie auf diese HTML-Datei. Der Standard-Webbrowser wird geöffnet und zeigt die folgenden Systeminformationen an. 975-0679-04-01 Überarbeitung D 2–19 Conext_ComBox_Owners_Guide_DE.book Page 20 Friday, October 18, 2013 4:43 PM Installation 8. Klicken Sie unter den Systeminformationen auf die Schaltfläche „Verbinden“. Daraufhin wird auf der Benutzeroberfläche der Conext ComBox das Anmeldefenster angezeigt. Beachten Sie, dass dies nur dann funktioniert, wenn Ihr Computer und die Conext ComBox demselben lokalen Netzwerk angehören. 2–20 975-0679-04-01 Überarbeitung D Conext_ComBox_Owners_Guide_DE.book Page 1 Friday, October 18, 2013 4:43 PM 3 Konfiguration Im Kapitel 3 wird beschrieben, wie Sie die Einstellungen für die Conext ComBox konfigurieren. Außerdem wird erklärt, wie Sie Geräte mit dem Xanbus-Netzwerk verbinden. Die folgenden Themen werden behandelt: • Konfigurationsschritte • Anmeldung • Ändern des Admin-Kennworts • Ändern der Uhrzeit • Ändern der E-Mail-Einstellungen • Verbinden der Conext ComBox mit dem Xanbus-Netzwerk • Ändern der Conext ComBox-Einstellungen • Zurücksetzen der Conext ComBox auf die Werkseinstellungen • Wenn das Zurücksetzen abgeschlossen ist, leuchtet die Power-LED durchgehend, um anzuzeigen, dass die Conext ComBox betriebsbereit ist. Ändern der Geräteeinstellungen • Aktualisieren der Firmware 975-0679-04-01 Überarbeitung D 3–1 Conext_ComBox_Owners_Guide_DE.book Page 2 Friday, October 18, 2013 4:43 PM Konfiguration Konfigurationsschritte Um die Einrichtung der Conext ComBox abzuschließen, müssen Sie die Schritte im Abschnitt Installation erfolgreich durchgeführt haben. Überprüfen Sie, ob die Conext ComBox korrekt angeschlossen ist, die Power-LED leuchtet und die Status-LED aus ist. Ihre Xanbus-Geräte sollten sich immer noch im StandbyModus befinden. Wenn Sie sich bei der Web-Benutzeroberfläche anmelden, werden automatisch die meisten Setupinformationen sowie die zugehörigen Standardwerte angezeigt. Einige dieser Informationen müssen geändert werden (z. B. Kennwörter), einige Daten können bei Bedarf geändert werden, während andere Daten wiederum nur von einem qualifizierten IT-Spezialisten geändert werden dürfen. Der Konfigurationsprozess für die Conext ComBox umfasst die folgenden Punkte: Primär ❐ Anmelden – siehe „Anmeldung“ ❐ Ändern des Kennworts – siehe „Ändern des Admin-Kennworts“ ❐ Einstellen der Uhrzeit – siehe „Ändern der Uhrzeit“ ❐ Eingeben von E-Mail-Informationen – siehe „Ändern der E-MailEinstellungen“ – und Senden von Berichten – siehe „E-MailBerichterstellung“ ❐ Verbinden der Conext ComBox mit dem Xanbus-Netzwerk – siehe „Verbinden der Conext ComBox mit dem Xanbus-Netzwerk“ Sekundär ❐ Ändern der TCP/IP-Einstellungen, wenn Sie statische IP-Adressen verwenden möchten – siehe „TCP/IP-Einstellungen“ ❐ Konfigurieren der Conext ComBox-Einstellungen – siehe „Ändern der Conext ComBox-Einstellungen“ Optional/Gelegentlich ❐ Konfigurieren der allgemeinen Geräteeinstellungen – siehe „Wenn das Zurücksetzen abgeschlossen ist, leuchtet die Power-LED durchgehend, um anzuzeigen, dass die Conext ComBox betriebsbereit ist. Ändern der Geräteeinstellungen“ ❐ Löschen des Gerätespeichers – siehe „Löschen des internen FirmwareSpeichers der Conext ComBox“ ❐ Aktualisieren der Gerätefirmware – siehe „Aktualisieren der Firmware“ 3–2 975-0679-04-01 Überarbeitung D Conext_ComBox_Owners_Guide_DE.book Page 3 Friday, October 18, 2013 4:43 PM Anmeldung Anmeldung Wenn Sie sich das erste Mal bei der Web-Benutzeroberfläche der Conext ComBox anmelden, verwenden Sie den Standard-Benutzernamen: admin und das Standard-Kennwort: password. HINWEIS: Siehe „Zwei Arten von Konten“ unten. admin password Zwei Arten von Konten Benutzername Kennwort Berechtigungen admin password Zugriff auf Systemebene. Erlaubt Lese- und Schreibzugriff auf die Einstellungen der Conext ComBox und der XanbusGeräte. Erlaubt die Systemund Statusüberwachung, einschließlich Protokollierung. user user Eingeschränkter Zugriff. Erlaubt nur Lesezugriff auf Geräte, Systemüberwachung und Statusüberwachung. 975-0679-04-01 Überarbeitung D 3–3 Conext_ComBox_Owners_Guide_DE.book Page 4 Friday, October 18, 2013 4:43 PM Konfiguration Nach der erfolgreichen Anmeldung wird die Startseite (auch „SystemdiagrammBildschirm“ genannt) angezeigt. Abbildung 3-1 Startseite (oder Systemdiagramm-Bildschirm) Nachdem Sie sich angemeldet haben, klicken Sie in der Menüleiste auf um das Kennwort zu ändern. 3–4 , 975-0679-04-01 Überarbeitung D Conext_ComBox_Owners_Guide_DE.book Page 5 Friday, October 18, 2013 4:43 PM Ändern des Admin-Kennworts Ändern des Admin-Kennworts Ändern Sie das standardmäßige Kennwort „password“ so bald wie möglich. Ändern des AdminKennworts So ändern Sie das Admin-Kennwort der Conext ComBox: 1. Klicken Sie in der Menüleiste auf 2. Klicken Sie im linken Menü auf . . 3. Klicken Sie unter Conext ComBox-Einstellungen auf Administratorkennwort ändern. 4. Geben Sie das alte Kennwort bei Altes Kennwort ein. 5. Geben Sie Ihr neues Kennwort bei Neues Kennwort ein. Das Kennwort sollte mindestens acht alphanumerische Zeichen (0-9, a-z, A-Z) umfassen und keine Sonderzeichen oder Leerzeichen enthalten. Die maximale Länge ist 32 Zeichen. Beachten Sie die Groß- und Kleinschreibung. 6. Geben Sie bei Neues Kennwort bestätigen noch einmal Ihr neues Kennwort ein. 7. Klicken Sie auf Übermitteln. Eine Nachricht zeigt an, dass das Kennwort geändert wurde. 975-0679-04-01 Überarbeitung D 3–5 Conext_ComBox_Owners_Guide_DE.book Page 6 Friday, October 18, 2013 4:43 PM Konfiguration Wiederherstellen des Admin-Kennworts So können Sie ein Kennwort wiederherstellen: Falls Sie das Kennwort vergessen haben, klicken Sie auf Verlorenes Kennwort wiederherstellen im Fenster Anmelden. Daraufhin wird an die angegebene(n) E-Mail-Adresse(n) eine E-Mail mit dem aktuellen Kennwort oder mit einem zufälligen, temporären Kennwort für Ihre Conext ComBox gesendet. . Hinweis: Sie müssen die E-Mail-Einstellungen der Conext ComBox konfiguriert haben und mit dem Internet verbunden sein, damit das Senden der E-Mail funktioniert. Weitere Informationen finden Sie im Abschnitt „Ändern der E-MailEinstellungen“ auf Seite 3–9. 3–6 975-0679-04-01 Überarbeitung D Conext_ComBox_Owners_Guide_DE.book Page 7 Friday, October 18, 2013 4:43 PM Ändern der Uhrzeit Ändern der Uhrzeit WARNUNG VERLETZUNGSGEFAHR Gehen Sie mit Bedacht vor, wenn Sie die Zeiteinstellung der Conext ComBox ändern möchten. Bei einer Änderung der Zeiteinstellung werden sämtliche Zeiteinstellungen der Xanbus-fähigen Geräte im Netzwerk überschrieben. Die Zeit gilt für das gesamte System. Geräte oder Anlagen, die durch ein XanbusGerät zeitgesteuert werden, wie z. B. ein mit dem AGS verbundener Generator, können versehentlich zur falschen Uhrzeit eingeschaltet werden. Die Nichtbeachtung dieser Warnhinweise kann zum Tod oder zu schweren Verletzungen führen. Sie können auch wählen, dass die Netzwerkzeit für Ihr System verwendet wird. Wenn die Netzwerkzeit (SNTP) aktiviert wurde, wird sie die Zeiteinstellung der Conext ComBox bei der nächsten SNTP-Abfrageaktualisierung überschreiben. Weitere Informationen finden Sie im Abschnitt „Verwenden der Netzwerkzeit“. Bei der Standardeinstellung ist die SNTP-Netzwerkzeit standardmäßig aktiviert (SNTP-Status ist Ein). So ändern Sie die Uhrzeit und/oder das Datum der Conext ComBox: 1. Klicken Sie in der Menüleiste auf 2. Klicken Sie im linken Menü auf . . 3. Klicken Sie unter Conext ComBox-Einstellungen auf Zeit und Zone. 4. Klicken Sie auf , um die aktuelle Uhrzeit anzuzeigen. 5. Um Datum und Uhrzeit zu ändern, geben Sie sie in dem gleichen Format wie angezeigt (JJJJ/MM/TT HH:MM:SS) ein und klicken Sie auf Zeit einstellen. 6. Zum Einstellen der Zeitzone wählen Sie die Zeitzone aus der Dropdown-Liste aus und klicken Sie auf Zeitzone einstellen. Hinweis: Diese Datum/Uhrzeit-Einstellung überschreibt die Einstellungen auf den anderen Geräten im System. 975-0679-04-01 Überarbeitung D 3–7 Conext_ComBox_Owners_Guide_DE.book Page 8 Friday, October 18, 2013 4:43 PM Konfiguration Verwenden der Netzwerkzeit Sie können die Netzwerkzeit für Ihr Conext ComBox-System verwenden. Hinweis: Wenn Sie diese Option aktivieren, werden sämtliche manuelle Einstellungen, die Sie unter „Uhrzeit und Zone“ vorgenommen haben, bei der nächsten Aktualisierung entsprechend der SNTP-Abfrageeinstellung durch die Netzwerkzeit ersetzt. So verwenden Sie die Netzwerkzeit und das Netzwerkdatum: 1. Klicken Sie in der Menüleiste auf . 2. Klicken Sie im linken Menü auf . 3. Klicken Sie unter Conext ComBox-Einstellungen auf Netzwerkzeit (SNTP). 4. Geben Sie bei SNTP-Servername die IP-Adresse oder die URL des Netzwerkzeitservers (empfohlen wird pool.ntp.org) ein und klicken Sie dann auf . 5. Geben Sie bei SNTP-Abfrageintervall (in Stunden) ein, wie oft die Systemzeit der Conext ComBox auf die Netzwerkzeit aktualisiert werden soll, und klicken Sie dann auf . 6. Um die automatische Einstellung der Netzwerkzeit zu aktivieren, wählen Sie bei SNTP-Status Ein aus und klicken Sie dann auf . Um die automatische Einstellung der Netzwerkzeit zu deaktivieren, wählen Sie SNTP-Status Aus und klicken Sie dann auf . 7. Wenn Sie eine manuelle Netzwerkzeitsynchronisierung durchführen möchten (SNTP-Status muss „Ein“ sein), klicken Sie auf unter SNTP- Synchronisierung durchführen. 3–8 975-0679-04-01 Überarbeitung D Conext_ComBox_Owners_Guide_DE.book Page 9 Friday, October 18, 2013 4:43 PM Ändern der E-Mail-Einstellungen Ändern der E-Mail-Einstellungen Mailerstatus Aktivieren oder deaktivieren Sie die E-MailFunktionen. Wenn ein Benutzer bei der Anmeldung sein Kennwort nicht mehr weiß, kann er, sofern dieser Parameter aktiviert ist, die Conext ComBox veranlassen, dass sie das aktuelle Kennwort bzw. ein zufällig generiertes, temporäres Kennwort per E-Mail an ihn sendet. E-Mail-Serveradresse Geben Sie hier die Adresse des E-Mail-Servers an, die Ihnen der Internetdienstanbieter bereitgestellt hat. Die Adresse hat das folgende Format: mailserver.ihredomäne.com. Wenden Sie sich an Ihren Internetdienstanbieter, um die richtigen Angaben zu erfahren. E-Mail-Serverport Geben Sie hier die Portnummer ein, die der Computer zur Übertragung der elektronischen Daten über das Internet verwenden soll. In der Regel ist die Portnummer 25 für den E-Mail-Verkehr reserviert. E-Mail-Empfänger Geben Sie mehrere E-Mail-Adressen durch Komma getrennt und ohne Leerzeichen dazwischen ein. Jede hier angegebene E-Mail-Adresse erhält die E-Mail-Nachrichten, die von der Conext ComBox generiert werden. 975-0679-04-01 Überarbeitung D 3–9 Conext_ComBox_Owners_Guide_DE.book Page 10 Friday, October 18, 2013 4:43 PM Konfiguration E-Mail-Authentifizierung Aktivieren oder deaktivieren Sie die Authentifizierungseinstellungen eines externen E-MailKontos. Wenn dieser Parameter aktiviert wird, müssen Sie darunter auch den E-Mail-Benutzer-ID und das E-Mail-Kennwort eingeben. E-Mail-Benutzername Geben Sie hier den Benutzernamen des externen E-Mail-Kontos ein. Normalerweise ist das die vollständige E-Mail-Adresse, die den Domänennamen enthält. E-Mail-Kennwort Geben Sie hier das Kennwort des externen E-MailKontos ein. E-Mail-Empfänger des verlorenen Kennworts Geben Sie hier eine gültige E-Mail-Adresse ein, an die das aktuelle Kennwort bzw. ein zufällig generiertes, temporäres Kennwort gesendet werden kann. Geben Sie bei mehreren E-Mail-Empfängern die E-Mail-Adressen durch Komma getrennt und ohne Leerzeichen dazwischen ein. E-Mail mit verlorenem Kennwort von Adresse Geben Sie hier eine gültige E-Mail-Adresse ein, die zur Identifizierung des Absenders verwendet werden kann. Im Allgemeinen ist der Absender auch der Benutzer der Conext ComBox. Standardmäßig ist dieser Parameter auf [email protected] eingestellt und sollte nicht verändert werden. Verlorene Kennwörter zurücksetzen Wenn Sie hier Nein wählen, wird das aktuelle Kennwort per E-Mail versendet. Wenn Sie hier Ja wählen, wird ein zufälliges, temporäres Kennwort erzeugt, das dann per E-Mail gesendet wird. Test-E-Mail senden Überprüfen Sie, ob die obigen E-Mail-Einstellungen korrekt konfiguriert wurden, indem Sie eine Test-E-Mail senden. Klicken Sie auf die Schaltfläche , um eine Test-E-Mail an alle E-Mail-Adressen zu senden, die bei dem Parameter E-Mail-Empfänger angegeben wurden. Damit diese Schaltfläche funktioniert, müssen Sie den Mailversand-Status aktiviert haben. 3–10 975-0679-04-01 Überarbeitung D Conext_ComBox_Owners_Guide_DE.book Page 11 Friday, October 18, 2013 4:43 PM Verbinden der Conext ComBox mit dem Xanbus-Netzwerk Verbinden der Conext ComBox mit dem Xanbus-Netzwerk Nachdem Sie die Conext ComBox installiert und konfiguriert haben, können Sie die Xanbus-Geräte hinzufügen. Die Conext ComBox-Anwendung erkennt automatisch neue Geräte, und die Modbus-Adressen werden entsprechend den Konfigurationseinstellungen der Startadresse zugewiesen. Melden Sie sich bei der Web-Benutzeroberfläche ab und anschließend wieder an, um die ModbusAdresse für das neue Gerät und dessen Status zu überprüfen. Das Xanbus-Netzwerkkabel (ein CAT5-Kabel) kann sowohl die Datenkommunikation als auch den Strom von den Xanbus-fähigen Geräten übertragen. Wenn Sie die Conext ComBox mit Strom versorgen, indem Sie sie mit einem Xanbus-Netzwerk verbinden, achten Sie darauf, dass das Xanbus-Netzwerk selbst mit Strom versorgt wird. Der Wechselrichter/das Ladegerät bzw. der Laderegler, die Strom an das Xanbus-Netzwerk liefern, müssen in Betrieb sein. Die folgenden Xanbus-fähigen Geräte können das Xanbus-Netzwerk mit Strom versorgen: • XW Inverter/Chargers (Wechselrichter/Ladegeräte der Serie XW) • Conext SW Inverter/Chargers (Wechselrichter/Ladegeräte der Serie Conext SW) • MPPT 80 600 Solar Charge Controllers (Solarladeregler MPPT 80 600) Die Geräte MPPT 60 150 Solar Charge Controller (Solarladeregler MPPT 60 150), XW System Control Panel (System-Bedienkonsole der Serie XW) und XW Automatic Generator Start (ASG, Automatischer Generatorstart der Serie XW) können die Conext ComBox nicht mit Strom versorgen. Jedoch können zwei oder mehr Conext TX-Wechselrichter für Netzparallelbetrieb, die sich im selben XanbusNetzwerk befinden, ausreichend Strom für die Conext ComBox bereitstellen. Hinweis: • Verwenden Sie Xanbus-Netzwerkkabel, die mindestens 2 m lang sind, z. B.: Netzwerkkabel mit einer Länge von 25 Fuß (7,6 m) (Bestellnummer: 809-0940) Netzwerkkabel mit einer Länge von 75 Fuß (22,9 m) (Bestellnummer: 809-0942) • Falls Sie Xanbus-Netzwerkkabel verwenden, die kürzer als 2 m sind, führt das zu einer schlechteren Netzwerkleistung des Xanbus-Netzwerks. Hinweis: • Die Xanbus-Komponenten können in einer beliebigen Reihenfolgea angeordnet werden. • Installieren Sie an beiden Enden des Xanbus-Netzwerks jeweils einen Netzwerkabschlusswiderstand. a.Ähnlich wie bei dem Grid-Tie Solar Inverter Monitor (Monitor für Solarwechselrichter für den Netzparallelbetrieb) können bis zu maximal fünf Wechselrichter für Netzparallelbetrieb mit der Conext ComBox in Reihe geschaltet werden. Da die Conext ComBox bis zu 20 Wechselrichter für Netzparallelbetrieb unterstützen kann, können Sie mit Hilfe eines Hubs vier Sets zu je fünf Wechselrichtern verbinden. 975-0679-04-01 Überarbeitung D 3–11 Conext_ComBox_Owners_Guide_DE.book Page 12 Friday, October 18, 2013 4:43 PM Konfiguration Hinweis: Der Xanbus ist eine zulässige Stromquelle für die Conext ComBox. Allerdings ist es für die Ersteinrichtung der Conext ComBox nicht empfehlenswert, den Xanbus als Stromquelle zu verwenden. Die Uhr der Conext ComBox überschreibt die Uhren der anderen Xanbus-Geräte, und das könnte dann versehentlich zeitbasierte Ereignisse auslösen. Verbinden Sie deshalb die Conext ComBox NICHT mit dem Xanbus-Netzwerk, bevor Sie nicht die interne Uhr der Conext ComBox eingerichtet haben. Falls die Xanbus-Verbindung die einzige Stromquelle für die Conext ComBox ist, überprüfen Sie nach der Installation die Zeiteinstellungen bei allen Geräten. Weitere Informationen finden Sie im Abschnitt „Ändern der Uhrzeit“ auf Seite 3–7. So verbinden Sie die Conext ComBox mit einem Xanbus-Netzwerk: Es wird an dieser Stelle angenommen, dass bereits ein Xanbus-Netzwerk existiert und alle Xanbus-fähigen Geräte in diesem Netzwerk schon miteinander vernetzt wurden. 1. Setzen Sie die Xanbus-fähigen Wechselrichter, Wechselrichter/Ladegeräte und Solarladeregler in den Standby-Modus, bevor Sie die Conext ComBox in das Netzwerk einbinden. Auf diese Weise wird das versehentliche Auslösen von zeitbasierten Ereignissen verhindert. Wenn Sie die Konfiguration der Conext ComBox abgeschlossen haben, können Sie die Xanbus-fähigen Wechselrichter, Wechselrichter/Ladegeräte und Solarladeregler wieder aus dem Standby-Modus nehmen. 2. Orientieren Sie sich an dem Beispiel in der nachfolgenden Abbildung, um die Conext ComBox mit dem Xanbus-Netzwerk zu verbinden. HINWEIS GERÄTESCHÄDEN Stecken Sie NICHT den Stecker des Xanbus RJ-45-Kabels in den 10/100Ethernet-Anschluss an der Conext ComBox. Die Nichtbeachtung dieser Hinweise kann zu Geräteschäden führen oder die Netzwerkleistung beeinträchtigen. 3–12 975-0679-04-01 Überarbeitung D Conext_ComBox_Owners_Guide_DE.book Page 13 Friday, October 18, 2013 4:43 PM Verbinden der Conext ComBox mit dem Xanbus-Netzwerk Xanbus-Netzwerkabschlusswiderstände Stellen Sie sicher, dass an beiden Enden des Xanbus-Netzwerks jeweils ein Netzwerkabschlusswiderstand installiert ist. Sobald die Conext ComBox mit anderen Xanbus-fähigen Geräten im Netzwerk zu kommunizieren beginnt, leuchtet die Xanbus-LED auf. Die Conext ComBox ist nun bereit für die Konfiguration, Steuerung und Überwachung der Geräte, die im Xanbus-Netzwerk vernetzt sind. 975-0679-04-01 Überarbeitung D 3–13 Conext_ComBox_Owners_Guide_DE.book Page 14 Friday, October 18, 2013 4:43 PM Konfiguration Ändern der Conext ComBox-Einstellungen Die Verfahrensweisen für die Konfiguration der anderen Conext ComBoxEinstellungen werden in den nachfolgenden Abschnitten beschrieben. So ändern Sie die Conext ComBox-Einstellungen: 1. Klicken Sie in der Menüleiste auf 2. Klicken Sie im linken Menü auf . . Es wird ein Bildschirm angezeigt, der so ähnlich aussieht wie der nachfolgend abgebildete Bildschirm. 3. Klicken Sie auf die Art der Einstellung, die Sie ändern möchten. Der dazugehörige Bereich des Fensters wird erweitert, um die Änderungsoptionen für diese Einstellung anzuzeigen. Die Größe und der Inhalt des erweiterten Fensters hängen von der Art der gewählten Einstellung ab. 4. Klicken Sie in dem erweiterten Fenster auf , um die aktuelle Einstellung zu sehen. Diese kann sich von dem angezeigten Wert unterscheiden, falls die Änderung auf eine andere Weise vorgenommen wurde. 5. Ändern Sie den Wert bzw. die Werte nach Bedarf. 6. Klicken Sie auf 3–14 , um die Änderung(en) zu speichern. 975-0679-04-01 Überarbeitung D Conext_ComBox_Owners_Guide_DE.book Page 15 Friday, October 18, 2013 4:43 PM Ändern der Conext ComBox-Einstellungen Allgemeine Einstellungen Ändern des Gerätenamens Der standardmäßige Geänderte Gerätename entspricht der Seriennummer des Geräts, die dem Gerät im Werk zugewiesen wurde. Es empfiehlt sich, diesen Standardnamen in einen benutzerfreundlichen Namen zu ändern. So ändern Sie den Gerätenamen: 1. Ersetzen Sie den Standardwert durch alphanumerische Zeichen. 2. Klicken Sie auf , um die Einstellung zu speichern. 3. Um den vorherigen Wert abzurufen, klicken Sie auf Neustarten der Conext ComBox . Sie können die Conext ComBox über die Web-Benutzeroberfläche neu starten, ohne das Gerät aus- und wieder einschalten zu müssen. Diese Art des „weichen“ Neustarts ist oftmals erforderlich, wenn bestimmte Einstellungen geändert werden, z. B. wenn der Parameter „Xanbus-Bitrate“ geändert wird. So starten Sie die Conext ComBox neu: Herunterfahren der Conext ComBox 1. Klicken Sie auf die Schaltfläche . Ein Dialogfeld mit einer Warnung wird angezeigt. 2. Klicken Sie in diesem Dialogfeld auf „OK“. 3. Um den Neustart abzubrechen, klicken Sie in dem Dialogfeld auf die Schaltfläche „Abbrechen“. Sie sollten die Conext ComBox über die Web-Benutzeroberfläche herunterfahren. Das Herunterfahren entspricht dem Ausschalten des Geräts. In der Regel wird das Gerät heruntergefahren, um es einzulagern oder an einem anderen Ort neu anzubringen. Hinweis: Fahren Sie die Conext ComBox keinesfalls herunter, indem Sie abrupt alle Stromquellen von der Conext Combos trennen, ohne die nachfolgende Verfahrensweise einzuhalten. Die abrupte Unterbrechung der Stromzufuhr kann zur Datenbeschädigung führen. So fahren Sie die Conext ComBox herunter: 1. Klicken Sie auf die Schaltfläche . Ein Dialogfeld mit einer Warnung wird angezeigt. 2. Klicken Sie in diesem Dialogfeld auf „OK“. 3. Wenn Sie das Herunterfahren abbrechen möchten, klicken Sie in dem Dialogfeld auf die Schaltfläche „Abbrechen“. 975-0679-04-01 Überarbeitung D 3–15 Conext_ComBox_Owners_Guide_DE.book Page 16 Friday, October 18, 2013 4:43 PM Konfiguration Einstellungen „Benutzerkennwort ändern“ Die Einstellung „Benutzerkennwort ändern“ gilt nur für das Benutzerkonto der Conext ComBox. 1. Geben Sie das alte Kennwort bei Altes Kennwort ein. 2. Geben Sie Ihr neues Kennwort bei Neues Kennwort ein. Das Kennwort sollte mindestens acht alphanumerische Zeichen (0-9, a-z, A-Z) umfassen und keine Sonderzeichen oder Leerzeichen enthalten. Die maximale Länge ist 32 Zeichen. Beachten Sie die Groß- und Kleinschreibung. 3. Geben Sie bei Neues Kennwort (bestätigen) noch einmal Ihr neues Kennwort ein. 4. Klicken Sie auf Übermitteln. Eine Nachricht zeigt an, dass das Kennwort geändert wurde. Einstellungen „Admin-Kennwort ändern“ Die Einstellung „Administratorkennwortrn“ gilt nur für das Administratorkonto der Conext ComBox. Weitere Informationen finden Sie im Abschnitt „Ändern des Admin-Kennworts“ auf Seite 3–5. 3–16 975-0679-04-01 Überarbeitung D Conext_ComBox_Owners_Guide_DE.book Page 17 Friday, October 18, 2013 4:43 PM Ändern der Conext ComBox-Einstellungen TCP/IP-Einstellungen Standardmäßig ist der Parameter „DHCP verwenden“ auf „Ja“ eingestellt. Wenn Sie DHCP aktivieren, werden die vier Parameter (TCP/IP-Adresse, TCP/IPNetzmaske, Gatewayadresse und DNS-Serveradresse) automatisch ausgefüllt. Wenn der Parameter „DHCP verwenden“ auf „Nein“ eingestellt ist, müssen Sie die genannten vier Parameter manuell mit statischen IP-Adressen ausfüllen. Hinweis: Nur ein qualifizierter IT-Spezialist sollte Änderungen an den TCP/IPrelevanten Einstellungen vornehmen. E-Mail-Einstellungen Weitere Informationen finden Sie im Abschnitt „Ändern der E-Mail-Einstellungen“ auf Seite 3–9. 975-0679-04-01 Überarbeitung D 3–17 Conext_ComBox_Owners_Guide_DE.book Page 18 Friday, October 18, 2013 4:43 PM Konfiguration E-Mail-Berichterstellung 3–18 E-Mail-Systembericht Aktivieren oder deaktivieren Sie die Systemberichterstellungsfunktionen. Wenn sie aktiviert sind (Ja), werden Systemberichte automatisch an alle Empfänger gesendet, die in der Liste der E-Mail-Empfänger unter den EMail-Einstellungen aufgeführt sind. Systembericht In die Systemberichte, die gesendet werden, können Sie bestimmte Kategorien einschließen (Enthalten) oder ausschließen (Nicht enthalten). Die Systemberichte werden in verschiedene Kategorien untergliedert, wie z. B. Generatorenergie, Lastenergie usw. 975-0679-04-01 Überarbeitung D Conext_ComBox_Owners_Guide_DE.book Page 19 Friday, October 18, 2013 4:43 PM Ändern der Conext ComBox-Einstellungen Gerätebericht per E-Mail Aktivieren oder deaktivieren Sie die gerätespezifischen Berichterstellungsfunktionen. Wenn sie aktiviert sind (Ja), werden Geräteberichte automatisch an alle Empfänger gesendet, die in der Liste der E-Mail-Empfänger unter den E-Mail-Einstellungen aufgeführt sind. E-Mail-Berichthäufigkeit Ändern Sie die Häufigkeit der Berichterstellung nach Tag, Woche oder Monat. Tag für E-Mail-Bericht Wählen Sie bei einer wöchentlichen Berichterstellung einen Tag in der Woche aus, an dem die Systemberichte gesendet werden sollen. Wählen Sie bei einer monatlichen Berichterstellung aus, ob die Systemberichte immer am letzten Tag des Monats oder an einem anderen bestimmten Tag des Monats gesendet werden sollen. Testbericht senden Überprüfen Sie, ob die E-Mail-Einstellungen im Abschnitt „Ändern der E-Mail-Einstellungen“ auf Seite 3–9 korrekt konfiguriert wurden. Klicken Sie auf die Schaltfläche , um eine Test-E-Mail an alle E-Mail-Adressen zu senden, die bei dem Parameter E-Mail-Empfänger angegeben wurden. 975-0679-04-01 Überarbeitung D 3–19 Conext_ComBox_Owners_Guide_DE.book Page 20 Friday, October 18, 2013 4:43 PM Konfiguration Web Wenn Sie Webzugriff auf die Conext ComBox haben möchten: • Wählen Sie unter Webserverzugriff die Option HTTP aus und klicken Sie dann auf . Wenn Sie keinen Webzugriff auf die Conext ComBox haben möchten: • Wählen Sie unter Webserverzugriff die Option Deaktiviert aus und klicken Sie dann auf . Der Standardwert bei Webserverport ist 80. Wenn dieser Wert beispielsweise in 8080 geändert wird, dann müssen Sie auch die URL-Adresse entsprechend ändern und „:8080“ an die IP-Adresse anhängen. Hinweis: Sie müssen die Conext ComBox neu starten, nachdem Sie den Webserverport geändert haben. Hinweis: Wenn der Webserver deaktiviert ist (beispielsweise aus Sicherheitsgründen), wird der Webserver beim nächsten Neustart der Conext ComBox nicht mehr verfügbar sein. Um erneut Zugriff auf den Webserver zu erhalten, ist das „Zurücksetzen der Conext ComBox auf die Werkseinstellungen“ erforderlich, damit Änderungen an der Konfiguration vorgenommen werden können. 3–20 975-0679-04-01 Überarbeitung D Conext_ComBox_Owners_Guide_DE.book Page 21 Friday, October 18, 2013 4:43 PM Ändern der Conext ComBox-Einstellungen FTP Hinweis: Diese Einstellung ist nur für erfahrene Benutzer gedacht. Zum Aktualisieren der Firmware Die Parameter FTP-Benutzerkennwort 1 und FTP-Benutzername 1 werden für Firmware-Aktualisierungen verwendet. Standardmäßig sind das Kennwort und der Benutzername gleich. Deshalb muss das Kennwort geändert werden. Wichtig: Firmware-Aktualisierungen finden Sie unter http://www.schneider-electric.com/products/ww/en/7000-solar-off-grid-and-back-up/7030-monitoring/62089-conext-combox/ Zum Herunterladen von Protokollen Die Parameter FTP-Benutzerkennwort 2 und FTP-Benutzername 2 werden verwendet, um Protokollinformationen herunterzuladen. Standardmäßig sind das Kennwort und der Benutzername gleich. Deshalb muss das Kennwort geändert werden. 975-0679-04-01 Überarbeitung D 3–21 Conext_ComBox_Owners_Guide_DE.book Page 22 Friday, October 18, 2013 4:43 PM Konfiguration FTP-Protokollierung Mit dieser Einstellung können Benutzer Protokolle über Ereignisse und erkannte Fehler auf eine FTP-Site pushen. FTP-Protokoll aktiviert Aktivieren oder deaktivieren Sie die FTP-Protokollierungsfunktionen. Wenn sie aktiviert sind (Aktivieren), werden FTP-Protokolle automatisch an eine FTP-Site gesendet. FTP- Protokollzieladresse Geben Sie eine gültige FTP-Site an. FTP-Protokoll-Benutzername Geben Sie den gültigen Benutzernamen für die FTP-Site ein. FTP-Protokoll-Kennwort Geben Sie das gültige Kennwort der FTP-Site in das Feld „Neu“ ein. Wiederholen Sie das Kennwort in dem Feld „Bestätigen“. FTP-Protokollzielverzeichnis Geben Sie ein gültiges Verzeichnis auf der FTP-Site an, in dem alle Protokolle gespeichert werden sollen. FTP-Protokollierung testen Überprüfen Sie, ob die Einstellungen der FTP-Protokollierung korrekt konfiguriert wurden. Klicken Sie auf die Schaltfläche , um ein Testprotokoll an die FTP-Site zu senden, die unter FTP-Protokollzieladresse angegeben wurde. 3–22 975-0679-04-01 Überarbeitung D Conext_ComBox_Owners_Guide_DE.book Page 23 Friday, October 18, 2013 4:43 PM Ändern der Conext ComBox-Einstellungen Potentialfreier Kontakt (Relais) Sie können den Relais-Betriebsmodus auf Automatisch einstellen, damit das Relais automatisch eingeschaltet wird, sobald ein Fehler im System erkannt wird. Um den Relais-Betriebsmodus manuell zu steuern, sodass das Relais die ganze Zeit eingeschaltet (bzw. ausgeschaltet) ist, wählen Sie Ein (bzw. Aus). Gerätefehler/-warnungen unterdrücken Sie können bestimmte Fehler- und Warnungscodes unterdrücken, sodass sie nicht in die Geräteberichte aufgenommen werden, die an die E-Mail-Empfänger gesendet werden, die in den E-Mail-Einstellungen angegeben sind. Listen Sie die Fehler- und Warnungscodes für jedes Gerät auf, das vom Bericht ausgeschlossen werden soll, indem Sie den Namen des Codes eingeben. Trennen Sie mehrere Codes durch Komma voneinander. Die Fehler- und Warnungscodes für alle Geräte sind in der Regel im Benutzerhandbuch des Geräts im Abschnitt für die Fehlerbehebung aufgeführt. Wechselrichter für Netzparallelbetrieb Bei Wechselrichtern für Netzparallelbetrieb geben Sie die folgenden Werte ein: Netzparallelbetriebsfehler/-warnungen unterdrücken F11, F54, F58, F61 975-0679-04-01 Überarbeitung D 3–23 Conext_ComBox_Owners_Guide_DE.book Page 24 Friday, October 18, 2013 4:43 PM Konfiguration Xanbus-Kommunikation Der Parameter Xanbus-Bitrate für die Conext ComBox kann zwei mögliche Werte haben: 125 und 250 kbit/s. Der Standardwert der Xanbus-Bitrate ist 250 kbit/s. Für XWSystemgeräte und -komponenten ist eine Bitrate von 250 kbit/s erforderlich. Sie können die Bitrate für die XW-Systemgeräte und -komponenten nicht ändern. Wenn Sie diese Einstellung geändert haben, müssen Sie die Conext ComBox neu starten, damit die neue Einstellung wirksam wird. Weitere Informationen finden Sie im Abschnitt „Neustarten der Conext ComBox“ auf Seite 3–15. Wichtig: Geräte, die über denselben Bus laufen, müssen die gleiche Bitrate haben. Sie können Geräte mit unterschiedlichen Bitraten nicht über denselben Bus betreiben. Wechselrichter für Netzparallelbetrie b Die Xanbus-Bitrate ist standardmäßig auf 250 kbit/s für nordamerikanische Netzparallelbetrieb-Wechselrichtermodelle und auf 125 kbit/s für europäische Wechselrichtermodelle eingestellt. Wenn Sie einen Wechselrichter für Netzparallelbetrieb haben und die Bitrate ändern möchten, halten Sie dabei unbedingt die von Schneider Electric empfohlene Verfahrensweise ein: Anwendungshinweis: „Verfahrensweise zum Ändern der Baud-Rate bei Xantrex-Solarwechselrichtern für Netzparallelbetrieb (Xantrex Grid-Tie Solar Inverter Baud Rate Change Procedure)“ (976-0216-01-01). Diesen Anwendungshinweis (Application Note) können Sie von unserer Website www.schneider-electric.com herunterladen. Gehen Sie dazu auf die Produktseite und dann zu „Downloads“. Wichtig: Firmware-Aktualisierungen per Remotezugriff werden für Conext ComBox nicht in Systemen mit einer Bitrate von 125 kbit/s unterstützt. Wenn Sie die Bitrate auf 125 kbit/s ändern, werden Sie nicht mehr die Conext ComBox verwenden können, um die Firmware von Netzparallelbetrieb-Wechselrichtern zu aktualisieren. In diesem Fall werden Sie jeden Wechselrichter im System mit Hilfe eines RS-232-Kabels und eines Laptops einzeln aktualisieren müssen. 3–24 975-0679-04-01 Überarbeitung D Conext_ComBox_Owners_Guide_DE.book Page 25 Friday, October 18, 2013 4:43 PM Ändern der Conext ComBox-Einstellungen Modbus-Kommunikation Alle RS 485- und Modbus-Einstellungen der Conext ComBox kann bei Bedarf geändert werden. Der Standardwert für den Modbus-TCP-Port ist „502“ und die Server-ModbusAdresse lautet „201“. Wählen Sie Warten bei dem Parameter Modbus-TCP aktiviert, um die ModbusKommunikation zu aktivieren. Hinweis: Wenn eine Zeichenfolge mit dem Funktionscode 0x10 (mehrere Register schreiben) geschrieben wird, MUSS das Abschlusszeichen NUL hinzugefügt werden, da ansonsten die Zeichenfolge nicht gespeichert wird. Wenn 32-Bit-Modbus-Register geschrieben werden, müssen beide 16-BitRegister, die den 32-Bit-Wert ergeben, geschrieben werden, damit die Daten gespeichert werden. 975-0679-04-01 Überarbeitung D 3–25 Conext_ComBox_Owners_Guide_DE.book Page 26 Friday, October 18, 2013 4:43 PM Konfiguration Modbus-Bytereihenfolge Sie können die Conext ComBox so konfigurieren, dass die Modbus-Bytereihenfolge und Wortreihenfolge für gepackte ASCII-Zeichenfolgen sowie die 32-Bit-Werte geändert werden. Es gibt zwei Einstellungen für die Modbus-Bytereihenfolge: 1. Unwichtigstes Byte/Wort zuerst (LSB zuerst) 2. Wichtigstes Byte/Wort zuerst (MSB zuerst) Wählen Sie die geeignete Einstellung für Ihr Modbus-Netzwerk aus. In den nachfolgenden Beispielen wird veranschaulicht, wie die Einstellungen funktionieren. Beispiel für gepackte Zeichenfolge: Wenn die Textzeichenfolge „CONEXT“ über den Modbus gesendet wird: 1. Unwichtigstes Byte: O C E N T X X T 2. Wichtigstes Byte: C Beispiel für 32-Bit-Wort: O N E Wenn der Wert „0x12345678“ über den Modbus gesendet wird: 1. Unwichtigstes Wort: 5 6 7 8 1 2 3 4 2. Wichtigstes Wort: 1 2 3 4 5 6 7 8 3–26 975-0679-04-01 Überarbeitung D Conext_ComBox_Owners_Guide_DE.book Page 27 Friday, October 18, 2013 4:43 PM Ändern der Conext ComBox-Einstellungen Modbus-Adressliste Mit dieser Funktion können Sie die Modbus-Adresse eines Geräts ändern. Die Conext ComBox weist Adressen automatisch zu, nachdem sie installiert wurde. Einzelne Werte können jedoch bei Bedarf geändert werden. Die Standardadressen werden nach Gerätetyp zugewiesen. Hinweis: Wenn Sie die Anfangseinstellungen für die Startadresse ändern möchten, finden Sie weitere Informationen dazu im Abschnitt „ModbusAdressaufzählung“. So ändern Sie die Modbus-Adresse eines Geräts: 1. Klicken Sie unter Setup auf Modbus-Adressliste. In dem vergrößerten Fenster wird eine Tabelle mit Adressen angezeigt, die bereits reserviert sind. Außerdem werden die zugehörigen Geräte und deren ID und Online-Status angezeigt. Hinweis: Es werden gültige Modbus-Adressen im Bereich von 1 bis 247 aufgelistet. Den übrigen Adressen sind bestimmte Bedeutungen zugewiesen. 2. So ändern Sie die Modbus-Adresse eines Geräts: • Wählen Sie das Gerät aus der Dropdown-Liste aus. Die Adresse des Geräts wird in dem Adressfeld angezeigt. Wenn Sie sichergehen wollen, dass Sie wirklich das richtige Gerät ausgewählt haben: Klicken Sie auf . Daraufhin wird an dem Gerät eine physische Anzeige blinken, aufleuchten oder piepen (je nach Gerät). • Klicken Sie auf , um sicherzustellen, dass die aktuellsten Informationen angezeigt werden. 975-0679-04-01 Überarbeitung D 3–27 Conext_ComBox_Owners_Guide_DE.book Page 28 Friday, October 18, 2013 4:43 PM Konfiguration • • Geben Sie die neue Adresse für das Gerät in das Adressfeld ein. Nehmen Sie keine Adresse, die bereits reserviert ist. Klicken Sie auf Senden, damit die Adressänderung gespeichert wird. So setzen Sie alle Modbus-Adressen des Geräts auf ihre Standardwerte zurück: ◆ Klicken Sie unter Modbus-Adressliste auf Adressen zurücksetzen. Modbus-Adressaufzählung Mit dieser Einstellung können Sie die anfänglichen Modbus-Startadressen für die verschiedenen Gerätetypen ändern. Die Conext ComBox weist die Startadressen automatisch zu, nachdem sie installiert wurde. Sie können jedoch die Startwerte ändern, wenn Sie das möchten. Sie sollten diese Änderungen vornehmen, bevor Sie neue Geräte mit dem Conext ComBox-System verbinden. Wenn die Conext ComBox ein neues Gerät erkennt, weist sie die Adresse für dieses Gerät auf Grundlage der aktuellen Startadresseinstellung für diesen Gerätetyp zu. Beispielsweise lautet die Modbus-Startadresse für ein XW-Gerät 10: • Das erste XW-Gerät, das im Netzwerk erkannt wird, bekommt die Adresse 10 zugewiesen. • Das zweite XW-Gerät, das im Netzwerk erkannt wird, bekommt die Adresse 11 zugewiesen und so weiter. Die Startadressen für die einzelnen Gerätetypen bei der Installation der Conext ComBox sind in der Abbildung oben aufgeführt. 3–28 975-0679-04-01 Überarbeitung D Conext_ComBox_Owners_Guide_DE.book Page 29 Friday, October 18, 2013 4:43 PM Ändern der Conext ComBox-Einstellungen So ändern Sie die Startadressen der Gerätetypen: 1. Klicken Sie unter Modbus Adressaufzählung bei dem entsprechenden Gerätetyp auf , um sicherzustellen, dass die aktuellsten Daten angezeigt werden. 2. Geben Sie den neuen Startwert für den Gerätetyp ein und klicken Sie auf . Hinweis: Gültige Modbus-Adressen liegen im Bereich von 1 bis 247. Den übrigen Zahlen sind bestimmte Bedeutungen zugewiesen. 3. Nachdem Sie alle Startadressen der Gerätetypen gespeichert haben, stehen zwei Optionen zur Auswahl: • Sie können die bestehenden Geräteadressen beibehalten, und die neue Startadresse wird nur für neu entdeckte Geräte verwendet. Wenn ein neues Gerät erkannt wird, ermittelt die Conext ComBox die Startadresse des Gerätetyps, sucht die erste unbenutzte Adresse für diesen Gerätetyp und weist diese Adresse dann dem neuen Gerät zu. • Die Conext ComBox kann das Gerät noch einmal neu ermitteln (Geräteneuermittlung), um die Adressen auf Grundlage der geänderten Startadressen erneut zuzuweisen. So weisen Sie allen Geräten noch einmal neue Adressen zu: Klicken Sie unter Modbus-Adressliste auf Adressen zurücksetzen. Führen Sie danach einen Neustart durch (siehe „Neustarten der Conext ComBox“ auf Seite 3–15). Systemschaltplan Verwenden Sie diese Einstellung, wenn Sie die Systemdiagramme der einzelnen Komponenten des elektrischen Systems in den Systemdiagramm-Bildschirm einbinden (Kontrollkästchen ist aktiviert) oder davon ausschließen (Kontrollkästchen ist nicht aktiviert) möchten (siehe Abbildung 3-2). 975-0679-04-01 Überarbeitung D 3–29 Conext_ComBox_Owners_Guide_DE.book Page 30 Friday, October 18, 2013 4:43 PM Konfiguration Zurücksetzen der Conext ComBox auf die Werkseinstellungen Wenn Sie die Conext ComBox auf die ursprünglichen Werkseinstellungen zurücksetzen müssen, können Sie einen Reset durchführen. So setzen Sie die Conext ComBox auf die ursprünglichen Werkseinstellungen zurück: 1. Schalten Sie die Conext ComBox aus, indem Sie sie ordnungsgemäß herunterfahren (siehe page 3–15) und dann alle Stromquellen trennen. Vergewissern Sie sich, dass die Power-LED nicht leuchtet. Warten Sie zehn Sekunden, bevor Sie mit dem nächsten Schritt fortfahren. Um das Gerät einzuschalten, stecken Sie einen spitzen Gegenstand, z. B. eine Büroklammer, in das Loch mit der Reset-Taste und drücken Sie die Reset-Taste, während Sie die Stromquelle der Conext ComBox wieder anschließen. 10 Sekunden Zeit vergangen schnelles Blinken 2. Halten Sie die Reset-Taste weiterhin gedrückt, bis alle LED-Anzeigen fünf Mal hintereinander schnell blinken (etwa 10 Sekunden) und dann lassen Sie die ResetTaste schnell los. Wichtig: Halten Sie die Reset-Taste nicht zu lange gedrückt, nachdem Sie das schnelle Blinken beobachtet haben. Denn wenn Sie beobachten, dass die LEDAnzeigen begonnen haben, langsam zu blinken, dann ist der interne FirmwareSpeicher bereits gelöscht. Es gibt keinen Weg, diesen Vorgang rückgängig zu machen, es sei denn, Sie führen eine Aktualisierung durch. Weitere Informationen finden Sie im Abschnitt „Aktualisieren der Firmware“ auf Seite 3–38. Hinweis: Die Power-LED blinkt langsam, wenn die Conext ComBoxAnwendung geladen wird, und während der Initialisierung der Anwendung blinkt die LED schnell. Die anderen LED-Anzeigen leuchten in der Startphase nacheinander auf. Der gesamte Vorgang dauert etwa zwei Minuten. 3. Wenn das Zurücksetzen abgeschlossen ist, leuchtet die Power-LED durchgehend, um anzuzeigen, dass die Conext ComBox betriebsbereit ist. Ändern der Geräteeinstellungen 3–30 975-0679-04-01 Überarbeitung D Conext_ComBox_Owners_Guide_DE.book Page 31 Friday, October 18, 2013 4:43 PM Zurücksetzen der Conext ComBox auf die Werkseinstellungen Bevor Sie Änderungen vornehmen, sollten Sie sich gründlich über die Auswirkungen informieren, die Änderungen an den Einstellungen der Stromanlage haben. HINWEIS GERÄTESCHÄDEN • Lesen Sie im Benutzerhandbuch des Geräts nach, wenn Sie die Einstellungen des Geräts ändern möchten. • Stellen Sie sicher, dass sich das mit dem Xanbus- oder Modbus-Netzwerk verbundene Gerät im Standby-Modus befindet, bevor Sie Änderungen an den Einstellungen vornehmen. • Ändern Sie keine Einstellungen, wenn Sie mit dem Gerät nicht vertraut sind. Die Nichtbeachtung dieser Hinweise kann zu Geräteschäden führen. So setzen Sie ein Gerät in den Standby-Modus: 1. Klicken Sie auf das Gerätesymbol anzuzeigen. , um alle Xanbus-Geräte des Netzwerks 2. Wählen Sie den Gerätetyp aus dem Bildschirm „Geräte“ aus. Je nach Ihrer Stromanlage werden ein oder mehrere Geräte angezeigt. 3. Klicken Sie in dem Bildschirm „Geräte“ (siehe Abbildung) auf das Gerät, bei dem Sie Änderungen vornehmen möchten. 975-0679-04-01 Überarbeitung D 3–31 Conext_ComBox_Owners_Guide_DE.book Page 32 Friday, October 18, 2013 4:43 PM Konfiguration Der Bildschirm „Gerätezusammenfassungstabelle“ wird geöffnet. Falls es von einem Gerätetyp mehr als ein Gerät gibt, werden die entsprechenden Geräte in der Übersichtstabelle aufgeführt. 4. Klicken Sie in der Übersichtstabelle auf das Gerät, das Sie ändern möchten. Der Bildschirm „Gerätestatus“ wird geöffnet. 5. Klicken Sie im linken Menü auf . Ihnen wird eine Liste der Geräteeinstellungen für diesen Gerätetyp angezeigt. 6. Klicken Sie auf , um die Einstellung „Bedienelemente“ zu erweitern. 3–32 975-0679-04-01 Überarbeitung D Conext_ComBox_Owners_Guide_DE.book Page 33 Friday, October 18, 2013 4:43 PM Zurücksetzen der Conext ComBox auf die Werkseinstellungen 7. Ändern Sie den Parameter „Betriebsmodus“ in „Standby“. 8. Klicken Sie auf , um die Einstellung zu speichern. So ändern Sie eine Geräteeinstellung, wenn das Gerät im Standby-Modus ist: 1. Nachdem Sie ein Gerät in den Standby-Modus gesetzt haben, können Sie die anderen Einstellungen des Geräts ändern. Im nachfolgenden Beispiel hat das Gerät XW Inverter/Charger (Wechselrichter/Ladegerät) die folgenden Geräteeinstellungen, die Sie ändern können. Wichtig: Die Geräteeinstellungen der einzelnen Xanbus-Geräte variieren. Lesen Sie unbedingt im Benutzerhandbuch des Geräts nach, bevor Sie versuchen, die Einstellungen über die Conext ComBox zu ändern. 2. Klicken Sie auf die Art der Geräteeinstellung, die Sie ändern möchten. Der dazugehörige Bereich des Fensters wird erweitert, um die Änderungsoptionen für diese Einstellung anzuzeigen. Die Größe und der Inhalt des erweiterten Fensters hängen von der Art der gewählten Einstellung ab. 3. Klicken Sie in dem erweiterten Fenster auf , um die aktuelle Einstellung zu sehen. Diese kann sich von dem angezeigten Wert unterscheiden, falls die Änderung auf eine andere Weise vorgenommen wurde, z. B. wenn ein anderes Gerät (z. B. SCP) verwendet wurde, um den Wert zu ändern. 4. Ändern Sie den Wert bzw. die Werte nach Bedarf. 5. Klicken Sie auf 975-0679-04-01 Überarbeitung D , um die Änderung(en) zu speichern. 3–33 Conext_ComBox_Owners_Guide_DE.book Page 34 Friday, October 18, 2013 4:43 PM Konfiguration Kaskadierende Parameter und die Funktion „Konfiguration kopieren“ Verwenden von kaskadierenden Parametern Die Xanbus-fähigen Geräte werden in der Regel immer eines nach dem anderen konfiguriert. Da aber oftmals die Geräte gleiche Einstellungen haben, können Sie die Systemkonfiguration mithilfe von kaskadierenden Parametern vereinfachen und beschleunigen. Bei einem kaskadierenden Parameter wird eine Geräteeinstellung, die auf einem Gerät neu konfiguriert wurde, auf alle Geräte des gleichen Gerätetyps über eine gemeinsame AC- oder DC-Verbindung übertragen. Table 3-1 zeigt, welche Geräteeinstellungen für die Kaskadierung geeignet sind. Sobald kaskadierende Parameter aktiviert sind, wird jede Änderung an einer Geräteeinstellung (siehe Table 3-1) automatisch auf alle Geräte des gleichen Gerätetyps übernommen. Beispiel: Wenn kaskadierende Parameter aktiviert sind und der Parameter „Batteriegröße (Ah)“ im Setup-Menü eines XW-Wechselrichters geändert wird, dann wird diese Parametereinstellung für alle anderen XW-Wechselrichter übernommen. So aktivieren oder deaktivieren Sie kaskadierende Parameter: 1. Setzen Sie das Gerät in den Standby-Modus. Weitere Informationen finden Sie im Abschnitt „So setzen Sie ein Gerät in den Standby-Modus:“ auf Seite 3–31. 2. Klicken Sie auf , um auf das Menü der einzelnen Geräte zuzugreifen. 3. Klicken Sie auf das Gerät, das Sie konfigurieren möchten. 4. Klicken Sie im linken Menü auf . Ihnen wird eine Liste der Geräteeinstellungen für diesen Gerätetyp angezeigt. Wichtig: Die Geräteeinstellungen der einzelnen Xanbus-Geräte variieren. Das hier gezeigte Beispiel bezieht sich auf einen XWWechselrichter. Lesen Sie unbedingt im Benutzerhandbuch des Geräts nach, bevor Sie versuchen, die Einstellungen über die Conext ComBox zu ändern. Darüber hinaus sollten Sie, wenn Sie eine netzwerkverwaltete Stromanlage mit aktivierten kaskadierenden Parametern konfigurieren, auf jeden Fall überprüfen, dass die Konfigurationen korrekt auf die anderen Geräte übertragen wurden. Kommunikationsfehler können unter Umständen dazu führen, dass Parameter auf ihre ursprünglichen Werte zurückgesetzt werden oder eine Warnmeldung erzeugt wird. 3–34 975-0679-04-01 Überarbeitung D Conext_ComBox_Owners_Guide_DE.book Page 35 Friday, October 18, 2013 4:43 PM Zurücksetzen der Conext ComBox auf die Werkseinstellungen 5. Klicken Sie auf , um die Geräteeinstellung zu erweitern. 6. Klicken Sie auf das Kontrollkästchen, um die Einstellung zu aktivieren. Falls das Kontrollkästchen bereits aktiviert ist, wurde die Kaskadierung schon konfiguriert und es sind keine weiteren Aktionen erforderlich. 7. Klicken Sie auf , um die Änderung zu speichern. Verwenden der Funktion „Konfiguration kopieren“ Mit der Funktion „Konfiguration kopieren“ können Sie alle Geräteeinstellungen, die in Table 3-1 beschrieben sind, von einem Gerät auf ein anderes Gerät des gleichen Gerätetyps über eine gemeinsame AC- oder DC-Verbindung kopieren. So kopieren Sie Parametereinstellungen von einem Gerät auf ein anderes Gerät des gleichen Gerätetyps: 1. Setzen Sie das Gerät in den Standby-Modus. Weitere Informationen finden Sie im Abschnitt „So setzen Sie ein Gerät in den Standby-Modus:“ auf Seite 3–31. 2. Klicken Sie auf , um auf das Menü der einzelnen Geräte zuzugreifen. 3. Klicken Sie auf das Gerät, das Sie konfigurieren möchten. 4. Klicken Sie im linken Menü auf . Ihnen wird eine Liste der Geräteeinstellungen für diesen Gerätetyp angezeigt. Wichtig: Die Geräteeinstellungen der einzelnen Xanbus-Geräte variieren. Das hier gezeigte Beispiel bezieht sich auf einen XWWechselrichter. Lesen Sie unbedingt im Benutzerhandbuch des Geräts nach, bevor Sie versuchen, die Einstellungen über die Conext ComBox zu ändern. Darüber hinaus sollten Sie, wenn Sie eine netzwerkverwaltete Stromanlage mit aktivierten kaskadierenden Parametern konfigurieren, auf jeden Fall überprüfen, dass die Konfigurationen korrekt auf die anderen Geräte übertragen wurden. Kommunikationsfehler können unter Umständen dazu führen, dass Parameter auf ihre ursprünglichen Werte zurückgesetzt werden oder eine Warnmeldung erzeugt wird. 975-0679-04-01 Überarbeitung D 3–35 Conext_ComBox_Owners_Guide_DE.book Page 36 Friday, October 18, 2013 4:43 PM Konfiguration 5. Klicken Sie auf , um die Geräteeinstellung zu erweitern. 6. Wählen Sie aus dem Dropdown-Feld das Gerät aus, auf das Sie die Einstellungen kopieren möchten. 7. Klicken Sie auf , um die Einstellungen zu kopieren. Tabelle 3-1 3–36 Parameter Kaskadieren Kopieren Suchmodus Nein Ja Netzunterstützung Ja Ja Batteriespannung Ja Ja Batterietyp Ja Ja Batteriekapazität Ja Ja Max. Laderate Ja Ja Ladezyklus Ja Ja Wiederaufladespannung Ja Ja Aufnahmezeit Ja Ja Untersch. Batterietemp. Ja Ja Ausgleichsunterstützung Ja Ja Ausgleichsspannung Ja Ja Volumenspannung Ja Ja Absorptionsspannung Ja Ja Schwebespannung Ja Ja Batterietemp.-Vergleich Ja Ja Ladungsblock-Start Ja Ja Ladungsblock-Stopp Ja Ja Batterieunterspannungsschutz (LBCO) Ja Ja LBCO-Verzögerung (Batterieunterspannungsschutz) Ja Ja Batterieüberspannungsschutz Ja Ja Watt suchen Ja Ja Verzögerung suchen Ja Ja AC-Priorität Ja Ja AC1-Trennschalter Ja Ja AC1 Niedr. Spannung Ja Ja AC1 Hohe Spannung Ja Ja AC1 Niedr. Freq. Ja Ja AC1 Hohe Freq. Ja Ja AC2-Trennschalter Ja Ja AC2 Niedr. Spannung Ja Ja 975-0679-04-01 Überarbeitung D Conext_ComBox_Owners_Guide_DE.book Page 37 Friday, October 18, 2013 4:43 PM Zurücksetzen der Conext ComBox auf die Werkseinstellungen Tabelle 3-1 Parameter Kaskadieren Kopieren AC2 Hohe Spannung Ja Ja AC2 Niedr. Freq. Ja Ja AC2 Hohe Freq. Ja Ja Netzversorgungsspannung Ja Ja Max. Stromstärke (Verkauf) Ja Ja Lastausgleich Ja Ja Lastausgleich-Stromstärke Ja Ja Lastausgleich-Start Ja Ja Lastausgleich-Stopp Ja Ja GenSup-Modus Ja Ja GenSup-Stromstärke Ja Ja NiedrBattSpann (Auslösestufe) Ja Ja NiedrBattSpann (Auslöseverzög.) Ja Ja NiedrBattSpann (Löschstufe) Ja Ja NiedrBattSpann (Löschverzög.) Ja Ja HoheBattSpann (Auslösestufe) Ja Ja HoheBattSpann (Auslöseverzög.) Ja Ja HoheBattSpann (Löschstufe) Ja Ja HoheBattSpann (Löschverzög.) Ja Ja Verbindungen (AC1) Nein Ja Verbindungen (AC2) Nein Ja Verbindungen (AC-Ausg) Nein Ja Verbindungen (DC-Verb.) Nein Ja 975-0679-04-01 Überarbeitung D 3–37 Conext_ComBox_Owners_Guide_DE.book Page 38 Friday, October 18, 2013 4:43 PM Konfiguration Aktualisieren der Firmware Sie können für Ihre Conext ComBox und Xanbus-fähigen Geräte Firmware-Aktualisierungen durchführen, wenn diese zum Download verfügbar sind. Sie können die FirmwareAktualisierungen von der Conext ComBox-Website von Schneider Electric unter http:// www.schneider-electric.com/products/ww/en/7000-solar-off-grid-and-back-up/7030-monitoring/ 62089-conext-combox/ auf einen Massenspeicher (z. B. USB-Stick) oder einen Computer herunterladen, den Sie dann mit der Conext ComBox verbinden. Hinweis: Es wird empfohlen, den internen Firmware-Speicher der Conext ComBox zu löschen, bevor Sie die Firmware-Aktualisierungen für die Conext ComBox installieren. Löschen des internen Firmware-Speichers der Conext ComBox Hinweis: Das Löschen des internen Firmware-Speichers ist ausschließlich für Conext ComBox-Aktualisierungen erforderlich. Die Speicherlöschung ist nicht erforderlich, wenn Sie für andere Geräte im Netzwerk Aktualisierungen durchführen. So löschen Sie den internen Firmware-Speicher der Conext ComBox: 1. Schalten Sie die Conext ComBox aus, indem Sie sie ordnungsgemäß herunterfahren und dann alle Stromquellen trennen. Vergewissern Sie sich, dass die Power-LED nicht leuchtet. Warten Sie zehn Sekunden, bevor Sie mit dem nächsten Schritt fortfahren. Stecken Sie einen spitzen Gegenstand, z. B. eine Büroklammer, in das Loch mit der Reset-Taste und drücken Sie die Reset-Taste, während Sie die Conext ComBox einschalten, indem Sie die Stromquelle wieder anschließen. 10 Sekunden Zeit vergangen schnelles Blinken Die Reset-Taste gedrückt halten, um das Zurücksetzen auf die Werkseinstellungen zu verhindern. Der Vorgang der FirmwareAktualisierung beginnt jetzt. 5 Sekunden Zeit vergangen langsames Blinken 2. Halten Sie die Reset-Taste weiterhin gedrückt, bis alle LED-Anzeigen fünf Mal hintereinander schnell blinken (etwa 10 Sekunden). Halten Sie die Taste so lange gedrückt, bis die LED-Anzeigen langsam blinken (etwa 5 Sekunden). Wenn der Speicher gelöscht ist, leuchten die Status-LED und die Power-LEDs, und die Firmware-Aktualisierung muss abgeschlossen sein. 3–38 975-0679-04-01 Überarbeitung D Conext_ComBox_Owners_Guide_DE.book Page 39 Friday, October 18, 2013 4:43 PM Aktualisieren der Firmware Installieren von Conext ComBox-Aktualisierungen per USB-Stick So installieren Sie eine Aktualisierung für die Conext ComBox von einem USB-Stick: 1. Schließen Sie den USB-Stick an einen Computer an, der Internetzugang hat. Auf dem USB-Stick sollte sich nur eine Bundle-Datei .bdl befinden. Falls zwei oder mehr Bundle-Dateien (.bdl) vorhanden sind, gibt es keine Garantie dafür, welche der .bdl-Dateien dann bei der Aktualisierung ausgewählt werden wird. 2. Öffnen Sie einen Webbrowser und gehen Sie auf die Website http://www.schneiderelectric.com/products/ww/en/7000-solar-off-grid-and-back-up/7030-monitoring/62089conext-combox/, um die Aktualisierung auszuwählen, die Sie benötigen. 3. Wenn Sie die Aktualisierung gefunden haben, speichern Sie die Bundle-Datei .bdl im Stammverzeichnis des USB-Sticks. Hinweis: Speichern Sie die Bundle-Datei .bdl im Stammverzeichnis des USBSticks, damit die Firmware-Aktualisierung ordnungsgemäß installiert wird. 4. Löschen Sie den internen Speicher der Conext ComBox. Weitere Informationen finden Sie im Abschnitt „Löschen des internen Firmware-Speichers der Conext ComBox“. Stecken Sie den USB-Stick in den USB-Host-Anschluss auf der Oberseite der Conext ComBox. Die Firmware-Aktualisierung startet automatisch. 5. Beobachten Sie die LED-Anzeigen an der Conext ComBox. Sobald die XanbusLED aufleuchtet, können Sie den USB-Stick entfernen. Im weiteren Verlauf des Aktualisierungsvorgangs blinkt die Power-LED. Die anderen LED-Anzeigen leuchten auf, um den weiteren Verlauf des Aktualisierungsvorgangs anzuzeigen. Der Vorgang kann einige Minuten dauern je nach Größe der Aktualisierung. 6. Wenn die Aktualisierung abgeschlossen ist, leuchtet die Power-LED durchgehend, um anzuzeigen, dass die Conext ComBox betriebsbereit ist. 7. Löschen Sie nach der Aktualisierung den Webbrowser-Cache auf Ihrem Computer, bevor Sie sich wieder bei der Web-Benutzeroberfläche der Conext ComBox anmelden. 975-0679-04-01 Überarbeitung D 3–39 Conext_ComBox_Owners_Guide_DE.book Page 40 Friday, October 18, 2013 4:43 PM Konfiguration Löschen des WebbrowserCache So löschen Sie den Webbrowser-Cache: 1. Bei Webbrowsern, die auf einem PC installiert sind, drücken Sie die Tastenkombination . 2. Ein Dialogfeld (abhängig vom jeweiligen Webbrowser) wird geöffnet. Wählen Sie hier eine Option aus, mit der temporäre Internetdateien bzw. der Cache gelöscht werden können. Siehe hierzu die Beispiele in Abbildung 3-2 und Figure 3-3 on page 3–40. 3. Beim Safari-Webbrowser (Mac) müssen Sie auf „Einstellungen“ und dann auf „Sicherheit“ gehen. Abbildung 3-2 „Browserverlauf löschen“ bei Internet Explorer Abbildung 3-3 „Kürzlichen Verlauf löschen“ bei Firefox 3–40 975-0679-04-01 Überarbeitung D Conext_ComBox_Owners_Guide_DE.book Page 41 Friday, October 18, 2013 4:43 PM Aktualisieren der Firmware Installieren von Conext ComBox-Aktualisierungen per Remotezugriff Hinweis: Es kann vorkommen, dass Ihr Webbrowser die Aktualisierungsfunktion nicht unterstützt. Damit Sie Conext ComBox-Aktualisierungen durchführen können, sollten Sie die folgenden Webbrowser verwenden: Chrome 18.x oder höher, Internet Explorer 10.x oder höher, Firefox 12 oder höher sowie Safari 5.x oder höher. So installieren Sie eine Conext ComBox-Aktualisierung per Remotezugriff: 1. Öffnen Sie einen Webbrowser und gehen Sie auf die Website http://www.schneiderelectric.com/products/ww/en/7000-solar-off-grid-and-back-up/7030-monitoring/62089conext-combox/, um die Conext ComBox-Aktualisierung auszuwählen, die Sie benötigen. 2. Wenn Sie die Aktualisierung gefunden haben, speichern Sie die Bundle-Datei .bdl in einem lokalen Verzeichnis. 3. Stellen Sie in Ihrem Webbrowser eine Verbindung zu Ihrer Conext ComBox her. 4. Melden Sie sich bei der Web-Benutzeroberfläche der Conext ComBox mit Ihrem Benutzernamen und dem Kennwort an. 5. Klicken Sie in der Menüleiste auf 6. Klicken Sie im linken Menü auf . . 7. Klicken Sie in das Feld Datei unter Datei-Uploads zur Conext ComBox und wählen Sie die .bdl-Datei (factory.bdl) aus, die Sie zuvor von der Website von Schneider Electric in ein lokales Verzeichnis heruntergeladen hatten. 975-0679-04-01 Überarbeitung D 3–41 Conext_ComBox_Owners_Guide_DE.book Page 42 Friday, October 18, 2013 4:43 PM Konfiguration 8. Klicken Sie auf Upload. Ihnen wird automatisch ein Dialogfeld mit einer Warnung angezeigt. Klicken Sie auf „OK“. Während die Bundle-Datei auf die Conext ComBox übertragen wird, wird der Fortschritt in Prozent angezeigt. Eine Meldung wird angezeigt, wenn die Dateiübertragung erfolgreich abgeschlossen wurde. Sobald die Bundle-Datei auf die Conext ComBox übertragen wurde, werden die im Bundle enthaltenen Dateien automatisch extrahiert und die Neuprogrammierung der Conext ComBox beginnt. Während der Conext ComBox-Aktualisierung wird eine Reihe von Bildschirmmeldungen (ähnlich den Abbildungen auf der nächsten Seite) angezeigt, die über den Fortschritt der Aktualisierung informieren. 3–42 975-0679-04-01 Überarbeitung D Conext_ComBox_Owners_Guide_DE.book Page 43 Friday, October 18, 2013 4:43 PM Aktualisieren der Firmware 9. Löschen Sie nach der Aktualisierung den Webbrowser-Cache auf Ihrem Computer, bevor Sie sich wieder bei der Web-Benutzeroberfläche der Conext ComBox anmelden. Weitere Informationen finden Sie im Abschnitt „Löschen des Webbrowser-Cache“ auf Seite 3–40. 10. Starten Sie die Conext ComBox neu. Weitere Informationen finden Sie im Abschnitt „Neustarten der Conext ComBox“ auf Seite 3–15. Bootloader Upgrade Was passiert, wenn ein neuer Bootloader in der Aktualisierungsdatei enthalten ist? Es ist möglich, dass in der Bundle-Datei unter Umständen auch eine BootloaderAktualisierungsdatei enthalten ist. Wenn Sie herausfinden möchten, ob das der Fall ist, müssen Sie sich wieder anmelden und die nachfolgenden Schritte ausführen. 1. Stellen Sie in Ihrem Webbrowser eine Verbindung zu Ihrer Conext ComBox her. 2. Melden Sie sich bei der Web-Benutzeroberfläche der Conext ComBox mit Ihrem Benutzernamen und dem Kennwort an. 3. Klicken Sie in der Menüleiste auf . 4. Klicken Sie im linken Menü auf . Falls ein neuer Bootloader in der Bundle-Datei enthalten ist, werden Sie automatisch aufgefordert, den Bootloader der Conext ComBox zu aktualisieren. 975-0679-04-01 Überarbeitung D 3–43 Conext_ComBox_Owners_Guide_DE.book Page 44 Friday, October 18, 2013 4:43 PM Konfiguration Wenn Sie auf „OK“ klicken, wird eine Reihe von Bildschirmmeldungen (ähnlich den nachfolgenden Abbildungen) angezeigt, die über den Fortschritt der BootloaderAktualisierung informieren. Wenn die Bootloader-Aktualisierung abgeschlossen ist, wird die Conext ComBox automatisch neu gestartet. 5. Löschen Sie nach dieser Aktualisierung den Webbrowser-Cache auf Ihrem Computer, bevor Sie sich wieder bei der Web-Benutzeroberfläche der Conext ComBox anmelden. Weitere Informationen finden Sie im Abschnitt „Löschen des Webbrowser-Cache“ auf Seite 3–40. 3–44 975-0679-04-01 Überarbeitung D Conext_ComBox_Owners_Guide_DE.book Page 45 Friday, October 18, 2013 4:43 PM Aktualisieren der Firmware Installieren von Xanbus-Geräteaktualisierungen Sie können die Firmware für bestimmte Xanbus-fähige Geräte per Remotezugriff aktualisieren oder über einen Computer, der per USB-Kabel (im Lieferumfang enthalten) mit der Conext ComBox verbunden ist. Hinweis: Es kann vorkommen, dass Ihr Webbrowser die Aktualisierungsfunktion nicht unterstützt. Damit Sie Conext ComBox-Aktualisierungen durchführen können, sollten Sie die folgenden Webbrowser verwenden: Chrome 18.x oder höher, Internet Explorer 10.x oder höher, Firefox 12 oder höher sowie Safari 5.x oder höher. So installieren Sie Aktualisierungen für Xanbus-Geräte, die mit der Conext ComBox verbunden sind: 1. Öffnen Sie einen Webbrowser und gehen Sie auf die Website http://www.schneiderelectric.com/products/ww/en/7000-solar-off-grid-and-back-up/7030-monitoring/62089conext-combox/, um die Geräteaktualisierung auszuwählen, die Sie benötigen. 2. Wenn Sie die Aktualisierung gefunden haben, speichern Sie die Datei .xf0 in einem lokalen Verzeichnis. Hinweis: Ändern Sie nicht den Namen der Datei .xf0, es sei denn, die Datei ist für einen Wechselrichter für Netzparallelbetrieb vorgesehen. Wenn die Datei .xf0 für einen Wechselrichter für Netzparallelbetrieb ist, müssen Sie vor den Dateinamen das Präfix „867.0001“ setzen (Beispiel: 867.0001.dateiname.xf0). 3. Stellen Sie in Ihrem Webbrowser eine Verbindung zu Ihrer Conext ComBox her. 4. Melden Sie sich bei der Web-Benutzeroberfläche der Conext ComBox mit Ihrem Benutzernamen und dem Kennwort an. 5. Klicken Sie in der Menüleiste auf 6. Klicken Sie im linken Menü auf . . 7. Klicken Sie in das Feld Datei unter Datei-Uploads zur Conext ComBox, und wählen Sie die Bundle-Datei .bdl aus, die Sie zuvor von der Website von Schneider Electric heruntergeladen hatten. 8. Wenn die Bundle-Datei erfolgreich auf die Conext ComBox übertragen wurde, wechseln Sie in den Bereich Xanbus Geräte-Updates. 975-0679-04-01 Überarbeitung D 3–45 Conext_ComBox_Owners_Guide_DE.book Page 46 Friday, October 18, 2013 4:43 PM Konfiguration 3–46 975-0679-04-01 Überarbeitung D Conext_ComBox_Owners_Guide_DE.book Page 1 Friday, October 18, 2013 4:43 PM 4 Überwachung Kapitel 4 beschreibt die verschiedenen Methoden, wie die Conext ComBox die Systemkomponenten überwachen kann. Folgende Themen werden behandelt: • Überwachung mittels LEDs • Überwachen der Statusinformationen der Conext ComBox • Überwachen der Systemkomponenten • Verwalten der Datenprotokolle 975-0679-04-01 Überarbeitung D 4–1 Conext_ComBox_Owners_Guide_DE.book Page 2 Friday, October 18, 2013 4:43 PM Überwachung Überwachung mittels LEDs Mit den LED-Anzeigeleuchten können Sie die Funktionsweise der Conext ComBox kontrollieren. Es gibt insgesamt fünf LEDs, die sich auf der Oberseite der Conext ComBox befinden: • Power • Memory (Speicher) • Xanbus • Modbus • Status Die Status-LED leuchtet gelb, alle anderen LED-Anzeigeleuchten sind grün. Start (des Geräts) Die Power-LED blinkt langsam, wenn die Conext ComBox-Anwendung geladen wird, und während der Initialisierung der Anwendung blinkt die LED schnell. Die anderen LED-Anzeigen leuchten in der Startphase nacheinander auf. Wenn die Conext ComBox betriebsbereit ist, leuchtet die Power-LED durchgehend. Der gesamte Vorgang dauert etwa zwei Minuten. 4–2 975-0679-04-01 Überarbeitung D Conext_ComBox_Owners_Guide_DE.book Page 3 Friday, October 18, 2013 4:43 PM Überwachung mittels LEDs Betriebsmodus Die verschiedenen LED-Zustände sind in der folgenden Tabelle beschrieben. Anzeigen Zustand Beschreibung Power Ein Gerät ist eingeschaltet und bereit für die Kommunikation Blinken Die Conext ComBox wird gerade neu gestartet. Memory (Speicher) Blinken Daten werden gerade im internen Speicher gespeichert Xanbus Ein Gerät kommuniziert gerade mit dem XanbusNetzwerk bzw. überträgt Daten mit diesem Netzwerk Modbus Blinken Gerät empfängt gerade Nachrichten von einem Modbus-Master; einmal Blinken pro Nachricht Status Ein Der Status eines Xanbus-Geräts oder der Conext ComBox wird gerade überprüft. Auf dem Statusbildschirm der WebBenutzeroberfläche wird der aktuelle Status des Geräts angezeigt, und die E-Mails werden nach gemeldeten Fehlern durchsucht. 975-0679-04-01 Überarbeitung D 4–3 Conext_ComBox_Owners_Guide_DE.book Page 4 Friday, October 18, 2013 4:43 PM Überwachung Überwachen der Statusinformationen der Conext ComBox Sie können die aktuellen Einstellungen der Conext ComBox einsehen, ohne Änderungen daran vorzunehmen. So zeigen Sie die Statusinformationen der Conext ComBox an: 1. Klicken Sie in der Menüleiste auf 2. Klicken Sie im linken Menü auf . . Der unten abgebildete Bildschirm wird angezeigt. 3. Klicken Sie auf die Art der Einstellung, die Sie ansehen möchten. Die ausgewählte Einstellung wird erweitert, um die Optionen für diese Einstellung anzuzeigen (siehe nachfolgenden Bildschirm). Die Größe und der Inhalt des erweiterten Fensters hängen von der Art der gewählten Einstellung ab. Modbus-Adressliste Die Liste enthält die Modbus-Adressen der Xanbus-Geräte. Für jedes Xanbus-Gerät gibt es eine entsprechende Modbus-Karte. Diese sind unter http://www.schneider-electric.com/products/ww/en/7000-solar-off-grid-andback-up/7030-monitoring/62089-conext-combox/ erhältlich. Webanwendungsversion Zeigt Informationen zur Web-Benutzeroberfläche der Conext ComBox an. Die Build- und Versionsnummer werden hier angezeigt. 4–4 975-0679-04-01 Überarbeitung D Conext_ComBox_Owners_Guide_DE.book Page 5 Friday, October 18, 2013 4:43 PM Überwachen der Statusinformationen der Conext ComBox Conext ComBoxVersion Zeigt Informationen zur Firmware der Conext ComBox an. Die Anwendungsversion und deren Builddatum werden hier angezeigt. Hier werden auch die Bootloader-Version und deren Builddatum angezeigt. Geräteinformationen Zeigt Informationen zum Conext ComBox-Gerät an, wie z. B. den Gerätenamen. Die Modellnummer, die Seriennummer und die HardwareRevisionsnummer werden angegeben. Außerdem werden hier auch die MAC-Adresse, die IP-Adresse und der Hostname angezeigt. Hinweis: Die Angaben in diesen Beispielen unterscheiden sich von den Statusinformationen Ihrer Conext ComBox. Abbildung 4-1 Conext ComBox-Statusinformationen – Beispielbildschirme 975-0679-04-01 Überarbeitung D 4–5 Conext_ComBox_Owners_Guide_DE.book Page 6 Friday, October 18, 2013 4:43 PM Überwachung Überwachen der Systemkomponenten Die Systemkomponenten sind: Geräte, Batterie, Lasten, Netz, Solarenergie und Generator. • • • • • • Geräte – bezieht sich auf die Xanbus-Geräte, z. B. Wechselrichter, Ladegeräte, Laderegler, automatische Generatorstarter (AGS) und Systemsteuerkonsolen (SCP). Batterie – bezieht sich auf Gesamtenergie, die im Batteriesystem gespeichert ist. Die Energie wird während des Aufladens und während des Entladens überwacht. Lasten – bezieht sich im Allgemeinen auf die Gesamtenergie, die von den elektrischen Geräten und Anlagen verbraucht wird, die mit den Wechselrichtern des Systems verbunden sind. Es ist damit kein bestimmtes Gerät bzw. keine bestimmte Anlage gemeint. Netz – die Gesamtenergie, die vom Energieversorgungsunternehmen kommt bzw. in dessen Netz eingespeist wird. Solarenergie – bezieht sich auf die Energie, die mit Solarkollektoren aus Sonnenenergie gewonnen wird, durch Laderegler oder Wechselrichter für Netzparallelbetrieb gesteuert und in Batterien gespeichert wird. Generator – bezieht sich auf die Energie, die von einem Generator erzeugt und vom System abgenommen wird. Auf dem Startbildschirm sind die verschiedenen Systemkomponenten leicht zu erkennen. Menüleiste Hauptbildschirmbereich, in dem zurzeit die Startseite angezeigt wird. 4–6 975-0679-04-01 Überarbeitung D Conext_ComBox_Owners_Guide_DE.book Page 7 Friday, October 18, 2013 4:43 PM Überwachen der Systemkomponenten Geräte Wenn Sie auf das Gerätesymbol klicken, erhalten Sie direkten Zugriff auf die einzelnen Xanbus-fähigen Geräte, sodass Sie die Einstellungen jedes Xanbus-fähigen Geräts überwachen und konfigurieren können. Ihre Befehle werden von der Web-Benutzeroberfläche an die betreffenden Geräte kommuniziert, sodass Sie diese auf effektive Weise per Remotezugriff kontrollieren können. So greifen Sie auf ein Xanbus-fähiges Gerät zu: 1. Klicken Sie auf das Gerätesymbol im Startbildschirm oder in der Menüleiste. Der Bildschirm „Geräte“ wird geöffnet. 2. Klicken Sie in dem Bildschirm „Geräte“ auf das Gerät, das Sie überwachen bzw. steuern möchten. Der Bildschirm „Gerätezusammenfassungstabelle“ wird geöffnet. Falls es von einem Gerätetyp mehr als ein Gerät gibt, werden die entsprechenden Geräte in der Übersichtstabelle aufgeführt. 975-0679-04-01 Überarbeitung D 4–7 Conext_ComBox_Owners_Guide_DE.book Page 8 Friday, October 18, 2013 4:43 PM Überwachung 3. Klicken Sie in der Übersichtstabelle auf das bestimmte Gerät, das Sie überwachen bzw. bei dem Sie Einstellungen ändern möchten. Der Bildschirm „Gerätestatus“ wird geöffnet. zur Information und Überwachung zur Kontrolle und Konfiguration Der Bildschirm „Gerätestatus“ ist der Anfangsbildschirm. Klicken Sie im linken Menü auf , wenn Sie zu diesem Bildschirm zurückkehren möchten, nachdem Sie davon wegnavigiert sind. 4–8 975-0679-04-01 Überarbeitung D Conext_ComBox_Owners_Guide_DE.book Page 9 Friday, October 18, 2013 4:43 PM Überwachen der Systemkomponenten 4. Klicken Sie im linken Menü auf , wenn Sie möchten, dass allgemeine energierelevante Informationen, die vom Gerät erfasst wurden, angezeigt werden sollen, z. B. Energieverbrauch, Leistungsabgabe und Last. 5. Klicken Sie im linken Menü auf , wenn Informationen zu Fehlern und Warnungen, die das Gerät gemeldet hat, angezeigt werden sollen. HINWEIS GERÄTESCHÄDEN • Lesen Sie im Benutzerhandbuch des Geräts nach, wenn Sie die Einstellungen des Geräts ändern möchten. • Stellen Sie sicher, dass sich das mit dem Netzwerk verbundene Xanbusfähige Gerät im Standby-Modus befindet, bevor Sie Änderungen an den Einstellungen vornehmen. Weitere Informationen finden Sie im Abschnitt „So setzen Sie ein Gerät in den Standby-Modus:“ auf Seite 3–31. • Ändern Sie keine Einstellungen, wenn Sie mit dem Gerät nicht vertraut sind. Die Nichtbeachtung dieser Hinweise kann zu Geräteschäden führen. 975-0679-04-01 Überarbeitung D 4–9 Conext_ComBox_Owners_Guide_DE.book Page 10 Friday, October 18, 2013 4:43 PM Überwachung 6. Klicken Sie im linken Menü auf . Ihnen wird eine Liste der Geräteeinstellungen für diesen Gerätetyp angezeigt. 7. Bevor Sie Änderungen vornehmen, müssen Sie das Gerät in den StandbyModus setzen. Weitere Informationen finden Sie im Abschnitt „So setzen Sie ein Gerät in den Standby-Modus:“ auf Seite 3–31. 8. Nehmen Sie entsprechende Änderungen an den Einstellungen vor. Weitere Informationen finden Sie im Abschnitt „So ändern Sie eine Geräteeinstellung, wenn das Gerät im Standby-Modus ist:“ auf Seite 3–33. Energiediagramme der Systemkomponenten 4–10 Jede der Systemkomponenten, mit Ausnahme der Geräte, erzeugt ein interaktives Energiediagramm, mit dem Sie die Energiemesswerte der Batterie und der Lasten, des Netzes und der Solarenergie sowie des Generators überwachen können. Die gesammelten Energiedaten, die täglich, wöchentlich, monatlich oder jährlich erfasst werden, können für jede einzelne der Komponenten in Form von Balken- und Liniendiagrammen veranschaulicht werden. Nutzen Sie die Diagramme als ein Hilfsmittel, um die Leistung Ihres Systems zu analysieren und dessen Energieverbrauch zu optimieren. Sie können Entscheidungen für ein effektives Lastmanagement treffen, Bereiche ermitteln, die nicht energieeffizient sind, und Pläne entwickeln für den Verkauf von überschüssiger Energie zurück an das öffentliche Stromnetz. 4–10 975-0679-04-01 Überarbeitung D Conext_ComBox_Owners_Guide_DE.book Page 11 Friday, October 18, 2013 4:43 PM Überwachen der Systemkomponenten Hinweis: Eine Beschreibung der einzelnen Diagrammelemente finden Sie in der Tabelle auf Seite 4–12. Gesamtmenge der Energiedaten Echtzeitmesswerte des Systems Y-Achse Datenbereich Objekte XAchse Erste Kalendersteuerelemente Erste Datenserie Intervalleinstellung Zweite Kalendersteuerelemente Einstellung des Diagrammtyps Zweite Datenserie Abbildung 4-2 Elemente eines Energiediagramms 975-0679-04-01 Überarbeitung D 4–11 Conext_ComBox_Owners_Guide_DE.book Page 12 Friday, October 18, 2013 4:43 PM Überwachung Diagrammelement Gesamtmenge der Energiedaten Echtzeitmesswerte des Systems Datenbereich X-Achse Y-Achse Datenserien Beschreibung Zeigt die Gesamtenergie an, die von der Systemkomponente genutzt wird. Die Daten werden auf täglicher, wöchentlicher, monatlicher und jährlicher Basis sowie für die gesamte Lebensdauer erfasst. • Täglich sammelt Informationen, die ab Mitternacht (Beginn eines Tages) bis zur letzten vollen Stunde erfasst werden. • Wöchentlich sammelt Daten beginnend ab dem letzten Sonntag bis zum letzten vollen Tag bis heute. • Monatlich summiert alle Informationen für den laufenden Monat ab dem ersten Tag des Monats bis zum letzten vollen Tag bis heute. • Jährlich summiert alle Informationen für das laufende Jahr ab dem ersten Tag des Jahres bis zum letzten vollen Monat bis heute. • Lebensdauer sammelt alle Daten, die seit der Erstinbetriebnahme des Systems erfasst wurden. Wichtig: Die Gesamtmenge der Energie basiert auf den Daten, die von der Conext ComBox gesammelt werden. Die tatsächliche Lebensdauer-Energie kann für jedes Gerät verschieden sein. Zeigt Echtzeitdaten zur ausgewählten Systemkomponente an. In diesem Bereich wird das Diagramm dargestellt. Wenn Sie mit dem Mauszeiger über den Datenbereich gehen, wird eine Informationsblase angezeigt, die Informationen zu dem Objekt enthält. Die X-Achse stellt die Zeit dar. Die Strichmarkierungen auf der X-Achse ändern sich, je nachdem welches Zeitintervall ausgewählt wurde. Wenn Sie zum Beispiel als Intervalleinstellung „Stunden“ auswählen, werden die Strichmarkierungen für jede Stunde des Tages (beginnend bei Mitternacht) angezeigt. Die Y-Achse stellt die Energie in Wattstunden (Wh) dar. Die Strichmarkierungen auf der Y-Achse werden entsprechend angepasst. Wenn zum Beispiel die Wattmesswerte in Kilowatt angegeben werden, dann erscheint bei den Beschriftungen ein kleines „k“. Es gibt zwei Datenserien. Das bedeutet, dass Sie zwei verschiedene Datensätze anzeigen können, die Sie analysieren und vergleichen können. Die erste Datenserie (orange dargestellt) bezieht sich immer auf einen Datensatz bzw. Datensätze, die zu der ausgewählten Systemkomponente gehören. Wenn Sie zum Beispiel die Systemkomponente „Batterie“ ausgewählt haben, dann kann die erste Datenserie entweder die Batterieladung oder die Batterieentladung betreffen. Bei Quellen wie PV und Generator, die den Stromfluss nur in eine Richtung haben, kann nur die „Eingangsenergie“ mit der ersten Datenserie dargestellt werden. Die zweite Datenserie (blau dargestellt) bezieht sich auf Datensätze, die zu allen Systemkomponenten gehören. Die gemeinsamen Datensätze aller Systemkomponenten sind Netzeingang, Netzausgang, Generatoreingang, Lastenausgang, PV-Eingang, Batterieentladung und Batterieladung. 4–12 975-0679-04-01 Überarbeitung D Conext_ComBox_Owners_Guide_DE.book Page 13 Friday, October 18, 2013 4:43 PM Überwachen der Systemkomponenten Diagrammelement Beschreibung Kalendersteuerelemente Es gibt zwei Arten von Kalendersteuerelementen. Die ersten Kalendersteuerelemente (auch orangefarben) sind für die erste Datenserie vorgesehen. Die zweiten Kalendersteuerelemente (blau) beziehen sich auf die zweite Datenserie. Intervalleinstellung Einstellung des Diagrammtyps Die Steuerelemente sind der linke Pfeil, der rechte Pfeil und der KalenderPopup-Link zwischen den zwei Pfeilen. Wenn Sie auf den Kalender-PopupLink klicken, wird die Kalenderauswahl geöffnet. Die Intervalleinstellung ändert die Beschriftung der Y-Achse in eine von vier Optionen: Stunden, Tage, Monate oder Jahre. Standardmäßig wird ein Balkendiagramm angezeigt. Sie haben aber auch die Möglichkeit, ein Liniendiagramm anzuzeigen. Aktivieren Sie dazu einfach das Kontrollkästchen neben „Liniendiagramm“. So können Sie ein Diagramm öffnen und die interaktiven Funktionen nutzen: 1. Klicken Sie in der Menüleiste auf eine Systemkomponente (außer „Geräte“). Das Energiediagramm der ausgewählten Systemkomponente wird geöffnet. In diesem Beispiel wurde „Netz“ ausgewählt. Informationsblase, wenn Mauszeiger bewegt wird Auf die Pfeile klicken, um in der Zeit vorbzw. zurückzugehen Klicken, um die Einteilung Klicken, um das der X-Achse Balkendiagramm in zu ändern ein Liniendiagramm zu verwandeln Klicken, um den Datensatz zu ändern Klicken, damit die Kalenderauswahl angezeigt wird • Um eine Informationsblase zu einem Objekt anzuzeigen, müssen Sie den Mauszeiger über das Objekt bewegen. • Wenn Sie den Zeitbezug der Serie 1 (oder Serie 2) ändern möchten, klicken Sie auf die linke und rechte Schaltfläche, um in der Zeit vor- und zurückzugehen. 975-0679-04-01 Überarbeitung D 4–13 Conext_ComBox_Owners_Guide_DE.book Page 14 Friday, October 18, 2013 4:43 PM Überwachung • Um die Serie 1 (orangefarben dargestellt) zu ändern, klicken Sie auf die Dropdown-Schaltfläche der Serie 1 und wählen Sie einen Datensatz aus. Wenn die Serie 1 nur einen Datensatz hat, wird die Dropdown-Schaltfläche nicht angezeigt. Um die Serie 2 (blau dargestellt) zu ändern, klicken Sie auf die Dropdown-Schaltfläche der Serie 2 und wählen Sie einen Datensatz aus, den Sie mit der Serie 1 vergleichen möchten. 2. Wenn Sie die Einstellung des Diagrammtyps in ein Liniendiagramm ändern möchten, aktivieren Sie das Kontrollkästchen „Liniendiagramm“. 3. Um die Einteilung der X-Achse zu ändern, klicken Sie auf die DropdownSchaltfläche bei „Intervall“ und wählen Sie Stunden, Tage, Monate oder Jahre aus. 4. Wenn Sie den Zeitbezug der Serie 2 (oder Serie 1) ändern möchten, klicken Sie auf den Link, um die Kalenderauswahl zu öffnen, und wählen Sie ein Datum aus. Schließen Sie die Kalenderauswahl, indem Sie in diesem Fenster oben rechts auf die Schaltfläche für „Schließen“ klicken. Interpretieren eines Batterie-Energiediagramms Dieses Diagramm vergleicht die Energie, die beim Aufladen (Serie 1) gespeichert wird, mit der Energie, die an das Netz abgegeben wird (Serie 2). Erste Beobachtung: Dies ist die Nettoenergie, die von den Lasten verbraucht wird, die wiederum durch XW-Wechselrichter abgesichert sind. 4–14 975-0679-04-01 Überarbeitung D Conext_ComBox_Owners_Guide_DE.book Page 15 Friday, October 18, 2013 4:43 PM Überwachen der Systemkomponenten Wichtig: Dieses Diagramm stammt von einem Solarenergie-Sicherungssystem für Netzparallelbetrieb und dient ausschließlich Veranschaulichungszwecken. Verschiedene Systeme weisen unterschiedliche Leistungen auf. Die Abbildung oben ist nur ein Beispiel. Interpretieren eines Last-Energiediagramms Dieses Diagramm vergleicht die Energie, die von den Systemlasten verbraucht wird, mit der Energie, die aus dem Stromnetz empfangen wurde. Erste Beobachtung: Die Lasten erhalten die Durchgangsenergie vom Stromnetz. Zweite Beobachtung: Wie kann das System die Lasten auch dann mit Strom versorgen, wenn kein Netzeingang mehr ist? Die Stromversorgung der Lasten ist trotzdem möglich, weil das System auch Energie von der Sonne erhält. Und während der Zeit, wenn die Sonne scheint, erzeugt das System Energie und liefert diese an die Lasten. Wichtig: Dieses Diagramm stammt von einem Solarenergie-Sicherungssystem für Netzparallelbetrieb und dient ausschließlich Veranschaulichungszwecken. Verschiedene Systeme weisen unterschiedliche Leistungen auf. Die Abbildung oben ist nur ein Beispiel. 975-0679-04-01 Überarbeitung D 4–15 Conext_ComBox_Owners_Guide_DE.book Page 16 Friday, October 18, 2013 4:43 PM Überwachung Interpretieren eines Netz-Energiediagramms Dieses Diagramm vergleicht die Energie, die zurück in das Stromnetz gespeist wird (Serie 1), mit der Energie, die das System an demselben Tag aus dem Stromnetz entnimmt (Serie 2). Erste Beobachtung: Das System entnimmt die Energie aus dem Stromnetz. Zweite Beobachtung: Die Sonne scheint, und der solare Ertrag erbringt genug überschüssige Energie, die an das Stromnetz verkauft werden kann. Wichtig: Dieses Diagramm stammt von einem Solarenergie-Sicherungssystem für Netzparallelbetrieb und dient ausschließlich Veranschaulichungszwecken. Verschiedene Systeme weisen unterschiedliche Leistungen auf. Die Abbildung oben ist nur ein Beispiel. 4–16 975-0679-04-01 Überarbeitung D Conext_ComBox_Owners_Guide_DE.book Page 17 Friday, October 18, 2013 4:43 PM Überwachen der Systemkomponenten Interpretieren eines Solarenergiediagramms 1 Dieses Diagramm vergleicht die PV-Eingangsenergie mit der Energie, die von den Lasten verbraucht wird (Serie 2). Zweite Beobachtung: Das ist ein typischer Trend an einem sonnigen Tag. Erste Beobachtung: Der LastEnergieverbrauch ist im Verlauf des Tages gleichmäßig. Wichtig: Dieses Diagramm stammt von einem Solarenergie-Sicherungssystem für Netzparallelbetrieb und dient ausschließlich Veranschaulichungszwecken. Verschiedene Systeme weisen unterschiedliche Leistungen auf. Die Abbildung oben ist nur ein Beispiel. 975-0679-04-01 Überarbeitung D 4–17 Conext_ComBox_Owners_Guide_DE.book Page 18 Friday, October 18, 2013 4:43 PM Überwachung Interpretieren eines Solarenergiediagramms 2 Dieses Diagramm vergleicht die Energie, die das System einen ganzen Monat lang aus dem Solarenergieertrag speichert (Serie 1), mit der Energie, die von den Lasten verbraucht wird (Serie 2). Erste Beobachtung: Der Trend ist repräsentativ für ein System, das Energie aus dem Stromnetz sowie aus der Solaranlage bezieht. Zweite Beobachtung: Die Unterschiede zwischen dem Solarenergieeingang im Gegensatz zum Energieverbrauch durch die Lasten weisen darauf hin, dass während dieser Zeiten der Ertrag aus Sonnenenergie geringer war und das System sehr stark auf die Energie aus dem Stromnetz angewiesen war. Dort, wo der blaue Balken länger ist als der orangefarbene Balken, überstieg der Energieverbrauch der Lasten den PV-Ertrag. Wichtig: Dieses Diagramm stammt von einem Solarenergie-Sicherungssystem für Netzparallelbetrieb und dient ausschließlich Veranschaulichungszwecken. Verschiedene Systeme weisen unterschiedliche Leistungen auf. Die Abbildung oben ist nur ein Beispiel. 4–18 975-0679-04-01 Überarbeitung D Conext_ComBox_Owners_Guide_DE.book Page 19 Friday, October 18, 2013 4:43 PM Überwachen der Systemkomponenten Interpretieren eines Generator-Energiediagramms Die Abbildung zeigt ein Energiediagramm vom 15. April 2013, bei dem der Gesamteingang des Generators mit der Batterieentladung verglichen wird, und zwar für einen Standort, an dem ein dieselbetriebenes Ladesystem eingesetzt wird. Die Basislast (dargestellt durch die blauen Balken) lag im Durchschnitt während des Tages bei etwa 10-12 kW. Die orangefarbenen Balken stehen für die gesamte vom Generator erzeugte Energie, die zur Stromversorgung der Lasten und zum Wiederaufladen der Batterien verwendet wurde. Erste Beobachtung: Zeigt, dass der Generator gegen 16:00 Uhr eingeschaltet wurde und etwa bis 22:00 Uhr durchlief. Wichtig: Dieses Diagramm bezieht sich auf ein dieselbetriebenes Ladesystem und dient ausschließlich Veranschaulichungszwecken. Verschiedene Systeme weisen unterschiedliche Leistungen auf. Die Abbildung oben ist nur ein Beispiel. 975-0679-04-01 Überarbeitung D 4–19 Conext_ComBox_Owners_Guide_DE.book Page 20 Friday, October 18, 2013 4:43 PM Überwachung Verwalten der Datenprotokolle Die Datenprotokollierung ist eine wesentliche Funktion der Conext ComBox. In den Datenprotokollen werden wichtige Informationen zum elektrischen System erfasst, z. B. Informationen über die Geräte im Xanbus-Netzwerk. Informationen, wie z. B. der Energieverbrauch, der Batterieladestatus, die Netzleistungsabgabe, die Generatorleistungsabgabe und die Systemfehlererkennung können nur zusammen mit den Daten aus den Datenprotokollen auf sinnvolle Weise dargestellt werden. Es gibt zwei Arten von Datenprotokollen – Ereignisprotokolle und benutzerdefinierte Protokolle. Ereignisprotokoll Die Conext ComBox zeichnet sowohl ihre eigenen Geräteereignisse als auch systemweite Fehler und Warnungen auf, die erkannt wurden. Sie können diese Informationen einsehen, wenn Sie auf das Ereignisprotokoll zugreifen. So greifen Sie auf das Ereignisprotokoll zu: 1. Klicken Sie in der Menüleiste auf 2. Klicken Sie im linken Menü auf . . Ein Bildschirm „Systemereignisse“ wird angezeigt (ähnlich dem unten abgebildeten Beispiel). Standardmäßig zeigt der Systemereignistyp die Fehler und Warnungen an, die innerhalb des Systems erkannt wurden. Außerdem werden auch das jeweilige Gerät, das einen Fehler gemeldet hat, die Uhrzeit, wann der Fehler aufgetreten war, und eine kurze Beschreibung angezeigt. 3. Klicken Sie auf die Dropdown-Schaltfläche bei „Systemereignistyp“, um Ereignisse auszuwählen. Der Systemereignistyp zeigt ein Protokoll der Ereignisse an, die von der Conext ComBox aufgezeichnet wurden, z. B. Anmelde- und Abmeldeereignisse. 4–20 975-0679-04-01 Überarbeitung D Conext_ComBox_Owners_Guide_DE.book Page 21 Friday, October 18, 2013 4:43 PM Verwalten der Datenprotokolle Benutzerdefinierte Protokolle Die Conext ComBox zeichnet benutzerdefinierte Datenprotokolle auf und speichert diese auf der SD-Karte, die in den micro-SD-Anschluss gesteckt wurde. Sie können diese Informationen anzeigen, indem Sie auf die Schaltfläche „Protokollierung“ klicken. So greifen Sie auf die benutzerdefinierten Protokollierungsinformationen zu: 1. Klicken Sie in der Menüleiste auf 2. Klicken Sie im linken Menü auf . . Daraufhin wird ein Bildschirm angezeigt, der so ähnlich aussieht wie das unten abgebildete Beispiel. 3. Klicken Sie auf Benutzerdefinierter Protokollierungsstatus, um die Protokollierungsinformationen anzuzeigen. 975-0679-04-01 Überarbeitung D 4–21 Conext_ComBox_Owners_Guide_DE.book Page 22 Friday, October 18, 2013 4:43 PM Überwachung Im Fenster Einstellungen Verbindungsstatus werden aktuelle Informationen zur microSD-Karte angezeigt. Zum Beispiel werden der Protokollierungsstatus, die Anzahl der protokollierten Elemente und die Häufigkeit der Protokollierung sowie der Intervall der Dateierstellung angezeigt. 4. Klicken Sie Benutzerdefinierte Einrichtung der Protokollierung, um die Einstellungen für die Protokollierung anzuzeigen. Unter Benutzerdefinierte Einrichtung der Protokollierung können Sie auch die Protokollierung aktivieren bzw. deaktivieren. Sie können außerdem die Protokollierungsintervalle ändern und die Geräte und die verknüpften Ereignisse auswählen, die in den Protokollen aufgezeichnet werden. Gegenwärtig können bis zu 20 Parameter aufgezeichnet werden. Zugreifen auf und Herunterladen von Protokolldateien Die Protokolldateien werden intern im internen Speicher und extern auf einer micro-SDKarte gespeichert. Auf der Web-Benutzeroberfläche der Conext ComBox haben Sie die Möglichkeit, die Protokolldateien zu durchsuchen, die in einem einfachen Dateisystem angeordnet sind. So greifen Sie auf die Protokolldateien zu: 1. Klicken Sie in der Menüleiste auf 2. Klicken Sie im linken Menü auf . . Es wird ein Bildschirm angezeigt, der so ähnlich aussieht wie das Beispiel auf der nächsten Seite. 4–22 975-0679-04-01 Überarbeitung D Conext_ComBox_Owners_Guide_DE.book Page 23 Friday, October 18, 2013 4:43 PM Verwalten der Datenprotokolle Es gibt zwei Datenquellen: Energie- und Ereignisprotokolle sowie Benutzer-definierte Datenprotokolle. Die Energie- und Ereignisprotokolle werden intern im Speicher der Conext ComBox gespeichert, und die benutzerdefinierten Datenprotokolle werden extern auf einer micro-SD-Karte gespeichert. Gehen Sie durch die Ordner auf der linken Seite des Bildschirms, um nach Protokolldateien zu suchen. Die Ordner tragen die Namen der Geräte und sind nach Jahr und Monat (numerische Angabe) angeordnet. Jedes einzelne Protokoll kann auf dem Hauptbildschirm angezeigt werden. Falls die Protokolldatei nicht angezeigt werden kann, werden Sie in einer Meldung (siehe Beispiel) darüber informiert. 975-0679-04-01 Überarbeitung D 4–23 Conext_ComBox_Owners_Guide_DE.book Page 24 Friday, October 18, 2013 4:43 PM Überwachung Die Protokolle können im rechten Bereich des Hauptbildschirms angezeigt werden, wenn Sie mit der linken Maustaste auf die entsprechenden Protokolle klicken. Sie können die Protokolle auf eine Festplatte oder ein anderes Speichergerät speichern. Klicken Sie dazu oben im Hauptbildschirm mit der rechten Maustaste auf „Dateiverknüpfung“ und wählen Sie „Verknüpfung speichern unter“, um das Protokoll im gewünschten Speicher zu speichern. 4–24 975-0679-04-01 Überarbeitung D Conext_ComBox_Owners_Guide_DE.book Page 1 Friday, October 18, 2013 4:43 PM 5 Fehlerbehebung Kapitel 5 enthält die Ereignis- und Warnmeldungen sowie die Lösungen für Probleme, die bei der Installation oder während des Betriebs der Conext ComBox auftreten können. Folgende Themen werden behandelt: • Anzeigen der Xanbus-Gerätefehler und warnungen • Anzeigen der ComBox-Ereignisse • Anzeigen der Systemfehler und -warnungen • Durchsuchen von Ereignis- und Fehlerprotokolldateien • Durchsuchen von Energieprotokolldateien • Fehlerbehebung 975-0679-04-01 Überarbeitung D 5–1 Conext_ComBox_Owners_Guide_DE.book Page 2 Friday, October 18, 2013 4:43 PM Fehlerbehebung Anzeigen der Xanbus-Gerätefehler und -warnungen Wenn das Gerätesymbol auf der Startseite der Conext ComBox rot oder orangefarben blinkt, weist das darauf hin, dass bei einem oder mehreren XanbusGeräten ein Fehler (rot) oder eine Warnung (orangefarben) aufgetreten ist. 5–2 975-0679-04-01 Überarbeitung D Conext_ComBox_Owners_Guide_DE.book Page 3 Friday, October 18, 2013 4:43 PM Anzeigen der Xanbus-Gerätefehler und -warnungen So ermitteln Sie die Ursache des Fehlers oder der Warnung: 1. Klicken Sie auf das rot bzw. orangefarben blinkende Gerätesymbol, um den Bildschirm „Geräte“ zu öffnen. 2. Klicken Sie auf das Gerät mit dem Fehler oder der Warnung, um diese(n) näher zu untersuchen. Klicken Sie im Beispiel auf das Gerät MPPT, bei dem ein Fehler (rot) vorliegt. Dadurch wird der Bildschirm mit der Gerätezusammenfassungstabelle geöffnet. 975-0679-04-01 Überarbeitung D 5–3 Conext_ComBox_Owners_Guide_DE.book Page 4 Friday, October 18, 2013 4:43 PM Fehlerbehebung 3. Klicken Sie auf anzuzeigen. oder den Gerätenamen, um den Gerätestatus 4. Klicken Sie auf Ereignisse. 5–4 975-0679-04-01 Überarbeitung D Conext_ComBox_Owners_Guide_DE.book Page 5 Friday, October 18, 2013 4:43 PM Anzeigen der Xanbus-Gerätefehler und -warnungen 5. Wählen Sie den Ereignistyp aus. Sie können aus folgenden Optionen auswählen: aktive Fehler, historische Fehler, aktive Warnungen oder historische Warnungen. Im folgenden Beispiel wurde die Option „Aktive Fehler“ ausgewählt, sodass eine Liste der zurzeit aktiven Fehler angezeigt wird. 6. Bewegen Sie den Mauszeiger über den Namen des Fehlers, damit eine ausführliche Beschreibung dieses Fehlers eingeblendet wird. 975-0679-04-01 Überarbeitung D 5–5 Conext_ComBox_Owners_Guide_DE.book Page 6 Friday, October 18, 2013 4:43 PM Anzeigen der ComBox-Ereignisse Sie können die Systemereignisliste nutzen, um eine Fehlerbehebung bei der Conext ComBox durchzuführen. Die Systemereignisliste zeigt ausschließlich Ereignisse des aktuellen Tages an. 1. Klicken Sie in der Menüleiste auf . 2. Klicken Sie im linken Menü auf Ereignisse. 3. Wählen Sie im Feld „Ereignistyp“ die Option Ereignisse aus. Die Ereignisse werden in chronologischer Reihenfolge aufgelistet. Verwenden Sie das Scrollrad, um durch die Liste zu navigieren. Beachten Sie, dass im Bildschirm „Heutige Ereignisse“ nur die Ereignisse des aktuellen Tages angezeigt werden. Wenn Sie die Ereignisse der vorherigen Tage einsehen möchten, nutzen Sie die Dateibrowsernavigation. Anzeigen der Systemfehler und -warnungen Sie können die Liste der Fehler- und Warnungsereignisse nutzen, um eine Fehlerbehebung bei der Conext ComBox und den Xanbus-Geräten durchzuführen. Die Liste zeigt alle Fehler und Warnungen mit den zugehörigen Zeitstempeln gemeinsam an einem Ort an. 1. Klicken Sie in der Menüleiste auf . 2. Klicken Sie im linken Menü auf Ereignisse. 5–6 Conext_ComBox_Owners_Guide_DE.book Page 7 Friday, October 18, 2013 4:43 PM Durchsuchen von Ereignis- und Fehlerprotokolldateien 3. Wählen Sie im Feld „Ereignistyp“ Warnungsverlauf aus. Durchsuchen von Ereignis- und Fehlerprotokolldateien 1. Klicken Sie in der Menüleiste auf . 2. Klicken Sie im linken Menü auf Durchsuchen. 3. Wählen Sie bei „Datenquelle“ die Option Energie- und Ereignisprotokolle aus. 4. Klicken Sie auf den Stammordner, um die Dateistruktur zu erweitern. 975-0679-04-01 Überarbeitung D 5–7 Conext_ComBox_Owners_Guide_DE.book Page 8 Friday, October 18, 2013 4:43 PM Fehlerbehebung Der Stammordner enthält die folgenden Ordner: • Einen Ordner „Diagnosis“ mit Diagnosedaten, die ausschließlich für Schneider Electric bestimmt sind. • Einen Ordner „Energy“, der die Daten der Energieprotokolle für die verbundenen Xanbus-Geräte enthält. • Einen oder mehrere Jahresordner, die die Daten der Ereignis- und Fehlerprotokolle eines Jahres enthalten. 5. Klicken Sie unter dem Stammordner auf einen der Jahresordner, um die Ereignisund Fehlerprotokolldaten für ein bestimmtes Jahr anzuzeigen, z. B. für das Jahr 2013. 6. Klicken Sie in dem ausgewählten Jahresordner auf einen Monatsordner, z. B. auf „05“. Die Dateinamen in den Monatsordnern haben das folgende Format: jjjjmmtt.evt.txt (Ereignisprotokolldateien) und jjjjmmtt.flt.txt (Fehlerprotokolldateien). 5–8 975-0679-04-01 Überarbeitung D Conext_ComBox_Owners_Guide_DE.book Page 9 Friday, October 18, 2013 4:43 PM Durchsuchen von Energieprotokolldateien 7. Klicken Sie mit der linken Maustaste auf eine Protokolldatei (zum Beispiel auf 20130519.evt.txt, das ist das Ereignisprotokoll vom 19. Mai 2013). Die Protokolldatei wird im rechten Vorschaubereich des Bildschirms „Systemprotokollbrowser“ angezeigt. 8. Wenn Sie die Protokolldatei in einem separaten Browserfenster öffnen möchten, klicken Sie mit der linken Maustaste oben im Vorschaubereich auf „Dateiverknüpfung“. 9. Wenn Sie die Protokolldatei auf Ihrem Computer als lokale Kopie speichern möchten, klicken Sie mit der rechten Maustaste oben im Vorschaubereich auf „Dateiverknüpfung“ und wählen Sie Verknüpfung speichern unter... aus. Durchsuchen von Energieprotokolldateien 1. Klicken Sie in der Menüleiste auf . 2. Klicken Sie im linken Menü auf Durchsuchen. 3. Wählen Sie bei „Datenquelle“ die Option Energie- und Ereignisprotokolle aus. 4. Klicken Sie auf den Stammordner, um die Dateistruktur zu erweitern. 975-0679-04-01 Überarbeitung D 5–9 Conext_ComBox_Owners_Guide_DE.book Page 10 Friday, October 18, 2013 4:43 PM Fehlerbehebung 5. Klicken Sie auf den Ordner Energy, um dessen Unterverzeichnis anzuzeigen. 6. Klicken Sie auf das Jahr-Unterverzeichnis, um die Daten des bestimmten Jahres, z. B. 2013, einzusehen. 5–10 975-0679-04-01 Überarbeitung D Conext_ComBox_Owners_Guide_DE.book Page 11 Friday, October 18, 2013 4:43 PM Durchsuchen von Energieprotokolldateien Die Energiedaten sind in Dateigruppen angeordnet, die in Verzeichnissen nach Gerätetyp und Bezeichner (ID) strukturiert sind, zum Beispiel: GT1788172: GT-Gerät mit der ID 1788172 HVMPPT842343: MPPT-80-Gerät mit dem eindeutigen Bezeichner (ID) 842343 usw. a – Jährliche Energiedaten nach Gerätetyp b – Monatliche Energiedaten nach Gerätetyp c – Tägliche Energiedaten nach Gerätetyp Für jeden Zeitraum (Jahr, Monat, Jahr) gilt die folgende Verzeichnisstruktur: • Systemdaten werden in den Verzeichnissen „System0“ gespeichert. • Conext XW-Daten werden in den Verzeichnissen „XW<deviceid>“ gespeichert. • MPPT-60-Energiedaten werden in den Verzeichnissen „MPPT<deviceid>“ gespeichert. • MPPT-80-Energiedaten werden in den Verzeichnissen „HVMPPT<deviceid>“ gespeichert. • Grid Tie-Energiedaten werden in den Verzeichnissen „GT<deviceid>“ gespeichert. • Conext SW-Daten werden in den Verzeichnissen „CSW<deviceid>“ gespeichert. In den einzelnen Geräteunterverzeichnissen sind die Datenprotokolle nach der Art des Anschlusses am Gerät angeordnet. Zum Beispiel enthält die Datei „AC1Out.log“ für den XW-Gerätetyp die Energieprotokolldaten für den Anschluss „AC1 Ausgang“ (Energie zum Netz). 7. Klicken Sie mit der linken Maustaste auf die Protokolldatei (.log), um die Energiedaten im Vorschaubereich des Bildschirms „Systemprotokollbrowser“ anzuzeigen. Im nachfolgenden Beispiel wurde die tägliche Protokolldatei für den AC1-Ausgang des XW-Geräts vom 12. Juni 2013 ausgewählt. 975-0679-04-01 Überarbeitung D 5–11 Conext_ComBox_Owners_Guide_DE.book Page 12 Friday, October 18, 2013 4:43 PM Fehlerbehebung Im Vorschaubereich des Bildschirms „Systemprotokollbrowser“ wird die Energie (in Wattstunden) angezeigt, die am XW AC1-Ausgang in jeder Stunde dieses Tages erzeugt wurde. 8. Wenn Sie die Protokolldatei in einem separaten Browserfenster öffnen möchten, klicken Sie mit der linken Maustaste oben im Vorschaubereich auf „Dateiverknüpfung“. 9. Wenn Sie die Protokolldatei auf Ihrem Computer als lokale Kopie speichern möchten, klicken Sie mit der rechten Maustaste oben im Vorschaubereich auf „Dateiverknüpfung“ und wählen Sie Verknüpfung speichern unter... aus. 5–12 975-0679-04-01 Überarbeitung D Conext_ComBox_Owners_Guide_DE.book Page 13 Friday, October 18, 2013 4:43 PM Fehlerbehebung Fehlerbehebung Problem Symptom Lösung Das Geräteerkennungstool kann die Conext ComBox nicht finden. Die Conext ComBox wird nicht in der Ergebnisliste der Suche angezeigt. Überprüfen Sie, ob die Power-LED am Gerät leuchtet. Überprüfen Sie bei allen Conext ComBoxVerbindungen, ob diese korrekt verbunden sind. Überprüfen Sie die Konfigurationseinstellungen. Weitere Informationen finden Sie im Abschnitt „Ändern der Conext ComBox-Einstellungen“ auf Seite 3–14. Überprüfen Sie, dass bei den Ethernet-Kabeln keine Fehler sind. Unerwartetes Verhalten der WebBenutzeroberfläche. Zum Beispiel wird die Meldung zum laufenden Ladevorgang längere Zeit angezeigt. Möglicherweise wurde eine Aktualisierung bei der Conext ComBox durchgeführt. Die FirmwareAktualisierung war nicht erfolgreich. Die Status-Anzeige leuchtet, und auf dem Upload-Bildschirm wird eine Meldung angezeigt. Möglicherweise ist ein Kommunikationsereignis aufgetreten. Starten Sie den Aktualisierungsvorgang neu. Die Status-Anzeige blinkt. Xanbus-Überlastung Löschen Sie den Cache Ihres Webbrowsers. Weitere Informationen finden Sie im Abschnitt „Löschen des Webbrowser-Cache“ auf Seite 3–40. Löschen Sie den internen Speicher der Conext ComBox. Weitere Informationen finden Sie im Abschnitt „Löschen des internen Firmware-Speichers der Conext ComBox“ auf Seite 3–38. Falls gerade eine Firmware-Aktualisierung durchgeführt wird, warten Sie, bis diese abgeschlossen ist. Die Status-Anzeige geht aus, wenn die Aktualisierung beendet ist. Die Geräte des Netzwerks werden nicht auf der WebBenutzeroberfläche angezeigt. Das Netzwerk hat unter Umständen die Grenzwerte für den Datenverkehr der Conext ComBox überschritten. Die maximale Anzahl der Geräte für das Conext ComBox-Netzwerk ist 20. Die Protokollierung der Daten erfolgt zufällig. Die Conext ComBox wird nicht gestartet. Der Startvorgang der Conext ComBox wird nicht abgeschlossen. 975-0679-04-01 Überarbeitung D Setzen Sie die Conext ComBox zurück. Weitere Informationen finden Sie im Abschnitt „Zurücksetzen der Conext ComBox auf die Werkseinstellungen“ auf Seite 3–30. 5–13 Conext_ComBox_Owners_Guide_DE.book Page 14 Friday, October 18, 2013 4:43 PM Fehlerbehebung 5–14 975-0679-04-01 Überarbeitung D Conext_ComBox_Owners_Guide_DE.book Page 1 Friday, October 18, 2013 4:43 PM A Technische Daten Anhang A enthält die technischen Daten zu dem Kommunikations- und Überwachungsgerät Conext ComBox sowie Informationen zum Aufbau und den Umgebungsbedingungen. Hinweis: Änderungen an den technischen Daten vorbehalten. 975-0679-04-01 Überarbeitung D A–1 Conext_ComBox_Owners_Guide_DE.book Page 2 Friday, October 18, 2013 4:43 PM Technische Daten Elektrische Daten Kommunikationsschnittstellen Xanbus Anschluss: 2 x RJ45 Unterstützte Produkte: Conext XW, Conext SW, Conext TX, MPPT 60, HV MPPT 80, AGS, SCP – Informationen zu bestimmten unterstützten Produkten von Schneider Electric finden Sie im Abschnitt „Kompatible Schneider Electric-Produkte für die Conext ComBox“ Ethernet Anschluss: 1 x RJ45, 10/100 Mbit/s Server: FTP, Web, Modbus TCP/IP Client: SMTP, SNTP, Automatische Erkennung: DPWS RS 485 Modbus (1 x Stecker: Schraubverbindung, 5 Anschlüsse, 16-24 AWG, seriell, 2 Leiter, 19200 b/s) Datenschnittstellen USB-2.0-Host Anschluss: USB-A, Protokolle: MSD USB-2.0-Gerät Anschluss: USB-mini B, Protokolle: CDC, MSD Datenübertragungsschnittstellen USB-Host, USB-Gerät, micro-SD-Karte Benutzeroberfläche Statusanzeige-LEDs an der Conext ComBox Web-Serverseiten für die Konfigurations- und Überwachungsfunktionen Stromversorgung (SELV bei allen Stromquellen) Leistungsaufnahme 2 W im Durschnitt/10 W Spitzenverbrauch Netzteil (im Lieferumfang enthalten)a Eingang: 100-240 V AC, 50-60 Hz, 0,6 A, Ausgang: 12 V DC, 1,5 A, 5,5 mm außen, 2,1 mm innen, Buchse Xanbus Bei Verbindung mit Conext XW/SW oder HV MPPT 80 werden 15 V DC, 200 mA (Minimum) geliefert 24 V an RS 48524 V DC, 1 A (maximal), Eingang nur über Pin 4 und 5 Modbus-Steckverbinder a.Bei Nachbestellung bitte Bestellnummer angeben: 0J-921-0023-Z. Speicher A–2 Interner Speicher 96 MB Flash-Speicher Externer Speicher micro-SD-Karte (Anschluss: uSD, Push-Push-Typ, max. 2 GB, Klasse 2 oder besser wird empfohlen) 975-0679-04-01 Überarbeitung D Conext_ComBox_Owners_Guide_DE.book Page 3 Friday, October 18, 2013 4:43 PM Allgemeine technische Daten Allgemeine technische Daten Gewicht (nur Gerät) 250 g Abmessungen (nur Gerät) (B × H × T) 169 × 114 × 54 mm Abmessungen des Versandpakets (enthält Gerät, CD, Kabel, Adapter, Stecker, Schrauben, Kurzanleitung) 320 × 245 × 80 mm Gewicht des Versandpakets 2 kg Gehäuse/Montagesystem ABS-Kunststoff Hutschiene: 35 mm Hutschiene Wandmontage: 2 Schrauben IP-Einstufung/Montageort IP 20, NEMA 1, nur Innenräume Statusanzeige 5 x LEDs Temperatur Betrieb: -20 bis 50 °C) Lagerung: -40 bis 85 °C) Maximale Gehäusetemperatur: 60 °C Rel. Luftfeuchtigkeit Betrieb: < 95 % (nicht kondensierend) Lagerung: < 95 % Weitere Merkmale Programmierbares Relais (mit potentialfreiem Kontakt) Schraubverbindung, 3 Anschlüsse, 16-24 AWG, NC-Com-NO, Form: Klasse 2, 24 V DC, 4 A (maximal), nur SELV-Eingang Graphische Benutzeroberfläche Internetbrowser, Android Tablet App Firmware-Aktualisierungen per Remotezugriff Ja (ComBox und vernetzte Xanbus-Geräte) Benutzerdefinierte Datenprotokollierung Ja (micro-SD-Karte erforderlich) Max. Anzahl der XanbusGeräte Maximal 20 (je nach Gerätetyp) 975-0679-04-01 Überarbeitung D A–3 Conext_ComBox_Owners_Guide_DE.book Page 4 Friday, October 18, 2013 4:43 PM Technische Daten Zulassungsbestimmungen EMV (Störfestigkeit) EN61000-6-1 EMV (Emissionen) EN61000-6-3, FCC Part 15 Class B, Ind. Canada ICES-003 Class B Stoffe/Umwelt RoHS Kompatible Schneider Electric-Produkte für die Conext ComBox • • • • • • • • A–4 Conext XW Inverter/Chargers (Wechselrichter/Ladegeräte der Serie Conext XW): 230 V/50 Hz • XW 4024, Produkt-Nr. 865-1045 • XW 4548, Produkt-Nr. 865-1040 • XW 6048, Produkt-Nr. 865-1035 120/240 V/60 Hz • XW 4024, Produkt-Nr. 865-1010 • XW 4548, Produkt-Nr. 865-1005 • XW 6048, Produkt-Nr. 865-1000-01 Conext SW Inverter/Chargers (Wechselrichter/Ladegeräte der Serie Conext SW): • SW 2524 120, Produkt-Nr. 865-2524 • SW 4024 120, Produkt-Nr. 865-4024 • SW 2524 230, Produkt-Nr. 865-2524-61 • SW 4024 230, Produkt-Nr. 865-4024-61 Conext TX Grid-Tie Solar Inverter (Solarwechselrichter für Netzparallelbetrieb der Serie Conext TX) (Nordamerika): • TX 2800, Produkt-Nr. 878-2801 • TX 3300, Produkt-Nr. 878-3301 • TX 3800, Produkt-Nr. 878-3801 • TX 5000, Produkt-Nr. 878-5001 Grid-Tie Series AUS Solar Inverter (Solarwechselrichter für Netzparallelbetrieb der Serie Grid-Tie AUS): • Grid-Tie 2.8, Produkt-Nr. 864-1030 • Grid-Tie 5.0, Produkt-Nr. 864-1039-01 MPPT 60 150 Solar Charge Controller (Solarladeregler MPPT 60 150): Produkt-Nr. 865-1030-1 MPPT 80 600 Solar Charge Controller (Solarladeregler MPPT 80 600): Produkt-Nr. 865-1032 XW System Control Panel (SCP) (System-Bedienkonsole der Serie XW): Produkt-Nr. 865-1050 XW Automatic Generator Start (AGS) (Automatischer Generatorstart der Serie XW): Produkt-Nr. 865-1060 975-0679-04-01 Überarbeitung D Conext_ComBox_Owners_Guide_DE.book Page 5 Friday, October 18, 2013 4:43 PM Abmessungen des Geräts Abmessungen des Geräts Vorderansicht 169 mm Seitenansicht 144 mm 54 mm 975-0679-04-01 Überarbeitung D A–5 Conext_ComBox_Owners_Guide_DE.book Page 6 Friday, October 18, 2013 4:43 PM Technische Daten Unteransicht Rückansicht 38 mm A–6 975-0679-04-01 Überarbeitung D Conext_ComBox_Owners_Guide_DE.book Page 7 Friday, October 18, 2013 4:43 PM Conext_ComBox_Owners_Guide_DE.book Page 8 Friday, October 18, 2013 4:43 PM Schneider Electric www.schneider-electric.com Details zu anderen Ländern erfragen Sie bitte bei Ihrem lokalen Schneider Electric-Handelsvertreter, oder besuchen Sie dazu die Website von Schneider Electric unter: http://www.schneider-electric.com/sites/corporate/en/support/operations/local-operations/local-operations.page 975-0679-04-01 Überarbeitung D 975-0679-04-01 Gedruckt in den