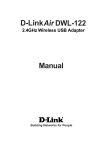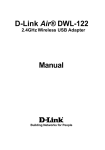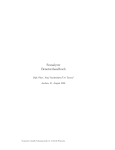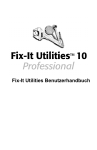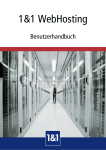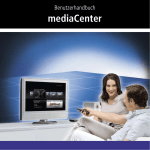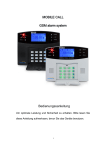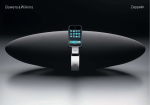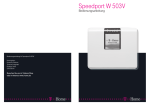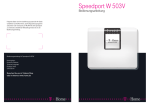Download Box Fon WLAN - Login
Transcript
Herzlich willkommen! 1&1 DSLPLUS – Ihr neuer Zugang! Einfacher Start ins Internet mit 1&1! A R TT S K C QUI UCH! B D N HA WLAN B FRITZ! o x Fo n 2 Ihre persönlichen Daten Damit Sie Ihre persönlichen Daten immer sofort griffbereit haben, sollten Sie diese hier eintragen. Die wichtigsten Daten, Kundennummer und Kundenpasswort, finden Sie im separat zugesandten persönlichen Sicherheitsumschlag. Damit Sie Ihre persönlichen Daten immer sofort griffbereit haben, sollten Sie diese hier eintragen. 1&1 Control-Center https://login.1und1.de 1&1 Kundennummer 1&1 Kundenpasswort E-Mail-Adresse POP3-Mailbox-Name Mailbox-Passwort Posteingangsserver (POP3) pop.1und1.de Postausgangsserver (SMTP) smtp.1und1.de Voice over IP Rufnummer/ Passwort Kindersicherung Registrierungsschlüssel Internetzugangs-Kennung Internetzugangs-Passwort (Bitte bewahren Sie Ihre Daten sorgfältig auf und schützen Sie diese vor unbefugtem Zugriff.) 3 4 1&1 Control-Center – Ihre persönliche Schaltzentrale Mein 1&1 Produkt – der Administrationsbereich In diesem Bereich haben Sie Zugriff auf alle Features und Anwendungen in Ihrem 1&1 Vertrag. Und über den Menüpunkt ‘Upgrade’ können Sie bei Bedarf jederzeit zu einem leistungsstärkeren Tarif wechseln. „Sie sind hier“ – Hier sehen Sie den Navigationspfad, den Sie beschritten haben, um zur aktuellen Seite zu gelangen. Klicken Sie auf den entsprechenden Pfadabschnitt, um auf eine vorherige Seite zurückzukehren. Der Balken oben beinhaltet eine Quickbar mit farbigen Icons für die gängigsten Anwendungen, sowie einen ‘Bestellen’-Button, über den Sie zusätzliche Leistungen beziehen können. Benutzen Sie die linke Navigationsleiste, um auf Ihre Domainund E-Mail-Konfiguration zuzugreifen. Auch die Rubriken „Messaging“, „Webspace & Zugänge“ und „Anwendungen“ finden Sie hier. Darüber hinaus erreichen Sie hier Ihre Rechnungsinformationen, „Software & Lizenzen“ „Downloads“ und „Upgrade“. Unten in der linken Navigationsleiste finden Sie die „Hilfe“Rubrik. Hier finden Sie themenbezogene Hilfetexte und Links zur FAQ und den Quickstarts. Außerdem können Sie über diese Rubrik unseren Support kontaktieren. Mit Ihrer Kundennummer und Ihrem Kundenpasswort erreichen Sie Ihren gesicherten Kundenbereich — das 1&1 Control-Center. Dieses nutzerfreundliche Interface macht Ihren Internet-Zugang einfach und komfortabel. Mit Ihrem Control-Center können Sie Domains und E-Mail-Adressen einrichten, Ihre eigene Webseite gestalten und vieles mehr — alles mit wenigen Mausklicks! Durch einen Klick auf den Button ‘Logout’ oben rechts verlassen Sie das Control-Center. Nachdem Sie einen Menüpunkt in der linken Navigationsleiste ausgewählt haben, sehen Sie auf der Übersichtsseite die entsprechenden Menüpunkte zur Administration des gewählten Bereiches. Meine Daten – Ihr Kundenbereich Auf der Seite „Meine Daten“ finden Sie die „Produktauswahl“ – hier wählen Sie das Produkt aus, das Sie konfigurieren möchten. Darüber hinaus finden Sie in „Meine Daten“ Ihre Kundendaten, Rechnungsinformationen, Informationen zum „Kunde wirbt Kunde“-Programm sowie Mitteilungen und Produktneuigkeiten. 5 5 Ganz leicht: Ihr Start in 1&1 DSLPLUS! Schön, dass Sie sich für den 1&1 DSLPLUS Highspeed-Internet-Zugang entschieden haben. 1&1 DSLPLUS ist der vollwertige Internet-Zugang, der perfekt auf den modernen DSL-Standard abgestimmt ist. Für InternetSpeed mit bis zu 3.072 kbit/s. Andreas Gauger, Vorstand 1&1 Internet AG In dieser Broschüre finden Sie alles, was Sie für den schnellen Start mit 1&1 DSLPLUS benötigen. Wertvolle Tipps und Installationshilfen machen den Anfang ganz einfach. Und bei Fragen steht Ihnen unser kompetenter Support-Service gerne zur Verfügung. Bei 1&1 sind Sie in bester Gesellschaft, über 2,5 Millionen Kundenverträge zeugen von der Kompetenz der 1&1 Internet AG – und täglich werden es mehr. In 10 Jahren haben wir uns zu einem der leistungsstärksten und erfolgreichsten Anbieter von Internet-Mehrwertdiensten entwickelt. Und wir hoffen, dass auch Sie sich in unserer „1&1 Internet-Community“ wohlfühlen werden! Ich wünsche Ihnen viel Spaß mit Ihrem 1&1 DSL-Zugang! 1&1 DSLPLUS: Schnell, einfach, online! Hier erfahren Sie, wie Sie Ihr 1&1 Control-Center nutzen für Einrichtung Ihrer E-Mail-Adresse Einrichtung Ihrer Rufnummer für Voice over IP Abruf Ihres persönlichen Registrierungsschlüssels für die 1&1 Kindersicherung Abruf von Rechnungen, Verbrauch und Traffic Egal, ob Anfänger oder Profi – in den 1&1 Quick-Start-Handbüchern finden Sie eine Menge nützlicher Informationen, Tipps und Tricks. 6 6 1&1 – Ihr perfekter Internet- Basis für Top-Lösungen: Partner! Die 1&1 Rechenzentren! Als Mitglied im Firmennetzwerk der United Internet Viele der 1&1 Produkte, z. B. Internet-Zugänge AG ist 1&1 in der Lage, ständig innovative Ideen in oder WebHosting-Lösungen, werden in den erfolgreiche Produkte umzusetzen. Das gibt Ihnen Hochleistungs-Rechenzentren der 1&1 Gruppe als Kunde die Sicherheit, qualitativ hochwertige Pro- betrieben. Diese zählen zu den leistungsfähigsten, dukte zu Top-Konditionen zu kaufen. Zusammen mit zuverlässigsten und sichersten in ganz Europa. So starken Partnern wie der Deutschen Telekom AG, sorgen wir stets für beste Performance und AVM, T-Mobile und Microsoft bieten wir Ihnen maß- Erreichbarkeit. geschneiderte Lösungen für den Bereich Internet und Telekommunikation. Heute schon an morgen denken! Mit über 1.000 Mitarbeitern sichern wir die hohe Qualität unserer Produkte und Services auch für die Zukunft. Kompetente Internet-Spezialisten arbeiten permanent an der Entwicklung neuer Features und an der Weiterentwicklung unserer Anwendungen. So sind 1&1 Kunden immer auf dem neuesten Stand der Technik. Heute, morgen und übermorgen. Leserwahl der Zeitschrift connect Leserwahl der Zeitschrift connect Leserwahl der Zeitschrift connect Leserwahl der Zeitschrift connect Leserwahl der Zeitschrift connect Ausgabe 05/99 Ausgabe 04/00 Ausgabe 08/01 Ausgabe 05/02 Ausgabe 05/03 7 Inhalt Inhalt 1. 2. 3. 4. 5. 6. 7. 8. 9. 10. 11. 12. 13. 14. 15. 16. Voraussetzungen für Ihren Start in 1&1 DSLPLUS 8 - 09 Der Internet-Browser 10 - 11 Hardware-Installation 12 - 19 Einrichtung der WLAN-Funktionalität und des Internetzugangs im Config-Menü der FRITZ!Box Fon WLAN 20 - 24 Einrichten des Gigaset USB-Adapters 54 25 - 39 Einrichten der Siemens PC-Card 54 40 - 53 Einrichten des USB-Adapters D-Link DWL-122 54 - 57 Einrichtung Ihrer Rufnummer für Voice over IP (VoIP) 58 - 59 Einrichtung der Rufnummer im Config-Menü der FRITZ!Box Fon 60 - 62 Telefonieren über Voice over IP 63 E-Mail im Control-Center 64 - 68 Microsoft Outlook Express 69 - 73 1&1 Kindersicherung 74 - 75 1&1 Control-Center und Abrechnungsmodalitäten 76 - 79 1&1 Service/Support 80 - 81 1&1 Best-Buy 82 - 83 Nicht alle Produktmerkmale, die hier beschrieben werden, sind für jedes Paket verfügbar. Für mehr Informationen, was Ihr 1&1 Paket beinhaltet – und um weitere 1&1 Produkte kennenzulernen –, besuchen Sie http://www.1und1.de. 7 Voraussetzungen für Ihren Start in 1&1 DSLPLUS 8 1. Voraussetzungen für Ihren Start in 1&1 DSLPLUS Systemvoraussetzungen Um die mitgelieferte Software, insbesondere einen der aktuellen Internet-Browser nutzen zu können, empfehlen wir folgende Systemvoraussetzungen für Ihren Rechner: ■ ■ ■ ■ Mindestens PC mit Pentium III Prozessor Mindestens 32 MB Arbeitsspeicher Windows 98SE/2000/XP/Me Freie Festplattenkapazität von mindestens 14 MB ■ USB-Schnittstelle oder PCI-Steckplatz ■ CD-ROM-Laufwerk ■ Soundkarte für besonderen Komfort Hinweis: Bitte beachten Sie bei der Nutzung von DSL-Modems und ISDN-Hardware immer die Angaben der jeweiligen Hersteller zu den Systemvoraussetzungen. Andere Betriebssysteme: Selbstverständlich ist es möglich, 1&1 DSLPLUS auch auf anderen Betriebssystemen, wie Linux oder MacOS, zu verwenden. Der gesamte Leistungsumfang unserer Software ist jedoch nur mit Windows Bestriebssystemen gewährleistet. 9 Voraussetzungen für Ihren Start in 1&1 DSL PLUS DSL-Anschluss und Peripherie Wichtige Hinweise! Zur Nutzung von 1&1 DSLPLUS müssen folgende Voraussetzungen erfüllt sein: Sollte sich die Freischaltung Ihres 1&1 DSL-Anschlusses verzögern, so haben Sie auch die Möglichkeit, sich mit Ihren 1&1 DSLPLUS-Zugangsdaten per Modem oder ISDN einzuwählen (entsprechende ISDN-Hardware oder analoges Modem vorausgesetzt). ■ Ihr 1&1 DSLPLUS Internet-Zugang ist eingerichtet und freigeschaltet. ■ Analoger Telefonanschluss T-Net mit 1&1 DSL- Anschluss oder digitaler T-ISDN mit 1&1 DSLAnschluss ist eingerichtet. ■ DSL-Splitter ist installiert. ■ Mindestens eine freie TAE-Buchse. Diese muss „F“-kodiert sein. In der Regel sind die installierten Telefondosen „NFN“-kodiert, so dass Sie (neben Ihrem Telefon und einem Anrufbeantworter) auch den Splitter sofort anschließen können. ■ DSL-Modem oder Router. Die Hardware muss bereits konfiguriert sein (laut Angaben des Geräteherstellers). Die Nutzungsabrechnung bei einer Einwahl über Modem bzw. ISDN erfolgt minutenbasiert. Die Kosten entnehmen Sie bitte der aktuellen Preisliste in Ihrem Control-Center. Ihr eventuell monatlich freies Surfguthaben wird in diesem Fall nicht berücksichtigt. Überwachung des Übertragungsvolumens (Traffic) bzw. der Surf-Zeit: In der Benutzerverwaltung (login.1und1.de) haben Sie unter dem Punkt „Meine Daten“ > „Konto“ > „Aktuelle Kosten“ die Möglichkeit, Ihren aktuellen Verbrauch einzusehen. Hier finden Sie je nach Tarif eine aktuelle Übersicht über Ihren verbrauchten Traffic oder der angefallenen Surfminuten. 9 10 10 Der Internet-Browser 2. Der Internet-Browser Um Webseiten darstellen zu können, benötigen Sie nun einen Browser, der Sie komfortabel durchs Internet führt. In nur wenigen Schritten ist dieser schnell installiert (falls Sie die 1&1 CD-ROM nicht mehr in Ihrem Laufwerk haben, legen Sie diese bitte wieder ein): Schritt 2.1 Wir empfehlen Ihnen den „Microsoft Internet Explorer“. Dieser Browser bietet eine sehr komfortable, benutzerfreundliche Oberfläche und ist sehr beliebt bei allen Surfern. Nachfolgend wird die Installation auch am Beispiel des „Internet Explorers“ erläutert. 11 Der Internet-Browser Schritt 2.2 Klicken Sie auf „installieren“. Schritt 2.3 Stimmen Sie den Nutzungsbedingungen zu und folgen Sie Schritt für Schritt der Installation am Bildschirm. Schritt 2.4 Nach erfolgter Installation, starten Sie ab sofort den Browser ganz einfach durch Doppelklick auf Ihrem Desktop. 11 22 12 Hardware-Installation 3. Hardware Installation Die FRITZ!Box Fon WLAN ist eine TK-Anlage, die Telefonieren sowohl über das Festnetz als auch Internettelefonie über DSL ermöglicht. Die FRITZ!Box Fon WLAN verfügt dabei grundsätzlich über zwei verschiedene Möglichkeiten zum Anschluss an Ihren Rechner, und zwar zum einen über den LAN-Anschluss mit einem Netzwerkkabel (Teil 3a) oder über den USB-Anschluss (Teil 3b). Bevor Sie sich jedoch für eine der beiden Anschlussvarianten entscheiden, müssen Sie die FRITZ!Box Fon WLAN erst in Betrieb nehmen. FRITZ!Box Fon WLAN Schritt 3.1 Netzteil Schließen Sie Ihre FRITZ!Box Fon WLAN mit dem beiliegenden Netzteil an die Stromversorgung an. Stromkabel Schritt 3.2 DSL-Splitter FRITZ!Box Fon WLAN Schließen Sie nun die FRITZ!Box Fon WLAN an den DSL-Splitter an. DSL-Kabel 23 Hardware-Installation Schritt 3.3 Nun können Sie die FRITZ!Box Fon WLAN entweder an den ISDN NTBA oder das analoge T-Net anschließen, je nachdem, über welchen Telefonanschluss Sie verfügen. Der Anschluss an den ISDN-NTBA erfolgt wie in der Abbildung dargestellt. Beim Anschluss an ein analoges T-Net schließen Sie bitte die FRITZ!Box Fon WLAN direkt an den TAE-Anschluss an Ihrem DSL Splitter an. Stecken Sie dazu den mitgelieferten TAE-Adapterstecker an das ISDN/Analog-Kabel und schließen Sie die FRITZ!Box Fon WLAN dann mit diesem TAE-Stecker an der mit „F“ beschrifteten Buchse Ihres DSL-Splitters an. Schritt 3.4 Jetzt können Sie Ihre vorhandenen analogen Endgeräte, z. B. Ihr Telefon, mit Hilfe der beiliegenden Adapterstecker an die dafür vorgesehenen Anschlüsse der FRITZ!Box Fon WLAN anschließen. Die Leuchtdioden der FRITZ!Box Fon WLAN haben folgende Bedeutung: Power: Zeigt die Bereitschaft von FRITZ!Box Fon WLAN an, leuchtet dauerhaft, wenn Stromzufuhr besteht und der DSL Anschluss betriebsbereit ist. Blinkt, wenn Stromzufuhr besteht, aber die Verbindung zu DSL unterbrochen ist oder aufgebaut wird Internet: Leuchtet dauerhaft, wenn eine Telefonverbindung über das Internet besteht Festnetz: Leuchtet dauerhaft, wenn eine Telefonverbindung über den Festnetzanschluss besteht DSL: Zeigt bestehende Internetverbindungen an Info: Zeigt Ihnen zum einen an, wenn Sie gerade ein kostenloses Telefongespräch über das Internet führen, und blinkt zum anderen bei der Aktualisierung der Anlagensoftware. DSL-Splitter FRITZ!Box Fon WLAN ISDN-/Analog-Kabel analoges Endgerät (Telefon) FRITZ!Box Fon WLAN TAE/RJ12-Adapter 13 6 14 Hardware-Installation Wenn Sie die FRITZ!Box Fon WLAN an den LANAnschluss Ihres Computers anschliessen möchten , lesen Sie bitte unter 3a weiter. Beim Anschluss über USB fahren Sie bitte unter 3b fort. 3a. Anschluss der FRITZ!Box Fon WLAN über LAN Über das mitgelieferte rote LAN-Kabel wird Ihre FRITZ!Box Fon WLAN mit wenigen Handgriffen an Ihren Computer angeschlossen. Schließen Sie dazu einfach ein Ende des LAN-Kabels an die Netzwerkkarte Ihres Computers und das andere Ende an die mit „LAN“ beschriftete Buchse der FRITZ!Box Fon an. Die Installation der FRITZ!Box Fon WLAN an Ihren Computer ist damit bereits abgeschlossen. Lesen Sie bitte nun im Kapitel 4 „Einrichtung der WLAN-Funktionalität und des Internetzugangs im Configmenü der FRITZ!Box Fon WLAN“ weiter. FRITZ!Box Fon WLAN Computer mit LAN-Anschluss Netzwerkkabel 7 Hardware-Installation 3b. Anschluss der FRITZ!Box Fon WLAN über USB Wenn Sie Ihre FRITZ!Box Fon WLAN über USB an Ihren Computer anschließen möchten, hängt die weitere Vorgehensweise von dem verwendeten Betriebssystem Ihres Computers ab. Wir haben die entsprechende Beschreibung der Einstellungen für folgende Betriebssysteme zusammengestellt: FRITZ!Box Fon WLAN Windows 98 SE (3b.1) Windows 2000 (3b.2) und Windows XP (3b.3) 3b.1 Installation FRITZ!Box Fon WLAN unter Windows 98 SE Legen Sie bitte die FRITZ!Box Fon WLAN-CD in Ihr CD-Laufwerk ein. Verbinden Sie die FRITZ!Box Fon WLAN mit dem USB-Anschluss. Beachten Sie dabei, dass das USBKabel zwei unterschiedliche Stecker hat: einen flachen, rechteckigen Stecker und einen quadratischen Stecker. Nehmen Sie das USB-Kabel zur Hand und stecken Sie den flachen Stecker in einen freien USBAnschluss Ihres Computers. Anschließend wird der quadratische Stecker mit dem entsprechenden Anschluss der FRITZ!Box Fon WLAN verbunden. Der Plug & Play Mechanismus von Windows 98 SE erkennt das Gerät automatisch. Sollte die FRITZ!Box Fon WLAN-CD sich nicht in Ihrem CD-ROM Laufwerk befinden, erscheint ein entsprechender Hinweis. USB-Kabel 15 6 16 Hardware-Installation Halten Sie bitte ggf. Ihre Windows-CD bereit. Wenn Sie gefragt werden „Wie möchten Sie vorgehen“, wählen Sie bitte die Option „Nach dem besten Treiber für das Gerät suchen (empfohlen)“. Wenn Sie nach der Position des Treibers gefragt werden, aktivieren Sie nur die Option „CD-ROMLaufwerk“. Wenn Sie gefragt werden, welcher Treiber installiert werden soll, wählen Sie die Option „Aktualisierten Treiber (empfohlen) FRITZ!Box Fon WLAN“ und klicken Sie auf „weiter“. Schließen Sie die Installation bitte mit „Fertig stellen“ ab. Um nun eine Verbindung mit dem Internet aufzubauen, lesen Sie bitte im Kapitel 4 dieses Quick-Start Handbuches weiter. 7 Hardware-Installation 3b.2 Installation FRITZ!Box Fon WLAN unter Windows 2000 Legen Sie bitte die FRITZ!Box Fon WLAN-CD in Ihr CD-Laufwerk ein. Verbinden Sie die FRITZ!Box Fon WLAN mit dem USB-Anschluss. Beachten Sie dabei, dass das USBKabel zwei unterschiedliche Stecker hat: einen flachen, rechteckigen Stecker und einen quadratischen Stecker. Nehmen Sie das USB-Kabel zur Hand und stecken Sie den flachen Stecker in einen freien USBAnschluss Ihres Computers. Anschließend wird der quadratische Stecker mit dem entsprechenden Anschluss der FRITZ!Box Fon WLAN verbunden. Der Plug & Play Mechanismus von Windows 2000 erkennt das Gerät automatisch. Sollte die FRITZ!Box Fon WLAN-CD sich nicht in Ihrem CD-ROM Laufwerk befinden, erscheint ein entsprechender Hinweis. Wenn Sie gefragt werden „Wie möchten Sie vorgehen“, wählen Sie bitte die Option „Nach dem besten Treiber für das Gerät suchen (empfohlen)“. Wenn Sie nach der Position des Treibers gefragt werden, aktivieren Sie nur die Option „CD-ROMLaufwerk“. Wenn Sie gefragt werden, welcher Treiber installiert werden soll, wählen Sie die Option „Aktualisierten Treiber (empfohlen) FRITZ!Box Fon WLAN“ und klicken Sie auf „weiter“. AVM FRITZ!Box Fon WLAN Schließen Sie die Installation bitte mit „Fertig stellen“ ab. Um nun eine Verbindung mit dem Internet aufzubauen, lesen Sie bitte im Kapitel 4 dieses Quick-Start Handbuches weiter. 17 6 18 Hardware-Installation 3b.3 Installation FRITZ!Box Fon WLAN unter Windows XP Legen Sie bitte die FRITZ!Box Fon WLAN-CD in Ihr CD-Laufwerk ein. Verbinden Sie bitte die FRITZ!Box Fon WLAN mit dem USB-Anschluss. Beachten Sie dabei, dass das USB-Kabel zwei unterschiedliche Stecker hat: einen flachen, rechteckigen Stecker und einen quadratischen Stecker. Nehmen Sie bitte das USB-Kabel zur Hand und stecken den flachen Stecker in einen freien USB-Anschluss Ihres Computers. Anschließend wird der quadratische Stecker mit dem entsprechenden Anschluss der FRITZ!Box Fon WLAN verbunden. Der Plug & Play Mechanismus von Windows XP erkennt das Gerät automatisch. Wenn Sie gefragt werden „Wie möchten Sie vorgehen“, wählen Sie bitte die Option „Software automatisch installieren(empfohlen)“. Wenn Sie nach der Position des Treibers gefragt werden, aktivieren sie bitte nur die Option „Wechselmedien durchsuchen“. 7 Hardware-Installation Der Treiber wird nun installiert. Schließen Sie die Installation bitte mit „Fertig stellen“ ab. Um nun eine Verbindung mit dem Internet aufzubauen, lesen Sie bitte im Kapitel 4 dieses Quick-Start Handbuches weiter. 19 6 20 Einrichtung der WLAN-Funktionalität und des Internetzugangs 4. Einrichtung der WLAN-Funktionalität und des Internetzugangs im Config-Menü der FRITZ!Box Fon WLAN Wenn Sie Ihre FRITZ!Box Fon WLAN ohne die Funktionalität des drahtlosen Netzwerkes (WLAN) nutzen möchten, empfehlen wir, das WLAN zu deaktivieren. Klicken Sie dazu im Hauptmenü der FRITZ!Box Fon WLAN auf ‘WLAN’ > ‘Einstellungen’ und entfernen Sie das Häkchen unter „WLAN aktivieren“. Nachdem Sie Ihre FRITZ!Box Fon WLAN über LAN oder über USB installiert haben, sollten Sie folgende Einrichtungsschritte durchführen: 4a) Einrichtung des Internet-Zuganges im Konfigurationsmenü der FRITZ!Box Fon WLAN und 4b) Einrichtung der WLAN-Funktionalität Ihrer FRITZ!Box Fon WLAN 7 Einrichtung der WLAN-Funktionalität und des Internetzugangs 4a) Einrichtung des Internet-Zuganges im Konfigurationsmenü der FRITZ!Box Fon WLAN Schritt 4a.1 Öffnen Sie bitte Ihren Browser, den Sie im Kapitel 2 installiert haben Schritt 4a.2 Geben Sie in der Browser-Zeile die Adresse des Hauptmenüs Ihrer FRITZ!Box Fon ein: „fritz.box“ oder „192.168.178.1“ und bestätigen Sie mit der Eingabetaste. Das Hauptmenü wird aufgerufen. 21 6 22 Einrichtung der WLAN-Funktionalität und des Internetzugangs Schritt 4a.3 Klicken Sie auf ‘Internet’ > ‘Zugangsdaten’. Aktivieren Sie die Option „Zugangsdaten verwenden (FRITZ!Box arbeitet als DSL-Router) und wählen Sie als Internetprovider „1&1 Internet“ aus. Geben Sie dann Ihre persönlichen Zugangsdaten in die jeweiligen Eingabefelder ein. Die InternetzugangsKennung und Ihr 1&1 Internetzugangs-Passwort finden Sie in Ihrem persönlichen Sicherheitsumschlag. Bestätigen Sie bitte die Eingabe mit ‘Übernehmen’. Herzlichen Glückwunsch! Ihr Internetzugang ist damit eingerichtet und Sie können jetzt im Internet surfen. Router und Zeittarife Wichtig: Bitte beachten Sie, dass die FRITZ!Box Fon WLAN bei aktivierter Option „Internetverbindung automatisch trennen“ die Internet-Verbindung nach der voreingestellten Zeit ohne Datenaustausch trennt. Dadurch sind Sie per VoIP nicht mehr erreichbar. Um Kosten zu vermeiden und wenn Sie immer über VoIP erreichbar sein sollen, empfehlen wir einen 1&1 DSLPLUS Volumentarif. 7 Einrichtung der WLAN-Funktionalität und des Internetzugangs 4b) Einrichtung der WLAN-Funktionalität Ihrer FRITZ!Box Fon WLAN Um Ihre FRITZ!Box Fon WLAN auch schnurlos betreiben zu können, sind folgende Einstellungen notwendig. Bitte beachten Sie, dass im Auslieferungszustand Ihrer FRITZ!Box Fon WLAN folgende Punkte fest voreingestellt sind: SSID (Name des Funknetzwerks): „FRITZ!Box Fon WLAN“ Verschlüsselung: WEP Schlüssellänge: 128 BIT Schlüssel: Der Schlüssel ist auf einem Aufkleber der Geräteunterschale und auf der Rückseite der Installationshandbuches der FRITZ!Box Fon WLAN ausgedruckt (ASCII- und hexadezimales Format) Typ der Anmeldung: Open Key Netzwerkmodus: Infrastruktur Kanal: 6 Da die FRITZ!Box Fon WLAN höchste Anforderungen an Komfort und Sicherheit stellt, wird das Gerät mit einem individuellen Schlüssel für jedes Gerät ausgeliefert. Somit wird vermieden, dass Sie Ihr Funk-Netzwerk versehentlich ohne eine Verschlüsselung in Betrieb nehmen. Schritt 4b.1 Klicken Sie im Hauptmenü auf ‘WLAN’. 23 6 24 Einrichtung der WLAN-Funktionalität und des Internetzugangs Schritt 4b.2 Kontrollieren Sie bitte, ob die Punkte „WLAN aktivieren“ und „Name des Funknetzes (SSID) bekannt geben“ aktiv sind. Schritt 4b.3 Der Schlüssel ist auf einem Aufkleber der Geräteunterschale und auf der Rückseite der Installationshandbuches der "FRITZ!Box Fon WLAN" ausgedruckt (ASCII- und hexadezimales Format). Hier nocheinmal die werksseitigen Einstellungen im Überblick: Name des Funknetzes (SSID): FRITZ!Box Fon WLAN Verschlüsselungsart: WEP-128 Netzwerkschlüssel (ASCII): z. B. 1234567890abc (hexadezimal): z. B. 31323334353637383930616263 Modus: Infrastruktur Authentifizierung: Offen Nachdem die Anlage für den Betrieb mit WLAN konfiguriert ist, können Sie sich in der Übersicht die Einstellungen im Überblick anzeigen lassen. 7 Einrichten des Gigaset USB-Adapters 54 5. Einrichten des Gigaset USB-Adapters 54 Dieses Kapitel beschreibt die Einrichtung des USB-Adapters „Gigaset USB Adapter 54“. Sollten Sie die PCMCIA Karte installieren wollen, lesen Sie bitte im Kapitel 6 weiter. Teil 1 – Treiberinstallation Bitte beachten Sie, dass jedes Windows Betriebssystem unterschiedlich auf die Installation reagiert. Lesen Sie bitte dazu die entsprechende Variante: Variante 5a: Windows 98 Variante 5b: Windows 2000 und Variante 5c: Windows XP 25 6 26 Einrichten des Gigaset USB-Adapters 54 5a) Windows 98 Wichtig: Bitte stecken Sie den USB-Adapter noch NICHT an Ihren USB-Port an. Sie werden hierzu während der Installation gesondert aufgefordert. Bitte legen Sie die bei Ihrem USB-Adapter beigelegte CD-ROM ein. Die Installation sollte nun automatisch starten. Sollte dies nicht der Fall sein, doppelklicken Sie im Windows-Explorer unter dem Buchstaben Ihres CD-ROM-Laufwerkes (meist D:) auf „Setup.exe“. Schritt 5a.1 Bitte klicken Sie auf ‘Deutsch’. Schritt 5a.2 Klicken Sie auf ‘Installation’. 7 Einrichten des Gigaset USB-Adapters 54 Schritt 5a.3 Nachdem die Dateien kopiert wurden, starten Sie bitte Ihr Betriebssystem neu. Schritt 5a.4 Nachdem Ihr PC Windows neu gestartet hat, fahren Sie mit einem Klick auf ‘Weiter’ mit der Installation fort. Schritt 5a.5 Bestätigen Sie bitte den Lizenz-Vertrag mit ‘Ja’. 27 6 28 Einrichten des Gigaset USB-Adapters 54 Schritt 5a.6 Hier sollten sie eine „typische“ Installation auswählen und mit ‘Weiter’ fortfahren. Schritt 5a.7 Schließen Sie jetzt Ihren USB-Adapter 54 an einen freien USB-Port Ihres PCs an. Schritt 5a.8 Der ensprechende Treiber wird automatisch eingerichtet. Schritt 5a.9 Bitte starten Sie Windows 98 neu. Im nächsten Schritt werden nun die entsprechenden Zugangsdaten eingetragen. Bitte lesen Sie im Teil 2 des Kapitels weiter. 7 Einrichten des Gigaset USB-Adapters 54 5b) Windows 2000 Wichtig: Bitte stecken Sie den USB-Adapter noch NICHT an Ihren USB-Port an. Sie werden hierzu während der Installation gesondert aufgefordert. Bitte legen Sie die bei Ihrem USB-Adapter beigelegte CD-ROM ein. Die Installation sollte nun automatisch starten. Sollte dies nicht der Fall sein, doppelklicken Sie im Windows-Explorer unter dem Buchstaben Ihres CD-ROM-Laufwerkes (meist D:) auf „Setup.exe“. Schritt 5b.1 Bitte klicken Sie auf ‘Deutsch’. Schritt 5b.2 Klicken Sie auf ‘Installation’. 29 6 30 Einrichten des Gigaset USB-Adapters 54 Schritt 5b.3 Starten Sie die Installation mit ‘Weiter’. Schritt 5b.4 Bestätigen Sie bitte den Lizenz-Vertrag mit ‘Ja’. Schritt 5b.5 Hier sollten Sie eine „typische“ Installation auswählen und mit ‘Weiter’ fortfahren. 7 Einrichten des Gigaset USB-Adapters 54 Schritt 5b.6 Bitte schließen Sie jetzt Ihren USB-Adapter 54 an einen freien USB-Port Ihres PCs an. Schritt 5b.7 Bitte bestätigen Sie mit ‘Ja’. Schritt 5b.8 Bitte starten Sie Windows 2000 mit ‘Fertig stellen’ neu. Als nächsten Schritt werden nun die entsprechenden Zugangsdaten eingetragen. Bitte lesen Sie dazu im Teil 2 dieses Kapitels weiter. 31 6 32 Einrichten des Gigaset USB-Adapters 54 5c) Windows XP Wichtig: Bitte stecken Sie den USB-Adapter noch NICHT an Ihren USB-Port an. Sie werden hierzu während der Installation gesondert aufgefordert. Bitte legen Sie die bei Ihrem USB Adapter beigelegte CD-ROM ein. Die Installation sollte nun automatisch starten. Sollte dies nicht der Fall sein, doppelklicken Sie im Windows-Explorer unter dem Buchstaben Ihres CD-ROM-Laufwerkes (meist D:) auf „Setup.exe“. Schritt 5c.1 Bitte klicken Sie auf ‘Deutsch’. Schritt 5c.2 Klicken Sie auf ‘Installation’. 7 Einrichten des Gigaset USB-Adapters 54 Schritt 5c.3 Starten Sie die installation mit ‘Weiter’. Schritt 5c.4 Bestätigen Sie bitte den Lizenz-Vertrag mit ‘Ja’. Schritt 5c.5 Hier sollten Sie eine „typische“ Installation auswählen und mit ‘Weiter’ fortfahren. 33 6 34 Einrichten des Gigaset USB-Adapters 54 Schritt 5c.6 Bitte schließen Sie jetzt Ihren USB-Adapter 54 an einen freien USB-Port Ihres PCs an. Schritt 5c.7 Klicken Sie ‘Software automatisch installieren’ an und bestätigen Sie mit ‘Weiter’. Schritt 5c.8 Klicken Sie auf ‘Installation fortsetzen’. 7 Einrichten des Gigaset USB-Adapters 54 Schritt 5c.9 Klicken Sie auf ‘Fertig stellen’. Schritt 5c.10 Bitte starten Sie Windows XP mit ‘Fertig stellen’ neu. Als nächsten Schritt werden nun die entsprechenden Zugangsdaten eingetragen. Bitte lesen Sie dazu im Teil 2 dieses Kapitels weiter. 35 6 36 Einrichten des Gigaset USB-Adapters 54 Teil 2 – Konfiguration des USB-Adapters Bitte starten Sie die Konfigurationssoftware mit einem „Doppelklick“ auf das entsprechende Symbol im Systemtray rechts unten auf Ihrem Bildschirm oder mit der neuen Verknüpfung „Gigaset WLAN Adapter Monitor“ auf Ihrem Desktop. Schritt 5.1 Wählen Sie die Karteikarte ‘Konfiguration’ aus. Schritt 5.2 Kontrollieren Sie, ob bei Ihrer Konfiguration die entsprechenden Werte so wie in dem abgebildeten Fenster eingestellt sind. Unter ‘SSID’ geben Sie bitte den Namen Ihres Netzwerkes an, den Sie bei der Router-Konfiguration angegeben haben, z. B. „FRITZ!Box Fon WLAN“. 7 Einrichten des Gigaset USB-Adapters 54 Schritt 5.3 Klicken Sie nun auf die Karteikarte ‘Sicherheit’ und dann auf ‘Verschlüsselung aus’. Schritt 5.4 Unter Authentifizierung wählen Sie bitte ‘WEP’ aus. Geben Sie bitte den WEP-Schlüssel Ihrer FRITZ!Box Fon WLAN ein. Die Schlüssellänge, der Schlüsseltyp und der entsprechende Schlüssel – in unserem Beispiel „Schlüssel 1“ sehen wie folgt aus: SSID (Name des Funknetzwerks): „FRITZ!Box Fon WLAN“ Verschlüsselung: WEP Schlüssellänge: 128 BIT Schlüssel: Der Schlüssel ist auf einem Aufkleber der Geräteunterschale und auf der Rückseite der Installationshandbuches der FRITZ!Box Fon WLAN ausgedruckt (ASCII- und hexadezimales Format) Typ der Anmeldung: Open Key Netzwerkmodus: Infrastruktur Kanal: 6 Klicken Sie dann auf ‘Anwenden’. Die Funkverbindung wird neu aufgebaut. 37 6 38 Einrichten des Gigaset USB-Adapters 54 Schritt 5.5 Unter ‘Status’ können Sie sich die Details zu Ihrem neuen Funk-Netzwerk anzeigen lassen. Schritt 5.6 Unter Konfiguration wählen Sie nun bitte ‘Speichern’ und ‘Anwenden’ aus. 7 Einrichten des Gigaset USB-Adapters 54 Schritt 5.7 Unter der Karteikarte ‘Site-Monitor’ können Sie sich zusammenfassend die entsprechenden Informationen wie die Signalstärke, Kanal und SSID (= Netzwerkname) anzeigen lassen. Herzlichen Glückwunsch! Die Konfiguration Ihres drahtlosen Netzwerkes ist abgeschlossen. Lesen Sie nun bitte im Kapitel 8 – „Einrichtung Ihrer Rufnummer für Voice over IP (VoIP)“ weiter. 39 6 40 Einrichten der Siemens PC-Card 54 6. Einrichten der Siemens PC-Card 54 Dieses Kapitel beschreibt die Einrichtung der PCMCIA Karte, Siemens PC Card 54. Sollten Sie den USB Adapter installieren wollen, gehen Sie bitte zurück zu Kapitel 5. Teil 1 – Treiberinstallation Beachten Sie bitte, dass jedes Windows Betriebssystem unterschiedlich auf die Installation reagiert. Lesen Sie bitte dazu die entsprechende Variante: Variante 6a: Windows 98 Variante 6b: Windows 2000 und Variante 6c: Windows XP 7 Einrichten der Siemens PC-Card 54 6a) Windows 98 Wichtig: Bitte stecken Sie die PCMCIA Karte noch NICHT in Ihren PCMCIA Steckplatz. Sie werden im Laufe der Installation dazu gesondert aufgefordert. Bitte legen Sie die bei Ihrer Siemens PC Card 54 beigelegte CD-ROM ein. Die Installation sollte nun automatisch starten. Sollte dies nicht der Fall sein, doppelklicken Sie im Windows-Explorer unter dem Buchstaben Ihres CD-ROM-Laufwerks (meist D:) auf „Setup.exe“ Schritt 6a.1 Bitte klicken Sie auf „Deutsch“. Schritt 6a.2 Klicken Sie auf „Installation“ 41 6 42 Einrichten der Siemens PC-Card 54 Schritt 6a.3 Starten Sie die Installation mit „Weiter“. Schritt 6a.4 Bitte bestätigen Sie den Lizenz-Vertrag mit „Ja“. 7 Einrichten der Siemens PC-Card 54 Schritt 6a.5 Hier sollten Sie eine „typische“ Installation auswählen und mit „Weiter“ fortfahren. Schritt 6a.6 Stecken Sie nun die Siemens PC Card 54 in den PCMCIA Steckplatz ein. 43 6 44 Einrichten der Siemens PC-Card 54 Schritt 6a.7 Klicken Sie bitte nun auf „Fertigstellen“. Damit wird Windows neu gestartet. Als nächster Schritt werden nun die entsprechenden Zugangsdaten eingetragen. Bitte lesen Sie dazu im Teil 2 dieses Kapitels weiter. 7 Einrichten der Siemens PC-Card 54 6b) Windows 2000 Wichtig: Bitte stecken Sie die PCMCIA Karte noch NICHT in Ihren PCMCIA Steckplatz. Sie werden im Laufe der Installation dazu gesondert aufgefordert. Bitte legen Sie die bei Ihrer Siemens PC Card 54 beigelegte CD-ROM ein. Die Installation sollte nun automatisch starten. Sollte dies nicht der Fall sein, doppelklicken Sie im Windows-Explorer unter dem Buchstaben Ihres CD-ROM Laufwerks (meist D:) auf „Setup.exe“ Schritt 6b.1 Bitte klicken Sie auf „Deutsch“. Schritt 6b.2 Klicken Sie auf „Installation“. 45 6 46 Einrichten der Siemens PC-Card 54 Schritt 6b.3 Starten Sie die Installation mit „Weiter“. Schritt 6b.4 Bitte bestätigen Sie den Lizenz-Vertrag mit „Ja“. Schritt 6b.5 Hier sollten Sie eine „typische“ Installation auswählen und mit „Weiter“ fortfahren. 7 Einrichten der Siemens PC-Card 54 Schritt 6b.6 Stecken Sie nun die Siemens PC Card 54 in den PCMCIA Steckplatz ein. Schritt 6b.7 Klicken Sie bitte nun auf „Fertigstellen“. Damit wird Windows ggf. neu gestartet. Als nächster Schritt werden nun die entsprechenden Zugangsdaten eingetragen. Bitte lesen Sie dazu im Teil 2 dieses Kapitels weiter. 47 6 48 Einrichten der Siemens PC-Card 54 6c) Windows XP Wichtig: Bitte stecken Sie die PCMCIA Karte noch NICHT in Ihren PCMCIA Steckplatz. Sie werden im Laufe der Installation dazu gesondert aufgefordert. Bitte legen Sie die bei Ihrer Siemens PC Card 54 beigelegte CD-ROM ein. Die Installation sollte nun automatisch starten. Sollte dies nicht der Fall sein, doppelklicken Sie im Windows-Explorer unter dem Buchstaben Ihres CD-ROM Laufwerks (meist D:) auf „Setup.exe“ Schritt 6c.1 Bitte klicken Sie auf „Deutsch“. Schritt 6c.2 Klicken Sie auf „Installation“. 7 Einrichten der Siemens PC-Card 54 Schritt 6c.3 Starten Sie die Installation mit „Weiter“. Schritt 6c.4 Bitte bestätigen Sie den Lizenz-Vertrag mit „Ja“. Schritt 6c.5 Hier sollten Sie eine „typische“ Installation auswählen und mit „Weiter“ fortfahren. 49 6 50 Einrichten der Siemens PC-Card 54 Schritt 6c.6 Stecken Sie nun die Siemens PC Card 54 in den PCMCIA Steckplatz ein. Schritt 6c.7 Klicken Sie bitte nun auf „Fertigstellen“. Damit wird Windows ggf. neu gestartet. Als nächster Schritt werden nun die entsprechenden Zugangsdaten eingetragen. Bitte lesen Sie dazu im Teil 2 dieses Kapitels weiter. 7 Einrichten der Siemens PC-Card 54 Teil 2 – Konfiguration der Siemens PC-Card 54 Bitte starten Sie die Konfigurationssoftware mit einem „Doppelklick“ auf das entsprechende Symbol im Systemtray rechts unten auf Ihrem Bildschirm oder der neuen Verknüpfung „Gigaset WLAN Adapter Monitor“ auf Ihrem Desktop. Schritt 6.1 Unter „Info“ finden Sie Details zu der installierten Treiber- und Softwareversion. Schritt 6.2 Unter „Site-Monitor“ finden Sie weitere Details des aktuellen Funk-Netzwerkes. 51 6 52 Einrichten der Siemens PC-Card 54 Schritt 6.3 Unter „Profil“ können Sie sich die Details des aktuellen Funk-Netzwerkes anzeigen lassen. Schritt 6.4 Bitte kontrollieren Sie, ob bei Ihrer Konfiguration die entsprechenden Werte so wie in dem abgebildeten Fenster eingestellt sind. Unter „SSID“ geben Sie den Namen Ihres Netzwerkes an, den Sie bei der RouterKonfiguration vergeben haben z. B. FRITZ!Box Fon WLAN. Unter Verschlüsselung wählen Sie „128 Bit“ aus. Unter „Schlüssel1“geben Sie bitte den WEP-Schlüssel Ihres FRITZ!Box Fon WLAN ein. Der Schlüssel ist auf einem Aufkleber der Geräteunterschale und auf der Rückseite des Installationshandbuches der „FRITZ!Box Fon WLAN“ abgedruckt. Klicken Sie bitte auf „Absenden“. Die Funkverbindung zu Ihrem Router wird nun aufgebaut. 7 Einrichten der Siemens PC-Card 54 Schritt 6.5 Unter „Status“ können Sie sich die Details zu Ihrem neuen Funk-Netzwerk anzeigen lassen. 53 6 54 Einrichten des USB-Adapters D-Link DWL-122 7. Einrichten des USB Adapters D-Link DWL-122 Dieses Kapitel beschreibt die Einrichtung der USB-Karte D-Link DWL-122. Beachten Sie bitte, das wir die Installation exemplarisch unter dem Betriebssystem Windows XP vorgenommen haben, die Einrichtung unter Windows 98, Windows 2000 oder Windows ME unterscheidet sich nur in minimaler Weise. Weitere Hinweise zur Installation des D-Link DWL-122 finden Sie in der mitgelieferten „Anleitung zum Schnellstart“. Wichtig: Bitte verbinden Sie Ihren D-Link "DWL122" USB Adapter noch nicht mit Ihrem Computer. Schritt 7.1 Legen Sie die Installations-CD von D-Link in Ihr CD-ROM Laufwerk ein. Der Installations-Assistent wird angezeigt. Schritt 7.2 Klicken Sie auf ‘Install Driver’. 7 Einrichten des USB-Adapters D-Link DWL-122 Schritt 7.3 Die Installation beginnt, klicken Sie bitte auf ‘Next’. Schritt 7.4 Klicken Sie bitte in beiden Installationsfenstern auf ‘Next’. Schritt 7.5 Bitte klicken Sie auf ‘No, I will restart my computer later’ und dann auf ‘Finish’. Schritt 7.6 Starten Sie bitte Ihren Computer neu. 55 6 56 Einrichten des USB-Adapters D-Link DWL-122 Schritt 7.7 Entfernen Sie bitte nun den Schutzdeckel Ihres drahtlosen USB-Adapters D-Link DWL 122. Schritt 7.8 Verbinden Sie nach erfolgtem Neustart bitte Ihren USB-Adapter mit dem mitgelieferten USB-Verlängerungskabel. Das andere Ende des Verlängerungskabels verbinden Sie bitte nun mit einem USBAnschluss Ihres Computers. Schritt 7.9 Sollte Windows XP den Installations-Assistenten starten, klicken Sie bitte auf ‘Software automatisch installieren (empfohlen)’ und bestätigen die folgenden Schritte mit ‘Weiter’ bzw. fertigstellen. Schritt 7.10 Nach erfolgter Treiber und Hardware-Installation finden Sie die Konfiguration Ihrer D-Link DWL-122 rechts unten in der Systemtray (links neben Ihrer Desktop-Uhr). Doppelklicken Sie bitte auf das ‘D’-Symbol. 7 Einrichten des USB-Adapters D-Link DWL-122 Schritt 7.11 Unter ‘Link-Info’ finden Sie eine Zusammenfassung über Ihrer Funk-Verbindung. Klicken Sie bitte auf ‘Configuration’. Schritt 7.12 Geben Sie bitte die folgenden Werte in die jeweiligen Felder ein: SSID: FRITZ!Box Fon WLAN Wireless Mode: Infrastructure Data Encryption: Enabled Authentification: Open Key length: 128bit (104-24) – 13 ASCII digits IEEE802.1x: Disabled Geben Sie unter „1“ den WEP-Schlüssel Ihrer FRITZ!Box Fon WLAN ein. Der Schlüssel ist auf einem Aufkleber der Geräteunterschale und auf der Rückseite der Installationshandbuches der FRITZ!Box Fon WLAN abgedruckt. In unserem Beispiel verwenden wir „1234567890abc“ als ersten WEP-Schlüssel. Klicken Sie auf ‘Apply’. Schritt 7.13 Herzlichen Glückwunsch! Ihr WLAN Funknetzwerk ist nun eingerichtet und betriebsbereit. Sie können direkt drahtlos im Internet surfen. 57 6 58 Einrichtung Ihrer Rufnummer für Voice over IP (VoIP) 8. Einrichtung Ihrer Rufnummer für Voice over IP (VoIP) Um Ihre Rufnummer per VoIP nutzen zu können, muss diese erst bei unserem SIP-Server registriert und freigeschaltet werden. Mit der Freischaltung Ihrer Rufnummer wird diese als „Benutzername“ für VoIP Dienste angemeldet. Die Freischaltung Ihrer VoIP Rufnummer ist für Sie als 1&1 Kunden besonders einfach und komfortabel über Ihr persönliches Konfigurationsmenü möglich. Um Ihre Rufnummer für VoIP freizuschalten, gehen Sie bitte wie folgt vor: Schritt 8.1 Loggen Sie sich in Ihr persönliches Konfigurationsmenü unter https://login.1und1.de ein. Schritt 8.2 Wählen Sie mit dem Button ‘Auswählen’ Ihren 1&1 Vertrag aus. Schritt 8.3 Klicken Sie bitte auf den Menüpunkt ‘Anwendungen’. 7 Einrichtung Ihrer Rufnummer für Voice over IP (VoIP) Schritt 8.4 Klicken Sie nun auf ‘1&1 Voice over IP’. Schritt 8.5 Wählen Sie nun ‘Neue Rufnummer anlegen’ aus. Schritt 8.6 Geben Sie nun Ihre Rufnummer ein, die Sie mit VoIP nutzen möchten. Bestätigen Sie Ihre Angaben mit ‘Speichern’. Diese Rufnummer wird dann Ihr „1&1 VoIP-Benutzername“. Bitte merken/notieren Sie sich das angegebene Passwort und den Freischaltcode. Schritt 8.7 Sie werden nun innerhalb der nächsten Minuten von unserem System zurückgerufen. Geben Sie dann bitte den angezeigten Freischaltcode über die Telefontastatur Ihres Telefons ein. 59 6 60 Einrichtung der Rufnummer im Config-Menü der FRITZ!Box Fon WLAN 9. Einrichtung der Rufnummer im Config-Menü der FRITZ!Box Fon WLAN Nachdem Sie Ihre persönliche Voice over IP Rufnummer im 1&1 Konfigurationsmenü eingerichtet und freigeschaltet haben, wird diese nun in der FRITZ!Box Fon WLAN hinterlegt. Schritt 9.1 Öffnen Sie dazu wieder Ihren Browser und geben Sie „fritz.box“ in die entsprechende Eingabezeile ein und betätigen Sie die Eingabetaste. Schritt 9.2 Klicken Sie im Hauptmenü der FRITZ!Box Fon WLAN auf ‘Telefonie’ > ‘Einstellungen’ und wählen Sie die Karteikarte „Internettelefonie“ aus. Setzen Sie das Häkchen „Internet-Rufnummer 1 verwenden“ und wählen Sie als Internet-Telefonieanbieter „1&1 Internet“ aus. Geben Sie Ihre persönliche Voice over IP Rufnummer (z.B. 234/123456789) und das VoIP Passwort in die entsprechenden Eingabefelder ein. Beachten Sie bitte, dass sie NICHT die „0“ vor Ihrer Ortsnetz-Vorwahl eingeben. Bitte bestätigen Sie mit ‘Übernehmen’. Schritt 9.3 Wechseln Sie nun auf die Karteikarte „FestnetzRufnummer“. Hier können Sie Ihre ISDN-Rufnummern oder Ihre Analoge Rufnummer hinterlegen. Auch hier bestätigen Sie bitte mit ‘Übernehmen’. Info: 2 VoIP-Rufnummern Sie können 2 verschiedene VoIP Rufnummern eingeben, die zuvor in Ihrem persönlichen Konfigurationsmenü eingerichtet und freigeschaltet wurden und dann 2 VoIP Gespräche mit 2 analogen Endgeräten gleichzeitig führen. Voraussetzung dafür ist derzeit der 1&1 DSL-Anschluss 2.048. 7 Einrichtung der Rufnummer im Config-Menü der FRITZ!Box Fon WLAN Schritt 9.4 Unter der Karteikarte „Nebenstellen“ wird festgelegt, wie ausgehende Anrufe getätigt werden sollen. In unserem Beispiel sollen ausgehende Anrufe der Nebenstelle FON1 primär über das Internet getätigt werden. Dazu wählen Sie bitte aus dem Ausklappmenü der Nebenstelle FON1 als erste „Rufnummer der Nebenstelle“ Ihre VoIP-Rufnummer aus (z. B. Internet: 123456). Mittels dieser Einstellung werden alle ausgehenden Anrufe, sofern es sich nicht um Rufnummern handelt die, unter dem Menüpunkt Wahlregeln eingetragen sind, über das Internet geführt. Wählen Sie unter den Ausklappmenüs „Zusätzliche Rufnummern“ Ihre Festnetztelefonnummern aus (z. B. Festnetz: 123456). Hier haben Sie die Möglichkeit bis zu zwei zusätzliche Rufnummern einzutragen (z. B. zwei Ihrer ISDN Festnetzrufnummern). Bestätigen Sie auch hier die Einhaben bitte mit ‘Übernehmen’. Hinweis: Wenn Sie die FRITZ!Box wie oben beschrieben konfigurieren, werden alle ausgehenden Anrufe automatisch über das Internet getätigt. Sie haben aber dennoch immer die Möglichkeit vor jedem Gespräch durch die Eingabe der Tastenkombination *2# auf Ihrem Telefon vor die gewählte Rufnummer das Gespräch über das Festnetz zu „zwingen“. Tipp Wir empfehlen Ihnen, das Häkchen vor „auf alle Rufnummern reagieren“ gesetzt zu lassen. Ist das Häkchen gesetzt, klingelt das an der Nebenstelle FON1 angeschlossene Telefon auf alle eingehenden Anrufe, egal ob diese über das Festnetz oder das Internet eingehen. Deaktivieren Sie das Häkchen, dann klingelt das an Nebenstelle FON1 angeschlossene Telefon nur auf die unter Nebenstelle FON1 eingetragenen Rufnummern bei eingehenden Anrufen. 61 6 62 Einrichtung der Rufnummer im Config-Menü der FRITZ!Box Fon WLAN Schritt 9.5 Mit der Karteikarte ‘Merkmale der Nebenstellen’ können sie – je nach Bedarf und je nach Telefonanschluss – die Merkmale „CLIR“ (Rufnummernübermittlung, „CLIP“ (Rufnummernanzeige), Anklopfschutz etc. Konfigurieren und den Nebenstellen zuweisen. Bestätigen Sie hier bitte auch mit ‘Übernehmen’. Hinweis: Wenn Sie einen analogen Anschluss besitzen, dann sollten Sie die Funktion „CLIR“ nicht aktivieren, da i. d. R. dieses Leistungsmerkmal am analogen Anschluss nicht zur Verfügung steht. Weitere Hinweise rund um die VoIP-Telefonie, weitere detailierte Anleitungen und Hinweise finden Sie auf der beigefügten FRITZ!Box Fon WLAN-CD. Herzlichen Glückwunsch! Ihre FRITZ!Box Fon WLAN ist damit Konfiguriert und Sie können sofort Ihr erstes Telefongespräch über das Internet führen. 7 Telefonieren über Voice over IP 10. Telefonieren über Voice over IP In der Beispielkonfiguration der FRITZ!Box Fon WLAN wie in Kapitel 6 beschrieben werden ausgehende Telefongespräche des Telefons, das an die Nebenstelle FON1 angeschossen ist, über VoIP, d. h. über das Internet, geführt. Wenn Sie jedoch einen Anruf über das Festnetz „erzwingen“ möchten, verwenden Sie bitte vor der Wahl Ihrer Zielrufnummer folgende Kürzel: *2# : Die Vorwahl dieses Kürzels bewirkt, dass nun die erste Rufnummer die Sie im Menü „Nebenstellen“ unter „Zusätzliche Rufnummern“ der jeweiligen Nebenstelle eingetragen haben, als abgehende Rufnummer verwendet wird, z. B. „*2#123456“. Ist die Anlage wie in unserem Beispiel in Kapitel 6 Konfiguriert, dann würde das an die Nebenstelle FON1 angeschlossenen Telefon nun ein Gespräch über das Festnetz aufbauen. *3# : Die Vorwahl dieses Kürzels bewirkt das gleiche wie die Vorwahl des Kürzels „*2#“, jedoch wird hier nicht die erste, sondern die zweite Rufnummer im Menü „Nebenstellen“ unter „Zusätzliche Rufnummern“ als abgehende Rufnummer verwendet. Tipp zur schnellen Anwahl einer Rufnummer über VoIP: Wenn Sie mit einem an der FRITZ!Box Fon WLAN angeschossenen Telefon über das Internet telefonieren, wird nach der Eingabe der letzten Ziffer der gewählten Telefonnummer eine Pause von mehren Sekunden eingelegt, bis die Box die Eingabe als beendet interpretiert (entspricht dem Standard im analogen Netzen). Durch die Eingabe des Rautenzeichens (#) nach der Rufnummer wird der Wahlvorgang sofort eingeleitet und die Wahlpause entfällt. Wenn Sie über das Internet einen Anschluss aus Ihrem Vorwahlbereich anrufen möchten, dann ist es nicht erforderlich, dass Sie die Vorwahl Ihres Vorwahlbereichs vor der eigentlichen Rufnummer wählen. Die FRITZ!Box Fon WLAN ergänzt bei der Internet-Telefonie die Vorwahl Ihres Vorwahlbereiches automatisch, wenn Sie bei der Eingabe der Rufnummer keine vorstehende „0“ wählen. Weitere Infos rund im das Telefonieren mit 1&1 über Voice over IP finden Sie online in unseren häufig gestellten Fragen unter faq.1und1.de/access > Voice over IP oder in den zwei PDF-Handbüchern auf der FRITZ!Box Fon WLAN-CD von AVM. 63 6 64 E-Mail im Control-Center 11. E-Mail im Control-Center Damit Ihnen z. B. Freunde und Bekannte E-Mails schicken können, benötigen Sie natürlich auch ein E-Mail-Postfach und Ihre eigene E-Mail-Adresse. Nachfolgend zeigen wir Ihnen, wie einfach es ist, eine E-MailAdresse und ein E-Mail-Postfach einzurichten. Gehen Sie durch einen Doppelklick auf das 1&1 ProfiDialer-Icon auf Ihrem Bildschirm online und öffnen Sie dann Ihren InternetBrowser. Schritt 11.1 Geben Sie im Eingabefenster bitte folgende Adresse ein: login.1und1.de und loggen Sie sich bitte in das 1&1 ControlCenter mit Ihrer Kundennummer und Ihrem Kundenpasswort ein. Die Daten finden Sie in Ihrem persönlichen Sicherheitsumschlag oder – wenn Sie sie bereits notiert haben – auf Seite 4 in diesem QuickStart Handbuch. 7 E-Mail im Control-Center Schritt 11.2 Klicken Sie im Begrüßungsfenster bitte auf den entsprechenden Tarif bzw. auf ‘Auswählen’. Schritt 11.3 Mit einem Klick auf die Rubrik ‘E-Mail’ gelangen Sie in den Konfigurationsteil. 65 24 66 E-Mail im Control-Center Schritt 11.4 Klicken Sie bitte auf ‘Neu’ > ‘E-Mail-Postfach’. Schritt 11.5 Geben Sie bitte nun im leeren Feld Ihre WunschE-Mail-Adresse ein, z. B. [email protected]. Vergessen Sie bitte nicht, die neuen Daten auf Seite 4 in dieses QuickStart-Handbuch einzutragen. 25 E-Mail im Control-Center Schritt 11.6 Bitte legen Sie nun das Passwort für Ihre E-MailAdresse fest. Klicken Sie dann bitte auf ‘Weiter’. Schritt 11.7 Damit haben Sie nun Ihre E-Mail-Adresse fertig eingerichtet. Bitte beenden Sie die Einrichtung mit einem Klick auf ‘Zurück zur Übersicht’. 67 26 68 E-Mail im Control-Center Schritt 11.8 Tragen Sie bitte Ihre neue E-Mail-Adresse direkt in Ihre Benutzerdaten unter „Meine Daten“ > „Kundendaten“ > ‘Kundenadresse’ ein. Schritt 11.9 Schließen Sie nun bitte Ihr 1&1 Control-Center mit einem Klick auf ‘LOGOUT’. 27 Microsoft Outlook Express 12. Microsoft Outlook Express Mit dem vorhergehenden Schritt, haben Sie Ihre eigene E-Mail Adresse eingerichtet. Um die E-Mails nun auch empfangen oder versenden zu können, benötigen Sie nur noch ein E-MailProgramm. Dieses ist bereits Bestandteil des Browsers, den Sie installiert haben, und muss nur noch aktiviert werden. Das zeigen wir Ihnen hier anhand des im „Internet Explorer“ enthaltenen Microsoft Outlook Express. Schritt 12.1 Gehen Sie über den Menüpunkt „Start“ auf „Programme“ und dann auf ‘Outlook Express’. 69 28 70 Microsoft Outlook Express Schritt 12.2 Wählen Sie in der Menüleiste die Option ‘Extras/Konten’. Schritt 12.3 Klicken Sie auf ‘Hinzufügen/E-Mail’. 29 Microsoft Outlook Express Schritt 12.4 Tragen Sie nun Ihren Namen ein. Klicken Sie auf ‘Weiter’ und geben Sie Ihre E-Mail Adresse ein, z. B. [email protected] – die gleiche E-MailAdresse, welche Sie vorher selbst angelegt haben. Schritt 12.5 Nehmen Sie als nächstes folgende Einträge vor: Posteingangsserver (POP3): pop.1und1.de Postausgang (SMTP): smtp.1und1.de 71 30 72 Microsoft Outlook Express Schritt 12.6 Nehmen Sie als nächstes folgende Einträge vor: Kontoname/POP3 Mailbox Name – Bsp.: cc34406183-maxm* Kennwort/Passwort: maxmust* * Diese Einträge bitte durch die Einträge ersetzen, die Sie bei Schritt 11.6 selbst vorgenommen haben. Schritt 12.7 Sind die Einstellungen fertig gestellt, schließen Sie bitte alle Fenster bis Sie wieder im normalen Outlook Express-Fenster sind. Hier gehen Sie am oberen Bildschirmrand auf ‘Extras/Konten/ E-Mail/Eigenschaften’. 31 Microsoft Outlook Express Schritt 12.8 Hier kontrollieren Sie unter dem Punkt Server noch einmal den Postausgangsserver und aktivieren das Dialogfeld „Server erfordert Authentifizierung“ und klicken dann auf ‘Einstellungen’. Schritt 12.9 Markieren Sie in der erscheinenden Einstellungsbox die Option „Gleiche Einstellungen wie für den Posteingangsserver“ und beenden Sie die Installation mit ‘OK’ – schon ist alles fertig! Näheres zu Outlook Express finden Sie auch im beigelegten Handbuch im Kapitel „E-Mail“. 73 6 74 1&1 Kindersicherung 13. 1&1 Kindersicherung Die 1&1 Kindersicherung gibt Eltern und besorgten Internet-Benutzern die Möglichkeit, ihre Kinder vor dem Zugriff auf anstößiges oder ungeeignetes Material zu schützen. Mit einer neuen, inhaltsabhängigen Filtertechnologie untersucht unsere Software jede angeforderte Seite und bestimmt auf dynamische Weise deren Kategorie. Schritt 13.1 Ohne den Registrierungsschlüssel ist das Programm nicht lauffähig. Rufen Sie diesen bitte vor der Installation ab, indem Sie sich mit Ihren persönlichen Zugangsdaten (Kundennummer / Kundenpasswort) im 1&1 Control-Center unter https://login.1und1.de einloggen. Dann gehen Sie bitte über „Produktauswahl“ > „Tarif auswählen“ > ‘Software & Lizenzen’ > ‘1&1 Kindersicherung Inclusive’ > ‘Lizenz anfordern’. Schritt 13.2 Bitte legen Sie die 1&1 CD wieder in Ihr Laufwerk. Sie finden das Installationsprogramm der 1&1 Kindersicherung unter dem Punkt „3 – 1&1 Kindersicherung“ unter „installieren“. 7 1&1 Kindersicherung Schritt 13.3 Folgen Sie einfach den Anweisungen auf dem Bildschirm. Während der Installation müssen Sie ein „1&1 Kindersicherungs-Passwort“ vergeben. Bitte bewahren Sie das Passwort sorgsam auf – es wird u. a. benötigt, um das Programm zu deaktivieren und ggf. wieder zu deinstallieren. Schritt 13.4 Wenn Sie das Augen-Symbol in der Taskleiste sehen, wissen Sie, dass die 1&1 Kindersicherung aktiv ist. Die Kindersicherung startet jetzt bei jedem Windows-Start automatisch mit und schützt Sie vor unerwünschten Inhalten. Nur der Administrator kann die Programm-Einstellungen vornehmen, die 1&1 Kindersicherung deinstallieren oder ausschalten. Sobald Sie über einen Internet-Browser, z.B. dem Internet Explorer, eine Seite aufrufen, prüft die 1&1 Kindersicherung im Vorfeld mit einem intelligenten Filter diese Seite. Sollte die Seite in einer Sperrkategorie fallen, wird diese Internetadresse nicht angezeigt und statt dessen ein Warnhinweis angezeigt: Weiterführende Hinweise zur Konfiguration der 1&1 Kindersicherung finden Sie im 1&1 Benutzerhandbuch. 75 6 76 1&1 Control-Center und Abrechnungsmodalitäten 14. 1&1 Control-Center und Abrechnungsmodalitäten Das 1&1 Control-Center erlaubt es Ihnen, Ihre „Kundenadresse“ finden Sie Ihre Kontakt- persönlichen Einstellungen jederzeit zu ändern E-Mail Adresse, an die wir z. B. Kundenkom- und einzusehen. Sie finden das 1&1 Control- munikation und Rechnungen versenden. Center unter https://login.1und1.de. Unter Diese Adresse sollten Sie in regelmäßigen „Meine Daten“ > „Kundendaten“ > Abständen abrufen und aktualisieren. 7 1&1 Control-Center und Abrechnungsmodalitäten Weiterhin stehen Ihnen – je nach Tarif – folgende Funktionen zur Verfügung: Domains Messaging Verwalten und konfigurieren Sie alle im Paket ent- Integrierte Kommunikation mit SMS, Fax und haltenen Domains. Unified Messaging. E-Mail Webspace & Zugänge Problemlos E-Mail-Adressen einrichten plus Viren- Informationen und Zugänge rund um Ihren schutz, 1&1 Webmailer und Exchange-Postfach. Webspace. Exchange-Postfach/ Outlook Web Access Anwendungen Richten Sie einfach und schnell ein neues Nützliche Tools, mit denen Sie mühelos Ihre Exchange-Postfach ein oder rufen Sie Ihre E-Mails Homepage gestalten. von unterwegs ab (OWA). 77 6 78 1&1 Control-Center und Abrechnungsmodalitäten Tune-Up Software & Lizenzen Der direkte Zugriff auf aktuelle Software und alle Wählen Sie Services und Produkte, die Ihr Paket notwendigen Lizenzen. noch stärker machen. Upgrade Konto Alles im Griff. Ihre volle Kostenkontrolle online. Wichtige Informationen zum Tarifwechsel finden Sie hier. Downloads Mehr 1&1 Produkte Ihr kurzer Weg zu hilfreicher Freeware und Share- Informieren Sie sich über weitere attraktive Ange- ware ist hier nur noch einen Klick entfernt. bote, die gut zu Ihrem Paket passen. Viel Spaß! Das sind einige der wichtigsten Funktionen des 1&1 Control-Centers, Weitere finden Sie noch einmal ausführlich beschrieben im beigelegten 1&1 Benutzerhandbuch. Auf den nachfolgenden Seiten finden Sie ein Beispiel, wie Sie die Funktionen des 1&1 Control-Centers nutzen können. Sollten Sie Fragen haben, finden Sie im Kapitel „1&1 Service / Support“ dieses QuickStart Handbuches die wichtigsten Support-Rufnummern und die Internet-Adresse unserer „häufig gestellten Fragen“ – der sogenannten FAQ – zusammengefasst. 7 1&1 Control-Center und Abrechnungsmodalitäten Öffnen Sie bitte das 1&1 Control-Center unter https://login.1und1.de. und loggen Sie sich mit Ihren persönlichen Daten (Kundennummer und Kundenpasswort) ein. Um jederzeit Ihren Kontostand abrufen zu können, wählen Sie bitte im Hauptmenü „Meine Daten“ > ‘Konto’ > ‘Aktuelle Kosten’. Hier behalten Sie die Kosten für SMS-Nachrichten, den Internet-Zugang oder anfallenden Traffic immer im Auge. 79 6 80 1&1 Service / Support 15. 1&1 Service/Support 1&1 ist gerne für Sie da! ■ Technischer Support Sollten beim Einrichten oder Konfigurieren Ihres Unsere Techniker stehen Ihnen während der Internet-Zugangs Fragen entstehen – kein Pro- gesamten Vertragsdauer für Fragen rund um den blem! Unsere freundlichen Support-Mitarbeiter Internet-Zugang oder zum T-DSL-Anschluss, zur sind heute und zukünftig immer gerne für Sie da. mitgelieferten Software oder DSL-Hardware So auch für Fragen rund um Ihren Internet-Tarif. zur Verfügung. An 7 Tagen die Woche und 24 Stunden am Tag. Für die Beratung entstehen Ihnen lediglich die Telefonkosten in Höhe von ■ Installations-Support 12 ct pro Minute. Unser Installations-Support bietet Ihnen schnelle Hilfe bei eventuellen Startschwierigkeiten und Sollte es einmal wider Erwarten Probleme bei Ihrer beantwortet gerne Ihre technischen Fragen rund Einwahl ins Internet geben, erhalten Sie nähere um den Internet-Anschluss, zur mitgelieferten Informationen von 8-22 Uhr ebenfalls unter Software und Hardware. 0180/5 000 415 (12 ct/Min.). Wählen Sie für alle Fragen: 0180/5 000 415 (12 ct/Min.) Über ein Voice-Menü werden Sie gleich zum richtigen Ansprechpartner im technischen Support verbunden. 7 1&1 Service / Support GETTING STARTED ■ Vertrags-Kundenservice ■ Kostenloser E-Mail-Support und FAQs Bei Fragen zur Abrechnung, zum Tarifmodell oder Sowohl unser technischer Support als auch unser wenn Sie eine Änderung vornehmen möchten, die Kundenservice bieten Ihnen darüber hinaus kosten- über die Möglichkeiten des 1&1 Control-Centers los den kompetenten 1&1 E-Mail-Support. Nutzen hinausgeht, helfen Ihnen gerne unsere freundlichen Sie das Formular unter www.control-center.de Mitarbeiter im 1&1 Vertrags-Kundenservice. unter „Kontakt & Service“, um Kontakt zu Support-Ingenieuren oder zum Kundenservice Bei Fragen zu Ihrem Vertrag wählen Sie bitte aufzunehmen. Hier werden Ihre Fragen innerhalb 0180/500 100 6 (0,12 €/Min.) kürzester Zeit rund um die Uhr per E-Mail beant- montags bis freitags von 8-18 Uhr. wortet. Zur schnellstmöglichen Bearbeitung geben Sie bitte immer Ihren Namen sowie Ihre Kunden- Anschrift nummer und/oder Ihre Benutzerkennung an. 1&1 Internet AG Vertrags-Kundenservice Postfach 56409 Montabaur Telefax: 02602/961913 Für viele Fragen finden Sie aber auch schnell Antworten in den FAQs auf der 1&1 Website faq.1und1.de/access oder unter www.profidialer.de. Hier gibt’s auch jede Menge interessante Tipps und Tricks. 81 6 82 1&1 Best-Buy 16. Und mit Best-Buy in Zukunft Geld sparen! Kunde bei 1&1 zu sein macht sich bezahlt! Insbesondere deshalb, weil es regelmäßig und exklusiv für Sie als 1&1 Kunden besondere Angebote gibt: Die 1&1 Best-Buy-Angebote! Best-Buy, das heißt: Sie erhalten jeden Monat ein Produktangebot aus unserem Sortiment zu einem ganz besonders vorteilhaften Preis! Diesen Preisvorteil gibt es nur für Sie als 1&1 Kunde! Und jedes Angebot gilt nur für einen bestimmten Zeitraum. In dieser Zeit heißt es: Zugreifen und Geld sparen! 7 1&1 Best-Buy Best-Buy-Angebote unterbreiten wir Ihnen nur per E-Mail! Kurz und knackig. Freuen Sie sich also auf günstige Angebote, die nur Sie als 1&1 Kunde erhalten! Falls Sie kein Interesse an den 1&1 Best-Buy-Angeboten haben, können Sie sich selbstverständlich jederzeit aus dem Verteiler für diesen Service austragen. Jede E-Mail enthält hierfür einen entsprechenden Link. Hinweis: Damit die Best-Buy-Angebote Sie erreichen, muss Ihre E-Mail-Adresse stets aktuell sein. Bitte ändern Sie diese, falls nötig, in Ihrem 1&1 Control-Center (https://login.1und1.de) unter „Meine Daten“ > „Kundendaten“ > „Kundenadresse“. 83 www.1und1.de 1&1 Internet AG, Postfach, 56409 Montabaur D18042091 Art.-Nr.: 13025 Druckfehler, Irrtümer, Innovationen und Änderungen vorbehalten. '!0C22GF-bdacfa!