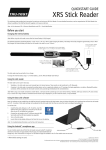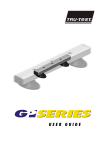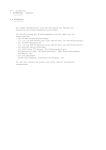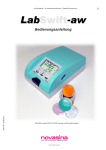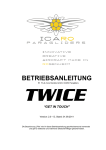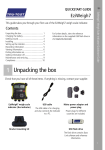Download EziWeigh7 User Manual DE
Transcript
© 2012 Tru-Test Limited
Sämtliche Produkt- und Markennamen in diesem Handbuch sind Handelsmarken bzw. eingetragene Markenzeichen ihrer jeweiligen Inhaber.
Das vorliegende Schriftstück darf weder ganz noch auszugsweise ohne vorherige schriftliche Zustimmung von Tru-Test Limited fotokopiert oder
nachgedruckt, noch in irgendeiner Form, elektronisch, mechanisch oder anderweitig, übertragen oder vervielfältigt werden. Die technischen Daten
des Produkts können ohne Vorankündigung geändert werden.
Informationen zu anderen Qualitätsmarken und -produkten von Tru-Test Group finden Sie unter www.tru-test.com.
Tru-Test Limited
25 Carbine Road
Mt Wellington
Auckland 1060
New Zealand
Postanschrift:
P O Box 51078
Pakuranga
Manukau 2140
New Zealand
Ausgabe 1 07/2012
Die Bluetooth®-Wortmarke und -Logos sind eingetragene Marken und Eigentum von Bluetooth SIG, Inc. Jegliche Verwendung durch Tru-Test
Limited erfolgt unter Lizenz
Windows ist in den Vereinigten Staaten und in anderen Ländern ein eingetragenes Warenzeichen von Microsoft Corporation
Inhalt
Erste Schritte ...............................................................................................................................................1
Überblick über den EziWeigh7 ............................................................................................................................................................................... 1
Teile des Terminals................................................................................................................................................................................................ 1
Laden der internen Batterie ................................................................................................................................................................................... 2
Terminal installieren .............................................................................................................................................................................................. 3
Die Benutzeroberfläche des Terminals ................................................................................................................................................................... 4
Verwendung des Terminals..........................................................................................................................6
Wiegen von Tieren ohne Eingabe der Tiernummer ................................................................................................................................................. 6
Dateneingabe im Rahmen des Wiegeprozesses ...................................................................................................................................................... 7
Wiegen von Tieren und Sortieren nach Gewicht ..................................................................................................................................................... 8
Registrierung von Tieren durch Aufzeichnen der Tiernummern ohne Wägung ......................................................................................................... 9
Anschließen des Terminals an andere Geräte ............................................................................................10
Verbindung des Terminals mit einem EID-Stablesegerät über eine drahtlose Bluetooth®-Verbindung ................................................................... 10
Verbindung des Terminals mit den Wägebalken unter Verwendung der Wägebalkenkabel oder der Wägebalken-Adaptoren ................................. 11
Verbindung des Terminals mit einem PC über ein USB-Kabel ............................................................................................................................... 11
Verbindung des Terminals mit einem XRP Panel Reader unter Verwendung eines seriellen Kommunikationskabels ............................................... 12
Verbindung des Terminals mit einem EID-Lesegerät einer anderen Marke mithilfe eines seriellen DB9-Kabels........................................................ 12
Verbindung des Terminals mit einem EID-Stablesegerät über das serielle Kabel des Stablesegeräts ....................................................................... 12
Statistiken abrufen ....................................................................................................................................13
Verwaltung der Wiegedaten ......................................................................................................................14
Löschen von Daten.............................................................................................................................................................................................. 14
Datenaustausch zwischen dem Terminal und einem PC ............................................................................15
Installation von EziLink........................................................................................................................................................................................ 15
Verwendung von EziLink ..................................................................................................................................................................................... 15
Übertragen einer Liste von Tiernummern auf das Wägeterminal ........................................................................................................................... 15
Gespeicherte Daten vom Wägeterminal auf den PC übertragen ............................................................................................................................ 16
Alle auf dem Terminal gespeicherten Daten über EziLink löschen ......................................................................................................................... 17
Einstellungen .............................................................................................................................................18
Aktualisieren der Software ........................................................................................................................23
Nach Aktualisierungen für die Software suchen ................................................................................................................................................... 23
Automatische Software-Aktualisierung durch EziLink ........................................................................................................................................... 23
Manuelle Software-Aktualisierung ....................................................................................................................................................................... 23
Problemlösung/häufig gestellte Fragen .....................................................................................................24
Allgemeine Fragen .............................................................................................................................................................................................. 24
Probleme beim Wiegen ....................................................................................................................................................................................... 24
Probleme mit der Verbindung von Geräten .......................................................................................................................................................... 25
Pfleglicher Umgang mit dem Wägeterminal ..............................................................................................26
Wartungs- und Gewährleistungsinformationen .........................................................................................26
Rechtliche Bestimmungen..........................................................................................................................26
Technische Daten .......................................................................................................................................26
Menüpunkte ...............................................................................................................................................27
i
ii
Erste Schritte
Überblick über den EziWeigh7
Das EziWeigh7 Terminal bietet Ihnen eine nahtlose Integration mit EID-Lesegeräten und ermöglicht so eine effiziente Informationserfassung. Dank
der drahtlosen Bluetooth®-Verbindung zwischen dem Terminal und einem Tru-Test EID-Stablesegerät können Sie das Terminal aus einer
Entfernung von bis zu 100 m verwenden.
Mit EziWeigh7 behalten Sie die Entwicklung einzelner Tiere im Auge und sind dadurch besser in der Lage, fundierte Entscheidungen zu treffen.
Funktionen des EziWeigh7:
Weist Informationen den jeweiligen VID- oder EID-Nummern zu und speichert sie entsprechend ab.
Zeigt die tägliche Gewichtszunahme seit der letzten Sitzung an.
Die Kommentarfunktion ermöglicht im Rahmen der Wägung die Eingabe von Informationen zu Medikamentenverabreichungen oder
besonderen Eigenschaften des Tiers.
Bluetooth®-Verbindung mit dem Tru-Test EID-Stablesegerät.
Beschleunigt das Sortieren der Tiere in bis zu drei Gewichtskategorien, indem angezeigt wird, in welche Richtung das jeweilige Tier geführt
werden soll.
VID/EID-Paare können bereits im Vorfeld hochgeladen werden. Ist dies geschehen, zeigt das Terminal automatisch die VID an, wenn die EID
eingescannt wird.
Anzeige von Statistiken aus aktuellen und früheren Sitzungen möglich.
Besonders robustes Gehäuse mit großem LCD-Display.
Einfache Datenübertragung auf einen PC mittels USB-Kabel.
Automatische Nullstellung gleicht Ansammlung von Schmutz auf der Plattform aus.
Teile des Terminals
1
Laden der internen Batterie
Hinweis: Stellen Sie vor der Verwendung des Terminals sicher, dass die interne Batterie vollständig aufgeladen ist.
Hinweis: Die Batterie-Anzeige ist möglicherweise nicht ganz genau, wenn das Wägeterminal in sehr kalten Temperaturen verwendet wird (unter
5 ºC).
2
Terminal installieren
Hinweis: Sorgen Sie beim Anbringen des Wägeterminals dafür, dass die Kabel nicht von Tieren beschädigt werden können.
1
2
3
Montieren Sie die Wägebalken auf einer festen, ebenen Oberflächen unter der Plattform (siehe Wägebalken-Bedienungsanleitung).
Montieren Sie die Terminalhalterung auf einer ebenen Oberfläche (Holzschienen oder Beton) oder einer Rohrleitung.
Schrauben Sie die Staubschutzkappen von den Wägebalkenanschlüssen ab. Schließen Sie die Wägebalkenkabel an das Terminal an.
In Verbindung mit Tru-Test Wägebalken kalibriert sich das Wägeterminal automatisch.
4
5
Falls erforderlich, schließen Sie das Terminal mit Hilfe des USB-Kabels und des Netzteils an das Stromnetz an.
Wenn Sie einen XRP Reader zum Einscannen der EID-Ohrmarken verwenden, schließen Sie das Terminal an den XRP Reader an (siehe
Anleitung Anschließen des Terminals an andere Geräte auf Seite 10 oder lesen Sie das Benutzerhandbuch des XRP Readers).
Wenn Sie ein EID-Stablesegerät zum Scannen der EID-Ohrmarken verwenden, stellen Sie das Terminal so ein, dass es über die drahtlose
Bluetooth®-Verbindung mit dem EID-Stablesegerät kommunizieren kann (siehe Anschließen des Terminals an andere Geräte auf Seite 10
oder lesen Sie das Benutzerhandbuch des EID-Stablesegeräts).
Tipp: Schrauben Sie die Staubschutzkappen zusammen, um sie vor Schmutz und Feuchtigkeit zu schützen. Wenn das Terminal nicht verwendet
wird, sollten die Staubschutzkappen immer an die Anschlüsse angeschraubt sein.
3
Die Benutzeroberfläche des Terminals
Die Datenanzeige
Das Display zeigt während des Wiegens wichtige Informationen an:
Menü-Knopf
Drücken Sie
um die Menüs aufzurufen. Die oberste Menü-Ebene beinhaltet die folgenden Punkte:
Statistik
Statistiken zur aktuellen oder zu früheren Sitzungen einsehen.
Letzte Daten
löschen
Den letzten Datensatz der aktuellen Sitzung löschen.
Sitzungen
Eine neue Sitzung starten, Statistiken zur aktuellen oder zu früheren Sitzungen einsehen, eine Sitzung löschen oder alle
Sitzungen löschen.
Einstellungen
Einstellungen des Terminals ändern und zusätzliche Funktionen aktivieren.
Verwendung der Tastatur zur Navigation durch die Menüpunkte
Drücken Sie
Drücken Sie
um ein Untermenü aufzurufen oder eine Option auszuwählen.
oder
um durch eine Liste von Optionen zu scrollen.
Drücken Sie
um aus einem Untermenü wieder in die nächsthöhere Ebene zu gelangen.
Verwendung der Tastatur zur Dateneingabe
Verwenden Sie die alphanumerische Tastatur, um Text oder Zahlen einzugeben.
Drücken Sie
um zwischen Buchstaben und Zahlen hin und her zu wechseln.
Drücken Sie
um ein Dezimalkomma oder einen Punkt einzugeben.
Wenn die Buchstaben aktiviert sind, drücken Sie
einmal für einen Doppelpunkt (:) oder zweimal für einen Bindestrich (-).
Wenn die Buchstaben aktiviert sind, drücken Sie
für einen Leerraum.
Stabil-Anzeige
Die rote Stabil-Anzeige leuchtet auf, wenn das Gewicht stabil ist. Eine Wägung ist erst dann möglich, wenn die Stabil-Anzeige aufleuchtet.
Speicher-Taste
Drücken Sie
um das Gewicht eines Tieres zu speichern.
Hinweis: Das Drücken von
ist nicht nötig, wenn Sie die automatische Gewichtsspeicherung eingestellt haben. Siehe Automatisches Speichern
auf Seite 20.
Manuelle Nullstellung
Die Waage stellt sich jedes Mal automatisch auf null, wenn eine Last von der Plattform genommen bzw. wenn das Wägeterminal eingeschaltet
wird. Manchmal kann es erforderlich sein, dass Sie die Waage manuell zwingen, sich auf null zurückzustellen.
Um die Waage manuell auf null zu stellen:
Drücken Sie
.
Die Waage zeigt null an.
Hinweis: Informationen zum Ausschalten der automatischen Nullstellung finden Sie unter Automatische Null auf Seite 21.
4
Kommentare eingeben
Während der Wägung können Kommentare über einzelne Tiere (z. B. eine Zustandsbewertung) eingegeben werden. Die Kommentare werden mit
den anderen Sitzungsdaten gespeichert.
Kommentar eingeben:
1
Nach Eingabe der Tiernummern drücken Sie
.
2
Geben Sie über die alphanumerische Tastatur einen Kommentar ein.
Gewichtszunahme einsehen
Während des Wiegens wird die Gewichtszunahme pro Tag angezeigt, sofern für das Tier bereits früher einmal ein Gewicht gespeichert wurde und
der Datensatz noch im Terminal vorhanden ist. Die Gewichtszunahme wird angezeigt, sobald das Gewicht stabil ist und die ID eingegeben wurde.
Die Gewichtszunahme wird nicht mit den anderen Sitzungsdaten gespeichert.
5
Verwendung des Terminals
Im Folgenden werden die vier häufigsten Verwendungsarten für das Terminal vorgestellt:
Wiegen von Tieren ohne Eingabe der Tiernummer
Möglicherweise möchten Sie Ihre Tiere wiegen, ohne die Tiernummern oder Zusatzinformationen über bestimmte Tiere zu speichern. Dies kann
zum Beispiel hilfreich sein, wenn Sie Statistiken über eine Gruppe von Tieren rasch herunterladen oder ansehen möchten.
Tiere wiegen:
1
2
3
4
5
Legen Sie eine Datei für eine neue Sitzung an (Drücken Sie
,
,
dann
). Weitere Informationen zum Anlegen neuer
Dateien finden Sie unter Verwaltung der Wiegedaten auf Seite 14.
Führen Sie das Tier auf die Plattform.
Warten Sie, bis die Stabil-Anzeige aufleuchtet.
Drücken Sie
.
Wenn das Tier die Plattform verlässt, stellt sich das Wägeterminal
automatisch zurück auf null.
Wiederholen Sie die Schritte 2 bis 4 für die anderen Tiere.
Tipps:
Achten Sie darauf, dass das Tier vollständig auf der Plattform steht,
bevor Sie
drücken.
Sorgen Sie dafür, dass die Unterseite der Plattform bzw. des
Wiegekäfigs frei von Schmutz und Steinen ist.
Um den Wiegeprozess zu beschleunigen, können Sie das Terminal so
einstellen, dass das Gewicht automatisch gespeichert wird, ohne
dass Sie
drücken müssen. Siehe Automatisches Speichern auf
Seite 20.
Während oder nach dem Wiegen können Sie die Statistik für die Sitzung einsehen. Folgende Statistiken sind abrufbar:
Anzahl der Datensätze
Durchschnittsgewicht
Gesamtgewicht aller Tiere
Gewicht des leichtesten und des schwersten Tieres
Um die Statistiken abzurufen, drücken Sie
Seite 13.
,
,
,
, Schritte
und
. Weitere Informationen finden Sie unter Statistiken abrufen auf
Erste
Nach Abschluss der Wägung können Sie die gespeicherten Daten zur Analyse oder zur Weitergabe an andere auf einen PC übertragen. Beachten
Sie, dass Sie zuerst EziLink™ auf Ihrem PC installieren müssen. Informationen zur Installation finden Sie unter Installation von EziLink auf Seite 15.
Übertragung von gespeicherten Daten auf einen PC:
1
Schließen Sie das Terminal mit dem USB-Kabel an den PC an.
2
Starten Sie EziLink, dann klicken Sie auf
und speichern Sie die Datei.
Weitere Informationen zur Übertragung von Daten finden Sie unter Datenaustausch zwischen dem Terminal und einem PC auf Seite15.
6
Dateneingabe im Rahmen des Wiegeprozesses
Sie können während des Wiegens die Tiernummern oder Zusatzinformationen über bestimmte Tiere speichern.
Tiere wiegen:
1
2
3
Legen Sie eine Datei für eine neue Sitzung an (Drücken Sie
,
,
dann
). Weitere Informationen zum Anlegen neuer Dateien finden Sie
unter Verwaltung der Wiegedaten auf Seite 14.
Führen Sie das Tier auf die Plattform.
Geben Sie über die alphanumerische Tastatur die visuelle ID des Tieres ein,
oder verwenden Sie ein EID-Lesegerät, um die elektronische Ohrmarke
einzuscannen.
Hinweise:
-
-
Die Eingabe einer Tiernummer ist optional.
Die Eingabe von Kommentaren zu einzelnen Tieren ist
optional.
Die visuelle ID bzw. die elektronisch Ohrmarkennummer
können erfasst werden, bevor das Tier auf die Plattform
kommt.
Wenn ein neues Tier zur erstmaligen Registrierung auf
die Plattform geführt wird, kann sowohl die visuelle als
auch die elektronische Kennnummer eingegeben
werden.
Die Gewichtszunahme pro Tag wird angezeigt, sofern für
das Tier bereits früher einmal ein Gewicht gespeichert
wurde und der Datensatz noch im Terminal vorhanden
ist. Siehe Gewichtszunahme einsehen auf Seite 5.
Tipps:
4
Drücken Sie
und geben Sie, wenn gewünscht, über die
alphanumerische Tastatur einen Kommentar zum betreffenden Tier ein.
-
5
6
7
Warten Sie, bis die Stabil-Anzeige aufleuchtet.
Drücken Sie
.
Wenn das Tier die Plattform verlässt, stellt sich das Wägeterminal
automatisch zurück auf null.
Wiederholen Sie die Schritte 2 bis 6 für die anderen Tiere.
-
-
-
Achten Sie darauf, dass das Tier vollständig auf der
Plattform steht, bevor Sie
drücken.
Sorgen Sie dafür, dass die Unterseite der Plattform bzw.
des Wiegekäfigs frei von Schmutz und Steinen ist.
Um den Wiegeprozess zu beschleunigen, können Sie das
Terminal so einstellen, dass das Gewicht automatisch
gespeichert wird, ohne dass Sie
drücken müssen.
Siehe Automatisches Speichern auf Seite 20.
Wenn Sie neue Tiere aufnehmen, kann das VID-Feld so
eingestellt werden, dass die VID automatisch bei jedem
neuen Tier um eins weiter zählt. Das bedeutet, Sie
müssen die VID nicht jedes Mal eingeben. Die Zahl (der
Buchstabe) wird bei jedem gespeicherten Gewicht
automatisch um eins erhöht. Siehe VID automatisch
erhöhen auf Seite 19.
Sie können über das Programm EziLinkTM, das im
Lieferumfang des Terminals enthalten ist, bereits im
Vorfeld eine Referenzdatei mit den EID-Nummern und
den zugehörigen VID-Nummern hochladen. Wenn eine
solche Referenzdatei im Vorfeld hochgeladen wurde,
erscheint beim Einscannen der EID eines Tieres seine
visuelle Kennnummer. Weitere Informationen zur
Übertragung von Daten finden Sie unter Datenaustausch
zwischen dem Terminal und einem PC auf Seite 15.
Sie können das Terminal so einstellen, dass es bei der
Eingabe der visuellen Kennnummer automatisch ein
Präfix davor setzt. Siehe VID-Präfix auf Seite 19.
Während oder nach dem Wiegen können Sie die Statistik für die Sitzung einsehen. Folgende Statistiken sind abrufbar:
Anzahl der Datensätze
Durchschnittsgewicht
Gesamtgewicht aller Tiere
Gewicht des leichtesten und des schwersten Tieres
Um die Statistiken abzurufen, drücken Sie
,
,
,
,
und
unter Statistiken abrufen auf Seite 13.
Nach Abschluss der Sitzung können Sie die gespeicherten Daten zur Analyse oder zur Weitergabe an andere auf einen PC übertragen. Beachten
Sie, dass Sie zuerst EziLink auf Ihrem PC installieren müssen. Informationen zur Installation finden Sie unter Installation von EziLink auf Seite 15.
ÜbAertragung von gespeicherten Daten auf einen PC:
1
Schließen Sie das Terminal mit dem USB-Kabel an den PC an.
2
Starten Sie EziLink, klicken Sie auf
und speichern Sie die Datei.
Weitere Informationen zur Übertragung von Daten finden Sie unter Datenaustausch zwischen dem Terminal und einem PC auf Seite 15.
7
Wiegen von Tieren und Sortieren nach Gewicht
Im Rahmen der Wägung können die Tiere nach ihrem Gewicht in verschiedene Gruppen sortiert werden. Die Gewichtskategorien können
individuell festgelegt werden. Während des Wiegens wird auf der Datenanzeige ein Pfeil angezeigt, der je nach Gewichtskategorie die
Sortierrichtung angibt. Wenn die Sortierfunktion aktiviert ist, wird in den Statistiken der Sitzung auch die Anzahl der Tiere in den verschiedenen
Gruppen angezeigt. Weitere Informationen über das Einrichten der Sortierfunktion und der Gewichtskategorien siehe Sortieren auf Seite 18.
Sortieren der Tiere nach Gewicht:
1
2
3
4
5
6
7
Aktivieren Sie die Sortierfunktion. (Drücken Sie mehrfach auf
,
um den Menüpunkt Einstellungen aufzurufen. Dann drücken Sie
,
und
).
Stellen Sie die Gewichtsuntergrenze für die Sortierfunktion ein. (Drücken Sie
um Untere Grenze aufzurufen, geben Sie einen Wert für
die Gewichtsuntergrenze ein, drücken Sie
).
Stellen Sie die Gewichtsobergrenze für die Sortierfunktion ein. (Drücken Sie
um Obere Grenze aufzurufen, geben Sie einen Wert für
die Gewichtsobergrenze ein, drücken Sie
).
Stellen Sie die Sortierrichtung für die untere Gewichtskategorie ein. (Drücken Sie
, bis Richt. niedrig angezeigt wird, drücken Sie dann
mehrmals
).
Stellen Sie die Sortierrichtung für die mittlere Gewichtskategorie ein. (Drücken Sie
, bis Richt. mittel angezeigt wird, drücken dann Sie
mehrmals
).
Stellen Sie die Sortierrichtung für obere Gewichtskategorie ein. (Drücken Sie
, bis Richt. hoch angezeigt wird, drücken Sie dann
mehrmals
).
Wiegen Sie die Tiere wie oben beschrieben. Wenn Sie möchten, können Sie während des Wiegens die Tiernummern eingeben.
Während oder nach dem Wiegen können Sie die Statistik für die Sitzung einsehen. Folgende Statistiken sind abrufbar:
Anzahl der Datensätze
Durchschnittsgewicht
Gesamtgewicht aller Tiere
Gewicht des leichtesten und des schwersten Tieres
Anzahl der Tiere in den verschiedenen Gewichtskategorien (niedrig, mittel und hoch).
Um die Statistiken abzurufen, drücken Sie
,
,
,
,
und
. unter Statistiken abrufen auf Seite 13.
Nach Abschluss der Sitzung können Sie die gespeicherten Daten zur weiteren Bearbeitung auf einen PC übertragen. Beachten Sie, dass Sie zuerst
EziLink auf Ihrem PC installieren müssen. Informationen zur Installation finden Sie unter Installation von EziLink auf Seite 15.
Übertragung von gespeicherten Daten auf einen PC:
1
Schließen Sie das Terminal mit dem USB-Kabel an den PC an.
2
Starten Sie EziLink, klicken Sie auf
und speichern Sie die Datei.
Weitere Informationen zur Übertragung von Daten finden Sie unter Datenaustausch zwischen dem Terminal und einem PC auf Seite 15.
Hinweis: Die Sortierrichtung wird mit den Sitzungsdaten gespeichert.
8
Registrierung von Tieren durch Aufzeichnen der Tiernummern ohne Wägung
Sie können die EID-Ohrmarken während des Wiegens anbringen und dann die visuelle ID eingeben. Achten Sie aber darauf, dass die Wägebalken
nicht an das Terminal angeschlossen sind, sodass das Terminal nicht auf die Stabil-Anzeige wartet. So können Sie
drücken, sobald Sie die
Tiernummer(n) eingegeben haben. Für jedes Tier können die EID, die VID oder beide Kennnummern eingegeben werden. Die
Taste muss bei
jedem Tier gedrückt werden.
Aufzeichnung der Tiernummern ohne Wägung:
1
2
3
Trennen Sie die Verbindung mit den Wägebalken.
Legen Sie eine Datei für eine neue Sitzung an (drücken Sie
,
,
dann
). Weitere Informationen zum Anlegen neuer
Dateien finden Sie unter Verwaltung der Wiegedaten auf Seite 14.
Geben Sie über die alphanumerische Tastatur die visuelle ID des
Tieres ein und verwenden Sie ein EID-Lesegerät, um die
elektronische Ohrmarke einzuscannen.
4
Drücken Sie
und geben Sie, wenn gewünscht, über die
alphanumerische Tastatur einen Kommentar zum betreffenden
Tier ein.
5
6
Drücken Sie
.
Wiederholen Sie Schritte 3–5 für jedes neue Tier.
Hinweise: Die Eingabe von Kommentaren zu einzelnen Tieren ist
optional.
Tipps:
Wenn Sie neue Tiere aufnehmen, kann das VID-Feld so eingestellt
werden, dass die VID automatisch bei jedem Tier um eins weiter
zählt. Das bedeutet, Sie müssen die VID nicht jedes Mal eingeben.
Die Zahl (der Buchstabe) wird bei jedem gespeicherten Gewicht
automatisch um eins erhöht. Siehe VID automatisch erhöhen auf
Seite 19.
Sie können das Terminal so einstellen, dass es bei der Eingabe der
visuellen Kennnummer automatisch ein Präfix davor setzt. Siehe
VID-Präfix auf Seite 19.
9
Anschließen des Terminals an andere Geräte
Das EziWeigh7 Terminal kann an verschiedene Geräte angeschlossen werden:
An ein Tru-Test EID-Stablesegerät oder ein anderes Gerät zum Einscannen von EID-Ohrmarken über die drahtloseBluetooth®-Verbindung.
An die Tru-Test Wägebalken oder Wägebalken anderer Marken zum Wiegen der Tiere.
An einen PC zur Übertragung der Tiernummern vom PC auf das Terminal oder zur Übertragung gespeicherter Daten vom Terminal auf einen
PC.
An einen Tru-Test XRP Panel Reader oder Panel-Lesegeräte anderer Marken zum Lesen der EID-Ohrmarken.
Die folgenden Kurzanleitungen beziehen sich nur auf die oben erwähnten Tru-Test Produkte. Umfassende Installationsanleitungen finden Sie in den
Benutzerhandbüchern der jeweiligen Geräte. Sollten Sie Probleme beim Anschließen des Terminals an andere Geräte haben, lesen Sie
Problemlösung/häufig gestellte Fragen auf Seite 24.
Verbindung des Terminals mit einem EID-Stablesegerät über eine drahtlose Bluetooth®-Verbindung
Um eine drahtlose Buetooth-Verbindung zwischen dem Terminal und einem Tru-Test EID-Stablesegerät oder anderen Bluetooth-fähigen EIDLesegeräten einzurichten, müssen die beiden Geräte „gekoppelt“ werden. Die folgende Anleitung bezieht sich nur auf die Koppelung mit einem
Tru-Test EID-Stablesegerät. Wenn Sie ein Bluetooth-fähiges EID-Lesegerät einer anderen Marke verwenden, lesen Sie bitte die
Koppelungsanleitung im Handbuch Ihres Geräts.
Hinweis:
-
-
Vor dem Koppeln der beiden Geräte müssen Sie sicherstellen, dass die BLUETOOTH®-Funktion des Stablesegeräts auf automatisch gestellt ist
(auf dem Display wird BT AUTO angezeigt). Falls nicht, halten Sie den Scan- und den Scroll-Knopf gleichzeitig gedrückt, um zu den
Einstellungen des Stablesegeräts zu gelangen. Drücken Sie mehrfach auf den Scroll-Knopf, um durch die Optionen zu scrollen. Wenn
BLUETOOTH® ausgewählt ist, drücken Sie wiederholt auf den Scan-Knopf, bis BLUETOOTH® (AUTO) angezeigt wird.
Bei der Koppelung der beiden Geräte muss das Terminal immer vor dem Stablesegerät eingeschaltet werden.
Koppeln des Terminals mit dem Stablesegerät:
1
Stellen Sie sicher, dass sich das Stablesegerät nahe genug am Terminal befindet und dass das Stablesegerät ausgeschaltet ist.
2
3
4
Drücken Sie
um das Terminal einzuschalten.
Betätigen Sie den Scan-Knopf, um das Stablesegerät einzuschalten.
Ein sich drehender Kreis am Display des Stablesegeräts zeigt an, dass es nach Bluetooth-Geräten sucht.
Nach etwa einer Minute ist der Koppelvorgang abgeschlossen und eine Verbindung hergestellt.
Ein Blitz erscheint am Display des Stablesegeräts (siehe unten), das blaue LED-Lämpchen leuchtet auf und ein kleiner Pfeil erscheint in der
oberen rechten Ecke der Gewichtsanzeige des Terminals. Dieser Pfeil zeigt an, dass die Drahtlosverbindung aktiviert ist (siehe Status der
drahtlosen Bluetooth®-Verbindung unter Teile des Terminals auf Seite 1).
Sobald die Geräte einmal gekoppelt wurden, bauen sich zukünftige Verbindungen praktisch ohne Zeitverzögerung auf.
Problemlösung
Wenn sich das Stablesegerät anstatt mit dem Terminal mit einem anderen Bluetooth-fähigen Gerät koppelt, schalten Sie das andere Gerät
aus und führen Sie den Koppelungsvorgang noch einmal durch.
Falls sich zu viele Bluetooth-fähige Geräte in Reichweite des Stablesegeräts befinden, kann der Koppelungsvorgang fehlschlagen. Sobald das
Stablesegerät 10 Geräte erkannt hat, beendet es die Suche.
Wenn Ihr Bluetooth-fähiges Stablesegerät kein Tru-Test EID-Stablesegerät ist, muss Ihr Lesegerät als Bluetooth-Mastergerät fungieren
können. Das Terminal ist ein reines Slave-Gerät.
Verbindung testen
1
Stellen Sie sicher, dass sich das Stablesegerät nahe genug am Terminal befindet und dass das Stablesegerät ausgeschaltet ist.
2
3
Drücken Sie
um das Terminal einzuschalten.
Betätigen Sie den Scan-Knopf, um das Stablesegerät einzuschalten.
Nach wenigen Sekunden erscheint ein Blitz am Display des Stablesegeräts.
Verwenden Sie das Stablesegerät, um eine elektronische Ohrmarke einzulesen. (Drücken Sie den Scan-Knopf und lassen Sie ihn wieder los,
während Sie das Gerät an einer Ohrmarke vorbeiziehen.)
Die EID-Nummer sollte nun auf der Datenanzeige des Terminals erscheinen.
4
10
Verbindung des Terminals mit den Wägebalken unter Verwendung der Wägebalkenkabel oder der WägebalkenAdaptoren
Das Terminal kann mithilfe der mitgelieferten Kabel mit den Wägebalken verbunden werden. Die Verbindung mit Wägebalken anderer Marken
kann direkt oder durch einen Wägebalken-Adaptor erfolgen.
Anschließen des Terminals an die Wägebalken:
Stecken Sie die Enden der Wägebalkenkabel in die Wägebalkenanschlüsse des Terminals und die anderen Enden in die Wägebalken.
Überprüfen Sie, ob alle Kabelverbindungen fest sitzen.
Verbindung des Terminals mit einem PC über ein USB-Kabel
Sie können das Terminal mit dem im Lieferumfang des EziWeigh7 Terminals enthaltenen USB-Kabel an das EID-Stablesegerät anschließen.
Vor dem Anschließen des Terminals an den PC müssen Sie die EziLink-Software, die im Lieferumfang des EziWeigh7 Terminals enthalten ist,
installieren. Informationen zur Installation finden Sie unter Installation von EziLink auf Seite 15.
1
Schließen Sie das Terminal mit dem mitgelieferten USB-Kabel an den PC an. Stecken Sie den Strom- und Datenstecker an den Strom- und
Datenanschluss des Terminals an und ziehen Sie die Schraubmanschette fest an. Stecken Sie den USB-Stecker in einen freien USB-Port des
PCs.
2
Um EziLink zu öffnen, doppelklicken Sie auf dem Desktop Ihres PCs auf die entsprechende Verknüpfung.
Auf dem Terminal erscheint USB verbunden und EziLink meldet links unten im Fenster EziWeigh7 connected (EziWeigh7 verbunden).
Das bedeutet, dass das Wägeterminal erfolgreich an den PC angeschlossen wurde.
11
Verbindung des Terminals mit einem XRP Panel Reader unter Verwendung eines seriellen Kommunikationskabels
Das Terminal kann über das serielle Kommunikationskabel an den XRP Panel Reader angeschlossen werden. Das Kabel ist im Lieferumfang des
XRP Panel Readers enthalten oder als Zubehör erhältlich (Tru-Test Artikelnummer 818310).
Stecken Sie ein Ende des seriellen Kommunikationskabels in den Strom- und Datenanschluss des Terminals und das andere Ende in die serielle
Schnittstelle des XRP Panel Readers.
Überprüfen Sie, ob alle Kabelverbindungen fest sitzen.
Hinweis: Die Installationsanleitung finden Sie im Benutzerhandbuch des XRP Panel Readers.
Verbindung des Terminals mit einem EID-Lesegerät einer anderen Marke mithilfe eines seriellen DB9-Kabels
Das Terminal kann über ein serielles DB9-Kabel an EID-Lesegeräte anderer Marken angeschlossen werden. Das Kabel wird als Zubehör verkauft
(Tru-Test Artikelnummer 818324).
Stecken Sie ein Ende des seriellen D9-Kabels in den Strom- und Datenanschluss des Terminals und das andere Ende in das EID-Lesegerät.
Überprüfen Sie, ob alle Kabelverbindungen fest sitzen.
Verbindung des Terminals mit einem EID-Stablesegerät über das serielle Kabel des Stablesegeräts
Das Terminal kann über das serielle Kabel des Stablesegeräts an das EID-Lesegerät angeschlossen werden. Das Kabel wird als Zubehör verkauft
(Tru-Test Artikelnummer 819630).
Stecken Sie ein Ende des seriellen Kabels in den Strom- und Datenanschluss des Terminals und das andere Ende in das EID-Lesegerät.
Überprüfen Sie, ob alle Kabelverbindungen fest sitzen.
12
Statistiken abrufen
Es können Statistiken der aktuellen Sitzung oder von früher gespeicherten Sitzungen abgerufen werden.
Statistiken für die aktuelle Sitzung einsehen:
1
2
3
Drücken Sie
dann
um Statistik aufzurufen.
Drücken Sie
.
Verwenden Sie die Pfeile, um durch die Statistik der aktuellen Sitzung zu scrollen.
Statistiken früherer Sitzungen abrufen:
1
2
3
4
5
Drücken Sie
,
,
um den Menüpunkt Sitzungen anzuzeigen. Drücken Sie
Drücken Sie
.
Verwenden Sie die Pfeile, um durch die Liste der Sitzungen zu scrollen.
Markieren Sie eine Sitzung und drücken Sie
.
Verwenden Sie die Pfeile, um durch die Statistik der ausgewählten Sitzung zu scrollen.
dann
um Statistik aufzurufen.
Abrufbare Statistiken:
Anzahl
Anzahl der für diese Sitzung gespeicherten Datensätze
Durchschnitt
Durchschnittsgewicht für diese Sitzung
Hinweis: Datensätze ohne Gewicht werden für die Berechnung des Durchschnitts ignoriert.
Gesamt
Summe aller für diese Sitzung gespeicherten Gewichte
Min.
Mindestgewicht für diese Sitzung
Max.
Höchstgewicht für diese Sitzung
Anzahl leicht
Anzahl der Tiere in der unteren Gewichtskategorie (nur bei aktivierter Sortierfunktion)
Anzahl mittel
Anzahl der Tiere in der mittleren Gewichtskategorie (nur bei aktivierter Sortierfunktion)
Anzahl
schwer
Anzahl der Tiere in der oberen Gewichtskategorie (nur bei aktivierter Sortierfunktion)
Hinweis: Sortierstatistiken können nur für die aktuelle Sitzung aufgerufen werden.
13
Verwaltung der Wiegedaten
Die Datensätze werden auf dem Terminal nach Sitzungen geordnet. Es wird empfohlen, bei jeder Wägung eine neue Sitzung zu beginnen. Das
Terminal kann bis zu 100 Sitzungen speichern.
Um die Wiegedaten zu verwalten, gehen Sie zum Menüpunkt Sitzungen. (Drücken Sie
anzuzeigen. Drücken Sie
.)
,
,
um den Menüpunkt Sitzungen
Neu
beginnen
Der Name der Sitzung wird automatisch anhand des Datums erstellt, an dem die Sitzung begonnen wird. Bei der Übertragung der
Daten auf einen PC weist EziLink jedem Dateinamen automatisch eine fortlaufende Nummer zu (Sitzung 1 wäre also die älteste
Sitzung). So können Sie problemlos verschiedene an einem Tag durchgeführte Sitzungen identifizieren.
Um eine neue Sitzung zu beginnen:
Drücken Sie
.
Es erscheint die Meldung OK.
Statistik
Statistiken können für eine bestimmte Sitzung abgefragt werden. Weitere Informationen finden Sie unter Statistiken abrufen auf
Seite 13.
Um Statistiken für eine bestimmte Datei abzurufen:
1
Drücken Sie
.
2
Drücken Sie
.
3
Verwenden Sie die Pfeile, um durch die Liste der Sitzungen zu scrollen.
4
Markieren Sie eine Sitzung und drücken Sie
.
5
Verwenden Sie die Pfeile, um durch die Statistik der ausgewählten Sitzung zu scrollen.
Älteste
Sitzung
löschen
Um die älteste auf dem Terminal gespeicherte Sitzung zu löschen:
1
Drücken Sie
,
um Älteste Sitzung löschen anzuzeigen.
2
Drücken Sie
.
Hinweis: Tiernummern bleiben im Terminal gespeichert.
ALLE
Sitzungen
löschen
Um alle im Terminal gespeicherten Sitzungen zu löschen:
1
Drücken Sie
,
,
um Alle Sitzungen löschen aufzurufen.
2
Drücken Sie
.
Hinweis: Tiernummern bleiben im Terminal gespeichert.
Alle Dateien
plus VID-EID
Links löschen
Mit dieser Option werden alle auf dem Terminal gespeicherten Daten gelöscht (inklusive Tiernummern). Derselbe Vorgang kann
auch über EziLink durchgeführt werden. Siehe Alle auf dem Terminal gespeicherten Daten über EziLink löschen auf Seite 17.
Löschen von Daten
Wenn Sie während einer Wägung einen Fehler machen und den letzten Eintrag der Sitzung löschen möchten, müssen Sie nicht zum Menüpunkt
Sitzungen gehen, sondern können ganz einfach den letzten Eintrag löschen.
Um den letzten Datensatz der aktuellen Sitzung zu löschen:
1
2
3
14
Drücken Sie
Drücken Sie
Drücken Sie
.
um Letzte Daten löschen aufzurufen.
.
Datenaustausch zwischen dem Terminal und einem PC
Für den Datenaustausch zwischen dem Terminal und einem PC wird die SoftwareEziLink verwendet, die im Lieferumfang des Terminals enthalten
ist. Voraussetzung für die Installation von EziLink ist das Betriebssystem Windows XP oder eine aktuellere Version von Windows.
Installation von EziLink
Hinweis: Schließen Sie das Wägeterminal erst an den Computer an, wenn EziLink installiert wurde.
1
2
3
4
Schalten Sie den Computer ein, loggen Sie sich gegebenenfalls ein und warten Sie, bis sich die Desktopoberfläche aufbaut.
Schließen Sie sämtliche offenen Programme.
Legen Sie die EziLink-CD ein.
Befolgen Sie die Hinweise auf dem Bildschirm zur Installation der Software und des Gerätetreibers.
5
Klicken Sie auf das Desktopsymbol
, um EziLink zu starten oder gehen Sie ins Start-Menü.
Verwendung von EziLink
Verwendung von EziLink:
1
2
3
Verbinden Sie das Terminal mit dem PC und starten Sie die Anwendung. Siehe Verbindung des Terminals mit einem PC über ein USB-Kabel
auf Seite 11.
Warten Sie, bis die Verbindung zwischen dem Terminal und dem PC aufgebaut ist (kann bis zu einer Minute dauern).
Klicken Sie auf eine der Menü-Optionen, um Tiernummern hochzuladen, Sitzungen herunterzuladen oder Sitzungen zu löschen.
Übertragen einer Liste von Tiernummern auf das Wägeterminal
Vor einer Sitzung kann mit EziLink eine Datei mit den EID-Nummern und den zugehörigen VID-Nummern (visuelle Tiernummern) zum Terminal
exportiert werden. Wenn eine solche Referenzdatei im Vorfeld hochgeladen wurde, erscheint beim Einscannen einer Ohrmarke die visuelle
Kennnummer des Tieres im Display. Die EID wird direkt darüber in kleinen Ziffern angezeigt.
15
Bis zu 15.000 EID-VID-Paare können auf das Terminal übertragen werden. Die Referenzdatei ist wie folgt zu formatieren:
Die Datei muss im .csv oder .xls Format abgespeichert werden. .txt-Dateien sind ebenfalls zulässig, sofern die Felder durch ein Komma
getrennt sind (im Grunde genommen eine .csv-Datei).
Die Datei darf nur zwei Datenspalten enthalten – eine Spalte mit den VID- und eine mit den EID-Nummern.
Dabei können die VID-Nummern in der ersten und die EID-Nummern in der zweiten Spalte stehen oder umgekehrt.
Eine Kopfzeile ist optional.
Die Datei darf nur Buchstaben und Zahlen enthalten. Folgende Zeichen sind nicht zulässig: [ ] ( ) { }, ; ` ~ ^ \ #.
Wenn die VID 16 oder mehr Zeichen umfasst, werden nur die Ziffern nach dem letzten Buchstaben verwendet. Lautet die VID in der
Referenzdatei beispielsweise 12345678XBX00047, wird nur 00047 exportiert. Dies erlaubt die Verwendung von mit Ohrmarken gelieferten
Referenzdateien.
Im Anschluss finden Sie zwei zulässige Formate für die Referenzdatei:
Keine Kopfzeile = VID-Nummern in der ersten und EID-Nummern in der zweiten Spalte oder umgekehrt
Kopfzeile = VID-Nummern in der ersten und EID-Nummern in der zweiten Spalte oder umgekehrt
Achtung! Schließen Sie das Wägeterminal erst an den Computer an, wenn die Software EziLink installiert wurde, da EziLink den für das
Wägeterminal erforderlichen Treiber enthält. Wenn Sie das Wägeterminal schon an den Computer angeschlossen haben, bevor EziLink installiert
wurde, stecken Sie das Wägeterminal aus und beenden Sie den Windows-Assistenten, sofern er sich geöffnet hat.
Um eine Referenzdatei vom PC auf das Terminal zu übertragen:
1
Schließen Sie das Terminal an den PC an und starten Sie EziLink. Siehe Verbindung des Terminals mit einem PC über ein USB-Kabel auf
Seite 11.
2
Klicken Sie im EziLink-Fenster auf
.
3
Durchsuchen Sie die Liste nach der .csv-Datei (csv = „comma separated values“, Komma-getrennte Werte) mit den visuellen und
elektronischen Kennnummern. Wählen Sie die .csv-Datei aus und klicken Sie auf Open (öffnen).
Ein Dialogfenster bestätigt, dass die Kennnummern erfolgreich heruntergeladen wurden.
4
Entfernen Sie das USB-Kabel.
Hinweis:
-
Falls die Referenzdatei nicht im .csv-Format gespeichert wurde, klicken Sie bei Schritt 3 (Durchsuchen der Liste nach der .csv-Datei) auf den
Drop-Down-Pfeil neben Files of Type (Dateitypen) und wählen Sie All Files (Alle Dateien). So können Sie neben .xls-Dateien auch andere
Dateiformate auswählen.
Das Wägeterminal muss vom PC ausgesteckt werden, bevor die nächste Sitzung begonnen wird.
Gespeicherte Daten vom Wägeterminal auf den PC übertragen
Mit Hilfe der EziLink-Software können Datensätze vom Wägeterminal auf einen PC übertragen werden. Anschließend können die gespeicherten
Daten mit einer anderen Software wie z.B. MS Excel eingesehen und bearbeitet werden. Eine Anleitung zur Installation von EziLink wird mit der
CD-ROM mitgeliefert.
Achtung! Schließen Sie das Wägeterminal erst an den Computer an, wenn die Software EziLink installiert wurde, da EziLink den für das
Wägeterminal erforderlichen Treiber enthält. Wenn Sie das Wägeterminal schon an den Computer angeschlossen haben, bevor EziLink installiert
wurde, stecken Sie das Wägeterminal aus und beenden Sie den Windows-Assistenten, sofern er sich geöffnet hat.
16
Um Datensätze vom Wägeterminal auf einen PC zu übertragen:
1
Schließen Sie das Terminal an den PC an und starten Sie EziLink. Siehe Verbindung des Terminals mit einem PC über ein USB-Kabel auf
Seite 11.
EziLink zeigt sämtliche im Wägeterminal gespeicherten Sitzungen im Hauptfenster an.
2
Wählen Sie eine Sitzung aus und klicken Sie auf
-oderWählen Sie File/Import all sessions from EziWeigh7 (Datei/Alle Sitzungen von EziWeigh7 importieren).
Es erscheint das Dialogfenster „Save…“ (Speichern unter).
3
Geben Sie einen Dateinamen ein, wählen Sie einen Pfad auf Ihrem Computer aus und klicken Sie auf Save (Speichern).
Alle auf dem Terminal gespeicherten Daten über EziLink löschen
Alle auf dem Terminal gespeicherten EID-VID-Paare und Wiegungsdaten können über EziLink gelöscht werden.
Um sämtliche auf dem Terminal gespeicherten EID-VID-Paare und Wiegedaten zu löschen:
1
2
3
4
Schließen Sie das Terminal an den PC an und starten Sie EziLink. Siehe Verbindung des Terminals mit einem PC über ein USB-Kabel auf
Seite 11.
Klicken Sie im EziLink-Fenster auf .
Es erscheint ein Dialogfenster mit einer Warnung.
Klicken Sie auf Continue (weiter).
Ein Dialogfenster bestätigt, dass alle Daten gelöscht wurden.
Tipp: Derselbe Vorgang kann auch über das Terminal durchgeführt werden. Siehe Verwaltung der Wiegedaten auf Seite 14.
17
Einstellungen
Das Wägeterminal kann für spezielle Anwendungen bzw. Umweltbedingungen eingestellt werden. Die benutzerdefinierbaren Parameter sind über
den Menüpunkt „Einstellungen“ verfügbar. Um zu den Einstellungen zu gelangen, drücken Sie
, dann drücken Sie mehrmals
, um den
Menüpunkt Einstellungen aufzurufen.
Drücken Sie
Drücken Sie
um ein Untermenü aufzurufen oder eine Option auszuwählen.
um aus einem Untermenü wieder in die nächsthöhere Ebene zu gelangen.
Sortieren
Die Sortierfunktion ermöglicht die Einteilung der Tiere in zwei oder drei Gewichtsklassen. Während des Wiegens zeigt das Terminal die
Gewichtsklasse des jeweiligen Tieres und einen Pfeil, der in die Richtung der Gruppe zeigt, der das Tier zugeordnet wird.
Es gibt zwei Sortiergrenzen: eine untere und eine obere. Die Sortiergrenzen sind die „Trennlinien“ zwischen den Gewichtsklassen.
Für eine Einteilung in zwei Gruppen geben Sie für eine der beiden Sortiergrenzen einen Wert ein (lassen Sie die andere auf null). Um beispielsweise
Tiere mit weniger als 300 kg in einen Pferch und Tiere mit mehr als 300 kg in einen anderen Pferch zu treiben, stellen sie die untere Grenze auf 0
kg und die obere auf 30kg:
Für eine Einteilung in drei Gruppen geben Sie ein Gewicht für die untere und die obere Gewichtsgrenze ein. Um die Tiere beispielsweise in drei
Pferche von 0–250 kg, 250–300 kg und 300 kg einzuteilen, stellen Sie die untere Grenze auf 250 kg und die obere auf 300 kg:
18
Erläuterung
Optionen
Sortieren (aus)*
Aktivieren Sie diese Option zur Einteilung der Tiere in Gewichtsklassen.
Sortieren (mit ID)
Aktivieren Sie diese Option zur Einteilung der Tiere in Gewichtsklassen.
Sortieren (ohne ID)
Geben Sie mit Hilfe der alphanumerischen Tastatur einen Wert für die untere Grenze ein.
Untere Grenze
Geben Sie mit Hilfe der alphanumerischen Tastatur einen Wert für die obere Grenze ein.
Obere Grenze
Die Richtung in die Sie die Tiere der niedrigeren Gewichtsklasse führen möchten.
Richt. niedrig
Die Richtung in die Sie die Tiere der mittleren Gewichtsklasse führen möchten.
Richt. mittel
Die Richtung in die Sie die Tiere der unteren Gewichtsklasse führen möchten.
Richt. hoch
Diese Option kann nur dann gewählt werden, wenn „Sortieren (mit ID)“ aktiviert wurde und ist nur
relevant, wenn das Terminal für das automatische Sortieren eingesetzt wird (diese Funktion ist derzeit
noch nicht verfügbar). Die Tiere werden automatisch nach einer gewissen Zeitspanne freigegeben,
selbst wenn noch keine Tiernummer eingegeben wurde. Diese Zeitspanne kann in im Menüpunkt
„Timeout für Freigabe“ festgesetzt werden.
Freigabe ohne EID (Ja)
Diese Option kann nur dann gewählt werden, wenn „Sortieren (mit ID)“ aktiviert wurde und ist nur
relevant, wenn das Terminal für das automatische Sortieren eingesetzt wird (diese Funktion ist derzeit
noch nicht verfügbar). Die Tiere werden erst freigegeben, wenn eine Tiernummer eingegeben wurde.
Freigabe ohne EID (Nein)
Diese Option steht nur zur Verfügung, wenn „Freigabe ohne EID“ aktiviert ist (Ja).
Geben Sie eine Zeitspanne an, innerhalb derer eine Tiernummer eingegeben werden muss. Wenn in
dieser Zeitspanne keine Tiernummer eingegeben wurde, wird das Tier automatisch freigegeben.
Timeout für Freigabe
VID-Präfix
Erläuterung
Optionen
Sie können das Terminal so einstellen, dass es bei der Eingabe der visuellen Kennnummer automatisch
ein Präfix vor die Zahl setzt. Dadurch sparen Sie Zeit beim Eintippen. Wenn beispielsweise all Ihre
visuellen Kennnummern (VIDs) mit AU476329 beginnen und 329 die Nummer eines einzelnen Tieres
ist, können Sie AU476 als Präfix einrichten. Wird beim Wiegen die Tiernummer 329 eingegeben, fügt
das Wägeterminal automatisch das Präfix AU476 hinzu.
Zur Eingabe eines Präfixes aktivieren Sie die Präfix-Funktion und geben Sie über die alphanumerische
Tastatur einen Wert für das Präfix ein.
Hinweis: Jede Kombination aus Zahlen, Buchstaben und Leerräumen kann als Präfix verwendet
werden. Auch Doppelpunkt, Bindestrich und Dezimalpunkt stehen als Zeichen zur Verfügung.
Präfix (aus)*
Präfix (an)
VID automatisch erhöhen
Erläuterung
Optionen
Um bei der Kennzeichnung und beim Wiegen der Tiere Zeit zu sparen, kann das VID-Feld so
eingestellt werden, dass die VID automatisch bei jedem neuen Tier um eins weiter zählt. Das
bedeutet, Sie müssen die VID nicht jedes Mal eingeben. Die Zahl (der Buchstabe) wird bei jedem
gespeicherten Gewicht automatisch um eins erhöht. Wenn Sie beispielsweise eine Schachtel mit
Ohrmarken haben, die der Reihe nach sortiert sind, können Sie das Wägeterminal so einstellen, dass
es automatisch den nächst größeren Wert einstellt, während Sie das Tier wiegen und markieren. Beim
Wiegen erscheint die jeweils nächsthöhere VID auf dem Display, sobald das Tier auf die Plattform
kommt.
VID autom. erhöhen (aus)*
VID autom. erhöhen (an)*
Kommentar wiederholen (WIEDERHL)
Erläuterung
Optionen
Wenn Sie möchten, dass ein Kommentar, den Sie zu einem Tier eingegeben haben, bei allen Tieren
einer Sitzung eingetragen wird, können Sie die Wiederholungsfunktion aktivieren. Nachdem Sie den
Kommentar eingegeben haben, wird er automatisch bei allen folgenden Tieren eingetragen, außer Sie
geben für ein Tier einen anderen Kommentar ein. Diese Funktion könnte zum Beispiel hilfreich sein,
wenn Sie einen Kommentar zu einer Behandlung eingeben, die bei allen Tieren durchgeführt wird.
WIEDERHL (aus)*
WIEDERHL (an)
19
Auflösung
Erläuterung
Optionen
Sie können die Mindestauflösung festlegen.
Möglicherweise möchten Sie die Mindestauflösung ändern, zum Beispiel wenn Sie sehr schwere
Lasten wiegen und Genauigkeit keine so große Rolle spielt. Bei einer Auflösung von 5 kg wiegt das
Terminal auf 5 kg genau und liefert schneller eine stabile Gewichtsanzeige. Beim Wiegen von
leichteren Lasten wie zum Beispiel kleinen Tieren benötigen Sie vielleicht eine genauere
Gewichtsanzeige. Bei einer Auflösung von 0,1 kg wiegt das Terminal bis auf 100 g genau. Dafür
dauert es etwas länger, bis sich die Gewichtsanzeige stabilisiert.
Die verfügbaren Optionen für die Auflösung hängen von den Wägebalken ab, mit denen das Terminal
verwendet wird.
Auflösung 0,1
Auflösung 0,2
Auflösung 0,5*
Auflösung 1
Auflösung 2
Auflösung 5
Displaybeleuchtung (Licht)
Erläuterung
Optionen
Die Displaybeleuchtung ist auf „aus“ voreingestellt, kann aber bei schlechter Beleuchtung auf
„schwach“ oder „stark“, umgestellt werden. Die Verwendung der Displaybeleuchtung hat einen
Einfluss auf den Batteriestromverbrauch – die Laufzeit der Batterie verdoppelt sich, wenn die
Displaybeleuchtung auf „schwach“ statt auf „stark“ eingestellt ist.
Licht (aus)*
Licht (schwach)
Licht (stark)
Automatisches Speichern
Erläuterung
Optionen
Mit der Funktion „Automatisches Speichern“ kann das Wiegen beschleunigt werden, da die Taste
nicht betätigt werden muss, um die Daten zu speichern. Wenn automatisches Speichern aktiviert ist,
wird das Gewicht des Tieres gespeichert, sobald eine Kennnummer eingegeben wurde und die StabilAnzeige aufleuchtet. Wird die Funktion „Automatisches Speichern“ zusammen mit einem EIDLesegerät verwendet, sind zum Speichern keinerlei manuellen Eingriffe erforderlich. Das automatische
Speichern sollte nur dann verwendet werden, wenn die Wahrscheinlichkeit von äußeren Einflüssen auf
die Gewichtsanzeige gering ist.
Wenn die Funktion „Automatisches Speichern (mit ID)“ aktiviert ist, wartet das Terminal auf die
Eingabe einer Tiernummer, bevor die Daten gespeichert werden.
Wenn die Funktion „Automatisches Speichern (ohne ID)“ aktiviert ist, wartet das Terminal nicht auf
die Eingabe einer Tiernummer, sondern speichert sofort.
Autom. speichern (aus)*
Autom. speichern (mit ID)
Autom. Speichern (ohne ID)
Datum und Uhrzeit
Erläuterung
Optionen
Die Datums- und Uhrzeiteinstellungen des Terminals sind ausschlaggebend für den Zeitstempel, mit
dem jede Sitzung versehen wird. Das Datumsformat lautet JJJJ/MM/TT. Das Format für die Uhrzeit
lautet hh:mm.
Zum Ändern von Datum und Uhrzeit geben Sie über die alphanumerische Tastatur das Datum und die
Uhrzeit ein.
Datum (JJJJ-MM-TT)
20
Zeit (hh:mm)
Automatische Null
Erläuterung
Optionen
Die Waage stellt sich jedes Mal automatisch auf null, wenn eine Last von der Plattform genommen
bzw. wenn das Wägeterminal eingeschaltet wird. Möglicherweise möchten Sie die automatische
Nullstellung ausschalten, zum Beispiel:
wenn Sie mehrere Gegenstände zusammen wiegen wollen und es etwas dauert, die
Gegenstände auf die Waage zu laden (etwa beim Wiegen von Wollballen). In diesem Fall könnte
sich das Wägeterminal nach einer Zeit der Inaktivität ausschalten. Wenn es wieder eingeschaltet
wird, möchten Sie, dass das Terminal das Gewicht der Last anzeigt und nicht null.
wenn Sie kleine Gewichte auf der Plattform wiegen.
Auto Null (an)*
Auto Null (aus)*
Wenn die Funktion „Automatische Null“ deaktiviert ist, können Sie auf
drücken, um die Waage
wenn nötig manuell auf null zu stellen. Siehe Manuelle Nullstellung auf Seite 4.
Automatisches Abschalten
Erläuterung
Optionen
Wenn die Funktion „Automatisches Abschalten“ aktiviert ist, schaltet sich das Wägeterminal nach 15minütiger Inaktivität automatisch aus, um Batteriestrom zu sparen.
Autom. abschalten (an)*
Autom. abschalten (aus)*
IDs sofort speichern
Erläuterung
Optionen
Wenn die Funktion „IDs sofort speichern“ aktiviert ist, wartet das Terminal zum Speichern der
Tiernummer nicht darauf, dass die Stabil-Anzeige aufleuchtet oder der Knopf
gedrückt wird.
Sobald eine Tiernummer eingegeben oder eingescannt wird, wird ein Datensatz erstellt. Diese
Funktion ist beispielsweise nützlich, wenn die Kennnummern gespeichert werden sollen, während die
Tiere auf einen Lastwagen geladen werden. In diesem Fall werden die EIDs der Tiere eingescannt bzw.
ihre VIDs eingegeben, während die Tiere nacheinander auf den Lastwagen gehen. Mit dieser Methode
kann entweder die EID oder die VID aufgezeichnet werden, aber nicht beide zusammen. Wenn die
Funktion „IDs sofort speichern“ aktiviert ist, können keine Kommentare eingegeben werden.
Diese Option ist für die erstmalige Registrierung von Tieren nicht geeignet. Siehe Dateneingabe im
Rahmen des Wiegeprozesses auf Seite 9.
IDs sofort speichern (aus)*
IDs sofort speichern (an)
Dämpfsystem
Erläuterung
Optionen
Als Dämpfen bezeichnet man die erforderliche Zeit, bis sich das angezeigte Gewicht stabilisiert. Das Dämpfsystem hängt davon ab, was gewogen
wird (Rinder, Schafe, Obst und Gemüse, Futter etc.).
Ideales Dämpfsystem für das Wiegen von Rindern
Smart III Rinder
Ideales Dämpfsystem für das Wiegen von Schafen
Smart III Schafe
Sie können die Wägezeit festlegen
zeitgesteuert
Das Durchschnittsgewicht über eine bestimmte Anzahl von Sekunden wird durchgehend angezeigt.
Wird für nicht bewegliche Gewichte wie Obst und Gemüse verwendet. Sie können die Wägezeit
festlegen.
Mittelwert
Legen Sie die Wägezeit fest, wenn das Dämpfsystem auf „zeitgesteuert“ oder „Mittelwert“ gestellt
wurde.
Wägezeit (0,1 s – 10 s)
Hinweis: Die Wägezeit-Option ist nur verfügbar, wenn als Einstellung für das Dämpfsystem
„zeitgesteuert“ oder „Mittelwert“ gewählt wurde.
21
Sprache
Erläuterung
Optionen
Die Anzeige des Wägeterminals kann auf Englisch, Spanisch, Französisch, Deutsch, Portugiesisch,
Chinesisch oder Japanisch eingestellt werden.
Language (English) = Englisch
Idioma (Español) = Spanisch
Langue (Français) = Französisch
Deutsch
Lingua (Português) = Portugiesisch
Language (简体中文) = Chinesisch
Language (日本) = Japanisch
Bluetooth®-Adresse (BT-Adresse)
Die Bluetooth-Adresse des Terminals wird angezeigt. Dieses Feld ist schreibgeschützt.
Software-Version (SW-Version)
In manchen Fällen muss zur Fehlerbehebung die Software-Version bekannt sein.
22
Aktualisieren der Software
Damit die Software des Terminals aktualisiert werden kann, muss EziLink auf Ihrem PC installiert sein. Informationen zur Installation finden Sie
unter Installation von EziLink auf Seite 15.
Nach Aktualisierungen für die Software suchen
1
2
Schließen Sie das Terminal an den PC an und starten Sie EziLink. Siehe Verbindung des Terminals mit einem PC über ein USB-Kabel auf
Seite 11.
Gehen Sie zum Menüpunkt Help (Hilfe) und wählen Sie Check for Updates (nach Aktualisierungen suchen) aus.
Ein Dialogfenster mit Informationen über verfügbare Aktualisierungen erscheint. Befolgen Sie die Hinweise auf dem Bildschirm, um die
Aktualisierung durchzuführen.
Hinweis: Das Wägeterminal muss vom PC ausgesteckt werden, bevor die nächste Sitzung begonnen wird.
Automatische Software-Aktualisierung durch EziLink
Sie können EziLink so einstellen, dass das Programm automatisch nach Aktualisierungen sucht und diese installiert, wenn Sie das Terminal an den
PC anschließen und EziLink starten.
Automatische Software-Aktualisierung einstellen:
1
Starten Sie EziLink.
2
3
Klicken Sie auf
.
Wählen Sie in der Registerkarte Updates (Aktualisierungen) unter Check for Updates (nach Aktualisierungen suchen) den Punkt
automatically (automatisch) aus.
Manuelle Software-Aktualisierung
Auf der Webseite von Tru-Test finden Sie eine Aktualisierungsdatei, die sie manuell installieren können. Die Adresse der Website ist
www.tru-test.com.
1
2
3
4
5
Laden Sie die Aktualisierungsdatei auf Ihren PC herunter. Das Dateiformat sieht folgendermaßen aus: pew7_vX_XX.bin (X_XX steht für die
Software-Version).
Schließen Sie das Terminal an den PC an und starten Sie EziLink. Siehe Verbindung des Terminals mit einem PC über ein USB-Kabel auf
Seite 11.
Klicken Sie auf Tools/Update firmware in EziWeigh7 (Werkzeuge/EziWeigh7-Firmware aktualisieren).
Durchsuchen Sie die Liste nach der .bin-Datei (Binärdatei), die die Software-Aktualisierung enthält. Wählen Sie die .bin-Datei aus und klicken
Sie auf Open (öffnen).
Ein Dialogfenster bestätigt, dass die Software aktualisiert wurde.
Entfernen Sie das USB-Kabel.
Hinweis: Das Wägeterminal muss vom PC ausgesteckt werden, bevor die nächste Sitzung begonnen wird.
23
Problemlösung/häufig gestellte Fragen
Allgemeine Fragen
Problem
Mögliche Ursache und Lösung
Terminal lässt sich nicht einschalten
Überprüfen Sie den Batterieladestand des Terminals (das Batteriesymbol befindet sich auf der
Gewichtsanzeige, siehe Teile des Terminals auf Seite 1).
Terminal lässt sich zwar einschalten, schaltet
sich aber nach kurzer Zeit wieder aus
Batterie lässt sich nicht aufladen
Überprüfen Sie die Verbindung zwischen dem Terminal und dem Netzgerät oder dem PC.
Probleme beim Wiegen
Problem
Mögliche Ursache und Lösung
Anzeige geht zwischen zwei Tieren nicht auf
null zurück
Suchen Sie nach Blockierungen. Wenn Sie Ketten verwenden, um den Wiegekäfig zu fixieren,
müssen die Ketten locker durchhängen, während das Tier gewogen wird.
Sorgen Sie dafür, dass die Plattform/der Käfig keine Teile des Treibgangs oder der Betonplatte
berührt. Der Grund dafür kann eine Bewegung der Wägebalken oder eine Ansammlung von
Dung, Schlamm oder Steinen sein.
Stellen Sie sicher, dass die Füße der Balken gleichmäßig aufliegen und dass die Unterlage eben
ist. Unter den Gummifüßen dürfen sich weder Steine noch Dung befinden. Alle vier Füße müssen
fest auf dem Boden aufliegen.
Überprüfen Sie die Stifte bzw. Anker. Befestigungslöcher in einer leicht versetzten Position
führen zu einer Restlast auf den Wägebalken. Möglicherweise müssen die Befestigungslöcher
der Plattform bzw. des Käfigs größer gebohrt werden, um dieses Problem zu vermeiden.
Achten Sie darauf, dass das Tier keine Seitenwände oder Tore der Umzäunung berührt, die nicht
mitgewogen werden. Auch das Berühren einer vertikalen Fläche beeinträchtigt das Wiegen.
Unterschiedliche Gewichtsanzeigen an den
Enden der Plattform
Angezeigtes Gewicht geringer als erwartet
Anzeige instabil
Nullstellung dauert lange
Überlast
Unterlast
Das Display zeigt bAd.c, ER 05 oder Bad Code
an
24
Überprüfen Sie die Wägebalkenstecker auf Feuchtigkeit.
Feuchtigkeit kann mit Methyl- bzw. Ethylalkohol oder einem geeigneten Elektroanschlussreiniger
aus den Anschlüssen oder den Schutzkappen entfernt werden. Stärkere Lösungsmittel dürfen
nicht verwendet werden, da sie mit Plastik reagieren.
Überprüfen Sie das Kabel auf Schäden. Falls das Kabel beschädigt ist, bringen Sie es zum
Kundendienst.
Andernfalls könnte das Problem durch Feuchtigkeit in den Wägebalken oder im Terminal bedingt
sein. Falls verfügbar, überprüfen Sie das Terminal mit anderen Wägebalken.
Testen Sie jeden Wägebalken einzeln, um festzustellen, ob das Problem bei einem einzelnen
Balken liegt.
Falls Feuchtigkeit die mögliche Ursache ist, bringen Sie das Terminal zum Kundendienst.
Der angeschlossene Wägebalken/die Wägezelle wird möglicherweise nicht automatisch vom
Terminal erkannt und muss kalibriert werden. Kontaktieren Sie Ihren Tru-Test Händler.
Probleme mit der Verbindung von Geräten
Problem
Mögliche Ursache und Lösung
Ich schaffe es nicht, eine drahtlose
Bluetooth®-Verbindung zwischen dem
Terminal und einem Tru-Test EIDStablesegerät einzurichten.
Schalten Sie zuerst das Terminal ein, dann das Stablesegerät.
Das Stablesegerät hat eine Verbindung mit einem anderen Bluetooth-fähigen Gerät
hergestellt, anstatt mit dem Terminal. Schalten Sie das andere Gerät aus und führen Sie den
Koppelungsvorgang noch einmal durch.
Auf Ihrem Stablesegerät ist die automatische Bluetooth-Verbindung deaktiviert. Auf dem
Display des Stablesegeräts sollte BT AUTO zu lesen sein. Ändern Sie die Einstellungen des
Stablesegeräts so, dass es automatisch eine Bluetooth-Verbindung herstellt (Details finden
Sie im Benutzerhandbuch des EID-Stablesegeräts).
Überprüfen Sie, ob sich die Geräte ausreichend nahe aneinander befinden.
Wenn sich zu viele Bluetooth-fähige Geräte in Reichweite des Stablesegeräts befinden, kann
der Koppelungsvorgang fehlschlagen. Sobald das Stablesegerät 10 Geräte erkannt hat,
beendet es die Suche. Koppeln Sie die Geräte manuell (Details finden Sie im
Benutzerhandbuch des EID-Stablesegeräts).
Ich schaffe es nicht, eine drahtlose Bluetooth
®-Verbindung zwischen dem Terminal und
einem anderen Gerät einzurichten.
Sehen Sie sich an, was das Benutzerhandbuch Ihres Geräts zum Thema Koppelung schreibt.
Ihr Bluetooth-fähiges Gerät muss in der Lage sein, als Bluetooth-Mastergerät zu fungieren.
Das Terminal ist ein reines Slave-Gerät.
Ich muss die Bluetooth-MAC-Adresse meines
Terminals angeben, um es mit dem anderen
Gerät koppeln zu können.
Die Bluetooth-Adresse des Terminals wird im Menüpunkt „Einstellungen“ angezeigt. Siehe
Bluetooth®-Adresse auf Seite 22.
Die Verbindung zwischen dem Terminal und
einem EID-Lesegerät über ein serielles Kabel
funktioniert nicht.
Überprüfen Sie, ob die Kabelverbindungen fest sitzen. Ziehen Sie wenn nötig die
Verbindungsstücke fester.
Überprüfen Sie die Verbindungen an beiden Enden auf Korrosion oder Feuchtigkeit.
Wenn es sich bei dem zweiten Gerät nicht um ein Tru-Test-EID-Lesegerät handelt, suchen Sie
im Benutzerhandbuch des EID-Lesegeräts nach weiteren Informationen.
Die USB-Verbindung zwischen dem Terminal
und dem PC funktioniert nicht.
Überprüfen Sie, ob die Kabelverbindungen fest sitzen. Ziehen Sie wenn nötig die
Verbindungsstücke fester.
Versuchen Sie, den USB-Stecker in eine andere USB-Schnittstelle Ihres Computers zu stecken.
Ziehen Sie den USB-Stecker aus dem USB-Port des PCs, schalten Sie das Terminal aus und
wieder ein.
Installieren Sie die EziLink-Software und die USB-Treiber neu.
25
Pfleglicher Umgang mit dem Wägeterminal
Lassen Sie das Terminal und die Wägebalken nicht in Wasser. Bewahren Sie das Terminal an einem kühlen, trockenen Ort auf.
Um Batterie zu sparen, schaltet das Wägeterminal automatisch nach 15 Minuten ab, wenn es nicht benutzt wird.
Reinigen Sie das Wägeterminal mit einem feuchten Tuch, warmem Wasser und Seife. Andere Reinigungsmittel könnten das Gehäuse beschädigen.
Wartungs- und Gewährleistungsinformationen
Wartungs- und Gewährleistungsinformationen finden Sie unter www.tru-test.com.
Rechtliche Bestimmungen
Tru-Test Limited erklärt hiermit, dass das Eziweigh7-Wägeterminal die wesentlichen Anforderungen und sonstigen anwendbaren
Bestimmungen der Richtlinie 1999/5/EC erfüllt. Die Konformitätserklärung kann unter
http://www.tru-test.com/weighing/pdfs/EC_DoC_EW7.pdf eingesehen werden.
Technische Daten
Präzision
±1% oder 2 Auflösungen (der größere der beiden Werte) bei Verwendung von Tru-Test Wägebalken
Stromversorgung
5 V DC (Netzgerät).
Betriebstemperatur
–10 bis +40 °C.
Lagertemperatur
–20 bis +35 °C.
Laufzeit der internen
Batterie
Bis zu 20 Stunden, wenn 2 Wägebalken angeschlossen sind
Umweltbedingungen
IP67 (Eintauchen in 1 Meter Wassertiefe)
26
Menüpunkte
TASTE
Statistik...
Anzahl
Drücken Sie
, um ein
Untermenü aufzurufen oder eine
Option auszuwählen (von links nach
rechts wechseln im vorliegenden
Baumdiagramm)
Durchschnitt
Drücken Sie
, um ein Untermenü
zu verlassen (von rechts nach links
wechseln im vorliegenden
Baumdiagramm).
Gesamt
Drücken Sie
oder
, um
durch eine Liste von Optionen zu
scrollen (eine Bewegung nach oben
bzw. unten im vorliegenden
Baumdiagramm).
Min
… kennzeichnet ein Untermenü
Max
Anzahl niedrig (nur bei
aktivierter Sortierfunktion)
Anzahl mittel (nur bei
aktivierter Sortierfunktion)
Anzahl hoch (nur bei
aktivierter Sortierfunktion)
Andere Sitzungen
Letzte Daten löschen...
Andere Sitzung 1, sortiert
nach Datum, gefolgt von
Anzahl
Durchschnitt
Andere Sitzung 2
Gesamt
gelöscht
Min
Max
Sitzungen...
Neu beginnen
OK
Statistik...
Aktuelle Sitzung, sortiert
nach Datum, gefolgt von
Anzahl
Durchschnitt
Andere Sitzung 1 etc.
Gesamt
Min
Max
Einstellungen...
Älteste Sitzung löschen
gelöscht
Alle Sitzungen
löschen
gelöscht
Alle Dateien
& VID-EID-Links löschen
gelöscht
(siehe Seite 2)
27
Einstellungen...
Sortieren…
Sortieren (aus)*
Sortieren (mit ID)
Untere Grenze (x)
[Wert für untere Grenze
eingeben]
Sortieren (ohne ID)
Hinweise:
Obere Grenze (x)
[Wert für obere Grenze
eingeben]
Richt. niedrig (<)
[Sortierricht. eingeben]
Richt. mittel (Λ)
[Sortierricht. eingeben]
Richt. hoch (>)
[Sortierricht. eingeben]
Freigabe ohne EID (Nein)*
Freigabe ohne EID (Ja)
(nur bei aktiviertem Einteilen mit ID)
VID Präfix...
Timeout für Freigabe
[Timeout eingeben]
Präfix (aus)*
Präfix (an)
Präfix (x)
[Wert für Präfix eingeben]
VID autom. erhöhen (aus)*
VID autom. erhöhen (an)
WIEDERHL (aus)*
WIEDERHL (an)
Licht (aus)*
Licht (schwach)
Licht (stark)
Auflösung (0.1)
Auflösung (0.2)
Auflösung (0.5)*
Autom. speichern (aus)*
Autom. speichern (mit ID)
Autom. speichern
(ohne ID)
Datum (jjjj-mm-tt)
[Wert für Datum eingeben]
Zeit (hh:mm)
[Wert für Uhrzeit eingeben]
Auto Null (an)*
Auto Null (aus)
Autom. abschalten (an)*
Autom. abschalten (aus)
IDs sofort speichern (aus)*
IDs sofort speichern (an)
Dämpfsystem
(Smart III (Rinder))*
Dämpfsystem
(Smart III (Schafe))
Dämpfsystem
(zeitgesteuert)
Dämpfsystem
(Mittelwert)
Wägezeit (0,3 s)
Wägezeit (0,5 s)**
Idioma (Español)
Langue (Français)
Wägezeit (0.1 s)
(nur wenn das Dämpfsystem (zeitgesteuert)
oder Dämpfsystem (Mittelwert) gestellt wurde)
Language (English)*
BT-Adresse
SW-Version (0.01)
28
(nur bei aktivierter Freigabe ohne EID)
Standardeinstellungen sind mit * gekennzeichnet.
Standardeinstellungen gekennzeichnet mit ** (Einstellungen für das Dämpfsystem):
0,5 s ist Standard, wenn das Dämpfsystem auf eine feste Wägezeit eingestellt ist.
1 s ist Standard, wenn das Dämpfsystem auf Durchschnittswert gestellt ist.
Auflösung (1)
Auflösung (2)
Auflösung (5)
Wägezeit (1 s)**
Wägezeit (1,5 s)
Wägezeit (2 s)
Wägezeit
(2.5 s, 3 s, 4 s, 5 s, 7s oder
10 s)
Sprache (Deutsch)
Lingua (Português)
Language (简体中文)
Language (日本)
Index
Aktualisieren der Software, 23
Menüpunkte, 27
Anschließen des Terminals an andere Geräte, 10
Nullstellung, 4
Auflösung, 20
Pflege. Siehe Pfleglicher Umgang mit dem Wägeterminal
Automatische Null, 21
Pfleglicher Umgang mit dem Wägeterminal, 26
Automatisches Abschalten, 21
Problemlösung, 24
Automatisches Speichern, 20
Rechtliche Bestimmungen, 26
Batterie aufladen, 2
Referenzdatei. Siehe Übertragen einer Liste von Tiernummern auf
das Wägeterminal
Benutzeroberfläche, 4
Bluetooth® Adresse, 22
Dämpfsystem, 21
Datenanzeige, 4
Dateneingabe beim Wiegen, 7
Datum und Uhrzeit, 20
Displaybeleuchtung, 20
Einteilen der Tiere (Beispiel), 8
Einteilung, Einstellung, 18
EziLink, Installation, 15
EziLink, Verwendung, 15
Gewährleistung, 26
Gewichtszunahme einsehen, 5
Häufig gestellte Fragen, 24
IDs sofort speichern, 21
Installieren des Terminals, 3
Kommentar wiederholen, 19
Registrierung von Tieren durch Aufzeichnen der Tiernummern ohne
Wägung, 9
Sitzungen löschen, 14
Sitzungen, neue Sitzung starten, 14
Software-Version, 22
Sortieren der Tiere (Beispiel), 8
Sortieren, Einstellung, 18
Speicher-Taste, 4
Sprache, 22
Stabil-Anzeige, 4
Statistiken abrufen, 13
Tastatur, 4
Technische Daten, 26
Teile des Terminals, 1
Terminal aufladen. Siehe Batterie aufladen
Übertragen einer Liste von Tiernummern auf das Wägeterminal, 15
Kommentare eingeben, 5
Übertragung gespeicherter Daten vom Wägeterminal auf den PC,
16
Licht, 20
VID automatisch erhöhen, 19
Löschen aller auf dem Terminal gespeicherten Daten über EziLink,
17
VID-Präfix, 19
Löschen aller Daten vom Terminal, 14
Löschen des letzten Eintrags, 14
Manuelle Nullstellung, 4
Menü-Knopf, 4
Wartung, 26
Wiegedatenverwaltung, 14
Wiegen von Tieren ohne Eingabe der ID, 6
Wiegen von Tieren und Sortieren nach Gewicht, 8
29