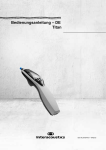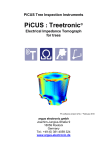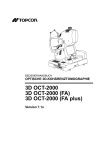Download 2 - Topcon
Transcript
BENUTZERHANDBUCH
OPTISCHE 3D-KOHÄRENZTOMOGRAPHIE
3D OCT-2000
Software für PC
OCT-Betrachtungssoftware
OCT Viewer
Version 4.1X
INHALTSVERZEICHNIS
1. VORWORT............................................................................................................................................ 4
1.1. Vor der Verwendung zu beachten ................................................................................................ 4
1.2. Zu diesem Handbuch .................................................................................................................... 5
1.3. Hinweise zur sicheren Benutzung.................................................................................................. 5
1.3.1. Schild ............................................................................................................................................ 5
1.3.2. Zeichenerklärung ........................................................................................................................... 5
1.4. Wartung durch den Benutzer ......................................................................................................... 6
1.5. Betriebsumgebung ........................................................................................................................ 6
1.6. HAFTUNGSAUSSCHLUSS .......................................................................................................... 7
2. VORBEREITUNG ................................................................................................................................. 8
2.1. Starten und Verlassen des Programms 3D OCT-2000 ................................................................. 8
2.1.1. So starten Sie das Programm 3D OCT-2000: ............................................................................... 8
2.1.2. So verlassen Sie das Programm 3D OCT-2000 wieder: ............................................................... 8
2.1.3. Die Symbole des Hauptmenüs und des Werkzeugbalkens .......................................................... 9
2.1.4. Einstellung der Optionen ............................................................................................................. 11
3. TOMOGRAMME ERFASSEN ............................................................................................................ 15
3.1. Das Fotomodusfenster ................................................................................................................ 16
3.2. Auswahl eines Patienten ............................................................................................................. 17
3.2.1. Registrieren eines neuen Patienten: ........................................................................................... 18
3.2.2. Auswahl des Bilderfassungsmodus ............................................................................................ 20
3.3. Bilderfassungsfenster ................................................................................................................. 21
3.3.1. Patienteninformationsleiste ......................................................................................................... 22
3.3.2. Primärer Tomogramm-Betrachtungsbereich: Fenster A ............................................................. 23
3.3.3. Bildbetrachtungsbereich für Fundus/Vorderes Augensegment: Fenster B ................................. 24
3.3.4. Vorschaubildbereich..................................................................................................................... 25
3.3.5. Scanninformationsbereich ........................................................................................................... 25
3.4. Makula-Fotomodus ..................................................................................................................... 26
3.4.1. Fotografieren im Kreuz-Scann-Modus ........................................................................................ 26
3.4.2. Fotografieren im 7 Linien-Raster-Modus ..................................................................................... 26
3.4.3. Fotografieren im Radial-Scann-Modus ....................................................................................... 27
3.5. Glaukom-Fotomodus .................................................................................................................. 28
3.5.1. Linien-Scann-Fotografie .............................................................................................................. 28
3.5.2. 3D-Scann-Fotografie ................................................................................................................... 28
3.5.3. Fotografieren im Kreis-Scann-Modus ......................................................................................... 29
3.6. Fotografie des Vorderen Augensegments ................................................................................... 30
3.6.1. Fotografieren im Radial-Scann-Modus ....................................................................................... 30
3.6.2. Linien-Scann-Fotografie .............................................................................................................. 30
3.6.3. 3D-Scann-Fotografie.................................................................................................................... 31
3.7. Modus für die Fundusfotografie .................................................................................................. 32
3.8. Technische Daten der Scann-Muster ......................................................................................... 33
3.8.1. Linien-Scann ............................................................................................................................... 33
3.8.2. [Cross Scan] (Kreuz-Scann) ....................................................................................................... 33
3.8.3. 7-Linien-Raster ............................................................................................................................ 33
3.8.4. Kreis-Scann ................................................................................................................................. 34
3.8.5. 3D-Scann .................................................................................................................................... 34
3.8.6. Radial-Scann ............................................................................................................................... 34
1
3.9. Die erfassten Tomogramme speichern und löschen .................................................................. 35
3.9.1. Speichern eines Tomogramms .................................................................................................... 35
3.9.2. Löschen eines Tomogramms: ..................................................................................................... 35
3.10. Anzeige eines Berichts über die aufgenommenen Tomogramme ............................................ 36
3.10.1. Anzeige und Ausdruck des Berichts ......................................................................................... 36
4. TOMOGRAMMANZEIGE ................................................................................................................... 38
4.1. Das Auswahlmodusfenster ......................................................................................................... 38
4.1.1. Das Eingabefelder-Interface ....................................................................................................... 39
4.1.2. Das Vorschaubild-Interface ......................................................................................................... 44
4.1.3. Datum-Interface .......................................................................................................................... 45
4.2. Auswahl und Einladen eines Patienten ....................................................................................... 46
4.2.1. Auswahl eines Patienten ............................................................................................................. 46
4.2.2. Neuladen eines Patienten ........................................................................................................... 46
4.3. Bedienung über die Registertafel ................................................................................................ 48
4.3.1. Inhalt der Registertafel ................................................................................................................ 48
4.3.2. Anordnung der registrierten Daten .............................................................................................. 49
4.3.3. Daten in der Registertafel vergleichen ........................................................................................ 49
4.3.4. Daten in der Registertafel analysieren ........................................................................................ 49
4.3.5. Berichte aus der Registertafel erstellen ...................................................................................... 50
4.4. Betrachtungsmodusfenster ......................................................................................................... 51
4.4.1. A-1: Vorschaubildbereich ............................................................................................................ 52
4.4.2. A-2: Bildbearbeitungsbereich ...................................................................................................... 52
4.4.3. A-3: Bildbetrachtungsbereich für Fundus/Vorderes Augensegment ........................................... 54
4.4.4. A-4: Dickengraphikbereich .......................................................................................................... 63
4.4.5. A-5: Tomogrammanzeigebereich/Hilfstomogrammanzeigebereich ............................................ 64
4.4.6. A-6: Anzeigebereich 3D-Tomogramm ......................................................................................... 69
4.5. Volumen ...................................................................................................................................... 72
4.5.1. Beschneiden ............................................................................................................................... 72
4.5.2. Subvolume (Untervolumen) ........................................................................................................ 73
4.6. Bildschnitte .................................................................................................................................. 75
4.7. ILM/RPE/(IS/OS)/(BM) ................................................................................................................ 77
4.8. Lesezeichen- und Rechtsklick-Menü .......................................................................................... 79
4.8.1. Lesezeichen (Bookmarks) ........................................................................................................... 79
4.8.2. Rechtsklickmenü ......................................................................................................................... 80
4.9. Pin-Point-Registrierung™ ........................................................................................................... 82
4.9.1. Schattengraphik .......................................................................................................................... 82
4.9.2. Automatische Positionierung ....................................................................................................... 82
4.9.3. Manuelle Positionierung .............................................................................................................. 82
4.9.4. Pin-Point-Registrierung™ ........................................................................................................... 83
4.9.5. Referenzbild ................................................................................................................................ 84
5. DIE TOMOGRAMMANALYSE ............................................................................................................ 88
5.1. Schichten analysieren und ändern .............................................................................................. 88
5.2. Analyse der Papille ..................................................................................................................... 91
5.3. Analyse des Bilds des Vorderen Augensegments ...................................................................... 93
5.3.1. Analysevorgang .......................................................................................................................... 93
5.3.2. Analyse der Hornhautzentrumsdicke .......................................................................................... 94
5.3.3. Analyse der Hornhaut-Dickenverteilung ...................................................................................... 94
5.3.4. Analyse des zentralen Krümmungsradius ................................................................................... 95
5.3.5. Analyse der Verteilung des Krümmungsradius ........................................................................... 95
2
5.3.6. Messen des vorderen Kammerwinkels ....................................................................................... 96
5.4. Analyse des Fundusbildes .......................................................................................................... 98
5.4.1. Analysevorgang .......................................................................................................................... 98
5.4.2. Diverse Messmöglichkeiten ........................................................................................................ 99
5.5. RNFL-Trendanalyse .................................................................................................................. 101
5.5.1. Anwendung dieser Funktion ...................................................................................................... 101
5.5.2. Erklärungen zu diesem Fenster ................................................................................................ 102
5.5.3. Betrachtung der Trendanalysen-Ergebnisgraphik ..................................................................... 103
5.5.4. Die Bilddaten ändern ................................................................................................................. 104
5.5.5. Ausgabe/Speichern des Berichts .............................................................................................. 105
6. VERGLEICH DER ANALYSEERGEBNISSE .................................................................................... 106
6.1. Vergleichsarten ......................................................................................................................... 106
6.2. Basis-Vergleichsergebnisse ...................................................................................................... 106
6.2.1. Basis-Vergleich ......................................................................................................................... 106
6.3. Erweiterter Ergebnisvergleich ................................................................................................... 107
6.3.1. Erweiterter Ergebnisvergleich ................................................................................................... 107
6.4. 3D-Mosaik-Ergebnisvergleich (3D Mosaic) ............................................................................... 109
6.4.1. 3D-Mosaik-Vergleichsergebnisse ............................................................................................. 109
6.5. Speichern der Analyseergebnisse ............................................................................................ 110
7. DIE ERGEBNISAUSGABE ............................................................................................................... 111
7.1. Filme erstellen / speichern ........................................................................................................ 112
7.1.1. Filme erstellen - Automatisch .................................................................................................... 113
7.1.2. Filme erstellen - Manuell ........................................................................................................... 114
7.2. Bilder exportieren ...................................................................................................................... 115
7.3. Bilder ausdrucken ..................................................................................................................... 116
7.4. Berichte erstellen ...................................................................................................................... 117
7.4.1. Einen Bericht erstellen .............................................................................................................. 117
7.4.2. Liste der Berichtausgabeformen ................................................................................................ 117
7.4.3. Muster, bei denen die Ausgabetasten unwirksam werden ........................................................ 117
7.4.4. Beispielbericht ........................................................................................................................... 118
8. DIE MAKROFUNKTION ................................................................................................................... 123
9. DATENVERWALTUNG .................................................................................................................... 125
9.1. Datenbankstruktur ..................................................................................................................... 125
9.1.1. Systemdatenbank ..................................................................................................................... 125
9.1.2. Datenspeichermedium .............................................................................................................. 125
9.2. Patientenregister bearbeiten/löschen ....................................................................................... 126
9.2.1. Die Patienteninformation bearbeiten ......................................................................................... 126
9.2.2. Patientenregister kopieren ........................................................................................................ 127
9.2.3. Patientenregister löschen .......................................................................................................... 127
9.3. Archive und Backups erstellen .................................................................................................. 129
9.3.1. Archivieren ................................................................................................................................ 129
9.3.2. Bilddateien kopieren .................................................................................................................. 130
10. FEHLERBEHEBUNG ..................................................................................................................... 132
10.1. Meldungen während des Betriebs .......................................................................................... 132
11. 3D OCT-2000 PC SOFTWARELIZENZBEDINGUNGEN ............................................................... 133
12. SOFTWARE-LIZENZVEREINBARUNG FÜR DAS PROGRAMM OCT Viewer ............................. 137
3
1. VORWORT
Vielen Dank dafür, dass Sie sich für den Optischen 3D Kohärenz-Tomographen TOPCON 3D OCT-2000
entschieden haben. Dieses Handbuch beschreibt die Funktionen dieses Geräts in allen Einzelheiten und
wird Ihnen helfen, die Analysesoftware 3D OCT-2000 und den OCT-Viewer optimal zu nutzen. Bitte lesen
Sie vor Beginn der Arbeit mit dieser Software aufmerksam dieses Handbuch, um zu lernen, effizient und
sicher damit umzugehen. Halten Sie dieses Handbuch für die spätere Benutzung immer griffbereit.
1.1. Vor der Verwendung zu beachten
• Bitte lesen Sie dieses Handbuch aufmerksam, bevor Sie diese Software einsetzen. Verwenden Sie die
Software dann nur gemäß den "LIZENZBEDINGUNGEN" und diesem Handbuch. Besitzer des
Copyrights für diese Software ist die Topcon Corporation. Jegliche komplette oder teilweise
Vervielfältigung oder Kopie dieser Software und/oder dieses Handbuchs ist ohne Genehmigung der
Topcon Corporation streng verboten.
• Dieses Handbuch wurde für Anwender erstellt, die schon Grundkenntnisse in der Arbeit mit PCs und
mit dem Betriebssystem Microsoft Windows haben. Das Handbuch beschreibt daher nicht in allen
Einzelheiten, wie Sie mit dem Computer und Windows umzugehen haben. Die Topcon Corporation
übernimmt keine Verantwortung für Probleme, die auf einen unangemessenen Umgang mit dem
Computer und/oder Microsoft Windows zurückzuführen sind.
• Die technischen Eigenschaften der Software und die Beschreibungen in diesem Handbuch können
ohne Vorankündigung jederzeit geändert werden.
3D OCT-2000 und IMAGEnet sind registrierte Warenzeichen der TOPCON CORPORATION.
Microsoft, MS und Windows sind Warenzeichen der Microsoft Corporation.
Windows 2000 und XP sind Warenzeichen der Microsoft Corporation.
SQL Server 2005 ist ein Warenzeichen der Microsoft Corporation.
Pentium ist ein Warenzeichen der Intel Corporation.
Matrox ist ein Warenzeichen der Firma Matrox Electronic Systems Ltd.
IBM ist ein Warenzeichen der International Business Machines Corporation.
Diese Software verwendet folgende normative Datenbank für die Kaukasischen Normdaten.
Normative Datenbank
Mit freundlicher Genehmigung der
Rotterdamer Studie
Altersgruppe: 40-70 Jahre
Ethnische Gruppe: Kaukasisch
4
VORWORT
1.2. Zu diesem Handbuch
Deises Handbuch ist so gestaltet, dass der Verwender es zum Erlernen des Umgangs mit der Software
3D OCT-2000 sowie zur Arbeit mit dem OCT-Viewer verwenden kann. Dieses Handbuch beschreibt
nicht, wie Sie ein Bild aufnehmen und Diagnosen aufgrund der aufgenommenen Bilder erstellen. Wie Sie
die entsprechenden Bilder erstellen, entnehmen Sie bitte dem Handbuch für das Hauptgerät 3D OCT2000.
Dieses Handbuch wird mit folgendem Produkt mitgeliefert.
Zielprodukt: 3D OCT-2000, OCT Viewer
Dieses Handbuch enthält auch die Beschreibung von Funktionen, die nicht mit dem OCT-Viewer benutzt
werden können. Diese Funktionen werden wie weiter unten zu sehen beschrieben.
Beispiel: (Diese Funktion kann nicht im OCT-Viewer verwendet werden.)
1.3. Hinweise zur sicheren Benutzung
Um die sichere und ordnungsgemäße Verwendung des Instruments zu gewährleisten und um
Verletzungen des Bedieners und anderer Personen sowie Sachschäden vorzubeugen, sind auf dem
Gehäuse des Instruments wichtige Warnschilder angebracht, die in diesem Benutzerhandbuch näher
erläutert werden.
Wir empfehlen nachdrücklich, dass sich jeder Benutzer dieses Geräts mit dem Inhalt und der Bedeutung
der folgenden Warnschilder, Symbole und Hinweise vertraut macht, bevor er dieses Handbuch liest und
alle aufgeführten Hinweise beachtet.
1.3.1. Schild
Schild
Bedeutung
ACHTUNG
Unsachgemäße Handhabung infolge Nichtbeachtung dieses
Warnschilds kann zu lebensbedrohlichen Situationen oder
ernsthaften Verletzungen führen.
VORSICHT
Unsachgemäße Handhabung infolge Nichtbeachtung dieses
Warnschilds kann zu Verletzungen oder Sachbeschädigungen
führen.
Als Verletzungen gelten Schnitte, Prellungen, Verbrennungen und Stromschläge, die
keiner Behandlung durch einen Arzt oder im Krankenhaus bedürfen.
Der Begriff Sachbeschädigungen bezieht sich auf umfangreiche Gebäude-, Geräte- und
Mobiliarschäden.
1.3.2. Zeichenerklärung
Symbol
Bedeutung
Verbot
In der Nähe des Symbols
eine bildliche Erklärung.
befindet sich ein schriftlicher Hinweis oder
Obligatorische Vorgehensweise
In der Nähe des Symbols
befindet sich ein schriftlicher Hinweis oder
eine bildliche Erklärung.
Vorsicht
In der Nähe des Symbols
eine bildliche Erklärung.
befindet sich ein schriftlicher Hinweis oder
5
VORWORT
1.4. Wartung durch den Benutzer
Damit die Sicherheit und Leistungsfähigkeit dieser Software erhalten bleibt, sollten alle Wartungsarbeiten
nur von speziell ausgebildeten Servicetechnikern ausgeführt werden, wenn in dieser Anleitung nichts
anderes angegeben ist. Folgende Wartungsaufgaben können vom Benutzer selbst durchgeführt werden.
Nähere Informationen dazu finden Sie im entsprechenden Abschnitt dieses Handbuchs.
• Archive und Backups erstellen (Siehe Seite 129 dieses Handbuchs.)
1.5. Betriebsumgebung
VORSICHT
Die notwendige Speicher- und Festplattenkapazitäten hängen vom
Prozessor in Ihrem PC oder dessen Betriebsumfeld ab.
VORSICHT
Arbeitet Ihr Prozessor mit mehr als 4 "Threads" (Prozessstränge), läuft
das Programm langsam. Verringern Sie die Anzahl der Prozessstränge
zur Verwendung dieser Software.
PC
Mit IBM PC/AT kompatible Geräte
CPU
Core2 DUO oder höher (3GHz oder mehr wird empfohlen.)
RAM
Mindestens 4GB sind notwendig
Festplatte
Mindestens 500GB sind notwendig
Bildschirm
Auflösung 1280 × 1024 (SXGA), 32-bit Farbe
Graphikkarte
VRAM mit 256MB oder mehr mit OpenGL-Fähigkeit
PCIe-Steckplatz
Freier Steckplatz PCIe×4 Slot×1 (für Matrox Solios SOL6MCLBE/
SOL6MFCE)
* Dieses Element ist für den OCT-Viewer nicht notwendig.
USB-Port
USB 2.0 Free Port (2 oder mehr)
Betriebssystem
Microsoft® Windows® XP Professional, Version SP3 32-Bit
Datenbank
Microsoft SQL Server 2005
* Beim Einsatz von Microsoft SQL Server 2005 Express arbeitet das System nicht korrekt, wenn es
eine erhebliche Anzahl von Patientendaten bzw. Bilddateien verwalten muss. Setzen Sie in
diesem Fall bitte Microsoft SQL Server 2005 Standard, etc. ein.
Framegrabber-Karte
Eine Videokarte (Matrox Solios SOL6MCLBE/SOL6MFCE) ist notwendig.
* Dieses Element ist für den OCT-Viewer nicht notwendig.
Weiteres
6
VORWORT
Anschluss an RAID (für Datenschutz)
DVD-R-Laufwerk (für Installation und Datensicherung)
1.6. HAFTUNGSAUSSCHLUSS
TOPCON übernimmt keine Verantwortung für Schäden durch Feuer, Erdbeben, Handlungen
Dritter oder andere Unfälle sowie Nachlässigkeit und unsachgemäße Verwendung durch den
Benutzer und Verwendung unter ungewöhnlichen Bedingungen.
TOPCON übernimmt keine Verantwortung für Schäden, die aus unsachgemässer
Verwendung dieser Software herrühren, z. B. Verlust von Geschäftsgewinn bzw.
Geschäftsschließung.
TOPCON übernimmt keine Verantwortung für Schäden, die dadurch entstehen, dass diese
Software anders als in der in dieser Bedienungsanleitung beschriebenen Art und Weise
verwendet wird. Bei Software-Produkten haben die entsprechenden Lizenzbedingungen
Vorrang vor allen anderen Vereinbarungen.
Alle Diagnosen erfolgen unter der ausschließlichen Verantwortung der leitenden Fachärzte.
TOPCON entzieht sich jedweder Haftung bezüglich der Ergebnisse erstellter Diagnosen.
7
VORWORT
2. STARTEN
2.1. Starten und Verlassen des Programms 3D OCT-2000
2.1.1. So starten Sie das Programm 3D OCT-2000:
1
Doppelklicken Sie auf das Symbol [3D OCT-2000] auf Ihrer Arbeitsfläche.
Hauptfenster
* im OCT-Viewer existiert das Symbol [Capture Data] nicht.
2.1.2. So verlassen Sie das Programm 3D OCT-2000 wieder:
1
Klicken Sie auf das Symbol
8
STARTEN
zum Schließen des Programms.
2.1.3. Die Symbole des Hauptmenüs und des Werkzeugbalkens
Das Programm 3D OCT-2000 ist in folgende drei Kategorien unterteilt: Aufnahme, Analyse und
Datenverwaltung. Die jeweilige Funktion rufen Sie durch Anklicken des jeweiligen Symbols im Startfenster
auf.
Symbole in der Werkzeugleiste
Hier machen Sie Aufnahmen und führen Analysen durch.
* Diese Funktion kann nicht im OCT-Viewer verwendet werden.
Auswahl
Rückkehr zum Patientenauswahlfenster
Wiedergabe
Zeigt die aufgenommenen Tomogramme bzw.
Augenhintergrunds/vorderen Augensegments an
Analyse
Überführt den zurzeit angezeigten Datensatz in die Unterkategorie
Analyse
Ausgabe
Zeigt den Bericht an, druckt ihn aus und speichert ihn.
Schließen
Schließt die Unterkategorie Aufnahme
Bilder
des
Hier werden die Bilddaten aufgerufen.
Überschreiben/
Sichern
Drucken
Auswahl
Bei Wechseln des Bildes wird das bisherige Bild überschrieben und
gespeichert
Druckt den aktuellen Bildschirminhalt aus
Zeigt den aktuellen Patienten und die analysierten Daten seines
Tomogramms an. Wenn Sie dieses Symbol betätigen, während die
Tomogrammdaten angezeigt werden, erscheint wieder das
Patientenauswahlfenster
Schild
Zeigt die Tomogramme und Bilder des Augenhintergrunds oder
Vorderen Augensegments im Format 2D und 3D.
Vergleich
Vergleicht die Tomogrammdaten des Augenhintergrunds
Ausgabe
Druckt den Bericht aus oder erstellt und speichert Videos.
Schließen
Schließt die Unterkategorie Analyse.
Wenn Sie nach dem Fotografieren auf das Schließsymbol klicken, ohne vorher die Daten
gespeichert zu haben, erscheint wieder das Hauptfenster und wird das Programm 3D OCT-2000
geschlossen. Unter Umständen erscheint dann eine Fehlermeldung. Das bedeutet nicht, dass ein
Problem vorliegt.
9
STARTEN
Zur Verwaltung der Daten.
Bearbeiten/
Löschen
10
STARTEN
Öffnet die Felder für die demographische Patienteninformation und
erlaubt das Löschen gespeicherter Tomogrammdaten.
Archiv/Backup
Archiviert die Tomogrammdaten in Juke-Box-ähnlichen
Verzeichnissen.
Schließen
Schließt die Unterkategorie Datenverwaltung.
2.1.4. Einstellung der Optionen
Folgende Optionen des 3D OCT können Sie nach Wunsch einstellen.
1
Klicken Sie dazu im Startfenster auf
Wählen Sie im Menübalken ToolsOptions.
Die Dialogbox der Optionen erscheint.
Der Reiter Display (Anzeige)
In diesem Eingabefenster können Sie folgende Elemente einstellen:
• Volume Scale (Volumenskala)
Netzhaut
"1:4" ist die Standardeinstellung. Sie können wählen zwischen "1:1", "1:2", "1:3" und "1:4".
• B-Scan-Skala
Netzhaut
"1:2" ist die Standardeinstellung. Sie können wählen zwischen "1:1", "1:2", "1:3" und "1:4".
Für "Anterior" ist für die Volumenskala und die B-Scan-Skala nur die Einstellung "1:1" möglich.
Der Reiter Volume
Im Untermenü Volume können Sie folgende Elemente einstellen:
• Enable advanced cropping (Erweitertes Ausschneiden ermöglichen)
• Background Color Mode (Hintergrundfarbe)
Sie können den "Color Mode" (Farbmodus) und den "B/W Mode" (Schwarzweiß-Modus)
einstellen.
11
STARTEN
Der Reiter Thickness (Dicke)
Im Untermenü Thickness können Sie folgende Elemente einstellen:
• Colormap (Farbkarte)
Standardmäßig ist "Topcon Style" eingestellt. Hier können Sie zwischen Topcon- und ZeissStil auswählen.
• Raster
Einstellung der Farben für das Raster "Grid Color" und den Text "Text Color".
• Layer Modification (Schichtveränderung)
Standardmäßig ist der "Pointing-Modus" eingestellt. Hier können Sie zwischen "Pointing
Mode" (Punktesetzmodus) und "Drawing Mode" (Zeichnungsmodus) auswählen.
• Layer Detection (Schichterkennung)
Dieses Element gilt nur für Kreisscanns. Es sind keine Starddaten vorgewählt.
• Polynomial Fitting (Polynominale Einpassung)
Setzt eine Auswahlmarkierung und führt eine Analyse durch. Wird beim Schichterkennen
eine Unebenheit festgestellt, wird die Schicht mit einer ungefähren Kurve gezeichnet.
• Glättung
Setzt eine Auswahlmarkierung und führt eine Analyse durch. Wird beim Schichterkennen
eine Unebenheit festgestellt, wird die Schicht als eine geglättete Linie gezeichnet.
• Thickness Preference (Dickenpräferenz)
Wählen Sie im Anzeigefenster zwischen "Retina", "RNFL" oder den anderen erscheinenden
Elementen. Hier können Sie markieren, welche Schicht angezeigt werden soll.
Auswahlmarkierung sind zu Beginn für folgende beide Elemente gesetzt:
• Show thickness layers only (Nur Dicken-Schichten zeigen)
Wenn Sie hier die Auswahlmarkierung entfernen, werden zusätzlich zur Dicken-Schicht
auch andere Schichten angezeigt.
• Zeigt nach dem Programmstart keine Schichten an
Wenn Sie hier die Auswahlmarkierung entfernen, wird beim Auswählen der Daten das
Tomogramm angezeigt, während die Schicht angezeigt wird.
Für die Daten des Vorderen Augensegments ist nur die Option "Don't show layers on startup"
(Schichten bei Programmstart nicht zeigen) im Dicken-Fenster möglich.
12
STARTEN
Der Reiter Patient
Im Untermenü Patient können Sie folgende Elemente einstellen:
• Target of Display (Anzeigeobjekt)
Diese Markierung ist zu Beginn auf die "heute erfassten Patienten" (Patients captured today)
gesetzt.
• Number of Display (Anzeigeanzahl)
Hier können Sie einstellen, wie viele Patienten maximal gleichzeitig im Patientensuchfenster
angezeigt werden sollen. "1000" ist die Standardeinstellung. Wenn Sie diese Markierung
entfernen, werden alle Patienten aufgelistet, die den Suchkriterien entsprechen.
Wird das Anzeigeobjekt geändert, müssen Sie das Programm neustarten.
13
STARTEN
Der Reiter Export
Im Untermenü Export können Sie folgende Elemente einstellen:
• Images (Bilder)
Hier können Sie die Eigenschaften der zu exportierenden Bilder festlegen. Zu Beginn sind
hier alle Markierungen gesetzt.
• Procedure Names (Bezeichnungen der Verfahren)
Die in IMAGEnet klassifizierten Bezeichnungen werden angezeigt.
• Export Path (Exportziel der Datei/en)
Hier stellen Sie das Zielverzeichnis für den Dateiexport ein. Standardmäßig ist hier "C:\Temp"
eingestellt.
• Export File Type (Export-Dateiformat)
"BMP" ist die Standardeinstellung. Sie können wählen zwischen "JPG", "BMP", "PNG" und
"TIFF".
2
Klicken Sie nach Auswahl der gewünschten Optionen auf
14
STARTEN
.
3. TOMOGRAMME ERFASSEN
Handelt es sich bei der installierten Software um den OCT-Viewer, wird diese Funktion nicht
unterstützt.
HINWEIS
Funktioniert eine der Komponenten des Systems 3D OCT-2000 nicht
korrekt, wird meist eine Fehlermeldung angezeigt, wenn Sie versuchen,
eine Aufnahme-Sitzung zu starten. Bitte wenden Sie sich in diesem Fall
an den Topcon-Kundendienst.
Zum Erfassen von Bildern in 3D OCT-2000 sind in der Regel folgende Schritte nötig:
1
Vorbereiten des Patienten. (Ausführliche Informationen dazu finden Sie im Benutzerhandbuch
für das Hauptgerät.)
2
Eingeben der Patienteninformationen. Geben Sie bei einem neuen Patienten die geforderte
Information ein.
3
4
Auswahl des Bilderfassungsmodus. (Makula, Glaukom, Vorderes Segment, Fundus)
5
6
Einlesen der erfassten Daten
Erfassen des Tomogramms und eines Bildes des Fundus/Vorderen Segments
(Ausführliche Informationen dazu finden Sie im Benutzerhandbuch für das Hauptgerät.)
Betrachtung der im Schritt 5 erfassten Daten und Auswahl zum Speichern
15
TOMOGRAMME ERFASSEN
3.1. Das Fotomodusfenster
1
Klicken Sie auf das Erfassungssymbol
Das Patientenauswahlfenster erscheint.
im Hauptfenster.
A-1:
Taste zum Registrieren eines neuen Patienten
A-3:
Patienteninformationsleiste
A-2:
Patientensuchtafel
ID
A-1:
Name
Registrieren
A-2:
A-3:
A-4:
A-5:
Taste
neuer
Patient
Patientensuchtafel
Patienteninformationsleiste
Tasten der Photomodi
Berichtfeld
A-6:
Voransicht
16
TOMOGRAMME ERFASSEN
A-4:
Tasten der Photomodi
A-6:
Voransicht
A-5:
Berichtfeld
Beschreibung
Zum Registrieren eines neuen Patienten
Hier wird die Liste der Patienten angezeigt.
Zeigt die Information über den ausgewählten Patienten an.
Zur Auswahl des Bilderfassungsmodus.
Zeigt die Liste der Berichte über den ausgewählten Patienten
an.
Zeigt die die im Berichtfeld ausgewählten Bilder in
Miniaturform mit der entsprechenden Bildinformation an.
3.2. Auswahl eines Patienten
Patientenauswahlfenster
Wählen Sie hier den Patienten aus, den Sie untersuchen wollen. Klicken Sie bei einem neuen Patienten
auf [Register New Patient] (Einen neuen Patienten registrieren).
Die Dialogbox zum Eintragen der Patienteninformation erscheint. Liegt die Patienteninformation schon in
der Datenbank vor, wählen Sie den Patienten in der Patientensuchliste aus.
17
TOMOGRAMME ERFASSEN
3.2.1. Registrieren eines neuen Patienten:
A-1:
A-2:
A-3:
A-5:
A-9: A-10: A-11: A-12:
A-4:
A-6:
A-15:
A-7:
A-8:
A-14:
A-13:
Fenster zum Registrieren der Patienteninformation
Nr.
A-1
A-2
A-3
A-4
A-5
A-6
A-7
A-8
A-9
A-10
A-11
A-12
A-13
A-14
A-15
Funktion
Geben Sie hier eine maximal 19-stellige Zahlenfolge eingeben. Diese Angabe ist Pflicht.
Geben Sie hier eine Zeichenfolge mit bis zu 11 Zahlen und bis zu 23 Buchstaben als Nachnamen des Patienten ein.
Diese Angabe ist Pflicht.
Geben Sie hier eine Zeichenfolge mit bis zu 11 Zahlen und bis zu 23 Buchstaben als ersten und zweiten Vornamen
des Patienten ein.
Geben Sie hier im Format [jjjj-mm-tt] das Geburtsdatum als Zahl ein. Beispiel: 2009-09-07
Wählen Sie aus, ob männlich "Male" oder weiblich "Female".
Wählen Sie ethnische Gruppe des Patienten aus der Tafel "Ethnic Group" aus.
Geben Sie hier eine Zeichenfolge mit bis zu 7 Zahlen und bis zu 15 Buchstaben für die behandelnden Fachleute in die
Felder "#1" bis "#4" ein.
Geben Sie hier eine Zeichenfolge mit bis zu 7 Zahlen und bis zu 15 Buchstaben für die Diagnosen in die Felder "#1"
bis "#4" ein.
Geben Sie hier eine Zeichenfolge mit bis zu 7 Zahlen und bis zu 15 Buchstaben als "Kartennr." ein.
Hier wird das Registrierdatum eingegeben. Verwenden Sie dazu bitte nur Zahlen.
Geben Sie hier eine Zeichenfolge mit bis zu 9 Zahlen und bis zu 19 Buchstaben als "Entry Class" (Eingabeklasse) ein.
Geben Sie hier eine Zeichenfolge mit bis zu 9 Zahlen und bis zu 19 Buchstaben als "Occupation" (Beruf des
Patienten) ein.
Hier können Sie eine Zeichenfolge mit bis zu 9 Zahlen und 19 Buchstaben für die benutzerspezifischen Felder "#1"
bis "#4" eingeben.
Geben Sie hier auf Wunsch eine Zeichenfolge mit bis zu 31 Zahlen und bis zu 63 Buchstaben für eine beliebige
Anmerkung ein.
[Image Notes]: Wird beim 3D OCT-2000 nicht verwendet.
18
TOMOGRAMME ERFASSEN
1
Geben Sie die gewünschte Patienteninformation in die Dialogbox ein.
Vergewissern Sie sich, dass die Patienten-ID und der Name korrekt sind.
2
Nach Klicken auf die Taste [Ocular Param.] können Sie die Augapfel-Refraktionsdaten eingeben.
3
Klicken Sie zum Hinzufügen zusätzlicher Patienteninformation auf More... .
4
Klicken Sie auf [Register] (Registrieren).
Vergewissern Sie sich, zunächst die Patienten-ID und den Patientennamen einzugeben.
Geben Sie dann die restliche gewünschte Patienteninformation ein.
19
TOMOGRAMME ERFASSEN
3.2.2. Auswahl des Bilderfassungsmodus
Nach Eingabe der Patienteninformation erscheint der Patient im Patientensuchfenster. Wählen Sie den
hinzugefügten Patienten aus. Liegt die Patienteninformation schon in der Datenbank vor, wählen Sie den
Patienten in der Patientensuchliste aus. Klicken Sie dann auf die Bildmodustaste.
Patientenauswahlfenster
Sie können den Fotomodus auch auf dem Touch Screen des Gerätemonitors auswählen.
20
TOMOGRAMME ERFASSEN
3.3. Bilderfassungsfenster
Nach Auswahl des Bilderfassungsmodus erscheint das Bilderfassungsfenster
Patienteninformationsleiste
Vorschaubildbereich
Fenster A
Bildfenster
Fenster B
Scanninformationsbereich
21
TOMOGRAMME ERFASSEN
3.3.1. Patienteninformationsleiste
1
Klicken Sie auf die blaue Patienteninformationsleiste.
2
Markieren Sie die gewünschten Kästchen im "Customize Information Panel"
(Informationsanpassungsfenster) und klicken Sie dann auf [OK]. Die Daten zu den dort
ausgewählten Informationselementen werden nun angezeigt.
Sie können folgende Information anzeigen lassen oder verstecken.
Kategorie: Patient
• ID
• Name
• Geburtsdatum
• Geschlecht
• Arzt 1, 2, 3, 4
• Diagnose 1, 2, 3, 4
Kategorie: Scann
• Segment
• Auge
• Datum
• Alter
• Scann-Modus
• Scann-Größe
• Scann-Länge
• Fixation
• Bildqualität
• Dateiname
• Etikette
Zum Erfassen des vorderen Augensegments wird "Image Quality" (Bildqualität) nicht
angezeigt.
22
TOMOGRAMME ERFASSEN
3.3.2. Primärer Tomogramm-Betrachtungsbereich: Fenster A
• 2D-Modus
In diesem Bereich wird ein 2D-Tomogramm angezeigt. Bevor Sie eine Aufnahme machen, wird nichts
angezeigt, da keine Daten vorliegen. (Hintergrund: schwarz)
A-3:
Orientierungsmarkierungen
A-2:
Scann-Positionsnummer
A-8:
Maximieren
A-1:
Tomogramm
A-5:
Farbkarte
A-4:
Seitenbewegung
Fenster A
Nr.
A-1
A-2
A-3
A-4
A-5
A-6
A-7
A-8
A-9
A-7:
Farbe oder
A-6:
Beschriftung S/W
A-9:
Auswahl der angezeigten Bildmenge.
Funktion
2D-Scann-Tomogramm
Wenn ein Datensatz Scann-Bilder an zwei oder mehr Positionen hat, zeigt diese Nummer die
Positionen an.
Zeigt die Richtung des Tomogramms auf der Netzhaut an. (Nasal [N], temporal [T], nach unten
[I] oder nach oben [S])
Diese Markierungen werden beim Kreuz- und Radial-Scann nicht angezeigt.
Mit diesem Schieber können Sie das Bild jeglicher anderen Scann-Position anzeigen. (Diese
Funktion können Sie auch durch Klicken auf das Fenster A oder B öffnen und dann mit mit der
Mausradtaste darüber scrollen.)
Dieser seitliche Schieber ist inaktiv, wenn es sich bei den Tomogrammdaten um einen Linienoder Kreis-Scann handelt.
Anzeige, ob Pseudo- oder S/W-Farbkarte.
Zeigt/versteckt die Beschriftungen (A2 bis A5).
Umschalten zwischen Farb- und S/W-Anzeige.
Maximimiert das Fenster A auf den gesamten Bildschirm oder kehrt zur Originalgröße zurück.
Ändert die Menge des im Fenster A angezeigten Tomogramms.
23
TOMOGRAMME ERFASSEN
3.3.3. Bildbetrachtungsbereich für Fundus/Vorderes Augensegment: Fenster B
In diesem Bereich wird das Bild des Fundus oder vorderen Augensegments angezeigt. Bevor Sie eine
Aufnahme machen, wird nichts angezeigt, da keine Daten vorliegen. (Hintergrund: schwarz)
Folgendes Beispiel zeigt ein Fundusbild im 3D-Scann-Modus.
B-1:
Farb-Fundusbild
B-2:
Projektion
B-3:
S/W-Fundusbild
B-4:
Maximieren
B-5:
Tomogrammlageanzeige
B-6:
3D-Scannbereich
Fenster B
Nr.
B-1
B-2
B-3
B-4
B-5
B-6
Funktion
Farb-Fundusbild
Projektionsbild der 3D-Tomogrammdaten (nur bei 3D-Scann)
S/W-Fundusbild
Maximimiert das Fenster B auf den gesamten Bildschirm oder kehrt zur Originalgröße zurück.
Das Tomogramm des hier angezeigten Bereichs wird im Fenster A dargestellt.
3D-Scannbereich
24
TOMOGRAMME ERFASSEN
3.3.4. Vorschaubildbereich
Das Vorschaubildanzeigefenster besteht aus den Vorschaubildern des Tomogramms auf der linken Seite
und drei Tasten ([Save All], [Save] und [Delete]) auf der rechten Seite. Das im hervorgehobenen
Vorschaubild enhaltene obere und untere Bild sind die, die groß angezeigt werden.
Makula-Fotografie
Glaukom-Fotografie
(Alle anderen außer 3DScann)
(3D-Scann)
Fotografie
Vorderen
Segments
Oben
Fundusbild
Fundusbild
Fundusbild
-
Unten
Farb-Fundusbild
Projektionsbild
Bild des vorderen
Segments
Fundusbild
Bilderfassungsmodus
des
FundusFotografie
3.3.5. Scanninformationsbereich
In diesem Bereich wird die Scann-Information angezeigt. Bevor Sie eine Aufnahme gemacht haben, wird
nichts angezeigt, da keine Daten vorliegen.
Zum Erfassen des vorderen Augensegments wird "Image Quality" (Bildqualität) nicht angezeigt.
25
TOMOGRAMME ERFASSEN
3.4. Makula-Fotomodus
Folgende drei sind die zu Beginn eingestellten Scann-Muster für die Makula-Fotografie.
[Cross Scan] (Kreuz-Scann)
[7Line Raster Scan] (7 Linien-Rasterscann)
[Radial Scan] (Radial-Scann)
3.4.1. Fotografieren im Kreuz-Scann-Modus
Nach Auswahl von [Cross Scan] am Gerätekörper und Aufnehmen eines Bildes wird dieses angezeigt.
3.4.2. Fotografieren im 7 Linien-Raster-Modus
Nach Auswahl von [7Line Raster Scan] am Gerätekörper und Aufnehmen eines Bildes wird dieses
angezeigt.
26
TOMOGRAMME ERFASSEN
3.4.3. Fotografieren im Radial-Scann-Modus
Nach Auswahl von [Radial Scan] am Gerätekörper und Aufnehmen eines Bildes wird dieses angezeigt.
Im Makula-Fotomodus können Sie zusätzlich zu den vorbeschriebenen 3 Scann-Mustern folgende
weitere Muster auswählen.
Linien-Scann
7-Linien-Raster (V)
3D-Scann
Kreis-Scann
27
TOMOGRAMME ERFASSEN
3.5. Glaukom-Fotomodus
Folgende drei sind die zu Beginn eingestellten Scann-Muster für die Glaukom-Fotografie.
[Line Scan] [3D Scan] [Circle Scan]
3.5.1. Linien-Scann-Fotografie
Nach Auswahl von [Line Scan] am Gerätekörper und Aufnehmen eines Bildes wird dieses angezeigt.
3.5.2. 3D-Scann-Fotografie
Nach Auswahl von [3D Scan] am Gerätekörper und Aufnehmen eines Bildes wird dieses angezeigt.
28
TOMOGRAMME ERFASSEN
3.5.3. Fotografieren im Kreis-Scann-Modus
Nach Auswahl von [Circle Scan] am Gerätekörper und Aufnehmen eines Bildes wird dieses angezeigt.
Automatische Suche der Papille
Im Kreis-Scann-Modus der Glaukomfotografie können Sie eine Suchfunktion zur automatischen
Erkennung der Papille verwenden. Im Vorschaufenster wird der korrigierte Kreis auf das Farb-Fundusbild
aufgelegt. Die Einzelheiten der Suchfunktion für die Papille entnehmen Sie bitte dem Handbuch für das
Gerät 3D OCT-2000.
Das Tomogramm des Kreis-Scanns wird als abgeflachtes Zylinderbild dargestellt.
Im Glaukom-Fotomodus können Sie zusätzlich zu den vorbeschriebenen 3 Scann-Mustern folgende
weitere Muster auswählen.
[Cross Scan] (Kreuz-Scann)
[7Line Raster Scan] (7 Linien-Rasterscann)
7-Linien-Raster (V)
[Radial Scan] (Radial-Scann)
29
TOMOGRAMME ERFASSEN
3.6. Fotografie des Vorderen Augensegments
Im Fotomodus für das Vordere Augensegment können Sie folgende drei Scann-Muster einsetzen.
[Radial Scan] (Radial-Scann)
[Line Scan] (Linien-Scann)
3D-Scann
3.6.1. Fotografieren im Radial-Scann-Modus
Nach Auswahl von [Radial Scan] am Gerätekörper und Aufnehmen eines Bildes wird dieses angezeigt.
In diesem Beispiel wird ein Hornhautbild gezeigt.
3.6.2. Linien-Scann-Fotografie
Nach Auswahl von [Line Scan] am Gerätekörper und Aufnehmen eines Bildes wird dieses angezeigt. In
diesem Beispiel wird der vorderer Kammerwinkel fotografiert.
30
TOMOGRAMME ERFASSEN
3.6.3. 3D-Scann-Fotografie
Nach Auswahl von [3D Scan] am Gerätekörper und Aufnehmen eines Bildes wird dieses angezeigt. In
diesem Beispiel wird der Kristallkörper fotografiert.
31
TOMOGRAMME ERFASSEN
3.7. Modus für die Fundusfotografie
Nach Auswahl von [Fundus Mode] am Gerätekörper und Aufnehmen eines Bildes wird dieses angezeigt.
32
TOMOGRAMME ERFASSEN
3.8. Technische Daten der Scann-Muster
3.8.1. Linien-Scann
Fahren Sie im Scann-Bereich über die Linie (in folgender Abbildung die blaue Linie), die die Koordinaten
der vorgegebenen Start- und Stopp-Punkte mit von der jeweiligen Auflösung bestimmter Schrittlänge
verbindet. Die Scann-Länge ist standardmäßig auf 6,0 mm eingestellt. Seien Sie sicher, sich vom
Startpunkt bis zum Stopppunkt zu bewegen.
3.8.2. [Cross Scan] (Kreuz-Scann)
Fahren Sie im Scann-Bereich über die Kreuzlinen (in folgender Abbildung die blauen Linien), die mit der
von der jeweiligen Auflösung bestimmter Schrittlänge durch den Mittenpunkt kreuzen. Die Scann-Länge
ist fest auf 6,0 mm eingestellt. Seien Sie sicher, sich vom Startpunkt bis zum Stopppunkt zu bewegen.
3.8.3. 7-Linien-Raster
Fahren Sie im Scann-Bereich über die 7 Linien (in folgender Abbildung die blauen Linien), die mit der von
der jeweiligen Auflösung bestimmter Schrittlänge durch den Mittenpunkt kreuzen. Seien Sie sicher, sich
vom Startpunkt bis zum Stopppunkt zu bewegen. Die Scann-Länge ist standardmäßig auf 6,0 mm
eingestellt. Der Abstand zwischen den Linien ist standardmäßig auf 0,35 mm eingestellt.
7-Linien-Raster
7-Linien-Raster (V)
33
TOMOGRAMME ERFASSEN
3.8.4. Kreis-Scann
Gehen Sie im Scann-Bereich auf die Kreislinie (in folgender Abbildung die blaue Linie), die durch die
gegebenen Zentrumskoordinaten und den Radius gebildet wird und in von der jeweiligen Auflösung
bestimmte Schritte unterteilt ist. Der Durchmesser 3,4mm ist fest für die Scann-Länge eingestellt.
Linkes Auge
Rechtes Auge
Radius
Radius
Mitte
Mitte
3.8.5. 3D-Scann
Gehen Sie in den Innenbereich des Quadrats, welches aus den gegebenen horizontalen und vertikalen
Start- und Stopppunkten gebildet wird und dessen Schrittlänge von der jeweiligen Auflösung abhängt.
Die Scann-Länge ist standardmäßig auf 6,0 x 6,0 mm eingestellt.
Endpunkt
Aktuelle
Scann-Position
Zurück-Scan
Startpunkt
3D-Scann
3.8.6. Radial-Scann
Im Scannbereich wird der Scannvorgang gemäß dem gegebenen Durchmesser und mit der von der
jeweiligen Auflösung abhängenden Schrittweite durchgeführt. Der Startpunkt für den Linien-Scann und
die Drehrichtung sind für das rechte und linke Auge jeweils umgekehrt. Die Scann-Länge ist fest auf 6,0
mm eingestellt. Die Drehrichtung für das rechte Auge ist in Horizontalrichtung gesehen gegen den
Uhrzeigersinn. Die Drehrichtung für das linke Auge ist in Horizontalrichtung gesehen im Uhrzeigersinn.
Linkes Auge
4
3
2
1
34
TOMOGRAMME ERFASSEN
Rechtes Auge
4
5
5
6
6
3
2
1
3.9. Die erfassten Tomogramme speichern und löschen
3.9.1. Speichern eines Tomogramms
1
Wählen Sie das Vorschaubild des Bildes aus, das gespeichert werden soll. (Sie können
gleichzeitig zwei oder mehr Bilder auswählen.)
Klicken Sie auf die Taste [Save] (Speichern) oder [Save All] (alle Speichern) rechts im
Vorschaubildfenster. Die gespeicherten Vorschaubilder werden mit einem "S" markiert.
Wenn Sie ein schon gespeichertes Tomogramm (Vorschaubild mit "S" markiert)
auswählen, wird die Taste [Save] unwirksam.
Sind alle Tomogramme schon gespeichert (alle Vorschaubilder mit "S" markiert), wird auch
die Taste [Save All] unwirksam.
Wurde ein Tomogramm einmal gespeichert, kann der Benutzer die gespeicherten Daten im
Aufnahmefenster nicht mehr löschen. Um ein gespeichertes Tomogramm zu löschen,
müssen Sie zum Startfenster zurückkehren und dort die Datenverwaltung
öffnen.
2
Nun startet die Analyse automatisch. Die analysierten Tomogramme werden mit einem "P"
markiert.
Es kann passieren, dass die Analyse nicht korrekt beendet werden kann. In diesem Fall
wird das Vorschaubild mit der Angabe "Fail" markiert.
3.9.2. Löschen eines Tomogramms:
1
Markieren Sie das zugehörige Vorschaubild. Sie können glieichzeitig zwei oder mehr Bilder
auswählen.
2
3
Klicken Sie im Vorschaubild-Anzeigefenster auf Delete (löschen).
Klicken Sie auf OK, um das Löschen zu bestätigen.
35
TOMOGRAMME ERFASSEN
3.10. Anzeige eines Berichts über die aufgenommenen Tomogramme
3.10.1. Anzeige und Ausdruck des Berichts
Anzeige des Berichts
1
Wählen Sie ein schon analysiertes Vorschaubild aus, dessen Tasten
in der
Werkzeugleiste aktiv sind. Bei bestimmten Scann-Mustern werden diese Tasten nicht aktiviert.
Genaue Einzelheiten dazu finden Sie unter "Muster, bei denen die Ausgabetasten
unwirksam werden" auf S. 117.
Selbst wenn die Ausgabetasten aktiv sind, betätigen Sie sie nicht, solange der ScannVorgang noch läuft.
2
Nach Betätigen der Tasten
36
TOMOGRAMME ERFASSEN
wird der Bericht angezeigt.
Ausdruck des Berichts
Nach Klicken auf die Taste
wird der angezeigte Bericht am angeschlossenen Drucker
ausgedruckt. Dazu muss ein Drucker installiert sein und müssen die notwendigen Druckeinstellungen
vorher vorgenommen worden sein.
Nach dem Ausdrucken wird das Vorschaubild mit [R] markiert.
37
TOMOGRAMME ERFASSEN
4. TOMOGRAMMANZEIGE
Dieses Kapitel beschreibt zuerst, wie Sie einen Patienten und seine Tomogrammdaten auswählen (dazu
gehören die Abschnitte "Auswahlmodusfenster", "Auswahl und Aufrufen eines Patienten" und "Bedienung
über das Berichtfenster"). Später wird dann das "Betrachtungsmodusfenster" beschrieben. Zum
Abschluss dann noch erfolgt die Beschreibung des Positionierprozesses der Bilder ("Pin-PointRegistrierung™").
4.1. Das Auswahlmodusfenster
Klicken Sie im Startfenster auf die Taste
[Selection].
. Daraufhin erscheint das Auswahlfenster
Das Auswahlmodusfenster stellt drei Bedienungsoberflächen zur Verfügung, die Sie mit den folgenden
Reitern (oben links im Fenster) auswählen können.
1) Grid (Eingabemaske - als Standard)
2) Thumbnail (Vorschaubilder)
3) Date (Datum)
38
TOMOGRAMMANZEIGE
4.1.1. Das Eingabefelder-Interface
A-1:
Patientensuchtafel
A-5:
Patienteninformationsbalken
A-2:
Registertabelle
A-4:
Voransicht
A-3:
Berichtfeld
Auswahlmodusfenster - Eingabemaske
Das Auswahlfenster Eingabefelder-Interface besteht aus folgenden fünf Elementen:
ID
Name
Beschreibung
A-1
Patientensuchtafel
Zeigt die Liste der Patienten an.
A-2
Registertabelle
Zeigt die Liste der erfassten Bilder für den ausgewählten Patienten
an.
A-3
Berichtfeld
Zeigt die Liste der Berichte über den ausgewählten Patienten an.
A-4
Voransicht
Zeigt die im Berichtfeld ausgewählten Bilder in Miniaturform mit der
entsprechenden Bildinformation an.
A-5
Patienteninformationsbalk
en
Zeigt die Information über den ausgewählten Patienten an.
Im folgenden werden diese fünf Elemente näher beschrieben.
39
TOMOGRAMMANZEIGE
A-1: Patientensuchtafel
Die Patientensuchtafel besteht aus folgenden vier Elementen.
Kalender
Patientensuchfeld
Patientenliste
Datenbankauswahl
[Patient Search Box] (Patientensuchfeld)
Siehe "Auswahl und Einladen eines Patienten" auf S.46.
[Patient List] (Patientenliste)
Der Patientenliste ist in die Spalten ID, Nachname, Vorname, Geschlecht und Geburtsdatum gegliedert.
Durch Klicken auf einen der Kategorienreiter wird die Liste entsprechend geordnet.
[Database Selection] (Datenbankauswahl)
Beim Start des Programms wird als Standard die Datenbank "System" aufgerufen. Bei Bedarf können Sie
hier auf "Data Drive" umschalten.
[Calendar] (Kalender)
Siehe "Auswahl und Einladen eines Patienten" auf S.46.
40
TOMOGRAMMANZEIGE
A-2: Registertabelle
Die Registertabelle zeigt die Information über die zum im Patientensuchfeld ausgewählten Patienten
vorhandenen Bilder an.
A-3: Berichtfeld
Das Berichtfeld zeigt eine Liste der schon ausgestellten Berichte an.
Der mit den ausgewählten Scann-Daten erstellte Bericht wird hervorgehoben.
Select All
: Wählt alle Berichte aus.
Print
: Druckt den ausgewählten Bericht aus.
Print Preview : Zeigt eine Druckvoransicht des augewählten Berichts an.
41
TOMOGRAMMANZEIGE
A-4: Voransicht
Die Voransicht zeigt die im Berichtfeld ausgewählten Bilder in Miniaturform mit der entsprechenden
Bildinformation an. Folgende Bildinformation wird angezeigt.
•
•
•
•
•
•
•
•
•
•
•
•
Segment
Scann-Größe
Scann-Länge
Seiten-ID
Gerätenummer
Datum
Uhrzeit
Fixation
Bildqualität
Farbhintergrund
Dickenanalyse
Papillenanalyse
Im Modus zum Aufnehmen des vorderen Augensegments wird "Image Quality" (Bildqualität) nicht
angezeigt.
"Papillenanalyse" ist nur gültig für die Daten von "3D-Scann, 6,0×6,0mm, 512×128 Pixel und die
Fixation "Papille". Genaue Einzelheiten zur Papillenanalyse finden Sie unter "Analyse der Papille"
auf S. 91.
42
TOMOGRAMMANZEIGE
A-5: Patienteninformationsfeld
Das Patienteninformationsfeld zeigt die Information über den ausgewählten Patienten an.
Sie können die hier angezeigten Daten ändern. Nach Klicken auf die Patienteninformationsleiste
erscheint folgendes Menü. Markieren Sie die gewünschten Optionen. Entfernen Sie die Markierungen
der nicht gewünschten Optionen.
Sie können folgende Information anzeigen lassen oder verstecken.
•
•
•
•
•
•
ID
Name
Geburtsdatum
Geschlecht
Arzt 1,2,3,4
Diagnose 1,2,3,4
43
TOMOGRAMMANZEIGE
4.1.2. Das Vorschaubild-Interface
Sie können die Tomogrammdaten mit dem Vorschaubild-Interface überprüfen und auswählen.
werden Vorschaubilder von den gespeicherten Analysedaten angezeigt.
Auswahlmodusfenster - Vorschaubild-Interface
44
TOMOGRAMMANZEIGE
Hier
4.1.3. Datum-Interface
Das Datum-Interface ermöglicht die Auffindung einer bestimmten Patientenakte nach einem bestimmten
Datum oder Zeitintervall. Klicken Sie auf ein Datum im Kalender auf der linken Seite oder markieren mit
der Maus das Datum oder einen Zeitraum. Zur Auswahl von Patientendaten klicken Sie auf ein
bestimmtes Datum oder heben einen Zeitraum (durch Überstreichen mit der Maus) hervor. Alle während
des entsprechenden Zeitraums oder Datums aufgenommen 3D-Tomogramm-Daten werden daraufhin im
Registerfeld angezeigt.
Auswahlmodusfenster - Datum-Interface
45
TOMOGRAMMANZEIGE
4.2. Auswahl und Einladen eines Patienten
Zum Auswählen und Einladen eines Patienten aus dem Patientensuchfeld.
4.2.1. Auswahl eines Patienten
1
Klicken Sie auf den Patientennamen, dessen Bilder in der Patientenliste im Patientensuchfeld
angezeigt werden sollen.
Hier können Sie immer nur eine Linie, d.h., einen Patienten gleichzeitig auswählen. Der
ausgewählte Name wird in blau hervorgehoben und die zugehörigen Tomogrammdaten
werden im Registerfeld angezeigt.
4.2.2. Neuladen eines Patienten
Sie können die Patientenliste mit folgenden Elementen im Patientensuchfeld finden und laden:
• ID
• Vorname
• Nachname
• Diagnosecode
• Arzt
sowie das folgenden Element im Kalender.
• Datum letzte Aufnahme
(Geladen werden die Daten ID, Vor-/Nachname, Diagnosecode und Arzt)
1
2
Geben Sie die Daten, nach denen gesucht werden soll, in die Suchfelder ein.
Klicken Sie auf [Search now].
Sie können nach nur dem ersten Buchstaben suchen. Wenn Sie zum Beispiel nur "A" in
das Nachnamefeld eingeben, werden alle Patienten aufgelistet, deren Nachname mit "A"
beginnt.
46
TOMOGRAMMANZEIGE
Suche mit "Letzte Visite" (Ein Datum)
1
Klicken Sie im Kalender auf das gewünschte Suchdatum.
2
Klicken Sie auf [Search now].
Suche mit "Letzte Visite" (Zeitraum)
1
Wählen Sie mit der Maus einen Zeitraum aus.
2
Klicken Sie auf [Search now].
47
TOMOGRAMMANZEIGE
4.3. Bedienung über die Registertafel
4.3.1. Inhalt der Registertafel
Nach Auswahl des gewünschten Patienten im Patientensuchfenster werden die Bilddaten nach folgenden
Elementen klassifiziert und in der Registertafel angezeigt.
Datum:
Das Bildaufnahmedatum
Scann-Modus: Der für die Aufnahme verwendete Scann-Modus
Auge:
Rechtes Auge (OD (R)) oder linkes Auge (OS (L))
Analysiert:
Gibt an, ob die Daten analysiert wurden oder nicht.
(Siehe dazu "Speichern der Analyseergebnisse" auf S. 110.)
Archivplatte: Die Nummer der Archivplatte, auf der die Daten gespeichert sind
Mit folgenden Tasten können Sie ein Bild zur Anzeige auswählen.
• [Open Original] : Zeigt das Originalbild an
• [Open Analyzed] : Zeigt das analysierte Bild an
Doppelklicken Sie auf die Datenlinie. Die entsprechenden Daten werden dann im Betrachtungsmodus
angezeigt.
Wurde das Bild schon analysiert und existiert das Originalbild nicht mehr, ist [Open Original] nicht aktiv.
48
TOMOGRAMMANZEIGE
4.3.2. Anordnung der registrierten Daten
Sie können die gespeicherten Tomogrammdaten durch Ziehen eines Spaltentitels in diesem Bereich nach
Wunsch anordnen:
1
Ziehen Sie den Spaltentitel Patient an diese Stelle.
2
Die Daten werden jetzt nach den Patientnamen geordnet.
4.3.3. Daten in der Registertafel vergleichen
Sie können 2 oder mehr Daten in der Registertafel vergleichen, indem Sie die gewünschten Daten
auswählen und dann auf
(Vergleichen) klicken.
Genaue Einzelheiten zu diesem
ANALYSEERGEBNISSE" auf S. 106.
Vergleich
finden
Sie
unter
"VERGLEICH
DER
4.3.4. Daten in der Registertafel analysieren
Wenn Sie bestimmte Daten auswählen und dann auf die Taste [Analyze] klicken, analysiert das System
diese Daten mit der Makro-Funktion. Klicken Sie nach Abschluss der Analyse auf die Taste [Refresh]. Im
Auswahlkästchen "Analyzed" wird die Markierung gesetzt. Normalerweise werden die Daten analysiert,
wenn sie gespeichert werden. Dann sind Markierungen in alle Kästchen im Bereich "Analyzed" gesetzt.
Die Einzelheiten zur Makro-Funktion finden Sie unter "DIE MAKROFUNKTION" auf S. 123.
49
TOMOGRAMMANZEIGE
4.3.5. Berichte aus der Registertafel erstellen
Wählen Sie die gewünschten Daten aus und klicken dann auf [OD/OS Report] oder [OU Report]. Der
jeweilige Bericht wird erstellt und angezeigt.
OU-Bericht
Wählen Sie die Daten für den [OU Report] aus (siehe dazu "Muster, bei denen die Ausgabetasten
unwirksam werden" auf S. 117) und klicken dann auf die Taste [OU Report]. Eine DatenauswahlDialogbox mit den auswählbaren Daten erscheint daraufhin.
Wählen Sie das andere Auge in der Dialogbox aus und klicken auf [OK]. Die Berichte für beide Augen
werden erstellt und angezeigt.
50
TOMOGRAMMANZEIGE
4.4. Betrachtungsmodusfenster
Nach Auswahl eines Tomogramms wird automatisch das Fenster zu seiner Betrachtung
geöffnet. Im Betrachtungsfenster werden im 3D- bzw. Radial-Scann-Modus die Reiter 2D und
3D angezeigt, so dass Sie das angezeigte Tomogramm ändern können. Bei allen anderen
Scanns wird das Tomogramm im 2D-Modus angezeigt. (Die Reiter 2D und 3D werden dann
nicht angezeigt.)
Das Betrachtungsmodusfenster besteht aus folgenden Bereichen.
2D-Modus
A-5
TomogrammAnzeigebereich
Reiter 2D/3D
3D-Modus
A-3
Fundus/Vorderes Segment
Bildanzeigebereich
A-1
Vorschaubildbereich
A-2
Bildbearbeitungsbereich
Reiter 2D/3D
A-6
Anzeigebereich 3D-Tomogramm
A-5
Anzeigebereich
Hilfstomogramm
A-4
Dickengraphikbereich
ID
Bereich
2D/3D
A-1
Vorschaubildbereich
2D/3D
A-2
Bildbearbeitungsbereich
2D/3D
A-3
Bildanzeigebereich des
Vorderen Segments
A-4
Dickengraphikbereich
2D
A-5
Tomogramm-Anzeigebereich
2D
A-5
Anzeigebereich Hilfstomogramm
3D
A-6
3D-Tomogramm-Bereich
3D
Fundus
bzw.
des
2D/3D
51
TOMOGRAMMANZEIGE
4.4.1. A-1: Vorschaubildbereich
B-1:
Vorschaubild
B-2:
Filter
B-3:
Taste [Compare] (Vergleichen)
ID
Name
Beschreibung
B-1
Vorschaubild
Zeigt die Vorschaubilder der Daten an, die den Bedingungen von B-2
entsprechen.
B-2
Filter
Hier können Sie eine der drei folgenden Bedingungen wählen.
Auge
Rechtes oder linkes Auge.
Scann
Auswahl des Scann-Modus für die Aufnahme.
Datum
Angabe des Aufnahmedatums.
Taste [Compare]
(Vergleichen)
Wählen Sie zwei oder mehr Daten aus und klicken auf diese Taste. Nun
werden diese Daten verglichen.
B-3
Zu "B-2: Filter": Die Daten zu den angezeigten Bildern werden verwendet, so dass Sie die
Filterwerte nicht direkt ändern können.
4.4.2. A-2: Bildbearbeitungsbereich
Skalaeinstellung
Sie können die Farbkarte des Tomogramms durch Einstellen der Skala anpassen.
Bildrauschen (Noise Floor (NF))
Max.
Alle Daten mit Werten unter dem "Noise Floor" (NF) (= Bildrausch-Schwellenwert) werden schwarz
angezeigt. Alle Daten mit Werten über dem "Max"-Wert werden weiß angezeigt. Der Standardwert für
"NF" ist "25%" und für "Max" "75%".
Auswahl der Schichterkennungsanzeige
Fundus
Netzhautschichten:
NF-Schichten:
Berechnet die Dicke zwischen den ILM-RPE-Schichten.
Berechnet die Dicke zwischen den ILM-NFL-Schichten.
Hornhaut:
CorneaIEpi:
Berechnet die Hornhautdicke.
Berechnet die Hornhaut-Epithel-Dicke.
Vorderes Segment
Hornhaut
CornealEpi
52
TOMOGRAMMANZEIGE
Schichten anzeigen/verstecken
Ist die Taste [Layers] markiert, werden die Schichten angezeigt. Diese Taste entspricht dem Ein-/
Ausschalter
im
Menü
[ILM]/[RPE]
von
"A-5:
Tomogrammanzeigebereich/
Hilfstomogrammanzeigebereich".
Siehe
"A-5:
Tomogrammanzeigebereich/
Hilfstomogrammanzeigebereich" auf S.64.
Utility-Tasten
Taste Utility1: Amira-Export
Taste Utility2: Platten-Segmentierung
Die Funktionen der Utility-Tasten entsprechen denem Im "Tools"-Menü.
Im "Tools"-Menü können Funktionen hinzugefügt oder entfernt werden. Bei Installation des
Programms sind die Utility-Tasten mit den oben genannten Funktionen belegt. Die Funktionen
dieser Utility-Tasten können durch Hinzufügen oder Entfernen im "Tools"-Menü geändert werden.
53
TOMOGRAMMANZEIGE
4.4.3. A-3: Bildbetrachtungsbereich für Fundus/Vorderes Augensegment
Erklärungen zu diesem Fenster
Dieses Fenster zeigt das Bild des Fundus oder Vorderen Segments an.
Dabei wird die Lageübereinstimmung des Bildes im Bereich für den Fundus oder das Vordere Segment
mit den Tomogrammen im 3D- bzw. Hilfstomogramm-Anzeigebereich angezeigt, einschließlich "Overlay"Bild, also Überlagerungsbild. Genaue Einzelheiten dazu finden Sie unter "Pin-Point-Registrierung™" auf
S. 82. In diesem Kapitel benutzen wir das Fundusbild als Beispiel für die Erklärung.
C-3:
Maximieren
C-4:
Menü
C-5:
Tomogrammlageanzeige
C-6:
3D-Scannbereich
C-2:
Vorschau Überlagerungsbild
C-1:
Wahl Farbe / S/W
ID
Name
Beschreibung
C-1
Wahl Farbe / S/W
Wählen Sie, ob das Bild in Farbe oder schwarz/weiß sein soll.
("Color" ist die Standardeinstellung.)
C-2
Vorschau Überlagerungsbild
Die Bilder, die im Überlagerungsmenü ausgewählt werden
können, werden hier als Vorschaubilder angezeigt.
C-3
Maximieren
Maximimiert das Unterfenster auf den gesamten Bildschirm oder
kehrt zur Originalgröße zurück.
C-4
Menü
Menü (Beschreibung unter "Verwendung des Menüs" auf S. 56.)
C-5
Tomogrammlageanzeige
Das Tomogramm des hier angezeigten Bereichs wird im Fenster
A dargestellt.
C-6
3D-Scannbereich
Zeigt den 3D-Scann-Bereich an.
54
TOMOGRAMMANZEIGE
Vorgehensweisen
Ein-/Auszoomen in Fundus-Farbbildern
Drücken Sie die rechte Maustaste und ziehen die Maus nach oben bzw. unten.
Fundus-Farbbilder bewegen (Pan)
Drücken Sie auf die Mausradtaste und ziehen die Maus nach oben/unten bzw. rechts/links.
Auswahl, ob das Fundusbild in Farbe oder schwarz/weiß sein soll.
Klicken Sie auf "Color fundus image" oder "B/W fundus image".
Farb-Fundusbild
S/W-Fundusbild
Pin-Point-Registrierung™
Siehe “Pin-Point-Registrierung™” auf S. 82 für die Einzelheiten zur Pin-Point-Registrierung.
Überlagerungsfunktion
Siehe "Arbeit mit dem Menü" auf S.56.
Rasterfunktion
Siehe "Arbeit mit dem Menü" auf S.56.
Kreisfunktion
Siehe "Arbeit mit dem Menü" auf S.56.
55
TOMOGRAMMANZEIGE
Arbeit mit dem Menü
Dieses Menü zeigt bis zu drei Elemente an: "Overlay", "Grid" und "Circle". Das Menü ändert sich je nach
Scann-Muster und Bildaufnahmemodus. Auch die Untermenüs dieser drei Menüelemente sind je nach
Scann-Muster und Bildaufnahmemodus anders.
[Overlay] (Überlagerung)
Mit der Überlagerungsfunktion können Sie das Projektionsbild, das Schattengraphikbild oder die
Dickenkarte als Überlagerung über dem Farb- oder Schwarzweißbild des Fundus anzeigen. Diese drei
Bilder haben folgende Bedeutung.
Art des
Überlagerungsbilds
Bedeutung
Projektionsbild
Aus der Integration der Reflektionsstärke in Z-Richtung des
Tomogramms erstelltes Bild
Schattengraphikbild
Durch Integrieren von 50 Pixeln unter dem RPE des Tomogramms
erstelltes Bild.
Dickenkartenbild
Eine zweidimensionale Karte der Netzhautdicke
Folgende beiden Bilder zeigen Beispiele eines Projektions- und eines Schattengraphik-Bildes.
Projektionsbild
Schattengraphikbild
Zugang zu dem Überlagerungsbild erhalten Sie durch Klicken auf das gewünschte Bild im Menü [Overlay]
oder durch Klicken auf [Thumbnail overlay image]. Zum Entfernen eines Überlagerungsbilds klicken Sie
auf "On/Off " im Menü [Overlay] oder klicken erneut auf [Thumbnail overlay image].
56
TOMOGRAMMANZEIGE
Um die Lage des Überlagerungsbildes anzupassen, klicken Sie auf [Overlay] und dann auf [Reposition].
Gehen Sie mit dem Kursor auf das Bild. Ziehen Sie das Bild nun mit gedrückter linker Maustaste in die
gewünschte Stellung.
Nach dem Verschieben des Projektionsbildes
(Der 3D-Scann-Bereich wurde nach oben
rechts verschoben.)
Um das Überlagerungsbild transparent zu machen, klicken Sie auf [Overlay], während das
Überlagerungsbild auf dem Bildschirm angezeigt wird und dann auf [Transparent]. Wenn Sie
[Transparent] erneut anklicken, wird der Originalzustand wieder hergestellt.
Folgende Tabelle zeigt die Beziehung zwischen dem Überlagerungsbild und den verwendbaren ScannMustern. Diese Beziehungen gelten auch für den Makula- und Glaukom-Aufnahmemodus. Beim 3DScann des Vorderen Segments wird nur das Projektionsbild angezeigt.
ScannMuster
Linie
Kreuz
Radial
7-LinienRaster
7-LinienRaster V
Projektionsbild
-
-
-
-
-
#1
-
Schattengraphik
-
-
-
-
-
#2
-
Dickenkarte
-
-
-
-
#2
-
Überlagerungsbild
3D
Kreis
#1: Ein Überlagerungsbild kann nur auf ein Originalbild aufgelegt werden.
#2: Ein Überlagerungsbild kann nur auf ein analysiertes Bild aufgelegt werden.
Folgende Tabelle zeigt die Beziehung zwischen den Verschiebe- und Transparent-Funktionen und den
verwendbaren Scann-Mustern. Diese Beziehungen gelten auch für den Makula-, Glaukom- und Vorderes
Segment-Aufnahmemodus.
ScannMuster
Linie
Kreuz
Radial
7-LinienRaster
7-LinienRaster V
Verschiebung
-
-
-
-
-
-
Transparent
-
-
-
-
-
Überlagerungsbild
3D
Kreis
57
TOMOGRAMMANZEIGE
[Grid] (Raster)
Die Raster-Funktion zeigt die Dicke zwischen ILM und NFL oder zwischen ILM und RPE im jeweiligen
Raster als Mittelwert an. Das Ergebnis des Vergleichs mit normalen Daten kann auch als Farbkarte
angezeigt werden.
Das Raster ist wie folgt definiert.
Rastertyp
Rasterdefinition
Rechteckig
Das 6x6-Raster, auf einer Seite mit 1/6-Länge einer Seite des 3D-Scann-Bereichs.
ETDRS
Neun durch drei konzentrische Kreise mit ±45-Grad-Linien getrennte Felder
(Durchmesser: 1, 3 und 6mm).
RNFL4
Ein gleichmäßig auf den Kreisumfang verteilter in vier Teile geteilter Bereich. Der
Kreisradius kann durch Einschalten der Option [On/Off] im Menüpunkt [Circle]
geändert werden.
RNFL6
Ein gleichmäßig in 45-Grad-Winkeln auf den Kreisumfang in vertikaler Richtung
und 90 Gard in horizonataler Richtung in sechs Abschnitte unterteilter Bereich.
Der Kreisradius kann durch Einschalten der Option [On/Off] im Menüpunkt [Circle]
geändert werden.
RNFL12
Ein gleichmäßig auf den Kreisumfang verteilter in zwölf Abschnitte geteilter
Bereich. Der Kreisradius kann durch Einschalten der Option [On/Off] im
Menüpunkt [Circle] geändert werden.
Circle-4
Ein gleichmäßig auf den Kreisumfang verteilter in vier Teile geteilter Bereich. Der
Kreisradius ist der Scann-Radius.
Circle-12
Ein gleichmäßig auf den Kreisumfang verteilter in zwölf Abschnitte geteilter
Bereich. Der Kreisradius ist der Scann-Radius.
58
TOMOGRAMMANZEIGE
Siehe folgende Beispiele.
Raster - rechteckig
Raster - RNFL6
Raster - ETDRS
Circle-4
59
TOMOGRAMMANZEIGE
Folgende Tabellen zeigen die Entsprechungen zwischen den oben genannten Rastern und den ScannModi.
Makula-Fotomodus
ScannMuster
Linie
Kreuz
Radial
7-LinienRaster
7-LinienRaster V
Rechteckig
-
-
-
-
-
-
ETDRS
-
-
-
-
-
RNFL4
-
-
-
-
-
-
-
RNFL6
-
-
-
-
-
-
-
RNFL12
-
-
-
-
-
-
-
Circle-4
-
-
-
-
-
-
Circle-12
-
-
-
-
-
-
Funktion
3D
Kreis
Glaukom-Fotomodus
ScannMuster
Linie
Kreuz
Radial
7-LinienRaster
7-LinienRaster V
3D
Kreis
Rechteckig
-
-
-
-
-
-
-
ETDRS
-
-
-
-
-
-
RNFL4
-
-
-
-
-
-
RNFL6
-
-
-
-
-
-
RNFL12
-
-
-
-
-
-
Circle-4
-
-
-
-
-
-
Circle-12
-
-
-
-
-
-
Funktion
60
TOMOGRAMMANZEIGE
Das Rastermenü [Grid] enthält außerdem folgende vier Funktionen.
Funktion
Beschreibung
Show Volume
Zeigt das Volumen des geteilten Bereichs zwischen ILM und NFL oder RPE an.
Show Invariant
Zeigt die normalisierte RNFL-Dicke in Bezug auf den Abstand zur Papille an.
Show Normative
Zeigt das Ergebnis des Vergleichs mit Normdaten im Raster an.
Reposition
Zum Verschieben des Überlagerungsbildes auf dem Fundusbild in eine optionale
Position.
Folgende Tabellen zeigen die Beziehung zwischen diesen Funktionen und den verwendbaren ScannMustern.
Makula-Fotomodus
ScannMuster
7-LinienRaster
7-LinienRaster V
-
-
-
-
-
-
-
-
-
-
-
-
-
-
-
7-LinienRaster
7-LinienRaster V
-
-
-
Linie
Kreuz
Show Volume
-
-
Show Invariant
-
-
Show Normative
-
Reposition
-
Radial
Funktion
3D
Kreis
-
-
-
Glaukom-Fotomodus
ScannMuster
Linie
Kreuz
Radial
Show Volume
-
-
Show Invariant
-
-
-
-
-
Show Normative
-
-
-
-
-
Reposition
-
-
-
-
-
Funktion
3D
Kreis
-
Für das Vordere Segement wird das Rastermenü [Grid] nicht angezeigt.
61
TOMOGRAMMANZEIGE
Kreis
Die Kreis-Funktion steht nur im 3D-Scann-Modus zur Verfügung.
Die Kreisfunktion dient zur Anzeige des Tomogramms des Kreises mit einem optionalen Radius, dessen
Zentrum in der Nähe der Papille gesetzt wird.
(Ist die Augenfixation anders als auf "Disc" eingestellt, wird der Kreis angezeigt, dessen Zentrum in der
Mitte des Scann-Bereichs liegt.)
Funktion
Kreis
(kann mit einer
Kombination von
Überlagerungs-/
Raster-Funktionen
verwendet werden.)
Navigation Ein
Klicken Sie auf Circle.
Navigation Aus
Klicken Sie zum Ausschalten der Kreisfunktion
erneut auf Circle.
Klicken Sie die gewünschte Stelle im Fenster A an. Durch Drücken auf das Mausrad können Sie
dann den Radius ändern.
62
TOMOGRAMMANZEIGE
4.4.4. A-4: Dickengraphikbereich
Erklärungen zu diesem Fenster
Im 2D-Modus wird die Dickengraphik für das angezeigte Tomogramm dargestellt.
D-2:
Maximieren
D-1:
Dickengraphik
D-3:
Schaltet zwischen Graphik und Karte um.
ID
D-1:
Name
Dickengraphik
D-2:
Maximieren
D-3:
Schaltet zwischen
Graphik und Karte
um.
Beschreibung
Die Graphik der Tiefe zwischen den Schichten des Tomogramms, dass im
primären Anzeigebereich (Fenster A) dargestellt wird.
Maximimiert das Unterfenster auf den gesamten Bildschirm oder kehrt zur
Originalgröße zurück.
Wechselt zwischen der Anzeige der Dickengraphik und der Dickenkarte.
Die Dickenkarte kann im 3D-Scann- und Radial-Scann-Modus angezeigt werden.
Arbeit mit dem Menü
Dieses Menü wird nur für die Karten angezeigt. Im Menü "Surface" (Oberfläche) öffnen sich die Optionen
"Colormap" (Farbkarte), "Fundus Image" (Fundusbild) und "Smooth" (geglättet). Wählen Sie dort die
gewünschte Einstellung.
63
TOMOGRAMMANZEIGE
4.4.5. A-5: Tomogrammanzeigebereich/Hilfstomogrammanzeigebereich
Der Tomogrammanzeigebereich zeigt sowohl 2D- als auch 3D-Scann-Bilder an.
Der
Hilfstomogrammanzeigebereich zeigt nur 2D-Scann-Bilder an.
Mit der Funktion "Pin-PointRegistrierung™" können Sie eine Registrierung zwischen dem Anzeigebereich des Fundus/Vorderen
Segment und diesen zwei Bereichen ausführen. Genaue Einzelheiten dazu finden Sie unter "Pin-PointRegistrierung™" auf S. 82.
Erklärungen zu diesem Fenster
Tomogramm-Anzeigebereich
Der Tomogramm-Anzeigebereich stellt die 2D-Scann-Tomogramme im 2D-Modus dar.
E-3:
Orientierungsmarkierungen
E-9:
Maximieren
E-11:
Menü
E-2:
Scann-Positionsnummer
E-7:
Farbe oder S/W
E-1:
Tomogramm
E-8:
Filmschnittfunktion
E-5:
Farbkarte
E-4:
Seitenbewegung
E-6:
Beschriftung
E-10:
Ändert den Anteil des angezeigten Bildes.
ID
Name
E-1:
E-2:
Tomogramm
2D-Scann-Tomogramm
Scann-Positionsnummer Wenn ein Datensatz Scann-Bilder an zwei oder mehr Positionen hat, zeigt diese
Nummer die Positionen an.
OrientierungsmarZeigt die Richtung des Tomogramms auf der Netzhaut an.
kierungen
(Nasal [N], temporal [T], nach unten [I] oder nach oben [S])
Seitenbewegung
Mit diesem Schieber können Sie das Bild jeglicher anderen Scann-Position
anzeigen. (Diese Funktion können Sie auch durch Klicken auf dieses Fenster
oder den Fundus-Anzeigebereich aktivieren und dann mit der Mausradtaste
darüber scrollen.) Dieser seitliche Schieber ist inaktiv, wenn es sich bei den
Tomogrammdaten um einen Linien- oder Kreis-Scann handelt.
Farbkarte
Anzeige, ob Pseudo- oder S/W-Farbkarte.
Beschriftung
Zeigt/versteckt die Beschriftungen ([Scan Position Number], [Orientation
Markers], [Colormap], [Menu]).
Farbe oder S/W
Umschalten zwischen Farb- und S/W-Anzeige.
Filmschnittfunktion
Kontrolliert den Tomogramm-Film.
Maximieren
Maximimiert das Fenster A auf den gesamten Bildschirm oder kehrt zur
Originalgröße zurück.
Ändert den Anteil des Ändert den Teil des Tomogramms, das dargestellt wird.
angezeigten Bildes.
Menü
Menü (siehe Beschreibung unter "Arbeit mit dem Menü" auf S. 68.)
E-3:
E-4
E-5
E-6
E-7
E-8
E-9
E-10
E-11
64
TOMOGRAMMANZEIGE
Beschreibung
Anzeigebereich Hilfstomogramm
Der Hilfstomogramm-Anzeigebereich stellt die 2D-Scann-Tomogramme im 3D-Modus dar.
F-10:
Menü
F-3:
Orientierungsmarkierungen
F-9:
Maximieren
F-2:
Scann-PositionsNummer
F-1:
Tomogramm
F-7:
Farbe oder S/W
F-8:
Flächenoptionen
F-4:
Seitenbewegung
F-5:
Farbkarte
F-6:
Beschriftung
ID
Name
Beschreibung
F-1
Tomogramm
Gleich wie E-1.
F-2
ScannPositionsnummer
Gleich wie E-2.
F-3
Orientierungsmarkierungen
Gleich wie E-3.
F-4
Seitenbewegung
Gleich wie E-4.
F-5
Farbkarte
Gleich wie E-5.
F-6
Beschriftung
Zeigt/versteckt die Beschriftungen (F-2: Scann-Positionsnummer, F-3:
Orientierungsmarkierungen, F-5: Farbkarte, F-10: Menü).
F-7
Farbe oder S/W
Gleich wie E-7.
F-8
Flächenoptionen
Wählen Sie eine Flächenoption aus. (X Plane, Y Plane, Z Plane und "X+Y"
Plane)
F-9
Maximieren
Gleich wie E-9.
F-10
Menü
Menü (Beschreibung unter "Verwendung des Menüs" auf S. 66.)
65
TOMOGRAMMANZEIGE
Vorgehensweisen
Geht zum nächsten/vorherigen Tomogramm-Datensatz
Dieses Ziel können Sie auf mehrere Weisen erreichen. Sie können das Bild mit dem Balkenschieber
(E-4, F-4), mit dem Mausrad oder mit der Fimschnittfunktion (E-8) in die gewünschte Stellung bringen.
Ein- und Aus-Zoomen in einem Tomogramm
Drücken Sie die rechte Maustaste und ziehen die Maus nach oben bzw. unten.
Verschieben eines Tomogramms (Pan)
Drücken Sie auf die Mausradtaste und ziehen die Maus nach oben/unten bzw. rechts/links.
Farbkarte
Hier wird das Ergebnis der Skalaanpassung im Bildbearbeitungsbereich angezeigt.
Beschriftungen zeigen/verstecken
Beschriftungen (Orientierungsmarkierungen, Scann-Positionsnummer, Farbkarte, etc.) als
Zusatzinformation für den Anwender. Mit den Steuerelementen E-6 und F-6 können Sie auswählen,
ob die Beschriftungen gezeigt werden sollen oder nicht.
Umschalten Zwischen Farb- und Grauskala-Anzeige
Mit dem Steuerelement E-7 können Sie zwischen Farb- und Grauskala-Anzeige umschalten.
Pin-Point-Registrierung™
Klicken Sie doppelt auf den gewünschten Punkt. Siehe “Pin-Point-Registrierung™” auf S. 82 für die
Einzelheiten zur Pin-Point-Registrierung.
Play/Record a Tomogram
Um einen Schnittbild-Film des Tomogramms abzuspielen oder aufzunehmen, nutzen Sie die
Filmschnittfunktion.
[Left]:
[Right]:
[Play]:
[Stop]:
[Record]:
Geht zur Anfangsaufnahme
Geht zur Abschlussaufnahme
Weiter zum nächsten Bild
Stoppt das Abspielen
Speichert den Schnittbild-Film als Windows
Movie-Datei ("wmv").
66
TOMOGRAMMANZEIGE
Aufnehmen
Stopp
Abspielen
Rechte "Abschlussaufnahme"
Linke "Anfangsaufnahme"
Funktion Ebenenauswahl
Ändert die Ebenen durch Betätigen der Taste [F-8]. Die X-, Y- und Z-Ebenen sind wie üblich wie folgt
definiert:
Art der Ebene
X-Ebene
Definition
X-Ebene
Horizontales Tomogramm
Y-Ebene
Vertikales Tomogramm
Z-Ebene
C-Scann-Bild
Y-Ebene
Z-Ebene
"X+Y"-Ebene
67
TOMOGRAMMANZEIGE
Arbeit mit dem Menü
Der Inhalt dieses Menüs ändert sich je nach Auswahl der Schichterkennungsanzeige des
Bildbearbeitungsbereichs.
Fundus
Sind die Netzhautschichten ausgewählt, zeigt das Menü folgende Elemente an.
Netzhautschichten
Menü
ILM
Funktion
EIN/AUS
Ändern
Alle entfernen
RPE
(IS/OS)
(BM)
Greifzirkel
(Caliper)
Das Element zwischen () wird angezeigt, wenn Sie die Markierung des Kästchens "Show thickness layers
only" (Nur Dickenschichten anzeigen) im Menüpunkt Dicke in den Optionseinstellungen entfernen.
Sind die NF-Schichten ausgewählt, zeigt das Menü folgende Elemente an.
NF-Schichten
Menü
ILM
Funktion
EIN/AUS
Ändern
Alle entfernen
NFL
Greifzirkel
(Caliper)
Vorderes Segment
Hornhaut, Hornhaut-Epi
Menü
Funktion
EIN/AUS
Ändern
Alle entfernen
Epithel
Bowman's
Endothel
Greifzirkel
(Caliper)
Winkel
Diese Elemente sind gleich für "Cornea" and "Corneal Epi".
ILM/RPE
Siehe "Schichten analysieren und ändern" auf S.88.
Greifzirkel (Caliper)
Die Greifzangenfunktion (Caliper) dient zur Messung des Abstands zwischen zwei Punkten. Markieren
Sie zwei Punkte mit gehaltener linken Maustaste, um den Abstand dazwischen zu messen. Der Abstand
zwischen den beiden Punkten wird angezeigt. Wenn Sie auf "Remove All" (alle entfernen) im Untermenü
von "Caliper" (Greifzirkel) klicken, werden alle angezeigten Messergebnisse entfernt.
Nur für den Kreis-Scann gilt, dass Sie die Strg-Taste gedrückt halten müssen, während Sie die
Maus mit gedrückter linken Taste bewegen.
Ändern
Manchmal muss das Ergebnis der Schichterkennung je nach OCT-Bildbedingungen geändert werden.
Dazu dient die Funktion "modify" (Änderung) (siehe Kapitel "5.1 Schichten analysieren und ändern").
68
TOMOGRAMMANZEIGE
4.4.6. A-6: Anzeigebereich 3D-Tomogramm
Erklärungen zu diesem Fenster
Der 3D-Tomogramm-Anzeigebereich stellt 3D-Tomogramme im 3D-Modus dar.
G-4:
Menü
G-8:
Maximieren
G-3:
Orientierungsmarkierungen
G-2:
Tomogrammränder
G-1:
3D-Tomogramm
G-5:
Farbkarte
ID
G-1
G-2
G-3
Name
3D-Tomogramm
Tomogrammsaumränder
Orientierungsmarkierungen
G-4
G-5
G-6
Menü
Farbkarte
Beschriftung
G-7
G-8
Farbe oder S/W
Maximieren
G-9
Reset
G-9:
Reset
G-7:
Farbe oder S/W
G-6:
Beschriftung
Beschreibung
3D-Scann-Tomogramm
Zeigt die Saumränder des Tomogramms an.
Orientierungsmarkierungen für die Anzeige an den Tomogrammsäumen
als Richtungsreferenzen auf dem Fundus (Nasal [N], temporal [T], nach
unten [I] oder nach oben [S]).
Menü (Beschreibung unter "Verwendung des Menüs" auf S. 70.)
Anzeige, ob Pseudo- oder S/W-Farbkarte.
Zeigt/versteckt die Beschriftungen (Tomogrammgrenzen,
Orientierungsmarkierungen, Menü, Farbkarte)
Umschalten zwischen Farb- und S/W-Anzeige.
Maximimiert das Fenster auf den gesamten Bildschirm oder kehrt zur
Originalgröße zurück.
Stellt den Ausgangszustand des angezeigten 3D-Scann-Tomogramms
wieder her.
69
TOMOGRAMMANZEIGE
Vorgehensweisen
Das 3D-Tomogramm drehen
Ziehen in die gewünschte Richtung mit gedrückter linker Maustaste.
Ein- und Aus-Zoomen im 3D-Tomogramm
Drücken Sie die rechte Maustaste und ziehen die Maus nach oben bzw. unten.
Verschieben des 3D-Tomogramms (Pan)
Ziehen in die gewünschte Richtung mit gedrückter Mausradtaste.
Farbkarte
Hier wird das Ergebnis der Skalaanpassung im Bildbearbeitungsbereich angezeigt.
Umschalten zwischen Farbe und Grauskala
Mit dem Steuerelement G-7 können Sie zwischen Farb- und Grauskala-Anzeige umschalten.
Beschriftungen zeigen/verstecken
Mit dem Steuerelement G-6 können Sie auswählen, ob die Beschriftungen gezeigt werden sollen oder
nicht.
Arbeit mit dem Menü
Der Inhalt dieses Menüs ändert sich je nach Auswahl der Schichterkennungsanzeige des
Bildbearbeitungsbereichs.
Fundus
Sind die Netzhautschichten ausgewählt, zeigt das Menü folgende Elemente an.
Netzhautschichten
Menü
ILM
RPE
Volumen
Bildschnitte
Funktion
(IS/OS)
(BM)
EIN/AUS
Farbkarte
Fundusbild
Geglättet
Menü
Funktion
EIN/AUS
Beschneiden
Untervolumen
Schattengraphik
Dickenkarte
Z-Ebene
Das Element zwischen () wird angezeigt, wenn Sie die Markierung des Kästchens "Show thickness layers
only" (Nur Dickenschichten anzeigen) im Menüpunkt Dicke in den Optionseinstellungen entfernen.
70
TOMOGRAMMANZEIGE
Sind die NF-Schichten ausgewählt, zeigt das Menü folgende Elemente an.
Menü
Funktion
Volumen
Bildschnitte
EIN/AUS
Beschneiden
Untervolumen
Schattengraph
ik
Dickenkarte
Z-Ebene
Vorderes Segment
Radial-Scann
Radial-Scann
Menü
Funktion
Epithel
Bowman's
Endothel
Greifzirkel
(Caliper)
EIN/AUS
Farbkarte
Fundusbild
Geglättet
Menü
Funktion
Bildschnitte
EIN/AUS
Dickenkarte
Diese Elemente sind gleich für "Cornea" and "Corneal Epi".
3D-Scann
Menü
Funktion
Volumen
Bildschnitte
EIN/AUS
Beschneiden
Untervolumen
Projektionsbild
Z-Ebene
Diese Elemente sind gleich für "Cornea" and "Corneal Epi".
71
TOMOGRAMMANZEIGE
4.5. Volumen
EIN/AUS
Der Standard ist "ON" Mit "On/Off" zeigen oder verstecken Sie das Tomogramm.
4.5.1. Beschneiden
Diese Funktion dient zum Ausschneiden und Anzeigen eines beliebigen Bildbereichs.
Basis-Beschneidung
Die Standard-Beschneidungsmethode des Systems basiert auf der Auswahl der X-, Y- oder Z-Ebene im
Hilfstomogrammanzegebereich gefolgt vom Bewegen des Schiebers im Fenster. Mit der BasisBeschneidung können Sie das Bild in eine Richtung gleichzeitig beschneiden.
Erweitertes Beschneiden
Gehen Sie zum Aktivieren der in diesem Abschnitt beschriebenen erweiterten Beschneidungsfunktionen
folgenden Weg: Tools Options.
Markieren Sie das Kästchen Enable advance cropping (Erweiteres Beschneiden aktivieren) und
klicken dann auf OK.
72
TOMOGRAMMANZEIGE
Klicken Sie auf die Tasten Volume Cropping, woraufhin die Schnitt-Hilfspunkte (siehe unten)
erscheinen. Verschieben Sie nun mit der Maus die Schnitt-Hilfspunkte, bis die Teilansicht des 3DTomogramms Ihren Wünschen entspricht.
Schnitt-Hilfspunkte
Durch Bewegen der Schnitt-Hilfspunkte verändert sich die Darstellung des 3D-Tomogramms.
Nach Beschneiden des Bildes ist die Untervolumen-Taste (Subvolume) nicht mehr aktiv.
4.5.2. Subvolume (Untervolumen)
Die Funktion "Subvolume" dient zum Aufteilen des gesamten 3D-Tomogramms in mehrere Teile, die dann
einzeln bewegt und angezeigt werden können.
Dazu gehören zwei Funktionen, das "Peeling" (seitliches Schneiden des 3D-Tomogramms) und "Move"
(getrente Anzeige der Schicht).
Drücken Sie erst auf [Volume] und dann auf [Subvolume]. Die Tasten [Subvolume 1] und [Subvolume 2]
sind nutzbar. Der Inhalt dieser Tasten wird weiter unten beschrieben. Diese Funktion ist nur nutzbar,
wenn "Retina Layers" (Netzhautschichten) für die Schichterkennungsanzeige im Bildbearbeitungsbereich
ausgewählt ist.
Typ
Definition
Subvolume 1
Oberer RPE-Bereich
Subvolume 2
Unterer RPE-Bereich
73
TOMOGRAMMANZEIGE
Schichten schälen:
Verwenden Sie entweder die Taste Subvolume 1 oder Subvolume 2, um die gewünschte Schicht zu
entfernen.
Schichten trennen:
Klicken Sie entweder Subvolume 1 Move oder Subvolume 2 Move, um die gewünschte Schicht
zu trennen.
Mit gedrückter Mausradtaste können Sie die abgetrennte Schicht dann in die gewünschte
Trenndistanz fahren.
Die Schicht-Schälung oder -Trennung wieder rückgängig machen:
Führen Sie den Trennprozess umgekehrt durch, um zum Originalzustand zurück zu gelangen.
74
TOMOGRAMMANZEIGE
4.6. Bildschnitte
Die "Slicing"-Funktion dient dazu, das gesamt 3D-Tomogramm in Schnitte mit einer Ebene aufzuteilen
und diese als Bilder anzuzeigen. Wenn Sie auf [Slicing] klicken, wird das Schnittbild im Fenster C für das
3D-Tomogramm angezeigt. Mit dieser Funktion können Sie sehr wirksam den Raum-Zusammenhang
zwischen jedem einzelnen Schnitt entweder in der X- (horizontal), der Y- (vertikal) oder der Z-Dimension
(Höhe) und dem 3D-Tomogramm betrachten.
Schattengraphik
Als Boden des 3D-Tomogramms wird ein "Shadow gram" (Schattengraphik) dargestellt.
Schattengraphik
Dickenkarte
Als Boden des 3D-Tomogramms wird die "Thickness Map" (Dickenkarte) dargestellt.
Dickenkarte
75
TOMOGRAMMANZEIGE
Z-Ebene
Als Boden des 3D-Tomogramms wird die "Z-Ebene" dargestellt.
Z-Ebene
76
TOMOGRAMMANZEIGE
4.7. ILM/RPE/(IS/OS)/(BM)
Nach Auswahl von "ILM" oder "RPE" wird die entsprechende Schicht angezeigt.
Farbkarte
Die RNFL-Dicke wird in Farbe angezeigt.
ILM-Farbkarte
Fundusbild
Es wird das Bild angezeigt, auf das das Fundusbild aufgelegt ist.
ILM-Fundusbild
77
TOMOGRAMMANZEIGE
Glättung
Die Oberfläche des dargestellten Bildes wird geglättet. Verwenden Sie diese Funktion in Kombination mit
"Colormap" und "Fundus Image".
ILM-Farbkarte + Glättung
Reset der Darstellungsrichtung:
Klicken Sie auf Reset, um die Orientierung des Bildes wieder in die Ausgangsposition zurückzustellen.
Die Funktion "Pin-Point-Registrierung™" kann im Bildbereich des Fundus/Vorderen Segments
sowie im Anzeigebereich des Tomogramms/Hilfstomogramms verwendet werden, um die
detaillierten verlinkten Bilder und den spezifischen Dickenwert anzuzeigen. Siehe "Pin-PointRegistrierung™" auf S.82.
VORSICHT
78
TOMOGRAMMANZEIGE
Die Messbildfunktion basiert auf dem theoretischen GullstrandAugenmodell. Weichen die Parameter des Patientenauges wie
Dioptrien und Achsenlänge von denen des Gullstrand-Modellauges ab,
können die Messwerte von der echten Länge und Stärke abweichen.
Der Anwender ist dementsprechend selbst für die auf diesen
Messergebnissen beruhenden Diagnosen und Behandlungen
verantwortlich.
4.8. Lesezeichen- und Rechtsklick-Menü
4.8.1. Lesezeichen (Bookmarks)
Als sogenannte "Bookmarks" können Sie die Sichtwinkel des 3D-Tomogramms und die eigenen
Bildschnitte (Slicing) für eine spätere erneute Betrachtung abspeichern.
Dies gilt für die Funktionen "Volume" auf S. 72, "Slicing" auf S. 75 und "ILM/RPE/(IS/OS)/(BM)" auf S. 77.
Erstellen eines Lesezeichens
1
Klicken Sie im Bookmark-Menü auf "Create New".
2
Das aktuelle Anzeigebild wird als Lesezeichen hinterlegt und diesem wird die Nummer ‘1’
zugeordnet.
Sie können auf gleiche Weise beliebig viele Bookmarks erstellen.
Das zweite Lesezeichen wird genauso hinterlegt und erhält die Nummer ‘2’.
Aufrufen eines Lesezeichens
1
Klicken Sie zum Aufrufen eines gespeicherten Lesezeichens auf "Bookmarks" und wählen das
gewünschte aus.
Sie können das dargestellte 3D-Tomogramm wieder in den Originalzustand versetzen, indem Sie
darauf klicken und dann die Option Reset aktivieren.
79
TOMOGRAMMANZEIGE
4.8.2. Rechtsklickmenü
Wenn Sie mit der rechten Maustauste während der Tomogrammdarstellung auf das Fenster A klicken,
wird folgendes Menü angezeigt.
Dimension
Hauptmenü
Untermenü
Beleuchtung
Terrain (Gelände)
3D
Interator-Stil
Joystick Kamera
Volumen-Mapping
2D
Trackball Kamera
Ray-Casting
3D-Texturen
Filter anwenden
Filter anwenden
Filter aus
Filter ein
Markieren Sie das Kästchen "Apply Filter". Das mit dem Glättungsfilter bearbeitete Tomogramm wird
dargestellt.
Beleuchtung
Lichtquelle aus
Lichtquelle an
Markieren Sie das Kästchen "Lights". Die "ColorMap" (Farbkarte) und andere Elemente werden jetzt
kräftiger dargestellt.
80
TOMOGRAMMANZEIGE
Interator-Stil
Unter "Interactor Style" ist als Standard das Kästchen für "Terrain" markiert. Sie können jedoch auf
"Trackball Camera" oder "Joystick Camera" wechseln.
Volumen-Mapping
3D-Texturen
Ray-Casting
Unter "Volume Mapping" ist als Standard das Kästchen für "3D Textures" markiert. Markieren Sie das
Kästchen "Ray Casting". Die Partikel des Tomogramms werden nun kleiner und die Anzeige erscheint
detaillierter.
81
TOMOGRAMMANZEIGE
4.9. Pin-Point-Registrierung™
4.9.1. Schattengraphik
Ein Schattengraphikbild wird durch Summieren aller Datenpunkte eines
3D-Tomogramms in Längsrichtung erstellt und wird gewöhnlich als
Schwarz-weiß-Bild dargestellt (siehe rechts). Die Einzelheiten des
Augenhintergunds (zum Beispiel die Blutgefäßverästelung) treten in
dieser Schattengraphik deutlich hervor.
Mit dieser Software können Sie auf der Grundlage
Schattengraphikdaten "Pin-Point-Registrierungen™" ausführen.
der
Muster-Projektionsbild
4.9.2. Automatische Positionierung
Nach der Analyse werden Schattengraphik und Fundus-Farbbild automatisch positioniert.
Durch die automatische Positionierung kann das Fundusbild jedoch unter Umständen auf die
ovale Form im Anzeigbereich für den Fundus bzw. das Vordere Augensegment (A-3) deformiert
werden. Dies liegt am Positioniervorgang und stellt kein wirkliches Problem dar.
4.9.3. Manuelle Positionierung
Nach der Analyse werden die Bilder automatisch positioniert. Stehen jedoch nicht genug Daten
für eine sichere Überlagerung zur Verfügung, kann die automatische Positionierung ungenau
sein.
Manuell positionieren:
1
2
Klicken Sie auf Overlay Reposition (Überlagerung - Neu positioneren).
3
Dabei wird die Schattengraphik transparent, damit Sie sie leichter in die gewünschte Lage über
dem Fundus-Farbbild bringen können.
Gehen Sie mit dem Kursor auf das Bild. Schieben Sie das Bild mit gedrückter linker Maustaste in
die gewünschte Position.
82
TOMOGRAMMANZEIGE
4.9.4. Pin-Point-Registrierung™
Nach Positionieren des Schattengraphikbildes auf dem Fundus-Farbbild werden die 3DTomogrammdaten mit dem Fundus-Farbbild verlinkt. Sie können dann beliebig durch das Bild scrollen.
Beim Scrollen durch das Tomogramm werden die Zusammenhänge zwischen den auf dem FundusFarbbild sichtbaren Einzelheiten und denen des Tomogramms auch an anderen Stellen korrekt
dargestellt.
Doppelklicken Sie im Tomogramm-/Hilfstomogramm-Anzeigebereich auf einen beliebigen Punkt. Die
Punktstelle wird daraufhin als eine grüne Linie mit einer Kreuzmarkierung im Anzeigebereich des
Fundusbildes dargestellt. Die grüne Linie entspricht der Stelle des Punktes im Tomogramm. Das
Zentrum der Kreuzmarke entspricht der Stelle der weißen Linie im Tomogramm. Der Vorgang ist gleich,
wenn sie doppelt auf das Tomogramm klicken. Die Dickendaten werden dann im Dickengraphikbereich
angezeigt.
Sich entsprechende Positionen
83
TOMOGRAMMANZEIGE
4.9.5. Referenzbild
Als Referenzbild können Sie Aufnahmen im Format BMP, JPEG und TIFF hochladen.
Sie können gleichzeitig immer nur ein Referenzbild hochladen.
Ein Referenzbild hinzufügen:
1
2
3
Wählen Sie einen Patienten aus der Patientenliste aus.
4
Wählen Sie das gewünschte Bild aus und klicken dann auf Open.
Das Bildregisterfenster öffnet sich.
Doppelklicken Sie auf den gewünschten Eintrag in der Registertafel.
Klicken Sie auf Tools Add Reference Image in der Menü-Werkzeugleiste.
Die Dialogbox zum Öffnen von Dateien erscheint.
84
TOMOGRAMMANZEIGE
5
Wählen Sie auf dem rechten und linken Bild mit der linken Maustaste jeweils einen Punkt aus.
Wählen Sie beginnend mit dem linken Bild mindestens 3 abzweigende Bildpunkte aus,
jeweils immer einen im linken und rechten Bild, indem Sie mit der linken Maustaste auf die
gewünschten Punkte klicken. Je mehr übereinstimmende Punkte Sie auswählen, desto
exakter wird die Registrierung.
6
Klicken Sie auf Register.
85
TOMOGRAMMANZEIGE
7
Wenn Sie mit Ihrer Positionierung zufrieden sind, klicken Sie auf OK.
Im Fundusfenster erscheint nun eine neue Schaltfläche mit der Bezeichnung "Reference".
86
TOMOGRAMMANZEIGE
8
Klicken Sie auf Reference.
Das Referenzbild wird wie folgt angezeigt.
Hot Spot
87
TOMOGRAMMANZEIGE
5. DIE TOMOGRAMMANALYSE
5.1. Schichten analysieren und ändern
Wurden in einigen Datensätzen schon Schichten erkannt, können Sie diese analysieren und ändern.
(Beim Speichern der Bilder werden die Schichten durch eine Makro-Funktion automatisch erfasst.)
Die Festlegung von Randsaumschichten:
Wählen Sie Menü "ILM" aus und dort die Schicht, die Sie analysieren wollen. Weiße Außenlinien
stellen die Randsäume der angezeigten Schicht dar.
Ist die Schichterkennung nicht korrekt, können die weißen Außenlinien an einer höheren Stelle als
in Wirklichkeit dargestellt werden.
Die Randsaumschichten ändern:
Öffnen Sie im Scann-Fenster ILM Modify, um eine ILM zu ändern.
Der Buchstabe "M" erscheint oben rechts im Fenster.
Im Fall des "Punktesetzmodus" (Pointing Mode) (Standardeinstellung)
Klicken Sie entlang der Randsaumlinie und ändern die Koordintaen wie unten zu sehen.
Vor der Änderung
Nach der Änderung
88
DIE TOMOGRAMMANALYSE
Im Fall des "Drawing Mode" (Zeichnungsmodus)
Fahren Sie mit der Maus die Randsaumlinie ab und ändern die Koordintaen wie unten zu sehen.
Vor der Änderung
Während der Änderung
Nach der Änderung
89
DIE TOMOGRAMMANALYSE
Änderungen rückgängig machen:
Klicken Sie im Scann-Fenster auf ILM Undo Modify. Das System verwirft die Änderungen und
kehrt zur Situation nach Aktivieren der Änderungsfunktion zurück.
Die Änderungfunktion verlassen:
Klicken Sie auf ILM Exit Modify, um den Änderungsprozess wieder zu verlassen. Der Buchstabe
"M" sollte oben rechts in der Ecke erscheinen.
Im Punktesetzmodus verschwindet dann auch das "+".
Um die Änderungen zu speichern, klicken Sie auf das Überschreiben-/Speichern-Symbol im
Werkzeugbalken.
Um zum Zeichenmodus zu wechseln, wählen Sie "Drawing Mode" unter "Layer Modification"
(Schichten ändern) im Untermenü Dicke der Einstelloptionen.
Auf gleiche Weise können Sie auch die anderen Schichten verändern.
Wenn Sie den Änderungsvorgang mit "Exit Modify" beenden, werden die Änderungen
übernommen. Danach kann das System den ursprünglichen Zustand vor den Änderungen nicht
mehr wiederherstellen.
Wenn Sie mit der Maus scrollen, ist der Vorgang gleich. Doch solange die Änderungen noch nicht
gespeichert sind, können Sie sie immer wieder neu beginnen, indem Sie die Daten aus dem
Voransichtbildfenster aufrufen.
Die mit "OverSampling" erstellten Bilder können Sie mit "Modify" nicht verändern. Ist ein
"OverSampling"-Bild ausgewählt, ist die Änderungsfunktion nicht verfügbar. Wie Sie Bilder mit
"OverSampling" erstellen, entnehmen Sie bitte dem Handbuch für das Hauptgerät 3D OCT-2000.
90
DIE TOMOGRAMMANALYSE
5.2. Analyse der Papille
Klicken Sie im Startfenster auf [View Data] und wählen die zu analysierenden Daten aus. Die
automatische Analyse der Papille ist nur gültig für die Daten von "3D-Scann, 6,0×6,0mm, 512×128 Pixel
und die Fixation "Papille".
1
Klicken Sie im [Tools]-Menü auf [Disc Segmentation] (Papille segmentieren), woraufhin die
Daten analysiert werden. Wurden die Daten schon vorher analysiert, wird das Ergebnis
angezeigt.
Wurden die Netzhautschichten und NF-Schichten noch nicht für den angezeigten FundusTomogrammdatensatz analysiert, wird folgende Fehlermeldung angezeigt.
Wird dieser Fehler angezeigt, klicken Sie auf [Retina Layers] und [NF Layers], um sicher zu
gehen, dass die Analyse beendet ist.
2
Die Analyse wird in 5 bis 10 Sekunden abgeschlossen. (Bei einem langsamen Computer kann
dies auch länger dauern.)
Nach Abschluss der Analyse werden die Formparameter und Randsäume im Fundus-Farbbild
dargestellt. Im Tomogramm wird der Bereich der Papille rot eingekreist.
91
DIE TOMOGRAMMANALYSE
Folgende Parameter werden im Fundus-Farbbild angezeigt.
Parameter
Name
Funktion
DA
Disc Area (mm2)
Papillenbereich (Bereich der von einer gelben Linie
umgebenen Zone)
CA
Cup Area (mm2)
Der Papillenexkavations-Bereich (Bereich der von einer
violetten Linie umgebenen Zone)
RA
Rim Area (mm2)
Rim-Bereich (Bereich
genannten Linien)
CV
Cup Volume (mm3)
RV
Rim Volume (mm
3)
CDR
Cup/Disc Area Ratio
Verhältnis der Cup-/Papillen-Bereiche
LCDR
Linear Cup/Disc Ratio
Durchschnitt des linearen Cup-/Papillen-Verhältnis
entlang des Meridians
(= Quadratwurzel des Cup-/Papillen-Verhältnisses)
VCDR
Vertical CDR
Cup-/Papillen-Verhältnis in vertikale Richtung
VDD
Maximum
Vertical
Length of Disc (mm)
Maximale Länge in Vertikalrichtung
HDD
Maximum Horizontal
Length of Disc (mm)
Maximale Länge in Horizontalrichtung
zwischen
den
beiden
oben
Papillenexkavationsvolumen
Rim-Volumen
"VCDR" wird nur im Bericht angegeben.
Die Parameter der Papillenexkavations-Form werden mit diesem Programm auf einer Höhe von
120µm vom RPE (Netzhautpigment-Epithel) ermittelt.
Zum Betrachten der Detailergebnisse über Papille und Papillenexkavation (Cup) können Sie in
das Fundus-Farbbild hineinzoomen. Zum Ein- und Auszoomen im Fundus-Farbbild fahren Sie mit
gedrückter rechter Maustaste auf dem Bild nach oben bzw. unten. Zum Bewegen des FundusFarbbilds fahren Sie das Bild mit gedrückter Mausradtaste nach oben oder unten.
92
DIE TOMOGRAMMANALYSE
5.3. Analyse des Bilds des Vorderen Augensegments
5.3.1. Analysevorgang
1
Klicken Sie auf [Report] oder [OU Report] im Bildbetrachtungsfenster und öffnen so das
Berichterstellungsfenster.
2
Das Berichterstellungsfenster wird aufgerufen.
Verteilungsdiagramm
des Krümmungsradius
Verteilungsdiagramm
der Hornhautdicke
93
DIE TOMOGRAMMANALYSE
5.3.2. Analyse der Hornhautzentrumsdicke
Die Dicke des Hornhautzentrums wird beim Speichern des Tomogramms automatisch analysiert. Diese
Angabe wird im Bericht als Zahlenwert ausgedrückt.
Im "Viewer"-Fenster wird die
Hornhautzentrumsdicke nicht angezeigt.
5.3.3. Analyse der Hornhaut-Dickenverteilung
Die Dickenverteilung des Hornhautzentrums wird beim Speichern des Tomogramms automatisch
analysiert. Die Verteilulng der Hornhautdicke wird im Fenster C angezeigt. Sie können dabei mit den
Tasten [Graph] und [Map] zwischen Anzeigegraphik und Karte umschalten. Im Bericht wird nur die Karte
der Hornhautdickenverteilung ausgegeben.
Hornhautdickenverteilung
Hornhautdickenverteilung
Dicke des
Hornhautzentrums
Berichtfenster
94
DIE TOMOGRAMMANALYSE
5.3.4. Analyse des zentralen Krümmungsradius
Der Krümmungsradius der Hornhautmitte wird in vertikale und horizontale Richtungen analysiert. Der
Krümmungsradius des Hornhautzentrums wird beim Speichern des Tomogramms automatisch analysiert.
Diese Angabe wird im Bericht als Zahlenwert ausgedrückt.
Im "Viewer"-Fenster wird
Hornhautzentrumskrümmung nicht angezeigt.
5.3.5. Analyse der Verteilung des Krümmungsradius
Die Verteilung des Hornhaut-Krümmungsradius wird analysiert. Die Krümmungsradiusverteilung wird
beim Speichern des Tomogramms automatisch analysiert. Diese Analysedaten werden im Bericht als
Karte dargestellt. Im "Viewer"-Fenster wird die Krümmungsradiusverteilung nicht angezeigt.
Krümmungsradius
Zentrumskrümmungsradius
Berichtfenster
95
DIE TOMOGRAMMANALYSE
5.3.6. Messen des vorderen Kammerwinkels
Der vordere Kammerwinkel wird nicht automatisch gemessen. Sie müssen ihn von Hand messen. Der
vordere Kammerwinkel kann nur im Modus Linien-Scann oder mit der Linse in Referenzspiegelposition
aufgenommenen Bildern gemessen werden.
Messen des vorderen Kammerwinkels
1
Klicken Sie im Menü im Fenster A auf "Angle" (Winkel).
2
Mit der Einschalttaste unter "Angle" aktivieren Sie die Winkelmessfunktion.
Setzen Sie Messhilfpunkte mit der linken Maustaste, so dass diese einen Winkel aus zwei Linien
bilden.
3
Zeichnen Sie zwei Linien zur Darstellung des Winkels.
96
DIE TOMOGRAMMANALYSE
4
Durch Anklicken der Linien-Endpunkte mit der linken Maustaste und Verschieben können Sie
den Winkel ändern.
97
DIE TOMOGRAMMANALYSE
5.4. Analyse des Fundusbildes
5.4.1. Analysevorgang
1
Klicken Sie unten rechts im Fundusbild auf [Analyze].
Das Analysefenster für das Fundusbild erscheint.
2
Klicken Sie auf die verschiedenen Switch Channel-Tasten, um alle drei Farbkanäle gleichzeitig,
oder die Einzelkanäle einzeln anzuzeigen.
98
DIE TOMOGRAMMANALYSE
3
Durch Anpassung der Farbe des Fundusbildes können Sie
die Details besser erkennbar machen. Die gewünschten
Einstellungen können Sie durch Verschieben der linken
oder rechten Pfeiltasten machen.
Um den Ausgangszustand eines Farbkanals wieder
herzustellen, klicken Sie auf
Schiebebalken.
Um
alle
unter dem
Farbkanäle
wieder
zurückzusetzen, klicken Sie auf
unten im Fenster.
5.4.2. Diverse Messmöglichkeiten
Mit dieser Mess-Funktion können Sie folgende Messungen durchführen:
• Linie
Gehen Sie unter "Measure Tool" auf "Linie". Markieren Sie mit der linken Maustaste den Ausgangspunkt
des zu messenden Abstands und ziehen die Maus dann mit gedrückter Taste zum Zielpunkt.
• Bereich
Gehen Sie unter "Measure Tool" auf "Area". Klicken Sie mit der linken Maustaste den Ausgangspunkt an
und grenzen dann mit gedrückter Taste den gewünschten Messbereich ein. Sollte der Ausganspunkt
nicht genau mit dem Endpunkt (Loslassen der Maustaste) übereinstimmen, werden die beiden Punkte
automatisch mit einer Linie verbunden, um die Fläche zu schließen.
99
DIE TOMOGRAMMANALYSE
• Cup-/Papillen-Verhältnis
Gehen Sie unter "Measure Tool" auf "Cup/Disk Ratio". Nach Klicken auf den Kreis erscheinen grüne
Kugeln. Durch Ziehen der grünen Kugeln können Sie die Form des Kreises anpassen. Wenn Sie die
gelbe Linie mit der linken Maustaste anklicken, können Sie den Kreis an einen anderen Platz
verschieben. Wenn Sie die gelbe Linie mit der rechten Maustaste anklicken, können Sie die Kreisgröße
durch Ziehen mit der Maus verändern. "LDCR" wird hier berechnet. Genaue Einzelheiten dazu finden
Sie auf S. 91 Analyse der Papille.
• Delete Last
Löscht das Ergebnis der letzten Änderung.
• Delete All
Löscht das Ergebnis aller nicht gespeicherten Änderungen.
• Show/Hidden
Zeigt/versteckt den Mess-Status.
100
DIE TOMOGRAMMANALYSE
5.5. RNFL-Trendanalyse
Die Funktion "RNFL Trend Analysis" wird verwendet, um die Ergebnisse von zwei oder mehr zeitlich
unterschiedlichen Analysevorgängen auf einem Bildschirm anzuzeigen. Mit dieser Funktin können
Veränderungen am Augenzustand leichter beobachtet werden. Sie können mit dieser Funktion
außerdem den Trend der Änderungen des Augenzustands analysieren.
Bedingungen für die Verwendung
Die RNFL-Trendanalyse kann nur an mit folgenden Scann-Protokollen erstellten Bildern
ausgeführt werden.
Scann-Muster
Scann-Länge
Scann-Auflösung
Fixation
3D
6,0 x 6,0 mm
512×128
Papille
5.5.1. Anwendung dieser Funktion
1
2
Wählen Sie einen Patienten aus der Patientensuchliste aus.
3
Klicken Sie auf "RNFL Trend Analysis" im Menü "Tools" des [View]-Modus.
Wählen Sie in der Registertafel die Bilddaten aus, die für diese Funktion geeignet sind.
101
DIE TOMOGRAMMANALYSE
5.5.2. Erklärungen zu diesem Fenster
Das RNFL-Trendanalyse-Fenster besteht aus folgenden Elementen.
A-3
Ergebnisgraphik der Trendanalyse
A-1
Bildanzeigebereich
A-4
Anzeige der vorherigen Daten
A-2
RNFL-Dickengraphik
A-5
Auswahltaste
RNFL-Trendanalyse-Fenster
Nr.
Funktion
A-1
Die älteste Aufnahme in den ausgewählten Patientendaten wird als "BaseLine" (= Grundlinie,
Grundbild) verwendet. Vier aus den Patientendaten auswählbare Datensätze bis zum
neuesten (zuletzt gespeicherten) werden angezeigt.
Wenn es sich um binokulare Daten handelt, werden bis zu acht Datensätze angezeigt.
A-2
Die RNFL-Dickengraphik wird für alle Bilder dargestellt, die in A-1 angezeigt werden.
A-3
Die RNFL-Dicken-Trendgraphiken werden dargestellt.
Lesen Sie für die Einzelheiten bitte "Betrachtung der Trendanalysen-Ergebnisgraphik".
A-4
Die vorherigen Bilddaten, die nicht in A-1 angezeigt werden, werden dargestellt.
A-5
Ändert jedes einzelne Bild in A-1 auf "Farbfundus", "NFL-Dickenkarte" und "Schattengraphik".
Die Daten des ältesten Aufnahmedatums wird als Grundlinie verwendet, egal welche Daten
ausgewählt wurden.
Stehen zwei oder mehr Datensätze des gleichen Datums zur Verfügung, wird der mit der höchsten
Bildqualität und korrekten Fixation ausgewählt/dargestellt.
102
DIE TOMOGRAMMANALYSE
5.5.3. Betrachtung der Trendanalysen-Ergebnisgraphik
Die Trendanalysen-Ergebnisgraphik zeigt die Veränderungstrends der RNFL-Dicke von der "Basislinie"
(Daten der ältesten Aufnahme) bis zum Datum zehn Jahre später. Das Datum und die RNFL-Dicke
werden entlang der X-Achse bzw. Y-Achse graphisch dargestellt. Folgende Information wird angezeigt.
Name
Funktion
Total graph
Die Durchschnittswerte der RNFL-Dicke werden dargestellt.
Superior graph
Die Durchschnittswerte des Bereiches "S" auf der RNFL-Dickengraphik
werden dargestellt.
Inferior graph
Die Durchschnittswerte des Bereiches "I" auf der RNFL-Dickengraphik
werden dargestellt.
Inclination and dispersion
Die Neigung und Streuung der einzelnen Graphen wird angezeigt. Die
Einheit ist "µm/Jahr".
Neueste
Basislinie
Ergebnisgraphik der Trendanalyse
Die ältesten Daten werden als Basislinie dargestellt. Die neusten Daten werden als "Latest" dargestellt.
Die Punktlinien im Bereich nach "Latest" sind nur Verlängerungen der linearen Regressionslinien und
stellen keine Prognose für die Zukunft dar.
103
DIE TOMOGRAMMANALYSE
5.5.4. Die Bilddaten ändern
Sie können die Daten im Bildanzeigebereich und im Anzeigebereich der vorherigen Daten gegeneinander
austauschen. Das Bild auf der Basislinie kann nicht gewechselt werden.
Zum Ändern
1
Wählen Sie das gewünschte Bild im Anzeigebereich der vorherigen Daten aus. Ziehen Sie
dieses dann über das Bild im Bildanzeigebereich und lassen es los.
Nach Wechseln des Bildes wird der Inhalt der NFL-Dickengraphik automatisch angepasst. Wenn Sie die
Daten eines Auges ändern, werden jedoch nicht automatisch auch die Daten des anderen Auges
gewechselt. Um die Bilder beider Augen zu arrangieren, müssen Sie sie beide von Hand ändern.
Die Trendanalyse bezieht alle Daten des ausgewählten Patienten mit ein. Die Ergebnisse der
Trendanalysen werden durch ein Wechseln der Bilder nicht beeinflusst.
104
DIE TOMOGRAMMANALYSE
5.5.5. Ausgabe/Speichern des Berichts
Sie können die Ergebnisse der RNFL-Trendanalyse als Bericht ausgeben.
Ausgabe/Speichern
1
2
Klicken Sie auf "Report" oder "OU Report" im Werkzeugbalken.
Es erscheint das Berichtausgabefenster für die angezeigten Daten
Werden nur die Daten eines Auges im Bildanzeigebereich dargestellt, ist nur die Taste [Report]
aktiv. Anderenfalls ist nur die Taste [OU Report] aktiv.
OU Report (Bericht für beide Augen)
105
DIE TOMOGRAMMANALYSE
6. VERGLEICH DER ANALYSEERGEBNISSE
6.1. Vergleichsarten
Sie können die erzielten Ergebnisse durch verschiedene Analysemethoden vergleichen.
• Basic - Ermöglicht die Anzeige der Daten verschiedener Augen und verschiedener Scann-Arten.
• Erweitert - Zur Verwendung mit den 3D-Scann-Daten.
• 3D Mosaic - Verwendet für mehr als zwei Bilder und verschiedene Fixationen.
Für das Vordere Segment ist nur die Version "Basic" verwendbar.
6.2. Basis-Vergleichsergebnisse
6.2.1. Basis-Vergleich
1
Wählen Sie im Voransichtbildbereich im Bilddarstellungsfenster "View" zwei Daten aus und
klicken auf [Compare] (Vergleichen).
2
Die zu vergleichenden Bilder werden horizontal angeordnet.
106
VERGLEICH DER ANALYSEERGEBNISSE
6.3. Erweiterter Ergebnisvergleich
6.3.1. Erweiterter Ergebnisvergleich
1
Wählen Sie zwei 3D-Scann-Daten gleicher Bedingungen aus und betätigen die Taste [Compare].
Der Erweiterte Ergebnisvergleich "Advanced Results Comparison" wird dargestellt.
2
Markieren Sie das Synchronisier-Kästchen "Synchronized" unten links. Nun werden die grüne
Linie und die Funktion der "Pin-Point-Registrierung™" auf den beiden Fundusbildern und im
Vergleichsfenster synchronisiert.
Die Überlagerungsfunktionen (Projektion und Lageveränderung) können auf die Vergleichsbilder
angewendet werden.
107
VERGLEICH DER ANALYSEERGEBNISSE
3
Klicken Sie auf Register.
Die Fundus-Farbbilder werden automatisch positioniert.
Die Registrierung geschieht wie folgt: Doppelklicken Sie einen optionalen Punkt in den beiden
Tomogramm-Anzeigebereichen, in den beiden Fundusbild-Anzeigebereich und im oberen rechten
Vergleichsfenster an. Eine grüne Linie mit einer Kreuzmarkierung erscheint. (Pin-Point
Registrierung™) Manchmal erscheint die grüne Linie mit einer Kreuzmarkierung außerhalb des
3D-Scann-Bereichs (grüner Rahmen).
Dafür gibt es zwei wahrscheinliche Ursachen.
• In den beiden Fundusbild-Anzeigebereichen ist das Fundusbild nicht korrekt auf das
Überlagerungsbild ausgerichtet.
• Im Vergleichsfenster sind die beiden Schattengraphiken nicht korrket aufeinander ausgerichtet.
Um ein korrektes Ergebnis zu erzielen, prüfen Sie die Ausrichtung in den beiden FundusbildAnzeigebereichen sowie im Vergleichsfenster. Sind die Bilder nicht korrekt ausgerichtet, führen
Sie eine "Reposition" durch und wiederholen die Schritte 2 und 3.
108
VERGLEICH DER ANALYSEERGEBNISSE
6.4. 3D-Mosaik-Ergebnisvergleich (3D Mosaic)
Die 3D-Mosaik-Vergleichsfunktion ermöglicht die automatische Überlagerung mehrerer TomogrammAnalyseergebnisse übereinander (zum Beispiel Papillen-Scanndaten mit Makula-Scanndaten).
Damit können Sie vergleichen:
• 3 oder mehr 3D-Tomogramme
• 2 oder mehr 3D-Scann-Datensätze mit verschiedenen Fixationszielen (Makula, Papille, Zentrum)
6.4.1. 3D-Mosaik-Vergleichsergebnisse
1
Wählen Sie 3 oder mehr Scann-Datensätze zum Vergleichen aus und klicken dann auf
[Compare].
Die ausgwählten Bilder werden dargestellt.
2
Klicken Sie nun auf [Run] im "Register"-Menü.
Die Fundus-Farbbilder werden automatisch positioniert und zu einem Mosaikbild verknüpft. Sie
können dazu bis zu zehn Tomogramme auswählen.
Sie können die Reihenfolge der Dickenkarten mit der Mausradtaste ändern. Sie können die
Position aller Dickenkarten außer "Image 1" ändern.
Wenn Ihr Computer nicht stark genug ist, kann es bei Verwendung von zehn Tomogrammen zu
einer Fehlermeldung wegen nicht ausreichender Speicherkapazität kommen.
Ist die Bildposition zu weit weg vom Gerät oder wenn die Fundusbilder unscharf oder dunkel sind,
kann der 3D-Mosaik-Vergleich eventuell fehlschlagen. Korrigieren Sie in diesem Fall die
Bildpositionen.
Repositionieren Sie zunächst "Image 2" und dann die anderen Bilder in Folge. Während der
Verschiebung eines Bildes werden die anderen, die danach an die Reihe kommen, vom
Bildschirm ausgeblendet. Dadurch wird die Bildverschiebung einfacher. (Wenn Sie zum Beispiel
den 3D-Mosaik-Vergleich für vier Datensätze ausführen, repositionieren Sie zunächst das Bild 2,
wobei Bild 3 und Bild 4 versteckt werden. Zeigen Sie dann Bild 3 an und verschieben es, gefolgt
von Bild 4.)
Nach Klicken auf [Run] im "Register"-Menü könnte die Dickenkarte eventuell nicht dargestellt
werden. Klicken Sie in diesem Fall auf [On/Off] im "Thickness"-Menü.
109
VERGLEICH DER ANALYSEERGEBNISSE
Um die Dickenkarte anzeigen zu können, müssen die gleichen Schichten wie die im "Image 1"
analysiert werden. Wurden unterschiedliche Schichten analysiert, klicken Sie auf die jeweiligen
Auswahltasten in der Schichtenerkennungsanzeige (siehe "A-2: Bildbearbeitungsbereich" auf S.
52) und analysieren die notwendigen Schichten. Versuchen Sie dann die Darstellung der
Dickenkarte erneut.
6.5. Speichern der Analyseergebnisse
Nach Speichern der Analyseergebnisse
Bildsaumzeichnung nicht zu wiederholen.
brauchen
Sie
den
Bewegungsausgleich
und
die
Speichern der Analyseergebnisse:
Klicken Sie in der Menüleiste auf Überschreiben/Speichern (“
”).
Nach Abschließen und Speichern der Analyse wird das Analysefeld im Patientenregister als
Abgeschlossen markiert.
Nach Analysieren und Speichern eines Bildes wird in Zukunft immer nur noch die gespeicherte Version
aufgerufen. Wenn Sie das Originalbild erneut analysieren wollen, achten Sie darauf, die Originaldatei zu
öffnen.
110
VERGLEICH DER ANALYSEERGEBNISSE
7. DIE ERGEBNISAUSGABE
Nach Analyse und Vergleich der Daten werden die Ergebnisausgabedaten erstellt.
Dazu gibt es mehrere Methoden.
• Einen Film machen
• Tomogramm exportieren
• Bilder ausdrucken
• Berichte erstellen
Durch Betätigen der Symbole [OU Report] oder [Report] in der oberen Werkzeugleiste erscheint
folgendes Fenster. Im oberen linken Menü ist [Reports] als Startoption eingestellt.
111
DIE ERGEBNISAUSGABE
7.1. Filme erstellen / speichern
Klicken Sie auf den Reiter Movies ganz links in der oberen Menüleiste. Folgendes Fenster erscheint:
A-3
A-1
A-2
Liste der Funktionen
Nr.
Funktion
A-1
3D-Tomogramm
A-2
Film-Steuermenü
A-3
Patienten- und Scann-Information
WICHTIG
112
DIE ERGEBNISAUSGABE
Achten Sei beim Speichern oder Aufnehmen von Filmen, dass keine
anderen Bilder das Volumenfenster blockieren oder darüber liegen.
7.1.1. Filme erstellen - Automatisch
1
2
3
Wählen Sie ein Element aus den Parametern A aus.
1
Klicken Sie auf die Taste [Preview] (Vorschau), um die
Funktion des ausgewählten Elements zu starten.
2
Klicken
Sie
(Der bis zu
gespeichert.)
4
Prozess-Pop-Up-Fenster
auf
STOP
, um den Vorschauvorgang abzubrechen.
diesem Augenblick erstellte Film wird
3
Parameter A
Parameter B
Stellen Sie einen der Parameter B ein, um den Vorgang
anzupassen. Klicken Sie auf Reset, um die Filmaufnahme
wieder zu starten.
Vergewissern Sie sich, dass keine anderen Bilder das
Volumenfenster blockieren oder darüber liegen.
5
Klicken Sie nach Fertigstellung des Films auf [Save], um ihn
zu speichern.
Parameterliste
Parameter A
Parameter B
1. Drehung
X-Ebene: Drehung in Richtung X-Ebene.
Y-Ebene: Drehung in Richtung Y-Ebene.
Z-Ebene: Drehung in Richtung Z-Ebene.
2. Beschneiden
X-Ebene
: Beschneidung in Richtung X-Ebene.
Y-Ebene
: Beschneidung in Richtung Y-Ebene.
Z-Ebene
: Beschneidung in Richtung Z-Ebene.
XZ-Ebenen : Beschneidung in Richtung X- und Z-Ebene.
XYZ-Ebenen: Beschneidung in Richtung X-, Y- und Z-Ebene.
3.
Peeling
(Ablösung)
X-Ebene: Ablösung in Richtung X-Ebene.
Y-Ebene: Ablösung in Richtung Y-Ebene.
Z-Ebene: Ablösung in Richtung Z-Ebene.
(Markieren Sie das Kästchen [Reverse] (Umkehren), um den Vorgang in
umgekehrter Richtung ablaufen zu lassen.)
113
DIE ERGEBNISAUSGABE
7.1.2. Filme erstellen - Manuell
1
Markieren Sie das Kästchen [Record Events] (Ereignisse aufnehmen). Die Optionen "Record"
(Aufnehmen), "Replay" (Wiedergabe) und "Create" (Erstellen) stehen zur Verfügung und Sie
können mit der Maus einen Film aufnehmen.
2
3
Klicken Sie auf [Record], um die Aufnahme zu starten.
4
Die Einzelheiten zum "Cropping" (Beschneiden) und den anderen Funktionen entnehmen Sie
bitte der Beschreibung der 3D-Tomogramme.
5
Wenn Sie auf [Stop] klicken, wird die Aufnahme beendet. Mit Klick auf [Replay] wird der
aufgenomme Vorgang abgespielt.
Klicken Sie nach Fertigstellung des Films auf [Create], um ihn zu speichern.
Mit den Funktionen "Cropping", "Peeling" und anderen können Sie das 3D-Tomogramm nach
Wunsch verändern.
Um ruckartige Handbewegungen zu glätten, markieren Sie das Kästchen Interpolate
Events (Ereignisse interpolieren).
114
DIE ERGEBNISAUSGABE
7.2. Bilder exportieren
Sie können die Bilder in folgenden Formaten auf Ihre Festplatte oder andere Speichermedien exportieren:
Liste der Funktionen
Artikel
Funktion
Screen shot (Bildschirmabbild)
Exportiert das gesamte Monitorbild.
Volume image (Volumenbild)
Exportiert die 3D-Daten im Tomogrammanzeigebereich.
B-Scan image
Exportiert die 2D-Daten im Tomogrammanzeigebereich.
Fundus image/anterior segment
image
Exportiert die Daten aus dem
Augensegment-Anzeigebereich.
Full size fundus image/anterior
segment image
Exportiert das Bild des Fundus/Vorderen Segments in voller Größe.
Thickness Map
Exportiert die Dickenkarte.
Fundus-
bzw.
Vorderen
Bilderexport
1
2
Zeigen Sie das Bild oder die Gruppe der Bilder, die Sie exportieren wollen, an.
3
Wählen Sie das Speicherziel aus, geben den Filmnamen ein und klicken dann auf Save.
Das Bild wurde exportiert und gespeichert.
Klicken Sie in der Werkzeugleiste auf Export und wählen dann den Bildtyp aus.
Die Dialogbox "Save as" (Speichern als) erscheint.
Wenn Sie auf "Batch Export" klicken, werden die Bilder, die Sie unter "Tools", "Optionen" und
dann "Batch Export" ausgewählt haben, in den in diesem Menü festgelegten Ordner gespeichert.
115
DIE ERGEBNISAUSGABE
7.3. Bilder ausdrucken
So drucken Sie Bilder aus:
1
Klicken Sie auf das Druckersymbol
.
Das aktuell dargestellte Bild wird vom angeschlossenen Drucker ausgedruckt. Vorher müssen
Sie den Drucker unter Windows installiert und als Standarddrucker ausgewählt haben.
116
DIE ERGEBNISAUSGABE
7.4. Berichte erstellen
Nach Analyse eines Tomogramms, kann dazu ein Bericht erstellt werden.
7.4.1. Einen Bericht erstellen
1
Stellen Sie das schon analysierte Tomogramm dar.
(Ist die Analyse nicht in der Makrofunktion vorgesehen, oder wurde das Bild noch nicht
analysiert, werden nur die erfassten Daten ausgedruckt.)
2
Klicken Sie auf [Report] oder [OU Report]. Das Berichterstellungsfenster erscheint. Wurde der
Bericht schon erstellt, wird er angezeigt. Ist noch kein Bericht gemacht, klicken Sie auf
[Generate Analysis Report] (Analysebericht erstellen) oder [Generate RawData Report]
(Rohdatenbericht erstellen). Nun wird der Bericht erstellt.
(Beim Speichern der Aufnahmedaten werden die entsprechenden Berichte mit der Makrofunktion
automatisch erstellt.)
7.4.2. Liste der Berichtausgabeformen
Bildposition/
Fixationszielposition
Fundus/Makula
Fundus/Papille
Vorderes Segment
Layout
Linie
Kreuz
6 Radial
12 Radial
7 Raster
3D
Kreis
3D (6mm×6mm 512×128)
3D (4,5mm×4,5mm 256×256)
3D (außer oben)
Linie
12 Radial
3D
Ein Auge
Beide
Augen
-
Anmerkungen
Nur Rohdaten
-
Nur Rohdaten
-
-
* Das Layout für beide Augen passt auf eine DIN A4-Seite (210mm×297mm), entweder hochkant oder
gedreht. Das Layout für nur ein Auge passt auf eine DIN A4-Seite (210mm×297mm), hochkant.
* Das Layout "3D (6mm×6mm 512×128)" für "Fundus/Papille" in der obigen Tabelle gilt auch für die
Trendanalyse "RNFL-Trendanalyse" . Siehe "Ausgabe/Speichern des Berichts" auf S.105.
7.4.3. Muster, bei denen die Ausgabetasten unwirksam werden
1
Muster, bei denen die Monokular-Ausgabetaste unwirksam wird
1. Die Kombinationen, die in obiger Muster-Beziehungstabelle nicht mit " " markiert sind.
2. Wenn kein Bild im Bildmodusfenster angezeigt wird.
3. Wenn ein noch nicht analysiertes Bild im Bildmodusfenster angezeigt wird.
2
Muster, bei denen die Binokular-Ausgabetaste unwirksam wird
1. Die Kombinationen, die in obiger Scannmuster-Beziehungstabelle nicht mit "
2. Wenn kein Bild im Bildmodusfenster angezeigt wird.
3. Wenn ein noch nicht analysiertes Bild im Bildmodusfenster angezeigt wird.
" markiert sind
117
DIE ERGEBNISAUSGABE
7.4.4. Beispielbericht
• 3D-Scann: Papille (hochkant)
Farb-Fundusbild
Dicke
Schatten
Die Anordnung des BerichtInhalts wird geändert.
Tomogramm
Dickengraphik
(Vergleich mit Normdaten)
Durchschnitt
Wenn Sie durch das Fenster scrollen, wird [Disc Topography] (Papillentopograhie) angezeigt.
118
DIE ERGEBNISAUSGABE
• 3D-Scann: Papille (Querformat)
Wenn Sie unter [Orientation] (Papierformat) auf [Landscape] klicken, wird der Bericht im Querformat angeordnet.
Dickenkarte
Farb-Fundusbild
Schattengraphik
Papillenanalyse
Die Anordnung des BerichtInhalts wird geändert.
Tomogramm
Dickengraphik
(Vergleich mit Normdaten)
Mittlere Dicke
R/D-Verhältnis
119
DIE ERGEBNISAUSGABE
• 7 Linien-Rasterscann: Makula
Tomogramm mit
Positionsanzeiger
Schnittbild
7 Linien-ScannBereich
TomogrammPositionsanzeiger
Tomogramm mit
Positionsanzeiger
Sie können das angezeige Tomogramm durch Blättern durch die Schnittbilder wechseln.
120
DIE ERGEBNISAUSGABE
• 3D-Scann: Makula
Tomogramm
Farb-Fundusbild
Schnittbild
Oberflächenkarte
ETDRS
(Vergleich mit der Normalaugen-Datenbank)
Sie können das angezeige Tomogramm durch Blättern durch die Schnittbilder wechseln.
121
DIE ERGEBNISAUSGABE
• Radial-Scann: Hornhaut
Bild des vorderen Segments
Tomogramm
Schnittbild
KrümmungsradiusVerteilungsdiagramm
Verteilungsdiagramm
der Hornhautdicke
Sie können das angezeige Tomogramm durch Blättern durch die Schnittbilder wechseln.
Für Information über das Berichtsausgabeformat siehe die Tabelle unter "Muster, bei denen die
Ausgabetasten unwirksam werden" auf S. 117.
122
DIE ERGEBNISAUSGABE
8. DIE MAKROFUNKTION
Wenn Sie auf das Analysesymbol in der Registertafel klicken, wird eine StapelverarbeitungsMakrofunktion gestartet, die die Daten automatisch im Hintergrund analysiert. Nach Start dieses Makros
erscheint das Batch-Symbol [3D OCT Batch Processing] in der Taskleiste rechts unten auf dem
Bildschirm.
Wenn Sie diesen Prozess mitverfolgen wollen, klicken Sie auf dieses Symbol
. Daraufhin erscheint
folgende Dialogbox.
(Die beim Aufnehmen gespeicherten Daten werden automatisch von der Makrofunktion bearbeitet.)
Die Funktionen der dort gezeigten Tasten entnehmen Sie bitte aus folgender Tastenfunktionsliste.
Das Symbol
wird immer angezeigt, wenn gerade keine Analyse durchgeführt wird. Wenn Sie
dieses Symbol doppelklicken, erscheint folgende Dialogbox.
Liste der Tastenfunktionen
Taste
Funktion
Startet die Bildanalyse.
Unterbricht die Bildanalyse kurzzeitig. (Weiterführung mit "Start".)
Bricht die Bildanalyse ab. (Keine Weiterführung mit "Start" möglich.)
Reiter [Batch Processing] (Stapelverarbeitung)
In diesem Untermenü erhalten Sie Information über den Fortschritt der aktuell stattfindenden Bildanalyse
sowie über den Verlauf der bisherigen Bearbeitungsvorgänge.
123
DIE MAKROFUNKTION
Reiter [Queue] (Warteliste)
Im Untermenü "Queue" wird die Liste der noch auf die Analyse wartenden Bilder angezeigt.
Klicken Sie auf
. Eine Dialogbox zum Hinzufügen erscheint. Da die Analysen über diese
Dialogbox nicht ausgeführt werden können, sollten Sie diese nicht benutzen.
124
DIE MAKROFUNKTION
9. DATENVERWALTUNG
9.1. Datenbankstruktur
Zusammen mit den aufgenommenen Bilddaten werden auch die Patientenangaben wie ID und Name
sowie Bildinformation wie Aufnahmedatum und -Prozess gespeichert. Diese Information setzt sich aus
der [System Database] (Systemdatenbank) und dem [Data Drive] (Datenspeicherplatz) zusammen.
9.1.1. Systemdatenbank
Aktivieren Sie die Systemdatenbank in den Programmeinstellungen.
Die Daten-Dateien und Bild-Dateien werden daraufhin in getrennten in der Programmeinstellung
erstellten Verzeichnissen gespeichert.
Sie sollten die Bilddateien auf eine Festplatte mit viel
Speicherplatz speichern, die als permanente Speicherplatte gedacht ist.
9.1.2. Datenspeichermedium
Legen Sie den [Data Drive] (Daten-Speichermedium) in den Programmeinstellungen fest.
Die Daten-Dateien und Bild-Dateien werden daraufhin in getrennten in der Programmeinstellung
erstellten Verzeichnissen gespeichert.
125
DATENVERWALTUNG
9.2. Patientenregister bearbeiten/löschen
Starten
Sie
die
Datenverwaltung
mit
einem
Klick
auf
das
Datenverwaltungssymbol
im Startmenü und klicken zur Bearbeiten oder Löschen von Daten auf
das Symbol
in diesem Menü.
9.2.1. Die Patienteninformation bearbeiten
Die Patienteninformation aktualisieren:
1
2
Wählen Sie einen Patienten aus der Patientenliste aus.
3
Geben Sie die gewünschten Daten in die jeweiligen Felder ein und klicken dann auf OK.
Die Patienteninformation wird aktualisiert und die Dialogbox verschwindet.
Heben Sie den Namen des Patienten, den Sie bearbeiten wollen, in der Patientenliste hervor
und klicken dann auf Patienteninformation bearbeiten.
Die Dialogbox mit der Patienteninformation erscheint.
126
DATENVERWALTUNG
9.2.2. Patientenregister kopieren
So kopieren Sie Patientenregister:
Mit dieser Funktion können Sie die Daten aus der ausgewählten Datenbank auf ein DatenSpeichermedium kopieren.
1
Wählen Sie das oder die zu kopierenden Register in der Registertafel durch Hervorheben aus.
Sie können alle Register auswählen, indem Sie auf Select All klicken.
2
3
Bestimmen Sie das Ziel im Faltfenster "Copy to" (Kopieren nach).
Klicken Sie auf Copy To:
9.2.3. Patientenregister löschen
So löschen Sie Patientenregister:
Mit dieser Funktion können Sie alle oder ausgewählte Register eines Patienten aus einer Datenbank
löschen.
1
Wählen Sie das oder die zu löschenden Register in der Registertafel durch Hervorheben aus.
Sie können alle Register auswählen, indem Sie auf Select All klicken.
2
Klicken Sie auf Delete.
Sie werden um Bestätigung des Löschvorgangs gebeten.
3
Klicken Sie zum endgültigen Löschen dieser Register auf Yes.
127
DATENVERWALTUNG
Patienten ohne Bilddaten löschen:
Mit dieser Funktion können Sie alle Patienten entfernen, zu denen keine Bilder in der Datenbank
vorhanden sind.
1
Klicken Sie auf Delete patients with no records (Patienten ohne Register löschen) direkt unter
dem Patientensuchfenster.
2
Wählen Sie den oder die zu löschenden Patientenregister im Fenster der Patienten ohne
Register durch Hervorheben aus.
Alle Register können Sie durch Klicken auf Select All auswählen.
3
Klicken Sie dann auf Delete..., um die ausgewählten Register zu löschen.
Sie werden um Bestätigung des Löschvorgangs gebeten.
4
Klicken Sie zum endgültigen Löschen dieser Register auf Yes.
128
DATENVERWALTUNG
9.3. Archive und Backups erstellen
Starten
Sie
die
Datenverwaltung
mit
einem
Klick
auf
das
Datenverwaltungssymbol
im Startmenü und klicken zum Erstellen und Nutzen von Archiven und
Backups auf das Symbol
in diesem Menü.
Archiv/Backup
9.3.1. Archivieren
Transfer der Bilddateien aus der Systemdatenbank auf das Archivierungsmedium
1
2
Klicken Sie auf
3
Nach Abschluss des Vorgangs erscheint folgende Meldung.
im Archiv-Fenster.
Die Archivierung beginnt.
Das Programm 3D OCT-2000 kann Archive auf diversen Speichermedien anlegen und nutzen.
Ist der Speicherplatz des aktuellen Archivmediums ausgeschöpft, schaltet das System auf das in
alphabetischer Ordnung laut vorheriger Einstellung in den Optionen festgelegte nächste Medium
weiter.
129
DATENVERWALTUNG
9.3.2. Bilddateien kopieren
Bilddaten vom Archivmedium auf CD oder DVD brennen
1
Wählen Sie im CD//DVD-Fenster das Verzeichnis aus, dass Sie brennen wollen.
Dazu müssen Sie vorher das Programm "Burn DVD" installiert haben.
"False" zeigt an, dass diese Dateien nicht auf die CD/DVD gebrannt wurden. Sobald sie
auf eine CD oder DVD kopiert wurden, wechselt der Status auf "True".
2
Klicken Sie auf
3
Legen Sie eine leere Disk (CD oder DVD) ein und klicken auf
4
Wählen Sie den gewünschten Brenner aus der Brennerliste aus und klicken auf
130
DATENVERWALTUNG
.
.
5
Der Brennvorgang beginnt.
6
Nach Fertigstellen der Kopie erscheint folgendes Fenster. Klicken Sie auf
Kopiervorgang abzuschließen.
, um den
Nach Abschluss des Brennvorgangs auf eine CD oder DVD wechselt der Ordnerstatus für
die gebrannte CDO/DVD von "False" auf "True".
131
DATENVERWALTUNG
10. FEHLERBEHEBUNG
10.1. Meldungen während des Betriebs
Fehlermeldung
Das aktuelle Archivmedium
ist voll. Stellen Sie ein neues
Medium ein.
Inhalt
Die Speicherkapazität des
eingestellten Archivmediums
ist nicht ausreichend.
Fenster zum Registrieren der
Patienteninformation
ID. = [*]
Hinweis: * steht für einen
optionalen
Laufwerksbuchstaben.
Die
Registrierung
neuen
Patienten
fehlgeschlagen.
Folgende
Schriftzeichen
können
nicht
für
den
Datenbanknamen verwendet
werden:
"-", "_", "!", "?"
Sie haben nicht zulässige
Schriftzeichen
für
die
Datenbank verwendet.
Nicht
genügend
Speicherplatz
auf
dem
Medium zum Speichern der
Daten frei.
Die Speicherkapazität auf
dem Medium reicht nicht aus,
um
die
Bilddaten
zu
speichern.
3D OCT-2000 ist nicht bereit.
Dies hat wahrscheinlich einen
der folgenden Gründe:
1. Das USB-Kabel ist nicht
angeschlossen
2. Das 3D OCT-2000 ist nicht
eingeschaltet.
Beim
Starten
der
Bildaufnahmefunktion
erkennt der Computer das
Gerät 3D OCT-2000 nicht.
132
FEHLERBEHEBUNG
eines
ist
Gegenmaßnahme
Konfigurieren Sie ein Medium mit
genügend freiem Speicherplatz und
starten die Archivierung erneut. Zum
Konfigurieren des Archivmediums
lesen Sie bitte die entsprechende
Anleitung
im
Handbuch
des
Programms 3D OCT-2000, Version
MSSQL.
Prüfen Sie folgendes:
1. Versuchen Sie, den Patienten mit
einer ID zu registrieren, die schon
vergeben ist?
2. Haben Sie ungültige Schriftzeichen
verwendet?
3. Sind in allen Datenbankfeldern
korrekte Daten eingetragen?
Zum Konfigurieren der Datenbank
zum obigen Punkt "3" lesen Sie bitte
die entsprechende Anleitung im
Handbuch des Programms 3D OCT2000, Version MSSQL.
Erstellen Sie eine neue Datenbank,
die keine unzulässigen Schriftzeichen
enthält und registrieren sie.
Zum
Erstellen und Registrieren einer
Datenbank lesen Sie bitte die
entsprechende
Anleitung
im
Handbuch des Programms 3D OCT2000, Version MSSQL.
Sorgen Sie für ausreichenden freien
Speicherplatz auf dem Medium, um
die Bilddaten speichern zu können.
Starten Sie dann die Aufnahme
erneut.
Stellen
Sie
vor
Starten
der
Bildaufnahmefunktion sicher, dass das
Gerät 3D OCT-2000 über ein USBKabel an den PC angeschlossen ist
und eingeschaltet ist.
11. 3D OCT-2000 PC SOFTWARELIZENZBEDINGUNGEN
LESEN SIE DIE FOLGENDEN "LIZENZVEREINBARUNGEN" AUFMERKSAM DURCH, BEVOR SIE
DIESE SOFTWARE VERWENDEN (ODER INSTALLIEREN)!
Zur Verwendung des PC-Programms 3D OCT-2000 sind weitere Programme notwendig, die im
Handbuch und an anderen Stellen beschrieben werden. Sie (der "BENUTZER") müssen sich diese
Software auf eigene Verantwortung beschaffen und die notwendigen Lizenzen dazu selbst erwirken. Für
die Verwendung solcher Software Dritter gelten nicht die folgenden "LIZENZBESTIMMUNGEN" sondern
die jeweiligen Bestimmungen der Lizenzgeber dieser Software.
MIT DER VERWENDUNG (ODER INSTALLATION) DIESER SOFTWARE ERKLÄREN SIE IHRE
ANNAHME VON UND ZUSTIMMUNG ZU SÄMTLICHEN VEREINBARUNGEN UND BEDINGUNGEN
DER "LIZENZVEREINBARUINGEN".
Die 3D OCT-2000 PC-Software inklusive des beiliegenden Benutzerhandbuchs sowie sonstiger in diesem
Paket enthaltener Dokumente stellen verlagsrechtlich schützbare Produkte der TOPCON
CORPORATION dar, die urheberrechtlich geschützt sind; sie werden nicht käuflich überlassen, sondern
lizenziert. TOPCON erteilt Ihnen unter den im Folgenden detailliert beschriebenen Bedingungen und
Bestimmungen die Berechtigung zur Verwendung der "3D OCT-2000"-Software.
LIZENZBEDINGUNGEN
1. LIZENZ
Auf der Grundlage der in diesem LIZENZVEREINBARUNGEN festgelegten Klauseln und
Bedingungen gewährt die TOPCON CORPORATION (“TOPCON”) Ihnen (“BENUTZER”) hiermit eine
nicht exklusive und nicht übertragbare Lizenz zur Nutzung der Software 3D OCT-2000 PC
einschließlich ihrem Handbuch und den anderen in diesem Paket enthaltenen Dokumente (getrennt
und zusammen die "SOFTWARE" genannt), mit Einschränkung auf:
(1) (a) Einen einzigen eigenständigen Computer, oder
(b) Eine einzelne Arbeitsstation, die an ein Computernetzwerk angeschlossen ist, in dem diese
SOFTWARE installiert ist oder installiert wird, oder
(2) (2)Arbeitsstationen, auf welche diese SOFTWARE installiert ist oder installiert wird, deren
Anzahl auf die der Originalkopien dieser SOFTWARE in diesem Paket beschränkt ist, welche
mit der Anzahl der Benutzer übereinstimmt, denen die Nutzung dieser SOFTWARE unter dieser
LIZENZVEREINBARUNG gestattet ist, wenn dieses Paket als sogenanntes "Multi-User-Paket"
für ein Computernetzwerk geliefert wird.
Hinweis:Wenn der BENUTZER diese SOFTWARE auf einen Netzwerkserver des
Computernetzwerks installieren will, muss er zusätzlich ein Paket mit der SOFTWARE für
diesen Netzwerkserver erstehen.
Die in den Punkten (1) (a), (b) und (2) dieses Abschnitts 1 genannten selbständigen Computer und
Arbeitsstationen werden im folgenden einzeln oder zusammen als “COMPUTER” bezeichnet.
Zur Nutzung dieser SOFTWARE akzeptiert der BENUTZER folgendes.
• Der BENUTZER muss in eigener Regie und Verantwortung die notwendige Dritt-Software
vorbereiten, die in diesem Handbuch und anderen Dokumenten vorausgesetzt wird.
• Der BENUTZER wird die Lizenzen für solche Dritt-Software direkt einholen.
• Für die Verwendung solcher Software Dritter gelten nicht die folgenden "LIZENZBESTIMMUNGEN"
sondern die jeweiligen Bestimmungen der Lizenzgeber dieser Software.
133
3D OCT-2000 PC SOFTWARELIZENZBEDINGUNGEN
2. EINSCHRÄNKUNGEN
2.1 Es ist dem BENUTZER VERBOTEN:
(1) Die Verwendung der SOFTWARE in oder mit
(a) Jeglichem Computer oder einer Maschine, die nicht der COMPUTER ist, oder
(b) Auf mehr als einem COMPUTER gleichzeitigt, oder
(c) In jeglichem Computernetzwerk, das nicht die Bestimmungen im obigen Punkt 1(2) erfüllt, oder
(2)(c)Kopien der SOFTWARE zu erstellen, ausgenommen zur Installation der SOFTWARE auf dem
COMPUTER oder dessen internem oder externem Festplattenlaufwerk, oder
(3) Die SOFTWARE käuflich zu überlassen, mit Dritten auszutauschen, zu vermieten, zu leasen oder
in anderer Weise darüber zu verfügen, oder eine Unterlizenz für jegliches Nutzungsrecht an der
SOFTWARE an sonst irgendjemand anderes zu vergeben, oder
(4) Die SOFTWARE anzupassen, zu modifizieren oder zu ändern, oder sie mit beliebigen anderen
Programmen zu koppeln, oder irgendeine nicht originäre Form der SOFTWARE aus ihr
abzuleiten, oder
(5) Irgendeinen Hinweis auf das Urheberrecht der SOFTWARE zu entfernen, zu löschen oder
unkenntlich zu machen, oder
(6) Die SOFTWARE durch Dekompilieren oder Zerlegen zu analysieren und zurückzuentwickeln.
2.2 In jeglichem Fall, in dem der BENUTZER den COMPUTER, sein internes oder externes
Festplattenlaufwerk oder sonstiges Speichermedium, auf dem die SOFTWARE installiert ist, mit
Dritten austauscht, an diese verkauft, das Eigentum daran auf sie überträgt, ihn oder es vermietet,
entsorgt oder verschrottet oder auf andere Weise veräußert, ist der Benutzer dazu verpflichtet, vor
dem genannten Austausch, Verkauf etc. die genannte installierte SOFTWARE vollständig zu
vernichten oder zu löschen.
3. AUSTAUSCH VON SPEICHERMEDIEN, ETC.
3.1 Falls der BENUTZER die interne oder externe Festplatte oder ein anderes Speichermedien, auf
welches diese SOFTWARE installiert ist, tauschen, erweitern, aufteilen oder neu formatieren will,
muss er TOPCON direkt oder über ihre Tochtergesellschaften, angegliederte Unternehmen, Händler
oder Vertreter vor Ausführen dieser Vorgänge schriftlich informieren. TOPCON wird den BENUTZER
in diesem Fall falls nötig anweisen, die Originalkopie der SOFTWARE in diesem Paket
zurückzugeben und die gleiche erneut zu installieren, wenn TOPCON die besagte Mitteilung vom
BENUTZER erhalten hat.
3.2 AUF KEINEN FALL KÖNNEN TOPCON, IHRE TOCHTERGESELLSCHAFTEN, ANGEGLIEDERTE
UNTERNEHMEN, HÄNDLER ODER VERTRETER FÜR EVENTUELLE SCHÄDEN ODER
VERLUSTE DURCH ODER IN VERBINDUNG MIT JEGLICHER OBEN GENANNTEN AKTIVITÄT
VERANTWORTLICH GEMACHT WERDEN, WENN DIESE VOM BENUTZER OHNE EINE SOLCHE
BENACHRICHTIGUNG ODER IN NICHTERFÜLLUNG JEGLICHER VON TOPCON GEGEBENEN
ANWEISUNG ENTSTANDEN SIND.
4. COPYRIGHT
Die SOFTWARE ist das Alleineigentum von TOPCON, und der volle Rechtstitel, das Eigentum und die
Nutzungs- sowie Urheberrechte verbleiben zu jeder Zeit bei TOPCON.
5. LAUFZEIT
Diese LIZENZVEREINBARUNGEN treten mit Datum der ersten Nutzung (oder Installation) der
SOFTWARE durch den BENUTZER in Kraft und bleiben vollständig bis zu deren Beendigung gemäß
der im folgenden Abschnitt 6.1 ausführlich beschriebenen Klausel rechtskräftig.
134
3D OCT-2000 PC SOFTWARELIZENZBEDINGUNGEN
6. VERTRAGSENDE
Diese LIZENZVEREINBARUNGEN werden unverzüglich nichtig, wenn:
6.1 Der BENUTZER sich entschließt, die SOFTWARE nicht weiter zu nutzen (In diesem Fall ist der
BENUTZER verpflichtet, TOPCON von einem derartigen Entschluss unverzüglich schriftlich in
Kenntnis zu setzen), oder
(2) Der BENUTZER eine Klausel oder Bedingung dieser LIZENZVEREINBARUNGEN nicht einhält.
6.2 Bei jeglicher Beendigung dieser LIZENZVEREINBARUNG wird der BENUTZER jede Art von Nutzung
dieser SOFTWARE sofort einstellen und wird auf seine Kosten jede und alle Kopien dieser (falls
vorhanden) direkt an TOPCON oder an ihre Tochtergesellschaften, angegliederte Unternehmen,
Händler oder Vertreter zurückgeben oder diese nach Maßgabe von TOPCON zerstören. Der
BENUTZER wird TOPCON schriftlich darüber informieren, einschließlich einer schriftlichen
Bescheinigung der restlosen Vernichtung der SOFTWARE, falls eine solche von TOPCON gefordert
wird. Kein vom BENUTZER gezahlter Geldbetrag wird nach Nutzung (oder Installation) der
SOFTWARE durch den Benutzer aus welchen Gründen rückerstattet, auch nicht nach Kündigung
dieser LIZENZVEREINBARUNG.
6.3 Sämtliche in den Abschnitten 2.2, 3.2, 4, 6.2 sowie 7 bis 10 ausführlich beschriebenen Klauseln
bleiben auch nach jeglicher Kündigung dieser LIZENZVEREINBARUNGEN rechtskräftig.
7. BEGRENZTE HAFTUNG
7.1 Sollte der BENUTZER unerkannte Materialfehler in dieser SOFTWARE finden, wird er TOPCON
darüber schriftlich direkt oder an ihre Tochtergesellschaften, angegliederte Unternehmen, Händler
oder Vertreter innerhalb von neunzig (90) Tagen nach Erhalt der SOFTWARE informieren. TOPCON
behält sich das alleinige Entscheidungsrecht vor, einen derartigen Fehler unentgeltlich zu beheben
oder die defekte SOFTWARE kostenlos durch eine neue Version zu ersetzen, unter der Bedingung,
dass TOPCON das Vorhandensein eines derartigen, TOPCON zuschreibbaren Fehlers oder Defekts
bestätigt hat.
TOPCON hat keine in diesem Abschnitt 7.1 festgelegte Verpflichtung, wenn
(1) Der unerkannte Defekt nicht innerhalb der besagten Neunzig-Tage-Frist (90 Tage) gemeldet
wird, oder
(2) Wenn ein solcher Defekt durch, als Ergebnis von oder im Zusammenhang mit jeglicher Art
von Missbrauch, falscher Verwendung, Unfall, Vernachlässigung oder nicht zulässiger
Nutzung oder Reparatur entstanden ist, oder durch jedgliche andere unzulässige Nutzung,
welche nicht von TOPCON zu verantworten ist.
7.2 DIESE SOFTWARE WIRD "SO WIE SIE IST" OHNE JEGLICHE GARANTIE GELIEFERT. TOPCON
LEHNT
FERNER
SÄMTLICHE
GEWÄHRLEISTUNGEN,
EINSCHLIESSLICH,
OHNE
EINSCHRÄNKUNG,
JEGLICHER
IMPLIZIERTER
GEWÄHRLEISTUNGEN
VON
HANDELSÜBLICHER QUALITÄT, EIGNUNG ZU EINEM BESTIMMTEN ZWECK UND
NICHTVERLETZUNG, AUSSER WIE ANDERNFALLS AUSDRÜCKLICH HIERIN VORGESEHEN,
AB.
DAS RISIKO SÄMTLICHER AUS DER VERWENDUNG DER SOFTWARE ENTSTEHENDER ODER
RESULTIERENDER
SCHÄDEN
TRÄGT
DER
BENUTZER.
TOPCON,
IHRE
TOCHTERGESELLSCHAFTEN,
ANGEGLIEDERTE
UNTERNEHMEN,
HÄNDLER
ODER
VERTRETER HAFTEN IN KEINER WEISE FÜR FOLGE-, DIREKTE, INDIREKTE, BEILÄUFIG
ENTSTANDENE, SPEZIELLE, STRAFRECHTLICHE ODER ANDERS GEARTETE SCHÄDEN
(EINSCHLIESSLICH, JEDOCH NICHT BESCHRÄNKT AUF, SCHÄDEN DURCH ENTGANGENE
GESCHÄFTLICHE
GEWINNE,
GESCHÄFTSUNTERBRECHUNG,
VERLUST
VON
MEDIZINISCHEN, KLINISCHEN ODER GESCHÄFTLICHEN INFORMATIONEN ODER ANDERE
FINANZIELLE VERLUSTE, ODER SACH- BZW. PERSONENSCHÄDEN), DIE UNMITTELBAR AUS
ODER IN VERBINDUNG MIT DIESER LIZENZ, DEN BEDINGUNGEN ODER DEM GEBRAUCH
BZW. DER UNFÄHIGKEIT, DIE SOFTWARE ZU BENUTZEN, ENTSTEHEN.
135
3D OCT-2000 PC SOFTWARELIZENZBEDINGUNGEN
8. ERFÜLLUNG DER EXPORTKONTROLLGESETZE
Jeder einzelne und alle Exporte oder Weiterexporte dieser SOFTWARE unterliegen der Japanischen
Warenaustausch- und Auslandshandelsgesetzgebung sowie anderen japanischen Gesetzen und
Vorschriften, bzw. dem amerikanischen United States Export Administration Act, seinen
Durchsetzungsbestimmungen sowie anderen US-amerikanischen Exportgesetzen und -Vorschriften.
Jeglicher Export oder Weiterexport dieser SOFTWARE auf nicht diese japanischen oder USamerikanischen Gesetze oder Vorschriften entsprechende Weise ist strikt verboten.
Der BENUTZER wird diese SOFTWARE oder Teile oder Kopien von dieser daher nicht ohne
vorheriges Einholen der entsprechenden Genehmigungen von den japanischen oder USamerikanischen Behörden exportieren oder weiterexportieren.
Außerdem wird der BENUTZER im Zusammenhang mit dem Export oder Weiterexport dieser
SOFTWARE alle anderen auf sie zutreffenden Exportgesetze und -Vorschriften jeglicher anderen
Länder einhalten und wird diese SOFTWARE oder Teile oder Kopien dieser nicht auf eine Weise in
jegliche andere Länder exportieren oder weiterexportieren, die die Exportgesetze und -Vorschriften
jeglicher dieser Länder missachtet.
TOPCON ODER IHRE TOCHTERGESELLSCHAFTEN, ANGEGLIEDERTE UNTERNEHMEN,
HÄNDLER ODER VERTRETER KÖNNEN VOM BENUTZER FÜR KEINERLEI HAFTUNG, VERLUST,
SCHÄDIGUNG, BESTRAFUNG ODER AHNDUNG AUFGRUND EIGENER VERLETZUNG ODER
NICHTEINHALTUNG
JEGLICHER
JAPANISCHER
ODER
US-AMERIKANISCHER
EXPORTKONTROLLGESETZE ODER -VORSCHRIFTEN ODER DENEN ANDERER LÄNDER
VERANTWORTLICH GEMACHT WERDEN.
9. GELTENDE GESETZGEBUNG
Die Gültigkeit, Erfüllung, Auslegung, Interpretation, Kraft
LIZENZVEREINBARUNGEN unterliegt den Gesetzen von Japan.
und
Geltendmachung
dieser
10. GESAMTE VEREINBARUNG
Diese LIZENZVEREINBARUNGEN stellen die Gesamtvereinbarung zwischen dem BENUTZER und
TOPCON im Bezug auf den hierin behandelten Gegenstand dar und ersetzen und annullieren alle
vorherigen schriftlichen und mündlichen Vereinbarungen, Verpflichtungen, Verhandlungen,
Mitteilungen, Zusagen, Darstellungen, Veröffentlichungen, Werbungen etc., die nicht spezifisch und
ausdrücklich hierin aufgenommen sind.
136
3D OCT-2000 PC SOFTWARELIZENZBEDINGUNGEN
12. SOFTWARE-LIZENZVEREINBARUNG FÜR DAS PROGRAMM
OCT Viewer
LESEN SIE DIE FOLGENDEN "LIZENZVEREINBARUNGEN" AUFMERKSAM DURCH, BEVOR SIE
DIESE SOFTWARE VERWENDEN ODER INSTALLIEREN!
Zur Verwendung des PC-Programms OCT Viewer sind weitere Programme notwendig, die im Handbuch
und an anderen Stellen beschrieben werden. Sie (der "BENUTZER") müssen sich diese Software auf
eigene Verantwortung beschaffen und die notwendigen Lizenzen dazu selbst erwirken. Für die
Verwendung solcher Software Dritter gelten nicht die folgenden "LIZENZBESTIMMUNGEN" sondern die
jeweiligen Bestimmungen der Lizenzgeber dieser Software.
MIT DER VERWENDUNG (ODER INSTALLATION) DIESER SOFTWARE ERKLÄREN SIE IHRE
ANNAHME VON UND ZUSTIMMUNG ZU SÄMTLICHEN VEREINBARUNGEN UND BEDINGUNGEN
DER "LIZENZVEREINBARUINGEN".
Die Software, inklusive des beiliegenden Benutzerhandbuchs sowie sonstiger in diesem Paket
enthaltener Dokumente, stellen verlagsrechtlich schützbare Produkte der TOPCON CORPORATION dar,
die urheberrechtlich geschützt sind, und werden lizenziert, nicht käuflich überlassen. TOPCON erteilt
Ihnen unter den im Folgenden detailliert beschriebenen Bedingungen und Bestimmungen die
Berechtigung zur Verwendung der Software OCT Viewer.
LIZENZBEDINGUNGEN
1. LIZENZ
Auf der Grundlage der in diesem LIZENZVEREINBARUNGEN festgelegten Klauseln und
Bedingungen gewährt die TOPCON CORPORATION (“TOPCON”) Ihnen (“BENUTZER”) hiermit eine
nicht exklusive und nicht übertragbare Lizenz zur Nutzung der Software OCT Viewer einschließlich
ihrem Handbuch und den anderen in diesem Paket enthaltenen Dokumente (getrennt und zusammen
die "SOFTWARE" genannt) zum Zweck der Verarbeitung der mit einem “OPTISCHEN 3DKOHÄRENZTOMOGRAPHEN OCT-1000, 3D OCT-1000MARK II oder 3D OCT-2000” gewonnenen
Daten (“Zweck”), mit Einschränkung auf
(1) (a) Einen einzigen eigenständigen Computer, oder
(b) Eine einzelne Arbeitsstation, die an ein Computernetzwerk angeschlossen ist, in dem diese
SOFTWARE installiert ist oder installiert wird, oder
(2) (2)Arbeitsstationen, auf welche diese SOFTWARE installiert ist oder installiert wird, deren
Anzahl auf die der Originalkopien dieser SOFTWARE in diesem Paket beschränkt ist, welche
mit der Anzahl der Benutzer übereinstimmt, denen die Nutzung dieser SOFTWARE unter dieser
LIZENZVEREINBARUNG gestattet ist, wenn dieses Paket als sogenanntes "Multi-User-Paket"
für ein Computernetzwerk geliefert wird.
Hinweis:Wenn der BENUTZER diese SOFTWARE auf einen Netzwerkserver des
Computernetzwerks installieren will, muss er zusätzlich ein Paket mit der SOFTWARE für
diesen Netzwerkserver erstehen.
Die in den Punkten (1) (a), (b) und (2) dieses Abschnitts 1 genannten für den ZWECK benutzten
selbständigen Computer und Arbeitsstationen werden im folgenden einzeln oder zusammen als
“COMPUTER” bezeichnet.
Zur Nutzung dieser SOFTWARE akzeptiert der BENUTZER folgendes.
• Der BENUTZER muss in eigener Regie und Verantwortung die notwendige Dritt-Software
vorbereiten, die in diesem Handbuch und anderen Dokumenten vorausgesetzt wird.
• Der BENUTZER wird die Lizenzen für solche Dritt-Software direkt einholen.
• Für die Verwendung solcher Software Dritter gelten nicht die folgenden "LIZENZBESTIMMUNGEN"
sondern die jeweiligen Bestimmungen der Lizenzgeber dieser Software.
137
SOFTWARE-LIZENZVEREINBARUNG FÜR DAS
2. EINSCHRÄNKUNGEN
2.1 Es ist dem BENUTZER VERBOTEN:
(1) Die Verwendung der SOFTWARE in oder mit
(a) Jeglichem Computer oder einer Maschine, die nicht der COMPUTER ist, oder
(b) Auf mehr als einem COMPUTER gleichzeitigt, oder
(c) In jeglichem Computernetzwerk, das nicht die Bestimmungen im obigen Punkt 1(2) erfüllt, oder
(2)(c)Kopien der SOFTWARE zu erstellen, ausgenommen zur Installation der SOFTWARE auf dem
COMPUTER oder dessen internem oder externem Festplattenlaufwerk, oder
(3) Die SOFTWARE käuflich zu überlassen, mit Dritten auszutauschen, zu vermieten, zu leasen oder
in anderer Weise darüber zu verfügen, oder eine Unterlizenz für jegliches Nutzungsrecht an der
SOFTWARE an sonst irgendjemand anderes zu vergeben, oder
(4) Die SOFTWARE anzupassen, zu modifizieren oder zu ändern, oder sie mit beliebigen anderen
Programmen zu koppeln, oder irgendeine nicht originäre Form der SOFTWARE aus ihr
abzuleiten, oder
(5) Irgendeinen Hinweis auf das Urheberrecht der SOFTWARE zu entfernen, zu löschen oder
unkenntlich zu machen, oder
(6) Die SOFTWARE durch Dekompilieren oder Zerlegen zu analysieren und zurückzuentwickeln.
2.2 In jeglichem Fall, in dem der BENUTZER den COMPUTER, sein internes oder externes
Festplattenlaufwerk oder sonstiges Speichermedium, auf dem die SOFTWARE installiert ist, mit
Dritten austauscht, an diese verkauft, das Eigentum daran auf sie überträgt, ihn oder es vermietet,
entsorgt oder verschrottet oder auf andere Weise veräußert, ist der Benutzer dazu verpflichtet, vor
dem genannten Austausch, Verkauf etc. die genannte installierte SOFTWARE vollständig zu
vernichten oder zu löschen.
3. AUSTAUSCH VON SPEICHERMEDIEN, ETC.
3.1 Falls der BENUTZER die interne oder externe Festplatte oder ein anderes Speichermedien, auf
welches diese SOFTWARE installiert ist, tauschen, erweitern, aufteilen oder neu formatieren will,
muss er TOPCON direkt oder über ihre Tochtergesellschaften, angegliederte Unternehmen, Händler
oder Vertreter vor Ausführen dieser Vorgänge schriftlich informieren. TOPCON wird den BENUTZER
in diesem Fall falls nötig anweisen, die Originalkopie der SOFTWARE in diesem Paket
zurückzugeben und die gleiche erneut zu installieren, wenn TOPCON die besagte Mitteilung vom
BENUTZER erhalten hat.
3.2 AUF KEINEN FALL KANN TOPCON, IHRE GESCHÄFTSSTELLEN, IHR VERTRIEBSNETZ ODER
IHRE AGENTEN
FÜR EVENTUELLE SCHÄDEN ODER VERLUSTE DURCH ODER IN
VERBINDUNG MIT JEGLICHER OBEN GENANNTEN AKTIVITÄT VERANTWORTLICH GEMACHT
WERDEN, WENN DIESE VOM BENUTZER OHNE EINE SOLCHE BENACHRICHTIGUNG ODER
IN NICHTERFÜLLUNG JEGLICHER VON TOPCON GEGEBENEN ANWEISUNG ENTSTANDEN
SIND.
4. COPYRIGHT
Die SOFTWARE ist das Alleineigentum von TOPCON, und der volle Rechtstitel, das Eigentum und die
Nutzungs- sowie Urheberrechte verbleiben zu jeder Zeit bei TOPCON.
5. LAUFZEIT
Diese LIZENZVEREINBARUNGEN treten mit Datum der ersten Nutzung (oder Installation) der
SOFTWARE durch den BENUTZER in Kraft und bleiben vollständig bis zu deren Beendigung gemäß
der im folgenden Abschnitt 6.1 ausführlich beschriebenen Klausel rechtskräftig.
138
SOFTWARE-LIZENZVEREINBARUNG FÜR DAS PROGRAMM OCT Viewer
6. VERTRAGSENDE
Diese LIZENZVEREINBARUNGEN werden unverzüglich nichtig, wenn:
6.1 Der BENUTZER sich entschließt, die SOFTWARE nicht weiter zu nutzen (In diesem Fall ist der
BENUTZER verpflichtet, TOPCON von einem derartigen Entschluss unverzüglich schriftlich in
Kenntnis zu setzen), oder
(2) Der BENUTZER eine Klausel oder Bedingung dieser LIZENZVEREINBARUNGEN nicht einhält.
6.2 Bei jeglicher Beendigung dieser LIZENZVEREINBARUNG wird der BENUTZER jede Art von Nutzung
dieser SOFTWARE sofort einstellen und wird auf seine Kosten jede und alle Kopien dieser (falls
vorhanden) direkt an TOPCON oder an ihre Geschäftsstellen, ihr Vertriebsnetz oder ihre Agenten
zurückgeben oder diese nach Maßgabe von TOPCON zerstören. Der BENUTZER wird TOPCON
schriftlich darüber informieren, einschließlich einer schriftlichen Bescheinigung der restlosen
Vernichtung der SOFTWARE, falls eine solche von TOPCON gefordert wird. Kein vom BENUTZER
gezahlter Geldbetrag wird nach Nutzung (oder Installation) der SOFTWARE durch den Benutzer aus
welchen Gründen rückerstattet, auch nicht nach Kündigung dieser LIZENZVEREINBARUNG.
6.3 Sämtliche in den Abschnitten 2.2, 3.2, 4, 6.2 sowie 7 bis 10 ausführlich beschriebenen Klauseln
bleiben auch nach jeglicher Kündigung dieser LIZENZVEREINBARUNGEN rechtskräftig.
7. BEGRENZTE HAFTUNG
7.1 Sollte der BENUTZER unerkannte Materialfehler in dieser SOFTWARE finden, wird er TOPCON
darüber schriftlich direkt oder an ihre Geschäftsstellen, ihr Vertriebsnetz oder ihre Agenten innerhalb
von neunzig (90) Tagen nach Erhalt der SOFTWARE informieren. TOPCON behält sich das alleinige
Entscheidungsrecht vor, einen derartigen Fehler unentgeltlich zu beheben oder die defekte
SOFTWARE kostenlos durch eine neue Version zu ersetzen, unter der Bedingung, dass TOPCON
das Vorhandensein eines derartigen, TOPCON zuschreibbaren Fehlers oder Defekts bestätigt hat.
TOPCON hat keine in diesem Abschnitt 7.1 festgelegte Verpflichtung, wenn
(1) Der unerkannte Defekt nicht innerhalb der besagten Neunzig-Tage-Frist (90 Tage) gemeldet
wird, oder
(2) Wenn ein solcher Defekt durch, als Ergebnis von oder im Zusammenhang mit jeglicher Art
von Missbrauch, falscher Verwendung, Unfall, Vernachlässigung oder nicht zulässiger
Nutzung oder Reparatur entstanden ist, oder durch jedgliche andere unzulässige Nutzung,
welche nicht von TOPCON zu verantworten ist.
7.2 DIESE SOFTWARE WIRD "SO WIE SIE IST" OHNE JEGLICHE GARANTIE GELIEFERT. TOPCON
LEHNT
FERNER
SÄMTLICHE
GEWÄHRLEISTUNGEN,
EINSCHLIESSLICH,
OHNE
EINSCHRÄNKUNG,
JEGLICHER
IMPLIZIERTER
GEWÄHRLEISTUNGEN
VON
HANDELSÜBLICHER QUALITÄT, EIGNUNG ZU EINEM BESTIMMTEN ZWECK UND
NICHTVERLETZUNG, AUSSER WIE ANDERNFALLS AUSDRÜCKLICH HIERIN VORGESEHEN,
AB.
DAS RISIKO SÄMTLICHER AUS DER VERWENDUNG DER SOFTWARE ENTSTEHENDER ODER
RESULTIERENDER
SCHÄDEN
TRÄGT
DER
BENUTZER.
TOPCON,
IHRE
TOCHTERGESELLSCHAFTEN,
ANGEGLIEDERTE
UNTERNEHMEN,
HÄNDLER
ODER
VERTRETER HAFTEN IN KEINER WEISE FÜR FOLGE-, DIREKTE, INDIREKTE, BEILÄUFIG
ENTSTANDENE, SPEZIELLE, STRAFRECHTLICHE ODER ANDERS GEARTETE SCHÄDEN
(EINSCHLIESSLICH, JEDOCH NICHT BESCHRÄNKT AUF, SCHÄDEN DURCH ENTGANGENE
GESCHÄFTLICHE
GEWINNE,
GESCHÄFTSUNTERBRECHUNG,
VERLUST
VON
MEDIZINISCHEN, KLINISCHEN ODER GESCHÄFTLICHEN INFORMATIONEN ODER ANDERE
FINANZIELLE VERLUSTE, ODER SACH- BZW. PERSONENSCHÄDEN), DIE UNMITTELBAR AUS
ODER IN VERBINDUNG MIT DIESER LIZENZ, DEN BEDINGUNGEN ODER DEM GEBRAUCH
BZW. DER UNFÄHIGKEIT, DIE SOFTWARE ZU BENUTZEN, ENTSTEHEN.
139
SOFTWARE-LIZENZVEREINBARUNG FÜR DAS
8. ERFÜLLUNG DER EXPORTKONTROLLGESETZE
Jeder einzelne und alle Exporte oder Weiterexporte dieser SOFTWARE unterliegen der Japanischen
Warenaustausch- und Auslandshandelsgesetzgebung sowie anderen japanischen Gesetzen und
Vorschriften, bzw. dem amerikanischen United States Export Administration Act, seinen
Durchsetzungsbestimmungen sowie anderen US-amerikanischen Exportgesetzen und -Vorschriften.
Jeglicher Export oder Weiterexport dieser SOFTWARE auf nicht diese japanischen oder USamerikanischen Gesetze oder Vorschriften entsprechende Weise ist strikt verboten.
Der BENUTZER wird diese SOFTWARE oder Teile oder Kopien von dieser daher nicht ohne
vorheriges Einholen der entsprechenden Genehmigungen von den japanischen oder USamerikanischen Behörden exportieren oder weiterexportieren.
Außerdem wird der BENUTZER im Zusammenhang mit dem Export oder Weiterexport dieser
SOFTWARE alle anderen auf sie zutreffenden Exportgesetze und -Vorschriften jeglicher anderen
Länder einhalten und wird diese SOFTWARE oder Teile oder Kopien dieser nicht auf eine Weise in
jegliche andere Länder exportieren oder weiterexportieren, die die Exportgesetze und -Vorschriften
jeglicher dieser Länder missachtet.
TOPCON ODER IHRE TOCHTERGESELLSCHAFTEN, ANGEGLIEDERTE UNTERNEHMEN,
HÄNDLER ODER VERTRETER KÖNNEN VOM BENUTZER FÜR KEINERLEI HAFTUNG, VERLUST,
SCHÄDIGUNG, BESTRAFUNG ODER AHNDUNG AUFGRUND EIGENER VERLETZUNG ODER
NICHTEINHALTUNG
JEGLICHER
JAPANISCHER
ODER
US-AMERIKANISCHER
EXPORTKONTROLLGESETZE ODER -VORSCHRIFTEN ODER DENEN ANDERER LÄNDER
VERANTWORTLICH GEMACHT WERDEN.
9. GELTENDE GESETZGEBUNG
Die Gültigkeit, Erfüllung, Auslegung, Interpretation, Kraft
LIZENZVEREINBARUNGEN unterliegt den Gesetzen von Japan.
und
Geltendmachung
dieser
10. GESAMTE VEREINBARUNG
Diese LIZENZVEREINBARUNGEN stellen die Gesamtvereinbarung zwischen dem BENUTZER und
TOPCON im Bezug auf den hierin behandelten Gegenstand dar und ersetzen und annullieren alle
vorherigen schriftlichen und mündlichen Vereinbarungen, Verpflichtungen, Verhandlungen,
Mitteilungen, Zusagen, Darstellungen, Veröffentlichungen, Werbungen etc., die nicht spezifisch und
ausdrücklich hierin aufgenommen sind.
140
SOFTWARE-LIZENZVEREINBARUNG FÜR DAS PROGRAMM OCT Viewer
SOFTWAREEINSCHRÄNKUNGEN
1. Eine solche Mitteilung kan angezeigt werden, wenn die Software in Betrieb ist.
Klicken Sie auf die Taste "Don't Send" (Nicht senden). Verlassen Sie das Programm.
Die schon gespeicherten Messdaten sind davon nicht betroffen. Starten Sie das Programm erneut und
anlysieren die Messdaten noch einmal.
2. Bitte vergessen Sie nicht, dass das Ergebnis der automatischen Papillenanalyse Diskrepanzen durch
den Photograhiestatus haben kann.
Wird die Fixationsposition zwischen OCT-Datenaufnahmevorgang und Fundus-Farbfotographie
geändert, kann der Papillensaum auf diesen beiden Aufnahmen an unterschiedlichen Stellen
erscheinen, wie Sie in folgendem Beispiel ersehen können.
Machen Sie also, wenn nötig, eine neue Aufnahme.
3. Bitte machen Sie keine Aufnahmen, während noch Aufnahmedaten gespeichert werden. (Bei Anzeige
von )
Dadurch könnte die Aufnahme fehlschlagen.
141
SOFTWARE-LIZENZVEREINBARUNG FÜR DAS
4. Erscheint folgende Meldung, starten Sie das Programm bitte neu.
5. Ist der Speicherplatz nicht ausreichend, starten Sie das Programm bitte neu.
6. Verändern Sie während der Analyse bitte nicht folgende Einstellungen.
"Volume Scale" und "B-Scan Scale" im Untermenü "Display" von "Options"
7. Ist das Kameraanschlusskabel zwischen dem Hauptgerät 3D OCT-2000 und dem PC während der
Aufnahme nicht korrekt angeschlossen, läuft die Bildaufnahme nicht normal ab. Prüfen Sie vor der
Aufnahme, ob das Kamerakabel korrekt angeschlossen ist.
142
SOFTWARE-LIZENZVEREINBARUNG FÜR DAS PROGRAMM OCT Viewer
Bitte machen Sie folgende Information, wenn Sie für Fragen zu dieser Software Kontakt mit
uns aufnehmen:
Modellname:
3D OCT-2000 PC Software Edition Version 4.1X
OCT Viewer Version 4.1X
Seriennr.:
Zu finden auf der Installations-CD.
Betriebsstunden:
Bitte nennen Sie uns das Kaufdatum des Geräts.
Störung:
Bitte gestalten Sie Ihre Problembeschreibung so ausführlich wie
möglich.
OPTISCHER 3D-KOHÄRENZTOMOGRAPH 3D OCT-2000
Softwareausgabe Version 4.1X
OCT-Betrachtungssoftware
OCT Viewer Version 4.1X
BENUTZERHANDBUCH
Version 2010 (2010.01-100TH
Stand: 5. Januar 2010
0
)
Herausgeber: TOPCON CORPORATION
75-1 Hasunuma-cho, Itabashi-ku, Tokyo, 174-8580 Japan.
©2010 TOPCON CORPORATION
OPTISCHE 3D-KOHÄRENZTOMOGRAPHIE
3D OCT-2000
PC-SOFTWARE-AUSGABE
OCT-Betrachtungssoftware
OCT Viewer
Version 4.1x