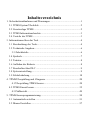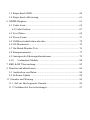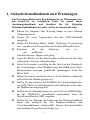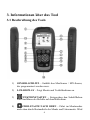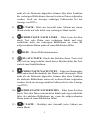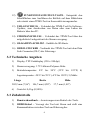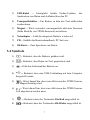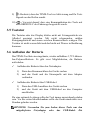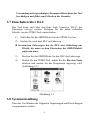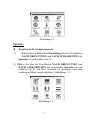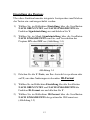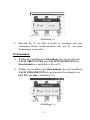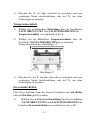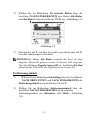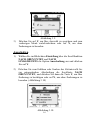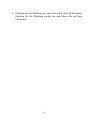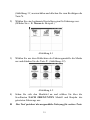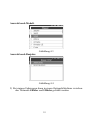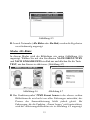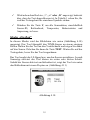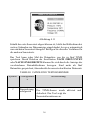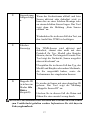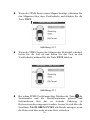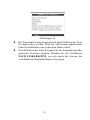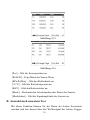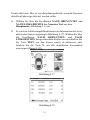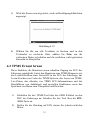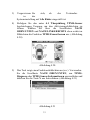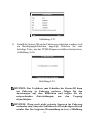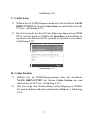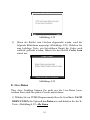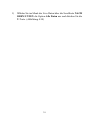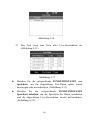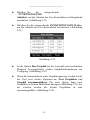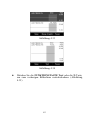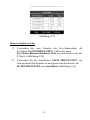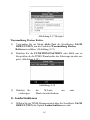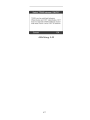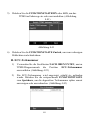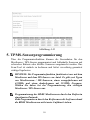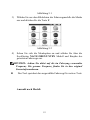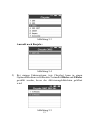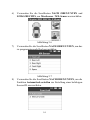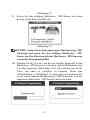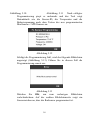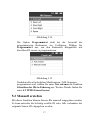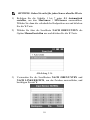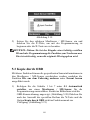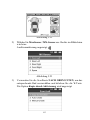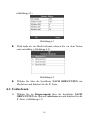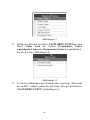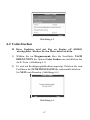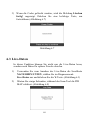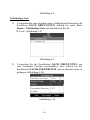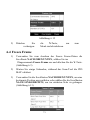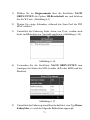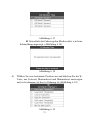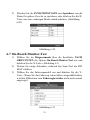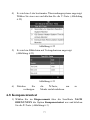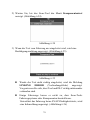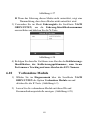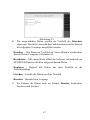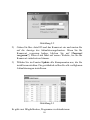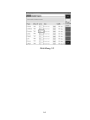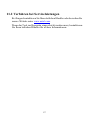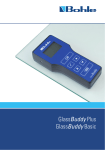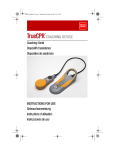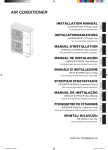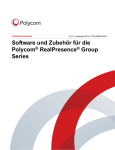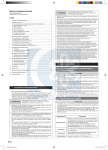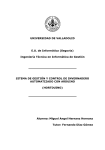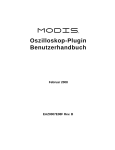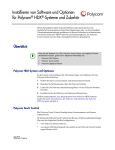Download Diese Anleitung auf Deutsch zeigt Ihnen wie Sie mit dem RDKS
Transcript
Inhaltsverzeichnis 1. Sicherheitsmaßnahmen und Warnungen ................................................ 1 2.1 TPMS-System Überblick.................................................................. 2 2.2 Gesetzeslage TPMS .......................................................................... 2 2.3 TPMS Informationsleuchte............................................................... 3 2.4 Vorteile des TPMS ........................................................................... 3 3. Informationen über das Tool .................................................................. 4 3.1 Beschreibung des Tools .................................................................... 4 3.2 Technische Angaben ........................................................................ 6 3.3 Zubehörteile.................................................................................. 6 3.4 Symbole ............................................................................................ 7 3.5 Tastatur ............................................................................................. 8 3.6 Aufladen der Batterie ....................................................................... 8 3.7 Einschalten über DLC ...................................................................... 9 3.8 Systemeinstellung ............................................................................. 9 3.9 Fehlerbehebung .............................................................................. 18 4. TPMS-Überprüfung und -Diagnose ..................................................... 20 4.1 Überprüfung TPMS-Sensor ........................................................ 20 4.2 TPMS Erneut lernen ....................................................................... 32 4.3 Prüfbericht .................................................................................. 49 5. TPMS-Sensorprogrammierung............................................................. 50 5.1 Automatisch erstellen ..................................................................... 51 5.2 Manuell erstellen ............................................................................ 57 5.3 Kopie durch OBD ........................................................................... 60 5.4 Kopie durch Aktivierung ................................................................ 61 6. OBDII-Diagnose .................................................................................. 63 6.1 Codes lesen ..................................................................................... 65 6.2 Codes löschen ............................................................................. 67 6.3 Live-Daten ...................................................................................... 68 6.4 Freeze Frame .................................................................................. 71 6.5 I/M-Bereitschaftsstatus abrufen ...................................................... 72 6.6 O2-Monitortest ............................................................................... 74 6.7 On-Board-Monitor-Test.................................................................. 76 6.8 Komponententest ............................................................................ 77 6.9 Anzeigen der Fahrzeuginformationen ............................................ 79 6.10 Vorhandene Module ................................................................ 80 7. RKE & RF Überwachung ..................................................................... 82 9. Drucken und aktualisieren .................................................................... 86 9.1 Ausdrucken von Daten ................................................................... 86 9.2 Software-Update ............................................................................. 88 11. Garantie und Wartung ........................................................................ 96 11.1 Auf ein Jahr begrenzte Garantie ................................................... 96 11.2 Verfahren bei Serviceleistungen ................................................... 97 1. Sicherheitsmaßnahmen und Warnungen Um Personenschäden oder Beschädigungen an Fahrzeugen bzw. am Scan-Tool zu verhindern, lesen Sie zuerst dieses Anweisungshandbuch und beachten Sie die folgenden Sicherheitsmaßnahmen bei jeder Arbeit an einem Fahrzeug: Führen Sie Diagnose oder Wartung immer in einer sicheren Umgebung durch. Tragen Sie einen Augenschutz, der den ANSI-Standards entspricht. Halten Sie Kleidung, Haare, Hände, Werkzeug, Testwerkzeug usw. von allen sich bewegenden oder heißen Motorteilen fern. Betreiben Sie das Fahrzeug nur in gut belüfteten Arbeitsbereichen: Abgase sind giftig. Legen Sie Blöcke vor die Antriebsräder und lassen Sie das Auto während des Tests nie unbeaufsichtigt. Seien Sie besonders vorsichtig bei der Arbeit an der Zündspule, der Verteilerkappe, dem Zündkabel und den Zündkerzen. Diese Komponenten erzeugen gefährliche Spannungen, wenn der Motor läuft. Halten Sie einen Feuerlöscher bereit, der für Benzin, chemische und elektrische Brände geeignet ist. Stellen Sie das Getriebe auf PARKEN (bei Automatikgetriebe) oder NEUTRAL (bei Schaltgetriebe) und stellen Sie sicher, dass die Handbremse angezogen ist. Stellen Sei die Zündung immer aus, bevor Sie das OBDII-Kabel an das TPMS-Tool anschließen; anderenfalls kann die Motorkontrollleuchte (MIL) angehen. Ziehen Sie zur Wartung des Fahrzeugs das Benutzerhandbuch heran und befolgen Sie alle Diagnoseverfahren und Vorsichtsmaßnahmen. Anderenfalls können Personenschäden oder unnötige Reparaturen die Folge sein. 1 Halten Sie das TPMS-Tool trocken, sauber, frei von Öl, Wasser oder Fett. Verwenden Sie ein mildes Reinigungsmittel mit einem sauberen Tuch, um die Außenseite des TPMS-Tools je nach Bedarf zu reinigen. 2. Allgemeine Informationen 2.1 TPMS-System Überblick Ein Reifendruck-Kontrollsystem (Tire Pressure Monitoring System, TPMS) ist ein elektronisches System zur Überwachung des Luftdrucks in den Reifen verschiedener Fahrzeuge. TPMS senden in Echtzeit Informationen über den Reifendruck an den Fahrer des Fahrzeugs. Dies kann über ein Messgerät, eine Displayanzeige oder über eine einfache Warnleuchte erfolgen. TPMS lassen sich in direkte (dTPMS) und indirekte (iTPMS) Typen einteilen. TPMS werden entweder vom Hersteller (ab Werk) oder als Lösung für den Aftermarket angeboten. 2.2 Gesetzeslage TPMS In den Vereinigten Staaten hat das Verkehrsministerium (United States Department of Transportation, NHTSA) 2007 die Gesetzesvorgabe FMVSS No. 138 herausgegeben, die die Installation eines Reifendruckkontrollsystems in allen KFZ, Lastkraftwagen und Bussen mit einem zulässigen Gesamtgewicht bis 4.536 kg (10.000 lbs.) vorsieht. Davon ausgenommen sind Fahrzeuge mit doppelten Rädern auf einer Achse. In der Europäischen Union müssen seit dem 1. November 2012 alle neuen Fahrzeugmodelle mit einem TPMS ausgestattet sein, wobei die ECE-Regelung Nr. 64 noch strengere Kraftfahrzeugsvorschriften vorsieht. Ab dem 1. November 2014 müssen alle neuen Kraftfahrzeugmodelle in der Europäischen Union mit einem TPMS ausgestattet werden. Am 13. Juli 2010 hat das Südkoreanische Verkehrsministerium eine teilweise Überarbeitung der Regulierungen zur Kraftfahzeugsicherheit (Korea Motor Vehicle 2 Safety Standards, KMVSS) angekündigt, nach der ein „TPMS in allen KFZ und Fahrzeugen mit einem Gesamtgewicht von bis 3,5 Tonnen installiert werden muss. ... [dies gilt] für neue Modelle ab dem 1. Januar 2013 und für alte Modelle ab dem 30. Juni 2014“. Japan plant die Einführung der Gesetzgebung der EU ungefähr ein Jahr nach der Umsetzung in der Europäischen Union. Zu den weiteren Ländern, die TPMS verpflichtend einführen möchten, gehören Russland, Indonesien, die Philippinen, Israel, Malaysia und die Türkei. 2.3 TPMS Informationsleuchte Bei der Diagnose von TPMS-Systemen sollte Ihnen die Bedeutung der TPMS-Informationsleuchte bekannt sein. Stellt man die Zündung von AUS auf EIN, sollte die TPMS-Informationsleuchte an- und dann wieder ausgehen, was eine ordnungsgemäße Funktion des Systems signalisiert. Bleibt die Leuchte an, deutet dies auf einen fehlerhaften Reifendruck hin. Blinkt die Leuchte, verweist dies auf ein Systemproblem wie beispielsweise fehlerhafte Sensoren, die nicht genau an das Fahrzeug angepasst sind. 2.4 Vorteile des TPMS Die signifikanten Vorteile des TPMS sind wie folgt: Kraftstoffersparnis Längere Lebensdauer der Reifen. Weniger Ausfallzeiten und seltenere Wartung. Verbesserte Sicherheit. Ökologische Effizienz. 3 3. Informationen über das Tool 3.1 Beschreibung des Tools 1) SENSOR-SCHLITZ – Enthält den MaxSensor / MX-Sensor, der programmiert werden muss. 2) LCD-DISPLAY – Zeigt Menüs und Testbildschirme an. 3) FUNKTIONSTASTEN – Entsprechen den Schaltflächen zum Ausführen der Befehle auf dem Bildschirm. 4) SCROLLTASTE NACH OBEN – Führt im Menümodus nach oben durch Bestandteile der Menüs und Untermenüs. Wird 4 mehr als ein Datensatz abgerufen, können über diese Funktion die vorherigen Bildschirme oben mit weiteren Daten aufgerufen werden. Auch zur Anzeige vorheriger Fehlercodes bei der Anzeige von DTCs. 5) N-TASTE– Hebt eine Auswahl (oder Aktion) aus einem Menü wieder auf oder kehrt zum vorherigen Menü zurück. 6) SCROLLTASTE NACH LINKS – Führt beim Scrollen durch Text oder Daten zum vorherigen Inhalt und zeigt zusätzliche Infos der vorherigen Bildschirme an, wenn die aufgezeichneten Daten mehr als einen Bildschirm füllen. 7) HILFE – Bietet Hilfeinformationen. 8) EIN-/AUS-TASTE– Durch das Drücken dieser Taste wird das Tool ein-/ausgeschaltet; durch kurzes Drücken kehrt das Tool zurück zum Startbildschirm. 9) SCROLLTASTE NACH UNTEN – Führt im Menümodus nach unten durch Bestandteile der Menüs und Untermenüs. Wird mehr als ein Datensatz abgerufen, können über diese Funktion die nächsten Bildschirme unten mit weiteren Daten aufgerufen werden. Auch zur Anzeige nächster Fehlercodes bei der Anzeige von DTCs. 10) SCROLLTASTE NACH RECHTS – Führt beim Scrollen durch Text oder Daten zum nächsten Inhalt und zeigt zusätzliche Infos der nächsten Bildschirme an, wenn die aufgezeichneten Daten mehr als einen Bildschirm füllen. 11) Y-TASTE – Bestätigt eine Auswahl (oder Aktion) aus einem Menü. 5 12) FUNKTIONSTASTE/TEST-TASTE– Entspricht den Schaltflächen zum Ausführen der Befehle auf dem Bildschirm oder startet einen TPMS-Test im Sensoraktivierungsmodus. 13) USB-ANSCHLUSS – Verbindet das TPMS-Tool für SoftwareUpdates, zum Ausdrucken von Daten oder zum Laden der Batterie über den PC. 14) STROMANSCHLUSS – Verbindet das TPMS-Tool über das mitgelieferte Ladegerät mit der Stromversorgung. 15) SD-KARTEN-SCHLITZ – Enthält die SD-Karte. 16) OBD II-STECKER –Verbindet das TPMS-Tool mit dem Data Link Connector (DLC) des Fahrzeugs. 3.2 Technische Angaben 1) Display: TFT-Farbdisplay (320 x 240 dpi) 2) Stromversorgung: 3.7V Lithium-Polymer-Akku 3) Betriebstemperatur: 0°C bis 50°C (32°F bis 122°F) 4) Lagertemperatur: -20°C bis 70°C (-4°F bis 158°F) 5) Maße: Länge Breite 202,2 mm (7,96") 106,7 mm (4,20") 6) Höhe 37,7 mm (1,48") Gewicht: 0,4 kg (0,88 lb) 3.3 Zubehörteile 1) Benutzerhandbuch -- Anweisungen zum Betrieb des Tools. 2) OBDII-Kabel -- Versorgt das Tool mit Strom und stellt eine Kommunikation zwischen Tool und Fahrzeug her. 6 3) USB-Kabel -- Ermöglicht leichte Online-Updates, Ausdrucken von Daten und Aufladen über den PC. das 4) Transportbehälter -- Ein Kasten, in dem das Tool aufbewahrt werden kann. 5) Magnet -- Wird verwendet, um magnetisch aktivierte Sensoren (frühe Modelle von TPMS-Sensoren) auszulösen. 6) Netzadapter -- Lädt die integrierte Batterie wieder auf. 7) CD -- Enthält das Benutzerhandbuch, PC Suit usw. 8) SD-Karte -- Zum Speichern von Daten. 3.4 Symbole 1) -- Bedeutet, dass die Batterie geladen wird. 2) -- Bedeutet, dass Daten im Tool gespeichert sind. 3) -- Gibt den Ladestand der Batterie an. 4) -- Bedeutet, dass eine USB-Verbindung mit dem Computer hergestellt wurde. 5) -- Weist darauf hin, dass zum Aktivieren des TPMS-Sensors ein Magnet benötigt wird. 6) -- Weist darauf hin, dass zum Aktivieren des TPMS-Sensors Luft abgelassen werden muss. 7) -- Bedeutet, dass der Testmodus Ein Rad ausgewählt ist. 8) -- Bedeutet, dass der Testmodus Alle Räder ausgewählt ist. 7 9) -- Bedeutet, dass das TPMS-Tool zur Aktivierung und für Tests Signale an den Reifen sendet. 10) -- Verweist darauf, dass eine Kommunikation des Tools mit dem OBDII DLC des Fahrzeugs hergestellt wurde. 3.5 Tastatur Die Tastatur oder das Display dürfen nicht mit Lösungsmitteln wie Alkohol gereinigt werden. Mit nicht scheuernden, milden Reinigungsmitteln und einem weichen Baumwolltuch reinigen. Die Tastatur ist nicht wasserdicht und darf nicht mit Wasser in Berührung kommen. 3.6 Aufladen der Batterie Das TPMS-Tool hat eine eingebaute, wieder aufladbare 3,7V LithiumIon-Polymer-Batterie. Es gibt zwei Möglichkeiten, die Batterie aufzuladen. Aufladen der Batterie über den Netzadapter. 1) 2) Dazu den Stromanschluss des Geräts suchen und das Gerät und die Stromquelle mit dem Adapter verbinden. Aufladen der Batterie über USB-Kabel. 1) 2) Dazu den USB-Anschluss des Geräts suchen und das Gerät mit dem USB-Kabel an den Computer anschließen. Für eine optimale Leistung sollte das Tool immer ausreichend geladen sein. Vor der ersten Inbetriebnahme sollte das Gerät mindestens zwei Stunden geladen werden. HINWEIS: Verwenden Sie zum Laden dieses Tools nur den mitgelieferten Netzadapter oder das USB-Kabel. Die 8 Verwendung nicht genehmigter Stromanschlüsse kann das Tool beschädigen und führt zum Erlöschen der Garantie. 3.7 Einschalten über DLC Das Tool kann auch über den Data Link Connector (DLC) des Fahrzeugs versorgt werden. Befolgen Sie die unten stehenden Schritte, um das TPMS-Tool einzuschalten: 1) Schließen Sie das OBDII-Kabel an das TPMS-Tool an. 2) Suchen Sie nach dem DLC im Fahrzeug. In manchen Fahrzeugen hat der DLC eine Abdeckung aus Plastik, die man vor dem Einstecken des OBDII-Kabels entfernen muss. 3) Stecken Sie das OBDII-Kabel in den DLC des Fahrzeugs. 4) Starten Sie das TPMS-Tool, indem Sie die Ein-Aus-Taste drücken und warten, bis das Hauptmenü angezeigt wird. (Abbildung 3.1) Abbildung 3.1 3.8 Systemeinstellung Über das Tool können die folgenden Anpassungen und Einstellungen vorgenommen werden. 9 1) Sprache: Legt die benötigte Sprache fest. 2) Einstellung des Pieptons: Schaltet den Piepton beim Tastendruck ein/aus. 3) ID Format: Stellt die ID-Anzeige auf hexadezimal oder dezimal ein. 4) Druckeinheit: Stellt die Maßeinheit des Drucks auf kPa, Psi oder Bar ein. 5) Temperatureinheit: Stellt die Temperatur auf Grad Celsius oder Fahrenheit ein. 6) Zu testende Reifen: Stellt den Testmodus auf Ein Rad oder Alle Räder ein. 7) Entfernungseinheit: Stellt die Entfernung auf Kilometer oder Meile ein. 8) Automatisches Ausschalten: Legt die Zeit fest, nachdem das Gerät automatisch ausgeschaltet wird. 9) Infos: Ermöglicht das Anzeigen wichtiger Informationen über das Tool. Die Einstellungen bleiben erhalten, bis die vorhandenen geändert werden. So öffnen Sie das Einstellungsmenü Im Hauptmenü: Wählen Sie die Einstellung über die Scrolltasten NACH OBEN/UNTEN und NACH LINKS/RECHTS und drücken Sie Y. Das Einstellungsmenü wird folgendermaßen angezeigt. (Abbildung 3.2) 10 Abbildung 3.2 Sprache Englisch ist die Standardsprache. 1) Wählen Sie im Bildschirm Einstellung über die Scrolltasten NACH OBEN/UNTEN und NACH LINKS/RECHTS die Sprache aus und drücken Sie Y. 2) Wählen Sie über die Scrolltasten NACH OBEN/UNTEN und NACH LINKS/RECHTS die gewünschte Sprache aus und drücken Sie Y, um Ihre Auswahl zu speichern und zum vorherigen Menü zurückzukehren. (Abbildung 3.3) Abbildung 3.3 11 Einstellung des Pieptons Über diese Funktion kann der integrierte Lautsprecher zum Drücken der Tasten ein- und ausgeschaltet werden. 1) Wählen Sie im Bildschirm Einstellung über die Scrolltasten NACH OBEN/UNTEN und NACH LINKS/RECHTS die Funktion Signaleinstellung aus und drücken Sie Y. 2) Wählen Sie im Menü Signaleinstellung über die Scrolltaten NACH LINKS/RECHTS zum Ein- und Ausschalten des Pieptons ON oder OFF aus (Abbildung 3.4). Abbildung 3.4 3) Drücken Sie die Y-Taste, um Ihre Auswahl zu speichern oder auf N, um ohne Änderungen zu beenden. ID-Format 1) Wählen Sie im Bildschirm Einstellung über die Scrolltasten NACH OBEN/UNTEN und NACH LINKS/RECHTS die Funktion ID-Format aus und drücken Sie Y. 2) Wählen Sie im Bildschirm ID-Format über die Scrolltasten NACH LINKS/RECHTS das gewünschte ID-Format aus. (Abbildung 3.5) 12 Abbildung 3.5 3) Drücken Sie Y, um Ihre Auswahl zu speichern und zum vorherigen Menü zurückzukehren oder auf N, um ohne Änderungen zu beenden. Druckeinheit 1) Wählen Sie im Bildschirm Einstellung über die Scrolltasten NACH OBEN/UNTEN und NACH LINKS/RECHTS die Druckeinheit aus und drücken Sie auf Y. 2) Wählen Sie im Bildschirm Druckeinheit über die Scrolltaste NACH LINKS/RECHTS die gewünschte Druckeinheit aus: kPa, Psi oder Bar. (Abbildung 3.6) Abbildung 3.6 13 3) Drücken Sie Y, um Ihre Auswahl zu speichern und zum vorherigen Menü zurückzukehren oder auf N, um ohne Änderungen zu beenden. Temperatureinheit 1) Wählen Sie im Bildschirm Einstellung über die Scrolltasten NACH OBEN/UNTEN und NACH LINKS/RECHTS die Temperatureinheit aus und drücken Sie Y. 2) Wählen Sie im Bildschirm Temperatureinheit über die Scrolltaste NACH LINKS/RECHTS die gewünschte Temperatureinheit aus (Abbildung 3.7). Abbildung 3.7 3) Drücken Sie auf Y, um Ihre Auswahl zu speichern und zum vorherigen Menü zurückzukehren oder auf N, um ohne Änderungen zu beenden. Zu testende Reifen Über diese Funktion kann der Sensor-Testmodus auf Alle Räder oder auf Ein Rad gestellt werden. 1) Wählen Sie im Bildschirm Einstellung über die Scrolltasten NACH OBEN/UNTEN und NACH LINKS/RECHTS die Funktion Zu testende Reifen aus und drücken Sie auf Y. 14 2) Wählen Sie im Bildschirm Zu testende Reifen über die Scrolltaste NACH LINKS/RECHTS den Modus Alle Räder oder Ein Rad als Sensortest für das TPMS aus. (Abbildung 3.8) Abbildung 3.8 3) Drücken Sie auf Y, um Ihre Auswahl zu speichern oder auf N, um ohne Änderungen zu beenden. HINWEIS:Im Modus Alle Räder ermittelt das Tool, ob eine doppelte Sensor-ID gelesen wurde. In diesem Fall zeigt das Tool die Meldung Doppelte Sensor-ID an. Im Modus Ein Rad überprüft das Tool nicht die Duplikation der Sensor-ID. Entfernungseinheit 1) Wählen Sie im Bildschirm Einstellung über die Scrolltasten NACH OBEN/UNTEN und NACH LINKS/RECHTS die Entfernungseinheit aus und drücken Sie auf Y. 2) Wählen Sie im Bildschirm Entfernungseinheit über die Scrolltaste NACH LINKS/RECHTS die gewünschte Entfernungseinheit aus: Kilometer oder Meile. (Abbildung 3.9) 15 3) Abbildung 3.9 Drücken Sie auf Y, um Ihre Auswahl zu speichern und zum vorherigen Menü zurückzukehren oder auf N, um ohne Änderungen zu beenden. Ausschalten 1) Wählen Sie im Bildschirm Einstellung über die Scrollfunktion NACH OBEN/UNTEN und NACH LINKS/RECHTS die Option Ausschaltung aus und drücken Sie auf Y. 2) Drücken Sie zum Erhöhen oder Senken des Zeitintervalls bis zur automatischen Abschaltung die Scrolltaste NACH OBEN/UNTEN, und drücken Sie dann die Taste Y, um Ihre Änderung zu bestätigen oder auf N, um ohne Änderungen zu beenden. (Abbildung 3.10) Abbildung 3.10 16 HINWEIS: Bevor sich das Tool automatisch ausschaltet, werden alle TPMS-Testdaten gespeichert. Wenn das Tool das nächste Mal eingeschaltet wird, können Sie die aufgezeichneten Daten abrufen und zum letzten Vorgang zurückkehren. HINWEIS: Wenn das Gerät an eine externe Stromquelle angeschlossen ist, schaltet es nicht von allein aus, sondern muss ausgeschaltet werden. Wird die interne Batterie verwendet, schaltet das Scan-Tool automatisch nach einer festgelegten Zeitdauer ab. Infos Mit dieser Funktion können wichtige Informationen wie die Seriennummer und die Softwareversionsnummer des Tools angezeigt werden. 1) Wählen Sie im Bildschirm Einstellung über die Scrolltaste NACH OBEN/UNTEN und NACH LINKS/RECHTS die Option Infos aus und drücken Sie Y; warten Sie, bis der Bildschirm Infos angezeigt wird. 2) Sehen Sie sich die Tool-Informationen auf dem Bildschirm an. (Abbildung 3.11) Drücken Sie zum Beenden die Taste N. Abbildung 3.11 17 3.9 Fehlerbehebung In diesem Abschnitt werden einige Probleme beschrieben, die eventuell bei der Verwendung des TPMS-Tools auftreten können. Fehler bei der Verbindung mit dem Fahrzeug Ein Kommunikationsfehler tritt dann auf, wenn das TPMS-Tool beim Ausführen einer Diagnosefunktion nicht mit der elektronischen Steuereinheit (ECU) des Fahrzeugs kommunizieren kann. Überprüfen Sie daher Folgendes: Prüfen Sie, ob die Zündung auf EIN steht. Prüfen Sie, ob der OBD II-Stecker des TPMS-Tools richtig mit der DLC des Fahrzeugs verbunden ist. Prüfen Sie, ob das Fahrzeug für OBD II ausgestattet ist. Prüfen Sie, ob das Fahrzeug mit TPMS ausgestattet ist. Prüfen Sie, ob die Batterie des Tools ausreichend aufgeladen ist. Schalten Sie die Zündung aus und warten Sie zirka 10 Sekunden. Schalten Sie die Zündung wieder ein und fahren Sie mit dem Testen fort. Prüfen Sie, ob das Steuermodul nicht beschädigt ist. Betriebsfehler Wenn das Scan-Tool einfriert, ist ein Ausnahmefehler aufgetreten oder die elektronische Steuereinheit des Fahrzeugs ist zu langsam, um auf Anfragen zu antworten; setzen Sie das Tool daher wie folgt zurück: Setzen Sie das Scan-Tool zurück. 18 Schalten Sie die Zündung aus und warten Sie zirka 10 Sekunden. Schalten Sie die Zündung wieder ein und fahren Sie mit dem Testen fort. 19 4. TPMS-Überprüfung und -Diagnose MaxProgrammer TS601 / MaxiTPMS® TS601 gehört zur neuen Generation von Tools zur TPMS-Diagnose und Wartung, das speziell für die Aktivierung aller bekannten OEM/Universal TPMS-Sensoren entwickelt wurde und Benutzern über einen OBDII-Anschluss einen direkten Zugang zur ECU des Fahrzeugs bietet. Damit können die Sensor-IDs neu programmiert, TPMS DTCs abgerufen/gelöscht, Live-Daten gelesen und alle Sonderfunktionen ausgeführt werden, was Technikern dabei hilft, fehlerhafte TPMS schnell zu finden und MILs auszuschalten. HINWEIS: Alle in diesem Handbuch gezeigten SoftwareBildschirme sind lediglich Beispiele und können von den Testbildschirmen für jedes getestete Fahrzeug abweichen. Befolgen Sie die Menütitel und Anweisungen auf dem Bildschirm, um die richtige Option auszuwählen. 4.1 Überprüfung TPMS-Sensor Mithilfe der Funktion der Sensorüberprüfung kann der TPMS-Sensor aktiviert werden, um Sensordaten wie die Sensor-ID, den Reifendruck, den Zustand der Batterie, die Sensorposition und die HerstellerTeilenummer anzuzeigen. Es gibt zwei Möglichkeiten, einen TPMS-Sensor zu überprüfen. A. Auswahl nach Fahrzeug Benutzer können Sensoren direkt aktivieren, indem sie den Typ, das Modell und das Baujahr des jeweiligen Fahrzeugs auswählen. Die Grafik des Fahrzeugs mit 4 oder 5 Rädern vereinfacht den Prozess der Sensoraktivierung. 1) Verwenden Sie die Scrolltaste NACH OBEN/UNTEN und NACH LINKS/RECHTS, um TPMS aus dem Hauptmenü 20 (Abbildung 3.1) auszuwählen und drücken Sie zum Bestätigen die Taste Y. 2) Wählen Sie eine bestimmte Herstellerregion für Fahrzeuge aus. (Wählen Sie z. B. Nissan als Beispiel.) Abbildung 4.1 3) Wählen Sie aus dem Bildschirm der Fahrzeugmodelle die Marke aus und drücken Sie die Taste Y. (Abbildung 4.2) Abbildung 4.2 4) Sehen Sie sich den Menütitel an und wählen Sie über die Scrolltasten NACH OBEN/UNTEN Modell und Baujahr des getesteten Fahrzeugs aus. Das Tool speichert das ausgewählte Fahrzeug für weitere Tests. 21 Auswahl nach Modell: Abbildung 4.3 Auswahl nach Baujahr: Abbildung 4.4 5) Bei einigen Fahrzeugen kann in einem Optionsbildschirm zwischen den Testmodi 4 Räder und 5 Räder gewählt werden. 22 Abbildung 4.5 Je nach Testmodus (Alle Räder oder Ein Rad) werden die Ergebnisse verschiedenartig angezeigt. Modus Alle Räder In diesem Modus wird der Bildschirm wie unten (Abbildung 4.6) angezeigt. Wählen Sie mit den Scrolltasten NACH OBEN/UNTEN und NACH LINKS/RECHTS ein Rad aus und drücken Sie die Taste TEST, um den Sensor zu aktivieren. (Abbildung 4.7) Abbildung 4.6 Abbildung 4.7 Das Funktionssymbol TPMS Erneut lernen in der oberen rechten Bildschirmecke wird nicht von allen Fahrzeugen unterstützt, der Prozess der Sensoraktivierung bleibt jedoch gleich. Bei Fahrzeugen, die die Funktion „Erneut lernen“ nicht unterstützen, wird der Aktivierungsbildschirm wie in Abbildung 4.8 angezeigt. 23 Detaillierte Informationen über „TPMS Erneut lernen“ finden Sie in Abschnitt 4.2 TPMS Erneut lernen. Abbildung 4.8 Das Tool führt den TPMS-Test in der Reihenfolge VL (vorne links), VR (vorne rechts), HR (hinten rechts), HL (hinten links) und ERSATZREIFEN durch, falls das Fahrzeug eine Ersatzreifenoption bietet. Alternativ können Sie auch über die Scrolltasten NACH OBEN/UNTEN oder NACH LINKS/RECHTS zum gewünschten Rad springen, um dieses zu prüfen. Halten Sie das Tool an den Ventilschacht und zeigen Sie damit auf den Sensor. Drücken Sie dann die Taste TEST. Das Tool sendet das LF-Signal aus, um den Sensor auszulösen. Sobald der Sensor aktiviert und dekodiert ist, zeigt das Tool wie unten den Bildschirm mit einem Piepton an. (Abbildung 4.9) Abbildung 4.9 24 Wird neben dem Rad ein „√“, „x“ oder „D“ angezeigt, bedeutet dies, dass der Test abgeschlossen ist. In Tabelle 1 sehen Sie, für welches Testergebnis die einzelnen Symbole stehen. Drücken Sie die Taste Y, um alle Sensordaten, einschließlich Sensor-ID, Reifendruck, Temperatur, Batteriestatus und Anpassung, zu lesen. Modus „Ein Rad“ In diesem Modus wird der Bildschirm wie unten (Abbildung 4.10) angezeigt. Das Tool überprüft den TPMS-Sensor an einem einzigen Reifen. Halten Sie das Tool an den Ventilschacht und zeigen Sie damit auf den Sensor. Drücken Sie dann die Taste TEST. Warten Sie auf das Testergebnis, bevor Sie das Tool wegnehmen. Das Tool sendet das LF-Signal aus, um den Sensor auszulösen. Je nach Sensortyp aktiviert das Tool diesen im ersten oder letzten Schritt. Sobald der Sensor aktiviert und dekodiert ist, zeigt das Tool wie unten den Bildschirm mit einem Piepton an. (Abbildung 4.11) Abbildung 4.10 25 Abbildung 4.11 Sobald der erste Sensortest abgeschlossen ist, bleibt der Bildschirm drei weitere Sekunden zur Datenanzeige eingeblendet, bevor er automatisch zum nächsten Sensortest übergeht. Befolgen Sie dasselbe Verfahren für die anderen Sensortests. Das Tool kann jedes Mal die Datensätze von bis zu fünf TPMS speichern. Durch Drücken der Scrolltasten NACH OBEN/UNTEN oder NACH LINKS/RECHTS können Sie sich durch die Anzeige der verschiedenen Datenbildschirme bewegen. Sind mehr als fünf Datensätze gespeichert, überschreibt der neueste den ältesten Datensatz. TABELLE 1 MÖGLICHE TESTERGEBNISSE Symbol Testergebniss e √ Sensorlesung erfolgreich Beschreibung Der TPMS-Sensor wurde aktiviert und dekodiert. Das Tool zeigt die Sensorinformationen an. 26 X Sensorlesung fehlgeschlage n Wenn der Suchzeitraum abläuft und kein Sensor aktiviert oder dekodiert wird, so kann dies an einer falschen Montage oder an einem defekten Sensor liegen. Das Tool zeigt dann die Meldung „Kein Sensor erkannt“ an. Wiederholen Sie in diesem Fall den Test, um den Ausfall des TPMS zu bestätigen. X Falscher Sensortyp Ein TPMS-Sensor wird aktiviert und dekodiert, stimmt aber nicht mit dem Protokoll für Typ, Modell oder Baujahr überein, das im Tool eingestellt wurde. Das Tool zeigt die Nachricht „Sensor ausgelöst aber nicht erkannt“ an. Überprüfen Sie in diesem Fall den Typ, das Modell und Baujahr oder andere Merkmale, die Sie ausgewählt haben, sowie die Teilenummer des eingebauten Sensors. D Doppelte ID (wird nur im Modus Alle Räder überprüft) Es wurde ein Sensor mit einer doppelten ID gelesen. Das Tool zeigt die Meldung „Doppelte Sensor-ID“ an. Löschen Sie in diesem Fall die Daten und führen Sie eine erneute Lesung durch. HINWEIS: Bei Sensoren von Ford sollte das Tool im 180 Grad-Winkel zum Ventilschacht gehalten werden. Informieren Sie sich dazu im Fahrzeughandbuch. 27 Wenn der TPMS-Sensor einen Magnet benötigt, platzieren Sie den Magneten über dem Ventilschacht und drücken Sie die Taste TEST. Abbildung 4.12 Wenn der TPMS-Sensor das Ablassen der Reifenluft erfordert, lassen Sie die Luft ab und halten Sie das Tool an den Ventilschacht, während Sie die Taste TEST drücken. Abbildung 4.13 Bei jedem TPMS-Test können über Drücken der Taste die Sensormarke und die Herstellernummer gelesen und Informationen über das zu testende Fahrzeug zu Referenzzwecken eingespeist werden. Lassen Sie sich über die Scrolltaste NACH OBEN/UNTEN alle Details anzeigen, wenn die Daten sich über mehr als eine Seite erstrecken. 28 Abbildung 4.14 Die Sensoraktivierung kann jederzeit durch Drücken der Taste N abgebrochen werden. Wird die Aktivierung abgebrochen, kehrt der Bildschirm zum vorherigen Menü zurück. Durch Drücken der Taste Y können Sie die Informationen aller getesteten Sensoren ansehen. Drücken Sie die Scrolltasten NACH LINKS/RECHTS, um sich durch die Anzeige der verschiedenen Datenbildschirme zu bewegen. 29 Abbildung 4.15 Abbildung 4.16 [Pos] – Gibt die Sensorposition an. [ID-H/D] – Zeigt Daten der Sensor-ID an. [KPa/Psi/Bar] – Gibt den Reifendruck an. [°C/°F] – Gibt die Reifentemperatur an. [BAT] – Gibt den Batteriestatus an. [Mode] – Bestimmt den Arbeitsmodus oder Status des Sensors. [Modulation] – Gibt die Signalamplitude des Sensors an. B. Auswahl nach neuestem Test Mit dieser Funktion können Sie die Daten des letzten Sensortests ansehen und den Sensor über das Wellensignal des letzten Trigger30 Events aktivieren. Dies ist vor allem dann praktisch, wenn die Sensoren desselben Fahrzeugs aktiviert werden sollen. 1) Wählen Sie über die Scrolltasten NACH OBEN/UNTEN und NACH LINKS/RECHTS den Neuesten Test aus dem Hauptmenü (Abbildung 3.1) aus. 2) Es wird ein Aktivierungsbildschirm mit der Information des zuvor aktivierten Sensors angezeigt (Abbildung 4.17). Wählen Sie über die Scrolltasten NACH OBEN/UNTEN und NACH LINKS/RECHTS den gewünschten Reifen aus und drücken Sie die Taste TEST, um den Sensor erneut zu aktivieren, oder drücken Sie die Taste Y, um alle detaillierten Sensordaten anzuzeigen (Figure 4.18). Abbildung 4.17 Abbildung 4.18 31 3) Wird der Sensor erneut getestet, wird ein Bestätigungsbildschirm angezeigt. Abbildung 4.19 4) Wählen Sie Ja, um alle Testdaten zu löschen und in den Testmodus zu wechseln. Oder wählen Sie Nein, um die vorherigen Daten zu behalten und die restlichen, nicht getesteten Sensoren zu überprüfen. 4.2 TPMS Erneut lernen Diese Funktion, die Benutzern einen schnellen Zugang zur ECU des Fahrzeugs ermöglicht, bietet den Benutzern eine TPMS-Diagnose wie das Lesen/Schreiben einer Sensor-ID in der ECU des Fahrzeugs, das Lesen/Löschen von Codes des TPMS-Systems, das Lesen von TPMSLive-Daten, das Abrufen von TPMS ECU-Informationen und das Durchführen von Anfahrtests und speziellen Funktionen sowie das Speichern von Daten zum Überprüfen und Drucken. 1) Schließen Sie das TPMS-Tool über das OBD II-Kabel an den DLC des Fahrzeugs an. Schalten Sie das Tool über die EIN/AUS-Taste an. 2) Stellen Sie die Zündung auf EIN, starten Sie jedoch nicht den Motor. 32 3) Vergewissern Sie sich, ob der Testmodus in der Systemeinstellung auf Alle Räder eingestellt ist. 4) Befolgen Sie den unter 4.1 Überprüfung TPMS-Sensor beschriebenen Vorgang, um den Aktivierungsbildschirm zu öffnen. Wählen Sie über die Scrolltasten NACH OBEN/UNTEN und NACH LINKS/RECHTS oben rechts im Bildschirm die Funktion TPMS Erneut lernen aus. (Abbildung 4.20) Abbildung 4.20 5) Das Tool zeigt einen Funktionsbildschirm an (s.u.). Verwenden Sie die Scrolltaste NACH OBEN/UNTEN, um TPMSDiagnose oder TPMS Sensor-Informationen auszuwählen und drücken Sie die Taste Y um fortzufahren. (Abbildung 4.21) Abbildung 4.21 33 6) Mit der Funktion TPMS-Diagnose kann der Benutzer IDs in das Fahrzeug einlesen, IDs aus dem Fahrzeug auslesen, TPMSCodes lesen/löschen, TPMS-Live-Daten lesen, aktive Tests und spezielle Funktionen durchführen. 7) Die TPMS-Sensorinformation ermöglicht das Abrufen des Sensortyps, der Herstellerteilenummer und der Informationen zum erneuten Lernen. Die TPMS-Diagnose variiert mit dem getesteten Fahrzeug. HINWEIS: Auf diese Weise kommuniziert das Scan-Tool während der Tests mit dem Fahrzeug. Bei einem Verbindungsfehler wird ein Benachrichtigungsbildschirm angezeigt. Weitere Details finden Sie unter 3.9 Fehlerbehebung. A. Schreiben der IDs in Fahrzeug 1) Wählen Sie im TPMS-Diagnosemenü über die Scrolltaste NACH OBEN/UNTEN die Option IDs in Fahrzeug schreiben aus und drücken Sie die Y-Taste. (Abbildung 4.22) Abbildung 4.22 2) Das Tool zeigt die Sensor-IDs und Positionen zur Bestätigung an. Wählen Sie Ja, um die ID in der ECU des Fahrzeugs zu registrieren oder Nein um zu beenden. 34 Abbildung 4.23 3) Sobald die Sensor-IDs in das Fahrzeug geschrieben wurden, wird ein Bestätigungsbildschirm angezeigt. Drücken Sie eine beliebige Taste, um das TPMS-Diagnoseverfahren fortzusetzen. (Abbildung 4.24) Abbildung 4.24 HINWEIS: Das Verfahren zum Schreiben der Sensor-ID kann von Fahrzeug zu Fahrzeug variieren. Folgen Sie den Anweisungen auf dem Bildschirm und treffen Sie die entsprechenden Entscheidungen, um den Vorgang abzuschließen. HINWEIS: Wenn noch nicht getestete Sensoren im Fahrzeug vorhanden sind, kann das Schreiben der ID nicht abgeschlossen werden. Das Tool zeigt eine Warnmeldung an (s.u.). (Abbildung 35 4.25) Befolgen Sie in diesem Fall das Verfahren zum Überprüfen des Sensors, um alle Sensoren im Fahrzeug zu aktivieren und die Sensor-IDs erneut zu registrieren. Abbildung 4.25 WICHTIG: Stellen Sei die Zündung immer aus, bevor Sie das OBDII-Kabel an das TPMS-Tool anschließen; anderenfalls kann die Motorkontrollleuchte (MIL) angehen. B. IDs aus dem Fahrzeug auslesen 1) Wählen Sie im TPMS-Diagnosemenü über die Scrolltaste NACH OBEN/UNTEN die Option IDs aus Fahrzeug auslesen aus und drücken Sie die Y-Taste. (Abbildung 4.22) 2) Das Tool zeigt die Sensor-IDs und Positionen zur Ansicht an. Wählen Sie Speichern, um die Daten zu speichern oder Esc, um ohne zu speichern zu beenden. (Abbildung 4.26). 36 Abbildung 4.26 C. Codes lesen 1) Wählen Sie im TPMS-Diagnosemenü über die Scrolltaste NACH OBEN/UNTEN die Option Codes lesen aus und drücken Sie die Y-Taste. (Abbildung 4.22) 2) Das Tool zeigt die aus der ECU des Fahrzeugs abgerufenen TPMS DTCs zur Durchsicht an. Wählen Sie Speichern, um die Daten zu speichern oder drücken Sie N, um ohne zu speichern zu beenden. (Abbildung 4.27). Abbildung 4.27 D. Codes löschen 1) 2) Wählen Sie im TPMS-Diagnosemenü über die Scrolltaste NACH OBEN/UNTEN die Option Codes löschen aus und drücken Sie die Y-Taste. (Abbildung 4.22) Das Tool zeigt eine Warnmeldung zur Bestätigung an. Wählen Sie zum Fortfahren Ja und zum Beenden Nein aus. (Abbildung 4.28) 37 Abbildung 4.28 3) Wenn der Befehl zum Löschen abgesendet wurde, wird der folgende Bildschirm angezeigt (Abbildung 4.29). Drücken Sie eine beliebige Taste, um fortzufahren Damit die Codes auch wirklich gelöscht werden, führen Sie den Befehl Codes lesen erneut aus. Abbildung 4.29 E. Live-Daten Über diese Funktion können Sie nicht nur die Live-Daten lesen, sondern diese auch für spätere Zwecke aufzeichnen. 1) Wählen Sie im TPMS-Diagnosemenü über die Scrolltaste NACH OBEN/UNTEN die Option Live-Daten aus und drücken Sie die YTaste. (Abbildung 4.22) Alle Daten 38 1) Wählen Sie im Menü der Live-Daten über die Scrolltaste NACH OBEN/UNTEN die Option Alle Daten aus und drücken Sie die Y-Taste. (Abbildung 4.30) 39 Abbildung 4.30 2) Das Tool zeigt eine Liste aller Live-Sensordaten an. (Abbildung 4.31) Abbildung 4.31 Drücken Sie die entsprechende FUNKTIONSTASTE zum Speichern, um die abgerufenen Live-Daten später erneut anzuzeigen oder auszudrucken. (Abbildung 4.31) Drücken Sie die entsprechende FUNKTIONSTASTE Speichern anhalten, um das Speichern der Daten anzuhalten und die abgerufenen Live-Sensordaten wieder aufzunehmen. (Abbildung 4.32) 40 Drücken Sie die entsprechende FUNKTIONSTASTE Anhalten, um das Abrufen der Live-Sensordaten vorübergehend anzuhalten. (Abbildung 4.31) Drücken Sie die entsprechende FUNKTIONSTASTE Weiter, um das Abrufen der Live-Sensordaten fortzusetzen. (Abbildung 4.35) Abbildung 4.32 Ist die Option Eine Graphik bei der Auswahl eines bestimmten Elements hervorgehoben, stehen Graphikinformationen zur Verfügung. (Abbildung 4.32) Wenn die Sensordaten in einer Graphik angezeigt werden, bietet das Tool zwei weitere Optionen an: Zwei Graphiken und Graphik zusammenführen. Die erste Option kann zwei Graphiken auf einem Bildschirm anzeigen (Abbildung 4.33), bei der zweiten werden die beiden Graphiken in eine zusammengeführt. (Abbildung 4.34). 41 Abbildung 4.33 Abbildung 4.34 Drücken Sie die FUNKTIONSTASTE Text oder die N-Taste, um zum vorherigen Bildschirm zurückzukehren. (Abbildung 4.35) 42 Abbildung 4.35 Benutzerdefinierte Liste 1) Verwenden Sie zum Abrufen der Live-Sensordaten die Scrolltaste NACH OBEN/UNTEN, wählen Sie unter Live-Daten Benutzerdefinierte Liste aus und drücken Sie die Y-Taste. (Abbildung 4.30) 2) Verwenden Sie die Scrolltasten NACH OBEN/UNTEN, um zum gewünschten Element zu navigieren und drücken Sie die FUNKTIONSTASTE zum Auswählen.(Abbildung 4.36) 43 Abbildung 4.36 Die ausgewählten Positionen werden mit einem Häkchen versehen. Die Zahl auf der rechten Seite nummeriert die Reihenfolge der ausgewählten Positionen. Drücken Sie die FUNKTIONSTASTE zum Löschen, um die Auswahl der Positionen aufzuheben, oder drücken Sie die FUNKTIONSTASTE Alle auswählen/Alle löschen, um alle Positionen auszuwählen oder ihre Auswahl aufzuheben. (Abbildung 4.36) 3) Drücken Sie die Y-Taste, um Ihre Auswahl zu bestätigen und die ausgewählten Live-Sensordaten abzurufen 4) Drücken Sie die N-Taste, um zum vorherigen Menü zurückzukehren. F. Aktivtest 1) Wählen Sie im TPMS-Diagnosemenü über die Scrolltaste NACH OBEN/UNTEN die Option Aktiv-Test aus und drücken Sie die Y-Taste. (Abbildung 4.22) 2) Das Tool zeigt eine Liste der verfügbaren Aktiv-Tests für das getestete Fahrzeug an. (Abbildung 4.37). 44 Abbildung 4.37 Beispiel Warnmeldung Flacher Reifen: 3) Verwenden Sie im Menü Aktiv-Test die Scrolltasten NACH OBEN/UNTEN, um die Funktion Warnmeldung Flacher Reifenauszuwählen. (Abbildung 4.37) 4) Drücken Sie die FUNKTIONSTASTEEIN oder AUS, um zu überprüfen, ob die TPMS-Warnleuchte des Fahrzeugs an oder aus geht. (Abbildung 4.38) Abbildung 4.38 5) Drücken Sie vorherigen die N-Taste, um Menü zurückzukehren. zum G. Sonderfunktionen 1) Wählen Sie im TPMS-Diagnosemenü über die Scrolltaste NACH OBEN/UNTEN die Option Sonderfunktion aus und 45 drücken Sie die Y-Taste. (Abbildung 4.22) 2) Das Tool zeigt eine Liste der verfügbaren Sonderfunktionen für das getestete Fahrzeug an. (Abbildung 4.39). HINWEIS: Das Menü der Sonderfunktionen kann von Fahrzeug zu Fahrzeug variieren. Folgen Sie den Anweisungen auf dem Bildschirm und treffen Sie die entsprechenden Entscheidungen, um den Vorgang abzuschließen. Beispiel TPMS AN/AUSSCHALTEN: 3) Um das TPM-System manuell ein- oder auszuschalten, wählen Sie über die Scrolltaste NACH OBEN/UNTEN den Befehl TPMS AN/AUSSCHALTEN aus und drücken Sie die Y-Taste. (Abbildung 4.39) Abbildung 4.39 4) Das Tool zeigt eine Meldung zur Bestätigung an. Wählen Sie zum Fortfahren OK und zum Beenden Abbrechen aus. 46 Abbildung 4.40 47 5) Drücken Sie die FUNKTIONSTASTEEIN oder AUS, um das TPMS im Fahrzeug ein- oder auszuschalten. (Abbildung 4.41) Abbildung 4.41 6) Drücken Sie die FUNKTIONSTASTE Zurück, um zum vorherigen Bildschirm zurückzukehren. H. ECU-Teilenummer 1) Verwenden Sie die Scrolltasten NACH OBEN/UNTEN, um im TPMS-Diagnosemenü die Position ECU-Teilenummer auszuwählen. (Abbildung 4.22) 2) Die ECU-Teilenummer wird angezeigt, sobald sie gefunden wurde. Drücken Sie die entsprechende FUNKTIONSTASTE zum Speichern, um die abgerufene Teilenummer später erneut anzuzeigen oder auszudrucken. (Abbildung 4.42) 48 Abbildung 4.42 3) Drücken Sie die FUNKTIONSTASTE Esc, um zum vorherigen Bildschirm zurückzukehren. 4.3 Prüfbericht Nachdem der TPMS-Test abgeschlossen ist, kann das Tool alle gespeicherten TPMS-Daten in einer HTML präsentieren, wenn es über ein USB-Kabel mit einem PC verbunden wird. Wenn es über einen aktiven USB-Anschluss mit dem PC verbunden ist, zeigt das Tool automatisch ein Explorer-Fenster auf dem PC an. Dabei sollte das Tool eingeschaltet sein. Ansonsten kann keine Kommunikation zwischen Tool und PC erfolgen. Sobald das Explorer-Fenster geöffnet ist, können Sie eine Datei durch Doppelklick öffnen. Wird das Explorer-Fenster nicht automatisch angezeigt, kann das angeschlossene Gerät manuell gesucht werden. Die Daten werden in einem HTML-Format präsentiert, das nicht nur Infos über das TPMS anzeigt, sondern diese auch automatisch mit dem Datum aktualisiert. Es enthält Bereiche zur Eingabe sonstiger Testund Fahrzeugdaten. 49 Abbildung 4.43 5. TPMS-Sensorprogrammierung Über die Programmierfunktion können die Sensordaten für den MaxSensor / MX-Sensor programmiert und fehlerhafte Sensoren mit schwacher Batterie oder defekte Sensoren ausgetauscht werden. Das Scan-Tool ist einfach zu bedienen und liefert zuverlässig garantiert richtige Ergebnisse. HINWEIS: Die Programmierfunktion funktioniert nur mit dem MaxSensor und dem MX-Sensor von Autel. Es gibt zwei Typen von MaxSensoren / MX-Sensoren, einen orangefarbenen mit 433MHz und einen dunkelgrauen mit 315MHz Frequenz. Wählen Sie daher bei der Programmierung den richtigen MaxSensor / MX-Sensor aus. Programmierung der RDKS MaxSensoren durch den Reifen im eingebauten Zustand: Zum Programmieren durch den Reifen muss die Luft raus damit die RDKS MaxSensoren nicht unter Luftdruck stehen. 50 Bei der Programmierung des MaxSensors / MX-Sensors mit diesem Scan-Tool stehen vier Optionen zur Verfügung: Automatisch erstellen, Manuell erstellen, Kopie durch OBD und Kopie durch Aktivierung. 5.1 Automatisch erstellen Diese Funktion dient der Programmierung des MaxSensors / MXSensors durch die Anwendung beliebig erstellter IDs entsprechend des Testfahrzeugs, wenn die originalen Sensor-IDs nicht abgerufen werden können. 1) Verwenden Sie die Scrolltaste NACH OBEN/UNTEN und NACH LINKS/RECHTS, um TPMS aus dem Hauptmenü (Abbildung 3.1) auszuwählen und drücken Sie zum Bestätigen die Taste Y. 2) Wählen Sie eine bestimmte Herstellerregion für Fahrzeuge aus. (Wählen Sie z. B. Chrysler als Beispiel.) Wählen Sie aus dem Bildschirm der Herstellerregion USA aus und drücken Sie die Taste Y. 51 Abbildung 5.1 3) Wählen Sie aus dem Bildschirm der Fahrzeugmodelle die Marke aus und drücken Sie die Taste Y. Abbildung 5.2 4) Sehen Sie sich die Menüoption an und wählen Sie über die Scrolltasten NACH OBEN/UNTEN Modell und Baujahr des getesteten Fahrzeugs aus. HINWEIS: Achten Sie dabei auf die im Fahrzeug verwendete Frequenz. Die genaue Frequenz finden Sie in den original Sensorinformationen. Das Tool speichert das ausgewählte Fahrzeug für weitere Tests. Auswahl nach Modell: 52 Abbildung 5.3 Auswahl nach Baujahr: Abbildung 5.4 5) Bei einigen Fahrzeugtypen (wie Chrysler) kann in einem Optionsbildschirm zwischen den Testmodi 4 Räder und 5 Räder gewählt werden, bevor der Aktivierungsbildschirm geöffnet wird. Abbildung 5.5 53 6) Verwenden Sie die Scrolltasten NACH OBEN/UNTEN und LINKS/RECHTS, um MaxSensor / MX-Sensor auszuwählen. Abbildung 5.6 7) Verwenden Sie die Scrolltasten NACH OBEN/UNTEN, um das zu programmierende Rad auszuwählen. Abbildung 5.7 8) Verwenden Sie die Scrolltasten NACH OBEN/UNTEN, um die Funktion Automatisch erstellen zur Erstellung einer beliebigen Sensor-ID auszuwählen. 54 9) Abbildung 5.8 Setzen Sie den richtigen MaxSensor / MX-Sensor wie unten gezeigt in den Sensor-Schlitz ein: Abbildung 5.9 HINWEIS: Achten Sie auf den angezeigten MaxSensortyp / MXSensortyp und setzen Sie den richtigen MaxSensor / MXSensor ein. Das Einsetzen falscher MaxSensor / MX-Sensoren verursacht Programmierfehler. 10) Drücken Sie die Y-Taste, um die neu erstellte Sensor-ID in den MaxSensor / MX-Sensor zu schreiben und der Bildschirm wird wie folgt angezeigt (Abbildung 5.10), oder drücken Sie die NTaste, um ohne zu speichern zu beenden. Wenn eine Fehlermeldung (s. Abbildung 5.11) angezeigt wird, probieren Sie es mit einem anderen MaxSensortyp / MX-Sensortyp, weil der eingesetzte MaxSensor / MX-Sensor falsch sein kann. 55 Abbildung 5.10 Abbildung 5.11 Nach erfolgter Programmierung piept es mehrmals und das Tool zeigt Datendetails wie die Sensor-ID, die Temperatur und die Batteriespannung nach dem Testen des neu programmierten MaxSensors / MX-Sensors an. Abbildung 5.12 Schlägt die Programmierung fehl, wird der folgende Bildschirm angezeigt (Abbildung 5.13). Führen Sie in diesem Fall die Programmierung erneut aus. Abbildung 5.13 Drücken Sie OK, um zum vorherigen Bildschirm zurückzukehren. Auf der rechten Bildschirmseite zeigt ein Sensorzeichen an, dass der Radsensor programmiert ist. 56 Abbildung 5.14 Die Option Programmiert steht bei der Auswahl des programmierten Radsensors zur Verfügung. Wählen Sie Programmiert aus, um den Radsensor nötigenfalls mit derselben ID erneut zu programmieren. Abbildung 5.15 Nachdem alle erforderlichen MaxSensoren / MX-Sensoren programmiert sind, wählen Sie unter Neu erlernen die Funktion Schreiben der IDs in Fahrzeug aus. Weitere Details finden Sie unter 4.2 TPMS Erneut lernen. 5.2 Manuell erstellen Mit dieser Funktion können Sensor-IDs manuell eingegeben werden. Es kann entweder die beliebig erstellte ID oder, falls vorhanden, die originale Sensor-ID eingegeben werden. 57 HINWEIS: Geben Sie nicht für jeden Sensor dieselbe ID ein. 1) Befolgen Sie die Schritte 1 bis 7 unter 5.1 Automatisch erstellen, um den MaxSensor / MX-Sensor auszuwählen. Wählen Sie dann die erforderliche Radposition aus und drücken Sie die Y-Taste. 2) Wählen Sie über die Scrolltaste NACH OBEN/UNTEN die Option Manuell erstellen aus und drücken Sie die Y-Taste. Abbildung 5.16 3) Verwenden Sie die Scrolltasten NACH OBEN/UNTEN und NACH LINKS/RECHTS, um das Zeichen auszuwählen, und bestätigen Sie mit Y. 58 Abbildung 5.17 4) Verwenden Sie die linke FUNKTIONSTASTE, um über die Rücktaste das eingegebene Zeichen zu entfernen. Verwenden Sie die mittlere FUNKTIONSTASTE, um über Pre. (Vorh.) den Cursor zum vorherigen Zeichen zu bewegen. Verwenden Sie die rechte FUNKTIONSTASTE, um die Eingabe zu beenden. Der Bildschirm zeigt eine Bestätigungsmeldung an. Wählen Sie Ja, um die Sensor-ID zu speichern oder Nein, um zum vorherigen Bildschirm zurückzukehren Abbildung 5.18 HINWEIS: Verschiedene Sensoren des Herstellers können unterschiedliche Längenbeschränkungen für IDs aufweisen. Das Scan-Tool erkennt automatisch die Zeichenlänge des Herstellers für Sensor-IDs und zeigt eine Meldung an, wenn die angegebene Zeichenanzahl überschritten wurde. 59 Abbildung 5.19 5) Setzen Sie den richtigen MaxSensor / MX-Sensor ein und drücken Sie die Y-Taste, um mit der Programmierung zu beginnen oder die N-Taste um zu beenden. HINWEIS: Führen Sie bei der Eingabe einer beliebig erstellten ID nach der Programmierung die Funktion zum Neulernen aus. Dies ist nicht nötig, wenn die originale ID eingegeben wird. 5.3 Kopie durch OBD Mit dieser Funktion können die gespeicherten Sensorinformationen in den MaxSensor / MX-Sensor geschrieben werden, nachdem die Funktion IDs aus dem Fahrzeug auslesen unter Erneut lernen ausgeführt wurde. 1) Befolgen Sie die Schritte 1 bis 7 unter 5.1 Automatisch erstellen, um einen MaxSensor / MX-Sensor für die Programmierung auszuwählen. Rechts im Bildschirm wird die OBD-Kennzeichnung angezeigt. (Abbildung 5.20) Drücken Sie nach der Auswahl des speziellen Reifens die Y-Taste und die Option Kopie durch OBD steht im Funktionsmenü zur Verfügung. (Abbildung 5.21) 60 Abbildung 5.20 2) Abbildung 5.21 Wählen Sie Kopie durch OBD, setzen Sie den richtigen MaxSensor / MX-Sensor in den Sensorschlitz ein und drücken Sie die Y-Taste, um mit der Programmierung der gespeicherten Sensorinformationen in den MaxSensor / MX-Sensor zu beginnen. 5.4 Kopie durch Aktivierung Durch diese Funktion kann OBD II umgangen und die abgerufenen originalen Sensordaten in den MaxSensor / MX-Sensor geschrieben werden. Sie wird verwendet, nachdem der Originalsensor ausgelöst wurde. 1) Wählen Sie im Aktivierungsbildschirm die spezielle Radposition aus und drücken Sie TEST, um den Originalsensor auszulösen. Wenn die Informationen abgerufen wurden, ertönt eine Abfolge von Pieptönen. 61 Abbildung 5.22 2) Wählen Sie MaxSensor / MX-Sensor aus. Rechts im Bildschirm wird eine Auslösemarkierung angezeigt. Abbildung 5.23 3) Verwenden Sie die Scrolltaste NACH OBEN/UNTEN, um das entsprechende Rad auszuwählen und drücken Sie die Y-Taste. Die Option Kopie durch Aktivierung wird angezeigt. 62 Abbildung 5.24 4) Wählen Sie Kopie durch Aktivierung, setzen Sie den richtigen MaxSensor / MX-Sensor in den Sensorschlitz ein und drücken Sie die Y-Taste, um mit der Programmierung der abgerufenen Sensorinformationen in den MaxSensor / MX-Sensor zu beginnen. Wenn die Funktion IDs aus dem Fahrzeug auslesen und die Auslösefunktion ausgeführt werden, verwendet das Scan-Tool die von der Auslösefunktion abgerufenen Sensorinformationen als Standardpriorität für den MaxSensor / MX-Sensor. Sobald der MaxSensor / MX-Sensor über die Funktion Kopie durch Aktivierung und Kopie durch OBD programmiert wurde, kann er direkt in das Rad eingesetzt und am Fahrzeug befestigt werden. Das TPMS-Warnlicht geht dann aus, ohne dass noch IDs in das Fahrzeug geschrieben werden müssen. HINWEIS: Wählen Sie bei Fahrzeugen, die die Funktion zum Neuerlernen nicht unterstützen, die Option „Manuell erstellen“ aus, um die originale Sensor-ID manuell einzugeben oder lösen Sie den Originalsensor auf dem Aktivierungsbildschirm aus, um vor der Programmierung des MaxSensors / MX-Sensors Sensorinformationen abzurufen. 6. OBDII-Diagnose Die OBD II-Diagnosefunktion ist eine schnell zugängige Option, mit der ein Schnelltest des Motorsystems OBD II-kompatibler Fahrzeuge durchgeführt werden kann. Entdeckt das Scan-Tool mehr als ein Fahrzeugsteuermodul, werden Sie dazu aufgefordert, das Modul auszuwählen, von dem die Daten abgerufen werden können. Am häufigsten werden das Power-train Control Module [PCM] und das Transmission Control Module [TCM] ausgewählt. 63 ACHTUNG: Schließen Sie keine Testausrüstung an, wenn die Zündung eingeschaltet ist oder der Motor läuft. 1) Schalten Sie die Zündung aus. 2) Suchen Sie den 16-Pin-Datenübertragungsstecker (DLC) des Fahrzeugs. 3) Stecken Sie das Kabel des Scan-Tools in den DLC des Fahrzeugs. 4) Schalten Sie die Zündung ein. Der Motor kann aus oder an sein. 5) Schalten Sie das Scan-Tool ein. Wählen Sie im Hauptbildschirm OBD II aus. (Abbildung 3.1) 6) Drücken Sie die Y-Taste und warten Sie, bis das Menü angezeigt wird. Auf dem Bildschirm erscheint eine Reihe von OBD IIProtokollen, bis das Fahrzeugprotokoll entdeckt wird. Schlägt die Verbindungsaufnahme des Scan-Tools mit der ECU des Fahrzeugs mehr als dreimal fehl, wird die Fehlermeldung LINKING ERROR! (Verbindungsfehler) angezeigt. Prüfen Sie, ob die Zündung auf EIN steht. Prüfen Sie, ob der OBD II-Stecker richtig mit dem DLC des Fahrzeugs verbunden ist. Prüfen Sie, ob das Fahrzeug für OBD II ausgestattet ist. Schalten Sie die Zündung aus und warten Sie zirka 10 Sekunden. Schalten Sie die Zündung wieder ein und wiederholen Sie das Verfahren ab Schritt 5. Wenn die Meldung LINKING ERROR weiterhin besteht, kann es sein, dass das Scan-Tool aus irgendeinem Grund nicht mit dem Fahrzeug kommunizieren kann. Kontaktieren Sie dann Ihren örtlichen Händler oder unseren Technischen Support. 7 ) Auf dem Bildschirm finden Sie eine Zusammenfassung des Systemstatus (MI-Status, DTC-Zählungen, Monitorstatus). 64 (Abbildung 6.1) Abbildung 6.1 Wird mehr als ein Modul erkannt, müssen Sie vor dem Testen eins auswählen. (Abbildung 6.2) Abbildung 6.2 Wählen Sie über die Scrolltaste NACH OBEN/UNTEN ein Modul aus und drücken Sie die Y-Taste. 6.1 Codes lesen 1) Wählen Sie im Diagnosemenü über die Scrolltaste NACH OBEN/UNTEN die Option Codes lesen aus und drücken Sie die Y-Taste. (Abbildung 6.3) 65 Abbildung 6.3 2) 3) Wählen Sie über die Scrolltaste NACH OBEN/UNTEN aus dem Menü Codes lesen die Option Gespeicherte Codes, Ausstehende Codes oder Permanente Codes aus und drücken Sie die Y-Taste. (Abbildung 6.4) Abbildung 6.4 Es wird ein Bildschirm mit Problemcodes angezeigt. Wird mehr als ein DTC erkannt, prüfen Sie alle Codes über die Scrolltasten NACH OBEN/UNTEN. (Abbildung 6.5) 66 Abbildung 6.5 6.2 Codes löschen Diese Funktion wird mit Key on Engine off (KOEO) durchgeführt. Machen Sie den Motor daher nicht an. 1) Wählen Sie im Diagnosemenü über die Scrolltaste NACH OBEN/UNTEN die Option Codes löschen aus und drücken Sie die Y-Taste. (Abbildung 6.3) 2) Es wird ein Bestätigungsbildschirm angezeigt. Drücken Sie zum Fortfahren die FUNKTIONSTASTE Ja, anderenfalls drücken Sie NEIN zum Beenden. (Abbildung 6.6) Abbildung 6.6 67 3) Wenn die Codes gelöscht wurden, wird die Meldung Löschen fertig! angezeigt. Drücken Sie eine beliebige Taste, um fortzufahren (Abbildung 6.7) Abbildung 6.7 6.3 Live-Daten In dieser Funktion können Sie nicht nur die Live-Daten lesen, sondern auch Daten für spätere Zwecke abrufen. 1) Verwenden Sie zum Ansehen der Live-Daten die Scrolltaste NACH OBEN/UNTEN, wählen Sie im Diagnosemenü Live-Daten aus und drücken Sie die Y-Taste. (Abbildung 6.3) 2) Warten Sie einige Sekunden, während das Scan-Tool die PID MAP validiert. (Abbildung 6.8) 68 Abbildung 6.8 Vollständige Liste 1) Verwenden Sie zum Ansehen eines vollständigen Datensatzes die Scrolltaste NACH OBEN/UNTEN, wählen Sie unter LiveDaten - Vollständige Liste aus und drücken Sie die Y-Taste. (Abbildung 6.9) Abbildung 6.9 2) Verwenden Sie die Scrolltasten NACH OBEN/UNTEN, um eine bestimmte Position auszuwählen, oder wählen Sie die Scrolltasten NACH LINKS/RECHTS, um zur nächsten Seite zu gelangen.(Abbildung 6.10) Abbildung 6.10 69 Benutzerdefinierte Liste 1) Verwenden Sie zum Ansehen benutzerdefinierter PID-Daten die Scrolltaste NACH OBEN/UNTEN, wählen Sie unter Live-Daten - Benutzerdefinierte Liste aus und drücken Sie die Y-Taste. (Abbildung 6.9) 2) Verwenden Sie die Scrolltasten NACH OBEN/UNTEN, um zum gewünschten Element zu navigieren und drücken Sie die FUNKTIONSTASTE zum Auswählen.(Abbildung 6.11) Abbildung 6.11 3) Drücken Sie die FUNKTIONSTASTE zum Löschen, um die Auswahl der Positionen aufzuheben, oder drücken Sie die FUNKTIONSTASTE Alle auswählen/Alle löschen, um alle Positionen auszuwählen oder ihre Auswahl aufzuheben. 4) Drücken Sie die Y-Taste, um die ausgewählten PIDs auf dem Bildschirm anzuzeigen. (Abbildung 6.12) 70 Abbildung 6.12 5) Drücken Sie vorherigen die N-Taste, um Menü zurückzukehren. zum 6.4 Freeze Frame 1) Verwenden Sie zum Ansehen der Freeze Frame-Daten die Scrolltaste NACH OBEN/UNTEN, wählen Sie im Diagnosemenü Freeze Frame aus und drücken Sie die Y-Taste. (Abbildung 6.3) 2) Warten Sie einige Sekunden, während das Scan-Tool die PID MAP validiert. 3) Verwenden Sie die Scrolltasten NACH OBEN/UNTEN, um eine bestimmte Position auszuwählen, oder wählen Sie die Scrolltasten NACH LINKS/RECHTS, um zur nächsten Seite zu gelangen. (Abbildung 6.13) 71 Abbildung 6.13 4) Wenn keine Freeze Frame-Daten zur Verfügung stehen, wird die Meldung Keine Freeze Frame-Daten gespeichert! angezeigt. 5) Drücken Sie die entsprechende FUNKTIONSTASTE zum Speichern, um die Freeze Frame-Daten unter Datenüberprüfung später erneut anzuzeigen oder auszudrucken. Die Bestätigungsmeldung Speichern erfolgreich! wird auf dem Bildschirm angezeigt. Drücken Sie eine beliebige Taste, um fortzufahren. 6.5 I/M-Bereitschaftsstatus abrufen Einige der neuesten Fahrzeugmodelle unterstützen eventuell zwei Arten von I/M-Bereitschaftstests: A. Seit DTC-Löschung -Zeigt den Status der Monitore seit dem Löschen der DTCs. B. Dieser Fahrzyklus - zeigt den Status der Monitore seit Beginn des aktuellen Fahrzyklus an. Ein I/M-Bereitschaftsstatus von NEIN bedeutet nicht zwangsläufig, dass das getestete Fahrzeug die TÜV-Prüfungen nicht besteht. In einigen Ländern sind ein oder mehrere Monitore mit der Meldung „Nicht bereit“ erlaubt, um trotzdem die Abgasuntersuchung zu bestehen. OK -- Bedeutet, dass ein bestimmter, überprüfter Monitor seinen Diagnosetest abgeschlossen hat. INC -- Bedeutet, dass ein bestimmter, überprüfter Monitor seinen Diagnosetest nicht abgeschlossen hat. N/A -- Bedeutet, dass der Monitor nicht von diesem Fahrzeug unterstützt wird. 72 1) Wählen Sie im Diagnosemenü über die Scrolltaste NACH OBEN/UNTEN die Option IM-Bereitschaft aus und drücken Sie die Y-Taste. (Abbildung 6.3) 2) Warten Sie einige Sekunden, während das Scan-Tool die PID MAP validiert. 3) Unterstützt das Fahrzeug beide Arten von Tests, werden auch beide im Bildschirm zur Auswahl angeboten. (Abbildung 6.14) Abbildung 6.14 4) Verwenden Sie die Scrolltaste NACH OBEN/UNTEN zum Anzeigen des Status der MIL-Leuchte (AN oder AUS) und der Monitore. Abbildung 6.15 5) Unterstützt das Fahrzeug einen Bereitschaftstest vom Typ Dieser Fahrzyklus, so wird der folgende Bildschirm angezeigt: 73 (Abbildung 6.16) Abbildung 6.16 6) Verwenden Sie die Scrolltaste NACH OBEN/UNTEN, weitere PIDs anzuzeigen, wenn zusätzliche Informationen mehr als eine Seite verfügbar sind. Oder verwenden Sie Scrolltaste NACH LINKS/RECHTS, um PIDs auf vorherigen/nächsten Seite anzuzeigen. 7) Drücken Sie vorherigen die N-Taste, um Menü zurückzukehren. um für die der zum 6.6 O2-Monitortest 1) Wählen Sie im Diagnosemenü über die Scrolltaste NACH OBEN/UNTEN die Option O2-Monitortest aus und drücken Sie die Y-Taste. (Abbildung 6.3) 2) Warten Sie einige Sekunden, während das Scan-Tool die PID MAP validiert. 3) Wählen Sie im Menü O2-Monitortest über die Scrolltaste NACH OBEN/UNTEN die Option O2-Sensor aus und drücken Sie die Y-Taste. (Abbildung 6.17) 74 Abbildung 6.17 Unterstützt das Fahrzeug den Modus nicht, wird eine Infomeldung angezeigt. (Abbildung 6.18) Abbildung 6.18 4) Wählen Sie eine bestimmte Position aus und drücken Sie die YTaste, um Testwert, Maximalwert und Minimalwert anzuzeigen und zu bestimmen, ob dies in Ordnung ist (Abbildung 6.19) Abbildung 6.19 75 5) Drücken Sie die FUNKTIONSTASTE zum Speichern, um die Daten für spätere Zwecke zu speichern, oder drücken Sie die NTaste, um zum vorherigen Menü zurückzukehren. (Abbildung 6.20) Abbildung 6.20 6.7 On-Board-Monitor-Test 1) 2) 3) Wählen Sie im Diagnosemenü über die Scrolltaste NACH OBEN/UNTEN die Option On-Board-Monitor-Test aus und drücken Sie die Y-Taste. (Abbildung 6.3) Warten Sie einige Sekunden, während das Scan-Tool die PID MAP validiert. Wählen Sie das Fahrzeugmodell aus und drücken Sie die YTaste. (Wenn Sie das Fahrzeug schon früher ausgewählt haben, wird der Bildschirm zum Fahrzeughersteller nicht noch einmal angezeigt.) Abbildung 6.21 76 4) Es wird eine Liste bestimmter Überwachungssysteme angezeigt. Wählen Sie eines aus und drücken Sie die Y-Taste. (Abbildung 6.22) Abbildung 6.22 5) Es wird ein Bildschirm mit Testergebnissen angezeigt. (Abbildung 6.23) Abbildung 6.23 6) Drücken Sie vorherigen die N-Taste, um Menüs zurückzukehren. zu 6.8 Komponententest 1) Wählen Sie im Diagnosemenü über die Scrolltaste NACH OBEN/UNTEN die Option Komponententest aus und drücken Sie die Y-Taste. (Abbildung 6.3) 77 2) Warten Sie, bis das Scan-Tool das Menü Komponententest anzeigt. (Abbildung 6.24) Abbildung 6.24 3) Wenn der Test vom Fahrzeug aus eingeleitet wird, wird eine Bestätigungsmeldung angezeigt. (Abbildung 6.25) Abbildung 6.25 Wurde der Test nicht richtig eingeleitet, wird die Meldung LINKING ERROR (Verbindungsfehler) angezeigt. Vergewissern Sie sich, dass Tool und DLC richtig miteinander verbunden sind. Einige Fahrzeuge lassen es nicht zu, dass Scan-Tools Fahrzeugsysteme oder Komponenten kontrollieren. Unterstützt das Fahrzeug keine EVAP-Dichtigkeitstests, wird eine Infomeldung angezeigt. (Abbildung 6.26) 78 Abbildung 6.26 4) Warten Sie einige Sekunden oder drücken Sie eine beliebige Taste, um zum vorherigen Bildschirm zurückzukehren. 6.9 Anzeigen der Fahrzeuginformationen Diese Funktion ermöglicht das Abrufen der FahrzeugIdentifikationsnummer (FIN), der Kalibrierungs-Identifikation, der Kalibrierungsprüfnummer (CVN), In-use Performance Tracking und Abrufen des ECU-Namens. 1) Verwenden Sie die Scrolltaste NACH OBEN/UNTEN im Diagnosemenü, um die Option Fahrzeuginfo zu öffnen und drücken Sie die Y-Taste. (Abbildung 6.3) 2) Warten Sie, bis das Scan-Tool das Menü Fahrzeuginfo anzeigt. (Abbildung 6.27) 79 Abbildung 6.27 Wenn das Fahrzeug diesen Modus nicht unterstützt, zeigt eine Warnmeldung, dass dieser Modus nicht unterstützt wird. 3) Verwenden Sie im Menü Fahrzeuginfo die Scrolltaste NACH OBEN/UNTEN, um die Fahrzeug-Identifikationsnummer auszuwählen und drücken Sie die Y-Taste. Abbildung 6.28 4) Befolgen Sie dasselbe Verfahren zum Abrufen der KalibrierungsIdentifikation, der Kalibrierungsprüfnummer, zum In-use Performance Tracking und zum Abrufen des ECU-Namens. 6.10 Vorhandene Module 1) Wählen Sie im Diagnosemenü über die Scrolltaste NACH OBEN/UNTEN die Option Vorhandene Module aus und drücken Sie die Y-Taste. (Abbildung 6.3) 2) Lassen Sie die vorhandenen Module mit ihren IDs und Kommunikationsprotokolle anzeigen. (Abbildung 6.29) 80 Abbildung 6.29 3) Drücken Sie die FUNKTIONSTASTE zum Speichern, um die Moduldaten unter Datenüberprüfung zu speichern oder drücken Sie die Taste N zum Beenden. 81 7. RKE & RF Überwachung Die heutigen elektronischen Schlüssel machen das Leben einfacher. Aber wenn der elektronische Schlüssel nicht mehr oder nur noch sporadisch funktioniert, ist dies sehr ärgerlich. Überprüfen Sie, in welchem Zustand sich Ihr Schlüssel befindet, sodass er funktioniert, wenn Sie ihn dringend brauchen. Weil ein elektronischer Schlüssel auf eine spezielle Frequenz eingestellt ist, die nur vom Fahrzeug, für den er ausgestellt wurde, erkannt wird, benötigen Sie das Fahrzeug, um den Schlüssel zu testen. Anderenfalls muss er in einen Fachhandel oder zu einem kraftfahrtechnischen Schlosser gebracht werden, um ihn auf die richtige Frequenz zu testen. Mit unserem TPMS-Tool wird das Testen elektronischer Schlüssel denkbar einfach und praktisch. 1) Verwenden Sie die Scrolltaste NACH OBEN/UNTEN und NACH LINKS/RECHTS, um RKE & RF aus dem Hauptmenü auszuwählen und drücken Sie zum Bestätigen die Taste Y. 2) Halten Sie den Schlüssel nahe an das Tool und drücken Sie zum Testen die Funktionstasten auf dem Schlüssel. Wenn die Tasten funktionieren und der Schlüssel ein Signal sendet, piepst das Tool und der folgende Bildschirm wird angezeigt. Wenn die Tasten nicht funktionieren, tut das Tool nichts. Um sicherzugehen, dass alle Tasten funktionieren, testen Sie jede einzeln. Abbildung 7.1 82 3) Der Fortschrittsbalken zeigt den ungefähren Leistungspegel des elektronischen Schlüssels. Je stärker das Signal, desto höher der Piepton. Das Tool testet nur elektronische Schlüssel mit 315MHz und 433MHz. Drücken Sie vorherigen die N-Taste, um Menü zurückzukehren. 83 zum 8. Datenüberprüfung Mit der Funktion zur Datenüberprüfung können gespeicherte Daten der letzten TPMS-Diagnoseaufzeichnungen und alle vom ECU abgerufenen Diagnosedaten OBD II-kompatibler Fahrzeuge über das Servicetool angezeigt und ausgedruckt werden. Verwenden Sie die Scrolltasten NACH OBEN/UNTEN und LINKS/RECHTS, um im Hauptbildschirm (Abbildung 3.1) Datenüberprüfung auszuwählen und warten Sie, bis die zu prüfenden Daten angezeigt werden. (Abbildung 8.1) 1) Wählen Sie unter Datenüberprüfung über die Scrolltaste NACH OBEN/UNTEN die Option TPMS oder OBDII aus und drücken Sie die Y-Taste. (Abbildung 8.1) Abbildung 8.1 2) Wählen Sie im Menü TPMS über die Scrolltaste NACH OBEN/UNTEN die gewünschten gespeicherten Daten aus (beispielsweise IDs aus dem Fahrzeug auslesen) und drücken Sie die Y-Taste. 84 Abbildung 8.2 3) Eine Liste der abgerufenen Sensor-IDs wird angezeigt. Abbildung 8.3 Drucken --- Wählen Sie diese Funktion, um die Daten auf dem Bildschirm auszudrucken. Detaillierte Anweisungen finden Sie unter 9.1 Daten ausdrucken. Löschen --- Löschen Sie die ausgewählten Daten über die Scrolltaste RECHTS. Alle löschen --- Löschen Sie alle Daten auf dem Bildschirm über die Scrolltaste LINKS. HINWEIS: Verwenden Sie die Option „Alle löschen“ nur dann, wenn Sie absolut sicher sind. 85 9. Drucken und aktualisieren Zum Drucken abgerufener Daten oder Aktualisieren der Software benötigen Sie Folgendes: TS601-Tool mit eingesetzter SD-Karte. PC oder Laptop mit USB-Anschlüssen. USB-Kabel 9.1 Ausdrucken von Daten Mit der Funktion „Druckdaten“ können Sie die vom Tool abgerufenen Daten ausdrucken, indem Sie es über das mitgelieferte USB-Kabel an einen PC oder Laptop anschließen. 1) 2) 3) 4) 5) Installieren Sie dazu das Programm PC Suit von der mitgelieferten CD auf dem PC. Schließen Sie den Scanner mit dem USB-Kabel an den Computer an. Führen Sie die Drucker-Software auf dem Computer aus. Wählen Sie im Hauptbildschirm des TPMS-Tools die Funktion Datenüberprüfung aus. Verwenden Sie im Datenmenü die Scrolltaste NACH OBEN/UNTEN, um die Daten auszuwählen, die ausgedruckt werden sollen. Warten Sie auf das Überprüfungsfenster (Abbildung 8.3), und drücken Sie dann die FUNKTIONSTASTE zum Drucken. Die ausgewählte Datei wird auf Ihren Computer hochgeladen. Der Drucker wird wie unten angezeigt. 86 6) Abbildung 9.1 Die ausgewählten Daten werden im Textfeld des Druckers angezeigt. Durch die Auswahl der Funktionstasten rechts können die folgenden Vorgänge ausgeführt werden: Drucken – Alle Daten im Textfeld auf einem Drucker ausdrucken, der mit Ihrem Computer verbunden ist. Bearbeiten – Mit einem Klick öffnet die Software automatisch ein NOTEPAD-Fenster mit allen aufgezeichneten Daten. Kopieren – Kopiert alle Daten aus dem Textfeld in die Zwischenablage. Löschen – Löscht alle Daten aus dem Textfeld. Beenden – Beendet den Vorgang. 7) Sie können die Daten auch im Fenster Drucker bearbeiten, kopieren und löschen. 87 9.2 Software-Update Mit dieser Funktion kann die Software des Scan-Tools über einen Computer aktualisiert werden. Registrieren Sie das Tool Man kann das Scan-Tool NUR dann aktualisieren, wenn es auf unserer Website registriert wurde: www.autel.com Dann können Sie Software herunterladen, online Aktualisierungen machen, Informationen abrufen und Garantie-Serviceleistungen wahrnehmen. HINWEIS: Überprüfen Sie vor der Registrierung, ob Ihre Netzwerkverbindung richtig funktioniert. 1. Besuchen Sie unsere Website http://pro.autel.com. 2. Geben Sie auf der Anmeldeseite Ihre Konto-ID und andere Informationen ein, um sich anzumelden, wenn Sie bereits über ein Konto verfügen. 3. Wenn Sie ein neues Mitglied bei Autel sind und noch nicht über kein Konto verfügen, klicken Sie links auf Autel-ID erstellen. 4. Geben Sie die erforderlichen Informationen in die Eingabefelder ein, lesen Sie sich die Autel AGB durch und markieren Sie das Feld Zustimmen. Klicken Sie anschließend unten auf der Seite auf Autel-ID erstellen, um fortzufahren. 5. Das Online-System wird automatisch eine Bestätigung per EMail an die registrierte E-Mail-Adresse senden. Bestätigen Sie Ihr Konto, indem Sie auf den in der E-Mail erhaltenen Link klicken. Ein Bildschirm zur Produktregistrierung wird geöffnet. 88 6. Wählen Sie das Produktmodell Ihres Tools aus, geben Sie die Seriennummer und das Kennwort des Produkts auf dem Bildschirm zur Produktregistrierung ein, und klicken Sie auf Senden, um die Registrierung abzuschließen. HINWEIS: Informationen über die Seriennummer des Produkts und das Registrierungskennwort finden Sie unter „Infos“. Weitere Details finden Sie im Abschnitt 3.8 Systemeinstellung. Aktualisierungsvorgang Autel gibt regelmäßig Softwareaktualisierungen heraus, die Sie herunterladen können. Über die Aktualisierungsfunktion finden Sie ganz leicht heraus, was Sie genau brauchen. Benutzer sollten das TPMS-Tool entweder über USB-Verbindung oder über eine SD-Karte aktualisieren. eine Aktualisierung über USB Verbinden Sie das Tool über ein USB-Kabel mit dem Computer. Schalten Sie das Tool dann ein. Aktualisierung über SD-Karte Nehmen Sie die SD-Karte aus dem Tool und verbinden Sie sie mit dem Computer. Befolgen Sie das Verfahren, um die Aktualisierung abzuschließen. 1) Führen Sie das Programm PC SuitAutel Update aus. Warten Sie, bis sich das Anmeldefenster öffnet. (Abbildung 9.2) 89 Abbildung 9.2 2) Geben Sie Ihre Autel ID und das Kennwort ein und warten Sie auf die Anzeige des Aktualisierungsfensters. Wenn Sie Ihr Kennwort vergessen haben, klicken Sie auf [Passwort vergessen?]. Dieser Link führt auf unsere Website, wo Sie Ihr Kennwort zurücksetzen können. 3) Wählen Sie im Fenster Update alle Komponenten aus, die Sie installieren möchten. Für gewöhnlich sollten Sie alle verfügbaren Aktualisierungen installieren. Abbildung 9.3 Es gibt zwei Möglichkeiten, Programme zu aktualisieren: 90 Aktualisierung im Stapel (Batch) 1) Wählen Sie die zu aktualisierenden Programme aus, indem Sie die Kontrollkästchen daneben aktivieren. Klicken Sie dann rechts im Bildschirm auf Ausgewählte Artikel aktualisieren. Oder 2) Aktivieren Sie das Kontrollkästchen Alle auswählen rechts im Bildschirm und alle Komponenten, die aktualisiert werden können, werden automatisch ausgewählt. Klicken Sie dann rechts im Bildschirm auf Ausgewählte Artikel aktualisieren. 3) Überprüfen Sie den Aktualisierungsprozess über den Fortschrittsbalken oben links [Downloads] und oben rechts [Installs]. Auch in der Statuszeile der aktualisierten Komponenten finden Sie Infos über den Fortschritt. 4) Wenn die Aktualisierung abgeschlossen ist, werden die heruntergeladenen Programme automatisch installiert. Die neue Version ersetzt die alte. 5) Sie können jederzeit auf die Schaltfläche Pause rechts im Bildschirm klicken, um den Fortschritt anzuhalten; der Status der angehaltenen Positionen ändert sich dann in „angehalten“. 6) Um den Aktualisierungsvorgang wieder aufzunehmen, müssen Sie gegebenenfalls diese angehaltenen Positionen wieder auswählen und dann auf die Schaltfläche Ausgewählte Artikel aktualisieren klicken. Der Vorgang wird dann ab dem angehaltenen Zeitpunkt wieder aufgenommen. Einzel-Aktualisierung 1) Suchen Sie die zu aktualisierende Komponente und klicken Sie in derselben Zeile auf Installieren. Die Schaltfläche Installieren ändert sich zur gleichen Zeit in Pause. 2) Überprüfen Sie den Aktualisierungsprozess über den Fortschrittsbalken oben links [Downloads] und oben rechts 91 [Installs]. Auch in der Statuszeile der aktualisierten Komponenten finden Sie Infos über den Fortschritt. 3) Sie können jederzeit auf die Schaltfläche Pause in der Zeile klicken, um den Fortschritt anzuhalten; der Status der angehaltenen Positionen ändert sich dann in „angehalten“. 4) Um die Aktualisierung wieder aufzunehmen, klicken Sie in derselben Zeile erneut auf Installieren. Der Vorgang wird dann ab dem angehaltenen Zeitpunkt wieder aufgenommen. 5) Wenn die Aktualisierung abgeschlossen ist, wird das heruntergeladene Programm automatisch installiert. Die neue Version ersetzt die alte. 6) Nachdem die Aktualisierung abgeschlossen ist, trennen Sie das Tool vom Computer. Es ist jetzt aktualisiert und einsatzbereit. 7) Wenn Sie per SD-Karte aktualisieren möchten, stecken Sie diese in das Scan-Tool und schalten Sie das TPMS-Tool an. Es ist jetzt aktualisiert und einsatzbereit. Anzeigen oder Löschen von Programmen Befolgen Sie die nachstehenden Schritte, um die installierten Programme anzuzeigen oder ein installiertes Programm zu löschen: 1) Klicken Sie auf den Registereintrag Installierte Programme und die Seite zeigt die installierten Programme an. 2) Wählen Sie die Programme aus, die gelöscht werden sollen. Löschen im Stapel: Wählen Sie die zu löschenden Programme aus, indem Sie die Kontrollkästchen links daneben aktivieren. Klicken Sie dann rechts im Bildschirm auf Löschen. Einzeln löschen: Klicken Sie in der Zeile des zu löschenden Programms auf Deinstallieren. 92 3) Das Popup-Fenster Sind Sie sicher, dass Sie das Programm deinstallieren möchten? fordert Sie zur Bestätigung auf. Abbildung 9.4 • Klicken Sie auf Ja, um die ausgewählten Programme zu löschen oder auf Nein, um den Vorgang abzubrechen. • Das gelöschte Programm wird dann automatisch auf der UPDATE-Seite an das Ende der Programmliste eingefügt, falls Sie es erneut installieren möchten. Theoretisch sind alle Programme der neuesten Versionen automatisch mit älteren kompatibel. Wenn Ihr TPMS-Tool jedoch ein Kompatibilitätsproblem hat und die ältere Version für bestimmte Programme abrufen muss, löschen Sie zuerst die neuen Versionen und installieren Sie die älteren wieder. Wählen Sie aus dem PulldownMenü der Programmversion die ältere aus. 93 Abbildung 9.5 94 10. Einhaltung von Bestimmungen FCC-COMPLIANCE FCC-ID:WQ83017501601 Dieses Gerät entspricht Teil 15 der FCC-Vorschriften und RSS-210 der Industriestandards Kanada. Für den Betrieb gelten die folgenden zwei Bedingungen: 1. Dieses Gerät darf keine schädlichen Störungen verursachen. 2. Es muss jedoch jede empfangene Störung akzeptieren, einschließlich Störungen, die den Betrieb beeinträchtigen können. Warnhinweis: Nicht explizit erlaubte Änderungen oder Modifikationen an diesem Gerät könnte die Berechtigung des Nutzers zum Betrieb dieses Gerätes ungültig machen. HINWEIS: Diese Ausrüstung wurde getestet und unterliegt den festgelegten Beschränkungen gemäß Teil 15 der FCC-Vorschriften für digitale Geräte der Klasse B. Diese Grenzwerte sehen für die Installation in Wohngebieten einen ausreichenden Schutz vor störenden Abstrahlungen vor. Diese Ausrüstung erzeugt, verwendet und kann Funkfrequenzenergie abstrahlen und kann - falls nicht in Übereinstimmung mit den Bedienungsanweisungen installiert und verwendet - Störungen der Funkkommunikation verursachen. Es wird jedoch keinerlei Garantie dafür übernommen, dass die Störungen bei einer bestimmten Installation nicht auftreten. Wenn dieses Gerät beim Radio- oder Fernsehempfang Störungen verursacht, was Sie feststellen können, indem Sie das Gerät aus- und wieder einschalten, können Sie versuchen, das Problem mit einer oder mehrerer der folgenden Maßnahmen zu beseitigen: . Ausrichten oder Verlegen der Empfangsantenne: ⅱ. Vergrößern Sie den Abstand zwischen Gerät und Empfänger. ⅲ. Das Gerät in eine Steckdose in einen anderen Stromkreis stecken als dem, in dem der Empfänger eingesteckt ist. ⅳ. Konsultieren Sie den Händler oder einen erfahrenen Radio- oder Fernsehtechniker für Hilfestellung. Aussage zur Funkfrequenz: Das Gerät wurde überprüft und entspricht den allgemeinen Voraussetzungen zur Ausstrahlung von Funkfrequenzen. Das Gerät kann ohne Einschränkung in mobilen Frequenz-Situationen verwendet werden. Das „IC“ vor der Funkzertifizierungskennung bedeutet, dass technische Spezifikationen des IC eingehalten wurden. RoHS-COMPLIANCE Dieses Gerät entspricht der europäischen RoHS-Richtlinie 2011/65/EU. CE-COMPLIANCE 95 Das Produkt entspricht den wesentlichen Anforderungen der folgenden Richtlinien und ist daher mit einem CE-Zeichen versehen: EMC-Richtlinie 2004/108/EC R&TTERichtlinie 1999/5/EC Niederspannungsrichtlinie 2006/95/EC 11. Garantie und Wartung 11.1 Auf ein Jahr begrenzte Garantie Autel garantiert seinen Kunden, dass dieses Produkt ein (1) Jahr ab dem Kaufdatum frei von Materialschäden und Herstellungsfehlern ist, vorausgesetzt, die folgenden Bedingungen sind erfüllt: 1) Die alleinige Verantwortung der Übernahme der Garantieleistungen durch Autel ist auf die kostenlose Reparatur oder, nach Beschluss durch Autel, den Austausch des TPMS-Tools beschränkt. Dabei ist der Kaufbeleg vorzuweisen. Als Kaufbeleg gilt der Kassenzettel des Kaufs. 2) Diese Garantie gilt nicht für direkte oder indirekte Schäden, unsachgemäßen Gebrauch, Unachtsamkeit oder Unfälle, bei Reparaturen oder Änderungen, die nicht vom Kundendienst vorgenommen wurden, bei kriminellen Handlungen, unsachgemäßer Installation, normalem Verschleiß oder mangelnder Wartung. 3) Autel übernimmt keine Haftung für mittelbare Schäden oder Folgeschäden, die aus der Verwendung, dem Missbrauch oder der Montage des TPMS-Tools entstehen. Einige Staaten gestatten in Bezug auf die Dauer von stillschweigenden Gewährleistungen keine Beschränkungen; aus diesem Grund treffen die oben dargelegten Bestimmungen u. U. nicht zu. 4) Alle Informationen in diesem Handbuch basieren auf den zum Zeitpunkt der Veröffentlichung neuesten Informationen. Für ihre Genauigkeit oder Vollständigkeit kann keine Gewähr übernommen werden. Autel behält sich das Recht vor, Änderungen jederzeit und ohne Ankündigung vorzunehmen. 96 11.2 Verfahren bei Serviceleistungen Bei Fragen kontaktieren Sie Ihren örtlichen Händler oder besuchen Sie unsere Website unter www.autel.com. Wenn das Tool zur Reparatur eingeschickt werden muss, kontaktieren Sie Ihren örtlichen Händler für weitere Informationen. 97