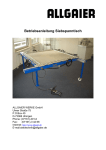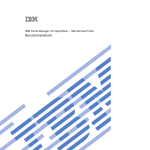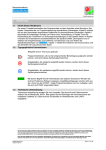Download Bitte beachten Sie, dass die Monatsansicht für eine - AB
Transcript
AB-Soft GmbH Leopoldstraße 101 D-80802 München Internet: www.ab-soft.de E-Mail: [email protected] Tel.: +49 89 38898588 Fax: +49 89 38898589 Geschäftsführer Andreas Breitschopp Volker Baron AB-Arbeitszeit Benutzerhandbuch Stand: 2011-11-11 Zusatzmodule: Dienstplanung Projektzeiterfassung Mobile Zeiterfassung Bankverbindung GLS Gemeinschaftsbank eG ∙ Kontonummer 7 005 100 600 ∙ BLZ 430 609 67 IBAN DE 78 43060967 7005100600 ∙ BIC GENODEM1GLS Handelsregister Amtsgericht München ∙ HRB 156491 Finanzamt München für Körperschaften ∙ USt.-ID-Nr. DE241484747 ∙ Steuer-Nr. 804/14254 Seite 2 von 172 Revisionshistorie Datum 2009-03-15 Modul Handbuch Menü diverse 2009-03-15 Handbuch Zeiterfassung / Arbeitszeit 2010-10-28 Handbuch Zeiterfassung / Personal 2010-10-28 Handbuch Zeiterfassung / Dienstplan 2010-10-28 Handbuch Zeiterfassung / Arbeitszeit 2010-10-28 Handbuch Zeiterfassung / Terminal 2011-11-04 Handbuch Zeiterfassung / Personal 2011-11-11 Handbuch Zeiterfassung / Personal Änderungen zur Vorversion Korrektur kleinerer Rechtschreib- und Formatierungsfehler Portlet „Arbeitszeiterfassung“: Anzeige und Behandlung offener Terminalprozesse Portlet „Arbeitszeiterfassung“: Erläuterung der Schaltfläche und der Anzeige „Jahresübersicht“ Portlet „Personalverwaltung“: Ergänzung der Sektion „Erfasste Fingerabdrücke“ Portlet „Personalverwaltung“: Aufnahme der neuen Definitionsmöglichkeiten von Wochenarbeitszeit Portlet „Manteltarife“: Aufnahme der neuen Definitionsmöglichkeiten von Wochenarbeitszeit Portlet „Sollarbeitszeit“: Beschreibung Portlet „Firmenansicht“: Beschreibung der Monatsansicht Portlet „Fehlerprüfungen“: Verlagerung des Portlets aus Start / Kontaktverzeichnis nachvollzogen Portlet „Firmenansicht“: Beschreibung der Berichte „Ist-Soll-Vergleich“, „Dienste zu speziellen Zeiten“, „Dienste zu speziellen Zeiten (Übersicht)“ Portlet „Firmenansicht“: Beschreibung der Monatsansicht Portlet „Terminal-Management“: Beschreibung Portlet „Erfassungsmodelle“: Beschreibung Portlet „Manteltarife“: Neue Erfassungsfelder für die Wochenarbeitszeit beschrieben Portlet „Details des Mitarbeiters“: Neue Erfassungsfelder für die Wochenarbeitszeit beschrieben Portlet „Personalverwaltung“: Neue Sektion „E-Mail-Benachrichtigungen“ beschreiben Portlet „Arbeitszeiterfassung“: In den Sektionen „Firmenansicht“ und „Mitarbeiteransicht“ neue Funktion E-MailVersand beschrieben Seite 3 von 172 Inhaltsverzeichnis Revisionshistorie ................................................................................................................ 2 Inhaltsverzeichnis .............................................................................................................. 3 1. Einleitung................................................................................................................... 8 1.1 Willkommen .............................................................................................................. 8 1.2 Voraussetzungen zur Arbeit mit AB-Portal ..................................................................... 8 1.3 Grenzen dieses Benutzerhandbuchs .............................................................................. 8 1.4 Rechtliches ................................................................................................................ 8 2. Konventionen des Programmlayouts und der Porgrammbedienung ........................... 9 2.1 Kopfzeile, Menüsystem und Fußzeile ............................................................................. 9 2.2 Portlets und Sektionen ................................................................................................ 9 2.3 Fenster ................................................................................................................... 12 2.4 Formatdefinitionen ................................................................................................... 2.4.1 Datumsformat .................................................................................................... 2.4.2 Zeitformat ......................................................................................................... 2.4.3 Eingabeformat bei alphanumerischen Suchfeldern................................................... 3. 14 14 14 14 Programmmodule und Sektionen ............................................................................. 15 3.0 Vorbemerkungen ...................................................................................................... 15 3.1 Login ...................................................................................................................... 15 3.2 Start ....................................................................................................................... 3.2.1 Übersicht ........................................................................................................... 3.2.2 Kontaktverzeichnis.............................................................................................. 3.2.2.1 Portlet „Kontaktverzeichnis“ ........................................................................... 3.2.2.1.1 Kontaktkategorienbaum ............................................................................ 3.2.2.1.2 Sektion „Kontaktansicht“........................................................................... 3.2.2.1.2.1 Sektion „Kontakttypen“ ....................................................................... 3.2.2.1.2.2 Sektion „Kontaktkategorien“ ................................................................ 3.2.2.1.2.3 Sektion „Info basierend auf Kontakttyp...“ ............................................. 3.2.2.1.2.4 Sektion “Kontexte” ............................................................................. 3.2.2.1.2.5 Sektion „Referenzen“ .......................................................................... 3.2.2.1.3 Sektion „Kontaktkategorieansicht“ ............................................................. 3.2.2.1.3.1 Sektion „Kategoriedaten“..................................................................... 3.2.2.1.3.2 Sektion „Kontakte“ ............................................................................. 15 15 15 15 15 17 17 18 19 19 23 25 26 26 3.3 Zeiterfassung........................................................................................................... 3.3.1 Übersicht ........................................................................................................... 3.3.2 Personal ............................................................................................................ 3.3.2.1 Portlet „Personalverwaltung“ .......................................................................... 3.3.2.1.1 Firmenstrukturbaum ................................................................................. 3.3.2.1.2 Sektion „Details des Mitarbeiters“ .............................................................. 3.3.2.1.2.1 Sektion „Kontakt“ ............................................................................... 3.3.2.1.2.2 Sektion „Mitglied in Firmenstruktur“ ...................................................... 3.3.2.1.2.3 Sektion „Vertragsdaten“ ...................................................................... 3.3.2.1.2.4 Sektion „Urlaub nach SchwbG“ ............................................................. 27 27 28 28 28 29 29 31 32 33 Seite 4 von 172 3.3.2.1.2.5 Sektion „Urlaub (Arbeitsbefreiung)“ ...................................................... 34 3.3.2.1.2.6 Sektion „E-Mail-Benachrichtigungen“ .................................................... 34 3.3.2.1.2.7 Sektion „Daten für Dienstplanmodul“ .................................................... 35 3.3.2.1.2.8 Sektion „Daten für Terminalmodul“ ....................................................... 35 3.3.2.1.2.9 Sektion „Daten des Zutrittsmoduls“ ...................................................... 37 3.3.2.2 Portlet „Manteltarife“ ..................................................................................... 37 3.3.2.2.1 Sektion „Auswahl“ .................................................................................... 37 3.3.2.2.2 Sektion „Details der Firma“ ....................................................................... 37 3.3.2.2.2.1 Sektion „Monatsrundung für Eintritt / Austritt“ ....................................... 38 3.3.2.2.2.2 Sektion „Anrechenbare Arbeitszeit“ ....................................................... 38 3.3.2.2.2.3 Sektion „Nachtarbeit“ .......................................................................... 39 3.3.2.2.2.4 Sektion „Altersgruppen“ ...................................................................... 40 3.3.2.2.2.5 Sektion „Minimale Pausen“ .................................................................. 40 3.3.2.2.2.6 Sektion „Manteltarif ändern“ ................................................................ 41 3.3.2.2.2.7 Sektion „Nicht vertragsrelevante Daten“ ................................................ 42 3.3.2.2.2.8 Sektion „Neuen Manteltarif erstellen“ .................................................... 42 3.3.3 Arbeitszeit ......................................................................................................... 43 3.3.3.1 Portlet „Arbeitszeiterfassung“ ......................................................................... 43 3.3.3.1.1 Firmenstrukturbaum ................................................................................. 43 3.3.3.1.2 Sektion „Firmenansicht“ ............................................................................ 45 3.3.3.1.3 Sektion „Mitarbeiteransicht“ ...................................................................... 53 3.3.3.2 Portlet “Auszahlungen” .................................................................................. 61 3.3.3.2.1 Firmenstrukturbaum ................................................................................. 61 3.3.3.2.2 Sektion „Firmenstrukturansicht“................................................................. 62 3.3.3.3 Portlet “Jahresabschluss” ............................................................................... 63 3.3.3.3.1 Firmenstrukturbaum ................................................................................. 63 3.3.3.3.2 Sektion „Firmenstrukturansicht“................................................................. 64 3.3.4 Dienstplan ......................................................................................................... 65 3.3.4.1 Portlet „Dienstplanung“ .................................................................................. 65 3.3.4.1.1 Portlet „Dienstplanung – Dienstplanmodus“ ................................................. 65 3.3.4.1.1.1 Sektion „Auswahl“ / Firmenstrukturbaum .............................................. 66 3.3.4.1.1.2 Sektion „Firmenansicht“ ...................................................................... 67 3.3.4.1.1.3 Sektion „Mitarbeiteransicht“ ................................................................. 73 3.3.4.1.2 Portlet „Dienstplanung – Schemamodus“ .................................................... 77 3.3.4.1.2.1 Firmenstrukturbaum ........................................................................... 77 3.3.4.1.2.2 Sektion „Schema-Ansicht“ ................................................................... 77 3.3.4.1.3 Portlet „Dienstplanung – Schichtmodus“ ..................................................... 79 3.3.4.1.3.1 Firmenstrukturbaum ........................................................................... 79 3.3.4.1.3.2 Sektion „Schicht-Ansicht“ .................................................................... 80 3.3.4.1.4 Portlet „Plan-Ist-Übernahme“ .................................................................... 81 3.3.4.1.4.1 Firmenstrukturbaum ........................................................................... 81 3.3.4.1.4.2 Sektion „Firmenstrukturansicht“ ........................................................... 81 3.3.4.1.5 Portlet „Sollarbeitszeit“ ............................................................................. 82 3.3.4.1.5.1 Sektion Firmenstrukturansicht.............................................................. 83 3.3.4.1.6 Portlet „Fehlerprüfungen (Dienstplan)“ ....................................................... 84 3.3.4.1.6.1 Sektion „Auswahl“ .............................................................................. 84 3.3.4.1.6.2 Sektion „Details der Firma“ .................................................................. 84 3.3.5 Projekt .............................................................................................................. 85 3.3.5.1 Portlet „Projektplanung“ ................................................................................. 85 3.3.5.1.1 Sektion „Auswahl“ .................................................................................... 85 3.3.5.1.2 Sektion „Projektdetails“ ............................................................................ 86 3.3.5.1.3 Sektion „Projektkategorieansicht“ .............................................................. 91 3.3.5.2 Portlet „Projektarbeitszeit“ ............................................................................. 95 3.3.5.2.1 Sektion Projektdetails ............................................................................... 96 3.3.5.2.2 Sektion Projektkategorienansicht .............................................................. 101 3.3.6 Terminal ........................................................................................................... 105 3.3.6.1 Portlet „Terminal-Management“ ..................................................................... 105 3.3.6.1.1 Sektion „Auswahl“ ................................................................................... 105 Seite 5 von 172 3.3.6.1.2 Sektion „Details des Terminals“ ................................................................ 106 3.3.6.2 Portlet „Erfassungsmodelle“ ........................................................................... 107 3.3.6.2.1 Sektion „Auswahl“ ................................................................................... 107 3.3.6.2.2 Sektion „Details des Erfassungsmodells“ .................................................... 107 3.4 Konfiguration .......................................................................................................... 109 3.4.1 Übersicht .......................................................................................................... 109 3.4.2 Firma ............................................................................................................... 110 3.4.2.1 Portlet „Firmenprofil“ .................................................................................... 110 3.4.2.1.1 Sektion „Kontakt“ ................................................................................... 110 3.4.2.1.2 Sektion „Kontaktpersonen“....................................................................... 111 3.4.2.1.3 Sektion „Rollen“ ...................................................................................... 113 3.4.2.1.4 Sektion „Zusätzliche Rechte“ .................................................................... 113 3.4.2.2 Portlet „Firmenstruktur“ ................................................................................ 113 3.4.2.2.1 Firmenstrukturbaum ................................................................................ 113 3.4.2.2.2 Sektion „Details der Firmenstruktur“ ......................................................... 114 3.4.2.2.2.1 Sektion “Mitglieder” ........................................................................... 115 3.4.2.2.2.2 Sektion „Mitarbeiter“ .......................................................................... 116 3.4.3 Benutzer........................................................................................................... 118 3.4.3.1 Portlet „Benutzerverwaltung“ ......................................................................... 118 3.4.3.1.1 Firmenstrukturbaum ................................................................................ 118 3.4.3.1.2 Sektion „Benutzeransicht“ ........................................................................ 120 3.4.3.1.2.1 Sektion „Kontakt“ .............................................................................. 120 3.4.3.1.2.2 Sektion „Benutzerdaten“ .................................................................... 121 3.4.3.1.2.3 Sektion „Mitglied in Gruppe“ ............................................................... 122 3.4.3.1.2.4 Sektion „Mitglied in Firmenstruktur“ ..................................................... 123 3.4.3.1.2.5 Sektion „Rollen“ ................................................................................ 123 3.4.3.1.2.6 Sektion „Zusätzliche Rechte“............................................................... 125 3.4.3.1.3 Sektion „Gruppenansicht“ ........................................................................ 126 3.4.3.1.3.1 Sektion „Gruppendaten“ ..................................................................... 126 3.4.3.1.3.2 Sektion „Mitglieder“ ........................................................................... 127 3.4.3.1.3.3 Sektion „Mitglied in Gruppe“ ............................................................... 128 3.4.3.1.3.4 Sektion „Mitglied in Firmenstruktur“ ..................................................... 129 3.4.3.1.3.5 Sektion „Rollen“ ................................................................................ 129 3.4.3.1.3.6 Sektion „Zusätzliche Rechte“............................................................... 130 3.4.4 Kontakt ............................................................................................................ 131 3.4.4.1 Portlet „Kontakttypen“ .................................................................................. 131 3.4.4.1.1 Sektion „Auswahl“ ................................................................................... 132 3.4.4.1.2 Sektion „Details des Kontakttyps“ ............................................................. 132 3.4.4.1.2.1 Sektion „Kontaktattribute“ .................................................................. 132 3.4.4.2 Portlet „Kontaktattribute“ .............................................................................. 133 3.4.4.2.1 Sektion „Auswahl“ ................................................................................... 133 3.4.4.2.2 Sektion „Details des Kontaktattributs“ ....................................................... 134 3.4.4.2.2.1 Sektion „Rollen“ ................................................................................ 134 3.4.4.2.2.2 Sektion „Zusätzliche Rechte“............................................................... 135 3.4.4.2.3 Sektion „Details des Attributgruppe“ .......................................................... 136 3.4.4.2.4 Sektion „Details des Kontexts“ .................................................................. 136 3.4.4.3 Portlet „Referenztypen“ ................................................................................. 136 3.4.4.3.1 Sektion „Auswahl“ ................................................................................... 137 3.4.4.3.2 Sektion „Details des Referenztyps“ ............................................................ 137 3.4.5 Dienstformen / Projekte ..................................................................................... 137 3.4.5.1 Portlet „Qualifikationen“ ................................................................................ 137 3.4.5.1.1 Sektion „Details von Qualifikationen“ ......................................................... 137 3.4.5.1.2 Sektion „Details von Qualifikationskategorie“ .............................................. 138 3.4.5.2 Portlet „Dienstform“ ..................................................................................... 138 3.4.5.2.1 Sektion „Details von Dienstform“ .............................................................. 138 3.4.5.2.2 Sektion „Details von Dienstformkategorie“ ................................................. 139 3.4.6 Feiertage .......................................................................................................... 140 3.4.6.1 Portlet „Feiertage“ ........................................................................................ 140 Seite 6 von 172 3.4.6.1.1 Sektion „Auswahl“ ................................................................................... 140 3.4.6.1.2 Sektion “Details des Feiertags” ................................................................. 140 3.4.6.1.2.1 Sektion „Mitglied in den Firmenstrukturen“ ........................................... 140 3.4.7 Import / Export ................................................................................................. 141 3.4.7.1 Portlet „Export“ ............................................................................................ 141 3.4.7.1.1 Sektion „Export“ ..................................................................................... 141 4. Anhang .................................................................................................................. 144 4.1 Zugriffsberechtigungen ............................................................................................ 144 4.1.1 Start ................................................................................................................ 144 4.1.1.1 Übersicht .................................................................................................... 144 4.1.1.1.1 Übersicht ............................................................................................... 144 4.1.1.2 Kontaktverzeichnis ....................................................................................... 144 4.1.2 Arbeitszeit ........................................................................................................ 147 4.1.2.1 Übersicht .................................................................................................... 147 4.1.2.1.1 Übersicht ............................................................................................... 147 4.1.2.2 Personal ...................................................................................................... 147 4.1.2.2.1 Personalverwaltung ................................................................................. 147 4.1.2.2.2 Manteltarif ............................................................................................. 149 4.1.2.3 Arbeitszeit ................................................................................................... 150 4.1.2.3.1 Arbeitszeiterfassung ................................................................................ 150 4.1.2.3.2 Auszahlungen ......................................................................................... 153 4.1.2.3.3 Jahresabschlüsse .................................................................................... 153 4.1.2.4 Dienstplan ................................................................................................... 154 4.1.2.4.1 Dienstplanung ........................................................................................ 154 4.1.2.4.2 Sollzeiten ............................................................................................... 157 4.1.2.4.3 Plan-Ist-Übernahme ................................................................................ 157 4.1.2.4.4 Fehlerprüfungen (Dienstplan) ................................................................... 157 4.1.2.5 Projekt........................................................................................................ 157 4.1.2.5.1 Projektplanung ....................................................................................... 157 4.1.2.5.2 Projektarbeitszeit .................................................................................... 160 4.1.2.6 Terminal ..................................................................................................... 162 4.1.2.6.1 Terminalverwaltung................................................................................. 162 4.1.2.6.2 Erfassungsmodelle .................................................................................. 162 4.1.2.7 Zutritt......................................................................................................... 163 4.1.2.7.1 Sondertagsgruppen ................................................................................. 163 4.1.2.7.2 Zutrittsprofile ......................................................................................... 163 4.1.2.7.3 PCS Subterminals ................................................................................... 163 4.1.3 Konfiguration .................................................................................................... 164 4.1.3.1 Übersicht .................................................................................................... 164 4.1.3.1.1 Übersicht ............................................................................................... 164 4.1.3.2 Firma.......................................................................................................... 164 4.1.3.2.1 Firmenprofil ............................................................................................ 164 4.1.3.2.2 Firmenstruktur........................................................................................ 164 4.1.3.3 Benutzer ..................................................................................................... 165 4.1.3.3.1 Benutzerverwaltung ................................................................................ 165 4.1.3.4 Kontakt....................................................................................................... 166 4.1.3.4.1 Kontakttypen.......................................................................................... 166 4.1.3.4.2 Kontaktattribute ..................................................................................... 167 4.1.3.4.3 Referenztypen ........................................................................................ 168 4.1.3.5 Dienstformen / Projekte ................................................................................ 168 4.1.3.5.1 Qualifikationen ....................................................................................... 168 4.1.3.5.2 Dienstformen.......................................................................................... 169 4.1.3.6 Feiertage .................................................................................................... 170 4.1.3.6.1 Feiertage ............................................................................................... 170 4.1.3.7 Im-/Export .................................................................................................. 171 4.1.3.7.1 Import ................................................................................................... 171 Seite 7 von 172 4.1.3.7.2 4.2 Export ................................................................................................... 171 Rollen für Zugriffsberechtigungen .............................................................................. 171 Seite 8 von 172 1. Einleitung 1.1 Willkommen Wir freuen uns, dass Sie sich entschlossen haben, unsere Software zu nutzen. In über dreijähriger Entwicklungszeit und aufbauend auf den Erfahrungen langjährig genutzter Softwareprodukte zur Dienstplanung und Arbeitszeiterfassung, aber auch durch Berücksichtigung von Kundenwünschen und den Erfahrungen unserer externen Berater aus dem Bereich der Personalwirtschaft und Unternehmensberatung ist dieses Produkt entstanden. Mit vorliegender Dokumentation wollen wir Ihnen den Umgang mit allen Modulen des Portalsystems erleichtern und Sie Schritt für Schritt hinführen zu einer sicheren und effizienten Nutzung aller Programmfunktionen. 1.2 Voraussetzungen zur Arbeit mit AB-Portal Zur Arbeit mit AB-Portal benötigen Sie - einen internetfähigen PC (Sofern Sie regelmäßig mit AB-Portal arbeiten wollen empfehlen wir Ihnen eine Anbindung mit einer Downloadrate ab 2.000 kbit/s) - einen installierten PDF-Reader (Die Dateinamenerweiterung PDF muss auf diesen Reader registriert sein) - einen installierten Internetbrowser (Derzeit werden durch AB-Portal die Browser Microsoft Internet Explorer 7 und Mozilla FireFox 2 unterstützt.) Wenn Sie über ein lokales Gateway arbeiten muss zum Herstellen einer gesicherten Verbindung (HTTPS) der ausgehende Port 443 offen sein. Während der Arbeit mit AB-Portal wird auf dem betreffenden PC ein Cookie abgelegt, das seine Gültigkeit nach 30 Minuten verliert. Wird während dieser Zeit keine Aktivität im System registriert, findet aus Sicherheitsgründen eine automatische Benutzerabmeldung statt und Sie müssen einen erneuten Login durchführen. Für diese Funktionalität muss ihr Browser so eingestellt sein, dass Cookies zugelassen werden. 1.3 Grenzen dieses Benutzerhandbuchs Das vorliegende Benutzerhandbuch wurde mit großer Sorgfalt erstellt und wird kontinuierlich der aktuellen Softwareentwicklung angepasst. Dennoch kann ein Handbuch - die bedarfsorientierte Beratung vor dem Kauf, - die sachkundig Beratung bei der Anlage systemsensibler Stammdaten und - die umfassende Schulung der Benutzer des Softwaresystems nicht ersetzen. 1.4 Rechtliches Alle Rechte vorbehalten. Nachdruck, auch auszugsweise, nicht gestattet. Insbesondere wenn Sie AB-Portal von einem öffentlichen Internetterminal oder einem sonstigen PC nutzen, der Dritten zugänglich ist, sollten Sie sorgfältig darauf achten, dass Sie sich bei Verlassen des Arbeitsplatzes – auch bei nur kurzfristiger Abwesenheit – stets aus dem System ausloggen. AB-Soft GmbH lehnt jede Haftung für Schäden ab, die aus einer unterlassenen Systemabmeldung entstehen. Seite 9 von 172 2. Konventionen des Programmlayouts und der Porgrammbedienung 2.1 Kopfzeile, Menüsystem und Fußzeile Am oberen Bildschirmrand erscheint in der Kopfzeile immer das Logo der AB-Soft GmbH. Diese Kopfzeile enthält einen Hyperlink auf die Internetpräsenz der AB-Soft GmbH, die sich nach Klick auf die Zeile in einem neuen Fenster öffnet. Abbildung 1: Kopfzeile Unterhalb der Kopfzeile befindet sich das aus zwei Ebenen bestehende Menüsystem. Das Hauptmenü in der oberen Zeile bleibt in allen Programmmodulen gleich, während sich die Menüpunkte in der zweiten Zeile entsprechend ändern, nachdem Sie in der ersten Zeile ein neues Hauptmenü ausgewählt haben. Das jeweils aktive Menü wird farblich hervorgehoben dargestellt. Eine Besonderheit bildet der Menüpunkt “Logout”, der auf Grund seiner Bedeutung (vgl. 1.4) stets farblich abgesetzt bleibt. In der nachstehenden Abbildung wurde der Hauptmenüpunkt “Administration” und der Untermenüpunkt “Firmen” gewählt. Abbildung 2: Menüsystem In der Fußzeile haben Sie über das Symbol am linken Rand Zugriff auf die Online-Version des vorliegenden Handbuchs. Da dieses direkt vom Server des Portalsystems geladen wird ist gewährleistet, dass Ihnen auf diesem Weg immer die aktuelle Version zur verfügung steht. Im Mittleren Bereich der Fußzeile wird derjenige Benutzer eingeblendet, der aktuell im System angemeldet ist. Wenn Sie Ihren PC mit Kollegen gemeinsam nutzen erinnert Sie dies ggf. daran, dass sich der Vorbenutzer in AB-Portal nicht abgemeldet hat und seine Abmeldung auch nicht durch Zeitablauf automatisch erfolgt ist. Damit Sie nicht unter „falschem Namen“ arbeiten sollten Sie in diesen Fällen stets ein Abmeldung und Neuanmeldung durchführen. Über die Symbole am rechten Rand der Fußzeile wählen Sie aus, in welcher Sprache das Portalsystem angezeigt wird. Die Auswahl der Sprache ändert die Darstellung der Bildschirmmasken und der Berichte, sie führt jedoch nicht zu einer Änderung länderspezifischer Eigenschaften in den Programmfunktionen. Diese müssen immer in den dafür vorgesehenen Menüpunkten (z. B. „Konfiguration“ / „Feiertage“) eingestellt werden. Abbildung 3: Fußzeile 2.2 Portlets und Sektionen Zwischen dem Menüsystem und der Fußzeile befinden sich ein oder mehrere Bildschirmbereiche ähnlich den Fenstern, die Sie von herkömmlicher Windows-Software und Programmen einer Reihe weiterer Betriebssysteme (MacOS, Linux etc.) kennen. Anders als die Fenster Ihrer lokalen Software lassen sich diese Fenster aber nicht übereinanderschieben. Dies hängt mit Konventionen bei der Darstellung von Seiten in Internet-Browsern zusammen, führt jedoch in der Praxis nur zu einer geringen Einschränkung der Funktionalität. Weil sich aber die Bildschirmbereiche abweichend zu den Fenstern lokaler Software verhalten wollen wir hierfür bei der fachlich korrekten Bezeichnung „Portlets“ bleiben. Portlets verfügen in ihrer rechten oberen Ecke über zwei Schaltflächen. Die linke Schaltfläche dient dazu, das Portlet auf die Überschriftzeile zu verkleinern (bzw. ein verkleinertes Portlet wieder zu öffnen), die rechte Schaltfläche ruft die Hilfefunktion zu diesem Portlet auf. Seite 10 von 172 Das Verkleinern eines Portlets kann sehr hilfreich sein, um die Übersichtlichkeit der Bildschirmseiten zu erhöhen. Werden bestimmte Programmfunktionen nicht oder nur sehr selten benötigt, kann das entsprechende Portlet verkleinert werden. Diese Einstellung wird benutzerbezogen gespeichert, d. h. mit der nächsten Anmeldung im System erscheinen die Portlets wieder so, wie Sie sie in der vorangegangenen Sitzung eingestellt haben. Abbildung 4: Schaltflächen zum Verkleinern eines geöffneten Porlets (oben) bzw. zum Vergrößern eines geschlossenen Portlets (unten) und zum Aufrufen der Hilfefunktion (rechtes Symbol in beiden Darstellungen) Im linken oberen Bereich eines Portlets befindet sich ein Symbol, das sich bei Masken und Funktionen ähnlichen Inhalts wiederholt und Ihnen damit bei der Orientierung helfen soll. Neben dem Symbol steht der Titel des dazugehörenden Portlets. Abbildung 5: Portlet-Symbol und -Titel Portlets können von einem oder mehreren dazugehörenden Fenstern überlagert werden. Diese Überlagerungen wollen wir zur Abgrenzung von den Portlets als Sektionen bezeichnen. Abbildung 6: Ein Portlet wird von mehreren Sektionen überlagert Sektionen können wie Portlets verkleinert und wieder geöffnet werden, sie verfügen jedoch nicht über eine eigene Schaltfläche zum Aufrufen der Hilfefunktion. Wenn Sie Hilfe für eine Sektion benötigen klicken Sie bitte auf die Hilfeschaltfläche des Portlets, zu dem diese Sektion gehört. Abbildung 7: Schaltflächen zum Verkleinern und Öffnen von Sektionen Einige Portlets lassen das Bearbeiten sehr komplexer Sachverhalte zu. Dementsprechend können sie über mehrere Ebenen von Sektionen verfügen. Die unterschiedliche Schattierung der einzelnen Ebenen hilft Ihnen, die Abhängigkeiten der Sektionen schneller zu erkennen, z. B. wenn es darum geht, auf welcher Ebene die Schaltflächen „Neu“, „Hinzufügen“, „Speichern“, „Löschen“ etc. liegen und zu einer Veränderung der Daten führen. Seite 11 von 172 Abbildung 8: Ein komplexes Portlet mit mehreren Sektionen. Die Schaltflächen “Speichern”, “Erstellen” und “Löschen” beziehen sich auf die Sektion “Details of attribute”, während sich die Schaltfläche “Hinzufügen” auf die Tabellensektion “Title of section” bezieht. Einige Sektionen listen Datensätze auf. Damit die Sektionen einer Seite aber übersichtlich bleiben ist die Anzahl der dargestellten Datensätze in allen Bildschirmlisten beschränkt. Mit den Pfeilschaltflächen rechts unterhalb der Listen können Sie seitenweise vorwärts und rückwärt blättern. Auf welcher Seite der Liste Sie sich befinden sehen Sie durch die Zahlen links unterhalb der Liste. Die Zahl vor dem Schrägstrich gibt die aktuell angezeigte Listenseite, die Zahl nach dem Schrägstrich die Gesamtzahl der Listenseiten an. In Klammern wird ausgewiesen, wieviele Datensätze die jeweilige Liste insgesamt enthält. Abbildung 9: Listeninformationen und Navigationspfeile in Sektionen, die Listen enthalten In einigen Sektionen werden Datensätze gelistet, die in hierarchischer Abhängigkeit zueinander stehen. Diese Abhängkeiten warden durch Einrückungen dargestellt. Weil eine numerische oder alphabetische Sortierung dieser Datensätze häufig nicht sinnvoll ist, können diese manuell sortiert werden. Hierzu befinden sich rechts neben jedem Datensatz zwei Schaltflächen, mit denen die Datensätze hinauf oder herunter sortiert werden können. Schaltflächen, die zu einer unlogischen Sortierung (z. B. einer Verschiebung der Ebenen) führen würden, sind inaktiv und daher blass dargestellt. Seite 12 von 172 Abbildung 10: Hierarchische und sortierbare Listensektion Neben den Listensektionen gibt es für bestimmte Sachverhalte auch Tabellensektionen. Tabellensektionen beinhalten neben der Auflistung eines Sachverhaltes häufig eine Schaltfläche für zusätzliche Informationen, die bei bestehender Listenbreite nicht darstellbar sind (weißes Ausrufungszeichen auf blauem Kreis). Ein Mausklick auf die Informationsschaltfläche führt nicht zu einer Veränderung von Datensätzen. Anders verhält es sich mit den ebenfalls in Tabellensektionen gebräuchlichen Schaltflächen zum Editieren oder Löschen von Datensätzen oder zum Löschen von Zuordnungen. Mit diesen Schaltflächen sind immer Änderungen an Ihrem Datenbestand verbunden. Abbildung 11: Tabellensektion mit Schaltflächen für zusätzliche Inforamtionen und zum Löschen von Datensätzen oder Zuordnungen In Tabellensektionen, in denen Datensätze gelistet werden, werden Sie nach Klick auf die Löschen-Schaltfläche durch einen Warnhinweis (Bestätigungsfenster, vgl. 2.3) auf die Auswirkung hingewiesen. An dieser Stelle können Sie den Vorgang abbrechen, wenn Sie ihn unbeabsichtigt aufgerufen haben. Sofern in einer Tabellensektion keine echten Datensätze, sondern nur Zuordnungen von Datensätzen gelistet werden, wird die Zuordnung die LöschenSchaltfläche unmittelbar ohne weiteren Hinweis gelöscht. Wenn Sie eine Zuordnung versehentlich gelöscht haben können Sie diese jederzeit wieder neu treffen. Viele Sektionen verfügen über ein Radiergummi-Symbol. Durch Klick auf das RadiergummiSymbol werden alle Datenfelder der Sektion geleert. Dies kann sinnvoll sinnvoll sein, wenn die Datenfelder einer Bildschirmmaske noch mit den Feldern eines zuvor bearbeiteten Datensatzes gefüllt sind und Sie einen neuen Datensatz erstellen möchten. Das Leeren der Felder dient vor allem der Übersichtlichkeit. Besonders bei komplexen Sektionen behalten Sie einen besseren Überblick, welche Felder Sie bereits mit aktuellen Daten gefüllt haben. 2.3 Fenster Im Abschnitt 2.2 „Portlets und Sektionen“ wurde darauf hingewiesen, dass es in AB-Portal keine herkömmlichen Fenster gibt. Diese Aussage muss für drei Ausnahmen eingeschränkt werden. Hover-Fenster Diese Fenster öffnen sich, wenn man mit der Maus über einen bestimmten Bildschirmbereich fährt („hovert“). Es erscheint dann ein Fester mit zusätzlichen Informationen über einen Sachverhalt, der nach Verlassen des sensiblen Bildschirmbereiches mit der Maus zeitverzögert wieder ausgeblendet wird. Hover-Fenster haben ausschließlich informativen Charakter und beinhalten keine Schaltflächen zur Veränderung von Daten. Wenn sie jedoch Listen oder Tabellen von mehr als drei Datensätzen enthalten verfügen Hover-Fenster über Schaltflächen zum seitenweisen Blättern entsprechend den Navigationspfeilen bei ListenSektionen (vgl. 2.2 „Portlets und Sektionen“). Seite 13 von 172 Abbildung 12: Tabelle in einem Hover-Fenster Popup-Fenster: Popup-Fenster sind zusätzliche kleine Menüs, die sich durch Mausklick auf einen sensiblen Bildschirmbereich öffnen. Sie bestehen häufig nur aus Schaltflächen, über die die folgende Aktion gewählt werden kann. Jedes Popup-Fenster verfügt auch über eine Schaltfläsche „abrechen“, mit der die aufgerufene Funktion ohne Auslösen einer Aktion wieder verlassen werden kann. Abbildung 13: Popup-Fenster Bestätigungsfenster Bestätigungsfenster werden bei sensiblen Programmfunktionen (häufig sind das Programmfunktionen, die nicht mehr oder nur mit hohem Aufwand rückgängig gemacht werden können) zwischen den Aufruf durch den Benutzer und die eigentliche Programmaktion geschaltet. Bei Erscheinen kann die aufgerufene Funktion über die Schaltfläche „Nein“ abgebrochen werden, ohne eine Veränderung des Datenbestandes zu bewirken. Durch Klick auf die Schaltfläche „Ja“ wird die aufgerufene Funktion durchgeführt. Um das Bestätigen von Bildschirmmeldungen nicht zu einer motorischen Übung werden zu lassen haben wir Bestätigungsfenster sparsam und zweckorientiert eingesetzt. Wird mit der aufgerufenen Funktion lediglich eine Zuordnung von Daten aus zwei Tabellen gelöscht, so erscheint kein Bestätigungsfenster, weil die Zuordnung jederzeit wiederhergestellt werden kann. Ein Beispiel hierfür wäre die Zuordnung von Qualifikationen zu einem Mitarbeiter im Programmmodul „Zeiterfassung“ / „Personal“. Abbildung 14: Bestätigungsfenster Statuszeile Nachdem Daten geändert oder gelöscht werden Sie im oberen Teil des entsprechenden Portlets über die erfolgreiche Ausführung der Operation (grüner Schriftzug) oder über dabei aufgetretene Fehler (roter Schriftzug) informiert. Abbildung 15: Statuszeile Seite 14 von 172 2.4 Formatdefinitionen 2.4.1 Datumsformat Das System unterstützt folgende Datumsformate: - Aktuelles Format entsprechend ISO 8601: „Jahr-Monat-Tag“ (Dies ist das StandardFormat von AB-Portal) - Altes deutsches Datumsformat: „Tag.Monat.Jahr“ - Datumsformat der USA und anderer Länder: „Monat / Tag / Jahr“ AB-Portal erkannt anhand der Trennzeichen zwischen den Zahlen selbstständig, in welchem Format Sie die Daten erfassen. In welchem Format ein Tagesdatum auf Bildschirmmasken und Berichten angezeigt wird kann benutzerspezifisch eingestellt und gespeichert werden (vgl. 3.4.3.1.2.2). 2.4.2 Zeitformat Das System unterstützt folgende Zeitformate: - Herkömmliches Zeitformat: „Stunden:Minuten“ - Industrieformat: „Stunden,Industrieminuten“ (Eine Stunde besteht hierbei aus 100 Industrieminuten) In welchem Format die Zeit auf Bildschirmmasken und Berichten angezeigt wird kann benutzerspezifisch eingestellt und gespeichert werden (vgl. 3.4.3.1.2.2). 2.4.3 Eingabeformat bei alphanumerischen Suchfeldern Für die Eingabe von Suchbegriffen in Textfeldern gilt: - Der eingegebene Begriff wird immer als ein Teilstring angesehen. Dementsprechend werden Ergebnisse gefunden, die vollständig aus dem eingegebenen Suchbegriff bestehen, den Suchbegriff am Anfang des Textes enthalten, den Suchbegriff im Mittelteil des Textes enthalten oder den Suchbegriff am Ende des Textes enthalten. - Anders als beispielsweise in vielen Internet-Suchmaschinen können nicht mehrere Suchbegriffe aneinandergereiht werden. - Suchbegriffe, die Leerzeichen enthalten, werden in exakt dieser Schreibweise als ein Suchbegriff ausgewertet. - Groß-/Kleinschreibung ist in Suchfeldern nicht relevant. Seite 15 von 172 3. Programmmodule und Sektionen 3.0 Vorbemerkungen In diesem Abschnitt sind alle Module, Portlets und Sektionen von AB-Portal beschrieben. Bitte beachten Sie, dass Sie ggf. nicht alle Module des Portalsystems erworben haben oder nicht für alle Module, Portlets und Sektionen die erforderlichen Berechtigungen besitzen. 3.1 Login Die Arbeit mit dem System AB-Portal erfordert, dass Sie über einen internetfähigen PC verfügen (zu den exakten aktuellen Systemvoraussetzungen vgl. 1.2). In das Portalsystem gelangen Sie über die http-Adresse www.ab-portal.de. Eingabefeld „Teilnehmernummer“: Die Teilnehmernummer ist die Nummer, unter der Sie bei uns als Kunde für das Portalsystem regisitriert sind. Alle Benutzer des Systems, die zu einem Kunden gehören, melden sich unter der gleichen Teilnehmernummer an. Eingabefeld „Benutzername“: Wenn Sie mit dem Portalsystem starten gibt es nur einen angelegten Benutzer. Dieser als Firmenadministrator bezeichnete Benutzer hat den Benutzernamen „Admin“. Von ihm können weitere Benutzer mit unterschiedlichen Berechtigungen angelegt werden, darunter auch weitere Firmenadministratoren. Bitte beachten Sie bei der Eingabe des Benutzernamens die korrekte Schreibweise auch hinsichtlich der Groß-/Kleinschreibung. Eingabefeld „Passwort“: Um sich gegenüber dem System zu identifizieren benötigt jeder Benutzer ein Passwort. Für den ersten Benutzer, der den Benutzernamen „Admin“ hat, wird Ihnen das Passwort zusammen mit Ihrer Teilnehmernummer schriftlich mitgeteilt. Das Passwort kann von Firmenadministratoren, von anderen Benutzern mit entsprechenden Berechtigungen und vom eigenen Benutzer für sich selbst im Menü „Konfiguration“ / „Benutzer“ / Portlet „Benutzerverwaltung“ / Sektion „Benutzerdaten“ (vgl. 3.4.3.1.2.2) geändert werden. Für das Administratorpasswort sollten Sie eine Änderung möglichst vor der Eingabe personenbezogener Daten vornehmen. 3.2 Start 3.2.1 Übersicht Die Seite „Übersicht“ gibt Ihnen Auskunft über die Inhalte im Start-Bereich des Portalsystems. Da bei derzeitigem Entwicklungsstand von AB-Portal an dieser Stelle keine weiteren Manüpunkte bestehen sind dies hauptsächlich die Funktionen der zentralen Kontakverwaltung. 3.2.2 Kontaktverzeichnis 3.2.2.1 Portlet „Kontaktverzeichnis“ Das Portlet wird zur zentralen Verwaltung von Adressdaten verwendet. Zentral in diesem Zusammenhang bedeutet, dass alle Module von AB-Portal, in denen Personen mit bestimmten Eigenschaften und Funktionen definiert werden, auf das Kontaktverzeichnis verweisen. Hierdurch ist sichergestellt, dass die Kontaktdaten nur an einer Stelle gepflegt werden müssen, unabhängig davon, mit wie vielen Funktionen eine Person innerhalb ABPortal auftritt (z. B. als Benutzer, als Mitarbeiter etc.). 3.2.2.1.1 Kontaktkategorienbaum Im linken Teil des Portlets „Kontaktverzeichnis“ sehen Sie den Kontaktkategorienbaum. Kontaktkategorien erlauben es, die Gesamtheit der erfassten Kontakte nach beliebigen Kriterien auf mehreren Ebenen geordnet darzustellen. Seite 16 von 172 Schaltfläche „Finde Kontakt“: Bei einer großen Zahl von Kontakten ist es ggf. sehr umständlich, einen bestimmten Kontakt durch Öffnen des Kontaktkategorienbaums zu suchen, wenn man nicht weiß, welcher Kontaktkategorie die Person oder das Unternehmen zugeordnet wurde. Durch Klick auf die Schaltfläche „Finde Kontakt“ öffnet sich ein KriterienDialogfenster, welches Ihnen die Suche nach einem Kontakt erleichtert. Dialogfenster „Finde Kontakte“ / Schaltfläche „Kont. Attr. hinzufügen“: Die Schaltfläche dient dazu, den voreingestellten Suchkriterien zum Auffinden eines Kontaktes weitere hinzuzufügen. Als Suchkriterien können alle Attribute eingestellt werden, die in der Kontaktverwaltung zur Definition eines Kontakts zur Verfügung stehen. Durch Klick auf die Schaltfläche öffnet sich das Dialogfenster „Finde Kontaktattribut“, über das Sie das gewünschte Kriterienfeld suchen und auswählen können. Dialogfenster „Finde Kontaktattribut“ / Eingabefeld „Schlüssel“: Jedes Kontaktattribut ist über einen eindeutigen Schlüsselbegriff definiert. Dieser Schlüsselbegriff ist sprachenübergreifend und exakt entsprechend den Zuordnungen der Kontaktattribute zu den Kontaktattributgruppen gegliedert dargestellt. Durch Eingabe des Schlüsselbegriffes oder eines Teilstrings entsprechend den unter 2.4.3 genannten Konventionen können Sie die Auswahl der angezeigten Kontaktattribute einschränken. Der Schlüsselbegriff für ein Kontaktattribut dient zumeist den Benutzern als Auswahlhilfe, die sich sehr gut mit der Programmstruktur von AB-Portal auskennen. Dialogfenster „Finde Kontaktattribut“ / Eingabefeld „Name“: Jedes Kontaktattribut hat einen Namen entsprechend der Definition in der Internationalisierung. Durch Eingabe des Namens oder eines Teilstrings entsprechend den unter 2.4.3 genannten Konventionen können Sie die Auswahl der angezeigten Kontaktattribute einschränken. Dialogfenster „Finde Kontaktattribut“ / Eingabefeld „Kontext“: Bestimmte Kontaktattribute sind einem Kontext zugeordnet, um Verwechslungen von gleichlautenden Attributsnamen zu vermeiden. So kann z. B. das Kontaktattribut „Straße“ einmal im Kontext einer dienstlichen, aber auch im Kontext einer privaten Adresse auftauchen. Über die Auswahl des Kontexts können Sie die Auswahl der angezeigten Kontaktattribute einschränken. Kontexte werden, da Sie starkt in die Gliederung der Bildschirmmasken eingreifen, ausschließlich herstellerseitig angelegt. Dialogfenster „Finde Kontaktattribut“ / Eingabefeld „Beschreibung“: Sofern Begriffe aus der Beschreibung eines Kontaktattributes bekannt sind können Sie durch die Eingabe eines Teilstrings entsprechend den unter 2.4.3 genannten Konventionen die Auswahl der angezeigten Kontaktattribute einschränken. Dialogfenster „Finde Kontaktattribut“ / Schaltfläche „Finde Attribut“: Nachdem Sie in den vorstehend genannten Eingabegeldern die Suchkriterien für Ihr gewünschtes Kontaktattribut festgelegt haben können Sie durch Klick auf die Schaltfläche „Finde Attribut“ die Auswahl der angezeigten Kontaktattribute einschränken. Es werden dann ausschließlich die Kontaktattribute angezeigt, auf die die eingegebenen Suchkriterien zutreffen. Dialogfenster „Finde Kontaktattribut“ / Schaltfläche „Übernehmen“: Wenn Sie das bzw. die gewünschten Kontaktattribut(e) in der Auswahlliste gefunden haben müssen Sie diese im nebenstehenden Kontrollkästchen durch Klick markieren. Anschließend übernehmen Sie Ihre Auswahl in das Portlet „Finde Mitarbeiter“ durch Klick auf die Schaltfläche „Übernehmen“. Dialogfenster „Finde Kontaktattribut“ / Schaltfläche „Abbrechen“: Falls Sie das Dialogfenster versehentlich aufgerufen haben oder doch keine weiteren Attribute als Auswahlkriterien für die Suche nach einem Mitarbeiter benötigen können Sie das Portlet durch Klick auf die Schaltfläche „Abbrechen“ verlassen. Seite 17 von 172 Dialogfenster „Finde Kontakte“ / Schaltfläche „Finde Kontakte“: Nachdem Sie die Kriterien für die Anzeige der Mitarbeiter über die Eingabefelder für die Kontaktattribute festgelegt haben können sie die Auswahl der angezeigten Mitarbeiter durch Klick auf die Schaltfläche „Finde kontakte“ einschränken. Dialogfenster „Finde Kontakte“ / Schaltfläche „Übernehmen“: Wenn Sie den gesuchten Mitarbeiter in der angezeigten Liste gefunden haben markieren Sie diesen durch Klick auf das Auswahlkästchen links daneben. Klicken Sie anschließend auf die Schaltfläche „Übernehmen“, um zum Kontaktkategorienbaum zurückzukehren. Die Daten des ausgewählten Kontaktes werden nunmehr in der Sektion „Kontaktansicht“ rechts neben dem Kontaktkategorienbaum angezeigt. Schaltfläche „Finde Kategorie“: Die Schaltfläche dient dazu, eine Kategorie zur Bearbeitung in der Sektion „Kontaktkategorieansicht“ (vgl. 3.2.2.1.2.2) auszuwählen. Durch Klick auf die Schaltfläche „Finde Kategorie“ öffnet sich ein Kriterien-Dialogfenster, welches Ihnen die Suche nach einer Kontaktkategorie erleichtert. Die Schaltfläche „Finde Kategorie“ dient nicht dazu, Kontakte im Kontaktkategorienbaum zu suchen. Wenn Sie dies wünschen, nutzen Sie bitte die oben beschriebene Schaltfläche „Finde Kontakt“, die Ihnen die Nutzung von Kontaktkategorien als Auswahlkritrium ermöglicht. Dialogfenster „Finde Kontaktkategorie“ / Eingabefeld „Name“: Jede Kontaktkategorie hat einen Namen entsprechend der Definition in der Internationalisierung. Durch Eingabe des Namens oder eines Teilstrings entsprechend den unter 2.4.3 genannten Konventionen können Sie die Auswahl der angezeigten Kontaktkategorien einschränken. Dialogfenster „Finde Kontaktkategorie“ / Eingabefeld „Beschreibung“: Sofern Begriffe aus der Beschreibung einer Kontaktkategorie bekannt sind können Sie durch die Eingabe eines Teilstrings entsprechend den unter 2.4.3 genannten Konventionen die Auswahl der angezeigten Kontaktkategorien einschränken. Dialogfenster „Finde Kontaktkategorie“ / Auswahlfeld „Übergeordnete Kategorie“: Um zu einer übersichtlichen Struktur der Kontaktkategorien zu gelangen ist es möglich, diese auf mehreren Ebenen zu definieren und so eine hierarchische Gliederung aufzubauen. Über dieses Auswahlfeld können Sie die angezeigten Kategorien auf die Ebenen einschränken, die sich unterhalb der ausgewählten (Haupt-)kategorie befinden. Dialogfenster „Finde Kontaktkategorie“ / Schaltfläche „Finde Kategorie“: Nachdem Sie die Kriterien für die Anzeige über die Eingabefelder für die Kontaktkategorien festgelegt haben können sie die Auswahl der angezeigten Kontaktkategorien durch Klick auf die Schaltfläche „Finde Kategorie“ einschränken. Dialogfenster „Finde Kontaktkategorie“ / Schaltfläche „Übernehmen“: Wenn Sie die gesuchte Kategorie in der angezeigten Liste gefunden haben markieren Sie diese durch Klick auf das Auswahlkästchen links daneben. Klicken Sie anschließend auf die Schaltfläche „Übernehmen“, um diese Kategorie in die Sektion „Kontaktkategorieansicht“ (vgl. 3.2.2.1.3) zur Bearbeitung zu übernehmen. Dialogfenster „Finde Kontaktkategorie“ / Schaltfläche „Abbrechen“: Falls Sie das Dialogfenster versehentlich aufgerufen haben können Sie das Portlet durch Klick auf die Schaltfläche „Abbrechen“ verlassen. 3.2.2.1.2 Sektion „Kontaktansicht“ 3.2.2.1.2.1 Sektion „Kontakttypen“ Schaltfläche „Kontakttyp hinzufügen“: Über diese Schaltfläche können Sie einen bestehenden oder neu anzulegenden Kontakt einem Kontakttyp hinzufügen. Kontakttypen geben dem Benutzer nicht nur zusätzliche Informationen über einen Kontakt, sie nehmen auch Steuerungsfunktionen innerhalb des Systems wahr. So muss ein Mitarbeiter, der in der Seite 18 von 172 Arbeitszeiterfassung oder Dienstplanung geführt wird, immer dem Kontaktattyp „Mitarbeiter“ zugeordnet sein, ein Benutzer von AB-Portal immer dem Kontakttyp „Benutzer“. Durch Klick auf die Schaltfläche öffnen Sie das dazu benötigte Dialogfenster „Kontakttyp wählen“. Dialogfenster „Kontakttyp wählen“ / Auswahlfeld „Kontakttyp“: Über dieses Feld wählen Sie den Kontakttyp aus, dem Sie den betreffenden Kontakt zuordnen möchten. Da Kontakttypen Steuerungsfunktionen innerhalb des Systems wahrnehmen können neue Kontakttypen ausschließlich herstellerseitig angelegt werden. Dialogfenster „Kontakttyp wählen“ / Schaltfläche „Übernehmen“: Durch Klick auf die Schaltfläche „Übernehmen“ wird der gewählte Kontakttyp dem Kontakt zugeordnet. Haben Sie einen bestehenden Kontakt einem weiteren Kontakttyp hinzugefügt oder die Zuordnung zu einem bestehenden Kontakttyp entfernt, dann müssen Sie die Kontaktdaten zusätzlich durch Klick auf die Schaltfläche „Speichern“ in der Sektion „Kontaktansicht“ speichern. Dialogfenster „Kontakttyp wählen“ / Schaltfläche „Abbrechen“: Falls Sie das Dialogfenster versehentlich aufgerufen haben können Sie es durch Klick auf die Schaltfläche „Abbrechen“ verlassen. 3.2.2.1.2.2 Sektion „Kontaktkategorien“ Schaltfläche „Kategorie hinzufügen“: Über diese Schaltfläche können Sie einen bestehenden oder neu anzulegenden Kontakt einer Kontaktkategorie hinzufügen. Anders als Kontakttypen nehmen Kontaktkategorien keine Steuerungsfunktionen innerhalb des Systems wahr, sondern dienen für den Bentuzer der Kennzeichnung und der Auswahl bestimmter gleichartiger Kontaktgruppen. Kontaktkategorien können daher durch den Benutzer in der Sektion „Kontaktkategorieansicht“ selbstständig angelegt werden (vgl. 3.2.2.1.3). Durch Klick auf die Schaltfläche öffnen Sie das dazu benötigte Dialogfenster „Finde Kontaktkategorie“. Dialogfenster „Finde Kontaktkategorie“ / Eingabefeld „Name“: Jede Kontaktkategorie hat einen Namen entsprechend der Definition in der Internationalisierung. Durch Eingabe des Namens oder eines Teilstrings entsprechend den unter 2.4.3 genannten Konventionen können Sie die Auswahl der angezeigten Kontaktkategorien einschränken. Dialogfenster „Finde Kontaktkategorie“ / Eingabefeld „Kontext“: Bestimmte Kontaktattribute sind einem Kontext zugeordnet, um Verwechslungen von gleichlautenden Attributsnamen zu vermeiden. So kann z. B. das Kontaktattribut „Straße“ einmal im Kontext einer dienstlichen, aber auch im Kontext einer privaten Adresse auftauchen. Über die Auswahl des Kontexts können Sie die Auswahl der angezeigten Kontaktattribute einschränken. Kontexte werden, da Sie starkt in die Gliederung der Bildschirmmasken eingreifen, ausschließlich herstellerseitig angelegt. Dialogfenster „Finde Kontaktkategorie“ / Eingabefeld „Beschreibung“: Sofern Begriffe aus der Beschreibung eines Kontaktattributes bekannt sind können Sie durch die Eingabe eines Teilstrings entsprechend den unter 2.4.3 genannten Konventionen die Auswahl der angezeigten Kontaktattribute einschränken. Dialogfenster „Finde Kontaktkategorie“ / Auswahlfeld „Übergeordnete Kategorie“: Um zu einer übersichtlichen Struktur der Kontaktkategorien zu gelangen ist es möglich, diese auf mehreren Ebenen zu definieren und so eine hierarchische Gliederung aufzubauen. Über dieses Auswahlfeld können Sie die angezeigten Kategorien auf die Ebenen einschränken, die sich unterhalb der ausgewählten (Haupt-)kategorie befinden. Dialogfenster „Finde Kontaktkategorie“ / Schaltfläche „Finde Kategorie“: Nachdem Sie in den vorstehend genannten Eingabegeldern die Suchkriterien für Ihr gewünschtes Kontaktattribut festgelegt haben können Sie durch Klick auf die Schaltfläche „Finde Attribut“ die Auswahl der angezeigten Kontaktattribute einschränken. Es werden dann Seite 19 von 172 ausschließlich die Kontaktattribute angezeigt, auf die die eingegebenen Suchkriterien zutreffen. Haben Sie einen bestehenden Kontakt einer weiteren Kontaktkategorie hinzugefügt oder die Zuordnung zu einer bestehenden Kontaktkategorie entfernt, dann müssen Sie die Kontaktdaten zusätzlich durch Klick auf die Schaltfläche „Speichern“ in der Sektion „Kontaktansicht“ speichern. Dialogfenster „Finde Kontaktkategorie“ / Schaltfläche „Abbrechen“: Falls Sie das Dialogfenster versehentlich aufgerufen haben können Sie es durch Klick auf die Schaltfläche „Abbrechen“ verlassen. 3.2.2.1.2.3 Sektion „Info basierend auf Kontakttyp...“ Entsprechend den Kontakttypen, welchen der betreffende Kontakt zugeordnet wurde, erscheinen ggf. eine oder mehrere Sektionen mit zusätzlichen Informationen. Wie bereits beschrieben werden über Kontakttypen Steuerungsfunktionen innerhalb des Systems wahrgenommen. Die hier abgefragten Informationen sind daher für die entsprechende Funktion erforderlich oder zumindest nützlich. Info basierend auf Kontakttyp Mitarbeiter: Eingabefeld „Vorname“: Vorname des Kontaktes. Die eines Vornamens ist zwar nicht zwingend, aber zum späteren Wiederauffinden des Kontaktes und zur eindeutigen Zuordnung von Mitarbeitern in Bildschirmmasken und Berichten dringend geboten. Eingabefeld „Nachname“: Nachname des Kontaktes. Werden in Berichten, Firmenstrukturbäumen und Kontaktkategoriebäumen Personen gelistet, so erfolgt die Sortierung hier alphabetisch nach den Angaben in diesem Eingabefeld, sofern im Eingabefeld „Titel“ keine Erfassung vorgenommen wurde. Eingabefeld „Geburtstag“: Der Geburtstag eines Mitarbeiters ist für verschiedene Programmfunktionen (Urlaubsberechnung, Fehlerprüfung bei der Anlage von Diensten) von Bedeutung und muss daher in jedem Fall erfasst werden. Eingabefeld „Titel“: Der Titel wird dem Nachnamen vorangestellt und beeinflusst die Sortierung in Berichten, Firmenstrukturbäumen (sofern hierin Mitarbeiter gelistet werden) und Kontaktkategorienbäumen. Eingabefeld „Position“: Die Position des Mitarbeiters innerhalb des Unternehmens kann als zusätzliche Information optional erfasst werden. Von der Erfassung sind keine Programmfunktionen abhängig. Eingabefeld „Pers.-Nr.: Die Personalnummer ist ein wichtiges Kriterium zur eindeutigen Zuordnung des in AB-Portal geführten Mitarbeiters zu dem entsprechenden Mitarbeiter in der Personalverwaltung und Personalabrechnung. Sollen durch AB-Portal Datensätze an eine Software zur Personalverwaltung oder Personalabrechnung ausgegeben werden, so ist die Eingabe der Personalnummer zwingend erforderlich. 3.2.2.1.2.4 Sektion “Kontexte” Kontakte können, abhängig von ihrem Kontakttyp, gleichartige Daten enthalten, die je nach Umfeld unterschiedliche Inhalte haben. So kann die Telefonnummer eines Kontaktes in seinem dienstlichen Kontext z. B. abweichen von der Telefonnummer, unter der dieser Kontakt in seinem privaten Kontext erreichbar ist. Die angezeigen Sektionen und Felder innerhalb der Sektion „Kontexte“ variieren, je nachdem, um welchen Kontakttyp es sich handelt. Ist der Kontakt mehreren Kontakttypen zugeordnet, so werden innerhalb der Sektion „Kontexte“ alle Sektionen der zugeordneten Kontakttypen angezeigt. Sektion „Dienstlich“ (sichtbar, wenn der Kontakt dem Kontakttyp „Unternehmen“ oder „Kontakt“ zugeordnet wurde): Seite 20 von 172 Sektion „Adresse“ / Eingabefeld „Straße“: Hier kann die Straße der Adresse des Unternehmens bzw. der Organisation eingegeben werden. Sektion „Adresse“ / Eingabefeld „Nr.“: Hier kann die Hausnummer der dienstlichen Adresse des Unternehmens bzw. des Kontaktes eingegeben werden. Sektion „Adresse“ / Eingabefeld „PLZ“: Hier kann die Postleitzahl der dienstlichen Adresse des Unternehmens bzw. des Kontaktes eingegeben werden. Sektion „Adresse“ / Eingabefeld „Stadt“: Hier kann die Stadt der dienstlichen Adresse des Unternehmens bzw. des Kontaktes eingegeben werden. Sektion „Adresse“ / Eingabefeld „Bundesland“: Hier kann das Bundesland der dienstlichen Adresse des Unternehmens bzw. des Kontaktes eingegeben werden. Sektion „Adresse“ / Eingabefeld „Staat“: Hier kann der Staat der dienstlichen Adresse des Unternehmens bzw. des Kontaktes eingegeben werden. Sektion „Adresse“ / Eingabefeld „Abteilung“: Hier kann die Gültigkeit der der dienstlichen Adresse auf einen Standort, einen Betriebsteil, eine Abteilung oder einen Ansprechpartner eingeschränkt werden. Sektion „Adresse“ / Eingabefeld „Postfach Nr.: Hier kann das dienstliche Postfach des Unternehmens bzw. des Kontaktes eingegeben werden. Sektion „Adresse“ / Eingabefeld „Postfach PLZ“: Hier kann die zum dienstlichen Postfach gehörende Postleitzahl eingegeben werden. Sektion „Telefon“ / Eingabefeld „Int. Vorwahl: Hier kann die internationale Vorwahl der dienstlichen Telefonverbindung des Unternehmens bzw. des Kontaktes eingegeben werden. Für das Eingabeformat bestehen seitens des Systems keine Konventionen. Sektion „Telefon“ / Eingabefeld „Vorwahl“: Hier kann die nationale Vorwahl (Ortsvorwahl) der dienstlichen Telefonverbindung des Unternehmens bzw. des Kobntaktes eingegeben werden. Für das Eingabeformat bestehen seitens des Systems keine Konventionen. Sektion „Telefon“ / Eingabefeld „Nr.“: Hier kann die Rufnummer der dienstlichen Telefonverbindung des Unternehmens bzw. des Kontaktes eingegeben werden. Für das Eingabeformat bestehen seitens des Systems keine Konventionen. Sektion „Telefon“ / Eingabefeld „Durchwahl“: Hier kann die Durchwahl-Nummer der dienstlichen Telefonverbindung des Unternehmens bzw. des Kontaktes eingegeben werden. Das Feld kann insbesondere dann genutzt werden, wenn in der Sektion „Adresse“ / Eingabefeld „Abteilung“ die Gültigkeit der Adressdaten auf einen Standort, einen Betriebsteil, eine Abteilung oder einen Ansprechpartner eingeschränkt wurde. Für das Eingabeformat bestehen seitens des Systems keine Konventionen. Sektion „Telefon“ / Eingabefeld „Zusatzinfo“: Hier kann eine Textinformation zur dienstlichen Telefonverbindung eingegeben werden. zusätzliche Sektion „Handy“ / Eingabefeld „Int. Vorwahl: Hier kann die internationale Vorwahl der dienstlichen Mobiltelefonverbindung des Unternehmens bzw. des Kontaktes eingegeben werden. Für das Eingabeformat bestehen seitens des Systems keine Konventionen. Bei größeren Organisationen kann es sinnvoll sein, Mobiltelefonnummern nicht dem Unternehmen, sondern dessen Mitarbeitern zuzuordnen. In diesem Fall sind die Mitarbeiter als einzelne Kontakte anzulegen; über die unter 3.2.2.1.2.5 beschriebene Funktion „Referenzen“ kann dann auf das Unternehmen, dem sie angehören, verwiesen werden. Sektion „Handy“ / Eingabefeld „Vorwahl“: Hier kann die nationale Vorwahl (Ortsvorwahl) der dienstlichen Mobiltelefonverbindung des Unternehmens bzw. des Kontaktes eingegeben werden. Für das Eingabeformat bestehen seitens des Systems keine Konventionen. Seite 21 von 172 Sektion „Handy“ / Eingabefeld „Nr.“: Hier kann die Rufnummer der dienstlichen Mobiltelefonverbindung des Unternehmens bzw. des Kontaktes eingegeben werden. Für das Eingabeformat bestehen seitens des Systems keine Konventionen. Sektion „Handy“ / Eingabefeld „Zusatzinfo“: Hier kann eine zusätzliche Textinformation zur dienstlichen Mobiltelefonverbindung eingegeben werden. Sektion „Telefax“ / Eingabefeld „Int. Vorwahl: Hier kann die internationale Vorwahl der dienstlichen Telefaxverbindung des Unternehmens bzw. des Kontaktes eingegeben werden. Für das Eingabeformat bestehen seitens des Systems keine Konventionen. Sektion „Telefax“ / Eingabefeld „Vorwahl“: Hier kann die nationale Vorwahl (Ortsvorwahl) der dienstlichen Telefaxverbindung des Unternehmens bzw. des Kontaktes eingegeben werden. Für das Eingabeformat bestehen seitens des Systems keine Konventionen. Sektion „Telefax“ / Eingabefeld „Nr.“: Hier kann die Rufnummer der dienstlichen Telefaxverbindung des Unternehmens bzw. des Kontaktes eingegeben werden. Für das Eingabeformat bestehen seitens des Systems keine Konventionen. Sektion „Telefax“ / Eingabefeld „Durchwahl“: Hier kann die Durchwahl-Nummer der dienstlichen Telefaxverbindung des Unternehmens bzw. des Kontaktes eingegeben werden. Für das Eingabeformat bestehen seitens des Systems keine Konventionen. Sektion „Telefax“ / Eingabefeld „Zusatzinfo“: Hier kann eine Textinformation zur dienstlichen Telefaxverbindung eingegeben werden. zusätzliche Sektion „Pager“ / Eingabefeld „Int. Vorwahl: Hier kann die internationale Vorwahl der dienstlichen Pagerverbindung des Unternehmens bzw. des Kontaktes eingegeben werden. Für das Eingabeformat bestehen seitens des Systems keine Konventionen. Bei größeren Organisationen kann es sinnvoll sein, Pagerverbindungen nicht dem Unternehmen, sondern dessen Mitarbeitern zuzuordnen. In diesem Fall sind die Mitarbeiter als einzelne Kontakte anzulegen; über die unter 3.2.2.1.2.5 beschriebene Funktion „Referenzen“ kann dann auf das Unternehmen, dem sie angehören, verwiesen werden. Sektion „Pager“ / Eingabefeld „Vorwahl“: Hier kann die nationale Vorwahl (Ortsvorwahl) der dienstlichen Pagerverbindung des Unternehmens bzw. des Kontaktes eingegeben werden. Für das Eingabeformat bestehen seitens des Systems keine Konventionen. Sektion „Pager“ / Eingabefeld „Nr.“: Hier kann die Rufnummer der dienstlichen Pagerverbindung des Unternehmens bzw. des Kontaktes eingegeben werden. Für das Eingabeformat bestehen seitens des Systems keine Konventionen. Sektion „Pager“ / Eingabefeld „Durchwahl“: Hier kann die Durchwahl-Nummer der dienstlichen Pagerverbindung des Unternehmens bzw. des Kontaktes eingegeben werden. Für das Eingabeformat bestehen seitens des Systems keine Konventionen. Sektion „Pager“ / Eingabefeld „Zusatzinfo“: Hier kann eine zusätzliche Textinformation zur dienstlichen Pagerverbindung eingegeben werden. Sektion „Online“ / Eingabefeld „E-Mail“: Hier kann die (generelle) E-Mail-Verbindung des Unternehmens bzw. des Kontaktes eingegeben werden. Bei Untrnehmen und Organisationen ist dies häufig die Adresse „info@...“ Für das Eingabeformat bestehen seitens des Systems keine Konventionen. Bei größeren Organisationen kann es sinnvoll sein, E-Mail-Verbindungen nicht dem Unternehmen, sondern dessen Mitarbeitern zuzuordnen. In diesem Fall sind die Mitarbeiter als einzelne Kontakte anzulegen; über die unter 3.2.2.1.2.5 beschriebene Funktion „Referenzen“ kann dann auf das Unternehmen, dem sie angehören, verwiesen werden. Seite 22 von 172 Sektion „Online“ / Eingabefeld „Internetseite“: Hier kann auf die dienstliche Internetpräsenz des Unternehmens bzw. des Kontaktes verwiesen werden. Für das Eingabeformat bestehen seitens des Systems keine Konventionen. Sektion „Privat“ (sichtbar, wenn der Kontakt dem Kontakttyp „Mitarbeiter“, „Benutzer“ oder „Kontakt“ zugeordnet wurde): Sektion „Adresse“ / Eingabefeld „Straße“: Hier kann die Straße der Adresse des Mitarbeiters, Benutzers oder sonstigen Kontaktes eingegeben werden. Sektion „Adresse“ / Eingabefeld „Nr.“: Hier kann die Hausnummer der privaten Adresse des Mitarbeiters, Benutzers oder sonstigen Kontaktes eingegeben werden. Sektion „Adresse“ / Eingabefeld „PLZ“: Hier kann die Postleitzahl der privaten Adresse des Mitarbeiters, Benutzers oder sonstigen Kontaktes eingegeben werden. Sektion „Adresse“ / Eingabefeld „Stadt“: Hier kann die Stadt der privaten Adresse des Mitarbeiters, Benutzers oder sonstigen Kontaktes eingegeben werden. Sektion „Adresse“ / Eingabefeld „Bundesland“: Hier kann das Bundesland der privaten Adresse des Mitarbeiters, Benutzers oder sonstigen Kontaktes eingegeben werden. Sektion „Adresse“ / Eingabefeld „Staat“: Hier kann der Staat der privaten Adresse des Mitarbeiters, Benutzers oder sonstigen Kontaktes eingegeben werden. Sektion „Adresse“ / Eingabefeld „Abteilung“: Hier kann die Gültigkeit der privaten Adresse auf einen Standort oder einen Ansprechpartner eingeschränkt werden. Sektion „Adresse“ / Eingabefeld „Postfach Nr.: Hier kann das private Postfach des Mitarbeiters, Benutzers oder sonstigen Kontaktes eingegeben werden. Sektion „Adresse“ / Eingabefeld „Postfach PLZ“: Hier kann die zum privaten Postfach gehörende Postleitzahl eingegeben werden. Sektion „Telefon“ / Eingabefeld „Int. Vorwahl: Hier kann die internationale Vorwahl der privaten Telefonverbindung des Mitarbeiters, Benutzers oder sonstigen Kontaktes eingegeben werden. Für das Eingabeformat bestehen seitens des Systems keine Konventionen. Sektion „Telefon“ / Eingabefeld „Vorwahl“: Hier kann die nationale Vorwahl (Ortsvorwahl) der privaten Telefonverbindung des Mitarbeiters, Benutzers oder sonstigen Kontaktes eingegeben werden. Für das Eingabeformat bestehen seitens des Systems keine Konventionen. Sektion „Telefon“ / Eingabefeld „Nr.“: Hier kann die Rufnummer der privaten Telefonverbindung des Mitarbeiters, Benutzers oder sonstigen Kontaktes eingegeben werden. Für das Eingabeformat bestehen seitens des Systems keine Konventionen. Sektion „Telefon“ / Eingabefeld „Durchwahl“: Hier kann die Durchwahl-Nummer der privaten Telefonverbindung des Mitarbeiters, Benutzers oder sonstigen Kontaktes eingegeben werden. Das Feld kann insbesondere dann genutzt werden, wenn in der Sektion „Adresse“ / Eingabefeld „Abteilung“ die Gültigkeit der Adressdaten auf einen Standort oder einen Ansprechpartner eingeschränkt wurde. Für das Eingabeformat bestehen seitens des Systems keine Konventionen. Sektion „Telefon“ / Eingabefeld „Zusatzinfo“: Hier kann eine Textinformation zur privaten Telefonverbindung eingegeben werden. zusätzliche Sektion „Handy“ / Eingabefeld „Int. Vorwahl: Hier kann die internationale Vorwahl der privaten Mobiltelefonverbindung des Mitarbeiters, Benutzers oder sonstigen Kontaktes eingegeben werden. Für das Eingabeformat bestehen seitens des Systems keine Konventionen. Sektion „Handy“ / Eingabefeld „Vorwahl“: Hier kann die nationale Vorwahl (Ortsvorwahl) der privaten Mobiltelefonverbindung des Mitarbeiters, Benutzers oder sonstigen Kontaktes eingegeben werden. Für das Eingabeformat bestehen seitens des Systems keine Konventionen. Seite 23 von 172 Sektion „Handy“ / Eingabefeld „Nr.“: Hier kann die Rufnummer der privaten Mobiltelefonverbindung des Mitarbeiters, Benutzers oder sonstigen Kontaktes eingegeben werden. Für das Eingabeformat bestehen seitens des Systems keine Konventionen. Sektion „Handy“ / Eingabefeld „Zusatzinfo“: Hier kann eine Textinformation zur privaten Mobiltelefonverbindung eingegeben werden. zusätzliche Sektion „Telefax“ / Eingabefeld „Int. Vorwahl: Hier kann die internationale Vorwahl der privaten Telefaxverbindung des Mitarbeiters, Benutzers oder sonstigen Kontaktes eingegeben werden. Für das Eingabeformat bestehen seitens des Systems keine Konventionen. Sektion „Telefax“ / Eingabefeld „Vorwahl“: Hier kann die nationale Vorwahl (Ortsvorwahl) der privaten Telefaxverbindung des Mitarbeiters, Benutzers oder sonstigen Kontaktes eingegeben werden. Für das Eingabeformat bestehen seitens des Systems keine Konventionen. Sektion „Telefax“ / Eingabefeld „Nr.“: Hier kann die Rufnummer der privaten Telefaxverbindung des Mitarbeiters, Benutzers oder sonstigen Kontaktes eingegeben werden. Für das Eingabeformat bestehen seitens des Systems keine Konventionen. Sektion „Telefax“ / Eingabefeld „Durchwahl“: Hier kann die Durchwahl-Nummer der privaten Telefaxverbindung des Mitarbeiters, Benutzers oder sonstigen Kontaktes eingegeben werden. Für das Eingabeformat bestehen seitens des Systems keine Konventionen. Sektion „Telefax“ / Eingabefeld „Zusatzinfo“: Hier kann eine Textinformation zur privaten Telefaxverbindung eingegeben werden. zusätzliche Sektion „Pager“ / Eingabefeld „Int. Vorwahl: Hier kann die internationale Vorwahl der privaten Pagerverbindung des Mitarbeiters, Benutzers oder sonstigen Kontaktes eingegeben werden. Für das Eingabeformat bestehen seitens des Systems keine Konventionen. Sektion „Pager“ / Eingabefeld „Vorwahl“: Hier kann die nationale Vorwahl (Ortsvorwahl) der privaten Pagerverbindung des Mitarbeiters, Benutzers oder sonstigen Kontaktes eingegeben werden. Für das Eingabeformat bestehen seitens des Systems keine Konventionen. Sektion „Pager“ / Eingabefeld „Nr.“: Hier kann die Rufnummer der privaten Pagerverbindung des Mitarbeiters, Benutzers oder sonstigen Kontaktes eingegeben werden. Für das Eingabeformat bestehen seitens des Systems keine Konventionen. Sektion „Pager“ / Eingabefeld „Durchwahl“: Hier kann die Durchwahl-Nummer der privaten Pagerverbindung des Mitarbeiters, Benutzers oder sonstigen Kontaktes eingegeben werden. Für das Eingabeformat bestehen seitens des Systems keine Konventionen. Sektion „Pager“ / Eingabefeld „Zusatzinfo“: Hier kann eine zusätzliche Textinformation zur privaten Pagerverbindung eingegeben werden. Sektion „Online“ / Eingabefeld „E-Mail“: Hier kann die private E-Mail-Verbindung des Mitarbeiters, Benutzers oder sonstigen Kontaktes eingegeben werden. Für das Eingabeformat bestehen seitens des Systems keine Konventionen. Sektion „Online“ / Eingabefeld „Internetseite“: Hier kann auf die private Internetpräsenz des Mitarbeiters, Benutzers oder sonstigen Kontaktes verwiesen werden. Für das Eingabeformat bestehen seitens des Systems keine Konventionen. 3.2.2.1.2.5 Sektion „Referenzen“ Referenzen sind Verweise auf andere Adressen mit gegenseitigen Abhängigkeiten oder Bezügen. Typische Abhängigkeiten sind z. B. - Adresse des Arbeitgebers <-> Adresse des Mitarbeiters Seite 24 von 172 - Adresse des Kindes <-> Adresse der Eltern Zur Bedeutung und Anlage von Referenztypen vgl. 3.4.4.3. Auswahlfeld „Als Referenztyp“: Hier wählen Sie aus, in welchem Abhängigkeitsverhältnis die hinzuzufügende Adresse (also nicht die Adresse, die Sie gerade bearbeiten) steht. Das Gegenstück für das Abhängigkeitsverhältnis (also die aktuell bearbeitete Adresse) wird der hier zugeordneten Adresse dann automatisch hinzugefügt. Schaltfläche „Kontakt hinzufügen“: Durch Klick auf die Schaltfläche öffnet sich das Dialogfenster „Finde Kontakte“ Dialogfenster „Finde Kontakte“ / Eingabefeld „Vorname“: Durch Eingabe des Vornamens oder eines Teilstrings entsprechend den unter 2.4.3 genannten Konventionen können Sie die Auswahl der angezeigten Kontakte einschränken. Dialogfenster „Finde Kontakte“ / Eingabefeld „Nachname“: Durch Eingabe des Nachnamens oder eines Teilstrings entsprechend den unter 2.4.3 genannten Konventionen können Sie die Auswahl der angezeigten Kontakte einschränken. Dialogfenster „Finde Kontakte“ / Auswahlfeld „Typ“: Durch Auswahl eines Kontakttyps können Sie die Auswahl der angezeigten Kontakte einschränken. Dialogfenster „Finde Kontakte“ / Auswahlfeld „Kategorie“: Durch Auswahl einer Kontaktkategorie können Sie die Auswahl der angezeigten Kontakte auf diejenigen einschränken, die bereits einer bestimmten Kontaktkategorie zugeordnet wurden. Dialogfenster „Finde Kontakte“ / Auswahlfeld „Chipkarte“: Durch Auswahl einer Chipkartennummer können Sie die Auswahl auf den dazu gehörenden Kontakt einschränken. Dialogfenster „Finde Kontakte“ / Schaltfläche „Kont. Attr. hinzufügen“: Die Schaltfläche dient dazu, den voreingestellten Suchkriterien zum Auffinden eines Kontakts weitere hinzuzufügen. Als Suchkriterien können alle Attribute eingestellt werden, die in der Kontaktverwaltung (vgl. 3.2.2) zur Definition eines Kontakts zur Verfügung stehen. Durch Klick auf die Schaltfläche öffnet sich das Portlet „Finde Kontaktattribut“, über das Sie das gewünschte Kriterienfeld suchen und auswählen können. Dialogfenster „Finde Kontaktattribut“ / Eingabefeld „Schlüssel“: Jedes Kontaktattribut ist über einen eindeutigen Schlüsselbegriff definiert. Dieser Schlüsselbegriff ist sprachenübergreifend und exakt entsprechend den Zuordnungen der Kontaktattribute zu den Kontaktattributgruppen gegliedert dargestellt. Durch Eingabe des Schlüsselbegriffes oder eines Teilstrings entsprechend den unter 2.4.3 genannten Konventionen können Sie die Auswahl der angezeigten Kontaktattribute einschränken. Der Schlüsselbegriff für ein Kontaktattribut dient zumeist den Benutzern als Auswahlhilfe, die sich sehr gut mit der Programmstruktur von AB-Portal auskennen. Dialogfenster „Finde Kontaktattribut“ / Eingabefeld „Name“: Jedes Kontaktattribut hat einen Namen entsprechend der Definition in der Internationalisierung. Durch Eingabe des Namens oder eines Teilstrings entsprechend den unter 2.4.3 genannten Konventionen können Sie die Auswahl der angezeigten Kontaktattribute einschränken. Dialogfenster „Finde Kontaktattribut“ / Eingabefeld „Kontext“: Bestimmte Kontaktattribute sind einem Kontext zugeordnet, um Verwechslungen von gleichlautenden Attributsnamen zu vermeiden. So kann z. B. das Kontaktattribut „Straße“ einmal im Kontext einer dienstlichen, aber auch im Kontext einer privaten Adresse auftauchen. Über die Auswahl des Kontexts können Sie die Auswahl der angezeigten Kontaktattribute einschränken. Kontexte werden, da Sie starkt in die Gliederung der Bildschirmmasken eingreifen, ausschließlich herstellerseitig angelegt. Seite 25 von 172 Dialogfenster „Finde Kontaktattribut“ / Eingabefeld „Beschreibung“: Sofern Begriffe aus der Beschreibung eines Kontaktattributes bekannt sind können Sie durch die Eingabe eines Teilstrings entsprechend den unter 2.4.3 genannten Konventionen die Auswahl der angezeigten Kontaktattribute einschränken. Dialogfenster „Finde Kontaktattribut“ / Schaltfläche „Finde Attribut“: Nachdem Sie in den vorstehend genannten Eingabegeldern die Suchkriterien für Ihr gewünschtes Kontaktattribut festgelegt haben können Sie durch Klick auf die Schaltfläche „Finde Attribut“ die Auswahl der angezeigten Kontaktattribute einschränken. Es werden dann ausschließlich die Kontaktattribute angezeigt, auf die die eingegebenen Suchkriterien zutreffen. Dialogfenster „Finde Kontaktattribut“ / Schaltfläche „Übernehmen“: Wenn Sie das bzw. die gewünschten Kontaktattribut(e) in der Auswahlliste gefunden haben müssen Sie diese im nebenstehenden Kontrollkästchen durch Klick markieren. Anschließend übernehmen Sie Ihre Auswahl in das Portlet „Finde Mitarbeiter“ durch Klick auf die Schaltfläche „Übernehmen“. Dialogfenster „Finde Kontaktattribut“ / Schaltfläche „Abbrechen“: Falls Sie das Dialogfenster versehentlich aufgerufen haben oder doch keine weiteren Attribute als Auswahlkriterien für die Suche nach einem Mitarbeiter benötigen können Sie das Portlet durch Klick auf die Schaltfläche „Abbrechen“ verlassen. Dialogfenster „Finde Kontakte“ / Schaltfläche „Finde Kontakte“: Nachdem Sie die Kriterien für die Anzeige der Kontakte über die Eingabefelder für die Kontaktattribute festgelegt haben können sie die Auswahl der angezeigten Kontakte durch Klick auf die Schaltfläche „Finde Kontakte“ einschränken. Dialogfenster „Finde Kontakte“ / Schaltfläche „Übernehmen“: Wenn Sie den gewünschten Kontakt in der Auswahlliste gefunden haben müssen Sie diesen im nebenstehenden Kontrollkästchen durch Klick markieren. Anschließend übernehmen Sie Ihre Auswahl in die Sektion „Kontakte“ durch Klick auf die Schaltfläche „Übernehmen“. Dialogfenster „Finde Kontakt“ / Schaltfläche „Abbrechen“: Falls Sie das Dialogfenster versehentlich aufgerufen haben oder den gewünschten Kontakt nicht gefunden haben können Sie das Dialogfenster durch Klick auf die Schaltfläche „Abbrechen“ verlassen. 3.2.2.1.3 Sektion „Kontaktkategorieansicht“ Die Baumstruktur des Kontaktverzeichnisses weist eine automatisierte Gliederung nach dem ersten Buchstaben im Feld „Nachname“ des Kontaktes auf. In allen Fällen, in denen diese Darstellung nicht zweckmäßig erscheint, kann sie durch eine kundenspezifische Struktur von Kontaktkategorien ersetzt werden. Kontaktkategorien können auf mehreren Ebenen angelegt werden, d. h., dass eine Kontaktkategorie Unterkategorien besitzen und selbst Mitglied einer übergeordneten Kategorie sein kann. Wenn Sie in der Baumstruktur des Kontakverzeichnisses keine Kategorie, sondern einen Kontakt ausgewählt haben, werden die dazugehörenden Detailinformationen nicht in der Sektion „Kontaktkategorienansicht“, sondern in der Sektion „Kontaktansicht“ (vgl. 3.2.2.1.2) angezeigt. Schaltfläche „Speichern“: Durch Klick auf die Schaltfläche werden die Änderungen an der ausgewählten Kontaktkategorie gespeichert. Schaltfläche „Erstellen“: Durch Klick auf die Schaltfläche wird eine neue Kontaktkategorie mit den in der Sektion „Kontaktkategoriedaten“ angelegten Detailinformationen erstellt. Schaltfläche „Löschen“: Durch Kontaktkategorie gelöscht. Klick auf die Schaltfläche wird die ausgewählte Seite 26 von 172 3.2.2.1.3.1 Sektion „Kategoriedaten“ Eingabefeld „Name“: Wählen Sie für Ihre neue Kontaktkategorie eine Bezeichnung, mit der Sie diese von allen weiteren Kategorien unterscheiden können. Auswahlfeld „Übergeordnete Kategorie“: Über das Auswahlfeld können Sie die zu bearbeitende Kategorie einer bestehenden Kategorie unterordnen. Bei Kategorien der obersten Ebene teffen Sie in diesem Feld die Auswahl „kein“. Eingabefeld „Beschreibung“: Kontaktkategorie hinterlegen. 3.2.2.1.3.2 Hier können Sie sich erläuternde Notizen zur neuen Sektion „Kontakte“ Listenteil der Sektions „Kontakte“: Hier werden die der ausgewählten Kontaktkategorie zugeordneten Kontakte gelistet. Schaltfläche „Kontakt hinzufügen“: Wenn Sie der ausgewählten Kontaktkategorie einen neuen Kontakt hinzufügen möchten, können Sie durch Klick auf die Schaltfläche das Dialogfenster „Finde Kontakt“ öffnen: Dialogfenster „Finde Kontakt“ / Eingabefeld „Vorname“: Durch Eingabe des Vornamens oder eines Teilstrings entsprechend den unter 2.4.3 genannten Konventionen können Sie die Auswahl der angezeigten Kontakte einschränken. Dialogfenster „Finde Kontakt“ / Eingabefeld „Nachname“: Durch Eingabe des Nachnamens oder eines Teilstrings entsprechend den unter 2.4.3 genannten Konventionen können Sie die Auswahl der angezeigten Kontakte einschränken. Dialogfenster „Finde Kontakt“ / Auswahlfeld „Typ“: Durch Auswahl eines Kontakttyps können Sie die Auswahl der angezeigten Kontakte einschränken. Dialogfenster „Finde Kontakt“ / Auswahlfeld „Kategorie“: Durch Auswahl einer Kontaktkategorie können Sie die Auswahl der angezeigten Kontakte auf diejenigen einschränken, die bereits einer bestimmten Kontaktkategorie zugeordnet wurden. Dialogfenster „Finde Kontakt“ / Auswahlfeld „Chipkarte“: Durch Auswahl einer Chipkartennummer können Sie die Auswahl auf den dazu gehörenden Kontakt einschränken. Dialogfenster „Finde Kontakt“ / Schaltfläche „Kont. Attr. hinzufügen“: Die Schaltfläche dient dazu, den voreingestellten Suchkriterien zum Auffinden eines Kontakts weitere hinzuzufügen. Als Suchkriterien können alle Attribute eingestellt werden, die in der Kontaktverwaltung (vgl. 3.2.2) zur Definition eines Kontakts zur Verfügung stehen. Durch Klick auf die Schaltfläche öffnet sich das Portlet „Finde Kontaktattribut“, über das Sie das gewünschte Kriterienfeld suchen und auswählen können. Dialogfenster „Finde Kontaktattribut“ / Eingabefeld „Schlüssel“: Jedes Kontaktattribut ist über einen eindeutigen Schlüsselbegriff definiert. Dieser Schlüsselbegriff ist sprachenübergreifend und exakt entsprechend den Zuordnungen der Kontaktattribute zu den Kontaktattributgruppen gegliedert dargestellt. Durch Eingabe des Schlüsselbegriffes oder eines Teilstrings entsprechend den unter 2.4.3 genannten Konventionen können Sie die Auswahl der angezeigten Kontaktattribute einschränken. Der Schlüsselbegriff für ein Kontaktattribut dient zumeist den Benutzern als Auswahlhilfe, die sich sehr gut mit der Programmstruktur von AB-Portal auskennen. Dialogfenster „Finde Kontaktattribut“ / Eingabefeld „Name“: Jedes Kontaktattribut hat einen Namen entsprechend der Definition in der Internationalisierung. Durch Eingabe des Namens oder eines Teilstrings entsprechend den unter 2.4.3 genannten Konventionen können Sie die Auswahl der angezeigten Kontaktattribute einschränken. Seite 27 von 172 Dialogfenster „Finde Kontaktattribut“ / Eingabefeld „Kontext“: Bestimmte Kontaktattribute sind einem Kontext zugeordnet, um Verwechslungen von gleichlautenden Attributsnamen zu vermeiden. So kann z. B. das Kontaktattribut „Straße“ einmal im Kontext einer dienstlichen, aber auch im Kontext einer privaten Adresse auftauchen. Über die Auswahl des Kontexts können Sie die Auswahl der angezeigten Kontaktattribute einschränken. Kontexte werden, da Sie starkt in die Gliederung der Bildschirmmasken eingreifen, ausschließlich herstellerseitig angelegt. Dialogfenster „Finde Kontaktattribut“ / Eingabefeld „Beschreibung“: Sofern Begriffe aus der Beschreibung eines Kontaktattributes bekannt sind können Sie durch die Eingabe eines Teilstrings entsprechend den unter 2.4.3 genannten Konventionen die Auswahl der angezeigten Kontaktattribute einschränken. Dialogfenster „Finde Kontaktattribut“ / Schaltfläche „Finde Attribut“: Nachdem Sie in den vorstehend genannten Eingabegeldern die Suchkriterien für Ihr gewünschtes Kontaktattribut festgelegt haben können Sie durch Klick auf die Schaltfläche „Finde Attribut“ die Auswahl der angezeigten Kontaktattribute einschränken. Es werden dann ausschließlich die Kontaktattribute angezeigt, auf die die eingegebenen Suchkriterien zutreffen. Dialogfenster „Finde Kontaktattribut“ / Schaltfläche „Übernehmen“: Wenn Sie das bzw. die gewünschten Kontaktattribut(e) in der Auswahlliste gefunden haben müssen Sie diese im nebenstehenden Kontrollkästchen durch Klick markieren. Anschließend übernehmen Sie Ihre Auswahl in das Portlet „Finde Mitarbeiter“ durch Klick auf die Schaltfläche „Übernehmen“. Dialogfenster „Finde Kontaktattribut“ / Schaltfläche „Abbrechen“: Falls Sie das Dialogfenster versehentlich aufgerufen haben oder doch keine weiteren Attribute als Auswahlkriterien für die Suche nach einem Mitarbeiter benötigen können Sie das Portlet durch Klick auf die Schaltfläche „Abbrechen“ verlassen. Dialogfenster „Finde Kontakt“ / Schaltfläche „Finde Kontakt“: Nachdem Sie die Kriterien für die Anzeige der Kontakte über die Eingabefelder für die Kontaktattribute festgelegt haben können sie die Auswahl der angezeigten Kontakte durch Klick auf die Schaltfläche „Finde Kontakte“ einschränken. Dialogfenster „Finde Kontakt“ / Schaltfläche „Übernehmen“: Wenn Sie den gewünschten Kontakt in der Auswahlliste gefunden haben müssen Sie diesen im nebenstehenden Kontrollkästchen durch Klick markieren. Anschließend übernehmen Sie Ihre Auswahl in die Sektion „Kontakte“ durch Klick auf die Schaltfläche „Übernehmen“. Dialogfenster „Finde Kontakt“ / Schaltfläche „Abbrechen“: Falls Sie das Dialogfenster versehentlich aufgerufen haben oder den gewünschten Kontakt nicht gefunden haben können Sie das Dialogfenster durch Klick auf die Schaltfläche „Abbrechen“ verlassen. 3.3 Zeiterfassung 3.3.1 Übersicht Die Seite „Übersicht“ gibt Ihnen Auskunft über die Inhalte des Moduls „Zeiterfassung“ geordnet nach Menüpunkten und den darin enthaltenen Hauptsektionen. Über die Schaltflläche „Anzeigen“ rechts oberhalb der jeweiligen Erläuterung gelangen Sie direkt zum entsprechenden Portlet. Dies hat die gleiche Funktion, als wenn Sie über die zweite Menüzeile die gewünschte Seite öffnen. Seite 28 von 172 3.3.2 Personal 3.3.2.1 Portlet „Personalverwaltung“ Das Portlet wird zur Verwaltung mitarbeiterbezogener Stammdaten und zur Neuanlage von Mitarbeitern verwendet. Insbesondere werden hier die Zuordnung zur Firmenstruktur, die Arbeitsvertragsdaten, der Urlaubsanspruch, die Qualifikationen sowie Zusatzinformationen zur Arbeitszeiterfassung mittels Erfassungsterminal oder Telefon gepflegt. 3.3.2.1.1 Firmenstrukturbaum Im linken Teil des Bildschirms sehen Sie den Firmenstrukturbaum. Jeder Mitarbeiter muss mindestens einer Firmenstruktur zugeordnet sein. Durch Klick auf das „+“-Symbol neben der Firmenstruktur öffnen sich – sofern vorhanden - die darin enthaltenen Unterstrukturen. Auf der untersten Ebene der Firmenstrukturen sehen Sie die Namen der dieser Struktur zugeordneten Mitarbeiter. Schaltfläche „Finde Mitarbeiter“: Bei komplexen Firmenstrukturen ist es ggf. sehr umständlich, einen bestimmten Mitarbeiter durch Öffnen der Firmenstrukturebenen zu suchen, wenn man nicht weiß, welcher Firmenstruktur der Mitarbeiter zugeordnet wurde. Durch Klick auf die Schaltfläche „Finde Mitarbeiter“ öffnet sich ein Kriterien-Dialogfenster, welches Ihnen die Suche nach einem Mitarbeiter erleichtert. Dialogfenster „Finde Mitarbeiter“ / Schaltfläche „Kont. Attr. hinzufügen“: Die Schaltfläche dient dazu, den voreingestellten Suchkriterien zum Auffinden eines Mitarbeiters weitere hinzuzufügen. Als Suchkriterien können alle Attribute eingestellt werden, die in der Kontaktverwaltung (vgl. 3.2.2) zur Definition eines Kontakts zur Verfügung stehen. Durch Klick auf die Schaltfläche öffnet sich das Portlet „Finde Kontaktattribut“, über das Sie das gewünschte Kriterienfeld suchen und auswählen können. Dialogfenster „Finde Kontaktattribut“ / Eingabefeld „Schlüssel“: Jedes Kontaktattribut ist über einen eindeutigen Schlüsselbegriff definiert. Dieser Schlüsselbegriff ist sprachenübergreifend und exakt entsprechend den Zuordnungen der Kontaktattribute zu den Kontaktattributgruppen gegliedert dargestellt. Durch Eingabe des Schlüsselbegriffes oder eines Teilstrings entsprechend den unter 2.4.3 genannten Konventionen können Sie die Auswahl der angezeigten Kontaktattribute einschränken. Der Schlüsselbegriff für ein Kontaktattribut dient zumeist den Benutzern als Auswahlhilfe, die sich sehr gut mit der Programmstruktur von AB-Portal auskennen. Dialogfenster „Finde Kontaktattribut“ / Eingabefeld „Name“: Jedes Kontaktattribut hat einen Namen entsprechend der Definition in der Internationalisierung. Durch Eingabe des Namens oder eines Teilstrings entsprechend den unter 2.4.3 genannten Konventionen können Sie die Auswahl der angezeigten Kontaktattribute einschränken. Dialogfenster „Finde Kontaktattribut“ / Eingabefeld „Kontext“: Bestimmte Kontaktattribute sind einem Kontext zugeordnet, um Verwechslungen von gleichlautenden Attributsnamen zu vermeiden. So kann z. B. das Kontaktattribut „Straße“ einmal im Kontext einer dienstlichen, aber auch im Kontext einer privaten Adresse auftauchen. Über die Auswahl des Kontexts können Sie die Auswahl der angezeigten Kontaktattribute einschränken. Kontexte werden, da Sie starkt in die Gliederung der Bildschirmmasken eingreifen, ausschließlich herstellerseitig angelegt. Dialogfenster „Finde Kontaktattribut“ / Eingabefeld „Beschreibung“: Sofern Begriffe aus der Beschreibung eines Kontaktattributes bekannt sind können Sie durch die Eingabe eines Teilstrings entsprechend den unter 2.4.3 genannten Konventionen die Auswahl der angezeigten Kontaktattribute einschränken. Seite 29 von 172 Dialogfenster „Finde Kontaktattribut“ / Schaltfläche „Finde Attribut“: Nachdem Sie in den vorstehend genannten Eingabegeldern die Suchkriterien für Ihr gewünschtes Kontaktattribut festgelegt haben können Sie durch Klick auf die Schaltfläche „Finde Attribut“ die Auswahl der angezeigten Kontaktattribute einschränken. Es werden dann ausschließlich die Kontaktattribute angezeigt, auf die die eingegebenen Suchkriterien zutreffen. Dialogfenster „Finde Kontaktattribut“ / Schaltfläche „Übernehmen“: Wenn Sie das bzw. die gewünschten Kontaktattribut(e) in der Auswahlliste gefunden haben müssen Sie diese im nebenstehenden Kontrollkästchen durch Klick markieren. Anschließend übernehmen Sie Ihre Auswahl in das Portlet „Finde Mitarbeiter“ durch Klick auf die Schaltfläche „Übernehmen“. Dialogfenster „Finde Kontaktattribut“ / Schaltfläche „Abbrechen“: Falls Sie das Dialogfenster versehentlich aufgerufen haben oder doch keine weiteren Attribute als Auswahlkriterien für die Suche nach einem Mitarbeiter benötigen können Sie das Portlet durch Klick auf die Schaltfläche „Abbrechen“ verlassen. Dialogfenster „Finde Mitarbeiter“ / Schaltfläche „Finde Mitarbeiter“: Nachdem Sie die Kriterien für die Anzeige der Mitarbeiter über die Eingabefelder für die Kontaktattribute festgelegt haben können sie die Auswahl der angezeigten Mitarbeiter durch Klick auf die Schaltfläche „Finde Mitarbeiter“ einschränken. Dialogfenster „Finde Mitarbeiter“ / Schaltfläche „Übernehmen“: Wenn Sie den gesuchten Mitarbeiter in der angezeigten Liste gefunden haben markieren Sie diesen durch Klick auf das Auswahlkästchen links daneben. Klicken Sie anschließend auf die Schaltfläche „Übernehmen“, um zum Firmenstrukturbaum zurückzukehren. Die Daten des ausgewählten Mitarbeiters werden nunmehr in der Sektion „Details des Mitarbeiters“ rechts neben dem Firmenstrukturbaum angezeigt. Kontrollkästchen „Nur aktuelle Verträge anzeigen“: Wenn das Kontrollkästchen aktiviert ist werden im Firmenstrukturbaum nur Mitarbeiter mit aktuell gültigem Vertrag angezeigt. Maßgeblich für die Anzeige ist der Abgleich des aktuellen Systemdatums mit der Gültigkeit aller für den Mitarbeiter angelegten Vertragsfolgen. 3.3.2.1.2 Sektion „Details des Mitarbeiters“ Nachdem der betreffende Mitarbeiter über die Auswahl des Firmenstrukturbaums oder über die Funktion „Finde Mitarbeiter“ (vgl. 3.3.2.1.1) gefunden wurde werden dessen Daten in der Sektion „Details des Mitarbeiters“ angezeigt. Die Sektion „Details des Mitarbeiters“ ist in folgende weitere Sektionen unterteilt: - Sektion „Kontakt“ (vgl. 3.3.2.1.2.1) - Sektion „Mitglied in Firmenstruktur“ (vgl. 3.3.2.1.2.2) - Sektion „Vertragsdaten“ (vgl. 3.3.2.1.2.3) - Sektion „Urlaub nach SchwBG“ (vgl. 3.3.2.1.2.4) - Sektion „Urlaub (Arbeitsbefreiung)“ (vgl. 3.3.2.1.2.5) - Sektion „Daten für Dienstplanmodul“ (vgl. 3.3.2.1.2.7). Die Sektion ist ausgeblendet, wenn Sie AB-Portal ohne das Modul „Dienstplan“ erworben haben. - Sektion „Daten für Terminalmodul“ (vgl. 3.3.2.1.2.8). Die Sektion ist ausgeblendet, wenn Sie AB-Portal ohne das Modul „Zeiterfassungsterminal“ erworben haben. - Sektion „Daten des Zutrittsmoduls“ (vgl. 3.3.2.1.2.9). Die Sektion ist ausgeblendet, wenn Sie AB-Portal ohne das Modul „Zutrittskontrolle“ erworben haben. 3.3.2.1.2.1 Sektion „Kontakt“ Bei Auswahl eines Mitarbeiters über den Firmenstrukturbaum (vgl. 3.3.2.1.1) werden ausgewählte Kontaktdaten in der Sektion „Kontakt“ angezeigt. Seite 30 von 172 Schaltfläche „Finde Kontakt“: Wenn Sie einen neuen Mitarbeiter anlegen möchten, müssen Sie zunächst einen Verweis auf die für ihn hinterlegten Kontaktdaten herstellen. Durch Klick auf die Schaltfläche öffnen Sie das dazu benötigte Dialogfenster „Finde Kontakt“: Dialogfenster „Finde Kontakt“ / Schaltfläche „Kont. Attr. hinzufügen“: Die Schaltfläche dient dazu, den voreingestellten Suchkriterien zum Auffinden eines Kontakts weitere hinzuzufügen. Als Suchkriterien können alle Attribute eingestellt werden, die in der Kontaktverwaltung (vgl. 3.2.2) zur Definition eines Kontakts zur Verfügung stehen. Durch Klick auf die Schaltfläche öffnet sich das Portlet „Finde Kontaktattribut“, über das Sie das gewünschte Kriterienfeld suchen und auswählen können. Dialogfenster „Finde Kontaktattribut“ / Eingabefeld „Schlüssel“: Jedes Kontaktattribut ist über einen eindeutigen Schlüsselbegriff definiert. Dieser Schlüsselbegriff ist sprachenübergreifend und exakt entsprechend den Zuordnungen der Kontaktattribute zu den Kontaktattributgruppen gegliedert dargestellt. Durch Eingabe des Schlüsselbegriffes oder eines Teilstrings entsprechend den unter 2.4.3 genannten Konventionen können Sie die Auswahl der angezeigten Kontaktattribute einschränken. Der Schlüsselbegriff für ein Kontaktattribut dient zumeist den Benutzern als Auswahlhilfe, die sich sehr gut mit der Programmstruktur von AB-Portal auskennen. Dialogfenster „Finde Kontaktattribut“ / Eingabefeld „Name“: Jedes Kontaktattribut hat einen Namen entsprechend der Definition in der Internationalisierung. Durch Eingabe des Namens oder eines Teilstrings entsprechend den unter 2.4.3 genannten Konventionen können Sie die Auswahl der angezeigten Kontaktattribute einschränken. Dialogfenster „Finde Kontaktattribut“ / Eingabefeld „Kontext“: Bestimmte Kontaktattribute sind einem Kontext zugeordnet, um Verwechslungen von gleichlautenden Attributsnamen zu vermeiden. So kann z. B. das Kontaktattribut „Straße“ einmal im Kontext einer dienstlichen, aber auch im Kontext einer privaten Adresse auftauchen. Über die Auswahl des Kontexts können Sie die Auswahl der angezeigten Kontaktattribute einschränken. Kontexte werden, da Sie starkt in die Gliederung der Bildschirmmasken eingreifen, ausschließlich herstellerseitig angelegt. Dialogfenster „Finde Kontaktattribut“ / Eingabefeld „Beschreibung“: Sofern Begriffe aus der Beschreibung eines Kontaktattributes bekannt sind können Sie durch die Eingabe eines Teilstrings entsprechend den unter 2.4.3 genannten Konventionen die Auswahl der angezeigten Kontaktattribute einschränken. Dialogfenster „Finde Kontaktattribut“ / Schaltfläche „Finde Attribut“: Nachdem Sie in den vorstehend genannten Eingabegeldern die Suchkriterien für Ihr gewünschtes Kontaktattribut festgelegt haben können Sie durch Klick auf die Schaltfläche „Finde Attribut“ die Auswahl der angezeigten Kontaktattribute einschränken. Es werden dann ausschließlich die Kontaktattribute angezeigt, auf die die eingegebenen Suchkriterien zutreffen. Dialogfenster „Finde Kontaktattribut“ / Schaltfläche „Übernehmen“: Wenn Sie das bzw. die gewünschten Kontaktattribut(e) in der Auswahlliste gefunden haben müssen Sie diese im nebenstehenden Kontrollkästchen durch Klick markieren. Anschließend übernehmen Sie Ihre Auswahl in das Portlet „Finde Mitarbeiter“ durch Klick auf die Schaltfläche „Übernehmen“. Dialogfenster „Finde Kontaktattribut“ / Schaltfläche „Abbrechen“: Falls Sie das Dialogfenster versehentlich aufgerufen haben oder doch keine weiteren Attribute als Auswahlkriterien für die Suche nach einem Mitarbeiter benötigen können Sie das Portlet durch Klick auf die Schaltfläche „Abbrechen“ verlassen. Dialogfenster „Finde Kontakt“ / Schaltfläche „Finde Kontakt“: Nachdem Sie die Kriterien für die Anzeige der Kontakte über die Eingabefelder für die Kontaktattribute Seite 31 von 172 festgelegt haben können sie die Auswahl der angezeigten Kontakte durch Klick auf die Schaltfläche „Finde Kontakte“ einschränken. Dialogfenster „Finde Kontakt“ / Schaltfläche „Finde Kontakt“: Wenn Sie den gesuchten Kontakt in der angezeigten Liste gefunden haben markieren Sie diesen durch Klick auf das Auswahlkästchen links daneben. Klicken Sie anschließend auf die Schaltfläche „Übernehmen“, um den Verweis auf den Kontakt für den neu anzulegenden Mitarbeiter zu übernehmen. Schaltfläche „Details / Ändern“: Über diese Schaltfläche gelangen Sie in die Kontaktverwaltung, in der Sie Details des angezeigten Kontaktes ändern können. Nach dem Speichern ihrer Änderungen in der Kontaktverwaltung werden Sie automatisch wieder zum Portlet „Details des Mitarbeiters“ auf der Seite „Zeiterfassung“ / „Personal“ zurückgeleitet. Schaltfläche „Kontakt hinzufügen“: Wenn Sie bei der Recherche nach dem zugehörigen Kontakt für einen neu anzulegenden Mitarbeiter feststellen mussten, dass zu diesem Mitarbeiter noch keine Kontaktdaten angelegt wurden, können Sie mit dieser Schaltfläche zur Kontaktverwaltung wechseln. Ebenso wie bei der oben beschriebenen Änderung von bestehenden Kontaktdaten gelangen Sie nach der Neuanlage eines Kontaktes automatisch zum Portlet „Details des Mitarbeiters“ auf der Seite „Zeiterfassung“ / „Personal“ zurück. Bei der Auswahl von Kontakten werden auch Kontakte angezeigt, die nicht über den Kontakttyp „Mitarbeiter“ verfügen. Bei dem Erstellen eines Mitarbeiters aus dem Kontakt wird dieser Kontakttyp jedoch durch das System automatisch hinzugefügt. 3.3.2.1.2.2 Sektion „Mitglied in Firmenstruktur“ Ein Mitarbeiter muss immer Mitglied mindestens einer Firmenstruktur sein. In dieser Sektion verwalten Sie die Zugehörigkeiten zu den Firmenstrukturen. Schaltfläche „Firmenstruktur hinzufügen“: Über diese Schaltfläche können Sie einen bestehenden oder neu anzulegenden Mitarbeiter zu einer Firmenstruktur hinzufügen. Durch Klick auf die Schaltfläche öffnen Sie das dazu benötigte Dialogfenster „Finde Firmenstruktur“. Dialogfenster „Finde Firmenstruktur“ / Eingabefeld „Name“: Durch Eingabe des Namens oder eines Teilstrings entsprechend den unter 2.4.3 genannten Konventionen können Sie die Auswahl der angezeigten Firmenstrukturen einschränken. Dialogfenster „Finde Firmenstruktur“ / Eingabefeld „Beschreibung“: Sofern Begriffe aus der Beschreibung einer Firmenstruktur bekannt sind können Sie durch die Eingabe eines Teilstrings entsprechend den unter 2.4.3 genannten Konventionen die Auswahl der angezeigten Firmenstrukturen einschränken. Dialogfenster „Finde Firmenstruktur“ / Auswahlfeld „Status“: Über dieses Auswahlfeld können Sie einschränken, ob nur aktive oder inaktive Firmenstrukturen angezeigt werden. In der Grundeinstellung „- Bitte wählen –“ werden sowohl aktive als auch inaktive Firmenstrukturen angezeigt (zu aktiven und inaktiven Firmenstrukturen vgl. 3.4.2.2.2). Dialogfenster „Finde Firmenstruktur“ / Auswahlfeld „Höh. Firm.-Strukt.“: Über dieses Auswahlfeld können Sie die angezeigten Firmenstrukturen auf die Ebenen einschränken, die sich unterhalb der ausgewählten Firmenstruktur befinden. Dialogfenster „Finde Firmenstruktur“ / Schaltfläche „Übernehmen“: Wenn Sie das bzw. die gewünschte Firmenstruktur in der Auswahlliste gefunden haben müssen Sie diese im nebenstehenden Kontrollkästchen durch Klick markieren. Anschließend übernehmen Sie Ihre Auswahl in die Sektion „Mitglied in Firmenstruktur“ durch Klick auf die Schaltfläche „Übernehmen“. Dialogfenster „Finde Firmenstruktur“ / Schaltfläche „Abbrechen“: Falls Sie das Dialogfenster versehentlich aufgerufen haben können Sie es durch Klick auf die Schaltfläche „Abbrechen“ verlassen. Seite 32 von 172 3.3.2.1.2.3 Sektion „Vertragsdaten“ In der Sektion „Auswahl“ sehen Sie alle für den betreffenden Mitarbeiter angelegten Vertragsfolgen seiner Arbeitsverträge. Sofern Sie die Maske aufgerufen haben, um einen neuen Mitarbeiter anzulegen, ist diese Sektion zunächst leer. Zu jedem Mitarbeiter muss (mindestens) eine Vertragsfolge angelegt werden. Die Vertragsfolge definiert, - ab wann und bis wann sie gültig sein soll, - auf welchem Manteltarif sie beruht, - ob die wöchentliche Arbeitszeit entsprechend einer Vollzeitstelle des Manteltarifs oder für den Mitarbeiter individuell bestimmt wird, - ob der zustehende Erholungsurlaub entsprechend der Alterstabelle des Manteltarifs oder individuell gewährt wird, - ob Plus-/Minusstunden aus dem vorhergehenden Vertrag zu berücksichtigen sind, - ob ein Guthaben auf Urlaub aus dem vorhergehenden Vertrag zu berücksichtigen ist, - ob auf die aktuelle Vertragsfolge anzurechnende vorhergehenden Vertrag zu berücksichtigen sind. Nachtarbeitsstunden aus dem Sektion „Details des Vertrags“ / „Daten“ /Eingabefeld „Gültig ab“: Hier definieren Sie, ab welchem Datum die neu anzulegende Vertragsfolge gültig ist. Bei neu eintretenden Mitarbeitren entspricht dies dem Datum des ersten Arbeitstages. Sektion „Details des Vertrags“ / „Daten“ / Eingabefeld „Gültig bis“: Hier definieren Sie, bis zu welchem Datum die neu anzulegende Vertragfolge gültig ist. Sie können dieses Datum zunächst offen lassen, wenn es sich um einen zeitlich unbefristeten Arbeitsvertrag handelt. Sektion „Details des Vertrags“ / „Tarif“ / Auswahlfeld „Manteltarif“: Sie können zwischen allen zuvor angelegten Manteltarifen (vgl. 3.3.2.2) wählen. Der Manteltarif ist von grundlegender Bedeutung für die Berechnung der zuleistenden und der anrechenbaren Arbeitszeit. Sektion „Details des Vertrags“ / „Tarif“ / Optionsschalter „Arbeitszeit pro Woche“: Wenn Sie bei dem Optionsschalter „Wie im Manteltarif definiert“ wählen, wird die Stelle als VollzeitStelle entsprechend der im Manteltarif festgelegten wöchentlichen Arbeitszeit definiert. Handelt es sich bei dem neu anzulegenden Mitarbeiter um eine Teilzeitkraft, ist die Optionsschalter auf „Individuell“ einzustellen und im rechts daneben stehenden Feld das wöchentliche Stundenmaß einzutragen. Sektion „Details des Vertrags“ / „Tarif“ / Eingabefelder „Arbeitszeit pro Woche“: Bitte geben Sie für jeden Wochentag ein, welches tägliche Stundenmaß Sie mit dem Mitarbeiter arbeitsvertragliche vereinbart haben. Wenn die Verteilung der Arbeitszeit in der Woche für diesen Mitarbeiter einem der von Ihnen definierten Manteltarife entspricht reicht es, wenn Sie bei dem Optionsschalter „Wie im Manteltarif definiert“ wählen und im Auswahlfeld „Manteltarif“ auf den korrekten Tarif verweisen. Sektion „Details des Vertrags“ / „Tarif“ / Optionsschalter „Urlaub pro Jahr“: Wenn Sie bei der Optionsschalter „Wie in den Altersgruppen im Manteltarif definiert“ wählen, wird der dem Mitarbeiter zustehende Erholungsurlaub aus der Alterstabelle des Manteltarif automatisch berechnet. Sofern der Erholungsurlaub für den Mitarbeiter individuell festgelegt wurde, ist die Optionsschalter auf „Individuell“ einzustellen und im rechts daneben stehenden Feld die Zahl der Urlaubstage im Jahr einzugeben. Soll einem Mitarbeiter zusätzlicher Urlaub wegen einer bestehenden Schwerbeschädigung eingeräumt werden oder ist in einem Kalenderjahr zusätzlicher Urlaub (Arbeitsbefreiung) zu gewähren, braucht dies an dieser Stelle nicht berücksichtigt zu werden. Hierzu bestehen weitere Sektionen innerhalb des Portlets, die nachstehend beschrieben werden. Sektion „Details des Vertrags“ / „Übernahme von Vorvertrag“ / Eingabefeld „Arbeitszeit“: Sowohl bei neu eintretenden Mitarbeitern als auch bei der Anlage einer neuen Vertragsfolge für bereits beschäftigte Mitarbeiter sind hier eventuell zu berücksichtigende Plus- oder Minusstunden einzutragen. Dabei gilt, dass in vergangenen Vertragfolgen zuviel geleisetete Seite 33 von 172 Arbeitszeit mit einem positiven Wert, zu wenig geleistete Arbeitsstunden mit einem negativen Wert zu erfassen sind. Sektion „Details des Vertrags“ / „Übernahme von Vorvertrag“ / Eingabefeld „Urlaub“: Sowohl bei neu eintretenden Mitarbeitern als auch bei der Anlage einer neuen Vertragsfolge für bereits beschäftigte Mitarbeiter sind hier eventuell zu berücksichtigende Urlaubstage einzutragen. Dabei gilt, dass zeitanteilig zu wenig genommene Urlaubstage mit positivem Vorzeichen, im Voraus genommer Urlaub mit negativem Vorzeichen zu erfassen sind. Sektion „Details des Vertrags“ / „Übernahme von Vorvertrag“ / Eingabefeld „Nachtarbeit“: Sowohl bei neu eintretenden Mitarbeitern als auch bei der Anlage einer neuen Vertragsfolge für bereits beschäftigte Mitarbeiter sind hier eventuell zu berücksichtigende Nachtarbeitsstunden einzutragen. Sektion „Details des Vertrags“ / „Übernahme von Vorvertrag“ / Schaltfläche „Berechnen“: Sofern für den zu bearbeitenden Mitarbeiter bereits eine Vertragsfolge bestand kann über diese Schaltfläche der aktuelle Stand der zu übernehmende Arbeitszeit, des Urlaubsanspruchs und der geleisteten Nachtarbeitsstunden abgerufen werden. Wenn die vorhergehende Vertragfolge zum aktuellen Tagesdatum noch nicht beendet ist, ändern sich ggf. bis dahin noch die automatisch berechneten Werte. Bitte führen Sie die Berechnung für diesen Mitarbeiter dann zu einem späteren Zeitpunkt nochmals durch und speichern Sie diese ab. Das gilt natürlich nur dann, wenn Sie die automatische Berechnung nutzen möchten und nicht auf Grund weiterer Sachverhalte ein manueller Eintrag der Werte erforderlich ist (z. B. nach längerem Ruhen des Arbeitsverhältnisses). Sektion „Details des Vertrags“ / Schaltfläche „Speichern“: Wenn Sie die Vertragsdaten für einen bereits bestehenden Vertrag geändert haben (z. B. durch Eingabe eines Gültig-bisDatums bei Beendigung des Arbeitsverhältnisses), dann speichern Sie diese durch Klick auf die Schaltfläche „Speichern“ ab. Sektion „Details des Vertrags“ / Schaltfläche „Erstellen“: Wenn Sie für einen neuen oder einen bereits beschäftigten Mitarbeiter eine neue Vertragsfolge angelegt haben, dann müssen Sie diese durch Klick auf die Schaltfläche „Erstellen“ hinzufügen. Haben Sie eine Vertragsfolge für einen neu anzulegenden Mitarbeiter erstellt, dann müssen Sie diesen Mitarbeiter nach vollständiger Erfassung der übrigen Daten durch Klick auf die Schaltfläche „Erstellen“ in der Sektion „Details des Mitarbeiter“ hinzufügen. Sektion „Details des Vertrags“ / Schaltfläche „Löschen“: In Ausnahmefällen kann es sein, dass Sie eine angelegte Vertragsfolge wieder löschen möchten. Bitte prüfen Sie zunächst, ob nicht das Ändern oder das zeitliche Begrenzen einer bestehenden Vertragsfolge der geeignetere Weg wäre (z. B. bei Beendigung eines Arbeisverhältnisses). Nur wenn Sie sicher sind, dass die Vertragsfolge nicht (mehr) benötigt wird, sollten Sie diese löschen. Bei der Änderung von Arbeitsvertragsdaten eines Mitarbeiters ist die biesherige Vertragsfolge auf den letzten Tag der Gültigkeit des alten Vertrages zu beschränken. Mit Gültig-ab-Datum des Folgetages muss anschließend eine neue Vertragsfolge angelegt werden. Das rückwirkende Ändern (mit Ausnahme des Gültig-bis-Datums) oder Löschen einer bestehenden Vertragsfolge ist hierfür nicht geeignet. 3.3.2.1.2.4 Sektion „Urlaub nach SchwbG“ Schaltfläche „Urlaub hinzufügen (SchwbG)“: Durch Klick auf die Schaltfläche haben Sie die Möglichkeit, dem manteltariflichen oder individuell vereinbarten Anspruch eines Mitarbeiters auf Erholungsurlaub zusätzlichen Urlaub entsprechend den Vorschriften des zweiten Teils des SGB IX „Besondere Regelungen zur Teilhabe schwerbehinderter Menschen“ (ehemals „Gesetz zur Sicherung der Eingliederung Schwerbehinderter in Arbeit, Beruf und Gesellschaft – SchwbG“) hinzuzufügen. Der hier eingegebene Wert wird durch das System zur Bestimmung des gesamten Urlaubsanspruchs zu dem manteltariflichen Wert addiert. Seite 34 von 172 Dialogfenster „Neuer Urlaub (SchwbG)“ / Eingabefeld „Datum ab“: Hier ist das Datum einzutragen, ab dem der zusätzliche Urlaub zu gewähren ist. Der Urlaub wird erstmalig immer für das Kalenderjahr gewährt, in dem dieses Datum liegt. Eine zeitanteilige Kürzung findet nicht statt. Dialogfenster „Neuer Urlaub (SchwbG)“ / Eingabefeld „Datum bis“: Hier ist das Datum einzutragen, bis zu dem der zusätzliche Urlaub zu gewähren ist. Der Urlaub wird letztmalig immer für das Kalenderjahr gewährt, in dem dieses Datum liegt. Eine zeitanteilige Kürzung findet nicht statt. Dialogfenster „Neuer Urlaub (SchwbG)“ / Eingabefeld „Urlaub“: Hier ist die Anzahl der Tage einzutragen, die jährlich zusätzlich zum manteltariflichen oder individuell vereinbarten Urlaub zu gewähren sind. Dialogfenster „Neuer Urlaub (SchwbG)“ / Schaltfläche „Erstellen“: Durch Klick auf die Schaltfläche wird der Urlaubsanspruch im System angelegt. Haben Sie den Urlaubsanspruch für einen bestehenden Mitarbeiter hinzugefügt, dann müssen Sie die Mitarbeiterdaten zusätzlich durch Klick auf die Schaltfläche „Speichern“ in der Sektion „Details des Mitarbeiter“ speichern. Dialogfenster „Neuer Urlaub (SchwbG)“ / Schaltfläche „Abbrechen“: Falls Sie das Dialogfenster versehentlich aufgerufen haben können Sie es durch Klick auf die Schaltfläche „Abbrechen“ verlassen. 3.3.2.1.2.5 Sektion „Urlaub (Arbeitsbefreiung)“ Schaltfläche „Urlaub hinzufügen (Arbeitsbefreiung)“: Durch Klick auf die Schaltfläche haben Sie die Möglichkeit, dem manteltariflichen oder individuell vereinbarten Anspruch eines Mitarbeiters auf Erholungsurlaub zusätzlichen Urlaub, z. auf Grund besonderer Familienereignisse, hinzuzufügen. Der hier eingegebene Wert wird durch das System zur Bestimmung des gesamten Urlaubsanspruchs zu dem manteltariflichen Wert addiert. Dialogfenster „Neuer Urlaub (Arbeitsbefreiung)“ / Eingabefeld „Datum“: Hier ist das Datum einzutragen, ab dem der zusätzliche Urlaub zu gewähren ist. Der Urlaub wird immer für das Kalenderjahr gewährt, in dem dieses Datum liegt. Dialogfenster „Neuer Urlaub (Arbeitsbefreiung)“ / Eingabefeld „Urlaub“: Hier ist die Anzahl der Tage einzutragen, die zusätzlich zum manteltariflichen oder individuell vereinbarten Urlaub zu gewähren sind. Dialogfenster „Neuer Urlaub (Arbeitsbefreiung)“ / Eingabefeld „Grund“: Hier kann ein freier Text hinterlegt werden, der den Grund für die Gewährung des zusätzlichen Urlaubs dokumentiert. Dialogfenster „Neuer Urlaub (Arbeitsbefreiung)“ / Schaltfläche „Erstellen“: Durch Klick auf die Schaltfläche wird der Urlaubsanspruch im System angelegt. Haben Sie den Urlaubsanspruch für einen bestehenden Mitarbeiter hinzugefügt, dann müssen Sie die Mitarbeiterdaten zusätzlich durch Klick auf die Schaltfläche „Speichern“ in der Sektion „Details des Mitarbeiter“ speichern. Dialogfenster „Neuer Urlaub (Arbeitsbefreiung)“ / Schaltfläche „Abbrechen“: Falls Sie das Dialogfenster versehentlich aufgerufen haben können Sie es durch Klick auf die Schaltfläche „Abbrechen“ verlassen. 3.3.2.1.2.6 Sektion „E-Mail-Benachrichtigungen“ Kontrollkästchen E-Mail-Benachrichtigungen: Über dieses Kontrollkästchen kann gesteuert werden, ob der Mitarbeiter bestimmte Berichte als PDF-Dokument in einer E-Mail erhalten möchte. Derzeit stehen hierfür folgende Berichte zur Verfügung: - Bericht „Arbeitszeitkonto“ Seite 35 von 172 - Bericht „Arbeitszeitkonto (Zusatzbericht)“ - Bericht „Dienste zu speziellen Zeiten“ Wenn das Kontrollkästchen angehakt ist muss für den Mitarbeiter eine gültige E-Mail-Adresse angegeben werden. 3.3.2.1.2.7 Sektion „Daten für Dienstplanmodul“ Sektion „Qualifikationen“ / Schaltfläche „Qualifikation hinzufügen“: Sofern Sie AB-Portal mit dem Modul „Dienstplan“ erworben haben, können Sie dem Mitarbeiter Qualifikationen zuordnen. Diese Qualifikationen müssen zuvor im Menü „Konfiguration“ / „Dienstformen / Projekte“ (vgl. 3.4.5.1) angelegt werden. Die Qualifikation(en) eines Mitarbeiters werden bei der Dienstplanung mit den erforderlichen Qualifikationen einer Dienstform abgeglichen, für die der Mitarbeiter eingeteilt werden soll. Durch Klick auf die Schaltfläche öffnet sich das Dialogfenster „Finde Qualifikation“, über das Sie die Qualifikation(en) auswählen und Zuordnen können. Dialogfenster „Finde Qualifikation“ / Eingabefeld „Name“: Durch Eingabe des Namens oder eines Teilstrings entsprechend den unter 2.4.3 genannten Konventionen können Sie die Auswahl der angezeigten Qualifikationen einschränken. Dialogfenster „Finde Qualifikation“ / Eingabefeld „Beschreibung“: Sofern Begriffe aus der Beschreibung einer Qualifikation bekannt sind können Sie durch die Eingabe eines Teilstrings entsprechend den unter 2.4.3 genannten Konventionen die Auswahl der angezeigten Qualifikationen einschränken. Dialogfenster „Finde Qualifikation“ / Auswahlfeld „Kategorie“: Bei der Anlage von Qualifikationen können diese durch die Zuordnung zu Qualifikationskategorien inhaltlich geordnet werden. Die Auswahl einer Kategorie schränkt die Anzeige der Qualifikationen auf diejenigen ein, die der betreffenden Kategorie zugeordnet wurden. Dialogfenster „Finde Qualifikation“ / Schaltfläche „Übernehmen“: Wenn Sie das bzw. die gewünschte Qualifikation(en) in der Auswahlliste gefunden haben müssen Sie diese im nebenstehenden Kontrollkästchen durch Klick markieren. Anschließend übernehmen Sie Ihre Auswahl in die Sektion „Qualifikationen“ durch Klick auf die Schaltfläche „Übernehmen“. Haben Sie die Qualifikation(en) für einen bestehenden Mitarbeiter hinzugefügt, dann müssen Sie die Mitarbeiterdaten zusätzlich durch Klick auf die Schaltfläche „Speichern“ in der Sektion „Details des Mitarbeiter“ speichern. Dialogfenster „Finde Qualifikation“ / Schaltfläche „Abbrechen“: Falls Sie das Dialogfenster versehentlich aufgerufen haben können Sie es durch Klick auf die Schaltfläche „Abbrechen“ verlassen. 3.3.2.1.2.8 Sektion „Daten für Terminalmodul“ Auswahlfeld „Erfassungsmodell“: Sofern Sie AB-Portal mit dem Modul „Erfassungsterminal“ erworben haben, können Sie den Mitarbeiter einem Erfassungsmodell zuordnen. Dieses Erfassungsmodell muss zuvor im Menü „Zeiterfassung“ / „Terminal“ (vgl. 3.3.6.2) angelegt werden. Ohne die Zuordnung zu einem Erfassungsmodell kann der Mitarbeiter nicht an der Zeiterfassung mittels Terminal oder mittels Telefon teilnehmen. Sektion „Zugewiesene Chipkarten“ / Schaltfläche „Chipkarte hinzufügen“: Durch Klick auf die Schaltfläche öffnet sich das Dialogfenster „neue Chipkarte“. Dialogfenster „Neue Chipkarte“ / Auswahlfeld „ID“: In diesem Feld werden alle IDs der Chipkarten gelistet, die ihrer Firma geliefert wurden und derzeit keinem anderen Mitarbeiter zugeordnet sind. Dialogfenster „Neue Chipkarte“ / Schaltfläche „Erstellen“: Durch Klick auf die Schaltfläche wird die ausgewählte Chipkarte dem Mitarbeiter zugeordnet. Seite 36 von 172 Bei der Zuordnung einer Chipkarte zu einem Mitarbeiter wird systemintern das Datum einschließlich der Uhrzeit protokolliert. Soll dem Mitarbeiter diese Karte nicht mehr zugeordnet sein, so muss sie über das Löschen-Symbol als gelöscht markiert werden. Wurden über diese Karte bereits Erfassungen vorgenommen, so bleibt die ehemalige Zuordnung zu dem Mitarbeiter in der Liste mit Beginn- und Ende-Datum der Zuordnung dokumentiert. Die Karte selbst steht anschließend wieder zur Vergabe an einen anderen Mitarbeiter zur Verfügung. Über diese Funktion wird sichergestellt, dass für einen Mitarbeiter zeitgleich immer nur eine Chipkarte aktiv sein kann. Bei Chipkarten, die einem Mitarbeiter zugeordnet und anschließend gelöscht wurden, ohne dass über sie eine Erfassung vorgenommen wurde, entfällt die Dokumentation in der Liste. Aus Sicherheitsgründen können neue Chipkarten dem System ausschließlich durch Systemadministratoren der AB-Soft GmbH hinzugefügt werden. Die Zuordnung von Chipkarten zu dem jeweiligen Kunden wird unmittelbar vor Auslieferung der Karten vorgenommen. Haben Sie dem Mitarbeiter eine neue Chipkarte zugewiesen, dann müssen Sie die Mitarbeiterdaten zusätzlich durch Klick auf die Schaltfläche „Speichern“ in der Sektion „Details des Mitarbeiter“ speichern. Dialogfenster „Neue Chipkarte“ / Schaltfläche „Abbrechen“: Falls Sie das Dialogfenster versehentlich aufgerufen haben können Sie es durch Klick auf die Schaltfläche „Abbrechen“ verlassen. Sektion „Erfasste Fingerabdrücke“: Die Fingerabdrücke werden über eine Zusatzsoftware erfasst und können daher an dieser Stelle nicht hinzugefügt werden. Listenteil der Sektion „Erfasste Fingerabdrücke“: Im Listenteil der Sektion werden bereits erfassten Fingerabdrücke für den ausgewählten Mitarbeiter gelistet. Listenfeld „Finger“ ist der Finger benannt, welchem der Fingerabdruck zuzuordnen Über die Listeneinträge können Sie die Daten des Fingerabdrucks ändern (z. B. Gültigkeit begrenzen) oder vollständig löschen. die Im ist. die Sektion „Zugewiesene Telefonnummern“ / Schaltfläche „Telefonnr. hinzufügen“: Durch Klick auf die Schaltfläche öffnet sich das Dialogfenster „neue Telefonnummer“. Dialogfenster „Neue Telefonnummer“ / Eingabefeld „Telefonnummer“: Hier geben Sie ein, unter welcher Telefonnummer der Mitarbeiter seine Arbeitszeitdaten dem System übermittelt. Dem Mitarbeiter können zeitlich parallel mehrere Telefonnummern zugeordnet sein. Die Telefonnummer ist immer im internationalen Format, ohne vorangestelltes Plus-Zeichen, aber einschließlich Länder- und Ortsnetzkennzahl einzugeben (z. B. „49 89 38898588“). Dialogfenster „Neue Telefonnummer“ / Eingabefeld „Gültig ab“: Hier geben Sie ein, ab welchem Datum die betreffende Telefonnummer für den Mitarbeiter gültig ist. Dialogfenster „Neue Telefonnummer“ / Eingabefeld „Gültig bis“: Hier geben Sie ein, bis zu welchem Datum die betreffende Telefonnummer für den Mitarbeiter gültig ist. Sofern die Gültigkeit nicht beschränkt werden soll, können Sie das Feld leer lassen. Dialogfenster „Neue Telefonnummer“ / Schaltfläche „Erstellen“: Durch Klick auf die Schaltfläche wird die erfasste Telefonnummer dem Mitarbeiter zugeordnet. Haben Sie dem Mitarbeiter eine neue Telefonnummer für die Zeiterfassung zugewiesen, dann müssen Sie die Mitarbeiterdaten zusätzlich durch Klick auf die Schaltfläche „Speichern“ in der Sektion „Details des Mitarbeiter“ speichern. Dialogfenster „Neue Telefonnummer“ / Schaltfläche „Abbrechen“: Falls Sie das Dialogfenster versehentlich aufgerufen haben können Sie es durch Klick auf die Schaltfläche „Abbrechen“ verlassen. Seite 37 von 172 3.3.2.1.2.9 Sektion „Daten des Zutrittsmoduls“ Sektion „Daten des Zutrittsmoduls“: Sofern Sie AB-Portal mit dem Modul „Zutrittskontrolle“ erworben haben, können Sie dem Mitarbeiter einen PIN-Code für die betreffenden Türmodule zuordnen. 3.3.2.2 Portlet „Manteltarife“ Die Definitionen im Manteltarif sind von grundlegender Bedeutung für die Berechnung der zu leistenden und der anzurechnenden Arbeitszeit. Manteltarife definieren unternehmensweit gültige Eckdaten der Arbeitsverhältnisse. Innerhalb eines Unternehmens können beliebig viele Manteltarife definiert werden. Jeder Mitarbeiter muss einem der Manteltarife zugeordnet werden (vgl. 3.3.2.1.2.3). 3.3.2.2.1 Sektion „Auswahl“ In dieser Sektion sehen Sie alle bereits angelegten Manteltarife mit ihrem Gültigkeitszeitraum. Durch Klick auf angezeigten Zeitraum läd das System die Daten des Manteltarifs zur Beauskunftung und Bearbeitung in die nebenstehende Sektion „Details der Firma“. 3.3.2.2.2 Sektion „Details der Firma“ Die folgenden Erläuterungen dienen derzeit nur zu Ihrer Information. Sie sollten in diesen Feldern bis auf weiteres selbst keine Änderungen vornehmen. Bitte kontaktieren Sie für Änderungen an den manteltariflichen Einstellungen unseren Support. Im oberen Teil der Sektion sehen Sie die Gültigkeit des ausgewählten Manteltarifes. Eingabefeld „Name“: Bei der Erstanlage eines neuen Manteltarifs vergeben Sie hierfür einen Namen, der Ihnen später bei der Anlage von Mitarbeitern eine eindeutige Zuordnung ermöglicht. Einen vollständig neuen Manteltarif werden Sie nur sehr selten anlegen müssen. Bitte beachten Sie, dass bei der Neuanlage eines Manteltarifs die Zuordung der Mitarbeiter zu dem bestehenden Tarif erhalten bleibt und Sie die Mitarbeiter, für die der neue Tarif gelten soll, manuell zuordnen müssen. Wollen Sie hingegen die manteltariflichen Daten für die bereits zugeordneten Mitarbeiter ändern, dann müssen Sie die Werte des bestehenden Tarifs entsprechend anpassen und über die Sektion „Manteltarif ändern“ für die Mitarbeiter neue Arbeitsvertäge anlegen, die auf die neue Vertragsfolge des Manteltarifs verweisen. Auswahlfeld „Arbeitstage pro Woche“: Bitte wählen Sie aus, ob der für Ihr Unternehmen gültige Tarif eine Fünf-Tage-Woche, eine Fünfeinhalb-Tage-Woche oder eine Sechs-TageWoche vorsieht. Eingabefelder „Arbeitszeit pro Woche“: Bitte geben Sie für jeden Wochentag ein, welches tägliche Stundenmaß in dem für Ihr Unternehmen gültigen Tarif für eine Vollzeitkraft vorgesehen ist. Da Sie mehrere Manteltarife anlegen können, lassen sich für ein Unternehmen mehrere Arbeitszeitmodelle hinterlegen, die später den einzelnen Mitarbeitern zugeordnet werden können. Wenn Sie nur für einen einzelnen Mitarbeiter eine vom StandardTarif abweichende Definition der Wochenarbeitstage benötigen, brauchen Sie hierfür keinen eigenen Mateltarif zu definieren. Bitte definieren Sie in diesem Fall die Wochenarbeitszeit im Vertrag des Mitarbeiters (vgl. 3.3.2.1.2.3) Eingabefeld „Faktor (Bereitschaft)“: Bitte geben Sie ein, Bereitschaftsdienste als anrechenbare Arbeitszeit gewertet werden. Eingabefeld „Faktor (Rufbereitschaft)“: Bitte geben Sie ein, Rufbereitschaften als anrechenbare Arbeitszeit gewertet werden. mit mit welchem Faktor welchem Faktor Seite 38 von 172 Auswahlfeld „Urlaubsausgleich“: Bitte wählen Sie aus, wie Feiertage, die auf ein Wochenende fallen, durch das System bewertet werden sollen. Es stehen folgende Auswahlmöglichkeiten zur Verfügung: - Kein Ausgleich für Feiertage an Wochenenden - Für Feiertage, die auf Wochenenden entfallen, wird ein zusätzlicher Urlaubstag gewährt - Für Feiertage, die auf einen Sonntag entfallen, wird ein zusätzlicher Urlaubstag gewährt. Eingabefeld „Beschreibung“: In diesem Feld können Sie freien Text formulieren, der den von Ihnen angelegten Manteltarif aussagekräftig beschreibt. Bitte beachten Sie, dass Änderungen an den oben genannten Feldern dieser Sektion stets über die Schaltfläche „Speichern“ in der Sektion „Manteltarif ändern“ (vgl. 3.3.2.2.2.6) bestätigt werden müssen. Schaltfläche „Löschen“: Durch Klick auf die am unteren Ende der Sektion gelegene Schaltfläche löschen Sie den aktuell aufgerufenen Manteltarif. Auf Grund der gravierenden Auswirkungen muss das Löschen in einem Dialogfenster bestätigt werden. 3.3.2.2.2.1 Sektion „Monatsrundung für Eintritt / Austritt“ Auswahlfeld „Firmeneintritt“: Über dieses Auswahlfeld können Sie steuern, ob bei Firmeneintritt während eines Monats für die Bestimmung der Sollarbeitszeit die kaufmännische Rundung oder ob stets eine Auf- bzw. Abrundung angewandt werden soll. Abrunden bedeutet: Beim Eintritt vom 1. bis 14. des Monats wird der volle Monat gerechnet. Auswahlfeld „Firmenaustritt“: Über dieses Auswahlfeld können Sie steuern, ob bei Firmenaustritt während eines Monats für die Bestimmung der Sollarbeitszeit die kaufmännische Rundung oder ob stets eine Auf- bzw. Abrundung angewandt werden soll. Abrunden bedeutet: Bei Austritt vom 1. bis 14. des Monats wird der Monat nicht berücksichtigt. Bitte beachten Sie, dass Änderungen an den oben genannten Feldern dieser Sektion stets über die Schaltfläche „Speichern“ in der Sektion „Manteltarif ändern“ (vgl. 3.3.2.2.2.6) bestätigt werden müssen. 3.3.2.2.2.2 Sektion „Anrechenbare Arbeitszeit“ Optionsschalter „Für Krankheit“: Bitte wählen Sie, ob für die Bewertung von Krankheit beim Abzug von der Sollarbeitszeit ein Krankheitstag mit der durchschnittlichen täglichen Arbeitszeit oder mit der durchschnittlichen Arbeitszeit der letzten Arbeitstage bewertet werden soll. Wenn Sie die zweite Variante ausgewählt haben, müssen Sie im daneben befindlichen Eingabefeld die Zahl der letzten Arbeitstage eingeben, die zur Ermittlung des Abzugs von der Sollarbeitszeit herangezogen werden sollen. Über das Kontrollkästchen „Dienste des Dienstplans berücksichtigen“ können Sie in beiden Fällen auswählen, ob die Zeit eines geplanten Dienstes für die Bewertung eines Krankheitstages Vorrang hat, sofern für den Mitarbeiter an diesem Tag ein Dienst geplant war. Wenn die Bewertung der anrechenbaren Zeit bei Krankheit auf der Basis der letzten X Tage vor Eintritt erfolgen soll gilt für die Berechnung: 1. Das System sucht die letzten X Tage vor Eintritt der Krankheit, an denen Dienste begonnen haben. 2. Haben mehrere Dienste an einem Tag begonnen, dann wird die geleistete Arbeitszeit der Dienste addiert. 3. Die so ermittelte Arbeitszeit der letzten X Arbeitstage wird durch die Zahl der Tage geteilt, an denen Dienste begonnen haben. 4. Ist die Zahl der Arbeitstage geringer als X (z. B. weil der Diensteintritt des Mitarbeiters erst wenige Tage zurückliegt), dann wird der Durchschnitt aus der Zahl der Tage mit Dienstbeginn gebildet. Seite 39 von 172 5. Rufbereitschaften und Bereitschaftsdienste werden für die Ermittlung der durchschnittlichen Arbeitszeit mit dem Faktor bewertet, wie er in der Definition des jeweiligen Manteltarifs vorgesehen ist. 6. Werden vor Eintritt der Krankheit keine Arbeitstage gefunden (z. B. bei Neueintritt), dann gilt die durchschnittliche arbeitsvertraglich vereinbarte tägliche Arbeitszeit. Optionsschalter „Für Urlaub“: Bitte wählen Sie, ob für die Bewertung von Urlaub beim Abzug von der Sollarbeitszeit ein Krankheitstag mit der durchschnittlichen täglichen Arbeitszeit oder mit der durchschnittlichen Arbeitszeit der letzten Arbeitstage bewertet werden soll. Wenn Sie die zweite Variante ausgewählt haben, müssen Sie im daneben befindlichen Eingabefeld die Zahl der letzten Arbeitstage eingeben, die zur Ermittlung des Abzugs von der Sollarbeitszeit herangezogen werden sollen. Über das Kontrollkästchen „Dienste des Dienstplans berücksichtigen“ können Sie in beiden Fällen auswählen, ob die Zeit eines geplanten Dienstes für die Bewertung eines Urlaubstages Vorrang hat, sofern für den Mitarbeiter an diesem Tag ein Dienst geplant war. Zur Bewertung der anrechenbaren Zeit bei Urlaub auf der Basis der letzten X Tage gelten die Hinweise zur Berechnung bei Krankheit (siehe oben) analog. Optionsschalter „Für Kur“: Bitte wählen Sie, ob für die Bewertung von Kur beim Abzug von der Sollarbeitszeit ein Krankheitstag mit der durchschnittlichen täglichen Arbeitszeit oder mit der durchschnittlichen Arbeitszeit der letzten Arbeitstage bewertet werden soll. Wenn Sie die zweite Variante ausgewählt haben, müssen Sie im daneben befindlichen Eingabefeld die Zahl der letzten Arbeitstage eingeben, die zur Ermittlung des Abzugs von der Sollarbeitszeit herangezogen werden sollen. Über das Kontrollkästchen „Dienste des Dienstplans berücksichtigen“ können Sie in beiden Fällen auswählen, ob die Zeit eines geplanten Dienstes für die Bewertung eines Kurtages Vorrang hat, sofern für den Mitarbeiter an diesem Tag ein Dienst geplant war. Zur Bewertung der anrechenbaren Zeit bei Urlaub auf der Basis der letzten X Tage gelten die Hinweise zur Berechnung bei Krankheit (siehe oben) analog. Bitte beachten Sie, dass Änderungen an den oben genannten Feldern dieser Sektion stets über die Schaltfläche „Speichern“ in der Sektion „Manteltarif ändern“ (vgl. 3.3.2.2.2.6) bestätigt werden müssen. 3.3.2.2.2.3 Sektion „Nachtarbeit“ Eingabefeld „Startzeit“: Bitte geben Sie hier die Uhrzeit ein, ab der die Anwesenheit eines Mitarbeiters als Nachtarbeit bewertet werden soll. Eingabefeld „Endzeit“: Bitte geben Sie hier die Uhrzeit ein, bis zu der die Anwesenheit eines Mitarbeiters als Nachtarbeit bewertet werden soll. Eingabefeld „Min. Dauer“: Bitte geben Sie hier die Stunden und Minuten ein, ab der die Anwesenheit eines Mitarbeiters zwischen der oben angegebenen Startzeit und der Endzeit als Nachtarbeit bewertet werden soll. Eingabefeld „Berechnung des Urlaubs aus Nachtarbeit / 1 Tag = Nachtarbeitszeit“: Bitte geben Sie hier die Stundenzahl ein, die erforderlich ist, damit jeweils ein Tag Urlaub aus Nachtarbeit gewährt wird. Auswahlfeld „Berechnung des Urlaubs aus Nachtarbeit / Rundung“: Über dieses Auswahlfeld können Sie steuern, ob bei der Berechnung von Urlaubsanspruch aus Nachtarbeit die kaufmännische Rundung oder ob stets eine Auf- bzw. Abrundung angewandt werden soll. Seite 40 von 172 Auswahlfeld „Berechnung des Urlaubs aus Nachtarbeit / Max. Tage aus Nachtarbeit“: Bitte geben Sie hier die Zahl der Urlaubstage ein, die im Jahr maximal aus geleisteten Nachtarbeitsstunden entstehen können. Bitte beachten Sie, dass Änderungen an den oben genannten Feldern dieser Sektion stets über die Schaltfläche „Speichern“ in der Sektion „Manteltarif ändern“ (vgl. 3.3.2.2.2.6) bestätigt werden müssen. 3.3.2.2.2.4 Sektion „Altersgruppen“ In dieser Sektion wird die Alterstabelle für die Gewährung von Urlaub gepflegt. Wenn der für Ihr Unternehmen gültige Tarifvertrag keine altersabhängige Staffelung des Urlaubsanspruchs vorsieht können Sie an dieser Stelle eine Altersklasse von z. B. 16 bis 67 Jahren definieren, mit der der generelle Urlaubsanspruch der Mitarbeiter festgelegt wird. Gilt für einzelne Mitarbeiter ein abweichender Urlaubsanspruch (z. B. auf Grund von einzelvertraglichen Regelungen), so können Sie diesen Anspruch bei der Anlage des Mitarbeiters (vgl. 3.3.2.1.2.3) entsprechend erfassen. Gleiches gilt für zusätzlichen Urlaub auf Grund einer Schwerbehinderung nach SGB IX (vgl. 3.3.2.1.2.4) und Arbeitsbefreiung z. B auf Grund familiärer Ereignisse (vgl. 3.3.2.1.2.5). Schaltfläche „Altergruppe hinzufügen“: Durch Klick auf die Schaltfläche öffnen Sie das Dialogfenster „Neue Altersgruppe“. Dialogfenster „Neue Altersgruppe“ / Eingabefeld „Alter von“: Bitte geben Sie hier das Lebensalter ein, ab dem der Urlaubsanspruch gelten soll. Eingegeben wird das Lebensjahr, das der Mitarbeiter in dem Jahr vollendet, in dem der Urlaubsanspruch erstmalig gelten soll. Dialogfenster „Neue Altersgruppe“ / Eingabefeld „Alter bis“: Bitte geben Sie hier das Lebensalter ein, bis zu dem der Urlaubsanspruch gelten soll. Eingegeben wird das Lebensjahr, das der Mitarbeiter in dem Jahr vollendet, zu dem der Urlaubsanspruch letztmalig gelten soll. Dialogfenster „Neue Altersgruppe“ / Eingabefeld „Urlaub“: Bitte geben Sie hier die Anzahl an Urlaubstagen an, die für die definierte Altersgruppe gewährt werden soll. Dialogfenster „Neue Altersgruppe“ / Schaltfläche „Erstellen“: Durch Klick auf die Schaltfläche legen Sie eine neue Altersgruppe an und kehren zur Sektion „Altersgruppen“ zurück. Dialogfenster „Neue Altersgruppe“ / Schaltfläche „Abbrechen“: Falls Sie das Dialogfenster versehentlich aufgerufen haben können Sie es durch Klick auf die Schaltfläche „Abbrechen“ verlassen. Bitte beachten Sie, dass Änderungen an den oben genannten Feldern dieser Sektion stets über die Schaltfläche „Speichern“ in der Sektion „Manteltarif ändern“ (vgl. 3.3.2.2.2.6) bestätigt werden müssen. 3.3.2.2.2.5 Sektion „Minimale Pausen“ In dieser Sektion wird definiert, wie lange eine Ruhepause bei Diensten ab einer bestimmten Länge mindestens dauern soll. Da hier ggf. abweichende Vorschriften für Jugendliche und Erwachsene gelten können die minimalen Pausenzeiten für mehrere Altersgruppen abweichend definiert werden. Die Angaben der minimalen Pausen werden für die Fehlerprüfung bei der Planung von Diensten herangezogen (vgl. 3.3.4.1.1.2). Eingabefeld „Minimale Dauer einer einzelnen Pause“: Bitte geben Sie die Dauer in Stunden und Minuten ein, die eine Pause mindestens dauert. Seite 41 von 172 Schaltfläche „Minimale Pause“: Durch Klick auf die Schaltfläche öffnen Sie das Dialogfenster „Neue minimale Pause“. Dialogfenster „Neue minimale Pause“ / Eingabefeld „Alter von“: Bitte geben Sie hier das Lebensalter ein, ab dem die nachfolgende Mindestpausendefinition gelten soll. Eingegeben wird das Lebensjahr, das der Mitarbeiter in dem Jahr vollendet, in dem die Pausendefinition erstmalig gelten soll. Dialogfenster „Neue minimale Pause“ / Eingabefeld „Alter bis“: Bitte geben Sie hier das Lebensalter ein, bis zu dem die nachfolgende Mindestpausendefinition gelten soll. Eingegeben wird das Lebensjahr, das der Mitarbeiter in dem Jahr vollendet, in dem die Pausendefinition letztmalig gelten soll. Dialogfenster „Neue minimale Pause“ / Eingabefeld „Dienstdauer ab“: Bitte geben Sie hier die Dienstdauer in Stunden und Minuten ein, ab der die nachfolgende Mindestpausendefinition gelten soll. Dialogfenster „Neue minimale Pause“ / Eingabefeld „Dienstdauer ab“: Bitte geben Sie hier die Dienstdauer in Stunden und Minuten ein, ab der die nachfolgende Mindestpausendefinition gelten soll. Dialogfenster „Neue minimale Pause“ / Eingabefeld „Dienstdauer bis“: Bitte geben Sie hier die Dienstdauer in Stunden und Minuten ein, bis zu der die nachfolgende Mindestpausendefinition gelten soll. Dialogfenster „Neue minimale Pause“ / Eingabefeld „Minimale Pausenzeit während eines Dienstes“: Bitte geben Sie hier die Dauer in Stunden und Minuten ein, die eine Pause für die zuvor erfasste Altersgruppe und die zuvor erfasste Dienstdauer mindestens umfassen muss. Dialogfenster „Neue minimale Pause“ / Schaltfläche „Abbrechen“: Falls Sie das Dialogfenster versehentlich aufgerufen haben können Sie es durch Klick auf die Schaltfläche „Abbrechen“ verlassen. Bitte beachten Sie, dass Änderungen an den oben genannten Feldern dieser Sektion stets über die Schaltfläche „Speichern“ in der Sektion „Manteltarif ändern“ (vgl. 3.3.2.2.2.6) bestätigt werden müssen. 3.3.2.2.2.6 Sektion „Manteltarif ändern“ Bei den Tarifdefinitionen in den Sektionen „Monatsrundung für Eintritt / Austritt“, „Anrechenbare Arbeitszeit“, „Nachtarbeit“, Altersgruppen“, „Minimale Pausen“ handelt es sich um arbeitsvertragsrelevante Daten. Eine Änderung in diesen Sektionen führt dazu, dass - für alle Mitarbeiter, die diesem Vertrag zugeordnet sind, ein neuer Vertrag erstellt wird, - Evtl. Plus- oder Minusstunden, Nachtarbeitszeiten sowie Urlaub als Vorschlag zur Übernahme in den neuen Vertrag errechnet werden, - eine Bildschirmmaske erscheint, über die Sie die Überträge in den Folgevertrag für jeden einzelnen Mitarbeiter bei Bedarf korrigieren können. Eingabefeld „Frühere Manteltarifänderungen“ / Auswahlfeld „Änderungsdatum“: Um frühere Änderungen an den manteltariflichen Regelungen nachvollziehen zu können können Sie in diesem Feld die Daten auswählen, zu denen entsprechende Änderungen stattgefunden haben. Eingabefeld „Frühere Manteltarifänderungen“ / Schaltfläche „Bericht anzeigen“: Dieser Bericht steht noch nicht zur Verfügung. Eingabefeld „Änderungsdatum“: Bitte geben Sie hier den Stichtag ein, ab dem die geänderten manteltariflichen Bestimmungen gelten sollen. Schaltfläche „Speichern“: Durch Klick auf die Schaltfläche wird der Vorgang zur Änderung aller auf dem Manteltarif beruhenden Verträge der Mitarbeiter ausgelöst und es erscheint das Seite 42 von 172 Dialogfenster „Manteltarif Übertrag“. An dieser Stelle können Sie die vom System vorgeschlagenen Übertragswerte für - zu übertragende Plus- bzw. Minus-Arbeitszeit - zu übertragende Nachtarbeitsstunden für die Ermittlung von Urlaubstagen aus geleisteter Nachtarbeit - noch nicht oder bereits zuviel genommenen Urlaubstagen bei Bedarf ändern, bevor die Anlage neuer Veträge für die Mitarbeiter erfolgt. Nach bestätigung der Übertragswerte durch Klick auf die Schaltfläche öffnet sich das Dialogfenster „Manteltarif – Übertrag“. Dialogfenster „Manteltarif – Übertrag“ / Schaltfläche „Speichern“: Durch Klick auf die Schaltfläche wird die Funktion zur Änderung aller auf dem Manteltarif beruhenden Verträge der Mitarbeiter endgültig und irreversibel durchgeführt. Dialogfenster „Manteltarif – Übertrag“ / Schaltfläche „Abbrechen“: Falls Sie das Dialogfenster versehentlich aufgerufen haben können Sie es durch Klick auf die Schaltfläche „Abbrechen“ verlassen. 3.3.2.2.2.7 Sektion „Nicht vertragsrelevante Daten“ Anders als bei den Sektionen „Monatsrundung für Eintritt / Austritt“, „Anrechenbare Arbeitszeit“, „Nachtarbeit“, Altersgruppen“ und „Minimale Pausen“ handelt es sich bei den Angaben in dieser Sektion um Definitionen, die nur zu Informationszwecken, nicht jedoch zur Ermittlung anrechnungsfähiger Arbeitszeit ausgewertet werden. Alle Änderungen sind nach dem Speichern sofort gültig, die bestehenden Vertragsdaten der Mitarbeiter werden dadurch jedoch nicht tangiert. Eingabefeld „Urlaub zu nehmen bis“: Bitte geben Sie in diesem Feld den Monat und den Tag an, bis zu dem Urlaub aus dem vergangenen Jahr im jeweils aktuellen Jahr eingebracht werden muss. Eingabefeld „Maximale Plusstunden am Jahresende“: Bitte geben Sie in diesem Feld die Anzahl an Stunden und Minuten ein, die als im Voraus geleistete anrechenbare Arbeitszeit in das folgende Jahr übernommen werden können. Eingabefeld „Maximale Minusstunden am Jahresende“: Bitte geben Sie in diesem Feld die Anzahl an Stunden und Minuten ein, die als zu wenig geleistete anrechenbare Arbeitszeit in das folgende Jahr übernommen werden können. Eingabefeld „Maximale Plusstunden am Monatsende“: Bitte geben Sie in diesem Feld die Anzahl an Stunden und Minuten ein, die als im Voraus geleistete anrechenbare Arbeitszeit in den folgenden Monat übernommen werden können. Eingabefeld „Maximale Minusstunden am Monatsende“: Bitte geben Sie in diesem Feld die Anzahl an Stunden und Minuten ein, die als zu wenig geleistete anrechenbare Arbeitszeit in den folgenden Monat übernommen werden können. Eingabefeld „Höchstzulässige tägliche Arbeitszeit: Bitte geben Sie in diesem Feld die Anzahl Stunden und Minuten ein, die entsprechend gesetzlicher oder tariflicher Vorgaben täglich maximal an anrechenbarer Arbeitszeit entstehen dürfen. Eingabefeld „Höchstzulässige monatliche Arbeitszeit: Bitte geben Sie in diesem Feld die Anzahl Stunden und Minuten ein, die entsprechend gesetzlicher oder tariflicher Vorgaben monatlich maximal an anrechenbarer Arbeitszeit entstehen dürfen. 3.3.2.2.2.8 Sektion „Neuen Manteltarif erstellen“ In dieser Sektion können Sie, basierend auf allen in der Sektion „Details der Firma“ erfassten Definitionen, einen neuen Manteltarif erstellen. Seite 43 von 172 Das Erstellen eines neuen Manteltarifs ist ein gravierender Eingriff in die Funktionen zur Ermittlung anrechenbarer Arbeitszeit und zur Führung der Arbeitszeitkonten. Falls Sie einen neuen Manteltarif erstellen wollen und sich über die Vorgehensweise nicht sicher sind kontaktieren Sie bitte unseren Support. 3.3.3 Arbeitszeit 3.3.3.1 Portlet „Arbeitszeiterfassung“ 3.3.3.1.1 Firmenstrukturbaum Im linken Teil des Bildschirms sehen Sie den Firmenstrukturbaum. Jeder Mitarbeiter muss mindestens einer Firmenstruktur zugeordnet sein. Durch Klick auf das „+“-Symbol neben der Firmenstruktur öffnen sich – sofern vorhanden - die darin enthaltenen Unterstrukturen. Auf der untersten Ebene der Firmenstrukturen sehen Sie die Namen der dieser Struktur zugeordneten Mitarbeiter. Über den Firmenstrukturbaum haben Sie in diesem Portlet die Möglichkeit, entweder eine Ebene der Firmenstruktur oder einen einzelnen Mitarbeiter auszuwählen. Entsprechend ihrer Auswahl wechselt die rechts neben dem Firmenstrukturbaum befindliche Sektion von „Firmenansicht“ (vgl. 3.3.3.1.2) zu „Mitarbeiteransicht“ (vgl. 3.3.3.1.3). Schaltfläche „Finde Mitarbeiter“: Bei komplexen Firmenstrukturen ist es ggf. sehr umständlich, einen bestimmten Mitarbeiter durch Öffnen der Firmenstrukturebenen zu suchen, wenn man nicht weiß, welcher Firmenstruktur der Mitarbeiter zugeordnet wurde. Durch Klick auf die Schaltfläche „Finde Mitarbeiter“ öffnet sich ein Kriterien-Dialogfenster, welches Ihnen die Suche nach einem Mitarbeiter erleichtert. Dialogfenster „Finde Mitarbeiter“ / Schaltfläche „Kont. Attr. hinzufügen“: Die Schaltfläche dient dazu, den voreingestellten Suchkriterien zum Auffinden eines Mitarbeiters weitere hinzuzufügen. Als Suchkriterien können alle Attribute eingestellt werden, die in der Kontaktverwaltung (vgl. 3.2.2) zur Definition eines Kontakts zur Verfügung stehen. Durch Klick auf die Schaltfläche öffnet sich das Portlet „Finde Kontaktattribut“, über das Sie das gewünschte Kriterienfeld suchen und auswählen können. Dialogfenster „Finde Kontaktattribut“ / Eingabefeld „Schlüssel“: Jedes Kontaktattribut ist über einen eindeutigen Schlüsselbegriff definiert. Dieser Schlüsselbegriff ist sprachenübergreifend und exakt entsprechend den Zuordnungen der Kontaktattribute zu den Kontaktattributgruppen gegliedert dargestellt. Durch Eingabe des Schlüsselbegriffes oder eines Teilstrings entsprechend den unter 2.4.3 genannten Konventionen können Sie die Auswahl der angezeigten Kontaktattribute einschränken. Der Schlüsselbegriff für ein Kontaktattribut dient zumeist den Benutzern als Auswahlhilfe, die sich sehr gut mit der Programmstruktur von AB-Portal auskennen. Dialogfenster „Finde Kontaktattribut“ / Eingabefeld „Name“: Jedes Kontaktattribut hat einen Namen entsprechend der Definition in der Internationalisierung. Durch Eingabe des Namens oder eines Teilstrings entsprechend den unter 2.4.3 genannten Konventionen können Sie die Auswahl der angezeigten Kontaktattribute einschränken. Dialogfenster „Finde Kontaktattribut“ / Eingabefeld „Kontext“: Bestimmte Kontaktattribute sind einem Kontext zugeordnet, um Verwechslungen von gleichlautenden Attributsnamen zu vermeiden. So kann z. B. das Kontaktattribut „Straße“ einmal im Kontext einer dienstlichen, aber auch im Kontext einer privaten Adresse auftauchen. Über die Auswahl des Kontexts können Sie die Auswahl der angezeigten Kontaktattribute einschränken. Kontexte werden, da Sie starkt in die Gliederung der Bildschirmmasken eingreifen, ausschließlich herstellerseitig angelegt. Seite 44 von 172 Dialogfenster „Finde Kontaktattribut“ / Eingabefeld „Beschreibung“: Sofern Begriffe aus der Beschreibung eines Kontaktattributes bekannt sind können Sie durch die Eingabe eines Teilstrings entsprechend den unter 2.4.3 genannten Konventionen die Auswahl der angezeigten Kontaktattribute einschränken. Dialogfenster „Finde Kontaktattribut“ / Schaltfläche „Finde Attribut“: Nachdem Sie in den vorstehend genannten Eingabegeldern die Suchkriterien für Ihr gewünschtes Kontaktattribut festgelegt haben können Sie durch Klick auf die Schaltfläche „Finde Attribut“ die Auswahl der angezeigten Kontaktattribute einschränken. Es werden dann ausschließlich die Kontaktattribute angezeigt, auf die die eingegebenen Suchkriterien zutreffen. Dialogfenster „Finde Kontaktattribut“ / Schaltfläche „Übernehmen“: Wenn Sie das bzw. die gewünschten Kontaktattribut(e) in der Auswahlliste gefunden haben müssen Sie diese im nebenstehenden Kontrollkästchen durch Klick markieren. Anschließend übernehmen Sie Ihre Auswahl in das Portlet „Finde Mitarbeiter“ durch Klick auf die Schaltfläche „Übernehmen“. Dialogfenster „Finde Kontaktattribut“ / Schaltfläche „Abbrechen“: Falls Sie das Dialogfenster versehentlich aufgerufen haben oder doch keine weiteren Attribute als Auswahlkriterien für die Suche nach einem Mitarbeiter benötigen können Sie das Portlet durch Klick auf die Schaltfläche „Abbrechen“ verlassen. Dialogfenster „Finde Mitarbeiter“ / Schaltfläche „Finde Mitarbeiter“: Nachdem Sie die Kriterien für die Anzeige der Mitarbeiter über die Eingabefelder für die Kontaktattribute festgelegt haben können Sie die Auswahl der angezeigten Mitarbeiter durch Klick auf die Schaltfläche „Finde Mitarbeiter“ einschränken. Dialogfenster „Finde Mitarbeiter“ / Schaltfläche „Übernehmen“: Wenn Sie den gesuchten Mitarbeiter in der angezeigten Liste gefunden haben markieren Sie diesen durch Klick auf das Auswahlkästchen links daneben. Klicken Sie anschließend auf die Schaltfläche „Übernehmen“. Die Daten des ausgewählten Mitarbeiters werden nunmehr in der Sektion „Details des Mitarbeiters“ rechts neben dem Firmenstrukturbaum angezeigt. Kontrollkästchen „Nur aktuelle Verträge anzeigen“: Wenn das Kontrollkästchen aktiviert ist werden im Firmenstrukturbaum nur Mitarbeiter mit aktuell gültigem Vertrag angezeigt. Maßgeblich für die Anzeige ist der Abgleich des aktuellen Systemdatums mit der Gültigkeit aller für den Mitarbeiter angelegten Vertragsfolgen. Schaltfläche „Finde Firmenstruktur“: Bei komplexen Firmenstrukturen ist es ggf. sehr umständlich, eine bestimmte Ebene durch Öffnen der Firmenstrukturebenen zu suchen. Durch Klick auf die Schaltfläche „Finde Firmenstruktur“ öffnet sich ein Kriterien-Dialogfenster, welches Ihnen die Suche nach einer bestimmten Ebene in der Firmenstruktur erleichtert. Dialogfenster „Finde Firmenstruktur“ / Eingabefeld „Name“: Durch Eingabe des Namens oder eines Teilstrings entsprechend den unter 2.4.3 genannten Konventionen können Sie die Auswahl der angezeigten Firmenstrukturen einschränken. Dialogfenster „Finde Firmenstruktur“ / Eingabefeld „Beschreibung“: Sofern Begriffe aus der Beschreibung einer Firmenstruktur bekannt sind können Sie durch die Eingabe eines Teilstrings entsprechend den unter 2.4.3 genannten Konventionen die Auswahl der angezeigten Firmenstrukturen einschränken. mmm Dialogfenster „Finde Firmenstruktur“ / Auswahlfeld „Status“: Über dieses Auswahlfeld können Sie einschränken, ob nur aktive oder inaktive Firmenstrukturen angezeigt werden. In der Grundeinstellung „- Bitte wählen –“ werden sowohl aktive als auch inaktive Firmenstrukturen angezeigt (zu aktiven und inaktiven Firmenstrukturen vgl. 3.4.2.2.2). Dialogfenster „Finde Firmenstruktur“ / Auswahlfeld „Höh. Firm.-Strukt.“: Über dieses Auswahlfeld können Sie die angezeigten Firmenstrukturen auf die Ebenen einschränken, die sich unterhalb der ausgewählten Firmenstruktur befinden. Seite 45 von 172 Dialogfenster „Finde Firmenstruktur“ / Schaltfläche „Übernehmen“: Wenn Sie das bzw. die gewünschte Firmenstruktur in der Auswahlliste gefunden haben müssen Sie diese im nebenstehenden Kontrollkästchen durch Klick markieren. Anschließend übernehmen Sie Ihre Auswahl in die Sektion „Firmenansicht“ durch Klick auf die Schaltfläche „Übernehmen“. Dialogfenster „Finde Firmenstruktur“ / Schaltfläche „Abbrechen“: Falls Sie das Dialogfenster versehentlich aufgerufen haben können Sie es durch Klick auf die Schaltfläche „Abbrechen“ verlassen. 3.3.3.1.2 Sektion „Firmenansicht“ Die Sektion „Firmenansicht“ erscheint als Voreinstellung, wenn das Portal geladen wird, und zusätzlich immer dann, wenn Sie im Firmenstrukturbaum (vgl. 3.3.3.1.1) auf eine Ebene der Firmenstruktur, also nicht auf einen einzelnen Mitarbeiter geklickt haben. Im oberen Teil der Sektion erscheint die ausgewählte Ebene der Firmenstruktur. Schaltfläche „Berichte“: Über diese Schaltfläche gelangen Sie zu den Auswertungen der IstArbeitszeit. Durch Klick auf die Schaltfläche öffnet sich zunächst das Dialogfenster „Bericht wählen“. Auswahlfeld „Bericht“: Es stehen Ihnen folgene Berichte zur Auswahl zur Verfügung: - Bericht „Arbeitszeitkonto“: Das Arbeitszeitkonto listet mitarbeiterbezogen alle Ereignisse, die den Stand des Arbeitszeitkontos verändert haben (Dienste, Pausen, Urlaubszeiten, Krankheitszeiten, Kuraufenthalte, Auszahlungen). Es dokumentiert den Stand der von der Sollarbeitszeit abzuziehenden anrechenbaren Zeiten zu Monatsbeginn, die Entwicklung während des Monats und den Stand des Arbeitszeitkontos am Ende des Monats. Aus der Zahl der verbleibenden Monate im Jahr und der verbleibenden Soll-Arbeitszeit wird eine durchschnittlich Sollarbeitszeit je Monat errechnet. Zusätzlich wird die Entwicklung des Urlaubsanspruches aufgezeigt. - Bericht „Personalbesetzung Ist“: Die Auswertung stellt die tatsächliche Personalbesetzung der ausgewählten Firmenstruktur für einen bestimmten Kalendertag in Form von Balkendiagrammen auf einer Zeitachse dar. Sie dient z. B. dazu, die tatsächliche Personalbesetzung für einen Tag und eine Ebene der Unternehmensstruktur (z. B. eine Station in einem Pflegeheim) zu visualisieren und zu dokumentieren. - Bericht „AZ-Konten Übersicht (Arbeitszeit)“: Die Arbeitszeitkonten-Übersicht (Arbeitszeit) stellt eine Zusammenfassung aller Arbeitszeitkonten der ausgewählten Firmenstruktur dar. Sie dokumentiert die Sollarbeitszeit im Kalenderjahr, die auf den aktuellen Monat entfallende Sollarbeitszeit, den Übertrag aus dem Vorjahr oder aus einer vorhergehenden Vertragsfolge, die in Vormonten erbrachten anrechenbaren Arbeitszeiten, die im aktuellen Monat erbrachten anrechnungsfähigen Arbeitszeiten und die bis zum Jahjresende noch zu erbringenden Sollarbeitszeit. Aus der Zahl der verbleibenden Monate im Jahr und der verbleibenden Soll-Arbeitszeit wird eine durchschnittliche Sollarbeitszeit je verbleibendem Monat errechnet. Anders als das Arbeitszeitkonto werden in der Übersicht jedoch keine einzelnen Dienste, Pausen, Urlaubszeiten, Krankheitszeiten, Kuraufenthalte oder Auszahlungen gelistet. - Bericht „AZ-Konten Übersicht (Urlaub)“: Die Arbeitszeitkonten-Übersicht (Urlaub) stellt eine Zusammenfassung aller Arbeitszeitkonten der ausgewählten Firmenstruktur dar. Sie dokumentiert den Urlaubsanspruch des aktuellen Jahres, den Übertrag aus dem Vorjahr oder aus einer vorhergehenden Vertragsfolge, den in Vormontaten genommenen Urlaub, den im aktuellen Monat genommenen Urlaub, einen ggf. aus Nachtarbeit entstandenen zusätzlichen Urlaubsanspruch sowie den verbleibenden Urlaubsanspruch. Seite 46 von 172 - Bericht „Ist-Soll-Vergleich“: Der Bericht listet für einen zu benennenden Tag für die Mitarbeiter der ausgewählten Firmenstruktur einen Abgleich der bisher aufgelaufenen Soll-Stunden mit den tatsächlich dem Arbeitszeitkonto gutgeschriebenen Stunden auf. Die Soll-Stunden werden dabei exakt entsprechend der Lage der Feiertage im Jahr und der täglichen Arbeitszeit der Mitarbeiter errechnet. Ergänzend werden die Zahl der absolut aufgelaufenen Mehrarbeits- und Überstunden sowie die Zahl der ausbezahlten Stunden ausgewiesen. Für jeden Mitarbeiter ist damit stichtagsbezogen ersichtlich, ob dessen Arbeitszeitkonto Plusoder Minusstunden aufweist. - Bericht „Dienste zu speziellen Zeiten“: Der Bericht listet für einen zu benennenden Monat für die Mitarbeiter der ausgewählten Firmensturktur das Maß der Stunden, die tariflich ggf. abweichend von der normalen Arbeitszeit zu bewerten sind. Hierzu gehören Normaldienste, Bereitschaftsdienste und Rufbereitschaften an Sonntagen, Dienste an Feiertagen (auch differenziert danach, ob ein Feiertag auf einen Wochentag oder einen Sonntag fällt) sowie Nachtarbeit. - Bericht „Dienst zu speziellen Zeiten“: Der Bericht stellt eine Zusammenfassung der Dienste zu speziellen Zeiten in Summe für alle Mitarbeiter der ausgewählten Firmenstruktur dar. Die Differenzierung erfolgt analog dem o. g. Bericht „Dienste zu speziellen Zeiten“, bei dem die Werte jedoch nicht in Summe für die Firmenstruktur, sondern für die einzelnen Mitarbeiter ausgewiesen werden. Auswahlfeld „Dienstart“: Das Auswahlfeld „Dienstart“ erscheint nur dann, wenn zuvor der Bericht „Personalbesetzung Ist“ gewählt wurde. Über dieses Feld kann gesteuert weren, ob in die Auswertung alle Dienstarten oder nur eine bestimmte Dienstart einbezogen werden sollen. Eingabefeld „Datum (Tag)“: Das Auswahlfeld zur Eingabe eines vollständigen Tagesdatums erscheint nur dann, wenn zuvor der Bericht „Personalbesetzung Ist“ oder „Ist-Soll-Vergleich“ gewählt wurde. Hier ist das Tagesdatum einzutragen, für das die Auswertung aufbereitet werden soll. Eingabefeld „Datum (Monat)“: Das Auswahlfeld zur Eingabe eines Monats erscheint nur dann, wenn zuvor der Bericht „Arbeitszeitkonto“, „AZ-Konten Übersicht (Arbeitszeit)“, „AZ-Konten Übersicht (Urlaub)“, „Dienste zu speziellen Zeiten“ oder „Dienste zu speziellen Zeiten (Übersicht) gewählt wurde. Hier ist der Monat einzutragen, für den die Auswertung aufbereitet werden soll. Kontrollkästchen „PDF-Bericht an Mitarbeiter versenden“: Das Kontrollkästchen erscheint nur, wenn zuvor der Bericht „Arbeitszeitkonto“, „Arbeitszeitkonto (Zusatzbericht)“ oder „Dienste zu speziellen Zeiten“ gewählt wurde. Wenn im Kontrollkästchen ein Haken gesetzt wird, prüft das System, für welche Mitarbeiter des ausgewählten Berichts in den Personalstammdaten die Option zum Erhalt von E-Mails gesetzt wurde (vgl. 3.3.2.1.2.6). Mit dem Aufbereiten des Berichts werden dann die erforderlichen E-Mails generiert und versendet. Schaltfläche „Bericht anzeigen“: Durch Klick auf die Schaltfläche wird die Auswertung mit den zuvor gewählten Kriterien gestartet. Es öffnet sich ein Windows-Fenster „Dateidownload“, das Ihnen die Möglichkeit bietet, den Bericht zu Öffnen (also auf dem Bildschirm zu betrachten) oder zu speichern (z. B. zu Dokumentationszwecken). Wenn Sie einen Bericht drucken möchten, müssen Sie diesen stets zuerst öffnen und anschließend das Drucken-Symbol Ihres PDF-Readers wählen. Schaltfläche „Abbrechen“: Falls Sie das Dialogfenster versehentlich aufgerufen haben können Sie es durch Klick auf die Schaltfläche „Abbrechen“ verlassen. Schaltfläche „Gehezu Dienstplan“: Über diese Schaltfläche können Sie komfortabel zum Modul „Dienstplan“ wechseln. Die in der Arbeitszeiterfassung ausgewählte Ebene der Firmenstruktur oder der ausgewählte Mitarbeiter wird hierbei übernommen und in der Sektion „Firmenansicht“ des Portlets „Dienstplanung – Dienstplanmodus“ angezeigt (vgl. 3.3.4.1.1.3). Die Funktion ist nützlich, wenn Sie beispielsweise die Istzeit eines Dienstes mit seiner Seite 47 von 172 geplanten Zeit vergleichen möchten. Die Schaltfläche ist inaktiv, wenn Sie AB-Portal ohne das Modul „Dienstplan“ erworben haben. Schaltfläche „Woche wählen“: Durch Klick auf die Schaltfläche öffnet sich ein KalenderPopUp, über das Sie die Woche auswählen können, deren Arbeitszeiten Sie beauskunften oder für die Sie Arbeitszeiten erfassen möchten. Schaltfläche „Woche zurück“ / „Woche weiter“: Durch Klick auf diese Schaltfläche können Sie, ausgehend von der angezeigten Woche, jeweils eine Woche in die Vergangenheit bzw. in die Zukunft wechseln. Schaltfläche „Monatsansicht“: Durch Klick auf die Schaltfläche wechselt die Wochenansicht auf eine Monatsdarstellung. Welcher Monat dargestellt wird ist abhängig vom ersten Tag der zuvor gewählten Woche. Bitte beachten Sie, dass die Monatsansicht für eine Bildschirmauflösung von mindestens 1024 Bildpunkten optimiert wurde. Schaltfläche „Zurück zur Wochenansicht“: Durch Klick auf die Schaltfläche verlassen Sie die Monatsansicht und kehren zur Wochenansicht zurück. Schaltfläche „Berichte“: Auch über die Monatsansicht gelangen Sie zu allen Berichten, welche bereits in der Wochenansicht beschrieben wurden (vgl. 3.3.3.1.2). Schaltfläche „Finde Firmenstruktur“: Auf Grund der Breite der Monatsdarstellung steht Ihnen in dieser Ansicht der Firmenstrukturbaum nicht zur Verfügung. Damit Sie dennoch die dargestellt Firmenstruktur wechseln können, ohne zuvor in die Wochenansicht zurück wechseln zu müssen, haben Sie hier die Möglichkeit, die gewünschte Firmenstruktur auszuwählen. Dialogfenster „Finde Firmenstruktur“ / Schaltfläche „Übernehmen“: Durch direktes Auswählen der Firmenstruktur über das Listenfeld oder mittels der Suchfunktion können sie die darzustellende Firmenstruktur wählen. Wenn Sie eine Firmenstruktur markieren, die über weitere Unterstrukturen verfügt, werden alle Mitarbeiter der ausgewählten Firmenstruktur und alle Mitarbeiter der untergeordneten Firmenstrukturen dargestellt. Durch Klick auf die Schaltfläche „Übernehmen“ bestätigen Sie ihre Auswahl. Falls Sie das Dialogfenster versehentlich aufgerufen haben können Sie es durch Klick auf die Schaltfläche „Abbrechen“ verlassen. Kalenderanzeige im Titelbalken der Liste: Die angezeigten Kalendertage beinhalten eine Funktion zur Erfassung der Arbeitszeit für den betreffenden Tag. Durch Klick auf das betreffende Datum öffnet sich ein PopUp-Fenster mit den Schaltflächen „Neuer Dienst“ / „Abbrechen“. PopUp-Fenster / Schaltfläche „Neuer Dienst“: Durck Klick auf die Schaltfläche öffnet sich das Dialogfenster „Neuer Dienst“, über welches Sie die Istarbeitszeit erfassen können. Dialogfenster „Neuer Dienst“ / Optionsschalter „Normaldienst“, „Rufbereitschaft“, „Urlaub“, „Bereitschaftsdienst“, „Krank“, „Kur“: Zur Erfassung der Arbeitszeit wählen Sie bitte die gewünschte Dienstart aus. Dienstarten sind, anders als die Dienstformen des Moduls „Dienstplan“, systemseitig definiert und können durch den Benutzer nicht ergänzt oder abgeändert werden. Dialogfenster „Neuer Dienst“ / Auswahlfeld „Name“: Hier wählen Sie den Mitarbeiter aus, für den Sie die Arbeitszeit erfassen möchten. Gelistet werden alle Mitarbeiter, die zu der zuvor ausgewählten und im oberen Teil des Portlets angezeigten Ebene der Firmenstruktur gehören. Dialogfenster „Neuer Dienst“ / Eingabefeld „Arbeitszeit Start“: Hier geben Sie das die Uhrzeit und das Datum des Beginns der zu erfassenden Arbeitszeit ein. Seite 48 von 172 Dialogfenster „Neuer Dienst“ / Eingabefeld „Arbeitszeit Ende“: Hier geben Sie die Uhrzeit und das Datum des Endes der zu erfassenden Arbeitszeit ein. Bitte achten Sie bei tagesübergreifenden Diensten auf die korrekte Erfassung des Datums. Dialogfenster „Neuer Dienst“ / Schaltfläche „Pause hinzufügen“: Durch Klick auf die Schaltfläche gelangen Sie zu einem Dialogfenster, über das Sie dem zu erfassenden Dienst beliebig viele Pausen hinzufügen können. Dialogfenster „Pause hinzufügen“ / Eingabefeld „Pausenbeginn“: Hier geben Sie die Uhrzeit und das Datum des Beginns der Pause ein. Bitte achten Sie bei tagesübergreifenden Diensten auf die korrekte Erfassung des Datums. Dialogfenster „Pause hinzufügen“ / Eingabefeld „Pausenende“: Hier geben Sie die Uhrzeit und das Datum des Endes der Pause ein. Bitte achten Sie bei tagesübergreifenden Diensten auf die korrekte Erfassung des Datums. Dialogfenster „Pause hinzufügen“ / Schaltfläche „Erstellen“: Durch Klick auf die Schaltfläche fügen Sie dem gerade erfassten Dienst die Pause hinzu und gelangen anschließend zum Dialogfenster „Neuer Dienst“ zurück, von dem aus Sie entweder eine weitere Pause hinzufügen oder mit der Erfassung der Arbeitszeit fortfahren können. Dialogfenster „Pause hinzufügen“ / Schaltfläche „Abbrechen“: Falls Sie das Dialogfenster versehentlich aufgerufen haben können Sie es durch Klick auf die Schaltfläche „Abbrechen“ verlassen. Dialogfenster „Neuer Dienst“ / Schaltfläche „Erstellen“: Durch Klick auf die Schaltfläche schließen Sie die Erfassung der Arbeitszeit ab. Dialogfenster „Neuer Dienst“ / Schaltfläche „Abbrechen“: Wenn Sie das Dialogfenster versehentlich aufgerufen haben können Sie es durch Klick auf die Schaltfläche „Abbrechen“ verlassen. PopUp-Fenster / Schaltfläche „Abbrechen“: Falls Sie das PopUp-Fenster versehentlich aufgerufen haben können Sie es durch Klick auf die Schaltfläche „Abbrechen“ verlassen. Listenteil der Sektion „Firmenstruktur - Monatsansicht“: Im Listenteil der Sektion werden die erfassten Dienste aller Mitarbeiter gelistet, die der ausgewählten Ebene der Firmenstruktur zugeordnet sind. Listenfeld „Name“: In diesem Feld wird der Name des Mitarbeiters ausgewiesen, für den nebenstehend die Dienste und Informationen zur Entwicklung des Arbeitszeitkontos gelistet sind. Listenfeld „Übertrag“, 1. Zeile: In diesem Feld werden die Plus-/Minusstunden ausgewiesen, welche der Mitarbeiter zum Ende des vorangegangenen Tages, also des letzten Tages des vorherigen Kalendermonats hat. Der Wert entspricht damit dem, der im Bericht „Ist-Soll-Vergleich“ für den dem aktuellen Monat vorangegangenen Kalendertag ausgewiesen wird. Listenfeld „Übertrag“, 2. Zeile: In diesem Feld werden die Urlaubstage ausgewiesen, auf die der Mitarbeiter bis zum Beginn des dargestellten Monats einen Anspruch erworben hat, abzüglich der Tage, die bereits als Urlaub genommen wurden. Hat ein Mitarbeiter im zurückliegenden Zeitraum bereits mehr Urlaub genommen, als er bis dahin an Urlaubsanspruch erworben hat, ist dieser Wert ggf. negativ. Der Wert ist nicht zu verwechseln mit dem zustehenden Jahresurlaub, da der Anspruch auf den vollen Jahresurlaub erst erworben wird, wenn der Mitarbeiter das ganze Jahr beschäftigt war. Listenfeld „Soll-AZ“: In diesem Feld wird die Soll-Arbeitszeit ausgewiesen, die sich für den Mitarbeiter im ausgewählten Monat auf Grund der Zahl der Arbeitstage und dem individuellen Maß der täglichen Arbeitszeit ergibt. Seite 49 von 172 Listenfeld „Voll ()“: In diesem Feld wird die durchschnittliche monatliche Arbeitszeit ausgewiesen, die einschließlich des aktuellen Monats noch erbracht werden muss, damit das Arbeitszeitkonto zum Jahresende ausgeglichen ist. Die Dienste des aktuellen Monats werden hierbei nicht berücksichtigt. Der Wert entspricht damit dem Wert, der im Arbeitszeitkonto des Vormonates im Feld „Rest AZ pro Monat“ ausgewiesen wird. Listenfeld „Tats. AZ“: In diesem Feld wird die tatsächliche Arbeitszeit ausgewiesen, die dem Arbeitszeitkonto des Mitarbeiter im dargestellten Monat gutzuschreiben ist. Listenfeld „Soll-AZ“: In diesem Feld wird die Differenz zwischen der SollArbeitzeit und der tatsächlichen Arbeitzeit im dargestellten Monat ausgewiesen. Bei der Ermittlung der Soll-Arbeitzeit werden die Zahl der Arbeitstage und das individuelle Maß der täglichen Arbeitszeit berücksichtigt. Listenfeld „Übertrag“, 1. Zeile: In diesem Feld werden die Plus-/Minusstunden ausgewiesen, welche der Mitarbeiter zum Ende des dargestellten Monats hat. Der Wert entspricht damit dem, der im Bericht „Ist-Soll-Vergleich“ für den letzten Tag des dargestellten Monats ausgewiesen wird. Listenfeld „Übertrag“, 2. Zeile: In diesem Feld werden die Urlaubstage ausgewiesen, auf die der Mitarbeiter am Ende des dargestellten Monats einen Anspruch erworben hat, abzüglich der Tage, die bereits als Urlaub genommen wurden. Hat ein Mitarbeiter im zurückliegenden Zeitraum einschließlich des aktuellen Monats mehr Urlaub genommen, als er bis dahin an Urlaubsanspruch erworben hat, ist dieser Wert ggf. negativ. Der Wert ist nicht zu verwechseln mit dem zustehenden Jahresurlaub, da der Anspruch auf den vollen Jahresurlaub erst erworben wird, wenn der Mitarbeiter das ganze Jahr beschäftigt war. Kalenderanzeige im Titelbalken der Liste: Die angezeigten Kalendertage beinhalten eine Funktion zur Erfassung der Arbeitszeit für den betreffenden Tag. Durch Klick auf das betreffende Datum öffnet sich ein PopUp-Fenster mit den Schaltflächen „Neuer Dienst“ / „Abbrechen“. PopUp-Fenster / Schaltfläche „Neuer Dienst“: Durck Klick auf die Schaltfläche öffnet sich das Dialogfenster „Neuer Dienst“, über welches Sie die Istarbeitszeit erfassen können. Dialogfenster „Neuer Dienst“ / Optionsschalter „Normaldienst“, „Rufbereitschaft“, „Urlaub“, „Bereitschaftsdienst“, „Krank“, „Kur“: Zur Erfassung der Arbeitszeit wählen Sie bitte die gewünschte Dienstart aus. Dienstarten sind, anders als die Dienstformen des Moduls „Dienstplan“, systemseitig definiert und können durch den Benutzer nicht ergänzt oder abgeändert werden. Dialogfenster „Neuer Dienst“ / Auswahlfeld „Name“: Hier wählen Sie den Mitarbeiter aus, für den Sie die Arbeitszeit erfassen möchten. Gelistet werden alle Mitarbeiter, die zu der zuvor ausgewählten und im oberen Teil des Portlets angezeigten Ebene der Firmenstruktur gehören. Dialogfenster „Neuer Dienst“ / Eingabefeld „Arbeitszeit Start“: Hier geben Sie das die Uhrzeit und das Datum des Beginns der zu erfassenden Arbeitszeit ein. Dialogfenster „Neuer Dienst“ / Eingabefeld „Arbeitszeit Ende“: Hier geben Sie die Uhrzeit und das Datum des Endes der zu erfassenden Arbeitszeit ein. Bitte achten Sie bei tagesübergreifenden Diensten auf die korrekte Erfassung des Datums. Dialogfenster „Neuer Dienst“ / Schaltfläche „Pause hinzufügen“: Durch Klick auf die Schaltfläche gelangen Sie zu einem Dialogfenster, über das Sie dem zu erfassenden Dienst beliebig viele Pausen hinzufügen können. Dialogfenster „Pause hinzufügen“ / Eingabefeld „Pausenbeginn“: Hier geben Sie die Uhrzeit und das Datum des Beginns der Pause ein. Bitte achten Sie bei tagesübergreifenden Diensten auf die korrekte Erfassung des Datums. Seite 50 von 172 Dialogfenster „Pause hinzufügen“ / Eingabefeld „Pausenende“: Hier geben Sie die Uhrzeit und das Datum des Endes der Pause ein. Bitte achten Sie bei tagesübergreifenden Diensten auf die korrekte Erfassung des Datums. Dialogfenster „Pause hinzufügen“ / Schaltfläche „Erstellen“: Durch Klick auf die Schaltfläche fügen Sie dem gerade erfassten Dienst die Pause hinzu und gelangen anschließend zum Dialogfenster „Neuer Dienst“ zurück, von dem aus Sie entweder eine weitere Pause hinzufügen oder mit der Erfassung der Arbeitszeit fortfahren können. Dialogfenster „Pause hinzufügen“ / Schaltfläche „Abbrechen“: Falls Sie das Dialogfenster versehentlich aufgerufen haben können Sie es durch Klick auf die Schaltfläche „Abbrechen“ verlassen. Dialogfenster „Neuer Dienst“ / Schaltfläche „Erstellen“: Schaltfläche schließen Sie die Erfassung der Arbeitszeit ab. Durch Klick auf die Dialogfenster „Neuer Dienst“ / Schaltfläche „Abbrechen“: Wenn Sie das Dialogfenster versehentlich aufgerufen haben können Sie es durch Klick auf die Schaltfläche „Abbrechen“ verlassen. PopUp-Fenster / Schaltfläche „Abbrechen“: Falls Sie das PopUp-Fenster versehentlich aufgerufen haben können Sie es durch Klick auf die Schaltfläche „Abbrechen“ verlassen. Listenteil des Portlets „Firmenansicht“: Im Listenteil des Portlets werden die erfassten Istzeiten der Dienste aller Mitarbeiter gelistet, die der ausgewählten Ebene der Firmenstruktur zugeordnet sind. Dienste der gleichen Dienstart eines Mitarbeiters erscheinen dabei in der gleichen Zeile (bei tagesübergreifenden Diensten in zwei Zeilen), Dienste anderer Dienstarten in jeweils einer neuen Zeile. Um die Übersichtlichkeit zu erhöhen sind die unterschiedlichen Dienstarten farblich kodiert, eine Legende hierzu befindet sich am unteren Ende der Liste. Wenn ein Mitarbeiter mehreren Firmenstrukturen zugeordnet ist und in diesen anrechenbare Arbeitszeit angefallen ist, dann werden die Zeiten, die auf eine der anderen Firmenstrukturen entfallen, mit weißem Hintergrund dargestellt. Zur Wahrung einer besseren Übersichtlichkeit wird empfohlen, Urlaubszeiten, Krankheit und Kuraufenthalte immer auf der Ebene der Firmenstruktur zu erfassen, der der Mitarbeiter hauptsächlich zugeordnet ist. Auch im Listenteil wird durch Klick auf die entsprechende Tagesspalte – genau wie durch Klick auf das Tagesdatum in der Kopfzeile der Liste – ein PopUp-Fenster zur Erfassung der Istarbeitszeit eines Dienstes geöffnet. Wenn Sie im Listenteil auf einen bereits erfassten Dienst klicken, öffnet sich ein PopUp-Fenster, über das Sie den gewählten Dienst bearbeiten oder löschen können. PopUp-Fenster / Schaltfläche „Bearbeiten“: Durck Klick auf die Schaltfläche öffnet sich das Dialogfenster „Dienst ändern“, über welches Sie die Istarbeitszeit erfassen können. Dialogfenster „Dienst ändern“ / Optionsschalter „Normaldienst“, „Rufbereitschaft“, „Urlaub“, „Bereitschaftsdienst“, „Krank“, „Kur“: Zum Ändern wählen Sie bitte die gewünschte Dienstart aus. Dienstarten sind, anders als die Dienstformen des Moduls „Dienstplan“, systemseitig definiert und können durch den Benutzer nicht ergänzt oder abgeändert werden. Dialogfenster „Dienst ändern“ / Auswahlfeld „Name“: Hier wählen Sie den Mitarbeiter aus, auf den Sie die Arbeitszeit ändern möchten. Gelistet werden alle Mitarbeiter, die zu der zuvor ausgewählten und im oberen Teil des Portlets angezeigten Ebene der Firmenstruktur gehören. Dialogfenster „Dienst ändern“ / Eingabefeld „Arbeitszeit Start“: Hier geben Sie das die Uhrzeit und das Datum des Beginns der zu erfassenden Arbeitszeit ein. Dialogfenster „Dienst ändern“ / Eingabefeld „Arbeitszeit Ende“: Hier geben Sie die Uhrzeit und das Datum des Endes der zu erfassenden Arbeitszeit ein. Bitte achten Sie bei tagesübergreifenden Diensten auf die korrekte Erfassung des Datums. Seite 51 von 172 Dialogfenster „Dienst ändern“ / Schaltfläche „Pause hinzufügen“: Durch Klick auf die Schaltfläche gelangen Sie zu einem Dialogfenster, über das Sie dem zu ändernden Dienst beliebig viele Pausen hinzufügen können oder bereits erfasste Pausen wieder löschen können. Dialogfenster „Pause hinzufügen“ / Eingabefeld „Pausenbeginn“: Hier geben Sie die Uhrzeit und das Datum des Beginns der Pause ein. Bitte achten Sie bei tagesübergreifenden Diensten auf die korrekte Erfassung des Datums. Dialogfenster „Pause hinzufügen“ / Eingabefeld „Pausenende“: Hier geben Sie die Uhrzeit und das Datum des Endes der Pause ein. Bitte achten Sie bei tagesübergreifenden Diensten auf die korrekte Erfassung des Datums. Dialogfenster „Pause hinzufügen“ / Schaltfläche „Erstellen“: Durch Klick auf die Schaltfläche fügen Sie dem gerade erfassten Dienst die Pause hinzu und gelangen anschließend zum Dialogfenster „Neuer Dienst“ zurück, von dem aus Sie entweder eine weitere Pause hinzufügen oder mit der Erfassung der Arbeitszeit fortfahren können. Dialogfenster „Pause hinzufügen“ / Schaltfläche „Abbrechen“: Falls Sie das Dialogfenster versehentlich aufgerufen haben können Sie es durch Klick auf die Schaltfläche „Abbrechen“ verlassen. Dialogfenster „Dienst ändern“ / Schaltfläche „Speichern“: Durch Klick auf die Schaltfläche speichern Sie die Änderung des Dienstes ab. Dialogfenster „Dienst ändern“ / Schaltfläche „Abbrechen“: Wenn Sie das Dialogfenster versehentlich aufgerufen haben können Sie es durch Klick auf die Schaltfläche „Abbrechen“ verlassen. PopUp-Fenster / Schaltfläche „Löschen“: Durch Klick auf die Schaltfläche „Löschen“ wird der Dienst mit allen dazugehörenden Pausen gelöscht. PopUp-Fenster / Schaltfläche „Abbrechen“: Falls Sie das PopUp-Fenster versehentlich aufgerufen haben können Sie es durch Klick auf die Schaltfläche „Abbrechen“ verlassen. Informationsfeld “Es existieren unvollständige Terminalprozesse”: In dem Informationsfeld erhalten Sie einen Hinweis, wenn für Mitarbeiter der ausgewählten Firmenstruktur unvollständige Terminalprozesse existieren. Das Informationsfeld ist ausgeblendet, wenn Sie AB-Arbeitszeit ohne das Zusatzmodul „Terminalerfassung“ erworben haben oder wenn zu dem ausgewählten Mitarbeiter keine unvollständigen Terminalprozesse vorliegen. Schaltfläche „Prozess korrigieren“: Durch Klick auf die Schaltfläche öffnen Sie das Dialogfenster „Terminalprozesse“ für den betreffenden Mitarbeiter im linken Teil der Liste. Die Schaltfläche ist ausgeblendet, wenn Sie AB-Arbeitszeit ohne das Zusatzmodul „Terminalerfassung“ erworben haben oder wenn zu dem ausgewählten Mitarbeiter keine unvollständigen Terminalprozesse vorliegen. Eingabefeld „Von“: Hier geben Sie den ersten Tag des Zeitraums an, für den die Liste mit Terminalprozessen des ausgewählten Mitarbeiters aufbereitet werden soll. Eingabefeld „Bis“: Hier geben Sie den letzten Tag des Zeitraums an, für den die Liste mit Terminalprozessen des ausgewählten Mitarbeiters aufbereitet werden soll. Kontrollkästchen „Offen“: Durch Aktivieren des Feldes filtern Sie die Anzeige auf die Terminalprozesse, welche durch das System z. B. wegen fehlerhafter Erfassungsreihenfolge nicht in einen Dienst umgewandelt werden konnten. Der Filter wird durch Klick auf die Schaltfläche „Aktualisieren“ wirksam. Kontrollkästchen „Schließen“: Durch Aktivieren des Feldes filtern Sie die Anzeige auf die Terminalprozesse, welche bereits geschlossen wurden. Kontrollkästchen „Vollständig“: Durch Aktivieren des Feldes filtern Sie die Anzeige auf die Terminalprozesse, welche einen vollständigen und damit für die Arbeitszeiterfassung des Mitarbeiters relevanten Dienst abbilden. Der Filter wird durch Klick auf die Schaltfläche „Aktualisieren“ wirksam. Seite 52 von 172 Kontrollkästchen „Unvollständig“: Durch Aktivieren des Feldes filtern Sie die Anzeige auf die Terminalprozesse, welche durch das System z. B. wegen fehlerhafter Erfassungsreihenfolge nicht in einen Dienst umgewandelt werden konnten, durch Benutzereingabe aber geschlossen wurden. Dies ist z. B. dann der Fall, wenn am Terminal nacheinander „Kommen“ erfasst und die erste Erfassung manuell zu einem vollständigen Dienst ergänzt wurde. Die zweite „Kommen“-Erfassung führt dann in der Regel zu einem Prozess, der unvollständig bleibt und als geschlossen markiert wurde. Der Filter wird durch Klick auf die Schaltfläche „Aktualisieren“ wirksam. Schaltfläche „Aktualisieren“: Wenn Sie Änderungen an den nebenstehenden Eingabefeldern oder den Optionsschaltflächen vorgenommen haben werden diese bei der Aufbereitung der Liste erst durch Klick auf die Schaltfläche „Aktualisieren“ berücksichtigt. Listenteil des Dialogfeldes „Terminalprozesse“: Im Listenteil werden alle Terminalprozesse angezeigt, welche den zuvor eingestellten Filterbedingungen entsprechen. Terminalprozesse, die auf Grund unvollständiger Erfassung nicht zu einem Dienst zusammengefügt werden konnten, sind dabei mit einem Ausrufungszeichen auf einem gelben Dreieck gekennzeichnet. Hierbei kann es sich sowohl um offene, als auch um geschlossene Terminalprozesse handeln. Bei offenen Terminalprozessen ist das Bearbeiten-Symbol für den Prozess aktiv. Durch Klick auf das Symbol gelangen Sie zum Dialogfeld „Terminalprozess bearbeiten“: Optionsschalter „Normaldienst“ / „Rufbereitschaft“ / „Bereitschaftsdienst“: Über den Optionsschalter können Sie wählen, ob es sich bei der zu bearbeitenden Erfassung um einen Normaldienst, einen Bereitschaftsdienst oder eine Rufbereitschaft handelt. Beim Öffnen des Dialogfeldes wird die Dienstart angezeigt, welche am Terminal erfasst wurde. Eingabefelder „Arbeitszeit Start“: In den Eingabefeldern können Sie das Beginn-Datum und die Beginn-Uhrzeit des Dienstes erfassen. Beim Öffnen des Dialogfeldes wird die Zeit angezeigt, zu welcher der Prozess am Terminal erfasst wurde. Sind die beiden Felder leer handelt es sich um einen Prozess, bei dem die Beginn-Zeit als fehlend identifiziert wurde. Eingabefelder „Arbeitszeit Ende“: In den Eingabefeldern können Sie das EndeDatum und die Ende-Uhrzeit des Dienstes erfassen. Beim Öffnen des Dialogfeldes wird die Zeit angezeigt, zu welcher der Prozess am Terminal erfasst wurde. Sind die beiden Felder leer handelt es sich um einen Prozess, bei dem die Ende-Zeit als fehlend identifiziert wurde. Listenteil „Pausen“: Auch unvollständig erfassten Pausen führen dazu, dass das System aus den Erfassungen keinen Dienst generieren kann. Wenn im Listenteil „Pausen“ unvollständige Pausen angezeigt werden, können diese ebenfalls korriegiert werden. Schaltfläche „Pause hinzufügen“: Wenn Sie im Listenteil „Pausen“ feststellen, dass Pausen komplett fehlen, können Sie diese durch Klick auf die Schaltfläche hinzufügen. Listenteil in der rechten Hälfte des Dialogfeldes: In dieser Liste sehen Sie alle dem Prozess zugeordneten Erfassungen. Sofern eine Terminalerfassung in eine zuvor definierte Sperrzeit (vgl. 3.3.6.2.2) fällt, wird zusätzlich die Zeit angezeigt, auf die die Erfassung durch das System korrigiert wurde. Schaltfläche „speichern“: Wenn Sie Änderungen an den Daten des Prozesses vorgenommen haben, die zum Generieren eines vollständigen Dienstes führen, werden diese durch Klick auf die Schaltfläche gespeichert. Der Terminalprozess erhält das Attribut „geschlossen“. Haben sie keine Änderungen vorgenommen, so bewirkt der Klick auf die Schaltfläche, dass der Prozess ebenfalls das Attribut „geschlossen“ erhält, der Prozess bleibt jedoch unvollständig und es wird kein Dienst generiert. Seite 53 von 172 Schaltfläche „abbrechen“: Durch Klick auf die Schaltfläche wird das Dialogfeld geschlossen, der Terminalprozess bleibt jedoch offen und kann zu einem späteren Zeitpunkt bearbeitet werden. Dies ist zweckmäßig, wenn Sie zunächst noch weitere Informationen vom betreffenden Mitarbeiter erfragen möchten, bevor Sie die fehlenden Daten des Dienstes erfassen. Schaltfläche „Bericht anzeigen“: Durch Klick auf die Schaltfläche wird die Auswertung gestartet. Es öffnet sich ein Windows-Fenster „Dateidownload“, das Ihnen die Möglichkeit bietet, den Bericht zu Öffnen (also auf dem Bildschirm zu betrachten) oder zu speichern (z. B. zu Dokumentationszwecken). Wenn Sie einen Bericht drucken möchten, müssen Sie diesen stets zuerst öffnen und anschließend das DruckenSymbol Ihres PDF-Readers wählen. Der Bericht dokumentiert die Verarbeitung der über Erfassungsgeräte und mobile Zeiterfassung vorgenommenen Erfassungen. Neben der Identifikationsnummer des Terminals wird der Zeitpunkt der Stempelung, der Zeitpunkt der Übermittlung und – soweit die Erfassung in einer Sperrzeit (vgl. 3.3.6.2.2) vorgenommen wurde – die korrigierte Zeit ausgewiesen. 3.3.3.1.3 Sektion „Mitarbeiteransicht“ Die Sektion „Mitarbeiteransicht“ erscheint, wenn Sie im Firmenstrukturbaum (vgl. 3.3.3.1.1) auf einen Mitarbeiter, also nicht auf eine Ebene der Firmenstruktur geklickt haben. Im oberen Teil der Sektion erscheinen die Ebene der Firmenstruktur, die Sie gewählt haben, sowie signifikante Daten des ausgewählten Mitarbeiters. An dieser Stelle wundern Sie sich ggf., warum zusätzlich zum Mitarbeiter die Firmenstruktur eingeblendet wird, die Sie ausgewählt haben. Mitarbeiter können mehreren Firmenstrukturen angehören. Die Arbeitszeit wird jedochimmer auf der Ebene einer bestimmten Firmenstruktur erfasst. Schaltfläche Jahresübersicht: Durch Klick auf die Schaltfläche gelangen Sie zu einer Jahresübersicht der einzelnen Dienstarten für den ausgewählten Mitarbeiter. Die Übersicht verfügt nicht über eine weitergehende Funktionalität, sie ist jedoch zweckmäßig wenn es z. B. darum geht, die Lage von Krankheits-, Kur- und Urlaubstagen zu beauskunften. Hat der Mitarbeiter an einem Tag in zwei Dienstarten gearbeitet, so werden für diesen Tag durch Teilen des Kästchens beide Dienstarten dargestellt. Weitere Dienstarten, die auf einen Tag entfallen, werden jedoch nicht dargestellt. Schaltfläche „Vorheriges Jahr“: Durch Klick auf die Schalfläche wechseln Sie zur Anzeige der Daten für das vor dem aktuell angezeigten Jahr. Da für die Anzeige alle Dienstarten aller erfassten Dienste des ausgewählten Mitarbeiters für ein komplettes Kalenderjahr berücksichtigt werden müssen kann die Aufbereitung ggf. einige Sekunden in Anspruch nehmen. Schaltfläche „Nächstes Jahr“: Durch Klick auf die Schalfläche wechseln Sie zur Anzeige der Daten für das nach dem aktuell angezeigten Jahr. Da für die Anzeige alle Dienstarten aller erfassten Dienste des ausgewählten Mitarbeiters für ein komplettes Kalenderjahr berücksichtigt werden müssen kann die Aufbereitung ggf. einige Sekunden in Anspruch nehmen. Schaltfläche OK: Durch Klick auf die Schaltfläche schließen Sie die Jahresübersicht. Schaltfläche „Berichte“: Über diese Schaltfläche gelangen Sie zu den Auswertungen der IstArbeitszeit. Durch Klick auf die Schaltfläche öffnet sich zunächst das Dialogfenster „Bericht wählen“. Auswahlfeld „Bericht“: Es stehen Ihnen folgene Berichte zur Auswahl zur Verfügung: - Bericht „Arbeitszeitkonto“: Das Arbeitszeitkonto listet bezogen auf den ausgewählten Mitarbeiter alle Ereignisse, die den Stand des Arbeitszeitkontos verändert haben (Dienste, Pausen, Urlaubszeiten, Krankheitszeiten, Kuraufenthalte, Seite 54 von 172 Auszahlungen). Es dokumentiert den Stand der von der Sollarbeitszeit abzuziehenden anrechenbaren Zeiten zu Monatsbeginn, die Entwicklung während des Monats und den Stand des Arbeitszeitkontos am Ende des Monats. Aus der Zahl der verbleibenden Monate im Jahr und der verbleibenden Soll-Arbeitszeit wird eine durchschnittlich Sollarbeitszeit je Monat errechnet. Zusätzlich wird die Entwicklung des Urlaubsanspruches aufgezeigt. - Bericht „Personalbesetzung Ist“: Die Auswertung stellt die tatsächliche Personalbesetzung der ausgewählten Firmenstruktur für einen bestimmten Kalendertag in Form von Balkendiagrammen auf einer Zeitachse dar. Sie dient z. B. dazu, die tatsächliche Personalbesetzung für einen Tag und eine Ebene der Unternehmensstruktur (z. B. eine Station in einem Pflegeheim) zu visualisieren und zu dokumentieren. - Bericht „AZ-Konten Übersicht (Arbeitszeit)“: Die Arbeitszeitkonten-Übersicht (Arbeitszeit) stellt eine Zusammenfassung aller Arbeitszeitkonten der ausgewählten Firmenstruktur dar. Sie dokumentiert die Sollarbeitszeit im Kalenderjahr, die auf den aktuellen Monat entfallende Sollarbeitszeit, den Übertrag aus dem Vorjahr oder aus einer vorhergehenden Vertragsfolge, die in Vormonten erbrachten anrechenbaren Arbeitszeiten, die im aktuellen Monat erbrachten anrechnungsfähigen Arbeitszeiten und die bis zum Jahjresende noch zu erbringenden Sollarbeitszeit. Aus der Zahl der verbleibenden Monate im Jahr und der verbleibenden Soll-Arbeitszeit wird eine durchschnittliche Sollarbeitszeit je verbleibendem Monat errechnet. Anders als das Arbeitszeitkonto werden in der Übersicht jedoch keine einzelnen Dienste, Pausen, Urlaubszeiten, Krankheitszeiten, Kuraufenthalte oder Auszahlungen gelistet. - Bericht „AZ-Konten Übersicht (Urlaub)“: Die Arbeitszeitkonten-Übersicht (Urlaub) stellt eine Zusammenfassung aller Arbeitszeitkonten der ausgewählten Firmenstruktur dar. Sie dokumentiert den Urlaubsanspruch des aktuellen Jahres, den Übertrag aus dem Vorjahr oder aus einer vorhergehenden Vertragsfolge, den in Vormontaten genommenen Urlaub, den im aktuellen Monat genommenen Urlaub, einen ggf. aus Nachtarbeit entstandenen zusätzlichen Urlaubsanspruch sowie den verbleibenden Urlaubsanspruch. Auswahlfeld „Dienstart“: Das Auswahlfeld „Dienstart“ erscheint nur dann, wenn zuvor der Bericht „Personalbesetzung Ist“ gewählt wurde. Über dieses Feld kann gesteuert weren, ob in die Auswertung alle Dienstarten oder nur eine bestimmte Dienstart einbezogen werden sollen. Eingabefeld „Datum (Tag)“: Das Auswahlfeld zur Eingabe eines vollständigen Tagesdatums erscheint nur dann, wenn zuvor der Bericht „Personalbesetzung Ist gewählt wurde. Hier ist das Tagesdatum einzutragen, für das die Auswertung aufbereitet werden soll. Eingabefeld „Datum (Monat)“: Das Auswahlfeld zur Eingabe eines Monats erscheint nur dann, wenn zuvor der Bericht „Arbeitszeitkonto“, „AZ-Konten Übersicht (Arbeitszeit)“ oder „AZ-Konten Übersicht (Urlaub)“ gewählt wurde. Hier ist der Monat einzutragen, für den die Auswertung aufbereitet werden soll. Kontrollkästchen „PDF-Bericht an Mitarbeiter versenden“: Das Kontrollkästchen erscheint nur, wenn zuvor der Bericht „Arbeitszeitkonto“, „Arbeitszeitkonto (Zusatzbericht)“ oder „Dienste zu speziellen Zeiten“ gewählt wurde. Wenn im Kontrollkästchen ein Haken gesetzt wird, prüft das System, ob für den ausgewählten Mitarbeiter in den Personalstammdaten die Option zum Erhalt von E-Mails gesetzt wurde (vgl. 3.3.2.1.2.6). Mit dem Aufbereiten des Berichts wird dann die erforderliche E-Mail generiert und versendet. Schaltfläche „Bericht anzeigen“: Durch Klick auf die Schaltfläche wird die Auswertung mit den zuvor gewählten Kriterien gestartet. Es öffnet sich ein Windows-Fenster „Dateidownload“, das Ihnen die Möglichkeit bietet, den Bericht zu Öffnen (also auf dem Bildschirm zu betrachten) oder zu speichern (z. B. zu Dokumentationszwecken). Seite 55 von 172 Wenn Sie einen Bericht drucken möchten, müssen Sie diesen stets zuerst öffnen und anschließend das Drucken-Symbol Ihres PDF-Readers wählen. Schaltfläche „Terminalprozess“: Durch Klick auf die Schaltfläche öffnet sich das Dialogfenster „Terminalprozesse“. Als „Terminalprozess“ werden alle am Erfassungsterminal vorgenommenen Erfassungen verstanden, die vom System einem Mitarbeiter zugeordnet werden konnten. Die Schaltfläche ist inaktiv, wenn Sie AB-Portal ohne das Modul „Zeiterfassungsterminal“ erworben haben. Eingabefeld „Von“: Hier geben Sie den ersten Tag des Zeitraums an, für den die Liste mit Terminalprozessen des ausgewählten Mitarbeiters aufbereitet werden soll. Eingabefeld „Bis“: Hier geben Sie den letzten Tag des Zeitraums an, für den die Liste mit Terminalprozessen des ausgewählten Mitarbeiters aufbereitet werden soll. Kontrollkästchen „Offen“: Durch Aktivieren des Feldes filtern Sie die Anzeige auf die Terminalprozesse, welche durch das System z. B. wegen fehlerhafter Erfassungsreihenfolge nicht in einen Dienst umgewandelt werden konnten. Der Filter wird durch Klick auf die Schaltfläche „Aktualisieren“ wirksam. Kontrollkästchen „Schließen“: Durch Aktivieren des Feldes filtern Sie die Anzeige auf die Terminalprozesse, welche bereits geschlossen wurden. Kontrollkästchen „Vollständig“: Durch Aktivieren des Feldes filtern Sie die Anzeige auf die Terminalprozesse, welche einen vollständigen und damit für die Arbeitszeiterfassung des Mitarbeiters relevanten Dienst abbilden. Der Filter wird durch Klick auf die Schaltfläche „Aktualisieren“ wirksam. Kontrollkästchen „Unvollständig“: Durch Aktivieren des Feldes filtern Sie die Anzeige auf die Terminalprozesse, welche durch das System z. B. wegen fehlerhafter Erfassungsreihenfolge nicht in einen Dienst umgewandelt werden konnten, durch Benutzereingabe aber geschlossen wurden. Dies ist z. B. dann der Fall, wenn am Terminal nacheinander „Kommen“ erfasst und die erste Erfassung manuell zu einem vollständigen Dienst ergänzt wurde. Die zweite „Kommen“-Erfassung führt dann in der Regel zu einem Prozess, der unvollständig bleibt und als geschlossen markiert wurde. Der Filter wird durch Klick auf die Schaltfläche „Aktualisieren“ wirksam. Schaltfläche „Aktualisieren“: Wenn Sie Änderungen an den nebenstehenden Eingabefeldern oder den Optionsschaltflächen vorgenommen haben werden diese bei der Aufbereitung der Liste erst durch Klick auf die Schaltfläche „Aktualisieren“ berücksichtigt. Listenteil des Dialogfeldes „Terminalprozesse“: Im Listenteil werden alle Terminalprozesse angezeigt, welche den zuvor eingestellten Filterbedingungen entsprechen. Terminalprozesse, die auf Grund unvollständiger Erfassung nicht zu einem Dienst zusammengefügt werden konnten, sind dabei mit einem Ausrufungszeichen auf einem gelben Dreieck gekennzeichnet. Hierbei kann es sich sowohl um offene, als auch um geschlossene Terminalprozesse handeln. Bei offenen Terminalprozessen ist das Bearbeiten-Symbol für den Prozess aktiv. Durch Klick auf das Symbol gelangen Sie zum Dialogfeld „Terminalprozess bearbeiten“: Optionsschalter „Normaldienst“ / „Rufbereitschaft“ / „Bereitschaftsdienst“: Über den Optionsschalter können Sie wählen, ob es sich bei der zu bearbeitenden Erfassung um einen Normaldienst, einen Bereitschaftsdienst oder eine Rufbereitschaft handelt. Beim Öffnen des Dialogfeldes wird die Dienstart angezeigt, welche am Terminal erfasst wurde. Eingabefelder „Arbeitszeit Start“: In den Eingabefeldern können Sie das Beginn-Datum und die Beginn-Uhrzeit des Dienstes erfassen. Beim Öffnen des Dialogfeldes wird die Zeit angezeigt, zu welcher der Prozess am Terminal erfasst wurde. Sind die beiden Felder leer handelt es sich um einen Prozess, bei dem die Beginn-Zeit als fehlend identifiziert wurde. Seite 56 von 172 Eingabefelder „Arbeitszeit Ende“: In den Eingabefeldern können Sie das EndeDatum und die Ende-Uhrzeit des Dienstes erfassen. Beim Öffnen des Dialogfeldes wird die Zeit angezeigt, zu welcher der Prozess am Terminal erfasst wurde. Sind die beiden Felder leer handelt es sich um einen Prozess, bei dem die Ende-Zeit als fehlend identifiziert wurde. Listenteil „Pausen“: Auch unvollständig erfassten Pausen führen dazu, dass das System aus den Erfassungen keinen Dienst generieren kann. Wenn im Listenteil „Pausen“ unvollständige Pausen angezeigt werden, können diese ebenfalls korriegiert werden. Schaltfläche „Pause hinzufügen“: Wenn Sie im Listenteil „Pausen“ feststellen, dass Pausen komplett fehlen, können Sie diese durch Klick auf die Schaltfläche hinzufügen. Listenteil in der rechten Hälfte des Dialogfeldes: In dieser Liste sehen Sie alle dem Prozess zugeordneten Erfassungen. Sofern eine Terminalerfassung in eine zuvor definierte Sperrzeit (vgl. 3.3.6.2.2) fällt, wird zusätzlich die Zeit angezeigt, auf die die Erfassung durch das System korrigiert wurde. Schaltfläche „speichern“: Wenn Sie Änderungen an den Daten des Prozesses vorgenommen haben, die zum Generieren eines vollständigen Dienstes führen, werden diese durch Klick auf die Schaltfläche gespeichert. Der Terminalprozess erhält das Attribut „geschlossen“. Haben sie keine Änderungen vorgenommen, so bewirkt der Klick auf die Schaltfläche, dass der Prozess ebenfalls das Attribut „geschlossen“ erhält, der Prozess bleibt jedoch unvollständig und es wird kein Dienst generiert. Schaltfläche „abbrechen“: Durch Klick auf die Schaltfläche wird das Dialogfeld geschlossen, der Terminalprozess bleibt jedoch offen und kann zu einem späteren Zeitpunkt bearbeitet werden. Dies ist zweckmäßig, wenn Sie zunächst noch weitere Informationen vom betreffenden Mitarbeiter erfragen möchten, bevor Sie die fehlenden Daten des Dienstes erfassen. Schaltfläche „Bericht anzeigen“: Der Bericht dokumentiert die Verarbeitung der über Erfassungsgeräte und mobile Zeiterfassung vorgenommenen Erfassungen. Neben der Identifikationsnummer des Terminals wird der Zeitpunkt der Stempelung, der Zeitpunkt der Übermittlung und – soweit die Erfassung in einer Sperrzeit (vgl. 3.3.6.2.2) vorgenommen wurde – die korrigierte Zeit ausgewiesen. Schaltfläche „Terminalprotokoll“: Durch Klick auf die Schaltfläche öffnet sich das Dialogfenster „Terminaprotokoll“, in dem Sie sich alle über Erfassungsterminals und mobile Zeiterfassung erfassten Datensätze anzeigen lassen können. Der Bericht kann – da er die vom Erfassungsgerät übermittelten Rohdaten enthält – auch zur Fehleranalyse und im Streitfall Auskunft über die vorgenommenen Erfassungen geben. Dialogfenster „Terminalprotokoll“ / Informationsfeld „Mitarbeiter“: In diesem Informationsfeld erscheint der Name des Mitarbeiters, den Sie für die Beauskunftung der Terminalerfassungen ausgewählt haben. Dialogfenster „Terminalprotokoll“ / Eingabefeld „Von“: Über dieses Datumsfeld können Sie bestimmen, ab welchem Datum die protokollierten Werte dargestellt werden sollen. Dialogfenster „Terminalprotokoll“ / Eingabefeld „Bis“: Über dieses Datumsfeld können Sie bestimmen, bis zu welchem Datum die protokollierten Werte dargestellt werden sollen. Dialogfenster „Terminalprotokoll“ / Schaltfläche „Aktualisieren“: Durch Klick auf die Schaltfläche „Aktualisieren“ werden alle Terminalerfassungen für den ausgewählten Mitarbeiter gelistet. Dialogfenster „Terminalprotokoll“ / Listenteil: Im Listenteil finden Sie Informationen über die erfassten Datensätze: Seite 57 von 172 - Art der Stempelung (Kommen Normaldienst, Kommen Bereitschaftsdienst. Kommen Rufbereitschaft, Pausenbeginn, Pausenende, Gehen) - erfasste Dienstart - „Erfasst“: Datum und exakte Uhrzeit der Stempelung - „Korrigiert“: Wenn der Zeitpunkt der Stempelung auf Grund von definierten Sperrzeiten durch das System korrigiert wurde finden Sie an dieser Stelle den korrigierten Zeitpunkt, der dann zur Berechnung der Arbeitszeit herangezogen und auf dem Arbeitszeitkonto des Mitarbeiters dargestellt wird. - „Chipkarte“: Die Nummer der Chipkarte, Transponder-Terminal vorgenommen wurde falls die Stempelung über ein - „Terminal“: Der Name des Terminals, über das die Erfassung vorgenommen wurde. Dialogfenster „Terminalprotokoll“ / Schaltfläche „Bericht anzeigen“: Durch Klick auf die Schaltfläche wird die Auswertung mit den zuvor gewählten Kriterien gestartet. Es öffnet sich ein Windows-Fenster „Dateidownload“, das Ihnen die Möglichkeit bietet, den Bericht zu Öffnen (also auf dem Bildschirm zu betrachten) oder zu speichern (z. B. zu Dokumentationszwecken). Wenn Sie einen Bericht drucken möchten, müssen Sie diesen stets zuerst öffnen und anschließend das Drucken-Symbol Ihres PDF-Readers wählen. Schaltfläche „Gehezu Dienstplan“: Über diese Schaltfläche können Sie komfortabel zum Modul „Dienstplan“ wechseln. Der in der Arbeitszeiterfassung ausgewählte Mitarbeiter wird hierbei übernommen und in der Sektion „Mitarbeiteransicht“ des Portlets „Dienstplanung – Dienstplanmodus“ angezeigt (vgl. 3.3.4.1.1.3). Die Funktion ist nützlich, wenn Sie beispielsweise die Istzeit eines Dienstes mit seiner geplanten Zeit vergleichen möchten. Die Schaltfläche ist inaktiv, wenn Sie AB-Portal ohne das Modul „Dienstplan“ erworben haben. Schaltfläche „Monatsansicht“: Durch Klick auf die Schaltfläche wechselt die Wochenansicht auf eine Monatsdarstellung. Welcher Monat dargestellt wird ist abhängig vom ersten Tag der zuvor gewählten Woche. Mit dem Wechsel in die Monatsansicht wechselt das System von der Mitarbeiteransicht in die Firmenansicht der Firmenstruktur, welcher der Mitarbeiter angehört. Die einzelnen Elemente der Monatsansicht sind bereits im Abschnitt zur „Sektion ‚Firmenansicht’“ erläutert (vgl. 3.3.3.1.2). Schaltfläche „Woche wählen“: Durch Klick auf die Schaltfläche öffnet sich ein KalenderPopUp, über das Sie die Woche auswählen können, deren Arbeitszeiten Sie beauskunften oder für die Sie Arbeitszeiten erfassen möchten. Schaltfläche „Woche zurück“ / „Woche weiter“: Durch Klick auf diese Schaltfläche können Sie, ausgehend von der angezeigten Woche, jeweils eine Woche in die Vergangenheit bzw. in die Zukunft wechseln. Kalenderanzeige im Titelbalken der Liste: Die angezeigten Kalendertage beinhalten eine Funktion zur Erfassung der Arbeitszeit den betreffenden Tag. Durch Klick auf das betreffende Datum öffnet sich ein PopUp-Fenster mit den Schaltflächen „Neuer Dienst“ / „Abbrechen“. PopUp-Fenster / Schaltfläche „Neuer Dienst“: Durck Klick auf die Schaltfläche öffnet sich das Dialogfenster „Neuer Dienst“, über welches Sie die Istarbeitszeit erfassen können. Dialogfenster „Neuer Dienst“ / Optionsschalter „Normaldienst“, „Rufbereitschaft“, „Urlaub“, „Bereitschaftsdienst“, „Krank“, „Kur“: Zur Erfassung der Arbeitszeit wählen Sie bitte die gewünschte Dienstart aus. Dienstarten sind, anders als die Dienstformen des Moduls „Dienstplan“, systemseitig definiert und können durch den Benutzer nicht ergänzt oder abgeändert werden. Dialogfenster „Neuer Dienst“ / Eingabefeld „Arbeitszeit Start“: Hier geben Sie das die Uhrzeit und das Datum des Beginns der zu erfassenden Arbeitszeit ein. Dialogfenster „Neuer Dienst“ / Eingabefeld „Arbeitszeit Ende“: Hier geben Sie die Uhrzeit und das Datum des Endes der zu erfassenden Arbeitszeit ein. Bitte achten Sie bei tagesübergreifenden Diensten auf die korrekte Erfassung des Datums. Seite 58 von 172 Dialogfenster „Neuer Dienst“ / Schaltfläche „Pause hinzufügen“: Durch Klick auf die Schaltfläche gelangen Sie zu einem Dialogfenster, über das Sie dem zu erfassenden Dienst beliebig viele Pausen hinzufügen können. Dialogfenster „Pause hinzufügen“ / Eingabefeld „Pausenbeginn“: Hier geben Sie die Uhrzeit und das Datum des Beginns der Pause ein. Bitte achten Sie bei tagesübergreifenden Diensten auf die korrekte Erfassung des Datums. Dialogfenster „Pause hinzufügen“ / Eingabefeld „Pausenende“: Hier geben Sie die Uhrzeit und das Datum des Endes der Pause ein. Bitte achten Sie bei tagesübergreifenden Diensten auf die korrekte Erfassung des Datums. Dialogfenster „Pause hinzufügen“ / Schaltfläche „Erstellen“: Durch Klick auf die Schaltfläche fügen Sie dem gerade erfassten Dienst die Pause hinzu und gelangen anschließend zum Dialogfenster „Neuer Dienst“ zurück, von dem aus Sie entweder eine weitere Pause hinzufügen oder mit der Erfassung der Arbeitszeit fortfahren können. Dialogfenster „Pause hinzufügen“ / Schaltfläche „Abbrechen“: Falls Sie das Dialogfenster versehentlich aufgerufen haben können Sie es durch Klick auf die Schaltfläche „Abbrechen“ verlassen. Dialogfenster „Neuer Dienst“ / Schaltfläche „Erstellen“: Schaltfläche schließen Sie die Erfassung der Arbeitszeit ab. Durch Klick auf die Dialogfenster „Neuer Dienst“ / Schaltfläche „Abbrechen“: Wenn Sie das Dialogfenster versehentlich aufgerufen haben können Sie es durch Klick auf die Schaltfläche „Abbrechen“ verlassen. PopUp-Fenster / Schaltfläche „Abbrechen“: Falls Sie das PopUp-Fenster versehentlich aufgerufen haben können Sie es durch Klick auf die Schaltfläche „Abbrechen“ verlassen. Listenteil des Portlets „Mitarbeiteransicht“: Im Listenteil des Portlets werden die erfassten Istzeiten der Dienste des ausgewählten Mitarbeiters gelistet. Um die Übersichtlichkeit zu erhöhen sind die unterschiedlichen Dienstarten farblich kodiert, eine Legende hierzu befindet sich am unteren Ende der Liste. Wenn ein Mitarbeiter mehreren Firmenstrukturen zugeordnet ist und in diesen anrechenbare Arbeitszeit angefallen ist, dann werden die Zeiten, die auf eine der anderen Firmenstrukturen entfallen, mit weißem Hintergrund dargestellt. Zur Wahrung einer besseren Übersichtlichkeit wird empfohlen, Urlaubszeiten, Krankheit und Kuraufenthalte immer auf der Ebene der Firmenstruktur zu erfassen, der der Mitarbeiter hauptsächlich zugeordnet ist. Auch im Listenteil wird durch Klick auf die entsprechende Tagesspalte – genau wie durch Klick auf das Tagesdatum in der Kopfzeile der Liste – ein PopUp-Fenster zur Erfassung der Istarbeitszeit eines Dienstes geöffnet. Wenn Sie im Listenteil auf einen bereits erfassten Dienst klicken, öffnet sich ein PopUp-Fenster, über das Sie den gewählten Dienst bearbeiten oder löschen können. PopUp-Fenster / Schaltfläche „Bearbeiten“: Durck Klick auf die Schaltfläche öffnet sich das Dialogfenster „Dienst ändern“, über welches Sie die Istarbeitszeit erfassen können. Dialogfenster „Dienst ändern“ / Optionsschalter „Normaldienst“, „Rufbereitschaft“, „Urlaub“, „Bereitschaftsdienst“, „Krank“, „Kur“: Zum Ändern wählen Sie bitte die gewünschte Dienstart aus. Dienstarten sind, anders als die Dienstformen des Moduls „Dienstplan“, systemseitig definiert und können durch den Benutzer nicht ergänzt oder abgeändert werden. Dialogfenster „Dienst ändern“ / Eingabefeld „Arbeitszeit Start“: Hier geben Sie das die Uhrzeit und das Datum des Beginns der zu erfassenden Arbeitszeit ein. Dialogfenster „Dienst ändern“ / Eingabefeld „Arbeitszeit Ende“: Hier geben Sie die Uhrzeit und das Datum des Endes der zu erfassenden Arbeitszeit ein. Bitte achten Sie bei tagesübergreifenden Diensten auf die korrekte Erfassung des Datums. Seite 59 von 172 Dialogfenster „Dienst ändern“ / Schaltfläche „Pause hinzufügen“: Durch Klick auf die Schaltfläche gelangen Sie zu einem Dialogfenster, über das Sie dem zu ändernden Dienst beliebig viele Pausen hinzufügen können oder bereits erfasste Pausen wieder löschen können. Dialogfenster „Pause hinzufügen“ / Eingabefeld „Pausenbeginn“: Hier geben Sie die Uhrzeit und das Datum des Beginns der Pause ein. Bitte achten Sie bei tagesübergreifenden Diensten auf die korrekte Erfassung des Datums. Dialogfenster „Pause hinzufügen“ / Eingabefeld „Pausenende“: Hier geben Sie die Uhrzeit und das Datum des Endes der Pause ein. Bitte achten Sie bei tagesübergreifenden Diensten auf die korrekte Erfassung des Datums. Dialogfenster „Pause hinzufügen“ / Schaltfläche „Erstellen“: Durch Klick auf die Schaltfläche fügen Sie dem gerade erfassten Dienst die Pause hinzu und gelangen anschließend zum Dialogfenster „Neuer Dienst“ zurück, von dem aus Sie entweder eine weitere Pause hinzufügen oder mit der Erfassung der Arbeitszeit fortfahren können. Dialogfenster „Pause hinzufügen“ / Schaltfläche „Abbrechen“: Falls Sie das Dialogfenster versehentlich aufgerufen haben können Sie es durch Klick auf die Schaltfläche „Abbrechen“ verlassen. Dialogfenster „Dienst ändern“ / Schaltfläche „Speichern“: Durch Klick auf die Schaltfläche speichern Sie die Änderung des Dienstes ab. Dialogfenster „Dienst ändern“ / Schaltfläche „Abbrechen“: Wenn Sie das Dialogfenster versehentlich aufgerufen haben können Sie es durch Klick auf die Schaltfläche „Abbrechen“ verlassen. PopUp-Fenster / Schaltfläche „Löschen“: Durch Klick auf die Schaltfläche „Löschen“ wird der Dienst mit allen dazugehörenden Pausen gelöscht. PopUp-Fenster / Schaltfläche „Abbrechen“: Falls Sie das PopUp-Fenster versehentlich aufgerufen haben können Sie es durch Klick auf die Schaltfläche „Abbrechen“ verlassen. Der dem Dienst zugeordnete Mitarbeiter kann nicht geändert werden, solange Sie sich in der Mitarbeiteransicht befinden. Wenn Sie den Dienst einem anderen Mitarbeiter zuordnen wollen, müssen Sie zunächst durch Klick auf die entsprechende Ebene im Firmenstrukturbaum in die Firmenansicht wechseln und dem Dienst dort einen anderen Mitarbeiter zuordnen. Informationsfeld “Es existieren unvollständige Terminalprozesse”: In dem Informationsfeld erhalten Sie einen Hinweis, wenn für den ausgewählten Mitarbeiter unvollständige Terminalprozesse existieren. Das Informationsfeld ist ausgeblendet, wenn Sie AB-Arbeitszeit ohne das Zusatzmodul „Terminalerfassung“ erworben haben oder wenn zu dem ausgewählten Mitarbeiter keine unvollständigen Terminalprozesse vorliegen. Schaltfläche „Prozess korrigieren“: Durch Klick auf die Schaltfläche öffnen Sie das Dialogfenster „Terminalprozesse“. Die Schaltfläche ist ausgeblendet, wenn Sie AB-Arbeitszeit ohne das Zusatzmodul „Terminalerfassung“ erworben haben oder wenn zu dem ausgewählten Mitarbeiter keine unvollständigen Terminalprozesse vorliegen. Eingabefeld „Von“: Hier geben Sie den ersten Tag des Zeitraums an, für den die Liste mit Terminalprozessen des ausgewählten Mitarbeiters aufbereitet werden soll. Eingabefeld „Bis“: Hier geben Sie den letzten Tag des Zeitraums an, für den die Liste mit Terminalprozessen des ausgewählten Mitarbeiters aufbereitet werden soll. Kontrollkästchen „Offen“: Durch Aktivieren des Feldes filtern Sie die Anzeige auf die Terminalprozesse, welche durch das System z. B. wegen fehlerhafter Erfassungsreihenfolge nicht in einen Dienst umgewandelt werden konnten. Der Filter wird durch Klick auf die Schaltfläche „Aktualisieren“ wirksam. Seite 60 von 172 Kontrollkästchen „Schließen“: Durch Aktivieren des Feldes filtern Sie die Anzeige auf die Terminalprozesse, welche bereits geschlossen wurden. Kontrollkästchen „Vollständig“: Durch Aktivieren des Feldes filtern Sie die Anzeige auf die Terminalprozesse, welche einen vollständigen und damit für die Arbeitszeiterfassung des Mitarbeiters relevanten Dienst abbilden. Der Filter wird durch Klick auf die Schaltfläche „Aktualisieren“ wirksam. Kontrollkästchen „Unvollständig“: Durch Aktivieren des Feldes filtern Sie die Anzeige auf die Terminalprozesse, welche durch das System z. B. wegen fehlerhafter Erfassungsreihenfolge nicht in einen Dienst umgewandelt werden konnten, durch Benutzereingabe aber geschlossen wurden. Dies ist z. B. dann der Fall, wenn am Terminal nacheinander „Kommen“ erfasst und die erste Erfassung manuell zu einem vollständigen Dienst ergänzt wurde. Die zweite „Kommen“-Erfassung führt dann in der Regel zu einem Prozess, der unvollständig bleibt und als geschlossen markiert wurde. Der Filter wird durch Klick auf die Schaltfläche „Aktualisieren“ wirksam. Schaltfläche „Aktualisieren“: Wenn Sie Änderungen an den nebenstehenden Eingabefeldern oder den Optionsschaltflächen vorgenommen haben werden diese bei der Aufbereitung der Liste erst durch Klick auf die Schaltfläche „Aktualisieren“ berücksichtigt. Listenteil des Dialogfeldes „Terminalprozesse“: Im Listenteil werden alle Terminalprozesse angezeigt, welche den zuvor eingestellten Filterbedingungen entsprechen. Terminalprozesse, die auf Grund unvollständiger Erfassung nicht zu einem Dienst zusammengefügt werden konnten, sind dabei mit einem Ausrufungszeichen auf einem gelben Dreieck gekennzeichnet. Hierbei kann es sich sowohl um offene, als auch um geschlossene Terminalprozesse handeln. Bei offenen Terminalprozessen ist das Bearbeiten-Symbol für den Prozess aktiv. Durch Klick auf das Symbol gelangen Sie zum Dialogfeld „Terminalprozess bearbeiten“: Optionsschalter „Normaldienst“ / „Rufbereitschaft“ / „Bereitschaftsdienst“: Über den Optionsschalter können Sie wählen, ob es sich bei der zu bearbeitenden Erfassung um einen Normaldienst, einen Bereitschaftsdienst oder eine Rufbereitschaft handelt. Beim Öffnen des Dialogfeldes wird die Dienstart angezeigt, welche am Terminal erfasst wurde. Eingabefelder „Arbeitszeit Start“: In den Eingabefeldern können Sie das Beginn-Datum und die Beginn-Uhrzeit des Dienstes erfassen. Beim Öffnen des Dialogfeldes wird die Zeit angezeigt, zu welcher der Prozess am Terminal erfasst wurde. Sind die beiden Felder leer handelt es sich um einen Prozess, bei dem die Beginn-Zeit als fehlend identifiziert wurde. Eingabefelder „Arbeitszeit Ende“: In den Eingabefeldern können Sie das EndeDatum und die Ende-Uhrzeit des Dienstes erfassen. Beim Öffnen des Dialogfeldes wird die Zeit angezeigt, zu welcher der Prozess am Terminal erfasst wurde. Sind die beiden Felder leer handelt es sich um einen Prozess, bei dem die Ende-Zeit als fehlend identifiziert wurde. Listenteil „Pausen“: Auch unvollständig erfassten Pausen führen dazu, dass das System aus den Erfassungen keinen Dienst generieren kann. Wenn im Listenteil „Pausen“ unvollständige Pausen angezeigt werden, können diese ebenfalls korriegiert werden. Schaltfläche „Pause hinzufügen“: Wenn Sie im Listenteil „Pausen“ feststellen, dass Pausen komplett fehlen, können Sie diese durch Klick auf die Schaltfläche hinzufügen. Listenteil in der rechten Hälfte des Dialogfeldes: In dieser Liste sehen Sie alle dem Prozess zugeordneten Erfassungen. Sofern eine Terminalerfassung in eine zuvor definierte Sperrzeit (vgl. 3.3.6.2.2) fällt, wird zusätzlich die Zeit angezeigt, auf die die Erfassung durch das System korrigiert wurde. Seite 61 von 172 Schaltfläche „speichern“: Wenn Sie Änderungen an den Daten des Prozesses vorgenommen haben, die zum Generieren eines vollständigen Dienstes führen, werden diese durch Klick auf die Schaltfläche gespeichert. Der Terminalprozess erhält das Attribut „geschlossen“. Haben sie keine Änderungen vorgenommen, so bewirkt der Klick auf die Schaltfläche, dass der Prozess ebenfalls das Attribut „geschlossen“ erhält, der Prozess bleibt jedoch unvollständig und es wird kein Dienst generiert. Schaltfläche „abbrechen“: Durch Klick auf die Schaltfläche wird das Dialogfeld geschlossen, der Terminalprozess bleibt jedoch offen und kann zu einem späteren Zeitpunkt bearbeitet werden. Dies ist zweckmäßig, wenn Sie zunächst noch weitere Informationen vom betreffenden Mitarbeiter erfragen möchten, bevor Sie die fehlenden Daten des Dienstes erfassen. Schaltfläche „Bericht anzeigen“: Durch Klick auf die Schaltfläche wird die Auswertung mit den zuvor gewählten Kriterien gestartet. Es öffnet sich ein Windows-Fenster „Dateidownload“, das Ihnen die Möglichkeit bietet, den Bericht zu Öffnen (also auf dem Bildschirm zu betrachten) oder zu speichern (z. B. zu Dokumentationszwecken). Wenn Sie einen Bericht drucken möchten, müssen Sie diesen stets zuerst öffnen und anschließend das Drucken-Symbol Ihres PDF-Readers wählen. Der Bericht dokumentiert die Verarbeitung der über Erfassungsgeräte und mobile Zeiterfassung vorgenommenen Erfassungen. Neben der Identifikationsnummer des Terminals wird der Zeitpunkt der Stempelung, der Zeitpunkt der Übermittlung und – soweit die Erfassung in einer Sperrzeit (vgl. 3.3.6.2.2) vorgenommen wurde – die korrigierte Zeit ausgewiesen. 3.3.3.2 Portlet “Auszahlungen” Das Portlet dient dazu, in arbeitsvertraglich und tarifvertraglich zulässigen Fällen geleistete Mehrarbeit an den Mitarbeiter auszubezahlen. Damit kann verhindert werden, dass sich bei hohem Arbeitsaufkommen im Laufe der Zeit unverhältnismäßige Guthaben auf dem Arbeitszeitkonto bilden. Das Portlet ermittelt die auszubezahlenden vollen Arbeitsstunden durch einen Abgleich des aktuellen Standes des Arbeitszeitkontos mit dem maximal zulässigen Übertrag in den Folgemonat. 3.3.3.2.1 Firmenstrukturbaum Im linken Teil des Bildschirms sehen Sie den Firmenstrukturbaum. Durch Klick auf das „+“Symbol neben der Firmenstruktur öffnen sich – sofern vorhanden - die darin enthaltenen Unterstrukturen. Über den Firmenstrukturbaum haben Sie in diesem Portlet die Möglichkeit, die Ebene der Firmenstruktur auszuwählen, für die Sie Mehrarbeit bzw. Überstunden berechnen und auszahlen wollen. Schaltfläche „Finde Firmenstruktur“: Durch Klick auf die Schaltfläche gelangen Sie zu dem Dialogfenster „Finde Firmenstruktur“, welches Ihnen die Suche nach einer bestimmten Firmenstruktur erleichtert. Dialogfenster „Finde Firmenstruktur“ / Eingabefeld „Name“: Durch Eingabe des Namens oder eines Teilstrings entsprechend den unter 2.4.3 genannten Konventionen können Sie die Auswahl der angezeigten Firmenstrukturen einschränken. Dialogfenster „Finde Firmenstruktur“ / Eingabefeld „Beschreibung“: Sofern Begriffe aus der Beschreibung einer Firmenstruktur bekannt sind können Sie durch die Eingabe eines Teilstrings entsprechend den unter 2.4.3 genannten Konventionen die Auswahl der angezeigten Firmenstrukturen einschränken. Dialogfenster „Finde Firmenstruktur“ / Auswahlfeld „Status“: Über dieses Auswahlfeld können Sie einschränken, ob nur aktive oder inaktive Firmenstrukturen angezeigt werden. In der Grundeinstellung „- Bitte wählen –“ werden sowohl aktive als auch inaktive Firmenstrukturen angezeigt (zu aktiven und inaktiven Firmenstrukturen vgl. 3.4.2.2.2). Seite 62 von 172 Dialogfenster „Finde Firmenstruktur“ / Auswahlfeld „Höh. Firm.-Strukt.“: Über dieses Auswahlfeld können Sie die angezeigten Firmenstrukturen auf die Ebenen einschränken, die sich unterhalb der ausgewählten Firmenstruktur befinden. Dialogfenster „Finde Firmenstruktur“ / Schaltfläche „Übernehmen“: Wenn Sie das bzw. die gewünschte Firmenstruktur in der Auswahlliste gefunden haben müssen Sie diese im nebenstehenden Optionsschalter durch Klick markieren. Anschließend übernehmen Sie Ihre Auswahl in die Sektion „Firmenstrukturansicht“ durch Klick auf die Schaltfläche „Übernehmen“. Dialogfenster „Finde Firmenstruktur“ / Schaltfläche „Abbrechen“: Falls Sie das Dialogfenster versehentlich aufgerufen haben können Sie es durch Klick auf die Schaltfläche „Abbrechen“ verlassen. 3.3.3.2.2 Sektion „Firmenstrukturansicht“ Im oberen Teil der Sektion erscheint die ausgewählte Ebene der Firmenstruktur. Kontrollkästchen „Alle Mitarbeiter mit Mehrarbeit anzeigen (max. Übertrag = 0:00)“: In der Voreinstellung werden Mehrarbeits- bzw. Überstunden nur dann zur Auszahlung vorgeschlagen, wenn das Zeitguthaben des Mitarbeiters über das zulässige Maß für den Übertrag in den nächsten Monat hinausgeht (zur Definition des zulässigen Übertrags vgl. 3.3.2.2.2.7). Sollen auch Mitarbeiter in der Auszahlungsliste vorgeschlagen werden, deren Zeitguthaben unterhalb dieser Grenze liegt, muss das Kontrollkästchen durch Klick aktiviert werden. Auch bei aktiviertem Kontrollkästchen ist Voraussetzung für den Auszahlungsvorschlag, dass ein Zeitguthaben besteht. Mitarbeiter mit negativem Zeitguthaben werden nicht gelistet, Auszahlungen sind in diesen Fällen nicht möglich. Schaltfläche „Frühere Auszahlungen“: Durch Klick auf die Schaltfläche wird das Dialogfenster „Frühere Auszahlungen“ geöffnet, über das Auszahlungsvorgänge der Vergangenheit beauskunftet werden können. Dialogfenster „Frühere Auszahlungen“ / Eingabefeld „Auszahlung für“: Hier ist der Monat einzugeben, für den die Auszahlungen beauskunftet werden sollen. Dialogfenster „Frühere Auszahlungen“ / Schaltfläche „Aktualisieren“: Nach Eingabe des gewünschten Monats muss die Liste der Auszahlungen durch Klick auf die Schaltfläche aktualisiert werden. Dialogfenster „Frühere Auszahlungen“ / Listenbereich: Die Liste umfasst die Informationen für welchen Mitarbeiter, welche Stundenzahl wann ausbezahlt wurde. Über das Löschen-Symbol rechts neben dem Auszahlungshinweis kann die Auszahlung für den betreffenden Mitarbeiter rückgängig gemacht werden. Durch das rückgängig machen von Auszahlungen wird das Arbeitszeitkonto des betreffenden Mitarbeiters geändert. Es liegt in der Verantwortung des Benutzers, die Richtigkeit zu prüfen und insbesondere abzugleichen, ob die Information über die Auszahlung bereits der Lohnund Gehaltsabrechnung übermittelt wurde oder ob sogar eine Auszahlung bereits stattgefunden hat. Dialogfenster „Frühere Auszahlungen“ / Schaltfläche „Bericht anzeigen“: Durch Klick auf die Schaltfläche öffnet sich das Dialofenster „Bericht anzeigen“, in welchem Sie den gewünschten Bericht auswählen können. Dialogfenster „Bericht anzeigen“ / Auswahlfeld „Bericht“: Derzeit steht nur der Bericht „Auszahlungsliste“. Die Auszahlungsliste bezieht sich immer auf den zuvor gewählten Zeitraum und die gewählte Ebene der Firmenstruktur, die im oberen Teil des Dialogfensters angezeigt wird. Dialogfenster „Bericht anzeigen“ / Schaltfläche „Bericht anzeigen“: Durch Klick auf die Schaltfläche wird die Auswertung mit den zuvor gewählten Kriterien Seite 63 von 172 gestartet. Es öffnet sich ein Windows-Fenster „Dateidownload“, das Ihnen die Möglichkeit bietet, den Bericht zu Öffnen (also auf dem Bildschirm zu betrachten) oder zu speichern (z. B. zu Dokumentationszwecken). Wenn Sie einen Bericht drucken möchten, müssen Sie diesen stets zuerst öffnen und anschließend das Drucken-Symbol Ihres PDF-Readers wählen. Dialogfenster „Bericht anzeigen“ / Schaltfläche „Abbrechen“: Falls Sie das Dialogfenster versehentlich aufgerufen haben können Sie es durch Klick auf die Schaltfläche „Abbrechen“ verlassen. Dialogfenster „Frühere Auszahlungen“ / Schaltfläche „OK“: Durch Klick auf die Schaltfläche „OK“ können Sie das Dialogfenster verlassen. Schaltfläche „Berechnen“: Durch Klick auf die Schaltfläche wird eine Vorschlagsliste für die Auszahlungen erzeugt. An dieser Stelle haben Sie die Möglichkeit, die ermittelten Auszahlungsstunden für einzelne Mitarbeiter zu korrigieren, z. B wenn Ihnen bekannt ist, dass der Mitarbeiter bis Ende des Jahres weniger zu tun hat und daher ohne Zeitguthaben die Sollarbeitszeit nicht mehr erfüllen könnte. Wenn Sie sich von der Richtigkeit der ermittelten Auszahlungsstunden überzeugt oder entsprechende Änderungen vorgenommen haben müssen Sie die Auszahlung für die Mitarbeiter freigeben. Sie können dies tun, indem Sie die Kontrollkästchen in der Liste links neben den Datensätzen einzeln anklicken oder – wenn Sie sich sicher sind, dass Sie alle Auszahlungen durchführen wollen – indem Sie das Kontrollkästchen in der Titelzeile der Liste anklicken. Schaltfläche „Auszahlung“: Nach Klick auf die Schaltfläche erscheint ein Bestätigungsfenster, über das Sie den Vorgang bestätigen (Schaltfläche „Ja“) oder abbrechen (Schaltfläche „Nein“) können. Wenn Sie sich für das Fortsetzen des Vorgangs entschieden haben finden entsprechende Buchungen auf den Arbeitszeitkonten der betreffenden Mitarbeiter statt und ein Bericht über die Auszahlungen wird generiert. 3.3.3.3 Portlet “Jahresabschluss” Am Ende des Kalenderjahres müssen die Salden der Arbeitszeitkonten und der verbleibende Urlaubsanspruch auf das neue Jahr vorgetragen werden. Der Jahresabschluss bietet Ihnen hierbei die Möglichkeit, in berechtigten Fällen die vom System ermittelten Vortragswerte zu verändern, z. B. bei Auszahlung von Urlaub, der auf Grund betrieblicher Belange nicht genommen warden konnte und nicht in das folgende Kalenderjahr übertragen werden soll. Der Jahresabschluss kann beliebig oft wiederholt werden. Wenn Sie einen Jahresabschluss wiederholen, ermittelt das System die Übertragswerte anhand der vorhandenen Daten erneut und schlägt Ihnen diese zur Übernahme vor. Wenn Sie bei dem vorhergehenden Jahresabschluss diese Werte manuell geändert haben und diese noch immer gültig sind, müssen Sie diese Änderungen nun erneut eingeben. 3.3.3.3.1 Firmenstrukturbaum Im linken Teil des Bildschirms sehen Sie den Firmenstrukturbaum. Durch Klick auf das „+“Symbol neben der Firmenstruktur öffnen sich – sofern vorhanden - die darin enthaltenen Unterstrukturen. Über den Firmenstrukturbaum haben Sie in diesem Portlet die Möglichkeit, die Ebene der Firmenstruktur auszuwählen, für die Sie Mehrarbeit bzw. Überstunden berechnen und auszahlen wollen. Schaltfläche „Finde Firmenstruktur“: Durch Klick auf die Schaltfläche gelangen Sie zu dem Dialogfenster „Finde Firmenstruktur“, welches Ihnen die Suche nach einer bestimmten Firmenstruktur erleichtert. Dialogfenster „Finde Firmenstruktur“ / Eingabefeld „Name“: Durch Eingabe des Namens oder eines Teilstrings entsprechend den unter 2.4.3 genannten Konventionen können Sie die Auswahl der angezeigten Firmenstrukturen einschränken. Dialogfenster „Finde Firmenstruktur“ / Eingabefeld „Beschreibung“: Sofern Begriffe aus der Beschreibung einer Firmenstruktur bekannt sind können Sie durch die Eingabe Seite 64 von 172 eines Teilstrings entsprechend den unter 2.4.3 genannten Konventionen die Auswahl der angezeigten Firmenstrukturen einschränken. Dialogfenster „Finde Firmenstruktur“ / Auswahlfeld „Status“: Über dieses Auswahlfeld können Sie einschränken, ob nur aktive oder inaktive Firmenstrukturen angezeigt werden. In der Grundeinstellung „- Bitte wählen –“ werden sowohl aktive als auch inaktive Firmenstrukturen angezeigt (zu aktiven und inaktiven Firmenstrukturen vgl. 3.4.2.2.2). Dialogfenster „Finde Firmenstruktur“ / Auswahlfeld „Höh. Firm.-Strukt.“: Über dieses Auswahlfeld können Sie die angezeigten Firmenstrukturen auf die Ebenen einschränken, die sich unterhalb der ausgewählten Firmenstruktur befinden. Dialogfenster „Finde Firmenstruktur“ / Schaltfläche „Übernehmen“: Wenn Sie das bzw. die gewünschte Firmenstruktur in der Auswahlliste gefunden haben müssen Sie diese im nebenstehenden Optionsschalter durch Klick markieren. Anschließend übernehmen Sie Ihre Auswahl in die Sektion „Firmenstrukturansicht“ durch Klick auf die Schaltfläche „Übernehmen“. Dialogfenster „Finde Firmenstruktur“ / Schaltfläche „Abbrechen“: Falls Sie das Dialogfenster versehentlich aufgerufen haben können Sie es durch Klick auf die Schaltfläche „Abbrechen“ verlassen. 3.3.3.3.2 Sektion „Firmenstrukturansicht“ Informationsfeld „Name“: Hier wird die Ebene der Firmenstruktur eingeblendet, die Sie in der Sektion Auswahl (vgl. 3.3.4.1.6.1) ausgewählt haben. Schaltfläche „Frühere Berichte”: Durch Klick auf die Schaltfläche öffnet sich das Dialogfenster “Bericht wählen”. Der Bericht wird für den Jahreabschluss des Jahres aufbereitet, das Sie im Feld „Jahresabschluss“ eingegeben haben. Dialogfenster “Bericht wählen” / Auswahlfeld “Bericht”: An dieser Stelle steht Ihnen derzeit nur der Bericht “Jahresabschluss” zur verfügung. Dialogfenster „Bericht wählen“ / Schaltfläche „Bericht anzeigen“: Durch Klick auf die Schaltfläche wird die Auswertung für die zuvor gewählte Ebene der Firmenstruktur gestartet. Es öffnet sich ein Windows-Fenster „Dateidownload“, das Ihnen die Möglichkeit bietet, den Bericht zu Öffnen (also auf dem Bildschirm zu betrachten) oder zu speichern (z. B. zu Dokumentationszwecken). Wenn Sie einen Bericht drucken möchten, müssen Sie diesen stets zuerst öffnen und anschließend das DruckenSymbol Ihres PDF-Readers wählen. Dialogfenster „Bericht wählen“ / Schaltfläche „Abbrechen“: Falls Sie das Dialogfenster versehentlich aufgerufen haben können Sie es durch Klick auf die Schaltfläche „Abbrechen“ verlassen. Eingabefeld „Jahresabschluss“: In dieses Feld ist die Jahreszahl für das Jahr einzugeben, das abgeschlossen werden soll. Schaltfläche „Berechnen“: Durch Klick auf die Schaltfläche ermittelt das System die Vortragswerte für alle Mitarbeiter der gewählten Firmenstruktur (Saldo des Arbeitszeitkontos, Summe der zu übertragenden Nachtarbeit und zu übertragender Urlaubsanspruch). Listenfeld der Sektion „Firmenstrukturansicht“: In dem Listenteil werden die vom System ermittelten Übertragswerte für alle Mitarbeiter der ausgewählten Firmenstruktur gelistet. Kontrollkästchen „Mitarbeiter“ in der Titelzeile des Listenfeldes: Über das Kontrollkästchen können Sie alle Mitarbeiter gleichzeitig aus- oder abwählen. Diese Funktion ist vorteilhaft, wenn Sie beispielsweise den Jahresabschluss für einen einzelnen Mitarbeiter wiederholen wollen, um seine Vortragswerte manuell zu verändern. Durch einmaligen Klick auf die Schaltfläche wählen Sie alle Mitarbeiter ab und anschließend den betreffenden Mitarbeiter durch Klick auf das Kontrollkästchen neben seinem Namen wieder aus. Seite 65 von 172 Kontrollkästchen „Mitarbeiter“ neben dem Mitarbeiternamen: Durch Klick auf das Kontrollkästchen wählen Sie die Mitarbeiter ab, für die (zunächst) kein Jahresabschluss erstellt werden soll. Beim Öffnen der Liste sind alle Mitarbeiter ausgewählt. Eingabefeld „Übertrag AZ“: In dieser Spalte wird der ermittelte Übertrag für die Arbeitszeit ausgewiesen. Ein positiver Wert bedeutet, dass der Mitarbeiter mehr als das Arbeitszeit-Soll gearbeitet hat. Der Wert wird dementsprechend ohne Vorzeichenwechsel in das Feld „Jahresarbeitszeitentwicklung / Abzuz. aus Vormonaten“ des Arbeitszeitkontos für den Januar des Folgejahres übernommen. Eingabefeld „Übertrag Nachtarbeit“: In dieser Spalte wird die als Nachtarbeit (vgl. 3.3.2.2.2.3) geleistet Arbeitszeit ausgewiesen. Der Wert sollte nur dann übernommen werden, wenn tariflich festgelegt ist, dass Nachtarbeitsstunden in das Folgejahr übernommen werden dürfen und diese z. B. in die Berechnung von zusätzlichem Urlaub einfließen. In allen übrigen Fällen sollte der Übertragswert für Nachtarbeit auf „0:00“ gesetzt werden. Eingabefeld „Übertrag Urlaub“: In dieser Spalte wird der ermittelte Übertrag für Urlaubsanspruch ausgewiesen. Ein positiver Wert bedeutet, dass der Mitarbeiter mehr Urlaub genommen hat, als ihm an Urlaubstagen zustehen. Der Wert wird dementsprechend ohne Vorzeichenwechsel in das Feld „Entwicklung des Urlaubsanspruchs / Abzuz. aus Vormonaten“ des Arbeitszeitkontos für den Januar des Folgejahres übernommen. Schloss-Symbol: Für alle Mitarbeiter, für die bereits ein Jahresabschluss durchgeführt wurde, erscheint im rechten Bereich des Listenfeldes ein Schloss-Symbol. Auch wenn Sie für die gewählte Ebene der Firmenstruktur noch keinen Jahresabschluss erstellt haben kann es sein, dass alle oder einzelne Mitarbeiter bereits mit dem SchlossSymbol gekennzeichnet sind. Diese Mitarbeiter sind zusätzlich einer oder mehreren weiteren Ebenen der Firmenstruktur zugeordnet, für die der Jahresabschluss bereits erstellt wurde. Schaltfläche „Jahresabschluss durchführen“: Durch Klick auf die Schaltfläche führen Sie den Jahresabschluss durch und übernehmen die Werte der Liste als Vortrag auf die Arbeitszeitkonten des Folgejahres. 3.3.4 Dienstplan 3.3.4.1 Portlet „Dienstplanung“ Für das Portlet bestehen drei verschiedene Ansichten, je nachdem, ob Sie im - Dienstplanmodus (vgl. 3.3.4.1.1) - Schemamodus (vgl. 3.3.4.1.2) oder - Schichtmodus (vgl. 3.3.4.1.3) arbeiten. 3.3.4.1.1 Portlet „Dienstplanung – Dienstplanmodus“ Im Dienstplanmodus planen und beauskunften Sie einzelne Dienste für einen Mitarbeiter oder für die Mitarbeiter einer ausgewählten Ebene der Firmenstruktur. Darüber hinaus wird in diesem Portlet die Festschreibung von geplanten Diensten durchgeführt. Schaltfläche „Schemamodus“: Durch Klick auf die Schaltfläche können Schemamodus (vgl. 3.3.4.1.2) des Portlets „Dienstplanung“ wechseln. Sie in den Schaltfläche „Schichtmodus“: Durch Klick auf die Schaltfläche Schichtmodus (vgl. 3.3.4.1.3) des Portlets „Dienstplanung“ wechseln. Sie in den können Seite 66 von 172 3.3.4.1.1.1 Sektion „Auswahl“ / Firmenstrukturbaum Im linken Teil des Bildschirms sehen Sie den Firmenstrukturbaum. Jeder Mitarbeiter muss mindestens einer Firmenstruktur zugeordnet sein. Durch Klick auf das „+“-Symbol neben der Firmenstruktur öffnen sich – sofern vorhanden - die darin enthaltenen Unterstrukturen. Auf der untersten Ebene der Firmenstrukturen sehen Sie die Namen der dieser Struktur zugeordneten Mitarbeiter. Schaltfläche „Finde Mitarbeiter“: Bei komplexen Firmenstrukturen ist es ggf. sehr umständlich, einen bestimmten Mitarbeiter durch Öffnen der Firmenstrukturebenen zu suchen, wenn man nicht weiß, welcher Firmenstruktur der Mitarbeiter zugeordnet wurde. Durch Klick auf die Schaltfläche „Finde Mitarbeiter“ öffnet sich ein Kriterien-Dialogfenster, welches Ihnen die Suche nach einem Mitarbeiter erleichtert. Dialogfenster „Finde Mitarbeiter“ / Schaltfläche „Kont. Attr. hinzufügen“: Die Schaltfläche dient dazu, den voreingestellten Suchkriterien zum Auffinden eines Mitarbeiters weitere hinzuzufügen. Als Suchkriterien können alle Attribute eingestellt werden, die in der Kontaktverwaltung (vgl. 3.2.2) zur Definition eines Kontakts zur Verfügung stehen. Durch Klick auf die Schaltfläche öffnet sich das Portlet „Finde Kontaktattribut“, über das Sie das gewünschte Kriterienfeld suchen und auswählen können. Dialogfenster „Finde Kontaktattribut“ / Eingabefeld „Schlüssel“: Jedes Kontaktattribut ist über einen eindeutigen Schlüsselbegriff definiert. Dieser Schlüsselbegriff ist sprachenübergreifend und exakt entsprechend den Zuordnungen der Kontaktattribute zu den Kontaktattributgruppen gegliedert dargestellt. Durch Eingabe des Schlüsselbegriffes oder eines Teilstrings entsprechend den unter 2.4.3 genannten Konventionen können Sie die Auswahl der angezeigten Kontaktattribute einschränken. Der Schlüsselbegriff für ein Kontaktattribut dient zumeist den Benutzern als Auswahlhilfe, die sich sehr gut mit der Programmstruktur von AB-Portal auskennen. Dialogfenster „Finde Kontaktattribut“ / Eingabefeld „Name“: Jedes Kontaktattribut hat einen Namen entsprechend der Definition in der Internationalisierung. Durch Eingabe des Namens oder eines Teilstrings entsprechend den unter 2.4.3 genannten Konventionen können Sie die Auswahl der angezeigten Kontaktattribute einschränken. Dialogfenster „Finde Kontaktattribut“ / Eingabefeld „Kontext“: Bestimmte Kontaktattribute sind einem Kontext zugeordnet, um Verwechslungen von gleichlautenden Attributsnamen zu vermeiden. So kann z. B. das Kontaktattribut „Straße“ einmal im Kontext einer dienstlichen, aber auch im Kontext einer privaten Adresse auftauchen. Über die Auswahl des Kontext können Sie die Auswahl der angezeigten Kontaktattribute einschränken. Kontexte werden, da Sie starkt in die Gliederung der Bildschirmmasken eingreifen, ausschließlich herstellerseitig angelegt. Dialogfenster „Finde Kontaktattribut“ / Eingabefeld „Beschreibung“: Sofern Begriffe aus der Beschreibung eines Kontaktattributes bekannt sind können Sie durch die Eingabe eines Teilstrings entsprechend den unter 2.4.3 genannten Konventionen die Auswahl der angezeigten Kontaktattribute einschränken. Dialogfenster „Finde Kontaktattribut“ / Schaltfläche „Finde Attribut“: Nachdem Sie in den vorstehend genannten Eingabegeldern die Suchkriterien für Ihr gewünschtes Kontaktattribut festgelegt haben können Sie durch Klick auf die Schaltfläche „Finde Attribut“ die Auswahl der angezeigten Kontaktattribute einschränken. Es werden dann ausschließlich die Kontaktattribute angezeigt, auf die die eingegebenen Suchkriterien zutreffen. Dialogfenster „Finde Kontaktattribut“ / Schaltfläche „Übernehmen“: Wenn Sie das bzw. die gewünschten Kontaktattribut(e) in der Auswahlliste gefunden haben müssen Sie diese im nebenstehenden Kontrollkästchen durch Klick Seite 67 von 172 markieren. Anschließend übernehmen Sie Ihre Auswahl in das Portlet „Finde Mitarbeiter“ durch Klick auf die Schaltfläche „Übernehmen“. Dialogfenster „Finde Kontaktattribut“ / Schaltfläche „Abbrechen“: Falls Sie das Dialogfenster versehentlich aufgerufen haben oder doch keine weiteren Attribute als Auswahlkriterien für die Suche nach einem Mitarbeiter benötigen können Sie das Portlet durch Klick auf die Schaltfläche „Abbrechen“ verlassen. Dialogfenster „Finde Mitarbeiter“ / Schaltfläche „Finde Mitarbeiter“: Nachdem Sie die Kriterien für die Anzeige der Mitarbeiter über die Eingabefelder für die Kontaktattribute festgelegt haben können sie die Auswahl der angezeigten Mitarbeiter durch Klick auf die Schaltfläche „Finde Mitarbeiter“ einschränken. Dialogfenster „Finde Mitarbeiter“ / Schaltfläche „Übernehmen“: Wenn Sie den gesuchten Mitarbeiter in der angezeigten Liste gefunden haben markieren Sie diesen durch Klick auf das Auswahlkästchen links daneben. Klicken Sie anschließend auf die Schaltfläche „Übernehmen“, um zum Firmenstrukturbaum zurückzukehren. Die Daten des ausgewählten Mitarbeiters werden nunmehr in der Sektion „Mitarbeiteransicht“ rechts neben dem Firmenstrukturbaum angezeigt (vgl. 3.3.4.1.1.3). Wenn Sie sich zuvor in der Sektion „Firmenansicht“ befunden haben wechselt das System hierbei automatisch zur Anzeige der Sektion „Mitarbeiteransicht“. Kontrollkästchen „Nur aktuelle Verträge anzeigen“: Wenn das Kontrollkästchen aktiviert ist werden im Firmenstrukturbaum nur Mitarbeiter mit aktuell gültigem Vertrag angezeigt. Maßgeblich für die Anzeige ist der Abgleich des aktuellen Systemdatums mit der Gültigkeit aller für den Mitarbeiter angelegten Vertragsfolgen. 3.3.4.1.1.2 Sektion „Firmenansicht“ Die Sektion „Firmenansicht“ erscheint als Voreinstellung, wenn das Portal geladen wird, und zusätzlich immer dann, wenn Sie im Firmenstrukturbaum (vgl. 3.3.4.1.1.1) auf eine Ebene der Firmenstruktur, also nicht auf einen einzelnen Mitarbeiter geklickt haben. Informationsfeld „Firma“: Im oberen Teil der Sektion erscheint die ausgewählte Ebene der Firmenstruktur. Schaltfläche „Plan festschreiben“: Mit der Festschreibung von Diensten wird die Planungsphase abgeschlossen. Jegliche Änderung an den Diensten nach der Festschreibung wird protokolliert. Sofern die Fehlerprüfung für die ausgewählte Firmenstruktur aktiviert wurde findet während der Festschreibung eine entsprechend Prüfung der geplanten Dienste statt. Die Festschreibung ist auch Voraussetzung für die Übernahme von Planzeiten in die Istarbeitszeit. Durch Klick auf die Schaltfläche gelangen Sie zur Planfestschreibungsansicht, in derem oberen Teil nochmals die Ebene der Firmenstruktur angezeigt wird, für die die Festschreibung durchgeführt werden soll. Im Listenteil der Ansicht werden alle Sachverhalte dargestellt, bei denen die Fehlerprüfung zu entsprechenden Hinweisen geführt hat. An dieser Stelle haben Sie die Möglichkeit, die Festschreibung abzubrechen und die Fehler zu korrigieren oder die Festschreibung trotzdem durchzuführen. Bleibt der Listenteil der Planfestschreibungsansicht leer, so war die Fehlerprüfung entweder für diese Ebene der Firmenstruktur nicht aktiviert oder der Prüflauf hat zu keinen Feststellungen geführt. Sektion „Planfestschreibungsansicht“ / Schaltfläche „Plan festschreiben“: Durch Klick auf die Schaltfläche wird die Festschreibung durchgeführt. Das System wechselt anschließend in die Firmenansicht zurück. Die erfolgreiche Festschreibung erkennen Sie an dem Schloss-Symbol, das in der Liste rechts neben den festgeschriebenen Diensten eingeblendet wird. Sektion „Planfestschreibungsansicht“ / Schaltfläche „Abbrechen“: Wenn Sie die Funktion zur Palafestschreibung versehentlich aufgerufen haben oder wenn Sie angezeigte Hinweise der Fehlerprüfung korrigieren möchten können Sie die Planfestschreibungsansicht durch Klick auf die Schaltfläche verlassen. Seite 68 von 172 Schaltfläche „Berichte“: Über diese Schaltfläche gelangen Sie zu den Auswertungen der Dienstplanung. Durch Klick auf die Schaltfläche öffnet sich zunächst das Dialogfenster „Bericht wählen“. Auswahlfeld „Bericht“: Es stehen Ihnen folgene Berichte zur Auswahl zur Verfügung: - Bericht „Dienstplan nach Mitarbeitern“: Die Auswertung listet mitarbeiterbezogen alle Dienste der gewählten Woche mit den Zeiten Dientsanfang und Dienstende, Pausenanfang und Pausenende sowie Dauer der anrechenbaren Arbeitszeit in Minuten. Am rechten Rand der Auswertung finden sich die Informationen durchschnittliche tägliche Arbeitszeit, Soll-Arbeitszeit in der Planungswoche, geplante anrechenbare Arbeitszeit in der Planungswoche, Differenz zwischen der Soll-Arbeitszeit und der geplanten Arbeitszeit. Die Auswertung listet immer alle Mitarbeiter der gewählten Ebene der Firmenstruktur, auch wenn diese in der Planungswoche nicht zum Dienst eingeteilt wurden. - Bericht „Plan nach Dienstformen“: Die Auswertung listet mitarbeiterbezogen alle Dienste der gewählten Woche mit den Zeiten Dientsanfang und Dienstende, Pausenanfang und Pausenende. Anders als der Bericht nach Mitarbeitern verzichtet dieser Bericht jedoch auf die Informationen zur Soll- und Planarbeitszeit und kennzeichnet stattdessen, ob die Planungswoche bereits festgeschrieben wurde und zu welchen Dienstformen der jeweilige Mitarbeiter zum Dienst eingeteilt wurde. Durch die farbige Visualisierung eignet sich die Auswertung gut als Aushang. - Bericht „Personalbesetzung Plan“: Die Auswertung stellt die geplante Personalbesetzung für einen bestimmten Kalendertag in Form von Balkendiagrammen auf einer Zeitachse dar. Sie dient z. B. dazu, die geplante Personalbesetzung für einen Tag und eine Ebene der Unternehmensstruktur (z. B. eine Station in einem Pflegeheim) zu visualisieren und rückwirkend zu dokumentieren. - Bericht „Personalbesetzung Ist-Plan (Zeitpunkt)“: Die Auswertung gleicht zu einer bestimmten Uhrzeit die geplanten Dienste mit den Daten der Istzeiterfassung ab. Die Besonderheit dieses Berichtes ist, dass es sich bei den Istzeiten nicht um abgeschlossene Dienste handeln muss, sondern bereits die Erfassung des Dienstbeginns über Zeiterfassungsterminal oder Telefonzeiterfassung ausreicht. Mit der Auswertung kann dementsprechend geprüft werden, ob alle zum Dienst eingeteilten Mitarbeiter zu einem bestimmten Zeitpunkt anwesend sind. - Bericht „Personalbesetzung Ist-Plan (Woche) Übersicht“: Die Auswertung gleicht die geplanten Arbeitszeiten einer Woche mit den tatsächlichen Arbeitszeiten ab. Wurde weniger als die geplante Arbeitszeit erbracht oder an einem Tag mit geplantem Dienst überhaupt nicht gearbeitet, dann werden die betreffenden Tage rot visualisiert, wurde mehr gearbeitet als geplant war erscheinen die betreffenden Tage auf grünem Hintergrund. Wurde exakt nach Plan gearbeitet, oder ist zu einem bestimmten Tag weder ein Dienst geplant noch eine tatsächliche Arbeitszeit erfasst, dann bleibt der Hintergrund farblos. - Bericht “Personalbesetzung Ist-Plan (Woche) Details“: Der Bericht entspricht inhaltlich der Aussertung „Personalbesetzung Ist-Plan (Woche) Übersicht, listet jedoch zu welchen Dienstformen und zu welchen Zeiten ein Mitarbeiter zu einem Dienst eingeteilt war und stellt dies den erfassten Dienstarten der Istarbeitszeit gegenüber. Auswahlfeld „Dienstform“: Das Auswahlfeld „Dienstform“ erscheint nur dann, wenn zuvor der Bericht „Dienstplan nach Mitarbeitern“, „Plan nach Dienstformen“ und „Personalbesetzung Plan“ gewählt wurde. Über dieses Feld kann gesteuert weren, ob in die Auswertung alle Dienstformen oder nur eine bestimmte Dienstform einbezogen werden sollen. Eingabefeld „Datum (Tag)“: Das Auswahlfeld zur Eingabe eines vollständigen Tagesdatums erscheint nur dann, wenn zuvor der Bericht „Personalbesetzung Ist-Plan Seite 69 von 172 (Zeitpunkt)“ gewählt wurde. Hier ist das Tagesdatum einzutragen, für das die Auswertung aufbereitet werden soll. Eingabefeld „Zeitpunkt“: Das Auswahlfeld zur Eingabe der Uhrzeit und des Tagesdatums erscheint nur dann, wenn zuvor der Bericht „Personalbesetzung Ist-Plan (Zeitpunkt)“ gewählt wurde. Hier ist der Zeitpunkt einzutragen, für den die Auswertung aufbereitet werden soll. Eingabefeld „Planungswoche ab“: Das Auswahlfeld zur Eingabe eines Datums erscheint nur dann, wenn zuvor der Bericht „Personalbesetzung Ist-Plan (Woche) Übersicht“ oder „Personalbesetzung Ist-Plan (Woche) Details“ gewählt wurde. Über das Eingabefeld kann gesteuert werden, dass die Auswertung für einen von der sichtbaren Planungswoche abweichenden Zeitraum aufbereitet werden soll. Schaltfläche „Bericht anzeigen“: Durch Klick auf die Schaltfläche wird die Auswertung mit den zuvor gewählten Kriterien gestartet. Es öffnet sich ein Windows-Fenster „Dateidownload“, das Ihnen die Möglichkeit bietet, den Bericht zu Öffnen (also auf dem Bildschirm zu betrachten) oder zu speichern (z. B. zu Dokumentationszwecken). Wenn Sie einen Bericht drucken möchten, müssen Sie diesen stets zuerst öffnen und anschließend das Drucken-Symbol Ihres PDF-Readers wählen. Schaltfläche „Abbrechen“: Falls Sie das Dialogfenster versehentlich aufgerufen haben können Sie es durch Klick auf die Schaltfläche „Abbrechen“ verlassen. Schaltfläche „Gehezu Arbeitszeit“: Über diese Schaltfläche können Sie komfortabel zum Modul „Arbeitszeit“ wechseln. Die in der Dienstplanung ausgewählte Ebene der Firmenstruktur oder der ausgewählte Mitarbeiter wird hierbei übernommen und in der Sektion „Firmenansicht“ des Portlets „Arbeitszeiterfassung“ angezeigt (vgl. 3.3.3.1.2). Die Funktion ist nützlich, wenn Sie beispielsweise rückwirkend die Istzeit eines Dienstes mit seiner geplanten Zeit vergleichen möchten. Schaltfläche „Woche wählen“: Durch Klick auf die Schaltfläche öffnet sich ein KalenderPopUp, über das Sie die Woche auswählen können, deren Arbeitszeiten Sie beauskunften oder für die Sie Arbeitszeiten erfassen möchten. Schaltfläche „Woche zurück“ / „Woche weiter“: Durch Klick auf diese Schaltfläche können Sie, ausgehend von der angezeigten Woche, jeweils eine Woche in die Vergangenheit bzw. in die Zukunft wechseln. Schaltfläche „Monatsansicht“: Durch Klick auf die Schaltfläche wechselt die Wochenansicht auf eine Monatsdarstellung. Welcher Monat dargestellt wird ist abhängig vom ersten Tag der zuvor gewählten Woche. Bitte beachten Sie, dass die Monatsansicht für eine Bildschirmauflösung von mindestens 1024 Bildpunkten optimiert wurde. Monatsansicht / Schaltfläche „Zurück zur Wochenansicht“: Durch Klick auf die Schaltfläche verlassen Sie die Monatsansicht und kehren zur Wochenansicht zurück. Monatsansicht / Schaltfläche „Berichte“: Auch über die Monatsansicht gelangen Sie zu allen Berichten, welche bereits in der Wochenansicht beschrieben wurden (vgl. 3.3.3.1.2). Monatsansicht / Schaltfläche „Finde Firmenstruktur“: Auf Grund der Breite der Monatsdarstellung steht Ihnen in dieser Ansicht der Firmenstrukturbaum nicht zur Verfügung. Damit Sie dennoch die dargestellt Firmenstruktur wechseln können, ohne zuvor in die Wochenansicht zurück wechseln zu müssen, haben Sie hier die Möglichkeit, die gewünschte Firmenstruktur auszuwählen. Durch Klick auf die Schaltfläche öffnet sich das Dialogfenster „Finde Firmenstruktur“. Dialogfenster „Finde Firmenstruktur“ / Schaltfläche „Übernehmen“: Durch direktes Auswählen der Firmenstruktur über das Listenfeld oder mittels der Suchfunktion können sie die darzustellende Firmenstruktur wählen. Wenn Sie Seite 70 von 172 eine Firmenstruktur markieren, die über weitere Unterstrukturen verfügt, werden alle Mitarbeiter der ausgewählten Firmenstruktur und alle Mitarbeiter der untergeordneten Firmenstrukturen dargestellt. Durch Klick auf die Schaltfläche „Übernehmen“ bestätigen Sie ihre Auswahl. Dialogfenster „Finde Firmenstruktur“ / Schaltfläche „Abbrechen“: Falls Sie das Dialogfenster versehentlich aufgerufen haben können Sie es durch Klick auf die Schaltfläche „Abbrechen“ verlassen. Monatsansicht / Kalenderanzeige im Titelbalken der Liste: Die angezeigten Kalendertage beinhalten eine Funktion zur Erfassung der Arbeitszeit für den betreffenden Tag. Durch Klick auf das betreffende Datum öffnet sich ein PopUpFenster mit den Schaltflächen „Neuer Dienst“ / „Abbrechen“. PopUp-Fenster / Schaltfläche „Neuer Dienst“: Durck Klick auf die Schaltfläche öffnet sich das Dialogfenster „Neuer Dienst“, über welches Sie die Istarbeitszeit erfassen können. Dialogfenster „Neuer Dienst“ / Optionsschalter „Normaldienst“, „Rufbereitschaft“, „Urlaub“, „Bereitschaftsdienst“, „Krank“, „Kur“: Zur Erfassung der Arbeitszeit wählen Sie bitte die gewünschte Dienstart aus. Dienstarten sind, anders als die Dienstformen des Moduls „Dienstplan“, systemseitig definiert und können durch den Benutzer nicht ergänzt oder abgeändert werden. Dialogfenster „Neuer Dienst“ / Auswahlfeld „Name“: Hier wählen Sie den Mitarbeiter aus, für den Sie die Arbeitszeit erfassen möchten. Gelistet werden alle Mitarbeiter, die zu der zuvor ausgewählten und im oberen Teil des Portlets angezeigten Ebene der Firmenstruktur gehören. Dialogfenster „Neuer Dienst“ / Eingabefeld „Arbeitszeit Start“: Hier geben Sie das die Uhrzeit und das Datum des Beginns der zu erfassenden Arbeitszeit ein. Dialogfenster „Neuer Dienst“ / Eingabefeld „Arbeitszeit Ende“: Hier geben Sie die Uhrzeit und das Datum des Endes der zu erfassenden Arbeitszeit ein. Bitte achten Sie bei tagesübergreifenden Diensten auf die korrekte Erfassung des Datums. Dialogfenster „Neuer Dienst“ / Schaltfläche „Pause hinzufügen“: Durch Klick auf die Schaltfläche gelangen Sie zu einem Dialogfenster, über das Sie dem zu erfassenden Dienst beliebig viele Pausen hinzufügen können. Dialogfenster „Pause hinzufügen“ / Eingabefeld „Pausenbeginn“: Hier geben Sie die Uhrzeit und das Datum des Beginns der Pause ein. Bitte achten Sie bei tagesübergreifenden Diensten auf die korrekte Erfassung des Datums. Dialogfenster „Pause hinzufügen“ / Eingabefeld „Pausenende“: Hier geben Sie die Uhrzeit und das Datum des Endes der Pause ein. Bitte achten Sie bei tagesübergreifenden Diensten auf die korrekte Erfassung des Datums. Dialogfenster „Pause hinzufügen“ / Schaltfläche „Erstellen“: Durch Klick auf die Schaltfläche fügen Sie dem gerade erfassten Dienst die Pause hinzu und gelangen anschließend zum Dialogfenster „Neuer Dienst“ zurück, von dem aus Sie entweder eine weitere Pause hinzufügen oder mit der Erfassung der Arbeitszeit fortfahren können. Dialogfenster „Pause hinzufügen“ / Schaltfläche „Abbrechen“: Falls Sie das Dialogfenster versehentlich aufgerufen haben können Sie es durch Klick auf die Schaltfläche „Abbrechen“ verlassen. Dialogfenster „Neuer Dienst“ / Schaltfläche „Erstellen“: Durch Klick auf die Schaltfläche schließen Sie die Erfassung der Arbeitszeit ab. Seite 71 von 172 Dialogfenster „Neuer Dienst“ / Schaltfläche „Abbrechen“: Wenn Sie das Dialogfenster versehentlich aufgerufen haben können Sie es durch Klick auf die Schaltfläche „Abbrechen“ verlassen. PopUp-Fenster / Schaltfläche „Abbrechen“: Falls Sie das PopUp-Fenster versehentlich aufgerufen haben können Sie es durch Klick auf die Schaltfläche „Abbrechen“ verlassen. Monatsansicht / Listenteil der Sektion „Firmenstruktur - Monatsansicht“: Im Listenteil der Sektion werden die geplanten Dienste aller Mitarbeiter gelistet, die der ausgewählten Ebene der Firmenstruktur zugeordnet sind. Listenfeld „Name“: In diesem Feld wird der Name des Mitarbeiters ausgewiesen, für den nebenstehend die Dienste und Informationen zur Entwicklung des Arbeitszeitkontos gelistet sind. Listenfeld „Übertrag“, 1. Zeile: In diesem Feld werden die Plus-/Minusstunden ausgewiesen, welche der Mitarbeiter zum Ende des vorangegangenen Tages, also des letzten Tages des vorherigen Kalendermonats hat. Der Wert beruht auf den Dienstplandaten und weicht damit von dem Wert ab, der an dieser Stelle in der Monatsansicht der tatsächlichen Arbeitszeit ausgewiesen wird. Listenfeld „Übertrag“, 2. Zeile: In diesem Feld werden die Urlaubstage ausgewiesen, auf die der Mitarbeiter bis zum Beginn des dargestellten Monats einen Anspruch erworben hat, abzüglich der Tage, die bereits als Urlaub genommen wurden. Hat ein Mitarbeiter im zurückliegenden Zeitraum bereits mehr Urlaub genommen, als er bis dahin an Urlaubsanspruch erworben hat, ist dieser Wert ggf. negativ. Der Wert ist nicht zu verwechseln mit dem zustehenden Jahresurlaub, da der Anspruch auf den vollen Jahresurlaub erst erworben wird, wenn der Mitarbeiter das ganze Jahr beschäftigt war. Listenfeld „Soll-AZ“: In diesem Feld wird die Soll-Arbeitszeit ausgewiesen, die sich für den Mitarbeiter im ausgewählten Monat auf Grund der Zahl der Arbeitstage und dem individuellen Maß der täglichen Arbeitszeit ergibt. Listenfeld „Voll ()“: In diesem Feld wird die durchschnittliche monatliche Arbeitszeit ausgewiesen, die einschließlich des aktuellen Monats noch erbracht werden muss, damit das Arbeitszeitkonto zum Jahresende ausgeglichen ist. Die Dienste des aktuellen Monats werden hierbei nicht berücksichtigt. Der Wert basiert auf den Daten des Dienstplans und weicht damit ggf. von dem in der Monatsansicht der tatsächlichen Arbeitszeit ab. Listenfeld „Tats. AZ“: In diesem Feld wird die tatsächliche Arbeitszeit ausgewiesen, mit der der Mitarbeiter im dargestellten Monat geplant ist. Listenfeld „Soll-AZ“: In diesem Feld wird die Differenz zwischen der SollArbeitzeit und der geplanten Arbeitzeit im dargestellten Monat ausgewiesen. Bei der Ermittlung der Soll-Arbeitzeit werden die Zahl der Arbeitstage und das individuelle Maß der täglichen Arbeitszeit berücksichtigt. Listenfeld „Übertrag“, 1. Zeile: In diesem Feld werden die Plus-/Minusstunden ausgewiesen, welche der Mitarbeiter zum Ende des dargestellten Monats unter Berücksichtigung der geplanten Zeiten haben wird. Listenfeld „Übertrag“, 2. Zeile: In diesem Feld werden die Urlaubstage ausgewiesen, auf die der Mitarbeiter am Ende des dargestellten Monats einen Anspruch erworben hat, abzüglich der Tage, die bereits als Urlaub geplant wurden. Hat ein Mitarbeiter im zurückliegenden Zeitraum einschließlich des aktuellen Monats mehr Urlaub genommen, als er bis dahin an Urlaubsanspruch erworben hat, ist dieser Wert ggf. negativ. Der Wert ist nicht zu verwechseln mit dem zustehenden Jahresurlaub, da der Anspruch auf den vollen Jahresurlaub erst erworben wird, wenn der Mitarbeiter das ganze Jahr beschäftigt war. Seite 72 von 172 Listenteil der Sektion „Firmenansicht (Wochenansicht)“: Im Listenteil werden die geplanten Dienste aller Mitarbeiter gelistet, die der ausgewählten Ebene der Firmenstruktur zugeordnet sind. Dienste der gleichen Dienstform eines Mitarbeiters erscheinen dabei in der gleichen Zeile (bei tagesübergreifenden Diensten in zwei Zeilen), Dienste anderer Dienstformen in jeweils einer neuen Zeile. Um die Übersichtlichkeit zu erhöhen sind die unterschiedlichen Dienstformen farblich kodiert entsprechend der Definition im Portlet „Dienstform“ (vgl. 3.3.4.1.6) dargestellt. Auch im Listenteil wird durch Klick auf die entsprechende Tagesspalte – genau wie durch Klick auf das Tagesdatum in der Kopfzeile der Liste – ein PopUp-Fenster zur Planung eines Dienstes geöffnet. Wenn Sie im Listenteil auf einen bereits erfassten Dienst klicken, öffnet sich ein PopUp-Fenster, über das Sie den gewählten Dienst bearbeiten oder löschen können. PopUp-Fenster / Schaltfläche „Bearbeiten“: Durck Klick auf die Schaltfläche öffnet sich das Dialogfenster „Dienst ändern“, über welches Sie die Istarbeitszeit erfassen können. Dialogfenster „Neuer Dienst“ / Auswahlfeld „Dienstform“: Zur Planung des Dienstes wählen Sie bitte die gewünschte Dienstform aus. Sie können zwischen allen Dienstformen wählen, die Sie im Portlet „Dienstform“ (vgl. 3.4.5.2) angelegt haben. Dialogfenster „Neuer Dienst“ / Auswahlfeld „Mitarbeiter“: Hier wählen Sie den Mitarbeiter aus, für den Sie die Arbeitszeit erfassen möchten. Gelistet werden alle Mitarbeiter, die zu der zuvor ausgewählten und im oberen Teil des Portlets angezeigten Ebene der Firmenstruktur gehören. Dialogfenster „Neuer Dienst“ / Eingabefeld „Arbeitszeit Start“: Hier geben Sie das die Uhrzeit und das Datum des Beginns des geplanten Dienstes ein. Dialogfenster „Neuer Dienst“ / Eingabefeld „Arbeitszeit Ende“: Hier geben Sie die Uhrzeit und das Datum des Endes des geplanten Dienstes ein. Bitte achten Sie bei tagesübergreifenden Diensten auf die korrekte Erfassung des Datums. Dialogfenster „Neuer Dienst“ / Schaltfläche „Pause hinzufügen“: Durch Klick auf die Schaltfläche gelangen Sie zu einem Dialogfenster, über das Sie dem zu erfassenden Dienst beliebig viele Pausen hinzufügen können. Dialogfenster „Pause hinzufügen“ / Eingabefeld „Pausenbeginn“: Hier geben Sie die Uhrzeit und das Datum des Beginns der Pause ein. Bitte achten Sie bei tagesübergreifenden Diensten auf die korrekte Erfassung des Datums. Dialogfenster „Pause hinzufügen“ / Eingabefeld „Pausenende“: Hier geben Sie die Uhrzeit und das Datum des Endes der Pause ein. Bitte achten Sie bei tagesübergreifenden Diensten auf die korrekte Erfassung des Datums. Dialogfenster „Pause hinzufügen“ / Schaltfläche „Erstellen“: Durch Klick auf die Schaltfläche fügen Sie dem gerade erfassten Dienst die Pause hinzu und gelangen anschließend zum Dialogfenster „Neuer Dienst“ zurück, von dem aus Sie entweder eine weitere Pause hinzufügen oder mit der Planung des Dienstes fortfahren können. Dialogfenster „Pause hinzufügen“ / Schaltfläche „Abbrechen“: Falls Sie das Dialogfenster versehentlich aufgerufen haben können Sie es durch Klick auf die Schaltfläche „Abbrechen“ verlassen. Dialogfenster „Neuer Dienst“ / Schaltfläche „Erstellen“: Schaltfläche schließen Sie die Erfassung der Arbeitszeit ab. Durch Klick auf die Dialogfenster „Neuer Dienst“ / Schaltfläche „Abbrechen“: Wenn Sie das Dialogfenster versehentlich aufgerufen haben können Sie es durch Klick auf die Schaltfläche „Abbrechen“ verlassen. PopUp-Fenster / Schaltfläche „Löschen“: Durch Klick auf die Schaltfläche „Löschen“ wird der Dienst mit allen dazugehörenden Pausen gelöscht. PopUp-Fenster / Schaltfläche „Abbrechen“: Falls Sie das PopUp-Fenster versehentlich aufgerufen haben können Sie es durch Klick auf die Schaltfläche „Abbrechen“ verlassen. Seite 73 von 172 Auswahlfeld „Schema“: Schemata sind Definitionen von Dienstfolgen innerhalb einer Planungswoche. Arbeiten Mitarbeiter häufig mit gleichem Dienstbeginn, Dienstende und Pausen, dann empfiehlt es sich, diese Dienste als Schema zu speichern. Schemata können im Schemamodus des Portlets „Dienstplanung“ angelegt werden (vgl. 3.3.4.1.2). Über dieses Auswahlfeld bestimmen Sie zunächst, welches Schema Sie in die aktuelle Planungswoche übernehmen wollen. Auswahlfeld „Mitarbeiter“: Über das Auswahlfeld bestimmen Sie, für welchen Mitarbeiter Sie das zuvor ausgewählte Schema in die aktuelle Planungswoche übernehmen wollen. Schaltfläche „Übernehmen“: Durch Klick auf die Schaltfläche übernehmen Sie das zuvor ausgewählte Schema für den ausgewählten Mitarbeiter in die aktuelle Planungswoche. Auch wenn ein zuvor angelegtes Schema auf die aktuelle Planungswoche nicht 100prozentig passt kann es sinnvoll sein, zunächst die Dienste über das Schema einzufügen und anschließend Detailkorrekturen (abweichende Arbeitszeit an einem Tag, Urlaub statt Normaldienst an einem Tag etc.) vorzunehmen. 3.3.4.1.1.3 Sektion „Mitarbeiteransicht“ Die Sektion „Mitarbeiteransicht“ erscheint, wenn Sie im Firmenstrukturbaum (vgl. 3.3.4.1.1.1) auf einen Mitarbeiter, also nicht auf eine Ebene der Firmenstruktur geklickt haben. Im oberen Teil der Sektion erscheinen die Ebene der Firmenstruktur, die Sie gewählt haben, sowie signifikante Daten des ausgewählten Mitarbeiters. An dieser Stelle wundern Sie sich ggf., warum zusätzlich zum Mitarbeiter die Firmenstruktur eingeblendet wird, die Sie ausgewählt haben. Mitarbeiter können mehreren Firmenstrukturen angehören. Dienste werden jedoch immer auf der Ebene einer bestimmten Firmenstruktur erfasst. Schaltfläche „Berichte“: Über diese Schaltfläche gelangen Sie zu den Auswertungen der Dienstplanung. Durch Klick auf die Schaltfläche öffnet sich zunächst das Dialogfenster „Bericht wählen“. Auswahlfeld „Bericht“: Auch in der Mitarbeiteransicht des Portlets „Dienstplanung“ beziehen sich die Berichte immer auf die Ebene im Firmenstrukturbaum, in der Sie den aktuell angezeigten Mitarbeiter ausgewählt haben. Es stehen Ihnen folgene Berichte zur Auswahl zur Verfügung: - Bericht „Dienstplan nach Mitarbeitern“: Die Auswertung listet mitarbeiterbezogen alle Dienste der gewählten Woche mit den Zeiten Dientsanfang und Dienstende, Pausenanfang und Pausenende sowie Dauer der anrechenbaren Arbeitszeit in Minuten. Am rechten Rand der Auswertung finden sich die Informationen durchschnittliche tägliche Arbeitszeit, Soll-Arbeitszeit in der Planungswoche, geplante anrechenbare Arbeitszeit in der Planungswoche, Differenz zwischen der Soll-Arbeitszeit und der geplanten Arbeitszeit. Die Auswertung listet immer alle Mitarbeiter der gewählten Ebene der Firmenstruktur, auch wenn diese in der Planungswoche nicht zum Dienst eingeteilt wurden. - Bericht „Plan nach Dienstformen“: Die Auswertung listet mitarbeiterbezogen alle Dienste der gewählten Woche mit den Zeiten Dientsanfang und Dienstende, Pausenanfang und Pausenende. Anders als der Bericht nach Mitarbeitern verzichtet dieser Bericht jedoch auf die Informationen zur Soll- und Planarbeitszeit und kennzeichnet stattdessen, ob die Planungswoche bereits festgeschrieben wurde und zu welchen Dienstformen der jeweilige Mitarbeiter zum Dienst eingeteilt wurde. Durch die farbige Visualisierung eignet sich die Auswertung gut als Aushang. - Bericht „Personalbesetzung Plan“: Die Auswertung stellt die geplante Personalbesetzung für einen bestimmten Kalendertag in Form von Balkendiagrammen auf einer Zeitachse dar. Sie dient z. B. dazu, die geplante Seite 74 von 172 Personalbesetzung für einen Tag und eine Ebene der Unternehmensstruktur (z. B. eine Station in einem Pflegeheim) zu visualisieren und rückwirkend zu dokumentieren. - Bericht „Personalbesetzung Ist-Plan (Zeitpunkt)“: Die Auswertung gleicht zu einer bestimmten Uhrzeit die geplanten Dienste mit den Daten der Istzeiterfassung ab. Die Besonderheit dieses Berichtes ist, dass es sich bei den Istzeiten nicht um abgeschlossene Dienste handeln muss, sondern bereits die Erfassung des Dienstbeginns über Zeiterfassungsterminal oder Telefonzeiterfassung ausreicht. Mit der Auswertung kann dementsprechend geprüft werden, ob alle zum Dienst eingeteilten Mitarbeiter zu einem bestimmten Zeitpunkt anwesend sind. - Bericht „Personalbesetzung Ist-Plan (Woche) Übersicht“: Die Auswertung gleicht die geplanten Arbeitszeiten einer Woche mit den tatsächlichen Arbeitszeiten ab. Wurde weniger als die geplante Arbeitszeit erbracht oder an einem Tag mit geplantem Dienst überhaupt nicht gearbeitet, dann werden die betreffenden Tage rot visualisiert, wurde mehr gearbeitet als geplant war erscheinen die betreffenden Tage auf grünem Hintergrund. Wurde exakt nach Plan gearbeitet, oder ist zu einem bestimmten Tag weder ein Dienst geplant noch eine tatsächliche Arbeitszeit erfasst, dann bleibt der Hintergrund farblos. - Bericht “Personalbesetzung Ist-Plan (Woche) Details“: Der Bericht entspricht inhaltlich der Aussertung „Personalbesetzung Ist-Plan (Woche) Übersicht, listet jedoch zu welchen Dienstformen und zu welchen Zeiten ein Mitarbeiter zu einem Dienst eingeteilt war und stellt dies den erfassten Dienstarten der Istarbeitszeit gegenüber. Auswahlfeld „Dienstform“: Das Auswahlfeld „Dienstform“ erscheint nur dann, wenn zuvor der Bericht „Dienstplan nach Mitarbeitern“, „Plan nach Dienstformen“ und „Personalbesetzung Plan“ gewählt wurde. Über dieses Feld kann gesteuert weren, ob in die Auswertung alle Dienstformen oder nur eine bestimmte Dienstform einbezogen werden sollen. Eingabefeld „Datum (Tag)“: Das Auswahlfeld zur Eingabe eines vollständigen Tagesdatums erscheint nur dann, wenn zuvor der Bericht „Personalbesetzung Ist-Plan (Zeitpunkt)“ gewählt wurde. Hier ist das Tagesdatum einzutragen, für das die Auswertung aufbereitet werden soll. Eingabefeld „Zeitpunkt“: Das Auswahlfeld zur Eingabe der Uhrzeit und des Tagesdatums erscheint nur dann, wenn zuvor der Bericht „Personalbesetzung Ist-Plan (Zeitpunkt)“ gewählt wurde. Hier ist der Zeitpunkt einzutragen, für den die Auswertung aufbereitet werden soll. Eingabefeld „Planungswoche ab“: Das Auswahlfeld zur Eingabe eines Datums erscheint nur dann, wenn zuvor der Bericht „Personalbesetzung Ist-Plan (Woche) Übersicht“ oder „Personalbesetzung Ist-Plan (Woche) Details“ gewählt wurde. Über das Eingabefeld kann gesteuert werden, dass die Auswertung für einen von der sichtbaren Planungswoche abweichenden Zeitraum aufbereitet werden soll. Schaltfläche „Bericht anzeigen“: Durch Klick auf die Schaltfläche wird die Auswertung mit den zuvor gewählten Kriterien gestartet. Es öffnet sich ein Windows-Fenster „Dateidownload“, das Ihnen die Möglichkeit bietet, den Bericht zu Öffnen (also auf dem Bildschirm zu betrachten) oder zu speichern (z. B. zu Dokumentationszwecken). Wenn Sie einen Bericht drucken möchten, müssen Sie diesen stets zuerst öffnen und anschließend das Drucken-Symbol Ihres PDF-Readers wählen. Schaltfläche „Abbrechen“: Falls Sie das Dialogfenster versehentlich aufgerufen haben können Sie es durch Klick auf die Schaltfläche „Abbrechen“ verlassen. Schaltfläche „Gehezu Arbeitszeit“: Über diese Schaltfläche können Sie komfortabel zum Modul „Arbeitszeit“ wechseln. Die in der Dienstplanung ausgewählte Ebene der Firmenstruktur oder der ausgewählte Mitarbeiter wird hierbei übernommen und in der Sektion „Firmenansicht“ des Portlets „Arbeitszeiterfassung“ angezeigt (vgl. 3.3.3.1.2). Die Funktion Seite 75 von 172 ist nützlich, wenn Sie beispielsweise rückwirkend die Istzeit eines Dienstes mit seiner geplanten Zeit vergleichen möchten. Schaltfläche „Woche wählen“: Durch Klick auf die Schaltfläche öffnet sich ein KalenderPopUp, über das Sie die Woche auswählen können, deren Arbeitszeiten Sie beauskunften oder für die Sie Arbeitszeiten erfassen möchten. Schaltfläche „Woche zurück“ / „Woche weiter“: Durch Klick auf diese Schaltfläche können Sie, ausgehend von der angezeigten Woche, jeweils eine Woche in die Vergangenheit bzw. in die Zukunft wechseln. Kalenderanzeige im Titelbalken der Liste: Die angezeigten Kalendertage beinhalten eine Funktion zur Erfassung eines Dienstes für den betreffenden Tag. Durch Klick auf das betreffende Datum öffnet sich ein PopUp-Fenster mit den Schaltflächen „Neuer Dienst“ / „Abbrechen“. PopUp-Fenster / Schaltfläche „Neuer Dienst“: Durck Klick auf die Schaltfläche öffnet sich das Dialogfenster „Neuer Dienst“, über welches Sie einen neuen Dienst planen können. Dialogfenster „Neuer Dienst“ / Auswahlfeld „Dienstform“: Zur Planung des Dienstes wählen Sie bitte die gewünschte Dienstform aus. Sie können zwischen allen Dienstformen wählen, die Sie im Portlet „Dienstform“ (vgl. 3.4.5.2) angelegt haben. Dialogfenster „Neuer Dienst“ / Eingabefeld „Arbeitszeit Start“: Hier geben Sie das die Uhrzeit und das Datum des Beginns des geplanten Dienstes ein. Dialogfenster „Neuer Dienst“ / Eingabefeld „Arbeitszeit Ende“: Hier geben Sie die Uhrzeit und das Datum des Endes des geplanten Dienstes ein. Bitte achten Sie bei tagesübergreifenden Diensten auf die korrekte Erfassung des Datums. Dialogfenster „Neuer Dienst“ / Schaltfläche „Pause hinzufügen“: Durch Klick auf die Schaltfläche gelangen Sie zu einem Dialogfenster, über das Sie dem zu erfassenden Dienst beliebig viele Pausen hinzufügen können. Dialogfenster „Pause hinzufügen“ / Eingabefeld „Pausenbeginn“: Hier geben Sie die Uhrzeit und das Datum des Beginns der Pause ein. Bitte achten Sie bei tagesübergreifenden Diensten auf die korrekte Erfassung des Datums. Dialogfenster „Pause hinzufügen“ / Eingabefeld „Pausenende“: Hier geben Sie die Uhrzeit und das Datum des Endes der Pause ein. Bitte achten Sie bei tagesübergreifenden Diensten auf die korrekte Erfassung des Datums. Dialogfenster „Pause hinzufügen“ / Schaltfläche „Erstellen“: Durch Klick auf die Schaltfläche fügen Sie dem gerade erfassten Dienst die Pause hinzu und gelangen anschließend zum Dialogfenster „Neuer Dienst“ zurück, von dem aus Sie entweder eine weitere Pause hinzufügen oder mit der Planung des Dienstes fortfahren können. Dialogfenster „Pause hinzufügen“ / Schaltfläche „Abbrechen“: Falls Sie das Dialogfenster versehentlich aufgerufen haben können Sie es durch Klick auf die Schaltfläche „Abbrechen“ verlassen. Dialogfenster „Neuer Dienst“ / Schaltfläche „Erstellen“: Schaltfläche schließen Sie die Erfassung des Dienstes ab. Durch Klick auf die Dialogfenster „Neuer Dienst“ / Schaltfläche „Abbrechen“: Wenn Sie das Dialogfenster versehentlich aufgerufen haben können Sie es durch Klick auf die Schaltfläche „Abbrechen“ verlassen. PopUp-Fenster / Schaltfläche „Abbrechen“: Falls Sie das PopUp-Fenster versehentlich aufgerufen haben können Sie es durch Klick auf die Schaltfläche „Abbrechen“ verlassen. Listenteil des Portlets „Mitarbeiteransicht“: Im Listenteil des Portlets werden die geplanten Dienste des ausgewählten Mitarbeiters gelistet. Um die Übersichtlichkeit zu erhöhen sind die unterschiedlichen Dienstformen farblich kodiert entsprechend der Definition im Portlet „Dienstform“ (vgl. 3.3.4.1.6) dargestellt. Auch im Listenteil wird durch Klick auf die Seite 76 von 172 entsprechende Tagesspalte – genau wie durch Klick auf das Tagesdatum in der Kopfzeile der Liste – ein PopUp-Fenster zur Planung eines Dienstes geöffnet. Wenn Sie im Listenteil auf einen bereits erfassten Dienst klicken, öffnet sich ein PopUp-Fenster, über das Sie den gewählten Dienst bearbeiten oder löschen können. PopUp-Fenster / Schaltfläche „Bearbeiten“: Durck Klick auf die Schaltfläche öffnet sich das Dialogfenster „Dienst ändern“, über welches Sie die Istarbeitszeit erfassen können. Dialogfenster „Neuer Dienst“ / Auswahlfeld „Dienstform“: Zur Planung des Dienstes wählen Sie bitte die gewünschte Dienstform aus. Sie können zwischen allen Dienstformen wählen, die Sie im Portlet „Dienstform“ (vgl. 3.4.5.2) angelegt haben. Dialogfenster „Neuer Dienst“ / Auswahlfeld „Mitarbeiter“: Hier wählen Sie den Mitarbeiter aus, für den Sie die Arbeitszeit erfassen möchten. Gelistet werden alle Mitarbeiter, die zu der zuvor ausgewählten und im oberen Teil des Portlets angezeigten Ebene der Firmenstruktur gehören. Dialogfenster „Neuer Dienst“ / Eingabefeld „Arbeitszeit Start“: Hier geben Sie das die Uhrzeit und das Datum des Beginns des geplanten Dienstes ein. Dialogfenster „Neuer Dienst“ / Eingabefeld „Arbeitszeit Ende“: Hier geben Sie die Uhrzeit und das Datum des Endes des geplanten Dienstes ein. Bitte achten Sie bei tagesübergreifenden Diensten auf die korrekte Erfassung des Datums. Dialogfenster „Neuer Dienst“ / Schaltfläche „Pause hinzufügen“: Durch Klick auf die Schaltfläche gelangen Sie zu einem Dialogfenster, über das Sie dem zu erfassenden Dienst beliebig viele Pausen hinzufügen können. Dialogfenster „Pause hinzufügen“ / Eingabefeld „Pausenbeginn“: Hier geben Sie die Uhrzeit und das Datum des Beginns der Pause ein. Bitte achten Sie bei tagesübergreifenden Diensten auf die korrekte Erfassung des Datums. Dialogfenster „Pause hinzufügen“ / Eingabefeld „Pausenende“: Hier geben Sie die Uhrzeit und das Datum des Endes der Pause ein. Bitte achten Sie bei tagesübergreifenden Diensten auf die korrekte Erfassung des Datums. Dialogfenster „Pause hinzufügen“ / Schaltfläche „Erstellen“: Durch Klick auf die Schaltfläche fügen Sie dem gerade erfassten Dienst die Pause hinzu und gelangen anschließend zum Dialogfenster „Neuer Dienst“ zurück, von dem aus Sie entweder eine weitere Pause hinzufügen oder mit der Planung des Dienstes fortfahren können. Dialogfenster „Pause hinzufügen“ / Schaltfläche „Abbrechen“: Falls Sie das Dialogfenster versehentlich aufgerufen haben können Sie es durch Klick auf die Schaltfläche „Abbrechen“ verlassen. Dialogfenster „Neuer Dienst“ / Schaltfläche „Erstellen“: Schaltfläche schließen Sie die Erfassung des Dienstes ab. Durch Klick auf die Dialogfenster „Neuer Dienst“ / Schaltfläche „Abbrechen“: Wenn Sie das Dialogfenster versehentlich aufgerufen haben können Sie es durch Klick auf die Schaltfläche „Abbrechen“ verlassen. PopUp-Fenster / Schaltfläche „Löschen“: Durch Klick auf die Schaltfläche „Löschen“ wird der Dienst mit allen dazugehörenden Pausen gelöscht. PopUp-Fenster / Schaltfläche „Abbrechen“: Falls Sie das PopUp-Fenster versehentlich aufgerufen haben können Sie es durch Klick auf die Schaltfläche „Abbrechen“ verlassen. Auswahlfeld „Schema“: Schemata sind Definitionen von Dienstfolgen innerhalb einer Planungswoche. Arbeiten Mitarbeiter häufig mit gleichem Dienstbeginn, Dienstende und Pausen, dann empfiehlt es sich, diese Dienste als Schema zu speichern. Schemata können im Schemamodus des Portlets „Dienstplanung“ angelegt werden (vgl. 3.3.4.1.2). Über dieses Auswahlfeld bestimmen Sie welches Schema Sie in die aktuelle Planungswoche übernehmen wollen. Seite 77 von 172 Schaltfläche „Übernehmen“: Durch Klick auf die Schaltfläche übernehmen Sie das zuvor ausgewählte Schema für den angezeigten Mitarbeiter in die aktuelle Planungswoche. 3.3.4.1.2 Portlet „Dienstplanung – Schemamodus“ Schemata sind Definitionen von Dienstfolgen innerhalb einer Planungswoche. Arbeiten Mitarbeiter häufig mit gleichem Dienstbeginn, Dienstende und Pausen, dann empfiehlt es sich, diese Dienste als Schema zu speichern. Schemata werden immer auf eine bestimmte Ebene der Firmenstruktur. Beispiel für die Nützlichkeit von Schemata: Anders als die Mitarbeiter in Ihren Produktionsstätten und Einrichtungen, deren Dienst bedarfsorientiert geplant werden muss, arbeiten die Verwaltungsmitarbeiter einheitlich montags, mittwochs und donnerstag von 08:00 Uhr bis 17:00 Uhr, dienstags von 08:00 Uhr bis 19:00 Uhr und freitags von 08:00 Uhr bis 15:00 Uhr. Hier empfiehlt sich die Anlage eines Schemas, das Sie bei den Arbeiten zur Dienstplanung dem betreffenden Verwaltungsmitarbeiter zuordnen. Sie ersparen sich damit die wöchentlich erforderliche Anlage der wiederkehrenden Dienste für Ihre Verwaltungsmitarbeiter. Schaltfläche „Dienstplanmodus“: Durch Klick auf die Schaltfläche können Sie in den Dienstplanmodus (vgl. 3.3.4.1.1) des Portlets „Dienstplanung“ wechseln. Schaltfläche „Schichtmodus“: Durch Klick auf die Schaltfläche Schichtmodus (vgl. 3.3.4.1.3) des Portlets „Dienstplanung“ wechseln. 3.3.4.1.2.1 können Sie in den Firmenstrukturbaum Im linken Teil des Bildschirms sehen Sie den Firmenstrukturbaum. Anders als der Firmenstrukturbaum im Dienstplanmodus des Portlets „Dienstplanung“ werden an dieser Stelle unterhalb der Ebenen der Firmenstrukturen keine Mitarbeiter, sondern die angelegten Schemata angezeigt. Durch Klick auf ein bestehendes Schema übernehmen Sie dieses zur Bearbeitung in die Sektion „Schema-Ansicht“. Wenn Sie ein neues Schema anlegen wollen wählen Sie im Firmenstrukturbaum die Ebene der Firmenstruktur aus, für die das neue Schema angelegt werden soll. 3.3.4.1.2.2 Sektion „Schema-Ansicht“ Im oberen Teil der Sektion wird die gewählte Firmenstruktur angezeigt. Vergewissern Sie sich, dass es sich um die Ebene der Firmenstruktur handelt, für die Sie das neue Schema anlegen wollen. Schemata stehen bei der Dienstplanung auf der Ebene zur Verfügung, auf der sie angelegt wurden, sowie auf allen darunter liegenden Ebenen. Für das unter 3.3.4.1.2 genannte Beispiel bedeutet dies: Wenn die Verwaltungsmitarbeiter Ihrer Produktionsstätten und Einrichtungen alle in gleicher Weise arbeiten, sollte das Schema hierzu auf einer übergeordneten Ebene ihrer Firmenstruktur angelegt werden. Arbeiten die Verwaltungsmitarbeiter jedoch nicht in den Produktionsstätten und Einrichtungen, sondern in einer zentralen Verwaltung, und ist diese Verwaltung eine eigene Ebene in der Firmenstruktur, dann sollte das Schema nur der Ebene Verwaltung zugeordnet werden. Eingabefeld „Name“: Wählen Sie für Ihr neues Schema eine Bezeichnung, mit der Sie dieses Schema von allen weiteren Schemata unterscheiden können. Eingabefeld „Beschreibung“: Hier können Sie sich erläuternde Notizen zum neuen Schema hinterlegen. Listenteil der Sektion „Schema-Ansicht“: Im Listenteil der Sektion werden die geplanten Dienstfolgen des ausgewählten Schemas gelistet. Um die Übersichtlichkeit zu erhöhen sind die unterschiedlichen Dienstformen farblich kodiert entsprechend der Definition im Portlet „Dienstform“ (vgl. 3.3.4.1.6) dargestellt. Im Listenteil wird durch Klick auf die entsprechende Tagesspalte ein PopUp-Fenster zur Planung eines Dienstes geöffnet. Wenn Sie im Listenteil Seite 78 von 172 auf einen bereits erfassten Dienst klicken, öffnet sich das Dialogfenster „Dienst bearbeiten“, über das Sie den gewählten Dienst bearbeiten oder löschen können. Wenn Sie in einen leeren Bereich einer Tagesspalte klicken öffnet sich das Dialogfenster „Neuer Dienst“. Dialogfenster „Neuer Dienst“: Dialogfenster „Neuer Dienst“ / Auswahlfeld „Dienstform“: Zur Planung des Dienstes wählen Sie bitte die gewünschte Dienstform aus. Sie können zwischen allen Dienstformen wählen, die Sie im Portlet „Dienstform“ (vgl. 3.4.5.2) angelegt haben. Dialogfenster „Neuer Dienst“ / Eingabefeld „Arbeitszeit Start“: Hier geben Sie das die Uhrzeit und das Datum des Beginns des geplanten Dienstes ein. Dialogfenster „Neuer Dienst“ / Eingabefeld „Arbeitszeit Ende“: Hier geben Sie die Uhrzeit und das Datum des Endes des geplanten Dienstes ein. Bitte achten Sie bei tagesübergreifenden Diensten auf die korrekte Erfassung des Datums. Dialogfenster „Neuer Dienst“ / Schaltfläche „Pause hinzufügen“: Durch Klick auf die Schaltfläche gelangen Sie zu einem Dialogfenster, über das Sie dem zu erfassenden Dienst beliebig viele Pausen hinzufügen können. Dialogfenster „Pause hinzufügen“ / Eingabefeld „Pausenbeginn“: Hier geben Sie die Uhrzeit und das Datum des Beginns der Pause ein. Bitte achten Sie bei tagesübergreifenden Diensten auf die korrekte Erfassung des Datums. Dialogfenster „Pause hinzufügen“ / Eingabefeld „Pausenende“: Hier geben Sie die Uhrzeit und das Datum des Endes der Pause ein. Bitte achten Sie bei tagesübergreifenden Diensten auf die korrekte Erfassung des Datums. Dialogfenster „Pause hinzufügen“ / Schaltfläche „Erstellen“: Durch Klick auf die Schaltfläche fügen Sie dem gerade erfassten Dienst die Pause hinzu und gelangen anschließend zum Dialogfenster „Neuer Dienst“ zurück, von dem aus Sie entweder eine weitere Pause hinzufügen oder mit der Planung des Dienstes fortfahren können. Dialogfenster „Pause hinzufügen“ / Schaltfläche „Abbrechen“: Falls Sie das Dialogfenster versehentlich aufgerufen haben können Sie es durch Klick auf die Schaltfläche „Abbrechen“ verlassen. Dialogfenster „Neuer Dienst“ / Schaltfläche „Erstellen“: Schaltfläche schließen Sie die Erfassung des Dienstes ab. Durch Klick auf die Dialogfenster „Neuer Dienst“ / Schaltfläche „Abbrechen“: Wenn Sie das Dialogfenster versehentlich aufgerufen haben können Sie es durch Klick auf die Schaltfläche „Abbrechen“ verlassen. Dialogfenster „Dienst ändern“: Dialogfenster „Dienst ändern“ / Auswahlfeld „Dienstform“: Zur Änderung des Dienstes wählen Sie bitte die gewünschte Dienstform aus. Sie können zwischen allen Dienstformen wählen, die Sie im Portlet „Dienstform“ (vgl. 3.4.5.2) angelegt haben. Dialogfenster „Dienst ändern“ / Eingabefeld „Arbeitszeit Start“: Hier geben Sie das die Uhrzeit und das Datum des Beginns des zu ändernden Dienstes ein. Dialogfenster „Dienst ändern“ / Eingabefeld „Arbeitszeit Ende“: Hier geben Sie die Uhrzeit und das Datum des Endes des zu ändernden Dienstes ein. Bitte achten Sie bei tagesübergreifenden Diensten auf die korrekte Erfassung des Datums. Dialogfenster „Dienst ändern“ / Schaltfläche „Pause hinzufügen“: Durch Klick auf die Schaltfläche gelangen Sie zu einem Dialogfenster, über das Sie dem zu ändernden Dienst beliebig viele Pausen hinzufügen können oder bereits zugeordnet Pausen wieder entfernen können. Dialogfenster „Pause hinzufügen“ / Eingabefeld „Pausenbeginn“: Hier geben Sie die Uhrzeit und das Datum des Beginns der Pause ein. Bitte achten Sie bei tagesübergreifenden Diensten auf die korrekte Erfassung des Datums. Seite 79 von 172 Dialogfenster „Pause hinzufügen“ / Eingabefeld „Pausenende“: Hier geben Sie die Uhrzeit und das Datum des Endes der Pause ein. Bitte achten Sie bei tagesübergreifenden Diensten auf die korrekte Erfassung des Datums. Dialogfenster „Pause hinzufügen“ / Schaltfläche „Erstellen“: Durch Klick auf die Schaltfläche fügen Sie dem gerade erfassten Dienst die Pause hinzu und gelangen anschließend zum Dialogfenster „Neuer Dienst“ zurück, von dem aus Sie entweder eine weitere Pause hinzufügen oder mit der Planung des Dienstes fortfahren können. Dialogfenster „Pause hinzufügen“ / Schaltfläche „Abbrechen“: Falls Sie das Dialogfenster versehentlich aufgerufen haben können Sie es durch Klick auf die Schaltfläche „Abbrechen“ verlassen. Dialogfenster „Neuer Dienst“ / Schaltfläche „Speichern“: Durch Klick auf die Schaltfläche schließen Sie das Ändern des Diestes ab. Dialogfenster „Neuer Dienst“ / Schaltfläche „Löschen“: Wenn Sie einen Dienst vollständig aus dem Schema entfernen wollen können Sie ihn einschließlich aller zugeordneten Pausen durch Klick auf diese Schaltfläche löschen. Änderungen an einem Schema gelten „ab sofort“. Wenn Sie noch Dienste mit dem bisherigen Schema planen müssen, warten Sie mit der Änderung, bis die Planung dieser Dienste abgeschlossen ist. Sprechend Sie sich ggf. mit Kollegen ab, die auf das gleiche Schema zurückgreifen. 3.3.4.1.3 Portlet „Dienstplanung – Schichtmodus“ Schichten definieren die Abfolge von zuvor angelegten Dienstfolgen (Schemata, vgl. 3.3.4.1.2) für die Mitarbeiter einer bestimmten Ebene der Firmenstruktur. Beispiel für die Nützlichkeit von Schichten: Die Mitarbeiter einer Gruppe, für das Beispiel nennen wir sie Gruppe A, arbeiten alle im wiederkehrenden Wechsel von Früh-, Spät- und Nachtschicht, ebenso die Mitarbeiter der Gruppe B und Gruppe C, die jeweils mit Verschiebung von einer Woche in den gleichen Schichten (also mit gleichen Arbeitszeiten) arbeiten. Die Definition von Schichtfolgen erspart die wiederkehrende Anlage von gleichen Einzeldiensten für alle Mitarbeiter einer Gruppe. Doch auch wenn es sich nicht um typische Schichtdienste handelt, kann die Anlage einer Schicht sinnvoll sein: Arbeiten alle Mitarbeiter einer Ebene der Firmenstruktur im gleichen wiederkehrenden Wochenrhythmus, dann empfiehlt es sich, für diese Mitarbeitergruppe ebenfalls eine Schicht zu definieren. Kriterium hierfür ist, dass die Mitarbeiter dieser Gruppe tatsächlich alle mit gleichen Arbeitszeiten arbeiten. Tun Sie das nicht, hebt sich der Vorteil der Schicht durch die erforderlichen Korrekturen schnell auf und Sie fahren besser, lediglich mit Schemata und nicht mit Schichten zu arbeiten. Schaltfläche „Dienstplanmodus“: Durch Klick auf die Schaltfläche können Sie in den Dienstplanmodus (vgl. 3.3.4.1.1) des Portlets „Dienstplanung“ wechseln. Schaltfläche „Schemamodus“: Durch Klick auf die Schaltfläche können Schemamodus (vgl. 3.3.4.1.2) des Portlets „Dienstplanung“ wechseln. 3.3.4.1.3.1 Sie in den Firmenstrukturbaum Im linken Teil des Bildschirms sehen Sie den Firmenstrukturbaum. Anders als der Firmenstrukturbaum im Dienstplanmodus des Portlets „Dienstplanung“ werden an dieser Stelle unterhalb der Ebenen der Firmenstrukturen keine Mitarbeiter, sondern die angelegten Schichtfolgen mit ihrer Gültigkeit angezeigt. Durch Klick auf eine bestehende Schichtfolge übernehmen Sie diese zur Bearbeitung in die Sektion „Schicht-Ansicht“. Wenn Sie eine neue Schichtfolge anlegen wollen wählen Sie im Firmenstrukturbaum die Ebene der Firmenstruktur aus, für die die neue Schichtfolge angelegt werden soll. Seite 80 von 172 Für die Mitarbeiter, die in einer Schicht zusammenarbeiten, muss zuvor eine Ebene in der Firmenstruktur angelegt werden (vgl. 3.4.2.2). Damit diese Firmenstruktur anschließend identifizierbar ist kann Sie z. B. den Namen des Schichtführers tragen. Nicht sinnvoll ist es, einer solchen Ebene der Firmenstruktur den Namen „Spätschicht“ zu geben, weil die ihr angehörenden Mitarbeiter in der folgenden Woche nicht mehr für die Spätschicht, sondern vielleicht für die Frühschicht eingeteilt sind. Für die Arbeitszeiten einer jeden Schicht muss zuvor jeweils ein Schema angelegt werden (vgl. 3.3.4.1.2). Damit diese Schemata identifizierbar sind können sie z. B. die Namen „Frühschicht“, „Spätschicht“ und „Nachtschicht“ tragen. 3.3.4.1.3.2 Sektion „Schicht-Ansicht“ Im oberen Teil der Sektion wird die gewählte Firmenstruktur angezeigt. Vergewissern Sie sich, dass es sich um die Ebene der Firmenstruktur handelt, für die Sie die neue Schichtfolge anlegen wollen. Eingabefeld „Startdatum“: Überlegen Sie, ab welchem Tag die Planung mit der anzulegenden Schichtfolge beginnen soll. Zweckmäßiger Weise ist dieser Tag so zu wählen, dass er mit dem ersten Wochentag der Planung eines Schemas zusammenfällt. Eingabefeld „Enddatum“: Überlegen Sie, bis zu welchem Tag die Planung mit der anzulegenden Schichtfolge reichen soll. Beim Erstellen von Schichtfolgen werden aus diesen Einzeldienste generiert. Da dieser Vorgang sehr komplex ist und einige Sekunden bis Minuten dauern kann empfiehlt es sich daher, das Enddatum nicht zu weit in die Zukunft zu verlagern. Die Planung für bis zu drei Monate ist realistisch und wird mit guter Systemperformance abgearbeitet. Auswahlfeld „Schema“: Hier wählen Sie aus, mit welchem Schema Ihre neue Schichtfolge für die ausgewählte Ebene der Firmenstruktur zum Startdatum beginnen soll. Schaltfläche übernehmen: Durch Klick auf die Schaltfläche übernhmen Sie das ausgewählte Schema in die Liste „Schemarotation“. Wiederholen Sie den Vorgang mit allen Schemata, die in die neue Schichtfolge einbezogen werden sollen. Prüfen Sie anschließend nochmals die Reihenfolge der Schemata; Sie können diese über die Pfeil-Schaltflächen im rechten Teil der Liste beliebig umsortieren. Schaltfläche „Erstellen“: Durch Klick auf die Schaltfläche werden aus der soeben getroffenen Definition der Schichtfolge Einzeldienste generiert. Schaltfläche „Speichern“: Wenn Sie eine bestehende Schichtfolge aufgerufen und geändert haben können Sie durch Klick auf die Schaltfläche die Änderungen in den Dienstplan übernehmen. Bitte beachten Sie hierzu jedoch den nachfolgenden Warnhinweis! Was passiert, wenn Sie eine bestehende Schichtfolge aufrufen, ändern und anschließend speichern? In diesem Fall werden alle bestehenden Dienste einer Schicht mit der neuen Definition der Schichtfolge abgeglichen und geändert, sofern es sich nicht um bereits festgeschriebene Dienste handelt. Festgeschriebene Dienste werden durch Änderungen an der Schicht nicht tangiert. Wird die Gültigkeitsdauer einer Schichtfolge in die Vergangenheit oder in die Zukunft erweitert und befinden sich in diesem Zeitraum bereits geplante Dienste, dann erfolgt eine Warnmeldung in einem Bestätigungsfenster, in welchem alle betroffenen Dienste gelistet werden. Es liegt in der Verantwortung des Benutzers zu entscheiden, ob die gewünschten Änderungen dennoch durchgeführt werden sollten oder der Vorgang abgebrochen wird, um die Definition der Schichtfolge vor dem Speichern nochmals zu korrigieren. Was ist zu beachten, wenn ein Mitarbeiter in eine andere Schicht übernommen werden soll? Alle Dienste, in denen der Mitarbeiter entsprechend der alten Schicht eingeteilt werden soll, müssen festgeschrieben werden. Anschließend kann die Zuordnung des Mitarbeiters zur neuen Schicht durchgeführt werden. Beim Speichern der neuen Schicht werden alle noch nicht festgeschriebenen Dienste, die den umgesetzten Mitarbeiter betreffen, gelöscht und entsprechend der aktuellen Zuordnung neu angelegt. Seite 81 von 172 Schaltfläche „Löschen“: Wenn Sie eine bestehende Schichtfolge aufgerufen haben können Sie sie durch Klick auf die Schaltfläche löschen. Bitte beachten Sie hierzu jedoch den nachfolgenden Warnhinweis! Was passiert, wenn Sie eine bestehende Schichtfolge löschen? In diesem Fall werden alle aus der ursprünglichen Schichtfolge resultierenden Dienste gelöscht. Sofern es sich um bereits festgeschriebene Dienste handelt wird die Änderung protokolliert. 3.3.4.1.4 Portlet „Plan-Ist-Übernahme“ Die Plan-Ist-Übernahme ist in erster Linie für die Kunden interessant, welche die Istzeiterfassung nicht über Erfassungsterminals oder Telefonerfassung vornehmen. Unter der Voraussetzung, dass in den meisten Fällen entsprechend dem Dienstplan gearbeitet wurde, können die Daten des Dienstplans als Ist-Zeit in die Arbeitszeiterfassung übernommen werden. Anschließend müssen lediglich noch die Abweichungen zwischen der tatsächlichen Arbeitszeit und den geplanten Diensten nachbearbeitet werden. 3.3.4.1.4.1 Firmenstrukturbaum Schaltfläche „Finde Firmenstruktur“: Bei komplexen Firmenstrukturen ist es ggf. sehr umständlich, eine bestimmte Ebene durch Öffnen der Firmenstrukturebenen zu suchen. Durch Klick auf die Schaltfläche „Finde Firmenstruktur“ öffnet sich ein Kriterien-Dialogfenster, welches Ihnen die Suche nach einer bestimmten Ebene in der Firmenstruktur erleichtert. Dialogfenster „Finde Firmenstruktur“ / Eingabefeld „Name“: Durch Eingabe des Namens oder eines Teilstrings entsprechend den unter 2.4.3 genannten Konventionen können Sie die Auswahl der angezeigten Firmenstrukturen einschränken. Dialogfenster „Finde Firmenstruktur“ / Eingabefeld „Beschreibung“: Sofern Begriffe aus der Beschreibung einer Firmenstruktur bekannt sind können Sie durch die Eingabe eines Teilstrings entsprechend den unter 2.4.3 genannten Konventionen die Auswahl der angezeigten Firmenstrukturen einschränken. Dialogfenster „Finde Firmenstruktur“ / Auswahlfeld „Status“: Über dieses Auswahlfeld können Sie einschränken, ob nur aktive oder inaktive Firmenstrukturen angezeigt werden. In der Grundeinstellung „- Bitte wählen –“ werden sowohl aktive als auch inaktive Firmenstrukturen angezeigt (zu aktiven und inaktiven Firmenstrukturen vgl. 3.4.2.2.2). Dialogfenster „Finde Firmenstruktur“ / Auswahlfeld „Höh. Firm.-Strukt.“: Über dieses Auswahlfeld können Sie die angezeigten Firmenstrukturen auf die Ebenen einschränken, die sich unterhalb der ausgewählten Firmenstruktur befinden. Dialogfenster „Finde Firmenstruktur“ / Schaltfläche „Übernehmen“: Wenn Sie das bzw. die gewünschte Firmenstruktur in der Auswahlliste gefunden haben müssen Sie diese im nebenstehenden Optionsschalter durch Klick markieren. Anschließend übernehmen Sie Ihre Auswahl in die Sektion „Firmenstrukturansicht“ durch Klick auf die Schaltfläche „Übernehmen“. Dialogfenster „Finde Firmenstruktur“ / Schaltfläche „Abbrechen“: Falls Sie das Dialogfenster versehentlich aufgerufen haben können Sie es durch Klick auf die Schaltfläche „Abbrechen“ verlassen. 3.3.4.1.4.2 Sektion „Firmenstrukturansicht“ Im oberen Teil der Sektion wird die gewählte Firmenstruktur angezeigt. Vergewissern Sie sich, dass es sich um die Ebene der Firmenstruktur handelt, für die Sie die Plan-IstÜbernahme durchführen wollen. Eingabefeld „Übernahme von“: Hier geben Sie das Datum ein, ab dem die Dienste der ausgewählten Firmenstruktur in die Istzeiterfassung übernommen werden sollen. Seite 82 von 172 Eingabefeld „Übernahme bis“: Hier geben Sie das Datum ein, bis zu dem die Dienste der ausgewählten Firmenstruktur in die Istzeiterfassung übernommen werden sollen. Schaltfläche „Aktualisieren“: Nachdem Sie den Zeitraum für die Übernahme angegeben haben lassen Sie die zu berücksichtigenden Dienste durch Klick auf die Schaltfläche auflisten. Über das Kontrollkästchen links neben jedem Dienst können Sie einzelne Dienste von der Plan-IstÜbernahme ausnehmen. Schaltfläche „Übernahme“: Durch Klick auf die Schaltfläche führen Sie die Übernahme durch und erstellen das Übernahmeprotokoll. Da die Übernahme von Diensten, die noch nicht stattgefunden haben, wenig sinnvoll ist, werden nur solche Dienste vorgeschlagen, deren Dienstbeginn mindestens einen Tag vor dem aktuellen Datum liegt. In der Zukunft liegende Dienste können nicht in die Istzeiterfassung übernommen werden. Schaltfläche „Frühere Berichte“: Durch Klick auf die Schaltfläche öffnet sich das Dialogfenster „Bericht wählen“. Dialogfenster „Bericht wählen“ / Auswahlfeld „Bericht“: Es steht Ihnen derzeit nur ein bericht zur verfügung: - Bericht „Plan-Ist-Übernahme“: Der Bericht listet alle Dienste, die in dem zu wählenden Zeitraum in die Istzeiterfassung übernommen wurden. Dialogfenster „Bericht wählen“ / Eingabefeld „Datum von“: Hier können Sie das Datum eingeben, ab dem die darzustellenden Dienste in der Auswertung berücksichtigt werden sollen. Dialogfenster „Bericht wählen“ / Eingabefeld „Datum bis“: Hier können Sie das Datum eingeben, bis zu dem die darzustellenden Dienste in der Auswertung berücksichtigt werden sollen. Schaltfläche „Bericht anzeigen“: Durch Klick auf die Schaltfläche wird die Auswertung mit den zuvor gewählten Kriterien gestartet. Es öffnet sich ein Windows-Fenster „Dateidownload“, das Ihnen die Möglichkeit bietet, den Bericht zu Öffnen (also auf dem Bildschirm zu betrachten) oder zu speichern (z. B. zu Dokumentationszwecken). Wenn Sie einen Bericht drucken möchten, müssen Sie diesen stets zuerst öffnen und anschließend das Drucken-Symbol Ihres PDF-Readers wählen. Schaltfläche „Abbrechen“: Falls Sie das Dialogfenster versehentlich aufgerufen haben können Sie es durch Klick auf die Schaltfläche „Abbrechen“ verlassen. 3.3.4.1.5 Portlet „Sollarbeitszeit“ Mit dem Portlet können den einzelnen Ebenen der Firmenstruktur zu beliebig festzulegenden Zeiten Personal-Soll-Besetzungen zugeordnet werden. Die Definition erleichtert bei der Dienstplanung die Feststellung, ob zu den entsprechenden Zeiten zu wenig, ausreichend oder zu viel Personal geplant wurde. Um zu berücksichtigen, dass ggf. nicht alle auf der Ebene der Firmenstruktur geplanten Mitarbeiter in den Abgleich einbezogenen werden dürfen, wird die Sollbelegung für jede Dienstform getrennt definiert. Durch diese Planungshilfe kann z. B. berücksichtigt (und später nachgewiesen) werden, dass zu bestimmten Zeiten eine Mindestbesetzung in qualifizierten Dienstformen eingesetzt war. Schaltfläche „Finde Firmenstruktur“: Bei komplexen Firmenstrukturen ist es ggf. sehr umständlich, eine bestimmte Ebene durch Öffnen der Firmenstrukturebenen zu suchen. Durch Klick auf die Schaltfläche „Finde Firmenstruktur“ öffnet sich ein Kriterien-Dialogfenster, welches Ihnen die Suche nach einer bestimmten Ebene in der Firmenstruktur erleichtert. Dialogfenster „Finde Firmenstruktur“ / Eingabefeld „Name“: Durch Eingabe des Namens oder eines Teilstrings entsprechend den unter 2.4.3 genannten Konventionen können Sie die Auswahl der angezeigten Firmenstrukturen einschränken. Seite 83 von 172 Dialogfenster „Finde Firmenstruktur“ / Eingabefeld „Beschreibung“: Sofern Begriffe aus der Beschreibung einer Firmenstruktur bekannt sind können Sie durch die Eingabe eines Teilstrings entsprechend den unter 2.4.3 genannten Konventionen die Auswahl der angezeigten Firmenstrukturen einschränken. Dialogfenster „Finde Firmenstruktur“ / Auswahlfeld „Status“: Über dieses Auswahlfeld können Sie einschränken, ob nur aktive oder inaktive Firmenstrukturen angezeigt werden. In der Grundeinstellung „- Bitte wählen –“ werden sowohl aktive als auch inaktive Firmenstrukturen angezeigt (zu aktiven und inaktiven Firmenstrukturen vgl. 3.4.2.2.2). Dialogfenster „Finde Firmenstruktur“ / Auswahlfeld „Höh. Firm.-Strukt.“: Über dieses Auswahlfeld können Sie die angezeigten Firmenstrukturen auf die Ebenen einschränken, die sich unterhalb der ausgewählten Firmenstruktur befinden. Dialogfenster „Finde Firmenstruktur“ / Schaltfläche „Übernehmen“: Wenn Sie das bzw. die gewünschte Firmenstruktur in der Auswahlliste gefunden haben müssen Sie diese im nebenstehenden Optionsschalter durch Klick markieren. Anschließend übernehmen Sie Ihre Auswahl in die Sektion „Firmenstrukturansicht“ durch Klick auf die Schaltfläche „Übernehmen“. Dialogfenster „Finde Firmenstruktur“ / Schaltfläche „Abbrechen“: Falls Sie das Dialogfenster versehentlich aufgerufen haben können Sie es durch Klick auf die Schaltfläche „Abbrechen“ verlassen. 3.3.4.1.5.1 Sektion Firmenstrukturansicht Nach der Auswahl der gewünschten Ebene der Firmenstruktur können sie für diese PersonalSoll-Besetzungen definieren. Schaltfläche „Prüfzeit hinzufügen“: Durch Klick auf die Schaltfläche öffnet sich das Dialogfenster „Neue Prüfzeit“ Dialogfenster „Neue Prüfzeit“ / Eingabefeld „Zeitpunkt dieser Prüfung“: Über dieses Eingabefeld definieren Sie, für welchen Zeitpunkt die nachfolgende Prüfung durchgeführt werden soll. Dialogfenster „Neue Prüfzeit“ / Schaltfläche „Zeile hinzufügen“: Durch Klick auf die Schaltfläche wird dem Listenbereich der Sektion eine neue Zeile mit mehreren Eingabefeldern hinzugefügt. Dialogfenster „Neue Prüfzeit“ / Auswahlfeld „Dienstform“: Durch Klick auf das grüne Kreuz neben dem Auswahlfeld öffnet sich das Dialogfenster „Dienstform wählen“. Dialogfenster „Dienstform wählen“ / Auswahlfeld „Katergorie“: Über dieses Auswahlfeld können Sie Kategorie wählen, der die gewünschte Dienstart angehört. Es werden im nachfolgenden Auswahlfeld „Dienstform“ nur die Dienstformen angezeigt, welche der gewählten Kategorie angehören. Bei einer hohen Zahl an Dienstformen wird hiermit die Übersichtlichkeit erhöht. Dialogfenster „Dienstform wählen“ / Auswahlfeld „Dienstform“: Über dieses Auswahlfeld legen Sie fest, für welche Dienstform die Personal-Soll-Besetzung gelten soll. Dialogfenster „Dienstform wählen“ / Schaltfläche „Übernehmen“: Wenn Sie die gewünschte Dienstform ausgewählt haben können sie diese durch Klick auf die Schaltfläche in das Dialogfenster „Neue Prüfzeit“ übernehmen. Dialogfenster „Dienstform wählen“ / Schaltfläche „Abbrechen“: Falls Sie das Dialogfenster versehentlich aufgerufen haben können Sie es durch Klick auf die Schaltfläche „Abbrechen“ verlassen. Dialogfenster „Neue Prüfzeit“ / Eingabefelder „Mo.“, „Di.“, „Mi.“, „Do.“, „Fr.“, „Sa.“, „So.“, „Fe.“: In die Eingabefelder geben Sie als ganze Zahlen diwe Anzahl der Mitarbeiter an, die im entsprechenden Wochentag zu dem vorher definierten Zeitpunkt Seite 84 von 172 für die gewählte Dienstart anwesend sein sollen. Die Eingabefelder „Mo.“ bis „So.“ repräsentieren dabei die Wochentage, in dem Feld „Fe.“ wird die Personalmenge für Feiertage definiert. Anschließend haben Sie die Möglichkeit, über die Schaltfläche „Zeile hinzufügen“ die Personal-Soll-Besetzung für weitere Prüfzeiten oder Dienstformen zu definieren. Dialogfenster „Neue Prüfzeit“ / Schaltfläche „Erstellen“: Wenn Sie alle gewünschten Definitionen getroffen haben können Sie diese durch Klick auf die Schaltfläche „Erstellen“ speichern. Dialogfenster „Neue Prüfzeit“ / „Schaltfläche „Abbrechen“: Falls Sie das Dialogfenster versehentlich aufgerufen haben können Sie es durch Klick auf die Schaltfläche „Abbrechen“ verlassen. 3.3.4.1.6 Portlet „Fehlerprüfungen (Dienstplan)“ Mit dem Portlet können zuvor definierte Prüfroutinen aktiviert werden, die bei der Festschreibung von Dienstplänen (vgl. 3.3.4.1.1.2) ablaufen sollen. Falls die geplanten Dienste nicht den Prüfkriterien entsprechend erfolgt während der Festschreibung ein entsprechender Hinweis. Derzeit stehen einige Prüfkriterien nach deutschem Arbeitsrecht zur Verfügung. Falls Sie länder- oder firmenspezifische Prüfkriterien benötigen kontaktieren Sie bitte unseren Support. Er wird die Realisierbarkeit auf Basis der im System vorgehaltenen Daten prüfen und Ihnen bei positiver Vorprüfung ein entsprechendes Angebot erstellen. 3.3.4.1.6.1 Sektion „Auswahl“ In dieser Sektion werden alle Prüfroutinen gelistet, die für Ihre Firma verfügbar sind. Durch Klick auf die gewünschte Routine wird diese in die nebenstehende Sektion „Details der Firma“ übernommen. 3.3.4.1.6.2 Sektion „Details der Firma“ Informationsfeld „Beschreibung“: Hier wird die Prüfroutine eingeblendet, die Sie in der Sektion Auswahl (vgl. 3.3.4.1.6.1) ausgewählt haben. Sektion „Mitglied in Firmenstruktur“: In dieser Sektion können die Fehlerprüfungen den einzelnen Ebenen ihrer Firmenstruktur zugeordnet werden. Schaltfläche „Firmenstruktur hinzufügen“: Durch Klick auf die Schaltfläche öffnet sich das Dialogfenster „Finde Firmenstruktur“, über das sie eine oder mehrere Firmenstrukturen der Liste hinzufügen können, für die die ausgewählte Prüfroutine aktiviert werden soll. Dialogfenster „Finde Firmenstruktur“ / Eingabefeld „Name“: Durch Eingabe des Namens oder eines Teilstrings entsprechend den unter 2.4.3 genannten Konventionen können Sie die Auswahl der angezeigten Firmenstrukturen einschränken. Dialogfenster „Finde Firmenstruktur“ / Eingabefeld „Beschreibung“: Sofern Begriffe aus der Beschreibung einer Firmenstruktur bekannt sind können Sie durch die Eingabe eines Teilstrings entsprechend den unter 2.4.3 genannten Konventionen die Auswahl der angezeigten Firmenstrukturen einschränken. Dialogfenster „Finde Firmenstruktur“ / Auswahlfeld „Status“: Über dieses Auswahlfeld können Sie einschränken, ob nur aktive oder inaktive Firmenstrukturen angezeigt werden. In der Grundeinstellung „- Bitte wählen –“ werden sowohl aktive als auch inaktive Firmenstrukturen angezeigt (zu aktiven und inaktiven Firmenstrukturen vgl. 3.4.2.2.2). Dialogfenster „Finde Firmenstruktur“ / Auswahlfeld „Höh. Firm.-Strukt.“: Über dieses Auswahlfeld können Sie die angezeigten Firmenstrukturen auf die Seite 85 von 172 Ebenen einschränken, die sich unterhalb der ausgewählten Firmenstruktur befinden. Dialogfenster „Finde Firmenstruktur“ / Schaltfläche „Übernehmen“: Wenn Sie das bzw. die gewünschte Firmenstruktur in der Auswahlliste gefunden haben müssen Sie diese im nebenstehenden Optionsschalter durch Klick markieren. Anschließend übernehmen Sie Ihre Auswahl in die Sektion „Mitglied in Firmenstruktur“ durch Klick auf die Schaltfläche „Übernehmen“. Dialogfenster „Finde Firmenstruktur“ / Schaltfläche „Abbrechen“: Falls Sie das Dialogfenster versehentlich aufgerufen haben können Sie es durch Klick auf die Schaltfläche „Abbrechen“ verlassen. Durch das Hinzufügen einer Firmenstruktur wird die getroffene Einstellung automatisch gespeichert. Zuordnungen, die Sie für höhere Ebenen der Firmestruktur getroffen haben, gelten auch für alle darunter liegenden Ebenen. 3.3.5 Projekt Das Modul „Projekt“ umfasst sowohl die Projektplanung (vgl. 3.3.5.1) als auch die Auswertung der Projektarbeitszeiten (vgl. 3.3.5.2). 3.3.5.1 Portlet „Projektplanung“ 3.3.5.1.1 Sektion „Auswahl“ Im linken Teil des Bildschirms sehen Sie die Projektkategorien mit den darunter liegenden Projekten. Durch Klick auf das „+“-Symbol neben der Projektkategorie öffnen sich – sofern vorhanden - die darin enthaltenen Projekte. Durch Klick auf eines der Projekte übernehmen Sie dieses in die Sektion „Projektdetails“ (vgl. 3.3.5.1.2). Wenn Sie nicht auf ein Projekt, sondern auf eine Projektkategorie geklickt haben, erscheinen die dazu gehörenden Detaildaten in der Sektion „Projektkategorieansicht“ (vgl. 3.3.5.1.3). Schaltfläche „Finde Projekt“: Bei komplexen Projektstrukturen ist es ggf. sehr umständlich, ein bestimmtes Projekt durch Öffnen der Baumstruktur zu suchen, wenn man nicht weiß, unter welcher Projektkategorie das gesuchte Projekt zu finden ist oder wenn eine Vielzahl von Projekten gleichzeitig bearbeitet werden. Durch Klick auf die Schaltfläche „Finde Projekt“ öffnet sich ein Kriterien-Dialogfenster, welches Ihnen die Suche nach einem Projekt erleichtert. Dialogfenster „Finde Projekt“ / Eingabefeld „Name“: Durch Eingabe des Namens oder eines Teilstrings entsprechend den unter 2.4.3 genannten Konventionen können Sie die Auswahl der angezeigten Projekte einschränken. Dialogfenster „Finde Projekt“ / Eingabefeld „Beschreibung“: Sofern Begriffe aus der Beschreibung eines Projektes bekannt sind können Sie durch die Eingabe eines Teilstrings entsprechend den unter 2.4.3 genannten Konventionen die Auswahl der angezeigten Projekte einschränken. Dialogfenster „Finde Projekt“ / Eingabefeld „Kurzname“: Durch Eingabe des Kurznamens oder eines Teilstrings entsprechend den unter 2.4.3 genannten Konventionen können Sie die Auswahl der angezeigten Projekte einschränken. Dialogfenster „Finde Projekt“ / Auswahlfeld „Kategorie“: Durch die Auswahl einer Kategorie können Sie die Auswahl auf die dieser Kategorie zugeordneten Projekte einschränken. Dialogfenster „Finde Projekt“ / Auswahlfeld „Status“: Über dieses Auswahlfeld können Sie einschränken, ob nur aktive oder inaktive Projekte angezeigt werden. In der Grundeinstellung „- Bitte wählen –“ werden sowohl aktive als auch inaktive Projekte angezeigt (zu aktiven und inaktiven Projekten vgl. 3.4.5.2). Seite 86 von 172 Dialogfenster „Finde Projekt“ / Schaltfläche „Finde Projekt“: Nachdem Sie in den vorstehend genannten Eingabegeldern die Suchkriterien für Ihr gewünschtes Projekt festgelegt haben können Sie durch Klick auf die Schaltfläche „Finde Projekt“ die Auswahl der angezeigten Projekte einschränken. Es werden dann ausschließlich die Projekte angezeigt, auf die die eingegebenen Suchkriterien zutreffen. Dialogfenster „Finde Projekt“ / Schaltfläche „Übernehmen“: Wenn Sie das gewünschte Projekt in der Auswahlliste gefunden haben müssen Sie dieses im nebenstehenden Kontrollkästchen durch Klick markieren. Anschließend übernehmen Sie Ihre Auswahl in die Sektion „Projektdetails“ durch Klick auf die Schaltfläche „Übernehmen“. Dialogfenster „Finde Projekt“ / Schaltfläche „Abbrechen“: Falls Sie das Dialogfenster versehentlich aufgerufen haben können Sie dieses durch Klick auf die Schaltfläche „Abbrechen“ verlassen. Schaltfläche „Finde Projektkat.“: Bei komplexen Projektstrukturen mit vielen Projektkategorien ist es ggf. sehr umständlich, eine bestimmte Projektkategorie in der Baumstruktur zu suchen. Durch Klick auf die Schaltfläche „Finde Projektkategorie“ öffnet sich ein Kriterien-Dialogfenster, welches Ihnen die Suche nach einer Projektkategorie erleichtert. Dialogfenster „Finde Projektkategorie“ / Eingabefeld „Name“: Durch Eingabe des Namens oder eines Teilstrings entsprechend den unter 2.4.3 genannten Konventionen können Sie die Auswahl der angezeigten Projektkategorien einschränken. Dialogfenster „Finde Projektkategorie“ / Eingabefeld „Beschreibung“: Sofern Begriffe aus der Beschreibung einer Projektkategorie bekannt sind können Sie durch die Eingabe eines Teilstrings entsprechend den unter 2.4.3 genannten Konventionen die Auswahl der angezeigten Projektkategorien einschränken. Dialogfenster „Finde Projektkategorie“ / Schaltfläche „Finde Projektkat.“: Nachdem Sie in den vorstehend genannten Eingabegeldern die Suchkriterien für Ihre gewünschte Projektkategorie festgelegt haben können Sie durch Klick auf die Schaltfläche „Finde Projektkat.“ die Auswahl der angezeigten Projektkategorien einschränken. Es werden dann ausschließlich die Projektkategorien angezeigt, auf die die eingegebenen Suchkriterien zutreffen. Dialogfenster „Finde Projektkategorie“ / Schaltfläche „Übernehmen“: Wenn Sie die gewünschte Projektkategorie in der Auswahlliste gefunden haben müssen Sie diese im nebenstehenden Kontrollkästchen durch Klick markieren. Anschließend übernehmen Sie Ihre Auswahl in die Sektion „Projektkategorienansicht“ durch Klick auf die Schaltfläche „Übernehmen“. Dialogfenster „Finde Projektkategorie“ / Schaltfläche „Abbrechen“: Falls Sie das Dialogfenster versehentlich aufgerufen haben können Sie dieses durch Klick auf die Schaltfläche „Abbrechen“ verlassen. Kontrollkästchen „Nur aktuelle Projekte anzeigen“: Wenn das Kontrollkästchen aktiviert ist werden in der Baumstruktur nur Projekte mit Status „aktiv“ angezeigt. 3.3.5.1.2 Sektion „Projektdetails“ Informationsfeld „Name“: Hier wird der Name des ausgewählten und zu bearbeitenden Projektes angezeigt. Schaltfläche „Berichte“: Über diese Schaltfläche gelangen Sie zu den Auswertungen der Projektplanung. Durch Klick auf die Schaltfläche öffnet sich zunächst das Dialogfenster „Bericht wählen“. Dialogfenster „Bericht wählen“ / Auswahlfeld „Bericht“: Es stehen Ihnen folgene Berichte zur Auswahl zur Verfügung: - Bericht „Arbeitsverteilung nach Projekte“: Die Auswertung listet die Planzeiten der ausgewählten Projekte und stellt diesen die Ist-Zeiten gegenüber. Als zusätzliche Information können Sie sehen, welchen zeitlichen Anteil das jeweilige Projekt an der Gesamtzahl aller dargestellten Projekte im Plan und im Ist einnimmt. Seite 87 von 172 Dialogfenster „Bericht wählen“ / Auswahlfeld „Projektkategorie“: Über dieses Feld kann gesteuert weren, ob in die Auswertung nur die Projekte einer bestimmten Projektkategorie einbezogen werden sollen. Dialogfenster „Bericht wählen“ / Auswahlfeld „Projekt“: Über dieses Feld kann gesteuert werden, ob in die Auswertung nur ein bestimmtes Projekt einbezogen werden soll. Dialogfenster „Bericht wählen“ / Kontrollkästchen „Gesamte Projektzeit“: Aktivieren Sie dieses Kästchen, wenn die Auswertung für die ausgewählten Projekte jeweils die gesamte Projektdauer umfassen soll. Dialogfenster „Bericht wählen“ / Kontrollkästchen „Datum“: Aktivieren Sie dieses Kästchen, wenn die Auswertung für die ausgewählten Projekte nur den Zeitraum ab einem bestimmten Datum umfassen sollen. Dialogfenster „Bericht wählen“ / Eingabefeld „von“: Über dieses Feld kann gesteuert werden, ab welchem Zeitpunkt die Dienste für die ausgewählten Projekte berücksichtigt werden sollen. Maßgeblich für die Berücksichtigung eines Dienstes ist der Zeitpunkt des Dienstbeginns. Dialogfenster „Bericht wählen“ / Eingabefeld „bis“: Über dieses Feld kann gesteuert werden, bis zu welchem Zeitpunkt die Dienste für die ausgewählten Projekte berücksichtigt werden sollen. Maßgeblich für die Berücksichtigung eines Dienstes ist der Zeitpunkt des Dienstbeginns. Dialogfenster „Bericht wählen“ / Kontrollkästchen „Firmenstrukturen zeigen“: Aktivieren Sie dieses Kästchen, wenn die Auswertung für die ausgewählten Projekte zusätzlich Detailinformationen zu den auf die beteiligten Firmenstrukturen entfallenden Zeiten umfassen soll. Dialogfenster „Bericht wählen“ / Kontrollkästchen „Mitarbeiter zeigen“: Aktivieren Sie dieses Kästchen, wenn die Auswertung für die ausgewählten Projekte zusätzlich Detailinformationen zu den auf die beteiligten Mitarbeiter entfallenden Zeiten umfassen soll. Dialogfenster „Bericht wählen“ / Schaltfläche „Bericht anzeigen“: Durch Klick auf die Schaltfläche wird die Auswertung mit den zuvor gewählten Kriterien gestartet. Es öffnet sich ein Windows-Fenster „Dateidownload“, das Ihnen die Möglichkeit bietet, den Bericht zu Öffnen (also auf dem Bildschirm zu betrachten) oder zu speichern (z. B. zu Dokumentationszwecken). Wenn Sie einen Bericht drucken möchten, müssen Sie diesen stets zuerst öffnen und anschließend das Drucken-Symbol Ihres PDF-Readers wählen. Dialogfenster „Bericht wählen“ / Schaltfläche „Abbrechen“: Falls Sie das Dialogfenster versehentlich aufgerufen haben können Sie es durch Klick auf die Schaltfläche „Abbrechen“ verlassen. Schaltfläche „Gehezu Dienstplan“: Über diese Schaltfläche können Sie komfortabel zum Modul „Dienstplan“ wechseln. Die Funktion ist nützlich, wenn Sie beispielsweise die Auswirkungen einer Projektplanung auf den Dienstplan beauskunften möchten. Schaltfläche „Woche wählen“: Durch Klick auf die Schaltfläche öffnet sich ein KalenderPopUp, über das Sie die Woche auswählen können, deren Projekte Sie beauskunften oder planen möchten. Schaltfläche „Woche zurück“ / „Woche weiter“: Durch Klick auf diese Schaltfläche können Sie, ausgehend von der angezeigten Woche, jeweils eine Woche in die Vergangenheit bzw. in die Zukunft wechseln. Schaltfläche „Monatsansicht“: Durch Klick auf die Schaltfläche wechselt die Wochenansicht auf eine Monatsdarstellung. Welcher Monat dargestellt wird ist abhängig vom ersten Tag der zuvor gewählten Woche. Seite 88 von 172 Bitte beachten Sie, dass die Monatsansicht für eine Bildschirmauflösung von mindestens 1024 Bildpunkten optimiert wurde. Monatsansicht / Schaltfläche „Zurück zur Wochenansicht“: Durch Klick auf die Schaltfläche verlassen Sie die Monatsansicht und kehren zur Wochenansicht zurück. Monatsansicht / Schaltfläche „Berichte“: Auch über die Monatsansicht gelangen Sie zu allen Berichten, welche bereits in der Wochenansicht beschrieben wurden. Monatsansicht / Schaltfläche „Finde Projekt“: Auf Grund der Breite der Monatsdarstellung steht Ihnen in dieser Ansicht der Projektbaum nicht zur Verfügung. Damit Sie dennoch die dargestellte Projektauswahl wechseln können, ohne zuvor in die Wochenansicht zurück wechseln zu müssen, haben Sie hier die Möglichkeit, das gewünschte Projekt auszuwählen. Durch Klick auf die Schaltfläche öffnet sich das Dialogfenster „Finde Projekt“. Dialogfenster „Finde Projekt“ / Schaltfläche „Übernehmen“: Durch direktes Auswählen des Projektes über das Listenfeld oder mittels der Suchfunktion können sie das darzustellende Projekt wählen. Durch Klick auf die Schaltfläche „Übernehmen“ bestätigen Sie ihre Auswahl. Dialogfenster „Finde Projekt“ / Schaltfläche „Abbrechen“: Falls Sie das Dialogfenster versehentlich aufgerufen haben können Sie es durch Klick auf die Schaltfläche „Abbrechen“ verlassen. Monatsansicht / Schaltfläche „Woche wählen“: Durch Klick auf die Schaltfläche öffnet sich ein Kalender-PopUp, über das Sie den Monat auswählen können, dessen Projekte Sie beauskunften oder planen möchten. Monatsansicht / Kalenderanzeige im Titelbalken der Liste: Die angezeigten Kalendertage beinhalten eine Funktion zur Erfassung der Projekte für den betreffenden Tag. Durch Klick auf das betreffende Datum öffnet sich ein PopUp-Fenster mit den Schaltflächen „Neues Projekt“ / „Abbrechen“. PopUp-Fenster / Schaltfläche „Neuer Dienst“: Durck Klick auf die Schaltfläche öffnet sich das Dialogfenster „Neuer Dienst“, über welches Sie Dienste für das ausgewählte Projekt erfassen können. Dialogfenster „Neuer Dienst“ / Schaltfläche „Firmenstruktur“: Hier wählen Sie die Ebene der Firmenstruktur aus, für die die Dienste geplant werden sollen. Ein Projekt kann Dienste mehrerer Firmenstrukturen umfassen. Durch Klick auf die Schaltfläche öffnet sich das Dialogfeld „Finde Firmenstruktur“. Dialogfenster „Finde Firmenstruktur“ / Eingabefeld „Name“: Durch Eingabe des Namens oder eines Teilstrings entsprechend den unter 2.4.3 genannten Konventionen können Sie die Auswahl der angezeigten Firmenstrukturen einschränken. Dialogfenster „Finde Firmenstruktur“ / Eingabefeld „Beschreibung“: Sofern Begriffe aus der Beschreibung einer Firmenstruktur bekannt sind können Sie durch die Eingabe eines Teilstrings entsprechend den unter 2.4.3 genannten Konventionen die Auswahl der angezeigten Firmenstrukturen einschränken. Dialogfenster „Finde Firmenstruktur“ / Auswahlfeld „Status“: Über dieses Auswahlfeld können Sie einschränken, ob nur aktive oder inaktive Firmenstrukturen angezeigt werden. In der Grundeinstellung „- Bitte wählen –“ werden sowohl aktive als auch inaktive Firmenstrukturen angezeigt (zu aktiven und inaktiven Firmenstrukturen vgl. 3.4.2.2.2). Dialogfenster „Finde Firmenstruktur“ / Auswahlfeld „Höh. Firm.-Strukt.“: Über dieses Auswahlfeld können Sie die angezeigten Firmenstrukturen Seite 89 von 172 auf die Ebenen einschränken, die sich unterhalb der ausgewählten Firmenstruktur befinden. Dialogfenster „Finde Firmenstruktur“ / Schaltfläche „Übernehmen“: Wenn Sie das bzw. die gewünschte Firmenstruktur in der Auswahlliste gefunden haben müssen Sie diese im nebenstehenden Optionsschalter durch Klick markieren. Anschließend übernehmen Sie Ihre Auswahl in die Sektion „Mitglied in Firmenstruktur“ durch Klick auf die Schaltfläche „Übernehmen“. Dialogfenster „Finde Firmenstruktur“ / Schaltfläche „Abbrechen“: Falls Sie das Dialogfenster versehentlich aufgerufen haben können Sie es durch Klick auf die Schaltfläche „Abbrechen“ verlassen. Dialogfenster „Neuer Dienst“ / Auswahlfeld „Mitarbeiter“: Hier wählen Sie den Mitarbeiter aus, für den der neue Dienst geplant werden soll. Dialogfenster „Neuer Dienst“ / Eingabefeld „Arbeitszeit Start“: Hier geben Sie die Uhrzeit und das Datum für den Beginn des geplanten Dienstes ein. Dialogfenster „Neuer Dienst“ / Eingabefeld „Arbeitszeit Ende“: Hier geben Sie die Uhrzeit und das Datum des Endes des geplanten Dienstes ein. Bitte achten Sie bei tagesübergreifenden Diensten auf die korrekte Erfassung des Datums. Dialogfenster „Neuer Dienst“ / Schaltfläche „Pause hinzufügen“: Durch Klick auf die Schaltfläche gelangen Sie zu einem Dialogfenster, über das Sie dem zu erfassenden Dienst beliebig viele Pausen hinzufügen können. Dialogfenster „Pause hinzufügen“ / Eingabefeld „Pausenbeginn“: Hier geben Sie die Uhrzeit und das Datum des Beginns der Pause ein. Bitte achten Sie bei tagesübergreifenden Diensten auf die korrekte Erfassung des Datums. Dialogfenster „Pause hinzufügen“ / Eingabefeld „Pausenende“: Hier geben Sie die Uhrzeit und das Datum des Endes der Pause ein. Bitte achten Sie bei tagesübergreifenden Diensten auf die korrekte Erfassung des Datums. Dialogfenster „Pause hinzufügen“ / Schaltfläche „Erstellen“: Durch Klick auf die Schaltfläche fügen Sie dem gerade erfassten Dienst die Pause hinzu und gelangen anschließend zum Dialogfenster „Neuer Dienst“ zurück, von dem aus Sie entweder eine weitere Pause hinzufügen oder mit der Planung des Dienstes fortfahren können. Dialogfenster „Pause hinzufügen“ / Schaltfläche „Abbrechen“: Falls Sie das Dialogfenster versehentlich aufgerufen haben können Sie es durch Klick auf die Schaltfläche „Abbrechen“ verlassen. Dialogfenster „Neuer Dienst“ / Schaltfläche „Erstellen“: Durch Klick auf die Schaltfläche schließen Sie die Anlage des Dienstes ab. Dialogfenster „Neuer Dienst“ / Schaltfläche „Abbrechen“: Wenn Sie das Dialogfenster versehentlich aufgerufen haben können Sie es durch Klick auf die Schaltfläche „Abbrechen“ verlassen. Monatsansicht / Listenteil der Sektion „Projektdetails“: Im Listenteil der Sektion werden die für das ausgewählte Projekt vorgesehenen Mitarbeiter / Dienste gelistet. Monatsansicht / Listenfeld „Projekt“: In diesem Feld wird der Name des Projekts ausgewiesen, für das nebenstehend die Dienste gelistet sind. Monatsansicht / Listenfeld „Mitarbeiter: In diesem Feld werden die am Projekt beteiligten Mitarbeiter ausgewiesen, für die nebenstehend die Dienste gelistet sind. Seite 90 von 172 Monatsansicht / Listenfeld „Summe“: In diesem Feld werden die auf die einzelnen Mitarbeiter entfallenden Zeitsummen ausgewiesen, die im dargestellten Zeitraum geplant wurden. Listenteil der Sektion „Projektdetails (Wochenansicht)“: Im Listenteil der Sektion werden die für das ausgewählte Projekt vorgesehenen Mitarbeiter / Dienste gelistet. PopUp-Fenster / Schaltfläche „Neuer Dienst“: Durck Klick auf die Schaltfläche öffnet sich das Dialogfenster „Neuer Dienst“, über welches Sie Dienste für das ausgewählte Projekt erfassen können. Dialogfenster „Neuer Dienst“ / Schaltfläche „Firmenstruktur“: Hier wählen Sie die Ebene der Firmenstruktur aus, für die die Dienste geplant werden sollen. Ein Projekt kann Dienste mehrerer Firmenstrukturen umfassen. Durch Klick auf die Schaltfläche öffnet sich das Dialogfeld „Finde Firmenstruktur“. Dialogfenster „Finde Firmenstruktur“ / Eingabefeld „Name“: Durch Eingabe des Namens oder eines Teilstrings entsprechend den unter 2.4.3 genannten Konventionen können Sie die Auswahl der angezeigten Firmenstrukturen einschränken. Dialogfenster „Finde Firmenstruktur“ / Eingabefeld „Beschreibung“: Sofern Begriffe aus der Beschreibung einer Firmenstruktur bekannt sind können Sie durch die Eingabe eines Teilstrings entsprechend den unter 2.4.3 genannten Konventionen die Auswahl der angezeigten Firmenstrukturen einschränken. Dialogfenster „Finde Firmenstruktur“ / Auswahlfeld „Status“: Über dieses Auswahlfeld können Sie einschränken, ob nur aktive oder inaktive Firmenstrukturen angezeigt werden. In der Grundeinstellung „- Bitte wählen –“ werden sowohl aktive als auch inaktive Firmenstrukturen angezeigt (zu aktiven und inaktiven Firmenstrukturen vgl. 3.4.2.2.2). Dialogfenster „Finde Firmenstruktur“ / Auswahlfeld „Höh. Firm.-Strukt.“: Über dieses Auswahlfeld können Sie die angezeigten Firmenstrukturen auf die Ebenen einschränken, die sich unterhalb der ausgewählten Firmenstruktur befinden. Dialogfenster „Finde Firmenstruktur“ / Schaltfläche „Übernehmen“: Wenn Sie das bzw. die gewünschte Firmenstruktur in der Auswahlliste gefunden haben müssen Sie diese im nebenstehenden Optionsschalter durch Klick markieren. Anschließend übernehmen Sie Ihre Auswahl in die Sektion „Mitglied in Firmenstruktur“ durch Klick auf die Schaltfläche „Übernehmen“. Dialogfenster „Finde Firmenstruktur“ / Schaltfläche „Abbrechen“: Falls Sie das Dialogfenster versehentlich aufgerufen haben können Sie es durch Klick auf die Schaltfläche „Abbrechen“ verlassen. Dialogfenster „Neuer Dienst“ / Auswahlfeld „Mitarbeiter“: Hier wählen Sie den Mitarbeiter aus, für den der neue Dienst geplant werden soll. Dialogfenster „Neuer Dienst“ / Eingabefeld „Arbeitszeit Start“: Hier geben Sie die Uhrzeit und das Datum für den Beginn des geplanten Dienstes ein. Dialogfenster „Neuer Dienst“ / Eingabefeld „Arbeitszeit Ende“: Hier geben Sie die Uhrzeit und das Datum des Endes des geplanten Dienstes ein. Bitte achten Sie bei tagesübergreifenden Diensten auf die korrekte Erfassung des Datums. Dialogfenster „Neuer Dienst“ / Schaltfläche „Pause hinzufügen“: Durch Klick auf die Schaltfläche gelangen Sie zu einem Dialogfenster, über das Sie dem zu erfassenden Dienst beliebig viele Pausen hinzufügen können. Dialogfenster „Pause hinzufügen“ / Eingabefeld „Pausenbeginn“: Hier geben Sie die Uhrzeit und das Datum des Beginns der Pause ein. Bitte achten Sie bei tagesübergreifenden Diensten auf die korrekte Erfassung des Datums. Seite 91 von 172 Dialogfenster „Pause hinzufügen“ / Eingabefeld „Pausenende“: Hier geben Sie die Uhrzeit und das Datum des Endes der Pause ein. Bitte achten Sie bei tagesübergreifenden Diensten auf die korrekte Erfassung des Datums. Dialogfenster „Pause hinzufügen“ / Schaltfläche „Erstellen“: Durch Klick auf die Schaltfläche fügen Sie dem gerade erfassten Dienst die Pause hinzu und gelangen anschließend zum Dialogfenster „Neuer Dienst“ zurück, von dem aus Sie entweder eine weitere Pause hinzufügen oder mit der Planung des Dienstes fortfahren können. Dialogfenster „Pause hinzufügen“ / Schaltfläche „Abbrechen“: Falls Sie das Dialogfenster versehentlich aufgerufen haben können Sie es durch Klick auf die Schaltfläche „Abbrechen“ verlassen. Dialogfenster „Neuer Dienst“ / Schaltfläche „Erstellen“: Schaltfläche schließen Sie die Anlage des Dienstes ab. Durch Klick auf die Dialogfenster „Neuer Dienst“ / Schaltfläche „Abbrechen“: Wenn Sie das Dialogfenster versehentlich aufgerufen haben können Sie es durch Klick auf die Schaltfläche „Abbrechen“ verlassen. PopUp-Fenster / Schaltfläche „Abbrechen“: Falls Sie das PopUp-Fenster versehentlich aufgerufen haben können Sie es durch Klick auf die Schaltfläche „Abbrechen“ verlassen. 3.3.5.1.3 Sektion „Projektkategorieansicht“ In der Projektkatergorieansicht werden die Dienste zu allen dieser Kategorie zugeordneten Projekten dargestellt. Informationsfeld „Name“: Hier wird der Name der ausgewählten Projektkategorie angezeigt. Schaltfläche „Berichte“: Auch über die Projektkategorieansicht gelangen Sie zu allen Berichten, welche bereits bei der Sektion „Projektdetails“ (vgl. 3.3.5.1.2) beschrieben wurden. Schaltfläche „Gehezu Dienstplan“: Über diese Schaltfläche können Sie komfortabel zum Modul „Dienstplan“ wechseln. Die Funktion ist nützlich, wenn Sie beispielsweise die Auswirkungen einer Projektplanung auf den Dienstplan beauskunften möchten. Schaltfläche „Woche wählen“: Durch Klick auf die Schaltfläche öffnet sich ein KalenderPopUp, über das Sie die Woche auswählen können, deren Projekte Sie beauskunften oder planen möchten. Schaltfläche „Woche zurück“ / „Woche weiter“: Durch Klick auf diese Schaltfläche können Sie, ausgehend von der angezeigten Woche, jeweils eine Woche in die Vergangenheit bzw. in die Zukunft wechseln. Schaltfläche „Monatsansicht“: Durch Klick auf die Schaltfläche wechselt die Wochenansicht auf eine Monatsdarstellung. Welcher Monat dargestellt wird ist abhängig vom ersten Tag der zuvor gewählten Woche. Bitte beachten Sie, dass die Monatsansicht für eine Bildschirmauflösung von mindestens 1024 Bildpunkten optimiert wurde. Monatsansicht / Schaltfläche „Zurück zur Wochenansicht“: Durch Klick auf die Schaltfläche verlassen Sie die Monatsansicht und kehren zur Wochenansicht zurück. Monatsansicht / Schaltfläche „Berichte“: Auch über die Monatsansicht gelangen Sie zu allen Berichten, welche bereits bei der Sektion „Projektdetails“ (vgl. 3.3.5.1.2) beschrieben wurden. Monatsansicht / Schaltfläche „Finde Projektkategorie“: Auf Grund der Breite der Monatsdarstellung steht Ihnen in dieser Ansicht der Projektbaum nicht zur Verfügung. Damit Sie dennoch die dargestellte Projektkategorie wechseln können, ohne zuvor in Seite 92 von 172 die Wochenansicht zurück wechseln zu müssen, haben Sie hier die Möglichkeit, die gewünschte Projektkategorie auszuwählen. Durch Klick auf die Schaltfläche öffnet sich das Dialogfenster „Finde Projektkategorie“. Dialogfenster „Finde Projektkategorie“ / Eingabefeld „Name“: Durch Eingabe des Namens oder eines Teilstrings entsprechend den unter 2.4.3 genannten Konventionen können Sie die Auswahl der angezeigten Projektkategorien einschränken. Dialogfenster „Finde Projektkategorie“ / Eingabefeld „Beschreibung“: Sofern Begriffe aus der Beschreibung einer Projektkategorie bekannt sind können Sie durch die Eingabe eines Teilstrings entsprechend den unter 2.4.3 genannten Konventionen die Auswahl der angezeigten Projektkategorien einschränken. Dialogfenster „Finde Projektkategorie“ / Schaltfläche „Finde Projektkat.“: Nachdem Sie in den vorstehend genannten Eingabegeldern die Suchkriterien für Ihre gewünschte Projektkategorie festgelegt haben können Sie durch Klick auf die Schaltfläche „Finde Projektkat.“ die Auswahl der angezeigten Projektkategorien einschränken. Es werden dann ausschließlich die Projektkategorien angezeigt, auf die die eingegebenen Suchkriterien zutreffen. Dialogfenster „Finde Projektkategorie“ / Schaltfläche „Übernehmen“: Wenn Sie die gewünschte Projektkategorie in der Auswahlliste gefunden haben müssen Sie diese im nebenstehenden Kontrollkästchen durch Klick markieren. Anschließend übernehmen Sie Ihre Auswahl in die Sektion „Projektkategorienansicht“ durch Klick auf die Schaltfläche „Übernehmen“. Dialogfenster „Finde Projektkategorie“ / Schaltfläche „Abbrechen“: Falls Sie das Dialogfenster versehentlich aufgerufen haben können Sie dieses durch Klick auf die Schaltfläche „Abbrechen“ verlassen. Monatsansicht / Schaltfläche „Woche wählen“: Durch Klick auf die Schaltfläche öffnet sich ein Kalender-PopUp, über das Sie den Monat auswählen können, dessen Projekte Sie beauskunften oder planen möchten. Monatsansicht / Kalenderanzeige im Titelbalken der Liste: Die angezeigten Kalendertage beinhalten eine Funktion zur Erfassung der Projekte für den betreffenden Tag. Durch Klick auf das betreffende Datum öffnet sich ein PopUp-Fenster mit den Schaltflächen „Neues Projekt“ / „Abbrechen“. PopUp-Fenster / Schaltfläche „Neuer Dienst“: Durck Klick auf die Schaltfläche öffnet sich das Dialogfenster „Neuer Dienst“, über welches Sie Dienste für die Projekte der ausgewählten Kategorie erfassen können. Dialogfenster „Neuer Dienst“ / Schaltfläche „Firmenstruktur“: Hier wählen Sie die Ebene der Firmenstruktur aus, für die die Dienste geplant werden sollen. Ein Projekt kann Dienste mehrerer Firmenstrukturen umfassen. Durch Klick auf die Schaltfläche öffnet sich das Dialogfeld „Finde Firmenstruktur“. Dialogfenster „Finde Firmenstruktur“ / Eingabefeld „Name“: Durch Eingabe des Namens oder eines Teilstrings entsprechend den unter 2.4.3 genannten Konventionen können Sie die Auswahl der angezeigten Firmenstrukturen einschränken. Dialogfenster „Finde Firmenstruktur“ / Eingabefeld „Beschreibung“: Sofern Begriffe aus der Beschreibung einer Firmenstruktur bekannt sind können Sie durch die Eingabe eines Teilstrings entsprechend den unter 2.4.3 genannten Konventionen die Auswahl der angezeigten Firmenstrukturen einschränken. Dialogfenster „Finde Firmenstruktur“ / Auswahlfeld „Status“: Über dieses Auswahlfeld können Sie einschränken, ob nur aktive oder inaktive Firmenstrukturen angezeigt werden. In der Grundeinstellung „- Bitte Seite 93 von 172 wählen –“ werden sowohl aktive als auch inaktive Firmenstrukturen angezeigt (zu aktiven und inaktiven Firmenstrukturen vgl. 3.4.2.2.2). Dialogfenster „Finde Firmenstruktur“ / Auswahlfeld „Höh. Firm.-Strukt.“: Über dieses Auswahlfeld können Sie die angezeigten Firmenstrukturen auf die Ebenen einschränken, die sich unterhalb der ausgewählten Firmenstruktur befinden. Dialogfenster „Finde Firmenstruktur“ / Schaltfläche „Übernehmen“: Wenn Sie das bzw. die gewünschte Firmenstruktur in der Auswahlliste gefunden haben müssen Sie diese im nebenstehenden Optionsschalter durch Klick markieren. Anschließend übernehmen Sie Ihre Auswahl in die Sektion „Mitglied in Firmenstruktur“ durch Klick auf die Schaltfläche „Übernehmen“. Dialogfenster „Finde Firmenstruktur“ / Schaltfläche „Abbrechen“: Falls Sie das Dialogfenster versehentlich aufgerufen haben können Sie es durch Klick auf die Schaltfläche „Abbrechen“ verlassen. Dialogfenster „Neuer Dienst“ / Auswahlfeld „Mitarbeiter“: Hier wählen Sie den Mitarbeiter aus, für den der neue Dienst geplant werden soll. Dialogfenster „Neuer Dienst“ / Eingabefeld „Arbeitszeit Start“: Hier geben Sie die Uhrzeit und das Datum für den Beginn des geplanten Dienstes ein. Dialogfenster „Neuer Dienst“ / Eingabefeld „Arbeitszeit Ende“: Hier geben Sie die Uhrzeit und das Datum des Endes des geplanten Dienstes ein. Bitte achten Sie bei tagesübergreifenden Diensten auf die korrekte Erfassung des Datums. Dialogfenster „Neuer Dienst“ / Schaltfläche „Pause hinzufügen“: Durch Klick auf die Schaltfläche gelangen Sie zu einem Dialogfenster, über das Sie dem zu erfassenden Dienst beliebig viele Pausen hinzufügen können. Dialogfenster „Pause hinzufügen“ / Eingabefeld „Pausenbeginn“: Hier geben Sie die Uhrzeit und das Datum des Beginns der Pause ein. Bitte achten Sie bei tagesübergreifenden Diensten auf die korrekte Erfassung des Datums. Dialogfenster „Pause hinzufügen“ / Eingabefeld „Pausenende“: Hier geben Sie die Uhrzeit und das Datum des Endes der Pause ein. Bitte achten Sie bei tagesübergreifenden Diensten auf die korrekte Erfassung des Datums. Dialogfenster „Pause hinzufügen“ / Schaltfläche „Erstellen“: Durch Klick auf die Schaltfläche fügen Sie dem gerade erfassten Dienst die Pause hinzu und gelangen anschließend zum Dialogfenster „Neuer Dienst“ zurück, von dem aus Sie entweder eine weitere Pause hinzufügen oder mit der Planung des Dienstes fortfahren können. Dialogfenster „Pause hinzufügen“ / Schaltfläche „Abbrechen“: Falls Sie das Dialogfenster versehentlich aufgerufen haben können Sie es durch Klick auf die Schaltfläche „Abbrechen“ verlassen. Dialogfenster „Neuer Dienst“ / Schaltfläche „Erstellen“: Durch Klick auf die Schaltfläche schließen Sie die Anlage des Dienstes ab. Dialogfenster „Neuer Dienst“ / Schaltfläche „Abbrechen“: Wenn Sie das Dialogfenster versehentlich aufgerufen haben können Sie es durch Klick auf die Schaltfläche „Abbrechen“ verlassen. Monatsansicht / Listenteil der Sektion „Projektkategorieansicht“: Im Listenteil der Sektion werden die für die ausgewählte Kategorie vorgesehenen Projekte mit den geplanten Mitarbeitern / Diensten gelistet. Monatsansicht / Listenfeld „Projektkategorie“: In diesem Feld wird der Name des Projekts ausgewiesen, für das nebenstehend die Dienste gelistet sind. Seite 94 von 172 Monatsansicht / Listenfeld „Mitarbeiter: In diesem Feld werden die am Projekt beteiligten Mitarbeiter ausgewiesen, für die nebenstehend die Dienste gelistet sind. Monatsansicht / Listenfeld „Summe“: In diesem Feld werden die auf die einzelnen Mitarbeiter entfallenden Zeitsummen ausgewiesen, die im dargestellten Zeitraum geplant wurden. Listenteil der Sektion „Projektkategorie (Wochenansicht)“: Im Listenteil der Sektion werden die für die ausgewählte Kategorie vorgesehenen Projekte mit den geplanten Mitarbeitern / Diensten gelistet. PopUp-Fenster / Schaltfläche „Neuer Dienst“: Durck Klick auf die Schaltfläche öffnet sich das Dialogfenster „Neuer Dienst“, über welches Sie Dienste für die ausgewählte Projektkategorie erfassen können. Dialogfenster „Neuer Dienst“ / Auswahlfeld „Dienstform“: Hier wählen Sie das Projekt, für welches Sie einen Dienst erfassen wollen. Im Auswahlfeld werden nur solche Projekte gelistet, die zur ausgewählten Projektkatergorie gehören. Dialogfenster „Neuer Dienst“ / Schaltfläche „Firmenstruktur“: Hier wählen Sie die Ebene der Firmenstruktur aus, für die die Dienste geplant werden sollen. Ein Projekt kann Dienste mehrerer Firmenstrukturen umfassen. Durch Klick auf die Schaltfläche öffnet sich das Dialogfeld „Finde Firmenstruktur“. Dialogfenster „Finde Firmenstruktur“ / Eingabefeld „Name“: Durch Eingabe des Namens oder eines Teilstrings entsprechend den unter 2.4.3 genannten Konventionen können Sie die Auswahl der angezeigten Firmenstrukturen einschränken. Dialogfenster „Finde Firmenstruktur“ / Eingabefeld „Beschreibung“: Sofern Begriffe aus der Beschreibung einer Firmenstruktur bekannt sind können Sie durch die Eingabe eines Teilstrings entsprechend den unter 2.4.3 genannten Konventionen die Auswahl der angezeigten Firmenstrukturen einschränken. Dialogfenster „Finde Firmenstruktur“ / Auswahlfeld „Status“: Über dieses Auswahlfeld können Sie einschränken, ob nur aktive oder inaktive Firmenstrukturen angezeigt werden. In der Grundeinstellung „- Bitte wählen –“ werden sowohl aktive als auch inaktive Firmenstrukturen angezeigt (zu aktiven und inaktiven Firmenstrukturen vgl. 3.4.2.2.2). Dialogfenster „Finde Firmenstruktur“ / Auswahlfeld „Höh. Firm.-Strukt.“: Über dieses Auswahlfeld können Sie die angezeigten Firmenstrukturen auf die Ebenen einschränken, die sich unterhalb der ausgewählten Firmenstruktur befinden. Dialogfenster „Finde Firmenstruktur“ / Schaltfläche „Übernehmen“: Wenn Sie das bzw. die gewünschte Firmenstruktur in der Auswahlliste gefunden haben müssen Sie diese im nebenstehenden Optionsschalter durch Klick markieren. Anschließend übernehmen Sie Ihre Auswahl in die Sektion „Mitglied in Firmenstruktur“ durch Klick auf die Schaltfläche „Übernehmen“. Dialogfenster „Finde Firmenstruktur“ / Schaltfläche „Abbrechen“: Falls Sie das Dialogfenster versehentlich aufgerufen haben können Sie es durch Klick auf die Schaltfläche „Abbrechen“ verlassen. Dialogfenster „Neuer Dienst“ / Auswahlfeld „Mitarbeiter“: Hier wählen Sie den Mitarbeiter aus, für den der neue Dienst geplant werden soll. Dialogfenster „Neuer Dienst“ / Eingabefeld „Arbeitszeit Start“: Hier geben Sie die Uhrzeit und das Datum für den Beginn des geplanten Dienstes ein. Dialogfenster „Neuer Dienst“ / Eingabefeld „Arbeitszeit Ende“: Hier geben Sie die Uhrzeit und das Datum des Endes des geplanten Dienstes ein. Bitte achten Sie bei tagesübergreifenden Diensten auf die korrekte Erfassung des Datums. Seite 95 von 172 Dialogfenster „Neuer Dienst“ / Schaltfläche „Pause hinzufügen“: Durch Klick auf die Schaltfläche gelangen Sie zu einem Dialogfenster, über das Sie dem zu erfassenden Dienst beliebig viele Pausen hinzufügen können. Dialogfenster „Pause hinzufügen“ / Eingabefeld „Pausenbeginn“: Hier geben Sie die Uhrzeit und das Datum des Beginns der Pause ein. Bitte achten Sie bei tagesübergreifenden Diensten auf die korrekte Erfassung des Datums. Dialogfenster „Pause hinzufügen“ / Eingabefeld „Pausenende“: Hier geben Sie die Uhrzeit und das Datum des Endes der Pause ein. Bitte achten Sie bei tagesübergreifenden Diensten auf die korrekte Erfassung des Datums. Dialogfenster „Pause hinzufügen“ / Schaltfläche „Erstellen“: Durch Klick auf die Schaltfläche fügen Sie dem gerade erfassten Dienst die Pause hinzu und gelangen anschließend zum Dialogfenster „Neuer Dienst“ zurück, von dem aus Sie entweder eine weitere Pause hinzufügen oder mit der Planung des Dienstes fortfahren können. Dialogfenster „Pause hinzufügen“ / Schaltfläche „Abbrechen“: Falls Sie das Dialogfenster versehentlich aufgerufen haben können Sie es durch Klick auf die Schaltfläche „Abbrechen“ verlassen. Dialogfenster „Neuer Dienst“ / Schaltfläche „Erstellen“: Schaltfläche schließen Sie die Anlage des Dienstes ab. Durch Klick auf die Dialogfenster „Neuer Dienst“ / Schaltfläche „Abbrechen“: Wenn Sie das Dialogfenster versehentlich aufgerufen haben können Sie es durch Klick auf die Schaltfläche „Abbrechen“ verlassen. PopUp-Fenster / Schaltfläche „Abbrechen“: Falls Sie das PopUp-Fenster versehentlich aufgerufen haben können Sie es durch Klick auf die Schaltfläche „Abbrechen“ verlassen. 3.3.5.2 Portlet „Projektarbeitszeit“ Im linken Teil des Bildschirms sehen Sie die Projektkategorien mit den darunter liegenden Projekten. Durch Klick auf das „+“-Symbol neben der Projektkategorie öffnen sich – sofern vorhanden - die darin enthaltenen Projekte. Durch Klick auf eines der Projekte übernehmen Sie dieses in die Sektion „Projektdetails“ (vgl. 3.3.5.2.1). Wenn Sie nicht auf ein Projekt, sondern auf eine Projektkategorie geklickt haben, erscheinen die dazu gehörenden Detaildaten in der Sektion „Projektkategorieansicht“ (vgl. 3.3.5.2.2). Schaltfläche „Finde Projekt“: Bei komplexen Projektstrukturen ist es ggf. sehr umständlich, ein bestimmtes Projekt durch Öffnen der Baumstruktur zu suchen, wenn man nicht weiß, unter welcher Projektkategorie das gesuchte Projekt zu finden ist oder wenn eine Vielzahl von Projekten gleichzeitig bearbeitet werden. Durch Klick auf die Schaltfläche „Finde Projekt“ öffnet sich ein Kriterien-Dialogfenster, welches Ihnen die Suche nach einem Projekt erleichtert. Dialogfenster „Finde Projekt“ / Eingabefeld „Name“: Durch Eingabe des Namens oder eines Teilstrings entsprechend den unter 2.4.3 genannten Konventionen können Sie die Auswahl der angezeigten Projekte einschränken. Dialogfenster „Finde Projekt“ / Eingabefeld „Beschreibung“: Sofern Begriffe aus der Beschreibung eines Projektes bekannt sind können Sie durch die Eingabe eines Teilstrings entsprechend den unter 2.4.3 genannten Konventionen die Auswahl der angezeigten Projekte einschränken. Dialogfenster „Finde Projekt“ / Eingabefeld „Kurzname“: Durch Eingabe des Kurznamens oder eines Teilstrings entsprechend den unter 2.4.3 genannten Konventionen können Sie die Auswahl der angezeigten Projekte einschränken. Seite 96 von 172 Dialogfenster „Finde Projekt“ / Auswahlfeld „Kategorie“: Durch die Auswahl einer Kategorie können Sie die Auswahl auf die dieser Kategorie zugeordneten Projekte einschränken. Dialogfenster „Finde Projekt“ / Auswahlfeld „Status“: Über dieses Auswahlfeld können Sie einschränken, ob nur aktive oder inaktive Projekte angezeigt werden. In der Grundeinstellung „- Bitte wählen –“ werden sowohl aktive als auch inaktive Projekte angezeigt (zu aktiven und inaktiven Projekten vgl. 3.4.5.2). Dialogfenster „Finde Projekt“ / Schaltfläche „Finde Projekt“: Nachdem Sie in den vorstehend genannten Eingabegeldern die Suchkriterien für Ihr gewünschtes Projekt festgelegt haben können Sie durch Klick auf die Schaltfläche „Finde Projekt“ die Auswahl der angezeigten Projekte einschränken. Es werden dann ausschließlich die Projekte angezeigt, auf die die eingegebenen Suchkriterien zutreffen. Dialogfenster „Finde Projekt“ / Schaltfläche „Übernehmen“: Wenn Sie das gewünschte Projekt in der Auswahlliste gefunden haben müssen Sie dieses im nebenstehenden Kontrollkästchen durch Klick markieren. Anschließend übernehmen Sie Ihre Auswahl in die Sektion „Projektdetails“ durch Klick auf die Schaltfläche „Übernehmen“. Dialogfenster „Finde Projekt“ / Schaltfläche „Abbrechen“: Falls Sie das Dialogfenster versehentlich aufgerufen haben können Sie dieses durch Klick auf die Schaltfläche „Abbrechen“ verlassen. Schaltfläche „Finde Projektkat.“: Bei komplexen Projektstrukturen mit vielen Projektkategorien ist es ggf. sehr umständlich, eine bestimmte Projektkategorie in der Baumstruktur zu suchen. Durch Klick auf die Schaltfläche „Finde Projektkategorie“ öffnet sich ein Kriterien-Dialogfenster, welches Ihnen die Suche nach einer Projektkategorie erleichtert. Dialogfenster „Finde Projektkategorie“ / Eingabefeld „Name“: Durch Eingabe des Namens oder eines Teilstrings entsprechend den unter 2.4.3 genannten Konventionen können Sie die Auswahl der angezeigten Projektkategorien einschränken. Dialogfenster „Finde Projektkategorie“ / Eingabefeld „Beschreibung“: Sofern Begriffe aus der Beschreibung einer Projektkategorie bekannt sind können Sie durch die Eingabe eines Teilstrings entsprechend den unter 2.4.3 genannten Konventionen die Auswahl der angezeigten Projektkategorien einschränken. Dialogfenster „Finde Projektkategorie“ / Schaltfläche „Finde Projektkat.“: Nachdem Sie in den vorstehend genannten Eingabegeldern die Suchkriterien für Ihre gewünschte Projektkategorie festgelegt haben können Sie durch Klick auf die Schaltfläche „Finde Projektkat.“ die Auswahl der angezeigten Projektkategorien einschränken. Es werden dann ausschließlich die Projektkategorien angezeigt, auf die die eingegebenen Suchkriterien zutreffen. Dialogfenster „Finde Projektkategorie“ / Schaltfläche „Übernehmen“: Wenn Sie die gewünschte Projektkategorie in der Auswahlliste gefunden haben müssen Sie diese im nebenstehenden Kontrollkästchen durch Klick markieren. Anschließend übernehmen Sie Ihre Auswahl in die Sektion „Projektkategorienansicht“ durch Klick auf die Schaltfläche „Übernehmen“. Dialogfenster „Finde Projektkategorie“ / Schaltfläche „Abbrechen“: Falls Sie das Dialogfenster versehentlich aufgerufen haben können Sie dieses durch Klick auf die Schaltfläche „Abbrechen“ verlassen. Kontrollkästchen „Nur aktuelle Projekte anzeigen“: Wenn das Kontrollkästchen aktiviert ist werden in der Baumstruktur nur Projekte mit Status „aktiv“ angezeigt. 3.3.5.2.1 Sektion Projektdetails Informationsfeld „Name“: Hier wird der Name des ausgewählten und zu bearbeitenden Projektes angezeigt. Seite 97 von 172 Schaltfläche „Berichte“: Über diese Schaltfläche gelangen Sie zu den Auswertungen der Projektzeiterfassung. Durch Klick auf die Schaltfläche öffnet sich zunächst das Dialogfenster „Bericht wählen“. Dialogfenster „Bericht wählen“ / Auswahlfeld „Bericht“: Es stehen Ihnen folgene Berichte zur Auswahl zur Verfügung: - Bericht „Arbeitsverteilung nach Projekte“: Die Auswertung listet die Planzeiten der ausgewählten Projekte und stellt diesen die Ist-Zeiten gegenüber. Als zusätzliche Information können Sie sehen, welchen zeitlichen Anteil das jeweilige Projekt an der Gesamtzahl aller dargestellten Projekte im Plan und im Ist einnimmt. Dialogfenster „Bericht wählen“ / Auswahlfeld „Projektkategorie“: Über dieses Feld kann gesteuert weren, ob in die Auswertung nur die Projekte einer bestimmten Projektkategorie einbezogen werden sollen. Dialogfenster „Bericht wählen“ / Auswahlfeld „Projekt“: Über dieses Feld kann gesteuert werden, ob in die Auswertung nur ein bestimmtes Projekt einbezogen werden soll. Dialogfenster „Bericht wählen“ / Kontrollkästchen „Gesamte Projektzeit“: Aktivieren Sie dieses Kästchen, wenn die Auswertung für die ausgewählten Projekte jeweils die gesamte Projektdauer umfassen soll. Dialogfenster „Bericht wählen“ / Kontrollkästchen „Datum“: Aktivieren Sie dieses Kästchen, wenn die Auswertung für die ausgewählten Projekte nur den Zeitraum ab einem bestimmten Datum umfassen sollen. Dialogfenster „Bericht wählen“ / Eingabefeld „von“: Über dieses Feld kann gesteuert werden, ab welchem Zeitpunkt die Dienste für die ausgewählten Projekte berücksichtigt werden sollen. Maßgeblich für die Berücksichtigung eines Dienstes ist der Zeitpunkt des Dienstbeginns. Dialogfenster „Bericht wählen“ / Eingabefeld „bis“: Über dieses Feld kann gesteuert werden, bis zu welchem Zeitpunkt die Dienste für die ausgewählten Projekte berücksichtigt werden sollen. Maßgeblich für die Berücksichtigung eines Dienstes ist der Zeitpunkt des Dienstbeginns. Dialogfenster „Bericht wählen“ / Kontrollkästchen „Firmenstrukturen zeigen“: Aktivieren Sie dieses Kästchen, wenn die Auswertung für die ausgewählten Projekte zusätzlich Detailinformationen zu den auf die beteiligten Firmenstrukturen entfallenden Zeiten umfassen soll. Dialogfenster „Bericht wählen“ / Kontrollkästchen „Mitarbeiter zeigen“: Aktivieren Sie dieses Kästchen, wenn die Auswertung für die ausgewählten Projekte zusätzlich Detailinformationen zu den auf die beteiligten Mitarbeiter entfallenden Zeiten umfassen soll. Dialogfenster „Bericht wählen“ / Schaltfläche „Bericht anzeigen“: Durch Klick auf die Schaltfläche wird die Auswertung mit den zuvor gewählten Kriterien gestartet. Es öffnet sich ein Windows-Fenster „Dateidownload“, das Ihnen die Möglichkeit bietet, den Bericht zu Öffnen (also auf dem Bildschirm zu betrachten) oder zu speichern (z. B. zu Dokumentationszwecken). Wenn Sie einen Bericht drucken möchten, müssen Sie diesen stets zuerst öffnen und anschließend das Drucken-Symbol Ihres PDF-Readers wählen. Dialogfenster „Bericht wählen“ / Schaltfläche „Abbrechen“: Falls Sie das Dialogfenster versehentlich aufgerufen haben können Sie es durch Klick auf die Schaltfläche „Abbrechen“ verlassen. Schaltfläche „Gehezu Arbeitszeit“: Über diese Schaltfläche können Sie komfortabel zum Modul „Arbeitszeit“ wechseln. Die Funktion ist nützlich, wenn Sie beispielsweise die Auswirkungen der erfassten Projektarbeit auf die Arbeitszeitkonten beauskunften möchten. Seite 98 von 172 Schaltfläche „Woche wählen“: Durch Klick auf die Schaltfläche öffnet sich ein KalenderPopUp, über das Sie die Woche auswählen können, deren Projekte Sie beauskunften oder erfassen möchten. Schaltfläche „Woche zurück“ / „Woche weiter“: Durch Klick auf diese Schaltfläche können Sie, ausgehend von der angezeigten Woche, jeweils eine Woche in die Vergangenheit bzw. in die Zukunft wechseln. Schaltfläche „Monatsansicht“: Durch Klick auf die Schaltfläche wechselt die Wochenansicht auf eine Monatsdarstellung. Welcher Monat dargestellt wird ist abhängig vom ersten Tag der zuvor gewählten Woche. Bitte beachten Sie, dass die Monatsansicht für eine Bildschirmauflösung von mindestens 1024 Bildpunkten optimiert wurde. Monatsansicht / Schaltfläche „Zurück zur Wochenansicht“: Durch Klick auf die Schaltfläche verlassen Sie die Monatsansicht und kehren zur Wochenansicht zurück. Monatsansicht / Schaltfläche „Berichte“: Auch über die Monatsansicht gelangen Sie zu allen Berichten, welche bereits in der Wochenansicht beschrieben wurden. Monatsansicht / Schaltfläche „Finde Projekt“: Auf Grund der Breite der Monatsdarstellung steht Ihnen in dieser Ansicht der Projektbaum nicht zur Verfügung. Damit Sie dennoch die dargestellte Projektauswahl wechseln können, ohne zuvor in die Wochenansicht zurück wechseln zu müssen, haben Sie hier die Möglichkeit, das gewünschte Projekt auszuwählen. Durch Klick auf die Schaltfläche öffnet sich das Dialogfenster „Finde Projekt“. Dialogfenster „Finde Projekt“ / Schaltfläche „Übernehmen“: Durch direktes Auswählen des Projektes über das Listenfeld oder mittels der Suchfunktion können sie das darzustellende Projekt wählen. Durch Klick auf die Schaltfläche „Übernehmen“ bestätigen Sie ihre Auswahl. Dialogfenster „Finde Projekt“ / Schaltfläche „Abbrechen“: Falls Sie das Dialogfenster versehentlich aufgerufen haben können Sie es durch Klick auf die Schaltfläche „Abbrechen“ verlassen. Monatsansicht / Schaltfläche „Woche wählen“: Durch Klick auf die Schaltfläche öffnet sich ein Kalender-PopUp, über das Sie den Monat auswählen können, dessen Projekte Sie beauskunften oder erfassen möchten. Monatsansicht / Kalenderanzeige im Titelbalken der Liste: Die angezeigten Kalendertage beinhalten eine Funktion zur Erfassung der Projekte für den betreffenden Tag. Durch Klick auf das betreffende Datum öffnet sich ein PopUp-Fenster mit den Schaltflächen „Neues Projekt“ / „Abbrechen“. PopUp-Fenster / Schaltfläche „Neuer Dienst“: Durck Klick auf die Schaltfläche öffnet sich das Dialogfenster „Neuer Dienst“, über welches Sie Dienste für das ausgewählte Projekt erfassen können. Dialogfenster „Neuer Dienst“ / Schaltfläche „Firmenstruktur“: Hier wählen Sie die Ebene der Firmenstruktur aus, für die die Dienste geplant werden sollen. Ein Projekt kann Dienste mehrerer Firmenstrukturen umfassen. Durch Klick auf die Schaltfläche öffnet sich das Dialogfeld „Finde Firmenstruktur“. Dialogfenster „Finde Firmenstruktur“ / Eingabefeld „Name“: Durch Eingabe des Namens oder eines Teilstrings entsprechend den unter 2.4.3 genannten Konventionen können Sie die Auswahl der angezeigten Firmenstrukturen einschränken. Dialogfenster „Finde Firmenstruktur“ / Eingabefeld „Beschreibung“: Sofern Begriffe aus der Beschreibung einer Firmenstruktur bekannt sind können Sie durch die Eingabe eines Teilstrings entsprechend den unter Seite 99 von 172 2.4.3 genannten Konventionen Firmenstrukturen einschränken. die Auswahl der angezeigten Dialogfenster „Finde Firmenstruktur“ / Auswahlfeld „Status“: Über dieses Auswahlfeld können Sie einschränken, ob nur aktive oder inaktive Firmenstrukturen angezeigt werden. In der Grundeinstellung „- Bitte wählen –“ werden sowohl aktive als auch inaktive Firmenstrukturen angezeigt (zu aktiven und inaktiven Firmenstrukturen vgl. 3.4.2.2.2). Dialogfenster „Finde Firmenstruktur“ / Auswahlfeld „Höh. Firm.-Strukt.“: Über dieses Auswahlfeld können Sie die angezeigten Firmenstrukturen auf die Ebenen einschränken, die sich unterhalb der ausgewählten Firmenstruktur befinden. Dialogfenster „Finde Firmenstruktur“ / Schaltfläche „Übernehmen“: Wenn Sie das bzw. die gewünschte Firmenstruktur in der Auswahlliste gefunden haben müssen Sie diese im nebenstehenden Optionsschalter durch Klick markieren. Anschließend übernehmen Sie Ihre Auswahl in die Sektion „Mitglied in Firmenstruktur“ durch Klick auf die Schaltfläche „Übernehmen“. Dialogfenster „Finde Firmenstruktur“ / Schaltfläche „Abbrechen“: Falls Sie das Dialogfenster versehentlich aufgerufen haben können Sie es durch Klick auf die Schaltfläche „Abbrechen“ verlassen. Dialogfenster „Neuer Dienst“ / Auswahlfeld „Mitarbeiter“: Hier wählen Sie den Mitarbeiter aus, für den der neue Dienst erfasst werden soll. Dialogfenster „Neuer Dienst“ / Eingabefeld „Arbeitszeit Start“: Hier geben Sie die Uhrzeit und das Datum für den Beginn des zu erfassenden Dienstes ein. Dialogfenster „Neuer Dienst“ / Eingabefeld „Arbeitszeit Ende“: Hier geben Sie die Uhrzeit und das Datum des Endes des zu erfassenden Dienstes ein. Bitte achten Sie bei tagesübergreifenden Diensten auf die korrekte Erfassung des Datums. Dialogfenster „Neuer Dienst“ / Schaltfläche „Pause hinzufügen“: Durch Klick auf die Schaltfläche gelangen Sie zu einem Dialogfenster, über das Sie dem zu erfassenden Dienst beliebig viele Pausen hinzufügen können. Dialogfenster „Pause hinzufügen“ / Eingabefeld „Pausenbeginn“: Hier geben Sie die Uhrzeit und das Datum des Beginns der Pause ein. Bitte achten Sie bei tagesübergreifenden Diensten auf die korrekte Erfassung des Datums. Dialogfenster „Pause hinzufügen“ / Eingabefeld „Pausenende“: Hier geben Sie die Uhrzeit und das Datum des Endes der Pause ein. Bitte achten Sie bei tagesübergreifenden Diensten auf die korrekte Erfassung des Datums. Dialogfenster „Pause hinzufügen“ / Schaltfläche „Erstellen“: Durch Klick auf die Schaltfläche fügen Sie dem gerade erfassten Dienst die Pause hinzu und gelangen anschließend zum Dialogfenster „Neuer Dienst“ zurück, von dem aus Sie entweder eine weitere Pause hinzufügen oder mit der Planung des Dienstes fortfahren können. Dialogfenster „Pause hinzufügen“ / Schaltfläche „Abbrechen“: Falls Sie das Dialogfenster versehentlich aufgerufen haben können Sie es durch Klick auf die Schaltfläche „Abbrechen“ verlassen. Dialogfenster „Neuer Dienst“ / Schaltfläche „Erstellen“: Durch Klick auf die Schaltfläche schließen Sie die Erfassung des Dienstes ab. Seite 100 von 172 Dialogfenster „Neuer Dienst“ / Schaltfläche „Abbrechen“: Wenn Sie das Dialogfenster versehentlich aufgerufen haben können Sie es durch Klick auf die Schaltfläche „Abbrechen“ verlassen. Monatsansicht / Listenteil der Sektion „Projektdetails“: Im Listenteil der Sektion werden die am ausgewählten Projekt beteiligten Mitarbeiter / Dienste gelistet. Monatsansicht / Listenfeld „Projekt“: In diesem Feld wird der Name des Projekts ausgewiesen, für das nebenstehend die Dienste gelistet sind. Monatsansicht / Listenfeld „Mitarbeiter: In diesem Feld werden die am Projekt beteiligten Mitarbeiter ausgewiesen, für die nebenstehend die Dienste gelistet sind. Monatsansicht / Listenfeld „Summe“: In diesem Feld werden die auf die einzelnen Mitarbeiter entfallenden Zeitsummen ausgewiesen, die im dargestellten Zeitraum geleistet wurden. Listenteil der Sektion „Projektdetails (Wochenansicht)“: Im Listenteil der Sektion werden die am ausgewählten Projekt beteiligten Mitarbeiter / Dienste gelistet. PopUp-Fenster / Schaltfläche „Neuer Dienst“: Durck Klick auf die Schaltfläche öffnet sich das Dialogfenster „Neuer Dienst“, über welches Sie Dienste für das ausgewählte Projekt erfassen können. Dialogfenster „Neuer Dienst“ / Schaltfläche „Firmenstruktur“: Hier wählen Sie die Ebene der Firmenstruktur aus, für die die Dienste geplant werden sollen. Ein Projekt kann Dienste mehrerer Firmenstrukturen umfassen. Durch Klick auf die Schaltfläche öffnet sich das Dialogfeld „Finde Firmenstruktur“. Dialogfenster „Finde Firmenstruktur“ / Eingabefeld „Name“: Durch Eingabe des Namens oder eines Teilstrings entsprechend den unter 2.4.3 genannten Konventionen können Sie die Auswahl der angezeigten Firmenstrukturen einschränken. Dialogfenster „Finde Firmenstruktur“ / Eingabefeld „Beschreibung“: Sofern Begriffe aus der Beschreibung einer Firmenstruktur bekannt sind können Sie durch die Eingabe eines Teilstrings entsprechend den unter 2.4.3 genannten Konventionen die Auswahl der angezeigten Firmenstrukturen einschränken. Dialogfenster „Finde Firmenstruktur“ / Auswahlfeld „Status“: Über dieses Auswahlfeld können Sie einschränken, ob nur aktive oder inaktive Firmenstrukturen angezeigt werden. In der Grundeinstellung „- Bitte wählen –“ werden sowohl aktive als auch inaktive Firmenstrukturen angezeigt (zu aktiven und inaktiven Firmenstrukturen vgl. 3.4.2.2.2). Dialogfenster „Finde Firmenstruktur“ / Auswahlfeld „Höh. Firm.-Strukt.“: Über dieses Auswahlfeld können Sie die angezeigten Firmenstrukturen auf die Ebenen einschränken, die sich unterhalb der ausgewählten Firmenstruktur befinden. Dialogfenster „Finde Firmenstruktur“ / Schaltfläche „Übernehmen“: Wenn Sie das bzw. die gewünschte Firmenstruktur in der Auswahlliste gefunden haben müssen Sie diese im nebenstehenden Optionsschalter durch Klick markieren. Anschließend übernehmen Sie Ihre Auswahl in die Sektion „Mitglied in Firmenstruktur“ durch Klick auf die Schaltfläche „Übernehmen“. Dialogfenster „Finde Firmenstruktur“ / Schaltfläche „Abbrechen“: Falls Sie das Dialogfenster versehentlich aufgerufen haben können Sie es durch Klick auf die Schaltfläche „Abbrechen“ verlassen. Dialogfenster „Neuer Dienst“ / Auswahlfeld „Mitarbeiter“: Hier wählen Sie den Mitarbeiter aus, für den der neue Dienst erfasst werden soll. Dialogfenster „Neuer Dienst“ / Eingabefeld „Arbeitszeit Start“: Hier geben Sie die Uhrzeit und das Datum für den Beginn des zu erfassenden Dienstes ein. Seite 101 von 172 Dialogfenster „Neuer Dienst“ / Eingabefeld „Arbeitszeit Ende“: Hier geben Sie die Uhrzeit und das Datum des Endes des zu erfassenden Dienstes ein. Bitte achten Sie bei tagesübergreifenden Diensten auf die korrekte Erfassung des Datums. Dialogfenster „Neuer Dienst“ / Schaltfläche „Pause hinzufügen“: Durch Klick auf die Schaltfläche gelangen Sie zu einem Dialogfenster, über das Sie dem zu erfassenden Dienst beliebig viele Pausen hinzufügen können. Dialogfenster „Pause hinzufügen“ / Eingabefeld „Pausenbeginn“: Hier geben Sie die Uhrzeit und das Datum des Beginns der Pause ein. Bitte achten Sie bei tagesübergreifenden Diensten auf die korrekte Erfassung des Datums. Dialogfenster „Pause hinzufügen“ / Eingabefeld „Pausenende“: Hier geben Sie die Uhrzeit und das Datum des Endes der Pause ein. Bitte achten Sie bei tagesübergreifenden Diensten auf die korrekte Erfassung des Datums. Dialogfenster „Pause hinzufügen“ / Schaltfläche „Erstellen“: Durch Klick auf die Schaltfläche fügen Sie dem gerade erfassten Dienst die Pause hinzu und gelangen anschließend zum Dialogfenster „Neuer Dienst“ zurück, von dem aus Sie entweder eine weitere Pause hinzufügen oder mit der Planung des Dienstes fortfahren können. Dialogfenster „Pause hinzufügen“ / Schaltfläche „Abbrechen“: Falls Sie das Dialogfenster versehentlich aufgerufen haben können Sie es durch Klick auf die Schaltfläche „Abbrechen“ verlassen. Dialogfenster „Neuer Dienst“ / Schaltfläche „Erstellen“: Schaltfläche schließen Sie die Anlage des Dienstes ab. Durch Klick auf die Dialogfenster „Neuer Dienst“ / Schaltfläche „Abbrechen“: Wenn Sie das Dialogfenster versehentlich aufgerufen haben können Sie es durch Klick auf die Schaltfläche „Abbrechen“ verlassen. PopUp-Fenster / Schaltfläche „Abbrechen“: Falls Sie das PopUp-Fenster versehentlich aufgerufen haben können Sie es durch Klick auf die Schaltfläche „Abbrechen“ verlassen. 3.3.5.2.2 Sektion Projektkategorienansicht In der Projektkatergorieansicht werden die Dienste zu allen dieser Kategorie zugeordneten Projekten dargestellt. Informationsfeld „Name“: Hier wird der Name der ausgewählten Projektkategorie angezeigt. Schaltfläche „Berichte“: Auch über die Projektkategorieansicht gelangen Sie zu allen Berichten, welche bereits bei der Sektion „Projektdetails“ (vgl. 3.3.5.2.1) beschrieben wurden. Schaltfläche „Gehezu Arbeitszeit“: Über diese Schaltfläche können Sie komfortabel zum Modul „Arbeitszeit“ wechseln. Die Funktion ist nützlich, wenn Sie beispielsweise die Auswirkungen der erfassten Projektarbeit auf die Arbeitszeitkonten beauskunften möchten. Schaltfläche „Woche wählen“: Durch Klick auf die Schaltfläche öffnet sich ein KalenderPopUp, über das Sie die Woche auswählen können, deren Projekte Sie beauskunften oder erfassen möchten. Schaltfläche „Woche zurück“ / „Woche weiter“: Durch Klick auf diese Schaltfläche können Sie, ausgehend von der angezeigten Woche, jeweils eine Woche in die Vergangenheit bzw. in die Zukunft wechseln. Schaltfläche „Monatsansicht“: Durch Klick auf die Schaltfläche wechselt die Wochenansicht auf eine Monatsdarstellung. Welcher Monat dargestellt wird ist abhängig vom ersten Tag der zuvor gewählten Woche. Bitte beachten Sie, dass die Monatsansicht für eine Bildschirmauflösung von mindestens 1024 Bildpunkten optimiert wurde. Seite 102 von 172 Monatsansicht / Schaltfläche „Zurück zur Wochenansicht“: Durch Klick auf die Schaltfläche verlassen Sie die Monatsansicht und kehren zur Wochenansicht zurück. Monatsansicht / Schaltfläche „Berichte“: Auch über die Monatsansicht gelangen Sie zu allen Berichten, welche bereits bei der Sektion „Projektdetails“ (vgl. 3.3.5.2.1) beschrieben wurden. Monatsansicht / Schaltfläche „Finde Projektkategorie“: Auf Grund der Breite der Monatsdarstellung steht Ihnen in dieser Ansicht der Projektbaum nicht zur Verfügung. Damit Sie dennoch die dargestellte Projektkategorie wechseln können, ohne zuvor in die Wochenansicht zurück wechseln zu müssen, haben Sie hier die Möglichkeit, die gewünschte Projektkategorie auszuwählen. Durch Klick auf die Schaltfläche öffnet sich das Dialogfenster „Finde Projektkategorie“. Dialogfenster „Finde Projektkategorie“ / Eingabefeld „Name“: Durch Eingabe des Namens oder eines Teilstrings entsprechend den unter 2.4.3 genannten Konventionen können Sie die Auswahl der angezeigten Projektkategorien einschränken. Dialogfenster „Finde Projektkategorie“ / Eingabefeld „Beschreibung“: Sofern Begriffe aus der Beschreibung einer Projektkategorie bekannt sind können Sie durch die Eingabe eines Teilstrings entsprechend den unter 2.4.3 genannten Konventionen die Auswahl der angezeigten Projektkategorien einschränken. Dialogfenster „Finde Projektkategorie“ / Schaltfläche „Finde Projektkat.“: Nachdem Sie in den vorstehend genannten Eingabegeldern die Suchkriterien für Ihre gewünschte Projektkategorie festgelegt haben können Sie durch Klick auf die Schaltfläche „Finde Projektkat.“ die Auswahl der angezeigten Projektkategorien einschränken. Es werden dann ausschließlich die Projektkategorien angezeigt, auf die die eingegebenen Suchkriterien zutreffen. Dialogfenster „Finde Projektkategorie“ / Schaltfläche „Übernehmen“: Wenn Sie die gewünschte Projektkategorie in der Auswahlliste gefunden haben müssen Sie diese im nebenstehenden Kontrollkästchen durch Klick markieren. Anschließend übernehmen Sie Ihre Auswahl in die Sektion „Projektkategorienansicht“ durch Klick auf die Schaltfläche „Übernehmen“. Dialogfenster „Finde Projektkategorie“ / Schaltfläche „Abbrechen“: Falls Sie das Dialogfenster versehentlich aufgerufen haben können Sie dieses durch Klick auf die Schaltfläche „Abbrechen“ verlassen. Monatsansicht / Schaltfläche „Woche wählen“: Durch Klick auf die Schaltfläche öffnet sich ein Kalender-PopUp, über das Sie den Monat auswählen können, dessen Projekte Sie beauskunften oder erfassen möchten. Monatsansicht / Kalenderanzeige im Titelbalken der Liste: Die angezeigten Kalendertage beinhalten eine Funktion zur Erfassung der Projekte für den betreffenden Tag. Durch Klick auf das betreffende Datum öffnet sich ein PopUp-Fenster mit den Schaltflächen „Neues Projekt“ / „Abbrechen“. PopUp-Fenster / Schaltfläche „Neuer Dienst“: Durck Klick auf die Schaltfläche öffnet sich das Dialogfenster „Neuer Dienst“, über welches Sie Dienste für die Projekte der ausgewählten Kategorie erfassen können. Dialogfenster „Neuer Dienst“ / Schaltfläche „Firmenstruktur“: Hier wählen Sie die Ebene der Firmenstruktur aus, für die die Dienste geplant werden sollen. Ein Projekt kann Dienste mehrerer Firmenstrukturen umfassen. Durch Klick auf die Schaltfläche öffnet sich das Dialogfeld „Finde Firmenstruktur“. Dialogfenster „Finde Firmenstruktur“ / Eingabefeld „Name“: Durch Eingabe des Namens oder eines Teilstrings entsprechend den unter 2.4.3 genannten Konventionen können Sie die Auswahl der angezeigten Firmenstrukturen einschränken. Seite 103 von 172 Dialogfenster „Finde Firmenstruktur“ / Eingabefeld „Beschreibung“: Sofern Begriffe aus der Beschreibung einer Firmenstruktur bekannt sind können Sie durch die Eingabe eines Teilstrings entsprechend den unter 2.4.3 genannten Konventionen die Auswahl der angezeigten Firmenstrukturen einschränken. Dialogfenster „Finde Firmenstruktur“ / Auswahlfeld „Status“: Über dieses Auswahlfeld können Sie einschränken, ob nur aktive oder inaktive Firmenstrukturen angezeigt werden. In der Grundeinstellung „- Bitte wählen –“ werden sowohl aktive als auch inaktive Firmenstrukturen angezeigt (zu aktiven und inaktiven Firmenstrukturen vgl. 3.4.2.2.2). Dialogfenster „Finde Firmenstruktur“ / Auswahlfeld „Höh. Firm.-Strukt.“: Über dieses Auswahlfeld können Sie die angezeigten Firmenstrukturen auf die Ebenen einschränken, die sich unterhalb der ausgewählten Firmenstruktur befinden. Dialogfenster „Finde Firmenstruktur“ / Schaltfläche „Übernehmen“: Wenn Sie das bzw. die gewünschte Firmenstruktur in der Auswahlliste gefunden haben müssen Sie diese im nebenstehenden Optionsschalter durch Klick markieren. Anschließend übernehmen Sie Ihre Auswahl in die Sektion „Mitglied in Firmenstruktur“ durch Klick auf die Schaltfläche „Übernehmen“. Dialogfenster „Finde Firmenstruktur“ / Schaltfläche „Abbrechen“: Falls Sie das Dialogfenster versehentlich aufgerufen haben können Sie es durch Klick auf die Schaltfläche „Abbrechen“ verlassen. Dialogfenster „Neuer Dienst“ / Auswahlfeld „Mitarbeiter“: Hier wählen Sie den Mitarbeiter aus, für den der neue Dienst geplant werden soll. Dialogfenster „Neuer Dienst“ / Eingabefeld „Arbeitszeit Start“: Hier geben Sie die Uhrzeit und das Datum für den Beginn des geplanten Dienstes ein. Dialogfenster „Neuer Dienst“ / Eingabefeld „Arbeitszeit Ende“: Hier geben Sie die Uhrzeit und das Datum des Endes des geplanten Dienstes ein. Bitte achten Sie bei tagesübergreifenden Diensten auf die korrekte Erfassung des Datums. Dialogfenster „Neuer Dienst“ / Schaltfläche „Pause hinzufügen“: Durch Klick auf die Schaltfläche gelangen Sie zu einem Dialogfenster, über das Sie dem zu erfassenden Dienst beliebig viele Pausen hinzufügen können. Dialogfenster „Pause hinzufügen“ / Eingabefeld „Pausenbeginn“: Hier geben Sie die Uhrzeit und das Datum des Beginns der Pause ein. Bitte achten Sie bei tagesübergreifenden Diensten auf die korrekte Erfassung des Datums. Dialogfenster „Pause hinzufügen“ / Eingabefeld „Pausenende“: Hier geben Sie die Uhrzeit und das Datum des Endes der Pause ein. Bitte achten Sie bei tagesübergreifenden Diensten auf die korrekte Erfassung des Datums. Dialogfenster „Pause hinzufügen“ / Schaltfläche „Erstellen“: Durch Klick auf die Schaltfläche fügen Sie dem gerade erfassten Dienst die Pause hinzu und gelangen anschließend zum Dialogfenster „Neuer Dienst“ zurück, von dem aus Sie entweder eine weitere Pause hinzufügen oder mit der Planung des Dienstes fortfahren können. Dialogfenster „Pause hinzufügen“ / Schaltfläche „Abbrechen“: Falls Sie das Dialogfenster versehentlich aufgerufen haben können Sie es durch Klick auf die Schaltfläche „Abbrechen“ verlassen. Dialogfenster „Neuer Dienst“ / Schaltfläche „Erstellen“: Durch Klick auf die Schaltfläche schließen Sie die Anlage des Dienstes ab. Seite 104 von 172 Dialogfenster „Neuer Dienst“ / Schaltfläche „Abbrechen“: Wenn Sie das Dialogfenster versehentlich aufgerufen haben können Sie es durch Klick auf die Schaltfläche „Abbrechen“ verlassen. Monatsansicht / Listenteil der Sektion „Projektkategorieansicht“: Im Listenteil der Sektion werden die für die ausgewählte Kategorie erfasten Projekte mit den zugeordneten Mitarbeitern / Diensten gelistet. Monatsansicht / Listenfeld „Projektkategorie“: In diesem Feld wird der Name des Projekts ausgewiesen, für das nebenstehend die Dienste gelistet sind. Monatsansicht / Listenfeld „Mitarbeiter: In diesem Feld werden die am Projekt beteiligten Mitarbeiter ausgewiesen, für die nebenstehend die Dienste gelistet sind. Monatsansicht / Listenfeld „Summe“: In diesem Feld werden die auf die einzelnen Mitarbeiter entfallenden Zeitsummen ausgewiesen, die im dargestellten Zeitraum geplant wurden. Listenteil der Sektion „Projektkategorie (Wochenansicht)“: Im Listenteil der Sektion werden die für die ausgewählte Kategorie erfasten Projekte mit den zugeordneten Mitarbeitern / Diensten gelistet. PopUp-Fenster / Schaltfläche „Neuer Dienst“: Durck Klick auf die Schaltfläche öffnet sich das Dialogfenster „Neuer Dienst“, über welches Sie Dienste für die ausgewählte Projektkategorie erfassen können. Dialogfenster „Neuer Dienst“ / Auswahlfeld „Dienstform“: Hier wählen Sie das Projekt, für welches Sie einen Dienst erfassen wollen. Im Auswahlfeld werden nur solche Projekte gelistet, die zur ausgewählten Projektkatergorie gehören. Dialogfenster „Neuer Dienst“ / Schaltfläche „Firmenstruktur“: Hier wählen Sie die Ebene der Firmenstruktur aus, für die die Dienste geplant werden sollen. Ein Projekt kann Dienste mehrerer Firmenstrukturen umfassen. Durch Klick auf die Schaltfläche öffnet sich das Dialogfeld „Finde Firmenstruktur“. Dialogfenster „Finde Firmenstruktur“ / Eingabefeld „Name“: Durch Eingabe des Namens oder eines Teilstrings entsprechend den unter 2.4.3 genannten Konventionen können Sie die Auswahl der angezeigten Firmenstrukturen einschränken. Dialogfenster „Finde Firmenstruktur“ / Eingabefeld „Beschreibung“: Sofern Begriffe aus der Beschreibung einer Firmenstruktur bekannt sind können Sie durch die Eingabe eines Teilstrings entsprechend den unter 2.4.3 genannten Konventionen die Auswahl der angezeigten Firmenstrukturen einschränken. Dialogfenster „Finde Firmenstruktur“ / Auswahlfeld „Status“: Über dieses Auswahlfeld können Sie einschränken, ob nur aktive oder inaktive Firmenstrukturen angezeigt werden. In der Grundeinstellung „- Bitte wählen –“ werden sowohl aktive als auch inaktive Firmenstrukturen angezeigt (zu aktiven und inaktiven Firmenstrukturen vgl. 3.4.2.2.2). Dialogfenster „Finde Firmenstruktur“ / Auswahlfeld „Höh. Firm.-Strukt.“: Über dieses Auswahlfeld können Sie die angezeigten Firmenstrukturen auf die Ebenen einschränken, die sich unterhalb der ausgewählten Firmenstruktur befinden. Dialogfenster „Finde Firmenstruktur“ / Schaltfläche „Übernehmen“: Wenn Sie das bzw. die gewünschte Firmenstruktur in der Auswahlliste gefunden haben müssen Sie diese im nebenstehenden Optionsschalter durch Klick markieren. Anschließend übernehmen Sie Ihre Auswahl in die Sektion „Mitglied in Firmenstruktur“ durch Klick auf die Schaltfläche „Übernehmen“. Seite 105 von 172 Dialogfenster „Finde Firmenstruktur“ / Schaltfläche „Abbrechen“: Falls Sie das Dialogfenster versehentlich aufgerufen haben können Sie es durch Klick auf die Schaltfläche „Abbrechen“ verlassen. Dialogfenster „Neuer Dienst“ / Auswahlfeld „Mitarbeiter“: Hier wählen Sie den Mitarbeiter aus, für den der neue Dienst erfasst werden soll. Dialogfenster „Neuer Dienst“ / Eingabefeld „Arbeitszeit Start“: Hier geben Sie die Uhrzeit und das Datum für den Beginn des zu erfassenden Dienstes ein. Dialogfenster „Neuer Dienst“ / Eingabefeld „Arbeitszeit Ende“: Hier geben Sie die Uhrzeit und das Datum des Endes des zu erfassenden Dienstes ein. Bitte achten Sie bei tagesübergreifenden Diensten auf die korrekte Erfassung des Datums. Dialogfenster „Neuer Dienst“ / Schaltfläche „Pause hinzufügen“: Durch Klick auf die Schaltfläche gelangen Sie zu einem Dialogfenster, über das Sie dem zu erfassenden Dienst beliebig viele Pausen hinzufügen können. Dialogfenster „Pause hinzufügen“ / Eingabefeld „Pausenbeginn“: Hier geben Sie die Uhrzeit und das Datum des Beginns der Pause ein. Bitte achten Sie bei tagesübergreifenden Diensten auf die korrekte Erfassung des Datums. Dialogfenster „Pause hinzufügen“ / Eingabefeld „Pausenende“: Hier geben Sie die Uhrzeit und das Datum des Endes der Pause ein. Bitte achten Sie bei tagesübergreifenden Diensten auf die korrekte Erfassung des Datums. Dialogfenster „Pause hinzufügen“ / Schaltfläche „Erstellen“: Durch Klick auf die Schaltfläche fügen Sie dem gerade erfassten Dienst die Pause hinzu und gelangen anschließend zum Dialogfenster „Neuer Dienst“ zurück, von dem aus Sie entweder eine weitere Pause hinzufügen oder mit der Planung des Dienstes fortfahren können. Dialogfenster „Pause hinzufügen“ / Schaltfläche „Abbrechen“: Falls Sie das Dialogfenster versehentlich aufgerufen haben können Sie es durch Klick auf die Schaltfläche „Abbrechen“ verlassen. Dialogfenster „Neuer Dienst“ / Schaltfläche „Erstellen“: Schaltfläche schließen Sie die Anlage des Dienstes ab. Durch Klick auf die Dialogfenster „Neuer Dienst“ / Schaltfläche „Abbrechen“: Wenn Sie das Dialogfenster versehentlich aufgerufen haben können Sie es durch Klick auf die Schaltfläche „Abbrechen“ verlassen. PopUp-Fenster / Schaltfläche „Abbrechen“: Falls Sie das PopUp-Fenster versehentlich aufgerufen haben können Sie es durch Klick auf die Schaltfläche „Abbrechen“ verlassen. 3.3.6 Terminal 3.3.6.1 Portlet „Terminal-Management“ 3.3.6.1.1 Sektion „Auswahl“ In dieser Sektion sehen Sie die Liste der eingesetzten Terminals. Neue Terminals können nur von unserem Support hinzugefügt werden, da die Terminal-ID sowohl im Gerät als auch in der Arbeitszeiterfassung eindeutig vergeben werden muss. Rechts neben dem jeweiligen Terminal befindet sich ein Kontrolllampen-Symbol in roter oder grüner Farbe. Kontrolllampensymbol in grüner Farbe: Das Terminal ist aktiv, wird also zur Verwendung eingesetzt. Kontrolllampensymbol in roter Farbe: Das Terminal ist inaktiv, wird also derzeit oder endgültig nicht mehr verwendet. Seite 106 von 172 3.3.6.1.2 Sektion „Details des Terminals“ Nachdem Sie in der Sektion „Auswahl“ (vgl. 3.3.6.1.1) das zu bearbeitende Terminal ausgewählt haben werden in dieser Sektion die entsprechenden Detailinformationen angezeigt. Informationsfeld „Terminal-ID“: Die Terminal-ID wird durch unseren Support vor der Auslieferung des Terminals vergeben. Sie kann kundenseitig nicht geändert werden und dient an dieser Stelle lediglich der eindeutigen Zuordnung eines Gerätes zu den Einstellungen in diesem Portlet. Eingabefeld „Name“: In diesem Feld kann das Terminal mit einem Namen bezeichnet werden, z. B. dem Standort, an welchem es eingesetzt wird. Eingabefeld „Beschreibung“: In diesem Feld können ergänzende Informationen zum Terminal hinterlegt werden. Auswahlfeld „Status“: Über dieses Auswahlfeld kann der Zustand des Terminals zwischen „aktiv“ und „inaktiv“ umgeschaltet werden. Die Zustandsinformation für das Terminal ist für die Funktionsweise bei der Verarbeitung der erfassten Daten von grundlegender Bedeutung. Da Mitarbeiter Dienstbeginn, Dienstende und Pausen ggf. abwechselnd an unterschiedlichen Terminal erfassen würde eine sofortige Verarbeitung der erfassten Daten zu Problemen bei der weiteren Verarbeitung führen, wenn beispielsweise ein Terminal seine Daten noch nicht an den AB-Arbeitszeit-Server senden konnte (z. B. bei einem Stromausfall zwischen der Erfassung und dem Versenden der Daten). Damit aus den Erfassungen korrekte Dienste generiert werden können ist es jedoch erforderlich, dass die Daten vollständig und in der zeitlichen Abfolge der Erfassung vorliegen. Dementsprechend werden keine Daten verarbeitet, solange nicht alle eingesetzten Terminals an den Server gemeldet haben, dass die Daten vollständig und korrekt übertragen werden konnten. Bei der Stillegung eines Terminals würde der AB-Arbeitszeit-Server die Weiterverarbeitung der Daten aussetzen und es würden keine weiteren Dienste mehr generiert. Um dies auszuschließen besteht die Möglichkeit, stillgelegte Terminals in der Software auf den Status „inaktiv“ zu setzen. Bitte beachten Sie jedoch unbedingt, dass vor dem Stilllegen eines Terminals und dem Ändern des Status alle erfassten Datensätze gesendet sein müssen. Dies ist der Fall, wenn im Display des Terminals unter „Datensätze“ der Wert nach dem Schrägstrich 0 ist. Informationsfeld „Letzte Aktivität“: In diesem Feld wird angezeigt, wann das Terminal seinen letzten Datensatz erfolgreich an den AB-Arbeitszeit-Server übermittel hat. Dies dient der Überprüfung, ob die eingesetzten Terminals einwandfrei funktionieren. Die gemeldete letzte Aktivität sollte – auch wenn keine Daten durch Mitarbeiter erfasst wurden – nicht länger als eine Stunde zurückliegen, weil dies der Periodik der gesendeten Lebenszeichen-Datensätze entspricht (in einigen Fällen sind abweichende Einstellungen hiervon möglich). Sektion „Mitglied in den Firmenstrukturen“: In dieser Sektion können Terminals den einzelnen Ebenen ihrer Firmenstruktur zugeordnet werden. Prinzipiell gilt, dass die erfasste Zeit für einen Mitarbeiter auf der Ebene der Firmenstruktur gebucht wird, welcher der Mitarbeiter in den Personalstammdaten zugeordnet ist. Wenn der Mitarbeiter jedoch mehreren Ebenene der Firmenstruktur zugeordnet wurde, gilt die im Terminal zugeordnete Ebene. Listenteil der Sektion „Mitglied in den Firmenstrukturen“: Im Listenteil werden alle Ebenen der Firmenstruktur angezeigt, denen das ausgewählte Terminal zugeordnet ist. Schaltfläche „Firmenstruktur hinzufügen“: Über diese Schaltfläche können Sie ein bestehendes zu einer Firmenstruktur hinzufügen. Durch Klick auf die Schaltfläche öffnen Sie das dazu benötigte Dialogfenster „Finde Firmenstruktur“. Dialogfenster „Finde Firmenstruktur“ / Eingabefeld „Name“: Durch Eingabe des Namens oder eines Teilstrings entsprechend den unter Seite 107 von 172 2.4.3 genannten Konventionen können angezeigten Firmenstrukturen einschränken. Sie die Auswahl der Dialogfenster „Finde Firmenstruktur“ / Eingabefeld „Beschreibung“: Sofern Begriffe aus der Beschreibung einer Firmenstruktur bekannt sind können Sie durch die Eingabe eines Teilstrings entsprechend den unter 2.4.3 genannten Konventionen die Auswahl der angezeigten Firmenstrukturen einschränken. Dialogfenster „Finde Firmenstruktur“ / Auswahlfeld „Status“: Über dieses Auswahlfeld können Sie einschränken, ob nur aktive oder inaktive Firmenstrukturen angezeigt werden. In der Grundeinstellung „- Bitte wählen –“ werden sowohl aktive als auch inaktive Firmenstrukturen angezeigt (zu aktiven und inaktiven Firmenstrukturen vgl. 3.4.2.2.2). Dialogfenster „Finde Firmenstruktur“ / Auswahlfeld „Höh. Firm.Strukt.“: Über dieses Auswahlfeld können Sie die angezeigten Firmenstrukturen auf die Ebenen einschränken, die sich unterhalb der ausgewählten Firmenstruktur befinden. Dialogfenster „Finde Firmenstruktur“ / Schaltfläche „Übernehmen“: Wenn Sie das bzw. die gewünschte Firmenstruktur in der Auswahlliste gefunden haben müssen Sie diese im nebenstehenden Kontrollkästchen durch Klick markieren. Anschließend übernehmen Sie Ihre Auswahl in die Sektion „Mitglied in den Firmenstrukturen“ durch Klick auf die Schaltfläche „Übernehmen“. Dialogfenster „Finde Firmenstruktur“ / Schaltfläche „Abbrechen“: Falls Sie das Dialogfenster versehentlich aufgerufen haben können Sie es durch Klick auf die Schaltfläche „Abbrechen“ verlassen. 3.3.6.2 Portlet „Erfassungsmodelle“ Erfassungsmodelle dienen dazu, das Generieren von Diensten aus Terminal- und Telefonerfassungen zu konfigurieren. Es können mehrere Erfassungsmodelle angelegt werden, die dann dem einzelnen Mitarbeiter zugeordnet werden (vgl. 3.3.2.1.2.8). Für die Nutzung der Terminal- oder Telefonerfassung muss dementsprechend mindestens ein Erfassungsmodell angelegt werden. 3.3.6.2.1 Sektion „Auswahl“ In dieser Sektion sehen Sie die Liste der bereits angelegten Erfassungsmodelle. Neue Terminals können nur von unserem Support hinzugefügt werden, da die Terminal-ID sowohl im Gerät als auch in der Arbeitszeiterfassung eindeutig vergeben werden muss. Rechts neben dem jeweiligen Terminal befindet sich ein Kontrolllampen-Symbol in roter oder grüner Farbe. 3.3.6.2.2 Sektion „Details des Erfassungsmodells“ Nachdem Sie in der Sektion „Auswahl“ (vgl. 3.3.6.2.1) das zu bearbeitende Erfassungsmodell ausgewählt haben werden in dieser Sektion die entsprechenden Detailinformationen angezeigt. Wenn Sie ein neues Erfassungsmodell anlegen wollen füllen Sie zunächst die Details des Erfassungsmodells vollständig aus und klicken auf die später beschriebene Schaltfläche „Erstellen“. Wenn Sie ein Erfassungsmodell anlegen wollen, das sich nur geringfügig von einem bereits angelegten unterscheidet, empfiehlt es sich, zunächst auf das bereits angelegte Erfassungsmodell zu klicken und die unter „Details des Erfassungsmodelles“ angezeigten Daten entsprechend abzuändern. Bitte beachten Sie, anschließend auf jeden Fall auf die Schaltfläche „Erstellen“ am unteren Ende der Sektion zu klicken – ein Klick auf „Speichern“ würde das bereits angelegte Erfassungsmodell überschreiben! Seite 108 von 172 Eingabefeld „Name“: In diesem Feld kann das Erfassungsmodell mit einem Namen bezeichnet werden, z. B. der Mitarbeitergruppe, die entsprechend diesem Modell Erfassungen vornehmen soll. Eingabefeld „Beschreibung“: In diesem Erfassungsmodell hinterlegt werden. Feld können ergänzende Informationen zum Sektion „Sperrzeiten“: Sperrzeiten sind Zeiten, zu denen ein Dienstbeginn, Pausenbeginn, Pausenende oder Dienstende nicht möglich ist. Wird in einer Sperrzeit eine entsprechende Stempelung vorgenommen, dann wird sie automatisch auf einen hier zu definierenden Zeitpunkt korrigiert. Ein Beispiel für die Notwendigkeit von Sperrzeiten sind Gleitzeitregelungen, nach denen der Dienstbeginn in der Zeit von 7:00 Uhr bis 9:00 Uhr liegen darf. Um zu vermeiden, dass Mitarbeiter, die regelmäßige bereits einige Minuten vor 7:00 Uhr zum Dienst erscheinen, hieraus Arbeitszeitgutschriften erhalten, kann mittels Sperrzeitdefinition festgelegt werden, dass Dienstbeginn-Erfassungen in der Zeit zwischen 6:00 Uhr und 7:00 Uhr generell auf 7:00 Uhr korrigiert werden. Listenteil der Sektion „Sperrzeiten“: In der Liste werden alle bereits angelegten Sperrzeiten angezeigt. Listenfeld „Erfassungsart“: In diesem Listenfeld wird angezeigt, für welche Erfassungsart (Kommen, Gehen, Pausenbeginn, Pausenende, Dienstende, Projektwechsel) die nebenstehend beschriebene Sperrzeit gelten soll. Listenfeld „Dienstart“: In diesem Listenfeld wird angezeigt, für welche Dienstart (Normaldienst, Bereitschaftsdienst, Rufbereitschaft) die nebenstehend beschriebene Sperrzeit gelten soll. Die Listeneinträge Kur, Krankheit, Urlaub sind speziellen Fällen vorbehalten, da sie nicht über die regulären Terminals bzw. Telefone erfasst werden können. Listenfeld „Start“: In diesem Listenfeld wird der Beginn der Sperrzeit angezeigt. Listenfeld „Ende“: In diesem Listenfeld wird das Ende der Sperrzeit angezeigt. Listenfeld „Setzen auf“: In diesem Listenfeld wird angezeigt, auf welche Zeit die zwischen dem Beginn und dem Ende der Sperrzeit liegenden Erfassungen korrigiert werden sollen. Schaltfläche „Sperrzeit hinzufügen“: Über diese Schaltfläche können neue Sperrzeiten hinzugefügt werden. Durch Klick auf die Schaltfläche öffnet sich das Dialogfenster „Sperrzeit erstellen“. Dialogfenster „Sperrzeit erstellen“ / Auswahlfeld „Erfassungsart“: Über dieses Auswahlfeld können Sie die Erfassungsart (Kommen, Gehen, Pausenbeginn, Pausenende, Dienstende, Projektwechsel) wählen, für die die neue Sperrzeit gelten soll. Dialogfenster „Sperrzeit erstellen“ / Auswahlfeld „Dienstart“: Über dieses Auswahlfeld können Sie die Dienstart (Normaldienst, Bereitschaftsdienst, Rufbereitschaft) wählen, für die die neue Sperrzeit gelten soll. Die Listeneinträge Kur, Krankheit, Urlaub sind speziellen Fällen vorbehalten, da sie nicht über die regulären Terminals bzw. Telefone erfasst werden können. Dialogfenster „Sperrzeit erstellen“ / Eingabefeld „Start“: In diesem Feld geben Sie den Beginn der Sperrzeit ein. Dialogfenster „Sperrzeit erstellen“ / Eingabefeld „Ende“: In diesem Feld geben Sie das Ende der Sperrzeit ein. Dialogfenster „Sperrzeit erstellen“ / Eingabefeld „Setzen auf“: In diesem Feld geben Sie ein, auf welche Zeit die zwischen dem Beginn und dem Ende der Sperrzeit liegenden Erfassungen korrigiert werden sollen. Seite 109 von 172 Dialogfenster „Sperrzeit erstellen“ / Schaltfläche „Erstellen“: Durch Klick auf die Schaltfläche können Sie eine neue Sperrzeit auf Basis der obigen Eingaben erstellen. Dialogfenster „Sperrzeit erstellen“ / Schaltfläche „Abbrechen“: Falls Sie das Dialogfenster versehentlich aufgerufen haben oder doch keine weiteren Sperrzeiten hinzufügen möchten können Sie das Dialogfenster durch Klick auf die Schaltfläche „Abbrechen“ verlassen. Sektion „Autokorrektur von Pausen“: Die Einstellungen in dieser Sektion bieten die Möglichkeit, zu kurze oder zu lange Pausen innerhalb eines Dienstes auf die im Manteltarif definierte Mindestpausenlänge (vgl. 3.3.2.2.2.5) anzupassen. Sektion „Autokorrektur von Pausen“ / Kontrollkästchen „Vergrößerung zu der minimalen Pausenzeit“: Das Aktivieren dieses Kontrollkästchens bewirkt, dass erfasste Pausen dahingehend geprüft werden, ob sie der im Manteltarif definierten Mindestpausenlänge entsprechen. Wenn die erfasste Pausenzeit zu kurz ist, wird das Pausenende entsprechend angepasst. Sektion „Autokorrektur von Pausen“ / Kontrollkästchen „Verringerung zu der minimalen Pausenzeit“: Das Aktivieren dieses Kontrollkästchens bewirkt, dass erfasste Pausen dahingehend geprüft werden, ob sie der im Manteltarif definierten Mindestpausenlänge entsprechen. Wenn die erfasste Pausenzeit zu lang ist, wird das Pausenende entsprechend angepasst. Sektion „Vollständige Autopausen“: Sollen Pausenzeiten nicht von den Mitarbeitern erfasst werden, können Pausenzeiten auch automatisiert den Diensten hinzugefügt werden. Es wird dann von einer Pausenzeit ausgegangen, die der im Manteltarif definierten Mindestpausenlänge entspricht. Die Lage der Pausenzeit ist dann selbstverständlich fiktiv. Sektion „Vollständige Autopausen“ / Kontrollkästchen „Automatische Erstellung von Pausen mit minimaler Pausenzeit“: Durch Klick auf das Kontrollkästchen wird die Funktion der automatischen Pausenzeiterstellung aktiviert bzw. deaktiviert. Schaltfläche „Speichern“: Wenn Sie eine bereits angelegtes Erfassungsmodell geändert haben können Sie dieses durch Klick auf die Schaltfläche speichern. Schaltfläche „Erstellen“: Durch Klick auf die Schaltfläche Erfassungsmodell auf Basis der obigen Eingaben erstellen. können Sie ein neues Schaltfläche „Löschen“: Durch Klick auf die Schaltfläche „Löschen“ wird das ausgewählte Erfassungsmodell gelöscht. Es können nur Erfssungsmodelle gelöscht werden, die keinem Mitarbeiter zugeordnet sind. 3.4 Konfiguration 3.4.1 Übersicht Die Seite „Übersicht“ gibt Ihnen Auskunft über die Inhalte des Moduls „Konfiguration“ geordnet nach Menüpunkten und den darin enthaltenen Hauptsektionen. Über die Schaltflläche „Anzeigen“ rechts oberhalb der jeweiligen Erläuterung gelangen Sie direkt zum entsprechenden Portlet. Dies hat die gleiche Funktion, als wenn Sie über die zweite Menüzeile die gewünschte Seite öffnen. Seite 110 von 172 3.4.2 Firma 3.4.2.1 Portlet „Firmenprofil“ 3.4.2.1.1 Sektion „Kontakt“ Name und Anschrift Ihrer Firma sind einem Kontakt im Kontaktverzeichnis zugeordnet. Unter jeder Teilnehmernummer (= registrierte Kundennummer bei der AB-Soft GmbH) kann nur ein Firmenprofil angelegt werden. Schaltfläche „Finde Kontakt“: Bei einer großen Zahl von Kontakten ist es ggf. sehr umständlich, einen bestimmten Kontakt durch Öffnen des Kontaktkategorienbaums zu suchen, wenn man nicht weiß, welcher Kontaktkategorie die Person oder das Unternehmen zugeordnet wurde. Durch Klick auf die Schaltfläche „Finde Kontakt“ öffnet sich ein KriterienDialogfenster, welches Ihnen die Suche nach einem Kontakt erleichtert. Die Schaltfläche wird nur in Ausnahmefällen benötigt, z. B. wenn Sie den Firmennamen oder die Rechtsform Ihres Unternehmens ändern und den Kontakt, auf dem das Firmenprofil beruht, nicht ändern wollen. Bei kleineren Änderungen (z. B. der Telefonnummer) reicht es meistens aus, mit der Schaltfläche “Details / Ändern” den Kontakt aufzurufen und die entsprechenden Daten zu ändern oder zu ergänzen. Sie wählen diese Schaltfläche dann, wenn Sie den Kontakt für die neuen Daten des Firmenprofils bereits angelegt haben. Dialogfenster „Finde Kontakte“ / Schaltfläche „Kont. Attr. hinzufügen“: Die Schaltfläche dient dazu, den voreingestellten Suchkriterien zum Auffinden eines Kontaktes weitere hinzuzufügen. Als Suchkriterien können alle Attribute eingestellt werden, die in der Kontaktverwaltung zur Definition eines Kontakts zur Verfügung stehen. Durch Klick auf die Schaltfläche öffnet sich das Portlet „Finde Kontaktattribut“, über das Sie das gewünschte Kriterienfeld suchen und auswählen können. Dialogfenster „Finde Kontaktattribut“ / Eingabefeld „Schlüssel“: Jedes Kontaktattribut ist über einen eindeutigen Schlüsselbegriff definiert. Dieser Schlüsselbegriff ist sprachenübergreifend und exakt entsprechend den Zuordnungen der Kontaktattribute zu den Kontaktattributgruppen gegliedert dargestellt. Durch Eingabe des Schlüsselbegriffes oder eines Teilstrings entsprechend den unter 2.4.3 genannten Konventionen können Sie die Auswahl der angezeigten Kontaktattribute einschränken. Der Schlüsselbegriff für ein Kontaktattribut dient zumeist den Benutzern als Auswahlhilfe, die sich sehr gut mit der Programmstruktur von AB-Portal auskennen. Dialogfenster „Finde Kontaktattribut“ / Eingabefeld „Name“: Jedes Kontaktattribut hat einen Namen entsprechend der Definition in der Internationalisierung. Durch Eingabe des Namens oder eines Teilstrings entsprechend den unter 2.4.3 genannten Konventionen können Sie die Auswahl der angezeigten Kontaktattribute einschränken. Dialogfenster „Finde Kontaktattribut“ / Eingabefeld „Kontext“: Bestimmte Kontaktattribute sind einem Kontext zugeordnet, um Verwechslungen von gleichlautenden Attributsnamen zu vermeiden. So kann z. B. das Kontaktattribut „Straße“ einmal im Kontext einer dienstlichen, aber auch im Kontext einer privaten Adresse auftauchen. Über die Auswahl des Kontext können Sie die Auswahl der angezeigten Kontaktattribute einschränken. Kontexte werden, da Sie starkt in die Gliederung der Bildschirmmasken eingreifen, ausschließlich herstellerseitig angelegt. Dialogfenster „Finde Kontaktattribut“ / Eingabefeld „Beschreibung“: Sofern Begriffe aus der Beschreibung eines Kontaktattributes bekannt sind können Sie durch die Eingabe eines Teilstrings entsprechend den unter 2.4.3 genannten Konventionen die Auswahl der angezeigten Kontaktattribute einschränken. Seite 111 von 172 Dialogfenster „Finde Kontaktattribut“ / Schaltfläche „Finde Attribut“: Nachdem Sie in den vorstehend genannten Eingabegeldern die Suchkriterien für Ihr gewünschtes Kontaktattribut festgelegt haben können Sie durch Klick auf die Schaltfläche „Finde Attribut“ die Auswahl der angezeigten Kontaktattribute einschränken. Es werden dann ausschließlich die Kontaktattribute angezeigt, auf die die eingegebenen Suchkriterien zutreffen. Dialogfenster „Finde Kontaktattribut“ / Schaltfläche „Übernehmen“: Wenn Sie das bzw. die gewünschten Kontaktattribut(e) in der Auswahlliste gefunden haben müssen Sie diese im nebenstehenden Kontrollkästchen durch Klick markieren. Anschließend übernehmen Sie Ihre Auswahl in das Portlet „Finde Mitarbeiter“ durch Klick auf die Schaltfläche „Übernehmen“. Dialogfenster „Finde Kontaktattribut“ / Schaltfläche „Abbrechen“: Falls Sie das Dialogfenster versehentlich aufgerufen haben oder doch keine weiteren Attribute als Auswahlkriterien für die Suche nach einem Mitarbeiter benötigen können Sie das Portlet durch Klick auf die Schaltfläche „Abbrechen“ verlassen. Dialogfenster „Finde Kontakte“ / Schaltfläche „Finde Kontakte“: Nachdem Sie die Kriterien für die Anzeige der Mitarbeiter über die Eingabefelder für die Kontaktattribute festgelegt haben können sie die Auswahl der angezeigten Mitarbeiter durch Klick auf die Schaltfläche „Finde kontakte“ einschränken. Dialogfenster „Finde Kontakte“ / Schaltfläche „Übernehmen“: Wenn Sie den gesuchten Mitarbeiter in der angezeigten Liste gefunden haben markieren Sie diesen durch Klick auf das Auswahlkästchen links daneben. Klicken Sie anschließend auf die Schaltfläche „Übernehmen“, um zum Kontaktkategorienbaum zurückzukehren. Die Daten des ausgewählten Kontaktes werden nunmehr in der Sektion „Kontaktansicht“ rechts neben dem Kontaktkategorienbaum angezeigt. Schaltfläche “Details / Ändern”: Über diese Schaltfläche gelangen Sie zu dem Kontakt, auf dem die Angaben im Firmenprofil basieren. Nach dem Speichern ihrer Änderungen in der Kontaktverwaltung werden Sie automatisch wieder zum Portlet „Firmenprofil“ auf der Seite „Konfiguration“ / „Firma“ zurückgeleitet. Schaltfläche „Kontakt hinzufügen“: Wenn Sie bei der Recherche nach dem zugehörigen Kontakt für das neue Firmenprofil feststellen mussten, dass dieser noch nicht angelegt wurde, können Sie mit dieser Schaltfläche zur Kontaktverwaltung wechseln. Ebenso wie bei der oben beschriebenen Änderung von bestehenden Kontaktdaten gelangen Sie nach der Neuanlage eines Kontaktes automatisch zum Portlet „Details des Mitarbeiters“ auf der Seite „Konfiguration“ / „Firma“ zurück. Die Schaltfläche wird nur in Ausnahmefällen benötigt, z. B. wenn Sie den Firmennamen oder die Rechtsform Ihres Unternehmens ändern und den Kontakt, auf dem das Firmenprofil beruht, nicht ändern wollen. Bei kleineren Änderungen (z. B. der Telefonnummer) reicht es meistens aus, mit der Schaltfläche “Details / Ändern” den Kontakt aufzurufen und die entsprechenden Daten zu ändern oder zu ergänzen. Sie wählen diese Schaltfläche dann, wenn Sie den Kontakt für die neuen Daten des Firmenprofils noch nicht angelegt haben. Schaltfläche „Speichern“: Durch Klick auf die Schaltfläche werden die am Firmenprofil vorgenommenen Änderungen gespeichert. 3.4.2.1.2 Sektion „Kontaktpersonen“ Zu Ihrem Firmenprofil können beliebig viele Kontaktpersonen zugeordnet werden. Voraussetzung hierfür ist jedoch, dass zu diesen Personen im Portlet „Referenztypen“ der Seite „Konfiguration“ / „Kontakt“ ein Referenztyp angelegt wurde. Referenztypen sind Beziehungen, die Kennzeichnen, dass Abhängigkeiten zwischen zwei Kontakten (in diesem Fall zwischen dem Kontakt der Firma und dem der jeweiligen Kontaktperson) bestehen. Auswahlfeld „Referenztyp“: Wählen Sie hier den Referenztyp für die Person aus, die Sie als Kontaktperson zur Firmenadresse aufnehmen wollen. Seite 112 von 172 Schaltfläche „Kontakt hinzufügen“: Wenn Sie der Firma einen neuen Kontakt hinzufügen möchten, können Sie durch Klick auf die Schaltfläche das Dialogfenster „Finde Kontakt“ öffnen: Dialogfenster „Finde Kontakt“ / Eingabefeld „Vorname“: Durch Eingabe des Vornamens oder eines Teilstrings entsprechend den unter 2.4.3 genannten Konventionen können Sie die Auswahl der angezeigten Kontakte einschränken. Dialogfenster „Finde Kontakt“ / Eingabefeld „Nachname“: Durch Eingabe des Nachnamens oder eines Teilstrings entsprechend den unter 2.4.3 genannten Konventionen können Sie die Auswahl der angezeigten Kontakte einschränken. Dialogfenster „Finde Kontakt“ / Auswahlfeld „Typ“: Durch Auswahl eines Kontakttyps können Sie die Auswahl der angezeigten Kontakte einschränken. Dialogfenster „Finde Kontakt“ / Auswahlfeld „Kategorie“: Durch Auswahl einer Kontaktkategorie können Sie die Auswahl der angezeigten Kontakte auf diejenigen einschränken, die bereits einer bestimmten Kontaktkategorie zugeordnet wurden. Dialogfenster „Finde Kontakt“ / Schaltfläche „Kont. Attr. hinzufügen“: Die Schaltfläche dient dazu, den voreingestellten Suchkriterien zum Auffinden eines Kontakts weitere hinzuzufügen. Als Suchkriterien können alle Attribute eingestellt werden, die in der Kontaktverwaltung (vgl. 3.2.2) zur Definition eines Kontakts zur Verfügung stehen. Durch Klick auf die Schaltfläche öffnet sich das Portlet „Finde Kontaktattribut“, über das Sie das gewünschte Kriterienfeld suchen und auswählen können. Dialogfenster „Finde Kontaktattribut“ / Eingabefeld „Schlüssel“: Jedes Kontaktattribut ist über einen eindeutigen Schlüsselbegriff definiert. Dieser Schlüsselbegriff ist sprachenübergreifend und exakt entsprechend den Zuordnungen der Kontaktattribute zu den Kontaktattributgruppen gegliedert dargestellt. Durch Eingabe des Schlüsselbegriffes oder eines Teilstrings entsprechend den unter 2.4.3 genannten Konventionen können Sie die Auswahl der angezeigten Kontaktattribute einschränken. Der Schlüsselbegriff für ein Kontaktattribut dient zumeist den Benutzern als Auswahlhilfe, die sich sehr gut mit der Programmstruktur von AB-Portal auskennen. Dialogfenster „Finde Kontaktattribut“ / Eingabefeld „Name“: Jedes Kontaktattribut hat einen Namen entsprechend der Definition in der Internationalisierung. Durch Eingabe des Namens oder eines Teilstrings entsprechend den unter 2.4.3 genannten Konventionen können Sie die Auswahl der angezeigten Kontaktattribute einschränken. Dialogfenster „Finde Kontaktattribut“ / Eingabefeld „Kontext“: Bestimmte Kontaktattribute sind einem Kontext zugeordnet, um Verwechslungen von gleichlautenden Attributsnamen zu vermeiden. So kann z. B. das Kontaktattribut „Straße“ einmal im Kontext einer dienstlichen, aber auch im Kontext einer privaten Adresse auftauchen. Über die Auswahl des Kontext können Sie die Auswahl der angezeigten Kontaktattribute einschränken. Kontexte werden, da Sie starkt in die Gliederung der Bildschirmmasken eingreifen, ausschließlich herstellerseitig angelegt. Dialogfenster „Finde Kontaktattribut“ / Eingabefeld „Beschreibung“: Sofern Begriffe aus der Beschreibung eines Kontaktattributes bekannt sind können Sie durch die Eingabe eines Teilstrings entsprechend den unter 2.4.3 genannten Konventionen die Auswahl der angezeigten Kontaktattribute einschränken. Dialogfenster „Finde Kontaktattribut“ / Schaltfläche „Finde Attribut“: Nachdem Sie in den vorstehend genannten Eingabegeldern die Suchkriterien für Ihr gewünschtes Kontaktattribut festgelegt haben können Sie durch Klick auf die Schaltfläche „Finde Attribut“ die Auswahl der angezeigten Kontaktattribute einschränken. Es werden dann ausschließlich die Kontaktattribute angezeigt, auf die die eingegebenen Suchkriterien zutreffen. Seite 113 von 172 Dialogfenster „Finde Kontaktattribut“ / Schaltfläche „Übernehmen“: Wenn Sie das bzw. die gewünschten Kontaktattribut(e) in der Auswahlliste gefunden haben müssen Sie diese im nebenstehenden Kontrollkästchen durch Klick markieren. Anschließend übernehmen Sie Ihre Auswahl in das Portlet „Finde Mitarbeiter“ durch Klick auf die Schaltfläche „Übernehmen“. Dialogfenster „Finde Kontaktattribut“ / Schaltfläche „Abbrechen“: Falls Sie das Dialogfenster versehentlich aufgerufen haben oder doch keine weiteren Attribute als Auswahlkriterien für die Suche nach einem Mitarbeiter benötigen können Sie das Portlet durch Klick auf die Schaltfläche „Abbrechen“ verlassen. Dialogfenster „Finde Kontakt“ / Schaltfläche „Finde Kontakt“: Nachdem Sie die Kriterien für die Anzeige der Kontakte über die Eingabefelder für die Kontaktattribute festgelegt haben können sie die Auswahl der angezeigten Kontakte durch Klick auf die Schaltfläche „Finde Kontakte“ einschränken. Dialogfenster „Finde Kontakt“ / Schaltfläche „Übernehmen“: Wenn Sie den gewünschten Kontakt in der Auswahlliste gefunden haben müssen Sie diesen im nebenstehenden Kontrollkästchen durch Klick markieren. Anschließend übernehmen Sie Ihre Auswahl in die Sektion „Kontaktpersonen“ durch Klick auf die Schaltfläche „Übernehmen“. Dialogfenster „Finde Kontakt“ / Schaltfläche „Abbrechen“: Falls Sie das Dialogfenster versehentlich aufgerufen haben oder den gewünschten Kontakt nicht gefunden haben können Sie das Dialogfenster durch Klick auf die Schaltfläche „Abbrechen“ verlassen. 3.4.2.1.3 Sektion „Rollen“ In dem Listenfeld der Sektion „Rollen“ sehen Sie alle Rollen, die für Ihre Firma zur Verfügung stehen und damit den Benutzern zugeordnet werden können. Admin-Rollen umfassen jeweils auch die darunter liegenden Rechte für Bearbeiter und Betrachter. Der Inhalt der Liste ist abhängig von den Zusatzmodulen, welche Sie bei der AB-Soft GmbH beauftragt haben. 3.4.2.1.4 Sektion „Zusätzliche Rechte“ Sofern Sie Funktionalitäten außerhalb der Standardmodule bei der AB-Soft GmbH beauftragt haben finden Sie an dieser Stelle eine Liste der verfügbaren zusätzlichen Rechte. Diese Rechte können in der Benutzerverwaltung einzelnen Benutzern (vgl. 3.4.3.1.2.6) oder Benutzergruppen (vgl. 3.4.3.1.3.6) des Systems zugeordnet werden. 3.4.2.2 Portlet „Firmenstruktur“ 3.4.2.2.1 Firmenstrukturbaum Im linken Teil des Bildschirms sehen Sie den Firmenstrukturbaum. Über den Firmenstrukturbaum bilden Sie die Ebenen ab, denen Sie später Mitarbeiter und Benutzer des Systems zuodnen. Aktive Firmenstrukturen sind mit einem Kontrolllampen-Symbol in grüner, inaktive in roter Farbe gekennzeichnet (zum Unterschied von aktiven und inaktiven Firmenstrukturen vgl. 3.4.2.2.2). Der Aufbau der Firmenstruktur gliedert Ihr Unternehmen nicht nur in organisatorische Einheiten, sondern ist u. a. Basis für die Vergabe von Benutzerrechten und –restriktionen. Über die Firmenstrukturen wird auch definiert, für welche Mitarbeitergruppen “in einem Rutsch” Berichte erstellt (z. B. Arbeitszeitkonten) und Programmfunktionen ausgeführt (z. B. Plan-Ist-Übernahme) werden können. Es wird daher empfohlen, die Anlage der Firmenstruktur zu planen und ggf. eine Organisationsberatung bei der AB-Soft GmbH zu beauftragen. Seite 114 von 172 3.4.2.2.2 Sektion „Details der Firmenstruktur“ Durch Klick auf eine Ebene des Firmenstrukturbaums werden die Daten der ausgewählten Firmenstruktur in der Sektion „Details der Firmenstruktur“ angezeigt. Eingabegfeld “Name”: Hier können Sie der Firmenstruktur einen aussagefähigen Namen geben. Dieser Name wird später an allen Stellen in der Software angezeigt, in denen Bereiche über einen Firmenstrukturbaum ausgewählt werden können. Sie sollten die Länge des Namens daher der möglichen Bildschirmdarstellung anpassen. Eingabefeld “Beschreibung”: Hier können Sie die Firmensruktur näher beschreiben. Auswahlfeld “Höh. Firm.-struktur”: Sofern es sich nicht um die oberste Ebene der Firmenstruktur handelt muss jede weitere Ebene einer anderen Firmenstruktur untergeordnet werden. Schaltfläche „Firmenstruktur hinzufügen“: Über diese Schaltfläche können Sie eine bestehende oder neu anzulegende Firmenstruktur einer bestehenden Firmenstruktur unterordnen. Durch Klick auf die Schaltfläche öffnen Sie das dazu benötigte Dialogfenster „Finde Firmenstruktur“. Dialogfenster „Finde Firmenstruktur“ / Eingabefeld „Name“: Durch Eingabe des Namens oder eines Teilstrings entsprechend den unter 2.4.3 genannten Konventionen können Sie die Auswahl der angezeigten Firmenstrukturen einschränken. Dialogfenster „Finde Firmenstruktur“ / Eingabefeld „Beschreibung“: Sofern Begriffe aus der Beschreibung einer Firmenstruktur bekannt sind können Sie durch die Eingabe eines Teilstrings entsprechend den unter 2.4.3 genannten Konventionen die Auswahl der angezeigten Firmenstrukturen einschränken. Dialogfenster „Finde Firmenstruktur“ / Auswahlfeld „Status“: Über dieses Auswahlfeld können Sie einschränken, ob nur aktive oder inaktive Firmenstrukturen angezeigt werden. In der Grundeinstellung „- Bitte wählen –“ werden sowohl aktive als auch inaktive Firmenstrukturen angezeigt. Dialogfenster „Finde Firmenstruktur“ / Auswahlfeld „Höh. Firm.-Strukt.“: Über dieses Auswahlfeld können Sie die angezeigten Firmenstrukturen auf die Ebenen einschränken, die sich unterhalb der ausgewählten Firmenstruktur befinden. Dialogfenster „Finde Firmenstruktur“ / Schaltfläche „Übernehmen“: Wenn Sie das bzw. die gewünschte Firmenstruktur in der Auswahlliste gefunden haben müssen Sie diese im nebenstehenden Kontrollkästchen durch Klick markieren. Anschließend übernehmen Sie Ihre Auswahl in die Sektion „Mitglied in Firmenstruktur“ durch Klick auf die Schaltfläche „Übernehmen“. Dialogfenster „Finde Firmenstruktur“ / Schaltfläche „Abbrechen“: Falls Sie das Dialogfenster versehentlich aufgerufen haben können Sie es durch Klick auf die Schaltfläche „Abbrechen“ verlassen. Auswahlfeld “Status”: Neu angelegte Firmenstrukturen werden Sie stets auf “aktiv” setzen, damit diese in allen Auswahlfeldern zur Verfügung stehen. Werden bestimmte Bereich Ihres Unternehmens jedoch stillgelegt oder befinden sich in diesen Bereichen keine Mitarbeiter und keine Benuter mehr, dann können Sie diese auf “inaktiv” setzen, um den Firmenstrukturbaum übersichtlich zu halten. Lediglich im Firmenstrukturbaum dieses Portlets werden sie weiterhin angezeigt, z. B., um sie zu einem späterenZeitpunkt wieder auf “aktiv” setzen zu können. Schaltfläche „Speichern“: Durch Klick auf die Schaltfläche speichern Sie die Änderungen an der Firmenstruktur ab. Schaltfläche „Erstellen“: Durch Klick auf die Schaltfläche Firmenstruktur mit den oben eingetragenen Details. erstellen Sie eine neue Schaltfläche „Löschen“: Durch Klick auf die Schaltfläche „Löschen“ wird die ausgewählte Firmenstruktur gelöscht. Seite 115 von 172 3.4.2.2.2.1 Sektion “Mitglieder” Listenteil der Sektion “Mitglieder”: Hier werden alle Benutzer und Benutzergruppen gelistet, die der jeweiligen Firmenstruktur zugeordnet wurden. Schaltfläche “Benutzer hinzufügen”: Durch Klick auf die Schaltfläche öffnet sich das Dialogfenster “Finde Benutzer”. Dialogfenster „Finde Benutzer“ / Schaltfläche „Kont. Attr. hinzufügen“: Die Schaltfläche dient dazu, den voreingestellten Suchkriterien zum Auffinden eines Benutzers weitere hinzuzufügen. Als Suchkriterien können alle Attribute eingestellt werden, die in der Kontaktverwaltung (vgl. 3.2.2) zur Definition eines Kontakts zur Verfügung stehen. Durch Klick auf die Schaltfläche öffnet sich das Dialogfenster „Finde Kontaktattribut“, über das Sie das gewünschte Kriterienfeld suchen und auswählen können. Dialogfenster „Finde Kontaktattribut“ / Eingabefeld „Schlüssel“: Jedes Kontaktattribut ist über einen eindeutigen Schlüsselbegriff definiert. Dieser Schlüsselbegriff ist sprachenübergreifend und exakt entsprechend den Zuordnungen der Kontaktattribute zu den Kontaktattributgruppen gegliedert dargestellt. Durch Eingabe des Schlüsselbegriffes oder eines Teilstrings entsprechend den unter 2.4.3 genannten Konventionen können Sie die Auswahl der angezeigten Kontaktattribute einschränken. Der Schlüsselbegriff für ein Kontaktattribut dient zumeist den Benutzern als Auswahlhilfe, die sich sehr gut mit der Programmstruktur von AB-Portal auskennen. Dialogfenster „Finde Kontaktattribut“ / Eingabefeld „Name“: Jedes Kontaktattribut hat einen Namen entsprechend der Definition in der Internationalisierung. Durch Eingabe des Namens oder eines Teilstrings entsprechend den unter 2.4.3 genannten Konventionen können Sie die Auswahl der angezeigten Kontaktattribute einschränken. Dialogfenster „Finde Kontaktattribut“ / Eingabefeld „Kontext“: Bestimmte Kontaktattribute sind einem Kontext zugeordnet, um Verwechslungen von gleichlautenden Attributsnamen zu vermeiden. So kann z. B. das Kontaktattribut „Straße“ einmal im Kontext einer dienstlichen, aber auch im Kontext einer privaten Adresse auftauchen. Über die Auswahl des Kontext können Sie die Auswahl der angezeigten Kontaktattribute einschränken. Kontexte werden, da Sie starkt in die Gliederung der Bildschirmmasken eingreifen, ausschließlich herstellerseitig angelegt. Dialogfenster „Finde Kontaktattribut“ / Eingabefeld „Beschreibung“: Sofern Begriffe aus der Beschreibung eines Kontaktattributes bekannt sind können Sie durch die Eingabe eines Teilstrings entsprechend den unter 2.4.3 genannten Konventionen die Auswahl der angezeigten Kontaktattribute einschränken. Dialogfenster „Finde Kontaktattribut“ / Schaltfläche „Finde Attribut“: Nachdem Sie in den vorstehend genannten Eingabegeldern die Suchkriterien für Ihr gewünschtes Kontaktattribut festgelegt haben können Sie durch Klick auf die Schaltfläche „Finde Attribut“ die Auswahl der angezeigten Kontaktattribute einschränken. Es werden dann ausschließlich die Kontaktattribute angezeigt, auf die die eingegebenen Suchkriterien zutreffen. Dialogfenster „Finde Kontaktattribut“ / Schaltfläche „Übernehmen“: Wenn Sie das bzw. die gewünschten Kontaktattribut(e) in der Auswahlliste gefunden haben müssen Sie diese im nebenstehenden Kontrollkästchen durch Klick markieren. Anschließend übernehmen Sie Ihre Auswahl in das Portlet „Finde Benutzer“ durch Klick auf die Schaltfläche „Übernehmen“. Dialogfenster „Finde Kontaktattribut“ / Schaltfläche „Abbrechen“: Falls Sie das Dialogfenster versehentlich aufgerufen haben oder doch keine weiteren Seite 116 von 172 Attribute als Auswahlkriterien für die Suche nach einem Benutzer benötigen können Sie das Portlet durch Klick auf die Schaltfläche „Abbrechen“ verlassen. Dialogfenster „Finde Benutzer“ / Schaltfläche „Finde Benutzer“: Nachdem Sie die Kriterien für die Anzeige der Benutzer über die Eingabefelder für die Kontaktattribute festgelegt haben können sie die Auswahl der angezeigten Benutzer durch Klick auf die Schaltfläche „Finde Benutzer“ einschränken. Dialogfenster „Finde Benutzer“ / Schaltfläche „Übernehmen“: Wenn Sie den gesuchten Benutzer in der angezeigten Liste gefunden haben markieren Sie diesen durch Klick auf das Auswahlkästchen links daneben. Klicken Sie anschließend auf die Schaltfläche „Übernehmen“, um zur Sektion „Details der Firmenstruktur“ zurückzukehren. Schaltfläche “Gruppe hinzufügen”: Durch Klick auf die Schaltfläche öffnet sich das Dialogfenster “Finde Gruppe”. Dialogfenster „Finde Gruppe“ / Eingabefeld „Name“: Durch Eingabe des Namens oder eines Teilstrings entsprechend den unter 2.4.3 genannten Konventionen können Sie die Auswahl der angezeigten Gruppen einschränken. Dialogfenster „Finde Gruppe“ / Eingabefeld „Beschreibung“: Durch Eingabe der zur gewünschten Gruppe gehörenden Beschreibung oder eines Teilstrings entsprechend den unter 2.4.3 genannten Konventionen können Sie die Auswahl der angezeigten Gruppen einschränken. Dialogfenster „Finde Gruppe“ / Auswahlfeld „Status“: Über das Auswahlfeld können Sie einstellen, ob der Status ignoriert werden soll (hierfür ist keine Auswahl erforderlich) oder ob nur aktive, inaktive oder gelöschte Gruppen angezeigt werden sollen. Dialogfenster „Finde Gruppe“ / Schaltfläche „Finde Gruppe“: Nachdem Sie in den vorstehend genannten Eingabegeldern die Suchkriterien für Ihre gewünschte Gruppe festgelegt haben können Sie durch Klick auf die Schaltfläche „Finde Gruppe“ die Auswahl der angezeigten Gruppen einschränken. Es werden dann ausschließlich die Gruppen angezeigt, auf die die eingegebenen Suchkriterien zutreffen. Dialogfenster „Finde Gruppe“ / Schaltfläche „Übernehmen“: Wenn Sie die gewünschte(n) Gruppe(n) in der Auswahlliste gefunden haben müssen Sie diese im nebenstehenden Kontrollkästchen durch Klick markieren. Anschließend übernehmen Sie Ihre Auswahl in die Sektion „Mitglieder“ durch Klick auf die Schaltfläche „Übernehmen“. Dialogfenster „Finde Gruppe“ / Schaltfläche „Abbrechen“: Falls Sie das Dialogfenster versehentlich aufgerufen haben oder doch keine weiteren Gruppen als Auswahlkriterien für die Suche nach einem Benutzer benötigen können Sie das Dialogfenster durch Klick auf die Schaltfläche „Abbrechen“ verlassen. 3.4.2.2.2.2 Sektion „Mitarbeiter“ Listenteil der Sektion “Mitarbeiter”: Hier werden alle Mitarbeiter gelistet, die der jeweiligen Firmenstruktur zugeordnet wurden. Schaltfläche “Mitarbeiter hinzufügen”: Durch Klick auf die Schaltfläche öffnet sich das Dialogfenster “Finde Mitarbeiter”. Dialogfenster „Finde Mitarbeiter“ / Schaltfläche „Kont. Attr. hinzufügen“: Die Schaltfläche dient dazu, den voreingestellten Suchkriterien zum Auffinden eines Mitarbeiters weitere hinzuzufügen. Als Suchkriterien können alle Attribute eingestellt werden, die in der Kontaktverwaltung (vgl. 3.2.2) zur Definition eines Kontakts zur Verfügung stehen. Durch Klick auf die Schaltfläche öffnet sich das Dialogfenster „Finde Kontaktattribut“, über das Sie das gewünschte Kriterienfeld suchen und auswählen können. Dialogfenster „Finde Kontaktattribut“ / Eingabefeld „Schlüssel“: Jedes Kontaktattribut ist über einen eindeutigen Schlüsselbegriff definiert. Dieser Schlüsselbegriff ist sprachenübergreifend und exakt entsprechend den Seite 117 von 172 Zuordnungen der Kontaktattribute zu den Kontaktattributgruppen gegliedert dargestellt. Durch Eingabe des Schlüsselbegriffes oder eines Teilstrings entsprechend den unter 2.4.3 genannten Konventionen können Sie die Auswahl der angezeigten Kontaktattribute einschränken. Der Schlüsselbegriff für ein Kontaktattribut dient zumeist den Benutzern als Auswahlhilfe, die sich sehr gut mit der Programmstruktur von AB-Portal auskennen. Dialogfenster „Finde Kontaktattribut“ / Eingabefeld „Name“: Jedes Kontaktattribut hat einen Namen entsprechend der Definition in der Internationalisierung. Durch Eingabe des Namens oder eines Teilstrings entsprechend den unter 2.4.3 genannten Konventionen können Sie die Auswahl der angezeigten Kontaktattribute einschränken. Dialogfenster „Finde Kontaktattribut“ / Eingabefeld „Kontext“: Bestimmte Kontaktattribute sind einem Kontext zugeordnet, um Verwechslungen von gleichlautenden Attributsnamen zu vermeiden. So kann z. B. das Kontaktattribut „Straße“ einmal im Kontext einer dienstlichen, aber auch im Kontext einer privaten Adresse auftauchen. Über die Auswahl des Kontext können Sie die Auswahl der angezeigten Kontaktattribute einschränken. Kontexte werden, da Sie starkt in die Gliederung der Bildschirmmasken eingreifen, ausschließlich herstellerseitig angelegt. Dialogfenster „Finde Kontaktattribut“ / Eingabefeld „Beschreibung“: Sofern Begriffe aus der Beschreibung eines Kontaktattributes bekannt sind können Sie durch die Eingabe eines Teilstrings entsprechend den unter 2.4.3 genannten Konventionen die Auswahl der angezeigten Kontaktattribute einschränken. Dialogfenster „Finde Kontaktattribut“ / Schaltfläche „Finde Attribut“: Nachdem Sie in den vorstehend genannten Eingabegeldern die Suchkriterien für Ihr gewünschtes Kontaktattribut festgelegt haben können Sie durch Klick auf die Schaltfläche „Finde Attribut“ die Auswahl der angezeigten Kontaktattribute einschränken. Es werden dann ausschließlich die Kontaktattribute angezeigt, auf die die eingegebenen Suchkriterien zutreffen. Dialogfenster „Finde Kontaktattribut“ / Schaltfläche „Übernehmen“: Wenn Sie das bzw. die gewünschten Kontaktattribut(e) in der Auswahlliste gefunden haben müssen Sie diese im nebenstehenden Kontrollkästchen durch Klick markieren. Anschließend übernehmen Sie Ihre Auswahl in das Portlet „Finde Benutzer“ durch Klick auf die Schaltfläche „Übernehmen“. Dialogfenster „Finde Kontaktattribut“ / Schaltfläche „Abbrechen“: Falls Sie das Dialogfenster versehentlich aufgerufen haben oder doch keine weiteren Attribute als Auswahlkriterien für die Suche nach einem Benutzer benötigen können Sie das Portlet durch Klick auf die Schaltfläche „Abbrechen“ verlassen. Dialogfenster „Finde Mitarbeiter“ / Schaltfläche „Finde Benutzer“: Nachdem Sie die Kriterien für die Anzeige der Mitarbeiter über die Eingabefelder für die Kontaktattribute festgelegt haben können sie die Auswahl der angezeigten Mitarbeiter durch Klick auf die Schaltfläche „Finde Mitarbeiter“ einschränken. Dialogfenster „Finde Mitarbeiter“ / Schaltfläche „Übernehmen“: Wenn Sie den gesuchten Mitarbeiter in der angezeigten Liste gefunden haben markieren Sie diesen durch Klick auf das Auswahlkästchen links daneben. Klicken Sie anschließend auf die Schaltfläche „Übernehmen“, um zur Sektion „Mitarbeiter“ zurückzukehren. Seite 118 von 172 3.4.3 Benutzer 3.4.3.1 Portlet „Benutzerverwaltung“ Das Portlet wird zur Verwaltung bernutzerbezogener Stammdaten und zur Neuanlage von Benutzern verwendet. Insbesondere werden hier Länder- und Zeiteinstellungen, die Zuordnung zur Firmenstruktur sowie die Berechtigungen innerhalb des Systems gepflegt. 3.4.3.1.1 Firmenstrukturbaum Im linken Teil des Bildschirms sehen Sie den Firmenstrukturbaum. Jeder Bentzer muss mindestens einer Firmenstruktur zugeordnet sein. Durch Klick auf das „+“-Symbol neben der Firmenstruktur öffnen sich – sofern vorhanden - die darin enthaltenen Unterstrukturen. Auf der untersten Ebene der Firmenstrukturen sehen Sie die Namen der dieser Struktur zugeordneten Benutzer. Schaltfläche „Finde Benutzer“: Bei komplexen Firmenstrukturen ist es ggf. sehr umständlich, einen bestimmten Benutzer durch Öffnen der Firmenstrukturebenen zu suchen, wenn man nicht weiß, welcher Firmenstruktur der Benutzer zugeordnet wurde. Durch Klick auf die Schaltfläche „Finde Benutzer“ öffnet sich ein Kriterien-Dialogfenster, welches Ihnen die Suche nach einem Benutzer erleichtert. Dialogfenster „Finde Benutzer“ / Schaltfläche „Kont. Attr. hinzufügen“: Die Schaltfläche dient dazu, den voreingestellten Suchkriterien zum Auffinden eines Benutzers weitere hinzuzufügen. Als Suchkriterien können alle Attribute eingestellt werden, die in der Kontaktverwaltung (vgl. 3.2.2) zur Definition eines Kontakts zur Verfügung stehen. Durch Klick auf die Schaltfläche öffnet sich das Portlet „Finde Kontaktattribut“, über das Sie das gewünschte Kriterienfeld suchen und auswählen können. Dialogfenster „Finde Kontaktattribut“ / Eingabefeld „Schlüssel“: Jedes Kontaktattribut ist über einen eindeutigen Schlüsselbegriff definiert. Dieser Schlüsselbegriff ist sprachenübergreifend und exakt entsprechend den Zuordnungen der Kontaktattribute zu den Kontaktattributgruppen gegliedert dargestellt. Durch Eingabe des Schlüsselbegriffes oder eines Teilstrings entsprechend den unter 2.4.3 genannten Konventionen können Sie die Auswahl der angezeigten Kontaktattribute einschränken. Der Schlüsselbegriff für ein Kontaktattribut dient zumeist den Benutzern als Auswahlhilfe, die sich sehr gut mit der Programmstruktur von AB-Portal auskennen. Dialogfenster „Finde Kontaktattribut“ / Eingabefeld „Name“: Jedes Kontaktattribut hat einen Namen entsprechend der Definition in der Internationalisierung. Durch Eingabe des Namens oder eines Teilstrings entsprechend den unter 2.4.3 genannten Konventionen können Sie die Auswahl der angezeigten Kontaktattribute einschränken. Dialogfenster „Finde Kontaktattribut“ / Eingabefeld „Kontext“: Bestimmte Kontaktattribute sind einem Kontext zugeordnet, um Verwechslungen von gleichlautenden Attributsnamen zu vermeiden. So kann z. B. das Kontaktattribut „Straße“ einmal im Kontext einer dienstlichen, aber auch im Kontext einer privaten Adresse auftauchen. Über die Auswahl des Kontext können Sie die Auswahl der angezeigten Kontaktattribute einschränken. Kontexte werden, da Sie starkt in die Gliederung der Bildschirmmasken eingreifen, ausschließlich herstellerseitig angelegt. Dialogfenster „Finde Kontaktattribut“ / Eingabefeld „Beschreibung“: Sofern Begriffe aus der Beschreibung eines Kontaktattributes bekannt sind können Sie durch die Eingabe eines Teilstrings entsprechend den unter 2.4.3 genannten Konventionen die Auswahl der angezeigten Kontaktattribute einschränken. Seite 119 von 172 Dialogfenster „Finde Kontaktattribut“ / Schaltfläche „Finde Attribut“: Nachdem Sie in den vorstehend genannten Eingabegeldern die Suchkriterien für Ihr gewünschtes Kontaktattribut festgelegt haben können Sie durch Klick auf die Schaltfläche „Finde Attribut“ die Auswahl der angezeigten Kontaktattribute einschränken. Es werden dann ausschließlich die Kontaktattribute angezeigt, auf die die eingegebenen Suchkriterien zutreffen. Dialogfenster „Finde Kontaktattribut“ / Schaltfläche „Übernehmen“: Wenn Sie das bzw. die gewünschten Kontaktattribut(e) in der Auswahlliste gefunden haben müssen Sie diese im nebenstehenden Kontrollkästchen durch Klick markieren. Anschließend übernehmen Sie Ihre Auswahl in das Portlet „Finde Mitarbeiter“ durch Klick auf die Schaltfläche „Übernehmen“. Dialogfenster „Finde Kontaktattribut“ / Schaltfläche „Abbrechen“: Falls Sie das Dialogfenster versehentlich aufgerufen haben oder doch keine weiteren Attribute als Auswahlkriterien für die Suche nach einem Mitarbeiter benötigen können Sie das Portlet durch Klick auf die Schaltfläche „Abbrechen“ verlassen. Dialogfenster „Finde Benutzer“ / Schaltfläche „Finde Benutzer“: Nachdem Sie die Kriterien für die Anzeige der Benutzer über die Eingabefelder für die Kontaktattribute festgelegt haben können sie die Auswahl der angezeigten Benutzer durch Klick auf die Schaltfläche „Finde Benutzer“ einschränken. Dialogfenster „Finde Benutzer“ / Schaltfläche „Übernehmen“: Wenn Sie den gesuchten Benutzer in der angezeigten Liste gefunden haben markieren Sie diesen durch Klick auf das Auswahlkästchen links daneben. Klicken Sie anschließend auf die Schaltfläche „Übernehmen“, um zum Firmenstrukturbaum zurückzukehren. Die Daten des ausgewählten Benutzers werden nunmehr in der Sektion „Benutzeransicht“ rechts neben dem Firmenstrukturbaum angezeigt. Schaltfläche “Finde Gruppe”: Durch Klick auf die Schaltfläche öffnet sich das Dialogfenster “Finde Gruppe”. Dialogfenster „Finde Gruppe“ / Eingabefeld „Name“: Durch Eingabe des Namens oder eines Teilstrings entsprechend den unter 2.4.3 genannten Konventionen können Sie die Auswahl der angezeigten Gruppen einschränken. Dialogfenster „Finde Gruppe“ / Eingabefeld „Beschreibung“: Durch Eingabe der zur gewünschten Gruppe gehörenden Beschreibung oder eines Teilstrings entsprechend den unter 2.4.3 genannten Konventionen können Sie die Auswahl der angezeigten Gruppen einschränken. Dialogfenster „Finde Gruppe“ / Auswahlfeld „Status“: Über das Auswahlfeld können Sie einstellen, ob der Status ignoriert werden soll (hierfür ist keine Auswahl erforderlich) oder ob nur aktive, inaktive oder gelöschte Gruppen angezeigt werden sollen. Dialogfenster „Finde Gruppe“ / Schaltfläche „Finde Gruppe“: Nachdem Sie in den vorstehend genannten Eingabegeldern die Suchkriterien für Ihre gewünschte Gruppe festgelegt haben können Sie durch Klick auf die Schaltfläche „Finde Gruppe“ die Auswahl der angezeigten Gruppen einschränken. Es werden dann ausschließlich die Gruppen angezeigt, auf die die eingegebenen Suchkriterien zutreffen. Dialogfenster „Finde Gruppe“ / Schaltfläche „Übernehmen“: Wenn Sie die gewünschte(n) Gruppe(n) in der Auswahlliste gefunden haben müssen Sie diese im nebenstehenden Kontrollkästchen durch Klick markieren. Anschließend wenden Sie Ihre Auswahl im Firmenstrukturbaum durch Klick auf die Schaltfläche „Übernehmen“ an. Dialogfenster „Finde Gruppe“ / Schaltfläche „Abbrechen“: Falls Sie das Dialogfenster versehentlich aufgerufen haben können Sie das Dialogfenster durch Klick auf die Schaltfläche „Abbrechen“ verlassen. Durch Klick auf den gewünschten Benutzer übernehmen Sie dessen Daten in die Sektion „Benutzeransicht“ rechts neben dem Firmenstrukturbaum. Seite 120 von 172 3.4.3.1.2 Sektion „Benutzeransicht“ Nachdem der betreffende Benutzer über die Auswahl des Firmenstrukturbaums oder über die Funktion „Finde Benutzer“ (vgl. 3.4.3.1.1) gefunden wurde werden dessen Daten in der Sektion „Benutzeransicht“ angezeigt. Wenn Sie im Firmenstrukturbaum keinen Benutzer, sondern eine Gruppe ausgewählt haben, werden die Details hierzu nicht in der Sektion „Benutzeransicht“, sondern in der Sektion „Gruppenansicht“ (vgl. 3.4.3.1.3) dargestellt. Die Sektion „Benutzeransicht“ ist in folgende weitere Sektionen unterteilt: - Sektion „Kontakt“ (vgl. 3.4.3.1.2.1) - Sektion „Benutzerdaten“ (vgl. 3.4.3.1.2.2) - Sektion „Mitglied in Gruppe“ (vgl. 3.4.3.1.2.3) - Sektion „Mitglied in Firmenstruktur“ (vgl. 3.4.3.1.2.4) - Sektion „Rollen“ (vgl. 3.4.3.1.2.5) - Sektion „Zusätzliche Rechte“ (vgl. 3.4.3.1.2.6) 3.4.3.1.2.1 Sektion „Kontakt“ Bei Auswahl eines Mitarbeiters über den Firmenstrukturbaum (vgl. 3.4.3.1.1) werden ausgewählte Kontaktdaten in der Sektion „Kontakt“ angezeigt. Schaltfläche „Finde Kontakt“: Wenn Sie einen neuen Benutzer anlegen möchten, müssen Sie zunächst einen Verweis auf die für ihn hinterlegten Kontaktdaten herstellen. Durch Klick auf die Schaltfläche öffnen Sie das dazu benötigte Dialogfenster „Finde Kontakt“: Dialogfenster „Finde Kontakt“ / Schaltfläche „Kont. Attr. hinzufügen“: Die Schaltfläche dient dazu, den voreingestellten Suchkriterien zum Auffinden eines Kontakts weitere hinzuzufügen. Als Suchkriterien können alle Attribute eingestellt werden, die in der Kontaktverwaltung (vgl. 3.2.2) zur Definition eines Kontakts zur Verfügung stehen. Durch Klick auf die Schaltfläche öffnet sich das Portlet „Finde Kontaktattribut“, über das Sie das gewünschte Kriterienfeld suchen und auswählen können. Dialogfenster „Finde Kontaktattribut“ / Eingabefeld „Schlüssel“: Jedes Kontaktattribut ist über einen eindeutigen Schlüsselbegriff definiert. Dieser Schlüsselbegriff ist sprachenübergreifend und exakt entsprechend den Zuordnungen der Kontaktattribute zu den Kontaktattributgruppen gegliedert dargestellt. Durch Eingabe des Schlüsselbegriffes oder eines Teilstrings entsprechend den unter 2.4.3 genannten Konventionen können Sie die Auswahl der angezeigten Kontaktattribute einschränken. Der Schlüsselbegriff für ein Kontaktattribut dient zumeist den Benutzern als Auswahlhilfe, die sich sehr gut mit der Programmstruktur von AB-Portal auskennen. Dialogfenster „Finde Kontaktattribut“ / Eingabefeld „Name“: Jedes Kontaktattribut hat einen Namen entsprechend der Definition in der Internationalisierung. Durch Eingabe des Namens oder eines Teilstrings entsprechend den unter 2.4.3 genannten Konventionen können Sie die Auswahl der angezeigten Kontaktattribute einschränken. Dialogfenster „Finde Kontaktattribut“ / Eingabefeld „Kontext“: Bestimmte Kontaktattribute sind einem Kontext zugeordnet, um Verwechslungen von gleichlautenden Attributsnamen zu vermeiden. So kann z. B. das Kontaktattribut „Straße“ einmal im Kontext einer dienstlichen, aber auch im Kontext einer privaten Adresse auftauchen. Über die Auswahl des Kontext können Sie die Auswahl der angezeigten Kontaktattribute einschränken. Kontexte werden, da Sie starkt in die Gliederung der Bildschirmmasken eingreifen, ausschließlich herstellerseitig angelegt. Dialogfenster „Finde Kontaktattribut“ / Eingabefeld „Beschreibung“: Sofern Begriffe aus der Beschreibung eines Kontaktattributes bekannt sind können Sie Seite 121 von 172 durch die Eingabe eines Teilstrings entsprechend den unter 2.4.3 genannten Konventionen die Auswahl der angezeigten Kontaktattribute einschränken. Dialogfenster „Finde Kontaktattribut“ / Schaltfläche „Finde Attribut“: Nachdem Sie in den vorstehend genannten Eingabegeldern die Suchkriterien für Ihr gewünschtes Kontaktattribut festgelegt haben können Sie durch Klick auf die Schaltfläche „Finde Attribut“ die Auswahl der angezeigten Kontaktattribute einschränken. Es werden dann ausschließlich die Kontaktattribute angezeigt, auf die die eingegebenen Suchkriterien zutreffen. Dialogfenster „Finde Kontaktattribut“ / Schaltfläche „Übernehmen“: Wenn Sie das bzw. die gewünschten Kontaktattribut(e) in der Auswahlliste gefunden haben müssen Sie diese im nebenstehenden Kontrollkästchen durch Klick markieren. Anschließend übernehmen Sie Ihre Auswahl in das Portlet „Finde Mitarbeiter“ durch Klick auf die Schaltfläche „Übernehmen“. Dialogfenster „Finde Kontaktattribut“ / Schaltfläche „Abbrechen“: Falls Sie das Dialogfenster versehentlich aufgerufen haben oder doch keine weiteren Attribute als Auswahlkriterien für die Suche nach einem Mitarbeiter benötigen können Sie das Portlet durch Klick auf die Schaltfläche „Abbrechen“ verlassen. Dialogfenster „Finde Kontakt“ / Schaltfläche „Finde Kontakt“: Nachdem Sie die Kriterien für die Anzeige der Kontakte über die Eingabefelder für die Kontaktattribute festgelegt haben können sie die Auswahl der angezeigten Kontakte durch Klick auf die Schaltfläche „Finde Kontakte“ einschränken. Dialogfenster „Finde Kontakt“ / Schaltfläche „Finde Kontakt“: Wenn Sie den gesuchten Kontakt in der angezeigten Liste gefunden haben markieren Sie diesen durch Klick auf das Auswahlkästchen links daneben. Klicken Sie anschließend auf die Schaltfläche „Übernehmen“, um den Verweis auf den Kontakt für den neu anzulegenden Benutzer zu übernehmen. Schaltfläche „Details / Ändern“: Über diese Schaltfläche gelangen Sie in die Kontaktverwaltung, in der Sie Details des angezeigten Kontaktes ändern können. Nach dem Speichern ihrer Änderungen in der Kontaktverwaltung werden Sie automatisch wieder zum Portlet „Benutzerverwaltung“ auf der Seite „Konfiguration“ / „Benutzer“ zurückgeleitet. Schaltfläche „Kontakt hinzufügen“: Wenn Sie bei der Recherche nach dem zugehörigen Kontakt für einen neu anzulegenden Benutzer feststellen mussten, dass zu diesem Benutzer noch keine Kontaktdaten angelegt wurden, können Sie mit dieser Schaltfläche zur Kontaktverwaltung wechseln. Ebenso wie bei der oben beschriebenen Änderung von bestehenden Kontaktdaten gelangen Sie nach der Neuanlage eines Kontaktes automatisch zum Portlet „Benutzerverwaltung“ auf der Seite „Konfiguration“ / „Benutzer“ zurück. Bei der Auswahl von Kontakten werden auch Kontakte angezeigt, die nicht über den Kontakttyp „Benutzer“ verfügen. Bei dem Erstellen eines Benutzers aus dem Kontakt wird dieser Kontakttyp jedoch durch das System automatisch hinzugefügt. 3.4.3.1.2.2 Sektion „Benutzerdaten“ Eingabefeld „Benutzername“: Jeder Benutzer benötigt für die Anmeldung im System einen Benutzernamen. Der Benutzername ist ein eindeutiges Identifikationsmerkmal und darf daher im gesamten System nur einmal vorkommen. Auswahlfeld „Sprache“: Hier wird die vom Benutzer bevorzugte Sprache für Bildschirmdialoge eingestellt. Eingabefeld „Passwort“: Hier wird für den Benutzer ein Passwort vergeben, das er zur Anmeldung im System benötigt. Obwohl das System keine besonderen Anforderungen an die Komplexität des Passwortes stellt sollten dennoch keine zu kurzen (unter 6 Zeichen) oder leicht zu erratenden Passwörter verwendet werden. Das Passwort wird sowohl bei der Erfassung, als auch bei der späteren Beauskunftung nicht im Klartext, sondern als Punkte Seite 122 von 172 angezeigt. Von der Anzahl der dargestellten Punkte kann nicht auf die Länge des Passworts geschlossen werden. Die Sicherheit der Daten liegt in ihrer Hand! Datenlecks entstehen häufig nicht durch das Überwinden technischer Zugriffssperren, sondern durch die Weitergabe von Passwörtern oder durch die Verwendung leicht zu erratender Passwörter. Eingabefeld „Wiederholung“: Um zu Vermeiden, das durch Tippfehler bei der Erfassung des Passwortes die spätere Anmeldung des Benutzers im System abgewiesen wird muss das Passwort in diesem Eingabefeld wiederholt werden. Auswahlfeld „Zeitzone“: Hier kann die vom Benutzer bevorzugte Zeitzone eingestellt werden. Auswahlfeld „Status“: Hier können bereits angelegte Benutzer auf den Status „inaktiv“ gesetzt werden, z. B. wenn sich vorübergehend nicht im System anmelden sollen oder müssen, zu einem späteren Zeitpunkt ihre Abeit jedoch wieder aufnehmen werden. Auswahlfeld „Datumsformat“: Hier kann das vom Benutzer bevorzugte Datumsformat eingestellt werden. Zur Auswahl stehen - das internationale Datumsformat nach ISO 8601 („Jahr-Monat-Tag“) - das alten deutsche Datumsformat (Tag.Monat.Jahr) - das amerikanische Datumsformat (Monat / Tag / Jahr) Auswahlfeld „Zeitformat“: Hier kann das vom Benutzer bevorzugte Zeitformat eingestellt werden. Zur Auswahl stehen - Stunden-Minuten-Format (ss:mm) - Industriestunden, mit Punkt getrennte Dezimalstellen - Industriestungen, mit Komma getrennte Dezimalstellen - Minuten 3.4.3.1.2.3 Sektion „Mitglied in Gruppe“ Listenteil der Sektion „Mitglied in Gruppe“: Im Listenteil sehen Sie, welchen Benutzergruppen der Benutzer zugeordnet wurde. Schaltfläche „Gruppe hinzufügen“: Durch Klick auf die Schaltfläche öffnet sich das Dialogfenster “Finde Gruppe”. Dialogfenster „Finde Gruppe“ / Eingabefeld „Name“: Durch Eingabe des Namens oder eines Teilstrings entsprechend den unter 2.4.3 genannten Konventionen können Sie die Auswahl der angezeigten Gruppen einschränken. Dialogfenster „Finde Gruppe“ / Eingabefeld „Beschreibung“: Durch Eingabe der zur gewünschten Gruppe gehörenden Beschreibung oder eines Teilstrings entsprechend den unter 2.4.3 genannten Konventionen können Sie die Auswahl der angezeigten Gruppen einschränken. Dialogfenster „Finde Gruppe“ / Auswahlfeld „Status“: Über das Auswahlfeld können Sie einstellen, ob der Status ignoriert werden soll (hierfür ist keine Auswahl erforderlich) oder ob nur aktive, inaktive oder gelöschte Gruppen angezeigt werden sollen. Dialogfenster „Finde Gruppe“ / Schaltfläche „Finde Gruppe“: Nachdem Sie in den vorstehend genannten Eingabegeldern die Suchkriterien für Ihre gewünschte Gruppe festgelegt haben können Sie durch Klick auf die Schaltfläche „Finde Gruppe“ die Auswahl der angezeigten Gruppen einschränken. Es werden dann ausschließlich die Gruppen angezeigt, auf die die eingegebenen Suchkriterien zutreffen. Dialogfenster „Finde Gruppe“ / Schaltfläche „Übernehmen“: Wenn Sie die gewünschte(n) Gruppe(n) in der Auswahlliste gefunden haben müssen Sie diese im nebenstehenden Kontrollkästchen durch Klick markieren. Anschließend übernehmen Seite 123 von 172 Sie Ihre Auswahl in die Sektion „Mitglied in Gruppe“ durch Klick auf die Schaltfläche „Übernehmen“. Dialogfenster „Finde Gruppe“ / Schaltfläche „Abbrechen“: Falls Sie das Dialogfenster versehentlich aufgerufen haben oder den Benutzer doch keinen weiteren Gruppen zuordnen möchten können Sie das Dialogfenster durch Klick auf die Schaltfläche „Abbrechen“ verlassen. 3.4.3.1.2.4 Sektion „Mitglied in Firmenstruktur“ Listenteil der Sektion „Mitglied in Firmenstruktur“: Im Listenteil sehen Sie, welchen Firmenstrukturen der Benutzer zugeordnet wurde. Schaltfläche „Firmenstruktur hinzufügen“: Über diese Schaltfläche können Sie einen bestehenden oder neu anzulegenden Benutezr zu einer Firmenstruktur hinzufügen. Durch Klick auf die Schaltfläche öffnen Sie das dazu benötigte Dialogfenster „Finde Firmenstruktur“. Dialogfenster „Finde Firmenstruktur“ / Eingabefeld „Name“: Durch Eingabe des Namens oder eines Teilstrings entsprechend den unter 2.4.3 genannten Konventionen können Sie die Auswahl der angezeigten Firmenstrukturen einschränken. Dialogfenster „Finde Firmenstruktur“ / Eingabefeld „Beschreibung“: Sofern Begriffe aus der Beschreibung einer Firmenstruktur bekannt sind können Sie durch die Eingabe eines Teilstrings entsprechend den unter 2.4.3 genannten Konventionen die Auswahl der angezeigten Firmenstrukturen einschränken. Dialogfenster „Finde Firmenstruktur“ / Auswahlfeld „Status“: Über dieses Auswahlfeld können Sie einschränken, ob nur aktive oder inaktive Firmenstrukturen angezeigt werden. In der Grundeinstellung „- Bitte wählen –“ werden sowohl aktive als auch inaktive Firmenstrukturen angezeigt (zu aktiven und inaktiven Firmenstrukturen vgl. 3.4.2.2.2). Dialogfenster „Finde Firmenstruktur“ / Auswahlfeld „Höh. Firm.-Strukt.“: Über dieses Auswahlfeld können Sie die angezeigten Firmenstrukturen auf die Ebenen einschränken, die sich unterhalb der ausgewählten Firmenstruktur befinden. Dialogfenster „Finde Firmenstruktur“ / Schaltfläche „Übernehmen“: Wenn Sie die gewünschte Firmenstruktur in der Auswahlliste gefunden haben müssen Sie diese im nebenstehenden Kontrollkästchen durch Klick markieren. Anschließend übernehmen Sie Ihre Auswahl in die Sektion „Mitglied in Firmenstruktur“ durch Klick auf die Schaltfläche „Übernehmen“. Dialogfenster „Finde Firmenstruktur“ / Schaltfläche „Abbrechen“: Falls Sie das Dialogfenster versehentlich aufgerufen haben können Sie es durch Klick auf die Schaltfläche „Abbrechen“ verlassen. 3.4.3.1.2.5 Sektion „Rollen“ Listenteil der Sektion „Rollen“: Im Listenteil sehen Sie, welchen Rechtegruppen (= Rollen) der Benutzer zugeordnet wurde. Rollen sind vordefinierte Gruppen von Einzelrechten, die das Zuordnen der Rechte zu Benutzern mit unterschiedlichen Funktionen erleichtern und standardisieren sollen. Sollten einzelnen Benutzern von den Standard-Rollen abweichende Rechte eingeräumt werden, so können diese über die Sektion „Zusätzliche Rechte“ zugeordnet werden. Die Standard-Rechterollen umfassen (abhängig von den von Ihnen beauftragten Zusatzmodulen) - Firmenadmin - Benutzeramin - Kontaktverzeichnisamin - Kontaktverzeichnisbenutzer - Kontaktverzeichnisbtrachter Seite 124 von 172 - Personaladmin - Personalbearbeiter - Personalbetrachter - Arbeitszeitamin - Arbeitszeitbenutzer - Arbeitszeitbetrachter - Dienstplanamin - Dienstplanbenutzer - Dienstplanbetrachter - Terminalamin - Terminalbenutzer - Terminalbetrachter - Mobile-Zeiterfassung-Admin - Mobile-Zeiterfassung-Benutzer - Mobile-Zeiterfassung-Betrachter - Projektamin - Projektbenutzer - Projektbetrachter - Zutrittsadmin - Zutrittsbenutzer - Zutrittsbetrachter. Alle Rollen können für verschiedene Ebenen der Firmenstruktur vergeben werden: - Nur für eigene Daten des Mitarbeiters (wenn der Benutzer auch als Mitarbeiter angelegt wurde) - Nur für die Firmenstrukturen, die dem Mitarbeiter zugeordnet wurden (wenn der Benutzer auch als Mitarbeiter angelegt wurde) - Nur für die Firmenstrukturen, die dem Benutzer zugeordnet wurden - Für alle Firmenstrukturen - Für einzelne Firmenstrukturen, denen der Bentzer zugeordnet wurde. Schaltfläche „Rolle hinzufügen“: Durch Klick auf die Schaltfläche öffnet sich das Dialogfenster „Rolle hinzufügen“. Dialogfenster „Rolle hinzufügen“ / Auswahlfeld „Rolle“: Durch Klick auf die Schaltfläche öffnet sich das Dialogfenster „Finde Rollen“. Dialogfenster „Finde Rollen“ / Eingabefeld „Schlüssel“: Jede Rolle ist über einen eindeutigen Schlüsselbegriff definiert. Dieser Schlüsselbegriff ist sprachenübergreifend und exakt entsprechend den Zuordnungen der Rollen zu den Programmmodulen gegliedert dargestellt. Durch Eingabe des Schlüsselbegriffes oder eines Teilstrings entsprechend den unter 2.4.3 genannten Konventionen können Sie die Auswahl der angezeigten Rollen einschränken. Der Schlüsselbegriff für eine Rolle dient zumeist den Benutzern als Auswahlhilfe, die sich sehr gut mit der Programmstruktur von AB-Portal auskennen. Seite 125 von 172 Dialogfenster „Finde Rollen“ / Eingabefeld „Name“: Jede Rolle hat einen Namen entsprechend der Definition in der Internationalisierung. Durch Eingabe des Namens oder eines Teilstrings entsprechend den unter 2.4.3 genannten Konventionen können Sie die Auswahl der angezeigten Rollen einschränken. Dialogfenster „Finde Rollen“ / Eingabefeld „Beschreibung“: Sofern Begriffe aus der Beschreibung einer Qualifikation bekannt sind können Sie durch die Eingabe eines Teilstrings entsprechend den unter 2.4.3 genannten Konventionen die Auswahl der angezeigten Rollen einschränken. Dialogfenster „Finde Rollen“ / Schaltfläche „Finde Rollen“: Nachdem Sie die Kriterien für die Anzeige über die Eingabefelder festgelegt haben können sie die Auswahl der angezeigten Rollen durch Klick auf die Schaltfläche „Finde Rollen“ einschränken. Dialogfenster „Finde Rollen“ / Schaltfläche „Übernehmen“: Wenn Sie die gewünschte Rolle in der Auswahlliste gefunden haben müssen Sie diese im nebenstehenden Kontrollkästchen durch Klick markieren. Anschließend übernehmen Sie Ihre Auswahl in das Dialogfenster „Rolle hinzufügen“ durch Klick auf die Schaltfläche „Übernehmen“. Dialogfenster „Finde Rollen“ / Schaltfläche „Abbrechen“: Falls Sie das Dialogfenster versehentlich aufgerufen haben können Sie es durch Klick auf die Schaltfläche „Abbrechen“ verlassen. Dialogfenster „Rolle hinzufügen“ / „Auswahlfeld „gültig für“: Über das Auswahlfeld wählen Sie aus, für welche Firmenstrukturen der Benuter die zuvor ausgewählte Rolle übernehmen soll. Dialogfenster „Rolle hinzufügen“ / Schaltfläche „Übernehmen“: Durch Klick auf die Schaltfläche übernehmen Sie die ausgewählte Rolle in die Sektion „Rollen“. Dialogfenster „Rolle hinzufügen“ / Schaltfläche „Abbrechen“: Falls Sie das Dialogfenster versehentlich aufgerufen haben können Sie es durch Klick auf die Schaltfläche „Abbrechen“ verlassen. 3.4.3.1.2.6 Sektion „Zusätzliche Rechte“ Neben den zuvor beschriebenen Rollen können einzelnen Benutzern zusätzliche Rechte eingeräumt werden. Insgesamt stehen hierfür über 500 Rechte auf Programmfunktionen zur Verfüfung. Sofern zusätzliche Rechte vergeben werden sollen und Sie sich über die Bezeichnungen der Rechte nicht sicher sind empfehlen wir Ihnen, bei der AB-Soft GmbH eine Organisationsbsprechung zu beauftragen. Schaltfläche „Recht hinzufügen“: Dialogfenster „Recht hinzufügen“. Durch Klick auf die Schaltfläche Dialogfenster „Recht hinzufügen“ / Auswahlfeld „Rolle“: Schaltfläche öffnet sich das Dialogfenster „Finde Rechte“. öffnet Durch Klick sich das auf die Dialogfenster „Finde Rechte“ / Eingabefeld „Schlüssel“: Jedes Recht ist über einen eindeutigen Schlüsselbegriff definiert. Dieser Schlüsselbegriff ist sprachenübergreifend und exakt entsprechend den Zuordnungen der Rechte zu den Programmmodulen gegliedert dargestellt. Durch Eingabe des Schlüsselbegriffes oder eines Teilstrings entsprechend den unter 2.4.3 genannten Konventionen können Sie die Auswahl der angezeigten Rechte einschränken. Der Schlüsselbegriff für ein Recht dient zumeist den Benutzern als Auswahlhilfe, die sich sehr gut mit der Programmstruktur von AB-Portal auskennen. Dialogfenster „Finde Rechte“ / Eingabefeld „Name“: Jedes Recht hat einen Namen entsprechend der Definition in der Internationalisierung. Durch Eingabe Seite 126 von 172 des Namens oder eines Teilstrings entsprechend den unter 2.4.3 genannten Konventionen können Sie die Auswahl der angezeigten Rechte einschränken. Dialogfenster „Finde Rechte“ / Eingabefeld „Beschreibung“: Sofern Begriffe aus der Beschreibung eines Rechtes bekannt sind können Sie durch die Eingabe eines Teilstrings entsprechend den unter 2.4.3 genannten Konventionen die Auswahl der angezeigten Rechte einschränken. Dialogfenster „Finde Rechte“ / Schaltfläche „Finde Rechte“: Nachdem Sie die Kriterien für die Anzeige über die Eingabefelder festgelegt haben können sie die Auswahl der angezeigten Rechte durch Klick auf die Schaltfläche „Finde Rechte“ einschränken. Dialogfenster „Finde Rechte“ / Schaltfläche „Übernehmen“: Wenn Sie das gewünschte Recht in der Auswahlliste gefunden haben müssen Sie dieses im nebenstehenden Kontrollkästchen durch Klick markieren. Anschließend übernehmen Sie Ihre Auswahl in das Dialogfenster „Recht hinzufügen“ durch Klick auf die Schaltfläche „Übernehmen“. Dialogfenster „Finde Rechte“ / Schaltfläche „Abbrechen“: Falls Sie das Dialogfenster versehentlich aufgerufen haben können Sie es durch Klick auf die Schaltfläche „Abbrechen“ verlassen. Dialogfenster „Recht hinzufügen“ / „Auswahlfeld „gültig für“: Über das Auswahlfeld wählen Sie aus, für welche Firmenstrukturen der Benuter das zuvor ausgewählte Recht erhalten soll. Dialogfenster „Recht hinzufügen“ / Schaltfläche „Übernehmen“: Durch Klick auf die Schaltfläche übernehmen Sie das ausgewählte Recht in die Sektion „Zusätzliche Rechte“. Dialogfenster „Recht hinzufügen“ / Schaltfläche „Abbrechen“: Falls Sie das Dialogfenster versehentlich aufgerufen haben können Sie es durch Klick auf die Schaltfläche „Abbrechen“ verlassen. 3.4.3.1.3 Sektion „Gruppenansicht“ Nachdem die Betreffende Gruppe über die Auswahl des Firmenstrukturbaums oder über die Funktion „Finde Gruppe“ (vgl. 3.4.3.1.1) gefunden wurde werden deren Daten in der Sektion „Gruppenansicht“ angezeigt. Wenn Sie im Firmenstrukturbaum keine Gruppe, sondern einen Benutzer ausgewählt haben, werden die Details hierzu nicht in der Sektion „Gruppenansicht“, sondern in der Sektion „Benutzeransicht“ (vgl. 3.4.3.1.2) dargestellt. Die Sektion „Gruppenansicht“ ist in folgende weitere Sektionen unterteilt: - Sektion „Gruppendaten“ (vgl. 3.4.3.1.3.1) - Sektion „Mitglieder“ (vgl. 3.4.3.1.3.2) - Sektion „Mitglied in Gruppe (vgl. 3.4.3.1.3.3) - Sektion „Mitglied in Firmenstruktur“ (vgl. 0) - Sektion „Rollen“ (vgl. 3.4.3.1.3.5) - Sektion „Zusätzliche Rechte“ (vgl. 3.4.3.1.3.6) 3.4.3.1.3.1 Sektion „Gruppendaten“ Eingabefeld „Name“: Der Name einer Rechtegruppe sollte so gewählt werden, dass er diese möglichst eindeutig bezeichnet. Auswahlfeld „Status“: Neu angelegte Rechtegruppen werden Sie stets auf “aktiv” setzen, damit diese in allen Auswahlfeldern zur Verfügung stehen. Werden angelegte Rechtegruppen nicht mehr benötigt, dann können Sie diese auf “inaktiv” setzen, um die Auswahlmenüs für Rechtegruppen übersichtlich zu halten. Lediglich im Firmenstrukturbaum dieses Portlets Seite 127 von 172 werden sie weiterhin angezeigt, z. B., um sie zu einem späteren Zeitpunkt wieder auf “aktiv” setzen zu können. Eingabefeld „Beschreibung“: In diesem Feld können Sie freien Text formulieren, der die von Ihnen angelegte Rechtegruppe aussagekräftig beschreibt. 3.4.3.1.3.2 Sektion „Mitglieder“ Listenteil der Sektion „Mitglieder“: Im Listenteil der Sektion werden alle Benutzer und Benutzergruppen, die dieser Gruppe zugeordnet sind, angezeigt. Schaltfläche „Gruppe hinzufügen“: Durch Klick auf die Schaltfläche öffnet sich das Dialogfenster „Finde Gruppe“, mit dem Sie der Gruppe weitere Untergruppen zuordnen können. Dialogfenster „Finde Gruppe“ / Eingabefeld Name: Durch Eingabe des Gruppennamens oder eines Teilstrings entsprechend den unter 2.4.3 genannten Konventionen können Sie die Auswahl der angezeigten Gruppen einschränken. Dialogfenster „Finde Gruppe“ / Eingabefeld „Beschreibung“: Sofern Begriffe aus der Beschreibung der Gruppe bekannt sind können Sie durch die Eingabe eines Teilstrings entsprechend den unter 2.4.3 genannten Konventionen die Auswahl der angezeigten Gruppen einschränken. Dialogfenster „Finde Gruppe“ / Auswahlfeld „Status“: Über dieses Auswahlfeld können Sie einschränken, ob nur aktive oder inaktive Gruppen angezeigt werden. In der Grundeinstellung „- Bitte wählen –“ werden sowohl aktive als auch inaktive Gruppen angezeigt. Dialogfenster „Finde Gruppe“ / Schaltfläche „Finde Gruppe“: Nachdem Sie die Kriterien für die Anzeige der Gruppen über die Eingabefelder festgelegt haben können sie die Auswahl der angezeigten Gruppen durch Klick auf die Schaltfläche „Finde Gruppe“ einschränken. Dialogfenster „Finde Gruppe“ / Schaltfläche „Übernehmen“: Wenn Sie die gesuchte Gruppe in der angezeigten Liste gefunden haben markieren Sie diesen durch Klick auf das Auswahlkästchen links daneben. Klicken Sie anschließend auf die Schaltfläche „Übernehmen“, um zur Sektion „Mitglieder“ zurückzukehren. Schaltfläche „Benutzer hinzufügen“: Durch Klick auf die Schaltfläche öffnet sich das Dialogfenster „Finde Benutzer“, mit dem Sie der Gruppe einzelne Benutzer zuordnen können. Dialogfenster „Finde Benutzer“ / Schaltfläche „Kont. Attr. hinzufügen“: Die Schaltfläche dient dazu, den voreingestellten Suchkriterien zum Auffinden eines Benutzers weitere hinzuzufügen. Als Suchkriterien können alle Attribute eingestellt werden, die in der Kontaktverwaltung (vgl. 3.2.2) zur Definition eines Kontakts zur Verfügung stehen. Durch Klick auf die Schaltfläche öffnet sich das Dialogfenster „Finde Kontaktattribut“, über das Sie das gewünschte Kriterienfeld suchen und auswählen können. Dialogfenster „Finde Kontaktattribut“ / Eingabefeld „Schlüssel“: Jedes Kontaktattribut ist über einen eindeutigen Schlüsselbegriff definiert. Dieser Schlüsselbegriff ist sprachenübergreifend und exakt entsprechend den Zuordnungen der Kontaktattribute zu den Kontaktattributgruppen gegliedert dargestellt. Durch Eingabe des Schlüsselbegriffes oder eines Teilstrings entsprechend den unter 2.4.3 genannten Konventionen können Sie die Auswahl der angezeigten Kontaktattribute einschränken. Der Schlüsselbegriff für ein Kontaktattribut dient zumeist den Benutzern als Auswahlhilfe, die sich sehr gut mit der Programmstruktur von AB-Portal auskennen. Dialogfenster „Finde Kontaktattribut“ / Eingabefeld „Name“: Jedes Kontaktattribut hat einen Namen entsprechend der Definition in der Internationalisierung. Durch Eingabe des Namens oder eines Teilstrings Seite 128 von 172 entsprechend den unter 2.4.3 genannten Konventionen können Sie die Auswahl der angezeigten Kontaktattribute einschränken. Dialogfenster „Finde Kontaktattribut“ / Eingabefeld „Kontext“: Bestimmte Kontaktattribute sind einem Kontext zugeordnet, um Verwechslungen von gleichlautenden Attributsnamen zu vermeiden. So kann z. B. das Kontaktattribut „Straße“ einmal im Kontext einer dienstlichen, aber auch im Kontext einer privaten Adresse auftauchen. Über die Auswahl des Kontext können Sie die Auswahl der angezeigten Kontaktattribute einschränken. Kontexte werden, da Sie starkt in die Gliederung der Bildschirmmasken eingreifen, ausschließlich herstellerseitig angelegt. Dialogfenster „Finde Kontaktattribut“ / Eingabefeld „Beschreibung“: Sofern Begriffe aus der Beschreibung eines Kontaktattributes bekannt sind können Sie durch die Eingabe eines Teilstrings entsprechend den unter 2.4.3 genannten Konventionen die Auswahl der angezeigten Kontaktattribute einschränken. Dialogfenster „Finde Kontaktattribut“ / Schaltfläche „Finde Attribut“: Nachdem Sie in den vorstehend genannten Eingabegeldern die Suchkriterien für Ihr gewünschtes Kontaktattribut festgelegt haben können Sie durch Klick auf die Schaltfläche „Finde Attribut“ die Auswahl der angezeigten Kontaktattribute einschränken. Es werden dann ausschließlich die Kontaktattribute angezeigt, auf die die eingegebenen Suchkriterien zutreffen. Dialogfenster „Finde Kontaktattribut“ / Schaltfläche „Übernehmen“: Wenn Sie das bzw. die gewünschten Kontaktattribut(e) in der Auswahlliste gefunden haben müssen Sie diese im nebenstehenden Kontrollkästchen durch Klick markieren. Anschließend übernehmen Sie Ihre Auswahl in das Portlet „Finde Benutzer“ durch Klick auf die Schaltfläche „Übernehmen“. Dialogfenster „Finde Kontaktattribut“ / Schaltfläche „Abbrechen“: Falls Sie das Dialogfenster versehentlich aufgerufen haben oder doch keine weiteren Attribute als Auswahlkriterien für die Suche nach einem Benutzer benötigen können Sie das Portlet durch Klick auf die Schaltfläche „Abbrechen“ verlassen. Dialogfenster „Finde Benutzer“ / Schaltfläche „Finde Benutzer“: Nachdem Sie die Kriterien für die Anzeige der Benutzer über die Eingabefelder für die Kontaktattribute festgelegt haben können sie die Auswahl der angezeigten Benutzer durch Klick auf die Schaltfläche „Finde Benutzer“ einschränken. Dialogfenster „Finde Benutzer“ / Schaltfläche „Übernehmen“: Wenn Sie den gesuchten Benutzer in der angezeigten Liste gefunden haben markieren Sie diesen durch Klick auf das Auswahlkästchen links daneben. Klicken Sie anschließend auf die Schaltfläche „Übernehmen“, um zur Sektion „Mitglieder“ zurückzukehren. 3.4.3.1.3.3 Sektion „Mitglied in Gruppe“ Listenteil der Sektion „Mitglied in Gruppe“: Im Listenteil der Sektion werden Benutzergruppen angezeigt, in denen die ausgewählte Gruppe Mitglied ist. alle Schaltfläche „Gruppe hinzufügen“: Durch Klick auf die Schaltfläche öffnet sich das Dialogfenster „Finde Gruppe“, mit dem Sie die zu bearbeitende Gruppe einer Obergruppe zuordnen können. Dialogfenster „Finde Gruppe“ / Eingabefeld Name: Durch Eingabe des Gruppennamens oder eines Teilstrings entsprechend den unter 2.4.3 genannten Konventionen können Sie die Auswahl der angezeigten Gruppen einschränken. Dialogfenster „Finde Gruppe“ / Eingabefeld „Beschreibung“: Sofern Begriffe aus der Beschreibung der Gruppe bekannt sind können Sie durch die Eingabe eines Teilstrings entsprechend den unter 2.4.3 genannten Konventionen die Auswahl der angezeigten Gruppen einschränken. Seite 129 von 172 Dialogfenster „Finde Gruppe“ / Auswahlfeld „Status“: Über dieses Auswahlfeld können Sie einschränken, ob nur aktive oder inaktive Gruppen angezeigt werden. In der Grundeinstellung „- Bitte wählen –“ werden sowohl aktive als auch inaktive Gruppen angezeigt. Dialogfenster „Finde Gruppe“ / Schaltfläche „Finde Gruppe“: Nachdem Sie die Kriterien für die Anzeige der Gruppen über die Eingabefelder festgelegt haben können sie die Auswahl der angezeigten Gruppen durch Klick auf die Schaltfläche „Finde Gruppe“ einschränken. Dialogfenster „Finde Gruppe“ / Schaltfläche „Übernehmen“: Wenn Sie die gesuchte Gruppe in der angezeigten Liste gefunden haben markieren Sie diesen durch Klick auf das Auswahlkästchen links daneben. Klicken Sie anschließend auf die Schaltfläche „Übernehmen“, um zur Sektion „Mitglieder“ zurückzukehren. 3.4.3.1.3.4 Sektion „Mitglied in Firmenstruktur“ Eine Benutzergruppe muss immer Mitglied mindestens einer Firmenstruktur sein. In dieser Sektion verwalten Sie die Zugehörigkeiten zu den Firmenstrukturen. Schaltfläche „Firmenstruktur hinzufügen“: Über diese Schaltfläche können Sie eine bestehenden oder neu anzulegende Gruppe zu einer Firmenstruktur hinzufügen. Durch Klick auf die Schaltfläche öffnen Sie das dazu benötigte Dialogfenster „Finde Firmenstruktur“. Dialogfenster „Finde Firmenstruktur“ / Eingabefeld „Name“: Durch Eingabe des Namens oder eines Teilstrings entsprechend den unter 2.4.3 genannten Konventionen können Sie die Auswahl der angezeigten Firmenstrukturen einschränken. Dialogfenster „Finde Firmenstruktur“ / Eingabefeld „Beschreibung“: Sofern Begriffe aus der Beschreibung einer Firmenstruktur bekannt sind können Sie durch die Eingabe eines Teilstrings entsprechend den unter 2.4.3 genannten Konventionen die Auswahl der angezeigten Firmenstrukturen einschränken. Dialogfenster „Finde Firmenstruktur“ / Auswahlfeld „Status“: Über dieses Auswahlfeld können Sie einschränken, ob nur aktive oder inaktive Firmenstrukturen angezeigt werden. In der Grundeinstellung „- Bitte wählen –“ werden sowohl aktive als auch inaktive Firmenstrukturen angezeigt (zu aktiven und inaktiven Firmenstrukturen vgl. 3.4.2.2.2). Dialogfenster „Finde Firmenstruktur“ / Auswahlfeld „Höh. Firm.-Strukt.“: Über dieses Auswahlfeld können Sie die angezeigten Firmenstrukturen auf die Ebenen einschränken, die sich unterhalb der ausgewählten Firmenstruktur befinden. Dialogfenster „Finde Firmenstruktur“ / Schaltfläche „Übernehmen“: Wenn Sie das bzw. die gewünschte Firmenstruktur in der Auswahlliste gefunden haben müssen Sie diese im nebenstehenden Kontrollkästchen durch Klick markieren. Anschließend übernehmen Sie Ihre Auswahl in die Sektion „Mitglied in Firmenstruktur“ durch Klick auf die Schaltfläche „Übernehmen“. Dialogfenster „Finde Firmenstruktur“ / Schaltfläche „Abbrechen“: Falls Sie das Dialogfenster versehentlich aufgerufen haben können Sie es durch Klick auf die Schaltfläche „Abbrechen“ verlassen. 3.4.3.1.3.5 Sektion „Rollen“ Listenteil der Sektion „Rollen“: Im Listenteil sehen Sie, welchen Rechtegruppen (= Rollen) der Benutzergruppe zugeordnet wurde. Rollen sind vordefinierte Gruppen von Einzelrechten, die das Zuordnen der Rechte zu Benutzergruppen erleichtern und standardisieren sollen. Sollten einzelnen Benutzergruppen von den Standard-Rollen abweichende Rechte eingeräumt werden, so können diese über die Sektion „Zusätzliche Rechte“ zugeordnet werden. Schaltfläche „Rolle hinzufügen“: Durch Klick auf die Schaltfläche öffnet sich das Dialogfenster „Rolle hinzufügen“. Seite 130 von 172 Dialogfenster „Rolle hinzufügen“ / Auswahlfeld „Rolle“: Durch Klick auf die Schaltfläche öffnet sich das Dialogfenster „Finde Rollen“. Dialogfenster „Finde Rollen“ / Eingabefeld „Schlüssel“: Jede Rolle ist über einen eindeutigen Schlüsselbegriff definiert. Dieser Schlüsselbegriff ist sprachenübergreifend und exakt entsprechend den Zuordnungen der Rollen zu den Programmmodulen gegliedert dargestellt. Durch Eingabe des Schlüsselbegriffes oder eines Teilstrings entsprechend den unter 2.4.3 genannten Konventionen können Sie die Auswahl der angezeigten Rollen einschränken. Der Schlüsselbegriff für eine Rolle dient zumeist den Benutzern als Auswahlhilfe, die sich sehr gut mit der Programmstruktur von AB-Portal auskennen. Dialogfenster „Finde Rollen“ / Eingabefeld „Name“: Jede Rolle hat einen Namen entsprechend der Definition in der Internationalisierung. Durch Eingabe des Namens oder eines Teilstrings entsprechend den unter 2.4.3 genannten Konventionen können Sie die Auswahl der angezeigten Rollen einschränken. Dialogfenster „Finde Rollen“ / Eingabefeld „Beschreibung“: Sofern Begriffe aus der Beschreibung einer Qualifikation bekannt sind können Sie durch die Eingabe eines Teilstrings entsprechend den unter 2.4.3 genannten Konventionen die Auswahl der angezeigten Rollen einschränken. Dialogfenster „Finde Rollen“ / Schaltfläche „Finde Rollen“: Nachdem Sie die Kriterien für die Anzeige über die Eingabefelder festgelegt haben können sie die Auswahl der angezeigten Rollen durch Klick auf die Schaltfläche „Finde Rollen“ einschränken. Dialogfenster „Finde Rollen“ / Schaltfläche „Übernehmen“: Wenn Sie die gewünschte Rolle in der Auswahlliste gefunden haben müssen Sie diese im nebenstehenden Kontrollkästchen durch Klick markieren. Anschließend übernehmen Sie Ihre Auswahl in das Dialogfenster „Rolle hinzufügen“ durch Klick auf die Schaltfläche „Übernehmen“. Dialogfenster „Finde Rollen“ / Schaltfläche „Abbrechen“: Falls Sie das Dialogfenster versehentlich aufgerufen haben können Sie es durch Klick auf die Schaltfläche „Abbrechen“ verlassen. Dialogfenster „Rolle hinzufügen“ / „Auswahlfeld „gültig für“: Über das Auswahlfeld wählen Sie aus, für welche Firmenstrukturen der Benutergruppe die zuvor ausgewählte Rolle übernehmen soll. Dialogfenster „Rolle hinzufügen“ / Schaltfläche „Übernehmen“: Durch Klick auf die Schaltfläche übernehmen Sie die ausgewählte Rolle in die Sektion „Rollen“. Dialogfenster „Rolle hinzufügen“ / Schaltfläche „Abbrechen“: Falls Sie das Dialogfenster versehentlich aufgerufen haben können Sie es durch Klick auf die Schaltfläche „Abbrechen“ verlassen. 3.4.3.1.3.6 Sektion „Zusätzliche Rechte“ Neben den zuvor beschriebenen Rollen können einzelnen Benutzergruppen zusätzliche Rechte eingeräumt werden. Insgesamt stehen hierfür über 500 Rechte auf Programmfunktionen zur Verfüfung. Sofern zusätzliche Rechte vergeben werden sollen und Sie sich über die Bezeichnungen der Rechte nicht sicher sind empfehlen wir Ihnen, bei der AB-Soft GmbH eine Organisationsbsprechung zu beauftragen. Schaltfläche „Recht hinzufügen“: Dialogfenster „Recht hinzufügen“. Durch Klick auf die Schaltfläche Dialogfenster „Recht hinzufügen“ / Auswahlfeld „Rolle“: Schaltfläche öffnet sich das Dialogfenster „Finde Rechte“. öffnet Durch Klick sich das auf die Seite 131 von 172 Dialogfenster „Finde Rechte“ / Eingabefeld „Schlüssel“: Jedes Recht ist über einen eindeutigen Schlüsselbegriff definiert. Dieser Schlüsselbegriff ist sprachenübergreifend und exakt entsprechend den Zuordnungen der Rechte zu den Programmmodulen gegliedert dargestellt. Durch Eingabe des Schlüsselbegriffes oder eines Teilstrings entsprechend den unter 2.4.3 genannten Konventionen können Sie die Auswahl der angezeigten Rechte einschränken. Der Schlüsselbegriff für ein Recht dient zumeist den Benutzern als Auswahlhilfe, die sich sehr gut mit der Programmstruktur von AB-Portal auskennen. Dialogfenster „Finde Rechte“ / Eingabefeld „Name“: Jedes Recht hat einen Namen entsprechend der Definition in der Internationalisierung. Durch Eingabe des Namens oder eines Teilstrings entsprechend den unter 2.4.3 genannten Konventionen können Sie die Auswahl der angezeigten Rechte einschränken. Dialogfenster „Finde Rechte“ / Eingabefeld „Beschreibung“: Sofern Begriffe aus der Beschreibung eines Rechtes bekannt sind können Sie durch die Eingabe eines Teilstrings entsprechend den unter 2.4.3 genannten Konventionen die Auswahl der angezeigten Rechte einschränken. Dialogfenster „Finde Rechte“ / Schaltfläche „Finde Rechte“: Nachdem Sie die Kriterien für die Anzeige über die Eingabefelder festgelegt haben können sie die Auswahl der angezeigten Rechte durch Klick auf die Schaltfläche „Finde Rechte“ einschränken. Dialogfenster „Finde Rechte“ / Schaltfläche „Übernehmen“: Wenn Sie das gewünschte Recht in der Auswahlliste gefunden haben müssen Sie dieses im nebenstehenden Kontrollkästchen durch Klick markieren. Anschließend übernehmen Sie Ihre Auswahl in das Dialogfenster „Recht hinzufügen“ durch Klick auf die Schaltfläche „Übernehmen“. Dialogfenster „Finde Rechte“ / Schaltfläche „Abbrechen“: Falls Sie das Dialogfenster versehentlich aufgerufen haben können Sie es durch Klick auf die Schaltfläche „Abbrechen“ verlassen. Dialogfenster „Recht hinzufügen“ / „Auswahlfeld „gültig für“: Über das Auswahlfeld wählen Sie aus, für welche Firmenstrukturen die Benutergruppe das zuvor ausgewählte Recht erhalten soll. Dialogfenster „Recht hinzufügen“ / Schaltfläche „Übernehmen“: Durch Klick auf die Schaltfläche übernehmen Sie das ausgewählte Recht in die Sektion „Zusätzliche Rechte“. Dialogfenster „Recht hinzufügen“ / Schaltfläche „Abbrechen“: Falls Sie das Dialogfenster versehentlich aufgerufen haben können Sie es durch Klick auf die Schaltfläche „Abbrechen“ verlassen. 3.4.4 Kontakt 3.4.4.1 Portlet „Kontakttypen“ Kontakttypen kennzeichnen Gruppen von Kontakten mit gleichen Merkmalen. Einem Kontakt können mehrere Kontakttypen zugeordnet werden (vgl. 3.2.2.1.2.1), die später auch zur Recherche nach Kontakten herangezogen werden können. Neben den hier anzulegenden Kontakttypen bestehen weitere, die durch Programmfunktionen des Systems ausgewertet werden und daher nicht vom Benutzer bearbeitet werden können: - Kontakttyp „Mitarbeiter“: Dieser wird von den Modulen „Personal“ (vgl. „Arbeitszeiterfassung“ (vgl. 3.3.3) und „Dienstplanung“ (vgl. 3.3.4) ausgewertet. 3.3.2), Seite 132 von 172 - Kontakttyp „Benutzer“: Dieser wird vom Modul „Benutzerverwaltung“ (vgl. 3.4.3) ausgewertet. - Kontakttyp „Unternehmen“: Dieser wird vom Modul „Firma“ (vgl. 3.4.2) ausgewertet. 3.4.4.1.1 Sektion „Auswahl“ In dieser Sektion sehen Sie alle bereits angelegten Kontakttypen. Kontakttypen, welche nicht durch den Benutzer geändert oder gelöscht werden können, sind mit kursiver Schrift dargestellt. Für die Darstellung in Auswahlfeldern können Sie die Kontakttypen über die PfeilSchaltflächen im rechten Teil der Liste beliebig umsortieren. Durch Klick auf einen Kontakttyp läd das System die Daten in die Sektion „Details des Kontakttyps“ rechts daneben. 3.4.4.1.2 Sektion „Details des Kontakttyps“ Eingabefeld „Schlüssel“: Jeder Kontakttyp ist über einen eindeutigen Schlüsselbegriff definiert. Dieser Schlüsselbegriff ist, anders als der Name eines Kontakttyps, sprachenübergreifend. Eingabefeld „Name“: Wählen Sie für Ihren neuen Kontakttyp eine Bezeichnung, mit der Sie diesen von allen weiteren Kontakttype unterscheiden können. Eingabefeld „Beschreibung“: Hier können Sie sich erläuternde Notizen zum neuen Kontakttyp hinterlegen. Schaltfläche „Speichern“: Durch Klick auf die Schaltfläche werden die Änderungen an dem ausgewählten Kontakttyp gespeichert. Schaltfläche „Erstellen“: Durch Klick auf die Schaltfläche wird ein neuer Kontakttyp mit den angelegten Detailinformationen erstellt. Schaltfläche „Löschen“: Durch Kontaktkategorie gelöscht. 3.4.4.1.2.1 Klick auf die Schaltfläche wird die ausgewählte Sektion „Kontaktattribute“ In dieser Sektion ordnen Sie dem Kontakttyp die hierzu passenden Kontaktattribute zu. Kontaktattribute sind die Datenfelder, die zur Verfügung stehen, wenn Sie einen Kontakt bestimmten Typs bearbeiten. Listenfeld der Sektion „Kontaktattribute“: Im Listenfeld sehen Sie, welche Kontaktattribute dem ausgewählten Kontakttyp bereits zugeordnet wurden. Listenfeld der Sektion „Kontaktattribute“ / Spalte „Kontext“: Die Spalte „Kontext“ bezeichnet einen Ort, für den das Kontaktattribut gelten soll. Orte sind z. B. „privat“ oder „dienstlich“; Kontaktattribute z. B. die Telefonnummer und Angaben zur Adresse. Listenfeld der Sektion „Kontaktattribute“ / Spalte „Gruppe“: Die Spalte „Gruppe“ bezieht sich auf eine Gliederung innerhalb eines Kontextes. Gruppen beinhalten zusammengehörige Datenfelder (Kontaktattribute), z. B. die Datenfelder der Adresse oder die Angaben zu einem bestimmten Kommunikationsweg. Listenfeld der Sektion „Kontaktattribute“ / Spalte „Schlüssel“: Der Schlüssel ist die eindeutige Bezeichnung eines Kontaktattributes (vgl. 3.4.4.2). Schaltfläche „Attribut hinzufügen“: Durch Klick auf die Schaltfläche öffnet sich das Dialogfenster „Finde Kontaktattribut“. Dialogfenster „Finde Kontaktattribut“ / Eingabefeld „Schlüssel“: Jedes Kontaktattribut ist über einen eindeutigen Schlüsselbegriff definiert. Dieser Schlüsselbegriff ist sprachenübergreifend und exakt entsprechend den Zuordnungen der Kontaktattribute zu den Kontaktattributgruppen gegliedert dargestellt. Durch Eingabe des Schlüsselbegriffes oder eines Teilstrings entsprechend den unter 2.4.3 genannten Konventionen können Sie die Auswahl der angezeigten Kontaktattribute einschränken. Seite 133 von 172 Der Schlüsselbegriff für ein Kontaktattribut dient zumeist den Benutzern als Auswahlhilfe, die sich sehr gut mit der Programmstruktur von AB-Portal auskennen. Dialogfenster „Finde Kontaktattribut“ / Eingabefeld „Name“: Jedes Kontaktattribut hat einen Namen entsprechend der Definition in der Internationalisierung. Durch Eingabe des Namens oder eines Teilstrings entsprechend den unter 2.4.3 genannten Konventionen können Sie die Auswahl der angezeigten Kontaktattribute einschränken. Dialogfenster „Finde Kontaktattribut“ / Eingabefeld „Kontext“: Bestimmte Kontaktattribute sind einem Kontext zugeordnet, um Verwechslungen von gleichlautenden Attributsnamen zu vermeiden. So kann z. B. das Kontaktattribut „Straße“ einmal im Kontext einer dienstlichen, aber auch im Kontext einer privaten Adresse auftauchen. Über die Auswahl des Kontext können Sie die Auswahl der angezeigten Kontaktattribute einschränken. Kontexte werden, da Sie starkt in die Gliederung der Bildschirmmasken eingreifen, ausschließlich herstellerseitig angelegt. Dialogfenster „Finde Kontaktattribut“ / Eingabefeld „Beschreibung“: Sofern Begriffe aus der Beschreibung eines Kontaktattributes bekannt sind können Sie durch die Eingabe eines Teilstrings entsprechend den unter 2.4.3 genannten Konventionen die Auswahl der angezeigten Kontaktattribute einschränken. Dialogfenster „Finde Kontaktattribut“ / Schaltfläche „Finde Attribut“: Nachdem Sie in den vorstehend genannten Eingabegeldern die Suchkriterien für Ihr gewünschtes Kontaktattribut festgelegt haben können Sie durch Klick auf die Schaltfläche „Finde Attribut“ die Auswahl der angezeigten Kontaktattribute einschränken. Es werden dann ausschließlich die Kontaktattribute angezeigt, auf die die eingegebenen Suchkriterien zutreffen. Dialogfenster „Finde Kontaktattribut“ / Schaltfläche „Übernehmen“: Wenn Sie das bzw. die gewünschten Kontaktattribut(e) in der Auswahlliste gefunden haben müssen Sie diese im nebenstehenden Kontrollkästchen durch Klick markieren. Anschließend übernehmen Sie Ihre Auswahl in die Sektion „Kontaktattribute“ durch Klick auf die Schaltfläche „Übernehmen“. Dialogfenster „Finde Kontaktattribut“ / Schaltfläche „Abbrechen“: Falls Sie das Dialogfenster versehentlich aufgerufen haben oder doch keine weiteren Attribute hinzufügen möchten können Sie das Portlet durch Klick auf die Schaltfläche „Abbrechen“ verlassen. 3.4.4.2 Portlet „Kontaktattribute“ Kontaktattribute sind die Datenfelder, die bei der Erfassung von Kontakten zur Verfügung stehen. Abhängig vom zugeordneten Kontakttyp sind für den Kontakt ggf. nicht alle angelegten Kontaktattribute verfügbar. Zur Auswahl der Kontaktattribute bei den einzelnen Kontakttypen vgl. 3.4.4.1). 3.4.4.2.1 Sektion „Auswahl“ In dieser Sektion sehen Sie alle bereits angelegten Kontaktattribute. Kontaktattribute, welche nicht durch den Benutzer geändert oder gelöscht werden können, sind mit kursiver Schrift dargestellt. Kontaktattribute können – müssen jedoch nicht – in der obersten Ebene einem Kontext und darunter einer Gruppe zugeornet werden, um die Übersicht in den Bildschirmmaskten des Kontaktverzeichnisses zu erhöhen. Über die Pfeil-Schaltflächen im rechten Teil der Liste kann für die Kontexte, Gruppen und Kontaktattribute zudem eine Sortierung vorgenommen werden. Durch Klick auf ein Kontaktattribut läd das System die Daten in die Sektion „Details des Kontaktattributs“ rechts daneben. Wenn Sie einen Kontext oder eine Attributgruppe angeklickt haben, dann werden die Details nicht hier, sondern in der Sektion „Details der Attributgruppe“ (vgl. 3.4.4.2.2) bzw. „Details des Kontext“ (vgl. 3.4.4.2.4) dargestellt. Seite 134 von 172 3.4.4.2.2 Sektion „Details des Kontaktattributs“ Eingabefeld „Schlüssel“: Jedes Kontaktattribut ist über einen eindeutigen Schlüsselbegriff definiert. Dieser Schlüsselbegriff ist, anders als der Name eines Kontaktattributs sprachenübergreifend. Auswahlfeld „Kontext“: Hier wählen Sie aus, welchem Kontext (vgl. 3.4.4.2.4) das anzulegende Kontaktattribut zugeordnet werden soll. Die Zuordnung des Kontaktattributs zu einem Kontext ist nicht zwingend, sie kann jedoch dazu beitragen, die Bildschirmmasken des Kontaktverzeichnisses übersichtlich zu halten. Auswahlfeld „Gruppe“: Hier wählen Sie aus, welcher Gruppe das anzulegende Kontaktattribut zugeordnet werden soll. Wenn Sie zuvor einen Kontext ausgewählt haben, werden ausschließlich die Gruppen angezeigt, welche in der Sektion „Details der Attributgruppen“ diesem Kontext zugeordnet wurden (vgl. 3.4.4.2.2). Die Zuordnung des Kontaktattributs zu einer Gruppe ist nicht zwingend, sie kann jedoch dazu beitragen, die Bildschirmmasken des Kontaktverzeichnisses übersichtlich zu halten. Eingabefeld „Name“: Wählen Sie für Ihr neues Kontaktattribut eine Bezeichnung, mit der Sie dieses von allen weiteren Kontaktattributen unterscheiden können. Auswahlfeld „Typ“: Hier wählen Sie aus, ob das Feld einen Text oder ein Bild beinhalten soll. Auch Zahlen- und Datumsfelder sind Textfelder. Eingabefeld „Beschreibung“: Kontaktattribut hinterlegen. Hier können Sie sich erläuternde Notizen zum neuen Schaltfläche „Speichern“: Durch Klick auf die Schaltfläche werden die Änderungen an dem ausgewählten Kontaktattribut gespeichert. Schaltfläche „Erstellen“: Durch Klick auf die Schaltfläche wird ein neues Kontaktattribut mit den angelegten Detailinformationen erstellt. Schaltfläche „Löschen“: Durch Klick auf die Schaltfläche wird das ausgewählte Kontaktattribut gelöscht. 3.4.4.2.2.1 Sektion „Rollen“ Über diese Sektion kann definiert werden, ob das ausgewählte Kontaktattribut nur Benutzern zur Verfügung stehen soll, die einer bestimmten Rolle zugeordnet wurden (vgl. 3.4.3.1.2.5). Unterbleibt eine Zuordnung in diesem Feld, dann steht das Kontaktattribut allen Benutzern unabhängig von ihrer Rollenzuordnung zur Verfügung. Listenfeld der Sektion „Rollen“: Im Listenfeld sehen Sie, welche Rollen dem Kontaktattribut bereits zugeordnet wurden. Schaltfläche „Rolle hinzufügen“: Durch Klick auf die Schaltfläche öffnet sich das Dialogfenster „Finde Rollen“. Dialogfenster „Finde Rollen“ / Eingabefeld „Schlüssel“: Jede Rolle ist über einen eindeutigen Schlüsselbegriff definiert. Dieser Schlüsselbegriff ist sprachenübergreifend und exakt entsprechend den Zuordnungen der Rollen zu den Programmmodulen gegliedert dargestellt. Durch Eingabe des Schlüsselbegriffes oder eines Teilstrings entsprechend den unter 2.4.3 genannten Konventionen können Sie die Auswahl der angezeigten Rollen einschränken. Der Schlüsselbegriff für eine Rolle dient zumeist den Benutzern als Auswahlhilfe, die sich sehr gut mit der Programmstruktur von AB-Portal auskennen. Dialogfenster „Finde Rollen“ / Eingabefeld „Name“: Jede Rolle hat einen Namen entsprechend der Definition in der Internationalisierung. Durch Eingabe des Namens oder eines Teilstrings entsprechend den unter 2.4.3 genannten Konventionen können Sie die Auswahl der angezeigten Rollen einschränken. Dialogfenster „Finde Rollen“ / Eingabefeld „Beschreibung“: Sofern Begriffe aus der Beschreibung einer Qualifikation bekannt sind können Sie durch die Eingabe eines Seite 135 von 172 Teilstrings entsprechend den unter 2.4.3 genannten Konventionen die Auswahl der angezeigten Rollen einschränken. Dialogfenster „Finde Rollen“ / Schaltfläche „Finde Rollen“: Nachdem Sie die Kriterien für die Anzeige über die Eingabefelder festgelegt haben können sie die Auswahl der angezeigten Rollen durch Klick auf die Schaltfläche „Finde Rollen“ einschränken. Dialogfenster „Finde Rollen“ / Schaltfläche „Übernehmen“: Wenn Sie die gewünschte Rolle in der Auswahlliste gefunden haben müssen Sie diese im nebenstehenden Kontrollkästchen durch Klick markieren. Anschließend übernehmen Sie Ihre Auswahl in die Sektion „Rollen“ durch Klick auf die Schaltfläche „Übernehmen“. Dialogfenster „Finde Rollen“ / Schaltfläche „Abbrechen“: Falls Sie das Dialogfenster versehentlich aufgerufen haben können Sie es durch Klick auf die Schaltfläche „Abbrechen“ verlassen. 3.4.4.2.2.2 Sektion „Zusätzliche Rechte“ Über diese Sektion kann definiert werden, ob das ausgewählte Kontaktattribut nur Benutzern zur Verfügung stehen soll, denen zusätzliche Rechte (vgl. 3.4.3.1.2.6) zugeordnet wurden. Unterbleibt eine Zuordnung in diesem Feld, dann steht das Kontaktattribut allen Benutzern unabhängig von ihrer Rechtezuordnung zur Verfügung. Listenfeld der Sektion „Zusätzliche Rechte“: Im Listenfeld sehen Sie, welche Anforderungen an zusätzliche Benutzerrechte dem Kontaktattribut bereits zugeordnet wurden. Schaltfläche „Recht hinzufügen“: Dialogfenster „Finde Rechte“. Durch Klick auf die Schaltfläche öffnet sich das Dialogfenster „Finde Rechte“ / Eingabefeld „Schlüssel“: Jedes Recht ist über einen eindeutigen Schlüsselbegriff definiert. Dieser Schlüsselbegriff ist sprachenübergreifend und exakt entsprechend den Zuordnungen der Rechte zu den Programmmodulen gegliedert dargestellt. Durch Eingabe des Schlüsselbegriffes oder eines Teilstrings entsprechend den unter 2.4.3 genannten Konventionen können Sie die Auswahl der angezeigten Rechte einschränken. Der Schlüsselbegriff für ein Recht dient zumeist den Benutzern als Auswahlhilfe, die sich sehr gut mit der Programmstruktur von AB-Portal auskennen. Dialogfenster „Finde Rechte“ / Eingabefeld „Name“: Jedes Recht hat einen Namen entsprechend der Definition in der Internationalisierung. Durch Eingabe des Namens oder eines Teilstrings entsprechend den unter 2.4.3 genannten Konventionen können Sie die Auswahl der angezeigten Rechte einschränken. Dialogfenster „Finde Rechte“ / Eingabefeld „Beschreibung“: Sofern Begriffe aus der Beschreibung eines Rechtes bekannt sind können Sie durch die Eingabe eines Teilstrings entsprechend den unter 2.4.3 genannten Konventionen die Auswahl der angezeigten Rechte einschränken. Dialogfenster „Finde Rechte“ / Schaltfläche „Finde Rechte“: Nachdem Sie die Kriterien für die Anzeige über die Eingabefelder festgelegt haben können sie die Auswahl der angezeigten Rechte durch Klick auf die Schaltfläche „Finde Rechte“ einschränken. Dialogfenster „Finde Rechte“ / Schaltfläche „Übernehmen“: Wenn Sie das gewünschte Recht in der Auswahlliste gefunden haben müssen Sie dieses im nebenstehenden Kontrollkästchen durch Klick markieren. Anschließend übernehmen Sie Ihre Auswahl in die Sektion „Zusätzliche Rechte“ durch Klick auf die Schaltfläche „Übernehmen“. Dialogfenster „Finde Rechte“ / Schaltfläche „Abbrechen“: Falls Sie das Dialogfenster versehentlich aufgerufen haben können Sie es durch Klick auf die Schaltfläche „Abbrechen“ verlassen. Seite 136 von 172 3.4.4.2.3 Sektion „Details des Attributgruppe“ Über diese Sektion werden die Attributgruppen definiert. Eine Attributgruppe kann – muss jedoch nicht – einem Kontext zugeordnet werden. Eingabefeld „Schlüssel“: Jede Attributgruppe ist über einen eindeutigen Schlüsselbegriff definiert. Dieser Schlüsselbegriff ist, anders als der Name einer Attributgruppe, sprachenübergreifend. Auswahlfeld „Kontext“: Hier können Sie die Attributgruppe einem zuvor angelegten Kontext zuordnen. Die Zuordnung der Attributgruppe zu einem Kontext ist nicht zwingend, sie kann jedoch dazu beitragen, die Bildschirmmasken des Kontaktverzeichnisses übersichtlich zu halten. Eingabefeld „Name“: Wählen Sie für Ihre neue Attributgruppe eine Bezeichnung, mit der Sie dieses von allen weiteren Attributgruppen unterscheiden können. Eingabefeld „Beschreibung“: Attributgruppe hinterlegen. Hier können Sie sich erläuternde Notizen zur neuen Schaltfläche „Speichern“: Durch Klick auf die Schaltfläche werden die Änderungen an der ausgewählten Attributgruppe gespeichert. Schaltfläche „Erstellen“: Durch Klick auf die Schaltfläche wird eine neue Attributgruppe mit den angelegten Detailinformationen erstellt. Schaltfläche „Löschen“: Durch Klick auf die Schaltfläche wird die ausgewählte Attributgruppe gelöscht. 3.4.4.2.4 Sektion „Details des Kontexts“ Über diese Sektion werden die Kontexte definiert. Sie bilden die oberste Ebene in der Gliederung der Bildschirmmasken des Kontaktverzeichnisses. Eingabefeld „Schlüssel“: Jeder Kontext ist über einen eindeutigen Schlüsselbegriff definiert. Dieser Schlüsselbegriff ist, anders als der Name eines Kontexts, sprachenübergreifend. Eingabefeld „Name“: Wählen Sie für Ihren neuen Kontext eine Bezeichnung, mit der Sie dieses von allen weiteren Kontexten unterscheiden können. Eingabefeld „Beschreibung“: Hier können Sie sich erläuternde Notizen zum neuen Kontext hinterlegen. Schaltfläche „Speichern“: Durch Klick auf die Schaltfläche werden die Änderungen an dem ausgewählten Kontext gespeichert. Schaltfläche „Erstellen“: Durch Klick auf die Schaltfläche wird ein neuer Kontext mit den angelegten Detailinformationen erstellt. Schaltfläche „Löschen“: Durch Klick auf die Schaltfläche wird der ausgewählte Kontext gelöscht. 3.4.4.3 Portlet „Referenztypen“ Referenztypen kennzeichnen Abhängigkeiten sind z. B. die Abhängigkeiten - Adresse des Arbeitgebers <-> Adresse des Mitarbeiters - Adresse des Kindes <-> Adresse der Eltern zwischen Adressen. Typische Für jeden Referenztyp kann nur ein Gegenstück angelegt werden. Bei der Zuodnung der Referenztypen zu einer Adresse (vgl. 3.2.2.1.2.5) können jedoch beliebig viele Zuordnungen erfolgen, z. B. die Zuordnung von zwei Kindern zur Adresse der Eltern. Seite 137 von 172 3.4.4.3.1 Sektion „Auswahl“ Listenfeld der Sektion „Auswahl“: Hier sehen Sie die bereits angelegten Referenztypen. Durch Klick auf die Schaltfläche werden die Detaildaten zum ausgewählten Referenztyp in der Sektion „Details des Referenztyps“ geladen. 3.4.4.3.2 Sektion „Details des Referenztyps“ Eingabefeld Name: Hier vergeben Sie den Namen für den anzulegenden Referenztyp Auswahlfeld Gegenstück: Hier wählen Sie den abhängigen Referentyp aus. Eingabefeld „Beschreibung“: In diesem Feld können Sie freien Text formulieren, der den von Ihnen angelegten Referenztyp aussagekräftig beschreibt. Schalftfläche Speichern: Durch Klick auf die Schaltfläche speichern Sie die Änderungen an dem ausgewählten Referenztyp ab. Schaltfläche „Erstellen“: Durch Klick auf die Schaltfläche erstellen Sie einen neuen Referenztyp mit den oben erfassten Detailinformationen. Schaltfläche „Löschen“: Durch Klick auf die Schaltfläche löschen Sie den ausgewählten Referenztyp. 3.4.5 Dienstformen / Projekte Durch unterschiedliche Dienstformen definieren Sie Dienste, die entweder - unterschiedliche Bewertung für die Arbeitszeitgutschrift auf dem Arbeitszeitkonto erhalten sollen (Normaldienst, Bereitschaftsdienst, Rufbereitschaft) oder - durch Personal unterschiedlicher Qualifikationen wahrgenommen werden sollen oder - bei der Darstellung des Dienstplans differenziert ausgewiesen werden sollen (z. B. Pädagogischer Dienst, Erziehungsdienst, Hauswirtschaft) Auch für jede Abwesenheitsdienstart (Krankheit, Kur, Urlaub) sollte mindestens eine Dienstform angelegt werden. Wenn Sie das Zusatzmodul „Projektzeiterfassung“ nutzen, werden an Stelle der Dienstformen die Projekte und an Stelle der Dienstformkategorien die Projektkategorien angelegt. Der Übersichtlichkeit halber werden wir uns im Folgenden auf den Gebrauch der Begriffe „Dienstformen“ und „Dienstformkategorien“ beschränken. 3.4.5.1 Portlet „Qualifikationen“ Im linken Teil des Portlets „Qualifikationen“ sehen Sie alle bereits angelegten Qualifikationen in einer Baumstruktur, gruppiert nach Qualifikationskategorien. Qualifikationskategorien erlauben es, die Gesamtheit der erfassten Qualifikationen auf mehreren Ebenen geordnet darzustellen. Qualifikationen dienen dazu, bei der Anlage von Diensten zu prüfen, ob der eingeteilte Mitarbeiter zur Ausführung des Dienstes geeignet ist. Die in diesem Portlet angelegten Qualifikationen werden zu diesem Zweck den Dienstformen (vgl. 3.4.5.2.1) und den Mitarbeitern (vgl. 3.3.2.1.2.7) zugeordnet. 3.4.5.1.1 Sektion „Details von Qualifikationen“ Nachdem die betreffende Qualifikation über die Auswahl des Qualifikationsbaums ausgewählt wurde werden deren Daten in der Sektion „Details von Qualifikationen“ angezeigt. Eingabefeld „Name“: Der Name einer Qualifikation sollte so gewählt werden, dass er diese möglichst eindeutig bezeichnet. Auswahlfeld „Kategorie“: Über dieses Auswahlfeld kann die bearbeitete Qualifikation einer Kategorie zugeordnet werden. Qualifikationskategorien müssen zuvor über die Sektion „Details von Qualifikationskategorie“ (vgl. 3.4.5.1.2) angelegt werden. Seite 138 von 172 Eingabefeld „Beschreibung“: In diesem Feld können Sie freien Text formulieren, der die von Ihnen angelegte Qualifikation aussagekräftig beschreibt. Schaltfläche „Speichern“: Wenn Sie eine bereits angelegte Qualifikation geändert haben können Sie diese durch Klick auf die Schaltfläche speichern. Schaltfläche „Erstellen“: Durch Klick auf die Schaltfläche können Sie eine neue Qualifkation auf Basis der obigen Eingaben erstellen. Schaltfläche „Löschen“: Durch Klick auf die Schaltfläche „Löschen“ wird die ausgewählte Qualifikation gelöscht. Es können nur Qualifikationen gelöscht werden, die keinem Mitarbeiter und keiner Dienstform zugeordnet sind. 3.4.5.1.2 Sektion „Details von Qualifikationskategorie“ Eingabefeld „Name“: Der Name einer Qualifikationskategorie sollte so gewählt werden, dass er diese möglichst eindeutig bezeichnet. Eingabefeld „Beschreibung“: In diesem Feld können Sie freien Text formulieren, der die von Ihnen angelegte Qualifikationskategorie aussagekräftig beschreibt. Schaltfläche „Speichern“: Wenn Sie eine bereits angelegte Qualifikationskategorie geändert haben können Sie diese durch Klick auf die Schaltfläche speichern. Schaltfläche „Erstellen“: Durch Klick auf die Schaltfläche Qualifkationskategorie auf Basis der obigen Eingaben erstellen. können Sie eine neue Schaltfläche „Löschen“: Durch Klick auf die Schaltfläche „Löschen“ wird die ausgewählte Qualifikationskategorie gelöscht. Es können nur Qualifikationskategorien gelöscht werden, der keine Qualifikationen zugeordnet sind. 3.4.5.2 Portlet „Dienstform“ Im linken Teil des Portlets „Dienstform“ sehen Sie alle bereits angelegten Dienstformen in einer Baumstruktur, gruppiert nach Dienstformkategorien. Dienstformkategorien erlauben es, die Gesamtheit der erfassten Dienstformen auf mehreren Ebenen geordnet darzustellen. Dienstformen können Dienste wesentlich differenzierter bezeichnen als dies die Dienstarten der Arbeitszeiterfassung vermögen. Wenn Sie das Zusatzmodul „Dienstplanung“ einsetzen können Sie später auf der Ebene der einzelnen Dienstformen Personal-Soll-Besetzungen definieren (vgl. 3.3.4.1.5). Es empfiehlt sich daher bei der Anlage der Dienstformen bereits zu berücksichtigen, dass man ggf. die Personalbesetzung für Dienstformen, die besondere Qualifikationen erfordern, getrennt von den übrigen Dienstformen ausweisen möchte. In diesen Fällen empfiehlt es sich, mehrere Dienstformen anzulegen, auch wenn deren Beurteilung für die Arbeitszeit gleich ist. 3.4.5.2.1 Sektion „Details von Dienstform“ Nachdem die betreffende Dienstform über die Auswahl des Dienstformenbaums ausgewählt wurde werden deren Daten in der Sektion „Details von Dienstform“ angezeigt. Eingabefeld „Name“: Der Name einer Dienstform sollte so gewählt werden, dass er diese möglichst eindeutig bezeichnet. Auswahlfeld „Kategorie“: Über dieses Auswahlfeld kann die bearbeitete Dienstform einer Kategorie zugeordnet werden. Dienstformkategorien müssen zuvor über die Sektion „Details von Dienstformkategorie“ (vgl. 3.4.5.2.2) angelegt werden. Auswahlfeld „Dienstart“: Jede Dienstform muss eindeutig einer Dienstart zugeordent werden, da über die Dienstart gesteuert wird, wie die Dienste bei der Bewertung als anrechenbare Arbeitszeit beurteilt werden. Über dieses Auswahlfeld wählen Sie die Dienstart, die der ausgewählten bzw. anzulegenden Dienstform entspricht. Seite 139 von 172 Auswahlfeld „Farbe“: Durch Klick auf die Schaltfläche öffnet sich eine Palette möglicher Farben, welche der Dienstart zugeordnet werden können. Die Farben dienen dazu, die Dienstarten bei der Planung von Diensten und in Berichten zu visualisieren. Eingabefeld „Beschreibung“: In diesem Feld können Sie freien Text formulieren, der die von Ihnen angelegte Dienstform aussagekräftig beschreibt. Schaltfläche „Qualifikation hinzufügen“: Über diese Schaltfläche fügen Sie der Dienstform die Qualifikationen hinzu, von denen mindestens eine bei dem Mitarbeiter vorliegen muss, der zu einem Dienst dieser Dienstform eingeteilt werden kann. Bei einer großen Zahl von Qualifikationen ist es ggf. sehr umständlich, eine bestimmte in der Liste der angelegten Qualifikationen zu finden. Durch Klick auf die Schaltfläche „Qualifikation hinzufügen“ öffnet sich ein Kriterien-Dialogfenster, welches Ihnen die Suche nach der gewünschten Qualifikation erleichtert. Dialogfenster „Finde Qualifikation“ / Eingabefeld „Name“: Durch Eingabe des Namens oder eines Teilstrings entsprechend den unter 2.4.3 genannten Konventionen können Sie die Auswahl der angezeigten Qualifikationen einschränken. Dialogfenster „Finde Qualifikation“ / Eingabefeld „Beschreibung“: Sofern Begriffe aus der Beschreibung einer Qualifikation bekannt sind können Sie durch die Eingabe eines Teilstrings entsprechend den unter 2.4.3 genannten Konventionen die Auswahl der angezeigten Qualifikationen einschränken. Dialogfenster „Finde Qualifikation“ / Auswahlfeld „Kategorie“: Wenn Sie nur Qualifikationen einer Qualifikationskategorie angezeigt bekommen möchten können Sie diese über das Auswahlfeld auswählen. Dialogfenster „Finde Qualifikation“ / Schaltfläche „Finde Qualifikation“: Nachdem Sie die Kriterien für die Anzeige über die Eingabefelder festgelegt haben können sie die Auswahl der angezeigten Qualifikationen durch Klick auf die Schaltfläche „Finde Qualifikation“ einschränken. Dialogfenster „Finde Qualifikation“ / Schaltfläche „Übernehmen“: Wenn Sie die gewünschte(n) Qualifikation(en) in der Auswahlliste gefunden haben müssen Sie diese im nebenstehenden Kontrollkästchen durch Klick markieren. Anschließend übernehmen Sie Ihre Auswahl in die Sektion „Details von Dienstform“ durch Klick auf die Schaltfläche „Übernehmen“. Dialogfenster „Finde Qualifikation“ / Schaltfläche „Abbrechen“: Falls Sie das Dialogfenster versehentlich aufgerufen haben oder doch keine weiteren Qualifikationen hinzufügen möchten können Sie das Dialogfenster durch Klick auf die Schaltfläche „Abbrechen“ verlassen. 3.4.5.2.2 Sektion „Details von Dienstformkategorie“ Eingabefeld „Name“: Der Name einer Dienstformkategorie sollte so gewählt werden, dass er diese möglichst eindeutig bezeichnet. Eingabefeld „Beschreibung“: In diesem Feld können Sie freien Text formulieren, der die von Ihnen angelegte Dienstformkategorie aussagekräftig beschreibt. Schaltfläche „Speichern“: Wenn Sie eine bereits angelegte Dienstformkategorie geändert haben können Sie diese durch Klick auf die Schaltfläche speichern. Schaltfläche „Erstellen“: Durch Klick auf die Schaltfläche Dienstformkategorie auf Basis der obigen Eingaben erstellen. können Sie eine neue Schaltfläche „Löschen“: Durch Klick auf die Schaltfläche „Löschen“ wird die ausgewählte Dienstformkategorie gelöscht. Es können nur Dienstformkategorien gelöscht werden, der keine Dienstformen zugeordnet sind. Seite 140 von 172 3.4.6 Feiertage Die Pflege der Feiertagstabelle ist von grundlegender Bedeutung bei der Nutzung der Module „Arbeitszeiterfassung“ und „Dienstplanung“. Nur bei einer gepflegten Feiertagstabelle wird die Jahresarbeitszeit korrekt berechnet und werden die Dienstzeiten in den Auswertungen der Dienste zu speziellen Zeiten korrekt dargestellt. 3.4.6.1 Portlet „Feiertage“ 3.4.6.1.1 Sektion „Auswahl“ In dieser Sektion sehen Sie alle bereits angelegten Feiertage in absteigender Datumsreihenfolge. Durch Klick auf einen Feiertag läd das System die dazugehörenden Daten zur Beauskunftung und Bearbeitung in die nebenstehende Sektion „Details des Feiertags“. 3.4.6.1.2 Sektion “Details des Feiertags” Eingabefeld „Datum“: Hier erfassen Sie das Datum des Feiertags. Eingabefeld „Name“: Hier erfassen Sie den Namen des Feiertags. 3.4.6.1.2.1 Sektion „Mitglied in den Firmenstrukturen“ Da Ihr Unternehmen ggf. an Standorten mit unterschiedlichen Feiertagsregelungen präsent ist muss jeder Feiertag mindestens einer Ebene der Firmenstruktur zugeordnet werden. Wenn Sie nur über einen Standort verfügen oder alle Standorte den gleichen Feiertagsregelungen unterworfen sind, reicht es aus, wenn Sie die dem Feiertag die höchste Ebene Ihrer Firmenstruktur zuordnen. Eine Zuordnung gilt immer auch für alle darunter liegenden Ebenen der Firmenstruktur, sofern nicht im Einzelfall abweichende Definitionen getroffen werden. Listenfeld in der Sektion „Mitglied in den Firmenstrukturen“: Hier sehen Sie, welchen Firmenstrukturen der ausgewählte Feiertag bereits zugeordnet wurde. Schaltfläche „Firmenstruktur hinzufügen“: Über diese Schaltfläche können Sie einen bestehenden oder neu anzulegenden Feiertag zu einer Firmenstruktur hinzufügen. Durch Klick auf die Schaltfläche öffnen Sie das dazu benötigte Dialogfenster „Finde Firmenstruktur“. Dialogfenster „Finde Firmenstruktur“ / Eingabefeld „Name“: Durch Eingabe des Namens oder eines Teilstrings entsprechend den unter 2.4.3 genannten Konventionen können Sie die Auswahl der angezeigten Firmenstrukturen einschränken. Dialogfenster „Finde Firmenstruktur“ / Eingabefeld „Beschreibung“: Sofern Begriffe aus der Beschreibung einer Firmenstruktur bekannt sind können Sie durch die Eingabe eines Teilstrings entsprechend den unter 2.4.3 genannten Konventionen die Auswahl der angezeigten Firmenstrukturen einschränken. Dialogfenster „Finde Firmenstruktur“ / Auswahlfeld „Status“: Über dieses Auswahlfeld können Sie einschränken, ob nur aktive oder inaktive Firmenstrukturen angezeigt werden. In der Grundeinstellung „- Bitte wählen –“ werden sowohl aktive als auch inaktive Firmenstrukturen angezeigt (zu aktiven und inaktiven Firmenstrukturen vgl. 3.4.2.2.2). Dialogfenster „Finde Firmenstruktur“ / Auswahlfeld „Höh. Firm.-Strukt.“: Über dieses Auswahlfeld können Sie die angezeigten Firmenstrukturen auf die Ebenen einschränken, die sich unterhalb der ausgewählten Firmenstruktur befinden. Dialogfenster „Finde Firmenstruktur“ / Schaltfläche „Übernehmen“: Wenn Sie das bzw. die gewünschte Firmenstruktur in der Auswahlliste gefunden haben müssen Sie diese im nebenstehenden Kontrollkästchen durch Klick markieren. Anschließend übernehmen Sie Ihre Auswahl in die Sektion „Mitglied in den Firmenstrukturen“ durch Klick auf die Schaltfläche „Übernehmen“. Seite 141 von 172 Dialogfenster „Finde Firmenstruktur“ / Schaltfläche „Abbrechen“: Falls Sie das Dialogfenster versehentlich aufgerufen haben können Sie es durch Klick auf die Schaltfläche „Abbrechen“ verlassen. Schaltfläche „Speichern“: Durch Klick auf die Schaltfläche werden die Änderungen an dem ausgewählten Feiertag gespeichert. Schaltfläche „Erstellen“: Durch Klick auf die Schaltfläche wird ein neuer Feiertag mit den angelegten Detailinformationen erstellt. Schaltfläche „Löschen“: Durch Klick auf die Schaltfläche wird der ausgewählte Feiertag gelöscht. 3.4.7 Import / Export 3.4.7.1 Portlet „Export“ 3.4.7.1.1 Sektion „Export“ Über dieses Modul können Sie ausgewählte Daten des Portalsystems exportieren, z. B. um diese in andere Systeme zu übernehmen oder in einem Tabellenkalkulationsprogramm weiter zu verarbeiten. Derzeit stehen Exportfunktionen für Dateien mit folgenden Datenfeldern zur Verfügung: - Mitarbeiter-Stammdaten: "employeeid", "status", "firstname", "lastname", "nickname", "birthday", "titel", "position", "persno", "business.address.city", "business.address.department", "business.address.number", "business.address.pobox", "business.address.poboxzipcode", "business.address.staat", "business.address.state", "business.address.street", "business.address.zipcode", "business.mobile.additionalinfo", "business.mobile.areacode", "business.mobile.number", "business.mobile.prefix", "business.online.email", "business.online.homepage", "business.pager.additionalinfo", "business.pager.areacode", "business.pager.number", "business.pager.prefix", "business.telefax.additionalinfo", "business.telefax.areacode", "business.telefax.directdial", "business.telefax.number", "business.telefax.prefix", "business.telephon.additionalinfo", "business.telephon.areacode", "business.telephon.directdial", "business.telephon.number", "business.telephon.prefix", "home.address.city", "home.address.number", "home.address.staat", "home.address.state", "home.address.street", "home.address.zipcode", "home.mobile.additionalinfo", "home.mobile.areacode", "home.mobile.number", "home.mobile.prefix", "home.online.email", "home.online.homepage", "home.pager.additionalinfo", "home.pager.areacode", "home.pager.number", "home.pager.prefix", "home.telefax.additionalinfo", "home.telefax.areacode", "home.telefax.directdial", "home.telefax.number", "home.telefax.prefix", "home.telephon.additionalinfo", "home.telephon.areacode", "home.telephon.directdial", "home.telephon.number", home.telephon.prefix (Dateiname: Mitarbeiterdaten.csv) - Mitarbeiter-Vertragsdaten: "contractid", "employeeid", "contractfrom", "contractuntil", "contractworkdaysperweek", "contractworktimeperweek", "contractannualleave", "precontractworktime", "precontractleave", "precontractnight" (Dateiname: Vertragsdaten.csv) - Arbeitszeitdaten: "rocordserviceid", "employeeid", "companystructurename", "servicetype", "startdate", "enddate", "worktime", "pausetime", "pause1start", "pause1end" (Dateiname: Arbeitszeitdaten.csv) - Dienstplandaten: "rosterserviceid", "employeeid", "companystructurename", "serviceformname", "servicetype", "startdate", "enddate", "worktime", "pausetime" (Dateiname: Dienstplandaten.csv) Da Dienstplan- und Arbeitszeitdaten mehrere Pausen beinhalten können für Start- und Endezeiten mehrere Datenfelder ausgegeben werden. Die Zahl der erforderlichen Datenfelder wird durch das System vor dem Export geprüft. Die Datenfelder tragen dann die Seite 142 von 172 Bezeichnungen „pause1start“, „pause2start“, „pause3start“... bzw. „pause1end“, „pause2end“, „pause3end“ etc. Auswahlfeld „Daten zum Exportieren“: Hier wählen Sie aus, welche der oben genannten Dateien ausgegeben werden soll. Sektion „Firmenstrukturen für den Export“: Hier wählen Sie aus, für welche Firmenstrukturen die Daten ausgegeben werden sollen. Sektion „Firmenstrukturen für den Export“ / Schaltfläche „Firmenstruktur hinzufügen“: Schaltfläche „Firmenstruktur hinzufügen“: Über diese Schaltfläche können Sie eine Firmenstruktur der Liste der beim Export zu berücksichtigenden Firmenstrukturen hinzufügen. Durch Klick auf die Schaltfläche öffnen Sie das dazu benötigte Dialogfenster „Finde Firmenstruktur“. Dialogfenster „Finde Firmenstruktur“ / Eingabefeld „Name“: Durch Eingabe des Namens oder eines Teilstrings entsprechend den unter 2.4.3 genannten Konventionen können Sie die Auswahl der angezeigten Firmenstrukturen einschränken. Dialogfenster „Finde Firmenstruktur“ / Eingabefeld „Beschreibung“: Sofern Begriffe aus der Beschreibung einer Firmenstruktur bekannt sind können Sie durch die Eingabe eines Teilstrings entsprechend den unter 2.4.3 genannten Konventionen die Auswahl der angezeigten Firmenstrukturen einschränken. Dialogfenster „Finde Firmenstruktur“ / Auswahlfeld „Status“: Über dieses Auswahlfeld können Sie einschränken, ob nur aktive oder inaktive Firmenstrukturen angezeigt werden. In der Grundeinstellung „- Bitte wählen –“ werden sowohl aktive als auch inaktive Firmenstrukturen angezeigt (zu aktiven und inaktiven Firmenstrukturen vgl. 3.4.2.2.2). Dialogfenster „Finde Firmenstruktur“ / Auswahlfeld „Höh. Firm.-Strukt.“: Über dieses Auswahlfeld können Sie die angezeigten Firmenstrukturen auf die Ebenen einschränken, die sich unterhalb der ausgewählten Firmenstruktur befinden. Dialogfenster „Finde Firmenstruktur“ / Schaltfläche „Übernehmen“: Wenn Sie das bzw. die gewünschte Firmenstruktur in der Auswahlliste gefunden haben müssen Sie diese im nebenstehenden Kontrollkästchen durch Klick markieren. Anschließend übernehmen Sie Ihre Auswahl in die Sektion „Firmenstrukturen für den Export“ durch Klick auf die Schaltfläche „Übernehmen“. Dialogfenster „Finde Firmenstruktur“ / Schaltfläche „Abbrechen“: Falls Sie das Dialogfenster versehentlich aufgerufen haben oder keine weiteren Firmenstrukturen hinzufügen möchten können Sie es durch Klick auf die Schaltfläche „Abbrechen“ verlassen. Eingabefeld „Felder getrennt durch“: Hier geben Sie ein, mit welchem Zeichen die Datenfelder in der Exportdatei voneinander getrennt werden sollen. Eingabefeld „Felder eingeschlossen von“: Da das von Ihnen gewählte Feldtrennzeichen eventuell Bestandteil von Feldinhalten ist (z. B., wenn Sie in einem Feld ein Semikolon verwendet haben und dieses Feldtrennzeichen sein soll) ist es sinnvoll, zusätzlich ein Zeichen anzugeben, welches die ausgegebenen Feldinhalte einschließt. Eingabefeld „Felder excaped von“: Ein Excape-Zeichen wird vorangestellt, wenn das im Eingabefeld „Felder eingeschlossen von“ definierte Zeichen in einem Textfeld vorkommt. Kommt das Excape-Zeichen selbst in einem Textfeld vor, wird ebenfalls das Excape-Zeichen vorangestellt. Eingabefeld „Von“: Das Feld steht nur bei der Ausgabe von Arbeitszeitdaten und Diensplandaten zur Verfügung. Über das Feld kann gesteuert werden, welche ältesten Datensätze die Exportdatei beinhalten soll. Maßgeblich für die Berücksichtigung eines Datensatzes ist stets das Datum des Dienstbeginns. Eingabefeld „Bis“: Das Feld steht nur bei der Ausgabe von Arbeitszeitdaten und Diensplandaten zur Verfügung. Über das Feld kann gesteuert werden, welche neuesten Seite 143 von 172 Datensätze die Exportdatei beinhalten soll. Maßgeblich für die Berücksichtigung eines Datensatzes ist stets das Datum des Dienstbeginns. Die Downloads für Arbeitszeitdaten und Dienstplandaten können ggf. sehr viele Datensätze enthalten. Sie sollten daher das „Von-“ und „Bis-Datum“ auf den tatsächlich benötigten Zeitraum einschränken bzw. die Daten in mehreren Exportläufen ausgeben. Wenn Sie eine Auswahl getroffen haben, die zu einer unverhältnismäßig hohen Zahl an Datensätzen führen würde, erfolgt eine Warnmeldung. Schaltfläche „Download“: Durch Klick auf die Schaltfläche laden Sie die ausgewählten Daten auf Ihren PC. Die weitere Vorgehensweise ist abhängig von Ihrem Internet-Broswer. Bitte beachten Sie hierzu die Bildschirmmeldungen. Seite 144 von 172 4. Anhang 4.1 Zugriffsberechtigungen Für die Beauskunftung, Veränderung und Löschung von Daten können jedem Benutzer individuelle Zugriffsberrechtigungen zugewiesen werden. Mehrere Benutzer mit gleichen Berechtigungen können dabei zu Benutzergruppen zusammengefasst werden. Um die Zuweisung von Benutzerberechtigungen möglichst übersichtlich zu halten, sind die für bestimmte in Zusammenhang stehende Programmfunktionen erforderlichen Rechte zu Rollen zusammengefasst (Zur Liste der vordefinierten Rollen vgl. 4.2). Die nachfolgende Liste der Menüpunkte und der darin möglichen Aktionen definiert, welche Rolle einem Benutzer zugewiesen sein muss, damit er die Aktion ausführen kann. Bei den Aktionen wird unterschieden zwischen - anzeigen(view) - auflisten (list) - verändern (edit) - erstellen (create) - löschen (delete) - hinzufügen (add) - entfernen (remove) 4.1.1 Start 4.1.1.1 Übersicht 4.1.1.1.1 Übersicht Übersicht-Portlet anzeigen (staoverview.display) Superadmin (superadmin), Firmenadmin (companyadmin), Benutzeradmin (useradmin), Kontaktverzeichnisadmin (contactdictionary.admin), Kontaktverzeichnisbenutzer (contactdictionary.user), Kontaktverzeichnisbetrachter (contactdictionary.viewer), Personaladmin (tmkpersonnel.admin), Personalbenutzer (tmkpersonnel.user), Personalbetrachter (tmkpersonnel.viewer), Arbeitszeitadmin (tmkworkingtime.admin), Arbeitszeitbenutzer (tmkworkingtime.user), Arbeitszeitbetrachter (tmkworkingtime.viewer), Dienstplanadmin (tmkroster.admin), Dienstplanbenutzer (tmkroster.user), Dienstplanbetrachter (tmkroster.viewer), Projektadmin (tmkproject.admin), Projektbenutzer (tmkproject.user), Projektbetrachter (tmkproject.viewer), Terminaladmin (tmkterminal.admin), Terminalbenutzer (tmkterminal.user), Terminalbetrachter (tmkterminal.viewer) 4.1.1.2 Kontaktverzeichnis Kontaktverzeichnis-Portlet anzeigen (stacontactdictionary.display) Superadmin (superadmin), Firmenadmin (companyadmin), Benutzeradmin (useradmin), Kontaktverzeichnisadmin (contactdictionary.admin), Kontaktverzeichnisbenutzer (contactdictionary.user), Kontaktverzeichnisbetrachter (contactdictionary.viewer), Personaladmin (tmkpersonnel.admin), Personalbenutzer (tmkpersonnel.user), Personalbetrachter (tmkpersonnel.viewer), Arbeitszeitadmin (tmkworkingtime.admin), Arbeitszeitbenutzer (tmkworkingtime.user), Arbeitszeitbetrachter (tmkworkingtime.viewer), Dienstplanadmin (tmkroster.admin), Dienstplanbenutzer (tmkroster.user), Dienstplanbetrachter (tmkroster.viewer), Projektadmin (tmkproject.admin), Projektbenutzer (tmkproject.user), Projektbetrachter (tmkproject.viewer), Terminaladmin (tmkterminal.admin) Seite 145 von 172 Kontaktverzeichnis listen (stacontactdictionary.list) Superadmin (superadmin), Firmenadmin (companyadmin), Benutzeradmin (useradmin), Kontaktverzeichnisadmin (contactdictionary.admin), Kontaktverzeichnisbenutzer (contactdictionary.user), Kontaktverzeichnisbetrachter (contactdictionary.viewer), Personaladmin (tmkpersonnel.admin), Personalbenutzer (tmkpersonnel.user), Personalbetrachter (tmkpersonnel.viewer), Arbeitszeitadmin (tmkworkingtime.admin), Arbeitszeitbenutzer (tmkworkingtime.user), Arbeitszeitbetrachter (tmkworkingtime.viewer), Dienstplanadmin (tmkroster.admin), Dienstplanbenutzer (tmkroster.user), Dienstplanbetrachter (tmkroster.viewer), Projektadmin (tmkproject.admin), Projektbenutzer (tmkproject.user), Projektbetrachter (tmkproject.viewer), Terminaladmin (tmkterminal.admin) Kontakte anzeigen (stacontactdictionary.contacts.view) Superadmin (superadmin), Firmenadmin (companyadmin), Benutzeradmin (useradmin), Kontaktverzeichnisadmin (contactdictionary.admin), Kontaktverzeichnisbenutzer (contactdictionary.user), Kontaktverzeichnisbetrachter (contactdictionary.viewer), Personaladmin (tmkpersonnel.admin), Personalbenutzer (tmkpersonnel.user), Personalbetrachter (tmkpersonnel.viewer), Arbeitszeitadmin (tmkworkingtime.admin), Arbeitszeitbenutzer (tmkworkingtime.user), Arbeitszeitbetrachter (tmkworkingtime.viewer), Dienstplanadmin (tmkroster.admin), Dienstplanbenutzer (tmkroster.user), Dienstplanbetrachter (tmkroster.viewer), Projektadmin (tmkproject.admin), Projektbenutzer (tmkproject.user), Projektbetrachter (tmkproject.viewer), Terminaladmin (tmkterminal.admin) Kontakte bearbeiten (stacontactdictionary.contacts.edit) Superadmin (superadmin), Firmenadmin (companyadmin), Benutzeradmin (useradmin), Kontaktverzeichnisadmin (contactdictionary.admin), Kontaktverzeichnisbenutzer (contactdictionary.user), Personaladmin (tmkpersonnel.admin), Personalbenutzer (tmkpersonnel.user), Arbeitszeitadmin (tmkworkingtime.admin), Arbeitszeitbenutzer (tmkworkingtime.user), Dienstplanadmin (tmkroster.admin), Dienstplanbenutzer (tmkroster.user), Projektadmin (tmkproject.admin), Projektbenutzer (tmkproject.user), Terminaladmin (tmkterminal.admin) Kontakte erstellen (stacontactdictionary.contacts.create) Superadmin (superadmin), Firmenadmin (companyadmin), Benutzeradmin (useradmin), Kontaktverzeichnisadmin (contactdictionary.admin), Kontaktverzeichnisbenutzer (contactdictionary.user), Personaladmin (tmkpersonnel.admin), Personalbenutzer (tmkpersonnel.user), Arbeitszeitadmin (tmkworkingtime.admin), Arbeitszeitbenutzer (tmkworkingtime.user), Dienstplanadmin (tmkroster.admin), Dienstplanbenutzer (tmkroster.user), Projektadmin (tmkproject.admin), Projektbenutzer (tmkproject.user), Terminaladmin (tmkterminal.admin) Kontakte löschen (stacontactdictionary.contacts.delete) Superadmin (superadmin), Firmenadmin (companyadmin), Benutzeradmin (useradmin), Kontaktverzeichnisadmin (contactdictionary.admin), Kontaktverzeichnisbenutzer (contactdictionary.user), Personaladmin (tmkpersonnel.admin), Personalbenutzer (tmkpersonnel.user), Arbeitszeitadmin (tmkworkingtime.admin), Arbeitszeitbenutzer (tmkworkingtime.user), Dienstplanadmin (tmkroster.admin), Dienstplanbenutzer (tmkroster.user), Projektadmin (tmkproject.admin), Projektbenutzer (tmkproject.user), Terminaladmin (tmkterminal.admin) Kontakttypen hinzufügen (stacontactdictionary.contacts.contacttypes.add) Superadmin (superadmin), Firmenadmin (companyadmin), Benutzeradmin (useradmin), Kontaktverzeichnisadmin (contactdictionary.admin), Kontaktverzeichnisbenutzer (contactdictionary.user), Personaladmin (tmkpersonnel.admin), Personalbenutzer (tmkpersonnel.user), Arbeitszeitadmin (tmkworkingtime.admin), Arbeitszeitbenutzer (tmkworkingtime.user), Dienstplanadmin (tmkroster.admin), Dienstplanbenutzer (tmkroster.user), Projektadmin (tmkproject.admin), Projektbenutzer (tmkproject.user), Terminaladmin (tmkterminal.admin) Seite 146 von 172 Kontakttype entfernen (stacontactdictionary.contacts.contacttypes.remove) Superadmin (superadmin), Firmenadmin (companyadmin), Benutzeradmin (useradmin), Kontaktverzeichnisadmin (contactdictionary.admin), Kontaktverzeichnisbenutzer (contactdictionary.user), Personaladmin (tmkpersonnel.admin), Personalbenutzer (tmkpersonnel.user), Arbeitszeitadmin (tmkworkingtime.admin), Arbeitszeitbenutzer (tmkworkingtime.user), Dienstplanadmin (tmkroster.admin), Dienstplanbenutzer (tmkroster.user), Projektadmin (tmkproject.admin), Projektbenutzer (tmkproject.user), Terminaladmin (tmkterminal.admin) Kontaktkategorien hinzufügen (stacontactdictionary.contacts.contactcategories.add) Superadmin (superadmin), Firmenadmin (companyadmin), Benutzeradmin (useradmin), Kontaktverzeichnisadmin (contactdictionary.admin), Kontaktverzeichnisbenutzer (contactdictionary.user), Personaladmin (tmkpersonnel.admin), Personalbenutzer (tmkpersonnel.user), Arbeitszeitadmin (tmkworkingtime.admin), Arbeitszeitbenutzer (tmkworkingtime.user), Dienstplanadmin (tmkroster.admin), Dienstplanbenutzer (tmkroster.user), Projektadmin (tmkproject.admin), Projektbenutzer (tmkproject.user), Terminaladmin (tmkterminal.admin) Kontaktkategorien entfernen (stacontactdictionary.contacts.contactcategories.remove) Superadmin (superadmin), Firmenadmin (companyadmin), Benutzeradmin (useradmin), Kontaktverzeichnisadmin (contactdictionary.admin), Kontaktverzeichnisbenutzer (contactdictionary.user), Personaladmin (tmkpersonnel.admin), Personalbenutzer (tmkpersonnel.user), Arbeitszeitadmin (tmkworkingtime.admin), Arbeitszeitbenutzer (tmkworkingtime.user), Dienstplanadmin (tmkroster.admin), Dienstplanbenutzer (tmkroster.user), Projektadmin (tmkproject.admin), Projektbenutzer (tmkproject.user), Terminaladmin (tmkterminal.admin) Referenzen hinzufügen (stacontactdictionary.contacts.references.add) Superadmin (superadmin), Firmenadmin (companyadmin), Benutzeradmin (useradmin), Kontaktverzeichnisadmin (contactdictionary.admin), Kontaktverzeichnisbenutzer (contactdictionary.user), Personaladmin (tmkpersonnel.admin), Personalbenutzer (tmkpersonnel.user), Arbeitszeitadmin (tmkworkingtime.admin), Arbeitszeitbenutzer (tmkworkingtime.user), Dienstplanadmin (tmkroster.admin), Dienstplanbenutzer (tmkroster.user), Projektadmin (tmkproject.admin), Projektbenutzer (tmkproject.user), Terminaladmin (tmkterminal.admin) Referenzen entfernen (stacontactdictionary.contacts.references.remove) Superadmin (superadmin), Firmenadmin (companyadmin), Benutzeradmin (useradmin), Kontaktverzeichnisadmin (contactdictionary.admin), Kontaktverzeichnisbenutzer (contactdictionary.user), Personaladmin (tmkpersonnel.admin), Personalbenutzer (tmkpersonnel.user), Arbeitszeitadmin (tmkworkingtime.admin), Arbeitszeitbenutzer (tmkworkingtime.user), Dienstplanadmin (tmkroster.admin), Dienstplanbenutzer (tmkroster.user), Projektadmin (tmkproject.admin), Projektbenutzer (tmkproject.user), Terminaladmin (tmkterminal.admin) Kategorien anzeigen (stacontactdictionary.categories.view) Superadmin (superadmin), Firmenadmin (companyadmin), Benutzeradmin (useradmin), Kontaktverzeichnisadmin (contactdictionary.admin), Personaladmin (tmkpersonnel.admin), Arbeitszeitadmin (tmkworkingtime.admin), Dienstplanadmin (tmkroster.admin), Projektadmin (tmkproject.admin), Terminaladmin (tmkterminal.admin) Kategorien bearbeiten (stacontactdictionary.categories.edit) Superadmin (superadmin), Firmenadmin (companyadmin), Benutzeradmin (useradmin), Kontaktverzeichnisadmin (contactdictionary.admin), Personaladmin (tmkpersonnel.admin), Arbeitszeitadmin (tmkworkingtime.admin), Dienstplanadmin (tmkroster.admin), Projektadmin (tmkproject.admin), Terminaladmin (tmkterminal.admin) Kategorien erstellen (stacontactdictionary.categories.create) Superadmin (superadmin), Firmenadmin (companyadmin), Benutzeradmin (useradmin), Kontaktverzeichnisadmin (contactdictionary.admin), Personaladmin Seite 147 von 172 (tmkpersonnel.admin), Arbeitszeitadmin (tmkworkingtime.admin), Dienstplanadmin (tmkroster.admin), Projektadmin (tmkproject.admin), Terminaladmin (tmkterminal.admin) Kategorien löschen (stacontactdictionary.categories.delete) Superadmin (superadmin), Firmenadmin (companyadmin), Benutzeradmin (useradmin), Kontaktverzeichnisadmin (contactdictionary.admin), Personaladmin (tmkpersonnel.admin), Arbeitszeitadmin (tmkworkingtime.admin), Dienstplanadmin (tmkroster.admin), Projektadmin (tmkproject.admin), Terminaladmin (tmkterminal.admin) Kategorien hinzufügen (stacontactdictionary.categories.contacts.add) Superadmin (superadmin), Firmenadmin (companyadmin), Benutzeradmin (useradmin), Kontaktverzeichnisadmin (contactdictionary.admin), Personaladmin (tmkpersonnel.admin), Arbeitszeitadmin (tmkworkingtime.admin), Dienstplanadmin (tmkroster.admin), Projektadmin (tmkproject.admin), Terminaladmin (tmkterminal.admin) Kategorien entfernen (stacontactdictionary.categories.contacts.remove) Superadmin (superadmin), Firmenadmin (companyadmin), Benutzeradmin (useradmin), Kontaktverzeichnisadmin (contactdictionary.admin), Personaladmin (tmkpersonnel.admin), Arbeitszeitadmin (tmkworkingtime.admin), Dienstplanadmin (tmkroster.admin), Projektadmin (tmkproject.admin), Terminaladmin (tmkterminal.admin) 4.1.2 Arbeitszeit 4.1.2.1 Übersicht 4.1.2.1.1 Übersicht Übersicht-Portlet anzeigen (tmkoverview.view) Superadmin (superadmin), Personaladmin (tmkpersonnel.admin), Personalbenutzer (tmkpersonnel.user), Personalbetrachter (tmkpersonnel.viewer), Arbeitszeitadmin (tmkworkingtime.admin), Arbeitszeitbenutzer (tmkworkingtime.user), Arbeitszeitbetrachter (tmkworkingtime.viewer), Dienstplanadmin (tmkroster.admin), Dienstplanbenutzer (tmkroster.user), Dienstplanbetrachter (tmkroster.viewer), Projektadmin (tmkproject.admin), Projektbenutzer (tmkproject.user), Projektbetrachter (tmkproject.viewer), Terminaladmin (tmkterminal.admin), Terminalbenutzer (tmkterminal.user), Terminalbetrachter (tmkterminal.viewer) 4.1.2.2 Personal 4.1.2.2.1 Personalverwaltung Personalverwaltung-Portlet anzeigen (tmkpersonnelmanagement.display) Superadmin (superadmin), Personaladmin (tmkpersonnel.admin), Personalbenutzer (tmkpersonnel.user), Personalbetrachter (tmkpersonnel.viewer) Mitarbeiter listen (tmkpersonnelmanagement.list) Superadmin (superadmin), Personaladmin (tmkpersonnel.admin), Personalbenutzer (tmkpersonnel.user), Personalbetrachter (tmkpersonnel.viewer) Mitarbeiter anzeigen (tmkpersonnelmanagement.view) Superadmin (superadmin), Personaladmin (tmkpersonnel.admin), Personalbenutzer (tmkpersonnel.user), Personalbetrachter (tmkpersonnel.viewer) Mitarbeiter bearbeiten (tmkpersonnelmanagement.edit) Superadmin (superadmin), Personaladmin (tmkpersonnel.admin), Personalbenutzer (tmkpersonnel.user) Seite 148 von 172 Mitarbeiter erstellen (tmkpersonnelmanagement.create) Superadmin (superadmin), Personaladmin (tmkpersonnel.admin), Personalbenutzer (tmkpersonnel.user) Mitarbeiter löschen (tmkpersonnelmanagement.delete) Superadmin (superadmin), Personaladmin (tmkpersonnel.admin), Personalbenutzer (tmkpersonnel.user) Kontakt hinzufügen (tmkpersonnelmanagement.contact.add) Superadmin (superadmin), Personaladmin (tmkpersonnel.admin), Personalbenutzer (tmkpersonnel.user) Kontakt anzeigen (tmkpersonnelmanagement.contact.view) Superadmin (superadmin), Personaladmin (tmkpersonnel.admin), Personalbenutzer (tmkpersonnel.user) Kontakt erstellen (tmkpersonnelmanagement.contact.create) Superadmin (superadmin), Personaladmin (tmkpersonnel.admin), Personalbenutzer (tmkpersonnel.user) Firmenstrukturen hinzufügen (tmkpersonnelmanagement.companystructures.add) Superadmin (superadmin), Personaladmin (tmkpersonnel.admin), Personalbenutzer (tmkpersonnel.user) Firmenstrukturen entfernen (tmkpersonnelmanagement.companystructures.remove) Superadmin (superadmin), Personaladmin (tmkpersonnel.admin), Personalbenutzer (tmkpersonnel.user) Verträge listen (tmkpersonnelmanagement.contract.list) Superadmin (superadmin), Personaladmin (tmkpersonnel.admin), Personalbenutzer (tmkpersonnel.user), Personalbetrachter (tmkpersonnel.viewer) Verträge anzeigen (tmkpersonnelmanagement.contract.view) Superadmin (superadmin), Personaladmin (tmkpersonnel.admin), Personalbenutzer (tmkpersonnel.user), Personalbetrachter (tmkpersonnel.viewer) Verträge bearbeiten (tmkpersonnelmanagement.contract.edit) Superadmin (superadmin), Personaladmin (tmkpersonnel.admin), Personalbenutzer (tmkpersonnel.user) Verträge erstellen (tmkpersonnelmanagement.contract.create) Superadmin (superadmin), Personaladmin (tmkpersonnel.admin), Personalbenutzer (tmkpersonnel.user) Verträge löschen (tmkpersonnelmanagement.contract.delete) Superadmin (superadmin), Personaladmin (tmkpersonnel.admin), Personalbenutzer (tmkpersonnel.user) Urlaub nach SchwbG erstellen (tmkpersonnelmanagement.vacationschwbg.create) Superadmin (superadmin), Personaladmin (tmkpersonnel.admin), Personalbenutzer (tmkpersonnel.user) Urlaub nach SchwbG bearbeiten (tmkpersonnelmanagement.vacationschwbg.edit) Superadmin (superadmin), Personaladmin (tmkpersonnel.admin), Personalbenutzer (tmkpersonnel.user) Urlaub nach SchwbG löschen (tmkpersonnelmanagement.vacationschwbg.delete) Superadmin (superadmin), Personaladmin (tmkpersonnel.admin), Personalbenutzer (tmkpersonnel.user) Arbeitsbefreiungen erstellen (tmkpersonnelmanagement.vacationworkexception.create) Superadmin (superadmin), Personaladmin (tmkpersonnel.admin), Personalbenutzer (tmkpersonnel.user) Seite 149 von 172 Arbeitsbefreiungen bearbeiten (tmkpersonnelmanagement.vacationworkexception.edit) Superadmin (superadmin), Personaladmin (tmkpersonnel.admin), Personalbenutzer (tmkpersonnel.user) Arbeitsbefreiungen löschen (tmkpersonnelmanagement.vacationworkexception.delete) Superadmin (superadmin), Personaladmin (tmkpersonnel.admin), Personalbenutzer (tmkpersonnel.user) Qualifikationen hinzufügen (tmkpersonnelmanagement.qualification.add) Superadmin (superadmin), Dienstplanadmin (tmkroster.admin), Dienstplanbenutzer (tmkroster.user), Projektadmin (tmkproject.admin), Projektbenutzer (tmkproject.user) Qualifikationen entfernen (tmkpersonnelmanagement.qualification.remove) Superadmin (superadmin), Dienstplanadmin (tmkroster.admin), Dienstplanbenutzer (tmkroster.user), Projektadmin (tmkproject.admin), Projektbenutzer (tmkproject.user) Erfassungsmodell zuweisen (tmkpersonnelmanagement.recordationmodel.assign) Superadmin (superadmin), Terminaladmin (tmkterminal.admin), Terminalbenutzer (tmkterminal.user) Chipkarten hinzufügen (tmkpersonnelmanagement.chipcards.add) Superadmin (superadmin), Terminaladmin (tmkterminal.admin), Terminalbenutzer (tmkterminal.user) Chipkarten entfernen (tmkpersonnelmanagement.chipcards.remove) Superadmin (superadmin), Terminaladmin (tmkterminal.admin), Terminalbenutzer (tmkterminal.user) Fingerabdruck entfernen (tmkpersonnelmanagement.phonenumbers.delete) Superadmin (superadmin), Terminaladmin (tmkterminal.admin), Terminalbenutzer (tmkterminal.user) Telefonnummer hinzufügen (tmkpersonnelmanagement.phonenumbers.create) Superadmin (superadmin), tmkmobilerecording.admin, tmkmobilerecording.user Telefonnummer bearbeiten (tmkpersonnelmanagement.phonenumbers.edit) Superadmin (superadmin), tmkmobilerecording.admin, tmkmobilerecording.user Telefonnummern löschen (tmkpersonnelmanagement.phonenumbers.delete) Superadmin (superadmin), tmkmobilerecording.admin, tmkmobilerecording.user Online-Erfassung bearbeiten (tmkpersonnelmanagement.pincode.edit) Superadmin (superadmin), tmkmobilerecording.admin, tmkmobilerecording.user Telefonnummer bearbeiten (tmkpersonnelmanagement.pincode.edit) Superadmin (superadmin), tmkaccess.admin, tmkaccess.user 4.1.2.2.2 Manteltarif Manteltarif-Portlet anzeigen (tmkcollectiveagreement.display) Superadmin (superadmin), Personaladmin (tmkpersonnel.admin) Manteltarife listen (tmkcollectiveagreement.list) Superadmin (superadmin), Personaladmin (tmkpersonnel.admin) Manteltarife anzeigen (tmkcollectiveagreement.view) Superadmin (superadmin), Personaladmin (tmkpersonnel.admin) Manteltarife bearbeiten (tmkcollectiveagreement.contractrelevantdata.edit) Superadmin (superadmin), Personaladmin (tmkpersonnel.admin) Bericht zur vertragsrelevanten Daten anzeigen (tmkcollectiveagreement.contractrelevantdata.report.view) Superadmin (superadmin), Personaladmin (tmkpersonnel.admin) Seite 150 von 172 Nicht vertragsrelevante Daten bearbeiten (tmkcollectiveagreement.notcontractrelevantdata.edit) Superadmin (superadmin), Personaladmin (tmkpersonnel.admin) Manteltarife ertellen (tmkcollectiveagreement.create) Superadmin (superadmin), Personaladmin (tmkpersonnel.admin) Manteltarife löschen (tmkcollectiveagreement.delete) Superadmin (superadmin), Personaladmin (tmkpersonnel.admin) Altersgruppen bearbeiten (tmkcollectiveagreement.agegroups.edit) Superadmin (superadmin), Personaladmin (tmkpersonnel.admin) Altersgruppen erstellen (tmkcollectiveagreement.agegroups.create) Superadmin (superadmin), Personaladmin (tmkpersonnel.admin) Altersgruppen löschen (tmkcollectiveagreement.agegroups.delete) Superadmin (superadmin), Personaladmin (tmkpersonnel.admin) Minimale Pausenzeiten bearbeiten (tmkcollectiveagreement.minimumpauses.edit) Superadmin (superadmin), Personaladmin (tmkpersonnel.admin) Minimale Pausenzeiten erstellen (tmkcollectiveagreement.minimumpauses.create) Superadmin (superadmin), Personaladmin (tmkpersonnel.admin) Minimale Pausenzeiten löschen (tmkcollectiveagreement.minimumpauses.delete) Superadmin (superadmin), Personaladmin (tmkpersonnel.admin) 4.1.2.3 Arbeitszeit 4.1.2.3.1 Arbeitszeiterfassung Arbeitszeiterfassung-Portlet anzeigen (tmkworkingtimemanagement.display) Superadmin (superadmin), Arbeitszeitadmin (tmkworkingtime.admin), Arbeitszeitbenutzer (tmkworkingtime.user), Arbeitszeitbetrachter (tmkworkingtime.viewer) Mitarbeiter listen (tmkworkingtimemanagement.list) Superadmin (superadmin), Arbeitszeitadmin (tmkworkingtime.admin), Arbeitszeitbenutzer (tmkworkingtime.user), Arbeitszeitbetrachter (tmkworkingtime.viewer) Berichte senden (tmkworkingtimemanagement.employeeview.view) Superadmin (superadmin), Arbeitszeitadmin (tmkworkingtime.admin) Mitarbeiter anzeigen (tmkworkingtimemanagement.employeeview.view) Superadmin (superadmin), Arbeitszeitadmin (tmkworkingtime.admin), Arbeitszeitbenutzer (tmkworkingtime.user), Arbeitszeitbetrachter (tmkworkingtime.viewer) Dienste bearbeiten (tmkworkingtimemanagement.employeeview.services.edit) Superadmin (superadmin), Arbeitszeitadmin (tmkworkingtime.admin), Arbeitszeitbenutzer (tmkworkingtime.user) Dienste erstellen (tmkworkingtimemanagement.employeeview.services.create) Superadmin (superadmin), Arbeitszeitadmin (tmkworkingtime.admin), Arbeitszeitbenutzer (tmkworkingtime.user) Diente löschen (tmkworkingtimemanagement.employeeview.services.delete) Superadmin (superadmin), Arbeitszeitadmin (tmkworkingtime.admin), Arbeitszeitbenutzer (tmkworkingtime.user) Pausen bearbeiten (tmkworkingtimemanagement.employeeview.services.pauses.edit) Superadmin (superadmin), Arbeitszeitadmin (tmkworkingtime.admin), Arbeitszeitbenutzer (tmkworkingtime.user) Seite 151 von 172 Pausen erstellen (tmkworkingtimemanagement.employeeview.services.pauses.create) Superadmin (superadmin), Arbeitszeitadmin (tmkworkingtime.admin), Arbeitszeitbenutzer (tmkworkingtime.user) Pausen löschen (tmkworkingtimemanagement.employeeview.services.pauses.delete) Superadmin (superadmin), Arbeitszeitadmin (tmkworkingtime.admin), Arbeitszeitbenutzer (tmkworkingtime.user) Jahresübersicht anzeigen (tmkworkingtimemanagement.employeeview.yearoverview.view) Superadmin (superadmin), Arbeitszeitadmin (tmkworkingtime.admin), Arbeitszeitbenutzer (tmkworkingtime.user), Arbeitszeitbetrachter (tmkworkingtime.viewer) Bericht anzeigen (tmkworkingtimemanagement.employeeview.reports.view) Superadmin (superadmin), Arbeitszeitadmin (tmkworkingtime.admin), Arbeitszeitbenutzer (tmkworkingtime.user), Arbeitszeitbetrachter (tmkworkingtime.viewer) Terminalprozesse anzeigen (tmkworkingtimemanagement.employeeview.terminalprocesses.view) Superadmin (superadmin), Terminaladmin (tmkterminal.admin), Terminalbenutzer (tmkterminal.user), Terminalbetrachter (tmkterminal.viewer) Bericht anzeigen (tmkworkingtimemanagement.employeeview.terminalprocesses.report.view) Superadmin (superadmin), Terminaladmin (tmkterminal.admin), Terminalbenutzer (tmkterminal.user), Terminalbetrachter (tmkterminal.viewer) Terminalprozesse bearbeiten (tmkworkingtimemanagement.employeeview.terminalprocesses.edit) Superadmin (superadmin), Terminaladmin (tmkterminal.admin), Terminalbenutzer (tmkterminal.user) Pausen bearbeiten (tmkworkingtimemanagement.employeeview.terminalprocesses.pauses.edit) Superadmin (superadmin), Terminaladmin (tmkterminal.admin), Terminalbenutzer (tmkterminal.user) Pausen erstellen (tmkworkingtimemanagement.employeeview.terminalprocesses.pauses.create) Superadmin (superadmin), Terminaladmin (tmkterminal.admin), Terminalbenutzer (tmkterminal.user) Pausen löschen (tmkworkingtimemanagement.employeeview.terminalprocesses.pauses.delete) Superadmin (superadmin), Terminaladmin (tmkterminal.admin), Terminalbenutzer (tmkterminal.user) Prozessstatus ändern (tmkworkingtimemanagement.employeeview.terminalprocesses.processstate.change) Superadmin (superadmin), Projektadmin (tmkproject.admin), Projektbenutzer (tmkproject.user) Prozessstatus erstellen (tmkworkingtimemanagement.employeeview.terminalprocesses.projectchange.create) Superadmin (superadmin), Projektadmin (tmkproject.admin), Projektbenutzer (tmkproject.user) Prozessstatus löschen (tmkworkingtimemanagement.employeeview.terminalprocesses.projectchange.delete) Superadmin (superadmin), Projektadmin (tmkproject.admin), Projektbenutzer (tmkproject.user) Seite 152 von 172 Protokoll anzeigen (tmkworkingtimemanagement.employeeview.terminalprotocol.view) Superadmin (superadmin), Terminaladmin (tmkterminal.admin), Terminalbenutzer (tmkterminal.user), Terminalbetrachter (tmkterminal.viewer) Bericht anzeigen (tmkworkingtimemanagement.employeeview.terminalprotocol.report.view) Superadmin (superadmin), Terminaladmin (tmkterminal.admin), Terminalbenutzer (tmkterminal.user), Terminalbetrachter (tmkterminal.viewer) Firmenansicht (Woche) anzeigen (tmkworkingtimemanagement.companystructureweekview.view) Superadmin (superadmin), Arbeitszeitadmin (tmkworkingtime.admin), Arbeitszeitbenutzer (tmkworkingtime.user), Arbeitszeitbetrachter (tmkworkingtime.viewer) Dienste bearbeiten (tmkworkingtimemanagement.companystructureweekview.services.edit) Superadmin (superadmin), Arbeitszeitadmin (tmkworkingtime.admin), Arbeitszeitbenutzer (tmkworkingtime.user) Dienste erstellen (tmkworkingtimemanagement.companystructureweekview.services.create) Superadmin (superadmin), Arbeitszeitadmin (tmkworkingtime.admin), Arbeitszeitbenutzer (tmkworkingtime.user) Dienste löschen (tmkworkingtimemanagement.companystructureweekview.services.delete) Superadmin (superadmin), Arbeitszeitadmin (tmkworkingtime.admin), Arbeitszeitbenutzer (tmkworkingtime.user) Pausen bearbeiten (tmkworkingtimemanagement.companystructureweekview.services.pauses.edit) Superadmin (superadmin), Arbeitszeitadmin (tmkworkingtime.admin), Arbeitszeitbenutzer (tmkworkingtime.user) Pausen erstellen (tmkworkingtimemanagement.companystructureweekview.services.pauses.create) Superadmin (superadmin), Arbeitszeitadmin (tmkworkingtime.admin), Arbeitszeitbenutzer (tmkworkingtime.user) Pausen löschen (tmkworkingtimemanagement.companystructureweekview.services.pauses.delete) Superadmin (superadmin), Arbeitszeitadmin (tmkworkingtime.admin), Arbeitszeitbenutzer (tmkworkingtime.user) Bericht anzeigen (tmkworkingtimemanagement.companystructureweekview.reports.view) Superadmin (superadmin), Arbeitszeitadmin (tmkworkingtime.admin), Arbeitszeitbenutzer (tmkworkingtime.user), Arbeitszeitbetrachter (tmkworkingtime.viewer) Firmenansicht (Monat) anzeigen (tmkworkingtimemanagement.companystructuremonthview.view) Superadmin (superadmin), Arbeitszeitadmin (tmkworkingtime.admin), Arbeitszeitbenutzer (tmkworkingtime.user), Arbeitszeitbetrachter (tmkworkingtime.viewer) Dienste bearbeiten (tmkworkingtimemanagement.companystructuremonthview.services.edit) Superadmin (superadmin), Arbeitszeitadmin (tmkworkingtime.admin), Arbeitszeitbenutzer (tmkworkingtime.user) Dienste erstellen (tmkworkingtimemanagement.companystructuremonthview.services.create) Superadmin (superadmin), Arbeitszeitadmin (tmkworkingtime.admin), Arbeitszeitbenutzer (tmkworkingtime.user) Dienste löschen (tmkworkingtimemanagement.companystructuremonthview.services.delete) Superadmin (superadmin), Arbeitszeitadmin (tmkworkingtime.admin), Arbeitszeitbenutzer (tmkworkingtime.user) Seite 153 von 172 Pausen bearbeiten (tmkworkingtimemanagement.companystructuremonthview.services.pauses.edit) Superadmin (superadmin), Arbeitszeitadmin (tmkworkingtime.admin), Arbeitszeitbenutzer (tmkworkingtime.user) Pausen erstellen (tmkworkingtimemanagement.companystructuremonthview.services.pauses.create) Superadmin (superadmin), Arbeitszeitadmin (tmkworkingtime.admin), Arbeitszeitbenutzer (tmkworkingtime.user) Pausen löschen (tmkworkingtimemanagement.companystructuremonthview.services.pauses.delete) Superadmin (superadmin), Arbeitszeitadmin (tmkworkingtime.admin), Arbeitszeitbenutzer (tmkworkingtime.user) Bericht anzeigen (tmkworkingtimemanagement.companystructuremonthview.reports.view) Superadmin (superadmin), Arbeitszeitadmin (tmkworkingtime.admin), Arbeitszeitbenutzer (tmkworkingtime.user), Arbeitszeitbetrachter (tmkworkingtime.viewer) 4.1.2.3.2 Auszahlungen Auszahlungen-Portlet anzeigen (tmkpayments.display) Superadmin (superadmin), Arbeitszeitadmin (tmkworkingtime.admin) Firmenstrukturen listen (tmkpayments.list) Superadmin (superadmin), Arbeitszeitadmin (tmkworkingtime.admin) Auszahlungen anzeigen (tmkpayments.view) Superadmin (superadmin), Arbeitszeitadmin (tmkworkingtime.admin) Auszahlungen durchführen (tmkpayments.perform) Superadmin (superadmin), Arbeitszeitadmin (tmkworkingtime.admin) Frühere Auszahlungen anzeigen (tmkpayments.formerpayments.view) Superadmin (superadmin), Arbeitszeitadmin (tmkworkingtime.admin) Bericht anzeigen (tmkpayments.formerpayments.report.view) Superadmin (superadmin), Arbeitszeitadmin (tmkworkingtime.admin) Frühere Auszahlungen löschen (tmkpayments.formerpayments.delete) Superadmin (superadmin), Arbeitszeitadmin (tmkworkingtime.admin) 4.1.2.3.3 Jahresabschlüsse Jahresabschlüsse-Portlet anzeigen (tmkannualaccounts.display) Superadmin (superadmin), Arbeitszeitadmin (tmkworkingtime.admin) Firmenstrukturen listen (tmkannualaccounts.list) Superadmin (superadmin), Arbeitszeitadmin (tmkworkingtime.admin) Jahresabschlüsse anzeigen (tmkannualaccounts.view) Superadmin (superadmin), Arbeitszeitadmin (tmkworkingtime.admin) Jahresabschlüsse durchführen (tmkannualaccounts.perform) Superadmin (superadmin), Arbeitszeitadmin (tmkworkingtime.admin) Frühere Berichte anzeigen (tmkannualaccounts.formerreports.view) Superadmin (superadmin), Arbeitszeitadmin (tmkworkingtime.admin) Seite 154 von 172 4.1.2.4 Dienstplan 4.1.2.4.1 Dienstplanung Dienstplanung-Portlet anzeigen (tmkrostermanagement.display) Superadmin (superadmin), Dienstplanadmin (tmkroster.admin), Dienstplanbenutzer (tmkroster.user), Dienstplanbetrachter (tmkroster.viewer) Firmenstrukturen anzeigen (tmkrostermanagement.list) Superadmin (superadmin), Dienstplanadmin (tmkroster.admin), Dienstplanbenutzer (tmkroster.user), Dienstplanbetrachter (tmkroster.viewer) Bereichte senden (tmkrostermanagement.sendreports) Superadmin (superadmin), Dienstplanadmin (tmkroster.admin) Mitarbeiteransicht anzeigen (tmkrostermanagement.employeeview.view) Superadmin (superadmin), Dienstplanadmin (tmkroster.admin), Dienstplanbenutzer (tmkroster.user), Dienstplanbetrachter (tmkroster.viewer) Dienste bearbeiten (tmkrostermanagement.employeeview.services.edit) Superadmin (superadmin), Dienstplanadmin (tmkroster.admin), Dienstplanbenutzer (tmkroster.user) Dienste erstellen (mkrostermanagement.employeeview.services.create) Superadmin (superadmin), Dienstplanadmin (tmkroster.admin), Dienstplanbenutzer (tmkroster.user) Dienste löschen (tmkrostermanagement.employeeview.services.delete) Superadmin (superadmin), Dienstplanadmin (tmkroster.admin), Dienstplanbenutzer (tmkroster.user) Pausen bearbeiten (tmkrostermanagement.employeeview.services.pauses.edit) Superadmin (superadmin), Dienstplanadmin (tmkroster.admin), Dienstplanbenutzer (tmkroster.user) Pausen erstellen (tmkrostermanagement.employeeview.services.pauses.create) Superadmin (superadmin), Dienstplanadmin (tmkroster.admin), Dienstplanbenutzer (tmkroster.user) Pausen löschen (tmkrostermanagement.employeeview.services.pauses.delete) Superadmin (superadmin), Dienstplanadmin (tmkroster.admin), Dienstplanbenutzer (tmkroster.user) Schemata übernehmen (tmkrostermanagement.employeeview.schemas.takeover) Superadmin (superadmin), Dienstplanadmin (tmkroster.admin), Dienstplanbenutzer (tmkroster.user) Berichte anzeigen (tmkrostermanagement.employeeview.reports.view) Superadmin (superadmin), Dienstplanadmin (tmkroster.admin), Dienstplanbenutzer (tmkroster.user), Dienstplanbetrachter (tmkroster.viewer) Firmenansicht (Woche) anzeigen (tmkrostermanagement.companystructureweekview.view) Superadmin (superadmin), Dienstplanadmin (tmkroster.admin), Dienstplanbenutzer (tmkroster.user), Dienstplanbetrachter (tmkroster.viewer) Dienste bearbeiten (tmkrostermanagement.companystructureweekview.services.edit) Superadmin (superadmin), Dienstplanadmin (tmkroster.admin), Dienstplanbenutzer (tmkroster.user) Dienste erstellen (tmkrostermanagement.companystructureweekview.services.create) Superadmin (superadmin), Dienstplanadmin (tmkroster.admin), Dienstplanbenutzer (tmkroster.user) Dienste löschen (tmkrostermanagement.companystructureweekview.services.delete) Superadmin (superadmin), Dienstplanadmin (tmkroster.admin), Dienstplanbenutzer (tmkroster.user) Seite 155 von 172 Pausen bearbeiten (tmkrostermanagement.companystructureweekview.services.pauses.edit) Superadmin (superadmin), Dienstplanadmin (tmkroster.admin), Dienstplanbenutzer (tmkroster.user) Pausen erstellen (tmkrostermanagement.companystructureweekview.services.pauses.create) Superadmin (superadmin), Dienstplanadmin (tmkroster.admin), Dienstplanbenutzer (tmkroster.user) Pausen löschen (tmkrostermanagement.companystructureweekview.services.pauses.delete) Superadmin (superadmin), Dienstplanadmin (tmkroster.admin), Dienstplanbenutzer (tmkroster.user) Schemata übernehmen (tmkrostermanagement.companystructureweekview.schemas.takeover) Superadmin (superadmin), Dienstplanadmin (tmkroster.admin), Dienstplanbenutzer (tmkroster.user) Plan festschreiben (tmkrostermanagement.companystructureweekview.plan.fix) Superadmin (superadmin), Dienstplanadmin (tmkroster.admin), Dienstplanbenutzer (tmkroster.user) Berichte anzeigen (tmkrostermanagement.companystructureweekview.reports.view) Superadmin (superadmin), Dienstplanadmin (tmkroster.admin), Dienstplanbenutzer (tmkroster.user), Dienstplanbetrachter (tmkroster.viewer) Firmenstruktur (Monat) anzeigen (tmkrostermanagement.companystructuremonthview.view) Superadmin (superadmin), Dienstplanadmin (tmkroster.admin), Dienstplanbenutzer (tmkroster.user), Dienstplanbetrachter (tmkroster.viewer) Dienste bearbeiten (tmkrostermanagement.companystructuremonthview.services.edit) Superadmin (superadmin), Dienstplanadmin (tmkroster.admin), Dienstplanbenutzer (tmkroster.user) Dienste erstellen (tmkrostermanagement.companystructuremonthview.services.create) Superadmin (superadmin), Dienstplanadmin (tmkroster.admin), Dienstplanbenutzer (tmkroster.user) Dienste löschen (tmkrostermanagement.companystructuremonthview.services.delete) Superadmin (superadmin), Dienstplanadmin (tmkroster.admin), Dienstplanbenutzer (tmkroster.user) Pausen bearbeiten (tmkrostermanagement.companystructuremonthview.services.pauses.edit) Superadmin (superadmin), Dienstplanadmin (tmkroster.admin), Dienstplanbenutzer (tmkroster.user) Pausen erstellen (tmkrostermanagement.companystructuremonthview.services.pauses.create) Superadmin (superadmin), Dienstplanadmin (tmkroster.admin), Dienstplanbenutzer (tmkroster.user) Pausen löschen (tmkrostermanagement.companystructuremonthview.services.pauses.delete) Superadmin (superadmin), Dienstplanadmin (tmkroster.admin), Dienstplanbenutzer (tmkroster.user) Berichte anzeigen (tmkrostermanagement.companystructuremonthview.reports.view) Superadmin (superadmin), Dienstplanadmin (tmkroster.admin), Dienstplanbenutzer (tmkroster.user), Dienstplanbetrachter (tmkroster.viewer) Schemata listen (tmkrostermanagement.schemamode.list) Superadmin (superadmin), Dienstplanadmin (tmkroster.admin), Dienstplanbenutzer (tmkroster.user), Dienstplanbetrachter (tmkroster.viewer) Schema anzeigen (tmkrostermanagement.schemamode.view) Superadmin (superadmin), Dienstplanadmin (tmkroster.admin), Dienstplanbenutzer (tmkroster.user), Dienstplanbetrachter (tmkroster.viewer) Seite 156 von 172 Schema bearbeiten (tmkrostermanagement.schemamode.edit) Superadmin (superadmin), Dienstplanadmin (tmkroster.admin), Dienstplanbenutzer (tmkroster.user) Schema erstellen (tmkrostermanagement.schemamode.create) Superadmin (superadmin), Dienstplanadmin (tmkroster.admin), Dienstplanbenutzer (tmkroster.user) Schema löschen (tmkrostermanagement.schemamode.delete) Superadmin (superadmin), Dienstplanadmin (tmkroster.admin), Dienstplanbenutzer (tmkroster.user) Dienste bearbeiten (tmkrostermanagement.schemamode.services.edit) Superadmin (superadmin), Dienstplanadmin (tmkroster.admin), Dienstplanbenutzer (tmkroster.user) Dienste erstellen (tmkrostermanagement.schemamode.services.create) Superadmin (superadmin), Dienstplanadmin (tmkroster.admin), Dienstplanbenutzer (tmkroster.user) Dienste löschen (tmkrostermanagement.schemamode.services.delete) Superadmin (superadmin), Dienstplanadmin (tmkroster.admin), Dienstplanbenutzer (tmkroster.user) Pausen bearbeiten (tmkrostermanagement.schemamode.services.pauses.edit) Superadmin (superadmin), Dienstplanadmin (tmkroster.admin), Dienstplanbenutzer (tmkroster.user) Pausen erstellen (tmkrostermanagement.schemamode.services.pauses.create) Superadmin (superadmin), Dienstplanadmin (tmkroster.admin), Dienstplanbenutzer (tmkroster.user) Pausen löschen (tmkrostermanagement.schemamode.services.pauses.delete) Superadmin (superadmin), Dienstplanadmin (tmkroster.admin), Dienstplanbenutzer (tmkroster.user) Schichten listen (tmkrostermanagement.shiftmode.list) Superadmin (superadmin), Dienstplanadmin (tmkroster.admin), Dienstplanbenutzer (tmkroster.user), Dienstplanbetrachter (tmkroster.viewer) Schichten anzeigen (tmkrostermanagement.shiftmode.view) Superadmin (superadmin), Dienstplanadmin (tmkroster.admin), Dienstplanbenutzer (tmkroster.user), Dienstplanbetrachter (tmkroster.viewer) Schichten bearbeiten (tmkrostermanagement.shiftmode.edit) Superadmin (superadmin), Dienstplanadmin (tmkroster.admin), Dienstplanbenutzer (tmkroster.user) Schichten erstellen (tmkrostermanagement.shiftmode.create) Superadmin (superadmin), Dienstplanadmin (tmkroster.admin), Dienstplanbenutzer (tmkroster.user) Schichten löschen (tmkrostermanagement.shiftmode.delete) Superadmin (superadmin), Dienstplanadmin (tmkroster.admin), Dienstplanbenutzer (tmkroster.user) Schemata hinzufügen (tmkrostermanagement.shiftmode.schemas.add) Superadmin (superadmin), Dienstplanadmin (tmkroster.admin), Dienstplanbenutzer (tmkroster.user) Schemata entfernen (tmkrostermanagement.shiftmode.schemas.remove) Superadmin (superadmin), Dienstplanadmin (tmkroster.admin), Dienstplanbenutzer (tmkroster.user) Seite 157 von 172 4.1.2.4.2 Sollzeiten Sollzeiten-Portlet anzeigen (tmkshallpresence.display) Superadmin (superadmin), Dienstplanadmin (tmkroster.admin) Firmenstrukturen listen (tmkshallpresence.list) Superadmin (superadmin), Dienstplanadmin (tmkroster.admin) Soll-Personalbesetzungen anzeigen (tmkshallpresence.view) Superadmin (superadmin), Dienstplanadmin (tmkroster.admin) Prüfzeiten bearbeiten (tmkshallpresence.checktimes.edit) Superadmin (superadmin), Dienstplanadmin (tmkroster.admin) Prüfzeiten erstellen (tmkshallpresence.checktimes.create) Superadmin (superadmin), Dienstplanadmin (tmkroster.admin) Prüfzeiten löschen (tmkshallpresence.checktimes.delete) Superadmin (superadmin), Dienstplanadmin (tmkroster.admin) 4.1.2.4.3 Plan-Ist-Übernahme Plan-Ist-Übernahme-Portlet anzeigen (tmkplantoactualtransfer.display) Superadmin (superadmin), Dienstplanadmin (tmkroster.admin) Firmenstrukturen listen (tmkplantoactualtransfer.list) Superadmin (superadmin), Dienstplanadmin (tmkroster.admin) Mitarbeiter anzeigen (tmkplantoactualtransfer.view) Superadmin (superadmin), Dienstplanadmin (tmkroster.admin) Plan-Ist-Übernahme durchführen (tmkplantoactualtransfer.perform) Superadmin (superadmin), Dienstplanadmin (tmkroster.admin) Frühere Berichte anzeigen (tmkplantoactualtransfer.formerreports.view) Superadmin (superadmin), Dienstplanadmin (tmkroster.admin) 4.1.2.4.4 Fehlerprüfungen (Dienstplan) Fehlerprüfungen-Portlet anzeigen (tmkerrorcheckingsroster.display) Superadmin (superadmin), Dienstplanadmin (tmkroster.admin) Fehlerprüfungen listen (tmkerrorcheckingsroster.list) Superadmin (superadmin), Dienstplanadmin (tmkroster.admin) Fehlerprüfungen anzeigen (tmkerrorcheckingsroster.view) Superadmin (superadmin), Dienstplanadmin (tmkroster.admin) Firmenstruktur hinzufügen (tmkerrorcheckingsroster.companystructures.add) Superadmin (superadmin), Dienstplanadmin (tmkroster.admin) Firmenstruktur entfernen (tmkerrorcheckingsroster.companystructures.remove) Superadmin (superadmin), Dienstplanadmin (tmkroster.admin) 4.1.2.5 Projekt 4.1.2.5.1 Projektplanung Projektplanung-Portlet anzeigen (tmkprojectplanning.display) Superadmin (superadmin), Projektadmin (tmkproject.admin), Projektbenutzer (tmkproject.user), Projektbetrachter (tmkproject.viewer) Firmenstrukturen listen (tmkprojectplanning.list) Superadmin (superadmin), Projektadmin (tmkproject.admin), Projektbenutzer (tmkproject.user), Projektbetrachter (tmkproject.viewer) Seite 158 von 172 Berichte senden (tmkprojectplanning.sendreports) Superadmin (superadmin), Projektadmin (tmkproject.admin) Projektansicht (Woche) anzeigen (tmkprojectplanning.projectweekview.view) Superadmin (superadmin), Projektadmin (tmkproject.admin), Projektbenutzer (tmkproject.user), Projektbetrachter (tmkproject.viewer) Dienste bearbeiten (tmkprojectplanning.projectweekview.services.edit * Superadmin (superadmin), Projektadmin (tmkproject.admin), Projektbenutzer (tmkproject.user) Dienste erstellen (tmkprojectplanning.projectweekview.services.create * Superadmin (superadmin), Projektadmin (tmkproject.admin), Projektbenutzer (tmkproject.user) Dienste löschen (tmkprojectplanning.projectweekview.services.delete * Superadmin (superadmin), Projektadmin (tmkproject.admin), Projektbenutzer (tmkproject.user) Pausen bearbeiten (tmkprojectplanning.projectweekview.services.pauses.edit * Superadmin (superadmin), Projektadmin (tmkproject.admin), Projektbenutzer (tmkproject.user) Pausen erstellen (tmkprojectplanning.projectweekview.services.pauses.create * Superadmin (superadmin), Projektadmin (tmkproject.admin), Projektbenutzer (tmkproject.user) Pausen löschen (tmkprojectplanning.projectweekview.services.pauses.delete * Superadmin (superadmin), Projektadmin (tmkproject.admin), Projektbenutzer (tmkproject.user) Bericht anzeigen (tmkprojectplanning.projectweekview.reports.view * Superadmin (superadmin), Projektadmin (tmkproject.admin), Projektbenutzer (tmkproject.user), Projektbetrachter (tmkproject.viewer) Projektansicht (Monat) anzeigen (tmkprojectplanning.projectmonthview.view * Superadmin (superadmin), Projektadmin (tmkproject.admin), Projektbenutzer (tmkproject.user), Projektbetrachter (tmkproject.viewer) Dienste bearbeiten (tmkprojectplanning.projectmonthview.services.edit * Superadmin (superadmin), Projektadmin (tmkproject.admin), Projektbenutzer (tmkproject.user) Dienste erstellen (tmkprojectplanning.projectmonthview.services.create * Superadmin (superadmin), Projektadmin (tmkproject.admin), Projektbenutzer (tmkproject.user) Dienste löschen (tmkprojectplanning.projectmonthview.services.delete * Superadmin (superadmin), Projektadmin (tmkproject.admin), Projektbenutzer (tmkproject.user) Pausen bearbeiten (tmkprojectplanning.projectmonthview.services.pauses.edit * Superadmin (superadmin), Projektadmin (tmkproject.admin), Projektbenutzer (tmkproject.user) Pausen erstellen (tmkprojectplanning.projectmonthview.services.pauses.create * Superadmin (superadmin), Projektadmin (tmkproject.admin), Projektbenutzer (tmkproject.user) Pausen löschen (tmkprojectplanning.projectmonthview.services.pauses.delete * Superadmin (superadmin), Projektadmin (tmkproject.admin), Projektbenutzer (tmkproject.user) Bericht anzeigen (tmkprojectplanning.projectmonthview.reports.view * Superadmin (superadmin), Projektadmin (tmkproject.admin), Projektbenutzer (tmkproject.user), Projektbetrachter (tmkproject.viewer) Seite 159 von 172 Projektkategorieansicht (Woche) anzeigen (tmkprojectplanning.projectcategoryweekview.view * Superadmin (superadmin), Projektadmin (tmkproject.admin), Projektbenutzer (tmkproject.user), Projektbetrachter (tmkproject.viewer) Dienste bearbeiten (tmkprojectplanning.projectcategoryweekview.services.edit * Superadmin (superadmin), Projektadmin (tmkproject.admin), Projektbenutzer (tmkproject.user) Dienste erstellen (tmkprojectplanning.projectcategoryweekview.services.create * Superadmin (superadmin), Projektadmin (tmkproject.admin), Projektbenutzer (tmkproject.user) Dienste löschen (tmkprojectplanning.projectcategoryweekview.services.delete * Superadmin (superadmin), Projektadmin (tmkproject.admin), Projektbenutzer (tmkproject.user) Pausen bearbeiten (tmkprojectplanning.projectcategoryweekview.services.pauses.edit * Superadmin (superadmin), Projektadmin (tmkproject.admin), Projektbenutzer (tmkproject.user) Pausen erstellen (tmkprojectplanning.projectcategoryweekview.services.pauses.create * Superadmin (superadmin), Projektadmin (tmkproject.admin), Projektbenutzer (tmkproject.user) Pausen löschen (tmkprojectplanning.projectcategoryweekview.services.pauses.delete * Superadmin (superadmin), Projektadmin (tmkproject.admin), Projektbenutzer (tmkproject.user) Bericht anzeigen (tmkprojectplanning.projectcategoryweekview.reports.view * Superadmin (superadmin), Projektadmin (tmkproject.admin), Projektbenutzer (tmkproject.user), Projektbetrachter (tmkproject.viewer) Projektkategorieansicht (Monat) anzeigen (tmkprojectplanning.projectcategorymonthview.view * Superadmin (superadmin), Projektadmin (tmkproject.admin), Projektbenutzer (tmkproject.user), Projektbetrachter (tmkproject.viewer) Dienste bearbeiten (tmkprojectplanning.projectcategorymonthview.services.edit * Superadmin (superadmin), Projektadmin (tmkproject.admin), Projektbenutzer (tmkproject.user) Dienste erstellen (tmkprojectplanning.projectcategorymonthview.services.create * Superadmin (superadmin), Projektadmin (tmkproject.admin), Projektbenutzer (tmkproject.user) Dienste löschen (tmkprojectplanning.projectcategorymonthview.services.delete * Superadmin (superadmin), Projektadmin (tmkproject.admin), Projektbenutzer (tmkproject.user) Pausen bearbeiten (tmkprojectplanning.projectcategorymonthview.services.pauses.edit * Superadmin (superadmin), Projektadmin (tmkproject.admin), Projektbenutzer (tmkproject.user) Pausen erstellen (tmkprojectplanning.projectcategorymonthview.services.pauses.create * Superadmin (superadmin), Projektadmin (tmkproject.admin), Projektbenutzer (tmkproject.user) Pausen löschen (tmkprojectplanning.projectcategorymonthview.services.pauses.delete * Superadmin (superadmin), Projektadmin (tmkproject.admin), Projektbenutzer (tmkproject.user) Bericht anzeigen (tmkprojectplanning.projectcategorymonthview.reports.view * Superadmin (superadmin), Projektadmin (tmkproject.admin), Projektbenutzer (tmkproject.user), Projektbetrachter (tmkproject.viewer) Seite 160 von 172 4.1.2.5.2 Projektarbeitszeit Projektarbeitszeit-Portlet anzeigen (tmkprojectworkingtime.display) Superadmin (superadmin), Projektadmin (tmkproject.admin), Projektbenutzer (tmkproject.user), Projektbetrachter (tmkproject.viewer) Firmenstrukturen listen (tmkprojectworkingtime.list) Superadmin (superadmin), Projektadmin (tmkproject.admin), Projektbenutzer (tmkproject.user), Projektbetrachter (tmkproject.viewer) Berichte senden (tmkprojectworkingtime.sendreports) Superadmin (superadmin), Projektadmin (tmkproject.admin) Projektansicht (Woche) anzeigen (tmkprojectworkingtime.projectweekview.view) Superadmin (superadmin), Projektadmin (tmkproject.admin), Projektbenutzer (tmkproject.user), Projektbetrachter (tmkproject.viewer) Dienste bearbeiten (tmkprojectworkingtime.projectweekview.services.edit) Superadmin (superadmin), Projektadmin (tmkproject.admin), Projektbenutzer (tmkproject.user) Dienste erstellen (tmkprojectworkingtime.projectweekview.services.create) Superadmin (superadmin), Projektadmin (tmkproject.admin), Projektbenutzer (tmkproject.user) Dienste löschen (tmkprojectworkingtime.projectweekview.services.delete) Superadmin (superadmin), Projektadmin (tmkproject.admin), Projektbenutzer (tmkproject.user) Pausen bearbeiten (tmkprojectworkingtime.projectweekview.services.pauses.edit) Superadmin (superadmin), Projektadmin (tmkproject.admin), Projektbenutzer (tmkproject.user) Pausen erstellen (tmkprojectworkingtime.projectweekview.services.pauses.create) Superadmin (superadmin), Projektadmin (tmkproject.admin), Projektbenutzer (tmkproject.user) Pausen löschen (tmkprojectworkingtime.projectweekview.services.pauses.delete) Superadmin (superadmin), Projektadmin (tmkproject.admin), Projektbenutzer (tmkproject.user) Bericht anzeigen (tmkprojectworkingtime.projectweekview.reports.view) Superadmin (superadmin), Projektadmin (tmkproject.admin), Projektbenutzer (tmkproject.user), Projektbetrachter (tmkproject.viewer) Projektansicht (Monat) anzeigen (tmkprojectworkingtime.projectmonthview.view) Superadmin (superadmin), Projektadmin (tmkproject.admin), Projektbenutzer (tmkproject.user), Projektbetrachter (tmkproject.viewer) Dienste bearbeiten (tmkprojectworkingtime.projectmonthview.services.edit) Superadmin (superadmin), Projektadmin (tmkproject.admin), Projektbenutzer (tmkproject.user) Dienste erstellen (tmkprojectworkingtime.projectmonthview.services.create) Superadmin (superadmin), Projektadmin (tmkproject.admin), Projektbenutzer (tmkproject.user) Dienste löschen (tmkprojectworkingtime.projectmonthview.services.delete) Superadmin (superadmin), Projektadmin (tmkproject.admin), Projektbenutzer (tmkproject.user) Pausen bearbeiten (tmkprojectworkingtime.projectmonthview.services.pauses.edit) Superadmin (superadmin), Projektadmin (tmkproject.admin), Projektbenutzer (tmkproject.user) Seite 161 von 172 Pausen erstellen (tmkprojectworkingtime.projectmonthview.services.pauses.create) Superadmin (superadmin), Projektadmin (tmkproject.admin), Projektbenutzer (tmkproject.user) Pausen löschen (tmkprojectworkingtime.projectmonthview.services.pauses.delete) Superadmin (superadmin), Projektadmin (tmkproject.admin), Projektbenutzer (tmkproject.user) Bericht anzeigen (tmkprojectworkingtime.projectmonthview.reports.view) Superadmin (superadmin), Projektadmin (tmkproject.admin), Projektbenutzer (tmkproject.user), Projektbetrachter (tmkproject.viewer) Projektkategorieansicht (Woche) anzeigen (tmkprojectworkingtime.projectcategoryweekview.view) Superadmin (superadmin), Projektadmin (tmkproject.admin), Projektbenutzer (tmkproject.user), Projektbetrachter (tmkproject.viewer) Dienste bearbeiten (tmkprojectworkingtime.projectcategoryweekview.services.edit) Superadmin (superadmin), Projektadmin (tmkproject.admin), Projektbenutzer (tmkproject.user) Dienste erstellen (tmkprojectworkingtime.projectcategoryweekview.services.create) Superadmin (superadmin), Projektadmin (tmkproject.admin), Projektbenutzer (tmkproject.user) Dienste löschen (tmkprojectworkingtime.projectcategoryweekview.services.delete) Superadmin (superadmin), Projektadmin (tmkproject.admin), Projektbenutzer (tmkproject.user) Pausen bearbeiten (tmkprojectworkingtime.projectcategoryweekview.services.pauses.edit) Superadmin (superadmin), Projektadmin (tmkproject.admin), Projektbenutzer (tmkproject.user) Pausen erstellen (tmkprojectworkingtime.projectcategoryweekview.services.pauses.create) Superadmin (superadmin), Projektadmin (tmkproject.admin), Projektbenutzer (tmkproject.user) Pausen löschen (tmkprojectworkingtime.projectcategoryweekview.services.pauses.delete) Superadmin (superadmin), Projektadmin (tmkproject.admin), Projektbenutzer (tmkproject.user) Bericht anzeigen (tmkprojectworkingtime.projectcategoryweekview.reports.view) Superadmin (superadmin), Projektadmin (tmkproject.admin), Projektbenutzer (tmkproject.user), Projektbetrachter (tmkproject.viewer) Projektkategorieansicht (Monat) anzeigen (tmkprojectworkingtime.projectcategorymonthview.view) Superadmin (superadmin), Projektadmin (tmkproject.admin), Projektbenutzer (tmkproject.user), Projektbetrachter (tmkproject.viewer) Dienste bearbeiten (tmkprojectworkingtime.projectcategorymonthview.services.edit) Superadmin (superadmin), Projektadmin (tmkproject.admin), Projektbenutzer (tmkproject.user) Dienste erstellen (tmkprojectworkingtime.projectcategorymonthview.services.create) Superadmin (superadmin), Projektadmin (tmkproject.admin), Projektbenutzer (tmkproject.user) Dienste löschen (tmkprojectworkingtime.projectcategorymonthview.services.delete) Superadmin (superadmin), Projektadmin (tmkproject.admin), Projektbenutzer (tmkproject.user) Pausen bearbeiten (tmkprojectworkingtime.projectcategorymonthview.services.pauses.edit) Superadmin (superadmin), Projektadmin (tmkproject.admin), Projektbenutzer (tmkproject.user) Seite 162 von 172 Pausen erstellen (tmkprojectworkingtime.projectcategorymonthview.services.pauses.create) Superadmin (superadmin), Projektadmin (tmkproject.admin), Projektbenutzer (tmkproject.user) Pausen löschen (tmkprojectworkingtime.projectcategorymonthview.services.pauses.delete) Superadmin (superadmin), Projektadmin (tmkproject.admin), Projektbenutzer (tmkproject.user) Bericht anzeigen (tmkprojectworkingtime.projectcategorymonthview.reports.view) Superadmin (superadmin), Projektadmin (tmkproject.admin), Projektbenutzer (tmkproject.user), Projektbetrachter (tmkproject.viewer) 4.1.2.6 Terminal 4.1.2.6.1 Terminalverwaltung Terminalverwaltung-Portlet anzeigen (tmkterminalmanagement.display) Superadmin (superadmin), Terminaladmin (tmkterminal.admin) Terminals listen (tmkterminalmanagement.list) Superadmin (superadmin), Terminaladmin (tmkterminal.admin) Terminals anzeigen (tmkterminalmanagement.view) Superadmin (superadmin), Terminaladmin (tmkterminal.admin) Terminals bearbeiten (tmkterminalmanagement.edit) Superadmin (superadmin), Terminaladmin (tmkterminal.admin) Terminals zur Firmenstruktur hinzufügen (tmkterminalmanagement.companystructures.add) Superadmin (superadmin), Terminaladmin (tmkterminal.admin) Terminals aus der Firmenstruktur entfernen (tmkterminalmanagement.companystructures.remove) Superadmin (superadmin), Terminaladmin (tmkterminal.admin) 4.1.2.6.2 Erfassungsmodelle Erfassungsmodelle-Portlet anzeigen (tmkrecordationmodels.display) Superadmin (superadmin), Terminaladmin (tmkterminal.admin) Erfassungsmodelle listen (tmkrecordationmodels.list) Superadmin (superadmin), Terminaladmin (tmkterminal.admin) Erfassungsmodelle anzeigen (tmkrecordationmodels.view) Superadmin (superadmin), Terminaladmin (tmkterminal.admin) Erfassungsmodelle bearbeiten (tmkrecordationmodels.edit) Superadmin (superadmin), Terminaladmin (tmkterminal.admin) Erfassungsmodelle erstellen (tmkrecordationmodels.create) Superadmin (superadmin), Terminaladmin (tmkterminal.admin) Erfassungsmodelle löschen (tmkrecordationmodels.delete) Superadmin (superadmin), Terminaladmin (tmkterminal.admin) Sperrzeiten bearbeiten (tmkrecordationmodels.offtimes.edit) Superadmin (superadmin), Terminaladmin (tmkterminal.admin) Sperzeiten erstellen (tmkrecordationmodels.offtimes.create) Superadmin (superadmin), Terminaladmin (tmkterminal.admin) Sperrzeiten löschen (tmkrecordationmodels.offtimes.delete) Superadmin (superadmin), Terminaladmin (tmkterminal.admin) Automatische Pausenkorrektur bearbeiten (tmkrecordationmodels.autocorrectionofpauses.edit) Superadmin (superadmin), Terminaladmin (tmkterminal.admin) Seite 163 von 172 Automatische Pausenerstellung bearbeiten (tmkrecordationmodels.completeautopauses.edit) Superadmin (superadmin), Terminaladmin (tmkterminal.admin) 4.1.2.7 Zutritt 4.1.2.7.1 Sondertagsgruppen Sondertagsgruppen-Portlet anzeigen (tmkspecialdaygroups.display) Superadmin (superadmin), tmkaccess.admin, tmkaccess.user, tmkaccess.viewer Sondertagsgruppen listen (tmkspecialdaygroups.list) Superadmin (superadmin), tmkaccess.admin, tmkaccess.user, tmkaccess.viewer Sondertagsgruppen anzeigen (tmkspecialdaygroups.view) Superadmin (superadmin), tmkaccess.admin, tmkaccess.user, tmkaccess.viewer Sondertag bearbeiten (tmkspecialdaygroups.specialday.edit) Superadmin (superadmin), tmkaccess.admin, tmkaccess.user Sondertag erstellen (tmkspecialdaygroups.specialday.create) Superadmin (superadmin), tmkaccess.admin, tmkaccess.user Sondertag löschen (tmkspecialdaygroups.specialday.delete) Superadmin (superadmin), tmkaccess.admin, tmkaccess.user Sondertage aus Feiertagen importieren (tmkspecialdaygroups.specialday.importholidays) Superadmin (superadmin), tmkaccess.admin 4.1.2.7.2 Zutrittsprofile Zutrittsprofile-Portlet anzeigen (tmkaccessprofiles.display) Superadmin (superadmin), tmkaccess.admin, tmkaccess.user, tmkaccess.viewer Zutrittsprofile listen (tmkaccessprofiles.list) Superadmin (superadmin), tmkaccess.admin, tmkaccess.user, tmkaccess.viewer Zutrittsprofile anzeigen (tmkaccessprofiles.view) Superadmin (superadmin), tmkaccess.admin, tmkaccess.user, tmkaccess.viewer Zutrittsprofile bearbeiten (tmkaccessprofiles.edit) Superadmin (superadmin), tmkaccess.admin, tmkaccess.user Zutrittsprofile erstellen (tmkaccessprofiles.create) Superadmin (superadmin), tmkaccess.admin, tmkaccess.user Zutrittsprofile löschen (tmkaccessprofiles.delete) Superadmin (superadmin), tmkaccess.admin, tmkaccess.user Mitarbeiter hinzufügen (tmkaccessprofiles.employees.add) Superadmin (superadmin), tmkaccess.admin, tmkaccess.user Mitarbeiter entfernen (tmkaccessprofiles.employees.remove) Superadmin (superadmin), tmkaccess.admin, tmkaccess.user 4.1.2.7.3 PCS Subterminals PCS-Subterminals-Portlet anzeigen (tmkpcssubterminals.display) Superadmin (superadmin), tmkaccess.admin, tmkaccess.user, tmkaccess.viewer PCS Subterminals listen (tmkpcssubterminals.list) Superadmin (superadmin), tmkaccess.admin, tmkaccess.user, tmkaccess.viewer PCS Subterminals anzeigen (tmkpcssubterminals.view) Superadmin (superadmin), tmkaccess.admin, tmkaccess.user, tmkaccess.viewer Zutrittsprofile hinzufügen (tmkpcssubterminals.accessprofiles.add) Superadmin (superadmin), tmkaccess.admin, tmkaccess.user Seite 164 von 172 Zutrittsprofile entfernen (tmkpcssubterminals.accessprofiles.remove) Superadmin (superadmin), tmkaccess.admin, tmkaccess.user 4.1.3 Konfiguration 4.1.3.1 Übersicht 4.1.3.1.1 Übersicht Übersicht-Portlet anzeigen (cfgoverview.view) Superadmin (superadmin), Firmenadmin (companyadmin), Benutzeradmin (useradmin), Kontaktverzeichnisadmin (contactdictionary.admin), Kontaktverzeichnisbenutzer (contactdictionary.user), Kontaktverzeichnisbetrachter (contactdictionary.viewer), Personaladmin (tmkpersonnel.admin), Personalbenutzer (tmkpersonnel.user), Personalbetrachter (tmkpersonnel.viewer), Arbeitszeitadmin (tmkworkingtime.admin), Arbeitszeitbenutzer (tmkworkingtime.user), Arbeitszeitbetrachter (tmkworkingtime.viewer), Dienstplanadmin (tmkroster.admin), Dienstplanbenutzer (tmkroster.user), Dienstplanbetrachter (tmkroster.viewer), Projektadmin (tmkproject.admin), Projektbenutzer (tmkproject.user), Projektbetrachter (tmkproject.viewer), Terminaladmin (tmkterminal.admin), Terminalbenutzer (tmkterminal.user), Terminalbetrachter (tmkterminal.viewer) 4.1.3.2 Firma 4.1.3.2.1 Firmenprofil Firmenprofil-Portlet anzeigen (cfgcompanyprofile.display) Superadmin (superadmin), Firmenadmin (companyadmin) Firmenprofil bearbeiten (cfgcompanyprofile.edit) Superadmin (superadmin), Firmenadmin (companyadmin) Kontakt hinzufügen (cfgcompanyprofile.contact.add) Superadmin (superadmin), Firmenadmin (companyadmin) Kontakt anzeigen (cfgcompanyprofile.contact.view) Superadmin (superadmin), Firmenadmin (companyadmin) Kontakt erstellen (cfgcompanyprofile.contact.create) Superadmin (superadmin), Firmenadmin (companyadmin) Kontaktperson hinzufügen (cfgcompanyprofile.contactpersons.add) Superadmin (superadmin), Firmenadmin (companyadmin) Kontaktpersone entfernen (cfgcompanyprofile.contactpersons.remove) Superadmin (superadmin), Firmenadmin (companyadmin) 4.1.3.2.2 Firmenstruktur Firmenstrukturen-Portlet anzeigen (cfgcompanystructure.display) Superadmin (superadmin), Firmenadmin (companyadmin) Firmenstrukturen listen (cfgcompanystructure.list) Superadmin (superadmin), Firmenadmin (companyadmin) Firmenstrukturen anzeigen (cfgcompanystructure.view) Superadmin (superadmin), Firmenadmin (companyadmin) Firmenstrukturen bearbeiten (cfgcompanystructure.edit) Superadmin (superadmin), Firmenadmin (companyadmin) Firmenstrukturen erstellen (cfgcompanystructure.create) Superadmin (superadmin), Firmenadmin (companyadmin) Seite 165 von 172 Firmenstrukturen löschen (cfgcompanystructure.delete) Superadmin (superadmin), Firmenadmin (companyadmin) Benutzer hinzufügen (cfgcompanystructure.member.users.add) Superadmin (superadmin), Firmenadmin (companyadmin) Benutzer entfernen (cfgcompanystructure.member.users.remove) Superadmin (superadmin), Firmenadmin (companyadmin) Benutzergruppen hinzufügen (cfgcompanystructure.member.groups.add) Superadmin (superadmin), Firmenadmin (companyadmin) Benutzergruppen entfernen (cfgcompanystructure.member.groups.remove) Superadmin (superadmin), Firmenadmin (companyadmin) Mitarbeiter hinzufügen (cfgcompanystructure.employees.add) Superadmin (superadmin), Firmenadmin (companyadmin) Mitarbeiter entfernen (cfgcompanystructure. employees.remove) Superadmin (superadmin), Firmenadmin (companyadmin) 4.1.3.3 Benutzer 4.1.3.3.1 Benutzerverwaltung Benutzerverwaltung-Portlet anzeigen (cfgusermanagement.display) Superadmin (superadmin), Firmenadmin (companyadmin), Benutzeradmin (useradmin) Firmenstrukturen listen (cfgusermanagement.list) Superadmin (superadmin), Firmenadmin (companyadmin), Benutzeradmin (useradmin) Benutzer anzeigen (cfgusermanagement.users.view) Superadmin (superadmin), Firmenadmin (companyadmin), Benutzeradmin (useradmin) Benutzer bearbeiten (cfgusermanagement.users.edit) Superadmin (superadmin), Firmenadmin (companyadmin), Benutzeradmin (useradmin) Benutzer erstellen (cfgusermanagement.users.create) Superadmin (superadmin), Firmenadmin (companyadmin), Benutzeradmin (useradmin) Benutzer löschen (cfgusermanagement.users.delete) Superadmin (superadmin), Firmenadmin (companyadmin), Benutzeradmin (useradmin) Kontakt hinzufügen (cfgusermanagement.users.contact.add) Superadmin (superadmin), Firmenadmin (companyadmin), Benutzeradmin (useradmin) Kontakt anzeigen (cfgusermanagement.users.contact.view) Superadmin (superadmin), Firmenadmin (companyadmin), Benutzeradmin (useradmin) Kontakt erstellen (cfgusermanagement.users.contact.create) Superadmin (superadmin), Firmenadmin (companyadmin), Benutzeradmin (useradmin) Benutzergruppe hinzufügen (cfgusermanagement.users.groups.add) Superadmin (superadmin), Firmenadmin (companyadmin), Benutzeradmin (useradmin) Benutzergruppe entfernen (cfgusermanagement.users.groups.remove) Superadmin (superadmin), Firmenadmin (companyadmin), Benutzeradmin (useradmin) Firmenstrukturen hinzufügen (cfgusermanagement.users.companystructures.add) Superadmin (superadmin), Firmenadmin (companyadmin), Benutzeradmin (useradmin) Firmenstrukturen entfernen (cfgusermanagement.users.companystructures.remove) Superadmin (superadmin), Firmenadmin (companyadmin), Benutzeradmin (useradmin) Rollen hinzufügen (cfgusermanagement.users.roles.add) Superadmin (superadmin), Firmenadmin (companyadmin), Benutzeradmin (useradmin) Seite 166 von 172 Rollen entfernen (cfgusermanagement.users.roles.remove) Superadmin (superadmin), Firmenadmin (companyadmin), Benutzeradmin (useradmin) Rechte hinzufügen (cfgusermanagement.users.permissions.add) Superadmin (superadmin), Firmenadmin (companyadmin), Benutzeradmin (useradmin) Rechte entfernen (cfgusermanagement.users.permissions.remove) Superadmin (superadmin), Firmenadmin (companyadmin), Benutzeradmin (useradmin) Gruppen anzeigen (cfgusermanagement.groups.view) Superadmin (superadmin), Firmenadmin (companyadmin), Benutzeradmin (useradmin) Gruppen bearbeiten (cfgusermanagement.groups.edit) Superadmin (superadmin), Firmenadmin (companyadmin), Benutzeradmin (useradmin) Gruppen erstellen (cfgusermanagement.groups.create) Superadmin (superadmin), Firmenadmin (companyadmin), Benutzeradmin (useradmin) Gruppen löschen (cfgusermanagement.groups.delete) Superadmin (superadmin), Firmenadmin (companyadmin), Benutzeradmin (useradmin) Benutzer hinzufügen (cfgusermanagement.groups.member.users.add) Superadmin (superadmin), Firmenadmin (companyadmin), Benutzeradmin (useradmin) Benutzer entfernen (cfgusermanagement.groups.member.users.remove) Superadmin (superadmin), Firmenadmin (companyadmin), Benutzeradmin (useradmin) Gruppen hinzufügen (cfgusermanagement.groups.member.groups.add) Superadmin (superadmin), Firmenadmin (companyadmin), Benutzeradmin (useradmin) Gruppen entfernen (cfgusermanagement.groups.member.groups.remove) Superadmin (superadmin), Firmenadmin (companyadmin), Benutzeradmin (useradmin) Gruppen hinzufügen (cfgusermanagement.groups.groups.add) Superadmin (superadmin), Firmenadmin (companyadmin), Benutzeradmin (useradmin) Gruppen entfernen (cfgusermanagement.groups.groups.remove) Superadmin (superadmin), Firmenadmin (companyadmin), Benutzeradmin (useradmin) Firmenstrukturen hinzufügen (cfgusermanagement.groups.companystructures.add) Superadmin (superadmin), Firmenadmin (companyadmin), Benutzeradmin (useradmin) Firmenstrukturen entfernen (cfgusermanagement.groups.companystructures.remove) Superadmin (superadmin), Firmenadmin (companyadmin), Benutzeradmin (useradmin) Rollen hinzufügen (cfgusermanagement.groups.roles.add) Superadmin (superadmin), Firmenadmin (companyadmin), Benutzeradmin (useradmin) Rollen entfernen (cfgusermanagement.groups.roles.remove) Superadmin (superadmin), Firmenadmin (companyadmin), Benutzeradmin (useradmin) Rechte hinzufügen (cfgusermanagement.groups.permissions.add) Superadmin (superadmin), Firmenadmin (companyadmin), Benutzeradmin (useradmin) Rechte entfernen (cfgusermanagement.groups.permissions.remove) Superadmin (superadmin), Firmenadmin (companyadmin), Benutzeradmin (useradmin) 4.1.3.4 Kontakt 4.1.3.4.1 Kontakttypen Kontakttypen-Portlet anzeigen (cfgcontacttypes.display) Superadmin (superadmin), Firmenadmin (companyadmin) Kontakttypen listen (cfgcontacttypes.list) Superadmin (superadmin), Firmenadmin (companyadmin) Seite 167 von 172 Kontakttypen sortieren (cfgcontacttypes.sort) Superadmin (superadmin), Firmenadmin (companyadmin) Kontakttypen anzeigen (cfgcontacttypes.view) Superadmin (superadmin), Firmenadmin (companyadmin) Kontakttypen bearbeiten (cfgcontacttypes.edit) Superadmin (superadmin), Firmenadmin (companyadmin) Kontakttypen erstellen (cfgcontacttypes.create) Superadmin (superadmin), Firmenadmin (companyadmin) Kontakttypen löschen (cfgcontacttypes.delete) Superadmin (superadmin), Firmenadmin (companyadmin) Kontaktattribute hinzufügen (cfgcontacttypes.contactattributes.add) Superadmin (superadmin), Firmenadmin (companyadmin) Kontaktattribute entfernen (cfgcontacttypes.contactattributes.remove) Superadmin (superadmin), Firmenadmin (companyadmin) 4.1.3.4.2 Kontaktattribute Kontaktattribute-Portlet anzeigen (cfgcontactattributes.display) Superadmin (superadmin), Firmenadmin (companyadmin) Kontaktattribute listen (cfgcontactattributes.list) Superadmin (superadmin), Firmenadmin (companyadmin) Kontaktattribute sortieren (cfgcontactattributes.attributes.sort) Superadmin (superadmin), Firmenadmin (companyadmin) Kontaktattribute anzeigen (cfgcontactattributes.attributes.view) Superadmin (superadmin), Firmenadmin (companyadmin) Kontaktattribute bearbeiten (cfgcontactattributes.attributes.edit) Superadmin (superadmin), Firmenadmin (companyadmin) Kontaktattribute erstellen (cfgcontactattributes.attributes.create) Superadmin (superadmin), Firmenadmin (companyadmin) Kontaktattribute löschen (cfgcontactattributes.attributes.delete) Superadmin (superadmin), Firmenadmin (companyadmin) Rolle hinzufügen (cfgcontactattributes.attributes.roles.add) Superadmin (superadmin), Firmenadmin (companyadmin) Rolle entfernen (cfgcontactattributes.attributes.roles.remove) Superadmin (superadmin), Firmenadmin (companyadmin) Recht hinzufügen (cfgcontactattributes.attributes.permissions.add) Superadmin (superadmin), Firmenadmin (companyadmin) Recht entfernen (cfgcontactattributes.attributes.permissions.remove) Superadmin (superadmin), Firmenadmin (companyadmin) Kontaktgruppen sortieren (cfgcontactattributes.groups.sort) Superadmin (superadmin), Firmenadmin (companyadmin) Kontaktgruppen anzeigen (cfgcontactattributes.groups.view) Superadmin (superadmin), Firmenadmin (companyadmin) Kontaktgruppen bearbeiten (cfgcontactattributes.groups.edit) Superadmin (superadmin), Firmenadmin (companyadmin) Kontaktgruppen erstellen (cfgcontactattributes.groups.create) Superadmin (superadmin), Firmenadmin (companyadmin) Seite 168 von 172 Kontaktgruppen löschen (cfgcontactattributes.groups.delete) Superadmin (superadmin), Firmenadmin (companyadmin) Kontaktkontexte sortieren (cfgcontactattributes.contexts.sort) Superadmin (superadmin), Firmenadmin (companyadmin) Kontaktkontext anzeigen (cfgcontactattributes.contexts.view) Superadmin (superadmin), Firmenadmin (companyadmin) Kontaktkontexte bearbeiten (cfgcontactattributes.contexts.edit) Superadmin (superadmin), Firmenadmin (companyadmin) Kontaktkontexte erstellen (cfgcontactattributes.contexts.create) Superadmin (superadmin), Firmenadmin (companyadmin) Kontaktkontexte löschen (cfgcontactattributes.contexts.delete) Superadmin (superadmin), Firmenadmin (companyadmin) 4.1.3.4.3 Referenztypen Referenztypen-Portlet anzeigen (cfgreferencetypes.display) Superadmin (superadmin), Firmenadmin (companyadmin) Referenztypen listen (cfgreferencetypes.list) Superadmin (superadmin), Firmenadmin (companyadmin) Referenztypen anzeigen (cfgreferencetypes.view) Superadmin (superadmin), Firmenadmin (companyadmin) Referenztypen bearbeiten (cfgreferencetypes.edit) Superadmin (superadmin), Firmenadmin (companyadmin) Referenztypen erstellen (cfgreferencetypes.create) Superadmin (superadmin), Firmenadmin (companyadmin) Referenztypen löschen (cfgreferencetypes.delete) Superadmin (superadmin), Firmenadmin (companyadmin) 4.1.3.5 Dienstformen / Projekte 4.1.3.5.1 Qualifikationen Qualifikationen-Portlet anzeigen (tmkqualifications.display) Superadmin (superadmin), Dienstplanadmin (tmkroster.admin), Projektadmin (tmkproject.admin) Qualifikationen listen (tmkqualifications.list) Superadmin (superadmin), Dienstplanadmin (tmkroster.admin), Projektadmin (tmkproject.admin) Qualifikationen anzeigen (tmkqualifications.view) Superadmin (superadmin), Dienstplanadmin (tmkroster.admin), Projektadmin (tmkproject.admin) Qualifikationen bearbeiten (tmkqualifications.qualifications.edit) Superadmin (superadmin), Dienstplanadmin (tmkroster.admin), Projektadmin (tmkproject.admin) Qualifikationen erstellen (tmkqualifications.qualifications.create) Superadmin (superadmin), Dienstplanadmin (tmkroster.admin), Projektadmin (tmkproject.admin) Qualifikationen löschen (tmkqualifications.qualifications.delete) Superadmin (superadmin), Dienstplanadmin (tmkroster.admin), Projektadmin (tmkproject.admin) Seite 169 von 172 Kategorien bearbeiten (tmkqualifications.categories.edit) Superadmin (superadmin), Dienstplanadmin (tmkroster.admin), Projektadmin (tmkproject.admin) Kategorien erstellen (tmkqualifications.categories.create) Superadmin (superadmin), Dienstplanadmin (tmkroster.admin), Projektadmin (tmkproject.admin) Kategorien löschen (tmkqualifications.categories.delete) Superadmin (superadmin), Dienstplanadmin (tmkroster.admin), Projektadmin (tmkproject.admin) 4.1.3.5.2 Dienstformen Dienstformen-Portlet anzeigen (cfgserviceforms.display) Superadmin (superadmin), Dienstplanadmin (tmkroster.admin), Projektadmin (tmkproject.admin) Dienstformen listen (cfgserviceforms.list) Superadmin (superadmin), Dienstplanadmin (tmkroster.admin), Projektadmin (tmkproject.admin) Dienstformen sortieren (cfgserviceforms.serviceforms.sort) Superadmin (superadmin), Dienstplanadmin (tmkroster.admin), Projektadmin (tmkproject.admin) Dienstformen anzeigen (cfgserviceforms.serviceforms.view) Superadmin (superadmin), Dienstplanadmin (tmkroster.admin), Projektadmin (tmkproject.admin) Dienstformen bearbeiten (cfgserviceforms.serviceforms.edit) Superadmin (superadmin), Dienstplanadmin (tmkroster.admin), Projektadmin (tmkproject.admin) Dienstformen erstellen (cfgserviceforms.serviceforms.create) Superadmin (superadmin), Dienstplanadmin (tmkroster.admin), Projektadmin (tmkproject.admin) Dienstformen löschen (cfgserviceforms.serviceforms.delete) Superadmin (superadmin), Dienstplanadmin (tmkroster.admin), Projektadmin (tmkproject.admin) Qualifikationen hinzufügen (cfgserviceforms.serviceforms.qualifications.add) Superadmin (superadmin), Dienstplanadmin (tmkroster.admin), Projektadmin (tmkproject.admin) Qualifikationen entfernen (cfgserviceforms.serviceforms.qualifications.remove) Superadmin (superadmin), Dienstplanadmin (tmkroster.admin), Projektadmin (tmkproject.admin) Kategorien sortieren (tmkserviceforms.categories.sort) Superadmin (superadmin), Dienstplanadmin (tmkroster.admin), Projektadmin (tmkproject.admin) Kategorien anzeigen (tmkserviceforms.categories.view) Superadmin (superadmin), Dienstplanadmin (tmkroster.admin), Projektadmin (tmkproject.admin) Kategorien bearbeiten (tmkserviceforms.categories.edit) Superadmin (superadmin), Dienstplanadmin (tmkroster.admin), Projektadmin (tmkproject.admin) Kategorien erstellen (tmkserviceforms.categories.create) Superadmin (superadmin), Dienstplanadmin (tmkroster.admin), Projektadmin (tmkproject.admin) Seite 170 von 172 Kategorien löschen (tmkserviceforms.categories.delete) Superadmin (superadmin), Dienstplanadmin (tmkroster.admin), Projektadmin (tmkproject.admin) 4.1.3.6 Feiertage 4.1.3.6.1 Feiertage Feiertage-Portlet anzeigen (cfgholidays.display) Superadmin (superadmin), Firmenadmin (companyadmin), Benutzeradmin (useradmin), Kontaktverzeichnisadmin (contactdictionary.admin), Kontaktverzeichnisbenutzer (contactdictionary.user), Kontaktverzeichnisbetrachter (contactdictionary.viewer), Personaladmin (tmkpersonnel.admin), Personalbenutzer (tmkpersonnel.user), Personalbetrachter (tmkpersonnel.viewer), Arbeitszeitadmin (tmkworkingtime.admin), Arbeitszeitbenutzer (tmkworkingtime.user), Arbeitszeitbetrachter (tmkworkingtime.viewer), Dienstplanadmin (tmkroster.admin), Dienstplanbenutzer (tmkroster.user), Dienstplanbetrachter (tmkroster.viewer), Projektadmin (tmkproject.admin), Projektbenutzer (tmkproject.user), Projektbetrachter (tmkproject.viewer), Terminaladmin (tmkterminal.admin) Feiertage listen (cfgholidays.list) Superadmin (superadmin), Firmenadmin (companyadmin), Benutzeradmin (useradmin), Kontaktverzeichnisadmin (contactdictionary.admin), Kontaktverzeichnisbenutzer (contactdictionary.user), Kontaktverzeichnisbetrachter (contactdictionary.viewer), Personaladmin (tmkpersonnel.admin), Personalbenutzer (tmkpersonnel.user), Personalbetrachter (tmkpersonnel.viewer), Arbeitszeitadmin (tmkworkingtime.admin), Arbeitszeitbenutzer (tmkworkingtime.user), Arbeitszeitbetrachter (tmkworkingtime.viewer), Dienstplanadmin (tmkroster.admin), Dienstplanbenutzer (tmkroster.user), Dienstplanbetrachter (tmkroster.viewer), Projektadmin (tmkproject.admin), Projektbenutzer (tmkproject.user), Projektbetrachter (tmkproject.viewer), Terminaladmin (tmkterminal.admin) Feiertage anzeigen (cfgholidays.view) Superadmin (superadmin), Firmenadmin (companyadmin), Benutzeradmin (useradmin), Kontaktverzeichnisadmin (contactdictionary.admin), Kontaktverzeichnisbenutzer (contactdictionary.user), Kontaktverzeichnisbetrachter (contactdictionary.viewer), Personaladmin (tmkpersonnel.admin), Personalbenutzer (tmkpersonnel.user), Personalbetrachter (tmkpersonnel.viewer), Arbeitszeitadmin (tmkworkingtime.admin), Arbeitszeitbenutzer (tmkworkingtime.user), Arbeitszeitbetrachter (tmkworkingtime.viewer), Dienstplanadmin (tmkroster.admin), Dienstplanbenutzer (tmkroster.user), Dienstplanbetrachter (tmkroster.viewer), Projektadmin (tmkproject.admin), Projektbenutzer (tmkproject.user), Projektbetrachter (tmkproject.viewer), Terminaladmin (tmkterminal.admin) Feiertage bearbeiten (cfgholidays.edit) Superadmin (superadmin), Firmenadmin (companyadmin), Personaladmin (tmkpersonnel.admin) Feiertage erstellen (cfgholidays.create) Superadmin (superadmin), Firmenadmin (companyadmin), Personaladmin (tmkpersonnel.admin) Feiertage löschen (cfgholidays.delete) Superadmin (superadmin), Firmenadmin (companyadmin), Personaladmin (tmkpersonnel.admin) Firmenstrukturen hinzufügen (cfgholidays.companystructures.add) Superadmin (superadmin), Firmenadmin (companyadmin), Personaladmin (tmkpersonnel.admin) Seite 171 von 172 Firmenstrukturen entfernen (cfgholidays.companystructures.remove) Superadmin (superadmin), Firmenadmin (companyadmin), Personaladmin (tmkpersonnel.admin) 4.1.3.7 Im-/Export 4.1.3.7.1 Import 4.1.3.7.2 Export Export-Portlet anzeigen (cfgexport.display) Superadmin (superadmin), Firmenadmin (companyadmin) Firmenstrukturen hinzufügen (cfgexport.companystructures.add) Superadmin (superadmin), Firmenadmin (companyadmin) Firmenstrukturen entfernen (cfgexport.companystructures.remove) Superadmin (superadmin), Firmenadmin (companyadmin) Mitarbeiter-Stammdaten exportieren (cfgexport.export.employeemasterdata) Superadmin (superadmin), Firmenadmin (companyadmin) Mitarbeiter-Vertragsdaten exportieren (cfgexport.export.employeecontractdata) Superadmin (superadmin), Firmenadmin (companyadmin) Arbeitszeitdaten exportieren (cfgexport.export.workingtimedata) Superadmin (superadmin), Firmenadmin (companyadmin) Dienstplandaten exportieren (cfgexport.export.rosterdata) Superadmin (superadmin), Firmenadmin (companyadmin) 4.2 Rollen für Zugriffsberechtigungen Zur Definition von Zugriffsberechtigungen stehen in der Voreinstellung folgende Rollen zur Verfügung: Superadmin (superadmin): Diese Rolle beinhaltet uneingeschränkte Rechte auf alle Programmfunktionen und ist den Administratoren des Portalsystems vorbehalten. Diese Rolle steht Kunden nicht zur Verfügung. Firmenadmin (companyadmin): Diese Rolle wird benötigt, um wichtige Firmendaten im Menü „Konfiguration“ einzustellen. Benutzeradmin (useradmin): Diese Rolle beinhaltet uneingeschränkte Rechte auf alle Funktionen des Menüs „Konfiguration“ / „Benutzer“. Kontaktverzeichnisadmin (contactdictionary.admin): Diese Rolle beinhaltet uneingeschränkte Rechte auf alle Funktionen des Menüs „Start“ / „Kontaktverzeichnis“. Kontaktverzeichnisbenutzer (contactdictionary.user): Diese Rolle beinhaltet alle Rechte die erforderlich sind, um Daten im Menü „Starat“ / “Kontaktverzeichnis“ zu verändern. Kontaktverzeichnisbetrachter (contactdictionary.viewer): Diese Rolle beinhaltet alle Rechte die erforderlich sind, um Daten im Mednü „Start“ / „Kontaktverzeichnis“ anzuzeigen. Personaladmin (tmkpersonnel.admin): Diese Rolle beinhaltet uneingeschränkte Rechte auf alle Funktionen des Menüs „Zeiterfassung“ / „Personal“. Personalbenutzer (tmkpersonnel.user): Diese Rolle beinhaltet alle Rechte die erforderlich sind, um Daten im Menü „Zeiterfassung“ / „Personal“ zu verändern. Personalbetrachter (tmkpersonnel.viewer): Diese Rolle beinhaltet alle Rechte die erforderlich sind, um Daten im Menü „Zeiterfassung“ / „Personal“ anzuzeigen. Arbeitszeitadmin (tmkworkingtime.admin): Diese Rolle beinhaltet uneingeschränkte Rechte auf alle Funktionen des Menüs „Zeiterfassung“ / „Arbeitszeit“. Seite 172 von 172 Arbeitszeitbenutzer (tmkworkingtime.user): Diese Rolle beinhaltet alle Rechte die erforderlich sind, um Daten im Menü „Zeiterfassung“ / „Arbeitszeit“ zu verändern. Arbeitszeitbetrachter (tmkworkingtime.viewer): Diese Rolle beinhaltet alle Rechte die erforderlich sind, um Daten im Menü „Zeiterfassung“ / „Arbeitszeit“ anzuzeigen. Dienstplanadmin (tmkroster.admin): Diese Rolle beinhaltet uneingeschränkte Rechte auf alle Funktionen des Menüs „Zeiterfassung“ / Dienstplan“. Dienstplanbenutzer (tmkroster.user): Diese Rolle beinhaltet alle Rechte die erforderlich sind, um Daten im Menü „Zeiterfassung“ / „Dienstplan“ zu verändern. Dienstplanbetrachter (tmkroster.viewer): Diese Rolle beinhaltet alle Rechte die erforderlich sind, um Daten im Menü „Zeiterfassung“ / „Dienstplan“ anzuzeigen. Projektadmin (tmkproject.admin): Diese Rolle wird benötigt, um projektrelevante Daten in den Menüs „Zeiterfassung“ / „Projekt“, „Zeiterfassung“ / „Personal“ und „Zeiterfassung“ / „Arbeitszeit“ zu verwalten. Projektbenutzer (tmkproject.user): Diese Rolle wird benötigt, um projektrelevante Daten in den Menüs „Zeiterfassung“ / „Projekt“, „Zeiterfassung“ / „Personal“ und „Zeiterfassung“ / „Arbeitszeit“ zu bearbeiten. Projektbetrachter (tmkproject.viewer): Diese Rolle wird benötigt, um Daten im Menü „Zeiterfassung“ / „Projekt“ angezeigt zu bekommen. Terminaladmin (tmkterminal.admin): Diese Rolle beinhaltet uneingeschränkte Rechte auf alle Funktionen des Menüs „Zeiterfassung“ / „Terminal“ sowie auf terminalrelevante Funktionen in den Menüs „Zeiterfassung“ / „Terminal“, „Zeiterfassung“ / „Personal“ und „Zeiterfassung“ / „Arbeitszeit“. Terminalbenutzer (tmkterminal.user): Diese Rolle beinhaltet alle Rechte die erforderlich sind, um Daten in den terminalrelevanten Funktionen der Menüs „Zeiterfassung“ / „Personal“ und „Zeiterfassung“ / „Arbeitszeit“ zu bearbeiten. Terminalbetrachter (tmkterminal.viewer): Diese Rolle beinhaltet alle Rechte die erforderlich sind, um Daten in den terminalrelevanten Funktionen des Menüs „Zeiterfassung“ / Arbeitszeit“ anzuzeigen. Mobile-Zeiterfassung-Admin (tmkmobilerecording.admin): Diese Rolle wird benötigt, um relevante Daten für die mobile Zeiterfassung im Menü „Zeiterfassung“ / „Terminal“, im Menü „Zeiterfassung“ / „Personal“ und im Menü "Zeiterfassung" / "Arbeitszeit" zu verwalten. Mobile-Zeiterfassung-Benutzer (tmkmobilerecording.user): Diese Rolle wird benötigt, um relevante Daten für die mobile Zeiterfassung im Menü „Zeiterfassung“ / „Terminal“, im Menü „Zeiterfassung“ / „Personal“ und im Menü „Zeiterfassung“ / „Arbeitszeit“ zu bearbeiten. Mobile-Zeiterfassung-Admin (tmkmobilerecording.viewer): Diese Rolle wird benötigt, um relevante Daten für die mobile Zeiterfassung im Menü „Zeiterfassung“ / „Terminal“, im Menü „Zeiterfassung“ / „Personal“ und im Menü „Zeiterfassung“ / „Arbeitszeit“ angezeigt zu bekommen. Zutrittssteuerungsadmin (tmkaccess.admin): Diese Rolle wird benötigt, um Daten im Menü „Zeiterfassung“ / „Zutritt“ und „Zeiterfassung“ / „Personal“ zu verwalten. Zutrittssteuerungsbenutzer (tmkaccess.user): Diese Rolle beinhaltet alle Funktionen die erforderlich sind, um zutrittsteuerungsrelevante Daten in den Menüs „Zeiterfassung“ / „Zutritt“ und „Zeiterfassung“ / „Personal“ zu verändern. Zutrittssteuerungsbetrachter (tmkaccess.viewer): Diese Rolle ist erforderlich, um zutrittsrelevante Daten in den Menüs „Zeiterfassung“ / „Zutritt“ und „Zeiterfassung“ / „Personal“ zu verändern.