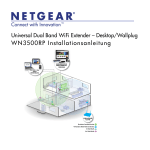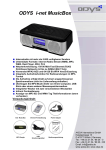Download Installation
Transcript
Installation N300 WLAN-Repeater Modell EX2700 Erste Schritte Der NETGEAR WLAN-Repeater erhöht die Reichweite eines WLANs durch Verstärkung des WLAN-Signals und Optimierung der allgemeinen Signalqualität über große Entfernungen. Ein Repeater wiederholt die Signale von einem vorhandenen WLAN-Router oder einem Access Point. WLAN-Repeater Verstärkt die Reichweite des vorhandenen WLANs und schafft ein stärkeres Signal in schwer zugänglichen Bereichen. Vorhandenes WLAN Manchmal bietet der Router nicht die gewünschte WLAN-Abdeckung. 2 Informationen zu Ihrem Repeater Vor der Installation Ihres Repeaters sollten Sie sich mit den LEDs, Tasten und Anschlüsse vertraut machen. LED für die Routerver- LED für die Geräteverbindung bindung Power-LED WPS-LED Ein/Aus-Taste WPS-Taste Reset-Taste Netzwerkanschluss 3 Beschreibung der LEDs LED für die Routerverbindung Diese LED zeigt die Verbindung zwischen dem Repeater und dem Router oder Access Point an. Leuchtet grün: Beste Verbindung. Leuchtet gelb: Gute Verbindung. Leuchtet rot: Schlechte Verbindung. Aus: Keine Verbindung. LED für die Diese LED zeigt die Verbindung zwischen dem Repeater und Geräteverbindung einem Computer oder Mobilgerät an. Leuchtet grün: Beste Verbindung. Leuchtet gelb: Gute Verbindung. Leuchtet rot: Schlechte Verbindung. Aus: Keine Verbindung. Power-LED Leuchtet gelb: Der Repeater fährt hoch. Leuchtet grün: Der Repeater ist eingeschaltet. Aus: Der Repeater ist ausgeschaltet. WPS-LED Leuchtet grün: Die WLAN-Sicherheitsfunktion ist aktiviert (WPA oder WPA2). Blinkt grün: Eine WPS-Verbindung wird hergestellt. Aus: Die WLAN-Sicherheitsfunktion ist nicht aktiviert. Hinweis: Wenn die LED für die Routerverbindung oder die LED für die Geräteverbindung gelb oder rot leuchtet, lesen Sie den Abschnitt „Bestimmen des optimalen Standorts“ auf Seite 10. 4 Installieren des WLAN-Repeaters Positionieren Sie den Repeater, und stellen Sie die Stromversorgung und eine Verbindung zum WLAN-Netzwerk her. Positionieren des Repeaters und Anschließen an das Stromnetz 1. Positionieren Sie den Repeater im selben Raum wie Ihren WLAN-Router. Die Nähe zum WLAN-Router ist nur während der Ersteinrichtung erforderlich. 2. Schließen Sie den Repeater an eine Steckdose an. Die Power-LED leuchtet grün. Wenn die Power-LED nicht leuchtet, drücken Sie den Ein-/Ausschalter. Herstellen einer Verbindung zu einem vorhandenen WLAN-Netzwerk Um die Reichweite des WLAN-Netzwerks zu erhöhen, müssen Sie den Repeater mit dem vorhandenen WLAN-Netzwerk verbinden. Dazu gibt es zwei Möglichkeiten: • Herstellen einer Verbindung mit WPS. Weitere Informationen finden Sie im Abschnitt „Herstellen einer Verbindung mit WPS“ auf Seite 6. • Herstellen einer Verbindung durch Installation des Webbrowsers. Weitere Informationen finden Sie im Abschnitt „Herstellen einer Verbindung durch Installation des Webbrowsers“ auf Seite 7. 5 Herstellen einer Verbindung mit WPS Mit Wi-Fi Protected Setup (WPS) können Sie einfach eine Verbindung mit einem sicheren WLAN-Netzwerk herstellen, ohne dass Sie dazu den Netzwerknamen und das Passwort eingeben müssen. Hinweis: WPS unterstützt keine WEP-Netzwerkverschlüsselung. Wenn Sie WEPVerschlüsselung verwenden, befolgen Sie die Anweisungen unter „Herstellen einer Verbindung durch Installation des Webbrowsers“ auf Seite 7. 1. Drücken Sie die WPS-Taste an der Seite des Repeaters. Die WPS-LED blinkt. 2. Drücken Sie innerhalb von zwei Minuten die WPS-Taste auf Ihrem Router oder Access Point. Die WPS-LED auf dem Repeater leuchtet grün, die LED für die Routerverbindung leuchtet auf, und der Repeater ist mit Ihrem bestehenden WLAN-Netzwerk verbunden. Wenn die LED für die Routerverbindung nicht leuchtet, versuchen Sie es erneut. Wenn die LED immer noch nicht leuchtet, lesen Sie die Hinweise im Abschnitt „Herstellen einer Verbindung durch Installation des Webbrowsers“ auf Seite 7. 3. Suchen Sie nach dem neuen Repeater-Netzwerknamen. Der WLAN-Netzwerkname (SSID) des Repeaters wird zum Namen des vorhandenen WLAN-Netzwerks geändert, wobei der Zusatz _EXT an den Namen angehängt wird, z. B.: • Vorhandener WLAN-Netzwerkname: MeinNetzwerkname • Neuer erweiterter Netzwerkname: MeinNetzwerkname_EXT 4. Verbinden Sie Ihre WLAN-Geräte mit dem neuen Repeater-Netzwerk. 6 Verwenden Sie das selbe WLAN-Passwort wie für Ihren WLAN-Router. 5. Ziehen Sie den Netzstecker des Repeaters, und stellen Sie ihn an einer neuen Position näher am Bereich mit einem schlechten WLAN-Signal auf. Der gewählte Standort muss sich innerhalb der Reichweite des bestehenden WLAN-Router-Netzwerks befinden. 6. Schließen Sie den Repeater an eine Steckdose an. Die Power-LED leuchtet grün. Wenn die Power-LED nicht leuchtet, drücken Sie den Ein-/Ausschalter. 7. Verwenden Sie die LED für die Routerverbindung auf der Vorderseite, um einen Standort mit optimaler Verbindung zwischen dem Repeater und dem Router zu finden. Herstellen einer Verbindung durch Installation des Webbrowsers 1. Verwenden Sie einen WLAN-Manager auf einem Computer oder Mobilgerät, um das WLAN-Netzwerk NETGEAR_EXT (SSID) zu suchen und eine Verbindung mit diesem herzustellen. Nachdem die Verbindung mit dem Computer oder Mobilgerät hergestellt wurde, leuchtet die LED für die Geräteverbindung. 2. Öffnen Sie vom selben Computer oder Mobilgerät aus ein Fenster im Webbrowser. Der Browser bringt Sie direkt zu NETGEAR genie Smart Setup. Wenn Sie nicht automatisch zu NETGEAR genie weitergeleitet werden, starten Sie einen Webbrowser und geben Sie www.mywifiext.net in das Adressfeld ein. Geben Sie als Benutzernamen admin und als Passwort password ein. 7 3. Wählen Sie ein WLAN aus, dessen Reichweite vergrößert werden soll, und klicken Sie auf die Schaltfläche Continue (Weiter). 4. Geben Sie das Netzwerk-Passwort (auch Passphrase oder Sicherheitsschlüssel genannt) in das Feld Password (Passwort) ein, und klicken Sie auf die Schaltfläche Continue (Weiter). 5. Geben Sie im Feld Name den Namen (SSID) für Ihr neues WLAN-Netzwerk des Repeaters ein, und klicken Sie auf die Schaltfläche Continue (Weiter). Sie können die gleichen Sicherheitseinstellungen wie für Ihr bestehendes Netzwerk auswählen, indem Sie das Kontrollkästchen aktivieren. Die Einstellungen werden übernommen, und der folgende Bildschirm wird angezeigt. 8 Auf iPads, iPhones und MacBook-PCs wird dieser Bildschirm automatisch geschlossen. 6. Verwenden Sie einen WLAN-Manager auf dem Computer oder Mobilgerät, um eine Verbindung zu dem neu erstellten WLAN des Repeaters herzustellen. Wiederholen Sie diesen Schritt für alle Computer und Mobilgeräte. 7. Wenn der Bildschirm weiterhin auf Ihrem Computer oder Gerät angezeigt wird, aktivieren Sie das Kontrollkästchen unten auf dem Bildschirm, und klicken Sie auf die Schaltfläche Continue (Weiter). 9 8. Ziehen Sie den Netzstecker des Repeaters, und stellen Sie ihn an einer neuen Position näher am Bereich mit einem schlechten WLAN-Signal auf. Der gewählte Standort muss sich innerhalb der Reichweite des bestehenden WLAN-Router-Netzwerks befinden. 9. Schließen Sie den Repeater an eine Steckdose an. Die Power-LED leuchtet grün. Wenn die Power-LED nicht leuchtet, drücken Sie den Ein-/Ausschalter. Verwenden Sie die LED für die Routerverbindung , um einen Standort mit optimaler Verbindung zwischen dem Repeater und dem Router zu finden. Bestimmen des optimalen Standorts Wenn das WLAN-Signal schwach ist, leuchtet die LED für die Routerverbindung oder die LED für die Geräteverbindung gelb oder rot, wenn Sie zum ersten Mal eine Verbindung zum Repeater-Netzwerk herstellen. Passen Sie die Position des Repeaters an, wenn dies der Fall ist. • Wenn die LED für die Routerverbindung gelb oder rot leuchtet, positionieren Sie den Repeater näher am Router. • Wenn die LED für die Geräteverbindung gelb oder rot leuchtet, positionieren Sie den Computer oder das Mobilgerät näher am Repeater. 10 Verbinden netzwerkfähiger Geräte Wenn der Repeater mit Ihrem WLAN-Netzwerk verbunden ist, können Sie ein Gerät über ein Netzwerkkabel an den Repeater anschließen. Dieses Gerät kann dann über die WLAN-Verbindung auf Ihr Netzwerk zugreifen. Repeater Blu-ray-Player WLAN-Router 1. Richten Sie den Repeater ein. Weitere Informationen finden Sie im Abschnitt „Positionieren des Repeaters und Anschließen an das Stromnetz“ auf Seite 5. 11 2. Verbinden Sie den Repeater mit einem vorhandenen WLAN-Netzwerk. Weitere Informationen finden Sie im Abschnitt „Herstellen einer Verbindung zu einem vorhandenen WLAN-Netzwerk“ auf Seite 5. 3. Stecken Sie das Netzwerkkabel eines netzwerkfähigen Geräts in den Anschluss des Repeaters. Anmelden, um Zugriff auf die Einstellungen des Repeaters zu erhalten Nach der Installation können Sie sich beim Repeater anmelden, um dessen Einstellungen einzusehen oder zu ändern. 1. Verbinden Sie einen Computer oder ein Mobilgerät mit dem Netzwerk des Repeaters. 2. Starten Sie einen Webbrowser, und geben Sie in das Adressfeld www.mywifiext.net oder www.mywifiext.com ein. Ein Anmeldebildschirm wird angezeigt. 3. Geben Sie als Benutzernamen admin und als Passwort password ein. 12 Häufig gestellte Fragen Weitere Informationen zu Ihrem Produkt finden Sie im Benutzerhandbuch unter http://support.netgear.com. Die Installationsanleitung im Webbrowser fordert mich wiederholt zur Eingabe meines Netzwerkpassworts (Passphrase) oder des Sicherheitsschlüssels auf, obwohl ich das Passwort korrekt eingegeben habe. Was kann ich machen? Der Repeater befindet sich wahrscheinlich am Rand des Bereichs, der von Ihrem Router oder Access Point abgedeckt wird. Weitere Informationen finden Sie im Abschnitt „Positionieren des Repeaters und Anschließen an das Stromnetz“ auf Seite 5 Wenn Sie eine WEP-Verschlüsselung verwenden, stellen Sie sicher, dass Sie das Netzwerkpasswort in das richtige Feld eingeben. Funktioniert der Repeater auch, wenn ich ihn über ein Netzwerkkabel an meinen Router anschließe? Nein. Der Repeater wurde so konzipiert, dass er eine drahtlose Verbindung zum Router oder Access Point herstellt. Mit welchem Benutzernamen und Passwort erfolgt die Anmeldung beim Repeater? Der Benutzername lautet admin und das Standard-Passwort password. Bei beiden ist Groß- bzw. Kleinschreibung zu beachten. 13 Ich bin mit NETGEAR_EXT verbunden und habe ein Browser-Fenster geöffnet. Warum wird die Installationsanleitung im Webbrowser nicht angezeigt? Führen Sie die folgenden Schritte zur Fehlerbehebung aus: • Vergewissern Sie sich, dass Ihr Computer DHCP (wie die meisten) unterstützt. • Stellen Sie sicher, dass die LED für die Geräteverbindung grün leuchtet und dass Sie eine gültige IP-Adresse haben. • Starten Sie den Webbrowser erneut, und geben Sie www.mywifiext.net oder www.mywifiext.com in das Adressfeld ein. Geben Sie als Benutzernamen admin und als Passwort password ein. Wie kann ich den Repeater auf die werkseitigen Voreinstellungen zurücksetzen? 1. Halten Sie die Taste Factory Reset (Werkseinstellungen wiederherstellen) auf der Unterseite des Repeaters mit einem spitzen Gegenstand wie z. B. einem Stift oder einer Büroklammer mindestens fünf Sekunden lang gedrückt, bis die Power-LED gelb blinkt. 2. Lassen Sie nun die Taste Factory Reset (Werkseinstellungen wiederherstellen) los, und warten Sie, bis der Repeater neu gestartet wird. Der Repeater wird auf die werkseitigen Voreinstellungen zurückgesetzt. Sie können jetzt unter Verwendung der werkseitigen Voreinstellungen über Ihren Webbrowser auf den Repeater zugreifen. Ich habe einen WLAN-MAC-Filter (drahtlose Zugriffssteuerung oder ACL) auf meinem Router aktiviert. Was muss ich beim Installieren des Repeaters tun? 14 Wenn das WLAN-Gerät über den Repeater mit dem Router verbunden ist, wird die auf dem Router angezeigte MAC-Adresse des WLAN-Geräts in eine andere MACAdresse übersetzt. Wenn der MAC-Filter auf Ihrem Router aktiviert ist, stellt das WLAN-Gerät eine Verbindung zum Repeater her, kann jedoch keine IP-Adresse vom Repeater beziehen und nicht auf das Internet zugreifen. Damit das WLAN-Gerät eine IP-Adresse vom Repeater beziehen und auf das Internet zugreifen kann, müssen Sie dem Router die übersetzte MAC-Adresse bereitstellen. 1. Deaktivieren Sie den MAC-Filter auf dem Router. 2. Schalten Sie den Repeater ein, und verbinden Sie alle Ihre Wireless-Geräte mit dem Repeater-Netzwerk. 3. Vergewissern Sie sich, dass die LED für die Routerverbindung weiterhin leuchtet. 4. Starten Sie einen Webbrowser, und geben Sie in das Adressfeld www.mywifiext.net oder www.mywifiext.com ein. Ein Anmeldebildschirm wird angezeigt. 5. Geben Sie als Benutzernamen admin und als Passwort password ein. 6. Wählen Sie Attached Devices (Angeschlossene Geräte) aus. Der Bildschirm Attached Devices (Angeschlossene Geräte) zeigt die MAC-Adressen für Computer und Geräte an, die mit dem Repeater-Netzwerk verbunden sind. 7. Fügen Sie alle MAC-Adressen, die mit 02:0F:B5 beginnen, zur MAC-Filtertabelle des Routers hinzu. 15 Technischer Support Vielen Dank, dass Sie sich für dieses NETGEAR-Produkt entschieden haben. Registrieren Sie Ihr Gerät nach der Installation unter https://my.netgear.com. Sie benötigen dazu die Seriennummer, die sich auf dem Etikett des Produkts befindet. Die Registrierung ist Voraussetzung für die Nutzung des telefonischen Supports von NETGEAR. NETGEAR empfiehlt, das Gerät über die NETGEAR-Website zu registrieren. Produkt-Updates und Internetsupport erhalten Sie unter http://support.netgear.com. NETGEAR empfiehlt, nur die offiziellen NETGEAR Support-Stellen zu nutzen. Das Benutzerhandbuch finden Sie unter http://downloadcenter.netgear.com oder über den entsprechenden Link auf der Produktseite. Marken NETGEAR und das NETGEAR-Logo sind Marken und/oder eingetragene Marken von NETGEAR, Inc. und/oder seiner Tochtergesellschaften in den USA und/oder anderen Ländern. Informationen können ohne vorherige Ankündigung geändert werden. © NETGEAR, Inc. Alle Rechte vorbehalten. Vorschrifteneinhaltung Die vollständige EU-Konformitätserklärung finden Sie unter http://support.netgear.com/app/answers/detail/a_id/11621/. Informationen zur Einhaltung gesetzlicher Vorschriften finden Sie unter http://www.netgear.com/about/regulatory/. Lesen Sie das Dokument zur Einhaltung rechtlicher Vorschriften, bevor Sie das Gerät an die Stromversorgung anschließen. Nicht für die Verwendung im Freien zugelassen. Gültig in allen EU-Mitgliedsstaaten, in den EFTA-Staaten und in der Schweiz. Netgear, Inc. 350 East Plumeria Drive San Jose, CA 95134, USA Mai 2014