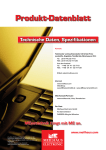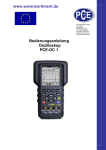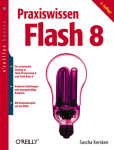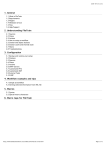Download PDF-Datenblatt, Specs
Transcript
Produkt-Datenblatt Technische Daten, Spezifikationen Kontakt echnischer und kaufmännischer Vertrieb, Preis T auskünfte, Angebote, Test-Geräte, Beratung vor Ort: Tel: (0 81 41) 52 71-0 FAX: (0 81 41) 52 71-129 Aus dem Ausland: Tel: ++49 - 81 41 - 52 71-0 FAX: ++49 - 81 41 - 52 71-129 E-Mail: [email protected] Internet: www.meilhaus.com Web-Shop: www.MEsstechnik24.de | www.MEasurement24.com Web Kontakt-Formular: www.meilhaus.de/infos/Kontakt.htm Per Post: Meilhaus Electronic GmbH Am Sonnenlicht 2 D-82239 Alling bei München MEsstechnik fängt mit ME an. www.meilhaus.com Erwähnte Firmen- und Produktnamen sind zum Teil eingetragene Warenzeichen der jeweiligen Hersteller. Preise in Euro zzgl. gesetzl. MwSt. Irrtum und Änderung vorbehalten. © Meilhaus Electronic bzw. Hersteller. www.meilhaus.de/infos/impressum.htm SOFTWARE FOR PROFESSIONAL ACQUISITION AND PROCESSING OF MEASURING DATA Visualisieren Visualize Erfassen Scan Analysieren Analyze Dokumentieren Document en! grammier o r P e n h O ing! programm Without Steuerung & Regelung Controlling Automatisieren Automating Abläufe Processing ierbar! cript realis S s l e t t i M ! ith scripts Realize w Next T view® 4 ONLINE VISUALISIEREN VISUALIZE ONLINE Visualisierung von beliebig vielen analogen Signalen in einer Anzeige Visualization of as many analog signals as you like in one display Visualisierung in beliebig vielen Anzeigen Visualization in as many displays as you like Anzeige von digitalen Zuständen Display of digital channels Anzeige der Messdaten in ihrer wirklichen physikalischen Messgröße. Digitale Anzeige des aktuellen Messwerts Display of measuring data with their real physical quantity. Numerical display of the current measurement value Gleichzeitige Anzeige von Signalen in verschiedenen Zeitbereichen Display of signals of different time periods at the same time Verschiedene Anzeigearten für verschiedenste Anforderungen Various types of displays for the most different requirements Nachrichtenanzeige als Ausgabemedium und zur Übermittelung von Systeminformationen c visualize Message display as output medium and for the transmission of system information STEUERN & AUTOMATISIEREN CONTROL & AUTOMATE Schieberegler für analoge Ausgänge Slider for analog outputs Schalter / Taster zur Steuerung digitaler Ausgänge Button / Push-button for the control of digital outputs NextView®4 Script: optionales Zusatzmodul (erfordert Lizenz) Benutzerfreundliche, BASIC ähnliche Programmiersprache Automatisierung von Prozessen Realisierung individueller Anwendungen Ereignis orientiert NextView®4 Script: optional add-on module (requires license) User-friendly programming language similar to BASIC Automation of processes Realization of individual processes Event-oriented Digitalmultimeter / Textfeld: Auslösen eines in NextView®4 Script programmierten Events im Alarmfall Digital multimeter /Static text: setting off an event in case of alarm programmed in NextView®4 Script control ext view N T ® 4 KONFIGURIEREN & ERFASSEN CONFIGURE & SCAN Einfach über Standarddialoge konfigurierbar. Messdauer und Messfrequenz frei wählbar. Mehrere 100kHz Summenabtastrate “direct to disc” bei gleichzeitiger Livedaten-Visualisierung. Trigger auf jedem Kanal frei einstellbar. Vorgeschichte 0..100%. Speicherrate und Speicherart zwischen 1:1 und 1:1000 pro Kanal einstellbar (aktueller Wert, avg, min, max, RMS). Formelkanäle. Easy to configure via standard dialog boxes. Free selection of sample period and frequency. Several 100kHz total sampling rate “direct to disc” with live-data visualization at the same time. Set trigger for each channel separately. Prehistory 1..100%. Storage ratio and type separately adjustable between 1:1 und 1:1000 per channel (current value, avg, min, max, rms). Formula channels. MULTISCAN & FILE TRAINS M U LT I SC A N Ermöglicht die Suche nach sporadisch auftretenden Störereignissen. Auf ein definiertes Triggersignal wird die Aufzeichnung über einen bestimmten Zeitraum gestartet. Anschließend wartet NextView® auf das nächste Triggerereignis. Langzeitmessungen durchführen mit regelmäßiger Speicherung (Dateiwechsel). Erzeugung von aufeinanderfolgenden Einzeldateien ohne Datenverlust (backto-back) oder mit erneuter Synchronisation zu Beginn der Teilmessung. Frühzeitige Analyse von bisher erzeugten Dateien ohne Unterbrechung der Dauermessung. Makes the search for sporadically occurring breakdowns possible. A defined trigger signal starts the scan over a certain period of time. Then NextView® is waiting for the next trigger event. Realize long-term measurements with periodical storage (file change). Create successive, single files without any loss of data (back-to-back) or with new synchronization at the beginning of the partial measurement. Premature analysis of files so far created without interruption of the enduring measurement. FILE TRAINS Aneinanderhängen von Einzeldateien eines MultiScans zur Analyse über Dateigrenzen hinweg. configure multiscan Attach single files of a multi-scan for analysis beyond file limits. TEST ext view N T ® 4 HINWEISE ZUR TESTVERSION Als Messhardware lässt sich jedes beliebige Messsystem der BMC Messsysteme GmbH verwenden. Sie können den kompletten Funktionsumfang ausprobieren. Dieser wird nach 30 Tagen erheblich eingeschränkt. Der Wechsel zu einer kostenpflichtigen Version erfordert nur die Eingabe einer gültigen Lizenznummer. Bisher erstellte Signaldateien, Projekte und Konfigurationseinstellungen sind weiter verwendbar. software collection Treiber Programmierschnittstellen Tools Dokumentation Drivers Programming Interfaces Tools Documentation trial NOTES TO THE TRIAL VERSION Any DAQ system from BMC Messsysteme GmbH can be used as measurement hardware. You can try the complete functional range, which will considerably be cut back after 30 days. If you decide for a chargeable version, only a valid license number has to be entered. All previously created signal files, projects, and configuration settings can still be used. Die integrierte Hilfe-Funktion von NextView®4 ermöglicht Ihnen einen schnellen Einstieg. Der Druck auf die F1-Taste oder der Eintrag im Menü öffnet die Hilfethemen. ▲ The integrated help function of NextView®4 enables you to get in fast. Pressing the F1 key or the respective menu item opens the help topics. T view® 4 Next ANALYSIEREN & DOKUMENTIEREN ANALYZE & DOCUMENT x/y- Darstellung FFT-Analyse x/y representation FFT analysis Verrechnung einzelner oder mehrerer Signale miteinander Calculation of individual or several signals with each other Datenreduktion Data reduction Digitale Filter Digital filters Differentiation Differentiation Integration Integration Stapelverarbeitung: Automatisierung von sich wiederholenden Analyseschritten Batch job: Automation of repeating steps of analysis analyze docu ument Detaillierte Anzeige von Signaldaten Detailed display of signal data Import von Messdaten Import of measuring data Export von Messdaten Export of measuring data Individuelle Seiteneinstellungen Formulardruck Druckvorschau Individual page settings Form print Print preview Next T view® 4 VERSIONEN VON NV4 VERSIONS OF NV4 PRO LITE AN F UNCTI ON S Number of DAQ systems 1 unlimited NextView®4 Lite – die abgespeckte Version von NextView®4 Formula channels 16 NextView®4 Professional – für den professionellen Einsatz einer Messdatensoftware in allen Bereichen current value or current, avg, average min, max, rms (rate 1:20) (rate 1:1 to 1:1000) Storage types NextView®4 Trial – 30-Tage Testversion ausgestattet mit allen Funktionen von NextView®4 Professional NextView®4 Analyse – zur Erstellung fundierter Auswertungen von Messdaten mit Hilfe der mächtigen Analysefunktionen von NextView®4 Trigger (with prehistory) MultiScan NextView®4 Trial – 30-day trial version featuring all functions of NextView®4 Professional Automatic numbering of measuring files NextView®4 Lite – the “slim” version of NextView®4 Picture NextView®4 Professional – for professional use of a data acquisition software in all application fields Static text Digital multimeter NextView®4 Analysis – for a well-founded analysis of recorded data by means of the powerful NextView®4 analysis functions Active alarm function Live display Level indicator Stop, scroll back, zoom in live data ZUSATZOPTION / ADD-ON* NextView®4 Script – optionale Skriptfähigkeit / Script add-on module Graph display x/y representation Cursors Cursor jumps SYSTEMVORAUSSETZUNGEN SYSTEM REQUIREMENTS Calculation of signal parameters (e.g. min, max) Windows® 7/XP Pentium-Prozessor, 400MHz 256MB Arbeitsspeicher; Festplatte >50MB Grafikkarte 1024x768, 256 Farben File train Export (ASCII, Diadem, TurboLab, NextView®4, NextView®/NT 3.4) Windows® 7/XP Pentium processor, 400MHz 256MB RAM; hard disc >50MB Graphics card 1024x768, 256 colors Export signal values Import (ASCII, Diadem, ModuLab, NextView®, TurboLab, Data base) Calculation of signals Integration Differentiation FFT Gestaltung: www.deliciousdesign.de SOFT-05/2011 Digital filters Repeat last analysis Batch job Message display (Push-)Button Slider NextView® 4 Script option * * * Lock project Print Print preview = ja / yes Graph and message displays Graph and message displays = nein / no * = kostenpflichtig / subject to a charge Next T view® 4 NextView®4 Software für Messdatenerfassung und Analyse Visualisieren. Konfigurieren. Erfassen. Analysieren. Eine Software für alles. NextView®4 umfasst die gesamte Welt der PC-Messdatenerfassung: von der Livedaten-Anzeige zur Messwertspeicherung bis zur Auswertung Ihrer Messapplikationen und noch vieles mehr. Anwendungsorientiert. Ohne Programmierung. Benutzerfreundlichkeit und Praxisorientiertheit stehen bei NextView®4 im Vordergrund. Ein intuitives Bedienkonzept (z. B. Drag & Drop) garantiert extrem kurze Einarbeitungszeiten, damit Sie schnell zu Ergebnissen kommen. Programmierkenntnisse sind nicht erforderlich. Signale anzeigen. Live oder gespeichert. Analoge, digitale oder CAN-Signale, die von der Messhardware bereitgestellt werden, können als Graphen, numerische Werte oder Pegel online angezeigt werden. Die Anzeige und Analyse gespeicherter oder importierter Messdaten aus einer Datei erfolgt in der so genannten Signalanzeige. Steuern & Automatisieren. Versionen. Für jeden was dabei. Volle Funktionalität, eine Version mit Basisfunktionen oder lieber eine Analyseversion ohne Messhardware? Mit NextView®4 Pro, Lite oder Analyse werden Sie das finden, was Ihren Bedürfnissen entspricht. 30 Tage steht es Ihnen frei, den gesamten Funktionsumfang der Software zu testen. NextView®4 bietet Schalter, Taster und Schieberegler zur Steuerung analoger und digitaler Ausgänge. Mit dem Zusatzmodul NextView®4 Script lassen sich Prozesse automatisieren oder individuelle Anwendungen realisieren. So kann im Alarmfall eine über die BASIC ähnliche Scriptsprache programmierte Aktion ausgelöst werden. MultiScan. Trigger. Vorgeschichte. Messhardware. NextView®4 unterstützt alle aktuell erhältlichen Messsysteme von bmcm. Mehrere Geräte werden als eine Messanlage abgebildet. Optimal für Langzeitmessungen und Störfallüberwachung. Der MultiScan erstellt aufeinander folgende Einzeldateien, die bereits analysierbar sind, während die Gesamtmessung noch läuft. Wurde ein Trigger (optional mit Vorgeschichte) gesetzt, erfolgt die Speicherung immer bei (oder vor) Eintreten eines Triggerereignisses über einen definierten Zeitraum. FileTrain. Mit der FileTrain-Funktion können Einzeldateien eines MultiScans wieder zusammengefügt werden. Dies ist zum Beispiel für Analysen über Dateigrenzen hinweg erforderlich. Funktionsschaltbild 3BNextView®4 1 Softwareinstallation und Hardwarekonfiguration Sämtliche Software und Dokumentation befindet sich auf der im Lieferumfang inbegriffenen "Software Collection"-CD. Beim Einlegen der CD öffnet automatisch ein CD-Starter (andernfalls: openhtml.exe starten). Wechseln Sie auf die NextView®4 Seite, indem Sie im CD-Starter den gleichnamigen Eintrag auswählen. Detaillierte Hinweise befinden sich in den zugehörigen Datenblättern und Handbüchern. Für die PDF-Dokumentation wird der Adobe Acrobat Reader benötigt. Die Installation ist von CD aus direkt ausführbar. Lässt dies Ihr Browser nicht zu, speichern Sie erst das Installationsprogramm auf die Festplatte und starten es dann separat. Kategorie Software Hinweise Anwenderprogramm NV4.6 Messsoftware NextView®4 in den Standalone Versionen: • Lite: Basisversion mit Grundfunktionen Vollversion mit allen Funktionen • Pro: • Analyse: Version zur reinen Auswertung von Messdaten Add-on 1.1 Dokumentation DS-NV4 (Datenblatt) UM-NV4 (Benutzerhandbuch) "Erste Schritte" im Für 30 Tage steht NextView®4 als voll funktionsfähige Testversion Demoprojekt (wird kostenlos zur Verfügung. Nach dem Erwerb der Software sind alle beim Erststart der Projekte, Messdateien und Einstellungen weiter verwendbar. Software geöffnet) optionales Zusatzmodul (erfordert Lizenznummer) zur Automatisie- UM-SCRIPT (Benutzerhandbuch) rung von Prozessen und Realisierung individueller Anwendungen mittels einer BASIC ähnlichen, Event orientierten Scriptsprache Installation von NextView®4 Das Installationsprogramm befindet sich auf der NextView®4 Seite der "Software Collection"-CD. Während der Installation werden Angaben zur Programmgruppe, von der aus NextView®4 im Startmenü (Windows® XP/7) oder über den Startbildschirm (Windows® 8) geöffnet werden kann, und zum Verzeichnispfad, in dem die Software installiert werden soll, benötigt. Bei Verwendung der Standardeinstellungen wurde der Eintrag "NextView 4.6" im Startmenü unter der Rubrik "Programme" installiert oder direkt auf dem Startbildschirm von Windows® 8. Seite 2 3BNextView®4 1.2 1.2.1 Erststart von NextView®4 Lizenzierung Beim ersten Programmstart fordert NextView®4 zur Eingabe verschiedener Benutzerinformationen auf. • Inhaber von NextView®4.6 Lite, Pro oder Analyse: Als Besitzer einer Lite, Pro oder Analyse Version geben Sie die 10-stellige Seriennummer ein, die Sie beim Kauf von NextView®4 erhalten haben. • NextView®4.6Testversion: Wenn Sie die 30-Tage Testversion nutzen möchten, wählen Sie die Option "Kostenlose Testversion anfordern". In diesem Fall ist die Eingabe einer Seriennummer nicht nötig. • Update NV4.x Æ NV4.6: Um ein kostenloses Update von einer früheren 4.x Version durchzuführen, geben Sie als Seriennummer die alte 4.x Lizenznummer (bis Version 4.3: 20-stellig) ein. Dies gilt auch für die Nutzer der Live! Version. Die alte Lizenznummer wird im Dialog "Lizenz" (Menü "Optionen") der früheren 4.x Version von NextView®4 angezeigt. Klicken Sie nun auf die Schaltfläche "Lizenz anfordern". Nachdem Sie der Softwarevereinbarung zugestimmt haben, können Sie auswählen, ob Sie die Lizenznummer per E-Mail oder über unsere Website (ggf. auch von einem anderen PC aus) anfordern wollen. • Lizenznummer per E-Mail anfordern: Bei Auswahl dieser Option wird automatisch Ihr E-Mail Programm geöffnet. Die angezeigte E-Mail enthält wichtige erforderliche Daten, die nicht verändert werden dürfen. Schicken Sie die E-Mail ab ([email protected]), damit die Lizenznummer an Ihre E-Mailadresse zurückgeschickt werden kann. Seite 3 3BNextView®4 • Lizenznummer per Internet anfordern: Besitzt der PC, auf dem NextView®4 installiert ist, keine Verbindung zum Internet oder ist kein E-Mail Programm eingerichtet, notieren Sie sich Seriennummer und Anforderungscode. Geben Sie diese auf der Seite "NextView® Lizenzierung" (erreichbar über: www.nextview.de) an einem beliebigen PC ein. Bei einer bestehenden Internetverbindung wählen Sie stattdessen die Schaltfläche "Öffnen". Ihre Lizenzierungsdaten werden automatisch auf der Seite "NextView® Lizenzierung" (s. o.) in Ihrem Standardbrowser angezeigt. Geben Sie nun die E-Mailadresse ein, an die die Lizenznummer geschickt werden soll. Um den Lizenzierungsvorgang abzuschließen, wird die per E-Mail erhaltene Lizenznummer (25-stellig) in den NextView®4 Dialog "Lizenzierung" eingefügt und die Schaltfläche "OK" betätigt. • Die Lizenznummer entscheidet, welche Version (Testversion, Lite, Pro, Analyse) installiert wird. Sie ist nur für den PC gültig, für den die Lizenznummer beantragt wurde. • Die Testversion gilt für 30 Tage ab Anforderung der Lizenznummer. Wird in dieser Zeit keine kostenpflichtige Lizenz erworben, schränkt sich der Funktionsumfang von NextView®4 erheblich ein. Seite 4 3BNextView®4 1.2.2 Geräteinstallation Der nächste Dialog "Geräteinstallation" (Lite, Pro) zeigt alle installierten und angeschlossenen Messsysteme an. Messhardware, die mit NextView®4 verwendet werden soll, wird durch Anklicken der Auswahlbox im unteren Feld selektiert. Zusätzlich sind 16 Formelkanäle installierbar (nur NV4 Pro). Mit der Soundkarte können Audiosignale in NextView®4 angezeigt, aufgezeichnet und analysiert werden. Dies ermöglicht die Verwendung der 30-Tage Testversion ohne bmcm Messhardware. Einige Messsysteme besitzen spezifische Eigenschaften, die vor der Installation überprüft werden sollten. Dazu wird das Gerät im Feld oben markiert und die nun aktive Schaltfläche "Eigenschaften…" betätigt. Messsystem Einstellung LAN-Messsystem (iM-Serie) Auswahl virtueller Kanäle 17-19: • Temperatursensor (misst interne Gerätetemperatur) • kurzgeschlossener Massekanal als 0V Referenz • Taktsignal bei externer Synchronisation Zur Überprüfung der Modulkonfiguration Modul markieren und auf "Eigenschaften" drücken. • Eingangsmodule (MAD-Serie): Betriebsart (single-ended/differentiell) • verschiedene Ausgangsmodule (MDA-Serie): Ausgangsbereich (±5V/±10V) Die Einstellungen müssen mit der Jumperkonfiguration auf dem Modul übereinstimmen! PCI(e)-Messkarte (PCI-/PCIe-Serie) Seite 5 3BNextView®4 2 Nachträgliche Änderungen 2.1 Hardwarekonfiguration ändern Der Dialog "Geräteinstallation" (s. Kap. 1.2.2) ist mit dem Befehl "Hardware Einstellungen" in der NextView®4 Programmgruppe erreichbar. Damit kann Messhardware ohne Neuinstallation in NextView®4 jederzeit hingefügt oder entfernt werden. • Windows® XP/7: Start / (Alle) Programme / NextView 4.6 / Hardware Einstellungen • Windows® 8: Rechtsklick Startbildschirm / "Alle Apps" / NextView 4.6 / Hardware Einstellungen 2.2 Andere NextView®4 Version installieren (Upgrade) Der Wechsel auf eine andere NextView®4 Version (z. B. von NextView®4 Testversion oder Lite auf NextView®4 Professional) ist ohne Neuinstallation über den Dialog "Lizenzen" im Menü "Optionen" möglich. Hier werden die freigeschalteten Lizenzen angezeigt. Mit "Hinzufügen" wird der Dialog "Lizenzierung" geöffnet (s Kap. 1.2.1). Durch Eingabe der neu beantragten Lizenznummer wird auf die neue Version umgestellt. Ein Upgrade auf eine andere Version erfordert keine Neuinstallation. Alle bisher erstellten Projekte und Messdateien sind weiterverwendbar. 2.2.1 Upgrade Testversion Æ Pro, Lite, Analyse Geben Sie im Dialog "Lizenzierung" die Seriennummer ein, die Sie beim Kauf der neuen Version erhalten haben und folgen Sie den Anweisungen zur Lizenzierung (s. Kap. 1.2.1, S. 3). 2.2.2 Upgrade Lite Æ Pro Geben Sie im Dialog "Lizenzierung" Ihre bisherige (Lite-)Seriennummer ein und folgen Sie den Anweisungen zur Lizenzierung (s. Kap. 1.2.1, S. 3). Mit dem Erwerb der Professional Version wird bei bmcm die bisherige Seriennummer auf eine ProfessionalSeriennummer umgestellt, so dass Ihre NextView®4 Version durch Eingabe des neu beantragten Lizenzcodes als Vollversion freigeschaltet wird. 2.3 Zusatzmodule installieren So wie der Wechsel auf eine andere NextView®4 Version (s. Kap. 2.2) erfolgt die Freischaltung und Lizenzierung einer Zusatzoption (z. B. NextView®4 Script) über den Dialog "Lizenzen" im Menü "Optionen". Seite 6 3BNextView®4 3 Erste Schritte … Um sofort starten zu können, enthält das NextView®4 Startprojekt eine kurze Anleitung zum Anzeigen, Aufzeichnen und Auswerten von Signalen. Umfangreiche Hilfe finden Sie in der integrierten Online Hilfe. Livedatenanzeige Neues Blatt anlegen: Neue Anzeige platzieren: Anzeige aktivieren: Kanäle der Anzeige hinzufügen: Einstellungen der Anzeige: TIPP Messsystem konfigurieren Konfigurationsdialog öffnen: Aufzeichnung konfigurieren: Kanäle konfigurieren: Aufzeichnung starten: TIPP Im Menü "Blatt" Æ Neues Blatt Im Menü "Anzeige" Æ Livedatenanzeige Klicken Sie mit der linken Maustaste auf die Anzeige. Es sind nun alle Eigenschaften dieser Anzeige in der Eigenschaftenleiste links sichtbar. Ziehen Sie die gewünschten Kanäle aus dem Kartenreiter "Kanäle" (Abschnitt "Ressourcen") der Eigenschaftenleiste in die Anzeige (Drag & Drop). In der Eigenschaftenleiste lassen sich diverse Einstellungen vornehmen, z. B. Kanalnamen und digitalen Wert anzeigen lassen und die Farbe einstellen. Mit der Tastenkombination [ALT+ENTER] können Sie die Eigenschaftenleiste ein- und ausblenden. In der Eigenschaftenleiste im Abschnitt "Allgemeine Aufgaben" den Kartenreiter "Messgeräte" anzeigen und den Eintrag "Geräteeinstellungen" anklicken. Wählen Sie "My Computer" in der TreeView und stellen Sie Abtastfrequenz, Messdauer usw. ein. Ein Klick auf das -Zeichen neben einem Messgerät zeigt dessen Kanäle. Wählen Sie nun einen Kanal aus und stellen Sie Eigenschaften wie Name, Einheit, Messbereich, Umrechnungsfaktoren usw. ein. In der Eigenschaftenleiste im Abschnitt "Allgemeine Aufgaben" den Kartenreiter "Start/Stop" wählen. Mit Klick auf "Messung starten" beginnt die Aufzeichnung auf die Festplatte. In der Statusleiste unten sehen Sie den Zustand der Messung und die verbleibende Messdauer. Analyse von gespeicherten Messdaten Im Menü "Anzeige" Æ Signalanzeige Neue Anzeige platzieren: Signalanzeige aktivieren: Klicken Sie mit der linken Maustaste auf die Anzeige. Es sind nun alle Eigenschaften dieser Anzeige in der Eigenschaftenleiste links sichtbar. Messdatei öffnen: Ein Klick auf in der Eigenschaftenleiste, Abschnitt "Ressourcen" öffnet eine Dateiauswahl. Wählen Sie nun die Messdatei (*.lfx) und bestätigen Sie mit OK. Signale der Anzeige hinzufügen: Ziehen Sie die gewünschten Signale aus dem Kartenreiter "Signale" (Abschnitt "Ressourcen") der Eigenschaftenleiste in die Anzeige (Drag & Drop). Cursoren setzen: Ein Klick auf die Symbole und am unteren Rand der Signalanzeige fügt Cursoren ein. Sie können diese verschieben und einzelne Werte der Messkurve ermitteln. Aktivieren Sie dazu auf dem Kartenreiter "Cursor" der Eigenschaftenleiste die ersten beiden Optionen. Messdaten analysieren: NextView®4 bietet im Menüpunkt "Signale" eine Vielzahl von Analysen (Datenreduktion, FFT, Verrechnungen, Export usw.) an. TIPP Die Analyse erfolgt immer zwischen den beiden Cursoren! Denken Sie daran, diese einzublenden. Seite 7 3BNextView®4 4 NextView®4 Versionen Funktion Lite Anzahl der Messsysteme Formelkanäle Speicherarten 1 aktueller Wert, Mittelwert (Rate 1:20) + + + + + + + Trigger, Vorgeschichte MultiScan aut. Nummerierung von Messdateien Bild Textfeld, Digitalmultimeter aktive Alarmfunktion Livedatenanzeige Füllstandsanzeige Anhalten, Scrollen, Zoomen in Livedaten Signalanzeige Signaldarstellung in Anzeigeausschnitten x/y-Darstellung Cursoren Cursorsprünge Signalkennwerte berechnen (z. B. Min/Max) FileTrain Export (ASCII, Diadem, TurboLab, NextView®4, NextView®/NT 3.4) Export in Zwischenablage Import (ASCII, Diadem, ModuLab, NextView®, TurboLab, Datenbank) Verrechnung von Signalen Integration, Differentiation FFT, digitale Filter letzte Analyse wiederholen Stapelverarbeitung Nachrichtenanzeige + Schalter (Taster) Schieberegler 1 NextView®4 Skriptoption + Projekt sperren + Drucken, Druckvorschau Signal-, Nachrichtenanzeige 1 Professional, Trial Analyse beliebig 16 aktueller Wert, Mittelwert, Min, Max, RMS (Rate 1:1 bis 1:1000) + + + + + + + + + + + + Livedaten-, Signalanzeige Signalanzeige + + + + + + + + + + + + + + + + + + + + + + + + + + + + + + + + + + + + + kostenpflichtig 5 Systemvoraussetzungen Systemvoraussetzungen PC Betriebssystem: Prozessor: Arbeitsspeicher: Festplatte: Grafikkarte: minimal empfehlenswert ® Windows XP/7/8 Pentium, 400MHz 256MB RAM >50MB 1024x768, 256 Farben Windows® XP/7/8 Pentium, 1GHz 512MB RAM >200MB 1600x1200, True Color Hersteller: BMC Messsysteme GmbH. Irrtum und Druckfehler sowie Änderungen, die dem technischen Fortschritt dienen, vorbehalten. Rev. 4.6 20.08.2014 Seite 8 NV4SCRIPT Skriptoption für NextView®4 Automatisieren Sie Ihr NextView®4. Sie wollen messtechnische Abläufe in NextView®4 automatisieren und steuern? Ihre Messaufgabe soll individuell realisiert werden? Im Alarmfall soll eine bestimmte Aktion ausgelöst werden? Mit der Scriptoption NV4SCRIPT für die Messdatenerfassungs- und Analysesoftware NextView®4 ganz einfach realisierbar. BASIC als Basis. Und noch mehr. Um den Einstieg zu erleichtern, basiert die Skriptsprache auf der Programmiersprache BASIC. Diese wurde jedoch durch spezielle Befehle und Funktionen ergänzt, um die Standardbefehle und Features von NextView®4 auf ideale Weise zu erweitern. Ereignisorientiert. Die programmierten Anweisungen in einem NextView®4 Script werden bei Eintreten eines Ereignisses ausgeführt, wenn zum Beispiel ein Schalter in NextView®4 gedrückt oder ein Trigger ausgelöst wird. Ereignisse sind entweder Zeit basiert oder werden durch bestimmte Objekte (z. B. Schieberegler, Signalanzeige) zur Verfügung gestellt. Funktionsschaltbild Skripteditor. Die Programmierung erfolgt im integrierten Skripteditor in NextView®4, der durch einen Doppelklick auf ein Ereignis geöffnet wird. Hilfe. Zum Beispiel. Programmierunterstützung bietet die in NextView®4 integrierte Online-Hilfe, sowie verschiedene Programmierbeispiele in der Dokumentation. Einzelne Beispielskripte für die bmcm Messhardware stehen im Downloadbereich unter www.bmcm.de zur Verfügung. Für alle Versionen. Ob Lite, Pro oder Analyse: NV4SCRIPT kann mit allen Versionen von NextView®4 verwendet werden. Eine Installation ist nicht erforderlich. Um die Scriptoption freizuschalten, muss nur die Lizenznummer von NV4SCRIPT in NextView®4 eingegeben werden. NV4SCRIPT 1 Freischaltung und Lizenzierung Vor der Freischaltung von NV4SCRIPT muss die Software NextView®4 (Version: Lite, Professional, Analyse) installiert und lizenziert worden sein. Die Freischaltung des Zusatzmoduls NV4SCRIPT erfolgt im Programm NextView®4 selbst. Die Auswahl des Befehls "Lizenzen" im Menü "Optionen" öffnet ein Fenster, das die verwendete NextView®4 Version sowie die Lizenznummer anzeigt. Um die Skriptoption freizuschalten, wählt man "Hinzufügen". Abbildung 1 Im Dialog "Lizenzierung" wird nun die neue Seriennummer eingegeben, die Sie beim Erwerb von NV4SCRIPT erhalten haben, um die Lizenznummer für diesen PC anzufordern. Klicken Sie nun auf die Schaltfläche "Lizenz anfordern". Abbildung 2 Nachdem Sie der Softwarevereinbarung zugestimmt haben, können Sie auswählen, ob Sie die Lizenznummer per E-Mail oder über unsere Website (ggf. auch von einem anderen PC aus) anfordern wollen. Abbildung 3 • Lizenznummer per E-Mail anfordern: Bei Auswahl dieser Option wird automatisch Ihr E-Mail Programm geöffnet. Die angezeigte E-Mail enthält wichtige erforderliche Daten, die nicht verändert werden dürfen. Schicken Sie die E-Mail ab ([email protected]), damit die Lizenznummer an Ihre E-Mailadresse zurückgeschickt werden kann. • Lizenznummer per Internet anfordern: Besitzt der PC, auf dem NextView®4 installiert ist, keine Verbindung zum Internet oder ist kein E-Mail Programm eingerichtet, notieren Sie sich Seriennummer und Anforderungscode. Geben Sie diese auf der Seite "NextView® Lizenzierung" (erreichbar über: www.nextview.de) an einem beliebigen PC ein. Seite 2 NV4SCRIPT Bei einer bestehenden Internetverbindung wählen Sie stattdessen die Schaltfläche "Öffnen". Ihre Lizenzierungsdaten werden automatisch auf der Seite "NextView® Lizenzierung" in Ihrem Standardbrowser angezeigt. Geben Sie nun die E-Mailadresse ein, an die die Lizenznummer geschickt werden soll. Abbildung 4 Um den Lizenzierungsvorgang abzuschließen, wird die per E-Mail erhaltene Lizenznummer (25-stellig) in den NextView®4 Dialog "Lizenzierung" (s. Abbildung 2) eingefügt und die Schaltfläche "OK" betätigt. Nach Verlassen und erneutem Öffnen des Dialogs "Lizenzen" in NextView®4 befindet sich der Eintrag "NextView Script" in der Liste der lizenzierten Produkte (s. Abbildung 1) und die erweiterte Skriptfunktionalität ist freigeschaltet. 2 Skript erstellen Skriptdateien besitzen das Format *.nvs und werden immer unter dem gleichen Dateinamen und im gleichen Verzeichnis gespeichert, wie die NextView®4 Projektdatei (*.nvp) selbst. Sie können mit jedem Standardeditor (kein Word!) bearbeitet werden. Den in NextView®4 integrierten Skripteditor öffnet man mit <STRG>+F12 oder über das TAB "Skript" in der Eigenschaftenleiste von NextView®4 durch Doppelklick auf ein verfügbares NV4SCRIPT Ereignis (s. Kap. 3). Abbildung 5 Seite 3 NV4SCRIPT 3 Verfügbare Ereignisse (Events) Skript-Ereignisse (Events) in NextView®4 können Zeit basiert oder Objekt basiert definiert werden. Bei Eintreten eines Ereignisses werden die zugehörigen Anweisungen eines NV4SCRIPTs ausgeführt. 3.1 Zeit basierte Ereignisse Zeitgesteuerte Ereignisse werden z. B. beim Laden, Speichern oder Schließen eines Projekts ausgelöst. Ein regelmäßig auftretendes Zeitereignis (Event: OnTimer) steht während der Ausführung von NextView®4 zur Verfügung, mit dem sich auf einfache Weise Messsysteme initialisieren oder zeitliche Ablaufsteuerungen (z. B. Rechtecksignal an Analogausgang) realisieren lassen. Abbildung 6 Zeitbasierte Events werden im TAB "Skript" der Eigenschaftenleiste angezeigt, wenn im TAB "Projekt" darunter (Abschnitt "Ressourcen") in der TreeView das Projekt *.nvp selektiert wird. Zeit basiertes Event OnProjectLoad OnTimer OnTrigger OnProjectClose OnProjectSave Beschreibung Routine wird beim Laden eines Projekts ausgeführt. Projekt basierte Initialisierungen können hier erfolgen. Routine wird regelmäßig im eingestellten Intervall ausgeführt. Zeitgesteuerte Ereignisse können hier abgearbeitet werden. Routine wird nach Erreichen des eingestellten Triggers ausgeführt. Routine wird beim Schließen eines Projekts ausgeführt. Routine wird beim Speichern eines Projekts ausgeführt. Seite 4 NV4SCRIPT 3.2 Objekt basierte Ereignisse Mit Objekt basierten Ereignissen kann man Benutzer gesteuerte Abläufe starten oder auf Alarmbedingungen reagieren. Mit Hilfe eines Schalters oder Schiebereglers lassen sich einfache Steuerungen umsetzen. Zum Beispiel könnte ein Relais über einen Schalter ein- und ausgeschaltet werden. Mit einem Digitalmultimeter, Textfeld oder Füllstandsanzeige sind Alarmereignisse realisierbar. So wird bei Überschreiten eines definierten Signalpegels beispielsweise ein Alarm ausgelöst und eine entsprechende Reaktion ist programmierbar, wie das Einschalten einer Kühlung. Abbildung 7 Die Eigenschaftenleiste von NextView®4 zeigt im Abschnitt "Eigenschaften" auf verschiedenen TABs die aktuellen Einstellungen des selektierten Objekts (Auswahl durch Anklicken) auf dem Blatt an. Event auslösende Objekte enthalten zusätzlich das TAB "Skript", das in der linken Spalte die programmierbaren Ereignisse des Objekts auflistet. Die rechte Spalte enthält den zugehörigen Namen der Funktion, die bei Eintreten des Ereignisses ausgeführt werden soll (modifizierbar durch Anklicken). Objekt basiertes Event OnCalc Objekt Signalanzeige OnClick Schalter Schieberegler Schieberegler Textbox, Digitalmultimeter, Füllstandsanzeige OnMove OnAlarm Routine wird bei Berechnen von Signalkennwerten (z. B. Min, Max) im TAB "Cursor" ausgeführt. Routine wird bei Klicken eines Schalters ausgeführt. Routine wird bei Klicken u. Loslassen des Schiebereglers ausgeführt. Routine wird bei Verschieben des Schiebereglers ausgeführt. Routine wird bei Änderung des Alarmstatus ausgeführt. Seite 5 NV4SCRIPT 4 Programmierbeispiele für NV4SCRIPT Die folgenden Programmierbeispiele zeigen auf einfache Weise die Anwendung von NV4SCRIPT. 4.1 Beispiel "Schalter" Abbildung 8 Dieses Beispiel zeigt in der Nachrichtenanzeige den aktuellen Zustand (hinein- bzw. herausgedrückt) des Schalters an, wenn dieser betätigt wurde. Button ' Ausgabe des Schalterzustands in der Nachrichtenanzeige Sub OnClick (State As Boolean) if state then print "Schalter hineingedrueckt..." else print "Schalter herausgedrueckt..." end if End Sub Seite 6 NV4SCRIPT 4.2 Beispiel "Schieberegler" Abbildung 9 In diesem Beispiel wird in der Nachrichtenanzeige angezeigt, wenn die Schiebereglermarke angeklickt bzw. wieder losgelassen wurde. Bei Überschreiten des angegebenen Grenzwerts von 70% (Wertebereich 0..1; 0 = unten, 1 = oben) öffnet sich ein Fenster mit einem Warnhinweis. Slider ' Ausgabe der Schiebereglerposition in der Nachrichtenanzeige ' und Warnhinweis bei Ueberschreiten eines Werts Sub OnMove (Pos as Double) Dim i as Integer If (Pos > 0.70) then i = MsgBox("Bei " & Format(Pos * 100,"###") _ & "% angelangt", mbOk,"") End if End Sub Sub OnClick () Print "Angeklickt!" End Sub Seite 7 NV4SCRIPT 4.3 Beispiel "Textfeld" Abbildung 10 Sobald das Textfeld den Alarmzustand erreicht, öffnet ein Fenster, in dem die Seriennummer des Geräts, das den Alarm verursacht hat, einzugeben ist. Diese wird dann in der Nachrichtenanzeige ausgegeben. Static Text Sub OnAlarm (Alarmed As Boolean) Dim str As String If Alarmed Then str = InputBox ("Produkt Seriennummer eingeben", _ "Alarm", format(0,"000")) print "Alarm bei Produkt mit Seriennummer: " & str End if End Sub Seite 8 NV4SCRIPT 4.4 Beispiel "OnProjectLoad" und "OnTimer" Abbildung 11 Hier werden bei jedem 10. Aufruf des OnTimer Events in der Nachrichtenanzeige die aktuelle Zeit und der Zählerstand ausgegeben. Etwa 10 Sekunden nach dem nächsten Öffnen von NextView®4 startet ein Scan. Seite 9 NV4SCRIPT OnProjectLoad OnTimer ' Beispiel für zeitgesteuerte Event Bearbeitung Dim Dim Dim Dim cnt as Integer ' einfache Zaehlervariable startms as Integer ms as Integer ' Millisekunden Variablen fScan as Boolean ' Scanning flag Sub OnProjectLoad () print "Projekt laden..." 'OnTimer Interval auf 100ms NvSetTimerInterval(100) ' Variablen initialisieren cnt = 0 startms = TickCount fScan = False End Sub Sub OnTimer () Dim sek as Double ' bei jedem Timeraufruf hochzaehlen cnt = cnt + 1 ' Zeit in ms seit Start von Windows ms = TickCount ' Sekunden seit Start von NextView 4 sek = (ms - startms)/1000 ' beim 10. Aufruf etwas ausfuehren if (cnt Mod 10) = 0 then print sek & "s" & " Zaehlerstand = " & cnt end if ' 10s nach Start von NextView 4 Scan ohne Nachfrage starten if Not(fScan) And (sek > 10) then print "Scan Start..." NvStartScan False fScan = True end if End Sub Hersteller: BMC Messsysteme GmbH. Irrtum und Druckfehler sowie Änderungen, die dem technischen Fortschritt dienen, vorbehalten. Rev. 4.6 13.08.2013 Seite 10