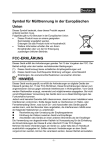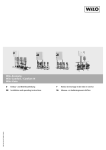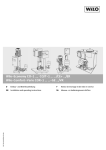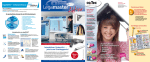Download Handbuch moodle 2.6.
Transcript
Kurzanleitung für Lehrende zur Verwendung von Moodle 2.6 als Lernplattform Stand: 12.02.2014 Sie finden im Folgenden hilfreiche Informationen zu Moodle 2.6 als Lernplattform. Bitte beachten Sie diese Informationen – sie werden Ihnen die Arbeit sicher erleichtern. Ihr elumit-Team Inhaltsverzeichnis 1. 2. 3. 4. 5. 6. 7. 8. 9. 10. 11. 12. 13. 14. 15. 16. 17. 18. 19. 20. 21. 22. 23. 24. 25. 26. 27. 28. 29. 30. Warum verwendet die UMIT Moodle?..................................................................... 2 Was kann Moodle überhaupt? ................................................................................ 2 Was sind die Vorteile des Einsatzes von Moodle für mich? .................................... 2 Wo bekomme ich Hilfe zu Moodle?......................................................................... 3 Hinweis für externe Lehrende ................................................................................. 4 Wie logge ich mich ein? .......................................................................................... 4 Wie lege ich einen Kurs neu an? ............................................................................ 4 Wie finde ich meinen Kurs? .................................................................................... 5 Woher weiß ich, wer in meinem Kurs eingeschrieben ist? ...................................... 6 Wie kommen die Studierenden in meinen Kurs hinein? ....................................... 7 Wie funktioniert die Selbsteinschreibung der Studierenden? ............................... 8 Wie funktioniert die manuelle Einschreibung der Studierenden? ....................... 10 Wie kann ich Studierende aus meinem Kurs abmelden? ................................... 11 Wie kann ich einen Kurs bearbeiten? ................................................................. 11 Wie kann ich Text eingeben? ............................................................................. 13 Wie kann ich Text mit Drag&Drop hochladen?................................................... 14 Wie kann ich Unterlagen (Foliensätze, Dateien) hochladen? ............................. 15 Wie kann ich hochgeladene Unterlagen bearbeiten? ......................................... 16 Wie kann ich eine URL bereitstellen? ................................................................ 17 Wie funktioniert das Nachrichtenforum?............................................................. 19 Wie kann ich den Kurs kurzfristig für Studierende unsichtbar machen? ............ 20 Welche Informationen sollte jeder Kurs enthalten? ............................................ 21 Wie gliedere ich einen Kurs sinnvoll in Abschnitte? ........................................... 22 Wie bekomme ich mehr Abschnitte für meinen Kurs? ........................................ 23 Wo kann ich erweiterte Funktionen wie Abstimmungen, Hochladen von Hausaufgaben oder Tests finden? ..................................................................... 24 Wozu dienen die verschiedenen Lernaktivitäten in Moodle?.............................. 25 Wie kann ich einen Kurs im nächsten Jahr wieder verwenden? ........................ 26 Wie kann ich meinen Kurs sichern? ................................................................... 26 Wie sieht es mit dem Urheberschutz aus? ......................................................... 27 Anhang: Automatische E-Mail-Weiterleitung (für externe Lehrende) ................. 28 Hinweis: Ab Moodle 2.3 werden auch mobile Geräte (Tablet-PC, Handy) unterstützt. Verfasser: elUMIT; Kriterium 05: Studienprogramme, Beurteilung von Studierenden (5.2.2.2 Moodle-Kurzanleitung Lehrende); Freigegeben am: 12.02.2014; Revisionsstand: 05 Seite 1 von 30 1. Warum verwendet die UMIT Moodle? Moodle ist eine kostenfreie Lernplattform, welche die studierendenzentrierte Lehre unterstützt. Die UMIT setzt Moodle als Lernplattform zur Unterstützung der Lehre ein. Moodle ermöglicht das Anlegen und Verwalten von Kursen. Der Einsatz von Moodle zur Bereitstellung von Lernunterlagen ist seit SS 2012 für alle Lehrveranstaltungen an der UMIT verpflichtend. 2. Was kann Moodle überhaupt? Innerhalb der Kurse haben Sie als Lehrende/r unter anderem folgende Funktionen zur Verfügung: • • • • • • • • • Bereitstellung allgemeiner Informationen zum Kurs (Titel des Kurses, Lehrende mit Kontaktadressen, Lernziele, Ablauf des Kurses, empfohlene Literatur etc.) Bereitstellung von Lernunterlagen (Skripte, Literatur, Fotos, URLs) Kommunikation mit den Studierenden (z.B. über Nachrichten oder Foren) Anlegen von Online-Tests (z.B. zur Überprüfung des Wissenstandes) Anlegen eines Glossars mit Fachbegriffen Anlegen von Foren, in denen Studierende miteinander kommunizieren können Anlegen und Auswertung von einfachen Abstimmungen Anlegen einer Hochlade-Möglichkeit, wo Studierende Hausarbeiten und andere Ausarbeitungen einreichen können Korrektur von Hausarbeiten und Rückmeldung der Ergebnisse an die Studierenden Moodle kann so – wenn richtig eingesetzt – die Lehr- und Lernprozesse sehr effizient unterstützen. 3. Was sind die Vorteile des Einsatzes von Moodle für mich? • • • • Sehr einfache Bereitstellung aller Lernunterlagen (Skripte, Foliensätze, URLs) an einer Stelle – es ist kein mühsames Austeilen von Unterlagen per E-Mail oder als Kopie notwendig. Sehr einfache Kommunikation mit allen Studierenden eines Kurses – die Kommunikation ist jederzeit nachvollziehbar, alle Studierende haben die gleichen Informationen. Möglichkeit, Studierenden-zentrierte Lernaktivitäten einfach anzubieten, wie z.B. Erarbeitung von Glossaren und Wikis durch Studierende. Möglichkeit, alle Kursunterlagen des letzten Kurses sehr einfach wiederzuverwenden. Insgesamt kann Moodle so viel Zeit und Mühen sparen und den Unterricht gleichzeitig durch neue Methoden bereichern. Verfasser: elUMIT; Kriterium 05: Studienprogramme, Beurteilung von Studierenden (5.2.2.2 Moodle-Kurzanleitung Lehrende); Freigegeben am: 12.02.2014; Revisionsstand: 05 Seite 2 von 30 4. Wo bekomme ich Hilfe zu Moodle? Wenn Sie als Lehrende/r Moodle nutzen wollen, wenden Sie sich bitte an den/die jeweilige/n Moodle-Ansprechpartner/in in Ihrem Department – aktuelle Liste auf: https://moodle.umit.at/course/view.php?id=16. Aktuell sind Ansprechpartner/innen: • • • • • • • • • • • Studiengang BMI und Mechatronik: Elske Ammenwerth, [email protected] Studiengang Psychologie: Silvia Pixner, [email protected] Studiengang Ernährungswissenschaft: Simone Fiegl, [email protected] Studiengang BWL: Alexandra Peskoller, [email protected] Studiengang Pflegewissenschaft Hall: Karoline Schermann, [email protected] Studiengang Pflegewissenschaft Wien: Brigitte Marsteurer, [email protected] Studiengang Gesundheitswissenschaften Hall: Raffaella Gothe, [email protected] Studiengang Gesundheitswissenschaften Wien: Brigitte Marsteurer, [email protected] Studiengang Physiotherapie: Gerhard Leiner, [email protected] Doktoratsstudium Dr.phil.: Eva Schulc, [email protected] Technische Moodle-Administration: Silvia Feichtner, [email protected] Der/die Ansprechpartner/in kann Ihnen bei Bedarf eine kurze Einführung in Moodle geben. Im Folgenden finden Sie als Start ein paar Kurzhinweise. Bitte schauen Sie auch in https://moodle.umit.at/course/view.php?id=16 für weitere Informationen zu Moodle. Bitte informieren Sie einmalig Ihre Studierenden (z.B. per e-Mail oder in der 1. Vorlesungsstunde), dass Sie Moodle einsetzen wollen. Bitten Sie die Studierenden, sich in Moodle in Ihren Kurs einzuschreiben. Ab dann kann die gesamte Kommunikation mit den Studierenden über Moodle laufen. Verfasser: elUMIT; Kriterium 05: Studienprogramme, Beurteilung von Studierenden (5.2.2.2 Moodle-Kurzanleitung Lehrende); Freigegeben am: 12.02.2014; Revisionsstand: 05 Seite 3 von 30 5. Hinweis für externe Lehrende Auch externe Lehrende können Moodle nutzen. Sie benötigen hierzu eine UMIT-EMail-Adresse ([email protected]) – wenden Sie sich hierzu bitte an [email protected]. Wenn Sie als externer Lehrender Moodle nutzen, sollten Sie regelmäßig in ihren UMITMail-Account schauen (Zugriff über: http://webmail.umit.at). Alternativ können Sie sich dort eine automatische E-Mail-Weiterleitung einrichten. Wie dies funktioniert, sehen Sie im Anhang dieses Dokuments. 6. Wie logge ich mich ein? 1. Rufen Sie https://moodle.umit.at auf 2. Klicken Sie rechts oben auf „Login“ 3. Loggen Sie sich mit Ihrem üblichen UMIT-Benutzernamen und UMIT-Passwort ein, also der Kennung, die Sie auch für Ihren E-Mail-Account an der UMIT verwenden. 7. Wie lege ich einen Kurs neu an? Wenn Sie als Lehrende/r einen neuen Kurs anlegen möchten, wenden Sie sich bitte an Ihre/n Moodle-Ansprechpartner/in in Ihrem Department (s.o.). Ihr/e Moodle-Ansprechpartner/in wird in Abstimmung mit Ihnen den Kurs anlegen und Ihnen Kursleiter/in-Rechte geben. Verfasser: elUMIT; Kriterium 05: Studienprogramme, Beurteilung von Studierenden (5.2.2.2 Moodle-Kurzanleitung Lehrende); Freigegeben am: 12.02.2014; Revisionsstand: 05 Seite 4 von 30 8. Wie finde ich meinen Kurs? Falls der Kurs bereits angelegt wurde (s.o.), dann haben Sie drei Möglichkeiten, diesen zu finden: • Variante 1: Sie geben rechts oben im Suchfeld die Kurzbezeichnung oder den Langnamen des Kurses ein, und drücken auf Start: • Variante 2: Sie klicken oben auf „Alle Kurse“, und suchen Ihren Kurs im Kursbaum heraus: • Variante 3: Sie klicken oben auf „Meine Kurse“, und sehen dann alle Kurse, in die sie bereits eingeschrieben sind: Verfasser: elUMIT; Kriterium 05: Studienprogramme, Beurteilung von Studierenden (5.2.2.2 Moodle-Kurzanleitung Lehrende); Freigegeben am: 12.02.2014; Revisionsstand: 05 Seite 5 von 30 9. Woher weiß ich, wer in meinem Kurs eingeschrieben ist? 1. Gehen Sie links in den Block „Navigation“ und klicken Sie auf „Meine Kurse“, wählen dort den gewünschten Kurs aus und klicken dann auf „Teilnehmer/innen“. 2. Sie erhalten eine Liste aller eingeschriebenen Studierenden und sehen auch, wann diese zum letzten Mal im Kurs waren. Verfasser: elUMIT; Kriterium 05: Studienprogramme, Beurteilung von Studierenden (5.2.2.2 Moodle-Kurzanleitung Lehrende); Freigegeben am: 12.02.2014; Revisionsstand: 05 Seite 6 von 30 10. Wie kommen die Studierenden in meinen Kurs hinein? Es gibt drei Möglichkeiten. Welche Variante gewählt ist, hängt vom Studiengang ab. Bitte kontaktieren Sie bei Fragen Ihre/n Moodle-Ansprechpartner/in (siehe https://moodle.umit.at/course/view.php?id=16): 1. Erste Variante: Die Studierenden wählen den Kurs eigenständig in Moodle aus, klicken ihn an und bestätigen die Abfrage „Möchten Sie sich wirklich einschreiben?“ mit „Ja“. Danach sind sie in den Kurs eingeschrieben und können auf alle Inhalte zugreifen. Details hierzu finden Sie weiter unten unter „Selbsteinschreibung“. 2. Zweite Variante: Sie weisen Studierende selber manuell dem Kurs zu. Details hierzu finden Sie weiter unten unter „Manuelle Einschreibung“. 3. Dritte Variante: Die Studierenden werden vom Studienmanagement oder einem anderen Ansprechpartner dem Kurs explizit zugewiesen. Sie als Lehrender müssen also nichts weiter tun. Verfasser: elUMIT; Kriterium 05: Studienprogramme, Beurteilung von Studierenden (5.2.2.2 Moodle-Kurzanleitung Lehrende); Freigegeben am: 12.02.2014; Revisionsstand: 05 Seite 7 von 30 11. Wie funktioniert die Selbsteinschreibung der Studierenden? Falls sich Studierende selber in den Kurs einschreiben sollen (siehe oben: Variante 1), dann können Sie als Lehrende/r bei Bedarf einen Zeitraum und/oder ein Passwort für die Einschreibung festlegen: 1. Klicken Sie links im Block „Einstellungen“ auf „Selbsteinschreibung“. 2. Sie können nun ein Passwort festlegen, welches Sie den Studierenden kommunizieren müssen, damit diese sich einschreiben können. Außerdem können Sie Beginn und Ende der Einschreibefrist sowie einen Begrüßungstext festlegen. Verfasser: elUMIT; Kriterium 05: Studienprogramme, Beurteilung von Studierenden (5.2.2.2 Moodle-Kurzanleitung Lehrende); Freigegeben am: 12.02.2014; Revisionsstand: 05 Seite 8 von 30 Verfasser: elUMIT; Kriterium 05: Studienprogramme, Beurteilung von Studierenden (5.2.2.2 Moodle-Kurzanleitung Lehrende); Freigegeben am: 12.02.2014; Revisionsstand: 05 Seite 9 von 30 12. Wie funktioniert die manuelle Einschreibung der Studierenden? Wenn Sie als Lehrende/r Studierende explizit dem Kurs zuordnen wollen (siehe oben, Variante 2), gehen Sie wie folgt vor: 1. Klicken Sie links bei „Einstellungen“ auf „Kurs-Administration“ und dort auf „Nutzer/innen“ und dann auf „eingeschriebenen Nutzer/innen“. 2. Über den Button „Nutzer/innen einschreiben“ können Sie dann Studierende als Teilnehmer/innen hinzufügen: Verfasser: elUMIT; Kriterium 05: Studienprogramme, Beurteilung von Studierenden (5.2.2.2 Moodle-Kurzanleitung Lehrende); Freigegeben am: 12.02.2014; Revisionsstand: 05 Seite 10 von 30 13. Wie kann ich Studierende aus meinem Kurs abmelden? Um Studierende abzumelden, klicken Sie oben im Bild in der Spalte „Einschreibemethoden“ beim betreffenden Studierenden auf das „x“ und bestätigen die anschließende Sicherheitsabfrage mit „ja“. Der Studierende wird dann als Teilnehmer/in aus dem Kurs entfernt. 14. Wie kann ich einen Kurs bearbeiten? 1. Wählen Sie Ihren Kurs aus (s.o.). Ein neu angelegter Kurs sieht noch recht leer aus: 2. Klicken Sie auf „Bearbeiten einschalten“ (rechts oben). 3. Es verändert sich die Darstellung, und Sie können nun Dateien hochladen oder andere Informationen für die Studierenden bereitstellen (Details: siehe nächste Seite): Verfasser: elUMIT; Kriterium 05: Studienprogramme, Beurteilung von Studierenden (5.2.2.2 Moodle-Kurzanleitung Lehrende); Freigegeben am: 12.02.2014; Revisionsstand: 05 Seite 11 von 30 4. Sie können übrigens links im Block „Einstellungen“ über „Rolle wechseln“ auch jederzeit in die Rolle eines Studierenden wechseln, um zu prüfen, wie der Kurs aus dieser Sicht aussieht. Verfasser: elUMIT; Kriterium 05: Studienprogramme, Beurteilung von Studierenden (5.2.2.2 Moodle-Kurzanleitung Lehrende); Freigegeben am: 12.02.2014; Revisionsstand: 05 Seite 12 von 30 15. Wie kann ich Text eingeben? 1. Klicken Sie rechts oben auf „Bearbeiten einschalten“ (s.o.) 2. Klicken Sie im gewünschten Kursbereich auf das „Zahnrad“: 3. Geben Sie den Text ein (ein Word-Editor steht hierfür zur Verfügung) und klicken Sie auf „Änderungen speichern“ 4. Der eingegebene Text wird nun angezeigt: Verfasser: elUMIT; Kriterium 05: Studienprogramme, Beurteilung von Studierenden (5.2.2.2 Moodle-Kurzanleitung Lehrende); Freigegeben am: 12.02.2014; Revisionsstand: 05 Seite 13 von 30 16. Wie kann ich Text mit Drag&Drop hochladen? Statt Text einzutippen oder einzukopieren, können Sie Text z.B. aus Word oder aus einer E-Mail ganz einfach mit Drag&Drop hochladen: 1. Klicken Sie rechts oben auf „Bearbeiten einschalten“ (s.o.) 2. Öffnen Sie das Fenster, welches Ihren Text enthält (z.B. word). Verkleinern Sie ihn, so dass Sie sowohl Moodle als auch das Fenster mit dem Text gleichzeitig sehen. 3. Markieren Sie den Text, den Sie übernehmen wollen. 4. Ziehen Sie den markierten Text mittels „Drg&Drop“ in Moodle. Es muss „Textseite hinzufügen“ erscheinen. Dann den Text „loslassen“. 5. Wählen Sie „Textfeld zur Kursseite hinzufügen“ und drücken Sie „Hochladen“. 6. Ist man bereits im Bearbeitungsmodus von einem Textfeld in Moodle, so kann man den Text aus Word/Email etc. direkt in das Feld ziehen. Die Formatierung des Textes wird jedoch nicht mitgenommen. Verfasser: elUMIT; Kriterium 05: Studienprogramme, Beurteilung von Studierenden (5.2.2.2 Moodle-Kurzanleitung Lehrende); Freigegeben am: 12.02.2014; Revisionsstand: 05 Seite 14 von 30 17. Wie kann ich Unterlagen (Foliensätze, Dateien) hochladen? 7. Klicken Sie rechts oben auf „Bearbeiten einschalten“ (s.o.) 8. Öffnen Sie Ihren Dateimanager in Windows. Verkleinern Sie ihn, so dass Sie sowohl Moodle als auch den Dateimanager gleichzeitig sehen. Gehen Sie im Dateimanager in das Verzeichnis, wo die hochzuladenden Dateien stehen: 9. Wählen Sie eine oder mehrere Dateien im Dateimanager durch Anklicken aus. Ziehen Sie diese mittels „drag und drop“1 hinüber in Moodle an die Stelle, wo sie eingefügt werden sollen. Es erscheint der Hinweis „Datei(en) hier hinzufügen“. 10. Sobald Sie die Maustaste loslassen, werden alle ausgewählten Dateien in Moodle eingefügt: 1 Hinweis: Drag&Drop funktioniert nicht mit Internet Explorer! Verwenden Sie Firefox oder andere Browser. Und: Es können keine Ordner hochgeladen werden (wohl aber ZIP-Dateien). Verfasser: elUMIT; Kriterium 05: Studienprogramme, Beurteilung von Studierenden (5.2.2.2 Moodle-Kurzanleitung Lehrende); Freigegeben am: 12.02.2014; Revisionsstand: 05 Seite 15 von 30 18. Wie kann ich hochgeladene Unterlagen bearbeiten? 1. Klicken Sie rechts oben auf „Bearbeiten einschalten“ (s.o.) 2. Bei jeder hochgeladenen Datei haben Sie eine Bearbeitungsmöglichkeiten, die rechts daneben angezeigt sind: Reihe von Schnelles Umbenennen des Eintrags Einträge nach rechts oder links verschieben Einträge mittels Drag-and-Drop nach oben oder unten verschieben Bearbeitung der Eigenschaften des Eintrags Beschreibung, Art der Anzeige einstellen etc.) (z.B. ausführliche Eintrag duplizieren Eintrag löschen Eintrag vor den Studierenden verbergen Rollen bzw. Personen zuweisen, welche diese Datei öffnen dürfen / / keine Gruppen / getrennte Gruppen / sichtbare Gruppen Verfasser: elUMIT; Kriterium 05: Studienprogramme, Beurteilung von Studierenden (5.2.2.2 Moodle-Kurzanleitung Lehrende); Freigegeben am: 12.02.2014; Revisionsstand: 05 Seite 16 von 30 19. Wie kann ich eine URL bereitstellen? 1. Klicken Sie rechts oben auf „Bearbeiten einschalten“ (s.o.) 2. Klicken Sie auf „Material oder Aktivität anlegen“: 3. Scrollen sie Links runter zu „Arbeitsmaterial“, und wählen Sie „Link/URL“. Drücken Sie auf „Hinzufügen“. 4. Geben Sie Name, Beschreibung und URL ein. Klicken Sie dann auf „Speichern und zum Kurs zurück“. Der Link ist jetzt im Kurs verfügbar Verfasser: elUMIT; Kriterium 05: Studienprogramme, Beurteilung von Studierenden (5.2.2.2 Moodle-Kurzanleitung Lehrende); Freigegeben am: 12.02.2014; Revisionsstand: 05 Seite 17 von 30 Verfasser: elUMIT; Kriterium 05: Studienprogramme, Beurteilung von Studierenden (5.2.2.2 Moodle-Kurzanleitung Lehrende); Freigegeben am: 12.02.2014; Revisionsstand: 05 Seite 18 von 30 20. Wie funktioniert das Nachrichtenforum? In jedem neuen Kurs ist standardmäßig ein Nachrichtenforum eingerichtet. Wenn Sie also allen eingeschriebenen Teilnehmern/-innen eine Nachricht zukommen lassen wollen, gehen Sie wie folgt vor: 1. Wählen Sie rechts bei „Neue Nachrichten“ den Link „Neues Thema hinzufügen“. 2. Geben Sie die Nachricht (analog einer E-Mail) ein, und drücken Sie dann auf „Beitrag absenden“. Sie können auch mittels Drag-und-Drop Dateien an die Nachricht anhängen. Standardmäßig wird die Nachricht nach 30 Minuten per EMail an alle Teilnehmer/-innen geschickt. 3. Alle früheren Nachrichten sind über „ältere Beiträge“ abrufbar – so ist jederzeit für alle nachvollziehbar, welche Informationen bereits übermittelt wurden. Verfasser: elUMIT; Kriterium 05: Studienprogramme, Beurteilung von Studierenden (5.2.2.2 Moodle-Kurzanleitung Lehrende); Freigegeben am: 12.02.2014; Revisionsstand: 05 Seite 19 von 30 21. Wie kann ich den Kurs kurzfristig für Studierende unsichtbar machen? 1. Gehen Sie auf „Einstellen bearbeiten“ unter „Einstellungen“ links oben. 2. Klicken Sie bei „sichtbar“ auf „verbergen“, dadurch ist der Kurs für die Studierenden gesperrt: 3. Klicken Sie „Änderungen speichern“. Verfasser: elUMIT; Kriterium 05: Studienprogramme, Beurteilung von Studierenden (5.2.2.2 Moodle-Kurzanleitung Lehrende); Freigegeben am: 12.02.2014; Revisionsstand: 05 Seite 20 von 30 22. Welche Informationen sollte jeder Kurs enthalten? Es empfiehlt sich sehr, im ersten Block eines Kurses in Moodle grundlegende Informationen bereitzustellen, wie z.B. Lernziele, Lehrende, Buchempfehlung oder Prüfungshinweise. Bitte beachten Sie hierzu auch die Beschreibung im aktuellen Modulhandbuch des Studiengangs. Beispiel: Verfasser: elUMIT; Kriterium 05: Studienprogramme, Beurteilung von Studierenden (5.2.2.2 Moodle-Kurzanleitung Lehrende); Freigegeben am: 12.02.2014; Revisionsstand: 05 Seite 21 von 30 23. Wie gliedere ich einen Kurs sinnvoll in Abschnitte? Moodle erlaubt es Ihnen, den Kurs verschieden zu gliedern, z.B. nach Wochen (1. Block = 1. Woche, 2. Block = 2. Woche) oder nach Themen (1. Block = Thema 1, 2. Block = Thema 2 etc.). Über „Einstellungen“ können Sie einstellen, ob Sie das Wochenformat oder das Themenformat präferieren. Die Grundeinstellung ist Themenformat. Beispiel für das Themenformat: Verfasser: elUMIT; Kriterium 05: Studienprogramme, Beurteilung von Studierenden (5.2.2.2 Moodle-Kurzanleitung Lehrende); Freigegeben am: 12.02.2014; Revisionsstand: 05 Seite 22 von 30 24. Wie bekomme ich mehr Abschnitte für meinen Kurs? 1. Gehen Sie auf „Einstellen bearbeiten“ unter „Einstellungen“ links oben. 2. Standardmäßig besteht ein Kurs aus 10 Blöcken. Sie können die Anzahl der Abschnitte im Kurs einfach verändern. Außerdem können Sie das Kurslayout so einstellen, dass alle Abschnitte nur einzeln angezeigt werden. 3. Klicken Sie „Änderungen speichern“. Verfasser: elUMIT; Kriterium 05: Studienprogramme, Beurteilung von Studierenden (5.2.2.2 Moodle-Kurzanleitung Lehrende); Freigegeben am: 12.02.2014; Revisionsstand: 05 Seite 23 von 30 25. Wo kann ich erweiterte Funktionen wie Abstimmungen, Hochladen von Hausaufgaben oder Tests finden? Moodle unterstützt zunächst einmal die Bereitstellung von Informationen an die Studierenden. Darüber hinaus eröffnet es aber auch ganz neue Lehr- und Lernformen, welche den Studierenden aktivieren können, sich auch außerhalb der Präsenzphase mit dem Stoff zu beschäftigen. Sie können diese Lernaktivitäten wie folgt finden: 1. Klicken Sie rechts oben auf „Bearbeiten einschalten“ (s.o.) 2. Klicken Sie auf „Material oder Aktivität anlegen“. Sie finden eine Liste von Lernaktivitäten, die Ihnen zur Verfügung stehen. Verfasser: elUMIT; Kriterium 05: Studienprogramme, Beurteilung von Studierenden (5.2.2.2 Moodle-Kurzanleitung Lehrende); Freigegeben am: 12.02.2014; Revisionsstand: 05 Seite 24 von 30 26. Wozu dienen die verschiedenen Lernaktivitäten in Moodle? Hier ist eine kurze Übersicht über einige einfache, für den Anfang aber sehr hilfreiche Lernaktivitäten: Lernaktivität Abstimmung Aufgabe Chat Glossar Test Wiki Erläuterung Die Studierenden können vom Lehrenden erstellte Abstimmungen beantworten und ggf. das Abstimmungsergebnis sehen. Dies kann z.B. zur Klärung bzw. Aktivierung von Vorwissen verwendet werden. Die Studierenden können (ggf. zeitlich befristet) Ausarbeitungen zu Übungszettel etc. hochladen. Der/die Lehrende kann diese in Moodle anschauen, kommentieren und ggf. benoten. Sie können den Studierenden ein Chat anbieten, welches sie eigenständig nutzen können (die Anzahl der Teilnehmer ist auf 5 beschränkt). Die Studierenden können eigenständig Begriffe und Definitionen erstellen und ggf. gemeinsam bearbeiten. Das ist hilfreich, um sich strukturiert neue Begriffe zu erarbeiten. Der/die Lehrende kann einen Test mit verschiedenen Fragetypen anlegen. Die Studierenden füllen ihn aus und bekommen ggf. automatisch ihr Ergebnis zurückgemeldet. Dies kann als Einstiegstest oder für Zwischenüberprüfungen des individuellen Fortschritts verwendet werden. Hinweis: Die regulären Modulprüfungen sollten derzeit noch nicht in Moodle stattfinden. Die Studierenden können eigenständig ein Wiki zu einem vorgegebenen Thema erstellen und ggf. gemeinsam bearbeiten. Dies kann die Erarbeitung des Stoffes fördern. Hinweis: Sie finden vertiefende Informationen zu einigen dieser Funktionen im Kurs „Moodle für Lehrende“ in Moodle (https://moodle.umit.at/course/view.php?id=16). Verfasser: elUMIT; Kriterium 05: Studienprogramme, Beurteilung von Studierenden (5.2.2.2 Moodle-Kurzanleitung Lehrende); Freigegeben am: 12.02.2014; Revisionsstand: 05 Seite 25 von 30 27. Wie kann ich einen Kurs im nächsten Jahr wieder verwenden? Hier gibt es zwei Möglichkeiten: 1. Erste Variante: Sie setzen den Kurs wieder „auf den Ausgangszustand“ zurück. Dieses bedeutet: Sie können – je nach Wunsch – alle Studierenden herauslöschen, alle Einträge in Nachrichtenforen, Wikis und Glossaren löschen, alle hochgeladenen Arbeitsmaterialien von Studierenden löschen, und/oder alle Testergebnisse und Bewertungen löschen (was genau gelöscht wird, können Sie auswählen). Alle Literatur und sonstige Unterlagen, auch alle Tests und Abstimmungen, die Sie bereitgestellt haben sowie alle Beschreibungen von Ihnen dazu bleiben aber erhalten. Der Kurs ist dann ohne viel Aufwand für den nächsten Jahrgang einsetzbar. Für diese Variante wählen Sie bitte links bei „Einstellungen“ den Link „Zurücksetzen“, und folgen Sie den Anleitungen. Hinweis: Falls Ihre Benotung teilweise von in Moodle hochgeladenen Unterlagen oder Tests abhing, sollten Sie diese Unterlagen und Tests dann ausdrucken, zur Archivierung der Prüfungsunterlagen. 2. Zweite Variante: Sie möchten den alten Kurs samt aller erstellten Inhalte aufbewahren, aber einen neuen Kurs mit gleicher Kursstruktur und bereits hochgeladener Literatur erstellen. Dann müssen Sie den alten Kurs kopieren. Wenden Sie sich wegen der Details hierzu an Ihre/n Moodle-Ansprechpartner/in. 28. Wie kann ich meinen Kurs sichern? Der Moodle-Server wird wie jeder Server von der TCC regelmäßig gesichert. So kann das gesamte Moodle-System „im Falle des Falles“ komplett wieder restauriert werden. Zusätzlich wird jeder Kurs automatisch jede Woche gesichert. Die Sicherung wird fünf Wochen lang aufbewahrt. Falls Sie eine dieser Sicherungen wieder zurückspielen möchten, wenden Sie sich bitte an Ihre/n Moodle-Ansprechpartner/in. Verfasser: elUMIT; Kriterium 05: Studienprogramme, Beurteilung von Studierenden (5.2.2.2 Moodle-Kurzanleitung Lehrende); Freigegeben am: 12.02.2014; Revisionsstand: 05 Seite 26 von 30 29. Wie sieht es mit dem Urheberschutz aus? Die webbasierte Lehre (z.B. auch über Moodle) ist durch das Urheberrecht nach wie vor etwas benachteiligt, da die Zurverfügungstellung von „fremden“ Informationen über das Internet oder Intranet usw. grundsätzlich nicht gestattet ist. Werden die Lehr- und Unterrichtsmaterialen durch derartige „öffentlich Netze“ der Öffentlichkeit „zugänglich gemacht“, kann das Zurverfügungstellungsrecht des Urhebers verletzt und allenfalls urheberrechtwidrig sein. Der deutsche Gesetzgeber hat bereits darauf reagiert und u.a. das Zurverfügungstellungsrecht für Lehre via „öffentliche Netze“ geregelt. Auch in Österreich wurden dahingehend bereits Initiativen gestartet, eine gesetzliche Verankerung wie in Deutschland ist noch nicht erfolgt. Es wird daher angeraten, Lehrende und Studierende auf diese Problematik hinzuweisen und entsprechend behutsam bei der Zurverfügungstellung von Lehr- und Unterrichtsmaterialen umzugehen. Weitere Informationen finden Sie in den Informationen zum Urheberrecht, die als Teil der Nutzungsbedingungen von Moodle (auf jeder Seite rechts unten) verfügbar sind: Verfasser: elUMIT; Kriterium 05: Studienprogramme, Beurteilung von Studierenden (5.2.2.2 Moodle-Kurzanleitung Lehrende); Freigegeben am: 12.02.2014; Revisionsstand: 05 Seite 27 von 30 30. Anhang: Automatische E-Mail-Weiterleitung (für externe Lehrende) Ziel: Erstellen einer Regel, um alle UMIT-E-Mails an ein anderes E-Mail-Konto weiterzuleiten. Damit können insbesondere externe Lehrende sich alle UMIT-e-Mails auf eine andere E-Mail-Adresse weiterleiten lassen. Dies ist insbesondere wichtig, wenn Moodle verwendet wird, da Moodle-Nachrichten nur an die UMIT-E-MailAdressen versandt werden. Quelle: Benutzerhandbuch zu WebAccess c.at/media/upload/groupwise/2012/gw2012_guide_userweb.pdf) (http://it-portal.t-c- 1. Steigen Sie mit Ihrer Benutzerkennung ins UMIT WebAccess ein (webmail.umit.at). 2. Klicken Sie auf der WebAccess-Hauptseite auf das Symbol „Optionen“ 3. Klicken Sie dann auf „Optionen“. 4. Klicken Sie auf „Regeln“. Verfasser: elUMIT; Kriterium 05: Studienprogramme, Beurteilung von Studierenden (5.2.2.2 Moodle-Kurzanleitung Lehrende); Freigegeben am: 12.02.2014; Revisionsstand: 05 Seite 28 von 30 5. Wählen Sie „Weiterleiten“ aus dem Dropdown-Menü des Feldes Typ aus und klicken Sie dann auf „Erstellen“. 6. Geben Sie im Feld „Regelname“ einen Namen, beispielsweise „E-Mail Weiterleitung an Privatadresse“ ein. 7. Mit der Option „Optionale Bedingungen definieren“ können Sie Ihrer Regel bestimmte Informationen hinzufügen. a) Wählen Sie im ersten Bedingungsfeld „An“ aus. Dadurch erhält die Regel die Anweisung, in allen eingehenden Nachrichten die Zeile „An:“ zu überprüfen. b) Wählen Sie im zweiten Bedingungsfeld „Entspricht“ aus. Dies sagt der Regel, dass der Text in der Zeile „An:“ der eingehenden Nachricht dem Text entsprechen muss, den Sie im nächsten Bedingungsfeld eingeben. c) Geben Sie im letzten Bedingungsfeld Ihren Namen so ein, wie er im Feld „An:“ einer E-MailNachricht angezeigt wird. Beispiel: [email protected] 8. Geben Sie in das Feld „An“ die Adresse ein, an die die Nachrichten weitergeleitet werden sollen z.B. [email protected]. 9. Geben Sie einen Betreff ein, den Sie für weitergeleitete Nachrichten verwenden möchten, z. B. „Wtrl. UMIT Mails:“. Verfasser: elUMIT; Kriterium 05: Studienprogramme, Beurteilung von Studierenden (5.2.2.2 Moodle-Kurzanleitung Lehrende); Freigegeben am: 12.02.2014; Revisionsstand: 05 Seite 29 von 30 10. (Optional) Geben Sie eine Mitteilung für alle weitergeleiteten Nachrichten ein. 11. Klicken Sie auf „Speichern“. Stellen Sie sicher, dass neben der Regel ein Häkchen ist, das anzeigt, dass diese aktiviert ist, und klicken Sie anschließend auf „Schließen“. Verfasser: elUMIT; Kriterium 05: Studienprogramme, Beurteilung von Studierenden (5.2.2.2 Moodle-Kurzanleitung Lehrende); Freigegeben am: 12.02.2014; Revisionsstand: 05 Seite 30 von 30