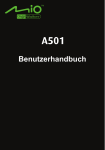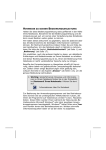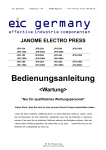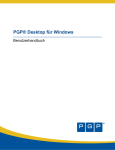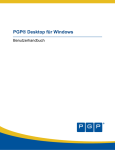Download Privacy solo.book
Transcript
Norman Access Control
Privacy
Benutzerhandbuch
Norman-Publikationsnummer: PRIV-3.0-man-6.4ger-0005
ii !
Norman Privacy
Wichtiger Hinweis zum Copyright
Kein Teil dieser Dokumentation darf in irgendeiner Form (Fotokopie, Aufzeichnungsverfahren oder Systeme zur Informationsspeicherung oder zur Informationsabfrage) ohne die ausdrückliche Genehmigung von Norman zu einem anderen
Zweck als dem persönlichen Gebrauch durch den Käufer reproduziert oder unter
Verwendung elektronischer Systeme übertragen werden.
Die Informationen in diesem Dokument sowie die Softwarefunktionen können
ohne Ankündigung geändert werden. Die Nutzung der Software unterliegt den in
der Lizenzvereinbarung festgelegten Bedingungen. Der Käufer ist berechtigt, zu
Sicherungszwecken eine Kopie der Software zu erstellen.
Das Norman-Logo ist eine eingetragene Marke von Norman Data Defense Systems.
Die Namen der in dieser Dokumentation erwähnten Produkte, beispielsweise
Microsoft®, MS-DOS® oder Windows® sind eingetragene Marken der Microsoft
Corporation. Die Namen anderer Produkte sind entweder Marken oder eingetragene Marken ihrer jeweiligen Besitzer. Sie werden nur zu Identifikationszwecken erwähnt.
Für diese Dokumentation und Software gilt
Copyright © Norman Data Defense Systems GmbH, May 16, 2000.
Alle Rechte vorbehalten.
Copyright © 2000 Norman
! iii
Norman Privacy
Norman Software License Agreement
ATTENTION:
This license agreement (the "License Agreement") is entered into between you and Norman Data Defense
Systems.
This is a license, not a sale. The Norman Data Defense Systems ("Norman", "we" or "us") software product
is provided under the following License Agreement which defines what you may do with the Product (as
hereinafter defined), and contains limitations on warranties and remedies.
This License Agreement applies to Product(s) for which license is purchased in Norway and outside
Norway. In markets where the Product is delivered with a local license agreement, the local license
agreement shall be valid and shall prevail in the case of controversy or inconsistency with this License
Agreement.
LICENSE
IMPORTANT: You must carefully read this License Agreement before using the Product. If you do not
agree to its terms, return the complete Product to the Dealer from which you acquired the license within 15
days of the acquisition, for a full refund. Using the Product indicates that you have read this License
Agreement and acknowledged and agreed with its terms.
This License Agreement is your proof of license. Please treat it as valuable property.
1. USE
A. LICENSE: Norman provides you with an electronic version or a storage media containing a computer
software program (the "Program"), a user manual and accompanying documents (together called the
"Product") and grants you a right to use the Product in accordance with the terms of this License Agreement.
The copyright and all other rights with regard to the Product shall remain with us or our suppliers, except for
the rights which are expressly granted to you under this License Agreement.
B. YOU MAY:
1. use the Program only according to the specifications in this License Agreement.
Standalone computer use:
You may use the Program on standalone computers. You must acquire a license for one copy of the Program
for each computer on which the Program will be installed.
Shared network use:
You may use the Program in a network, provided that you have purchased a number of licenses to the
Program which equals the maximum number of copies of the Program in use at any time.
If you wish to use the Program for more users, you will need a further license for each such additional user.
2. make one copy of the Program for archive or back-up purposes.
3. if you have the right to use the Program on your office PC, you may make one copy of the Program for
use on your home PC.
Copyright © 2000 Norman
iv !
Norman Privacy
4. transfer the license to use the Program on a permanent basis to a new user provided that you transfer all
prior versions and the latest version of the Program. Such a transfer must also include this License
Agreement and all documentation accompanying the Program. The new user must agree to the terms of this
License Agreement prior to the transfer. We must be notified in writing of such a transfer.
2. RESTRICTIONS
A. YOU MAY NOT:
1. make any changes to the Program, meaning modify, merge, translate, adapt or alter in any manner.
Furthermore, you may not perform any type of decompiling, disassembling or reverse engineering to the
Program. This does not affect your rights under any legislation implementing the EC Council Directive on
the Legal Protection of Computer Programs, including the provisions of the Norwegian Copyright Act
Section 39h and Section 39i.
2. loan, license or rent the Program or any copy of it.
3. transfer evaluation versions of the Program for commercial purposes.
3. INTELLECTUAL PROPERTY RIGHTS
Norman Data Defense Systems and its suppliers retain and are the owners of all intellectual property rights
to the Product. These rights are protected by intellectual property legislation (including, but not limited to,
trademark and copyright laws) in Norway and in foreign jurisdictions and by international treaty provisions.
Norman Data Defense Systems retains all rights to the Product not expressly granted to you.
4. LIMITED WARRANTY
1. We warrant that the Program:
A. substantially conforms with the applicable user documentation. If the Program does not substantially
conform with the applicable user documentation, we will, at our option, refund the amount you paid for the
Product or issue corrected items at no charge provided that the defective item(s) are returned to us within 90
(ninety) days from the date of purchase.
B. will be distributed on a media that is free from defects with regard to materials and workmanship (this
section 4.1.B does not apply if the Program was downloaded in electronic format).
C. will be free from defects with regard to materials and workmanship in the manufacture of the product in
a period of 90 days from the date of purchase. We will, at our option, refund the amount you paid for the
Product or issue corrected items at no charge provided that the defective item(s) are returned to us within 90
(ninety) days from the date of purchase.
2. If misuse or unauthorised changes occur to the Program, the rights granted to you under this section 4 will
not apply.
5. LIMITATION OF LIABLILITY AND WARRANTY
The Product is provided "as is" without any other warranties or conditions, express or implied, including,
but not limited to warranties of merchantability, fitness for a particular purpose, or those arising by law,
statute, usage of trade or course of dealing - except for the express limited warranty granted to you in section
4 above.
Copyright © 2000 Norman
!v
Norman Privacy
The entire risk as to the results and performance of the Product is assumed by you. In no event will we be
liable for indirect, special, incidental, tort, economic cover or consequential damages arising out of the use
of or inability to use the Product, including without limitation, damages or costs relating to the loss of
profits, business, goodwill, data or computer programs, even if advised of the possibility of such damages or
for claims by a third party. We will in no case be liable for financial damages that exceed the amount paid
by you for the license to the Program out of which such a claim arose.
Some states/countries do not allow the exclusion or limitation of implied warranties or limitation of liability
for incidental or consequential damages in circumstances which are defined at law. The above limitation
may therefore not apply to you.
6. TERM
This License Agreement shall continue for as long as you use the Product. If you have received or
downloaded the Product as an evaluation version, this license will only be valid for the period of time the
evaluation period lasts. The evaluation period will be stated in the Product and/or in an accompanying offer
or on the web site from which it is downloaded.
If you fail to comply with any of its terms or conditions, we have the right to terminate this License
Agreement. All copies of the Product must be destroyed if the License Agreement is terminated. The
Limitation of Warranties and Liability above shall continue in force even after any termination.
7. GOVERNING LAW
This License Agreement shall be governed and construed in accordance with Norwegian law.
Copyright © 2000 Norman
vi !
Norman Privacy
Beschränkte Garantie
Norman Data Defense Systems garantiert, daß die im Lieferumfang enthaltene
CD-ROM und Dokumentation frei von Produktionsfehlern sind. Sollten Sie innerhalb von 30 Tagen nach dem Kauf einen Fehler melden, ersetzt Norman Data
Defense Systems die fehlerhafte CD-ROM und/oder Dokumentation kostenlos.
Ein Kaufnachweis muß jeder Ersatzforderung beigefügt sein.
Diese Garantie ist auf den Ersatz des Produktes beschränkt. Norman haftet nicht
für andere Formen von Verlust oder Schäden, die sich aus der Verwendung der
Software oder der Dokumentation oder aus eventuell darin enthaltenen Fehlern
oder Mängeln ergeben, einschließlich, aber nicht beschränkt auf, finanzielle Einbußen.
Hinsichtlich Mängeln oder Fehlern der CD-ROM, Diskette oder Dokumentation
oder dieser Lizenzvereinbarung hebt diese Garantie alle anderen ausdrücklichen
oder stillschweigenden Garantien auf, einschließlich der, jedoch nicht beschränkt
auf die, stillschweigenden Garantien für Marktfähigkeit und Eignung für einen
bestimmten Zweck.
Insbesondere und ohne die Einschränkungen durch die Lizenzvereinbarung hinsichtlich irgendeiner speziellen Verwendung oder irgendeines speziellen Zwecks
haftet Norman in keinem Fall für entgangene Einnahmen oder andere kommerzielle Schäden, einschließlich, jedoch nicht beschränkt auf ursprüngliche und
Folgeschäden.
Diese Garantie erlischt 30 Tage nach dem Kauf.
Copyright © 2000 Norman
! vii
Norman Privacy
Norman Data Defense Systems Niederlassungen
Norman Data Defense Systems Pty Ltd
6 Sarton Road, Clayton, Victoria, 3168 Australien.
Tel: +61 3 9562 7655 Fax: +61 3 9562 9663
E-mail: [email protected]
Web: http://www.norman.com.au
Norman Ibas OY
Lakkisepantie 11, 00620 Helsinki, Finnland.
Tel: +358 9 477 46 11 Fax: +358 9 477 46120
Web: http://www.norman-ibas.fi
Ibas AS Data Recovery/ Data Erasure
Admin/Sales/Development,
Box 1250 Arkoveien 14, 2206 Kongsvinger, Norwegen.
Tel: +47 62 81 01 00, Fax: +47 62 81 01 50
Norman Data Defense Systems GmbH
Kieler Str. 15, D-42697 Solingen, Deutschland.
Tel: +49 212 267 1800 Fax: +49 212 267 1815
E-mail: [email protected] Web: http://www.norman.de
Norman/S.H.A.R.K! / ESaSS BV
Postbus 159, NL-2130 AD Hoofddorp, Niederlande.
Tel: +31 23 563 3960 Fax: +31 23 561 3165
E-mail: [email protected] Web: http://www.norman.nl
Norman ASA und Norman Data Defense Systems AB
Postanschrift: P.O. Box 43, N-1324, Lysaker, Norwegen.
Anschrift: Strandveien 37, Lysaker, N-1324 Norway.
Tel: +47 67 10 97 00 Fax: +47 67 58 99 40
E-mail: [email protected] Web: http://www.norman.no
Norman Data Defense Systems AG
Postfach CH-4015, Basel, Schweiz.
Tel: +41 61 487 2500 Fax: +41 61 487 2501
E-mail: [email protected] Web: http://www.norman.ch
Norman Data Defense Systems (UK) Ltd
Lawn Farm, Oakhill Road, Woodhill, Milton Keyenes, Bucks, MK5 6AH,
Großbritannien.
Tel: +44 1908 520 900 Fax: +44 1908 520 909
E-mail: [email protected] Web: http://www.normanuk.com
Copyright © 2000 Norman
viii !
Norman Privacy
Norman Data Defense Systems Inc.
9302 Lee Highway, Suite 950A, Fairfax, VA 22031, USA.
Tel: +1703 267 6109 Fax: +1703 934 6368
E-mail: [email protected] Web: http://www.norman.com
Schulung und technische Unterstützung
Informationen zu Schulungen oder technischer Unterstützung erhalten Sie bei
Ihrem Händler vor Ort oder bei Norman Data Defense Systems.
Copyright © 2000 Norman
Inhalt ! ix
Norman Privacy
Inhalt
Inhalt ix
Zu diesem Handbuch 1
Anwendungsbereich 1
Abkürzungen und Konventionen 1
Weitere Informationen 2
Sagen Sie uns Ihre Meinung 2
Info zu Privacy 3
Wozu Privacy? 3
Systemanforderungen 3
Privacy konfigurieren 3
Was ist Norman Access Control Privacy? 4
Was ist Ver- bzw. Entschlüsselung? 4
Komprimierung der Verschlüsselung 4
Ablaufdaten der Verschlüsselung 4
Schützen Ihrer Daten unabhängig vom Speicherort 5
Daten auf Datenträgern schützen 5
Informationen in Verzeichnissen schützen 6
Informationen in Dateien schützen 6
Text schützen 7
E-Mails schützen 7
Standardmäßige Verschlüsselung und Entschlüsselung 7
Selbstentschlüsselnde Dateien, Verzeichnisse und Datenträger 8
E-Mails verschlüsseln und entschlüsseln 8
E-Mails verschlüsseln 9
E-Mails entschlüsseln 9
Algorithmen 9
Copyright © 2000 Norman
x ! Inhalt
Norman Privacy
Sicherheitsunterschiede zwischen Algorithmen 10
Private und öffentliche Schlüssel 10
Sonstige Algorithmen 10
Schlüssel und ihre Anordnung 11
Schlüssel 11
Aliasnamen 11
Benutzerprofile 11
Installation 12
Privacy installieren 12
Anmelden bei Privacy 13
Anmelden 13
Vorgehensweise bei der ersten Anmeldung – eine Checkliste 14
Privacy-Dialogfeld jederzeit aufrufen 15
Anmeldekennwort ändern 15
Schlüssel erstellen 17
Dialogfeld Schlüsselverwaltung anzeigen 17
Übersicht über das Dialogfeld Schlüsselverwaltung 17
Schlüssel und Aliasnamen 18
Benutzerprofile 19
Benutzer 21
Benutzer 21
Benutzerkennung hinzufügen 21
Benutzerkennung ändern 23
Benutzerkennung löschen 24
Benutzerprofile 25
Benutzerprofil hinzufügen 25
Benutzerprofilnamen ändern 27
Benutzerprofil exportieren 27
Benutzerprofil importieren 29
Benutzerprofil löschen 30
Aliasnamen und Schlüssel 31
Copyright © 2000 Norman
Inhalt ! xi
Norman Privacy
Aliasnamen und Schlüssel hinzufügen 31
Aliasnamen oder Schlüssel hinzufügen 32
Aliasnamen und Schlüssel löschen 33
Originaldateien 34
Verarbeiten der Originaldateien 34
Dateispezifikationen einstellen 35
Zusätzliche Sicherheitseinstellungen 36
Zusätzliche Sicherheitseinstellungen 36
Zusätzliche Informationen 37
Smartcard-Optionen 37
Voreinstellungen vornehmen 37
Zugriff auf das Dialogfeld „Schlüsselverwaltung“ einschränken 38
Privacy-Algorithmen 39
Algorithmus für Privacy auswählen 39
Anderen Algorithmus einstellen 39
Verschlüsselung 40
Dialogfeld Schlüsselwahl 40
Eine vollständige E-Mail mit oder ohne Anhänge verschlüsseln 41
Text verschlüsseln 43
Datei verschlüsseln – Standard 45
Datei verschlüsseln – selbstentschlüsselnd 47
Verzeichnis verschlüsseln – Standard 48
Datenträger verschlüsseln – Standard 52
Datenträger verschlüsseln – selbstentschlüsselnd 55
Entschlüsseln 57
Dialogfeld Schlüsselwahl 57
Eine vollständige E-Mail mit oder ohne Anhänge entschlüsseln 58
Text entschlüsseln 60
Copyright © 2000 Norman
xii ! Inhalt
Norman Privacy
Datei entschlüsseln – Standard 61
Selbstentschlüsselnde Datei, Verzeichnis oder Datenträger entschlüsseln 63
Inhalt eines verschlüsselten Verzeichnisses anzeigen 64
Einzelne Dateien aus einem verschlüsselten Datenträger oder Verzeichnis
entschlüsseln 66
Verschlüsselte Datei im Privacy Viewer entschlüsseln und öffnen 68
Verzeichnis entschlüsseln – Standard 68
Datenträger entschlüsseln – Standard 70
Häufige Fragen 72
Fehlerbehebung 75
Copyright © 2000 Norman
Zu diesem Handbuch ! 1
Norman Privacy
Zu diesem Handbuch
Dieses Handbuch erläutert die Installation, Einrichtung und Anwendung
des Norman Access Control Privacy, oder einfach „Privacy“ genannten
Datenverschlüsselungspakets von Norman Data Defense Systems.
Bitte lesen Sie das Kapitel ‘Info zu Privacy’ auf Seite 3, um die Konzepte
von Privacy kennzulernen. Folgen Sie den Vorgehensweisen im
verbleibenden Teil dieses Benutzerhandbuchs, um zu lernen, wie Privacy
eingerichtet und verwendet wird.
Anwendungsbereich
Diese Anleitung ist für Systemverwalter und andere Benutzer gedacht, die
Norman Privacy installieren, konfigurieren oder verwenden wollen. Der
Leser muß mit Windows -Betrieb und -Funktionalität vertraut sein.
Abkürzungen und Konventionen
In diesem Handbuch wird folgende Abkürzung verwendet:
Privacy
Norman Access Control Privacy
NAC
Norman Access Control for Windows
Hier sind die in diesem Handbuch verwendeten Konventionen:
Fett kursiv gedruckter Text hebt besonders wichtige Wörter in einem Satz
hervor.
"
Zeigt an, daß für den Abschnitt ein Querverweis auf ein ähnliches
Thema vorhanden ist.
Hinweis Ein Hinweis hebt zusätzliche nützliche Informationen hervor, die
Sie lesen sollten, um sicherzustellen, daß Sie das Thema oder den
Vorgang vollständig verstehen.
Copyright © 2000 Norman
2 ! Zu diesem Handbuch
Norman Privacy
Vorsicht
Unter dem Titel „Vorsicht“ finden Sie sehr wichtige Informationen, die
Sie unbedingt lesen müssen. Wenn Sie diese Informationen nicht lesen,
können Sie auf schwerwiegende Sicherheitsprobleme stoßen.
WARNUNG
Eine Warnung enthält Informationen, die Sie UNBEDINGT
LESEN MÜSSEN. Wenn Sie die Warnung nicht lesen, können Sie
unter Umständen ALLE Daten auf Ihrer Workstation verlieren.
Weitere Informationen
Wenn Sie die gewünschten Informationen in diesem Handbuch nicht
finden können, klicken Sie in jedem beliebigen Privacy-Dialogfeld auf die
Schaltfläche „Hilfe“. Privacy enthält auch eine Online-Hilfe.
Sagen Sie uns Ihre Meinung
Wir von Norman Data Defense Systems sind bemüht, Ihnen möglichst
informative, exakte und nützliche Handbücher zur Verfügung zu stellen.
Wenn Sie Anmerkungen zu diesem oder einem anderen Handbuch von
Norman Data Defense Systems haben, senden Sie bitte eine E-Mail an
folgende Adresse:
[email protected]
oder wenden Sie sich an das nächste Norman Data Defense Systems-Büro,
Einzelheiten finden Sie auf page vii.
Wir sind für jede Reaktion sehr dankbar.
Copyright © 2000 Norman
Info zu Privacy ! 3
Norman Privacy
Info zu Privacy
Wozu Privacy?
Datenschutz kann aus vielerlei Gründen erforderlich werden. Wenn Sie
Internet- oder E-Mail-Funktionen verwenden, kann Ihre
Privatkorrespondenz von jedem eingesehen werden, der weiß, wie sie zu
lesen ist. Das mag bei gewöhnlichen Nachrichten durchaus akzeptabel sein
– jedoch nicht, wenn sie speziellen Text oder Dateien enthalten, die nur für
den Empfänger lesbar sein sollen.
Vielleicht besitzen Sie einen portablen Notebook-Computer mit
vertraulichen Daten. Was wäre, wenn die Festplatte in falsche Hände
geriete? Welche Auswirkungen hätte es für Ihre Firma, wenn Ihre
Mitbewerber die Daten „entdeckte“?
Aus welchen Gründen Sie auch immer Ihre Daten schützen möchten, Sie
brauchen Privacy.
Systemanforderungen
Sie können Privacy auf jedem Computer mit einem Intel-kompatiblen
Prozessor installieren, auf dem Windows® 95, Windows® 98 oder
Windows NT® Version 4.X ausgeführt wird.
Privacy konfigurieren
Bevor Sie Privacy konfigurieren, sollten Sie dieses Kapitel lesen, um die
Grundlagen von Privacy, Verschlüsselung, Entschlüsselung und
Algorithmen kennenzulernen, und um zu erfahren, welche Informationen
Privacy schützen kann.
"
Copyright © 2000 Norman
Nachdem Sie Privacy installiert und sich angemeldet haben, fahren
Sie mit dem Abschnitt ‘Vorgehensweise bei der ersten Anmeldung –
eine Checkliste’ auf Seite 14 fort.
Die Standard-Benutzerkennung und das Kennwort zum Anmelden
lauten Admin und admin.
4 ! Info zu Privacy
Norman Privacy
Was ist Norman Access Control Privacy?
Privacy ist eine Anwendung zur Verschlüsselung und Entschlüsselung.
Verwenden Sie Privacy zum Verschlüsseln und Entschlüsseln folgender
Elemente:
#
E-Mails und E-Mail-Anhänge,
#
jedes Texts, der ausgeschnitten und eingefügt werden kann (z. B. ein
Abschnitt aus einer E-Mail oder der Inhalt einer Zelle in einer
Tabellenkalkulation),
#
einer Datei,
#
eines Verzeichnisses oder
#
aller Benutzerdaten auf einem Wechseldatenträger.
Was ist Ver- bzw. Entschlüsselung?
Durch Verschlüsselung werden Daten für jeden unkenntlich gemacht, der
über keinen Schlüssel zu ihrer Entzifferung verfügt. Aus „Hallo“ kann
beispielsweise „2kdi&k4“ werden.
Nach der Verschlüsselung können die Daten nur von Ihnen und von Ihnen
ausgewählten Personen wieder lesbar gemacht werden.
Komprimierung der Verschlüsselung
Wenn Sie Daten verschlüsseln, können Sie Privacy so einstellen, daß die
Informationen vor dem Verschlüsseln automatisch komprimiert werden.
Wenn Sie beispielsweise Text in einem Dokument verschlüsseln, der 10
Seiten umfaßt, wird durch die Komprimierung die Anzahl der benötigten
verschlüsselten Seiten auf fünf Seiten reduziert. Beim Verschlüsseln von
anderen Informationen (eine Datei, ein Verzeichnis oder ein
Wechseldatenträger), wird durch eine Komprimierung der zum Speichern
der verschlüsselten Informationen erforderliche Speicherplatz reduziert.
Ablaufdaten der Verschlüsselung
Wenn Sie Informationen verschlüsseln, können Sie ein Ablaufdatum für
die Verschlüsselung festlegen. Ab diesem Datum kann auf die
verschlüsselten Daten nicht mehr zugegriffen werden (niemand kann sie
mehr entschlüsseln).
Copyright © 2000 Norman
Info zu Privacy ! 5
Norman Privacy
Nehmen wir an, Sie speichern einige verschlüsselte Informationen auf
einem Computer, zu dem ein unbefugter Benutzer Zugang hat,
beispielsweise ein Notebook-Computer, den Sie jeden Tag vom Büro mit
nach Hause nehmen. Wenn Sie für die verschlüsselten Informationen ein
Ablaufdatum festlegen, das nur wenige Tage entfernt ist, hat ein
Unbefugter wenig Zeit, die verschlüsselten Informationen zu
entschlüsseln.
Schützen Ihrer Daten unabhängig vom Speicherort
Daten auf Datenträgern schützen
Über den Windows Explorer können Sie alle Daten auf einem
Wechseldatenträger ver- und entschlüsseln. Dabei haben Sie die
Möglichkeit, den gesamten Text, alle Bilder und Grafiken, entweder nur
des Hauptverzeichnisses oder des gesamten Wechseldatenträgers, zu
verschlüsseln.
Sie können zwei Arten von verschlüsselten Datenträgern erstellen:
#
einen standardmäßig verschlüsselten Datenträger und
#
einen selbstentschlüsselnden Datenträger.
Beim Entschlüsseln des Datenträgers können Sie folgendes tun
#
den gesamten Inhalt des Datenträgers auf einmal entschlüsseln,
#
den Inhalt des Datenträgers im Privacy Viewer anzeigen und nur
bestimmte Dateien entschlüsseln oder
#
den Inhalt des Datenträgers im Privacy Viewer anzeigen und auf eine
Datei doppelklicken, um sie zu entschlüsseln und zu öffnen.
Hinweis Privacy verschlüsselt nicht die Systembereiche eines
Wechseldatenträgers. Wenn Sie einen gesamten Datenträger oder
Ihre Festplatte verschlüsseln möchten, verwenden Sie die
Festplattenverschlüsselung von Norman Access Control (NAC) für
Windows 95/98, NAC für Windows NT oder NAC für Notebooks.
"
Copyright © 2000 Norman
‘Datenträger verschlüsseln – Standard’ auf Seite 52, ‘Datenträger
verschlüsseln – selbstentschlüsselnd’ auf Seite 55, ‘Einzelne Dateien
aus einem verschlüsselten Datenträger oder Verzeichnis
entschlüsseln’ auf Seite 66 und ‘Verschlüsselte Datei im Privacy
Viewer entschlüsseln und öffnen’ auf Seite 68.
6 ! Info zu Privacy
Norman Privacy
Informationen in Verzeichnissen schützen
Sie können Verzeichnisse in Windows Explorer oder in einem seiner
folgenden Dialogfelder verschlüsseln: Speichern, Speichern unter, Öffnen
und Suchen. Sie können den gesamten Text, alle Bilder oder Grafiken
eines Verzeichnisses oder eines Verzeichnisses mit allen
Unterverzeichnissen verschlüssen (rekursive Verschlüsselung).
Sie können zwei Arten von verschlüsselten Verzeichnissen erstellen:
#
ein standardmäßig verschlüsseltes Verzeichnis und
#
ein selbstentschlüsselndes Verzeichnis.
Beim Entschlüsseln des Verzeichnisses können Sie folgendes tun
#
den gesamten Inhalt des Verzeichnisses auf einmal entschlüsseln,
#
den Inhalt des Verzeichnisses im Privacy Viewer anzeigen und nur
bestimmte Dateien entschlüsseln oder
#
den Inhalt des Verzeichnisses im Privacy Viewer anzeigen und auf
eine Datei doppelklicken, um sie zu entschlüsseln und zu öffnen.
"
‘Verzeichnis verschlüsseln – Standard’ auf Seite 48, ‘Datei
verschlüsseln – selbstentschlüsselnd’ auf Seite 47, ‘Einzelne Dateien
aus einem verschlüsselten Datenträger oder Verzeichnis
entschlüsseln’ auf Seite 66 und ‘Verschlüsselte Datei im Privacy
Viewer entschlüsseln und öffnen’ auf Seite 68.
Informationen in Dateien schützen
Sie können jede Datei in Windows Explorer oder in einem seiner
folgenden Dialogfelder verschlüsseln: Speichern, Speichern unter, Öffnen
und Suchen. Dabei wird der gesamte Dateiinhalt verschlüsselt,
einschließlich Text, Bildern und Grafiken.
Sie können zwei Arten von verschlüsselten Dateien erstellen:
#
eine standardmäßig verschlüsselte Datei und
#
eine selbstentschlüsselnde Datei.
"
‘Standardmäßige Verschlüsselung und Entschlüsselung’ auf Seite 7,
‘Selbstentschlüsselnde Dateien, Verzeichnisse und Datenträger’ auf
Seite 8, ‘Datei verschlüsseln – Standard’ auf Seite 45 und ‘Datei
verschlüsseln – selbstentschlüsselnd’ auf Seite 47.
Copyright © 2000 Norman
Info zu Privacy ! 7
Norman Privacy
Text schützen
Text kann aus einer beliebigen die Zwischenablage unterstützenden
Anwendung heraus ver- und entschlüsselt werden. Zur Verschlüsselung
kopieren Sie den Text in die Zwischenablage und verschlüsseln ihn, bevor
sie ihn wieder in die Anwendung zurückkopieren. Zum Lesen kopieren Sie
den Text in die Zwischenablage und entschlüsseln ihn mit dem richtigen
Schlüssel.
Beim Verschlüsseln von Text geht die gesamte Textformatierung verloren.
"
‘Text verschlüsseln’ auf Seite 43.
E-Mails schützen
Sie können E-Mail-Nachrichten mit oder ohne Anhänge ver- und
entschlüsseln. Dabei wird der gesamte Inhalt eines Anhangs verschlüsselt,
einschließlich Text, Bildern und Grafiken. Sie können auch
selbstentschlüsselnde Anhänge erstellen.
Standardmäßige Verschlüsselung und Entschlüsselung
Wenn Sie eine Standardverschlüsselung durchführen, verschlüsselt Privacy
den gesamten Inhalt eines Datenträgers, Verzeichnisses oder einer Datei
und legt das Ergebnis in einer einzelnen .Encrypted-Datei ab. Sie können
die Informationen komprimieren, bevor sie von Privacy verschlüsselt
werden.
Zum Entschlüsseln der .Encrypted-Datei können Sie folgendes tun
#
die gesamte .Encrypted-Datei auf einmal entschlüsseln,
#
den Inhalt der .Encrypted-Datei im Privacy Viewer anzeigen und
eine oder mehrere Dateien zur Entschlüsselung auswählen. (Nur bei
verschlüsselten Datenträgern und Verzeichnissen.)
#
die .Encrypted-Datei im Privacy Viewer anzeigen und auf eine Datei
doppelklicken, um sie zu entschlüsseln und zu öffnen. (Nur bei
verschlüsselten Datenträgern und Verzeichnissen.)
Copyright © 2000 Norman
8 ! Info zu Privacy
Norman Privacy
Selbstentschlüsselnde Dateien, Verzeichnisse und
Datenträger
Eine selbstentschlüsselnde Datei, ein selbstentschlüsselndes Verzeichnis
oder einen selbstentschlüsselnden Datenträger können Sie ohne spezielle
Software entschlüsseln.
Wenn Sie eine selbstentschlüsselnde Datei, ein selbstentschlüsselndes
Verzeichnis oder einen selbstentschlüsselnden Datenträger erstellen,
komprimiert Privacy die Informationen und verschlüsselt sie dann, um eine
Datei .Encrypted.exe zu erstellen.
Sie können die Datei .Encrypted.exe auf einem beliebigen Computer
entschlüsseln – Privacy muß dazu nicht installiert sein. Sie müssen nur auf
die Datei .Encrypted.exe doppelklicken und den Schlüssel eingeben. So
einfach ist das!
"
‘Datei verschlüsseln – selbstentschlüsselnd’ auf Seite 47,
‘Verzeichnis verschlüsseln – selbstentschlüsselnd’ auf Seite 51 und
‘Datenträger verschlüsseln – selbstentschlüsselnd’ auf Seite 55.
E-Mails verschlüsseln und entschlüsseln
Wenn Sie eine E-Mail versenden, möchten Sie sicherlich ausschließen, daß
sie von einer anderen Person als dem Empfänger gelesen wird. In einigen
Fällen ist es sogar unerläßlich, daß nur der vorgesehene Empfänger und
sonst niemand eine E-Mail liest.
Was geschieht jedoch, wenn Sie versehentlich einen falschen Buchstaben
in die E-Mail-Adresse eingeben? Und was geschieht, wenn eine unbefugte
Person das E-Mail-Programm eines anderen öffnet und dessen E-Mails
liest?
Es gibt immer „Hacker“, also Personen, die in die Computer gelangen
können, durch die E-Mails geleitet werden. Hacker können E-Mails
problemlos abfangen und lesen.
Wenn Sie Ihre E-Mails verschlüsseln, können Sie sicher sein, daß sie nur
von der Person gelesen werden, die den Schlüssel hat, um sie zu
entschlüsseln.
Copyright © 2000 Norman
Info zu Privacy ! 9
Norman Privacy
E-Mails verschlüsseln
Privacy bietet eine einfache und flexible E-Mail-Verschlüsselung für
Microsoft Outlook und Exchange. Sie können folgendes verschlüsseln:
#
den gesamten Inhalt Ihrer E-Mails, einschließlich der Anhänge,
#
nur einen Anhang,
#
nur die Nachricht oder
#
nur Teile der Nachricht.
"
‘Eine vollständige E-Mail mit oder ohne Anhänge verschlüsseln’ auf
Seite 41 und ‘Text verschlüsseln’ auf Seite 43.
E-Mails entschlüsseln
Die Entschlüsselung einer E-Mail, die mit Privacy verschlüsselt wurde, ist
denkbar einfach. Wenn die gesamte E-Mail einschließlich ihrer Anhänge
verschlüsselt ist, müssen Sie nur den Schlüssel zur Entschlüsselung
eingeben und alles wird automatisch entschlüsselt. Für diesen Vorgang
muß Privacy installiert sein.
Ist nur der Anhang als selbstentschlüsselnde Datei verschlüsselt, klicken
Sie einfach doppelt darauf und geben einen Schlüssel ein. Für diesen
Vorgang muß Privacy nicht installiert sein.
Wenn nur die Nachricht oder Teile der Nachricht verschlüsselt sind,
entschlüsseln Sie sie mit Privacy.
"
‘Eine vollständige E-Mail mit oder ohne Anhänge verschlüsseln’ auf
Seite 41, ‘Selbstentschlüsselnde Datei, Verzeichnis oder Datenträger
entschlüsseln’ auf Seite 63, und ‘Text entschlüsseln’ auf Seite 60.
Algorithmen
Ein Algorithmus ist ein mathematisches Problemlösungsmodell, daß in ein
Computerprogramm umgesetzt werden kann. Privacy verwendet bei jeder
Ver- oder Entschlüsselung einen Algorithmus.
In Privacy können Sie den Algorithmus auswählen, den Sie für das Modul
zur Verschlüsselung/Entschlüsselung verwenden:
#
Copyright © 2000 Norman
Blowfish (1.0) Ein starker, schneller und einfacher Algorithmus, der
Schlüssel mit einer Länge von bis zu 448 Bit unterstützt.
10 ! Info zu Privacy
Norman Privacy
#
Blowfish (2.0) Eine Modifikation von Blowfish (1.0). Wir
empfehlen die Verwendung dieses Algorithmus’.
#
DES (Data Encryption Standard) Ein internationalerAlgorithmus
nach Regierungsstandard mit 56-Bit-Verschlüsselung.
Sicherheitsunterschiede zwischen Algorithmen
Wurden Daten mit einem Algorithmus verschlüsselt, können Sie nur mit
dem Schlüssel wieder entschlüsselt werden, der auch zur Verschlüsselung
verwendet wurde.
Bei manchen Algorithmen ist der Schlüssel schwieriger herauszufinden als
bei anderen - je schwieriger, desto höher die Sicherheit der verschlüsselten
Daten.
Der zur Zeit sicherste öffentliche Algorithmus ist Blowfish (2.0).
Private und öffentliche Schlüssel
Algorithmen können zwei Arten von Schlüsseln verwenden: private und
öffentliche.
Algorithmen mit privaten Schlüsseln verwenden einen Schlüssel zum Verund Entschlüsseln von Informationen. Privacy verwendet private
Schlüssel. Es liegt bei Ihnen, sicherzustellen, daß
#
Sie den Schlüssel nur vertrauenswürdigen Personen mitteilen und
#
niemand, ausgenommen dieser vertrauenswürdigen Personen,
Zugang zu Ihren Schlüsseln hat.
Algorithmen mit öffentlichem Schlüssel verwenden zwei Schlüssel: einen
zum Verschlüsseln, den anderen zum Entschlüsseln der Informationen. Der
Schlüssel zum Verschlüsseln kann bekannt gemacht werden, da er niemals
zum Entschlüsseln verwendet wird.
Sonstige Algorithmen
Sie können eine eigene .dll-Datei zum Ver- und Entschlüsseln von Daten
erstellen. Einzelheiten erfahren Sie bei Norman.
"
‘Anderen Algorithmus einstellen’ auf Seite 39.
Copyright © 2000 Norman
Info zu Privacy ! 11
Norman Privacy
Schlüssel und ihre Anordnung
Schlüssel
Privacy verwendet den Schlüssel zusammen mit dem Algorithmus, um
Informationen zu ver- und zu entschlüsseln. Sie können beliebig viele
Schlüssel erstellen.
Wenn Sie möchten, daß andere Personen Ihre Informationen entschlüsseln,
teilen Sie ihnen auf sicherem Wege den Schlüssel mit, den Sie zum
Verschlüsseln der Informationen verwendet haben. Mit diesem Schlüssel
können sie Ihre Informationen dann entschlüsseln und gegebenenfalls an
Sie gerichtete Informationen wieder verschlüsseln.
Hinweis Bei Schlüsseln wird zwischen Groß- und Kleinschreibung
unterschieden.
"
‘Schlüssel und Aliasnamen’ auf Seite 18.
Aliasnamen
Unter Privacy können Sie einen Aliasnamen mit einem Schlüssel
verbinden, um ihn leichter im Gedächtnis zu behalten. Der Aliasname
kann auch exportiert werden, so daß der Empfänger Ihre Daten
entschlüsseln und an Sie gerichtete Daten verschlüsseln kann. Die
Empfänger, denen Sie den Aliasnamen mitteilen, kennen niemals den
eigentlichen Schlüssel, der mit dem Aliasnamen verbunden ist.
"
‘Schlüssel und Aliasnamen’ auf Seite 18.
Benutzerprofile
Benutzerprofile sind Gruppen von zusammengehörigen Aliasnamen. Sie
können die Benutzerprofile in der Privacy-Datenbank auf Ihrer
Workstation und Smartcard (mit NAC) speichern.
"
‘Benutzerprofile’ auf Seite 19.
Mehrere Benutzer können eine Kopie von Privacy verwenden. Diese
Benutzer können sich dann bei Privacy anmelden und es auf der
Workstation verwenden. Die einzelnen Benutzer können nicht auf die
Schlüsseldetails der anderen Benutzer zugreifen.
"
Copyright © 2000 Norman
‘Benutzer’ auf Seite 21.
12 ! Installation
Norman Privacy
Installation
Privacy installieren
1
2
3
Schließen Sie alle aktiven Anwendungen.
Wenn Norman Virus Control (NVC) oder eine andere AntivirenSoftware ausgeführt wird, deaktivieren Sie sie.
Klicken Sie bei NVC mit der rechten Maustaste auf das Symbol
in der Task-Leiste, klicken Sie auf Unload und anschließend
auf Yes.
Legen Sie die Privacy-CD-ROM in das CD-ROM-Laufwerk ein.
Ergebnis
4
Das Privacy-Installationsfenster wird geöffnet.
Folgen Sie den Anweisungen des Privacy-Installationsassistenten.
Ergebnis
Privacy ist auf Ihrer Workstation installiert. Das PrivacyFenster erscheint und zeigt die Privacy-Komponenten an, die
jetzt im Windows-Startmenü verfügbar sind.
5
6
Klicken Sie auf die Option zur Abbildung der Readme-Datei.
Beende die Privacy installation, indem Sie auf Beenden klicken.
Ergebnis
Privacy ist jetzt installiert. Das Symbol für die Privacy-
Verknüpfung
wird auf dem Desktop angezeigt. Ein
Symbol für die Zwischenablage erscheint in der Task-Leiste,
die sich meist am unteren Rand Ihres Bildschirms befindet.
7
Folgen Sie der Anleitung unter ‘Anmelden’ auf Seite 13, um sich bei
Privacy anzumelden.
Copyright © 2000 Norman
Anmelden bei Privacy ! 13
Norman Privacy
Anmelden bei Privacy
Anmelden
1
Öffnen Sie das Privacy-Anmeldedialogfeld.
‘Privacy-Dialogfeld jederzeit aufrufen’ auf Seite 15.
"
Ergebnis
2
3
Geben Sie in das Feld Benutzerkennung die Kennung Admin ein.
Geben Sie in das Feld Kennwort das Kennwort admin ein, und
klicken Sie auf OK.
Ergebnis
"
Copyright © 2000 Norman
Folgendes Dialogfeld erscheint:
Das folgende Dialogfeld wird angezeigt:
‘Vorgehensweise bei der ersten Anmeldung – eine Checkliste’ auf
Seite 14.
14 ! Anmelden bei Privacy
Norman Privacy
Vorgehensweise bei der ersten Anmeldung – eine
Checkliste
Vorgehensweisen
Siehe ‘Benutzer’, page 21 und ‘Benutzerkennung hinzufügen’, page 21.
✔
1
2
Erstellen Sie eine neue
Erstellen Sie
Benutzerkennung
füreine
sichneue
selbst.
Benutzerkennung für sich selbst.
3
Ändern Sie das StandardÄndern Sie das StandardAnmeldekennwort
für die
Anmeldekennwort
für die
Benutzerkennung
Admin.
Benutzerkennung Admin.
4
Fügen Sie ein Profil für jede
Fügen Sie ein
Profil
Benutzergruppe
hinzu,
fürfür
diejede
Sie
Benutzergruppe
hinzu, für die Sie
Informationen verschlüsseln
Informationen
verschlüsseln
möchten.
möchten.
5
Fügen Sie einen Aliasnamen mit
Fügen Sie
Aliasnamen
Schlüssel
für einen
jede Person
hinzu,mit
Schlüssel
jede Person hinzu,
der Sie für
verschlüsselte
der Sie senden
verschlüsselte
Informationen
möchten.
Informationen senden möchten.
6
Legen Sie die Dateieinstellungen
die Dateieinstellungen
fest,Legen
um zuSie
bestimmen,
wie Privacy
fest,
zu bestimmen,
dieum
Originaldaten
nachwie
derPrivacy
die Originaldaten
nach der
Verschlüsselung
verarbeitet.
Verschlüsselung verarbeitet.
7
Siehe ‘Benutzer’, page 21.
Erstellen Sie Benutzerkennungenfür
Erstellen
Sie Benutzerkennungenfür
alle anderen
Personen, die mit
alleKopie
anderen
mit
dieser
von Personen,
Privacy aufdie
Ihrer
dieser
Kopie vonarbeiten.
Privacy auf Ihrer
Workstation
Workstation arbeiten.
Auf diese Weise
können Sie die
Admin-Anmeldung
weiterhin verwenden, wenn Sie Ihre
Benutzerkennung
und Ihr Kennwort
vergessen oder
gelöscht haben.
Siehe ‘Anmeldekennwort
ändern’, page 15.
Siehe ‘Benutzerprofile’, page
19 und ‘Benutzerprofil hinzufügen’, page 25.
Siehe ‘Schlüssel und Aliasnamen’, page 18
und ‘Aliasnamen und Schlüssel hinzufügen’,
page 31.
Sie können diese
Einstellungen
jederzeit ändern.
Legen Sie Ihre Voreinstellungen für
Legen SieSicherheitsmaßnahmen
Ihre Voreinstellungen für
zusätzliche
zusätzliche
Sicherheitsmaßnahmen
und für die
Anzeige einer
und für die Anzeige
einer
Statusmeldung
nach der
Statusmeldung nach
Verschlüsselung
und der
Verschlüsselung
und
Entschlüsselung
fest.
Entschlüsselung fest.
Siehe ‘Originaldateien’, page
34.
Sie können diese
Einstellungen
jederzeit ändern.
Siehe ‘Zusätzliche Sicherheitseinstellungen’, page 36.
Wählen Sie den
Wählen Sie den
gewünschten
gewünschten
Algorithmus
aus.
Algorithmus aus.
Siehe ‘Algorithmus für Privacy
auswählen’, page 39.
8
Möchten Sie einen anderen Ja
Möchten Sieals
einen
anderen
Algorithmus
Blowfish
Algorithmus
als Blowfish
verwenden?
verwenden?
Nein
Jetzt können Sie mit Privacy Informationen
Jetzt
können Sieund
mit entschlüsseln!
Privacy Informationen
verschlüsseln
verschlüsseln und entschlüsseln!
Siehe ‘Verschlüsselung’, page
40 und ‘Entschlüsseln’, page
57.
Copyright © 2000 Norman
Anmelden bei Privacy ! 15
Norman Privacy
Privacy-Dialogfeld jederzeit aufrufen
Das Privacy-Dialogfeld kann auf vier verschiedene Arten aufgerufen
werden, wenn Sie bei Privacy angemeldet sind, ein anderes Programm
verwendet haben und dann erneut mit Privacy arbeiten möchten.
Hinweis Wenn Sie nicht bei Privacy angemeldet sind und eine der
folgenden Vorgehensweisen zum Aufrufen des Privacy-Dialogfelds
ausführen, wird zuerst das Privacy-Anmeldedialogfeld geöffnet.
"
‘Anmelden’ auf Seite 13.
#
Doppelklicken Sie auf dem Desktop auf das Privacy-Symbol
#
Klicken Sie in der Task-Leiste auf das Zwischenablage-Symbol
und anschließend auf Administration.
#
Klicken Sie in Ihrem E-Mail-Programm auf
Verwaltung starten.
#
Öffnen Sie in Ihrem E-Mail-Programm eine neue E-Mail, und
klicken Sie auf Extras, Privacy-Verwaltung starten.
#
Klicken Sie im Menü Start auf Programme, Norman Access
Control Privacy und dann auf Privacy.
Privacy-
Anmeldekennwort ändern
1
Copyright © 2000 Norman
Stellen Sie sicher, daß Sie bei Privacy abgemeldet sind, und rufen
Sie das Privacy-Anmeldedialogfeld auf.
‘Privacy-Dialogfeld jederzeit aufrufen’ on page 15.
"
.
16 ! Anmelden bei Privacy
Norman Privacy
2
Geben Sie Ihre Benutzerkennung und Ihr Anmeldekennwort ein, und
klicken Sie auf Neues Kennwort.
Ergebnis
3
Das folgende Dialogfeld wird angezeigt:
Geben Sie das neue Kennwort zweimal ein, und klicken Sie auf OK.
Hinweis Das Kennwort darf maximal 56 Zeichen lang sein.
Ergebnis
Das Privacy-Dialogfeld wird angezeigt.
Copyright © 2000 Norman
Schlüssel erstellen ! 17
Norman Privacy
Schlüssel erstellen
Dialogfeld Schlüsselverwaltung anzeigen
1
2
Öffnen Sie das Dialogfeld Privacy.
‘Privacy-Dialogfeld jederzeit aufrufen’ auf Seite 15.
"
Klicken Sie auf das Register Schlüsselverwaltung.
Ergebnis
Das Dialogfeld Schlüsselverwaltung wird angezeigt.
Übersicht über das Dialogfeld Schlüsselverwaltung
Mit dem Dialogfeld Schlüsselverwaltung können Sie Benutzer, Profile,
Aliasnamen und Schlüssel einrichten. Das folgende Beispieldialogfeld
zeigt die Beziehung zwischen den verschiedenen Elementen an. Es folgt
eine Beschreibung der einzelnen Elemente.
Benutzer
Profile
Aliasnamen
{
{
Zum Verständnis der einzelnen Elemente und ihrer Beziehungen
zueinander ist es sinnvoll, sie beginnend von der untersten Ebene nach
oben zu erläutern – von den Aliasnamen bis „hoch“ zu den Benutzern.
Copyright © 2000 Norman
18 ! Schlüssel erstellen
Norman Privacy
Schlüssel und Aliasnamen
Privacy verschlüsselt und entschlüsselt Informationen mit Hilfe eines
Schlüssels.
Verwenden Sie möglichst unterschiedliche Schlüssel für die
Verschlüsselung folgender Elemente:
#
Informationen für verschiedene Personen, zum Beispiel ein separater
Schlüssel für jeden Ihrer Kollegen, Freunde u.s.w.
#
Unterschiedliche Arten von Informationen, zum Beispiel separate
Schlüssel für Finanzberichte und Verkaufzahlen.
Geeignete und nicht geeignete Schlüssel
Ein geeigneter Schlüssel ist „stark“, d. h. andere Benutzer können ihn nur
schwer erraten. Zum Beispiel ist „3As4*^zdWy:#8SmS)a“ ein starker
Schlüssel. Verwenden Sie keine einfachen oder „schwachen“ Schlüssel wie
beispielsweise Ihren Namen.
Aliasnamen als Erinnerungshilfe für starke Schlüssel
verwenden
Da starke Schlüssel eine komplexe Kombination von Buchstaben und
Zahlen sind, ist es meist schwer, sie im Gedächtnis zu behalten. Sie können
starke Schlüssel problemlos behalten und verwenden, indem Sie in Privacy
einen „Aliasnamen“ erstellen, der dem Schlüssel zugeordnet wird. So
können Sie dem Schlüssel „3As4*^zdWy:#“ beispielsweise den
Aliasnamen „Max“ zuordnen.
Der Unterschied zwischen der Eingabe eines Schlüssels und
der Auswahl eines Aliasnamens zur Verschlüsselung und
Entschlüsselung
Wenn Sie einen Schlüssel verwenden, um Informationen zu verschlüsseln,
geben Sie diesen einfach in das Verschlüsselungsdialogfeld ein, und
Privacy verwendet Ihre Eingabe als Teil des Verschlüsselungsprozesses.
Sie teilen den Schlüssel anderen Privacy-Benutzern mit, damit sie ihn in
ihr jeweiliges Verschlüsselungsdialogfeld eingeben und Ihre Informationen
entschlüsseln können. Diese Benutzer können diesen Schlüssel dann auch
zum Verschlüsseln von Informationen verwenden, die an Sie gerichtet sind.
Copyright © 2000 Norman
Schlüssel erstellen ! 19
Norman Privacy
Wenn Sie einen Aliasnamen zum Verschlüsseln von Informationen
verwenden, geben Sie diesen nicht ein, sondern wählen ihn aus der Liste
mit Aliasnamen aus, die Sie eingerichtet haben. Während des
Verschlüsselungsprozesses verwendet Privacy nicht den Aliasnamen zu
Verschlüsselung, sondern den Schlüssel, den Sie mit dem Aliasnamen
verknüpft haben.
Damit eine andere Person die Informationen entschlüsseln kann, benötigt
sie denselben Aliasnamen und Schlüssel in ihrer Privacy-Version. Dies
geht am einfachsten, wenn Sie die Einzelheiten exportieren, damit andere
Benutzer denselben Aliasnamen und Schlüssel einrichten können. Sie
können diese Einzelheiten dann importieren – dieses Thema wird auf der
nächsten Seite behandelt.
Wo Aliasnamen und Schlüssel gespeichert werden
Privacy speichert Aliasnamen und ihre dazugehörigen Schlüssel in der
Datenbank Privacy.mdb auf Ihrer workstation.Sie werden als Teil eines
Benutzerprofils gespeichert.
"
Das folgende Thema ‘Benutzerprofile’.
Sicherheit für Aliasnamen und Schlüssel
Um vollständige Sicherheit für Aliasnamen und Schlüssel zu
gewährleisten, verwendet Privacy Ihr Anmeldekennwort um alle Schlüssel
zu verschlüsseln die sich in der Datenbank Privacy.mdb befinden.
Länge von Aliasnamen und Schlüsseln
#
Aliasname kann 1 bis 255 Zeichen lang sein.
#
Ein Schlüssel kann 1 bis 56 Zeichen lang sein.
"
‘Aliasnamen und Schlüssel hinzufügen’ auf Seite 31.
Benutzerprofile
Aliasnamen stehen oftmals in irgendeiner Form von Beziehung zueinander.
Bei Privacy wird eine Gruppe zusammengehöriger Aliasnamen
Benutzerprofil genannt. Mit Benutzerprofilen ist es einfach, den
Aliasnamen, den Sie zum Verschlüsseln und Entschlüsseln von
Informationen verwenden möchten, zu speichern und später wieder
aufzufinden.
Copyright © 2000 Norman
20 ! Schlüssel erstellen
Norman Privacy
So möchten Sie beispielsweise separate Benutzerprofile für folgendes
einrichten:
#
jede Abteilung in Ihrem Büro,
#
jeden Abteilungsleiter,
#
Ihre Familie,
#
Ihre Freunde.
Privacy speichert die Profile in der Datenbank Privacy.mdb auf Ihrer
workstation und/oder smartcard.
Um vollständige Sicherheit für Aliasnamen und Schlüssel zu
gewährleisten, verwendet Privacy Ihr Anmeldekennwort um alle Schlüssel
zu verschlüsseln, die sich in der Datenbank Privacy.mdb befinden.
Benutzerprofile exportieren und importieren
Ein Benutzerprofil exportieren Sie, damit Ihre Mitarbeiter es in Privacy
importieren können. Diese können den Aliasnamen dann zur
Entschlüsselung der von Ihnen gesendeten Daten und zur Verschlüsselung
der Informationen an Sie verwenden.
Durch Exportieren und Importieren von Profilen brauchen Sie und Ihre
Mitarbeiter die Aliasnamen und Schlüssel nicht immer wieder einzugeben.
Es ist eine schnelle Methode zum Aktualisieren einer vorhandenen
Datenbank.
Sicherheit beim Exportieren und Importieren
Privacy verwendet den Schlüssel, den Sie beim Exportieren des Profils
eingeben, zur Verschlüsselung des Profils vor dem Exportieren. Teilen Sie
den Mitarbeitern, die das Profil importieren möchten, den Schlüssel mit,
den Sie zur Verschlüsselung des exportierten Profils verwendet haben.
Wählen Sie dazu einen sicheren Weg in Ihrer Arbeitsumgebung,
beispielsweise per Telefon oder Fax. Dadurch wird sichergestellt, daß
unbefugte Benutzer die Profile nicht importieren können.
Hinweis Wenn nur ein Aliasname an eine einzige Person exportiert werden
soll, legen Sie ein Benutzerprofil und einen Aliasnamen für diese
Person an, z. B. ein Benutzerprofil „Abteilungsleiter“ mit dem
Aliasnamen für den Abteilungsleiter.
"
‘Benutzerprofil hinzufügen’ auf Seite 25.
Copyright © 2000 Norman
Schlüssel erstellen ! 21
Norman Privacy
Länge des Benutzerprofils
Der Name des profile name can be from 1 to 11 characters.
Profils kann 1 bis 255 Zeichen lang sein.
Benutzer
Privacy kann von mehreren Benutzern auf Ihrer Workstation verwendet
werden. Jeder Benutzer muß jedoch über eine eigene Benutzerkennung
und ein eigenes Anmeldekennwort verfügen. Im Dialogfeld für Schlüssel
werden zwar alle Benutzer angezeigt, jeder Benutzer kann aber nur seine
eigenen Benutzerprofile, Aliasnamen und Schlüssel ändern.
Sie können den Zugriff auf Ihre Schlüsselinformationen noch weiter
eingrenzen, indem Sie eine zusätzliche Sicherheitsstufe einbauen. Dann
kann nur auf das Schlüsseldialogfeld zugegriffen werden, wenn zuvor das
Anmeldekennwort eingegeben wurde.
"
‘Benutzerkennung hinzufügen’ auf Seite 21 und ‘Zugriff auf das
Dialogfeld „Schlüsselverwaltung“ einschränken’ auf Seite 38.
Länge der Benutzerkennung
#
Ein Benutzerkennung kann 1 bis 255 Zeichen lang sein.
#
Ein Anmeldekennwort kann 1 bis 56 Zeichen lang sein.
Benutzer
Benutzerkennung hinzufügen
Bei der Erstanmeldung bei Privacy lautet Ihr Standard-Benutzername
Admin und das Standard-Anmeldekennwort ist admin. Ändern Sie das
Kennwort und verwenden Sie die Standardeingaben und Einzelheiten des
neuen Kennworts.
Vorsicht
Legen Sie aus Sicherheitsgründen stets eine eigene Benutzerkennung
und ein eigenes Anmeldekennwort fest.
In den folgenden Schritten wird erläutert, wie Sie eine Benutzerkennung
für sich und andere Privacy-Benutzer Ihrer Workstation anlegen können.
Copyright © 2000 Norman
22 ! Schlüssel erstellen
Norman Privacy
1
Rufen Sie das Dialogfeld Schlüsselverwaltung auf.
‘Dialogfeld Schlüsselverwaltung anzeigen’ auf Seite 17.
"
2
Klicken Sie auf Benutzer und dann auf Neuen Benutzer
hinzufügen.
Ergebnis
3
4
Folgendes Dialogfeld wird angezeigt:
Geben Sie eine neue Benutzerkennung ein.
Geben Sie ein Anmeldekennwort ein, wiederholen Sie es, und
klicken Sie auf OK.
Hinweis Die Benutzerkennung muß zwischen 1 und 255 Zeichen
lang sein. Das Anmeldekennwort muß zwischen 1 und 56
Zeichen lang sein.
Copyright © 2000 Norman
Schlüssel erstellen ! 23
Norman Privacy
Ergebnis
Das Dialogfeld Schlüsselverwaltung wird erneut
angezeigt. Die neue Benutzerkennung erscheint in der Liste..
5
Wenn Sie bei jedem Aufrufen des Dialogfelds Schlüsselverwaltung
alle Benutzer in der Liste anzeigen möchten, klicken Sie auf Alle
Benutzer abbilden.
Hinweis Obwohl jeder Anwender neue Privacy-Benutzerprofile
anlegen kann, wird dem jeweiligen Benutzer das Hinzufügen
und Modifizieren von Aliasnamen und Benutzerprofilen nur
unter der eigenen Benutzerkennung gestattet.
Wenn Sie nicht alle Benutzer auflisten möchten, deaktivieren
Sie die Option Alle Benutzer abbilden.
6
Von jetzt an dürfen Sie sich nur noch mit Ihrer eigenen
Benutzerkennung und dem eigenen Kennwort bei Privacy anmelden.
Tun Sie dies jetzt – folgen Sie dazu den Schritten 7 und 8.
Klicken Sie unten im Dialogfeld Privacy auf Abmelden.
Öffnen Sie das Privacy-Anmeldedialogfeld erneut, und melden Sie
sich mit Ihrer neuen Benutzerkennung und Ihrem neuen Kennwort
bei Privacy an.
‘Privacy-Dialogfeld jederzeit aufrufen’ auf Seite 15.
"
7
8
Ergebnis
Mit dieser neuen Benutzerkennung können Sie nun
Benutzerprofile, Aliasnamen und Schlüssel hinzufügen,
ändern und löschen.
Benutzerkennung ändern
Sie können nur Ihre eigene Benutzerkennung ändern.
Copyright © 2000 Norman
24 ! Schlüssel erstellen
Norman Privacy
1
Rufen Sie das Dialogfeld Schlüsselverwaltung auf:
2
Klicken Sie auf Ihre Privacy-Benutzerkennung und anschließend auf
Bearbeiten.
Ergebnis
3
Das Dialogfeld Benutzerdetails bearbeiten wird geöffnet.
Geben Sie Ihre neue Benutzerkennung ein, und klicken Sie auf OK.
Ergebnis
Das Dialogfeld Schlüsselverwaltung wird erneut mit Ihrer
neuen Benutzerkennung angezeigt.
Benutzerkennung löschen
Löschen Sie Ihren Benutzernamen nur dann, wenn Sie alle eingerichteten
Profile und Aliasnamen schnell löschen wollen.
Sie können nur Ihre eigene Privacy-Benutzerkennung löschen.
1
2
Rufen Sie das Dialogfeld Schlüsselverwaltung auf.
Klicken Sie auf Ihre Benutzerkennung und anschließend auf
Löschen.
Ergebnis
Privacy zeigt eine Meldung an, in der Sie gefragt werden,
ob Sie die Benutzerkennung mit allen Benutzerprofilen und
Aliasnamen löschen möchten.
Vorsicht
Nach diesem Schritt kann der Vorgang nicht mehr rückgängig gemacht
werden.
Copyright © 2000 Norman
Schlüssel erstellen ! 25
Norman Privacy
3
Klicken Sie auf OK.
Ergebnis
Privacy löscht die Benutzerkennung mit allen
Benutzerprofilen und Aliasnamen. Anschließend wird eine
Meldung angezeigt, in der Ihnen mitgeteilt wird, daß Sie jetzt
abgemeldet werden.
Hinweis Wenn Sie sich wieder anmelden möchten, müssen Sie eine
andere Benutzerkennung und ein anderes Kennwort
verwenden.
Benutzerprofile
Benutzerprofil hinzufügen
"
Eine Übersicht über Benutzerprofile finden Sie unter
‘Benutzerprofile’ auf Seite 19.
Hinweis Sie müssen Ihre eigene Benutzerkennung hinzufügen,
bevor Sie ein Profil hinzufügen können.
"
1
Copyright © 2000 Norman
‘Benutzerkennung hinzufügen’ auf Seite 21.
Rufen Sie das Dialogfeld Schlüsselverwaltung auf.
‘Dialogfeld Schlüsselverwaltung anzeigen’ auf Seite 17.
"
26 ! Schlüssel erstellen
Norman Privacy
2
Klicken Sie auf Ihre Benutzerkennung und anschließend auf
Hinzufügen.
Ergebnis
3
Folgendes Dialogfeld wird angezeigt:
Geben Sie den Profilnamen ein, und klicken Sie auf OK.
Ergebnis
Das Dialogfeld Schlüsselverwaltung wird mit dem neuen
Profilnamen erneut angezeigt.
Copyright © 2000 Norman
Schlüssel erstellen ! 27
Norman Privacy
Benutzerprofilnamen ändern
1
Rufen Sie das Dialogfeld Schlüsselverwaltung auf.
2
Klicken Sie auf den Profilnamen, den Sie ändern möchten, und
anschließend auf Bearbeiten.
Ergebnis
3
Das Dialogfeld Profildetails bearbeiten wird angezeigt.
Geben Sie den neuen Profilnamen ein, und klicken Sie auf OK.
Ergebnis
Das Dialogfeld Schlüsselverwaltung wird mit dem neuen
Profilnamen erneut angezeigt.
Benutzerprofil exportieren
Hinweis Ein Benutzerprofil muß mindestens einen Aliasnamen enthalten,
bevor es exportiert werden kann.
"
Copyright © 2000 Norman
‘Aliasnamen und Schlüssel hinzufügen’ auf Seite 31.
28 ! Schlüssel erstellen
Norman Privacy
1
Rufen Sie das Dialogfeld Schlüsselverwaltung auf
2
Klicken Sie auf das Profil, das Sie exportieren möchten, und
anschließend auf Profil exportieren.
Ergebnis
3
Das folgende Dialogfeld erscheint:
Wählen Sie das Verzeichnis, in dem Sie die Datei speichern
möchten.
Copyright © 2000 Norman
Schlüssel erstellen ! 29
Norman Privacy
4
Geben Sie den Namen der Exportdatei ein, und klicken Sie auf
Speichern.
Ergebnis
5
Das folgende Dialogfeld erscheint
Geben Sie einen Schlüssel ein, und klicken Sie auf OK.
Hinweis Der Schlüssel muß mindestens fünf Zeichen lang sein.
Ergebnis
Privacy speichert die Details in der Datei und an der
Position, die Sie angegeben haben.
Benutzerprofil importieren
1
Copyright © 2000 Norman
Rufen Sie das Dialogfeld Schlüsselverwaltung auf.
30 ! Schlüssel erstellen
Norman Privacy
2
Klicken Sie auf Ihre Benutzerkennung und anschließend auf Profil
importieren.
Ergebnis
3
4
Wählen Sie das Verzeichnis mit der Import-datei.
Wählen Sie die Importdatei aus, und klicken Sie auf Öffnen
Ergebnis
5
Das folgende Dialogfeld erscheint:
Folgendes Dialogfeld erscheint:
Geben Sie den zur Verschlüsselung verwendeten Schlüssel ein, und
klicken Sie auf OK.
Ergebnis
Das Dialogfeld Schlüsselverwaltung wird mit dem
importierten Benutzerprofil unter Ihrer Benutzerkennung
erneut angezeigt.
Benutzerprofil löschen
1
2
Rufen Sie das Dialogfeld Schlüsselverwaltung auf.
Klicken Sie auf das Profil, das Sie löschen möchten, und
anschließend auf Löschen.
Ergebnis
Privacy zeigt eine Meldung an, in der Sie gefragt werden,
ob Sie sicher sind, daß Sie das Profil mit allen Aliasnamen
löschen möchten.
Copyright © 2000 Norman
Schlüssel erstellen ! 31
Norman Privacy
Vorsicht
Nach diesem Schritt kann der Vorgang nicht mehr rückgängig gemacht
werden.
3
Klicken Sie auf Löschen.
Ergebnis
Privacy löscht das Profil und alle dazugehörigen
Aliasnamen und zeigt das Dialogfeld Schlüsselverwaltung
erneut an.
Aliasnamen und Schlüssel
Aliasnamen und Schlüssel hinzufügen
"
Eine Übersicht über Aliasnamen und Schlüssel finden Sie unter
‘Schlüssel und Aliasnamen’ auf Seite 18.
Hinweis Sie müssen Ihre eigene Benutzerkennung und Ihr eigenes
Kennwort hinzufügen, bevor Sie einen Aliasnamen und
Schlüssel hinzufügen können.
"
‘Benutzerkennung hinzufügen’ auf Seite 21 und
‘Benutzerprofil hinzufügen’ auf Seite 25.
1
Rufen Sie das Dialogfeld Schlüsselverwaltung auf.
‘Dialogfeld Schlüsselverwaltung anzeigen’ auf Seite 17.
"
2
Klicken Sie auf das Profil, in das Sie einen neuen Aliasnamen und
Schlüssel einfügen möchten, und klicken Sie anschließend auf
Hinzufügen.
Copyright © 2000 Norman
32 ! Schlüssel erstellen
Norman Privacy
Ergebnis
Das Dialogfeld Schlüsselverwaltung wird mit dem gerade
hinzugefügten Aliasnamen erneut angezeigt. Das folgende
Dialogfeld erscheint:
Aliasnamen oder Schlüssel hinzufügen
1
Rufen Sie das Dialogfeld Schlüsselverwaltung auf.
2
Klicken Sie auf den Aliasnamen, für den Sie den Namen oder den
Schlüssel ändern möchten, und klicken Sie auf Bearbeiten.
Ergebnis
3
Das Dialogfeld Aliasdetails bearbeiten wird angezeigt.
Geben Sie den neuen Aliasnamen oder den neuen Schlüssel ein, und
klicken Sie auf OK.
Ergebnis
Das Dialogfeld Schlüsselverwaltung wird erneut
angezeigt. Wenn Sie einen neuen Namen eingegeben haben,
erscheint dieser aktualisierte Name jetzt hier.
Copyright © 2000 Norman
Schlüssel erstellen ! 33
Norman Privacy
Aliasnamen und Schlüssel löschen
1
2
Rufen Sie das Dialogfeld Schlüsselverwaltung auf.
Klicken Sie auf den Aliasnamen, den Sie löschen möchten, und
anschließend auf Löschen.
Ergebnis
Privacy zeigt eine Meldung an, in der Sie gefragt werden,
ob Sie sicher sind, daß Sie den Aliasnamen löschen möchten.
Vorsicht
Nach diesem Schritt kann der Vorgang nicht mehr rückgängig gemacht
werden.
3
Klicken Sie auf Ja.
Ergebnis
Privacy löscht den Aliasnamen und zeigt das Dialogfeld
Schlüsselverwaltung erneut an.
Copyright © 2000 Norman
34 ! Originaldateien
Norman Privacy
Originaldateien
Verarbeiten der Originaldateien
In Privacy gibt es zwei Vorgehensweisen für die Originaldateien nach dem
Ver- oder Entschlüsseln:
#
Speichern der Original-Zeitstempel der Datei und
#
Sicheres Löschen der Datei.
Original-Zeitstempel der Dateien speichern
Wählen Sie diese Option, damit nach dem Ver- oder Entschlüsseln einer
Datei die Original-Zeitstempel (erstellt, geändert und zugegriffen) und
Attribute erhalten bleiben. Wenn Sie diese Option deaktivieren, ändert
Privacy die Zeitstempel auf den Zeitpunkt, zu dem die Ver- oder
Entschlüsselung stattfand, und gibt der Datei das Archivattribut.
"
‘Dateispezifikationen einstellen’ on page 35.
Originaldateien und -verzeichnisse sicher löschen
Wählen Sie diese Einstellung, damit Privacy nach dem Ver- oder
Entschlüsseln einer Datei oder eines Verzeichnisses die Original-Textdatei
oder das Originalverzeichnis mit von Ihnen ausgewählten Zeichen
überschreibt, bevor sie gelöscht wird. (Wenn die Datei bereits
verschlüsselt war, wird diese verschlüsselte Datei einfach gelöscht.) Auf
diese Weise ist es sehr schwer, die Datei oder das Verzeichnis von der
Festplatte wiederherzustellen.
Hinweis Privacy kann eine Datei oder ein Verzeichnis nicht löschen, wenn
sie bzw. es gerade verwendet wird, zum Beispiel, wenn die Datei
gerade in einem Textverarbeitungsprogramm geöffnet ist.
"
‘Dateispezifikationen einstellen’ on page 35.
Copyright © 2000 Norman
Originaldateien ! 35
Norman Privacy
Dateispezifikationen einstellen
1
2
Rufen Sie das Dialogfeld Privacy auf.
‘Privacy-Dialogfeld jederzeit aufrufen’ auf Seite 15.
"
Klicken Sie auf das Register Dateispezifikationen.
Ergebnis
3
4
Das folgende Dialogfeld wird angezeigt:
Klicken Sie auf eine oder mehrere Einstellungen. (Sie werden auf
der vorhergehenden Seite beschrieben.)
Wenn Sie die Option zum sicheren Löschen der Originaldateien und
-verzeichnisse ausgewählt haben, lassen Sie entweder die
Standardanzahl der überschriebenen Zeichen bei 255 (wird im Feld
angezeigt), oder geben Sie Ihre gewünschte Anzahl ein.
Ergebnis
Bevor Privacy die Datei oder das Verzeichnis löscht,
werden die Daten mit der von Ihnen ausgewählten
Zeichenanzahl überschrieben.
Privacy wendet Ihre Einstellungen jetzt auf alle zukünftigen
ver- und entschlüsselten Dateien und Verzeichnisse an.
5
Copyright © 2000 Norman
Klicken Sie auf OK.
36 ! Zusätzliche Sicherheitseinstellungen
Norman Privacy
Zusätzliche
Sicherheitseinstellungen
Zusätzliche Sicherheitseinstellungen
Es gibt zwei zusätzliche Sicherheitseinstellungen:
#
Schlüssel nach der manuellen Eingabe bestätigen.
#
Anmeldekennwort eingeben, um das Dialogfeld
Schlüsselverwaltung aufzurufen.
Schlüssel nach der manuellen Eingabe bestätigen
Wählen Sie diese Einstellung immer dann, wenn Sie manuell einen
Schlüssel zum Ver- oder Entschlüsseln von Informationen eingeben. Auf
diese Weise können Sie den Schlüssel leichter im Gedächtnis behalten.
"
‘Voreinstellungen vornehmen’ auf Seite 37.
Anmeldekennwort eingeben, um das Dialogfeld
„Schlüsselverwaltung“ aufzurufen
Verwenden Sie diese Option, damit nur die Personen auf das Dialogfeld
Schlüsselverwaltung zugreifen können, die das Anmeldekennwort für
Privacy kennen.
Wenn Sie Ihre Workstation verlassen, stellen Sie zuvor sicher, daß Sie auf
ein beliebiges Register, ausgenommen des Registers Schlüsselverwaltung,
klicken. Auf diese Weise kann ein Unbefugter, der in Ihrer Abwesenheit
auf Ihre Schlüsselinformationen zugreifen möchte, dies nicht ohne Ihr
Anmeldekennwort tun.
"
‘Zugriff auf das Dialogfeld „Schlüsselverwaltung“ einschränken’ auf
Seite 38.
Copyright © 2000 Norman
Zusätzliche Sicherheitseinstellungen ! 37
Norman Privacy
Zusätzliche Informationen
Im Dialogfeld Präferenzen gibt es eine Option zum Anzeigen einer
Statusmeldung nach der Ver- oder Entschlüsselung. Wählen Sie diese
Einstellung, wenn Sie möchten, daß nach der Ver- oder Entschlüsselung
von Informationen eine Bestätigungsmeldung angezeigt wird.
Smartcard-Optionen
Diese Optionen sind nur dann verfügbar, wenn Sie Privacy zusammen mit
dem Programm Norman Access Control (NAC) für Windows 95/98, NAC
für NT oder NAC für Notebooks verwenden.
Voreinstellungen vornehmen
1
2
Öffnen Sie das Dialogfeld Privacy.
‘Privacy-Dialogfeld jederzeit aufrufen’ auf Seite 15.
"
Klicken Sie auf das Register Präferenzen.
Ergebnis
Copyright © 2000 Norman
Das folgende Dialogfeld erscheint:
38 ! Zusätzliche Sicherheitseinstellungen
3
Norman Privacy
Klicken Sie auf eine oder mehrere Einstellungen und anschließend
auf OK. (Die Einstellungen werden auf der vorhergehenden Seite
beschrieben.)
Ergebnis
Privacy wendet die Einstellungen auf alle zukünftig verund entschlüsselten Informationen an.
Zugriff auf das Dialogfeld „Schlüsselverwaltung“
einschränken
1
2
Öffnen Sie das Dialogfeld Schlüsselverwaltung.
‘Dialogfeld Schlüsselverwaltung anzeigen’ auf Seite 17.
"
Klicken Sie in der unteren rechten Ecke des Dialogfelds auf
Anmeldeschlüssel eingeben, um das Dialogfeld
„Schlüsselverwaltung“ zu öffnen. Klicken Sie anschließend auf
OK.
Ergebnis
Beim nächsten Öffnen des Dialogfelds
Schlüsselverwaltung fragt Privacy Sie zuvor nach Ihrem
Anmeldekennwort.
Copyright © 2000 Norman
Privacy-Algorithmen ! 39
Norman Privacy
Privacy-Algorithmen
"
Eine Übersicht über Algorithmen finden Sie unter ‘Algorithmen’ auf
Seite 9.
Algorithmus für Privacy auswählen
1
Klicken Sie im Dialogfeld Privacy auf das Register Algorithmen.
Ergebnis
2
Das folgende Dialogfeld wird angezeigt:
Klicken Sie in der Liste der Verschlüsselungsalgorithmen auf den
Algorithmus, mit dem Privacy Ihre Informationen verschlüsseln und
entschlüsseln soll. Klicken Sie anschließend auf Aktivieren.
Ergebnis
Privacy verwendet diesen Algorithmus jetzt für alle
Verschlüsselungsvorgänge.
Anderen Algorithmus einstellen
Sie können auch Ihren eigenen Algorithmus für Privacy einstellen. Bitte
wenden Sie sich an Norman, um weitere Einzelheiten dazu zu erfahren.
Die Kontaktadressen finden Sie auf Seite iii.
Copyright © 2000 Norman
40 ! Verschlüsselung
Norman Privacy
Verschlüsselung
Dialogfeld Schlüsselwahl
Wenn Sie Informationen verschlüsseln, tun Sie dies, indem Sie einen
Schlüssel eingeben oder einen Aliasnamen auswählen, für den Privacy
dann den zugehörigen Schlüssel einfügt.
In Privacy können Sie den gewünschten Aliasnamen auswählen.
1
Klicken Sie dazu in einem beliebigen PrivacyVerschlüsselungsdialogfeld auf Suchen neben dem Feld Schlüssel.
Ergebnis
Das Dialogfeld Schlüsselwahl wird mit Ihren
Benutzerprofilen und Aliasnamen angezeigt.
2
Doppelklicken Sie auf den Aliasnamen, dessen Schlüssel Sie
aufrufen möchten.
Ergebnis
Privacy fügt den Schlüssel in das Feld Schlüssel ein.
Copyright © 2000 Norman
Verschlüsselung ! 41
Norman Privacy
Eine vollständige E-Mail mit oder ohne Anhänge
verschlüsseln
"
Eine Übersicht über die Verschlüsselung von E-Mails finden Sie
unter ‘E-Mails verschlüsseln und entschlüsseln’ auf Seite 8.
1
Erstellen Sie eine neue E-Mail. Hängen Sie alle Dateien an, die Sie
mit der E-Mail senden möchten.
Hinweis Sie können unverschlüsselte oder verschlüsselte Dateien
anhängen. Wenn Sie die E-Mail senden, verschlüsselt Privacy
verschlüsselte Dateien erneut.
Wenn Sie den Anhang komprimieren oder mit einem
Ablaufdatum versehen möchten, müssen Sie die Datei
verschlüsseln, bevor Sie sie an E-Mail anhängen.
"
Die Themen zum Verschlüsseln einer Datei, eines
Verzeichnisses oder Datenträgers in diesem Abschnitt.
Ergebnis
2
Ihre E-Mail sieht ähnlich aus wie hier
Wenn Sie einen neuen Aliasnamen für die Person erstellen möchten,
an die Sie die E-Mail senden, oder Privacy vor dem Versenden der EMail konfigurieren möchten, klicken Sie auf
Administration starten.
Ergebnis
"
Copyright © 2000 Norman
Privacy-
Das Privacy-Dialogfeld Präferenzen wird angezeigt.
‘Schlüssel erstellen’ auf Seite 17, ‘Verarbeiten der
Originaldateien’ auf Seite 34 und ‘Zusätzliche
Sicherheitseinstellungen’ auf Seite 36.
42 ! Verschlüsselung
Norman Privacy
3
Entweder
$
klicken Sie auf
Beim Senden verschlüsseln oder
klicken Sie auf Extras, Verschlüsseln beim Senden.
Klicken Sie auf Senden.
$
4
Ergebnis
5
Geben Sie einen Schlüssel ein, oder klicken Sie auf Suchen, und
doppelklicken Sie im Dialogfeld Schlüsselwahl auf einen
Aliasnamen.
Hinweis Geben Sie den Aliasnamen nicht in das Feld Schlüssel ein.
Wenn Sie den Schlüssel eines Aliasnamens verwenden
möchten, müssen Sie den Aliasnamen im Dialogfeld
Schlüsselwahl auswählen.
Ergebnis
6
Das folgende Dialogfeld erscheint:
Privacy zeigt Sternchen (*) im Feld Schlüssel an.
Klicken Sie auf OK.
Ergebnis
Privacy verschlüsselt den Text der E-Mail und ihrer
Anhänge, und sendet die E-Mail anschließend an den
Empfänger.
Hinweis Privacy verwirft alle Textformatierungen, zum Beispiel fett
oder kursiv gedruckten Text.
Copyright © 2000 Norman
Verschlüsselung ! 43
Norman Privacy
Text verschlüsseln
"
Informationen über das Verschlüsseln von Text finden Sie unter
‘Text schützen’ auf Seite 7.
Hinweis Diese Methode gilt für die Verschlüsselung von reinem
Text einschließlich Buchstaben, Zahlen und Symbolen bis zu
2 MB. Bei der Verschlüsselung von Bildern oder Grafiken
muß die gesamte Datei, in der sie sich befinden, verschlüsselt
werden. Beachten Sie ebenfalls, daß beim Verschlüsseln von
Text sämtliche Formatierungen verlorengehen.
"
‘Datei verschlüsseln – Standard’ auf Seite 45 oder ‘Datei
verschlüsseln – selbstentschlüsselnd’ auf Seite 47.
1
Wählen Sie den Text aus, den Sie verschlüsseln möchten.
2
Kopieren Sie den Text in die Zwischenablage. Drücken Sie dazu
beispielsweise
Strg + C.
3
Klicken Sie auf das Zwischenablage-Symbol
in der Task-Leiste
und anschließend auf Zwischenablage verschlüsseln.
Ergebnis
Wenn Sie nicht angemeldet sind, wird das PrivacyAnmeldedialogfeld angezeigt, und Sie melden sich an. Nach
der Anmeldung, oder wenn Sie bereits angemeldet sind,
erscheint folgendes Dialogfeld:
Copyright © 2000 Norman
44 ! Verschlüsselung
Norman Privacy
4
Geben Sie einen Schlüssel ein, oder klicken Sie auf Suchen, und
doppelklicken Sie im Dialogfeld Schlüsselwahl auf einen
Aliasnamen.
Hinweis Geben Sie keinen Aliasnamen in das Feld Schlüssel ein.
Wenn Sie den Schlüssel eines Aliasnamens verwenden
möchten, müssen Sie den Aliasnamen im Dialogfeld
Schlüsselwahl auswählen.
5
Wenn Sie den Text komprimieren möchten, klicken Sie auf Vor dem
Verschlüsseln komprimieren.
Klicken Sie auf Verschlüsseln.
Fügen Sie den Inhalt der Zwischenablage (den verschlüsselten Text)
über dem markierten Text ein. Drücken Sie dazu zum Beispiel Strg
+ V.
6
7
Ergebnis
Der verschlüsselte Text sieht folgendermaßen aus:
Copyright © 2000 Norman
Verschlüsselung ! 45
Norman Privacy
Datei verschlüsseln – Standard
"
Eine Übersicht über die Verschlüsselung von Dateien finden Sie
unter ‘Informationen in Dateien schützen’ auf Seite 6.
1
Gehen Sie im Windows Explorer oder in einem seiner Dialogfelder
(Speichern, Speichern unter, Öffnen oder Suchen) folgendermaßen
vor:
$
ziehen Sie die Datei auf das Desktop-Symbol für Privacy
, oder
$
klicken Sie mit der rechten Maustaste auf die Datei, die Sie
verschlüsseln möchten, klicken Sie auf Norman Privacy und
dann auf Datei verschlüsseln (siehe unten)
Ergebnis
Das Dialogfeld Verschlüsseln erscheint und zeigt den
ausgewählten Dateinamen mit der Erweiterung Encrypted
(verschlüsselt) an.
Copyright © 2000 Norman
46 ! Verschlüsselung
Norman Privacy
Hinweis Wenn Sie sich entscheiden, daß Sie eine andere Datei
verschlüsseln möchten, ziehen Sie die Datei einfach aus dem
Windows Explorer, und legen Sie sie auf dem PrivacyDialogfeld ab. Der Name der Ausgabedatei ändert sich
automatisch.
2
3
Behalten Sie entweder den vollen Dateinamen bei, geben Sie einen
neuen Dateinamen in das Feld Ausgabedatei ein, oder klicken Sie
auf Suchen, und wählen Sie einen Dateinamen aus.
Geben Sie einen Schlüssel ein, oder klicken Sie auf Suchen neben
dem Feld Schlüssel und doppelklicken Sie im Dialogfeld
Schlüsselwahl auf einen Aliasnamen.
Hinweis Geben Sie keinen Aliasnamen in das Feld Schlüssel ein.
Wenn Sie den Schlüssel eines Aliasnamens verwenden
möchten, müssen Sie den Aliasnamen im Dialogfeld
Schlüsselwahl auswählen.
Ergebnis
4
5
Privacy zeigt Sternchen (*) im Dialogfeld Schlüssel an.
Wenn Sie die Datei nicht komprimieren möchten, deaktivieren Sie
die Option Vor dem Verschlüsseln komprimieren.
Wenn Sie kein Ablaufdatum festlegen möchten, zu dem der
verschlüsselte Text nicht mehr zugänglich ist, fahren Sie mit Schritt
7 fort.
Wenn Sie ein Ablaufdatum festlegen möchten, klicken Sie auf
Gültigkeitsdauer und dann auf den Pfeil neben dem Datum.
Copyright © 2000 Norman
Verschlüsselung ! 47
Norman Privacy
Ergebnis
Das folgende Dialogfeld erscheint mit dem aktuellen
Datum eingekreist
6
Klicken Sie auf das Datum, zu dem die Datei ablaufen soll. Wenn Sie
ein Datum im Feld Gültigkeitsdauer ändern möchten, klicken Sie
auf den entsprechenden Tag, Monat oder das Jahr, und verwenden
Sie die Pfeiltasten.
Ergebnis
7
8
9
10
Das Dialogfeld Verschlüsseln wird erneut angezeigt.
Legen Sie fest, wie die Originaldatei verarbeitet werden soll.
‘Originaldateien’ auf Seite 34.
"
Legen Sie gegebenenfalls zusätzliche Sicherheits- und
Informationseinstellungen fest.
‘Zusätzliche Sicherheitseinstellungen’ auf Seite 36.
"
Haben Sie diesen Vorgang ausgehend vom Abschnitt ‘Datei
verschlüsseln – selbstentschlüsselnd’ auf Seite 47 gelesen?
Ja Fahren Sie mit Schritt 3 in dem Vorgang fort.
Nein Fahren Sie mit Schritt 10 fort.
Klicken Sie auf Verschlüsseln.
Ergebnis
Privacy verschlüsselt die Datei. Sie erscheint im Explorer
unter dem Namen
Ihrdateiname.dateityp.Encrypted.
Zum Beispiel StyleGuide.doc.Encrypted.
Datei verschlüsseln – selbstentschlüsselnd
"
Eine Übersicht über die Verschlüsselung von Dateien finden Sie
unter ‘Informationen in Dateien schützen’ auf Seite 6.
1
Klicken Sie im Windows Explorer oder in einem seiner Dialogfelder
(Speichern, Speichern unter, Öffnen oder Suchen) mit der rechten
Maustaste auf die Datei, für die Sie eine selbstentschlüsselnde Datei
Copyright © 2000 Norman
48 ! Verschlüsselung
Norman Privacy
anlegen möchten, klicken Sie auf Norman Privacy und dann auf
EXE erzeugen.
Ergebnis
Ist die Datei bereits verschlüsselt, erstellt Privacy die
selbstentschlüsselnde Datei. Die Datei erscheint im Explorer
unter dem Namen ihrdateiname.Encrypted.exe. Ende des
Vorgangs. Ist die Datei nicht verschlüsselt, wird das PrivacyVerschlüsselungsdialogfeld mit dem ausgewählten
Dateinamen und der Erweiterung Encrypted angezeigt.
2
3
Gehen Sie zum Abschnitt ‘Datei verschlüsseln – Standard’ auf Seite
45, Schritt 2. Folgen Sie diesem Vorgang, bis Sie angewiesen
werden, hierher zurückzukehren.
Klicken Sie auf Verschlüsseln.
Ergebnis
Privacy verschlüsselt die Datei und erstellt unmittelbar
danach die selbstentschlüsselnde Datei. Die Datei erscheint im
Explorer unter dem Namen
ihrdateiname.dateityp.Encrypted.exe.
Verzeichnis verschlüsseln – Standard
"
Eine Übersicht über die Verschlüsselung von Verzeichnissen finden
Sie unter ‘Informationen in Verzeichnissen schützen’ auf Seite 6.
1
Gehen Sie im Windows Explorer oder einem seiner Dialogfelder
(Speichern, Speichern unter, Öffnen oder Suchen) folgendermaßen
vor:
$
ziehen Sie das Verzeichnis auf das Desktop-Symbol für
Privacy
, oder
Copyright © 2000 Norman
Verschlüsselung ! 49
Norman Privacy
$
klicken Sie mit der rechten Maustaste auf das Verzeichnis, das
Sie verschlüsseln möchten, klicken Sie auf Norman Privacy
und anschließend auf Verzeichnis verschlüsseln (siehe unten)
Ergebnis
Das folgende Dialogfeld wird angezeigt:
Hinweis Wenn Sie sich entscheiden, daß Sie ein anderes Verzeichnis
verschlüsseln möchten, ziehen Sie das Verzeichnis einfach aus
dem Windows Explorer, und legen Sie es auf dem PrivacyDialogfeld ab. Der Name des Ausgabeverzeichnisses ändert
sich automatisch.
2
3
Copyright © 2000 Norman
Behalten Sie entweder den Standardnamen für die Ausgabedatei bei,
geben Sie einen neuen Dateinamen in das Feld Ausgabedatei ein,
oder klicken Sie auf Suchen, und wählen Sie einen Dateinamen aus.
Wenn Sie alle Daten in den Unterverzeichnissen des ausgewählten
Verzeichnisses verschlüsseln möchten, klicken Sie auf Rekursiv.
50 ! Verschlüsselung
Norman Privacy
4
Geben Sie einen Schlüssel ein, oder klicken Sie auf Suchen neben
dem Feld Schlüssel, und doppelklicken Sie auf einen Aliasnamen im
Dialogfeld Schlüsselwahl.
Hinweis Geben Sie keinen Aliasnamen in das Feld Schlüssel ein.
Wenn Sie den Schlüssel eines Aliasnamens verwenden
möchten, müssen Sie den Aliasnamen im Dialogfeld
Schlüsselwahl auswählen.
Ergebnis
5
6
Privacy zeigt Sternchen (*) im Dialogfeld Schlüssel an.
Wenn Sie das Verzeichnis nicht komprimieren möchten,
deaktivieren Sie die Option Vor dem Verschlüsseln komprimieren.
Wenn Sie kein Ablaufdatum festlegen möchten, zu dem der
verschlüsselte Text nicht mehr zugänglich ist, fahren Sie mit Schritt
8 fort.
Wenn Sie ein Ablaufdatum festlegen möchten, klicken Sie auf
Gültigkeitsdauer und dann auf den Pfeil neben dem Datum.
Ergebnis
Das folgende Dialogfeld erscheint mit dem aktuellen
Datum eingekreist:
7
Klicken Sie auf das Datum, zu dem die Datei ablaufen soll. Wenn Sie
ein Datum im Feld Gültigkeitsdauer ändern möchten, klicken Sie
auf den entsprechenden Tag, Monat oder das Jahr, und verwenden
Sie die Pfeiltasten.
Ergebnis
8
9
Das Dialogfeld Verschlüsseln wird erneut angezeigt.
Legen Sie fest, wie die Originaldatei verarbeitet werden soll.
‘Originaldateien’ auf Seite 34.
"
Legen Sie gegebenenfalls zusätzliche Sicherheits- und
Informationseinstellungen fest.
‘Zusätzliche Sicherheitseinstellungen’ auf Seite 36.
"
Copyright © 2000 Norman
Verschlüsselung ! 51
Norman Privacy
10
Haben Sie diesen Vorgang ausgehend vom Abschnitt ‘Verzeichnis
verschlüsseln – selbstentschlüsselnd’ auf Seite 51 gelesen?
Ja Fahren Sie mit Schritt 3 in diesem Vorgang fort.
NeinFahren Sie mit Schritt 11 fort.
11
Klicken Sie auf Verschlüsseln.
Ergebnis
Privacy verschlüsselt das Verzeichnis und legt alle
Unterverzeichnisse in einer verschlüsselten Datei namens
ihrverzeichnisname.Encrypted ab.
Verzeichnis verschlüsseln – selbstentschlüsselnd
"
Eine Übersicht über die Verschlüsselung von Verzeichnissen finden
Sie unter ‘Informationen in Verzeichnissen schützen’ auf Seite 6.
Hinweis Wenn das Verzeichnis bereits verschlüsselt ist, erscheint es
im Explorer als eine verschlüsselte Datei.
"
1
Copyright © 2000 Norman
‘Datei verschlüsseln – selbstentschlüsselnd’ auf Seite 47.
Klicken Sie im Windows Explorer oder in einem seiner Dialogfelder
(Speichern, Speichern unter, Öffnen oder Suchen) mit der rechten
Maustaste auf das Verzeichnis, für das Sie eine selbstentschlüsselnde
Datei anlegen möchten, klicken Sie auf Norman Privacy und dann
auf EXE erzeugen.
52 ! Verschlüsselung
Norman Privacy
Ergebnis
Das Privacy-Verschlüsselungsdialogfeld wird mit dem
ausgewählten Verzeichnisnamen und der Erweiterung
Encrypted angezeigt.
Hinweis Dieses Dialogfeld enthält eine „Ausgabedatei“, weil der
Inhalt des Verzeichnisses zum Schluß in einer Datei enthalten
ist.
2
3
Gehen Sie zum Abschnitt ‘Verzeichnis verschlüsseln – Standard’ auf
Seite 48, Schritt 2. Folgen Sie diesem Vorgang, bis Sie angewiesen
werden, hierher zurückzukehren.
Klicken Sie auf Verschlüsseln.
Ergebnis
Privacy verschlüsselt das Verzeichnis und legt alle
Unterverzeichnisse in einer verschlüsselten ausführbaren
Datei namens ihrverzeichnisname.Encrypted.exe ab. Zum
Beispiel Geheimedateien.Encrypted.exe
Datenträger verschlüsseln – Standard
"
Eine Übersicht über die Verschlüsselung von Datenträgern finden
Sie unter ‘Daten auf Datenträgern schützen’ auf Seite 5.
Hinweis Folgendes können Sie mit Privacy nicht verschlüsseln:
$
die Systembereiche eines Datenträgers,
$
entfernte (Netzwerk-) Laufwerke oder
$
das Boot-Laufwerk (meist das Laufwerk C:, unter Umständen
auch eine Diskette).
Wenn Sie die oben genannten Elemente verschlüsseln
möchten, verwenden Sie Norman Access Control für
Windows 95/98, oder NT.
"
1
Klicken Sie im Windows Explorer mit der rechten Maustaste auf den
Datenträger, den Sie verschlüsseln möchten, klicken Sie auf
Copyright © 2000 Norman
Verschlüsselung ! 53
Norman Privacy
Norman Privacy und anschließend auf Laufwerk verschlüsseln
(siehe unten).
Ergebnis
Das folgende Dialogfeld wird angezeigt:
Hinweis Dieses Dialogfeld enthält das „ausgewählte Verzeichnis“,
da das Hauptverzeichnis des Datenträgers verschlüsselt wird.
Eine „Ausgabedatei“ wird erwähnt, weil der Inhalt des
Datenträgers zum Schluß in einer Datei enthalten ist.
2
Copyright © 2000 Norman
Behalten Sie entweder den Standardnamen für die Ausgabedatei bei,
geben Sie einen neuen Namen in das Feld Ausgabedatei ein, oder
klicken Sie auf Suchen, und wählen Sie einen Dateinamen aus.
Hinweis Wenn Sie Informationen verschlüsseln möchten, die 30 %
oder weniger des Datenträgerplatzes in Anspruch nehmen
(oder bis zu 50 %, wenn Sie die verschlüsselten Informationen
komprimieren möchten), und Sie die verschlüsselten
54 ! Verschlüsselung
Norman Privacy
Informationen auf demselben Datenträger speichern möchten,
geben Sie der Ausgabedatei den Namen A:\A.Encrypted.
Wenn Sie Informationen verschlüsseln möchten, die mehr als
30 % des Datenträgerplatzes in Anspruch nehmen (oder über
50 %, wenn Sie die verschlüsselten Informationen
komprimieren möchten), und Sie die verschlüsselten
Informationen auf demselben Datenträger speichern möchten,
ist die schnellste Möglichkeit, die Dateien unter
C:\Windows\Temp\A.Encrypted zu verschlüsseln und die
verschlüsselten Dateien auf den Datenträger zu kopieren.
3
4
Wenn Sie alle Daten in allen Verzeichnissen des Datenträgers
verschlüsseln möchten, klicken Sie auf Rekursiv.
Geben Sie einen Schlüssel ein, oder klicken Sie auf Suchen neben
dem Feld Schlüssel, und doppelklicken Sie auf einen Aliasnamen im
Dialogfeld Schlüsselwahl.
Hinweis Geben Sie keinen Aliasnamen in das Feld Schlüssel ein.
Wenn Sie den Schlüssel eines Aliasnamens verwenden
möchten, müssen Sie den Aliasnamen im Dialogfeld
Schlüsselwahl auswählen.
Ergebnis
5
6
Privacy zeigt Sternchen (*) im Dialogfeld Schlüssel an.
Wenn Sie das Verzeichnis nicht komprimieren möchten,
deaktivieren Sie die Option Vor dem Verschlüsseln komprimieren.
Wenn Sie kein Ablaufdatum festlegen möchten, zu dem der
verschlüsselte Text nicht mehr zugänglich ist, fahren Sie mit Schritt
8 fort.
Wenn Sie ein Ablaufdatum festlegen möchten, klicken Sie auf
Gültigkeitsdauer und dann auf den Pfeil neben dem Datum.
Ergebnis
Das folgende Dialogfeld erscheint mit dem aktuellen
Datum eingekreist:
Copyright © 2000 Norman
Verschlüsselung ! 55
Norman Privacy
7
Klicken Sie auf das Datum, zu dem die Datei ablaufen soll. Wenn Sie
ein Datum im Feld Gültigkeitsdauer ändern möchten, klicken Sie
auf den entsprechenden Tag, Monat oder das Jahr, und verwenden
Sie die Pfeiltasten.
Ergebnis
8
9
10
11
12
Das Dialogfeld Verschlüsseln wird erneut angezeigt.
Legen Sie fest, wie die Originaldatei verarbeitet werden soll.
‘Originaldateien’ auf Seite 34.
"
Legen Sie gegebenenfalls zusätzliche Sicherheits- und
Informationseinstellungen fest.
‘Zusätzliche Sicherheitseinstellungen’ auf Seite 36.
"
Haben Sie diesen Vorgang ausgehend vom Abschnitt ‘Datenträger
verschlüsseln – selbstentschlüsselnd’ auf Seite 55 gelesen?
Fahren Sie mit Schritt 3 in diesem Vorgang fort.
Ja
Fahren Sie mit Schritt 11 fort.
Nein
Klicken Sie auf Verschlüsseln.
Ergebnis
Privacy verschlüsselt den Datenträger und zeigt
anschließend das Explorer-Fenster mit dem Inhalt des
verschlüsselten Datenträgers an.
Der verschlüsselte Datenträger enthält die verschlüsselten
Versionen aller Daten auf diesem Datenträger.
Datenträger verschlüsseln – selbstentschlüsselnd
"
Eine Übersicht über die Verschlüsselung von Datenträgern finden
Sie unter ‘Daten auf Datenträgern schützen’ auf Seite 5.
Hinweis Folgendes können Sie mit Privacy nicht verschlüsseln
$
die Systembereiche eines Datenträgers,
$
entfernte (Netzwerk-) Laufwerke oder
das Boot-Laufwerk (meist das Laufwerk C:, unter Umständen
auch eine Diskette).
Wenn Sie die oben genannten Elemente verschlüsseln möchten,
verwenden Sie Norman Access Control für Windows 95/98, oder
NT.
$
"
Hinweis Wenn der Datenträger bereits verschlüsselt ist, wird er im
Explorer als eine verschlüsselte Datei angezeigt.
Copyright © 2000 Norman
56 ! Verschlüsselung
Norman Privacy
"
‘Datei verschlüsseln – selbstentschlüsselnd’ auf Seite 47.
1
Klicken Sie im Windows Explorer mit der rechten Maustaste auf den
Datenträger, für den Sie einen selbstentschlüsselnden Datenträger
erstellen möchten, klicken Sie auf Norman Privacy und
anschließend auf EXE erzeugen.
Ergebnis
Das Privacy-Verschlüsselungsdialogfeld wird mit dem
ausgewählten Datenträgernamen und der Erweiterung
Encrypted angezeigt.
Hinweis Dieses Dialogfeld enthält eine „Ausgabedatei“, da der
Inhalt des Datenträgers zum Schluß in einer Datei enthalten
ist.
2
3
Gehen Sie zu ‘Datenträger verschlüsseln – Standard’ auf Seite 52,
Schritt 2. Folgen Sie dem Vorgang, bis Sie angewiesen werden,
hierher zurückzukehren.
Klicken Sie auf Verschlüsseln.
Ergebnis
Privacy verschlüsselt den Datenträger und legt alle
Verzeichnisse, Unterverzeichnisse und Dateien in einer
verschlüsselten ausführbaren Datei namens
ihrdatenträgername.Encrypted.exe ab.
Zum Beispiel A:\A.Encrypted.exe.
Copyright © 2000 Norman
Entschlüsseln ! 57
Norman Privacy
Entschlüsseln
Dialogfeld Schlüsselwahl
Wenn Sie Informationen verschlüsseln, tun Sie dies, indem Sie einen
Schlüssel eingeben oder einen Aliasnamen auswählen, für den Privacy
dann den zugehörigen Schlüssel einfügt. In Privacy können Sie den
gewünschten Aliasnamen auswählen.
1
Klicken Sie dazu in einem beliebigen PrivacyVerschlüsselungsdialogfeld auf Suchen neben dem Feld Schlüssel.
Ergebnis
Das Dialogfeld Schlüsselwahl wird mit Ihren
Benutzerprofilen und Aliasnamen angezeigt.
2
Doppelklicken Sie auf den Aliasnamen, dessen Schlüssel Sie
aufrufen möchten.
Ergebnis
Copyright © 2000 Norman
Privacy fügt den Schlüssel in das Feld Schlüssel ein.
58 ! Entschlüsseln
Norman Privacy
Eine vollständige E-Mail mit oder ohne Anhänge
entschlüsseln
"
Eine Übersicht über die Verschlüsselung von E-Mails finden Sie
unter ‘E-Mails verschlüsseln und entschlüsseln’ auf Seite 8.
1
Zeigt Ihr E-Mail-Programm die Symbole
Symbolleiste an?
Ja Fahren Sie mit Schritt 2 fort.
und
in der
NeinInformationen zum Entschlüsseln des Nachrichtentexts finden
Sie unter ‘Text entschlüsseln’ auf Seite 60.
Informationen zum Entschlüsseln des Anhangs finden Sie
unter ‘Datei entschlüsseln – Standard’ auf Seite 61 oder
‘Selbstentschlüsselnde Datei, Verzeichnis oder Datenträger
entschlüsseln’ auf Seite 63.
2
Wenn Sie eine verschlüsselte E-Mail in Ihrem Postfach öffnen, wird
folgendes Dialogfeld angezeigt:
3
Geben Sie einen Schlüssel ein, oder klicken Sie auf Suchen, und
wählen Sie im Dialogfeld Schlüsselwahl einen Aliasnamen aus.
Ergebnis Privacy zeigt Sternchen (*) im Feld Schlüssel an.
Copyright © 2000 Norman
Entschlüsseln ! 59
Norman Privacy
4
Klicken Sie auf OK.
Ergebnis Privacy entschlüsselt den E-Mail-Nachrichtentext und zeigt
die E-Mail in lesbarem Text an. Anhänge werden jetzt noch
nicht entschlüsselt.
5
Wenn Sie den Anhang entschlüsseln möchten, doppelklicken Sie
darauf.
Ergebnis
6
7
Behalten Sie entweder den Standard-Dateinamen bei, geben Sie
einen neuen Dateinamen in das Feld Ausgabedatei ein, oder klicken
Sie auf Suchen, und wählen Sie einen Dateinamen aus.
Geben Sie einen Schlüssel ein, oder klicken Sie auf Suchen neben
dem Feld Schlüssel und doppelklicken Sie im Dialogfeld
Schlüsselwahl auf einen Aliasnamen.
Ergebnis
8
Das Privacy-Entschlüsselungsdialogfeld wird geöffnet.
Privacy zeigt Sternchen (*) im Feld Schlüssel an.
Klicken Sie auf Entschlüsseln.
Ergebnis
Privacy entschlüsselt die Datei.
Hinweis Wenn das Feld Schlüssel einen falschen Schlüssel enthält,
zeigt Privacy eine Meldung an, die besagt, daß sich der
eingegebene Schlüssel von dem Schlüssel unterscheidet, der
zur Verschlüsselung eingegeben wurde. Klicken Sie auf OK,
und geben Sie den richtigen Schlüssel ein.
Copyright © 2000 Norman
60 ! Entschlüsseln
Norman Privacy
Text entschlüsseln
"
‘Text schützen’ auf Seite 7.
Folgen Sie diesen Schritten, um Text in einer beliebigen Anwendung zu
entschlüsseln, die den Einsatz der Zwischenablage unterstützt.
1
Wählen Sie den Text aus, den Sie entschlüsseln möchten. Stellen Sie
dabei sicher, daß Sie den vollständigen Platzhalter-Text markieren:
„*** Start Norman Privacy Privacy ***“
und
„*** Stop Norman Privacy Privacy ***“.
Hinweis Stellen Sie sicher, daß beide Zeilen des Platzhalter-Texts
eine gesamte Zeile einnehmen. Wenn das Fenster so schmal
ist, daß der Text auf eine zweite Zeile umbricht, kann Privacy
den Text möglicherweise nicht problemlos entschlüsseln.
2
Kopieren Sie Ihre Auswahl in die Zwischenablage. Drücken Sie
dazu zum Beispiel Strg + C.
3
Klicken Sie auf das Zwischenablage-Symbol
in der Task-Leiste
und anschließend auf Zwischenablage entschlüsseln.
Ergebnis
Das folgende Dialogfeld erscheint:
Copyright © 2000 Norman
Entschlüsseln ! 61
Norman Privacy
4
Geben Sie einen Schlüssel ein, oder klicken Sie auf Suchen neben
dem Feld Schlüssel und doppelklicken Sie im Dialogfeld
Schlüsselwahl auf einen Aliasnamen.
Ergebnis
5
Privacy zeigt Sternchen (*) im Feld Schlüssel an.
Klicken Sie auf Entschlüsseln.
Ergebnis
Privacy entschlüsselt den Text und legt ihn in der
Zwischenablage ab.
Hinweis Wenn das Feld Schlüssel einen falschen Schlüssel enthält,
zeigt Privacy eine Meldung an, die besagt, daß sich der
eingegebene Schlüssel von dem Schlüssel unterscheidet, der
zur Verschlüsselung eingegeben wurde. Klicken Sie auf OK,
und geben Sie den richtigen Schlüssel ein.
6
Fügen Sie den Text aus der Zwischenablage über dem
verschlüsselten Text ein. Drücken Sie dazu beispielsweise Strg + V.
Ergebnis
Der entschlüsselte Text ersetzt den verschlüsselten Text.
Datei entschlüsseln – Standard
"
Eine Übersicht über die Entschlüsselung von Dateien finden Sie
unter ‘Informationen in Dateien schützen’ auf Seite 6.
1
Gehen Sie im Windows Explorer oder in einem seiner Dialogfelder
(Speichern, Speichern unter, Öffnen oder Suchen) folgendermaßen
vor:
Copyright © 2000 Norman
62 ! Entschlüsseln
Norman Privacy
$
ziehen Sie die Datei auf das Desktop-Symbol für Privacy
, oder
$
doppelklicken Sie auf die verschlüsselte Datei, oder
$
klicken Sie mit der rechten Maustaste auf die Datei, die Sie
entschlüsseln möchten, klicken Sie auf Norman Privacy und
anschließend auf Datei entschlüsseln (siehe unten).
Ergebnis
Das folgende Dialogfeld wird geöffnet und der ausgewählte
Dateiname wird ohne den Status „Verschlüsselt“ im Feld
Ausgabedatei angezeigt.
Hinweis Wenn Sie sich entscheiden, daß Sie eine andere Datei
verschlüsseln möchten, ziehen Sie die Datei einfach aus dem
Windows Explorer, und legen Sie sie auf dem Privacy-
Copyright © 2000 Norman
Entschlüsseln ! 63
Norman Privacy
Dialogfeld ab. Der Name der Ausgabedatei ändert sich
automatisch.
2
3
Behalten Sie entweder den Standard-Dateinamen bei, geben Sie
einen neuen Dateinamen in das Feld Ausgabedatei ein, oder klicken
Sie auf Suchen, und wählen Sie einen Dateinamen aus.
Geben Sie einen Schlüssel ein, oder klicken Sie auf Suchen neben
dem Feld Schlüssel und doppelklicken Sie im Dialogfeld
Schlüsselwahl auf einen Aliasnamen.
Ergebnis
4
Privacy zeigt Sternchen (*) im Feld Schlüssel an.
Klicken Sie auf Entschlüsseln.
Ergebnis
Privacy entschlüsselt die Datei.
Hinweis Wenn das Feld Schlüssel einen falschen Schlüssel enthält,
zeigt Privacy eine Meldung an, die besagt, daß sich der
eingegebene Schlüssel von dem Schlüssel unterscheidet, der
zur Verschlüsselung eingegeben wurde. Klicken Sie auf OK,
und geben Sie den richtigen Schlüssel ein.
Selbstentschlüsselnde Datei, Verzeichnis oder
Datenträger entschlüsseln
"
Informationen zur Selbstentschlüsselung finden Sie unter
‘Selbstentschlüsselnde Dateien, Verzeichnisse und Datenträger’ auf
Seite 8.
1
Doppelklicken Sie im Windows Explorer oder einem seiner
Dialogfelder (Speichern, Speichern unter, Öffnen oder Suchen) auf
die Datei ihrdateiname.Encrypted.exe,
ihrverzeichnisname.Encrypted.exe oder
ihrdatenträgername.Encrypted.exe.
Ergebnis Das folgende Dialogfeld wird mit dem Namen der
verschlüsselten Datei, des verschlüsselten Verzeichnisses oder
Copyright © 2000 Norman
64 ! Entschlüsseln
Norman Privacy
Datenträgers angezeigt, die Sie ohne den Status .Encrypted
im Feld Ausgabedatei ausgewählt haben:
2
Geben Sie den Schlüssel oder Aliasnamen ein, der zum
Verschlüsseln der Datei, des Verzeichnisses oder Datenträgers
verwendet wurde, und klicken Sie auf Extrahieren.
Ergebnis Die Datei wird entschlüsselt. Privacy zeigt eine Meldung
an, die besagt, daß der Vorgang erfolgreich ausgeführt wurde.
Hinweis Wenn das Feld Schlüssel einen falschen Schlüssel enthält,
zeigt Privacy eine Meldung an, die besagt, daß sich der
eingegebene Schlüssel von dem Schlüssel unterscheidet, der
zur Verschlüsselung eingegeben wurde. Klicken Sie auf OK,
und geben Sie den richtigen Schlüssel ein.
Inhalt eines verschlüsselten Verzeichnisses anzeigen
Hinweis Ein verschlüsseltes Verzeichnis wird im Explorer als eine Datei
ihrverzeichnisname.Encrypted angezeigt.
1
Klicken Sie im Windows Explorer oder in einem seiner Dialogfelder
(Speichern, Speichern unter, Öffnen oder Suchen) mit der rechten
Maustaste auf das verschlüsselte Verzeichnis, dessen Inhalt Sie
Copyright © 2000 Norman
Entschlüsseln ! 65
Norman Privacy
anzeigen möchten, klicken Sie auf Norman Privacy und dann auf
Inhalt anzeigen.
Ergebnis
2
3
Copyright © 2000 Norman
Das folgende Dialogfeld erscheint:
Klicken Sie auf die Verzeichnisse, um deren Inhalt anzuzeigen.
Wenn Sie einzelne Dateien in dem verschlüsselten Verzeichnis
anzeigen möchten, lesen Sie den Abschnitt ‘Einzelne Dateien aus
einem verschlüsselten Datenträger oder Verzeichnis entschlüsseln’
auf Seite 66.
Möchten Sie das gesamte Verzeichnis entschlüsseln, lesen Sie den
Abschnitt ‘Verzeichnis entschlüsseln – Standard’ auf Seite 68.
66 ! Entschlüsseln
Norman Privacy
Einzelne Dateien aus einem verschlüsselten Datenträger
oder Verzeichnis entschlüsseln
Gehen Sie folgendermaßen vor, um mit dem Privacy Viewer eine oder
mehrere Dateien aus einem verschlüsselten Datenträger oder Verzeichnis
zu entschlüsseln.
Hinweis Ein verschlüsseltes Verzeichnis erscheint im Explorer unter dem
Dateinamen ihrverzeichnisname.Encrypted.
1
Klicken Sie im Windows Explorer oder in einem seiner Dialogfelder
(Speichern, Speichern unter, Öffnen oder Suchen) mit der rechten
Maustaste auf den verschlüsselten Datenträger oder das
verschlüsselte Verzeichnis mit den Verzeichnissen oder Dateien, die
Sie entschlüsseln möchten, klicken Sie auf Norman Privacy und
dann auf Inhalt anzeigen.
Ergebnis
2
Das folgende Dialogfeld wird angezeigt:
Klicken Sie mit der rechten Maustaste auf den Namen der Datei, die
Sie entschlüsseln möchten, und klicken Sie auf Entschlüsseln.
Copyright © 2000 Norman
Entschlüsseln ! 67
Norman Privacy
Hinweis Wenn Sie mehrere Dateien auf einmal entschlüsseln
möchten, halten Sie die Taste Strg gedrückt, und klicken Sie
auf die verschiedenen Dateien.
Ergebnis
3
4
Behalten Sie entweder die Standardposition für die extrahierte Datei
oder das extrahierte Verzeichnis bei, geben Sie eine neue Position in
das Feld Extrahieren nach ein, oder klicken Sie auf Suchen, und
wählen Sie eine Position aus.
Geben Sie einen Schlüssel in das Feld Schlüssel ein, oder klicken
Sie auf Suchen, und doppelklicken Sie im Dialogfeld Schlüsselwahl
auf den gewünschten Aliasnamen.
Hinweis Wenn die Schaltfläche Suchen nicht verfügbar ist, sind Sie
nicht bei Privacy angemeldet. Schließen Sie den Privacy
Viewer, melden Sie sich bei Privacy an, und öffnen Sie den
Viewer erneut.
Ergebnis
5
Folgendes Dialogfeld wird angezeigt:
Privacy zeigt Sternchen (*) im Feld Schlüssel an.
Klicken Sie auf OK.
Ergebnis
Privacy entschlüsselt die Datei.
Hinweis Wenn das Feld Schlüssel einen falschen Schlüssel enthält,
zeigt Privacy eine Meldung an, die besagt, daß sich der
eingegebene Schlüssel von dem Schlüssel unterscheidet, der
zur Verschlüsselung eingegeben wurde. Klicken Sie auf OK,
und geben Sie den richtigen Schlüssel ein.
Copyright © 2000 Norman
68 ! Entschlüsseln
Norman Privacy
Verschlüsselte Datei im Privacy Viewer entschlüsseln
und öffnen
Verwenden Sie diese Vorgehensweise, um eine Datei in ihrer jeweiligen
Anwendung zu entschlüsseln und zu öffnen.
1
2
3
Zeigen Sie die Datei im Privacy Viewer an.
‘Inhalt eines verschlüsselten Verzeichnisses anzeigen’ auf
"
Seite 64.
Doppelklicken Sie auf die Datei, die Sie öffnen möchten, oder
klicken Sie mit der rechten Maustaste auf die Datei, und klicken Sie
auf Öffnen.
Geben Sie einen Schlüssel in das Feld Schlüssel ein, oder klicken
Sie auf Suchen, und doppelklicken Sie im Dialogfeld Schlüsselwahl
auf den gewünschten Aliasnamen.
Ergebnis
4
Privacy zeigt Sternchen (*) im Feld Schlüssel an.
Klicken Sie auf OK.
Ergebnis
Die mit der Datei verknüpfte Anwendung wird geöffnet,
dann wird die Datei geöffnet.
Verzeichnis entschlüsseln – Standard
Gehen Sie folgendermaßen vor, um den Inhalt eines gesamten
Verzeichnisses auf einmal zu entschlüsseln.
"
Eine Übersicht über die Verschlüsselung von Verzeichnissen finden
Sie unter ‘Informationen in Verzeichnissen schützen’ auf Seite 6.
Hinweis Ein verschlüsseltes Verzeichnis erscheint im Explorer unter dem
Dateinamen ihrverzeichnisname.Encrypted.
1
Gehen Sie im Windows Explorer oder in einem seiner Dialogfelder
(Speichern, Speichern unter, Öffnen oder Suchen) folgendermaßen
vor:
Copyright © 2000 Norman
Entschlüsseln ! 69
Norman Privacy
$
ziehen Sie das verschlüsselte Verzeichnis auf das DesktopSymbol für Privacy
, oder
$
doppelklicken Sie auf das verschlüsselte Verzeichnis, oder
$
klicken Sie mit der rechten Maustaste auf das Verzeichnis, das
Sie entschlüsseln möchten, klicken Sie auf Norman Privacy
und anschließend auf Verzeichnis entschlüsseln (siehe
unten).
Ergebnis
Das folgende Dialogfeld wird angezeigt und der
ausgewählte Verzeichnisname wird ohne den Status
„Encrypted“ im Feld Ausgabeverzeichnis angezeigt.
Hinweis Wenn Sie sich entscheiden, daß Sie eine andere Datei
entschlüsseln möchten, ziehen Sie die Datei einfach aus dem
Windows Explorer, und legen Sie sie auf dem PrivacyDialogfeld ab. Der Name der Ausgabedatei ändert sich
automatisch.
Copyright © 2000 Norman
70 ! Entschlüsseln
Norman Privacy
2
3
Behalten Sie entweder den Standard-Verzeichnisnamen bei, geben
Sie einen neuen Verzeichnisnamen in das Feld Ausgabeverzeichnis
ein, oder klicken Sie auf Suchen, und wählen Sie einen
Verzeichnisnamen aus.
Hinweis Wenn Sie die Daten in allen Verzeichnissen des
verschlüsselten Datenträgers verschlüsselt haben,
entschlüsselt Privacy automatisch rekursiv alle.
Geben Sie einen Schlüssel in das Feld Schlüssel ein, oder klicken
Sie auf Suchen, und doppelklicken Sie im Dialogfeld Schlüsselwahl
auf den gewünschten Aliasnamen.
Ergebnis
4
Privacy zeigt Sternchen (*) im Feld Schlüssel an.
Klicken Sie auf Entschlüsseln.
Ergebnis Privacy entschlüsselt das Verzeichnis.
Hinweis Wenn das Feld Schlüssel einen falschen Schlüssel enthält,
zeigt Privacy eine Meldung an, die besagt, daß sich der
eingegebene Schlüssel von dem Schlüssel unterscheidet, der
zur Verschlüsselung eingegeben wurde. Klicken Sie auf OK,
und geben Sie den richtigen Schlüssel ein.
Datenträger entschlüsseln – Standard
1
Klicken Sie mit der rechten Maustaste auf den Datenträger, den Sie
entschlüsseln möchten, klicken Sie auf Norman Privacy und dann
auf Verzeichnis entschlüsseln. (Es lautet „Verzeichnis“, weil in der
verschlüsselten Datei das Hauptverzeichnis des Datenträgers
verschlüsselt ist.)
Copyright © 2000 Norman
Entschlüsseln ! 71
Norman Privacy
Ergebnis
2
3
Behalten Sie entweder den Standard-Verzeichnisnamen bei, geben
Sie einen neuen Verzeichnisnamen in das Feld Ausgabeverzeichnis
ein, oder klicken Sie auf Suchen, und wählen Sie einen
Verzeichnisnamen aus.
Geben Sie einen Schlüssel in das Feld Schlüssel ein, oder klicken
Sie auf Suchen, und doppelklicken Sie im Dialogfeld Schlüsselwahl
auf den gewünschten Aliasnamen.
Ergebnis
4
Das folgende Dialogfeld erscheint:
Privacy zeigt Sternchen (*) im Dialogfeld Schlüssel an.
Klicken Sie auf Entschlüsseln.
Ergebnis
Privacy entschlüsselt das Hauptverzeichnis.
Hinweis Wenn das Feld Schlüssel einen falschen Schlüssel enthält,
zeigt Privacy eine Meldung an, die besagt, daß sich der
eingegebene Schlüssel von dem Schlüssel unterscheidet, der
zur Verschlüsselung eingegeben wurde. Klicken Sie auf OK,
und geben Sie den richtigen Schlüssel ein.
Copyright © 2000 Norman
72 ! Häufige Fragen
Norman Privacy
Häufige Fragen
Frage
Lösung
Wie lautet die StandardBenutzerkennung und das
Standardkennwort?
BenutzerkennungAdmin
Kennwort admin
Wie lang darf meine AnmeldeBenutzerkennung sein?
Zwischen 1 und 255 Zeichen.
Wie lang darf mein
Anmeldekennwort sein?
Zwischen 1 und 56 Zeichen.
Wie lang darf ein
Benutzerprofilname sein?
Zwischen 1 und 255 Zeichen.
Wie lang darf ein Aliasname
sein?
Zwischen 1 und 255 Zeichen.
Wie viele Aliasnamen/Schlüssel
darf ich erstellen?
So viele, wie der
Festplattenspeicher zuläßt!
Wie lang darf ein Schlüssel sein? Zwischen 1 und 56 Zeichen.
Warum kann ich mein
verschlüsseltes Verzeichnis nach
der Verschlüsselung nicht
wiederfinden?
Privacy speichert ein
verschlüsseltes Verzeichnis in
demselben Verzeichnis, in dem sich
auch das Originalverzeichnis
befindet. Wenn Sie zum Beispiel
das Verzeichnis
C:\Meinedokumente\Berichte
verschlüsseln, speichert Privacy das
entstehende verschlüsselte
Verzeichnis unter
C:\Meinedokumente\Berichte.Encrypted.
Copyright © 2000 Norman
Häufige Fragen ! 73
Norman Privacy
Frage
Lösung
Warum verschwindet die
Originaldatei bzw. das
Originalverzeichnis nach der
Verschlüsselung?
Die Option Löschen der
Originaldateien und verzeichnisse ist ausgewählt. Wenn
Sie Ihre Originaldateien beibehalten
möchten, öffnen Sie das Dialogfeld
Dateispezifikationen, und
deaktivieren Sie diese Option.
Welche E-Mail-Anwendungen
werden von Privacy
unterstützt?
Zum Zeitpunkt der Veröffentlichung
unterstützt Privacy die
Vollversionen von Microsoft
Exchange und Microsoft Outlook.
Wenn ich eine teilweise verfaßte
E-Mail-Nachricht vor dem
Senden speichere, wird sie dann
verschlüsselt?
Copyright © 2000 Norman
Wenn Sie auf die Schaltfläche
Verschlüsseln beim Senden
klicken, bevor Sie die Nachricht
speichern, verschlüsselt Privacy die
Meldung, wenn Sie sie speichern.
Wenn Sie die Nachricht öffnen,
fertigstellen und senden, fordert
Privacy Sie vor dem Verschlüsseln
und Senden zur erneuten Eingabe
des Schlüssels auf.
Können Personen, die Privacy
nicht installiert haben, meine
verschlüsselten E-Mails
entschlüsseln?
Nein. Sie können ihnen jedoch eine
selbstentschlüsselnde Datei als
Anlage senden. Diese können sie
dann entschlüsseln und lesen.
Warum kann ich keine
Festplatten verschlüsseln?
Privacy ist nicht für das
Verschlüsseln von Festplatten oder
Festplattenpartitionen ausgelegt.
74 ! Häufige Fragen
Norman Privacy
Frage
Lösung
Kann ich Privacy 3.0 zum
Entschlüsseln von
Informationen verwenden, die
mit Privacy 2.x oder 1.x
verschlüsselt wurden?
Ja.
Kann ich Privacy 2.x oder 1.x
zum Entschlüsseln von
Informationen verwenden, die
mit Privacy 3.x verschlüsselt
wurden?
Nein, speichern Sie die Datei mit
Privacy 3.0 als Version 2.x, und
lesen Sie sie dann mit Privacy 2.x.
Kann ich die Import- und
Exportfunktionen von Privacy
über alle Privacy-Versionen
verwenden?
Ja.
Copyright © 2000 Norman
Fehlerbehebung ! 75
Norman Privacy
Fehlerbehebung
Problem
Was kann ich tun, wenn ich
mein PrivacyAnmeldekennwort vergessen
habe?
Lösung
Wenn Sie Ihr Anmeldekennwort
vergessen haben, können Sie sich
unter keinen Umständen bei
Privacy anmelden und auf Ihre
Profile, Aliasnamen und
Kennwörter zugreifen. Behalten
Sie Ihr Kennwort also immer im
Gedächtnis!
Wenn Sie Ihr Kennwort vergessen
haben, müssen Sie sich
mit der Benutzerkennung Admin
1
und einem neu erstellten
Kennwort bei Privacy anmelden.
More Unter ‘Vorgehensweise bei der
ersten Anmeldung – eine
Checkliste’ auf Seite 14 und
‘Benutzerkennung hinzufügen’
auf Seite 21 finden Sie die
Empfehlung, ein anderes
Anmeldekennwort zu erstellen.
Fügen Sie einen neuen Benutzer
2
für sich selbst hinzu, und richten
Sie Ihre Benutzerprofile,
Aliasnamen und Schlüssel erneut
ein.
More ‘Schlüssel erstellen’ auf Seite 17.
Copyright © 2000 Norman
76 ! Fehlerbehebung
Norman Privacy
Problem
Wenn ich eine verschlüsselte EMail verschicke, erhalte ich
keine Bestätigungsmeldung.
Ich erhalte eine
Zugriffsverletzungsmeldung.
Lösung
Das ist in Ordnung. Wenn eine
verschlüsselte E-Mail gesendet
wird, erscheint eine Statusanzeige
auf dem Bildschirm. Wird diese
Anzeige ausgeblendet, wissen Sie,
daß Ihre verschlüsselte Nachricht
erfolgreich gesendet wurde.
Sie versuchen, Informationen zu
verschlüsseln, die momentan in
einer anderen Anwendung
geöffnet sind. Schließen Sie die
Datei in der anderen Anwendung,
und verschlüsseln Sie die
Informationen erneut.
Copyright © 2000 Norman
! 77
Index
—A—
Abkürzungen in diesem Handbuch 1
Ablaufdatum
Beispiel für Verwendung 5
Festlegen für
Dateiverschlüsselung 46
Datenträger-Verschlüsselung 54
Verzeichnisverschlüsselung 50
Aktivieren von Algorithmen 39
Aktualisieren einer vorhandenen
Datenbank 20
Algorithmen
Auswählen für Privacy 39
Beschreibung 9
Eigene in Privacy verwenden 10
Einsatz in Privacy 9
Für Sicherheit in Privacy 10
Installieren anderer in Privacy 39
Sicherheitsunterschiede zwischen
10
Welche Schlüssel verwendet werden können 10
aliases
encrypted in database 19
where stored 19
aliases, Privacy
associated passwords encrypted 19
security 19
Aliasnamen, Privacy 11, 27
Ändern 32
Auswählen zum Verschlüsseln/
Entschlüsseln 40, 57
Hinzufügen 31
Informationen 18
Löschen 33
Max. Länge 19
Mindestlänge 19
Copyright © 2000 Norman
Sicherheit 19
Unterschied zur Verwendung von
Schlüsseln 18
Verschlüsselt von Privacy-Anmeldekennwort 19
Verwenden zum Verschlüsseln/
Entschlüsseln von Informationen 10
Warum verwenden? 18
Zusammengehörige gruppieren 19
Ändern
Algorithmen in Privacy 39
Aliasnamen in Privacy 32
Benutzerkennungen in Privacy 23
Benutzerprofilnamen 27
Privacy-Anmeldekennwort 15
Schlüssel 32
Anmelden
Ändern des Privacy-Anmeldekennworts 15
Bei vergessenem Anmeldekennwort 75
Privacy 13
Vorgehensweise nach 14
Anzeigen
Privacy-Dialogfeld 15
Schlüsselwahl, Dialogfeld 40, 57
Attribute 34
Auswählen der Algorithmen für Privacy 39
—B—
Beibehalten der Zeitstempel 34
Benutzer
Ändern einer Benutzerkennung in
Privacy 23
Hinzufügen in Privacy 21
In Privacy 21
Löschen in Privacy 24
Max. Länge für Anmeldekennwort
in Privacy 21
Max. Länge für Benutzerkennung
in Privacy 21
Mindestlänge für Anmeldeken-
78 ! Index
nwort in Privacy 21
Mindestlänge für Benutzerkennung in Privacy 21
Wer sie in Privacy hinzufügen und
ändern darf 23
Benutzer in Privacy 21
Benutzerkennung
Max. Länge 21
Mindestlänge 21
Wann eigene erstellen 21
Wer Benutzerprofile und Aliasnamen jeweils ändern darf
23
Benutzerprofile 11
Ändern des Namens 27
Datenbank, schnell aktualisieren
20
Exportieren 27
Hinzufügen 25
Importieren 29
Informationen 19
Löschen 30
Bestätigen des Schlüssels nach der
manuellen Eingabe 36
Bestätigungsmeldung nach Ver-/
Entschlüsselung 37
Bilder
Entschlüsseln 61
Entschlüsseln, Info 5
Verschlüsseln 45
Verschlüsseln, Info 5
Verschlüsseln/entschlüsseln 6
Blowfish-Algorithmen 9
Boot-Laufwerk 52, 55
—D—
database
for aliases & passwords 19
security 19
Dateieinstellungen
Original-Zeitstempel beibehalten
34
Dateien
Ablaufdatum, festlegen 46
Entschlüsseln 6
Entschlüsseln aus dem Privacy
Viewer 66
Entschlüsseln aus einem verschlüsselten Verzeichnis
7, 66
Entschlüsseln, Standard 61, 68
Komprimieren vor der Verschlüsselung 46
Komprimierung 4
Öffnen wenn verschlüsselt 7, 68
Selbstentschlüsselnd 8
Verarbeiten der Originale 34
Verschlüsseln 6
Verschlüsseln & entschlüsseln 7
Verschlüsseln, selbstentschlüsselnd 47
Verschlüsseln, Standard 45
Verschlüsselt, öffnen 7, 68
Wiederherstellen 34
Zwei Möglichkeiten zum Verschlüsseln 6
Dateispezifikationen 34
Festlegen in Privacy 35
Sicheres Löschen der Originaldateien und -verzeichnisse 34
Daten
siehe Informationen
Datenbank
Für Aliasnamen & Schlüssel in
Privacy 19
Privacy.mdb 19
Schnell für Benutzerprofile aktualisieren 20
Datenträger
Ablaufdatum, festlegen 54
Entschlüsseln, Info 5
Entschlüsseln, selbstentschlüsselnd 63
Entschlüsseln, Standard 70
Inhalt nach der Verschlüsselung
55
Komprimerung 4
Copyright © 2000 Norman
Index ! 79
Komprimieren vor der Verschlüsselung 54
Komprimierung 4
Selbstentschlüsselnd 8
Systembereiche 5
Verschlüsseln, Info 5
Verschlüsseln, selbstentschlüsselnd 55
Verschlüsseln, Standard 52
Verschlüsselung des gesamten
Datenträgers 5
Was Privacy nicht verschlüsselt
52, 55
Zwei Möglichkeiten zum Verschlüsseln 5
DES-Algorithmus 9
disk
see hard disks
—E—
Einrichten, Zusammenfassung 14
Einschränken des Zugriffs auf Schlüsselinformationen 21
Einschränken des Zugriffs auf Schlüsselverwaltung-Dialogfeld 36,
38
Einstellen
Voreinstellungen 37
Einstellungen, zusätzliche für Sicherheit 36
E-Mail 3
Entschlüsseln 7
Entschlüsseln von Text in 60
Entschlüsseln, mit oder ohne Anhänge 58
Verschlüsseln 7
Verschlüsseln von Text in 43
Verschlüsseln, mit oder ohne Anhänge 41
E-Mail-Adresse für Norman 2
Entfernte (Netzwerk-) Laufwerke 52,
55
Entschlüsseln
Dateien aus einem verschlüsselten
Copyright © 2000 Norman
Verzeichnis 66
Dateien, Standard 61, 68
Datenträger, selbstentschlüsselnd
63
Datenträger, Standard 70
E-Mail, vollständig, mit oder ohne
Anhänge 58
Inhalt der Zwischenablage 60
Rekursive Verzeichnisse 70
Text 60
Wer darf 19
Entschlüsselung
Anzeigen einer Statusmeldung
nach 37
Info 4
Modul 9
Was Sie entschlüsseln können 4
Wer es tun kann 4
Ziehen und Ablegen 69
Erstellt-Zeitstempel 34
Exportieren
Benutzerprofile 20, 27
Mehrere Aliasnamen 27
Mindestlänge für exportierten
Schlüssel 29
—F—
Fehlerbehebung 75
Festlegen
Dateispezifikationen in Privacy 35
Festplattenspeicher, sparen 4
—G—
Geändert-Zeitstempel 34
Grafiken
Entschlüsseln 61
Entschlüsseln, Info 5
Verschlüsseln 45
Verschlüsseln, Info 5
Verschlüsseln/entschlüsseln 6
—H—
Häufige Fragen 72
80 ! Index
Hauptverzeichnis, verschlüsseln/
entschlüsseln 5
Hinzufügen
Aliasnamen in Privacy 31
Benutzer in Privacy 21
Profile 25
Schlüssel 31
—I—
Importieren
Benutzerprofile 20, 29
Info
Algorithmen in Privacy 9
Aliasnamen in Privacy 11, 18
Benutzerprofile 11
Dateispezifikationen 34
Entschlüsselung 4
Komprimeriung 4
Originaldateien 34
Schlüssel 11
Verschlüsselung 4
Zu diesem Handbuch 1
Informationen
Benutzerprofile 19
Benutzerprofile exportieren 20
Benutzerprofile importieren 20
Komprimierung 4
Warum schützen? 3
Installieren
Anderen Algorithmus in Privacy
39
Privacy 12
Internet 3
—K—
Kennenlernen von Privacy 3
Komprimieren
Dateien vor der Verschlüsselung
46
Datenträger vor der Verschlüsselung 54
Text vor der Verschlüsselung 44
Verzeichnisse vor der Verschlüs-
selung 50
Komprimierung, Info 4
Konfigurieren
Vor dem Konfigurieren von Privacy 3
Zusätzliche Sicherheit für Verschlüsselung/Entschlüsselung 36
Konventionen in diesem Handbuch 1
—L—
logon password
used to encrypt alias passwords 19
Löschen
Aliasnamen in Privacy 33
Benutzer in Privacy 24
Benutzerprofile 30
Schlüssel 33
—M—
Manuelle Eingabe eines Schlüssels 36
—N—
Norman Virus Control 12
Normans E-Mail-Adresse 2
—O—
Öffentliche Schlüssel 10
Ordner
siehe Verzeichnisse
Originaldateien 34
Sicher löschen nach Ver-/
Entschlüsselung 34
Verarbeiten 34
Originalverzeichnisse 34
Sicher löschen nach Ver-/
Entschlüsselung 34
Verarbeiten 34
—P—
passwords
encrypted by logon password 19
Copyright © 2000 Norman
Index ! 81
encrypted in database 19
security 19
where stored 19
passwords, Privacy
encrypted by smartcard password
19
Privacy 3
Anmelden 13
database 19
Datenbank 19
Dialogfeld, anzeigen 15
Installieren 12
Kennenlernen 1
Verknüpfung zum Privacy-Dialogfeld 12
Was es ver- und entschlüsseln
kann 4
Privacy Viewer
Anzeigen des Inhalts eines verschlüsselten Verzeichnisses 64
Entschlüsseln aus 66
Info 5, 6, 7
Öffnen verschlüsselter Dateien aus
68
Privacy.mdb, Datenbank 19
Privacy-Anmeldedialogfeld, wann es
angezeigt wird 15
Privacy-Anmeldekennwort
Anmelden ohne 75
Anmelden wenn vergessen 75
Max. Länge 16, 21
Standard 3
Vergessen 75
Verwenden zum Einschränken des
Zugriffs auf Schlüsselverwaltung-Dialogfeld 36
Verwendung zur Verschlüsselung
von Aliasnamen und
Schlüsseln in Privacy 19
Wann eigenes erstellen 21
Private Schlüssel 10
Profile
Importieren/Exportieren 20
Copyright © 2000 Norman
Max. Länge 21
Mindestlänge 21
profiles
encrypted 20
encrypting database 20
how they are kept secure 20
where stored 20
—R—
Readme-Datei 12
Rekursive Verschlüsselung 6
Rekursive Verzeichnisse
Entschlüsseln 70
Verschlüsseln 49, 54
—S—
Schlüssel 11, 18
Siehe auch Schlüsselwahl, Dialogfeld
Ändern 32
Bestätigen nach der manuellen
Eingabe 36
Eingabe im Gedächtnis behalten
36
Eingeben eines falschen beim
Entschlüsseln 61, 70, 71
Einschränken des Zugriffs auf 21
Hinzufügen 31
Informationen 18
Löschen 33
Max. Länge 19
Mindestlänge 19
Mindestlänge für exportierten
Schlüssel 29
Öffentlich 10
Privat 10
Sicherheit 19
Starke & weiche 18
Unterschied zur Verwendung
eines Aliasnamens 18
Verschlüsselt von Privacy-Anmeldekennwort 19
Verschlüsselungssicherheit 10
82 ! Index
Verwenden zum Verschlüsseln/
Entschlüsseln von Informationen 10
Warum verschiedene verwenden?
18
Wie anderen mitteilen 11
Wie viele erstellt werden können
11
Wozu Privacy sie verwendet 18
Schlüssel, Dialogfeld
Anzeigen 17
Schlüsselverwaltung-Dialogfeld
Einschränken des Zugriffs auf 36,
38
Schlüsselwahl, Dialogfeld 40, 57
Schützen
Dateien 6, 7
Datenträger 5
Text 7
Verzeichnisse 6
Selbstentschlüsselnd
Dateien 6
Dateien, erstellen 47
Datenträger 5
Datenträger, entschlüsseln 63
Datenträger, erstellen 55
Eigenschaft 8
Verzeichnisse 6
Verzeichnisse, entschlüsseln 63
Verzeichnisse, erstellen 51
Sicher löschen
Dateien nach Ver-/Entschlüsselung 34
Verzeichnisse nach Ver-/
Entschlüsselung 34
Sicherer Zugriff auf Schlüsselverwaltung-Dialogfeld 38
Sicherheit
Unterschiede zwischen Algorithmen 10
Zusätzliche Sicherheitseinstellungen 36
smartcard password
used to encrypt alias passwords,
Privacy 19
smartcards
password used to encrypt profiles
20
Sparen von Festplattenspeicher 4
Standard-Benutzerkennung und -Kennwort zum Anmelden bei Privacy
Standard 3
Standardverschlüsselung 7
Datei 6
Datenträger 5
Verzeichnis 6
Starke Schlüssel 18
Systembereiche eines Datenträgers 5,
52, 55
—T—
Text
Entschlüsseln 7, 60
Erscheinungsbild wenn verschlüsselt 44
Formatierung, Verlust nach Verschlüsselung 43
Komprimeriung 4
Komprimieren vor der Verschlüsselung 44
Max. Menge, die verschlüsselt
werden kann 43
Verschlüsseln 43
Verschlüsseln/entschlüsseln 7
Warum verschlüsseln? 3
—U—
Überschreiben und Löschen der Originaldateien nach Ver-/
Entschlüsselung 34
Unterschied zwischen der Verwendung
eines Aliasnamens und
Schlüssels zur Verschlüsselung 18
Copyright © 2000 Norman
Index ! 83
—V—
Ver-/Entschlüsselung, Statusmeldung
37
Verarbeiten der Originaldateien 34
Vergessenes Privacy-Anmeldekennwort 75
Verknüpfung zum Privacy-Dialogfeld
12
Verlieren der Textformatierung nach
der Verschlüsselung 43
Verschlüsseln
Dateien, selbstentschlüsselnd 47
Dateien, Standard 45
Datenträger, selbstentschlüsselnd
55
Datenträger, Standard 52
E-Mail, vollständig, mit oder ohne
Anhänge 41
Grafiken/Bilder 45, 48, 51
Inhalt der Zwischenablage 43
Rekursive Verzeichnisse 49, 54
Systembereiche eines Datenträgers 5
Text 43
Verzeichnisse, selbstentschlüsselnd 51, 63
Verzeichnisse, Standard 48
Wo 6
Verschlüsseln & Entschlüsseln von
Dateien 7
Verschlüsselter Text, Erscheinungsbild
44
Verschlüsseltes Verzeichnis, Verschlüsseln eines Teils oder
des gesamten 7
Verschlüsselung
Anzeigen einer Statusmeldung
nach 37
Datenträger, Elemente, die nicht
verschlüsselt werden
können 52, 55
Info 4
Max. Textmenge, die verschlüsselt
werden kann 43
Copyright © 2000 Norman
Modul 9
Rekursiv 6
Unterschied zwischen der Eingabe
eines Schlüssels und der
Auswahl eines Aliasnamens 18
Warum? 3
Was Sie verschlüsseln können 4
Ziehen und Ablegen 46, 49, 63
Verwenden des Dialogfelds Schlüsselwahl 40, 57
Verzeichnisse
Ablaufdatum, festlegen 50
Entschlüsseln 6
Entschlüsseln eines Teils oder des
gesamten 7
Komprimieren vor der Verschlüsselung 50
Komprimierung 4
Rekursive Verschlüsselung 49, 54
Selbstentschlüsselnd 8
Sicher löschen der Originale nach
Ver-/Entschlüsselung 34
Verschlüsseln 6
Verschlüsseln, selbstentschlüsselnd 51
Verschlüsseln, Standard 48
Zwei Möglichkeiten zum Verschlüsseln 6
Verzeichnisse entschlüsseln, selbstentschlüsselnd 63
Voreinstellungen in Privacy
Einstellen 37
Schlüssel bestätigen 36
Statusmeldung nach der Ver-/
Entschlüsselung 37
Vorgehensweise nach dem Anmelden
14
—W—
Wechseldatenträger
siehe Datenträger
Weiche Schlüssel 18
Wiederherstellen von Dateien von der
84 ! Index
Festplatte 34
Windows Explorer, Rolle beim Verschlüsseln/Entschlüsseln 6
—Z—
Zeitstempel, beibehalten nach Verschlüsselung/Entschlüsselung 34
Ziehen und Ablegen
Dateiverschlüsselung 46, 63
Verzeichnisentschlüsselung 69
Verzeichnisverschlüsselung 49
Zugriff-Zeitstempel 34
Zusammengehörige Aliasnamen in Privacy 19
Zusätzliche Sicherheitseinstellungen
36
Zwischenablage
Entschlüsseln des Inhalts 60
Verschlüsseln 7
Verschlüsseln des Inhalts 43
Copyright © 2000 Norman