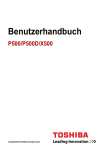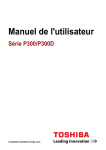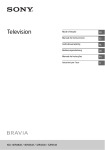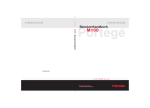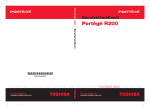Download P300/P300D Serie - Alle-Bedienungsanleitungen.de
Transcript
Benutzerhandbuch P300/P300D Serie computers.toshiba-europe.com P300/P300D Serie Copyright © 2008 by TOSHIBA Corporation. Alle Rechte vorbehalten. Jede Wiedergabe oder Verwertung außerhalb der durch das Copyright erlaubten Grenzen ist ohne vorherige schriftliche Genehmigung seitens TOSHIBA unzulässig. Bezüglich der Nutzung der in diesem Handbuch enthaltenen Informationen wird keine Patenthaftung übernommen. TOSHIBA P300/P300D Serie Mobiler Personal Computer Benutzerhandbuch Erste Auflage Mai 2008 Die Eigentums- und Urheberrechte für Musik, Filme, Computerprogramme, Datenbanken usw. sind durch Urheberrechtsgesetze geschützt. Dieses urheberrechtlich geschützte Material darf nur für den privaten Gebrauch in der eigenen Wohnung vervielfältigt werden. Jede über den oben beschriebenen Rahmen hinausgehende Vervielfältigung (einschließlich der Umwandlung von Datenformaten) oder Veränderung dieser Materialien sowie ihre Übertragung oder Verbreitung über das Internet ohne die Genehmigung der Inhaber der Urheberrechte stellt eine Verletzung der Urheberrechte bzw. der Persönlichkeitsrechte dar und wird zivil- und strafrechtlich verfolgt. Beim Einsatz dieses Produkts zum Kopieren urheberrechtlich geschützter Materialien und zur Durchführung anderer Aktionen sind daher die Urheberrechte zu beachten. Die Nutzung der Bildschirmmodi (Breitbildmodus, Breitbild-Zoom-Modus usw.) dieses Produkts zur Großanzeige von Bildern/Video in Cafés oder Hotels zur Gewinnerzielung oder Veröffentlichung stellt ebenfalls eine Verletzung der Urheberrechte des Inhabers dar. Dieses Produkt enthält Technologien zum Schutz des Urheberrechts, die durch US-Patente und anderer Rechte auf geistiges Eigentum geschützt sind. Die Verwendung dieser Technologien zum Schutz des Urheberrechts muss durch Macrovision autorisiert sein und ist nur für die Verwendung zu privaten Zwecken und andere eingeschränkte Verwendung gedacht sofern nicht anders durch die Macrovision Corporation genehmigt. Die Zurückentwicklung (Reverse Engineering) und die Disassemblierung sind verboten. Haftungsausschluss Dieses Handbuch wurde validiert und auf Korrektheit überprüft. Die hierin enthaltenen Anweisungen und Beschreibungen waren zur Zeit der Erstellung des Handbuchs für die Mobilen Personal Computer der P300/P300D Serie korrekt. Nachfolgende Computer und Handbücher können jedoch ohne vorherige Ankündigung geändert werden. TOSHIBA übernimmt keine Haftung für Schäden, die direkt oder indirekt durch Fehler, Auslassungen oder Abweichungen zwischen Computer und Handbuch verursacht werden. Benutzerhandbuch ii P300/P300D Serie Marken Microsoft, Windows und Windows Vista sind entweder eingetragene Marken oder Marken der Microsoft Corporation. DirectX, AcriveDesktop, DirectShow und Windows Media sind eingetragene Marken der Microsoft Corporation. Intel, Intel Core, Celeron, Centrino und Pentium sind Marken oder eingetragene Marken der Intel Corporation. AMD, das AMD Arrow-Logo, AMD Athlon, AMD Turion, Radeon und Kombinationen davon, ATI Mobility Radeon sind Marken von Advanced Micro Devices, Inc. Adobe und Photoshop sind entweder eingetragene Marken oder Marken der Adobe Systems Incorporated. Bluetooth™ ist eine eingetragene Marke der Eigentümer und wird von TOSHIBA unter Lizenz verwendet. ConfigFree ist eine Marke der TOSHIBA Corporation. DVD MovieFactory ist eine Marke von Ulead Systems, Inc. BizCard ist eine Marke der NewSoft Technology Corporation. Dolby ist eine eingetragene Marke von Dolby Laboratories. ExpressCard ist eine Marke von PCMCIA. HDMI, das HDMI-Logo und High-Definition Multimedia Interface sind Marken oder eingetragene Marken von HDMI Licensing LLC. Memory Stick, Memory Stick PRO sind eingetragene Marken und i.LINK ist eine Marke der SonyCorporation. MultiMediaCard und MMC sind Marken der MultiMediaCard Association. Photo CD ist eine Marke von Eastman Kodak. Secure Digital und SD sind Marken der SD Card Association. xD-Picture Card ist eine Marke von Fuji Photo Film, Co., Ltd. Wi-Fi ist eine eingetragene Marke der Wi-Fi Alliance. In diesem Handbuch können auch andere Marken und eingetragene Marken als die oben aufgeführten verwendet werden. Sicherheitshinweise Beachten Sie die nachstehenden Sicherheitsrichtlinien, um Verletzungen und Sachschäden zu vermeiden. Bei der Verwendung des Computers Verwenden Sie den tragbaren Computer nicht über einen längeren Zeitraum, wenn er mit der Unterseite auf Ihren Oberschenkeln steht. Bei längerem Betrieb kann sich die Unterseite stark erwärmen. Der anhaltende Hautkontakt mit dem Computer kann zu Unbehagen oder sogar leichten Verbrennungen führen. Benutzerhandbuch iii P300/P300D Serie ■ Versuchen Sie nicht, den Computer selbst zu reparieren. Halten Sie sich immer genau an die Installationsanweisungen. ■ Transportieren Sie Akkus nicht in Taschen, Geldbörsen oder ähnlichen Behältern, in denen Metallgegenstände (zum Beispiel Autoschlüssel) einen Kurzschluss der Akkuanschlüsse verursachen könnten. Der dabei entstehende Stromfluss kann zu extrem hohen Temperaturen und möglicherweise Brandverletzungen oder -schäden führen. ■ Achten Sie darauf, dass keine Gegenstände auf dem Netzkabel des Netzadapters abgestellt werden und dass keine Stolpergefahr durch das Netzkabel besteht. ■ Wenn Sie den Computer im Netzbetrieb verwenden oder den Akku aufladen, achten Sie darauf, dass die Wärme des Netzadapters gut abgegeben werden kann. Bedecken Sie den Netzadapter nicht mit Papier oder anderen Materialien; dadurch kann es zu einem Wärmestau kommen. Verwenden Sie den Netzadapter nicht, wenn er sich in einer Tasche befindet. ■ Verwenden Sie nur die für die Verwendung mit diesem Computer empfohlenen Netzadapter und Akkus. Wenn Sie einen anderen Netzadapter oder Akku verwenden, kann es zu einem Brand oder einer Explosion kommen. ■ Überprüfen Sie vor dem Anschließen des Computers an eine Steckdose, ob der Netzadapter für die Netzspannung ausgelegt ist. 115 V/60 Hz in den meisten Teilen Nord- und Südamerikas und in einigen Ländern in Fernost, zum Beispiel Taiwan. 100 V/50 Hz im östlichen Japan, 100 V/60 Hz im westlichen Japan. 230 V/50 Hz in den meisten Ländern Europas, im Nahen Osten und in Fernost. ■ Wenn Sie den Netzadapter mit einem Verlängerungskabel verwenden, achten Sie darauf, dass die Gesamtstromstärke der an das Verlängerungskabel angeschlossenen Geräte nicht die Nennstromstärke des Verlängerungskabels übersteigt. ■ Um den Computer vollständig von der Stromzufuhr zu trennen, schalten Sie ihn aus, nehmen den Akku heraus und ziehen den Netzadapter raus der Steckdose. ■ Um das Risiko eines elektrischen Schlages zu vermeiden, sollten Sie während eines Gewitters keine Kabel anschließen oder abtrennen, Wartungsarbeiten durchführen oder Komponenten ein- oder ausbauen. ■ Stellen Sie den Computer zum Arbeiten auf einer ebenen Oberfläche ab. Erklärung zur EU-Konformität Erfüllung von CE-Normen Dieses Produkt trägt das CE-Kennzeichen in Übereinstimmung mit der R&TTE-Richtlinie 1999/5/EC, die die Einhaltung der EMV-Richtlinie 2004/108/EC und der Niederspannungsrichtlinie 2006/95/EC beinhaltet. Verantwortlich für die CE-Kennzeichnung ist die TOSHIBA EUROPE GmbH, Hammfelddamm 8, 41460 Neuss, Tel.: +49-(0)-2131-158-01. Benutzerhandbuch iv P300/P300D Serie Eine Kopie der entsprechenden EU-Konformitätserklärung erhalten Sie auf folgender Website: http://epps.toshiba-teg.com Dieses Produkt und die im Lieferumfang enthaltenen Zubehörteile erfüllen die zur CE-Konformität erforderlichen Normen bezüglich der elektromagnetischen Verträglichkeit (EMV) und Sicherheit. Toshiba kann jedoch nicht garantieren, dass dieses Produkt diese EMV-Normen auch dann erfüllt, wenn Zubehörteile oder Kabel, die nicht von Toshiba hergestellt/vertrieben wurden, angeschlossen oder eingebaut werden. Um generell Probleme mit der EMV zu vermeiden, sollten die folgenden Hinweise beachtet werden: ■ Es sollten nur Zubehörteile mit CE-Kennzeichnung angeschlossen oder eingebaut werden ■ Es sollten nur bestmöglich abgeschirmte Datenkabel angeschlossen werden Arbeitsumgebung Dieses Produkt erfüllt die EMV-Standards (elektromagnetische Verträglichkeit) für Wohn-, Gewerbe- und Geschäftsbereiche sowie Kleinbetriebe. Folgende Umgebung ist nicht geeignet: In den folgenden Umgebungen kann die Verwendung dieses Produkts eingeschränkt sein: ■ Industrieumgebungen (z. B. Bereiche, in denen mit einer Netzspannung von 380 V und drei Phasen gearbeitet wird). ■ Medizinische Einrichtungen (z. B. OP, Intensivstation): Dieses Produkt ist gemäß Medical Product Directive 93/42/EEC nicht als medizinisches Gerät zertifiziert, kann aber in Büroumgebungen, in denen die Verwendung nicht eingeschränkt ist, eingesetzt werden. Bitte schalten Sie Wireless LAN- oder Bluetooth-Hardware in diesen Umgebungen aus, sofern der verantwortliche Betreiber der medizinischen Einrichtung Ihnen keine offizielle Genehmigung erteilt hat. ■ Fahrzeuge: Weitere Nutzungsbeschränkungen finden Sie im Benutzerhandbuch des Fahrzeugherstellers. ■ Flugzeuge: Bitte befolgen Sie die Anweisungen des Flugpersonals zu den Nutzungsbeschränkungen. Die Toshiba Corporation haftet nicht für Schäden, die aus der Verwendung dieses Produkts in einer nicht geeigneten Arbeitsumgebung oder aus eingeschränkter Verwendung resultieren. Mögliche Folgen der Verwendung dieses Produkts in diesen Umgebungen sind: ■ Störung/Fehlfunktion von anderen Geräten oder Maschinen in der näheren Umgebung des Betriebsortes dieses Produkts ■ Fehlfunktion oder Datenverlust, der bei diesem Produkt durch Störungen durch andere Geräte oder Maschinen in der näheren Umgebung hervorgerufen wird Des Weiteren ist die Verwendung dieses Produkts aus allgemeinen Sicherheitsgründen in Bereichen mit Explosionsgefahr (z. B. wegen explosiver Atmosphäre) nicht zulässig. Benutzerhandbuch v P300/P300D Serie Hinweise zur Verwendung des Modems Konformitätserklärung Das Gerät entspricht den EU-Richtlinien [Ratsbeschluss 98/482/EC – „TBR 21“] für Endanschlüsse an öffentliche Telefonwählnetze in Europa. Wegen der Unterschiede zwischen den Telefonnetzen der einzelnen Länder/Gebiete bedeutet dies jedoch nicht, dass es überall in Betrieb genommen werden kann. Wenn Probleme auftreten, sollten Sie sich zunächst an Ihren Händler wenden. Hinweise zur Netzwerkkompatibilität Dieses Produkt ist für die Verwendung mit folgenden Netzwerken konzipiert. Es wurde auch gemäß EG 201 121 getestet und zugelassen. Deutschland ATAAB AN005, AN006, AN007, AN009, AN010 und DE03, 04, 05, 08, 09, 12, 14, 17 Griechenland ATAAB AN005, AN006 und GR01, 02, 03, 04 Portugal ATAAB AN001, 005, 006, 007, 011 und P03, 04, 08, 10 Spanien ATAAB AN005, 007, 012 und ES01 Schweiz ATAAB AN002 Alle anderen Länder/Gebiete ATAAB AN003, 004 Für jedes Netzwerk sind spezielle Einstellungen oder Konfigurationen der Software erforderlich. Lesen Sie dazu die entsprechenden Abschnitte im Benutzerhandbuch. Die Umschaltsignalfunktion (Hookflash) muss in den jeweiligen Ländern/Gebieten zugelassen sein. Sie wurde nicht auf ihre Übereinstimmung mit den Standards einzelner Länder/Gebiete geprüft. Daher kann keine Gewähr für den Betrieb dieser Funktion in den jeweiligen Netzwerken übernommen werden. Benutzerhandbuch vi P300/P300D Serie Die folgenden Informationen gelten nur für die Mitgliedstaaten der EU: Entsorgung von Produkten Die durchgestrichene Mülltonne bedeutet, dass Produkte gesammelt und separat vom Hausmüll entsorgt werden müssen. Integrierte Akkumulatoren/Batterien können mit dem Produkt entsorgt werden. Sie werden in der Recycling-Einrichtung vom Produkt getrennt. Der schwarze Balken kennzeichnet Produkte, die nach dem 13. August 2005 eingeführt wurden. Durch die getrennte Sammlung von Produkten und Batterien unterstützen Sie die richtige Entsorgung für beide. Damit tragen Sie aktiv dazu bei, Umwelt- und Gesundheitsschäden zu verringern. Sie finden weitere Informationen zu Sammel- und Recycling-Programmen in Ihrem Land auf unserer folgenden Website: http://eu.computers.toshiba-europe.com. Alternativ können Sie sich an Ihre Gemeindeverwaltung bzw. das Geschäft wenden, in dem Sie das Produkt gekauft haben. Entsorgung von Batterien und/oder Akkus Pb, Hg, Cd Die durchgestrichene Mülltonne bedeutet, dass Batterien und/oder Akkus gesammelt und separat vom Hausmüll entsorgt werden müssen.Wenn die Batterie oder der Akku mehr als die spezifischen Werte an Blei (Pb), Quecksilber (Hg), und/oder Cadmium (Cd) gemäß der Richtlinie für Batterien (2006/66/EC) enthalten, stehen entsprechend die chemischen Symbole für Blei (Pb), Quecksilber (Hg) und/oder Cadmium (Cd) unterhalb des durchgestrichenen Mülltonnensymbols. Durch die getrennte Sammlung von Batterien unterstützen Sie die richtige Entsorgung von Produkten und Batterien. Damit tragen Sie aktiv dazu bei, Umwelt- und Gesundheitsschäden zu verringern. Sie finden weitere Informationen zu Sammel- und Recycling-Programmen in Ihrem Land auf unserer folgenden Website: http://eu.computers.toshiba-europe.com. Alternativ können Sie sich an Ihre Gemeindeverwaltung bzw. das Geschäft wenden, in dem Sie das Produkt gekauft haben. Das Symbol ist bei Ihrem Modell möglicherweise nicht vorhanden; dies richtet sich nach dem Land/Gebiet, in dem Sie den Computer gekauft haben. Benutzerhandbuch vii P300/P300D Serie ENERGY STAR®-Programm Ihr Computermodell ist eventuell Energy Star®-konform. Ist dies der Fall, weist der Computer das ENERGY STAR®-Logo auf. Bitte beachten Sie folgende Hinweise: TOSHIBA ist Partner des ENERGY STAR®-Programms der Environmental Protection Agency (EPA) und hat diesen Computer entwickelt, um den aktuellen ENERGY STAR®-Richtlinien zur Energieeffizienz zu entsprechen. Ihr Computer wird mit Energieverwaltungsoptionen geliefert, die so vorkonfiguriert sind, dass sowohl bei Netz- als auch bei Akkubetrieb eine stabile Betriebsumgebung sowie eine optimale Systemleistung gewährleistet ist. Um den Stromverbrauch zu senken, ist für Ihren Computer der NiedrigenergieSchlafmodus eingestellt, der das System herunterfährt und die Anzeige beendet, wenn der Computer 15 Minuten nicht im Netzbetrieb verwendet wird. TOSHIBA empfiehlt, diese und andere Energiespareinstellungen beizubehalten, so dass Sie bei der Verwendung des Computers maximale Energieeffizienz erzielen. Sie können den Computer aus dem Schlafmodus reaktivieren, indem Sie die Ein/Aus-Taste drücken. Produkte mit dem ENERGY STAR®-Logo setzen weniger Treibhausgase frei, da sie die strengen Energieeffizienz-Richtlinien der US-amerikanischen Organisation EPA und der Europäischen Kommission erfüllen. Laut EPA verbraucht ein Computer, der die neuen ENERGY STAR®-Spezifikationen erfüllt, je nach Verwendung zwischen 20 und 50 % weniger Energie. Gehen Sie zu http://www.eu-energystar.org oder http://www.energystar.gov, um weitere Informationen zum ENERGY STAR-Programm zu erhalten. Gost Benutzerhandbuch viii P300/P300D Serie Sicherheitshinweise für optische Laufwerke Beachten Sie bitte unbedingt die internationalen Hinweise am Ende dieses Abschnitts. Hitachi-LG Data Storage DVD Super Multi GSA-T50F/GSA-T50N ■ Das DVD-Super-Multi-Laufwerk arbeitet mit einem Lasersystem. Lesen Sie dieses Handbuch sorgfältig durch und bewahren Sie es zum Nachschlagen für später auf. Wenden Sie sich an ein autorisiertes Service-Center, wenn Wartungsmaßnahmen erforderlich werden. ■ Die Verwendung von Bedienelementen, die Änderung von Einstellungen und die Durchführung von Schritten, die in diesem Handbuch nicht angegeben sind, kann zur Freisetzung gefährlicher Strahlung führen. ■ Öffnen Sie das Gehäuse nicht, um zu vermeiden, dass Sie dem Laserstrahl direkt ausgesetzt werden.. Benutzerhandbuch ix P300/P300D Serie Panasonic DVD Super Multi UJ870EB/UK870AB ■ Das DVD-Super-Multi-Laufwerk arbeitet mit einem Lasersystem. Lesen Sie dieses Handbuch sorgfältig durch und bewahren Sie es zum Nachschlagen für später auf. Wenden Sie sich an ein autorisiertes Service-Center, wenn Wartungsmaßnahmen erforderlich werden. ■ Die Verwendung von Bedienelementen, die Änderung von Einstellungen und die Durchführung von Schritten, die in diesem Handbuch nicht angegeben sind, kann zur Freisetzung gefährlicher Strahlung führen. ■ Öffnen Sie das Gehäuse nicht, um zu vermeiden, dass Sie dem Laserstrahl direkt ausgesetzt werden. Benutzerhandbuch x P300/P300D Serie Pioneer DVD Super Multi DVR-KD08TBF/DVR-KD08TBM ■ Das DVD-Super-Multi-Laufwerk arbeitet mit einem Lasersystem. Lesen Sie dieses Handbuch sorgfältig durch und bewahren Sie es zum Nachschlagen für später auf. Wenden Sie sich an ein autorisiertes Service-Center, wenn Wartungsmaßnahmen erforderlich werden. ■ Die Verwendung von Bedienelementen, die Änderung von Einstellungen und die Durchführung von Schritten, die in diesem Handbuch nicht angegeben sind, kann zur Freisetzung gefährlicher Strahlung führen. ■ Öffnen Sie das Gehäuse nicht, um zu vermeiden, dass Sie dem Laserstrahl direkt ausgesetzt werden.. Benutzerhandbuch xi P300/P300D Serie TOSHIBA SAMSUNG SPEICHERTECHNOLOGIE DVD Super Multi TS-L633P/TS-L633A ■ Das schreibfähige DVD-Laufwerk arbeitet mit einem Lasersystem. Lesen Sie dieses Handbuch sorgfältig durch und bewahren Sie es zum Nachschlagen für später auf. Wenden Sie sich an ein autorisiertes Service-Center, wenn Wartungsmaßnahmen erforderlich werden. ■ Die Verwendung von Bedienelementen, die Änderung von Einstellungen und die Durchführung von Schritten, die im Benutzerhandbuch nicht angegeben sind, kann zur Freisetzung gefährlicher Strahlung führen. ■ Öffnen Sie das Gehäuse nicht, um zu vermeiden, dass Sie dem Laserstrahl direkt ausgesetzt werden. Benutzerhandbuch xii P300/P300D Serie Internationale Sicherheitshinweise CAUTION: This appliance contains a laser system and is classified as a „CLASS 1 LASER PRODUCT.“ To use this model properly, read the instruction manual carefully and keep this manual for your future reference. In case of any trouble with this model, please contact your nearest „AUTHORIZED service station.“ To prevent direct exposure to the laser beam, do not try to open the enclosure. VORSICHT: Dieses Gerät enthält ein Laser-System und ist als „LASERSCHUTZKLASSE 1 PRODUKT" klassifiziert. Für den richtigen Gebrauch dieses Modells lesen Sie bitte die Bedienungsanleitung sorgfältig durch und bewahren diese bitte als Referenz auf. Falls Probleme mit diesem Modell auftreten, benachrichtigen Sie bitte die nächste „autorisierte Service-Vertretung“. Um einen direkten Kontakt mit dem Laserstrahl zu vermeiden darf das Gerät nicht geöffnet werden. ADVARSEL: Denne mærking er anbragt udvendigt på apparatet og indikerer, at apparatet arbejder med laserstråler af klasse 1, hviket betyder, at der anvendes laserstrlier af svageste klasse, og at man ikke på apparatets yderside kan bilve udsat for utilladellg kraftig stråling. APPARATET BOR KUN ÅBNES AF FAGFOLK MED SÆRLIGT KENDSKAB TIL APPARATER MED LASERSTRÅLER! Indvendigt i apparatet er anbragt den her gengivne advarselsmækning, som advarer imod at foretage sådanne indgreb i apparatet, at man kan komme til at udsatte sig for laserstråling. Benutzerhandbuch xiii P300/P300D Serie OBS! Apparaten innehåller laserkomponent som avger laserstråining överstigande gränsen för laserklass 1. VAROITUS. Suojakoteloa si saa avata. Laite sisältää laserdiodin, joka lähetää näkymätöntä silmilie vaarallista lasersäteilyä. CAUTION: USE OF CONTROLS OR ADJUSTMENTS OR PERFORMANCE OF PROCEDURES OTHER THAN THOSE SPECIFIED IN THE OWNER’S MANUAL MAY RESULT IN HAZARDOUS RADIATION EXPOSURE. VORSICHT: DIE VERWENDUNG VON ANDEREN STEUERUNGEN ODER EINSTELLUNGEN ODER DAS DURCHFÜHREN VON ANDEREN VORGÄNGEN ALS IN DER BEDIENUNGSANLEITUNG BESCHRIEBEN KÖNNEN GEFÄHRLICHE STRAHLENEXPOSITIONEN ZUR FOLGE HABEN. Wichtiger Hinweis Musik, Video, Computerprogramme, Datenbanken und andere Daten sind durch das Urheberrecht geschützt. Sofern Sie keine spezielle Genehmigung vom Eigentümer der Urbeberrechte haben, dürfen Sie urheberrechtlich geschützte Daten nicht kopieren, verändern, übertragen oder auf andere Weise darüber verfügen. Bitte beachten Sie, dass das unerlaubte Kopieren, Verändern oder Übertragen gegebenenfalls Schadensersatzforderungen und Strafen nach sich zieht. ■ Verwenden Sie während eines Gewitters nur schnurlose Telefone. Andernfalls besteht ein geringes Risiko eines elektrischen Schlags durch Blitzeinschlag. ■ Wenn Sie die Stadtwerke über austretendes Gas benachrichtigen, verwenden Sie dazu nicht ein Telefon in der Nähe der Gasaustrittstelle. ■ Verwenden Sie nur das in diesem Handbuch beschriebene Netzkabel. ■ Ersetzen Sie den Akku nur durch einen vom Hersteller empfohlenen identischen oder kompatiblen Akku. ■ Entsorgen Sie Akkus den lokalen Bestimmungen entsprechend. Verwenden Sie nur den Akku, den Sie mit dem Computer erhalten haben, oder einen optional erhältlichen Akku. Die Verwendung eines falschen Akkus kann Ihren Computer beschädigen. TOSHIBA übernimmt in einem solchen Fall keine Haftung. Benutzerhandbuch xiv P300/P300D Serie Allgemeine Vorsichtsmaßnahmen TOSHIBA-Computer gewährleisten ein Optimum an Sicherheit, verringern die gesundheitliche Belastung durch Überanstrengung und minimieren die Risiken beim mobilen Einsatz der Geräte. Dennoch können Sie durch Einhaltung einiger Vorsichtsmaßnahmen dazu beitragen, gesundheitliche Beeinträchtigungen oder Schäden am Computer zu vermeiden. Lesen Sie deshalb unbedingt die nachfolgenden Hinweise und die mit „Vorsicht“ markierten Abschnitte im Handbuch. Computerfreundliche Umgebung einrichten Stellen Sie den Computer auf einer ebenen Oberfläche ab, die ausreichend Platz für den Computer sowie das gesamte erforderliche Zubehör (z. B. Drucker) bietet. Lassen Sie genügend Platz um den Computer und die Peripheriegeräte herum, damit die Lüftung gewährleistet ist. Andernfalls könnten sie sich überhitzen. Um den optimalen Betriebszustand des Computers zu erhalten, vermeiden Sie in Ihrem Arbeitsumfeld Folgendes: ■ Staub, Feuchtigkeit und direkte Sonneneinstrahlung ■ Geräte, die elektromagnetische Felder erzeugen, wie Stereolautsprecher (andere als an den Computer angeschlossene Lautsprecher) oder Freisprechanlagen. ■ Rasche Temperaturwechsel oder Veränderungen der Luftfeuchtigkeit und deren Verursacher (z. B. Lüftungsschlitze von Klimaanlagen oder Heizungen). ■ Extreme Hitze, Kälte oder Luftfeuchtigkeit. ■ Flüssigkeiten und korrosive Chemikalien Schäden durch Überlastung Lesen Sie das Handbuch für sicheres und angenehmes Arbeiten aufmerksam durch. Es enthält Informationen zur Vermeidung von Überlastungserscheinungen an Ihren Handgelenken durch längere Verwendung der Tastatur. In Kapitel 3, Erste Schritte finden Sie auch Hinweise zur Einrichtung des Arbeitsplatzes, zur Körperhaltung und zur Beleuchtung, mit denen sich Überanstrengungen reduzieren lassen. Benutzerhandbuch xv P300/P300D Serie Verletzung durch Wärmeeinwirkung ■ Vermeiden Sie längeren physischen Kontakt mit dem Computer. Wenn der Computer für längere Zeit in Betrieb war, kann die Oberfläche sehr warm werden. Auch wenn die Temperatur bei der einfachen Berührung nicht als zu hoch empfunden wird, sollten Sie den langen physischen Kontakt mit dem Computer vermeiden (z. B. wenn Sie den Computer auf Ihren Schoß oder die Hände auf die Handballenauflage legen). Es könnte zu einer Schädigung der Haut durch die andauernde Wärmeeinwirkung auf niedriger Stufe kommen. ■ Vermeiden Sie nach längerer Verwendung des Computers die Berührung der Metallplatte an den verschiedenen Schnittstellenanschlüssen, da diese heiß werden kann. ■ Auch das Gehäuse des Netzadapters wird bei längerer Verwendung warm. Dieser Zustand weist nicht auf eine Fehlfunktion hin. Ziehen Sie den Netzadapter ab und lassen Sie ihn abkühlen, bevor Sie ihn transportieren. ■ Legen Sie den Netzadapter nicht auf hitzeempfindlichem Material ab, da das dieses sonst beschädigt werden könnte. Schäden durch Druck- oder Stoßeinwirkung Setzen Sie den Computer keinem starken Druck aus und lassen Sie keine Gegenstände auf ihn fallen. Dadurch können die Bauteile des Computers beschädigt werden und es kann zu Funktionsausfällen kommen. Überhitzung der ExpressCard Einige PC-Karten und ExpressCards erwärmen sich bei längerem Gebrauch. Dies kann zu Fehlern oder instabilem Betrieb des entsprechenden Geräts führen. Seien Sie vorsichtig, wenn Sie eine PC-Karte oder ExpressCard entfernen, die zuvor über längere Zeit verwendet wurde. Mobiltelefone Die Verwendung von Mobiltelefonen kann zu Konflikten mit dem Audiosystem des Computers führen. Der Betrieb des Computers wird dadurch nicht beeinträchtigt, dennoch sollte ein Mindestabstand von 30 cm zwischen dem Computer und einem Mobiltelefon, das gerade verwendet wird, eingehalten werden. Handbuch für sicheres und angenehmes Arbeiten Alle wichtigen Informationen zur sicheren und richtigen Verwendung des Computers finden Sie im mitgelieferten Handbuch für sicheres und angenehmes Arbeiten. Sie sollten es lesen, bevor Sie am Computer arbeiten. Benutzerhandbuch xvi P300/P300D Serie Inhaltsverzeichnis Kapitel 1 Einführung Teileprüfliste . . . . . . . . . . . . . . . . . . . . . . . . . . . . . . . . . . . . . . . . . . . . . 1-1 Merkmale . . . . . . . . . . . . . . . . . . . . . . . . . . . . . . . . . . . . . . . . . . . . . . . . 1-2 Besondere Merkmale . . . . . . . . . . . . . . . . . . . . . . . . . . . . . . . . . . . . . 1-10 TOSHIBA Value Added Package . . . . . . . . . . . . . . . . . . . . . . . . . . . . 1-11 Dienstprogramme und Anwendungen . . . . . . . . . . . . . . . . . . . . . . . 1-12 Optionales Zubehör . . . . . . . . . . . . . . . . . . . . . . . . . . . . . . . . . . . . . . 1-16 Kapitel 2 Rund um den Computer Vorderseite mit geschlossenem Bildschirm . . . . . . . . . . . . . . . . . . . 2-1 Linke Seite. . . . . . . . . . . . . . . . . . . . . . . . . . . . . . . . . . . . . . . . . . . . . . . 2-3 Rechte Seite . . . . . . . . . . . . . . . . . . . . . . . . . . . . . . . . . . . . . . . . . . . . . 2-4 Rückseite. . . . . . . . . . . . . . . . . . . . . . . . . . . . . . . . . . . . . . . . . . . . . . . . 2-5 Unterseite . . . . . . . . . . . . . . . . . . . . . . . . . . . . . . . . . . . . . . . . . . . . . . . 2-6 Vorderseite mit geöffnetem Bildschirm . . . . . . . . . . . . . . . . . . . . . . . 2-7 Optisches Laufwerk . . . . . . . . . . . . . . . . . . . . . . . . . . . . . . . . . . . . . . . 2-9 Netzadapter . . . . . . . . . . . . . . . . . . . . . . . . . . . . . . . . . . . . . . . . . . . . . 2-11 Fernbedienung (nur bei bestimmten Modellen) . . . . . . . . . . . . . . . 2-12 Kapitel 3 Erste Schritte Einsetzen des Akkus . . . . . . . . . . . . . . . . . . . . . . . . . . . . . . . . . . . . . . 3-1 Anschließen des Netzadapters . . . . . . . . . . . . . . . . . . . . . . . . . . . . . . 3-2 Öffnen des Bildschirms . . . . . . . . . . . . . . . . . . . . . . . . . . . . . . . . . . . . 3-4 Einschalten des Computers . . . . . . . . . . . . . . . . . . . . . . . . . . . . . . . . 3-4 Einrichten von Windows Vista™. . . . . . . . . . . . . . . . . . . . . . . . . . . . . 3-5 Ausschalten des Computers . . . . . . . . . . . . . . . . . . . . . . . . . . . . . . . . 3-5 Neustarten des Computers . . . . . . . . . . . . . . . . . . . . . . . . . . . . . . . . . 3-9 Optionen für die Systemwiederherstellung und Wiederherstellen der vorinstallierten Software . . . . . . . . . . . . . 3-9 Wiederherstellen der vorinstallierten Software . . . . . . . . . . . . . . . . 3-10 Benutzerhandbuch xvii P300/P300D Serie Kapitel 4 Grundlagen der Bedienung Verwenden des Touchpads . . . . . . . . . . . . . . . . . . . . . . . . . . . . . . . . . 4-1 Verwenden des Fingerabdruck-Sensors (bei einigen Modellen) . . . . . . . . . . . . . . . . . . . . . . . . . . . . . . . . . . . . . 4-2 USB-Schlaf- und Ladefunktion . . . . . . . . . . . . . . . . . . . . . . . . . . . . . 4-10 Verwenden der Webcam . . . . . . . . . . . . . . . . . . . . . . . . . . . . . . . . . . 4-11 Verwenden des Mikrofons . . . . . . . . . . . . . . . . . . . . . . . . . . . . . . . . . 4-13 Verwenden von TOSHIBA Face Recognition (Gesichtserkennung) . . . . . . . . . . . . . . . . . . . . . . . . . . . . . . . . . . . . . 4-14 Verwenden des optischen Laufwerks. . . . . . . . . . . . . . . . . . . . . . . . 4-18 Schreiben einer CD/DVD mit dem DVD Super Multi-Laufwerk . . . . . . . . . . . . . . . . . . . . . . . . . . . . . . . . . . . . . . . . . . 4-22 TOSHIBA Disc Creator . . . . . . . . . . . . . . . . . . . . . . . . . . . . . . . . . . . . 4-26 Überprüfen der Daten. . . . . . . . . . . . . . . . . . . . . . . . . . . . . . . . . . . . . 4-27 Anzeige . . . . . . . . . . . . . . . . . . . . . . . . . . . . . . . . . . . . . . . . . . . . . . . . 4-27 Verwendung von Ulead DVD MovieFactory® for TOSHIBA . . . . . . 4-28 Umgang mit Datenträgern . . . . . . . . . . . . . . . . . . . . . . . . . . . . . . . . . 4-30 Modem . . . . . . . . . . . . . . . . . . . . . . . . . . . . . . . . . . . . . . . . . . . . . . . . . 4-30 Verwenden des FM-Tuners . . . . . . . . . . . . . . . . . . . . . . . . . . . . . . . . 4-34 Drahtlose Kommunikation . . . . . . . . . . . . . . . . . . . . . . . . . . . . . . . . . 4-34 LAN . . . . . . . . . . . . . . . . . . . . . . . . . . . . . . . . . . . . . . . . . . . . . . . . . . . 4-37 Reinigen des Computers . . . . . . . . . . . . . . . . . . . . . . . . . . . . . . . . . . 4-39 Transport des Computers . . . . . . . . . . . . . . . . . . . . . . . . . . . . . . . . . 4-39 Kapitel 5 Tastatur Schreibmaschinentasten . . . . . . . . . . . . . . . . . . . . . . . . . . . . . . . . . . . Funktionstasten F1 bis F12 . . . . . . . . . . . . . . . . . . . . . . . . . . . . . . . . . Softkeys: Fn in Kombination mit anderen Tasten . . . . . . . . . . . . . . . Hotkeys . . . . . . . . . . . . . . . . . . . . . . . . . . . . . . . . . . . . . . . . . . . . . . . . . Windows®-Sondertasten . . . . . . . . . . . . . . . . . . . . . . . . . . . . . . . . . . . Erzeugen von ASCII-Zeichen. . . . . . . . . . . . . . . . . . . . . . . . . . . . . . . . Kapitel 6 5-1 5-2 5-2 5-2 5-4 5-5 Stromversorgung und Startmodi Stromversorgungsbedingungen . . . . . . . . . . . . . . . . . . . . . . . . . . . . . 6-1 Stromversorgungs-LEDs . . . . . . . . . . . . . . . . . . . . . . . . . . . . . . . . . . . 6-2 Akkutypen . . . . . . . . . . . . . . . . . . . . . . . . . . . . . . . . . . . . . . . . . . . . . . . 6-3 Pflege und Gebrauch des Akkus . . . . . . . . . . . . . . . . . . . . . . . . . . . . 6-5 Ersetzen des Akkus . . . . . . . . . . . . . . . . . . . . . . . . . . . . . . . . . . . . . . 6-11 Starten des Computers mit Passwort . . . . . . . . . . . . . . . . . . . . . . . . 6-12 Startmodi . . . . . . . . . . . . . . . . . . . . . . . . . . . . . . . . . . . . . . . . . . . . . . . 6-13 LCD-gesteuerte Ein-/ Ausschaltung . . . . . . . . . . . . . . . . . . . . . . . . . 6-13 Automatische Systemabschaltung . . . . . . . . . . . . . . . . . . . . . . . . . . 6-13 Benutzerhandbuch xviii P300/P300D Serie Kapitel 7 HW Setup Zugriff auf HW Setup . . . . . . . . . . . . . . . . . . . . . . . . . . . . . . . . . . . . . . 7-1 Fenster „HW Setup“ . . . . . . . . . . . . . . . . . . . . . . . . . . . . . . . . . . . . . . . 7-1 Kapitel 8 Zusatzeinrichtungen ExpressCard . . . . . . . . . . . . . . . . . . . . . . . . . . . . . . . . . . . . . . . . . . . . . 8-1 Speicherkarten der folgenden Typen: SD/SDHC/MMC/ MEMORY STICK/MEMORY STICK PRO/xD. . . . . . . . . . . . . . . . . . . . . 8-3 Speichererweiterung . . . . . . . . . . . . . . . . . . . . . . . . . . . . . . . . . . . . . . 8-6 Zusätzlicher Akku . . . . . . . . . . . . . . . . . . . . . . . . . . . . . . . . . . . . . . . . . 8-9 Zusätzlicher Netzadapter . . . . . . . . . . . . . . . . . . . . . . . . . . . . . . . . . . . 8-9 Externer Monitor . . . . . . . . . . . . . . . . . . . . . . . . . . . . . . . . . . . . . . . . . 8-10 Fernsehgerät . . . . . . . . . . . . . . . . . . . . . . . . . . . . . . . . . . . . . . . . . . . . 8-10 HDMI (optional) . . . . . . . . . . . . . . . . . . . . . . . . . . . . . . . . . . . . . . . . . . 8-11 i.LINK (IEEE1394) . . . . . . . . . . . . . . . . . . . . . . . . . . . . . . . . . . . . . . . . 8-12 eSATA (External Serial ATA) . . . . . . . . . . . . . . . . . . . . . . . . . . . . . . . 8-14 Sicherheitsschloss . . . . . . . . . . . . . . . . . . . . . . . . . . . . . . . . . . . . . . . 8-16 Kapitel 9 Fehlerbehebung Vorgehen bei der Problemlösung . . . . . . . . . . . . . . . . . . . . . . . . . . . . 9-1 Hardware und System-Checkliste. . . . . . . . . . . . . . . . . . . . . . . . . . . . 9-3 Unterstützung von TOSHIBA. . . . . . . . . . . . . . . . . . . . . . . . . . . . . . . 9-18 Anhang A Technische Daten Anhang B Grafikadapter Anhang C Wireless LAN Anhang D Netzkabel und Netzstecker Anhang E Rechtliche Hinweise Anhang F Falls Ihr Computer gestohlen wird Glossar Index Benutzerhandbuch xix P300/P300D Serie Vorwort Mit dem Kauf eines Computers der P300/P300D Serie haben Sie eine gute Entscheidung getroffen.. Dieser leistungsstarke Notebook-Computer wird Sie jahrelang verlässlich bei der Arbeit unterstützen und bietet dabei hervorragende Erweiterungsmöglichkeiten sowie Multimediafähigkeit. In diesem Handbuch wird beschrieben, wie Sie Ihren P300/P300D SerieComputer einrichten und verwenden. Außerdem enthält es ausführliche Informationen zur Konfiguration des Computers, zu Grundlagen der Bedienung und zur Pflege des Computers sowie zum Einsatz von Zusatzgeräten und zur Fehlersuche und -behebung. Sind Sie mit der Verwendung von Computern im Allgemeinen oder Notebooks im Besonderen noch unerfahren, lesen Sie zuerst die Kapitel Einführung und Rund um den Computer, um sich mit den Merkmalen, den Bestandteilen und dem Zubehör des Computers vertraut zu machen. Im Kapitel Erste Schritte finden Sie dann Schritt-für-Schritt-Anweisungen zum Einrichten des Computers. Sind Sie bereits ein erfahrener Computerbenutzer, lesen Sie dieses Vorwort weiter, um sich über den Aufbau des Handbuchs zu informieren, und blättern Sie es dann kurz durch. Achten Sie besonders auf den Abschnitt Technische Daten in der Einführung, um die speziellen Funktionen dieses Computers kennen zu lernen. Wenn Sie ExpressCards installieren oder externe Geräte, zum Beispiel einen Monitor, anschließen möchten, lesen Sie Kapitel 8, Zusatzeinrichtungen. Inhalt des Handbuchs Dieses Handbuch besteht aus neun Kapiteln, sechs Anhängen, einem Glossar und einem Stichwortverzeichnis. Kapitel 1, Einführung, stellt einen Überblick über die Merkmale, Funktionen und Optionen des Computers dar. In Kapitel 2, Rund um den Computer, werden die Bestandteile des Computers und deren Funktion beschrieben. Kapitel 3, Erste Schritte, enthält einen kurzen Überblick über die erste Verwendung des Computers und gibt Hinweise zur Sicherheit und Gestaltung des Arbeitsplatzes. Benutzerhandbuch xx P300/P300D Serie Kapitel 4, Grundlagen der Bedienung, umfasst Hinweise zur Verwendung der folgenden Geräte und Einrichtungen: TouchPad, Audiosystem, optische Laufwerke, Modem, drahtlose Kommunikation und LANAnschluss. Darüber hinaus finden Sie hier Hinweise zum Umgang mit dem Computer und mit Datenträgern. Kapitel 5, Tastatur, enthält eine Beschreibung der besonderen Tastaturfunktionen, darunter Hotkeys. Kapitel 6, Stromversorgung und Startmodi, umfasst Informationen zur Stromversorgung des Computers und zu den Energiesparmodi. In Kapitel 7, HW Setup, wird die Konfiguration des Computers mit Hilfe des Programms HW Setup beschrieben. In Kapitel 8, Zusatzeinrichtungen, wird die zusätzlich erhältliche Hardware aufgeführt. Kapitel 9, Fehlerbehebung, enthält Informationen zur Durchführung von Diagnosetests und über Maßnahmen zum Beheben von eventuell auftretenden Schwierigkeiten. In den Anhängen finden Sie die technischen Daten des Computers. Im Glossar werden allgemeine Computerbegriffe definiert und die im Text verwendeten Akronyme aufgeführt. Das Index hilft Ihnen bei der Suche nach bestimmten Themen. Konventionen In diesem Handbuch werden die folgenden Formate zum Beschreiben, Kennzeichnen und Hervorheben von Begriffen und Bedienverfahren verwendet. Abkürzungen Abkürzungen werden eingeführt, indem der betreffende Begriff beim ersten Auftreten ausgeschrieben und die Abkürzung, die oft auf dem entsprechenden englischen Ausdruck beruht, in Klammern gesetzt wird. Beispiel: Nur-Lese-Speicher (Read Only Memory, ROM). Akronyme werden auch im Glossar aufgeführt. Symbole Symbole kennzeichnen Anschlüsse, Regler und andere Teile des Computers. In der LED-Leiste weisen Symbole auf die Komponente hin, zu der sie Informationen geben. Tasten Die Tasten der Tastatur werden im Text zum Beschreiben vieler Computeroperationen verwendet. Die Beschriftung der Tasten, wie sie auf der Tastatur erscheint, wird durch eine besondere Schrift dargestellt. Beispiel: Enter bezeichnet die Enter-Taste (Eingabetaste). Benutzerhandbuch xxi P300/P300D Serie Tastaturbedienung Bei manchen Operationen müssen Sie zwei oder mehr Tasten gleichzeitig drücken. Solche Bedienschritte werden durch die Tastenbeschriftungen, verbunden durch Pluszeichen (+), dargestellt. Beispiel: Ctrl + C bedeutet, dass Sie die Taste Ctrl gedrückt halten und dann zur gleichen Zeit C drücken müssen. Wenn drei Tasten benutzt werden, halten Sie die beiden ersten gedrückt und drücken dann die dritte. ABC Wenn Sie für einen Vorgang auf ein Symbol klicken oder Text eingeben müssen, wird der Name des Symbols oder der einzugebende Text in der nebenstehenden Schriftart wiedergegeben. LCD ABC Namen von Fenstern oder Symbolen sowie Text, der vom Computer ausgegeben und auf dem Bildschirm angezeigt wird, wird in der links dargestellten Schrift wiedergegeben. Besondere Hinweise Wichtige Informationen werden in diesem Handbuch auf zwei Arten dargestellt. Sie erscheinen jeweils wie unten abgebildet. Achtung! „Achtung“ zeigt Ihnen an, dass unsachgemäßer Gebrauch der Geräte oder Nichtbefolgung von Anweisungen zu Datenverlust oder Schäden an Ihrem Gerät führen kann. Bitte lesen. Ein Hinweis ist eine Anmerkung oder ein Ratschlag, der Ihnen bei der optimalen Nutzung Ihrer Geräte hilft. Weist auf eine potenziell gefährliche Situation hin, die bei Nichtbeachtung der Anweisungen zum Tod oder zu schweren Verletzungen führen kann. Terminologie Dieser Begriff ist im vorliegenden Dokument folgendermaßen definiert: Start Benutzerhandbuch Der Begriff „Start“ bezieht sich auf die Schaltfläche in Microsoft® Windows Vista™. xxii Einführung Kapitel 1 Einführung Dieses Kapitel enthält eine Geräteprüfliste und eine Beschreibung der Merkmale und des optionalen Zubehörs des Computers. Einige der Einrichtungen, die in diesem Handbuch beschrieben werden, funktionieren eventuell nicht korrekt, wenn Sie ein Betriebssystem verwenden, das nicht von TOSHIBA vorinstalliert wurde. Teileprüfliste Packen Sie den Computer vorsichtig aus. Heben Sie den Karton und das Verpackungsmaterial für den späteren Gebrauch auf. Hardware Überprüfen Sie, ob Sie die folgenden Teile erhalten haben: ■ P300/P300D Serie Mobiler Personal Computer ■ Universeller Netzadapter und Netzkabel ■ Modemkabel (nur bei bestimmten Modellen) Der Akku muss installiert werden, damit der Computer verwendet werden kann. Informationen zum Installieren des Akkus finden Sie in Kapitel 3, Erste Schritte. Software Microsoft® Windows Vista™ Die folgende Software ist vorinstalliert: ■ Microsoft® Windows Vista™ ■ Microsoft Internet Explorer ■ TOSHIBA Value Added Package ■ TOSHIBA Hardware Setup ■ TOSHIBA Supervisorpasswort ■ TOSHIBA Assist ■ TOSHIBA ConfigFree Benutzerhandbuch 1-1 Einführung ■ TOSHIBA DVD PLAYER* ■ TOSHIBA Fingerabdruck-Dienstprogramm* ■ TOSHIBA SD-Speicher-Dienstprogramme ■ TOSHIBA Disc Creator ■ TOSHIBA Gesichtserkennung* ■ TOSHIBA Acoustic Silencer ■ Ulead MovieFactory® for TOSHIBA* ■ Presto! BizCard 5* ■ Online-Handbuch Je nach Modell ist möglicherweise zusätzliche Software installiert. * Die Verfügbarkeit dieser Software ist modellabhängig. Dokumentation ■ ■ ■ ■ P300/P300D Serie Mobiler Personal Computer - Benutzerhandbuch P300/P300D Serie Kurzanleitung Garantieinformationen Handbuch für sicheres und angenehmes Arbeiten Sollte etwas fehlen oder beschädigt sein, wenden Sie sich bitte umgehend an Ihren Händler. Merkmale Besuchen Sie die Website für Ihr Vertriebsgebiet, um sich über die Konfigurationsdetails Ihres Modells zu informieren. Prozessor Ausstattung ab Werk modellabhängig Besuchen Sie die Website für Ihr Vertriebsgebiet, um sich über die Konfigurationsdetails Ihres Modells zu informieren. Chipsatz Benutzerhandbuch modellabhängig Mobile Intel® PM45/GM45 Express Chipsatz oder AMD RS780MC/RS780M/RX780M Chipsatz 1-2 Einführung Speicher Steckplätze PC2-5300 oder PC2-6400 512 MB, 1024 MB, 2048 MB oder 4096 MB Speichermodule können in die zwei Speicherplätze eingebaut werden. Maximale Systemspeichergröße und geschwindigkeit sind vom jeweils erworbenen Modell abhängig. Hinweis zum Hauptspeicher Ein Teil des Systemspeichers kann vom Grafiksystem für die Grafikleistung verwendet werden, wodurch sich der für andere Computerprozesse verfügbare Systemspeicher verringert. Die Größe des Systemspeichers, der für die Grafikunterstützung verwendet wird, richtet sich nach der Grafikkarte, den verwendeten Anwendungen, der Größe des Systemspeichers und anderen Faktoren. Bei Computern, die mit 4 GB Systemspeicher konfiguriert sind, ist der für Computerprozesse verfügbare Systemspeicher deutlich reduziert und vom jeweiligen Modell und der Systemkonfiguration abhängig. ■ Ihr Computer unterstützt maximal 4 GB physischen Speicher (RAM). Wenn Ihre Konfiguration zwei Speichermodule mit 2 GB umfasst, werden nur etwa 3 GB angezeigt. Dabei handelt es sich nicht um eine fehlerhafte Angabe, sondern um technische Beschränkungen von Chipsatz, CPU und BIOS. ■ Darüber hinaus kann ein 32-Bit-Betriebssystem nicht mit mehr als 4 GB Speicherplatz arbeiten. ■ Dies liegt daran, dass verschiedene Systemressourcen – Flash, APIC, PCI-Geräte, Grafikchip – ebenfalls Adressspeicherplatz im Rahmen der verfügbaren 4 GB beanspruchen. Bei 4 GB physischem Speicher gilt, dass der für die Systemressourcen erforderliche Adressplatz sich mit dem physischen Arbeitsspeicher überschneidet. ■ Das Betriebssystem kann den Speicher in einem solchen überlappenden Bereich nicht nutzen. Damit verringert sich der verfügbare Arbeitsspeicher für das Betriebssystem. Da unter Windows nur der verfügbare, nicht jedoch der physische Arbeitsspeicher angezeigt wird, werden Ihnen nur etwa 3 GB angezeigt. Benutzerhandbuch 1-3 Einführung Video-RAM Je nach Modell Modell Intel® GMA HD4500: Video RAM-Kapazität im Hauptspeicher integriert; Verhältnis von Dynamic Video Memory Technology abhängig. Modell ATI Radeon™ HD 3200 Graphics: Modell ATI Radeon™ 3100 Graphics: Video RAM-Kapazität im Hauptspeicher integriert; Verhältnis von ATI HyperMemory™ abhängig. Modell ATI Mobility Radeon™ HD 3470 Graphics: Extern 64/128/256 MB. Modell ATI Mobility Radeon™ HD 3650 Graphics: Extern 256/512 MB. Energie Akku Der Computer wird durch einen wiederaufladbaren Lithium-Ionen-Akku mit Strom versorgt. RTC-Akku Der Computer verfügt über einen eingebauten Akku für die Versorgung der internen Echtzeituhr (Real Time Clock, RTC) und des Kalenders. Netzadapter Der universelle Netzadapter versorgt das System mit Strom und lädt die Akkus bei schwachem Ladezustand auf. Er ist mit einem abziehbaren Netzkabel ausgestattet. Da der Adapter universell ist, kann eine Netzspannung zwischen 100 und 240 Volt verwendet werden; der Ausgangsstrom variiert jedoch von Modell zu Modell. Wenn Sie ein falsches Modell verwenden, kann der Computer beschädigt werden. Nähere Informationen finden Sie im Abschnitt Netzadapter in Kapitel 2, Rund um den Computer. Benutzerhandbuch 1-4 Einführung Laufwerke Wichtige Informationen Festplattenlaufwerk 1 Gigabyte (GB) entspricht 109 = 1.000.000.000 Byte hoch 10. Das Computer-Betriebssystem hat jedoch eine geringere Speicherkapazität von 1 GB = 230 = 1.073.741.824 Byte (Zweierpotenz). Die verfügbare Speicherkapazität ist zudem geringer, wenn das Produkt ein oder mehrere vorinstallierte Betriebssysteme umfasst, wie z. B. das MicrosoftBetriebssystem und/oder vorinstallierte SoftwareAnwendungen, oder Inhalte von Datenträgern. Die tatsächlich formatierte Kapazität kann variieren. Festplattenlaufwerk modellabhängig ■ 120 GB ■ 160 GB ■ 200 GB ■ 250 GB ■ 320 GB ■ 400 GB ■ 500 GB Zu einem späteren Zeitpunkt sind eventuell Festplattenlaufwerke mit anderen Kapazitäten erhältlich. Die Computer dieser Serie sind mit einem fest eingebauten optischen Laufwerk ausgestattet. Nachstehend werden die verschiedenen optischen Laufwerke aufgeführt, die erhältlich sind. Benutzerhandbuch 1-5 Einführung DVD-Super-MultiLaufwerk Einige Modelle sind mit einem DVD-Super-MultiLaufwerkmodul ausgestattet, mit dem Sie Daten auf (wieder)beschreibbare CDs/DVDs aufzeichnen (brennen) und CDs/DVDs mit 12 oder 8 cm Durchmesser ohne Adapter verwenden können. DVD-ROMs werden mit maximal 8-facher, CD-ROMs mit maximal 24-facher Geschwindigkeit gelesen. Die Geschwindigkeit beim Beschreiben ist für CD-R-Discs maximal 24-fach, für CD-RW-Discs maximal 16-fach, für DVD-R-Discs maximal 8-fach und für DVD-RWDiscs maximal 6-fach. DVD+Rs maximal 8-fach, DVD+RWs maximal 8-fach, DVD+R(DL)-Disks maximal 6-fach und DVD-R(DL)-Disks maximal 4-fach und DVD-RAM-Disks maximal 5-fach. Die folgenden Formate werden unterstützt: ■ DVD-ROM ■ DVD-Video ■ DVD-R ■ DVD-RW ■ DVD+R ■ DVD+RW ■ DVD-RAM ■ DVD+R DL ■ DVD-R DL ■ CD-DA ■ CD-Text ■ Photo CD (Single/Multi-Session) ■ CD-ROM Mode 1, Mode 2 ■ CD-ROM XA Mode 2 (Form1, Form2) ■ Enhanced CD (CD-EXTRA) ■ CD-G (nur Audio-CD) ■ Adressierungsmethode 2 LCD Der Flüssigkristallbildschirm (Liquid Crystal Display, LCD) unterstützt hochauflösende Grafik. Der Bildschirm lässt sich in vielen Neigungswinkeln einstellen, sodass optimale Lesbarkeit und maximaler Komfort gewährleistet sind. Eingebaut Benutzerhandbuch Das TFT-Farb-LCD ist in zwei Größen erhältlich: ■ 17" WXGA+, 1440 horizontale × 900 vertikale Pixel 1-6 Einführung Grafikadapter Der Grafikadapter optimiert die Anzeigeleistung. Nähere Informationen finden Sie im Abschnitt Grafikadapter in Anhang B, Grafikadapter. Tastatur Eingebaut TOSHIBA Vista-Tastatur, 104 oder 105 Tasten mit numerischer Tastatur, kompatibel mit der erweiterten IBM-Tastatur, Cursortasten, Tasten und . Nähere Informationen finden Sie in Kapitel 5, Tastatur. Zeigegerät Eingebautes Touchpad In die Handballenauflage ist ein Touchpad mit Klicktasten zur Steuerung des Bildschirmzeigers und zum Scrollen in Fenstern (Bildlauf) integriert. Anschlüsse Externer Monitor An diesen 15-poligen Anschluss können Sie einen externen Monitor anschließen. HDMI Über die HDMI-Buchse können externe Anzeige-/ Audiogeräte angeschlossen werden. (Bei einigen Modellen verfügbar) Universal Serial Bus (USB 2.0) Der Computer verfügt über USB-Anschlüsse, die USB 2.0 entsprechen. Dieser Standard ermöglicht die 40-mal schnellere Datenübertragung als der Standard USB 1.1. (Die Anschlüsse unterstützen auch USB 1.1.) eSATA/USB Combo-Anschluss Die eSATA/USB Combo-Anschlüsse unterstützen die Funktionen USB 2.0 und eSATA. i.LINK (IEEE1394a) Dieser Anschluss ermöglicht die Datenübertragung mit hoher Geschwindigkeit direkt von externen Geräten wie zum Beispiel digitalen Videokameras. TV-Ausgang Der 4-polige S-Videoanschluss ist mit den Fernsehnormen PAL und NTSC kompatibel und unterstützt den Kopierschutz Macrovision 7.02. (je nach Modell) Infrarotempfängerfen- Dieses Sensorfenster empfängt Signale von der ster mit dem Computer gelieferten Fernbedienung. (je nach Modell) Benutzerhandbuch 1-7 Einführung Steckplätze ExpressCard In den ExpressCard-Steckplatz können Sie ein ExpressCard/34-Modul oder ein ExpressCard/ 54-Modul einsetzen. Ein Express Card-Modul ist eine kleine Add-in-Karte, die auf der PCI Expressund USB-Schnittstelle basiert. Kartensteckplatz für Unterstützt SD/SDHC-Speicherkarte, MMC, verschiedene digitale MEMORY STICK, MEMORY STICK PRO und xD Medien Picture Card. Multimedia Webcam Mit dieser integrierten Webcam können Sie Stand- oder Videobilder aufnehmen/senden (nur bei bestimmten Modellen) Audiosystem Ein Windows® Sound System mit Lautsprechern sowie Buchsen für ein externes Mikrofon und für einen Kopfhörer. Kopfhörer-/S/P DIF-Buchse Über diese Buchse werden analoge Audiosignale ausgegeben. Diese Buchse kann auch als S/P DIF-Buchse für kompatible optische Geräte verwendet werden. Mikrofonbuchse An die Mini-Mikrofonbuchse mit einem Durchmesser von 3,5 mm können Sie einen dreiadrigen Ministecker für die Audioeingabe über ein Monomikrofon anschließen. Kommunikation Modem Wenn das Modem vorhanden ist, ermöglicht es Daten- und Faxkommunikation. Es unterstützt den Standard V.90 (V.92). Die Geschwindigkeit der Daten- bzw. Faxübertragung ist von der Qualität der analogen Telefonleitung abhängig. Das Modem wird über eine Modembuchse mit der Telefonleitung verbunden. Die Standards V.90 und V.92 werden nur in den USA, in Kanada und in Australien unterstützt. In den anderen Vertriebsgebieten ist V.90 verfügbar. (Bei einigen Modellen verfügbar) LAN Der Computer ist mit einer LAN-Karte ausgestattet, die Fast Ethernet LAN (100 Mbit/s, 100 BASE-TX) oder Gigabit Ethernet LAN (1 Gbit/s, 1000 BASE-T) unterstützt. In einigen Vertriebsgebieten ist das Modem als Standardausstattung vorinstalliert (je nach Modell). Benutzerhandbuch 1-8 Einführung Wireless LAN Wenn die Funktion vorhanden ist, werden die Standards A, B, G und Entwurf N unterstützt, die Funktion ist aber auch kompatibel mit anderen LAN-Systemen, die auf der Direct Sequence Spread Spectrum/Orthogonal Frequency Division Multiplexing-Funktechnik gemäß Standard IEEE 802.11 Standard basieren. ■ Automatische Auswahl der Übertragungsrate im Bereich 54, 48, 36, 24, 18, 12, 9 und 6 Mbit/s (IEEE 802.11a/g) ■ Automatische Auswahl der Übertragungsrate im Bereich 11, 5,5, 2 und 1 Mbit/s (IEEE 802.11b) ■ Roaming über mehrere Kanäle ■ Card Power Management ■ Wired Equivalent Privacy-(WEP-) Datenverschlüsselung basierend auf dem 128-Bit-Verschlüsselungsalgorithmus ■ Advanced Encryption Standard-(AES-) Datenverschlüsselung basierend auf dem 128-Bit-Verschlüsselungsalgorithmus Bluetooth Einige Computer dieser Serie sind mit BluetoothFunktionen ausgestattet. Die drahtlose BluetoothTechnologie macht Kabel zwischen elektronischen Geräten wie Computern und Druckern überflüssig. Bluetooth ermöglicht die schnelle, zuverlässige und sichere Drahtloskommunikation über kurze Distanzen. (Bei einigen Modellen verfügbar) Schalter für die drahtlose Kommunikation Der Schalter aktiviert und deaktiviert die Wireless LAN- und Bluetooth-Funktionen. (Bei einigen Modellen verfügbar) Sicherheit Schlitz für ein Sicherheitsschloss Dient zur Anbringung eines optionalen Sicherheitsseils, mit dem der Computer am Schreibtisch oder an einem anderen schweren Gegenstand befestigt werden kann. Passwort Schutz mit Einschaltpasswort Schutz durch Festplattenpasswort Passwortschutz auf zwei Ebenen Fingerabdruck-Authentifizierung (nicht für alle Modelle verfügbar) Benutzerhandbuch 1-9 Einführung Besondere Merkmale Die folgenden Merkmale gibt es entweder nur bei TOSHIBA-Computern, oder es sind Funktionen, die den Umgang mit dem Computer erleichtern. Diese Tastenkombinationen ermöglichen die schnelle Änderung der Systemkonfiguration direkt über die Tastatur, ohne dass ein Systemkonfigurationsprogramm ausgeführt werden muss. Über einen Hotkey (Fn + F1) kann der Bildschirm Sofortsperre dunkel geschaltet und der Computer gesperrt werden. Dadurch wird die Datensicherheit gewährleistet. Mit dieser Funktion wird die Stromversorgung des Automatische Bildschirmabschaltung *1 LCDs unterbrochen, wenn über einen festgelegten Zeitraum keine Tastatureingabe erfolgte. Die Stromversorgung wird wiederhergestellt, wenn eine beliebige Taste gedrückt wird. Dies kann in den Energieoptionen angegeben werden. Mit dieser Funktion wird die Stromversorgung des Automatische Festplattenabschaltung *1 Festplattenlaufwerks unterbrochen, wenn über einen festgelegten Zeitraum nicht darauf zugegriffen wurde. Die Stromversorgung wird wiederhergestellt, wenn auf die Festplatte zugegriffen wird. Dies kann in den Energieoptionen angegeben werden. Mit dieser Funktion wird das System automatisch Automatischer in den Sleep-Modus oder Ruhezustand versetzt, Schlafmodus/ wenn über einen festgelegten Zeitraum keine Ruhezustand *1 Eingabe oder Hardwarezugriff erfolgt. Dies kann in den Energieoptionen angegeben werden. Ein Mikroprozessor in der intelligenten Intelligente Stromversorgung des Computers prüft den Stromversorgung *1 Ladezustand des Akkus und ermittelt die verbleibende Akkukapazität. Er schützt die elektronischen Bauteile des Computers auch vor unzulässigen Betriebsbedingungen wie zum Beispiel einer Überspannung aus dem Netzadapter. Dies kann in den Energieoptionen angegeben werden. Hotkeys Benutzerhandbuch 1-10 Einführung Energiesparmodus *1 Mit dieser Funktion lässt sich Akkuenergie sparen. Dies kann in den Energieoptionen angegeben werden. Diese Funktion schaltet die Stromzufuhr zum LCD-gesteuerte Ein-/Ausschaltung *1 Computer ab, wenn der Bildschirm zugeklappt wird, und wieder ein, wenn der Bildschirm aufgeklappt wird. Dies kann in den Energieoptionen angegeben werden. Reicht der Akkuladezustand für den weiteren Automatischer Betrieb nicht mehr aus, wird der Computer Ruhezustand bei automatisch in den Ruhezustand Entladung des heruntergefahren. Akkus *1 Dies kann in den Energieoptionen angegeben werden. Wenn diese Funktion aktiviert ist, können Sie den Ruhezustand Computer ausschalten, ohne die geöffneten Anwendungen schließen zu müssen. Der Inhalt des Arbeitsspeichers wird auf der Festplatte gespeichert. Wenn Sie den Computer wieder einschalten, können Sie direkt dort mit der Arbeit fortfahren, wo Sie sie unterbrochen haben. Nähere Informationen finden Sie im Abschnitt Ausschalten des Computers inKapitel 3, Erste Schritte. Wenn Sie Ihre Arbeit unterbrechen möchten, Sleep-Modus können Sie den Computer ausschalten, ohne die Software beenden zu müssen. Die Daten bleiben im Arbeitsspeicher erhalten. Nach dem nächsten Einschalten können Sie Ihre Arbeit dort fortsetzen, wo Sie sie unterbrochen haben. *1 Klicken Sie auf , Systemsteuerung, System und Wartung und dann auf Energieoptionen. TOSHIBA Value Added Package In diesem Abschnitt werden die TOSHIBA Component-Funktionen beschrieben, die auf dem Computer vorinstalliert sind. TOSHIBA Power Saver TOSHIBA Power Saver bietet vielfältige Funktionen für die Energieverwaltung. TOSHIBA ZoomDienstprogramm Mit diesem Dienstprogramm können Sie Symbole auf dem Windows Desktop oder den mit spezifischen unterstützten Anwendungen verbundenen Zoomfaktor vergrößern oder verkleinern. Benutzerhandbuch 1-11 Einführung TOSHIBA PC-Diagnose-Tool Das TOSHIBA PC-Diagnose-Tool zeigt grundlegende Informationen zur Systemkonfiguration an und ermöglicht das Testen der Funktionalität eines Teils der integrierten Hardwaregeräte des Computers. TOSHIBA Flash Cards Dieses Dienstprogramm unterstützt die folgenden Funktionen: ■ Hotkey-Funktion ■ TOSHIBA-Dienstprogramm-Startfunktion TOSHIBA Components Common Driver TOSHIBA Components Common Driver enthält das für das TOSHIBA Dienstprogramm erforderliche Modul. TOSHIBA Accessibility Das Dienstprogramm TOSHIBA Accessibility unterstützt Benutzer mit eingeschränkten Bewegungsmöglichkeiten bei der Verwendung der TOSHIBA Hotkey-Funktionen. Mit dem Dienstprogramm können Sie einstellen, dass die Taste Fn einrastet. Sie drücken die Taste einmal, lassen sie los und drücken eine der Funktionstasten (F1 .... F12), um ihre spezielle Funktion zu nutzen. Die Taste Fn bleibt aktiviert, bis Sie eine andere Taste drücken. TOSHIBA Button Support Dieses Dienstprogamm steuert den Tastenbetrieb des Computers. Die Anwendung, die mit dieser Taste gestartet wird, kann geändert werden. (Bei einigen Modellen verfügbar) Dienstprogramme und Anwendungen In diesem Abschnitt werden die vorinstallierten Dienstprogramme beschrieben. Hinweise zur Verwendung der einzelnen Programme finden Sie in den jeweiligen Onlinehandbüchern, Hilfedateien oder ReadmeDateien. TOSHIBA Assist TOSHIBA Assist ist eine grafische Benutzeroberfläche für den schnellen Zugriff auf Hilfe und Dienste. HW Setup Mit diesem Programm passen Sie die Hardwareeinstellungen an Ihre Arbeitsweise und an die verwendeten Peripheriegeräte an. Sie starten das Dienstprogramm, indem Sie auf dem Desktop auf TOSHIBA Assist doppelklicken, die Registerkarte OPTIMIZE (OPTIMIEREN) wählen und dann auf TOSHIBA Hardware Settings (TOSHIBA Hardware-Einstellungen) klicken. Benutzerhandbuch 1-12 Einführung Einschaltpasswort Es stehen zwei Stufen des Passwortschutzes zur Verfügung, um den unbefugten Zugriff auf den Computer zu verhindern: das Supervisor- und das Benutzerpasswort. Um ein Supervisorpasswort einzutragen, doppelklicken Sie auf dem Desktop auf TOSHIBA Assist, wählen Sie die Registerkarte SECURE (SICHER) und starten Sie das Dienstprogramm Supervisorpasswort. Um ein Benutzerpasswort einzutragen, wählen Sie die Registerkarte SECURE (SICHER) und starten Sie das Dienstprogramm Benutzerpasswort Auf der Registerkarte Passwort können Sie ein Benutzerpasswort eintragen. TOSHIBA Disc Creator Sie können Discs in verschiedenen Formaten erstellen. So können Sie z. B. Audio-CDs aufnehmen, die auf einem normalen Stereo-CDPlayer wiedergeben werden können, oder DatenDiscs mit Dateien und Ordnern vom Festplattenlaufwerk erstellen. Diese Software kann nur auf einem Modell mit CD-RW/DVDROM- oder DVD-Super-Multi-Laufwerk verwendet werden. TOSHIBA DVD-RAMDienstprogramm TOSHIBA DVD-RAM Utility verfügt über eine Funktion zum physischen Formatieren und eine Schreibschutzfunktion für DVD-RAMs. Dieses Dienstprogramm ist im Setupmodul von TOSHIBA Disc Creator enthalten. Um TOSHIBA DVD-RAM Utility auszuführen, klicken Sie auf , wählen Sie Alle Programme, TOSHIBA, CD&DVD Applications und klicken Sie auf DVD-RAM Utility. CD/DVD Drive Acoustic Silencer Mit diesem Dienstprogramm können Sie die Lesegeschwindigkeit des optischen Laufwerks konfigurieren. Wählen Sie den normalen Modus zum Betrieb des Laufwerks mit maximaler Geschwindigkeit für den schnellen Datenzugriff, oder den leisen Modus, wobei Audio-CDs mit einfacher Geschwindigkeit und daher mit weniger Betriebsgeräuschen abgespielt werden. Im DVD-Modus ist es nicht wirksam. Ulead DVD Movie Sie können digitale Videos bearbeiten und ein Factory® for TOSHIBA DVD-Video erstellen. (Bei einigen Modellen verfügbar) Benutzerhandbuch 1-13 Einführung *1 Klicken Sie auf , Systemsteuerung, System und Wartung und dann auf Energieoptionen. FingerabdruckDienstprogramm Auf diesem Computer ist ein FingerabdruckDienstprogramm zum Registrieren und Erkennen von Fingerabdrücken installiert. (modellabhängig) Wenn Sie die ID und ein Kennwort mit dem Gerät für die Fingerabdruck-Authentifizierung registrieren, brauchen Sie das Kennwort nicht mehr über die Tastatur einzugeben. Sie müssen nur Ihren Finger über den Fingerabdrucksensor bewegen, um die folgenden Funktionen zu aktivieren: ■ Anmeldung bei Windows und Zugriff auf eine sichere Homepage über IE (Internet Explorer). ■ Verschlüsseln/Entschlüsseln von Dateien und Ordner, um den Zugriff durch Unbefugte zu verhindern. ■ Deaktivierung des kennwortgeschützten Bildschirmschoners bei der Reaktivierung aus dem Schlafmodus. ■ Authentifizierung beim Systemstart und die Funktion zum Systemstart per Fingerabdruck (Single Touch Boot) ■ Sicherheit beim Einschalten und Einzelanmeldung. (Bei einigen Modellen verfügbar) TOSHIBA DVD PLAYER Mit dem DVD-PLAYER können Sie DVD-Videos wiedergeben. Die Steuerungen auf dem Bildschirm ähneln denen eines HD DVD-Players. (Bei einigen Modellen verfügbar) TOSHIBA ConfigFree ConfigFree besteht aus mehreren Utilities für die unkomplizierte Steuerung von Kommunikationsgeräten und Netzwerkverbindungen. Außerdem ermöglicht dieses Programm die Analyse von Kommunikationsproblemen und das Erstellen von Profilen für den einfachen Wechsel von Standorten und Netzwerken. Um ConfigFree auszuführen, klicken Sie auf , wählen Sie Alle Programme, TOSHIBA, Networking und klicken Sie auf ConfigFree. Benutzerhandbuch 1-14 Einführung TOSHIBA Gesichtserkennung Die TOSHIBA Gesichtserkennung nutzt eine Gesichtsidentifikations-Library, um die Gesichtsdaten von Benutzern bei der WindowsAnmeldung zu überprüfen. Wenn die Überprüfung erfolgreich ist, wird der Benutzer automatisch bei Windows angemeldet. Der Benutzer muss also kein Passwort oder ähnliches eingeben, was den Anmeldeprozess vereinfacht. (Bei einigen Modellen verfügbar.) Presto! BizCard 5 Presto! BizCard verwaltet Namen, Firmendaten, Mailingadressen, Telefon-/Faxnummern, E-MailAdressen und mehr. Sie müssen die Visitenkarten nur scannen und Presto! BizCard speichert die Daten und Bilder jeder Karte automatisch. Es sind verschiedene Ansichtsmodi verfügbar, die eine einfache Suche, Bearbeitung, Anordnung und Sortierung ermöglichen. Die Informationen können mit Desktop Organizern, Contact Managern, Personal Information Managern (PIMs) und Personal Digital Assistants (PDAs) synchronisiert werden. Sie können auch Mitarbeiterausweise, Adressetiketten und Aufkleber drucken lassen. (Bei einigen Modellen verfügbar.) Windows Mobility Center In diesem Abschnitt wird das Windows Mobility Center beschrieben. Mobility Center ist ein Dienstprogramm, mit dem Sie in einem Fenster Zugriff auf mehrere Einstellungen für mobile PCs haben. Standardmäßig sind vom Betriebssystem höchstens acht Bereiche vordefiniert. Zwei weitere Bereiche lassen sich dem Mobility Center hinzufügen. Nach der Installation des „TOSHIBA Extended Tiles for Windows Mobility Center“-Pakets stehen Ihnen folgende Funktionen zur Verfügung: ■ Lock Computer: Sperren Sie Ihren Computer, ohne ihn auszuschalten. Dies hat denselben Effekt wie die Verwendung der Schaltfläche Lock (Sperren) rechts im Startmenü. ■ TOSHIBA Assist: Öffnet TOSHIBA Assist, falls dies bereits auf dem Computer installiert ist. Benutzerhandbuch 1-15 Einführung Optionales Zubehör Sie können den Computer noch leistungsfähiger und komfortabler in der Bedienung machen, wenn Sie ihn mit optional erhältlichem Zubehör ausstatten. Nähere Informationen finden Sie in Kapitel 8, Zusatzeinrichtungen. Folgendes Zubehör ist erhältlich: Speichererweiterung Es können zwei Speichermodule in den Computer installiert werden. Verwenden Sie nur DDRII-Speichermodule kompatibel mit PC2-5300 oder PC2-6400*. Fragen Sie Ihren TOSHIBA-Händler nach Einzelheiten. * Die Verfügbarkeit von DDRII ist modellabhängig. Akku Zusätzliche Akkus sind bei Ihrem TOSHIBA Fachhändler erhältlich. Verwenden Sie sie als Reserveakkus, um die netzunabhängige Betriebszeit des Computers zu verlängern. Netzadapter Wenn Sie den Computer häufig an zwei Orten benutzen, zum Beispiel zu Hause und im Büro, haben Sie weniger zu tragen, wenn Sie an beiden Orten einen Netzadapter bereithalten. Benutzerhandbuch 1-16 Rund um den Computer Kapitel 2 Rund um den Computer In diesem Kapitel werden die einzelnen Bestandteile des Computers kurz vorgestellt. Machen Sie sich mit jeder Komponente vertraut, bevor Sie den Computer in Betrieb nehmen. Vorderseite mit geschlossenem Bildschirm Die folgende Abbildung zeigt die Vorderseite des Computers mit geschlossenem Bildschirm. Schalter für die drahtlose Kommunikation DC INLED off LED WirelessAktivität PowerLED AkkuLED LaufwerksLED LED - Kartensteckplatz für verschiedene digitale Medien on Infrarotempfängerfenster* Kartensteckplatz für Mikrofonbuchse verschiedene digitale Medien Kopfhörer-/S/P DIF-Buchse Lautstärkeregler Vorderseite des Computers mit geschlossenem Bildschirm *Je nach Modell. Schalter für die drahtlose Kommunikation Mit dem Schalter für die drahtlose Kommunikation wird der Sender/Empfänger für Funknetze eingeschaltet. In Flugzeugen und Krankenhäusern müssen Sie den Schalter auf „Aus“ stellen. Achten Sie auf die LED für die drahtlose Kommunikation. Sie erlischt, wenn die drahtlose Kommunikation deaktiviert wurde. DC IN-LED Benutzerhandbuch Die LED DC-IN (Gleichstromeingang) leuchtet, wenn der Computer über den Netzadapter mit Strom versorgt wird. 2-1 Rund um den Computer Power-LED Die LED Power leuchtet blau, wenn der Computer eingeschaltet ist. Wenn Sie unter Herunterfahren die Option Sleep Mode wählen, blinkt diese Anzeige orange (eine Sekunde an, zwei Sekunden aus), während der Computer in den Sleep-Modus wechselt. Akku-LED Die LED Akku informiert Sie über den Ladezustand des Akkus. Blau bedeutet volle Kapazität, bei Orange wird der Akku geladen, und wenn die LED orange blinkt, ist der Ladezustand des Akkus schwach. Lesen Sie dazu Kapitel 6, Stromversorgung und Startmodi. LED Laufwerk Die LED Laufwerk zeigt an, dass der Computer auf das Festplattenlaufwerk oder das optische Laufwerk zugreift. Diese LED leuchtet, wenn der Computer auf den LED Kartensteckplatz für Kartensteckplatz für verschiedene digitale Medien verschiedene digitale zugreift. (Bei einigen Modellen verfügbar) Medien LED WirelessAktivität Zeigt an, ob Wireless LAN oder Bluetooth aktiv ist. (Bei einigen Modellen verfügbar) Infrarotempfängerfen- Das Infrarotfenster des Empfängers ist nur bei ster bestimmten Modellen verfügbar Dies ist ein Sensorfenster, das Signale von der mit dem Computer gelieferten Fernbedienung empfängt. Kartensteckplatz für Unterstützt SD/SDHC-Speicherkarte, MMC, verschiedene digitale MEMORY STICK, MEMORY STICK PRO und xD Medien Picture Card. Mikrofonbuchse An die Mini-Mikrofonbuchse mit einem Durchmesser von 3,5 mm können Sie einen dreiadrigen Ministecker für die Audioeingabe über ein Monomikrofon anschließen. Kopfhörer-/S/P DIF-Buchse Über diese Buchse werden analoge Audiosignale ausgegeben. Diese Buchse kann auch als S/P DIF-Buchse für kompatible optische Geräte verwendet werden. Lautstärkeregler Mit diesem Regler können Sie die Lautstärke der Stereolautsprecher oder des Kopfhörers einstellen. Benutzerhandbuch 2-2 Rund um den Computer Linke Seite Die Abbildung unten zeigt die linke Seite des Computers. Anschluss für einen externen Monitor Lüftungsschlitze eSATA/USB Combo- Universal Serial Anschluss Bus (USB 2.0) TV-Ausgang HDMIAnschluss LANBuchse Express CardSteckplatz i.LINK (IEEE 1394a)Anschluss Linke Seite des Computers Anschluss für einen externen Monitor An diesen 15-poligen Anschluss können Sie einen externen Monitor anschließen. Lüftungsschlitze Durch die Lüftungsschlitze wird die CPU mit Kühlluft versorgt, um ein Überhitzen zu vermeiden. Blockieren Sie die Lüftungsschlitze nicht. Achten Sie auch darauf, dass keine Fremdkörper in die Lüftungsschlitze gelangen. Eine Nadel oder ein ähnlicher Gegenstand kann die Schaltkreise des Computers beschädigen. eSATA/ eSATA/USB Combo-Anschluss eSATA/USB Combo-Anschlüsse unterstützen die Funktionen USB 2.0 und eSATA. Universal Serial Bus (USB 2.0) Es sind USB-Anschlüsse verfügbar, die dem USB 2.0-Standard entsprechen. Die Anschlüsse mit dem Symbol ( ) verfügen über USB-Schlaf- und Ladefunktionen. ExpressCardSteckplatz In diesen Steckplatz können Sie eine ExpressCard einsetzen. Eine ExpressCard ist eine kleine modulare Add-in-Karte, die auf der PCI Express- und USB-Schnittstelle basiert. Die maximale Übertragungsrate beträgt 2,5 Gbit/s. ExpressCard/34 und ExpressCard/54 werden unterstützt. TV-Ausgang An diesen Anschluss können Sie ein 4-poliges S-Videokabel für die Ausgabe von NTSC- oder PAL-Signalen anschließen. Benutzerhandbuch 2-3 Rund um den Computer HDMI-Anschluss Dieser Anschluss ermöglicht eine digitale Verbindung mit einem HDTV-Gerät oder einen Home Theater-Empfänger. (Bei einigen Modellen verfügbar) LAN-Buchse Über diese Buchse können Sie den Computer an ein LAN anschließen. Der Computer unterstützt Fast Ethernet LAN oder Giga Bit Ethernet (modellabhängig). Nähere Informationen finden Sie in Kapitel 4, Grundlagen der Bedienung. i.LINK-Anschluss (IEEE1394a) Hier können Sie ein externes Gerät wie eine digitale Videokamera anschließen, um Daten mit hoher Geschwindigkeit zu übertragen. (Bei einigen Modellen verfügbar) Rechte Seite Die folgende Abbildung zeigt die rechte Seite des Computers. ODDLED USBAnschlüsse Modembuchse oder FMAntennenbuchse* Entnahm etaste Sicherheit sschloss 19-VManuelle Entnahmeöffnung Gleichstromeingang (DC IN) Rechte Seite des Computers * Die Abbildung zeigt die Modembuchse. ODD-LED Die LED ODD leuchtet gelb, wenn der Computer auf das optische Laufwerk zugreift. Entnahmetaste Drücken Sie auf diese Taste, um die Laufwerkschublade zu öffnen. Sicherheitsschloss Diese Vorrichtung dient zur Befestigung einer optional erhältlichen Seilsicherung. Mit der Seilsicherung befestigen Sie den Computer am Schreibtisch oder an einem anderen großen Gegenstand, um die Diebstahlgefahr zu vermindern. Universal Serial Bus Es sind USB-Anschlüsse verfügbar, die dem USB (USB 2.0)-Anschlüsse 2.0-Standard entsprechen. Die Anschlüsse mit dem Symbol ( ) verfügen über USB-Schlaf- und Ladefunktionen. Benutzerhandbuch 2-4 Rund um den Computer Modembuchse Über die Modembuchse und ein Modemkabel wird das Modem direkt mit einer Telefonleitung verbunden (Abhängig vom erworbenen Computermodell.) ■ Ziehen Sie bei Gewitter das Modemkabel aus der Telefonbuchse. ■ Schließen Sie das Modem nur an eine analoge Telefonleitung an. Wenn Sie das Modem an eine digitale Telefonleitung (ISDN) anschließen, wird es beschädigt. FM-Antennenbuchse Eine Buchse ermöglicht den Anschluss einer FM-Antenne (Abhängig vom erworbenen Computermodell.) Manuelle Entnahmeöffnung Wenn das Laufwerk blockiert oder nicht mehr reagiert, drücken Sie auf diese Taste, um die Laufwerkschublade zu öffnen. 19-VGleichstromeingang (DC IN) An diese Buchse wird der Netzadapter angeschlossen. Verwenden Sie nur den zum Lieferumfang des Computers gehörenden Adapter. Durch die Verwendung des falschen Adapters kann der Computer beschädigt werden. Rückseite Diese Abbildung zeigt die Rückseite des Computers. Die Rückseite des Computers Benutzerhandbuch 2-5 Rund um den Computer Unterseite Diese Abbildung zeigt die Unterseite des Computers. Schließen Sie den Bildschirm, bevor Sie den Computer umdrehen. Lüftungsschlitze Speichermodul und Wireless LAN-Abdeckung Festplattenabdeckung Akkufreigabe Akkuverriegelung Akku Unterseite des Computers Lüftungsschlitze Durch die Lüftungsschlitze wird die CPU mit Kühlluft versorgt, um ein Überhitzen zu vermeiden. Speichermodul und Wireless LANAbdeckung Diese Abdeckung schützt die zwei Steckplätze für die Speichermodule. Ein oder zwei Module sind vorinstalliert. Nähere Informationen finden Sie im Abschnitt Speichererweiterung in Kapitel 8, Zusatzeinrichtungen. Festplattenabdeckung Diese Abdeckung schützt die Festplatte. Akkuverriegelung Schieben Sie diese Verriegelung zur Seite, um den Akku vor dem Herausnehmen zu entsichern. Akku Der Akku versorgt den Computer mit Strom, wenn kein Netzadapter angeschlossen ist. Nähere Informationen zum Akku finden Sie in Kapitel 6, Stromversorgung und Startmodi. Akkufreigabe Schieben Sie diese Verriegelung zur Seite und halten Sie sie fest, um den Akku zu entfernen. Nähere Informationen zum Akku finden Sie in Kapitel 6, Stromversorgung und Startmodi. Benutzerhandbuch 2-6 Rund um den Computer Vorderseite mit geöffnetem Bildschirm Dieser Abschnitt zeigt die Vorderseite des Computers mit geöffnetem Bildschirm. Details finden Sie in den entsprechenden anderen Abbildungen. Um den Bildschirm zu öffnen, klappen Sie ihn nach oben. Stellen Sie einen angenehmen Neigungswinkel ein. Webcam-LED* Webcam* Eingebautes Mikrofon* Ein/Aus-Taste* Ton aus* CD/DVD-Taste* Wiedergabe/Pause* Stopp* Zurück* Vorwärts* Lautsprecher Bildschirm Drahtlos LAN Antenne* Touchpad Lautsprecher Fingerabdrucksensor* TouchPadKlicktasten Vorderseite des Computers mit geöffnetem Bildschirm * Bei einigen Modellen verfügbar. Gehen Sie vorsichtig mit dem Computer um, um zu verhindern, dass die Oberfläche zerkratzt oder beschädigt wird. Lautsprecher Über die Lautsprecher werden der von der verwendeten Software erzeugte Klang sowie die vom System erzeugten akustischen Alarmsignale, zum Beispiel bei niedriger Akkuladung, ausgegeben. Bildschirm Das LCD zeigt kontrastreichen Text und Grafiken an. Nähere Informationen finden Sie in Anhang B, Grafikadapter. Wenn der Computer über den Akku mit Strom versorgt wird, ist die Bildschirmanzeige etwas dunkler als bei Netzbetrieb. Die geringere Helligkeit ist beabsichtigt, um Akkuenergie zu sparen. Benutzerhandbuch 2-7 Rund um den Computer Webcam-LED Die LED für die Webcam zeigt an, ob die Webcam in Betrieb ist. (Bei einigen Modellen verfügbar) Webcam Nehmen Sie ein Bild auf, oder senden Sie ein Bild an Ihre Webkontakte. (Bei einigen Modellen verfügbar) Eingebautes Mikrofon Das Mikrofon kommt gemeinsam mit der Webcam zum Einsatz. Sie können damit mit anderen Webcam-Benutzern sprechen und Nachrichten auf Windows-Medien aufnehmen. Ein/Aus-Taste Schaltet den Computer ein und aus bzw. versetzt den Computer in den Ruhezustand und reaktiviert ihn aus dem Schlafmodus. Ton aus Mit dieser Taste schalten Sie den Ton aus/ein. CD/DVD-Taste Mit dieser Taste starten Sie ein Anwendungsprogramm, mit dem Sie CDs oder DVDs wiedergeben können. Die Anwendung, die hiermit gestartet wird, ist je nach Modell unterschiedlich: Windows Media Player/TOSHIBA DVD Player. Wiedergabe/PauseTaste Mit dieser Taste starten Sie die Wiedergabe einer Audio-CD, einer Video-DVD oder einer digitalen Audiodatei. Diese Taste wird auch als PauseTaste verwendet. (Bei einigen Modellen verfügbar) Stopp-Taste Mit dieser Taste stoppen Sie die Wiedergabe von CD, DVD oder digitalem Audio (Bei einigen Modellen verfügbar) Zurück-Taste Springt zum vorherigen Titel, Kapitel oder zur vorherigen Digitaldatei. Nähere Informationen finden Sie in Kapitel 4, Grundlagen der Bedienung. (Bei einigen Modellen verfügbar) Vorwärts-Taste Springt zum nächsten Titel, Kapitel oder zur nächsten Digitaldatei. Nähere Informationen finden Sie in Kapitel 4, Grundlagen der Bedienung. (Bei einigen Modellen verfügbar) Touchpad Mit dem TouchPad in der Mitte der Handballenauflage steuern Sie den Bildschirmzeiger. Benutzerhandbuch 2-8 Rund um den Computer Fingerabdrucksensor Sie müssen nur Ihren Finger über den Fingerabdrucksensor bewegen, um die folgenden Funktionen zu aktivieren: Anmeldung bei Windows und Zugriff auf eine sichere Homepage über IE (Internet Explorer). Verschlüsseln/ Entschlüsseln von Dateien und Ordnern, um den Zugriff durch Unbefugte zu verhindern. Deaktivierung des kennwortgeschützten Bildschirmschoners bei der Reaktivierung aus dem Schlafmodus. Authentifizierung beim Systemstart und die Funktion zum Systemstart per Fingerabdruck (Single Touch Boot) Authentifizierung des Benutzerpassworts und des Festplattenlaufwerk-Passworts beim Starten des Computers. Lesen Sie dazu den Abschnitt Verwenden des Fingerabdruck-Sensors (bei einigen Modellen) in Kapitel 4, Grundlagen der Bedienung. (Bei einigen Modellen verfügbar) TouchPad-Klicktasten Mit diesen Tasten können Sie Menüeinträge auswählen oder Text und Grafik bearbeiten, nachdem Sie das gewünschte Objekt mit dem Bildschirmzeiger markiert haben. Nähere Informationen finden Sie im Abschnitt Verwenden des Touchpads in Kapitel 4, Grundlagen der Bedienung. Optisches Laufwerk Für optische Laufwerke wird ein ATAPI-Schnittstellen-Controller verwendet. Wenn der Computer auf ein optisches Laufwerk zugreift, leuchtet am Laufwerk eine Anzeige. Regionalcodes für DVD-Laufwerke und -Medien Optische Laufwerke und dazugehörige Speichermedien werden entsprechend den Standards für sechs Vertriebsregionen hergestellt. Achten Sie beim Kauf von DVD-Filmen darauf, dass diese für Ihr Laufwerk geeignet sind, da sie sonst nicht wiedergegeben werden können. 1 Code Region Kanada, USA 2 Japan, Europa, Südafrika, Nahost 3 Südostasien, Ostasien 4 Australien, Neuseeland, Pazifische Inseln, Mittelamerika, Südamerika, Karibik Russland, Indischer Subkontinent, Afrika, Nordkorea, Mongolei China 5 6 Benutzerhandbuch 2-9 Rund um den Computer Beschreibbare Discs Dieser Abschnitt beschreibt die Typen beschreibbarer CDs/DVDs. Anhand der Spezifikationen des Laufwerks sehen Sie, welche Medientypen beschrieben werden können. Lesen Sie dazu Kapitel 4, Grundlagen der Bedienung. CDs ■ CD-Rs lassen sich nur einmal beschreiben. Die aufgezeichneten Daten können nicht gelöscht oder geändert werden. ■ CD-RWs können mehrfach beschrieben werden. Verwenden Sie CDRWs mit einfacher, doppelter oder 4-facher Geschwindigkeit oder Highspeed-CD-RWs (4- bis 10-fach). Die Schreibgeschwindigkeit für Ultra Speed CD-RW-Medien ist maximal 24-fach (Ultra Speed ist nur beim DVD-ROM- und CD-R/RW-Laufwerk verfügbar). DVDs ■ DVD-R, DVD+R, DVD-R DL und DVD+R DL-Discs können nur einmal beschrieben werden. Die aufgezeichneten Daten können nicht gelöscht oder geändert werden. ■ DVD-RWs, DVD+RWs und DVD-RAM-Discs lassen sich mehrmals beschreiben. DVD-Super-Multi-Laufwerk Im DVD-Super-Multi-Laufwerkmodul können Sie Daten auf (wieder)beschreibbare CDs/DVDs aufzeichnen (brennen) und CDs/DVDs mit 12 oder 8 cm Durchmesser ohne Adapter verwenden. Die Lesegeschwindigkeit ist in der Mitte des Datenträgers niedriger und am äußeren Rand höher. DVD lesen 8fach (maximal) DVD-R schreiben 8fach (maximal) DVD-RW schreiben 6fach (maximal) DVD+R schreiben 8fach (maximal) DVD+RW schreiben 8fach (maximal) DVD-R (DL) schreiben 6fach (maximal) DVD+R(DL) schreiben 6fach (maximal) DVD-RAM schreiben 5fach (maximal) CD lesen 24-fach (maximal) CD-R schreiben 24-fach (maximal) CD-RW schreiben 16-fach (maximal, Ultraspeed-Medien) Benutzerhandbuch 2-10 Rund um den Computer Netzadapter Der Netzadapter wandelt Wechselstrom in Gleichstrom um und verringert die an den Computer gelieferte Spannung. Er kann sich automatisch auf jede Spannung zwischen 100 und 240 Volt sowie auf eine Frequenz von 50 oder 60 Hertz einstellen, sodass Sie den Computer praktisch überall auf der Welt verwenden können. Zum Neuaufladen des Akkus schließen Sie einfach den Netzadapter an eine Steckdose und an den Computer an. Nähere Informationen finden Sie in Kapitel 6, Stromversorgung und Startmodi. Der Netzadapter ■ Verwenden Sie nur den Netzadapter, den Sie mit dem Computer erhalten haben, oder ein identisches Modell. Die Verwendung eines falschen Adapters kann zu Schäden am Computer führen. TOSHIBA übernimmt in einem solchen Fall keine Haftung. ■ Verwenden Sie nur den Netzadapter, den Sie mit dem Computer erhalten haben, oder ein entsprechendes kompatibles Modell. Nicht kompatible Adapter oder andere Adaptertypen können eine andere Spannung haben, wodurch der Computer beschädigt werden kann oder es zu Fehlfunktionen bzw. Datenverlust kommen kann. TOSHIBA übernimmt keine Haftung für Schäden, Fehlfunktionen oder Datenverluste, die durch die Verwendung eines inkompatiblen Netzadapters entstehen. Benutzerhandbuch 2-11 Rund um den Computer Verwenden Sie nur den mitgelieferten Netzadapter. Andere Netzadapter arbeiten mit einer anderen Spannung und anderer Polung, sodass ihre Verwendung zur Erwärmung, unter Umständen zur Entzündung oder anderen Beschädigungen führen kann. Fernbedienung (nur bei bestimmten Modellen) Zum Lieferumfang einiger Modelle gehört eine Fernbedienung, mit der Sie einige der Computerfunktionen steuern können. Benutzen Sie die Fernbedienung mit Media Center, um CDs, DVDs und Videos abzuspielen oder sich Fotos anzusehen. Mit der Fernbedienung können Sie auch die Wiedergabe von Filmen über Media Center steuern. Mit der Fernbedienung können Sie ■ in alle Media Center-Fenster navigieren und diese steuern ■ die Videowiedergabe steuern. ■ den Computer in den Schlafmodus setzen oder daraus reaktivieren Schmale Fernbedienung CD/DVD-Taste LCD-Helligkeit verringern LCD-Helligkeit erhöhen Energie DVD-Menü LED ein/aus Lauter (+) Leiser (-) Pfeile OK Ton aus Rückseite Start Weitere Informationen Schneller Vorlauf Wiedergabe/Pause Rücklauf Wiederholung Überspringen Stopp CD/DVD-Taste Benutzerhandbuch Durch Drücken dieser Taste wird ein Anwendungsprogramm gestartet, mit dem Sie Windows Media Player/DVD Video Player verwenden können. 2-12 Rund um den Computer Helligkeit verringern Verringert die Helligkeit der LCD-Anzeige stufenweise. Helligkeit erhöhen Erhöht die Helligkeit der LCD-Anzeige stufenweise. Energie Startet das Betriebssystem oder fährt es herunter.Diese Taste entspricht der Ein/Aus-Taste des Computers. Standardmäßig entspricht der Schlafmodus dem ausgeschalteten Computer. Um die Einstellung zu ändern, klicken Sie auf Start Systemsteuerung System und Wartung Energieoptionen Choose what the Power button does (Option zum Einstellen der Ein/Aus-Funktion). Es stehen die folgenden vier Optionen zur Verfügung: Keine Aktion, Schlafmodus, Ruhezustand und Ausschalten. Lauter (+) Erhöht die Lautstärke bei der Wiedergabe von DVDs oder CDs. Leiser (-) Verringert die Lautstärke bei der Wiedergabe von DVDs oder CDs. DVD-Menü Öffnet das Hauptmenü eines DVD-Films, falls verfügbar. Pfeile Bewegt den Cursor innerhalb der Media CenterFenster. OK. Wählt die gewünschte Aktion oder Option aus. Entspricht der ENTER-Taste. LED ein/aus Schaltet die Beleuchtung der Anzeigen ein/aus. Ton aus Deaktiviert die Klangausgabe des Computers. Rückseite Zeigt das vorherige Fenster an. Weitere Informationen Zeigt weitere Informationen an. Start Benutzerhandbuch Öffnet das Media Center-Hauptfenster. 2-13 Rund um den Computer Rücklauf Spult die Medien (Video, DVD, Musik usw.) zurück Wiedergabe/Pause Startet die Wiedergabe des ausgewählten Mediums. Diese Taste wird auch als Pause-Taste verwendet. Schneller Vorlauf Spult die Medien (Video, DVD, Musik usw.) vor Wiederholung Führt einen kurzen Rücklauf für das aktuelle Medium aus (sieben Sekunden für Videos, ein Musiktitel oder ein DVD-Kapitel) und beginnt dann mit der Wiedergabe. Stopp Stoppt die Wiedergabe des aktuellen Mediums. Überspringen Führt einen kurzen Vorlauf für das aktuelle Medium aus (30 Sekunden für Videos, ein Musiktitel oder ein DVD-Kapitel) und beginnt dann mit der Wiedergabe. Verwenden der Fernbedienung Im Lieferumfang einiger Modelle ist eine Fernbedienung enthalten, mit der Sie bestimmte Funktionen des Computers fernsteuern können. ■ Die Fernbedienung wurde speziell für diesen Computer entwickelt. ■ Einige Anwendungsprogramme unterstützen die Funktionen der Fernbedienung eventuell nicht. Reichweite der Fernbedienung Richten Sie die Fernbedienung auf den Computer aus, und drücken Sie eine Taste. Funktionswinkel und -abstand werden im Folgenden beschrieben. Abstand Maximal 5 m vom Infrarotempfängerfenster Winkel Maximal mit einer horizontalen Ausrichtung von 30 Grad und einer vertikalen Ausrichtung von 15 Grad zur Senkrechten zum Infrarotfenster des Empfängers Benutzerhandbuch 2-14 Rund um den Computer 30 Grad 15 Grad (vertikal) Infrarotempfängerfenster 30 Grad 5m Fernbedienung Reichweite der Fernbedienung In den folgenden Fällen kann es zu Fehlfunktionen der Fernbedienung kommen, selbst wenn sie im oben beschriebenen Funktionsbereich verwendet wird. ■ Bei Gegenständen zwischen dem Infrarotfenster des Empfängers Ihres Computer und der Fernbedienung ■ Bei Einstrahlung von direktem Sonnenlicht oder stark fluoreszierendem Licht auf das Infrarotfenster des Empfängers ■ Bei einer Verschmutzung des Infrarotempfängerfensters oder des Infrarotsenderteils der Fernbedienung ■ Wenn sich andere Computer, die über eine Infrarot-Fernbedienung verfügen, in der Nähe Ihres Computers verwendet werden ■ Bei schwachem Batterieladezustand. Benutzerhandbuch 2-15 Rund um den Computer Einsetzen/ Entfernen von Batterien Setzen Sie vor der Verwendung der Fernbedienung die mit diesem Produkt gelieferten CR2016-Batterien ein. Die Verfahren für das Einsetzen und das Entfernen der Batterien variieren je nach Fernbedienungstyp. Prüfen Sie den Typ, und setzen Sie die Batterien ein bzw. entfernen Sie sie wie beschrieben. Bewahren Sie die Batterie für die Fernbedienung außerhalb der Reichweite von Kindern auf. Wenn Kinder eine Batterie verschlucken, können sie daran ersticken. Rufen Sie in diesem Fall umgehend einen Arzt. Beachten Sie folgende Sicherheitshinweise bei der Verwendung der Batterie der Fernbedienung. ■ Verwenden Sie nur die angegebenen Batterien. ■ Setzen Sie die Batterien richtig herum ein, d. h. achten Sie auf die Polung (+ oder -). ■ Laden Sie die Batterie nicht auf, überhitzen Sie sie nicht, bauen Sie sie nicht auseinander, schließen Sie sie nicht kurz und halten Sie sie von offenem Feuer fern. ■ Verwenden Sie keine Batterien, deren empfohlenes Verwendungsdatum überschritten wurde oder die vollkommen entladen sind. ■ Verwenden Sie keine verschiedenen Batterietypen oder alte und neue Batterien gleichzeitig. ■ Bringen Sie die Batterie nicht mit metallischen Halsketten, Haarspangen oder anderen metallischen Gegenständen in Kontakt. ■ Stellen Sie bei der Aufbewahrung oder Entsorgung von gebrauchten Batterien sicher, dass Sie die Anschlüsse (+ und -) mit Isolierband (z. B. Klebeband) isolieren, um Kurzschlüsse zu vermeiden. Bei Nichtbefolgung dieser Sicherheitshinweise kann es zu Überhitzung, Austritt von Flüssigkeit oder Explosion kommen. Dies kann Verbrennungen oder Verletzungen zur Folge haben. Wenn Batterieflüssigkeit auf Haut oder Kleidung gelangt, waschen Sie sie sofort mit sauberem Wasser aus. Wenn Batterieflüssigkeit in Ihre Augen gelangt, spülen Sie sie sofort mit sauberem Wasser aus, und konsultieren Sie einen Arzt. Berühren Sie Batterieflüssigkeit auf Geräten nicht mit bloßen Händen. Wischen Sie sie mit einem Tuch aus Stoff oder Papier ab. Benutzerhandbuch 2-16 Rund um den Computer Für die Fernbedienung zu verwendende Batterietypen Wenn die bereitgestellten Batterien leer sind, ersetzen Sie sie durch geeignete Batterien. Verwenden Sie CR2016-Batterien, die überall erhältlich sind. Andere Arten von Batterien sollten nicht verwendet werden. Einsetzen der Batterien 1. Öffnen Sie die Batterieabdeckung auf der Rückseite der Fernbedienung. Batterieabdeckung Batterieabdeckung öffnen 2. Stellen Sie sicher, dass die Polung der Batterien korrekt ist. Drücken Sie die Batterie nach unten bis zum Stopper, und schieben Sie sie dann nach vorne in das Batteriegehäuse. Stopper Akku Batterien einsetzen 3. Schließen Sie die Batterieabdeckung. Schließen Sie die Abdeckung bis sie einrastet. Batterieabdeckung schließen Benutzerhandbuch 2-17 Rund um den Computer Ersetzen von Batterien Wenn die Batterien der Fernbedienung das Ende ihrer Lebensdauer erreicht haben, kann es zu Funktionsstörungen kommen. Die Fernbedienung funktioniert dann z. B. nur aus kurzem Abstand zu Ihrem Computer. Kaufen Sie in diesem Fall neue Batterien und ersetzen Sie die verbrauchten. Schmale Fernbedienung 1. Öffnen Sie die Batterieabdeckung auf der Rückseite der Fernbedienung. 2. Drücken Sie den Stopper nach unten, und schieben Sie die Batterie aus dem Batteriegehäuse. Stopper Akku Batterien entfernen 3. Setzen Sie die Batterie ein. Stellen Sie sicher, dass die Polung der Batterien korrekt ist. Drücken Sie die Batterie nach unten bis zum Stopper, und schieben Sie sie dann nach vorne in das Batteriegehäuse. 4. Schließen Sie die Batterieabdeckung. Schließen Sie die Abdeckung bis sie einrastet. Benutzerhandbuch 2-18 Rund um den Computer Einsetzen der schmalen Fernbedienung Einsetzen der schmalen Fernbedienung So setzen Sie die schmale Fernbedienung ein: 1. Stellen Sie sicher, dass der ExpressCard-Steckplatz leer ist. 2. Heben Sie die Vorderseite an, und setzen Sie die schmale Fernbedienung ein. Schmale Fernbedienung Schmale Fernbedienung einsetzen 3. Drücken Sie sie vorsichtig fest, um eine sichere Verbindung zu gewährleisten. Entfernen der schlanken Fernbedienung So entfernen Sie die schmale Fernbedienung: 1. Drücken Sie leicht auf die schlanke Fernbedienung, damit sie etwas aus dem Steckplatz geschoben wird. 2. Ziehen Sie die schlanke Fernbedienung vollständig aus dem Steckplatz heraus. Benutzerhandbuch 2-19 Erste Schritte Kapitel 3 Erste Schritte In diesem Kapitel finden Sie grundlegende Informationen, die Sie benötigen, um die Arbeit mit Ihrem Computer beginnen zu können. Es werden die folgenden Themen behandelt: Lesen Sie auch das Handbuch für sicheres und angenehmes Arbeiten. Es ist im Lieferumfang des Computers enthalten und gibt Informationen zur Produkthaftung. ■ ■ ■ ■ ■ ■ ■ ■ ■ Einsetzen des Akkus Anschließen des Netzadapters Öffnen des Bildschirms Einschalten des Computers Einrichten von Windows Vista™ Ausschalten des Computers Neustarten des Computers Optionen für die Systemwiederherstellung Wiederherstellen der vorinstallierten Software Sie sollten auf jeden Fall den Abschnitt Einrichten von Windows Vista lesen. Einsetzen des Akkus So setzen Sie eine Batterie ein: ■ Der Akku besteht aus einer Lithium-Ionen-Batterie, die bei unsachgemäßer Handhabung explodieren kann. Erkundigen Sie sich bei den zuständigen Behörden, wie Sie diese Batterien entsorgen müssen. Verwenden Sie nur einen von TOSHIBA empfohlenen Akku. ■ Achten Sie darauf, beim Festhalten des Computers nicht versehentlich die Akkufreigabe zu betätigen. Sie könnten sich durch den herausfallenden Akku verletzen. ■ Schalten Sie den Computer nicht vor dem Einsetzen des Akkus ein. 1. Schalten Sie den Computer aus. 2. Ziehen Sie alle an den Computer angeschlossenen Kabel ab. Benutzerhandbuch 3-1 Erste Schritte 3. Setzen Sie den Akku ein. Die Akkufreigabe (2) rastet ein. 4. Sichern Sie die Akkuverriegelung, um den Akku an seinem Platz zu halten. Diese Verriegelung müssen Sie beim Entfernen des Akkus zuerst entsichern. Akkuverriegelung Akkufreigabe Akku sichern Informationen zum Entfernen des Akkus finden Sie im Abschnitt Akku entfernen in Kapitel 6, Stromversorgung und Startmodi. Anschließen des Netzadapters Stecken Sie den Netzadapter in den Computer, wenn der Akku aufgeladen werden muss oder Sie über eine Steckdose arbeiten möchten. Dies ist auch die schnellste Art der Inbetriebnahme des Computers, da der Akku zuerst geladen werden muss, bevor dieser den Computer mit Akkuenergie versorgen kann. Der Netzadapter kann an eine beliebige Stromquelle mit einer Spannung zwischen 100 und 240 Volt sowie 50 oder 60 Hertz angeschlossen werden. Einzelheiten zum Gebrauch des Netzadapters zum Aufladen des Akkus finden Sie in Kapitel 6, Stromversorgung und Startmodi. Verwenden Sie nur den mitgelieferten Netzadapter. Andere Netzadapter arbeiten mit einer anderen Spannung und anderer Polung, sodass ihre Verwendung zur Erwärmung, unter Umständen zur Entzündung oder anderen Beschädigungen führen kann. Benutzerhandbuch 3-2 Erste Schritte ■ Verwenden Sie nur den Netzadapter, den Sie mit dem Computer erhalten haben, oder ein entsprechendes kompatibles Modell. Wenn Sie einen ungeeigneten Netzadapter verwenden, kann der Computer beschädigt werden. TOSHIBA übernimmt keine Haftung für Schäden, die durch die Verwendung eines inkompatiblen Netzadapters entstehen. ■ Halten Sie sich beim Anschließen des Netzadapters an den Computer immer an die Reihenfolge der Schritte, die im Benutzerhandbuch angegeben sind. Als Letztes sollte immer der Anschluss des Netzkabels an die Steckdose erfolgen, da der Gleichstromausgangsstecker des Adapters andernfalls elektrisch geladen sein könnte und bei Berührung einen elektrischen Schlag oder leichte Verletzungen verursachen könnte. Aus Sicherheitsgründen sollten Sie die Berührung der metallenen Teile des Adapters vermeiden. 1. Verbinden Sie das Netzkabel mit dem Netzadapter. Netzkabel an den Netzadapter anschließen 2. Schließen Sie den Gleichstromausgangsstecker des Netzadapters an den 19-V-Gleichstromeingang (DC IN) auf der Rückseite des Computers an. Adapter an den Computer anschließen 3. Schließen Sie das Netzkabel an eine Steckdose an. Benutzerhandbuch 3-3 Erste Schritte Öffnen des Bildschirms Die Neigung des Bildschirms ist in einem großen Bereich einstellbar und ermöglicht so ein Optimum an Lesbarkeit und Komfort. 1. Klappen Sie den Bildschirm auf und stellen Sie einen angenehmen Neigungswinkel ein. Seien Sie beim Öffnen und Schließen des Bildschirms vorsichtig. Öffnen Sie ihn nicht ruckartig und lassen Sie ihn nicht heftig zufallen, um Schäden am Computer zu vermeiden. Öffnen des Bildschirms Einschalten des Computers In diesem Abschnitt wird beschrieben, wie Sie den Computer einschalten. Nachdem Sie den Computer zum ersten Mal eingeschaltet haben, dürfen Sie ihn erst dann wieder ausschalten, wenn das Betriebssystem vollständig eingerichtet und gestartet wurde. Lesen Sie dazu den Abschnitt Einrichten von Windows Vista™. Betätigen Sie den Netzschalter des Computers, und halten Sie ihn zwei bis drei Sekunden lang gedrückt. Benutzerhandbuch 3-4 Erste Schritte Einschalten des Computers Einrichten von Windows Vista™ Wenn Sie den Computer zum ersten Mal einschalten, wird der Startbildschirm von Microsoft® Windows Vista™ angezeigt. Befolgen Sie die Anweisungen auf dem Bildschirm. Lesen Sie den angezeigten Windows-Endbenutzerlizenzvertrag (EULA) sorgfältig durch. Ausschalten des Computers Der Computer kann in einem von drei Modi ausgeschaltet werden: Beenden (Boot), Ruhezustand (Hibernation) oder Schlafmodus. Beenden-Modus (Boot-Modus) Wenn Sie den Computer im Beenden-Modus ausschalten, werden keine Daten gespeichert und es wird beim Start die Hauptanzeige des Betriebssystems angezeigt. 1. Sichern Sie eingegebene Daten auf der Festplatte. 2. Überprüfen Sie, ob auf keines der Laufwerke mehr zugegriffen wird und entfernen Sie dann gegebenenfalls die CD/DVD aus dem Laufwerk. Vergewissern Sie sich, dass die LEDs Laufwerk und Optisches Laufwerk nicht leuchten. Wenn Sie den Computer ausschalten, während er noch auf ein Laufwerk zugreift, riskieren Sie Datenverlust oder eine Beschädigung des Datenträgers. Benutzerhandbuch 3-5 Erste Schritte 3. Klicken Sie auf . Klicken Sie dann auf das Pfeilsymbol , das sich auf der Schaltfläche für die Energieverwaltung befindet Wählen Sie im Pulldownmenü Herunterfahren. 4. Schalten Sie alle angeschlossenen Peripheriegeräte aus. Schalten Sie den Computer oder die Peripheriegeräte nicht sofort wieder ein. Warten Sie einen Moment, damit die Kondensatoren vollständig entladen werden können. Sleep-Modus Wenn Sie Ihre Arbeit unterbrechen möchten, können Sie den Computer ausschalten, ohne die Software beenden zu müssen. Die Daten bleiben im Arbeitsspeicher des Computers erhalten. Nach dem nächsten Einschalten können Sie Ihre Arbeit dort fortsetzen, wo Sie sie unterbrochen haben. ■ Ob der Computer bei angeschlossenem Netzadapter in den SleepModus wechselt, ist von den Einstellungen in den Energieoptionen abhängig. ■ Sie reaktivieren das System aus dem Sleep-Modus, indem Sie die Ein/Aus-Taste betätigen oder eine beliebige Taste auf der Tastatur drücken. Letzteres funktioniert nur, wenn die Funktion „Wakeup-onKeyboard“ in HW Setup aktiviert ist. ■ Wenn bei der automatischen Aktivierung des Schlafmodus eine Netzwerkanwendung aktiv ist, kann diese bei der Reaktivierung des Systems möglicherweise nicht wiederhergestellt werden. ■ Mit der entsprechenden Option in den Energieoptionen können Sie verhindern, dass der Sleep-Modus automatisch aktiviert wird. Damit entspricht der Computer jedoch nicht mehr den Energy Star-Richtlinien. ■ Speichern Sie Ihre Daten, bevor Sie den Schlafmodus aktivieren. ■ Bauen Sie keine Speichermodule ein oder aus, wenn sich der Computer im Schlafmodus befindet. Der Computer oder das Modul könnte beschädigt werden. ■ Nehmen Sie nicht den Akku aus dem Computer, während dieser sich im Schlafmodus befindet; es sei denn, der Netzadapter ist angeschlossen. Die Daten im Arbeitsspeicher gehen verloren. Vorteile des Schlafmodus Der Schlafmodus bietet die folgenden Vorteile: ■ Die zuletzt verwendete Arbeitsumgebung wird schneller als im Ruhezustand wiederhergestellt. ■ Sie sparen Energie, indem der Computer automatisch heruntergefahren wird, wenn nach einem festgelegten Zeitraum keine Eingabe oder Hardwarezugriff erfolgt. ■ Sie können die LCD-gesteuerte Ausschaltung verwenden. Benutzerhandbuch 3-6 Erste Schritte Aktivieren des Sleep-Modus Der Schlafmodus lässt sich auf drei Arten starten: ■ Klicken Sie auf Start. Klicken Sie dann auf der Schaltfläche für die Energieverwaltung ( ) auf Ein/Aus ( ). Diese Funktion muss zuvor in den Energieoptionen aktiviert werden (um die Energieoptionen aufzurufen, klicken Sie auf Systemsteuerung System und Wartung Energieoptionen). ■ Klicken Sie auf und auf (Schaltfläche für Energieverwaltung ), oder klicken Sie auf die Pfeilschaltfläche und wählen aus dem Menü Sleep. ■ Schließen Sie den Bildschirm. Dazu muss diese Funktion aktiviert sein. Siehe Energieoptionen ( Systemsteuerung System und Wartung Energieoptionen). Beim nächsten Einschalten des Computers können Sie sofort an der Stelle fortfahren, an der Sie Ihre Arbeit beim Herunterfahren des Systems unterbrochen haben. Sie können den Schlafmodus auch mit der Tastenkombination Fn + F3 aktivieren. Nähere Informationen finden Sie in Kapitel 5, Tastatur. ■ Wenn der Computer im Sleep-Modus heruntergefahren wird, blinkt die LED Power orange. ■ Wenn Sie den Computer im Akkubetrieb verwenden, sparen Sie Akkuenergie, indem Sie den Computer im Ruhezustand herunterfahren. Der Sleep-Modus verbraucht Energie. Einschränkungen des Schlafmodus Der Schlafmodus funktioniert unter den folgenden Bedingungen nicht: ■ Der Computer wurde sofort nach dem Herunterfahren wieder eingeschaltet. ■ Speicherschaltkreise sind statischer Elektrizität ausgesetzt. Ruhezustand Wenn Sie den Computer im Ruhezustandmodus ausschalten, wird der Inhalt des Arbeitsspeichers auf der Festplatte gespeichert. Beim nächsten Einschalten des Geräts wird der zuletzt verwendete Zustand wieder\hergestellt. Der Zustand der Peripheriegeräte wird durch den Ruhezustand nicht gespeichert. Benutzerhandbuch 3-7 Erste Schritte ■ Speichern Sie Ihre Arbeit. Wird der Ruhezustand aktiviert, speichert der Computer den Inhalt des Arbeitsspeichers auf dem Festplattenlaufwerk. Aus Sicherheitsgründen sollten Sie die Daten jedoch auch selbst speichern. ■ Wenn Sie den Akku entfernen oder den Netzadapter abtrennen, bevor der Speichervorgang abgeschlossen ist, gehen Daten verloren. Warten Sie, bis die LED Festplatte erlischt. ■ Bauen Sie keine Speichermodule ein oder aus, wenn sich der Computer im Ruhezustand befindet. Dabei können Daten verloren gehen. Vorteile des Ruhezustands Der Ruhezustand bietet die folgenden Vorteile: ■ Die Daten werden auf der Festplatte gespeichert, wenn der Computer wegen geringer Akkuenergie automatisch heruntergefahren wird. ■ Beim Einschalten des Computers können Sie sofort in der zuletzt verwendeten Arbeitsumgebung fortfahren. ■ Sie sparen Energie, indem der Computer automatisch herunter\-gefahren wird, wenn nach einem festgelegten Zeitraum keine Eingabe oder Hardwarezugriff erfolgt. ■ Sie können die LCD-gesteuerte Ausschaltung verwenden. Ruhezustand aktivieren Sie können den Ruhezustand auch mit der Tastenkombination Fn + F4 aktivieren. Nähere Informationen finden Sie in Kapitel 5, Tastatur. So wechseln Sie in den Ruhezustand: 1. Klicken Sie auf . 2. Klicken Sie auf das Pfeilsymbol in den Energieverwaltungsschaltflächen 3. Wählen Sie im Pulldownmenü Ruhezustand. . Automatisches Aktivieren des Ruhezustands Der Computer wechselt automatisch in den Ruhezustand, wenn Sie den Netzschalter betätigen oder den Bildschirm schließen. Nehmen Sie zunächst jedoch die nötigen Einstellungen vor wie nachfolgend beschrieben. 1. Öffnen Sie die Systemsteuerung. 2. Öffnen Sie System und Wartung und dann Energieoptionen. 3. Wählen Sie Choose what the power button does. 4. Aktivieren Sie die gewünschten Ruhezustand-Einstellungen für das Betätigen der Ein/Aus-Taste und das Schließen des Bildschirms. 5. Klicken Sie auf Änderungen speichern. Benutzerhandbuch 3-8 Erste Schritte Speichern von Daten im Ruhezustand Wenn Sie den Computer im Ruhezustand ausschalten, benötigt der Computer einen Moment, um die aktuellen Daten aus dem Arbeitsspeicher auf der Festplatte zu speichern. Während dieser Zeit leuchtet die LED Festplattenlaufwerk. Nachdem Sie den Computer ausgeschaltet haben und der Inhalt des Arbeitsspeichers auf der Festplatte gespeichert wurde, können Sie die angeschlossenen Peripheriegeräte ausschalten. Schalten Sie den Computer oder die Peripheriegeräte nicht sofort wieder ein. Warten Sie einen Moment, damit die Kondensatoren vollständig entladen werden können. Neustarten des Computers Unter bestimmten Umständen müssen Sie den Computer zurücksetzen (ein Reset durchführen). Zum Beispiel wenn: ■ Sie bestimmte Einstellungen geändert haben. ■ ein Fehler auftritt und der Computer auf Tastaturbefehle nicht reagiert. ■ Der Computer kann auf drei Arten zurückgesetzt werden: 1. Klicken Sie auf . Klicken Sie anschließend auf das Pfeilsymbol auf der Schaltfläche für die Energieverwaltung , und wählen Sie aus dem Pulldownmenü Restart. 2. Drücken Sie Ctrl + Alt + Del, um das Menü anzuzeigen. Wählen Sie anschließend aus den Optionen zum Herunterfahren die Option Neu Starten. 3. Halten Sie die Ein/Aus-Taste fünf Sekunden gedrückt. Sobald der Computer ausgeschaltet ist, warten Sie zwischen zehn und fünfzehn Sekunden, bevor Sie ihn durch drücken der Ein/Aus-Taste erneut einschalten. Optionen für die Systemwiederherstellung und Wiederherstellen der vorinstallierten Software Optionen für die Systemwiederherstellung Eine verborgene Partition mit einer Größe von ca. 1,5 GB ist für Systemwiederherstellungsoptionen vorgesehen. In dieser Partition sind Dateien gespeichert, mit denen sich das System bei Problemen reparieren lässt. Wenn diese Partition gelöscht wird, kann die Systemwiederherstellung nicht verwendet werden. Benutzerhandbuch 3-9 Erste Schritte Optionen für die Systemwiederherstellung Bei Lieferung ist die Funktion „Systemwiederherstellungsoptionen“ werkseitig installiert. Das Menü mit den Systemwiederherstellungsoptionen enthält Tools zum Beheben von Startproblemen, zum Ausführen von Diagnosetests und zum Wiederherstellen des Systems. In der Windows-Hilfe finden Sie nähere Informationen zum Beheben von Startproblemen. Die Systemwiederherstellungsoptionen können auch manuell ausgeführt werden, um Probleme zu beheben. Gehen Sie dazu folgendermaßen vor: Befolgen Sie die Anweisungen auf dem Bildschirm. 1. Schalten Sie den Computer aus. 2. Schalten Sie den Computer ein. Wenn der TOSHIBA Bildschirm wiederholt angezeigt wird, drücken Sie F8. 3. Das Menü Erweiterte Boot-Optionen wird angezeigt. Wählen Sie mithilfe der Pfeiltasten die Option Computer reparieren und drücken Sie ENTER. 4. Befolgen Sie die Anweisungen auf dem Bildschirm. Die Windows Vista®-Funktion für vollständige PC-Backups kann mit Windows Vista® Business Edition und Ultimate Edition verwendet werden. Wiederherstellen der vorinstallierten Software Je nach Modell stehen Ihnen verschiedene Möglichkeiten zum Wiederherstellen der vorinstallierten Software zur Verfügung: ■ Erstellen von optischen Datenträgern für die Wiederherstellung ■ Wiederherstellen der vorinstallierten Software von selbst erstellten Product Recovery-Discs ■ Wiederherstellen der vorinstallierten Software vom RecoveryFestplattenlaufwerk Benutzerhandbuch 3-10 Erste Schritte Erstellen von optischen Datenträgern für die Wiederherstellung Dieser Abschnitt beschreibt die Erstellung von Recovery Discs. ■ Schließen Sie den Netzadapter an, wenn Sie Recovery Discs erstellen. ■ Schließen Sie alle Softwareprogramme mit Ausnahme von Recovery Disc Creator. ■ Deaktivieren Sie Programme (zum Beispiel Bildschirmschoner), die die CPU stark beanspruchen. ■ Betreiben Sie den Computer mit voller Leistung. ■ Verwenden Sie keine Energiesparfunktionen. ■ Beschreiben Sie keine Discs, während ein Antivirenprogramm ausgeführt wird. Warten Sie, bis das Programm beendet ist, und deaktivieren Sie dann alle Virenerkennungsprogramme (auch solche, die im Hintergrund automatisch ausgeführt werden). ■ Verwenden Sie keine Festplatten-Dienstprogramme, zum Beispiel Programme zur Beschleunigung des Festplattenzugriffs. Dies könnte zu Instabilität und Datenverlusten führen. ■ Fahren Sie den Computer nicht herunter, melden Sie sich nicht ab und verwenden Sie nicht den Schlafmodus oder Ruhezustand, wenn Sie Medien beschreiben oder wiederbeschreiben. ■ Stellen Sie den Computer auf einer geraden Oberfläche ab, die keinen Vibrationen durch Flugzeuge, Züge oder Straßenverkehr ausgesetzt ist. ■ Stellen Sie den Computer nicht auf instabilen Flächen ab. Ein Wiederherstellungsabbild Ihres Computers wird auf der Festplatte gespeichert. Es kann auf eine DVD kopiert werden: 1. Sie benötigen eine leere DVD. 2. Die Anwendung erlaubt die Auswahl verschiedener Medientypen für das Kopieren des Wiederherstellungsabbildes. Dazu gehören: DVD-R, DVD-RW, DVD+R und DVD+RW. Einige der oben genannten Medientypen sind eventuell nicht mit dem optischen Laufwerk Ihres Computers kompatibel. Daher sollten Sie vorab prüfen, ob das optische Laufwerk das von Ihnen gewählte Medium unterstützt. 3. Schalten Sie den Computer ein. Der Computer lädt das Windows Vista®-Betriebssystem wie gewohnt vom Festplattenlaufwerk aus. 4. Legen Sie den (ersten) leeren Datenträger in das entsprechende optische Laufwerk ein. 5. Doppelklicken Sie auf dem Windows Vista®-Desktop auf das Symbol Recovery Disc Creator, oder wählen Sie die Anwendung im Menü Start. 6. Nachdem Recovery Disc Creator gestartet wurde, wählen Sie den Medientyp sowie den zu kopierenden Titel aus und klicken auf die Schaltfläche Erstellen. 7. Befolgen Sie die Anweisungen auf dem Bildschirm. Die Recovery Discs werden erstellt. Benutzerhandbuch 3-11 Erste Schritte Wiederherstellen der vorinstallierten Software von selbst erstellten Recovery Discs Wenn vorinstallierte Dateien beschädigt wurden, können Sie sie wiederherstellen, indem Sie die von Ihnen erstellten Recovery Discs verwenden, um den Computer in den Zustand zurückzuversetzen, in dem Sie ihn erhalten haben.. Gehen Sie wie nachstehend beschrieben vor, um die Wiederherstellung auszuführen: Wenn Sie mit der Tastenkombination Fn + ESC den Ton ausgeschaltet haben, schalten Sie ihn vor Beginn des Wiederherstellungsprozesses wieder ein, um die akustischen Signale hören zu können. Weitere Informationen finden Sie in Kapitel 5, Tastatur. Wenn Sie das Windows-Betriebssystem neu installieren, wird die Festplatte neu formatiert, wobei alle darauf gespeicherten Daten gelöscht werden. 1. Legen Sie die Wiederherstellungs-Disc in das optische Laufwerk ein und schalten Sie den Computer aus. 2. Halten Sie die Taste F12 gedrückt, während Sie den Computer einschalten. Wenn der Bildschirm mit dem TOSHIBA-Logo angezeigt wird, lassen Sie die Taste F12 los. 3. Wählen Sie im Menü mit den Cursortasten das CD-ROM-Symbol aus. Nähere Informationen finden Sie in Abschnitt Boot-Reihenfolge in Kapitel 7, HW Setup & BIOS Setup. 4. Es wird ein Menü angezeigt. Befolgen Sie die Anweisungen auf dem Bildschirm. Wiederherstellen der vorinstallierten Software vom RecoveryFestplattenlaufwerk Auf Ihrem Datenlaufwerk sollte der Ordner „Recovery Festplattenlaufwerk“ vorhanden sein. Dieser Ordner speichert Dateien, mit denen Sie Ihr System in den ursprünglichen Zustand (werkseitige Einstellungen) zurückversetzen können. Wenn Sie Ihr Festplattenlaufwerk später wieder einrichten, sollten Sie Partitionen nur so wie im Handbuch beschrieben ändern, löschen oder hinzufügen. Andernfalls ist eventuell nicht genug Speicherplatz für die erforderliche Software vorhanden. Wenn Sie Partitionen auf der Festplatte darüber hinaus mit dem Partitionierungsprogramm eines Drittanbieters neu konfigurieren, kann ein Einrichten des Computers unter Umständen nicht mehr möglich sein. Wenn Sie mit der Tastenkombination Fn + ESC den Ton ausgeschaltet haben, schalten Sie ihn vor Beginn des Wiederherstellungsprozesses wieder ein, um die akustischen Signale hören zu können. Weitere Informationen finden Sie in Kapitel 5, Tastatur, des Online-Handbuchs. Benutzerhandbuch 3-12 Erste Schritte Schließen Sie den Netzadapter an. Andernfalls könnte sich die Batterie während des Wiederherstellungsprozesses vollständig entladen. Wenn Sie das Windows-Betriebssystem neu installieren, wird die Festplatte neu formatiert, wobei alle darauf gespeicherten Daten gelöscht werden. 1. Schalten Sie den Computer aus. 2. Schalten Sie den Computer ein. Wenn der TOSHIBA Bildschirm wiederholt angezeigt wird, drücken Sie F8. 3. Das Menü Erweiterte Boot-Optionen wird angezeigt. Wählen Sie mithilfe der Pfeiltasten die Option Computer reparieren und drücken Sie ENTER. 4. Wählen Sie die Tastaturbelegung, und klicken Sie auf Weiter. 5. Um auf den Wiederherstellungsprozess zuzugreifen, melden Sie sich als autorisierter Benutzer mit ausreichenden Berechtigungen an. 6. Klicken Sie im Bildschirm mit den Optionen für die Systemwiederherstellung auf TOSHIBA HDD Wiederherstellung. 7. Befolgen Sie im Dialogfeld TOSHIBA HDD Wiederherstellung die Anweisungen auf dem Bildschirm. Der Computer wird in den ursprünglichen Zustand zurückversetzt (werkseitige Einstellungen). Bitte stellen Sie Ihr BIOS auf Standard, bevor Sie Ihren Computer auf die Werkseinstellungen zurücksetzen! Benutzerhandbuch 3-13 Grundlagen der Bedienung Kapitel 4 Grundlagen der Bedienung Dieses Kapitel enthält grundlegende Informationen zur Bedienung des Computers, darunter zur Verwendung des TouchPads, der optischen Laufwerke, des Audiosystems, des Modems und des Wireless LAN- sowie des LAN-Anschlusses. Darüber hinaus finden Sie hier Hinweise zum Umgang mit dem Computer. Verwenden des Touchpads Legen Sie Ihren Finger auf das Touchpad und bewegen Sie ihn in die Richtung, in die sich der Bildschirmzeiger bewegen soll. Touchpad TouchPadKlicktasten Touchpad und Klicktasten Benutzerhandbuch 4-1 Grundlagen der Bedienung Die zwei Tasten vor der Tastatur haben die gleiche Funktion wie die Tasten einer Maus. Drücken Sie die linke Taste, um einen Menüeintrag auszuwählen oder um ein Text- oder Grafikobjekt zu bearbeiten, auf dem sich der Zeiger befindet. Drücken Sie auf die rechte Taste, um ein Kontextmenü oder je nach Software andere Funktionen aufzurufen. Drücken Sie nicht zu fest auf das Touchpad und verwenden Sie keine spitzen Gegenstände wie zum Beispiel Kugelschreiber. Das Touchpad könnte beschädigt werden. Einige Funktionen lassen sich durch Tippen auf das Touchpad ausführen, anstatt eine Klicktaste zu betätigen. Klicken: Tippen Sie einmal kurz auf das Touchpad Doppelklicken: Tippen Sie zweimal kurz auf das Touchpad Ziehen und Ablegen (Drag and drop): 1. Halten Sie die linke Klicktaste gedrückt und bewegen Sie den Cursor, um das Objekt an die gewünschte Stelle zu verschieben. 2. Nehmen Sie den Finger vom Touchpad, um dasObjekt abzulegen. Bildlauf Vertikal: Bewegen Sie Ihren Finger am rechten Rand des TouchPads nach oben oder unten. Horizontal: Bewegen Sie Ihren Finger am unteren Rand des Touchpads nach rechts oder links. Verwenden des Fingerabdruck-Sensors (bei einigen Modellen) Auf diesem Computer ist ein Fingerabdruck-Dienstprogramm zum Registrieren und Erkennen von Fingerabdrücken installiert. Wenn Sie die ID und ein Kennwort mit dem Gerät für die Fingerabdruck-Authentifizierung registrieren, brauchen Sie das Kennwort nicht mehr über die Tastatur einzugeben. Sie müssen nur Ihren Finger über den Fingerabdrucksensor bewegen, um die folgenden Funktionen zu aktivieren: ■ Anmeldung bei Windows und Zugriff auf eine sichere Homepage über IE (Internet Explorer). ■ Verschlüsseln/Entschlüsseln von Dateien und Ordner, um den Zugriff durch Unbefugte zu verhindern. ■ Deaktivierung des kennwortgeschützten Bildschirmschoners bei der Reaktivierung aus dem Schlafmodus. ■ Vor dem Starten des Betriebssystems und Einzelanmeldung. ■ Authentifizierung des Benutzerpassworts und des FestplattenlaufwerkPassworts beim Starten des Computers. Das Lesen eines Fingerabdrucks mithilfe des Fingerabdrucksensors wird auch als „Swipen“ bezeichnet. Benutzerhandbuch 4-2 Grundlagen der Bedienung Finger swipen Gehen Sie wie nachstehend beschrieben vor, um den Finger zur Registrierung oder Authentifizierung über den Sensor zu bewegen („swipen“): 1. Richten Sie das erste Glied des Fingers an der Mitte des Sensors aus. Berühren Sie den Sensor leicht und ziehen Sie den Finger gleichmäßig und gerade in Ihre Richtung. 2. Ziehen Sie den Finger unter leichter Berührung des Sensors zu sich hin, bis die Sensoroberfläche sichtbar ist. 3. Achten Sie darauf, dass die Mitte des Fingerabdrucks auf dem Sensor liegt, wenn Sie den Finger „swipen“. Bewegen Sie den Finger über den Erkennungssensor ■ Halten Sie den Finger beim Swipen nicht zu steif und drücken Sie nicht zu fest auf den Sensor: Der Fingerabdruck kann nicht gelesen werden, wenn die Mitte des Fingerabdrucks nicht den Sensor berührt oder wenn der Finger zu fest aufgedrückt wird. Achten Sie vor dem Swipen darauf, dass die Mitte des Fingerabdrucks den Sensor berührt. ■ Überprüfen Sie vor dem Swipen die Mitte des FingerabdruckWirbels: Der Daumenabdruck hat einen größeren Wirbel, weshalb es hier leichter zu falschen Ausrichtungen und Verzerrungen kommt. In diesem Fall kann es beim Registrieren zu Fehlern kommen, und die Erfolgsrate beim Erkennen ist geringer. Überprüfen Sie stets die Mitte des Fingerabdruckwirbels, damit diese entlang der Mittellinie des Sensors geführt werden kann. ■ Wenn Fingerabdrücke nicht erkannt werden: Wenn der Finger zu schnell oder zu langsam über den Sensor geführt wird, kann es zum Fehlschlagen der Authentifizierung kommen. Befolgen Sie die Anweisungen auf dem Bildschirm, um die Geschwindigkeit des Swipes zu regulieren. Benutzerhandbuch 4-3 Grundlagen der Bedienung Hinweise zum Fingerabdruck-Sensor Beachten Sie unbedingt die folgenden Richtlinien, da andernfalls (1) der Sensor beschädigt werden kann oder ausfällt und (2) Fingerabdrücke weniger gut erkannt werden. ■ Zerkratzen Sie den Sensor nicht, indem Sie in mit Ihren Fingernägeln oder harten bzw. spitzen Gegenständen berühren. ■ Drücken Sie nicht fest auf den Sensor. ■ Berühren Sie den Sensor nicht mit nassen Fingern oder feuchten Gegenständen. Halten Sie die Sensoroberfläche trocken und frei von Wasserdampf. ■ Berühren Sie den Sensor nicht mit schmutzigen Fingern. Kleinste Partikel können den Sensor zerkratzen. ■ Kleben Sie keine Aufkleber auf den Sensor und schreiben Sie nicht darauf. ■ Berühren Sie den Sensor nicht, wenn Sie elektrostatisch aufgeladen sind. Beachten Sie Folgendes, bevor Sie Ihren Finger zur Registrierung oder Erkennung auf den Sensor legen. ■ Waschen Sie sich die Hände und trocken Sie sie gründlich ab. ■ Leiten Sie statische Elektrizität von Ihren Fingern ab, indem Sie eine metallene Oberfläche berühren. Statische Elektrizität ist besonders bei trockener Witterung eine häufige Ursache von Sensorfehlern. ■ Reinigen Sie den Sensor mit einem fusselfreien Tuch. Benutzen Sie kein Reinigungsmittel, um den Sensor zu säubern. ■ Vermeiden Sie die folgenden Bedingungen beim Registrieren oder Erkennen von Fingerabdrücken, da sie zu Lesefehlern oder einer geringeren Erkennungsrate führen: ■ Aufgequollene Haut (zum Beispiel nach dem Baden) ■ Verletzungen ■ Nasse Finger ■ Verschmutzte oder fettige Finger ■ Sehr trockene Haut Beachten Sie Folgendes, um die Erfolgsrate bei der Fingerabdruckerkennung zu erhöhen: ■ Registrieren Sie mindestens zwei Finger. ■ Registrieren Sie weitere Finger, wenn es beim Erkennen bereits registrierter Finger häufig zu Fehlern kommt. ■ Überprüfen Sie den Zustand Ihrer Finger. Veränderte Bedingungen, zum Beispiel verletzte, raue, sehr trockene, nasse, verschmutzte, fettige, aufgequollene oder geschwollene Haut können die Erfolgsrate bei der Erkennung verringern. Wenn sich die Profilstärke des Fingerabdrucks geändert hat oder der Finger deutlich dünner oder dicker geworden ist, kann die Erfolgsrate bei der Erkennung ebenfalls verringert werden. Benutzerhandbuch 4-4 Grundlagen der Bedienung ■ Fingerabdrücke sind einzigartig und für jeden Finger unterschiedlich. Achten Sie darauf, für die Erkennung immer nur die registrierten Finger zu verwenden. ■ Achten Sie auf die Position und Geschwindigkeit beim Bewegen des Fingers. ■ Es werden bis zu 30~34 Fingerabdruckdaten registriert. ■ Die Fingerabdruckdaten werden im nicht flüchtigen Speicher des Fingerabdrucksensors gespeichert. Es wird empfohlen, die Fingerabdruckdaten mithilfe der Funktion Delete (Löschen) im Fingerprint Software Management zu löschen, bevor Sie den Computer entsorgen. So löschen Sie die Fingerabdruckdaten Die Fingerabdruckdaten werden im nicht flüchtigen Speicher im Fingerabdrucksensor gespeichert. Wenn Sie den PC an eine andere Person weitergeben oder ihn entsorgen möchten, sollten Sie den folgenden Vorgang ausführen. 1. Klicken Sie auf Start und dann auf Alle Programme und TrueSuite Access Manager. 2. Der Bildschirm der Fingerabdruck-Software TrueSuite Access Manager wird angezeigt. 3. Geben Sie Ihr Windows-Passwort ein, und klicken Sie auf Weiter, um zum Control Center zu gelangen. Oder swipen Sie mit Ihrem registrierten Finger. 4. Klicken Sie auf Delete All Fingerprints (Alle Fingerabdrücke löschen). Einschränkungen des Fingerabdrucksensors ■ Der Fingerabdrucksensor vergleicht und analysiert die eindeutigen Merkmale von Fingerabdrücken. ■ Es wird eine Warnmeldung angezeigt, wenn die Erkennung nicht normal verläuft oder innerhalb einer festgelegten Zeitdauer nicht erfolgreich ist. ■ Die Erfolgsrate bei der Erkennung kann von Benutzer zu Benutzer unterschiedlich hoch sein. ■ Toshiba gewährleistet nicht, dass die Technologie der Fingerabdruckerkennung fehlerfrei ist. ■ Toshiba gewährleistet nicht, dass der Fingerabdrucksensor jedes Mal zuverlässig den registrierten Benutzer erkennt bzw. nicht autorisierte Benutzer herausfiltert.Toshiba ist nicht haftbar für Fehlschläge oder Schäden, die sich aus der Verwendung der Technologie oder Software für die Fingerabdruckerkennung ergeben. Benutzerhandbuch 4-5 Grundlagen der Bedienung Hinweise zum Fingerabdruck-Dienstprogramm ■ Wenn Sie die Verschlüsselungsfunktion von Windows Vista™, EFS (Encryption File System), zum Verschlüsseln einer Datei verwenden, kann die Datei mit der Verschlüsselungsfunktion dieser Software nicht weiter verschlüsselt werden. ■ Sie können ein Backup der Fingerabdruckdaten oder der in der Kennwortbank registrierten Informationen erstellen. ■ Verwenden Sie das Menü „Import/Export“ (Importieren/Exportieren) im Fingerprint Software Management. ■ Weitere Informationen finden Sie in der Hilfe zum FingerabdruckDienstprogramm. Sie können die Hilfe wie folgt aufrufen: ■ Klicken Sie auf Start und dann auf Alle Programme, TrueSuite Access Manager und Document (Dokument). ■ Klicken Sie auf Start und dann auf Alle Programme und TrueSuite Access Manager. Der Hauptbildschirm wird angezeigt. Klicken Sie oben rechts im Bildschirm auf Hilfe. Einrichtungsverfahren Gehen Sie wie nachstehend beschrieben vor, wenn Sie die FingerabdruckAuthentifizierung zum ersten Mal verwenden. Registrieren von Fingerabdrücken Geben Sie die erforderlichen Authentifizierungsdaten mit dem Assistenten Fingerprints Enrollment ein. ■ Für die Fingerabdruck-Authentifizierung wird der Windows-Anmeldename und das Windows-Kennwort verwendet. Wenn Sie noch kein WindowsKennwort eingerichtet haben, holen Sie dies bitte vor der Registrierung der Fingerabdrücke nach. ■ Es können bis zu 30~34 Fingerabdruckmuster registriert werden. 1. Klicken Sie auf Start und dann auf Alle Programme und TrueSuite Access Manager. Oder doppelklicken Sie auf das Symbol in der Taskleiste. 2. Der Bildschirm „Enter Windows Password“ (Windows-Passwort eingeben) wird angezeigt. Geben Sie im Feld Enter Windows Password ein Passwort ein. Klicken Sie auf Weiter. 3. Der Bildschirm „Control Center“ wird angezeigt. Klicken Sie auf das Symbol für nicht registrierte Finger oberhalb des Fingers. 4. Der Bildschirm „Fingerprint Enrollment“ (Fingerabdruckregistrierung) wird angezeigt. Lesen Sie die Meldung und klicken Sie auf Weiter. 5. Es wird der Bildschirm Scanning Practice (Probelesen) angezeigt. Üben Sie das Bewegen des Fingers über den Sensor. Wenn Sie damit fertig sind, klicken Sie auf Weiter. Benutzerhandbuch 4-6 Grundlagen der Bedienung 6. Der Bildschirm „Fingerprint Image Capture“ (FingerabdruckBilderfassung) wird angezeigt. Befolgen Sie die Anweisungen auf dem Bildschirm und verwenden Sie denselben Finger, den Sie im Control Center gewählt haben, um Ihren Finger dreimal zu swipen und gute Bilder für die Erstellung der Fingerabdruckvorlage zu erhalten. 7. Für den Fall einer Fingerverletzung oder fehlgeschlagenen Authentifizierung sollten Sie mindestens einen weiteren Fingerabdruck registrieren. Die folgende Meldung wird angezeigt: [We recommended enrolling at least two fingerprint images.] (Wir empfehlen Ihnen, mindestens zwei Fingerabdruckbilder zu registrieren.) Klicken Sie auf OK und wiederholen Sie die Schritte 3, 4, 5 und 6 mit einem anderen Finger. Windows-Anmeldung über Fingerabdruck-Authentifizierung Anstelle der üblichen Windows-Anmeldung mit Anmeldenamen und Kennwörtern können Sie sich auch mit der Fingerabdruck-Authentifizierung bei Windows anmelden. Dies ist besonders nützlich, wenn der PC von mehreren Benutzern verwendet wird, da hierbei die Benutzerauswahl übersprungen werden kann. Ablauf der Fingerabdruck-Authentifizierung 1. Schalten Sie den Computer ein. 2. Der Anmeldebildschirm Logon Authorization wird angezeigt. Bewegen Sie einen der registrierten Finger über den Sensor. Wenn die Authentifizierung erfolgreich ist, werden Sie bei Windows angemeldet. ■ Wenn die Authentifizierung per Fingerabdruck nicht erfolgreich ist, melden Sie sich bitte mit dem Windows-Kennwort an. ■ Wenn die Authentifizierung per Fingerabdruck fünfmal fehlschlägt, melden Sie sich bitte mit dem Windows-Kennwort an. Geben Sie dazu wie gewohnt das Windows-Anmeldekennwort im Bildschirm [Welcome] ein. ■ Es wird eine Warnmeldung angezeigt, wenn die Authentifizierung nicht normal verläuft oder innerhalb einer festgelegten Zeitdauer nicht erfolgreich ist. Benutzerhandbuch 4-7 Grundlagen der Bedienung Fingerabdruck-Authentifizierung beim Systemstart Allgemein Die tastaturbasierte Authentifizierung des Benutzerpasswortes beim Starten des Systems kann durch die Fingerabdruck-Authentifizierung ersetzt werden. Wenn Sie die Fingerabdruck-Authentifizierung nicht für die Passwortauthentifizierung beim Computerstart verwenden möchten und stattdessen lieber das tastaturbasierte Verfahren benutzen, drücken Sie die Rücktaste, wenn der Bildschirm „Fingerprint System Boot Authentication“ angezeigt wird. Daraufhin wird ein tastaturbasierter Bildschirm zum Eingeben des Passwortes angezeigt. ■ Bevor Sie die Funktion „Fingerprint Pre-OS“ (FingerabdruckAuthentifizierung vor dem Starten des Betriebssystems) und die erweiterte Funktion „Fingerprint Single Sign-On“ (Einzelanmeldung) verwenden, müssen Sie zunächst ein Benutzerkennwort registrieren. Verwenden Sie TOSHIBA HW Setup, um das Benutzerpasswort zu registrieren. ■ Wenn die Fingerabdruck-Authentifizierung mehr als fünf Mal fehl schlägt, müssen Sie zum Starten des Computers das Benutzer- oder Supervisorpasswort über die Tastatur eingeben. ■ Achten Sie beim Swipen darauf, dass Sie es langsam und bei konstanter Geschwindigkeit durchführen. Wenn dies die Authentifizierungsrate nicht verbessert, passen Sie die Geschwindigkeit an. ■ Wenn es zu Änderungen an der Umgebung oder den Einstellungen, die die Autorisierung betreffen, kommt, werden Sie aufgefordert, Autorisierungsinformationen wie z. B. Benutzerkennwort und Festplattenkennwort einzugeben. So aktivieren Sie die Einstellungen für die FingerabdruckAuthentifizierung beim Systemstart Tragen Sie Ihren Fingerabdruck ggf. bei der TrueSuite Access ManagerAnwendung ein, bevor Sie die Funktion „Fingerprint Pre-OS“ aktivieren und konfigurieren. Überprüfen Sie, ob der Fingerabdruck eingetragen wurde, bevor Sie die Einstellungen konfigurieren. 1. Führen Sie Ihren Finger über den Fingerabdrucksensor. Oder geben Sie das Windows-Passwort ein, und klicken Sie auf Weiter. 2. Klicken Sie auf Einstellungen. 3. Der Bildschirm Administrator Settings (Administratoreinstellungen) wird angezeigt. Aktivieren Sie die Option „Enable Pre-OS Fingerprint Authentication“ (Fingerabdruck-Authentifizierung vor dem Starten des Betriebssystems aktivieren) und klicken Sie auf OK. Die geänderte Konfiguration für die Funktion „Fingerprint Pre-OS“ tritt beim nächsten Systemstart in Kraft. Benutzerhandbuch 4-8 Grundlagen der Bedienung Einzelanmeldung mit Fingerabdruck Allgemein Dabei handelt es sich um eine Funktion, die es dem Benutzer ermöglicht, die Authentifizierung sowohl für das Benutzerpasswort (und optional das HDD-Benutzerpasswort und das Supervisorpasswort) als auch die Anmeldung bei Windows nur mithilfe der Fingerabdruck-Authentifizierung beim Starten durchzuführen. Das Benutzerpasswort und das WindowsAnmeldekennwort müssen vor Verwendung der der Funktion „Fingerprint Pre-OS“ und der Fingerabdruckfunktion für die Einzelanmeldung registriert werden. Verwenden Sie TOSHIBA HW Setup, um das Benutzerpasswort zu registrieren. Zum Ersetzen des Benutzerpassworts (und ggf. des HDD-Benutzerpassworts und Supervisorpassworts) und des Windows-Anmeldepassworts ist lediglich eine Fingerabdruck-Authentifizierung erforderlich. So aktivieren Sie die Fingerabdruckeinzelanmeldung Tragen Sie Ihren Fingerabdruck ggf. in der Anwendung TrueSuite Access Manager ein, bevor Sie die Fingerabdruckeinzelanmeldung aktivieren und konfigurieren. Überprüfen Sie, ob der Fingerabdruck eingetragen wurde, bevor Sie die Einstellungen konfigurieren. 1. Führen Sie Ihren Finger über den Fingerabdrucksensor. Oder geben Sie das Windows-Passwort ein, und klicken Sie auf Weiter. 2. Klicken Sie auf Einstellungen. 3. Der Bildschirm Administrator Settings (Administratoreinstellungen) wird angezeigt. Aktivieren Sie die Option „Enable Pre-OS Fingerprint Authentication“. 4. Aktivieren Sie dann „Enable Single Sign-On Fingerprint Authentication“ (Single-Sign On mit Fingerabdruck aktivieren) und klicken Sie auf OK. Die geänderte Konfiguration für die Fingerabdruckeinzelanmeldung tritt beim nächsten Systemstart in Kraft. Einschränkungen des Fingerabdruck-Dienstprogramms TOSHIBA gewährleistet nicht, dass die Technologie des FingerabdruckDienstprogramms vollkommen sicher oder fehlerfrei ist. TOSHIBA garantiert nicht, dass das Fingerabdruck-Dienstprogramm immer zuverlässig nicht autorisierte Benutzer aussondert. TOSHIBA ist nicht haftbar für Fehlschläge oder Schäden, die sich aus der Verwendung der Technologie oder Software für die Fingerabdruckerkennung ergeben. Benutzerhandbuch 4-9 Grundlagen der Bedienung USB-Schlaf- und Ladefunktion Ihr Computer kann den USB-Anschluss auch dann mit USB Bus Power (DC 5 V) versorgen, wenn der Computer ausgeschaltet ist. Der Begriff „ausgeschaltet“ schließt den Schlafmodus, den Ruhezustand und den vollständig ausgeschalteten Zustand ein. Diese Funktion kann nur für Anschlüsse verwendet werden, die die USB-Schlaf- und Aufladefunktion unterstützen (im Folgenden „kompatible Anschlüsse“ genannt). Kompatible Anschlüsse sind USB-Anschlüsse, die mit dem Symbol ( ) gekennzeichnet sind. Sie können die USB-Schlaf- und Aufladefunktion verwenden, um bestimmte USB-kompatible externe Geräte wie Mobiltelefone oder MP3-Player aufzuladen. Es ist jedoch möglich, dass die USB-Schlaf- und Aufladefunktion mit bestimmten externen Geräten nicht verwendet werden kann, obwohl diese der USB-Spezifikation entsprechen. Schalten Sie in diesem Fall den Computer ein, um das Gerät aufzuladen. ■ Die USB-Schlaf- und Aufladefunktion kann nur mit kompatiblen Anschlüssen verwendet werden. Diese Funktion ist standardmäßig deaktiviert. Um sie zu aktivieren, ändern Sie den Wert [Deaktiviert] im HW Setup zu [Aktiviert]. ■ Wenn die USB-Schlaf- und Aufladefunktion im HW Setup aktiviert ist, wird der kompatible Anschluss auch bei ausgeschaltetem Computer mit USB Bus Power (DC 5 V) versorgt. USB Bus Power (DC 5 V) wird an alle externen Geräte geliefert, die an die kompatiblen Anschlüsse angeschlossen sind. Einige externe Geräte können jedoch nicht allein durch USB Bus Power (DC 5 V) aufgeladen werden. Wenden Sie sich an den Hersteller des Geräts oder überprüfen Sie die technischen Daten des externen Geräts, bevor Sie versuchen, es aufzuladen. ■ Das Aufladen von externen Geräten mithilfe der USB-Schlaf- und Aufladefunktion dauert länger als das Aufladen der Geräte mit ihren eigenen Aufladegeräten. ■ Wenn externe Geräte an kompatible Anschlüsse angeschlossen sind, während der Netzadapter nicht an den Computer angeschlossen ist, wird der Akku des Computers entladen, auch wenn der Computer ausgeschaltet ist. Deshalb wird empfohlen, den Netzadapter an den Computer anzuschließen, wenn Sie die USB-Schlaf- und Aufladefunktion verwenden möchten. ■ Externe Geräte, die an die USB Bus Power (DC 5 V)-Funktion angeschlossen sind, sind unter Umständen immer im Betriebszustand. ■ Wenn ein an einen kompatiblen Anschluss angeschlossenes Gerät überladen wird, kann die USB Bus Power-Versorgung (DC 5V) aus Sicherheitsgründen beendet werden. Benutzerhandbuch 4-10 Grundlagen der Bedienung Büroklammer, Haarklammer und ähnliche Gegenstände aus Metall erhitzen sich, wenn sie mit USB-Anschlüssen in Kontakt kommen. Achten Sie darauf, dass USB-Anschlüsse nicht mit Gegenständen aus Metall in Berührung kommen, zum Beispiel beim Transport des Computers in einer Tasche. Aktivieren/deaktivieren der USB-Schlaf- und Ladefunktion Sie können die Aktivierung/Deaktivierung der USB-Schlaf- und Ladefunktion im HW Setup einstellen. Nähere Informationen finden Sie bei USB-Schlaf- und Ladefunktion in Kapitel 7, HW Setup. Verwenden der Webcam In diesem Abschnitt wird das mitgelieferte Webcam-Dienstprogramm beschrieben, mit dem Standbilder und Videos aufgenommen werden können. Die Webcam wird beim Start von Windows automatisch ausgeführt. Bitte entfernen Sie den Plastikschutzfilm, bevor Sie die Webcam verwenden. Eingebautes Mikrofon * Webcam-LED * Webcam-Linse * * Bei einigen Modellen verfügbar Verwenden der Software Die Webcam-Software ist so vorkonfiguriert, dass sie beim Starten von Windows Vista startet; wenn Sie sie erneut starten möchten, gehen Sie zu Start Alle Programme Kamera-Assistenten-Software KameraAssistenten-Software. Benutzerhandbuch 4-11 Grundlagen der Bedienung Aufnehmen von Standbildern Aufnehmen von Videos Aufnehmen von Audio Funktion Anzeigefenster Kameraauflösung Effekte Ton aus Aufnehmen von Standbildern Klicken Sie, um eine Vorschau des aufgenommenen Bilds anzuzeigen. Sie können das Bild auch per E-Mail versenden. Aufnehmen von Videos Klicken Sie, um die Aufnahme vorzubereiten. Klicken Sie noch einmal, um die Aufnahme zu starten. Mit einem weiteren Klicken beenden Sie die Aufnahme und zeigen eine Vorschau des Videos an. Aufnehmen von Audio Klicken Sie, um die Aufnahme zu starten, und klicken Sie noch einmal, um die Aufnahme zu beenden und die Audioaufnahme wiederzugeben. Funktion Zugriff auf weitere Funktionen: Info, Player, Effekte, Eigenschaften, Einstellungen und Hilfe. Info Zeigt Informationen zum Softwarehersteller an. Player Gibt Videodateien wieder. Effekte Sie können Bilder zum Anzeigen auswählen und eine Bildschirmaufnahme tätigen. Eigenschaften Auf der Registerkarte Optionen können Sie das Bild umdrehen, zoomen, die Flimmerrate bearbeiten, den Nachtmodus auswählen oder den Hintergrundbeleuchtungsausgleich einstellen; auf der Registerkarte Bild können Sie die Farbeinstellungen ändern; auf der Registerkarte Profile können Sie die Beleuchtungseinstellungen ändern. Benutzerhandbuch 4-12 Grundlagen der Bedienung Einstellungen Auf der Registerkarte Optionen können Sie die Position der Symbolleiste ändern; auf der Registerkarte Bild können Sie die Bildausgabeoptionen, wie z. B. Größe, Exportdatei und Dateipfad wählen; auf der Registerkarte Video können Sie die Videoausgabeeinstellungen, wie z. B. Framerate, Größe, Komprimierung und den Dateipfad wählen; auf der Registerkarte Audio können Sie das Audiogerät, die Audiokomprimierung, die Lautstärke und den Dateipfad ändern. Hilfe Zeigt die Hilfedateien für die Software an. Verwenden des Mikrofons Der Computer verfügt über ein eingebautes Mikrofon, mit dem Sie Monoaufnahmen in Ihren Anwendungen erstellen können. Es kann auch verwendet werden, um Sprachbefehle für Anwendungen einzugeben, die diese Funktion unterstützen. (Einige Modelle bieten ein integriertes Mikrofon.) Da der Computer über ein eingebautes Mikrofon und einen eingebauten Lautsprecher verfügt, kann es unter Umständen zu einer Rückkopplung kommen. Eine Rückkopplung tritt auf, wenn ein Tonsignal aus dem Lautsprecher vom Mikrofon aufgenommen und an den Lautsprecher zurückgegeben wird, der es dann verstärkt wieder an das Mikrofon leitet. Diese Rückkopplung tritt wiederholt auf und erzeugt einen sehr lauten, hohen Ton. In allen Tonsystemen kommt es zu Rückkopplungen, wenn eingehende Mikrofonsignale an den Lautsprecher ausgegeben werden und die Lautstärke des Lautsprechers zu hoch eingestellt ist bzw. der Abstand zwischen Lautsprecher und Mikrofon zu gering ist. Verhindern lässt sich eine Rückkopplung, indem Sie die Lautstärke des Lautsprechers verringern oder die Funktion Mute (Ton aus) in der Lautstärkeregelung verwenden. Informationen zur Verwendung des Fensters Lautstärkeregelung finden Sie in der Windows-Hilfe. Benutzerhandbuch 4-13 Grundlagen der Bedienung Verwenden von TOSHIBA Face Recognition (Gesichtserkennung) Wenn Ihr Computer über eine Webcam verfügt, kann TOSHIBA Face Recognition verwendet werden, um das Gesicht von Nutzern zu prüfen, wenn sie sich bei Windows anmelden. Wenn die Überprüfung erfolgreich ist, wird der Benutzer automatisch bei Windows angemeldet. Der Benutzer muss also kein Passwort eingeben, was den Anmeldeprozess vereinfacht. ■ Die genaue Identifikation eines Benutzers kann mit TOSHIBA Face Recognition nicht garantiert werden. Wenn sich etwas am Aussehen eines registrierten Benutzers nach seiner Registrierung ändert, z. B. durch einen neuen Haarschnitt, das Tragen einer Mütze oder Brille, kann dies die Erkennungsraten beeinträchtigen. ■ TOSHIBA Face Recognition kann auch irrtümlich Gesichter erkennen, die dem des registrierten Benutzers ähnlich sind. ■ TOSHIBA Face Recognition ist zur hohen Absicherung weniger gut geeignet als Windows-Kennwörter. Wenn die Sicherheit hohe Priorität hat, sollte die Anmeldung über vorhandene Windows-Kennwörter erfolgen. ■ Ein starkes Hintergrundlicht und/oder Schatten können ein korrektes Erkennen des registrierten Nutzers verhindern. Melden Sie sich in diesem Fall mit Ihrem Windows-Kennwort an. Wenn die Erkennung eines registrierten Benutzers wiederholt fehlschlägt, sollten Sie im Benutzerhandbuch ermitteln, wie Sie die Erkennungsleistung verbessern können. Haftungsausschluss Toshiba gewährleistet nicht, dass die Technologie des Gesichtserkennungsdienstprogramms vollkommen sicher oder fehlerfrei ist. Toshiba garantiert nicht, dass das Gesichtserkennungsdienstprogramm immer zuverlässig nicht autorisierte Benutzer aussondert. Toshiba ist nicht haftbar für Fehlschläge oder Schäden, die sich aus der Verwendung der Technologie oder Software für die Gesichtserkennung ergeben. TOSHIBA SOWIE PARTNER UND ZULIEFERER SIND NICHT FÜR SCHÄDEN ODER VERLUSTE AN BZW. VON GEWINNEN, EINNAHMEN, PROGRAMMEN, DATEN, NETZWERKSYSTEMEN ODER WECHSELSPEICHERMEDIEN VERANTWORTLICH, DIE SICH AUS DER VERWENDUNG DES PRODUKTS ERGEBEN, SELBST WENN TOSHIBA ÜBER DIESE MÖGLICHEN SCHÄDEN ODER VERLUSTE INFORMIERT WURDE. Wenn Sie das Feature „Log Record function“ (Aufzeichnungsfunktion sperren) der Toshiba Face Recognition-Software verwenden, stellen Sie bitte sicher, dass die Verwendung mit dem anwendbaren Recht konform geht, insbesondere dem Datenschutz Ihres Landes, sowie ggf. mit den internen Firmenvorschriften. Benutzerhandbuch 4-14 Grundlagen der Bedienung So zeichnen Sie die Daten der Face Recognition auf Machen Sie ein Foto für Gesichtsüberprüfungszwecke, und zeichnen Sie die zum Anmelden benötigten Daten auf. Um die zum Anmelden benötigten Daten aufzuzeichnen, führen Sie die folgenden Schritte aus: 1. Um dieses Dienstprogramm aufzurufen, klicken Sie auf Start Alle Programme TOSHIBA Dienstprogramme TOSHIBA Face Recognition. ■ Der Bildschirm Registration (Aufzeichnung) wird einem angemeldeten Benutzer angezeigt, dessen Gesicht noch nicht aufgezeichnet wurde. ■ Der Bildschirm Management wird einem angemeldeten Benutzer angezeigt, dessen Gesicht aufgezeichnet wurde. 2. Wenn Sie ein registrierter Benutzer sind, klicken Sie auf dem Bildschirm Management auf die Schaltfläche Register Face (Gesicht aufzeichnen). Andernfalls wird der Bildschirm Registration (Aufzeichnung) angezeigt. ■ Wenn Sie üben möchten, klicken Sie auf dem Bildschirm Registration (Aufzeichnung) auf die Schaltfläche Next (Weiter). ■ Wenn Sie nicht üben möchten, klicken Sie auf dem Bildschirm Registration (Aufzeichnung) auf die Schaltfläche Skip (Überspringen). 3. Um den Guide zu starten, klicken Sie auf die Schaltfläche Next (Weiter). 4. Zuerst machen Sie ein Foto, bei dem Sie ihren Nacken leicht nach links und rechts bewegen. 5. Nun machen Sie ein Foto, bei dem Sie Ihren Nacken nach oben und unten bewegen. ■ Um noch einmal mit dem Guide zu üben, klicken Sie auf die Schaltfläche Back (Zurück). 6. Um den Bildauschneideprozess zu starten, klicken Sie auf die Schaltfläche Next (Weiter). Passen Sie die Position Ihres Gesichtes so an, dass es in den Gesichtsrahmen passt. 7. Sobald Ihr Gesicht korrekt positioniert ist, beginnt die Aufzeichnung. Beginnen Sie Ihren Nacken ganz leicht nach links und rechts zu bewegen und anschließend nach oben und unten. 8. Die Aufzeichnung endet, nachdem Sie Ihren Nacken mehrmals nach links, rechts, oben und unten bewegt haben. Wenn die Aufzeichnung erfolgreich war, erscheint folgende Meldung auf dem Bildschirm: „Registration successful. (Aufzeichnung erfolgreich) Nun folgt die Überprüfung. Klicken Sie auf die Schaltfläche Next (Weiter)“. Um die Überprüfung durchzuführen, klicken Sie auf die Schaltfläche Next (Weiter). Benutzerhandbuch 4-15 Grundlagen der Bedienung 9. Führen Sie die Überprüfung durch Sehen Sie genau wie bei der Anmeldung auf den Bildschirm. ■ Wenn die Überprüfung fehlschlägt, klicken Sie auf die Schaltfläche Back (Zurück) und melden Sie sich erneut an. Wiederholen Sie bitte die Schritte 8 bis 6. 10. Wenn die Überprüfung erfolgreich ist, klicken Sie auf die Schaltfläche Next (Weiter) und melden Sie ein Kundenkonto an. 11. Melden Sie das Kundenkonto an. Füllen Sie die Felder für die Anmeldung des Kundenkontos aus. ■ Füllen Sie die Felder Benutzername, vollständiger Benutzername, Anmeldung, Passwort und Passwort bestätigen aus. Danach klicken Sie auf die Schaltfläche Next (Weiter). 12. Der Bildschirm Management wird angezeigt. Der Name des angemeldeten Kontos wird angezeigt. Wenn Sie auf den Namen klicken, wird das ausgeschnittene Bild Ihres Gesichtes auf der linken Seite angezeigt. So löschen Sie die Daten der Face Recognition Löschen Sie Bilddaten, Kontodaten und persönliche aufgezeichnete Daten, die bei der Anmeldung angelegt wurden. Um die Daten der Face Recognition zu löschen, führen Sie die nachfolgenden Schritte aus: 1. Um dieses Dienstprogramm aufzurufen, klicken Sie auf Start Alle Programme TOSHIBA Dienstprogramme TOSHIBA Face Recognition. Der Bildschirm Management wird angezeigt. 2. Wählen Sie einen Benutzer, der auf dem Bildschirm Management gelöscht ist. 3. Klicken Sie auf die Schaltfläche Löschen. „Dieser Befehl löscht die Benutzerdaten. Möchten Sie fortfahren?“ erscheint auf dem Bildschirm. ■ Wenn Sie die Daten nicht löschen möchten, klicken Sie auf die Schaltfläche Nein und Sie gelangen zurück zum Bildschirm Management. ■ Wenn Sie auf die Schaltfläche Ja klicken, wird der ausgewählte Benutzer vom Bildschirm Management gelöscht. So rufen Sie die Hilfedatei auf Für weitere Informationen zu diesem Dienstprogramm, verwenden Sie bitte die Hilfedatei. 1. Um dieses Dienstprogramm aufzurufen, klicken Sie auf Start Alle Programme TOSHIBA Dienstprogramme TOSHIBA Face Recognition Hilfe. Benutzerhandbuch 4-16 Grundlagen der Bedienung Windows Anmeldung über TOSHIBA Face Recognition Dieser Abschnitt beschreibt wie man sich bei Windows mit TOSHIBA Face Recognition anmeldet. Es gibt zwei Authentifizierungmodi. ■ AUTO Mode Login screen: Wenn die Gesichtsauthentifizierungsdatei standardmäßig ausgewählt ist, können Sie sich ohne Tastatur oder Maus anmelden. ■ 1:1 Mode Login screen: Dieser Modus ist im Wesentlichen der Gleiche wie der Modus AUTO, aber der Bildschirm Select Account (Konto auswählen) erscheint vor dem Bildschirm Display Captured Image (Ausgeschnittenes Bild anzeigen), und Sie müssen das Benutzerkonto auswählen, um zum Starten des Authentifizierungsprozesses authentifiziert zu werden. Bildschirm AUTO Mode Login 1. 2. 3. 4. Schalten Sie den Computer ein. Der Bildschirm Select Tiles (Tiles auswählen) wird angezeigt. Wählen Sie das Tile für die Gesichtsauthentifizierung aus. „Please turn your face to the camera“ („Drehen Sie bitte ihr Gesicht zur Kamera“) erscheint. 5. Die Überprüfung wird durchgeführt. Wenn die Authentifizierung erfolgreich ist, werden die Bilddaten aus Schritt 4 eingeblendet und übereinander angeordnet. ■ Kommt es während der Authentifizierung zu einer Fehlermeldung, werden Sie zum Bildschirm Select Tiles (Tiles auswählen) zurückgeführt. 6. Der Bildschirm Windows Welcome (Willkommen bei Windows) wird angezeigt, und Sie werden automatisch bei Windows angemeldet. Bildschirm 1:1 Mode Login 1. 2. 3. 4. 5. 6. Schalten Sie den Computer ein. Der Bildschirm Select Tiles (Tiles auswählen) wird angezeigt. Wählen Sie das Tile für die Gesichtsauthentifizierung aus. Der Bildschirm Select Account (Konto auswählen) wird angezeigt. Wählen Sie das Konto, und klicken Sie auf die Pfeilschaltfläche. „Please turn your face to the camera“ („Drehen Sie bitte ihr Gesicht zur Kamera“) erscheint. 7. Die Überprüfung wird durchgeführt. Wenn die Authentifizierung erfolgreich ist, werden die Bilddaten aus Schritt 6 eingeblendet und übereinander angeordnet. ■ Kommt es während der Authentifizierung zu einer Fehlermeldung, werden Sie zum Bildschirm Select Tiles (Tiles auswählen) zurückgeführt. 8. Der Bildschirm Windows Welcome (Willkommen bei Windows) wird angezeigt, und Sie werden automatisch bei Windows angemeldet. Benutzerhandbuch 4-17 Grundlagen der Bedienung Verwenden des optischen Laufwerks Die Bedienung ist für alle optischen Laufwerke identisch. Mit dem Laufwerk können Sie CD-/DVD-gestützte Programme ausführen. Sie können CDs mit 12 cm oder 8 cm Durchmesser ohne Adapter verwenden. Für den CD/DVD–ROM-Betrieb wird ein ATAPI-Schnittstellen-Controller verwendet. Wenn der Computer auf eine CD/DVD zugreift, leuchtet eine LED am Laufwerk. Informationen zum Beschreiben von CDs/DVDs finden Sie im Abschnitt Schreiben einer CD/DVD mit dem DVD Super Multi-Laufwerk. Einlegen von Discs Orientieren Sie sich an den folgenden Abbildungen und Anweisungen, um eine Disc in das Laufwerk einzulegen. 1. a. Wenn der Computer eingeschaltet ist, drücken Sie die Entnahmetaste, um die Lade leicht zu öffnen. Entnahmetaste Entnahmetaste drücken Benutzerhandbuch 4-18 Grundlagen der Bedienung b. Wenn das Laufwerk für den Datenträger ausgeschaltet ist, kann die Lade durch Drücken der Entnahmetaste nicht geöffnet werden. In diesem Fall können Sie einen schmalen, ca. 15 mm langen Gegenstand wie etwa eine gerade gebogene Büroklammer in die Öffnung rechts neben der Entnahmetaste einführen, um die Lade zu öffnen. Lade manuell öffnen 2. Ziehen Sie vorsichtig an der Schublade, um sie vollständig zu öffnen. Lade vollständig öffnen Benutzerhandbuch 4-19 Grundlagen der Bedienung 3. Legen Sie die Disc mit der beschrifteten Seite nach oben in die Laufwerkschublade. Disc einlegen Wenn die Schublade vollständig geöffnet ist, ragt das Gehäuse des Computers etwas über die Schublade hinaus. Deshalb müssen Sie die Disc beim Einlegen leicht geneigt halten. Prüfen Sie nach dem Einlegen, ob die Disc, wie in der Abbildung gezeigt, flach in der Lade liegt. ■ Berühren Sie nicht die Laserlinse. Sie könnten ihre Ausrichtung verändern. ■ Achten Sie darauf, dass keine Fremdkörper in das Laufwerk geraten. Vergewissern Sie sich, dass sich keine Fremdkörper in der Schublade befinden, bevor Sie sie schließen. 4. Drücken Sie die Disc in der Mitte vorsichtig nach unten, bis sie einrastet. Die Disc sollte unterhalb der Nabenoberfläche und flach auf der Schubladenfläche liegen. 5. Drücken Sie die Schublade in der Mitte nach hinten, um sie zu schließen. Schieben Sie vorsichtig, bis sie einrastet. Falls die Disc beim Schließen der Schublade nicht korrekt eingelegt ist, kann sie beschädigt werden. Außerdem lässt sich die Schublade dann möglicherweise nicht mehr vollständig öffnen, wenn Sie auf die Entnahmetaste drücken. Benutzerhandbuch 4-20 Grundlagen der Bedienung Schublade schließen Discs entnehmen Beachten Sie die folgenden Schritte und halten Sie sich an die Abbildung, um eine Disc aus dem Laufwerk zu nehmen. Drücken Sie nicht auf die Entnahmetaste, während der Computer noch auf das Laufwerk zugreift. Öffnen Sie die Lade erst, wenn die Laufwerkanzeige nicht mehr leuchtet. Warten Sie außerdem, bis sich die Disc nicht mehr dreht, bevor Sie sie herausnehmen. 1. Drücken Sie auf die Entnahmetaste, um die Schublade etwas zu öffnen. Ziehen Sie dann vorsichtig an der Lade, bis sie vollständig geöffnet ist. ■ Wenn sich die Lade etwas öffnet, warten Sie einen Augenblick, um sicherzugehen, dass die Disc sich nicht mehr dreht, bevor Sie die Schublade vollständig öffnen. ■ Schalten Sie den Computer aus, bevor Sie die Entnahmeöffnung verwenden. Wenn sich die Disc beim Öffnen der Schublade noch dreht, könnte sie herausfliegen und Verletzungen verursachen. 2. Die Disc ragt etwas über die Seiten der Schublade hinaus, so dass Sie sie leicht entnehmen können. Halten Sie sie am Rand und nehmen Sie sie heraus. Benutzerhandbuch 4-21 Grundlagen der Bedienung Disc aus dem Laufwerk nehmen 3. Drücken Sie die Schublade in der Mitte nach hinten, um sie zu schließen. Schieben Sie vorsichtig, bis sie einrastet. Schreiben einer CD/DVD mit dem DVD Super Multi-Laufwerk Einige Modelle dieser Serie sind mit einem DVD-Super-Multi-Laufwerk für das Schreiben einer CD/DVD ausgestattet. Mit dem DVD-Super-Multi-Laufwerk können Sie Daten auf CD-R/RW oder DVD-R/-RW/+R/+RW/-RAM-Medien schreiben (brennen). Die folgenden Schreibprogramme sind bereits vorinstalliert: TOSHIBA Disc Creator und TOSHIBA Direct Disc Writer. Ulead Movie Factory for TOSHIBA. Wichtiger Hinweis (DVD -Super-Multi-Laufwerk) Lesen und befolgen Sie bitte vor dem Schreiben oder Wiederbeschreiben einer CD-R/RW oder DVD-R/-RW/+R/+RW/-RAM die in diesem Abschnitt aufgeführten Hinweise. Andernfalls könnte es bei der Verwendung des DVD-Super-Multi-Laufwerks zu Fehlfunktionen kommen, die zu Datenverlust oder anderen Schäden führen. Benutzerhandbuch 4-22 Grundlagen der Bedienung Vor dem Aufzeichnen ■ Ausgehend von TOSHIBAs Tests zur eingeschränkten Kompatibilität empfehlen wir die Produkte der folgenden Hersteller von DVD-R/-RW/ +R/+RW/-RAM-Medien. TOSHIBA übernimmt jedoch in keinem Fall die Garantie für die Funktionstüchtigkeit, Qualität oder Leistung der Datenträger. Die Qualität des Mediums kann die Qualität der Aufzeichnung beeinflussen. CD-R: CD-RW: High-Speed CD-RW: TAIYO YUDEN Co., Ltd. MITSUBISHI KAGAKU MEDIA CO, LTD. Ricoh Co., Ltd. Hitachi Maxell Ltd. MITSUBISHI KAGAKU MEDIA CO, LTD. Ricoh Co., Ltd. MITSUBISHI KAGAKU MEDIA CO, LTD. Ricoh Co., Ltd. Ultra-Speed CD-RW: MITSUBISHI KAGAKU MEDIA CO, LTD. DVD-R: DVD-Spezifikationen für beschreibbare Discs für General Version 2.0 TAIYO YUDEN CO., LTD. Matsushita Electric Industrial Co., Ltd. MITSUBISHI KAGAKU MEDIA CO, LTD. DVD-R(DL): DVD+R: DVD+R(DL): DVD-RW: DVD+RW: DVD-RAM: MITSUBISHI KAGAKU MEDIA CO, LTD. Ricoh Co., Ltd. MITSUBISHI KAGAKU MEDIA CO, LTD. DVD-Spezifikationen für beschreibbare Datenträger für Version 1.1 oder 1.2 Victor Company of Japan, Ltd. (JVC) MITSUBISHI KAGAKU MEDIA CO, LTD. MITSUBISHI KAGAKU MEDIA CO, LTD. DVD-Spezifikationen für DVD-RAM-Discs für Version 2.0, 2.1 oder 2.2 Hitachi Maxell Ltd. Matsushita Electric Industrial Co., Ltd. In diesem Laufwerk können keine Discs verwendet werden, die mit 8-facher Geschwindigkeit oder schneller (DVD-R, DVD+R, DVD+RW) bzw. mit 6-facher Geschwindigkeit oder schneller (DVD-RW) beschrieben werden können. ■ Bei Verwendung minderwertiger, verschmutzter oder beschädigter Datenträger können Schreibfehler auftreten. Überprüfen Sie die Disc vor der Verwendung auf Verschmutzung und Beschädigungen. ■ Die tatsächliche Anzahl der möglichen Schreibvorgänge für CD-RW, DVD-RW, DVD+RW oder DVD-RAM-Medien ist von der Qualität der Medien und von der Art der Verwendung der Medien abhängig. Benutzerhandbuch 4-23 Grundlagen der Bedienung ■ Es gibt zwei Arten von DVD-R-Medien: eine für Authoring und eine für allgemeine Verwendung (General Use). Verwenden Sie keine Authoring-Discs. In einem Computerlaufwerk können nur DVDs für die allgemeine Verwendung beschrieben werden. ■ Es wird nur Format 1 für DVD-R DL unterstützt. Deshalb können Sie keine zusätzlichen Daten hinzufügen. Wenn Sie weniger als 4,7 GB Daten schreiben möchten, sollten Sie DVD-R (SL)-Discs verwenden. ■ Sie können DVD-RAMs mit abnehmbarer Cartridge oder ohne Cartridge verwenden. Discs mit einer Kapazität von 2,6 GB einseitig und 5,2 GB doppelseitig lassen sich nicht verwenden. ■ Andere DVD-ROM-Laufwerke für Computer oder andere DVD-Player können DVD-R/RWs oder DVD+R/RWs unter Umständen nicht lesen. ■ Auf eine CD-R/DVD-R/DVD+R geschriebene Daten können weder komplett noch teilweise gelöscht werden. ■ Von einer CD-RW, DVD-RW, DVD+RW und DVD-RAM gelöschte Daten können nicht wiederhergestellt werden. Überprüfen Sie deshalb den Inhalt der Discs, bevor Sie ihn löschen. Falls mehrere Laufwerke, die zum Schreiben verwendet werden können, angeschlossen sind, achten Sie darauf, nicht versehentlich die Daten im falschen Laufwerk zu löschen. ■ Beim Beschreiben einer DVD-R/RW, DVD+R/RW oder DVD-RAM wird etwas Speicherplatz für die Dateiverwaltung benötigt, sodass unter Umständen nicht die gesamte Kapazität des Datenträgers zum Beschreiben mit Daten verfügbar ist. ■ Da der Datenträger auf dem DVD-Standard basiert, wird er unter Umständen mit Platzhalterdaten gefüllt, wenn sich weniger als 1 GB Daten darauf befinden. Auch wenn Sie nur kleine Datenmengen übertragen, könnte das Schreiben der Platzhalterdaten eine gewisse Zeit in Anspruch nehmen. ■ Mit FAT32 formatierte DVD-RAMs können unter Windows 2000 ohne DVD-RAM-Treibersoftware nicht gelesen werden. ■ Falls mehrere Laufwerke, die zum Schreiben verwendet werden können, angeschlossen sind, achten Sie darauf, nicht versehentlich im falschen Laufwerk zu schreiben. ■ Schließen Sie den Netzadapter an, bevor Sie DVDs beschreiben oder wiederbeschreiben. ■ Beenden Sie den Schreibvorgang auf die DVD-RAM, bevor Sie den Sleep-Modus/Ruhezustand aktivieren. Dies ist der Fall, wenn Sie die DVD-RAM entnehmen können. ■ Schließen Sie alle anderen Programme außer der Schreibsoftware. ■ Führen Sie keine Software aus, die die CPU stark belastet, zum Beispiel einen Bildschirmschoner. ■ Verwenden Sie den Computer im Energieschema Hohe Leistung. Verwenden Sie keine Energiesparfunktionen. ■ Beschreiben Sie keine Discs, während ein Virensuchprogramm ausgeführt wird. Warten Sie, bis das Programm beendet ist, und deaktivieren Sie dann alle Virenerkennungsprogramme (auch solche, die im Hintergrund automatisch ausgeführt werden). Benutzerhandbuch 4-24 Grundlagen der Bedienung ■ Verwenden Sie keine Festplatten-Dienstprogramme, zum Beispiel Programme zur Beschleunigung des Festplattenzugriffs. Sie können Instabilitäten verursachen und Daten beschädigen. ■ Schreiben Sie von der Festplatte des Computers auf die DVD/CD. Versuchen Sie nicht, von gemeinsam genutzten Geräten wie etwa einem LAN-Server oder einem anderen Netzwerkgerät zu schreiben. ■ Das Beschreiben von Medien mit anderer Software als TOSHIBA Disc Creator wird nicht empfohlen. Während des Beschreibens oder Wiederbeschreibens von Discs Beachten Sie beim Beschreiben oder Wiederbeschreiben von CD-R/-RW-, DVD-R/-RW/-RAM- oder DVD+R/+RW-Medien die folgenden Punkte. ■ Vermeiden Sie unbedingt Folgendes beim Beschreiben oder Wiederbeschreiben: ■ Benutzerwechsel im Windows® Vista-Betriebssystem. ■ PC-Funktionen ausführen, zum Beispiel Maus oder Touchpad verwenden, Bildschirm öffnen oder schließen. ■ Kommunikationsanwendung starten (Modem). ■ Stoßeinwirkungen oder Vibrationen am Computer. ■ Installieren, entfernen und schließen Sie keine externen Geräte an. Dies betrifft: ExpressCards, USB-Geräte, externe Anzeigegeräte, optische Geräte. ■ Audio/Video-Steuerungstasten für die Wiedergabe von Musik oder Sprache verwenden. ■ Öffnen Sie das DVD Super Multi-Laufwerk. ■ Schalten Sie den Computer nicht aus bzw. melden Sie sich nicht ab, während Sie einen Datenträger beschreiben. Beschreiben Sie Datenträger darüber hinaus auch nicht im Sleep-Modus/Ruhezustand. ■ Stellen Sie sicher, dass der Schreibvorgang abgeschlossen ist, bevor Sie in den Sleep-Modus/Ruhezustand wechseln. Der Schreibvorgang ist beendet, wenn Sie die Lade des DVD Super Multi-Laufwerks öffnen können. ■ Stellen Sie den Computer auf einer geraden Oberfläche ab, die keinen Vibrationen durch Flugzeuge, Züge oder Straßenverkehr ausgesetzt ist. Verwenden Sie eine stabile Abstellfläche für den PC. ■ Bringen Sie keine Mobiltelefone oder andere Kommunikationsgeräte in die Nähe des Computers. ■ Kopieren Sie die Daten von der Festplatte auf die CD-R/-RW, DVD-R/ -RW/-RAM oder DVD+R/+RW. Verwenden Sie nicht die Funktion „Ausschneiden“. In diesem Fall sind die Daten unwiederbringlich verloren, wenn es beim Schreibvorgang zu Fehlern kommen sollte. Benutzerhandbuch 4-25 Grundlagen der Bedienung Haftungsausschluss (DVD -Super-Multi-Laufwerk) TOSHIBA ist für die folgenden Schäden nicht haftbar: ■ Schäden an CD-R/RWs oder DVD-R/RWs, DVD+R/RWs und DVD-RAMs, die durch das Beschreiben oder Wiederbeschreiben mit diesem Produkt verursacht werden. ■ Jegliche Veränderungen bzw. Verluste des aufgezeichneten Inhalts der CD-R/RW oder DVD-R/-RW/+R/+RW/-RAM, die beim Beschreiben bzw. Wiederbeschreiben mit diesem Produkt auftreten sowie daraus resultierende wirtschaftliche Verluste oder Unterbrechungen des Geschäftsbetriebs. ■ Schäden, die durch die Verwendung von Geräten oder Software von Drittherstellern verursacht werden. Wegen der technischen Einschränkungen bei den aktuellen Laufwerken zum Beschreiben optischer Medien können qualitativ minderwertige Datenträger oder Probleme mit den Hardwaregeräten zu unerwarteten Schreibfehlern führen. Deshalb ist es empfehlenswert, mindestens zwei Sicherungskopien wichtiger Daten zu erstellen, auf die Sie notfalls zurückgreifen können. TOSHIBA Disc Creator Beachten Sie bei der Verwendung von TOSHIBA Disc Creator die folgenden Einschränkungen: ■ Sie können kein DVD-Video mit TOSHIBA Disc Creator erstellen. ■ Sie können kein DVD-Audio mit TOSHIBA Disc Creator erstellen. ■ Sie können mit der TOSHIBA Disc Creator-Funktion „Audio CD“ keine Musik auf DVD-R/-RW- oder DVD+R/+RW-Discs aufzeichnen. ■ Verwenden Sie die TOSHIBA Disc Creator-Funktion „Disc Backup“ nicht, ■ Um kopiergeschützte DVD-Videos oder DVD-ROMs zu kopieren. Mit der TOSHIBA Disc Creator-Funktion „Disc Backup“ lassen sich keine Sicherungskopien von DVD-RAM-Medien erstellen. ■ Mit der TOSHIBA Disc Creator-Funktion „Disc Backup“ können keine Sicherungskopien von CD-ROMs oder CD-Rs/RWs auf DVD-Rs/-RWs oder DVD+Rs/+RWs erstellt werden. ■ Mit TOSHIBA Disc Creator kann keine Sicherungskopie von einer DVD-ROM, DVD-Video, DVD-R/-RW oder DVD+R/+RW auf eine CD-R/RW geschrieben werden. ■ TOSHIBA Disc Creator kann keine Aufnahmen im Paketformat erstellen. ■ Die TOSHIBA Disc Creator-Funktion „Disc Backup“ kann unter Umständen nicht verwendet werden, um Sicherungskopien von DVD-Rs/-RWs oder DVD+Rs/+RWs zu erstellen, die mit einer anderen Software auf einem anderen DVD-R/-RW- oder DVD+R/+RW-Recorder beschrieben wurden. Benutzerhandbuch 4-26 Grundlagen der Bedienung ■ Wenn Sie einer DVD-R oder DVD+R, die bereits Daten enthält, weitere Daten hinzufügen, können die hinzugefügten Daten unter Umständen nicht gelesen werden. Dies ist der Fall, wenn Sie ein 16-Bit-Betriebssystem wie Windows 98SE oder Windows ME verwenden. Für Windows NT4 benötigen Sie Service Pack 6 oder höher, um die Daten zu lesen; für Windows 2000 benötigen Sie dafür Service Pack 2 oder höher. Einige optische Laufwerke können hinzugefügte Daten nie lesen, unabhängig vom Betriebssystem. ■ TOSHIBA Disc Creator unterstützt das Beschreiben von DVD-RAMs nicht. Verwenden Sie Explorer oder ein ähnliches Programm, um Daten auf eine DVD-RAM zu schreiben. ■ Wenn Sie eine DVD sichern (Backup), vergewissern Sie sich, dass das Quelllaufwerk das Aufzeichnen auf DVD-R/-RW oder DVD+R/+RW unterstützt. Ist dies nicht der Fall, wird das Backup möglicherweise nicht korrekt ausgeführt. ■ Verwenden Sie zum Sichern einer DVD-R, DVD-RW, DVD+R oder DVD+RW immer denselben Disc-Typ. ■ Sie können auf eine CD-RW, DVD-RW oder DVD+RW geschriebene Daten nicht teilweise löschen. Überprüfen der Daten Um zu überprüfen, ob die Daten richtig auf eine Daten-CD/DVD geschrieben wurden, sollten Sie die folgenden Schritte durchführen, bevor Sie mit dem Beschreiben/Wiederbeschreiben beginnen: 1. Führen Sie einen der folgenden Schritte aus, um das Einstellungsdialogfeld aufzurufen: ■ Klicken Sie im Modus Daten-CD/DVD in der Haupt-Symbolleiste auf die Einstellungsschaltfläche ( ). ■ Wählen Sie im Menü Einstellungen den Eintrag Einstellungen für jeden Modus Daten-CD/DVD. 2. Markieren Sie das Kontrollkästchen Geschriebene Daten überprüfen. 3. Wählen Sie Datei öffnen oder Vollständiger Vergleich. 4. Klicken Sie auf OK. Weitere Informationen zu TOSHIBA Disc Creator Nähere Informationen zu TOSHIBA Disc Creator finden Sie in den Hilfedateien des Programms. Anzeige Mit Ulead DVD MovieFactory® for TOSHIBA können Sie Videos aufzeichnen. Benutzerhandbuch 4-27 Grundlagen der Bedienung Verwendung von Ulead DVD MovieFactory® for TOSHIBA Erstellen von DVD-Video Vereinfachte Schrittfolge für das Erstellen von DVD-Video aus den Videodaten eines DV-Camcorders: 1. Klicken Sie auf Alle Programme MovieFactory for TOSHIBA Ulead MovieFactory for TOSHIBA Launcher, um MovieFactory zu starten. 2. Legen Sie eine DVD-RW oder DVD+RW in das Brennlaufwerk ein. 3. Klicken Sie auf Video Disc Burn Video to Disc (Video auf Disc brennen), um das Dialogfeld Direct Recording (Direktaufnahme) zu öffnen, wählen Sie DVD-Video/+VR, um die Seite Straight Capture to Disc (Direkte Erfassung auf Disc) aufzurufen. 4. Wählen Sie das Format DVD-Video. 5. Bestätigen Sie DV als Quelle. 6. Klicken Sie auf Capture (Aufzeichnen). Vereinfachtes Erstellen eines DVD-Videos durch Hinzufügen der Videoquelle: 1. Klicken Sie auf Alle Programme MovieFactory for TOSHIBA Ulead MovieFactory for TOSHIBA Launcher, um MovieFactory zu starten. 2. Klicken Sie auf Video Disc New Project (Neues Projekt), um 2nd Launcher aufzurufen. Wählen Sie den gewünschten Projekttyp, und rufen Sie MovieFactory auf. 3. Wählen Sie bei HD Disk die Quelle aus, indem Sie auf Add Video files klicken, um das Browser-Dialogfeld zu öffnen. 4. Wählen Sie die Videoquelle aus und gehen Sie zur nächsten Seite, um „Menu“ (Menü) anzuwenden. 5. Nachdem Sie eine Menüvorlage gewählt haben, klicken Sie auf Next (Weiter), um zur Seite Burning (Brennen) zu gehen. 6. Wählen Sie den Ausgabetyp und klicken Sie auf die Schaltfläche Burn (Brennen). Weitere Informationen über Ulead MovieFactory Weitere Informationen über Ulead MediaFactory finden Sie in der Produkthilfe und in den Handbuchdateien. Wichtige Informationen Beachten Sie beim Erstellen von DVD-Video die folgenden Einschränkungen: 1. Bearbeiten von Digital Video ■ Melden Sie sich als Administrator an, um MovieFactory zu verwenden. Benutzerhandbuch 4-28 Grundlagen der Bedienung ■ Betreiben Sie Ihren Computer mit Netzstrom, wenn Sie MovieFactory verwenden. ■ Betreiben Sie den Computer mit voller Leistung. Verwenden Sie keine Energiesparfunktionen. ■ Während der Bearbeitung von DVDs können Sie Vorschauen anzeigen. Wenn eine andere Anwendung ausgeführt wird, wird die Vorschau möglicherweise jedoch nicht korrekt angezeigt. ■ Mit MovieFactory kann Inhalt mit Kopierschutz nicht abgespielt oder bearbeitet werden. ■ Aktivieren Sie während der Verwendung von MovieFactory nicht den Schlafmodus oder den Ruhezustand. ■ Verwenden Sie MovieFactory nicht sofort nach dem Einschalten des Computers. Warten Sie, bis alle Laufwerkaktivitäten beendet sind. ■ Um bei der Übertragung auf einen DV-Camcorder sicherzustellen, dass wirklich alle Daten erfasst werden, starten Sie die Aufzeichnung am Camcorder eine Sekunden vor dem Abspielen der aufzuzeichnende Daten. ■ CD-Recorder-, JPEG-, DVD-Audio-, mini DVD- und Video CD-Funktionen werden in dieser Version nicht unterstützt. ■ Wenn Sie Video auf DVD aufnehmen, schließen Sie alle anderen Programme. ■ Deaktivieren Sie Programme (zum Beispiel Bildschirmschoner), die CPU stark beanspruchen. ■ MP3-Decodierung und -Codierung wird nicht unterstützt. 2. Vor dem Brennen des Videos auf DVD ■ Verwenden Sie für die Aufzeichnung auf DVD bitte nur Discs der vom Laufwerkhersteller empfohlenen Hersteller. ■ Verwenden Sie kein langsames Laufwerk, wie zum Beispiel ein USB 1.1-Festplattenlaufwerk als Arbeitslaufwerk, da die DVD dann möglicherweise nicht beschrieben werden kann. ■ Vermeiden Sie Folgendes: ■ PC-Funktionen ausführen, zum Beispiel Maus oder Touchpad verwenden, Bildschirm öffnen oder schließen. ■ Den PC anstoßen oder Vibrationen aussetzen. ■ Modus- und Audio-/Videosteuerungstasten betätigen, um Musikund Sprachaufnahmen zu vervielfältigen. ■ Das DVD-Laufwerk öffnen. ■ Externe Geräte installieren, entfernen oder anschließen. Dies gilt auch für: ExpressCards, SD-Karten, USB-Geräte, externe Monitore, -Geräte und optische Lesegeräte. ■ Prüfen Sie den Datenträger nach der Aufzeichnung wichtiger Daten. ■ DVD-R/+R/+RW-Discs können nicht im VR-Format beschrieben werden. ■ Die Ausgabe in den Formaten VCD und SVCD wird nicht unterstützt. Benutzerhandbuch 4-29 Grundlagen der Bedienung 3. Direkt auf Discs aufnehmen ■ Das Aufzeichnen auf DVD-R/+R wird nicht unterstützt ■ Das Aufzeichnen im Format DVD+VR über HDV wird nicht unterstützt ■ HDV-Unterstützung nur beim Brennen von DVD-Video ■ Im Format DVD-VR wird das Hinzufügen eines Menüs nicht unterstützt 4. Bespielte DVDs ■ Einige DVD-ROM-Laufwerke für Computer oder andere DVD-Player können DVD-R/+R/-RW/-RAM-Medien unter Umständen nicht lesen. ■ Verwenden Sie für die Wiedergabe der bespielten DVD auf Ihrem Computer die Softwareanwendung DVD Video Player. ■ Wenn Sie eine zu oft verwendete mehrfach beschreibbare DVD verwenden, ist die Komplettformatierung u. U. nicht möglich. Verwenden Sie bitte neue Discs. Umgang mit Datenträgern In diesem Abschnitt finden Sie Tipps zum Schutz der auf CDs/DVDs gespeicherten Daten. Gehen Sie mit Ihren Datenträgern sorgfältig um. Durch Einhaltung nachfolgender Richtlinien wird die Lebensdauer der Datenträger verlängert, und die darauf gespeicherten Daten werden geschützt: CD/DVD 1. Bewahren Sie die CDs/DVDs in der Originalverpackung auf, um sie vor Beschädigung und Verschmutzung zu schützen. 2. Biegen Sie CDs/DVDs nicht. 3. Schreiben Sie nicht auf die CD/DVD-Oberfläche, und kleben Sie keine Etiketten darauf. 4. Fassen Sie CDs/DVDs an den Rändern oder an dem Loch in der Mitte an. Fingerabdrücke können zu Problemen beim Lesen der CD/DVD führen. 5. Setzen Sie CDs/DVDs nicht direkter Sonneneinstrahlung oder extremen Temperaturen aus. Legen Sie keine schweren Gegenstände auf die CD/DVD. 6. Sind die CDs/DVDs staubig oder schmutzig, wischen Sie sie mit einem trockenen, weichen Tuch ab. Wischen Sie die CD/DVD nicht mit kreisförmigen Bewegungen ab, sondern von der Mitte nach außen. Falls nötig, feuchten Sie das Tuch mit Wasser oder einem neutralen Reinigungsmittel an. Verwenden Sie kein Waschbenzin, Lösungsmittel oder ähnliche Reinigungsmittel. Modem Einige Modelle sind mit einem eingebauten Modem ausgestattet. In diesem Abschnitt wird beschrieben, wie Sie das interne Modem an die Telefonleitung anschließen bzw. davon trennen. Benutzerhandbuch 4-30 Grundlagen der Bedienung Das interne Modem unterstützt keine Sprachfunktionen. Alle Daten- und Faxfunktionen können jedoch verwendet werden. ■ Ziehen Sie bei Gewitter das Modemkabel aus der Telefonbuchse. ■ Schließen Sie das Modem nur an eine analoge Telefonleitung an. Wenn Sie das Modem an eine digitale Telefonleitung (ISDN) anschließen, wird es beschädigt. Gebietsauswahl Die Bestimmungen bezüglich der Telekommunikation variieren von Region zu Region, deshalb müssen Sie darauf achten, dass die Einstellungen für das internationale Modem für das Gebiet, in dem es verwendet wird, korrekt sind. So wählen Sie ein Gebiet aus: 1. Klicken Sie auf Start, Alle Programme, TOSHIBA, Netzwerkumgebung und Gebietsauswahl. Verwenden Sie nicht die Funktion zur Länder-/Gebietsauswahl im ModemSetup der Systemsteuerung, falls verfügbar. Wenn Sie in der Systemsteuerung Änderungen vornehmen, sind sie nicht wirksam. 2. Das Symbol für die Gebietsauswahl wird in der Taskleiste angezeigt. Klicken Sie mit der primären Maustaste auf das Symbol, um eine Liste der Gebiete, die das Modem unterstützt, anzuzeigen. Es wird auch ein Untermenü für Telefonstandortinformationen angezeigt. Neben dem aktuell ausgewählten Gebiet und Telefonstandort wird ein Prüfhäkchen angezeigt. 3. Wählen Sie ein Gebiet aus dem Gebietsmenü oder einen Telefonstandort aus dem Untermenü aus. ■ Wenn Sie auf ein Gebiet klicken, wird dies das ausgewählte Gebiet für die Verwendung des Modems und der neue Telefonstandort wird automatisch eingestellt. ■ Wenn Sie einen Telefonstandort auswählen, wird das entsprechende Gebiet automatisch ausgewählt und wird zur aktuellen Einstellung für das Modem. Eigenschaftenmenü Klicken Sie mit der sekundären Maustaste auf das Symbol, um das Menü Eigenschaften auf dem Bildschirm anzuzeigen. Benutzerhandbuch 4-31 Grundlagen der Bedienung Einstellungen Sie können die folgenden Einstellungen aktivieren oder deaktivieren: Automatischer Modus Das Dienstprogramm für die Gebietsauswahl wird beim Laden des Betriebssystems automatisch gestartet. Wahlparameter nach Gebietsauswahl öffnen Das Dialogfeld „Wahlparameter“ wird automatisch angezeigt, nachdem Sie ein Gebiet ausgewählt haben. Standortliste für die Gebietsauswahl Es wird ein Untermenü mit Informationen über die Telefonstandorte angezeigt. Dialogfeld öffnen, wenn Gebietscodes für Modem und aktuellen Telefon-Standort nicht übereinstimmen Es wird eine Warnung angezeigt, wenn die Einstellungen für den Gebietscode nicht mit dem Telefonstandort übereinstimmen. Modemauswahl Wenn der Computer das interne Modem nicht erkennt, wird ein Dialogfeld angezeigt. Wählen Sie den COM-Port, den das Modem verwendet. Wahlparameter Wählen Sie diesen Eintrag, um die Wahlparameter einzustellen. Wenn Sie den Computer in Japan verwenden, schreibt das Telecommunications Business Law vor, dass Sie Japan als Gebietsmodus auswählen. Es ist unzulässig, das Modem in Japan mit einer anderen Einstellung zu verwenden. anschließen So schließen Sie das Kabel des optionalen Modems an: ■ Schließen Sie das Modem nur mit dem Modemkabel aus dem Lieferumfang des Computers an. Verbinden Sie den Stecker des Modemkabels mit der entsprechenden Buchse am Computer. ■ Ziehen Sie bei Gewitter das Modemkabel aus der Telefonbuchse. ■ Schließen Sie das Modem nur an eine analoge Telefonleitung an. Wenn Sie das Modem an eine digitale Telefonleitung (ISDN) anschließen, wird es beschädigt. 1. Schließen Sie ein Ende des Modemkabels an die Modembuchse an. Benutzerhandbuch 4-32 Grundlagen der Bedienung 2. Stecken Sie das andere Ende des Kabels in eine Telefonanschlussbuchse. Internes Modem anschließen Ziehen Sie nicht am Kabel und bewegen Sie den Computer nicht, während das Kabel angeschlossen ist. Gerät abtrennen So trennen Sie das Kabel des optionalen internen Modems ab: 1. Ziehen Sie den Modemstecker aus der Telefonanschlussbuchse. 2. Drücken Sie auf die Lasche des Steckers, der sich in der Buchse des Computers befindet, und ziehen Sie ihn heraus. Benutzerhandbuch 4-33 Grundlagen der Bedienung Verwenden des FM-Tuners Die Verfügbarkeit dieser Funktion ist modellabhängig. 1. Stecken Sie die FM-Tuner-Antenne in die FM-Antennenbuchse. FM-Tuner-Antenne FM-Antennenbuchse 2. Wählen Sie Start Alle Programme FM Tuner Utility, um die FM-Software zu starten. Drahtlose Kommunikation Die Funktion für drahtlose Kommunikation unterstützt sowohl Wireless LAN- als auch Bluetooth-Geräte Benutzerhandbuch 4-34 Grundlagen der Bedienung ■ Verwenden Sie die Wireless LAN- (Wi-Fi) oder Bluetooth-Funktionen nicht in der Nähe von Mikrowellengeräten oder in Gebieten, die Funkstörungen oder magnetischen Feldern ausgesetzt sind. Störungen durch Mikrowellengeräte oder andere Quellen können den Wi-Fi- oder Bluetooth-Betrieb unterbrechen. ■ Schalten Sie die Wi-Fi- und Bluetooth-Funktionen aus, wenn sich eine Person mit einem Herzschrittmacher oder einem anderen medizinischen elektrischen Gerät in der Nähe befindet. Die Funkwellen können die Funktion des Herzschrittmachers oder Geräts beeinträchtigen und zu schweren Verletzungen führen. Beachten Sie ggf. die Anweisungen zu Ihrem medizinischen Gerät, wenn Sie die Wi-Fi- oder BluetoothFunktionen nutzen. ■ Schalten Sie die Wi-Fi - oder Bluetooth-Funktionen immer aus, wenn sich der Computer in der Nähe von automatischen Steuervorrichtungen oder Geräten, zum Beispiel automatische Türen oder Feuermelder, befindet. Funkwellen können bei diesen Einrichtungen zu Fehlfunktionen führen und möglicherweise schwere Verletzungen verursachen. ■ Es ist u. U. nicht möglich, eine Netzwerkverbindung zu einem bestimmten Netzwerk mithilfe der Adhoc-Netzwerkfunktion herzustellen. In diesem Fall muss das neue Netzwerk(*) für alle Computer konfiguriert werden, die mit demselben Netzwerk verbunden sind, um Netzwerkverbindungen wieder zu aktivieren. * Bitte verwenden Sie den neuen Netzwerknamen. Wireless LAN Wenn die Funktion vorhanden ist, werden die Standards A, B, G und Entwurf N unterstützt, die Funktion ist aber auch kompatibel mit anderen LAN-Systemen, die auf der Direct Sequence Spread Spectrum / Orthogonal Frequency Division Multiplexing-Funktechnik gemäß Wireless LAN-Standard IEEE802.11 basieren. ■ Automatische Auswahl der Übertragungsrate im Bereich 54, 48, 36, 24, 18, 12, 9 und 6 Mbit/s (IEEE 802.11a/g) ■ Automatische Auswahl der Übertragungsrate im Bereich 11, 5,5, 2 und 1 Mbit/s (IEEE 802.11b) ■ Roaming über mehrere Kanäle ■ Card Power Management ■ Wired Equivalent Privacy-(WEP-) Datenverschlüsselung basierend auf dem 128-Bit-Verschlüsselungsalgorithmus ■ Advanced Encryption Standard-(AES-) Datenverschlüsselung basierend auf dem 128-Bit-Verschlüsselungsalgorithmus Benutzerhandbuch 4-35 Grundlagen der Bedienung Sicherheit ■ Aktivieren Sie die Verschlüsselungsfunktion. Andernfalls ist Ihr Computer nicht vor unberechtigten Zugriffen über das Wireless LAN geschützt, sodass Ihre Daten von Unbefugten ausspioniert, verwendet oder zerstört werden können. TOSHIBA empfiehlt deshalb, unbedingt die Verschlüsselungsfunktion zu aktivieren. ■ TOSHIBA ist nicht haftbar für Datenspionage und die Zerstörung von Daten mithilfe des Wireless LAN. Bluetooth Stack for Windows by Toshiba (modellabhängig) Diese Software wurde speziell für die folgenden Betriebssysteme entwickelt: ■ Microsoft® Windows Vista™ Nachstehend finden Sie ausführliche Informationen zur Verwendung der Software mit diesen Betriebssystemen. Lesen Sie auch die Informationen, die Sie in elektronischer Form mit der Software erhalten haben. Dieser Bluetooth Stack basiert auf der Spezifikation Bluetooth Version 1.1/1.2/2.0/2.1+EDR. TOSHIBA kann die Kompatibilität zwischen PC-Produkten und/oder anderen elektronischen Geräten mit BluetoothTechnologie nicht garantieren, wenn es sich nicht um Notebookcomputer von TOSHIBA handelt. Versionshinweise für Bluetooth Stack for Windows by TOSHIBA 1. Fax-Software: Einige Fax-Anwendungsprogramme können mit diesem Bluetooth Stack nicht verwendet werden. 2. Mehrere Benutzer: Unter Windows Vista™ wird die Verwendung von Bluetooth in einer Umgebung mit mehreren Benutzern nicht unterstützt. Das bedeutet, dass andere Benutzer, die auf demselben Computer angemeldet sind, die Bluetooth-Funktion nicht nutzen können, wenn Sie Bluetooth verwenden. Produktunterstützung Aktuelle Informationen bezüglich der unterstützten Betriebssysteme und Sprachen sowie verfügbare Upgrades finden Sie im Internet unter http://www.toshiba-europe.com/computers/tnt/bluetooth.htm für Europa oder http://www.pcsupport.toshiba.com für die USA. Benutzerhandbuch 4-36 Grundlagen der Bedienung Schalter für drahtlose Kommunikation Die Wireless LAN-Funktion wird mit diesem Schalter aktiviert oder deaktiviert. Wenn der Schalter auf Aus (Off) steht, werden keine Daten gesendet oder empfangen. Schieben Sie den Schalter nach rechts bzw. nach links, um die drahtlose Kommunikation zu aktivieren bzw. zu deaktivieren. In Flugzeugen und Krankenhäusern müssen Sie den Schalter auf „Aus“ stellen. Überprüfen Sie die LED. Sie erlischt, wenn die drahtlose Kommunikation deaktiviert wurde. LED Wireless-Aktivität Die LED Wireless-Aktivität zeigt den Status der Funktionen für die drahtlose Kommunikation an. LED-Status Bedeutung LED ist aus Drahtlose Kommunikation ist deaktiviert. Automatische Systemabschaltung wegen Überhitzung. Problem mit der Stromversorgung LED leuchtet Schalter für die drahtlose Kommunikation ist auf „Ein“ gestellt. Wireless LAN wurde durch eine Anwendung aktiviert. Wenn Sie Wireless LAN über die Taskleiste deaktiviert haben, müssen Sie den Computer neu starten, um die Funktion wieder zu aktivieren. Sie können aber auch folgendermaßen vorgehen: 1. Klicken Sie in der Systemsteuerung auf System und Wartung. 2. Klicken Sie auf Geräte-Manager. Der Geräte-Manager wird geöffnet. Klicken Sie auf Netzwerkadapter. 3. Wählen Sie Ihren bevorzugten Netzwerkadapter aus und klicken Sie in der Taskleiste auf die Schaltfläche zum Aktivieren. LAN Der Computer unterstützt Fast Ethernet-LANs oder Giga-Bit-EthernetLANs (je nach Modell). LAN-Kabeltypen Vor dem Anschluss an ein LAN muss der Computer entsprechend konfiguriert werden. Wenn Sie sich mit den Standardeinstellungen des Computers an ein LAN anmelden, kann es bei LAN-Vorgängen zu Fehlern kommen. Fragen Sie Ihren LAN-Administrator nach den korrekten Einstellungen und Verfahren. Benutzerhandbuch 4-37 Grundlagen der Bedienung Wenn Sie die LAN-Schnittstelle mit dem Standard 100 BASE-TX (100 Mbit/s, 100 BASE-TX) benutzen, müssen Sie Kabel und Stecker der Kategorie 5 (CAT 5) oder höher verwenden. Kabel der Kategorie 3 lassen sich nicht verwenden. Wenn Sie Giga-Bit-Ethernet-LANs verwenden, müssen Sie Kabel und Stecker der Kategorie 5-E (CAT 5E) oder höher verwenden. Kabel der Kategorie CAT5 oder CAT3 können nicht verwendet werden. Anschließen des LAN-Kabels So schließen Sie das LAN-Kabel an: 1. Schalten Sie den Computer und alle an den Computer angeschlossenen externen Geräte aus. 2. Stecken Sie ein Ende des Kabels in die LAN-Buchse des Computers. Drücken Sie den Stecker vorsichtig fest, bis die Lasche hörbar einrastet. LAN-Kabel anschließen 3. Stecken Sie das andere Ende des Kabels in einen LAN-Hub-Anschluss. Fragen Sie dazu bitte Ihren LAN-Administrator. Abtrennen des LAN-Kabels So trennen Sie das LAN-Kabel ab: 1. Drücken Sie auf die Lasche des Steckers, der sich in der LAN-Buchse des Computers befindet, und ziehen Sie ihn heraus. 2. Ziehen Sie das Kabel auf die gleiche Art aus dem LAN-Hub. Fragen Sie Ihren LAN-Administrator, bevor Sie die Verbindung trennen. Benutzerhandbuch 4-38 Grundlagen der Bedienung Reinigen des Computers Damit Sie Ihren Computer lange und störungsfrei benutzen können, sollten Sie darauf achten, dass er staubfrei bleibt, und Sie sollten Flüssigkeiten in seiner Nähe mit großer Vorsicht handhaben. ■ Verschütten Sie keine Flüssigkeit über den Computer. Sollte der Computer nass werden, schalten Sie ihn sofort aus, und lassen Sie ihn vollständig trocknen, bevor Sie ihn wieder einschalten. ■ Reinigen Sie den Computer mit einem ganz leicht mit Wasser angefeuchteten Lappen. Für den Bildschirm können Sie einen milden Glasreiniger benutzen. Sprühen Sie dazu ein wenig Glasreiniger auf ein weiches, fusselfreies Tuch und wischen Sie den Bildschirm vorsichtig mit dem Tuch ab. Sprühen Sie niemals Reinigungsflüssigkeit direkt auf den Computer und lassen Sie niemals Flüssigkeit in den Computer eindringen. Verwenden Sie keine scharfen oder ätzenden Reinigungsmittel. ■ Entfernen Sie Staubablagerungen an den Lüftungsschlitzen auf der linken Seite des Computers regelmäßig mit einem Staubsauger. Lesen Sie dazu Kapitel 2, Rund um den Computer. Transport des Computers Der Computer ist ein robustes Gerät. Trotzdem können Sie mit wenigen einfachen Transportvorkehrungen zu einem langen störungsfreien Betrieb des Computers beitragen. ■ Stellen Sie vor dem Transport sicher, dass der Computer nicht mehr auf die Laufwerke zugreift. Überprüfen Sie die LED HDD. ■ Nehmen Sie die CD/DVD aus dem Laufwerk. Schließen Sie die Lade des Laufwerks vollständig. ■ Schalten Sie den Computer aus. ■ Trennen Sie den Netzadapter und alle Peripheriegeräte vom Computer ab. ■ Schließen Sie den Bildschirm. Heben Sie den Computer nicht am Bildschirm hoch. ■ Schalten Sie den Computer aus, trennen Sie das Netzkabel ab und warten Sie, bis der Computer abgekühlt ist, bevor Sie ihn transportieren. Andernfalls kann es zu leichteren Verletzungen kommen. ■ Schalten Sie den Computer immer aus, wenn Sie ihn bewegen. Falls die Ein/Aus-Taste mit einer Tastensperre versehen ist, verriegeln Sie diese. Setzen Sie den Computer keinen Stößen aus. Andernfalls können es zu einer Beschädigung des Computers, zu Fehlfunktionen oder Datenverlusten kommen. ■ Transportieren Sie den Computer nicht, wenn ExpressCards installiert sind. Dabei könnten der Computer und/oder die ExpressCards beschädigt werden. Benutzerhandbuch 4-39 Grundlagen der Bedienung ■ Verwenden Sie zum Transport des Computers eine geeignete Tragetasche. ■ Halten Sie den Computer beim Tragen gut fest, damit er nicht herunterfällt. ■ Halten Sie den Computer beim Tragen nicht an Teilen fest, die aus dem Gehäuse herausragen. Benutzerhandbuch 4-40 Tastatur Kapitel 5 Tastatur Die Anzahl der Tasten auf der Tastatur ist davon abhängig, für welches Land/Gebiet der Computer konfiguriert wurde. Es stehen Tastaturbelegungen für verschiedene Sprachen zur Verfügung. Auf der Tastatur finden Sie fünf Arten von Tasten: Schreibmaschinentasten, Funktionstasten, Softkeys, Windows®-Sondertasten und Cursortasten. Schreibmaschinentasten Mit Zeichentasten erzeugen Sie wie mit den Tasten einer Schreibmaschine die Groß- und Kleinbuchstaben, die Zahlen, die Satzzeichen und bestimmte Sonderzeichen auf dem Bildschirm. Es gibt jedoch einige Unterschiede zwischen einer Schreibmaschinentastatur und einer Computertastatur: ■ Vom Computer erzeugte Buchstaben und Zahlen in einem Text haben unterschiedliche Breiten. Auch Leerstellen, die durch das „Leerzeichen“ erzeugt werden, sind je nach Bündigkeit einer Zeile und aufgrund anderer Faktoren nicht unbedingt einheitlich breit. ■ Das kleine l (el) und die Ziffer 1 (eins) sind auf dem Computer nicht austauschbar. ■ Das große O und die Ziffer 0 (Null) sind ebenfalls nicht austauschbar. ■ Die Feststelltaste Caps Lock schaltet nur die Buchstaben auf Großbuchstaben um, während bei der Schreibmaschine alle Tasten auf Großbuchstaben/Sonderzeichen umgeschaltet werden. ■ Die Umschalttaste Shift, die Tabulatortaste Tab sowie die Rücktaste BkSp haben die gleiche Funktion wie die entsprechenden Schreibmaschinentasten, erfüllen zusätzlich jedoch noch computerspezifische Funktionen. Benutzerhandbuch 5-1 Tastatur Funktionstasten F1 bis F12 Die Funktionstasten – nicht zu verwechseln mit der Taste Fn – sind 12 Tasten am oberen Rand der Tastatur. Diese Tasten unterscheiden sich in der Funktion von den anderen Tasten. F1 bis F12 heißen Funktionstasten, weil mit ihnen vorprogrammierte Funktionen ausgeführt werden. Tasten, die mit bestimmten Symbolen beschriftet sind, erfüllen beim Computer besondere Aufgaben, wenn sie zusammen mit der Taste Fn benutzt werden. Lesen Sie dazu den Abschnitt Softkeys: Fn in Kombination mit anderen Tasten in diesem Kapitel. Die Funktion der einzelnen Funktionstasten ist von der verwendeten Software abhängig. Softkeys: Fn in Kombination mit anderen Tasten Die Taste Fn (Funktion) ist eine besondere Taste, die in Kombination mit anderen Tasten so genannte Softkeys bildet. Softkeys dienen dazu, bestimmte Funktionsmerkmale zu aktivieren, zu deaktivieren oder zu konfigurieren. Tasten der erweiterten Tastatur emulieren Die Anordnung der Tasten einer erweiterten Tastatur mit 101 Tasten Drücken Sie Fn + F12, um den Cursor in einer bestimmten Zeile zu sperren. Beim Einschalten ist diese Funktion standardmäßig deaktiviert. Hotkeys + Ton aus: Schaltet den Ton ein und aus. + Benutzerhandbuch 5-2 Tastatur Sicherung: Aktiviert den Sicherungsmodus. Sie müssen sich erneut anmelden, um den Desktop zu reaktivieren. + Stromversorgungsplan: Zeigt die Energiesparmodi an und ermöglicht die Änderung der Stromversorgungseinstellungen. + Sleep: Mit dieser Tastenkombination aktivieren Sie den Sleep-Modus. + Ruhezustand: Mit dieser Tastenkombination aktivieren Sie den Ruhezustand. + Ausgabe: Ändert das aktive Anzeigegerät. Die Standardbildschirmauflösung für die gleichzeitige Anzeige auf LCD und CRT ist 1024x768. Wenn Sie einen externen Monitor (RGB) anschließen, der nicht die Auflösung 1024 x 768 verwendet, ändern Sie die Auflösung in den Eigenschaften von Anzeige. + Helligkeit (verringern): Verringert die Bildschirmhelligkeit. + Helligkeit (erhöhen): Erhöht die Bildschirmhelligkeit. + Drahtlose Kommunikation: Mit dem Schalter für die drahtlose Kommunikation wechseln Sie zwischen den aktiven drahtlosen Geräten. + TouchPad: Aktiviert oder deaktiviert die Touch Pad-Funktion. Benutzerhandbuch 5-3 Tastatur + Zoom: Ändert die Bildschirmauflösung. + TOSHIBA Zooming Utility (verkleinern): Verkleinert die auf dem Desktop angezeigten Symbole oder die in einem der Anwendungsfenster angezeigte Schriftart. + TOSHIBA Zooming Utility (vergrößern): Vergrößert die auf dem Desktop angezeigten Symbole oder die in einem der Anwendungsfenster angezeigte Schriftart. Damit Sie die Tastenkombinationen Fn + 1 und Fn + 2 verwenden können, müssen Sie zunächst die TOSHIBA Zooming Utility installieren. Dieses Hilfsprogramm unterstützt nur die folgenden Anwendungsfenster: Microsoft Internet Explorer, Microsoft Office, Windows Media Player, Adobe Reader und die Symbole auf dem Desktop. Fn-Einrastfunktion (je nach Modell) Mit dem Dienstprogramm TOSHIBA Accessibility Utility können Sie einstellen, dass die Taste Fn nach einmaligem Drücken einrastet. Tastenkombinationen können dann als Tastenfolge eingegeben werden, d. h. Sie können Fn loslassen und dann eine der Funktionstasten (F Zahl) drücken. Zum Starten des Toshiba Accessibility Utility klicken Sie auf Start, Alle Programme, zeigen Sie auf TOSHIBA, dann auf Dienstprogramme und klicken Sie auf Accessibility. Windows®-Sondertasten Die Tastatur verfügt über zwei Tasten, die unter Windows® besondere Funktionen haben: die Windows®-Taste ruft das Menü Start auf, die Anwendungstaste hat die gleiche Funktion wie die sekundäre Maustaste. Mit dieser Taste rufen Sie das Windows®-Menü Start auf. Diese Taste hat die gleiche Funktion wie die sekundäre Maustaste. Benutzerhandbuch 5-4 Tastatur Erzeugen von ASCII-Zeichen Nicht alle ASCII-Zeichen lassen sich mit den normalen Tasten erzeugen. Sie können diese Zeichen jedoch mit Hilfe ihrer ASCII-Codes erzeugen. 1. Halten Sie Alt + Fn gedrückt. 2. Geben Sie den ASCII-Code mit den Tasten der integrierten numerischen Tastatur ein. 3. Lassen Sie Alt + Fn los. Das ASCII-Zeichen wird auf dem Bildschirm angezeigt. Benutzerhandbuch 5-5 Stromversorgung und Startmodi Kapitel 6 Stromversorgung und Startmodi Der Computer kann entweder über den Netzadapter oder über die eingebauten Akkus mit Strom versorgt werden. In diesem Kapitel wird erläutert, wie Sie welche Energieressourcen am effektivsten nutzen und die Akkus laden und auswechseln. Darüber hinaus erhalten Sie hier Tipps zum Sparen von Akkuenergie und Informationen zu den Startmodi. Stromversorgungsbedingungen Die Einsatzfähigkeit des Computers und der Status des Akkus richten sich nach den Stromversorgungsbedingungen, d.h. danach, ob ein Netzadapter angeschlossen bzw. ein Akku installiert ist, und in welchem Ladezustand sich der Akku befindet. Tabelle „Stromversorgungsbedingungen“ Universeller Netzadapter angeschlossen Universeller Netzadapter nicht angeschlossen Computer eingeschaltet Computer ausgeschaltet (außer Betrieb) Akku vollständig aufgeladen • Computer in Betrieb • LED: Akku weiß/grün • LED: Akku weiß/grün Akku teilweise oder vollständig entladen • Computer in Betrieb • Schnelles Aufladen • LED: Akku orange • Schnelles Aufladen • LED: Akku orange Kein Akku installiert • Computer in Betrieb • Kein Aufladen • LED: Akku aus • Kein Aufladen • LED: Akku aus Ladung des Akkus • Computer in Betrieb liegt über dem • LED: Akku aus Schwellenwert Ladung des Akkus • Computer in Betrieb liegt unter dem • LED: Akku blinkt orange Schwellenwert Akku ist entladen. Computer schaltet sich ab Kein Akku installiert Benutzerhandbuch • Kein Betrieb möglich • LED: Akku aus 6-1 Stromversorgung und Startmodi Stromversorgungs-LEDs Wie aus der vorstehenden Tabelle deutlich wird, zeigen die LEDs Akku und Power die Funktionsfähigkeit des Computers sowie den Ladezustand des Akkus an. LED „Akku“ Anhand der LED Akku lässt sich der Ladezustand des Akkus überprüfen. Die folgenden LED-Signale geben Auskunft über den Akkustatus: Blinkt orange Die Akkuladung ist gering. Der Netzadapter muss angeschlossen werden, um den Akku wieder aufzuladen. Orange Der Netzadapter ist angeschlossen und der Akku wird aufgeladen. Weiß/grün Der Netzadapter ist angeschlossen und der Akku ist vollständig aufgeladen. Leuchtet nicht Unter allen sonstigen Bedingungen leuchtet die LED nicht. Wenn sich der Akku beim Aufladen überhitzt, wird der Ladevorgang unterbrochen, und die Akku-LED erlischt. Sobald die Akkutemperatur wieder im normalen Bereich liegt, wird der Ladevorgang fortgesetzt. Dies gilt unabhängig davon, ob der Computer ein- oder ausgeschaltet ist. LED „Power“ Die LED Power zeigt den Betriebsstatus des Computers an: Weiß/grün Der Computer wird mit Strom versorgt und ist eingeschaltet. Orange blinkend Der Computer wird mit Strom versorgt und befindet sich im Schlafmodus. Die LED ist abwechselnd eine Sekunde an und zwei Sekunden aus. Leuchtet nicht Unter allen sonstigen Bedingungen leuchtet die LED nicht. Benutzerhandbuch 6-2 Stromversorgung und Startmodi Akkutypen Der Computer verfügt über die folgenden Akkutypen: ■ Akku (6 Zellen oder 9 Zellen je nach Modell) ■ Echtzeituhr-Akku (RTC-Akku) ■ Der Akku besteht aus einer Lithium-Ionen-Batterie, die bei unsachgemäßer Handhabung explodieren kann. Erkundigen Sie sich bei den zuständigen Behörden, wie Sie diese Batterien entsorgen müssen. Verwenden Sie nur einen von TOSHIBA empfohlenen Akku. ■ Nehmen Sie den Akku nicht aus dem Computer, während der Schlafmodus aktiviert ist. Die Daten im Arbeitsspeicher gehen andernfalls verloren. Wenn der Computer im Sleep-Modus ausgeschaltet wird und der Netzadapter nicht angeschlossen ist, bleiben die Daten und Programme durch den Hauptakku solange im Speicher erhalten, bis der Akku vollständig entladen ist. Wenn der Akku vollständig entladen ist, funktioniert der Sleep-Modus nicht, und alle im Arbeitsspeicher des Computers enthaltenen Daten gehen verloren. Akku Der auswechselbare Lithium-Ionen-Akku, in diesem Handbuch kurz als Akku bezeichnet, ist die Hauptstromquelle des Computers, wenn der Netzadapter nicht angeschlossen ist. Für den längeren netzunabhängigen Einsatz des Computers können zusätzliche Akkus erworben werden. Wechseln Sie vor dem Entfernen des Akkus in den Ruhezustand oder speichern Sie Ihre Arbeit und schalten Sie den Computer aus. Tauschen Sie den Akku nicht aus, während der Netzadapter angeschlossen ist. Akku Um die maximale Kapazität des Akkus zu erhalten, sollten Sie den Computer mindestens einmal im Monat im Akkubetrieb laufen lassen, bis der Akku vollständig entladen ist. Lesen Sie dazu den Abschnitt Akkulebensdauer verlängern in diesem Kapitel. Wird der Computer länger als einen Monat ausschließlich über den Netzadapter mit Netzstrom betrieben, kann der Akku möglicherweise nicht mehr vollständig aufgeladen werden. Die Akkubetriebsdauer ist dann kürzer als erwartet, und die LED Akku kann den niedrigen Ladezustand nicht korrekt anzeigen. Benutzerhandbuch 6-3 Stromversorgung und Startmodi RTC-Akku Der RTC-Akku (RTC = Real Time Clock; Echtzeituhr) versorgt die eingebaute Echtzeituhr und den Kalender mit Energie. Darüber hinaus erhält er die Systemkonfiguration. Ist der RTC-Akku vollständig entladen, gehen diese Systemdaten verloren und die Echtzeituhr und der Kalender arbeiten nicht mehr. Der RTC-Akku des Computers ist eine Lithium-Ionen-Batterie und sollte nur von Ihrem Fachhändler oder einem TOSHIBA Kundendiensttechniker ausgewechselt werden. Die Batterie kann explodieren, wenn sie unsachgemäß ausgewechselt, gehandhabt, gelagert oder entsorgt wird. Erkundigen Sie sich bei den zuständigen Behörden, wie Sie diese Batterien entsorgen müssen. ■ Sie können die Einstellung der Echtzeituhr ändern, indem Sie während des POST die Taste F2 drücken. ■ Nachdem Sie Datum und Uhrzeit eingestellt haben, sollten Sie den Computer einschalten, damit der Echtzeituhrakku aufgeladen wird. Nähere Informationen finden Sie in Kapitel 9 Fehlerbehebung. Wenn auf dem LCD die folgende Meldung angezeigt wird: FEHLER 0271:Überprüfen Sie die Einstellungen für Datum und Uhrzeit. WARNUNG 0251: System CMOS fehlerhafte Prüfsumme - Standardkonfiguration wird verwendet. Weiter mit [F1], Setup aufrufen mit [F2]. ist der RTC-Akkus teilweise oder vollständig entladen. Sie müssen das Datum und die Uhrzeit im BIOS-Setup wie nachstehend beschrieben einstellen: 1. Drücken Sie F2 - der BIOS-Setup-Bildschirm wird angezeigt. 2. Stellen Sie das Datum unter Systemdatum ein. 3. Stellen Sie die Uhrzeit unter Systemzeit ein. 4. Drücken Sie F10. Eine Bestätigungsmeldung wird angezeigt. Drücken Sie Enter. BIOS Setup wird beendet und der Computer neu gestartet. Nachdem Sie Datum und Uhrzeit eingestellt haben, sollten Sie den Computer eingeschaltet lassen, damit der Echtzeituhrakku aufgeladen wird. Benutzerhandbuch 6-4 Stromversorgung und Startmodi Pflege und Gebrauch des Akkus Der Akku ist eine entscheidende Komponente eines tragbaren Computers. Durch sachgerechte Pflege lässt sich sowohl die Betriebszeit als auch die Lebensdauer des Akkus verlängern. Befolgen Sie sorgfältig die Anweisungen in diesem Abschnitt, um einen sicheren Einsatz und maximale Leistung des Akkus sicherzustellen. Sicherheitsmaßnahmen Wenn Sie Akkus unsachgemäß handhaben, können Tod, schwere Verletzungen oder Sachschäden die Folge sein. Beachten Sie deshalb dringend die folgenden Ratschläge: Gefahr: Weist auf eine drohende gefährliche Situation hin, die bei Nichtbeachtung der Anweisungen zum Tod oder zu schweren Verletzungen führen kann. Warnung: Weist auf eine potenziell gefährliche Situation hin, die bei Nichtbeachtung der Anweisungen zum Tod oder zu schweren Verletzungen führen kann. Vorsicht: Weist auf eine potenziell gefährliche Situation hin, die zu Verletzungen oder Sachschäden führen kann und deshalb vermieden werden muss. Hinweis: Gibt wichtige Informationen an. Gefahr 1. Verbrennen Sie den Akku nicht und legen Sie ihn nicht in hitzeerzeugende Geräte wie etwa ein Mikrowellengerät. Der Akku könnte explodieren und Verletzungen verursachen. 2. Versuchen Sie nicht, den Akku auseinander zu nehmen, zu reparieren oder auf andere Weise zu manipulieren. Der Akku kann sich dabei überhitzen und entzünden. Wenn ätzende Alkalilösung oder ein anderer Elektrolyt aus dem Akku austritt, kann es zu Bränden oder Verletzungen mit Todesfolge kommen. 3. Schließen Sie den Akku nicht kurz, indem Sie beide Anschlüsse mit einem Metallgegenstand berühren. Durch einen Kurzschluss kann ein Feuer entstehen oder der Akku auf andere Weise beschädigt werden, was zu Verletzungen führen kann. Um versehentliche Kurzschlüsse zu vermeiden, wickeln Sie den Akku in Plastik ein und bedecken Sie die Anschlüsse mit Klebeband, wenn Sie den Akku lagern oder entsorgen. 4. Bohren Sie keine Löcher in den Akku (mit einem Nagel oder einem anderen spitzen Gegenstand). Schlagen Sie niemals mit einem Hammer oder anderen Gegenstand auf den Akku. Treten Sie niemals auf den Akku. 5. Laden Sie den Akku niemals anders als in diesem Handbuch beschrieben. Schließen Sie den Akku nie an eine Steckdose oder an einen Zigarettenanzünder im Auto an. Der Akku kann reißen oder sich entzünden. Benutzerhandbuch 6-5 Stromversorgung und Startmodi 6. Verwenden Sie nur den Akku, den Sie mit dem Computer erhalten haben, oder einen vom Hersteller zugelassenen Akku. Akkus haben unterschiedliche Spannungen und Polaritäten der Anschlusskontakte. Wenn Sie einen ungeeigneten Akku verwenden, kann dies Rauch oder Feuer erzeugen oder zum Bersten oder Entzünden des Akkus führen. 7. Setzen Sie den Akku keinen hohen Temperaturen aus; lagern Sie ihn zum Beispiel nicht in der Nähe einer Heizung. Der Akku kann sich entzünden, explodieren oder ätzende Flüssigkeit freisetzen, was Tod oder Verletzungen zur Folge haben kann. Er könnte auch ausfallen oder Funktionsstörungen aufweisen, die zu Datenverlusten führen. 8. Setzen Sie den Akku keinen starken Stößen, Vibrationen oder hohem Druck aus. Der interne Schutz des Akkus ist dann nicht mehr funktionsfähig und kann dazu führen, dass der Akku sich überhitzt, explodiert, sich entzündet oder ätzende Flüssigkeit verliert, was schwere, unter Umständen tödliche Verletzungen zur Folge haben kann. 9. Lassen Sie den Akku nicht nass werden. Ein nasser Akku kann sich überhitzen, entzünden oder kann bersten, was zu schweren, unter Umständen tödlichen Verletzungen führen kann. Warnung 1. Vermeiden Sie, dass ätzende elektrolytische Flüssigkeit aus einem Akku mit Augen, Haut oder Kleidung in Kontakt kommt. Wenn ätzende Elektrolytflüssigkeit in die Augen gerät, waschen Sie die Augen sofort mit großen Mengen fließenden Wassers aus, und suchen Sie anschließend sofort einen Arzt auf, um Augenschäden zu vermeiden. Ist Ihre Haut mit ätzender elektrolytischer Flüssigkeit in Berührung gekommen, waschen Sie sich unter fließendem Wasser, um Hautreizungen und Ausschlag zu vermeiden. Ist Elektrolytflüssigkeit auf Ihre Kleidung geraten, ziehen Sie diese Kleidungsstücke sofort aus, um zu vermeiden, dass die Flüssigkeit mit Haut oder Augen in Berührung kommt. 2. Unter den folgenden Umständen müssen Sie den Computer sofort ausschalten, den Netzadapter abtrennen und den Akku entfernen: wenn Sie einen ungewöhnlichen Geruch, starke Hitzeentwicklung, Verfärbung oder Verformung des Akkus bemerken. Verwenden Sie den Computer erst wieder, nachdem er vom TOSHIBA Kundendienst untersucht worden ist. Andernfalls kann es zu Rauch- oder Feuerentwicklung kommen, oder der Akku kann bersten. 3. Vergewissern Sie sich vor dem Aufladen des Akkus immer, dass dieser korrekt im Computer eingesetzt ist. Bei falscher Installation des Akkus kann es zu Rauch- oder Feuerentwicklung kommen, oder der Akku kann bersten. 4. Bewahren Sie Akkus außerhalb der Reichweite von Kindern auf. Er kann Verletzungen verursachen. Benutzerhandbuch 6-6 Stromversorgung und Startmodi Achtung 1. Verwenden Sie den Akku nicht mehr, wenn die Ladekapazität des Akkus beeinträchtigt ist oder wenn die Warnmeldung angezeigt wird, dass die Akkuenergie erschöpft ist. Die Weiterverwendung eines entladenen oder nicht mehr ladefähigen Akkus kann zu Datenverlust führen. 2. Entsorgen Sie Akkus nicht mit dem normalen Hausmüll. Bringen Sie sie zu Ihrem TOSHIBA-Händler oder zu einer Recycling-Einrichtung zurück, um Ressourcen wiederzuverwenden und Umweltschäden zu vermeiden. Bedecken Sie die Anschlüsse mit Klebeband, um einen Kurzschluss zu vermeiden, der zum Entzünden oder Bersten des Akkus führen könnte. 3. Verwenden Sie nur von TOSHIBA empfohlene Akkus. 4. Achten Sie immer darauf, den Akku korrekt und sicher einzusetzen. Andernfalls könnte er herausfallen und Verletzungen verursachen. 5. Laden Sie den Akku bei einer Umgebungstemperatur zwischen 5 und 35 Grad Celsius auf. Andernfalls könnte sich die Akkuleistung sich verschlechtern und die Akkulebensdauer verkürzen oder die elektrolytische Flüssigkeit könnte auslaufen. 6. Behalten Sie die verbleibende Akkuenergie im Auge. Wenn der Akku und der RTC-Akku vollständig entladen sind, kann der Sleep-Modus nicht mehr verwendet werden und die Daten im Arbeitsspeicher gehen verloren. Zudem zeigt der Computer möglicherweise eine falsche Uhrzeit und ein falsches Datum an. In diesem Fall müssen Sie den Netzadapter anschließen, um die Akkus aufzuladen. 7. Schalten Sie immer den Computer aus und trennen Sie den Netzadapter ab, bevor Sie den Akku einsetzen oder herausnehmen. Nehmen Sie den Akku nicht aus dem Computer, während der Schlafmodus oder Ruhezustand aktiviert ist. Dabei können Daten verloren gehen. Hinweis 1. Entfernen Sie den Akku nicht, während die Wake-on-LAN-Funktion aktiviert ist. Dabei können Daten verloren gehen. Deaktivieren Sie die Wake-on-LAN-Funktion, bevor Sie den Akku aus dem Computer nehmen. 2. Vermeiden Sie nach dem Aufladen des Akkus, dass der Netzadapter angeschlossen bleibt und der Computer länger als einige Stunden ausgeschaltet ist. Das weitere Aufladen eines bereits vollständig aufgeladenen Akkus kann diesen beschädigen. Akkus aufladen Wenn die Leistung des Akkus nachlässt, blinkt die LED Akku orange, wodurch angezeigt wird, dass die Akkuenergie nur noch für wenige Minuten ausreicht. Wenn Sie den Computer dennoch weiterbenutzen, wird der Ruhezustand aktiviert (verhindert den Verlust von Daten) und der Computer schaltet sich automatisch ab. Entladene Akkus müssen wiederaufgeladen werden. Benutzerhandbuch 6-7 Stromversorgung und Startmodi Vorgehensweise Um einen Akku wieder aufzuladen, ohne ihn aus dem Computer zu entfernen, stecken Sie den Netzadapter in den Gleichstromeingang (DC IN 19V) und schließen das Netzkabel an eine spannungsführende Steckdose an. Die LED Akku leuchtet orange, wenn der Akku geladen wird. Verwenden Sie zum Laden des Akkus nur den an das Stromnetz angeschlossenen Computer. Laden Sie den Akku nicht mit einem anderen Gerät auf. Ladezeit Die folgende Tabelle zeigt, wie lange das Aufladen eines vollständig entladenen Akkus ungefähr dauert. Ladezeit (in Stunden) Akkutyp Computer eingeschaltet Computer ausgeschaltet Akku (6 Zellen, 9 Zellen) 4-10 Stunden max. 4 Stunden RTC-Akku Ca. 24 Stunden Ca. 24 Stunden Die Ladezeit bei eingeschaltetem Computer ist von der Umgebungstemperatur, der Computertemperatur und vom Einsatz des Computers abhängig. Wenn Sie z. B. externe Geräte stark nutzen, wird der Akku während des Betriebs möglicherweise kaum aufgeladen. Lesen Sie dazu den Abschnitt Akkubetriebszeit maximieren. Hinweise zum Aufladen des Akkus Unter folgenden Bedingungen kann sich das Laden des Akkus verzögern: ■ Der Akku ist extrem heiß oder kalt. Wenn der Akku zu heiß ist, wird er möglicherweise gar nicht aufgeladen. Um sicherzustellen, dass der Akku bis zu seiner vollen Kapazität geladen wird, sollten Sie ihn bei einer Zimmertemperatur zwischen 10° und 30°C laden. ■ Der Akku ist fast vollständig entladen. Lassen Sie den Netzadapter einige Minuten lang angeschlossen; der Akku beginnt dann, sich aufzuladen. Die LED Akku zeigt eventuell ein rasches Absinken der Akkubetriebszeit an, wenn Sie den Akku unter folgenden Bedingungen laden: ■ Der Akku war lange Zeit nicht in Gebrauch. ■ Der Akku wurde vollständig entladen und lange im Computer gelassen. ■ Ein kalter Akku wurde in einen warmen Computer eingesetzt. Benutzerhandbuch 6-8 Stromversorgung und Startmodi Gehen Sie in diesen Fällen folgendermaßen vor. 1. Entladen Sie den Akku vollständig, indem Sie den Computer so lange eingeschaltet lassen, bis er sich automatisch abschaltet. 2. Schließen Sie den Netzadapter an. 3. Laden Sie den Akku auf, bis die LED Akku blau leuchtet. Wiederholen Sie diesen Vorgang zwei- oder dreimal, bis der Akku wieder seine normale Kapazität erreicht. Wenn Sie den Netzadapter angeschlossen lassen, verkürzt sich die Lebensdauer des Akkus. Mindestens ein Mal im Monat sollten Sie den Computer mit Akkuenergie betreiben, bis der Akku vollständig entladen ist. Laden Sie den Akku dann wieder auf. Akkukapazität überwachen Die verbleibende Akkuenergie lässt sich mit den folgenden Methoden überwachen. ■ Klicken auf das Akkusymbol in der Taskleiste ■ Über das Fenster „Windows Mobility Center“ ■ Warten Sie nach dem Einschalten des Computers mindestens 16 Sekunden, bevor Sie versuchen, die verbleibende Akkubetriebszeit anzuzeigen. Der Computer benötigt diese Zeitspanne, um die verbleibende Kapazität zu überprüfen und die verbleibende Betriebszeit aufgrund des aktuellen Energieverbrauchs und der verbleibenden Kapazität zu berechnen. Die tatsächliche verbleibende Betriebszeit kann leicht von der berechneten Zeit abweichen. ■ Nach häufigen Ent- und Aufladungen nimmt die Kapazität eines Akkus allmählich ab. Deshalb hat ein alter, häufig benutzter Akku eine kürzere Betriebszeit als ein neuer Akku, auch wenn beide vollständig aufgeladen sind. Akkubetriebszeit maximieren Die Leistungsfähigkeit eines Akkus zeigt sich daran, wie lange er nach einem Ladevorgang Energie zur Verfügung stellen kann. Wie lange die Ladung eines Akkus reicht, richtet sich nach den folgenden Faktoren: ■ CPU-Taktfrequenz (modellabhängig) ■ Bildschirmhelligkeit ■ Kühlungsmethode (modellabhängig) ■ System-Schlafmodus ■ Ruhezustand ■ LCD-Abschaltung ■ Häufigkeit und Dauer der Verwendung der Festplatte und des optischen Datenträgers ■ Anfängliche Ladung des Akkus Benutzerhandbuch 6-9 Stromversorgung und Startmodi ■ Intensität der Verwendung von Zusatzgeräten, wie z. B. einer ExpressCard, die über den Akku mit Strom versorgt werden. ■ Durch die Aktivierung des Schlafmodus sparen Sie Akkuenergie, wenn Sie den Computer häufig ein- und ausschalten ■ Ort der Speicherung von Programmen und Daten ■ Durch Schließen des Bildschirms bei Nichtbenutzung der Tastatur können Sie Strom sparen ■ Bei niedrigen Temperaturen sinkt die Betriebszeit des Akkus. ■ Der Zustand der Akkuanschlüsse. Wischen Sie die Anschlüsse des Akkus mit einem sauberen, trockenen Tuch ab, bevor Sie den Akku einsetzen. Daten bei ausgeschaltetem Computer aufrechterhalten Wenn Sie den Computer bei vollständig aufgeladenen Akkus ausschalten, bleiben die Daten durch die Akkus etwa über folgende Zeiträume hinweg erhalten. Akku (6 Zellen, 9 Zellen) RTC-Akku Ca. 3 Tage (Sleep-Modus, 6 Zellen) Ca. 5 Tage (Sleep-Modus, 9 Zellen) Ca. 1 Monat (Beenden-Modus, alle Akkutypen) Ca. 1 Monat Akkulebensdauer verlängern So können Sie die Lebensdauer des Akkus verlängern: ■ Trennen Sie den Computer mindestens einmal im Monat von der Steckdose und lassen Sie ihn im Akkubetrieb laufen, bis der Akku vollständig entladen ist. Führen Sie zuvor die folgenden Schritte aus: 1. Schalten Sie den Computer aus. 2. Trennen Sie den Netzadapter ab, und schalten Sie den Computer ein. Lässt sich das Gerät nicht einschalten, fahren Sie mit Schritt 4 fort. 3. Verwenden Sie den Computer fünf Minuten lang im Akkubetrieb. Wenn die Akkuenergie noch für mindestens fünf Minuten ausreicht, lassen Sie den Computer eingeschaltet, bis der Akku vollständig entladen ist. Wenn die LED Akku blinkt oder Sie auf andere Art über den niedrigen Akkuladezustand informiert werden, fahren Sie mit Schritt 4 fort. 4. Schließen Sie den Netzadapter an den Computer und das Netzkabel an eine Steckdose an. Die LED Akku sollte orange leuchten, um anzuzeigen, dass der Akku aufgeladen wird. Wenn die LED Akku nicht leuchtet, wird der Computer nicht mit Strom versorgt. Überprüfen Sie, ob der Netzadapter und das Netzkabel richtig angeschlossen sind. 5. Laden Sie den Akku auf, bis die LED Akku blau leuchtet. ■ Wenn Sie zusätzliche Akkus haben, verwenden Sie sie abwechselnd. ■ Nehmen Sie den Akku heraus, wenn Sie den Computer längere Zeit (länger als einen Monat) nicht benutzen. ■ Lagern Sie Ersatzakkus an einem kühlen, trockenen Ort ohne direkte Sonneneinstrahlung. Benutzerhandbuch 6-10 Stromversorgung und Startmodi Ersetzen des Akkus Wenn der Akku das Ende seiner Lebensdauer erreicht, muss er durch einen neuen ersetzt werden. Die Lebensdauer eines Akkus endet etwa nach 500 Wiederaufladungen. Sobald die LED Akku bereits kurz nach einer vollständigen Aufladung orange blinkt, muss der Akku ausgewechselt werden. Wenn kein Netzstrom zur Verfügung steht, muss ein entladener Akku durch einen geladenen ersetzt werden. In diesem Abschnitt erfahren Sie, wie der alte Akku entfernt und der neue Akku eingesetzt wird. Akku entfernen Gehen Sie wie unten beschrieben vor, um einen entladenen Akku durch einen aufgeladenen zu ersetzen. ■ Achten Sie beim Umgang mit Akkus darauf, dass Sie die Anschlüsse nicht kurzschließen. Lassen Sie den Akku nicht fallen, üben Sie keinen Druck darauf aus, zerkratzen, verdrehen und verbiegen Sie das Gehäuse nicht. ■ Nehmen Sie den Akku nicht aus dem Computer, während der Schlafmodus aktiviert ist. Die Daten im Arbeitsspeicher gehen andernfalls verloren. ■ Im Ruhezustand gehen die Daten verloren, wenn Sie den Akku entfernen oder den Netzadapter abtrennen, bevor der Speichervorgang abgeschlossen ist. Warten Sie, bis die Anzeige Eingebautes HDD nicht mehr leuchtet. ■ Achten Sie darauf, beim Festhalten des Computers nicht versehentlich die Akkufreigabe zu betätigen. Sie könnten sich durch den herausfallenden Akku verletzen. 1. 2. 3. 4. 5. Speichern Sie Ihre Arbeit. Schalten Sie den Computer aus. Die LED Power darf nicht mehr leuchten. Ziehen Sie alle an den Computer angeschlossenen Kabel ab. Legen Sie den Computer mit der Unterseite nach oben hin. Schieben Sie die Akkufreigabe und halten Sie sie fest, nachdem Sie die Akkuverriegelung entsichert haben, und nehmen Sie den Akku heraus. Akkufreigabe Akkuverr iegelung Akku Entsichern des Akkus Benutzerhandbuch 6-11 Stromversorgung und Startmodi Einsetzen des Akkus So setzen Sie eine Batterie ein: ■ Der Akku besteht aus einer Lithium-Ionen-Batterie, die bei unsachgemäßer Handhabung explodieren kann. Erkundigen Sie sich bei den zuständigen Behörden, wie Sie diese Batterien entsorgen müssen. Verwenden Sie nur einen von TOSHIBA empfohlenen Akku. ■ Achten Sie darauf, beim Festhalten des Computers nicht versehentlich die Akkufreigabe zu betätigen. Sie könnten sich durch den herausfallenden Akku verletzen. 1. 2. 3. 4. Schalten Sie den Computer aus. Ziehen Sie alle an den Computer angeschlossenen Kabel ab. Setzen Sie den Akku ein. Vergewissern Sie sich, dass sich die Akkuverriegelung (1) in der gesicherten Position befindet. Akkufreigabe Akkuverriegelung Akku Akku sichern Starten des Computers mit Passwort Wenn Sie bereits ein Passwort eingetragen haben, können Sie den Computer auf zwei Arten starten: Swipen Sie Ihren Finger über den Sensor, wenn Sie bereits einen Fingerabdruck beim Fingerabdruck-Dienstprogramm registriert und die Fingerabdruck-Sicherheit beim Einschalten aktiviert haben. Wenn Sie Ihren Finger nicht swipen wollen oder wenn Ihr Fingerabdruck aus anderen Gründen nicht authentifiziert werden kann, drücken Sie die Rücktaste, um den Bildschirm der Fingerabdruck-Authentifizierung zu überspringen. Sie haben beim Swipen maximal fünf Versuche. Wenn die FingerabdruckAuthentifizierung mehr als fünf Mal fehl schlägt, müssen Sie zum Starten des Computers das Kennwort über die Tastatur eingeben. Geben Sie das Passwort über die Tastatur ein. So geben Sie ein Passwort ein: 1. Schalten Sie den Computer wie in Kapitel 3, Erste Schritte beschrieben ein. Folgende Meldung wird angezeigt: Benutzerhandbuch 6-12 Stromversorgung und Startmodi Passwort= Zu diesem Zeitpunkt funktionieren die Hotkeys Fn + F1 bis F9 nicht. Sie können erst nach der Eingabe des Passworts verwendet werden. 2. Geben Sie das Passwort ein. 3. Drücken Sie Enter. Wenn Sie dreimal hintereinander ein falsches Passwort eingeben, schaltet sich der Computer ab. Schalten Sie ihn dann wieder ein und versuchen Sie es erneut. Startmodi Der Computer verfügt über drei Startmodi: ■ Boot-Modus: Der Computer wird ausgeschaltet, ohne Daten zu speichern. Speichern Sie Ihre Daten, bevor Sie den Computer im Bootmodus ausschalten. ■ Ruhezustand: Die Daten im Arbeitsspeichers werden auf der Festplatte gespeichert. ■ Sleep-Modus: Die Daten bleiben im Arbeitsspeicher des Computers erhalten. Lesen Sie dazu auch die Abschnitte Einschalten des Computers und Ausschalten des Computers in Kapitel 3, Erste Schritte. Hotkeys Sie können den Sleep-Modus mit dem Hotkey Fn + F3 und den Ruhezustand mit Fn + F4 aktivieren. Weitere Informationen erhalten Sie in Kapitel 5, Tastatur. LCD-gesteuerte Ein-/ Ausschaltung Der Computer kann so eingestellt werden, dass er beim Schließen des Bildschirms automatisch ausgeschaltet wird. Wenn Sie den Bildschirm aufklappen, wird der Computer im Sleep-Modus oder im Ruhezustand wieder eingeschaltet, nicht jedoch im Bootmodus. Wenn diese Funktion aktiviert ist und Sie die Option Herunterfahren verwenden, schließen Sie den Bildschirm erst dann, wenn der Vorgang „Herunterfahren“ abgeschlossen ist. Automatische Systemabschaltung Mit dieser Funktion schaltet sich der Computer automatisch ab, wenn er über einen festgelegten Zeitraum hinweg nicht benutzt wird. Das System wird im Schlafmodus oder im Ruhezustand heruntergefahren. Benutzerhandbuch 6-13 HW Setup Kapitel 7 HW Setup In diesem Kapitel wird beschrieben, wie Sie den Computer mit dem Programm TOSHIBA HW Setup konfigurieren. In TOSHIBA HW Setup können Sie die folgenden Einstellungen konfigurieren: Allgemein, Passwort, Anzeige, Boot-Reihenfolge, Tastatur, LAN und USB. Zugriff auf HW Setup Zum Ausführen von HW Setup klicken Sie auf TOSHIBA, Dienstprogramme, HWSetup. , Alle Programme, Fenster „HW Setup“ Das Fenster HW Setup enthält die folgenden Registerkarten: Allgemein, Passwort, Anzeige, Boot-Reihenfolge, Tastatur, USB und LAN. Das Fenster enthält auch drei Schaltflächen: OK Bestätigt die Änderungen und schließt das Fenster „HW Setup“. Abbrechen Schließt das Fenster, ohne die Änderungen zu übernehmen. Übernehmen Bestätigt die Änderungen, ohne das Fenster „HW Setup“ zu schließen. Allgemein Auf dieser Registerkarte wird die BIOS-Version angezeigt. Außerdem enthält sie zwei Schaltflächen: Standard Setzt alle HW Setup-Werte auf die werkseitigen Einstellungen zurück. Info Zeigt die HW Setup-Version an. Setup In diesem Feld wird die BIOS-Version mit Datum angezeigt. Benutzerhandbuch 7-1 HW Setup Passwort Auf dieser Registerkarte können Sie das Benutzerpasswort zum Einschalten festlegen oder löschen. Benutzerpasswort Für die Einrichtung eines neuen Passworts oder Änderung eines vorhandenen Passworts. Nicht eingetragen Änderung eines vorhandenen Passworts Registriert Einrichtung eines neuen Passworts anhand der Anweisungen auf dem Bildschirm Benutzerzeichenfolge In diesem leeren Feld wird bei der Anzeige des Passwortfeldes beim Start eine Meldung angezeigt. Wenn kein Passwort eingerichtet wird, wird die Meldung nicht angezeigt. Sie können bis zu 256 Zeichen eingeben. LCD Auf dieser Registerkarte legen Sie fest, welches Anzeigegerät beim Booten des Computers verwendet werden soll. Anzeigegerät beim Einschalten Hier können Sie festlegen, welches Anzeigegerät der Computer beim Booten verwendet. (Diese Einstellung ist nur im Standard-VGA-Modus verfügbar und steht auf dem Windows®-Desktop nicht zur Verfügung.) Automatische Auswahl Falls angeschlossen, ist der externe Monitor das aktive Anzeigegerät. Andernfalls wird das LCD des Computers verwendet (Standard). LCD + Analoges RGB Das LCD des Computers und der externe Monitor werden gleichzeitig als Anzeigegeräte verwendet. Boot-Reihenfolge Bootreihenfolge Mit dieser Option können Sie festlegen, in welcher Reihenfolge der Computer die Laufwerke beim Starten nach startfähigen Dateien durchsucht. So wählen Sie das gewünschte Startlaufwerk: 1. Starten Sie den Computer, und drücken Sie F12, um das Bootmenü aufzurufen. 2. Es wird der Bildschirm für die Bootauswahl angezeigt: HDD, CD/DVD, FDD und LAN. 3. Wählen Sie mit den Nach-oben/Nach-unten-Cursortasten das gewünschte Bootlaufwerk aus und klicken Sie Enter. Benutzerhandbuch 7-2 HW Setup Tastatur Reaktivierung durch Tastatur (Wakeup-on-Keyboard) Wenn diese Funktion aktiviert ist und sich der Computer im Schlafmodus befindet, können Sie das System reaktivieren, indem Sie eine beliebige Taste drücken. Die Funktion gilt nur für die eingebaute Tastatur und nicht für den Ruhezustand. Aktiviert Aktiviert die Wakeup-on-Keyboard-Funktion. Deaktiviert Deaktiviert die Wakeup-on-Keyboard-Funktion (Standardeinstellung). USB USB Keyboard/Mouse/FDD Legacy Emulation Mit dieser Option aktivieren oder deaktivieren Sie die USB LegacyUnterstützung. Wenn das Betriebssystem USB nicht unterstützt, können Sie dennoch eine USB-Maus, eine USB-Tastatur und ein USBDiskettenlaufwerk (FDD) verwenden, indem Sie die Option USB LegacyUnterstützung auf aktivieren. USB-Schlaf- und Ladefunktion In diesem Abschnitt werden die Einstellungen für die USB-Schlaf- und Aufladefunktion beschrieben. Weitere Informationen finden Sie im Abschnitt USB-Schlaf- und Ladefunktion in Kapitel 4. Die Standardeinstellung im BIOS-Setup ist [Deaktiviert]. Wenn Sie die Einstellung auf [Aktiviert] ändern, wird diese Funktion aktiviert. Unter [Aktiviert] gibt es zwei Modi, Modus 1 und Modus 2. Normalerweise sollten Sie immer die Einstellung Modus 1 verwenden. Wenn die Funktion in Modus 1 nicht verwendet werden kann, ändern Sie die Einstellung auf Modus 2. Einige externe Geräte können diese Funktion in keinem der beiden Modi verwenden. Ändern Sie die Einstellung in diesem Fall zu [Deaktiviert]. Aktiviert (Modus-1) Aktiviert die USB-Schlaf- und Ladefunktion. Aktiviert (Modus-2) Aktiviert die USB-Schlaf- und Ladefunktion. Deaktiviert Deaktiviert die USB-Schlaf- und Ladefunktion (Standardeinstellung). Benutzerhandbuch 7-3 HW Setup LAN Eingebaute LAN-Unterstützung Mit dieser Funktion wird der integrierte LAN-Anschluss aktiviert oder deaktiviert. Aktiviert Aktiviert die eingebauten LAN-Funktionen (Standardeinstellung). Deaktiviert Deaktiviert die eingebauten LAN-Funktionen. Benutzerhandbuch 7-4 Zusatzeinrichtungen Kapitel 8 Zusatzeinrichtungen Durch spezielle Zusatzeinrichtungen können Sie Ihren Computer noch leistungsfähiger und vielseitiger machen. In diesem Kapitel wird beschrieben, wie Sie die folgenden von Ihrem TOSHIBA Händler erhältlichen Einrichtungen verbinden bzw. installieren: Karten/Speicher ■ ExpressCard ■ SD (Secure Digital)/SDHC (Secure Digital High Capacity)/MMC (Multi Media Card)/MEMORY STICK/MEMORY STICK PRO/xD (xD-Picture Card) ■ Speichererweiterung Stromversorgung ■ Zusätzlicher Akku ■ Zusätzlicher Netzadapter Peripheriegeräte ■ Externer Monitor Sonstiges ■ Sicherheitsschloss ExpressCard Der Computer ist mit einem Erweiterungssteckplatz für eine ExpressCard ausgestattet. In den ExpressCard-Steckplatz können Sie ein Express Card/34-Modul oder ein Express Card/54-Modul einsetzen. Ein ExpressCard-Modul ist eine kleine modulare Add-in-Karte, die auf den PCI Express- und USBSchnittstellen basiert. Benutzerhandbuch 8-1 Zusatzeinrichtungen Einsetzen von ExpressCards Ein ExpressCard-Anschluss befindet sich auf der linken Seite des Computers. Der Computer ermöglicht die Installation von ExpressCards bei laufendem Betrieb; Sie müssen den Computer vor der Installation also nicht ausschalten. So installieren Sie eine ExpressCard: 1. Setzen Sie die ExpressCard ein. 2. Drücken Sie sie vorsichtig fest, um eine sichere Verbindung zu gewährleisten. Windows® ermöglicht das Hot-Installing von ExpressCards; Sie müssen den Computer vor dem Einsetzen der Karte also nicht ausschalten. ExpressCard ExpressCard einsetzen Lesen Sie nach dem Einsetzen der Karte die Dokumentation zur Karte und prüfen Sie die Konfiguration in Windows®, um sicherzustellen, dass sie für die Karte geeignet ist. ExpressCard entfernen ■ Vergewissern Sie sich vor dem Herausnehmen der ExpressCard, dass keine Anwendungen oder Systemdienste auf die Karte zugreifen. ■ Deaktivieren Sie die ExpressCard, bevor Sie sie herausnehmen. Andernfalls kann das System schwerwiegend beschädigt werden. Benutzerhandbuch 8-2 Zusatzeinrichtungen So entfernen Sie eine ExpressCard: 1. Klicken Sie in der Taskleiste auf das Symbol Hardware sicher entfernen. 2. Klicken Sie auf die ExpressCard, die Sie entfernen möchten. 3. Drücken Sie auf die ExpressCard, damit die Karte herausgeschoben wird. 4. Ziehen Sie die ExpressCard vollständig heraus. ExpressCard ExpressCard entfernen Speicherkarten der folgenden Typen: SD/SDHC/MMC/ MEMORY STICK/MEMORY STICK PRO/xD Der Computer ist mit einem Kartensteckplatz für verschiedene Speichermedien (Multiple Digital Media Card Slot) ausgestattet, in den Sie eine SD/SDHC/MMC/MEMORY STICK/MEMORY STICK PRO/xD-Speicherkarte einsetzen können. Über diese Karten lassen sich Daten auf einfache Weise von Geräten, die Flash-Speicherkarten verwenden, übertragen. Dazu gehören zum Beispiel Digitalkameras und Personal Digital Assistants (PDAs). Kartentyp Kapazitäten SD bis zu 2 GB SDHC bis zu 16 GB MMC bis zu 2 GB MEMORY STICK bis zu 128 MB, 256 MB (128 MB x 2) MEMORY STICK PRO bis zu 4 GB xD bis zu 2 GB Benutzerhandbuch 8-3 Zusatzeinrichtungen Achten Sie darauf, dass keine Fremdkörper in den Speicherkartensteckplatz gelangen. Eine Nadel oder ein ähnlicher Gegenstand kann die Schaltkreise des Computers beschädigen. Formatieren Sie Speicherkarten nicht mit Windows®, da sie dann möglicherweise nicht mehr mit bestimmten Peripheriegeräten verwendet werden können. Setzen Sie den Memory Stick Duo/PRO Duo nicht in den Steckplatz ein. Wenn Sie andere Karten als die unterstützten verwenden, können Daten verloren gehen oder beschädigt werden. Die Karte kann nur in einer Richtung eingesetzt werden. Versuchen Sie nicht, die Karte falsch herum in den Steckplatz zu drücken. Weitere Informationen zur Verwendung von Speicherkarten finden Sie in der Dokumentation, die Sie mit der Karte erhalten haben. Das Logo der SD-Speicherkarte sieht folgendermaßen aus: Das Logo der SDHC-Speicherkarte sieht folgendermaßen aus: Speicherkarten installieren So installieren Sie eine Speicherkarte: 1. Setzen Sie die Speicherkarte ein. 2. Drücken Sie sie vorsichtig fest, um eine sichere Verbindung zu gewährleisten. Speicherkarte installieren Achten Sie darauf, die Speicherkarte richtig herum einzusetzen. Falls Windows® die Karte nicht lesen kann, nehmen Sie sie heraus und setzen Sie sie erneut ein. Benutzerhandbuch 8-4 Zusatzeinrichtungen In den Steckplatz für verschiedene digitale Medien können Sie jeweils nur eine Karte einsetzen. Versuchen Sie nicht, eine weitere Karte in den Steckplatz zu drücken; Sie könnten die Karten oder den Computer beschädigen. Speicherkarte entfernen So entfernen Sie eine Speicherkarte: 1. Klicken Sie in der Taskleiste auf das Symbol Hardware sicher entfernen. 2. Wählen Sie das gewünschte Gerät aus und klicken Sie auf Stopp. Je nach Registrierung des Geräts im System wird möglicherweise ein Bestätigungsdialogfeld angezeigt. Bestätigen Sie, dass Sie das Gerät entfernen möchten. 3. Drücken Sie vorsichtig auf die Speicherkarte im Anschluss, um sie auszuwerfen. 4. Ziehen Sie die Karte vollständig heraus. Speicherkarte entfernen ■ Die LED der Speicherkarte darf nicht mehr leuchten, wenn Sie die Karte entfernen oder den Computer ausschalten. Wenn Sie die Karte herausnehmen oder den Computer ausschalten, während er auf die Karte zugreift, können Sie Daten zerstören oder die Karte beschädigen. ■ Entfernen Sie keine Karte, wenn sich der Computer im Schlafmodus oder im Ruhezustand befindet. Das System könnte instabil werden oder auf der Speicherkarte gespeicherte Daten könnten verloren gehen. ■ Schalten Sie den Computer nicht aus und aktivieren Sie nicht den Schlafmodus oder Ruhezustand, während Daten von oder zu der Speicherkarte übertragen werden. Das System könnte instabil werden oder auf der Speicherkarte gespeicherte Daten könnten verloren gehen. Benutzerhandbuch 8-5 Zusatzeinrichtungen Umgang mit Speicherkarten Bringen Sie den Schreibschutzschalter in die gesicherte Position, wenn Sie die Aufzeichnung von Daten verhindern möchten. 1. Schreiben Sie keine Daten auf Speicherkarten, wenn der Akku nur noch wenig Energie hat. Eine zu geringe Spannung kann sich negativ auf die Schreibgenauigkeit auswirken. 2. Entfernen Sie Speicherkarten nicht aus dem Computer, wenn der Leseoder Schreibvorgang andauert. 3. Die Speicherkarte ist so konstruiert, dass sie nur in einer Richtung eingesetzt werden kann. Versuchen Sie nicht, die Karte falsch herum in den Steckplatz zu drücken. 4. Setzen Sie Speicherkarten immer vollständig in den Steckplatz ein. Achten Sie darauf, dass sie hörbar einrastet. 5. Drehen oder biegen Sie Speicherkarten nicht. 6. Lassen Sie eine Speicherkarte auf keinen Fall mit Flüssigkeiten in Berührung kommen, und lagern Sie sie nicht in feuchter Umgebung. Legen Sie sie auch nicht in der Nähe von Flüssigkeitsbehältern ab. 7. Legen Sie Speicherkarten in ihre Box zurück, wenn Sie sie nicht mehr benötigen. 8. Berühren Sie nicht den metallenen Bereich der Medien und vermeiden Sie, dass er feucht oder schmutzig wird. Speichererweiterung Sie können den Arbeitsspeicher des Computers erweitern, indem Sie ein zusätzliches Speichermodul installieren. In diesem Abschnitt wird beschrieben, wie Sie Speichermodule installieren und entfernen. ■ Verwenden Sie nur von TOSHIBA zugelassene Speichermodule. ■ Installieren oder entfernen Sie ein Speichermodul auf keinen Fall unter den folgenden Bedingungen. Dadurch könnten sowohl der Computer als auch das Modul beschädigt werden. Zudem gehen Daten verloren. a. Der Computer ist eingeschaltet. b. Der Computer befindet sich im Sleep-Modus oder Ruhezustand. ■ Wenn ein nicht passendes Modul eingesetzt wurde, finden Sie nähere Informationen im Abschnitt Speichererweiterung in Kapitel 9, Fehlerbehebung. ■ Speichermodule sind elektronische Präzisionsbauteile, die durch statische Elektrizität unbrauchbar werden können. Leiten Sie deshalb die im menschlichen Körper immer in geringen Mengen vorhandene statische Elektrizität ab, bevor Sie ein Speichererweiterungsmodul installieren. Dazu genügt es, wenn Sie einen beliebigen metallenen Gegenstand in Ihrer Nähe mit bloßen Händen berühren. Verwenden Sie einen passenden Kreuzschlitzschraubendreher, um die Schrauben herauszudrehen und festzuziehen. Ein Schraubendreher der falschen Größe kann die Schraubenköpfe beschädigen. Benutzerhandbuch 8-6 Zusatzeinrichtungen Speichermodule einsetzen So installieren Sie ein Speichermodul: 1. Schalten Sie den Computer im Bootmodus aus. 2. Ziehen Sie alle an den Computer angeschlossenen Kabel ab. 3. Legen Sie den Computer mit der Unterseite nach oben hin und nehmen Sie den Akku heraus (siehe Kapitel 6, Stromversorgung und Startmodi). 4. Lösen Sie die Schrauben, die die Speichermodul-Abdeckung sichern. 5. Fahren Sie mit dem Fingernagel oder einem flachen Gegenstand unter die Abdeckung und heben Sie sie ab. Speichermodulabdeckung Speichermodul-Abdeckung entfernen 6. Heben Sie eine Seite des Isolierblatts an und setzen Sie die Kontakte des Speichermoduls etwa in einem 45°-Winkel in den Sockel. Drücken Sie das Modul vorsichtig fest, um eine sichere Verbindung zu gewährleisten. Berühren Sie die Anschlüsse des Speichermoduls oder des Computers nicht. Kleine Partikel auf den Anschlüssen können den Zugriff auf das Speichermodul beeinträchtigen. Sockel A ist für den Hauptspeicher reserviert. Setzen Sie Erweiterungsspeicher in Sockel B ein. Wenn nur ein Speichermodul installiert ist, muss es sich in Sockel A befinden. 7. Drücken Sie das Modul nach unten, damit es flach im Sockel sitzt. Laschen auf beiden Seiten rasten hörbar ein, um das Modul zu sichern. Benutzerhandbuch 8-7 Zusatzeinrichtungen SOCKEL B SOCKEL A Speichermodul installieren 8. Setzen Sie die Abdeckung wieder ein und sichern Sie sie mit den Schrauben. 9. Setzen Sie den Akku ein wie in Kapitel 6, Stromversorgung und Startmodi, beschrieben. 10. Schalten Sie den Computer ein und überprüfen Sie, ob der zusätzliche Speicher erkannt wird. Öffnen Sie dazu das Symbol System in der Systemsteuerung und klicken Sie auf die Registerkarte Allgemein. Anmerkung zu Speichermodulfehlern Wenn Sie ein Speichermodul einbauen, das nicht mit dem Computer kompatibel ist, blinkt die LED Power (0,5 Sekunden an, 0,5 Sekunden aus) folgendermaßen: ■ Fehler in Sockel A: die LED leuchtet wiederholt zwei Mal orange, dann blau auf. ■ Fehler in Sockel B: die LED leuchtet wiederholt orange, dann zwei Mal blau auf. ■ Fehler in Sockel A und Sockel B: die LED leuchtet wiederholt zwei Mal orange, dann zwei Mal blau auf. Schalten Sie den Computer aus und entfernen Sie das inkompatible Modul. Entfernen eines Speichermoduls So entfernen Sie ein Speichermodul: 1. Schalten Sie den Computer im Bootmodus aus und trennen Sie alle an den Computer angeschlossenen Kabel ab. 2. Legen Sie den Computer mit der Unterseite nach oben hin und entfernen Sie den Akku sowie die Schrauben, mit denen die Abdeckung über dem Speichermodul gesichert wird. 3. Fahren Sie mit dem Fingernagel oder einem flachen Gegenstand unter die Abdeckung und heben Sie sie ab. 4. Heben Sie eine Seite des Isolierblattes an und drücken Sie die Laschen nach außen, um das Modul zu entsichern. Eine Seite des Moduls wird etwas nach oben geschoben. 5. Fassen Sie das Modul an den Seiten an und nehmen Sie es heraus. Benutzerhandbuch 8-8 Zusatzeinrichtungen ■ Nach längerer Verwendung des Computers werden die Speichermodule heiß. Lassen Sie die Speichermodule auf Zimmertemperatur abkühlen, bevor Sie sie austauschen. Andernfalls können Sie sich leichte Verbrennungen zuziehen. ■ Berühren Sie die Anschlüsse des Speichermoduls oder des Computers nicht. Kleine Partikel auf den Anschlüssen können den Zugriff auf das Speichermodul beeinträchtigen. Laschen 1 2 1 Speichermodul entfernen 6. Setzen Sie die Abdeckung ein und sichern Sie sie mit den Schrauben. Setzen Sie den Akku wieder ein. Zusätzlicher Akku Mit zusätzlichen Akkus können Sie die Mobilität Ihres Computers erhöhen. Wenn kein Netzstrom zur Verfügung steht und die Leistung des Akkus nachlässt, können Sie diesen durch einen vollständig aufgeladenen Akku ersetzen. Lesen Sie dazu Kapitel 6, Stromversorgung und Startmodi. Zusätzlicher Netzadapter Wenn Sie Ihren Computer häufig an verschiedenen Orten benutzen, z. B. Zuhause und im Büro, haben Sie weniger zu tragen, wenn Sie an beiden Orten einen Netzadapter bereithalten. Benutzerhandbuch 8-9 Zusatzeinrichtungen Externer Monitor Ein externer analoger Monitor kann an den Anschluss für einen externen Monitor angeschlossen werden. Der Computer unterstützt verschiedene Anzeigemodi. Nähere Informationen finden Sie in Anhang B, Grafikadapter. So schließen Sie einen externen Monitor an: 1. Schalten Sie den Computer aus. 2. Schließen Sie den Monitor an den Anschluss für den externen Monitor an. 3. Schalten Sie den Monitor ein. 4. Schalten Sie den Computer ein. Nach dem Einschalten wird der Windows®-Boot-Bildschirm (das Windows® Logo) auf dem Anzeigegerät angezeigt. Der Windows®-Desktop wird jedoch auf dem Anzeigegerät angezeigt, das beim letzten Ausschalten des PCs aktiv war, sofern dieses beim Einschalten angeschlossen ist. Zum Ändern der Anzeigeeinstellungen drücken Sie Fn + F5. Wenn Sie den Monitor abtrennen, bevor Sie den Computer ausschalten, drücken Sie ebenfalls Fn + F5, um wieder auf den eingebauten Bildschirm umzuschalten. Nähere Informationen über die Verwendung der Hotkeys zum Ändern der Anzeigeeinstellungen finden Sie in Kapitel 5, Tastatur. Fernsehgerät An den Videoausgang des Computers kann ein Fernsehgerät angeschlossen werden. So schließen Sie ein Fernsehgerät an: 1. Schalten Sie den Computer aus. 2. Schließen Sie das Fernsehgerät über ein Videokabel (nicht im Lieferumfang enthalten) an den TV-Ausgang an. Fernsehgerät anschließen 3. Schalten Sie das Fernsehgerät ein. 4. Schalten Sie den Computer ein. Benutzerhandbuch 8-10 Zusatzeinrichtungen HDMI (optional) An den HDMI-Ausgang des Computers kann ein HDMI-Monitor angeschlossen werden. Folgende Signalformate werden unterstützt: 1080p, 720p, 576p und 480p. Das Signalformat ist jedoch vom HDMI-Monitor abhängig. So schließen Sie den Monitor an: Da die Funktionsfähigkeit des HDMI-Anschlusses nicht mit allen Monitoren getestet werden konnte, können einige HDMI-Monitore möglicherweise nicht verwendet werden. (HDMI=High-Definition Multimedia Interface) 1. Stecken Sie ein Ende des HDMI-Kabels in den HDMI-Anschluss des HDMI-Geräts. Anschließen eines HDMI-Kabels 2. Stecken Sie das andere Ende des HDMI-Kabels in den HDMIAnschluss des Computers. Einstellung für die Anzeige von Videos auf HDMI-Geräten Verwenden Sie die folgenden Einstellungen, um Video auf dem HDMIGerät anzuzeigen. ■ Wählen Sie mit den Hotkeys FN + F5 das korrekte Anzeigegerät aus, bevor Sie das Video abspielen. Ändern Sie die Anzeigeeinstellungen nicht während der Videowiedergabe. ■ Ändern Sie das Anzeigegerät nicht in den folgenden Situationen: ■ wenn Daten gelesen oder geschrieben werden ■ wenn Kommunikationsvorgänge laufen Benutzerhandbuch 8-11 Zusatzeinrichtungen Audioeinstellungen für HDMI Gehen Sie wie nachstehend beschrieben vor, um das Audiogerät für HDMI einzustellen. 1. Klicken Sie auf Start. 2. Klicken Sie auf Systemsteuerung. 3. Klicken Sie auf Hardware und Sound. 4. Klicken Sie auf Sound. 5. Klicken Sie auf Digital Output Device (HDMI). 6. Klicken Sie auf Set Default Device. Gehen Sie wie nachstehend beschrieben vor, um das Audiogerät für den internen Lautsprecher einzustellen. 1. Klicken Sie auf Start. 2. Klicken Sie auf Systemsteuerung. 3. Klicken Sie auf Hardware und Sound. 4. Klicken Sie auf Sound. 5. Klicken Sie auf Lautsprecher. 6. Klicken Sie auf Set Default Device. i.LINK (IEEE1394) i.LINK (IEEE1394) wird für die Datenübertragung mit hoher Geschwindigkeit von verschiedenen kompatiblen Geräten verwendet, darunter: 1. digitale Videokameras 2. Festplattenlaufwerke 3. MO-Laufwerke 4. CD-RW-Laufwerke Für die i.LINK-Technologie wird ein vierpoliger Datenanschluss verwendet, der keinen Strom überträgt. Externe Geräte benötigen ihre eigene Stromversorgung. Vorsichtsmaßnahmen 1. Erstellen Sie eine Sicherungskopie (Backup) Ihrer Daten, bevor Sie sie auf den Computer übertragen. Die Originaldaten könnten möglicherweise beschädigt werden. Bei der Übertragung digitaler Videodaten kann es passieren, dass einige Einzelbilder gelöscht werden. TOSHIBA übernimmt in diesem Fall keine Haftung für eventuelle Datenverluste. 2. Übertragen Sie keine Daten in Umgebungen, in denen statische Elektrizität oder elektronisches Rauschen auftreten können. Dadurch könnten Daten zerstört werden. Benutzerhandbuch 8-12 Zusatzeinrichtungen 3. Wenn Sie Daten über einen IEEE1394-Hub übertragen, schließen Sie während der Datenübertragung keine anderen Geräte an den Hub an und trennen Sie keine Geräte vom Hub. Dadurch könnten Daten zerstört werden. Schließen Sie alle benötigten Geräte an den Hub an, bevor Sie den Computer einschalten. 4. Sie dürfen urheberrechtlich geschützte, von einer Videokamera übertragene Video- oder Musikdaten nur zum persönlichen Gebrauch wiedergeben. 5. Wenn Sie ein i.LINK-Gerät an ein anderes i.LINK-Gerät anschließen oder davon trennen, während dieses Gerät Daten mit dem Computer austauscht, können Datenframes verloren gehen. 6. Stellen Sie sicher, dass die Datenübertragung beendet ist, oder schalten Sie den Computer aus, bevor Sie a. ein i.LINK-Gerät an den Computer anschließen oder davon trennen. b. ein i.LINK-Gerät an ein anderes i.LINK-Gerät anschließen oder davon trennen, das an den Computer angeschlossen ist. anschließen 1. Halten Sie den Stecker richtig herum und schließen Sie das i.LINK (IEEE1394)-Kabel an den Computer an. 2. Schließen Sie das andere Ende des Kabels an das Gerät an. Beachten Sie bei der Verwendung von i.LINK die folgenden Punkte: a. Möglicherweise müssen Sie Treiber für Ihre i.LINK-Geräte installieren. b. Nicht alle i.LINK-Geräte wurden getestet. Daher kann keine Garantie für eine Kompatibilität mit allen i.LINK-Geräten übernommen werden. c. Verwenden Sie S100-, S200- oder S400-Kabel, die höchstens drei Meter lang sind. d. Einige Geräte unterstützen den Schlafmodus oder automatische Abschaltfunktionen möglicherweise nicht. e. Trennen Sie ein i.LINK-Gerät nicht ab, wenn es auf eine Anwendung zugreift oder wenn der Computer es automatisch ausschaltet, um Energie zu sparen. Dadurch könnten Daten zerstört werden. f. Wenn mehrere IEEE1394-Geräte an den Computer angeschlossen sind, können sie vom System möglicherweise nicht korrekt erkannt werden. Dieses Problem kann zum Beispiel auftreten, wenn Windows Vista neu gestartet wird, während die Geräte angeschlossen sind, oder wenn die IEEE1394-Geräte eingeschaltet werden, bevor der PC eingeschaltet wird. Trennen Sie die IEEE1394-Geräte in diesem Fall ab und schließen Sie sie erneut an. Benutzerhandbuch 8-13 Zusatzeinrichtungen Gerät abtrennen 1. Klicken Sie in der Taskleiste auf das Symbol Hardware sicher entfernen. 2. Klicken Sie auf i.LINK (IEEE1394)-Gerät. 3. Trennen Sie das Kabel zuerst vom Computer, dann vom i.LINK-Gerät ab. Lesen Sie auch die Dokumentation, die Sie mit dem i.LINK-Gerät erhalten haben. eSATA (External Serial ATA) Ein entsprechendes Gerät für die eSATA-Funktion kann mit dem eSATA/USB Combo-Anschluss des Computers verbunden werden. Anschließen eines eSATA-Gerätes Um ein eSATA-Gerät anzuschließen, führen Sie die folgenden Schritte aus: 1. Schließen Sie ein eSATA-Kabel an den eSATA/USB Combo-Anschluss an. Achten Sie darauf, den Stecker richtig am Anschluss auszurichten. Wenn Sie den Stecker gewaltsam in den Anschluss drücken, könnten Sie die Kontakte beschädigen. Anschließen eines eSATA-Kabels an den eSATA/USB Combo-Anschluss. Benutzerhandbuch 8-14 Zusatzeinrichtungen Wenn Sie ein eSATA-Gerät nach dem Einschalten des Computers anschließen, dauert es etwa zehn Sekunden, bis der Computer das Gerät erkennt. Innerhalb dieser Zeit sollten Sie das Laufwerk nicht trennen und wieder anschließen. Ein angeschlossenes eSATA-Gerät wird möglicherweise nicht erkannt, wenn es an den eSATA/USB Combo-Anschluss des Computers angeschlossen wird, während sich dieser im Schlafmodus oder im Ruhezustand befindet. In diesem Fall trennen Sie die Verbindung des eSATA-Gerätes und verbinden Sie das Gerät erneut, wenn der Computer eingeschaltet ist. Trennen der Verbindung eines eSATA-Gerätes Nach Verwendung eines eSATA-Gerätes, führen Sie die folgenden Schritte aus, um die Verbindung des Gerätes zu trennen: 1. Warten Sie, bis die Anzeige des eSATA-Gerätes erlischt und der Computer nicht mehr auf das Gerät zugreift. Wenn Sie die Verbindung eines eSATA-Gerät trennen oder den Strom abschalten während der Computer auf das Laufwerk zugreift, können Sie Daten verlieren oder das eSATA-Gerät oder das Laufwerk beschädigen. 2. Klicken Sie in der Windows-Taskleiste auf das Symbol Hardware sicher entfernen. 3. Klicken Sie auf das eSATA-Gerät, das Sie entfernen möchten. 4. Ziehen Sie den eSATA-Stecker des eSATA-Gerätes vorsichtig aus dem eSATA/USB Combo-Anschluss des Computers. Benutzerhandbuch 8-15 Zusatzeinrichtungen Sicherheitsschloss Mithilfe von Sicherheitsschlössern können Sie den Computer an einem Schreibtisch oder einem anderen schweren Gegenstand befestigen, um den Diebstahl des Geräts zu verhindern. Auf der linken Seite des Computers befindet sich eine Vorrichtung zum Anbringen eines Sicherheitsschlosses. Befestigen Sie ein Ende der Seilsicherung am Schreibtisch und das andere am Schlitz für das Sicherheitsschloss. 1. Drehen Sie den Computer so, dass die linke Seite Ihnen zugewandt ist. 2. Richten Sie die Öffnungen des Sicherheitsschlosses aus und bringen Sie das Schloss an. Sicherheitsschloss Benutzerhandbuch 8-16 Fehlerbehebung Kapitel 9 Fehlerbehebung TOSHIBA-Computer sind für den Langzeiteinsatz konzipiert. Sollten trotzdem einmal Probleme auftreten, können Ihnen die in diesem Kapitel beschriebenen Vorgehensweisen bei der Fehleranalyse helfen. Jeder Leser sollte sich mit diesem Kapitel vertraut machen. Indem Sie sich potenzielle Probleme bewusst machen, können Sie sie leichter vermeiden. Vorgehen bei der Problemlösung Die folgenden Richtlinien erleichtern die Fehlerbehebung: ■ Stellen Sie Ihre Arbeit am Computer unverzüglich ein, wenn Sie ein Problem bemerkt haben. Eine Fortführung der Arbeit kann zu Datenverlusten oder Beschädigungen führen. Sie könnten Informationen vernichten, die wertvolle Hinweise für die Lösung des Problems geben könnten. ■ Beobachten Sie, was passiert. Notieren Sie sich, welche Vorgänge der Computer ausführt und welche Aktionen Sie unmittelbar vor Auftreten des Problems durchgeführt haben. Wenn Sie einen Drucker angeschlossen haben, drucken Sie die Bildschirmanzeige mithilfe der Taste PrtSc. Die Fragen und Vorgehensweisen in diesem Kapitel sollen als Leitfaden dienen. Sie sind keine immer gültigen Techniken zur Problemlösung. Viele Probleme sind einfach zu lösen, bei manchen müssen Sie sich jedoch an Ihren Händler wenden. Benötigen Sie die Unterstützung des Händlers oder eines anderen Helfers, sollten Sie das Problem so detailliert wie möglich beschreiben können. Erste Überprüfung im Fehlerfall Ziehen Sie zunächst die einfachste Lösung in Betracht. Die hier genannten Punkte sind leicht zu überprüfen; trotzdem können sie zu scheinbar ernsten Problemen führen. ■ Achten Sie darauf, dass vor dem Einschalten des Computers alle Peripheriegeräte eingeschaltet sind. Dazu gehören z. B. Ihr Drucker sowie alle anderen angeschlossenen externen Geräte, die Sie verwenden. ■ Schalten Sie den Computer aus, bevor Sie ein externes Gerät anschließen. Wenn Sie den Computer wieder einschalten, erkennt er das neue Gerät. ■ Überprüfen Sie, ob im Setup-Programm alle Optionen richtig eingestellt sind. Benutzerhandbuch 9-1 Fehlerbehebung ■ Überprüfen Sie alle Kabel. Sind sie richtig und fest angeschlossen? Lockere Kabelverbindungen können zu Signalfehlern führen. ■ Überprüfen Sie alle Kabel auf lose Drähte und alle Anschlüsse auf lose Anschlussstifte. ■ Überprüfen Sie, ob die CD/DVD/CD-RW korrekt eingelegt ist. Notieren Sie Ihre Beobachtungen in einem Fehlerbericht. Mithilfe dieses Berichts können Sie dem Händler die Probleme beschreiben. Wenn ein Problem erneut auftritt, können Sie das Problem mithilfe dieses Protokolls schneller bestimmen. Problem analysieren Manchmal gibt das System Hinweise, die Ihnen bei der Identifikation des Problems helfen. Beachten Sie bei der Fehlersuche die folgenden Fragen: ■ Welcher Teil des Systems funktioniert nicht ordnungsgemäß: Tastatur, Festplattenlaufwerk, optisches Laufwerk, Bildschirm? Jede fehlerhafte Systemkomponente zeigt ein bestimmtes Symptom. ■ Ist das Betriebssystem richtig konfiguriert? Überprüfen Sie die Konfigurationsoptionen. ■ Was erscheint auf dem Bildschirm? Werden auf dem Bildschirm Meldungen oder unverständliche Zeichen angezeigt? Drucken Sie die Bildschirmanzeige aus, wenn Sie einen Drucker angeschlossen haben. Schlagen Sie die Meldungen in der Dokumentation zur Software und zum Betriebssystem nach. Überprüfen Sie, ob alle Verbindungskabel richtig und fest angeschlossen sind. Lockere Kabel können zu fehlerhaften oder unterbrochenen Signalen führen. ■ Leuchten LEDs auf? Welche? Welche Farbe haben sie? Leuchten sie ständig oder blinken sie? Notieren Sie, was Sie sehen. ■ Werden akustische Signale ausgegeben? Wie viele? Sind sie lang oder kurz? Sind sie hoch oder tief? Verursacht der Computer ungewöhnliche Geräusche? Notieren Sie, was Sie hören. Machen Sie sich Notizen über Ihre Beobachtungen, so dass Sie sie Ihrem Händler beschreiben können. Benutzerhandbuch 9-2 Fehlerbehebung Software Hardware Die Probleme können von Ihrer Software oder dem Datenträger verursacht werden. Falls Sie ein Softwarepaket nicht laden können, kann der Datenträger beschädigt oder das Programm fehlerhaft sein. Versuchen Sie, eine andere Kopie der Software zu laden. Wird bei Verwendung eines Softwarepakets eine Fehlermeldung ausgegeben, schlagen Sie in Ihrer Softwaredokumentation nach. Sie enthält normalerweise ein Kapitel über Fehlersuche oder eine Zusammenfassung aller Fehlermeldungen. Lesen Sie als Nächstes die Fehlermeldungen in der Dokumentation des Betriebssystems nach. Können Sie kein Problem in Ihrer Software finden, überprüfen Sie Ihre Hardware. Gehen Sie zuerst die Punkte in der Checkliste weiter oben durch. Können Sie das Problem immer noch nicht beheben, versuchen Sie die Fehlerquelle zu identifizieren. Der nächste Abschnitt enthält Checklisten für einzelne Komponenten und Peripheriegeräte. Hardware und System-Checkliste Dieser Abschnitt behandelt Probleme der Computerhardware und der angeschlossenen Peripheriegeräte. In folgenden Bereichen können Fehler auftreten: ■ ■ ■ ■ ■ ■ ■ ■ ■ Systemstart Selbsttest Energie Echtzeituhr Tastatur LCD Festplattenlaufwerk DVD-Super-Multi-Laufwerk Zeigegerät ■ ■ ■ ■ ■ ■ ■ ■ ■ USB Speichererweiterung Audiosystem Monitor Modem LAN Wireless LAN Fingerabdrucksensor ExpressCard Systemstart Wenn sich der Computer nicht ordnungsgemäß starten lässt, überprüfen Sie folgende Punkte: ■ Selbsttest ■ Stromquellen ■ Einschaltpasswort Benutzerhandbuch 9-3 Fehlerbehebung Selbsttest Wenn der Computer eingeschaltet wird, läuft der Selbsttest automatisch ab. Auf dem Bildschirm erscheint folgende Anzeige: TOSHIBA Leading Innovation >>> Diese Meldung bleibt einige Sekunden auf dem Bildschirm. Wenn der Selbsttest erfolgreich war, versucht der Computer, das Betriebssystem entsprechend der im Programm TOSHIBA HW Setup eingestellten Boot-Reihenfolge zu laden. Tritt einer der folgenden Fälle ein, ist der Selbsttest fehlgeschlagen: ■ Der Computer stoppt und zeigt außer dem TOSHIBA-Logo keine weiteren Informationen oder Meldungen an. ■ Der Computer zeigt willkürliche Zeichen an und das System funktioniert nicht ordnungsgemäß. ■ Auf dem Bildschirm erscheint eine Fehlermeldung. Schalten Sie den Computer aus, und überprüfen Sie alle Kabelverbindungen. Schlägt der Test erneut fehl, wenden Sie sich an Ihren Händler. Energie Wenn der Computer nicht an eine Steckdose angeschlossen ist, ist der Akku die Hauptstromquelle. Der Computer verfügt jedoch noch über andere Energieressourcen, etwa die intelligente Stromversorgung und den Echtzeituhrakku. Diese Ressourcen sind miteinander verbunden, so dass ein Stromversorgungsproblem auf jede dieser Ressourcen zurückgehen kann. Dieser Abschnitt erläutert in einer Kurzübersicht Probleme an Netzverbindungen und Akku. Können Sie ein Problem auch nach Befolgung der Anweisungen nicht lösen, könnte der Fehler bei einer anderen Energieressource liegen. Wenden Sie sich in diesem Fall an Ihren Händler. Systemabschaltung wegen Überhitzung Wenn die Temperatur im Innern des Computers zu hoch wird, wechselt das System automatisch in den Ruhezustand oder Sleep-Modus und schaltet sich ab. Wenn der Computer wieder Raumtemperatur hat und immer noch nicht startet, oder wenn er startet und sich gleich wieder abschaltet, wenden Sie sich an Ihren Händler. Netzstrom Wenn sich der Computer bei angeschlossenem Netzadapter nicht einschalten lässt, überprüfen Sie die LED Akku. Weitere Informationen finden Sie in Kapitel 6, Stromversorgung und Startmodi. Benutzerhandbuch 9-4 Fehlerbehebung Problem Vorgehensweise Überprüfen Sie die Verbindungen. Vergewissern Netzadapter versorgt den Computer nicht mit Sie sich, dass das Kabel fest in den Computer und in die Steckdose eingesteckt ist. Strom Überprüfen Sie den Zustand des Kabels und der Anschlüsse. Ist das Kabel zerschlissen oder anderweitig beschädigt, ersetzen Sie es durch ein neues. Sind die Anschlüsse verschmutzt, reinigen Sie diese mit Watte oder einem sauberen Tuch. Versorgt der Netzadapter den Computer auch dann nicht mit Strom, wenden Sie sich an Ihren Händler. Akku Wenn Sie vermuten, dass ein Problem mit dem Akku vorliegt, überprüfen Sie die LED Akku. Informationen zu den LEDs und zur Verwendung des Akkus finden Sie in Kapitel 6, Stromversorgung und Startmodi. Problem Vorgehensweise Akku versorgt den Computer nicht mit Strom Der Akku könnte entladen sein. Schließen Sie den Netzadapter an, um den Akku aufzuladen. Akku wird nicht aufgeladen, wenn der Netzadapter angeschlossen ist (LED Akku leuchtet nicht orange) Ist der Akku vollständig entladen, lädt er sich nicht sofort wieder auf. Warten Sie einige Minuten. Wenn Sie den Akku immer noch nicht laden können, prüfen Sie, ob die Steckdose des Netzadapters Strom liefert. Schließen Sie dazu ein andere Gerät an die Steckdose an. Überprüfen Sie, ob sich der Akku heiß oder kalt anfühlt. Ist der Akku zu heiß oder zu kalt, lädt er sich nicht korrekt auf. Warten Sie, bis er Raumtemperatur erreicht hat. Benutzerhandbuch 9-5 Fehlerbehebung Problem Vorgehensweise Ziehen Sie den Netzadapter ab und entfernen Sie den Akku, um zu überprüfen, ob die Anschlüsse sauber sind. Wischen Sie diese gegebenenfalls mit einem weichen Tuch ab, das Sie mit Alkohol angefeuchtet haben. Schließen Sie den Netzadapter wieder an, und setzen Sie den Akku wieder ein. Überprüfen Sie, ob der Akku richtig eingesetzt wurde. Überprüfen Sie die LED Akku. Leuchtet sie nicht, lassen Sie den Computer den Akku mindestens 20 Minuten lang aufladen. Leuchtet die LED Akku nach 20 Minuten, lassen Sie den Akku noch weitere 20 Minuten aufladen, bevor Sie den Computer einschalten. Leuchtet die LED dann immer noch nicht, hat der Akku möglicherweise das Ende seiner Lebensdauer erreicht. Setzen Sie einen neuen Akku ein. Sollte Letzteres unwahrscheinlich sein, wenden Sie sich an Ihren Händler. Akku versorgt den Wenn Sie häufig einen erst teilweise entladenen Computer nicht so lange Akku wiederaufladen, wird der Akku mit Strom wie erwartet. möglicherweise nicht bis zu seiner vollen Kapazität aufgeladen. Warten Sie, bis der Akku vollständig entladen ist und versuchen Sie erneut, ihn aufzuladen. Überprüfen Sie die Stromverbrauchseinstellungen in den Energieoptionen. Wählen Sie eventuell einen Energiesparmodus. Entsorgen von PC und Akkus ■ Entsorgen Sie diesen PC entsprechend den örtlich geltenden Gesetzen und Vorschriften. Weitere Informationen erhalten Sie bei den zuständigen Behörden Ihrer Gemeinde. ■ Dieser PC enthält wiederaufladbare Batterien (Akkus). Nach längerer Verwendung können die Akkus die Ladung nicht mehr halten und müssen ersetzt werden. Akkus und Batterien gehören nicht in den Hausmüll. ■ Schützen Sie die Umwelt. Fragen Sie die örtlichen Behörden bezüglich des Recyclings von verbrauchten Batterien. Dort erfahren Sie, wo Sie Batterien und Akkus abgeben können. Dieses Produkt enthält Quecksilber. Für dieses Material gelten möglicherweise besondere Bestimmungen. Informationen zur Entsorgung bzw. zum Recycling bekommen Sie bei den zuständigen Behörden Ihrer Gemeinde. Benutzerhandbuch 9-6 Fehlerbehebung ■ Falls Ihr Festplattenlaufwerk oder andere Speichermedien vertrauliche Daten enthalten, sollten Sie bei der Entsorgung bedenken, dass die herkömmlichen Methoden zum Löschen von Daten diese nicht physisch zerstören. Zu diesen Standardmethoden gehören: ■ Verwenden des Befehls „Löschen“. ■ Ablegen von Dateien im Papierkorb und anschließendes Leeren des Papierkorbs. ■ Neuformatieren der Medien. ■ Neuinstallation des Betriebssystems mithilfe der Recovery-CD-ROM. Mit diesen Verfahren wird lediglich der Anfang der Daten gelöscht, der für die Dateiverwaltung verwendet wird. Damit werden die Dateien für das Betriebssystem unsichtbar; mit speziellen Programmen lassen sich die Daten jedoch trotzdem lesen. Wenn Sie den PC entsorgen, löschen Sie alle Daten auf dem Festplattenlaufwerk auch physisch. Die Daten können dann von Unbefugten nicht wiederhergestellt und verwendet werden. Um sicherzustellen, dass Ihre Daten nicht unberechtigterweise wieder zugänglich gemacht werden, haben Sie folgende Möglichkeiten: ■ Zerstören Sie das Festplattenlaufwerk. ■ Verwenden Sie ein bewährtes Spezialprogramm zum Überschreiben aller Daten. ■ Bringen Sie das Festplattenlaufwerk zu einem professionellen Dienstleister, der auf das Löschen von Daten spezialisiert ist. Echtzeituhr Problem Vorgehensweise Die BIOS-Einstellung und Systemdatum/uhrzeit sind verloren gegangen Der RTC-Akku verfügt nur noch über wenig oder keine Ladung. Sie müssen das Datum und die Uhrzeit im BIOS-Setup wie nachstehend beschrieben einstellen 1. Drücken Sie F2. BIOS Setup wird gestartet. 2. Stellen Sie das Datum unter Systemdatum ein. 3. Stellen Sie die Uhrzeit unter Systemzeit ein. 4. Drücken Sie F10. Eine Bestätigungsmeldung wird angezeigt. 5. Drücken Sie Enter. BIOS Setup wird beendet und der Computer neu gestartet. Nachdem Sie Datum und Uhrzeit eingestellt haben, sollten Sie den Computer einschalten, damit der Echtzeituhrakku aufgeladen wird. Benutzerhandbuch 9-7 Fehlerbehebung Tastatur Probleme mit der Tastatur können durch die Setup-Konfiguration verursacht werden. Weitere Informationen finden Sie in Kapitel 5, Tastatur. Problem Auf dem Bildschirm erscheinen die falschen Zeichen. Vorgehensweise Möglicherweise bewirkt das von Ihnen verwendete Programm eine Tastaturneubelegung. Durch eine Tastaturneubelegung erhält jede Taste eine neue Funktion. Lesen Sie die Dokumentation der Software. Funktioniert die Tastatur noch immer nicht, wenden Sie sich an Ihren Händler. LCD Scheinbare Probleme mit dem LCD können mit dem Setup des Computers zu tun haben. Problem Keine Anzeige Vorgehensweise Drücken Sie die Hotkeys Fn + F5, um das aktive Anzeigegerät zu ändern, sodass nicht ein externer Monitor verwendet wird. Oben genannte Lesen Sie in der Softwaredokumentation nach, Probleme können nicht ob der Fehler an der verwendeten Software liegt. beseitigt werden, oder Führen Sie den Diagnosetest aus. es treten andere Bestehen die Probleme weiterhin, wenden Sie Probleme auf sich an Ihren Händler. Festplattenlaufwerk Problem Computer startet nicht von der Festplatte Computer ist sehr langsam Benutzerhandbuch Vorgehensweise Das Problem könnte mit den Betriebssystemdateien zusammenhängen. Lesen Sie dazu auch die Dokumentation zum Betriebssystem. Die Dateien sind eventuell fragmentiert. Führen Sie das Defragmentierungsprogramm aus, um den Zustand der Dateien und der Festplatte zu überprüfen. In der Online-Hilfe oder Dokumentation des Betriebssystems finden Sie Informationen zur Ausführung dieses Programms. Führen Sie als letzten Versuch eine Neuformatierung der Festplatte durch. Laden Sie dann das Betriebssystem und andere Dateien erneut. Lassen sich die Probleme nicht beheben, wenden Sie sich an Ihren Händler. 9-8 Fehlerbehebung DVD-Super-Multi-Laufwerk Ausführliche Informationen finden Sie in Kapitel 4, Grundlagen der Bedienung. Problem Vorgehensweise Kein Zugriff auf CD oder Überprüfen Sie, ob die Laufwerklade fest DVD im Laufwerk geschlossen ist. Schieben Sie sie vorsichtig nach hinten, bis sie einrastet. Öffnen Sie die Lade und prüfen Sie, ob die CD/DVD richtig einliegt. Sie sollte ganz gerade und mit der beschrifteten Seite nach oben liegen. Ein Fremdkörper in der Lade könnte das Lesen der CD oder DVD verhindern. Überprüfen Sie, ob ein Fremdkörper vorhanden ist. Entfernen Sie den Fremdkörper. Möglicherweise ist die CD oder DVD verschmutzt. Wischen Sie sie gegebenenfalls mit einem sauberen Tuch ab, das Sie mit Wasser oder Neutralreiniger leicht angefeuchtet haben. Nähere Informationen zur Reinigung finden Sie im Abschnitt Umgang mit Datenträgern in Kapitel 4, Grundlagen der Bedienung. Einige CDs/DVDs Eventuell verursacht die Software- oder Hardwarekonfiguration Probleme. Überprüfen funktionieren Sie, ob die Hardwarekonfiguration der Software problemlos, andere nicht entspricht. Lesen Sie die CD/DVDDokumentation. Überprüfen Sie, welchen CD/DVD-Typ Sie verwenden. Das Laufwerk unterstützt die folgenden Formate: DVD-ROM: DVD-ROM, DVD-Video, DVD-R, DVD-RW, DVD+R, DVD+RW, DVD-RAM CD-ROM: CD-DA, CD-Text, Photo CD (Single/Multi-Session), CD-ROM Modus 1, Modus 2, CD-ROM XA Modus 2 (Form1, Form2), Enhanced CD (CDEXTRA) Beschreibbare Discs: CD-R, CD-RW, DVD-R, DVD-R(DL), DVD-RW, DVD+R, DVD+R(DL), DVD+RW, DVD-RAM Prüfen Sie den Regionalcode auf der DVD. Er muss dem des DVD-Super-Multi-Laufwerks entsprechen. Die Regionalcodes sind im Abschnitt Optisches Laufwerk in Kapitel 2, Rund um den Computer aufgeführt. Benutzerhandbuch 9-9 Fehlerbehebung Problem Discs werden nicht korrekt gebrannt Vorgehensweise Wenn es beim Aufzeichnen (Brennen) von CDs zu Problemen kommt, stellen Sie sicher, dass Sie Folgendes beachten: Verwenden Sie nur von TOSHIBA empfohlene Rohlinge. Verwenden Sie während des Schreibvorgangs weder die Maus noch die Tastatur. Verwenden Sie nur die mit dem Computer gelieferte Brennsoftware. Während des Beschreibens dürfen Sie keine andere Software ausführen oder starten. Bewegen Sie den Computer während des Schreibvorgangs nicht. Während des Schreibvorgangs dürfen Sie weder externe Geräte anschließen oder trennen noch interne Karten einsetzen oder entfernen. Lassen sich die Probleme nicht beheben, wenden Sie sich an Ihren Händler. Zeigegerät Wenn Sie eine USB-Maus verwenden, lesen Sie auch den Abschnitt USB in diesem Kapitel sowie die Mausdokumentation. Touchpad Problem Vorgehensweise Der Bildschirmzeiger reagiert nicht auf die Bedienung des Touchpads. Möglicherweise verarbeitet das System gerade Informationen. Wenn der Zeiger wie eine Sanduhr geformt ist, warten Sie, bis er wieder die normale Form hat und versuchen Sie es dann erneut. Doppeltippen funktioniert nicht. Verändern Sie die Doppelklickgeschwindigkeit im Mausprogramm. 1. Klicken Sie dazu auf , Systemsteuerung, Hardware und Audio und dann auf das Symbol Maus. 2. Klicken Sie im Fenster Mouse Properties auf die Registerkarte Buttons. 3. Stellen Sie die Doppelklickgeschwindigkeit ein und klicken Sie auf OK. Benutzerhandbuch 9-10 Fehlerbehebung Problem Vorgehensweise Der Bildschirmzeiger bewegt sich zu schnell oder zu langsam Ändern Sie die Zeigerbeschleunigung in den Mauseigenschaften. 1. Klicken Sie dazu auf , Systemsteuerung, Hardware und Audio und dann auf das Symbol Maus. 2. Klicken Sie im Fenster Mouse Properties auf die Registerkarte Pointer Options. 3. Stellen Sie die Zeigergeschwindigkeit ein und klicken Sie auf OK. Touchpad ist zu empfindlich Regulieren Sie die Berührungsempfindlichkeit des Touchpads. 1. Klicken Sie auf , Systemsteuerung, Hardware und Sound und dann auf das Symbol Maus. 2. Klicken Sie im Fenster Mouse Properties auf die Registerkarte Device Settings. 3. Klicken Sie auf Settings. 4. Die Registerkarte mit den Eigenschaften für das Synaptics Touchpad am PS/2-Port wird angezeigt Doppelklicken Sie links im Fenster unter Select an item auf Sensitivity. 5. PalmCheck und Touch Sensitivity werden angezeigt. Klicken Sie auf Touch Sensitivity. 6. Bewegen Sie den Schieberegler für die Berührungsempfindlichkeit (Touch Sensitivity) auf eine andere Einstellung. Klicken Sie auf OK. 7. Klicken Sie auf der Registerkarte Device Setting auf OK. USB-Maus Problem Vorgehensweise Bildschirmzeiger reagiert nicht auf die Verwendung der Maus Möglicherweise verarbeitet das System gerade Informationen. Wenn der Zeiger wie eine Sanduhr geformt ist, warten Sie, bis er wieder die normale Form hat und versuchen Sie es dann erneut. Überprüfen Sie, ob die Maus fest an den USB-Anschluss angeschlossen ist. Benutzerhandbuch 9-11 Fehlerbehebung Problem Vorgehensweise Doppelklicken funktioniert nicht Verändern Sie die Doppelklickgeschwindigkeit im Mausprogramm. 1. Klicken Sie dazu auf , Systemsteuerung, Hardware und Audio und dann auf das Symbol Maus. 2. Klicken Sie im Fenster Mouse Properties auf die Registerkarte Buttons. 3. Stellen Sie die Doppelklickgeschwindigkeit ein und klicken Sie auf OK. Der Bildschirmzeiger bewegt sich zu schnell oder zu langsam Ändern Sie die Zeigerbeschleunigung in den Mauseigenschaften. 1. Klicken Sie dazu auf , Systemsteuerung, Hardware und Audio und dann auf das Symbol Maus. 2. Klicken Sie im Fenster Mouse Properties auf die Registerkarte Pointer Options. 3. Stellen Sie die Zeigergeschwindigkeit ein und klicken Sie auf OK. Der Bildschirmzeiger bewegt sich nicht richtig. Möglicherweise ist die Maus verschmutzt. Befolgen Sie die Hinweise zur Reinigung in der Mausdokumentation. Lassen sich die Probleme nicht beheben, wenden Sie sich an Ihren Händler. USB Lesen Sie dazu auch die Dokumentation zu Ihrem USB-Gerät. Problem Vorgehensweise USB-Gerät funktioniert Überprüfen Sie die Kabelverbindung zwischen nicht den USB-Anschlüssen des Computers und dem USB-Gerät. Vergewissern Sie sich, dass die USBGerätetreiber korrekt installiert sind. Informationen zum Prüfen der Treiber finden Sie in der Windows® Vista-Dokumentation. Lassen sich die Probleme nicht beheben, wenden Sie sich an Ihren Händler. Benutzerhandbuch 9-12 Fehlerbehebung USB-Schlaf- und Ladefunktion Problem Ich kann die USB-Schlaf- und Aufladefunktion nicht verwenden. Vorgehensweise Möglicherweise ist die USB-Schlaf- und Aufladefunktion deaktiviert. Ändern Sie die Einstellung im HW Setup auf [Aktiviert]. Wenn ein an einen kompatiblen Anschluss angeschlossenes Gerät überladen wird, kann die USB Bus Power-Versorgung (DC 5V) aus Sicherheitsgründen beendet werden. Trennen Sie in diesem Fall das betreffende Gerät vom USB-Anschluss, falls noch weitere Geräte angeschlossen sind. Schalten Sie danach den Computer ein und wieder aus, um die Funktion wieder zu aktivieren. Lässt sich die Funktion dann immer noch nicht verwenden, auch wenn nur ein externes Gerät angeschlossen ist, trennen Sie dieses Gerät ab, da dessen Stromwert zu hoch für den Computer ist. Einige externe Geräte können die USB-Schlafund Aufladefunktion nicht verwenden. Versuchen Sie in diesem Fall Folgendes: ■ Stellen Sie im HW Setup einen anderen Modus für die aktivierte Funktion ein. ■ Schalten Sie den Computer aus, während die externen Geräte angeschlossen sind. Lässt sich die Funktion dann immer noch nicht verwenden, ändern Sie die Einstellung im BIOS-Setup auf [Deaktiviert] und verwenden Sie die Funktion nicht mehr. Der Akku entlädt sich Wenn die USB-Schlaf- und Aufladefunktion im schnell, selbst wenn der HW Setup aktiviert ist, werden die an kompatible Computer Anschlüsse angeschlossenen Geräte auch bei ausgeschaltet ist. ausgeschaltetem Computer mit USB Bus Power (DC 5 V) versorgt. Wenn externe Geräte an kompatible Anschlüsse angeschlossen sind, während der Netzadapter nicht an den Computer angeschlossen ist, wird der Akku des Computers entladen, auch wenn der Computer ausgeschaltet ist. Schließen Sie den Netzadapter an den Computer an oder deaktivieren Sie die USB-Schlaf- und Aufladefunktion im HW Setup. Verwenden Sie stattdessen einen USBAnschluss, der nicht mit dem Symbol für Kompatibilität mit der USB-Schlaf- und Aufladefunktion ( ) gekennzeichnet ist. Benutzerhandbuch 9-13 Fehlerbehebung Problem An einen kompatiblen Anschluss angeschlossene externe Geräte funktionieren nicht. Vorgehensweise Einige externe Geräte funktionieren nicht, wenn sie an einen kompatiblen Anschluss angeschlossen sind und die USB-Schlaf und Aufladefunktion im HW Setup aktiviert ist. Schließen Sie das externe Gerät an, nachdem Sie den Computer eingeschaltet haben. Kann das externen Gerät dann immer noch nicht verwendet werden, schließen Sie es an einen USB-Anschluss an, der nicht mit dem Kompatibilitätssymbol für die USB-Schlaf- und Aufladefunktion ( ) gekennzeichnet ist. Alternativ dazu können Sie die USB-Schlaf- und Aufladefunktion im HW Setup deaktivieren. Die USBWenn die USB-Schlaf- und Aufladefunktion im Reaktivierungsfunktion HW Setup aktiviert ist, kann die USBfunktioniert nicht. Reaktivierungsfunktion für Anschlüsse, die die USB-Schlaf- und Aufladefunktion unterstützen, nicht verwendet werden. Verwenden Sie in diesem Fall einen USBAnschluss, der nicht mit dem Kompatibilitätssymbol für die USB-Schlaf- und Aufladefunktion ( ) gekennzeichnet ist. Alternativ dazu können Sie die USB-Schlaf- und Aufladefunktion im HW Setup deaktivieren. Speichererweiterung Informationen zum Installieren von Speichermodulen finden Sie auch in Kapitel 8, Zusatzeinrichtungen. Problem Vorgehensweise Der Computer stürzt ab. Vergewissern Sie sich, dass das im Erweiterungssteckplatz installierte Speichermodul mit dem Computer kompatibel ist. Gehen Sie folgendermaßen vor, wenn ein inkompatibles Modul installiert wurde. 1. Schalten Sie das Gerät aus. 2. Trennen Sie den Netzadapter und alle Peripheriegeräte ab. 3. Nehmen Sie den Akku heraus. 4. Nehmen Sie das Speichermodul heraus. 5. Setzen Sie den Akku wieder ein und/oder schließen Sie den Netzadapter an. 6. Schalten Sie den Computer ein. Lassen sich die Probleme nicht beheben, wenden Sie sich an Ihren Händler. Benutzerhandbuch 9-14 Fehlerbehebung Audiosystem Lesen Sie auch die Dokumentation zu Ihren Audiogeräten. Problem Vorgehensweise Es wird kein Ton ausgegeben. Prüfen Sie die Lautstärkeeinstellungen der Software. Überprüfen Sie die Kopfhörerverbindung. Lassen sich die Probleme nicht beheben, wenden Sie sich an Ihren Händler. Monitor Weitere Informationen finden Sie auch in Kapitel 8, Zusatzeinrichtungen, und in der Dokumentation zu Ihrem Monitor. Problem Vorgehensweise Monitor lässt sich nicht Überprüfen Sie, ob der externe Monitor einschalten eingeschaltet ist. Vergewissern Sie sich, dass das Netzkabel des externen Monitors in eine spannungsführende Steckdose eingesteckt ist. Keine Anzeige Stellen Sie Kontrast und Helligkeit am externen Monitor richtig ein. Ändern Sie durch Drücken der Hotkeys Fn + F5 das aktive Anzeigegerät, so dass nicht das interne LCD verwendet wird. Fehler bei der Anzeige Überprüfen Sie, ob das Verbindungskabel zwischen externem Monitor und Computer fest angeschlossen ist. Lassen sich die Probleme nicht beheben, wenden Sie sich an Ihren Händler. Modem Problem Vorgehensweise Überprüfen Sie, ob die Einstellungen für das Modem kann von der Kommunikationssoftware interne Modem korrekt sind. Verwenden Sie die nicht initialisiert werden Telefon- und Modemoptionen in der WindowsSystemsteuerung. Der Wählton ist hörbar, Stellen Sie sicher, dass die Funktion zur automatischen Wähltonerkennung deaktiviert ist, aber es ist keine wenn die Verbindung über ein PBX-Gerät Verbindung möglich hergestellt wird. Sie können auch den Befehl ATX verwenden. Benutzerhandbuch 9-15 Fehlerbehebung Problem Vorgehensweise Bei einer Anwahl kann keine Verbindung hergestellt werden Überprüfen Sie die Einstellungen der Kommunikationsanwendung. Nach einer Anwahl ist kein Klingelzeichen hörbar Stellen Sie sicher, dass im Kommunikationsprogramm Ton- oder Pulswahl korrekt festgelegt ist. Sie können auch den Befehl ATD verwenden. Kommunikation wird unerwartet abgebrochen Der Computer bricht die Kommunikation automatisch ab, wenn der Kontakt mit dem Trägersignal über einen festgelegten Zeitraum nicht hergestellt werden kann. Verlängern Sie diesen Zeitraum. Überprüfen Sie die Einstellungen für das Statt CONNECT wird schnell NO CARRIER Fehlerprotokoll im Kommunikationsprogramm. angezeigt Sie können auch den Befehl AT\N verwenden. Zeichen werden während der Kommunikation durcheinander angezeigt Stellen Sie für die Datenübertragung sicher, dass die Einstellungen der Parität und der Stopp-Bits mit denen des anderen Computers übereinstimmen. Sehen Sie nach, ob die Flusssteuerung und das Protokoll korrekt eingestellt sind. Eingehende Anrufe können nicht entgegengenommen werden. Überprüfen Sie die Einstellung für die Anzahl der Ruftöne bis zur automatischen Rufannahme im Kommunikationsprogramm. Sie können auch den Befehl ATS0 verwenden. Lassen sich die Probleme nicht beheben, wenden Sie sich an Ihren Händler. Problem Vorgehensweise Zugriff auf das LAN ist nicht möglich. Überprüfen Sie die Kabelverbindung zwischen der LAN-Buchse des Computers und dem LAN-Hub. Lassen sich die Probleme nicht beheben, wenden Sie sich an den LAN-Administrator. LAN Benutzerhandbuch 9-16 Fehlerbehebung Wireless LAN Wenn Sie den LAN-Zugriff mit den folgenden Schritten nicht herstellen können, wenden Sie sich an Ihren LAN-Administrator. Ausführliche Informationen zur drahtlosen Kommunikation finden Sie in Kapitel 4, Grundlagen der Bedienung. Problem Vorgehensweise Zugriff auf das Wireless Vergewissern Sie sich, dass der Schalter für LAN ist nicht möglich drahtlose Kommunikation am Computer auf EIN (ON) steht. Lassen sich die Probleme nicht beheben, wenden Sie sich an den LAN-Administrator. Die Wireless LAN-Funktion steht nicht bei allen Modellen zur Verfügung. Fingerabdrucksensor Problem Vorgehensweise Fingerabdruck konnte nicht gelesen werden. Versuchen Sie es erneut, indem Sie den Finger anders halten. Weitere Informationen finden Sie unter Verwenden des Fingerabdruck-Sensors (bei einigen Modellen) in Kapitel 4, Grundlagen der Bedienung. Versuchen Sie es mit einem anderen registrierten Finger. Der Fingerabdruck kann wegen einer Verletzung am Finger nicht gelesen werden. Versuchen Sie es mit einem anderen registrierten Finger. Wenn keiner der registrierten Finger erkannt wird, melden Sie sich bitte an, indem Sie das Kennwort über die Tastatur eingeben. Lassen sich die Probleme nicht beheben, wenden Sie sich an Ihren Händler. Registrieren Sie bei Bedarf ein Benutzerpasswort Funktion „Fingerprint mit dem TOSHIBA HW Setup. Pre-OS“ oder Einzelanmeldung kann nicht aktiviert werden Funktion „Fingerprint Pre-OS“ funktioniert nicht Benutzerhandbuch Vergewissern Sie sich, dass Sie Fingerabdrücke eingetragen haben. Legen Sie das Benutzerpasswort mit TOSHIBA HW Setup fest und starten Sie das System neu. Aktivieren Sie die Option „Enable Pre-OS Fingerprint Authentication“ im TrueSuite Access Manager. 9-17 Fehlerbehebung ExpressCard Lesen Sie dazu auch Kapitel 8, Zusatzeinrichtungen. Problem Vorgehensweise ExpressCard-Fehler Setzen Sie die ExpressCard erneut ein, um sicherzustellen, dass sie fest angeschlossen ist. Vergewissern Sie sich, dass zwischen dem externen Gerät und der Karte eine feste Verbindung besteht. Lesen Sie die Dokumentation zur Karte. Lassen sich die Probleme nicht beheben, wenden Sie sich an Ihren Händler. Unterstützung von TOSHIBA Wenn Sie zusätzliche technische Unterstützung benötigen oder Probleme bei der Verwendung des Computers haben, wenden Sie sich an TOSHIBA. Bevor Sie anrufen Da die Probleme vom Betriebssystem oder von der Software, die Sie verwenden, verursacht werden können, sollten Sie zuerst andere Hilfequellen konsultieren. Bevor Sie sich an TOSHIBA wenden, sollten Sie Folgendes versuchen: ■ Arbeiten Sie die Abschnitte zur Fehlerbehebung in den Dokumentationen zu Ihrer Software und zu den Peripheriegeräten durch. ■ Treten Fehler bei der Ausführung von Softwareanwendungen auf, lesen Sie die Abschnitte zur Fehlerbehebung in der Softwaredokumentation. Wenden Sie sich an den technischen Support des Softwareherstellers. ■ Wenden Sie sich an den Fachhändler, bei dem Sie Ihren Computer bzw. Ihre Anwendungsprogramme erworben haben. Der Fachhändler ist die beste Quelle für aktuelle Informationen. Kontaktadressen Wenn Sie das Problem nicht lösen können und glauben, dass es sich um einen Hardwarefehler handelt, wenden Sie sich an TOSHIBA. Die Adresse finden Sie in den beiliegenden Garantieinformationen. Hilfreiche Tipps finden Sie auch im Internet auf der TOSHIBA-Website unter http://www.toshiba-europe.com. Benutzerhandbuch 9-18 Technische Daten Anhang A Technische Daten In diesem Anhang werden die technischen Daten des Computers zusammengefasst. Umgebungsbedingungen Betrieb Außer Betrieb Umgebungstemperatur 5°C bis 35°C -20°C bis 60°C Relative Luftfeuchtigkeit 20% bis 80% 10% bis 90% Höhe (über NN) 0 bis 3.000 m 0 bis 10.000 m Stromversorgung Netzadapter 100 bis 240 Volt Wechselstrom 50 oder 60 Hertz Computer 19 V Gleichspannung Eingebautes Modem Netzwerksteuerungseinheit (Network Control Unit, NCU) NCU-Typ AA Leitungstyp Telefonleitung (nur analog) Wählverfahren Impulswahl Tonwahl Steuerbefehle AT-Befehle EIA-578-Befehle Überwachungsfunktion Computerlautsprecher Benutzerhandbuch A-1 Technische Daten Kommunikationsspezifikationen Kommunikationssystem Daten: Vollduplex Fax: Halbduplex Kommunikationspro- Daten: tokoll ITU-T-Rec (Früher CCITT) Bell Fax: ITU-T-Rec (früher CCITT) V.21/V.22/V.22bis/V.32/ V.32bis/V.34/V.90/V.92 103/212A V.17/V.29/V.27ter/ V.21 ch2 Kommunikationsgeschwindigkeit Datenübertragung und Datenempfang 300/1200/2400/4800/7200/9600/12000/14400/ 16800/19200/21600/24000/26400/28800/31200/ 33600 bps Datenempfang nur mit V.90 28000/29333/30666/32000/33333/34666/36000/ 37333/38666/40000/41333/42666/44000/45333/ 46666/48000/49333/50666/52000/53333/54666/ 56000 bps Fax 2400/4800/7200/9600/12000/14400 bps Sendepegel -10 dBm Empfangspegel -10 bis -40 dBm Eingangs-/ Ausgangsimpedanz 600 Ohm ± 30 % Fehlerkorrektur MNP Klasse 4 und ITU-T V.42 Datenkomprimierung MNP Klasse 5 und ITU-T V.42bis Stromversorgung Benutzerhandbuch +3,3 Volt (Versorgung durch den Computer) A-2 Grafikadapter Anhang B Grafikadapter Grafikadapter Der Grafikadapter übersetzt Softwarebefehle in Hardwarebefehle, um bestimmte Bildpunkte ein- oder auszuschalten. Der Adapter ist ein erweiterter Video Graphics Array (VGA)-Adapter, der Super VGA (SVGA) und Extended Graphics Array (XGA) für den eingebauten LCD-Bildschirm und externe Monitore unterstützt. Ein an den Computer angeschlossener hochauflösender, externer Monitor kann bis zu 2048 x 1536 Pixel bei bis zu 16 Mio. Farben anzeigen. Der Grafikadapter steuert auch den Anzeigemodus, der nach Industrienormregeln für die Bildschirmauflösung und mit der Höchstzahl der auf dem Bildschirm darstellbaren Farben arbeitet. Software, die für einen bestimmten Anzeigemodus geschrieben wurde, kann auf jedem Computer ausgeführt werden, der diesen Modus unterstützt. Der Grafikadapter des Computers unterstützt alle SVGA- und XGA-Modi, die am häufigsten verwendeten Industriestandards. ■ Einige Anzeigemodi werden je nach verwendetem externen Monitor unter Umständen nicht unterstützt. ■ Beim Ausführen bestimmter Anwendungen (zum Beispiel 3DAnwendungen und Filmwiedergabe) kann es zu Störungen, Flimmern oder Bildauslassungen kommen. In diesem Fall ändern Sie die Auflösung des Bildschirms. Verringern Sie sie, bis die Anzeige korrekt erfolgt. Sie können auch Windows Aero™ deaktivieren, um das Problem zu beheben. Benutzerhandbuch B-1 Wireless LAN Anhang C Wireless LAN Kartenspezifikationen Formfaktor Mini PCI Typ III Kompatibilität ■ IEEE 802.11-Standard für Wireless LANs ■ Wi-Fi-(Wireless Fidelity-)zertifiziert durch die Wi-Fi Alliance. Das „Wi-Fi CERTIFIED“-Logo ist eine Zertifizierungsmarke der Wi-Fi Alliance. Netzwerkbetriebssystem ■ Microsoft® Windows® Networking Medienzugriffsproto- ■ CSMA/CA (Collision Avoidance) mit koll Acknowledgement (ACK) Datenraten ■ 54/48/36/24/18/12/9/6 Mbit/s (IEEE 802.11a/g) ■ 11/5,5/2/1 Mbit/s (IEEE 802.11 b) Die Wireless LAN-Funktion steht nicht bei allen Modellen zur Verfügung. Funkmerkmale Die Funkeigenschaften von Wireless LAN-Karten können in Abhängigkeit von den folgenden Punkten variieren: ■ Land/Vertriebsgebiet, in dem das Produkt erworben wurde ■ Produkttyp Die drahtlose Kommunikation unterliegt häufig den nationalen Vorschriften für den Funkverkehr. Obwohl die drahtlosen Wireless LAN-Netzwerkprodukte für den Betrieb im lizenzfreien 2,4-GHz- und 5-GHz-Band konzipiert sind, können nationale Vorschriften für den Funkverkehr eine Reihe von Einschränkungen für die Verwendung drahtloser Kommunikationseinrichtungen begründen. Lesen Sie die entsprechenden mitgelieferten Zulassungsinformationen, die möglicherweise für Ihr Land/Gebiet gelten. Benutzerhandbuch C-1 Wireless LAN Funkfrequenz ■ Band 2,4 GHz (2400~2497 MHz) für 802.11b/g/n (Entwurfsversion) ■ Band GHz (5150~5850 MHz) für 802.11a/n (Entwurfsversion) Modulationsverfahren ■ DSSS-CCK, DSSS-DQPSK, DSSS-DBPSK (IEEE 802.11b) ■ OFDM-BPSK, OFDM-QPSK, OFDM16QAMOFDM-16QAM (IEEE 802.11a/g) Die Reichweite des Funksignals ist von der Übertragungsrate des drahtlosen Kommunikationsgeräts abhängig. Bei niedrigeren Übertragungsraten sind größere Reichweiten möglich. ■ Die Reichweite der drahtlosen Geräte kann beeinträchtigt werden, wenn die Antennen in der Nähe metallener Oberflächen und fester Materialien hoher Dichte platziert werden. ■ Die Reichweite wird auch durch Hindernisse auf dem Übertragungsweg beeinträchtigt, die das Funksignal absorbieren oder reflektieren können. Unterstützte Frequenzbänder Entsprechend den in im jeweiligen Land/Vertriebsgebiet geltenden Bestimmungen für den Funkverkehr unterstützt Ihre Wireless LAN-Karte möglicherweise einen anderen Satz von 2,4-GHz-Kanälen. Fragen Sie Ihren autorisierten Wireless LAN- oder TOSHIBA-Händler nach Informationen über die Funkbestimmungen Ihres Landes/Gebietes. Kanalsätze für die drahtlose Kommunikation nach dem IEEE 802.11Standard (Revision B, G und Entwurf N) Frequenzbereich Kanal-ID 1 2 3 4 5 6 7 8 9 10 11 12 13 2400-2483.5 MHz 2412 2417 2422 2427 2432 2437 2442 2447 2452 2457 2462 2467*1 2472*1 *1 Überprüfen Sie, ob diese Kanäle in Ihrem Land/Gebiet verwendet werden dürfen. Benutzerhandbuch C-2 Wireless LAN Die Kanalkonfiguration wird bei der Installation von Wireless LAN-Karten wie folgt verwaltet: ■ Für Wireless-Clients in einer Wireless LAN-Infrastruktur nimmt die Wireless LAN-Karte den Betrieb automatisch auf dem vom Wireless LAN Access Point angegebenen Kanal auf. Beim Roaming zwischen verschiedenen Zugriffspunkten kann die Station dynamisch zu einem anderen Kanal wechseln, falls erforderlich. ■ In einem Wireless LAN Access Point verwendet die WirelessLAN-Karte den werkseitig eingestellten Standardkanal (in der Liste fett geschrieben), sofern der LAN-Administrator im Zuge der Konfiguration des WirelessLAN Access Point-Geräts keinen anderen Kanal ausgewählt hat. Benutzerhandbuch C-3 Netzkabel und Netzstecker Anhang D Netzkabel und Netzstecker Der Stecker des Netzkabels muss mit dem Steckdosentyp des jeweiligen Landes/Gebietes kompatibel sein. Das Netzkabel muss die Normen des Landes/Gebietes erfüllen, in dem es verwendet wird. Alle Netzkabel müssen folgenden Spezifikationen entsprechen: Länge: Mindestens 1,7 m Leiterquerschnitt: Mindestens 0,75 mm2 Nennstromstärke: Minimum 2,5 Ampere Nennspannung: 125 oder 250 V Wechselstrom (je nach landes/ gebietsüblicher Netzspannung) Sicherheitsstandards USA und Kanada: UL-gelistet und CSA-zertifiziert Nr. 18 AWG, Typ SVT oder SPT-2 Zweifachleiter Australien: AS Japan: DENANHO Europa: Österreich: OVE Italien: IMQ Belgien: CEBEC Niederlande: KEMA Dänemark: DEMKO Norwegen: NEMKO Finnland: SETI Schweden: SEMKO Frankreich: UTE Schweiz: SEV Deutschland: VDE Großbritannien: BSI In Europa müssen Netzkabel des Typs VDE, H05VVH2-F und Zweifachleiter verwendet werden. In den USA und Kanada ist die Steckerkonfiguration 2-15P (250 V) oder 1-15P (125 V) gemäß U.S. National Electrical Code Handbook und Canadian Electrical Code Part II definiert. Benutzerhandbuch D-1 Netzkabel und Netzstecker Die folgenden Abbildungen zeigen die Steckerformen für die USA und Kanada, Großbritannien und Europa. USA und Kanada Großbritannien Benutzerhandbuch UL-zertifiziert CSA-zertifiziert BS-zertifiziert Australien Europa AS-zertifiziert Von der entsprechenden Behörde zertifiziert D-2 Rechtliche Hinweise Anhang E Rechtliche Hinweise In diesem Kapitel werden rechtliche Hinweise, die für TOSHIBA-Computer gelten, aufgeführt. In diesem Handbuch wird *XX verwendet, um zu kennzeichnen, welche rechtlichen Hinweise sich auf TOSHIBA-Computer beziehen. Beschreibungen, die sich speziell auf diesen Computer beziehen, sind im Handbuch mit *XX in blauer Schrift gekennzeichnet. Klicken Sie auf *XX, um die jeweilige Beschreibung anzuzeigen. Nicht verwendete Symbole Die Gehäuse von Computern sind häufig so konstruiert, dass alle innerhalb einer Produktserie möglichen Konfigurationen darin untergebracht werden können. Das Modell Ihrer Wahl bietet deshalb unter Umständen nicht alle Funktionen und Spezifikationen, für die sich Symbole oder Schalter am Computer-Gehäuse befinden. CPU Rechtliche Hinweise zur Leistung der zentralen Recheneinheit (CPU, Central Processing Unit) Die Leistung der CPU des Computers kann unter den folgenden Bedingungen von den Spezifikationen abweichen: ■ bei Verwendung bestimmter externer Peripherieprodukte ■ bei Akku- statt Netzbetrieb ■ bei Verwendung bestimmter vom Computer erzeugter MultimediaGrafiken oder -Videoanwendungen ■ bei Verwendung von Standard-Telefonleitungen oder langsamen Netzwerkverbindungen ■ bei Verwendung komplexer Design-Software, zum Beispiel CADProgramme ■ bei gleichzeitiger Verwendung mehrerer Anwendungen oder Funktionalitäten ■ bei Verwendung des Computers in Gebieten mit niedrigem Luftdruck (zum Beispiel über 1000 m über NN) Benutzerhandbuch E-1 Rechtliche Hinweise ■ bei Verwendung des Computers unter Temperaturbedingungen außerhalb des Bereichs von 5 °C und 30 °C bzw. über 25 °C in großen Höhen. (Alle Temperaturangaben sind Näherungswerte und variieren je nach Computermodell. Weitere Informationen finden Sie im Benutzerhandbuch oder auf der TOSHIBA-Website unter http://www.pcsupport.toshiba.com.) Auch Änderungen der Gerätekonfiguration können dazu führen, dass die CPU-Leistung von den Spezifikationen abweicht. Unter bestimmten Bedingungen schaltet sich der Computer möglicherweise automatisch ab. Dabei handelt es sich um eine normale Schutzfunktion, die das Risiko von Datenverlusten oder Geräteschäden bei Verwendung des Computers außerhalb der empfohlenen Bedingungen verringern soll. Um Datenverlust zu vermeiden, sollten Sie in regelmäßigen Abständen Sicherungskopien (Backups) Ihrer Daten erstellen und auf einem externen Speichermedium speichern. Die optimale Leistung erzielen Sie, wenn Sie den Computer unter den empfohlenen Betriebsbedingungen verwenden. Lesen Sie auch die weiteren Informationen, die Sie mit dem Computer erhalten haben. Wenn Sie sich an den technischen Service und Support von TOSHIBA wenden möchten, lesen Sie bitte den Abschnitt Unterstützung von TOSHIBA in Kapitel 9, Fehlerbehebung. 64-Bit-Computing. 64-Bit-Prozessoren wurden entwickelt, um die Vorteile von 32-Bit- und 64-Bit-Computing zu nutzen. Für das 64-Bit-Computing müssen die folgenden Hardware- und Softwarevoraussetzungen erfüllt sein: ■ 64-Bit-Betriebssystem ■ 64-Bit-CPU, -Chipsatz und -BIOS (Basic Input/Output System) ■ 64-Bit-Gerätetreiber ■ 64-Bit-Anwendungen Bestimmte Gerätetreiber und/oder Anwendungen sind möglicherweise nicht mit einer 64-Bit-CPU kompatibel und funktionieren deshalb nicht korrekt. Auf dem Computer ist ein 32-Bit-Betriebssystem vorinstalliert, sofern nicht ausdrücklich angegeben wird, dass es sich um ein 64-BitBetriebssystem handelt. Speicher (Hauptsystem) Ein Teil des Systemspeichers kann vom Grafiksystem für die Grafikleistung verwendet werden, wodurch sich der für andere Computerprozesse verfügbare Systemspeicher verringert. Die Größe des Systemspeichers, der für die Grafikunterstützung verwendet wird, richtet sich nach der Grafikkarte, den verwendeten Anwendungen, der Größe des Systemspeichers und anderen Faktoren. Bei Computern, die mit 4 GB Systemspeicher konfiguriert sind, ist der für Computerprozesse verfügbare Systemspeicher deutlich reduziert und vom jeweiligen Modell und der Systemkonfiguration abhängig. Benutzerhandbuch E-2 Rechtliche Hinweise Lebensdauer des Akkus Die Lebensdauer des Akkus kann je nach Modell, Konfiguration, Anwendungen, Energieverwaltungseinstellungen und verwendeten Funktionen erheblich variieren, dazu tragen auch die normalen Leistungsschwankungen aufgrund der Bauweise einzelner Komponenten bei. Die angegebenen Zeiten für die Akkulebensdauer wurden bei Tests von TOSHIBA zum Zeitpunkt der Veröffentlichung auf bestimmten Modellen unter bestimmten Konfigurationen erzielt. Die Aufladezeit variiert je nach Verwendung. Wenn der Computer viel Energie verbraucht, wird der Akku möglicherweise nicht aufgeladen. Nach einer gewissen Zeit kann der Akku nicht mehr bis zur vollen Kapazität aufgeladen werden und muss ersetzt werden. Dies gilt für alle Akkus. Wenn Sie einen neuen Akku benötigen, lesen Sie bitte die Informationen zu Zubehörteilen, die Sie mit dem Computer erhalten haben. Kapazität des Festplattenlaufwerks 1 Gigabyte (GB) entspricht 109 = 1.000.000.000 Byte hoch 10. Das Computerbetriebssystem zeigt die Speicherkapazität jedoch in der Form „hoch 2“ für die Definition von 1 GB = 230 = 1.073.741.824 Byte an, was zu einem geringeren Wert führt. Die verfügbare Speicherkapazität ist zudem geringer, wenn das Produkt ein oder mehrere vorinstallierte Betriebssysteme umfasst, wie z. B. Microsoft Windows und/oder vorinstallierte Software-Anwendungen, oder Inhalte von Datenträgern. Die tatsächlich formatierte Kapazität kann variieren. LCD Nach einem bestimmten Zeitraum kommt es abhängig von der Verwendung des Computers zu einer Beeinträchtigung der Helligkeit des LCDs. Dies ist ein spezifisches Merkmal der LCD-Technologie. Die maximale Helligkeit wird nur im Netzbetrieb erreicht. Im Akkubetrieb ist die Bildschirmanzeige dunkler, und die Helligkeit kann nicht erhöht werden. Grafikchip (Graphics Processing Unit, GPU) Die Leistung des Grafikchips (GPU) variiert je nach Modell, Konfiguration, Anwendungen, Energieverwaltungseinstellungen und verwendeten Funktionen. Die GPU-Leistung ist nur im Netzbetrieb optimal und kann im Akkubetrieb erheblich absinken. Wireless LAN Die Übertragungsgeschwindigkeit und die Reichweite des Wireless LAN kann variieren. Sie hängt von folgenden Faktoren ab: elektromagnetische Umgebung, Hindernissen, Aufbau und Konfiguration des Zugangspunktes sowie Aufbau des Clients und Software/Hardware-Konfiguration. [54 Mbit/s ist das theoretische Maximum unter dem IEEE802.11 (a/b/g)Standard.] Die tatsächliche Übertragungsgeschwindigkeit liegt unter dem theoretischen Maximum. Benutzerhandbuch E-3 Rechtliche Hinweise Kopierschutz Die auf einigen Datenträgern enthaltene Kopierschutztechnologie kann eventuell dazu führen, dass Sie auf diesen nicht aufnehmen oder diese nicht anzeigen können. Abbildungen Bei allen Abbildungen handelt es sich um Simulationen zu Illustrationszwecken. Benutzerhandbuch E-4 Falls Ihr Computer gestohlen wird Anhang F Falls Ihr Computer gestohlen wird Achten Sie immer gut auf Ihren Computer, um einen Diebstahl zu verhindern. Dieses wertvolle technische Gerät hat eine hohe Anziehungskraft auf Diebe, deshalb sollten Sie es besonders an öffentlichen Plätzen immer im Auge behalten. Mit optional erhältlichen Diebstahlsicherungen können Sie Ihr Notebook an schweren Gegenständen befestigen und die Diebstahlgefahr verringern. Schreiben Sie den Typ, die Modellnummer und die Seriennummer Ihres Computers auf und bewahren Sie diese Notiz an einem sicheren Ort auf. Diese Informationen finden Sie auf der Unterseite des Notebooks. Bitte bewahren Sie auch die Quittung auf, die Sie beim Kauf des Computers erhalten haben. Wenn Ihr Computer gestohlen wird, helfen wir Ihnen beim Versuch, ihn wieder zu finden. Bevor Sie sich an TOSHIBA wenden, halten Sie bitte die folgenden Informationen bereit, mit denen Ihr Computer eindeutig identifiziert werden kann: ■ In welchem Land wurde der Computer gestohlen? ■ Welchen Gerätetyp haben Sie gekauft? ■ Wie lautet die Modellnummer (PA-Nummer)? ■ Wie lautet die Seriennummer (8 Ziffern)? ■ Wann wurde der Computer gestohlen? ■ Wie lautet Ihre Adresse, Telefon- und Faxnummer? So melden Sie den Diebstahl per Post oder Fax: ■ Füllen Sie das TOSHIBA Formular zur Diebstahlregistrierung aus (kopieren Sie die Seite gegebenenfalls). ■ Fügen Sie eine Kopie des Kaufbelegs bei, den Sie von Ihrem Händler erhalten haben. ■ Faxen oder senden Sie die Quittungskopie und das Formular an die weiter unten genannte Adresse. So melden Sie den Diebstahl online: ■ Gehen Sie zur Webseite http://www.toshiba-europe.com. Wählen Sie im Produktbereich Computer Systeme. ■ Öffnen Sie das Menü Support & Downloads und wählen Sie die Option Gestohlene Geräte. Anhand Ihrer Angaben wird an unseren Service Points nach dem Gerät gesucht. Benutzerhandbuch F-1 Falls Ihr Computer gestohlen wird TOSHIBA Diebstahlregistrierung An: Fax: TOSHIBA Europe GmbH Technical Service and Support Leibnizstr. 2 93055 Regensburg Deutschland +49 (0) 941 7807 921 Land, in dem der Computer gestohlen wurde: Computertyp: (z. B. Satellite U400) Modellnummer: (z. B. PSU70EYXT) Seriennummer: (z. B. 12345678G) Datum, an dem der Computer gestohlen wurde: Jahr Monat Tag Angaben zum Besitzer Nachname, Vorname: Firma: Straße: PLZ/Ort: Land: Telefon: Fax: Benutzerhandbuch F-2 Glossar Glossar In diesem Glossar werden die im Handbuch verwendeten Begriffe erläutert. Alternativbezeichnungen dienen zu Referenzzwecken. Abkürzungen AACS: Advanced Access Content System AC: Alternating Current, Wechselstrom ACPI: Advanced Configuration and Power Interface AMT: Intel Active Management Technology ASCII: American Standard Code for Information Interchange BIOS: Basic Input/Output System bit/s: Bits pro Sekunde, auch „bps“ CD: Compact Disc CD-ROM: Compact Disc Read-Only Memory CD-RW: Compact Disc-ReWritable CMOS: Complementary Metal-Oxide Semiconductor CPU: Central Processing Unit CRT: Cathode Ray Tube DC: Direct Current, Gleichstrom DDC: Display Data Channel DDR: Double Data Rate DIMM: Dual Inline Memory Module DVD: Digital Versatile Disc DVD-R: Digital Versatile Disc Recordable DVD-RAM: Digital Versatile Disc-Random Access Memory DVD-R (Dual Layer): Digital Versatile Disc Recordable Dual Layer DVD-ROM: Digital Versatile Disc Read Only Memory DVD-RW: Digital Versatile Disc-ReWritable DVD+R (Double Layer): Digital Versatile Disc Recordable Double Layer FDD: Floppy Diskette Drive FIR: Fast Infrared Benutzerhandbuch Glossar-1 Glossar GB: Gigabyte HDD: Hard Disk Drive HDCP: High-Bandwidth Digital Content Protection HDMI: High Definition Multimedia Interface HDMI-CEC: High Definition Multimedia Interface Consumer Electronics Control IDE: Integrated Drive Electronics IEEE: Institute of Electrical and Electronics Engineers IMSM: Intel Matrix Storage Manager I/O: Input/Output IRQ: Interrupt Request KB: Kilobyte LAN: Local Area Network LCD: Liquid Crystal Display LED: Light Emitting Diode MB: Megabyte MMC: Multi Media Card OCR: Optical Character Recognition (Reader) PC: Personal Computer PCI: Peripheral Component Interconnect RAM: Random Access Memory RGB: Rot, Grün, Blau ROM: Read Only Memory RTC: Real Time Clock S/P DIF: Sony/Philips Digital Interface Format SDRAM: Synchronized Dynamic Random Access Memory SLI: Scalable Link Interface SO-DIMM: Small-Outline Dual In Line Memory Module SSD: Solid State Drive TFT: Thin-film Transistor USB: Universal Serial Bus UXGA: Ultra Extended Graphics Array VGA: Video Graphics Array WAN: Wide Area Network WSXGA: Wide Super Extended Graphics Array WSXGA+: Wide Super Extended Graphics Array plus WUXGA: Wide Ultra Extended Graphics Array WXGA: Wide Extended Graphics Array WXGA+: Wide Extended Graphics Array plus XGA: Extended Graphics Array Benutzerhandbuch Glossar-2 Glossar A Adapter: Ein Gerät, das den Anschluss zweier Einheiten ermöglicht. Beispiel: Der interne Display Adapter des Computers empfängt Informationen von der Software und übersetzt sie in Bilder auf dem Bildschirm. Bei einem Adapter kann es sich beispielsweise um einen Mikroprozessor oder einen einfachen Anschluss handeln. Ein intelligenter Adapter (der Daten verarbeiten kann) wird auch als Controller bezeichnet. aktivieren: Computeroption einschalten. Siehe auch deaktivieren. alphanumerisch: Tastaturzeichen einschließlich Buchstaben, Zahlen und anderer Symbole wie etwa Satzzeichen oder mathematische Symbole. analoges Signal: Ein Signal, dessen charakteristische Eigenschaften wie Amplitude und Frequenz sich proportional zum Signalwert ändern (analog zum Signalwert sind). Sprachkommunikation verwendet analoge Signale. Anschluss: Die elektrische Verbindung, über die der Computer Daten an andere Geräte/Computer überträgt bzw. von anderen Geräten/ Computern empfängt. Auch als Port bezeichnet. Anweisung: Befehle, die angeben, wie eine bestimmte Aufgabe auszuführen ist. Anwendung: Eine Gruppe von Programmen, die zur Bewältigung einer bestimmten Aufgabe eingesetzt werden, z.B. Buchhaltung, Finanzplanung, Tabellenkalkulationen, Textverarbeitung, Spiele usw. ASCII: American Standard Code for Information Interchange Der ASCIICode umfasst 256 binäre Codes, die die meistgebrauchten Buchstaben, Ziffern und Symbole darstellen. Auflösung: Eine Maßeinheit für die Schärfe von Bildern, die gedruckt oder auf dem Bildschirm angezeigt werden. Für Drucker wird die Auflösung in Dots per Inch (dpi) angegeben. Für Bildschirme wird sie als Anzahl der horizontalen und vertikalen Pixel angegeben. ausführen: Das Interpretieren und Durchführen einer Anweisung. Ausgabe: Die ausgegebenen Ergebnisse einer Computeroperation. Unter Ausgaben versteht man im Allgemeinen Daten, die 1) auf Papier gedruckt, 2) auf einem Bildschirm angezeigt, 3) über den seriellen Modemausgang übertragen oder 4) auf einem Datenträger gespeichert werden. Benutzerhandbuch Glossar-3 Glossar B Backup: Kopie einer Datei (in der Regel auf einem austauschbaren Datenträger) für den Fall, dass die Originaldatei verloren geht oder beschädigt wird. Befehle: Anweisungen, die Sie mit der Tastatur eingeben, um die Aktionen des Computers und seiner Peripheriegeräte zu steuern. Betriebssystem: Eine Gruppe von Computerprogrammen, die den allgemeinen Betrieb eines Computers steuern. Zu den Betriebssystemfunktionen gehören das Interpretieren von Programmen, das Anlegen von Datendateien und das Steuern der Datenübertragung/ des Empfangs (Eingabe/Ausgabe) zwischen Speicher und Peripheriegerät. Bildschirm: Ein CRT, LCD oder anderes Anzeigegerät, auf dem die Computer-Ausgabe dargestellt wird. Auch „Display“ genannt. binär: Das grundlegende Zahlensystem, in dem die Zahlen durch Null und Eins dargestellt werden. Die erste Stelle einer Binärzahl von rechts hat einen Wert von 1, die nächste einen Wert von 2, dann 4, 8, 16 und so weiter. Die Binärzahl 101 beispielsweise hat einen Wert von 5. Siehe auch ASCII. BIOS: Basic Input/Output System Die Firmware, die den Datenfluss im Computer steuert. Siehe auch Firmware. bit/s: Bits pro Sekunde, auch „bps“. Beschreibt die Geschwindigkeit eines Modems bei der Datenübertragung. Bit: abgeleitet von „binary digit“. Das Bit ist die kleinste Informationseinheit, mit der der Computer arbeitet. Sie besitzt entweder den Wert Null oder Eins. Acht Bits bilden ein Byte. Siehe auch Byte. Bluetooth: Eine Funktechnologie für den Nahbereich, die die drahtlose Kommunikation zwischen Computern, Kommunikationsgeräten und dem Internet vereinfacht. Boot-Diskette: Siehe Systemdiskette. booten: Abgeleitet von „bootstrap“. Das Starten oder Neustarten des Computers. Beim Booten werden Anweisungen aus einem Speichergerät in den Arbeitsspeicher des Computers gelesen. Bootfähige Diskette: Siehe Systemdiskette. Bus: Eine Schnittstelle zur Übertragung von Signalen, Daten oder elektrischer Energie. Byte: Repräsentiert ein Zeichen. Folge von acht Bits, die als Einheit behandelt werden; gleichzeitig die kleinste adressierbare Einheit innerhalb des Systemspeichers. Benutzerhandbuch Glossar-4 Glossar C Cache-Speicher: Sehr schneller Speicherbereich, in dem häufig verwendete Informationen für den schnellen Zugriff dupliziert werden. Der Datenzugriff über den Cache ist schneller als über den Hauptspeicher des Computers. Siehe auch L1-Cache, L2-Cache. CardBus: Ein dem Industriestandard entsprechender Bus für 32-Bit-PCKarten. CD: Compact Disc. Siehe auch CD-ROM. CD-R: Compact Disc-Recordable. Eine CD, die ein Mal beschrieben und viele Male gelesen werden kann. Siehe auch CD-ROM. CD-ROM: Ein Compact Disc-Read Only Memory ist ein Datenträger mit hoher Kapazität, der gelesen, aber nicht beschrieben werden kann. Statt mit Magnetköpfen werden die Daten im CD-ROM-Laufwerk mittels Laser gelesen. CD-RW: Eine CD, die mehrfach beschrieben werden kann. Siehe auch CD-ROM. Chip: Ein kleines Halbleiterbauteil, das Schaltungen für die Verarbeitung, den Hauptspeicher, Ein-/Ausgabefunktionen oder Steuereinheiten für andere Chips enthält. CMOS: Complementary Metal-Oxide Semiconductor. Ein elektronischer Schaltkreis, der auf einem Siliziumplättchen angebracht ist und sehr wenig Strom benötigt. Integrierte Schaltkreise mit CMOSTechnologie lassen sich in hoher Dichte anbringen und sind sehr zuverlässig. COM1, COM2, COM3 und COM4: Die Namen für serielle Anschlüsse und Kommunikationsanschlüsse. Computerprogramm: Ein Satz von Anweisungen, die für einen Computer geschrieben wurden, damit er ein bestimmtes Ergebnis erzielt. Computersystem: Eine Kombination von Hardware, Software, Firmware und peripheren Komponenten, die zur Datenverarbeitung dient. Controller: Eingebaute Hardware und Software, die die Funktionsweise eines bestimmten internen oder peripheren Geräts steuert (z. B. der Tastatur-Controller). CPU: Central Processing Unit (zentrale Recheneinheit). Der Teil des Computers, der Anweisungen interpretiert und ausführt. CRT: Cathode Ray Tube (Kathodenstrahlröhre). Eine Vakuumröhre, bei der Elektronenstrahlen durch Abtasten eines mit fluoreszierendem Material beschichteten Bildschirms ein Bild erzeugen. Das bekannteste Beispiel ist eine Fernsehbildröhre. Cursor: Ein kleines, blinkendes Rechteck bzw. eine kleine, blinkende Linie, die die aktuelle Eingabeposition auf dem Bildschirm anzeigt. Benutzerhandbuch Glossar-5 Glossar D Datei: Eine Sammlung von zusammengehörigen Daten; eine Datei kann Daten, Programme oder beides enthalten. Daten: Sachliche, messbare oder statistische Informationen, die der Computer verarbeiten, speichern oder laden kann. Datenbits: Ein Parameter für die Datenübertragung. Er legt die Anzahl von Bits fest, aus denen ein Byte besteht. Bei 7 Datenbits kann der Computer 128 eindeutige Zeichen generieren. Beträgt der Wert für Datenbits 8, kann der Computer 256 verschiedene Zeichen erzeugen. Datenspeicherung: Die Speicherung von Daten auf einem magnetischen Datenträger. Die Daten werden ähnlich wie auf einer Schallplatte in konzentrischen Kreisen aufgezeichnet. DC: Direct Current, Gleichstrom Elektrischer Strom, der nur in eine Richtung fließt. Diese Stromart wird normalerweise von Batterien geliefert. deaktivieren: Computeroption ausschalten. Siehe auch aktivieren. Dialogfeld: Ein Fenster für Benutzereingaben, in dem Systemeinstellungen vorgenommen oder andere Informationen eingegeben werden können. Diskette: Ein austauschbarer Datenträger, der magnetisch codierte Daten speichert. Auch als Floppy(disk) bezeichnet. Diskettenlaufwerk (FDD): Ein elektromechanisches Gerät, das Disketten liest und darauf schreibt. Dokumentation: Die Handbücher und/oder sonstigen schriftlichen Anleitungen für den Benutzer eines Computers oder einer Anwendung. Die Dokumentation für ein Computersystem umfasst in der Regel Verfahrens- und Lernunterlagen sowie Unterlagen über die Systemfunktionen. doppelklicken: Zweimal kurz auf die primäre Taste des Zeigegeräts drücken, ohne das Zeigegerät zu bewegen. Im WindowsBetriebssystem ist dies die linke Taste des Zeigegeräts (sofern nicht anders angegeben). DVD: Digital Versatile (oder Video) Disc. Siehe auch DVD-ROM. DVD-R (+R, -R): Eine DVD, die nur einmal beschrieben, aber nahezu beliebig oft gelesen werden kann. Das DVD-R-Laufwerk arbeitet mit einem Laserstrahl, um Daten von der CD zu lesen. DVD-RAM: Eine DVD mit hoher Kapazität und hoher Performance, auf der große Datenmengen gespeichert werden können. Die Daten werden mittels Laser von der Disc gelesen. Benutzerhandbuch Glossar-6 Glossar DVD-ROM: Digital Versatile Disc Read Only Memory. Eine DVD mit hoher Kapazität und hoher Performance, die sich besonders für die Wiedergabe von Videodaten und anderen Dateien mit hoher Dichte eignet. Die Daten werden mittels Laser von der Disc gelesen. DVD-RW (+RW, -RW): Eine DVD, die mehrfach beschrieben werden kann. E Echo: Eine Reflexion der übertragenen Daten an das Sendegerät zurücksenden. Sie können die Informationen auf dem Bildschirm anzeigen, ausdrucken oder beides. Wenn ein Computer von ihm an ein CRT (oder anderes peripheres Gerät) gesendete Daten zurückerhält und die Daten dann an den Drucker sendet, führt der Drucker ein „Echo“ des CRT aus. Eingabe: Die Daten oder Anweisungen, die der Benutzer einem Computer, einem Datenübertragungsgerät oder einem anderen Peripheriegerät über die Tastatur oder auf andere Weise eingibt. Daten eines sendenden Geräts (Ausgabe) stellen die Eingabe des empfangenden Geräts dar. Eingabeaufforderung: Eine Meldung bzw. Anzeige, die der Computer ausgibt, um dem Benutzer mitzuteilen, dass er eine Eingabe bzw. eine Aktion vom Benutzer erwartet. Manchmal auch als Prompt bezeichnet. entfernen: Siehe löschen. Escape Guard Time: Der Zeitraum vor und nach dem Senden eines Escape-Codes an das Modem, der zwischen „Escape“ als Teil der übertragenen Daten und „Escape“ als Befehl an das Modem unterscheidet. Escape: 1) Ein Code (ASCII-Code 27), der dem Computer mitteilt, dass Befehle folgen, und mit peripheren Geräten wie Druckern und Modems verwendet wird. 2) Abbrechen der momentan ausgeführten Aufgabe. F Fast Infrared: Ein Industriestandard für die kabellose, serielle Infrarotübertragung von Daten mit einer Geschwindigkeit von bis zu 4 Mbit/s. Fenster: Ein Teil des Bildschirms, in dem eine Anwendung oder ein Dokument angezeigt wird. Bezeichnet häufig ein Microsoft® Windows®-Fenster. Benutzerhandbuch Glossar-7 Glossar Festplatte: Ein Speichermedium mit einer oder mehreren Platten, die magnetisch mit Daten codiert werden können. Festplatten speichern viel mehr Informationen als Disketten und werden für die langfristige Speicherung von Programmen und Daten verwendet. Die primäre (oder einzige) Festplatte in einem Computer ist in der Regel fest eingebaut. Es gibt jedoch auch Computer mit sekundären Festplatten, die entfernt werden können. Standardmäßig wird die Festplatte als Laufwerk C bezeichnet. Festplattenlaufwerk (HDD): Ein elektromechanisches Gerät, das Informationen von einer Festplatte liest und darauf schreibt. Siehe auch Festplatte. Fingerabdrucksensor: Der Fingerabdrucksensor vergleicht und analysiert die eindeutigen Merkmale von Fingerabdrücken. Firmware: Ein Satz von Anweisungen, der in die Hardware eingebaut ist und die Aktivitäten des Mikroprozessors steuert. Flash-Speicher: Nicht flüchtiger Speicher, in den geschrieben und der gelesen werden kann. Informationen im Flash-Speicher bleiben erhalten, unabhängig davon, ob der Computer mit Strom versorgt wird. In diesem Speicher befinden sich die Fingerabdruckdaten. Siehe auch Speicher. Vergleiche RAM und ROM. flüchtiger Speicher: Als RAM ausgeführter Speicher, der Daten so lange speichert, wie der Computer an eine Stromquelle angeschlossen ist. formatieren: Vorbereiten eines Datenträgers für die erste Verwendung. Beim Formatiervorgang wird eine Struktur erzeugt, die das Betriebssystem benötigt, um Dateien oder Programme auf den Datenträger zu schreiben. Funktionstasten: Die Tasten F1 bis F12, die zur Ausführung bestimmter Funktionen betätigt werden. G Gehäuse: Die äußere „Hülle“ des Computers. Gerätetreiber: Programm („Treiber“), mit dem ein Computer mit einem Gerät kommunizieren kann. Gigabyte (GB): Eine Einheit der Datenspeicher, die 1024 Megabyte entspricht. Siehe auch Megabyte. Grafik: Informationen, die als Zeichnungen, Illustrationen, Bilder oder Diagramme dargestellt werden. Benutzerhandbuch Glossar-8 Glossar H Hardware: Die physischen elektronischen und mechanischen Komponenten eines Computersystems, i.d.R. der Computer selbst, externe Laufwerke usw. Siehe auch Software und Firmware. Hauptplatine: Bezeichnung für die Leiterplatte, die die Grundplatine eines Datenverarbeitungsgeräts ist. Es enthält in der Regel integrierte Schaltkreise, welche die grundlegenden Funktionen des Prozessors ausführen, und stellt Anschlüsse für weitere Platinen mit speziellen Funktionen bereit. Hertz: Eine Maßeinheit für die Wellenfrequenz, die einem Zyklus pro Sekunde entspricht. Host-Computer: Der Computer, der Informationen steuert und an Geräte oder andere Computer überträgt. Hotkey: Eine Tastenkombination mit der erweiterten Funktionstaste Fn, mit der sich Systemparameter wie z. B. die Lautstärke einstellen lassen. HW Setup: Ein TOSHIBA-Dienstprogramm, mit dem Sie die Parameter verschiedener Hardwarekomponenten einstellen können. I i.LINK (IEEE1394): Dieser Anschluss ermöglicht die Datenübertragung mit hoher Geschwindigkeit direkt von einem externen Gerät wie z. B. von einer digitalen Videokamera. I/O: Input/Output, Ein-/Ausgabe. Bezieht sich auf den Datentransfer vom und zum Computer. I/O-Geräte: Geräte für die Kommunikation mit dem Computer und für den Datentransfer vom und zum Computer. integrierte numerische Tastatur: Eine Funktion, mit der Sie bestimmte Tasten auf der Tastatur (das so genannte Overlay) zur Eingabe von Zahlen oder zur Cursor- oder Seitensteuerung verwenden können. Interrupt Request: Ein Signal, das einer Komponente Zugriff auf den Prozessor gewährt. K K: Abkürzung des griechischen Worts „kilo“, das 1000 bedeutet. In der EDV zur Angabe der Speichergröße generell als gleich 1024, d.h. 2 hoch 10, benutzt. Siehe auch Byte und Kilobyte. Kaltstart: Starten des ausgeschalteten Computers (Stromversorgung einschalten). Benutzerhandbuch Glossar-9 Glossar Kapazität: Die Datenmenge, die im Speicher eines Computers oder auf einem magnetischen Datenträger (Diskette oder Festplattenlaufwerk) gespeichert werden kann. Die Kapazität wird meistens in Kilobyte (KB) oder Megabyte (MB) angegeben. 1 KB entspricht 1024 Byte; 1 MB entspricht 1024 KB, 1 GB entspricht 1014 MB. Kilobyte (KB): Eine Einheit der Datenspeicher, die 1024 Byte entspricht. Siehe auch Byte und Megabyte. klicken: Kurz auf die primäre Taste des Zeigegeräts drücken, ohne das Zeigegerät zu bewegen. Im Windows- Betriebssystem ist dies die linke Taste des Zeigegeräts (sofern nicht anders angegeben). Siehe auch doppelklicken. Kompatibilität: 1) Die Fähigkeit des Computers, die Befehle und Speichermedienformate eines anderen Computers oder Geräts zu verwenden, ohne sie ändern zu müssen. 2) Die Fähigkeit eines Geräts, mit einem anderen System oder einer anderen Komponente verbunden zu werden oder damit zu kommunizieren. Komponenten: Die Elemente oder Teile (eines Systems), die das ganze System bilden. Konfiguration: Die einzelnen Komponenten des Systems (Eingabegerät, Drucker, Laufwerke etc.) und die Einstellungen der Arbeitsweise des Systems. Sie können das System mit dem Programm HW Setup konfigurieren. L L1-Cache: Level One Cache. Speicher-Cache im Prozessor für eine schnellere Verarbeitungsgeschwindigkeit. Siehe auch CacheSpeicher, L2-Cache. L2-Cache: Speicher-Cache auf der Hauptplatine für eine schnellere Verarbeitungsgeschwindigkeit. Langsamer als L1-Cache und schneller als Hauptspeicher. Siehe auch Cache-Speicher, L1Cache. LAN: Eine Gruppe von Computern oder anderen Geräten, die über einen relativ begrenzten Bereich verteilt und über eine Kommunikationsverbindung verbunden sind, durch die jedes Gerät mit anderen Geräten im Netzwerk interagieren kann. Laufwerk: Ein Gerät, das wahlfrei auf die Informationen auf einem Datenträger zugreift und in den Arbeitsspeicher des Computers kopiert. Außerdem schreibt es Daten aus dem Speicher auf den Datenträger. Zu diesem Zweck rotiert das Gerät den Datenträger mit hoher Geschwindigkeit an einem Schreib-/Lesekopf vorbei. Benutzerhandbuch Glossar-10 Glossar LCD: Liquid Crystal Display, Flüssigkristallbildschirm. Flüssigkristalle zwischen zwei Glasschichten, die mit durchsichtigem, leitenden Material beschichtet sind. Die sichtbare Seite der Beschichtung besteht aus zeichenformenden Segmenten, die bis zum Rand der Glasschicht reichen. Wenn eine Spannung zwischen den Glasschichten angelegt wird, ändert sich die Helligkeit der Flüssigkristalle. LED: Leuchtdiode. Ein Halbleiterbauteil, das Licht aussendet, wenn eine Spannung angelegt wird. löschen: Daten von einem Datenträger entfernen. Synonym mit entfernen. M Megabyte (MB): Eine Einheit der Datenspeicher, die 1024 Kilobyte entspricht. Siehe auch Kilobyte. Megahertz: Eine Maßeinheit für die Wellenfrequenz, die einer Million Zyklen pro Sekunde entspricht. Siehe auch Hertz. Menü: Eine Liste von Optionen, die auf dem Bildschirm angezeigt werden. Manchmal auch als Bildschirm oder Seite bezeichnet. Mikroprozessor: Eine Hardwarekomponente, die in Form eines einzelnen Chips Anweisungen ausführt. Auch als CPU bezeichnet, eine der Hauptkomponenten des Computers. Modem: Kunstwort aus Modulator/Demodulator. Ein Gerät, das digitale Daten für die Übertragung über Telefonleitungen in das analoge Format umwandelt (moduliert) und dann beim Empfang zurück in digitale Daten umwandelt. Modus: Eine Betriebsart, z. B. der Bootmodus, der Energiesparmodus oder der Ruhezustand. Monitor: Ein Gerät, auf dem Pixel in Reihen und Spalten angeordnet werden, um alphanumerische Zeichen oder Grafiken anzuzeigen. Siehe auch CRT. Motherboard: Siehe Hauptplatine. N Netzwerk: Eine Gruppe von Computern und dazugehörigen Geräten, die über Kommunikationseinrichtungen verbunden sind. Ein Netzwerk ermöglicht die gemeinsame Nutzung von Daten und Peripheriegeräten (wie Druckern) und den Austausch von E-Mails. Neustart: Zurücksetzen (Reset) des Computers, ohne ihn auszuschalten (auch als Warmstart bezeichnet). Siehe auch booten. Benutzerhandbuch Glossar-11 Glossar nicht flüchtiger Speicher: Speicher, in dem Informationen dauerhaft gespeichert werden können. Das Ausschalten des Computers bewirkt keinen Verlust von Daten, die im nichtflüchtigen Speicher gespeichert sind. Nicht-Systemdiskette: Eine Diskette zum Speichern von Programmen und Daten, die nicht zum Starten des Computers verwendet werden kann. Vergleiche Systemdiskette. O OCR: Optical Character Recognition (Reader). Optische Zeichenerkennung bzw. optisches Lesegerät. Ein Verfahren, bei dem mit Hilfe eines bestimmten Geräts (auf Laser- oder Lichtbasis) geschriebene Zeichen (auf Papier o. Ä.) in den Computer eingelesen und identifiziert werden können. Online-Modus: Betriebszustand eines Peripheriegerätes, wenn es aktiviert und bereit ist, Daten zu empfangen oder zu übertragen. Ordner: Ein Verzeichnis in Windows, in dem Dokumente oder weitere Ordner gespeichert werden. P parallel: Prozesse, die gleichzeitig auftreten. Im Bereich der Kommunikation ist mit „parallel“ die gleichzeitige Übertragung von mehr als einem Informations-Bit gemeint. Auf Ihrem Computer stellt der parallele Anschluss eine parallele Kommunikationsschnittstelle zwischen Computer und einem entsprechenden Gerät dar. Vergleiche seriell. Parität: 1) Die symmetrische Beziehung zwischen zwei Parameterwerten (ganzen Zahlen), die ein oder aus, gerade oder ungerade, 0 oder 1 sein kann. 2) In der seriellen Kommunikation ein Prüfbit, das einer Bitgruppe hinzugefügt wird, um die Summe der Bits als gerade oder ungerade anzuzeigen. Die Parität kann auf Even (gerade), Odd (ungerade) oder None (keine) gesetzt werden. Passwort: Eine eindeutige Zeichenfolge zum Identifizieren eines Benutzers. Der Computer bietet verschiedene Ebenen des Passwortschutzes, darunter Benutzer- und Supervisor-Passwort. PCI: Peripheral Component Interconnect (Standard für Erweiterungssteckkarten). Ein 32-Bit-Bus nach Industriestandard. PC-Karte: Eine kreditkartengroße Erweiterungskarte zur Verbesserung der Fähigkeiten des Notebookcomputers. PC-Karten bieten Funktionen wie Modem, Fax/Modem, Festplattenlaufwerk, Netzwerkadapter, Soundkarte oder SCSI-Adapter. Peripheriegerät: Ein Gerät (wie Drucker oder Joystick), das mit dem Computer verbunden ist und über die Computer-CPU gesteuert wird. Benutzerhandbuch Glossar-12 Glossar Pixel: Bildpunkt. Der kleinste auf einem Bildschirm oder Drucker darstellbare Punkt. Auch als Pel bezeichnet. Platine: Eine Leiterplatte, auch „Board“ genannt. Eine interne Karte mit elektronischen Komponenten, Chips genannt, die bestimmte Funktionen erfüllen oder die Leistungsfähigkeit des Systems erhöhen. Plug and Play: Ein Merkmal von Windows, wodurch das System den Anschluss von externen Geräten automatisch erkennt und die erforderlichen Einstellungen am Computer vornimmt. Power Saver: Ein TOSHIBA-Dienstprogramm, mit dem sich Parameter verschiedener Energiesparfunktionen einstellen lassen. Programm: Verschiedene Anweisungen, die der Computer ausführt, um ein bestimmtes Ergebnis zu erzielen. Siehe auch Anwendung. Puffer: Ein Speicherbereich, in dem Daten zwischengespeichert werden. Puffer dienen häufig dazu, den unterschiedlichen Datendurchsatz zweier Geräte zu kompensieren. R Random Access Memory (RAM): Flüchtiger Speicher, in den geschrieben und der gelesen werden kann. Flüchtig bedeutet hier, dass Informationen im RAM verloren gehen, wenn Sie den Computer ausschalten. Dieser Speichertyp wird für den Hauptspeicher des Computers verwendet. Siehe auch Speicher. Vergleiche ROM. Read Only Memory (ROM): Nicht flüchtiger Speicher, der gelesen, aber in den nicht geschrieben werden kann. Nicht flüchtig bedeutet hier, dass Informationen im ROM gespeichert werden, unabhängig davon, ob der Computer mit Strom versorgt wird. Dieser Speichertyp wird zur Speicherung des BIOS des Computers verwendet. Das BIOS umfasst wichtige Einstellungen, die der Computer beim Hochfahren liest. Siehe auch BIOS, Speicher. Vergleiche RAM. RFI (Radio Frequency interference)-Abschirmung: Eine Metallabschirmung um die gedruckten Schaltkreise eines Druckers oder Computers, um Störungen des Radio- und Fernsehempfangs zu verhindern. Alle Computer erzeugen Radiosignale. Die FCC reglementiert die Menge der zulässigen Signale, die über die Abschirmung hinausgehen dürfen. Ein Gerät der Klasse A ist für die Verwendung im Büro ausreichend. Die strengeren Richtlinien der Klasse B gelten für die Verwendung in Wohngebieten. Die mobilen Computer von TOSHIBA entsprechen Klasse B. RGB: Rot, Grün, Blau. Ein RGB-Gerät, das drei Eingangssignale zur Erzeugung eines Elektronenstrahls für eine dieser Grundfarben verwendet, oder Schnittstelle dieses Gerätes. Siehe auch CRT. RJ45: Eine modulare LAN-Buchse. Benutzerhandbuch Glossar-13 Glossar S S/P DIF: Ein Standard für eine digitale Audioschnittstelle. Schnittstelle: 1) Hardware- oder Softwarekomponenten, die speziell zum Anschließen eines Systems oder Geräts an ein anderes verwendet werden. 2) Eine physische Verbindung von einem System oder Gerät zu einem anderen, sodass Informationen ausgetauscht werden können. 3) Die Elemente, die es dem Benutzer ermöglichen, mit dem Computer und der Anwendung zu interagieren, z. B. die Tastatur oder Menüs. Schreibschutz: Schutz einer Diskette vor versehentlichem Löschen. SCSI: Small Computer System Interface. Ein Industriestandard für den Anschluss verschiedener Peripheriegeräte. SD/SDHC-Karte: SD-Karten mit Flash-Speicher werden bei digitalen Geräten wie Digitalkameras und PDAs (Personal Digital Assistants) verwendet. seriell: Prozesse, die nacheinander auftreten. Im Bereich der Kommunikation ist mit „seriell“ gemeint, dass Bits nacheinander über einen einzelnen Kanal übertragen werden. Auf Ihrem Computer stellt der serielle Anschluss eine serielle Schnittstelle zwischen Computer und einem entsprechenden Gerät dar. Vergleiche parallel. SIO: Serial Input/Output. Das elektronische Verfahren der seriellen Datenübertragung. Softkey: Tastenkombinationen, mit denen die Tasten der IBM-Tastatur emuliert, einige Konfigurationsoptionen geändert, Programme gestoppt und die Funktionen der integrierten numerischen Tastatur aufgerufen werden. Software: Programme und Verfahren, die mit einem Computersystem zusammenhängen. Bezieht sich besonders auf die Programme, die die Systemaktivitäten steuern. Siehe auch Hardware. Speicher: In der Regel der Hauptspeicher des Computers, in dem Programme ausgeführt und Daten temporär gespeichert und verarbeitet werden. Der Speicher kann flüchtig sein und Daten temporär speichern (RAM), oder er kann nicht flüchtig sein und Daten dauerhaft speichern (ROM). Der Hauptspeicher des Computers ist der RAM. Siehe RAM, ROM. Standard(einstellung): Die Werte oder Optionen, die vom System automatisch gewählt werden, wenn der Benutzer oder das Programm keine Werte eingibt. Auch als voreingestellter Wert bezeichnet. Benutzerhandbuch Glossar-14 Glossar Stoppbit: Ein oder mehr Bits eines Bytes, die in der asynchronen seriellen Kommunikation nach einem übertragenen Zeichen folgen oder Codes gruppieren. Symbol: Eine kleine grafische Darstellung auf dem Bildschirm oder der LED-Leiste. Unter Windows® repräsentiert ein Symbol ein Objekt, das der Benutzer manipulieren kann. Auch als Icon bezeichnet. Systemdiskette: Eine Diskette mit den Betriebssystemdateien, die zum Starten des Computers erforderlich sind. Jede Diskette kann als Systemdiskette formatiert werden. Eine Systemdiskette wird auch „bootfähige Diskette“, „Boot-Diskette“ oder „Startdiskette“ bezeichnet. Vergleiche Nicht-Systemdiskette. T Tastatur: Ein Eingabegerät mit Kontakten, die mit beschrifteten Tasten betätigt werden. Bei jedem Anschlag wird ein Schalter aktiviert, der einen spezifischen Code an den Computer überträgt. Für jede Taste repräsentiert der übertragene Code das Zeichen auf der Taste. Terminal: Eine schreibmaschinenähnliche Tastatur und ein CRTBildschirm, die an einen Computer angeschlossen sind und der Ein- und Ausgabe von Daten dienen. TFT: Thin Film Transistor, Aktivmatrix. Eine Farb-LCD-Technologie, bei der jeder Pixel über einen Transistor gesteuert wird, um hervorragende Bildqualität zu erreichen. Touchpad: Ein Zeigegerät, das in die Handballenauflage des TOSHIBAComputers integriert ist. Treiber: Ein Software-Programm, das im Allgemeinen Teil des Betriebssystems ist und eine bestimmte Hardwarekomponente (häufig ein Peripheriegerät, z. B. Drucker oder Maus) steuert. U USB: Universal Serial Bus. (USB) Über diese serielle Schnittstelle können Sie mit mehreren Geräten kommunizieren, die in Reihe mit einem einzelnen Anschluss am Computer verbunden sind. V VGA: Video Graphics Array; Grafikadapter nach Industriestandard, mit dem jede gebräuchliche Software verwendet werden kann. Benutzerhandbuch Glossar-15 Glossar W Warmstart: Neustart (Reset) des Computers, ohne ihn auszuschalten. Wechselstrom: Elektrischer Strom, der seine Fließrichtung in regelmäßigen Intervallen ändert. Wi-Fi®: Eine eingetragene Marke der Wi-Fi Alliance, die für Wireless Fidelity steht. Wi-Fi® umfasst ein Kommunikationsprotokoll, mit dem eine Ethernet-Verbindung drahtlose Kommunikationskomponenten verwenden kann. Wireless LAN: Local Area Network (LAN) über drahtlose Kommunikation. Wireless WAN: Wide Area Network (WAN) über drahtlose Kommunikation. Z Zeichen: Alle Buchstaben, Zahlen, Satzzeichen oder Symbole, die der Computer verwendet. Auch synonym mit Byte. Zeigegerät: Ein Gerät (wie TouchPad oder Maus), mit dem Sie den Cursor auf dem Bildschirm bewegen können. Benutzerhandbuch Glossar-16 Index Index A D Akku, 1-4 aufladen, 6-7 Echtzeituhr, 1-4, 6-4 Energiesparmodus, 1-11 ersetzen, 6-11 LED, 6-1 Position, 2-6 sicherer Umgang mit der Batterie, 6-5 Typen, 6-3 Überwachen der Kapazität, 6-9 Verlängern der AkkuLebensdauer, 6-10 zusätzlicher, 8-9 Anschlüsse, 1-7 externer Monitor, 1-7 USB, 1-7 ASCII-Zeichen, 5-5 Audiosystem, 1-8 Kopfhörer-/S/P DIF-Buchse, 1-8 Mikrofonbuchse, 1-8 Ton aus-Hotkeys, 5-2 Diskette verwenden, 4-18 B Bildschirm automatische Anschaltung, 1-10 Helligkeit erhöhen, 5-3 Helligkeit verringern, 5-3 öffnen, 3-4 Benutzerhandbuch E ExpressCard, 8-1 einsetzen, 8-2 entfernen, 8-2 F Festplattenlaufwerk, 1-5 automatische Abschaltung, 1-10 Fn + Esc (Ton aus), 5-2 Fn + F1 (Sofortsperre), 5-3 Fn + F2 (Energiesparmodus), 5-3 Fn + F3 (Schlafmodus), 5-3 Fn + F4 (Ruhezustand), 5-3 Fn + F5 (Bildschirmauswahl), 5-3 Fn + F6 (Bildschirmhelligkeit verringern), 5-3 Fn + F7 (Bildschirmhelligkeit erhöhen), 5-3 Fn + F8 (Drahtlose Kommunikation), 5-3 Fn + F9 (Touchpad), 5-3 Fn-Einrastfunktion, 5-4 Funktionstasten, 5-2 Index-1 Index G Gerät ausschalten, 3-5 einschalten, 3-4 Grafik Adapter, 1-7 Grafikadapter, 1-7 H HW Setup, 1-12 L LAN, 1-8, 4-37 abtrennen, 4-38 anschließen, 4-38 Kabeltypen, 4-37 LCD, 1-6 M Modem, 1-8, 4-30 abtrennen, 4-33 anschließen, 4-32 Gebietsauswahl, 4-31 Menü „Eigenschaften“, 4-31 Monitor, externer, 1-7, 8-10 N Netzadapter, 1-4 anschließen, 3-2 zusätzlicher, 1-16 Neustarten des Computers, 3-9 P Power LED, 6-2 Probleme Abschaltung bei Überhitzung, 9-4 Akku, 9-5 analysieren, 9-2 Audiosystem, 9-15 DVD-Super-Multi-Laufwerk, 9-9 Benutzerhandbuch Echtzeituhr, 9-7 ExpressCard, 9-18 Festplattenlaufwerk, 9-8 Hardware- und SystemCheckliste, 9-3 LAN, 9-16 LCD, 9-8 Modem, 9-15 Monitor, 9-15 Netzstrom, 9-4 Selbsttest, 9-4 Speichererweiterung, 9-14 Stromversorgung, 9-4 Support von TOSHIBA, 9-18 Systemstart, 9-3 Tastatur, 9-8 USB, 9-12 Wireless LAN, 9-17 Zeigegerät, 9-10 Prozessor, 1-2 R Recovery-Discs, 3-12 Recovery-Festplattenlaufwerk, 3-10, 3-12 Reinigen des Computers, 4-39 Ruhezustand, 1-11, 5-3 S Schalter für die drahtlose Kommunikation LED, 4-37 Schalter für drahtlose Kommunikation, 4-37 Sicherheitsschloss anbringen, 8-16 Sleep-Modus, 1-11 automatische Aktivierung, 1-10 Einstellung, 3-6 Index-2 Index Softkeys Emulieren von Tasten der erweiterten Tastatur, 5-2 ScrLock, 5-2 Speicher, 1-3 entfernen, 8-8 Erweiterung, 1-16, 8-6 installieren, 8-7 Startmodi, 6-13 Stromversorgung Automatische Systemabschaltung, 6-13 Bedingungen, 6-1 Beenden-Modus (Boot-Modus), 3-5 LCD-gesteuerte Ein/Ausschaltung, 1-11, 6-13 Ruhezustand (Hibernation), 3-7 Sleep-Modus, 3-6 U Umgang mit Datenträgern, 4-30 CD/DVD, 4-30 USB, 1-7 V Video-RAM, 1-4 W Wireless LAN, 1-9 verwenden, 4-35 T Tastatur, 1-7, 5-1 Emulieren von Tasten der erweiterten, 5-2 Funktionstasten F1 bis F12, 5-2 Hotkeys, 5-2 Schreibmaschinentasten, 5-1 Windows®- Sondertasten, 5-4 Teileprüfliste, 1-1 TOSHIBA ConfigFree, 1-14 TOSHIBA Diebstahlregistrierung, F-2 Touchpad, 1-7 Position, 2-7 verwenden, 4-1 Benutzerhandbuch Index-3