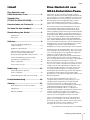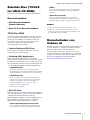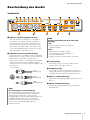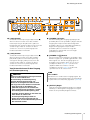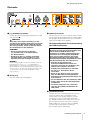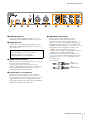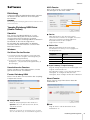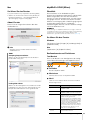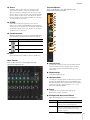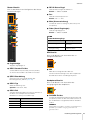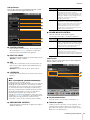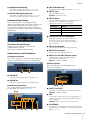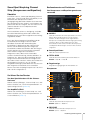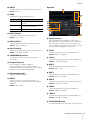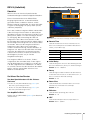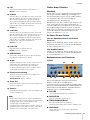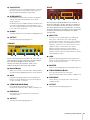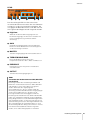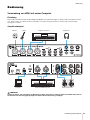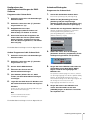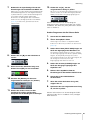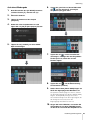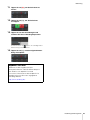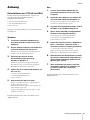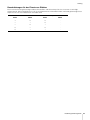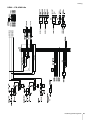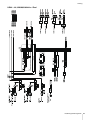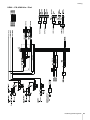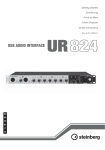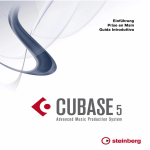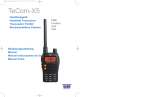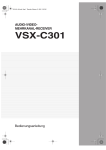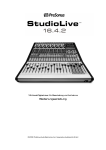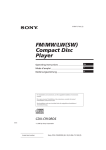Download UR44 Operation Manual
Transcript
USB AUDIO INTERFACE EN DE FR ES IT ZH JA Inhalt Inhalt Eine Nachricht vom UR44-Entwickler-Team ...........................2 Zubehör-Disc (TOOLS for UR44 CD-ROM)....................3 Herunterladen von Cubase AI................3 So lesen Sie das Handbuch ...................4 Beschreibung des Geräts.......................5 Vorderseite......................................................5 Rückseite ........................................................7 Software ...................................................9 Yamaha Steinberg USB Driver (Audio-Treiber)................................................9 dspMixFx UR44 (Mixer) ................................10 Spezialfenster für die Cubase-Serie (Fenster für die Konfiguration der Geräteeinstellungen der Cubase-Serie) .......15 Sweet Spot Morphing Channel Strip (Kompressor und Equalizer).........................18 REV-X (Halleffekt) .........................................20 Guitar Amp Classics .....................................21 Bedienung..............................................24 Verwendung von UR44 mit einem Computer ...........................................24 Verwendung von UR44 mit einem iPad ........27 Problembehandlung .............................30 Anhang...................................................32 Deinstallieren von TOOLS for UR44 .............32 Signalflüsse...................................................33 Blockschaltbilder ..........................................35 Eine Nachricht vom UR44-Entwickler-Team Vielen Dank für den Kauf des USB Audio Interface UR44. Das UR44 übernimmt die Designphilosophie des früheren UR22. Es verpackt maßgebliche Funktionen für die Musikproduktion in eine kompakte, robuste Einheit, die außergewöhnliche Klangqualität bietet, welche unseren Profimodellen gleichzusetzen ist, verfügt jedoch über zusätzliche Kapazität und Erweiterbarkeit. Das UR44 beinhaltet vier D-PRE-Mikrofonvorverstärker und gestattet die gleichzeitig Aufzeichnung von bis zu sechs Kanälen. Alle Aspekte der D-PRE-Vorverstärker wurden sorgfältig auf optimalen Klang und hervorragende Gesamtleistung ausgelegt, von der Teileauswahl bis zum Schaltungsentwurf. Diese bahnbrechenden Vorverstärker wurden zuerst in den digitalen Mixing Studios n12 und n8 von Yamaha eingesetzt, später in die Steinberg MR816Serie und die UR28M/UR824-Schnittstellen implementiert, wo sie sich bei kritischen Musikern und Technikern den Ruf erarbeitet haben, eine hervorragende Balance aus weich verlängerten hohen Tönen, einem detailreichem Mittelbereich und vollen, kraftvollen tiefen Tönen zu bieten. Natürlich besteht die Musikproduktion nicht nur aus einer herausragenden Vorverstärkerleistung. Die hohe Qualität muss innerhalb des gesamten Signalpfads eingehalten werden, bis zu den Ausgängen, die die Monitorlautsprecher speisen. Das UR44-Entwicklerteam hat keine Mühe gescheut, dieses Ziel zu erreichen, mit einem Schwerpunkt auf der Umsetzung eines überragend klaren, detailreichen Raumeindrucks sowie einer dynamischen Präzision: von links nach rechts, von nah zu fern, von laut zu weich. Derselbe Ansatz wurde im UR22 verfolgt, aber das UR44 profitiert ganz allgemein noch von weiteren Verbesserungen. Das UR44 umfasst auch True Integrated Monitoring für ein verzögerungsfreies Monitoring bei der Aufzeichnung sowie erstklassige REVX-Halleffekte, die den Werten unserer Profimodelle gleichkommen, was Aufzeichnungskomfort, Effizienz und Effektleistung betrifft. Das UR44 unterstützt darüber hinaus den ClassCompliant-Modus für die iOS-Unterstützung. Im ClassCompliant-Modus arbeitet das UR44 über das iPad Camera Connection Kit von Apple mit dem iPad zusammen. Es kann mit iOS-kompatiblen Anwendungen für die Musikproduktion eingesetzt werden, wie beispielsweise Steinberg Cubasis, um überall und jederzeit eine komfortable, hochqualitative Aufzeichnung zu bieten. Darüber hinaus gibt es eine LoopbackFunktion, die die Videoausgabe sowie andere mit dem Internet zusammenhängende Aktivitäten unterstützt. Heute ist hochqualitative Aufzeichnungskapazität für jedermann erschwinglich. Wir hoffen aufrichtig, dass das UR44 ein geschätztes Kreativ-Tool für alle Künstler und Techniker wird, die mit Ton arbeiten, von den Anfängern bis hin zu den erfahrenen Profis. Das Hardware-Entwicklungsteam von Steinberg Bedienungsanleitung UR44 2 Zubehör-Disc (TOOLS for UR44 CD-ROM) Zubehör-Disc (TOOLS for UR44 CD-ROM) Die TOOLS for UR44 CD-ROM enthält Folgendes. – REV-X Dieser Verarbeitungseffekt ist eine von Yamaha für professionelle Audiogeräte entwickelte DigitalhallPlattform. – Guitar Amp Classics Benutzerhandbuch • UR44-Benutzerhandbuch (dieses Dokument) • Basic FX Suite Benutzerhandbuch TOOLS for UR44 TOOLS for UR44 wird benötigt, wenn das Gerät an einen Computer angeschlossen wird. Achten Sie darauf, diesen Treiber zu installieren, bevor Sie das Gerät nutzen. Wenn Sie TOOLS for UR44 installieren, werden die folgenden drei Softwareprogramme installiert. • Yamaha Steinberg USB Driver Diese Software ermöglicht die Kommunikation zwischen Gerät und Computer. • Steinberg UR44 Applications Diese Software ermöglicht das Einstellen der Parameter des Geräts von einem Computer aus oder mit Hilfe der Link-Funktion zwischen dem Gerät und der Software der Cubase-Serie. Die Software besteht aus den folgenden beiden Softwarekomponenten. Dieser Verarbeitungseffekt bietet von Yamaha entwickelte Gitarrenverstärkersimulationen, die die Modellierungstechnologie uneingeschränkt nutzen. HINWEIS • TOOLS for UR44 unterstützen das iPad nicht. • Einzelheiten zur Verwendung von Basic FX Suite finden Sie im Basic FX Suite-Benutzerhandbuch auf der CD-ROM TOOLS for UR44. Herunterladen von Cubase AI Wir bieten Cubase AI als kostenlosen Download von unserer Website an, speziell für Kunden, die den UR44 erworben haben. Um die Software herunterladen zu können, müssen Sie zuerst ein MySteinberg-Konto auf der Website von Steinberg anlegen. Für neueste Informationen besuchen Sie die unten angegebene Steinberg-Website. http://www.steinberg.de/getcubaseai/ – dspMixFx UR44 Mit dieser Software können Sie das Gerät für die Verwendung mit einer anderen DAW-Software (Digital Audio Workstation) als der Cubase-Serie einrichten. – UR44-Extension Mit dieser Software können Sie das Gerät mit der Cubase-Serie koppeln (für Versionen, die die LinkFunktion unterstützen). Zur Verwendung dieser Verbindungsoption besuchen Sie die unten angegebene Steinberg-Website. http://www.steinberg.de/ • Basic FX Suite Basic FX Suite ist eine Software, die aus VST3-Plug-Ins mit verschiedenen von Yamaha entwickelten Effekten und Klangverarbeitungen besteht, die die Modellierungstechnologie zum Teil ausgiebig nutzen. Wenn Sie Basic FX Suite installieren, werden die folgenden drei Softwareprogramme installiert. – Sweet Spot Morphing Channel Strip Dieser Verarbeitungseffekt ist ein Multi-Effekt, der einen Kompressor und einen Equalizer unterstützt. Bedienungsanleitung UR44 3 So lesen Sie das Handbuch So lesen Sie das Handbuch Lesen Sie die folgende Dokumentation vor Gebrauch des Instruments bitte aufmerksam durch. • Bitte zuerst lesen (gedrucktes Handbuch) Tastenkombinationen [Windows-Zusatztaste]/[Mac-Zusatztaste]+[Taste] zeigt die Tastenkombinationen an. Zum Beispiel bedeutet [Strg]/[Befehl]+[Z] „Drücken Sie unter Windows [Strg] bzw. unter Mac [Befehl], und drücken Sie dann [Z]“. Cubase Dieses Handbuch ist im Lieferumfang enthalten. Lesen Sie es auf jeden Fall sorgfältig durch, um eine sichere Verwendung zu gewährleisten, bevor Sie das Produkt in Gebrauch nehmen. Der Ausdruck „Cubase“ in diesem Handbuch bezieht sich auf sämtliche Cubase-Programme und -Versionen (außer Cubase LE). Wenn die Anweisungen nur für Cubase gelten, erscheint im Handbuch „nur Cubase“. • Einführung (Broschüre) Bildschirmdarstellungen Dieses Handbuch ist im Lieferumfang enthalten. Lesen Sie dieses Handbuch, wenn Sie das Gerät einrichten. Wenn Sie die Einrichtung anhand dieses Handbuchs abgeschlossen haben, lesen Sie das Benutzerhandbuch. Dieses Handbuch verwendet vorwiegend Screenshots von Windows. Es werden jedoch Mac-Screenshots verwendet, wenn die Anweisungen der Funktion nur für Mac gelten. Darüber hinaus verwendet dieses Handbuch auch Screenshots aus Cubase 7. Falls Sie eine andere Cubase-Version einsetzen, unterscheiden sich die Screenshots möglicherweise von Ihrer Bildschirmanzeige. Näheres finden Sie in den Cubase-Handbüchern (PDF), die Sie über das Menü [Help] aufrufen können. • Benutzerhandbuch (PDF) Dies ist auf der CD-ROM TOOLS for UR44 enthalten. Lesen Sie sich dieses Handbuch durch, um sich mit der Verwendung der Produktfunktionen vertraut zu machen. Versionsangaben Konventionen Die Buchstaben „x.x.x“ und „x.xx“ stehen für die Versionsnummer. Windows oder Mac Wenn die Bedienvorgänge oder Erläuterungen für nur eine der Plattformen gelten, Windows oder Mac, wird dies im Handbuch ausdrücklich angegeben. Wenn die Plattformen nicht erwähnt werden, gelten die Bedienvorgänge oder Erläuterungen sowohl für Windows als auch für Mac. Vorgehensweisen „“ erscheint im Handbuch bei einigen Bedienvorgängen. Zum Beispiel gibt der Pfad „Geräte“ „Geräte konfigurieren…“ „Einstellungen…“ an, dass Sie die Bedienvorgänge in der folgenden Reihenfolge ausführen sollten. 1. Klicken Sie auf das Menü „Geräte“. 2. Wählen Sie die Option „Geräte konfigurieren“. 3. Klicken Sie auf die Schaltfläche „Einstellungen“. Bedienungsanleitung UR44 4 Beschreibung des Geräts Beschreibung des Geräts Vorderseite 1 [MIC/HI-Z 1/2]-Buchse/[PEAK]-Anzeige Zum Anschließen eines Mikrofons, eines digitalen Instruments, einer E-Gitarre oder eines E-Basses. An diese Buchse können XLR- und Klinkenstecker (nur unsymmetrisch) angeschlossen werden*1. Der XLR-Stecker unterstützt nur MIC, der Klinkenstecker nur HI-Z. Die [PEAK]-Anzeige leuchtet rot, wenn der Pegel des Signals -3 dB oder höher ist. 2 [MIC/LINE 3/4]-Buchse/[PEAK]-Anzeige Für den Anschluss eines Mikrofons oder eines digitalen Musikinstruments. An dieser Buchse können XLR- und Klinkenstecker (symmetrisch/unsymmetrisch) angeschlossen werden.*1. Der XLR-Stecker unterstützt nur MIC, der Klinkenstecker nur LINE. Die [PEAK]Anzeige leuchtet rot, wenn der Pegel des Signals -3 dB oder höher ist. *1 Steckertypen TIPP Korrekte Verwendung der HI-Z- oder LINEEingänge HI-Z: • Gitarre und Bass mit passiver Elektronik (batteriebetrieben) LINE: • Effekt-Gerät, Vorverstärker, DI-Box • Gitarre und Bass mit aktiver Elektronik (nicht batteriebetrieben) • Digitale Instrumente, beispielsweise Synthesizer 3 [+48V]-Anzeige Die Anzeige leuchtet, wenn der [+48V]-Schalter (Phantomspeisung) eingeschaltet ist. 4 [POWER]-Anzeige XLR (symmetrisch) Klinke (symmetrisch) Klinke (unsymmetrisch) TIPP Einstellen optimaler Aufnahmepegel Die Anzeige leuchtet, wenn die Stromversorgung eingeschaltet ist. Die Anzeige blinkt stetig, wenn der Computer oder das iPad das Gerät nicht erkennen. 5 [INPUT 1/2 GAIN]-Drehregler Reguliert den Eingangssignalpegel der [MIC/HI-Z 1/2]Buchse. 6 [INPUT 3/4 GAIN]-Drehregler Reguliert den Eingangssignalpegel an der Buchse [MIC/LINE 3/4]. Die Anzeige [PEAK] (Spitzenpegel) leuchtet je nach dem Pegel des Eingangssignals auf. Um optimale Aufnahmepegel einzustellen, erhöhen Sie den Eingangspegel mit Hilfe des [INPUT GAIN]-Reglers, bis die [PEAK]-Anzeige rot leuchtet. Anschließend verringern Sie den Pegel langsam, bis die Anzeige leicht leuchtet, wenn der Eingangspegel das Maximum erreicht. Bedienungsanleitung UR44 5 Beschreibung des Geräts 7 [+48V]-Schalter Schaltet die Phantomspeisung ein (O) und aus (N). Wenn Sie diesen Schalter einschalten, wird die Phantomspeisung an die [MIC/HI-Z 1/2]-Buchse bereitgestellt. Die Anzeige [+48V] leuchtet, wenn der Schalter eingeschaltet ist. Schalten Sie diesen Schalter ein, wenn Sie ein phantomgespeistes Kondensatormikrofon verwenden. 9 [PHONES 1/2]-Regler Für die Einstellung des Ausgangssignalpegels der [PHONES]-Buchse. Der [PHONES 1]-Regler stellt den Ausgang der entsprechenden darunterliegenden [PHONES 1]-Buchse ein, während der [PHONES 2]Regler den Ausgang der entsprechenden [PHONES 2]-Buchse einstellt. Der Pegel des ausgegebenen Signals wird nicht vom Regler [OUTPUT] beeinflusst. 8 [+48V]-Schalter Schaltet die Phantomspeisung ein (O) und aus (N). Wenn Sie diesen Schalter einschalten, wird die [MIC/LINE 1/2]-Buchse mit Phantomspannung versorgt. Die Anzeige [+48V] leuchtet, wenn der Schalter eingeschaltet ist. Schalten Sie diesen Schalter ein, wenn Sie ein phantomgespeistes Kondensatormikrofon verwenden. Vorsichtsmaßnahmen für den Umgang mit Phantomspannung VORSICHT Schalten Sie die Phantomspannung immer AUS, wenn sie nicht erforderlich ist. Bei Verwendung der Phantomspeisung beachten Sie bitte folgende Dinge, um Geräusche und mögliche Schäden am UR44 oder angeschlossenen Geräten zu vermeiden. • Wenn Sie Geräte an die [MIC/HI-Z 1/2] [MIC/LINE 3/4]-Buchsen anschließen, die keine Phantomspeisung benötigen, schalten Sie unbedingt die Phantomspeisung AUS. ) [PHONES 1/2 ]-Buchse Zum Anschließen eines Kopfhörers. [PHONES 1] gibt die MIX 1-Signale aus. [PHONE 2] gibt die MIX 1- oder MIX 2-Signale aus. Um das Ausgangssignal von [PHONES 2] auszuwählen, gehen Sie vor, wie im „Headphones-Bereich“ (Seite 17) im Abschnitt „dspMixFx UR44“ beschrieben, oder das „Headphones-Fenster“ (Seite 13) im Abschnitt „Spezialfenster für die Cubase-Serie“. TIPP Was ist MIX? MIX bezieht sich auf die Stereo-Ausgangssignale, die im Gerät fließen. Die Eingangssignale zum Gerät fließen zu jedem MIX. Siehe Abschnitt „Signalfluss“ (Seite 33). ! [OUTPUT]-Regler Stellt den Ausgangssignalpegel der Buchsen [MAIN OUTPUT] ein. Der Pegel des ausgegebenen Signals wird nicht vom [PHONES]-Regler beeinflusst. • Schließen Sie keine Geräte an und ziehen Sie keine Geräte ab, während die Phantomspannung EINgeschaltet ist. • Stellen Sie alle Ausgangspegelregler auf Minimum ein, wenn Sie die Phantomspannung EIN- oder AUSschalten. Bedienungsanleitung UR44 6 Beschreibung des Geräts Rückseite 1 [P] (Standby/On)-Schalter Schaltet die Stromversorgung des Geräts auf On (O) oder Standby (N). VORSICHT Auch dann, wenn sich der Schalter [P] in der Standby-Position befindet, fließt immer noch Strom durch das Gerät. Wenn Sie das Gerät für längere Zeit nicht verwenden, ziehen Sie bitte den Stecker des Netzadapters aus der Steckdose. ACHTUNG • Durch schnelles Ein-/Ausschalten des [P] -Schalters kann es zu Fehlfunktionen des Geräts kommen. • Nachdem Sie den [P] -Schalter auf Standby geschaltet haben, warten Sie bitte ca. sechs Sekunden, bevor Sie ihn wieder einschalten. HINWEIS Bei Einstellung des [P] -Schalters auf Standby werden die Einstellungen des Szene- (Seite 11) und [PHONES 2]Ausgangssignals in den Geräteeinstellungen gespeichert. Bitte beachten Sie, dass die Einstellungen nicht gespeichert werden, wenn Sie die Stromversorgung ausschalten, indem Sie das Netzkabel trennen, während der [P] -Schalter eingeschaltet ist. 2 DC IN [12V] Zum Anschließen des Netzadapters. 3 [USB 2.0]-Anschluss Für den Anschluss an einen Computer oder ein iPad. Für die Verbindung mit UR44 über ein iPad benötigen Sie das Apple iPad Camera Connection Kit oder den Lightning auf USB Kamera-Adapter. Vorsichtsmaßnahmen für die Verwendung des USB-Anschlusses ACHTUNG Beachten Sie immer die folgenden Punkte, wenn Sie ein Gerät am USB-Anschluss Ihres Computers anschließen. Nichtbeachtung kann dazu führen, dass der Computer hängenbleibt oder sich ausschaltet, oder dazu, dass Daten beschädigt werden oder sogar verloren gehen. Falls Gerät oder Computer hängenbleiben, starten Sie die Anwendung oder den Computer neu. • Beenden Sie den Ruhezustand, Schlafzustand/Bereitschaftsmodus des Computers, bevor Sie eine Verbindung zum USB-Port des Computers herstellen. • Schließen Sie den Computer an den USBAnschluss an, bevor Sie das Gerät einschalten. • Bevor Sie das Gerät ein- oder ausschalten oder das USB-Kabel einstecken/abziehen, beenden Sie alle geöffneten Anwendungen auf dem Computer. • Vor dem Abziehen oder Anschließen des USBKabels stellen Sie alle Ausgangspegelregler auf Minimum. • Warten Sie mindestens sechs Sekunden zwischen Anschließen und Abziehen des USB-Kabels. 4 [CC MODE]-Schalter Schaltet den Class Compliant-Modus ein und aus. Achten Sie darauf, den [CC MODE]-Schalter einzuschalten, wenn Sie das Gerät an ein iPad anschließen. Achten Sie außerdem darauf, den [CC MODE]-Schalter einzuschalten, bevor Sie den [P] -Schalter einschalten. Der Class CompliantModus ändert sich nicht, wenn der [CC MODE]Schalter eingeschaltet wird, nachdem der [P] -Schalter eingeschaltet wurde. Bedienungsanleitung UR44 7 Beschreibung des Geräts 5 [MIDI OUT]-Buchse Für den Anschluss an die MINI IN-Buchse eines MIDI-Geräts. Überträgt MIDI-Signale vom Computer. 6 [MIDI IN]-Buchse Für den Anschluss an der MIDI-OUT-Buchse eines MIDI-Geräts. Empfängt MIDI-Signale und speist sie in den Computer ein. Wählen Sie [Steinberg UR44-1] als MIDI-Port, wenn Sie eine MIDI-Buchse mit einer iPad-App verwenden. Beachten Sie bitte, dass [Steinberg UR44-2] nicht verfügbar ist. 7 [MAIN OUTPUT]-Buchsen Zum Anschließen von Monitorlautsprechern. An diese Buchsen können Klinkenstecker (symmetrisch/unsymmetrisch) angeschlossen werden.*2 Gibt die MIX 1-Signale aus. Zur Regelung des Ausgangssignalpegels verwenden Sie den [OUTPUT]-Regler an der Vorderseite. 9 [LINE INPUT 5/6]-Buchsen Zum Anschließen eines digitalen Instruments. An diese Buchsen können Klinkenstecker (symmetrisch/unsymmetrisch) angeschlossen werden*2. Sie können den Eingangssignalpegel der [LINE INPUT 5/6]-Buchsen zwischen „+4 dBu“ und „-10 dBV“ auswählen. Wählen Sie „+4 dBu“, wenn Sie ein professionelles Audiogerät anschließen, und „-10 dBV“, wenn Sie ein Verbrauchergerät anschließen. Die anfängliche Standardeinstellung ist „-10 dBu“. Um den Eingangssignalpegel auszuwählen, verwenden Sie das „Setup-Fenster“ (Seite 14) im Abschnitt „dspMixFx UR44“ oder das „Settings-Fenster“ (Seite 17) in „Spezialfenster für die Cubase-Serie“. *2 Steckertypen Klinke (symmetrisch) Klinke (unsymmetrisch) 8 [LINE OUTPUT 1 to 4]-Buchsen Diese Buchsen dienen dem Anschluss externer Geräte mit Line-Level-Signalen. An diese Buchsen können Klinkenstecker (symmetrisch/unsymmetrisch) angeschlossen werden.*2 Die [LINE OUTPUT 1/2]Buchse gibt das MIX 1-Signal aus, die [LINE OUTPUT 3/4]-Buchse gibt das MIX 2-Signal aus. Bedienungsanleitung UR44 8 Software Software ASIO-Fenster Dies ist das Fenster zum Auswählen der Einstellungen für den ASIO-Treiber. Einleitung In diesem Kapitel wird die Bedienung der Software für den Einsatz des UR44 mit einem Computer beschrieben. HINWEIS 1 Die nachfolgenden Softwareprogramme können nicht für ein iPad verwendet werden. 2 3 Yamaha Steinberg USB Driver (Audio-Treiber) Überblick Der „Yamaha Steinberg USB Driver“ ist eine Softwareanwendung, die eine Kommunikation zwischen dem UR44 und einem Computer ermöglicht. Yamaha Steinberg USB Driver bietet ein Kontrollfeld, in dem Sie die allgemeinen Einstellungen des Audiotreibers für Windows einstellen und die Informationen auf einem Mac betrachten können. 1 Wählt das Gerät aus, das den ASIO-Treiber verwendet. Diese Funktion ist verfügbar, wenn zwei oder mehr mit Yamaha Steinberg USB Driver kompatible Geräte an den Computer angeschlossen werden. 2 Buffer Size Wählt die Puffergröße für den ASIO-Treiber. Der Wertebereich variiert je nach vorgegebener Sampling-Frequenz. Windows So öffnen Sie das Fenster • [Systemsteuerung] [Hardware und Sound] (oder [Sounds, Sprachein-/ausgabe und Audiogeräte]) [Yamaha Steinberg USB Driver] • Im Menü der Cubase-Serie [Geräte] [Geräte konfigurieren…] [Yamaha Steinberg USB ASIO] [Einstellungen] 3 Umschalten des Fensters Device SamplingFrequenz Bereich 44,1 kHz / 48 kHz 64 Samples – 2048 Samples 88,2 kHz / 96 kHz 128 Samples – 4096 Samples 176,4 kHz / 192 kHz 256 Samples – 8192 Samples Input Latency / Output Latency Zeigt die Verzögerungszeit für die Audioeingabe und ausgabe in Millisekunden an. Die Audiolatenz variiert je nach dem Wert der ASIOPuffergröße. Je niedriger der Wert der ASIOPuffergröße, desto niedriger der Wert der Audiolatenz. Klicken Sie oben auf die Registerkarten, um das gewünschte Fenster auszuwählen. Fenster Steinberg UR44 Dieses Fenster dient zum Auswählen der SamplingFrequenz des Geräts. About-Fenster Dieses Fenster zeigt Informationen über den Audiotreiber an. 1 1 1 Sample Rate Wählt die Sampling-Frequenz des Geräts aus. Optionen: 44,1 kHz, 48 kHz, 88,2 kHz, 96 kHz, 176,4 kHz, 192 kHz HINWEIS 1 Info Zeigt die Version und das Urheberrecht des Audiotreibers an. Wählen Sie auf dem Mac die Sampling-Frequenz des Geräts über das Audio-MIDI-Setup / die Audio-MIDI-Konfiguration aus. Bedienungsanleitung UR44 9 Software Mac dspMixFx UR44 (Mixer) So öffnen Sie das Fenster Überblick • [System Preferences] [Yamaha Steinberg USB] Diese Software ist für die Bedienung des praktischen eingebauten DSP-Mixers und der DSPEffekte vorgesehen. Mit Hilfe des DSP-Mixers können Sie sechs Eingangskanäle auf zwei StereoAusgänge mischen. Es steht eine Reihe von DSPEffekten zur Verfügung, die auf die Eingangssignale angewendet werden können, und da die Verarbeitung/das Mischen auf der Hardware erfolgt, tritt keine Abhörlatenz auf. • Wählen Sie im Menü der Cubase-Serie [Geräte] [Geräte konfigurieren…] [Steinberg UR44] [Einstellungen] [Open Config App] About-Fenster Dieses Fenster zeigt Informationen über den Audiotreiber an. HINWEIS Die Bedienung von dspMixFx UR44 ist nicht möglich, während eine DAW der Cubase-Serie läuft. Wenn Cubase ausgeführt wird, konfigurieren Sie DSP-Mischpult und DSP-Effekt in dem betreffenden „Spezialfenster für die Cubase-Serie“ (Seite 15). 1 So öffnen Sie das Fenster Windows [All Programs] oder [All apps] [Steinberg UR44] [dspMixFx UR44] 1 Info Zeigt die Version und das Urheberrecht des Audiotreibers an. TIPP Sampling-Frequenz wählen Wählen Sie die Sampling-Frequenz des Geräts in [Audio MIDI Setup] aus. Mac [Applications] [dspMixFx UR44] Bedienelemente und Funktionen Tool-Bereich Dies ist der Bereich zum Konfigurieren der häufig verwendeten Einstellungen von dspMixFx UR44. 12 3 1 4 5 6 7 Schließen Beendet dspMixFx UR44. 2 Minimieren Minimiert das Fenster von dspMixFx UR44. 3 Menü Stellt vier verschiedene Menüs für unterschiedliche Einstellungen bereit. Puffergröße wählen Wählen Sie die Puffergröße im Auswahlfenster für die Puffergröße aus, das aus einer Anwendung wie zum Beispiel der DAW-Software heraus geöffnet wird. Menü Beschreibung Open Öffnet die Einstellungsdatei von dspMixFx UR44. Save Speichert die Einstellungsdatei von dspMixFx UR44 auf einem Computer. Import Scene Importiert eine Szene aus der Einstellungsdatei von dspMixFx UR44. Wählen Sie die gewünschte Einstellungsdatei von dspMixFx UR44 aus und importieren Sie die Szene auf der linken Seite des [IMPORT-SCENE]Fensters. Das Fenster wird angezeigt, nachdem die Datei im Dateiauswahldialog ausgewählt wurde. Wählen Sie auf der rechten Seite des Fensters das Importziel aus. Klicken Sie auf [OK], um sie zu importieren. Initialize All Scenes Löscht (initialisiert) sämtliche gespeicherten Szenen. Bedienungsanleitung UR44 10 Software 4 5 Szene Channel-Bereich Zeigt den Namen der Szene an. Sie können den Szenennamen ändern, indem Sie darauf klicken. Wenn Sie auf die Schaltfläche auf der rechten Seite klicken, öffnet sich das Fenster zum Aufrufen anderer Szenen. Rufen Sie die Szene auf, indem Sie darauf klicken. Um den Szenenaufruf abzubrechen, klicken Sie außerhalb des Fensters. Dies ist der Bereich zum Konfigurieren der Eingangskanaleinstellungen. 1 2 3 4 STORE 5 6 7 Öffnet das Fenster zum Speichern von Szenen. Geben Sie im Feld STORE NAME den gewünschten Szenennamen ein. Wählen Sie im Feld No. NAME das Speicherziel für die Szene aus. Klicken Sie auf [OK], um die Szene zu speichern. 6 8 9 Fensterauswahl Wählt das gewünschte Fenster von dspMixFx-UR44 aus. Das Symbol des ausgewählten Fensters leuchtet rot. Menü ) Beschreibung ! Hauptfenster (Seite 11) $ Setup-Fenster (Seite 14) @ Ventana Information (Seite 14) 7 # Hilfe Öffnet das Benutzerhandbuch (dieses Handbuch). Main-Fenster Dies ist das Fenster zum Konfigurieren des gesamten Signalflusses. 1 Channel-Link Schaltet die Kopplung zweier benachbarter Kanäle ein (beleuchtet) und aus (dunkel). Wenn Sie dies einschalten, werden zwei Monokanäle zu einem Stereokanal. 2 Pegelanzeige Zeigt den Signalpegel an. 3 Hochpassfilter Schaltet den Hochpassfilter ein (beleuchtet) und aus (dunkel) (für [LINE INPUT 5/6] nicht verfügbar). Um die Grenzfrequenz des Hochpassfilters auszuwählen, verwenden Sie das „Setup-Fenster“ (Seite 14) im Abschnitt „dspMixFx UR44“. 4 Phase Schaltet die Phasenumkehr des Signals ein (beleuchtet) und aus (dunkel). 5 Einfügestelle des Insert-Effekts Wählt die Einfügestelle eines Insert-Effekts aus. Optionen Beschreibung MON.FX Wendet einen Effekt nur auf das (an das Gerät gesendete) Monitorsignal an. INS.FX Wendet einen Effekt sowohl auf das (an das Gerät gesendete) Monitorsignal als auch auf das (an eine DAW-Software gesendete) Aufnahmesignal an. Bedienungsanleitung UR44 11 Software 6 7 Effekt Ein/Aus DAW-Bereich Schaltet den Effekt ein (beleuchtet) und aus (dunkel). Dies ist der Bereich zum Konfigurieren der DAWKanaleinstellungen. Effektbearbeitung Öffnet (leuchtet) und schließt (dunkel) das gewählte Effekt-Einstellungfenster. 8 1 Effekttyp Zeigt den Effekt-Typ an. Die maximale Anzahl gleichzeitig nutzbarer Channelund Guitar-Amp-Classics-Instanzen ist eingeschränkt. Lesen Sie hierzu den Abschnitt „Beschränkungen für den Einsatz von Effekten“ (Seite 34). 9 REV-X senden Stellt den Pegel des an den REV-X gesendeten Signals ein. 2 Bereich: –∞ dB bis +6,00 dB ) Pan 3 Stellt die Panoramaposition ein. ! Bereich: L16 – C – R16 5 Mute (Stummschaltung) 4 Schaltet die Stummschaltung ein (beleuchtet) und aus (dunkel). @ Solo Schaltet die Solo-Schaltung ein (beleuchtet) und aus (dunkel). # +48V Zeigt den Ein-/Aus-Status der Phantomspeisungsfunktion des Geräts an. $ Fader 1 Pegelanzeige Zeigt den Signalpegel an. 2 Pan Stellt den Signalpegel ein. Stellt die Panoramaposition ein. Bereich: –∞ dB bis +6,00 dB Bereich: L16 – C – R16 3 Mute (Stummschaltung) Schaltet die Stummschaltung ein (beleuchtet) und aus (dunkel). 4 Solo (Solo-Schaltung) Schaltet die Solo-Schaltung ein (beleuchtet) und aus (dunkel). 5 Fader (Kanal-Pegelregler) Stellt den Signalpegel ein. Bereich: –∞ dB bis +6,00 dB Bedienungsanleitung UR44 12 Software Master-Bereich 6 REV-X-Return-Pegel Stellt den Return-Pegel des REV-X ein. Dies ist der Bereich zum Konfigurieren der MasterKanaleinstellungen. Bereich: –∞ dB bis +6,00 dB 7 Pan Stellt die Panoramaposition ein. 1 Bereich: L16 – C – R16 8 Mute (Stummschaltung) Schaltet die Stummschaltung ein (beleuchtet) und aus (dunkel). 2 3 4 9 5 6 Fader (Kanal-Pegelregler) Stellt den Signalpegel ein. Bereich: –∞ dB bis +6,00 dB TIPP Fader-Bedienvorgänge 7 8 Funktionen Bedienung Auf 0 dB eingestellt Doppelklicken Sie auf den Fader Verschieben Sie alle KanalFader gleichzeitig [Strg]/[Befehl] + [Umschalt] + Fader verschieben 9 MIX-Bereich Dies ist der Bereich zum Auswählen des zu konfigurierenden MIX. 1 1 Pegelanzeige Zeigt den Signalpegel an. 2 3 REV-X Senden Ein/Aus MIX Wählt den zu konfigurierenden MIX aus. Sie können dies für MIX 1 oder MIX 2 einschalten. Sie können die Einstellungen aus dem Hauptfenster des MIX durch Ziehen und Ablegen kopieren. REV-X-Bearbeitung Öffnet (leuchtet) und schließt (dunkel) das Einstellungsfenster „REV-X“ (Seite 20). 4 1 Schaltet REV-X ein (beleuchtet) und aus (dunkel). REV-X-Typ Wählt den REV-X-Typ aus. Headphone-Bereich Dies ist der Bereich zum Auswählen des Ausgangssignals des Kopfhörers. Optionen: Hall, Room, Plate 5 1 REV-X-Zeit Stellt die Hallzeit des REV-X ein. Dieser Parameter ist mit Room Size verknüpft. Der einstellbare Wertebereich variiert je nach REV-X-Typ. REV-X-Typ Bereich Hall 0,103 Sek. – 31,0 Sek. Raum 0,152 Sek. – 45,3 Sek. Plate 0,176 Sek. – 52,0 Sek. 1 PHONES Ein/Aus Schaltet den Kopfhörerausgang ein (beleuchtet) und aus (dunkel). Indem Sie dies einschalten, können Sie den im MIX-Bereich ausgewählten MIX an PHONES senden. HINWEIS Mit [PHONES 2] kann MIX 1 oder MIX 2 ausgewählt werden; [PHONES 1] ist auf MIX 1 festgelegt und kann nicht geändert werden. Bedienungsanleitung UR44 13 Software Setup-Fenster Dies ist das Fenster zum Konfigurieren der häufig verwendeten Einstellungen des Geräts. Optionen Beschreibung Circular Ziehen Sie in kreisenden Bewegungen, um den Parameter zu erhöhen und zu verringern. Ziehen Sie im Uhrzeigersinn zum Erhöhen und gegen den Uhrzeigersinn zum Verringern. Wenn Sie auf den Regler klicken, springt der Parameter sofort an die entsprechende Stelle. Linear Ziehen Sie in linearen Bewegungen, um den Parameter zu erhöhen und zu verringern. Ziehen Sie nach oben oder nach rechts zum Erhöhen und nach unten oder nach links zum Verringern. Auch wenn Sie auf den Regler klicken, springt der Parameter nicht an die entsprechende Stelle. 1 2 3 4 6 SLIDER MOUSE CONTROL Wählt die Methode für die Bedienung der Schieberegler und Fader in dspMixFx UR44 aus. 1 5 Optionen Beschreibung 6 Jump Klicken Sie auf den Schieberegler und Fader, um den Parameter zu erhöhen und zu verringern. Wenn Sie auf den Schieberegler und Fader klicken, springt der Parameter sofort an die entsprechende Stelle. Touch Ziehen Sie den Griff von Schieberegler und Fader, um den Parameter zu erhöhen und zu verringern. Auch wenn Sie auf den Schieberegler und Fader klicken, springt der Parameter nicht an die entsprechende Stelle. CONTROL PANEL Unter Windows wird hiermit das „Einstellungsfenster des Audiotreibers“ (Seite 9) geöffnet. Auf dem Mac wird hiermit das Audio-MIDI-Setup geöffnet. 2 INPUT 5/6 LEVEL Wählt den Eingangssignalpegel von [LINE INPUT 5/6] aus. Optionen: +4 dBu, -10 dBV 3 HPF Info-Fenster Dieses Fenster zeigt Informationen über dspMixFx UR44 und das Gerät an. Schaltet die Cutoff-Frequenz des Hochpassfilters ein (beleuchtet) und aus (dunkel) (für [LINE INPUT 5/6] nicht verfügbar). Optionen: 120 Hz, 100 Hz, 80 Hz, 60 Hz, 40 Hz 4 LOOPBACK 1 Schaltet die Schleifenfunktion ein (beleuchtet) und aus (dunkel). 2 TIPP Was ist Loopback (Schleifenfunktion)? Loopback ist eine Funktion, die die Eingangsaudiosignale (LINE, Gitarre, MIC usw.) und die Audiosignale in der Software in zwei Kanäle im UR44 zurückspielt, ebenso wie zurück zum Computer, damit sie live über das Internet übertragen werden können. Wenn die Schleifenfunktion auf EIN gesetzt ist, werden die Audiosignalausgaben von MIX 1 im DSP-Mixer (dspMix FX) im Gerät an den Computer zum eigentlichen Senden zurückgegeben. Siehe Abschnitt „Signalfluss“ (Seite 33). Wenn Sie in der Software für die Audio-Aufzeichnung die Mehrspur-Aufzeichnung verwenden, setzen Sie die Schleifenfunktion auf AUS. 5 KNOB MOUSE CONTROL Wählt die Methode für die Bedienung der Drehregler in dspMixFx UR44 aus. 1 Versionsinformation Zeigt die Version von Firmware und Software an. 2 Check for update Prüft per Internet, ob Sie die neueste Software- und Firmware-Version haben. Wenn eine neue Version gefunden wird, folgen Sie den Anweisungen auf dem Bildschirm zum Aktualisieren. Bedienungsanleitung UR44 14 Software Spezialfenster für die CubaseSerie (Fenster für die Konfiguration der Geräteeinstellungen der Cubase-Serie) Überblick So öffnen Sie das Fenster Das Input-Settings-Fenster erscheint im Mixer-Fenster. 1. [Geräte] [MixConsole] zum Öffnen des Mixer-Fensters. 2. Klicken Sie auf [Racks], um die RackAuswahl zu öffnen. Dies sind die Fenster zum Konfigurieren der Geräteeinstellungen in der Cubase-Serie. Mit Hilfe der Spezialfenster für die Cubase-Serie können Sie die meisten der von dspMixFx UR44 konfigurierten Parameter konfigurieren. Es stehen zwei Arten von Fenstern zur Verfügung: Input Settings (Eingangseinstellungen) und Hardware Setup (Hardware-Einrichtung). Die Rack-Auswahl wird angezeigt. Input Settings-Fenster Dies ist das Fenster zum Konfigurieren der Eingangseinstellungen des Geräts. Der Signalfluss erfolgt von oben nach unten. Die Einstellungen in diesem Fenster (ausgenommen die -48V-Anzeige) werden in der CubaseProjektdatei gespeichert. 3. Klicken Sie auf neben [Hardware], um [HARDWARE] im Mixer-Fenster anzuzeigen. Verborgen Sichtbar Bedienungsanleitung UR44 15 Software 4. Klicken Sie auf [HARDWARE]. 3 Hochpassfilter Schaltet den Hochpassfilter ein (beleuchtet) und aus (dunkel) (für [LINE INPUT 5/6] nicht verfügbar). Um die Grenzfrequenz des Hochpassfilters auszuwählen, verwenden Sie das „Settings-Fenster“ (Seite 17) im Abschnitt „Spezialfenster für die Cubase-Serie“. Das Input-Settings-Fenster erscheint wie nachstehend gezeigt im Mixer-Fenster. 4 Effektbearbeitung Öffnet das gewählte Effekteinstellungsfenster. 5 Effekttyp Wählt den Effekt aus. Die maximale Anzahl gleichzeitig nutzbarer Channelund Guitar-Amp-Classics-Instanzen ist eingeschränkt. Lesen Sie hierzu den Abschnitt „Beschränkungen für den Einsatz von Effekten“ (Seite 34). 6 DRIVE / Ausgangspegel Wenn Channel Strip (Kanaleffekt) ausgewählt ist, wird hier der Anteil der Kompression eingestellt. Je größer der Wert, desto stärker der Effekt. Bereich: 0.00 – 10.00 Wenn Guitar Amp Classics gewählt ist, wird hier der Ausgangspegel eingestellt. Bereich: 0.00 – 1.00 7 MORPH Stellt die Sweet-Spot-Daten für den Kanaleffekt ein (siehe „MORPH“ im Abschnitt „Channel Strip“ auf Seite 18). Wenn Guitar Amp Classics gewählt ist, wird MORPH nicht angezeigt. 8 Einfügepunkt des Insert-Effekts Wählt die Einfügestelle eines Insert-Effekts aus. Einfügestelle Beschreibung Bedienelemente und Funktionen Oberer Bereich (AUS) Schaltet den Effekt aus. Mitte (MON.FX) Wendet einen Kanaleffekt nur auf das (an das Gerät gesendete) Monitorsignal an. Unterer Bereich (INS.FX) Wendet einen Kanaleffekt sowohl auf das (an das Gerät gesendete) Monitorsignal als auch auf das (an die DAW-Software gesendete) Aufnahmesignal an. 1 2 3 4 5 6 7 9 8 9 Zeigt die Position an, von der die Audiosignale zum Mithören ausgegeben werden, wenn Direktes Mithören in den Geräteeinstellungen von Cubase eingeschaltet ist. ) ! @ # 1 2 ) REV-X-Bearbeitung Öffnet das Einstellungsfenster „REV-X“ (Seite 20). +48V Zeigt den Einschaltzustand der Phantomspeisung an. Ausgabeposition des Signals für Direktes Mithören ! REV-X senden Phase Stellt den an REV-X gesendeten Signalpegel ein. Schaltet die Phasenumkehr des Signals ein (beleuchtet) und aus (dunkel). Bereich: –∞ dB bis +6,00 dB Bedienungsanleitung UR44 16 Software @ Kopfhörerbearbeitung 1 Öffnet das „Headphones-Fenster“ (Seite 17) im Abschnitt „Spezialfenster für die Cubase-Serie“. Öffnet das Einstellungsfenster „REV-X“ (Seite 20). 2 # REV-X-Bearbeitung Reverb-Routing-Bearbeitung REV-X Type Wählt den REV-X-Typ aus. Optionen: Hall, Room, Plate Öffnet das „Reverb-Routing-Fenster“ (Seite 17) im Abschnitt „Spezialfenster für die Cubase-Serie“. 3 REV-X-Dauer Stellt die Hallzeit des REV-X ein. Dieser Parameter ist mit Room Size verknüpft. Der einstellbare Wertebereich variiert je nach REV-X-Typ. Hardware Setup-Fenster Dies ist das Fenster zum Konfigurieren der allgemeinen Einstellungen des Geräts. Klicken Sie oben auf die Registerkarten, um das Fenster auszuwählen. Nur die Einstellungen im ReverbRouting-Fenster werden in der Cubase-Projektdatei gespeichert. 4 REV-X-Typ Bereich Hall 0,103 Sek. – 31,0 Sek. Raum 0,152 Sek. – 45,3 Sek. Plate 0,176 Sek. – 52,0 Sek. Auswahl der REV-X-Sendequelle Wählt das zum REV-X gesendete Signal aus. Sie können immer nur ein Signal auswählen. Das ausgewählte Signal ist mit einem Häkchen gekennzeichnet. So öffnen Sie das Fenster Folgen Sie zum Öffnen des Fensters den nachfolgenden Schritten. 5 REV-X-Sendequelle Zeigt das an den REV-X gesendete Signal an. [Devices] [Audio Hardware Setup] 6 REV-X Return-Pegel Zeigt den Return-Pegel des REV-X an. Bedienelemente und Funktionen 7 Headphones-Fenster Regler für den REV-X-Return-Pegel Stellt den Return-Pegel des ausgewählten (hervorgehobenen) Signals ein. Bereich: –∞ dB bis +6,00 dB Dies ist das Fenster um Auswählen des Ausgangssignals von PHONES am Gerät. (nur PHONES 2) Settings-Fenster Dies ist der Bereich zum Konfigurieren der Geräteeinstellungen. 2 1 1 PHONES 1 Zeigt das Ausgangssignal von [PHONES 1] an. 2 PHONES 2 Wählt das Ausgangssignal von [PHONES 2] aus. Reverb Routing-Fenster 1 2 Dies ist der Bereich zum Konfigurieren der Einstellungen von „REV-X“ (Seite 20). 1 3 INPUT 5/6 LEVEL Wählt das Eingangssignal von [LINE INPUT 5/6] aus. Optionen: +4 dBu – 10 dBV 1 2 2 HPF Schaltet die Cutoff-Frequenz des Hochpassfilters ein (beleuchtet) und aus (dunkel) (für [LINE INPUT 5/6] nicht verfügbar). Optionen: 120 Hz,100 Hz, 80 Hz, 60 Hz, 40 Hz 3 3 4 5 6 7 LOOPBACK Schaltet die Schleifenfunktion ein (beleuchtet) und aus (dunkel). Siehe „LOOPBACK“ im Abschnitt „dspMixFx UR44“ (Seite 14). Bedienungsanleitung UR44 17 Software Sweet Spot Morphing Channel Strip (Kompressor und Equalizer) Überblick Bedienelemente und Funktionen Von Kompressor und Equalizer gemeinsam verwendet 2 Der Effekt namens „Sweet Spot Morphing Channel Strip“ (kurz „Channel Strip“ bzw. Kanaleffekt) ist ein Multieffekt, der Kompression und EQ (Klangregelung) beinhaltet. Modernstes Know-how der Toningenieurskunst wurde in verschiedene von praktischen Presets integriert, die sich einfach und jederzeit abrufen lassen und professionelle Ergebnisse liefern. Vier Kanaleffekte stehen zur Verfügung, und jeder kann dem Monitorklang allein oder sowohl dem Monitorklang als auch dem aufgenommenen Klang zugeordnet werden. Der in das Gerät integrierte Kanaleffekt und der Kanaleffekt der VST-Plug-in-Version haben dieselben Parameter. Bei Verwendung des Kanaleffekts in Programmen der Cubase-Serie können Sie die Einstellungen des integrierten Kanaleffekts und des Kanaleffekts der VST-Plug-inVersion gemeinsam als Preset-Datei verwenden. Wenn Sie den integrierten Kanaleffekt in Programmen der Cubase-Serie verwenden, schalten Sie die Einstellung „Direktes Mithören“ im Programm ein. Wenn Sie den Kanaleffekt der VSTPlug-in-Version dem Effekt-Slot von Programmen der Cubase-Serie zuweisen, wählen Sie ihn bitte aus der Kategorie „Dynamics“ aus (im Fall der Vorgabeeinstellungen). Bitte beachten Sie, dass Sie den integrierten Kanaleffekt nicht verwenden können, wenn die Sampling-Frequenz auf 176,4 kHz oder 192 kHz eingestellt ist. 4 3 1 1 MORPH Stellt die Parameter der Sweet-Spot-Daten ein. Durch Drehen dieses Reglers können Sie die auf fünf Punkten um diesen Regler herum angeordneten Kompressor- und Equalizer-Einstellungen gleichzeitig einstellen. Wenn Sie den Regler zwischen zwei benachbarte Punkte stellen, werden die Kompressorund Equalizer-Einstellungen auf einen Zwischenwert eingestellt. 2 Sweet Spot-Daten Wählt die Sweet-Spot-Daten aus. 3 TOTAL GAIN Stellt die Gesamtverstärkung des Kanaleffekts ein. Bereich: -18,0 dB – +18,0 dB 4 Pegelanzeige Zeigt den Ausgangspegel des Kanaleffekts an. Kompressor # So öffnen Sie das Fenster Von den Spezialfenstern für die CubaseSerie aus Wählen Sie bei „Effekttyp“ „Channel Strip“ aus, und klicken Sie dann auf „Channel Strip bearbeiten“ im Input-Settings-Fenster (Seite 16). Von dspMixFx UR44 Wählen Sie als Effekttyp „Channel Strip“ aus, und klicken Sie dann auf „Channel Strip bearbeiten“ im Channel-Bereich (Seite 12). 5 6 7 $ 8 9 ) ! % @ 5 ATTACK Stellt die Attack-Zeit des Kompressors ein. Bereich: 0,092 ms – 80,00 ms 6 RELEASE Stellt die Release-Zeit des Kompressors ein. Bereich: 9,3 ms – 999,0 ms Bedienungsanleitung UR44 18 Software 7 RATIO Equalizer ^ Stellt das Kompressionsverhältnis des Kompressors ein. Bereich: 1,00 – ∞ 8 KNEE $ Stellt den Knie-Typ des Kompressors ein. 9 Optionen Beschreibung SOFT Erzeugt eine ganz allmähliche Änderung. MEDIUM Erzeugt eine Einstellung in der Mitte zwischen SOFT und HARD. HARD Erzeugt eine deutliche Änderung. ( & * A B C D SIDE CHAIN Q E Stellt die Bandbreite des Sidechain-Filters ein. Bereich: 0,50 – 16,00 ) ^ Dieses Diagramm zeigt die Eigenschaften des 3Band-Equalizers an. Die vertikale Achse repräsentiert den Pegel, die horizontale Achse die Frequenz. Sie können LOW, MID und HIGH einstellen, indem Sie den jeweiligen Griff im Diagramm verschieben. SIDE CHAIN F Stellt die Mittenfrequenz des Sidechain-Filters ein. Bereich: 20,0 Hz – 20,0 kHz ! SIDE CHAIN G Stellt die Verstärkung (Gain) für den Sidechain-Filter ein. & # * Dämpfungsanzeige Bereich: -18,0 dB – +18,0 dB ( DRIVE Stellt ein, in welchem Ausmaß der Kompressor angewendet wird. Je größer der Wert, desto stärker die Effekt. Bereich: 0,00 – 10,00 MID Q Stellt die Bandbreite des mittleren Bandes ein. Bereich: 0,50 – 16,00 A MID F Stellt die Mittenfrequenz des mittleren Bandes ein. Zeigt die Pegelabsenkung an. % LOW G Stellt die Verstärkung (Gain) des unteren Bandes ein. Kompressorkurve Dieses Diagramm zeigt die ungefähre Kompressorreaktion an. Die senkrechte Achse repräsentiert den Ausgangspegel des Signals und die waagerechte Achse den Eingangspegel. $ Bereich: 20,0 Hz – 1,00 kHz COMPRESSOR ein/aus Schaltet den Kompressor ein (beleuchtet) und aus (dunkel). LOW F Stellt die Mittenfrequenz des unteren Bandes ein. Bereich: -18,0 dB – +18,0 dB @ Equalizer-Kurve Bereich: 20,0 Hz – 20,0 kHz B MID G Stellt die Verstärkung (Gain) des mittleren Bandes ein. Bereich: -18,0 dB – +18,0 dB C HIGH F Stellt die Mittenfrequenz des oberen Bandes ein. Bereich: 500,0 Hz – 20,0 kHz D HIGH G Stellt die Verstärkung (Gain) des oberen Bandes ein. Bereich: -18,0 dB – +18,0 dB E EQUALIZER Ein/Aus Schaltet den Equalizer ein (beleuchtet) und aus (dunkel). Bedienungsanleitung UR44 19 Software REV-X (Halleffekt) Bedienelemente und Funktionen 1–) ! Überblick REV-X ist eine von Yamaha für professionelle Audioanwendungen entwickelte Digitalhall-Plattform. Dieses Gerät beinhaltet einen REV-X-Effekt. Eingangssignale können an den REV-X-Effekt gesendet werden, und dieser wird nur auf die Monitorausgänge angewendet. Es stehen drei REVX-Typen zur Verfügung: Hall (Saal), Room (Raum) und Plate (Hallplatte). Der in der Hardware integrierte REV-X und der REVX der VST-Plug-in-Version haben im Wesentlichen dieselben Parameter. Die Parameter [OUTPUT] und [MIX] stehen jedoch nur in der VST-Plug-in-Version zur Verfügung. Bei Verwendung des REV-X in Programmen der Cubase-Serie können Sie die Einstellungen des integrierten REV-X und des REV-X der VST-Plug-in-Version gemeinsam als Preset-Datei verwenden. Wenn Sie den integrierten REV-X in Programmen der Cubase-Serie verwenden, schalten Sie die Einstellung „Direktes Mithören“ im Programm ein. Wenn Sie den REV-X der VST-Plugin-Version dem Effekt-Slot von Programmen der Cubase-Serie zuweisen, wählen Sie ihn bitte aus der Kategorie „Reverb“ aus (im Fall der Vorgabeeinstellungen). Das integrierte REV-X ist mit einem „FX Bus“ ausgestattet, der verwendet wird, um das Signal von der DAW-Software zum REV-X zu senden. Um z. B. die aufgenommenen Audiodaten zum REV-X zu schicken, können Sie den Sound mit dem REV-X prüfen, welches während der Aufnahme zum Abhören verwendet wird. @ # $ % HINWEIS Dieser Abschnitt verwendet den Hall-Typ des REV-X als Beispiel. 1 Stellt die Reverb-Zeit ein. Dieser Parameter ist mit Room Size verknüpft. Der einstellbare Wertebereich variiert je nach REV-X-Typ. 2 Bereich Hall 0,103 Sek. – 31,0 Sek. Raum 0,152 Sek. – 45,3 Sek. Plate 0,176 Sek. – 52,0 Sek. Initial Delay Bereich: 0,1 ms – 200,0 ms 3 Decay Stellt die Eigenschaft der Hüllkurve ab dem Moment, an dem der Hall einsetzt, bis zu dem Moment ein, an dem er schwächer wird und ausklingt. Bereich: 0 – 63 4 Room Size Stellt die Größe des simulierten Raums ein. Dieser Parameter ist mit Reverb Time verknüpft. • Klicken Sie auf „REV-X-Bearbeitung“ (Seite 16) im Abschnitt „Input-Settings-Fenster“. • Klicken Sie auf „REV-X-Bearbeitung“ (Seite 17) im Abschnitt „Reverb-Routing-Fenster“. REV-X-Typ Stellt die Zeitspanne zwischen dem Direktsignal und den ersten Reflexionen (Echos) ein, die darauf folgen. So öffnen Sie das Fenster Von den Spezialfenstern für die CubaseSerie aus Reverb Time Bereich: 0 – 31 5 Diffusion Von dspMixFx UR44 Stellt die Breite (Verteilung) des Halls ein. Klicken Sie auf „REV-X Edit“ (Seite 13) im Abschnitt „Master Area“. Bereich: 0 – 10 6 HPF Stellt die Grenzfrequenz des Hochpassfilters ein. Bereich: 20 Hz – 8,0 kHz Bedienungsanleitung UR44 20 Software 7 LPF Guitar Amp Classics Stellt die Grenzfrequenz des Tiefpassfilters ein. Bereich: 1,0 kHz – 20,0 kHz 8 Hi Ratio Stellt mit Hilfe eines Verhältnisses relativ zur ReverbZeit die Halldauer des oberen Frequenzbereichs ein. Wenn dieser Parameter auf 1 gestellt ist, wird die tatsächliche festgelegte Reverb-Zeit auf den Klang angewendet. Je niedriger der Wert, desto kürzer die Halldauer des oberen Frequenzbereichs. Bereich: 0,1 – 1,0 9 Low Ratio Stellt mit Hilfe eines Verhältnisses relativ zur ReverbZeit die Halldauer des unteren Frequenzbereichs ein. Wenn dieser Parameter auf 1 gestellt ist, wird die tatsächliche festgelegte Reverb-Zeit auf den Klang angewendet. Je niedriger der Wert, desto kürzer die Halldauer des unteren Frequenzbereichs. Bereich: 0,1 – 1,4 ) Low Freq Stellt die Frequenz der Low Ratio ein. Bereich: 22,0 Hz – 18,0 kHz ! OPEN/CLOSE Öffnet und schließt das Fenster, in dem die ReverbEinstellungen vorgenommen werden. @ Graph Überblick Guitar Amp Classics sind Gitarrenverstärkereffekte, die die fortschrittliche Modeling-Technologie von Yamaha besonders intensiv nutzen. Dabei werden vier Verstärkertypen mit unterschiedlichen Klangeigenschaften bereitgestellt. Bitte beachten Sie, dass Sie die Guitar Amp Classics nicht nutzen können, wenn die Sample-Rate auf 176,4 kHz oder 192 kHz eingestellt ist. Die maximale Anzahl gleichzeitig nutzbarer Channel- und GuitarAmp-Classics-Instanzen ist eingeschränkt. Lesen Sie hierzu den Abschnitt „Beschränkungen für den Einsatz von Effekten“ (Seite 34). So öffnen Sie das Fenster Von den Spezialfenstern für die CubaseSerie aus Wählen Sie als Effekttyp „Guitar Amp Classics“ aus, und klicken Sie dann auf „Channel Strip bearbeiten“ im Input-Settings-Fenster (Seite 15). Vom dspMixFx UR44 Wählen Sie als Effekttyp „Guitar Amp Classics“ aus, und klicken Sie dann auf „Channel Strip bearbeiten“ im Channel-Bereich (Seite 11). Bedienelemente und Funktionen CLEAN Zeigt die Halleigenschaften an. Die senkrechte Achse repräsentiert den Signalpegel, die waagerechte Achse die Zeit und die Z-Achse die Frequenz. Sie können die Halleigenschaften einstellen, indem Sie die Griffe im Diagramm verschieben. # 5 6 Zeitachseneinstellung Wählt den Anzeigebereich der Zeit (waagerechte Achse) im Diagramm aus. 1 Anzeigebereich: 500 ms – 50 Sek. $ 3 4 7 8 Zoom-In Dieser Verstärkertyp ist auf einen Clean-Sound optimiert, indem die scharfe Brillanz von Transistorverstärkern simuliert wird. Der Klangcharakter dieses Verstärkermodells bietet eine ideale Plattform für die Aufnahme mit Multi-Effekten. Außerdem besitzt er integrierte Chorus- und Vibrato-Effekte. Vergrößert den Anzeigebereich der Zeit (waagerechte Achse) im Diagramm. 1 Zoom-Out Verkleinert den Anzeigebereich der Zeit (waagerechte Achse) im Diagramm. % 2 VOLUME Stellt den Eingangspegel des Verstärkers ein. TIPP • Einige Parameter können Sie auf ihre Vorgabewerte zurücksetzen, indem Sie die [Strg]-/[Command]-Taste gedrückt halten, wenn Sie auf die Dreh- und Schieberegler und Fader klicken. • Sie können die Parameter feiner einstellen, indem Sie die [UMSCHALT]-Taste gedrückt halten, während Sie die Dreh- und Schieberegler und Fader ziehen. 2 DISTORTION Stellt den Anteil der Verzerrung ein. 3 TREBLE/MIDDLE/BASS Diese drei Bedienelemente stellen den Frequenzverlauf für die Höhen, Mitten und Bässe ein. 4 PRESENCE Hiermit können hohe Frequenzen und Obertöne verstärkt werden. Bedienungsanleitung UR44 21 Software 5 Cho/OFF/Vib DRIVE Schaltet den Chorus- oder Vibrato-Effekt ein oder aus. Mit [Cho] wird der Chorus-Effekt eingeschaltet, mit [Vib] wird der Vibrato-Effekt eingeschaltet. 6 SPEED/DEPTH Diese Bedienelemente regeln die Geschwindigkeit und den Anteil des Vibrato-Effekts, wenn dieser eingeschaltet ist. Die Bedienelemente SPEED und DEPTH funktionieren nur für den Vibrato-Effekt und sind deaktiviert, wenn das oben vorgestellte Bedienelement Cho/OFF/Vib auf „Cho“ oder „OFF“ gesetzt ist. 7 BLEND Stellt das Verhältnis zwischen Direkt- und Effektklang ein. 8 1 CRUNCH 2 3 4 5 Diesen Verstärkertyp verwenden Sie, wenn Sie nur geringe Verzerrung (Overdrive/Crunch) benötigen. Das CRUNCH-Modell simuliert die alten Röhrenverstärker, die für Blues, Rock, Soul, R&B und ähnliche Stile bevorzugt werden. 1 3 5 6 AMP TYPE GAIN Regelt den Eingangspegel der Vorverstärkerstufe. Drehen Sie dieses Bedienelement im Uhrzeigersinn, um die Verzerrung zu erhöhen. 3 MASTER Stellt den Ausgangspegel der Vorverstärkerstufe ein. 4 TREBLE/MIDDLE/BASS Diese drei Bedienelemente stellen den Frequenzverlauf für die Höhen, Mitten und Bässe ein. GAIN Regelt den Eingangspegel der Vorverstärkerstufe. Drehen Sie dieses Bedienelement im Uhrzeigersinn, um den Overdrive zu erhöhen. 5 TREBLE/MIDDLE/BASS 6 Diese drei Bedienelemente stellen den Frequenzverlauf für die Höhen, Mitten und Bässe ein. 4 2 Normal/Bright Wählt einen normalen oder strahlenden Klangcharakter aus. Die Einstellung [Bright] betont die hohen Obertöne. 2 4 Es stehen sechs Verstärkertypen zur Verfügung. Die Typen 1 und 2 bieten eine relativ geringe Verzerrung, bei der das Picking noch sehr natürlich durchkommt. Die Typen 3 und 4 produzieren mehr Obertöne, wodurch sich ein voller, weicher Sound ergibt. Die Typen 5 und 6 liefern eine krasse, aggressive Verzerrung mit schnellem Attack. Die geradzahligen Verstärkertypen besitzen eine stärkere Präsenz und einen weiteren Bereich als die ungeradzahligen Typen. Stellt den Gesamtausgangspegel ein. 1 3 Der Verstärkertyp DRIVE bietet eine Auswahl an Distortion-Klängen, die den Klang verschiedener hoch verstärkender Röhrenverstärker simulieren. Von leicht übersteuertem Overdrive bis zu starken Distortion-Effekten für Hardrock, Heavy Metal oder Hardcore-Stile bietet diese Modell eine große Klangvielfalt. 1 OUTPUT 2 PRESENCE Hiermit können hohe Frequenzen und Obertöne verstärkt werden. OUTPUT Stellt den Gesamtausgangspegel ein. PRESENCE Hiermit können hohe Frequenzen und Obertöne verstärkt werden. 5 OUTPUT Stellt den Gesamtausgangspegel ein. Bedienungsanleitung UR44 22 Software LEAD 1 2 3 4 5 6 Der Verstärkertyp LEAD simuliert einen hoch verstärkenden Röhrenverstärker, der viele Obertöne erzeugt. Er ist ideal für Lead-Gitarre geeignet, die sich gegen die Band durchsetzt, kann aber auch für einen glitzernden Begleit-Sound eingestellt werden. 1 High/Low Wählt die Art der Verstärkerausgangsstufe aus. Die Einstellung [High] simuliert einen Verstärker mit hoher Ausgangsleistung und bietet stärkere Verzerrung. 2 GAIN Regelt den Eingangspegel der Vorverstärkerstufe. Drehen Sie dieses Bedienelement im Uhrzeigersinn, um die Verzerrung zu erhöhen. 3 MASTER Stellt den Ausgangspegel der Vorverstärkerstufe ein. 4 TREBLE/MIDDLE/BASS Diese drei Bedienelemente stellen den Frequenzverlauf für die Höhen, Mitten und Bässe ein. 5 PRESENCE Hiermit können hohe Frequenzen und Obertöne verstärkt werden. 6 OUTPUT Stellt den Gesamtausgangspegel ein. TIPP Verwenden der Bedienelemente GAIN, MASTER und OUTPUT Der Klangcharakter der Verstärkertypen DRIVE und LEAD kann mit den Bedienelementen GAIN, MASTER und OUTPUT in einem weiten Bereich eingestellt werden. GAIN stellt den Signalpegel der Vorverstärkerstufe ein, der sich auf die Stärke der Verzerrung auswirkt. MASTER stellt den Ausgangspegel von der Vorverstärkerstufe ein, der dann an die Leistungsverstärkerstufe weitergegeben wird. Die Einstellungen der Bedienelemente GAIN und MASTER haben eine maßgebliche Wirkung auf den endgültigen Klang. Möglicherweise muss der MASTER-Regler relativ weit aufgedreht werden, um die Leistungsstufe für eine optimalen Klang anzusteuern. Der Regler OUTPUT stellt den Ausgangspegel des Verstärkermodells ein, ohne die Verzerrung oder den Klang zu beeinflussen. Hiermit kann die Gesamtlautstärke der Gitarre eingestellt werden, ohne andere Klangaspekte zu verändern. Bedienungsanleitung UR44 23 Bedienung Bedienung Verwendung von UR44 mit einem Computer Einleitung Dieser Abschnitt behandelt die grundlegende Bedienung. Die Erklärungen in diesem Abschnitt gehen davon aus, dass TOOLS for UR44 korrekt anhand der im Lieferumfang enthaltenen „Einführung“-Anweisungen konfiguriert wurden. Anschlussbeispiel Mikrofon Computer Gitarre Digitales Instrument Synthesizer/MIDI-Keyboard Headphones Monitorlautsprecher VORSICHT Achten Sie darauf, alle Lautstärken auf Minimum zu stellen, bevor Sie ein externes Gerät anschließen oder trennen. Andernfalls kann der hochpegelige Impuls Ihr Gehör oder Ihre Ausrüstung schädigen. Bedienungsanleitung UR44 24 Bedienung Konfigurieren der Audiotreibereinstellungen der DAWSoftware Programme des Cubase-Serie Aufnahme/Wiedergabe Programme des Cubase-Serie 1. Starten Sie die DAW der Cubase-Serie. Das Fenster [steinberg hub] wird angezeigt. 1. Stellen Sie sicher, dass alle Anwendungen beendet wurden. 2. Stellen Sie sicher, dass der [P] -Schalter eingeschaltet ist (O). 3. Doppelklicken Sie auf das Verknüpfungssymbol für Cubase auf dem Desktop, um Cubase zu starten. 4. 2. Wählen Sie bei [Recording] im Fenster [Steinberg Hub] die Projektvorlage [Steinberg UR44 Vocal-Inst Recording 1-C7] aus, und klicken Sie dann auf [Erzeugen]. 3. Schalten Sie wie folgt Direktes Mithören ein. [Geräte] [Geräte konfigurieren] [Yamaha Steinberg USB ASIO] (Windows) oder [Steinberg UR44] (Mac) markieren Sie [Direktes Mithören] [OK] Wenn beim Starten des Programms der Cubase-Serie das Fenster [ASIO-TreiberSetup] erscheint, vergewissern Sie sich, dass das Gerät ausgewählt ist, und klicken dann auf [OK]. Die Audiotreibereinstellungen sind nun abgeschlossen. Andere Programme als die Cubase-Serie 1. Stellen Sie sicher, dass alle Anwendungen beendet wurden. 2. Stellen Sie sicher, dass der [P] -Schalter eingeschaltet ist (O). 3. Starten Sie die DAW-Software. 4. Öffnen Sie das Fenster mit den Schnittstelleneinstellungen. 5. (Nur Windows) Klicken Sie auf „ASIOTreiber“, um die Audiotreibereinstellungen anzuzeigen. 6. Legen Sie den ASIO-Driver für Windows und die Audioschnittstelle für Mac wie folgt fest: Windows Stellen Sie den [Yamaha Steinberg USB ASIO] auf die ASIO Driver-Einstellungen. Mac 4. Stellen Sie sicher, dass die Anzeigen [Aufnahme aktivieren] und [Monitor] für die Audiospur eingeschaltet sind (leuchten). 5. Singen Sie in das Mikrofon und stellen Sie währenddessen mit dem [INPUT GAIN]Regler am Gerät den Signalpegel des Mikrofons ein. Um optimale Aufnahmepegel zu erzielen, erhöhen Sie den Eingangspegel mit Hilfe des [INPUT GAIN]Reglers, bis die [PEAK]-Anzeige rot leuchtet. Anschließend verringern Sie den Pegel langsam, bis die Anzeige leicht leuchtet, wenn der Eingangspegel das Maximum erreicht. 6. Singen Sie weiter in das Mikrofon und stellen Sie währenddessen mit dem [PHONES]-Regler am Gerät die Lautstärke des Kopfhörers ein. Setzen Sie UR44 auf die AudioSchnittstelleneinstellungen. Die Audiotreibereinstellungen sind nun abgeschlossen. Bedienungsanleitung UR44 25 Bedienung 7. Nehmen Sie im Input-Settings-Fenster die Einstellungen für Kanaleffekt und REV-X vor. Wählen Sie je nach dem gewünschten Einfügepunkt die Kanaleffekt-Einfügestelle aus. Die Vorgabeeinstellung ist „Unterer Bereich“ (sowohl auf das Monitorsignal als auch auf das Aufnahmesignal angewendet). Einzelheiten zur Einfügestelle des Insert-Effekts finden Sie unter „Einfügepunkt des Insert-Effekts“ (Seite 16) im Abschnitt „Spezialfenster für die Cubase-Serie“. 12. Klicken Sie auf [R], um den aufgenommenen Klang zu prüfen. Wenn Sie sich den Klang über Monitorlautsprecher anhören, stellen Sie mit dem Drehregler [OUTPUT LEVEL] am Gerät den Ausgangssignalpegel ein. Weitere Informationen zur Verwendung von Programmen der Cubase-Serie finden Sie im PDFHandbuch, das über das [Hilfe]-Menü der CubaseSerie zu finden ist. Andere Programme als die Cubase-Serie 1. Starten Sie Ihre DAW-Software. 2. Öffnen Sie dspMixFx UR44. Anweisungen zum Öffnen von dspMixFx UR44 finden Sie im Abschnitt „So öffnen Sie das Fenster“ (Seite 10). 3. 8. 9. Um optimale Aufnahmepegel zu erzielen, erhöhen Sie den Eingangspegel mit Hilfe des [INPUT GAIN]Reglers, bis die [PEAK]-Anzeige rot leuchtet. Anschließend verringern Sie den Pegel langsam, bis die Anzeige leicht leuchtet, wenn der Eingangspegel das Maximum erreicht. Klicken Sie auf [I], um die Aufnahme zu starten. 4. Stellen Sie mit dem [PHONES]-Regler am Gerät den Ausgangssignalpegel des Kopfhörers ein. 5. Nehmen Sie in dspMixFx UR44 die Einstellungen für Kanaleffekt und REV-X vor. 6. Starten Sie in Ihrer DAW-Software die Aufnahme. 7. Wenn Sie mit der Aufnahme fertig sind, stoppen Sie sie. 8. Spielen Sie den neu aufgenommenen Klang ab, um ihn zu prüfen. Wenn Sie mit der Aufnahme fertig sind, klicken Sie auf [J], um sie zu beenden. 10. Schalten Sie [Monitor] für die zuvor aufgenommene Audiospur aus (dunkel). 11. Klicken Sie auf das Lineal, um den Projektcursor an den gewünschten Startpunkt für die Wiedergabe zu bewegen. Stellen Sie mit dem [INPUT GAIN]-Regler am Gerät den Signalpegel des Mikrofons ein. Weitere Informationen zur Verwendung der DAWSoftware finden Sie im Handbuch Ihrer jeweiligen DAW-Software. Bedienungsanleitung UR44 26 Bedienung Verwendung von UR44 mit einem iPad Einleitung In diesem Abschnitt geht es um grundlegende Anweisungen für die Bedienung von Cubasis (eine von Apple verkaufe App für das iPad). Die Erklärungen in diesem Abschnitt gehen davon aus, dass die Einstellungen für die Verwendung von UR44 mit dem iPad anhand der im Lieferumfang enthaltenen „Einführung“-Anweisungen konfiguriert wurden. Für neueste Informationen über Cubasis besuchen Sie die unten angegebene Steinberg-Website. http://www.steinberg.de/ HINWEIS iOS-Anwendungen werden unter Umständen in Ihrem Gebiet nicht unterstützt. Erfragen Sie dies bitte bei Ihrem Yamaha-Händler. Anschlussbeispiel Mikrofon Gitarre Digitales Instrument Headphones Apple iPad Camera Connection Kit/ Lightning auf USB Kamera-Adapter iPad Synthesizer/MIDI-Keyboard Monitorlautsprecher VORSICHT Achten Sie darauf, alle Lautstärken auf Minimum zu stellen, bevor Sie ein externes Gerät anschließen oder trennen. Andernfalls kann der hochpegelige Impuls Ihr Gehör oder Ihre Ausrüstung schädigen. Bedienungsanleitung UR44 27 Bedienung Aufnahme/Wiedergabe 1. Nach Einschalten des [CC MODE]-Schalters schalten Sie den [P] -Schalter ein (O). 2. Öffnen Sie Cubasis. 3. Tippen Sie zweimal auf das Projekt [Template]. 4. Geben Sie einen Projektnamen ein und tippen Sie auf [OK] im [New project]-Fenster. 5. Tippen Sie auf [+AUDIO], um eine AUDIOSpur hinzuzufügen. 6. Tippen Sie ganz links auf Ihrem Bildschirm auf , um das Spurmenü anzuzeigen, mit [Audio input] ganz oben. 7. Tippen Sie auf , um das Detailfenster anzuzeigen, und legen Sie den Eingabebus für die Spur fest, indem Sie auf eine Nummer tippen. 8. Tippen Sie auf , um die Überwachung einzuschalten (leuchtet). 9. Stellen Sie mit dem [INPUT GAIN]-Regler am Gerät den Signalpegel des Mikrofons ein. Um optimale Aufnahmepegel zu erzielen, erhöhen Sie den Eingangspegel mit Hilfe des [INPUT GAIN]Reglers, bis die [PEAK]-Anzeige rot leuchtet. Anschließend verringern Sie den Pegel langsam, bis die Anzeige leicht leuchtet, wenn der Eingangspegel das Maximum erreicht. 10. Singen Sie in das Mikrofon, und stellen Sie währenddessen mit dem [PHONES]-Regler am Gerät die Lautstärke des Kopfhörers ein. Bedienungsanleitung UR44 28 Bedienung 11. Tippen Sie auf [I], um die Aufnahme zu starten. 12. Tippen Sie auf [], um die Aufnahme zu stoppen. 13. Tippen Sie auf den Schieberegler und schieben Sie ihn auf Wiedergabeposition. Sie können auch auf tippen, um zum Beginn der Aufzeichnung zurückzukehren. 14. Tippen Sie auf [>], um den aufgezeichneten Klang abzuspielen. dspMixFx für iPad Bedienen Sie die eingebauten DSPMischpultfunktionen und DSP-Effekte bequem vom iPad aus mit dspMixFx für iPad. Für neueste Informationen über dspMixFx für iPad besuchen Sie die unten angegebene Steinberg-Website. http://www.steinberg.de/ Bedienungsanleitung UR44 29 Problembehandlung Problembehandlung Kein Ton [POWER] leuchtet nicht. • Sind die Lautstärkeregler des Geräts auf geeignete Pegel eingestellt? • Ist der Netzadapter korrekt angeschlossen? Das UR44-Gerät ist kein über den Bus mit Strom versorgtes Gerät. Weitere Informationen zum Einschalten des [P] -Schalters finden Sie im Abschnitt „Einführung“. Die Netzanzeige schaltet nicht von blinkend auf stetig leuchtend. • Ist der [CC MODE]-Schalter richtig eingestellt? Lesen Sie im Abschnitt „Rückseite“ (Seite 7) nach, um die Einstellungen des [CC MODE]-Schalters zu überprüfen. • (Nur Computer) Wurde TOOLS for UR44 korrekt installiert? Prüfen Sie die Pegel der Drehregler [OUTPUT] und [PHONES]. • Sind die Mikrofone und Monitorlautsprecher korrekt am Gerät angeschlossen? Prüfen Sie die Verbindung anhand des Abschnitts „Verbindungsbeispiele“ (Seiten 24, 27). • Ist der [CC MODE]-Schalter richtig eingestellt? Lesen Sie im Abschnitt „Rückseite“ (Seite 7) nach, um die Einstellungen des [CC MODE]-Schalters zu überprüfen. • Sind die Audiotreibereinstellungen der DAW-Software richtig eingestellt? Stellen Sie den Treiber anhand des Abschnitts „Konfigurieren der Audiotreibereinstellungen der DAW-Software“ (Seite 25) ein. Weitere Informationen zur Durchführung der Installation von TOOLS for UR44 finden Sie in der Anleitung „Einführung“. • Ist die Einstellung bei [ASIO Driver] im Programm der Cubase-Serie richtig eingestellt? • Wurde die Stromversorgung Ihres Computers oder iPad eingeschaltet? Wählen Sie im Menü der Cubase-Serie [Geräte] [Geräte konfigurieren...] [VST-Audiosystem] und überprüfen Sie, ob [Yamaha Steinberg USB ASIO] (Windows) oder [Steinberg UR44] (Mac) für den [ASIO-Treiber] ausgewählt ist. Weitere Informationen zum Einschalten der Stromversorgung eines Computers oder iPad finden Sie im Abschnitt „Einführung“. • Überprüfen Sie, ob ein geeignetes USB-Kabel verwendet wird. Wenn das USB-Kabel gebrochen oder anderweitig beschädigt ist, ersetzen Sie das USB-Kabel durch ein neues. Verwenden Sie kein USB-Kabel mit einer Länge von mehr als drei Metern. • War das Gerät eingeschaltet, als Sie die DAW-Software gestartet haben? Schließen Sie das Gerät am Computer an und schalten Sie das Gerät ein, bevor Sie die DAWSoftware starten. • (Nur Computer) Wurde TOOLS for UR44 korrekt installiert? Weitere Informationen zur Durchführung der Installation von TOOLS for UR44 finden Sie in der Anleitung „Einführung“. • Sind am Computer USB-Geräte angeschlossen, die Sie nicht verwenden? Entfernen Sie sie, und prüfen Sie dann den Klang erneut. • Werden gleichzeitig andere Anwendungen ausgeführt? Beenden Sie alle Anwendungen, die Sie nicht verwenden, und prüfen Sie dann den Klang erneut. Bedienungsanleitung UR44 30 Problembehandlung Ungewöhnlicher Klang (Rauschen, Unterbrechung oder Verzerrung) • Ist die Puffergröße zu niedrig gestellt? Erhöhen Sie die Puffergröße gegenüber den aktuellen Einstellungen; weitere Informationen finden Sie im Abschnitt „Yamaha Steinberg USB Driver“ (Seite 9). • Erfüllt Ihr Computer die Systemanforderungen? Prüfen Sie die Systemanforderungen. Für neueste Informationen besuchen Sie die unten angegebene Steinberg-Website. http://www.steinberg.de/ • Nehmen Sie lange, ununterbrochene Audioabschnitte auf oder spielen diese ab? Die Leistungsfähigkeit Ihres Computers bei der Verarbeitung von Audiodaten hängt von mehreren Faktoren ab, z. B. dem Prozessortakt und der Zugriffsgeschwindigkeit auf externe Geräte. Verringern Sie die Audiospuren und prüfen Sie dann erneut den Klang. • Wird ein Netzwerkadapter für kabelgebundenes/kabelloses LAN ausgeführt? Deaktivieren Sie den betreffenden Netzwerkadapter. Einige Netzwerkadapter können Geräusche verursachen. Für neueste Support-Informationen besuchen Sie die unten angegebene Steinberg-Website. http://www.steinberg.de/ Bedienungsanleitung UR44 31 Anhang Anhang Mac 1. Trennen Sie sämtliche USB-Geräte mit Ausnahme Ihrer Maus und Tastatur vom Computer. 2. Starten Sie den Computer, und melden Sie sich unter dem Administratorenkonto an. Deinstallieren von TOOLS for UR44 Um die Software zu deinstallieren, müssen Sie nacheinander die folgenden SoftwareKomponenten entfernen. • Yamaha Steinberg USB Driver Beenden Sie alle laufenden Anwendungen und schließen Sie alle geöffneten Fenster. • Steinberg UR44 Applications • Basic FX Suite Gehen Sie zur Deinstallation von TOOLS for UR44 wie folgt vor. 3. Legen Sie die mitgelieferte CD-ROM „TOOLS for UR44“ in das CD-ROM-Laufwerk ein. 4. Öffnen Sie die CD-ROM und doppelklicken Sie dann auf die folgenden Dateien. • Uninstall Yamaha Steinberg USB Driver Windows 1. 2. • Uninstall Steinberg UR44 Application • Uninstall Basic FX Suite Trennen Sie sämtliche USB-Geräte mit Ausnahme Ihrer Maus und Tastatur vom Computer. 5. Starten Sie den Computer, und melden Sie sich beim Administrator-Account an. *** steht für den Namen der Software. Folgen Sie danach den Anweisungen auf dem Bildschirm, um die Software zu deinstallieren. Beenden Sie alle laufenden Anwendungen und schließen Sie alle geöffneten Fenster. 3. Öffnen Sie das Fenster für den Deinstallationsvorgang wie folgt. 6. Nach Abschluss der Deinstallation erscheint das Fenster „Deinstallation abgeschlossen.“ (Uninstallation completed). Klicken Sie auf [Restart] (Neu starten). 7. Wenn eine Meldung erscheint, in der Sie aufgefordert werden, Ihren Computer neu zu starten, klicken Sie auf [Restart] (Neu starten). Windows 7/ Windows 8 Wählen Sie [Systemsteuerung] [Programm deinstallieren] aus, um das Fenster [Programm deinstallieren oder ändern] aufzurufen. 4. Wählen Sie die zu entfernende Software aus der Liste aus. • Yamaha Steinberg USB Driver • Steinberg UR44 Application Klicken Sie, wenn das Fenster „Willkommen beim *** Uninstaller.“ (Welcome to the *** uninstaller) erscheint, auf [Run] (Ausführen). Die Deinstallation von TOOLS for UR44 ist nun abgeschlossen. • Basic FX Suite 5. Deinstallieren Sie diese wie folgt. Klicken Sie auf [Deinstallieren] / [Deinstallieren/ Ändern]. Wenn das Fenster [Benutzerkontensteuerung] erscheint, klicken Sie auf [Fortfahren] oder [Ja]. Folgen Sie den Bildschirmanweisungen, um die Software zu entfernen. Die Deinstallation von TOOLS for UR44 ist nun abgeschlossen. Bedienungsanleitung UR44 32 Anhang Signalflüsse Das folgende Schaubild zeigt den Signalfluss im Gerät an. HINWEIS • Die Controller am Gerät wie zum Beispiel die Regler [INPUT GAIN] und [OUTPUT LEVEL] sind in diesem Schaubild nicht enthalten. • Die einzelnen Parameter können Sie mit Hilfe von „dspMixFx UR44“ (Seite 10) oder „Spezialfenster für die Cubase-Serie“ (Seite 15) konfigurieren. • Bitte beachten Sie, dass Sie den integrierten Kanaleffekt (Ch. Strip) sowie die Guitar Amp Classics nicht verwenden können, wenn die Sampling-Frequenz auf 176,4 kHz oder 192 kHz eingestellt ist. Von [MIC/HI-Z 1] Von [MIC/HI-Z 2] Kanalzug Kanalzug Von Von Zu [LINE INPUT 6] [MIDI IN]- [MIDI OUT] Kanalzug LOOPBACK OFF/ON Zum DAW-Eingang USB *1 Kanalzug Kanalzug Kanalzug Vom DAW-Ausgang Zu [PHONES 1] Zu [MAIN OUTPUT] Zu [LINE OUTPUT 1/2] MIX 2 Zu [LINE OUTPUT 3/4] REV-X auswählen *2 REV-X Send Pegel REV-X Send Pegel REV-X Send Pegel REV-X Return Pegel REV-X Return Pegel Output Select MIX 1 Zu [PHONES 2] -X REV-X *1 Das folgende Schaubild zeigt die Einfügestelle für den Insert-Effekt an. Oberer Bereich (INS.FX) Unterer Bereich (MON.FX) Nicht angewendet (OFF) Vom Eingang am Gerät Vom Eingang am Gerät Vom Eingang am Gerät Kanalzug Zum DAW Eingang Zum DAW Eingang Zum DAW Eingang Kanalzug Zum Ausgang am Gerät Zum Ausgang am Gerät Zum Ausgang am Gerät *2 Sie können dies für MIX 1 oder MIX 2 einschalten. Bedienungsanleitung UR44 33 Anhang Beschränkungen für den Einsatz von Effekten Die maximale Anzahl gleichzeitig nutzbarer Kanaleffekt- und Guitar-Amp-Classics-Instanzen ist wie folgt eingeschränkt. Ein Kanaleffekt kann z. B. für zwei Monokanäle verwendet werden, während gleichzeitig Guitar Amp Classics für einen Monokanal verwendet wird. Kanaleffekt Guitar Amp Classics Mono Stereo Mono Stereo 4 0 0 - 2 1 0 - 2 0 1 - 0 2 0 - 0 1 1 - Bedienungsanleitung UR44 34 Anhang Blockschaltbilder UR44 – 44,1/48/88,2/96 kHz Bedienungsanleitung UR44 35 Anhang UR44 – 176,4/192 kHz Bedienungsanleitung UR44 36 Anhang UR44 – 44,1/48/88,2/96 kHz – iPad Bedienungsanleitung UR44 37 Anhang UR44 – 176,4/192 kHz – iPad Bedienungsanleitung UR44 38 Steinberg Web Site http://www.steinberg.net/ C.S.G., PA Development Division © 2013-2014 Yamaha Corporation 403MW-C0