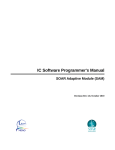Download Manual Leica LCS - Online Media Server
Transcript
Leica Confocal Software LCS Benutzerhandbuch 1 Inhaltsverzeichnis 1 2 3 4 5 6 7 Inhaltsverzeichnis .................................................................................... 2 Die Leica Confocal Software: Ein Überblick............................................. 7 2.1 Starten der Software ......................................................................... 7 2.2 Das experimentelle Konzept der Software........................................ 9 2.3 Prinzipieller Aufbau der Benutzeroberfläche..................................... 9 2.4 Öffnen von Datensätzen ................................................................. 10 2.5 Speichern von Bildern..................................................................... 11 2.6 Datenorganisation durch Gruppieren von Experimenten ................ 11 2.7 Zusammenstellen von Experimenten.............................................. 12 Starten des Betriebssystems Windows NT™......................................... 12 3.1 Arbeiten mit der Maus..................................................................... 13 3.2 Die Benutzeroberfläche von Windows NT ...................................... 14 3.3 Das Startmenü ................................................................................ 15 3.4 Starten von Programmen................................................................ 16 3.5 Die Task-Leiste ............................................................................... 17 3.6 Einstellen von Datum und Uhrzeit................................................... 18 3.7 Aufrufen der Hilfe ............................................................................ 18 3.8 Beenden von Windows NT ............................................................. 19 Hilfe über das Internet............................................................................ 21 Softwarefunktionen ................................................................................ 21 5.1 Softwarefunktionen zur Datenaufnahme......................................... 21 5.2 Datendarstellungsfunktionen .......................................................... 51 5.3 Mess-und Analysefunktionen.......................................................... 79 5.4 Funktionen zur Datendokumentation .............................................. 87 5.5 Funktionen zum Datenhandling ...................................................... 93 5.6 Benutzerspezifische Anpassungen ................................................. 97 Die LCS Makrosprache .......................................................................... 99 6.1 Was sind Makros ............................................................................ 99 6.2 Wie können Makros definiert und verwendet werden ..................... 99 6.3 Allgemeines zur Programmierung von Makros in der LCS Software 100 6.4 Nutzung vordefinierter Makros...................................................... 100 6.5 Starten von aufgezeichneten Makros............................................ 101 6.6 Automatische Aufzeichnung von Makros ...................................... 101 6.7 Programmierung von Makros mit der VBA Entwicklungsumgebung (optional).................................................................................................. 101 6.8 Das Objektmodell der LCS Software ............................................ 107 6.9 Makro-Anwendungsbeispiele........................................................ 108 6.10 Der programmtechnische Zugriff auf die Leica Confocal Software 111 Glossar................................................................................................. 117 Version: RK08052000 Seite 2 1.1.1 Einführung in die Hilfe der Leica Confocal Software Willkommen zur kontextsensititven Hilfe der Leica Confocal Software LCS. Die Inhalte dieser Onlinehilfe sind jeweils abgestimmt auf das Produkt, mit dem es ausgeliefert wird. Es stehen Ihnen folgende Hilfeinstanzen zur Verfügung: Kurzhilfe Wenn sie den Mauszeiger eine gewisse Zeit über einer Taste der Leica Confocal Software stehen lassen, wird eine Kurzerklärung der Funktion dieser Schaltfläche angezeigt. Die Kurzerklärung (help banner) verschwindet wieder automatisch, wenn der Mauszeiger bewegt wird. Kontextsensitive Hilfe Wollen Sie die kontextsensitive Hilfefunktion verwenden, klicken Sie auf die Taste Help: Die gesamte Benutzeroberfläche wird dann eingefroren und neben dem Mauszeiger wird ein Fragezeichen eingeblendet. Wenn Sie jetzt auf eine beliebige Taste klicken, wird anstelle der Schaltfunktionen, die üblicherweise durch Tastendruck ausgelöst werden, eine Erklärung zur jeweiligen Taste angezeigt. Wenn die Taste Help nicht auf ihrer Benutzeroberfläche zu finden ist: " " " Wählen Sie im Menü Tools die Option Customize. Hier finden Sie sämtliche Tasten nach Kategorien geordnet. In der Kategorie File finden Sie die Taste Help. Klicken Sie mit der linken Maustaste auf die Taste, halten sie die Maustaste gedrückt und ziehen Sie die Taste in das von Ihnen gewünschte Fenster. Inhalt der Onlinehilfe (Contents) Wenn sie im Menü Help die Option Contents wählen, wird das Inhaltsverzeichnis der Onlinehilfe angezeigt. Hier können Sie nun auswählen, zu welchen Funktionen Sie Hilfe anfordern wollen. Version: RK08052000 Seite 3 Suchen mit Schlüsselbegriffen (Index) Wenn sie im Menü Help die Option Index wählen, wird ein Verzeichnis mit Schlüsselbegriffen angezeigt. Wählen Sie einen Schlüsselbegriff aus. Sie springen zu den entsprechenden Inhaltsseiten, durch zweifachen Mausklick oder wenn Sie die Schaltfläche Display drücken. Volltextsuche (Search) mit logisch verknüpften Suchbegriffen Wenn sie im Menü Help die Option Search wählen, wird die eingebaute Volltext-Suchmaschine gestartet. In das Eingabefenster können sie einen Suchbegriff eingeben. Wenn Sie auf das rechts neben dem Eingabefenster vorhandene Dreieck klicken, werden logische Operatoren angezeigt. Wählen Sie den entsprechenden Operator aus. Geben Sie nach dem Operator den zweiten Suchbegriff ein, den Sie mit dem ersten Suchbegriff verknüpfen wollen: Beispiele Ergebnis Lochblende Dieses Statement sucht Hilfethemen, in denen AND sowohl das Wort «Lochblende» als auch das Wort Schnitte «Schnitte» vorkommt. Lochblende Dieses Statement sucht Hilfethemen, in denen entweder das Wort «Lochblende» oder das Wort OR «Schnitte» oder beide vorkommen. Schnitte Dieses Statement sucht Hilfethemen, in denen sich Lochblende das Wort «Lochblende» und das Wort «Schnitte» in einem bestimmten Suchradius befinden. NEAR Darüberhinaus werden auch ähnlich geschriebene Schnitte Begriffe gesucht. Lochblende Dieses Statement sucht Hilfethemen, in denen sich NOT das Wort «Lochblende» und nicht das Wort Schnitte «Schnitte» befinden. Buchzeichen (Favorites) Wenn Sie im Dialogfenster der Onlinehilfe das Register Favorites wählen, können sie das aktuelle Hilfethema in eine Liste aufnehmen. Über die Einträge in dieser Liste sind die ausgewählten Hilfethemen sehr schnell zugänglich. Version: RK08052000 Seite 4 1.1.2 Kontextsensitive Hilfe öffnen Funktion Mit der Taste Help aktivieren Sie die kontextsensitive Hilfefunktion der Onlinehilfe, mit der Sie kurze Erläuterungen zu den verschiedenen Tasten und Funktionen der Leica Confocal Software aufrufen können. " Klicken Sie auf die Taste Help. " Neben dem Mauszeiger wird ein Fragezeichen eingeblendet. Alle Tasten sind jetzt vorübergehend ohne Funktion. " Klicken Sie mit dem Mauszeiger auf die Taste, zu der Sie nähere Informationen wünschen. " Die Onlinehilfe wird geöffnet mit der Beschreibung der entsprechenden Taste. In der Onlinehilfe können Sie mit einem Index von Schlüsselwörtern und mit einer Suchfunktion nach bestimmten Themen oder Tasten suchen. Die einzelnen Beschreibungen können ausgedruckt werden. Sie können die Onlinehilfe auch öffnen, indem Sie im Menü Help eine der Optionen Contents, Search oder Index anklicken. 1.1.3 Begriffe und Schreibweisen Taste Tasten sind die Schaltflächen der Bedienoberfläche der Leica Confocal Software. Tasten haben ein Bildsymbol und/ oder eine (oft abgekürzte) englische Bezeichnung. Sie lösen entweder direkt eine Aktion aus oder öffnen ein Dialogfenster. Menü Unter Menüs sind die Kategorien File, View, Macro, Tools, Window und Help zu verstehen, die in der sogenannten Menüzeile am oberen Rand der Bedienoberfläche angezeigt werden. Version: RK08052000 Seite 5 Option Optionen werden die Auswahlmöglichkeiten genannt, die hierarchisch unter den Menüs angeordnet sind. Optionen lösen entweder direkt eine Aktion aus oder öffnen ein Dialogfenster. Dialogfenster Sowohl Tasten als auch Optionen öffnen Dialogfenster. In Dialogfenstern können verschiedene Parameter eingestellt oder Funktionen ausgewählt werden. Register Register befinden sich in Dialogfenstern. Register ordnen thematisch die Parameter und Funktionen, die in einem Dialogfenster eingestellt werden können. Einige Register sind in Felder untergliedert. Ansichtsfenster Es gibt zwei Arten von Ansichtsfenstern in der Leica Confocal Software: Das Ansichtsfenster Viewer wird mit der Taste New aufgerufen und zeigt die aufgenommenen Bilder an. Im Ansichtsfenster Experiment Overview werden die aufgenommenen Bilder in einem Verzeichnisbaum dargestellt. Dieses Ansichtsfenster wird im Menü View aufgerufen und als separates Fenster am linken Rand der Bedienoberfläche eingeblendet. Legende Es gibt zwei Legenden in der Leica Confocal Software, in denen die Parameter und Einstellungen einer Bildaufnahme angezeigt werden. Die Legende Experiment kann am rechten Rand des Ansichtsfensters Viewer eingeblendet werden. Die Legende Hardware wird im Menü View aufgerufen und als separates Fenster am rechten Rand der Bedienoberfläche eingeblendet. Kontextmenü Kontextmenüs erscheinen, wenn Sie die rechte Maustaste über bestimmten Bereichen der Bedienoberfläche betätigen. In diesen Kontextmenüs stehen Ihnen diverse kontextabhängige Befehle zur Verfügung. siehe ... Dieses Symbol verweist auf ein weiteres Thema in der Online Hilfe. 1.1.4 Beschleunigungstasten Version: RK08052000 Seite 6 Zur Beschleunigung von wiederkehrenden Softwarefunktionen, wurden spezielle Tastenkombinationen definiert: Tastenkombination Funktion F1 Öffnet die Onlinehilfe. ALT + F8 Öffnet das Dialogfenster Macros zum Starten, Editieren und Löschen von Makros. ALT + F11 (optional) Startet die VBA Entwicklungsumgebung (optional). CTRL + L Öffnet das Dialogfenster Legend Info zur Eingabe benutzerspezifischer Angaben, die zur Dokumentation von Bildaufnahmen abgespeichert und angezeigt werden können. CTRL + J Öffnet das Dialogfenster Objective zur Definition und Auswahl der Mikroskopobjektive. CTRL + N Öffnet ein neues Experiment. CTRL + O Startet das Dialogfenster Open, um eine existierende Datei zu öffnen. CTRL + P Öffnet das Dialogfenster Printer Selection. CTRL + S Speichert das aktive Experiment. 2 Die Leica Confocal Software: Ein Überblick 2.1 Starten der Software 2.1.1 Voraussetzungen zum Starten der Software Die LCS Software verfügt über ein Schutzsystem, das es es gewährleistet, dass jede verkaufter Softwarelizenz nicht auf zwei Computern gleichzeitig läuft. Desweiteren werden über dieses Schutzsystem auch sämtliche zusätzlich gekauften Applikationspakete freigeschaltet. Das Schutzsystem besteht aus einem Hardwarestecker (ein sog. Dongle), der auf die parallele Schnittstelle des Steuerrechners aufgesteckt wird. Die Funktionalität der parallelen Schnittstelle (z.B. Druckeransteuerung o.ä.) wird dadurch nicht beeinträchtigt. Sollten Sie einen separaten Rechner mit einer Zweitinstallation betreiben wollen, so ist der Schutzstecker auf die parallele Schnittstelle des Zweitrechners aufzustecken. Hinweis Sobald Sie den Schutzstecker vom Steuerrechner des Konfokalsystems abgezogen haben, kann die Software nicht mehr gestartet werden, da bedeutet, dass das Konfokalsystem ist nicht mehr zu betreiben ist. Version: RK08052000 Seite 7 Die LCS Software kann in zwei Modi gestartet werden, dem Hardwaremode und dem Simulationsmode. Im Hardwaremode werden sämtliche Hardwarekomponenten von der Software angesprochen und initialisiert. Aus diesem Grund sollten Sie beim Start im Hardwaremode die Hardware zuerst und nach ca. 20 Sekunden die Software starten. Im Simulationsmode läuft die Software komplett ohne Hardware. Diese Betriebsart empfiehlt sich bei Zweitinstallationen auf einem weiteren Rechner und ist z.B. für Schulungen oder Offline-Analyse von bereits aufgenommenen Datensätzen ratsam. 2.1.2 Vorgehensweise beim Start der Software Wählen Sie Start|Programs|Leica Confocal Software.. Es öffnet sich der Startbildschirm der Leica Confocal Software. In diesem Fenster können Sie nun aus drei Profilen wählen. Company Mit dieser Option wird die Leica Confocal Software mit werksseitig vorgegebenen Einstellungen gestartet. Das bedeutet, dass die Konfiguration und die Position der Toolbars fest vorgegeben ist. Diese Einstellungen können nicht geändert werden. Personal Mit dieser Option wird ein benutzerspezifisches Einstellungsprofil verwendet. Der Benutzername wiederum hängt davon ab, unter welchem Account sich eine Person am Betriebssystem anmeldet. Wenn beim ersten Start durch einen Benutzer noch kein persönliches Einstellungsprofil vorliegt, wird automatisch die werksseitige Standardeinstellung als persönliches Profil verwendet. Last Exit Mit dieser Option wird das zuletzt verwendete Einstellungsprofil verwendet. Für Fortgeschrittene: Wenn Sie über mehrere Einstellungsprofile verfügen, können Sie diese beim Start laden, wenn Sie mit dem Mauszeiger auf die Schaltfläche mit den drei kleinen schwarzen Punkten drücken (befindet sich am rechten unteren Rand der Profiloptionen). Hier können Sie auch Ihr aktuell eingestelltes persönliches Einstellungsprofil wieder auf das werksseitige Standardprofil zurücksetzen. Nach Drücken der Start-Schaltfläche wird die Leica Confocal Software mit dem entsprechenden Einstellungsprofil gestartet. Hinweis Die Software startet nach einer gewissen Zeit unter Benutzung des ausgewählten Einstellungsprofil auch selbst. Version: RK08052000 Seite 8 2.2 Das experimentelle Konzept der Software Die Leica Confocal Software erlaubt es, Bilddaten oder Ergebnisse von Bildverarbeitungsschritten zu Gruppen zusammenzufassen. Je eine Gruppe wird "Experiment" genannt und in einem speziellen Datenformat (*.lei) abgespeichert. So können originale experimentelle Bilddaten gemeinsam mit Bilddarstellungsdaten abgelegt werden. Weitere Details entnehmen Sie bitte dem Kapitel "Datenorganisation durch Gruppieren von Experimenten" 2.3 Prinzipieller Aufbau der Benutzeroberfläche Das Aussehen der graphischen Benutzeroberfläche - im Folgenden kurz GUI (Graphical User Interface) genannt, hängt sehr stark vom verwendeten Einstellungsprofil ab. Dennoch verfügt das GUI über eine Reihe von Standardelementen. Das GUI verfügt über folgende Standardelemente: Die Menüzeile: In ihr befinden sich die Kategorien File, View, Macro, Tools, Window sowie Help. Innerhalb dieser Kategorien finden Sie Befehle und Informationen zur allgemeinen Darstellung, Einstellung sowie zur Anpassung an den Benutzer. Sie enthält keine Funktionen zur direkten Steuerung von Scanfunktionen. Diese befinden sich im TCS-Menü (View→ →Menu→ →TCS-Menu). Die Menüzeile selbst kann nicht konfiguriert werden. Das Ansichtsfenster (TCS_Viewer): In ihm werden Bilddaten, experimentelle Bedingungen sowie Angaben zum Benutzer angezeigt. Das Bildfenster kann konfiguriert werden (siehe Kapitel "Modifikation der Benutzeroberfläche und Definition benutzerspezifische Einstellungen" , Seite 16 ). Das Bildfenster zeigt nicht nur konfokale Bilddatensätze, sondern auch experimentelle Daten wie Systemeinstellungen. Ein Bildfenster für ein neues Experiment kann geöffnet werden über File → New. TCS-Menü (TCS_Menu): Das TCS Menü enthält die Schaltflächen zu den einzelnen Funktionen des Gerätes. Es ist unterteilt in einzelne Arbeitsschritte. Je nach Softwareausstattung kann die Anzahl der Arbeitsschritte unterschiedlich sein. Der Standardsatz von Arbeitsschritten besteht aus der Datenaufnahme (Acquire), der Bilddarstellung (View), der Oberflächenrekonstruktion (3 D), den Messfunktionen (Quantify), den Bildverarbeitungs- und Analysefunktionen (Process) sowie den Dokumentationsfunktionen (Annotate). Falls das TCS Menü im aktuellen Einstellungsprofil nicht angezeigt wird, können Sie es über View → Menu → TCS Menu ein- und ausschalten. Schaltflächenbereich (Toolbar): In diesem Bereich können einzelne Tasten (Funktionsbuttons) eingefügt und benutzerspezifisch eingerichtet werden. Der Vorteil des Schaltflächenbereichs liegt vor allem darin, dass er sich mit dem gesamten Inhalt an Schaltflächen ein- und Version: RK08052000 Seite 9 ausschalten lässt. Gehen Sie hierfür wie folgt vor: View → Menu → Container. Ansichtsfenster für Dokumente (Experiment Overview): In ihm werden die aufgenommenen Experimente sowie deren Inhalte in einem Verzeichnisbaum dargestellt. Das Ansichtsfenster kann geöffnet werden über View → Experiment Overview. Statusleiste (Statusbar): Die Statusleiste befindet sich am unteren Rand der Benutzeroberfläche der Leica Confocal Software. In ihr werden angezeigt: • • • Der Fortschritt beim Laden von Bilddaten (Progressbar) Die Versionsnummer der Software Die Bezeichnung der Maschinenkonfiguration (Systemtyp) Details über Einzelfunktionen können Sie dem Kapitel "Softwarereferenz" entnehmen. 2.4 Öffnen von Datensätzen 2.4.1 Lesbare Dateiformate Folgende Dateiformate lassen sich in der Leica Confocal Software öffnen und darstellen Experimente (*.lei): Es handelt sich hierbei um ein Leica-spezifisches, binäres Datenformat. Dieses Format ist für Daten von kompletten Experimenten vorgesehen. TIFF-Dateien (*.tif): Es handelt sich dabei um Leica Bilddateien im Single- und MultiTIFF-Format. Es können sowohl Bilddateien in früher verwendeten TCS Formaten als auch externe Dateien im RGBTIFF-Format eingelesen werden. Annotation (*.ano): Es handelt sich hierbei ebenfalls um ein Leica-spezifisches, binäres Datenformat. In ihm werden Präsentationsseiten (Annotations) abgespeichert. Die auf den Präsentationsseiten vorhandenen Elemente wie Bilder, Texte und Grafiken liegen jeweils als einzelne Objekte vor. Beim Lesen der Dateien werden nicht nur die Bilddaten sondern auch die experimentellen Einstellungen geladen. 2.4.2 Automatische Übernahme von Aufnahmeparametern Mit der Leica Confocal Software können die Hardwareeinstellungen, die mit Experimenten oder Einzelbildern abgespeichert wurden, für ein neues Experiment übernommen werden. So kann die Aufnahme von verschiedenen Experimenten unter gleichbleibenden Einstellungen vorgenommen werden. Zur Übernahme aktivieren Sie das Version: RK08052000 Seite 10 Ansichtsfenster des Datensatzes, dessen Einstellungen Sie übernehmen wollen. Drücken Sie danach die Schaltfläche "Apply" (befindet sich bei dem werksseitigen Einstellungsprofil im Schaltflächenbereich [Toolbar]). Hinweis Falls Sie die Schaltfläche "Apply" nicht in einem der angezeigten Fenster vorfinden, können Sie die Taste in ein beliebiges Fenster laden mit Tools→Customize. Wählen Sie in dem angezeigten Dialogfenster das Register "Commands", Kategorie: File. Klicken Sie mit der linken Maustaste auf die Taste "Apply", halten die linke Maustaste gedrückt und ziehen Sie diese in das Fenster Ihrer Wahl. Lassen Sie die linke Maustaste los um die Taste an der aktuellen Position einzufügen. 2.5 Speichern von Bildern Einzelbilder und Experimente lassen sich in denselben Datenformaten abspeichern wie sie bereits im Abschnitt " Lesbare Dateiformate " beschrieben sind. Speichern können Sie Ihre Bilder und Experimente mit File → Save. Beim erstmaligen Speichern eines Experimentes, wird automatisch die "Save as"-Funktion verwendet, die Sie zur Eingabe eines Dateinamens auffordert. Neben der Definition eines geeigneten Dateinamens können Sie hier auch das Dateiformat wählen. Experimente können nur im Leicaspezifischen *.lei-Format. Beim Speichern von Experimenten können sie evtl. vorhandene Einzelbilder im *.tif oder *.raw-Format abspeichern. Hinweis Hatten Sie das Experiment oder das Bild bereits einmal abgespeichert, werden bei jedem weiteren Speichervorgang die alten Daten überschrieben. Wenn Sie dies nicht wollen, und die neuen Daten unter einem anderen Namen abspeichern wollen, sollten Sie File →Save as wählen. 2.6 Datenorganisation durch Gruppieren von Experimenten Das Konzept der Leica Confocal Software erlaubt es, Einzelbilder, Bildserien sowie Ergebnisse von Bildverarbeitungsschritten zu einer Gruppe - einem Experiment zusammenzufassen. Sie erhalten einen Überblick über die geladenen Experimente im Experimentenansichtsfenster (Experiment Overview). Falls das Experimentenansichtsfenster geschlossen ist, können Sie es mit View → Experiment Overview öffnen. Mit File → New und File → New(Template) wird ein neues Experiment angelegt. Ebenso werden bereits abgespeicherte Dateien, die Sie öffnen, als separate Experimente verwaltet. Version: RK08052000 Seite 11 2.7 Zusammenstellen von Experimenten Nachdem Sie mit File→ →New oder File→ →New(Template) ein neues Experiment definiert haben, können Sie dieses sukzessive mit Daten füllen. Hinweis Bilder, die mit der Endlos-Scan-Funktion (Continuous scan) aufgenommen wurden, werden beim nächsten Scanstart automatisch überschrieben. Wollen Sie eine Einzelaufnahme dauerhaft als Teil eines Experimentes behalten, sollten Sie die Einmal-Scan-Funktion wählen. Teil eines Experiments sind Daten, die mit der "Einmal-Scan-" bzw. mit der "Serien-Scan"-Funktion aufgenommen wurden. Führen Sie an einem Datensatz Bildverarbeitungsfunktionen durch, können Sie die Ergebnisse ebenfalls als Bestandteil des Experimentes abspeichern. Wählen Sie sich dazu durch einen Doppelklick das gewünschte Einzelbild bzw. die Serie aus dem Experimentenansichtsfenster. Führen Sie nun die Bildverarbeitungsfunktionen durch (z.B. Maximumsprojektion oder Topologiebild o.ä.). Markieren Sie den Bereich innerhalb des Ansichtsfensters (Viewer), den Sie als Teil des Experimentes aufbewahren wollen. Über die rechte Maustaste (Kontextmenü) wählen Sie Send to→ →Experiment. Die Option Selection (raw) legt eine Kopie der Rohdaten des ausgewählten Objektes als neuen, separaten Bestandteil des Experimentes an. Die Option Selection (snapshot) legt ein RGB-Bild (keine 3DDaten, reines Photo) des ausgewählten Objektes als neuen Bestandteil des Experimentes an. 3 Starten des Betriebssystems Windows NT™ Das Betriebssystem Windows NT ™– wird automatisch gestartet, sobald Sie Ihren PC einschalten. Als erstes sehen Sie einen Begrüßungsbildschirm. Melden Sie sich nun bei Ihrem Computer an. Wie Sie den Anweisungen in dem angezeigten Dialogfeld entnehmen können, melden Sie sich durch gleichzeitiges Herunterdrücken der Tasten Ctrl, Alt und Delete beim System an. Sobald Sie die Tasten Ctrl, Alt und Delete gedrückt haben, öffnet sich das Dialogfeld Logon Information. Geben Sie hier Ihr Kennwort ein, mit dem Sie sich als gültiger Benutzer dieses Computers identifizieren. Der Standardbenutzername für das Leica TCS SP II System lautet " ". Das Standardkennwort lautet " ". Sobald Sie sich angemeldet haben, können Sie Ihr Kennwort ändern. Drücken Sie hierzu die Tasten Ctrl, Alt und Delete gleichzeitig. Version: RK08052000 Seite 12 Klicken Sie anschließend auf Change password. Es öffnet sich das Dialogfeld Change password. Geben Sie im Feld Old Password Ihr aktuell gültiges Kennwort ein (das Feld zur Kennworteingabe ist groß-/kleinschriftempfindlich, achten Sie daher darauf, ob Sie Groß- oder Kleinbuchstaben verwenden). Drücken Sie anschließend die Tabulator-Taste. Durch Drücken der Tabulator-Taste springt der Cursor in das nächste Feld. Geben Sie nun Ihr neues Kennwort ein, und drücken Sie anschließend noch einmal die Tabulator-Taste. Geben Sie das neue Kennwort nun zur Bestätigung ein zweites Mal ein. Auf diese Weise werden Tippfehler ausgeschlossen. Dies ist vor allem deshalb sehr wichtig, weil die Zeichen, die Sie eintippen, auf dem Bildschirm nur als Sternchen erscheinen. HInweis Falls Sie das Kennwort bei der Bestätigung falsch eingegeben haben, wird nun eine Warnung angezeigt. Versuchen Sie es noch einmal. Klicken Sie anschließend auf OK. Wenn Sie sich das nächste Mal anmelden, ist Ihr neues Kennwort wirksam. Vorsicht Beachten Sie: Wenn Sie ein Kennwort eingegeben haben, dürfen Sie es auf keinen Fall vergessen! Ohne das korrekte Kennwort haben Sie keinen Zugriff mehr auf Ihren Computer. Es wird nun das Dialogfeld Welcome angezeigt. Nehmen Sie sich einen Moment Zeit, um den Tip "Did you know..." zu lesen, und klicken Sie dann auf die Schaltfläche Close, um mit der Arbeit in Windows NT zu beginnen. 3.1 Arbeiten mit der Maus Um Windows NT wirklich effizient verwenden zu können, benötigen Sie eine Maus. Folgende Maus-Aktionen müssen Sie kennen: Zeigen Sie auf bedeutet, daß Sie den Cursor (der bei Bewegungen mit der Maus die Form eines Pfeils annimmt) auf das angegebene Objekt setzen sollen, indem Sie die Maus bewegen. Die Spitze des Pfeils muß das Objekt berühren. Klicken Sie auf bedeutet, daß Sie den Cursor wie oben beschrieben auf ein angegebenes Objekt setzen und dann die Maustaste einmal kurz herunterdrücken und wieder loslassen sollen. Sofern nicht anders angegeben, verwenden Sie dazu immer die linke Maustaste (andernfalls werden Sie beispielsweise angewiesen, mit der rechten Maustaste zu klicken). Indem Sie ein Objekt anklicken, wählen Sie es normalerweise aus. Doppelklicken Sie auf bedeutet, daß Sie den Cursor wie oben beschrieben auf ein angegebenes Objekt setzen und dann zweimal kurz hintereinander die Maustaste herunterdrücken und wieder loslassen sollen. Durch Doppelklicken wird ein Objekt in der Regel aktiviert. Version: RK08052000 Seite 13 Ziehen Sie bedeutet, daß Sie den Cursor auf ein Objekt setzen, die Maustaste herunterdrücken und die Maus, während Sie die Maustaste gedrückt halten, an eine andere Stelle bewegen sollen. Sofern nicht anders angegeben, verwenden Sie dazu immer die linke Maustaste (andernfalls werden Sie beispielsweise angewiesen, mit der rechten Maustaste zu ziehen). 3.2 Die Benutzeroberfläche von Windows NT Die Basis-Benutzeroberfläche von Windows NT wird als "Desktop" bezeichnet. Der Desktop bildet den Hintergrund für die darin enthaltenen Objekte. Die Ausgangsobjekte auf dem Desktop ermöglichen es dem Benutzer, mit dem System auf logische Art zu interagieren und die Objekte des Systems anzuzeigen. Der Windows NT-Bildschirm enthält viele besondere Objekte und Steuerelemente. Sie werden im folgenden kurz erläutert: Der Hintergrund, vor dem alle Bilder und Dialogfelder abgebildet sind, wird als Desktop bezeichnet. In der Task-Leiste werden alle gegenwärtig aufgerufenen Fenster und Programme angezeigt. Sie können zwischen den einzelnen Fenstern und Programmen wechseln, indem Sie auf den entsprechenden Namen in der Task-Leiste klicken. Die Schaltfläche Start öffnet ein Menü, über das Sie die gewünschten Programme starten. Klicken Sie auf die Schaltfläche Start. Das sich öffnende Menü enthält verschiedene Menüoptionen mit einzelnen Untermenüs. Klicken Sie auf die gewünschte Option. Weiterhin stehen Ihnen auf dem Desktop einige Symbole zur Verfügung. Sie aktivieren ein solches Symbol, indem Sie darauf doppelklicken. Im folgenden werden kurz die einzelnen Objekte erläutert, die Sie auf dem Desktop sehen. Zu den Standardobjekten auf dem Desktop gehört das Symbol My Computer. Wenn Sie auf dieses Symbol doppelklicken, öffnet sich das Fenster My Computer. Über das Fenster 'My Computer' haben Sie leichten Zugriff auf die Hauptkomponenten Ihres Computersystems oder Ihrer Arbeitsstation, so z.B. auf die Festplatte(n) oder die Diskettenlaufwerke. Wenn Sie beispielsweise auf das Symbol Hard disk [C:] doppelklicken, wird Ihnen der Inhalt der Festplatte Ihres PC angezeigt. Auf diese Weise hat der Benutzer die Möglichkeit, lokale Ressourcen als Objekte anzuzeigen. Außerdem können Sie vom Fenster 'My Computer' auch auf die Systemsteuerung (Symbol Control Panel) und den Drucker der Windows NT Workstation 4 zugreifen. Falls Sie während der Installation eine der lokalen Zusatzanwendungen wie 'Dial-Up Networking' installiert haben, erscheint diese auch im Fenster 'My Computer'. Über das Symbol Control Panel im Fenster My Computer können Sie zudem jede beliebige Systemkomponente anzeigen und verändern. Das Fenster Control Panel enthält seinerseits ebenfalls zahlreiche Symbole, die es Ihnen ermöglichen, Ihr System zu steuern. Möglicherweise sehen Sie auf Ihrem PC Version: RK08052000 Seite 14 noch andere, hier nicht erläuterte Symbole. Der Grund dafür kann sein, daß Sie z.B. eine andere Hardware installiert haben oder daß Sie eventuell an ein Modem oder ein Netzwerk angeschlossen sind. Ein weiterer Grund kann auch sein, daß Sie andere Windows NT Workstation 4 Optionen installiert haben. Wenn Sie auf das Symbol Network Neighborhood doppelklicken, öffnet sich das Dialogfeld Network Neighborhood und zeigt Ihnen an, wer und welche Geräte mit Ihrer Arbeitsstation verbunden sind. Dieses Dialogfeld stellt einen sehr einfachen Mechanismus dar, um durch die Netzwerksysteme und Ressourcen zu blättern, zu denen Sie unabhängig vom jeweiligen Netzwerkhersteller eine Verbindung herstellen können. Wenn früher ein System mit verschiedenen Netzwerktypen gleichzeitig verbunden werden sollte, mußte man sich beim Anschließen des Systems und Anzeigen des Netzwerks immer nach den Vorgaben des jeweiligen Herstellers richten. Windows NT Workstation 4 dagegen ist in der Lage, eine allgemeine Ansicht des gesamten Netzwerks zu liefern, selbst dann, wenn das Netzwerk Ressourcen von Windows NT, Novell NetWare, Banyan Vines oder anderen enthält. Das Symbol Inbox wird verwendet, wenn Microsoft Exchange auf Ihrem System aktiv ist. Windows NT Workstation 4 verfügt über einen integrierten E-Mail-Dienst, der auf Microsoft Mail (MS Mail) und Microsoft Exchange basiert. Falls sich in dem Netzwerk, an das Ihr System angeschlossen ist, bereits ein MS Mail Postoffice befindet, kann der Mail-Client von Windows NT Workstation 4 direkt eine Verbindung dazu aufbauen. Über das Symbol Inbox können Sie auf Ihre Nachrichten zugreifen. Das Symbol Recycle Bin (der Papierkorb) stellt das Depot für gelöschte Objekte dar. Solange sich eine Datei in diesem Papierkorb befindet, kann sie, falls sie versehentlich gelöscht wurde, schnell und einfach wiederhergestellt werden. Windows NT Workstation 4 behält Dateien solange in diesem Depot, bis das System über keinen freien Plattenplatz mehr verfügt. In diesem Fall beginnt Windows NT Workstation 4 den Inhalt des Papierkorbs (Recycle Bin) zu löschen, wobei die ältesten Dateien nach dem FIFO-Prinzip (First-in First-out) zuerst gelöscht werden. Vorsicht Dateien, die überschrieben wurden, weil zwei verschiedene Anwendungen eine Datei mit demselben Namen verwendet haben, werden nicht im Papierkorb gespeichert. Durch Doppelklicken auf das Symbol Recycle Bin zeigen Sie den Inhalt des Papierkorbs an. Wenn ein leeres Fenster angezeigt wird, ist dies die Bestätigung, daß sich keinerlei Objekte im Papierkorb befinden. 3.3 Das Startmenü Durch einen einzelnen Klick mit der linken Maustaste auf die Schaltfläche Start wird das Startmenü geöffnet. Darin werden Ihnen sieben Hauptkategorien von Optionen angezeigt, über die Sie die Arbeit mit dem System aufnehmen können. Version: RK08052000 Seite 15 Durch einen einzelnen Klick mit der rechten Maustaste öffnet sich ein kleines Steuermenü, in dem die Optionen Open, Explore und Find enthalten sind. Die Funktionsweise wird im folgenden beschrieben. 3.4 Starten von Programmen Das Startmenü enthält verschiedene Kategorien, in denen Ihre Anwendungen und Ihre Arbeit gespeichert sind. Sie können sich die einzelnen Untermenüs anzeigen lassen, indem Sie mit der Maus auf die gewünschte Option zeigen. Dadurch wird automatisch das jeweils nächste Untermenü angezeigt. Hierbei brauchen Sie nicht mit der Maus zu klicken! Die Option Programs öffnet das Untermenü zu Programs. In diesem Menü sind alle installierten und Ihnen zur Verfügung stehenden Anwendungen aufgeführt. Einige Optionen sind mit einem Pfeil markiert. Dieser Pfeil zeigt an, daß ein weiteres Untermenü folgt. Zeigen Sie z.B. mit der Maus auf die Option Accessories, um sich das dazugehörige Untermenü anzeigen zu lassen. Im Untermenü zu Accessories wird eine Liste der in Windows NT integrierten Programme angezeigt. TIP: Wenn Sie ein Objekt entweder vom Desktop oder Windows Explorer mit der Maus auf die Schaltfläche Start ziehen (drag) und dort absetzen (drop), wird automatisch eine Verknüpfung erstellt. Dieses Objekt erscheint ab sofort im Startmenü und kann nun darüber aufgerufen werden. Sie haben mehrere Möglichkeiten, um ein Programm zu starten. Die im folgenden beschriebene Methode ist die einfachste: 1. Klicken Sie auf die Schaltfläche Start. 2. Klicken Sie auf Programs. 3. Klicken Sie auf die Gruppe, die das Programm enthält, das Sie starten möchten (z.B. LCS). 4. Klicken Sie auf das Program, das Sie starten möchten (z.B. Leica LCS). Außerdem können Sie ein Programm starten, indem Sie ein Dokument, das Sie mit dem betreffenden Programm erstellt haben, öffnen. Das Programm wird automatisch gestartet, wenn das Dokument geöffnet wird. Doppelklicken Sie auf eine Dokumentendatei im Fenster My Computer oder im Windows Explorer, um sie zu öffnen. Statt dessen können Sie auch auf die Schaltfläche Start klicken und im Menü Documents ein kürzlich verwendetes Dokument auswählen. Weiterhin haben Sie die Möglichkeit, ein Programm zu starten, indem Sie auf das Programmsymbol (sog. Shortcut) auf dem Desktop doppelklicken. Shortcuts sind Verknüpfungen zu anderen Dateien. Wenn Sie auf einen Shortcut klicken, verfolgt Windows die Verknüpfung zurück bis zur ursprünglichen Datei. Wenn Sie ein Dokument oder ein Programm sehr häufig verwenden, möchten Sie möglicherweise einen entsprechenden Shortcut erstellen, der auf dem Desktop zur Verfügung steht. Dazu müssen Sie mit der Maus auf das gewünschte Objekt zeigen, die rechte Maustaste herunterdrücken, gedrückt halten und das Objekt aus dem Fenster Windows Explorer oder My Computer herausziehen. Wenn Sie nun die Maustaste loslassen, erscheint ein Menü. Wählen Sie in diesem Menü die Option Version: RK08052000 Seite 16 Create Shortcut(s) Here. Einige Programme erstellen während ihres Installationsvorgangs automatisch einen Shortcut. Vorsicht Windows NT Workstation 4 verfolgt die Verknüpfung zwischen einem Shortcut und dem Original nicht aktiv zurück. Das bedeutet: Wenn Sie beispielsweise einen Shortcut für ein Programm erstellen und dann das Original in einen anderen Ordner verschieben (und nicht kopieren), kann es vorkommen, daß der Shortcut nicht mehr funktioniert. Der Ordner Startup hat eine besondere Funktion: Alle Programme, die sich in diesem Ordner befinden, werden automatisch gestartet, sobald Sie die Windows NT Workstation 4 starten. Im Menü Documents sind die Namen der letzten 15 von Ihnen erstellten Dateien aufgeführt. Sie können jede dieser Dateien und gleichzeitig die damit verbundene Anwendung öffnen, indem Sie einfach in diesem Menü auf den Namen der Datei klicken. Vorsicht Alle Dokumentendateien, die von einer Anwendung aus geöffnet wurden (in der Regel werden dazu in der jeweiligen Anwendung die Menübefehle File/Open gewählt), sind hier nicht aufgeführt. In dieser Liste sind nur all die Dokumente enthalten, die direkt vom Desktop aus geöffnet wurden. Das Menü Settings enthält drei Befehle, über die Sie Änderungen an den Einstellungen Ihres Systems vornehmen können. Über dieses Menü können Sie direkt auf die Systemsteuerung und den Drucker zugreifen. Außerdem öffnen Sie hierüber das Fenster Task Properties. Die Möglichkeit, auf diese Weise die wichtigsten Dienstprogramme der Systemkonfiguration aufrufen zu können, ist vor allem dann sehr hilfreich, wenn eine Anwendung bereits geöffnet und im Vordergrund aktiv ist und Sie schnell eine Änderung vornehmen möchten. Die Option Find bietet Ihnen eine sehr einfache Möglichkeit, nach Systemressourcen zu suchen. Im Untermenü dieser Option können Sie drei Arten von Suchen durchführen. 3.5 Die Task-Leiste Die Task-Leiste – die sich am unteren Bildschirmrand befindet – zeigt konstant an, welche Anwendungen derzeit auf dem System ausgeführt werden. Darüber hinaus stellt sie eine einfache Möglichkeit dar, um zwischen den einzelnen Anwendungen zu wechseln. Sobald Sie eine weitere Anwendung öffnen, werden die minimierten Ansichten der bereits geöffneten Programme in der Task-Leiste angepaßt, so daß auch die minimierte Ansicht der neuen Anwendung in der Task-Leiste Platz findet. Auf diese Weise wird sichergestellt, daß immer alle geöffneten Anwendungen in der Task-Leiste sichtbar sind. Um von einem laufenden Programm zu einem anderen zu wechseln, brauchen Version: RK08052000 Seite 17 Sie nur in der Task-Leiste auf die minimierte Ansicht des gewünschten Programms zu klicken. Zudem stellt Ihnen die Task-Leiste konstant Zusatzinformationen und -funktionen zur Verfügung. So z.B. die Systemzeit und die Lautstärkeregelung, falls Sie eine Sound-Karte installiert haben. All diese Funktionen können vom Benutzer nach Belieben geändert und angepaßt werden. 3.6 Einstellen von Datum und Uhrzeit Sie haben die Möglichkeit, das aktuelle Datum, die Uhrzeit und die Zeitzone über das Symbol Date/Time im Fenster Control Panel einzustellen. Diese Einstellung ist sehr wichtig, da Windows NT alle Ihre Dateien mit einem Datum und einer Uhrzeit versieht, sobald Sie sie erstellen oder Änderungen daran vornehmen. Sie können die beiden Optionen auswählen, indem Sie auf die entsprechende Registerkarte klicken. So ändern Sie Datum und Uhrzeit Klicken Sie auf das gewünschte Datum, oder verwenden Sie die Steuerschaltflächen, um den angezeigten Monat und das Jahr zu ändern. Die Uhrzeit kann außerdem auch verändert werden, indem Sie zunächst die digitale Anzeige auswählen und die Zeit dann mit Hilfe des nach oben und des nach unten zeigenden Pfeils einstellen. So ändern Sie Zeitzone Wählen Sie aus der Dropdown-Liste am oberen Rand des Dialogfeldes die entsprechende Zeitzone aus. Achten Sie darauf, ob die Option zur automatischen Umstellung der Uhr auf Sommer- bzw. Winterzeit ausgewählt ist. Auf einigen Systemen können Sie außerdem den markierten Bereich auf die Weltkarte ziehen und an der korrekten Stelle absetzen. Wenn Sie in Windows NT Workstation 4 Änderungen an den Datums- und Uhrzeiteinstellungen vornehmen, wird dadurch die batteriebetriebene CMOS Uhr in Ihrem System aktualisiert. Hinweis Je nach Konfiguration kann es vorkommen, daß Systeme, die an ein Netzwerk angeschlossen sind, bei jedem Anmelden eine Datums- und Uhrzeitaktualisierung vom Netzwerk-Server erhalten. Wenn die Uhrzeit im Server falsch ist, dann ist auch die Uhrzeit Ihrer Arbeitsstationen inkorrekt. Bitte informieren Sie in diesem Fall Ihren Netzwerk-Administrator 3.7 Aufrufen der Hilfe Windows NT enthält ein umfangreiches und leistungsstarkes Hilfesystem. Zusätzlich zu den Hilfemenüs, die Ihnen in jedem Fenster zur Verfügung stehen, gibt es für das Startmenü noch eine eigenständige und in sich abgeschlossene Hilfe. Um sie aufzurufen, müssen Sie mit der Maus auf die Schaltfläche Start und anschließend auf Help klicken. In diesem Dialogfeld stehen Ihnen drei Registerkarten zur Verfügung: Contents, Index und Find. Die Registerkarte Version: RK08052000 Seite 18 Contents (Inhalt) liegt zuoberst auf. Die anderen Registerkarten können Sie aufrufen, indem Sie einfach darauf klicken. Contents Die Registerkarte Contents zeigt die einzelnen Hilfethemen an. Die Hilfethemen sind in Kategorien unterteilt und werden durch kleine Buchsymbole dargestellt. Doppelklicken Sie auf eines der Bücher, um es zu öffnen. Es werden nun die darin befindlichen Bücher und Dokumente angezeigt. Doppelklicken Sie auf eines der Bücher oder Dokumente, um es zu öffnen. Index Die Registerkarte Index enthält einen Index mit allen zur Verfügung stehenden Themen. Geben Sie den Begriff ein, den Sie nachschlagen möchten. Während Sie die ersten Buchstaben eingeben, wird in der Liste geblättert und der entsprechende Teil in der alphabetisch aufgebauten Index-Liste angezeigt. Doppelklicken Sie, wenn Sie das gewünschte Hilfethema in der Liste gefunden haben, auf das Thema, um es anzuzeigen. Find Die Registerkarte Find bietet Ihnen statt der Suche nach Kategorien die Möglichkeit der Volltextsuche. Geben Sie den Begriff oder Ausdruck, zu dem Sie ein Thema in der Hilfe suchen möchten, in das Textfeld ein. Das Textfeld ist mit einer Wörterliste in Ihren Hilfedateien verknüpft. Alle Begriffe oder Ausdrücke, die den von Ihnen eingegebenen Begriffen oder Ausdrücken entsprechen, werden angezeigt. Sie können mehr als einen Begriff eingeben, indem Sie die einzelnen Begriffe durch ein Leerzeichen voneinander trennen. Falls Sie die Suchoption ändern möchten, rufen Sie dazu die Menüoption Options auf. Wenn Sie das erste Mal auf diese Registerkarte klicken, gibt Windows die Meldung aus, daß Sie zunächst eine Liste erstellen müssen. Klicken Sie auf Next und anschließend auf Finish, um die Liste zu erstellen. Sie sehen nun die Hauptregisterkarte Find. Geben Sie den gesuchten Begriff in das obere Textfeld ein. Klicken Sie dann im mittleren Feld auf ein Wort, um die Suche einzugrenzen. Sehen Sie sich zuletzt die am unteren Rand angezeigte Liste mit Hilfethemen durch, und doppelklicken Sie auf das Thema, das Sie lesen möchten. Wenn Sie sich das Thema durchgelesen haben, können Sie entweder auf Help Topics klicken, um zum Hauptbildschirm der Hilfe zurückzukehren, oder auf Back, um zum vorhergehenden Hilfethema zurückzukehren. Klicken Sie auf die Schaltfläche Close, um die Hilfe zu verlassen. 3.8 Beenden von Windows NT Klicken Sie grundsätzlich immer erst auf den Befehl Shut Down, bevor Sie Ihren PC ausschalten. Über den Befehl Shut Down wird das Betriebssystem Windows NT Workstation korrekt beendet (heruntergefahren). Gleichzeitig stellen Sie damit sicher, daß auch alle übrigen noch laufenden Prozesse ordnungsgemäß angehalten und Daten, die sich gegebenenfalls im Cache befinden, vom Cache auf die Festplatte übertragen werden. Es stehen Ihnen verschiedene Optionen zur Verfügung, wenn Sie das System herunterfahren. Vorsicht Wenn Sie den Computer ausschalten, ohne ihn vorher Version: RK08052000 Seite 19 ordnungsgemäß herunterzufahren, kann dies zu erheblichen Datenverlusten führen. Version: RK08052000 Seite 20 4 Hilfe über das Internet Bitte wenden Sie sich bei Problemen zuerst an Ihre LeicaNiederlassung oder Ihren Leica-Vertragshändler vor Ort. Falls Sie Informationen zu Leica Microsystems Heidelberg GmbH und zur konfokalen Mikroskopie wünschen, erhalten Sie diese auf unserer Website unter http://www.llt.de. Oder senden Sie uns eine E-Mail an [email protected]. 5 Softwarefunktionen 5.1 Softwarefunktionen zur Datenaufnahme 5.1.1 Strahlengang einstellen Funktion Mit der Taste Beam öffnen Sie das Dialogfenster Beam Path Setting, in dem Sie den Strahlengang und die Detektoren mit den dazugehörigen Farbzuordnungstabellen für die Bildaufnahme einrichten können. Anregungswellenlänge auswählen Oberhalb des Spektrums im Dialogfenster befinden sich die Felder, in denen Sie die Anregungswellenlänge über einen AOTF einstellen: " Klicken Sie auf das Kontrollkästchen neben der Laserbezeichnung, um den Laser zu aktivieren. " Stellen Sie die Leistung der Laserlinie ein, indem Sie den Schieber der entsprechenden Skala auf den gewünschten Wert ziehen, oder " Doppelklicken Sie auf den Prozentwert der Laserleistung. Es wird ein weiteres Dialogfenster geöffnet, in dem Sie den exakten Wert eintragen können. " Die aktive Laserlinie wird im Spektrum als Linie eingeblendet. Parametereinstellungen laden und speichern Ebenfalls oberhalb des Spektrums befindet sich ein Listenfeld, in dem Sie Parametereinstellungen laden und speichern können. Version: RK08052000 Seite 21 Für die wichtigsten Kombinationen von Fluoreszenzfarbstoffen sind werkseitig vordefinierte Parametereinstellungen verfügbar. Diese mit einem L (Leica) gekennzeichneten Parametereinstellungen können nur geladen aber nicht verändert werden. Sie können die für eine spezifische Bildaufnahme vorgenommenen Einstellungen auch als benutzerdefinierte Parametereinstellung speichern und somit jederzeit mit einem Klick wieder laden: " " Klicken Sie auf die Schaltfläche Save. Ein Dialogfenster wird geöffnet, in dem Sie einen Namen für die Parametereinstellung eingeben. " Die Parametereinstellung wird im Listenfeld unter User angelegt und ist mit einem U (User) gekennzeichnet. Sie können die Parameter auswählen, die mit dem Befehl Save gespeichert werden sollen: " Wählen Sie im Menü Tools die Option Settings. " Klicken Sie im Dialogfenster Settings auf das Register Instrument Parameters. " Wählen Sie die Parameter aus, indem Sie auf das entsprechende Kontrollkästchen klicken. Mit den Schaltflächen Select all und Deselect all können Sie alle Parameter auswählen oder die Wahl aller Parameter rückgängig machen. Wenn Sie eine dieser benutzerdefinierten oder voreingestellten Parametereinstellungen anklicken und anschließend auf die rechte Maustaste klicken, stehen Ihnen in einem Kontextmenü folgende Befehle zur Verfügung: Befehl Funktion Set as default setting Die Parametereinstellung wird als Standardeinstellung beim Start der Software geladen. Remove default setting Die Markierung als Standardeinstellung wird rückgängig gemacht. Load Die Parametereinstellung wird geladen. Rename (nur bei U) Die Parametereinstellung kann umbenannt werden. Delete (nur bei U) Die Parametereinstellung wird gelöscht. Anregungsstrahlteiler auswählen Links neben dem Spektrum befindet sich das Symbol (grüne, gekippte Linie) für den Anregungsstrahlteiler. Klicken Sie auf das Symbol und wählen Sie den gewünschten Strahlteiler aus: Version: RK08052000 Seite 22 " Neutralfilter, wie z.B. der Filter RT 30/70, werden bei Reflektionsanwendungen eingesetzt, um das Anregungslicht auf die Probe und das reflektierte Licht zum Detektionspinhole zu leiten. " Dichroitische Filter, wie z.B. der Reflektionskurzpassfilter RSP 510, werden bei Fluoreszenzanwendungen eingesetzt, um Fluoreszenzlicht eines bestimmten Wellenlängenbereichs vom Anregungslicht zu trennen und zu detektieren. " Doppeldichroitische Filter werden für Bildaufnahmen verwendet, bei denen das Präparat mit zwei Fluoreszenzfarbstoffen markiert und mit zwei Anregungswellenlängen angeregt wird. Mit dem Doppeldichroiten DD 488/568 zum Beispiel, wird Anregungslicht mit der Wellenlänge 488nm und 568nm vom Detektionslicht getrennt. " Tripeldichroitische Filter werden für Bildaufnahmen verwendet, bei denen das Präparat mit drei Fluoreszenzfarbstoffen markiert und mit drei Anregungswellenlängen angeregt wird. Mit dem Tripeldichroit TD 488/568/633 zum Beispiel, wird Anregungslicht mit der Wellenlänge 488nm, 568nm und 633nm vom Detektionslicht getrennt. Detektoren und Farbzuordnungstabellen (LUT) einstellen Unterhalb des Spektrums im Dialogfenster sind die Felder für die vier Detektoren PMT 1 bis 4 sowie für den Durchlichtdetektor PMT Trans angeordnet. Nehmen Sie folgende Einstellungen vor: " Aktivieren Sie die gewünschten Detektoren, indem Sie auf das jeweilige Kontrollkästchen Active unterhalb des Symbols für die Farbzuordnungstabellen klicken. Ein Wurfschatten verbindet nun den aktivierten Detektor mit dem entsprechenden Schieber auf der Skala des Spektrums. " Bestimmen Sie den Wellenlängenbereich, in dem detektiert werden soll, indem Sie die beiden Enden des Schiebers auf die gewünschten Positionen auf der Skala ziehen, oder " Doppelklicken Sie auf den Schieber. Es wird ein weiteres Dialogfenster geöffnet, in dem Sie einen exakten Wert für Anfangspunkt und Endpunkt des Wellenlängenbereichs eintragen können. " Für Fluoreszenzanwendungen sind für jeden Detektor Listenfelder mit den gängigen Fluoreszenzfarbstoffen angelegt. Wählen Sie den gewünschten Fluoreszenzfarbstoff aus, um seine Emissionskurve im Spektrum einzublenden. " Wählen Sie eine Farbzuordnungstabelle aus, indem Sie auf das entsprechende Symbol klicken. siehe Farbzuordnungstabellen auswählen Sequentielle Bildaufnahme Die Bildaufnahme in verschiedenen Detektionskanälen kann auch sequentiell erfolgen. Klicken Sie in der untersten Zeile des Version: RK08052000 Seite 23 Dialogfensters auf das Kontrollkästchen Sequential Scan. Das Dialogfenster wird nach unten erweitert. 5.1.2 Objektiv auswählen Funktion Mit der Taste Objective öffnen Sie eine Liste von Objektiven, aus der Sie das für Ihre Bildaufnahme geeignete Objektiv auswählen können. In dieser Liste werden nur die Objektive angezeigt, die zuvor einem der maximal sieben Einschraubplätzen des Objektivrevolvers zugeordnet wurden. Diese Zuordnung können Sie wie folgt vornehmen: " Wählen Sie im Menü Tools die Option Objective. Es wird ein Dialogfenster geöffnet mit einer umfangreichen Liste von Objektiven und den symbolisch dargestellten Einschraubplätzen (Slots) des Objektivrevolvers. " Suchen Sie in dieser Liste das von Ihnen verwendete Objektiv und klicken Sie es an. Halten Sie die linke Maustaste gedrückt und ziehen Sie das Objektiv auf das Symbol des Slots, in welchem das Objektiv eingeschraubt ist. " Die Zuordnung wird in der Software gespeichert und das Objektiv erscheint in der Auswahlliste, die mit der Taste Objective geöffnet werden kann. " Wiederholen Sie diesen Vorgang für alle Objektive, die sie im Objektivrevolver eingesetzt haben. Mit den Schaltflächen Add, Remove und Edit können Sie in diesem Dialogfenster neue Objektive eintragen oder löschen sowie Objektivbezeichnungen editieren. Hinweis Bei den Mikroskopen des Typs DM RXA, DM RXE und DM IRBE wird der Objektivrevolver von der Software angesteuert, so dass bei der Auswahl eines Objektivs über die Taste oder das Dialogfenster Objective das Objektiv automatisch in den Strahlengang gedreht wird. Bei allen anderen Mikroskoptypen muss das Objektiv nicht nur in der Software eingestellt, sondern zusätzlich noch manuell in den Strahlengang gebracht werden. Zusätzliche Information Bei der Wahl des richtigen Objektivs für eine bestimmte Anwendung ist neben der Korrektionsklasse des Objektivs (Achromate, Apochromate, Fluoritobjektive und Planobjektive) Version: RK08052000 Seite 24 vor allem der Vergrößerungsfaktor und die numerische Apertur entscheidend. Die numerische Apertur bestimmt das Auflösungsvermögen eines Objektivs und wird aus dem Öffnungswinkel des vom Objektiv aufgenommenen Lichtkegels und dem Brechungsindex des Mediums zwischen Objektivlinse und Präparat errechnet: NA = n*sin α Stärker vergrößernde Objektive haben im allgemeinen höhere numerische Aperturen, aber auch kleinere Eintrittslinsen und können deshalb Licht nur von einem relativ kleineren Scanfeld aufnehmen. Objektive mit hoher Apertur ermöglichen zwar eine hohe Auflösung, haben jedoch den Nachteil, dass sie nur einen geringen freien Arbeitsabstand zulassen. Die folgende Tabelle veranschaulicht diese Zusammenhänge: Auflösung (xy) Auflösung Luft (z) Auflösung Wasser (z) HC PL FLUOTAR 5x 0.15 1301 19410 25879 29559 3000 HC PL FLUOTAR 10x 0.30 651 4768 6407 7335 1500 N PLAN 20x 0.40 488 2630 3566 4093 750 N PLAN 50x 0.75 260 649 948 1108 300 PL APO 100x 1.40 139 319 209 236 150 Objektiv Auflösung Scanfeldgröße Öl (z) (xy) Werte in nm bei Wellenlänge λ 488 nm Werte in µm Typische Anwendungen Trockenobjektive werden typischerweise in der Materialkunde für die Untersuchung von Oberflächenstrukturen verwendet. Für die Bildaufnahme von Schichtstrukturen, bei denen Materialschichten mit unterschiedlichen Brechungsindizes aufeinandertreffen, sind Immersionsobjektive am besten geeignet. Bei biologischen Präparaten hängt es vom Präparat und seinem Einbettmedium ab, ob man sich für ein Ölimmersionsobjektiv oder Wasserimmersionsobjektiv entscheidet. Die beste Auflösung erhält man, wenn die Brechungsindizes von Einbettmedium bzw. Präparat und Objektivmedium aufeinander abgestimmt sind. 5.1.3 Detektoren einstellen Funktion Mit der Taste Signal öffnen Sie ein Dialogfenster, in dem Sie die Detektoren so einstellen können, dass der gesamte Wertebereich der detektierten Intensitäten einer Farbzuordnungstabelle zugeordnet und im Bild dargestellt wird. Zu diesem Zweck kann für jeden Detektor ein Gain Wert und ein Offset Wert eingestellt werden. Mit dem Gain Wert wird die Verstärkung des detektierten Signals verändert und damit die Version: RK08052000 Seite 25 Bildhelligkeit und der Bildkontrast. Mit dem Offset Wert bestimmen Sie einen Schwellenwert. Nur Signale oberhalb dieses Schwellenwertes werden detektiert und im Bild angezeigt. Sie haben zwei Möglichkeiten, um den Gain Wert und den Offset Wert einzustellen: " Bewegen Sie mit dem Mauszeiger den Schieber auf der Skala. Der entsprechende Wert wird unterhalb der jeweiligen Skala angezeigt. " Doppelklicken Sie auf den Zahlenwert, der unterhalb der Skala angezeigt wird. Es wird ein weiteres Dialogfenster geöffnet, in dem Sie den exakten Wert eintragen können. Für die Optimierung von Gain Wert und Offset Wert eignen sich am besten die Farbzuordnungstabellen Glow Over, Glow Under und Glow Over and Under. siehe Farbzuordnungstabellen (LUT) auswählen Sie können den Gain Wert und den Offset Wert der Detektoren auch mit den entsprechenden Drehknöpfen der Bedienkonsole einstellen. siehe Funktionen über die Bedienkonsole steuern Hinweis Ein Detektor Kontrollkästchen ist erst Active aktiv, im wenn das Dialogfenster entsprechende Signal oder im Dialogfenster Beam Path Setting angeklickt ist. 5.1.4 Elektronischer Zoom Funktion In der Konfokalmikroskopie bestimmt zum einen das Objektiv und zum anderen der elektronische Zoom die Vergrößerung eines Bildes. Das Objektiv erzeugt ein Zwischenbild, dessen Vergrößerung vom Vergrößerungsfaktor des Objektivs abhängt. Eine zusätzliche Vergrößerung kann mit dem elektronischen Zoom erreicht werden. Bei einem Zoomfaktor 1 wird die maximale Scanfeldgröße mit einer bestimmten Anzahl von Punkten gescannt. Stellt man nun den Zoomfaktor 2 ein, wird mit derselben Anzahl von Punkten ein Scanfeld mit der halben Seitenlänge des maximalen Scanfelds (1/4 des ursprünglichen Scanfelds) abgetastet. Man erhält also eine stärkere Version: RK08052000 Seite 26 Vergrößerung und damit auch eine verbesserte Auflösung des Bildes, weil ein kleineres Scanfeld mit derselben Frequenz abgetastet wird und somit eine höhere Informationsdichte erzielt wird. Im Dialogfenster, das mit der Taste Zoom geöffnet wird, können Sie einen der voreingestellten Zoomfaktoren auswählen. Wenn Sie auf die Schaltfäche Others klicken, können Sie einen anderen Zoomfaktor auf zwei Arten einstellen: " Bewegen Sie mit dem Mauszeiger den Schieber der Skala. Der entsprechende Wert wird in der Mitte des Dialogfensters angezeigt. " Doppelklicken Sie auf den fett dargestellten Zahlenwert in der Mitte des Dialogfensters. Es wird ein weiteres Dialogfenster geöffnet, in dem Sie den exakten Wert eintragen können. Sie können den Zoomfaktor auch mit dem entsprechenden Drehknopf der Bedienkonsole einstellen. siehe Funktionen über die Bedienkonsole steuern Zusätzliche Information Es können zwar Zoomfaktoren von 1 bis 32 eingestellt werden. Dennoch kann mit dem elektronischen Zoom nicht unbegrenzt sinnvoll vergrößert werden. Die Grenze ist mit dem kleinsten optisch noch auflösbaren Abstand erreicht, der vom Auflösungsvermögen des Objektivs bestimmt wird. Dieser optisch noch auflösbare Abstand wird, gemäß dem Nyquist Theorem, dann ohne Informationsverlust abgebildet, wenn er mit etwa 2 bis 3 Rasterpunkten abgetastet wird. Wird diese Abtastfrequenz bei einem relativ hohen Zoomfaktor und einem gegebenen Scanformat überschritten, ist eine weitere Vergrößerung nicht mehr sinnvoll, weil keine weiteren optischen Details mehr aufgelöst werden können (Leervergrößerung). siehe Scanformat auswählen siehe Objektiv auswählen Hinweis Bei bleichempfindlichen Präparaten ist es ratsam, nur in eingeschränktem Maße mit dem Elektronischen Zoom zu arbeiten. Da Sie bei hohen Zoomfaktoren einen Ausschnitt des Präparates mit einer relativ höheren Abtastfrequenz aufnehmen, ist das Präparat einer stärkeren Lichteinwirkung ausgesetzt. Dies kann zur photochemischen Zerstörung des Präparates führen (optisches Bleichen). Version: RK08052000 Seite 27 Optimale Zoomfaktoren Die folgende Tabelle zeigt, bei welchen Zoomfaktoren (rot markiert) - in Abhängigkeit einer durch das Objektiv bestimmten Scanfeldgröße und eines gewählten Scanformats - das Präparat ohne Informationsverlust abgetastet wird: Scanformat Zoomfaktor Objektiv Vergrößerung 20 40 100 AbtastScanfeldAuflösung/ frequenz Abtastfrequenz größe (µ µm) (nm) Numerische Auflösung Apertur bei λ 488 nm 0,6 1,25 1,4 325 156 139 1024 x 1024 1 2 4 6 750 375 187 125 732 366 183 122 0,4 0,8 1,8 2,7 512 x 512 1 2 4 8 10 750 375 187 94 75 1465 732 365 183 146 0,2 0,4 0,9 1,8 2,2 200 x 200 1 2 4 8 16 32 750 375 187 94 47 23 3750 1875 935 470 235 115 0,1 0,2 0,3 0,7 1,4 2,8 1024 x 1024 1 2 4 6 375 187 94 62 366 183 92 60 0,4 0,8 1,7 2,6 512 x 512 1 2 4 8 10 375 187 94 47 37 732 365 183 92 72 0,2 0,4 0,8 1,7 2,2 200 x 200 1 2 4 8 16 32 375 187 94 47 23 12 1875 935 470 235 115 60 0,1 0,2 0,3 0,7 1,3 2,6 1024 x 1024 1 2 3 150 75 50 146 73 49 0,9 1,9 2,8 512 x 512 1 2 4 6 150 75 37 25 293 146 72 49 0,5 0,9 1,9 2,8 200 x 200 1 2 4 8 12 150 75 37 18 12 750 375 185 90 60 0,2 0,4 0,7 1,5 2,3 Hinweis Die Leica Confocal Software verfügt über drei zu unterscheidende Zoom Funktionen: den elektronischen Zoom, den 3D Zoom und den graphischen Zoom. siehe 3D Ansicht zoomen siehe Dialogfenster Viewer Options, Bildsymbol Display Version: RK08052000 Seite 28 5.1.5 Detektionslochblende einstellen Funktion Wenn Sie auf die Taste Pinhole klicken, wird ein Dialogfenster geöffnet, in dem Sie den Öffnungsdurchmesser der Detektionslochblende (des Detektionspinholes) einstellen können. Im Listenfeld oben rechts im Dialogfenster wählen Sie die Einheit aus, in welcher der Durchmesser angezeigt werden soll. Sie können zwischen µm, Airy-Einheiten oder Digitalwerten wählen. Sie haben zwei Möglichkeiten, um einen Wert für den Durchmesser der Lochblende einzugeben: " Bewegen Sie mit dem Mauszeiger den Schieber auf der Skala, die links im Dialogfenster eingeblendet ist. Der entsprechende Wert wird in der Mitte des Dialogfensters angezeigt. " Doppelklicken Sie auf den fett dargestellten Zahlenwert in der Mitte des Dialogfensters. Es wird ein weiteres Dialogfenster geöffnet, in dem Sie den exakten Wert eintragen können. Der Öffnungsdurchmesser der Detektionslochblende muss immer auf das aktuell verwendete Objektiv eingestellt werden. Wenn Sie auf die Schaltfläche Airy 1 klicken, wird die Detektionslochblende automatisch in Abhängigkeit des verwendeten Objektivs auf den Optimalwert 1 Airy Einheit eingestellt. Neben der numerischen Apertur des Objektivs und der Wellenlänge des Lichtes bestimmt auch die Detektionslochblende die Dicke der optischen Schnitte. Zusätzliche Information Der Durchmesser der Lochblende ist optimal eingestellt, wenn er mit dem Durchmesser der Airy Scheibe übereinstimmt. Als Airy Scheibe bezeichnet man den inneren, hellen Kreis des Beugungsbildes einer punktförmigen Lichtquelle. Der Durchmesser dieser Airy Scheibe ist wiederum von mehreren optischen Parametern abhängig und lässt sich für Leica Konfokalsysteme wie folgt beschreiben: Zur Errechnung des Durchmessers der Airy Scheibe benötigt man also die Anregungswellenlänge λ (bei mehreren Wellenlängen, sollte man mit einem gemittelten Wert rechnen), die numerische Apertur NA und den Vergrößerungsfaktor M des Objektivs. Der Faktor 3,6 steht für die Vergrößerung weiterer optischer Komponenten im Leica Konfokalmikroskop. Version: RK08052000 Seite 29 Ist die Lochblende auf die Airy Scheibe eingestellt, wird Licht von ausserhalb der Fokusebene unterdrückt und das Signal/ Rausch-Verhältnis ist hoch. Unter diesen Bedingungen können optische Schnitte von minimaler Dicke aufgenommen werden. Je mehr die Lochblende geöffnet wird, desto mehr Licht erreicht den Detektor. Das Bild wird heller. Aber auch Beiträge von Strukturen außerhalb der Fokusebene werden nun abgebildet und machen das Bild zunehmend unscharf. Eine Vergrößerung des Blendendurchmessers über 1 Airy Einheit ist nur dann ratsam, wenn sehr schwache Signale detektiert werden sollen. Bei Aufnahmen von materialwissenschaftlichen Präparaten wird in der Regel genügend Licht in die Detektoren reflektiert, so dass das Detektionspinhole ganz geschlossen werden kann (das heißt auf den minimalen Durchmesser eingestellt werden kann). 5.1.6 Scanformat auswählen Funktion Wenn Sie auf die Taste Format klicken, öffnet sich ein Dialogfenster mit einer Auswahl von verschiedenen Scanformaten. Mit dem Scanformat wählen Sie das für die Bildaufnahme verwendete Bildraster aus. Unter Bildraster versteht man die Anzahl der Punkte, mit denen das Präparat in den drei Raumrichtungen abgetastet wird. Neben der numerischen Apertur des Objektivs und der Anregungswellenlänge bestimmt das Scanformat zusammen mit dem Elektronischen Zoom wesentlich die räumliche Auflösung der aufgenommenen Daten. Zusätzliche Information Bei der Wahl des Scanformats sollten Sie beachten, welche Zusammenhänge zwischen dem Bildraster und der Auflösung des erzeugten Bildes bestehen. Gemäß dem Nyquest Theorem (oder Sampling Theorem) kann eine Struktur nur dann ohne Informationsverlust abgerastert werden, wenn der kleinste optisch noch auflösbare Abstand mit etwa 2 bis 3 Rasterpunkten abgetastet wird. Dieser als laterale Auflösung bezeichnete optisch noch auflösbare Abstand hängt von der numerischen Apertur des Objektivs und der Wellenlänge des verwendeten Anregungslichtes ab: Version: RK08052000 Seite 30 Das folgende Beispiel veranschaulicht diesen Zusammenhang: Sie haben zum Beispiel das Objektiv PL APO 100x mit der numerischen Apertur NA = 1,4 und eine Wellenlänge von λ = 488 nm ausgewählt. Daraus ergibt sich der kleinste optisch noch auflösbare Abstand: Gemäß der oben genannten Faustregel beträgt dann der Abstand der Rasterpunkte, der für eine Aufnahme ohne Informationsverlust notwendig ist: Haben Sie das Scanformat 1024x1024 ausgewählt, ergibt sich bei einem Objektiv PL APO 100x, dessen maximale Scanfeldgröße 150 µm beträgt, jedoch der folgende Abstand der Rasterpunkte: Um den notwendigen Rasterabstand von 47 nm zu erreichen, haben Sie nun die Möglichkeit entweder das Scanformat zu erhöhen (z.B. auf 2048x2048) oder die Scanfeldgröße mit Hilfe des Elektronischen Zooms (Zoom=2) zu verkleinern. Der aktuelle Rasterabstand wird in der Legende Hardware angezeigt. Dieser Wert wird dort als Voxel Size bezeichnet und neu berechnet, sobald Sie das Scanformat, den Elektronischen Zoom oder das Objektiv ändern. siehe Elektronischer Zoom siehe Objektiv auswählen Hinweis Man spricht von Oversampling, wenn die Abtastfrequenz von 2 bis 3 Punkten überschritten wird. Dabei wird die Struktur zwar vollständig abgebildet, aber es werden keine zusätzlichen Informationen mehr gewonnen. Nachteil des Oversampling ist die lange Abtastzeit und bei bleichempfindlichen Präparaten die Gefahr der Zerstörung des Untersuchungsobjekts. Man spricht von Undersampling, wenn die Abtastfrequenz von 2 bis 3 Punkten unterschritten wird. In diesem Fall besteht die Gefahr, dass nicht alle notwendigen Informationen abgerastert werden. Das Bild zeigt dann möglicherweise Strukturen, die es im Präparat nicht gibt. Diesen Effekt nennt man Aliasing. 5.1.7 Scanmodus auswählen Version: RK08052000 Seite 31 Funktion Wenn Sie auf die Taste Mode klicken, öffnet sich ein Dialogfenster mit einer Liste der zur Verfügung stehenden Scanmodi. Der Scanmodus bestimmt, welche optischen Ebenen im Präparat abgetastet werden. Grundsätzlich können horizontale xy-Schnitte oder vertikale xz-Schnitte aufgenommen werden. Um ein dreidimensionales Bild vom Präparat zu erzeugen, werden die optischen Schnitte in die jeweilige dritte Raumrichtung fortgeführt und so ein Stapel aus Einzelbildern aufgenommen. Hinzu kommt die Möglichkeit, die Bildaufnahme in Abhängigkeit von der Zeit oder der Wellenlänge auszuführen: Modus Funktion xyz Aus xy-Schnitten wird in z-Richtung ein Bildstapel aufgenommen. xzy Aus xz-Schnitten wird in y-Richtung ein Bildstapel aufgenommen. xt Eine Linie wird mehrere Male hintereinander aufgenommen. xyt Ein xy-Schnitt wird mehrere Male hintereinander aufgenommen. xzt Ein xz-Schnitt wird mehrere Male hintereinander aufgenommen. xyzt Aus xy-Schnitten wird in z-Richtung ein Bildstapel mehrere Male hintereinander aufgenommen. xyλ Ein xy-Schnitt wird bei verschiedenen Wellenlängen aufgenommen. xzλ Ein xz-Schnitt wird bei verschiedenen Wellenlängen aufgenommen. Alle Scanmodi (mit Ausnahme von xt) setzen sich aus mindestens drei Dimensionen zusammen. Die dritte und weitere Dimensionen werden vom Gerät ignoriert, wenn Sie mit der Endlos-Scan Funktion oder der Einmal-Scan Funktion Bilder nur aus einer optischen Ebene (xy oder xz) aufnehmen. Hinweis Die Scanmodi xzy und xzt werden nur in der Liste angezeigt, wenn Sie zuvor mit der Taste Z-Scan den Auswahlpunkt Galvo ausgewählt haben. Ebenso werden die Scanmodi für eine Wellenlängenserie xyλ und xzλ nur angezeigt, wenn im Dialogfenster Beam Path Setting nur ein Detektor aktiviert ist. siehe Z-Stellantrieb auswählen siehe Strahlengang einstellen Version: RK08052000 Seite 32 5.1.8 Scangeschwindigkeit auswählen Funktion Wenn Sie auf die Taste Speed klicken, wird ein Dialogfenster geöffnet, in dem Sie vier verschiedene Scangeschwindigkeiten einstellen können: Geschwindigkeit 200 Bildzeilen pro Sekunde 400 Bildzeilen pro Sekunde 800 Bildzeilen pro Sekunde 1000 Bildzeilen pro Sekunde In Kombination mit dem Bidirektionalen Scan kann die Geschwindigkeit der Datenaufnahme noch erhöht werden. siehe Unidirektionaler oder Bidirektionaler Scan Zusätzliche Information Je höher die eingestellte Scangeschwindigkeit ist, desto kürzer ist die Verweilzeit des Laserpunktes. Dabei ist auch das Scanformat, also die Anzahl der Abtastpunkte in einer Zeile, zu berücksichtigen. Je höher das Scanformat bei gleichbleibender Geschwindigkeit, desto geringer ist die Verweilzeit des Laserpunktes über einem Abtastpunkt. Je länger der Lichtpunkt des Laserstrahls über den einzelnen Abtastpunkten im Präparat verweilt, desto mehr Licht wird vom Detektor erfasst. Mit einer geringeren Scangeschwindigkeit können Sie also ein besseres Signal/ Rausch-Verhältnis erzielen. Der Nachteil einer geringeren Scangeschwindigkeit besteht darin, dass das Präparat durch die relativ längere Lichteinwirkung photochemisch gebleicht und somit unbrauchbar werden kann. Dies ist vor allem bei Fluoreszenzanwendungen von Bedeutung. Hinweis Sind die Geschwindigkeitsstufen 800 oder 1000 eingestellt, kann aus gerätetechnischen Gründen nicht mehr das maximale Scanfeld abgetastet werden. Das System schaltet automatisch auf den Zoomfaktor 2 respektive Zoomfaktor 4. Version: RK08052000 Seite 33 5.1.9 Z/Y-Position einstellen Funktion Mit der Taste z/y-Position legen Sie fest, in welcher horizontalen Ebene (z-Position) oder vertikalen Ebene (y-Position) im Präparat die Bildaufnahme durchgeführt werden soll. Wollen Sie eine Bildserie mit der Serien-Scan Funktion aufnehmen, definieren Sie mit der Taste z/y-Position und den Tasten Begin und End Anfangspunkt und Endpunkt der Bildserie. siehe Dialogfenster Series Scan Overview Wenn Sie auf die Taste z/y-Position klicken, öffnet sich ein Dialogfenster, in dem Sie auf zwei Arten einen Positionswert eingeben können: " Bewegen Sie mit dem Mauszeiger den Schieber auf der Skala, die links im Dialogfenster eingeblendet ist. Der entsprechende Positionswert wird in der Mitte des Dialogfensters angezeigt. " Doppelklicken Sie auf den fett dargestellten Positionswert in der Mitte des Dialogfensters. Es wird ein weiteres Dialogfenster geöffnet, in dem Sie den exakten Wert eintragen können. Sie können die z/y-Position auch mit dem entsprechenden Drehknopf der Bedienkonsole einstellen. siehe Funktionen über die Bedienkonsole steuern 5.1.10 Zeitserie einstellen Funktion Mit der Taste Time öffnen Sie das Dialogfenster Time Configuration, in dem Sie die Aufnahme einer Zeitserie einstellen. Die Parameter, die in diesem Dialogfenster eingestellt werden können, hängen von dem ausgewählten Scanmodus ab. Sie können eine Linie (xt), einen horizontalen Schnitt (xyt), einen vertikalen Schnitt (xzt) oder einen Stapel aus horizontalen Version: RK08052000 Seite 34 Schnitten (xyzt), von einem bestimmten Zeitintervall unterbrochen, viele Male hintereinander aufnehmen. Hinweis Die Taste Time ist erst aktiv, wenn Sie mit der Taste Mode einen Scanmodus mit Zeitdimension ausgewählt haben. siehe Scanmodus auswählen Für eine Zeitserie im Scanmodus xt werden folgende Parameter im Dialogfenster angezeigt. ∆T Aufnahmezeit für eine Linie (kann nicht vom Benutzer eingestellt werden) Lines Anzahl der Aufnahmen der Linie Lines per page Anzahl der Linien pro Speicherseite Pages Anzahl der Speicherseiten (wird automatisch berechnet) Complete Time Gesamte Aufnahmezeit, also Produkt aus ∆T und Anzahl der Aufnahmen Mit der Schaltfläche Calculate können Sie berechnen, wieviele Speicherseiten bei einer bestimmten Anzahl von Linien pro Seite benötigt werden. Für eine Zeitserie im Scanmodus xyt oder xzt werden folgende Parameter im Dialogfenster angezeigt: ∆T Aufnahmezeit für einen xy-Schnitt oder xz-Schnitt plus Pausenintervall Frames Anzahl der Aufnahmen des xy-Schnitts oder xz-Schnitts Complete Time Gesamte Aufnahmezeit, also Produkt aus ∆T und Anzahl der Aufnahmen Für eine Zeitserie im Scanmodus xyzt werden folgende Parameter im Dialogfenster angezeigt: ∆T Aufnahmezeit für einen Stapel aus xy-Schnitten plus Pausenintervall Stacks Anzahl der Aufnahmen des Bildstapels Complete Time Gesamte Aufnahmezeit, also Produkt aus ∆T und Anzahl der Aufnahmen Version: RK08052000 Seite 35 Jeder der Parameter kann in Abhängigkeit der anderen Parameter berechnet werden. Beachten Sie bei der Eingabe der Werte die besondere Funktionsweise des Dialogfensters. Das Eingabefeld, das Sie anklicken, wird deaktiviert: " " " Klicken Sie auf den Parameter der berechnet werden soll. Das entsprechende Eingabefeld erscheint grau. Geben Sie nun die Werte für die anderen Parameter ein. Klicken Sie auf Apply, um den Parameter zu berechnen. Mit einem Klick auf Reset werden die zuletzt gespeicherten Werte angezeigt. Nachdem Sie diese Einstellungen vorgenommen haben, klicken Sie auf die Taste Series Scan. 5.1.11 Einmal-Scan starten Funktion Mit der Taste Single Scan wird nur ein einziges Bild aus einer einzigen optischen Ebene im Präparat aufgenommen. Bevor Sie mit der Einmal-Scan Funktion ein Bild aufnehmen, stellen Sie zuvor mit der Endlos-Scan Funktion alle erforderlichen Scanparameter so ein, dass Sie eine optimale Bildqualität erhalten. siehe Endlos-Scan starten Typische Anwendungen Die Einmal-Scan Funktion ist für die Aufnahme von bleichempfindlichen Präparaten gedacht. Verwenden Sie bei solchen Präparaten diese Funktion nicht nur für die Bildaufnahme, sondern auch anstelle der Endlos-Scan Funktion, um die Scanparameter einzurichten. Wenn Sie das Scanfeld zoomen, eignet sich die Einmal-Scan Funktion auch, um den Bildausschnitt zu überprüfen. 5.1.12 Endlos-Scan starten Version: RK08052000 Seite 36 Funktion Mit der Taste Continuous Scan werden ununterbrochen und immer nur aus einer einzigen optischen Ebene Bilder vom Präparat aufgenommen. Bildserien können dabei nicht erstellt werden, da immer das zuletzt erzeugte Bild das vorherige ersetzt. Drücken Sie erneut auf diese Taste, um den Endlos-Scan zu beenden. Zusätzliche Information Das Gerät arbeitet automatisch mit den zuletzt eingestellten Scanparametern. Einige dieser Parameter können Sie während der Bildaufnahme verändern. Andere sollten Sie vor Beginn der Bildaufnahme einstellen: Vor der Bildaufnahme Während der Bildaufnahme Objektiv auswählen Scanformat auswählen Scanmodus auswählen Scangeschwindigkeit auswählen Unidirektionalen oder Bidirektionalen Scan auswählen Strahlengang einstellen Detektionslochblende einstellen Elektronischen Zoom einstellen Detektoren einstellen Phase einstellen z/y-Position einstellen Die Tasten der Funktionen, die während der Bildaufnahme mit der Endlos-Scan Funktion nicht eingestellt werden können, sind deaktiviert und erscheinen grau unterlegt. Version: RK08052000 Seite 37 Typische Anwendungen Die Endlos-Scan Funktion dient zur Optimierung der Bildqualität bei der ersten Aufnahme eines Präparates. Während das Präparat kontinuierlich abgetastet wird, können Sie die oben genannten Scanparameter einstellen und das Ergebnis direkt am Bild überprüfen. Hinweis Bei bleichempfindlichen Präparaten ist es ratsam, nur in eingeschränktem Maße mit dem Endlos-Scan zu arbeiten. Die kontinuierliche Lichteinwirkung des Lasers kann das Präparat photochemisch zerstören (optisches Bleichen) und damit zur Unbrauchbarkeit des Präparates führen. 5.1.13 Dialogfenster Series Scan Overview Funktion In diesem Dialogfenster können Sie den Anfangspunkt und den Endpunkt einer Bildserie definieren und die Aufnahme der einzelnen Schnitte mitverfolgen. Der dreidimensionale Scanbereich ist graphisch als Würfel dargestellt. In dieser Graphik symbolisiert ein gelbes Quadrat die aktuelle z-Position bzw. y-Position, ein grünes den Anfangspunkt und ein rotes den Endpunkt. Die entsprechenden Positionswerte werden rechts neben der Graphik angezeigt. Stellen Sie Anfangspunkt und Endpunkt wie folgt ein. " Ziehen Sie mit dem Mauspfeil das gelbe Quadrat bis auf die Ebene, in der die Bildserie beginnen soll. Oder öffnen sie mit der Taste z/y-Position ein Dialogfenster, in dem Sie den Wert der zPosition bzw. y-Position eingeben können. " Klicken Sie in das weiße Kästchen für den Anfangspunkt (Begin). Der entsprechende Positionswert wird eingeblendet und gespeichert. " Ziehen Sie mit dem Mauspfeil das gelbe Quadrat bis auf die Ebene, in der die Bildserie enden soll. Oder öffnen sie mit der Taste z/y-Position ein Dialogfenster, in dem Sie den Wert der zPosition bzw. y-Position eingeben können. " Klicken Sie in das weiße Kästchen für den Endpunkt (End). Der entsprechende Positionswert wird eingeblendet und gespeichert. " Die Gesamthöhe des Bildstapels zwischen Anfangs- und Endpunkt wird errechnet und angezeigt (Total). Version: RK08052000 Seite 38 Klicken Sie nun auf die Taste Series Scan. Das Dialogfenster bleibt geöffnet und Sie können die Aufnahme der Bildserie mitverfolgen. Hinweis Anfangspunkt und Endpunkt können auch mit der Bedienkonsole und den separaten Tasten Begin und End definiert werden. siehe Anfangspunkt einer räumlichen Serie definieren siehe Endpunkt einer räumlichen Serie definieren siehe z/y-Position einstellen Zusätzliche Information Es werden noch folgende zusätzliche Parameter im Dialogfenster Series Scan Overview angegeben, die vor der Aufnahme einer Bildserie eingestellt werden müssen: " Scanmodus (oberste Zeile rechts neben der Graphik) " Scanformat (rote Zahlen an den oberen Kanten des Würfels) " Anzahl der optischen Schnitte (Teilstriche zwischen Anfangspunkt und Endpunkt) Die rote Zahl an der vertikalen Kante des Würfels entspricht dem maximalen Verfahrweg des z-Stellantriebs, der nicht verändert werden kann. siehe Scanmodus auswählen siehe Scanformat auswählen siehe Anzahl der räumlichen Schnitte bestimmen 5.1.14 Anfangspunkt einer räumlichen Serie definieren Funktion Mit der Taste Begin definieren Sie den Anfangspunkt einer räumlichen Bildserie. Stellen Sie zuerst die exakte z-Position bzw. y-Position mit der Taste z/y-Position oder an der Bedienkonsole mit dem entsprechenden Drehknopf ein. Dann klicken Sie auf die Taste Begin. Der Positionswert für den Anfangspunkt wird gespeichert. Auf die gleiche Weise wird auch der Endpunkt eingestellt. Version: RK08052000 Seite 39 siehe z/y-Position einstellen siehe Funktionen über die Bedienkonsole steuern Hinweis Sie können Anfangspunkt und Endpunkt einer räumlichen Serie auch bequem im Dialogfenster Series Scan Overview einstellen. Sie öffnen dieses Dialogfenster mit der Taste Series (kleine Taste, nicht die Taste mit der die Serien-Scan Funktion gestartet wird). siehe Dialogfenster Series Scan Overview 5.1.15 Anfangspunkt einer Wellenlängenserie definieren Funktion Bei einer Wellenlängenserie wird von einer einzigen optischen Ebene ein Stapel aus Einzelbildern aufgenommen, die jeweils bei einer bestimmten Wellenlänge detektiert werden. Mit der Taste Lambda Scan Begin definieren Sie die Wellenlänge, bei der die Bildaufnahme beginnen soll: Hinweis Die Taste Lambda Scan Begin ist erst aktiv, wenn Sie mit der Taste Mode einen Scanmodus mit der Dimension Wellenlänge ausgewählt haben. siehe Scanmodus auswählen " Öffnen Sie mit der Taste Beam das Dialogfenster Beam Path Setting. " Aktivieren Sie einen Detektor, indem Sie auf das entsprechende Kontrollkästchen klicken. Ein Wurfschatten verbindet nun den aktivierten Detektor mit dem entsprechenden Schieber auf der Skala des Spektrums. " Doppelklicken Sie auf diesen Schieber. Es wird das Dialogfenster Range Properties geöffnet, in dem Sie die Detektionsbandbreite einstellen können. " Ziehen Sie den Schieber auf der Skala des Spektrums auf die gewünschte Anfangsposition. Der linke Rand des Schiebers kennzeichnet die Wellenlänge, bei der die Bildaufnahme beginnen soll. Version: RK08052000 Seite 40 " Klicken Sie auf die Taste Lambda Scan Begin, um den Wert zu speichern. Auf die gleiche Weise wird der Endpunkt einer Wellenlängenserie bestimmt. Außerdem müssen Sie noch die Anzahl der Wellenlängenschritte bestimmen. siehe Endpunkt einer Wellenlängenserie definieren siehe Anzahl der Wellenlängenschritte bestimmen Typische Anwendungen Mit einer Wellenlängenserie können Sie das Emissionsmaximum eines Fluoreszenzfarbstoffes ermitteln. Dies ist deshalb von Bedeutung, weil die Stokes Verschiebung der Emissionskurve eines Fluoreszenzfarbstoffes vom jeweilig verwendeten Präparat abhängig ist. Somit können Sie den Detektionsbereich präzise auf eine spezifische Anwendung einstellen. 5.1.16 Endpunkt einer räumlichen Serie definieren Funktion Mit der Taste End definieren Sie den Endpunkt einer räumlichen Bildserie. Stellen Sie zuerst die exakte z-Position bzw. y-Position mit der Taste z/y-Position oder an der Bedienkonsole mit dem entsprechenden Drehknopf ein. Dann klicken Sie auf die Taste End. Der Positionswert für den Endpunkt wird gespeichert. Auf die gleiche Weise wird auch der Anfangspunkt eingestellt. siehe z/y-Position einstellen siehe Funktionen über die Bedienkonsole steuern Hinweis Sie können Endpunkt und Anfangspunkt einer räumlichen Serie auch bequem im Dialogfenster Series Scan Overview definieren. Sie öffnen dieses Dialogfenster mit der Taste Series (kleine Taste, nicht die Taste mit der die Serien-Scan Funktion gestartet wird). siehe Dialogfenster Series Scan Overview Version: RK08052000 Seite 41 5.1.17 Endpunkt einer Wellenlängenserie definieren Funktion Bei einer Wellenlängenserie wird von einer einzigen optischen Ebene ein Stapel aus Einzelbildern aufgenommen, die jeweils bei einer bestimmten Wellenlänge detektiert werden. Mit der Taste Lambda Scan End definieren Sie die Wellenlänge, bei der die Bildaufnahme enden soll: Hinweis Die Taste Lambda Scan End ist erst aktiv, wenn Sie mit der Taste Mode einen Scanmodus mit der Dimension Wellenlänge ausgewählt haben. siehe Scanmodus auswählen " Öffnen Sie mit der Taste Beam das Dialogfenster Beam Path Setting. " Aktivieren Sie einen Detektor, indem Sie auf das entsprechende Kontrollkästchen klicken. Ein Wurfschatten verbindet nun den aktivierten Detektor mit dem entsprechenden Schieber auf der Skala des Spektrums. " Doppelklicken Sie auf diesen Schieber. Es wird das Dialogfenster Range Properties geöffnet, in dem Sie die Detektionsbandbreite einstellen können. " Ziehen Sie den Schieber auf der Skala des Spektrums auf die gewünschte Endposition. Der rechte Rand des Schiebers kennzeichnet die Wellenlänge, bei der die Bildaufnahme enden soll. " Klicken Sie auf die Taste Lambda Scan End, um den Wert zu speichern. Auf die gleiche Weise wird der Anfangspunkt einer Wellenlängenserie bestimmt. Außerdem müssen Sie noch die Anzahl der Wellenlängenschritte bestimmen. siehe Anfangspunkt einer Wellenlängenserie definieren siehe Anzahl der Wellenlängenschritte bestimmen Typische Anwendungen Mit einer Wellenlängenserie können Sie das Emissionsmaximum eines Fluoreszenzfarbstoffes ermitteln. Dies ist deshalb von Version: RK08052000 Seite 42 Bedeutung, weil die Stokes Verschiebung der Emissionskurve eines Fluoreszenzfarbstoffes vom jeweilig verwendeten Präparat abhängig ist. Somit können Sie den Detektionsbereich präzise auf eine spezifische Anwendung einstellen. 5.1.18 Anzahl der räumlichen Schnitte bestimmen Funktion Wenn Sie auf die Taste Sections klicken, wird ein Dialogfenster geöffnet, in dem Sie die Anzahl der horizontalen xy-Schnitte oder vertikalen xz-Schnitte für die Aufnahme einer Bildserie auswählen können. Wollen Sie eine andere als die in der Liste angegebene Anzahl von Schnitten, klicken Sie auf den Auswahlpunkt Others. Es erscheint dann das Dialogfenster Z/YConfiguration mit folgenden Angaben: Parameter Beschreibung Image Dim. z/y (µm) Höhe des gesamten Bildstapels zwischen Anfangs- und Endpunkt der Bildserie # Sections Anzahl der eingestellten Schnitte Step Size (µm) Schrittweite, also der Abstand zwischen zwei Schnitten In diesem Dialogfenster können Sie einen beliebigen Wert für die Anzahl der Schnitte und die Schrittweite eingeben. Die Höhe des Bildstapels kann nicht verändert werden, da dieser Parameter durch den Anfangs- und Endpunkt der Bildserie bestimmt wird. Da die Schrittweite immer ein Vielfaches der minimalen Schrittweite des z-Stellantriebs sein muss, sind bestimmte Kombinationen von Werten nur möglich, wenn entweder die Höhe des Bildstapels oder die Anzahl der Schnitte angepasst wird. Je nachdem, auf welche der beiden Schaltflächen Calculate sie klicken, wird einer der beiden Parameter nicht verändert. Die Anzahl der Schnitte berechnen mit der Priorität, die Höhe des Bildstapels möglichst unverändert zu lassen: " " Geben Sie die gewünschte Schrittweite im Feld Step Size ein. Klicken Sie dann auf die Schaltfläche Calculate neben dem Feld Step Size. Die Anzahl der Schnitte berechnen mit der Priorität, die Anzahl der Schnitte möglichst unverändert zu lassen: Version: RK08052000 Seite 43 " Geben Sie die gewünschte Schrittweite im Feld Step Size ein. " Klicken Sie dann auf die Schaltfläche Calculate neben dem Feld # Sections. Die Schrittweite berechnen mit der Priorität, die Höhe des Bildstapels möglichst unverändert zu lassen: " Geben Sie die Anzahl der gewünschten Schnitte (nur ganze Zahlen) im Feld # Sections ein. " Klicken Sie dann auf die Schaltfläche Calculate neben dem Feld # Sections. Die Schrittweite berechnen mit der Priorität, die Anzahl der Schnitte möglichst unverändert zu lassen: " Geben Sie die Anzahl der gewünschten Schnitte (nur ganze Zahlen) im Feld # Sections ein. " Klicken Sie dann auf die Schaltfläche Calculate neben dem Feld Step Size. Wenn Sie auf die Taste Reset klicken, werden die zuletzt gespeicherten Werte angezeigt. siehe Serien-Scan starten siehe Dialogfenster Series Scan Overview siehe Z-Stellantrieb auswählen 5.1.19 Anzahl der Wellenlängenschritte bestimmen Funktion Bei einer Wellenlängenserie wird von einer einzigen optischen Ebene ein Stapel aus Einzelbildern aufgenommen, die jeweils bei einer bestimmten Wellenlänge detektiert werden. Die Bildaufnahme erfolgt über einen Wellenlängenbereich hinweg, der vom Anfangspunkt und Endpunkt der Serie begrenzt wird. Mit der Taste Lambda Steps definieren Sie die Anzahl der Aufnahmen, die innerhalb dieses Bereichs aufgenommen werden. Hinweis Die Taste Lambda Steps ist erst aktiv, wenn Sie mit der Taste Mode einen Scanmodus mit der Dimension Wellenlänge ausgewählt haben. Version: RK08052000 Seite 44 siehe Scanmodus auswählen siehe Anfangspunkt einer Wellenlängenserie definieren siehe Endpunkt einer Wellenlängenserie definieren Typische Anwendungen Mit einer Wellenlängenserie können Sie das Emissionsmaximum eines Fluoreszenzfarbstoffes ermitteln. Dies ist deshalb von Bedeutung, weil die Stokes Verschiebung der Emissionskurve eines Fluoreszenzfarbstoffes vom jeweilig verwendeten Präparat abhängig ist. Somit können Sie den Detektionsbereich präzise auf eine spezifische Anwendung einstellen. 5.1.20 Serien-Scan starten Funktion Mit der Taste Series Scan wird eine Bildserie erstellt. Dabei wird ein mehrdimensionaler Bilddatensatz des Präparates erzeugt. Die für die Aufnahme einer Bildserie zur Verfügung stehenden Dimensionen sind neben den drei Raumrichtungen (x, y, z) auch die Dimensionen Zeit (t) und Wellenlänge (λ). Somit können Sie die Aufnahme eines dreidimensionalen räumlichen Bildstapels aus xy-Schnitten oder xz-Schnitten zusätzlich in Abhängigkeit von der Zeit oder von der Wellenlänge durchführen. Hinweis Bevor Sie eine Bildserie aufnehmen, stellen Sie mit der EndlosScan Funktion (Taste Continuous Scan) alle erforderlichen Scanparameter so ein, dass Sie eine optimale Bildqualität erhalten. siehe Endlos-Scan starten Für die Aufnahme einer räumlichen Bildserie sind folgende Einstellungen vorzunehmen: " Den Scanmodus mit der Taste Mode auswählen. siehe Scanmodus auswählen " Das Scanformat mit der Taste Format auswählen. siehe Scanformat auswählen " Die gewünschte z-Position bzw. y-Position mit der Taste z/y-Position oder mit dem entsprechenden Drehknopf der Bedienkonsole einstellen. siehe z/y-Position einstellen siehe Funktionen über die Bedienkonsole steuern Version: RK08052000 Seite 45 " Den Anfangspunkt der Bildserie mit der Taste Begin oder im Dialogfenster Series Scan Overview speichern. siehe Anfangspunkt einer räumlichen Serie definieren " Die gewünschte z-Position bzw. y-Position mit der Taste z/y-Position oder mit dem entsprechenden Drehknopf der Bedienkonsole einstellen. siehe z/y-Position einstellen siehe Funktionen über die Bedienkonsole steuern " Den Endpunkt der Bildserie mit der Taste End oder im Dialogfenster Series Scan Overview speichern. siehe Endpunkt einer räumlichen Serie definieren " Die Anzahl der räumlichen Schnitte mit der Taste Sections auswählen. siehe Anzahl der räumlichen Schnitte bestimmen Nachdem Sie diese Einstellungen vorgenommen haben, klicken Sie auf die Taste Series Scan. Im Dialogfenster Series Scan Overview können Sie die Aufnahme des Bildstapels mitverfolgen. Für die Aufnahme einer Zeitserie sind folgende Einstellungen vorzunehmen: " Einen Scanmodus mit Zeitdimension mit der Taste Mode auswählen. siehe Scanmodus auswählen " Das Scanformat mit der Taste Format auswählen. siehe Scanformat auswählen " Die gewünschte z-Position bzw. y-Position mit der Taste z/y-Position oder mit dem entsprechenden Drehknopf der Bedienkonsole einstellen. siehe z/y-Position einstellen siehe Funktionen über die Bedienkonsole steuern " Die Anzahl der Aufnahmen, das Pausenintervall zwischen den Aufnahmen und die komplette Bearbeitungszeit einstellen. siehe Zeitserie einstellen Für die Aufnahme einer Wellenlängenserie sind folgende Einstellungen vorzunehmen: " Einen Scanmodus mit der Dimension Wellenlänge mit der Taste Mode auswählen. siehe Scanmodus auswählen " Das Scanformat mit der Taste siehe Scanformat auswählen " Die Wellenlänge bestimmen, bei der die Wellenlängenserie beginnen soll. siehe Anfangspunkt einer Wellenlängenserie definieren Format auswählen. Version: RK08052000 Seite 46 " Die Wellenlänge bestimmen, bei der die Wellenlängenserie enden soll. siehe Endpunkt einer Wellenlängenserie definieren " Die gewünschte Anzahl der Aufnahmen zwischen Anfangsund Endpunkt der Wellenlängenserie auswählen. siehe Anzahl der Wellenlängenschritte bestimmen Nachdem Sie diese Einstellungen vorgenommen haben, klicken Sie auf die Taste Series Scan. 5.1.21 Unidirektionalen oder Bidirektionalen Scan auswählen Funktion Wenn Sie auf die Taste Unidirectional/ Bidirectional Scan klicken, wird der Bidirektionale Scan aktiviert. Ist die Taste nicht angeklickt, ist automatisch der Unidirektionale Scan eingestellt. Beim Unidirektionalen Scan wird jede Zeile von links nach rechts abgetastet. Während der Laserstrahl zum Anfangspunkt der neuen Zeile gelenkt wird, werden keine Daten aufgenommen. Beim Bidirektionalen Scan wird die erste Zeile von links nach rechts und die zweite Zeile von rechts nach links abgetastet. Es wird also auch der Rücklauf des Laserstrahles für die Datenaufnahme genutzt. Deshalb kann mit dem Bidirektionalen Scan die Scangeschwindigkeit erhöht werden. Ist der Bidirektionale Scan aktiv, können Sie die mit der Taste Speed eingestellte Scangeschwindigkeit verdoppeln: Unidirektional Bidirektional 200 Aktuell nicht verfügbar Bildzeilen pro Sekunde 400 800 Bildzeilen pro Sekunde 800 1600 Bildzeilen pro Sekunde 1000 2000 Bildzeilen pro Sekunde siehe Scangeschwindigkeit auswählen Version: RK08052000 Seite 47 Um Hin- und Rücklauf pixelgenau aufeinander abzugleichen, kann die Phase zwischen Hin- und Rücklauf eingestellt werden. Verwenden Sie zu diesem Zweck die Taste Phase oder den entsprechenden Drehknopf der Bedienkonsole. siehe Phase einstellen siehe Funktionen über die Bedienkonsole steuern Hinweis Sind die Geschwindigkeitsstufen 800 oder 1000 eingestellt, kann aus gerätetechnischen Gründen nicht mehr das maximale Scanfeld abgetastet werden. Das System schaltet automatisch auf den Zoomfaktor 2 respektive Zoomfaktor 4. 5.1.22 Phase einstellen Funktion Bei der bidirektionalen Bildaufnahme kann es zu einer Phasenverschiebung zwischen hin- und rücklaufendem Abtaststrahl kommen. Mit der Taste Phase öffnen Sie ein Dialogfenster, in dem Sie diese Verschiebung korrigieren können: " Bewegen Sie mit dem Mauszeiger den Schieber auf der Skala bis die Pixelverschiebung im Bild verschwunden ist. Sie können die Phase auch mit dem entsprechenden Drehknopf der Bedienkonsole einstellen. siehe Funktionen über die Bedienkonsole steuern Zusätzliche Information Für jeden Zoomfaktor wurde werksseitig bereits ein Phasenabgleich vorgenommen und die entsprechenden Werte eingestellt. Aufgrund der Temperaturabhängigkeit von Mechanik und Elektronik, kann es beim Betrieb zu leichten Abweichungen gegenüber den eingestellten Standardwerten kommen, die mit dieser Funktion nachgeregelt werden können. Version: RK08052000 Seite 48 5.1.23 Aufnahmeparameter eines Experiments übernehmen Funktion Mit der Taste Apply können Sie die Hardwareeinstellungen, die Sie für ein bereits existierendes Experiment verwendet haben, für die Aufnahme eines neuen Experiments übernehmen. Somit haben Sie die Möglichkeit, für eine Anwendung optimal eingerichtete Scanparameter mit einem Klick für weitere Bildaufnahmen neu einzustellen: " Aktivieren Sie den Bilddatensatz, dessen Einstellungen Sie übernehmen wollen. " Klicken Sie auf die Taste Apply. 5.1.24 Bildaufnahme im Burstbetrieb Funktion Bei der Aufnahme von Bildern, bei denen sehr grosse Datenmengen vom Rechner verarbeitet werden müssen, kann es zu einer Verzögerung des Scanvorganges kommen. Die Ursache liegt darin, dass ein aufgenommenes Bild erst auf dem Bildschirm dargestellt wird, bevor weitere Bilder vom Scanner abgetastet werden können. Mit der Burst Funktion ist es möglich, den Scanvorgang des Lasers und die Aktualisierung der Bilddaten auf dem Bildschirm zu entkoppeln. Zu diesem Zweck wird die Weiterleitung der Bilddaten vom Programmspeicher an den Bildschirm verzögert, nicht jedoch der Scanvorgang. Wenn Sie auf die Taste Burst klicken, können Sie Betriebsarten mit unterschiedlichen Verzögerungszeiten auswählen: Betriebsart Beschreibung No Burst Die Bilddaten werden aufgenommen und simultan kontinuierlich am Bildschirm dargestellt. Frame Burst Erst nach der Aufnahme eines Einzelbildes, werden die Bilddaten am Bildschirm dargestellt. Complete Burst Erst nach der Aufnahme einer Bildserie, werden die Bilddaten am Bildschirm dargestellt. Version: RK08052000 Seite 49 Automatic Die Software stellt automatisch die optimale Betriebsart für eine spezifische Anwendung ein. Folgende Parameter können die zu verarbeitende Datenmenge so erhöhen, dass es zu einer Verzögerung bei der Darstellung auf dem Bildschirm kommt: Scanformat, Scangeschwindigkeit, Bidirektionaler Scan, die Anzahl der aktiven Detektionskanäle, die Berechnung eines Overlaybildes sowie die Grösse des Ansichtsfensters Viewer. 5.1.25 Bildaufnahme im Mittelungsverfahren Funktion Mit der Taste Average wird ein Mittelungsverfahren für die Bildaufnahme gestartet. Dabei wird jedes einzelne Bild, also jeder xy-Schnitt oder xz-Schnitt, mehrmals abgetastet. Aus den wiederholt gemessenen Intensitätswerten wird für jeden Abtastpunkt der arithmetische Mittelwert berechnet und im Ergebnisbild dargestellt. Das hier verwendete Verfahren ermittelt einen fortlaufenden Mittelwert. Das bedeutet, dass nach der Aufnahme des ersten Bildes jedes neu aufgenommene Bild mit dem zuvor dargestellten Bild gemittelt und im Ergebnisbild dargestellt wird (Dynamischer Mittelwert). Wenn Sie auf die Taste Average klicken, wird ein Dialogfenster geöffnet, in dem Sie einstellen können, wie oft ein Schnitt abgetastet werden soll. Sie können zwischen 1 bis 64 Wiederholungen des Scanvorganges wählen. Typische Anwendungen Die Bildaufnahme im Mittelungsverfahren dient vor allem zur Rauschunterdrückung. In der Fluoreszenzmikroskopie gelangt bei schwach fluoreszierenden Präparaten wenig Licht zum Detektor. Die geringe Photonenzahl führt zu verrauschten Bildern. In einem solchen Fall können Sie durch mehrmaliges Aufnehmen und stetiger Mittelung des Bildes das Signal/ Rausch-Verhältnis verbessern. Hinweis Bei bleichempfindlichen Präparaten ist die Bildaufnahme im Mittelungsverfahren nicht zu empfehlen. Die wiederholten Aufnahmen und die damit verbundene lange Lichteinwirkung kann zur Zerstörung des Präparates führen. Version: RK08052000 Seite 50 5.1.26 UV Linsenrad einstellenTranslation not yet completed Funktion Typische Anwendungen Hinweis 5.2 Datendarstellungsfunktionen 5.2.1 Ansichtsfenster Viewer In der Standardeinstellung besteht das Ansichtsfenster Viewer aus drei wesentlichen Bereichen. In der Mitte befindet sich das Bildfenster (4), in dem die aufgenommenen Bilder dargestellt werden. Links und unterhalb von diesem Bildfenster können Tastenfelder (1) und (2) und rechts davon die Legende Experiment (3) (1) und (2) Als Standardeinstellung befinden sich im Tastenfeld links vom Bildfenster die Tasten für die Bilddarstellung und im Tastenfeld unterhalb des Bildfensters die Tasten, mit denen man durch die einzelnen Bilder einer Bildserie blättern kann. Beide Tastenfelder können Sie innerhalb des Ansichtsfensters Viewer verschieben oder aus diesem als separates Fenster herausnehmen. Zu diesem Zweck klicken Sie mit dem Mauszeiger auf den Doppelrand des Tastenfeldes und ziehen sie es bei gedrückter Maustaste an die gewünschte Stelle. Bildfenster (4) Version: RK08052000 Seite 51 Wenn Sie den Mauszeiger auf eine beliebige Stelle innerhalb des Bildfensters positionieren und auf die rechte Maustaste klicken, wird ein Kontextmenü geöffnet, in dem Ihnen folgende Befehle zur Verfügung stehen: Send to "Experiment Befehl Funktion "Selection (raw) Die Rohdaten eines markierten Ausschnitts im Bildfenster werden als neues Bild in das aktuelle Experiment kopiert. "Selection (snapshot) "Printer Die Bildschirmkopie eines markierten Ausschnittes im Bildfenster wird als neues Bild im aktuellen Experiment angelegt. "All (snapshot) Die Bildschirmkopie des gesamten aktuellen Bildfensters wird als neues Bild im aktuellen Experiment angelegt. "Selection Der im Bildfenster markierte Ausschnitt wird gedruckt. "All Das gesamte aktuelle Bildfenster wird gedruckt. Left buttons Das Tastenfeld links vom Bildfenster wird einoder ausgeblendet. Bottom buttons Das Tastenfeld unterhalb des Bildfensters wird ein- oder ausgeblendet. LUT Die Farbzuordnungstabellen des aktuellen Bildes werden ein- oder ausgeblendet. Legend Die Legende Experiment wird ein- oder ausgeblendet. Full screen Das Ansichtsfenster Viewer wird auf die volle Bildschirmgrösse vergrößert. Viewer Options Das Dialogfenster Viewer Options wird geöffnet. Die Farbzuordnungtabellen (5) werden als Farbleisten rechts neben dem Bildfenster angezeigt. Wenn Sie den Mauszeiger über die jeweilige Farbleiste halten, erscheinen Anfasspunkte am oberen und unteren Ende der Farbleiste. Mit diesen Anfasspunkten können Sie die aktuelle Farbzuordnungstabelle auf einen bestimmten Intensitätswertebereich begrenzen und eine zweite Farbzuordnungstabelle laden. Damit haben Sie die Möglichkeit, den Kontrast des Bildes graphisch zu erhöhen. " Ziehen Sie den oberen Anfasspunkt nach unten oder den unteren Anfasspunkt nach oben. " Doppelklicken Sie auf den Bereich oberhalb oder unterhalb des jeweiligen Anfasspunktes. " Das Dialogfenster Select LUT's wird geöffnet, in dem Sie eine zweite Farbzuordnungstabelle auswählen können. Version: RK08052000 Seite 52 " Der obere und untere Intensitätswertebereich wird in den Farben der jeweiligen zweiten Farbzuordnungstabelle dargestellt. siehe Farbzuordnungstabellen (LUT) auswählen Legende Experiment (3) In der Legende Experiment werden verschiedene Bildparameter einer Bildaufnahme registriert. Sie können festlegen, welche Parameter angezeigt werden, indem Sie auf einen beliebigen Stelle in der Legende klicken. Es wird die Liste aller verfügbaren Einträge geöffnet. Wählen Sie dann den gewünschten Eintrag. Wenn Sie den Mauszeiger über eine beliebige Stelle innerhalb der Legende Experiment halten und auf die rechte Maustaste klicken, stehen Ihnen in einem Kontextmenü noch folgende Befehle zur Verfügung: Befehl Funktion "Edit Im Dialogfenster Edit Legend kann ein Name für die Legende (Title) eingegeben, die Anzahl der Einträge (Number of legend entries) bestimmt oder alle Einträge gelöscht werden (Clear all entries). "Activate Die Legende Experiment wird im Ansichtsfenster Viewer angezeigt. "Remove Die aktuelle Legende Experiment wird gelöscht. Add Experiment tab Eine neue Legende Experiment wird im Ansichtsfenster Viewer angelegt. Experiment Legende Hardware In der Legende Hardware werden die Hardwareeinstellungen einer Bildaufnahme registriert. Um diese Legende zu öffnen, wählen Sie im Menü View die Option Hardware Legend. Um die Einträge auszuwählen, die in der Legende angezeigt werden sollen, klicken Sie auf die Schaltfläche Edit. Es wird das Dialogfenster Edit Legend Entries geöffnet: " Im Listenfeld Available Entries werden alle verfügbaren Einträge eingeblendet. Wählen Sie die Einträge aus, die in der Legende erscheinen sollen. Klicken Sie dann auf die Schaltfläche Add, um diese in das Listenfeld Show entries zu übernehmen. " Im Listenfeld Show entries stehen die Einträge, die in der Legende angezeigt werden. Mit der Schaltfläche Remove können Sie Einträge wieder aus der Legende herausnehmen. " Mit den Schaltflächen Move up und Move down können Sie einzelne oder mehrere Einträge in der Liste nach oben oder unten bewegen. " Mit den Schaltflächen Edit grid color und Edit background color können Sie die Farbe des Rahmens und des Hintergrunds der Legende verändern. Die Legende Hardware wird automatisch am rechten Rand der Bedienoberfläche angeordnet. Größe und Position der Legende können Sie jedoch beliebig ändern: Version: RK08052000 Seite 53 " Um die Breite der Legende zu ändern, ziehen Sie mit dem Mauszeiger den Rand an die gewünschte Position. " Um die Position der Legende zu ändern, doppelklicken Sie auf den Doppelrand der Legende oder klicken Sie einmal auf das Symbol#. Die Legende wird als Fenster aus der Bedienoberfläche gelöst. Ziehen Sie die Legende jetzt mit gedrückter linker Maustaste an die gewünschte Stelle. Hinweis Ist die Legende über die gesamte Breite der Bedienoberfläche vergrößert, lässt sie sich nur wieder an die ursprüngliche Stelle am Rand positionieren, wenn Sie zuerst die Höhe der Legende verkleinern und sie dann erst an den Rand verschieben. Option New Window Wenn Sie im Menü Window die Option New Window anklicken, haben Sie die Möglichkeit, ein weiteres Ansichtsfenster zu öffnen, das dasselbe Bild anzeigt wie das aktuell geöffnete Ansichtsfenster. Mit diesem Befehl legen Sie also nicht ein neues Experiment an, sondern öffnen nur eine zweite Ansicht auf die aktuellen Bilddaten. Vorteil dieser Option ist, dass gleichzeitig verschiedene Darstellungen derselben Bilddaten möglich sind. Diese Kopie des aktuellen Ansichtsfensters erhält zur Unterscheidung eine laufende Nummer hinter der Dateiendung. 5.2.2 Dialogfenster Viewer Options, Bildsymbol 3D Funktion Wenn Sie im Menü View auf die Option Viewer Options klicken, wird ein Dialogfenster geöffnet, in dem Grundeinstellungen für verschiedene Funktionen vorgenommen werden können. In diesem Dialogfenster werden links die den Funktionen entsprechenden Bildsymbole und rechts die dazugehörigen Register angezeigt. Wenn Sie das Dialogfenster öffnen, erscheinen die Bildsymbole der Funktionen, mit denen Sie gerade arbeiten. Klicken Sie auf den Befehl Show all, um alle Bildsymbole anzuzeigen. Im Register Navigation werden die Zahlenwerte der Aktionen angezeigt, die mit den Tasten Rotate, Move und Zoom (und dem Mauszeiger) ausgeführt werden. Im Feld Rotation können Sie durch Ändern des Winkelgrads der drei Achsen eine 3D Ansicht in alle drei Raumrichtungen kippen. Die 3D Ansicht wird um einen Fixpunkt gedreht, der sich in der Mitte des Bildes befindet. Um die Drehfunktion zu verstehen, ist Version: RK08052000 Seite 54 es am besten den Winkel nur einer Achse zu verändern, während die anderen beiden Achsen auf 0 gestellt sind: Rotation Funktion X von 0° auf 45° Die 3D Ansicht wird um den Fixpunkt um 45° in Richtung der negativen zAchse gedreht. Y von 0° auf 45° Die 3D Ansicht wird um den Fixpunkt um 45° in Richtung der negativen xAchse gedreht. Z von 0° auf 45° Die 3D Ansicht wird um den Fixpunkt um 45° in Richtung der negativen yAchse gedreht. siehe 3D Ansicht drehen Im Feld Translation können Sie durch Ändern der Koordinatenwerte eine 3D Ansicht nach rechts oder links, nach oben oder unten verschieben sowie vergrößern oder verkleinern. Wenn Sie Dezimalzahlen eingeben, verwenden Sie den Punkt als Dezimalzeichen. Translation Funktion X Mit positiven Werten wird die 3D Ansicht nach rechts verschoben, mit negativen nach links. Y Mit positiven Werten wird die 3D Ansicht vergrößert, mit negativen verkleinert. Z Mit positiven Werten wird die 3D Ansicht nach oben verschoben, mit negativen nach unten. Im Feld Predefined können Sie mit einem Klick auf die Schaltflächen Top view und Side view das Bild in einer voreingestellten Draufsicht oder Seitenansicht darstellen. siehe 3D Ansicht verschieben siehe 3D Ansicht zoomen Im Register Display können Sie auf einen der aufgelisteten Befehle klicken, um das entsprechende Gestaltungselement der 3D Ansicht im Ansichtsfenster Viewer ein- oder auszublenden: Graphic Elements Funktion Show LUT Die ausgewählte Farbzuordnungstabelle (color look-up table) an der zAchse anzeigen. Show scale Die Messskala anzeigen. Show bounding box Den Quader anzeigen, der das Messvolumen begrenzt. Show axes Die Koordinatenachsen anzeigen. Version: RK08052000 Seite 55 Show data during 3D motion Die Bilddaten anzeigen, während die 3D Ansicht gedreht, verschoben oder vergrößert und verkleinert wird. 5.2.3 Dialogfenster Viewer Options, Bildsymbol Display Funktion Wenn Sie im Menü View auf die Option Viewer Options klicken, wird ein Dialogfenster geöffnet, in dem Grundeinstellungen für verschiedene Funktionen vorgenommen werden können. In diesem Dialogfenster werden links die den Funktionen entsprechenden Bildsymbole und rechts die dazugehörigen Register angezeigt. Wenn Sie das Dialogfenster öffnen, erscheinen die Bildsymbole der Funktionen, mit denen Sie gerade arbeiten. Klicken Sie auf den Befehl Show all, um alle Bildsymbole anzuzeigen. Im Register Settings kann im Feld Display mit dem graphischen Zoom das im Ansichtsfenster Viewer angezeigte Bild vergrössert oder verkleinert werden: n-1 Das Bild wird verkleinert, indem n Pixel als 1 Pixel im Ergebnisbild dargestellt werden. Automatic Das Bild wird im ursprünglichen Bildformat angezeigt. 1-n Das Bild wird vergrössert, indem 1 Pixel als n Pixel im Ergebnisbild dargestellt wird. Hinweis Die Leica Confocal Software verfügt über drei zu unterscheidende Zoom Funktionen: den graphischen Zoom, den 3D Zoom und den elektronischen Zoom. siehe 3D Ansicht zoomen siehe Elektronischer Zoom Klicken Sie im selben Feld auf einen der Auswahlpunkte, um das entsprechende Gestaltungselement im Ansichtsfenster Viewer ein- oder auszublenden: Scale Ein Massbalken mit Längenangabe wird im Ansichtsfenster Viewer angezeigt. Grid Ein Raster wird über das Bild im Ansichtsfenster Viewer gelegt. Version: RK08052000 Seite 56 Die Länge des Massbalkens wird in Abhängigkeit des Objektivs, des elektronischen Zooms und der Strahlaufweitung berechnet. Im Register Movie kann die Geschwindigkeit bestimmt werden, mit der die Filmsequenz einer Bildserie ablaufen soll. Sie können einen Wert auswählen zwischen 6 Einzelbildern pro Minute und 25 Einzelbildern pro Sekunde: " Ziehen Sie mit dem Mauspfeil den Schieber auf der Skala auf den gewünschten Wert. siehe Film starten und beenden 5.2.4 Dialogfenster Viewer Options, Bildsymbol Measure Wenn Sie im Menü View auf die Option Viewer Options klicken, wird ein Dialogfenster geöffnet, in dem Grundeinstellungen für verschiedene Funktionen vorgenommen werden können. In diesem Dialogfenster werden links die den Funktionen entsprechenden Bildsymbole und rechts die dazugehörigen Register angezeigt. Wenn Sie das Dialogfenster öffnen, erscheinen die Bildsymbole der Funktionen, mit denen Sie gerade arbeiten. Klicken Sie auf den Befehl Show all, um alle Bildsymbole anzuzeigen. 5.2.5 Dialogfenster Viewer Options, Bildsymbol Multicolor (optional) Funktion Wenn Sie im Menü View auf die Option Viewer Options klicken, wird ein Dialogfenster geöffnet, in dem Grundeinstellungen für verschiedene Funktionen vorgenommen werden können. In diesem Dialogfenster werden links die den Funktionen entsprechenden Bildsymbole und rechts die dazugehörigen Register angezeigt. Wenn Sie das Dialogfenster öffnen, erscheinen die Bildsymbole der Funktionen, mit denen Sie gerade arbeiten. Klicken Sie auf den Befehl Show all, um alle Bildsymbole anzuzeigen. Im Register Input können Sie die Intensitätswerte, die für die Erzeugung des Zytofluorogramms verwendet werden, quantitativ oder qualitativ einschränken: " Um den Intensitätswertebereich zu begrenzen, ziehen Sie im Feld Intensity Ranges die beiden Enden des Schiebers des jeweiligen Detektionskanals auf den gewünschten Wert. Sie können die Schieber von zwei oder mehr Detektionskanälen miteinander verriegeln, Version: RK08052000 Seite 57 wenn Sie das Kontrollkästchen Lock sliders anklicken. " Um Intensitätswerte in Abhängigkeit von ihrer Häufigkeit zu begrenzen, ziehen Sie im Feld Visible Frequencies die beiden Enden des Schiebers auf den gewünschten Wert. siehe Zytofluorogramm in 2D Ansicht siehe Zytofluorogramm in 3D Ansicht Im Register Color können Sie unterschiedliche Farbzuordnungstabellen für die Einfärbung des Zytofluorogramms auswählen. Die binären Farbzuordnungstabellen (Binary with ...) visualisieren nicht die Häufigkeit der gemessenen Intensitäten. Bei diesen Farbzuordnungstabellen wird ein Intensitätswert im Zytofluorogramm angezeigt, sobald er einmal detektiert wurde. Die häufigkeitskodierten Farbzuordnungstabellen (Frequency coded, ...) bilden die Häufigkeit der Intensitätswerte über die Helligkeit der Pixel im Zytofluorogramm ab. Je heller also ein Pixel im Zytofluorogramm ist, desto häufiger ist der jeweilige Intensitätswert. Farbzuordnungstabelle Eigenschaften Binary with fixed color Die Pixel des Zytofluorogramms werden alle weiß dargestellt. Binary with image colors Die Farbe eines Pixels des Zytofluorogramms wird aus den Farbzuordnungstabellen der Ursprungsbilder gemischt. Binary with custom colors Diese Farbzuordnungstabellen sind speziell für die Erstellung von Zytofluorogrammen entwickelt. Frequency coded, linear Frequency coded, logarithmic Frequency and intensity weighted Klicken Sie im Register Mask auf einen der aufgelisteten Befehle, um zwischen verschiedenen Darstellungsweisen der binären Maske in den Ursprungsbildern zu wählen: Masking Funktion Activate multicolor mask Die binäre Maske wird auf die Ursprungsbilder gelegt. Dieser Befehl entspricht dem Klicken auf die Taste Mask. Mask Mode Funktion Mask only Masked image only Image covered by mask Version: RK08052000 Seite 58 Image overlaid by blue mask Invert mask Im Register View können Sie in den Feldern 2D und 3D auf einen der aufgelisteten Befehle klicken, um das entsprechende Bildelement des Zytofluorogramms ein- oder auszublenden: 2D und 3D Funktion Show axes Die Koordinatenachsen anzeigen. Show color LUTs Die ausgewählte Farbzuordnungstabelle (color look-up table) an der Achse anzeigen. Show histograms Ein Histogramm an der Achse einblenden. Show bounding box Den Bildrahmen anzeigen. Im Feld Rendering können Sie noch zwischen schneller Bilderzeugung (Fast) oder genauer Bilderzeugung (Accurate) wählen. 5.2.6 Dialogfenster Viewer Options, Bildsymbol Surface Funktion Wenn Sie im Menü View auf die Option Viewer Options klicken, wird ein Dialogfenster geöffnet, in dem Grundeinstellungen für verschiedene Funktionen vorgenommen werden können. In diesem Dialogfenster werden links die den Funktionen entsprechenden Bildsymbole und rechts die dazugehörigen Register angezeigt. Wenn Sie das Dialogfenster öffnen, erscheinen die Bildsymbole der Funktionen, mit denen Sie gerade arbeiten. Klicken Sie auf den Befehl Show all, um alle Bildsymbole anzuzeigen. Im Register Visualization können Sie im Feld Render Mode auswählen, ob die 3D Ansicht als Flächenbild (Surface), als Drahtgitterbild (Wireframe) oder als Isolinienbild (Isolines) ausgeführt werden soll: Render Mode Funktion Surface Die Zwischenräume zwischen den Bildpunkten werden mit Flächen gefüllt. Wireframe Alle Bildpunkte werden mit Linien verbunden, die Zwischenräume bleiben frei. Isolines Bildpunkte, die Werten mit gleicher Intensität entsprechen, werden von einer Kurve umschlossen. Version: RK08052000 Seite 59 Wählen Sie im Feld Projection Type, in welcher Perspektive die 3D Ansicht dargestellt werden soll: Projection Type Funktion Perspective Die 3D Ansicht wird in Zentralperspektive dargestellt. Parallel Die 3D Ansicht wird in Parallelperspektive dargestellt. Im Feld Stretch Height (factor) haben Sie die Möglichkeit, den Skalierfaktor in z-Richtung zu variieren und damit die 3D Ansicht in der Höhe zu strecken oder zu schrumpfen. Im Feld Downsample rate kann die Informationsdichte der 3D Ansicht reduziert werden, um die Bildverarbeitung zu beschleunigen. Bei einer Bildpunktdichte von 1:1 werden alle gemessenen Intensitätswerte im Bild dargestellt. Bei einer Bildpunktdichte von 1:2 fließt nur jeder zweite Intensitätswert in das Bild ein. Im Feld Isoline Interval definieren Sie einen Abstand in µm, der die einzelnen Isolinien trennen soll. Damit können Sie die Anzahl der Isolinien in der 3D Ansicht begrenzen. Im Feld Isoline Detail Level bestimmen Sie durch Eingabe eines Grenzwertes, dass nur Isolinien mit einer bestimmten Länge in der 3D Ansicht dargestellt werden. Damit werden nur die Isolinien angezeigt, die einem mit einer bestimmten Häufigkeit auftretenden Intensitätswert entsprechen. siehe 3D Ansicht erzeugen 5.2.7 Detektionskanal 1 anzeigen Funktion Mit einem Klick auf die Taste Channel 1 werden im Ansichtsfenster Viewer die Bilddaten eingeblendet, die im Detektionskanal 1 aufgenommen wurden. Sie können dem Detektionskanal eine von vielen Farbzuordnungstabellen zuweisen. Dies ist sowohl im Ergebnisbild als auch während der Bildaufnahme möglich. Öffnen Sie zu diesem Zweck das Dialogfenster Select Look-up Tables. Sie haben zwei Möglichkeiten, um das Dialogfenster zu öffnen: Version: RK08052000 Seite 60 " Klicken Sie auf die Taste Select Look-up Tables. " Halten Sie den Mauszeiger über eine beliebige Stelle im Ansichtsfenster Viewer. Klicken Sie auf die rechte Maustaste. Es erscheint ein Kontextmenü, in dem Sie auf LUT klicken. Im Ansichtsfenster werden die Farbleisten der aktiven Detektionskanäle eingeblendet. Doppelklicken Sie auf die entsprechende Farbleiste. siehe Farbzuordnungstabellen (LUT) auswählen Hinweis Diese Methode der Zuordnung von Farbzuordnungstabellen beeinflusst nur die aktuelle Bilddarstellung. Sobald Sie einen neuen Scanvorgang starten, werden wieder die im Dialogfenster Beam Path Setting eingestellten Farbzuordnungstabellen verwendet. siehe Strahlengang einstellen 5.2.8 Detektionskanal 2 anzeigen Funktion Mit einem Klick auf die Taste Channel 2 werden im Ansichtsfenster Viewer die Bilddaten eingeblendet, die im Detektionskanal 2 aufgenommen wurden. Sie können dem Detektionskanal eine von vielen Farbzuordnungstabellen zuweisen. Dies ist sowohl im Ergebnisbild als auch während der Bildaufnahme möglich. Öffnen Sie zu diesem Zweck das Dialogfenster Select Look-up Tables, Sie haben zwei Möglichkeiten, um das Dialogfenster zu öffnen: " Klicken Sie auf die Taste Select Look-up Tables. " Halten Sie den Mauszeiger über eine beliebige Stelle im Ansichtsfenster Viewer. Klicken Sie auf die rechte Maustaste. Es erscheint ein Kontextmenü, in dem Sie auf LUT klicken. Im Ansichtsfenster werden die Farbleisten der aktiven Detektionskanäle eingeblendet. Doppelklicken Sie auf die entsprechende Farbleiste. siehe Farbzuordnungstabellen (LUT) auswählen Hinweis Version: RK08052000 Seite 61 Diese Methode der Zuordnung von Farbzuordnungstabellen beeinflusst nur die aktuelle Bilddarstellung. Sobald Sie einen neuen Scanvorgang starten, werden wieder die im Dialogfenster Beam Path Setting eingestellten Farbzuordnungstabellen verwendet. siehe Strahlengang einstellen 5.2.9 Detektionskanal 3 anzeigen Funktion Mit einem Klick auf die Taste Channel 3 werden im Ansichtsfenster Viewer die Bilddaten eingeblendet, die im Detektionskanal 3 aufgenommen wurden. Sie können dem Detektionskanal eine von vielen Farbzuordnungstabellen zuweisen. Dies ist sowohl im Ergebnisbild als auch während der Bildaufnahme möglich. Öffnen Sie zu diesem Zweck das Dialogfenster Select Look-up Tables, Sie haben zwei Möglichkeiten, um das Dialogfenster zu öffnen: " Klicken Sie auf die Taste Select Look-up Tables. " Halten Sie den Mauszeiger über eine beliebige Stelle im Ansichtsfenster Viewer. Klicken Sie auf die rechte Maustaste. Es erscheint ein Kontextmenü, in dem Sie auf LUT klicken. Im Ansichtsfenster werden die Farbleisten der aktiven Detektionskanäle eingeblendet. Doppelklicken Sie auf die entsprechende Farbleiste. siehe Farbzuordnungstabellen (LUT) auswählen Hinweis Diese Methode der Zuordnung von Farbzuordnungstabellen beeinflusst nur die aktuelle Bilddarstellung. Sobald Sie einen neuen Scanvorgang starten, werden wieder die im Dialogfenster Beam Path Setting eingestellten Farbzuordnungstabellen verwendet. siehe Strahlengang einstellen Version: RK08052000 Seite 62 5.2.10 Detektionskanal 4 anzeigen Funktion Mit einem Klick auf die Taste Channel 4 werden im Ansichtsfenster Viewer die Bilddaten eingeblendet, die im Detektionskanal 4 aufgenommen wurden. Sie können dem Detektionskanal eine von vielen Farbzuordnungstabellen zuweisen. Dies ist sowohl im Ergebnisbild als auch während der Bildaufnahme möglich. Öffnen Sie zu diesem Zweck das Dialogfenster Select Look-up Tables, Sie haben zwei Möglichkeiten, um das Dialogfenster zu öffnen: " Klicken Sie auf die Taste Select Look-up Tables. " Halten Sie den Mauszeiger über eine beliebige Stelle im Ansichtsfenster Viewer. Klicken Sie auf die rechte Maustaste. Es erscheint ein Kontextmenü, in dem Sie auf LUT klicken. Im Ansichtsfenster werden die Farbleisten der aktiven Detektionskanäle eingeblendet. Doppelklicken Sie auf die entsprechende Farbleiste. siehe Farbzuordnungstabellen (LUT) auswählen Hinweis Diese Methode der Zuordnung von Farbzuordnungstabellen beeinflusst nur die aktuelle Bilddarstellung. Sobald Sie einen neuen Scanvorgang starten, werden wieder die im Dialogfenster Beam Path Setting eingestellten Farbzuordnungstabellen verwendet. siehe Strahlengang einstellen 5.2.11 Detektionskanal 5 anzeigen Funktion Mit einem Klick auf die Taste Channel 5 werden im Ansichtsfenster Viewer die Bilddaten eingeblendet, die im Version: RK08052000 Seite 63 Detektionskanal 5 aufgenommen wurden. Sie können dem Detektionskanal eine von vielen Farbzuordnungstabellen zuweisen. Dies ist sowohl im Ergebnisbild als auch während der Bildaufnahme möglich. Öffnen Sie zu diesem Zweck das Dialogfenster Select Look-up Tables, Sie haben zwei Möglichkeiten, um das Dialogfenster zu öffnen: " Klicken Sie auf die Taste Select Look-up Tables. " Halten Sie den Mauszeiger über eine beliebige Stelle im Ansichtsfenster Viewer. Klicken Sie auf die rechte Maustaste. Es erscheint ein Kontextmenü, in dem Sie auf LUT klicken. Im Ansichtsfenster werden die Farbleisten der aktiven Detektionskanäle eingeblendet. Doppelklicken Sie auf die entsprechende Farbleiste. siehe Farbzuordnungstabellen (LUT) auswählen Hinweis Diese Methode der Zuordnung von Farbzuordnungstabellen beeinflusst nur die aktuelle Bilddarstellung. Sobald Sie einen neuen Scanvorgang starten, werden wieder die im Dialogfenster Beam Path Setting eingestellten Farbzuordnungstabellen verwendet. siehe Strahlengang einstellen 5.2.12 Farbzuordnungstabellen (LUT) auswählen Funktion Mit der Taste Look-up Tables öffnen Sie ein Dialogfenster, in dem Sie den fünf Detektionskanälen jeweils eine Farbzuordnungstabelle zuweisen können. Die Einstellung der Farbzuordnungstabellen kann sowohl am Ergebnisbild als auch während der Bildaufnahme vorgenommen werden: " Klicken Sie im Feld Select Channel auf den Detektionskanal, dem Sie eine neue Farbzuordnungstabelle zuordnen wollen. " Wählen Sie im Feld Select LUT die gewünschte Farbzuordnungstabelle aus. " Klicken Sie auf die Schaltfläche Apply, um das Ergebnis am Ansichtsfenster Viewer zu überprüfen. Version: RK08052000 Seite 64 Sie können das Dialogfenster Select LUT's auch über das Ansichtsfenster Viewer öffnen. " Halten Sie den Mauszeiger über eine beliebige Stelle im Bildfenster des Ansichtsfensters Viewer. Klicken Sie dann auf die rechte Maustaste. Es erscheint ein Kontextmenü, in dem Sie auf LUT klicken. " Im Ansichtsfenster werden die Farbleisten der aktiven Detektionskanäle rechts neben dem Bildfenster eingeblendet. Doppelklicken Sie auf eine der Farbleisten. Eine zweite Farbzuordnungstabelle laden Wenn Sie den Mauszeiger über die jeweilige Farbleiste halten, erscheinen Anfasspunkte am oberen und unteren Ende der Farbleiste. Mit diesen Anfasspunkten können Sie die aktuelle Farbzuordnungstabelle auf einen bestimmten Intensitätswertebereich begrenzen und eine zweite Farbzuordnungstabelle laden: " Ziehen Sie den oberen Anfasspunkt nach unten oder den unteren Anfasspunkt nach oben. " Doppelklicken Sie auf den Bereich oberhalb oder unterhalb des jeweiligen Anfasspunktes. " Das Dialogfenster Select LUT's wird geöffnet, in dem Sie eine zweite Farbzuordnungstabelle auswählen können. " Der obere und untere Intensitätswertebereich wird in den Farben der jeweiligen zweiten Farbzuordnungstabelle dargestellt. Hinweis Diese Methode der Zuordnung von Farbzuordnungstabellen beeinflusst nur die aktuelle Bilddarstellung. Sobald Sie einen neuen Scanvorgang starten, werden wieder die im Dialogfenster Beam Path Setting eingestellten Farbzuordnungstabellen verwendet. siehe Strahlengang einstellen Typische Anwendungen Grundsätzlich ist die Wahl einer geeigneten Farbzuordnungstabelle für eine bestimmte Anwendung vom Empfinden des Benutzers abhängig. Die Erfahrung zeigt jedoch, dass sich einzelne Farbzuordnungstabellen für bestimmte Anwendungen besonders gut eignen: Farbzuordnungstabelle Anwendung Green Wird üblicherweise für die Aufnahme von Präparaten verwendet, die mit FITC, Cy2, DTAF und ähnlichen Fluoreszenzfarbstoffen markiert Version: RK08052000 Seite 65 wurden, die im Spektralbereich emittieren. grünen Red Wird üblicherweise für die Aufnahme von Präparaten verwendet, die mit TRITC, Texas Red, Cy3, Rodamin und ähnlichen Fluoreszenzfarbstoffen markiert wurden, die im roten Spektralbereich emittieren. Blue Wird üblicherweise für die Aufnahme von Präparaten verwendet, die mit UV-Fluoreszenzfarbstoffen wie DAPI oder Hoechst oder ähnlichen Farbstoffen markiert wurden, die im blauen Spektralbereich emittieren. Gray Wird üblicherweise für die Darstellung von Transmissionsaufnahmen verwendet. P. Color 1, 2, 3, 4, 5, 6 Werden üblicherweise für die Aufnahme von Präparaten verwendet, die mit pH-sensitiven bzw. ionensensitiven Fluoreszenzfarbstoffen markiert wurden sowie für die Darstellung von Zeitserien. Geo (Land), Geo (Sea) Geo (Land & Sea) R&B Sind für die Erzeugung von Topographiebildern, also für die Abbildung von Oberflächenstrukturen, empfehlenswert. Insbesondere Geo Land & Sea eignet sich zur Visualisierung von Vertiefungen oder Stufen. Glow, Sind für die Optimierung des Bildkontrastes (Offset und Gain der Glow (Over), Detektoren) zu empfehlen. Glow Over hebt Intensitäten am Glow (Under), oberen Tabellenrand blau hervor, Glow Under stellt Intensitäten Glow (Over & Under) am unteren Tabellenrand grün dar. Glow Over and Under ist eine Kombination aus diesen beiden Farbtabellen. Cyan, Magenta, Yellow Sind für den Ausdruck eines Bildes zu empfehlen. Die sogenannten CMY(K) Farben werden zur Farbausgabe auf Drucksystemen verwendet. RGB Farben, wie die anderen hier genutzten Farbzuordnungstabellen, werden für die Farbdarstellung auf Monitoren eingesetzt. Da es sich hier um zwei unterschiedliche Farbsysteme handelt, können sich die Farben in der CMY(K) Darstellung stark von der Darstellung auf dem Monitor unterscheiden. Alle Farbzuordnungstabellen sind auch mit inversem Farbverlauf verfügbar, das heißt hohe Intensitäten werden dunkel, niedrige Intensitäten hell dargestellt. 5.2.13 Einzelbild anzeigen Funktion Wenn Sie auf die Taste Single klicken, wird nur ein Detektionskanal oder mehrere Detektionskanäle in nur einem Bild im Ansichtsfenster Viewer dargestellt. Je nachdem welche weiteren Tasten Sie gleichzeitig noch aktivieren, sind folgende Darstellungsarten möglich: Version: RK08052000 Seite 66 Tastenkombination Darstellung Single + Channel 1 / 2 / 3 / 4 / 5 Nur ein ausgewählter Detektionskanal wird dargestellt, bei einer Bildserie das erste Bild des ausgewählten Detektionskanals. Single + Gallery + Channel 1 / 2 / 3 / 4 / 5 Alle Einzelbilder einer Bildserie werden nur für einen ausgewählten Detektionskanal dargestellt. Single + Overlay + Channel 1 / 2 / 3 / 4 / 5 Von allen ausgewählten Detektionskanälen wird ein einziges Überlagerungsbild erzeugt, bei einer Bildserie wird jeweils das erste Bild verwendet. Single + Gallery + Overlay + Channel 1 / 2/3/4/5 Entsprechend der Anzahl von Einzelbildern einer Bildserie werden Überlagerungsbilder aus allen ausgewählten Detektionskanälen erzeugt. Hinweis Die Taste Single und die Taste Tiled können nicht gleichzeitig aktiv sein, da mit ihnen zwei sich ausschließende Funktionen aktiviert werden. 5.2.14 Mehrfachbild anzeigen Funktion Wenn Sie auf die Taste Tiled klicken, werden die Detektionskanäle getrennt im Ansichtsfenster Viewer dargestellt. Je nachdem welche weiteren Tasten Sie gleichzeitig noch aktivieren, sind folgende Darstellungsarten möglich: Tastenkombination Darstellung Alle ausgewählten Detektionskanäle werden Tiled + Channel 1 / 2 / 3 / 4 / 5 getrennt dargestellt, bei einer Bildserie wird jeweils das erste Bild verwendet. Tiled + Gallery + Channel 1 / 2 / 3 / 4 / 5 Alle Einzelbilder einer Bildserie werden für alle ausgewählten Detektionskanäle getrennt dargestellt. Version: RK08052000 Seite 67 Tiled + Overlay + Channel 1 / 2 / 3 / 4 / 5 Alle ausgewählten Detektionskanäle werden getrennt und zusätzlich zusammen in einem Überlagerungsbild dargestellt. Bei einer Bildserie wird jeweils das erste Bild verwendet. Tiled + Gallery + Overlay + Channel 1 / 2 /3/4/5 Alle Einzelbilder einer Bildserie werden getrennt für alle ausgewählten Detektionskanäle und zusätzlich zusammen in Überlagerungsbildern dargestellt. Hinweis Die Taste Tiled und die Taste Single können nicht gleichzeitig angeklickt werden, da mit ihnen zwei sich ausschließende Funktionen aktiviert werden. 5.2.15 Mehrfachbild anzeigen Funktion Wenn Sie auf die Taste Tiled klicken, werden die Detektionskanäle getrennt im Ansichtsfenster Viewer dargestellt. Je nachdem welche weiteren Tasten Sie gleichzeitig noch aktivieren, sind folgende Darstellungsarten möglich: Tastenkombination Darstellung Alle ausgewählten Detektionskanäle werden Tiled + Channel 1 / 2 / 3 / 4 / 5 getrennt dargestellt, bei einer Bildserie wird jeweils das erste Bild verwendet. Tiled + Gallery + Channel 1 / 2 / 3 / 4 / 5 Alle Einzelbilder einer Bildserie werden für alle ausgewählten Detektionskanäle getrennt dargestellt. Tiled + Overlay + Channel 1 / 2 / 3 / 4 / 5 Alle ausgewählten Detektionskanäle werden getrennt und zusätzlich zusammen in einem Überlagerungsbild dargestellt. Bei einer Bildserie wird jeweils das erste Bild verwendet. Tiled + Gallery + Overlay + Channel 1 / 2 /3/4/5 Alle Einzelbilder einer Bildserie werden getrennt für alle ausgewählten Detektionskanäle und zusätzlich zusammen in Überlagerungsbildern dargestellt. Hinweis Die Taste Tiled und die Taste Single können nicht gleichzeitig Version: RK08052000 Seite 68 angeklickt werden, da mit ihnen zwei sich ausschließende Funktionen aktiviert werden. 5.2.16 Überlagerungsbild anzeigen Funktion Wenn Sie auf die Taste Overlay klicken, werden alle ausgewählten Detektionskanäle zusammen in einem Überlagerungsbild im Ansichtsfenster Viewer dargestellt. Je nachdem welche weiteren Tasten Sie gleichzeitig noch aktivieren, sind folgende Darstellungsarten möglich: Tastenkombination Darstellung Overlay + Single + Channel 1 / 2 / 3 / 4 / 5 Von allen ausgewählten Detektionskanälen wird ein einziges Überlagerungsbild erzeugt, bei einer Bildserie wird jeweils das erste Bild verwendet. Overlay + Single + Gallery + Channel 1 / 2/3/4/5 Entsprechend der Anzahl von Einzelbildern einer Bildserie werden Überlagerungsbilder aus allen ausgewählten Detektionskanälen erzeugt. Overlay + Tiled + Channel 1 / 2 / 3 / 4 / 5 Alle ausgewählten Detektionskanäle werden getrennt und zusätzlich zusammen in einem Überlagerungsbild dargestellt, bei einer Bildserie wird jeweils das erste Bild verwendet. Overlay + Tiled + Gallery + Channel 1 / 2 /3/4/5 Alle Einzelbilder einer Bildserie werden getrennt für alle ausgewählten Detektionskanäle und zusätzlich zusammen in Überlagerungsbildern dargestellt. Im Dialogfenster Viewer Options können Sie zwischen drei verschiedenen Arten der Farbmischung für die Erzeugung eines Überlagerungsbildes wählen: " Wählen Sie im Menü View die Option Viewer Options. " Klicken Sie auf das Bildsymbol Images und dann auf das Register Overlay. siehe Dialogfenster Viewer Options, Bildsymbol Images Version: RK08052000 Seite 69 5.2.17 Erstes Bild einer Serie anzeigen Funktion Die bei einer Bildserie aufgenommen Einzelbilder können Sie als Filmsequenz ablaufen lassen. Klicken Sie auf die Taste First, um zum ersten Bild der Serie zu springen. Hinweis Ist die Taste Gallery angeklickt, sind die Tasten First und Last, Next und Previous und Play/Stop grau unterlegt und können nicht betätigt werden. Mit der Taste Gallery werden alle Einzelbilder einer Bildserie eingeblendet, und können somit nicht als Filmsequenz abgespielt werden. 5.2.18 Nächstes Bild in einer Serie anzeigen Funktion Die bei einer Bildserie aufgenommen Einzelbilder können Sie als Filmsequenz ablaufen lassen. Klicken Sie auf die Taste Next, um das nachfolgende Bild in der Serie anzuzeigen. Hinweis Ist die Taste Gallery angeklickt, sind die Tasten Next und Previous, First und Last und Play/Stop grau unterlegt und können nicht betätigt werden. Mit der Taste Gallery werden alle Einzelbilder einer Bildserie eingeblendet, und können somit nicht als Filmsequenz abgespielt werden. 5.2.19 Vorheriges Bild in einer Serie anzeigen Version: RK08052000 Seite 70 Funktion Die bei einer Bildserie aufgenommen Einzelbilder können Sie als Filmsequenz ablaufen lassen. Klicken Sie auf die Taste Previous, um das vorherige Bild in dieser Serie anzuzeigen. Hinweis Ist die Taste Gallery angeklickt, sind die Tasten Next und Previous, First und Last und Play/Stop grau unterlegt und können nicht betätigt werden. Mit der Taste Gallery werden alle Einzelbilder einer Bildserie eingeblendet, und können somit nicht als Filmsequenz abgespielt werden. 5.2.20 Letztes Bild einer Serie anzeigen Funktion Die bei einer Bildserie aufgenommen Einzelbilder können Sie als Filmsequenz ablaufen lassen. Klicken Sie auf die Taste Last, um zum letzten Bild der Serie zu springen. Hinweis 5.2.21 Film starten und beenden Funktion Die bei einer Bildserie aufgenommenen Einzelbilder können Sie als Filmsequenz ablaufen lassen. Mit der Taste Play/Stop starten und beenden Sie diesen Film. Die Filmgeschwindigkeit, also die Anzahl der Einzelbilder pro Zeiteinheit, ist variabel und können Sie im Dialogfenster Viewer Options einstellen: " Wählen Sie im Menü View die Option Viewer Options. Version: RK08052000 Seite 71 " klicken Sie auf das Bildsymbol Display und dann auf das Register Movie. siehe Dialogfenster Viewer Options, Bildsymbol Display Hinweis Ist die Taste Gallery angeklickt, sind die Tasten Play/Stop, First und Last, Next und Previous grau unterlegt und können nicht betätigt werden. Mit der Taste Gallery werden alle Einzelbilder einer Bildserie eingeblendet, und können somit nicht als Filmsequenz abgespielt werden. 5.2.22 Serienbild anzeigen Funktion Wenn Sie auf die Taste Gallery klicken, werden alle Einzelbilder einer Bildserie im Ansichtsfenster Viewer dargestellt. Je nachdem welche weiteren Tasten Sie gleichzeitig noch aktivieren, sind folgende Darstellungsarten möglich: Tastenkombination Darstellung Gallery + Single + Channel 1 / 2 / 3 / 4 / 5 Alle Einzelbilder einer Bildserie werden nur für einen ausgewählten Detektionskanal dargestellt. Gallery + Single + Overlay + Channel 1 / 2/3/4/5 Entsprechend der Anzahl von Einzelbildern einer Bildserie werden Überlagerungsbilder aus allen ausgewählten Detektionskanälen erzeugt. Gallery + Tiled + Channel 1 / 2 / 3 / 4 / 5 Alle Einzelbilder einer Bildserie werden für alle ausgewählten Detektionskanäle getrennt dargestellt. Gallery + Tiled + Overlay + Channel 1 / 2 /3/4/ Alle Einzelbilder einer Bildserie werden getrennt für alle ausgewählten Detektionskanäle und zusätzlich zusammen in Überlagerungsbildern dargestellt. 5.2.23 Projektion eines Bildstapels Version: RK08052000 Seite 72 Funktion Mit der Funktion Projection können Sie bestimmte Intensitätsdaten aus einem Bildstapel, also einer Serie von xySchnitten oder xz-Schnitten, auswählen oder miteinander verrechnen und in einem zweidimensionalen Bild darstellen. Dabei werden die Abtastpunkte (Voxel), die entlang der z-Achse übereinanderliegen, durch alle optischen Schnitte hindurch untersucht. Aus jeder dieser Säulen von Abtastpunkten wird dann der Intensitätswert, der das Auswahlkriterium erfüllt, oder der berechnete Intensitätswert als Repräsentant aller Werte innerhalb der Säule im zweidimensionalen Projektionsbild dargestellt. Es stehen Ihnen drei verschiedene Projektionsarten zur Verfügung: die Maximumprojektion, die Mittelwertprojektion und die Transparentprojektion: " Die Maximumprojektion verwendet den maximalen Intensitätswert als Repräsentanten. " Die Mittelwertprojektion verwendet das arithmetische Mittel der Intensitätswerte als Repräsentanten. " Die Transparentprojektion verwendet ein gewichtetes Mittel der Intensitätswerte als Repräsentanten. Die Gewichtung setzt sich aus zwei Faktoren zusammen. Der erste Faktor ergibt sich aus dem Verhältnis des jeweilig gemessenen Intensitätswertes zur maximal möglichen Intensität (Normierung). Der zweite Faktor berücksichtigt die Gewichtung des zuvor gemessenen Intensitätswertes. Je höher die Intensität des zuvor gemessenen Abtastpunktes ist, desto größer ist seine Gewichtung und desto geringer fließen nachfolgend gemessene Abtastpunkte in die Berechnung mit ein. Wählen Sie eine der Projektionsarten und weitere Optionen im Dialogfenster Viewer Options aus: " Wählen Sie im Menü View die Option Viewer Options. " Klicken Sie auf das Bildsymbol Images und dann auf das Register Projections. siehe Dialogfenster Viewer Options, Bildsymbol Images 5.2.24 Topographiebild erzeugen Funktion Version: RK08052000 Seite 73 Mit der Topography Funktion können Sie bestimmte Intensitätsdaten aus einem Bildstapel, also einer Serie von xySchnitten oder xz-Schnitten, auswählen und in ein zweidimensionales Topographiebild übertragen. Dabei werden die entlang der z-Achse übereinanderliegenden Abtastpunkte (Voxel) durch alle optischen Schnitte hindurch untersucht. Aus jeder dieser Säulen von Abtastpunkten wird nur der Intensitätswert, welcher das Auswahlkriterium erfüllt, als Repräsentant aller Werte innerhalb der Säule im Topographiebild dargestellt. Sie können entweder nach dem Intensitätsmaximum (maximum intensity) oder nach dem Flächenschwerpunkt (center of mass) der gemessenen Intensitäten selektieren. Sollen Intensitätsmaxima im Topographiebild dargestellt werden, wird nur der Abtastpunkt ausgewählt, bei dem die maximale Intensität gemessen wurde. Bei der Ermittlung des Flächenschwerpunktes wird aus allen übereinanderliegenden Abtastpunkten ein Mittelwert errechnet (der Schwerpunkt der Fläche, die von der Kurve der gemessenen Intensitätswerte begrenzt wird). Das Intensitätsmaximum bzw. der Flächenschwerpunkt wird dann der realen z-Position des entsprechenden Abtastpunktes zugeordnet und anschließend farbkodiert. Aufgrund dieser Zuordnung bildet ein Topographiebild die reale Oberflächenstruktur des Präparates ab. In der Standardeinstellung erscheinen höhere Strukturen hell, tiefere Strukturen dunkel. Die Einstellung des Auswahlkriteriums für das Topographiebild können Sie im Dialogfenster Viewer Options vornehmen: " Wählen Sie im Menü View die Option Viewer Options. " Klicken Sie auf das Bildsymbol Images und dann auf das Register Topography. siehe Dialogfenster Viewer Options, Bildsymbol Images In einem zweiten Schritt können Sie das Topographiebild mit der Funktion 3D Ansicht in einer dreidimensionalen Graphik darstellen. siehe 3D Ansicht erzeugen 5.2.25 Originalbild anzeigen Funktion Version: RK08052000 Seite 74 Klicken Sie auf die Taste Original, um ein Projektionsbild oder ein Topographiebild rückgängig zu machen. Im Ansichtsfenster Viewer werden wieder die aufgenommenen Rohdaten des Bildes angezeigt. 5.2.26 3D Ansicht erzeugen Funktion Mit der Taste 3D View können Sie einen zweidimensionalen Datensatz dreidimensional darstellen. Bei einer Bildserie wird immer der Datensatz der Serie verwendet, der aktuell im Ansichtsfenster Viewer eingeblendet ist. Sie können entweder einen einzelnen xy-Schnitt oder xz-Schnitt aus Rohdaten oder ein Ergebnisbild, wie zum Beispiel ein Topographiebild oder Projektionsbild, in der 3D Ansicht darstellen. Je nachdem, welche Grösse im Ausgangsbild dargestellt oder berechnet wurde, werden bei der Erzeugung der 3D Ansicht entweder Intensitätswerte oder Höhenwerte auf der z-Achse der 3D Ansicht abgebildet. Hinweis Die räumliche Darstellung von Intensität in einer 3D Ansicht führt leicht zu der Annahme, dass die Topographie des Präparates dargestellt wird. Beachten Sie jedoch, dass Sie die reale Oberflächenstruktur eines Präparates nur darstellen können, wenn Sie zuvor ein Topographiebild erzeugt haben. siehe Topographiebild erzeugen Die 3D Ansicht kann in drei Darstellungsarten, nämlich als Flächenbild (Surface), als Drahtgitterbild (Wireframe) oder als Isolinienbild (Isolines) erzeugt werden. Stellen Sie eine dieser Darstellungsarten im Dialogfenster Viewer Options ein: " Wählen Sie im Menü View die Option Viewer Options. " Klicken Sie auf das Bildsymbol Surface und dann auf das Register Visualization. siehe Dialogfenster Viewer Options, Bildsymbol Surface Hinweis Für jeden Detektionskanal wird eine getrennte 3D Ansicht erstellt. Es ist daher nicht möglich, aus einem Überlagerungsbild Version: RK08052000 Seite 75 (Taste Overlay) eine einzige 3D Ansicht zu erzeugen. 5.2.27 3D Ansicht drehen Funktion Mit der Taste Rotate können Sie eine 3D Ansicht in alle drei Raumrichtungen drehen. Beachten Sie, dass die 3D Ansicht um einen Fixpunkt gedreht wird, der sich in der Mitte des Bildes befindet. " Halten Sie den Mauszeiger über eine beliebige Stelle in der 3D Ansicht. " Klicken Sie auf die linke Maustaste und halten Sie diese gedrückt. " Bewegen Sie den Mauszeiger in die Richtung, in die Sie die 3D Ansicht drehen wollen. Hinweis Während Sie die 3D Ansicht drehen, wird die Auflösung des Bildes leicht herabgesetzt, um das Arbeiten mit dieser Funktion zu beschleunigen. Nach Loslassen der linken Maustaste wird das Bild in der zuvor eingestellten Auflösung neu angezeigt. Als Alternative zu dieser manuellen Methode eine 3D Ansicht zu drehen, gibt es im Dialogfenster Viewer Options auch die Möglichkeit, Drehwinkel für die drei Raumachsen einzugeben: " " " Wählen Sie im Menü View die Option Viewer Options. Klicken Sie auf das Bildsymbol 3D und dann auf das Register Navigation. Im Feld Rotation können Sie Drehwinkel für alle drei Achsen eingeben. siehe Dialogfenster Viewer Options, Bildsymbol 3D 5.2.28 3D Ansicht verschieben Version: RK08052000 Seite 76 Funktion Mit der Taste Move können Sie eine 3D Ansicht verschieben: " Halten Sie den Mauszeiger über eine beliebige Stelle in der 3D Ansicht. " Klicken Sie auf die linke Maustaste und halten Sie diese gedrückt. " Bewegen Sie den Mauszeiger in die Richtung, in die Sie die 3D Ansicht verschieben wollen. Hinweis Während Sie die 3D Ansicht verschieben, wird die Auflösung des Bildes leicht herabgesetzt, um das Arbeiten mit dieser Funktion zu beschleunigen. Nach Loslassen der linken Maustaste wird das Bild in der zuvor eingestellten Auflösung neu angezeigt. Als Alternative zu dieser manuellen Methode eine 3D Ansicht zu verschieben, gibt es im Dialogfenster Viewer Options auch die Möglichkeit, Koordinatenwerte für die Positionierung des Bildes einzugeben: " Wählen Sie im Menü View die Option Viewer Options. " Klicken Sie auf das Bildsymbol 3D und dann auf das Register Navigation. " Im Feld Translation können Sie die Koordinatenwerte für die x-Achse und z-Achse verändern. siehe Dialogfenster Viewer Options, Bildsymbol 3D 5.2.29 3D Ansicht zoomen Funktion Mit der Taste Zoom können Sie eine 3D Ansicht stufenlos proportional vergrößern oder verkleinern. Hierbei handelt es sich lediglich um eine Skalierung des erzeugten Bildes, eine verbesserte Auflösung können Sie mit dieser Zoomfunktion nicht erzielen. Version: RK08052000 Seite 77 Um die 3D Ansicht zu vergrössern Klicken Sie im Bildfenster des Ansichtsfensters Viewer auf eine beliebige Stelle und ziehen Sie mit gedrückter linker Maustaste den Mauspfeil zum unteren Rand. Um die 3D Ansicht zu verkleinern Klicken Sie im Bildfenster des Ansichtsfensters Viewer auf eine beliebige Stelle und ziehen Sie mit gedrückter linker Maustaste den Mauspfeil zum oberen Rand. Hinweis Während Sie die 3D Ansicht zoomen, wird die Auflösung des Bildes leicht herabgesetzt, um das Arbeiten mit dieser Funktion zu beschleunigen. Nach Loslassen der linken Maustaste wird das Bild in der zuvor eingestellten Auflösung neu angezeigt. Als Alternative zu dieser manuellen Methode eine 3D Ansicht zu zoomen, gibt es im Dialogfenster Viewer Options auch die Möglichkeit, den Zoom über die Eingabe von Zahlenwerten zu verändern: " Wählen Sie im Menü View die Option Viewer Options. " Klicken Sie dann auf das Bildsymbol 3D. " Im Register Navigation können Sie den Zoom variieren, indem Sie im Feld Translation den y-Wert ändern. siehe Dialogfenster Viewer Options, Bildsymbol 3D Hinweis Die Leica Confocal unterscheidende Zoom Software verfügt Funktionen: den über 3D drei Zoom, zu den elektronischen Zoom und den graphischen Zoom. siehe Elektronischer Zoom siehe Dialogfenster Viewer Options, Bildsymbol Display Version: RK08052000 Seite 78 5.3 Mess-und Analysefunktionen 5.3.1 Histogramm berechnen Funktion Mit der Histogramm Funktion wird die Häufigkeit einer bestimmten Größe graphisch dargestellt. Das Histogramm wird von dem im Ansichtsfenster Viewer ausgewählten Datensatz berechnet. Bei diesem Datensatz kann es sich um ein Einzelbild oder eine Bildserie aus Rohdaten, aber auch um das Ergebnisbild einer Bildverarbeitung handeln. In Abhängigkeit von der im Bild dargestellten Größe wird im Histogramm die Verteilung von Intensitätswerten (I) oder Höhenwerten (µm) berechnet. Wenn Sie auf die Taste Histogram klicken, wird das Ansichtsfenster Histogram geöffnet, in dem eine Histogrammkurve für jeden Detektionskanal und folgende statistische Berechnungen angezeigt werden: Parameter # Pixel Bedeutung Formel Gesamtzahl der Pixel, die in die Berechnung des Histogramms eingehen. Entspricht dem eingestellten Scanformat. Mean Der arithmetische Mittelwert Maximum Maximalwert Max (I) Minimum Minimalwert Min (I) Variance Varianz Version: RK08052000 Seite 79 Average Deviation Mittlere Abweichung Standard Deviation Standardabweichung Mean Energy Mittlere Bildenergie Root Mean Square (RMS) Quadratischer Mittelwert Skewness Schiefe der Verteilung Einige der Parameter sind in wissenschaftlicher Exponentialnotation angegeben, z.B. Pixel = 3.28e+005 = 327680 (entspricht dem Scanformat 640 x 512). 5.3.2 Messen eines Profils in einem Einzelbild Funktion Mit der Profile Funktion wird eine bestimmte Größe über eine Strecke hinweg gemessen und graphisch dargestellt. Das Profil wird aus dem im Ansichtsfenster Viewer ausgewählten Datensatz gemessen. Bei diesem Datensatz kann es sich um ein Einzelbild aus Rohdaten oder um ein Ergebnisbild einer Bildverarbeitung handeln. In Abhängigkeit von der im Bild dargestellten Größe wird eine Messkurve aus Intensitätswerten (I) oder Höhenwerten (µm) berechnet. Wenn Sie auf die Taste Profile klicken, wird im Ansichtsfenster Viewer die Messstrecke als weiße Linie im Bild eingeblendet. Die Länge und Position der Messstrecke können Sie beliebig ändern, indem Sie die Strecke anklicken und mit gedrückter linker Maustaste die Anfasspunkte an die gewünschte Position ziehen. Version: RK08052000 Seite 80 Zusätzlich wird das Ansichtsfenster Profile geöffnet, in dem eine Profilkurve für jeden Detektionskanal und folgende statistische Berechnungen angezeigt werden: Parameter Bedeutung Formel Length Länge der Meßstrecke Mean Amplitude Arithmetisches Mittel Maximum Amplitude Maximalwert Max (I) Minimum Amplitude Minimalwert Min (I) Average Deviation Mittlere Abweichung Standard Deviation Standardabweichung Variance Varianz Einige der Parameter sind in wissenschaftlicher Exponentialnotation angegeben, z.B. Varianz = 1.88e+004 = 18800. Version: RK08052000 Seite 81 5.3.3 Materialanalyse Funktion Die Materialanalysefunktion ermittelt neben allgemeinen statistischen Daten auch Standardwerte nach DIN ISO 4287 Teil I eines Datensatzes. Zur Materialanalyse muss eine Topographiedarstellung eines dreidimensionaler Datensatz vorliegen. 5.3.4 Auswertungsbereich (ROI) als Ellipse definieren Funktion Mit der Taste Ellipse kann ein elliptischer Auswertungsbereich (Region of Interest oder ROI) im Bild definiert werden: " Klicken Sie auf die Taste Ellipse. " Drücken Sie die linke Maustaste über der Position im Bild, wo sich ein Eckpunkt des Auswertungsbereichs befinden soll. " Ziehen sie bei gedrückter linker Maustaste den Cursor diametral in die gegenüberliegende Ecke, um den zweiten Eckpunkt des Auswertungsbereichs zu definieren. siehe Auswertungsbereich (ROI) markieren und verschieben siehe Auswertungsbereich (ROI) verschieben und drehen siehe Auswertungsbereiche (ROI's) löschen Hinweis Die Definition eines Auswertungsbereichs im Bild ist für Quantifizierungsfunktionen erforderlich. Die Taste Ellipse ist deshalb erst aktiv, wenn die entsprechenden Tasten Mask, Profile (z), Histogram oder Quantification angeklickt sind. Version: RK08052000 Seite 82 5.3.5 Auswertungsbereich (ROI) als Polygon definieren Funktion Mit der Taste Polygon kann ein polygonförmiger Auswertungsbereich (Region of Interest oder ROI) im Bild definiert werden: " Klicken Sie auf die Taste Polygon. " Drücken Sie die linke Maustaste über der Position im Bild, wo sich ein Eckpunkt des Auswertungsbereichs befinden soll. " " Lassen Sie die Maustaste los, fahren Sie den Cursor in die nächste Ecke des Polygons und klicken Sie erneut die linke Maustaste. Wiederholen Sie dies für jede gewünschte Ecke des Polygons. Sie können das Polygon durch einen Doppelklick schliessen. siehe Auswertungsbereich (ROI) markieren und verschieben siehe Auswertungsbereich (ROI) verschieben und drehen siehe Auswertungsbereiche (ROI's) löschen Hinweis Die Definition eines Auswertungsbereichs im Bild ist für Quantifizierungsfunktionen erforderlich. Die Taste Polygon ist deshalb erst aktiv, wenn die entsprechenden Tasten Mask, Profile (z), Histogram oder Quantification angeklickt sind. Version: RK08052000 Seite 83 5.3.6 Auswertungsbereich (ROI) als Rechteck definieren Funktion Mit der Taste Rectangle kann ein rechteckiger Auswertungsbereich (Region of Interest oder ROI) im Bild definiert werden: " Klicken Sie auf die Taste Rectangle. " Drücken Sie die linke Maustaste über der Position im Bild, wo sich ein Eckpunkt des Auswertungsbereichs befinden soll. " Ziehen Sie bei gedrückter linker Maustaste den Cursor diametral in die gegenüberliegende Ecke, um den zweiten Eckpunkt des Auswertungsbereichs zu definieren. siehe Auswertungsbereich (ROI) markieren und verschieben siehe Auswertungsbereich (ROI) verschieben und drehen siehe Auswertungsbereiche (ROI's) löschen Hinweis Die Definition eines Auswertungsbereichs im Bild ist für Quantifizierungsfunktionen erforderlich. Die Taste Rectangle ist deshalb erst aktiv, wenn die entsprechenden Tasten Mask, Profile (z), Histogram oder Quantification angeklickt sind. 5.3.7 Auswertungsbereich (ROI) markieren und verschieben Funktion Mit der Taste Select ROI können sie einen Auswertungsbereich (Region of Interest oder ROI) im Bild markieren und verschieben: " Klicken Sie auf die Taste Select ROI und dann auf den Auswertungsbereich, den Sie hi b ll Version: RK08052000 Seite 84 verschieben wollen. " " " Bewegen Sie den Mauszeiger in das Innere des Auswertungsbereichs. Sobald sich der Mauszeiger zu einem überkreuzten Doppelpfeil verändert, drücken Sie die linke Maustaste und halten diese gedrückt. Verschieben Sie den Auswertungsbereich bei gedrückter linker Maustaste. Sie können die Grösse eines einmal gezeichneten Auswertungsbereiches wieder ändern: " " Halten Sie den Mauszeiger über eine Seitenkante des markierten Auswertebereichs, bis ein Doppelpfeil sichtbar wird. Drücken Sie die linke Maustaste um den Auswertungsbereich in eine Richtung zu ziehen. Wenn Sie den Mauszeiger exakt in einen Eckpunkt des markierten Auswertungsbereichs stellen, können Sie die Ausdehnung in zwei Richtungen gleichzeitig verändern. siehe Auswertungsbereich (ROI) verschieben und drehen siehe Auswertungsbereiche (ROI's) löschen Hinweis Die Definition eines Auswertungsbereichs im Bild ist für Quantifizierungsfunktionen erforderlich. Die Taste Select ROI ist deshalb erst aktiv, wenn die entsprechenden Tasten Mask, Profile (z), Histogram oder Quantification angeklickt sind. 5.3.8 Auswertungsbereiche (ROI's) löschen Funktion Mit der Taste Clear können alle definierten Auswertungsbereiche (ROI's) auf einmal gelöscht werden. Löschen Sie einen einzelnen Auswertungsbereich, indem Sie ihn mit der Taste Select ROI anklicken und mit der auf der Tastatur befindlichen Löschtaste entfernen. Version: RK08052000 Seite 85 Hinweis Die definierten Auswertungsbereiche sind nur sichtbar, wenn eine der Quantifizierungsfunktionen mit den Tasten Mask, Profile (z), Histogram oder Quantification angewählt ist. 5.3.9 Zytofluorogramm in 2D Ansicht darstellen (optional) Funktion Ein Zytofluorogramm stellt die Häufigkeitsverteilung von Intensitätswerten graphisch dar. Das Zytofluorogramm in 2D Ansicht kann aus bis zu maximal 3 Detektionskanälen erzeugt werden. Ist nur ein Detektionskanal angewählt, wird die Verteilung der Intensitätswerte in einem Balkendiagramm dargestellt. Bei mehreren Detektionskanälen werden alle möglichen Kombinationen von Intensitäten aus jeweils zwei Detektionskanälen in einer zweidimensionalen Punktwolke dargestellt. siehe Zytofluorogramm in 3D Ansicht darstellen Wenn Sie auf die Taste Cytofluorogram 2D klicken, werden die aktuellen Bilddaten in ein Zytofluorogramm umgewandelt. Je nachdem welche weiteren Tasten Sie gleichzeitig noch anklicken, sind folgende Darstellungsarten möglich: Tastenkombination Darstellung CF2D + Single + Channel 1 / 2 / 3 / 4 / 5 Aus allen ausgewählten Detektionskanälen wird nur das Zytofluorogramm berechnet und dargestellt. Bei einer Bildserie wird das aktuelle Bild verwendet. CF2D + Tiled + Channel 1 / 2 / 3 / 4 / 5 Die Ursprungsbilder der ausgewählten Detektionskanäle und das daraus berechnete Zytofluorogramm werden dargestellt. Bei einer Bildserie wird das aktuelle Bild verwendet. CF2D + Single + Gallery + Channel 1 / 2 /3/4/5 Aus allen ausgewählten Detektionskanälen wird das Zytofluorogramm berechnet und dargestellt. Bei einer Bildserie werden alle Einzelbilder verwendet. CF2D + Tiled + Gallery + Channel 1 / 2 / 3/4/5 Aus allen ausgewählten Detektionskanälen wird das Zytofluorogramm berechnet und dargestellt. Bei einer Bildserie werden alle Einzelbilder verwendet und angezeigt. Version: RK08052000 Seite 86 Verschiedene Parameter des Zytofluorogramms, wie zum Beispiel der Intensitätswertebereich, der Häufigkeitswertebereich und die verwendeten Farbzuordnungstabellen, können Sie im Dialogfenster Viewer Options ändern: " Wählen Sie im Menü View die Option Viewer Options. " Klicken Sie dann auf das Bildsymbol Multicolor. siehe Dialogfenster Viewer Options, Bildsymbol Multicolor 5.3.10 Überlagerungsbild in Zytofluorogrammfarben anzeigen (optional) Funktion Ein Überlagerungsbild aus allen aktiven Detektionskanälen wird erzeugt. Es werden die Farbzuordnungstabellen des Zytofluorogramms verwendet, die Sie im Dialogfenster Viewer Options einstellen können: " Wählen Sie im Menü View die Option Viewer Options. " Klicken Sie auf das Bildsymbol Multicolor und dann auf das Register Color. Zusätzliche Information Typische Anwendungen 5.4 Funktionen zur Datendokumentation Version: RK08052000 Seite 87 5.4.1 Präsentationsseite anlegen Funktion Mit der Taste Annotation wird ein Fenster geöffnet, in dem Sie aufgenommene Bilder zu Präsentationszwecken aufbereiten können. Haben Sie die Präsentationsseite geöffnet, werden die zusätzlichen Tasten Snap, Line, Rectangle und Text aktiv. Mit diesen Tasten können Sie das im Ansichtsfenster Viewer geladene Bild in die Präsentationsseite kopieren, bestimmte Bereiche im kopierten Bild mit Linien und Rechtecken hervorheben und in einem Textfeld eine Bildbeschriftung einfügen. siehe Bild kopieren siehe Linie zeichnen siehe Rechteck zeichnen siehe Textfeld anlegen Wenn Sie den Mauszeiger über die Präsentationsseite halten und dann auf die rechte Maustaste klicken, erscheint ein Kontextmenü, in dem Ihnen folgende Befehle zur Verfügung stehen: Befehl Funktion Line Eine Linie im voreingestellten Format wird in die Präsentationsseite eingefügt. Rectangle Ein Rechteck im voreingestellten Format wird in die Präsentationsseite eingefügt. Text Ein Textfeld im voreingestellten Schrifttyp wird in die Präsentationsseite eingefügt Zoom Sie können zwischen vier Größendarstellungen der Präsentationsseite auswählen. Grid Ein nicht druckbares Gitterliniennetz wird in der Präsentationsseite eingeblendet. Die Befehle Line, Rectangle und Text sind nicht nur im Kontextmenü vorhanden, sondern können auch mit den entsprechenden separaten Tasten aktiviert werden. Präsentationsseiten erhalten beim Abspeichern die Dateiendung *.ano. Version: RK08052000 Seite 88 5.4.2 Bild in die Präsentationsseite kopieren Funktion Wenn Sie auf die Taste Snap klicken, wird das im Ansichtsfenster Viewer geladene Bild in die Präsentationsseite kopiert. Wenn Sie das kopierte Bild markieren und dann auf die rechte Maustaste klicken, erscheint ein Kontextmenü, in dem Ihnen folgende Befehle zur Verfügung stehen: Befehl Funktion Original size Das Bild wird in Originalgröße angezeigt. Fit to page Das Bild wird auf die Größe der Präsentationsseite vergrößert. Bring to front Das Bild wird in den Vordergrund gerückt. Send to back Das Bild wird in den Hintergrund gerückt. Delete Das Bild wird gelöscht. Die Größe des Bildes können Sie beliebig verändern, indem Sie mit dem Mauszeiger an einem Anfasspunkt des Bildes ziehen. Um das Bild zu verschieben, ohne seine Größe zu verändern, markieren Sie das Bild und verschieben Sie es, während Sie die linke Maustaste gedrückt halten. Hinweis Die Taste Snap kann nur betätigt werden, wenn zuvor eine Präsentationsseite mit der Taste Annotation geöffnet und dann das Ansichtsfenster Viewer angeklickt wurde. 5.4.3 Linie in die Präsentationsseite zeichnen Funktion Mit der Taste Line zeichnen Sie eine Linie in die Präsentationsseite. Klicken Sie in der Präsentationsseite auf die Version: RK08052000 Seite 89 Stelle, an der die Linie beginnen soll. Halten Sie die linke Maustaste gedrückt und ziehen Sie den Mauszeiger über die Seite, bis zu dem Punkt, an dem die Linie enden soll. Wenn Sie die Linie markieren und dann auf die rechte Maustaste klicken, erscheint ein Kontextmenü, in dem Ihnen folgende Befehle zur Verfügung stehen: Befehl Funktion Style In einem Dialogfenster können Typ, Stärke und Länge der Linie eingestellt werden. Color In einem Dialogfenster kann eine beliebige Farbe für die Linie ausgewählt werden. Bring to front Die Linie wird in den Vordergrund gerückt. Send to back Die Linie wird in den Hintergrund gerückt. Delete Die Linie wird gelöscht. Die Länge der Linie können Sie verändern, indem Sie mit dem Mauszeiger an einem der Anfasspunkte der Linie ziehen. Um die Linie zu verschieben, ohne ihre Größe zu verändern, klicken Sie auf den mittleren Anfasspunkt und verschieben Sie die Linie, während Sie die linke Maustaste gedrückt halten. Hinweis Die Taste Line kann nur betätigt werden, wenn zuvor eine Präsentationsseite mit der Taste Annotation geöffnet wurde. 5.4.4 Rechteck in die Präsentationsseite zeichnen Funktion Mit der Taste Rectangle zeichnen Sie ein Rechteck in die Präsentationsseite. Klicken Sie in der Präsentationsseite auf die Stelle, an der sich eine Ecke des Rechtecks befinden soll. Halten Sie die linke Maustaste gedrückt und ziehen Sie den Mauszeiger über die Seite, um die Größe des Rechtecks zu bestimmen. Wenn Sie das Rechteck markieren und dann auf die rechte Maustaste klicken, erscheint ein Kontextmenü, in dem Ihnen folgende Befehle zur Verfügung stehen: Befehl Funktion Version: RK08052000 Seite 90 Style In einem Dialogfenster können Typ und Stärke der Linie sowie weitere Optionen eingestellt werden. Color In einem Dialogfenster kann eine beliebige Farbe für das Rechteck ausgewählt werden. Bring to front Das Rechteck wird in den Vordergrund gerückt. Sent to back Das Rechteck wird in den Hintergrund gerückt. Delete Das Rechteck wird gelöscht. Die Größe des Rechtecks können Sie verändern, indem Sie mit dem Mauszeiger an einem der Anfasspunkte des Rechtecks ziehen. Um das Rechteck zu verschieben, ohne seine Größe zu verändern, klicken Sie in die Mitte des Rechtecks und verschieben Sie es, während Sie die linke Maustaste gedrückt halten. Hinweis Die Taste Rectangle kann nur betätigt werden, wenn zuvor eine Präsentationsseite mit der Taste Annotation geöffnet wurde. 5.4.5 Quantifizierungsdaten exportierenExporting Quantification Data Funktion Diese Funktion exportiert die Messdaten aller Auswertungsbereiche als ASCII-Daten in eine Datei. Um die Messdaten der Auswertungsbereiche exportieren zu können, muss die Profile Funktion angewählt werden. Version: RK08052000 Seite 91 5.4.6 Quantifizierungsgraphen druckenPrinting Quantification Graphs Funktion Diese Funktion sendet die graphischen Daten sämtlicher Auswertungsbereiche auf den Standarddrucker. Um die Graphen der Auswertungsbereiche ausdrucken zu können, muss die PROFILE Funktion angewählt werden. 5.4.7 Drucken Funktion Sie können den Druckbefehl entweder mit der Taste Print oder über das Dialogfenster Printer Selection auslösen. Um dieses Dialogfenster zu öffnen, wählen Sie im Menü File die Option Print. Gedruckt werden kann das im Ansichtsfenster Viewer geladene Bild oder eine Präsentationsseite. Wenn Sie mit der Taste Print den Druckbefehl auslösen, wird das im Ansichtsfenster geladene Bild oder die Präsentationsseite mit dem voreingestellten Drucker und in der voreingestellten Seitendarstellung gedruckt. Diese Standardeinstellungen können Sie im Dialogfenster Printer Selection nach ihren Wünschen verändern. Zu diesem Zweck können Sie folgende Schaltflächen in diesem Dialogfenster bedienen: Schaltfläche Funktion Printer setup Öffnet ein Dialogfenster, in dem man den Drucker und Druckereinstellungen ändern kann. Print Das Bild oder die Präsentationsseite wird ausgedruckt. Background color Öffnet ein Dialogfenster, in dem man eine beliebige Hintergrundfarbe für die Seite auswählen kann. Center on page Das Bild wird in die Mitte der Seite plaziert. Version: RK08052000 Seite 92 Fit to page Die Bildgröße wird auf die Größe des bedruckbaren Bereichs ausgerichtet. Aspect ratio Das Seitenverhältnis des Bildes bleibt bei Änderungen von Höhe und Breite erhalten. Im Feld Image können Sie die Höhe (Size Y) und Breite (Size X) des Bildes verändern und einen Seitenrand nach oben (Offset Y) und einen Seitenrand nach links (Offset X) definieren. Bildgröße und Seitenränder können nicht verändert werden, wenn die Schaltfläche Fit to page angeklickt ist. Haben Sie die Schaltfläche Center on Page angeklickt, können nur die Seitenränder nicht verändert werden. Mit der im Feld Print Preview eingeblendeten Vorschau der Druckseite können Sie das Ergebnis der vorgenommenen Änderungen überprüfen. Im Feld Page wird Höhe und Breite des bedruckbaren Bereichs angegeben (der nicht identisch mit dem Papierformat ist). In den untersten beiden Zeilen des Dialogfensters wird der aktuell installierte Drucker und das eingestellte Papierformat angezeigt. Hinweis Wenn Sie das Dialogfenster Printer Selection mit OK verlassen, werden alle Einstellungen im aktiven Ansichtsfenster Viewer gespeichert. Somit können Sie für verschiedene Bilder eine unterschiedliche Druckereinstellung und Seitendarstellung speichern. Diese Einstellungen gehen jedoch mit dem Verlassen der Leica Confocal Software verloren. 5.5 Funktionen zum Datenhandling 5.5.1 Datei öffnen Funktion In der Leica Confocal Software können Sie mit der Taste Open folgende Dateiformate öffnen: Dateiformat Beschreibung Version: RK08052000 Seite 93 Experiment (*.lei) Ein Leica-spezifisches, binäres Datenformat. Beim Lesen der Experimente werden nicht nur die Bilddaten sondern auch die experimentellen Einstellungen geladen. Präsentationsseite (*.ano) Ein Leica-spezifisches, binäres Datenformat. Die auf den Präsentationsseiten vorhandenen Elemente wie Bilder, Texte und Grafiken liegen jeweils als einzelne Objekte vor. Tiff-Dateien (*.tif) Es handelt sich um Leica Bilddateien im Single- und Multi-Tiff-Format. Es können auch externe Dateien im RGB-Tiff-Format eingelesen werden. siehe Experiment anlegen siehe Präsentationsseite anlegen 5.5.2 Datei speichern Funktion Wenn Sie auf die Taste Save klicken, werden die Daten im aktuellen Experiment (*.lei) oder in der aktuellen Präsentationsseite (*.ano) gespeichert. Wenn Sie mit der Taste Save ein Experiment oder eine Präsentationsseite zum ersten Mal speichern, erscheint zuerst das Dialogfenster Save As. Hinweis Oft werden Originaldaten unabsichtlich mit der Funktion Save überschrieben. Dies können Sie verhindern, indem Sie die Funktion Save As verwenden, um ein bereits gespeichertes Experiment unter einem anderen Namen abzuspeichern. siehe Datei speichern unter Version: RK08052000 Seite 94 5.5.3 Datei speichern unter Funktion Mit der Taste Save As können Sie ein Experiment (*.lei) oder eine Präsentationsseite (*.ano) unter einem bestimmten Dateinamen und in einem bestimmten Dateiformat abspeichern. Beim Abspeichern eines Experiments wird auf Dateiebene ein Ordner mit dem Namen des Experiments angelegt. Im Unterverzeichnis dieses Ordners befindet sich die Beschreibungsdatei (*.lei) des Experiments zusammen mit den einzelnen Bilddateien. Bei der Beschreibungsdatei handelt es sich um ein Leica-spezifisches binäres Datenformat. In dieser Datei werden die Parametereinstellungen und die in Form einer Farbzuordnungstabelle gespeicherte Farbinformation jedes zu diesem Experiment gehörenden Bildes registriert. Die Bilddateien eines Experiments können im Format tif oder im Format raw abspeichert werden. Im Standardformat tif sind die experimentellen Einstellungen und die Farbinformation eines Bildes nochmals redundant enthalten. Im Format raw werden lediglich die Bilddaten abgespeichert. Typische Anwendungen Der Vorteil des Formats raw ist die geringere Dateigröße, die jedoch nur bei Bildaufnahmen mit relativ geringer Datenmenge zum Tragen kommt. Wenn Sie zum Beispiel eine Bildserie mit einer großen Anzahl von Einzelbildern, aber bei einem kleinen Scanformat aufnehmen, können Sie die Bildserie im Format raw schneller speichern und öffnen als im Format tif. 5.5.4 Alle Dateien speichern Funktion Mit der Taste Save All können Sie mehrere Experimente (*.lei) und Präsentationsseiten (*.ano) hintereinander unter einem bestimmten Dateinamen und in einem bestimmten Dateiformat abspeichern. Version: RK08052000 Seite 95 Beim Abspeichern eines Experiments wird auf Dateiebene ein Ordner mit dem Namen des Experiments angelegt. Im Unterverzeichnis dieses Ordners befindet sich die Beschreibungsdatei (*.lei) des Experiments zusammen mit den einzelnen Bilddateien. Bei der Beschreibungsdatei handelt es sich um ein Leica-spezifisches binäres Datenformat. In dieser Datei werden die Parametereinstellungen und die in Form einer Farbzuordnungstabelle gespeicherte Farbinformation jedes zu diesem Experiment gehörenden Bildes registriert. Die Bilddateien eines Experiments können im Format tif oder im Format raw abspeichert werden. Im Standardformat tif sind die experimentellen Einstellungen und die Farbinformation eines Bildes nochmals redundant enthalten. Im Format raw werden lediglich die Bilddaten abgespeichert. Typische Anwendungen Der Vorteil des Formats raw ist die geringere Dateigröße, die jedoch nur bei Bildaufnahmen mit relativ geringer Datenmenge zum Tragen kommt. Wenn Sie zum Beispiel eine Bildserie mit einer großen Anzahl von Einzelbildern, aber bei einem kleinen Scanformat aufnehmen, können Sie die Bildserie im Format raw schneller speichern und öffnen als im Format tif. 5.5.5 Experiment anlegen Funktion Wenn Sie auf die Taste New Experiment klicken, wird ein neues Ansichtsfenster Viewer geöffnet und damit ein neues Experiment angelegt. Ein Experiment ist eine Datei, die aus mehreren Einzelbildern oder Bildserien bestehen kann. Sie haben damit die Möglichkeit, mehrere Bilder, die mit unterschiedlichen Scanparametern aufgenommen wurden, oder Ergebnisbilder von Bildverarbeitungen, in einem Experiment zusammenzufassen. Bei den Experimenten (*.lei) handelt es sich um ein Leicaspezifisches Datenformat. Ansichtsfenster Experiment Overview Um das Ansichtsfenster Experiment Overview zu öffnen, wählen Sie im Menü View die Option Experiment Overview. In diesem Ansichtsfenster werden die aufgenommenen Bilder in einem Verzeichnisbaum dargestellt. Jedes neu angelegte Experiment erscheint in diesem Ansichtsfenster mit dem Dateinamen Experiment und einer laufenden Nummer sowie der Endung *.lei. Sie können Dateinamen und Dateiformat über die Tasten Save oder Save as ändern. Version: RK08052000 Seite 96 siehe Datei speichern siehe Datei speichern unter Einzelbilder, die Sie mit der Einmal-Scan Funktion (Taste Single Scan) aufnehmen, werden im Verzeichnisbaum mit dem Namen Image und einer laufenden Nummer eingetragen. Bildserien, die Sie mit der Serien-Scan Funktion (Taste Series Scan) aufnehmen, erhalten den Namen Series und eine laufende Nummer. Wenn Sie den Namen eines Einzelbildes oder einer Bildserie markieren und dann auf die rechte Maustaste klicken, stehen Ihnen in einem Kontextmenü folgende Befehle zur Verfügung: Befehl Funktion Activate Die markierte Datei wird im Ansichtsfenster Viewer angezeigt. New Window Eine zweites Ansichtsfenster für das aktuell geladene Bild wird geöffnet. Delete Das Einzelbild oder die Bildserie wird gelöscht. Properties Dateieigenschaften und wesentliche Scanparameter werden in einem Dialogfenster angezeigt. Das Ansichtsfenster Experiment Overview wird automatisch am linken Rand der Bedienoberfläche eingeblendet. Größe und Position des Ansichtsfensters können Sie jedoch beliebig ändern: " Um die Breite des Ansichtsfensters zu ändern, ziehen Sie mit dem Mauszeiger den Rand an die gewünschte Position. " Um die Position des Ansichtsfensters zu ändern, doppelklicken Sie auf den Doppelrand des Fensters oder klicken Sie einmal auf das Symbol#. Das Ansichtsfenster wird aus der Bedienoberfläche gelöst. Ziehen Sie das Ansichtsfenster jetzt mit gedrückter linker Maustaste an die gewünschte Stelle. Hinweis Ist das Ansichtsfenster über die gesamte Breite der Bedienoberfläche vergrößert, lässt es sich nur wieder an die ursprüngliche Stelle am Rand positionieren, wenn Sie zuerst die Höhe des Fensters verkleinern und es dann erst an den Rand verschieben. 5.6 Benutzerspezifische Anpassungen Version: RK08052000 Seite 97 5.6.1 Ansichtsfenster Viewer als Vorlage abspeichern Funktion Mit der Taste Template kann eine benutzerdefinierte Gestaltung des Ansichtsfensters Viewer als Vorlage abgespeichert werden. Die Elemente des Ansichtsfensters Viewer, die ein- oder ausgeblendet werden können, sind die Tastenfelder, die Farbleisten der Farbzuordnungstabellen sowie die Legende Experiment. siehe Ansichtsfenster Viewer Wenn Sie auf die Taste Template klicken, wird ein Dialogfenster geöffnet, in dem Sie einen Namen für die Vorlage eingeben. Diese Konfiguration des Ansichtsfensters Viewer wird gespeichert und immer dann geladen, wenn Sie eine Datei öffnen oder ein neues Experiment anlegen. Zusätzliche Information Klicken Sie im Menü Tools auf Options, um im Register Viewer Template auf voreingestellte und benutzerdefinierte Vorlagen zugreifen zu können. Im Listenfeld Leica Templates stehen Ihnen folgende voreingestellte Vorlagen zur Verfügung: Viewer Template Gestaltung Viewer (Pure) Das Ansichtsfenster besteht nur aus dem Bildfenster. Viewer (LUT) Das Ansichtsfenster besteht aus dem Bildfenster und den Farbleisten der Farbzuordnungstabellen. Viewer (Standard) Das Ansichtsfenster besteht aus den Tastenfeldern, dem Bildfenster, den Farbleisten der Farbzuordnungstabellen und der Legende Experiment. Im Listenfeld Personal Templates werden die benutzerdefinierten Vorlagen eingetragen. Mit den Schaltflächen Add Active Viewer und Remove Template können Sie eine neue Vorlage speichern bzw. eine bereits existierende löschen. Klicken Sie im Menü Tools auf Options, um im Register Workspace festzulegen, ob, und wenn ja, wieviele Ansichtsfenster Viewer beim Start der Leica Confocal Software geöffnet werden sollen. Version: RK08052000 Seite 98 6 Die LCS Makrosprache 6.1 Was sind Makros Makros sind kleine Programme, die innerhalb einer Softwareanwendung laufen. Wichtige Steuerfunktionen einer Softwareanwendung werden dabei für einen programmierten Zugriff durch den Benutzer freigelegt. Durch Makros können freigelegte Funktionen in eigenen Programmen verwendet und angeordnet werden. Damit wird die Automatisierung eines Experimentes ermöglicht. 6.2 Wie können Makros definiert und verwendet werden Prinzipiell gibt es drei Möglichkeiten der Nutzung von Makros. Die erste Möglichkeit besteht in der Nutzung von werksseitigen Makros, die von professionellen Softwareentwicklern in enger Zusammenarbeit mit Anwednungsspezialisten programmiert werden. Diese Makros befinden sich im Verzeichnis d:\Leica mit der Dateiendung *.mac. Die Nutzung dieser Makros ist für alle Softwareoptionen möglich. Die zweite Möglichkeit besteht in der automatischen Aufzeichnung von Makros. Dabei werden die Aktionen des Benutzers durch einen Makrorekorder beobachtet und den zu jeder freigelegten Funktion gehörigen Programmcode in eine Makrodatei geschrieben. Makros dieser Art sind zwar benutzerspezifisch, lassen aber nur eine lineare Abarbeitung zu. Programmschleifen und Abfragen sind hierbei nicht möglich. Die dritte Möglichkeit besteht aus einer kompletten VBAEntwicklungsumgebung (Visual Basic for Applications) und ist nur als zusätzliche Softwareoption erhältlich. Mit der VBAEntwicklungsumgebung lassen sich je nach Programmierfähigkeit des Anwenders recht komplexe Makros definieren. Generell gibt es zwei verschiedene Typen von Makros: werksseitig definierte und benutzerdefinierte. Wie bereits bei der Speicherung benutzerspezifischen Sätze von Aufnahmeparametern beschrieben (siehe Kapitel "Benutzeranpassungen Software"), besteht auch das Makroverzeichnis aus einem Listenfeld mit den Haupteinträgen "Leica" und "User". Unter dem Haupteintrag "Leica" befinden sich alle werksseitigen Makros. Unter dem Haupteintrag "User " befinden sich alle benutzerdefinierten Makros. Jeder Haupteintrag unterteilt sich in einzelne Module. Innerhalb der Module befinden sich die einzelnen Makros. Hinweis Nur in der optionalen VBA-Entwicklungsumgebung können neue Module erzeugt und bereits vorhandene Module umbenannt werden. Eine komplette Beschreibung der VBA-Programmiersprache würde den Rahmen dieses Handbuches bei weitem sprengen. Informationen über grundlegende Komponenten der Makroumgebung sind dennoch in dieser Dokumentation enthalten. Für tiefergehende, detailiertere Informationen sei deshalb an dieser Stelle auf einschlägige Literatur und Programmierhandbücher zu VBA verwiesen. Version: RK08052000 Seite 99 6.3 Allgemeines zur Programmierung von Makros in der LCS Software Zur Ansteuerung der LCS Software wurde eine universelle Programmierschnittstelle geschaffen. Diese erlaubt es dem Benutzer, die LCS Software sowohl über die eingebaute VBA Sprache als auch über externe Programme ( z.B. VB, Visual J++ oder VBScript) zu steuern. Letztere Möglichkeit empfiehlt sich nur für erfahrene Programmierer. Hinweis Es empfiehlt sich für Benutzer mit geringer Programmiererfahrung, sich ein Makro mit dem Rekorder aufzuzeichnen und dieses anschliessend mit dem VBA-Makroeditor zu ändern. 6.4 Nutzung vordefinierter Makros Werksseitig werden einige Standardmakros bereitgestellt. Da Makros auch direkt die Steuerung von Hardwarekomponenten übernehmen, sollten nur Makros gestartet werden, die auch tatsächlich vorhandene Hardwarekomponenten ansprechen. Zur Identifikation sind die werksseitig definierten Makros mit sprechenden Namen versehen, die dem Benutzer die Identifikation der angesprochenen Hardwarekomponenten erleichtern soll. Hinweis Wenn versehentlich ein Makro gestartet wird, das nicht vorhandene Hardwarekomponenten anspricht, wird lediglich die Abarbeitung des Makros an der entsprechenden Stelle unterbrochen. Weitere Auswirkung auf das Laufverhalten der LCS-Software gibt es keine. Version: RK08052000 Seite 100 6.5 Starten von aufgezeichneten Makros Zum Starten von Makros, wählen Sie in der Menüzeile die Option Macro>Run macros.... Es öffnet sich ein Listenfeld (siehe oben). Durch Doppleklick mit der linken Maustaste auf das entsprechende Modul, lässt sich dieses öffnen und zeigt die darin enthaltenen Makros an. Ein Makro kann durch einfachen Klick mit der linken Maustaste ausgewählt werden. Zum Starten des Makros drücken Sie entweder die Taste "Run" oder die Taste "Close + Run". Die Taste "Run" startet das Makro ohne dass das Listenfeld geschlossen wird. Dadurch können mehrere Makros hinereinander ausgeführt werden, ohne dass das Listenfeld jedesmal erneut geöffnet werden muss. Die Taste "Close + Run" schliesst das Listenfeld und startet danach das ausgewählte Makro. 6.6 Automatische Aufzeichnung von Makros Zur automatischen Aufzeichnung von Makros, wählen Sie in der Menüzeile die Option Macro->Record a new macro.... Es öffnet sich daraufhin ein Dialogfenster, in dem ein Makroname sowie eine Makrobeschreibung eingegeben werden können. Hinweis Es empfiehlt sich, möglichst sprechende Makronamen zu verwenden, um aus dem Namen schon auf die Funktion des Makros schliessen zu können. Das erleichtert später das Wiederauffinden von Makros. Kommentare wie in der Makrobeschreibung sind ebenso ein wichtiges Hilfsmittel zur darstellung der Funktion eines Makros. Zum Start der Makroaufzeichnung, ist die OK-Taste zu drücken. Zum Abbrechen ist die CANCEL-Taste zu drücken. Es erscheint eine kleine Toolbar mit drei Tasten. Die Taste mit dem roten ausgefüllten Kreis ist gedrückt, wenn gerade ein Makro aufgezeichnet wird. Die Taste mit dem ausgefüllten blauen Quadrat wird gedrückt, wenn die Makroaufzeichnung beendet werden soll. Die Taste mit den blauen Balken wird gedrückt, wenn die Makroaufzeichnung zeitweise unterbrochen werden soll. Zur Wiederaufnahme der Makroaufzeichnung muss die Aufnahmetaste (roter ausgefüllter Kreis) gedrückt werden. 6.7 Programmierung von Makros mit der VBA Entwicklungsumgebung (optional) Dieses Kapitel gibt eine Einleitung zur Verwendung von VBA in der LCSSoftware. Es wird erklärt wie man Programme in VBA erstellt, testet und ausführt. Zum besseren Verständnis dieses Kapitels sind grundlegende Programmierkenntnisse in einer Programmiersprache wie Visual Basic Version: RK08052000 Seite 101 empfehlenswert aber nicht unbedingt notwendig. Weitere Hilfe zu Visual Basic liefert unter anderem das Hilfesystem von Microsoft. Desweiteren gibt es auf dem Markt eine grosse Anzahl von Literatur zu dieser Programmiersprache. Es ist empfehlenswert sich aus der grossen Flut von Büchern ein für die vorhandenen Programmkenntnisse passendes Buch herauszusuchen. 6.7.1 VBA-Projekte LCS stellt eine voll funktionierende Multiuserumgebung dar. Es gibt allgemeine, global zugängliche Dateien, die im LCS-Verzeichnis installiert werden, und Dateien, die sich im persönlichen Benutzerverzeichnis befinden. Hierbei baut LCS auf die Benutzerverwaltung von Windows NT auf und verwendet das dort eingerichtete persönlich Benutzerverzeichnis. Dieses wird auch von der VBA Lösung vollständig unterstützt. Es gibt in VBA ein Projekt, das dem Haupteintrag Leica im Listenfeld entspricht und das allen Benutzern zugänglich ist. Dieses Projekt und seine Bestandteile sind nur lesbar, nicht aber überschreibbar. Desweiteren gibt es ein persönliches Projekt, das dem Haupteintrag Leica im Listenfeld entspricht und das jedem Benutzer persönlich zugeordnet ist. Dieses wird im persönlichen Benutzerverzeichnis als Datei User.mac abgespeichert und ist als Ordner für persönliche Makros gedacht. Die Hierachie in der Makroentwicklung besteht aus folgenden Ebenen: 1. Projekt 1.1 Modul 1.1.1. Makro Ein VBA-Projekt besteht demnach aus einer Gruppe von Moduldateien (einzelnen Ordnern), die den Makro-Programmcode verwalten. Innerhalb dieser Module sind die einzelnen Makros als Unterelemente enthalten. Es gibt verschiedene Arten von Modulen: class modules, user forms und standard modules. class modules beinhalten Programmcode, die eine Objektklasse definieren. Man verwendet class modules um neue Objekte zu definieren und zum Projekt hinzuzufügen. user forms definieren Dialogboxen und Oberflächenelemente innerhalb eines Programmes. Oberflächenelemente können z.B. Tasten, Listcontrols oder Checkboxen sein. standard modules beinhalten Prozeduren, Typen und Datendeklarationen, die anderen Modulen in einer Applikation zugänglich sind. Hier sollten zentrale, wiederverwendbare Programmcodekomponenten implementiert werden. LCS erlaubt das Speichern des Projektes User im zugehörigen Benutzerverzeichnis unter der Datei LCS\Macros\User.mac. Das Abspeichern ist über den Menüpunkt File->Save user möglich. Außerdem wird das Projekt User bei jedem Beenden von LCS automatisch gespeichert. 6.7.2 VBA-Module Benutzung des Visual Basic Editors Version: RK08052000 Seite 102 Der Visual Basic Editor wird verwendet, um Programme innerhalb von LCS zu erstellen und zu ändern. Um den Visual Basic Editor zu öffnen, wählen Sie in der Menüzeile die Option Macro->VisualBasic Editor. Alternativ kann der Editor auch über die Tastenkombination ALT+F11 geöffnet werden. Nach dem Öffnen des Visual Basic Editors erscheint ein Listenfeld, das die Projekte Leica_Macros und User darstellt. Innerhalb dieser Projekte sind die einzelnen Module zugänglich. VBA-Projektverzeichnis Durch Doppelklick mit der linken Maustaste auf die entsprechenden Module, werden diese geöffnet. Alternativ dazu kann ein Modul auch über die rechte Maustaste geöffnet werden. Wählen Sie aus dem angezeigten Kontextmenü die Option "View Code". Die einzelnen Makros innerhalb des Moduls können nun bearbeitet werden. Jedes Modul wird in einem separaten Editorfenster geöffnet. Der Programmcode innerhalb eines Moduls hat eine eigene Struktur und wird in einzelne Abschnitte unterteilt, zwischen denen man über eine Objektliste hin und her springen kann. VBA-Editor: Objektliste (hier angezeigter Abschnitt: Declarations) In einem class module beinhaltet die Objektliste einen generellen Teil und einen klassenspezifischen Teil. In einem standard module beinhaltet sie nur einen generellen Teil. In einer user form beinhaltet die Objektliste einen generellen Teil, einen user form spezifischen Teil und einen Teil für jedes einzelne Kontrollelement. Jedes Modul hat gewöhnlich verschiedene Prozeduren (Makros) zwischen denen man über eine Prozedurliste hin- und herspringen kann. VBA vereinfacht das Erstellen von Programmcode insbesondere, durch die von Microsoft entwickelte Intellisense. Man erhält zum Beispiel zu jedem Makroobjekt eine Liste der vorhanden Methoden und Attribute durch Eintippen eines Punktes hinter dem Objektnamen. Die einer Methode zugehörigen Übergabeparameter erhält man durch das Eintippen eines Leerzeichens hinter dem Version: RK08052000 Seite 103 Funktionsnamen. Mit Hilfe der Tabulatortaste kann man den Programmcode jeweils automatisch vervollständigen. Somit kann ein ständiges Nachschlagen in Objektbibliotheken weitestgehend vermieden werden. Eine Darstellung der zur Programmierung vorhandenen Objekte und deren zugehörige Erläuterungen finden Sie im Kapitel "Das Objektmodell der LCS Software". Darüberhinaus können auch sämtliche Objekte in allen verfügbaren Objektbibliotheken mit dem Objektbrowser angezeigt werden. Wählen Sie dazu in der Menüzeile die Option View>Object Browser oder verwenden Sie die F2-Taste. Hinweis Die Intellisensefunktion kann im VBA-Editor ein- und ausgeschaltet werden über die Menüleiste. Wählen Sie hierfür die Option Tools>Options. Im Register "Editor" sind die Optionen "Auto List Members" und "Auto Quick Info" an- bzw. abzuwählen. Hinweis Im VBA-Editor gibt es eine automatische Kontrolle der Syntax. Der Editor kontrolliert bei einem Zeilenwechsel die zuletzt bearbeitete Zeile auf korrekte Verwendung Kleinschreibung wird der nicht Syntaxregeln. als Falsche Syntaxfehler Groß- betrachtet, und sondern automatisch entsprechend der richtigen Syntax angepaßt. Gut organisierte Projekte ermöglichen eine bessere Übersicht und eine einfachere Pflege eines Visual Basic Programmes. Visual Basic bietet einige Merkmale der objektorientierten Programmierung, die nach Möglichkeit genutzt werden sollten. Als Unterteilung eines Projektes sollte von Einsteigern auf modules, von erfahrenen Programmierern auf class modules zurückgegriffen werden. Hinweis für erfahrene Programmierer class modules sollten keinen Programmcode enthalten, der ein Objekt direkt determiniert. In dieser Art von Modul sollte nur Programmcode zur Definition von Objektklassen verwendet werden. Die einzelnen Klassen dienen bei der Erzeugung (Instanziierung) von Objekten zur Laufzeit als Vorlage. Die in der Klasse definierten Merkmale gehen dabei an das Objekt über. Eine einzige Klasse kann dabei beliebig viele Objekte erzeugen. Die einzelnen Ausprägungen der Merkmale können für jedes Objekt separat vorgenommen werden. Im Gegensatz dazu können Eigenschaften von Objekten, die in einem normalen module programmiert wurden, nur genauso an weitere Objekte weitergegeben werden (statisch). Um sich dieses objektorientierte Merkmal leichter vorstellen zu können, sei an dieser Stelle ein Beispiel genannt. Angenommen, es soll die Darstellung eines Tieres programmiert werden. In einem normalen standard module wird jedes Tier durch eine separate Prozedur definiert. Jede Prozedur legt somit die Darstellung eines einzelnen Tieres fest. In einem class module würde man folgendermaßen Version: RK08052000 Seite 104 vorgehen. Man würde alle typischen, artenübergreifenden Merkmale von Tieren als Klasse definieren. Die Klasse Tier bestünde beispielsweise aus den Merkmalen Rumpf, Beine, Kopf und Haut. Innerhalb eines standard modules könnte nun auf diese Klassendefinition zurückgegriffen werden, indem Objekte dieser Klasse erzeugt werden würden. Fachleute sprechen bei diesem Vorgang von der Bildung einer Instanz der Klasse. Jedem erzeugten Objekt können nun verschiedene Merkmalsausprägungen definiert werden. Beispielsweise könnte man für Objekt1 die Ausprägungen (Rumpf=Vierbeiner, Beine = 4_lang, Kopf = Langform_kleine_Ohren, Haut=schwarz_weiss_gestreift) definieren und bekäme als Ergebnis ein Tier, das einem Zebra ähnelt. Für Objekt2, das aus derselben Klasse wie Objekt1 erzeugt wurde, könnte man die Ausprägungen (Rumpf=Vierbeiner, Beine = 4_kurz, Kopf = Dickform_kleine_Ohren, Haut=dunkelgrau) definieren und bekäme als Ergebnis ein Tier, das einem Flusspferd ähnelt. Durch die konsequente Benutzung von Klassen zur Erzeugung von Objekten, kann die Menge des notwendigen Programmcodes erheblich reduziert werden. Die Datei Company.mac, die das Projekt Leica_Macro beinhaltet, liefert einige Beispielmakros die Aufschluß über das Design von Visual Basic Macros geben. Einfügen eines Moduls 1. Wählen Sie in der Projektliste das Projekt aus, in das ein Modul eingefügt werden soll. 2. Wählen Sie über die Menüzeile die Option Insert->module oder Insert->Class module um ein Modul zu öffnen. 3. Öffnen Sie das Modul durch einen Doppelklick mit der linken Maustaste. dadurch wird der VBA-Editor geöffnet. Importieren und Exportieren von Modulen Ein Modul besteht aus unterschiedlichen Teilen, die als einzelne Dateien exportiert und importiert werden können. Dies dient dem Austausch von Programmen und Programmteilen zwischen einzelnen Projekten. Hierzu dienen die Menüpunkte File->Import File... und File->Export file....Es werden user forms als *.frm-, standard modules als *.bas-, class modules als *.cls- und resourcen als *.res-Dateien exportiert bzw. importiert. Zum Exportieren aktiviert man das zum Modul zugehörige Fenster und wählt den Menüpunkt Export File, zum Importieren wählt man den Menüpunkt Import File. Einfügen von Prozeduren Es gibt drei Arten von Prozeduren innerhalb von Modulen: 1. Subprozeduren, 2. Funktionen und 3. Properties. Dabei ist folgendes zu berücksichtigen: 1. Subprozeduren kann man keine Parameter übergeben. 2. Funktionen können Parameter übergeben bekommen und sie können einen Wert zurückliefern. 3. Properties definieren den Charakter eines Objektes. Version: RK08052000 Seite 105 Prozeduren können per Hand in eine Modul eingefügt werden. Alternativ dazu können über den Menüpunkt Insert->Procedure Subprozeduren, Funktionen und Properties in ein Modul eingefügt werden. Jede Prozedur hat eine Kennung public oder private. Prozeduren mit der Kennung private sind nur in Modulen verfügbar, in denen sie tatsächlich enthalten sind. Prozeduren mit der Kennung public stehen dagegen auch in anderen Modulen dieses oder anderer Projekte zur Verfügung. Empfehelnswert ist es, Prozeduren in class modules mit der Kennung private und Prozeduren in standard modules mit der Kennung public zu versehen. Starten eines VBA-Programms Ein VBA-Programm kann innerhalb eines Moduls jederzeit gestartet werden. Hierfür muß man den Cursor in das entsprechende Makroprogramm positionieren und das Programm mit F5 oder über den Menüpunkt Run->RunSub starten. 6.7.3 VBA-Forms Einfügen einer Form 1. Wählen Sie in der Projektliste das Projekt aus, in das einModul eingefügt werden soll 2. Um eine Form zu öffnen, wählen Sie über die Menüzeile die Option Insert->Userform. Dadurch wird auch automatisch der Form-Editor geöffnet. Bearbeiten einer Form Doppelklicken auf den Namen der Form im Projektverzeichnis öffnet den Form-Editor. Einzelne Kontrollelemente (Controls) können aus dem Fenster "Toolbox" in die Form eingefügt werden. Dazu fasst man das entsprechende Kontrollelement mit der linken Maustaste an, hält die Maustaste gedrückt und transportiert das Kontrollelement an die entsprechende Stelle auf der Form. Anschliessend müssen die einzelnen Kontrollelemente mit einer Funktion versehen werden. Dazu wird durch einen Doppelklick auf das entsprechende Kontrollelement ein Modul geöffnet, in den das der Programmcode für das Kontrollelement eingetragen wird. Dabei wird automatisch eine entsprechende Funktion, eine sog. Ereignisshandlerfunktion, mit Eröffnungs- und Schlussstatement in das Modul eingetragen. Ab hier muss nun zwischen Eröffnungs- und Schlussstatement der entsprechend gewünschte Programmcode erzeugt werden. Ein Doppelklick auf die user form erstellt beispielsweise die Ereignishandlerfunktion Private Sub UserForm_Click(). Über die Methodenlistbox, die sich rechts oben im Editorfenster befindet, können weitere Ereignishandlerfunktionen hinzugefügt werden. Version: RK08052000 Seite 106 Modul zur Programmierung von Ereignishandlerfunktionen Alle Funktionen und Eigenschaften zu einem Kontrollelement können über die Intellisensefunktionalität angezeigt werden. Hierzu muß man einfach nur den Namen des Kontrollelementes und einen Punkt eintippen. Starten einer VBA-Form Ein VBA-Form kann innerhalb eines Moduls jederzeit gestartet werden. Hierfür muß man die zu startende Form im Formeditor öffnen. Das Editorfenster muss aktiv sein. Starten Sie die Form durch Drücken der F5-Taste bzw. über den Menüpunkt Run->RunUserForm. 6.7.4 VBA-Programmierwerkzeuge Fehleranalyse des Programmcodes (Debugging) VBA verfügt über zusätzliche Entwicklungswerkzeuge. Hierzu gehören auch Werkzeuge zur Fehlerfindung und Fehleranalyse von Programmcode. Die Fehleranalyse, das Debuggen, ermöglicht die Kontrolle des Programmcodes während eines Programmablaufs. Dabei wird der Programmcode zeilenweise kontrolliert. Hierdurch können Programmfehler entdeckt und behoben werden. 1. Setzen eines Haltepunktes: An einem Haltepunkt kann die Ausführung von Programmcode angehalten werden. Einen Haltepunkt (Breakpoint) kann man setzen durch das Anklicken des grauen Randes links von der gewünschten Zeile. Alternativ dazu kann die gewünschte Zeile ausgewählt und die Taste F9 gedrückt werden. 2. Testen eines Haltepunktes: Die Abarbeitung eines Programms kann über die F5-Taste gestartet werden. Das Programm wird an der Stelle gestoppt, an der der Haltepunkt gesetzt wurde. Ab hier kann nun das Programm über die Tastenkombination Shift+F8 zeilenweise fortgesetzt werden. Mit der Taste F8 können tiefergehende Programmaufrufe verfolgt werden. 3. Anzeigen von Variablenwerten: Während das Programm im Debugmodus abgearbeitet wird, kann man sich die Inhalte sämtlicher Variablen über eine Kurzerklärung (BannerHelp) anzeigen lassen. Zur Anzeige der Kurzerklärung, muss mit dem Mauszeiger langsam über die entsprechende Variable innerhalb des POrogrammcodes gefahren werden. Desweiteren können Variablenwerte auch innerhalb eines "Quick Watch" Fensters angezeigt werden. Dazu muss die entsprechende Variable ausgewählt und danch die tastenkombination Shift+F9 gedrückt werden. Weitere Debugmöglichkeiten finden sich unter dem Menüpunkt Debug. 6.8 Das Objektmodell der LCS Software Das Leica-spezifische Objektmodell besteht aus mehreren Hierarchieebenen: Die einzelnen Objekte der Leica-spezifischen Makro befinden sich in der Objektbibliothek TCSLIB. Diese Objektbibliothek ist im Objektbrowser einzusehen. Version: RK08052000 Seite 107 Hinweis Der Objektbrowser ist über die Taste F2 im Makroeditor zu öffnen. 6.8.1 Das LCS Objektmodell Beim Aufrufen eines LCS Objektes im Programmcode, sind die Objekte der höheren Hierarchiebenen durch einen Punkt voranzustellen. So sit z.B. das Objekt Stage aufzurufen über den Programmcode Application.Hardware.Microscope.Stage. Mit eingeschalteter IntellisenseFunktion, werden nur die jeweils gültigen Unterobjekte angezeigt (siehe Kapitel "VBA-Module"). Application Hardware Microscope Stage Spectrophotometer Laser Panelbox Scanner Experiments Experiment Images Image Windows Image Window Quantification ROISets ROIs ParallelProjection Image Tool ROI OrthoProjection StereoProjection SFP_Projection LinearFiltering GammaCorrection ChannelCrossTalk Calculation Annotations Annotation Window Darstellung des LCS Objektmodells 6.9 Makro-Anwendungsbeispiele Im folgenden Kapitel werden einzelne Beispiele dargestellt, in denen gezeigt wird, wie man auf die COM-Schnittstelle von LCS zugreifen kann. Es liegen Beispiele in VBA, Visual Basic, Visual J++ und Visual Basic Script vor. Version: RK08052000 Seite 108 6.9.1 Beispiel 1: Ein einfacher Lambda Scan mit 2 Kanälen in VBA realisiert Das Listing zum Programm: Private Sub app_OnScanState(ByVal eState As EScanState) If (eState = eScanIdle) Then MakeSingleScan End If ' end if of eState End Sub Private Sub MakeSingleScan() If (nCounter < 10) Then ' move the ranges Select Case nCounter Case 0: ' activate channel 1 Hardware.ActivateDetectionUnit eChannel1 Hardware.Spectrophotometer.SetRange eChannel1, 500#, 510# Case 1: Hardware.Spectrophotometer.SetRange eChannel1, 510#, 520# Case 2: Hardware.Spectrophotometer.SetRange eChannel1, 520#, 530# Case 3: Hardware.Spectrophotometer.SetRange eChannel1, 530#, 540# Case 4: Hardware.Spectrophotometer.SetRange eChannel1, 540#, 550# Case 5: ' deactivate channel 1 Hardware.DeactivateDetectionUnit eChannel1 ' activate channel 2 Hardware.ActivateDetectionUnit eChannel2 Hardware.Spectrophotometer.SetRange eChannel2, 560#, 570# Case 6: Hardware.Spectrophotometer.SetRange eChannel2, 570#, 580# Case 7: Hardware.Spectrophotometer.SetRange eChannel2, 580#, 590# Case 8: Hardware.Spectrophotometer.SetRange eChannel2, 590#, 600# Case 9: Hardware.Spectrophotometer.SetRange eChannel2, 600#, 610# End Select Scanner.StartSingleScan Version: RK08052000 Seite 109 nCounter = nCounter + 1 End If 'end if of nCounter End Sub 6.9.2 Beispiel 2: Ein Makro zur Rotation des Scanfeldes in VBA realisiert Kurzerklärung Als Reaktion auf Button1_Click, werden 10 einzelne Scanvorgänge gestartet. Nach jedem einzelnen Scanvorgang wird das Scanfeld gedreht. Als Reaktion auf Button2_Click wird ein S Serienscan gestartet. Als Reaktion auf die Meldung app_onZDrive() wird das Scanfeld über die Variable m_Angle gedreht. PD Private Sub UserForm_Initialize() Set app = New TCSLIB.TCS End Sub Private Sub CommandButton1_Click() StartSingleScan End Sub Private Sub CommandButton2_Click() Dim angle As Double angle = 0# For i = 1 To 10 Step 1 Scanner.StartSingleScan True Hardware.SetScanFieldRotation angle angle = angle + 10 Next i End Sub Private Sub CommandButton3_Click() m_Angle = 0# Scanner.Sections = 20 Scanner.StartSeriesScan End Sub Private Sub app_OnZDrive(ByVal pos As Double) Hardware.SetScanFieldRotation m_Angle m_Angle = m_Angle + 5# End Sub Version: RK08052000 Seite 110 6.10 Der programmtechnische Zugriff auf die Leica Confocal Software Zur Ansteuerung der Leica Confocal Software wurde eine universelle Schnittstelle geschaffen, die es dem Benutzer erlaubt das Programm sowohl über eine interne Makrosprache zu erweitern, als auch über externe Programme auf die Software Leica Confocal Software zuzugreifen. Die Schnittstelle liegt im binären Format vor und ermöglicht dadurch einen Zugriff von beliebigen Programmiersprachen aus, auch über Netzwerke hinweg. Zur Definition von binären Schnittstellen werden zur Zeit vor allem zwei Verfahren publiziert, das Component Object Model (COM) der Firma Microsoft und die Common Object Request Broker Architecture (CORBA) der Object Management Group (OMG). In der Leica Confocal Software wurde ein COM-Interface integriert, da dieses innerhalb der Windows Welt (Windows NT, Windows 95 und Windows 98) optimale Unterstützung erfährt. Dieses Interface wird sowohl von der in der Leica Confocal Software integrierten Makroentwicklungsumgebung Visual Basic for Applications (VBA) genutzt, als auch von externen Entwicklungsumgebungen wie Visual Basic, Visual J++ und VBScript. Das COM-Interface wurde so in der Leica Confocal Software integriert, dass es hierarchisch unterhalb der Benutzeroberfläche (GUI) direkt auf die Applikationslogik des Programmes zugreift. Der Vorteil hiervon liegt in der direkten Wiederverwendung der Funktionen, die auch von der Benutzeroberfläche verwendet werden. 6.10.1 Datenstrukturen Zur klareren Definition von Funktionsparametern, die über die COMSchnittstelle geschickt werden, sind Datenstrukturen aufgestellt worden. Diese sind in der Hilfedokumentation „Leica Confocal Software API“ aufgeführt. Als Beispiel sei hier das Enum EChannel aufgeführt. Dieses Enum ermöglicht eine eindeutige Spezifikation der gewünschten Parameter bei bestimmten Funktionen. Z.B.: appname.Hardware. SetDetectorGain (eChannel1, 500); Der Parameter eChannel1 steht für den 1. Kanal, während z.B. eChannelTransmission für den Transmissionskanal stehen würde. Die Verwendung von Enums dient vor allem der eindeutigeren Spezifikation einzelner Parameter. 6.10.2 Die Datentypen Integer und Double Es ist möglich Funktionen, die einen Double-Wert erfordern, einen Integer-Wert zu übergeben. VBA meldet dann aber häufig einen „Division by Zero Fehler“. Um dies zu verhindern ist es erforderlich in VBA deutlich bekanntzugeben, dass es sich um einen Double-Wert handelt. Hierzu kann man z.B. Nackkommastellen angeben, oder ein # verwenden. Die Syntax sieht dann wie folgt aus: z.B.: Hardware.Spetrophotometer(eChannel1, 400#, 500#) Version: RK08052000 Seite 111 6.10.3 Zugriff auf die COM-Schnittstelle Hinweis Dieses Kapitel beinhaltet spezielle Techniken der Makroprogrammierung und der Benutzung der COM-Schnittstelle und ist deshalb nur für den programmiererfahrenen Benutzer zu empfehlen Grundlagen Auf die COM-Schnittstelle kann sowohl aus dem integrierten Visual Basic for Applications Makropaket (VBA) zugegriffen werden als auch von den externen Entwicklungsumgebungen Visual Basic, Visual C++, Visual J++, VB-Script und anderen VBA-Lösungen (Excel, Word usw). Dies sichert eine Sprachunabhängigkeit innerhalb der Windows-Umgebung von Microsoft. Aus der VBA-Lösung kann über die COM-Schnittstelle auf die Leica Confocal Software zugegriffen werden. Bei allen anderen Entwicklungsumgebungen muss zuerst die Leica Confocal Software gestartet werden. Die Definition der Leica Confocal Software als lauffähiges Programmobjekt kann entweder über eine Createfunktion oder über das Anlegen eines neuen Objektes unter Verwendung des Schlüsselwortes New erfolgen. Ist die Leica Confocal Software als Programm bereits gestartet, wird das Programm, das eine Verbindung zur Leica Confocal Software herstellen will, automatisch verbunden. Das bedeutet, dass die Leica Confocal Software nicht bei jedem Aufruf immer wieder erneut gestartet wird. Das Design der Programmierschnittstelle der Leica Confocal Software wurde nach objektorientierten Vorgaben gestaltet, es handelt sich hierbei um ein Objektmodell. Das bedeutet, dass die Funktionen mit denen man auf Leica Confocal Software zugreifen kann, bestimmten Objekten zugeordnet ist. Dies gewährleistet eine optimale logische Struktur der Zugriffsfunktionen. Als Beispiel sei hier angeführt, dass Funktionen, die direkt auf die Hardware zugreifen (z.B. SetDetectorGain), dem Objekt Hardware zugeordnet sind. Anweisungen, die den Scanablauf beeinflussen (z.B. SetScanSize) sind dem Object Scanner zugeordnet. Dies verlangt folgende Syntax für den Zugriff auf die oben angeführten Funktionen: Beispiel 1: Hardware.SetDetectorGain (EChannel eChannel, double fValue) Beispiel 2: Scanner.SetScanSize(long SizeX, long SizeY) Diese Syntax ist für sämtliche Entwicklungsumgebungen, also sowohl für Visual Basic als auch für Visual J++ gültig. Zugriff auf die Leica Confocal Software mit Visual Basic In Visual Basic gibt es zwei mögliche Verfahren, um mit der Leica Confocal Software in Kontakt zu treten. Beim ersten Verfahren deklariert man eine Variable, vom Typ Object in folgender Syntax: Dim appname As Object Das Objekt appname muss jetzt noch mit der Leica Confocal Software verbunden werden: Set appname = CreateObject(„TCS.Application“) Version: RK08052000 Seite 112 Auf das Objekt appname kann nun zugegriffen werden. Das Objekt bietet unter anderem die Eigenschaften Hardware und Scanner. Eine Beispielsfunktion wäre das Verstellen des Pinholes (in Mikrometer): appname.Hardware.SetPinholeMicrons(0.0003) Das Objekt Leica Confocal Software kann auch über den Operator New verbunden werden. Hierfür benötigt man zuerst eine Referenz auf die Leica Confocal Software. Diese erhält man über den Menüpunkt Projekt/References und dem folgenden Dialog References. Es ist eine Referenz zur TCS 1.0 Type Library herzustellen. Im Visual Basic Programmcode deklariert man seine Variable nun wie folgt: Private appname As TCSLIB.TCS Will man Rückmeldungen vom Server Leica Confocal Software erhalten (siehe auch „Meldungen vom Server Leica Confocal Software“ Seite 86) muss man die Variable wie folgt deklarieren: Private WithEvents appname As TCSLIB.TCS Das Schlüsselwort WithEvents ist Bedingung für eine Initialisierung der Verbindungsschnittstelle der Leica Confocal Software. Das Objekt von Leica Confocal Software wird über folgende Codezeile verbunden: Set app = New TCSLIB.TCS Anschliessend kann auf das Objekt mit den bereits angeführten Funktionen zugegriffen werden. Z.B.: appname.Hardware.SetPinholeMicrons(0.0003) Java ist wie C++ eine objektorientierte Sprache, darum ist es notwendig in Visual J++ sogenannte Wrapperklassen anzulegen, die die Funktionalität von Leica Confocal Software kapseln. Dies geschieht über den Menüpunkt Projekt/Add COM Wrapper… unter Auswahl der Typelibrary TCS 1.0 Type Library. Visual J++ legt jetzt Interfaceklassen als Package tcsntv an. Dieses Package muss über die Java-Direktive import eingebunden werden. import tcsntv.*; Im Java-Programm muss Leica Confocal Software als Variable vom Typ des Interfaces deklariert werden. private ITCS appname; Erzeugt wird die Instanz über den Befehl new. try { appname = (ITCS) new TCS(); } catch(ClassFormatError e) { // an exception occured } Version: RK08052000 Seite 113 Der try catch(..) Befehl ist nicht zwingend notwendig, es empfiehlt sich aber try catch (..) immer zu verwenden, um jederzeit einen Überblick über mögliche Fehler zu gewährleisten. Auf das Objekt appname kann man nun über die bekannten Funktionen zugreifen und weitere Objekte der Leica Confocal Software kontrollieren. Z.B.: ITCSHardware iHardwarename = null; iHardwarename = (ITCSHardware) appname.getHardware(); iHardwarename. SetDetectorGain (eChannel1, 500); 6.10.4 Leica Confocal Software als Server Eine Software, die als Client mit der Leica Confocal Software (Server) verbunden ist, kann von der Leica Confocal Software Meldungen empfangen. Dieses Verfahren benutzt den umgekehrten Kommunikationsweg wie die Steuerung von Aktionen in Leica Confocal Software von einem Client. Bei diesem Verfahren übernimmt der Client quasi kurzzeitig die „Serverrolle“ und empfängt Funktionsaufrufe vom kurzzeitigen „Client“ Leica Confocal Software. Die zugrundeliegende Technik für dieses Verfahren wird als "Connections Points" bezeichnet. In der Leica Confocal Software ist ein Connection Point implementiert worden, zu dem sich Clients verbinden können, und so Meldungen empfangen können. Verwendung von Connection Points aus Visual Basic In Visual Basic ist es hierzu notwendig die Software mit Private WithEvents appname as TCSLIB.TCS zu deklarieren. Das Schlüsselwort WithEvents bewirkt, dass eine Verbindung zum Connection Point automatisch beim Aufrufen der Software aufgebaut wird. Desweiteren ist es notwendig die Software mit dem Befehl Set appname = New TCSLIB.TCS zu starten. Beim Starten wird nun die Verbindung zum Connection Point in Leica Confocal Software hergestellt. Eine Empfangsfunktion muss wie folgt aussehen: Private Sub appname_onPhase(ByVal message As Double) MsgBox ("Message from Leica Confocal Software") End Sub Der Funktionsname setzt sich zusammen aus dem Namen der zu startenden Software (appname), einem Unterstrich und dem Namen der Funktion, die aus der gestarteten Software (hier: Leica Confocal Software) aufgerufen wird. Im oben aufgeführten Beispiel wird auf Änderungen der Phase reagiert (OnPhase). Als Übergabeparameter wird der neue Phasenwert in Weltkoordinaten übergeben. Verwendung von Connection Points aus Visual J++ In Visual J++ muss zuerst eine Klasse implementiert werden, die als Senke zum Empfang von Meldungen aus der Leica Confocal Software dient. Diese Senke kann einen beliebigen Namen besitzen, muss zwingend von _ITCSEvents abgeleitet werden, und die entsprechenden Methoden implementieren. Version: RK08052000 Seite 114 Z.B. class JavaSink implements _ITCSEvents { public void OnPhase(double dValue) { //message received } } Die Senke muss nach dem Straten der Leica Confocal Software mit dem Connectionpoint verbunden werden. Dies erfolgt über folgende Befehlsfolge, die den Importbefehl import com.ms.com.ConnectionPointCookie; zwingend benötigt. try { JavaSink JSink = new JavaSink(); ConnectionPointCookie EventCookie = new ConnectionPointCookie(app, JSink, Class.forName("tcsntv._ITCSEvents")); } catch (Exception e) { // exception handling } Die Methode OnPhase(double dValue) wird von der Leica Confocal Software jetzt immer aufgerufen, wenn sich im Programm die Phase ändert. 6.10.5 Auswerten der Informationen von der Bedienkonsole Die Bedienkonsole kann auf Makroebene direkt als Eingabegerät verwendet werden. Hierzu müssen die Informationen von der Bedienkonsole über den Connection Point empfangen werden. Dem Programm muss dazu der entsprechende Einstellknopf bekanntgegeben werden. Dies kann über das Objekt Panelbox geschehen. Alternativ dazu kann der gewünschte Einstellknopf auch mittels Mausklick direkt in der Benutzeroberfläche ausgewählt werden. Folgende Implementierung muss dann vorgenommen werden (Beispiel in Visual Basic): Connectionpoints ermöglichen: Private WithEvents app as TCSLIB.TCS (Variablendeklartion) und : Set app = New TCSLIB.TCS (Initialisierung) Empfangsfunktion implementieren: Private Sub app_OnPanelBox(ByVal lIncrement As Long, ByVal lCircle As Long, ByVal ePan As EPanel) Auswerten der Parameter: ePan steht für den entsprechenden Panel z.B. ePanel1 und lIncrement als der sich verändernde Wert (positiv bzw. negativ) Version: RK08052000 Seite 115 6.10.6 Der Scanstartbefehl in der Multithreadingumgebung der Leica Confocal Software Die Benutzeroberfläche der Leica Confocal Software ermöglicht die Ausführung eines Scans bei gleichzeitiger Veränderung von Systemparametern. Z.B. kann man während eines Scans Hardwareeinstellungen an den Detectionseinheiten oder am Spectrophotomerter vornehmen. Diese parallele Bearbeitung wird duch mehrere Threads innerhalb Leica Confocal Software realisiert. Threads ermöglichen die Aufteilung eines Programmes in mehrere Teile, die dann parallel abgearbeitet werden können. Ähnlich wie mehrere Programme (Prozesse) in der Multitaskingumgbung von Windows NT gleichzeitig laufen können. Bei einem sequentiellen Ablauf eines Makros ist es aber durchaus sinnvoll nach dem Scanstart bis zum Ende eines Scanablaufes zu warten, bevor man neue Aktionen über Makros ausführt. Um dies zu realisieren kann man dem Nachrichtenempfänger OnScanState(EScanState ScanState) implementieren. Da hierzu aber Kenntnisse der unter Windowsoberflächen üblichen ereignisorientierten Programmierung nötig sind, wurde für die Befehle StartSeriesScan(VARIANT_BOOL WaitForEnd) und StartSingleScan(VARIANT_BOOL WaitForEnd) der Übergabeparameter WaitForEnd eingeführt. Wird der Parameter WaitForEnd auf "True" gesetzt, kehrt die jeweilige StartScan-Methode erst zurück, wenn der Scanablauf vollständig beendet wurde. Der Defaultwert von WaitForEnd ist "False". Folgende Makrosequenz führt zu einem Fehler: Scanner.StartSingleScan Scanner.StartSeriesScan Hier wird ein Einzelscan (Singlescan) gestartet. Die Methode StartSingleScan kehrt sofort zurück und die Methode StartSeriesScan wird gestartet. Da der Scanner, aber noch mit der Ausführung des SingleScans beschäftigt ist, kommt es zu einem Fehler. Folgende Macrosequenz führt zu einer richtigen Abarbeitung mehrerer aufeinanderfolgender Scanbefehle: Scanner.StartSingleScan True Scanner.StartSeriesScan True Hier kehren jetzt beide Scanmethoden erst zurück, wenn der jeweilige Scanablauf wirklich vollständig abgearbeitet wurde. 6.10.7 Fehlerbehandlung Im Gegensatz zur Benutzeroberfläche ist es über die Makrosprache sehr einfach möglich, nicht-plausible Daten zu verwenden. Nicht-plausible Daten sind z.B. Werte, die die Hardware nicht unterstützt. Das von der Leica Confocal Software verwendete Fehlerbehandlungsverfahren nennt sich "exception handling" (Behandlung von Ausnahmen). Diese "exceptions" führen bei einem Zugriff von Visual Basic auf die Leica Confocal Software zu einem Programmabsturz des Visual Basic Makros. Ein solcher Programmabsturz kann vermieden werden, wenn innerhalb des Visual Basic Makros die von der Leica Confocal Software zurückgemeldeten Fehlercodes ausgewertet werden. Verzichtet man auf die Fehlerbehandlung auf Visual Basic Seite kommt es zu einer Fehlermeldung, die Informationen zur Fehlerursache liefert und das Visual Basic Makro stoppt. Version: RK08052000 Seite 116 Um in Visual Basic eine sinvolle Fehlerbehandlung zu realisieren, sollte ein ErrorHandler-Label implementiert werden. Damit kann eine sinnvolle Fehlermeldung ausgegeben werden und es erfolgt kein Programmabsturz. Beispiel: Private Sub TestClick() OnError GoTo ErrorHandler Application.Hardware.SetPhase(300) // -> Diese Zeile verursachte einen Fehler Exit Sub ErrorHandler: MsgBox Err.Description // -> Diese Zeile erzeugt eine Messagebox, die den Fehlertext ausgibt End Sub Auch in Visual J++ sollten Fehlermeldungen beachtet werden. Da Java im Gegensatz zu Visual Basic eine objektorientierte Sprache ist, wird in Java das "exception handling" voll unterstützt. Über ein try..catch Statement kann man in Visual J++ auf Fehler (ComFailExceptions (ComException, ComSuccessException)) reagieren. Leider wird in Visual J++, im Gegensatzt zu Visual Basic, die ausführliche Beschreibung der Fehlerursache noch nicht unterstützt. 7 Glossar Aberration, Chromatische Optischer Abbildungsfehler bedingt durch die unterschiedliche Brechung von Lichtstrahlen unterschiedlicher Wellenlänge an einer Linse. Dadurch haben Lichtstrahlen mit kürzerer Wellenlänge eine längere Brennweite als Lichtstrahlen mit einer längeren Wellenlänge. Aberration, Sphärische Optischer Abbildungsfehler bedingt durch den unterschiedlichen Abstand achsenparalleler Lichtstrahlen gleicher Wellenlänge von der optischen Achse. Lichtstrahlen, die durch äußere Linsenzonen gehen, haben eine kürzere Brennweite als Strahlen, die durch die Linsenmitte (optische Achse) gehen. Achromate Korrektionsklasse eines Objektivs. Bei Objektiven dieses Typs ist die chromatische Aberration für zwei Wellenlängen korrigiert. Üblicherweise wird ein solches Objektiv auf eine Wellenlänge unterhalb von 500nm und oberhalb von 600nm korrigiert. Außerdem ist die Sinusbedingung für eine Wellenlänge erfüllt. Die Bildfeldwölbung ist nicht korrigiert. Airy Scheibe Als Airy Scheibe bezeichnet man den inneren, hellen Kreis (umgeben von abwechselnd dunklen und hellen Beugungsringen) des Beugungsbildes einer punktförmigen Lichtquelle. Die Beugungsscheibchen zweier dicht beieinander liegenden Objektpunkte überlappen sich teilweise oder ganz und begrenzen auf diese Weise das räumliche Auflösungsvermögen. Version: RK08052000 Seite 117 Aliasing Abbildungsfehler, der dadurch entsteht, dass die Abtastrate bezogen auf die Frequenz eines Signals zu niedrig ist. AOTF Acousto-Optical Tunable Filter Der akusto-optische einstellbare Filter ist ein optisch transparenter Kristall, mit dem Intensität und Wellenlänge von eingestrahltem Licht stufenlos eingestellt werden kann. In dem Kristall wird ein Ultraschallwellenfeld erzeugt, dessen Wellenlänge beliebig eingestellt werden kann. Senkrecht zum Ultraschallwellenfeld eingestrahltes Licht wird wie an einem Gitter gebeugt. Apertur, Numerische Apertur ist der Sinus des Öffnungswinkels unter dem Licht in die Frontlinse eines Mikroskopobjektives eintritt; Formelzeichen NA. Die Apertur beeinflusst neben der Lichtstärke auch das Auflösungsvemögen einer Objektivoptik. Da sich zwischen Präparat und dem Objektiv verschiedene Medien befinden können (z.B. das Einbettmedium des Präparates), wird üblicherweise die numerische Apertur (NA = n * sin α) als Maßeinheit für die Lichtstärke und das Auflösungsvermögen verwendet. Apochromate Korrektionsklasse eines Objektivs. Bei Objektiven dieses Typs ist die chromatische Aberration für drei Wellenlängen korrigiert (meist 450nm, 550nm und 650nm) und die Sinusbedingung für mindestens zwei Farben erfüllt. Die Bildfeldwölbung ist nicht korrigiert. Arbeitsabstand Abstand der Frontlinse eines Objektivs zum Fokus. Beim freien Arbeitsabstand wird die Entfernung zwischen der Frontlinse des Objektivs und dem Deckglas bzw. zur unbedeckten Probe angegeben. Meist besitzen die Objektive mit großem Arbeitsabstand eine niedrige numerische Apertur, hochaperturige Objektive hingegegen einen geringen Arbeitsabstand. Will man ein hochaperturiges Objektiv mit großem Arbeitsabstand, muss der Durchmesser der Objektivlinsen entsprechend groß gemacht werden. Meist handelt es sich dabei allerdings um niedrigkorrigierte Optiken, da die Einhaltung der extremen Fertigungsgenauigkeiten über einen großen Linsendurchmesser nur mit großer Mühe zu erreichen ist. Bildfeldwölbung Die gewölbte Fläche, auf der ein mikroskopisches Bild scharf abgebildet wird nennt man Bildfeldwölbung. Sie ist durch die konvexe Linsenform bedingt und macht sich aufgrund der geringen Brennweiten bei Mikroskopobjektiven als ein Fehler bemerkbar. Das Objekt wird dabei im Zentrum und in der Peripherie nicht gleichzeitig scharf abgebildet. Objektive, die eine Korrektion bezüglich der Bildfeldwölbung haben, heißen Planobjektive (plan = ebenes Bildfeld). Bleichen, Optisches Zerstörung von Fluoreszenzfarbstoffen, sogenannten Fluorochromen, durch intensive Beleuchtung. In der Fluoreszenzmikroskopie werden Fluorochromemit Laserlicht in einen höheren Energiezustand, den Singulettzustand, angeregt. Fallen die angeregten Moleküle wieder in ihren Grundzustand zurück, wird ein Fluoreszenzsignal emittiert. Bei der Anregung mit zu hoher Intensität können Farbstoffmoleküle aber auch über ein Intercrossing aus einem Singulettzustand in einen Version: RK08052000 Seite 118 Triplettzustand wechseln. Aufgrund der wesentlich längeren Lebensdauer von Triplettzuständen (Phosphoreszenz) können diese angeregten Moleküle chemisch mit Triplett-Sauerstoff reagieren und sind für eine weitere Fluoreszenzanregung verloren. Brechungsindex Faktor, um den die Lichtgeschwindigkeit in einem optischen Medium kleiner ist als im Vakuum. Dichroite Dichroitische Filter sind Interferenzfilter bei einem Einfallswinkel des Lichtes von 45°. Die Transmissivität bzw. Reflektivität von Dichroiten ist abhängig von einer bestimmten Wellenlänge des Lichtes. Bei einem Kurzpassfilter RSP 510 (reflection short pass) zum Beispiel, wird Anregungslicht unterhalb von 510 nm reflektiert und oberhalb dieses Wertes transmittiert. Die Transmissionswerte liegen überlicherweise zwischen 80% und 90%, die Reflektionswerte zwischen 90% und 95%. Doppeldichroite Doppeldichroitische Filter sind Interferenzfilter bei einem Einfallswinkel des Lichtes von 45°. Die Transmissivität bzw. Reflektivität von Doppeldichroiten ist abhängig von zwei bestimmten Wellenlängen des Lichtes. Bei einem Doppeldichroit DD 488/568 zum Beispiel, wird das Anregungslicht bei 488 nm und 568 nm reflektiert, oberhalb dieser Werte transmittiert. Die Transmissionswerte liegen üblicherweise bei 80%, die Reflektionswerte zwischen 90% und 95%. Fluoreszenzmikroskopie Lichtoptisches Kontrastverfahren zur Darstellung fluoreszierender Strukturen. Autofluoreszente Proben verfügen über eine sogenannte primäre Fluoreszenz. Sie brauchen nicht mit zusätzlichen fluoreszierenden Substanzen angereichert werden. Sekundär fluoreszierende Substanzen müssen dagegen zuerst mit geeigneten Farbstoffen, sogenannten Fluorochromen, versetzt werden. Spezifische Färbungen erlauben dabei die genaue Lokalisierung der angefärbten Strukturelemente eines Objektes. Die Fluoreszenzmikroskopie verfügt sowohl über das Potential morphologischer Untersuchungen als auch der Möglichkeit, dynamische Untersuchungen auf molekularer Ebene durchzuführen. Fluoritobjektive Korrektionsklasse eines Objektivs. Fluoritobjektive sind SemiApochromate, also Objektive, die in ihrem Korrektionsgrad zwischen Achromaten und Apochromaten liegen. Immersionsobjektiv Mikroskopisches Objektiv, das unter der Voraussetzung der Verwendung von Immersionsmedien entwickelt wurde. Wird bei einem Immersionsobjektiv kein oder ein falsches Immersionsmedium verwendet, kann es zu Auflösungsverlusten und Verschlechterungen der Korrektion kommen. Konfokalität Während beim optischen Konzept eines konventionellen Mikroskops scharfe und unscharfe Bildbestandteile gleichermaßen detektiert werden, werden beim konfokalen Prinzip Strukturen außerhalb der Brennebene des Mikroskopobjektivs unterdrückt. Dazu dienen Blenden, die in optisch konjugierten Orten des Strahlengangs eingebracht sind. Sie funktionieren als Punktlichtquelle (Anregungsblende) und Version: RK08052000 Seite 119 als Punktdetektor (Detektionsblende). Der Durchmesser der Detektionsblende bestimmt neben der Wellenlänge sowie der numerischen Apertur des verwendeten Objektives die axiale Ausdehnung eines optischen Schnittes. Kurzpassfilter Kurzpassfilter sind Interferenzfilter, die kurzwelliges Licht transmittieren, langwelliges hingegen reflektieren. Charakterisiert wird ein optischer Kurzpassfilter durch Angabe der Wellenlängenkante, an der der Filter von Transmission in Reflektion übergeht (50% Schwelle). Langpassfilter Langpassfilter sind Interferenzfilter, die kurzwelliges Licht reflektieren, für langwelliges hingegen transparent sind. Charakterisiert wird ein optischer Langpassfilter durch Angabe der Wellenlängenkante, an der der Filter von Reflektion in Transmission übergeht (50% Schwelle). Neutralfilter Neutralfilter sind teilweise spiegelbeschichtete Glasplättchen. Sie dienen zur Aufteilung des Lichtweges unabhängig von der Wellenlänge. Das einfallende Licht wird teilweise reflektiert und teilweise transmittiert. Neutralfilter werden normalerweise in einem Winkel unter 45° in den Strahlengang gesetzt. Die Kenndaten eines Neutralfilters beziehen sich auf das Verhältnis von Reflektivität und Transmissivität. Bei einem Neutralfilter RT 30/70 zum Beispiel, werden 30% des Anregungslichtes reflektiert und 70% transmittiert. Pixel Kunstwort aus den englischen Wörtern picture und element. Ein Pixel ist das kleinste, nicht mehr unterteilbare Bildelement in einem zweidimensionalen System. In dieser Dokumentation wird sowohl ein Abtastpunkt im Präparat als auch ein Bildpunkt als Pixel bezeichnet. Planobjektive Korrektionsklasse eines Objektivs. Bei Objektiven dieses Typs ist die Bildfeldwölbung korrigiert. Die Beseitigung dieses Fehlers erfordert Linsen mit stärkeren Hohlflächen und größerer Mittendicke. Je nach Art der zusätzlich korrigierten chromatischen Aberration unterscheidet man Planachromate, Planapochromate und Planfluoritobjektive Signal/ Rausch Verhältnis Verhältnis der Signale, die im Präparat detektiert werden, und der unerwünschten Signale, die zufällig durch verschiedene optische und elektronische Komponenten verursacht werden und ebenfalls vom Detektor erfasst werden. Stokes Verschiebung Die Stokes Verschiebung ist ein zentraler Begriff in der Fluoreszenzmikroskopie. Werden fluoreszierende Moleküle mit Licht einer bestimmten Wellenlänge angeregt, strahlen sie Licht einer anderen, größeren Wellenlänge ab. Diese Differenz zwischen Anregungslicht und Fluoreszenzlicht wird als Stokes Verschiebung bezeichnet. Ohne die Stokes Verschiebung wäre in einem Fluoreszenzmikroskop die Abtrennung des intensitätsstarken Anregungslichts von den intensitätsschwachen Fluoreszenzsignalen nicht möglich. Tripeldichroite Tripeldichroitische Filter sind Interferenzfilter bei einem Einfallswinkel des Lichtes von 45°. Die Transmissivität bzw. Reflektivität von Tripeldichroiten ist abhängig von drei Version: RK08052000 Seite 120 bestimmten Wellenlängen des Lichtes. Bei einem Tripeldichroiten TD 488/568/647 zum Beispiel, wird das Anregungslicht bei 488 nm, 568 nm und 633nm reflektiert, oberhalb dieser Werte transmittiert. Die Transmissionswerte liegen üblicherweise bei 80%, die Reflektionswerte zwischen 90% und 95% Trockenobjektiv Mikroskopisches Objektiv, das ohne Immersionsmedien verwendet wird. Zwischen der Objektivlinse und dem Präparat befindet sich Luft. Voxel Kunstwort aus den englischen Wörtern volume und pixel. Ein Voxel ist das kleinste, nicht mehr unterteilbare Volumenelement in einem dreidimensionalen System. In dieser Dokumentation wird sowohl ein Volumenelement im Präparat als auch ein 3D Bildpunkt als Voxel bezeichnet. Version: RK08052000 Seite 121