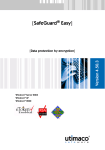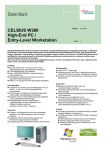Download SafeGuard Easy
Transcript
xp~ÑÉdì~êÇ∆=b~ëóz ñÅ sÉêëáçå=QKRMKP xwìÖ~åÖëëÅÜìíò=ÇìêÅÜ=sÉêëÅÜäΩëëÉäìåÖz táåÇçïë∆=pÉêîÉê=OMMP táåÇçïë∆=um táåÇçïë∆=OMMM Alle Rechte vorbehalten. Kein Teil dieser Dokumentation darf in irgendeiner Form (Druck, Fotokopie oder einem anderen Verfahren) ohne schriftliche Genehmigung der Utimaco Safeware AG für andere Zwecke als den Eigengebrauch reproduziert oder unter Verwendung elektronischer Systeme verarbeitet, vervielfältigt oder verbreitet werden. Andere in diesem Handbuch erwähnte Marken- und Produktnamen sind Marken der jeweiligen Rechtsinhaber und werden hiermit anerkannt. Microsoft, Windows, und das Windows Logo sind Marken der Microsoft Corporation in den Vereinigten Staaten und/oder anderen Ländern. Die Utimaco Safeware AG behält sich das Recht vor, die Dokumentation ohne vorherige Ankündigung jederzeit zu ändern oder zu ergänzen. Für Druckfehler und dadurch entstandene Schäden übernimmt die Utimaco Safeware AG keine Haftung. CryptoServer und SafeGuard sind eingetragene Marken der Utimaco Safeware AG. Windows, Windows 2000, Windows XP und Windows Server 2003 sind eingetragene Marken der Microsoft Corporation. © Utimaco Safeware AG 2008 Patents rights of Ascom Tech Ltd. given in EP, JP, US. IDEA is a Trademark of Ascom, Tech Ltd. Utimaco Safeware AG Postfach 20 26 61410 Oberursel Tel (06171) 88-0 Fax (06171) 88-10 10 [email protected] http://www.utimaco.com pìééçêí qÉÅÜåáëÅÜÉê=pìééçêí Online Dokumentation Unsere Wissensdatenbank bietet Antworten auf viele typische Fragen rund um die SafeGuard Produktpalette, so zum Beispiel zu Funktionsumfang, Implementierung, Administration oder Troubleshooting. Direkter Link: http://www.utimaco.de/myutimaco Für den Zugang zum öffentlichen Bereich der Wissensdatenbank können Sie sich als Gast anmelden. Für den Zugang zum geschützten Bereich benötigen Sie einen gültigen Softwarepflegevertrag. Der Inhalt beider Bereiche wird von unseren Support Mitarbeitern fortwährend überarbeitet und auf aktuellem Stand gehalten. Weitergehender Support bzw. Telefon Support Kunden mit einem gültigen Softwarepflegevertrag inklusive Servicevereinbarung stehen qualifizierte Support-Mitarbeiter auch telefonisch mit Rat und Tat zur Seite. Für ein individuelles Vertragsangebot wenden Sie sich an Ihren Utimaco Vertriebspartner. Wir bitten um Ihr Verständnis, dass Anfragen von Kunden ohne gültigen Softwarepflegevertrag / Software Subscription je nach Aufkommen einige Arbeitstage in Anspruch nehmen können. In dringenden Fällen wenden Sie sich bitte an den Utimaco Vertriebspartner, über den Sie Ihre Lizenzen bzw. Software Subscription bezogen haben. ñÅ Q N O P =§ÄÉêÄäáÅâ KKKKKKKKKKKKKKKKKKKKKKKKKKKKKKKKKKKKKKKKKKKKKKKKKKKKKKKK =N NKN wÉåíê~äÉ=páÅÜÉêÜÉáíëÑìåâíáçåÉå KKKKKKKKKKKKKKKKKKKKKKKKKKKKK =O NKO tÉáíÉêÉ=páÅÜÉêÜÉáíëÑìåâíáçåÉå KKKKKKKKKKKKKKKKKKKKKKKKKKKKKK =Q NKP kÉìÉë=áå=p~ÑÉdì~êÇ=b~ëó KKKKKKKKKKKKKKKKKKKKKKKKKKKKKKKKKKKK =NN NKQ ûåÇÉêìåÖÉå=òì=sçêÖ®åÖÉêîÉêëáçåÉå KKKKKKKKKKKKKKKKKK =NP NKR póëíÉãîçê~ìëëÉíòìåÖÉåKKKKKKKKKKKKKKKKKKKKKKKKKKKKKKKKKKKKKK =NQ NKS açâìãÉåí~íáçå KKKKKKKKKKKKKKKKKKKKKKKKKKKKKKKKKKKKKKKKKKKKKKKKKKK =NT NKT ^ääÖÉãÉáåÉ=eáåïÉáëÉ KKKKKKKKKKKKKKKKKKKKKKKKKKKKKKKKKKKKKKKKKKK =NT NKU iáòÉåòÜáåïÉáëÉ KKKKKKKKKKKKKKKKKKKKKKKKKKKKKKKKKKKKKKKKKKKKKKKKKKKK =NU ñÅ =bêëíÉ=pÅÜêáííÉKKKKKKKKKKKKKKKKKKKKKKKKKKKKKKKKKKKKKKKKKKKKKKKKK =NV OKN fåëí~ää~íáçå=îçêÄÉêÉáíÉå KKKKKKKKKKKKKKKKKKKKKKKKKKKKKKKKKKKKKKK =NV OKO fåëí~ää~íáçåëîçê~ìëëÉíòìåÖÉå KKKKKKKKKKKKKKKKKKKKKKKKKKKKKK =ON OKP fåëí~ääáÉêÄ~êÉ=jçÇìäÉ KKKKKKKKKKKKKKKKKKKKKKKKKKKKKKKKKKKKKKKKKK =OO OKQ péê~ÅÜÉ=ÇÉê=_ÉåìíòÉêçÄÉêÑä®ÅÜÉ KKKKKKKKKKKKKKKKKKKKKKKK =OP =içâ~äÉ=fåëí~ää~íáçå= KKKKKKKKKKKKKKKKKKKKKKKKKKKKKKKKKKKKKKKK =OR PKN pÅÜêáííJÑΩêJpÅÜêáííJ^åäÉáíìåÖ KKKKKKKKKKKKKKKKKKKKKKKKKKKKKKKK =OS PKNKN sÉêëÅÜäΩëëÉäìåÖëãçÇìëKKKKKKKKKKKKKKKKKKKKKKKKKKKKKKKKKK =PN PKO k~ÅÜ=ÇÉê=fåëí~ää~íáçå KKKKKKKKKKKKKKKKKKKKKKKKKKKKKKKKKKKKKKKKKKK =PP PKP sÉêëÅÜäΩëëÉäìåÖëÑçêíëÅÜêáíí KKKKKKKKKKKKKKKKKKKKKKKKKKKKKKKKK =PR PKPKN sÉêëÅÜäΩëëÉäìåÖëÑçêíëÅÜêáíí=~ìëëÅÜ~äíÉå KKKKKKKKK =PR PKPKO sÉêëÅÜäΩëëÉäìåÖëÖÉëÅÜïáåÇáÖâÉáí ÇÉÑáåáÉêÉå KKKKKKKKKKKKKKKKKKKKKKKKKKKKKKKKKKKKKKKKKKKKKKKKKKKKKKK =PS PKQ eáåíÉêÖêìåÇJ_áíã~é=áå=ÇÉê=táåÇçïëJ^åãÉäÇìåÖ= ~ìëí~ìëÅÜÉå KKKKKKKKKKKKKKKKKKKKKKKKKKKKKKKKKKKKKKKKKKKKKKKKKKKKKKKK =PV N PKR Q p~ÑÉdì~êÇ=b~ëó=~ìÑ=ÉáåÉã=m`=ãáí=ãÉÜêÉêÉå= _ÉíêáÉÄëëóëíÉãÉå=áåëí~ääáÉêÉå=KKKKKKKKKKKKKKKKKKKKKKKKKKKKK =QN =wÉåíê~äÉ=fåëí~ää~íáçå KKKKKKKKKKKKKKKKKKKKKKKKKKKKKKKKKKKKKK =QP QKN hçåÑáÖìê~íáçåëÇ~íÉá=ÉêëíÉääÉå KKKKKKKKKKKKKKKKKKKKKKKKKKKKKK =QQ QKO wÉåíê~äÉ=fåëí~ää~íáçå=ãáí=^ÅíáîÉ=aáêÉÅíçêóKKKKKKKKKKKKK =QR QKOKN sçê~ìëëÉíòìåÖÉå KKKKKKKKKKKKKKKKKKKKKKKKKKKKKKKKKKKKKKKKKKKK =QR QKOKO jpfJm~âÉíÉ=ãáí=ÉáåÉã=bÇáíçê=ÄÉ~êÄÉáíÉå KKKKKKKKK =QS QKP wÉåíê~äÉ=fåëí~ää~íáçå=çÜåÉ=^ÅíáîÉ=aáêÉÅíçêó KKKKKKKKK =QV QKPKN hçãã~åÇçòÉáäÉ=ÑΩê=~ìíçã~íáëÅÜÉ=fåëí~ää~íáçåK =QV QKPKO ^ìëÖÉï®ÜäíÉ=léíáçåÉå=ÇÉë= táåÇçïëJfåëí~ääÉêë KKKKKKKKKKKKKKKKKKKKKKKKKKKKKKKKKKKKKKKKKK =RN QKQ p~ÑÉdì~êÇ=b~ëó=cìåâíáçåÉå=ìåÇ=m~ê~ãÉíÉê KKKKKKKK =RO QKQKN p~ÑÉdì~êÇ=b~ëó=cìåâíáçåÉå KKKKKKKKKKKKKKKKKKKKKKKKKKKK =RO QKQKO p~ÑÉdì~êÇ=b~ëó=m~ê~ãÉíÉê KKKKKKKKKKKKKKKKKKKKKKKKKKKKKK =RS R =réÇ~íÉKKKKKKKKKKKKKKKKKKKKKKKKKKKKKKKKKKKKKKKKKKKKKKKKKKKKKKKKKK =RV RKN içâ~äÉë=réÇ~íÉ KKKKKKKKKKKKKKKKKKKKKKKKKKKKKKKKKKKKKKKKKKKKKKKKKKK =SM RKO réÇ~íÉ=ãáí=jáÖê~íáçåëÇ~íÉá KKKKKKKKKKKKKKKKKKKKKKKKKKKKKKKKK =SR RKP póëíÉãâÉêåJmêΩÑìåÖ=ÄÉáã=réÇ~íÉKKKKKKKKKKKKKKKKKKKKKKK =ST RKPKN t~ë=é~ëëáÉêíI=ïÉåå=ÇÉê=póëíÉãâÉêå=åáÅÜí=áå= lêÇåìåÖ=áëíKKKKKKKKKKKKKKKKKKKKKKKKKKKKKKKKKKKKKKKKKKKKKKKKKKKKK =ST RKPKO §ÄÉê=Ç~ë=oÉé~ê~íìêéêçÖê~ããKKKKKKKKKKKKKKKKKKKKKKKKK =SU RKPKP m~ê~ãÉíÉê=ÑΩê=Ç~ë=oÉé~ê~íìêéêçÖê~ãã KKKKKKKKKKK =SV O S T =aÉáåëí~ää~íáçå KKKKKKKKKKKKKKKKKKKKKKKKKKKKKKKKKKKKKKKKKKKKKKKK =TN SKN içâ~äÉ=aÉáåëí~ää~íáçå KKKKKKKKKKKKKKKKKKKKKKKKKKKKKKKKKKKKKKKKKKK =TO SKO aÉáåëí~ää~íáçå=ãáí=`Ü~ääÉåÖÉLoÉëéçåëÉKKKKKKKKKKKKKKKK =TP SKP sçêâçåÑáÖìêáÉêíÉ=aÉáåëí~ää~íáçå=ãáí= hçåÑáÖìê~íáçåëÇ~íÉáKKKKKKKKKKKKKKKKKKKKKKKKKKKKKKKKKKKKKKKKKKKKK =TR ñÅ =póëíÉãëí~êí=ìåÇ=^åãÉäÇìåÖ KKKKKKKKKKKKKKKKKKKKKKKKK =TT TKN ^äë=êÉÖìä®êÉê=_ÉåìíòÉê=~åãÉäÇÉå KKKKKKKKKKKKKKKKKKKKKKKK =TU TKO ^äë=pí~åÇ~êÇÄÉåìíòÉê=~åãÉäÇÉå KKKKKKKKKKKKKKKKKKKKKKKKK =TV TKOKN bêïÉáíÉêíÉ=^åãÉäÇìåÖ=ΩÄÉê=ÇáÉ=q~ëíÉ=xcOzKKKKKK =TV TKP jáí=qçâÉå=~åãÉäÇÉåKKKKKKKKKKKKKKKKKKKKKKKKKKKKKKKKKKKKKKKKKKKK =UM TKQ p~ÑÉdì~êÇ=b~ëóJm~ëëïçêí=ΩÄÉê=ÇáÉ=q~ëíÉ=xcNMz= ®åÇÉêå KKKKKKKKKKKKKKKKKKKKKKKKKKKKKKKKKKKKKKKKKKKKKKKKKKKKKKKKKKKKKKKK =UN TKR sÉêÖÉëëÉåÉ=m~ëëï∏êíÉê=ΩÄÉê=ÇáÉ=q~ëíÉ=xcVz= òìêΩÅâëÉíòÉå KKKKKKKKKKKKKKKKKKKKKKKKKKKKKKKKKKKKKKKKKKKKKKKKKKKKKKK =UO TKS cÉÜäÖÉëÅÜä~ÖÉåÉ=^åãÉäÇìåÖ KKKKKKKKKKKKKKKKKKKKKKKKKKKKKK =UP TKT ^åãÉäÇìåÖ=ãáí=mêÉJ_ççí=^ìíÜÉåíáëáÉêìåÖ=ΩÄÉê= ÇáÉ=q~ëíÉ=xcOz=ÉêòïáåÖÉå KKKKKKKKKKKKKKKKKKKKKKKKKKKKKKKKKKKKK =UQ TKU ^ìíçã~íáëÅÜÉ=^åãÉäÇìåÖ=~å= Ç~ë=_ÉíêáÉÄëëóëíÉã KKKKKKKKKKKKKKKKKKKKKKKKKKKKKKKKKKKKKKKKKKKKK =UR TKV hçãé~íáÄáäáí®í=ãáí=^åãÉäÇÉâçãéçåÉåíÉå= ~åÇÉêÉê=eÉêëíÉääÉê KKKKKKKKKKKKKKKKKKKKKKKKKKKKKKKKKKKKKKKKKKKKKKK =US P U =sÉêï~äíìåÖ=áã=§ÄÉêÄäáÅâ KKKKKKKKKKKKKKKKKKKKKKKKKKKKKKK =UV UKN cìåâíáçåëíêÉååìåÖ KKKKKKKKKKKKKKKKKKKKKKKKKKKKKKKKKKKKKKKKKKKKKK =UV UKO ^Çãáåáëíê~íáçå=ìåÇ=hçåÑáÖìê~íáçåëÇ~íÉáJ ~ëëáëíÉåíÉå=ëí~êíÉå KKKKKKKKKKKKKKKKKKKKKKKKKKKKKKKKKKKKKKKKKKKKKK =VN UKP aáÉ=^Çãáåáëíê~íáçåKKKKKKKKKKKKKKKKKKKKKKKKKKKKKKKKKKKKKKKKKKKKKKK =VO UKPKN ^Çãáåáëíê~íáçåëJcÉåëíÉê KKKKKKKKKKKKKKKKKKKKKKKKKKKKKKKKKK =VP UKPKO póãÄçäJ=ìåÇ=tÉêâòÉìÖäÉáëíÉKKKKKKKKKKKKKKKKKKKKKKKKKKK =VR UKQ hçåÑáÖìê~íáçåëÇ~íÉá~ëëáëíÉåí KKKKKKKKKKKKKKKKKKKKKKKKKKKKKKK =VS UKQKN hçåÑáÖìê~íáçåëÇ~íÉáÉå=~ìë=®äíÉêÉå= p~ÑÉdì~êÇ=b~ëóJsÉêëáçåÉå=ïáÉÇÉêîÉêïÉåÇÉåK =VT UKQKO kÉìÉ=hçåÑáÖìê~íáçåëÇ~íÉá=ÉêëíÉääÉåKKKKKKKKKKKKKKKKK =VU UKQKP hçåÑáÖìê~íáçåëÇ~íÉá=ÑΩê=fåëí~ää~íáçå=ÉêëíÉääÉå KK =VV UKQKQ hçåÑáÖìê~íáçåëÇ~íÉá=òìê=aÉáåëí~ää~íáçå ÉêëíÉääÉå KKKKKKKKKKKKKKKKKKKKKKKKKKKKKKKKKKKKKKKKKKKKKKKKKKKKKKKK =NMP UKQKR hçåÑáÖìê~íáçåëÇ~íÉá=ÑΩê=ûåÇÉêìåÖ= EłaÉäí~Ja~íÉá“F=ÉêëíÉääÉåKKKKKKKKKKKKKKKKKKKKKKKKKKKKKKKKK =NMQ UKQKS aÉäí~Ja~íÉá=~ìëÑΩÜêÉåKKKKKKKKKKKKKKKKKKKKKKKKKKKKKKKKKKKK =NMU UKQKT hçåÑáÖìê~íáçåëÇ~íÉá=ÉÇáíáÉêÉå KKKKKKKKKKKKKKKKKKKKKKK =NMV UKQKU ^åïÉåÇìåÖëÄÉáëéáÉäÉ KKKKKKKKKKKKKKKKKKKKKKKKKKKKKKKKKK =NMV V Q UKR hçåÑáÖìê~íáçåëÇ~íÉá=ΩÄÉê hçãã~åÇçòÉáäÉ=ÉêòÉìÖÉåKKKKKKKKKKKKKKKKKKKKKKKKKKKKKKKKK =NNO UKS e®ìÑáÖ=îÉêïÉåÇÉíÉ=oÉÖáëíêóJbáåëíÉääìåÖÉå=ÑΩê= p~ÑÉdì~êÇ=b~ëó=ΩÄÉê=ÇáÉ=~Çãáåáëíê~íáîÉ=sçêä~ÖÉ= ®åÇÉêå KKKKKKKKKKKKKKKKKKKKKKKKKKKKKKKKKKKKKKKKKKKKKKKKKKKKKKKKKKKKKK =NNQ =mêÉJ_ççí=^ìíÜÉåíáëáÉêìåÖ KKKKKKKKKKKKKKKKKKKKKKKKKKK =NNT VKN péê~ÅÜÉ=ÇÉê=mêÉJ_ççí=^ìíÜÉåíáëáÉêìåÖ= å~ÅÜíê®ÖäáÅÜ=®åÇÉêå KKKKKKKKKKKKKKKKKKKKKKKKKKKKKKKKKKKKKKKKKK =NNU VKO m~ëëïçêí=ÄÉáã=póëíÉãëí~êí=~ÄÑê~ÖÉåKKKKKKKKKKKKKKKKK =NNV VKP fÇÉåíáÑáâ~íáçåKKKKKKKKKKKKKKKKKKKKKKKKKKKKKKKKKKKKKKKKKKKKKKKKKKKKK =NOM VKPKN VKPKO j~ëÅÜáåÉå=fÇÉåíáÑáâ~íáçå KKKKKKKKKKKKKKKKKKKKKKKKKKKKKKK =NOM _ÉÖêΩ≈ìåÖëíÉñí KKKKKKKKKKKKKKKKKKKKKKKKKKKKKKKKKKKKKKKKKKKK =NOO NM =j~ëíÉê=_ççí=oÉÅçêÇ KKKKKKKKKKKKKKKKKKKKKKKKKKKKKKKKKKKK =NOP NMKN j_oJpÅÜìíò KKKKKKKKKKKKKKKKKKKKKKKKKKKKKKKKKKKKKKKKKKKKKKKKKKKKKKK =NOR NMKO j_o=Epí~åÇ~êÇF=^âíáçåÉå KKKKKKKKKKKKKKKKKKKKKKKKKKKKKKKKKK =NOS ñÅ NMKP råíÉêëíΩíòìåÖ=ÑΩê=`çãé~è=pÉíìéJm~êíáíáçå KKKKKKK =NOT NN =sÉêëÅÜäΩëëÉäìåÖ KKKKKKKKKKKKKKKKKKKKKKKKKKKKKKKKKKKKKKKKKK =NOV NNKN sÉêëÅÜäΩëëÉäìåÖ=âçåÑáÖìêáÉêÉå KKKKKKKKKKKKKKKKKKKKKKKKKK =NPN NNKO råíÉêëíΩíòíÉ=cÉëíéä~ííÉåä~ìÑïÉêâÉ KKKKKKKKKKKKKKKKKKKK =NPO NNKP råíÉêëíΩíòíÉ=aáëâÉííÉåä~ìÑïÉêâÉ KKKKKKKKKKKKKKKKKKKKKKK =NPQ NNKQ råíÉêëíΩíòíÉ=tÉÅÜëÉäãÉÇáÉåä~ìÑïÉêâÉ KKKKKKKKKKKKK =NPQ NNKR i~ìÑïÉêâÉ=îÉêëÅÜäΩëëÉäå KKKKKKKKKKKKKKKKKKKKKKKKKKKKKKKKKKK =NPR NNKS pÅÜäΩëëÉä KKKKKKKKKKKKKKKKKKKKKKKKKKKKKKKKKKKKKKKKKKKKKKKKKKKKKKKKKKK =NPT NNKSKN pÅÜäΩëëÉäã~å~ÖÉãÉåíKKKKKKKKKKKKKKKKKKKKKKKKKKKKKKKKKKK =NPT NNKSKO pÅÜäΩëëÉäÉêòÉìÖìåÖ KKKKKKKKKKKKKKKKKKKKKKKKKKKKKKKKKKKKKK =NPU NNKSKP pÅÜäΩëëÉää®åÖÉKKKKKKKKKKKKKKKKKKKKKKKKKKKKKKKKKKKKKKKKKKKKKKK =NPU NNKSKQ qêáîá~äÉ=pÅÜäΩëëÉä KKKKKKKKKKKKKKKKKKKKKKKKKKKKKKKKKKKKKKKKKKK =NPV NNKSKR wìÑ~ääëëÅÜäΩëëÉä KKKKKKKKKKKKKKKKKKKKKKKKKKKKKKKKKKKKKKKKKKKKK =NPV NNKSKS pÅÜäΩëëÉä=ÇÉÑáåáÉêÉå KKKKKKKKKKKKKKKKKKKKKKKKKKKKKKKKKKKKKK =NPV NNKSKT pÅÜäΩëëÉä=®åÇÉêå KKKKKKKKKKKKKKKKKKKKKKKKKKKKKKKKKKKKKKKKKKK =NQM NNKT ^äÖçêáíÜãÉå KKKKKKKKKKKKKKKKKKKKKKKKKKKKKKKKKKKKKKKKKKKKKKKKKKKKKK =NQN NNKTKN ^äÖçêáíÜãìë=ï®ÜäÉå KKKKKKKKKKKKKKKKKKKKKKKKKKKKKKKKKKKKKK =NQN NNKTKO p~ÑÉdì~êÇ=b~ëó=^äÖçêáíÜãÉåKKKKKKKKKKKKKKKKKKKKKKKKK =NQN NNKTKP ^äÖçêáíÜãìë=®åÇÉêå KKKKKKKKKKKKKKKKKKKKKKKKKKKKKKKKKKKKKK =NQQ NNKU sÉêëÅÜäΩëëÉäìåÖëëí~íìë=áã=táåÇçïëJbñéäçêÉê= ~åòÉáÖÉå KKKKKKKKKKKKKKKKKKKKKKKKKKKKKKKKKKKKKKKKKKKKKKKKKKKKKKKKKKK =NQR R NNKV fã~ÖÉ=ÉáåÉê=îÉêëÅÜäΩëëÉäíÉå= cÉëíéä~ííÉ=ÉêëíÉääÉå KKKKKKKKKKKKKKKKKKKKKKKKKKKKKKKKKKKKKKKKKKK =NQS NO =_ÉåìíòÉêéêçÑáäÉ=ÉêëíÉääÉå KKKKKKKKKKKKKKKKKKKKKKKKKKKK =NQV NOKN cÉëíäÉÖÉå=îçå=sÉêï~äíìåÖë~ìÑÖ~ÄÉå KKKKKKKKKKKKKKKK =NRM NOKO sçêÇÉÑáåáÉêíÉ=_ÉåìíòÉê KKKKKKKKKKKKKKKKKKKKKKKKKKKKKKKKKKKKKK =NRN NOKOKN aÉê=_ÉåìíòÉê=pvpqbjKKKKKKKKKKKKKKKKKKKKKKKKKKKKKKKKKKKKK =NRN NOKOKO aÉê=_ÉåìíòÉê=rpbo KKKKKKKKKKKKKKKKKKKKKKKKKKKKKKKKKKKKKKKK =NRN NOKOKP aÉê=G^rqlrpboKKKKKKKKKKKKKKKKKKKKKKKKKKKKKKKKKKKKKKKKKKKKK =NRO NOKP _ÉåìíòÉê=~åäÉÖÉå KKKKKKKKKKKKKKKKKKKKKKKKKKKKKKKKKKKKKKKKKKKKKK =NRP NOKQ _ÉåìíòÉê=âçéáÉêÉå KKKKKKKKKKKKKKKKKKKKKKKKKKKKKKKKKKKKKKKKKKKK =NRQ NOKR _ÉåìíòÉê=ä∏ëÅÜÉå KKKKKKKKKKKKKKKKKKKKKKKKKKKKKKKKKKKKKKKKKKKKKK =NRR NOKS _ÉåìíòÉêãÉêâã~äÉ KKKKKKKKKKKKKKKKKKKKKKKKKKKKKKKKKKKKKKKKKKKK =NRS NOKSKN _ÉåìíòÉêå~ãÉåãáåÇÉëíä®åÖÉKKKKKKKKKKKKKKKKKKKKKKKK =NRS NOKSKO qçâÉåJ^åãÉäÇìåÖ KKKKKKKKKKKKKKKKKKKKKKKKKKKKKKKKKKKKKKKK =NRS NOKSKP pí~åÇ~êÇÄÉåìíòÉê KKKKKKKKKKKKKKKKKKKKKKKKKKKKKKKKKKKKKKKKK =NRT NOKSKQ sÉêâΩêòíÉå=`Lo=`çÇÉ=ÉêòÉìÖÉå KKKKKKKKKKKKKKKKKKKKK =NRT NOKSKR pÅÜ~ÄäçåÉ KKKKKKKKKKKKKKKKKKKKKKKKKKKKKKKKKKKKKKKKKKKKKKKKKKKKK =NRT NOKSKS ^Ää~ìÑÇ~íìã KKKKKKKKKKKKKKKKKKKKKKKKKKKKKKKKKKKKKKKKKKKKKKKKK =NRV NOKT _ÉåìíòÉêêÉÅÜíÉ KKKKKKKKKKKKKKKKKKKKKKKKKKKKKKKKKKKKKKKKKKKKKKKKK =NSM NOKTKN _ÉåìíòÉêêÉÅÜíÉ=òìïÉáëÉåKKKKKKKKKKKKKKKKKKKKKKKKKKKKKK =NSO NOKTKO _ÉåìíòÉêêÉÅÜíÉ=ïÉáíÉêÖÉÄÉå KKKKKKKKKKKKKKKKKKKKKKKK =NSP NP =m~ëëïçêíÉáåëíÉääìåÖÉå KKKKKKKKKKKKKKKKKKKKKKKKKKKKKKKK =NSR NPKN sçêÇÉÑáåáÉêíÉ=m~ëëïçêíêÉÖÉäå KKKKKKKKKKKKKKKKKKKKKKKKKKKK =NSS NPKO bêä~ìÄíÉ=q~ëíÉå=ÑΩê=Ç~ë p~ÑÉdì~êÇ=b~ëóJm~ëëïçêí KKKKKKKKKKKKKKKKKKKKKKKKKKKKKKKKKK =NST NPKP p~ÑÉdì~êÇ=b~ëó=ÑΩê=báåë~íò=áã=áåíÉêå~íáçå~äÉå= rãÑÉäÇ=âçåÑáÖìêáÉêÉå KKKKKKKKKKKKKKKKKKKKKKKKKKKKKKKKKKKKKKKK =NSU S NPKPKN bÑÑÉâíÉ=îÉêëÅÜáÉÇÉåÉê=q~ëí~íìêä~óçìíë KKKKKKKKKK =NSU NPKPKO fåíÉêå~íáçå~ä=ÉáåÜÉáíäáÅÜÉ=wìÖ~åÖëÇ~íÉå=ÑΩê= p~ÑÉdì~êÇ=b~ëó=ÉêòÉìÖÉå KKKKKKKKKKKKKKKKKKKKKKKKKKKKK =NSV NPKQ ^ääÖÉãÉáåÉ=m~ëëïçêíêÉÖÉäå KKKKKKKKKKKKKKKKKKKKKKKKKKKKKKK =NTN NPKQKN m~ëëïçêíÉáåÖ~ÄÉ=ÄÉáã=póëíÉãëí~êí=~ÄÑê~ÖÉå =NTO NPKQKO m~ëëïçêíÉáåÖ~ÄÉ=îÉêÇÉÅâÉå KKKKKKKKKKKKKKKKKKKKKKKKK =NTO NPKQKP jáåÇÉëíä®åÖÉ=ÇÉê=m~ëëï∏êíÉê KKKKKKKKKKKKKKKKKKKKKKKK =NTO NPKQKQ jáåÇÉëí~äíÉê=ÇÉê=m~ëëï∏êíÉêKKKKKKKKKKKKKKKKKKKKKKKKKK =NTO NPKQKR m~ëëïçêíÖÉåÉê~íáçåÉå KKKKKKKKKKKKKKKKKKKKKKKKKKKKKKKKKK =NTP NPKQKS jáåÇÉëí~åò~Üä=~å=_ìÅÜëí~ÄÉåI= w~ÜäÉåI=póãÄçäÉå KKKKKKKKKKKKKKKKKKKKKKKKKKKKKKKKKKKKKKKKK =NTQ NPKQKT dêç≈JLhäÉáåëÅÜêÉáÄìåÖ=îÉêïÉåÇÉå KKKKKKKKKKKKKKK =NTQ ñÅ NPKR sÉêÄçíÉåÉ=m~ëëïçêíÉ KKKKKKKKKKKKKKKKKKKKKKKKKKKKKKKKKKKKKKKK =NTR NPKRKN sÉêÄçíÉåÉ=m~ëëïçêíÉ=ÇÉÑáåáÉêÉåKKKKKKKKKKKKKKKKKKK =NTR NPKRKO m~ëëïçêíäáëíÉ=áãéçêíáÉêÉåKKKKKKKKKKKKKKKKKKKKKKKKKKKKKK =NTS NPKS _ÉåìíòÉêëéÉòáÑáëÅÜÉ=m~ëëïçêíêÉÖÉäå KKKKKKKKKKKKKKKKK =NTT NPKSKN m~ëëïçêíïÉÅÜëÉä=Éêä~ìÄÉåKKKKKKKKKKKKKKKKKKKKKKKKKKKK =NTT NPKSKO m~ëëïçêíïÉÅÜëÉä=å~ÅÜ=E…å…=q~ÖÉåFKKKKKKKKKKKKKKKKK =NTU NPKSKP m~ëëïçêí®åÇÉêìåÖ=ÄÉá=å®ÅÜëíÉê=^åãÉäÇìåÖK =NTU NPKT m~ëëïçêí=ÇÉÑáåáÉêÉå KKKKKKKKKKKKKKKKKKKKKKKKKKKKKKKKKKKKKKKKKK =NTV NQ =qïáåÄççíL_ççíã~å~ÖÉê KKKKKKKKKKKKKKKKKKKKKKKKKKKKKK =NUN NQKN cìåâíáçåëïÉáëÉ KKKKKKKKKKKKKKKKKKKKKKKKKKKKKKKKKKKKKKKKKKKKKKKKK =NUN NQKO sçê~ìëëÉíòìåÖÉå KKKKKKKKKKKKKKKKKKKKKKKKKKKKKKKKKKKKKKKKKKKKKK =NUO NQKP _ÉáëéáÉä KKKKKKKKKKKKKKKKKKKKKKKKKKKKKKKKKKKKKKKKKKKKKKKKKKKKKKKKKKKKK =NUP NQKQ qïáåÄççí=âçåÑáÖìêáÉêÉå KKKKKKKKKKKKKKKKKKKKKKKKKKKKKKKKKKKK =NUQ NQKR _ççíã~å~ÖÉê=âçåÑáÖìêáÉêÉå KKKKKKKKKKKKKKKKKKKKKKKKKKKKKK =NUS NQKRKN ^ääÖÉãÉáåÉ=báåëíÉääìåÖÉå KKKKKKKKKKKKKKKKKKKKKKKKKKKKKK =NUS NQKRKO pí~êíä~ìÑïÉêâÉ KKKKKKKKKKKKKKKKKKKKKKKKKKKKKKKKKKKKKKKKKKKKKKK =NUT NQKS a~íÉå=òïáëÅÜÉå=_ççíé~êíáíáçåÉå=~ìëí~ìëÅÜÉå KK =NVM T NR =qçâÉåJråíÉêëíΩíòìåÖ KKKKKKKKKKKKKKKKKKKKKKKKKKKKKKKKKK =NVN NRKN sçêíÉáäÉ=ÉáåÉê=^åãÉäÇìåÖ=ãáí=qçâÉåKKKKKKKKKKKKKKKKK =NVO NRKO råíÉêëíΩíòíÉ=qçâÉå KKKKKKKKKKKKKKKKKKKKKKKKKKKKKKKKKKKKKKKKKKK =NVQ NRKP qçâÉåJcìåâíáçåÉå KKKKKKKKKKKKKKKKKKKKKKKKKKKKKKKKKKKKKKKKKKKKK =NVR NRKQ qçâÉåJråíÉêëíΩíòìåÖ=áåëí~ääáÉêÉå KKKKKKKKKKKKKKKKKKKKKK =NVS NRKR a~ë=ÉêëíÉ=j~ä=ãáí=qçâÉå=áå=ÇÉê=mêÉJ_ççí= ^ìíÜÉåíáëáÉêìåÖ=~åãÉäÇÉå KKKKKKKKKKKKKKKKKKKKKKKKKKKKKKKK =NVV NRKS qçâÉåJm~ëëïçêí=®åÇÉêå KKKKKKKKKKKKKKKKKKKKKKKKKKKKKKKKKKKK =OMN NRKT p~ÑÉdì~êÇ=b~ëóJwìÖ~åÖëÇ~íÉå=~ìÑ=ÇÉã=qçâÉå= ®åÇÉêåLä∏ëÅÜÉå KKKKKKKKKKKKKKKKKKKKKKKKKKKKKKKKKKKKKKKKKKKKKKKKK =OMN NRKU qçâÉå=~ìëëíÉääÉå KKKKKKKKKKKKKKKKKKKKKKKKKKKKKKKKKKKKKKKKKKKKKKK =OMO NRKUKN qçâÉåJ^ìëëíÉääìåÖëãçÇìëKKKKKKKKKKKKKKKKKKKKKKKKKKKK =OMO NRKUKO qçâÉåJ^ìëëíÉääìåÖ=~ìíçã~íáëáÉêÉåKKKKKKKKKKKKKKKK =OMQ NRKV jáí=qçâÉå=~å=ÇÉå=^Çãáåáëíê~íáçåëïÉêâòÉìÖÉå= ~åãÉäÇÉå KKKKKKKKKKKKKKKKKKKKKKKKKKKKKKKKKKKKKKKKKKKKKKKKKKKKKKKKKK =OMV NRKVKN qçâÉåJråíÉêëíΩíòìåÖ=ÑΩê=ÇáÉ= ^Çãáåáëíê~íáçåëïÉêâòÉìÖÉ=áåëí~ääáÉêÉåKKKKKKKKKK =ONM NRKVKO mh`p@NN=jçÇìä=ÇÉë=qçâÉå=êÉÖáëíêáÉêÉåKKKKKKKKK =ONN NRKVKP råáîÉêë~ä=qçâÉå=fåíÉêÑ~ÅÉKKKKKKKKKKKKKKKKKKKKKKKKKKKKKK =ONP NRKNM^åãÉäÇìåÖ=ãáí=qçâÉå=~å=Ç~ë _ÉíêáÉÄëëóëíÉãKKKKKKKKKKKKKKKKKKKKKKKKKKKKKKKKKKKKKKKKKKKKKKKKKK =ONS NRKNMKN _ÉíêáÉÄëëóëíÉãÇ~íÉå=~ìÑ=ÇÉå= qçâÉå=ëÅÜêÉáÄÉå KKKKKKKKKKKKKKKKKKKKKKKKKKKKKKKKKKKKKKKKKKK =ONT NRKNMKO dÉëéÉáÅÜÉêíÉ=táåÇçïëJa~íÉå=áå= ÇÉê=p^iJa~íÉá KKKKKKKKKKKKKKKKKKKKKKKKKKKKKKKKKKKKKKKKKKKKKKKK =ONU NRKNNqçâÉå=ãáí=ÇÉê=qçâÉå=^Çãáåáëíê~íáçå=òÉåíê~ä= ~ìëëíÉääÉå KKKKKKKKKKKKKKKKKKKKKKKKKKKKKKKKKKKKKKKKKKKKKKKKKKKKKKKKKK =ONV NRKNNKN qçâÉå=^Çãáåáëíê~íáçå=áåëí~ääáÉêÉåKKKKKKKKKKKKKKKKKK =OOM NRKNNKO p~ÑÉdì~êÇ=b~ëóJwìÖ~åÖëÇ~íÉå=~ìÑ=ÇÉã= qçâÉå=ä∏ëÅÜÉå KKKKKKKKKKKKKKKKKKKKKKKKKKKKKKKKKKKKKKKKKKKKKK =OON U NRKNNKP p~ÑÉdì~êÇ=b~ëóJwìÖ~åÖëÇ~íÉå=~ìë= hçåÑáÖìê~íáçåëÇ~íÉá=áãéçêíáÉêÉå KKKKKKKKKKKKKKKKKKK =OOO NRKNOp~ÑÉdì~êÇ=b~ëóJ_ÉåìíòÉê=ëÅÜåÉää=ïÉÅÜëÉäå KKKKKK =OOQ NRKNOKN sçê~ìëëÉíòìåÖÉå KKKKKKKKKKKKKKKKKKKKKKKKKKKKKKKKKKKKKKKKKK =OOR NRKNOKO _ÉáëéáÉä KKKKKKKKKKKKKKKKKKKKKKKKKKKKKKKKKKKKKKKKKKKKKKKKKKKKKKKKK =OOR NRKNPeáäÑÉ=áã=kçíÑ~ää KKKKKKKKKKKKKKKKKKKKKKKKKKKKKKKKKKKKKKKKKKKKKKKKKK =OOT NRKNPKN sçê~ìëëÉíòìåÖÉå KKKKKKKKKKKKKKKKKKKKKKKKKKKKKKKKKKKKKKKKKK =OOU NRKNPKO báåë~íòÄÉáëéáÉäÉ KKKKKKKKKKKKKKKKKKKKKKKKKKKKKKKKKKKKKKKKKKKK =OOV NRKNPKP qçâÉå=êÉãçíÉ=îÉêï~äíÉå KKKKKKKKKKKKKKKKKKKKKKKKKKKKKKK =OPP ñÅ NS =jáí=iÉåçîç=cáåÖÉê~ÄÇêìÅâJiÉëÉê=~åãÉäÇÉå =OPR NSKN sçê~ìëëÉíòìåÖÉå KKKKKKKKKKKKKKKKKKKKKKKKKKKKKKKKKKKKKKKKKKKKKK =OPS NSKO råíÉêëíΩíòíÉ=e~êÇï~êÉ KKKKKKKKKKKKKKKKKKKKKKKKKKKKKKKKKKKKKK =OPT NSKP råíÉêëíΩíòìåÖ=ÑΩê=iÉåçîç cáåÖÉê~ÄÇêìÅâ=áåëí~ääáÉêÉå KKKKKKKKKKKKKKKKKKKKKKKKKKKKKKKKK =OPV NSKQ p~ÑÉdì~êÇ=b~ëóJm~ëëïçêí=®åÇÉêåKKKKKKKKKKKKKKKKKKKKKK =OQO NSKR e®ìÑáÖ=ÖÉëíÉääíÉ=cê~ÖÉå KKKKKKKKKKKKKKKKKKKKKKKKKKKKKKKKKKKKK =OQP NT =táåÇçïëJ^åãÉäÇìåÖ=âçåÑáÖìêáÉêÉå KKKKKKKKKKK =OQR NTKN páÅÜÉêÉê=~ìíçã~íáëÅÜÉê=içÖçå=Ep^iF KKKKKKKKKKKKKKKKK =OQS NTKNKN páÅÜÉêÉå=~ìíçã~íáëÅÜÉå=içÖçå= Ep^iF=ÉáåëÅÜ~äíÉå KKKKKKKKKKKKKKKKKKKKKKKKKKKKKKKKKKKKKKKKKK =OQT NTKNKO ^åãÉäÇìåÖ=~å=táåÇçïë=ãáí=pã~êíÅ~êÇ= Epã~êíÅ~êÇJp^iF KKKKKKKKKKKKKKKKKKKKKKKKKKKKKKKKKKKKKKKKKKKK =ORM NTKNKP p^iLpã~êíÅ~êÇJp^i=~ìëëÅÜ~äíÉå KKKKKKKKKKKKKKKKKKKK =ORO NTKNKQ p^iJaá~äçÖ=ìåíÉêÇêΩÅâÉå KKKKKKKKKKKKKKKKKKKKKKKKKKKKKK =ORQ NTKNKR p^iLpã~êíÅ~êÇJp^i=a~íÉå=ä∏ëÅÜÉå KKKKKKKKKKKKKKKK =ORR NTKNKS oÉëíêáâíáçåKKKKKKKKKKKKKKKKKKKKKKKKKKKKKKKKKKKKKKKKKKKKKKKKKKKKK =ORS NTKO fÇÉåíáëÅÜÉë=m~ëëïçêí=ÑΩê=táåÇçïë=ìåÇ= p~ÑÉdì~êÇ=b~ëó=Em~ëëïçêíëóåÅÜêçåáëáÉêìåÖFKKKKK =ORT V NTKOKN NTKOKO NTKOKP NTKOKQ NTKOKR NTKOKS NTKOKT NTKOKU NTKOKV sçêíÉáäÉ=ÇÉê=m~ëëïçêíëóåÅÜêçåáëáÉêìåÖ KKKKKKKKK =ORU m~ëëïçêíëóåÅÜêçåáëáÉêìåÖ=îçêÄÉêÉáíÉå KKKKKKKKK =ORU m~ëëïçêíëóåÅÜêçåáëáÉêìåÖ=ÉáåëÅÜ~äíÉåKKKKKKKKKK =ORV m~ëëïçêíëóåÅÜêçåáëáÉêìåÖ=ÇìêÅÜÑΩÜêÉå KKKKKKKK =OSM táåÇçïëJhÉååïçêí=®åÇÉêå=ÄÉá=~âíáîÉê= m~ëëïçêíëóåÅÜêçåáëáÉêìåÖKKKKKKKKKKKKKKKKKKKKKKKKKKKKK =OSP p~ÑÉdì~êÇ=b~ëóJm~ëëïçêí=ïÉÅÜëÉäå KKKKKKKKKKKKKK =OSQ aá~äçÖ=òìê=m~ëëïçêíëóåÅÜêçåáëáÉêìåÖ ~ÄÄêÉÅÜÉå KKKKKKKKKKKKKKKKKKKKKKKKKKKKKKKKKKKKKKKKKKKKKKKKKKKK =OSR báåëÅÜê®åâìåÖÉåKKKKKKKKKKKKKKKKKKKKKKKKKKKKKKKKKKKKKKKKKKK =OSR t~ë=íìåI=ïÉååKKK KKKKKKKKKKKKKKKKKKKKKKKKKKKKKKKKKKKKKKKKKKK =OST NTKP wìë®íòäáÅÜÉ=léíáçåÉå=ÑΩê=ÇáÉ táåÇçïëJ^åãÉäÇìåÖ KKKKKKKKKKKKKKKKKKKKKKKKKKKKKKKKKKKKKKKK =OSU NTKPKN táåÇçïë=^åJL^ÄãÉäÇìåÖ KKKKKKKKKKKKKKKKKKKKKKKKKKKKK =OSV NTKPKO oÉÅÜåÉêëéÉêêÉ KKKKKKKKKKKKKKKKKKKKKKKKKKKKKKKKKKKKKKKKKKKKKK =OTP NTKPKP _áäÇëëÅÜáêãëÅÜçåÉê KKKKKKKKKKKKKKKKKKKKKKKKKKKKKKKKKKKKKKK =OTQ NTKPKQ ^ìíÜÉåíáëáÉêìåÖëãçÇìä=Edfk^F=êÉé~êáÉêÉåKKKK =OTU NTKPKR kçîÉää=^åãÉäÇìåÖKKKKKKKKKKKKKKKKKKKKKKKKKKKKKKKKKKKKKKKKK =OTV NU =^êÄÉáíëéä~íòëéÉêêÉ=îçå=p~ÑÉdì~êÇ=b~ëóKKKKKK =OUN NUKN sçê~ìëëÉíòìåÖÉå KKKKKKKKKKKKKKKKKKKKKKKKKKKKKKKKKKKKKKKKKKKKKK =OUO NUKO táåÇçïëJ_áäÇëÅÜáêãëÅÜçåÉê=ãáí hÉååïçêíëÅÜìíò=~âíáîáÉêÉå KKKKKKKKKKKKKKKKKKKKKKKKKKKKKKKK =OUP NUKP p~ÑÉdì~êÇ=b~ëó=^êÄÉáíëéä~íòëéÉêêÉ= åáÅÜí=~åòÉáÖÉåKKKKKKKKKKKKKKKKKKKKKKKKKKKKKKKKKKKKKKKKKKKKKKKKKKK =OUR NV =páÅÜÉêÉë=t~âÉ=lå=i^k KKKKKKKKKKKKKKKKKKKKKKKKKKKKKKK =OUT NVKN §ÄÉêÄäáÅâKKKKKKKKKKKKKKKKKKKKKKKKKKKKKKKKKKKKKKKKKKKKKKKKKKKKKKKKKKK =OUT NVKO péÉêêÉ=ÇÉê=táåÇçïëJ^åãÉäÇìåÖ KKKKKKKKKKKKKKKKKKKKKK =OUU NVKP t~âÉ=lå=i^kJjÉäÇìåÖ=~åé~ëëÉå KKKKKKKKKKKKKKKKKKKKK =OUV NM NVKQ t~âÉ=lå=i^k=péÉêêÉ=íÉãéçê®ê=~ìÑÜÉÄÉåKKKKKKKKK =OVM NVKR t~âÉ=çå=i^k=âçåÑáÖìêáÉêÉå KKKKKKKKKKKKKKKKKKKKKKKKKKKKKK =OVN OM =oìÜÉòìëí~åÇ=EeáÄÉêå~íáçåF KKKKKKKKKKKKKKKKKKKKKKKKK =OVP OMKN §ÄÉêÄäáÅâKKKKKKKKKKKKKKKKKKKKKKKKKKKKKKKKKKKKKKKKKKKKKKKKKKKKKKKKKKK =OVP OMKO oìÜÉòìëí~åÇ=ìåÇ=p~ÑÉdì~êÇ=b~ëó KKKKKKKKKKKKKKKKKKKK =OVQ OMKP sçê~ìëëÉíòìåÖÉå=ìåÇ=oÉëíêáâíáçåÉå KKKKKKKKKKKKKKKKK =OVR ñÅ OMKQ oìÜÉòìëí~åÇ=ÉáåêáÅÜíÉå KKKKKKKKKKKKKKKKKKKKKKKKKKKKKKKKKKKK =OVS ON =aáëâÉííÉåJ=ìåÇ=dÉê®íÉîÉêëÅÜäΩëëÉäìåÖ ëÅÜ~äíÉå KKKKKKKKKKKKKKKKKKKKKKKKKKKKKKKKKKKKKKKKKKKKKKKKKKKKKK =OVT ONKN kçíïÉåÇáÖÉ=p~ÑÉdì~êÇ=b~ëóJoÉÅÜíÉ KKKKKKKKKKKKKKKK =OVU ONKO sÉêëÅÜäΩëëÉäìåÖ=ëÅÜ~äíÉå KKKKKKKKKKKKKKKKKKKKKKKKKKKKKKKKKK =OVV ONKP pÅÜäΩëëÉä=ëÉíòÉå=ãáí=pÖÉ`êóéí KKKKKKKKKKKKKKKKKKKKKKKKKKK =PMM ONKPKN qÉãéçê®êÉ=pÅÜäΩëëÉä=åáÅÜí=òìêΩÅâëÉíòÉå KKKKKK =PMN ONKQ sÉêëÅÜäΩëëÉäìåÖëÉáåëíÉääìåÖÉå=ΩÄÉê= hçãã~åÇçòÉáäÉ=ëÅÜ~äíÉå KKKKKKKKKKKKKKKKKKKKKKKKKKKKKKKKKK =PMP ONKR eáåïÉáëÉ=òìê=aáëâÉííÉåJ=ìåÇ dÉê®íÉîÉêëÅÜäΩëëÉäìåÖ KKKKKKKKKKKKKKKKKKKKKKKKKKKKKKKKKKKKKK =PMQ OO =cfmp=NQMJO=EiÉîÉä=NF=wÉêíáÑáòáÉêìåÖ KKKKKKKKKKKKKKK =PMR OOKN kÉìÉ=cìåâíáçåÉå=ÑΩê=cfmp KKKKKKKKKKKKKKKKKKKKKKKKKKKKKKKKKK =PMS OOKO p~ÑÉdì~êÇ=b~ëó=cfmpJâçåÑçêã=áåëí~ääáÉêÉå KKKKKKKKK =PMT NN OOKP páÅÜÉêÉê=báåë~íò=îçå=p~ÑÉdì~êÇ=b~ëó=áå= òÉêíáÑáòáÉêíÉê=hçåÑáÖìê~íáçå KKKKKKKKKKKKKKKKKKKKKKKKKKKKKKKK =PMV OP =p~ÑÉdì~êÇ=b~ëó=ìåÇ=iÉåçîç=qÜáåâî~åí~ÖÉ= qÉÅÜåçäçÖáÉå=J= bãÄÉÇÇÉÇ=pÉÅìêáíó=pìÄëóëíÉã=Ebpp=`ÜáéFKK =PNN OPKN p~ÑÉdì~êÇ=b~ëó=ìåÇ=qmjKKKKKKKKKKKKKKKKKKKKKKKKKKKKKKKKKKK =PNP OPKO `ÜáéJkìíòìåÖ=îçêÄÉêÉáíÉå KKKKKKKKKKKKKKKKKKKKKKKKKKKKKKKKK =PNQ OPKP bêÑçêÇÉêäáÅÜÉ=báåëíÉääìåÖÉå=ÑΩê=`äáÉåí=pÉÅìêáíó= fåíÉÖê~íáçå KKKKKKKKKKKKKKKKKKKKKKKKKKKKKKKKKKKKKKKKKKKKKKKKKKKKKKKK =PNR OPKQ bêÑçêÇÉêäáÅÜÉ=báåëíÉääìåÖÉå= ÑΩê=ÇáÉ=bêòÉìÖìåÖ=îçå=wìÑ~ääëëÅÜäΩëëÉäå=ΩÄÉê= ÇÉå=qmj=`Üáé KKKKKKKKKKKKKKKKKKKKKKKKKKKKKKKKKKKKKKKKKKKKKKKKKKKK =PNU OPKR bêÑçêÇÉêäáÅÜÉ=báåëíÉääìåÖÉå=ÑΩê=ÇáÉ=páÅÜÉêìåÖ= ÇÉê=`äáÉåíJLpÉêîÉêJ^ìíÜÉåíáëáÉêìåÖ=ΩÄÉê= ÇÉå=qmj=`Üáé KKKKKKKKKKKKKKKKKKKKKKKKKKKKKKKKKKKKKKKKKKKKKKKKKKKK =PNV OPKS bêÑçêÇÉêäáÅÜÉ=báåëíÉääìåÖÉå=ÑΩê=ÇáÉ= j~ëÅÜáåÉåÄáåÇìåÖ KKKKKKKKKKKKKKKKKKKKKKKKKKKKKKKKKKKKKKKKKKKK =POP OPKSKN fåáíá~äÉ=j~ëÅÜáåÉåÄáåÇìåÖ KKKKKKKKKKKKKKKKKKKKKKKKKKKK =POQ OPKSKO j~ëÅÜáåÉåÄáåÇìåÖ=ÖÉëÅÜÉáíÉêí KKKKKKKKKKKKKKKKKKKKK =POS OPKSKP j~ëÅÜáåÉåÄáåÇìåÖ=táÉÇÉêÜÉêëíÉääìåÖ KKKKKKKKKK =POT OPKSKQ hçåÑáÖìê~íáçå=ÇÉë=táÉÇÉêÜÉêëíÉääìåÖëãçÇìë=PPM OQ =p~ÑÉdì~êÇ=b~ëó=ìåÇ=iÉåçîç=qÜáåâî~åí~ÖÉ= qÉÅÜåçäçÖáÉå=J=oÉëÅìÉ=~åÇ=oÉÅçîÉêó» KKKKK =PPP OQKN §ÄÉêÄäáÅâKKKKKKKKKKKKKKKKKKKKKKKKKKKKKKKKKKKKKKKKKKKKKKKKKKKKKKKKKKK =PPP OQKO oÉëÅìÉ=~åÇ=oÉÅçîÉêó=ìåÇ=p~ÑÉdì~êÇ=b~ëó KKKKKKK =PPQ NO OQKOKN sçêíÉáäÉ=ÇÉê=hçãÄáå~íáçå= oÉëÅìÉ=~åÇ=oÉÅçîÉêó=ìåÇ=p~ÑÉdì~êÇ=b~ëóKKK =PPR OQKOKO sçê~ìëëÉíòìåÖÉå KKKKKKKKKKKKKKKKKKKKKKKKKKKKKKKKKKKKKKKKKK =PPR OQKP fåëí~ää~íáçå KKKKKKKKKKKKKKKKKKKKKKKKKKKKKKKKKKKKKKKKKKKKKKKKKKKKKKKK =PPS OQKPKN tÉÇÉê=p~ÑÉdì~êÇ=b~ëó=åçÅÜ= oÉëÅìÉ=~åÇ=oÉÅçîÉêó»=ëáåÇ=áåëí~ääáÉêí KKKKKKKKK =PPT OQKPKO kìê=p~ÑÉdì~êÇ=b~ëó=áëí=ÄÉêÉáíë=áåëí~ääáÉêíKKKKKKK =PPU OQKQ réÖê~ÇÉ KKKKKKKKKKKKKKKKKKKKKKKKKKKKKKKKKKKKKKKKKKKKKKKKKKKKKKKKKKKK =PQM OQKQKN réÖê~ÇÉ=îçå=p~ÑÉdì~êÇ=b~ëóKKKKKKKKKKKKKKKKKKKKKKKK =PQM OQKQKO réÖê~ÇÉ=îçå=oÉëÅìÉ=~åÇ=oÉÅçîÉêó KKKKKKKKKKKKKK =PQM ñÅ OQKR aÉáåëí~ää~íáçå KKKKKKKKKKKKKKKKKKKKKKKKKKKKKKKKKKKKKKKKKKKKKKKKKKKK =PQM OQKS páÅÜÉêìåÖëâçéáÉ=ÉêëíÉääÉå KKKKKKKKKKKKKKKKKKKKKKKKKKKKKKKKK =PQN OQKT a~íÉáÉå=~ìë=p~ÑÉdì~êÇ=b~ëóJ_~Åâìé= ïáÉÇÉêÜÉêëíÉääÉå KKKKKKKKKKKKKKKKKKKKKKKKKKKKKKKKKKKKKKKKKKKKKKK =PQP OQKU p~ÑÉdì~êÇ=b~ëóJpóëíÉã=ïáÉÇÉêÜÉêëíÉääÉå KKKKKKKKK =PQQ OQKUKN _ççíJrãÖÉÄìåÖKKKKKKKKKKKKKKKKKKKKKKKKKKKKKKKKKKKKKKKKKKKK =PQR OQKUKO sçêÖÉÜÉåëïÉáëÉKKKKKKKKKKKKKKKKKKKKKKKKKKKKKKKKKKKKKKKKKKKK =PQR OQKV pÉêîáÅÉ=m~êíáíáçå=ìåÇ=c~Åíçêó=oÉÅçîÉêó=m~êíáíáçå=PQS OQKVKN _ÉëçåÇÉêÜÉáíÉå KKKKKKKKKKKKKKKKKKKKKKKKKKKKKKKKKKKKKKKKKKKK =PQT OQKNM=t~ë=íìåI=ïÉååKKK KKKKKKKKKKKKKKKKKKKKKKKKKKKKKKKKKKKKKKKKKKKKKK =PQV OR =hçãé~íáÄáäáí®í=òìê=`çãéìíê~ÅÉ=pçÑíï~êÉ=ÇÉê= ^ÄëçäìíÉ=pçÑíï~êÉ=`çêéKKKKKKKKKKKKKKKKKKKKKKKKKKKKKK =PRN OS =cÉêåï~êíìåÖ=E`Ü~ääÉåÖÉLoÉëéçåëÉF KKKKKKKKKKKK =PRP OSKN cìåâíáçåëïÉáëÉ KKKKKKKKKKKKKKKKKKKKKKKKKKKKKKKKKKKKKKKKKKKKKKKKK =PRQ OSKNKN oÉëéçåëÉ=`çÇÉ=^ëëáëíÉåíÉå=ÑΩê= ma^=áåëí~ääáÉêÉå KKKKKKKKKKKKKKKKKKKKKKKKKKKKKKKKKKKKKKKKKKKKK =PRR OSKO `Ü~ääÉåÖÉ=`çÇÉ=ÉêòÉìÖÉå KKKKKKKKKKKKKKKKKKKKKKKKKKKKKKKKK =PRS NP OSKP oÉëéçåëÉ=`çÇÉKKKKKKKKKKKKKKKKKKKKKKKKKKKKKKKKKKKKKKKKKKKKKKKKK =PRU OSKPKN oÉëéçåëÉ=`çÇÉ=ÉêòÉìÖÉåKKKKKKKKKKKKKKKKKKKKKKKKKKKKK =PRV OSKQ bêïÉáíÉêìåÖ=ÇÉë=`Ü~ääÉåÖÉLoÉëéçåëÉ=hçåòÉéíë=PST OSKQKN eÉäéÇÉëâJhçåëçäÉKKKKKKKKKKKKKKKKKKKKKKKKKKKKKKKKKKKKKKKKK =PST OSKQKO tÉÄ=pÉäÑ=eÉäé KKKKKKKKKKKKKKKKKKKKKKKKKKKKKKKKKKKKKKKKKKKKKKK =PSU OSKQKP slf`bKqorpq KKKKKKKKKKKKKKKKKKKKKKKKKKKKKKKKKKKKKKKKKKKKKKKKK =PSV OT =kçíÑ~ääãÉÇáÉå=ÉêëíÉääÉå=ìåÇ= póëíÉãâÉêå=ëáÅÜÉêå KKKKKKKKKKKKKKKKKKKKKKKKKKKKKKKKKKKKK =PTN OTKN kçíÑ~ääÇáëâÉííÉ=ÉêëíÉääÉå KKKKKKKKKKKKKKKKKKKKKKKKKKKKKKKKKKKK =PTO OTKNKN kçíÑ~ää~ëëáëíÉåíÉå=ëí~êíÉå KKKKKKKKKKKKKKKKKKKKKKKKKKKKK =PTP OTKNKO póëíÉãâÉêå=éÉê=hçãã~åÇçòÉáäÉ=ëáÅÜÉêå KKKKKK =PTS OTKNKP p~ÑÉdì~êÇ=b~ëó=kçíÑ~ääÇ~íÉáÉå=ã~åìÉää=~ìÑ= aáëâÉííÉ=ëáÅÜÉêå KKKKKKKKKKKKKKKKKKKKKKKKKKKKKKKKKKKKKKKKKKKK =PTS OTKO _ççíÑ®ÜáÖÉ=kçíÑ~ääÇáëâÉííÉ=ÉêëíÉääÉå KKKKKKKKKKKKKKKKK =PTT OTKP _ççíÑ®ÜáÖÉ=kçíÑ~ääJ`a=ÉêëíÉääÉå KKKKKKKKKKKKKKKKKKKKKKKKK =PTU OTKQ _ççíÑ®ÜáÖÉå=kçíÑ~ääJrp_JpíáÅâ=ÉêëíÉääÉå KKKKKKKKKKKK =PTV OTKR kçíÑ~ääëí~êí=ÇìêÅÜÑΩÜêÉåKKKKKKKKKKKKKKKKKKKKKKKKKKKKKKKKKKKK =PUM OTKRKN póëíÉãâÉêå=êÉëí~ìêáÉêÉå KKKKKKKKKKKKKKKKKKKKKKKKKKKKKKK =PUN OTKRKO póëíÉãâÉêå=êÉé~êáÉêÉå KKKKKKKKKKKKKKKKKKKKKKKKKKKKKKKKKK =PUO OTKRKP kçíÑ~ääÇÉáåëí~ää~íáçå=îçå=p~ÑÉdì~êÇ=b~ëóKKKKKK =PUP OTKRKQ eáåïÉáëÉ KKKKKKKKKKKKKKKKKKKKKKKKKKKKKKKKKKKKKKKKKKKKKKKKKKKKKKK =PUR OTKS k~ÅÜ=_ççíÉå=îçå=ÉñíÉêåÉå=jÉÇáÉå=áã=kçíÑ~ää= ~ìÑ=îÉêëÅÜäΩëëÉäíÉ=a~íÉå=òìÖêÉáÑÉå KKKKKKKKKKKKKKKKKKK =PUS OTKSKN sçê~ìëëÉíòìåÖ KKKKKKKKKKKKKKKKKKKKKKKKKKKKKKKKKKKKKKKKKKKKKK =PUT OTKSKO sçêÖÉÜÉåëïÉáëÉKKKKKKKKKKKKKKKKKKKKKKKKKKKKKKKKKKKKKKKKKKKK =PUU OTKSKP eáåïÉáëÉ KKKKKKKKKKKKKKKKKKKKKKKKKKKKKKKKKKKKKKKKKKKKKKKKKKKKKKK =PUV OTKSKQ t~ë=íìåI=ïÉååKKK KKKKKKKKKKKKKKKKKKKKKKKKKKKKKKKKKKKKKKKKKKK =PVM NQ OU =póëíÉãëí~íìë=îçå=p~ÑÉdì~êÇ=b~ëó=~åòÉáÖÉå =PVN OUKN oÉéçêíáåÖ KKKKKKKKKKKKKKKKKKKKKKKKKKKKKKKKKKKKKKKKKKKKKKKKKKKKKKKKKK =PVN OUKO m~ê~ãÉíÉêKKKKKKKKKKKKKKKKKKKKKKKKKKKKKKKKKKKKKKKKKKKKKKKKKKKKKKKKKK =PVO OV =mêçíçâçääáÉêìåÖ KKKKKKKKKKKKKKKKKKKKKKKKKKKKKKKKKKKKKKKKKKK =PVP OVKN ^åïÉåÇìåÖëÖÉÄáÉíÉKKKKKKKKKKKKKKKKKKKKKKKKKKKKKKKKKKKKKKKKK =PVQ ñÅ OVKO mêçíçâçääáÉêìåÖ=áåëí~ääáÉêÉå KKKKKKKKKKKKKKKKKKKKKKKKKKKKKKK =PVR OVKP mêçíçâçääáÉêìåÖ=âçåÑáÖìêáÉêÉå KKKKKKKKKKKKKKKKKKKKKKKKKKK =PVS OVKQ bêÉáÖåáëëÉ=éêçíçâçääáÉêÉå KKKKKKKKKKKKKKKKKKKKKKKKKKKKKKKKKK =PVT OVKQKN wáÉä=ÑÉëíäÉÖÉå KKKKKKKKKKKKKKKKKKKKKKKKKKKKKKKKKKKKKKKKKKKKKKKK =PVT OVKQKO kÉìÉë=wáÉä=ÉêòÉìÖÉå KKKKKKKKKKKKKKKKKKKKKKKKKKKKKKKKKKKKK =PVU OVKQKP wáÉä=ä∏ëÅÜÉåKKKKKKKKKKKKKKKKKKKKKKKKKKKKKKKKKKKKKKKKKKKKKKKKKKK =QMM OVKQKQ wáÉä=âçéáÉêÉåKKKKKKKKKKKKKKKKKKKKKKKKKKKKKKKKKKKKKKKKKKKKKKKKK =QMM OVKR bêÉáÖåáëëÉ=~ìëï®ÜäÉå KKKKKKKKKKKKKKKKKKKKKKKKKKKKKKKKKKKKKKKK =QMN OVKRKN ^ääÉ=bêÉáÖåáëëÉ=âçåÑáÖìêáÉêÉåKKKKKKKKKKKKKKKKKKKKKKKKK =QMP OVKRKO ^åëáÅÜí=®åÇÉêåKKKKKKKKKKKKKKKKKKKKKKKKKKKKKKKKKKKKKKKKKKKKKK =QMQ OVKS mêçíçâçääáÉêíÉ=bêÉáÖåáëëÉ= ~åëÉÜÉå KKKKKKKKKKKKKKKKKKKKKKKKKKKKKKKKKKKKKKKKKKKKKKKKKKKKKKKKKKKK =QMR OVKSKN bêÉáÖåáë~åòÉáÖÉ=EbîÉåí=içÖF KKKKKKKKKKKKKKKKKKKKKKKKKK =QMS OVKSKO mêçíçâçääÇ~íÉá=EiçÖ=cáäÉF KKKKKKKKKKKKKKKKKKKKKKKKKKKKKKKK =QMU OVKT eáåïÉáëÉ KKKKKKKKKKKKKKKKKKKKKKKKKKKKKKKKKKKKKKKKKKKKKKKKKKKKKKKKKKK =QMV PM =wÉåíê~äÉ=^Çãáåáëíê~íáçå KKKKKKKKKKKKKKKKKKKKKKKKKKKKKK =QNN PMKN cìåâíáçåëïÉáëÉ KKKKKKKKKKKKKKKKKKKKKKKKKKKKKKKKKKKKKKKKKKKKKKKKK =QNO PMKNKN p~ÑÉdì~êÇ=b~ëó=pÉêîÉêLp~ÑÉdì~êÇ=b~ëó= a~íÉåÄ~åâKKKKKKKKKKKKKKKKKKKKKKKKKKKKKKKKKKKKKKKKKKKKKKKKKKKKK =QNQ PMKNKO p~ÑÉdì~êÇ=b~ëó=^Çãáåáëíê~íáçåëâçåëçäÉKKKKKKK =QNS PMKNKP p~ÑÉdì~êÇ=b~ëó=`äáÉåíëKKKKKKKKKKKKKKKKKKKKKKKKKKKKKKKKKK =QNT NR PMKNKQ råíÉêëíΩíòíÉ=p~ÑÉdì~êÇ=b~ëó=`äáÉåíJL p~ÑÉdì~êÇ=b~ëó=pÉêîÉêJhçãÄáå~íáçåÉå KKKKKKKKK =QNU PMKO a~íÉå~ìëí~ìëÅÜ=òïáëÅÜÉå=`äáÉåí=ìåÇ=pÉêîÉê KKKKK =QNV PMKOKN páÅÜÉêÉ=hçããìåáâ~íáçåKKKKKKKKKKKKKKKKKKKKKKKKKKKKKKKKK =QNV PMKOKO wì=Éêï~êíÉåÇÉ=kÉíòä~ëíKKKKKKKKKKKKKKKKKKKKKKKKKKKKKKKKK =QON PMKOKP fåíÉêî~ää=ÑΩê=a~íÉå~ìëí~ìëÅÜ=òïáëÅÜÉå=`äáÉåí= ìåÇ=pÉêîÉê=ÇÉÑáåáÉêÉå KKKKKKKKKKKKKKKKKKKKKKKKKKKKKKKKKKK =QOO PMKP fåëí~ää~íáçå KKKKKKKKKKKKKKKKKKKKKKKKKKKKKKKKKKKKKKKKKKKKKKKKKKKKKKKK =QOQ PMKPKN p~ÑÉdì~êÇ=b~ëó=pÉêîÉêLa~íÉåÄ~åâ=áåëí~ääáÉêÉå KKKKKKKKKKKKKKKKKKKKKKKKKKKKKKKKKKKKKKKKKKKKKKKKKKKKKKKKKKKKKKKKKKKKKKK QOS PMKPKO p~ÑÉdì~êÇ=b~ëó=^Çãáåáëíê~íáçåëâçåëçäÉ= áåëí~ääáÉêÉåKKKKKKKKKKKKKKKKKKKKKKKKKKKKKKKKKKKKKKKKKKKKKKKKKKKKK =QOU PMKPKP p~ÑÉdì~êÇ=b~ëó=`äáÉåíë=áåëí~ääáÉêÉåKKKKKKKKKKKKKKKK =QOV PMKPKQ j~ñáã~äÉ=h~é~òáí®í=ÇÉê=p~ÑÉdì~êÇ=b~ëó= a~íÉåÄ~åâKKKKKKKKKKKKKKKKKKKKKKKKKKKKKKKKKKKKKKKKKKKKKKKKKKKKK =QPO PMKPKR p~ÑÉdì~êÇ=b~ëó=pÉêîÉêLa~íÉåÄ~åâ= ïáÉÇÉêÜÉêëíÉääÉå KKKKKKKKKKKKKKKKKKKKKKKKKKKKKKKKKKKKKKKKKKK =QPO PMKQ jáÅêçëçÑí=pni=pÉêîÉêJråíÉêëíΩíòìåÖKKKKKKKKKKKKKKKKKK =QPQ PMKQKN táÅÜíáÖÉ=eáåïÉáëÉKKKKKKKKKKKKKKKKKKKKKKKKKKKKKKKKKKKKKKKKK =QPQ PMKQKO iÉÉêÉ=p~ÑÉdì~êÇ=b~ëóJa~íÉåÄ~åâ=~ìÑ=ÇÉã pniJpÉêîÉê=ÉêòÉìÖÉåKKKKKKKKKKKKKKKKKKKKKKKKKKKKKKKKKKKKK =QPR PMKQKP kÉìÉ=EäÉÉêÉF=p~ÑÉdì~êÇ=b~ëóJa~íÉåÄ~åâ ~ìÑ=ÇÉã=p~ÑÉdì~êÇ=b~ëó=pÉêîÉê=êÉÖáëíêáÉêÉå K =QQM PN =^Çãáåáëíê~íáçåëâçåëçäÉ KKKKKKKKKKKKKKKKKKKKKKKKKKKKKK =QQT PNKN ^åãÉäÇÉå=~å=ÇáÉ=p~ÑÉdì~êÇ=b~ëó=a~íÉåÄ~åâ KKK =QQT PNKNKN sÉêÄáåÇìåÖ=íêÉååÉå=ìåÇ=ïáÉÇÉê~ìÑåÉÜãÉå K =QQU PNKNKO pí~åÇ~êÇòìÖ~åÖëÇ~íÉå=òìê=p~ÑÉdì~êÇ=b~ëó= a~íÉåÄ~åâ=®åÇÉêå KKKKKKKKKKKKKKKKKKKKKKKKKKKKKKKKKKKKKKKK =QQV PNKO _ÉåìíòÉêçÄÉêÑä®ÅÜÉ KKKKKKKKKKKKKKKKKKKKKKKKKKKKKKKKKKKKKKKKKK =QRO PNKOKN fåÜ~äí=ÇÉê=oÉÖáëíÉêâ~êíÉå=~äë qÉñíÇ~íÉá=ëéÉáÅÜÉêå KKKKKKKKKKKKKKKKKKKKKKKKKKKKKKKKKKKKKK =QRQ NS PNKP ^âíìÉääÉ=hçåÑáÖìê~íáçå=ÉáåÉë=êÉÖáëíêáÉêíÉå= p~ÑÉdì~êÇ=b~ëó=`äáÉåíë=~åòÉáÖÉå KKKKKKKKKKKKKKKKKKKKKK =QRR PNKPKN _ÉëÅÜêÉáÄìåÖ=ÇÉë=`äáÉåí=®åÇÉêå KKKKKKKKKKKKKKKKKKK =QRS PNKPKO `äáÉåí=ä∏ëÅÜÉå KKKKKKKKKKKKKKKKKKKKKKKKKKKKKKKKKKKKKKKKKKKKKKK =QRS PNKQ p~ÑÉdì~êÇ=b~ëó=`äáÉåí=åÉì=êÉÖáëíêáÉêÉå KKKKKKKKKKKKK =QRT PNKQKN jÉÜêÉêÉ=p~ÑÉdì~êÇ=b~ëó=`äáÉåíë= åÉì=êÉÖáëíêáÉêÉåKKKKKKKKKKKKKKKKKKKKKKKKKKKKKKKKKKKKKKKKKKKKK =QSN PNKR p~ÑÉdì~êÇ=b~ëó=`äáÉåíë=~ìÑ=ÉáåÉã=~åÇÉêÉå= p~ÑÉdì~êÇ=b~ëó=pÉêîÉê=êÉÖáëíêáÉêÉå KKKKKKKKKKKKKKKKKKK =QSO ñÅ PNKS dêìééÉå=ÇÉÑáåáÉêÉå KKKKKKKKKKKKKKKKKKKKKKKKKKKKKKKKKKKKKKKKKK =QST PNKSKN dêìééÉå=ÉêëíÉääÉå=L=ä∏ëÅÜÉå KKKKKKKKKKKKKKKKKKKKKKKKK =QST PNKSKO p~ÑÉdì~êÇ=b~ëó=`äáÉåí=ÉáåÉê=dêìééÉ= òìïÉáëÉå=L=~ìë=ÉáåÉê=dêìééÉ=ÉåíÑÉêåÉåKKKKKKKK =QSU PNKSKP dêìééÉåòìÖÉÜ∏êáÖâÉáíKKKKKKKKKKKKKKKKKKKKKKKKKKKKKKKKKK =QSV PNKSKQ dêìééÉåå~ãÉå=®åÇÉêåKKKKKKKKKKKKKKKKKKKKKKKKKKKKKKKKK =QTM PNKSKR dêìééÉ=ä∏ëÅÜÉå KKKKKKKKKKKKKKKKKKKKKKKKKKKKKKKKKKKKKKKKKKKK =QTM PNKT cáäíÉê=ÇÉÑáåáÉêÉå KKKKKKKKKKKKKKKKKKKKKKKKKKKKKKKKKKKKKKKKKKKKKKKKK =QTN PNKTKN cáäíÉê=âçåÑáÖìêáÉêÉåKKKKKKKKKKKKKKKKKKKKKKKKKKKKKKKKKKKKKKKK =QTN PNKTKO cáäíÉê=~âíáîáÉêÉåKKKKKKKKKKKKKKKKKKKKKKKKKKKKKKKKKKKKKKKKKKKKKK =QTP PNKU oÉèìÉëíë=ìåÇ=t~êíÉëÅÜäÉáÑÉå KKKKKKKKKKKKKKKKKKKKKKKKKKK =QTQ PNKUKN oÉèìÉëíë=ÉêëíÉääÉå KKKKKKKKKKKKKKKKKKKKKKKKKKKKKKKKKKKKKKKK =QTR PNKUKO kÉìÉå=oÉèìÉëí=ÉêëíÉääÉåKKKKKKKKKKKKKKKKKKKKKKKKKKKKKKK =QTS PNKUKP _ÉëíÉÜÉåÇÉ=hçåÑáÖìê~íáçåëÇ~íÉá=~äë= oÉèìÉëí=îÉêïÉåÇÉå KKKKKKKKKKKKKKKKKKKKKKKKKKKKKKKKKKKKKK =QTT PNKUKQ cÉÜäÖÉëÅÜä~ÖÉåÉ=oÉèìÉëíëKKKKKKKKKKKKKKKKKKKKKKKKKKKK =QTU PNKUKR oÉèìÉëíå~ãÉå=®åÇÉêåKKKKKKKKKKKKKKKKKKKKKKKKKKKKKKKKKK =QTV PNKUKS oÉèìÉëí=ä∏ëÅÜÉå KKKKKKKKKKKKKKKKKKKKKKKKKKKKKKKKKKKKKKKKKKK =QTV PNKUKT t~êíÉëÅÜäÉáÑÉ=~åòÉáÖÉå KKKKKKKKKKKKKKKKKKKKKKKKKKKKKKKKK =QTV PNKV pí~íìë=ÉáåÉë=p~ÑÉdì~êÇ=b~ëó=`äáÉåíëKKKKKKKKKKKKKKKKKK =QUN PNKVKN pí~íìë=łpí~åÇ~êÇ=ElåäáåÉF“ KKKKKKKKKKKKKKKKKKKKKKKKKKKK =QUO PNKVKO pí~íìë=łlÑÑäáåÉ“ KKKKKKKKKKKKKKKKKKKKKKKKKKKKKKKKKKKKKKKKKKKKK =QUP PNKVKP pí~íìë=łmìëÜ=xÉáåz“KKKKKKKKKKKKKKKKKKKKKKKKKKKKKKKKKKKKKKKKK =QUQ PNKVKQ pí~íìë=łmìëÜ=x~ìëz“ KKKKKKKKKKKKKKKKKKKKKKKKKKKKKKKKKKKKKKKK =QUS NT PNKVKR p~ÑÉdì~êÇ=b~ëó=`äáÉåí=áå=ÇÉå=lccifkb= jçÇìë=ëÅÜ~äíÉåKKKKKKKKKKKKKKKKKKKKKKKKKKKKKKKKKKKKKKKKKKKKK =QUS PNKVKS hçåÑáÖìê~íáçåëìéÇ~íÉë=ÑΩê=lÑÑäáåÉ=`äáÉåíë= áå=ÇÉê=^Çãáåáëíê~íáçåëâçåëçäÉ=ÉêòÉìÖÉå KKKKKK =QUU PNKVKT hçåÑáÖìê~íáçåëìéÇ~íÉ=~ìÑ=lÑÑäáåÉ=`äáÉåí= ÉáåëéáÉäÉå=ãáí=pdbqo^kp KKKKKKKKKKKKKKKKKKKKKKKKKKKKKK =QVN PNKNM=póëíÉãâÉêå=~ìíçã~íáëÅÜ=ëáÅÜÉêå KKKKKKKKKKKKKKKKKKKKKK =QVO PNKNMKN póëíÉãâÉêå=ÉáåÉë=p~ÑÉdì~êÇ=b~ëó=`äáÉåíë= áã=sÉêòÉáÅÜåáë=_^`hrmp=~ÄäÉÖÉå KKKKKKKKKKKKKKKKKK =QVP PNKNMKO kÉìÉë=_~ÅâìéJsÉêòÉáÅÜåáë=~åÖÉÄÉå KKKKKKKKKKKKK =QVQ PNKNMKP póëíÉãâÉêåëáÅÜÉêìåÖ=ÉñéçêíáÉêÉåKKKKKKKKKKKKKKKKK =QVR PO =oÉãçíÉ=^Çãáåáëíê~íáçå KKKKKKKKKKKKKKKKKKKKKKKKKKKKKKK =QVT POKN sçê~ìëëÉíòìåÖÉå KKKKKKKKKKKKKKKKKKKKKKKKKKKKKKKKKKKKKKKKKKKKKK =QVU POKO fåëí~ääáÉêÉå=ÇÉê=oÉãçíÉ=^Çãáåáëíê~íáçå KKKKKKKKKKKKK =RMM POKP sÉêÄáåÇìåÖ=òì=ÉáåÉã=p~ÑÉdì~êÇ=b~ëó=`äáÉåí= ~ìÑÄ~ìÉåKKKKKKKKKKKKKKKKKKKKKKKKKKKKKKKKKKKKKKKKKKKKKKKKKKKKKKKKKKK =RMO PP =cÉÜäÉêãÉäÇìåÖÉå KKKKKKKKKKKKKKKKKKKKKKKKKKKKKKKKKKKKKKKK =RMR NU N N =§ÄÉêÄäáÅâ Personalcomputer enthalten häufig personenbezogene Daten, vertrauliche und interne Firmeninformationen oder andere sensible Daten. Nicht zu unterschätzen ist die Gefahr, die durch den Diebstahl von Notebooks ausgeht. Hochsensible Kundeninformationen auf dem Notebook eines Vertriebsmitarbeiters könnten so z.B. an Wettbewerber gelangen und dem eigenen Unternehmen Schaden zufügen. Wer sich vor solchen Risiken schützen möchte, ohne viel Zeit in die Implementierung von Sicherheitsmaßnahmen zu investieren, findet in SafeGuard Easy die ideale Lösung. ñÅ Wie schützt SafeGuard Easy nun die Arbeitsstationen vor unbefugtem Zugriff? Die zentralen Sicherheitsfunktionen des Programms sind die Verschlüsselung von Daten und der Schutz vor Angreifern, die einen Rechner mit Hilfe eines externen Mediums starten wollen. Die größten Vorteile von SafeGuard Easy bestehen darin, dass das Programm einfach, aber effektiv die Vertraulichkeit von abgespeicherten Daten sichert. sich schnell implementieren lässt. eine hohe Benutzerfreundlichkeit aufweist. ein für viele Anwendungsbereiche geeignetes Sicherheitskonzept bietet. SafeGuard Easy ist einfach zu installieren und erfordert kaum Verwaltungsaufwand. Daher eignet es sich insbesondere für Einzelplatzsysteme und mobile Geräte wie Notebooks. N NKN wÉåíê~äÉ=páÅÜÉêÜÉáíëÑìåâíáçåÉå Verschlüsselung SafeGuard Easy schützt auf einfache und effektive Weise die Vertraulichkeit von Daten bei der Speicherung auf Festplatten, Disketten und Wechselmedien durch Online-Verschlüsselung. Online bedeutet in diesem Zusammenhang, dass die Daten zum Lesezeitpunkt entschlüsselt in den Arbeitsspeicher geladen und beim Schreiben automatisch wieder verschlüsselt werden. Der Schlüssel ist nicht auf der Festplatte oder im PC gespeichert. Er wird jedesmal beim Start aus dem SafeGuard Easy-Passwort des Benutzers ermittelt. SafeGuard Easy verschlüsselt nicht nur den gesamten Inhalt von Festplatten, sondern auch von Wechselmedien wie USB-Speichersticks, Disketten, ZIP- oder JAZ Medien. Damit lässt sich ein gesicherter Datenträgeraustausch innerhalb des Unternehmens realisieren und gleichzeitig der Inhalt mobiler Datenträger gegen Unbefugte schützen. Darüber hinaus kann so auch der unbefugte Datenimport von nicht lizenzierter Software oder Viren über diesen Weg verhindert werden, da Benutzer ohne das passende Recht keine Klartextmedien verwenden können. Für die Verschlüsselung können unterschiedliche Algorithmen für Disketten, Wechselmedien und Festplatten gewählt werden. Zur Verfügung stehen AES, Rijndael, XOR, STEALTH-40, IDEA, BLOWFISH, DES und 3DES. O N Zugangskontrolle mit Pre-Boot Authentisierung und Bootschutz Bei der Pre-Boot Authentisierung handelt es sich um eine weitere zentrale Sicherheitsfunktion von SafeGuard Easy. Die Pre-Boot Authentisierung erlaubt nur die Anmeldung der auf dem System registrierten SafeGuard Easy Benutzer. ñÅ Wird bei verschlüsselter Festplatte versucht, den Rechner von einem anderen Medium wie z.B. einer Systemdiskette, einer CD-ROM oder einer weiteren Festplatte zu starten, bleibt die Festplatte gesperrt. Dies bedeutet, der Systemstart ist zwar möglich, die verschlüsselten Daten auf der Festplatte können aber nicht gelesen werden. Wird die Pre-Boot Authentisierung auf einer Arbeitsstation in Verbindung mit der Option Bootschutz eingesetzt, ist es nicht möglich, die Arbeitsstation mit einem externen Medium zu starten ohne die korrekten SafeGuard Easy-Benutzerdaten zu kennen. P NKO tÉáíÉêÉ=páÅÜÉêÜÉáíëÑìåâíáçåÉå Unterstützung von Lenovos (IBMs) Thinkvantage Technologien Client Security Solution (CSS) 8.10 und Rescue and Recovery 4.20 SafeGuard Easy unterstützt diese und frühere Versionen von Lenovos Thinkvantage Technologien und ist kompatibel zu Lenovos Client Security Solution (CSS) und Rescue and Recovery (RnR). Rescue and Recovery (RnR): SafeGuard Easy ist kompatibel mit Rescue and Recovery. Das erlaubt Benutzern, Lenovos effiziente Backup- und Restore-Methode zu nutzen, auch wenn die Betriebssystem-Partition mit SafeGuard Easy verschlüsselt ist. SafeGuard Easy bietet hier eine einzigartige Funktionalität unter Produkten zur Festplattenverschlüsselung. Sicherungen von verschlüsselten SafeGuard Easy-Systemen können auf allen von Rescue and Recovery angebotenen Laufwerken abgelegt werden. Im Notfall ist es also möglich, ein beschädigtes System durch das Einspielen eines Backups von CD/DVD, Netzlaufwerk, einer zweiten internen Festplatte, sowie von USB-Festplatte oder -Stick wiederherzustellen. TCPA / TPM Unterstützung (ESS Chip/CSS): SafeGuard Easy ist das erste Produkt zur Festplattenverschlüsselung, welches die in modernen Notebooks integrierten Sicherheitschips einbindet, die von der Trusted Computing Group (TCG) spezifiziert wurden. Unter anderem nutzt SafeGuard Easy den Chip zur Sicherung der Verbindung zwischen Client und Administrationsserver, sowie zur Erzeugung von Zufallszahlen. Die SafeGuard Easy SAL-Funktion lässt sich selbstverständlich auch nutzen und stellt damit eine optimale Integration in die ESS Chip Infrastruktur dar. Zertifizierung nach FIPS 140-2 Level 1 SafeGuard Easy erfüllt die Richtlinien der FIPS 140-2 Level 1 (FIPS = Federal Information Processing Standard)-Zertifizierung des amerikanischen National Institute of Standards and Technology (NIST). Das NIST bestimmt die Sicherheitskriterien für Verschlüsselungsprodukte der US-amerikanischen Regierung. Q N SafeGuard Easy ist bereits zertifiziert nach den Standard Common Criteria, Evaluation Assurance Level 3 (EAL3). Optionale Zwei-Faktor-Authentisierung in der Pre-Boot-Phase SafeGuard Easy kann so konfiguriert werden, dass nur Anwender mit passendem Token Zugriff auf den PC erhalten. Der Token kann nicht nur in der Pre-Boot Authentisierung, sondern natürlich über den PKCS#11 bzw. CSP Standard auch auf Betriebssystemebene für weitere, zertifikatsbasierte Anwendungen verwendet werden. Auch die Anmeldung des SafeGuard Easy Administrators an den Verwaltungsprogrammen kann selbstverständlich über den Token erfolgen. Benutzern, die ihren Token vergessen haben, hilft ein zentraler Helpdesk (Challenge/Response-Verfahren). ñÅ SafeGuard Easy unterstützt diverse Aladdin eToken, den Verisign USBToken und den RSA SecurID 800 Token. Biometrische Anmeldung mit Lenovo Fingerabdruck-Leser SafeGuard Easy unterstützt neben der Anmeldung mit USB-Token (RSA, Aladdin) die Anmeldung per "Fingerabdruck" in der Pre-Boot Authentisierung. Vorteil des Fingerabdrucks ist, dass sich ein Benutzer weder SafeGuard Easy-Passwörter noch die PIN eines USB-Tokens merken muss. Er identifiziert sich z. B. an einem Lenovo Notebook einfach, indem er einen Finger über den dort eingebauten Leser führt. SafeGuard Plug-In für Aladdins Token Management System (TMS) Das Aladdin Token Management System ist ein auf Active Directory basierendes Werkzeug, mit dem eToken ausgestellt werden können. Ab Version 1.1 bietet das Aladdin TMS die Möglichkeit, Plug-Ins von Drittherstellern zu integrieren. Utimaco stellt so ein Plug-In zur Verfügung, über das SafeGuard Easy- (PBA-) Daten und Windows auf den eToken geschrieben werden können. Die Kombination von Aladdins TMS und Utimaco Plug-In macht die SafeGuard Token Administration für das Ausstellen von eToken überflüssig, beide Programme können aber parallel verwendet werden. Das SafeGuard TMS Plug-in muss separat bestellt werden. Eine 10 Benutzer-Demo-Lizenz wird mit SafeGuard Easy ausgeliefert und steht zum Download zur Verfügung. R „Schneller Benutzerwechsel“ mit Token Benutzer, die die Vorteile der SafeGuard Easy Token-Anmeldung nutzen, profitieren von einer weiteren Komforteinrichtung: Wenn an Mehrbenutzer-PCs das SafeGuard Easy-Rechteprofil zu wechseln ist (z.B. das Recht „Wechselmedienverschlüsselung abschalten“), melden Token-Benutzer sich lediglich von Windows ab. Der komplette Neustart des PCs samt Neuanmeldung in der Pre-Boot Authentisierung - wie sonst üblich - entfällt. Hinweis: Der schnelle SafeGuard Easy-Benutzerwechsel ist nicht zu verwechseln mit dem gleichnamigen Microsoft Feature! Hibernation (Suspend to Disk) Unterstützung Gerade mobile Anwender nutzen gerne die Möglichkeiten moderner Betriebssysteme, den Bootvorgang durch einfaches „Pausieren“ und späteres „Wiederherstellen“ der aktuellen Arbeitssituation zu ersetzen. Im Gegensatz zu den meisten anderen Festplattenverschlüsselungsprodukten erlaubt SafeGuard Easy, den Hibernation Modus zu nutzen und dabei sogar die erzeugten Image-Daten zu verschlüsseln. Somit bleibt die Sicherheit allzeit gewahrt, der Strombedarf wird gesenkt und die Anwender sparen Zeit gegenüber dem sonst üblichen, normalen Bootvorgang. Kompatibilität zur Computrace Software Computrace sorgt dafür, dass sich ein gestohlener Rechner per Netzwerk wieder meldet und seinen Standort preisgibt. Durch die Kompatibilität funktioniert das auch mit verschlüsselten Festplatten. SafeGuard Easy ist für die Zusammenarbeit mit Computrace vorbereitet. Für eine vollständige Kompatibilität ist allerdings eine Computrace Version nötig, die von Absolute Software zum jetzigen Zeitpunkt (12/2008) noch nicht freigegeben wurde. Web Self Help Benutzer können sich mit dem webbasierten Self Help selbst helfen, wenn sie ihr SafeGuard Easy Passwort vergessen haben. Der „Selbsthilfe“Mechanismus verringert die Anzahl der Helpdesk-Anrufe, die sich ausschließlich mit dem Zurücksetzen vergessener Passwörter beschäftigt. Das Helpdesk-Personal hat somit mehr Zeit sich mit weniger trivialen Supportfällen zu beschäftigen. Zusätzlich sind weitere softwareund hardwarebasierende Challenge/Response-Lösungen verfügbar. S N Die webbasierte Passwort-Selbsthilfe ist als separates Add-on erhältlich. Umfangreiche Passwort-Regeln SafeGuard Easy bietet eine Vielzahl von Optionen zur Durchsetzung spezieller Passwort-Regeln in der Pre-Boot Authentisierung, z.B. eine konfigurierbare Liste verbotener Passwörter, erweiterte Regeln für Sonderzeichen, Passwort, UID etc. Firmeninterne Regelvorgaben können sehr gut abgebildet werden. ñÅ Protokollierung in Pre-Boot Authentisierung und Betriebssystem SafeGuard Easy protokolliert sicherheitsrelevante Ereignisse, wie zum Beispiel fehlgeschlagene Anmeldeversuche, in der Pre-Boot- Phase und leitet diese später an die Windows Ereignisanzeige oder optional über eine Zusatzkomponente an einen zentralen Server zur Auswertung weiter. Somit können Angriffe schneller erkannt und Zustände einfacher diagnostiziert werden. Optionale zentrale Administrationsdatenbank Neben der bewährten Verteilung von Konfigurationsdateien steht als weitere Option eine eigene, zentrale Administrationssoftware für SafeGuard Easy zur Verfügung, die Systemkernsicherungen, Verteilung von Konfigurationsdaten und die Integration von Offline Clients übernimmt. SafeGuard Easy unterstützt als Standard-Datenbanktyp neben Microsoft Access auch den Microsoft SQL Server, um Informationen über SafeGuard Easy Clients zu speichern. Die zusätzlich verfügbare „Remote Administration“ erlaubt darüber hinaus einen einzelnen Clients über das Netzwerk direkt zu konfigurieren. Vereinfachte Konfiguration bei der zentralen Administration Bestimmte Windows-Servicepacks verlangen zusätzliche Einstellungen für den Verbindungsaufbau zwischen SafeGuard Easy-Client und zentralem Administrationsserver. Eine neue Applikation setzt die notwendigen Einstellungen automatisch und vereinfacht die Konfiguration von Client und Server. Applikation und Beschreibung sind im Verzeichnis Tools\DCOMWizard auf der CD zu finden. T Gemeinsames Benutzer-Passwort für SafeGuard Easy und Windows (Passwortsynchronisierung) Anrufe wegen vergessener Benutzerpassworte gehören für viele SupportMitarbeiter zum Alltag. Eine Regel lautet: Je weniger Passworte sich ein Benutzer merken muss, desto mehr wird der Support entlastet. SafeGuard Easy trägt über eine Passwort-Funktionalität seinen Teil zur Verringerung von Benutzeranfragen bei, denn die Software lässt sich so konfigurieren, dass Windows- und SafeGuard Easy Passwort nach einem Mausklick übereinstimmen. Benutzer melden sich nach der erfolgreichen Synchronisierung mit dem gleichen Passwort an SafeGuard Easy in der Pre-Boot Authentisierung und am Betriebssystem an. Sichere Wake On LAN-Unterstützung Die Pre-Boot Authentisierung von SafeGuard Easy bietet optimalen Schutz gegen Hackerangriffe. Um dennoch Softwareverteilung über Wake On LAN bei aktiver Festplattenverschlüsselung auf möglichst sichere Weise zu gewährleisten, bietet SafeGuard Easy spezielle Funktionen an. Sichere Fernwartung (Challenge/Response) Helpdesk-Mitarbeiter können Benutzern helfen, wenn diese ihr Passwort vergessen haben. Das Challenge/Response-Verfahren ist sicher und ideal für mobile Anwender, da dabei der PC keine direkte Online-Verbindung mit dem Helpdesk benötigt. Challenge/Response für PDA SafeGuard Easy Benutzer, die Passwort oder Token vergessen haben, sind mit Hilfe eines zentralen Helpdesk rasch wieder produktiv. Die Helpdesk Mitarbeiter können ihre Arbeit auch mit Hilfe eines PDA (Pocket PC) mobil erledigen und sind nicht mehr auf Zugang zu einem PC angewiesen. Windows Installer basierte Installation Die komplett auf dem aktuellen Windows Installer (MSI) Standard basierende Installation lässt sich einfach und effizient im Windows Netzwerk verteilen und installieren. U N Integrierter Boot Manager (Twinboot) Es ist eine häufige Anforderung, die Festplatte eines Notebooks aufzuteilen: In eine vom Benutzer verwaltete ungeschützte Partition und eine vom Unternehmen verwaltete, verschlüsselte Partition. SafeGuard Easy bringt dafür einen integrierten Boot Manager mit, der es ermöglicht, solche oder ähnliche Szenarien einfach und sicher, zentral gesteuert zu realisieren. Damit bleiben die Firmendaten geschützt und der Anwender hat auf seiner privaten Partition absolute Freiheit, bis hin zur Wahl des Betriebssystems. ñÅ Verschlüsselung von USB Speichermedien und laufwerksbezogene Verschlüsselung von Wechselmedien SafeGuard Easy unterstützt die aktuelle Generation von Plug&Play Speicherkarten (USB Speichermedien), womit auch diese für den gesicherten Datenaustausch verwendet werden können. Darüber hinaus kann die Verschlüsselung eines Disketten- oder Wechselmedien-Laufwerks temporär für jedes einzelne Laufwerk gesondert an- bzw. abgeschaltet werden. Flexible Benutzerführung bei der Pre-Boot Authentisierung Es lässt sich bei der Pre-Boot Authentisierung ein vom Administrator vorgegebener Hinweis auf rechtliche Belange, Eigentümer des Geräts o. ä. anzeigen. Konfigurationsdateien aus älteren Versionen (ab SafeGuard Easy 3.20) wieder verwenden Unternehmen setzen SafeGuard Easy Konfigurationsdateien ein, wenn eine Vielzahl an Clients eine identische SafeGuard Easy-Konfiguration erhalten soll. SafeGuard Easy importiert die „alten“ Konfigurationsdateien und übernimmt so auf einfache Weise Einstellungen und Schlüssel bei einem Upgrade ohne diese neu eingeben zu müssen. Notfallstart von Diskette und CD PC-Systeme werden heutzutage statt mit Diskettenlaufwerken mit CD/ DVD-Laufwerken ausgestattet. SafeGuard Easy passt sich diesen Entwicklungen im Hardware-Bereich an und unterstützt als Notfallmedien neben Disketten auch CDs. Es können dabei sowohl MS DOS als auch Windows PE Bootmedien verwendet werden. V Standard Windows-Anmeldung statt SafeGuard-Dialog Nach einer SafeGuard Easy-Installation erscheint zur Anmeldung an das Betriebssystem der reguläre Windows-Dialog. Kunden können das Erscheinungsbild der Standard-Anmeldung jedoch auch anpassen und die reguläre Windows-Anmeldung gegen einen Dialog im Utimaco-Design austauschen. Kompatibilität mit dem Volumenschattenkopie-Dienst von Windows XP Der Volumenschattenkopie-Dienst von Windows XP erstellt einen „SofortBackup“ von geöffneten Dateien oder Datenbanken. Mitarbeiter müssen ihre Arbeit also nicht unterbrechen, während ein Administrator ihre Daten sichert. SafeGuard Easy unterstützt den Volumenschattenkopie-Dienst vollständig, manuelle Systemkonfigurationen sind nicht notwendig. Hinweis: Als Alternative zur Kopierfunktion von Windows XP können Benutzer auch andere SafeGuard Easy kompatible Tools wie Lenovos Rescue und Recovery verwenden (das auch für Nicht-Lenovo-Plattformen verfügbar ist). NM N NKP kÉìÉë=áå=p~ÑÉdì~êÇ=b~ëó Die Version 4.50 von SafeGuard Easy behebt in den Vorgängerversionen aufgetretene Probleme. Details entnehmen Sie bitte der Liesmich.txt. kÉìÉë=áå=p~ÑÉdì~êÇ=b~ëó=QKRM Unterstützung der aktuellesten Betriebsystem Service Releases Der SafeGuard Easy Client unterstützt die aktuellsten Version von eingesetzten Betriebssystemen, z. B. Windows XP Service Pack 3 und Windows Server 2003 Service Pack 2. ñÅ Unterstützung der aktuellesten Token Hardware und Middleware SafeGuard Easy unterstützt die aktuellsten Versionen von Aladdin (CardOS) und RSA (SID800) Hardware und Middleware. SafeGuard Easy unterstützt auch den Aladdin NG-Flash USB Token. Der Token kann - wie andere Token von Aladdin, Verisign und RSA, zur Authentisierung des Benutzer in der SafeGuard Easy Pre-Boot Authentication (PBA) sowie in Managementanwendungen verwendet werden. SafeGuard Easy 4.50 ist mit dem RSA Datenformat SID800 kompatibel. Optionale Installation der SafeGuard Easy Protokollierung Das SafeGuard Easy Modul Logging wird nicht mehr standardmäßig während der Installation des SafeGuard Easy Client installiert. Dieses Feature kann nun als optionales Feature bei der Einrichtung des SafeGuard Easy Client unter Administrationswerkzeuge ausgewählt werden. NN Verschiedene Optimierungen Version 4.50 bietet verschiedene Optimierungen, zum Beispiel: Das Setup fragt das Betriebssystem ab. Handelt es sich um Windows Vista, so kann die Installation nicht erfolgen. Für Windows Vista ist SafeGuard Enterprise als Sicherheitslösung vorzuziehen. Das Tool RepPBA.exe wird auf der SafeGuard Easy Produkt-CD mitgeleifert. Über dieses Tool lässt sich die Anmeldungsmethode innerhalb der PBA ändern, z. B. von Tastaturanmeldung zu Tokenanmeldung. Eine vollständige Auflistung aller Optimierungen finden Sie in der Datei Liesmich.txt. NO N NKQ ûåÇÉêìåÖÉå=òì= sçêÖ®åÖÉêîÉêëáçåÉå USB-Token neu ausstellen USB-Token, die mit SafeGuard Easy Versionen vor 4.11 ausgestellt wurden, sind in der aktuellen Version nicht automatisch wiederverwendbar, da sich das Datenformat auf dem Token geändert hat. Diese „alten“ Token müssen neu ausgestellt werden, um sich wie gewohnt an der Pre-Boot Authentisierung anzumelden. ñÅ Die Ausstellung übernimmt der Benutzer i.d.R. selbst (das entsprechende SafeGuard Easy-Recht vorausgesetzt). Bei der Erstanmeldung mit Token an das neue SafeGuard Easy zeigt die Pre-Boot Authentisierung dann die Meldung „Keine SafeGuard Easy-Zugangsdaten auf dem Token, bitte stellen Sie den Token jetzt aus“ an. Diese Meldung muss Benutzer „alter“ Token aber nicht beunruhigen, sie geben einfach ihre SafeGuard EasyZugangsdaten in die vorgegebenen Felder ein. Sind die Daten korrekt, werden sie auf den Token geschrieben und für die nächste Anmeldung genügt wieder die Angabe der Token-PIN. Für den Fall, dass ein Benutzer seine SafeGuard Easy-Zugangsdaten nicht kennt, kontaktiert er einen Ansprechpartner beim Support/Helpdesk. Dieser schreibt die Daten über das neue SafeGuard Easy Plug-in für die Token Administration auf den Token. Das SafeGuard Easy Plug-in für die Token Administration ist auf der Produkt-CD im Verzeichnis \TOOLS abgelegt (SCAdmin_SGEasy.msi). SGEInteg ersetzt CheckArea/MigHelp Ab Version 4.30 heißt die Reparaturfunktion beim Update für den SafeGuard Easy-Systemkern "SGEInteg". SGEInteg übernimmt die Funktionalität von CheckArea/MigHelp und ist im Verzeichnis \TOOLS der Programm-CD zu finden. NP NKR póëíÉãîçê~ìëëÉíòìåÖÉå jáåáã~äÉ=_ÉíêáÉÄëëóëíÉãîçê~ìëëÉíòìåÖÉå Windows 2000 Professional (Service Pack 4) Windows XP Home Edition (Service Pack 2) Windows XP Professional Edition (Service Pack 2) Windows 2000 Server (nur Standard Version, Service Pack 1) Windows Server 2003 (nur Standard Version) Empfohlen wird für alle oben aufgeführten Betriebssysteme der aktuelle Service Pack-Stand (12/2008). SafeGuard Easy wurde nicht getestet mit Windows XP Media Edition. Hinweis zu Windows XP SafeGuard Easy kann in den Versionen 4.50 kann auch unter Windows XP SP2 oder SP3 betrieben werden. Auch eine Migration, zum Beispiel von SP2 zu SP3 bei installiertem SafeGuard Easy ist möglich. Hinweis zu Windows XP SP 2/Windows Server 2003 SP 1 Bei Verwendung des optionalen zentralen Administrationsservers bzw. der Remote Administration von SafeGuard Easy 4.x sind besondere Konfigurationseinstellungen in Windows XP SP2 und Windows Server 2003 SP 1 zu treffen. Alle nötigen Einstellungen sind in unserer Wissensdatenbank http://www.utimaco.de/myutimaco im Knowledge Item „106898 SafeGuard Easy and SP2 Configuration for Windows XP“ beschrieben. Nutzen Sie die Suchfunktion, und geben Sie die Nummer „106898“ ein. NQ N Zusätzlich ist eine Applikation vorhanden, mit der man die Konfigurationseinstellungen automatisch setzen kann, um die zentrale Administration und die Remote Administration mit Windows XP Service Pack 2 zu nutzen. Sie finden die Applikation auf der CD im Verzeichnis Tools\DCOMWizard oder in der Wissensdatenbank. Nutzen Sie die Suchfunktion, und geben Sie „SP2“ oder „SGE" ein. Hinweis zu Windows XP Home Edition: SafeGuard Easy unterstützt nicht Sichere automatische Anmeldung mit Smartcard (Smartcard-SAL) Zentrale Protokollierung ñÅ Hinweis zu Windows Server Edition: SafeGuard Easy unterstützt nicht SMP 64-Bit-Server råíÉêëíΩíòíÉ=a~íÉáëóëíÉãÉ FAT-12 FAT-16 FAT-32 HPFS NTFS NTFS5 NR råíÉêëíΩíòíÉ=péÉáÅÜÉêãÉÇáÉå Festplatten (IDE, SCSI, Serial-ATA, Firewire, USB) Disketten Wechselmedien wie ZIP/JAZ USB Speichersticks RAID 0 (Hardware-RAID) SafeGuard Easy unterstützt nicht: - weitere RAID-Klassen - Software-RAID 0 råíÉêëíΩíòíÉ=mêçòÉëëçêÉå AMD Intel Multi-Prozessor / Hyperthreading SafeGuard Easy 4.x wurde erfolgreich sowohl auf Multi-Prozessor Rechnern wie auch auf Rechnern mit Hyperthreading (Bsp. Pentium IV) getestet und installiert. e~êÇï~êÉ~åÑçêÇÉêìåÖÉå Festplattenspeicherplatz Abhängig von der gewählten Installationsmethode benötigt SafeGuard Easy Festplattenspeicher zwischen minimal fünf und maximal 25 MB. SafeGuard Easy hat die gleichen Mindestanforderungen wie das eingesetzte Betriebssystem. Obwohl SafeGuard Easy auf dem beschriebenen System einwandfrei läuft, hat Verschlüsselung ihren Preis. Es wird deshalb empfohlen, Hardware zu verwenden, die über die genannten minimalen Anforderungen hinausgeht. NS N NKS Anzahl der Festplatten SafeGuard Easy unterstützt maximal 4 Festplatten mit maximal 8 Partitionen pro Festplatte. Es wird eine Warnung ausgegeben, wenn ein nicht unterstützter Partitionstyp gefunden wird. açâìãÉåí~íáçå SafeGuard Easy wird mit diesem Handbuch und der Onlinehilfe SGEasy0407.chm ausgeliefert. NKT ñÅ ^ääÖÉãÉáåÉ=eáåïÉáëÉ Die Funktion „Schneller Benutzerwechsel“ von Windows XP wird von SafeGuard Easy nicht unterstützt. Nach der Installation von SafeGuard Easy wird der Willkommen-Bildschirm automatisch abgeschaltet. Wenn der PC in ein Peer-to-Peer LAN integriert ist, dürfen Teile von Festplatten nicht für andere Benutzer dieses LAN freigegeben werden. Festplattenver- und -entschlüsselung sind automatisch gegen Stromausfälle u.ä. abgesichert. Bei Wiederherstellung der Stromversorgung wird der Vorgang ohne Benutzereingriff automatisch an der richtigen Stelle fortgesetzt. HINWEIS: Die Erstverschlüsselung von hot-pluggable Festplatten darf nicht unterbrochen werden. Bei kurzzeitigem Verlassen des PC sollte die Windows-Bildschirmsperre (Schaltfläche [Arbeitsstation sperren]) aktiviert, bei längerer Abwesenheit der PC ausgeschaltet bzw. neu gebootet werden. NT NKU Bei korrekter Einstellung der empfohlenen Systemkonfiguration wird der logische Zugriff auf Festplatten nach dem Booten von Diskette verhindert. Um einen zusätzlichen Schutz des Systems gegen das Ausspähen eines SafeGuard Easy Passworts durch ein „Trojanisches Pferd“-Programm zu erzielen, sollte der PC gegen das Booten von der Diskette durch eine mechanische Sperre oder eine systeminterne Maßnahme geschützt werden. iáòÉåòÜáåïÉáëÉ Jede unerlaubte Vervielfältigung des Handbuchs sowie der Software von SafeGuard Easy wird strafrechtlich verfolgt. Sie dürfen SafeGuard Easy nur auf einem PC installieren. Falls Sie die Sicherheitskopie dazu missbrauchen, um SafeGuard Easy auf mehreren PCs zu installieren, verstoßen Sie gegen die Lizenzbestimmungen und machen sich strafbar. Wollen Sie mehrere PCs schützen, muss für jeden PC eine Lizenz erworben werden. Es gelten die Bedingungen des Software-Lizenzvertrages. Weitere Lizenzhinweise STEALTH Encryption Copyright (c) 1994 Intelligence Quotient International Limited. All rights reserved. Patents pending. STEALTH encryption is a trademark of Intelligence Quotient International Limited. Patent rights of Ascom Tech Ltd. given in EP, JP, US. IDEA is a trademark of Ascom Tech Ltd. Danksagungen Besonderer Dank gilt Dr. Brian Gladman, dessen AES-Implementation wir als Basis für unsere AES-Verschlüsselungstreiber verwendet haben. NU O O =bêëíÉ=pÅÜêáííÉ Dieses Kapitel erklärt die notwendigsten Voraussetzungen für eine erfolgreiche Installation von SafeGuard Easy. OKN fåëí~ää~íáçå=îçêÄÉêÉáíÉå Um SafeGuard Easy so effektiv wie möglich einzusetzen, müssen bereits vor der Installation umfangreiche Vorkehrungen getroffen werden. Lesen Sie die nachfolgende Auflistung bitte sorgfältig durch und vergewissern Sie sich, dass Sie alle Punkte berücksichtigt haben. Erstellen Sie bitte vor der Installation von SafeGuard Easy einen kompletten Backup Ihrer Datenträger. Alle Festplatten, die verschlüsselt werden sollen, müssen bei der Installation von SafeGuard Easy bereits mit dem PC verbunden und eingeschaltet sein. Die Partitionen Ihrer Festplatte sollten vollständig formatiert und einem Laufwerksbuchstaben zugeordnet sein. Wechselmedienlaufwerke oder USB Speichersticks müssen nicht am PC angeschlossen sein, wenn SafeGuard Easy installiert wird. Untersuchen Sie die Festplatte(n) auf Fehler (Chkdsk). ñÅ Weitere Informationen zu diesem Thema erhalten Sie in der Utimaco-Wissensdatenbank http://www.utimaco.de/myutimaco. Nutzen Sie bitte die Suchfunktion der Wissensdatenbank, um nach Stichworten wie „Dateisystem“ oder „NTFS“ zu suchen. Schalten Sie bitte alle aktiven Virenscanner für die Dauer der Installation/Deinstallation aus (noch besser ist eine Deinstallation). Wenn Sie einen Bootmanager benutzen, ziehen Sie eine Neuinstallation des Systems ohne Bootmanager in Betracht. NV Wenn die Daten mit Hilfe eines Clone-Tools (Drive Image, Ghost) auf die Festplatte gebracht wurden, empfehlen wir den MBR „neu“ zu schreiben. Die Installation von SafeGuard Easy benötigt einen „einwandfreien“ Master Boot Record und dieser könnte eventuell durch Image/ Clone Programme nicht mehr in diesem Zustand sein. Säubern Sie den Master Boot Record, indem Sie von Diskette, CD oder DVD booten (identisches System wie auf der Festplatte empfohlen) und fdisk /MBR ausführen. Wenn die Bootpartition von FAT nach NTFS konvertiert wurde, der Systemabschluss mit einem Neustart aber noch nicht durchgeführt wurde, sollte SafeGuard Easy nicht installiert werden. Hierbei ist es möglich, dass die Installation nicht beendet wird, da das Dateisystem zum Zeitpunkt der Installation noch FAT ist, jedoch zum Zeitpunkt der Aktivierung NTFS vorgefunden wird. In diesem Fall müssen Sie einmalig neu starten, bevor SafeGuard Easy installiert wird. SafeGuard Easy wird ständig weiterentwickelt. Daher kann Ihre Version bereits Neuerungen enthalten, die bei Redaktionsschluss des Handbuches bzw. der Online-Hilfe noch nicht berücksichtigt werden konnten. Diese Änderungen sind in der Datei Liesmich.txt beschrieben. OM O OKO fåëí~ää~íáçåëîçê~ìëëÉíòìåÖÉå Für die Installation von SafeGuard Easy müssen verschiedene Voraussetzungen auf einer Arbeitsstation erfüllt sein: Microsoft Windows Software Installer (MSI) v2.0 - Bei Windows XP standardmäßig vorhanden. - Bei Windows 2000 vorhanden ab Service Pack 3 oder höher. ñÅ High Encryption Package (nur für zentrale Administration mit SafeGuard Easy Datenbank notwendig) Die zentrale Administration über SafeGuard Easy Datenbank und SafeGuard Easy Server verlangt, dass Windows die Verschlüsselung mit 128 bit Schlüsseln unterstützt. - Bei Windows XP standardmäßig installiert. - Bei Windows 2000 ab Service Pack 2 installiert. ON OKP fåëí~ääáÉêÄ~êÉ=jçÇìäÉ SafeGuard Easy setzt sich aus verschiedenen sogenannten „Modulen” zusammen, die voneinander unabhängig arbeiten. Die verschiedenen Module sind in Form von MSI-Paketen auf der ProduktCD im Verzeichnis SGEASY\INSTALL unter CLIENT, SERVER und RUNTIME abgelegt. In den Unterverzeichnissen befinden sich, sortiert nach Sprache die notwendigen Dateien. Diese Module sind verfügbar: SGEasy.msi Client-Applikation für SafeGuard Easy Runtime.msi Laufzeitsystem Server.msi SafeGuard Easy Server Komponente SafeGuard Easy, das Laufzeitsystem und der SafeGuard Easy Server werden als verschiedene Produkte installiert und erscheinen demzufolge auch separat in der Liste der vorhandenen Software auf einem System. OO O OKQ péê~ÅÜÉ=ÇÉê=_ÉåìíòÉêçÄÉêÑä®ÅÜÉ Startet man die Installation über „Setup.exe“, ist die Sprache der Benutzeroberfläche während und nach der Installation von SafeGuard Easy abhängig von den unter Systemsteuerung / Ländereinstellungen eingestellten Regions- und Sprachoptionen. SafeGuard Easy unterstützt Deutsch, Englisch und Französisch. Wenn z.B. als Gebietsschema „Deutsch“ eingestellt ist, erscheint die Benutzeroberfläche in Deutsch, gleiches gilt für „Englisch“ und „Französisch. Die Online-Hilfe ist immer in jener Sprache verfügbar, die bei der Installation ausgewählt war. Die Änderung der Regions- und Sprachoptionen beeinflusst die Sprache der Online-Hilfe nicht. ñÅ Startet man die Installation über eine msi-Datei, ist die Sprache der Benutzeroberfläche immer Englisch. Um andere Sprachen (Deutsch/ Französisch) zu unterstützen, müssen sogenannte “Transforms„ durchgeführt werden. Der Windows Installer nutzt Transformierungs-Dateien, um das Installationspaket automatisch auf die neue Sprache umzuschalten. Derzeit gibt es folgende Transformierungs-Dateien: Sgeasy_g.mst (für Deutsch) und Sgeasy_f.mst (Französisch) Um also angepasste Texte während der Installation zu erhalten, führen Sie folgendes Kommando aus: msiexec /I <Msi-Package> TRANSFORMS=<Transformierungsdatei> Eine deutschsprachige Installation erfordert die Ausführung der folgenden Kommandozeile: msiexec /I Sgeasy.msi TRANSFORMS=Sgeasy_g.mst Beachten Sie, dass der Parameter TRANSFORMS immer in Großbuchstaben geschrieben werden muss! OP SGEasy.msi nutzt die Datei Setup.ini, in der zusätzliche Parameter definiert werden können, vorausgesetzt sie sind in der Syntax CmdLine={Parameter1, Parameter2,...} vorhanden. Gleiches gilt für die Installation des Laufzeitsystems (Runtime.msi) und des SafeGuard Easy Servers (SGEasy.msi). OQ P P =içâ~äÉ=fåëí~ää~íáçå= Bei einer lokalen Installation wird SafeGuard Easy von der Produkt-CD auf einen Stand-alone Client installiert. Die folgenden Schritte zeigen, wie man eine lokale Installation ausführt. Der Benutzer, der SafeGuard Easy installieren will, muss mit WindowsAdministratorrechten angemeldet sein, da hier auf die Festplatte zugegriffen werden muss bzw. Treiber und Systemdienste installiert werden, die ebenfalls Administratorrechte erfordern. ñÅ OR PKN pÅÜêáííJÑΩêJpÅÜêáííJ^åäÉáíìåÖ 1. Benutzen Sie eine Programm-CD, wird die Installation nach dem Einlegen der CD in das CD-ROM Laufwerk automatisch gestartet (sollte dies nicht der Fall sein, rufen Sie die Datei Setup.exe aus dem Verzeichnis \CLIENT der Programm-CD auf). Ein Installationsassistent führt Sie dann durch die Installation. Klicken Sie auf [Weiter]. 2. Der Dialog Lizenzvertrag erscheint. Wenn Sie sich mit den Lizenzbedingungen einverstanden erklären, markieren Sie das Kontrollkästchen „Ich akzeptiere den Lizenzvertrag“. Akzeptieren Sie die Lizenzbedingungen nicht, wird die Installation beendet. Klicken Sie auf [Weiter]. 3. Der Dialog Zielordner erscheint. Geben Sie das gewünschte Installationsverzeichnis ein. Das Standard Installationsverzeichnis ist Utimaco\SafeGuard auf dem Bootlaufwerk. Ist bereits ein SafeGuardProdukt auf der Arbeitsstation vorhanden, wird automatisch dessen Installationsverzeichnis ausgewählt. Benutzen Sie für den Verzeichnisnamen keine Sonderzeichen. Klicken Sie auf [Weiter]. 4. Der Dialog Funktionen auswählen wird angezeigt. In diesem Dialog können Sie auswählen, welche Funktionen (Features) installiert werden sollen. Klicken Sie auf [Weiter]. Ausführliche Informationen zu den Funktionen (Features) finden Sie in den jeweiligen Kapiteln. Verschlüsselung Installiert SafeGuard Easy komplett mit allen zur Verfügung stehenden Komponenten, wählbar sind nur OS Sicherer automatischer Logon (SAL) Merkt sich bei der Erstanmeldung die Windows-Zugangsdaten, so dass bei jeder weiteren Anmeldung nur die SafeGuard EasyZugangsdaten an der Pre-Boot Authentisierung notwendig sind (siehe ’Sicherer automatischer Logon (SAL)’). P Server Anbindung Ist für die verschlüsselte Kommunikation zwischen Client und Server unbedingt erforderlich, wenn die Arbeitsstation zentral verwaltet werden soll. Die Server-Anbindung muss nicht installiert werden, wenn die Arbeitsstation nur Stand-alone verwendet wird (siehe ’Zentrale Administration’). SmartCard Auto Logon Leitet die Windows-Zugangsdaten einer Smartcard automatisch weiter, so dass zur Anmeldung nur die SafeGuard Easy-Zugangsdaten an der Pre-Boot Authentisierung notwendig sind (siehe ’Anmeldung an Windows mit Smartcard (Smartcard-SAL)’). ñÅ FIPS Mode Garantiert, dass SafeGuard Easy gemäß den Richtlinien von FIPS 140-2 Level 1 installiert wird (siehe ’FIPS 140-2 (Level 1) Zertifizierung’). Administrationswerkzeuge Auf einem Administrator-PC, der ausschließlich zur Verwaltung von SafeGuard Easy Clients dient, müssen nicht alle Funktionen vorhanden sein. In der Regel genügen die Administrationswerkzeuge (Achtung: SafeGuard Easy Administration wird nicht mit den Administrationswerkzeugen installiert). Zu den Administrationswerkzeugen zählen: SafeGuard Easy Logging Protokolliert sicherheitsrelevante Ereignisse, die von installierten SafeGuard Produkten ausgelöst werden. Neben der reinen Protokollierung bietet diese Funktion auch einen Filtermechanismus, der den Administrator bei der Auswahl von relevanten Ereignissen unterstützt (siehe ’Protokollierung’). Konfigurationsdateiassistent Erzeugt Dateien, nach deren Ausführung die aktuelle Konfiguration eines Clients automatisch geändert wird, z.B. ein neuer Benutzer eingefügt wird (siehe ’Konfigurationsdateiassistent’). OT Response Code Assistent Dient dazu, Benutzern bestimmte Aktionen zu erlauben (z.B. neues Passwort setzen), auch wenn der Administrator nicht vor Ort ist (siehe ’Fernwartung (Challenge/Response)’). Token-Unterstützung für Administration Erlaubt, sich mit Token an die Administrationswerkzeuge (auch Administration) anzumelden (siehe ’Mit Token an den Administrationswerkzeugen anmelden’). Detaillierten Informationen zu den Installationsoptionen finden Sie in den relevanten Kapiteln. 5. Wenn Sie „Server Anbindung“ ausgewählt haben, geben Sie den Namen des zentralen SafeGuard Easy Servers an. OU P 6. Im nächsten Schritt legen Sie den Verschlüsselungsmodus für die Festplatten Ihres PCs fest. Weitere Details siehe ’Verschlüsselungsmodus’. ñÅ 7. Im nächsten Schritt folgen die Konfigurationseinstellungen. Eine detaillierte Beschreibung der Einstellungen finden Sie in den entsprechenden Kapiteln im Handbuch. ACHTUNG: Die Option Nur mit Token (siehe Allgemein/Authentisierung/Anmeldungsart) bedeutet, dass SafeGuard Easy die Token-Anmeldung für alle SafeGuard Easy Benutzer einer Arbeitsstation erzwingt. Benutzer können sich in diesem Modus nur in der Pre-Boot Authentisierung anmelden, wenn auf dem Token bereits SafeGuard Easy-Zugangsdaten vorhanden sind. Mit einem „leeren“ Token ist die Anmeldung in der Pre-Boot Authentisierung nicht möglich! OV 8. Im nächsten Schritt werden Sie aufgefordert, Passwörter für die vordefinierten SafeGuard Easy-Benutzerprofile SYSTEM und User anzugeben. Diese Passwörter müssen den SafeGuard EasyPasswortregeln entsprechen. ACHTUNG: Bitte merken Sie sich die Passwörter, die Sie hier eintragen! Ist die Funktion "Passwort beim Systemstart abfragen" (=Pre-Boot Authentisierung) im Ordner Allgemein aktiviert, können Sie sich nach dem Neustart des PC nur mit den definierten Benutzernamen und Passwörtern anmelden! 9. Der Abschluss der Installation wird mit einem Dialog (Gratulation) angezeigt. 10. Starten Sie den PC neu. PM P PKNKN= sÉêëÅÜäΩëëÉäìåÖëãçÇìë Angaben zum Verschlüsselungsmodus werden immer dann verlangt, wenn SafeGuard Easy installiert wird (manuelle Installation, Konfigurationsdatei mit der Eigenschaft Installieren). ñÅ Partitionsweise-Modus Alle ausgewählten Partitionen werden komplett verschlüsselt. Wählen Sie diese Einstellung, wenn Ihre Festplatte/n mehrere Partitionen besitzt/en, Sie allerdings nicht alle verschlüsseln wollen. Welche Partitionen zu verschlüsseln sind, entscheiden Sie später in den Verschlüsselungseinstellungen. Festplatten-Verschlüsselungsmodus Alle während der Installation von SafeGuard Easy angeschlossenen Festplatten werden komplett verschlüsselt. SafeGuard Easy erkennt automatisch, ob Ihr Rechner über eine oder mehrere Festplatten verfügt. Das Programm kann auf Systemen mit bis zu vier physikalischen Festplatten installiert werden und unterstützt bis zu acht logische Laufwerke/Partitionen je Festplatte. PN Bootschutz-Modus Mit dieser Option darf niemand ohne entsprechende Berechtigung den Rechner von einer Betriebssystem-Diskette/CD/DVD booten, um Zugriff auf die Festplatte eines PCs zu erhalten. Effektiver Bootschutz besteht aber nur in Verbindung mit aktivierter Pre-Boot Authentisierung. Der Bootschutz-Modus verschlüsselt unformatierte oder nicht bekannte Partitionen komplett. Bei FAT und FAT32 werden die Systembereiche verschlüsselt. Bei NTFS wird vom Anfang der Partition bis zum Ende der MFT (Master File Table) die Partition verschlüsselt. Twinboot-Modus (wird nur bei mindestens zwei primären Partitionen angezeigt) Mit dieser Option werden eine verschlüsselte und eine unverschlüsselte Partition erzeugt. Beide müssen bootfähige primäre Partitionen sein. Wird die verschlüsselte Partition gestartet, ist kein Zugriff auf die unverschlüsselte möglich und umgekehrt. Auf diese Art und Weise ist es möglich, private und geschäftliche Daten voneinander zu trennen. Wenn die verschlüsselte Partition gestartet wird, muss das SafeGuard Easy Passwort an der Pre-Boot Authentisierung eingegeben werden, für die unverschlüsselte besteht kein SafeGuard Easy Passwortschutz. Weitere Details siehe ’Twinboot/Bootmanager’. PO P PKO k~ÅÜ=ÇÉê=fåëí~ää~íáçå PC neu starten Nach der Installation (auch bei der Deinstallation) von SafeGuard Easy muss der Rechner heruntergefahren und neu gestartet werden. Auch zu diesem Zeitpunkt geöffnete Applikationen werden ohne Sicherung geschlossen. Um Datenverluste zu vermeiden, schließen sie bitte alle aktiven Anwendungen. Pre-Boot Authentisierung erscheint nach zweitem Neustart Nach dem ersten Neustart ist die Pre-Boot Authentisierung noch inaktiv. Zu diesem Zeitpunkt sind nur die Rechte verfügbar, die dem *AUTOUSER zugeteilt wurden. Sobald ein Windows-Benutzer sich anmeldet, den Rechner wieder herunterfährt und erneut startet, erscheint bei aktivierter PreBoot Authentisierung der SafeGuard Easy-Anmeldebildschirm und ein SafeGuard Easy-Benutzer kann sich anmelden. ñÅ Systemstart von Diskette Wird der PC heruntergefahren bevor die Verschlüsselung der Festplatte beendet ist, bootet der Rechner bei jedem Neustart IMMER direkt von der Festplatte, d.h. ein Systemstart von Diskette ist nicht möglich. Dies gilt auch für den ersten Neustart nachdem die Verschlüsselung beendet ist. Partitionierung nicht mehr ändern Wenn die erste Festplatte ihres PCs verschlüsselt wurde (oder auch nur eine Partition), dürfen Sie die Partitionierung nicht mehr ändern. Für eine Neueinteilung deinstallieren Sie zuerst SafeGuard Easy (= Entschlüsseln der ersten Festplatte), erzeugen/entfernen Sie Partitionen und installieren Sie SafeGuard Easy erneut. Erstverschlüsselung von "Hot-Pluggable" Festplatten nicht unterbrechen Als "Hot-pluggable" bezeichnet man USB Geräte, die angeschlossen und abgesteckt werden können ohne das System neu zu starten. Die Erstverschlüsselung von Hot-Pluggable Festplatten darf nicht unterbrochen werden (Weitere Informationen unter Unterstützte Festplattenlaufwerke’). PP Dauer der Erstverschlüsselung SafeGuard Easy benötigt für 10 GB bei der Erstverschlüsselung mit AES256 auf einem aktuellen Notebook ca. 20 bis 30 Minuten. Falls die Erstverschlüsselung fehlschlägt und der Computer nicht mehr gebootet werden kann, wenden Sie sich bitte an den Utimaco Support. PQ P PKP sÉêëÅÜäΩëëÉäìåÖëÑçêíëÅÜêáíí Wurde während der Installation die Verschlüsselung der Festplatte bzw. einer Partition aktiviert, startet ein Programm, das den Verschlüsselungsfortschritt anzeigt. ñÅ Fortschritt bei Verschlüsselung eines Laufwerks Fortschritt bei Verschlüsselung aller Laufwerke Verschlüsselungsgeschwindigkeit Die Verschlüsselung erfolgt im Hintergrund, d.h. der Benutzer kann während der Verschlüsselung an seinem Rechner arbeiten. Werden sehr kleine Partitionen oder nur Systembereiche verschlüsselt, kann es sein, dass der Dialog nicht angezeigt wird. PKPKN= sÉêëÅÜäΩëëÉäìåÖëÑçêíëÅÜêáíí=~ìëëÅÜ~äíÉå Zum Unterdrücken des Dialogs legen Sie in der Windows-Registrierung folgenden Registry Key [DWORD-Wert] neu an unter HKEY_LOCAL_MACHINE SOFTWARE Utimaco SGEasy „ShowECView“=0 PR PKPKO= sÉêëÅÜäΩëëÉäìåÖëÖÉëÅÜïáåÇáÖâÉáí ÇÉÑáåáÉêÉå Die Verschlüsselungsgeschwindigkeit beträgt in der Grundeinstellung 100% und kann mit dem Schieberegler im Dialog zur Anzeige des Verschlüsselungsfortschritts verändert werden. Je höher der gewählte Prozentsatz, desto schneller wird verschlüsselt. Prozentsatz Schieberegler Änderungen der Verschlüsselungsgeschwindigkeit speichert SafeGuard Easy nicht, nach einem Neustart des PCs steht der Schieberegler wieder auf der höchsten Stufe (Standard 100%). cÉëíÉå=tÉêí=ÑΩê=sÉêëÅÜäΩëëÉäìåÖëÖÉëÅÜïáåÇáÖâÉáí=ÇÉÑáåáÉêÉå Die Verschlüsselungsgeschwindigkeit kann so angepasst werden, dass sie bei jedem Neustart auf einen bestimmten Wert (in Prozent) gesetzt wird. Um dies zu erreichen, erzeugen Sie folgenden Registry Key [DWORD-Wert] neu: HKEY_LOCAL_MACHINE SOFTWARE Utimaco SGEasy DefaultCPUUsage“=<Prozentwert> Wenn der Registry Key vorhanden ist, wird die Verschlüsselung mit dem angegebenen Prozentwert beim Neustart fortgesetzt. Der Prozentwert kann jedoch nach oben und unten über den Schieberegler verändert werden. PS P j~ñáã~äÉ=sÉêëÅÜäΩëëÉäìåÖëÖÉëÅÜïáåÇáÖâÉáí=ÇÉÑáåáÉêÉå Maximale Verschlüsselungsgeschwindigkeit Schieberegler Die Verschlüsselungsgeschwindigkeit kann auf einen Wert kleiner 100 Prozent begrenzt werden. Um dies zu erreichen, erzeugen Sie folgenden Registry Key [DWORD-Wert] neu und geben einen Prozentwert ein (z. B. "75"): ñÅ HKEY_LOCAL_MACHINE SOFTWARE Utimaco SGEasy „MaxCPUUsage“=<Prozentwert> pÅÜáÉÄÉêÉÖäÉê=ÇÉ~âíáîáÉêÉå Damit Benutzer die Verschlüsselungsgeschwindigkeit nicht ändern bzw. beeinflussen können, ist der Schieberegler zu deaktivieren. Dies geschieht über den Registry Key [DWORD-Wert] HKEY_LOCAL_MACHINE SOFTWARE Utimaco Sgeasy „ChangeCPUUsage“ Wenn der Registry Key vorhanden und auf den Wert „0“ gesetzt ist, kann die Verschlüsselungsgeschwindigkeit nicht beeinflusst werden. PT báåëíÉääìåÖÉå=ÑΩê=sÉêëÅÜäΩëëÉäìåÖëÖÉëÅÜïáåÇáÖâÉáí=áå=ÇÉê= ~Çãáåáëíê~íáîÉå=sçêä~ÖÉ=®åÇÉêå Die Einstellungen für die Verschlüsselungsgeschwindigkeit sind auch über eine Richtlinie in der administrativen Vorlage von SafeGuard Easy schaltbar (siehe ’Häufig verwendete Registry-Einstellungen für SafeGuard Easy über die administrative Vorlage ändern’). Die Richtlinie ist zu finden unter Computerkonfiguration \Administrative Vorlagen \SafeGuard \Sgeasy Auf der Eigenschaftenseite der Richtlinie „SGEasy“ sind dafür die Optionen „Standard CPU Nutzung für Verschlüsselung“ und „CPU Nutzung für Verschlüsselung änderbar“ vorgesehen. PU P PKQ eáåíÉêÖêìåÇJ_áíã~é=áå=ÇÉê= táåÇçïëJ^åãÉäÇìåÖ= ~ìëí~ìëÅÜÉå Es besteht die Möglichkeit, das Bitmap anzupassen, das nach Eingabe der SafeGuard Easy-Zugangsdaten erscheint. Dies ermöglicht es Kunden, den Hintergrund von SafeGuard Easy den Bedürfnissen ihres Unternehmens anzupassen. Das angezeigte Standard-Bitmap hat den Namen SgeLogo.bmp und liegt im gewählten SafeGuard Easy-Verzeichnis. Um das Titel-Bitmap auszutauschen, muss nur das Standard-Bitmap mit einem angepassten Bitmap gleichen Namens und Größe ersetzt werden. ñÅ Das Bitmap hat eine Größe von 640x480 Pixel und eine maximale Farbtiefe von 8 Bit. Wenn KEIN Hintergrund-Bitmap erscheinen soll, müssen Sie den Registry Key HKEY_LOCAL_MACHINE SOFTWARE Utimaco Sgeasy SgeLogoBackGnd auf den Wert „0“ setzen. Das Hintergrund-Bitmap kann auch über eine Richtlinie in Utimacos administrativer Vorlage ausgeblendet werden (siehe ’Häufig verwendete Registry-Einstellungen für SafeGuard Easy über die administrative Vorlage ändern’). Die Richtlinie finden Sie unter Computerkonfiguration \Administrative Vorlagen \SafeGuard \Sgeasy PV Unter „Eigenschaftenseite von SGEasy“ ist der Haken vor „Anzeige der Hintergrund-Bitmap im WinLogon Desktop“ zu entfernen. Daraufhin erscheint kein SafeGuard Easy-Bitmap mehr. QM P PKR p~ÑÉdì~êÇ=b~ëó=~ìÑ=ÉáåÉã=m`= ãáí=ãÉÜêÉêÉå=_ÉíêáÉÄëëóëíÉãÉå= áåëí~ääáÉêÉå= SafeGuard Easy kann zum Schutz der Daten auf einem Rechner eingesetzt werden, wenn mehrere Betriebssysteme gleichzeitig in separaten Partitionen installiert sind. Damit die Betriebssysteme auch nach der SafeGuard Easy-Installation problemlos gestartet werden können, muss auf einem Betriebssystem die Kompletteinstallation von SafeGuard Easy, auf den anderen Betriebssystemen jeweils das sogenannte „Laufzeitsystem“ installiert werden. ñÅ Das Laufzeitsystem wird aus dem CD-Verzeichnis \RUNTIME gestartet (Runtime.msi). Ein Laufzeitsystem installiert zusätzlich das Programm zum Schalten der Disketten- und Geräteverschlüsselung (SGECRYPT). So installieren Sie SafeGuard Easy auf einem PC mit mehreren Betriebssystemen: 1. Bestimmen Sie eine Windows-Installation zur primären Installation. 2. In der Folge booten Sie zunächst nacheinander alle nicht primären Windows-Installationen und installieren dort jeweils das Laufzeitsystem. Wählen Sie für jede Installation ein anderes Verzeichnis aus. 3. Abschließend müssen Sie Ihre primäre Windows-Installation booten, um dort SafeGuard Easy zu installieren. 4. Nach abgeschlossener Verschlüsselung können Sie dann auch alle nicht primären Windows-Installationen weiterhin booten. QN QO Q Q =wÉåíê~äÉ=fåëí~ää~íáçå Administratoren können die gesamte Konfiguration der Benutzer-PCs im Vorfeld der zentralen Softwareverteilung festlegen. Der Administrator erstellt für diesen Zweck an seinem PC eine Datei, die alle notwendigen SafeGuard Easy-Einstellungen für die Benutzer-PCs enthält. Diese Datei nennt SafeGuard Easy „Konfigurationsdatei“. Mit Hilfe der Konfigurationsdatei wird SafeGuard Easy auf den Benutzer-PCs installiert. Nachträgliche Änderungen an der SafeGuard EasyKonfiguration sind über weitere Konfigurationsdateien immer möglich. ñÅ SafeGuard Easy kann in einer Umgebung mit oder ohne Active Directory installiert werden. QP QKN hçåÑáÖìê~íáçåëÇ~íÉá=ÉêëíÉääÉå So erstellen Sie eine Konfigurationsdatei: 1. Starten Sie den Konfigurationsdateiassistenten über Programme / Utimaco / SafeGuard Easy / Konfigurationsdateiassistent. 2. Wählen Sie als Konfigurationsdateityp „Installieren“. 3. Definieren Sie auf den Verwaltungsseiten des Konfigurationsdateiassistenten die SafeGuard Easy-Einstellungen für die Benutzer-PCs. Das Endergebnis ist eine Datei mit dem Standardnamen Install.cfg. Die Datei Install.cfg ist verschlüsselt und enthält die Passwörter der Benutzer und die Schlüssel für Festplatten/Disketten/Wechselmedien. Weitere Details siehe ’Konfigurationsdateiassistent’. HINWEIS: Konfigurationsdateien sollten, wie alle Elemente einer Systemadministration, vor unbefugtem Zugriff geschützt und z.B. Benutzern nicht zugänglich gemacht werden. QQ Q QKO wÉåíê~äÉ=fåëí~ää~íáçå=ãáí=^ÅíáîÉ= aáêÉÅíçêó SafeGuard Easy wird auf Benutzer-PCs in einer Active Directory-Umgebung installiert, indem eine MSI-Datei (Sgeasy.msi) zur Softwareverteilungsfunktion eines Gruppenrichtlinienobjekts (GPO) hinzugefügt wird. Zum Bearbeiten der MSI-Datei benötigen Sie einen zusätzlichen Editor (z.B. ORCA oder NetInstall). ñÅ HINWEIS: ORCA ist Teil des Microsoft Platform Software Development Kit (PSDK). PSDK kann von der Microsoft-Webseite heruntergeladen werden. QKOKN= sçê~ìëëÉíòìåÖÉå Auf den Benutzer-PCs muss entweder Windows 2000 oder Windows XP installiert sein. Auf den Benutzer-PCs muss auf der Systempartition genügend Speicherplatz verfügbar sein. Alle zur Installation vorgesehenen Benutzer-PCs müssen vor einem Neustart in die Organisationseinheit verschoben werden, für welche die konfigurierte GPO (Gruppenrichtlinienobjekt) verwendet wird. Alle Benutzer-PCs müssen für die zentrale Softwareverteilung an die Directory-Domäne angebunden sein, und es muss ein Computerkonto für den Benutzer-PC eingerichtet und aktiv sein. QR QKOKO= jpfJm~âÉíÉ=ãáí=ÉáåÉã=bÇáíçê=ÄÉ~êÄÉáíÉå Im folgenden Abschnitt wird gezeigt, wie man mit dem Werkzeug Orca eine sogenannte Transform-Datei (Dateierweitertung .mst) erstellt, um Änderungen am MSI-Paket "Sgeasy.msi" vorzunehmen. Eine MST-Dateien ändert die Installationseigenschaften der MSI-Datei, die MSI-Datei selbst bleibt im Urzustand. ACHTUNG: Die Installation von modifizierten MSI-Paketen wird nicht unterstützt. Wir empfehlen die Verwendung von Transform-Dateien (MST) um Anpassungen vorzunehmen. So erstellen Sie eine Transform-Datei: 1. Starten Sie Orca.msi. 2. Wählen Sie File > Open und öffnen Sie Sgeasy.msi. 3. Wählen Sie Transform > New Transform. 4. Wählen Sie unter Tables den Eintrag Features aus. Features sind alle SafeGuard Easy-Komponenten, die installiert werden sollen. Eine Beschreibung der einzelnen Features finden Sie unter ’SafeGuard Easy Funktionen’. Ob ein Feature installiert wird oder nicht, entscheidet der Wert in der Spalte „Level“: 3 = Feature wird installiert 4 = Feature wird nicht installiert QS Q ñÅ HINWEIS: Wenn man ein Feature installieren will, muss man auch alle dazugehörigen "Feature Parents" (Vaterkomponenten) installieren! 5. Wählen Sie unter Tables den Eintrag Property. Es erscheinen alle alle Properties (= SafeGuard Easy Setup-Parameter). Eine Beschreibung der Parameter, die installiert werden dürfen, finden Sie unter ’SafeGuard Easy Parameter’. Geben Sie z.B. den Namen und Ablageort der Konfigurationsdatei unter „CFGFILE“ an. QT 6. Wählen Sie Transform > Generate Transform. 7. Speichern Sie die Transform-Datei im freigegebenen Installationsverzeichnis (z.B. Z:/SGE/install). 8. Die Sgeasy.msi Datei kann nun unter Anwendung der TransformDatei über msiexec.exe (siehe Beispiel) oder über eine entsprechende Gruppenrichtlinie (im AD) verteilt werden. Beispiel für den Installationsaufruf: msiexec /i sgeasy.msi /L*v c:\temp\easy.log TRANSFORMS=sgetrans.mst /qn QU Q QKP wÉåíê~äÉ=fåëí~ää~íáçå=çÜåÉ=^ÅíáîÉ= aáêÉÅíçêó Für die Installation von SafeGuard Easy ohne Active Directory-Umgebung benötigen Sie Softwareverteilungsprogramme von Drittanbietern. Erstellen Sie zu diesem Zweck ein Installationspaket, das die SafeGuard Easy Programmdateien enthält ein Skript, das die Kommandozeile für die automatische Installation enthält. ñÅ Verteilen Sie das Installationspaket dann an die Clients. QKPKN= hçãã~åÇçòÉáäÉ=ÑΩê=~ìíçã~íáëÅÜÉ= fåëí~ää~íáçå Wenn SafeGuard Easy ohne Active Directory installiert werden soll, ist das Programm „msiexec“ zu verwenden. „Msiexec“ ist in Windows 2000 und Windows XP bereits integriert und führt eine vorgefertigte SafeGuard Easy-Installation automatisch aus. Da auch die Quelle und das Ziel für die Installation angegeben werden können, besteht die Möglichkeit zur einheitlichen Installation an mehreren PCs. hçãã~åÇçòÉáäÉåëóåí~ñ msiexec /i <Pfad+ Name der MSI-Datei> /qn ADDLOCAL=ALL | <SGEasy Funktionen> <SGEasy Parameter+Konfigurationsdatei> QV Die Kommandozeilensyntax setzt sich zusammen aus Parametern des Windows Installer, die z.B. Warnungen und Fehlermeldungen während der Installation in eine Datei protokollieren. SafeGuard Easy Funktionen (Features), die mit einer MSI-Datei installiert werden sollen (z.B. SAL). SafeGuard Easy Parametern, über die z.B. Konfigurationsdateien mitgegeben werden. einer Konfigurationsdatei, für eine Installation mit der Eigenschaft „Installieren“. BEISPIEL: msiexec /i F:\Sgeasy.msi /qn /L* I:\Temp\SafeGuard Easy.log ADDLOCAL=Sgeasy,Encryption,SGSAL Installdir=C:\SafeGuard Easy CFGFILE=F:\Install.cfg SafeGuard Easy wird mit Sicherem Automatischen Logon (SAL) im Verzeichnis C:\SafeGuard Easy installiert und im Verzeichnis I:\TEMP (muss existieren) wird die Protokolldatei SafeGuard Easy.log angelegt. Die vorkonfigurierten Einstellungen für SafeGuard Easy befinden sich in der Datei Install.cfg, die mit dem Konfigurationsdateiassistenten erzeugt wurde. Die einzelnen Funktionen unter ADDLOCAL werden nur durch ein Komma und kein zusätzliches Leerzeichen getrennt. Achten Sie außerdem auf die Groß-/Kleinschreibung der einzelnen Funktionen und der SafeGuard Easy Parameter. Wenn man eine Funktion auswählt, muss man auch alle Vaterkomponenten (Feature Parents) zur Kommandozeile hinzufügen! RM Q QKPKO= ^ìëÖÉï®ÜäíÉ=léíáçåÉå=ÇÉë= táåÇçïëJfåëí~ääÉêë= HINWEIS: Alle verfügbaren Optionen können über „msiexec.exe“ in der Eingabeaufforderung abgerufen werden. /i ñÅ Gibt an, dass es sich um eine Installation handelt. /qn Installiert ohne Benutzerinteraktion und zeigt keine Benutzeroberfläche an. ADDLOCAL= Listet die Funktionen (Features) auf, die installiert werden. Wird die Option nicht angegeben, werden alle Funktionen (Features) installiert, die für eine Standardinstallation vorgesehen sind. ALL Installiert alle verfügbaren Funktionen (Features). REBOOT=forcerestart | norestart Erzwingt oder unterdrückt Neustart nach Installation. Ohne Angabe wird der Neustart erzwungen (Force). /L* <Pfad + Dateiname> Protokolliert alle Warnungen und Fehlermeldungen in die angegebene Protokolldatei. Ausschließlich Fehlermeldungen protokolliert der Parameter /Le <Pfad + Dateiname>. Installdir= <Verzeichnis> Gibt das Verzeichnis an, in das SafeGuard Easy installiert wird. Ohne Angabe wird als Standardinstallationsverzeichnis <SYSTEM>:\PROGRAMME\UTIMACO verwendet. RN QKQ p~ÑÉdì~êÇ=b~ëó=cìåâíáçåÉå= ìåÇ=m~ê~ãÉíÉê Für eine zentrale Installation muss bereits im Vorfeld definiert werden, welche SafeGuard Easy-Funktionen (Features)/-Parameter auf den Clients installiert werden. Bei einer Installation über Active Directory geschieht dies, indem die MSI-Datei mit einem Tool wie ORCA angepasst wird. Ohne Active Directory müssen die zu installierenden Funktionen (Features)/Parameter in eine Kommandozeilensyntax integriert werden. QKQKN= p~ÑÉdì~êÇ=b~ëó=cìåâíáçåÉå In den folgenden Tabellen sind alle Funktionen (Features) aufgelistet, die automatisch installiert werden können. Sie entsprechen zum Großteil denjenigen, die auch bei einer interaktiven Installation ausgewählt werden können. Im Beispieldialog sehen Sie alle Funktionen (Features) von Sgeasy.msi, die bei einer angepassten, interaktiven Installation wählbar sind. RO Q fåëí~ääáÉêÄ~êÉ=cìåâíáçåÉå=EcÉ~íìêÉëF=ãáí=pÖÉ~ëóKãëá Funktion (Feature) Vaterkomponente (Feature Parent) Beschreibung Sgeasy ----- Installiert alle notwendigen Dateien für SafeGuard Easy. ñÅ Nach einem automatischen Neustart sind die Funktionen (Encryption, SGSAL usw.) nicht aktiv. Sie können nachträglich per Kommandozeile aktiviert werden oder manuell über Systemsteuerung / Programme hinzufügen/entfernen. Encryption Sgeasy Installiert SafeGuard Easy inkl. SafeGuard Anmeldekomponente (Utimaco Master GINA) FIPS Encryption Installiert den FIPS-Modus SCSAL Encryption Installiert den SAL mit Smartcard ServerCon Encryption Installiert die Server Anbindung (Netzwerkagenten) für die zentrale Administration SGAuth_ MachineBinding Encryption Erweitert die Windows Anmeldeprozedur um die TPM Maschinenbindung Features SGSAL Encryption Installiert den sicheren automatischen Logon (SAL) RP fåëí~ääáÉêÄ~êÉ=cìåâíáçåÉå=EcÉ~íìêÉëF=ãáí=pÖÉ~ëóKãëá=EcçêíëKF RQ AdmTools Sgeasy Installiert die Administrationswerkzeuge (z.B. Konfigurationsdateiassistent, Response Code Assistent). Nach einem automatischen Neustart sind die Funktionen (Features) nicht aktiv. Sie können nachträglich ohne Benutzerinteraktion aktiviert werden oder manuell über Systemsteuerung / Programme hinzufügen/entfernen. Auditing AdmTools Installiert die SafeGuard Easy Protokollierung TokenSup AdmTools Installiert die Token-Anmeldung für die Administrationswerkzeuge CfgWiz AdmTools Installiert den Konfigurationsdateiassistenten RcWiz AdmTools Installiert den Response Code Assistenten SGAuth_UVM SGSAL Erweitert die Windows Anmeldeprozedur um die Unterstützung der ThinkVantage „Client-Security-Integration“ Q fåëí~ääáÉêÄ~êÉ=cìåâíáçåÉå=EcÉ~íìêÉëF=ãáí=oìåíáãÉKãëá Parameter Vaterkomponente Beschreibung Installiert ein Laufzeitsystem RuntimeSys ñÅ fåëí~ääáÉêÄ~êÉ=cìåâíáçåÉå=EcÉ~íìêÉëF=ãáí=pÉêîÉêKãëá Funktion (Feature) Vaterkomponente (Feature Parent) Beschreibung Server --- Installiert den SafeGuard Easy Server inkl. Protokollierung SgeServer Server Installiert den SafeGuard Easy Server RemAdmSupport Server Installiert die Unterstützung für Remote Administration AdmConsole Server Installiert die Administrationskonsole RR QKQKO= p~ÑÉdì~êÇ=b~ëó=m~ê~ãÉíÉê HINWEIS: Alle Parameter in Großbuchstaben in die Kommandozeile eintragen! AUTOBACKUP=0|1 Definiert, ob der Assistent für die Notfalldiskette zum Erzeugen einer Systemkernsicherung automatisch nach einer erfolgreichen Installation starten soll. In der Grundeinstellung startet AUTOBACKUP automatisch (AUTOBACKUP=1). CFGFILE=<Konfigurations-/Migrationsdatei> Definiert den kompletten Namen einer SafeGuard Easy Konfigurationsdatei für eine Installation/Migration. KERNELDRV=<Name des Laufwerks (C,D,...)> Definiert das Laufwerk, auf dem der SafeGuard Easy Systemkern gespeichert wird. In der Grundeinstellung ist es das Windows Bootlaufwerk. Ein Laufwerk zu bestimmen, auf dem der Systemkern gespeichert wird, ist beispielsweise dann hilfreich, wenn Sie die Windows Systempartition mit Tools wie GHOST wiederherstellen wollen. Das Wiederherstellen würde ansonsten den SafeGuard Easy Systemkern entfernen, da dieser in der Grundeinstellung immer auf der Systempartition abgelegt ist. Das Ziellaufwerk muss auf der ersten Festplatte sein! RS Q NOACTIVATION=0|1 Mit NoActivation=1 werden SafeGuard Easy-Dateien nur auf einen PC kopiert, das Programm aber nicht aktiviert. Nicht aktiviert heißt: Der Master Boot Record wird nicht ausgetauscht und der SafeGuard Easy Systemkern nicht installiert. Aktiviert wird SafeGuard Easy nachträglich per Konfigurationsdatei über das Kommando "execcfg" (z.B. execcfg /f:C:\SGE\Install.cfg). In der Grundeinstellung ist SafeGuard Easy aktiviert (NoActivation=0). ñÅ PARTCHECK=0|1 Überprüft, ob die vorhandenen Partitionstypen bekannte Dateisysteme unterstützen (FAT, FAT 32, NTFS,...). Wenn ein Partitionstyp unbekannt ist, wird die Installation abgebrochen. In der Grundeinstellung ist die Überprüfung aktiv (PARTCHECK=1). SERVER=<Servername> Definiert den Namen der Arbeitsstation, auf der der SafeGuard Easy Server installiert ist. Der Parameter kann nur verwendet werden, wenn die Komponente „Server Anbindung“ (unterstützt die zentrale Administration auf einem Client) für die Installation gewählt ist. GROUPS=<Gruppenname1,Gruppenname2,...> Definiert die (SafeGuard Easy) Gruppen, denen die Arbeitsstation im Rahmen der zentralen Administration zugeordnet wird, wenn sie sich am SafeGuard Easy Server registriert.Der Parameter kann nur verwendet werden, wenn die Komponente „Server Anbindung“ (unterstützt die zentrale Administration auf einem Client) gewählt ist. RT GINASYS=0|1 Definiert, ob die SafeGuard Anmeldekomponente (Utimaco Master-GINA) zur Kontrolle der Windows Anmeldung installiert werden soll. In der Grundeinstellung wird die Utimaco Master-GINA installiert (GINASYS=1). ACHTUNG: Wir empfehlen Ihnen, die Utimaco Master-GINA immer einzusetzen. Das Utimaco GINA-System ist ein wichtiger funktioneller Bestandteil von SafeGuard Easy. Dem GINA-System wird in Zukunft immer größere Bedeutung zukommen, um neue Funktionalitäten zu implementieren. Ist die GINA nicht installiert, werden bestimmte Funktionalitäten nach der Migration zu der neuen Version nicht zur Verfügung stehen. Eine fehlende GINA kann sogar zukünftige Migrationen beeinträchtigen. Ohne die Utimaco Master-GINA sind bestimmte Funktionen von SafeGuard Easy nach der Installation nicht verfügbar: RU Dialog für Verschlüsselung/Entschlüsselung wird nicht angezeigt, wenn der Benutzer nicht angemeldet ist Sicherer automatischer Logon und Automatische SmartcardAnmeldung funktionieren nicht. Windows-Anmeldung wird bei aktivem Sicheren Wake On LAN nicht blockiert. Passwortsynchronisierung zwischen Windows und SafeGuard Easy funktioniert nicht. R R =réÇ~íÉ Haben Sie bereits eine Vorgängerversion von SafeGuard Easy auf Ihrer Arbeitsstation installiert, können Sie bequem einen Versionswechsel durchführen. Bereits getroffene Einstellungen (Benutzername, Benutzerpasswort etc.) bleiben erhalten. Ein Update ist ab Version 4.11 (Buildnummer 4.11.0.138) möglich. ñÅ Ein Update wird entweder während der Installation der neuen Version gestartet oder automatisch mit Hilfe einer vorkonfigurierten Migrationsdatei durchgeführt. In beiden Fällen kommt der Migrationsassistent zum Einsatz. RV RKN içâ~äÉë=réÇ~íÉ So führen Sie ein Update durch: 1. Auf der SafeGuard Easy-CD in das Verzeichnis \CLIENT wechseln und das Setup starten. 2. SafeGuard Easy entdeckt, dass bereits eine ältere Version auf einer Arbeitsstation installiert ist und zeigt dies in einem Dialog an. 3. Ein Prüfprogramm analysiert die Konsistenz des Systemkerns. 4. Ist der Systemkern in Ordnung, verläuft das Update problemlos und der Willkommen-Bildschirm erscheint. Ist der Systemkern nicht in Ordnung, muss er repariert werden. SM R 5. Nacheinander Lizenzbedingungen akzeptieren, Zielverzeichnis für SafeGuard Easy bestimmen und Funktionen auswählen (SAL, Server Anbindung etc.). 6. Die SafeGuard Easy-Aktualisierung startet. 7. Der Dialog „SafeGuard Easy Administrator“ erscheint. Nur der SafeGuard Easy-Benutzer SYSTEM darf eine Migration auf einer Arbeitsstation ausführen. Zur Authentisierung muss hier das entsprechende SafeGuard Easy-Passwort eingetragen werden. ñÅ SN 8. Der Dialog „Benutzung eines Tokens für eine Anmeldung“ erscheint. In den Versionen kleiner SafeGuard Easy 4.0 wurde keine TokenUnterstützung angeboten. Hier können Sie diese Ergänzung im Rahmen des Updates nachträglich vornehmen. SO Token für Anmeldung benutzen Legt fest, ob die Token-Unterstützung aktiviert wird oder nicht. R Token für Anmeldung erforderlich Bestimmt, ob sich alle SafeGuard Easy-Benutzer mit Token anmelden müssen oder nur ausgewählte Benutzer. – Token ist immer erforderlich Diese Option bedeutet, dass SafeGuard Easy die TokenAnmeldung für alle SafeGuard Easy Benutzer einer Arbeitsstation erzwingt. HINWEIS: Beim Verlust des Token ist keine temporäre Anmeldung per Challenge/Response möglich. ñÅ – Verwendung eines Token ist abhängig vom anzumeldenden Benutzer Diese Option erlaubt größtmögliche Flexibilität, da einem SafeGuard Easy-Benutzer je nach Bedarf die Tokennutzung gewährt bzw. wieder entzogen werden kann (auch nach der Installation von SafeGuard Easy!). Token-Ausstellungsmodus bei Anmeldung Legt fest, wer berechtigt ist, SafeGuard Easy-Zugangsdaten auf einen Token zu schreiben. – Ausstellung immer erlaubt: SafeGuard Easy Benutzer darf den Token immer ausstellen. – Externe Erlaubnis erforderlich: Helpdesk ist involviert in Ausstellungsprozess (Challenge/ Response-Verfahren). – Keine Ausstellung durch den SGE Nutzer erlaubt: SafeGuard Easy Benutzer darf keine Daten auf den Token schreiben, das Ausstellen übernimmt der Helpdesk (Token Administration). Nähere Informationen siehe ’Token-Unterstützung’. SP 9. Der Dialog „Zielverzeichnis“ für Migrationsdatei erscheint. Legen Sie fest, in welchem Pfad Sie die Migrationsdatei Sgemig.cfg speichern wollen. Die Migrationsdatei enthält das SYSTEM-Passwort und die Einstellungen für die Token-Unterstützung. Das Programm erkennt, in welchem Verzeichnis die bisherige SafeGuard EasyVersion abgelegt war und stellt diesen Pfad als Vorgabe ein. Wenn Sie auf die [Durchsuchen]-Schaltfläche klicken, können Sie selbst entscheiden, in welchem Laufwerk und in welchem Verzeichnis die Datei abgelegt werden soll. Klicken Sie auf [Weiter], wird die Migrationsdatei erstellt und die Migration gestartet. SQ R RKO réÇ~íÉ=ãáí=jáÖê~íáçåëÇ~íÉá Für ein automatisiertes Update muss mit dem Migrationsassistenten der neuesten SafeGuard Easy-Programmversion eine Migrationsdatei erstellt werden. Diese Migrationsdatei wird dann über msiexec ausgeführt. jáÖê~íáçåëÇ~íÉá=ÉêëíÉääÉå ñÅ So erstellen Sie eine Migrationsdatei: 1. Installieren Sie auf einem Administrator-PC mindestens den Konfigurationsdateiassistenten. Danach ist auch der Migrationsassistent verfügbar. 2. Starten Sie den Migrationsassistenten über WIZLDR.exe im SafeGuard Easy-Verzeichnis. 3. Machen Sie im Migrationsassistenten alle notwendigen Angaben (siehe ’Lokales Update’). 4. Die Datei SGEMig.cfg wird im gewählten Verzeichnis angelegt. _ÉáëéáÉä=ÑΩê=hçãã~åÇçòÉáäÉ msiexec /i D:\Sgeasy.msi CFGFILE=D:\SGEmig.cfg /qn Spezialfall: Zentrale Administration Wenn ein SafeGuard Easy Client nach dem Update über die SafeGuard Easy Administrationskonsole zentral administriert werden soll, vergessen Sie nicht, die entsprechenden Funktionen (ServerCon) und Parameter (SERVER) in die Kommandozeile mit aufzunehmen, z. B.: msiexec /i D:\Sgeasy.msi ADDLOCAL=Sgeasy,Encryption,ServerCon CFGFILE=D:\SGEmig.cfg SERVER=Server01 /qn SR HINWEIS: Die Serveranbindung kann nach dem Update nicht mehr nachträglich aktiviert werden, sondern erfordert eine Neuinstallation von SafeGuard Easy. k~ÅÜ=ÇÉã=réÇ~íÉ Nach dem Update erfolgt ein Neustart und die Migration ist abgeschlossen. SS R RKP póëíÉãâÉêåJmêΩÑìåÖ=ÄÉáã= réÇ~íÉ Für ein erfolgreiches Update muss der SafeGuard Easy-Systemkern intakt sein. Ab Version 4.20.1 prüft SafeGuard Easy dies vor jedem Update, und der Benutzer erhält einen Hinweis im Setup-Dialog („Ihr Dateisystem wird gerade analysiert, bitte warten Sie...“). Ist der Systemkern in Ordnung, verläuft das Update problemlos. ñÅ Ist der Systemkern nicht in Ordnung, erscheint am Bildschirm eine Fehlermeldung, die auf mögliche Probleme hinweist und das Ausführen eines Reparaturprogramms (SGEInteg) vor dem Update empfiehlt. RKPKN= t~ë=é~ëëáÉêíI=ïÉåå=ÇÉê=póëíÉãâÉêå=åáÅÜí=áå= lêÇåìåÖ=áëí 1. SafeGuard Easy-Update starten. 2. Das Prüfprogramm SGEInteg startet im Hintergrund, analysiert den Systemkern und stellt fest, dass dieser nicht in Ordnung ist. 3. Es erscheint eine Dialog-Meldung („SGEInteg: Das Dateisystem ist inkonsistent. Die SafeGuard Easy-Migration schlug fehl. Bitte lesen Sie im SafeGuard Easy-Benutzerhandbuch nach, wie Sie den Fehler mittels SGEInteg /R reparieren können.“). ST Das Setup bricht an dieser Stelle ab. Bei einer automatischen Installation wird die Fehlernummer „2006“ in die Windows Installer Protokolldatei geschrieben (Protokollierung muss eingeschaltet sein). 4. Über die Kommandozeile „SGEInteg /R“ aufrufen. SGEInteg befindet sich auf der SafeGuard Easy-CD im Verzeichnis \Tools. SGEInteg repariert Dateien und Dateisystem in zwei Stufen: Zunächst werden alle Dateifehler korrigiert, die keinen Neustart verlangen. Werden Dateifehler mit Neustart-Forderung entdeckt, stößt SGEInteg die Überprüfung der Festplatte (Chkdsk) an. Stimmt der Benutzer einem Neustart des Rechners zu, wird Chkdsk ausgeführt. RKPKO= §ÄÉê=Ç~ë=oÉé~ê~íìêéêçÖê~ãã Das Reparaturprogramm SGEInteg startet automatisch beim Update zur aktuellen SafeGuard Easy-Version. Der Benutzer/Administrator kann es auch manuell (z. B. mit einem zusätzlichen Parameter) aus dem ToolsVerzeichnis der CD aufrufen. SGEInteg repariert beim Aufruf mit Parameter /R das Dateisystem. SGEInteg meldet sowohl reparierbare als auch fatale Fehler. Bei der Reparatur ist es vielleicht notwendig, anschließend das Programm zur Überprüfung der Festplatte (chkdsk) zu starten. In der Regel startet der Rechner dann nochmal neu. SU R RKPKP= m~ê~ãÉíÉê=ÑΩê=Ç~ë=oÉé~ê~íìêéêçÖê~ãã SGEInteg kann mit folgenden Parametern aufgerufen werden: SGEINTEG [/?] [/c] [/r] [/p] [/d] [/len] [/v] [/y] /? Hilfe Zeigt alle Parameter an. /c Startet die Analyse des Dateisystems /r Aktiviert den Reparatur-Modus ñÅ Identifizierte Dateisystem-Fehler werden repariert. Ruft man 'SGEInteg /R' auf, so wird auch der Parameter '/P' und eine Dateisystemanalyse durchgeführt. Dies kann allerdings einen Reboot nach sich ziehen. /p Korrigiert die SafeGuard Easy-Pfadangabe unter HKEY_LOCAL_MACHINE SOFTWARE Microsoft Windows CurrentVersion Run Ältere Versionen von SafeGuard Easy fügen in diesen Registrierungseintrag Pfadangaben ohne Anführungszeichen ein. Bei neueren Windows-Versionen führt dies unter Umständen dazu, dass diese Programme nicht ausgeführt werden. Mit diesem Parameter korrigiert SGEInteg die Pfadangaben. Der Rechner muss anschließend neu gestartet werden. Ruft man 'SGEInteg' ohne Parameter auf, so wird die Pfadangabe korrigiert und eine Dateisystemanalyse durchgeführt. SV /d Stellt den CRAREA Registrierungseintrag wieder her Ältere Versionen von SafeGuard Easy hatten Probleme, diesen Registrierungseintrag während der Installation zu erzeugen. Wenn der Registrierungseintrag nicht vorhanden ist, kann es zu Problemen bei Deinstallation und Update zu neuen Versionen kommen. SGEInteg /d stellt den Eintrag wieder her unter HKEY_LOCAL_MACHINE SOFTWARE Utimaco SGEasy CRAREA /len Behebt ein Problem mit Rescue and Recovery (RnR) Beim Update zur aktuellen SafeGuard Easy-Version kann bei installiertem RnR folgendes Problem auftreten: Das Programm ‘SGEDemon.exe’ erscheint nach jedem Neustart und bricht anschließend wieder ab. Da ‘SGEDemon’ nach dem Update nur einmal zur Anzeige einer Warnmeldung nötig ist, kann es ohne negative Folgen deaktiviert werden. SGEInteg /len entfernt ‘SGEDemon.exe’ aus HKEY_LOCAL_MACHINE SOFTWARE Microsoft Windows CurrentVersion Run /v Aktiviert Verbose Modus Der Verbose-Modus gibt ausführlichere Status-/ Fehlermeldungen auf dem Bildschirm aus. /y Aktiviert unbeaufsichtigten Modus Alle Dialoge werden automatisch mit JA bestätigt. TM S S =aÉáåëí~ää~íáçå Eine Deinstallation von SafeGuard Easy zieht folgende Wirkungen nach sich: Alle bislang verschlüsselten Bereiche der Festplatte(n) werden entschlüsselt. Die Pre-Boot Authentisierung wird - wenn installiert - entfernt. Die ursprüngliche Windows-Anmeldung wird wieder hergestellt, wenn SAL/Smartcard-SAL installiert war. Alle SafeGuard Easy-Dateien werden gelöscht. Alle Registrierungseinträge von SafeGuard Easy werden entfernt. ñÅ In der Grundeinstellung kann SafeGuard Easy nur vom Benutzer SYSTEM deinstalliert werden. Generell darf aber jeder SafeGuard Easy Benutzer das Programm von einer Arbeitsstation entfernen, der das Recht zur Deinstallation besitzt. HINWEIS: Versuchen Sie nicht, SafeGuard Easy durch Löschen der Dateien zu entfernen. Wird SafeGuard Easy nicht korrekt deinstalliert, bleiben Einträge in der Registrierungsdatenbank bestehen. Eine nochmalige Installation von SafeGuard Easy könnte deswegen möglicherweise fehl schlagen. In diesem Fall sollten Sie das Betriebssystem des Rechners neu installieren. TN SKN içâ~äÉ=aÉáåëí~ää~íáçå So deinstallieren Sie SafeGuard Easy: 1. Wählen Sie nacheinander Start / Programme / Einstellungen / Systemsteuerung / Software und dann den Eintrag „SafeGuard Easy“ (oder „Server“/„Runtime“). 2. Klicken Sie auf [Entfernen]. 3. Klicken Sie auf [Weiter] im Willkommenbildschirm. Es erscheint der Dialog Anmeldung an SafeGuard Easy. 4. Geben Sie Benutzername und Passwort ein. Sie müssen das SafeGuard Easy-Recht „Deinstallieren“ besitzen. 5. Klicken Sie auf [Weiter], beginnt SafeGuard Easy nach dem Bestätigen der Sicherheitsabfrage automatisch mit der Deinstallation. TO S SKO aÉáåëí~ää~íáçå=ãáí=`Ü~ääÉåÖÉL oÉëéçåëÉ= Wenn ein SafeGuard Easy Benutzer laut seinem Benutzerprofil nicht zur Deinstallation von SafeGuard Easy berechtigt ist, kann ihm der Administrator dieses Recht mit Hilfe des Challenge/Response-Verfahrens gewähren. Zu diesem Zweck tauschen Benutzer und Administrator Challenge und Response Code aus. Der Erzeuger des Response Codes (Administrator) muss ein SafeGuard Easy Benutzerprofil auf dem Benutzer-PC kennen, das über das Recht zur Deinstallation verfügt. Zusätzlich muss dieses Benutzerprofil auf dem Benutzer-PC immer wenigstens über die gleichen Rechte wie der anfragende Benutzer verfügen. ñÅ So deinstallieren Sie SafeGuard Easy mit Challenge/Response: 1. Der Benutzer leitet die Deinstallation ein (siehe ’Lokale Deinstallation’) und gelangt in den Dialog Anmeldung an SG Easy. 2. Der Benutzer gibt seine SafeGuard Easy-Zugangsdaten ein, fordert den Challenge Code an und gibt ihn per Telefon, SMS oder Mail an den Administrator weiter. 1. SafeGuard Easy-Zugangsdaten eingeben 3. An Administrator weitergeben 2. Challenge Code anfordern 4. Response Code des Administrators eintragen TP 3. Der Administrator erzeugt mit dem Response Code Assistenten einen Response Code mit den SafeGuard Easy-Zugangsdaten des Benutzers (im Beispiel Benutzer „Miller“). Dem Response Code wird das Recht zur Deinstallation mitgegeben. 4. Nach Austausch von Challenge und Response Code wird SafeGuard Easy deinstalliert. TQ S SKP sçêâçåÑáÖìêáÉêíÉ=aÉáåëí~ää~íáçå= ãáí=hçåÑáÖìê~íáçåëÇ~íÉá Die Deinstallation von SafeGuard Easy läuft automatisiert ab, wenn eine Konfigurationsdatei mit der Eigenschaft „Deinstallieren“ über das Kommando "msiexec" aufgerufen wird. hçãã~åÇçòÉáäÉåëóåí~ñ ñÅ msiexec /x D:\Sgeasy.msi CFGFILE=D:\Deinstall.cfg /qn TR TS T T =póëíÉãëí~êí=ìåÇ= ^åãÉäÇìåÖ= SafeGuard Easy schaltet vor die Windows-Anmeldung einen eigenen Authentisierungsmechanismus vor den Bootprozess, die sogenannte PreBoot Authentisierung. Die Anmeldung an der Pre-Boot Authentisierung ist die voreingestellte Methode nach der Installation. Wenn die Pre-Boot Authentisierung eingeschaltet ist, kann sich der Benutzer nur mit SafeGuard Easy-Zugangsdaten anmelden. Aus dem eingegebenen Passwort wird der zum Booten erforderliche Schlüssel berechnet, der eine verschlüsselten Festplatte entschlüsselt. ñÅ Wenn die Pre-Boot Authentisierung ausgeschaltet ist, bleibt die Festplatte verschlüsselt. Der PC bootet aber ohne Benutzerinteraktion bis zum Windows-Anmeldebildschirm. In diesem Fall werden Pre-Boot (SafeGuard Easy)-Daten versteckt auf der Festplatte gespeichert. Ohne Pre-Boot Authentisierung ist das Sicherheitsniveau eines Systems niedriger als mit Pre-Boot Authentisierung. Benutzer können sich in der Pre-Boot Authentisierung anmelden als regulärer Benutzer (mit Benutzername und Passwort) als Standard-Benutzer (nur mit Passwort) mit Token (mit Token-Passwort) Der Anmeldebildschirm der Pre-Boot Authentisierung hat folgende Merkmale und Funktionen: Name der Arbeitsstation und Text für rechtliche Hinweise Hilfe-Funktion zum Ändern des SafeGuard Easy/Token Passworts Hilfe-Funktion zum Zurücksetzen vergessener Passwörter TT TKN ^äë=êÉÖìä®êÉê=_ÉåìíòÉê=~åãÉäÇÉå Im Normalfall melden sich Benutzer an der Pre-Boot Authentisierung mit ihrem SafeGuard Easy-Benutzernamen und -Passwort an. Unter dem Produktnamen wird der Name der Arbeitsstation angezeigt (im Beispiel „AST-VM-GER“). Diese Daten werden aus den Systemeinstellungen Ihrer Arbeitsstation übernommen. TU T TKO ^äë=pí~åÇ~êÇÄÉåìíòÉê=~åãÉäÇÉå ñÅ Ist auf einer Arbeitsstation ein beliebiger SafeGuard Easy-Benutzer als „Standardbenutzer“ festgelegt, wird immer nur das SafeGuard Easy Passwort abgefragt. Die zusätzliche Eingabe des Benutzernamens entfällt. TKOKN= bêïÉáíÉêíÉ=^åãÉäÇìåÖ=ΩÄÉê=ÇáÉ=q~ëíÉ=xcOz Will sich jemand anderer als der Standardbenutzer anmelden, muss die erweiterte Anmeldung eingeschaltet werden, d.h. zusätzlich zum SafeGuard Easy-Passwort auch der Benutzername eingetragen werden. Wird [F2] gedrückt, erscheint über der Abfragezeile für das Passwort das Feld für die Eingabe des Benutzernamens. ACHTUNG: Der Benutzer SYSTEM muss sich immer mit Benutzernamen und Passwort anmelden. TV TKP jáí=qçâÉå=~åãÉäÇÉå SafeGuard Easy gibt Ihnen die Möglichkeit, sich mit einem Token an der Pre-Boot Authentisierung anzumelden. Dies stellt einen schnellen und bequemen Weg dar, sich an Ihren abgesicherten PC anzumelden. Ist ein USB-Token gesteckt, enthält der Pre-Boot Authentisierung-Dialog ein Eingabefeld für das Passwort Ihres Token. Nach Bestätigen der Eingabe wird verglichen, ob der auf dem Token gespeicherte SafeGuard Easy Benutzer auf dem PC vorhanden ist. Bei Übereinstimmung der Daten wird die Anmeldung durchgeführt. UM T TKQ p~ÑÉdì~êÇ=b~ëóJm~ëëïçêí=ΩÄÉê= ÇáÉ=q~ëíÉ=xcNMz=®åÇÉêå Benutzer können das SafeGuard Easy Passwort über die Taste [F10] selbständig ändern. Der Benutzer gibt in diesem Fall zunächst seine aktuellen SafeGuard Easy-Zugangsdaten ein und bestätigt die Einträge mit [F10]. Anschließend erscheint die Aufforderung, ein neues Passwort einzugeben. Der SafeGuard Easy Administrator kann Benutzern aber auch vorschreiben, nach Ablauf einer gewissen Zeitspanne ein neues Passwort zu definieren. ñÅ Bei einer Anmeldung mit Token dient [F10] dazu, das Token-Passwort zu ändern und nicht die SafeGuard Easy-Zugangsdaten auf dem Token. UN TKR sÉêÖÉëëÉåÉ=m~ëëï∏êíÉê=ΩÄÉê=ÇáÉ= q~ëíÉ=xcVz=òìêΩÅâëÉíòÉå SafeGuard Easy bietet ein Challenge/Response-Verfahren zum Zurücksetzen „vergessener“ Passworts. Benötigt ein Benutzer Hilfe, muss er in der Pre-Boot Authentisierung durch Drücken der Taste [F9] einen Challenge Code erzeugen. Dieser Challenge Code wird auf dem Bildschirm des Benutzers als ASCII Zeichenkette (14 Zeichen) angezeigt. Der Benutzer ruft anschließend bei seinem Administrator an und gibt seine Benutzerinformationen und den Challenge Code an. Der Administrator erzeugt dann einen Response Code. Nach der Eingabe dieses Response Codes auf dem Benutzer-PC, kann der Benutzer sein Passwort neu setzen. Details zum Challenge/Response-Verfahren lesen Sie bitte im Kapitel ’Fernwartung (Challenge/Response)’ nach. UO T TKS cÉÜäÖÉëÅÜä~ÖÉåÉ=^åãÉäÇìåÖ Die Anmeldung in der Pre-Boot Authentisierung schlägt fehl, wenn der SafeGuard Easy-Benutzername falsch eingegeben wird. das SafeGuard Easy-Passwort nicht korrekt ist. das Token-Passwort nicht korrekt ist. das SafeGuard Easy Benutzerprofil abgelaufen ist (siehe Ablaufdatum’). ñÅ Hat ein Benutzer seine SafeGuard Easy-Benutzerdaten falsch eingegeben, muss er einige Sekunden warten, bis er sich erneut anmelden kann. Aus Sicherheitsgründen erhöht sich die Wartezeit ab dem zweiten Fehlversuch. Durch eine einmalige korrekte Anmeldung wird die Wartezeit zurückgesetzt. cÉÜäÖÉëÅÜä~ÖÉåÉ=^åãÉäÇìåÖ=òìêΩÅâëÉíòÉå Sie können eine fehlgeschlagene Anmeldung folgendermaßen zurücksetzen: 1. Legen Sie die Notfalldiskette ein und booten Sie von Laufwerk A. 2. Rufen Sie das Programm Sgeasy.exe auf und geben Sie die korrekten SafeGuard Easy-Zugangsdaten ein. 3. Ein Menü mit Deinstallieren, Restaurieren und Reparieren erscheint. Verlassen Sie das Menü mit einem Klick auf [Abbrechen]. Starten Sie das System neu, wird die Wartezeit zurückgesetzt. UP TKT ^åãÉäÇìåÖ=ãáí=mêÉJ_ççí= ^ìíÜÉåíáëáÉêìåÖ=ΩÄÉê=ÇáÉ= q~ëíÉ=xcOz=ÉêòïáåÖÉå Bei ausgeschalteter Pre-Boot Authentisierung ist es möglich, nach Erscheinen eines Disketten-Symbols in der linken, oberen Monitorecke über [F2] den Pre-Boot Authentisierung-Anmeldedialog aufzurufen und sich wie gewohnt anzumelden. UQ T TKU ^ìíçã~íáëÅÜÉ=^åãÉäÇìåÖ=~å= Ç~ë=_ÉíêáÉÄëëóëíÉã SafeGuard Easy kann optional eine automatische Anmeldung an Windows durchführen. Diese Funktion nennt SafeGuard Easy Sicherer Automatischer Logon (kurz SAL). Der SAL legt die Windows-Daten nach einmaliger Eingabe in einem geschützten Bereich ab und greift nach jeder erfolgreichen Benutzer-Anmeldung in der Pre-Boot Authentisierung darauf zurück. ñÅ Einzige Voraussetzung für den SAL ist, dass die Pre-Boot Authentisierung eingeschaltet sein muss. Der SAL-Dialog erscheint nach der Anmeldung an das Betriebssystem. Wird die Frage nach der automatischen Anmeldung bejaht, sind in Zukunft nur noch die SafeGuard Easy-Zugangsdaten zur Anmeldung nötig. Der SAL kann auch in Verbindung mit Smartcards eingesetzt werden. Details zur automatischen Anmeldung lesen Sie bitte im Kapitel WindowsAnmeldung konfigurieren’ nach. UR TKV hçãé~íáÄáäáí®í=ãáí= ^åãÉäÇÉâçãéçåÉåíÉå= ~åÇÉêÉê=eÉêëíÉääÉê Um die Sicherheit immer zu gewährleisten, stellen die Anmeldekomponenten von Utimaco sicher, dass sie immer zuerst vom Betriebssystem aufgerufen werden. Eine Änderung dieser Aufrufsequenz (z.B. durch Installation fremder Anmeldesoftware) wird automatisch wieder rückgängig gemacht. Sollte dies bei einem nachfolgenden Reboot dazu führen, dass Sie sich nicht mehr an Windows anmelden können oder Windows nach der Anmeldung nicht ordnungsgemäß zur Verfügung steht, bietet Utimaco dem Administrator zwei Möglichkeiten, diese automatische Änderung aufzuheben: US Wird während des Bootvorgangs nach Umschalten des blauen Bildschirms auf den Desktop [F8] gedrückt, startet das Betriebssystem weiter, und der Administrator erhält die Möglichkeit, manuell die von Utimaco aufgerufene zusätzliche Anmeldekomponente zu definieren. Wird [F8] nicht gedrückt, erscheint eine Abfrage, die es einem Anwender zu entscheiden erlaubt, ob die original Microsoft Anmeldekomponente oder die eines Drittherstellers nach Aufruf der Utimaco Anmeldekomponente angesprochen werden soll. Diese Abfrage erscheint solange, bis der Anwender zusätzlich entscheidet, die Abfrage zu deaktivieren. In diesem Fall bleibt die letzte getroffene Auswahl gültig. Die Verwendung der original Microsoft Komponente stellt ein korrektes Funktionieren des Logon sicher, deaktiviert aber gegebenenfalls einige Funktionen des zusätzlichen Drittherstellerprodukts. Mangels geeigneter Standardisierung ist es nicht in allen Fällen möglich, beliebige Windows Anmeldeprodukte gleichzeitig auf einer Maschine zu betreiben. T Im Fall umfangreicher „Rollouts“, besteht die Möglichkeit, dieses Programmverhalten vorab zu konfigurieren. Zu diesem Zweck muss unmittelbar nach der Installation neuer Software und vor dem nachfolgenden Systemstart sichergestellt sein, dass der Registry-Eintrag „ForceKnownGina“ im Schlüssel „HKEY_LOCAL_MACHINE\Software\Utimaco\SGLogon“ von 0 auf 1 (neue Komponente wird durch Utimaco Anmeldekomponente aufgerufen) gesetzt wird. Durch das Setzen dieses Wertes auf 2 wird auch weiterhin die original Microsoft Anmeldekomponente von Utimaco aufgerufen. ñÅ UT UU U U =sÉêï~äíìåÖ=áã=§ÄÉêÄäáÅâ SafeGuard Easy ist über das Konfigurationsprogramm (Konfigurationsdateiassistent) oder über die SafeGuard Easy Administration konfigurierbar. Über die Administration wird direkt in die SafeGuard Easy Konfiguration des PC eingegriffen, sie eignet sich für die lokale Verwaltung an einem einzelnen PC. Der Konfigurationsdateiassistent ändert nichts an den lokalen Einstellungen, sondern sammelt SafeGuard Easy-Einstellungen in einer Datei, die dann an Clients verteilt wird. ñÅ Die Verwaltungsprogramme unterscheiden sich in den möglichen Einstellungen nur geringfügig. In beiden Programmen ist es vorgeschrieben, sich mit korrekten SafeGuard Easy-Zugangsdaten zu authentisieren, um Veränderungen durchführen zu dürfen. Welches der beiden Programme zu verwenden ist, hängt von Ihrer individuellen Situation ab, und wird im folgenden beschrieben. UKN cìåâíáçåëíêÉååìåÖ Zunächst muss definiert werden, ob die Funktion des Administrators mit der des „einfachen“ Benutzers kombiniert oder getrennt wird. Bei getrennten Funktionen besteht die Möglichkeit zusätzlich einen/mehrere Verwaltungsgehilfen mit einzubeziehen. Kombinierte Funktion: Der Benutzer ist selbst der Administrator. Er konfiguriert SafeGuard Easy an seinem PC für sich selbst (eine Person). Alle Einstellungen werden in der Administration vorgenommen. Das Konfigurationsprogramm wird nicht benötigt. Es muss auch keine Konfigurationsdatei erstellt werden. Getrennte Funktionen an einem PC: Der Administrator konfiguriert SafeGuard Easy am Benutzer-PC. Definiert er neben dem Benutzer auch einen Verwalter, haben drei Personen Zugriff. Es können beliebig viele Personen hinzugefügt werden, deren Rechte individuell einstellbar sind. Die Konfiguration erfolgt in der Administration. Das Konfigurationsprogramm wird nicht benötigt, da keine Konfigurationsdatei erstellt werden muss. UV VM Getrennte Funktionen an mehreren PCs: Der Administrator konfiguriert SafeGuard Easy an seinem PC für mehrere Arbeitsstationen. Für die weiteren Verwaltungsaufgaben kann ein Verwaltungsgehilfe eingebunden werden. Für diese Aufgabe verwenden Sie den Konfigurationsdateiassistenten. Damit erstellen Sie eine Datei, in der die Definitionen gesichert werden. Die Konfigurationsdatei wird über eine vorkonfigurierte Installation an die Benutzer-PCs weitergegeben. Wenn Sie am AdministratorPC andere Einstellungen verwenden wollen, ist auch die Administration zu verwenden. U UKO ^Çãáåáëíê~íáçå=ìåÇ= hçåÑáÖìê~íáçåëÇ~íÉá~ëëáëíÉåíÉå= ëí~êíÉå ñÅ Nach einer Komplettinstallation legt SafeGuard Easy einen gleichnamigen Ordner unter Programme / Utimaco an. Über diesen sind die Administration und der Konfigurationsdateiassistent startbar. VN UKP aáÉ=^Çãáåáëíê~íáçå Nach dem Start der Administration erscheint eine Anmeldemaske, über die Daten in SafeGuard Easy eingegeben werden können, und verlangt vor dem Zugriff gültige SafeGuard Easy-Zugangsdaten. Die Zahl der Anmeldeversuche ist auf fünf begrenzt. Danach muss das System neu gestartet werden, um sich erneut anzumelden. VO U UKPKN= ^Çãáåáëíê~íáçåëJcÉåëíÉê Nach der korrekten Eingabe der SafeGuard Easy-Benutzerdaten öffnet sich das Administrations-Fenster. ñÅ Das linke Fenster zeigt eine Liste aller verfügbaren Konfigurationsseiten an. Wird im linken Fenster eine Konfigurationsseite ausgewählt, werden im rechten Fenster Details über Einstellungsmöglichkeiten angezeigt. Die verschiedenen Einstellmöglichkeiten entsprechen denjenigen, die während der Installation von SafeGuard Easy vorgenommen werden können. VP Die Statusleiste des Administrationsfensters gibt weitere Informationen über: Verschlüsselungsmodus und der Verschlüsselungsstatus der Laufwerke (im Bild: Partitionsweise, keine Laufwerke verschlüsselt). Status der Tasten für den Nummernblock und die Hochstell-Taste (im Bild ist „Num Lock“ aktiviert) In der Grundeinstellung darf jeder an der Administration angemeldete Benutzer dort sein SafeGuard Easy Passwort ändern. Der weitere Handlungsspielraum hängt von seinem Rechteprofil ab. VQ U UKPKO= póãÄçäJ=ìåÇ=tÉêâòÉìÖäÉáëíÉ Die Administration verfügt über eine Symbolleiste mit Schaltflächen für die wichtigsten Kommandos (v.l.n.r.): Speichern Speichert neue Einstellungen. Verlangen geänderte Einstellungen nach einem Neustart, wird ein Dialog angezeigt. Arbeitsbereich Erlaubt, die Administration bei der nächsten Anmeldung wieder so vorzufinden, wie sie verlassen wurde (gleiche Größe/Position des Fensters, gleiche Konfigurationsseite etc.). Hilfe Zeigt die Onlinehilfe an. Plus-/Minus-Zeichen Das Plus-Zeichen zeigt im rechten Fenster alle untergeordneten Einstellungen, das Minuszeichen minimiert die Ansicht auf die Einstellungsüberschriften. Benutzer anlegen Fügt einen neuen Benutzer hinzu (Anzeige abhängig vom Rechteprofil des angemeldeten Benutzers). Benutzer kopieren Dupliziert einen vorhandenen Benutzer (Anzeige abhängig vom Rechteprofil des angemeldeten Benutzers). Benutzer löschen Entfernt den Benutzer aus der Liste (Anzeige abhängig vom Rechteprofil des angemeldeten Benutzers). Passwort ändern Erlaubt dem angemeldeten Benutzer, sein Passwort zu ändern. ñÅ All diese Kommandos sind auch über die verschiedenen Menüs (Datei, Ansicht, Benutzer, Extras, Hilfe) aufrufbar. VR UKQ hçåÑáÖìê~íáçåëÇ~íÉá~ëëáëíÉåí Die einzige Aufgabe des Konfigurationsdateiassistenten ist es, Dateien zu erzeugen, mit deren Hilfe die Installation und Deinstallation von SafeGuard Easy automatisiert werden kann. Auch administrative Aufgaben wie das Ändern einer bestehenden SafeGuard Easy Installation lassen sich über Konfigurationsdateien lösen. In Netzwerkumgebungen schickt der Administrator die Konfigurationsdateien an die Benutzer-PCs und lässt sie dort ohne Benutzerinteraktion ausführen. Nach Ausführen derselben Konfigurationsdatei an mehreren PCs arbeitet SafeGuard Easy an diesen Rechnern mit der gleichen Konfiguration. Eine Konfigurationsdatei ist systemunabhängig, kann also auch auf anderen Systemen als jenem, auf dem sie generiert wurde, eingesetzt werden. Nur die auf den verschiedenen Systemen verwendete SafeGuard EasyVersion muss identisch sein. HINWEISE: Um eine Konfigurationsdatei zu erzeugen, müssen Sie nur die Administrationswerkzeuge installieren. Beim Erzeugen einer Konfigurationsdatei wird SafeGuard Easy nicht auf Ihrem Rechner installiert. Konfigurationsdateien sollten, wie alle Elemente einer Systemadministration, vor unbefugtem Zugriff geschützt und z.B. Benutzern nicht zugänglich gemacht werden. VS U UKQKN= hçåÑáÖìê~íáçåëÇ~íÉáÉå=~ìë=®äíÉêÉå= p~ÑÉdì~êÇ=b~ëóJsÉêëáçåÉå= ïáÉÇÉêîÉêïÉåÇÉå Konfigurationsdateien aus älteren Versionen lassen sich problemlos einlesen und weiterbearbeiten, vorausgesetzt die Dateien wurden mit einem Konfigurationsdateiassistenten ab SafeGuard Easy 3.20 erstellt. besitzen den Dateityp „Installieren“. ñÅ Beim Laden einer älteren Datei zeigt SafeGuard Easy selbstverständlich auch die neuen Konfigurationsmöglichkeiten automatisch auf (neu seit Version 3.20 ist bspw. die Token-Anmeldung) und setzt sie auf die Standardwerte. VT UKQKO= kÉìÉ=hçåÑáÖìê~íáçåëÇ~íÉá=ÉêëíÉääÉå Mit Hilfe des Konfigurationsassistenten werden Dateien erzeugt, die Installation, Deinstallation und Änderungen ohne Benutzerinteraktion ablaufen lassen. Der Konfigurationsassistent erfasst schrittweise die Informationen, die eine Datei enthalten soll. Neue Konfigurationsdateien werden erzeugt über Start / Programme / Utimaco / SafeGuard Easy / Konfigurationsdateiassistent. Bestätigen Sie im Assistenten alle richtigen Eingaben mit [Weiter]. Nach dem Start wird zuerst festgelegt, zu welchem Zweck die Konfigurationsdatei erzeugt wird. VU Für eine Installation Für eine Änderung einer bestehenden SafeGuard EasyInstallation (sog. „Delta“-Datei) Für eine Deinstallation U UKQKP= hçåÑáÖìê~íáçåëÇ~íÉá=ÑΩê=fåëí~ää~íáçå= ÉêëíÉääÉå Die Eigenschaft „Installieren“ erzeugt eine Konfigurationsdatei, mit der SafeGuard Easy automatisch auf einem Client installiert werden kann. Nach Auswählen von „Installieren“ wählen Sie zuerst, ob für die neue Konfigurationsdatei eine Basiskonfiguration verwendet werden soll. _~ëáëâçåÑáÖìê~íáçå ñÅ Eine Basiskonfigurationsdatei ist eine bereits bestehende Konfigurationsdatei mit der Eigenschaft „Installieren“. Sie kann als Grundlage für eine neue Installationsdatei geladen werden. VV ^ìíÜÉåíáëáÉêìåÖ=~å=ÇÉê=_~ëáëâçåÑáÖìê~íáçåëÇ~íÉá=Eçéíáçå~äF Die Einstellungen einer gewählten Basiskonfigurationsdatei werden erst nach der Anmeldung des SafeGuard Easy Benutzers SYSTEM sichtbar. sÉêëÅÜäΩëëÉäìåÖëãçÇìë Ohne Basiskonfiguration muss der neuen Konfigurationsdatei der Verschlüsselungsmodus mitgegeben werden, damit SafeGuard Easy weiß, welche Festplattenbereiche zu verschlüsseln sind (siehe Verschlüsselungsmodus’). NMM U hçåÑáÖìê~íáçå Anschließend folgt die Ansicht mit den verschiedenen Konfigurationsseiten. Mit einer Basiskonfigurationsdatei werden deren Einstellungen geladen, ohne Basiskonfiguration erscheinen die Standardeinstellungen. ñÅ Detaillierte Informationen zu den Konfigurationsseiten finden Sie in den entsprechenden Kapiteln. NMN wáÉäîÉêòÉáÅÜåáë Im Dialog Zielverzeichnis legen Sie fest, in welchem Pfad Sie eine neu erstellte Konfigurationsdatei speichern wollen. Um Probleme zu vermeiden, notieren Sie sich bitte immer die Eigenschaften und Einstellungen, die Sie einer Konfigurationsdatei zuweisen. HINWEIS: Bei einer Konfigurationsdatei vom Typ „Ändern mit Basiskonfiguration“ werden Sie nach dem Klick auf [Speichern] gefragt, ob Sie die angegebene, bereits existierende Basiskonfigurationsdatei ersetzen wollen. Wenn Sie [Ja] drücken, wird die Datei überschrieben und die Änderungen werden der bereits bestehenden Basiskonfigurationsdatei hinzugefügt. Sie sollten die originale Basiskonfigurationsdatei behalten und eine neue Datei erzeugen. Benennen Sie einfach die Basiskonfigurationsdatei um und speichern Sie sie unter anderem Namen ab. NMO U UKQKQ= hçåÑáÖìê~íáçåëÇ~íÉá=òìê=aÉáåëí~ää~íáçå ÉêëíÉääÉå Der Konfigurationstyp „Deinstallieren“ öffnet den Dialog SafeGuard Easy Authentisierung. ñÅ Der hier eingetragene Benutzer muss über das Recht zur Deinstallation verfügen. Nach der Dateneingabe springt der Assistent über [Weiter] zum Dialog Zielverzeichnis. Dort geben Sie der Konfigurationsdatei einen Namen. NMP UKQKR= hçåÑáÖìê~íáçåëÇ~íÉá=ÑΩê=ûåÇÉêìåÖ= EłaÉäí~Ja~íÉá“F=ÉêëíÉääÉå Kurz gesagt ändert eine Delta-Datei die Einstellungen einer bestehenden SafeGuard Easy-Installation. Wie eine Installationsdatei, kann auch eine Delta-Datei mit oder ohne Basiskonfiguration erstellt werden. Im Gegensatz zur Installationsdatei ist es in Delta-Dateien aber nicht möglich, den Status der Festplattenverschlüsselung und der Token-Unterstützung zu ändern. Die Optionen auf den einzelnen Konfigurationsseiten sind bei Delta-Dateien erst bearbeitbar, nachdem das entsprechende Auswahlkästchen angeklickt wurde. NMQ U Beachten Sie auf der Konfigurationsseite Benutzer bitte die Funktionalitäten der Schaltflächen zum Anlegen, Kopieren und Löschen von Benutzern. ñÅ Benutzer erzeugen Erzeugt beim Ausführen der Konfigurationsdatei einen neuen SafeGuard Easy-Benutzer mit diesem Namen (im Beispiel Benutzer Simon). Benutzer kopieren Übernimmt sämtliche Einstellungen des kopierten Eintrags, und der neue SafeGuard Easy-Benutzer erhält ebenfalls das Attribut „Erzeugen“. Benutzer verändern Erzeugt einen Benutzer, der bereits auf einer Arbeitsstation vorhanden ist und weist ihm neue Eigenschaften zu (im Beispiel Benutzer User, Peter und Paul mit dem Attribut „Verändern“). NMR Alle aus einer Basiskonfiguration geladenen Benutzer besitzen automatisch die Eigenschaft „Verändern“. Ohne Basiskonfiguration müssen Benutzer mit dieser Eigenschaft erst erzeugt werden. Benutzer löschen Gibt den Namen eines bestehenden Benutzers an, der beim Ausführen der Konfigurationsdatei auf diesem Zielsystem entfernt wird (im Beispiel Benutzerin Mary). HINWEIS: In Delta-Dateien ohne Basiskonfiguration ist Benutzern über das Feld „Konfigurationskommando“ die Eigenschaft „Löschen“ zuzuweisen. Nach der Dateneingabe gelangt man über [Weiter] zum Dialog Authentisierung und dann zum Zielverzeichnis. NMS U ^ìíÜÉåíáëáÉêìåÖ ñÅ Der hier eingetragene SafeGuard Easy-Benutzer muss auf der Arbeitsstation, auf der die Konfigurationsdatei ausgeführt wird, vorhanden sein und über entsprechende Rechte verfügen. NMT UKQKS= aÉäí~Ja~íÉá=~ìëÑΩÜêÉå Im Gegensatz zu Konfigurationsdateien zur Installation, Deinstallation und Migration erfordert das Ausführen einer Delta-Datei einen speziellen Kommandozeilenaufruf. 1. Wechseln Sie zur Eingabeaufforderung, oder rufen Sie den Befehl Ausführen im Windows-Startmenü auf. 2. Wechseln Sie in das SafeGuard Easy-Verzeichnis. 3. Geben Sie den Befehl EXECCFG.exe /f:<Pfad / Name der Konfigurationsdatei> ein und klicken Sie anschließend auf [OK]. EXECCFG unterstützt folgende Parameter: /REBOOT Neustart nach Ausführen der Konfigurationsdatei /? Zeigt alle Parameter an BEISPIEL: C:\SGEasy\EXECCFG /f:D:\Delta.cfg /Reboot Mit diesem Befehl wird die Konfigurationsdatei Delta.cfg aufgerufen. Danach erfolgt ein Neustart. ACHTUNG: Zwischen „/f“ und dem Verzeichnisnamen der Delta-Datei darf KEIN LEERZEICHEN stehen. NMU U UKQKT= hçåÑáÖìê~íáçåëÇ~íÉá=ÉÇáíáÉêÉå Die Einstellungen von Konfigurationsdateien mit der Eigenschaft „Installieren“ können auch nach dem Abspeichern nachträglich geändert werden. Um eine Konfigurationsdatei zu verändern, gehen Sie wie folgt vor: 1. Starten Sie den Konfigurationsdateiassistenten. 2. Wählen Sie als Dateityp „Installieren“ und laden Sie die zu editierende Datei im Dialog Basiskonfiguration. ñÅ 3. Mit einem Klick auf [Weiter] wird die Konfigurationsdatei gelesen. 4. Die darin abgespeicherten Einstellungen werden angezeigt und können verändert werden. Wird versucht, eine Datei mit der Eigenschaft „Ändern“ oder „Entfernen“ aufzurufen, wird eine Fehlermeldung ausgegeben. UKQKU= ^åïÉåÇìåÖëÄÉáëéáÉäÉ _ÉáëéáÉä=NW Erzeugen Sie im Konfigurationsdateiassistenten eine Datei, mit der SafeGuard Easy ohne Benutzerinteraktion auf mehreren Arbeitsstationen eines Unternehmens installiert werden kann. Die Konfigurationsdatei soll zusätzlich ein hierarchisches Administrationskonzept unterstützen und folgende Benutzerprofile beinhalten: SYSTEM: SafeGuard Easy-Administrator, der alle Rechte besitzt SUBADMIN: Unterverwalter, an den administrative Aufgaben delegiert werden; er darf Benutzereinstellungen ändern und die Diskettenverschlüsselung schalten. USER: Endbenutzer, der über keine Rechte verfügt NMV Vorgehensweise: 1. Konfigurationsdateiassistent starten. 2. Konfigurationsdateityp „Installieren“ wählen. 3. Keine Basiskonfiguration wählen. 4. Verschlüsselungsmodus „Festplatten Verschlüsselung“ wählen. 5. Unter „Allgemein“ die Option „Passwort beim Systemstart abfragen“ wählen. 6. Unter "Benutzer" folgende Einstellungen treffen: SYSTEM (Passwort: System) Rechte: Alle SUBADMIN (Subadmin) Verkürzten C/R Code erzeugen: JA Rechte: - Benutzereinstellungen ändern - Diskettenverschlüsselung schalten USER (User) Rechte: Keine 7. Unter Verschlüsselungseinstellungen folgende Einstellungen treffen: Diskettenverschlüsselung: Aktivieren Festplattenverschlüsselung: Aktivieren Wechselmedienverschlüsselung: Aktivieren 8. Unter MBR-Einstellungen Standardeinstellungen übernehmen. 9. Unter Zielverzeichnis Basiskonfigurationsdatei „Install.cfg“ speichern. 10. Install.cfg verteilen. NNM U _ÉáëéáÉä=OW Basierend auf der Install.cfg aus Beispiel 1 soll nun auf allen Arbeitsstationen der Benutzer „User“ temporär den Diskettenschlüssel ändern dürfen. Gemäß der festgelegten Administrationsstrukturen wird dieses Recht von dem Benutzer „SUBADMIN“ gewährt. Um dies zu erreichen, muss der SUBADMIN eine Konfigurationsdatei vom Typ „Ändern“ erzeugen und diese an die entsprechenden Arbeitsstationen verteilen. Vorgehensweise: 1. Konfigurationsdateiassistent starten ñÅ 2. Konfigurationsdateityp „Ändern“ wählen. 3. Als Basiskonfiguration „Install.cfg“ wählen. 4. Bei der Authentisierung an Konfigurationsdatei mit SUBADMIN (Passwort: subadmin) anmelden. 5. Bei Benutzereinstellungen Unter „USER“ den Punkt „Rechte“ doppelklicken. Diskettenverschlüsselung schalten aktivieren 6. Unter Zielverzeichnis „Change.cfg“ speichern. 7. Change.cfg auf Benutzer-PC verteilen. NNN UKR hçåÑáÖìê~íáçåëÇ~íÉá=ΩÄÉê hçãã~åÇçòÉáäÉ=ÉêòÉìÖÉå Wenn Sie eine Konfigurationsdatei über die Kommandozeile erzeugen wollen, nutzen Sie das Programm CfgWiz.exe. CfgWiz ist im SafeGuard Easy-Verzeichnis zu finden. CfgWiz kann mit folgenden Parametern aufgerufen werden: /cmd:install | change | uninstall Diese Option ersetzt den Dialog Konfigurationsdateityp. /base:<filename> Diese Option benennt die Basiskonfiguration, die genutzt werden soll. Bei einer Install-Datei ersetzt diese Option den BasiskonfigurationsdateiDialog. /instfile:<filename> Diese Option benennt den Namen der der Install-Datei, die erzeugt werden soll. Wenn dieser Parameter vorhanden ist, erscheint der Dialog Zielverzeichnis nicht. Wenn die Datei bereits existiert, wird sie mit der neuen Konfiguration überschrieben. /changefile:<filename> Diese Option benennt den Namen der der Delta-Datei, die erzeugt werden soll. Wenn dieser Parameter vorhanden ist, erscheint der Dialog Zielverzeichnis nicht. Wenn die Datei bereits existiert, wird sie mit der neuen Konfiguration überschrieben. NNO U /uninstfile:<filename> Diese Option benennt den Namen der Deinstallationsdatei, die erzeugt werden soll. Wenn dieser Parameter vorhanden ist, erscheint der Dialog Zielverzeichnis nicht. Wenn die Datei bereits existiert, wird sie mit der neuen Konfiguration überschrieben. ñÅ Beispiel: CfgWiz /cmd:change /base:C:\install.cfg /changefile:C:\Change.cfg HINWEIS: In zukünftigen Versionen von LANDesk Management Systems werden diese Funktionen möglicherweise enthalten sein. NNP UKS e®ìÑáÖ=îÉêïÉåÇÉíÉ=oÉÖáëíêóJ báåëíÉääìåÖÉå=ÑΩê=p~ÑÉdì~êÇ=b~ëó= ΩÄÉê=ÇáÉ=~Çãáåáëíê~íáîÉ=sçêä~ÖÉ= ®åÇÉêå Um den Komfort bei der Konfiguration zu steigern, hat Utimaco eine eigene administrative Vorlage für den Gruppenrichtlinieneditor (Gpedit.msc) erstellt. Mit dieser Vorlage (Dateiname: Sguard_0407.adm) lassen sich bestimmte SafeGuard Easy-Einstellungen bequem vornehmen, ohne die Registry bearbeiten zu müssen. HINWEIS: Die administrative Vorlage wird nur bei einer SafeGuard Easy ClientInstallation angelegt! Die Einstellungen der administrativen Vorlage für einen Benutzer-PC ändert ein Administrator lokal über den Gruppenrichtlinieneditor (Gpedit.msc) oder zentral über Gruppenrichtlinienobjekte (GPOs) in einer Active Directory-Umgebung. Benutzer haben in einer IT-Umgebung gewöhnlich keine Administratorrechte, können demzufolge selbst die SafeGuard Easy-Richtlinien nicht ändern. Im folgenden eine Kurzanleitung, wie die Utimaco-Vorlage in ein lokales System eingebunden wird. Die Handhabung administrativer Vorlagen in einer Active Directory-Umgebung mit GPOs lesen Sie bitte in der gängigen Microsoft Dokumentation nach. 1. Als Benutzer mit Windows-Administratorrechten anmelden. 2. Unter Start / Ausführen das Kommando „gpedit.msc“ eingeben und den lokalen Gruppenrichtlinieneditor starten. 3. Die SafeGuard-Vorlage Sguard_0407.adm über „Administrative Vorlagen“ > „Vorlagen hinzufügen“. NNQ U Sguard_0407.adm ist abgelegt im SafeGuard EasyInstallationsverzeichnis im Ordner \ADM. ñÅ 4. Neben den bisherigen Ordnern erscheint der Ordner „SafeGuard“ in der Computerkonfiguration. 5. Bei Nicht-Windows-Vorlagen stellt die vorkonfigurierte Ansicht ein Problem da. Deswegen muss zur Ansicht der einzelnen Richtlinien folgende Einstellung vorgenommen werden: Windows 2000: Ordner „Administrative Vorlagen“ markieren > Menü „Ansicht“ > Haken vor „Nur Richtlinien anzeigen“ entfernen. Windows XP/Windows Server 2003: Ordner „Administrative Vorlagen“ markieren > Menü „Ansicht“ > „Filtern“ > Haken vor „Nur konfigurierte Richtlinien anzeigen“ entfernen. NNR 6. Richtlinie per Doppelklick öffnen und unter „Eigenschaften von SGEasy“ Einstellungen vornehmen. . Die Richtlinien können drei verschiedene Status annehmen: NNS Nicht konfiguriert Die aktuellen Einstellungen beim Benutzer werden nicht verändert, d.h. früher gemachte Einstellung bleiben. Aktiviert Die Einstellungen werden übernommen. Deaktiviert Die Einstellungen werden aktiv entfernt. V V =mêÉJ_ççí=^ìíÜÉåíáëáÉêìåÖ= ñÅ Bei der Pre-Boot Authentisierung handelt es sich um eine Anmeldefunktionalität, die eine Authentisierung vor dem Bootprozess verlangt. Weitere Informationen über die Pre-Boot Authentisierung lesen Sie bitte unter Systemstart und Anmeldung’ nach. Definiert werden die Pre-Boot Authentisierung-Einstellungen über die Konfigurationsseite ALLGEMEIN. NNT VKN péê~ÅÜÉ=ÇÉê=mêÉJ_ççí= ^ìíÜÉåíáëáÉêìåÖ= å~ÅÜíê®ÖäáÅÜ=®åÇÉêå Der Anmeldebildschirm übernimmt die bei der Installation gewählte Sprache (Deutsch, Englisch oder Französisch). Benutzer müssen SafeGuard Easy nun nicht mehr deinstallieren, um die Texte der Pre-Boot Authentisierung in einer anderen Sprache darzustellen. ACHTUNG: Es lassen sich nachträglich nur die in der Pre-Boot Authentisierung angezeigten Texte ändern, nicht das Tastaturlayout! m~ê~ãÉíÉê=ÑΩê=ÇáÉ=péê~ÅÜ®åÇÉêìåÖ SetPBALang kann mit folgenden Parametern aufgerufen werden: SetPBALang [en | de | fr] | [n] [en | de | fr] Setzt die neue Sprache fest [n] Verwendet eine Nummer (1-255) für die Spracheinstellung Folgende Sprachen werden unterstützt: 9=Englisch 7=Deutsch 12=Französisch Nach einem Neustart ist die Spracheinstellung geändert. SetPBALang finden Sie im Programmverzeichnis von SafeGuard Easy. NNU V VKO m~ëëïçêí=ÄÉáã=póëíÉãëí~êí= ~ÄÑê~ÖÉå Die Option „Passwort beim Systemstart abfragen“ schaltet die Pre-Boot Authentisierung ein/aus. Ist die Pre-Boot Authentisierung eingeschaltet, wird ein Anmeldebildschirm angezeigt, bevor das Betriebssystem geladen wird. Erst nach erfolgreicher Authentisierung mit den korrekten SafeGuard Easy-Zugangsdaten startet Windows. Schalten Sie die Pre-Boot Authentisierung aus, ist keine Anmeldung vor dem Systemstart erforderlich. Die Authentisierung erfolgt dann wie gewohnt über den Anmeldedialog des Betriebssystems. ñÅ Aus Sicherheitsgründen sollten Sie die Pre-Boot Authentisierung nie deaktivieren! NNV VKP fÇÉåíáÑáâ~íáçå Die Optionen unter „Identifikation“ erlauben, in der Pre-Boot Authentisierung frei definierbare Texte einzublenden. Maschinenidentifikation Begrüßungstext VKPKN= j~ëÅÜáåÉå=fÇÉåíáÑáâ~íáçå Der in diesem Feld eingetragene Name/Text erscheint im Pre-Boot Authentisierung-Anmeldedialog. Wurde bereits ein Maschinenname in den Windows-Netzwerkeinstellungen eingetragen, wird dieser in der Grundeinstellung automatisch übernommen. Es können maximal 63 Zeichen eingegeben werden. Die Maschinen Identifikation kann auch Verknüpfungen zu Umgebungsvariablen enthalten. Diese Verknüpfungen werden bei der Installation aufgelöst. Nützlich ist dies vor allem bei der Erstellung von Konfigurationsdateien, die auf mehreren Arbeitsstationen installiert werden. NOM V BEISPIEL: Der Eintrag in das Feld „Maschinenidentifikation“ Das ist %USERDOMAIN%. Es wird von %WINDIR% gebootet. wird von Windows aufgelöst zu Das ist PC1234. Es wird von C:\WINNT gebootet. ñÅ Es gibt für alle Betriebssysteme die spezielle Variable %COMPUTERNAME%. Mit dieser wird plattformunabhängig der Computername eingebunden. Die Variable %COMPUTERNAME% wird immer zum NETBIOS Namen des Computers aufgelöst. Zusätzlich gelten folgende Regeln: Undefinierte Umgebungsvariablen ergeben leere Verknüpfungen. Wenn die Variable für das Maschinen Identifikationsfeld zu lang ist, wird sie zu „[...]“ aufgelöst. Bei Variablennamen muss die Groß-/Kleinschreibung nicht beachtet werden. Wenn ein Prozentzeichen in der Verknüpfung notwendig ist, verwenden Sie „%%“. Die Auflösung von Variablen wird nur einmal während der Installation durchgeführt, nicht bei jedem Neustart des Computers. NON VKPKO= _ÉÖêΩ≈ìåÖëíÉñí= Hier handelt es sich um eine Textbox mit frei konfigurierbarem Inhalt, die in der Pre-Boot Authentisierung vor der Anmeldung mit den SafeGuard Easy-Zugangsdaten erscheint. In manchen Ländern ist das Erscheinen eines Textfeldes mit bestimmtem Inhalt gesetzlich vorgeschrieben. Der Titel kann bis zu 68 Zeichen umfassen, der Textblock bis zu 10 Zeilen mit jeweils 70 Zeichen. Die Box muss vom Benutzer bestätigt werden, bevor das System fortfährt. NOO NM NM =j~ëíÉê=_ççí=oÉÅçêÇ ñÅ Im Master Boot Record (MBR) einer Festplatte werden für jede angelegte Partition verschiedene Informationen gespeichert. Durch ihn erfährt das System, welche Festplatte beziehungsweise welche Partition zum Booten verwendet wird. Er ist daher ein beliebter Angriffspunkt für Viren, da das BIOS den darin enthaltenen Maschinencode ganz zu Beginn des Bootvorgangs ausführt, noch bevor das Betriebssystem geladen wird. SafeGuard Easy kann Modifikationen am MBR erkennen und darauf in verschiedener Art und Weise reagieren, z.B. ein Menü anzeigen und den Benutzer die Reaktion auswählen lassen. NOP Definiert werden die Einstellungen des Master Boot Record auf der Konfigurationsseite „ALLGEMEIN“. NOQ NM NMKN j_oJpÅÜìíò Der MBR-Schutz bietet einen Schutzmechanismus gegen Viren, die den Partitionssektor befallen. Sofern Sie nicht „Änderungen ignorieren“ eingestellt haben, wird der MBR bei jedem Systemstart auf Veränderungen überprüft. Änderungen ignorieren Bei dieser Einstellung wird eine mögliche Veränderung des MBR akzeptiert. Der Bootprozess wird nicht unterbrochen. ñÅ Menü anzeigen Bei einer Veränderung des MBR wird ein Menü anzeigt, über das Sie eine der folgenden Aktionen wählen können: - Voreinstellung - Restaurieren - Ignorieren - Übernehmen Mit Voreinstellung wählt der Benutzer die definierte Standardaktion (siehe ’MBR (Standard) Aktionen’), mit Restaurieren wird der MBR aus der Sicherheitskopie restauriert, mit Ignorieren wird die Veränderung übergangen und mit Übernehmen wird der aktuelle MBR akzeptiert. Die Überprüfung des MBR auf Veränderungen findet vor der Benutzeranmeldung statt. Das Menü wird aber erst nach einer gültigen Anmeldung angezeigt. Damit ist ausgeschlossen, dass ein nicht autorisierter Benutzer entscheiden kann, was in diesem Fall geschehen soll. Standardaktionen durchführen Hierbei werden die unter MBR Aktionen definierten Standardaktionen durchgeführt. NOR NMKO j_o=Epí~åÇ~êÇF=^âíáçåÉå Sie können eine oder mehrere Standardaktionen auswählen: Warnung anzeigen Dem Benutzer wird mitgeteilt, dass der für SafeGuard Easy erstellte MBR modifiziert wurde. Der Benutzer muss diese Meldung durch Tastendruck bestätigen. MBR restaurieren Der Original-MBR wird ohne Benachrichtigung des Benutzers aus der Sicherheitskopie wiederhergestellt um einen möglichen Virus zu entfernen. Danach startet das System neu. System anhalten Bei einer Veränderung des MBR wird im Benutzer-Status nach der Anmeldung eine Nachricht angezeigt und das System angehalten. Es ist nun nicht mehr möglich, die Arbeitsstation zu booten, und der Benutzer ist gezwungen, die Hilfe des Administrators bzw. des Supports anzufordern. Hat sich der Benutzer SYSTEM angemeldet, wird die Kopie automatisch durch den Original-MBR ersetzt und der Rechner bootet ohne das System zu stoppen. NOS NM NMKP råíÉêëíΩíòìåÖ=ÑΩê=`çãé~è= pÉíìéJm~êíáíáçå= Diese Option lässt den MBR weitgehend unverändert. Dies ist auf verschiedenen Compaq-Systemen (und eventuell anderen) erforderlich, um den Zugriff auf die Setup-Partition zu ermöglichen. Sie können, obwohl SafeGuard Easy installiert ist, bei COMPAQ-Notebooks die Wartungsposition booten. Wollen Sie den Original MBR beibehalten, klicken Sie auf „Ein“, nachdem Sie den Menüpunkt markiert haben. Deaktiviert wird die Einstellung durch einen Klick auf „Aus“. Diese Option kann bei allen Verschlüsselungsmodi (Standard, Bootschutz, Partitionsweise) ein- bzw. ausgeschaltet werden. ñÅ Da diese Option nur in Zusammenhang mit Compaq Setup-Partitionen von Bedeutung ist, wird sie in der Administration nur angezeigt, wenn sich auf der Festplatte eine solche Partition befindet und die Partitionstabelle im MBR der ersten Festplatte noch mindestens einen freien Eintrag aufweist. Im Konfigurationsdatei-Assistenten steht diese Option immer zur Auswahl zur Verfügung. HINWEIS: Utimaco rät, diese Option nur dann zu wählen, wenn sie unbedingt benötigt wird. Dies betrifft verschiedene Compaq-Modelle. Sind Sie nicht sicher, wie Ihr Rechner reagiert, kontaktieren Sie bitte die Compaq Hotline. NOT NOU NN NN =sÉêëÅÜäΩëëÉäìåÖ Das Kernstück von SafeGuard Easy ist die Verschlüsselung von Daten auf unterschiedlichen Datenträgern, nämlich Festplatten-, Disketten- und Wechselmedienlaufwerken. Die Verschlüsselung von Disketten- und Wechselmedienlaufwerken bietet den Vorteil, dass die gesamte Datenkommunikation mit der Außenwelt verschlüsselt abläuft. Auf einem PC mit aktivierter Verschlüsselung sind reguläre Klartext-Disketten nicht lesbar. Nicht lesbare Disketten müssen erst im verschlüsselten Laufwerk neu formatiert werden, bevor sie benutzt werden können. Nach einer Formatierung gehen jedoch alle Daten verloren! Werden Disketten zwischen verschiedenen Arbeitsstationen ausgetauscht, müssen die Laufwerke der betreffenden Arbeitsplätze mit identischem Algorithmus und Schlüssel verschlüsselt sein. Ist dies nicht der Fall, kann das Medium nicht gelesen werden. ñÅ Benutzer mit entsprechenden Rechten können die Disketten- und Wechselmedienschlüssel temporär ändern, vorausgesetzt die Verschlüsselung ist aktiviert (siehe ’Disketten- und Geräteverschlüsselung schalten’). Die Verschlüsselung mit jeweils unterschiedlichen Schlüsseln kann in verschiedenen Algorithmen (AES-128, AES-256, Rijndael-256, IDEA, DES, 3DES, DES SB-II, Blowfish-8, Blowfish-16, STEALTH-40, XOR und XOR SB-I A=B) durchgeführt werden. Der Schlüssel wird nach seiner Definition verschlüsselt und aus Sicherheitsgründen nicht im System abgelegt. Er wird jeweils beim Booten aus einem auf der Festplatte gespeicherten Code und dem SafeGuard Easy Passwort des Benutzers neu generiert. Neben der Verschlüsselung von maximal vier Festplatten können wahlweise auch nur die Systembereiche oder einzelne Partitionen verschlüsselt werden. Unterstützt werden folgende Dateisysteme: FAT-12, FAT-16, FAT-32, HPFS, NTFS und NTFS5. Die Anzahl der verschlüsselbaren Partitionen einer Festplatte ist auf acht begrenzt. NOV Zur Feinabstimmung des Zugriffsschutzes auf Ihrem System empfehlen wir Ihnen folgende Module aus der SafeGuard-Produktfamilie: NPM Anwendungsspezifische Zugriffsrechte (ASAR): Realisiert ein 3-dimensionales Sicherheitskonzept, das es ermöglicht, explizite Rechte zwischen den Benutzern, Daten und Anwendungen zu spezifizieren. Dies stellt einen Schutz gegen die Bedrohung durch bestimmte (sogar momentan noch unbekannte) Viren dar und implementiert ein hohes Maß an Sicherheit auch in unverwaltetem Code oder Umgebungen mit gemischten WindowsVersionen. Plug&Play Management (PnP): Benutzer können beliebige PnP-Geräte, wie z.B. USB-Speichersticks, anstecken und sofort nutzen. Das PnP Management ermöglicht einen kontrollierten Datenimport/-export auf Speichermedien auf Klassenebene und für einzelne Geräte. NN NNKN sÉêëÅÜäΩëëÉäìåÖ=âçåÑáÖìêáÉêÉå Die Verschlüsselungseinstellungen werden in den Verwaltungsprogrammen auf der Konfigurationsseite „Verschlüsselung“ gesetzt. ñÅ NPN NNKO råíÉêëíΩíòíÉ= cÉëíéä~ííÉåä~ìÑïÉêâÉ IDE/SCSI Festplatten Serial-ATA Festplatten (hot pluggable) Firewire Festplatten (hot pluggable) USB Festplatten (hot pluggable) HINWEISE ZUR FESTPLATTENVERSCHLÜSSELUNG: Hot-Pluggable Festplatten Alle Festplatten, die verschlüsselt werden sollen, müssen bei der Installation von SafeGuard Easy bereits mit dem PC verbunden sein. Die Erstverschlüsselung von hot-pluggable Festplatten darf nicht unterbrochen werden. Auch beim ersten Neustart nach der Erstverschlüsselung müssen die hot-pluggable Festplatten noch angeschlossen sein. Nach der Erstverschlüsselung kann das Laufwerk nach Bedarf angeschlossen und wieder entfernt werden. Vorausgesetzt der Benutzer nimmt immer wieder ein und dieselbe Festplatte z.B. für regelmäßige Datenbackups, sind i.d.R. keine Probleme zu erwarten. Werden mehrere Festplatten genutzt (z.B. eine verschlüsselte Festplatte entfernt und danach eine unverschlüsselte angeschlossen), kann dies Probleme nach sich ziehen, z.B. die SafeGuard Easy Verschlüsselungstabelle durcheinander bringen. NPO NN Grundsätzlich gilt: Die Disknumerierung (Disk Management) bei Gebrauch muss der Numerierung während des Installationsvorganges bzw. der Erstverschlüsselung entsprechen. Die genannten Einschränkungen gelten für Serial ATA Festplatten nur dann, wenn sie als hot pluggable Festplatten genutzt werden. Verschiedene Festplattentypen Vermeiden Sie es wenn möglich, die unterschiedlichen Typen (IDE/SCSI) auf einem System zu mischen. Unformatierte Bereiche Wurde eine Partition keinem Dateisystem fest zugeordnet, wird dies von SafeGuard Easy beim Installationstyp „Bootschutz“ nicht erkannt, und es wird auch der unformatierte Teilbereich der Festplatte verschlüsselt. Zusätzliche Festplatten SafeGuard Easy erkennt automatisch, ob Ihr Rechner über eine oder mehrere Festplatten verfügt. Es sollten nach der Installation von SafeGuard Easy keine zusätzlichen Festplatten in das System integriert werden. Wollen Sie eine zusätzliche Festplatte in das System integrieren, sollten Sie zunächst SafeGuard Easy komplett entfernen. Nach der Deinstallation integrieren Sie die neue Festplatte und installieren das Programm. Neupartitionierung Wenn eine Festplatte neu partitioniert wurde, muss VOR der Installation von SafeGuard Easy ein Neustart durchgeführt werden. Bitte verändern Sie die Partitionierung der Festplatte nach der Verschlüsselung nicht mehr. Dies kann zu Datenverlusten führen. Schlüssel Es wird nur ein Festplattenschlüssel unabhängig von der Anzahl der Festplatten definiert. Systemkernsicherung Erstellen Sie nach der Festplattenverschlüsselung unbedingt eine Sicherung des Systemkerns! ñÅ NPP NNKP råíÉêëíΩíòíÉ=aáëâÉííÉåä~ìÑïÉêâÉ SafeGuard Easy unterstützt jedes in einen Standard PC integrierte Laufwerk. HINWEISE ZUR DISKETTENVERSCHLÜSSELUNG: Boot-Diskette Wenn die Diskettenverschlüsselung aktiviert ist, sollte in jedem Fall eine verschlüsselte Boot-Diskette erstellt werden. Mehrere Diskettenlaufwerke Ist mehr als ein Diskettenlaufwerk vorhanden, werden die verschiedenen Laufwerke nicht einzeln, sondern zusammengefasst („A+B“) angezeigt. Diskettenlaufwerke können nicht einzeln verschlüsselt werden. Der Verschlüsselungsstatus gilt für alle Diskettenlaufwerke. NNKQ råíÉêëíΩíòíÉ= tÉÅÜëÉäãÉÇáÉåä~ìÑïÉêâÉ NPQ USB Speicherstick Speicherkarte in integriertem Lesegerät-Steckplatz (SD Karte, CF Karte etc.) Lenovo Microdrive USB ZIP Laufwerk Paralleles ZIP Laufwerk NN HINWEISE ZUR WECHSELMEDIENVERSCHLÜSSELUNG: Anschluss nach der Installation möglich Wechselmedien müssen bei der Installation von SafeGuard Easy nicht angeschlossen sein (Ausnahmen sind möglich, wenn z.B. ein USB Speicherstick nicht mit dem Standard Microsoft Treiber zusammenarbeitet, sondern einen eigenen verlangt). Erstverschlüsselung Wechselmedien werden nicht „erstverschlüsselt“, sie werden formatiert sobald die Verschlüsselung eingeschaltet wird (jederzeit nach der Installation von SafeGuard Easy). SG Eject Wechselmedienlaufwerke werden wie Festplatten behandelt, sofern nicht entsprechende, vom Hersteller des Laufwerks stammende Software verwendet wird. Ist ein Wechselmedienlaufwerk verschlüsselt, können nur Benutzer mit Windows-Administratorrechten ein eingelegtes Medium auswerfen lassen. Benutzer ohne Administratorrechte müssen SG Eject benutzen. Zu finden ist SG Eject im Kontextmenü des Laufwerkes. ñÅ NNKR i~ìÑïÉêâÉ=îÉêëÅÜäΩëëÉäå Im folgenden Beispiel verwenden wir die Festplattenverschlüsselung, für Disketten- und Wechselmedienlaufwerke ist die Vorgehensweise identisch: 1. Algorithmus für das Festplattenlaufwerk auswählen. 2. Schlüssel definieren. 3. Unter „Laufwerke“ auf „Festplattenlaufwerke“ doppelklicken. NPR Drücken 4. Es öffnet sich der Dialog Festlegen der Laufwerksverschlüsselung. Doppelklicken Sie auf einen Laufwerksbuchstaben, erscheint ein Schlüsselsymbol. Dadurch wird angezeigt, dass das Laufwerk / die Partition verschlüsselt wird. NPS NN Welche Festplatten bzw. wieviele Partitionen verschlüsselt werden (können), ist abhängig vom konfigurierten Verschlüsselungsmodus. Der Verschlüsselungsmodus (siehe ’Verschlüsselungsmodus’) für eine Arbeitsstation wird während der Installation oder beim Erzeugen einer Konfigurationsdatei mit der Eigenschaft „Installieren“ gesetzt und ist im Nachhinein nicht mehr änderbar. 5. Wollen Sie die Verschlüsselung ausschalten, geschieht dies durch einen erneuten Doppelklick auf den Laufwerksbuchstaben. Das Schlüsselsymbol verschwindet und die Verschlüsselung ist deaktiviert. ñÅ NNKS pÅÜäΩëëÉä Nur ein Benutzer, der im Besitz des richtigen Schlüssels ist, kann auf verschlüsselte Laufwerke zugreifen. Ein Schlüssel besteht aus einer Aneinanderreihung von Ziffern (Zahlen, Buchstaben, bestimmte Sonderzeichen) und ähnlich wie ein Passwort unterliegt auch er bestimmten Regeln. Laufwerks-Schlüssel müssen vor der Erstverschlüsselung vergeben werden. Sie können bei allen Laufwerken entweder selbst einen Schlüssel bestimmen oder sich vom System einen Zufallschlüssel generieren lassen. NNKSKN= pÅÜäΩëëÉäã~å~ÖÉãÉåí Das SafeGuard Easy Schlüsselmanagement speichert Schlüssel auf sichere Weise. Alle Schlüssel werden in einem verschlüsselten Bereich des SafeGuard Easy Systemkerns aufbewahrt und mit einem Verschlüsselungsschlüssel (dem sogenannten „KEK“ von key encryption key) verschlüsselt. Der KEK selbst ist nicht auf der Festplatte abgelegt, sondern wird aus dem SafeGuard Easy Passwort erzeugt. NPT NNKSKO= pÅÜäΩëëÉäÉêòÉìÖìåÖ Ohne korrektes Passwort sind die Schlüssel nicht zugänglich und demzufolge auch nicht die Daten auf Festplatte, Diskette oder Wechselmedium. Ist die Pre-Boot Authentisierung eingeschaltet, werden die Schlüssel zum Entschlüsseln der Laufwerke nur erzeugt, wenn korrekte SafeGuard Easy-Zugangsdaten an der Pre-Boot Authentisierung eingegeben werden. Ist die Pre-Boot Authentisierung ausgeschaltet, werden die Schlüssel einweg verschlüsselt und auf der Festplatte gespeichert. Die Verschlüsselung und das Schlüsselmanagement ist trotzdem absolut identisch zur Auswahl 'Pre-Boot Authentisierung eingeschaltet'. Die Handhabung des Passworts (bzw. des Scan Codes) allerdings nicht: Anstatt in der Pre-Boot Authentisierung darauf zu warten, dass ein Benutzer Benutzernamen und Passwort manuell eintippt, verfügt SafeGuard Easy über diese Daten. Dazu legt SafeGuard Easy - immer dann, wenn die Pre-Boot Authentisierung ausgeschaltet wird - einen Benutzer ('*AUTOUSER') an und kreiert für diesen ein Zufallspasswort. Dieses Passwort wird - in verschiedene Teile aufgeteilt - im SafeGuard Easy-Kern abgelegt. Beim Booten ist SafeGuard Easy in der Lage, daraus das komplette Passwort (oder eigentlich die komplette Scan Code Sequenz) wiederherzustellen. NNKSKP= pÅÜäΩëëÉää®åÖÉ Für die Schlüssellänge gibt es keinen vorgegebenen Mindestwert, die maximale Zeichenanzahl beträgt allerdings 32 (32 bis 255 ASCII Code). Für den Schlüssel dürfen mit Ausnahme landesspezifischer Sonderzeichen alphanumerische Zeichen (A-Z; a-z; 0-9) und Sonderzeichen (°!““§$%&/ ()=?´*’-:;^+#-.,) verwendet werden. Beachten Sie, dass zwischen Großund Kleinschreibung unterschieden wird. NPU NN NNKSKQ= qêáîá~äÉ=pÅÜäΩëëÉä Schlüssel für Disketten, Festplatten und Wechselmedien werden auf Trivialität überprüft. Unter einem trivialen Schlüssel werden Zeichenfolgen verstanden, die aus einem oder wenigen Zeichen bestehen (z.B. 22222222, aad daad daadd, 1h1h1h1h1h1h1h) oder die der Folge einer Tastaturreihe entsprechen (z.B. asdfghjk, lkjhgfds). Bei einem trivialen Schlüssel werden Sie auf das Sicherheitsrisiko hingewiesen und können einen neuen Schlüssel definieren. ñÅ NNKSKR= wìÑ~ääëëÅÜäΩëëÉä Ein Zufallsschlüssel hat immer die Länge von 32 Byte (256 Bit). Er wird dann auf die passende Länge des eingestellten Algorithmus reduziert. Die *-Zeichen im Eingabefeld für den Schlüssel dienen nur als Platzhalter. Das Generieren eines Zufallsschlüssels für Festplatten bzw. Partitionen empfiehlt sich insbesondere bei der Installation von SafeGuard Easy auf mehreren Arbeitsstationen mit einer einzigen Konfigurationsdatei: Es werden hierbei trotz gleicher Konfigurationseinstellungen auf den jeweiligen Rechnern unterschiedliche, nicht triviale Zufallsschlüssel generiert. Findet ein reger Austausch von Disketten/Wechselmedien bspw. unter Mitarbeitern statt, sollte der Schlüssel nie per Zufall generiert werden. Mit einem Zufallsschlüssel verschlüsselte Medien können nur auf der Arbeitsstation gelesen werden, auf der sie verschlüsselt wurden. NNKSKS= pÅÜäΩëëÉä=ÇÉÑáåáÉêÉå Alle Schlüssel können in der Grundeinstellung nur vom Administrator (SYSTEM) eingegeben werden. Anderen Benutzern muss das entsprechende Recht verliehen werden, damit auch diese die Möglichkeit haben. Schlüssel für Festplatte, Diskette und Wechselmedien können unterschiedlich sein. Für alle Laufwerke ist nur ein Schlüssel vergebbar. Zur Erstvergabe oder Änderung eines Schlüssels klicken Sie auf den Unterpunkt „Schlüssel“. Die Eingabe des Schlüssels erfolgt für alle Laufwerke gleich. Es gelten auch die selben Schlüssel-Regeln. NPV Haben Sie den Schlüssel eingegeben bzw. wurde der Zufallsschlüssel gewählt, drücken Sie bitte zur Bestätigung die Schaltfläche [OK]. Geben Sie einen selbstgewählten Schlüssel nie an unbefugte Dritte weiter. NNKSKT= pÅÜäΩëëÉä=®åÇÉêå Verschlüsselte Festplatte oder Partitionen müssen zuerst entschlüsselt werden, bevor ein neuer Schlüssel gesetzt werden kann. Der Schlüssel für Disketten- und Wechselmedien kann jederzeit entweder vom SafeGuard Easy-Benutzer SYSTEM oder von einem Benutzer mit entsprechenden Rechten neu gesetzt werden. Bitte beachten Sie aber, dass die mit dem „alten“ Schlüssel verschlüsselten Medien nicht mehr lesbar sind. Zugreifen können Benutzer auf „alte“ Medien nur, wenn sie über das Recht zum Schalten der Disketten-/ Wechselmedienschlüssel verfügen (siehe ’Disketten- und Geräteverschlüsselung schalten’). NQM NN NNKT ^äÖçêáíÜãÉå Gemessen werden die verschiedenen Algorithmen insbesondere an ihrer Sicherheit. Je sicherer ein Verfahren ist, desto länger dauert allerdings meistens der Verschlüsselungsprozess. NNKTKN= ^äÖçêáíÜãìë=ï®ÜäÉå Um einen Algorithmus zu vergeben, klicken Sie unter Algorithmen auf ein Laufwerk und wählen im Pull-Down Menü einen Algorithmus aus. Als Standard wird automatisch AES-256 gewählt. ñÅ NNKTKO= p~ÑÉdì~êÇ=b~ëó=^äÖçêáíÜãÉå Im folgenden finden Sie eine Liste aller einsetzbaren Algorithmen mit ihren jeweiligen Standards: Algorithmus Schlüssellängen AES-256 32 bytes (256 bits) AES-128 16 bytes (128 bits) Rijndael-256 32 bytes (256 bits) DES 7 bytes (56 bits) 3DES 21 bytes (168 bits) IDEA 16 bytes (128 bits) Blowfish-8 32 bytes (256 bits) Blowfish-16 32 bytes (256 bits) STEALTH-40 6-8 bytes (48 - 64 bits) XOR 8 bytes (64 bits) NQN AES-128 Der Advanced Encryption Standard (AES) ist ein Verschlüsselungsalgorithmus, welcher den DES Algorithmus ersetzt. Für diesen Algorithmus wurde vom National Institute for Standards and Technology (USA) der Algorithmus Rijndael ausgewählt. Es handelt sich dabei um einen sehr schnellen und sicheren Verschlüsselungsalgorithmus. AES-128 arbeitet mit einem 128-Bit-Schlüssel. AES-256 Dieser Algorithmus entspricht dem AES-128 Algorithmus, arbeitet jedoch mit einem 256-Bit-Schlüssel und 128 bit Blocklänge. Rijndael-256 Dieser Algorithmus ist eine spezifische Implementierung des AES-256. Er entspricht dem AES-256, verfügt jedoch über 256 bit Blocklänge. IDEA IDEA (International Data Encryption Algorithm) wurde Anfang der 90er Jahre entwickelt. Es ist ein symmetrischer Verschlüsselungsalgorithmus, der mit einem 128-Bit-Schlüssel arbeitet. Er wird heutzutage als sicher angesehen, sowohl in Bezug auf mathematische Verfahren als auch auf Schlüssellänge und gilt als äußerst resistent gegenüber allen Angriffen der Kryptoanalyse. DES DES (Data Encryption Standard) wurde in den 70er Jahren entwickelt und verwendet eine Schlüssellänge von 56 Bit. 3DES (Triple-DES) Triple-DES, oder verkürzt 3DES, ist eine Weiterentwicklung des Data Encryption Standard (DES). 3DES verwendet drei aufeinanderfolgende Verschlüsselungsläufen des DES-Algorithmus und arbeitet mit einem 168-Bit-Schlüssel. Das 3DES-Verfahren gilt als sicher, ist aber etwas langsam. NQO NN Blowfish-16 / Blowfish-8 Blowfish ist ein symmetrischer Algorithmus. Er verwendet einen 64-BitBlockchiffrieralgorithmus und eine Schlüssellänge von 256 Bit. Der Blowfish-8-Algorithmus entspricht dem Blowfish- 16-Algorithmus, ist jedoch auf acht Runden reduziert. Er verwendet eine Schlüssellänge von 256 Bit. STEALTH-40 Dieser Algorithmus ist etwa gleich schnell wie XOR, aber deutlich sicherer. Der STEALTH-Algorithmus verwendet eine Schlüssellänge von 48-64 Bit. ñÅ XOR XOR (eXclusive Or opeRation) ist ein symmetrischer Algorithmus und verwendet eine Schlüssellänge von 64 Bit. Seine Sicherheit ist allerdings als niedrig einzustufen. HINWEIS: Wenn Sie ein hochsicheres System aufsetzen wollen, verwenden Sie bitte IDEA oder AES/Rijndael. péÉòáÉääÉ=^äÖçêáíÜãÉå=ÑΩê=aáëâÉííÉåä~ìÑïÉêâÉW XOR SB-I A=B Eigenschaften siehe XOR X SB-I A=B ist mit dem Diskettenchiffrierer von SafeBoard I (ab Version 1.43) C:Crypt und Crypton DOS kompatibel. DES SB-II Der Algorithmus DES SB-II ist kompatibel zur Diskettenverschlüsselung der SafeBoards II und III bzw. zu der Diskettenverschlüsselung der SafeBoards X II und III mit altem Schlüsselmanagement. NQP NNKTKP= ^äÖçêáíÜãìë=®åÇÉêå Sobald SafeGuard Easy installiert ist, können Algorithmen nicht mehr nachträglich geändert werden. Ein anderer Algorithmus erfordert eine Neuinstallation von SafeGuard Easy. NQQ NN NNKU sÉêëÅÜäΩëëÉäìåÖëëí~íìë=áã= táåÇçïëJbñéäçêÉê=~åòÉáÖÉå Der Verschlüsselungszustand der Laufwerke wird im Windows Explorer mit einem farbigen Schlüssel markiert. Gelber Schlüssel bedeutet, dass ein Laufwerk verschlüsselt ist. ñÅ Roter Schlüssel bedeutet, dass ein verschlüsseltes Laufwerk gerade entschlüsselt wird (oder umgekehrt). Laufwerk ist verschlüsselt. Laufwerk wird momentan entschlüsselt/ verschlüsselt. NQR NNKV fã~ÖÉ=ÉáåÉê=îÉêëÅÜäΩëëÉäíÉå cÉëíéä~ííÉ=ÉêëíÉääÉå Images von Festplatten werden in Unternehmen in der Regel zur Erstinstallation einer großen Anzahl von PCs verwendet, wenn z.B. 10.000 Notebooks einer Versicherung unter Verwendung eines Image-Tools identisch aufgesetzt werden. Desweiteren dienen Image-Tools dazu, an einzelnen PCs beschädigte Partitionen per gespeicherter Image-Datei von CD/DVD zu restaurieren und das System wieder funktionsfähig zu machen. In der Regel treten jedoch beim Erstellen von Images von verschlüsselten Festplatten (Partitionen) Probleme auf. Gründe hier für sind: Ein Image einer verschlüsselten Partition kann niemals komprimiert werden. Dies bedeutet, dass ein Image einer verschlüsselten Partition immer genau so groß wird wie die tatsächliche Partition. Die Größe der verschlüsselten Partition darf sich nicht ändern. Ansonsten ist es nicht möglich, das Image zurückzuspielen. Wird eine mit SafeGuard Easy verschlüsselte Festplatte geklont, sind sämtliche zufällig erzeugte Verschlüsselungsschlüssel identisch. Es ist unter bestimmten Bedingungen trotzdem möglich, Festplattenpartitionen auf einer mit SafeGuard Easy verschlüsselten Festplatte mit Hilfe von Imaging-Software (z.B. Norton Ghost von Symantec) zu sichern und zu restaurieren. Unter anderem muss das Image-Tool in die Lage versetzt werden, die verschlüsselte Partition zu entschlüsseln. NQS NN Weitere Informationen zu diesem Thema erhalten Sie in der Utimaco-Wissensdatenbank http://www.utimaco.de/myutimaco. Nutzen Sie bitte die Suchfunktion der Wissensdatenbank, um nach Stichworten wie „Image“ oder „Imaging“ zu suchen. ñÅ NQT NQU NO NO =_ÉåìíòÉêéêçÑáäÉ=ÉêëíÉääÉå ñÅ In diesem Bereich legen Sie fest, welche Benutzer an einem mit SafeGuard Easy geschützten Arbeitsplatz arbeiten dürfen. Sie können hier neue SafeGuard Easy-Benutzer anlegen, Bestehende modifizieren oder nicht benötigte Benutzer wieder entfernen. Außerdem bestimmen Sie, über welche zusätzlichen Eigenschaften und Rechte die definierten SafeGuard Easy-Benutzer verfügen. SafeGuard Easy erlaubt maximal 16 Benutzern (inkl. *AUTOUSER) den Zugang zum System. Voreingestellt sind SYSTEM und USER wobei der Benutzer SYSTEM nie gelöscht werden darf. HINWEIS: Der Konfigurationsdateiassistent zeigt SYSTEM und USER nur an, wenn eine Datei mit der Eigenschaft „Installieren“ erzeugt bzw. als Basiskonfiguration verwendet wird. NQV NOKN cÉëíäÉÖÉå=îçå= sÉêï~äíìåÖë~ìÑÖ~ÄÉå In SafeGuard Easy wird zwischen Benutzern mit Verwaltungsaufgaben und Benutzern ohne Verwaltungsaufgaben unterschieden. Benutzer mit Verwaltungsaufgaben sind der Administrator und Benutzer mit Verwalterfunktionen Die Person ohne Verwaltungsaufgaben ist der Benutzer. Die Verwaltungsfunktion kann von der Benutzer-Funktion getrennt oder aber mit ihr vereint sein. Die Verwaltungsaufgaben können von einer oder mehr Personen erfüllt werden. SafeGuard Easy kann also für mindestens einen und maximal 16 Benutzer (inkl. *AUTOUSER)) konfiguriert werden. Je nach Organisation kann es aber sinnvoll sein, ein mehrstufiges Rollensystem zu schaffen, wobei die Administratoren oder Unter-Systemverwalter unterschiedlich abgestufte Rechte erhalten. Folgende Hierarchiestruktur ist denkbar: ^Çãáåáëíê~íçê Nur der Administrator kann alle Programm-Funktionen ausführen. Er kann einen Gehilfen definieren und diesem bestimmte Verwaltungsrechte verleihen. Der Administrator darf sein Passwort niemals vergessen. Er sollte es notieren und an einem sicheren Platz aufbewahren. råíÉêJpóëíÉãîÉêï~äíÉê Unter-Systemverwalter können dem Benutzer weiterhelfen, wenn dieser z.B. sein Passwort vergessen haben sollte. Inwieweit ein Unter-Systemverwalter den Systemverwalter bei der Arbeit unterstützen kann, hängt von seinen vordefinierten Rechten ab. NRM NO _ÉåìíòÉê Der Benutzer kann nur seine Einstellungen einsehen. Ausführen kann er aber standardmäßig nur die Funktion zur Benutzer-Passwort-Änderung. Zudem können ihm vom Administrator verschiedene Rechte gewährt werden. NOKO sçêÇÉÑáåáÉêíÉ=_ÉåìíòÉê SafeGuard Easy stellt folgende, vordefinierte Benutzerprofile zur Verfügung: SYSTEM USER *AUTOUSER ñÅ NOKOKN= aÉê=_ÉåìíòÉê=pvpqbj Dieser Benutzer hat als einziger die höchste Hierarchiestufe. Er kann seine eigenen Einstellungen nicht ändern. Der Benutzer SYSTEM kann von niemandem gelöscht werden und ist von niemandem administrierbar. Der Benutzer SYSTEM kann als einziger die Einstellungen aller anderen Benutzerprofile ändern. Nur der oberste Sicherheitsbeauftragte des Systems sollte sich daher mit der Benutzerkennung SYSTEM anmelden können. Das Passwort für den Benutzer SYSTEM sollte also nur dem obersten Sicherheitsbeauftragten bekannt sein. Er sollte dieses Passwort notieren und z.B. in einem Tresor hinterlegen. NOKOKO= aÉê=_ÉåìíòÉê=rpbo Wie der Benutzer SYSTEM ist der Benutzer USER nach einer SafeGuard Easy Installation automatisch vorhanden. Dieses Benutzerprofil verfügt über keinerlei Rechte und kann jederzeit gelöscht werden. NRN NOKOKP= aÉê=G^rqlrpbo Eine Besonderheit ist der *AUTOUSER. SafeGuard Easy legt immer wenn die Pre-Boot Authentisierung ausgeschaltet wird den *AUTOUSER an und kreiert für diesen ein Zufallspasswort. Dieses Passwort wird - in verschiedene Teile aufgeteilt - im SafeGuard Easy-Kern abgelegt. Beim Booten ist SafeGuard Easy in der Lage, daraus das komplette Passwort wiederherzustellen und die Anmeldung durchzuführen. Der *AUTOUSER hat keine voreingestellten Rechte, allerdings können ihm die vier nachfolgend aufgeführten Rechte erteilt werden. - Diskettenschlüssel temporär ändern - Diskettenverschlüsselung schalten - Wechselmedienschlüssel temporär ändern - Wechselmedienverschlüsselung schalten Bei ausgeschalteter Pre-Boot Authentisierung melden sich alle Anwender mit den dem *AUTOUSER zugewiesenen Rechten am System an. Wird die Pre-Boot Authentisierung wieder aktiviert, verschwindet der *AUTOUSER von der Benutzerliste. NRO NO NOKP _ÉåìíòÉê=~åäÉÖÉå Ein neues Benutzerprofil wird in den Verwaltungsprogrammen über die Konfigurationsseite „Benutzer“ angelegt. Nach Drücken des Symbols für das Anlegen eines neuen Benutzers wird der Dialog Neuer Benutzer geöffnet. ñÅ Geben Sie dem neuen Benutzer einen Namen, indem Sie eine Bezeichnung in das Eingabefeld eintragen. Der neue Benutzername darf maximal 16 Zeichen umfassen. Falls der Name schon vergeben ist, wird eine entsprechende Fehlermeldung ausgegeben. Standardmäßig hat das neue Profil keine Rechte. Für die Verteilung von Rechten lesen Sie weiter bei Rechte zuweisen. NRP NOKQ _ÉåìíòÉê=âçéáÉêÉå Benutzerprofile, die ähnlich sind, können Sie kopieren und dann ggf. ändern. Diese Vorgehensweise spart Zeit. Nach Drücken des Symbols für das Kopieren eines neuen Benutzers wird der Dialog Benutzer kopieren angezeigt. Wählen Sie in der Benutzerliste das vorhandene Profil aus, das Sie kopieren wollen. Angezeigt werden alle Profile, die in Ihrem Verwaltungsbereich liegen. Sie können aber nur Profile kopieren, die eine niedrigere Hierarchiestufe aufweisen als Ihr eigenes Profil. Der Benutzer SYSTEM kann nicht kopiert werden. Geben Sie dem neuen Benutzer einen Namen und drücken Sie zur Bestätigung der korrekten Namensvergabe auf [OK]. Falls der Name schon vergeben ist, wird eine entsprechende Fehlermeldung ausgegeben. Anschließend können Sie ggf. das neue Profil modifizieren. NRQ NO NOKR _ÉåìíòÉê=ä∏ëÅÜÉå Benutzerprofile, die nicht mehr benötigt werden, können gelöscht werden. Nach Drücken des Symbols für das Löschen eines Benutzers wird der Dialog Benutzer löschen angezeigt. ñÅ Wählen Sie in der Benutzerliste das vorhandene Benutzerprofil aus, das Sie löschen wollen. Angezeigt werden alle Profile, die in Ihrem Verwaltungsbereich liegen. Klappen Sie das Pull-Down Menü hinter dem Benutzernamen auf und ordnen Sie die Eigenschaft „Entfernen“ zu. Sie können nur Benutzerprofile löschen, die eine niedrigere Hierarchiestufe aufweisen als Ihr eigenes Profil. Das Entfernen eines Benutzers kann nicht mehr rückgängig gemacht werden. NRR NOKS _ÉåìíòÉêãÉêâã~äÉ Welches Merkmal einem Benutzer zugewiesen ist, erkennt man an den Erweiterungen hinter dem Benutzernamen. NOKSKN= _ÉåìíòÉêå~ãÉåãáåÇÉëíä®åÖÉ In diesem Feld legen Sie fest, wieviele Zeichen ein Benutzername mindestens umfassen muss. Sie können den gewünschten Wert der Zeichen entweder direkt eingeben oder durch Betätigen der Richtungstasten vergrößern bzw. verkleinern. Es kann ein Wert zwischen einem und 16 Zeichen eingegeben werden. NOKSKO= qçâÉåJ^åãÉäÇìåÖ Diese Einstellung legt fest, ob sich ein Benutzer mit Token anmelden muss oder nicht. Diese Option ist nur wählbar, wenn während der Installation die Token-Unterstützung mit der Option „Wahlweise“ installiert wurde. Details zur Token-Unterstützung lesen Sie unter ’Token-Unterstützung’ nach. NRS NO NOKSKP= pí~åÇ~êÇÄÉåìíòÉê Ein Standardbenutzer meldet sich - sobald eine Authentisierung verlangt wird - nur mit seinem SafeGuard Easy-Passwort an. Alle andere Benutzer müssen sich mit Passwort und Benutzernamen, anmelden (siehe ’Erweiterte Anmeldung über die Taste [F2]’). Mit Ausnahme von SYSTEM kann jeder SafeGuard Easy-Benutzer als Standardbenutzer definiert werden. ñÅ NOKSKQ= sÉêâΩêòíÉå=`Lo=`çÇÉ=ÉêòÉìÖÉå Diese Funktion eignet sich besonders für Unter-Systemverwalter, die für die Fernwartung per Challenge/Response zuständig sind. Die Eigenschaft „Verkürzten C/R Code erzeugen“ beeinflusst die Länge des Response Codes, der während eines Challenge/Response-Verfahrens ausgetauscht wird. Benutzer mit der Eigenschaft „Verkürzten C/R Code erzeugen“ (und der Benutzer SYSTEM) erzeugen kurze Response Codes mit nur 30 Zeichen, während von „regulären“ SafeGuard Easy-Benutzern erzeugte Response Codes 56 Zeichen lang sind. Beim Eintippen bzw. Übermitteln an den Benutzer kann dies zu einer erhöhten Fehlerquote führen. Einzelheiten über das Challenge/Response-Verfahren lesen Sie bitte im Kapitel ’Fernwartung (Challenge/Response)’ nach. NOKSKR= pÅÜ~ÄäçåÉ Schablonen erfüllen einen ganz besonderen Zweck: Sie dienen als Basisbenutzerprofil und werden i.d.R. dann eingesetzt, wenn SafeGuard Easy mit Hilfe einer Konfigurationsdatei auf mehreren Rechnern installiert werden soll. Gäbe es keine Schablonen, so würden die Benutzer auf allen Maschinen denselben Benutzernamen besitzen. Dies widerspricht jedoch in vielen Fällen den organisatorischen Richtlinien von Firmen, die besagen, dass es individuelle Benutzernamen/Passworte geben muss, z.B. Nachname, Personalnummer etc. Für solche Umgebungen kann dann ein SafeGuard Easy Benutzerprofil als Schablone definiert werden. NRT Das führt dazu, dass dieser SafeGuard Easy Benutzer bei der ersten Anmeldung in der Pre-Boot Authentisierung einen neuen Benutzernamen bekommt und somit individualisiert wird. Eingesetzt wird die Schablonenfunktion folgendermaßen: Der Administrator legt einen SafeGuard Easy Benutzer an und definiert diesen als Schablone. SafeGuard Easy wird dann mit diesen Einstellungen auf einem Zielrechner installiert. Dem Benutzer des Zielrechners werden Benutzername und Passwort des Benutzers, der als Schablone definiert wurde, für die erstmalige Anmeldung vom Administrator mitgeteilt. Meldet sich der Benutzer das erste Mal an, muss er diese Zugangsdaten am Anmeldebildschirm eingeben. Danach wird er aufgefordert, einen neuen Benutzernamen und ein neues Passwort einzugeben, mit dem er sich bei der nächsten Anmeldung auch identifizieren muss. Eine Schablone kann entweder zum Umbenennen oder Kopieren eines Benutzers dienen. pÅÜ~ÄäçåÉ=ìãÄÉåÉååÉå Wollen Sie sicherstellen, dass sich nur genau ein Benutzer per Schablone an SafeGuard Easy anmeldet (bspw. bei mobilen Desktops für Außendienstmitarbeiter), weisen Sie der Schablone das Attribut „Umbenennen“ zu. Die Schablone wird mit den neuen Benutzerdaten überschrieben. Eine Anmeldung mit den bekannten Zugangsdaten ist nicht mehr möglich, da sie durch den angemeldeten Benutzer ersetzt wurden. pÅÜ~ÄäçåÉ=âçéáÉêÉå Wird das Attribut „Kopieren“ gewählt, so wird der neue Benutzernamen zu den SafeGuard Easy-Benutzern hinzugefügt, aber die Schablone bleibt weiterhin bestehen. Weitere Benutzer können sich mit den Zugangsdaten der Schablone anmelden. Sind SYSTEM und USER voreingestellt, können noch maximal 13 Benutzer neu angelegt werden. Aus Sicherheitsgründen wird empfohlen, die Schablonen nur zum „Umbenennen“ zu verwenden. NRU NO NOKSKS= ^Ää~ìÑÇ~íìã Das Ablaufdatum bestimmt die maximale Gültigkeitsdauer für ein SafeGuard Easy Benutzerprofil. Sie können einen Stichtag (oder einen Zeitraum) festlegen, an dem der Benutzer sich letztmalig im System anmelden kann. Sie können das Datum bzw. die Zeitspanne durch Direkteingabe per Tastatur einstellen. Geeignet ist diese Einstellung vor allem für den Fall, dass die Nutzung einer Arbeitsstation für Mitarbeiter nur für einen bestimmten Zeitraum vorgesehen ist, z.B. Ferienarbeiter oder Werkstudenten etc. Nach Ablauf der festgelegten Frist wird die Arbeitsstation für den Benutzer gesperrt. ñÅ Diese Einstellung hat keine Gültigkeit für den Benutzer SYSTEM. NRV NOKT _ÉåìíòÉêêÉÅÜíÉ Überlegen Sie, welche Zugriffsberechtigungen den einzelnen SafeGuard Easy-Benutzer übertragen werden sollen. Die Vergabe der Rechte für die einzelnen Benutzer sollte aus Sicherheitsgründen gut durchdacht werden. Sie können Benutzern Rechte für temporäre und permanente Einstellungen geben. Temporär heißt, bestimmte Einstellungen gelten nur für die Dauer einer Arbeitssitzung. Nach dem Neustart des Rechners sind sie nicht mehr gültig und die Systemeinstellungen werden wieder übernommen. Permanent sind Einstellungen, die auch nach einem Neustart noch vorhanden sind. Folgende Rechte können vergeben werden: NSM Wechselmedienschlüssel temporär ändern Erlaubt, den Schlüssel für Wechselmedienlaufwerke für die Dauer einer Anmeldung zu ändern. Diskettenschlüssel temporär ändern Erlaubt, den Schlüssel für Diskettenlaufwerke für die Dauer einer Anmeldung zu ändern. Diskettenverschlüsselung schalten Erlaubt, die Diskettenverschlüsselung ein- oder auszuschalten. Wechselmedienverschlüsselung schalten Erlaubt, die Verschlüsselung von Wechselmedienlaufwerken ein- oder auszuschalten. Schlüssel ändern Erlaubt, die Schlüssel für alle Laufwerke zu ändern. Dies gilt nicht für die Festplatte, wenn diese verschlüsselt ist. Verschlüsselungseinstellungen ändern Erlaubt, Verschlüsselungsstatus und Schlüssel zu ändern Passwortregeln ändern Erlaubt, alle allgemeinen Passwortregeln zu ändern. NO Benutzereinstellungen ändern Erlaubt, alle Benutzereinstellungen zu ändern. Muss gesetzt sein, um anderen Benutzern Rechte zu verleihen! Deinstallieren Erlaubt, SafeGuard Easy zu deinstallieren. Booten von externen Medien erlauben Erlaubt, ein mit SafeGuard Easy geschütztes System von externen Medien wie Diskette oder CD zu starten. Arbeitsstationseinstellungen ändern Erlaubt, folgende allgemeine Einstellungen zu ändern: - Token - Wake On LAN - Passwort beim Systemstart ändern - Verdeckte Passworteingabe - Identifikation MBR-Einstellungen ändern Erlaubt, alle Einstellungen für den Master Boot Record zu ändern. Bootmanager-Einstellungen ändern Erlaubt, die Einstellungen des SafeGuard Easy Boot Managers zu ändern. ñÅ NSN NOKTKN= _ÉåìíòÉêêÉÅÜíÉ=òìïÉáëÉå Nach einem Doppelklick auf „Benutzerrechte“ erscheinen alle vergebbaren Berechtigungen. Der Doppelklick auf ein Recht bewirkt, dass dessen Status je nach vorherigem Stand in „Erteilt“ bzw. „Nicht erteilt“ umgewandelt wird. Alle neuen Benutzer besitzen zunächst keine Rechte, allein der Benutzer SYSTEM verfügt über alle Rechte. Rechte, zu deren Bearbeitung der Benutzer nicht befugt ist, sind in der Ansicht nicht dargestellt und können nicht geändert werden. NSO NO NOKTKO= _ÉåìíòÉêêÉÅÜíÉ=ïÉáíÉêÖÉÄÉå Ein Benutzer kann auch Rechte an andere Benutzer verteilen, selbstverständlich nur diese, über die er selbst verfügt. Möchte ein Administrator (z.B. Untersystemverwalter) seine eigenen Rechte ändern, kann er das nicht selbst tun. Er muss zu einem höherrangigen Administrator gehen und diesen um die gewünschten Änderungen bitten. Um eigene Rechte an andere Benutzer weiterzugeben, muss ein Benutzerprofil mit dem Recht „Benutzereinstellungen ändern“ ausgestattet sein. ñÅ NSP NSQ NP NP =m~ëëïçêíÉáåëíÉääìåÖÉå= Das Passwort spielt eine zentrale Rolle in SafeGuard Easy. Aus dem an der Pre-Boot Authentisierung eingegebenen SafeGuard Easy-Passwort wird der zum Booten erforderliche Schlüssel zum Entschlüsseln einer verschlüsselten Festplatte berechnet. Das SafeGuard Easy-Passwort sollte überlegt gewählt werden. Oft neigen jedoch Benutzer dazu, immer dieselben oder Passworte wie z.B. Vor- oder Nachnamen, Firmennamen, aneinandergereihte Buchstaben- oder Zahlenfolgen etc. zu verwenden. Leicht zu erratende SafeGuard Easy Passworte erleichtern unbefugten Dritten jedoch den Zugriff auf eine Arbeitsstation. ñÅ Wie konsequent man bzgl. der Vergabe von Passwortrestriktionen vorgehen möchte, sollte gut überlegt und auch getestet werden. NSR NPKN sçêÇÉÑáåáÉêíÉ=m~ëëïçêíêÉÖÉäå Aus Sicherheitsgründen gibt SafeGuard Easy bestimmte Regeln für alle Benutzer-Passworte vor. Ein SafeGuard Easy Passwort darf ... maximal 16 Zeichen haben. Ein SafeGuard Easy-Passwort darf in keinem Fall... zu 50% (oder mehr) aus demselben Zeichen bestehen (z.B. aaabba, 222122). Zeichen und/oder Ziffern in Folge enthalten (z.B. abcdef, 1234567). Tastaturreihen enthalten (z.B. asdfghj). mit dem SafeGuard Easy-Benutzernamen identisch sein (Ausnahme: Passwort für den Benutzer „SYSTEM“). dem SafeGuard Easy-Benutzernamen ähnlich sein (Ausnahme: Passwort für den Benutzer „SYSTEM“). dem alten Passwort ähnlich sein. Der Begriff „Ähnlich sein“ bedeutet hier, dass sich die Zeichenfolge des neuen Passworts in mindestens 20% vom alten Passwort / Benutzernamen unterscheiden muss. BEISPIEL: Der SafeGuard Easy-Benutzer „USER“ darf die Passworte „U2SER13“, „U345SER“ angeben, Passworte wie „USER1“, „USERa“, „USERab“, „12USER“, „1USERF“ lehnt SafeGuard Easy ab. NSS NP NPKO bêä~ìÄíÉ=q~ëíÉå=ÑΩê=Ç~ë p~ÑÉdì~êÇ=b~ëóJm~ëëïçêí Das SafeGuard Easy-Passwort kann sich aus einer Mischung von alphanumerischen Zeichen und Satzzeichen zusammensetzen. SafeGuard Easy akzeptiert alle Tasten, die in der Abbildung mit „*“ markiert sind. Die [Umschalt]-Taste und [Feststell]-Taste (in der Abbildung mit „#“ markiert). ñÅ SafeGuard Easy akzeptiert nicht die [Umschalt]-Taste, wenn die [Feststell]-Taste bereits aktiv ist. die [Alt]-Taste die [Strg]-Taste die Num-Tasten die F-Tasten (z.B. F1, F2) die Pfeil-Tasten NST NPKP p~ÑÉdì~êÇ=b~ëó=ÑΩê=báåë~íò=áã= áåíÉêå~íáçå~äÉå=rãÑÉäÇ= âçåÑáÖìêáÉêÉå SafeGuard Easy speichert alle Zeichenabfolgen in „Scancode“-Form, da in der Pre-Boot-Phase in der Regel keine Tastaturtreiber geladen sind. Der Scancode ist eine Codenummer (Hexadezimaler ScanCode), welche die Tastatur bei einem Tastendruck an den PC weitergibt. Dieser Code ist unabhängig davon, welche Buchstaben, Ziffern oder Symbole auf der Taste abgebildet sind. Der Scan Code stellt ein spezielles Kennzeichen für die Taste selbst dar und ist für eine bestimmte Taste immer gleich. NPKPKN= bÑÑÉâíÉ=îÉêëÅÜáÉÇÉåÉê=q~ëí~íìêä~óçìíë SafeGuard Easy speichert also Passworte als Scancodes. Das bedeutet, dass z.B. das Passwort „system“ bei deutschem Tastaturlayout als folgende Scancode-Sequenz gespeichert wird: 1f-2d-1f-14-12-32 „System“ auf einem englischen Tastaturlayout ergibt folgenden Scan Code: 1f-15-1f-14-12-32 Beachten Sie: Y und Z sind vertauscht! Der Benutzer müsste also „szstem“ eintippen, um sich erfolgreich zu authentisieren. NSU NP Auf einem französischen Tastaturlayout ergibt „system“ wieder einen anderen Scan Code, nämlich: 1f-15-1f-14-12-27. Der Benutzer müsste „Swste,“ eintippen, um sich erfolgreich zu authentisieren. ñÅ Weitere Tastaturlayouts finden Sie unter http://www.microsoft.com/globaldev/reference/keyboards.mspx NPKPKO= fåíÉêå~íáçå~ä=ÉáåÜÉáíäáÅÜÉ=wìÖ~åÖëÇ~íÉå=ÑΩê= p~ÑÉdì~êÇ=b~ëó=ÉêòÉìÖÉå Sobald SafeGuard Easy in internationalen Umgebungen eingesetzt wird ist sicherzustellen, dass Passworte und Schlüssel auf allen verfügbaren Tastaturen korrekt eingegeben werden können. Auf weltweite Einsetzbarkeit sollte insbesondere bei den SafeGuard Easy Benutzerprofilen geachtet werden, die administrative Aufgaben erfüllen. Als Beispiel zu nennen wäre das Challenge/Response-Verfahren, wenn der anrufende Benutzer und der Helpdesk-Benutzer, der den Response Code Assistenten bedient, unterschiedliche Tastaturlayouts benutzen. Wenn die SafeGuard Easy-Zugangsdaten (besser: Tastenfolgen) aus einer Kombination der folgenden 21 Tasten erstellt werden, ist die Chance für einen problemlosen Einsatz von SafeGuard Easy in internationalem Umfeld sehr hoch. NSV Gedruckte Werte auf den Tasten NTM Hexadezimaler Scan Code b 30 c 2E d 20 e 12 f 21 g 22 h 23 i 17 j 24 k 25 l 26 n 31 o 18 p 19 r 13 s 1F t 14 u 16 x 2D v 2F [Leerzeichen] 39 NP NPKQ ^ääÖÉãÉáåÉ=m~ëëïçêíêÉÖÉäå Die Allgemeinen Passworteinstellungen erlauben, weitere Vorgaben für die Zusammensetzung von SafeGuard Easy Passworten zu definieren, etwa den Anteil an Buchstaben und Zahlen oder deren Mindestlänge. Diese Vorgaben gelten für jeden SafeGuard Easy Benutzer, und es werden keine Passworte akzeptiert, die nicht diesen Standards entsprechen. ñÅ NTN NPKQKN= m~ëëïçêíÉáåÖ~ÄÉ=ÄÉáã=póëíÉãëí~êí= ~ÄÑê~ÖÉå Siehe ’Passwort beim Systemstart abfragen’. NPKQKO= m~ëëïçêíÉáåÖ~ÄÉ=îÉêÇÉÅâÉå Bei der verdeckten Passworteingabe werden im Gegensatz zu herkömmlichen Anmeldeprozeduren bei Eingabe des SafeGuard Easy Passworts keine Platzhalter (z.B. ´*´-Symbole) angezeigt. Ist diese Option aktiviert, ist auch die Cursor-Bewegung deaktiviert. Bitte machen Sie Ihre Benutzer darauf aufmerksam, dass bei einem Tastendruck keine Zeichen angezeigt werden! NPKQKP= jáåÇÉëíä®åÖÉ=ÇÉê=m~ëëï∏êíÉê In diesem Feld legen Sie fest, wieviele Zeichen ein Passwort bei der Änderung durch den Benutzer mindestens umfassen muss. Sie können den gewünschten Wert der Zeichen entweder direkt eingeben oder durch Betätigen der Richtungstasten vergrößern bzw. verkleinern. Es kann ein Wert zwischen einem und 16 Zeichen eingegeben werden. NPKQKQ= jáåÇÉëí~äíÉê=ÇÉê=m~ëëï∏êíÉê Das Passwortalter gibt eine Mindestdauer in Tagen an. Innerhalb dieses Zeitraums darf der Benutzer das Passwort nicht ändern. Diese Option verhindert, dass sich der Benutzer das ursprüngliche Passwort wieder zurücksetzen kann. NTO NP NPKQKR= m~ëëïçêíÖÉåÉê~íáçåÉå Um zu verhindern, dass der Benutzer ständig zwischen wenigen Passwörtern wechselt, können Sie die Anzahl der Passwortgenerationen höher ansetzen. Jedes Passwort wird mit den in der Vergangenheit benutzten verglichen und bei Übereinstimmung mit einem bereits Verwendeten abgelehnt. Wieviele in der Vergangenheit benutzte Passworte zum Vergleich gespeichert werden, regelt diese Einstellung. Die maximale Anzahl der speicherbaren, bereits verwendeten Passworte beträgt 16. Sie können den Wert sowohl nach einem Klick in das Eingabefeld über die Tastatur eingeben als auch mit Hilfe der Richtungspfeile verändern. Sinnvoll ist die Definition von Passwortgenerationen insbesondere in Verbindung mit der Einstellung „Passwortwechsel nach ´n´ Tagen“ (siehe ’Passwortwechsel nach (´n´ Tagen)’). ñÅ BEISPIEL: Die Anzahl der Passwortgenerationen für den Benutzer Müller wurde auf 4 festgelegt, die der Tage, nach denen der Benutzer das Passwort wechseln muss, auf 30. Herr Müller meldete sich bislang mit dem SafeGuard Easy-Passwort „Informatik“ an. Nach Ablauf der Frist wird er im SafeGuard Easy-Anmeldebildschirm aufgefordert, sein Passwort zu ändern. Herr Müller tippt wieder „Informatik“ ein und erhält die Fehlermeldung, dass er dieses Passwort bereits verwendet hat und ein anderes Passwort wählen muss. „Informatik“ darf Herr Müller erst nach der vierten (da Passwortgenerationen = 4) Aufforderung zur Eingabe eines neuen Passworts wieder verwenden. NTP NPKQKS= jáåÇÉëí~åò~Üä=~å=_ìÅÜëí~ÄÉåI= w~ÜäÉåI=póãÄçäÉå= Um die Sicherheit von Passworten zu erhöhen, können Sie eine Mischung von Buchstaben und Zahlen (und/oder Symbolen) verlangen. Die angegebene Zahl setzt immer einen Mindestwert. Symbole sind Zeichen wie * # !“§$%&/() etc. NPKQKT= dêç≈JLhäÉáåëÅÜêÉáÄìåÖ=îÉêïÉåÇÉå Groß-/Kleinschreibung bedeutet, dass genausoviele Groß- wie Kleinbuchstaben verwendet werden müssen. Das folgende Beispiel zeigt den korrekten Einsatz von Syntaxregeln: Vorgabe: Mindestanzahl der Buchstaben: 1 Mindestanzahl der Zahlen: 2 Mindestanzahl der Symbole:1 Groß-/Kleinschreibung verwenden: 2 Ergebnis: AAaa12# darf verwendet werden aaAA123## darf verwendet werden 3456## wird abgelehnt AAB1# wird abgelehnt Bereits bestehende Kennwörter von Benutzern gelten weiterhin, auch wenn sie nicht mehr den Vorgaben entsprechen. Die Regeln greifen erst, wenn der Benutzer sein Passwort ändert. NTQ NP NPKR sÉêÄçíÉåÉ=m~ëëïçêíÉ Verbotene Passworte definieren bestimmte Zeichenfolgen, deren Verwendung im SafeGuard Easy Passwort ausgeschlossen ist. Jedes neue Passwort wird gegen die Liste verglichen und nur angenommen, wenn es nicht enthalten ist. Sie können eine bereits bestehende Liste importieren oder verbotene Passworte selbst eintragen. NPKRKN= sÉêÄçíÉåÉ=m~ëëïçêíÉ=ÇÉÑáåáÉêÉå ñÅ Doppelklicken Sie auf „Passwörter“, geben Sie unter „Verbotene Passwörter definieren“ nicht erlaubte Ziffernkombinationen ein und trennen Sie sie mit STRG + Eingabe. NTR In die Liste sollten triviale Passworte wie Test, System, Benutzer usw. eingetragen werden. Alle Passworte, die einem verbotenen Passwort ähnlich sind, werden abgelehnt. Der Begriff „Ähnlich sein“ bedeutet hier, dass sich die Zeichenfolge des Passworts in mindestens 20% vom verbotenen Passwort unterscheiden muss. Steht bspw. „tester“ in der Liste, darf der Benutzer als Passwort „tester1234“ angeben, „tester12“ lehnt SafeGuard Easy ab. Sie können auch Wildcards einsetzen. Als Wildcardzeichen wird nur das *-Symbol akzeptiert. Das Zeichen „*“ steht für ein beliebiges Zeichen im Passwort. Beispielsweise werden durch „ut*ma*o“ Passworte wie „utimaco“, „ut1ma2o“ etc. verboten. ACHTUNG: Wenn Sie nur die Wildcard oder entsprechend viele Wildcards in die Liste verbotener Kennwörter einfügen, können sich Benutzer nach einer erzwungenen Passwortänderung nicht mehr im System anmelden. NPKRKO= m~ëëïçêíäáëíÉ=áãéçêíáÉêÉå Ist bereits eine Liste mit verbotenen Passworten vorhanden, kann diese importiert werden. Dadurch können Sie an mehreren Arbeitsstationen die selbe Liste verwenden. Die Liste wird mit einem beliebigen Editor erstellt und könnte folgendermaßen aussehen: Getrennt werden die unterschiedlichen Passworte mit einem Leerzeichen oder durch einen neuen Zeilenanfang. HINWEIS: Benutzer dürfen auf diese Datei keinen Zugriff haben! NTS NP NPKS _ÉåìíòÉêëéÉòáÑáëÅÜÉ= m~ëëïçêíêÉÖÉäå ñÅ Die benutzerspezifischen Passwortregeln befassen sich mit Optionen für den Passwortwechsel. NPKSKN= m~ëëïçêíïÉÅÜëÉä=Éêä~ìÄÉå Diese Option steuert, ob ein Benutzer sein SafeGuard Easy-Passwort in der Pre-Boot Authentisierung oder Administration ändern darf oder nicht. NTT NPKSKO= m~ëëïçêíïÉÅÜëÉä=å~ÅÜ=E…å…=q~ÖÉåF= Ein SafeGuard Easy-Passwort ist unbegrenzte Zeit gültig. Allerdings ist die Gefahr, dass es bekannt wird, sehr groß. Um das Sicherheitsrisiko zu minimieren, können Sie festlegen, dass ein Benutzer sein Passwort nach einer festgelegten Anzahl von Tagen ändern muss. Stellen Sie die Zeitspanne, nach der das Passwort geändert werden muss, mit Hilfe der Richtungstasten oder über direkte Eingabe per Tastatur ein. Der Zeitraum für die Gültigkeit der Passworte kann zwischen 1 und 365 Tagen liegen. Die Standardvorgabe beträgt 90 Tage. Ist die Frist abgelaufen, muss der Benutzer bei der nächsten Anmeldung sein Passwort ändern. NPKSKP= m~ëëïçêí®åÇÉêìåÖ=ÄÉá=å®ÅÜëíÉê= ^åãÉäÇìåÖ Der Benutzer muss sein SafeGuard Easy-Passwort bei der nächsten Anmeldung ändern. Um die Funktion zu nutzen, muss die Pre-Boot Authentisierung aktiviert sein. NTU NP NPKT m~ëëïçêí=ÇÉÑáåáÉêÉå ñÅ Benutzerpassworte sollten überlegt gewählt werden, damit sie nicht einfach ausgespäht werden können. Sie dürfen sämtliche Buchstaben (Großoder Kleinschreibung), Ziffern und Zeichen (!“§$%&/()*+;,:._-) enthalten soweit die Zusammensetzung nicht durch die Allgemeinen Passwortregeln eingeschränkt wurde. Das Benutzerpasswort darf maximal 16 Zeichen umfassen! Die Zahlen des Zahlenblocks dürfen nicht verwendet werden. Doppelklicken Sie auf „Passwort“, erscheint der Dialog, in dem das Passwort definiert wird. NTV Geben Sie in die obere Zeile das gewünschte Passwort ein und tragen Sie es erneut in das Feld Bestätigung ein. Die Wiederholung ist notwendig, da Tippfehler vermieden werden sollen. Die Gleichheit der eingegebenen Zeichen wird geprüft und eine Fehlermeldung ausgegeben, falls die Passworte nicht übereinstimmen oder trivial (bspw. „12345“ oder „AAABBB“) sind. Aus Sicherheitsgründen wird der Eintrag nur mit ´*´-Symbolen angezeigt. Zur Korrektur von Einträgen verwenden Sie bitte die Rückstelltaste. Das Umgehen der nochmaligen Passworteingabe durch das „Kopieren und Einfügen“ - Verfahren ist nicht möglich. NUM NQ NQ =qïáåÄççíL_ççíã~å~ÖÉê Twinboot ist eine Installationsvariante, die es Ihnen erlaubt, eine klare Trennung zwischen geschäftlichem und privatem Bereich eines PCs vorzunehmen. NQKN cìåâíáçåëïÉáëÉ Twinboot verlangt für den Schutz von vertraulichen Geschäftsdaten zwei primäre Partitionen mit jeweils einem bootfähigen Betriebssystem. Twinboot verschlüsselt eine Partition (Geschäftspartition), während die andere im Klartext bleibt (Privatpartition). Die Geschäftspartition ist nur zugänglich mit dem SafeGuard Easy Passwort. Im Privatbereich besteht dagegen kein Schutz durch SafeGuard Easy, die Daten sind unverschlüsselt. Geschäfts- und Privatbereich sind füreinander unsichtbar, es können also keine sensiblen Daten von der Geschäftspartition auf die ungeschützte Privatpartition transferiert werden. Wenn der Datenaustausch zwischen verschlüsselter und unverschlüsselter Partition gewünscht ist, macht dies eine Option möglich. ñÅ Über den SafeGuard Easy Bootmanager entscheiden Sie beim Starten des Rechners, welche Partition (Privat/Geschäftlich) gebootet wird. Ein Bootmanager-Menü erscheint auf dem Bildschirm und zeigt die verschiedenen Betriebssysteme an. Die verschlüsselte Partition verlangt die Authentisierung mit dem SafeGuard Easy-Passwort in der Pre-Boot Authentisierung, während für die unverschlüsselte Partition keine Authentisierung erforderlich ist. Aus diesem Grund muss die Entscheidung, welches Betriebssystem gestartet wird, vor der (möglichen) Pre-Boot Authentisierung fallen. Die Twinboot Installation verlangt die Aktivierung von Disketten- und Wechselmedienverschlüsselung (ZIP-, MO-Laufwerke). Disketten und Wechselmedien bleiben verschlüsselt, sobald man den PC von der verschlüsselten (Geschäfts) Partition startet. Wird die Klartext (Privat) Partition gewählt, sind Disketten- und Wechselmedienlaufwerke unverschlüsselt, können aber von SafeGuard Easy-Benutzern mit den entsprechenden Benutzerrechten temporär aus-/eingeschaltet werden. NUN HINWEIS: Weitere auf dem PC/Notebook vorhandene Partitionen können verschlüsselt werden oder unverschlüsselt bleiben. NQKO sçê~ìëëÉíòìåÖÉå NUO Eine Twinboot-Installation ist nur erlaubt, wenn eine einzige Festplatte angeschlossen ist. Werden zwei Festplatten erkannt, ist die Twinboot Option ausgegraut. Weitere Festplatten können erst nach der Twinboot-Installation angeschlossen werden, es wird allerdings keine SafeGuard Easy-Unterstützung in Form von Verschlüsselung für diese zusätzliche Festplatte gewährleistet. Auf der vorhandenen Festplatte müssen vor der Installation von SafeGuard Easy mindestens zwei primäre Partitionen mit jeweils einem bootfähigen Betriebssystem existieren. VOR der Installation von SafeGuard Easy sollten alle Betriebssysteme (nur Windows wird unterstützt!) installiert und die Partitionierung der Festplatte festgelegt sein. Nachträgliche Änderungen werden nicht empfohlen. NQ NQKP _ÉáëéáÉä Ausgangskonfiguration C:\ D:\ E:\ F:\ G:\ primäre Partition primäre Partition logisches LW in erweiterter Partition logisches LW in erweiterter Partition logisches LW in erweiterter Partition verschlüsselt unverschlüsselt verschlüsselt unverschlüsselt unverschlüsselt Bootlaufwerk 1 Bootlaufwerk 2 ñÅ Start des verschlüsselten Bootlaufwerks 1 C:\ D:\ E:\ F:\ primäre Partition logisches LW in erweiterter Partition logisches LW in erweiterter Partition logisches LW in erweiterter Partition verschlüsselt verschlüsselt unverschlüsselt unverschlüsselt Bootlaufwerk 2 Bootlaufwerk 1 lesbar unverschlüsselt lesbar nicht lesbar nicht lesbar unsichtbar Start des unverschlüsselten Bootlaufwerks 2 C:\ D:\ E:\ F:\ primäre Partition logisches LW in erweiterter Partition logisches LW in erweiterter Partition logisches LW in erweiterter Partition unverschlüsselt verschlüsselt unverschlüsselt unverschlüsselt Bootlaufwerk 1 Bootlaufwerk 2 lesbar verschlüsselt nicht lesbar lesbar lesbar unsichtbar NUP NQKQ qïáåÄççí=âçåÑáÖìêáÉêÉå 1. Erstellen Sie zwei primäre Partitionen und installieren Sie auf jeder Partition ein bootfähiges Betriebssystem. 2. Booten Sie anschließend die Partition, die als „Geschäftspartition“ dienen soll. 3. Starten Sie die lokale Installation von SafeGuard Easy. Bestätigen Sie in der Folge alle Eingaben mit [Weiter]. 4. Im Dialog „Verschlüsselungsmodus“ markieren Sie „Twinboot“. NUQ NQ 5. Wählen Sie in den SafeGuard Easy Verwaltungsprogrammen den Ordner Verschlüsselung. Neben der in der Grundeinstellung bereits als verschlüsselt markierten „Geschäftspartition“ (=Primäre Partition, die die zum Booten benötigten Dateien wie Ntldr, Boot.ini, Ntdetect.com enthält) müssen folgende Laufwerke verschlüsselt werden: das Windows Systemlaufwerk, auf dem sich die Windows Systemdateien befinden (kann identisch sein mit der Bootpartition). das Laufwerk mit dem SafeGuard Easy-Installationsverzeichnis, um den Zugriff auf die SafeGuard Easy-Dateien zu gewährleisten. Eine Twinboot Installation verlangt zusätzlich, dass Disketten- und Wechselmedienlaufwerke verschlüsselt werden. ñÅ 6. Der Twinboot Modus aktiviert automatisch den SafeGuard Easy Bootmanager. Wechseln Sie zum Ordner „Boot Manager“ und nehmen Sie die Feineinstellungen vor. HINWEIS: Beim Anwählen von Partitionen, auf die der Zugriff verboten ist, erscheint nach der Installation ein Dialog mit „Wollen Sie Partition formatieren“. Wenn Sie [JA] drücken, sind die Daten verloren! NUR NQKR _ççíã~å~ÖÉê=âçåÑáÖìêáÉêÉå Konfiguriert wird der Bootmanager über den gleichnamigen Ordner in den Verwaltungsprogrammen. Die Konfigurationsseite wird aber nur bei Wahl des Verschlüsselungsmodus „Twinboot“ angezeigt. NQKRKN= ^ääÖÉãÉáåÉ=báåëíÉääìåÖÉå NUS Bootmanager aktiviert: Definiert, ob der Bootmanager ein-/ausgeschaltet ist. Bei einer Twinboot Installation ist er in der Grundeinstellung eingeschaltet. Anzeigedauer (Standard: 30) Das Bootlaufwerk mit der Eigenschaft „Standard“ (festzulegen unter „Startlaufwerke“) startet beim Systemstart automatisch, wenn sich der Benutzer innerhalb eines bestimmten Zeitraums nicht für ein anderes Bootlaufwerk entscheidet. Diese Zeitspanne wird über das Feld „Timeout“ definiert. Gibt es kein Standardlaufwerk, startet das Betriebssystem der ersten primären Partition. NQ NQKRKO= pí~êíä~ìÑïÉêâÉ Nach einem Doppelklick auf Startlaufwerke wird der gleichnamige Dialog geöffnet. Hier werden die Eigenschaften des Bootmanager-Menüs definiert. ñÅ Es wird eine Liste angezeigt, die alle primären Partitionen des Rechners darstellt. Zur Unterscheidung der verschiedenen bootfähigen Laufwerke im Bootmanager-Menü empfiehlt es sich zunächst, „sprechende“ Bootnamen einzutragen (maximal 40 Zeichen, z.B. „Privat“). Die eingetragenen Namen werden später im Auswahlmenü des Bootmanagers angezeigt. Damit ein Laufwerk im SafeGuard Easy-Bootmanager angezeigt wird, muss es als „startbar“ markiert werden. Eines der angezeigten Laufwerke muss zudem zum Standardlaufwerk gemacht werden, das automatisch beim Systemstart aufgerufen wird, wenn keine Auswahl im Bootmanager erfolgt. Über die Vorschau lassen sich Verschlüsselungsstadium und Zugriff getrennt nach gewählter Bootpartition anzeigen. NUT Twin-Boot: Zeigt, ob dieser Verschlüsselungsmodus aktiv ist. Klartext-Partitionen sichtbar (wird eingestellt unter Verschlüsselung / Twinboot / Zugriff auf unverschlüsselte Laufwerke): Zeigt, ob Datenaustausch zwischen verschlüsselten und unverschlüsselten Partitionen möglich ist. Startlaufwerk: Zeigt die Zugriffsberechtigungen abhängig vom Startlaufwerk, hat aber KEINE Auswirkung auf die unter „Startlaufwerke festlegen“ getroffenen Einstellungen. NUU NQ HINWEISE: Aus technischen Gründen funktioniert der Bootmanager erst, wenn Verschlüsselungs-/Entschlüsselungsprozesse abgeschlossen sind. Der erste Neustart nach Ver-/Entschlüsselung ruft automatisch das Betriebssystem des Windows Systemlaufwerks auf ohne den Bootmanager zu starten. Dieses Verhalten tritt insbesondere bei einer Twinboot Installation und nach Erzeugen eines Kernelbackups mit dem Assistenten für die Notfalldiskette auf. ñÅ Der Bootmanager ändert für jede bootfähige primäre Partition, die nicht gestartet wurde, den Eintrag für den Partitionstyp in der Partitionstabelle auf „Hidden (48h)“. Auch wenn der SafeGuard Easy MBR Bootcode mit dem Kommando FDISK / MBR entfernt werden soll, bleiben diese Änderungen erhalten. Grundsätzlich ist FDISK /MBR mit großer Vorsicht zu verwenden. Um den Partitionstyp wiederherzustellen, müssen Sie SafeGuard Easy deinstallieren! NUV NQKS a~íÉå=òïáëÅÜÉå=_ççíé~êíáíáçåÉå= ~ìëí~ìëÅÜÉå Sollte aus bestimmten Gründen der Datenaustausch zwischen Geschäftsund Privatpartitionen nötig sein, ermöglicht dies die Einstellung „Zugriff auf unverschlüsselte Laufwerke“ in den Verschlüsselungseinstellungen. Steht diese Einstellung auf „JA“, ist der Zugriff auf unverschlüsselte Partitionen möglich, auch wenn die verschlüsselte Partition gestartet wurde. Der Benutzer benötigt zum Ändern der Einstellung das Recht „Verschlüsselungseinstellungen ändern“. NVM NR NR =qçâÉåJråíÉêëíΩíòìåÖ Die Authentisierung mit Benutzername und Passwort genügt heutzutage oft nicht mehr den Kundenanforderungen nach optimalem Schutz vor Angriffen von Dritten. Deswegen bietet SafeGuard Easy als Alternative zur „traditionellen“ Anmeldemethode und zur Steigerung der Sicherheit die Anmeldung mit USB Token. Die Token-Anmeldung basiert auf dem Prinzip der Zwei-Faktor-Authentisierung: Ein Benutzer verfügt über einen Token (Besitz), kann den Token aber nur nutzen, wenn er das spezifische TokenPasswort kennt (Wissen). ñÅ Im Anwendungsfall steckt der Benutzer einen Token in die USB-Schnittstelle des PCs. Nach dem Start stoppt der PC an der Pre-Boot Authentisierung. Es folgt die Abfrage des Token-Passworts. Ist das Token-Passwort korrekt eingegeben, werden die SafeGuard Easy Zugangsdaten vom Token gelesen und anschließend die Anmeldung automatisch durchgeführt. Verliert ein Benutzer seinen Token, kann der Administrator über Challenge/Response zeitweilig die Anmeldung ohne Token erlauben. NVN NRKN sçêíÉáäÉ=ÉáåÉê=^åãÉäÇìåÖ=ãáí= qçâÉå Benutzer müssen sich nur das Token-Passwort merken. Die Anmeldung an SafeGuard Easy und das Betriebssystem übernehmen bei entsprechender Konfiguration der Token bzw. der Sichere Automatische Logon (SAL). In einem Unternehmen kann ein hierarchisches, zentralisiertes Administrationskonzept eingeführt werden, z.B. für die Erstellung von Konfigurationsdateien. In einem Unternehmen bleibt dem „regulären“ Benutzer das SafeGuard Easy-Benutzerkonzept verborgen, weil er seine SafeGuard Easy-Zugangsdaten nicht weiß. Kennt der Benutzer die SafeGuard Easy-Zugangsdaten nicht, kann die fehlende Übereinstimmung zwischen SafeGuard Easy und Windows-Benutzer beseitigt und die Zahl der SafeGuard Easy Benutzer pro Arbeitsstation auf eine beliebige Anzahl erhöht werden (Rollenbasierendes Konzept). Mit dem rollen-basierenden Zugriffskonzept können Sie das SafeGuard Easy Benutzer-Limit von maximal 15 Benutzern pro Arbeitsstation umgehen: Benutzer wissen in einer Rollenumgebung nur ihr Token-Passwort, die SafeGuard EasyZugangsdaten kennen sie nicht. Stellt der Administrator etwa eine beliebige Anzahl an USB Token aus, die dieselbe SafeGuard Easy-Zugangsdaten enthalten, können sich beliebig viele TokenBesitzer eine mit SafeGuard Easy geschützte Arbeitsstation teilen. Unterschiedliche Windows-Zugangsdaten garantieren jedem Benutzer seinen individuellen Desktop. NVO NR Mit SafeGuard Easy geschützter PC SGE Rolle: User SGE Passwort: utimaco Client Token 1 SGE Rolle: User SGE Passwort: utimaco Token Passwort: 1234 Token 2 SGE Rolle: User SGE Passwort: utimaco Token Passwort: FF06D ñÅ Token 3 SGE Rolle: User SGE Passwort: utimaco Token Passwort: a126 NVP NRKO råíÉêëíΩíòíÉ=qçâÉå SafeGuard Easy unterstützt diese Token: Aladdin eToken Pro, Verisign USB Token und RSA SecurID 800-Token. Aladdin eToken Pro Aladdin Pro 16K, Aladdin Pro 32K Aladdin Pro 64K / OTP* *SafeGuard Easy unterstützt den Kryptochip, aber nicht die Einmal-Passwort-Funktion (OTP=One Time Password) des Tokens. Aladdin eToken NG-FLASH und NG-OTP Das Standard-Passwort für (leere) Aladdin eToken ist „1234567890“. Verisign USB Token OEM Version des Aladdin eToken. Die auf den USB Token gedruckte Seriennummer muss mit "ALPR" beginnen. RSA SecurID 800-Token SafeGuard Easy unterstützt den Kryptochip, aber nicht die Einmal-Passwort-Funktion (OTP = One Time Password) des Tokens. ACHTUNG: Sie benötigen eine bestimmte Version des RSA Authenticator Client. Wenden Sie sich für weitere Informationen an Ihren Token-Hersteller. Die RSA Authenticator Utility wird von SafeGuard Easy Version 4.50 nicht mehr unterstützt. Das Standard-Passwort für RSA SecurID 800-Token ist "PIN_CODE" (Großschreibung beachten!). NVQ NR NRKP qçâÉåJcìåâíáçåÉå X = wird unterstützt; -- = wird nicht unterstützt Aktion RSA SecurID 800 Token Lenovo Fingerabdruck-Leser In der Pre-Boot Authentisierung anmelden X X X An SafeGuard Easy Administration anmelden X1 X2 -- An Konfigurationsdateien anmelden X1 X2 -- An Windows anmelden X1 X2 X3 Windows Arbeitsplatz sperren X1 X2 -- Schneller SafeGuard Easy Benutzerwechsel X1 X2 -- 1 Nur 2 Aladdin eToken / VeriSign USB Token ñÅ mit "Aladdin Runtime Environment" (PKCS#11 Modul) Nur mit "RSA Authenticator Client" (PKCS#11 Modul) ACHTUNG: Für Aufgaben auf Betriebssystemebene benötigen Sie eine bestimmte Version des RSA Authenticator Client. Wenden Sie sich für weitere Informationen an Ihren Token-Hersteller. Die RSA Authenticator Utility wird von SafeGuard Easy Version 4.50 nicht mehr unterstützt. 3 Nur mit Lenovo Thinkvantage Fingerprint Software NVR NRKQ qçâÉåJråíÉêëíΩíòìåÖ=áåëí~ääáÉêÉå So installieren Sie die Token-Unterstützung: 1. Starten Sie das SafeGuard Easy Setup. 2. Wählen Sie die Installationsoptionen und den Verschlüsselungsmodus. 3. Wählen Sie in den Konfigurationseinstellungen Allgemein/ Authentisierung/Anmeldeart. Hier bestimmen Sie, ob sich ein Benutzer mit Tastatur, Token oder Fingerabdruck an der Pre-Boot Authentisierung anmeldet. Tastatur Benutzer melden sich mit den SafeGuard EasyZugangsdaten in der PBA an. Aladdin eToken Benutzer melden sich mit Token-Passwort des Aladdin eTokens in der PBA an. Fingerprint Benutzer melden sich mit Fingerabdruck in der PBA an. RSA SID 800 Benutzer melden sich mit Token-Passwort des RSA SID Token an. RSA SID 800 Random Benutzer melden sich mit Token-Passwort des RSA SID Token an. "Random" bedeutet, dass ein Zufallspasswort auf den Token geschrieben wird. Dieses Zufallspasswort wird in SafeGuard Easy für die Authentisierung registriert. Benutzer kennen dieses Passwort nicht. NVS NR 4. Wenn Sie einen Token (Aladdin, RSA) oder den Fingerabdruck ausgewählt haben, wählen Sie die Anmeldemethode. Nur mit Token Alle SafeGuard Easy-Benutzer müssen sich mit einem Token in der Pre-Boot Authentisierung anmelden. ACHTUNG: Im Modus "Nur mit Token" müssen Sie einen Token mit SafeGuard Easy-Zugangsdaten besitzen. Mit einem „leeren“ Token können Sie sich sonst nach der Installation bei aktivierter Pre-Boot Authentisierung nicht mehr an Ihrem PC anmelden! Wahlweise mit Token (empfohlene Installationsmethode) ñÅ Benutzer melden sich entweder mit Token oder durch manuelle Eingabe der SafeGuard Easy-Zugangsdaten in der Pre-Boot Authentisierung an. 5. Wenn Sie „Wahlweise mit Token“ gewählt haben, bestimmen Sie über Benutzer/<Benutzername>/ Anmeldeart, wer sich mit Token anmelden muss. Sie können z.B. dem Benutzer User die Anmeldung mit Token vorschreiben (Einstellung "Erforderlich"), Benutzer SYSTEM hat dagegen die Wahl zwischen Token und manueller Eingabe der SafeGuard Easy-Zugangsdaten (Einstellung "Nicht erforderlich"). NVT 6. Definieren Sie unter Allgemein/Anmeldung/Ausstellungsmodus, wer SafeGuard Easy-Zugangsdaten auf einen Token schreiben darf. Es gibt diese Ausstellungsvarianten: Benutzer Benutzer kann in der Pre-Boot Authentisierung immer einen „leeren“ Token ausstellen. „Leer“ bedeutet, dass sich keine SafeGuard Easy-Zugangsdaten auf dem Token befinden. Externe Bestätigung Benutzer muss den Helpdesk anrufen und erhält per Challenge Response die Erlaubnis, einen Token in der Pre-Boot Authentisierung auszustellen Zentral Benutzer erhält einen ausgestellten Token und darf den Token nie in der Pre-Boot Authentisierung ausstellen. 7. Schließen Sie die Installation ab. Sie haben nun alle Einstellungen für eine Token-Anmeldung getroffen. 8. Starten Sie den PC neu. NVU NR NRKR a~ë=ÉêëíÉ=j~ä=ãáí=qçâÉå=áå=ÇÉê= mêÉJ_ççí=^ìíÜÉåíáëáÉêìåÖ= ~åãÉäÇÉå So melden Sie sich mit einem formatierten, „leeren“ Token an: 1. Stecken Sie den Token in den USB Port. 2. Schalten Sie den PC ein und warten Sie, bis der Rechner an der PreBoot Authentisierung stoppt. ñÅ 3. Geben Sie das Token-Passwort ein Standard für Aladdin eToken:1234567890. Standard für RSA SID 800 Token: PIN_CODE 4. Es wird daran erinnert, dass das Standard Passwort des Token ein Sicherheitsrisiko darstellt und geändert werden muss (maximal 32 Zeichen möglich). Geben Sie ein neues Token-Passwort ein. NVV 5. Geben Sie die SafeGuard Easy-Zugangsdaten (Benutzername und Passwort) ein. Die Daten werden auf den Token geschrieben Der eingestellte Ausstellungsmodus regelt, ob ein Benutzer SafeGuard Easy-Zugangsdaten selbst auf den Token schreiben darf! 6. Die Anmeldung an SafeGuard Easy wird ausgeführt. Bei der nächsten Anmeldung genügt das Token Passwort. OMM NR NRKS qçâÉåJm~ëëïçêí=®åÇÉêå So ändern Sie das Token-Passwort in der Pre-Boot Authentisierung: 1. Stecken Sie den Token in den USB-Port. 2. Starten Sie den PC. 3. Geben Sie das Token-Passwort in der Pre-Boot Authentisierung ein. 4. Drücken Sie die Taste [F10]. ñÅ 5. Geben Sie ein neues Token-Passwort ein. Für neue Token-Passworte gelten folgende Regeln: Das neue Token-Passwort darf nicht gleich dem Alten sein. Das neue Token-Passwort darf nicht trivial sein (z.B. „1234“ oder „asdf“). NRKT p~ÑÉdì~êÇ=b~ëóJwìÖ~åÖëÇ~íÉå= ~ìÑ=ÇÉã=qçâÉå=®åÇÉêåLä∏ëÅÜÉå Die SafeGuard Easy-Zugangsdaten werden über die Token Administration gelöscht oder geändert (siehe auch ’Token mit der Token Administration zentral ausstellen’). OMN NRKU qçâÉå=~ìëëíÉääÉå= Beim „Ausstellen“ werden Daten auf den Token geschrieben, die dann für die Authentisierung verwendet werden. Der "Ausstellungsmodus" gibt an, wer SafeGuard Easy-Zugangsdaten auf den Token schreiben darf. Dem Benutzer, der den Token ausstellt, muss das Token-Passwort bekannt sein. Ansonsten ist es keiner Instanz möglich, den Token auszustellen. NRKUKN= qçâÉåJ^ìëëíÉääìåÖëãçÇìë Ausstellungsmodus „Benutzer“ Ein Benutzer darf nach erstmaligem Erscheinen der Pre-Boot Authentisierung selbständig seine SafeGuard Easy-Zugangsdaten auf einen leeren Token schreiben. Voraussetzung ist natürlich, dass die Zugangsdaten eines SafeGuard Easy-Benutzerprofils dem Benutzer bekannt und auf der Arbeitsstation vorhanden sind. Ausstellungsmodus „Externe Bestätigung“ Ein Benutzer darf nur nach dem Austausch von Challenge und Response Code den Token mit SafeGuard Easy-Zugangsdaten ausstellen. OMO NR Der Benutzer muss in diesem Fall durch Drücken der Taste [F9] in der PreBoot Authentisierung einen Challenge Code anfordern und sich mit dem Administrator in Verbindung setzen. Der Administrator startet den Response Code Assistenten, befüllt die Dialoge zur Authentisierung und gibt den Challenge Code ein. Als „Auszuführende Aktion“ wählt er „Erlaubnis zum Ausstellen eines Tokens erteilen“. Der erzeugte Response Code wird dann per Mail, SMS oder Telefon an den Benutzer übermittelt. Der Benutzer trägt den Response Code in die dafür vorgesehenen Felder ein. Danach darf er SafeGuard Easy-Zugangsdaten auf den Token schreiben. ñÅ Diese Option involviert eine zentrale Stelle in einem Unternehmen (Administrator) und verursacht unter Umständen höheren Zeit- und Arbeitsaufwand. Es wird jedoch im Gegenzug gewährleistet, dass der Administrator immer benachrichtigt wird, wenn für eine Maschine ein Token ausgestellt werden soll. Ausstellungsmodus „Zentral“ Der Benutzer erhält einen ausgestellten Token von zentraler Stelle und kann sich anmelden. Die zentrale Ausstellung des Token übernimmt die Token Administration. Details zum Ausstellen eines Token mit der Token Administration lesen Sie bitte unter ’Token mit der Token Administration zentral ausstellen’ nach. OMP NRKUKO= qçâÉåJ^ìëëíÉääìåÖ=~ìíçã~íáëáÉêÉå Es besteht die Möglichkeit, die Ausstellung von Token zu automatisieren. Hierzu erstellt die Einrichtung, die die Token ausstellt, ein Visual BasicScript (*.vbs), das in einem Schritt gewünschte Anmeldeinformationen (Windows, Terminal Server, SafeGuard Easy etc.) auf die Token schreibt. Dieses Verfahren eignet sich insbesondere für die Erstausstellung einer großen Anzahl von Token. Beispielskript Die folgende Liste zeigt ein Beispielskript. Editierbare Einträge stehen in Klammer und sind kursiv hervorgehoben, z.B. <PIN des Token>. dim scard dim res dim slotID dim pin dim mustChangePIN dim userID dim password dim domain dim terminalServer dim fileName dim cerFile dim linkFile dim pkcsFile dim protFile dim cardInserted dim authFile dim configFile set scard = WScript.CreateObject(„SCardAdmScriptAPI.SCScriptAPI“) ' *** Initialisieren WICHTIG !!!! *** slotID = 0 res = scard.Initialize(slotID) ' *** Karte eingelegt ? *** cardInserted = scard.IsCardInserted() if cardInserted then WScript.Echo(„Card is inserted“) else WScript.Echo(„NO Card in Slot“) end if OMQ NR ' *** Seriennummer auslesen *** serialNumber = scard.GetCardSerialNumber() WScript.Echo(serialNumber) ' *** User PIN ändern *** pin=„<Neue Benutzer-PIN>“ oldPIN=„<Bisherige Benutzer-PIN>“ res = scard.SetUserPIN(oldPIN,pin) ' *** SO PIN ändern *** pin=„<Neue Security Officer-PIN>“ oldPIN=„<Bisherige Security Officer-PIN>“ res = scard.SetSOPIN(oldPIN,pin) ñÅ ' *** User PIN Initialisieren *** pin=„<Neue Benutzer-PIN>“ soPIN=„<Security Officer-PIN des Token>“ res = scard.InitUserPIN(soPIN,pin) ' *** Anmelden *** pin = „<PIN des Token>“ res = scard.LoginUser(pin) ' *** User PIN Wechsel: 1=Wechsel erzwingen 0=Wechsel nicht erforderlich *** mustChangePIN = <0, 1> res = scard.SetUserChangePIN(mustChangePIN) ' *** Windows Account Daten setzen *** userID = „<Windows-Benutzernamen>“ password = „<Windows-Benutzerpasswort>“ domain = „<Domänennamen>“ res = scard.SetWindowsAccount(userID,password,domain) ' *** SGEasy Account Daten setzen *** configFile = „<Absoluter Pfad und Name der SafeGuard Easy-Install-Konfigurationsdatei>“ userID = „<SafeGuard Easy-Benutzer, der auf den Token geschrieben wird>“ authFile = „<Absoluter Pfad der Datei, die die Authentisierungsdaten für die Konfiguratiosdatei enthält.> res = scard.SetSGEasyAccount4(configFile,userID,authFile) WScript.Echo(res) ' *** Windows User ID anzeigen *** userID = scard.GetWindowsAccount() WScript.Echo(userID) ' ***MultiDesktop Rolle(n) hinzufügen *** userID = „<Rollennamen>“ password = „<Passwort zum Rollennamen>“ domain = „<Domänennamen>“ OMR res = scard.AddMultidesktopRole(userID,password,domain) ' *** Terminal Server Account(s) hinzufügen *** userID = „<TS-Benutzernamen>“ password = „<TS-Passwort>“ domain = „<Domänennamen>“ terminalServer = „<Name des TS>“ res = scard.AddTerminalServerAccount(userID,password,domain,terminalServer) HINWEISE: Löschen Sie die angegebenen Anführungszeichen nicht! Ein Zeileneintrag kann bspw. so aussehen: password=”Vertrieb”. Soll z.B. kein Passwort in ein Feld eingetragen werden, belassen Sie die vorhandenen Anführungszeichen als Platzhalter in der Zeile (z.B. password = ““). OMS Geben Sie immer die für den gesteckten Token aktuell gültigen PINs an. Ansonsten bricht das Skript mit einer Fehlermeldung ab. Nach Ausführen eines Skripts wird ein schon auf dem Token vorhandener Windows-Account überschrieben. Nach Ausführen des Skripts wird auf dem Token eine zusätzliche neue Rolle angelegt. Sind bereits MultiDesktop-Rollen vorhanden, werden diese nicht gelöscht bzw. überschrieben. Ist bereits ein Terminal Server Account vorhanden, wird dieser nach Ausführen des Skripts nicht gelöscht bzw. überschrieben. NR Erklärung zum Skriptteil "SafeGuard Easy Account Daten setzen" configFile Benennt den absoluten Pfad und Namen der SafeGuard Easy Konfigurationsdatei. Beispiel: configFile = “D:\Install.cfg“ Die Konfigurationsdatei muss vor dem automatisierten Aufbringen mit dem SafeGuard Easy Konfigurationsdateiassistenten erstellt worden sein. Es muss sich hierbei um eine Konfigurationsdatei mit der Eigenschaft „Installieren“ handeln. ñÅ Unbedingt enthalten muss die Konfigurationsdatei diese SafeGuard Easy- Benutzerprofile: 1) den Benutzer, der unter userID auf den Token geschrieben werden soll (z.B. “User“) 2) den Benutzer, der sich unter authFile an der Konfigurationsdatei anmeldet (z.B. “Helpdesk“) userID SafeGuard Easy-Benutzer, der auf den Token geschrieben wird. Dieser Benutzer muss in der Konfigurationsdatei angelegt sein. Bsp.: userID = “User“ authFile Absoluter Pfad der Datei, die die SafeGuard Easy-Profildaten für die Anmeldung an die Konfigurationsdatei enthält. Beispiel.: authFile = “D:\Token.PWD“ Die verschlüsselte Datei Token.PWD enthält die SafeGuard EasyProfildaten. Erzeugt wird Token.PWD mit dem Tool SGECPWF.exe. (liegt auf der SafeGuard Easy-CD im \Tools-Verzeichnis). OMT Skript ausführen So führen Sie ein Skript aus: 1. Installieren Sie den Token Support und die Token Administration auf dem Aussteller-PC. 2. Verbinden Sie für Smartcard-Anwendungen einen Smartcard-Leser mit der Arbeitsstation. 3. Schreiben/Kopieren Sie den kompletten aufgeführten Skripttext in einen Editor und speichern Sie die Datei mit der Endung .VBS (z.B. Smartcard.vbs). 4. Passen Sie die editierbaren Felder an. 5. Stecken Sie eine Smartcard in den Kartenleser/einen Token an den Rechner an. 6. Führen Sie das Skript aus (bspw. durch einen Doppelklick im Windows Explorer). 7. Die Smartcard / der Token wird mit den eingetragenen Daten ausgestellt. OMU NR NRKV jáí=qçâÉå=~å=ÇÉå= ^Çãáåáëíê~íáçåëïÉêâòÉìÖÉå= ~åãÉäÇÉå SafeGuard Easy besitzt für administrative Aufgaben verschiedene Werkzeuge (Administration, Konfigurationsdateiassistenten, Response Code Assistenten). Bestimmte Aktionen innerhalb dieser Administrationswerkzeuge verlangen SafeGuard Easy-Zugangsdaten, z. B. die Anmeldung an die Administration oder die Authentisierung an einer Basiskonfigurationsdatei im Konfigurationsdateiassistenten. ñÅ Die Token-Unterstützung in den Administrationswerkzeugen von SafeGuard Easy funktioniert analog zur Anmeldung in der Pre-Boot Authentisierung: Nach Anstecken des Token wird der Benutzer aufgefordert, die PIN anzugeben, das SafeGuard Easy-Passwort und Benutzername werden vom Token gelesen und die Anmeldung bzw. Authentisierung erfolgt. Die Token-Anmeldung in den Administrationswerkzeugen ist optional und gilt auch für den Fall, dass SafeGuard Easy deinstalliert werden soll. OMV NRKVKN= qçâÉåJråíÉêëíΩíòìåÖ=ÑΩê=ÇáÉ= ^Çãáåáëíê~íáçåëïÉêâòÉìÖÉ=áåëí~ääáÉêÉå So aktivieren Sie die Token-Unterstützung für die Administrationswerkzeuge: 1. Wählen Sie im SafeGuard Easy-Setup die Option „TokenUnterstützung für Administration“. 2. Starten Sie den PC neu. 3. Installieren Sie folgende Software-Pakete: Eingesetzter Token Notwendige Software Aladdin eToken Aladdin eToken Runtime Environment (siehe auch http://www.utimaco.de/etoken) Verisign USB Token RSA SecurID 800 RSA Authenticator Client 4. Registrieren Sie das #11 Modul des Token. ONM NR NRKVKO= mh`p@NN=jçÇìä=ÇÉë=qçâÉå=êÉÖáëíêáÉêÉå Um SafeGuard mit dem Token „bekannt” zu machen, müssen Sie das PKCS#11 Modul des Token registrieren. So registrieren Sie das PKCS#11 Modul: 1. Drücken Sie den Windows Start Button und dann Ausführen. 2. Geben Sie in den Dialog das Kommando gpedit.msc ein. ñÅ Die Microsoft Management Konsole (MMC) öffnet sich. 3. Tragen Sie den Service und das PKCS#11-Modul für den Token ein unter Computerkonfiguration \Windows-Einstellungen \SafeGuard\ \Universal Token Interface ONN Eingesetzter Token Notwendige Einstellungen Aladdin e Token Verisign USB Token Services: SCardSvr,ETOKSRV RSA SecurID 800 Services: SCardSvr PKCS#11 Modul: "etpkcs11.dll" (aus SYSTEM32-Verzeichnis) PKCS#11 Modul: "pkcs11.dll" Wenn Sie das PKCS#11-Modul für RSA hinzufügen, achten Sie darauf, den vollen Pfadnamen anzugeben. ACHTUNG: Sie benötigen eine bestimmte Version des RSA Authenticator Client. Wenden Sie sich für weitere Informationen an Ihren Token-Hersteller. Die RSA Authenticator Utility wird von SafeGuard Easy Version 4.50 nicht mehr unterstützt. 4. Speichern Sie die Einstellungen. Die Anmeldung an die Administrationswerkzeuge von SafeGuard Easy ist nun mit Token möglich. ONO NR NRKVKP= råáîÉêë~ä=qçâÉå=fåíÉêÑ~ÅÉ Das Universal Token Interface ist ein API, das Utimaco Applikationen verwenden, um mit verschiedenen Token zu kommunizieren. Es stellt einerseits Funktionen zum Zugriff (lesend und schreibend) auf die auf den Token gespeicherten privaten Daten zur Verfügung. Andererseits ermöglicht es die Ver- und Entschlüsselung, das Signieren bzw. die Verifikation von Daten unter Verwendung der auf den Token gespeicherten RSASchlüsselpaare. Das Universal Token Interface wird angezeigt, wenn „TokenUnterstützung für Administration“ installiert ist. Sie finden die Einstellungen für das Universal Token Interface in der MMC unter: ñÅ Computerkonfiguration \Windows Einstellungen \SafeGuard \Universal Token Interface Folgende Einstellungen können für das Universal Token Interface konfiguriert werden. Services Unter Services müssen jene Services angegeben werden, die zum Betrieb des verwendeten Tokens benötigt werden und daher vor der Initialisierung des Universal Token Interfaces gestartet sein müssen. ONP SCardSvr Betriebssystemeigener Smartcard Service. Dieser Eintrag muss immer vorhanden sein. Manche Token verlangen darüber hinaus zusätzlich einen token-spezifischen Service, der ebenfalls angegeben werden muss. Die Services müssen durch ein Komma getrennt werden. Bevorzugter Slot Index Die Token verlangen bestimmte Slot Indices. Tragen Sie hier den Slot für Ihren Token ein. Wird das PKCS#11 Modul für den SafeGuard Smartcard Provider angegeben, wird der entsprechende Slot 0 automatisch eingetragen. HINWEIS: Stellen Sie sicher, dass Ihr Token an dem angegebenen Slot angesteckt ist. PKCS#11 Modul Das PKCS#11 Modul ist verantwortlich für die Kommunikation (lesen/ schreiben) mit dem Token. Geben Sie hier für Ihren Token das entsprechende PKCS#11 Modul an. PKCS#11 Module, Services, Slots ONQ Token Provider Software PKCS#11 Modul Services Aladdin (USB Token) aktuellstes Aladdin Runtime Environment (RTE) eTpkcs11.dll SCardSvr, ETOKSRV Verisign (USB-Token) wie Aladdin wie Aladdin wie Aladdin RSA SecurID 800 aktuellster pkcs11.dll RSA Authenticator Client SCardSvr NR Hohe Sicherheit für den privaten Schlüssel Wenn Sie diese Option aktivieren, wird der Benutzer bei jeder Operation, die den privaten Schlüssel benutzt, zur Authentisierung (Eingabe der PIN) aufgefordert. Bevorzugter CSP Hier werden alle auf dem System verfügbaren CSPs angezeigt. Sie können auswählen, welchen Sie für Operationen mit dem öffentlichen Schlüssel verwenden wollen. Empfohlen ist die Verwendung des Microsoft Enhanced Cryptographic Service Provider. ñÅ Token CSP Hier müssen Sie den CSP für den von Ihnen verwendeten Token angeben. Wenn Sie Utimaco Smartcards verwenden, müssen Sie den Utimaco Universal Smartcard CSP auswählen. RSA Kryptografiemechanismus Für CSPs, die keine direkte RSA Verschlüsselung anbieten, steht der Kryptografiemechanismus die Option asymmetrischer Mantel zur Verfügung. Dabei wird das Datenpaket mit einem wählbaren symmetrischen Algorithmus verschlüsselt. Auf den verwendeten Schlüssel wird eine RSA Verschlüsselung angewandt. Bevorzugter symmetrischer Algorithmus Wählen Sie hier den Algorithmus für die symmetrische Verschlüsselung des Datenpaketes, wenn Sie asymmetrischer Mantel als Kryptographiemethode gewählt haben. Hash Algorithmus Wählen Sie hier aus, welcher Hash Algorithmus verwendet werden soll. ONR NRKNM ^åãÉäÇìåÖ=ãáí=qçâÉå=~å=Ç~ë _ÉíêáÉÄëëóëíÉã Wenn die Anmeldung an SafeGuard Easy erfolgreich war, fordert anschließend das Betriebssystem vom Benutzer gültige Zugangsdaten. Dies bedeutet, dass im Rahmen einer Token-Anmeldung zweimal Benutzerdaten abgefragt werden: Einmal in der Pre-Boot Phase (Token-Passwort) und bei der regulären Anmeldung an das Betriebssystem. HINWEISE: Die SafeGuard-Komponente zur Anmeldung an das Betriebssystem unterstützt maximal 63 Zeichen lange Passworte. Utimaco empfiehlt das Maximum beim Token-Passwort nicht zu überschreiten. ONS Es wird vorausgesetzt, dass bestimmte Treiber (PKCS#11, Cryptographic Service Provider (CSP)) für die Unterstützung des Tokens auf Betriebssystemebene von den Tokenherstellern zur Verfügung gestellt werden. Diese können üblicherweise von den Webseiten der Hersteller heruntergeladen werden und sind dann separat zu installieren. NR NRKNMKN=_ÉíêáÉÄëëóëíÉãÇ~íÉå=~ìÑ=ÇÉå= qçâÉå=ëÅÜêÉáÄÉå So schreiben Sie Betriebssystemdaten auf den Token: 1. Stecken Sie den (formatierten) Token in den USB Port und starten Sie den PC. 2. Geben Sie an der Pre-Boot Authentisierung das Token-Passwort ein. ñÅ 3. Das Betriebssystem startet. Geben Sie das Token-Passwort (im Dialog „PIN“ genannt) ein. 4. Der Token enthält noch keine Windows Anmeldedaten. Bestätigen Sie den Dialog Token-Anmeldung mit [Ja]. ONT 5. Der Dialog Token mit Windows-Zugangsdaten ausstellen wird geöffnet. Geben Sie Ihren Windows Benutzernamen und das Kennwort ein. Ein Dialog bestätigt die erfolgreiche Ausstellung des Token. Beim nächsten Neustart des PCs werden Sie automatisch an Windows angemeldet. NRKNMKO=dÉëéÉáÅÜÉêíÉ=táåÇçïëJa~íÉå=áå= ÇÉê=p^iJa~íÉá Die Betriebssystem-Daten werden nach jeder erfolgreichen Anmeldung mit Token mit der verschlüsselten SAL-Datei SGSAL.dat (zu finden unter <Systemlaufwerk>/System32) synchronisiert, vorausgesetzt das SafeGuard Easy-Anmeldeverfahren „Wahlweise mit Token“ wurde gewählt. Dies garantiert insbesondere in Notfällen (Benutzer verliert Token mit Windows-Daten o.ä.), dass der Benutzer auf die Daten zurückgreifen kann. Ändert der Benutzer seine Windows-Daten, wird auch die SGSAL.dat aktualisiert. ONU NR NRKNN qçâÉå=ãáí=ÇÉê=qçâÉå= ^Çãáåáëíê~íáçå=òÉåíê~ä=~ìëëíÉääÉå Die Token Administration bietet Ihnen eine umfangreiche Hilfestellung beim Vorbereiten und Ausstellen der Token. Ist die Token Administration installiert, können Sie folgende Daten auf der Karte speichern: Token-Passwort (PIN) SafeGuard Easy-Zugangsdaten Windows-Zugangsdaten ñÅ MultiDesktop Unterstützung und Terminal Server funktionieren nur in Verbindung mit SafeGuard Advanced Security. ONV NRKNNKN=qçâÉå=^Çãáåáëíê~íáçå=áåëí~ääáÉêÉå So installieren Sie die Token Administration: 1. Installieren Sie aus dem \TOOLS-Verzeichnis der SafeGuard Easy-CD nacheinander - TokenAdmin.msi - SCAdmin_SGEasy.msi 2. Registrieren Sie nach dem Neustart des PCs das PKCS#11-Modul des Token (Details lesen Sie unter ’PKCS#11 Modul des Token registrieren’ nach). 3. Verbinden Sie den Token mit dem PC. 4. Rufen Sie die Computerverwaltung über Start / Einstellungen / Systemsteuerung / Verwaltung auf. Im Ordner „SafeGuard“ der Computerverwaltung erscheint die „Token Administration“. 5. Melden Sie sich an die Token Administration mit Ihrem TokenPasswort an. 6. Öffnen Sie den Ordner Benutzer. 7. Markieren Sie den Ordner SGEasy Zugangsdaten. 8. Öffnen Sie den Dialog Eigenschaften durch einen Doppelklick auf das SafeGuard Easy-Symbol in der „Benutzer”-Spalte 9. Markieren Sie „Benutzer-ID und Passwort eingeben” und tragen Sie Benutzername und Passwort ein. OOM NR Doppelklicken ñÅ 10. Bestätigen Sie Ihre Eingaben mit [OK]. Auf dem Token sind nun Ihre SafeGuard Easy-Zugangsdaten gespeichert. Weitere Informationen zu diesem Thema erhalten Sie in der Utimaco-Wissensdatenbank http://www.utimaco.de/myutimaco. Nutzen Sie bitte die Suchfunktion der Wissensdatenbank, um nach Stichworten wie „Token Admin“ zu suchen. NRKNNKO=p~ÑÉdì~êÇ=b~ëóJwìÖ~åÖëÇ~íÉå=~ìÑ=ÇÉã= qçâÉå=ä∏ëÅÜÉå Entfernt werden Token-Daten über den Befehl „Löschen“ im Kontextmenü von „SGEasy Zugangsdaten“. OON NRKNNKP=p~ÑÉdì~êÇ=b~ëóJwìÖ~åÖëÇ~íÉå=~ìë= hçåÑáÖìê~íáçåëÇ~íÉá=áãéçêíáÉêÉå Bei einem Import werden die SafeGuard Easy-Benutzerdaten (Name und Passwort) aus einer bestehenden Konfigurationsdatei auf den Token geschrieben. Diese Vorgehensweise bietet sich an, wenn dem Aussteller das SafeGuard Easy Benutzerpasswort nicht bekannt ist bzw. nicht bekannt sein soll. So importieren Sie SafeGuard Easy-Zugangsdaten aus einer Konfigurationsdatei: 1. Starten Sie die Token Administration. 2. Öffnen Sie den Ordner "User". 3. Markieren Sie den Ordner „SG Easy Zugangsdaten“. 4. Doppelklicken Sie auf das Schlüsselsymbol. Doppelklicken 5. Wählen Sie die Option „BenutzerID und Passwort importieren“. OOO NR 6. Drücken Sie die Schaltfläche [SG Easy Konfigurationsdatei importieren] und wählen Sie eine Konfigurationsdatei aus. 7. Melden Sie sich an die Konfigurationsdatei mit einem SafeGuard Easy-Benutzerprofil an, das in der Konfigurationsdatei angelegt ist. ñÅ 8. Wählen Sie aus der angezeigten Liste einen Benutzer aus. 9. Drücken Sie [OK], die Daten werden auf den Token geschrieben. OOP NRKNO p~ÑÉdì~êÇ=b~ëóJ_ÉåìíòÉê=ëÅÜåÉää= ïÉÅÜëÉäå= In der Regel besitzen SafeGuard Easy-Benutzer, die gemeinsam einen PC nutzen, die gleichen Rechte. Manchmal kommt es jedoch vor, dass sich Benutzer mit unterschiedlichen SafeGuard Easy-Rechteprofilen einen PC teilen. Im Normalfall (ohne Token-Anmeldung) ist ein SafeGuard Easy-Benutzerwechsel dann nur möglich, wenn der PC komplett heruntergefahren wird und sich der neue Benutzer in der Pre-Boot Authentisierung mit seinen Profildaten anmeldet. Dies kann unter Umständen viel Zeit in Anspruch nehmen. Benutzer begrüßen es jedoch, wenn zwischen Abmeldung des alten Benutzers und Erscheinen des Desktops des neuen Benutzers möglichst wenig Zeit vergeht. Zeitaufwendiges Neustarten des PCs für einen SafeGuard EasyBenutzerwechsel ist nicht notwendig, wenn Token eingesetzt werden. In diesem Fall genügt eine einfache Windows-Abmeldung des „alten“ Benutzers. Im Windows-Anmeldedialog steckt der „neue“ Benutzer dann seinen Token in den USB-Port, authentisiert sich mit der PIN und wird mit dem auf dem Token gespeicherten SafeGuard Easy- (und Windows)-Rechteprofil angemeldet. Voraussetzung für den Benutzerwechsel ist jedoch, dass die Pre-Boot Authentisierung aktiviert ist und wenigstens einmal gültige SafeGuard Easy-Zugangsdaten dort eingetragen wurden. OOQ NR NRKNOKN=sçê~ìëëÉíòìåÖÉå 1. Installieren Sie SafeGuard Easy und aktivieren Sie die Pre-Boot Authentisierung. 2. Schreiben Sie SafeGuard Easy- und Windows-Daten auf den Token. 3. Beenden Sie die Windows-Sitzung über Start / Beenden / „<Benutzer> abmelden“ oder [Strg]+[Alt]+[Entf]+[Abmelden] beenden. NRKNOKO=_ÉáëéáÉä ñÅ So funktioniert der schnelle SafeGuard Easy-Benutzerwechsel. 1. Benutzer 1 steckt seinen Token, schaltet den PC ein. 2. Die Pre-Boot Authentisierung erscheint. Benutzer 1 gibt das TokenPasswort in der Pre-Boot Authentisierung an. Auf dem Token befinden sich diese SafeGuard Easy-Profildaten: Benutzername: Benutzer1 Passwort: Passwort1 SafeGuard Easy-Rechte: Keine Sind auch Windows-Daten auf dem Token gespeichert, wird der Benutzer ohne weitere Angaben automatisch an SafeGuard Easy und Windows angemeldet. Das SafeGuard Easy-Profil von Benutzer 1 ist aktiv. Der Benutzer hat keine SafeGuard Easy-Rechte. 3. Benutzer 1 beendet seine Arbeit, meldet sich von Windows über START / BEENDEN / „Benutzer 1 abmelden“ ab (Alternativ: [Strg]+[Alt]+[Entf]+[Abmelden]). 4. Benutzer 1 zieht nach dem Abmelden seinen Token. OOR 5. Der Windows-Anmeldedialog erscheint. 6. Benutzer 2 steckt seinen Token mit SafeGuard Easy und WindowsDaten in den USB-Port, gibt sein Token-Passwort ein und wird mit diesen SafeGuard Easy-Profildaten angemeldet. Benutzername: Benutzer2 Passwort: Passwort2 SafeGuard Easy-Rechte:Diskettenverschlüsselung schalten Das SafeGuard Easy-Profil von Benutzer 2 ist aktiv. Der Benutzer darf die Diskettenverschlüsselung ein-/ausschalten. OOS NR NRKNP eáäÑÉ=áã=kçíÑ~ää Für folgende Szenarien kann die Notfallhilfe notwendig sein: Benutzer verliert Token Benutzer vergisst Token z. B. zu Hause Benutzer weiß das Token-Passwort nicht mehr In allen Fällen hilft das Challenge/Response-Verfahren von SafeGuard Easy. Das Challenge-Response-Verfahren unterstützt den Administrator, indem es u.a. eine bestimmte Anzahl an Anmeldungen ermöglicht, ohne dass der Benutzer seinen Token benötigt. ñÅ Der Einsatz von Challenge-Response dient also dazu, dem Benutzer den Zutritt zum System zu ermöglichen, wenn der Token nicht verfügbar ist oder das Token Passwort vergessen wurde. Durch das Verfahren wird dennoch sichergestellt, dass sich nur ein legitimer Benutzer anmelden kann. OOT NRKNPKN=sçê~ìëëÉíòìåÖÉå Für eine erfolgreiche Hilfe im Notfall muss SafeGuard Easy auf dem Safe Guard Easy Client mit folgenden Token-Einstellungen installiert sein: Anmeldemodus: Wahlweise mit Token (siehe Allgemein/Authentifizierung/Anmeldemodus) Anmeldungsart: Erforderlich (siehe Benutzer/<Benutzername>/Anmeldung) HINWEISE: OOU Der Benutzer muss die Daten des SafeGuard Easy-Benutzers auf seinem PC wissen! Ansonsten ist es nicht möglich, das Challenge/Response-Verfahren einzuleiten (außer der Administrator teilt dem Benutzer die Daten eines weiteren SafeGuard Easy Benutzers mit). Ein permanentes Deaktivieren der Token-Unterstützung ist über Challenge/Response nicht möglich. NR NRKNPKO=báåë~íòÄÉáëéáÉäÉ Im folgenden soll beispielhaft dargestellt werden, welche Aufgaben Benutzer und Administrator zukommen, wenn ein Benutzer den Token vergisst/ verliert oder das Token-Passwort nicht mehr weiß. Für alle Beispiele müssen folgende Vorgaben am SafeGuard Easy Client erfüllt sein: Anmeldungsmodus: Wahlweise mit Token (siehe Allgemein/Authentifizierung/Anmeldungsmodus) Anmeldungsart: Erforderlich (siehe Benutzer/<Benutzername>/Anmeldung) Ausstellungsmodus: Benutzer (siehe Allgemein/Authentifizierung/Ausstellungsmodus) Pre-Boot Authentisierung aktiviert Sicherer Automatischer Logon (SAL) aktiviert ñÅ OOV _ÉåìíòÉê=îÉêÖáëëí=qçâÉå Benutzer Administrator/Support/Helpdesk Gibt seine SafeGuard Easy-Zugangsdaten in der Pre-Boot Authentisierung ein und fordert mit [F9] den Challenge Code an. Ruft Administrator/Support/Helpdesk an. Versichert sich, dass der Anrufer der tatsächliche Benutzer ist. Startet den Response Code Assistenten. Erfragt den Challenge Code vom Benutzer und trägt ihn ein. Wählt im Response Code im Dialog „Auszuführende Aktion“ die Option „Anmeldung ohne Token für X Anmeldungen“. Gibt den erzeugten Response Code an den Benutzer weiter. Trägt den Response Code in die dafür vorgesehenen Felder ein und darf sich nun Xmal ohne Token an der Pre-Boot Authentisierung anmelden. Für die Anmeldung an das Betriebssystem (Benutzer kennt die Daten nicht) wird in diesem Fall die SAL-Datei geöffnet, die Betriebssystemdaten des Benutzers ausgelesen und die Anmeldung automatisch durchgeführt. OPM NR _ÉåìíòÉê=îÉêäáÉêí=qçâÉå Benutzer Administrator/Support/Helpdesk Sendet dem Benutzer einen (leeren) neuen Token mit Standard-Passwort. Gibt seine SafeGuard Easy-Zugangsdaten in der Pre-Boot Authentisierung ein und fordert mit [F9] den Challenge Code an. ñÅ Ruft Administrator/Support/Helpdesk an. Startet den Response Code Assistenten. Erfragt den Challenge Code. Wählt im Response Code im Dialog „Auszuführende Aktion“ die Option „Erlaubnis zum Ausstellen eines Tokens erteilen“. Gibt den erzeugten Response Code an den Benutzer weiter. Trägt den Response Code in die dafür vorgesehenen Felder ein und meldet sich an. Steckt beim nächsten Start des PC den neuen Token an, gibt das Passwort ein und schreibt die SafeGuard Easy-Zugangsdaten auf den Token (wenn Token noch nicht ausgestellt). Die Betriebssystemdaten muss der Benutzer nicht selbständig auf den Token schreiben, sie werden bei der Anmeldung automatisch aus der SAL-Datei gelesen und auf den Token gespeichert. Voraussetzung: SafeGuard Easy TokenAnmeldeverfahren ist „Wahlweise mit Token“. OPN HINWEIS: Wenn der Token bereits über die Token Administration ausgestellt wurde, ist kein Challenge/Response-Verfahren nötig. _ÉåìíòÉê=îÉêÖáëëí=qçâÉåJm~ëëïçêí Benutzer Administrator/Support/Helpdesk Administrator erlaubt dem Benutzer zunächst über Challenge/Response-Verfahren eine einmalige Anmeldung ohne Token (siehe „Benutzer vergisst Token“) Ist über Challenge/Response ohne Token an SafeGuard Easy und Windows angemeldet. Steckt den Token in den USB Port. Verbindet sich über Remote-Funktion (siehe ’Token remote verwalten’) der Token Administration auf den PC des Benutzers und ändert das Token-Passwort. Teilt dem Benutzer das neue Token Passwort mit. Voraussetzung für Remote Funktion: - Administrator weiß das AdministratorPasswort des Token. - Benutzer-PC muss im Netzwerk sein - Token Administration muss auf Administrator-PC und Benutzer-PC installiert sein - Token verfügt über ein AdministratorPasswort (= Security Officer PIN). Startet den PC neu und meldet sich mit dem Token an. OPO NR NRKNPKP=qçâÉå=êÉãçíÉ=îÉêï~äíÉå Die Remoteverwaltung dient dazu, Benutzern in Notfallsituationen zu helfen, z.B. wenn sie ihr Token-Passwort vergessen haben und sich nicht mehr anmelden können. Wollen Sie einen Token remote administrieren, muss zwischen Benutzer-PC und Administrator-PC eine Netzwerkverbindung bestehen. auf dem Administrator-PC die Token Administration vorhanden sein. auf dem Benutzer-PC die Token-Unterstützung und die Token Administration installiert und der Token an die Arbeitsstation angeschlossen sein. der Administrator die Security Officer PIN des Benutzer-Tokens kennen. ñÅ So verwalten Sie Token remote: 1. Authentisieren Sie (Administrator) sich am Benutzer-PC, an dem der Token angeschlossen ist. 2. Stellen Sie über die Computerverwaltung erneut eine Verbindung zum Benutzer-PC her. OPP 3. Wählen Sie den Benutzer-PC aus. 4. Öffnen Sie die Token Administration über die Computerverwaltung des Administrator-PCs. 5. Melden Sie sich mit dem Administrator-Passwort (= Security Officer PIN) an den Token des Benutzers an. Sie können nun eine neue Benutzer-PIN vergeben, Token deblockieren etc. OPQ NS NS =jáí=iÉåçîç=cáåÖÉê~ÄÇêìÅâJ iÉëÉê=~åãÉäÇÉå Benutzer müssen sich heutzutage unterschiedliche Ziffernkombinationen merken, um Zugang zu ihrem Notebook/PC zu erhalten. Im Unterschied zu einem Token oder Passwort ist ein Fingerabdruck einmalig und kann nicht erraten (Passwort) oder vergessen (Token) werden. Fingerabdruck-Leser sind direkt in bestimmte Lenovo Notebooks integriert. Die Anmeldung per Fingerabdruck ist aber auch möglich über externe USB-Tastaturen oder USB-Leser. ñÅ SafeGuard Easy verknüpft einen Finger des Benutzers mit SafeGuard Easy-Zugangsdaten. Es genügt für eine Anmeldung also, den Finger über den Leser zu führen, die Anmeldung an SafeGuard Easy erfolgt automatisch. Vorteile einer Anmeldung mit Fingerabdruck Sicherheit: Kein Passwort oder Token zur Anmeldung nötig Komfort: Automatische Anmeldung an SafeGuard Easy und Windows (bzw. alle Anwendungen, die eine Authentisierung verlangen) HINWEIS: Es wird nur ein einziger angeschlossener Fingerabdruck-Leser akzeptiert. OPR X = wird unterstützt; -- = wird nicht unterstützt Aktion 3 Lenovo Fingerabdruck-Leser In der Pre-Boot Authentisierung anmelden X3 An SafeGuard Easy Administration anmelden -- An Konfigurationsdateien anmelden -- An Windows anmelden X3 Windows Arbeitsplatz sperren -- Schneller SafeGuard Easy Benutzerwechsel -- Nur mit Lenovo Thinkvantage Fingerprint Software NSKN sçê~ìëëÉíòìåÖÉå Lenovo-PC / Lenovo-Notebook der Serien 5x oder 6x aktuelles BIOS wird empfohlen Lenovo Fingerprint Leser in Notebook, USB Tastatur mit Fingerprint Reader, USB Fingerprint Reader SafeGuard Easy ab Version 4.30 unterstützte Thinkvantage Fingerprint-Software (Minimum): – Thinkvantage Fingerprint Software 5.5.0 – Thinkvantage Fingerprint Software 5.60/5.61 Ab Version 5.60/5.61 muss im Registry-Zweig HKEY_LOCAL_MACHINE\ SOFTWARE Protector Suite QL 1.0 der DWORD-Wert "BiosFeatures" auf "2" gesetzt werden. OPS NS NSKO råíÉêëíΩíòíÉ=e~êÇï~êÉ SafeGuard Easy unterstützt zur Authentisierung mit dem Fingerabdruck Lenovo PC-/Notebook-Serien, die seit Herbst 2005 auf dem Markt sind. Unterstützte Notebook-Serien Z60/Z61 T60/T61 X60/X61 ñÅ R60 Unterstützte Desktop-Serien A51 A52 M51 M52 M52e Nicht unterstütze Notebook-Serien 3000 T4x Nicht unterstütztes Tablet PC Notebook X41 R61 OPT HINWEISE: Die Lenovo 3000 Notebook-Serie wird nicht unterstützt, da sie einen Fingerabdruck-Leser von einem anderen Anbieter nutzt. Tablet PCs benötigen für Anmeldung mit Fingerabdruck eine angeschlossene Tastatur. Eine Eingabe per Tastatur wird in der Pre-Boot Authentisierung benötigt, um die SafeGuard Easy-Zugangsdaten mit dem Fingerabdruck zu verbinden! Handschriftliche Erkennung ist bei der Pre-Boot Authentisierung nicht möglich. OPU NS NSKP råíÉêëíΩíòìåÖ=ÑΩê=iÉåçîç cáåÖÉê~ÄÇêìÅâ=áåëí~ääáÉêÉå ACHTUNG: Bei der Anmeldung mit Fingerabdruck wird die SafeGuard Easy-Funktion "Standardbenutzer" nicht unterstützt. Ein SafeGuard Easy-Benutzer, der mit einem Fingerabdruck verknüpft werden soll, muss immer Benutzernamen und Passwort von SafeGuard Easy kennen. ñÅ So installieren Sie die Fingerabdruck-Unterstützung: 1. Installieren Sie die Thinkvantage Fingerprint Software (wenn nicht schon vorhanden). 2. Enrollen Sie einen oder mehrere Finger mit der Fingerprint Software. Das Enrollen verknüpft die Finger mit den Windows-Anmeldedaten. Wie man einen Finger enrollt, finden Sie in der Hilfe zur Thinkvantage Fingerprint Software oder unter http://www-307.ibm.com/pc/support/ site.wss/document.do?lndocid=MIGR-58403. 3. Um den Fingerabdruck zu testen, starten Sie den PC/das Notebook neu. Führen Sie nach dem Neustart einen der enrollten Finger über den Leser. Sie werden automatisch an Windows angemeldet 4. Starten Sie das Control Center der Thinkvantage Fingerprint Software. 5. Beim ersten Enrollen eines Fingers wird nachgefragt, ob dieser auch für "Power-On" verwendet werden soll. Klicken Sie auf [JA]. 6. Installieren Sie SafeGuard Easy. OPV 7. Markieren Sie in den Konfigurationseinstellungen unter Allgemein / Authentisierung / Anmeldeart die Option "Fingerabdruck". 8. Starten Sie den PC neu. 9. Führen Sie nach den Neustart einen der enrollten Finger über den Leser. 10. Die Pre-Boot Authentisierung erscheint. Es werden jedoch keine Daten abgefragt, nur die Zeile "Starte Authentifizierung per Fingerabdruck-Leser (weiter mit bel. Taste)" wird angezeigt. 11. Die Fingerprint-Anmeldung erscheint. Führen Sie nun den Finger über den Leser, der mit SafeGuard Easy-Daten verknüpft werden soll. Der Finger muss bereits über die Thinkvantage Fingerprint Software enrollt worden sein! 12. Die Pre-Boot Authentisierung erscheint. Geben Sie nun die SafeGuard Easy-Zugangsdaten ein, die zur Authentisierung mit Fingerabdruck verwendet werden. OQM NS 13. Verknüpfen Sie über die Taste [F6] einen weiteren Finger mit den SafeGuard Easy-Zugangsdaten für den Fall, dass der Erste nicht erkannt wird, z. B. wegen einer Verletzung. 14. Die Verknüpfung mit den Fingern ist nun hergestellt. Bei jedem Neustart des PCs/Notebooks genügt nun das Präsentieren eines enrollten Fingers zur Anmeldung an SafeGuard Easy und Windows. HINWEISE: Benutzer brechen mit der Taste [Esc] die Fingerabdruck-Anmeldung ab und melden sich mit SafeGuard Easy-Benutzernamen und Passwort an. ñÅ Der Abbruch über [Esc] ist notwendig, wenn die Fingerabdruck-Authentisierung installiert wird, an den PC/ das Notebook aber kein Fingerabdruckleser angeschlossen ist sich der Benutzer nicht mit Fingerabdruck anmelden kann oder der Fingerabdruck-Leser defekt ist. Über die Taste [Esc] geht er zurück in die Pre-Boot Authentisierung. Dort kann er sich wie gewohnt mit SafeGuard Easy-Benutzernamen und Passwort (nur Passwort für Standardbenutzer) anmelden. OQN NSKQ p~ÑÉdì~êÇ=b~ëóJm~ëëïçêí=®åÇÉêå Benutzer ändern ihr Passwort in der Pre-Boot Authentisierung. in der SafeGuard Easy-Administration. So ändern Sie das Passwort in der Pre-Boot Authentisierung: 1. Starten Sie den PC. Die Fingerprint-Anmeldung erscheint. 2. Drücken Sie [Esc]. Die Pre-Boot Authentisierung erscheint. 3. Geben Sie Ihre SafeGuard Easy-Zugangsdaten ein. 4. Drücken Sie [F10] und ändern Sie das Passwort. Der PC startet, ohne den Fingerabdruck zu verlangen. 5. Starten Sie den PC erneut. Die Fingerprint-Anmeldung erscheint. 6. Führen Sie den Finger über den Leser. Die Pre-Boot Authentisierung erscheint. 7. Geben Sie Ihren Benutzernamen und das neue Passwort ein (Standardbenutzer nur das Passwort). 8. Bestätigen Sie mit der Eingabe-Taste. Die Fingerabdruck-Anmeldung erscheint. 9. Führen Sie den Finger über den Leser. Die SafeGuard Easy-Daten werden mit dem Finger verknüpft und die Anmeldung ausgeführt. Das Passwort wurde neu gesetzt. OQO NS So ändern Sie das Passwort in der SafeGuard Easy-Administration: 1. Starten Sie die Administration über Programme/Utimaco/SafeGuard Easy/Administration. 2. Wählen Sie den Ordner "Benutzer" und ändern Sie Ihr Passwort unter "Passwort konfigurieren". 3. Starten Sie den PC neu. Die Fingerprint-Anmeldung erscheint. 4. Führen Sie den Finger über den Leser. Die Pre-Boot Authentisierung erscheint mit der Meldung, dass die Daten nicht übereinstimmen. ñÅ 5. Geben Sie Ihre SafeGuard Easy-Zugangsdaten ein (neues Passwort!). Sie werden angemeldet. Die neuen SafeGuard Easy-Zugangsdaten und der Fingerabdruck sind nun verknüpft. NSKR e®ìÑáÖ=ÖÉëíÉääíÉ=cê~ÖÉå Benötigt man zusätzliche Software wie Lenovos Client Security Solution (CSS)? Die SafeGuard Easy-Fingerabdruck-Lösung ist unabhängig von CSS. Sie benötigen nur die Thinkvantage Fingerprint Software zum Enrollen von Fingern. Werden mehrere Benutzer unterstützt? Es gibt auf jedem Leser Platz für 21 Fingerabdrücke. Jedem dieser Fingerabdrücke kann ein beliebiger Windows-Benutzer über die Thinkvantage Fingerprint Software zugeteilt werden. Genauso verhält es sich mit SafeGuard Easy, nur dass die Verknüpfung von Finger und SafeGuard Easy-Benutzerdaten in der Pre-Boot Authentisierung stattfindet (Beispiel: Mehrere Finger für einen SafeGuard Easy-Benutzer ausstellen). OQP Was passiert, wenn die Fingerabdruck-Anmeldung nicht funktioniert (Gerät defekt o.ä.)? Über die Taste [Esc] gelangen Benutzer in die Pre-Boot Authentisierung und können sich mit SafeGuard Easy-Benutzername und -Passwort anmelden. Wenn dem Benutzer das Passwort nicht bekannt ist, kann über Challenge/Response ein neues vergeben werden. Wie löscht man einen Benutzer? 1. Wählen Sie Programme > Thinkvantage > Thinkvantage Fingerprint Software (TFS). 2. Im TFS-Startbildschirm wählen Sie nacheinander Settings > Power On Security. Es erscheint der Dialog "Power-on Security". 3. Markieren Sie einen Benutzer und drücken Sie anschießend Löschen. OQQ NT NT =táåÇçïëJ^åãÉäÇìåÖ= âçåÑáÖìêáÉêÉå SafeGuard Easy verlangt mit seiner Pre-Boot Authentisierung als erste Systemkomponente eine Authentisierung. Erst nachdem das System mit gültigen SafeGuard Easy-Zugangsdaten aufgesperrt wurde, erscheint der reguläre Windows-Anmeldedialog. Benutzer finden es aber oft lästig, sich verschiedene Passworte zu merken, um Zugang zu ihrem PC zu erhalten. Dies führt dazu, dass die verschiedenen Passworte bspw. schriftlich notiert werden, was die Sicherheit im Unternehmen stark gefährdet. Vergessene Passworte sorgen in großen Netzwerken außerdem für zusätzlichen Aufwand beim Helpdesk. ñÅ SafeGuard Easy stellt deswegen mit dem Sicheren Automatischen Logon und der Passwortsynchronisierung Funktionalitäten bereit, die den Benutzer von Mehrfachauthentisierungen entlasten und ihn nur noch ein einziges Mal auffordern (nämlich an der Pre-Boot Authentisierung), Benutzerdaten einzutragen. Um die Windows-Anmeldung noch benutzerfreundlicher zu machen und das Erscheinungsbild des Windows-Anmeldedialog anzupassen, gibt es zusätzliche Optionen in der administrativen Vorlage. OQR NTKN páÅÜÉêÉê=~ìíçã~íáëÅÜÉê=içÖçå= Ep^iF Die automatische Anmeldung ist eine Komfort-Einrichtung für die Anmeldeprozedur. Ein Benutzer gibt nur einmal seine Windows-Daten ein, bei weiteren Anmeldungen erfolgt die Windows-Anmeldung automatisch und der Benutzer authentisiert sich nur noch mit SafeGuard Easy-Benutzerdaten an der Pre-Boot Authentisierung. SafeGuard Easy nennt dieses Anmeldeverfahren Sicheren Automatischen Logon oder kurz SAL. Der SAL kann mit oder ohne Smartcard durchgeführt werden. Dies ist wählbar während der Installation von SafeGuard Easy. Die automatische Anmeldung an das Betriebssystem ist optional und kann nachträglich mit dem SafeGuard Easy Kommando Chgsal.exe ausgeschaltet werden. ACHTUNG: Installieren Sie entweder den SAL oder die Automatische Anmeldung mit Smartcard. Alle folgenden Anmeldungen an andere Applikationen müssen manuell erfolgen. Die Anmeldung an Novell funktioniert nur in Verbindung mit Smartcard. Ist die Windows-Option „Immer diesen Benutzer anmelden“ aktiviert, kann kein SAL durchgeführt werden. OQS NT NTKNKN= páÅÜÉêÉå=~ìíçã~íáëÅÜÉå=içÖçå= Ep^iF=ÉáåëÅÜ~äíÉå Technisch gesehen funktioniert der SAL folgendermaßen: Ein Benutzer meldet sich in der Pre-Boot Authentisierung mit seinen SafeGuard EasyZugangsdaten an und gibt dann im Windows Anmeldedialog seine Windows-Daten ein. Der SAL stellt zwischen dem angemeldeten SafeGuard Easy-Benutzer und dem Windows-Benutzer eine Beziehung her, die in der verschlüsselten Datei Sgsal.dat abgespeichert wird. Sgsal.dat ist zu finden unter <Systemlaufwerk>\SYSTEM32. Bei einer erneuten Anmeldung in der Pre-Boot Authentisierung reicht der SAL ohne Benutzerinteraktion die Windows-Daten an den Windows-Anmeldedialog weiter. ñÅ Wollen Sie den SAL einsetzen, 1. Installieren Sie SafeGuard Easy mit „Sicherem Automatischer Logon“ ACHTUNG: Nicht die Option „Automatische Smartcard Anmeldung“ installieren! Pre-Boot Authentisierung 2. Starten Sie Ihren Rechner neu. 3. Authentisieren Sie sich in der Pre-Boot Authentisierung mit den SafeGuard Easy-Benutzerdaten. 4. Nach der Anmeldung erscheint bei der erstmaligen Anmeldung der gewohnte Windows Logon-Dialog. 5. Füllen Sie die Eingabefelder mit den korrekten Anmeldeinformationen und drücken Sie [OK]. 6. Anschließend wird der SAL-Dialog angezeigt. OQT [Ja]: Aktiviert die Beziehung zwischen SafeGuard Easy- und Windows Benutzer. [Nein]: Verwendet SAL-Funktionalität nicht Der Status des Auswahlkästchens „Diesen Dialog für den angemeldeten SafeGuard Easy Benutzer nicht mehr anzeigen.“ entscheidet, ob der Dialog bei jeder Anmeldung erneut erscheint oder nicht. 7. Drücken Sie [OK] und aktivieren Sie das Auswahlkästchen. 8. Der SafeGuard Easy-Benutzer wird mit dem Windows-Benutzer verknüpft. Beim nächsten Neustart des PC wird nach der Eingabe der SafeGuard Easy-Benutzerdaten in der Pre-Boot Authentisierung die Anmeldung an Windows automatisch durchgeführt. OQU NT táåÇçïëJhÉååïçêí=ÄÉá=~âíáîÉã=p^i=®åÇÉêå Windows-Kennworte müssen aus Sicherheitsgründen immer wieder geändert werden. Wie ein neues Kennwort in den Sicheren automatischen Logon integriert wird, ist jedoch abhängig davon, wie es geändert wird. Administrator erzwingt Kennwortänderung Erzwungen wird eine Kennwortänderung im Benutzerprofil über die Option „Benutzer muss Kennwort ändern bei der nächsten Anmeldung“. Ist die Option aktiviert, wird der Benutzer durch eine System-Mitteilung dazu aufgefordert. Der SAL ist zu diesem Zeitpunkt deaktiviert. ñÅ Diese Meldung muss mit [OK] bestätigt und im folgenden Dialog ein neues Kennwort eingegeben werden. Sobald der Benutzer das neue Kennwort bestätigt hat, wird die SAL-Datei mit den neuen Daten synchronisiert. Bei der nächsten Anmeldung werden die Windows-Benutzerdaten wieder automatisch durchgereicht. Benutzer ändert Kennwort lokal – Drückt der Benutzer auf seinem Desktop die Schaltflächen [STRG]+[ALT]+[ENTF], kann er sein Kennwort im Dialog Windows Sicherheit über „Kennwort ändern“ modifizieren. Erfolgt die Änderung auf diese Weise, findet eine automatische Übernahme des Windows-Kennworts in der Datei Sgsal.dat statt. Der Benutzer muss nach einem Neustart die Windows-Daten nicht erneut eintragen. – Wird das Kennwort über die Benutzerverwaltung von Windows geändert, findet KEINE automatische Übernahme des Windows-Kennworts statt. Der Benutzer erhält stattdessen bei der nächsten Anmeldung einen Warnhinweis, dass das Kennwort nicht gültig ist und wird aufgefordert, das neue Kennwort in den Windows Anmeldedialog einzutragen. Das Kennwort wird dann für zukünftige Anmeldungen gespeichert. OQV NTKNKO= ^åãÉäÇìåÖ=~å=táåÇçïë=ãáí=pã~êíÅ~êÇ= Epã~êíÅ~êÇJp^iF ACHTUNG: Die Anmeldung mit Smartcard findet NICHT in der Pre-Boot Authentisierung statt. Die Smartcard-SAL-Funktion legt die PIN so auf der Karte ab, dass die Smartcard mit der Eingabe der SafeGuard Easy-Zugangsdaten in der PreBoot Authentisierung automatisch freigeschaltet wird. Die Windows-Anmeldedaten werden dann von der Smartcard gelesen (vorausgesetzt sie sind auf der Karte gespeichert) und ermöglichen eine Anmeldung am Betriebssystem. Wollen Sie die Smartcard-SAL-Funktion einsetzen, 1. Installieren Sie SafeGuard Easy mit „Automatischer Smartcard Anmeldung“ ACHTUNG: Die Option „Sicherer automatischer Logon“ nicht installieren. Pre-Boot Authentisierung („Passwort beim Systemstart abfragen“) 2. Starten Sie Ihren Rechner neu. 3. Authentisieren Sie sich in der Pre-Boot Authentisierung mit den SafeGuard Easy-Benutzerdaten. 4. Stecken Sie die Smartcard in den Kartenleser, erscheint der PINEingabedialog. Tragen Sie dort die Benutzer-PIN ein. 5. Sind auf der Smartcard noch keine Windows-Daten vorhanden, wird ein Dialog aufgerufen mit der Frage, ob die Daten jetzt eingetragen werden sollen. Klicken Sie auf [JA], können Sie Ihre Windows-Daten (Benutzername, Passwort, Domäne) auf die Smartcard schreiben. Beachten Sie, dass der eingetragene Windows-Benutzer auch auf der Arbeitsstation angelegt ist! Andernfalls schlägt die Anmeldung fehl. ORM NT 6. Anschließend wird der Dialog angezeigt, der den Smartcard-SAL ein-/ ausschaltet. Mit Smartcard-SAL: [JA] Ohne Smartcard-SAL: [NEIN] 7. Beim nächsten Neustart erfolgt die Anmeldung an Windows bei gesteckter Smartcard automatisch nach der Eingabe der SafeGuard Easy-Benutzerdaten in der Pre-Boot Authentisierung. Wie Sie die Smartcard-Anmeldung einem Benutzer zwingend vorschreiben, erfahren Sie im Handbuch zu SafeGuard Advanced Security im Kapitel „Token-Anmeldung Optionen“ unter „Einstellungen für Token-Anmeldung“. ñÅ pã~êíÅ~êÇJmfk=®åÇÉêå=ÄÉá=~âíáîÉã=pã~êíÅ~êÇJp^i PINs können mit externen SafeGuard-Tools geändert werden, z.B. mit der Token Administration. Ändert ein Benutzer seine PIN mit diesem Tool, wirkt sich dies auf die SALAnmeldung per Smartcard aus, da in diesem Fall die neue und die in der Sgsal.dat abgelegte „alte“ PIN der Smartcard nicht mehr übereinstimmen. Bei einem Neustart stoppt das System beim PINEingabedialog. Die ausgelesene „alte“ PIN produziert eine Fehlermeldung und der Benutzer wird aufgefordert, die korrekte PIN einzutragen. Trägt der Benutzer daraufhin die neue PIN ein, erfolgt die Anmeldung, und die PIN wird für zukünftige Anmeldungen gespeichert. ORN NTKNKP= p^iLpã~êíÅ~êÇJp^i=~ìëëÅÜ~äíÉå Mit CHGSAL.EXE aus dem SafeGuard Easy-Verzeichnis können SAL und Smartcard-SAL nachträglich von einem Benutzer mit Windows-Administratorrechten deaktiviert und auch wieder eingeschaltet werden. So aktivieren/deaktivieren Sie den SAL/Smartcard-SAL: 1. Wechseln Sie zur Eingabeaufforderung oder rufen Sie den Befehl Ausführen im Windows-Startmenü auf. 2. Wechseln Sie in das Verzeichnis, in dem SafeGuard Easy installiert ist. Geben Sie folgendes Kommando mit dem entsprechenden Parameter ein: CHGSAL.EXE /SAL:ON | /SAL:OFF | /SCSAL:ON | /SCSAL:OFF | [ /? ] /SAL:ON /SAL:OFF /SCSAL:ON /SCSAL:OFF /? Aktiviere „Sicherer automatischer Logon“ Deaktiviere „Sicherer automatischer Logon“ Aktiviere „Automatischer Smartcard Logon“ Deaktiviere „Automatischer Smartcard Logon“ Zeige diese Hilfe CHGSAL funktioniert nur, wenn SafeGuard Easy mit SAL oder SmartcardSAL installiert wurde. SAL und Smartcard-SAL sind auch über eine Richtlinie in Utimacos administrativer Vorlage schaltbar. Die Richtlinie ist zu finden unter Computerkonfiguration \Administrative Vorlagen \SafeGuard \SGEasy ORO NT Auf der Eigenschaftsseite von „SGEasy“ einfach den Haken vor „Sichere automatische Anmeldung“ oder „Sichere automatische Anmeldung mit Smartcards“ entfernen bzw. setzen. ñÅ ORP NTKNKQ= p^iJaá~äçÖ=ìåíÉêÇêΩÅâÉå Die SafeGuard Easy SAL-Funktion meldet Benutzer automatisch an das Betriebssystem an. Aktiviert wird der SAL vom Benutzer selbst über den SAL-Dialog. Um zu vermeiden, dass Benutzer die automatische Windows-Anmeldung ablehnen, unterdrückt SafeGuard Easy auf Wunsch den Dialog für alle SafeGuard Easy Benutzer und führt den SAL ohne Bestätigung durch. Ausgeschaltet wird der Dialog über eine Richtlinie in Utimacos administrativer Vorlage unter Computerkonfiguration \Administrative Vorlagen \SafeGuard \SGEasy ORQ NT Auf der Eigenschaftsseite von „SGEasy“ einfach den Haken vor „Dialog für sichere automatische Anmeldung“ entfernen. ñÅ NTKNKR= p^iLpã~êíÅ~êÇJp^i=a~íÉå=ä∏ëÅÜÉå Wenn Sie Sgsal.dat (<Systemlaufwerk>\System32) löschen, werden alle gespeicherten Benutzer-Daten entfernt. Nach einem Neustart des Rechners können Sie einem SafeGuard Easy-Benutzer neue Daten zuweisen. Wurde ein SafeGuard Easy-Benutzer, der bereits eine Verbindung erstellt hat, auf einem System gelöscht, bleibt diese Beziehung beim erneuten Anlegen desselben Benutzers bestehen. ORR NTKNKS= oÉëíêáâíáçå Der SAL ist temporär ausgeschaltet, wenn sich ein Benutzer per Challenge/Response über die Option „Einmalige Anmeldung“ anmeldet. Die „Einmalige Anmeldung“ erlaubt einem Benutzer, sich in der Pre-Boot Authentisierung von SafeGuard Easy anzumelden ohne das SafeGuard Easy-Passwort zu kennen. Wenn nun einem Benutzer die „Einmalige Anmeldung“ in der Pre-Boot Authentisierung gestattet wurde, wird er/sie nicht automatisch an Windows angemeldet- auch wenn der SAL aktiviert ist. In diesem Fall stoppt das Betriebssystem am gewohnten Windows-Anmeldedialog und verlangt gültige Windows-Daten. Alle Aktionen werden nun unter dem Namen des angemeldeten Windows-Benutzers aufgezeichnet. Nach jeder weiteren regulären Anmeldung mit SafeGuard Easy-Zugangsdaten in der Pre-Boot Authentisierung, wird der SAL und die automatische Windows-Anmeldung wie gewohnt ausgeführt. ORS NT NTKO fÇÉåíáëÅÜÉë=m~ëëïçêí=ÑΩê= táåÇçïë=ìåÇ=p~ÑÉdì~êÇ=b~ëó Em~ëëïçêíëóåÅÜêçåáëáÉêìåÖF Die SafeGuard Easy-Funktion „Passwortsynchronisierung“ hilft, die Wahrscheinlichkeit vergessener Passworte zu reduzieren, indem sie das Windows-Kennwort zum Passwort für SafeGuard Easy macht. D.h. der Benutzer muss sich nur noch ein Passwort merken (nämlich das von Windows) und kann sich damit an SafeGuard Easy und das Betriebssystem anmelden. ñÅ Ist zusätzlich der Sichere automatische Logon (SAL) eingeschaltet, genügt es, das (Windows-)Passwort in der Pre-Boot Authentisierung einzutragen, die Windows-Anmeldung erfolgt automatisch. Die Passwortsynchronisierung besitzt auch Mechanismen, die dafür sorgen, dass SafeGuard Easy-Passwort und Windows-Kennwort nach Passwortwechseln weiterhin synchron gehalten werden. In der Grundeinstellung ist die Passwortsynchronisierung ausgeschaltet. Sie wird über einen Registry Key aktiviert. ORT NTKOKN= sçêíÉáäÉ=ÇÉê=m~ëëïçêíëóåÅÜêçåáëáÉêìåÖ Benutzer müssen sich nur noch an ein Passwort (Windows-Kennwort) erinnern. Der Helpdesk muss nur noch ein einziges Passwort pro Benutzer verwalten. Die Parallelverwaltung von SafeGuard Easy- und Windows-Rechten entfällt. Bei entsprechender Konfiguration werden die Kennwortregeln allein über Windows-Richtlinien gesteuert. NTKOKO= m~ëëïçêíëóåÅÜêçåáëáÉêìåÖ=îçêÄÉêÉáíÉå So bereiten Sie die Passwortsynchronisierung vor: 1. „Sicheren automatischen Logon“ (SAL) aktivieren. Notwendig, wenn SafeGuard Easy-Benutzername und WindowsBenutzername verschieden sind. Nicht notwendig, wenn SafeGuard Easy-Benutzername und Windows-Benutzername identisch sind. 2. Pre-Boot Authentisierung aktivieren. 3. SafeGuard Easy Passwort-Regeln anpassen. Utimaco empfiehlt bei Verwendung der Passwortsynchronisierung die SafeGuard Easy-Passwortregeln weitgehend auszuschalten! Werden die SafeGuard Easy-Passwortregeln nicht ausgeschaltet, könnten diese mit den Windows-Kontorichtlinien kollidieren und zu Inkonsistenzen führen. Folgende Einstellung muss zwingend in SafeGuard Easy gesetzt sein: Mindestalter der Passwörter = 0 ORU NT 4. Passwortsynchronisierung einschalten. Registry Key setzen wie unter ’Passwortsynchronisierung einschalten’ beschrieben und den PC neu booten. 5. SafeGuard Easy Anmeldekomponente (Utimaco Master GINA) aktivieren. Bei einer SafeGuard Easy-Standardinstallation wird die Utimaco Master GINA immer installiert und muss nicht zusätzlich aktiviert werden. Wird die Utimaco Master GINA allerdings im Rahmen einer zentralen Verteilung von SafeGuard Easy explizit augeschaltet, ist die Passwortsynchronisierung nicht möglich. ñÅ NTKOKP= m~ëëïçêíëóåÅÜêçåáëáÉêìåÖ=ÉáåëÅÜ~äíÉå Für die Aktivierung der Passwortsynchronisierung müssen Änderungen in der Windows Registrierungsdatenbank („Registry“) vorgenommen werden. Die Registrierungsdatenbank ist über den Registrierungseditor („regedit“) bzw. zentrale Mechanismen zu bearbeiten. So schalten Sie die Passwortsynchronisierung ein: 1. Registrierungseditor („regedit“) öffnen 2. Im Registry-Zweig HKEY_LOCAL_MACHINE\ SOFTWARE Utimaco Sgeasy der DWORD-Wert-Wert „PasswordSync“ anlegen. 3. Den Wert von „PasswordSync“ von 0 (ausgeschaltet) auf 1 (eingeschaltet) setzen. 4. Registry verlassen und PC neu starten. ORV NTKOKQ= m~ëëïçêíëóåÅÜêçåáëáÉêìåÖ=ÇìêÅÜÑΩÜêÉå 1. Alle Vorbereitungsmaßnahmen für Passwortsynchronisierung durchführen. Bitte diese SafeGuard Easy-Einstellung nicht vergessen: „Mindestalter der Passwörter“ auf den Wert „0“ setzen 2. PC neu starten. 3. Der SafeGuard Easy-Anmeldebildschirm (Pre-Boot Authentisierung) erscheint. SafeGuard Easy-Benutzerdaten eingeben, z.B. SafeGuard Easy-Benutzername: User SafeGuard Easy-Passwort:Sgeasy Sgeasy OSM NT 4. Der Windows-Anmeldebildschirm erscheint. Windows-Daten eingeben, z.B. Windows-Benutzername: AMiller Windows-Kennwort: WinSecurity ñÅ WinSecurity 5. Der SAL-Dialog erscheint. Mit [JA] bestätigen. OSN 6. Der Dialog zur Passwortsynchronisierung erscheint. Hier wird das SafeGuard Easy-Passwort verlangt (in unserem Beispiel „Sgeasy“). Mit dem korrekten Passwort „erlaubt“ SafeGuard Easy das Synchronschalten der Passworte. Mit [OK] bestätigen. Sgeasy 7. Der Windows-Desktop erscheint. 8. PC neu starten. 9. Die Pre-Boot Authentisierung erscheint. SafeGuard EasyBenutzerdaten eingeben. SafeGuard Easy-Benutzername: User SafeGuard Easy-Passwort:WinSecurity (= Windows-Kennwort) WinSecurity 10. Der PC bootet (keine Anmeldung an Windows mehr nötig!) 11. Der Windows-Desktop erscheint. OSO NT NTKOKR= táåÇçïëJhÉååïçêí=®åÇÉêå=ÄÉá=~âíáîÉê= m~ëëïçêíëóåÅÜêçåáëáÉêìåÖ ACHTUNG: Auf das neue Kennwort werden die Kennwortrichtlinien von Windows angewandt und nicht die SafeGuard Easy-Regeln! Fall 1: Benutzer ändert Windows-Kennwort lokal über den Dialog Windows Sicherheit ([Strg]+[Alt}+[Entf]) ñÅ Ergebnis: Das neue Windows-Kennwort gilt sofort für Windows und SafeGuard Easy. OSP Fall 2: Administrator ändert Windows-Kennwort zentral oder per Fernwartung Ergebnis: Das neue Kennwort gilt nur für Windows, aber nicht für SafeGuard Easy! So synchronisieren Sie das „alte“ SafeGuard Easy-Passwort und das „neue“ Windows-Kennwort: 1. Nach einem Neustart trägt der Benutzer das alte Passwort an der PreBoot Authentisierung ein. 2. Die automatische Windows-Anmeldung schlägt fehl, da SafeGuard Easy-Passwort und Windows-Kennwort noch nicht synchronisiert wurden. Der Benutzer wird deshalb am Windows-Anmeldebildschirm aufgefordert, das neue Windows-Kennwort einzugeben. 3. Der SAL-Dialog erscheint und muss wieder mit [JA] bestätigt werden. 4. Der Dialog zur Passwortsynchronisierung erscheint. Nach Eingabe des „alten“ Passworts findet die Synchronisierung statt. 5. Nach einem Neustart des PC meldet sich der Benutzer mit dem neuen (Windows-)Passwort in der Pre-Boot Authentisierung an. NTKOKS= p~ÑÉdì~êÇ=b~ëóJm~ëëïçêí=ïÉÅÜëÉäå Die Passwortsynchronisierung macht das aktuelle Windows-Kennwort immer wieder zum Passwort für SafeGuard Easy. Utimaco rät deswegen davon ab, das SafeGuard Easy-Passwort zu ändern. Wir empfehlen zum Passwort-Wechsel die bekannten Windows-Mechanismen zu verwenden. Ist es dennoch aus einem bestimmten Anlass nötig, das SafeGuard EasyPasswort zu ändern, unterliegt das neue Passwort den in der SafeGuard Easy-Administration definierten Passwortregeln. OSQ NT NTKOKT= aá~äçÖ=òìê=m~ëëïçêíëóåÅÜêçåáëáÉêìåÖ ~ÄÄêÉÅÜÉå Ob es erlaubt ist, den Dialog zur Passwortsynchronisierung unausgefüllt abzubrechen, ist per Registry Key schaltbar. Mit dieser Einstellung können z.B. Administratoren die Benutzer zwingen, die Passwortsynchronisierung durchzuführen. Ist der Registrierungseditor geöffnet, ist unter dem Registry-Zweig HKEY_LOCAL_MACHINE\ SOFTWARE Utimaco Sgeasy der DWORD-Wert „ForcePasswordSync“ anzulegen. ñÅ Mit dem Wert „1“ wird die „Abbrechen“-Schaltfläche ausgegraut und der Benutzer kann erst fortfahren, wenn der Sychronisationsdialog ausgefüllt ist. „0“ erlaubt, den Dialog zu überspringen. Verlassen Sie anschließend die Registry und starten Sie den PC neu. NTKOKU= báåëÅÜê®åâìåÖÉå SafeGuard Easy beschränkt Passworte auf 16 Zeichen SafeGuard Easy akzeptiert bei der Anmeldung in der Pre-Boot Authentisierung nur Passworte mit maximal 16 Zeichen. Diese Regel gibt SafeGuard Easy vor, und sie kann auch nicht umgangen werden. Ist ein synchronisiertes Windows-Passwort zu lang, werden für die Authentisierung in SafeGuard Easy (Pre-Boot Authentisierung, Administration etc.) die überzähligen Zeichen „abgeschnitten“. BEISPIEL: Windows-Kennwort (mit 20 Zeichen): „UtimacoSecurity12345“ Anmeldung in der PBA (mit 16 Zeichen): „UtimacoSecurity1“ OSR Keine Synchronisierung erfolgt, wenn das Windows-Passwort – den internen SafeGuard Easy-Passwortregeln widerspricht (siehe Vordefinierte Passwortregeln’) – in der SafeGuard Easy-Passworthistorie steht – bestimmte Sonderzeichen enthält Erlaubt sind: Alle Zeichen, die mit einem Tastendruck oder in Kombination mit der SHIFT-Taste erzeugt werden, z.B. !“§$%&/()=?*';:Nicht erlaubt sind: Alle Zeichen, die über die [Alt Gr]-Taste erzeugt werden, z.B ² ³ { [ ] } \ ~ @ € | µ é è ê (und alle weiteren Buchstaben mit Accents) HINWEIS: Manche Tastaturlayouts erlauben, ein Sonderzeichen mit einem Tastendruck oder in Kombination mit der SHIFT-Taste zu erstellen, z.B. Buchstaben mit Accent auf einer französischen Tastatur. In diesem Fall akzeptiert die Passwortsynchronisierung von SafeGuard Easy das Sonderzeichen. Weitere Einschränkungen bei aktivierter Passwortsynchronisierung: – Nicht mehr als 16 Windows-Benutzer pro Maschine erlaubt (16 = maximale Anzahl an SafeGuard Easy-Benutzern). – Passwortsynchronisierung mit dem Token ist nur dann möglich, wenn der Token beim Passwortwechsel auch steckt. OSS NT NTKOKV= t~ë=íìåI=ïÉååKKK ... die Passwortsynchronisierung fehlschlägt und eine Fehlermeldung angezeigt wird? Folgende Gründe sind denkbar: Das synchronisierte Passwort entspricht nicht den SafeGuard Easy Passwort-Regeln (es ist z.B. zu kurz etc.) Das synchronisierte Passwort enthält ungültige oder von SafeGuard Easy nicht unterstützte Sonderzeichen. Das synchronisierte Passwort wurde laut SafeGuard Easy-Passworthistorie bereits verwendet. ñÅ Problemlösung: Definieren Sie ein neues synchronisiertes Passwort, das nicht mit den Windows-/SafeGuard Easy-Regeln kollidiert. ... nicht bekannt ist, wie die Richtlinien für das synchronisierte Passwort (= Windows-Kennwort) definiert werden? Im Windows-Startmenü Einstellungen / Systemsteuerung / Verwaltung / Lokale Sicherheitseinstellungen aufrufen. Unter Kontorichtlinien > Kennwortrichtlinien sind alle möglichen Einstellungen verfügbar. OST NTKP wìë®íòäáÅÜÉ=léíáçåÉå=ÑΩê=ÇáÉ táåÇçïëJ^åãÉäÇìåÖ= Über die mitgelieferte administrative Vorlage lassen sich bestimmte Einstellungen für die Anmeldung an das Betriebssystem zwingend vorschreiben, die man normalerweise über Windows-Einstellungen nicht beeinflussen kann. OSU NT NTKPKN= táåÇçïë=^åJL^ÄãÉäÇìåÖ Sie finden die Richtlinie in der administrativen Vorlage unter: Computerkonfiguration \Administrative Vorlagen \SafeGuard \Authentication \Logon Optionen \Windows An-/Abmeldung ñÅ Die Windows An-/Abmeldung gibt Benutzern u.a. die Oberfläche vor, die bei der Anmeldung bzw. beim Sperren der Arbeitsstation auf ihrem Bildschirm erscheint. Utimaco Anmeldedialog benutzen Wenn Sie das Kontrollkästchen markieren, wird bei der Anmeldung der Utimaco-Anmeldedialog angezeigt. Nach Entfernen der Markierung können Sie sich über den Windows Anmeldedialog im System anmelden. OSV Utimaco Startdialog benutzen Wenn Sie das Kontrollkästchen markieren, wird beim Booten der SafeGuard-Dialog Anmeldung beginnen angezeigt. Hier werden Sie aufgefordert [Strg] + [Alt] + [Entf] zum Öffnen des Anmeldedialogs einzugeben. Bei Entfernen der Markierung wird der entsprechende Windows Dialog angezeigt. Utimaco Lockdialog benutzen Wenn Sie das Kontrollkästchen markieren, wird beim Sperren der Arbeitsstation mit [Strg] + [Alt] + [Entf] der SafeGuard Lock-Dialog anstelle des Windows-Dialogs angezeigt. Nach Maus- oder Tastaturbewegungen wird der Dialog angezeigt und Sie werden aufgefordert, [Strg] + [Alt] + [Entf] zum Aufheben der Arbeitsplatzsperre einzugeben. Vorteil des Utimaco Lockdialogs: Wurde zwischen zwei korrekten Anmeldungen eine fehlerhafte Kennworteingabe registriert, wird dies im Lockdialog angezeigt. So können Sie beispielsweise kontrollieren, ob sich Unbefugte während Ihrer Abwesenheit ohne Ihr Wissen an Ihrer Arbeitsstation anmelden wollten. Bei Entfernen der Markierung wird wieder der entsprechende Windows Dialog angezeigt. OTM NT Vorprüfung der Benutzerdaten bei DFÜ-Anmeldung ausschalten Wenn Sie das Kontrollkästchen markieren, wird beim Aufbau von DFÜ-Verbindungen keine Vorprüfung von Benutzerkonten durchgeführt. Benutzerabmeldung bei gesperrter Arbeitsstation ermöglichen Hat ein Benutzer eine Arbeitsstation gesperrt, können Sie anderen Benutzern das Aufheben der Sperre erlauben, wenn Sie das Kontrollkästchen markieren. Zum Aufheben der Sperre genügt die Anmeldung des anderen Benutzers. Deaktivieren der DFÜ-Auswahlbox im UtimacoAnmeldedialog Wenn Sie das Kontrollkästchen markieren, wird die Option „Anmelden über das DFÜ-Netzwerk“ im Utimaco-Anmeldedialog deaktiviert. SafeGuard Plugin im 3rd Party Anmeldedialog anzeigen Wird diese Option aktiviert, wird auch im 3rd Party Anmeldedialog angezeigt, dass SafeGuard Authentication installiert ist. ñÅ OTN OTO Bitmap ersetzen mit In diesem Eingabefeld kann ein Bitmap angegeben werden, das im Utimaco Anmelde, Start- und Lockdialog angezeigt wird, z.B. das Firmenlogo auf einen entsprechenden Hintergrund. Das Bitmap muss das .BMP Format haben und sich im SYSTEM32- Verzeichnis des Windows-Installationsverzeichnis befinden. Die Größe des Bitmaps ist mit 413x140 Pixel festgelegt. NT NTKPKO= oÉÅÜåÉêëéÉêêÉ Bei der Richtlinie „Rechnersperre“ wird festgelegt, nach wie vielen fehlgeschlagenen Anmeldeversuchen der Rechner gesperrt wird und wie sich die Wartezeit zwischen diesen Anmeldeversuchen erhöht. Der Mechanismus funktioniert nur bei Benutzern, die kein Mitglied der lokalen Gruppe der Administratoren sind. Sie finden die Richtlinie in der administrativen Vorlage unter: Computerkonfiguration \Administrative Vorlagen \SafeGuard \Authentication \Logon Optionen \Rechnersperre Anmelde-Fehlversuche (Standard: 3) In diesem Feld bestimmen Sie die Anzahl der Anmelde-Fehlversuche eines Benutzers, der sich mit einem ungültigen Benutzernamen bzw. Kennwort anmeldet. Geben Sie beispielsweise „3“ ein, wird der Rechner gesperrt, wenn der Benutzer bei der Anmeldung dreimal hintereinander seinen Benutzernamen oder sein Kennwort falsch eingibt. Minimaler/Maximaler Wert: 0-999 Verzögerung in Sekunden (Standard: 10) Tragen Sie hier den Basiswert ein, der multipliziert mit dem „Multiplikator“ die Wartezeit nach dem ersten fehlgeschlagenen Anmeldeversuch ergibt. Bei einem weiteren Fehlversuch wird die Wartezeit des vorherigen Fehlversuches als Basiswert genommen. Die Standardeinstellung ist „10“. Minimaler/Maximaler Wert: 0-999 Multiplikator (Standard: 3) Der Multiplikator wird mit der Zeitbasis Verzögerung in Sekunden multipliziert. Die Standardeinstellung ist „3“. Minimaler/Maximaler Wert: 0-99 ñÅ OTP Deaktiviere STRG+ALT+Entf, wenn Computer gesperrt ist (Standard: Aktiviert) Die Rechnersperre kann bei einer Anmeldung mit Token nicht mit [STRG] + [ALT] + [Entf] aufgehoben werden. BEISPIEL: Verzögerung von 10 Sekunden und Multiplikator von 5: 1. Fehlversuch: 50 Sekunden Wartezeit (10 * 5) 2. Fehlversuch: 250 Sekunden Wartezeit (50 * 5) 3. Fehlversuch: 1250 Sekunden Wartezeit (250 * 5) Die Rechnersperre kann durch Neustart des Rechners und durch Anmeldung eines lokalen Administrators aufgehoben werden. Beachten Sie in diesem Zusammenhang auch die Benutzersperre von Windows. NTKPKP= _áäÇëëÅÜáêãëÅÜçåÉê Ist auf einer Arbeitsstation festgelegt, dass ein Bildschirmschoner nach einer bestimmten Zeit starten soll, können Sie bestimmen, wie das System nach einem definierten Zeitraum auf dessen Aktivierung reagieren soll. Die Einstellungen sind nur wirksam, wenn der Windows-Bildschirmschoner auch aktiviert ist! Sie finden die Richtlinie in der administrativen Vorlage unter: Computerkonfiguration \Administrative Vorlagen \SafeGuard \Authentication \Logon Optionen \Bildschirmschoner OTQ NT Aktionen (Standard: Deaktiviert) Folgende Aktionen stehen zur Verfügung, die nach Einsetzen des Bildschirmschoners und der definierten Aktionsverzögerung ausgeführt werden können. Abhängig davon, ob sie für eine lokale Arbeitsstation bzw. einen Server oder eine Terminal Server Session definiert werden, wirken sich die Aktionen verschieden aus. Um die Aktionen für Terminal Server Sessions zu definieren, müssen Sie auf dem Terminal Server vorgenommen werden. A) Benutzer abmelden Der aktuelle Benutzer wird abgemeldet. Es können sich nun (auch) andere auf der Arbeitsstation oder im Netzwerk registrierte Benutzer anmelden. ñÅ B) Computer herunterfahren Der PC wird automatisch heruntergefahren und muss für eine weitere Arbeitssitzung neu gestartet werden. In einer Terminal Server Session wird der Benutzer abgemeldet. C) Computer neu starten Es erfolgt ein automatischer Neustart. In einer Terminal Server Session wird der Benutzer abgemeldet. D) Computer in Ruhezustand versetzen Der Computer wird in den Ruhezustand versetzt. In einer Terminal Server Session wird die Session gesperrt. HINWEIS: Sind auf dem System SafeGuard Advanced Security und SafeGuard Easy installiert, funktioniert die Option „Computer in Ruhezustand“ versetzen nur, wenn die Version SafeGuard Easy 4.0 oder höher verwendet werden. E) Verbindung trennen Hat auf einer lokalen Arbeitsstation keine Auswirkung. In einer Terminal Server Session wird die Verbindung getrennt. OTR F) Standby Der Computer wird in den Standby-Modus versetzt. In einer Terminal Server Session wird die Session gesperrt. Überblick über mögliche Aktionen und ihre Auswirkungen auf den lokalen Rechner bzw. auf die Terminal Server Session: Einstellung Aktion lokal bzw. auf Server Aktion in Terminal Server Session <Keine> keine keine Benutzer abmelden abmelden abmelden Computer herunterfahren herunterfahren abmelden Computer neu starten neu starten abmelden Computer in Ruhezustand versetzen in Ruhezustand versetzen Session sperren Verbindung trennen keine Verbindung trennen Standby Standby Session sperren HINWEIS: In einer Remote Desktop Session gelten für die Einstellungen dieselben Aktionen wie sie für lokal bzw. auf dem Server beschrieben sind. OTS NT Aktionsverzögerung (Standard: 15) Mit Aktionsverzögerung stellen Sie den Zeitraum (in Minuten) ein, nach dem das System eine der beschriebenen Aktionen ausführen soll. Als Standardwert ist 15 vorgegeben. Sie können die Zahl entweder direkt per Tastatureingabe oder mit den Richtungspfeilen ändern. Bildschirmschoner sperren (Standard: Deaktiviert) Ein gestarteter Bildschirmschoner wird in der Regel mit einer Mausbewegung oder Tastatureingabe aufgehoben und der Benutzer kann ohne Eingabe seiner Zugangsdaten weiterarbeiten. Ist das Kontrollkästchen „Bildschirmschoner sperren“ aktiviert, wird die Arbeitsstation gesperrt. Der Zugriff auf die Arbeitsstation ist erst wieder nach korrekter Eingabe der Zugangsdaten möglich. ñÅ BEISPIEL: Auf den Arbeitsstationen ist definiert, dass der Bildschirmschoner zehn Minuten nach der letzten Benutzeraktion (Tastatureingabe, Mausbewegung) einsetzen soll. Haben Sie als auszuführende Aktion ´Computer herunterfahren´ gewählt und als Aktionsverzögerung den Wert 13 eingegeben, wird der PC 23 Minuten nach der letzten Aktion am Arbeitsplatz automatisch heruntergefahren. OTT NTKPKQ= ^ìíÜÉåíáëáÉêìåÖëãçÇìä=Edfk^F=êÉé~êáÉêÉå Utimaco besitzt eine eigene Anmeldekomponente, die Utimaco Master GINA (SGGINA.dll). Die Utimaco Master GINA wird nach der Installation eines Utimaco-Produkts als Erste in der GINA-Kette platziert und kontrolliert damit den Anmeldemechanismus. Die Installation anderer Produkte kann die Reihenfolge der aufgerufenen Anmeldekomponenten ändern. Sie finden die Richtlinie in der administrativen Vorlage unter: Computerkonfiguration \Administrative Vorlagen \SafeGuard \Authentication \Logon Optionen \GINA Repair Automatische Korrektur der Aufrufsequenz (Standard: Aktiviert) Stellt sicher, dass die Utimaco Master GINA automatisch an der ersten Stelle der GINA-Kette platziert wird. Verhalten bei unbekannten GINAs Benutzer fragen Beim erstmaligen Initialisieren wird in einem Dialog gefragt, ob die unbekannte oder die original Microsoft GINA verwendet werden soll. Wird in diesem Dialog die Checkbox bei „Diese Meldung nicht mehr anzeigen“ aktiviert, wird die Benutzerreaktion in der Registrierung gespeichert und beim nächsten Neustart dieser Wert verwendet. Original Microsoft GINA verwenden Die Original Microsoft GINA wird an die erste Stelle der GINAKette platziert. Unbekannte GINA verwenden Platziert die unbekannte GINA an die erste Stelle der GINA-Kette. OTU NT NTKPKR= kçîÉää=^åãÉäÇìåÖ Gilt nur für Single Sign On von SafeGuard Advanced Security! Werden mehrsprachige Novell Versionen eingesetzt, sucht SafeGuard Single Sign On den Standard-Eintrag und den im Feld „Titel des Anmeldedialogs” eingetragenen Anmeldedialog und befüllt diesen mit den auf dem Token gespeicherten Novell-Anmeldeinformationen. ñÅ Sie finden die Richtlinie in der administrativen Vorlage unter: Computerkonfiguration \Administrative Vorlagen \SafeGuard \Authentication \Logon Optionen \Novell Anmeldung OTV OUM NU NU =^êÄÉáíëéä~íòëéÉêêÉ=îçå= p~ÑÉdì~êÇ=b~ëó SafeGuard Easy ersetzt die reguläre Windows-Arbeitsplatzsperre mit einem eigenen Dialog. ñÅ Wenn der PC sich im Pausenmodus befindet, kann nur der Benutzer, der ihn gesperrt hatte, durch Eingabe seines SafeGuard Easy Passworts die Arbeitsoberfläche wieder aktivieren. Bildschirm und Arbeitsoberfläche werden gesperrt nach Drücken von [Strg]+[Alt]+[Entf] und [Computer sperren] nach Ablauf einer eingestellten Zeit ohne Bedienung (Wartezeit) durch Ziehen des Token Für die Arbeitsplatzsperre erscheint dasselbe Hintergrundbild wie während der Anmeldung, dieses kann aber geändert werden (siehe ’Hintergrund-Bitmap in der Windows-Anmeldung austauschen’). OUN NUKN sçê~ìëëÉíòìåÖÉå Die Arbeitsplatzsperre funktioniert nur, wenn die Pre-Boot Authentisierung aktiviert ist der Benutzer über den SAL automatisch an das Betriebssystem angemeldet wurde. der Windows-Bildschirmschoner mit Kennwortschutz eingeschaltet ist Nachträglich ausgeschaltet wird die SafeGuard Easy Arbeitsplatzsperre, wenn sich ein Benutzer nach erfolgreicher Anmeldung von Windows abmeldet und wieder anmeldet. OUO NU NUKO táåÇçïëJ_áäÇëÅÜáêãëÅÜçåÉê=ãáí hÉååïçêíëÅÜìíò=~âíáîáÉêÉå Die SafeGuard Easy-Arbeitsplatzsperre wird in den Windows-Einstellungen über Programme / Systemsteuerung / Anzeige / Bildschirmschoner gesteuert. Der PC muss nach Konfigurieren des Windows-Bildschirmschoners neu gestartet werden! ñÅ OUP Es muss zunächst ein Bildschirmschoner ausgewählt werden, danach die Optionen „Kennwortschutz“ und „Wartezeit“ angepasst werden. Kennwortschutz Erzwingt die Abfrage des SafeGuard Easy-Passworts, muss aktiviert werden. Wartezeit Gibt die Zeit (in Minuten) an, die ohne Bedienung des Arbeitsplatzes vergehen muss, bis die Arbeitsplatzsperre aktiviert wird. Wenn Sie hier 15 einstellen, würde der Bildschirm nach 15 Minuten ohne Tastatureingabe oder Mausbedienung gesperrt. Der Benutzer muss sich zur Fortsetzung seiner Arbeit erneut mit dem SafeGuard Easy Passwort anmelden. Um den Arbeitsplatz vor unbefugten Benutzern zu schützen, schalten Sie bitte die Arbeitsplatzsperre ein. OUQ NU NUKP p~ÑÉdì~êÇ=b~ëó= ^êÄÉáíëéä~íòëéÉêêÉ= åáÅÜí=~åòÉáÖÉå Es besteht die Möglichkeit, die SafeGuard Easy-Arbeitsplatzsperre auszuschalten und stattdessen den regulären Windows-Dialog anzuzeigen. ACHTUNG: Der reguläre Windows-Dialog wird nicht mit dem SafeGuard EasyPasswort, sondern mit dem Windows-Kennwort aufgesperrt. Der SafeGuard Easy-Passwortschutz für die Arbeitsplatzsperre ist damit nicht mehr gegeben! ñÅ Über die mitgelieferte administrative Vorlage lässt sich unter der Richtlinie „SGEasy Dialog zur Aufhebung der Arbeitsplatzsperre“ (Haken vor der Richtlinie entfernen) die SafeGuard Easy Arbeitsplatzsperre deaktivieren. Sie finden die Richtlinie unter Computerkonfiguration \Administrative Vorlage \SafeGuard \Sgeasy Nach einem Logoff ist die Einstellung wirksam. OUR OUS NV NV =páÅÜÉêÉë=t~âÉ=lå=i^k= Der Wake On LAN-Modus (im folgenden WOL) von SafeGuard Easy ist der sicherste Weg, um die Vorteile von Wake On LAN mit dem Schutz des PCs durch Festplattenverschlüsselung zu kombinieren. SafeGuard Easys WOL erlaubt zu diesem Zweck, die Pre-Boot Authentisierung für eine definierte Anzahl von Neustarts auszuschalten und danach wieder zu aktivieren, um z.B. neue Software zu verteilen. Währenddessen ist es jedoch nicht möglich, die inaktive Pre-Boot Authentisierung zu nutzen und sich über eine geglückte Windows-Anmeldung ins System einzuschleichen. ñÅ WOL ist ein optimaler Kompromiss zwischen Pre-Boot-Schutz und dem Ausführen zentral gesteuerter Aufgaben. NVKN §ÄÉêÄäáÅâ Generell ermöglicht Wake on LAN, einen Rechner im lokalen Netzwerk von einem zweiten Rechner aus einzuschalten, um z.B. neue Softwareupdates einzuspielen oder generelle Wartungsarbeiten durchzuführen. Das bequeme Ausführen zentraler Aufgaben auf mit SafeGuard Easy gesicherten Rechnern scheitert in Versionen kleiner 4.0 an der Pre-Boot Authentisierung, da der Rechner an der Pre-Boot Authentisierung (wenn vorhanden) stoppt und die Eingabe der SafeGuard Easy-Zugangsdaten erwartet. In diesem Fall startet das Betriebssystem nicht und baut somit keine Netzwerkverbindung auf, was dazu führt, dass die Ausführung zentral gesteuerter Aufgaben fehl schlägt. Die neue WOL-Technik in SafeGuard Easy ermöglicht dem Administrator, den SafeGuard Easy-Clients eine Anzahl von Neustarts zu erlauben, bevor automatisch wieder die Pre-Boot Authentisierung aktiv wird. Wenn etwa die Anzahl der Automatischen Anmeldungen auf „3“ gesetzt wird, startet der PC dreimal in Folge mit ausgeschalteter Pre-Boot Authentisierung, beim vierten Neustart wird die Pre-Boot Authentisierung wieder angezeigt (vorausgesetzt, sie ist eingeschaltet). OUT Während der n-maligen Bootphase wird die Windows-Anmeldung unterdrückt. Der Rechner bootet selbsttätig und das automatische Softwareupdate kann über das Netzwerk durchgeführt werden. NVKO péÉêêÉ=ÇÉê=táåÇçïëJ^åãÉäÇìåÖ Im Wake On LAN Modus ist der Rechner gegen lokale WindowsBenutzeranmeldungen gesichert. Es erscheint statt des gewohnten Windows-Anmeldedialogs die Wake On LAN-Meldung ("Eine Anmeldung an Windows ist nicht zulässig, da dieser Rechner über Wake-On-LAN ohne Anmeldung gestartet wurde.") Die Sperre der Windows-Anmeldung im WOL-Modus funktioniert nur, wenn die SafeGuard-Anmeldekomponente (Utimaco Master GINA) installiert ist! OUU NV NVKP t~âÉ=lå=i^kJjÉäÇìåÖ=~åé~ëëÉå Die WOL-Meldung („Eine Anmeldung an Windows ist nicht zulässig ... “) kann mit Standard Windows-Mechanismen (Registry-Einträge) zentral angepasst werden. ñÅ kÉìëí~êíJpÅÜ~äíÑä®ÅÜÉ=ÉáåÑΩÖÉå Die Schaltfläche "Neustart" wird im Dialog eingefügt, wenn folgender Registry Key [DWORD-Wert] auf „0“ gesetzt wird: HKEY_LOCAL_MACHINE SOFTWARE Utimaco SGEasy WOLDisableShutdown jÉäÇìåÖëíÉñí=®åÇÉêå Ein neuer Meldungstext erscheint, wenn unter folgendem Registry Key [Zeichenfolge] ein neuer Text eingegeben wird: HKEY_LOCAL_MACHINE Software Utimaco SGEasy WOLNotice OUV NVKQ t~âÉ=lå=i^k=péÉêêÉ=íÉãéçê®ê= ~ìÑÜÉÄÉå Wenn Benutzer trotz WOL Modus ihren PC nutzen müssen, gibt es eine Möglichkeit, die Sperre zeitweise aufzuheben: In der Pre-Boot Phase erscheint in der linken, oberen Monitorecke ein Diskettensymbol für ca. 5 Sekunden. Wird während dieser Zeit [F2] gedrückt, erscheint die Pre-Boot Authentisierung und der Benutzer kann sich wie gewohnt mit gültigen SafeGuard Easy-Zugangsdaten und später an Windows anmelden. Dass der Rechner sich im Wake On LAN Modus befindet, sieht der Benutzer an einer über [F2] blinkenden Warnung. Wird der PC über den abgesicherten Modus gestartet ([F8] während des Bootvorgangs drücken), ermöglicht die eingebaute SafeGuard-Sperre, dass sich nur Benutzer mit Windows-Administratorrechten im abgesicherten Modus anmelden können. OVM NV NVKR t~âÉ=çå=i^k=âçåÑáÖìêáÉêÉå WOL wird in der Regel in größeren IT-Umgebungen und nicht für Standalone PCs eingesetzt. Der Administrator erstellt eine Konfigurationsdatei mit den entsprechenden WOL Einstellungen und verteilt diese an die Clients im Unternehmen. Konfiguriert wird SafeGuard Easys Sicheres Wake-On LAN in den Verwaltungsprogrammen über die Konfigurationsseite „Allgemein“. ñÅ Folgende Einstellungen sind möglich: Wake on LAN aktiviert: Schaltet Wake On LAN Modus ein/aus. Anzahl Automatischer Anmeldungen (Standard: 1): Definiert die Anzahl der Neustarts mit ausgeschalteter Pre-Boot Authentisierung, wenn Wake On LAN eingeschaltet ist. Utimaco empfiehlt, immer einen Neustart mehr als notwendig zu erlauben, um unvorhergesehene Probleme zu umgehen. Sobald die Konfigurationsdatei an die Benutzer-PCs verteilt wurde, startet der PC nun n-Mal ohne Pre-Boot Authentisierung neu. Nach Ablauf der definierten Anzahl an Neustarts ohne Pre-Boot Authentisierung erscheint wie gewohnt die Pre-Boot Authentisierung und verlangt nach den korrekten SafeGuard Easy-Benutzerdaten. OVN OVO OM OM =oìÜÉòìëí~åÇ= EeáÄÉêå~íáçåF Die Windows-Funktion „Ruhezustand“ wird von Benutzern mit mobilen Geräten gerne genutzt, um den Arbeitsvorgang temporär zu unterbrechen. Wird etwa ein Notebook bei aktiviertem Ruhezustand im laufenden Betrieb zugeklappt, schaltet sich das Gerät automatisch aus und stellt nach einem Neustart wieder exakt die Bildschirmoberfläche der letzten Sitzung her. ñÅ Zur Sicherung der Daten im Ruhezustand hat SafeGuard Easy hier eine besondere Lösung, die nicht jedes Verschlüsselungsprodukt bietet. OMKN §ÄÉêÄäáÅâ Im Ruhezustand wird der Inhalt des Arbeitsspeichers (RAM) in die Systemdatei Hiberfile.sys im Hauptverzeichnis der Betriebssystempartition (i.d.R. Laufwerk C) geschrieben und auf der Festplatte gespeichert. Die Größe der Hiberfile.sys entspricht in etwa der Größe des zur Verfügung stehenden Arbeitsspeichers. Anschließend wird der Computer ausgeschaltet. Wenn Sie den Computer wieder einschalten, wird der Desktop genau so wiederhergestellt, wie Sie ihn beim Herunterfahren verlassen haben (d.h. der Inhalt der Hiberfile.sys wird wieder zurück in den Arbeitsspeicher geschrieben). Nach der Deaktivierung des Ruhezustandes wird die Hiberfile.sys ungültig gemacht. OVP OMKO oìÜÉòìëí~åÇ=ìåÇ= p~ÑÉdì~êÇ=b~ëó Auf einer unverschlüsselten Betriebssystempartition ist das Umschalten des Rechners in den Ruhezustand ein Sicherheitsrisiko, weil dabei der komplette Hauptspeicherinhalt ausgelagert wird und für nicht autorisierte Dritte leicht zugänglich ist. Auf einer verschlüsselten Betriebssystempartition erlaubt es SafeGuard Easy, den Ruhezustand zu nutzen und die erzeugte Hiberfile.sys verschlüsselt und damit sicher auf der Platte abzulegen. Somit sind alle Daten auf der Festplatte zu jeder Zeit verschlüsselt. Zugriff auf das System erhalten nur Benutzer, die sich nach einem Wiederanlauf des Rechners in der Pre-Boot Authentisierung (vorausgesetzt, diese ist aktiviert) mit gültigen SafeGuard Easy-Zugangsdaten authentisieren können. HINWEIS: Wenn sich unterschiedliche SafeGuard Easy-Benutzer eine Arbeitsstation teilen, gelangt trotz Authentisierung mit unterschiedlichen SafeGuard Easy-Zugangsdaten in der Pre-Boot Authentisierung jeder von ihnen in das Profil des SafeGuard Easy-Benutzers, der den Ruhezustand initiiert hat. In diesem Fall ist es möglich, beim Wiederanlauf des Rechners das Windows-Kennwort anzufordern (Energieoptionen / Erweitert / Kennwort beim Reaktivieren des Computers anfordern). Diese Einstellung zwingt die Benutzer, sich zusätzlich mit ihren Windows-Daten anzumelden (Nachteil: zweifache Authentisierung). OVQ OM OMKP sçê~ìëëÉíòìåÖÉå=ìåÇ= oÉëíêáâíáçåÉå Das Zusammenspiel von SafeGuard Easy und dem Ruhezustand funktioniert unter folgenden Voraussetzungen: Ruhezustand mit SafeGuard Easy unterstützt ... Ruhezustand mit SafeGuard Easy unterstützt NICHT ... ñÅ Windows 2000 und Windows XP Festplattenlaufwerke (Microsoft IDE, Serial-ATA, SCSI), die Microsoft Standardschnittstellen benutzen; bei Serial-ATA können bei manchen Geräten Probleme auftreten, wenn die Standardschnittstellen nicht benutzt werden. Festplattentreiber von Drittherstellern die SafeGuard Easy-Verschlüsselungsmodi „Standard“ und „Partitionierung“ den SafeGuard Easy-Verschlüsselungsmodus „Bootschutz“ HINWEIS: Bei der Verwendung von externen Geräten oder Einsteckkarten (Soundkarten etc.) bitte prüfen, ob diese die Microsoft Energieverwaltung unterstützen und der Rechner auch ohne SafeGuard Easy problemlos in den Ruhezustand versetzt/aus dem Ruhezustand zurückgeholt werden kann. OVR OMKQ oìÜÉòìëí~åÇ=ÉáåêáÅÜíÉå Für die bestmögliche Sicherheit bei Aktivierung des Ruhezustands empfehlen wir folgende Konfiguration: 1. Rufen Sie im Windows Startmenü nacheinander Einstellungen / Systemsteuerung / Energieoptionen auf. In Registerkarte Ruhezustand aktivieren Sie die Checkbox „Unterstützung für Ruhezustand“. 2. Wenn sich zwei Benutzer einen SafeGuard Easy-Rechner teilen, aktivieren Sie in der Registerkarte Erweitert im Feld Optionen „Kennwort beim Reaktivieren des Computers anfordern“. 3. Starten Sie die SafeGuard Easy Administration. 4. Aktivieren Sie die Pre-Boot Authentisierung (wenn noch nicht geschehen) unter Allgemein / Passworteinstellungen / Passwortabfrage beim Systemstart. 5. Verschlüsseln Sie mindestens die Betriebssystempartition über Verschlüsselung / Laufwerke / Festplattenlaufwerke. Zum Schutz Ihres Systems empfehlen wir, zusätzlich zur Betriebssystempartition ihre kompletten Datenpartitionen zu verschlüsseln. OVS ON ON =aáëâÉííÉåJ=ìåÇ= dÉê®íÉîÉêëÅÜäΩëëÉäìåÖ ëÅÜ~äíÉå Um eine Arbeitsstation optimal abzusichern, ist es ratsam, die Diskettenund Geräteverschlüsselung von SafeGuard Easy einzuschalten. Manche Situationen erfordern allerdings ein flexibles Handhaben des Verschlüsselungsmechanismus. ñÅ SafeGuard Easy ermöglicht, die Verschlüsselung von Disketten- und Wechselmedienlaufwerken ein- bzw. auszuschalten und für die Dauer einer Anmeldung eigene Schlüssel zu definieren. Die temporären Einstellungen werden nach der Abmeldung des angemeldeten WindowsBenutzers wieder zurückgesetzt, und es gelten wieder die Systemeinstellungen. Voraussetzung für das zeitweilige Wechseln der Verschlüsselungseinstellungen ist, dass eine Authentisierung mit SafeGuard Easy-Benutzerdaten in der Pre-Boot Authentisierung stattgefunden hat und die Verschlüsselung für Disketten/Wechselmedien aktiviert ist. Um Probleme zu vermeiden, beachten Sie bitte Hinweise zur Diskettenund Geräteverschlüsselung’. OVT ONKN kçíïÉåÇáÖÉ=p~ÑÉdì~êÇ=b~ëóJ oÉÅÜíÉ Voraussetzung für das Schalten der Verschlüsselung ist, dass der Benutzer über die entsprechenden SafeGuard Easy-Rechte verfügt. Ob ein Benutzer die Verschlüsselung von Disketten- oder Wechselmedienlaufwerken schalten darf, wird in den SafeGuard EasyBenutzereinstellungen unter dem Punkt „Rechte“ definiert (siehe ’Benutzerrechte’). Folgende Benutzerrechte sind nötig: Für das Schalten der Verschlüsselung: - Diskettenverschlüsselung schalten - Wechselmedienverschlüsselung schalten Für das Setzen eines temporären Schlüssels: - Diskettenschlüssel temporär ändern - Wechselmedienschlüssel temporär ändern OVU ON ONKO sÉêëÅÜäΩëëÉäìåÖ=ëÅÜ~äíÉå Der Verschlüsselungsstatus wird über den Windows Explorer geschaltet. SafeGuard Easy erweitert dazu das Windows Explorer-Kontextmenü um den Eintrag „Verschlüsselung“. Wenn Sie mit der rechten Maustaste auf ein verschlüsseltes Laufwerk klicken, wird ein Kommando zum Einschalten/Ausschalten der Verschlüsselung eines Disketten- oder Wechselmedienlaufwerks angezeigt. ñÅ HINWEIS: Der Verschlüsselungsstatus kann für jedes Wechselmedienlaufwerk einzeln eingestellt werden! OVV ONKP pÅÜäΩëëÉä=ëÉíòÉå=ãáí=pÖÉ`êóéí Neue Schlüssel werden für die Dauer einer Anmeldung über das Tool SGECRYPT vergeben. Um SGECRYPT zu öffnen, wählen Sie nacheinander Programme / Utimaco / SafeGuard Easy / Disketten- und Geräteverschlüsselung schalten. Sie können aus den folgenden Optionen wählen: Auswahl des Schlüsseltyps Bestimmt, ob der Schlüssel für Diskette oder Wechselmedien gelten soll. Systemschlüssel verwenden Aktiviert: Der auf der Arbeitsstation (beispielsweise während der Installation) für Disketten oder Wechselmedienlaufwerke voreingestellte Schlüssel wird verwendet. Deaktiviert: Ein neuer Schlüssel wird verwendet. PMM ON Um einen Systemschlüssel wählen zu können, muss dieser auch auf der Arbeitsstation eingestellt sein. Ist dies nicht der Fall, kann ein Benutzer mit entsprechenden Rechten in der Administration im nachhinein diesen Systemschlüssel setzen. Temporärer Schlüssel Der temporäre Schlüssel gilt nur für die Dauer einer Arbeitssitzung. Nach dem Neustart wird er wieder entfernt, und der Systemschlüssel wird wieder aktiv. Icon in der Task-Leiste anzeigen Zeigt in der Taskleiste ein Icon an, über das dieser Dialog aufgerufen werden kann. Die Einstellung ist nur für den aktuell angemeldeten Benutzer gültig. Es sind keine Windows-Administratorrechte nötig, um das Icon anzuzeigen/nicht anzuzeigen. ñÅ ONKPKN= qÉãéçê®êÉ=pÅÜäΩëëÉä=åáÅÜí=òìêΩÅâëÉíòÉå Wenn die temporären Schlüsseleinstellungen auch nach einem Neustart gelten sollen, ist dies über eine Richtlinie in Utimacos administrativer Vorlage konfigurierbar (siehe ’Häufig verwendete Registry-Einstellungen für SafeGuard Easy über die administrative Vorlage ändern’). Sie finden die Richtlinie unter Computerkonfiguration \Administrative Vorlagen \SafeGuard \SGEasy PMN Ist der Haken vor der Option „Rücksetzen der Verschlüsselungseinstellungen beim Abmelden“ entfernt, werden die temporären Schlüssel nicht mehr zurückgesetzt. PMO ON ONKQ sÉêëÅÜäΩëëÉäìåÖëÉáåëíÉääìåÖÉå= ΩÄÉê=hçãã~åÇçòÉáäÉ=ëÅÜ~äíÉå Die Disketten-/Geräteverschlüsselung kann auch von der Kommandozeile aus gestartet werden. Die mögliche Kommandozeilensyntax zeigt der Befehl SGECRYPT /? an. ñÅ PMP ONKR eáåïÉáëÉ=òìê=aáëâÉííÉåJ=ìåÇ dÉê®íÉîÉêëÅÜäΩëëÉäìåÖ Schlüssel und Algorithmus Verschlüsselt wird ein Datenträger sowohl mit Schlüssel als auch mit Algorithmus. Informieren Sie sich bitte, welche Algorithmen für Disketten- und/oder Wechselmedienlaufwerke auf der jeweiligen Arbeitsstation verwendet werden. BEISPIEL: Disketten einer Arbeitsstation werden mit dem DES-Algorithmus verschlüsselt. Sie speichern wichtige Daten auf einer Diskette ab, um Sie an einem anderen Rechner wieder einzulesen. Werden dort Disketten mit IDEA verschlüsselt, wird der Zugriff auf die Daten verweigert. PMQ Lesen verschlüsselter Medien Vorsichtig muss auch verfahren werden, wenn Sie versuchen verschlüsselte Datenträger in einem unverschlüsselten Laufwerk zu lesen und umgekehrt. Legt man in ein unverschlüsseltes Laufwerk ein verschlüsseltes Wechselmedium ein, erhalten Sie vom Betriebssystem die Meldung, dass das Dateisystem Ihres (verschlüsselten) Mediums ungültig ist. Würden Sie dieses nun aufgrund dieser Meldung in dem unverschlüsselten Laufwerk formatieren, sind die dort gespeicherten Daten unwiederbringlich verloren. Verschlüsselung ein-/ausschalten Das Ein-/Ausschalten der Verschlüsselung von Disketten bzw. Wechselmedien in der SafeGuard Easy-Administration ist sofort wirksam, während die Neuvergabe von Rechten für SGECRYPT erst nach einem Neustart gültig wird. Warnmeldung Beim Zugriff auf unformatierte oder verschlüsselte Disketten/ Wechselmedien erscheint eine Meldung, die vor dem Verlust von Daten bei einer Formatierung warnt. OO OO =cfmp=NQMJO=EiÉîÉä=NF= wÉêíáÑáòáÉêìåÖ Die FIPS-Zertifizierung beschreibt Sicherheitsanforderungen für Verschlüsselungsmodule. Beispielsweise verlangen Regierungsbehörden in den USA und in Kanada FIPS 140-2-zertifizierte Software für besonders sicherheitskritische Informationen. ñÅ Kennzeichen einer FIPS-konformen SafeGuard Easy-Installation ist, dass nur bestimmte Algorithmen für die Verschlüsselung verwendet werden dürfen, und zwar: AES-128 AES-256 3DES Wenn SafeGuard Easy im FIPS-Modus installiert ist, erscheint ein Icon in der Taskleiste. PMR OOKN kÉìÉ=cìåâíáçåÉå=ÑΩê=cfmp Um die Anforderungen für die FIPS 140-2 Zertifizierung zu erfüllen, unterstützt SafeGuard Easy diese beiden neuen Funktionalitäten: Known Answer Test (KAT) Der Known Answer Test wird durchgeführt, um zu testen, ob die eingesetzten Krypto-Algorithmen korrekt arbeiten und korrekte Ergebnisse liefern. Der KAT wird für alle von FIPS zugelassenen Krypto-Algorithmen ausgeführt, auch für die Hashfunktion HMAC-256, die beim Integritätscheck verwendet wird. Für den KAT verschlüsselt ein Verschlüsselungsmodul einen definierten Datenblock und überprüft das Verschlüsselungsresultat, wenn die erzeugten verschlüsselten Daten die erwarteten Daten sind. Wenn das Resultat falsch ist, muss das Verschlüsselungsmodul jeden weiteren Verschlüsselungsprozess sperren. Verschlüsselungstreiber von SafeGuard Easy führen einen Known Answer Test (KAT) automatisch nach der Initialisierung des Treibers durch. Der KAT wird für Verschlüsselung und Dekodierung durchgeführt. Die installierten Verschlüsselungsmodule innerhalb des SafeGuard Easy-Systemkerns führen die gleichen Tests durch. Integritätscheck Ein Integritätscheck wird für die Verschlüsselungsmodule durchgeführt, um sicherzustellen, dass die Module nicht geändert wurden. Wenn ein Integritätscheck fehlschlägt, stoppt das System alle weiteren Prozesse. Dieser Test wird durchgeführt für die Verschlüsselungstreiberdateien von SafeGuard Easy und die Verschlüsselungsmodule innerhalb des SafeGuard Easy Systemkerns. Zusätzlich wird der Integritätscheck für die Systemdaten innerhalb des Systemkerns durchgeführt, um illegale Manipulationen zu entdecken. Sobald SafeGuard Easy FIPS-konform installiert wird, werden beide Testverfahren für den Systemkern und den Win32-Modus ausgeführt. Der KAT sogar auch, wenn der FIPS-Modus nicht aktiv ist. PMS OO OOKO p~ÑÉdì~êÇ=b~ëó=cfmpJâçåÑçêã= áåëí~ääáÉêÉå Eine Einstellung während der Installation („FIPS-Modus“) legt fest, ob ein SafeGuard Easy-System FIPS-konform sein soll. ñÅ Im weiteren Verlauf der Installation muss für die verschiedenen Laufwerke jeweils einer der geforderten Algorithmen ausgewählt werden (AES-128, AES-256, 3DES). PMT Nach Abschluss der Installation zeigt ein Icon in der Systemleiste an, dass SafeGuard Easy im FIPS-Modus läuft. Wenn im Verlauf der Installation andere Algorithmen als die zugelassenen ausgewählt werden, löst SafeGuard Easy eine Fehlermeldung aus. SafeGuard Easy bricht nach Bestätigen der Fehlermeldung die Installation ab, und der Benutzer muss den Installationsvorgang erneut starten. PMU OO OOKP páÅÜÉêÉê=báåë~íò=îçå= p~ÑÉdì~êÇ=b~ëó=áå= òÉêíáÑáòáÉêíÉê=hçåÑáÖìê~íáçå Um SafeGuard Easy in einer zertifizierte Konfiguration einzusetzen und damit die mit dem Produkt gelieferte höchstmögliche Sicherheit zu gewährleisten, sollte das System folgendermaßen konfiguriert sein: Installation mit Pre-Boot Authentisierung Minimale Passwortlänge: 6 Zeichen Algorithmen AES-128, AES-256 oder 3DES verwenden. Vollständige Verschlüsselung der Festplatte aktivieren Disketten-/Wechselmedienverschlüsselung aktivieren Benutzer dürfen Disketten-/Wechselmedienverschlüsselung nicht schalten SafeGuard Easy Bildschirmsperre aktivieren Bei der manuellen Definition von Schlüsseln ist eine möglichst große Anzahl von zufällig gewählten Zeichen (max. 32 Zeichen) einzugeben. Es sollten keine trivialen Schlüssel vergeben werden, da diese leicht von einem Angreifer erraten werden können. ñÅ PMV PNM OP OP =p~ÑÉdì~êÇ=b~ëó=ìåÇ= iÉåçîç=qÜáåâî~åí~ÖÉ= qÉÅÜåçäçÖáÉå=J= bãÄÉÇÇÉÇ=pÉÅìêáíó= pìÄëóëíÉã=Ebpp=`ÜáéF ñÅ Die Trusted Computing Group (TCG) hat sich als Zusammenschluss internationaler Hersteller zum Ziel gesetzt, die Sicherheit und Vertrauenswürdigkeit moderner Computer Plattformen und Betriebssysteme zu verbessern. Als Kerntechnologie dient das Trusted Platform Module (TPM), ein in das Motherboard eingebauter kryptographischer Hardware-Chip, welcher als kryptografisches Device, als sicherer Schlüsselspeicher und Zufallszahlengenerator dient. Ähnlich wie bei Smartcards benötigt auch das TPM passende Software um seine Leistungsfähigkeit entfalten zu können. In seinen Basisfunktionen kann das TPM Schlüssel gesichert verwalten und diese über Standardmechanismen wie Cryptographic Service Provider (CSP) für Benutzer und Applikationen nutzbar machen, verschlüsselt jedoch selbst keine Betriebssystem- oder Nutzerdaten. Darüber hinaus können durch die Nutzung des TPM neue Sicherheitskonzepte, wie etwa Maschinenbindung, realisiert werden. Lenovo rüstet bereits heute eine Vielzahl seiner Notebooks und Desktop PCs mit einem TCG konformen Sicherheits-Chip aus. Lenovo nennt das System ESS (Embedded Security Subsystem) und die zugehörige Client Software „Client Security Software“ (CSS). Lenovo ist seit langem der führende Anbieter von Notebooks mit TPM und war bis vor kurzem der einzige Anbieter am Markt mit einer etablierten Lösung. PNN Utimaco Safeware ergänzt nun als erster professioneller Anbieter die Lenovo Basislösung um eine ESS-fähige Festplattenverschlüsselung und weitere Sicherheitsprodukte. Diese zeigen, wie Anwender bestmögliche Vorteile aus „Sicherheit in Hardware“ bei gleichzeitiger voller Kontrolle über Ihre Infrastruktur ziehen können. Für weiterführende Informationen zu TPM, ESS und CSS schlagen Sie bitte in Ihrer Lenovo Dokumentation nach. PNO OP OPKN p~ÑÉdì~êÇ=b~ëó=ìåÇ=qmj Die SafeGuard Easy TPM Unterstützung bietet eine erweiterte Funktionalität für PCs mit ESS/TPM Chip. Die wichtigsten Funktionen sind: Client Security Integration Wenn Benutzer von Arbeitsstationen mit TPM-Chip die CSS (Client Security Solution) weiterhin verwenden wollen, bindet SafeGuard Easy diese Funktion problemlos ein. Wird SafeGuard Easy mit CSS kombiniert, besteht für den Benutzer die Möglichkeit, sich nach der Pre-Boot Authentisierung automatisch an das TPM anmelden zu lassen. Die Daten werden in diesem Fall von SafeGuard Easy gespeichert, automatisch an den SafeGuard Logon Prozess weitergegeben, und der Benutzer wird nicht durch zusätzliche Passwörter belastet. Zufallsschlüssel über TPM erzeugen Der ESS/TPM Chip besitzt einen Generator, der Zufallszahlen erzeugt. SafeGuard Easy nutzt diesen Mechanismus zum Erzeugen von Session Keys und Zufallsschlüsseln. Verbindung von SafeGuard Easy Client und SafeGuard Easy Server über TPM sichern SafeGuard Easy kann den TPM-Generator auch für die Sicherung der Verbindung Client-Server im Rahmen der zentralen Administration nutzen. SafeGuard Easy Client und SafeGuard Easy Server erzeugen im Rahmen der zentralen Administration jeweils ein RSA-Schlüsselpaar, um sich gegenseitig zu authentisieren und die Verbindung zur Datenbank abzusichern. Dieses Schlüsselpaar kann auch vom ESS/TPM Chip erzeugt werden. Maschinenbindung Ermöglicht die Bindung einer Festplatte an ein bestimmtes ESS/ TPM. Es ist dann nicht mehr möglich, eine eventuell gestohlene Festplatte in einem anderen Computer zu verwenden. Auch dann nicht, wenn das Passwort bekannt ist. ñÅ PNP OPKO `ÜáéJkìíòìåÖ=îçêÄÉêÉáíÉå Bevor der Chip genutzt werden kann (und vor der Installation von SafeGuard Easy), sind folgende Vorbereitungen zu treffen: 1. Sicherstellen, dass der ESS Chip im BIOS aktiviert ist. 2. Atmel Treiber für den ESS/TPM Chip installieren. Ab CSS 6.0 nicht mehr erforderlich! 3. SMBus Treiber installieren (jedes Lenovo Thinkpad hat einen eigenen Treiber). 4. Für SafeGuard Easy benötigen Sie folgende Versionen der „Client Security Software“ (CSS). PNQ Für die Erzeugung von Zufallsschlüsseln und Client Security Integration: „Client Security Software“ (CSS) Version 5.21. und höher Für die Client/Server Authentisierung: „Client Security Software“ (CSS) Version 5.30. und höher OP OPKP bêÑçêÇÉêäáÅÜÉ=báåëíÉääìåÖÉå=ÑΩê= `äáÉåí=pÉÅìêáíó=fåíÉÖê~íáçå Die CSS Integration von SafeGuard Easy setzt einen entsprechend konfiguriertes CSS voraus. Details lesen Sie bitte im Handbuch zu CSS nach. So kombinieren Sie CSS und SafeGuard Easy: 1. Chip-Nutzung vorbereiten. ñÅ 2. Beim Konfigurieren der Client Security Software ist darauf zu achten, dass „Ersetzen der normalen Windows-Anmeldung durch die gesicherte Anmeldung des Lenovo Security Clients“ aktiviert wird! Ab CSS 6.0 nicht mehr erforderlich. 3. SafeGuard Easy installieren. Bei der SafeGuard Easy Installation ist darauf zu achten, dass die Option „Client Security Integration“ aktiviert wird. Ansonsten müssen Sie in SafeGuard Easy keine weiteren speziellen Konfigurationseinstellungen vornehmen. PNR 4. Nach dem Neustart erhalten Sie einen veränderten Anmeldebildschirm, der statt dem regulären Windows-Passwort die „Passphrase“ verlangt. `pp=fåíÉÖê~íáçå=ìåÇ=ÇáÉ=ëáÅÜÉêÉ=~ìíçã~íáëÅÜÉ=içÖçå=Ep^iF= cìåâíáçå=îçå=p~ÑÉdì~êÇ=b~ëó Der SAL legt die Windows-Daten nach einmaliger Eingabe in einem geschützten Bereich ab und greift nach jeder erfolgreichen Benutzer-Anmeldung in der Pre-Boot Authentisierung darauf zurück, um den Benutzer automatisiert am Betriebssystem anzumelden (siehe ’Windows-Anmeldung konfigurieren’). Ähnlich verhält es sich, wenn CSS Integration und SAL zusammen auf einem PC eingesetzt werden: Die Passphrase wird verschlüsselt abgelegt und muss nicht mehr eingegeben werden. Anmeldedaten werden nur in der Pre-Boot Authentisierung abgefragt. PNS OP HINWEIS: Wenn SAL für die normale Windows-Anmeldung aktiviert war, muss vor der CSS Integration die Datei SGSAL.dat (zu finden unter <Systemlaufwerk>/System32) gelöscht werden. SGSAL.dat muss neu angelegt werden, weil sich die TPM-Daten im Format von denen einer normalen Windows-Anmeldung unterscheiden. Daher darf keine SGSAL.dat existieren, wenn CSS/SAL funktionieren soll. ñÅ PNT OPKQ bêÑçêÇÉêäáÅÜÉ=báåëíÉääìåÖÉå= ÑΩê=ÇáÉ=bêòÉìÖìåÖ=îçå= wìÑ~ääëëÅÜäΩëëÉäå=ΩÄÉê=ÇÉå= qmj=`Üáé Die Erzeugung von Zufallsschlüsseln über den ESS/TPM-Chip erzwingen Registrierungseinträge, die vor der Installation von SafeGuard Easy angelegt werden müssen. So erzeugen Sie Zufallsschlüssel mit dem TPM Chip: 1. Chip-Nutzung vorbereiten (siehe ’Chip-Nutzung vorbereiten’). 2. In der Windows-Registrierung unter HKEY_LOCAL_MACHINE SOFTWARE Utimaco SGEasy folgende Einträge anlegen: Cryptographic Service Provider [Zeichenfolge] Als Wert muss eingetragen werden: a) für CSS<= 5.40: „IBM Embedded Security Subsystem Enhanced CSP“ b) für CSS>= 6.0 „ThinkVantage Client Security Solution CSP“ UseCSPRandomGenerator [DWORD-Wert] Der Wert muss auf „1“ gesetzt werden. 3. SafeGuard Easy installieren. Die Zufallsschlüssel werden nun ohne weitere Konfigurationseinstellungen vom ESS/TPM Chip erzeugt. PNU OP OPKR bêÑçêÇÉêäáÅÜÉ=báåëíÉääìåÖÉå=ÑΩê= ÇáÉ=páÅÜÉêìåÖ=ÇÉê=`äáÉåíJL pÉêîÉêJ^ìíÜÉåíáëáÉêìåÖ=ΩÄÉê= ÇÉå=qmj=`Üáé báåëíÉääìåÖÉå=ÑΩê=`äáÉåí=pÉÅìêáíó=pçÑíï~êÉ=E`ppF=YZ=RKQM Das Erzeugen von Schlüsselpaaren über den ESS/TPM Chip ist bis CSS 5.40 über das Administrator-Passwort des Chips abgesichert. Das Administrator-Passwort wird während der Installation der CSS Software festgelegt. Wird SafeGuard Easy im Rahmen einer zentralen Installation auf Clients mit TPM Chip verteilt, wird das Administrator-Passwort in einem Dialog abgefragt. In Netzwerken mit mehreren TPM-Clients kennen reguläre Benutzer in der Regel aber das Administrator-Passwort des Chips nicht, und oft möchten Administratoren für alle TPM Rechner im Netz ein identisches Administrator-Passwort verwenden. ñÅ Ein SafeGuard Easy-Tool erzeugt zu diesem Zweck eine verschlüsselte Datei mit dem Administrator-Passwort für den Chip. Diese Datei wird im Rahmen einer zentralen Installation an die TPM-Clients verteilt. SafeGuard Easy befüllt dann auf Client-Seite automatisch den Dialog, der das Administrator-Passwort abfragt und ermöglicht so die RSASchlüsselgenerierung ohne Benutzerinteraktion. PNV So erzeugen Sie RSA Schlüsselpaare mit dem TPM Chip: 1. Chip-Nutzung auf Client/Server vorbereiten (siehe ’Chip-Nutzung vorbereiten’). 2. In der Windows-Registrierung des Clients/Servers unter HKEY_LOCAL_MACHINE SOFTWARE Utimaco SGEasy folgende Einträge anlegen: Cryptographic Service Provider [Zeichenfolge] Als Wert muss eingetragen werden: „IBM Embedded Security Subsystem Enhanced CSP“ ForceCSPUsage [DWORD-Wert] Der Wert muss auf „1“ gesetzt werden. (ForceCSPUsage übernimmt auch die Erzeugung von Zufallsschlüsseln.) 3. Auf einem PC mit installiertem SafeGuard Easy das Tool SGTpmApn.exe aufrufen und die verschlüsselte Datei mit dem Administrator-Passwort für den ESS/TPM Chip erstellen. Wenn der Standardname dieser Datei umbenannt wird, in der WindowsRegistrierung des Clients unter HKEY_LOCAL_MACHINE SOFTWARE Utimaco SGEasy folgenden Eintrag angelegen: ESSAdminPassword [Zeichenfolge] POM OP Als Wert muss die Datei mit dem Administrator-Passwort eingetragen werden, z.B.: D:\Programme\Utimaco\SafeGuard Easy\AdminPW.dat 4. Verschlüsselte Datei zusammen mit den SafeGuard Easy-Paketen an die Clients verteilen. Die Datei mit dem Administrator-Passwort muss im SafeGuard Easy Installationsverzeichnis liegen. Unmittelbar vor der RSA Schlüsselgenerierung startet SafeGuard Easy einen Monitor, der das Administrator-Passwort aus der Datei liest, den Passwort Dialog des ESS CSP automatisch befüllt und die Datei anschließend löscht. ñÅ Nach der Installation von SafeGuard Easy wird das RSA Schlüsselpaar automatisch erzeugt, und der Benutzer muss keine weiteren Konfigurationseinstellungen durchführen. báåëíÉääìåÖÉå=ÑΩê=`äáÉåí=pÉÅìêáíó=pçÑíï~êÉ=E`ppF=[Z=SKM Ab CSS Version 6.0 wird das Administrator-Passwort bei einer interaktiven RSA-Schlüsselgenerierung nicht mehr abgefragt, d.h. es muss keine mit dem SafeGuard Easy-Tool verschlüsselte Datei erstellt und verteilt werden wie bei CSS <= 5.40. So erzeugen Sie RSA-Schlüsselpaare mit dem TPM-Chip: 1. In der Windows-Registrierung des Clients/Servers unter HKEY_LOCAL_MACHINE SOFTWARE Utimaco SGEasy folgende Einträge anlegen: Cryptographic Service Provider [Zeichenfolge] Als Wert muss eingetragen werden: „ThinkVantage Client Security Solution CSP“ PON ForceCSPUsage [DWORD-Wert] Der Wert muss auf „1“ gesetzt werden. (ForceCSPUsage übernimmt auch die Erzeugung von Zufallsschlüsseln.) HINWEIS: Die Erzeugung der Schlüsselpaare über den TPM-Chip ist deutlich langsamer als die reine Software-Lösung, was zu PerformanceEinbußen führen kann. Die Performance-Einbußen werden durch den Authentisierungsvorgang von Client und Server verursacht, nicht durch Verschlüsselungsvorgänge. POO OP OPKS bêÑçêÇÉêäáÅÜÉ=báåëíÉääìåÖÉå=ÑΩê= ÇáÉ=j~ëÅÜáåÉåÄáåÇìåÖ Die Maschinenbindung erzeugt eine eindeutige Verbindung zwischen dem Computer und der angeschlossenen Festplatte. Dies erfolgt über eine Signatur, die auf Übereinstimmung mit jener Signatur, die beim Ausführen der initialen Maschinenbindung erzeugt wurde, geprüft wird. Die Referenzsignatur wird in der Registrierung gespeichert. Der BootProzess wird nur fortgesetzt, wenn die Signaturen identisch sind. In jedem anderen Fall wird der Boot-Prozess abgebrochen. ñÅ So kombinieren Sie die Maschinenbindung und SafeGuard Easy: 1. Chip-Nutzung vorbereiten. 2. SafeGuard Easy installieren. Bei der SafeGuard Easy Installation ist darauf zu achten, dass die Option „Maschinenbindung“ aktiviert wird. POP OPKSKN= fåáíá~äÉ=j~ëÅÜáåÉåÄáåÇìåÖ Beim ersten Hochfahren des Computers nach der Installation der Maschinenbindung, wird der SafeGuard Assistent für die Maschinenbindung gestartet. Sie informiert, dass die Maschinenbindung für diesen Computer noch nicht aktiviert wurde. HINWEIS: CSS < 6.0: Security Chip Passwort erforderlich. CSS >= 6.0: Kein Security Chip Passwort erforderlich. Klicken Sie auf Fortsetzen, um den Prozess der initialen Maschinenbindung zu starten. POQ OP Da jede Operation auf dem Security Chip, die den privaten Schlüssel betrifft, ein Passwort erfordert, muss das Security Chip Passwort eingegeben werden CSS 6.0 verlangt kein Security Chip Passwort. ñÅ Ein Dialog bestätigt die erfolgreiche Maschinenbindung. Die lokale Festplatte kann nun ausschließlich mit diesem Computer verwendet werden. POR Bei jedem folgenden Hochfahren des Computers prüft die Software den Status der Maschinenbindung. Der Bootvorgang wird nur fortgesetzt, wenn die Signaturen identisch sind. OPKSKO= j~ëÅÜáåÉåÄáåÇìåÖ=ÖÉëÅÜÉáíÉêí Folgende Situationen verursachen ein Scheitern der Verifikation der Signaturen: POS Das Hardware Sicherheitsmodul ist deaktiviert. Das Hardware Sicherheitsmodul ist beschädigt. Der Master Key des Sicherheitsmoduls wurde geändert. Die Referenzsignatur wurde verändert. Die Referenzsignatur fehlt. Das für die Signieroperation verwendete Schlüsselpaar wurde verändert. Der verwendete CSP funktioniert nicht oder wurde geändert. Die CSS Konfiguration wurde geändert. OP Um trotz gescheiterter Maschinenbindung den Zugang zum System zu ermöglichen, wird in diesem Dialog eine Wiederherstellungsfunktion angeboten. Für das Wiederherstellen des Systems über ein Backup des Embedded Security System (ESS) schlagen Sie bitte in Ihrer Lenovo Dokumentation nach. OPKSKP= j~ëÅÜáåÉåÄáåÇìåÖ=táÉÇÉêÜÉêëíÉääìåÖ ñÅ Damit Sie bei einer gescheiterten Maschinenbindung wieder Zugang zum System erlangen, klicken Sie auf die Schaltfläche Wiederherstellen . In diesem Dialog muss jenes Security Chip Passwort angegeben werden, das bei der initialen Maschinenbindung angegeben wurde. Auch dann, wenn das Passwort nach der initialen Maschinenbindung geändert wurde. Wird die Wiederherstellungsfunktion verwendet, weil ein neuer Security Chip eingebaut wurde, muss zur Wiederherstellung das Passwort des alten Chips eingegeben werden. POT Ab CSS >= 6.0 wird der Dialog durch den Standard-„SafeGuard Authentication - Wiederherstellung“ Dialog ersetzt und WindowsBenutzer, Passwort und Domäne abgefragt. Nachdem Sie wieder Zugang zum System haben, müssen Sie die initiale Maschinenbindung erneut ausführen, wenn eine der folgenden Situationen das Scheitern der Verifikation verursacht hat: POU Das Hardware Sicherheitsmodul ist beschädigt. Der Master Key des Sicherheitsmoduls wurde geändert. Die Referenzsignatur wurde verändert. Die Referenzsignatur fehlt. Das für die Signieroperation verwendete Schlüsselpaar wurde verändert. OP Bevor die Maschinenbindung erneut ausgeführt wird, müssen Sie 1. unbedingt folgende Werte in der Registrierung löschen: Machine Binding Recovery unter dem Schlüssel: HKEY_LOCAL_MACHINE SOFTWARE Utimaco SGLogon Embedded Security System ñÅ ACHTUNG: Diese Werte müssen unbedingt gelöscht werden, bevor Sie die Maschinenbindung erneut ausführen. Sind diese Werte beim Ausführen einer erneuten Maschinenbindung vorhanden, kann es zu einer Situation kommen, in der Sie keinen Zugang zum System mehr haben. 2. Müssen die auf dem Security Chip vorhandenen Daten mit Hilfe von Lenovo Tools zurückgesetzt werden. Die erneute initiale Maschinenbindung startet automatisch beim nächsten Starten des Systems. POV OPKSKQ= hçåÑáÖìê~íáçå=ÇÉë= táÉÇÉêÜÉêëíÉääìåÖëãçÇìë Neben dem Standarddialog zur Wiederherstellung des Systems, bietet die SafeGuard Authentication TPM Unterstützung einen zweiten Dialog zur Autorisierung der Wiederherstellung an. In diesem Dialog wird der Benutzername, Passwort und optional der Domänenname eines Benutzers mit Administratorrechten verwendet, um wieder Zugriff auf das System zu erlangen. Welcher Dialog verwendet wird, kann über die administrative Vorlage, die bei der Verwendung der TPM-Unterstützung installiert wird, eingestellt werden. Sie finden die Einstellung in der Management Konsole unter: Computerkonfiguration \Administrative Vorlagen \SafeGuard \Authentication \Machine Binding \Wiederherstellung Unter Wiederherstellungsart kann Administrative Zugangsdaten für die Verwendung des Windows Benutzernamens und des Passworts bzw. TPM Passwort (Standardeinstellung) für die Verwendung des Security Chip Passworts ausgewählt werden. PPM OP ñÅ Geben Sie im angezeigten Dialog Benutzernamen und Passwort eines auf dem Rechner existierenden Benutzers ein. Der Domänenname ist optional. HINWEIS: Der Benutzer muss auf diesem Rechner Administratorrechte besitzen. PPN PPO OQ OQ =p~ÑÉdì~êÇ=b~ëó=ìåÇ= iÉåçîç=qÜáåâî~åí~ÖÉ= qÉÅÜåçäçÖáÉå=J=oÉëÅìÉ= ~åÇ=oÉÅçîÉêó» SafeGuard Easy ist kompatibel mit Rescue and Recovery™. Das erlaubt Benutzern, Lenovos effiziente Backup- und Restore-Methode zu nutzen, auch wenn die Betriebssystem-Partition mit SafeGuard Easy verschlüsselt ist. SafeGuard Easy bietet hier eine einzigartige Funktionalität unter Produkten zur Festplattenverschlüsselung. ñÅ OQKN §ÄÉêÄäáÅâ Rescue and Recovery™ bietet als zentrale Funktion die Wiederherstellung von Daten per Tastendruck. Auch wenn das primäre Betriebssystem beschädigt ist und nicht mehr bootet, rettet Rescue and Recovery™ Daten über eine Notfall-Umgebung. Die Rettungs-Tools sind aufrufbar über den Microsoft Windows Desktop oder die in LenovoSysteme integrierte, blaue „Thinkvantage“ (ehem. „Access IBM“) -Taste. Rescue and Recovery™ unterstützt aber auch Nicht-Lenovo-Systeme. Rescue and Recovery™ zielt primär auf mobile Endbenutzer, die maximale Sicherheit für ihre Notebooks anstreben, aber sich im Fall eines Systemproblems selbst helfen müssen. Utimaco Safeware ergänzt als erster professioneller Anbieter von Festplattenverschlüsselung die Lenovo-Lösung um die Möglichkeit, beschädigte Systeme wiederherzustellen, ohne die Verschlüsselung zu verlieren. Verfügbarkeit, Integrität und Vertraulichkeit von Daten ist mit der Kombination von Rescue and Recovery und SafeGuard Easy garantiert. Für weiterführende Informationen zu Rescue and Recovery™ schlagen Sie bitte in Ihrer Lenovo Dokumentation nach. PPP OQKO oÉëÅìÉ=~åÇ=oÉÅçîÉêó ìåÇ=p~ÑÉdì~êÇ=b~ëó SafeGuard Easy integriert sich reibungslos in die Rescue and RecoveryVorgaben und unterstützt natürlich auch Lenovo-eigene Features wie den „Thinkvantage“ (ehem. Access IBM) Button auf der Tastatur von Notebooks oder den blauen „Eingabe“ Button bei Desktop-PCs. Angenommen ein Benutzer verschlüsselt die komplette Festplatte mit SafeGuard Easy, wird er unmittelbar nach der Installation aufgefordert, eine Sicherungskopie zu erstellen. In diesem Systemabbild enthalten sind u.a. die SafeGuard Easy Treiber, so dass nach dem Restore dieses Systemabbilds Windows weiterhin fehlerfrei verschlüsselt bootet (Die Sicherungskopie mit SafeGuard Easy und seinen Treibern wird im folgenden kurz „SafeGuard Easy-Backup“ genannt). Gibt es einen System-Crash, stellt der Benutzer über die Notfall-Umgebung von Rescue and Recovery™ den gespeicherten SafeGuard EasyBackup wieder her. Vor dem Wiederherstellen werden die SafeGuard Easy-Benutzerdaten in der Pre-Boot Authentisierung abgefragt, Festplattenschlüssel und Algorithmus sind also vorhanden. SafeGuard Easy „überlebt“ einen System-Restore, ohne dabei die Verschlüsselung zu verlieren und muss nicht neu installiert werden. Der Benutzer kann ohne Unterbrechung nach dem Restore weiterarbeiten und wird nicht durch erneutes Anstoßen der Verschlüsselung gestört. PPQ OQ OQKOKN= sçêíÉáäÉ=ÇÉê=hçãÄáå~íáçå=oÉëÅìÉ=~åÇ= oÉÅçîÉêó=ìåÇ=p~ÑÉdì~êÇ=b~ëó SafeGuard Easy verschlüsselt die komplette Festplatte inklusive temporärer Dateien, Auslagerungsdatei, Hibernation und MemoryDump-Datei und schützt sie durch Abfrage der SafeGuard EasyZugangsdaten vor unerlaubtem Zugriff. Alle Sicherungskopien sind kryptographisch gesichert, sobald sie auf einer verschlüsselten lokalen Festplatte gespeichert sind. Rescue and Recovery stellt ein beschädigtes System schnell wieder her, ohne SafeGuard Easy neu installieren und die Festplatte erneut verschlüsseln zu müssen. Wiederherstellen eines SafeGuard Easy-Backups aus der Rescue and Recovery-Umgebung ist nur möglich, wenn vorher SafeGuard Easy-Zugangsdaten an der Pre-Boot Authentisierung eingetragen werden. ñÅ OQKOKO= sçê~ìëëÉíòìåÖÉå Lenovo-PC / Lenovo-Notebook aktuellstes BIOS für Ihr System SafeGuard Easy ab Version 4.10 unterstützte Rescue and Recovery™-Versionen: – Rescue and Recovery™ 1.0 (Build 033) – Rescue and Recovery™ 2.0 (Build 2.00.0170) – Rescue and Recovery™ 3.0 (Build 3.00.0029.00) – Rescue and Recovery™ 4.0 (Build 4.0.0114) – Rescue and Recovery™ 4.2 (Build 4.20.0510) PPR OQKP fåëí~ää~íáçå In den folgenden Installationsbeispielen wird angenommen, dass die Rescue and Recovery-Umgebung nicht in die Service Partition installiert wird. Alle Besonderheiten, die bei einer Verwendung der Service Partition zu berücksichtigen sind, sind im Kapitel Besonderheiten’ aufgelistet. Wenn Sie Rescue and Recovery™ auf einer Festplatte ohne eine Service Partition installieren, wird Rescue and Recovery mit folgenden Standardeinstellungen für die Software installiert: Die Umgebung von Rescue and Recovery befindet sich standardmäßig auf einer virtuellen Partition, die auf Laufwerk C (primäre Partition des Master-Festplattenlaufwerks) des Computers installiert wird. Die virtuelle Partition besteht aus zwei Verzeichnissen, \minint und \preboot. Diese beiden Verzeichnisse werden durch Rescue and Recovery selbst geschützt. Die Sicherungen bzw. Sicherungskopien werden in der Standardeinstellung unter C:\RRUbackups gespeichert. Dieses Verzeichnis wird, wenn es sich auf der lokalen Partition des primären Festplattenlaufwerks befindet, durch Rescue and Recovery geschützt, damit es nicht gelöscht oder verschoben wird. Bei der Installation von Rescue and Recovery™ und SafeGuard Easy ist die Installationsreihenfolge von Bedeutung. Bitte beachten Sie unbedingt die Anweisungen in den folgenden Kapiteln. PPS OQ OQKPKN= tÉÇÉê=p~ÑÉdì~êÇ=b~ëó=åçÅÜ=oÉëÅìÉ=~åÇ= oÉÅçîÉêó»=ëáåÇ=áåëí~ääáÉêí 1. Alle Rescue and Recovery mit Rapid Restore Versionen kleiner 4.0 deinstallieren! 2. Rescue and Recovery installieren. 3. SafeGuard Easy ab Version 4.10 installieren. SafeGuard Easy prüft, ob die richtige Version von Rescue and Recovery installiert ist und fügt seine Dateien und Einstellungen in die Lenovo Notfall-Umgebung ein. ñÅ Bitte stellen Sie sicher, dass die Pre-Boot Authentisierung aktiviert ist, so dass kein Unbefugter unautorisiert beliebige Backups restaurieren kann. Die Pre-Boot Authentisierung wird während der Installation oder später in der Administration eingeschaltet über den Ordner Allgemein / Passworteinstellungen / Passwort beim Systemstart abfragen. PPT OQKPKO= kìê=p~ÑÉdì~êÇ=b~ëó=áëí=ÄÉêÉáíë=áåëí~ääáÉêí SafeGuard Easy ab Version 4.10 ist installiert 1. Rescue and Recovery™ installieren. 2. Vor dem Reboot aus dem SafeGuard Easy-Verzeichnis nacheinander diese Tools aufrufen: - MBRsync.exe - WinPERepair.exe SafeGuard Easy < 4.10 ist installiert 1. Auf SafeGuard Easy >= 4.10 updaten. 2. Rescue and Recovery™ installieren. 3. Vor dem Reboot aus dem SafeGuard Easy-Verzeichnis nacheinander diese Tools aufrufen: - MBRsync.exe - WinPERepair.exe - oder 1. Rescue and Recovery™ installieren 2. Vor dem Reboot aus dem SafeGuard Easy-Verzeichnis dieses Tool aufrufen: - MBRsync.exe 3. Auf SafeGuard Easy >= Version 4.10 updaten. PPU OQ ACHTUNG: Wann immer Rescue and Recovery™ nach SafeGuard Easy installiert wird, müssen vor dem Reboot, den Rescue and Recovery auslöst, die Tools „MBRsync.exe“ und „WinPErepair.exe“ ausgeführt werden. Beide Tools liegen im SafeGuard Easy-Verzeichnis und werden einfach per Doppelklick ausgeführt. ñÅ PPV OQKQ réÖê~ÇÉ Upgrade bedeutet, dass sowohl SafeGuard Easy ab Version 4.10 und Rescue and Recovery™ installiert sind und eines der beiden Produkte aktualisiert wird. OQKQKN= réÖê~ÇÉ=îçå=p~ÑÉdì~êÇ=b~ëó Das Upgrade von SafeGuard Easy aktualisiert das komplette System inklusive Rescue and Recovery™. Es sind keine weiteren Aktionen nötig. OQKQKO= réÖê~ÇÉ=îçå=oÉëÅìÉ=~åÇ=oÉÅçîÉêó Wann immer Rescue and Recovery™ aktualisiert wird, müssen vor dem Reboot die Tools MBRsync.exe und WinPErepair.exe ausgeführt werden. Beide Tools liegen im SafeGuard Easy-Verzeichnis und werden einfach per Doppelklick aufgerufen. OQKR aÉáåëí~ää~íáçå Bei der Deinstallation beider Produkte ist folgendes zu beachten: PQM Deinstallieren Sie zunächst SafeGuard Easy und dann Rescue and Recovery. Die Deinstallation von SafeGuard Easy darf nicht unmittelbar auf einen System-Restore folgen. Starten Sie den PC neu und deinstallieren Sie danach SafeGuard Easy! OQ OQKS páÅÜÉêìåÖëâçéáÉ=ÉêëíÉääÉå Sicherungskopien werden über die Rescue and Recovery Software in der aktiven Windows-Umgebung erstellt. Auf PCs mit Rescue and Recovery rät SafeGuard Easy dem Benutzer nach einer erfolgreichen Installation unbedingt eine neue System-Sicherungskopie zu erstellen. Wie Sie aus der Windows-Umgebung einen System-Backup erstellen, lesen Sie bitte in den entsprechenden Dokumenten von Lenovo nach. SafeGuard Easy unterstützt für SafeGuard Easy-Backups folgende Medien: Lokale Festplatte 2. Festplattenlaufwerk USB-Festplattenlaufwerk Netzlaufwerk USB-Stick CD/DVD ñÅ PQN Die Sicherungen bzw. Sicherungskopien werden in der Standardeinstellung unter C:\RRUbackups gespeichert. Dieses Verzeichnis wird, wenn es sich auf der lokalen Partition des primären Festplattenlaufwerks befindet, durch Rescue and Recovery geschützt, damit es nicht gelöscht oder verschoben wird. PQO OQ OQKT a~íÉáÉå=~ìë=p~ÑÉdì~êÇ=b~ëóJ _~Åâìé=ïáÉÇÉêÜÉêëíÉääÉå Rescue and Recovery™ stellt einzelne Dateien oder Verzeichnisse aus einem Backup, der ein installiertes SafeGuard Easy enthält, problemlos wieder her. Benutzer starten einfach Windows, dann die Rescue and Recovery Software und restaurieren die gesuchten Dateien. Es ist kein Neustart nötig, d.h. die restaurierten Daten stehen dem Benutzer sofort zur Weiterbearbeitung zur Verfügung. ñÅ PQP OQKU p~ÑÉdì~êÇ=b~ëóJpóëíÉã= ïáÉÇÉêÜÉêëíÉääÉå Für den Restore eines System-Backups, der SafeGuard Easy enthält, startet der Benutzer die Rescue and Recovery-Umgebung. Diese erscheint, wenn beim Booten des PCs/Notebooks diese Tasten gedrückt werden: „Thinkvantage“/„Access IBM“ (bei Lenovo Notebooks). die „Blaue Eingabetaste“ (bei Lenovo Desktop-PCs). [F11] bei sonstigen Tastaturen. Hinweis zu Rescue and Recovery™ 2.0: Utimaco empfiehlt generell beim Restaurieren die komplette Festplatte wiederherzustellen. Wenn Sie jedoch versehentlich die Option „Nur das Windows-Betriebssystem und Applikationen aus einem Backup wiederherstellen“ gewählt haben, garantiert Utimaco nicht, dass die SafeGuard Easy-Dateien vollständig restauriert werden. Treten in diesem Fall Probleme beim Booten auf, müssen Sie jedoch keine negativen Folgen für ihr System befürchten. Rufen Sie nach einem Neustart einfach über die Lenovo-Tasten ihres PCs oder Notebooks die Rescue and Recovery™-Umgebung auf und stellen Sie die komplette Festplatte wieder her. PQQ OQ OQKUKN= _ççíJrãÖÉÄìåÖ SafeGuard Easy erlaubt das Booten der Rescue and RecoveryUmgebung von... Lokaler Festplatte Virtuelle Partition auf der lokalen Festplatte oder lokale Service Partition SafeGuard Easy erlaubt das Booten der Rescue and RecoveryUmgebung NICHT von... Bootfähiger CD ñÅ Bootfähiger USB-Festplatte Wird die Rescue and Recovery-Umgebung trotzdem von einem externen Medium gebootet, wird SafeGuard Easy während des Restore-Prozesses entfernt. Um das System wieder abzusichern, muss SafeGuard Easy erneut installiert werden. OQKUKO= sçêÖÉÜÉåëïÉáëÉ 1. Rescue and Recovery-Umgebung starten („Thinkvantage“-Taste, „Blauen Eingabetaste“ oder [F11]). 2. Die Pre-Boot Authentisierung erscheint und verlangt SafeGuard EasyZugangsdaten. 3. Die Benutzeroberfläche der Rescue and Recovery-Umgebung erscheint. 4. Den Willkommen-Bildschirm mit einem Klick auf Weiter beenden. 5. Im linken Menü Über Sicherung wiederherstellen wählen. 6. Der Dialog Von einer Sicherung wiederherstellen erscheint. 7. Den Backup, der ein installiertes SafeGuard Easy enthält, auswählen und wiederherstellen. PQR OQKV pÉêîáÅÉ=m~êíáíáçå=ìåÇ=c~Åíçêó= oÉÅçîÉêó=m~êíáíáçå Lenovo liefert neue PCs mit speziellen vorinstallierten Partitionen aus. Lenovo nennt diese Partitionen "Service Partion" und "Factory Recovery Partition": Service Partition: enthält die Rescue and Recovery-Bootumgebung. Factory Recovery Partition: enthält alle Informationen, um die Werkseinstellungen („Factory settings“) des Rechners wiederherzustellen. Wenn auf Ihrem PC noch keine Service Partition vorhanden ist, Sie aber dennoch mit ihr arbeiten wollen, legen Sie sie vor der Installation von SafeGuard Easy an. Wie Sie die Service Partition anlegen, schlagen Sie bitte in der entsprechenden Lenovo Dokumentation nach. PQS OQ OQKVKN= _ÉëçåÇÉêÜÉáíÉå Folgende Besonderheiten sind bei Verwenden der Service Partition u nd der Factory Recovery Partition zu beachten: Betriebssystem Verschlüsselungsmodus von SGEasy Status der beiden speziellen Partitionen Windows 2000 Partitionsweise Die Partitionen ist nicht verschlüsselt. Windows XP Windows 2000 Partitionsweise Standard Bootschutz Standard Bootschutz ñÅ Vorteil: Die Lenovo-Werkseinstellungen können von der lokalen Festplatte wiederhergestellt werden. Nachteil: Hacker können eine unverschlüsselte Rescue and Recovery-Bootumgebung manipulieren. Die Partitionen werden verschlüsselt. Vorteil: Die Bootumgebung ist verschlüsselt. Sie kann nur geändert werden, wenn das SafeGuard EasyPasswort bekannt ist. Nachteil: Die Lenovo-Werkseinstellungen können nicht von der lokalen Festplatte wiederhergestellt werden. Für das Zurücksetzen auf die Werkseinstellungen benötigen Sie eine spezielle CD/DVD. Der Support von Lenovo schickt Ihnen diese Medien auf Anfrage gerne zu. Alternativ kann die Festplatte über die Notfalldiskette und das DOS-Tool Sgeasy.exe entschlüsselt werden (= Deinstallation von SafeGuard Easy). PQT Utimaco empfiehlt, entweder die Service Partition zu verschlüsseln oder stattdessen die Rescue and Recovery-Umgebung in die virtuelle Partition zu installieren. Die virtuelle Partition ist immer geschützt, sobald das Windows-Systemlaufwerk verschlüsselt ist! PQU OQ OQKNM =t~ë=íìåI=ïÉååKKK ... nach dem Neustart des PCs auf dem Bildschirm eine SafeGuard Easy Viruswarnung angezeigt wird? ñÅ Mögliche Gründe dafür sind: 1. Sie haben einen Virus auf Ihrem System. Kontaktieren Sie bitte umgehend Ihren Systemadministrator. 2. Sie haben vergessen, nach der Installation, Modifikation oder Deinstallation von Rescue and Recovery den MBR mit dem Kommando MBRsync.exe zu synchronisieren. SafeGuard Easy erkennt Modifikationen am MBR und reagiert darauf in der Standardeinstellung mit einer Menüanzeige (siehe ’Master Boot Record’). Wenn Sie sich sicher sind, dass die Meldung durch Rescue and Recovery ausgelöst wurde, wählen Sie im Menü bitte „Übernehmen“. Nur der Benutzer "SYSTEM" sieht die Menüanzeige. PQV ...das Dateisystem beschädigt ist? Hier genügt in der Regel ein einfaches Einspielen einer Sicherungskopie (mit SafeGuard Easy) mit Rescue and Recovery. Alternativ kann die Festplatte über die Notfalldiskette und das DOS-Tool Sgeasy.exe entschlüsselt werden (=Deinstallation von SafeGuard Easy). Die Festplatte ist dann wieder im Klartext vorhanden und kann mit üblichen Tools für die Daterettung bearbeitet werden. Darf der Benutzer aufgrund fehlender Rechte SafeGuard Easy nicht deinstallieren, hilft das SafeGuard Easy Challenge/Response-Verfahren und erteilt dem Benutzer temporär das Recht dazu. ... die Festplatte physikalisch beschädigt ist? Wenn die Festplatte physikalisch beschädigt ist und nicht einmal mit Sgeasy.exe entschlüsselt werden kann, kontaktiert Utimaco auf Kundenwunsch Partner, die darauf spezialisiert sind, physikalisch beschädigte Laufwerk zu retten. ...der SafeGuard Easy-Systemkern beschädigt ist? Bei geringfügigen Fehlern wie einem überschriebenen MBR repariert Sgeasy.exe den MBR oder spielt einen zuvor gesicherten Backup des Systemkerns ein. ...die Initialverschlüsselung abgebrochen wurde und Windows nicht mehr gebootet werden kann? Wenden Sie sich in diesem Fall an den Utimaco Support. ...die endgültige Entschlüsselung abgebrochen wurde und Windows nicht mehr gebootet werden kann? Wenden Sie sich in diesem Fall an den Utimaco Support. PRM OR OR =hçãé~íáÄáäáí®í=òìê= `çãéìíê~ÅÉ=pçÑíï~êÉ=ÇÉê= ^ÄëçäìíÉ=pçÑíï~êÉ=`çêéK Lenovo schützt seine neuen Thinkpad Notebooks mit zahlreichen Sicherheitsfeatures (u.a. SafeGuard Easy und SafeGuard PrivateDisk) und garantiert seinen Benutzern damit hohe mobile Sicherheit. Neben den Produkten der SafeGuard Familie ist auch Computrace der Absolute Software Corp. auf verschiedenen Lenovo Notebooks vorinstalliert. ñÅ Computrace hilft, ein Notebook im Fall eines Diebstahls wieder aufzuspüren, sobald sich der gestohlene PC mit dem Internet verbindet. Zudem können auf Wunsch des rechtmäßigen Nutzers vertrauliche Daten vom gestohlenen Rechner gelöscht werden. Lenovo integriert Computrace als bereits in die PC-Hardware (persistent BIOS based Agent). Durch die Kompatibilität mit SafeGuard Easy funktioniert die ComputraceSoftware mit verschlüsselten Festplatten. SafeGuard Easy ist kompatibel zu Computrace Complete mit "BIOS Persistence", nicht aber mit "Software Persistence". PRN PRO OS OS =cÉêåï~êíìåÖ=E`Ü~ääÉåÖÉL oÉëéçåëÉF ñÅ SafeGuard Easy bietet das Challenge/Response-Verfahren zum Zurücksetzen „vergessener“ SafeGuard Easy- oder Token-Passwörter. Challenge/Response ist sehr sicher und effizient: Es werden keine vertraulichen Daten ausgetauscht. Das „Belauschen“ bzw. die Verwendung „abgehörter Daten“ ist nutzlos. Ist auch für Geräte ohne Netzwerkanbindung verwendbar. Der Benutzer kann in kürzester Zeit seine Arbeit wieder aufnehmen. PRP OSKN cìåâíáçåëïÉáëÉ Benötigt ein Benutzer (entfernter Benutzer) Hilfe, muss er einen Challenge Code erzeugen. Dieser Challenge Code wird auf seinem PC als ASCII Zeichen-Kette angezeigt. Der entfernte Benutzer ruft anschließend beim Helpdesk an und gibt seine Benutzerinformationen und den Challenge Code an. Der Helpdesk startet den SafeGuard Easy Response Code Assistenten und erzeugt dann einen Response Code. Der Helpdesk teilt den Response Code per Telefon oder SMS dem entfernten Benutzer mit, und dieser kann nach der Eingabe des Response Codes sein Passwort neu setzen. PRQ OS Generell können über Challenge/Response folgende Sonderrechte erteilt werden: Neues SafeGuard Easy-Benutzerpasswort setzen (wenn das Alte vergessen wurde) SafeGuard Easy deinstallieren Einmalige Anmeldung (bspw. für Wartungsarbeiten) Recht zum Schalten der Diskettenverschlüsselung temporär vergeben (für die Dauer einer Anmeldung) Anmeldung ohne Token erlauben Erlaubnis, einen Token auszustellen ñÅ Der Response Code Assistent kann auf einem PC oder auf dem PDA des Helpdesk-Mitarbeiters installiert sein. OSKNKN= oÉëéçåëÉ=`çÇÉ=^ëëáëíÉåíÉå=ÑΩê= ma^=áåëí~ääáÉêÉå Die PDA-Version des Response Code Assistenten finden Sie auf der SafeGuard Easy-CD. 1. Kopieren Sie die Datei SGE_CRW.PPC30_ARM.cab aus dem \TOOLS Verzeichnis der SafeGuard Easy CD auf den PDA. 2. Rufen Sie SGE_CRW.PPC30_ARM.cab über den PDA DateiExplorer auf. Die Installation wird sofort ausgeführt. 3. Nach der Installation ist ein Soft Reset nötig. SafeGuard PDA muss auf dem PDA installiert sein. PRR OSKO `Ü~ääÉåÖÉ=`çÇÉ=ÉêòÉìÖÉå Der Challenge Code wird vom Benutzer erzeugt, der z.B. sein SafeGuard Easy-Passwort vergessen hat. Abhängig von der Art des Systemstarts ergeben sich unterschiedliche Vorgehensweisen beim Erzeugen des Challenge Codes: póëíÉãëí~êí=ãáí=mêÉJ_ççí=^ìíÜÉåíáëáÉêìåÖ Beim Systemstart mit Pre-Boot Authentisierung muss der Benutzer seinen SafeGuard Easy-Benutzernamen an der Pre-Boot Authentisierung eingeben und anschließend in das Passwortfeld wechseln. Nach Drücken von [F9] wird der Challenge Code angezeigt. PRS OS póëíÉãëí~êí=çÜåÉ=mêÉJ_ççí=^ìíÜÉåíáëáÉêìåÖ Beim Systemstart ohne Pre-Boot Authentisierung erscheint beim Booten des Rechners für wenige Sekunden ein Diskettensymbol in der linken oberen Ecke des Bildschirms. Der Benutzer drückt nun während dieses Zeitraums die Taste [F2]. Der Anmeldedialog der Pre-Boot Authentisierung erscheint, und der Benutzer gibt seinen SafeGuard EasyBenutzernamen an der Pre-Boot Authentisierung ein und wechselt ins Passwortfeld. Nach Drücken von [F9] wird der Challenge Code angezeigt. pçåÇÉêÑ~ää=aÉáåëí~ää~íáçå= ñÅ Um SafeGuard Easy per Challenge/Response zu deinstallieren, muss der Challenge Code über den Deinstallationsdialog (Programme / Systemsteuerung / Software / SafeGuard Easy / Entfernen) erzeugt werden. Eine Deinstallation von SafeGuard Easy mit Hilfe des Challenge/ Response-Verfahrens kann nicht in der Pre-Boot Authentisierung begonnen werden. PRT OSKP oÉëéçåëÉ=`çÇÉ= Der Administrator bzw. Helpdesk-Mitarbeiter erzeugt den Response Code mit dem Response Code Assistenten. Wer den Response Code erzeugt, muss die Daten eines SafeGuard EasyBenutzerprofils am entfernten Benutzer-PC kennen, z.B. die Daten des Benutzerprofils „Helpdesk“. „Helpdesk“ muss am Benutzer-PC wenigstens über die gleichen Rechte wie der anfragende SafeGuard Easy-Benutzer verfügen. Damit das Benutzerprofil „Helpdesk“ bestimmte Sonderrechte gewähren kann, benötigt es für die jeweilige Aktion folgende Benutzerrechte: PRU Geplante Helpdesk-Aktion auf einem Benutzer-PC Nötiges SafeGuard Easy Recht SafeGuard Easy deinstallieren SafeGuard Easy deinstallieren Neues Passwort festlegen Benutzereinstellungen ändern Einmalige Anmeldung Benutzereinstellungen ändern Recht zum Schalten der Diskettenverschlüsselung temporär vergeben Diskettenverschlüsselung schalten Anmeldung ohne Token für X Anmeldungen Benutzereinstellungen ändern Erlaubnis zum Ausstellen eines Token erteilen --- OS OSKPKN= oÉëéçåëÉ=`çÇÉ=ÉêòÉìÖÉå HINWEIS: Auf einem PC muss der SafeGuard Easy Response Code Assistent installiert sein. Auf einem PDA muss SafeGuard PDA und die PDA-Version des Response Code Assistenten installiert sein. ñÅ Starten Sie den Response Code Assistenten über Programme / SafeGuard Easy / Utimaco / Response Code Assistent. Der erste Dialog zeigt Informationen über den Assistenten an. Bestätigen Sie in der Folge richtige Eingaben mit [Weiter]. ^ìíçêáëáÉêìåÖëâçåíç Im Dialog „Autorisierungskonto“ wählen Sie den SafeGuard EasyBenutzer, mit dem Sie sich am System des entfernten Benutzers anmelden wollen. PRV SYSTEM: Benutzername des SafeGuard Easy-Benutzers SYSTEM; SYSTEM darf alle Sonderrechte gewähren. Benutzer mit Eigenschaft „Vereinfachte Fern-Anmeldung“: Benutzer, dem auf dem Zielsystem diese Eigenschaft zugeordnet wurde. Er muss mindestens über die Rechte des fernen Benutzers verfügen. Andere Benutzer-ID: Benutzernamen eines beliebigen SafeGuard Easy-Benutzers, der ein Sonderrecht gewähren darf. Schaltfläche „Token benutzen“ Liest das SafeGuard Easy Passwort des angegebenen Benutzers vom Token, wenn sich der Benutzer mit Token in der PBA angemeldet hat. Der hier gewählte Benutzernamen beeinflusst die Länge des Response Codes, der später erzeugt wird. Je länger der Response Code, desto höher ist die Gefahr, dass beim Eintippen bzw. Übermitteln an den Benutzer Fehler auftreten. Benutzer-ID PSM Länge der Response (Zeichen) SYSTEM 30 Benutzer mit Eigenschaft „Verkürzten C/R Code erzeugen“ 30 Andere Benutzer-ID 56 OS cÉêåÉ=_ÉåìíòÉêJfa Im nächsten Dialog wählen Sie den SafeGuard Easy Benutzernamen des entfernten Benutzers. Fragen Sie den Benutzer, mit welchen Zugangsdaten er sich üblicherweise an seinem Rechner anmeldet. ñÅ Standardbenutzer: Benutzer meldet sich nur mit seinem SafeGuard Easy-Passwort an, d.h. er ist auf dem Zielsystem als Standardbenutzer registriert und kennt demzufolge den Benutzernamen nicht. Andere Benutzer-ID: Benutzer meldet sich mit SafeGuard Easy-Benutzernamen und Passwort an. Der SafeGuard Easy-Benutzernamen ist demzufolge bekannt. Tragen Sie ihn in das Feld ein. PSN `Ü~ääÉåÖÉ=`çÇÉ Im nächsten Dialog geben Sie bitte in die paarweise getrennten Felder den Code ein, den Ihnen der entfernte Benutzer (z.B. per Telefon) mitteilt. Der Challenge Code wird dem Benutzer auf seinem PC als ASCII-Zeichenkette (14 Zeichen) angezeigt. PSO OS ^ìëòìÑΩÜêÉåÇÉ=^âíáçå Im nächsten Dialog wählen Sie die Aktion, die dem entfernten Benutzer erlaubt werden soll: ñÅ Eine der folgende Aktionen kann ausgeführt werden: Deinstallieren Benutzer darf SafeGuard Easy deinstallieren. Diese Art der Deinstallation ist nur sinnvoll, wenn der Administrator nicht vor Ort ist. Neues Passwort festlegen Benutzer darf sein Passwort ändern, z.B. wenn er das alte Passwort vergessen hat oder sich durch mehrmalige falsche Passworteingabe die Wartezeit an der Pre-Boot Authentisierung zu sehr erhöht hat. Das Passwort des Benutzers SYSTEM kann nicht per Challenge/ Response neu vergeben werden. PSP Einmalige Anmeldung Benutzer erhält er für die Dauer einer Arbeitssitzung Zugang zum betreffenden Rechner. Dies ist sinnvoll, wenn bspw. ein Techniker Wartungsarbeiten durchführt. Recht zum Schalten der Diskettenverschlüsselung temporär vergeben Der Benutzer darf für die Dauer einer Arbeitssitzung die Diskettenverschlüsselung ein- bzw. ausschalten. Der Schlüssel für die Diskettenverschlüsselung muss bereits gesetzt sein. Erlaubnis zum Ausstellen eines Token erteilen Der Benutzer darf einmalig einen Token ausstellen. Diese Option ist relevant, wenn ein Token nur über ein Challenge/Response Verfahren ausgestellt werden kann (Ausstellungsmodus: „Externe Erlaubnis erforderlich"). Anmeldung ohne Token für „X“ Anmeldungen Der Benutzer darf sich X-mal (Maximum: 12) ohne Token anmelden. Diese Aktion kommt zum Einsatz, wenn der Token zuhause vergessen wurde, der Benutzer aber nur mit Token Zugang zu seinem PC erhält. Mit Bestätigen der Eingaben wird der Response Code erzeugt. PSQ OS wìë~ããÉåÑ~ëëìåÖ Im letzten Dialog erhalten Sie einen kompletten Überblick über die von Ihnen in den vorangegangenen Dialogen des Response Code Assistenten getroffenen Einstellungen. Zusätzlich wird folgendes angezeigt: ñÅ oÉëéçåëÉ=`çÇÉ Zeigt den erzeugten Response Code in blauer Schrift an. Dieser Code muss an den entfernten Benutzer gegeben werde. Der entfernte Benutzer trägt den Response Code in die dafür vorgesehenen Felder ein. Der Response Code ist nur einmal gültig! Für jeden Request muss ein neuer erzeugt werden. få=wïáëÅÜÉå~Ää~ÖÉ=âçéáÉêÉå Der Response Code wird in die Zwischenablage kopiert und kann in einen beliebigen Texteditor eingefügt werden. Dieses Feature erlaubt z.B. den Response Code einfach per SMS oder E-Mail an den Benutzer zu verschicken. PSR Sind alle Angaben korrekt und der Benutzer konnte die erforderlichen Aktionen ausführen, wird der Response Code Assistent durch einen Klick auf Beenden geschlossen. Durch Klicken auf Neu werden alle Angaben gelöscht und Sie können eine neue/weitere Response erzeugen. _ìÅÜëí~ÄáÉêÜáäÑÉ Um das Übermitteln des Codes an den Benutzer zu erleichtern und Fehler zu vermeiden, gibt es im Response Code Assistenten eine Buchstabierhilfe. Drücken Sie die Schaltfläche [Buchstabierhilfe], erscheint ein in drei Spalten gegliedertes Fenster mit den jeweiligen Spaltenüberschriften. Unter „Position“ sehen Sie, an welcher Stelle das Zeichen innerhalb des Codes steht. Nachfragen können somit sofort ohne größeren Zeitaufwand (wie z.B. Abzählen der Stellen) beantwortet werden. Welches Zeichen anzugeben ist, sehen Sie unter der gleichnamigen Rubrik. „Alphabetisch“ gibt an, mit welchem Wort die Zeichen „verknüpft“ werden können, um Verwechslungen zu vermeiden. In der Regel werden Vornamen verwendet, deren erster Buchstabe dann in die Codefelder eingetragen wird. Im Fenster wird bereits der tatsächliche Response Code dargestellt. Sie müssen diesen nur von oben nach unter vorlesen. PSS OS OSKQ bêïÉáíÉêìåÖ=ÇÉë=`Ü~ääÉåÖÉL oÉëéçåëÉ=hçåòÉéíë Zusätzlich zum Standard-Verfahren gibt es noch verschiedene softwareund hardwarebasierende Challenge/Response-Lösungen. OSKQKN= eÉäéÇÉëâJhçåëçäÉ Für große Umgebungen, in denen die Helpdesk Mitarbeiter die Master Passwörter der SafeGuard Easy Clients nicht kennen sollen, kann das Challenge-Response System auf Helpdesk Seite mit einem kryptographischen Hardwaremodul (CryptoServer) oder einer software-basierenden Lösung erweitert werden. ñÅ e~êÇï~êÉJÄ~ëáÉêÉåÇÉ=eÉäéÇÉëâJhçåëçäÉ Bei Verwendung des CryptoServer 2000 werden die Passwörter vom SafeGuard Easy Administrator einmalig in den CryptoServer 2000 eingegeben und dort sicher gespeichert. Den Mitarbeitern des Helpdesk sind diese Passwörter nicht bekannt. Der Response Code wird nun innerhalb des CryptoServer 2000 erzeugt. Der Helpdesk Mitarbeiter kann auf diese Weise zu gegebenen Benutzerdaten (Name, Challenge Code) einen Response Code erzeugen ohne selbst das Passwort des SafeGuard Easy Administrators zu kennen. Jeder Helpdesk Mitarbeiter erhält dazu vom Systemadministrator des CryptoServer 2000 einen Account (Benutzername, Passwort) auf dem CryptoServer, der ihn berechtigt, einen Response Code zu erzeugen. Dieser Account kann jederzeit gelöscht werden (z.B. bei Ausscheiden des Mitarbeiters), so dass der betreffende Mitarbeiter nicht länger in der Lage ist, auf den CryptoServer 2000 zuzugreifen. Die hardwarebasierende Helpdesk-Konsole ist als separates Add-on erhältlich. PST wÉåíê~äÉ=eÉäéÇÉëâJhçåëçäÉ Die zentrale Helpdesk-Konsole funktioniert ähnlich wie die CryptoServerLösung. Auch hier kennen die Helpdesk-Mitarbeiter die administrativen SafeGuard Easy Passwörter nicht. Bei dieser softwarebasierenden Variante (Webinterface) ist die Information, die notwendig ist, um eine Response zu erzeugen, in einer geschützten (mit AES-256 verschlüsselten) Datenbank auf einem PC gespeichert, auf dem der Microsoft Internet Information Service läuft. Zum Erzeugen von Response Code authentisieren sich die Helpdesk-Mitarbeiter auf der Webseite am Internet Information Server. Die zentrale Helpdesk-Konsole ist als separates Add-on erhältlich. OSKQKO= tÉÄ=pÉäÑ=eÉäé Wichtigster Vorteil der webbasierten Hilfe ist, dass Benutzer ohne Einbindung des Helpdesk vergessene SafeGuard Easy Passwörter zurücksetzen können. Damit ein Benutzer in Eigenverantwortung sein Passwort neu setzen darf, muss er sich zunächst an einer zentralen Datenbank registrieren. Die Registrierung erfolgt über einen speziellen Mechanismus: Der Benutzer gibt für eine bestimmte Anzahl frei wählbarer Fragen seine Antworten ein. Diese Antworten werden in der Datenbank gespeichert. Der registrierte Benutzer wird vom Administrator freigegeben und erhält eine Mail mit einer PIN. Will der Benutzer anschließend über die Web-based Self Help einen Response Code für sein registriertes SafeGuard Easy Profil erzeugen, muss er die PIN und die korrekten Antworten eingeben. Das Verfahren ist webbasierend und damit beinahe uneingeschränkt für Benutzer zugänglich, es ist auch keine zusätzliche Software auf dem Client nötig. Die webbasierte Passwort-Selbsthilfe ist als separates Add-on erhältlich. PSU OS OSKQKP= slf`bKqorpq Eine andere mögliche Erweiterung des Challenge-Response Systems ist die Einrichtung eines biometrischen Servers von VOICE.TRUST mit Plugin für SafeGuard Easy oder SafeGuard PDA. Der VOICE.TRUST Server kann anrufende Benutzer anhand ihrer Stimme (Voiceprint) authentisieren, und den gesamten Challenge-Response Vorgang mit dem Benutzer über Spracherkennung und -synthese rund um die Uhr selbständig ausführen. Menschliche Helpdesk Mitarbeiter sind nur noch in Ausnahmefällen nötig und dadurch von Routineaufgaben wie dem Zurücksetzen von Passwörtern entlastet. ñÅ Bitte wenden Sie sich an Ihren lokalen SafeGuard Easy Anbieter für Informationen über die Erweiterungen zum Challenge/Response- Verfahren. PSV PTM OT OT =kçíÑ~ääãÉÇáÉå=ÉêëíÉääÉå ìåÇ=póëíÉãâÉêå=ëáÅÜÉêå Wenn Ihr Rechner bei verschlüsselter Festplatte SafeGuard Easy-Fehlermeldungen anzeigt, kann in den meisten aller Fälle der Systemkern von SafeGuard Easy nicht gefunden werden. Im Systemkern befinden sich die Treiber für SafeGuard Easy und der Master Boot Record. Aufgetretene Fehler können jedoch häufig mit Einspielen eines gesicherten aktuellen Systemkerns behoben werden. Für das Einspielen des Systemkerns muss der Benutzer allerdings neben einem intakten Systemkern ein Notfallmedium (Diskette, CD oder USB-Stick) zur Hand haben. Auf diesem Medium befinden sich der gesicherte Systemkern und Dateien, die beim Beheben von SafeGuard Easy Fehlern helfen. ñÅ Da Sie im Fall eines Systemdefekts wahrscheinlich nicht auf die Festplatte zugreifen können, sollte der Systemkern immer auf einer Diskette, einem Wechselmedium oder dem Netzlaufwerk abgelegt sein. HINWEIS: Weitere Informationen zu diesem Thema erhalten Sie in der Utimaco-Wissensdatenbank http://www.utimaco.de/myutimaco. Nutzen Sie bitte die Suchfunktion der Wissensdatenbank, um nach Stichworten wie „Notfall“ oder „Emergency“ zu suchen. PTN OTKN kçíÑ~ääÇáëâÉííÉ=ÉêëíÉääÉå= Die Notfalldiskette erstellt der „Assistent für Notfalldiskette“, der nach jeder Standard-Installation auf einem Client vorhanden ist. Sind Disketten-/ Wechselmedienlaufwerke verschlüsselt, wird die Verschlüsselung während der Erstellung der Notfalldiskette ausgeschaltet. Damit auf einer Notfalldiskette immer der aktuellste Systemkern vorhanden ist, sollte eine Sicherung nach jeder signifikanten Änderung wie etwa der Änderung des Verschlüsselungsstatus durchgeführt werden. Es ist über eine Option im Notfallassistenten konfigurierbar, dass Benutzer in regelmäßigen Abständen aufgefordert werden, den Systemkern zu sichern. Dieser muss dann auf die Notfalldiskette kopiert werden. PTO OT OTKNKN= kçíÑ~ää~ëëáëíÉåíÉå=ëí~êíÉå Der Notfallassistent startet automatisch nach dem ersten Neustart nach der Installation von SafeGuard Easy, ist aber auch aufrufbar über Programme/Utimaco/SafeGuard Easy/Assistent für Notfalldiskette. Bestätigen Sie alle richtigen Angaben im Assistenten mit [Weiter]. 1. Ist der Assistent gestartet, legen Sie im zweiten Dialog fest, welche Dateien auf der Notfalldiskette gespeichert werden sollen. ñÅ Folgende Optionen stehen zur Auswahl: Nur Kernelsicherung erstellen Sichert den kompletten Systemkern (Treiber für SafeGuard Easy und den Master Boot Record) in eine Datei. Kernelsicherung erstellen und SafeGuard Easy Notfalldateien kopieren Kopiert den Systemkern und die Notfalldateien. Startdiskette mit SafeGuard Easy Notfalldateien und Kernelsicherung erstellen Erstellt eine bootfähige Rettungsdiskette mit einer FreeDOS-Version, Systemkern und Notfalldateien. PTP Anschließend wählen Sie aus, wo die Daten (Systemkern und Notfalldateien) gespeichert werden. Im Pfad-Info Feld bestimmen Sie, wo Systemkern und Notfalldateien (wenn ausgewählt) gesichert werden sollen. Unter Name der Kerneldatei geben Sie für den Systemkern einen Namen an. Voreinstellung ist Backup.svf,Name und die Extension SVF können aber geändert werden. Es ist auch möglich, den Systemkern auf der Festplatte oder einem Netzlaufwerk abzulegen. Da Sie im Fall eines Systemdefekts wahrscheinlich nicht auf die Festplatte zugreifen können, sollte der Systemkern samt Notfalldateien immer auf einer Diskette, einem Wechselmedium oder dem Netzlaufwerk abgelegt sein. PTQ OT 2. Stellen Sie im Dialog Reminder ein, in welchen Zeitabständen Sie an die Systemkernsicherung erinnert werden möchten. Damit bei auftretenden Systemfehlern immer die aktuellste Systemkern Version zur Hand ist, ist es ratsam, regelmäßige Sicherungen durchzuführen. ñÅ PTR OTKNKO= póëíÉãâÉêå=éÉê=hçãã~åÇçòÉáäÉ=ëáÅÜÉêå Sie können den Systemkern auch von der Kommandozeile sichern, und zwar über SGEBACK.EXE /f:<Pfad/Dateiname> | /S | /? /f: Gibt den Pfad und Dateinamen der Kernelsicherung an Name und Extension der Zieldatei sind frei wählbar. /S Schickt die im Parameter /f definierte Kernelsicherung an den SafeGuard Easy Server /?Zeigt diese Hilfe OTKNKP= p~ÑÉdì~êÇ=b~ëó=kçíÑ~ääÇ~íÉáÉå=ã~åìÉää=~ìÑ= aáëâÉííÉ=ëáÅÜÉêå Sie können die Notfalldateien auch manuell auf eine Diskette sichern. Kopieren Sie folgende Dateien aus dem Installationsverzeichnis von SafeGuard Easy: - PTS SGEASY.exe Sgeasy.hmf Sgecrypt.mod Sgenls.mod Sgekrnl.mod OT OTKO _ççíÑ®ÜáÖÉ=kçíÑ~ääÇáëâÉííÉ= ÉêëíÉääÉå Als zusätzliche Option bietet der Notfallassistent an, eine bootfähige Startdiskette samt Systemkern, Notfalltools und Treiberdateien für das Tastaturlayout zu erstellen. Dies ist eine komfortable Möglichkeit, Bootdiskette und SafeGuard Easy Notfalldiskette zu kombinieren. ñÅ So erstellen Sie eine bootfähige Notfalldiskette: 1. Formatierte Diskette einlegen und Notfallassistenten starten. 2. Option „Startdiskette mit SafeGuard Easy Notfalldateien und Kernelsicherung erstellen“ auswählen. Utimaco empfiehlt, beim erstmaligen Sichern des Systemkerns eine bootfähige Startdiskette zu erstellen und sobald der Systemkern geändert wird, nur diesen zu aktualisieren. PTT OTKP _ççíÑ®ÜáÖÉ=kçíÑ~ääJ`a=ÉêëíÉääÉå Mobile Geräte wie Notebooks besitzen heutzutage i.d.R. kein Diskettenlaufwerk mehr. SafeGuard Easy erlaubt deswegen auch einen Notfallstart von einer CD. So erstellen Sie eine bootfähige Notfall-CD: 1. Boot-Image-Datei Floppy.iso aus dem Verzeichnis \TOOLS auf der Festplatte speichern und mit Hilfe eines handelsüblichen Brennprogramms auf eine CD brennen. Die Iso-Datei enthält die komplette Boot-Diskette, wie sie vom Notfallassistenten erstellt wird, mit Ausnahme der Systemkernsicherung. 2. Systemkernsicherung erstellen über den „Assistent für Notfalldiskette“. Systemkernsicherung entweder auf der CD selbst oder aber auf einem externen Klartextmedium speichern, auf das im Notfall Zugriff möglich ist. Stellen Sie im BIOS sicher, dass das System von CD startet. Das erfolgreiche Booten über CD ist abhängig vom BIOS Support des PC! PTU OT OTKQ _ççíÑ®ÜáÖÉå=kçíÑ~ääJrp_JpíáÅâ= ÉêëíÉääÉå Der USB-Stick muss auf Ihrem System bootfähig sein! So erstellen Sie einen bootfähigen Notfall-USB-Stick: ñÅ 1. USB-Stick so vorbereiten, dass er bootfähig ist. 2. SafeGuard Easy Notfalldateien auf den Stick kopieren. Das erfolgreiche Booten über USB-Stick ist abhängig vom BIOS Support des PC! PTV OTKR kçíÑ~ääëí~êí=ÇìêÅÜÑΩÜêÉå Tritt ein Systemfehler bei verschlüsselter Festplatte auf, gehen Sie folgendermaßen vor: 1. PC starten und von Notfalldiskette/-CD/-USB-Stick booten. 2. Das Notfallprogramm Sgeasy.exe aufrufen, wenn es nicht automatisch gestartet wird. 3. SafeGuard Easy-Zugangsdaten in den Anmeldebildschirm eingeben. Angaben mit [OK] bestätigen. 4. Es erscheint dann ein Menü mit den Punkten Deinstallieren, Sichern, Restaurieren, Reparieren. PUM OT ñÅ OTKRKN= póëíÉãâÉêå=êÉëí~ìêáÉêÉå Das Restaurieren des Systemkerns setzt das Vorhandensein eines gültigen Systemkerns der Arbeitsstation voraus. Wenn es eine Sicherung gibt, werden der MBR und der SafeGuard Easy Systemkern einfach anhand dieses Datenbackups auf der Arbeitsstation wiederhergestellt. Diese Funktion darf nicht ausgeführt werden, wenn SafeGuard Easy vorher deinstalliert wurde die Systemkernsicherung nicht dem aktuellen Stand entspricht. Dies trifft zu, wenn z.B. zwischen dem Sichern des Systemkerns und dem Restaurieren der Verschlüsselungsstatus der Festplatte(n) geändert wurde. Alle SafeGuard Easy-Benutzer eines PCs dürfen einen gesicherten Systemkern wieder einspielen. PUN OTKRKO= póëíÉãâÉêå=êÉé~êáÉêÉå Im Gegensatz zu „Restaurieren“ funktioniert ein Reparieren auch ohne Sicherungskopie des Systemkerns. Die Reparieren-Funktion durchsucht die komplette Festplatte nach dem SafeGuard Easy Systemkern und versucht ihn wiederherzustellen (keine Erfolgsgarantie!). Diese Funktion wird nur dann benötigt, wenn keine Sicherung des Systemkerns existiert die Sicherungsdatei nicht dem aktuellen Stand entspricht. Dies trifft zu, wenn zwischen dem Sichern des Systemkerns und dem Auftreten des Systemfehlers der Verschlüsselungsstatus der Festplatte(n) geändert wurde. Nach Wahl von „Reparieren“ versucht eine Diagnoseroutine den Systemkern zu lokalisieren und wieder zu aktivieren. Dies kann mehrere Minuten dauern. Der Verlauf wird in einer Fortschrittsanzeige dargestellt. Anschließend wird Ihnen mitgeteilt, ob das Reparieren erfolgreich gewesen ist. ACHTUNG: Der Versuch, einen Systemfehler mit Reparieren zu beheben, führt nicht immer zum Erfolg. Daher sollten Sie immer eine aktuelle Sicherung des Systemkerns zur Verfügung haben. PUO OT OTKRKP= kçíÑ~ääÇÉáåëí~ää~íáçå=îçå=p~ÑÉdì~êÇ=b~ëó= Wenn der Systemfehler weder mit „Restaurieren“ noch mit „Reparieren“ zu beheben ist, hilft nur noch das Entschlüsseln der Festplatte samt Ausschalten der Pre-Boot Authentisierung. Nach der Deinstallation wird die Arbeitsstation zweimal automatisch neu gestartet. Zu diesem Zweck muss jedoch das SafeGuard Easy Benutzerprofil mit entsprechenden Rechten ausgestattet sein. Fehlt einem Benutzer das Recht zur Deinstallation, kann es ihm mit Hilfe des Challenge/ResponseVerfahrens erteilt werden. ñÅ Zusätzlich sollten Sie nach der Notfallentschlüsselung eine Datenträgerüberprüfung in Windows durchführen. Informationen hierzu finden Sie in Ihrer Windows Dokumentation. cÉÜäÉêÜ~ÑíÉ=båíëÅÜäΩëëÉäìåÖ Kontaktieren Sie bitte unseren Support, falls die Erstverschlüsselung oder die Entschlüsselung aus irgendeinem Grund fehlschlägt. bêïÉáíÉêíÉ=cçêÉåëáÅ=råíÉêëíΩíòìåÖ=Em~ê~ãÉíÉê=LkçoÉÄççíF Die SafeGuard Easy Notfallentschlüsselung bietet für das Notfallprogramm Sgeasy.exe den Kommandozeilen-Parameter /NoReboot. Mit diesem Kommandozeilenparameter wird der automatische Neustart nach der Notfallentschlüsselung unterdrückt. Dies ist nützlich zur forensischen Analyse der Platte. Ablauf: 1. Booten Sie das Notfallmedium. 2. Starten Sie Sgeasy.exe /NoReboot. 3. Die Notfallentschlüsselung / Deinstallation wird abgeschlossen 4. Der PC wird angehalten und ein Informationstext erscheint. In diesem Zustand wird kein Programmstart oder Benutzereingabe akzeptiert. PUP cÉëíéä~ííÉ=áëí=ÇÉÑÉâí Bitte beachten Sie: Wenn Sie vermuten, dass Ihre verschlüsselte Festplatte physikalisch beschädigt ist, empfehlen wir, die betreffende Festplatte NICHT per Notfallmedium zu entschlüsseln. Ein physikalischer Defekt macht sich z.B. so bemerkbar: die Festplatte gibt ratternde oder klickende Geräusche von sich, wird nicht mehr vom BIOS erkannt etc. Unternehmen Sie in diesem Fall keine weiteren Rettungsversuche auf eigene Faust, sondern wenden Sie sich an Spezialisten. Diese werden versuchen, den Inhalt der korrupten Festplatte auf eine intakte zu überspielen und dort eine Notfallentschlüsselung durchzuführen. Durch externe Hilfe entstehen weitere Kosten, entscheiden Sie selbst, wie wertvoll die Daten auf der defekten Festplatte für Sie sind. Weitere Informationen zu diesem Thema erhalten Sie in der Utimaco-Wissensdatenbank http://www.utimaco.de/myutimaco. Nutzen Sie bitte die Suchfunktion der Wissensdatenbank, um nach Stichworten wie „Data & Recovery“ zu suchen. PUQ OT OTKRKQ= eáåïÉáëÉ Ablage des Systemkerns Ist die Windows-Bootpartition nicht auf der ersten Festplatte, wird der SafeGuard Easy Systemkern während der Installation automatisch auf der C: - Partition abgelegt. Diese Partition sollte demzufolge nach der Installation nicht mehr formatiert werden, da sie die wichtigsten Windows Informationen (Systemkern, Treiber, etc.) enthält. Wird dennoch eine Formatierung nach der SafeGuard Easy-Installation durchgeführt, muss das System neu installiert werden. ñÅ Die Systemkernsicherung ist system-spezifisch, d.h. der Systemkern kann nur auf dem PC wiederhergestellt werden, auf dem er gesichert wurde. Da Sie im Fall eines Systemdefekts wahrscheinlich nicht auf die Festplatte zugreifen können, sollte der Systemkern samt Notfalldateien immer auf einer Diskette, einem Wechselmedium oder dem Netzlaufwerk abgelegt sein. Spracheinstellung im Notfallprogramm Sgeasy.exe Die Sprache der Benutzeroberfläche des Notfallprogramms bestimmt die Datei Sgeasy.hmf (befindet sich auf der Notfalldiskette). Die verschiedenen Ausgaben der Sprachdatei für Deutsch (Sgeasy07.hmf), Englisch (Sgeasy09.hmf) und Französisch (Sgeasy0C.hmf) sind im SafeGuard EasyInstallationsverzeichnis zu finden. Der Benutzer muss die jeweilige Sprachdatei Sgeasy<09,07,0C>.hmf für die Notfalldiskette in Sgeasy.hmf umbenennen, um die gewünschte Sprache in Sgeasy.exe zu erhalten. PUR OTKS k~ÅÜ=_ççíÉå=îçå=ÉñíÉêåÉå= jÉÇáÉå=áã=kçíÑ~ää=~ìÑ= îÉêëÅÜäΩëëÉäíÉ=a~íÉå=òìÖêÉáÑÉå In bestimmten (Notfall-)Situationen wollen Benutzer ein mit SafeGuard Easy verschlüsseltes System von einem externen Medium starten, z.B. um Daten zu retten, wenn das Betriebssystem nicht mehr startet. Benutzer können das System allerdings erst dann von einem externen Bootmedium starten (und auf die PC-Daten zugreifen), nachdem gültige SafeGuard Easy-Zugangsdaten in der Pre-Boot Authentisierung eingetragen wurden. Als Bootmedien unterstützt SafeGuard Easy MS DOS/Windows 9x Bootdisketten und Boot-CDs/USB-Sticks (für DOS und Windows PE). Wichtig ist, dass die Bootmedien die SafeGuard Easy Treiber enthalten. Die BootMethode ist empfehlenswert, um im Notfall Daten zu sichern, bevor das Betriebssystem repariert bzw. SafeGuard Easy per Notfall-Deinstallation entfernt wird. PUS OT OTKSKN= sçê~ìëëÉíòìåÖ Das Booten von einem externen Medium ist ein administratives SafeGuard Easy-Recht, das in der Grundeinstellung nur dem SafeGuard Easy-Benutzer „SYSTEM“ gewährt ist. Soll das System von einem externen Medium gestartet werden, muss das in der Pre-Boot Authentisierung angemeldete SafeGuard Easy-Profil über das Recht „Booten von externen Medien erlauben“ verfügen. ñÅ PUT OTKSKO= sçêÖÉÜÉåëïÉáëÉ 1. PC einschalten und System von der Festplatte booten. 2. Pre-Boot Authentisierung erscheint. 3. SafeGuard Easy-Zugangsdaten in Pre-Boot Authentisierung eingeben. 4. a) Boot-Diskette einlegen, Daten mit [Eingabe] bestätigen. b) Boot-CD einlegen, Daten mit [F7] bestätigen. 5. Der PC startet neu vom externen Bootmedium. 6. Nach erfolgreichem Neustart ist es möglich, auf Daten zuzugreifen oder diese zu sichern. PUU OT OTKSKP= eáåïÉáëÉ Das erfolgreiche Booten über CD / USB-Stick ist abhängig vom BIOS Support des PC! Eine Beschreibung für das Erstellen einer bootfähigen Windows PE CD ist in unserer Wissensdatenbank http://www.utimaco.de/ myutimaco abgelegt. Nutzen Sie bitte die Suchfunktion der Wissensdatenbank, um nach Stichworten wie „BartPE“ oder „SafeGuard Easy“ zu suchen. ñÅ Das Rescue and Recovery Feature „Create Rescue Media“ erstellt bei installiertem SafeGuard Easy automatisch eine CD inkl. SafeGuard Easy Treibern. Die Option ist aufrufbar über Programme / Thinkvantage (Access IBM). PUV OTKSKQ= t~ë=íìåI=ïÉååKKK ...das Booten nach der Pre-Boot Authentisierung von einem externen Medium fehlschlägt? Folgende Gründe sind denkbar: Der angemeldete SafeGuard Easy-Benutzer verfügt nicht über das Recht „Booten von externem Medium erlaubt“. Die Verschlüsselung der Festplatte wurde angestoßen, ist aber noch nicht beendet. Für das Fehlschlagen des Bootens von Diskette sind zusätzlich folgende Gründe denkbar: PVM Das Diskettenlaufwerk wird im PC nicht über den Standard-Disketten-Controller angesprochen, sondern über die USB-Schnittstelle. Das Diskettenlaufwerk ist verschlüsselt, die Bootdiskette ist jedoch nicht verschlüsselt. OU OU =póëíÉãëí~íìë=îçå= p~ÑÉdì~êÇ=b~ëó=~åòÉáÖÉå SafeGuard Easy besitzt mit SGEState ein Kommandozeilentool, das den aktuellen Status einer SafeGuard Easy-Installation auf einem BenutzerPC anzeigt (Versionsangabe, Verschlüsselungsmodus, Verschlüsselt/ Nicht verschlüsselt etc.). Das Tool eignet sich am besten für Installationen in großen Umgebungen, da ein Administrator auf einfache Weise den Status einer SafeGuard Easy-Installation abfragen kann. ñÅ Man kann SGEState aber beispielsweise auch so einsetzen, dass bestimmte Tätigkeiten/Prozesse erst ausgeführt werden, wenn die Installation von SafeGuard Easy (bzw. die Verschlüsselung) abgeschlossen ist. SGEState ist nach der Installation des SafeGuard Easy Client-Pakets im SafeGuard Easy-Programmverzeichnis zu finden. OUKN oÉéçêíáåÖ= SGEState kann auch zu Reporting-Zwecken genutzt werden: Der Return Code von SGEState kann serverseitig von Third-Party Management Tools ausgewertet werden. SGEState /LD liefert eine für LANDesk (und ggf. andere Produkte) formatierte Ausgabe, die in eine Datei umgeleitet und auf den Server zur Auswertung transportiert werden kann. PVN OUKO m~ê~ãÉíÉê SGEState kann mit folgenden Parametern aufgerufen werden: SGESTATE [/?] [/Q | /L | /LD] [/E [/Mvalue]] [/Dvalue] [/R] SGEState /? gibt einen Überblick über alle verfügbaren Kommandozeilenparameter. PVO OV OV =mêçíçâçääáÉêìåÖ Die Aufzeichnung sicherheitsrelevanter Vorfälle ist Voraussetzung für eine gründliche Systemanalyse. Anhand der protokollierten Ereignisse können Vorgänge auf einer Arbeitsstation bzw. innerhalb eines Netzwerks exakter nachvollzogen werden. Durch die Protokollierung können z.B. Schutzverletzungen unautorisierter Dritter nachgewiesen werden. Dem Administrator bietet die Protokollierung auch eine Hilfe, um irrtümlich verwehrte Benutzerrechte ausfindig zu machen und zu korrigieren. ñÅ Die Protokollierung zeichnet Ereignisse auf, die installierte SafeGuardProdukte auslösen. Der Benutzer mit den entsprechenden Rechten kann die protokollierten Ereignisse entweder direkt über die Windows eigene Ereignisanzeige einsehen oder sie für Archivierungszwecke in eine selbstdefinierte Datei exportieren. Protokolliert werden Daten entweder lokal oder per Fernprotokollierung zu einer zentralen Arbeitsstation geschickt. Zusätzlich zur reinen Protokollierung gibt es einen Filtermechanismus, der hilft, relevante Ereignisse auszuwählen. Folgende SafeGuard Easy Ereignisse zeichnet die Protokollierung auf: Ablauf des Anmeldevorganges an der Pre-Boot Authentisierung (erfolgreich/fehlgeschlagen) Administrationstätigkeiten (Erzeugen eines Benutzers etc.) Abläufe bei einer zentralen Administration (Client wurde Server zugeordnet etc.) Erfolgreiche/fehlgeschlagene Ausführung von Konfigurationsdateien. Installations-/Deinstallationsvorgänge Ver-/Entschlüsselungsvorgänge PVP OVKN ^åïÉåÇìåÖëÖÉÄáÉíÉ Die Protokollierung ist eine benutzerfreundliche Lösung zum Aufzeichnen von Ereignissen. Beispiele zeigen einige typische Szenarien, wie die Protokollierung eingesetzt werden kann. Zentrale Überwachung von Arbeitsstationen im Netzwerk Der Administrator will z.B. regelmäßig über sicherheitskritische SafeGuard-Ereignisse (z.B. Ausführen von Dateien, für die ein Benutzer keine Erlaubnis hat etc.) informiert werden. Er kann die Protokollierung so konfigurieren, dass diese SafeGuard-Ereignisse von bestimmten Computern automatisch an die Ereignisanzeige oder eine selbstgewählte Protokolldatei auf einer definierte Arbeitsstation umgeleitet und gespeichert werden. Die Vorgänge auf verschiedenen Arbeitsstationen werden also kontinuierlich kontrolliert, ohne dass Mitarbeiter Einfluss auf die Aufzeichnungen nehmen können. Um diesen Mechanismus zu nutzen ist der Einsatz der Microsoft Komponente Message Queuing erforderlich. Überwachen mobiler Benutzer Mobile Benutzer sind in der Regel nicht ständig mit dem Unternehmensnetzwerk verbunden. Ein Außendienstmitarbeiter nimmt z.B. für einen Termin sein Notebook vom Netz. Sobald er sich wieder am Netzwerk anmeldet, werden über die Protokollierung die während der Offline-Zeit protokollierten SafeGuard-Ereignisse übertragen. Die Protokollierung liefert dem Administrator somit einen genauen Überblick über die Benutzeraktivitäten während der betreffende Computer nicht ans Netzwerk angeschlossen war. PVQ OV OVKO mêçíçâçääáÉêìåÖ=áåëí~ääáÉêÉå Um die SafeGuard Easy Protokollierung zu installieren, aktivieren Sie das Feature SafeGuard Logging während der SafeGuard Easy Client Installation. 1. Starten Sie Sgeasy.msi im Client-Verzeichnis der Produkt-CD. 2. Wenn der Dialog "Funktionen auswählen" angezeigt wird, aktivieren Sie neben den bereits ausgewählten Funktionen das Modul "SafeGuard Easy Logging". Setzen Sie den Installationsvorgang fort. ñÅ 3. Starten Sie nach Abschluss der Installation Ihren Computer neu. PVR OVKP mêçíçâçääáÉêìåÖ=âçåÑáÖìêáÉêÉå Administriert werden alle Einstellungen für die Protokollierung mit Hilfe des Snap-In Gruppenrichtlinie in der Microsoft Management Console (MMC). Die MMC ist in der Grundeinstellung in die Betriebssysteme Windows 2000 und Windows XP integriert. So rufen Sie das Snap-In Gruppenrichtlinie auf: 1. Klicken Sie auf Start / Ausführen und tippen Sie „mmc“ ein. 2. Die Microsoft Management Console öffnet sich. Öffnen Sie das Menü Konsole, wählen Sie Snap-In hinzufügen/entfernen und klicken Sie auf Hinzufügen. 3. Doppelklicken Sie unter Eigenständiges Snap-In hinzufügen auf das Snap-In Gruppenrichtlinie. 4. Wählen Sie „Lokaler Computer“ für die lokale Protokollierung oder in einer Active Directory-Umgebung über die [Durchsuchen]Schaltfläche ein Gruppenrichtlinienobjekt. Danach wird der Knoten Protokollierung unter Computer- und Benutzerkonfiguration im Ordner Windows Einstellungen / SafeGuard angezeigt. PVS OV OVKQ bêÉáÖåáëëÉ=éêçíçâçääáÉêÉå Für die Protokollierung der Ereignisse müssen nacheinander folgende Schritte durchgeführt werden: Ausgabeziel der Ereignisse festlegen Ereignisse bestimmen, die aufgezeichnet werden sollen Protokollierte Daten anzeigen ñÅ OVKQKN= wáÉä=ÑÉëíäÉÖÉå Das Fehlschlagen bzw. erfolgreiche Ausführen von Ereignissen wird in sogenannten Ausgabemodulen dokumentiert. Die Protokollierung nennt diese Ausgabemodule Ziele. Ziel kann die Windows-eigene Ereignisanzeige oder eine selbstgewählten Protokolldatei sein. Ebenso ist die Protokollierung von Ereignissen einer Arbeitsstation zur anderen möglich. In ein Ziel schreibt die Protokollierung nur die Ereignisse, die mit einem UtimacoProdukt verknüpft sind. Ereignisanzeige (EventLog) Ein Werkzeug für die Protokollierung der Überwachungsinformationen ist die Windows Ereignisanzeige. Die Ereignisanzeige kann Protokolle für System-, Sicherheits- und Anwendungs-Ereignisse anzeigen und verwalten, sowie diese Ereignisprotokolle sichern. Protokolldatei (LogFile) Zu Archivierungszwecken können die SafeGuard-Protokolldateien mit verschiedenen Werkzeugen (z.B. MS-Excel) individuell aufbereitet und ausgewertet werden. Fernprotokollierung (Remote Log) Aufgabe der Fernprotokollierung ist der Datenaustausch zwischen einer Zielarbeitsstation und einer entfernten Arbeitsstation in einem Netzwerk. Dabei sammelt der Zielrechner in seiner Ereignisanzeige oder einer Protokolldatei Informationen (Ereignisse), die von der entfernten Arbeitsstation per Fernprotokollierung übertragen werden. PVT Die Fernprotokollierung funktioniert nur in Verbindung mit dem Basismodul von SafeGuard Advanced Security. HINWEIS: Für den Austausch von Protokollierungsdaten zwischen mehreren Arbeitsstationen wird empfohlen, den Mechanismus der Fernprotokollierung einzusetzen und das Schreiben in eine Protokolldatei auf einem freigegebenen Netzlaufwerk zu vermeiden. ACHTUNG: Bei der Protokollierung auf einen Windows NT Server muss die Fernprotokollierung eingesetzt werden, da der System-Account mit dem die Protokollierung arbeitet, keine Netzwerk-Credentials hat und somit nicht in eine angegebene Protokolldatei schreiben kann. OVKQKO= kÉìÉë=wáÉä=ÉêòÉìÖÉå So erzeugen Sie ein neues Ziel: 1. Klicken Sie auf Ziele. 2. Klicken Sie auf das Icon Neues Ziel hinzufügen. oder im Kontextmenü von Ziele auf 3. Der Dialog Neues Ziel erscheint. PVU OV Name: Tragen Sie hier eine selbstgewählte Bezeichnung für das Ziel ein. Der Zielname kann aus beliebig vielen Leer- bzw. Sonderzeichen bestehen. Typ: Legt den Ort der Ereignisprotokollierung fest Wählen Sie Ereignisanzeige (EventLog), wenn die Ereignisse in der Ereignisanzeige abgelegt werden sollten. Wählen Sie Protokolldatei (LogFile), wenn die Ereignisse in einer Datei abgespeichert werden sollen. ñÅ HINWEIS: Die gewählte Datei darf nicht schreibgeschützt sein. Wählen Sie Fernprotokoll (RemoteLog), wenn die Ereignisse auf einer anderen Arbeitsstation abgelegt werden sollen. (Nur verfügbar in Kombination mit dem Basismodul von SafeGuard Advanced Security!) Ziel: Wählt über [Suchen] die Protokolldatei bzw. der Arbeitsstation aus zu der die Ereignisse übermittelt werden. Die Anzahl der anlegbaren Ziele ist unbegrenzt. PVV OVKQKP= wáÉä=ä∏ëÅÜÉå Benötigen Sie ein Ziel nicht mehr, können Sie dieses aus der Zielliste entfernen. Klicken Sie mit der rechten Maustaste auf das Ziel, das Sie entfernen wollen. Wählen Sie den Befehl Löschen und bestätigen Sie die Sicherheitsabfrage. HINWEIS: Sobald ein Ziel gelöscht wird, wird allen damit verbundenen Ereignissen der Status „Deaktiviert“ zugewiesen. OVKQKQ= wáÉä=âçéáÉêÉå Kopiert werden Ziele zwischen verschiedenen Gruppenrichtlinienobjekten (GPOs) über die Kontextmenübefehle Kopieren/Einfügen des Ordners „Ziele”. mit Drag&Drop Alle in einer GPO bisher vorhandenen Ziele werden überschrieben! QMM OV OVKR bêÉáÖåáëëÉ=~ìëï®ÜäÉå Jedes Produkt der SafeGuard-Familie reiht unter der Protokollierung verschiedene Ordner ein, die vordefinierte Ereignisse für jedes der installierten Produkte beinhalten. So konfigurieren Sie Ereignisse und ordnen diese definierten Zielen zu: 1. Klicken Sie auf einen der Ordner unter Protokollierung. 2. Im rechten Bildschirmfeld erscheinen verschiedene Spalten. Ein Klick auf eine Spaltenüberschrift sortiert die Ereignisse nach Typ, Kategorie etc. ñÅ 3. Doppelklicken Sie im rechten Feld auf ein Ereignis oder wählen Sie in dessen Kontextmenü Eigenschaften. QMN 4. Der Eigenschaften-Dialog des Ereignisses erscheint. In diesem Dialog legen Sie Status und Ausgabeziel fest. Nicht konfiguriert (Standard) Das Ereignis gilt als deaktiviert. ACHTUNG: Bereits zugewiesene Ziele zu Ereignissen haben Vorrang gegenüber dieser Einstellung. Ist ein Ziel bereits einem Ereignis zugewiesen, ist diese Option hinfällig. Aktiviert: Das Ereignis wird für ein oder mehrere Ziele protokolliert. Deaktiviert: Das Ereignis wird deaktiviert und nicht protokolliert. Über [Hinzufügen] öffnet sich ein Dialog, in dem alle registrierten Ziele angezeigt werden. Die dort markierten Ziele werden in das Feld Aktive Ziele für das Ereignis übernommen. [Löschen] entfernt aktive Ziele. 5. Klicken Sie [Übernehmen] und dann [OK]. QMO OV Mehrfachselektion Es können auch mehreren Ereignisse/Ziele ausgewählt werden. Dies geschieht mit Hilfe der Mehrfachselektion. Wählen Sie über die gewohnten Windows-Mechanismen [Strg]- und [Umschalt]-Taste mehrere Ereignisse aus. Im Kontextmenü gehen Sie auf Eigenschaften und geben Status und Ziel an (siehe Abbildung auf Seite 402). Nach einem Klick auf [OK] werden die getroffenen Einstellungen auf alle selektierten Ereignisse angewandt. ñÅ OVKRKN= ^ääÉ=bêÉáÖåáëëÉ=âçåÑáÖìêáÉêÉå Über den Befehl Alle Ereignisse konfigurieren werden in einem Arbeitsschritt Ereignisse mit identischen Einstellungen konfiguriert. Klicken Sie auf den Ordner Protokollierung oder einen Unterordner (z.B. SafeGuard Easy). Wählen Sie im Kontextmenü den Befehl „Alle Ereignisse konfigurieren”. Legen Sie im Dialog Alle Ereignisse Eigenschaften Status und aktive Ziele fest. Klicken Sie auf [Bestätigen] und dann auf [OK], gelten für alle Ereignisse die gewählten Einstellungen. QMP OVKRKO= ^åëáÅÜí=®åÇÉêå In der Grundeinstellung werden Ereignisse geordnet nach SafeGuardApplikationen angezeigt. Über den Filtermechanismus ist es möglich, Ereignisse sortiert nach Warnstufe anzuzeigen, unabhängig von der Anwendung durch die sie ausgelöst werden (z.B. alle kritischen Ereignisse). Sie wechseln die Ansichten über die Icons QMQ und . OV OVKS mêçíçâçääáÉêíÉ=bêÉáÖåáëëÉ= ~åëÉÜÉå Protokollierte Ereignisse können in der Ereignisanzeige oder der Protokolldatei eingesehen werden. Dargestellt werden Computer: Name des Computers, auf dem das protokollierte Ereignis auftrat. Datum: Systemdatum, an dem das Ereignis erzeugt wurde. Zeit: Systemzeit, an dem das Ereignis erzeugt wurde. Benutzer: Benutzer, der beim Auftreten des Ereignisses angemeldet war Typ: Klassifizierung des Ereignisses durch Windows, z.B Warnung, Fehler. Ereignis-ID: Nummer zur Identifizierung des Ereignisses. Quelle: Die Software, die das Ereignis produziert hat. Kategorie: Klassifizierung des Ereignisses durch die Quelle. ñÅ Die Ereignisse werden immer in der eingestellten Systemsprache ausgegeben. QMR OVKSKN= bêÉáÖåáë~åòÉáÖÉ=EbîÉåí=içÖF Angezeigt werden die von der Protokollierung aufgezeichneten Ereignisse im Anwendungsprotokoll der Windows-Ereignisanzeige. Zum Starten der Ereignisanszeige klicken Sie unter Windows auf Start, zeigen auf Programme, dann auf Verwaltung und klicken dann auf Ereignisanzeige. Rufen Sie dann das Anwendungsprotokoll auf, werden im sogenannten Detailbereich die protokollierten Ereignisse angezeigt. Doppelklicken Sie auf ein bestimmtes Ereignis im Detailbereich, erscheinen die Detailinformationen zum Ereignis. QMS OV HINWEIS: Bei der Fernprotokollierung werden in der Ereignisanzeige in den Feldern Computername, Zeit und Datum immer die Daten der Arbeitsstation eingetragen, die die Ereignisse protokolliert. Die Daten des Computers, der ein Ereignis auslöst, erscheint im Feld Beschreibung. ñÅ Die Ereignisanzeige von Windows zeigt nicht alle Warnstufen von der Protokollierung an. Deswegen werden die unterschiedlichen Warnstufen in der Ereignisanzeige folgendermaßen ausgegeben: SafeGuard Protokollierung Ereignisanzeige Notfall Alarm Fehler Kritisch Fehler Warnung Warnung Notiz Kein Information Information QMT OVKSKO= mêçíçâçääÇ~íÉá=EiçÖ=cáäÉF Die Protokolldatei(en) der Protokollierung sind das Pendant zur WindowsProtokolldatei. In ihnen werden allerdings nur die Ereignisse abgelegt, die von einem SafeGuard-Produkt ausgelöst wurden. Die Darstellung der Ereignisse erfolgt mittels chronologischem Listing. Sie können die Protokolldaten durch "Speichern unter..." für den Import z.B. in ein Datenbankprogramm bereitstellen, um sie dann ggf. zu konvertieren und auszuwerten. HINWEIS: Bitte verwenden Sie zum Protokollieren von Ereignissen keine Dateien, die mit EFS verschlüsselt sind oder in einem mit EFS verschlüsselten Ordner liegen. Der Eintrag in eine Protokolldatei kann beispielsweise so aussehen: Die einzelnen Einträge haben folgende Bedeutungen: QMU AST-VM-GER Computername 19:37 Uhrzeit 03.05.2004 Datum System Benutzer oder Gruppe, der/die das Ereignis erzeugt hat. Information Warnstufe 1511 Ereignis-ID Authentisierung Kategorie SGAuthentication Quelle OV Anmeldung des Benutzers ’Administrator’ Beschreibung OVKT eáåïÉáëÉ Definiert man als Ausgabeziel eine Protokolldatei auf einem externen Medium, wie z.B. einem Wechselmedium, wird beim Überschreiten dessen Speicherkapazität eine Fehlermeldung in die Ereignisanzeige ausgegeben. Utimaco empfiehlt, das Protokollieren in externe Medien soweit wie möglich zu vermeiden, da es u.U. zur Systemverlangsamung führen kann. Ereignisse, die nicht in eine Protokolldatei geschrieben werden können, werden als Fehler in die Ereignisanzeige eingetragen. Schreiben mehrere Arbeitsstationen per Definition in eine Protokolldatei (z.B. eine Datei auf einem Netzlaufwerk), ergeben sich u.U. bei gleichzeitigem Zugriff der verschiedenen Rechner Überschneidungen. Um in diesem Fall Datenverluste zu vermeiden, löst die Protokollierung diese Konkurrenzsituation folgendermaßen: Sobald auf die definierte Protokolldatei nicht zugegriffen werden kann, da sie in diesem Moment von einer anderen Arbeitsstation in Bearbeitung ist, erzeugt die Protokollierung für die „abgewiesenen“ Arbeitsstationen neue Protokolldateien. Angelegt werden neue Protokolldateien nach folgendem Prinzip: ñÅ Zugriff auf die definierte Standardprotokolldatei Sglog.txt wird verweigert. Die Protokollierung legt die Ersatzdatei Sglog.txt.1 an Zugriff auf Protokolldateien Sglog.txt und Sglog.txt.1 wird verweigert. Die Protokollierung legt die Ersatzdatei Sglog.txt.2 an. etc. QMV Es können maximal 999 Dateien angelegt werden. Bei Überschreiten dieser Zahl werden die Ereignisse automatisch in die Ereignisanzeige geschrieben. Wenn die Protokolldatei die Eigenschaft „Nur Lesen“ besitzt oder ihre Größe 2 GB überschreiten würde, legt SafeGuard Easy eine neue Protokolldatei an. Die durch SGE angelegte Protokolldatei muss bei einer Deinstallation explizit gelöscht werden. Utimaco empfiehlt das direkte Protokollieren mehrerer Arbeitsstationen in eine Protokolldatei zu vermeiden und für die zentrale Protokollierung der Ereignisse mehrerer Arbeitsstationen generell die Fernprotokollierung einzusetzen. SNMP Traps Sie haben die Möglichkeit SNMP Traps aus der Protokollierung für den Fall zu erzeugen, dass auf einer Clientmaschine ein Ereignis auftritt, das an den Administrator gemeldet werden muss. Weitere Informationen zu diesem Thema finden Sie in der Utimaco-Wissensdatenbank http://www.utimaco.de/ myutimaco. Nutzen Sie bitte die Suchfunktion der Wissensdatenbank, um nach Stichworten wie „SNMP“ zu suchen. QNM PM PM =wÉåíê~äÉ=^Çãáåáëíê~íáçå In Ergänzung zu den bekannten Verwaltungsmechanismen gibt es nun eine eigene Applikation, die zentrale Aufgaben ausführt. Diese verwaltet alle installierten SafeGuard Easy Clients in einem Firmennetzwerk und übernimmt auch die gesicherte zentrale Verteilung etwaiger Konfigurations-Updates an Gruppen von Clients, die Anzeige von deren aktuellem Status, sowie das zentrale Archivieren von Systemkernsicherungen. Auch Clients, die sich nur unregelmäßig mit dem Netzwerk verbinden (Offline-Clients) sind in die zentrale Verwaltung integrierbar. ñÅ Der aus früheren Versionen bekannte Administrationsmechanismus über Konfigurationsdatei und Softwareverteilungswerkzeug eines Drittherstellers ist weiterhin einsetzbar. QNN PMKN cìåâíáçåëïÉáëÉ Im Rahmen der zentralen Administration werden SafeGuard Easy ClientPCs von zentraler Stelle über eine Administrationskonsole gesteuert. Die Administrationskonsole verwaltet eine zentrale Datenbank, die die Konfigurationseinstellungen der SafeGuard Easy Clients beinhaltet. Darüber hinaus werden zusätzliche Daten wie z.B. gewünschte Änderungen an Konfigurationseinstellungen ebenfalls in der Datenbank abgespeichert. Die zentrale Administration von SafeGuard Easy benötigt folgende Komponenten: Den SafeGuard Easy Server (im folgenden SafeGuard Easy Server genannt) mit der SafeGuard Easy Datenbank (SafeGuard Easy Datenbank). Die SafeGuard Easy Administrationskonsole, die die Datenbank auf dem Server kontrolliert (SafeGuard Easy Administrationskonsole). SafeGuard Easy Client PCs (SafeGuard Easy Clients) SGE Clients SGE Server SGE Adminkonsole SGE Datenbank Client Admin PC Verschlüsselte Kommunikation QNO PM Die zentrale SafeGuard Easy Datenbank sammelt verschiedene Informationen über die SafeGuard Easy Clients. Der SafeGuard Easy Administrator nutzt die Administrationskonsole, um die Datenbankinhalte zu steuern und Änderungswünsche in Form von sogenannten „Requests“ zu erstellen. Die SafeGuard Easy Clients lesen mit Hilfe eines Netzwerkagenten die Konfigurationsänderungen über den Server aus der Datenbank und berichten erfolgreiche Änderungen an den Server, der bei erfolgreicher Änderung die neuen Konfigurationseinstellungen in der Datenbank abspeichert. Die Kommunikation mit dem SafeGuard Easy Server übernimmt der SafeGuard Easy Server-Prozess, der ein ODBC Interface nutzt. ñÅ QNP PMKNKN= p~ÑÉdì~êÇ=b~ëó=pÉêîÉêLp~ÑÉdì~êÇ=b~ëó= a~íÉåÄ~åâ Der SafeGuard Easy Server ist die zentrale Anlaufstelle für alle Clients, da hier die Einstellungen aller SafeGuard Easy Clients in einer Datenbank gespeichert werden. In der Grundeinstellung hat SafeGuard Easy Microsoft Access als Datenbanktyp implementiert, unterstützt jedoch auch den Microsoft SQL Server. Die SafeGuard Easy Datenbank auf dem SafeGuard Easy Server enthält folgende Informationen über die SafeGuard Easy Clients: Aktuelle SafeGuard Easy Einstellungen (ohne Passwörter und Schlüssel) Netzwerkname Diese Informationen sind über die SafeGuard Easy Administrationskonsole einsehbar. Auf dem Server wird zusätzlich das Verzeichnis Backups erstellt, in dem automatisch von jeder am Server registrierten Arbeitsstation eine Systemkernsicherung erstellt wird, die nach Konfigurationsänderungen aktualisiert wird. HINWEIS: Wenn Sie SafeGuard Easy in Verbindung mit der serverbasierten Administration in einer neuen Installation anwenden möchten, so kann sich der Einsatz des Utimaco-Produkts der nächsten Generation SafeGuard Enterprise - von Anfang an als vorteilhaft für Sie erweisen. SafeGuard Enterprise bietet erweiterte Verwaltungsoptionen, u. a. die Integration von Active Directory, die auf Web Service basierte Verteilung von Richtlinien sowie die Unterstützung von Windows Vista. Weitere Informationen erhalten Sie von Ihrem SafeGuard Easy Vertriebspartner. QNQ PM HINWEIS: Im Netzwerk kann es natürlich aus technischen oder organisatorischen Gründen mehrere SafeGuard Easy Server geben, denen die SafeGuard Easy Clients zugeordnet werden können. SafeGuard Easy 4.50 unterstützt keine Synchronisationsmechanismen zwischen Servern. Geliefert wird diese Funktionalität u.U. von einer Datenbank mit Replikationsmechanismen. ñÅ QNR PMKNKO= p~ÑÉdì~êÇ=b~ëó=^Çãáåáëíê~íáçåëâçåëçäÉ Die Administrationskonsole ist ein Programm, das auf die Server-Datenbank zugreift und z.B. die zentrale Verteilung von Konfigurationsdateien anstößt. Der Zugriff auf die Administrationskonsole ist nur privilegierten Benutzern erlaubt. Typische Aufgaben, die die Administrationskonsole übernimmt: die Einstellungen von SafeGuard Easy Clients abfragen und ihren Status (Offline, Standard, Push) festlegen. die SafeGuard Easy Clients in Gruppen zusammenfassen, um die Administration zu vereinfachen. neue Konfigurationen erzeugen, die an die SafeGuard Easy Clients verteilt werden. das korrekte Abarbeiten der verteilten Konfigurationsdateien überwachen Die Administrationskonsole muss nicht notwendigerweise auf der gleichen Maschine wie der SafeGuard Easy Server laufen, sondern kann auf jedem Rechner im Netzwerk installiert und aufgerufen werden, es muss nur der Name des SafeGuard Easy Server-Rechners bekannt sein und eine Netzwerkverbindung bestehen. Es ist zur Wahrung der Datenkonsistenz nur eine administrative Verbindung zur selben Zeit möglich. Der Versuch, mehrere Verbindungen aufzubauen, schlägt fehl. QNS PM PMKNKP= p~ÑÉdì~êÇ=b~ëó=`äáÉåíë SafeGuard Easy Clients sind mit installierter „Server Anbindung“ in der Lage, mit dem SafeGuard Easy Server eine Verbindung aufzubauen. Die Verbindung zwischen SafeGuard Easy Server und SafeGuard Easy Client ermöglicht ein Netzwerkagent und der UNC NETBIOS Name des SafeGuard Easy Servers, die den Clients bei der Installation mitgegeben werden. Der SafeGuard Easy Client berichtet bei der Erstregistrierung am SafeGuard Easy Server seine SafeGuard Easy-Konfigurationseinstellungen die GUID seinen öffentlichen Schlüssel seinen Netzwerknamen. ñÅ Darüber hinaus erfolgt bei der Erstregistrierung auch der Austausch des öffentlichen Schlüssel des Servers. Bei jeder weiteren Kontaktaufnahme mit dem Server fragt der SafeGuard Easy Client nach einer Aktualisierung der für ihn relevanten Einstellungen. In der Regel versuchen die SafeGuard Easy Clients mit dem SafeGuard Easy Server jedesmal eine Verbindung aufzunehmen, wenn der PC bootet. Während dieser Phase werden alle Änderungen, die zentral auf dem SafeGuard Easy Server lagern, abgeholt und auf dem Client ausgeführt. Änderungen, die lokal am SafeGuard Easy Client vorgenommen werden (wenn z.B. der Administrator vor Ort Einstellungen vornimmt), berichtet der Client sofort an den Server, um die Datenbank auf dem aktuellsten Stand zu halten. Im Fall einer Deinstallation meldet der Client diese Deinstallation an den Server, welcher den Eintrag für den betreffenden Client aus der Datenbank löscht. QNT PMKNKQ= råíÉêëíΩíòíÉ=p~ÑÉdì~êÇ=b~ëó=`äáÉåíJL p~ÑÉdì~êÇ=b~ëó=pÉêîÉêJhçãÄáå~íáçåÉå SafeGuard Easy Client und SafeGuard Easy Server-Versionen sind grundsätzlich beliebig miteinander kombinierbar, z. B. arbeiten SafeGuard Easy Server V4.50 problemlos mit SafeGuard Easy Clients V4.40 und umgekehrt. Für SafeGuard Easy Clients < V4.11 gelten allerdings folgende Einschränkungen in der Funktionalität: QNU keine Änderung des Client Status nach .OFFLINE keine Neuregistrierung eines Clients keine Umregistrierung eines Clients PM PMKO a~íÉå~ìëí~ìëÅÜ=òïáëÅÜÉå=`äáÉåí= ìåÇ=pÉêîÉê Im Rahmen der zentralen Administration werden sensible SafeGuard Easy Informationen nicht mehr nur per Konfigurationsdateien übermittelt, sondern online zwischen SafeGuard Easy Server und SafeGuard Easy Client ausgetauscht. Diese Verbindung muss geschützt und konfiguriert werden. ñÅ PMKOKN= páÅÜÉêÉ=hçããìåáâ~íáçå= Um die SafeGuard Easy Informationen adäquat zu schützen, ist die Datenübermittlung verschlüsselt. Verschlüsselung der Verbindung macht aber nur Sinn, nachdem sich jeder Client für den Informationsaustausch am SafeGuard Easy Server authentisiert hat und umgekehrt. HINWEIS: Client und Server kommunizieren über den RPC/DCOM Dienst von Microsoft. Es kann frei definiert werden, über welchen Port bzw. welches Protokoll die Kommunikation ablaufen soll. Wenn Sie eine Firewall einsetzen, müssen Sie die Ports an ihrer Firewall freischalten, über die Client und Server kommunizieren sollen. ^ìíÜÉåíáëáÉêìåÖ=`äáÉåí=L=pÉêîÉê SafeGuard Easy verwendet zur beidseitigen Authentisierung eine starke Verschlüsselung mit Public/Private Key-Verfahren. Zur Erzeugung des Schlüsselpaars wird das RSA-Verfahren eingesetzt und eine Schlüssellänge von 1024 bit verwendet. Die Kommunikation zwischen Client und Server wird durch das Interlock-Protokoll geschützt. Wenn noch kein RSA Schlüsselpaar vorhanden ist, wird dies während der Installation der SafeGuard Easy Software auf Client und Server erzeugt. Einmal erzeugt, bleibt das Schlüsselpaar unverändert bestehen. Wenn beide Parteien zum allerersten Mal in Kontakt treten, werden die öffentlichen Schlüssel ausgetauscht. Sowohl Client als auch Server speichern den öffentlichen Schlüssel und „kennen“ sich von diesem Zeitpunkt an. QNV Optional kann die Erzeugung des Schlüsselpaars auch von einem Trusted Platform Module wie dem Lenovo ESS Chip übernommen werden. Dies garantiert zusätzliche Hardware-Sicherheit für den Schlüsselspeicher, ist allerdings langsamer als die reine Software-Lösung. sÉêëÅÜäΩëëÉäìåÖ=ÇÉê=a~íÉå=ï®ÜêÉåÇ=ÇÉë=qê~åëÑÉêë Alle SafeGuard Easy-Informationen, die vom und zum SafeGuard Easy Server übertragen werden, sind verschlüsselt. Nach erfolgreicher beidseitiger Maschinenauthentisierung wird ein zufälliger symmetrischer Session Key erzeugt, ausgetauscht und für den verschlüsselten Datentransfer in der Zeit der Verbindung genutzt. Für jede neue Verbindung zwischen SafeGuard Easy Client-Maschine und SafeGuard Easy Server wird ein neuer Session Key erzeugt. Das gleiche Verfahren gilt auch für die Kommunikation zwischen SafeGuard Easy AdminKonsole und SafeGuard Easy Server. Für die Verschlüsselung des Session Keys wird RC4 mit einem 128 bit Schlüssel verwendet. Der Session Key kann vom Client oder vom Server erzeugt werden und wird mit dem öffentlichen Schlüssel des Empfängers verschlüsselt bevor er gesendet wird. QOM PM PMKOKO= wì=Éêï~êíÉåÇÉ=kÉíòä~ëí Ob nun Konfigurationsupdates beim Hochfahren des SafeGuard Easy Clients abgefragt werden oder nach einem definierten Zeitraum: Die Menge der Daten unterscheidet sich nur geringfügig und zwar in Abhängigkeit davon, ob bzw. welche Änderungen es gibt. In beiden Fällen werden Daten ausgetauscht, deren Größe im Bereich um 2 KB liegt. Die exakte Größe hängt ein wenig davon ab, wie viele Änderungen enthalten sind. Wenn Sie bereits Konfigurationsdateien für die Installation/Konfiguration von SafeGuard Easy nutzen, gibt deren Dateigröße eine ungefähre Vorstellung von der Datenmenge. ñÅ Aufgrund der unter Intervall für Datenaustausch zwischen Client und Server definieren’ beschriebenen Konfigurierbarkeit des Datenaustausch-Intervalls trägt die zentrale SafeGuard Easy Administration aus UtimacoSicht nur unwesentlich zu höherer Netzwerklast bei. QON PMKOKP= fåíÉêî~ää=ÑΩê=a~íÉå~ìëí~ìëÅÜ=òïáëÅÜÉå= `äáÉåí=ìåÇ=pÉêîÉê=ÇÉÑáåáÉêÉå Generell stellt ein SafeGuard Easy Client regelmäßig beim Hochfahren beim SafeGuard Easy Server eine Anfrage, ob Änderungen durchzuführen sind. Weitere Anfragen finden nach definierten zeitlichen Abständen statt. Der Standard-Wert für weitere Aktualisierungsanfragen ist auf 6 Stunden eingestellt. Dieses Intervall kann mit standardmäßigen Windows-Mechanismen zentral angepasst werden, denn es handelt sich dabei um einen Registry-Eintrag. Zum Anpassen des Intervalls erzeugen Sie also folgenden Registry Key [DWORD-Wert] neu: HKEY_LOCAL_MACHINE SOFTWARE Utimaco SGEasy „NotifyPeriod“=<Intervall> Wenn ein Wert vorhanden ist, fragen Clients im angegebenen Intervall nach Requests (mögliche Werte: 1 bis X Stunden). Das Intervall ist auch über eine Richtlinie in Utimacos administrativer Vorlage bestimmbar (siehe ’Häufig verwendete Registry-Einstellungen für SafeGuard Easy über die administrative Vorlage ändern’). Die Richtlinie ist zu finden unter Computerkonfiguration \Administrative Vorlagen \SafeGuard \Sgeasy QOO PM Auf der Eigenschaftenseite von „SGEasy“ ist unter „Intervall für Anfragen an den Server (in Stunden)“ der gewünschte Wert einzutragen. ñÅ QOP PMKP fåëí~ää~íáçå Hinweis zu Windows XP SP 2/ Windows Server 2003 SP1: Bei Verwendung des optionalen zentralen Administrationsservers bzw. der Remote Administration von SafeGuard Easy 4.x sind besondere Konfigurationseinstellungen in Windows XP SP2 und Windows Server 2003 SP 1zu treffen. Alle nötigen Einstellungen sind in unserer Wissensdatenbank http://www.utimaco.de/myutimaco im Knowledge Item „106898 SafeGuard Easy and SP2 Configuration for Windows XP“ beschrieben. Nutzen Sie die Suchfunktion, und geben Sie die Nummer „106898“ ein. Zusätzlich ist auf der CD im Verzeichnis \Tools\DCOM eine Applikation vorhanden, mit der man die Konfigurationseinstellungen automatisch setzen kann, um die zentrale Administration und die Remote Administration zu nutzen. sçêÄÉêÉáíìåÖ High Encryption Package installieren Voraussetzung für die zentrale Administration ist, dass die Betriebssysteme auf Client, Server und dem PC mit der Administrationskonsole die Verschlüsselung mit 128 bit Schlüsseln unterstützen. Dazu muss überall das „High Encryption Package“ von Microsoft installiert sein. Ob dies auf einem PC der Fall ist, erfährt man u.a. über den Internet Explorer (Menü Hilfe / Info / Verschlüsselungsstärke). Das High Encryption Package ist bei Windows XP standardmäßig installiert, bei Windows 2000 ab dem Service Pack 2. QOQ PM Ports Client und Server kommunizieren über den RPC/DCOM Dienst von Microsoft. Es kann frei definiert werden, über welchen Port bzw. welches Protokoll die Kommunikation ablaufen soll. Wenn Sie eine Firewall einsetzen, müssen Sie die Ports an ihrer Firewall freischalten, über die Client und Server kommunizieren sollen. ñÅ QOR PMKPKN= p~ÑÉdì~êÇ=b~ëó=pÉêîÉêLa~íÉåÄ~åâ= áåëí~ääáÉêÉå Der Rechner, der die SafeGuard Easy Datenbank hält, ist das „Kernstück“ der zentralen Administration und sollte als erstes eingerichtet werden bzw. es sollte zumindest der Rechnername bekannt sein, um ihn an die SafeGuard Easy Clients weitergeben zu können. Der SafeGuard Easy Server kann sich auf einem physikalischen Netzwerkserver oder auf einer beliebigen Arbeitsstation im Netz befinden. Voraussetzung für die Anbindung eines Clients an die zentrale SafeGuard Easy Datenbank ist, dass ein entsprechendes Netzwerkprotokoll auf allen Arbeitsstationen installiert und aktiv ist. Mit Installation der Server-Komponente wird keine Anwendung installiert, sondern nur eine Microsoft Access Datenbank im SafeGuard Easy-Installationsverzeichnis (Sgeasy.mdb) des Servers erzeugt (siehe Systemsteuerung / Verwaltung / Datenquellen (ODBC)). Diese Datenbank ist passwortgeschützt. QOS PM Installieren Sie den SafeGuard Easy Server durch Aufrufen von Server.msi aus dem CD-Verzeichnis \SERVER. Wählen Sie im Rahmen einer „Angepassten“ Installation die Option „Server“ aus. Sobald Sie fertig sind, müssen Sie ihr System neu starten. ñÅ QOT PMKPKO= p~ÑÉdì~êÇ=b~ëó=^Çãáåáëíê~íáçåëâçåëçäÉ= áåëí~ääáÉêÉå Da es meistens unerwünscht ist, direkt auf dem Server Installationen und Konfigurationen durchzuführen, sollte die Datenbank von einer administrativen Workstation aus administriert werden. Sie können eine beliebige Arbeitsstation zur administrativen Arbeitsstation machen, es muss nur eine Netzwerkverbindung zu der Server-Maschine bestehen. Installieren Sie die Administrationskonsole durch Aufrufen von Server.msi aus dem CD-Verzeichnis \SERVER. Wählen Sie im Rahmen einer „Angepassten“ Installation die Option „Administrationskonsole“ aus und setzen Sie die Installation fort. Sobald Sie fertig sind, müssen Sie ihr System neu starten. Nach dem Neustart finden Sie unter Programme / Utimaco / SafeGuard Easy die Einträge Administrationskonsole und Konfigurationsdateiassistent. QOU PM PMKPKP= p~ÑÉdì~êÇ=b~ëó=`äáÉåíë=áåëí~ääáÉêÉå Die Installationsprozedur funktioniert wie gewohnt (siehe lokale oder zentrale Installation). Zur Kommunikation mit dem Server muss den Clients jedoch der UNC NETBIOS Name des SafeGuard Easy Servers und der sog. „Netzwerkagent“ (Server Anbindung) mitgegeben werden, der die Kommunikation mit dem Server ermöglicht. Der Netzwerkagent kann nach der Installation von SafeGuard Easy nicht mehr mitgegeben werden! Soll ein Client zentral administriert werden, muss SafeGuard Easy neu mit aktivierter Server-Anbindung installiert werden. ñÅ Starten Sie die Installation durch Aufrufen von Sgeasy.msi aus dem CD-Verzeichnis \CLIENT (interaktive Installation). Wählen Sie im Rahmen einer „Angepassten“ Installation neben den bereits selektierten Komponenten die Option „Server Anbindung“ aus. QOV Im weiteren Verlauf der Installation tragen Sie im Dialog Server den UNC NETBIOS Name des SafeGuard Easy Servers ein (z.B. „Server01“). Setzen Sie die Installation wie unter „Lokale Installation“ beschrieben fort. Sobald Sie fertig sind, müssen Sie ihr System neu starten. ACHTUNG: Wird der Name des SafeGuard Easy Clients nach der SafeGuard Easy Installation geändert, erkennt der Server den Client nicht mehr. Als Folge muss der „alte“ SafeGuard Easy Client Eintrag aus der SafeGuard Easy Datenbank gelöscht werden und der Client neu registriert werden. QPM PM pÉêîÉêå~ãÉå=å~ÅÜíê®ÖäáÅÜ=~åÖÉÄÉå Wenn der Servername noch nicht bekannt ist, kann er nachträglich mit Standard-Windows-Mechanismen zentral am Client angepasst werden, denn es handelt sich um einen Eintrag in Utimacos administrative Vorlage. Sie finden die Richtlinie unter Computerkonfiguration \Administrative Vorlagen \SafeGuard \SGEasy ñÅ Auf der Eigenschaftenseite von „SGEasy“ ist unter „Name des Servers“ der aktuelle SafeGuard Easy Server einzutragen. QPN PMKPKQ= j~ñáã~äÉ=h~é~òáí®í=ÇÉê=p~ÑÉdì~êÇ=b~ëó= a~íÉåÄ~åâ Die SafeGuard Easy Datenbank ist in der Grundeinstellung eine Microsoft Access Datenbank. Die Größe einer Microsoft Access Datenbank ist begrenzt auf 2 GB, kann aber erweitert werden durch Verweis auf andere Datenbanken. Ein SafeGuard Easy Client beansprucht nach der Registrierung ungefähr 5 bis 7 KB des Speicherplatzes der Datenbank. Das bedeutet für 50.000 Clients ca. 340 bis 350 MB. Wir empfehlen jedoch nicht, eine so große Anzahl an Arbeitsstationen mit einer einzigen (Server) Datenbank zu administrieren, sondern eine passende Organisations- und Administrationstruktur einzuführen, bei der die Arbeitsstationen über mehrere Server verwaltet werden. PMKPKR= p~ÑÉdì~êÇ=b~ëó=pÉêîÉêLa~íÉåÄ~åâ= ïáÉÇÉêÜÉêëíÉääÉå Für die erfolgreiche Wiederherstellung des SafeGuard Easy-Servers ist folgendes zu beachten: Folgende Dateien sichern, die sich standardmäßig im Produktverzeichnis befinden (C:\Programme\Utimaco\SafeGuard Easy): – Sgeasy.mdb – WksInfo.stg – Pubkey.sto NetBIOS Name und die IP-Adresse des (alten) SafeGuard EasyServers für Wiederherstellungszwecke notieren. Mit Hilfe der gesicherten Dateien, NetBIOS und IP-Adresse können Sie beim erneuten Aufsetzen eines SafeGuard Easy-Servers den Stand der letzten Sicherung der Dateien wiederherstellen. QPO PM Dabei sind folgende Punkte zu beachten: 1. Dem neuen PC (Server) die gleiche IP-Adresse und den gleichen NetBIOS Namen zuweisen. 2. Anschließend den SafeGuard Easy-Server (Server.msi) neu installieren. 3. Nach abgeschlossener Installation den PC nicht sofort neu starten. 4. Die drei gesicherten Dateien in das Produktverzeichnis von SafeGuard Easy einspielen. ñÅ 5. PC neu starten. 6. Nach dem Neustart die Administrationskonsole von SafeGuard Easy öffnen. Die Einträge der SafeGuard Easy Clients sind wieder vorhanden. QPP PMKQ jáÅêçëçÑí=pni=pÉêîÉêJ råíÉêëíΩíòìåÖ Als Standard-Datenbanktyp für das Speichern von Informationen über SafeGuard Easy Clients verwendet SafeGuard Easy eine Microsoft Access Datenbank. Mancher Anwender möchte vielleicht statt der Standardeinstellung einen anderen Datenbanktyp nutzen. SafeGuard Easy erfüllt diesen Kundenwunsch und erweitert das Spektrum der unterstützten Datenbanken um den Microsoft SQL Server. Es gibt zwei Phasen für die Einrichtung der Microsoft SQL Server Unterstützung: Zuerst muss eine leere SafeGuard Easy-Datenbank auf dem SQL Server erzeugt werden. Anschließend muss diese leere Datenbank auf dem SafeGuard Easy Server registriert werden. PMKQKN= táÅÜíáÖÉ=eáåïÉáëÉ Der Microsoft SQL Server wird erst ab SafeGuard Easy 4.11 unterstützt. Der Microsoft SQL Server kann, muss aber nicht auf der Maschine installiert sein, auf der der SafeGuard Easy Server später installiert wird. Wenn geplant ist, eine SQL-Datenbank zu verwenden, dürfen solange keine SafeGuard Easy Clients installiert oder registriert werden bis als Standard-Datenbank der Microsoft SQL Server definiert wurde. Entwickelt und getestet wurde die Unterstützung für SQL Server mit folgenden Versionen: – SQL Server 2005 – SQL Server Enterprise Edition 8.00.760 (Service Pack 3) QPQ PM – SQL Server Developer Edition8.00.194 (RTM) PMKQKO= iÉÉêÉ=p~ÑÉdì~êÇ=b~ëóJa~íÉåÄ~åâ=~ìÑ=ÇÉã pniJpÉêîÉê=ÉêòÉìÖÉå HINWEIS: Unbedingt VOR der SafeGuard Easy Server Installation durchführen! ñÅ 1. SQL Server installieren (wenn nicht schon vorhanden). Bei der Installation folgendes beachten: Als „Authentifizierungsmodus“ die Option „Gemischter Modus“ wählen. Der Authentifizierungsmodus kann auch nach der SQL Server Installation umgestellt werden. 2. SQL Query Analyzer über Programme / Microsoft SQL Server / Query Analyzer aufrufen. QPR 3. Die Datei SGE_SQLSRV.sql im Query Analyzer öffnen. SGE_SQLSRV.sql befindet sich in der Datei SQL-info.zip im Verzeichnis \TOOLS. SGE_SQLSRV.sql enthält das Skript, das benötigt wird, um eine leere SafeGuard Easy Datenbank auf dem SafeGuard Easy Server zu erzeugen. Diese Datenbank wird später als SafeGuard Easy Datenbank vom SafeGuard Easy Server genutzt. Die Einträge „C:\Program Files\Microsoft SQL Server“ mit dem Installationsverzeichnis des SQL Servers auf Ihrem PC überschreiben (z.B. „D:\Microsoft SQL Server“). Ausführen 4. Das Skript ausführen. Ausführen 5. Nach Ausführen des Skripts den SQL Enterprise Manager aufrufen über Programme / Microsoft SQL Server / Enterprise Manager. QPS PM 6. In Ihrem SQL Server wurde eine leere SafeGuard Easy-Datenbank mit Namen „SGEASY“ erzeugt. ñÅ 7. Wenn nicht bereits während der SQL Server Installation geschehen: In der Baumstruktur den eigenen SQL-Server wählen (im Beispiel „ASTVM-W2K-ENG (Windows NT)“ und über das Kontextmenü die Eigenschaften-Seite anzeigen lassen. In der Registerkarte „Sicherheit“ die Authentifizierung auf „SQL Server und Windows“ setzen. QPT 8. Optional: Ein anderes als das Standard-Systemkonto (Standard ist Benutzer „sa“) für die SGEASY-Datenbank wird erzeugt über Sicherheit > Benutzernamen > Kontextmenüeintrag „Neuer Benutzer“. In der Registerkarte „Allgemein“ unter „Authentifizierung“ die Option „SQL Server Authentifizierung“ wählen und das Kennwort eingeben. Als „Datenbank“ SGEASY einstellen. QPU PM In der Registerkarte „Datenbankzugriff“ als zugelassene Rollen „public“ und „owner“ markieren. ñÅ QPV PMKQKP= kÉìÉ=EäÉÉêÉF=p~ÑÉdì~êÇ=b~ëóJa~íÉåÄ~åâ ~ìÑ=ÇÉã=p~ÑÉdì~êÇ=b~ëó=pÉêîÉê=êÉÖáëíêáÉêÉå= 1. SafeGuard Easy Server installieren durch Aufrufen der Datei Server.msi aus dem \SERVER Verzeichnis der Produkt-CD. Optional kann zusätzlich zum Server die Administrationskonsole installiert werden. WICHTIG: Den PC nach der SafeGuard Easy Server-Installation NICHT neu starten! 2. Nacheinander Einstellungen / Systemsteuerung / Verwaltung / Datenquellen (ODBC) aufrufen. QQM PM 3. Die Registerkarte „System-DSN“ öffnen und die Standard „SafeGuard Easy Database“ mit dem Microsoft Access Treiber aus der Liste entfernen. ñÅ 4. Eine neue Datenquelle erstellen über [Hinzufügen] in der Registerkarte System-DSN. QQN 5. Als Treiber „SQL Server“ wählen. Alle Dialoge mit [Weiter] bestätigen. 6. Verbindung mit SQL Server erstellen. HINWEIS: Der Name der Datenbank muss zwingend "SafeGuard Easy Database" sein. QQO PM 7. Die Option „Mit SQL Server-Authentifizierung...“ wählen und Standardbenutzer für die SQL-Datenbank wählen (i.d.R. Benutzer „sa“ oder im Beispiel Benutzer „helpdesk“). ñÅ 8. Als Standarddatenbank „SGEASY“ auswählen und die anderen Standardeinstellungen behalten. QQP 9. Als „neuer“ SafeGuard Easy Datenbanktyp ist nun die SQL-Datenbank eingetragen. 10. Das System neu starten und die SGEasy Services SgeSrv.exe und CfgDBSrv.exe stoppen (SgeSrv.exe=SafeGuard Easy Server und CfgDBSrv.exe=SafeGuard Easy Database Server). 11. Die Zugangsdaten des Standardbenutzers zur SafeGuard Easy Datenbank werden nicht im Klartext übermittelt. Das Tool SetDBPwd.exe aktualisiert den Standardbenutzer und speichert das Passwort in die verschlüsselte Datei DBPwd.stg, damit es vom SafeGuard Easy Server genutzt werden kann. ACHTUNG: Wenn der Standard-Datenbankbenutzer sich OHNE Passwort anmeldet, sind die Schritte 10 und 11 nicht notwendig! QQQ PM Nach dem Start von SetDBPwd.exe aus dem SafeGuard Easy Server Installationsverzeichnis erscheint ein Dialog zur Dateneingabe. ñÅ HINWEISE: Im Feld „Servername“ muss der Name (oder die IP-Adresse) des PCs stehen, auf dem der SafeGuard Easy Server installiert ist (im Beispiel sind SafeGuard Easy Server und SQL Server auf derselben Maschine installiert). Unter „Default Zugangsdaten zur Datenbank“ müssen die Benutzerdaten für die SGEASY-Datenbank am SQL Server eingetragen werden! Wenn statt des Standardbenutzers (in unserem Beispiel „helpdesk“) ein anderes Benutzerkonto anmelden will, muss dieses für die SGEASY-Datenbank vorhanden sein und über entsprechende Rechte verfügen. 12. PC neu starten. QQR Die Schritte 4 bis 7 können auch folgendermaßen durchgeführt werden: 1. Registrierungsdatei SGE_SQLSRV.reg öffnen (zu finden in der Datei SQL-info.zip im Verzeichnis \TOOLS). 2. Die folgenden Schlüssel ändern: „Driver“ Korrekten Pfad für die Datei SQLSRV32.dll auf Ihrem SafeGuard Easy Server eingeben (z.B. „D:\\Windows\\System32\\SQLSRV32.dll“) „Server“ Namen des SQL Servers angeben (z.B. „AST-VM-W2K-ENG). 3. SGE_SQLSRV.reg ausführen. QQS PN PN =^Çãáåáëíê~íáçåëâçåëçäÉ Bevor mit der Datenbank gearbeitet werden kann, muss über die Administrationskonsole eine Verbindung zum SafeGuard Easy Server hergestellt werden. PNKN ^åãÉäÇÉå=~å=ÇáÉ=p~ÑÉdì~êÇ=b~ëó= a~íÉåÄ~åâ ñÅ Nach Aufrufen der Administrationskonsole über Start / Programme / Utimaco / SafeGuard Easy / Administrationskonsole erscheint eine Anmeldemaske. Folgende Informationen müssen dort eingetragen werden: Servername Name des SafeGuard Easy Servers, auf dem die SafeGuard Easy Datenbank liegt. Der Servername kann auch als IP-Adresse eingegeben werden. Standard-Zugangsdaten zur Datenbank Verwendet die aktuellen Standard-Anmeldedaten für die SafeGuard Easy Datenbank. In der Grundeinstellung gelten diese Standardzugangsdaten: Benutzername: Admin, Passwort:Kein Passwort QQT Andere Zugangsdaten sind nach dem Deaktivieren des Auswahlkästchens eingebbar. Nach einer erfolgreichen Verbindung werden der Servername und der Benutzername (aber nicht die Datenbank oder das Passwort) in der Registry gespeichert und bei der nächsten Anmeldung automatisch wiederverwendet. Die Administrationskonsole verbindet sich aber nur automatisch mit dem SafeGuard Easy Server, wenn die letzte Anmeldung mit den „Standard-Zugangsdaten“ durchgeführt wurde. Meistens befinden sich SafeGuard Easy Server und Administrationskonsole auf ein und derselben Maschine (ist aber nicht vorgeschrieben!). Wenn sie sich auf verschiedenen Maschinen befinden (SafeGuard Easy Server und Administrator-PC), erfolgt der Verbindungsaufbau über die Authentisierung mit Windows-Benutzerdaten, d.h. der gegenwärtig am Administrator-PC angemeldete Benutzer muss auch am SafeGuard Easy Server über ein entsprechendes Benutzerkonto verfügen. PNKNKN= sÉêÄáåÇìåÖ=íêÉååÉå=ìåÇ=ïáÉÇÉê~ìÑåÉÜãÉå Ohne Standard-Benutzerdaten melden Sie sich an, wenn Sie über das Menü Datei in der Administrationskonsole die Verbindung zuerst trennen und dann wiederaufnehmen. QQU PN PNKNKO= pí~åÇ~êÇòìÖ~åÖëÇ~íÉå=òìê=p~ÑÉdì~êÇ=b~ëó= a~íÉåÄ~åâ=®åÇÉêå Weitere Informationen zu diesem Thema finden Sie in der Utimaco-Wissensdatenbank http://www.utimaco.de/myutimaco. Nutzen Sie bitte die Suchfunktion der Wissensdatenbank, um nach Stichworten wie „Zugangsdaten & Datenbank“ zu suchen. ñÅ Die mit SafeGuard Easy gelieferte Datenbank ist eine Microsoft Access Datenbank. Sie wird während der Installation vom SafeGuard Easy Server registriert als eine ODBC Datenquelle mit dem Datenquellen-Namen (DSN) „SafeGuard Easy Database“. Die SafeGuard Easy Datenbank nutzt den Standard ODBC Treiber für Microsoft Access, der in Ihre WindowsVersion integriert ist. Da der ODBC-Treiber für Microsoft Access bereits in der Grundeinstellung für Windows 2000 und Windows XP installiert ist, ist es nicht nötig, MS Access zu installieren, um Zugriff auf die SafeGuard Easy Datenbank zu erhalten. Wenn Sie jedoch aus bestimmten Gründen die Standard-Anmeldedaten für Ihre Datenbank ändern wollen, muss Microsoft Access installiert sein, um eine Benutzerdaten-Datei zu erstellen. Eine Microsoft Access Benutzerdaten-Datei enthält Informationen über Benutzer, Passwörter und Gruppenzugehörigkeit. Eine BenutzerdatenDatei hat in der Grundeinstellung die Dateierweiterung .MDW und wird von Microsoft auch als „Workgroup Information File“ bezeichnet. Eine Microsoft Access Installation erzeugt das Standard Workgroup Information File System.mdw und legt es ab unter MS Access 97 \WinNT\System32 MS Access 2000 \Programme\Gemeinsame Dateien\System QQV Das MS Access-Tool Wrkgadm.exe kann eine neue MDW-Datei erzeugen, und diese wird dann als SafeGuard Easy-Benutzerdatei verwendet. Sie können aber auch die Standard-MDW-Datei verwenden. Wrkgadm.exe ist zu finden unter MS Access 97 \WinNT\System32\ MS Access 2000 \Progamme\Microsoft Office\Office\1033\ Wenn Sie die Standard-MDW-Datei benutzen, öffnen Sie MS Access. Unter Werkzeuge / Sicherheit wählen Sie die Option „Benutzer- und Gruppenkonten“. Hier können Sie Benutzer, Passwörter und die Gruppenzugehörigkeit bestimmen. Danach öffnen Sie die SafeGuard Easy Datenbank Sgeasy.mdb mit Microsoft Access. Im Menü Werkzeuge / Sicherheit wählen Sie „Benutzerund Gruppenberechtigungen“. Hier können Sie dann den definierten Benutzern Zugriffsrechte zuweisen. In der Grundeinstellung verbindet SafeGuard Easy die SafeGuard Easy Datenbank nicht mit einer MDW-Datei. In diesem Fall werden als Standard-Anmeldedaten der Benutzername „Admin“ ohne Passwort verwendet. Um andere Anmeldedaten zuzulassen, rufen Sie Programme/Systemsteuerung/Verwaltung/Datenquellen (ODBC)/System-DSN/Konfigurieren auf. Tragen Sie unter System-Datenbank die Standard-MDW-Datei System.mdw ein. Über die Schaltfläche „Erweitert...“ können auch geänderte Standardanmeldedaten eingetragen werden. QRM PN Beachten Sie bitte, dass das als Standard eingetragene Benutzerprofil auch als berechtigter Benutzer der Datenbank existiert. ñÅ QRN PNKO _ÉåìíòÉêçÄÉêÑä®ÅÜÉ Nach erfolgreicher Anmeldung an die SafeGuard Easy Datenbank erscheint das Administrationsfenster der Administrationskonsole mit den Registerkarten Arbeitsstationen, Gruppen und Requests. Ein Wechsel zwischen den einzelnen Registerkarten ist über einen einfachen Klick auf die entsprechende Registerkarte oder das Menü Ansicht möglich. ^êÄÉáíëëí~íáçåÉå Zeigt eine Liste aller SafeGuard Easy Clients, die sich am Server authentisiert haben. Name: UNC Netbios Name der registrierten Arbeitsstation. Beschreibung: Detaillierte Angaben zur registrierten Arbeitsstation Status: Arbeitsstation ist online (Standard) oder offline Konfigurationsdatum: Zeigt an, wann (Datum, Uhrzeit) ein SafeGuard Easy Client zuletzt seine aktuellen Konfigurationsdaten an den SafeGuard Easy Server gesendet hat. dêìééÉå Zeigt alle angelegten SafeGuard Easy Gruppen, in denen einzelne SafeGuard Easy Clients zusammengefasst sind. QRO PN oÉèìÉëíë Zeigt eine Liste aller erstellten Konfigurationsänderungen, die auf SafeGuard Easy Clients ausgeführt wurden/werden. ñÅ Die wichtigsten Kommandos für eine Arbeitsstation, Gruppe oder einen Request sind in deren Kontextmenü verfügbar. All diese Kommandos sind auch über die verschiedenen Menüs (Arbeitsstation, Gruppen, Requests) aufrufbar. Die Menüs werden entsprechend der Wahl der Registerkarte angezeigt (Aktive Registerkarte Arbeitsstation zeigt Menü Arbeitsstation an etc.). Sobald mehrere Arbeitsstationen, Gruppen, Requests vorhanden sind, ist eine Mehrfachselektion über bekannte Windows-Mechanismen (STRG-/ Umschalt-Taste oder über das Menü Bearbeiten möglich. Aus der Administrationskonsole kann auch die Remote Administration aufgerufen werden (Menü Arbeitsstation / Fernadministration öffnen). Details zur Remote Administration lesen Sie bitte im Kapitel ’Remote Administration’. QRP PNKOKN= fåÜ~äí=ÇÉê=oÉÖáëíÉêâ~êíÉå=~äë qÉñíÇ~íÉá=ëéÉáÅÜÉêå Die Administrationskonsole stellt eine Funktionalität bereit, die es erlaubt den Inhalt der momentan aktiven Registerkarte (Gruppen, Arbeitsstationen oder Requests) in einer Text-Datei abzuspeichern oder in der Zwischenablage zu „kopieren“. Text-Datei und Inhalt der Zwischenablage können in ein beliebiges Programm importiert und aufbereitet werden. Die Funktionalität ist aktiv, sobald eine Gruppe, Arbeitsstation oder ein Request selektiert ist. Das Speichern des Registerkarteninhalts eignet sich vor allem für Archivierungs-/Auswertungszwecke. Aufgerufen wird die Kopier- und Speicherfunktion über das Menü Bearbeiten in der Administrationskonsole. QRQ Der Unterpunkt Daten speichern als erstellt eine ASCII-Datei, die mit beliebigem Namen in einem Verzeichnis abgelegt werden kann. Diese Datei enthält die Spaltenüberschriften plus markierter Registerkarteneinträge. Der Unterpunkt Daten kopieren „parkt“ die markierten Registerkarteneinträge (ohne Spaltenüberschriften) in der Zwischenablage. Die Zwischenablage kann in jedes beliebige Programm eingefügt werden. PN PNKP ^âíìÉääÉ=hçåÑáÖìê~íáçå=ÉáåÉë= êÉÖáëíêáÉêíÉå=p~ÑÉdì~êÇ=b~ëó= `äáÉåíë=~åòÉáÖÉå Sobald sich SafeGuard Easy Client und SafeGuard Easy Server erfolgreich authentisiert haben, darf der an der Administrationskonsole angemeldete Benutzer die SafeGuard Easy Einstellungen des Clients einsehen. ñÅ Zum Überprüfen aktueller Einstellungen oder zur Vorbereitung von Änderungen ist es immer ratsam, sich zunächst einen Überblick über aktuelle Konfigurationen zu verschaffen. Desweiteren lässt sich auch über diese Funktion leicht kontrollieren, ob Requests tatsächlich erfolgreich auf Clients ausgeführt wurden oder nicht. 1. Wechseln Sie in die Registerkarte Arbeitsstation und wählen einen SafeGuard Easy Client aus. 2. Das Menü Arbeitsstation/Konfiguration anzeigen wählen. 3. Es erscheint ein Fenster mit vier Registerkarten, die identisch sind mit den Bezeichnungen in der SafeGuard Easy Administration, nämlich: Allgemein, Verschlüsselung, Bootmanager und Benutzer. Jede Registerkarte zeigt die SafeGuard Easy Konfiguration am ausgewählten Client. QRR PNKPKN= _ÉëÅÜêÉáÄìåÖ=ÇÉë=`äáÉåí=®åÇÉêå Um einer in der Registerkarte „Arbeitsstationen“ angezeigten Arbeitsstation eine neue Beschreibung zu geben, öffnen Sie im Menü Arbeitsstationen den Befehl Beschreibung ändern. Die geänderten Einträge werden sofort übernommen. PNKPKO= `äáÉåí=ä∏ëÅÜÉå Zum Löschen eines Client klicken Sie im Menü Arbeitsstationen auf Arbeitsstation löschen. Der Client wird dann aus der Liste der registrierten Arbeitsstationen entfernt. QRS PN PNKQ p~ÑÉdì~êÇ=b~ëó=`äáÉåí=åÉì= êÉÖáëíêáÉêÉå Der Modus für die Neuregistrierung eines SafeGuard Easy Clients wird dann benötigt, wenn ein SafeGuard Easy Client dem SafeGuard Easy Server nicht bekannt ist. In der Praxis könnte die Funktion z.B. in diesem Fall angewandt werden: In einem Unternehmen wird die SafeGuard Easy Datenbank jeden Tag um 5:00 Uhr gesichert. Um 8:00 Uhr registriert sich ein neuer SafeGuard Easy Client erfolgreich am SafeGuard Easy Server und um 10:00 Uhr gibt es einen Servercrash. Der SafeGuard Easy Server wird wiederhergestellt allerdings mit der „alten“ Datenbanksicherung, die um 5:00 Uhr durchgeführt wurde. Diese Sicherung enthält nicht den neuen SafeGuard Easy Client, der sich um 8:00 registriert hatte. Über die Neuregistrierung wird der SafeGuard Easy Client der SafeGuard Easy Datenbank wieder hinzugefügt. ñÅ Damit die Neuregistrierung erfolgreich ist, muss der Benutzer der Administrationskonsole gültige SafeGuard Easy-Benutzerdaten des neuen SafeGuard Easy Client kennen und sich mit diesen am Client authentisieren. HINWEIS: Es kann immer nur ein Client auf einmal neu registriert werden! QRT sçê~ìëëÉíòìåÖÉå Zwischen neuem SafeGuard Easy Client und SafeGuard Easy Server muss eine Netzwerkverbindung bestehen. SafeGuard Easy muss auf dem betreffenden SafeGuard Easy Client mit der Option „Server-Anbindung“ installiert sein. Der neue SafeGuard Easy Client darf nicht bereits auf dem Server registriert sein. Ist der neue SafeGuard Easy Client auf dem SafeGuard Easy Server bereits registriert und soll unbedingt nochmals registriert werden, muss der Client-Eintrag zuerst aus der Datenbank gelöscht und dann neu registriert werden. Gelöscht werden Clients aus der SafeGuard Easy Datenbank über das Menü Arbeitsstationen / Arbeitsstationen löschen. Der Benutzer der Administrationskonsole muss SafeGuard EasyZugangsdaten zum neuen SafeGuard Easy Client kennen. sçêÖÉÜÉåëïÉáëÉ 1. Netzwerkverbindung zwischen Client und Server sicherstellen. 2. Administrationskonsole starten und an Datenbank anmelden. QRU PN 3. Menü Extras / Arbeitsstation registrieren aufrufen. 4. Ein Dialog erscheint, der den Namen des SafeGuard Easy Client und die Authentisierungsdaten zu diesem Client abfragt. Das Benutzerprofil des eingetragenen SafeGuard Easy-Benutzers muss am SafeGuard Easy Client existieren. Das Profil benötigt keine speziellen SafeGuard Easy-Rechte. ñÅ 5. Angaben mit [OK] bestätigen. Erfolg/Misserfolg werden in einem Dialog angezeigt. QRV 6. Der Client hinterlässt dann Informationen am SafeGuard Easy Server. Dies kann - je nach Netzwerkbelastung - einige Zeit in Anspruch nehmen. In der Administrationskonsole erscheint nach der Wartezeit der neue SafeGuard Easy Client (Die Anzeige in der Administrationskonsole kann auch über [F5] manuell aktualisiert werden). QSM PN PNKQKN= jÉÜêÉêÉ=p~ÑÉdì~êÇ=b~ëó=`äáÉåíë=åÉì= êÉÖáëíêáÉêÉå Die Neuregistrierung funktioniert für alle SafeGuard Easy Clients ab der Version 4.11. So registrieren Sie mehrere SafeGuard Easy Clients neu: 1. Erstellen Sie mit dem Konfigurationsdateiassistenten eine neue Konfigurationsdatei mit der Eigenschaft "Installieren". ñÅ 2. Geben Sie in dieser Konfigurationsdatei das auf den SafeGuard Easy Clients eingestellte Passwort des Benutzers SYSTEM an. 3. Speichern Sie die Konfigurationsdatei unter "SGEREG.cfg" ab. 4. Kopieren Sie am SafeGuard Easy Client die Datei SGEREG.cfg in das Verzeichnis <Systemlaufwerk>/System 32. 5. Erstellen Sie am SafeGuard Easy Client unter HKEY_LOCAL_MACHINE SOFTWARE Utimaco Sgeasy zwei neue Registrierungseinträge [DWORD-Werte]. NotRegistered=1 RegReport=1 6. Starten Sie den SafeGuard Easy Client neu (oder den SafeGuard Easy Service). QSN PNKR p~ÑÉdì~êÇ=b~ëó=`äáÉåíë=~ìÑ=ÉáåÉã= ~åÇÉêÉå=p~ÑÉdì~êÇ=b~ëó=pÉêîÉê= êÉÖáëíêáÉêÉå Wenn SafeGuard Easy Clients von einem anderen als dem bisherigen SafeGuard Easy Server administriert werden sollen, geschieht dies über die Funktion „Auf einem anderen Server registrieren“. Für die Umregistrierung wird ein sog. Registrierungsrequest erzeugt. Der Registrierungsrequest ist einem „regulären“ Request ähnlich, enthält aber statt Konfigurationsupdates den neuen SafeGuard Easy Servernamen und SafeGuard Easy-Zugangsdaten für die Authentisierung am SafeGuard Easy Client, der „verschoben“ werden soll. Die Abarbeitung eines Registrierungsrequests entspricht prinzipiell dem eines „regulären“ Requests: Nach Fertigstellung reiht die Administrationskonsole den Registrierungsrequest in die Warteschleife ein. Sobald ein SafeGuard Easy Client am „alten“ SafeGuard Easy Server nachfragt, findet er dort den Registrierungsrequest, den er an den „neuen“ SafeGuard Easy Server schickt. Anschließend erhält der alte SafeGuard Easy Server vom SafeGuard Easy Client einen Bericht über die Neuregistrierung, woraufhin der SafeGuard Easy Client aus der „alten“ SafeGuard Easy Datenbank entfernt wird. HINWEISE: Der neue SafeGuard Easy Server darf nicht als SafeGuard Easy Client am alten SafeGuard Easy Server registriert sein. Einzelne oder mehrere SafeGuard Easy Clients, aber auch Gruppen sind verschiebbar. Nach erfolgreichem Verschieben des SafeGuard Easy Clients wird der Registrierungsrequest gelöscht, da der SafeGuard Easy Client dann dort nicht mehr existiert. Der Registrierungsrequest bleibt nur bis zu dem Zeitpunkt in der Warteschleife, solange der Registrierungsrequest auf „Wartend“, „Geplant“ oder „Fehlgeschlagen“ steht. QSO PN sçê~ìëëÉíòìåÖÉå Zwischen SafeGuard Easy Client und SafeGuard Easy Server muss eine Netzwerkverbindung bestehen. Der Benutzer der Administrationskonsole muss die SafeGuard Easy-Zugangsdaten zum SafeGuard Easy Client kennen. Der SafeGuard Easy Client muss bereits auf dem alten SafeGuard Easy Server registriert sein (= muss bereits in der SafeGuard Easy Datenbank vorhanden sein). ñÅ sçêÖÉÜÉåëïÉáëÉ 1. Administrationskonsole starten und an Datenbank anmelden. 2. Ausgewählte Clients/Gruppen markieren. 3. Menü Arbeitsstationen (Gruppen) / Auf anderem Server registrieren aufrufen. QSP 4. Ein Dialog erscheint, der den Namen des neuen SafeGuard Easy Servers und die Authentisierungsdaten zu dem Client abfragt. Requestname und -beschreibung sollten aussagekräftig sein. Das Benutzerprofil des eingetragenen SafeGuard Easy-Benutzers muss am SafeGuard Easy Client existieren, aber keine speziellen SafeGuard Easy-Rechte besitzen. 5. Angaben mit [OK] bestätigen. 6. Der Registrierungsrequest erscheint in der Warteschleife. QSQ PN 7. Status des SafeGuard Easy Client auf „Push“ setzen über das Menü Arbeitsstationen / Status ändern zu / Push [ein]. ñÅ 8. Registrierungsrequest starten über das Menü Extras / Push Request durchführen. 9. Der SafeGuard Easy Client, seine Warteschleife (Queue) und andere Datenbankabhängigkeiten werden aus der alten Datenbank entfernt. QSR 10. Die Administrationskonsole starten und zum neuen SafeGuard Easy Server verbinden. 11. Der umregistrierte SafeGuard Easy Client erscheint in der Administrationskonsole. QSS PN PNKS dêìééÉå=ÇÉÑáåáÉêÉå Die Administrationskonsole verwaltet die einzelnen SafeGuard Easy Clients, die sich am SafeGuard Easy Server registriert haben. In großen Organisationen ist es jedoch oft sinnvoll, die SafeGuard Easy Clients in Gruppen zusammenzufassen um etwa an eine große Anzahl von PCs Konfigurationseinstellungen zu verteilen. Gruppen gliedern sich bspw. nach Abteilungen oder auch nach identischen SafeGuard Easy Einstellungen. Trotz Gruppenzuordnung sind für Clients zusätzlich eigene Konfigurationen möglich. ñÅ Innerhalb der SafeGuard Easy Gruppen gibt es keine Hierarchien, d.h. Gruppe A kann nicht Gruppe B enthalten, Gruppe C hat nicht mehr Rechte als Gruppe D etc. Jedoch kann jeder SafeGuard Easy Client Mitglied in beliebig vielen Gruppen sein. Die Gruppierung von Clients ist in großen Organisationen sehr zeitaufwendig. Im Rahmen einer vorkonfigurierten Installation weist ein SafeGuard Easy Parameter Clients während der Installation automatisch einer oder mehreren Gruppen zuzuweisen (siehe Parameter Groups unter ’SafeGuard Easy Parameter’). Die SafeGuard Easy Gruppen arbeiten unabhängig von existierenden Windows-Benutzergruppen! PNKSKN= dêìééÉå=ÉêëíÉääÉå=L=ä∏ëÅÜÉå Zum Erstellen einer Gruppe wechseln Sie in die Registerkarte Gruppen und wählen Sie Gruppe erstellen. Im erscheinenden Dialog geben Sie einen Gruppennamen ein, der nach Bestätigen in der Registerkarte Gruppen aufgelistet wird. Nicht mehr benötigte Gruppen werden über das Menü Gruppen / Gruppe löschen entfernt. Trotz Löschen bleiben Requests, die für Gruppen abgeschickt wurden, in der Warteschleife bestehen und werden ausgeführt. QST PNKSKO= p~ÑÉdì~êÇ=b~ëó=`äáÉåí=ÉáåÉê=dêìééÉ= òìïÉáëÉå=L=~ìë=ÉáåÉê=dêìééÉ=ÉåíÑÉêåÉå Sollen SafeGuard Easy Clients auf Gruppenbasis administriert werden, muss ihnen ein bereits existierender Gruppenname zugeordnet werden. 1. In die Registerkarte Arbeitsstation wechseln. 2. Einen SafeGuard Easy Client markieren 3. Im Menü Arbeitsstation den Befehl Zu Gruppen zuweisen aufrufen. 4. Gruppe markieren und Angabe bestätigen. Entfernt wird ein Client über das Menü Arbeitsstation / Aus Gruppe entfernen. Die Gruppenzusammensetzung sollte nicht geändert werden, solange noch auszuführende Requests anstehen! QSU PN PNKSKP= dêìééÉåòìÖÉÜ∏êáÖâÉáí Administratoren müssen sich einen schnellen Überblick über die Gruppenzusammensetzungen verschaffen können, um sicherzustellen, dass Clients immer mit korrekten Daten versorgt werden. Die Administrationskonsole liefert diese Daten über das Menü Arbeitsstationen / Gruppenzugehörigkeit: Fragt die Gruppenzugehörigkeit eines SafeGuard Easy Clients ab. Über die Pfeiltasten gibt es die Möglichkeit, die Gruppenzugehörigkeit zu ändern. ñÅ das Menü Gruppen / Arbeitsstationen anzeigen: Listet die Mitglieder einer Gruppe auf QSV PNKSKQ= dêìééÉåå~ãÉå=®åÇÉêå Zum Ändern eines Gruppennamens, klicken Sie auf Name und Beschreibung ändern im Menü Gruppen. Geben Sie den neuen Gruppennamen ein und bestätigen Sie ihn mit OK. PNKSKR= dêìééÉ=ä∏ëÅÜÉå Zum Löschen einer Gruppe, klicken Sie auf Gruppen löschen im Menü Gruppen. QTM PN PNKT cáäíÉê=ÇÉÑáåáÉêÉå Die Administrationskonsole verfügt über einen Filtermechanismus, mit dem der Administrator passgenau bestimmen kann, welche SafeGuard Easy Clients, Gruppen oder Requests er am Bildschirm sieht. Dieses Verfahren bietet sich an bei einer großen Anzahl an verwaltbaren Objekten, um die Administration zu erleichtern und die Übersichtlichkeit zu bewahren. Die Filterdefinition wird über das Menü Ansicht der jeweiligen Registerkarte aufgerufen und erfolgt in zwei Schritten: Filter konfigurieren Filter aktivieren ñÅ PNKTKN= cáäíÉê=âçåÑáÖìêáÉêÉå= Arbeitsstationen können anhand einer Vielzahl von Regeln sichtbar/unsichtbar gemacht werden. Eine erweiterte Option erlaubt sogar, die Schnittmenge markierter Gruppen als Regel zu definieren (d.h. Arbeitsstationen werden nur angezeigt, wenn sie Mitglied von Gruppe A und Gruppe B sind). QTN Ansicht für Arbeitsstationen Für Gruppen und Requests ist das Filtern nach Name und Beschreibung möglich. Für Requests gibt es noch zusätzlich die Möglichkeit, den Request-Typ und fehlgeschlagene bzw. nicht zugeordnete Requests anzeigen zu lassen. Ansicht für Gruppen Ansicht für Requests QTO PN Sie können zur Definition in den Feldern „Name“ und „Beschreibung“ auch Wildcards verwenden. Als Wildcardzeichen wird nur das *-Symbol akzeptiert. Dies bedeutet, dass an der Position mit dem Zeichentyp „*“ mehrere beliebige Zeichen im Namen / in der Beschreibung enthalten sein können. Allgemein gilt folgende Regel: Angezeigt werden ausschließlich Arbeitsstationen / Gruppen / Requests, für die jede der gewählten Eigenschaften zutrifft. PNKTKO= cáäíÉê=~âíáîáÉêÉå= ñÅ Der Filter entfaltet seine Wirkung erst, wenn er aktiviert wurde. Dass im Filtermodus gearbeitet wird, erkennt der Benutzer an der geänderten Farbe der Arbeitsoberfläche der Administrationskonsole. Der weiße StandardHintergrund wechselt dann beispielsweise zu blau. QTP PNKU oÉèìÉëíë=ìåÇ=t~êíÉëÅÜäÉáÑÉå Requests enthalten Konfigurationsupdates für SafeGuard Easy Clients. Der SafeGuard Easy Client holt diese Updates vom SafeGuard Easy Server ab, sobald beide miteinander kommunizieren. Findet ein SafeGuard Easy Client aktuelle Änderungen, führt er sie gemäß der Reihenfolge aus, in der sie dem Client über die Administrationskonsole zugewiesen wurden. Einmal erstellte Requests sind beliebig oft für verschiedene Gruppen/Arbeitsstationen anwendbar. Alle abgeschickten Requests werden - unabhängig von ihrem Status - in der Warteschleife unter der Registerkarte „Requests“ gesammelt. Ein Request entspricht prinzipiell der Funktion einer Konfigurationsdatei (siehe ’Neue Konfigurationsdatei erstellen’) und führt Änderungen an bereits bestehenden SafeGuard Easy Einstellungen eines Clients durch. Eine Änderung kann ein kleiner Eingriff in die Konfiguration des SafeGuard Easy Client sein, aber auch die Deinstallation von SafeGuard Easy ist möglich. Einzig Installationen sind per Request nicht vorgesehen. Im Bedarfsfall integrieren Requests auch bereits vorhandene Konfigurationsdateien. Erfolg/Misserfolg eines Requests werden sofort an den Server übermittelt, so dass der Administrator immer genau über den aktuellen Stand informiert ist. Erfolgreich ausgeführt wird ein Request nur, wenn die Erstellerinformationen (SafeGuard Easy Benutzer-ID und Passwort) mit denen eines SafeGuard Easy Benutzers auf dem SafeGuard Easy Client übereinstimmen. Zusätzlich muss das Rechteprofil des Erstellers es ermöglichen, dass die angegebenen Änderungen auf dem Client ausgeführt werden dürfen. QTQ PN Requests werden gemäß ihres Erstellungsdatums in eine Server-Warteschleife eingereiht und warten dort auf Abholung durch den Client. Clients holen immer zuerst den Request mit dem ältesten Erstellungsdatum ab. PNKUKN= oÉèìÉëíë=ÉêëíÉääÉå Neue Requests können für einzelne SafeGuard Easy Clients oder für Gruppen erstellt werden. Kommt ein SafeGuard Easy Client in mehreren Gruppen vor, wird der Request trotzdem nur einmal ausgeführt. ñÅ Neue Request werden über den Befehl Änderung festlegen erzeugt, der sowohl im Menü Arbeitsstation als auch im Menü Gruppen zu finden ist. Nach dem Aufruf von Änderung festlegen wählt der Benutzer zwischen Erstellen Erzeugt einen neuen Request Aus Datei laden Verwendet bestehende Konfigurationsdatei als Request. QTR PNKUKO= kÉìÉå=oÉèìÉëí=ÉêëíÉääÉå Über Arbeitsstationen (Gruppen) / Änderungen festlegen / Erstellen wird ein Dialog aufgerufen, in dem man eine Vorauswahl trifft, ob ein Request mit Vorlage (einer sogenannten Basiskonfiguration) erstellt oder ob darauf verzichtet wird. Eine Vorlage zu laden bietet sich an, wenn sie Einstellungen enthält, die sich nur geringfügig vom geplanten Request unterscheiden. Sie erleichtert die Arbeit des Administrators, da wiederholtes Eintippen/Anklicken von Optionen entfällt. Der Request basiert dann entweder auf den Einstellungen eines am SafeGuard Easy Server registrierten Clients (einzutippen ist dann etwa „WKS-1“), oder auf einer Konfigurationsdatei mit dem Attribut „Installieren“. Mit diesem Mechanismus ist es u.a. möglich, Einstellungen von einer Maschine zur anderen zu kopieren. Ohne Vorlage wird ein neuer Request erstellt, der seine Einstellungen weder aus einer Konfigurationsdatei noch von einer Arbeitsstation bezieht. Dem Bestätigen der Dialog-Einträge folgt der Start des Konfigurationsdateiassistenten (siehe ’Konfigurationsdateiassistent’). Erkennt der Konfigurationsdateiassistent eine Installationsdatei als Basis, verlangt er eine Authentisierung bevor alle Daten angezeigt werden. QTS PN PNKUKP= _ÉëíÉÜÉåÇÉ=hçåÑáÖìê~íáçåëÇ~íÉá=~äë= oÉèìÉëí=îÉêïÉåÇÉå Über Arbeitsstationen (Gruppen) / Änderungen festlegen / Aus Datei Laden kann einem Request auch direkt eine bestehende Konfigurationsdatei mitgegeben werden, die SafeGuard Easy von einem SafeGuard Easy Client deinstalliert oder nur Änderungen vornimmt. Voraussetzung dafür ist, dass diese Datei zuvor mit dem Konfigurationsdateiassistenten erstellt wurde. ñÅ Für die Arbeit mit bestehenden Konfigurationsdateien spricht ihre „Lebensdauer“. Requests ohne mitgegebener Konfigurationsdatei sind nach Fertigstellung nicht als eigene Datei verfügbar, sondern als Verknüpfung in der SafeGuard Easy Datenbank abgelegt. Einmal erfolgreich ausgeführt lassen sich ihre Einstellungen im Nachhinein nicht mehr editieren bzw. anderen Arbeitsstationen zuweisen! QTT PNKUKQ= cÉÜäÖÉëÅÜä~ÖÉåÉ=oÉèìÉëíë Requests können fehlschlagen, wenn die Authentisierung des Request-Erstellers auf dem SafeGuard Easy Client fehl schlägt. wenn das Rechteprofil des Request-Erstellers nicht erlaubt, eine im Request eingetragene Änderung am SafeGuard Easy Client durchzuführen. Wenn bereits eine Einstellung im Request nicht ausgeführt werden kann, wird der gesamte Request nicht ausgeführt! wenn aus bestimmten Gründen keine Netzwerkverbindung zwischen SafeGuard Easy Client und SafeGuard Easy Server besteht (In dringenden Fällen Rückgriff auf das Verfahren mit Offline-Clients empfohlen). wenn Eintragungen im Request nicht mit den SafeGuard Easy Einstellungen auf dem Client übereinstimmen (z.B. Angabe eines falschen SafeGuard Easy Passworts im Request für einen SafeGuard Easy Benutzer). Ein fehlgeschlagener Auftrag stoppt das Abarbeiten weiterer Aufträge in der Warteschleife (u.a. auch das Exportieren von Requestdateien für Offline Clients). Sobald der fehlgeschlagene Auftrag aus der Warteschleife entfernt oder neu eingereiht wurde (Menü Extras / Fehlgeschlagene Änderungen), werden alle anstehenden Requests wieder ausgeführt. QTU PN PNKUKR= oÉèìÉëíå~ãÉå=®åÇÉêå Um einem in der Registerkarte „Requests“ angezeigten Request einen neuen Namen und Beschreibung zu geben, öffnen Sie im Menü Requests den Befehl Beschreibung ändern. Die geänderten Einträge werden sofort übernommen. PNKUKS= oÉèìÉëí=ä∏ëÅÜÉå Solange ein Request noch nicht erfolgreich ausgeführt wurde, können „ungewollte“ Änderungen wieder rückgängig gemacht werden. Zu diesem Zweck muss der Request aus Warteschleife herausgenommen werden. Wählen Sie im Menü Requests / Request löschen, wird ein markierter Request gelöscht und aus der Warteschleife entfernt. ñÅ PNKUKT= t~êíÉëÅÜäÉáÑÉ=~åòÉáÖÉå In der allgemeinen Warteschleife (Menü Arbeitsstation / Queue details) findet man alle Requests, die für SafeGuard Easy Clients bestimmt sind, deren aktuellen Status (erfolgreich ausgeführt, fehlgeschlagen...) sowie Zeitangaben darüber, wann der Request erstellt wurde. HINWEIS: Die Schaltfläche [Löschen] ist aktiv, wenn keiner der selektierten Queue-Einträge auf „Wartend“ steht. QTV Die Request-spezifische Warteschleife (Menü Requests / Arbeitsstationen) listet auf, mit welchen Arbeitsstationen ein markierter Request verbunden ist. Die Aufträge einer Warteschleife können folgende Eigenschaften besitzen: QUM Erfolgreich: Der Request wurde auf dem SafeGuard Easy Client ausgeführt und der Server hat eine Benachrichtigung über den erfolgreichen Abschluss erhalten. Fehlgeschlagen: Der Request wurde ausgeführt, aber es trat ein Fehler während der Ausführung auf und der Server wurde benachrichtigt. Die Bedeutung der angezeigten Nummer kann im Kapitel „Fehlermeldungen“ nachgeschlagen werden. Wartend: Der Request wurde zum SafeGuard Easy Client geschickt, es ist aber noch keine Nachricht über eine erfolgreiche/ fehlgeschlagene Ausführung am Server eingetroffen. Geplant: Der Request wartet darauf, zum SafeGuard Easy Client geschickt zu werden. Dieser Zustand tritt ein, sobald der SafeGuard Easy Client den Server kontaktiert oder wenn die Warteschleife in den Push-Modus versetzt wird. PN PNKV pí~íìë=ÉáåÉë=p~ÑÉdì~êÇ=b~ëó= `äáÉåíë Der Status einer Arbeitsstation bezeichnet die Art der Verbindung, die zwischen SafeGuard Easy Server und SafeGuard Easy Client besteht. Überdies bestimmt der Status, wie die Arbeitstations-Queue vom SafeGuard Easy Server abgearbeitet wird. Arbeitsstationen können verschiedene Status annehmen, nämlich Standard (Online) Offline Push ein Push aus ñÅ Die Status (Standard/Online und Offline) zeigen die Art der Verbindung, die zwischen SafeGuard Easy Server und SafeGuard Easy Client besteht, und somit bestimmen sie auch das Verhalten der Kommunikation zwischen SafeGuard Easy Server und SafeGuard Easy Client. „Push ein“ und „Push aus“ lassen sich mit den anderen beiden Status (Standard/Online und Offline) kombinieren. Arbeitsstationen mit dem Attribut „Push (ein)“ markieren die Arbeitsstationen, deren Queues nach Ausführen eines Kommandos in der Administrationskonsole vom SafeGuard Easy Server sofort abgearbeitet werden sollen. QUN Die Statusänderung erfolgt über das Menü Arbeitsstation / Status ändern zu. Sobald der Status (auf Standard oder Offline) eines SafeGuard Easy Clients geändert wird, reiht SafeGuard Easy einen „Status-Request“ in die Warteschleife ein. PNKVKN= pí~íìë=łpí~åÇ~êÇ=ElåäáåÉF“ Jeder Client besitzt nach dem Austausch der Kommunikationsinformationen (Schlüsselpaar, GUID-Erzeugung, Zuweisung des SafeGuard Easy Servernamens) und der anschließenden Erstregistrierung am Server den Status „Standard“. Clients mit dem Attribut „Standard“ sind PCs, die regelmäßig Kontakt mit dem Netzwerk aufnehmen (z.B. stationäre PCs im Bürogebäude). Diese SafeGuard Easy Clients suchen immer von sich aus Kontakt mit dem Server und holen bei jeder Kontaktaufnahme die für sie bestimmten Requests ab, zuerst beim Start des SafeGuard Easy Clients und dann alle 6 Stunden. QUO PN PNKVKO= pí~íìë=łlÑÑäáåÉ“ Bei Offline Clients handelt sich um PCs, von denen man im Voraus weiß, dass sie nie mit dem Netzwerk oder dem SafeGuard Easy Server verbunden sind (z.B. Notebooks von Außendienstmitarbeitern), aber dennoch zentral verwaltet werden sollen. Die Installation wird für solche PCs wie gewohnt mit Erstregistrierung am SafeGuard Easy Server durchgeführt. In der Administrationskonsole schaltet der Administrator den Status des betreffenden Clients dann auf „Offline“. Das tut er nur, wenn er weiß, dass dieser nicht von sich aus versuchen wird, das Netz zu kontaktieren. Fehlgeschlagene Anfragen vom Client an den Server o.ä. weisen einen Client nicht als „Offline“ aus. ñÅ Der „Offline“ Status kann einem Client bereits bei der Installation zugeweisen werden, indem als Servername „.OFFLINE“ eingetragen wird. Der „Offline“-Status hat auch Auswirkungen auf die Handhabung von Requests, die für den Offline geschalteten PC erstellt und auf diesem ausgeführt werden sollen. Erstellt der Administrator einen (oder mehrere) Requests für den Client, werden diese in die Warteschleife eingereiht, warten aber vergeblich auf Abholung durch den SafeGuard Easy Client, da keine Verbindung zum SafeGuard Easy Server besteht. Damit die Änderungen trotz fehlender Client-Server-Verbindung übertragen werden, exportiert eine Funktion der Administrationskonsole alle, für einen Offline-Client geltenden Requests in eine Datei. Diese Datei schickt der Administrator per Mail an den Benutzer des Offline Clients. Dieser importiert die Datei mit Hilfe eines von SafeGuard Easy mitgelieferten Tools. Sobald Requests in eine Request-Datei gespeichert werden, erhalten sie die Eigenschaft „Wartend“ in der Server-Warteschleife. Dies verhindert, dass sie späteren Request-Dateien hinzugefügt werden. Sobald die Request-Datei importiert wurde, werden die Requests in der vorgeschriebenen Reihenfolge auf dem Offline-PC abgearbeitet. Ohne Kontakt zum Offline-Client weiß der Administrator nicht, ob die Änderungen erfolgreich ausgeführt wurden oder fehlgeschlagen sind. Die fehlenden Informationen liefert ihm eine Report-Datei, die nach Ausführung der Request-Datei erzeugt wird. Diese Datei ist an den Administrator zu übermitteln und in die Administrationskonsole zu importieren (eine entsprechende Import-Funktion steht dort zur Verfügung). QUP Nach dem Import sieht der Administrator, ob die Konfigurationsänderungen erfolgreich waren, indem er die Eigenschaften des Offline-Clients aufruft. Ein Client kann nur vom Offline- in den Standardmodus wechseln, wenn er mit der die Option „Server-Anbindung“ installiert und der SafeGuard Easy Servername mitgegeben wird. Das Austauschen von Request-/Report-Dateien ist nicht nur auf OfflineClients beschränkt. Fällt etwa die Netzwerkverbindung zwischen SafeGuard Easy Clients und SafeGuard Easy Server aus, können Konfigurationsänderungen den nicht erreichbaren Clients mit diesem Verfahren mitgeteilt werden, bis die Clients wieder zentral administrierbar sind. PNKVKP= pí~íìë=łmìëÜ=xÉáåz“ Ein SafeGuard Easy Client kann gezwungen werden, seine Einstellungen vor allen anderen Clients mit dem Server zu synchronisieren. Dies kann eintreffen, wenn ein Benutzer einen Konfigurationswunsch hat oder der Administrator sofortige Änderungen auf den Client überspielen muss (Mitarbeiter verlässt das Unternehmen und der Zugriff auf den Client muss gesperrt werden). Damit der SafeGuard Easy Server weiß, welcher SafeGuard Easy Client gemeint ist, erhält der SafeGuard Easy Client über das Menü Arbeitsstationen / Status ändern zu / Push [ein] das Attribut „Push“, z.B. „Standard [Push]“. QUQ PN Das „Push“-Attribut eines Clients weckt nach Ausführen des Kommandos „Push Requests sofort anwenden“ aus dem Menü Extras den Server, der sich in der Regel passiv verhält und auf die Anfragen der Clients wartet. Der SafeGuard Easy Server versucht von sich aus, einmal den Client mit dem Attribut „Push“ zu kontaktieren und alle in der Warteschleife befindlichen Aufträge mit der Eigenschaft „Geplant“ für diesen Client abzuarbeiten bis die Warteschleife leer ist oder ein Auftrag fehl schlägt. In beiden Fällen fällt der Server wieder in den passiven (normalen) Zustand zurück und behält diesen bis ihn der Administrator erneut „pusht“. Auch die Clients erhalten dann automatisch wieder den Status „Standard“. ñÅ Auch das Attribut „Push“ wird dabei automatisch wieder entfernt. Der Push-Mechanismus ist ein Kompromiss aus Netzwerklast und Sicherheit. Wenn der Push-Modus nicht sofort ausgeführt werden soll, kann die Kontaktaufnahme des SafeGuard Easy Servers mit Clients im nachhinein über das Menü Extras / Push Requests durchführen angestoßen werden. QUR PNKVKQ= pí~íìë=łmìëÜ=x~ìëz“ Über das Menü Arbeitsstationen / Status ändern zu / Push [aus] entfernt SafeGuard Easy das Push-Attribut vom SafeGuard Easy Client. PNKVKR= p~ÑÉdì~êÇ=b~ëó=`äáÉåí=áå=ÇÉå=lccifkb= jçÇìë=ëÅÜ~äíÉå 1. Menü Arbeitsstationen / Status ändern zu aufrufen. Status setzen auf a) Offline b) Push [ein] 2. Soll der SafeGuard Easy Client sofort in den OFFLINE Modus geschaltet werden, den folgenden Dialog mit [JA] beantworten. 3. In der Warteschleife des SafeGuard Easy Clients wird ein Request zur Statusänderung erzeugt, der das Attribut „Erfolgreich“ erhält. QUS PN 4. Der SafeGuard Easy Client besitzt nun den Status „Offline“. ñÅ QUT PNKVKS= hçåÑáÖìê~íáçåëìéÇ~íÉë=ÑΩê=lÑÑäáåÉ=`äáÉåíë=áå= ÇÉê=^Çãáåáëíê~íáçåëâçåëçäÉ=ÉêòÉìÖÉå 1. Der SafeGuard Easy Administrator erzeugt über das Menü Arbeitsstationen/Änderung festlegen ein Konfigurationsupdate („Änderungs-Request“). In der Warteschleife wird der Request auf „Geplant“ gesetzt. 2. Der SafeGuard Easy Administrator exportiert den Request in eine „Request-Datei“ (Dateierweiterung .REQ) über das Menü Arbeitsstation / Request-Datei exportieren. QUU PN 3. Sobald eine Request-Datei erstellt ist, wechselt der Status des Request in der Warteschleife auf „Wartend“. 4. Der SafeGuard Easy Administrator schickt die Request-Datei z.B. per Mail an den Benutzer des Offline-Clients. ñÅ 5. Der Benutzer des Offline-Client importiert die Request-Datei mit SGETrans (siehe auch ’Konfigurationsupdate auf Offline Client einspielen mit SGETRANS’). 6. SafeGuard Easy teilt dem Benutzer des Offline-Clients mit, ob die Änderungsdatei erfolgreich ausgeführt wurde. Gleichzeitig wird auf dem Offline-Client ein „Report-Datei“ (Dateierweiterung .REP) erzeugt, die der Benutzer an den SafeGuard Easy Administrator schickt. QUV 7. Der SafeGuard Easy Administrator importiert die Report-Datei in die Administrationskonsole über das Menü Datei / Report-Datei importieren. 8. Über die Warteschleife (oder die Eigenschaftenseite der Arbeitsstation) sieht der SafeGuard Easy Administrator, ob die Änderungen erfolgreich ausgeführt wurden. QVM PN PNKVKT= hçåÑáÖìê~íáçåëìéÇ~íÉ=~ìÑ=lÑÑäáåÉ=`äáÉåí= ÉáåëéáÉäÉå=ãáí=pdbqo^kp Das Programm SGETrans dient als Schnittstelle für den Austausch von Request und Report-Dateien bei der Arbeit mit Offline-Clients. SGETrans ist im SafeGuard Easy-Verzeichnis nur vorhanden, wenn bei der Client-Installation die Option „Server Anbindung“ gewählt wurde. ñÅ Änderungsdatei Lädt die Request-Datei, die der Benutzer vom Administrator z.B. per Mail zugesandt bekommt. Import Änderung Speichert die Einstellungen der Request-Datei auf dem BenutzerPC. Report-Datei Definiert einen Dateinamen für die Report-Datei. Export Report Speichert die Report-Datei, die der Benutzer an den Administrator sendet. QVN PNKNM =póëíÉãâÉêå=~ìíçã~íáëÅÜ=ëáÅÜÉêå Der Systemkern hält die für die Authentisierung am Rechner erforderlichen Funktionen, die für den Start eines Betriebssystems notwendigen Treiber sowie alle Systemeinstellungen eines SafeGuard Easy Clients. Eine aktuelle Sicherung ist besonders in Notfallsituationen gefragt, wenn der Systemkern eines SafeGuard Easy Clients beschädigt ist und Benutzer sich nicht mehr ans System anmelden können. In solchen Fällen braucht man einen intakten Systemkern der betreffenden Arbeitsstation, um den Urzustand wiederherzustellen und das System lauffähig zu machen (siehe ’Notfallmedien erstellen und Systemkern sichern’). Die automatische Systemkernsicherung enthebt den Administrator der Aufgabe, Benutzer an die notwendigen Sicherungen zu erinnern oder diese selbst durchzuführen. Diese Aufgabe übernimmt im Rahmen der zentralen Administration ein Autobackup-Mechanismus. Er veranlasst den SafeGuard Easy Client nach einer erfolgreichen Registrierung eine Systemkernsicherung an den SafeGuard Easy Server zu senden. Auch nach Eingriffen in die SafeGuard Easy Konfiguration (z.B. über ausgeführte Konfigurationsdateien) erzeugt der SafeGuard Easy Client die Sicherung, sendet sie an den Server und überschreibt die alten Daten. Der Autobackup garantiert, dass der Administrator in Notfallsituationen unabhängig ist von vorhandenen/nicht vorhandenen Benutzersicherungen. QVO PN PNKNMKN=póëíÉãâÉêå=ÉáåÉë=p~ÑÉdì~êÇ=b~ëó=`äáÉåíë= áã=sÉêòÉáÅÜåáë=_^`hrmp=~ÄäÉÖÉå In der Grundeinstellung legt SafeGuard Easy den gesicherten Systemkern eines SafeGuard Easy Clients in das SafeGuard Easy Verzeichnis der Maschine, auf der die SafeGuard Easy Datenbank liegt (i.d.R. der SafeGuard Easy Server). Dort wird eigens ein \BACKUPS Verzeichnis erzeugt, in das die Systemkerne kopiert werden. Die Zuordnung der Sicherungen zu den Arbeitsstationen ist sehr einfach: Der Dateiname setzt sich aus dem Namen der registrierten Arbeitsstation und der Erweiterung .BAK zusammen. ñÅ QVP PNKNMKO=kÉìÉë=_~ÅâìéJsÉêòÉáÅÜåáë=~åÖÉÄÉå Mit dem Registry Eintrag BackupDirectory in HKEY_LOCAL_MACHINE SOFTWARE Utimaco Sgeasy kann ein anderes Backup-Verzeichnis definiert werden. Die Einstellung wird erst nach einem Neustart wirksam. Grundsätzlich ist es möglich, sowohl lokale Laufwerkspfade als auch UNC Pfade anzugeben. Bei UNC Pfaden muss sichergestellt sein, dass ausreichende Berechtigungen („Ändern“) eingerichtet werden. Der Registry-Eintrag muss auf dem PC gesetzt werden, auf dem sich die SafeGuard Easy Datenbank befindet. QVQ PN PNKNMKP=póëíÉãâÉêåëáÅÜÉêìåÖ=ÉñéçêíáÉêÉå Die Systemkernsicherungen aller SafeGuard Easy Clients sind auch direkt über die Administrationskonsole exportierbar. Speichern Sie den gesicherten Systemkern über das Menü Arbeitsstationen/Kernelbackup exportieren in eine Datei. Zielverzeichnis, Dateinamen und -erweiterung sind dabei frei wählbar. ñÅ Geben Sie die Datei an den Benutzer weiter, an dessen PC ein Systemfehler aufgetreten ist. Wie mit Hilfe eines intakten Systemkerns Systemfehler auf Arbeitsstationen behoben werden können, erfahren Sie im Kapitel ’Notfallmedien erstellen und Systemkern sichern’. QVR QVS PO PO =oÉãçíÉ=^Çãáåáëíê~íáçå Bei der Remote Administration verbindet sich der Administrator von seinem Arbeitsplatz aus mit genau einem einzigen SafeGuard Easy Client und passt die SafeGuard Easy Konfiguration seinen Wünschen an. Der Administrator hat das Gefühl, als ob er direkt vor dem SafeGuard Easy Client sitzt und lokal die Änderungen vornimmt. Änderungen über die Remote Administration wirken teilweise unmittelbar auf dem SafeGuard Easy Client, wie etwa beim Anstoßen von Verschlüsselung/Entschlüsselung, andere erfordern einen Neustart des SafeGuard Easy Clients. ñÅ Die Remote Administration arbeitet unabhängig von der zentralen Administration und bietet sich für Verwaltungsaufgaben in kleineren Netzwerken an. Sie kann stand-alone oder als integraler Bestandteil der Administrationskonsole verwendet werden und erlaubt dem Administrator folgende Aufgaben: Verbinden zu einem SafeGuard Easy Client Authentisierung an dem SafeGuard Easy Client Einstellungen des SafeGuard Easy Clients ändern Anzeige von Ver-/Entschlüsselungsprozessen auf SafeGuard Easy Client Einstellungen speichern Systemkernsicherung des SafeGuard Easy Clients initiieren. Die Funktionalität der Remote Administration integriert sich in die bekannte SafeGuard Easy Administration und nutzt deren vorhandene Verwaltungsmechanismen. QVT POKN sçê~ìëëÉíòìåÖÉå Das Betrachten und Editieren von Einstellungen eines SafeGuard Easy Client auf dem Administrator-PC ist nur möglich, wenn zwischen Administrator-PC und SafeGuard Easy Client eine Netzwerkverbindung besteht. wenn auf dem SafeGuard Easy Client und dem Administrator-PC das Windows-Konto (identischer Benutzername und Passwort) besteht, mit dem sich der Administrator am Administrator-PC angemeldet hat (beim Aufbau der Verbindung erfolgt eine automatische Anmeldung an den SafeGuard Easy Client). wenn auf dem SafeGuard Easy Client und dem Administrator-PC mindestens ein identischer SafeGuard Easy Benutzer (samt Passwort) angelegt ist. wenn sich der Benutzer des Administrator-PC mit diesen identischen SafeGuard Easy Benutzerinformationen an die SafeGuard Easy Administration mit integrierter Remote Administration anmeldet. SafeGuard Easy Client Administrator-PC SafeGuard Easy Benutzer (Passwort) SafeGuard Easy Benutzer (Passwort) - SYSTEM (...) - SYSTEM (...) - User1 (...) - Helpdesk (PppTttZzz) - User2 (...) - Helpdesk (PppTttZzz) Windows-Benutzername (Passwort) Windows-Benutzername (Passwort) - Benutzer1 (...) - Administrator (Admin) - Administrator (Admin) QVU PO Der SafeGuard Easy Benutzer am Administrator-PC kann nur die Aufgaben ausführen, zu denen er gemäß seinem Benutzerprofil berechtigt ist! HINWEIS: Das Betriebssystem Windows XP verlangt folgende Lokale Sicherheitseinstellung auf Client und/oder Administrator-PC: „Netzwerkzugriff: Modell für gemeinsame Nutzung und Sicherheitsmodell für lokale Konten = Klassisch - lokale Benutzer authentifizieren sich als Sie selbst“. ñÅ Zu den Lokalen Sicherheitseinstellungen gelangen Sie über Systemsteuerung / Verwaltung / Lokale Sicherheitsrichtlinie. QVV POKO fåëí~ääáÉêÉå=ÇÉê=oÉãçíÉ= ^Çãáåáëíê~íáçå Zur Fernkonfiguration der SafeGuard Easy Clients ist es notwendig, die Remote Administration auf dem Computer (Administrator-PC) zu installieren, von dem aus Sie die SafeGuard Easy Clients konfigurieren möchten. Die Installation erfordert diese Schritte: 1. Rufen Sie Sgeasy.msi aus dem CD-Verzeichnis \CLIENT auf. Wählen Sie den Installationstyp „Standard“. 2. Rufen Sie Server.msi aus dem CD-Verzeichnis \SERVER auf. Wählen Sie die Option „Remote Administration“. 3. Stellen Sie sicher, dass zwischen Administrator-PC und Benutzer-PC eine Netzwerkverbindung besteht. 4. Starten Sie die Remote Administration über Start / Programme / Utimaco / SafeGuard Easy / Administration. RMM PO 5. Nach der Installation der Remoteverwaltung ist die SafeGuard Easy Administration um diese Funktionen erweitert: Clients über eine Computerliste auswählen Computerliste aktualisieren Verbindung mit dem Client aufbauen / trennen Client-Name manuell eintragen, der nicht in der Computerliste auftaucht. ñÅ RMN POKP sÉêÄáåÇìåÖ=òì=ÉáåÉã=p~ÑÉdì~êÇ= b~ëó=`äáÉåí=~ìÑÄ~ìÉå 1. Benutzer des Administrator-PCs meldet sich an der SafeGuard Easy Administration an. 2. Sobald die Computer-Liste aufgeklappt wird, sind die mit dem Netzwerk verbundenen PCs (auch die Domänen) sichtbar. Der grün markierte PC ist dabei der Administrator-PC. RMO PO 3. Wenn ein Client in der Liste angewählt und anschließend das Symbol mit dem gelb markierten PC gedrückt wird, baut sich eine Verbindung zwischen Administrator-PC und SafeGuard Easy Client auf. ñÅ 4. Mit Drücken des Symbols mit dem grün markierten PC meldet sich der Benutzer des Administrator-PCs an den SafeGuard Easy Client an (im Beispiel mit „Helpdesk“). 5. Konnte mit diesem SafeGuard Easy-Benutzer keine erfolgreiche Anmeldung durchgeführt werden, wird der Benutzer zur Eingabe gültiger Benutzerdaten aufgefordert. RMP RMQ PP PP =cÉÜäÉêãÉäÇìåÖÉå In diesem Kapitel finden Sie eine Liste aller Fehlermeldungen. Da bei jeder Fehlermeldung von SafeGuard Easy die Fehlernummer angezeigt wird, können Sie den gesuchten Kommentar leicht finden. Alle Fehlermeldungen haben folgendes Format: ñÅ SGEnnnn: <Erklärung des Fehlers> ´SafeGuard Easy´ ist die Produkt-ID von SafeGuard Easy, ´nnnn´ eine vierstellige Fehlernummer. Für bestimmte SafeGuard Easy-Fehler erhalten Sie zusätzliche Information in der Utimaco-Wissensdatenbank http://www.utimaco.de/myutimaco. Hier finden Sie ausführliche Informationen zu folgenden SafeGuard Easy-Fehlermeldungen: 0104, 0113, 0400, 0401, 0404, 1048, 1062, 1074, 1089, 1104, 1109, 1121, 1123, 1244, 1254, 1264, 1274, 1306, 1315, 1509, 1602. Nutzen Sie bitte die Suchfunktion der Wissensdatenbank, um nach Stichworten wie „Fehlermeldungen“, „Error message“ oder der Fehlernummer zu suchen. RMR Produktspezifische Fehler RMS 0001 Fataler Fehler. 0002 Wiederhole. 0100 Andere Version von [PN] oder Crypton bereits installiert. 0101 Konfigurationsdatei kann nicht gelesen werden. 0102 Ungültige Konfigurationsdatei. 0103 Konfigurationsdatei kann nicht geschrieben werden. 0104 Der momentan installierte Treiber ist nicht konsistent. 0105 Treiber bereits installiert. 0106 Dieses Programm läuft nicht unter &0. 0107 Backup Datei kann nicht geschrieben werden. 0108 Backup Datei kann nicht gelesen werden. 0109 Backup Datei ungültig. 0110 Eine zweite Boot Partition kann nicht erzeugt werden. 0111 Installation auf OS/2 Boot Manager nicht möglich. 0112 Eine frühere Version von [PN] oder C:CRYPT ist bereits installiert. 0113 Letzter Installations-, Deinstallations- oder Updatevorgang nicht beendet. 0114 Nicht genügend zusammenhängenden freien Festplattenspeicher auf der Boot Partition. 0115 Zugriff auf Treiber Boot Partition nicht möglich. 0116 Keine Resource Dateien gefunden. 0117 Resource Datei kann nicht geöffnet werden. 0118 Ungültige oder fehlerhafte Resource Datei. 0119 Algorithmus Modul fehlt. 0120 Kernel Modul fehlt. 0121 PBA Modul fehlt. PP 0122 *AUTOUSER kann nicht erzeugt werden. 0200 Festplatten Struktur kann nicht analysiert werden. 0201 Festplatten Lesefehler. 0202 Festplatten Schreibfehler. 0203 Ungültige Partitionstabelle auf Festplatte 0. 0204 Inkompatibles ROM BIOS. 0205 Ungültiger Bootsektor. 0206 Volume kann nicht gelockt werden. 0300 Schreibschutzfehler. 0301 Unbekannte Einheit. 0302 Laufwerk &0 nicht bereit. 0303 Unbekannter Befehl. 0304 Daten Checksummenfehler. 0305 Bad request structure length. 0306 Suchfehler. 0307 Unbekannter Medientyp. 0308 Sektor nicht gefunden. 0309 Drucker hat kein Papier mehr. 0310 Schreibfehler. 0311 Lesefehler. 0312 Genereller Fehler. 0320 Nicht genügend Speicherplatz. 0321 Divisionsfehler an Programmadresse &0. 0322 Runtime stack overflow. 0500 Verschlüsselungstreiber nicht installiert. 0501 Inkorrekte Version des Verschlüsselungstreibers. 0502 Kommandozeilenargumente) ungültig. 0503 Kein Schlüssel für die Verschlüsselung definiert. 0999 Unbekannter Fehler. ñÅ RMT System API Fehler 1001 Kein Subsystem aktiv. 1002 Unzulässige Änderung einer Systemeinstellung. 1003 Verschlüsselungsalgorithmus fehlt oder ist ungültig. 1004 Interner Fehler im Subsystem entdeckt. 1005 Das Subsystem meldet einen I/O Fehler. 1006 Zugriff auf den Kernel nicht erfolgreich. 1007 Ein Benutzer hat sich bereits an [[FILELINK]=SGE_INFO.DLL][[MSGLINK]=102] angemeldet. 1008 Ein ungültiger Benutzer wurde angelegt. 1009 Die Zuweisung definierter Rechte an den Benutzer ist nicht erlaut. 1010 Angelegter Benutzer existiert bereits! 1011 Das vergebene Passwort wurde von diesem Benutzer bereits verwendet. 1012 Das vergebene Passwort gehört zur List der nicht erlaubten Passworte. Dateifehler RMU 1031 Datei <Name der Datei> kann nicht geöffnet werden. 1032 Datei <Name der Datei> kann nicht geschlossen werden. 1033 Datei <Name der Datei> kann nicht erzeugt werden. 1034 Fehler während Schreibzugriff auf Datei <Name der Datei>. 1035 Fehler während Lesezugriff in Datei <Name der Datei>. 1036 Fehler beim Zugriff auf Datei <Name der Datei>. 1037 Datei <Name der Datei> konnte nicht gefunden werden. 1038 Ungültige Datei oder Pfadname. 1039 Nicht genügend Speicherplatz auf dem Datenträger. 1040 Die Festplattenpartition ist zu stark fragmentiert. PP 1041 Ungültiges Dateisystem entdeckt. 1042 Unbekanntes Dateisystem entdeckt. 1043 Datei <Name der Datei> existiert bereits. 1044 Korrupte Struktur im Dateisystem entdeckt. 1045 Ungültiger Eintrag im Dateisystem gefunden. 1046 Anforderung nach Partitionsinformationen fehlgeschlagen. 1047 Unbekanntes oder ungültiges Dateisystem entdeckt. 1048 Datei <Name der Datei> konnte nicht kopiert werden. 1049 Datei <Name der Datei> konnte nicht gelöscht werden. 1052 Checksumme der Datei <Name der Datei> fehlerhaft. 1053 Datei <Name der Datei> konnte nicht umbenannt werden. ñÅ Installationsfehler 1061 Ungültiges Installationslaufwerk. 1063 SafeGuard Easy ist bereits installiert. 1064 Eine Twinboot Installation ist auf einem System mit mehr als einer Festplatte nicht erlaubt. 1065 Datei Config.sys ist schreibgeschützt. 1066 Eintrag in INI-Datei oder Konfigurationsdatei nicht gefunden. 1067 Auf einem Rechner mit dynamischen Partitionen kann weder ein komplettes noch ein Laufzeit-System von [PN] installiert werden. Nur die Installation von Aministrationswerkzeugen ist auf diesem Rechner erlaubt. 1068 Die Kerneldatei konnte nicht erzeugt werden. 1069 Die Datei Config.sys konnte nicht modifiziert werden. 1070 Die Datei <Name der Datei> konnte nicht kopiert werden. 1071 Kein Zielverzeichnis definiert. 1072 Ein falsches Systemverwalterpasswort wurde angegeben. Wollen Sie es nochmals versuchen? 1073 Kein Systemverwalterpasswort angegeben. RMV RNM 1074 Für den Twin Boot Modus muss das Windows Startlaufwerk auf 'startbar' gesetzt sein. 1075 Das Installationslaufwerk muss für den Twin Boot Modus verschlüsselt werden. 1076 Die Deinstallation ist fehlgeschlagen. Zusätzliche Informationen können Sie der Datei SGEASY.LOG entnehmen. 1077 Die Deinstallation des GINA Systems ist fehlgeschlagen. 1078 Neue Treiber und Systemdienste wurden installiert. Es wird empfohlen, daß Sie jetzt ein neues Backup erzeugen, da die alten Backupdaten nicht für ein Restore verwendet werden können, solange SafeGuard Easy installiert ist! 1079 Die Deinstallation der GINA Clients SGEGINA schlug fehl. 1080 Das Erzeugen eines Menüeintrages schlug fehl. 1081 Das Entfernen eines Menüeintrages schlug fehl. 1082 Eintrag in INI-Datei nicht gefunden. 1083 Die Installation der Cardman API schlug fehl. 1084 Für den Twinboot Modus muss das Kernellaufwerk verschlüsselt sein.%0 1085 Für den Twinboot Modus muss mindestens ein unverschlüsseltes Startlaufwerk definiert sein. 1086 Ein komplettes [PN] System ist noch installiert auf Ihrem Computer auf einer anderen Plattform. Sie müssen dieses System zuerst deinstallieren, bevor Sie das Runtime System des aktuellen Systems deinstallieren können. 1087 Die Installation eines [PN] Systems ist nicht erlaubt. 1088 Eine benötigte PBA Ressourcendatei (.MOD) konnte nicht gefunden werden! 1089 Die Installation von [PN] ist fehlgeschlagen! Folgender Fehler trat auf: Bitte klicken Sie auf OK, um alle bereits installierten Komponenten von [PN] wieder zu entfernen. Danach wird das System automatisch neu gestartet. 1090 Falsche Betriebssystemversion vorgefunden. PP 1091 Falsche Betriebssystemversion vorgefunden. Das Betriebssystem Windows 95/98/ME ist erforderlich! 1092 Der Deinstallationsvorgang kann nicht gestartet werden, weil eine oder mehrere [PN] Komponenten sind momentan nicht aktiv. 1093 Dieser Prozess kann nicht ausgeführt werden, weil zur Zeit ein Verschlüsselungsprozess läuft. Bitte warten Sie bis alle Verschlüsselungsvorgänge beendet sind und starten Sie dann das Programm erneut. 1094 Die Deinstallation läuft gerade. Administration ist nicht möglich. 1095 Die maximal Anzahl an Festplatten is übertroffen. Die Installation eines [PN] Systems ist nicht erlaubt. 1096 Einige non-DOS Partitionen wurden gefunden, die unter Verwendung des gewählten Installationstyps verschlüsselt werden würden. Wir empfehlen daher, den Installationstyp 'Partitionsweise' auszuwählen. 1097 Falsche Betriebssystemversion gefunden. Es wird das Betriebssystem Windows 2000 benötigt. 1098 Die Installation von SafeGuard Easy ist fehlgeschlagen. 1099 Die Deinstallation von SafeGuard Easy ist fehlgeschlagen. ñÅ Allgemeine Fehler 1101 Selbstüberprüfung schlug fehl. 1102 Das Hilfesystem konnte nicht initialisiert werden. 1103 Eine Klasse konnte nicht registriert werden. 1104 Die Informationen über die Partitionskonfiguration sind inkonsistent. 1105 Ungültiger oder falscher Parameter definiert. 1106 Keiner oder zu wenige Parameter wurden definiert. 1107 Unbekannter Parameter definiert. 1108 Nicht genügend freier Speicher verfügbar. RNN RNO 1109 Modul '<Modulname>' konnte nicht geladen werden. 1110 Ein Dialog konnte nicht kreiert werden. 1111 Ein Dialog konnte nicht initialisiert werden. 1112 Ein Thread konnte nicht kreiert werden. 1113 Ein Fenster konnte nicht kreiert werden. 1114 Sie benötigen Administrator-Rechte, um zu installieren oder zu deinstallieren! 1115 Es ist eine Speicherschutzverletzung aufgetreten! 1117 Die Logdatei '<Dateiname>' konnte nicht geöffnet werden. 1118 Das Deinstallationsprogramm und das Administrationsprogramm von [PN] können nicht gleichzeitig gestartet sein. 1119 Kerneldatei nicht gefunden. 1120 Die Installation des 'control handler' schlug fehl. 1121 Unbekannte Umgebungsvariable definiert. 1122 Eine Umgebungsvariable konnte nicht gesetzt werden. 1123 Puffergröße unzureichend. 1124 Die DLL '%5' konnte nicht geladen werden! 1125 Die spezifizierte Funktion '%5' konnte nicht gefunden werden! 1126 Die Semaphore '%5' konnte nicht geöffnet werden! 1127 Das Modul '%5' konnte nicht freigegeben werden! 1128 Ein Ausnahmefehler trat auf während der Ausführung einer [PN] Subsystem Funktion! Last error code :%1Function return code: %2Module :%3Line number :%4Address :%5Bitte kontakten Sie: Utimaco Safeware AG! 1129 Ein kritischer Fehler trat auf bei der Ausführung einer oder mehrerer [PN] Subsystem Funktion(en)!Fatal error code: %1\nOS error code : %2\nModule : %3Function : %4\Beschreibung: [[MSGLINK]=%1]. 1130 Belegter Hauptspeicher konnte nicht freigegeben werden. 1131 Eine Funktion wird zur Zeit nicht unterstützt. 1132 Zugriff verweigert. PP 1133 Programmstart von '<Name der Datei>' schlug fehl. 1134 Funktion oder Ressource nicht verfügbar. 1135 Der Prozess wurde vom Benutzer abgebrochen. 1136 Ungültiger oder falscher Eintrittspunkt definiert. 1137 Das System verändert zur Zeit einige Systemeinstellungen. Gegenwärtig sind keine weiteren Änderungen erlaubt. 1139 Ungültiger Datentyp für das Dialogfeld 1141 Kernel Backup schlug fehl. 1143 Definierte Arbeitsstation existiert nicht. 1144 Der Logon Klient 'SgeGina.dll' konnte nicht gefunden werden. Das limitiert ein Reihe von Funktionen von [PN] und kann ernsthafte Probleme nach sich ziehen, die einen Neuinstallation von [PN] oder des Betriebssystems erfordern könnten. 1145 Der Dienst 'SgeCtl.exe' konnte nicht gefunden werden. Das limitiert ein Reihe von Funktionen von [PN] und kann ernsthafte Probleme nach sich ziehen, die einen Neuinstallation von [PN] oder des Betriebssystems erfordern könnten. 1146 System Kernel ist defekt. 1147 Eine Partition wird gerade ver- oder entschlüsselt oder ein solcher Prozess wurde initiiert.\nEin Kernelbackup kann nur durchgeführt werden, wenn alle Ver-oder Entschlüsselungsprozesse beendet sind. 1148 Das Interface konnte nicht gefunden werden. Klasse :%1 (%3) Interface :%2 Result :%4 ([[OSERRLINK]=%5])\n\nMöglicherweise ist [[FILELINK]=SGE_INFO.DLL][[MSGLINK]=102] auf '%6' nicht installiert! ñÅ Fehler in der Konfigurationsdatei 1151 Die Konfigurationsdatei <Name der Datei> konnte nicht gefunden werden. RNP 1152 Keine Konfigurationsdatei definiert. 1153 Sektionseintrag in der Konfigurationsdatei fehlt. 1154 Ungültiger Eintrag in der Konfigurationsdatei gefunden. 1155 Konfigurationsdatei <Name der Datei> konnte nicht gefunden werden. 1156 Fehler in Zeile <Name der Datei> der Konfigurationsdatei gefunden. 1158 Die angegebene Konfigurationsdatei konnte nicht gefunden werden! 1159 Ein unbekannter Befehl wurde in der Konfigurationsdatei gefunden. 1160 Unbekannter Typ einer Konfigurationsdatei gefunden. 1161 Typ der Konfigurationsdatei ist ungültig. 1162 Der Handle für die Konfigurationsdatei ist ungültig. 1163 Konfigurationsdatei für die Deinstallation konnte nicht erzeugt werden. 1164 Konfigurationsdatei zur Deinstallation konnte nicht erzeugt werden. 1165 Die Konfigurationsdatei <Name der Konfigurationsdatei> konnte nicht gefunden werden. 1166 Der Typ der Konfigurationsdatei ist ungültig. 1167 SGE1157: Ausführung der Konfigurationsdatei '<Name der Konfigurationsdatei>' schlug fehl. MESSAGE Control Fehler RNQ 1171 Message ID <Nummer der ID> nicht gefunden. 1172 Kein Control Text für eine Control ID gefunden. 1173 Die Windows NT Logdatei konnte nicht geschrieben werden! PP 1174 Eine ungültige Datei oder ein ungültiger Message Link wurden gefunden: Message identifier: %1\nLink command : %2. 1175 Das Format der Messagedatei '<Name der Datei>' ist ungültig! 1176 Falsche Definition der Messagebox-Attribute Passwortfehler 1181 Kein Systemverwalterpasswort definiert. 1182 Unbekanntes Passwort. 1183 Kein Passwort definiert. 1184 Definiertes Passwort ist zu kurz. 1185 Definiertes Passwort ist zu lang. 1186 Definierte Passworte stimmen nicht überein. 1187 Das Passwort ist trivial.\nWollen Sie ein anderes Passwort eingeben? 1188 Das vergebene Passwort existiert für einen anderen Benutzer. Wollen Sie das Passwort dennoch verwenden? 1189 Das vergebene Passwort enthält nicht die geforderte Anzahl von Buchstaben, Sonderbuchstaben, Ziffern und Symbolen. 1190 Das Passwort hat noch nicht sein definiertes Mindestalter erreicht. ñÅ Schlüsselfehler 1201 Kein Festplattenschlüssel angegeben.\n\nDie Festplattenverschlüsselung kann nur gesetzt werden, wenn ein Festplattenschlüssel angegeben wurde. 1202 Kein Diskettenschlüssel angegeben.\n\nDie Diskettenverschlüsselung kann nur gesetzt werden, wenn ein Diskettenschlüssel angegeben wurde. RNR 1203 Kein Geräteschlüssel angegeben.\n\nDie Geräteverschlüsselung kann nur gesetzt werden, wenn ein Geräteschlüssel angegeben wurde. 1204 Der definierte Schlüssel ist zu lang. 1205 Der definierte Schlüssel ist zu kurz. 1206 Die angegebenen Schlüssel stimmen nicht überein. 1207 Kein Schlüssel definiert! 1208 Der Modus 'Bootschutz' verlangt einen Schlüssel für die Verschlüsselung der Festplatte! 1209 Der Modus 'Standard' verlangt einen Schlüssel für die Verschlüsselung der Festplatte! 1210 Der Schlüssel ist trivial.\nWollen Sie einen anderen Schlüssel angeben? IPC Fehler RNS 1221 IPC Server konnte nicht gestartet werden. 1222 IPC Client konnte nicht gestartet werden. 1223 IPC Verbindung konnte nicht aufgebaut werden. 1224 IPC Meldung konnte nicht aufgenommen werden. 1225 IPC Meldung konnte nicht abgesetzt werden. 1226 IPC Funktion IPC_SGE_PROCESS_DEF_MSG\nkonnte nicht verarbeitet werden. 1227 IPC Server konnte nicht geschlossen werden. 1228 IPC Klient konnte nicht geschlossen werden. 1229 IPC Thread konnte nicht gestartet werden. 1230 Das Warten auf eine IPC Meldung schlug fehl. 1231 IPC Kommunikationsobjekt nicht gefunden. PP Laufwerksfehler 1241 Unbekanntes oder ungültiges Laufwerk definiert. 1242 Keine weiteren Laufwerke gefunden. 1243 Laufwerks-I/O-Operation schlug fehl. 1244 Lesezugriff von einem Laufwerk schlug fehl. 1245 Schreibzugriff auf ein Laufwerk schlug fehl. 1246 Startzugriff auf ein Laufwerk schlug fehl. 1247 Laufwerk nicht bereit! 1248 Sperren eines Laufwerks schlug fehl. 1249 Entsperren eines Laufwerks schlug fehl. 1250 Die Systemartition muss eine primäre Partition sein.\n\nDas ist z.B. notwendig, wenn die Option 'Unterstützung für Compaq Setup-Partition' aktiviert wurde. 1251 Freigeben eines Volumes schlug fehl.\n\nEventuell sind einige Dateien oder Fenster noch offen. 1252 Die erste physikalische Disk ist keine Festplatte. 1253 Alle Einträge in der Partitionstabelle des MBR Sectors auf der ersten Festplatte sind bereits belegt.\n\nDie Option „Unterstützung für Compaq Setup-Partition“ erfordert einen freien, unbenutzten Eintrag in der Partitionstabelle! 1254 System wurde im Kompatibilitätsmodus gestartet. 1255 Um SafeGuard Easy zu installieren, entfernen Sie bitte die steckbare Festplatte. 1256 Es sind keine Laufwerke dieses Typs vorhanden 1257 Interner Fehler beim Zugriff auf die Systempartition ñÅ SERVICE Fehler 1261 Informationen über ein Speicherobjekt für einen Systemdienst konnten nicht freigegeben werden. 1262 Fehler im Systemdienst-Dispatcher entdeckt. RNT 1263 Systemdienst konnte nicht gestartet werden. 1264 Status des Systemdienstes konnte nicht gewechselt werden. 1265 Der Handler für den Systemdienst konnte nicht registriert werden. 1266 Die Funktion zur Dienste-Installation meldete einen Fehler! 1267 Der 'service information block' konnte nicht gefunden werden. Vermutlich ist nicht genügend Speicher verfügbar!\n\nErrorcode: %1. REGISTRY Fehler 1271 Eintrag in der Registry konnte nicht geöffnet werden. 1272 Eintrag in der Registry konnte nicht gelesen werden. 1273 Eintrag in der Registry konnte nicht geschrieben werden. 1274 Eintrag in der Registry konnte nicht kreiert werden. 1275 Eintrag in der Registry konnte nicht gelöscht werden. 1276 Eintrag für einen Systemdienst in der Registry konnte nicht geöffnet werden. 1277 Eintrag für einen Systemdienst in der Registry konnte nicht kreiert werden. 1278 Eintrag für einen Systemdienst in der Registry konnte nicht gelöscht werden. 1279 Eintrag für einen Systemdienst in der Registry existiert bereits. 1280 Der 'Session Control Manager' konnte nicht geöffnet werden. 1281 Registryeintrag für eine Session konnte nicht gefunden werden. 1282 Ungültiger Registryeintrag entdeckt. Datenbanktreiber-Fehler 1291 RNU Keine weiteren Verschlüsselungstreiber gefunden. PP 1292 Datenbanktreiberdatei nicht gefunden. 1293 Fehler trat auf beim Lesen der Datenbanktreiberdatei. 1294 Datenbanktreiberdatei ist leer. 1295 Ungültiger oder illegaler Eintrag Eintrag in der Datenbanktreiberdatei. CRAREA Fehler 1301 Zugriffsfehler auf das Installationslaufwerk. 1302 Anforderung nach Partitionsinformationen schlug fehl. 1303 Zugriff auf die Bootpartition schlug fehl. 1304 Ungültige Prozessoption definiert. 1305 Unbekanntes oder ungültiges Dateisystem defniert. 1306 Unterschied entdeckt zwischen dem aktuellen und dem definiertem Dateisystem. 1307 Unterschied entdeckt zwischen der aktuellen und der definierten Clustergröße. 1308 Ungültiger Start-Cluster für den Kernelbereich definiert. 1309 Ungültiger Start-Sektor für den Kernelbereich definiert. 1310 Ungültiger Partitionstyp definiert. 1311 Keine freien Cluster für den Kernel gefunden. 1312 Cluster konnten nicht als 'gebraucht' markiert werden. 1313 Cluster konnten nicht als 'gut' markiert werden. 1314 Cluster konnten nicht als 'unbenutzt' markiert werden. 1315 Cluster konnten nicht als 'schlecht' markiert werden. 1316 Cluster Informationen korrupt. 1317 Der als 'bad' markierte Bereich konnte nicht markiert werden. 1318 Ungültige Größe des Kernelbereichs definiert. 1319 Der MBR Sektor auf der ersten Festplatte konnte nicht ersetzt werden. ñÅ RNV SGOCA Fehler 1401 Die angeforderten 'object communication area' Informationen existieren bereits. 1402 Die 'object communication area' existiert bereits. 1403 Die angeforderten 'object communication area' Informationen existieren bereits. 1404 Die 'object communication area' konnte nicht gefunden werden. 1405 Die angeforderte 'object communication area' Informationen existieren nicht. 1406 Zusätzliche 'object information data' gefunden. SGUICL Fehler 1511 Die Komponenten Konfiguration konnte nicht geladen werden! ADMLOGON Fehler 1601 Die Anmeldung war erfolglos. Versuchen Sie es bitte noch einmal ! 1602 Das [PN] Subsystem erlaubt nicht mehr als 5 Anmeldeversuche. Sie müssen den Rechner neu starten und die Anwendung neu starten! 1603 Der Start der [PN] Logonkomponente schlug fehl. 1604 1605 Der Logon an [PN] war erfolgreich, aber Sie haben nicht genügend Rechte, um das Produkt zu deinstallieren. Administration Fehler - USER 1801 ROM Der Benutzer '<Benutzername>' kann nicht erzeugt werden, weil die Maximalanzahl an Benutzern erreicht ist. PP 1802 Es ist nicht möglich, den Benutzer '*AUTOUSER' zu erzeugen oder zu löschen. 1803 Der Benutzer '<Benutzername>' existiert bereits. Bitte legen Sie den Benutzer unter einem anderen Namen an. 1804 Die Maximalanzahl an Benutzern wurde überschritten! 1805 Es ist nicht erlaubt, den Benutzer 'SYSTEM' anzulegen oder zu löschen. Nur ein Modifizieren ist erlaubt. 1806 Das Benutzerprofil erfordert einen Token für die Anmeldung an [[FILELINK]=SGE_INFO.DLL][[MSGLINK]=102]. 1807 Die Applikation wartet bereits 30 sekunden auf Abschluß des Vorganges. Der Computer kann zu sehr beschäftigt sein. Sie können warten, bis der Vorgang beendet ist, oder möchten Sie abbrechen? ñÅ Migrationsassistent Fehler 2006 SGEInteg: Das Dateisystem ist inkonsistent. Die SafeGuard Easy-Migration schlug fehl. Bitte lesen Sie im SafeGuard Easy-Benutzerhandbuch nach, wie Sie den Fehler mittels SGEInteg /R reparieren können. SGEGINA Fehler 2100 Der Auto Logon schlug fehl. Wollen Sie die Verbindung zwischen dem SafeGuard Easy Benutzer und dem Betriebssystem Benutzer editieren? 2101 Sie müssen ihr Passwort jetzt wechseln. \nDer Auto Logon (SAL) ist für diese Anmeldung deaktiviert! Deinstallation Fehler 2201 Die Deinstallationsprozedur kann nicht gestartet werden, weil ein Chiffrier- oder Dechiffriervorgang gerade läuft! RON 2202 Die Deregistrierung einer Komponente ist fehlgeschlagen! 2203 Die Deinstallation von [[MSGFILE]=SGE_INFO.dll][[MSGLINK=102] kann nicht fortgesetzt werden. Es wurde eine Festplatten gefunden, die vor der Installation nicht vorhanden war. Bitte entfernen Sie die nachträglich eingebaute Festplatte! Erweiterte Installation - Fehler 2301 Das Installationspaket hat die falsche Version und kann nicht verwendet werden ! 2302 Beim Installationsmodus 'Standard' oder 'Bootschutz' sind nicht mehr als 8 Partitionen pro Festplatte erlaubt! 2303 Eine COM Komponente konnte nicht registriert werden! 2304 Die Installation von [PN] benötigt den 'Windows Installer' von Microsoft. Nähere Informationen finden Sie im Handbuch oder in der README Datei. 2305 Falsche Betriebssystemversion vorgefunden. Das Betriebssystem Windows NT/2000 ist erforderlich! Notfallassistent - Fehler 2401 Die Erzeugung der Kernelbackupdatei wurde abgebrochen! 2402 Nicht alle Notfalldateien konnten erfolgreich kopiert werden! SAL Fehler ROO 2501 Die SAL-Datei konnte nicht geöffnet werden 2502 Die SAL-Datei befindet sich in einem undefiniertem Zustand 2503 Undefinierter Fehler bei Dateioperationen 2504 SAL- Datei konnte nicht korrekt positioniert werden 2505 SAL-Datei Lesefehler 2506 SAL-Datei Schreibfehler PP 2507 Der angegebene Benutzer konnte nicht gefunden werden 2508 Keinen derzeitig angemeldeten Benutzer gefunden 2509 Es konnte nicht geschrieben werden, weil ein existierender Eintrag zu klein für den neuen Eintrag ist 2510 Der Zielpuffer ist zu klein für den ganzen Eintrag 2511 Kein Speicher verfügbar Datenbanktreiber-Fehler 2601 Das Schreiben von Daten in die Datenbank schlug fehl ! 2602 Das Lesen von Daten aus der Datenbank ist fehlgeschlagen ! 2603 Die Erzeugung eines Eintrages in der Datenbank ist fehlgeschlagen ! 2604 Das Löschen eines Eintrages aus der Datenbank ist fehlgeschlagen ! 2605 Die Datenbank ist nicht erreichbar ! ñÅ Interface Fehler 3001 Das COM Interface Object kann nicht verschlüsselt werden.\nInterface Name:%1\nFehler Nummer: %2Zusatzinformation:%3 3002 Die Ausführung einer Interface Methode ist fehlgeschlagen. Folgende detailierte Fehler Informationen wurden gemeldet: \nFehler Nummer: %1\nhResult: %2\nBeschreibung: %3\nInterface :%4\nBitte kontaktieren Sie Ihren Systemadministrator! Client/Server Fehler 3201 Der Server oder der Client ist gegenwärtig beschäftigt und kann die Anforderung jetzt nicht bearbeiten. ROP Administrationskonsole-Fehler ROQ 3301 Datenbankverbindung fehlgeschlagen! 3302 Serverkonsole-Schnittstelle nicht gefunden! 3303 Fernadministration-Schnittstelle nicht gefunden! 3304 Dateikonfigurationsassistent-Schnittstelle nicht gefunden!