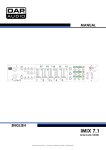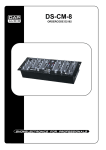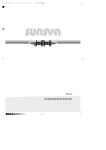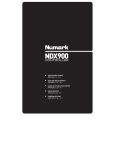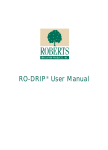Download TRAKTOR KONTROL D2 Manual German
Transcript
Benutzerhandbuch Disclaimer Der Inhalt dieses Dokuments kann sich unangekündigt ändern und stellt keine Verpflichtung seitens der Native Instruments GmbH dar. Die in diesem Dokument beschriebene Software wird unter einer Lizenzvereinbarung zur Verfügung gestellt und darf nicht kopiert werden. Ohne ausdrückliche schriftliche Genehmigung der Native Instruments GmbH, im Folgenden als Native Instruments bezeichnet, darf kein Teil dieses Handbuchs in irgendeiner Form kopiert, übertragen oder anderweitig reproduziert werden. Alle Produkt- und Firmennamen sind Warenzeichen ihrer jeweiligen Eigentümer. “Native Instruments”, “NI” and associated logos are (registered) trademarks of Native Instruments GmbH. Mac, Mac OS, GarageBand, Logic, iTunes and iPod are registered trademarks of Apple Inc., registered in the U.S. and other countries. Windows, Windows Vista and DirectSound are registered trademarks of Microsoft Corporation in the United States and/or other countries. VST and Cubase are registered trademarks of Steinberg Media Technologies GmbH. ASIO is a trademark of Steinberg Media Technologies GmbH. RTAS and Pro Tools are registered trademarks of Avid Technology, Inc., or its subsidiaries or divisions. All other trade marks are the property of their respective owners and use of them does not imply any affiliation with or endorsement by them. Handbuch verfasst von: Christian Schulz Übersetzung: Thomas Loop Software-Version: 2.9 (08/2015) Besonderer Dank gebührt dem Beta-Test-Team, das uns nicht nur eine unschätzbare Hilfe beim Aufspüren von Fehlern war, sondern mit seinen Vorschlägen ein besseres Produkt entstehen lassen hat. Kontaktinformation NATIVE INSTRUMENTS GmbH Schlesische Str. 29-30 29-30 D-10997 Berlin Deutschland www.native-instruments.de NATIVE INSTRUMENTS North America, Inc. 6725 Sunset Boulevard 5th Floor Los Angeles, CA 90028 USA www.native-instruments.com NATIVE INSTRUMENTS K.K. YO Building 3F Jingumae 6-7-15, Shibuya-ku, Tokyo 150-0001 Japan www.native-instruments.co.jp NATIVE INSTRUMENTS UK Limited 18 Phipp Street London EC2A 4NU UK www.native-instruments.com © NATIVE INSTRUMENTS GmbH, 2015. Alle Rechte vorbehalten. Inhaltsverzeichnis Inhaltsverzeichnis 1 Herzlich Willkommen in der Welt von TRAKTOR KONTROL D2! ..................................... 9 1.1 1.2 1.3 2 Ihren D2 nutzen – Erste Schritte ................................................................................. 17 2.1 2.2 2.3 2.4 2.5 2.6 2.7 3 Was gibt es Neues für Nutzer des TRAKTOR KONTROL S8? .......................................................... 9 Wo fangen wir an? ...................................................................................................................... 10 Spezielle Formatierungen ........................................................................................................... 12 Den Browser benutzen ................................................................................................................ 18 2.1.1 Öffnen des Browsers .................................................................................................. 18 2.1.2 Um durch die Musik-Ordner zu rollen: ....................................................................... 19 2.1.3 Blättern über Touch-Interaktionen ............................................................................. 21 2.1.4 Tracks Vorhören ......................................................................................................... 21 2.1.5 Tracks sortieren ......................................................................................................... 22 Laden und Spielen eines Tracks ................................................................................................. 24 Den Deck-Fokus umschalten ...................................................................................................... 26 Deck-Views umschalten und zoomen .......................................................................................... 30 Nutzung von Cue-Punkten .......................................................................................................... 34 2.5.1 Cue-Punkte (HotCues) setzen und löschen ................................................................ 35 2.5.2 HotCues zum angleichen von Tracks verwenden ........................................................ 37 Das Deck-spezifische Tempo anpassen ...................................................................................... 37 Keylock nutzen ............................................................................................................................ 40 Ihren D2 nutzen – Fortgeschrittenes ........................................................................... 45 3.1 3.2 Den Touch-Strip nutzen .............................................................................................................. 45 3.1.1 Den Touch-Strip für die Positions-Suche nutzen ........................................................ 45 3.1.2 Den Touch-Strip für Nudge/Pitchbend nutzen ............................................................ 49 3.1.3 Den Touch-Strip für Scratches und Backspins nutzen ............................................... 52 Spielen mit Loops im HOTCUE-Modus ......................................................................................... 58 3.2.1 Einen Loop aktivieren und deaktivieren ..................................................................... 58 TRAKTOR KONTROL D2 - Benutzerhandbuch - 4 Inhaltsverzeichnis 3.3 3.4 3.5 3.6 3.7 3.8 3.9 3.2.2 Verschieben eines Loops ............................................................................................ 61 3.2.3 Speichern eines Loops ............................................................................................... 62 Im Loop-Modus mit Loops spielen .............................................................................................. 63 3.3.1 Mit vordefinierten Längen loopen .............................................................................. 64 3.3.2 Beatjumping .............................................................................................................. 65 Den FREEZE-Modus nutzen ......................................................................................................... 66 3.4.1 Freeze-Modus in einem Track aktivieren .................................................................... 68 3.4.2 Anpassen der Freeze-Slice-Länge .............................................................................. 70 3.4.3 Slicer-Modus ............................................................................................................. 71 Den FLUX-Modus nutzen ............................................................................................................. 75 Mit Remix-Decks remixen ........................................................................................................... 77 3.6.1 Ein Remix-Set laden .................................................................................................. 77 3.6.2 Samples abspielen .................................................................................................... 79 3.6.3 Samples mit unterschiedlichen Quantize-Längen spielen ......................................... 84 3.6.4 Pegel einstellen und Filter von Remix-Slots nutzen ................................................... 86 3.6.5 Den Touch-Strip auf einem Remix-Deck nutzen ......................................................... 86 Samples aus Track-Decks aufnehmen (Nutzung des Remix-Modus) .......................................... 87 Effekte hinzufügen ..................................................................................................................... 94 3.8.1 Decks den FX-Units zuweisen .................................................................................... 94 3.8.2 Ein FX-Unit für den Group-Modus einrichten ............................................................. 95 3.8.3 Effekte in den Group-FX austauschen ....................................................................... 98 3.8.4 Ein FX-Unit in den Single-FX-Modus versetzen .......................................................... 100 3.8.5 Speichern eines Snapshots ........................................................................................ 105 3.8.6 FX-Routing ................................................................................................................ 106 Den Performance-Modus auf Remix-Decks nutzen ..................................................................... 106 3.9.1 Einen Performance-Modus wählen und anwenden .................................................... 107 3.9.2 Den Performance-Modus Pitch nutzen ....................................................................... 108 3.9.3 Den Performance-Modus Filter nutzen ....................................................................... 109 TRAKTOR KONTROL D2 - Benutzerhandbuch - 5 Inhaltsverzeichnis 3.10 3.11 4 3.9.4 Den Performance-Modus FX-Send nutzen .................................................................. 111 Stem-Dateien mit Stem-Decks mixen ......................................................................................... 112 3.10.1 Eine Stem-Datei Laden und wiedergeben .................................................................. 113 3.10.2 Umschalten zwischen Track-View und Stem-View. .................................................... 115 3.10.3 Stem-Decks spielen ................................................................................................... 117 3.10.4 Eine andere Stem-Datei hinzu mischen ..................................................................... 120 3.10.4.1 Laden einer Stem-Datei in Deck B .............................................................120 3.10.4.2 Sounds verschiedener Stem-Decks kombinieren ........................................122 Mit Beatgrids arbeiten ................................................................................................................ 122 3.11.1 Ein Beatgrid prüfen ................................................................................................... 122 3.11.2 Ein Beatgrid manuell korrigieren ............................................................................... 124 3.11.3 Zusätzliche Hilfs-Aktionen ......................................................................................... 128 Das Gerät im Überblick .............................................................................................. 131 4.1 4.2 Der Controller im Überblick ......................................................................................................... 131 Das Deck .................................................................................................................................... 133 4.2.1 DECK-Button ............................................................................................................. 135 4.2.2 FLUX-Button .............................................................................................................. 135 4.2.3 Modus-Wahl-Buttons ................................................................................................. 136 4.2.3.1 HOTCUE-Button .........................................................................................136 4.2.3.2 LOOP-Button ..............................................................................................137 4.2.3.3 FREEZE-Button ..........................................................................................138 4.2.3.4 REMIX-Button ............................................................................................141 4.2.4 Loop-Encoder ............................................................................................................. 141 4.2.5 EDIT-Button ............................................................................................................... 142 4.2.6 CAPTURE-Button ....................................................................................................... 143 4.2.7 Display-Bereich mit den Bedienelementen ................................................................ 143 4.2.7.1 BACK-Button .............................................................................................144 4.2.7.2 BROWSE-Endlosdrehregler ........................................................................145 TRAKTOR KONTROL D2 - Benutzerhandbuch - 6 Inhaltsverzeichnis 4.3 4.4 5 Voreinstellungen in TRAKTOR ..................................................................................... 168 5.1 5.2 5.3 5.4 5.5 5.6 5.7 6 4.2.7.3 Settings-Button .........................................................................................145 4.2.7.4 Display-Buttons .........................................................................................147 4.2.7.5 Display ......................................................................................................149 4.2.7.6 View-Button ...............................................................................................153 4.2.7.7 Performance-Modus-Button ......................................................................153 4.2.8 Performance-Bedienelemente .................................................................................... 153 4.2.9 Slot-Lautstärke-Fader ............................................................................................... 155 4.2.10 Pads .......................................................................................................................... 155 4.2.11 Touch-Strip ................................................................................................................ 157 4.2.12 Transport-Buttons ..................................................................................................... 159 Das FX-Unit ................................................................................................................................ 161 4.3.1 FX-SELECT-Button ..................................................................................................... 162 4.3.2 Zuweisung der FX-Units ............................................................................................ 163 Rückseite .................................................................................................................................... 164 4.4.1 Kensington-Schloss-Slot ........................................................................................... 165 4.4.2 USB-Anschluss .......................................................................................................... 165 4.4.3 POWER-Bereich (Spannungsversorgung) ................................................................... 166 4.4.4 USB-Hub .................................................................................................................... 167 Restore Default (Auf Werkseinstellungen zurücksetzen) ............................................................. 169 Touch-Bedienelemente ............................................................................................................... 169 Touchstrip .................................................................................................................................. 170 Calibrate .................................................................................................................................... 170 LEDs ........................................................................................................................................... 171 Loop-Modus-Längen ................................................................................................................... 171 MIDI-Bedienelemente aktivieren ................................................................................................. 171 Fehlerbehebung und Hilfe .......................................................................................... 179 6.1 Fehlerbehebung .......................................................................................................................... 179 TRAKTOR KONTROL D2 - Benutzerhandbuch - 7 Inhaltsverzeichnis 6.2 7 6.1.1 TRAKTOR startet nicht ............................................................................................... 179 6.1.2 TRAKTOR stürzt ab ..................................................................................................... 180 6.1.3 Updates ..................................................................................................................... 180 Hilfe erhalten .............................................................................................................................. 180 6.2.1 Knowledge Base ........................................................................................................ 180 6.2.2 Technischer Support .................................................................................................. 181 6.2.3 Registrierungs-Support ............................................................................................. 181 6.2.4 User-Forum (Benutzerforum) ..................................................................................... 182 Technische Spezifikationen ....................................................................................... 183 TRAKTOR KONTROL D2 - Benutzerhandbuch - 8 Herzlich Willkommen in der Welt von TRAKTOR KONTROL D2! Was gibt es Neues für Nutzer des TRAKTOR KONTROL S8? 1 Herzlich Willkommen in der Welt von TRAKTOR KONTROL D2! Vielen Dank für den Kauf von TRAKTOR KONTROL D2. Was ist TRAKTOR KONTROL D2? TRAKTOR KONTROL D2 bietet ein physisches Interface für die Funktionen von TRAKTOR PRO und ermöglicht Ihnen, mehr mit der Controller-Hardware zu erreichen, so dass Sie weniger auf Ihren Computer-Bildschirm achten müssen. Der D2 verbessert Ihre Performance in allen Live-Situationen, indem er die Möglichkeiten der Computer-basierten DJ-Arbeit mit der Direktheit und dem Flow verbindet, den Sie für den Fokus auf das Publikum brauchen. 1.1 Was gibt es Neues für Nutzer des TRAKTOR KONTROL S8? Dieses Kapitel bietet einen kurzen Überblick über die mit TRAKTOR 2.9 eingeführten Funktions-Erweiterungen und -Verbesserungen des D2. Neues Stem-Deck-Flavor in TRAKTOR PRO TRAKTOR 2.9.0 führt das neue Stem-Deck ein, das der Wiedergabe und dem Mixen von .stem.mp4-Dateien dient. Durch die mit TRAKTOR 2.8.0 eingeführte, automatische Umschaltung des Deck-Flavors schaltet ein Deck automatisch auf Stem-Deck, wenn Sie eine .stem.mp4-Datei laden. Das Stem-Deck funktioniert genau wie ein Track-Deck, verfügt aber über zusätzliche Sub-Mix-Funktionen zur Steuerung der vier Slot-Lautstärken, Filter und FXSends für die Stem-Dateien. Durch das hohe Datenaufkommen beim Laden einer Stem-Datei, muss die Analyse vor dem Laden der Datei in ein Stem-Deck geschehen. Es ist nicht möglich, eine Stem-Datei in ein Stem-Deck zu laden, bevor die Analyse abgeschlossen ist. Lesen Sie bitte das Haupt-Handbuch, um mehr über die Analyse von Tracks oder Stem-Dateien zu erfahren. TRAKTOR KONTROL D2 - Benutzerhandbuch - 9 Herzlich Willkommen in der Welt von TRAKTOR KONTROL D2! Wo fangen wir an? Stem-Unterstützung für TRAKTOR KONTROL D2 Der TRAKTOR-KONTROL-D2-Controller unterstützt jetzt nativ Stem-Decks. Der D2 bietet volle 4-Part-Visualisierung der Stems auf dem eingebauten Display und die Performance-Drehregler, -Buttons und -Fader steuern den Sub-Mix der Stems (wie die Slot-Lautstärken, Slot-Filter uind Slot-FX-Sends). Für mehr Informationen über die Nutzung der Stem-Decks lesen Sie bitte Kapitel ↑3.10, Stem-Dateien mit Stem-Decks mixen. Stem- und Remix-Deck-Sub-Mix-Bedienelemente im Controller-Manager Die Sub-Mix-Bedienelemente des Remix-Decks sind im Controller-Manager zu Deck-CommonBedienelementen aufgestiegen. Bedienelemente, wie Slot-Lautstärke, Slot-Filter, Slot-Mute und Slot-FX-Send, befinden sich jetzt in "Deck Common > Sub-Mix". Bei der Zuweisung eines MIDI-Controllers zu diesen Bedienelementen steuern diese, je nach geladenem Datei-Typ, jetzt entweder ein Stem-Deck oder ein Remix-Deck. Wenn Sie vor diesem Update MIDI-Zuweisungen für die Mix-Bedienelemente der Remix-Decks vorgenommen hatten, werden diese Bedienelemente jetzt automatisch den Deck-Common-Sub-Mix-Bedienelementen zugewiesen. Verwaltung der Stem-Dateien im Browser Zur Verwaltung der .stem.mp4-Dateien wurde dem Browser-Dateibaum ein neuer Smart-Ordner namens "All Stems" (alle Stems) hinzugefügt. Durch einen Klick auf diesen Knoten im Dateibaum finden Sie schnell sämtliche Stem-Dateien in der Track-Collection Performance-Optimierungen Die Wiedergabe von Stems verlangt Ihrem Computer mehr Leistung ab – also hat das Team für TRAKTOR eine Reihe von Leistungs-Optimierungen implementiert, um die CPU-Last zu verringern. In den Genuss dieser Optimierungen kommen Sie auch, wenn Sie keine Stem-Dateien wiedergeben. 1.2 Wo fangen wir an? Die TRAKTOR-KONTROL-D2-Installation bietet Ihnen viele Informationsquellen. Diese sollten in folgender Reihenfolge gelesen werden, so dass Nutzer aller Wissensstände leichten Zugang bekommen: TRAKTOR KONTROL D2 - Benutzerhandbuch - 10 Herzlich Willkommen in der Welt von TRAKTOR KONTROL D2! Wo fangen wir an? • TRAKTOR Erste Schritte • TRAKTOR-Handbuch. • TRAKTOR-KONTROL-D2-Handbuch (dieses Dokument) und Video-Tutorials Ihre erste Station: Erste Schritte Dieses Dokument führt Sie mit dem Setup-Assistenten durch die Konfiguration von Traktor mit einem Hardware-Controller und außerdem durch den Import von Musik in Ihre Track-Collection. Danach werden Ihnen grundlegende Konzepte von TRAKTOR und Arbeitsabläufe zur korrekten Einrichtung Ihres Systems vorgestellt. TRAKTOR-Handbuch. Das Handbuch hilft Ihnen beim Kennenlernen aller Arbeitsabläufe, die TRAKTOR zu einer solch einzigartigen DJ-Lösung machen. Zusätzlich zum Erlernen der Nutzung von TRAKTORs Kernfunktionen, erhalten Sie in diesem Dokument Ratschläge zum Einsatz verschiedener Konfigurationen; von der Arbeit mit TRAKTOR alleine, bis hin zur Integration von Plattenspielern, externen DJ-Mixern und Audio-Interfaces sowie der Scratch-Extension. Öffnen Sie das TRAKTOR-Handbuch über das Help-Menü von TRAKTOR PRO. Der Eintrag 'Open Manual...' öffnet den Documentation-Unterordner in TRAKTORS Programmorder. TRAKTOR-KONTROL-D2-Handbuch Das D2-Handbuch fährt dann mit der Steuerung von TRAKTOR-Funktionen über den D2 fort. Ein detaillierter Abschnitt mit Tutorials führt Sie durch Grundlegendes, wie das Laden von Tracks, Mixen, Setzen von Cue-Punkten, Loopen und die Nutzung von Remix-Decks mit dem D2. Außerdem bietet eine umfassende Hardware-Referenz Details sämtlicher Komponenten, die Sie auf dem TRAKTOR-KONTROL-D2 finden. Die späteren Kapitel dieses Handbuchs beinhalten zusätzliche Informationen zur Lösung landläufiger Probleme und die kompletten technischen Spezifikationen des Geräts. TRAKTOR KONTROL D2 - Benutzerhandbuch - 11 Herzlich Willkommen in der Welt von TRAKTOR KONTROL D2! Spezielle Formatierungen Controller-Editor-Benutzerhandbuch Neben der Nutzung des D2 mit der TRAKTOR-Software, können Sie ihn auch als mächtigen und vielseitigen MIDI-Controller zur Steuerung jeder anderen MIDI-fähigen Soft- oder Hardware einsetzen. Dies wird durch die Controller-Editor-Software ermöglicht, mit der Sie den Pads, Drehreglern, Fadern und Encodern des D2 MIDI-Controller-Befehle zuweisen können. Sie wird normalerweise während der TRAKTOR-Installation automatisch installiert. Weiterführende Informationen dazu finden Sie im Controller-Editor-Benutzerhandbuch, das sich als PDF-Datei im Unterordner Documentation im Controller-Editor-Installations-Ordner auf Ihrer Festplatte befindet. Andere Online-Quellen: Sollten Sie technische Probleme mit Ihrem Native-Instruments-Produkt haben, die Sie in der mitgelieferten Dokumentation nicht finden, gibt es mehrere Möglichkeiten, Hilfe zu bekommen: • Knowledge Base • User-Forum (Benutzerforum) • Technischer Support • Registrierungs-Support In den Kapiteln ↑6.1, Fehlerbehebung und ↑6.2, Hilfe erhalten finden Sie mehr Informationen darüber. 1.3 Spezielle Formatierungen In diesem Abschnitt lernen Sie einige Symbole und Textauszeichnungen kennen, die dieses Handbuch verwendet. In diesem Text werden spezielle Formatierungen verwendet, um Sie auf Besonderheiten oder mögliche Probleme hinzuweisen. Die Symbole neben den Randbemerkungen zeigen um welche Art von Informationen es sich handelt: Lesen Sie die mit einem Ausrufezeichen gekennzeichneten Hinweise immer aufmerksam durch und folgen Sie den dort angeführten Anleitungen. TRAKTOR KONTROL D2 - Benutzerhandbuch - 12 Herzlich Willkommen in der Welt von TRAKTOR KONTROL D2! Spezielle Formatierungen Das Glühbirnensymbol weist auf nützliche Zusatzinformationen hin. Solche Informationen können Ihnen helfen, eine Aufgabe schneller zu lösen, sie sind aber nicht in jedem Fall auf Ihr verwendetes Betriebssystem oder Setup anwendbar. Die Lektüre lohnt sich aber meistens trotzdem. Darüber hinaus werden folgende Formatierungen verwendet: • Texte, die in (Kontext-)Menüs erscheinen (wie beispielsweise: Open..., Save as... etc.), und Laufwerkspfade Ihrer Festplatten oder anderer Speichermedien werden kursiv dargestellt. • Texte, die in der Software auftauchen (Bezeichnungen von Buttons, Reglern, Text neben Auswahlkästchen etc.) werden blau dargestellt. Wann immer Sie eine solche Formatierung antreffen, erscheint der entsprechende Text auf dem Bildschirm. • Text, der auf den Displays des D2-Controllers erscheint, wird in hellgrau dargestellt. Wann immer Sie eine solche Formatierung sehen, finden Sie den entsprechenden Text auf einem Controller-Display. • Die Beschriftungen auf dem MASCHINE Controller werden in orange dargestellt. Wann immer Sie eine solche Formatierung antreffen, finden Sie eine entsprechende Beschriftung auf dem Controller. • Wichtige Bezeichnungen und Begriffe werden fett gedruckt. • Verweise auf die Tasten Ihrer Computertastatur werden in eckigen Klammern dargestellt (zum Beispiel "Drücken Sie [Shift] + [Enter]"). ► Einfache Befehle werden durch diesen pfeilförmige Play-Button dargestellt. → Ergebnisse von Handlungen werden durch diese kleineren Pfeile dargestellt. Namenskonventionen Im weiteren Verlauf dieses Handbuchs werden wir den TRAKTOR-KONTROL-D2-HardwareController auch als den Controller oder einfach als D2 bezeichnen. Die TRAKTOR-2-Software und TRAKTOR SCRATCH wird TRAKTOR genannt. TRAKTOR KONTROL D2 - Benutzerhandbuch - 13 Herzlich Willkommen in der Welt von TRAKTOR KONTROL D2! Spezielle Formatierungen Tastenkombinationen und -Kürzel auf Ihrem Controller Meist wird das Zeichen '+' benutzt, um das gleichzeitige Drücken von Tasten (oder Tasten und Pads) zu beschreiben, wobei der zuerst gedrückte Button als erster aufgeführt wird. Eine Anleitung wie: 'Drücken Sie SHIFT + PLAY' heißt: 1. 2. 3. Drücken und halten Sie SHIFT. Während Sie SHIFT gedrückt halten, drücken Sie PLAY und lassen es wieder los. Lassen Sie SHIFT wieder los. FX-Drehregler und -Buttons Über jedem Display finden Sie eine Reihe mit FX-Reglern und -Buttons, die nicht beschriftet sind. Die Regler unter den Displays sind ebenfalls nicht beschriftet, während die Buttons alle mit ON beschriftet sind. Zur Unterscheidung bezeichnen wir die Bedienelemente über dem Display mit FX-Regler 1-4 und FX-Button 1-4 und die Bedienelemente unter dem Display mit Performance-Regler 1-4 und Performance-Button 1-4. TRAKTOR KONTROL D2 - Benutzerhandbuch - 14 Herzlich Willkommen in der Welt von TRAKTOR KONTROL D2! Spezielle Formatierungen Nummern-Schema für FX- und Performance-Bedienelemente. Display-Buttons Auf jeder Seite eines Displays befinden sich zwei Buttons, die mit einem rechteckigen Symbol markiert sind. Um sie voneinander zu unterscheiden, werden sie wie folgt bezeichnet: TRAKTOR KONTROL D2 - Benutzerhandbuch - 15 Herzlich Willkommen in der Welt von TRAKTOR KONTROL D2! Spezielle Formatierungen Nummern-Schema für Display-Buttons Pads Jedes Deck hat 4 mehrfarbige Pads. Wenn nötig, bezeichnen wir sie in dieser Reihenfolge: Nummerierung der Pads im PERFORMANCE-Bereich TRAKTOR KONTROL D2 - Benutzerhandbuch - 16 Ihren D2 nutzen – Erste Schritte 2 Ihren D2 nutzen – Erste Schritte In diesem Kapitel werden Sie mit den gebräuchlichsten Abläufen vertraut gemacht, die Ihnen bei der Arbeit mit TRAKTOR KONTROL D2 begegnen. Die Tutorials sind meist an typische Arbeitsabläufe angelehnt. Sie beginnen mit einfachen Vorgängen und steigern sich zu immer komplexeren Abläufen, um Ihnen dabei zu helfen, sich nach und nach mit dem TRAKTOR KONTROL D2 vertraut zu machen. Die Tutorials in diesem Abschnitt und in den folgenden Kapiteln nutzen die Demo-Tracks, die während der TRAKTOR-KONTROL-D2-Installation automatisch auf Ihre Festplatte kopiert wurden. So bleiben die Tutorials nachvollziehbar, ohne dass Sie zuvor eigene Tracks in die Track Collection importieren müssen. Diese Tutorials konzentrieren sich die Rolle des Geräts als in die TRAKTOR-Software integrierten Controller. Am Schluss dieses Kapitels werden Sie über das grundlegende Wissen verfügen, um die Nutzung Ihres D2 zu genießen und seine kreativen Möglichkeiten für Ihre DJ-Sessions zu entdecken. Allgemeine Voraussetzungen Wir gehen davon aus, dass der TRAKTOR KONTROL D2 an Ihren Computer angeschlossen und einsatzbereit ist. Sollte das nicht der Fall sein, folgen Sie bitte zuerst den Anweisungen im separaten Installationshandbuch und kehren Sie an diese Stelle des Handbuchs zurück, wenn Sie damit fertig sind! Sollten Sie bereits im Vorfeld zu diesen Tutorials Änderungen im TRAKTOR-KONTROL-D2-Setup vorgenommen haben, raten wir Ihnen dringend, Ihr TRAKTOR-KONTROL-D2-System auf die Werkseinstellungen zurückzusetzen, indem Sie die folgenden Schritte ausführen: 1. Klicken Sie in der Menüleiste in TRAKTOR, die sich im oberen Bereich Ihres Bildschirms (Mac OS X) oder im oberen Bereich des Fensters (Windows) befindet, auf den Menüpunkt Help und wählen Sie Help > Start Setup Wizard. 2. Es öffnet sich ein Fenster. Klicken Sie auf Next, um die Setup-Dialoge zu überspringen. 3. Im Dialog YOUR TRAKTOR SETUP klicken Sie Finish in der rechten unteren Ecke, ohne etwas anderes auszuwählen. ⇨ Ihr TRAKTOR D2 wurde gerade auf die Werkseinstellungen zurückgesetzt. TRAKTOR KONTROL D2 - Benutzerhandbuch - 17 Ihren D2 nutzen – Erste Schritte Den Browser benutzen Die hier aufgeführten Tutorials setzen voraus, dass sich der TRAKTOR KONTROL D2 in der Werkseinstellung befindet. Wenn das nicht der Fall ist, können wir nicht garantieren, dass sich die Vorgänge wie beschrieben darstellen. Das könnte das Verständnis der Anleitungen erschweren. 2.1 Den Browser benutzen Dieses Tutorial beschriebt die Nutzung des Browsers für den Zugriff auf Ihre Musik-Sammlung. Hier lernen Sie, wie Sie Ihre Tracks im Browser sortieren, vorhören und in Decks laden. 2.1.1 Öffnen des Browsers Um den Browser zu öffnen: TRAKTOR KONTROL D2 - Benutzerhandbuch - 18 Ihren D2 nutzen – Erste Schritte Den Browser benutzen ► Drücken Sie den BROWSE-Encoder. Der Browser wird im entsprechenden Display angezeigt. 2.1.2 Um durch die Musik-Ordner zu rollen: Um durch die Musik-Ordner zu rollen: TRAKTOR KONTROL D2 - Benutzerhandbuch - 19 Ihren D2 nutzen – Erste Schritte Den Browser benutzen ► Drehen Sie den BROWSE-Encoder. Der gewählte Eintrag wird blau hervorgehoben. Die Browser-Ansicht zeigt oben im Display Ihre aktuelle Position in der Ordnerstruktur an, z.B. BROWSER>PLAYLIST>DEMO TRACKS. Um Ordner zu öffnen und Tracks zu laden: ► Drücken Sie den BROWSE-Encoder, um einen Ordner zu öffnen. ► Drücken Sie den BROWSE-Encoder, um einen Track zu laden. Um zum vorherigen Ordner zurückzukehren: ► Drücken Sie den BACK-Button. Um den Browser zu verlassen: ► Drücken Sie den VIEW-Button. Das Display schaltet zurück auf die Track-Ansicht. TRAKTOR KONTROL D2 - Benutzerhandbuch - 20 Ihren D2 nutzen – Erste Schritte Den Browser benutzen 2.1.3 Blättern über Touch-Interaktionen Zusätzlich zu den normalen Interaktionen mit dem D2 können Sie auch mit Touch-Interaktionen arbeiten. Um den Browser mit Touch-Interaktionen zu nutzen, muss allerdings die Berührungs-Erkennung des BROWSE-Encoders aktiviert werden: 1. 2. 3. Öffnen Sie die Preferences (Voreinstellungen) von TRAKTOR. Wählen Sie den Tab TRAKTOR KONTROL D2. Aktivieren Sie die Touch-Control Auto Open Browser on Touch (Browser bei Berührung automatisch öffnen). → Die Berührungs-Erkennung des BROWSE-Encoders ist jetzt aktiviert. Bei eingeschalteter Berührungs-Erkennung können Sie die folgenden Touch-Interaktionen durchführen: Um den Browser zu öffnen: ► Berühren Sie den BROWSE-Encoder. Der Browser wird im entsprechenden Display angezeigt. Um den Browser zu verlassen: ► Lassen Sie den BROWSE-Drehregler los oder hören Sie mit der Browser-Nutzung auf. Das Display schaltet zurück auf die Track-Ansicht. 2.1.4 Tracks Vorhören Sie können im Browser des TRAKTOR KONTROL D2 Tracks direkt vorhören. Die Vorschau ist im Preview-Kanal von TRAKTOR hörbar. Leiten Sie ihn in einen Ausgangs-Kanal Ihres AudioInterfaces, das an Ihren Mixer angeschlossen ist. Mehr Informationen über das Routing von Audio-Kanälen in TRAKTOR finden Sie in Kapitel 14.3 Ausgangs-Routing im TRAKTOR-Benutzerhandbuch. Um einen ausgewählten Track vorzuhören: TRAKTOR KONTROL D2 - Benutzerhandbuch - 21 Ihren D2 nutzen – Erste Schritte Den Browser benutzen 1. Drücken Sie den ON-Button 4, um die Vorschau zu beginnen. Die Vorschau ist jetzt im Ausgangs-Vorschau-Kanal hörbar. 2. Drehen Sie Performance-Drehregler 4, um beim Vorhören durch den Track zu fahren. 2.1.5 Tracks sortieren Um das Blättern durch Verzeichnisse mit einer sehr großen Anzahl an Tracks zu beschleunigen, können Sie die Tracks zunächst nach den Kategorien TITLE (Titel), ARTIST (Künstler), BPM, IMPORT DATE (Import-Datum), # und KEY (Tonart) sortieren. Die gewählte Kategorie wird im Browser unten links angezeigt. TRAKTOR KONTROL D2 - Benutzerhandbuch - 22 Ihren D2 nutzen – Erste Schritte Den Browser benutzen Um Ihre Tracks anhand einer anderen Kategorie zu sortieren: ► Drehen Sie Performance-Drehregler 1 bis die gewünschte Kategorie im SORT-BY-Pop-UpFenster (Sortieren nach) angewählt ist. Die Tracks werden dann entsprechend umsortiert. Außerdem können Sie die Tracks in auf- oder absteigender Reihenfolge anzeigen: ► Drücken Sie den ON-Button 1, um zwischen auf- und absteigender Reihenfolge umzuschalten. Der Browser zeigt Tracks in absteigender Reihenfolge an TRAKTOR KONTROL D2 - Benutzerhandbuch - 23 Ihren D2 nutzen – Erste Schritte Laden und Spielen eines Tracks Der Browser mit Tracks in aufsteigender Reihenfolge 2.2 Laden und Spielen eines Tracks Lassen Sie uns den zum Lieferumfang gehörenden Demo-Track "Techno 1" in das Deck A laden. Sie können das überprüfen, indem Sie einen Blick auf das Display des linken Decks werfen: Sie sollten eine blaue Anzeige sehen, die DECK A anzeigt: Das Deck-Display mit der Deck-A-Anzeige TRAKTOR KONTROL D2 - Benutzerhandbuch - 24 Ihren D2 nutzen – Erste Schritte Laden und Spielen eines Tracks Während Sie auf dem linken Display No Track Loaded. PUSH BROWSE KNOB (Kein Track geladen, Browse-Regler drücken) sehen tun Sie Folgendes: 1. 2. Drücken Sie den BROWSE-Encoder, um den Browser zu öffnen. Navigieren Sie zum Ordner FAVORITES > Demo Tracks. 3. Rollen Sie zum Track Techno 1. TRAKTOR KONTROL D2 - Benutzerhandbuch - 25 Ihren D2 nutzen – Erste Schritte Den Deck-Fokus umschalten 4. Drücken Sie den BROWSE-Encoder, um den Track in Deck A zu laden. Der Track wird geladen. Seine Wellenform und die Track-Informationen erscheinen im Display. 5. Drücken Sie den PLAY-Button, um die Wiedergabe zu starten. Der PLAY-Button leuchtet jetzt. → Die Wellenform im Display beginnt, sich zu bewegen. Der Track ist dem MASTER zugewiesen. Der Track sollte jetzt über Ihrem Mixer hörbar sein. Wenn Sie den Track nicht hören, prüfen Sie die Kabel-Verbindungen und lesen Sie das Benutzerhandbuch Ihres Mixers. 2.3 Den Deck-Fokus umschalten Obwohl Sie mit dem D2 vier TRAKTOR-Decks mixen können, kann der Fokus nur auf einem Deck liegen. Um auf das jeweilige, andere Deck zuzugreifen, müssen Sie den Deck-Fokus umschalten. Je nach Deck-Position des D2 können Sie durch folgende Aktion entweder zwischen Deck A und C oder zwischen Deck B und D umschalten: TRAKTOR KONTROL D2 - Benutzerhandbuch - 26 Ihren D2 nutzen – Erste Schritte Den Deck-Fokus umschalten ► Drücken Sie den DECK-Button. TRAKTOR KONTROL D2 - Benutzerhandbuch - 27 Ihren D2 nutzen – Erste Schritte Den Deck-Fokus umschalten • Wenn Deck A oder Deck B fokussiert ist, leuchten der DECK-Button, der Modus-WahlButton und der LED-Ring um den Loop-Drehregler blau. TRAKTOR KONTROL D2 - Benutzerhandbuch - 28 Ihren D2 nutzen – Erste Schritte Den Deck-Fokus umschalten • Wenn Deck C oder Deck D fokussiert ist, leuchten der DECK-Button, der Modus-WahlButton und der LED-Ring um den Loop-Drehregler weiß. Die Deck-Steuerung des D2 umschalten Um auf die andere Deck-Seite zuzugreifen: TRAKTOR KONTROL D2 - Benutzerhandbuch - 29 Ihren D2 nutzen – Erste Schritte Deck-Views umschalten und zoomen 1. Halten Sie den DECK-Button gedrückt. Die beiden Deck-Zuweisungs-Buttons der aktuellen Deck-Seite leuchten hell. 2. Drücken Sie einen der abgedunkelt leuchtenden Deck-Zuweisungs-Buttons, um auf die andere Deck-Seite umzuschalten. 3. Lassen Sie den Deck-Button wieder los. 2.4 Deck-Views umschalten und zoomen In der Grundeinstellung zeigt das Displays nur das Deck im Fokus an. Das wird auch SingleView (Einzel-Ansicht) genannt. Zusätzlich können Sie noch in den Split-View (Geteilte Ansicht) schalten, um im Display beide Decks zusammen anzuzeigen - Decks A und C auf der linken und Decks B und D auf der rechten Seite. Zunächst sieht das auf nur ein Deck fokussierte Display folgendermaßen aus: TRAKTOR KONTROL D2 - Benutzerhandbuch - 30 Ihren D2 nutzen – Erste Schritte Deck-Views umschalten und zoomen Deck A im Single-View ► Drücken Sie auf den View-Button in der rechten, oberen Ecke des Display-Bereichs, um den Deck-View zwischen Single- und Split-View umzuschalten. → Das Display zeigt nun beide Decks im Split-View an. Die fokussierten Decks nehmen im Display immer den Großteil des Platzes ein. TRAKTOR KONTROL D2 - Benutzerhandbuch - 31 Ihren D2 nutzen – Erste Schritte Deck-Views umschalten und zoomen Split-View mit Fokus auf Deck A Split-View mit Fokus auf Deck C Der Wechsel des Deck-Views ändert nichts am Fokus des Decks. Zoomen Um an der aktuellen Wiedergabeposition eine präzisere Ansicht der Wellenform zu bekommen, können Sie in die Wellenform hinein und wieder heraus zoomen. TRAKTOR KONTROL D2 - Benutzerhandbuch - 32 Ihren D2 nutzen – Erste Schritte Deck-Views umschalten und zoomen Um in die Wellenform zu zoomen: ► Drücken Sie mehrfach Display-Button 3, bis Sie den gewünschten Zoom-Grad erreicht haben: Um aus der Wellenform heraus zu zoomen: TRAKTOR KONTROL D2 - Benutzerhandbuch - 33 Ihren D2 nutzen – Erste Schritte Nutzung von Cue-Punkten ► 2.5 Drücken Sie mehrfach Display-Button 4, bis Sie den gewünschten Zoom-Grad erreicht haben: Nutzung von Cue-Punkten Dieses Tutorial beschreibt die Arbeit mit sogenannten HotCues, mit denen Sie direkt zu bestimmten Punkten innerhalb eines Tracks springen können. HotCues können den Pads zugewiesen werden, wenn das Track-Deck sich im HOTCUE-Modus befindet. TRAKTOR KONTROL D2 - Benutzerhandbuch - 34 Ihren D2 nutzen – Erste Schritte Nutzung von Cue-Punkten Auf einem Track-Deck im Hotcue-Modus repräsentiert Pad 1 immer den Start-Cue-Punkt, der beim Laden des Tracks automatisch zugewiesen wird. Die übrigen Pads können mit zusätzlichen HotCues belegt werden, wie im folgenden Abschnitt beschrieben. Pad 1 als Start-Cue-Punkt Voraussetzungen Wir gehen an dieser Stelle davon aus, dass Sie den Anleitungen der vorausgegangenen Tutorials gefolgt sind (siehe Decks aktivieren). TRAKTOR KONTROL D2 befindet sich in folgendem Zustand: • Der Track "Techno 1" wurde in das Deck A geladen. • Deck A befindet sich im HOTCUE-Modus (Grundeinstellung). 2.5.1 Cue-Punkte (HotCues) setzen und löschen Um in einem Track Cue-Punkte zu setzen: TRAKTOR KONTROL D2 - Benutzerhandbuch - 35 Ihren D2 nutzen – Erste Schritte Nutzung von Cue-Punkten ► Drücken Sie, egal ob der Track wiedergegeben wird oder nicht, auf einem TaktstartSchlag eins der nicht leuchtenden Pads – wählen Sie beispielsweise das Pad 2. → Sie haben gerade einen Cue-Punkt gespeichert, an den Sie einfach zurückkehren können, indem Sie erneut das gleiche Pad drücken. ► Im Display wird ein Cue-Punkt durch eine blaue Markierung und die Pad-Nummer angezeigt. Sie können pro Track bis zu acht Cue-Punkte speichern – inklusive des ersten, der automatisch am Anfang des Tracks gesetzt wird. Der markierte Cue-Punkt im Display Um einen Cue-Punkt zu löschen: TRAKTOR KONTROL D2 - Benutzerhandbuch - 36 Ihren D2 nutzen – Erste Schritte Nutzung von Cue-Punkten ► Drücken Sie SHIFT + das Pad mit dem zugewiesenen Cue-Punkt. → Der Cue-Punkt wird gelöscht und das Pad leuchtet nicht mehr. Auf Taktschlägen einrasten Sie müssen sich nicht darum kümmern, ob der HotCue genau auf einem Taktschlag (Beat) sitzt: In der Voreinstellung macht TRAKTOR dies automatisch. Das geschieht, weil der SnapModus aktiv ist, was durch das leuchtende S oben in der Mitte der TRAKTOR-Software angezeigt wird: Die S- und Q-Buttons in der TRAKTOR-Software Bei aktivem Snap-Modus springt jeder im Track gesetzte Hotcue auf den nächstliegenden Schlag und stellt so sicher, dass der Aufruf eines Cue-Punktes immer einen Taktschlag auslöst. 2.5.2 HotCues zum angleichen von Tracks verwenden Das Angleichen der beiden Tracks ist jetzt ganz einfach: 1. 1. Stellen Sie sicher, dass Deck C wiedergegeben wird. Wenn Sie den Taktstartpunkt des anderen Tracks hören, drücken Sie das Pad mit dem HotCue, den Sie gerade zur Speicherung des Taktstartschlags gesetzt haben. → Die Wiedergabeposition in Deck B springt an die Stelle des Cue-Punkts und startet die Wiedergabe ab dieser Position. Beide Tracks sind jetzt perfekt angeglichen und können gemixt werden. 2.6 Das Deck-spezifische Tempo anpassen Deck-spezifische Tempo-Einstellungen werden im BPM-Modus vorgenommen: TRAKTOR KONTROL D2 - Benutzerhandbuch - 37 Ihren D2 nutzen – Erste Schritte Das Deck-spezifische Tempo anpassen Das Deck-spezifische Tempo anpassen 1. Drücken Sie Display-Button 1. Auf dem Display erscheint das BPM-Pop-Up. TRAKTOR KONTROL D2 - Benutzerhandbuch - 38 Ihren D2 nutzen – Erste Schritte Das Deck-spezifische Tempo anpassen 2. Drehen Sie den BROWSE-Encoder im Uhrzeigersinn, um das Tempo zu erhöhen; Drehen Sie den BROWSE-Encoder gegen den Uhrzeigersinn, um das Tempo zu verringern. 3. Halten Sie den SHIFT-Button gedrückt und drehen Sie den BROWSE-Encoder im Uhrzeigersinn, um das Tempo in ganzen Schritten zu erhöhen; Halten Sie den SHIFT-Button gedrückt und drehen Sie den BROWSE-Encoder gegen den Uhrzeigersinn, um das Tempo in ganzen Schritten zu verringern. 4. Drücken Sie erneut den Display-Button 1 oder drücken Sie den View-Button, um das BPMPop-Up zu schließen. → Das Deck-spezifische Tempo hat sich geändert. TRAKTOR KONTROL D2 - Benutzerhandbuch - 39 Ihren D2 nutzen – Erste Schritte Keylock nutzen Wenn das Deck auch als MASTER fungiert, werden Tempo-Einstellungen mit dem BROWSEDrehregler auch auf etwaige andere Decks angewendet, die aktivierte SYNC-Buttons haben. In den Fällen, in denen eine automatische Deck-Synchronisation nicht möglich ist, können Sie diese Methode nutzen, um das Tempo (BPM) eines Decks manuell einzustellen – z.B., um ein TRAKTOR-Deck mit einer externen Audio-Quelle zu mischen. 2.7 Keylock nutzen Bei der Synchronisierung von Tracks ändern Sie zwangsläufig das Tempo mindestens eines Tracks, was folgerichtig auch die Tonhöhe (und die Tonart) ändert. Bei kleineren Tempo-Anpassungen ist dies nicht weiter problematisch; sollten Sie aber größere Tempo-Änderungen vornehmen, kann die resultierende Tonhöhen-Änderung etwas unpassend klingen: Kick-Drums verlieren an Durchsetzungskraft, Stimmen klingen unrealistisch, usw. Um dieses zu vermeiden, ist TRAKTOR PRO mit einer Tonhöhenkorrektur ausgestattet (Keylock), die die Tonhöhen (Key) und das Tempo (BPM) eines Tracks voneinander entkoppelt. So können Sie die Tonhöhe quasi sperren, während Sie das Tempo ändern – oder umgekehrt. Auf dem D2 aktivieren Sie Keylock wie folgt: Voraussetzungen Wir nehmen an, dass sich Ihr D2 in folgendem Zustand befindet: • Der Track "Techno 1" wurde in das Deck A geladen und wird wiedergegeben. Das Tempo unter Beibehaltung der ursprünglichen Tonhöhe einstellen Wenn Sie einen Track mit seiner ursprünglichen Tonhöhe mit einem Track in schnellerem Tempo mischen möchten, müssen Sie vor der Einstellung des Track-Tempos die Tonart sperren: TRAKTOR KONTROL D2 - Benutzerhandbuch - 40 Ihren D2 nutzen – Erste Schritte Keylock nutzen 1. Drücken Sie auf einem Deck auf den Display-Button 2. Das KEY-Pop-Up erscheint im Display. Tracks, die von TRAKTOR analysiert wurden, zeigen hier ihre Tonart an. TRAKTOR KONTROL D2 - Benutzerhandbuch - 41 Ihren D2 nutzen – Erste Schritte Keylock nutzen 2. Drücken Sie den BROWSE-Encoder, um Keylock für den Track zu aktivieren. LOCK leuchtet jetzt weiß. 3. 4. Drücken Sie erneut den Display-Button 2, um das KEY-Fenster im Display zu verlassen. Drücken Sie jetzt Display-Button 1, um das BPM-Pop-Up zu öffnen und stellen Sie das Tempo des Tracks durch Drehung des BROWSE-Encoders ein. → Sie können die Tempo-Änderung hören, wobei die Tonart des Tracks intakt bleibt. TRAKTOR KONTROL D2 - Benutzerhandbuch - 42 Ihren D2 nutzen – Erste Schritte Keylock nutzen Das Tempo ohne Änderung des Original-Tempos einstellen Wenn Sie nur die Tonart eines Tracks ändern möchten, ohne sein Tempo zu beeinflussen, fahren Sie wie folgt fort: 1. Drücken Sie auf einem Deck auf den Display-Button 2. Das KEY-Pop-Up erscheint im Display. Wenn der Track von TRAKTOR analysiert wurde, wird seine Tonart angezeigt. TRAKTOR KONTROL D2 - Benutzerhandbuch - 43 Ihren D2 nutzen – Erste Schritte Keylock nutzen 2. Drücken Sie den BROWSE-Encoder, um Keylock für den Track zu aktivieren. LOCK leuchtet jetzt weiß. 3. Drehen Sie jetzt den BROWSE-Drehregler, um die Tonart des Tracks anzupassen. 4. Drücken Sie erneut den Display-Button 2, um das KEY-Fenster im Display zu verlassen. → Sie hören, dass sich die Tonart des Tracks geändert hat, obwohl das Tempo beibehalten wurde. TRAKTOR KONTROL D2 - Benutzerhandbuch - 44 Ihren D2 nutzen – Fortgeschrittenes Den Touch-Strip nutzen 3 Ihren D2 nutzen – Fortgeschrittenes 3.1 Den Touch-Strip nutzen Der D2 verfügt nicht über die Jog-Wheels herkömmlicher DJ-Controller. Funktionen, die meist mit den Jog-Wheels assoziiert sind, werden mit den intuitiv bedienbaren Touch-Strips durchgeführt. Diese Tutorial erklärt die Nutzung der Touch-Strips für folgende Anwendungen: • Den gesamten Track Durchsuchen/Navigieren. • Tempo-Beugung (Nudge) • Scratching, Backspins und Halten. Voraussetzungen Wir nehmen an, dass sich Ihr D2 in folgendem Zustand befindet: • Der Track "Techno 1" wurde in das Deck A geladen und wird nicht wiedergegeben. 3.1.1 Den Touch-Strip für die Positions-Suche nutzen Drücken Sie den PLAY-Button. 1. Während Sie den SHIFT-Button gedrückt halten, zeigt der LED-Streifen über der eingelassenen Berührungs-empfindlichen Fläche folgendes an: TRAKTOR KONTROL D2 - Benutzerhandbuch - 45 Ihren D2 nutzen – Fortgeschrittenes Den Touch-Strip nutzen Die LED-Segmente repräsentieren die komplette Länge des Tracks. Die drei orangen Segmente zeigen die aktuelle Wiedergabe-Position innerhalb des Tracks. 1. Während Sie SHIFT gedrückt halten, setzen Sie Ihren Finger unter die orangen LEDs auf den Touch-Strip und ziehen Sie Ihren Finger nach rechts, um vorwärts durch die Wellenform des Tracks zu fahren. TRAKTOR KONTROL D2 - Benutzerhandbuch - 46 Ihren D2 nutzen – Fortgeschrittenes Den Touch-Strip nutzen Die drei orangen LEDs und die Wiedergabe-Position in der Wellenform folgen Ihrem Finger nach rechts. TRAKTOR KONTROL D2 - Benutzerhandbuch - 47 Ihren D2 nutzen – Fortgeschrittenes Den Touch-Strip nutzen 2. Ziehen Sie Ihren Finger nach links, um rückwärts durch die Wellenform zu fahren. Die drei orangen LEDs und die Wiedergabe-Position in der Wellenform folgen Ihrem Finger nach links. TRAKTOR KONTROL D2 - Benutzerhandbuch - 48 Ihren D2 nutzen – Fortgeschrittenes Den Touch-Strip nutzen Alternativ können Sie im Track zu einer absoluten Position springen, indem Sie SHIFT drücken und Ihren Finger auf die gewünschte Position auf dem Touch-Strip setzen. 3.1.2 Den Touch-Strip für Nudge/Pitchbend nutzen Traditionelle DJs, die über keine automatische Sync-Funktion verfügen, schubsen, drehen und schrauben physisch entweder mit Timecode-Vinyl oder traditionellem Vinyl auf einem herkömmlichen Plattenspieler, um einen Track temporär zu beschleunigen oder zu bremsen und die Beats manuell synchron zu bekommen. Der D2 ermöglicht Ihnen durch die Nutzung des Touch-Strips eine ähnliche Arbeitsweise. Die LEDs über den Touch-Strip bietet visuelle Informationen über die Phasen-Angleichung eines Decks. Sie helfen Ihnen dabei, die nötigen, kleinen Tempo-Anpassungen zu machen, um Ihre Tracks synchron zu bekommen. Das folgende Tutorial demonstriert, wie man mittels des Touch-Strips das Tempo der beiden Demo-Tracks "Techno 1" (in Deck A geladen) und "Techno 2" (in Deck B geladen) manuell angleicht, ohne die Sync-Funktion zu nutzen. Erster Schritt: Die Tracks wiedergeben 1. 2. 3. Drücken Sie den PLAY-Button auf Deck A, um die Wiedergabe zu starten. Das Deck wird dem MASTER zugewiesen. Drücken Sie den SYNC-Button auf Deck B, um Sync zu deaktivieren. Die Beleuchtung des SYNC-Buttons wird abgedunkelt. Hören Sie sich die Wiedergabe des Tracks in Deck A an und drücken Sie auf einem passenden Taktschlag den PLAY-Button von Deck B, um seine Wiedergabe zu starten. TRAKTOR KONTROL D2 - Benutzerhandbuch - 49 Ihren D2 nutzen – Fortgeschrittenes Den Touch-Strip nutzen → Wenn Ihr Timing perfekt war, leuchtet in der Mitte des LED-Streifens eine einzelne orange LED und zeigt an, dass die Phasen der beiden Tracks angeglichen sind. Wenn Ihr Timing etwas daneben lag, leuchten einige blaue LEDs über dem Touch-Strip auf und zeigen an, wie stark die Phasen voneinander abweichen. Zweiter Schritt: Phasen-Angleichung korrigieren Tun Sie Folgendes, um die Phasen-Angleichung beider Tracks zu korrigieren: Wenn blaue LEDs über der rechten Seite des Touch-Strips auf dem nicht dem MASTER zugewiesenen Deck angezeigt werden: ► Ziehen Sie Ihren Finger in Richtung der linken Seite des Touch-Strips, bis die blauen LEDs verschwinden und eine einzelne orange LED angezeigt wird. Wenn blaue LEDs über der linken Seite des Touch-Strips auf dem nicht dem MASTER zugewiesenen Deck angezeigt werden: TRAKTOR KONTROL D2 - Benutzerhandbuch - 50 Ihren D2 nutzen – Fortgeschrittenes Den Touch-Strip nutzen ► Ziehen Sie Ihren Finger in Richtung der rechten Seite des Touch-Strips, bis die blauen LEDs verschwinden und eine einzelne orange LED angezeigt wird. → Die Phasen-Angleichung ist korrigiert und beide Tracks laufen perfekt synchron. TRAKTOR KONTROL D2 - Benutzerhandbuch - 51 Ihren D2 nutzen – Fortgeschrittenes Den Touch-Strip nutzen 3.1.3 Den Touch-Strip für Scratches und Backspins nutzen Ähnlich wie beim manuellen Drehen von Vinyl, können Sie in einem Track-Deck oder RemixDeck einen Scratch-Effekt erzeugen, indem Sie Ihren Finger über den versenkten Bereich des Touch-Strips ziehen. Diese Funktion ist in der Grundeinstellung nicht aktiviert und muss vor der Nutzung konfiguriert werden, was im Folgenden beschrieben wird: Um die Preferences-Option Touch to Scratch (Berühren zum Scratchen) für den D2 zu aktivieren: 1. Klicken Sie in TRAKTOR auf File und dann auf Preferences, um das Preferences-Fenster (Voreinstellungen) zu öffnen. TRAKTOR KONTROL D2 - Benutzerhandbuch - 52 Ihren D2 nutzen – Fortgeschrittenes Den Touch-Strip nutzen 2. Navigieren Sie zum TRAKTOR-KONTROL-D2-Fenster, wählen Sie die Option Shift + Touch to Scratch im Abschnitt Touchstrip . TRAKTOR KONTROL D2 - Benutzerhandbuch - 53 Ihren D2 nutzen – Fortgeschrittenes Den Touch-Strip nutzen 3. Klicken Sie Close (Schließen), um das Preferences-Fenster zu schließen. Scratching Auf dem Deck: 1. 2. Halten Sie den SHIFT-Button gedrückt. Wischen Sie auf dem Touch-Strip nach links. Dies verschiebt die Wiedergabe-Position in der Wellenform des Tracks leicht vorwärts und Sie hören den typischen Scratch-Effekt. TRAKTOR KONTROL D2 - Benutzerhandbuch - 54 Ihren D2 nutzen – Fortgeschrittenes Den Touch-Strip nutzen 3. Wischen Sie auf dem Touch-Strip nach rechts. Dies verschiebt die Wiedergabe-Position in der Wellenform des Tracks leicht rückwärts und Sie hören den typischen Scratch-Effekt. TRAKTOR KONTROL D2 - Benutzerhandbuch - 55 Ihren D2 nutzen – Fortgeschrittenes Den Touch-Strip nutzen 4. Versuchen Sie, Ihren Finger (vor und zurück) über den Touch-Strip zu bewegen, um an der entsprechenden Wiedergabe-Position auf dem Beat zu scratchen. → Sobald Sie aufhören, Ihren Finger auf dem Touch-Strip zu bewegen, bleibt die Wiedergabe-Position dort stehen. Der Scratch-Effekt kann nur erzeugt werden, wenn der Track angehalten ist. Backspins Auf dem Deck: 1. Halten Sie den SHIFT-Button gedrückt. TRAKTOR KONTROL D2 - Benutzerhandbuch - 56 Ihren D2 nutzen – Fortgeschrittenes Den Touch-Strip nutzen 2. Wischen Sie auf dem Touch-Strip schnell von ganz rechts nach ganz links. Dies verschiebt die Wiedergabe-Position in der Wellenform des Tracks rückwärts und Sie hören den Backspin-Effekt. → Sobald Sie Ihren Finger vom Touch-Strip abheben, bleibt die Wiedergabe-Position dort stehen. Backspins werden durch die Tatsache verbessert, dass TRAKTOR den Spin anhält, wenn Sie den SHIFT-Button loslassen. TRAKTOR KONTROL D2 - Benutzerhandbuch - 57 Ihren D2 nutzen – Fortgeschrittenes Spielen mit Loops im HOTCUE-Modus 3.2 Spielen mit Loops im HOTCUE-Modus Jetzt, da wir uns alle grundlegenden Mix-Techniken und die Nutzung der Touch-Strips angeschaut haben, konzentrieren wir uns auf die Looping-Funktionen des D2 im HOTCUE-Modus. Neben der Nutzung des speziellen LOOP-Modus, der im nächsten Tutorial erklärt wird, können Sie auch im Standard-HOTCUE-Modus mit Loops arbeiten. So können Sie HOTCUES und Loops zugleich nutzen. Voraussetzungen Wir nehmen an, dass sich Ihr D2 in folgendem Zustand befindet: • Der Track "Techno 1" wurde in das Deck A geladen und das Deck ist angehalten. 3.2.1 Einen Loop aktivieren und deaktivieren Erzeugen wir einmal einen Loop im Track von Deck A. Um einen Loop auf einem Deck zu aktivieren: 1. 2. Drücken Sie den PLAY-Button, um die Wiedergabe zu starten. Drücken Sie den HOTCUE-Button, um den HOTCUE-Modus zu aktivieren. 3. Drücken Sie erneut den Loop-Encoder. Der LED-Ring um den Loop-Encoder fängt an zu rotieren, um die Aktivierung des Loops anzuzeigen. TRAKTOR KONTROL D2 - Benutzerhandbuch - 58 Ihren D2 nutzen – Fortgeschrittenes Spielen mit Loops im HOTCUE-Modus → Dieser Vorgang setzt an der aktuellen Wiedergabe-Position des Tracks automatisch einen Loop. Das Beispiel oben zeigt einen aktiven Loop mit vier Beats an. Sie können die Loop-Länge ändern, während der Loop aktiv ist. TRAKTOR KONTROL D2 - Benutzerhandbuch - 59 Ihren D2 nutzen – Fortgeschrittenes Spielen mit Loops im HOTCUE-Modus ► Um die Loop-Länge zu ändern, drehen Sie den Loop-Encoder. Sie können Loop-Längen von 32 Schlägen bis hin zu 1/32 eines Schlags wählen. Beachten Sie, dass Sie die Länge eines Loops bestimmen können, bevor oder nachdem Sie ihn aktiviert haben! Wenn Sie vorher die Loop-Länge einstellen, läuft der nächste Loop mit der eingestellten Länge. Um den aktiven Loop zu deaktivieren. TRAKTOR KONTROL D2 - Benutzerhandbuch - 60 Ihren D2 nutzen – Fortgeschrittenes Spielen mit Loops im HOTCUE-Modus ► Drücken Sie erneut den Loop-Encoder des Decks. → Die Wiedergabe fährt normal fort. Wenn Sie den LOOP-Drehregler drücken, ohne dass ein Loop aktiviert wurde, wird die Loop-Funktion eingeschaltet: Der nächste Loop des Tracks wird aktiviert. 3.2.2 Verschieben eines Loops Nach der Wahl einer Loop-Länge, können Sie den Loop-Bereich auf eine andere Position im Track verschieben. Um den Loop zu verschieben: ► Drücken Sie den SHIFT-Button und drehen Sie den LOOP-Encoder. Der Loop-Bereich wird "on-the-fly" durch den Track bewegt und das Looping wird an der jeweiligen Position fortgeführt. Die Schrittweite, mit der Sie die Auswahl bewegen, entspricht der im Display angezeigten Loop-Länge. Wenn kein Loop aktiviert wurde, können Sie mit dem LOOP-Drehregler Sprünge in der Länge des aktuell eingestellten Loops vorwärts und rückwärts durch den Track machen. TRAKTOR KONTROL D2 - Benutzerhandbuch - 61 Ihren D2 nutzen – Fortgeschrittenes Spielen mit Loops im HOTCUE-Modus 3.2.3 Speichern eines Loops In einem vorherigen Tutorial haben Sie die Speicherung von Cue-Punkten gelernt, was einfach durch die Betätigung eines unbeleuchteten Pads geschieht. Die Speicherung von Loops funktioniert auf ähnliche Weise. Nehmen wir einmal an, Sie haben im aktuell laufenden Track zwei HotCues gespeichert: 1. 2. Drücken Sie erneut den Loop-Encoder, um einen Loop zu aktivieren. Um den aktiven Loop zu speichern, drücken Sie ein nicht leuchtendes Pad. Das Pad fängt an grün zu leuchten. TRAKTOR KONTROL D2 - Benutzerhandbuch - 62 Ihren D2 nutzen – Fortgeschrittenes Im Loop-Modus mit Loops spielen Das Display zeigt dann den Loop mit einer grünen Markierung an. Die Markierung zeigt außerdem die Nummer des entsprechenden Pads. → Sie haben gerade einen Loop gespeichert, zu dem Sie einfach durch Betätigung des gleichen Pads zurückkehren können. Löschen eines Loops Um einen Loop zu löschen: ► 3.3 Drücken Sie den SHIFT-Button und das Pad mit dem Loop, den Sie löschen möchten. Im Loop-Modus mit Loops spielen Der LOOP-Modus bietet einen anderen Satz Steuer-Optionen für die Nutzung von Loops auf Track-Decks und Remix-Decks, die Sie im folgenden Tutorial lernen werden. Bei aktivem LOOP-Modus leuchtet die obere Reihe Pads grün und die untere Reihe leuchtet orange. Die grüne Reihe repräsentiert vier Loop-Längen. Die orangen Pads repräsentieren Beatjump-Längen. TRAKTOR KONTROL D2 - Benutzerhandbuch - 63 Ihren D2 nutzen – Fortgeschrittenes Im Loop-Modus mit Loops spielen Beleuchtete Pads im Loop-Modus Voraussetzungen Wir nehmen an, dass sich Ihr D2 in folgendem Zustand befindet: • Der Track "Techno 1" wurde in das Deck A geladen und wird nicht wiedergegeben. 3.3.1 Mit vordefinierten Längen loopen Im LOOP-Modus lösen Sie mit der ersten Reihe Pads das Looping in einem Track mit vordefinierten Längen aus. In der Grundeinstellung sind dies (von links nach rechts) 1/8, 1/4, 1/2 oder 1 Schlag. Um einen Loop zu aktivieren: 1. 2. Drücken Sie den PLAY-Button, um die Wiedergabe zu starten. Drücken Sie den LOOP-Button, um den Loop-Modus zu aktivieren. Der LOOP-Button leuchtet hell auf und die Pads leuchten ebenfalls. Bei laufendem Track und aktivem Loop-Modus können Sie folgende Dinge tun: TRAKTOR KONTROL D2 - Benutzerhandbuch - 64 Ihren D2 nutzen – Fortgeschrittenes Im Loop-Modus mit Loops spielen ► Drücken Sie eins der grünen Pads, um einen Loop mit der Länge 1/8 Schlag, 1/4 Schlag, 1/2 Schlag, oder 1 Schlag zu starten. Der LED-Ring um den Loop-Encoder fängt an zu rotieren, um die Aktivierung des Loops anzuzeigen. ► Drücken Sie erneut das gleiche, grüne Pad oder drücken Sie den LOOP-Encoder, um den Loop zu deaktivieren. ► Drehen Sie, während ein Loop aktiv ist, den LOOP-Encoder, um die Loop-Länge des aktiven Loops zu ändern. So entstehen interessante Klang-Variationen. Loop-Längen können in den Software-Voreinstellungen (Preferences) von TRAKTOR geändert werden: Preferences>TRAKTOR KONTROL D2>Loop Mode Sizes>Loop. 3.3.2 Beatjumping Mit den orangen Pads können Sie in Schritten, die durch die Beatjump-Länge definiert sind, vor- und rückwärts durch den Track springen. In der Grundeinstellung repräsentieren die Pads 6 und 7 die Beatjump-Längen von 1 Schlag vorwärts und 1 Schlag rückwärts, während die Beatjump-Längen von Pad 5 und 8 mit dem Loop-Encoder definiert werden. Um innerhalb eines Tracks um 1 Schlag zu beatjumpen: 1. Drücken Sie den PLAY-Button, um die Wiedergabe zu starten. TRAKTOR KONTROL D2 - Benutzerhandbuch - 65 Ihren D2 nutzen – Fortgeschrittenes Den FREEZE-Modus nutzen 2. 3. 4. Drücken Sie den LOOP-Button, um den Loop-Modus zu aktivieren. Der LOOP-Button leuchtet hell auf und die Pads leuchten ebenfalls. Drücken Sie Pad 6 für einen Sprung um 1 Schlag rückwärts. Wenn dabei die WiedergabePosition die Grenzen eines aktiven Loops überschreitet, fährt sie fort, weiter zu loopen. Drücken Sie Pad 7 für einen Sprung um 1 Schlag vorwärts. Wenn Sie aus einem Loop herausgesprungen sind, fährt die Wiedergabe normal fort. Beatjump-Längen können in den Software-Voreinstellungen (Preferences) von TRAKTOR geändert werden: Preferences>TRAKTOR KONTROL D2>Loop Mode Sizes>Beatjump. Den Loop-Encoder in Echtzeit zur Definition von Beatjump-Längen nutzen In der Grundeinstellung springen die Pads 5 und 8 um die Entfernung vor- bzw. rückwärts, die im Display als Loop-Länge angezeigt wird. Um diesen Wert zu ändern: 1. 2. 3. 3.4 Drehen Sie den Loop-Encoder, um eine Beatjump-Länge zwischen 1/32 eines Schlags und 32 Schlägen einzustellen. Die Loop-Länge im Display ändert sich. Drücken Sie Pad 5, um mit der im Display angezeigten Loop-Länge im Track rückwärts zu springen. Wenn dabei die Wiedergabe-Position in einen aktiven Loop springt, wird die Wiedergabe dort geloopt. Drücken Sie Pad 8, um mit der im Display angezeigten Beatjump-Länge im Track vorwärts zu springen. Wenn Sie dabei aus einem Loop heraus springen, läuft die Wiedergabe außerhalb des Loops weiter. Den FREEZE-Modus nutzen Der Freeze-Modus nimmt die Wiedergabe-Position, addiert die als Freeze-Slice-Länge eingestellte Anzahl von Takten und teilt diesen Abschnitt des Tracks in acht gleich lange Slices ein. Diese werden dann den benachbarten Pads zugewiesen, die blau leuchten. Drücken Sie eines dieser Pads, um die Wiedergabe des zugewiesenen Slices auszulösen. Wenn Sie Ihren Finger nicht vom Pad nehmen, läuft die Wiedergabe bis zum Ende des Tracks weiter. TRAKTOR KONTROL D2 - Benutzerhandbuch - 66 Ihren D2 nutzen – Fortgeschrittenes Den FREEZE-Modus nutzen Im FREEZE-Modus werden unter der Wellenform die Nummern 1 bis 8 eingeblendet, um die Position der Slices anzuzeigen. Die erste Reihe Pads löst die Slices 1 - 4 aus, die zweite Reihe die Slices 5 - 8. FREEZE-Overlay im Display Die Pads leuchten jetzt blau und die Freeze-Slices werden auf der Wellenform des Tracks angezeigt. Das Pad, das gerade am hellsten leuchtet, repräsentiert die aktuelle Wiedergabe-Position im Freeze-Bereich (siehe obige Abbildung). Deck A im Freeze-Modus. TRAKTOR KONTROL D2 - Benutzerhandbuch - 67 Ihren D2 nutzen – Fortgeschrittenes Den FREEZE-Modus nutzen Voraussetzungen Wir nehmen an, dass sich Ihr D2 in folgendem Zustand befindet: • Der Track "Techno 1" wurde in das Deck A geladen und das Deck ist angehalten. 3.4.1 Freeze-Modus in einem Track aktivieren Auf Deck A: 1. Drücken Sie PLAY, um die Wiedergabe zu starten. TRAKTOR KONTROL D2 - Benutzerhandbuch - 68 Ihren D2 nutzen – Fortgeschrittenes Den FREEZE-Modus nutzen 2. Drücken Sie den Freeze-Button. Die aktuelle Wiedergabe-Position wird "eingefroren" und ein Abschnitt, der durch die Loop-Länge im Display definiert ist, wird automatisch in acht Slices aufgeteilt. 3. Drücken Sie eines der acht Pads, um die Wiedergabe zu starten und ein Gefühl für die Slices zu bekommen. 4. Drücken Sie den HOTCUE-Button, um den Freeze-Modus zu verlassen. TRAKTOR KONTROL D2 - Benutzerhandbuch - 69 Ihren D2 nutzen – Fortgeschrittenes Den FREEZE-Modus nutzen Wenn kein weiteres Slice ausgelöst wird, verlässt die Wiedergabe-Position den eingefrorenen Bereich und fährt in Richtung Track-Ende fort. 3.4.2 Anpassen der Freeze-Slice-Länge 1. Halten Sie den FREEZE-Button gedrückt. 2. Das SLICE-SIZE-Fenster geht im Display auf. Drehen Sie den Loop-Encoder, während Sie den FREEZE-Button gedrückt halten, um die Slice-Länge von 1/4 eines Schlags bis zu einem Bereich von 4 Takten einzustellen. 3. Lassen Sie den FREEZE-Button los. TRAKTOR KONTROL D2 - Benutzerhandbuch - 70 Ihren D2 nutzen – Fortgeschrittenes Den FREEZE-Modus nutzen → Die Slice-Länge und der Zoom ändern sich entsprechend. 3.4.3 Slicer-Modus Eine Erweiterung der Freeze-Modus-Funktionalität ist der Slicer-Modus. Drücken Sie im Freeze-Modus den Loop-Button und das Wiedergabe-Verhalten der Pads ändert sich. Anstatt der Wiedergabe vom Slice-Anfang zum Ende des Tracks führt drücken und halten eines Pads im Slicer-Modus zur wiederholten Wiedergabe nur des entsprechenden Slices. Aktiver Slicer-Modus TRAKTOR KONTROL D2 - Benutzerhandbuch - 71 Ihren D2 nutzen – Fortgeschrittenes Den FREEZE-Modus nutzen Um auf einem Deck den Slicer-Modus zu aktivieren: 1. Drehen Sie den Loop-Encoder, um die gewünschte Loop-Länge einzustellen. 2. Drücken Sie den Loop-Encoder, um einen Loop zu aktivieren. TRAKTOR KONTROL D2 - Benutzerhandbuch - 72 Ihren D2 nutzen – Fortgeschrittenes Den FREEZE-Modus nutzen 3. Drücken Sie den FREEZE-Button, um den Slicer-Modus für den aktuellen Loop zu aktivieren. Die Slices erscheinen in grün. Während der Slicer-Modus aktiv ist, können Sie die folgenden Dinge tun: ► Eines der Pads drücken, um zwischen den Slices zu springen. TRAKTOR KONTROL D2 - Benutzerhandbuch - 73 Ihren D2 nutzen – Fortgeschrittenes Den FREEZE-Modus nutzen ► Ein Pad gedrückt halten, um seinen Slice wiederholt wiederzugeben. ► Zwei Pads gleichzeitig gedrückt halten, um den gesamten Bereich zwischen dem ersten und letzten gewählten Slice zu loopen. TRAKTOR KONTROL D2 - Benutzerhandbuch - 74 Ihren D2 nutzen – Fortgeschrittenes Den FLUX-Modus nutzen ► Um die Loop-Länge zu ändern, drehen Sie den Loop-Encoder. Die Slice-Länge wird in Echtzeit geändert und die Wellenform im Display ändert entsprechend Ihren Zoom-Faktor. ► Drücken Sie den Loop-Encoder oder den HOTCUE-Button, um den Slicer-Modus zu verlassen. Die Wiedergabe fährt normal fort. 3.5 Den FLUX-Modus nutzen Bei aktiviertem FLUX-Modus läuft für jedes Deck ein zweiter Wiedergabe-Kopf entlang des normalen Tracks-Verlaufs – auch, wenn Sie einen Abschnitt loopen, temporär auf einen Cue-Punkt zurückspringen, im Track vorwärts oder rückwärts hüpfen, usw. So kann der Beat des Tracks immer weiter fließen, egal was Sie machen. Dies sind die Unterschiede zwischen FLUX-Modus und der normalen Funktionalität: • HOTCUE-Modus: Drücken und halten Sie ein Pad, um die Wiedergabe ausgehend von einem Cue-Punkt zu starten. Wenn Sie loslassen, läuft die Wiedergabe an der Position des zweiten Wiedergabe-Kopfes weiter, anstatt vom Cue-Punkt aus weiter zu laufen. • LOOP-Modus: Wenn Sie einen Loop verlassen, läuft die Wiedergabe, anstatt von der Position des Loop-Endes, von der Position des zweiten Wiedergabe-Kopfes aus weiter. TRAKTOR KONTROL D2 - Benutzerhandbuch - 75 Ihren D2 nutzen – Fortgeschrittenes Den FLUX-Modus nutzen • FREEZE-Modus: Drücken und halten Sie ein Pad, um ausgehend von einem Cue-Punkt wiederzugeben. Wenn Sie loslassen, läuft die Wiedergabe, anstatt vom Cue-Punkt aus weiter zu laufen, ausgehend von der Position des zweiten Wiedergabe-Kopfes weiter. Voraussetzungen Wir nehmen an, dass sich Ihr D2 in folgendem Zustand befindet: • Der Track "Techno 1" wurde in das Deck A geladen und das Deck ist angehalten. Den Flux-Modus aktivieren Um den Flux-Modus innerhalb des HOTCUE-Modus, LOOP-Modus oder FREEZE-Modus auf Deck A zu aktivieren: 1. 2. Drücken Sie den PLAY-Button, um die Wiedergabe zu starten. Drücken Sie den FLUX-Button, um den Loop-Modus zu aktivieren. Der Button leuchtet orange. 3. Spielen Sie die Pads. Sobald Sie ein Pad loslassen, läuft die Wiedergabe an der Position des zweiten Wiedergabe-Kopfes weiter, um die musikalische Phrasierung zu bewahren. Drücken Sie erneut den FLUX-Button, um den FLUX-Modus zu verlassen. 4. Beachten Sie, dass Sie bei aktiviertem FLUX-Button den Slicer-Modus auf den Pads nicht nutzen können. Wenn in den TRAKTOR-Preferences die Option Touch to Scratch (Berühren zum Scratchen) aktiviert ist, können Sie mit dem FLUX-Modus Backspins auf zwei Schlägen spielen: 1. 2. 3. Drücken Sie den FLUX-Button, um den Loop-Modus zu aktivieren. Halten Sie den SHIFT-Button gedrückt und wischen Sie auf dem Touch-Strip schnell von ganz rechts nach ganz links. Zwei Schläge später lassen Sie den SHIFT-Button los. TRAKTOR KONTROL D2 - Benutzerhandbuch - 76 Ihren D2 nutzen – Fortgeschrittenes Mit Remix-Decks remixen → Der Backspin stoppt und die normale Wiedergabe läuft auf dem gewünschten Schlag weiter. 3.6 Mit Remix-Decks remixen In den vorherigen Tutorials haben Sie gelernt, wie man mit den Track-Decks mixt und wie einige der fortgeschrittenen Funktionen des D2 funktionieren. In diesem Tutorial geht es um die Nutzung der Remix-Decks. Mit den Remix-Decks können Sie vordefinierte Remix-Sets spielen sowie über die Aufnahme von Samples aus Tracks Ihre eigenen Remix-Sets erzeugen. Voraussetzungen • Deck C ist aktiviert. • Alle Remix-Slot-Lautstärke-Fader des linken Decks sind angehoben. 3.6.1 Ein Remix-Set laden 1. Drücken Sie den DECK-Button, um auf Deck C umzuschalten. Remix Deck C sollte jetzt im linken Display erscheinen. 1. 2. Drücken Sie den BROWSE-Encoder, um den Browser zu öffnen. Navigieren Sie zum Ordner TRACK COLLECTION > All Remix Sets > Remix Deck Tutorial. TRAKTOR KONTROL D2 - Benutzerhandbuch - 77 Ihren D2 nutzen – Fortgeschrittenes Mit Remix-Decks remixen 3. Wählen Sie das Remix-Set Remix Deck Tutorial und drücken Sie den BROWSE-Encoder, um es zu laden. TRAKTOR KONTROL D2 - Benutzerhandbuch - 78 Ihren D2 nutzen – Fortgeschrittenes Mit Remix-Decks remixen → Das Remix Set ist nun in das Deck C geladen. Das Display sieht folgendermaßen aus: Die Pads leuchten jetzt, entsprechend der im Display gezeigten Remix-Deck-Page, orange und grün. 3.6.2 Samples abspielen Für eine Demonstration der Funktion eines Remix-Decks führen Sie die unten aufgeführten Aktionen bitte in folgender Reihenfolge aus: TRAKTOR KONTROL D2 - Benutzerhandbuch - 79 Ihren D2 nutzen – Fortgeschrittenes Mit Remix-Decks remixen 1. Drücken Sie Pad 1, um sein Sample Intro Beat zu spielen. Die Wiedergabe des Decks läuft entsprechend an. Das Sample wird hervorgehoben, die Wiedergabe-Position läuft durch seine Wellenform und das Sample wird geloopt. 2. 3. Drücken Sie SHIFT + Pad 1, um die Wiedergabe anzuhalten. Drücken Sie jetzt Pad 1, Pad 2, Pad 3 und Pad 4, um ihre Samples wiederzugeben. TRAKTOR KONTROL D2 - Benutzerhandbuch - 80 Ihren D2 nutzen – Fortgeschrittenes Mit Remix-Decks remixen → Die ersten vier Pads leuchten. Die Samples werden wiedergegeben. Ein anderes Sample eines Remix-Slots wählen. Währen die Samples laufen, können Sie in den Remix-Slots auf andere Samples umschalten. Zum Beispiel: TRAKTOR KONTROL D2 - Benutzerhandbuch - 81 Ihren D2 nutzen – Fortgeschrittenes Mit Remix-Decks remixen ► Drücken Sie Pad 5. Das Sample von Pad 1 Intro Beat hält an und stattdessen wird ohne Unterbrechung das Sample von Pad 5 808 Deep abgespielt. Das Sample von Pad 5 808 Deep wird im Display hervorgehoben. Beachten Sie bitte, das pro Remix-Slot (Spalte im Display) nur ein Sample zur Zeit abgespielt werden kann. Andere Seiten eines Remix-Slots wählen Ein Remix-Slot kann bis zu 64 Samples enthalten. Auf dem D2-Controller ist das Remix-Set in acht Seiten aufgeteilt, die jeweils einen Satz von acht Samples speichern können. TRAKTOR KONTROL D2 - Benutzerhandbuch - 82 Ihren D2 nutzen – Fortgeschrittenes Mit Remix-Decks remixen Um eine andere Seite eines Remix-Sets zu wählen: ► Drücken Sie Display-Button 4 oder 3, um eine Seite ab- bzw. aufwärts zu blättern. Alternativ halten Sie den REMIX-Button gedrückt, während Sie den LOOP-Encoder des Decks drehen. TRAKTOR KONTROL D2 - Benutzerhandbuch - 83 Ihren D2 nutzen – Fortgeschrittenes Mit Remix-Decks remixen 3.6.3 1. Samples mit unterschiedlichen Quantize-Längen spielen Drücken Sie Display-Button 2. Das QUANTIZE-Fenster geht im Display auf. TRAKTOR KONTROL D2 - Benutzerhandbuch - 84 Ihren D2 nutzen – Fortgeschrittenes Mit Remix-Decks remixen 2. Drehen Sie den BROWSE-Encoder des Decks, um einen Quantize-Wert von 16 Schlägen zu wählen. 3. Wenn Sie ein zweites Mal Button 2 drücken, wird das QUANTIZE-Fenster geschlossen. Der Quantize-Wert wird im Display angezeigt. 4. Drücken Sie jetzt die Pads, um Samples zu spielen. TRAKTOR KONTROL D2 - Benutzerhandbuch - 85 Ihren D2 nutzen – Fortgeschrittenes Mit Remix-Decks remixen → Nachdem Sie ein Pad gedrückt haben, wird TRAKTOR das aktuell laufende Sample bis zum Ende des 16-Schläge-Segments abspielen und dann die Wiedergabe des Samples starten, das dem gedrückten Pad entspricht. Wenn Sie einen Quantize-Wert von 8 gewählt haben, wird TRAKTOR das aktuell laufende 8-Schläge-Segment beenden, bevor die Wiedergabe des neuen Samples beginnt. Experimentieren Sie eine Weile mit den Quantisierungswerten. Je nach Situation möchten Sie die Werte vermutlich eher lang halten (vier Schläge, acht Schläge, oder sogar noch länger), um Ihre musikalischen Phrasen synchron zu halten. Aber für schnelle Wechsel zwischen Sounds und ein "aktiveres" Remixen, empfehlen wir Ihnen Werte von einem Schlag oder weniger. 3.6.4 Pegel einstellen und Filter von Remix-Slots nutzen Sie können den Ausgangs-Pegel der Remix-Slots anpassen, um Lautstärke-Unterschiede auszugleichen oder Samples glatt ein- bzw. auszublenden. ► Ziehen Sie den Slot-Lautstärke-Fader langsam hoch oder herunter, um Samples glatt einbzw. auszublenden. 3.6.5 Den Touch-Strip auf einem Remix-Deck nutzen In diesem kurzen Tutorial lernen Sie, wie man die Touch-Strips mit den Remix-Decks nutzt. Auf einem Remix-Deck, das keinen Track wiedergibt: TRAKTOR KONTROL D2 - Benutzerhandbuch - 86 Ihren D2 nutzen – Fortgeschrittenes Samples aus Track-Decks aufnehmen (Nutzung des Remix-Modus) ► Wischen Sie Ihren Finger über den Touch-Strip, um die Wiedergabe-Positionen innerhalb der aktiven Samples zu verschieben. Bewegung nach rechts verschiebt die WiedergabePosition in der aktuellen Remix-Deck-Reihe rückwärts; Bewegung nach links verschiebt die Wiedergabe-Position vorwärts. Genau wie Track-Decks, können Remix-Decks manchmal aus der Phase laufen – sogar, wenn ihre entsprechenden SYNC-Buttons aktiviert sind. Der Touch-Strip bietet Ihnen für die nötigen Korrekturen sofortige, visuelle Rückmeldung (über sein LEDs). Sie können die Touch-Strips auf einem Remix-Deck nicht für die Such-Funktion innerhalb von Tracks nutzen. Auf einem Remix-Deck, das keinen Track wiedergibt: ► Wischen Sie für Tempo-Bendings auf dem Touch-Strip. ► Halten Sie den SHIFT-Button gedrückt und wischen Sie auf dem Touch-Strip von ganz rechts nach ganz links, um auf dem Sample einen Backspin zu spielen. ► Halten Sie den SHIFT-Button gedrückt und lassen Sie Ihren Finger auf dem Touch-Strip liegen, um das Sample zu halten. Das Shift-Verhalten ist auf Remix-Decks immer gleich, unabhängig davon, ob die Option Touch to Scratch (Berühren zum Scratchen) in den Preferences deaktiviert ist. 3.7 Samples aus Track-Decks aufnehmen (Nutzung des Remix-Modus) Sie können Ihre eigenen Remix-Sets erzeugen, indem Sie Teile eines Tracks sampeln, der auf einem Track-Deck läuft. Anmerkung: Im Remix-Modus können Sie Samples nur in die aktuelle Remix-Set-Seite aufnehmen! Wählen Sie zur Speicherung vor dem Beginn der Aufnahme eine andere RemixSeite. Die Aufnahme-Quelle muss immer ein Track-Deck sein. TRAKTOR KONTROL D2 - Benutzerhandbuch - 87 Ihren D2 nutzen – Fortgeschrittenes Samples aus Track-Decks aufnehmen (Nutzung des Remix-Modus) Voraussetzungen • Der Track "Techno 1" wurde in das Deck A geladen und das Deck ist angehalten. • Deck C ist als leeres Remix-Deck konfiguriert. • Alle Remix-Slot-Lautstärke-Fader sind ganz nach oben geschoben. Aufnahme und Wiedergabe eines Samples Um ein Sample eines Tracks in Deck A aufzunehmen: 1. 2. Setzen Sie den Fokus auf Deck A Halten Sie den CAPTURE-Button gedrückt. Der LED-Ring um den Loop-Encoder fängt an weiß und blau zu blinken. 3. Während Sie CAPTURE gedrückt halten, berühren Sie den Loop-Encoder des Decks, um das CAPTURE-Pop-UP-Fenster zu öffnen und drehen Sie den Loop-Encoder, um die Aufnahme-Quelle "DECK A" auszuwählen. 4. Lassen Sie den Loop-Encoder wieder los, um das CAPTURE-Fenster zu schließen und lassen Sie den CAPTURE-Button ebenfalls los. TRAKTOR KONTROL D2 - Benutzerhandbuch - 88 Ihren D2 nutzen – Fortgeschrittenes Samples aus Track-Decks aufnehmen (Nutzung des Remix-Modus) 5. Drücken Sie den REMIX-Button, um den REMIX-Modus zu aktivieren. Die Pads sollten nun unbeleuchtet sein, weil nichts in Remix-Deck C geladen ist. TRAKTOR KONTROL D2 - Benutzerhandbuch - 89 Ihren D2 nutzen – Fortgeschrittenes Samples aus Track-Decks aufnehmen (Nutzung des Remix-Modus) 6. Drücken Sie den View-Button, um in den Split-View umzuschalten. Beide Decks A und C werden im Display angezeigt. 7. Um die Aufnahme-Länge zu ändern, drehen Sie den Loop-Encoder. 8. 9. Drücken Sie den PLAY-Button auf Deck A, um die Wiedergabe zu starten. Drücken Sie eines der unbeleuchteten Pads, um, ausgehend von der aktuellen Wiedergabe-Position, ein Sample aufzunehmen. TRAKTOR KONTROL D2 - Benutzerhandbuch - 90 Ihren D2 nutzen – Fortgeschrittenes Samples aus Track-Decks aufnehmen (Nutzung des Remix-Modus) → Sie haben ein Sample des Tracks aufgenommen. Das Pad leuchtet jetzt in einer neuen Farbe und das aufgenommene Sample wird im Display angezeigt. Wiedergabe von aufgenommenen Samples mit einem Track-Deck Sowie ein Sample aufgenommen wurde, können Sie folgende Dinge tun: TRAKTOR KONTROL D2 - Benutzerhandbuch - 91 Ihren D2 nutzen – Fortgeschrittenes Samples aus Track-Decks aufnehmen (Nutzung des Remix-Modus) ► Weitere Samples von einer anderen Aufnahme-Quelle aufnehmen und/oder eine andere Aufnahme-Länge nutzen. Die Pads leuchten jetzt in neuen Farben und die ersten vier aufgenommenen Samples werden im Display angezeigt. TRAKTOR KONTROL D2 - Benutzerhandbuch - 92 Ihren D2 nutzen – Fortgeschrittenes Samples aus Track-Decks aufnehmen (Nutzung des Remix-Modus) ► Drücken Sie jetzt die leuchtenden Pads, um die Wiedergabe auszulösen. Die Samples werden nun mit dem in Deck A laufenden Track gemischt. Die Samples werden in ihrem Remix-Slot geloopt. Bewegen Sie den entsprechenden Slot-Lautstärke-Fader über den Pads, um das Sample glatt ein- bzw. auszublenden. ► Halten Sie den SHIFT-Button gedrückt und drücken Sie das leuchtende Pad, um die Sample-Wiedergabe anzuhalten. Sie können ein neues Remix-Set abspeichern, indem Sie in der TRAKTOR-Software auf den entsprechenden Deck-Buchstaben klicken und Save Remix Set (Remix-Set speichern) wählen. Benennen Sie das Remix-Set um, indem Sie im Display auf New Remix Set (Neues Remix-Set) klicken. Remix-Sets werden abgespeichert in: BROWSER>TRACK COLLECTION>ALL REMIXSETS. TRAKTOR KONTROL D2 - Benutzerhandbuch - 93 Ihren D2 nutzen – Fortgeschrittenes Effekte hinzufügen 3.8 Effekte hinzufügen In diesem Tutorial-Abschnitt machen wir Sie mit den Grundlagen der Effekt-Nutzung vertraut. In der Grundeinstellung haben Sie in TRAKTOR Zugriff auf zwei FX-Units, die einem beliebigen Deck zugewiesen werden können. Sie können zwei FX-Typen einrichten: Single-FX und Group-FX. Die folgenden Abschnitte beschreiben beide Betriebsarten. Mit einem zweiten TRAKTOR-KONTROL-D2-Controller können Sie durch die simultane Steuerung aller Decks und FX-Units das volle Potenzial von TRAKTOR und Ihren Mix-Fähigkeiten ausschöpfen. 3.8.1 Decks den FX-Units zuweisen Das FX-Unit ganz oben auf dem D2 steuert entweder FX-Unit 1 oder FX-Unit 2 der TRAKTORSoftware. Das hängt von der aktuellen Deck-Steuerung ab. • Wenn die Deck-Steuerung gerade die Decks A und C steuert, wird vom FX-Unit das FXUnit 1 der TRAKTOR-Software gesteuert. • Wenn die Deck-Steuerung gerade die Decks B und D steuert, wird vom FX-Unit das FXUnit 2 der TRAKTOR-Software gesteuert. Um die Decks A und C dem aktiven FX-Unit zuzuweisen: ► Drücken Sie die FX-Assign-Buttons A und C. Der Button leuchtet hell. Um die Decks A und C wieder vom aktiven FX-Unit zu entkoppeln: TRAKTOR KONTROL D2 - Benutzerhandbuch - 94 Ihren D2 nutzen – Fortgeschrittenes Effekte hinzufügen ► Drücken Sie erneut die FX-Assign-Buttons A und C. 3.8.2 Ein FX-Unit für den Group-Modus einrichten Wenn ein FX-Unit sich im Group-Modus befindet, können im FX-Unit bis zu drei verschiedene Audio-Effekte gleichzeitig genutzt werden. Der folgende Abschnitt erklärt, wie Sie Ihre eigenen Group-FX einrichten und wie Sie die drei Effekte mit den FX-Drehreglern und -Buttons steuern. Voraussetzungen • Der Track "Techno 1" wurde in das Deck A geladen. Der Track wird wiedergegeben und ist hörbar. • Alle FX-Drehregler von FX-Unit 1 stehen in der Mittelstellung. Ein FX-Unit für den Group-FX-Modus einrichten Um einen Group-FX in das FX-Unit zu laden: 1. Drücken Sie oben links auf dem D2 den FX-SELECT-Button des FX-Units. Das Menü für das FX-Unit 1 wird geöffnet. TRAKTOR KONTROL D2 - Benutzerhandbuch - 95 Ihren D2 nutzen – Fortgeschrittenes Effekte hinzufügen 2. Drücken Sie den FX-Button 1, um die Optionen für das FX-Unit 1 zu sehen. 3. Drehen Sie den BROWSE-Encoder, um Group zu wählen und drücken Sie den BROWSEEncoder, um den Group-FX-Modus zu aktivieren. Drei Standard-Effekte werden in den Group-FX geladen und das FX-Unit wird als Insert konfiguriert. 4. Drücken Sie erneut den FX-SELECT-Button, um das FX-Unit-Menü wieder zu verlassen. Den Group-FX auf den Track anwenden Wenn Sie Ihre Group-FX eingerichtet haben, aktivieren Sie mit den FX-Buttons die FX-Slots und steuern einen Parameter jedes Effekts mit den FX-Drehreglern: TRAKTOR KONTROL D2 - Benutzerhandbuch - 96 Ihren D2 nutzen – Fortgeschrittenes Effekte hinzufügen Die FX-Drehregler und FX-Buttons ► Sowie Sie einen FX-Drehregler berühren, erscheint im Display das FX-Panel. TRAKTOR KONTROL D2 - Benutzerhandbuch - 97 Ihren D2 nutzen – Fortgeschrittenes Effekte hinzufügen ► Experimentieren Sie mit den FX-Drehreglern 1 bis 4 und hören Sie sich die entstehenden Änderungen an. Die Parameter-Bewegungen sind auch im FX-Panel sichtbar. ► Sie können jeden FX-Slot einzeln durch Drücken des jeweiligen FX-Buttons 2 bis 4 aktivieren oder deaktivieren. 3.8.3 Effekte in den Group-FX austauschen Um einen der Effekt-Slots in einem Group-FX-Setup auszutauschen: TRAKTOR KONTROL D2 - Benutzerhandbuch - 98 Ihren D2 nutzen – Fortgeschrittenes Effekte hinzufügen 1. Drücken Sie oben links auf dem D2 den FX-SELECT-Button des FX-Units, um das Menü für die FX-Units aufzurufen. 2. Drücken Sie im Menü für das FX-Unit den FX-Button 3, um den Effekt im Effekt-Slot 2 auszutauschen. Eine Übersicht mit den verfügbaren Effekten wird angezeigt. 3. Drehen Sie den BROWSE-Encoder um den Gater-Effekt auszuwählen und drücken Sie den BROWSE-Encoder, um ihn zu laden. TRAKTOR KONTROL D2 - Benutzerhandbuch - 99 Ihren D2 nutzen – Fortgeschrittenes Effekte hinzufügen → Sie haben den Effekt in Effekt-Slot 2 des Group-FX ausgetauscht. Sie können diesen Vorgang für jeden der anderen Effekte im Group-FX wiederholen. 3.8.4 Ein FX-Unit in den Single-FX-Modus versetzen Während die Konfiguration mit Group-FX Ihnen Kontrolle über drei Effekte mit jeweils einem Parameter bietet, haben Sie nach der Einrichtung eines FX-Units als Single-FX Zugriff auf drei Parameter eines einzelnen Effekts. Wir werden FX-Unit 2 im Single-FX-Modus einrichten und einen Delay-Effekt laden: Voraussetzungen • Der D2 steuert die rechten Decks B und D, so dass das FX-Unit des D2 das FX-Unit 2 der TRAKTOR-Software steuert. • Der Track "Techno 2" wurde in das Deck B geladen. Der Track wird wiedergegeben und ist hörbar. Um einen Single-FX in das FX-Unit 2 zu laden: TRAKTOR KONTROL D2 - Benutzerhandbuch - 100 Ihren D2 nutzen – Fortgeschrittenes Effekte hinzufügen 1. Drücken Sie oben rechts auf dem D2 den FX-SELECT-Button. Das Menü von FX-Unit 2 erscheint im Display. 2. 3. Drücken Sie den FX-Button 1, um die Optionen für das FX-Unit 2 zu sehen. Stellen Sie sicher, dass die Optionen Single und Insert ausgewählt sind. 4. Drücken Sie den FX-Button 2, um die Liste der verfügbaren FX zu sehen. TRAKTOR KONTROL D2 - Benutzerhandbuch - 101 Ihren D2 nutzen – Fortgeschrittenes Effekte hinzufügen 5. Drehen Sie den BROWSE-Encoder um den Delay-Effekt auszuwählen und drücken Sie den BROWSE-Encoder, um ihn zu laden. Das Menü für das FX-Unit 2 wird geschlossen. 6. Drücken Sie FX-Button 1, um das Delay zu aktivieren. Sie werden ein verzögertes Signal hören, das dem laufenden Track hinzugefügt wird. Bei aktiviertem Delay können Sie folgende Dinge tun: TRAKTOR KONTROL D2 - Benutzerhandbuch - 102 Ihren D2 nutzen – Fortgeschrittenes Effekte hinzufügen ► Drehen Sie FX-Drehregler 1 im Uhrzeigersinn. Der Delay-Effekt wird lauter. Der Mix-Wert im FX-Panel im Display erhöht sich. ► Drehen Sie FX-Drehregler 1 gegen den Uhrzeigersinn. Der Delay-Effekt wird leiser. Der Mix-Wert im FX-Panel im Display wird kleiner. TRAKTOR KONTROL D2 - Benutzerhandbuch - 103 Ihren D2 nutzen – Fortgeschrittenes Effekte hinzufügen ► Drehen Sie die FX-Drehregler 2-4, um die Werte für FILTER, FEEDBACK und RATE des DelayEffekts einzustellen. ► Drücken Sie FX-Button 3, um die Freeze-Funktion des Delay-Effekts zu nutzen (FRZ). Ihr Track wird stumm geschaltet und der Delay-Effekt beginnt abzuklingen. Drücken Sie erneut FX-Button 3, um den Track wieder in den Delay-Effekt zu schicken. TRAKTOR KONTROL D2 - Benutzerhandbuch - 104 Ihren D2 nutzen – Fortgeschrittenes Effekte hinzufügen ► Drücken Sie FX-Button 4, um Spread (SPR; Spreizung) für einen breiteren Delay-Sound zu aktivieren. ► Drücken Sie FX-Button 2, um die FX-Parameter auf Ihre Grundeinstellung zurückzusetzen. Das setzt die FX-Parameter in der Software – unabhängig von der Stellung der FX-Drehregler auf der Hardware – zurück. 3.8.5 Speichern eines Snapshots Sie können für jeden der Effekte eine Grundeinstellung speichern, indem Sie Folgendes tun: 1. 2. Stellen Sie die FX-Regler und -Buttons nach Ihren Wünschen ein. Drücken Sie den FX-Button 1, um die Optionen für das FX-Unit zu sehen. TRAKTOR KONTROL D2 - Benutzerhandbuch - 105 Ihren D2 nutzen – Fortgeschrittenes Effekte hinzufügen 3. Drehen Sie den BROWSE-Encoder, um Snapshot zu wählen. 4. Drücken Sie den BROWSE-Encoder, um den Snapshot zu speichern. → Wenn Sie das nächste Mal FX-Button 1 drücken, während dieser Effekt geladen ist, werden die gespeicherten Parameter-Werte wieder hergestellt. 3.8.6 FX-Routing Die Effekte in TRAKTOR verhalten sich in der Standardeinstellung als Insert-Effekte, sie können aber auch als Post-Fader- oder als Send-Effekte verwendet werden. ► 3.9 Um das FX-Routing zu ändern, wählen Sie in den Optionen des FX-Units entweder Insert, Post Fader oder Send. Den Performance-Modus auf Remix-Decks nutzen Die Remix-Decks des D2 bieten Ihnen Performance-Modi, mit denen Sie einzelne Remix-SlotKanäle durch Effekte leiten können. Die Performance-Modi stehen nur für Remix-Decks zur Verfügung. In der Grundeinstellung arbeiten die Performance-Bedienelemente unter dem Display im Filter-Performance-Modus. TRAKTOR KONTROL D2 - Benutzerhandbuch - 106 Ihren D2 nutzen – Fortgeschrittenes Den Performance-Modus auf Remix-Decks nutzen Voraussetzungen • Das Remix-Set "Remix Set Tutorial" ist in das Remix-Deck C geladen. • FX-Unit 2 läuft im Single-Modus und hat den Reverb-FX geladen. • FX-Unit 2 ist Deck 2 zugewiesen. 3.9.1 Einen Performance-Modus wählen und anwenden Um auf Deck C den Performance-Modus FX SEND auszuwählen: 1. 2. 3. Setzen Sie den Fokus auf Deck C Drücken Sie jetzt die Pads 2, 3 und 4, um Samples zu spielen. Drücken Sie den linken Performance-Button, bis im Display direkt über den PerformanceBedienelementen FX SEND steht. TRAKTOR KONTROL D2 - Benutzerhandbuch - 107 Ihren D2 nutzen – Fortgeschrittenes Den Performance-Modus auf Remix-Decks nutzen 4. Drücken Sie die ON-Buttons, um den FX-Send pro Remix-Slot zu aktivieren/deaktivieren. Drehen Sie die Performance-Drehregler, um den Mix zwischen unbearbeitetem und Effekt-Signal zu steuern. Sie können alle Performance-Modi gleichzeitig aktiviert haben. Schalten Sie durch die Performance-Modi, um zu sehen, welche aktiviert sind. 3.9.2 Den Performance-Modus Pitch nutzen Wenn der Performance-Modus Pitch (Tonhöhe) aktiviert ist: 1. Berühren Sie einen Performance-Drehregler, um die PITCH-Parameter-Übersicht im Display aufzuklappen. TRAKTOR KONTROL D2 - Benutzerhandbuch - 108 Ihren D2 nutzen – Fortgeschrittenes Den Performance-Modus auf Remix-Decks nutzen 2. Drehen Sie einen Performance-Drehregler im Uhrzeigersinn, um die Tonhöhe der Samples individuell zu erhöhen und gegen den Uhrzeigersinn, um sie zu verringern. → Sie werden das Resultat hören und sehen, dass sich die Werte in der PITCH-ParameterÜbersicht ändern. 3.9.3 Den Performance-Modus Filter nutzen Wenn der Performance-Modus Filter aktiviert ist: TRAKTOR KONTROL D2 - Benutzerhandbuch - 109 Ihren D2 nutzen – Fortgeschrittenes Den Performance-Modus auf Remix-Decks nutzen 1. Berühren Sie einen Performance-Drehregler, um die FILTER-Parameter im Display aufzuklappen. 2. Drehen Sie einen Performance-Drehregler im Uhrzeigersinn, um das laufende Sample durch einen Hochpassfilter zu schicken. Drehen Sie einen Performance-Drehregler gegen den Uhrzeigersinn, um auf ein einzelnes Sample einen Tiefpassfilter anzuwenden. → Sie werden das Resultat hören und sehen, dass sich die Werte in der FILTER-ParameterÜbersicht ändern. TRAKTOR KONTROL D2 - Benutzerhandbuch - 110 Ihren D2 nutzen – Fortgeschrittenes Den Performance-Modus auf Remix-Decks nutzen 3.9.4 Den Performance-Modus FX-Send nutzen Im Performance-Modus FX-Send können Sie Signale von jedem Remix-Slot in das/die zugewiesene(n) FX-Unit(s) schicken. In diesem Fall ist Deck C dem FX-Unit 2 zugewiesen, das als Reverb eingerichtet ist. Sowie die ON-Buttons in diesem Performance-Modus aktiviert sind, sollte der Audio-Effekt von FX-Unit 2 hörbar sein. Wenn der Performance-Modus FX SEND aktiviert ist: 1. Berühren Sie einen Performance-Drehregler, um die FX-SEND-Parameter im Display aufzuklappen. TRAKTOR KONTROL D2 - Benutzerhandbuch - 111 Ihren D2 nutzen – Fortgeschrittenes Stem-Dateien mit Stem-Decks mixen 2. Drehen Sie die Performance-Drehregler im Uhrzeigersinn, um den FX-SEND-Pegel zu erhöhen und gegen den Uhrzeigersinn, um ihn zu verringern. → Sie hören, wie der Reverb-Effekt zu den Remix-Slots gemischt wird. Der Wert von 25% für Slot 1 bedeutet, dass Sie eine Mischung aus 75% unbearbeitetem Signal und 25% Reverb hören. 3.10 Stem-Dateien mit Stem-Decks mixen In diesem Tutorial lernen Sie, eine Stem-Datei zu laden und wiederzugeben sowie die StemDecks zu bedienen. Stem-Dateien ermöglichen dem DJ die unabhängige Interaktion mit vier verschiedenen, musikalischen Elementen eines Tracks. Die vier Stems eines Tracks können unabhängig voneinander modifiziert werden, um spontane Instrumentalpassagen, Remixe oder Mashups zu erzeugen. Sie können Stem für Stem zwischen Elementen Übergänge erzeugen oder Sie wenden Effekte und EQ einfach auf einen bestimmten Stem an. Werden Sie richtig kreativ und tauschen Sie Elemente mehrerer Stem-Decks untereinander aus – nehmen Sie z.B. die Vocals aus einem Track und mischen Sie sie mit dem Beat eines anderen. Ihr D2 in Kombination mit Traktor hebt Ihre Mixes auf eine ganz neue Ebene. TRAKTOR KONTROL D2 - Benutzerhandbuch - 112 Ihren D2 nutzen – Fortgeschrittenes Stem-Dateien mit Stem-Decks mixen Stem-Dateien Eine Stem-Datei ist ein Track im Datei-Format .stem.mp4, der vier Audio-Spuren enthält – Stem-Parts. Jeder Stem-Part repräsentiert eines der Schlüssel-Elemente, z.B. Drums, Perkussion, Synths, Gesang, usw. Bei der Wiedergabe einer Stem-Datei in TRAKTOR werden die enthaltenen Stem-Parts hörbar und das Ergebnis ist ein kompletter Track. Durch das große Datenaufkommen beim Laden einer Stem-Datei, muss die Analyse vor dem Laden der Datei in ein Stem-Deck geschehen. Es ist nicht möglich, eine Stem-Datei in ein Stem-Deck zu laden, bevor die Analyse abgeschlossen ist. Lesen Sie bitte das HauptHandbuch, um mehr über die Analyse von Tracks oder Stem-Dateien zu erfahren. Das Stem-Deck Auf dem Display des TRAKTOR KONTROL D2 sehen die Stem-Decks aus wie konventionelle Track-Decks, sie haben aber neben den Track-Informationen die zusätzliche Bezeichnung STEM. Außerdem sind die Titel der Stem-Parts auf der Performance-Modus-Seite sichtbar. Das Stem-Deck auf dem D2. 3.10.1 Eine Stem-Datei Laden und wiedergeben Voraussetzungen Wir nehmen an, dass Sie Ihre Stem-Dateien bereits in Ihre Track-Sammlung importiert und sie analysiert haben und dass Ihr TRAKTOR KONTROL D2 sich in folgendem Zustand befindet: TRAKTOR KONTROL D2 - Benutzerhandbuch - 113 Ihren D2 nutzen – Fortgeschrittenes Stem-Dateien mit Stem-Decks mixen • Deck A befindet sich im Fokus und ist angehalten. • Auf dem Deck sind alle Slot-Lautstärke-Fader auf den Maximalpegel gesetzt. Laden einer Stem-Datei Um eine Stem-Datei in Deck A zu laden: 1. 2. Drücken Sie den BROWSE-Encoder, um den Browser zu öffnen. Drehen Sie den BROWSE-Encoder, um zu TRACK COLLECTION > All Stems > zu navigieren. 3. Wählen Sie eine Stem-Datei. TRAKTOR KONTROL D2 - Benutzerhandbuch - 114 Ihren D2 nutzen – Fortgeschrittenes Stem-Dateien mit Stem-Decks mixen 4. Drücken Sie erneut den BROWSE-Encoder, um die Stem-Datei in das Deck zu laden. Der Deck-Flavor wird automatisch auf Stem-Deck umgeschaltet. ► Drücken Sie den PLAY-Button, um die Wiedergabe zu starten. → Die Stem-Datei wird wiedergegeben und die Wellenform im Display beginnt, sich zu bewegen. 3.10.2 Umschalten zwischen Track-View und Stem-View. Um sich die Wellenformen der einzelnen Stem-Parts anzuschauen, können Sie die Ansicht im Display vom Track-View in den Stem-View umschalten. Im Track-View zeigt das Display die Wellenform der kompletten Stem-Datei an. TRAKTOR KONTROL D2 - Benutzerhandbuch - 115 Ihren D2 nutzen – Fortgeschrittenes Stem-Dateien mit Stem-Decks mixen Stem-Deck im Track-View. Im Stem-View zeigt das Display die vier unterschiedlich gefärbten Wellenformen der StemParts an. Stem-Deck im Stem-View. Um die Ansicht zu wechseln: 1. Halten Sie den SHIFT-Button gedrückt. Je nach aktueller Ansicht leuchtet entweder Display-Button 3 oder 4 auf. TRAKTOR KONTROL D2 - Benutzerhandbuch - 116 Ihren D2 nutzen – Fortgeschrittenes Stem-Dateien mit Stem-Decks mixen 2. Drücken Sie den nicht leuchtenden Display-Button, um die Ansicht des Displays umzuschalten. 3.10.3 Stem-Decks spielen Bei der Wiedergabe der Stem-Datei können Sie auf dem Stem-Deck die folgenden Dinge tun: Die Lautstärke der Stem-Parts einstellen und Cuts machen Um die Lautstärken der musikalischen Einzel-Elemente einzustellen oder sie komplett auszuschalten: ► Ziehen Sie die vier Slot-Lautstärke-Fader hoch oder herunter. → Sie hören, wie sich die Lautstärken der Stem-Parts ändern oder dass sie gar komplett aus dem Mix verschwinden. Filter auf Stem-Parts anwenden Um den FILTER auf Stem-Parts anzuwenden: TRAKTOR KONTROL D2 - Benutzerhandbuch - 117 Ihren D2 nutzen – Fortgeschrittenes Stem-Dateien mit Stem-Decks mixen 1. Drücken Sie die Performance-Modus-Buttons, bis im Performance-Modus-Panel die FILTERSeite angewählt ist. 2. 3. Drücken Sie die ON-Buttons, um die Filter zu aktivieren. Drehen Sie den entsprechenden Performance-Drehregler, um die Parameter für den Hochpass- bzw. Tiefpass-Filter einzustellen. FX-SEND auf Stem-Parts anwenden Sie können jeden Stem-Part auch in FX-SENDs schicken. Um die FX der FX-Units auf Stem-Parts anzuwenden: TRAKTOR KONTROL D2 - Benutzerhandbuch - 118 Ihren D2 nutzen – Fortgeschrittenes Stem-Dateien mit Stem-Decks mixen 1. 2. Weisen Sie das Stem-Deck dem aktiven FX-Unit zu. Drücken Sie die Performance-Modus-Buttons, bis im Performance-Modus-Panel die FXSEND-Seite angewählt ist. 3. Drücken Sie die ON-Buttons, um den FX des aktiven FX Units auf die Stem-Parts anzuwenden. Drehen Sie die Performance-Drehregler im Uhrzeigersinn, um den FX-SEND-Pegel zu erhöhen und gegen den Uhrzeigersinn, um ihn zu verringern. 4. TRAKTOR KONTROL D2 - Benutzerhandbuch - 119 Ihren D2 nutzen – Fortgeschrittenes Stem-Dateien mit Stem-Decks mixen Zusätzliche Informationen über die Performance mit Stem-Decks Neben den bereits erwähnten Aktionen zum Spiel der Stem-Decks können Sie auch die Hotcues nutzen, Loops erzeugen, den FREEZE-Modus nutzen, mit dem FLUX-Modus arbeiten und die Touch-Strips nutzen, wie Sie es in vorherigen Tutorials gelernt haben. Es ist nicht möglich Samples von Stem-Dateien aufzunehmen. 3.10.4 Eine andere Stem-Datei hinzu mischen Da Sie jetzt mit dem Grundlagen-Wissen über das Spiel eines Stem-Decks ausgestattet sind, werden Sie nun lernen, wie man die Stem-Datei in Deck A mit einer anderen Stem-Datei in Deck B mischt. Wir empfehlen für das beste Mix-Erlebnis die Verwendung eines zweiten TRAKTOR-KONTROL-D2-Controllers. Bei der Nutzung eines einzelnen D2-Controllers müssen Sie zwischen der linken und der rechten Deck-Control-Position umschalten. 3.10.4.1 Laden einer Stem-Datei in Deck B Wir nehmen hier an, dass Sie zwei TRAKTOR-KONTROL-D2-Controller verwenden. Um eine Stem-Datei in das rechte Deck B zu laden: 1. 2. Drücken Sie den BROWSE-Encoder, um den Browser zu öffnen. Drehen Sie den BROWSE-Encoder, um zu TRACK COLLECTION > All Stems > zu navigieren. TRAKTOR KONTROL D2 - Benutzerhandbuch - 120 Ihren D2 nutzen – Fortgeschrittenes Stem-Dateien mit Stem-Decks mixen 3. Wählen Sie eine Stem-Datei. 4. Drücken Sie den BROWSE-Encoder, um die Stem-Datei in das Deck zu laden. Der DeckFlavor schaltet automatisch auf Stem-Deck und wird auf SYNC gestellt. 5. Drücken Sie den PLAY-Button, um die Wiedergabe zu starten. → Die Stem-Datei wird in Deck B wiedergegeben und läuft synchron zur Stem-Datei in Deck A. Weil alle Slot-Lautstärke-Fader auf der Minimal-Position stehen, sollten Sie von der Stem-Datei in Deck B jedoch nichts hören. TRAKTOR KONTROL D2 - Benutzerhandbuch - 121 Ihren D2 nutzen – Fortgeschrittenes Stem-Dateien mit Stem-Decks mixen 3.10.4.2 Sounds verschiedener Stem-Decks kombinieren Bei der Wiedergabe der Stem-Dateien in Deck A und B können Sie zum mischen der Stems die folgenden Dinge tun. Wir nehmen hier an, dass die Stem-Parts beider Stem-Dateien die gleichen Namen und Farb-Schemata verwenden, z.B. Stem-Part 1 für Drums, Stem-Part 2 für Bass, Stem-Part 3 für Melodie und Stem-Part 4 für Gesang. Sounds kombinieren Um die Sounds der Stem-Datei in Deck A mit den Sounds der Stem-Datei in Deck B zu kombinieren: 1. 2. 3. Schieben Sie auf dem rechten Deck alle Slot-Lautstärke-Fader einzeln auf den Maximalpegel. Jetzt hören Sie die Stem-Parts beider Stem-Dateien im Mix. Bewegen Sie die Slot-Lautstärke-Fader beider Stem-Decks hoch oder runter, um die Sounds der Stem-Dateien nach Belieben zu kombinieren. Schieben Sie auf dem linken Deck alle Slot-Lautstärke-Fader einzeln auf die Minimalposition. Jetzt hören Sie nur noch die Sounds der Stem-Datei in Deck B. 3.11 Mit Beatgrids arbeiten TRAKTOR erkennt das Tempo (BPM) eines Tracks und erzeugt daraus das Beatgrid. Manche Tracks brauchen allerdings eine manuelle Korrektur. Das gilt z.B. für Tracks mit sehr komplexen Rhythmen oder ungleichmäßigem Tempo, was bei Aufnahmen von einer Bandmaschine oder bei verzogenem Vinyl vorkommt. Der D2 bietet Ihnen alle Möglichkeiten zur Korrektur. 3.11.1 Ein Beatgrid prüfen Um sicherzustellen, dass die Tempo-, Loop- und Move-Bedienelemente wie gewünscht funktionieren, werden Sie das Beatgrid für Ihre Tracks überprüfen müssen. TRAKTOR KONTROL D2 - Benutzerhandbuch - 122 Ihren D2 nutzen – Fortgeschrittenes Mit Beatgrids arbeiten 1. Laden Sie einen Track in ein Deck. Der Track wird dann analysiert. 2. Drücken Sie Display-Button 3, um in die Wellenform zu zoomen und eine genauere Ansicht zu erhalten. 3. Prüfen Sie den Beatmarker am Anfang des Tracks. TRAKTOR KONTROL D2 - Benutzerhandbuch - 123 Ihren D2 nutzen – Fortgeschrittenes Mit Beatgrids arbeiten → In diesem Beispiel können Sie sehen, dass der Beatmarker nicht präzise auf dem Beginn der Wellenform sitzt. Das Resultat ist ein Track, der nicht mit anderen zu synchronisieren ist. Im folgenden Abschnitt lernen Sie, wie man eine falsch ausgerichtetes Beatgrid manuell korrigiert. 3.11.2 Ein Beatgrid manuell korrigieren Wenn ein Track nicht korrekt am Beat ausgerichtet ist, nutzen Sie zur Korrektur den BeatgridModus. Der folgende Abschnitt erklärt die nötigen Schritte. Den Beatgrid-Modus aktivieren Um in den Beatgrid-Modus zu gelangen: TRAKTOR KONTROL D2 - Benutzerhandbuch - 124 Ihren D2 nutzen – Fortgeschrittenes Mit Beatgrids arbeiten 1. Drücken Sie den EDIT-Button. Das Display schaltet in den Beatgrid-Modus. An der aktuellen Wiedergabe-Position wird ein viertaktiger Loop angezeigt. 2. Drücken Sie den PLAY-Button des Decks, um die Wiedergabe zu starten. Auf dem Display sehen Sie einen viertaktigen Loop, der auf dem erkannten BPM-Wert basiert und der als Referenz für die manuellen Beatgrid-Korrekturen dient. Bei laufendem Track zirkuliert ein weißer Zeiger, der die relative-Sync-Position im Loop darstellt. Im Hintergrund wird der gesamte Track wiedergegeben und die rote Markierung für die Wiedergabe-Position wandert über die Wellenform-Darstellung unter dem Loop. Beatgrid-Interaktionen Bei laufendem Track und aktivem Beatgrid-Modus: ► Drehen Sie Performance-Regler 1 (OFFSET; Versatz), um die komplette Wellenform unter dem Beatgrid zu verschieben. Richten Sie den ersten Beatmarker am ersten Spitzenwert der Loop-Wellenform aus. TRAKTOR KONTROL D2 - Benutzerhandbuch - 125 Ihren D2 nutzen – Fortgeschrittenes Mit Beatgrids arbeiten ► Drehen Sie Performance-Regler 2 (BPM), um den erkannten BPM-Wert in groben Schritten zu korrigieren. Versuchen Sie, den zweiten, dritten und vierten Schlag (meist sind diese durch weitere Spitzen in der Wellenform sichtbar) am zweiten, dritten und vierten Beatmarker auszurichten. ► Drehen Sie Performance-Regler 3 (FINE), um den BPM-Wert fein einzustellen. ► Drücken Sie SHIFT und drehen Sie Performance-Drehregler 2 (BPM), um den aktuellen BPM-Wert zu verdoppeln oder zu halbieren . TRAKTOR KONTROL D2 - Benutzerhandbuch - 126 Ihren D2 nutzen – Fortgeschrittenes Mit Beatgrids arbeiten ► Drehen Sie Performance-Regler 4 (SCAN), um durch den Track zu rollen. Prüfen Sie dabei, ob das Beatgrid über den gesamten Verlauf des Tracks korrekt ausgerichtet ist. Positions-bewusste Tempo-Anpassung des Beatgrids Die Skalierung der Performance-Drehregler 2 und 3 (BPM) basiert auf der im Beatgrid-Modus angezeigten Position, so dass Anpassungen, die fernab des Beatmarkers vorgenommen werden, nicht zu abrupten Änderungen der Wellenform-Position führen. Wenn Sie sich z.B. nahe eines Beatmarkers am Anfang eines Tracks befinden und das Tempo des Beatgrids ändern, sehen Sie, dass sich die Wellenform unter dem Beatgrid ein Stück bewegt. Wenn Sie dann an eine spätere Stelle im Track fahren, führt die Tempo-Änderung zu einer ähnlich starken Bewegung der Wellenform (anstatt einer eher starken Bewegung), so dass Sie das Beatgrid über die gesamte Track-Länge präzise einstellen können. Beatgrid-Zoom-Modus Um die Position des Beatgrids mit größerer Präzision einzustellen, können Sie den BeatgridZoom-Modus nutzen. 1. Drücken Sie den ON-Button 1, um auf den ersten Beat zu zoomen. 2. 3. Drehen Sie die Performance-Drehregler 3 und 4, um das Beatgrid anzupassen. Drücken Sie erneut den ON-Button 1, um den Beatgrid-Zoom-Modus zu verlassen. TRAKTOR KONTROL D2 - Benutzerhandbuch - 127 Ihren D2 nutzen – Fortgeschrittenes Mit Beatgrids arbeiten 3.11.3 Zusätzliche Hilfs-Aktionen Tap-Tempo Mit Tap können Sie manuell das Tempo setzen, indem Sie parallel zum laufenden Track das Tempo klopfen: ► Drücken Sie vier Mal im Takt mit dem laufenden Track den Display-Button 3 (TAP). → Das Tempo wird errechnet und das Beatgrid passt sich dem Tempo an. Tick (Akustisches Beatgrid) Der Tick dient als Metronom und erzeugt auf jedem Beat einen hörbaren Impuls. Für eine perfekte Synchronisation gleichen Sie den Tick an die Beats Ihres Tracks an. Sie können den Tick nur auf dem CUE-Ausgang (Kopfhörer) hören, nicht auf dem MAINAusgang (Publikum). TRAKTOR KONTROL D2 - Benutzerhandbuch - 128 Ihren D2 nutzen – Fortgeschrittenes Mit Beatgrids arbeiten ► Drücken Sie Display-Button 2, um Tick zu aktivieren. → Der Beat-Tick wird beim Vorhören über Ihre Kopfhörer hinzugemischt. Ihre Bearbeitungen zurücksetzen Wenn Ihre Bearbeitungen nicht zum gewünschten Ergebnis führen, können Sie die Aktionen rückgängig machen: ► Drücken Sie Display-Button 4 (RST). TRAKTOR KONTROL D2 - Benutzerhandbuch - 129 Ihren D2 nutzen – Fortgeschrittenes Mit Beatgrids arbeiten → Das setzt Ihre Bearbeitungen auf die automatisch erkannten Werte zurück. Sperren des Beatgrids Wenn das Beatgrid einmal korrekt und durch den gesamten Track-Verlauf auf den Beat ausgerichtet ist: ► Drücken Sie Display-Button 1 (LOCK). → Alle Buttons im Beatgrid-Panel sind deaktiviert. Das gespeicherte Tempo (BPM) ist so lange gegen Änderung geschützt, bis Sie es entsperren, indem Sie erneut auf LOCK klicken. Alle Tracks mit gesperrtem Beatgrid sind im Browser mit einem kleinen Schloss-Symbol gekennzeichnet. TRAKTOR KONTROL D2 - Benutzerhandbuch - 130 Das Gerät im Überblick Der Controller im Überblick 4 Das Gerät im Überblick Dieses Kapitel beschreibt detailliert die Bedienoberfläche Ihres D2 und erklärt ihre Interaktion mit der TRAKTOR-Software. Hier finden Sie auch eine Übersicht der Haupt-Bereiche der Bedienoberfläche und eine komplette Referenz für jeden Button, Drehregler, Fader und das FarbDisplay. 4.1 Der Controller im Überblick Dieser Abschnitt bietet Ihnen einen Überblick über die verschiedenen Bereiche der ControllerBedienoberfläche. TRAKTOR KONTROL D2 - Benutzerhandbuch - 131 Das Gerät im Überblick Der Controller im Überblick Bereiche auf der Oberfläche des D2 Die Oberfläche des TRAKTOR KONTROL D2 ist in zwei Hauptbereiche eingeteilt, die in der folgenden Tabelle aufgeführt sind: Die Tabelle bietet auch die Links zu den entsprechenden Abschnitten mit mehr Informationen. Name Beschreibung Verweis zum Abschnitt mit mehr Informationen (1) Das Deck ↑4.2, Das Deck (2) Das FX-Unit ↑4.3, Das FX-Unit TRAKTOR KONTROL D2 - Benutzerhandbuch - 132 Das Gerät im Überblick Das Deck 4.2 Das Deck Der D2 bietet einen Deck-Abschnitt, mit dem Sie Hardware-Kontrolle über die Software-Decks der TRAKTOR-PRO-Software haben. Aktive TRAKTOR-Decks arbeiten immer in einem der Deck-Modi, entweder als Track-Deck, Remix-Deck oder als Live-Input. Die folgende Abbildung und die Tabelle zeigen die Elemente der Decks im Überblick und bietet die entsprechenden Verweise zu mehr Informationen. TRAKTOR KONTROL D2 - Benutzerhandbuch - 133 Das Gerät im Überblick Das Deck Bedienelemente auf dem Deck Name Beschreibung Verweis zum Abschnitt mit mehr Informationen (1) DECK-Button ↑4.2.1, DECK-Button (2) FLUX-Button ↑4.2.2, FLUX-Button (3) Modus-Wahl-Buttons ↑4.2.3, Modus-Wahl-Buttons (4) Loop Encoder ↑4.2.4, Loop-Encoder (5) EDIT-Button ↑4.2.5, EDIT-Button TRAKTOR KONTROL D2 - Benutzerhandbuch - 134 Das Gerät im Überblick Das Deck Name Beschreibung Verweis zum Abschnitt mit mehr Informationen (6) CAPTURE-Button ↑4.2.6, CAPTURE-Button (7) Display- und BROWSE-Bedienelemente ↑4.2.7, Display-Bereich mit den Bedienelementen (8) Performance-Bedienelemente ↑4.2.8, Performance-Bedienelemente (9) Slot-Lautstärke-Fader ↑4.2.9, Slot-Lautstärke-Fader (10) Pads ↑4.2.10, Pads (11) Touch Strip ↑4.2.11, Touch-Strip (12) Transport-Bedienelemente ↑4.2.12, Transport-Buttons 4.2.1 DECK-Button Der DECK-Button schaltet den Fokus eines Deck-Bereichs (und die Bedienelemente) zwischen primärem und sekundärem Deck um. DECK-Button Der DECK-Button leuchtet blau, wenn ein primäres Deck (A oder B) im Fokus ist und weiß, wenn das sekundäre Deck (C oder D) im Fokus ist. 4.2.2 FLUX-Button Drücken Sie den FLUX-Button des D2, um für das fokussierte Deck den Flux-Modus zu aktivieren. FLUX-Button TRAKTOR KONTROL D2 - Benutzerhandbuch - 135 Das Gerät im Überblick Das Deck Im FLUX-Modus läuft für jedes Deck ein zweiter Wiedergabe-Kopf entlang des normalen TrackVerlaufs – auch, wenn Sie einen Abschnitt loopen, temporär auf einen Cue-Punkt zurückspringen, im Track vorwärts oder rückwärts hüpfen, usw. So kann der Beat des Tracks immer weiter fließen, egal was Sie machen. 4.2.3 Modus-Wahl-Buttons Unter den Slot-Lautstärke-Fadern hat der D2 acht Pads pro Deck, die – je nach über die Modus-Wahl-Buttons gewähltem Modus – entweder als Remix-Pads, als Loop-Marker-Auslöser oder als Cue-Marker-Auslöser dienen: Modus-Wahl-Buttons Allgemeines Verhalten der Modus-Wahl-Buttons • Der Hotcue-Modus ist die Grundeinstellung eines Track-Decks. • Der Remix-Modus ist die Grundeinstellung eines Remix-Decks. • Der Remix-Modus ist nur für Remix-Decks verfügbar. • Der Hotcue-Modus steht für Remix-Decks nicht zur Verfügung. 4.2.3.1 HOTCUE-Button Der Hotcue-Modus ist die Grundeinstellung für Track-Decks. Während Sie im Hotcue-Modus sind, speichern und spielen die Pads Cue-Marker im laufenden Track. Dieser Modus wird automatisch deaktiviert, wenn Sie den Fokus auf ein Remix-Deck setzen. TRAKTOR KONTROL D2 - Benutzerhandbuch - 136 Das Gerät im Überblick Das Deck HOTCUE-Button 4.2.3.2 LOOP-Button Der LOOP-Button aktiviert den LOOP-Modus. LOOP-Button Wenn der Loop-Modus aktiv ist, schaltet die erste Pad-Reihe auf grünes Licht und die zweite auf Orange. Pads im Loop-Modus Loop-Funktionen • Mit der ersten Reihe Pads (grün) loopen Sie einen Teil eines Tracks. In der Grundeinstellung sind den Pads gebräuchliche Loop-Längen zugewiesen (von links nach rechts): 1/8 eines Schlags, 1/4 eines Schlags, 1/2 eines Schlags, 1 Schlag. Sie können die Loop-Längen in den D2-Preferences von TRAKTOR ändern: Preferences>Traktor Kontrol D2>Loop Mode Sizes > Loop Im Benutzerhandbuch von TRAKTOR erfahren Sie mehr darüber. TRAKTOR KONTROL D2 - Benutzerhandbuch - 137 Das Gerät im Überblick Das Deck • Wenn Quantize aktiviert ist, loopt TRAKTOR ausgehend vom nächsten Beat. • Wenn Quantize nicht aktiviert ist, startet der Loop sofort beim Drücken des Pads. Wenn Sie den FLUX-Modus aktivieren, ändert sich das Verhalten der Pads. Bei deaktiviertem FLUX wird der Loop wiedergegeben, bis Sie das Pad erneut drücken. Mit aktivem FLUX stoppt der Loop, sowie Sie den Finger vom Pad nehmen. Beatjump Die zweite Reihe Pads (orange) springt synchron zum Tempo des Tracks mit durch die Beatjump-Länge definierten Schritten vor- und rückwärts durch den Track. In der Grundeinstellung sind die Sprungweiten: • 1 Loop-Länge zurückspringen (pro Deck einstellbar) • 1 Schlag zurück springen • 1 Schlag vorwärts springen • 1 Loop-Länge vorwärts springen (pro Deck einstellbar) Beatjump-Längen können in den Software-Voreinstellungen (Preferences) von TRAKTOR geändert werden: Preferences>TRAKTOR KONTROL D2>Loop Mode Sizes>Beatjump. • Wenn Quantize aktiv ist, wartet TRAKTOR vor dem Sprung auf den nächsten Beat. • Wenn Quantize nicht aktiviert ist, springt TRAKTOR sofort beim Drücken des Pads. 4.2.3.3 FREEZE-Button Der FREEZE-Button aktiviert den Freeze-Modus. FREEZE-Button TRAKTOR KONTROL D2 - Benutzerhandbuch - 138 Das Gerät im Überblick Das Deck Freeze-Modus Der FREEZE-Modus nimmt die Wiedergabe-Position, addiert die Anzahl von Takten, die als Loop-Länge eingestellt ist und teilt diesen Abschnitt des Tracks in acht gleich lange Slices ein. Diese werden dann den benachbarten Pads zugewiesen, die blau leuchten. Drücken Sie eines dieser Pads, um die Wiedergabe des zugewiesenen Slices auszulösen. Wenn Sie Ihren Finger nicht vom Pad nehmen, fährt die Wiedergabe bis zum Ende des Tracks fort. Im Freeze-Modus werden unter der Wellenform die Nummern 1 bis 8 eingeblendet, um die Position der Slices anzuzeigen. Die erste Reihe Pads löst die Slices 1 - 4 aus, die zweite Reihe die Slices 5 - 8. TRAKTOR KONTROL D2 - Benutzerhandbuch - 139 Das Gerät im Überblick Das Deck Freeze-Modus-Overlay ► Stellen Sie die Länge der Freeze-Slices durch drücken und halten des FREEZE-Buttons und Drehung des Loop-Encoders ein. Die Wellenform im Display ändert entsprechend ihren Zoom-Faktor. Sie können die Slice-Längen zwischen 1/4 und 4 Schlägen einstellen. TRAKTOR KONTROL D2 - Benutzerhandbuch - 140 Das Gerät im Überblick Das Deck Slicer-Modus Der Slicer-Modus ist eine Erweiterung des Freeze-Modus. Drücken Sie im Freeze-Modus den LOOP-Button, ändert sich das Wiedergabe-Verhalten der Pads: Anstatt der Wiedergabe vom Slice-Anfang zum Ende des gesamten Tracks führt das Drücken und Halten eines Pads im Slicer-Modus zur Wiedergabe nur des entsprechenden Slices als Loop. Im Slicer-Modus werden die Pads grün und während der Wiedergabe des gewählten Loops blinken die Pads hell in Grün, wenn das zugewiesene Slice läuft. Das wird auch auf dem Display des Decks dargestellt. 4.2.3.4 REMIX-Button Im Remix-Modus können Sie Teile eines Tracks aus der Capture-Quelle aufnehmen und sie einem der Pads zuweisen. REMIX-Button Der Remix-Modus ist die Grundeinstellung der Remix-Decks und steht für Track-Decks nicht zur Verfügung. Wenn ein Track-Deck im Fokus ist, wird für dieses Deck der REMIX-Button deaktiviert. Wenn das Deck, das Sie als Capture-Quelle eingestellt haben, leer ist, zeigt das Display des D2 in der Deck-Kopfzeile Error while copying (Fehler beim Kopieren) an. Detailliertere Informationen über die Aufnahme von Samples finden Sie in Abschnitt ↑4.2.6, CAPTURE-Button. 4.2.4 Loop-Encoder Der Loop-Encoder dient der Steuerung von Loop-Funktionen auf Track-Decks oder RemixDecks. Er verfügt über eine Druck-Funktion zur Aktivierung eines Loops, eine Drehfunktion zur Einstellung der Loop-Länge sowie einen segmentierten LED-Ring, der den aktiven Loop anzeigt. TRAKTOR KONTROL D2 - Benutzerhandbuch - 141 Das Gerät im Überblick Das Deck Loop-Encoder Sie können einen Loop nicht dauerhaft aktivieren, wenn der FLUX-Button aktiv ist. Der Loop bleibt dann nur so lange aktiv, wie Sie den Loop-Encoder gedrückt halten und geht beim Loslassen wieder aus. Die Einstellung der Loop-Länge kann immer vorgenommen werden, ob der Loop nun aktiv ist oder nicht. Die Wiedergabe-Position verschieben Wenn ein Loop aktiv ist, kann der Loop-Encoder auch zur Bewegung der Wiedergabeposition in Schritten entsprechend der Loop-Länge genutzt werden, indem Sie beim drehen des Loop-Encoders SHIFT gedrückt halten. 4.2.5 EDIT-Button Nach Betätigung des EDIT-Buttons (Bearbeiten) können Sie das Beat-Grid eines Tracks anpassen. Die TRAKTOR-Software kann Ihre Musik analysieren und ein Beat-Grid erzeugen, das automatisches Beat-Matching und Synchronisation erlaubt. EDIT-Button In den meisten Fällen erkennt TRAKTOR (durch seine Analyze-Funktion) präzise das Tempo (BPM) eines Tracks und erzeugt dann das Beat-Grid. Manche Tracks brauchen allerdings eine manuelle Korrektur. Das gilt z.B. für Tracks mit sehr komplexen Rhythmen oder ungleichmäßigem Tempo, weil Sie von einer Bandmaschine oder von verzogenem Vinyl stammen. Der D2 bietet Ihnen alle Möglichkeiten zur Korrektur. Weitere Informationen dazu finden Sie in Kapitel ↑3.11, Mit Beatgrids arbeiten. Der EDIT-Button wird deaktiviert, wenn ein Remix-Deck im Fokus ist. Die Bearbeitung des Beat-Grids ist nur bei Track-Decks möglich. TRAKTOR KONTROL D2 - Benutzerhandbuch - 142 Das Gerät im Überblick Das Deck 4.2.6 CAPTURE-Button Nach Betätigung des CAPTURE-Buttons (Aufnehmen) können Sie schnell die Aufnahme-Quelle für ein Remix-Deck wählen. CAPTURE-Button Stellen Sie die Capture-Quelle ein, indem Sie den CAPTURE-Button gedrückt halten, während Sie den BROWSE-Encoder drehen. Die Betätigung eines Pads sampelt dann Inhalte aus dem als Capture-Quelle definierten Deck in die entsprechende Remix-Zelle. Die Aufnahme-Dauer wird durch den Wert der Loop-Länge des Quell-Decks bestimmt. 4.2.7 Display-Bereich mit den Bedienelementen Auf den Farbgrafik-Displays des D2 werden mit den Display-Buttons neben dem Display einige Funktionen dynamisch ein- bzw. ausgeblendet. Die folgende Abbildung und die Tabelle zeigen den Display-Bereich und seine Bedienelemente im Überblick und bietet die entsprechenden Verweise zu mehr Informationen. TRAKTOR KONTROL D2 - Benutzerhandbuch - 143 Das Gerät im Überblick Das Deck Display-Bereich mit den Bedienelementen Name Beschreibung Verweis zum Abschnitt mit mehr Informationen (1) BACK-Button ↑4.2.7.1, BACK-Button (2) BROWSE-Endlosdrehregler ↑4.2.7.2, BROWSE-Endlosdrehregler (3) Settings-Button ↑4.2.7.3, Settings-Button (4) Display-Buttons ↑4.2.7.4, Display-Buttons (5) Display ↑4.2.7.5, Display (6) View-Button ↑4.2.7.6, View-Button (7) Performance-Modus-Buttons ↑4.2.7.7, Performance-Modus-Button 4.2.7.1 BACK-Button Bei geöffnetem Browser können Sie mit dem BACK-Button in der Ordner-Struktur eine Ebene höher gehen, bis zur obersten Ebene des Browsers. Um den Browser zu verlassen, drücken Sie den BACK-Button länger als eine Sekunde. TRAKTOR KONTROL D2 - Benutzerhandbuch - 144 Das Gerät im Überblick Das Deck BACK-Button 4.2.7.2 BROWSE-Endlosdrehregler Der BROWSE-Encoder dient dem Zugriff auf den Browser sowie der Navigation durch Ihre Track-Collection und Wiedergabelisten. BROWSE-Encoder und BACK-Button • Drücken Sie den BROWSE-Encoder, um den Browser im Display zu öffnen. • Durch Drehung des BROWSE-Encoders rollen Sie durch die Einträge der Liste. Drücken Sie ihn erneut, um ein Unterverzeichnis zu öffnen und dann nochmals, um ein Objekt zu laden. Neben der Browser-Bedienung, dient der BROWSE-Encoder in den entsprechenden Pop-UpFenstern zur Einstellung der Parameter BPM (Tempo) und KEY (Tonart) sowie zur Auswahl von Effekten im Fenster für die FX-Unit-Konfiguration. Sie können den Browse-Encoder so konfigurieren, dass er den Browser bei Berührung öffnet. Um dies zu tun, aktivieren Sie die Option Auto Open Browser on Touch (Browser bei Berührung automatisch öffnen) in den Traktor-Kontrol-D2-Preferences von TRAKTOR. 4.2.7.3 Settings-Button Der Settings-Button sitzt oben links. TRAKTOR KONTROL D2 - Benutzerhandbuch - 145 Das Gerät im Überblick Das Deck Settings-Button ► Drücken Sie ihn, um die Geräte-Einstellungen des D2 zu öffnen. Display-Einstellungen (RGB) Mit diesen Parametern können Sie die Farbdarstellung des Displays anpassen (Sättigung der Farben RED (Rot), GREEN (Grün) und BLUE (Blau)) sowie die Helligkeit (BRIGHTNESS) des Displays einstellen. ► Nutzen Sie zur Einstellung der Parameter die Performance-Drehregler unter dem Display. Display-Settings-View Touch-Empfindlichkeits-Einstellungen (TOUCH) 1. Drücken Sie zweimal den Display Button 2, während Sie sich in den Einstellungen befinden, um zu den TOUCH-Settings zu gelangen. TRAKTOR KONTROL D2 - Benutzerhandbuch - 146 Das Gerät im Überblick Das Deck 2. Nutzen Sie dann die Performance-Drehregler unter den Displays, um für verschiedene Bedienelement-Typen die globale Berührungs-Empfindlichkeit einzustellen: ENCODERS, ENDLESS KNOBS (Endlos-Drehregler), KNOBS (Drehregler) und FADERS. Touch-Settings-View 4.2.7.4 Display-Buttons Diese Buttons bieten je nach View, indem Sie arbeiten, verschiedene Funktionen. TRAKTOR KONTROL D2 - Benutzerhandbuch - 147 Das Gerät im Überblick Das Deck Display-Buttons Drücken Sie einen dieser Buttons, um eine Pop-Up-Fenster zu öffnen und die Funktionen der Buttons zu sehen. Hier ist eine Übersicht über die Funktionen der Buttons und dem Inhalt des Displays: Track-Deck-View (1) Display Button 1: Öffnet das BPM-Pop-Up. (2) Display Button 2: Öffnet das KEYPop-Up (Tonart). (3) Display-Button 3: Zoomt in die Wellenform. (4) Display-Button 4: Zoomt aus der Wellenform heraus. Remix-Deck-View (1) Display Button 1: Öffnet das BPM-Pop-Up. (2) Display Button 2: Öffnet das BPM-Pop-Up. (3) Display-Button 3: Rollt im Sample-Grid in Zweier-Schritten aufwärts. (4) Display-Button 4: Rollt im Sample-Grid in Zweier-Schritten abwärts. TRAKTOR KONTROL D2 - Benutzerhandbuch - 148 Das Gerät im Überblick Das Deck Beachten Sie bitte, dass Sie jedes Pop-Up-Fenster durch erneute Betätigung desselben Buttons oder des View-Buttons wieder verlassen können. 4.2.7.5 Display Jedes aktive TRAKTOR-Deck ist entweder Track-Deck, Remix-Deck oder Live-Input-Deck. Hier ist eine Übersicht über die vom D2-Display dargestellten Informationen: Track-Deck Track-Deck-View TRAKTOR KONTROL D2 - Benutzerhandbuch - 149 Das Gerät im Überblick Das Deck Track-Deck-View Ein Track-Deck-View bietet auf dem D2 Informationen über: (1) Cover, Song-Titel und Künstlername. (2) Loop-Länge: 1/32 - 32 Schläge. (3) Wiedergabe-Position: Wiedergegebene Zeit und verbleibende Zeit. (4) Deck-Tempo in BPM. (5) Deck-Fokus: Deck A - D. (6) Sync-Zustand: Wenn ein Deck als Tempo-Master definiert ist, wird unter dem BPM-Wert MASTER angezeigt. SYNC zeigt an, dass das Deck zu einem Tempo-Master synchron läuft. Wenn ein Deck gar nicht synchronisiert ist, zeigt die Kopfzeile des Decks die Tempo-Abweichung vom Original-Tempo der Datei in Prozent an. TRAKTOR KONTROL D2 - Benutzerhandbuch - 150 Das Gerät im Überblick Das Deck Remix-Deck Remix-Deck-View TRAKTOR KONTROL D2 - Benutzerhandbuch - 151 Das Gerät im Überblick Das Deck Remix-Deck-View Ein Remix-Deck-View bietet auf dem D2 Informationen über: (1) Cover, Set-Titel und Künstlernamen. (2) Loop-Länge: 1/32 - 32 Schläge. (3) Quantize-Wert. (4) Deck-Tempo in BPM. (5) Deck-Fokus: Deck A - D. (6) Sync-Zustand: Wenn ein Deck als Tempo-Master definiert ist, wird unter dem BPM-Wert MASTER angezeigt. SYNC zeigt an, dass das Deck zu einem Tempo-Master synchron läuft. Wenn ein Deck gar nicht synchronisiert ist, zeigt die Kopfzeile des Decks die Tempo-Abweichung vom Original-Tempo der Datei in Prozent an. TRAKTOR KONTROL D2 - Benutzerhandbuch - 152 Das Gerät im Überblick Das Deck (7) Die absolute Position auf der Zeitachse von TRAKTOR, gemessen in Takten.Schlägen.Phrasen. 4.2.7.6 View-Button Der View-Button sitzt in der rechten, oberen Ecke des Display-Bereichs. View-Button Er schaltet zwischen Views (Ansichten) um: • Single-View: Nur das Deck im Fokus wird angezeigt. • Split-View: Beide Decks werden dargestellt; das Deck im Fokus wird mit einer großen Wellenform und detaillierten Informationen angezeigt, während das nicht fokussierte Deck auf eine kleine Wellenform mit Markierungen und Wiedergabe-Position reduziert wird. Immer, wenn Sie in einem Deck-View ein Pop-Up-Fenster öffnen (z.B. FX-Wahl-Menü, Browser, BPM, oder KEY), fängt der View-Button an zu blinken. Drücken Sie den View-Button, um das Pop-Up zu schließen. 4.2.7.7 Performance-Modus-Button Die Performance-Modus-Buttons sitzen unten auf jeder Seite der Displays und sind mit Pfeilen nach links bzw. rechts bezeichnet. Linker Performance-Modus-Button ► Um durch die Parameter zu schalten, die Sie mit den Performance-Bedienelementen (FILTER, PITCH, FX SEND) einstellen können, drücken Sie wiederholt einen der Buttons. 4.2.8 Performance-Bedienelemente Unter dem Display bietet das Deck vier Encoder und Buttons, die in einem Remix-Deck in Abhängigkeit vom gewählten Performance-Modus pro Slot entweder FILTER, PITCH oder FX SEND steuern. TRAKTOR KONTROL D2 - Benutzerhandbuch - 153 Das Gerät im Überblick Das Deck Performance-Bedienelemente Performance-Modus FILTER In der Grundeinstellung ist der Performance-Modus eines Remix-Decks FILTER. Die Performance-ON-Buttons dienen dem ein-/ausschalten des FILTERs eines Remix-Slots. Die FILTER-Eckfrequenz wird vom entsprechenden Performance-Drehregler gesteuert. Einstellungen der FILTEREckfrequenz werden unten im Display im Performance-Pop-Up-Fenster angezeigt. Die Performance-Bedienelemente funktionieren sogar, wenn das Remix-Deck sich nicht im Fokus befindet. FX-SEND Wenn FX-SEND ausgewählt wurde, steuern die Drehregler per Slot den Signalpegel, der in das (die) zugewiesene(n) FX-Unit(s) geleitet wird. Der FX-SEND-Pegel wird direkt über dem entsprechenden Drehregler angezeigt. Wenn Sie den FX-SEND-Pegel erhöhen und trotzdem keinen Effekt hören, stellen Sie bitte sicher, dass das Remix-Deck im entsprechenden Mixer-Kanal wirklich einem FX-Unit zugewiesen ist. PITCH Wenn PITCH (Tonhöhe) ausgewählt ist, transponieren die Performance-Bedienelemente die Tonhöhe des aktuell laufenden Samples. Anders ausgedrückt: Die Pitch-Korrektur wird pro RemixZelle durchgeführt. Das Ausmaß der Tonhöhenänderung wird über dem jeweiligen Drehregler angezeigt. TRAKTOR KONTROL D2 - Benutzerhandbuch - 154 Das Gerät im Überblick Das Deck 4.2.9 Slot-Lautstärke-Fader Der D2 bietet pro Slot einen separaten Lautstärke-Fader. So können Sie Signale aus bis zu vier Slots in einem einzelnen Remix-Deck mischen, bevor es durch den Kanal-Fader und den Crossfader geleitet wird. • Wenn pro Seite nur ein Deck ein Remix-Deck ist, steuern die Fader auch dann die SlotLautstärken dieses Remix-Decks, wenn ein anderes Deck im Fokus ist. • Wenn sowohl das primäre als auch das sekundäre Deck als Remix-Decks konfiguriert sind, steuern die Slot-Lautstärke-Fader die Slots des fokussierten Decks. Slot-Lautstärke-Fader 4.2.10 Pads Das Deck des D2 hat 8 Pads. Je nachdem, welcher Modus mit den Modus-Wahl-Buttons eingestellt ist, haben diese Pads andere Funktionen. TRAKTOR KONTROL D2 - Benutzerhandbuch - 155 Das Gerät im Überblick Das Deck Pads Hier ist eine Übersicht über die Funktionen der Pads in jedem Modus: HOTCUE-Modus Drücken Sie bei laufender Wiedergabe ein inaktives Pad, um einen Cue-Punkt zu setzen. Der Button leuchtet und der Cue-Punkt wird automatisch dem Pad zugewiesen. Wenn Sie den Button erneut drücken, springt die Wiedergabe zum gerade definierten Cue-Punkt zurück. LOOP-Modus Im Loop-Modus führt die Betätigung eines Pads zur sofortigen Wiedergabe der Anzahl von Takten als Loop, die unter Preferences > Traktor Kontrol D2 > Loop Mode Sizes > Loop als Loop Mode Size eingestellt sind. In der Grundeinstellung sind diese Werte: • 1/8-Takt-Loop • 1/4-Takt-Loop • 1/2-Takt-Loop • 1-Takt-Loop Die Loop-Funktion berücksichtigt die globale Quantize-Einstellung: • Wenn die Quantisierung aktiviert ist, verzögert TRAKTOR den Start des Loops bis zum nächsten Taktschlag, so dass der Track trotz Loop weiterhin synchronisiert bleibt. • Wenn Quantize nicht aktiviert ist, startet der Loop exakt beim drücken des Pads. TRAKTOR KONTROL D2 - Benutzerhandbuch - 156 Das Gerät im Überblick Das Deck FREEZE und Slicer-Modus Im Freeze-Modus nimmt TRAKTOR die Wiedergabe-Position, addiert die Anzahl von Takten, die als Loop-Länge eingestellt ist und teilt diesen Abschnitt des Tracks in acht gleich lange Slices ein. Diese werden dann den Pads zugewiesen. Drücken Sie ein Pad, um die Wiedergabe ausgehend vom entsprechenden Slice zu starten. Im Freeze-Modus haben Sie Zugang zum Slicer-Modus. Der Slicer-Modus unterscheidet sich wie folgt vom Freeze-Modus: • Im Slicer-Modus führt das Drücken und Halten eines Pads zum endlosen Loopen des entsprechenden Slices. • Wenn Sie im Slicer-Modus zwei Pads gedrückt halten, wird der Bereich zwischen dem Startpunkt des ersten Pads und dem Endpunkt des zweiten als Loop wiedergegeben. Druck auf den Loop-Encoder, während der Freeze-Modus aktiv ist, aktiviert den Slicer-Modus. Die Slices im Display und die Pad-Farbe ändern sich von blau nach grün. REMIX-Modus Im Remix-Modus spielen die Pads die Inhalte der entsprechenden Remix-Zellen – die Tracks, Loops oder Samples, die im Remix-Set definiert sind. Nach dem Laden eines Remix-Sets nehmen die Pads die Farben der Sample-Zellen an. Drücken Sie die Display-Buttons 3 und 4, um in Zweier-Schritten durch die Reihen mit Remix-Zellen zu rollen. 4.2.11 Touch-Strip Der D2 verfügt nicht über die Jog-Wheels herkömmlicher DJ-Controller. Funktionen, die meist mit den Jog-Wheels assoziiert sind, werden mit den intuitiv bedienbaren Touch-Strips durchgeführt. Mit dem Touch-Strip können Sie: • Innerhalb des Tracks Suchen/Navigieren. • Beats durch Tempo-Bends (Nudge) angleichen. • Scratch-Effekte erzeugen. • Den Track oder Samples Halten. • Den Track oder Samples Backspinnen (Zurückdrehen). TRAKTOR KONTROL D2 - Benutzerhandbuch - 157 Das Gerät im Überblick Das Deck Über dem Touch-Strip bietet eine Reihe von LEDs visuelle Rückmeldungen für die Aktionen auf dem Strip. Phasenanzeige (Phase Meter) Bei Track- und Remix-Decks funktionieren die LEDs als Phasenanzeige für Beats, indem Sie den Phasenversatz des Beats im fokussierten Deck zum MASTER-Deck darstellen. Diese Anzeige entspricht jener im Deck von TRAKTOR. Scratch-Richtung Wenn Sie das Scratching mit Vinyl und Plattenspieler nie gelernt haben, finden Sie eine umgekehrte Richtung der Touch-Strips vielleicht intuitiver. Wenn Sie diese Option aktivieren, bewegt Sie das Wischen auf dem Touch-Strip nach rechts vorwärts durch die Wellenform des Tracks. ► Kehren Sie die Richtung durch Abwahl des Invert-Ankreuzkästchens in den D2-Preferences von TRAKTOR um: Preferences>Traktor Kontrol D2>Touchstrip>Scratch Sensitivity. Detaillierte Informationen über die Touch-Strip-Voreinstellungen finden Sie in Abschnitt ↑5.3, Touchstrip. Richtung der Tempo-Beugung In TRAKTORs Grundeinstellung hat eine Wischbewegung auf dem Touch-Strip einen ähnlichen Effekt, wie die Beschleunigung oder Bremsung einer Schallplatte mit der Hand. • Bewegung nach links beschleunigt die LP. • Bewegung nach rechts bremst die LP. Wenn Sie nie gelernt haben, Decks auf Plattenspielern anzugleichen, kommt ihnen dieses Verhalten vielleicht seltsam vor. Anstatt auf die Wellenform zu schauen, denken Sie eher an die Wiedergabe-Position im Track. Außerdem hätten Sie gerne, dass sich die Tempo-Beugung konsistent mit der Suche im Track verhält: • Wischen Sie nach rechts, um die Wiedergabe-Position vorwärts zu verschieben. • Wischen Sie nach links, um die Wiedergabe-Position rückwärts zu verschieben. Um dies zu erreichen, wählen Sie die Option Invert in: Preferences>Traktor Kontrol D2>Touchstrip>Bend Sensitivity ab. TRAKTOR KONTROL D2 - Benutzerhandbuch - 158 Das Gerät im Überblick Das Deck Sensitivity (Empfindlichkeit) Der D2 hat einen Sensitivity-Wert voreingestellt, der für die meisten Nutzer und Situationen passend sein sollte. Vielleicht haben Sie trotzdem das Gefühl, dass der Touch-Strip nicht direkt genug auf Ihre Eingaben reagiert oder das Gegenteil ist der Fall und er erkennt Eingaben, wo keine beabsichtigt waren. Sie können die Bend- und Scratch-Sensitivity (Empfindlichkeit) des Touch-Strips in Preferences>Traktor Kontrol D2>Touchstrip separat einstellen. 4.2.12 Transport-Buttons Die Transport-Buttons steuern die Wiedergabe des D2-Decks. PLAY-Button Der PLAY-Button startet/stoppt die Wiedergabe eines Decks. PLAY-Button CUE-Button Der CUE-Button ist an die Cue-Punkt-Arbeitsabläufe von TRAKTOR gebunden. CUE-Button Der CUE-Button arbeitet wie folgt: • Wird ein Deck wiedergegeben, drücken Sie CUE, um auf den schwebenden Cue-Punkt zu springen und die Wiedergabe anzuhalten. • Wenn ein Deck angehalten ist, drücken Sie CUE, um einen neuen schwebenden Cue-Punkt zu setzen (der den vorherigen ersetzt). TRAKTOR KONTROL D2 - Benutzerhandbuch - 159 Das Gerät im Überblick Das Deck • Drücken Sie CUE + PLAY und das Deck wird nach dem Loslassen der Buttons weiterlaufen. • Drücken Sie SHIFT + CUE, um an den Anfang des Tracks zurück zu springen. SYNC-Button Der SYNC-Button aktiviert/deaktiviert die Synchronisation des aktuell fokussierten Decks zum Tempo-Master (d.h. dem Deck, das als MASTER eingestellt ist oder zu TRAKTORs Master-Clock). SYNC-Button im synchronisierten Zustand ► Drücken Sie bei laufender Wiedergabe SHIFT + SYNC, um ein Deck zum Tempo-Master zu machen. → Das Tempo des Decks wird zur Tempo-Referenz für alle anderen synchronisierten Decks und FX. Das Display des D2 zeigt in der Deck-Kopfzeile des Master-Decks MASTER an. Der SYNC-Button nimmt zur visuellen Rückmeldung verschiedene Zustände an: • Wenn das Deck BPM-synchron und in Phase zum Master läuft, leuchtet der Button hell in Grün. • Wenn das Deck BPM-synchron aber nicht phasensynchron zum Master läuft, leuchtet der Button hell in Rot. • Wenn das Deck gar nicht synchronisiert ist, leuchtet der Button abgedunkelt in Grün. Wenn ein fokussiertes Deck aus der Phase läuft, können Sie dies wie folgt kompensieren: ► Wischen Sie mit Ihrem Finger über den entsprechenden Touch-Strip, um die Beat-Phase wieder anzugleichen. ► Drücken Sie zweimal den SYNC-Button, um zurück in den SYNC-Zustand mit dem Tempo-Master zu springen. TRAKTOR KONTROL D2 - Benutzerhandbuch - 160 Das Gerät im Überblick Das FX-Unit SHIFT-Button Der SHIFT-Button ist ein Modifikator für andere Bedienelemente auf dem D2. Er dient dem, Zugriff auf sekundäre Funktionen, vergleichbar mit der [Strg]-Taste auf Ihrer Rechnertastatur. SHIFT-Button ► Um die sekundäre Funktion eines Buttons oder Drehreglers zu verwenden, halten Sie SHIFT gedrückt und nutzen dann das Bedienelement. Sie werden im Verlauf dieses Dokuments viele Beispiele für die Nutzung der SHIFT-Buttons zum Zugriff auf sekundäre Funktionen finden. 4.3 Das FX-Unit Über dem Deck bietet der D2 ein FX-Unit, das jedem Deck zugewiesen werden kann. Vier Drehregler und Buttons dienen der Echtzeit-Steuerung von Effekt-Parametern. Das FX-Unit des D2 Dies ist ein Überblick über die Namen und Funktionen der Bedienelemente eines FX-Units. Die Drehregler in diesem Bereich sind berührungsempfindlich. Berühren Sie einen, um das FXAusklappmenü zu öffnen, mit dem Sie einen Überblick über die geladenen Effekte sowie die Steuer-Zuweisungen und Parameter-Werte bekommen. TRAKTOR KONTROL D2 - Benutzerhandbuch - 161 Das Gerät im Überblick Das FX-Unit • Single-Modus: Wählen Sie einen Effekt; die FX-Drehregler dienen der Steuerung von bis zu 4 Parametern. • Group-Modus: Wählen Sie bis zu drei Effekten als Effekt-Kette; die FX-Drehregler dienen der Steuerung eines Parameters pro Effekt. Die folgende Abbildung und die Tabelle zeigen die von den FX-Buttons und -Drehreglern gesteuerten Parameter im Überblick und bietet die entsprechenden Verweise zu mehr Informationen. Name Funktion im Single-Modus FX-Button 1: Aktiviert/deaktiviert das komplette FX- Unit. FX-Button 2 Setzt alle FX-Parameter auf ihre Grundeinstellungen zurück. Aktiviert/deaktiviert FX-Slot 1. FX-Button 3 Hängt vom gewählten Effekt ab. Aktiviert/deaktiviert FX-Slot 2. FX-Button 4 Hängt vom gewählten Effekt ab. Aktiviert/deaktiviert FX-Slot 3. FX-Drehregler 1 Regelt für das gesamte FX-Unit das Verhältnis zwischen dem unbearbeiteten Signal (dry) und dem durch den Effekt bearbeiteten Signal (wet). Regelt für das gesamte FX-Unit das Verhältnis zwischen dem unbearbeiteten Signal (dry) und dem durch den Effekt bearbeiteten Signal (wet). FX-Drehregler 2 Steuert FX-Parameter 1. Steuert den ersten Effekt im FX-Unit. FX-Drehregler 3 Steuert FX-Parameter 2. Steuert den zweiten Effekt im FXUnit. FX-Drehregler 4 Steuert FX-Parameter 3. Steuert den dritten Effekt im FX-Unit. 4.3.1 Funktion im Group-Modus FX-SELECT-Button Drücken Sie den FX-SELECT-Button, um auf dem Display die FX-Settings zu öffnen. FX-SELECT-Button TRAKTOR KONTROL D2 - Benutzerhandbuch - 162 Das Gerät im Überblick Das FX-Unit Die FX-Settings bleiben offen bis der FX-SELECT-Button erneut gedrückt wird. Wenn er deaktiviert ist, leuchtet der FX-SELECT-Button abgedunkelt. FX-Settings von FX-Unit 1 Die Optionen in den FX-Settings bestimmen die Art der Effekt-Nutzung. 4.3.2 Zuweisung der FX-Units Um das Signal eines Decks in ein FX-Unit zu leiten, drücken Sie im Mixer-Kanal den entsprechenden FX-Zuweisungs-Button. FX-Zuweisungs-Buttons ► Drücken Sie in der Standard-Konfiguration von TRAKTOR mit 2 FX-Units auf dem Mixer den linken FX-Assign-Button eines Kanals, um den Kanal dem FX-Unit 1 zuzuweisen. Drücken Sie auf dem Mixer den rechten FX-Assign-Button eines Kanals, um den Kanal dem FX-Unit 2 zuzuweisen. Die FX-Zuweisungs-Buttons leuchten hell in orange, wenn sie zugewiesen sind. TRAKTOR KONTROL D2 - Benutzerhandbuch - 163 Das Gerät im Überblick Rückseite 4.4 Rückseite Auf der Rückseite finden Sie die Anschlüsse, die Sie zum Betrieb des D2 und zum Anschluss von zusätzlichen USB-Geräten, wie z.b. TRAKTOR-Controllern, benötigen. Anschlüsse auf der Rückseite des D2 Name Beschreibung Verweis zum Abschnitt mit mehr Informationen (1) USB-Hub ↑4.4.4, USB-Hub (2) USB-Anschluss ↑4.4.2, USB-Anschluss (3) POWER-Bereich ↑4.4.3, POWER-Bereich (Spannungsversorgung) (4) Kensington-SchlossSlot ↑4.4.1, Kensington-Schloss-Slot Technische Details aller Anschlüsse finden Sie in Kapitel ↑7, Technische Spezifikationen. TRAKTOR KONTROL D2 - Benutzerhandbuch - 164 Das Gerät im Überblick Rückseite 4.4.1 Kensington-Schloss-Slot Kensington-Schloss-Slot Nutzen Sie ein zum Kensington-Slot kompatibles Schloss, um Ihren D2 zur Diebstahl-Vermeidung an ein schweres Objekt, wie z.B. einen Tisch, anzuschließen. 4.4.2 USB-Anschluss USB-Anschluss Hier schließen Sie den D2 über das beiliegende USB-Kabel an Ihren Computer an. Die Verbindung ist USB 2 aber sie ist kompatibel zu Rechnern, die mit USB 3 ausgerüstet sind. Durch die großen Datenmengen, die an den TRAKTOR KONTROL D2 übermittelt werden, kann der Anschluss über einen USB-Hub zu Fehlfunktionen führen. Am besten schließt man den D2 direkt an einen USB-Port des Computers an. TRAKTOR KONTROL D2 - Benutzerhandbuch - 165 Das Gerät im Überblick Rückseite 4.4.3 POWER-Bereich (Spannungsversorgung) POWER-Bereich Der POWER-Bereich dient dem Anschluss an das Netzteil und an Ihren Rechner. (1) Netzteil-Buchse (15 V - 2,66 A): Schließen Sie hier das mitgelieferte Netzteil an. (2) ON/OFF-Schalter (An-/Aus-Schalter: Drücken Sie diesen Schalter, um Ihr Gerät an- bzw. auszuschalten. Nutzen Sie den TRAKTOR KONTROL D2 niemals mit einem anderen, als dem mitgelieferten Netzteil. Im Falle einer Beschädigung oder eines Verlusts, stellen Sie sicher, dass Sie nur ein von Native Instruments für die Verwendung mit dem D2 empfohlenes Ersatz-Netzteil kaufen. Lesen Sie vor der Nutzung des Netzteils und seinem Anschluss an den D2 bitte das Heft TRAKTOR KONTROL D2 WICHTIGE SICHERHEITSHINWEISE (in der Produktverpackung mitgeliefert). Diese Broschüre beschreibt den Anschluss des für Ihre Region passenden Adapter-Steckers. Nutzen Sie Strom-Verteilerkabel nur, um einen zweiten TRAKTOR KONTROL D2 zu betreiben. Der Betrieb mit anderen Geräten kann Ihre Geräte beschädigen. TRAKTOR KONTROL D2 - Benutzerhandbuch - 166 Das Gerät im Überblick Rückseite 4.4.4 USB-Hub Der USB-2-Hub bietet zusätzliche Konnektivität zur Nutzung mit weiteren Geräten, wie z.B. TRAKTOR-Controllern und Audio-Interfaces. USB-Hub TRAKTOR KONTROL D2 - Benutzerhandbuch - 167 Voreinstellungen in TRAKTOR 5 Voreinstellungen in TRAKTOR Einmal mit dem Setup-Assistenten eingerichtet, erscheint im Preferences-Fenster von TRAKTOR ein spezielles Paneel für den D2, auf dem Sie das Verhalten der berührungsempfindlichen Bedienelemente, die globale LED-Helligkeit der beleuchteten Buttons und die Loop- und Beatjump-Länge für die Pads der Decks einstellen können. Das D2-Paneel in den Preferences von TRAKTOR TRAKTOR KONTROL D2 - Benutzerhandbuch - 168 Voreinstellungen in TRAKTOR Restore Default (Auf Werkseinstellungen zurücksetzen) 5.1 Restore Default (Auf Werkseinstellungen zurücksetzen) Mit diesem Button werden die Werkseinstellungen für den TRAKTOR KONTROL D2 wiederhergestellt und der dann startende Setup-Assistent dient der Konfiguration der Deck-Grundeinstellungen. 5.2 Touch-Bedienelemente Eine Reihe von Bedienelementen sind berührungsempfindlich. Sie können in TRAKTOR Touch-Funktionen aktivieren, die Ihnen bei einigen Funktionen die Betätigung eines Buttons ersparen können. • Auto Open Browser on Touch (Den Browser bei Berührung automatisch öffnen): Bei Aktivierung öffnet die Berührung des BROWSE-Reglers den Browser, der nach dem Loslassen automatisch wieder geschlossen wird. Wenn die Option deaktiviert ist, drücken Sie den BROWSE-Regler, um den Browser zu öffnen. • Auto Open FX Panels on Touch (FX-Fenster bei Berührung automatisch öffnen): Bei Aktivierung öffnet die Berührung der FX-Regler im Display ein FX-Fenster mit Informationen über die Parameter-Werte der Drehregler sowie die Funktion der benachbarten FX-Buttons. Wenn die Option deaktiviert ist, können Sie die Parameter immer noch steuern, aber es geht dabei kein Fenster mehr auf. • Auto Open Performance Control on Touch (Performance-Fenster bei Berührung automatisch öffnen): Bei Aktivierung öffnet die Berührung der Performance-Regler im Display ein Performance-Fenster, mit Informationen über die Parameter-Werte der Drehregler sowie die Funktion der benachbarten Performance-Buttons. Wenn die Option deaktiviert ist, können Sie die Parameter immer noch steuern, aber es geht dabei kein Fenster mehr auf. TRAKTOR KONTROL D2 - Benutzerhandbuch - 169 Voreinstellungen in TRAKTOR Touchstrip 5.3 Touchstrip Touch-Technologie basiert auf den elektrischen Eigenschaften Ihrer Haut, die von Mensch zu Mensch unterschiedlich ausfallen. Die Grundeinstellung funktioniert bei den meisten Leuten und unter den meisten Umständen. Sollten Sie dennoch das Gefühl haben, dass die TouchStrips empfindlicher reagieren könnten, oder zu schnell auslösen, können Sie hier ihr Verhalten anpassen. • Bend Sensitivity (Beuge-Empfindlichkeit): Die Grundeinstellung ist 50%; Ändern Sie die Tempo-Beuge-Empfindlichkeit und prüfen Sie in Echtzeit, ob die Änderung Ihnen passt. • Scratch Sensitivity (Scratch-Empfindlichkeit): Die Grundeinstellung ist 50%; Ändern Sie die Scratch-Empfindlichkeit und prüfen Sie in Echtzeit, ob die Änderung Ihnen passt. • Bend Invert (Umgekehrtes Beugen): In der Grundeinstellung deaktiviert; Wischen nach links bremst temporär die Wiedergabe. Wenn aktiv, schubst das Wischen nach links die Wiedergabe an. • Scratch Invert (umgekehrtes Scratchen): In der Grundeinstellung aktiviert; Wischen nach links bewegt die Wiedergabe im Track vorwärts. Wenn deaktiviert, bewegt Wischen nach links die Wiedergabe rückwärts. • Shift + Touch to Scratch: Wenn deaktiviert (Grundeinstellung), führt halten des SHIFTButtons und Wischen über den Touch-Strip zu absolutem Seek (Suche). Wenn aktiv, führt halten des SHIFT-Buttons und Wischen über den Touch-Strip zu Scratch-Effekten oder Backspins (Rückwärtsdrehern). 5.4 Calibrate Die Kalibrierung stellt sicher, dass jedes Bedienelement über seinen kompletten Regelweg und mit optimaler Genauigkeit genutzt werden kann. Diese Parameter werden während der Produktion zwar präzise kalibriert, ein Rekalibrierung kann aber über die Lebensdauer Ihres D2 vonnöten sein. Rekalibrierung ist nötig, wenn ein Bedienelement die Einstellung der Minimal- und Maximalwerte nicht mehr zulässt. Die Kalibrierung wird in Gruppen von Bedienelementen gemacht, klicken Sie einfach auf den jeweiligen Recalibrate-Button. TRAKTOR KONTROL D2 - Benutzerhandbuch - 170 Voreinstellungen in TRAKTOR LEDs • FX Knobs: Zur Rekalibrierung der FX-Regler auf den FX-Units 1 und 2. • Short Faders: Zur Rekalibrierung der Slot-Lautstärke-Fader. 5.5 LEDs Die Pad- und Button-Beleuchtung des D2 bietet zwei unterschiedliche Helligkeitswerte zur Anzeige von An- und Aus-Zuständen. Abhängig von den Lichtbedingungen während einer Performance, kann es von Vorteil sein, sie anzupassen. On State Brightness (Helligkeit im An-Zustand): Bestimmt die Helligkeit von eingeschalteten Buttons und Pads. Dim State Percentage (Prozentanteil im abgedunkelten Zustand): Bestimmt die Helligkeit für ausgeschaltete Buttons und Pads. 5.6 Loop-Modus-Längen Wenn sich ein Deck im Loop-Modus befindet, werden die entsprechenden Pads in zwei Reihen aufgeteilt. Die obere Reihe repräsentiert vier Loop-Längen und die untere vier Beatjump-Längen. Hier können Sie diese Parameter nach Ihren Wünschen einstellen. • Loop: Für jedes der oberen vier Pads können Sie über Ausklappmenüs folgende Loop-Längen wählen: 1/32, 1/16, 1/4, 1/2, 1, 2, 4, 8, 16, 32 Schläge. • Beatjump: Für jedes der unteren vier Pads haben Sie die Wahl zwischen folgenden Beatjump-Längen: - LOOP, - 32, - 16, - 8, - 4, - 2, - 1, -/2, -/4, -/8, -/16, +/16, +/8, +/4, +/2, +1, +2, +4, +8, + 16, + 32, +LOOP. 5.7 MIDI-Bedienelemente aktivieren Die Performance-Drehregler, Performance-Buttons und Performance-Fader unter dem Display des TRAKTOR KONTROL D2 können als MIDI-Bedienelemente genutzt werden. Sie können diese Bedienelemente also nutzen, um MIDI-Befehle an andere Software-Anwendungen oder externe Geräte zu schicken. Diese Funktion ist in der Grundeinstellung nicht aktiviert und muss vor der Nutzung konfiguriert werden, was im Folgenden beschrieben wird: TRAKTOR KONTROL D2 - Benutzerhandbuch - 171 Voreinstellungen in TRAKTOR MIDI-Bedienelemente aktivieren Um auf dem D2 die MIDI-Bedienelemente zu aktivieren: 1. 2. Klicken Sie in TRAKTOR auf File und dann auf Preferences, um das Preferences-Fenster (Voreinstellungen) zu öffnen. Navigieren Sie ins TRAKTOR KONTROL D2-Fenster. Aktivieren Sie dort die Option Enable MIDI controls (MIDI-Bedienelemente aktivieren) im Abschnitt MIDI Controls. Die Option Enable MIDI Controls in den Preferences Um den verschiedenen MIDI-Bedienelementen MIDI-Befehle und -Kanäle zuzuweisen: TRAKTOR KONTROL D2 - Benutzerhandbuch - 172 Voreinstellungen in TRAKTOR MIDI-Bedienelemente aktivieren 1. 2. Öffnen Sie den Controller-Manager-Tab in den Preferences. Klicken Sie den Add...-Button (Hinzufügen) und wählen Sie dann Generic MIDI (Generisches MIDI) von der Liste, um ein neues, generisches MIDI-Gerät zu erzeugen. 3. Wählen Sie in der oberen, rechten Ecke den MIDI-Port, der als Ausgang für dieses generische MIDI-Gerät fungieren soll. TRAKTOR KONTROL D2 - Benutzerhandbuch - 173 Voreinstellungen in TRAKTOR MIDI-Bedienelemente aktivieren 4. Klicken Sie den Add Out...-Button (Ausgang hinzufügen). 5. Navigieren Sie zu Global > MIDI Controls >. Hier können Sie den verschiedenen MIDI-Bedienelementen MIDI-Befehle und -Kanäle zuweisen. Sie finden hier eine Liste mit Drehreglern, Fadern und Buttons. Die ersten vier Einträge in jeder Kategorie entsprechen der linken Deck-Seite (den Decks A und C zugewiesen), während die letzten vier Drehregler, Fader und Buttons der rechten Deck-Seite entsprechen (den Decks B und D zugewiesen). TRAKTOR KONTROL D2 - Benutzerhandbuch - 174 Voreinstellungen in TRAKTOR MIDI-Bedienelemente aktivieren 6. Wählen Sie einen Eintrag, um ihn den Zuweisungen hinzuzufügen. 7. Klicken Sie das Device-Mapping-Menü, um eine Liste mit 16 MIDI-Kanälen zu sehen. Lassen Sie den Mauszeiger über dem gewünschten MIDI-Ausgangskanal schweben. Ein Untermenü mit den Befehlstypen CC, Note und Pitch Bend erscheint. Sie können Pitch Bend wählen, um diesem Bedienelement den MIDI-Pitchbend-Befehl zuzuweisen oder mit dem Mauszeiger über einem der anderen beiden Menüs schweben, um eine Liste mit TRAKTOR KONTROL D2 - Benutzerhandbuch - 175 Voreinstellungen in TRAKTOR MIDI-Bedienelemente aktivieren bestimmten CCs, Noten-Nummern und Namen zu sehen. Sie können dann einen dieser Einträge wählen, um das Bedienelement der aufgeführten Note oder dem CC zuzuweisen. 8. Wiederholen Sie diese beiden Schritte für jedes der MIDI-Bedienelemente, die Sie zuweisen möchten. 9. Schließen Sie die Preferences, indem Sie auf den Close-Button klicken. Um die Performance-Bedienelemente auf dem D2 in den MIDI-Modus zu schalten: TRAKTOR KONTROL D2 - Benutzerhandbuch - 176 Voreinstellungen in TRAKTOR MIDI-Bedienelemente aktivieren ► Drücken Sie die Performance-Modus-Buttons neben dem Display, bis die MIDI-Page erscheint. ► Berühren Sie einen Performance-Drehregler, um den MIDI-Tab zu vergrößern, der die aktuellen Parameter des gewählten MIDI-Bedienelements enthält. Die MIDI-Page erscheint nicht, wenn die Option Enable MIDI controls in den Preferences nicht eingeschaltet ist. TRAKTOR KONTROL D2 - Benutzerhandbuch - 177 Voreinstellungen in TRAKTOR MIDI-Bedienelemente aktivieren Wenn der MIDI-Modus auf dem D2 aktiviert ist, erzeugen die Performance-Drehregler und Buttons die MIDI-Befehle, die Sie im Controller-Manager zugewiesen haben. Wenn Sie beabsichtigen, die Slot-Lautstärke-Fader zur Erzeugung von MIDI-Befehlen zu nutzen, stellen Sie sicher, dass keines der Decks des D2 ein Remix-Deck ist. Sonst steuern die Slot-Lautstärke-Fader immer noch die Lautstärken der Remix-Slots, anstatt MIDI-Befehle auszugeben. TRAKTOR KONTROL D2 - Benutzerhandbuch - 178 Fehlerbehebung und Hilfe Fehlerbehebung 6 Fehlerbehebung und Hilfe In diesem Kapitel finden Sie Lösungen für die am häufigsten vorkommenden Probleme. Die meisten Fehler bei der Verwendung von TRAKTOR KONTROL D2 sind hier mit bewährten Lösungsmöglichkeiten aufgelistet. 6.1 Fehlerbehebung Es gibt ein paar Dinge, die Sie prüfen sollten, wenn Ihr D2 in Ihrem System nicht richtig funktioniert. 6.1.1 TRAKTOR startet nicht • Prüfen Sie die Systemanforderungen für TRAKTOR KONTROL D2. Wenn Ihr System die minimalen Systemanforderungen erfüllt, wird TRAKTOR funktionieren, aber für fortgeschrittene Nutzung (z.B. Keylock, FX) kann ein leistungsfähigeres System vonnöten sein. • Starten Sie das Service Center und vergewissern Sie sich, dass Sie die aktuelle Version von TRAKTOR benutzen. • Vergewissern Sie sich, dass Sie nicht auf eine veraltete Applikation/Verknüpfung geklickt haben. • Versuchen Sie, Ihren Computer neu zu starten. Entfernen Sie alle Audio-Interfaces und andere Computer-Peripheriegeräte wie Drucker, Scanner usw., um zu sehen, ob das Problem dadurch behoben wird. • Versuchen Sie, die Datei collection.nml im TRAKTOR-2-Stammverzeichnis umzubenennen und starten Sie TRAKTOR dann neu. TRAKTOR legt dann eine leere Collection an. Importieren Sie dann die umbenannte .nml-Datei, um Ihre Collection wieder herzustellen. Das Stammverzeichnis finden Sie unter: Windows: \Eigene Dokumente\Native Instruments\Traktor 2\ Mac OS X: IhrBenutzerverzeichnis/Dokumente/Native Instruments/Traktor TRAKTOR KONTROL D2 - Benutzerhandbuch - 179 Fehlerbehebung und Hilfe Fehlerbehebung 6.1.2 TRAKTOR stürzt ab Im Falle eines Absturzes kontaktieren Sie bitte das technische Support-Team von Native Instruments und übermitteln Sie den Crashlog. Sie finden die Crashlog-Datei in folgendem Ordner: • Windows: \Eigene Dokumente\Native Instruments\Traktor 2\Crashlogs\ • Mac OS X: IhrBenutzeverzeichnis/Library/Logs/CrashReporter/ 6.1.3 Updates Bei allen auftretenden Problemen sollten Sie zuerst die eventuell zur Verfügung stehenden Updates über das Service Center oder unsere Website herunterladen und installieren. http://www.native-instruments.com/updates Updates werden regelmäßig veröffentlicht, um die Kompatibilität zu Systemupdates herzustellen, um Probleme zu beheben und um die Software beständig zu verbessern. 6.2 Hilfe erhalten Sollten Sie ein Problem mit Ihrem Native-Instruments-Produkt haben, das Sie mit der mitgelieferten Dokumentation nicht lösen können, gibt es mehrere Möglichkeiten, zusätzliche Hilfe zu bekommen! Die Links in den folgenden Abschnitten sind auch vom Service Center aus zugänglich: ► Öffnen Sie das Service Center und klicken Sie auf den Support-Button in der oberen rechten Ecke. 6.2.1 Knowledge Base Die Online-Knowledge-Base enthält viele nützliche Informationen über Ihr Native-InstrumentsProdukt und kann Ihnen bei der Lösung von Problemen behilflich sein. Die Knowledge Base finden Sie unter: http://www.native-instruments.com/knowledge TRAKTOR KONTROL D2 - Benutzerhandbuch - 180 Fehlerbehebung und Hilfe Hilfe erhalten 6.2.2 Technischer Support Wenn keiner der Einträge der Knowledge Base mit Ihrem Problem übereinstimmt oder die gefundenen Einträge Ihr Problem nicht lösen, können Sie über das Online-Hilfeformular mit dem technischen Support von Native Instruments in Kontakt treten. Das Hilfeformular fragt zunächst Informationen zu Ihrer Hard- und Software ab. Diese Informationen sind wichtig, damit unser Team Sie bei Schwierigkeiten optimal beraten kann. Sie erreichen den Online Support unter: http://www.native-instruments.com/suppform Wenn Sie mit dem Native-Instruments-Support-Team sprechen, denken Sie bitte daran: je mehr wir über Ihre Hardware, Ihr Betriebssystem und die Software-Version wissen, desto besser können wir Ihnen bei Ihrem Problem helfen. Ihre Beschreibung sollte die folgenden Angaben enthalten: • Wie das Problem reproduziert werden kann • Was Sie bereits unternommen haben, um das Problem zu lösen • Eine Beschreibung Ihres Setups, inklusive aller Hardware • Das exakte Modell und die technischen Daten Ihres Computers • Die Versionsnummer der Software Die Versionsnummer Ihrer Software finden Sie beim Start der Anwendung im TRAKTORBegrüßungsfenster. Diesen Dialog öffnen Sie auch, indem Sie das TRAKTOR-Logo in der oberen rechten Ecke der Bedienoberfläche anklicken. Wenn Sie eine neue Software-Version oder ein Software-Update installieren, finden Sie in der zugehörigen Readme-Datei möglicherweise Informationen, die noch nicht im Handbuch beschrieben wurden. Bitte öffnen und lesen Sie diese Readme-Datei, bevor Sie den technischen Support kontaktieren. 6.2.3 Registrierungs-Support Sollten Probleme während der Produkt-Aktivierung auftauchen, kontaktieren Sie bitte unser Team vom Registrierungssupport: Support-Team: TRAKTOR KONTROL D2 - Benutzerhandbuch - 181 Fehlerbehebung und Hilfe Hilfe erhalten http://www.native-instruments.com/suppform 6.2.4 User-Forum (Benutzerforum) Im Native-Instruments-User-Forum können Sie Produktthemen direkt mit anderen Benutzern und Experten diskutieren, die das Forum leiten. Denken Sie bitte daran, dass das SupportTeam sich nicht am Forum beteiligt. Sollten Sie Ihr Problem nicht durch das Befragen anderer Anwender lösen können, kontaktieren Sie über das Online-Support-Formular das Support-Team von Native Instruments, wie zuvor beschrieben. Das User-Forum (Benutzerforum) finden Sie unter: http://www.native-instruments.com/forum TRAKTOR KONTROL D2 - Benutzerhandbuch - 182 Technische Spezifikationen 7 Technische Spezifikationen Anschlüsse USB-HUB: Zwei USB-2.0-Anschlüsse vom Typ A. K: Ein Kensington-Schloss-Slot USB: Ein USB-2-Anschluss (Typ B) POWER: Eine Netzteilbuchse Stromversorgung • Eingang: 100-240 VAC, 50/60 Hz, 1,5 A • Ausgang: 15 VDC, 2660 mA Abmessungen und Gewicht • Tiefe: 37,8 cm • Höhe: 6,6 cm • Breite: 19,6 cm • Gewicht: 1,5 kg Umgebungsbedingungen • Normale Einsatztemperatur: +5 bis +35 °C (41 bis 95 °F) (max 85 % Luftfeuchtigkeit, nicht kondensierend) • Lagertemperatur: 0 bis 40 °C (32 bis 104 °F) (max 85 % Luftfeuchtigkeit, nicht kondensierend) Verwenden Sie dieses Gerät nicht an Orten mit hoher Luftfeuchtigkeit oder in direktem Sonnenlicht. TRAKTOR KONTROL D2 - Benutzerhandbuch - 183