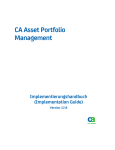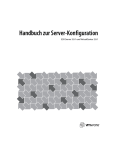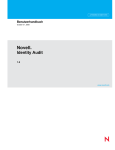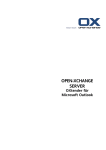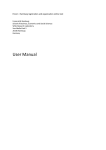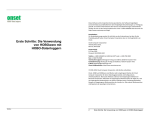Download OrgPlus Enterprise 2.6 Administratorhandbuch
Transcript
OrgPlus Enterprise 2.6 Administratorhandbuch Release 2.6.1 (Rev 2) Der Inhalt dieser Publikation ist urheberrechtlich geschützt. Copyright © HumanConcepts 2000-2006. Er darf in keiner Form, in keiner Weise und zu keinem Zweck ohne vorherige schriftliche Zustimmung durch HumanConcepts reproduziert werden. Die in diesem Dokument enthaltenen Informationen können ohne Ankündigung geändert werden. Es ist gesetzlich verboten, die Software zu kopieren, sofern dies nicht gemäß Bedingungen der Lizenzvereinbarung erfolgt. OrgPlus ® ist eine eingetragene Marke von HumanConcepts. Die Eigentümer aller weiteren Marken werden entsprechend benannt. OrgPlus Enterprise 2.6 Administratorhandbuch ii OrgPlus Enterprise 2.6 Administratorhandbuch Software-Lizenzvereinbarung HINWEIS: BITTE LESEN SIE DIE FOLGENDEN BEDINGUNGEN DER LIZENZVEREINBARUNG AUFMERKSAM DURCH. MIT DER NUTZUNG DES PRODUKTES ERKLÄREN SIE SICH MIT DEN BEDINGUNGEN DER VEREINBARUNG EINVERSTANDEN. WENN SIE MIT DIESEN BEDINGUNGEN NICHT EINVERSTANDEN SIND, MÜSSEN SIE DAS PRODUKT UMGEHEND ZURÜCKSENDEN. 1 Lizenzgewährung. Gemäß diesen Lizenzbedingungen, gewährt HumanConcepts, LLC (das “Unternehmen”) Ihnen (dem Lizenzerwerber) das nicht-exklusive Recht zur Installation der Objektcodeversion der mit dieser Vereinbarung gelieferten Software (die “Software”) auf einem Server, um Organigramme für Ihr Unternehmen zu erstellen. Sie erklären sich damit einverstanden, diese Software in keiner anderen Weise zu verwenden. Sie dürfen ausschließlich zu Sicherungszwecken eine einzige Kopie der Software erstellen. Sie dürfen Ihre Vertragsrechte weder unterlizenzieren, noch die Software vermieten oder leasen bzw. Dritten den Zugang zu dieser Software gestatten. 2 Maximale Anzahl der im Diagramm dargestellten Mitarbeiter. Ihnen ist bekannt, dass das Unternehmen verschiedene Versionen der Software vertreibt und dass die Version, für die Sie eine Lizenz erworben haben, es Ihnen gestattet, Organigramme mit einer bestimmten maximalen Anzahl von Mitarbeitern in allen Organigrammen insgesamt zu erstellen (siehe Preisliste des Unternehmens). Sie sind damit einverstanden diese maximale Anzahl der im Diagramm dargestellten Mitarbeiter nicht zu überschreiten. Sie erklären sich einverstanden, dass Sie im Falle einer Überschreitung der maximalen Mitarbeiterzahl (a) dem Unternehmen die jeweils aktuelle Lizenzgebühr für die SoftwareVersion entrichten, die eine Diagrammdarstellung der jeweiligen Mitarbeiterzahlen zulässt (abzüglich der Gebühr, die im Rahmen dieser Vereinbarung bereits bezahlt wurde) und (b) dass das Unternehmen berechtigt ist, die Lizenz zum Einsatz der Software ohne Rückerstattung der Lizenzgebühr zu kündigen, falls Sie die zusätzlich fällige Gebühr nicht innerhalb von fünfzehn (15) Tagen nach Fälligkeitsdatum entrichten. 3 Copyright. Das vorliegende Softwareprodukt ist urheberrechtlich geschützt und wird zum Zwecke der Nutzung lizenziert, nicht verkauft. Die Lizenzierung ist kein Verkauf der Rechte an dem Softwareprodukt. Ihre Rechte zur Nutzung beschränken sich auf den oben ausdrücklich dargestellten Umfang. Sie erklären sich damit einverstanden, die CopyrightVermerke (bzw. andere Eigentumsrechtsvermerke), die auf und in der Software erscheinen, weder zu ändern noch zu entfernen. 4 Reverse Engineering; Modifizierung. Sie sind nicht berechtigt, die Software ganz oder teilweise zurück zu entwickeln oder zu disassemblieren bzw. anderweitig zu versuchen, den Quellcode zu rekonstruieren oder zu untersuchen, es sei denn und nur insoweit, wie das anwendbare Recht, ungeachtet dieser Einschränkung, dies ausdrücklich gestattet. Sie erklären sich einverstanden, die Software in keiner Weise zu übersetzen oder zu modifizieren. 5 Lizenzübertragung. Sie dürfen Ihre Rechte an dieser Lizenz nicht übertragen oder anderweitig abtreten, mit Ausnahme der Übertragung an einen Geschäftsnachfolger aufgrund einer Veräußerung, Fusionierung oder eines ähnlichen Geschäftsvorfalls, vorausgesetzt, der Nachfolger erklärt schriftlich seine Zustimmung zu dieser Vereinbarung und vorausgesetzt, dass Sie die vollständige Software einschließlich aller Kopien und zugehöriger Dokumentation an diese Person übertragen bzw. zurückbehaltene Kopien vernichten. Software-Lizenzvereinbarung iii OrgPlus Enterprise 2.6 Administratorhandbuch 6 Laufzeit. Die Lizenz bleibt in Kraft, solange sie nicht gekündigt wird. Sie können die Lizenz jederzeit kündigen. Die Lizenz verliert ihre Gültigkeit (a) wenn Sie diese Vereinbarung nicht einhalten, (b) wenn Sie nicht die gesamte Lizenzgebühr bezahlen sobald sie fällig wird, oder (c) wenn Sie die in Paragraph 2 beschriebenen zusätzlichen Lizenzgebühren bei Fälligkeit nicht bezahlen. Sie erklären sich damit einverstanden, im Fall einer Kündigung der Lizenz die Software einschließlich aller Kopien zu vernichten. 7 Eingeschränkte Garantie auf die CD. Wurde die Software auf CD geliefert, garantiert das Unternehmen, dass die CD-Rom bei normaler Benutzung für 30 Tage nach Kauf fehlerfrei in Bezug auf Material und Ausführung ist. Während dieser 30 Tage können Sie eine fehlerhafte CD-Rom an das Unternehmen unter Vorlage des Kaufbelegs zurückgeben, woraufhin sie kostenfrei ersetzt wird, sofern die CD nicht durch einen Unfall oder missbräuchliche Nutzung beschädigt wurde. Der Ersatz einer CD ist Ihr einziges Rechtsmittel im Fall eines Fehlers. 8 KEINE ANDEREN GEWÄHRLEISTUNGSANSPRÜCHE. DAS SOFTWAREPRODUKT UND DIE ZUGEHÖRIGEN DATEIEN WERDEN "WIE SIE SIND" UND OHNE GEWÄHRLEISTUNG JEDER ART ZUR VERFÜGUNG GESTELLT. DAS UNTERNEHMEN SCHLIESST JEGLICHE GARANTIE DER MARKTGÄNGIGKEIT, DER EIGNUNG FÜR EINEN BESTIMMTEN ZWECK UND DER NICHTVERLETZUNG VON RECHTEN DRITTER AUS. DAS UNTERNEHMEN GARANTIERT NICHT, DASS DER BETRIEB DER SOFTWARE FEHLER- UND UNTERBRECHUNGSFREI VERLAUFEN WIRD. 9 Haftungsbeschränkung. UNTER KEINEN UMSTÄNDEN IST DAS UNTERNEHMEN HAFTBAR FÜR IRGENDWELCHE FOLGE-, ZUFÄLLIGEN, INDIREKTEN ODER ANDEREN SCHÄDEN WELCHER ART AUCH IMMER (EINSCHLIESSLICH, ABER NICHT BESCHRÄNKT AUF DATENVERLUST, GESCHÄFTSUNTERBRECHUNG, SCHÄDEN AUS ENTGANGENEM GEWINN), DIE AUS DER VERWENDUNG ODER DER UNMÖGLICHKEIT DER VERWENDUNG DES SOFTWAREPRODUKTS ODER NICHT ZUR VERFÜGUNG GESTELLTEN SUPPORTLEISTUNGEN RESULTIEREN, SELBST WENN DAS UNTERNEHMEN AUF DIE MÖGLICHKEIT SOLCHER SCHÄDEN HINGEWIESEN WORDEN IST. IN JEDEM FALL IST DIE HAFTUNG DES UNTERNEHMENS, GLEICH AUS WELCHEM RECHTSGRUND, AUF DEN BETRAG BESCHRÄNKT, DEN SIE ALS LIZENZGEBÜHR FÜR DIE SOFTWARE BEZAHLT HABEN. 10 Allgemeines. Sollten eine oder mehrere Regelungen dieser Vereinbarung unwirksam sein, so zieht dies nicht die Unwirksamkeit des gesamten Vertrages nach sich. Die unwirksame Regelung wird soweit wie möglich durchgesetzt. Diese Vereinbarung unterliegt den Gesetzen Kaliforniens und dem gültigen Bundesrecht. Diese Vereinbarung stellt die gesamte Vereinbarung zwischen Ihnen und dem Unternehmen dar und ersetzt alle vorherigen (schriftlichen oder mündlichen) Vereinbarungen, Repräsentationen oder Mitteilungen. Hiermit erklären Sie sich damit einverstanden, dass ausschließlich der Bezirks-Gerichtshof in Nordkalifornien oder der Bundesgerichtshof in Marin County zur Beilegung von Rechtsstreiten, die sich aus der Auslegung dieses Lizenzvertrags ergeben, berechtigt sind. Sie erkennen an, dass die US-Gesetzgebung den Export/Reexport von technischen Daten mit Ursprung in den USA, einschließlich Software, verbietet und erklären sich einverstanden, die Software nicht ohne entsprechende Lizenz zu exportieren/reexportieren. iv Software-Lizenzvereinbarung OrgPlus Enterprise 2.6 Administratorhandbuch Informationen zu diesem Handbuch Dieses Handbuch beschreibt detailliert Installation, Setup und Verwaltung von OrgPlus Enterprise. Dieses Handbuch enthält folgende Kapitel: • Kapitel 1, Einleitung, bietet einen Überblick über OrgPlus Enterprise. • Kapitel 2, OrgPlus Enterprise Server, beschreibt die für OrgPlus Enterprise erforderliche Software und Hardware. • Kapitel 3, OrgPlus Enterprise Installation, beschreibt die Installation von OrgPlus Enterprise. • Kapitel 4, Quelldatenanforderungen, beschreibt, wie eine Quelldatenbanktabelle formatiert werden muss, damit sie mit OrgPlus Enterprise kompatibel ist. • Kapitel 5, OrgPlus Enterprise Setup, beschreibt die Konfiguration von OrgPlus Enterprise mit Hilfe der Administrator-Webseiten. • Kapitel 6, Sicherheit, beschreibt die Zugangsbeschränkung für vertrauliche Daten. • Kapitel 7, Erweiterte Funktionen, beschreibt die Nutzung von erweiterten Funktionen wie z. B. Gruppen, konditioneller Formatierung und Formeln. • Kapitel 8, Systemprogramme, beschreibt die System Werkzeuge für das Betrachten der Änderungsprotokolle und die Konfiguration der Anwendung Einstellungen. Weitere Dokumentationen finden Sie auch im Internet unter: http://www.humanconcepts.com. Typografische Konventionen Für dieses Handbuch gelten folgende typografische Konventionen: • Die Bezeichnungen von Tasten der Computertastatur werden in spitze Klammern (<>) eingeschlossen (Beispiel: Drücken Sie <Eingabe>). Drücken Sie <Alt> + <A> bedeutet, dass Sie die <Alt>-Taste festhalten und gleichzeitig den Buchstaben <A> eingeben müssen. • Bezeichnungen für Schaltflächen oder Registerkarten werden in Fettschrift dargestellt (Beispiel: Klicken Sie auf OK). • Informationen, die Sie eintippen müssen, werden in Fettschrift dargestellt (Beispiel: Geben Sie A:\setup ein). Informationen zu diesem Handbuch v OrgPlus Enterprise 2.6 Administratorhandbuch vi Typografische Konventionen OrgPlus Enterprise 2.6 Administratorhandbuch Inhalt Kapitel 1, Einleitung .................................................................................. 1-1 Überblick ............................................................................................................. 1-1 Informationen zu OrgPlus Enterprise........................................................................ 1-2 OrgPlus Enterprise: Hochverfügbarkeits-Lösung......................................................... 1-3 Die OrgPlus-Lösung ............................................................................................... 1-3 OrgPlus Enterprise 2.0.1 Updates ............................................................................ 1-4 OrgPlus Enterprise 2.5 Highlights ............................................................................ 1-5 OrgPlus Enterprise 2.6 Highlights ............................................................................ 1-7 OrgPlus Enterprise 2.6.1 Highlights.......................................................................... 1-9 OrgPlus Enterprise Server Administration ................................................................. 1-9 Kapitel 2, OrgPlus Enterprise Server ......................................................... 2-1 Überblick ............................................................................................................. 2-1 Systemvoraussetzungen ........................................................................................ 2-2 OrgPlus Enterprise: Hochverfügbarkeits-Version ........................................................ 2-2 OrgPlus Online...................................................................................................... 2-3 Netzwerkempfehlungen ......................................................................................... 2-3 Datenbankempfehlungen ....................................................................................... 2-3 Systemwiederherstellung ....................................................................................... 2-4 Kapitel 3, OrgPlus Enterprise Installation ................................................. 3-1 Überblick ............................................................................................................. 3-1 Vorbereitung zur Installation von OrgPlus Enterprise .................................................. 3-2 Microsoft Komponenten ...................................................................................... 3-2 Applikationsdatenbank-Konfigurierung .................................................................. 3-2 SSL Zertifikate .................................................................................................. 3-3 Weitere Setup-Informationen .............................................................................. 3-3 Installation .......................................................................................................... 3-3 SQL Server Installation....................................................................................... 3-4 Oracle Installation ............................................................................................. 3-7 Upgrade von OrgPlus Enterprise ............................................................................ 3-11 SQL Server Upgrade ........................................................................................ 3-11 Oracle Upgrade ............................................................................................... 3-13 Als Administrator anmelden .................................................................................. 3-15 Inhalt vii OrgPlus Enterprise 2.6 Administratorhandbuch Benutzerzugang.................................................................................................. 3-16 Lizenzschlüssel ................................................................................................... 3-17 OrgPlus Enterprise Modeler Lizenzen...................................................................... 3-18 OrgPlus Enteprise Modeler Lizenzverwaltung ........................................................... 3-19 Mehrere OrgPlus Enterprise Umgebungen ............................................................... 3-20 Kapitel 4, Anforderungen an die Quelldaten .............................................. 4-1 Überblick ............................................................................................................. 4-1 Quelldaten ........................................................................................................... 4-2 Erforderliche Felder............................................................................................ 4-2 Wahlweise Felder............................................................................................... 4-3 Abteilungs-Feld..................................................................................................... 4-6 Diagramm-Benutzer-ID.......................................................................................... 4-6 Konditionelle Formate ............................................................................................ 4-6 Kapitel 5, OrgPlus Enterprise Setup .......................................................... 5-1 Überblick ............................................................................................................. 5-1 Erste Schritte ....................................................................................................... 5-2 Sicherheit ............................................................................................................ 5-2 Domainverwaltung ................................................................................................ 5-2 Domainkonfiguration .......................................................................................... 5-5 Datenquellen........................................................................................................ 5-5 Felder ................................................................................................................. 5-7 Zugeordnete Felder............................................................................................ 5-9 Zusammengeführte Felder ................................................................................ 5-11 Felder und Benutzerkennungen.......................................................................... 5-13 Lesezeichen-Namen ......................................................................................... 5-13 Ansichten .......................................................................................................... 5-14 Ansichten verwalten......................................................................................... 5-14 Ansichteigenschaften........................................................................................ 5-16 Ansichten mit OrgPlus Desktop verwalten............................................................ 5-26 OrgBaum ........................................................................................................... 5-26 Suchergebnisse .................................................................................................. 5-28 Daten aktualisierung ........................................................................................... 5-30 Änderungen der Datenquelle ............................................................................. 5-32 Optionen ........................................................................................................... 5-32 viii Inhalt OrgPlus Enterprise 2.6 Administratorhandbuch Diagrammoptionen .......................................................................................... 5-32 Funktionszugang beschränken ........................................................................... 5-33 Begrenzter Zugriff auf Leisten ........................................................................... 5-35 Extras ............................................................................................................... 5-36 Präsentation ................................................................................................... 5-36 Konfigurieren des Download-Links...................................................................... 5-38 Enteprise Modeler ............................................................................................ 5-39 Sprachen........................................................................................................ 5-39 Branding ........................................................................................................ 5-40 Kapitel 6, Sicherheit .................................................................................. 6-1 Überblick ............................................................................................................. 6-2 Authentifizierung .................................................................................................. 6-2 Rollenbasierte Sicherheit und Autorisierung .............................................................. 6-2 Sicherheits-Einrichtung .......................................................................................... 6-3 Administrator-Anmeldung ...................................................................................... 6-4 Sicherheitsfunktion aktivieren ................................................................................. 6-5 Interne Sicherheit ................................................................................................. 6-6 Interne Benutzerkonten ...................................................................................... 6-6 Externe Sicherheit................................................................................................. 6-9 Authentifizierung und Autorisierung durch Excel ................................................... 6-10 Hybrid-Sicherheit ................................................................................................ 6-12 Rollen ............................................................................................................... 6-12 Rollenverwaltung ................................................................................................ 6-13 Rollenkonfiguration ............................................................................................. 6-14 Verbindung zwischen Benutzer und Domain herstellen.............................................. 6-18 Rollenfestlegung ................................................................................................. 6-19 Rollenfestlegung für interne Benutzerkonten........................................................ 6-19 Rollenfestlegung für externe Authentifizierung ..................................................... 6-19 Standardrolle .................................................................................................. 6-23 Sicherheit auf Feld-Ebene..................................................................................... 6-23 Struktursicherheit ............................................................................................ 6-23 Filterbasierte Sicherheit .................................................................................... 6-24 Sicherheit auf Feldebene verwalten .................................................................... 6-26 Einzelanmeldung................................................................................................. 6-28 Inhalt ix OrgPlus Enterprise 2.6 Administratorhandbuch Rechte vergeben… .............................................................................................. 6-29 Externe Links ..................................................................................................... 6-32 Dynamische Substitution .................................................................................. 6-33 Erweiterte Optionen ............................................................................................ 6-33 SSL Einrichtung ............................................................................................... 6-33 Verbindungs-Timeout ....................................................................................... 6-34 Kapitel 7, Erweiterte Funktionen ............................................................... 7-1 Überblick ............................................................................................................. 7-1 Vorlagen.............................................................................................................. 7-2 Konditionelle Formatierung..................................................................................... 7-2 Diagrammregeln ................................................................................................... 7-2 Gruppen .............................................................................................................. 7-3 Formeln............................................................................................................... 7-5 Profile ................................................................................................................. 7-6 Index .................................................................................................................. 7-7 Bilder in Boxen einfügen ........................................................................................ 7-8 Feldformatierung .................................................................................................. 7-8 Überschriften und Bilder......................................................................................... 7-8 Portal-Integration ................................................................................................. 7-9 Domains zusammenführen ..................................................................................... 7-9 Kapitel 8, Systemprogramme .................................................................... 8-1 Überblick ............................................................................................................. 8-1 Aktualisierungsprotokoll ......................................................................................... 8-2 Nutzungsprotokoll ................................................................................................. 8-2 SMTP Einstellungen ............................................................................................... 8-3 Datenbankoptionen ............................................................................................... 8-3 Importkonfiguration .............................................................................................. 8-4 Exportkonfiguration............................................................................................... 8-5 Index .........................................................................................................I-1 x Inhalt Kapitel 1 Einleitung ➣ In diesem Kapitel … Überblick Seite 1-1 Informationen zu OrgPlus Enterprise Seite 1-2 OrgPlus Enterprise: Hochverfügbarkeits-Lösung Seite 1-3 Die OrgPlus-Lösung Seite 1-3 OrgPlus Enterprise 2.0.1 Updates Seite 1-4 OrgPlus Enterprise 2.5 Highlights Seite 1-5 OrgPlus Enterprise 2.6 Highlights Seite 1-7 OrgPlus Enterprise 2.6.1 Highlights Seite 1-9 OrgPlus Enterprise Server Administration Seite 1-9 Überblick OrgPlus ist der Branchenführer für Organigramm-Software. Seit mehr als einem Jahrzehnt wird OrgPlus für die Verwaltung von Organigrammen und zur Unterstützung kritischer Geschäftsentscheidungen verwendet. OrgPlus Enterprise bietet eine Web-basierende Lösung für die Erstellung von Organigrammen. Alle Mitarbeiter Ihrer Organisation erhalten so mittels InternetBrowser Zugriff auf organisatorische Informationen. 1-1 OrgPlus Enterprise 2.6 Administratorhandbuch Informationen zu OrgPlus Enterprise OrgPlus Enterprise verbindet Sie direkt mit den Datenbanken Ihres Unternehmens und ermöglicht den Echtzeit-Zugang zu Ihren Organisationsdaten und Diagrammen. Mit OrgPlus können Sie zudem nahezu alle Baumdiagramme, wie z. B. eine Arbeitsschrittaufgliederung oder eine Explosionszeichnung erstellen. OrgPlus Enterprise bietet folgende Vorteile: 1-2 • Hochleistungsfähige Bearbeitung großer Datenmengen • Hochwertige, ausgereifte Organigramme • Ausgereifte Funktionen, z. B. konditionelle Formatierung und Formeln • Rollen-basierte Sicherheit beschränkt Zugriff auf vertrauliche Daten • Robuste Sicherheitsarchitektur, die leicht in die bestehende UnternehmensInfrastruktur integriert werden kann • Firmenverzeichnisse zum Auffinden spezifischer Datensätze • Datenvisualisierungstools wie Berichte und Verzeichnisse • Differenzierte Druck-, Export- und Publizierungsfunktionen • Leichtes Navigieren komplexer Diagramme • Nahtlose Integration in OrgPlus 5 und Microsoft Office Programme wie Excel und PowerPoint • Unterstützung einer Vielzahl von Datenquellen wie LDAP, ODBC, SQL Server, Oracle, XML, SAP HR-OCI, Excel, OrgPlus Desktop und OLE DB • Einfache Integration in andere Webapplikationen und Portale Informationen zu OrgPlus Enterprise Einleitung KAPITEL 1 OrgPlus Enterprise: Hochverfügbarkeits-Lösung Eine Hochverfügbarkeits-Version von OrgPlus Enterprise ist gleichfalls erhältlich. Diese Version kann auf eine Webfarm (eine oder mehrere Server) hinter einen Load Balancer (Lastverteiler) geladen werden. Die Hochverfügbarkeitslösung von OrgPlus Enterprise (HA) bietet ein höheres Maß an Fehlertoleranz und Leistung als die EinServer-Version von OrgPlus Enterprise. Weitere Informationen zu OrgPlus Enterprise HA erhalten Sie von [email protected]. Die OrgPlus-Lösung OrgPlus Enterprise löst alle Probleme, die sich bei der Bereitstellung, Sicherheit, Visualisierung und Verteilung von Organigrammen ergeben. Sie können von OrgPlus Enterprise aus jedes beliebige Diagramm auf Ihren Rechner herunterladen und es in einem OrgPlus Desktop Produkt (Standard, Professional und Reader) öffnen. OrgPlus Desktop Produkte bieten eine robuste Umgebung für Planung, Modellbildung und Analyse. Mit OrgPlus Desktop Produkten können Sie zudem hochwertige Spezialdiagramme erstellen, die zu Präsentationszwecken oder in Microsoft Office Dokumenten Weiterverwendung finden. Das folgende Schema veranschaulicht, wie OrgPlus Desktop in der HR-Umgebung eingesetzt werden kann. OrgPlus Enterprise: Hochverfügbarkeits-Lösung 1-3 OrgPlus Enterprise 2.6 Administratorhandbuch OrgPlus Enterprise 2.0.1 Updates OrgPlus Enterprise 2.0.1 bietet viele neue Funktionen und Erweiterungen, wie zum Beispiel: Berichterstattung nach dem Dotted-Line Prinzip In vielen Unternehmen kann ein einzelner Mitarbeiter in einem Organigramm mehrmals erscheinen. Diese Mitarbeiter sind mehreren Managern gegenüber verantwortlich. Mit OrgPlus Enterprise können Sie problemlos durch alle vorhandenen Hierarchiebeziehungen nach dem Dotted-Line Prinzip navigieren. Organisationseinheit Mit OrgPlus Enterprise können Sie nun die gesamte Organisationseinheit (Org Unit) für einen bestimmten Mitarbeiter darstellen. So lässt sich z. B. die gesamte technische Abteilung darstellen, ganz gleich welcher Mitarbeiter aus dieser Abteilung gewählt wurde. Befehlskette Mit der Befehlskettenoption können Sie alle leitenden Mitarbeiter im aktuellen Diagramm betrachten. Durch Drücken der Schaltfläche “Befehlskette” auf der Symbolleiste werden alle leitenden Mitarbeiter (direkt und indirekt) in Bezug auf die aktuelle Spitzenposition dargestellt. PowerPoint Export Das aktuelle Diagramm kann nun als PowerPoint Präsentation exportiert werden. 1-4 OrgPlus Enterprise 2.0.1 Updates Einleitung KAPITEL 1 PDF Export Das aktuelle Diagramm kann nun als PDF-Datei exportiert werden. LDAP Support LDAP Datenquellen werden jetzt ebenfalls unterstützt. Dynamische Domains Mit dem OrgPlus Enterprise URL-Interface können Sie Datenquellen in Echtzeit abfragen, um ein Organigramm zu erstellen. Dieses Interface eignet sich für „ondemand” Organigramme, bei denen ein Portal oder eine Drittanwendung zum Einsatz kommt. Dynamische Domains erfordern eine Abfrage des Systemsatzes und sind daher nicht für Diagramme mit mehr als 500 Boxen bestimmt. Datenteilmengen Bei der Definition einer Datenquelle kann eine “Wo” Klausel vorgegeben werden, um die in der Domain enthaltenen Daten einzugrenzen. Einfacher Desktop Software Download Beim Speichern einer OrgPlus Datei von OrgPlus Enterprise aus können Sie nun eine Version der OrgPlus Desktop Software herunterladen. OrgPlus Enterprise 2.5 Highlights OrgPlus Enterprise 2.5 bietet viele neue Funktionen und Erweiterungen, wie zum Beispiel: Erweiterte Suche Mit der erweiterten Suche können Sie mehrere Kriterien für das Durchsuchen Ihres Unternehmensverzeichnisses festlegen. Leistungsoptimierung OrgPlus Enterprise 2.5 bietet jetzt eine noch bessere Leistung. Schnellere Diagrammerstellung und Datenexport machen das Arbeiten mit OrgPlus Enterprise noch angenehmer. Dynamischer Rollenwechsel OrgPlus Enterprise ermöglicht Anwendern mit Zugriff auf vertrauliche Daten jetzt, dynamisch ihre Rolle zur Standardrolle zu machen. Damit können diese Anwender mit Kollegen kooperieren, ohne sich mit einem anderen Account einloggen zu müssen. OrgPlus Enterprise 2.5 Highlights 1-5 OrgPlus Enterprise 2.6 Administratorhandbuch Verbesserter Datenexport Alle Datenexportfunktionen (An Excel senden, Als OPX speichern, Nach PDF exportieren und Nach PowerPoint exportieren) sind weiter verbessert worden und bieten Benutzern mehr Kontrolle über den exportierten Inhalt. Benutzer können nun auch Daten aus den Modulen Unternehmensverzeichnis und OrgBaum exportieren. Optimierte Rollenfestlegung Die Rollen für die einzelnen Anwender können festgelegt werden, indem für den Datensatz, der dem aktuellen User entspricht, eine "Rollenregel" festgelegt wird. Eine "Rollenregel" ist mit einer spezifischen Datenquelle verknüpft und besteht aus einer oder mehreren Bedingungen. Wenn z. B. aus dem für den aktuellen User geltenden Datensatz hervorgeht, dass der User zum HR-Team gehört, dann kann diesem User automatisch die HR-Administrator-Rolle zugeordnet werden. Zusätzliche Datenquellen und Sicherheitsadapter OrgPlus Enterprise 2.5 unterstützt eine zusehends wachsende Liste von Datenquellen und Sicherheitsadaptern. Unterstützte Adapter sind Excel, OLE DB, SAP, Kronos, Oracle, PeopleSoft, SQL Server, LDAP, Active Directory und OrgPlus Desktop (OPX). Verbesserte Sicherheit auf Feldebene Eine Rolle kann die Felder beschränken, für die ein Benutzer in den einzelnen Boxen Zugriffsberechtigung hat. So kann einem HR Administrator in England z. B. nur Zugriff auf persönliche Daten von englischen Mitarbeitern gewährt werden. Organisationsstruktur-Sicherheit Eine Rolle kann die Teile einer Organisationsstruktur beschränken, die ein User einsehen kann. Wenn ein Unternehmen z. B. die drei Bereiche Automobil, Luft- und Raumfahrt und Elektronik umfasst, dann können Mitarbeiter für den AutomobilBereich u. U. nur die Organisationsstruktur dieses Bereichs einsehen. Verbesserte SAP Integration OrgPlus Enterprise kann Daten direkt aus SAP mittels des HR-OCI (Organizational Charting Interface) von SAP lesen. OrgPlus unterstützt zudem Single Sign On (einmalige Anmeldung) mit dem SAP Enterprise Portal. SSL Unterstützung Secure Sockets Layer (SSL) ist die standardmäßige Sicherheitstechnologie zum Aufbau verschlüsselter Links zwischen einem Webserver und einem Browser. Der SSL Link gewährleistet die Vertraulichkeit und Sicherheit aller zwischen einem Webserver und Ihrem Browser ausgetauschten Daten. SSL ist ein Branchenstandard, der von Millionen Webseiten zum Schutz ihrer Online-Transaktionen mit ihren Kunden verwendet wird. 1-6 OrgPlus Enterprise 2.5 Highlights Einleitung KAPITEL 1 OrgPlus Enterprise 2.6 Highlights OrgPlus Enterprise 2.6 bietet viele neue Funktionen und Erweiterungen, wie zum Beispiel: Zusammengeführte Datenquellen Mit OrgPlus Enterprise können Sie jetzt Hierarchien aus unterschiedlichen Datenquellen in ein einziges Organigramm zusammenführen. Verbessertes Administrator-Interface Die Verwaltung von OrgPlus Enterprise gestaltet sich nun leistungsfähiger. Zu den neuen Funktionen gehören die Definierung von Gruppen und die verbesserte Handhabung von Vorlagen. Zugeordnete Felder OrgPlus Enterprise unterstützt jetzt die Zuordnung von Feldern. Auf diese Weise können Administratoren mehreren Bildern ein Feld zuordnen. So kann z. B. der Standort (USA, Frankreich) einem Flaggenbild des jeweiligen Landes zugeordnet werden, das dann in den Diagrammboxen erscheint. Zusammenführen von Feldern OrgPlus Enterprise unterstützt jetzt das Zusammenführen von Feldern. Derartige Felder dienen im Allgemeinen zur Erzeugung von zusammengesetzten Feldern aus mehreren Einzelfeldern (Vollständiger Name aus den Feldern Vor-, Mittel- und Nachname zum Beispiel). Mit Hilfe von zusammengeführten Feldern können Sie zudem kontextabhängige Hyperlinks in Ihren Diagrammboxen erzeugen. Kronos Integration OrgPlus Enterprise ist jetzt mit Kronos Workforce Central integriert. Erweiterte Befehlskette Mit OrgPlus Enterprise können Sie jetzt bestimmen, wie viele Ebenen in der Befehlskette eines Diagramms dargestellt werden sollen. Verbesserte Handhabung von Passwörtern Unterstützung für “Vergessenes Passwort” und Zurücksetzen des Passworts beim erstmaligen Einsatz. Textdatei als Datenquelle OrgPlus Enterprise erlaubt nun die Angabe einer Textdatei als Datenquelle. OrgPlus Enterprise 2.6 Highlights 1-7 OrgPlus Enterprise 2.6 Administratorhandbuch Bessere Unterstützung für Oracle DB Oracle DB kann jetzt als Host für die interne Anwendungsdatenbank von OrgPlus Enterprise dienen. Bessere Integration in PeopleSoft Anwender-Authentifizierung mit PeopleSoft Benutzername und Passwort. Verstärkte SAP Integration OrgPlus Enterprise ist weiterhin führend bei der SAP Integration. Zu den neuen SAP Integrierungsfunktionen gehören XI Datenquellen, erweiterte SAP Enterprise Portal Integrierung (SAP UI Designs), Business Package Zertifizierung und Powered by Netweaver. Unterstützung für die neuesten Microsoft Tools OrgPlus Enterprise ist jetzt kompatibel mit SQL Server 2005 und .NET 2.0. Verbesserte Sicherheit OrgPlus Enterprise ist jetzt sicherer. Sicherheitserweiterungen umfassen verschlüsselte Datenbankverbindungen (SQL Server und Oracle) sowie die Verschlüsselung aller Konfigurationsdateien. Verbesserte Diagrammerstellung Unterstützung für Co-Manager Stile. Hyperlinks jetzt mit Zielangabe (in neuem Fenster, in Zielfenster oder in vorhandenem Fenster öffnen). Verbesserte PowerPoint Publizierung Sie können jetzt eine PowerPoint Vorlage bei der Diagrammpublizierung in PowerPoint angeben. Verbesserte IIS Integration Die verbesserte Koordination zwischen OrgPlus Enterprise und IIS resultiert in besserer Leistung und schnellerer Wiederherstellung nach Server-Neustarts und IIS Prozesszyklen. Unterstützung für FireFox und Safari OrgPlus Enterprise ist jetzt auch über die Safari und Firefox Web Browser (Windows) zugänglich. Macintosh® und Linux Anwender haben damit nun ebenfalls Zugriff auf OrgPlus Enterprise. 1-8 OrgPlus Enterprise 2.6 Highlights Einleitung KAPITEL 1 OrgPlus Enterprise 2.6.1 Highlights OrgPlus Enterprise 2.6.1 bietet neue Funktionen und Verbesserungen. Hier einige der Highlights: OrgPlus Enterprise Modeler Sie können Szenarios jetzt direkt in Ihrem Browser mithilfe des OrgPlus Enterprise Modeler Plugin erstellen und bearbeiten. Optimierte Refresh-Funktion Datenquellen, die auf flachen Dateien (Excel- oder Textdatei) basieren, können so eingerichtet werden, dass sie bei jeder Änderung der Datei automatisch aktualisiert werden. Kompatibel mit OrgPlus 6 Desktop Vorlagen OrgPlus Enterprise kann jetzt auch mit OrgPlus 6 erstellte Vorlagen laden. Optimierte Unterstützung von Single Sign On Der generische SSO Adapter unterstützt jetzt Verschlüsselung. OrgPlus Enterprise Server Administration Der OrgPlus Enterprise Server wird mithilfe der OrgPlus Enterprise Administratoroberfläche verwaltet. Die Administratoroberfläche ist über jeden beliebigen Internetbrowser zugänglich. Dieses Handbuch bietet Anleitung zur Installation und Konfigurierung des OrgPlus Enterprise Server. OrgPlus Enterprise 2.6.1 Highlights 1-9 OrgPlus Enterprise 2.6 Administratorhandbuch 1-10 OrgPlus Enterprise Server Administration Kapitel 2 OrgPlus Enterprise Server ➣ In diesem Kapitel… Überblick Seite 2-1 Systemvoraussetzungen Seite 2-2 OrgPlus Enterprise: Hochverfügbarkeits-Version Seite 2-2 OrgPlus Online Seite 2-3 Netzwerkempfehlungen Seite 2-3 Datenbankempfehlungen Seite 2-3 Systemwiederherstellung Seite 2-4 Überblick Dieses Kapitel beschreibt die für OrgPlus Enterprise Server erforderliche Soft- und Hardware. 2-1 OrgPlus Enterprise 2.6 Administratorhandbuch Systemvoraussetzungen OrgPlus Enterprise Server benötigt einen eigenen Server, der folgende Voraussetzungen erfüllt: Minimum-Hardware • Pentium IV Prozessor oder äquivalent • Dual Xeon empfohlen bei mehr als 500 Anwendern • Muss administrative Berechtigung zur Installation von OrgPlus Enterprise haben • Internetanschluss erforderlich Minimum-Speicher • 512MB empfohlen bei mehr als 500 Anwendern • 1GB empfohlen bei 500-2000 Anwendern • 2GB empfohlen bei 2000-10000 Anwendern • 4GB empfohlen bei mehr als 10,000 Anwendern Minimum-Festplattenspeicher • 5GB freier Speicherplatz Betriebssystem • Windows 2000 Server oder Advanced Server • Windows XP Professional oder 64-Bit Edition • Windows Server 2003 Erforderliche Software • Microsoft Internet Information Services (IIS) 5.0 oder höher • Microsoft Data Access Components (MDAC) 2.7 oder höher • Microsoft .NET 1.1 oder .NET 2.0 Framework Microsoft SQL Server (2000 oder später) oder Oracle Datenbank (9.2 oder später OrgPlus Enterprise: Hochverfügbarkeits-Version Kunden, denen es auf mehr Leistung oder eine größere Fehlertoleranz ankommt, wird die Hochverfügbarkeitslösung von OrgPlus Enterprise (HA) empfohlen. OrgPlus Enterprise HA läuft auf einer Webfarm hinter einem Load Balancer (Lastverteiler). Weitere Informationen hierzu erhalten Sie von [email protected]. 2-2 Systemvoraussetzungen OrgPlus Enterprise Server KAPITEL 2 OrgPlus Online OrgPlus Enterprise ist als On-Demand Unternehmenslösung erhältlich. Über den OrgPlus Online Service können Sie OrgPlus Enterprise in Ihrem Unternehmen ohne die für einen internen Server sonst anfallenden Kosten für Installation, Upgrades und Wartung einsetzen. Weitere Einzelheiten im Internet: http://www.orgplusonline.com/. Netzwerkempfehlungen Damit die Endanwender Zugang zum OrgPlus Enterprise Server erhalten können, muss eine Einbindung in das Firmennetz erfolgen. Zusätzlich benötigen Sie eine statische IP-Adresse von Ihrem Systemadministrator. Der OrgPlus Enterprise Server Computer muss dann mit Hilfe der Standardkonfigurationsprogramme unter Windows konfiguriert werden. Weiterhin müssen Sie Ihren Systemadministrator nach einem DNS-Eintrag (Domain Name Service) für Ihren OrgPlus Enterprise Server fragen. Üblicherweise folgt der DNS-Eintrag für den OrgPlus Enterprise Server einer Namenskonvention wie z. B. ope.mycompany.com, wobei sich “mycompany” auf den Namen Ihrer Firma bezieht. Datenbankempfehlungen OrgPlus Enterprise erfordert Microsoft SQL Server oder Oracle Database um Anwendungsinformationen wie Benutzername und Passwort speichern zu können. Sie können Microsoft SQL Server (oder Oracle) entweder auf dem OrgPlus Enterprise Server oder auf einem an das Netzwerk angeschlossenen Remotecomputer installieren. Microsoft SQL Server Express kann an Stelle der Microsoft SQL Server Vollversion verwendet werden. Wenn Sie SQL Server Express verwenden und eine hohe Zahl gleichzeitiger Nutzer (mehr als 100) haben, kann ein Umstieg auf die Microsoft SQL Server Vollversion erforderlich sein. Bitte wenden Sie sich an [email protected] um weitere Informationen zur Auswahl der richtigen Datenbanklösung für OrgPlus Enterprise zu erhalten. Externe Daten zur Erstellung von Diagrammen und Verzeichnissen können mit LDAP, SQL Server, Oracle, Microsoft Access, Microsoft Excel, in Textdateien oder einer beliebigen ODBC-konformen Datenbank gespeichert werden. Alle Datenbanken oder Dateien, die externe Daten enthalten, können sich direkt auf dem OrgPlus Enterprise Server oder auf einem beliebigen anderen Computer im Netzwerk befinden. OrgPlus Online 2-3 OrgPlus Enterprise 2.6 Administratorhandbuch Systemwiederherstellung Ihr OrgPlus Enterprise Serversystem muss nach einem Terminplan regelmäßig gesichert werden. Dafür müssen Sie in Zusammenarbeit mit Ihrer IT-Abteilung sorgen. Die zur Sicherung benötigten wesentlichen Komponenten sind rechnerspezifische Einstellungen (d.h. Änderungen der IIS Konfiguration oder OS Konfiguration) und die OrgPlus Enterprise Applikationsdatenbank. Nach Neuinstallation (bzw. Wiederherstellung) von OrgPlus Enterprise auf einem neuen Server müssen Sie die OrgPlus Enterprise Applikationsdatenbank mithilfe von Datenbank Utilities (z.B. SQL Server Enterprise Manager) umspeichern. Außerdem müssen Sie dafür sorgen, dass alle Änderungen rechnerspezifischer Einstellungen entsprechend aktualisiert werden. 2-4 Systemwiederherstellung Kapitel 3 OrgPlus Enterprise Installation ➣ In diesem Kapitel … Überblick Seite 3-1 Vorbereitung zur Installation von OrgPlus Enterprise Seite 3-2 Installation Seite 3-3 Upgrade von OrgPlus Enterprise Seite 3-11 Als Administrator anmelden Seite 3-15 Benutzerzugang Seite 3-16 Lizenzschlüssel Seite 3-17 OrgPlus Enterprise Modeler Lizenzen Seite 3-18 OrgPlus Enteprise Modeler Lizenzverwaltung Seite 3-19 Mehrere OrgPlus Enterprise Umgebungen Seite 3-20 Überblick Dieses Kapitel beschreibt die Installation von OrgPlus Enterprise Server, die Anmeldung als Administrator und die Eingabe des Lizenzschlüssels. 3-1 OrgPlus Enterprise 2.6 Administratorhandbuch Vorbereitung zur Installation von OrgPlus Enterprise Sie müssen u. U. einige zusätzliche Komponenten auf Ihrem Server installieren oder konfigurieren. In this section… Microsoft Komponenten Page 3-2 Applikationsdatenbank-Konfigurierung Page 3-2 SSL Zertifikate Page 3-3 Weitere Setup-Information Page 3-3 Microsoft Komponenten Der OrgPlus Enterprise Server benötigt Microsoft IIS (Internet Information Services) 5.0 oder höher. Für den OrgPlus Enterprise Server muss auch Microsoft .NET 1.1 (oder höher) Framework und MDAC 2.7 (oder höher) installiert werden. Wenn Sie Windows Server 2003 benutzen, sind diese Komponenten bereits installiert. Wenn Sie eine ältere Microsoft Windows Version verwenden, müssen Sie diese Komponenten installieren. Weitere Informationen siehe www.microsoft.com. Applikationsdatenbank-Konfigurierung Zudem ist Microsoft SQL Server 2000 oder höher für die Applikationsdatenbank erforderlich. Die SQL Server Express Edition 2005 wird ebenfalls unterstützt. SQL Server muss auf dem OrgPlus Enterprise Server oder auf einem über das Netzwerk zugänglichen externen Rechner installiert sein, damit OrgPlus Enterprise laufen kann. Außerdem muss der SQL Server im gemischten Modus laufen. Weitere Informationen zu SQL Server Express siehe www.microsoft.com/sql/editions/express/default.mspx. Die Oracle Datenbank (9.2 oder höher) kann ebenfalls für die Applikationsdatenbank verwendet werden. Sie müssen Oracle Data Provider for .NET auf dem OrgPlus Enterprise Server installieren, um Verbindung zu Oracle zu gewährleisten. OrgPlus Enterprise verschlüsselt aus Sicherheitsgründen den Datenbankverbindungsstring (für die Anbindung an die Applikationsdatenbank). Ein Programm zur Entschlüsselung/Verschlüsselung ist erhältlich, falls Sie den Datenbankverbindungsstring modifizieren müssen. Weitere Informationen erhalten Sie von [email protected]. 3-2 Vorbereitung zur Installation von OrgPlus Enterprise OrgPlus Enterprise Installation KAPITEL 3 SSL Zertifikate OrgPlus Enterprise unterstützt mittels SSL (Secure Sockets Layer) sichere Verbindungen zu Oracle und dem SQL Server. Sie müssen ein Serverzertifikat auf dem Datenbankserver installieren und die entsprechenden SSL-Einstellungen konfigurieren. Weitere Informationen erhalten Sie von [email protected]. Weitere Setup-Informationen Beim OrgPlus Enterprise Support Center auf www.orgplus.com/support/ope/ erhalten Sie weitere Server-Setup-Informationen sowie Hinweise zum IIS Setup. Installation Um OrgPlus Enterprise Server nutzen zu können, müssen Sie das Programm auf der Festplatte Ihres Servers installieren. Normalerweise erhalten Sie eine E-Mail mit einem Link zum Herunterladen des OrgPlus Enterprise Installers auf Ihre ServerFestplatte. Hinweis: Das Installationsprogramm muss zuerst entpackt werden. ➣ In diesem Abschnitt … Installation SQL Server Installation Seite 3-4 Oracle Installation Seite 3-7 3-3 OrgPlus Enterprise 2.6 Administratorhandbuch SQL Server Installation ➣ So installieren Sie OrgPlus Enterprise für Microsoft SQL Server: 1 3-4 Im OrgPlus Enterprise Installationsordner die Datei Setup.Exe doppelklicken. Es erscheint der OrgPlus Enterprise Setup-Dialog. Installation OrgPlus Enterprise Installation KAPITEL 3 2 Klicken Sie auf Weiter. Es erscheint die Lizenzvereinbarung. Wählen Sie die Option Ich akzeptiere um Ihr Einverständnis mit den Lizenzbedingungen zu erklären. 3 Klicken Sie auf Weiter. Es erscheint eine Liste der erforderlichen Komponenten. Falls irgendwelche Komponenten nicht installiert sind, klicken Sie bitte auf Abbrechen, um das Installationsprogramm zu verlassen. Installieren Sie die erforderlichen Komponenten und starten Sie das Installationsprogramm erneut (Schritt 1). 4 Klicken Sie auf Weiter. Der Dialog Datenbankoptionen erscheint. 5 Wählen Sie SQL Server. 6 Klicken Sie auf Weiter. Der Dialog Datenbankverbindung-Setup erscheint. 7 Es gelten folgende Verbindungsstring Parameter: server: Hostname oder IP-Adresse Ihres Datenbankservers. Hinweis: Wenn SQL Server nicht auf dem lokalen Rechner installiert ist, müssen Sie den Serverparameterwert (local) durch den Servernamen oder die IPAdresse des Hostrechners ersetzen. Wenn Ihr Hostrechnername z. B. mysqlserver ist, sollte der Verbindungsstring so bearbeitet werden, dass er Folgendes ergibt: server=mysqlserver. Hinweis: Die Datenbank wird automatisch auf der Standardinstanz des im Serverparameter spezifizierten Datenbankservers erstellt. Zur Datenbankerstellung auf speziell benannten Instanzen Ihres Datenbankservers muss der Serverparameterwert das Format<hostname>\<instancename> haben. Installation 3-5 OrgPlus Enterprise 2.6 Administratorhandbuch database: Name der Applikationsdatenbank, die zur Speicherung der administrativen Einstellungen erstellt wird. uid: Name des Datenbankbenutzers, der zwecks Zugriff auf die Applikationsdatenbank erstellt wird. pwd: Passwort für im uid Parameter spezifizierten Datenbankbenutzer. (Wahlweise) System Administrator Anmeldung: Datenbank Systemadministrator-Anmeldung für die Verbindung zum SQL Server zwecks Erstellung der Anwendungsdatenbank. (Wahlweise) System Administrator Passwort: Passwort für die Systemadministrator-Anmeldung. Hinweis: Wenn die Felder “Anmelden” und “Passwort” ausgefüllt sind, verwendet der Installer die SQL Server Authentifizierung um eine Verbindung zum SQL Server zwecks Erstellung der Anwendungsdatenbank herzustellen. Andernfalls verwendet der Installer die Windows Authentifizierung zur Anbindung an die Anwendungsdatenbank. Sorgen Sie bitte dafür, dass der Windows Domain Benutzer, der den Installer oder die System Administrator Anmeldung ausführt, über die entsprechenden Berechtigungen auf dem SQL Server verfügt. 8 Klicken Sie auf Weiter. Der Dialog Installationsadresse wählen erscheint. 9 Es gelten folgende Parameter für die Installationsadresse: Virtuelles Verzeichnis: Name des unter dem IIS Home-Verzeichnis erstellten Verzeichnisses. Port: Portnummer für die verwendete Website. 3-6 Installation OrgPlus Enterprise Installation KAPITEL 3 Hinweis: Standardmäßig installiert der Installer OrgPlus Enterprise auf der Default-Website auf Port 80. Wenn Sie eine andere Website wünschen, müssen Sie die dieser Website entsprechende Portnummer eingeben. 10 Klicken Sie auf Weiter. Der Dialog Installation bestätigen erscheint. 11 Klicken Sie auf Weiter, um die Installation auszuführen. 12 Klicken Sie auf Schließen. Oracle Installation ➣ So installieren Sie OrgPlus Enterprise für Oracle: 1 Im OrgPlus Enterprise Installationsordner die Datei Setup.Exe doppelklicken. Es erscheint der OrgPlus Enterprise Setup-Dialog. 2 Klicken Sie auf Weiter. Es erscheint die Lizenzvereinbarung. Wählen Sie die Option Ich akzeptiere um Ihr Einverständnis mit den Lizenzbedingungen zu erklären. 3 Klicken Sie auf Weiter. Es erscheint eine Liste der erforderlichen Komponenten. Falls irgendwelche Komponenten nicht installiert sind, klicken Sie bitte auf Abbrechen, um das Installationsprogramm zu verlassen. Installieren Sie die erforderlichen Komponenten und starten Sie das Installationsprogramm erneut (Schritt 1). Installation 3-7 OrgPlus Enterprise 2.6 Administratorhandbuch 3-8 4 Klicken Sie auf Weiter. Der Dialog Datenbankoptionen erscheint. 5 Wählen Sie Oracle. 6 Hinweis: Zur Verwendung von Oracle müssen Sie Oracle Data Provider for .NET (ODP.NET) installieren. 7 Klicken Sie auf Weiter. Es erscheint der erste von zwei Dialogen mit Datenbankoptionen. Installation OrgPlus Enterprise Installation KAPITEL 3 8 Wählen Sie die Option Automatisch für den Setup-Modus und klicken Sie auf Weiter. 9 Nun können Sie im nächsten Dialog der Datenbankoptionen die Konfigurationsparameter eingeben. Es gelten folgende Konfigurationsparameter: Servicename: Net Servicename der Oracle Datenbank. Admin: Datenbank Systemadministrator. Sie müssen ein Konto mit administrativen Rechten einrichten, um die entsprechenden Datenbanktabellen und Nutzer zu erstellen. Hinweis: Die Kontoinformationen für den Admin Benutzer werden nur während der Installation verwendet. Schemabesitzer: Ein Datenbank-Nutzer/-Schema für die Erstellung aller Datenbankobjekte durch den Installer. Hinweis: Der Schemabesitzer muss ein Nutzer/Schema sein, der/das während der Installation auf dem Oracle Server noch nicht vorhanden ist. Einzelbenutzermodus: OrgPlus Enterprise stellt die Verbindung zur Anwendungsdatenbank mit den Berechtigungen des Schemabesitzers her und verwendet das Schema des Schemabesitzers als Container für alle Datenbankobjekte. Doppelbenutzermodus: OrgPlus Enterprise stellt die Verbindung zur Anwendungsdatenbank mit den Berechtigungen des Nutzers der OPE Verbindung her. Der Installer verwendet das Schema des Schemabesitzers als Container für alle Datenbankobjekte. Installation 3-9 OrgPlus Enterprise 2.6 Administratorhandbuch Nutzer einer OPE Verbindung: Ein Datenbanknutzer mit eingeschränkten Rechten, den OrgPlus Enterprise zur Anbindung an die Anwendungsdatenbank verwendet. Hinweis: Der Nutzer einer OPE Verbindung muss ein Nutzer sein, der während der Installation auf dem Oracle Server noch nicht vorhanden ist. Leserolle: Name der Datenbankrolle, der vom OPE Nutzer zur Auswahl und Ausführung von Datensätzen und Verfahren verwendet wird, die im Schema des Schemabesitzers definiert sind. Hinweis: Die Leserolle muss eine Rolle sein, die während der Installation auf dem Oracle Server noch nicht vorhanden ist. Schreibrolle: Name der Datenbankrolle, der vom OPE Nutzer zur Aktualisierung, zum Einfügen und zum Löschen von Datensätzen verwendet wird, die im Schema des Schemabesitzers definiert sind. Hinweis: Die Schreibrolle muss eine Rolle sein, die während der Installation auf dem Oracle Server noch nicht vorhanden ist. 10 Klicken Sie auf Weiter. Der Dialog Installationsadresse wählen erscheint. 11 Es gelten folgende Parameter für die Installationsadresse: Virtuelles Verzeichnis: Name des unter dem IIS Home-Verzeichnis erstellten Verzeichnisses. Port: Portnummer für die verwendete Website. 3-10 Installation OrgPlus Enterprise Installation KAPITEL 3 12 Hinweis: Standardmäßig installiert der Installer OrgPlus Enterprise auf der Default-Website auf Port 80. Wenn Sie eine andere Website wünschen, müssen Sie die dieser Website entsprechende Portnummer eingeben. 13 Klicken Sie auf Weiter. Der Dialog Installation bestätigen erscheint. 14 Klicken Sie auf Weiter, um die Installation auszuführen. 15 Klicken Sie auf Schließen. Upgrade von OrgPlus Enterprise Sie können das Installationsprogramm verwenden, um ein Upgrade von OrgPlus Enterprise durchzuführen. Für ein Upgrade der Version OrgPlus Enterprise Server müssen Sie das Installationsprogramm auf dem OrgPlus Enterprise Server ausführen. Hinweis: Das Installationsprogramm muss zuerst entpackt werden. ➣ In diesem Abschnitt … SQL Server Upgrade Seite 3-11 Oracle Upgrade Seite 3-13 SQL Server Upgrade ➣ So führen Sie ein Upgrade des OrgPlus Enterprise für Microsoft SQL Server aus: 1 Im OrgPlus Enterprise Installationsordner die Datei Setup.Exe doppelklicken. Es erscheint der OrgPlus Enterprise Setup-Dialog. Upgrade von OrgPlus Enterprise 3-11 OrgPlus Enterprise 2.6 Administratorhandbuch 2 Folgende Upgrade-Optionen stehen zur Verfügung: OrgPlus Enterprise aktualisieren und Daten behalten: Das Installationsprogramm aktualisiert die aktuelle Version von Enterprise und behält vorhandene administrative Einstellungen bei. OrgPlus Enterprise neu installieren und alle Daten löschen: Das Installationsprogramm führt eine Neuinstallation von OrgPlus Enterprise aus und löscht alle administrativen Einstellungen. OrgPlus Enterprise deinstallieren: Das Installationsprogramm deinstalliert OrgPlus Enterprise und entfernt die Anwendungsdatenbank. 3 Klicken Sie auf Weiter. Der Dialog Authentifizierungsoptionen erscheint. Das Dropdown-Menü bietet folgende Authentifizierungsoptionen: Windows: Das Installationsprogramm verwendet die Windows Authentifizierung zur Anbindung an den SQL Server. Datenbank Server: Das Installationsprogramm verwendet die SQL Server Authentifizierung zur Anbindung an den SQL Server. Hinweis: Sorgen Sie bitte dafür, dass der Windows Domain Benutzer, der den Installer ausführt, bzw. der SQL Server Nutzer, über die entsprechenden Berechtigungen auf dem SQL Server verfügt. Unter Umständen erfordert ein Upgrade die Erstellung oder Veränderung von Datenbankobjekten. 4 Klicken Sie auf Weiter. Der Dialog Datenbank Backup erscheint. 3-12 Upgrade von OrgPlus Enterprise OrgPlus Enterprise Installation KAPITEL 3 5 Datenbank sichern auf: zeigt den vorgeschlagenen Speicherort für die Datenbank-Backupdatei auf dem Datenbankserver an. Sie können stattdessen einen neuen Ort für die Datenbanksicherung eintragen. Hinweis: Wählen Sie Backup überspringen, um fortzufahren, ohne dass Ihre Datenbank gesichert wird. 6 Klicken Sie auf Weiter. Der Dialog “OrgPlus Enterprise Upgrade wird beendet” erscheint. 7 Klicken Sie auf Beenden. Oracle Upgrade ➣ So führen Sie ein Upgrade von OrgPlus Enterprise für Oracle aus: 1 Erstellen Sie ein Backup der OrgPlus Enterprise Anwendungsdatenbank mithilfe der Bordmittel von Oracle Server. Upgrade von OrgPlus Enterprise 3-13 OrgPlus Enterprise 2.6 Administratorhandbuch 2 Im OrgPlus Enterprise Installationsordner die Datei Setup.Exe doppelklicken. Es erscheint der OrgPlus Enterprise Setup-Dialog. 3 Folgende Upgrade-Optionen stehen zur Verfügung: OrgPlus Enterprise aktualisieren und Daten behalten: Das Installationsprogramm aktualisiert die aktuelle Version von OrgPlus Enterprise und behält vorhandene administrative Einstellungen bei. OrgPlus Enterprise neu installieren und alle Daten löschen: Das Installationsprogramm führt eine Neuinstallation von OrgPlus Enterprise aus und löscht alle administrativen Einstellungen. OrgPlus Enterprise deinstallieren: Das Installationsprogramm deinstalliert OrgPlus Enterprise und entfernt die Anwendungsdatenbank. 3-14 Upgrade von OrgPlus Enterprise OrgPlus Enterprise Installation KAPITEL 3 4 Klicken Sie auf Weiter. Der Dialog Datenbankoptionen erscheint. 5 Wählen Sie die Option Automatisch für den Setup-Modus und klicken Sie auf Weiter. 6 Geben Sie Login und Passwort für den Admin ein und klicken Sie auf Weiter. 7 Klicken Sie auf Weiter. Der Dialog “OrgPlus Enterprise Upgrade wird beendet” erscheint. 8 Klicken Sie auf Beenden. Als Administrator anmelden Nach der Installation von OrgPlus Enterprise Server können Sie über die Administrator-URL auf die administrativen Webseiten zugreifen. ➣ Zugriff auf das Administrator-Interface von OrgPlus Enterprise: 1 Internet Explorer starten. 2 Geben Sie die Administrator-URL in die Internet Explorer Adresszeile ein und drücken Sie Go. Die Seite OrgPlus Enterprise Anmeldung erscheint. Die Administrator-URL für die Standardinstallation hat folgendes Format (wobei sich <host name> auf den DNS Eintrag für Ihren OrgPlus Enterprise Server bezieht): http://<host name>/OPE/WebApp/Modules/Chart/AdminFrame.aspx Hinweis: Wenn Sie bei der Installation ein anderes virtuelles Verzeichnis festgelegt haben, hat die Administrator-URL folgendes Format: http://<host name>/<virtual directory>/Modules/Chart/AdminFrame.aspx Hinweis: Sie können IIS (Systemsteuerung | Administrative Tools | Internet Information Services) dazu verwenden, eine Umleitung zu erzeugen, wie z. B. http://<host name>/admin/. Umleitungen werden normalerweise verwendet, um leichter merkbare URLs zu erzeugen. 3 Geben Sie root in das Feld Benutzername ein. Als Administrator anmelden 3-15 OrgPlus Enterprise 2.6 Administratorhandbuch 4 Geben Sie das Root-Passwort in das Feld Passwort ein. Das Standard-Passwort ist root. 5 Klicken Sie auf Anmelden. Die OrgPlus Enterprise Admin Seite erscheint. Hinweis: Nachdem Sie sich angemeldet haben, sollten Sie das StandardPasswort für das Root-Konto ändern. Dies geschieht über den Dialog Sicherheit | Root Passwort. Hinweis: Die Sitzung unbedingt durch Anklicken des Links Abmelden beenden. Benutzerzugang Sie können auf die Benutzer-Webseiten zugreifen, indem Sie die Benutzer-URL eingeben. ➣ Zugang zu OrgPlus Enterprise: 1 Internet Explorer starten. 2 Die Benutzer-URL in die Internet Explorer Adresszeile eingeben und Enter drücken. Es erscheint die Anmeldeseite von OrgPlus Enterprise. Die Benutzer-URL für die Standardinstallation hat folgendes Format (wobei sich <host name> auf den DNS Eintrag für Ihren OrgPlus Enterprise Server bezieht): http://<host name>/OPE/WebApp/Default.aspx 3-16 Benutzerzugang OrgPlus Enterprise Installation KAPITEL 3 Hinweis: Wenn Sie während der Installation ein anderes virtuelles Verzeichnis angegeben haben, hat die Administrator-URL folgendes Format: http://<host name>/<virtual directory>/Default.aspx Hinweis: Sie können IIS (Systemsteuerung | Administrative Tools | Internet Information Services) dazu verwenden, eine Umleitung zu erzeugen, wie z. B. http://<host name>/OPE/. Umleitungen werden normalerweise verwendet, um leichter merkbare URLs zu erzeugen. 3 Geben Sie den Benutzernamen und das Passwort ein und klicken Sie auf die Schaltfläche Anmelden. Die OrgPlus Enterprise Homepage erscheint. Hinweis: Die Sitzung unbedingt durch Anklicken des Links Abmelden beenden. Lizenzschlüssel Beim Kauf von OrgPlus Enterprise erhalten Sie eine E-Mail mit dem Lizenzschlüssel. Durch den Lizenzschlüssel wird festgelegt, wie viele Datensätze mit OrgPlus Enterprise in Diagrammen dargestellt werden können. Haben Sie zum Beispiel OrgPlus Enterprise 500 gekauft, so ist die Diagrammerstellung auf maximal 500 Datensätze beschränkt. Wenn Sie versuchen mehr als 500 Datensätze in ein Diagramm aufzunehmen, läuft OrgPlus Enterprise zwar weiter, allerdings erhalten die Diagramme dann einen Textvermerk, dass die Lizenzbedingungen überschritten wurden. Wenden Sie sich bei Problemen oder Fragen mit der Lizenzierung bitte an [email protected]. Hinweis: Lizenzschlüssel haben das Format xxxx-xxxx-xxxx-xxxx. ➣ Eingabe des Lizenzschlüssels: 1 Melden Sie sich im Administrator-Interface an (siehe Beschreibung 2 Im OrgPlus Enterprise Admin Baum links im Browserfenster wählen Sie OrgPlus Enterprise aus dem Knotenpunkt Lizenz. Die Lizenzseite erscheint. Hinweis: Wenn Sie keinen Lizenzschlüssel eingeben, können Sie OrgPlus Enterprise trotzdem 30 Tage lang verwenden. Lizenzschlüssel 3-17 OrgPlus Enterprise 2.6 Administratorhandbuch 3 Geben Sie den Lizenzschlüssel in das Feld Lizenzcode ein. 4 Klicken Sie auf die Schaltfläche Aktualisieren. Hinweis: Wenn Sie keinen Lizenzschlüssel eingeben, können Sie OrgPlus Enterprise trotzdem benutzen – allerdings erhalten alle Diagramme dann den Textvermerk “Testversion”. OrgPlus Enterprise Modeler Lizenzen Beim Kauf von OrgPlus Enterprise können Sie auch OrgPlus Enterprise Modeler Lizenzen erwerben. Sie können Modeler Lizenzen nach Bedarf erwerben. Jeder Modeler Lizenzschlüssel enthält eine oder mehrere Modeler Lizenzen. Bei Problemen oder Fragen zu Lizenzen wenden Sie sich bitte an [email protected]. Hinweis: Lizenzschlüssel haben das Format xxxx-xxxx-xxxx-xxxx. ➣ So geben Sie einen OrgPlus Enterprise Modeler Lizenzschlüssel ein: 3-18 1 Loggen Sie in die Administratoroberfläche ein, wie im Als Administrator anmelden auf Seite 3-15 beschrieben. 2 Im OrgPlus Enterprise Admin Baum links im Browserfenster wählen Sie Modeler aus dem Knotenpunkt Lizenz. Achten Sie darauf, dass die Registerkarte Lizenzkode markiert ist. 3 Geben Sie Ihren Lizenzschlüssel in das Feld Lizenzkode ein. OrgPlus Enterprise Modeler Lizenzen OrgPlus Enterprise Installation KAPITEL 3 4 Klicken Sie auf den Button Lizenz hinzufügen. Hinweis: Die Lizenznutzung können Sie mithilfe der Registerkarte Lizenzstatus überwachen. OrgPlus Enteprise Modeler Lizenzverwaltung Eine Modeler-Lizenz ist für jeden Nutzer erforderlich, der Zugriff auf den OrgPlus Enterprise Modeler benötigt. Wenn alle Lizenzen in Verwendung sind, können weitere Nutzer nicht auf den Modeler zugreifen. In diesem Fall können Sie entweder zusätzliche Lizenzen erwerben oder ungenutzte Lizenzen freigeben. ➣ So geben Sie einen Modeler Lizenzschlüssel frei: 1 Loggen Sie in die Administratoroberfläche ein, wie im Als Administrator anmelden auf Seite 3-15 beschrieben. 2 Im OrgPlus Enterprise Admin Baum links im Browserfenster wählen Sie Modeler aus dem Knotenpunkt Lizenz. Wählen Sie den Lizenzstatus. 3 Markieren Sie einen oder mehrere Benutzernamen. 4 Klicken Sie auf den Freigabe-Button. Hinweis: Sie können den Zugriff eines Benutzers auf den OrgPlus Enterprise Modeler über dessen Rolle beschränken. Weitere Details hierzu siehe Kapitel 5. OrgPlus Enteprise Modeler Lizenzverwaltung 3-19 OrgPlus Enterprise 2.6 Administratorhandbuch Mehrere OrgPlus Enterprise Umgebungen Es können mehrere Instanzen von OrgPlus Enterprise auf ein- und demselben Server installiert werden. Dabei hat jede Instanz ihre eigene Applikationsdatenbank und keinen Zugriff auf in anderen Instanzen hinterlegte Daten. Dies bietet sich an, wenn Sie mehrere Umgebungen benötigen (Entwicklung, Testen, Produktion). Weitere Informationen erhalten Sie vom OrgPlus Enterprise Support Center im Internet auf http://www.orgplus.com/support/ope/. 3-20 Mehrere OrgPlus Enterprise Umgebungen Kapitel 4 Anforderungen an die Quelldaten ➣ In diesem Kapitel … Überblick Seite 4-1 Quelldaten Seite 4-1 Abteilungs-Feld Seite 4-6 Diagramm-Benutzer-ID Seite 4-6 Konditionelle Formate Seite 4-6 Überblick OrgPlus Enterprise kann Diagramme und Verzeichnisse aus Daten in LDAP, SQL Server, Oracle oder einer beliebigen ODBC-konformen Datenbank erzeugen. Diese externen Daten müssen jedoch in einem Format gespeichert werden, das von OrgPlus Enterprise verarbeitet werden kann. 4-1 OrgPlus Enterprise 2.6 Administratorhandbuch Quelldaten Für jedes Diagramm bzw. Verzeichnis müssen Sie eine Datenbanktabelle in Ihrer Quelldatenbank erstellen. Die Quelltabelle muss die beiden erforderlichen Felder (plus eine beliebige Anzahl wahlweiser Felder) enthalten. Erforderliche Felder Datenquellen müssen ein Positions-Feld und ein Berichtet an-Feld enthalten. OrgPlus Enterprise kann nur dann eine hierarchische Struktur aufbauen, wenn diese Felder vorhanden sind. • Position Jeder Datensatz muss über ein Positions-Feld verfügen. Gewöhnlich wird eine numerische ID wie ein Positionscode oder eine Mitarbeiter-ID als eindeutige Kennung genutzt. Auch eine E-Mail-Adresse kann hierfür verwendet werden. Die Verwendung von Mitarbeiternamen wird nicht empfohlen, da Namen nicht zwangsläufig eindeutig zuzuordnen sind. • Berichtet an Zur Festlegung der Hierarchie (wer berichtet an wen) muss jeder Datensatz ein Berichtet an-Feld besitzen, damit OrgPlus ein Diagramm mit Hierarchiestrukturen aufbauen kann. Im folgenden Beispiel hat die Quelltabelle vier getrennte Felder. Diese vier Felder sind Position, Berichtet an, Name und Titel. Dabei wird das Feld Position zur eindeutigen Kennung für die einzelnen Datensätze genutzt. Position Berichtet_An 1 4-2 Name Titel Chris Philips President 2 1 Lynn Brewer Chief Financial Officer 3 1 Larry Stevens Vice President Quelldaten Anforderungen an die Quelldaten KAPITEL 4 Wahlweise Felder Sie können Ihren Quelldaten eine beliebige Anzahl von wahlweisen Feldern hinzufügen. OrgPlus Enterprise unterstützt folgende Datentypen: Zahl, Text, Bild und Datum. Mit Hilfe der OrgPlus Vorlagen können Sie auch bestimmen, wie diese Felder formatiert werden (siehe Kapitel 5, OrgPlus Enterprise Setup). Bildfelder Mit OrgPlus Enterprise können Sie Bilder in Ihre Diagramme einfügen. Diese Bilder müssen auf dem lokalen Server oder auf einem Server gespeichert sein, der dem OrgPlus Enterprise Server zugänglich ist. OrgPlus Enterprise erkennt aufgrund der Dateiendung, dass es sich bei einem Feld um ein Bild handelt. Die unterstützten Dateiendungen sind .jpg, .jpeg, .gif und .bmp. Wenn Sie ein Bildfeld einbeziehen wollen, müssen Sie in Ihrer Datenbanktabelle eine Textspalte mit folgendem Format erstellen: Position Berichtet_An 1 Name Bild Chris Philips http://myserver.com/pictures/philips.jpg 2 1 Lynn Brewer http://myserver.com/pictures/brewer.jpeg 3 1 Larry Stevens http://myserver.com/pictures/stevens.gif Hyperlinks Mit OrgPlus Enterprise können Sie auch Hyperlinks in Ihre Diagramme integrieren. Diese Hyperlinks werden automatisch erkannt. Hinweis: Um eine Bezeichnung in Ihrem Diagramm anzuzeigen, die nicht den eigentlichen Hyperlink darstellt, können Sie in der Datenbanktabelle ein „Label“ angeben, das vom Hyperlink durch einen Doppelpunkt getrennt ist (Label:Hyperlink). Quelldaten 4-3 OrgPlus Enterprise 2.6 Administratorhandbuch Wenn Sie einen Hyperlink einbeziehen wollen, müssen Sie in Ihrer Datenbanktabelle eine Textspalte mit folgendem Format erstellen: Position Berichtet_An 1 Name Web_Profil Chris Philips My bio:http://server.com/ employee_bios/philips.htm 2 1 Lynn Brewer My bio:http://server.com/ employee_bios/brewer.htm 3 1 Larry Stevens My bio:http://server.com/ employee_bios/stevens.htm E-Mail Adressen Mit OrgPlus Enterprise können Sie E-Mail Adressen in Ihre Diagramme integrieren, die automatisch als solche erkannt werden. Wenn Sie E-Mail Adressen einbeziehen wollen, müssen Sie in Ihrer Datenbanktabelle eine Textspalte mit folgendem Format erstellen: Position Berichtet_An 1 Name E-Mail Chris Philips [email protected] 2 1 Lynn Brewer [email protected] 3 1 Larry Stevens [email protected] IstStellvertreter Wenn der Quelldatentabelle in einer zusätzliche Spalte das Feld IstStellvertreter hinzugefügt wird, kann OrgPlus automatisch Stellvertreter-Boxen in Ihrem Diagramm formatieren. ID Berichtet_An 1 4-4 Name Titel IstStellvertreter Chris Phillips CEO 0 2 1 Corinne Speer Executive Secretary 1 3 1 Lynn Brewer Chief Financial Officer 0 Quelldaten Anforderungen an die Quelldaten KAPITEL 4 Wenn IstStellvertreter bei einem Datensatz auf 1 gesetzt ist, wird die entsprechende Box zum Stellvertreter. Wird z. B. das Feld IstStellvertreter bei Corinne Speer auf 1 gesetzt, ergibt sich folgende Diagrammformatierung: Berichte nach dem Dotted-Line Prinzip Unter Umständen enthalten Ihre Organigramme Mitarbeiter, die an mehrere Manager berichten. Um derartige Hierarchiebeziehungen im Diagramm darzustellen, müssen Ihre Daten ein Feld enthalten, durch das jede(r) Beschäftigte eindeutig identifiziert wird. Im folgenden Beispiel agiert Martin Smith sowohl als stellvertretender Finanzleiter (VP Finance) als auch als stellvertretender Marketingleiter (Acting VP Marketing). Position Berichtet_An 1 Name Titel ID Lynn Brewer CEO 5011 2 1 Larry Stevens VP Sales 5022 3 1 Claire Chancellor VP Engineering 5023 4 1 Gary Truman VP Operations 5024 5 1 Martin Smith VP Finance 5040 6 1 Martin Smith Acting VP Marketing 5040 Daraus ergibt sich folgende Diagrammdarstellung: Hinweis: Alle Personen, die mehr als einmal in einem Organigramm erscheinen, sind mit dem Symbol unten rechts in der betreffenden Box gekennzeichnet. Durch Klicken auf dieses Symbol können Sie zum nächsten Auftreten der betreffenden Person navigieren. Quelldaten 4-5 OrgPlus Enterprise 2.6 Administratorhandbuch Abteilungs-Feld Es empfiehlt sich sehr, Ihre Datenquelle um ein Feld zu ergänzen, das auf die Abteilung (oder OrgUnit) der einzelnen Mitarbeiter hinweist. Dieses Abteilungsfeld kann zur Erstellung eines OrgBaumes dienen. Mit dem OrgBaum können Sie eine Organisation mittels einer hierarchischen Baumstruktur von Abteilungsdaten durchsuchen. Diagramm-Benutzer-ID Bei bestimmten Methoden zur Rollenfestlegung und zur Sicherheit auf Feldebene muss OrgPlus Enterprise den aktuellen User mit einer Box in einem Diagramm abgleichen können. Durch die Ermittlung der dem jeweiligen User entsprechenden Box kann OrgPlus Enterprise Struktur- und Feldsicherheit gewährleisten. Um von diesen Funktionen profitieren zu können, müssen Ihre Daten ein DiagrammbenutzerID-Feld enthalten, das mit dem User Account des Benutzers abgeglichen werden kann, der bei OrgPlus Enterprise angemeldet ist. Im folgenden Beispiel sehen Sie das Feld "Diagrammbenutzer-ID", das mit dem aktuellen User abgeglichen werden kann. Position Berichtet An 1 Name Titel DiagrammBenutzer-ID Lynn Brewer CEO lbrewer 2 1 Larry Stevens VP Sales lstevens 3 1 Claire Chancellor VP Engineering cchancellor 4 1 Gary Truman VP Operations gtruman 5 1 Martin Smith VP Finance msmith Konditionelle Formate Mitunter müssen Sie eventuell bestimmte Boxen basierend auf einem oder mehreren Datenfeldern formatieren, die in diesen Boxen enthalten sind. So kann z. B. die Boxrahmenfarbe von Vollzeitbeschäftigten und von Teilzeitbeschäftigten unterschiedlich sein. Konditionelle Formate dienen zur Formatierung von Boxen auf Basis bestimmter Kriterien. Bei der Festlegung der Felder, die Sie in Ihren Datenquellen zugänglich machen wollen, sollten Sie auch zusätzliche Felder erwägen, damit all Ihren Erfordernissen einer konditionellen Formatierung Rechnung getragen wird. 4-6 Abteilungs-Feld Kapitel 5 OrgPlus Enterprise Setup ➣ In diesem Kapitel … Überblick Seite 5-1 Erste Schritte Seite 5-2 Sicherheit Seite 5-2 Domainverwaltung Seite 5-2 Datenquellen Seite 5-5 Felder5-7 Seite 5-7 Ansichten Seite 5-14 OrgBaum Seite 5-26 Suchergebnisse Seite 5-28 Daten aktualisierung Seite 5-30 Optionen Seite 5-32 Extras Seite 5-36 Überblick Dieses Kapitel beschreibt das Setup von OrgPlus Enterprise. Arbeiten Sie ggf. mit Ihrer IT-Abteilung zusammen, um die für Ihr Unternehmen erforderlichen Datenquellen zu erstellen. Hinweis: Während der Installation von OrgPlus Enterprise wird auch eine BeispielDatenbank auf Ihrem Server abgelegt. Die OrgPlus Enterprise Knowledge Base (http://www.orgplus.com/support/ope/) enthält einen Artikel, der die Einbindung dieser Datenbank an OrgPlus Enterprise beschreibt. 5-1 OrgPlus Enterprise 2.6 Administratorhandbuch Erste Schritte Bevor Sie eine Domain erstellen können, müssen Sie sich über das OrgPlus Enterprise Administrator-Interface im Root-Account anmelden. Wenn Sie zu einem späteren Zeitpunkt andere administrative Accounts erstellt haben, können Sie OrgPlus Enterprise auch über diese Konten verwalten. ➣ Zugriff auf das Administrator-Interface von OrgPlus Enterprise: 1 Internet Explorer starten. 2 Geben Sie die Administrator URL in die Internet Explorer Adresszeile ein (siehe Kapitel 3, OrgPlus Enterprise Installation) und drücken Sie Enter. Die OrgPlus Enterprise Sign In Seite erscheint. 3 Geben Sie root in das Feld Benutzername ein. 4 Geben Sie das Root-Passwort in das Passwort-Feld ein. Hinweis: Das Standard-Passwort ist root, ist aber möglicherweise während der Installation geändert worden. 5 Klicken Sie auf Anmelden. Die OrgPlus Enterprise Homepage erscheint. 6 Klicken Sie auf Admin. Die OrgPlus Enterprise Admin Seite erscheint. Sicherheit Nach der Installation von OrgPlus Enterprise ist die Sicherheitsstufe zunächst auf Freier Zugang eingestellt. In dieser Konfiguration können Endanwender auf Diagramme und Verzeichnisse zugreifen, ohne einen Benutzernamen und ein Passwort eingeben zu müssen. Kapitel 6, Sicherheit beschreibt die Sicherheitskonfiguration von OrgPlus Enterprise. Domainverwaltung Jedes Diagramm in OrgPlus Enterprise ist einer Domain zugeordnet. Eine Domain enthält alle notwendigen Informationen, damit der Endanwender ein Diagramm erstellen kann. Mit OrgPlus Enterprise können Sie mehrere Domains erstellen und verwalten. 5-2 Erste Schritte OrgPlus Enterprise Setup KAPITEL 5 Zur Erzeugung eines Diagramms muss daher zunächst eine Domain erstellt werden. Hinweis: Sie können ggf. mehrere Domains in einer einzelnen Domain zusammenführen. Dies bietet sich an, wenn Ihre Hierarchie nicht auf einem einzigen System gespeichert ist (z. B. Vollzeitbeschäftigte auf einem System und Teilzeitbeschäftigte auf einem anderen). Siehe Domains zusammenführen in Kapitel 7. ➣ Erstellung einer Domain: 1 Klicken Sie im OrgPlus Enterprise Admin-Baum auf Domains. Die Seite Domains erscheint. 2 Klicken Sie auf Domain hinzufügen…. Der Dialog Domain hinzufügen erscheint. Hinweis: Enthält die neue Domain vertrauliche Informationen, entfernen Sie das Häkchen in dem Kontrollkästchen Zu allen Rollen hinzufügen. Kapitel 6, Sicherheit enthält weitere Informationen zur Rollenverwaltung. 3 Geben Sie den Domain-Namen (z. B. Test) in das Feld Name ein und klicken Sie auf OK. Die neue Domain wird in die Domain-Liste auf der Seite Domains aufgenommen. Nachdem Sie eine Domain erstellt haben, können Sie diese über die Links rechts neben dem Domain-Eintrag löschen oder umbenennen. Das dynamische Kontrollkästchen wird weiter unten in diesem Kapitel behandelt. Hinweis: Sie können eine Domain aktivieren/deaktivieren, indem Sie das entsprechende Aktivierungs-Kästchen markieren. Deaktivierte Domains stehen Endanwendern nicht zur Verfügung. ➣ Domain kopieren: 1 Klicken Sie im OrgPlus Enterprise Admin-Baum auf Domains. Die Seite Domains erscheint. Domainverwaltung 5-3 OrgPlus Enterprise 2.6 Administratorhandbuch 2 Klicken Sie auf Domain kopieren… Der Dialog Domain kopieren erscheint. 3 Wählen Sie die zu kopierende Domain und geben Sie den Namen der neuen Domain ein. Klicken Sie auf OK. Die neu kopierte Domain wird in die Domainliste auf der Seite Domains aufgenommen. ➣ Domain umbenennen: 1 Klicken Sie im OrgPlus Enterprise Admin-Baum auf Domains. Die Seite Domains erscheint. 2 Klicken Sie auf den Link Umbenennen, der neben der zu ändernden Domain steht. Der Dialog Domain umbenennen erscheint. 3 Geben Sie einen neuen Domain-Namen ein und klicken Sie auf OK. Die Domain wird nun umbenannt. ➣ Domain löschen: 1 Klicken Sie im OrgPlus Enterprise Admin-Baum auf Domains. Die Seite Domains erscheint. 2 Klicken Sie auf den Link Löschen, der neben der zu löschenden Domain steht. 3 Sie werden nun aufgefordert, den Löschvorgang mit OK zu bestätigen. Die Domain wird gelöscht. Hinweis: Wenn Sie eine große Anzahl von Domains erstellt haben, können Sie diese mit den Steuertasten unten auf der Domain-Liste durchgehen. Hinweis: Sie können die Reihenfolge der angezeigten Domains ändern, indem Sie auf die Schaltfläche Reihenfolge ändern… klicken. 5-4 Domainverwaltung OrgPlus Enterprise Setup KAPITEL 5 Domainkonfiguration Beachten Sie, dass der administrative Baum bei der Erstellung einer neuen Domain immer aktualisiert wird. Jede Domain besitzt mehrere Parameter, die einzeln konfiguriert werden können. Die Konfiguration dieser Parameter wird in den folgenden Abschnitten behandelt. Datenquellen Jede Domain muss einer zugrunde liegenden Datenquelle zugeordnet sein (z. B. Datenbanktabelle, flache Datei oder Verzeichnisdienst) . ➣ Datenquelle für eine Domain konfigurieren: 1 Auf der linken Seite des Browser-Fensters befindet sich der OrgPlus Enterprise Admin-Baum, der alle administrativen Optionen auflistet. Wählen Sie Domains. Alle bislang erstellten Domains werden im Baum unter der Überschrift Domains aufgeführt. Sie können die gewählte Domain durch Klicken auf das Plussymbol Datenquellen aufklappen. 5-5 OrgPlus Enterprise 2.6 Administratorhandbuch 2 Wählen Sie Datenquelle. Es erscheint die Seite Datenquelle für die gewählte Domain. 3 Die Parameter werden wie folgt definiert: • Adapter: Wählen Sie den Adapter, der zur Anbindung an die Quelldatenbank dient. Folgende Adapter stehen zur Verfügung: Excel, Textdatei, LDAP, ODBC, OLE DB, OPX, Oracle, SAP (HR-OCI, XI und XML) sowie SQL Server. Hinweis: Die Parameter für die einzelnen Adapter sind jeweils verschieden. Die in diesem Beispiel beschriebenen Parameter beziehen sich auf den SQL Server Adapter. Die OrgPlus Enterprise Knowledge Base (http://www.orgplus.com/support/ope/) enthält weitere Informationen zur Konfiguration anderer Adapter. 5-6 • Server Name: Geben Sie den Hostnamen des Datenbank-Servers ein. Befindet sich der Datenbank-Server auf dem gleichen Computer, auf dem auch OrgPlus Enterprise installiert ist, können Sie (lokal) eingeben. • Datenbank Name: Geben Sie den Namen der Datenbank ein, die die Quelltabelle enthält. • Tabelle (Ansicht oder Prozedur) Name: Geben Sie den Namen der Datenbanktabelle (oder Ansicht) an, in der sich die Quelldaten befinden. • (Wahlweise) Advanced Query: Use the Advanced… button to define a complex query such as “select * from employees where Org_Unit = ‘Engineering’”. Complex queries allow you to join multiple tables/views or to retrieve a subset of the data contained in your source table or view. Datenquellen OrgPlus Enterprise Setup KAPITEL 5 4 • Benutzername: Geben Sie den Datenbank-Benutzernamen ein. Dieser Benutzername dient zur Anmeldung auf dem Datenbank-Server, damit OrgPlus Enterprise auf die Quelldaten zugreifen kann. • Passwort: Geben Sie das entsprechende Passwort für den DatenbankBenutzernamen ein. • Spalte Position: Geben Sie den Namen der Datenbankspalte ein, die Informationen zur Position enthält. (Siehe Kapitel 4, Anforderungen an die Quelldaten.) • Spalte Berichtet An: Geben Sie den Namen der Datenbankspalte ein, die Informationen zu Berichtet An enthält. (Siehe Kapitel 4, Anforderungen an die Quelldaten.) • Spalte Stellvertreter: Geben Sie den Namen der Datenbankspalte ein, die Informationen zu Stellvertreter enthält. (Siehe Kapitel 4, Anforderungen an die Quelldaten.) • Spalte Hierarchie: Geben Sie den Namen der Datenbankspalte ein, die den Schlüssel zur eindeutigen Identifizierung jedes Datensatzes enthält. (Siehe Kapitel 4, Anforderungen an die Quelldaten.) • Authentifizierungstyp: Wählen Sie “Secure Sockets Layer”, wenn Sie eine sichere Verbindung zum SQL Server einrichten wollen. Klicken Sie auf Aktualisieren. Die Quelldaten sind nun definiert. Hinweis: Sie können überprüfen, ob alle Quelldatenparameter richtig eingegeben wurden, indem Sie auf die Schaltfläche Einstellungen prüfen klicken. Bei falschen Parametern können Sie auf den Link Protokoll ansehen… klicken und erhalten dann eine detaillierte Beschreibung des Problems. Korrigieren Sie die Parameter entsprechend und wiederholen Sie den Vorgang. Hinweis: Integration mit Kronos Workforce Central verwendet den SQL Server Adapter. Die OrgPlus Enterprise Knowledge Base http://www.orgplus.com/support/ope/ enthält weitere Informationen zur Integration von OrgPlus Enterprise mit Kronos. Felder Nachdem Sie die Datenquelle für eine bestimmte Domain konfiguriert haben, können Sie wählen, welche Felder Sie einbeziehen oder von Ihren Diagrammen und Verzeichnissen ausschließen wollen. Sie können auch Felder umbenennen, so dass der in OrgPlus Enterprise gezeigte Feldname benutzerfreundlicher ist (zum Beispiel kann e_id in employee_id umbenannt werden). Standardmäßig werden alle Felder eingeschlossen. Je nach Feldtyp (Text, Formeln, Bild, etc.) können Sie auch zusätzliche Optionen festlegen. Felder 5-7 OrgPlus Enterprise 2.6 Administratorhandbuch ➣ Felder ein- oder ausschließen: 1 Auf der linken Seite des Browser-Fensters befindet sich der OrgPlus Enterprise Admin-Baum, der alle administrativen Optionen auflistet. Wählen Sie Domains. Alle bislang erstellten Domains werden im Baum unter der Überschrift Domains aufgeführt. Sie können die gewählte Domain durch Klicken auf das Plussymbol aufklappen. 2 Wählen Sie Felder. Die Feld-Liste für die gewählte Domain erscheint. 3 Aktivieren/deaktivieren Sie in der Spalte Inbegriffen das Kontrollkästchen für alle Felder, die ein- oder ausgeschlossen werden sollen. 4 Klicken Sie auf Aktualisieren. Die Felder werden aktualisiert. Hinweis: Wenn Sie das OrgPlus Enterprise URL-Interface benutzen, muss für jedes Feld, das zur Bestimmung einer dynamischen Domain dient, das URLKontrollkästchen aktiviert werden. Damit wird sichergestellt, dass keine unbefugten Anfragen über das URL-Interface möglich sind. Die OrgPlus Enterprise Knowledge Base (http://www.orgplus.com/support/) enthält weitere Informationen zu dynamischen Domains. ➣ Feld umbenennen: 1 Auf der linken Seite des Browser-Fensters befindet sich der OrgPlus Enterprise Admin-Baum, der alle administrativen Optionen auflistet. Wählen Sie Domains. Alle bislang erstellten Domains werden im Baum unter der Überschrift Domains aufgeführt. Sie können die gewählte Domain durch Klicken auf das Plussymbol aufklappen. 2 Wählen Sie Felder. Die Feld-Liste für die gewählte Domain erscheint. 3 Klicken Sie auf den Link Edit auf der rechten Seite des umzubenennenden Feldes. 4 Geben Sie unter Gezeigter Name einen Namen für das Feld ein. 5 Klicken Sie auf OK. Das gewählte Feld wird umbenannt. 6 Klicken Sie nach dem Umbenennen der Felder auf Aktualisieren. ➣ Feldoptionen festlegen: 5-8 1 Auf der linken Seite des Browser-Fensters befindet sich der OrgPlus Enterprise Admin-Baum, der alle administrativen Optionen auflistet. Wählen Sie Domains. Alle bislang erstellten Domains werden im Baum unter der Überschrift Domains aufgeführt. 2 Wählen Sie Felder. Die Feld-Liste für die gewählte Domain erscheint. 3 Klicken Sie auf den Link Edit auf der rechten Seite eines beliebigen Felds. Felder OrgPlus Enterprise Setup KAPITEL 5 4 Markieren Sie das Kästchen “Nachgestellte Leerzeichen entfernen” um alle nachgestellten Leerzeichen aus dem gewählten Feld zu entfernen. 5 Standardmäßig bestimmt OrgPlus Enterprise automatisch aufgrund des Formats ob ein Feld einen Hyperlink besitzt (Siehe Kapitel 7). Sie können das Kästchen “Hyperlink” markieren, um ein Feld mit Hyperlinks festzulegen. Hinweis: Sie können das Ziel eines Hyperlinks (Neues Fenster, Aktuelles Fenster, Aktueller Frame, Übergeordneter Frame, Diagrammbefehl) für jedes Feld bestimmen, das als Hyperlink markiert ist. Dies bietet sich an, wenn OrgPlus Enterprise in ein Internet-Portal integriert wird. Hinweis: Mit dem Hyperlink-Ziel “Diagrammbefehl” können Sie spezielle Diagrammbefehle mit einem Feld verknüpfen. Die OrgPlus Enterprise Knowledge Base http://www.orgplus.com/support/ope/ enthält weitere Informationen zu Diagrammbefehlen. Zugeordnete Felder Durch die Zuordnung von Feldern können Sie vorhandene Feldwerte in andere Feldwerte umwandeln. So können Sie z. B. einem Standort-String (USA, Frankreich) ein Flaggenbild des jeweiligen Landes zuordnen, das dann in den Diagrammboxen erscheint. Standort Landesflagge USA http://www.abc.com/flags/usa.jpg Frankreich http://www.abc.com/flags/france.jpg Deutschland http://www.abc.com/flags/germany.jpg ➣ Zugeordnetes Feld erstellen: 1 Auf der linken Seite des Browser-Fensters befindet sich der OrgPlus Enterprise Admin-Baum, der alle administrativen Optionen auflistet. Wählen Sie Domains. Alle bislang erstellten Domains werden im Baum unter der Überschrift Domains aufgeführt. 2 Wählen Sie Felder. Die Feld-Liste für die gewählte Domain erscheint. 3 Klicken Sie auf Individuelles Feld hinzufügen… Hinweis: Klicken Sie auf den Link Bearbeiten, der neben dem zusammenzuführenden Feld steht, um die Feldparameter zu ändern. Klicken Sie auf den Link Löschen, der neben dem zusammenzuführenden Feld steht, um das Feld zu entfernen. 4 Definieren Sie die Parameter wie folgt: • Felder Feld Name: Geben Sie einen Namen für das neue Feld ein. 5-9 OrgPlus Enterprise 2.6 Administratorhandbuch 5 • Display Name: Geben Sie den Display-Namen für das neue Feld ein. • Feld Typ: Wählen Sie Zugeordnet. • Hyperlink: Richten Sie das Feld als Hyperlink ein. Wahlweise können Sie auch aus der zugehörigen Dropdown-Liste ein Ziel wählen (Neues Fenster, Aktuelles Fenster, Aktueller Frame, Übergeordneter Frame, Diagrammbefehl) wenn der Benutzer auf den Hyperlink klickt. • Abbilden von: Wählen Sie das Feld, aus dem die zugeordneten Feldwerte bezogen werden. Wählen Sie Hinzufügen… um ein zugeordnetes Paar hinzuzufügen. Über den Dialog Zugeordnetes Feld hinzufügen können Sie auch die Standardzuordnung festlegen, falls keine Übereinstimmung gefunden wurde. Verwenden Sie die Option “Nachgestellte Leerzeichen entfernen”, um vor der Zuordnung nachgestellte Leerzeichen aus dem Feld zu entfernen. Hinweis: Verwenden Sie die Links “Bearbeiten” und “Löschen”, um ein zugeordnetes Paar zu verändern oder zu entfernen. Hinweis: Bei den Zuordnungen wird die Groß-/Kleinschreibung standardmäßig nicht beachtet. Markieren Sie das Kästchen Groß-/Kleinschreibung, wenn Sie eine Beachtung der Groß-/Kleinschreibung wünschen. 6 Klicken Sie auf OK. 7 Klicken Sie auf Aktualisieren. Hinweis: Über die Schaltfläche Hochladen… können Sie auch eine Excel Datei mit den zugeordneten Paaren angeben. Ggf. können Sie über die Schaltfläche Download auch eine Datei mit den zugeordneten Paaren ablegen. 5-10 Felder OrgPlus Enterprise Setup KAPITEL 5 Zusammengeführte Felder Mit Hilfe von zusammengeführten Feldern können Sie ein oder mehrere Felder in einem gemeinsamen Feld vereinen. So können Sie z. B. den Vor- und Nachnamen in einem einzelnen Feld kombinieren (Vollständiger Name). Vorname Nachname Vollständiger Name Chris Philips Chris Philips Lynn Brewer Lynn Brewer Larry Stevens Larry Stevens ➣ Zusammengeführtes Feld erzeugen: 1 Auf der linken Seite des Browser-Fensters befindet sich der OrgPlus Enterprise Admin-Baum, der alle administrativen Optionen auflistet. Wählen Sie Domains. Alle bislang erstellten Domains werden im Baum unter der Überschrift Domains aufgeführt. 2 Wählen Sie Felder. Die Feld-Liste für die gewählte Domain erscheint. 3 Klicken Sie auf Individuelles Feld hinzufügen …. Hinweis: Klicken Sie auf den Link Bearbeiten, der neben dem zusammengeführten Feld steht, um die Feldparameter zu ändern. Klicken Sie auf den Link Löschen, der neben dem zusammengeführten Feld steht, um das Feld zu entfernen. 4 Felder Definieren Sie die Parameter wie folgt: • Feld Name: Geben Sie einen Namen für das neue Feld ein. • Display Name: Geben Sie den Display-Namen für das neue Feld ein. • Feld Typ: Wählen Sie Zugeordnet. • Hyperlink: Richten Sie das Feld als Hyperlink ein. Wahlweise können Sie auch aus der zugehörigen Dropdown-Liste ein Ziel wählen (Neues Fenster, Aktuelles Fenster, Aktueller Frame, Übergeordneter Frame, Diagrammbefehl) wenn der Benutzer auf den Hyperlink klickt. • Präfix: Dieser Text wird an den Anfang des zusammengeführten Felds gestellt. Klicken Sie auf Aktualisieren rechts neben dem Feld, um den Vorschaubereich zu aktualisieren. • Postfix: Dieser Text wird an das Ende des zusammengeführten Felds gestellt. Klicken Sie auf Aktualisieren rechts neben dem Feld, um den Vorschaubereich zu aktualisieren. 5-11 OrgPlus Enterprise 2.6 Administratorhandbuch 5 Verwenden Sie die Feldauswahlliste um Felder aus dem zusammengeführten Feld herauszunehmen bzw. zum zusammengeführten Feld hinzuzufügen. Mit der Feldauswahlliste können Sie auch ein Begrenzungszeichen definieren (wird an das Feld angehängt). 6 Klicken Sie auf OK. 7 Klicken Sie auf Aktualisieren. Mitarbeiterfotos über zusammengeführte Felder verwalten Mit zusammengeführten Feldern lassen sich auch Hyperlinks erstellen. Im folgenden Beispiel wird über ein zusammengeführtes Feld auf ein Verzeichnis mit Mitarbeiterfotos verwiesen (Foto). Das Foto Feld wird aus einer Verbindung von Präfix (http://www.abc.com/photos/ ), Nachname, Mitarbeiter-ID und einem Postfix (.jpg) erzeugt. 5-12 MitarbeiterID Nachname Foto 15112 Philips http://www.abc.com/photos/Philips15112.jpg 15111 Brewer http://www.abc.com/photos/Brewer15111.jpg 15110 Stevens http://www.abc.com/photos/Stevens15110.jpg Felder OrgPlus Enterprise Setup KAPITEL 5 Felder und Benutzerkennungen Wenn Sie eine sichere Datenübertragung gewährleisten wollen, müssen Sie für jeden Anwender, der einen sicheren Zugang zu OrgPlus Enterprise benötigt, ein Benutzerkonto erstellen (weitere Informationen zur Einrichtung von Benutzernamen finden Sie in Kapitel 6, Sicherheit). OrgPlus Enterprise unterstützt Sicherheit auf Box-Ebene. Dadurch können Sie bestimmte Felder in der jeweiligen Box je nach Identität des aktuellen Benutzers ein- oder ausblenden. Um einen Benutzer einer Domain zuzuordnen, müssen Sie ein Benutzerkennungsfeld für jede Domain wählen. Dieses Feld dient zur Zuordnung des aktuellen Benutzers zu einer bestimmten Box im Diagramm. ➣ Benutzerkennungsfeld wählen: 1 Auf der linken Seite des Browser-Fensters befindet sich der OrgPlus Enterprise Admin-Baum, der alle administrativen Optionen auflistet. Wählen Sie Domains. Alle bislang erstellten Domains werden im Baum unter der Überschrift Domains aufgeführt. Sie können die gewählte Domain durch Klicken auf das Plussymbol aufklappen. 2 Wählen Sie Felder. Die Feld-Liste für die gewählte Domain erscheint. 3 Wählen Sie das Feld, das zwecks Zuordnung der Benutzerkennung zu den Boxen verwendet werden soll. 4 Klicken Sie auf Aktualisieren. Das Feld wird für die Benutzerkennung zugeordnet. Lesezeichen-Namen Durch Benutzer erstellte Lesezeichen werden nach dem als Standardlesezeichennamen gewählten Feld benannt. ➣ Wahl des Felds für Standardlesezeichennamen: 1 Der links im Browserfenster befindliche OrgPlus Enterprise Admin–Baum listet alle verfügbaren administrativen Optionen auf. Wählen Sie Domains. Sämtliche bislang erstellten Domains erscheinen im Baum unter Domains. Durch Anklicken des Pluszeichens aufklappen. 2 können Sie die gewählte Domain Wählen Sie Felder. Die Felder Liste für die gewählte Domain erscheint. Wählen Sie das als Standardlesezeichennamen zu verwendende Feld. Felder 5-13 OrgPlus Enterprise 2.6 Administratorhandbuch 3 Klicken Sie auf Aktualisieren. Ansichten Mit Ansichten wird bestimmt, wie die Diagramme in OrgPlus Enterprise dargestellt werden. Ansichten enthalten alle Formatierungsinformationen, die zur Diagrammdarstellung benötigt werden. Es können mehrere Ansichten für die einzelnen Datenquellen erstellt werden, die den unterschiedlichen Erfordernissen des Benutzers Rechnung tragen. So können Sie Ansichten für Rentenplanung, Gehaltsabrechnungen und Belegschaftsanalysen in einer einzigen Domain erstellen. Hinweis: Sie können manche Ansichtsinformationen in OrgPlus Enterprise ändern; um Ansichtvorlagen bearbeiten zu können, muss allerdings die Desktop-Version von OrgPlus Desktop auf Ihrem Computer installiert sein. Ansichten verwalten ➣ Neue Ansicht für eine Domain erstellen: 1 Auf der linken Seite des Browser-Fensters befindet sich der OrgPlus Enterprise Admin-Baum, der alle administrativen Optionen auflistet. Wählen Sie Domains. Alle bislang erstellten Domains werden im Baum unter der Überschrift Domains aufgeführt. Sie können die gewählte Domain durch Klicken auf das Plussymbol aufklappen. 2 Wählen Sie Ansichten. Die Seite Ansichten für die gewählte Domain erscheint. 3 Klicken Sie auf Ansicht hinzufügen. Der Dialog Ansicht hinzufügen erscheint. 4 Geben Sie einen Ansichtnamen ein. 5 Markieren Sie das Kontrollkästchen Leere Vorlage. 6 Klicken Sie auf OK. Hinweis: Alle Rollen (die Zugriff auf die Hauptdomain haben) erhalten automatisch Zugriff auf eine neue Ansicht, sofern Sie nicht das Kästchen "Für alle Rollen hinzufügen" deaktivieren. Hinweis: Sie können die Reihenfolge der Ansichten ändern, indem Sie auf Reihenfolge ändern klicken. 5-14 Ansichten OrgPlus Enterprise Setup KAPITEL 5 ➣ Ansicht löschen: 1 Auf der linken Seite des Browser-Fensters befindet sich der OrgPlus Enterprise Admin-Baum, der alle administrativen Optionen auflistet. Sie können die gewählte Domain durch Klicken auf das Plussymbol aufklappen. Klicken Sie auf Ansichten. Die Ansicht-Seite erscheint. 2 Klicken Sie auf den Link Löschen der zu löschenden Ansicht. 3 Klicken Sie bei Aufforderung auf OK um den Löschvorgang zu bestätigen. Damit wird die Ansicht aus der Domain gelöscht. ➣ Ansicht umbenennen: 1 Auf der linken Seite des Browser-Fensters befindet sich der OrgPlus Enterprise Admin-Baum, der alle administrativen Optionen auflistet. Sie können die gewählte Domain durch Klicken auf das Plussymbol aufklappen. Klicken Sie auf Ansichten. Die Ansicht-Seite erscheint. 2 Klicken Sie auf den Link Umbenennen der zu löschenden Ansicht. 3 Ändern Sie den Namen entsprechend um. 4 Klicken Sie auf OK. ➣ Ansicht bearbeiten: Ansichten 1 Auf der linken Seite des Browser-Fensters befindet sich der OrgPlus Enterprise Admin-Baum, der alle administrativen Optionen auflistet. Sie können Domains durch Klicken auf das Plussymbol aufklappen. Sie können die Ansicht-Liste durch Klicken auf das Plussymbol aufklappen. 2 Wählen Sie eine Ansicht. Die Eigenschafts-Seite der gewählten Ansicht erscheint. Ansichteigenschaften werden im nächsten Abschnitt behandelt. 3 Abschließend klicken Sie auf Aktualisieren. 5-15 OrgPlus Enterprise 2.6 Administratorhandbuch Ansichteigenschaften OrgPlus Enterprise ermöglicht Ihnen die Modifizierung mancher Ansichteigenschaften auf dem administrativen Bildschirm mithilfe entsprechender Tabs. Hinweis: Um Änderungen zu speichern, müssen Sie vor Verlassen der Ansichteigenschaften stets auf Aktualisieren klicken. Vorlagen-Tab Zur Erstellung oder Aktualisierung einer Ansicht müssen Sie eine Vorlage zur Bearbeitung in der OrgPlus Desktop Software herunterladen. Nach der Bearbeitung der Vorlage muss sie wieder in OrgPlus Enterprise hochgeladen werden. Die Bearbeitung von Vorlagen in OrgPlus Desktop Software wird in diesem Kapitel unter der Überschrift Ansichten mit OrgPlus Desktop bearbeiten behandelt. Hinweis: Sie können die Ansicht im Vorlagen-Tab auch umbenennen. Vorlage herunterladen: 5-16 1 Auf der linken Seite des Browser-Fensters befindet sich der OrgPlus Enterprise Admin-Baum, der alle administrativen Optionen auflistet. Sie können Domains durch Klicken auf das Plussymbol aufklappen. Sie können die Ansicht-Liste durch Klicken auf das Plussymbol aufklappen. 2 Wählen Sie eine Ansicht. Die Eigenschafts-Seite der gewählten Ansicht erscheint. 3 Wählen Sie den Vorlagen-Tab. Ansichten OrgPlus Enterprise Setup KAPITEL 5 4 Klicken Sie auf Herunterladen. 5 Benennen Sie die Vorlage. Klicken Sie auf Speichern. 6 Vorlage zur Bearbeitung mithilfe von OrgPlus Desktop Software öffnen. ➣ Vorlage hochladen: Ansichten 1 Auf der linken Seite des Browser-Fensters befindet sich der OrgPlus Enterprise Admin-Baum, der alle administrativen Optionen auflistet. Sie können Domains durch Klicken auf das Plussymbol aufklappen. Sie können die Ansicht-Liste durch Klicken auf das Plussymbol aufklappen. 2 Wählen Sie eine Ansicht. Die Eigenschafts-Seite der gewählten Ansicht erscheint. 3 Wählen Sie den Vorlagen-Tab. 4 Klicken Sie auf Durchsuchen… 5 Wählen Sie eine Vorlagedatei. Klicken Sie auf Öffnen. 6 Klicken Sie auf Aktualisieren. 5-17 OrgPlus Enterprise 2.6 Administratorhandbuch Felder-Tab Mit dem Tab für Felder werden die in einer Ansicht enthaltenen Felder bestimmt. Nicht eingeschlossene Felder können in mit der Ansicht verbundenen Diagrammen, Indexen oder Profilen nicht verwendet werden. Mit dem Kästchen Zugriff legen Sie fest, welche Felder bei einer Ansicht (nicht) berücksichtigt werden sollen. Für Fornelfelder können Sie den zugehörigen Link “Bearbeiten” wählen und die Option “Gewählte Gruppe ignorieren” aktivieren. Mit dieser Option legen Sie fest, wie OrgPlus Ergebnisse Berechnungen aus Formeln vornimmt. Ist diese Option aktiviert, so wird das entsprechende Formelergebnis nicht durch das Wählen einer Gruppe beeinflusst (Gruppen werden in Kapitel 7 unter „Erweiterte Funktionen“ beschrieben). Register Gruppen Über das Register “Gruppen” können Sie eine Teilmenge des Diagramms darstellen, das bestimmten benutzerdefinierten Kriterien entspricht. Alle Boxen die nicht zu dieser Teilmenge (oder Gruppe) gehören, werden dann bei Auswahl dieser Gruppe schattiert dargestellt. Weitere Informationen zu Gruppen finden Sie in Kapitel 7, Erweiterte Funktionen). 5-18 Ansichten OrgPlus Enterprise Setup KAPITEL 5 ➣ Gruppe erstellen: 1 Auf der linken Seite des Browser-Fensters befindet sich der OrgPlus Enterprise Admin-Baum, der alle administrativen Optionen auflistet. Sie können Domains durch Klicken auf das Plussymbol aufklappen. Sie können die Ansicht-Liste durch Klicken auf das Plussymbol aufklappen. 2 Wählen Sie eine Ansicht. Die Eigenschafts-Seite der gewählten Ansicht erscheint. 3 Wählen Sie das Register Gruppen. 4 Klicken Sie auf Gruppe hinzufügen … 5 Geben Sie in das Textfeld Gruppenname einen Namen für die Gruppe ein. 6 Wechseln Sie auf die Gruppenauswahlkriterien. 7 Wahlweise können Sie auf das Register Gruppen-Anzeigeoptionen wählen, um zu bestimmen, ob der Inhalt von ausgeschlossenen Boxen grau hinterlegt oder ausgeblendet wird. 8 Klicken Sie auf OK. 9 Klicken Sie auf Aktualisieren. Hinweis: Verwenden Sie die Links “Bearbeiten” und “Löschen”, um eine Gruppe zu verändern oder zu entfernen. Hinweis: Verwenden Sie die Schaltfläche Reihenfolge ändern … um die Gruppen neu zu ordnen. Die Reihenfolge im Register Gruppen bestimmt auch die Reihenfolge in der Gruppen für den Benutzer dargestellt werden (in der Gruppen DropdownListe unten). Ansichten 5-19 OrgPlus Enterprise 2.6 Administratorhandbuch Hintergrund-Tab Mit dem Hintergrund-Tab legen Sie den Hintergrund für eine Ansicht fest. Sie haben die Wahl zwischen einer Vollfarbe, abgestuftem Farbverlauf, Bild oder Struktur. Rechts erscheint jeweils eine Vorschau des gewählten Hintergrunds. Vollfarbe ➣ Festlegen eines Vollfarbhintergrunds: 1 Wählen Sie die Schaltfläche Vollfarbe. 2 Zur Festlegung Ihrer Farbe haben Sie die Wahl zwischen folgenden Möglichkeiten: 3 • Wählen Sie die Farbe im Dropdown-Menü. Oder • Wählen Sie mit dem Farbeimer-Symbol Ihre individuelle Farbe. Durch Anklicken von Aktualisieren bestätigen Sie Ihre Wahl. Hinweis: Die Hintergrundfarbe können Sie mithilfe des Transparent Kästchens deaktivieren. Bei markiertem Kontrollkästchen erscheint der Standardhintergrund. 5-20 Ansichten OrgPlus Enterprise Setup KAPITEL 5 Farbverlauf ➣ Festlegen eines zweifarbigen Hintergrunds: 1 Wählen Sie die Schaltfläche Farbverlauf. 2 Zur Festlegung der ersten Farbe Ihres Farbverlaufs haben Sie die Wahl zwischen folgenden Möglichkeiten: 3 Ansichten • Wählen Sie eine Farbe aus dem Farbe 1 Dropdown-Menü. Oder • Wählen Sie mit dem Farbeimer-Symbol für Farbe 1 Ihre individuelle Farbe Zur Festlegung der zweiten Farbe Ihres Farbverlaufs haben Sie die Wahl zwischen folgenden Möglichkeiten: • Wählen Sie eine Farbe aus dem Farbe 2 Dropdown-Menü. Oder • Wählen Sie mit dem Farbeimer-Symbol für Farbe 2 Ihre individuelle Farbe. 4 Wählen Sie einen Schattierstil durch Klicken Vertikal oder Horizontal. 5 Durch Anklicken von Aktualisieren bestätigen Sie Ihre Wahl. 5-21 OrgPlus Enterprise 2.6 Administratorhandbuch Bild Für eine Ansicht können Sie auch ein Hintergrundbild definieren. Für den Hintergrund eines Bildes, das nicht den Hintergrund der Ansicht ausfüllt, können Sie zudem eine Füllfarbe wählen. ➣ Festlegen eines Hintergrundbildes: 1 Wählen Sie die Schaltfläche Bild. 2 Zur Festlegung Ihres Hintergrundbildes haben Sie die Wahl zwischen folgenden Möglichkeiten: 3 • Geben Sie den Dateipfad des Bildes in Bildpfad ein. Oder • Klicken Sie auf Durchsuchen, um den Speicherort der Bilddatei zu finden. Durch Anklicken von Aktualisieren bestätigen Sie Ihre Wahl. ➣ Zum Festlegen Ihrer Füllfarbe haben Sie folgende Möglichkeiten: 5-22 • Wählen Sie eine Farbe aus dem Füllfarben-Dropdown-Menü. Oder • Wählen Sie mit dem Farbeimer-Symbol Ihre individuelle Farbe. Ansichten OrgPlus Enterprise Setup KAPITEL 5 Struktur ➣ Festlegen eines Strukturhintergrundes: 1 Wählen Sie die Schaltfläche Struktur. 2 Zur Festlegung Ihrer Struktur haben Sie die Wahl zwischen folgenden Möglichkeiten: 3 Ansichten • Geben Sie den Dateipfad eines Strukturbildes in Strukturpfad ein. Oder • Klicken Sie auf Durchsuchen, um den Speicherort der Strukturbilddatei zu finden. Durch Anklicken von Aktualisieren bestätigen Sie Ihre Wahl. 5-23 OrgPlus Enterprise 2.6 Administratorhandbuch Ausrichtungs-Tab Der Ausrichtungs-Tab hat zwei Optionen: • Diagramm-Ausrichtung: Wählen Sie, wie das Diagramm gezeichnet werden soll. Die möglichen Ausrichtungen sind oben nach unten, unten nach oben, links nach rechts bzw. rechts nach links. • Kollegen-Ausrichtung: Wählen Sie, wie die Untergebenen-Boxen in Bezug auf ihren jeweiligen Manager angeordnet sein sollen. Hinweis: Die für die Kollegen-Ausrichtung möglichen Optionen hängen von der von Ihnen gewählten Diagramm-Ausrichtung ab. Rechts sehen Sie die jeweilige Vorschau. 5-24 Ansichten OrgPlus Enterprise Setup KAPITEL 5 Erweiterter Tab Mit dem erweiterten Tab können Sie folgende Optionen konfigurieren: Ansichten • Dopplungen von Zählungen und Berechnungen ausnehmen: Doppelte Datensätze (wenn Personen mehr als einmal in einem Diagramm erscheinen) werden von Zählungen und Berechnungen ausgenommen, sofern Sie dieses Kästchen markieren. • Hintergrundeinstellungen haben Vorrang vor Design: OrgPlus Enterprise unterstützt UI Designs. Zur Zeit können diese Designs nur über die URL Schnittstelle festgelegt werden. Aktivieren Sie das Kästchen “Hintergrundeinstellungen haben Vorrang vor Design” um festzulegen, ob der Hintergrund durch die Ansicht (Hintergrund-Tab) oder durch das aktuelle Design bestimmt wird. • Feld Sub-Chart AutoText Element: Wenn ein Sub-Chart AutoText Element in Ihrer Masterseite enthalten ist, können Sie festlegen, welches Feld dafür zu nutzen ist. Normalerweise wird hierfür entweder Abteilung oder OrgUnit genommen. • Sort by: Sort subordinates under each manager using the selected Sortierfelder. • Sort type: Select whether subordinates are sorted in ascending or descending order für jeden Sortierschlüssel. 5-25 OrgPlus Enterprise 2.6 Administratorhandbuch Ansichten mit OrgPlus Desktop verwalten OrgPlus 5 ist ein leistungsfähiges Desktop-Programm für die Erstellung von Organigrammen. Weitere Informationen zum Gebrauch von OrgPlus 5 finden Sie im OrgPlus 5 Benutzerhandbuch. In OrgPlus 5 stehen Ihnen viele Formatierungsoptionen bei der Erstellung einer Ansicht für OrgPlus Enterprise zur Verfügung. Zu diesen Optionen gehören: • Wahl der Hintergrundfarbe für das Diagramm (Füllfarbe, Farbverlauf oder Struktur) • Wahl des Zweigstils für jede Diagrammebene einschl. der Stellvertreter-Stile • Format des Box-Rahmens und der Verbindungslinie für jede Ebene • Wahl der Felder, die in jeder Box auf jeder Ebene erscheinen sollen (Box-Layout) Hinweis: Die am weitesten links platzierte Box auf jeder Ebene bestimmt, welche Felder, Schriftarten, Box-, Linien- und Zweigstile in OrgPlus Enterprise verwendet werden sollen. Kapitel 7, Erweiterte Funktionen, beschreibt die Erstellung von Ansichten mit differenzierten Merkmalen wie z. B. konditionelle Formatierung, Formeln und Gruppen. OrgBaum Wenn Ihre Daten Angaben zu Abteilungen oder Organisationseinheiten in jedem Datensatz enthalten, können Sie einen OrgBaum erstellen. Mit Hilfe des OrgBaums können Sie Ihre Organisation durch die hierarchisch gegliederte Baumdarstellung der einzelnen Abteilungen erkunden. ➣ OrgBaum für eine Domain konfigurieren: 1 Auf der linken Seite des Browser-Fensters befindet sich der OrgPlus Enterprise Admin-Baum, der alle administrativen Optionen auflistet. Wählen Sie Domains. Alle bislang erstellten Domains werden im Baum unter der Überschrift Domains aufgeführt. Sie können die gewählte Domain durch Klicken auf das Plussymbol 5-26 aufklappen. OrgBaum OrgPlus Enterprise Setup KAPITEL 5 OrgBaum 2 Wählen Sie OrgBaum. Die Seite OrgBaum für die gewählte Domain erscheint. 3 Achten Sie darauf, dass das Kontrollkästchen OrgBaum erstellen gewählt ist. 4 Wählen Sie das Feld, das zum Festlegen der Umbrüche von Organisationseinheiten verwendet werden soll, aus der Dropdown-Liste Umbruch bei. 5 Wählen Sie die anfängliche Zahl der Ebenen für den OrgBaum in der DropdownListe Anfängliche Zahl der Ebenen. 6 Wählen Sie die maximale Zahl der Ebenen für den OrgBaum in der DropdownListe Maximale Zahl der Ebenen. 7 Wählen Sie die im OrgBaum darzustellenden Felder aus der Dropdown-Liste Felder zeigen. Lassen Sie die zweite Dropdown-Liste leer, um nur ein Feld im OrgBaum zu zeigen. 8 Klicken Sie auf Aktualisieren. Der OrgBaum wird aktualisiert. 5-27 OrgPlus Enterprise 2.6 Administratorhandbuch Suchergebnisse Mit Hilfe des Dialogs Durchsuchen können Sie in OrgPlus Enterprise Firmenverzeichnisse durchsuchen und einen bestimmten Datensatz in einem Diagramm finden. Weitere Informationen hierzu finden Sie im OrgPlus Enterprise Benutzerhandbuch. Für jede Domain können Sie wählen, welche Felder beim Suchvorgang in der Ergebnisliste gezeigt werden sollen. ➣ Suchergebnisse konfigurieren: 1 Auf der linken Seite des Browser-Fensters befindet sich der OrgPlus Enterprise Admin-Baum, der alle administrativen Optionen auflistet. Wählen Sie Domains. Alle bislang erstellten Domains werden im Baum unter der Überschrift Domains aufgeführt. Sie können die gewählte Domain durch Klicken auf das Plussymbol 2 aufklappen. Wählen Sie Suchergebnisse. Die Seite Suchergebnisse der gewählten Domain erscheint. 5-28 Suchergebnisse OrgPlus Enterprise Setup KAPITEL 5 3 Wählen Sie Verzeichnis oder Durchsuchen. • Durch Wahl der Option Verzeichnis bestimmen Sie, welches Feld beim Durchsuchen eines Firmenverzeichnisses gezeigt wird. • Durch Wahl der Option Durchsuchen bestimmen Sie, welches Feld beim Durchsuchen eines Diagramms mit Hilfe des Dialogs Durchsuchen gezeigt wird. 4 Anzuzeigende Felder werden hinzugefügt, indem Sie ein Feld aus der Liste Verfügbare Felder auswählen und dann auf den Button > klicken. Umgekehrt können Sie Felder aus der Liste Felder zeigen entfernen, indem Sie das Feld auswählen und dann auf den Button < klicken. Verwenden Sie die Schaltflächen >> und <<, um alle Felder hinzuzufügen bzw. zu entfernen. 5 Ordnen Sie die Felder ggf. mit den Schaltflächen und um. Hinweis: Nutzen Sie die Dropdown-Liste Standard-Sortierreihenfolge, um die Ausgangssortierung festzulegen. 6 Suchergebnisse Klicken Sie auf Aktualisieren. Die Suchergebnisfelder werden aktualisiert. 5-29 OrgPlus Enterprise 2.6 Administratorhandbuch Daten aktualisierung Mit OrgPlus Enterprise können Sie festlegen, wie oft Daten aus einer Quelldatenbank aktualisiert werden sollen. Durch die Datenaktualisierung wird OrgPlus mit Ihrem HR (Human Resources) System synchronisiert. Vor dem Konfigurieren der Datenaktualisierung sollten Sie sich überlegen, welcher Aktualisierungszeitraum Ihren Anforderungen am besten entspricht. Die Standardeinstellung ist "manuelle Aktualisierung". Sie könnten Ihre Daten zum Beispiel alle drei Stunden aktualisieren. Bei einer sehr umfangreichen Datenbank ist dagegen vielleicht ein größerer Zeitabstand für die Datenaktualisierung angebracht. ➣ Daten aktualisierung konfigurieren: 1 Auf der linken Seite des Browser-Fensters befindet sich der OrgPlus Enterprise Admin-Baum, der alle administrativen Optionen auflistet. Wählen Sie Domains. Alle bislang erstellten Domains werden im Baum unter der Überschrift Domains aufgeführt. Sie können die gewählte Domain durch Klicken auf das Plussymbol 5-30 aufklappen. 2 Wählen Sie Daten aktualisieren. Wählen Sie das Register Zeitplanung. Die Zeitplanungsoptionen für die gewählte Domain werden angezeigt. 3 Wählen Sie, auf welche Weise die Datenaktualisierung erfolgen soll: • Manuell: Die Daten werden nicht automatisch aktualisiert. • Täglich um: Geben Sie eine Tageszeit für die Datenaktualisierung an. • Wöchentlich: Geben Sie einen wöchentlichen Abstand für die Datenaktualisierung an. • Alle: Geben Sie einen Zeitabstand für die Datenaktualisierung an. Daten aktualisierung OrgPlus Enterprise Setup KAPITEL 5 • 4 Automatisch: Automatische Datenaktualisierung bei jeder Datenänderung. Diese automatische Option ist nur für Flachdatei-Datenquellen (Textdatei oder Excel) verfügbar. Die Datei muss sich auf dem OrgPlus Enterprise Server befinden oder von einem für den OrgPlus Enterprise Server abrufbaren Datenträger gelesen werden können Klicken Sie auf Aktualisieren. Die Datenaktualisierungsoptionen werden neu eingerichtet. Hinweis: Sie können Ihre Daten jederzeit manuell aktualisieren, indem Sie die Schaltfläche Daten jetzt aktualisieren anklicken. Hinweis: Zeit und Datum der nächsten planmäßigen Datenaktualisierung erscheinen oben auf dieser Seite. ➣ Optionen für die Zwischenspeicherung konfigurieren: 1 Auf der linken Seite des Browser-Fensters befindet sich der OrgPlus Enterprise Admin-Baum, der alle administrativen Optionen auflistet. Wählen Sie Domains. Alle bislang erstellten Domains werden im Baum unter der Überschrift Domains aufgeführt. Sie können die gewählte Domain durch Klicken auf das Plussymbol aufklappen. 2 Wählen Sie Daten aktualisieren. Wählen Sie das Register Datenzwischenspeicherung. Die Datenzwischenspeicherungsoptionen für die gewählte Domain werden angezeigt. 3 Sie können die automatische Datenzwischenspeicherung auf deaktivieren, indem Sie den Haken aus dem Kästchen “Automatische Datenzwischenspeicherung aktivieren” entfernen. Diese Option ist wichtig, wenn Sie unnötige Abfragen in Ihrem HR-System vermeiden wollen. In diesem Fall werden Daten nur nach einer manuellen bzw. termingesteuerten Aktualisierung zwischengespeichert. Daten aktualisierung 5-31 OrgPlus Enterprise 2.6 Administratorhandbuch Hinweis: Falls der OrgPlus Enterprise Prozess bei deaktivierter automatischer Zwischenspeicherung stattfindet, können die Endanwender nicht auf das zugehörige Diagramm zugreifen. Ggf. können Sie hierzu eine spezielle Benachrichtigung im Bereich „Daten nicht zwischengespeichert“ angeben. 4 5 Wenn die automatische Zwischenspeicherung aktiviert ist, können Sie über folgende Optionen festlegen, wann die Daten geladen werden: • Bei Prozessstart laden: Die Datenquelle wird abgefragt, wenn der OrgPlus Enterprise Prozess gestartet wird. • Bei erstem Benutzerzugriff starten: Die Datenquelle wird beim ersten Benutzerzugriff auf das jeweilige OrgPlus Enterprise Diagramm abgefragt. Klicken Sie auf Aktualisieren. Die Datenzwischenspeicherungsoptionen werden aktualisiert. Änderungen der Datenquelle Wird ein Feld innerhalb einer Datenquelle umbenannt, kann OrgPlus das entsprechende Feld in einer Domain nicht aktualisieren. In diesem Fall erscheint eine Warnung im Aktualisierungsprotokoll (weitere Informationen finden Sie Felder auf Seite 5-7. Bei Unbenennung eines Felds in der Datenquelle muss das betreffende Feld auch in OrgPlus umbenannt werden, damit es mit dem Feldnamen in der Ansichtenvorlage übereinstimmt (siehe Abschnitt Felder auf Seite 5-7). Bei Hinzufügen eines Felds müssen Sie die zugehörige Ansichtenvorlage auf OrgPlus Desktop herunterladen, mit den neuen Feldern aktualisieren und dann wieder in OrgPlus Enterprise einbinden. Optionen OrgPlus Enterprise ermöglicht es, verschiedene Optionen für jede Domain zu konfigurieren. Diagrammoptionen Mit OrgPlus Enterprise können Sie bestimmen, wie viele Ebenen anfangs auf einem Diagramm angezeigt werden und wie viele Ebenen ein Anwender maximal auf einer einzelnen Diagrammseite erstellen kann. 5-32 Optionen OrgPlus Enterprise Setup KAPITEL 5 ➣ Standard-Diagrammoptionen für eine Domain konfigurieren: 1 Auf der linken Seite des Browser-Fensters befindet sich der OrgPlus Enterprise Admin-Baum, der alle administrativen Optionen auflistet. Wählen Sie Domains. Alle bislang erstellten Domains werden im Baum unter der Überschrift Domains aufgeführt. 2 Sie können die gewählte Domain durch Klicken auf das Plussymbol 3 Wählen Sie Optionen. Die Seite Optionen der gewählten Domain erscheint. 4 wählen Sie den Diagrammvorsprung. 5 Legen Sie die Standard-Diagrammparameter wie folgt fest: 6 aufklappen. • Anfängliche Zahl der Diagrammebenen: Geben Sie ein, wie viele Ebenen beim ersten Aufrufen eines Diagramms gezeigt werden sollen (normalerweise 2 oder 3 Ebenen). • Maximale Zahl der Diagrammebenen: Geben Sie ein, wie viele Diagrammebenen maximal auf einer Seite dargestellt werden sollen (normalerweise maximal 5 Ebenen). Stehen dem Anwender zu viele Ebenen zur Verfügung, kann die Performance leiden, besonders wenn ein Internetanschluss mit geringer Bandbreite verwendet wird. • Standard-Zoomstufe: Wählen Sie die anfängliche Zoomstufe beim erstmaligen Aufruf des Diagramms. Klicken Sie auf Aktualisieren. Die Optionen-Parameter werden übernommen. Funktionszugang beschränken Wenn Ihr System für offenen Zugang konfiguriert ist (keine Abfrage von Benutzernamen und Passwort), kann es angebracht sein, Druck- und Datenexportfunktionen zu sperren. Optionen 5-33 OrgPlus Enterprise 2.6 Administratorhandbuch ➣ Funktionen für eine Domain aktivieren/deaktivieren: 1 Auf der linken Seite des Browser-Fensters befindet sich der OrgPlus Enterprise Admin-Baum, der alle administrativen Optionen auflistet. Wählen Sie Domains. Alle bislang erstellten Domains werden im Baum unter der Überschrift Domains aufgeführt. Sie können die gewählte Domain durch Klicken auf das Plussymbol 2 Wählen Sie Optionen. Die Seite Optionen der gewählten Domain erscheint. 3 Wählen Sie Funktionen. 4 Legen Sie die Standard-Diagrammparameter wie folgt fest: 5 5-34 aufklappen. • Speichern ermöglichen: Bei Aktivierung kann der Anwender Diagramme auf dem eigenen Rechner zwecks Ansicht oder Bearbeitung mit der DesktopVersion von OrgPlus speichern. • Drucken ermöglichen: Bei Aktivierung kann der Anwender Diagramme ausdrucken. • Export nach Excel ermöglichen: Bei Aktivierung kann der Anwender Daten nach Microsoft Excel exportieren. • Export nach PPT ermöglichen: Bei Aktivierung kann der Anwender Daten nach Microsoft PowerPoint exportieren. • Export nach PDF ermöglichen: Bei Aktivierung kann der Anwender Daten ins PDF Format exportieren. • 'An Modeler senden' aktivieren: Bei Wahl dieser Option können Benutzer den OrgPlus Enterprise Modeler Plugin starten. Klicken Sie auf Aktualisieren. Die Optionen-Parameter werden aktualisiert. Optionen OrgPlus Enterprise Setup KAPITEL 5 Begrenzter Zugriff auf Leisten Wenn Ihr System für offenen Zugang konfiguriert ist (ohne Benutzername und Passworteingabe), können Sie ggf. den Zugriff auf verschiedene Leisten sperren. ➣ Leisten für eine Domain aktivieren/deaktivieren: 1 Auf der linken Seite des Browser-Fensters befindet sich der OrgPlus Enterprise Admin-Baum, der alle administrativen Optionen auflistet. Wählen Sie Domains. Sie können die gewählte Domain durch Klicken auf das Plussymbol 2 Wählen Sie Optionen. Die Seite Optionen der gewählten Domain erscheint. 3 Wählen Sie das Register Leisten. 4 Sie können folgende Optionen aktivieren: 5 Optionen aufklappen. • Lesezeichen: Wenn markiert, können Benutzer die Lesezeichen-Leiste verwenden. • Durchsuchen: Wenn markiert, können Benutzer die Leiste „Durchsuchen“ verwenden. • Profil: Wenn markiert, können Benutzer die Profil-Leiste verwenden. • Index: Wenn markiert, können Benutzer die Index-Leiste verwenden. Klicken Sie auf Aktualisieren. 5-35 OrgPlus Enterprise 2.6 Administratorhandbuch Extras OrgPlus Enterprise ermöglicht Administratoren, zahlreiche Elemente der Benutzeroberfläche individuell einzustellen. Präsentation Eine Reihe von Präsentationselementen wie Sub-Chart-Pfeilstil und Boxfarben kann individuell angepasst werden. Sie können auch das zum Zeichnen der Diagramme verwendete Erstellungsverfahren wählen. Diagrammerstellung OrgPlus Enterprise unterstützt Diagrammerstellung mit VML (Vector Markup Language) oder SVG (Scalable Vector Graphics). Bei manchen Browsern müssen Sie ein Active-X Plugin installieren, damit SVG unterstützt werden kann. Adobe bietet auf http://www.adobe.com/svg/main.html einen kostenlosen SVG Plugin für verschiedenste Plattformen. SVG Erstellung ist schneller und hochwertiger als VLMErstellung. Hinweis: Sie müssen eine der SVG Optionen aktivieren, damit Safari und FireFox Anwender Zugriff auf OrgPlus Enterprise erhalten. ➣ Einstellen der Erstellungstechnik-Optionen: 1 Auf der linken Seite des Browser-Fensters befindet sich der OrgPlus Enterprise Admin-Baum, der alle administrativen Optionen auflistet. Wählen Sie Extras | Präsentation. 2 Wählen Sie den Tab Diagrammerstellung. 3 Wählen Sie eine der Erstellungsoptionen: 4 5-36 • Nur VML: Alle Diagramme mit VML erstellen. • Nur SVG: Alle Diagramme mit SVG erstellen. • SVG für unterstützte Browser: Diagramme mit SVG erstellen, wenn SVG unterstützt wird, ansonsten VML nutzen. Klicken Sie auf Aktualisieren. Extras OrgPlus Enterprise Setup KAPITEL 5 Sub-Chart Pfeile Es steht eine Reihe von Sub-Chart Pfeilstilen zur Verfügung. ➣ Einstellen des Sub-Chart Pfeilstils: 1 Auf der linken Seite des Browser-Fensters befindet sich der OrgPlus Enterprise Admin-Baum, der alle administrativen Optionen auflistet. Wählen Sie Extras | Präsentation. 2 Wählen Sie den Tab Sub-Chart Pfeile. 3 Wählen Sie einen Sub-Chart Pfeilstil aus der Dropdown-Liste. Nach Ihrer Wahl erscheint eine Vorschau des jeweiligen Stils unter der Dropdown-Liste. 4 Klicken Sie auf Aktualisieren. Farbe einer markierten Box Sie können die Farbe ändern, mit der eine gewählte Box hervorgehoben wird. ➣ Ändern der Farbe für markierte Boxen: Extras 1 Auf der linken Seite des Browser-Fensters befindet sich der OrgPlus Enterprise Admin-Baum, der alle administrativen Optionen auflistet. Wählen Sie Extras | Präsentation. 2 Wählen Sie den Tab Box markieren. 3 Wählen Sie eine Farbe aus der Dropdown-Liste. 4 Klicken Sie auf Aktualisieren. 5-37 OrgPlus Enterprise 2.6 Administratorhandbuch Fehlende Bilder Häufig fehlen in der zugrundeliegenden Datenquelle Bilder von Mitarbeitern. Mit OrgPlus Enterprise können Sie ein Bild zur Verwendung bestimmen, wenn ein entsprechendes Mitarbeiterbild nicht zur Verfügung steht. ➣ Ändern des Download-Links: 1 Auf der linken Seite des Browser-Fensters befindet sich der OrgPlus Enterprise Admin-Baum, der alle administrativen Optionen auflistet. Wählen Sie Extras | Präsentation. 2 Wählen Sie den Tab Fehlende Bilder. Wählen Sie ein Standardbild (Bild 1 oder Bild 2) oder laden Sie mithilfe des Buttons Durchsuchen ein spezielles Bild hoch. Klicken Sie auf Aktualisieren. Konfigurieren des Download-Links Standardmäßig verweist der Download-Link für OrgPlus Desktop im Dialog Speichern als OPX auf eine Testversion auf der Webseite von HumanConcepts. Dieser Link kann so verändert werden, dass er auf eine beliebige Webseite zeigt (z. B. ein MitarbeiterPortal im Unternehmen). ➣ Download-Link ändern: 5-38 1 Auf der linken Seite des Browser-Fensters befindet sich der OrgPlus Enterprise Admin-Baum, der alle administrativen Optionen auflistet. Wählen Sie Extras | Download-Link. Die Seite Download-Link erscheint. 2 Achten Sie darauf, dass das Kontrollkästchen Link aktivieren ein Häkchen hat. 3 Geben Sie den Text, der im Dialog Speichern als OPX erscheinen soll (z. B. OrgPlus Standard herunterladen“) in das Feld Download-Text ein. 4 Geben Sie den Link (z. B. http://www.orgplus.de/products/download.htm) in das Feld Link ein. Extras OrgPlus Enterprise Setup KAPITEL 5 5 Klicken Sie auf Aktualisieren. Hinweis: Durch Klicken auf Reset wird der Download-Link wieder auf die Webseite von HumanConcepts zurückgesetzt. Enteprise Modeler Der Enterprise Modeler ActiveX Plugin wird standardmäßig automatisch auf dem Browser des Endnutzers installiert, wenn er das erste Mal auf einem Computer verwendet wird. Der Modeler Plugin wird standardmäßig von einem Server von HumanConcepts heruntergeladen. Mittels dieser Option können Sie den Modeler Download-Link so konfigurieren, dass ein anderer Server in Ihrem Netzwerk angesteuert wird. Diese Option empfiehlt sich für sichere Netzwerke, bei denen Endanwender nicht auf Server außerhalb der Unternehmens-Firewall zugreifen können. Sprachen Sie können festlegen, welche Sprachen dem Endanwender zur Verfügung stehen. OrgPlus Enterprise merkt sich für jeden Anwender die gewählte Sprache. ➣ Standardsprache konfigurieren: 1 Auf der linken Seite des Browser-Fensters befindet sich der OrgPlus Enterprise Admin-Baum, der alle administrativen Optionen auflistet. Wählen Sie Extras | Sprachen. Die Seite Sprachen erscheint. 2 Wählen Sie in der Spalte Standard die Standardsprache. Diese ist dann gewählt, wenn sich der Anwender das erste Mal bei OrgPlus Enterprise anmeldet. 3 Klicken Sie auf Aktualisieren. ➣ Zur Verfügung stehende Sprachen konfigurieren: 1 Extras Auf der linken Seite des Browser-Fensters befindet sich der OrgPlus Enterprise Admin-Baum, der alle administrativen Optionen auflistet. Wählen Sie Extras | Sprachen. Die Seite Sprachen erscheint. 5-39 OrgPlus Enterprise 2.6 Administratorhandbuch 2 Wählen Sie in der Spalte Aktiviert alle Sprachen, die dem Endanwender zur Verfügung stehen sollen. 3 Klicken Sie auf Aktualisieren. Branding OrgPlus Enterprise kann Ihr Firmenlogo integrieren. Kleines Logo Die optimale Größe für ein kleines Logo beträgt 120 X 24 Pixel (Das kleine Logo erscheint rechts oben in der Ecke). ➣ Kleines Logo einbeziehen: 1 Auf der linken Seite des Browser-Fensters befindet sich der OrgPlus Enterprise Admin-Baum, der alle administrativen Optionen auflistet. Wählen Sie Extras | Branding. 2 Markieren Sie das Kontrollkästchen Kleines Logo aktivieren. 3 Mit dem Button Durchsuchen laden Sie Ihr Logo hoch. 4 Klicken Sie auf Aktualisieren. Großes Logo Die optimale Größe für ein großes Logo ist 200 x 40 Pixel. Das große Logo erscheint auf der Anmeldeseite und auf den Modulwahlseiten. ➣ Großes Logo einbeziehen: 5-40 1 Auf der linken Seite des Browser-Fensters befindet sich der OrgPlus Enterprise Admin-Baum, der alle administrativen Optionen auflistet. Wählen Sie Extras | Branding. 2 Markieren Sie das Kontrollkästchen Großes Logo aktivieren. 3 Mit dem Button Durchsuchen laden Sie Ihr Logo hoch. 4 Mit der Option Größe anpassen kann OrgPlus Enterprise Ihr Logo beim Einfügen in die verschiedenen OrgPlus Enterprise Bildschirme entsprechend skalieren. 5 Wahlweise können Sie den mit einem Logo verbundenen Text anpassen. Der voreingestellte Text lautet "Organigramme für:" 6 Klicken Sie auf Aktualisieren. Extras Kapitel 6 Sicherheit ➣ In diesem Kapitel … Überblick Seite 6-2 Authentifizierung Seite 6-2 Rollenbasierte Sicherheit Seite 6-2 Sicherheits-Einrichtung Seite 6-3 Administrator-Anmeldung Seite 6-4 Sicherheitsfunktion aktivieren Seite 6-5 Interne Sicherheit Seite 6-6 Externe Sicherheit Seite 6-9 Hybrid-Sicherheit Seite 6-12 Rollen Seite 6-12 Rollenverwaltung Seite 6-13 Rollenkonfiguration Seite 6-14 Verbindung zwischen Benutzer und Domain herstellen Seite 6-18 Rollenfestlegung Seite 6-19 Sicherheit auf Feld-Ebene Seite 6-23 Einzelanmeldung Seite 6-29 Rechte vergeben… Seite 6-29 Externe Links Seite 6-32 Erweiterte Optionen Seite 6-33 6-1 OrgPlus Enterprise 2.6 Administratorhandbuch Überblick OrgPlus Enterprise kann für freien Zugang, sicheren Zugang oder eine Kombination aus beiden mit der Bezeichnung Hybrid-Zugang konfiguriert werden. Mit Hilfe des Hybrid-Zugangs wird das System für die meisten Anwender über eine URL zugänglich, ohne dass eine Anmeldung erforderlich wäre. Anwender, die Zugang zu vertraulichen Daten benötigen, müssen sich dagegen weiterhin anmelden. Wenn Sicherer Zugang gewählt wird, kann OrgPlus Enterprise intern verwaltete Benutzerkonten verwenden oder ein externes Sicherheitssystem zur Benutzerauthentifizierung aufrufen. OrgPlus Enterprise verfügt über eine flexible Sicherheitsarchitektur. OrgPlus Enterprise kann der beim Kunden bestehenden Sicherheitsinfrastruktur angepasst werden. OrgPlus Enterprise unterstützt Einzelanmeldung bei Aufruf aus einer Webanwendung oder einem Webportal. Authentifizierung Beim Authentifizierungsprozess wird überprüft, ob die Identität des Anwenders mit der von ihm angegebenen übereinstimmt. Bei aktiviertem Sicherem Zugang muss für die OrgPlus Enterprise Authentifizierung ein Benutzername und Passwort eingegeben werden. OrgPlus Enterprise nimmt die Benutzerauthentifizierung entweder anhand intern verwalteter Benutzerkonten oder über ein externes Sicherheitssystem vor. Das Einrichten der externen Sicherheitsfunktion wird weiter unten in diesem Kapitel behandelt. Rollenbasierte Sicherheit und Autorisierung OrgPlus Enterprise unterstützt die rollenbasierte Sicherheit. Jedem Nutzer wird eine Rolle zugewiesen. Diese Rolle bestimmt, welche Domains, Vorlagen und Felder für den Anwender zugänglich sind. Normalerweise verteilt der Administrator die Rollen nach geschäftsbedingten Erwägungen. Autorisierung ist der Prozess der Festlegung der Rolle eines Benutzers. 6-2 Überblick Sicherheit KAPITEL 6 Sicherheits-Einrichtung Vor dem Einsatz von OrgPlus Enterprise müssen Sie die Methode(n) zur Authentifizierung und Autorisierung von Anwendern festlegen. Sicherheit kann wie folgt konfiguriert werden: • Offener Zugang – Weder Authentifizierung noch Autorisierung Wenn Authentifizierung nicht erforderlich ist, wird an alle Anwender eine Standardrolle vergeben. • Interne Sicherheit – Authentifizierung und Autorisierung von intern verwalteten Benutzerkonten festgelegt Benutzerrolle richtet sich nach der in dem jeweiligen OrgPlus Enterprise Benutzerkonto festgelegten Rolle. • Externe Sicherheit – Authentifizierung und Autorisierung durch ein einziges externes System Es erfolgt ein Einzelanruf bei einem externen Sicherheitssystem, mit dem sowohl der Benutzer authentifiziert als auch die Rolle des Benutzers ermittelt wird. Zum Beispiel kann das Active Directory eine “OrgPlus Enterprise Rollen”Kennzeichnung für jedes Benutzerkonto enthalten. • Externe Sicherheit – Authentifizierung und Autorisierung durch unterschiedliche Systeme Authentifizierungs- und Autorisierungssysteme bestehen getrennt voneinander. Zum Beispiel erfolgen alle Authentifizierungsvorgänge in einem Betrieb über Active Directory; die Rolle für die einzelnen Benutzer wird jedoch innerhalb des HRMS verwaltet (z. B. SAP oder PeopleSoft). • Externe Sicherheit – Authentifizierung durch externes System; Rolle durch zugrundeliegende Datenquelle bestimmt Die Rolle wird durch Anwendung einer "Rollenregel" auf den Datensatz festgelegt, der dem aktuellen Benutzer entspricht. Eine "Rollenregel" wird einer spezifischen Datenquelle zugeordnet und besteht aus einer oder mehreren Bedingungen. So kann z. B. ein Feld in einer Datenquelle einen Benutzer als Personaladministrator ausweisen. • Externe Sicherheit – Authentifizierung durch externes System; Rollenbestimmung durch Schattenbenutzerkonten Zuweilen kann eine Rolle für einen bestimmten Anwender nicht von einer Datenquelle (Rolle von zugrundeliegender Datenquelle bestimmt) oder einem externen Sicherheitssystem bestimmt werden. In diesem Fall kann die Rolle für den Anwender mithilfe der in einem OrgPlus Enterprise “Schatten”-Benutzerkonto zugeordneten Rolle bestimmt werden. “Schatten”-Benutzerkonten werden weiter unten in diesem Kapitel behandelt. Sicherheits-Einrichtung 6-3 OrgPlus Enterprise 2.6 Administratorhandbuch Administrator-Anmeldung Das Einrichten der Sicherheitsfunktionen für OrgPlus Enterprise erfolgt über das Administrator-Interface. ➣ Zugriff auf das Administrator-Interface von OrgPlus Enterprise: 1 Internet Explorer starten. 2 Geben Sie die Administrator-URL (siehe Kapitel 3, Administrator-Anmeldung) in die Internet Explorer Adresszeile ein und drücken Sie Go. Die OrgPlus Enterprise Sign In Seite erscheint. 3 Geben Sie root in das Feld Benutzername ein. 4 Geben Sie das Root-Passwort in das Passwort Feld ein. Hinweis: Das Standard-Passwort ist root, wurde aber möglicherweise während der Installation geändert. 6-4 5 Klicken Sie auf Anmelden. Die OrgPlus Enterprise Homepage erscheint. 6 Klicken Sie auf Admin. Die OrgPlus Enterprise Admin-Seite erscheint. Administrator-Anmeldung Sicherheit KAPITEL 6 Sicherheitsfunktion aktivieren Wenn ein sicherer Zugang zu OrgPlus Enterprise erforderlich ist, muss dieser über das Administrator-Interface aktiviert werden. ➣ Sicherheitsfunktion konfigurieren: 1 Melden Sie sich im Administrator-Interface an (siehe Administrator-Anmeldung auf Seite 6-4). 2 Im OrgPlus Enterprise Admin Baum klicken Sie auf Sicherheit | Zugang. Die Sicherheitseinstellungen-Seite erscheint. 3 Wählen Sie einen Zugangsmodus. Dieser bestimmt, wie OrgPlus Benutzer authentifiziert und autorisiert werden. • Offener Zugang: Keine Anmeldung erforderlich. Hinweis: Wenn Sie Offener Zugang wählen, können Sie auf das Administrative Interface zugreifen, indem Sie die AdministratoranmeldungsURL in die Adresszeile Ihres Browsers eingeben. • Interne Sicherheit: Alle Benutzerkonten werden innerhalb OrgPlus Enterprise verwaltet. • Externe Sicherheit: Benutzerkonten werden mittels eines externen Systems autorisiert und authentifiziert. Hinweis: Wenn Sie “OrgPlus Enterprise Benutzerkonten gestatten” wählen, autorisiert OrgPlus Enterprise zunächst Benutzernamen und Passwort anhand der internen Benutzerkonten, schlägt dies fehl, erfolgt die Autorisierung mittels des gewählten externen Sicherheitssystems. Hinweis: Wenn Sie die Option „Link 'Passwort vergessen' aktivieren” wählen, zeigt OrgPlus Enterprise den Link „Passwort vergessen“ auf der Anmeldungsseite an. Dieser Link funktioniert nur mit interner oder externer Sicherheit unter Verwendung der Excel Stand-Alone Authentifizierung. Sicherheitsfunktion aktivieren 6-5 OrgPlus Enterprise 2.6 Administratorhandbuch 4 Wenn Sie Externe Sicherheit gewählt haben, konfigurieren Sie "Stand Alone" Sicherheit durch Wahl einer Authentifizierungsmethode und einer Autorisierungsmethode. Mit dem Button Konfigurieren geben Sie die jeweiligen Setup-Parameter ein. Hinweis: Siehe können alle Felder auf die Sicherheitsebene “Gesamtes Diagramm” einstellen, indem Sie auf den Button Alle Felder auf Gesamtes Diagramm setzen klicken. Sie können weiterhin alle Felder auf die Sicherheitsebene Kein Zugriff einstellen, indem Sie auf den Button Alle Felder auf Kein Zugriff setzen klicken auf Seite 6-28. Hinweis: Ein Beispiel für die Einrichtung der externen Sicherheitsfunktion von OrgPlus finden Sie Authentifizierung und Autorisierung durch Excel auf Seite 610. 5 Klicken Sie auf Aktualisieren. Interne Sicherheit Wenn OrgPlus Enterprise für interne Sicherheit konfiguriert wird, muss ein Benutzerkonto für jeden Benutzer angelegt werden, der sicheren Zugang benötigt. Hinweis: Hybrid-Sicherheit auf Seite 6-11 finden Sie weitere Informationen zur Einrichtung eines Einzelkontos für allgemeinen Zugang. Bei der Anmeldung bei OrgPlus Enterprise werden Benutzername und Passwort anhand aller aktiven internen Benutzerkonten authentifiziert. Jedes Benutzerkonto enthält eine Rollenzuordnung. Interne Benutzerkonten Sie müssen in das Adminstrator-Interface einloggen (siehe Administrator-Anmeldung auf Seite 6-4), um interne Benutzerkonten hinzuzufügen, zu ändern oder zu löschen. ➣ Benutzerkonto hinzufügen 1 6-6 Im OrgPlus Enterprise Admin Baum klicken Sie auf Sicherheit | Benutzer. Die Benutzerverwaltungs-Seite erscheint. Interne Sicherheit Sicherheit KAPITEL 6 2 Klicken Sie auf Benutzer hinzufügen. Der Dialog Benutzer hinzufügen erscheint. 3 Geben Sie alle erforderlichen Informationen für das neue Benutzerkonto ein: 4 • Benutzername: Geben Sie den Namen ein, der zur Anmeldung bei OrgPlus Enterprise verwendet werden soll. • E-Mail: Geben Sie die E-Mail-Adresse für den Benutzer ein. • Vollständiger Name: Geben Sie den vollständigen Namen für den Benutzer ein. • Beschreibung: Geben Sie weitere relevante Daten zum Benutzer ein. • Passwort/Passwort bestätigen: Geben Sie das Passwort ein, das zur Anmeldung verwendet werden soll. • Benutzer auffordern, Passwort zu ändern: Markieren Sie dieses Kästchen, um den Benutzer zu einer Passwortänderung zu zwingen. • Rolle: Wählen Sie eine Rolle für den Benutzer. (siehe Rollenverwaltung auf Seite 6-13). • Type: Wählen Sie Intern. • Administrator: Wählen Sie, ob für den Benutzer Zugang zum Administrator Interface bestehen soll. • Aktiv: Wählen Sie, ob das Benutzerkonto aktiv oder inaktiv sein soll. Inaktive Konten können nicht bei OrgPlus Enterprise angemeldet werden. Klicken Sie auf OK. Der Benutzer wird zur Benutzerverwaltungs-Seite hinzugefügt. Interne Sicherheit 6-7 OrgPlus Enterprise 2.6 Administratorhandbuch ➣ Benutzerkonto suchen: 1 Im OrgPlus Enterprise Admin Baum klicken Sie auf Sicherheit | Benutzer. Die Benutzerverwaltung-Seite erscheint. 2 Wählen Sie aus dem Dropdown-Menü Suchen das gewünschte Suchfeld. 3 Geben Sie die Suchkriterien ein. 4 Klicken Sie auf Suchen. Eine Liste mit Benutzern, die den Suchkriterien entsprechen, erscheint. ➣ Benutzerkonto löschen: 1 Führen Sie eine Suche (wie oben beschrieben) nach dem Benutzer durch, den Sie löschen möchten. 2 Klicken Sie auf den Link Löschen der dem jeweiligen Benutzer zugeordnet ist. Sie werden zum Bestätigen des Löschvorgangs aufgefordert. 3 Klicken Sie auf OK. Der Benutzer wird gelöscht. ➣ Benutzerkonto ändern: 1 Führen Sie eine Suche (wie oben beschrieben) nach dem Benutzer durch, dessen Daten Sie ändern möchten. 2 Klicken Sie auf den für den jeweiligen Benutzer geltenden Link Bearbeiten. Der Dialog Benutzer bearbeiten erscheint. 6-8 3 Ändern Sie die Benutzerdaten entsprechend ab. 4 Klicken Sie auf OK. Die Benutzerdaten werden geändert. Interne Sicherheit Sicherheit KAPITEL 6 Hinweis: Der Dialog Benutzer bearbeiten dient auch dazu, um Rechte an der Sicherheit eines anderen Benutzers zu vergeben (siehe Einzelanmeldung auf Seite). Weiterhin kann der Administrator über diesen Dialog auch die Diagrammbenutzer-ID für das Benutzerkonto einrichten (siehe Sicherheit auf Feldebene auf Seite). ➣ Benutzerpasswort zurücksetzen: 1 Führen Sie eine Suche (wie oben beschrieben) nach dem Benutzer durch, dessen Passwort Sie zurücksetzen möchten. 2 Klicken Sie auf den für den jeweiligen Benutzer geltenden Link Bearbeiten. 3 Klicken Sie auf die Schaltfläche Passwort zurücksetzen … 4 Geben Sie das neue Passwort und die Passwortbestätigung ein. Klicken Sie auf OK. 5 Wahlweise können Sie auch das Kästchen “ Benutzer auffordern, Passwort zu ändern” markieren. Bei Wahl dieser Option wird der Benutzer aufgefordert, bei der nächsten Anmeldung in OrgPlus Enterprise ein neues Passwort einzurichten. Externe Sicherheit Wenn OrgPlus Enterprise für externe Sicherheit konfiguriert wird, werden Benutzerkonten durch ein externes System verwaltet. Unterstützt externe Authentifizierungsadapter sind: • Kronos • LDAP • NTLM (Windows NT LAN Manager) • ODBC • OLE DB • Oracle (E-Business) • PeopleSoft (via ODBC) • SAP • SQL Server (Table or View) • Excel (Flat file or user names and passwords) Hinweis: Sowohl LDAP als auch NTLM können zur Verbindung der Sicherheit mit Active Directory verwendet werden. Informieren Sie sich bei [email protected] über hier nicht erwähnte Authentifizierungsadapter oder über die Entwicklung individueller Authentifizierungsadapter. Externe Sicherheit 6-9 OrgPlus Enterprise 2.6 Administratorhandbuch Die Installation der einzelnen Authentifizierungsadapter basiert auf der zugrundeliegenden Technologie. Weitere Informationen zur Konfiguration individueller Adapter erhalten Sie über die OrgPlus Enterprise Knowledge Base unter http://www.orgplus.de/support/ope/ Authentifizierung und Autorisierung durch Excel In diesem Abschnitt wird ein Beispiel gegeben, wie die OrgPlus Enterprise Sicherheits-Authentifizierung und -autorisierung mit einer Excel-Datei eingerichtet werden kann. (Authentifizierung und Autorisierung über ein einzelnes externes System). Nach erfolgtem Setup können Sie sich bei OrgPlus Enterprise mit dem in der Excel Sicherheitsdatei festgelegten Benutzernamen und Passwort anmelden. ➣ Excel Sicherheitsdatei erstellen: 1 Excel starten. 2 Spreadsheet mit folgenden Informationen für jeden Benutzer erstellen: • Benutzername – Benutzername, der zur Anmeldung bei OrgPlus Enterprise dient • Passwort – Mit einem Benutzernamen verbundenes Passwort. • Rollen-ID – Mit einem Benutzernamen verbundene Rollen-ID. • Diagrammbenutzerkennung (ID) – Wert, der zur Zuordnung eines Benutzers zu einer Box im Diagramm verwendet werden kann. Durch die Zuordnung eines Anwenders zu einer Box kann OrgPlus Enterprise Struktursicherheit gewährleisten. Struktursicherheit wird weiter unten in diesem Kapitel behandelt. Benutzername Passwort Rollen-ID DiagrammBenutzer-ID Eindeutige BenutzerID Steve Steve123 Manager 1001 steved Sean Sean123 HR Admin 1002 seanl Phil Phil123 Default 1003 philb 3 Speichern Sie das Spreadsheet als Konten.xls. ➣ Excel Sicherheitsfunktion konfigurieren: 6-10 1 Melden Sie sich im Administrator-Interface (see Administrator-Anmeldung auf Seite 6-4). 2 Im OrgPlus Enterprise Admin Baum klicken Sie auf Sicherheit | Zugang. Die Sicherheitseinstellungen-Seite erscheint. Externe Sicherheit Sicherheit KAPITEL 6 3 Wählen Sie Externe Sicherheit. 4 Wählen Sie “Excel” im Stand Alone/Authentifizierungs-Abschnitt. 5 Klicken Sie auf Konfigurieren… Der Dialog für die Konfigurationsauthentifizierung erscheint. 6 Klicken Sie auf Durchsuchen … Der Standarddateibrowser-Dialog erscheint. 7 Wählen Sie die Datei Konten.xls (siehe voriger Abschnitt). Klicken Sie auf Öffnen. 8 Geben Sie die folgenden Werte ein: • Spalte Benutzername: Benutzername • Spalte Passwort: Passwort • Spalte Rollen-ID: Rollen-ID • Spalte Diagrammbenutzer-ID: Diagrammbenutzer-ID Hinweis: Die Diagrammbenutzer-ID dient zur Bestimmung der Zuordnung zu einem externen Autorisierungssystem. 9 Markieren Sie das Kästchen “Passwort zurücksetzen” um den Benutzer zur Eingabe eines neuen Passworts bei der erstmaligen Anmeldung in OrgPlus Enterprise zu zwingen. 10 Klicken Sie auf Aktualisieren, um den Konfigurationsbildschirm zu schließen und die Änderungen zu speichern. 11 Klicken Sie erneut auf Aktualisieren, um Excel als Stand Alone/Authentifizierungssystem zu speichen. Hinweis: Wahlweise können Sie den Button Verbindung testen nutzen, um festzustellen, ob die Autorisierungsmethode korrekt konfiguriert wurde. Erweiterte Excel Authentifizierung und Autorisierung Sie können wahlweise folgende Spalten in Ihre Excel Sicherheitsdatei aufnehmen. a Rechtevergabe: Mit der Funktion „Rechte an“ können Sie einem Benutzer Rechte an der Sicherheit eines anderen Benutzers geben (siehe Rechte vergeben… in diesem Kapitel). Sie können einem Benutzer “Rechte an” der Sicherheit eines anderen Benutzers geben, indem Sie die jeweiligen Anwendernamen mit Kommatrennung in die Spalte „Rechtevergabe“ eingeben. b E-Mail Adresse: Dieses Feld dient zur Definierung der E-Mail Adressen, um eine “vergessenes Passwort” E-Mail an Endanwender zu senden. Siehe SMTP Einstellungen in “Kapitel 8, Systemprogramme” für weitere Informationen zur Konfiguration von OrgPlus Enterprise zur Versendung von E-Mail Benachrichtigungen. Externe Sicherheit 6-11 OrgPlus Enterprise 2.6 Administratorhandbuch Benutzername Passwort E-Mail Steve Steve123 [email protected] Sean Sean123 [email protected] Phil Phil123 [email protected] … Rechtevergabe Zurücksetzen erzwingen 1 Steve, Phil 1 1 Hybrid-Sicherheit Damit Sie nicht für jeden Benutzer ein Konto anlegen müssen, können Sie, falls gewünscht, ein allgemeines Zugangskonto einrichten. Benutzer, die einen sicheren Zugang benötigen, müssen sich mit Benutzername und Passwort anmelden. Alle Anwender, die keinen sicheren Datenzugriff benötigen, können sich bei OrgPlus Enterprise über das Gastkonto anmelden. Folgen Sie der Anleitung zum Anlegen eines neuen Benutzerkontos, um ein allgemeines Zugangskonto einzurichten (siehe Interne Benutzerkontenauf Seite 6-6). Wahlweise können Sie Benutzern mit allgemeinem Zugang auch eine spezielle URL bereitstellen, so dass ein Zugang zu OrgPlus Enterprise ohne Anmeldung möglich ist. Hinweis: Allgemeine Zugangskonten sind Benutzerkonten mit leerem PasswortFeld. Die URL für den allgemeinen Zugang hat folgendes Format http://<host name>/OPE/WebApp/Access.aspx?user=guest. Hinweis: Im o.g. Beispiel hat das Gastkonto für den allgemeinen Zugang den Benutzernamen Gast in der URL. Sie können nach Bedarf weitere allgemeine Zugangskonten erstellen. Rollen An jeden Benutzer muss eine OrgPlus Enterprise Rolle vergeben werden. Die Zugangsrechte für die einzelnen Benutzer basieren auf ihrer jeweiligen Rolle. Eine Rolle gewährt einem Anwender: • Zugang zu einer Domain (einschließlich begrenztem Zugang zu einer Domain) • Zugang zu Ansichten innerhalb einer Domain • Zugang zu Funktionen (z. B. Drucken oder Export nach Excel) • Zugang zu einzelnen Feldern (nach Boxen) Normalerweise benötigen Unternehmen keine große Anzahl an Rollen. Sie müssen daher eine geschäftliche Bedarfsanalyse durchführen, ehe Sie Rollen erstellen und konfigurieren. 6-12 Hybrid-Sicherheit Sicherheit KAPITEL 6 Rollenverwaltung Rollen werden von der Administrator-Seite aus verwaltet. Beim Einloggen eines Benutzers in OrgPlus Enterprise beruht seine jeweilige Rolle auf dem SicherheitsSetup (siehe Sicherheits- auf Seite 6-3). ➣ Rolle hinzufügen: 1 Klicken Sie im OrgPlus Enterprise Admin-Baum auf Sicherheit | Rollen. Die Seite Rollenverwaltung erscheint. 2 Klicken Sie auf Rolle hinzufügen…. Der Dialog Rolle hinzufügen erscheint. 3 Geben Sie einen Rollenname für die neue Rolle ein und klicken Sie auf OK. Die neu erstellte Rolle erscheint unter Rollen in der Administratorleiste links. Die neu erstellte Rolle muss nun konfiguriert werden. Rollenkonfiguration wird im nächsten Abschnitt behandelt. Hinweis: Standardmäßig haben alle neuen Rollen Zugriff auf alle Felder in einer Domain. Sorgen Sie daher dafür, dass vertrauliche Felder mit den entsprechenden Rechteeinschränkungen versehen sind. Weitere Informationen siehe Sicherheit auf Feld-Ebene verwalten auf Seite 6-26. Hinweis: Sie können eine Rolle duplizieren, indem Sie die Schaltfläche Rolle kopieren … wählen. ➣ Nach einer Rolle suchen: 1 Klicken Sie im OrgPlus Enterprise Admin-Baum auf Sicherheit | Rollen. Die Seite Rollenverwaltung erscheint. 2 Wählen Sie aus dem Dropdown-Menü Suchen das gewünschte Suchfeld. Rollenverwaltung 6-13 OrgPlus Enterprise 2.6 Administratorhandbuch 3 Geben Sie die Suchkriterien ein. 4 Klicken Sie auf Suchen. Es erscheint eine Liste der Rollen, die den Suchkriterien entsprechen. ➣ Rolle löschen: 1 Suchen Sie nach der Rolle (siehe Beschreibung oben), die gelöscht werden soll. 2 Klicken Sie auf den entsprechenden Link Löschen. Bestätigen Sie den Löschvorgang. 3 Klicken Sie auf OK. Die Rolle wird gelöscht. Hinweis: Wenn Sie eine Rolle löschen, wird allen Benutzern mit der gelöschten Rolle die Standardrolle zugewiesen. ➣ Rolle ändern: 1 Sie können das Rollen-Element durch Klicken auf das Plussymbol 2 Wählen Sie eine Rolle aus der Liste. 3 Ändern Sie die Rolle entsprechend ab. 4 Klicken Sie auf Aktualisieren. aufklappen. Rollenkonfiguration Nach Erstellen einer Rolle müssen Sie die für sie geltenden Zugangsprivilegien einrichten. ➣ Rolle umbenennen oder Rollen-ID festlegen: 6-14 1 Auf der linken Seite des Browser-Fensters befindet sich der OrgPlus Enterprise Admin-Baum, der alle administrativen Optionen auflistet. Das Sicherheitselement können Sie durch Anklicken des entsprechenden Pluszeichens aufklappen. 2 Wählen Sie eine Rolle aus der Liste. 3 Die Eigenschaften für diese Rolle sehen Sie rechts. Achten Sie darauf, dass der Reiter Einstellungen gewählt wird. 4 Aktualisieren Sie Rollenname, Rollen-ID oder Rollenbeschreibung. 5 Klicken Sie auf Aktualisieren. Rollenkonfiguration Sicherheit KAPITEL 6 ➣ Domainzugang für eine Rolle konfigurieren: 1 Auf der linken Seite des Browser-Fensters befindet sich der OrgPlus Enterprise Admin-Baum, der alle administrativen Optionen auflistet. Das Sicherheitselement können Sie durch Anklicken des entsprechenden Pluszeichens aufklappen. 2 Wählen Sie eine Rolle aus der Liste. 3 Die Eigenschaften für diese Rolle sehen Sie rechts. Achten Sie darauf, dass der Reiter Domains gewählt wird. 4 Den Domainzugang für diese Rolle konfigurieren Sie mithilfe des zu der jeweiligen Domain gehörenden Kontrollkästchens. 5 Klicken Sie auf Aktualisieren. ➣ Ansichtenzugang für eine Rolle konfigurieren: 1 Auf der linken Seite des Browser-Fensters befindet sich der OrgPlus Enterprise Admin-Baum, der alle administrativen Optionen auflistet. Das Sicherheitselement können Sie durch Anklicken des entsprechenden Pluszeichens aufklappen. Das Rollenelement können Sie durch Anklicken des entsprechenden Pluszeichens aufklappen. 2 Wählen Sie eine Rolle aus der Liste. Rollenkonfiguration 6-15 OrgPlus Enterprise 2.6 Administratorhandbuch 3 Die Eigenschaften für diese Rolle sehen Sie rechts. Achten Sie darauf, dass der Reiter Ansichten gewählt wird. 4 Wählen Sie eine Domain. Bei mehreren Domains müssen Sie für jede einzelne Domain den Ansichtenzugang festlegen. 5 Den Ansichtenzugang konfigurieren Sie mithilfe des zu der jeweiligen Ansicht gehörenden Kontrollkästchens. 6 Klicken Sie auf Aktualisieren. ➣ Sicherheit auf Feldebene für eine Rolle konfigurieren: Siehe Sicherheit auf Feld-Ebene auf Seite 6-23. ➣ Zugriffsbeschränkung innerhalb einer Domain: 1 Auf der linken Seite des Browser-Fensters befindet sich der OrgPlus Enterprise Admin-Baum, der alle administrativen Optionen auflistet. Das Sicherheitselement können Sie durch Anklicken des entsprechenden Pluszeichens aufklappen. Das Rollenelement können Sie durch Anklicken des entsprechenden Pluszeichens aufklappen. 2 Wählen Sie eine Rolle aus der Liste. 3 Die Eigenschaften für diese Rolle sehen Sie rechts. Achten Sie darauf, dass der Reiter Beschränkung gewählt wird. 4 Wählen Sie eine Domain. Bei mehreren Domains müssen Sie für jede einzelne Domain den Feldzugang festlegen. 5 Sie können den Zugang zur Hierarchie (Diagramm), zum Verzeichnis und zum OrgBaum, die mit den einzelnen Domains verbunden sind, beschränken, indem Sie eine der folgenden Optionen wählen: 6 6-16 • Offener Zugang: Alle Datensätze sind zugänglich. • Beschränkter Zugang: Zugang zu den Daten basiert jeweils auf einer "Oberen Box". Der Benutzer kann die Daten unterhalb und einschließlich der benannten obersten Box einsehen. • Kein Zugang: Es sind keine Daten zugänglich. Wenn Sie einen beschränkten Zugang zu Hierarchie (Organigramm), Verzeichnis oder OrgBaum definieren möchten, müssen Sie eine "Obere Box" festlegen. Zur Bestimmung der oberen Box haben Sie eine der folgenden Möglichkeiten: • Diagrammspitze: Hier stellt die oberste Box in der Hierarchie die obere Box dar. Diese Option entspricht dem Offenen Zugang. • Selbst: Der aktuelle Benutzer bestimmt die oberste Box. • Mein OrgUnit Chef: Der Leiter der OrgUnit (oder Abteilung) des aktuellen Benutzers stellt die obere Box. Rollenkonfiguration Sicherheit KAPITEL 6 • OrgUnit: Bestimmen Sie die Hauptposition der gewählten OrgUnit als obere Box. Mit dem Button Auswählen legen Sie eine OrgUnit fest. • Vorgesetzter Ebene N: Bestimmung des Managers (N=1) des aktuellen Anwenders oder des dem Manager übergeordneten Vorgesetzten (N=2)… als obere Box. • Ebene: Festlegen des Vorgesetzten des aktuellen Benutzers nach Ebene. Z. B. entspricht Ebene 1 normalerweise dem CEO und Ebene 2 dem Vizepräsidenten. Hinweis: Wählen Sie “Befehlskette aktivieren”, um Zugang zu Daten zu ermöglichen, die mit der direkten Vorgesetztenkette für die gewählte obere Box verbunden sind. Wenn die Option “Befehlskette aktivieren” gewählt ist, können Sie die maximale Zahl der Vorgesetzen-Ebenen angeben, zu denen ein Benutzer über der oberen Box Zugang hat (je nach Definition in diesem Schritt). 7 Klicken Sie auf Aktualisieren. ➣ Zugang zu Optionen festlegen: 1 Auf der linken Seite des Browser-Fensters befindet sich der OrgPlus Enterprise Admin-Baum, der alle administrativen Optionen auflistet. Das Sicherheitselement können Sie durch Anklicken des entsprechenden Pluszeichens aufklappen. Das Rollenelement können Sie durch Anklicken des entsprechenden Pluszeichens aufklappen. . 2 Wählen Sie eine Rolle aus der Liste. 3 Die Eigenschaften für diese Rolle erscheinen. Achten Sie darauf, dass der Reiter Optionen gewählt wird. 4 Wählen Sie eine Domain. Bei mehreren Domains müssen Sie den Optionszugang für jede einzelne Domain festlegen. 5 Wählen Sie den Reiter Funktionen, um festzulegen, welche Funktionen für die jeweilige Domain aktiviert werden sollen. Hinweis: Sie können den Zugriff von Benutzern auf den OrgPlus Enterprise Modeler beschränken, indem Sie das Kontrollkästchen An Modeler senden unmarkiert lassen. 6 Wählen Sie den Reiter Leisten, um festzulegen, welche Leisten für die jeweilige Domain aktiviert werden sollen. 7 Klicken Sie auf Aktualisieren. Rollenkonfiguration 6-17 OrgPlus Enterprise 2.6 Administratorhandbuch ➣ Zugang zu externen Links konfigurieren: 1 Auf der linken Seite des Browser-Fensters befindet sich der OrgPlus Enterprise Admin-Baum, der alle administrativen Optionen auflistet. Das Sicherheitselement können Sie durch Anklicken des entsprechenden Pluszeichens aufklappen. Das Rollenelement können Sie durch Anklicken des entsprechenden Pluszeichens aufklappen. . 2 Wählen Sie eine Rolle aus der Liste. 3 Eigenschaften für diese Rolle sehen Sie rechts. Achten Sie darauf, dass der Reiter Links gewählt wird. 4 Wählen Sie eine Domain. Bei mehreren Domains müssen Sie für jede einzelne Domain Linkzugang festlegen. 5 Mithilfe der entsprechenden Kontrollkästchen legen Sie fest, welche Links für die einzelnen Domains aktiviert werden sollen. Hinweis: Weitere Informationen siehe Abschnitt Externe Links auf Seite 6-32. 6 Klicken Sie auf Aktualisieren. Verbindung zwischen Benutzer und Domain herstellen Damit OrgPlus Enterprise die Box in einer Domain feststellen kann, die dem aktuellen Anwender entspricht, müssen Sie für jeden Anwender eine eindeutige Diagammbenutzerkennung (ID) vergeben. Diese Kennung wird einem Feld innerhalb einer Domain zugeordnet. Normalerweise wird eine Mitarbeiter-ID oder E-MailAdresse des Mitarbeiters als eindeutige Benutzerkennung verwendet. Nachdem diese Benutzerdaten mit einer Domain verlinkt worden sind, können sie für Struktursicherheit und in einigen Fällen zur Rollenfestlegung verwendet werden. ➣ Diagrammbenutzerkennung für ein Benutzerkonto festlegen: 6-18 1 Führen Sie eine Suche (wie oben beschrieben) nach dem Benutzer durch, für den Sie eine eindeutige Kennung vergeben möchten. 2 Klicken Sie auf den für den jeweiligen Benutzer geltenden Link Bearbeiten. Der Dialog Benutzerkonto bearbeiten erscheint. 3 Klicken Sie auf den Button Diagrammbenutzer-ID…. 4 Geben Sie für jede Domain die Benutzer-ID ein. 5 Klicken Sie auf OK. Damit ist die Benutzerkennung gültig. Verbindung zwischen Benutzer und Domain herstellen Sicherheit KAPITEL 6 Rollenfestlegung Durch Ihren Sicherheits-Setup wird bestimmt, wie die Festlegung der Rolle der einzelnen Benutzer erfolgt. Wenn OrgPlus Enterprise für interne Sicherheit eingerichtet ist, gehen Sie weiter zum nächsten Abschnitt – Rollenfestlegung für interne Benutzerkonten – ansonsten informieren Sie sich im Abschnitt Rollenfestlegung für externe Authentifizierung. Rollenfestlegung für interne Benutzerkonten Wenn Benutzerkonten mithilfe interner Sicherheit verwaltet werden, beruht die Rollenfestlegung jeweils auf dem Benutzerkonto. ➣ Rolle für einen Benutzer festlegen: 1 Klicken Sie im OrgPlus Enterprise Admin-Baum auf Sicherheit | Benutzer. Die Seite Benutzerverwaltung erscheint. 2 Aus der Dropdownliste Suchen wählen Sie das Suchfeld. 3 Geben Sie die Suchkriterien ein. 4 Klicken Sie auf Suchen. Es erscheint eine Liste mit Benutzern, die den Suchkriterien entsprechen. 5 Klicken Sie auf den für den jeweiligen Nutzer geltenden Link Bearbeiten. 6 Wählen Sie eine neue Rolle aus der Rollen-Dropdownliste. 7 Klicken Sie auf OK. Rollenfestlegung für externe Authentifizierung Wenn Benutzerkonten mithilfe von externer Sicherheit verwaltet werden, wird die mit dem Benutzer verbundene Rolle durch drei verschiedenen Möglichkeiten bestimmt: • Aufruf eines externen Autorisierungssystems • Anwendung einer Rollenregel • Verwendung eines Schattenbenutzerkontos Rollenfestlegung 6-19 OrgPlus Enterprise 2.6 Administratorhandbuch Externe Autorisierung Nach einem Anruf an ein externes Sicherheitssystem wird die Rollenkennung des aktuellen Benutzers bestätigt. Die Rollenkennung wird mit den in OrgPlus Enterprise definierten Rollen abgeglichen. Wenn keine Kennung gefunden wird, wird dem Nutzer die Standardrolle zugeordnet. Sie müssen die Rollen-ID für die einzelnen Rollen so festlegen, dass sie genau der jeweiligen vom externen Autorisierungssystem bestätigten Rollen-ID entsprechen. ➣ Rollen-ID für eine Rolle festlegen: 1 Im OrgPlus Enterprise Admin Baum klicken Sie auf Sicherheit | Rollen. Die Seite Rollenverwaltung erscheint. 2 Suchen Sie die Rolle, deren Daten Sie verändern wollen. 3 Klicken Sie auf den zur Rolle gehörenden Link Bearbeiten. 4 Stellen Sie die Rollen-ID ein. 5 Klicken Sie auf OK. Rollenregeln Die Rolle wird festgelegt, indem dem Datensatz für den entsprechenden Benutzer eine Rollenregel zugeordnet wird. Eine Rollenregel ist mit einer bestimmten Datenquelle verbunden und hat eine oder mehrere Bedingungen. ➣ Rollenregel hinzufügen: 6-20 1 Im OrgPlus Enterprise Admin Baum klicken Sie auf Sicherheit | Rollenregeln. Die Seite Rollenregeln erscheint. 2 Klicken Sie auf Regel hinzufügen….Der Dialog Regel hinzufügen erscheint. 3 Benennen Sie die Rollenregel. 4 Wählen Sie eine Domain. Die gewählte Domain dient der Bereitstellung des Datensatzes, der dem aktuellen Benutzer entspricht. Die Felder in diesem Datensatz werden mit der Rollenregel abgeglichen, um die Rolle des aktuellen Anwenders festzulegen. Rollenfestlegung Sicherheit KAPITEL 6 Hinweis: Lesen Sie bitte den Abschnitt Verbindung zwischen Benutzer und Domain herstellen auf Seite 6-18 damit ein Datensatz für den aktuellen Benutzer gefunden werden kann. 5 Wählen Sie die Rolle, die dem aktuellen Benutzer zugeordnet wird, wenn sein Datensatz der aktuellen Rollenregel entspricht. 6 Definieren Sie die erste Bedingung und klicken Sie auf Hinzufügen. 7 Nutzen Sie für weitere Bedingungen jeweils die und/oder Dropdownliste, um festzulegen, wie der Filter die Bedingung anwenden soll. Sie können die einzelnen Bedingungen im Filter nach Bedarf mit der Schaltfläche Bearbeiten ändern. Mit der Schaltfläche Löschen können Sie Bedingungen löschen.. 8 Klicken Sie auf OK. ➣ Eine Rollenregel löschen: 1 Im OrgPlus Enterprise Admin Baum klicken Sie auf Sicherheit | Rollenregeln. Die Seite Rollenregeln erscheint. 2 Über den zur Rollenregel gehörigen Link Löschen können Sie diese Regel löschen. 3 Klicken Sie auf OK. ➣ Eine Rollenregel bearbeiten: 1 Im OrgPlus Enterprise Admin Baum klicken Sie auf Sicherheit | Rollenregeln. Die Seite Rollenregeln erscheint. 2 Mit dem zur Rollenregel gehörigen Link Bearbeiten können Sie diese Regel bearbeiten. 3 Klicken Sie auf OK. 4 Schattenbenutzerkonten Die Rolle für einen Benutzer wird durch die Rolle festgelegt, die einem OrgPlus Enterprise "Schatten"-Benutzerkonto zugeordnet ist. Ein Schattenkonto erstellen Sie mit dem im Abschnitt Interne Benutzerkonten beschriebenen Verfahren auf Seite 66. Der Benutzertyp muss Extern lauten. Rollenfestlegung 6-21 OrgPlus Enterprise 2.6 Administratorhandbuch Schattenkonten sind allgemein nützlich beim Festlegen einer Benutzerrolle, wenn diese Festlegung nicht mit Rollenregeln oder einem externen Autorisierungssystem erfolgen kann. 6-22 Rollenfestlegung Sicherheit KAPITEL 6 Standardrolle Beim Anlegen eines neuen Benutzerkontos wird diesem automatisch die Standardrolle zugewiesen, soweit Sie nicht manuell eine Rolle vorgeben. ➣ Standardrolle wählen: 1 Klicken Sie im OrgPlus Enterprise Admin-Baum auf Sicherheit | Rollenregeln. Die Seite Rollenregeln erscheint. 2 Wählen Sie aus der Liste Standardrolle die Option Standardrolle. Sicherheit auf Feld-Ebene Sie können für jede Rolle bestimmen, welche Felder innerhalb der einzelnen Diagrammboxen angezeigt werden. Sie können entweder Struktursicherheit, filterbasierte Sicherheit oder beide zusammen verwenden. Struktursicherheit Struktursicherheit beruht auf der Ermittlung einer Box in einem Diagramm, die dem aktuellen Benutzer entspricht. Nach Ermittlung dieser Box können Sie bestimmen, welche Felder ein Benutzer in beliebigen Diagrammboxen je nach seiner Position innerhalb dieses Diagramm ansehen kann. Wenn z. B. Gehaltsinformationen in einem Organigramm enthalten sind, kommt es auf eine richtige Beschränkung der Zugangsrechte für diese Daten an. Der Administrator kann hierfür zwei Rollen erstellen: • Mitarbeiterrolle • Führungsrolle Ein Benutzer mit der Rolle eines Mitarbeiters kann nur Gehaltsinformationen zum eigenen Datensatz einsehen. Im folgenden Beispiel hat Phil Jones die Rolle eines Mitarbeiters. Sicherheit auf Feld-Ebene 6-23 OrgPlus Enterprise 2.6 Administratorhandbuch Ein Benutzer mit einer Führungsrolle kann nur Gehaltsinformationen zum eigenen und zum Gehalt seiner Untergebenen einsehen. Im folgenden Beispiel hat Alison Sharp eine Führungsrolle. Filterbasierte Sicherheit Filterbasierte Sicherheit beruht auf der Ermittlung der Box (Datensatz) in einem Diagramm, die dem aktuellen Benutzer entspricht, und auf der Nutzung eines oder mehrerer Felder innerhalb dieses Datensatzes zur Festlegung der Feldsicherheit für beliebige andere Boxen im Diagramm. Wenn z. B. französische Personalmanager nur für französische Angestellte Vergütungsinformationen einsehen dürfen, muss ein Filter erstellt werden, der diesem Betriebserfordernis Rechnung trägt. Jeder Datensatz muss Folgendes enthalten: • Ort_ACL (Zugangskontroll-Liste) Liste mit Ländern, in denen der Anwender Zugang zu Vergütungsinformationen hat. • HRManager: Zur Festlegung, ob ein Benutzer ein HR Manager ist. • Ort: Gibt den Standort des Anwenders an. Wenn ein Filter für einen Mitarbeiter angelegt wird, muss der Ort des Mitarbeiters im Ort_ACL des aktuellen Benutzers enthalten sein und der aktuelle Benutzer muss ein HRManager sein, wenn die Vergütungsinformationen in der entsprechenden Box angezeigt werden sollen. 6-24 Sicherheit auf Feld-Ebene Sicherheit KAPITEL 6 ➣ Filter hinzufügen: 1 Im OrgPlus Enterprise Admin Baum klicken Sie auf Sicherheit | Filter. Die Seite Filter erscheint. 2 Klicken Sie auf Filter hinzufügen…. 3 Benennen Sie den Filter. 4 Wählen Sie eine Domain. Die gewählte Domain dient der Bereitstellung des Datensatzes, der dem aktuellen Benutzer entspricht. Die Felder in diesem Datensatz werden mit dem Filter abgeglichen. Hinweis: Informieren Sie sich im Abschnitt Verbindung zwischen Benutzer und Domain herstellen auf Seite 6-18 über die Ermittlung des Datensatzes für den aktuellen Benutzer. 5 Definieren Sie die erste Bedingung und klicken Sie auf Hinzufügen. 6 Fügen Sie mit dem Button Hinzufügen dem Filter weitere Bedingungen hinzu. Sicherheit auf Feld-Ebene 6-25 OrgPlus Enterprise 2.6 Administratorhandbuch Hinweis: Mit Wahl der Schaltfläche Felder vergleichen können Sie das Feld des aktuellen Benutzers mit einem Feld eines bestimmten anderen Benutzers abgleichen. Diese Option wird üblicherweise zur Erstellung von Bedingungen für Zugangskontrolllisten genutzt. Zum Beispiel können Sie eine als Ort In Ort_ACL definierte Bedingung erstellen, um nur dann Zugang zu gewähren, wenn das Ort_ACL Feld des aktuellen Anwenders den Standort eines bestimmten Benutzers enthält. 7 Nutzen Sie für weitere Bedingungen jeweils die und/oder Dropdownliste, um festzulegen, wie der Filter die Bedingung anwenden soll. Sie können die einzelnen Bedingungen im Filter nach Bedarf mit der Schaltfläche Bearbeiten ändern. Mit der Schaltfläche Löschen können Sie Bedingungen löschen. 8 Klicken Sie auf OK. ➣ Einen Filter löschen: 1 Im OrgPlus Enterprise Admin Baum klicken Sie auf Sicherheit | Filter. Die Seite Filter erscheint. 2 Mit dem zum Filter gehörenden Link Löschen kann dieser Filter gelöscht werden. 3 Klicken Sie auf OK. ➣ Einen Filter bearbeiten: 1 Im OrgPlus Enterprise Admin Baum klicken Sie auf Sicherheit | Filter. Die Seite Filter erscheint. 2 Mit dem zum Filter gehörenden Link Bearbeiten kann dieser Filter geändert werden. 3 Klicken Sie auf OK. Sicherheit auf Feldebene verwalten Für jedes Feld können Sie Sicherheit auf Feldebene basierend auf einer der folgenden Regeln für Struktursicherheit festlegen: Regel 1 – Kein Zugang: Feld wird niemals angezeigt. Regel 2 – Gesamtes Diagramm: Feld wird in allen Boxen angezeigt. Regel 3 - Selbst + Untergebene: Bestimmt die Box, die dem aktuellen Benutzer entspricht und zeigt dann das Feld in der Box dieses Benutzers und in allen Untergebenen-Boxen an. Regel 4 - Selbst: Bestimmt die Box, die dem aktuellen Benutzer entspricht und zeigt dann das Feld nur für diese Box an. Wenn auch Filtersicherheit genutzt wird, müssen Sie die Rangfolge mittels einer der folgenden Optionen festlegen: 6-26 Sicherheit auf Feld-Ebene Sicherheit KAPITEL 6 Nur Struktur: Gewählte Filter ignorieren, nur Strukturinformationen nutzen. Nur Filter: Struktursicherheitsregel ignorieren, nur den Filter nutzen. Struktur ODER Filter: Feld einschließen, wenn Strukturregel ODER gewähltem Filter entsprochen wird. Struktur UND Filter: Feld einschließen, wenn Strukturregel UND gewähltem Filter entsprochen wird. ➣ Sicherheit auf Feldebene für eine Rolle definieren: 1 Auf der linken Seite des Browser-Fensters befindet sich der OrgPlus Enterprise Admin-Baum, der alle administrativen Optionen auflistet. Das Sicherheitselement können Sie durch Anklicken des entsprechenden Pluszeichens aufklappen. Das Rollenelement können Sie durch Anklicken des entsprechenden Pluszeichens aufklappen. 2 Wählen Sie eine Rolle aus der Liste. 3 Die Eigenschaften für diese Rolle erscheinen. Achten Sie darauf, dass der Reiter Felder gewählt wird. 4 Wählen Sie eine Domain. Bei mehreren Domains müssen Sie für jede einzelne Domain den Feldzugang festlegen. 5 Definieren Sie für jedes Feld die Einstellungen für Sicherheit auf Feldebene. Wählen Sie Struktursicherheit, Filter und Rangfolge. 6 Klicken Sie auf Aktualisieren. Sicherheit auf Feld-Ebene 6-27 OrgPlus Enterprise 2.6 Administratorhandbuch Hinweis: Sie können alle Felder auf die Sicherheitsebene “Gesamtes Diagramm” einstellen, indem Sie auf den Button Alle Felder auf Gesamtes Diagramm setzen klicken. Sie können weiterhin alle Felder auf die Sicherheitsebene Kein Zugriff einstellen, indem Sie auf den Button Alle Felder auf Kein Zugriff setzen klicken. Einzelanmeldung Die Einzelanmeldung (SSO) ist eine spezielle Form der Authentifizierung, mittels derer ein Benutzer sich einmal authentifiziert und damit Zugang zu den Ressourcen mehrerer Software-Systeme erhält. OrgPlus Enterprise kann so konfiguriert werden, dass Einzelanmeldung beim Start oder bei Einbettung in eine andere Webanwendung unterstützt wird. Vor dem Einsatz von OrgPlus Enterprise müssen Sie die Methode für SSO festlegen. Die Methode beruht im Allgemeinen auf der Webanwendung, mit der OrgPlus gestartet wird (SAP Enterprise Portal, Oracle Portal oder PeopleSoft Portal). Hinweis: HumanConcepts kann SSO Adapter für Kunden mit eigenen Einzelanmeldungsmechanismen oder für solche erstellen, die Verfahren einsetzen, die derzeit nicht von OrgPlus Enterprise unterstützt werden. Weitere Informationen erhalten Sie per E-Mail bei [email protected]. SSO kann wie folgt konfiguriert werden: • Authentifizierung und Autorisierung durch SSO Adapter bestimmt. Vom Anrufsystem erhaltene Anmeldeinformationen enthalten sowohl Authentifizierungs- als auch Autorisierungsinformationen. • Unterschiedliche Systeme für Authentifizierung und Autorisierung SSO Authentifizierungs- und SSO Autorisierungsadapter sind getrennt. • SSO Adapter für Authentifizierung; Rolle aus zugrundeliegender Datenquelle ermittelt Die Rolle wird ermittelt, indem dem Datensatz für den entsprechenden Benutzer eine Rollenregel zugeordnet wird. Eine “Rollenregel” ist mit einer bestimmten Datenquelle verbunden und hat eine oder mehrere Bedingungen. Zum Beispiel kann ein Feld in einer Datenquelle einen Benutzer als HR Administrator ausweisen. • 6-28 SSO Adapter für Authentifizierung; Schattenbenutzerkonten bestimmen Rolle Einzelanmeldung Sicherheit KAPITEL 6 Zuweilen kann eine Rolle für einen bestimmten Anwender nicht von einer Datenquelle (Rolle aus zugrundeliegender Datenquelle ermittelt) oder einem externen Sicherheitssystem bestimmt werden. In diesem Fall kann die Rolle für den Anwender mithilfe der einem OrgPlus Enterprise “Schatten”-Benutzerkonto zugeordneten Rolle bestimmt werden. Siehe Interne Benutzerkonten auf Seite 66. ➣ SSO einrichten: 1 Melden Sie sich im Administrator-Seite an (siehe Authentifizierung auf Seite 62). 2 Im OrgPlus Enterprise Admin Baum klicken Sie auf Sicherheit | Zugang. Die Seite Sicherheitseinstellungen erscheint. 3 SSO ist nur bei Wahl des Zugangsmodus für externe Sicherheit verfügbar. Wählen Sie den für SSO zu nutzenden Adapter. 4 Mit dem Button Konfigurieren… legen Sie die entsprechenden Parameter fest. 5 Klicken Sie auf Aktualisieren. Hinweis: Die Parameter variieren für die einzelnen SSO Adapter. Nähere Informationen zur Einrichtung eines bestimmten Adapters entnehmen Sie OrgPlus Enterprise Knowledge Base unter http://www.orgplus.de/support/ope/. Rechte vergeben… Sie können einem Benutzer Rechte an der Sicherheit eines anderen Benutzers gewähren. Dies empfiehlt sich für Personalleiter oder Administratoren, die Zugriff auf sichere Informationen für Mitarbeiter benötigen, die nicht ihre Untergeordneten sind. Im folgenden Beispiel erhält ein Personalverwalter (Don Briggs) Rechte an der Sicherheit eines anderen Mitarbeiters (Phil Jones). Vor der Gewährung von Rechten für Don Briggs an der Sicherheit von Phil Jones: Rechte vergeben… 6-29 OrgPlus Enterprise 2.6 Administratorhandbuch Nach der Gewährung von Rechten für Don Briggs an der Sicherheit von Phil Jones: ➣ Vergabe von zusätzlichen Rechten für ein Benutzerkonto: 6-30 1 Klicken Sie im OrgPlus Enterprise Admin-Baum auf Sicherheit | Benutzer. Die Seite Benutzerverwaltung erscheint. 2 Suchen Sie nach dem Benutzer, dessen Konto zusätzliche Rechte erhalten soll. 3 Klicken Sie auf den Link Bearbeiten für den gewünschten Benutzer. Der Dialog Benutzerkonto bearbeiten erscheint. Rechte vergeben… Sicherheit KAPITEL 6 4 Klicken Sie auf Rechte vergeben…. Der Dialog Rechte vergeben erscheint. 5 Suchen Sie nach den Benutzern, deren Konten Rechte An gewährt werden sollen. 6 Wählen Sie ein oder mehrere Benutzerkonten. 7 Klicken Sie auf Hinzufügen. Die Rechte des Benutzers werden eingerichtet. 8 Klicken Sie am Schluss auf OK. Der Dialog Rechte vergeben schließt sich. 9 Klicken Sie auf OK. Das Benutzerkonto wird aktualisiert. ➣ Einem Benutzerkonto Rechte entziehen: 1 Klicken Sie im OrgPlus Enterprise Admin-Baum auf Sicherheit | Benutzer. Die Seite Benutzerverwaltung erscheint. 2 Suchen Sie nach dem Benutzer, dessen Rechte entzogen werden sollen. 3 Klicken Sie auf den Link Bearbeiten für den gewünschten Benutzer. Der Dialog Benutzerkonto bearbeiten erscheint. 4 Klicken Sie auf Rechte vergeben…. Der Dialog Rechte vergeben erscheint. 5 Wählen Sie den Benutzer, dessen Konto Rechte An entzogen werden sollen. 6 Klicken Sie auf Entziehen. Die Rechte werden entzogen. 7 Klicken Sie zum Schluss auf OK. Der Dialog Benutzerkonto bearbeiten schließt sich. 8 Klicken Sie auf OK. Das Benutzerkonto wird aktualisiert. Rechte vergeben… 6-31 OrgPlus Enterprise 2.6 Administratorhandbuch Externe Links Sie können der OrgPlus Enterprise Benutzeroberfläche vom Benutzer auswählbare Hyperlinks hinzufügen. Per Klick auf einen externen Link wird je nach der für einen externen Link definierten URL ein Browserfenster geöffnet. ➣ Einen externen Link hinzufügen: 6-32 1 Auf der linken Seite des Browser-Fensters befindet sich der OrgPlus Enterprise Admin-Baum, der alle administrativen Optionen auflistet. Das Sicherheitselement können Sie durch Anklicken des entsprechenden Pluszeichens aufklappen. . Das Rollenelement können Sie durch Anklicken des entsprechenden Pluszeichens aufklappen. 2 Wählen Sie eine Rolle aus der Liste. 3 Die Eigenschaften für diese Rolle sehen Sie rechts. Achten Sie darauf, dass der Reiter Links gewählt wird. 4 Wählen Sie eine Domain. Bei mehreren Domains müssen Sie für jede einzelne Domain Linkzugang festlegen. 5 Klicken Sie auf den Link Hinzufügen… 6 Definieren Sie den Link und klicken Sie auf OK. 7 Klicken Sie auf Aktualisieren, um den neuen Link zu speichern. Externe Links Sicherheit KAPITEL 6 Dynamische Substitution Sie können einen externen Link so konfigurieren, dass die Informationen aus der gewählten Diagrammbox dynamisch in den Link aufgenommen werden. Das Format eines dynamischen Feldes ist folgendes: [@<field name>@] wobei <field name> der Name des Feldes ist, das dynamisch durch den Wert der gewählten Diagrammbox ersetzt wird. Zum Beispiel können Sie die folgende externe Link-URL so definieren, dass ein Browserfenster mit der Karte des Standorts eines Mitarbeiters geöffnet wird: http://mywebserver/find_map.aspx?employee_id=[@EMPLOYEE_ID@] Das dynamische Feld [@EMPLOYEE_ID@] wird dynamisch durch den Wert des EMPLOYEE_ID Felds der gewählten Box ersetzt. Im Ergebnis wird die folgende URL erzeugt: http://mywebserver/find_map.aspx?employee_id=123 Hinweis: Sie können auch den Wert für Benutzernamen und Passwort des derzeit bei OrgPlus Enterprise angemeldeten Benutzers dynamisch ändern, und zwar mithilfe der speziellen Parameter: [@#username@] und [@#password@]. Erweiterte Optionen Mit OrgPlus Enterprise können Sie erweiterte Optionen wie Länge des VerbindungsTimeouts und SSL-Nutzung (Secure Sockets Layer) kontrollieren. SSL Einrichtung Secure Sockets Layer (SSL) ist die Standardsicherheitstechnologie zur Erstellung verschlüsselter Links zwischen einem Webserver und einem Browser. Mit dem SSL Link wird die Vertraulichkeit und Sicherheit aller zwischen einem Webserver und einem Browser ausgetauschten Daten gewährleistet. SSL ist ein Industriestandard, der von Millionen Websites zum Schutz ihrer Online-Transaktionen mit ihren Kunden verwendet wird. Zur Erstellung eines SSL Links (erscheint als goldenes Vorhängeschloss in der Informationssymbolleiste) benötigt Ihr Webserver ein SSL Zertifikat. ➣ SSL einrichten: 1 Klicken Sie imOrgPlus Enterprise Admin Baum auf Sicherheit | Erweitert. Die Seite Erweitert erscheint. 2 Wählen Sie den Reiter SSL. 3 Legen Sie die SSL Einrichtung fest: Erweiterte Optionen 6-33 OrgPlus Enterprise 2.6 Administratorhandbuch • Kein SSL: Abschaltung des SSL. • SSL für Anmeldung und Admin-Seiten: Verschlüsselung von Benutzerpasswort und aller administrativen Transaktionen. • SSL für alle Seiten: Verschlüsselung aller zwischen OrgPlus Enterprise und dem Kunden-Webbrowser ausgetauschten Daten. Hinweis: Die Datenverschlüsselung für jede einzelne Transaktion kann die Leistung beeinträchtigen, wenn eine große Zahl Benutzer (100+) gleichzeitig auf OrgPlus Enterprise zugreifen. SSL für Anmeldung und Admin-Seiten bietet ein höheres Maß an Sicherheit, wobei Sie die Verarbeitungsleistung Ihres Webservers aufstocken bzw. einen externen SSL Beschleuniger hinzunehmen müssen. 4 Klicken Sie auf Aktualisieren. Hinweis: SSL wird per Klick auf den Default Button abgeschaltet. Verbindungs-Timeout Nach einer bestimmten Zeit der Inaktivität wird die OrgPlus Enterprise Verbindung beendet. Die voreingestellte Zeit beträgt 120 Minuten. Der Verbindungsabbruch kann beliebig eingestellt werden. ➣ Verbindungs-Timeout einrichten: 1 Im OrgPlus Enterprise Admin Baum klicken Sie auf Sicherheit | Erweitert. Die Seite Erweitert erscheint. 2 Wählen Sie den Reiter Verbindung. 3 Geben Sie einen Wert für den Timeout ein (in Minuten). 4 Klicken Sie auf Aktualisieren. Hinweis: Per Klick auf den Default-Button wird der Timeout auf 120 Minuten zurückgesetzt. 6-34 Erweiterte Optionen Kapitel 7 Erweiterte Funktionen ➣ In diesem Kapitel… Überblick Seite 7-1 Vorlagen Seite 7-2 Konditionelle Formatierung Seite 7-2 Diagrammregeln Seite 7-2 Gruppen Seite 7-3 Formeln Seite 7-5 Profile Seite 7-6 Index Seite 7-7 Bilder in Boxen einfügen Seite 7-8 Feldformatierung Seite 7-8 Überschriften und Bilder Seite 7-8 Portal-Integration Seite 7-8 Domains zusammenführen Seite 7-9 Überblick OrgPlus Enterprise bietet eine Reihe leistungsstarker Funktionen, mit denen Sie Ihre Diagramme aufwerten können. 7-1 OrgPlus Enterprise 2.6 Administratorhandbuch Vorlagen Vorlagen für OrgPlus Enterprise werden mit Hilfe von OrgPlus 5 erstellt (siehe Kapitel 5, OrgPlus Enterprise Setup). Wenn Sie in OrgPlus Desktop (Standard oder Professional) eine Vorlage erstellen, können Sie diese durch konditionelle Formatierung, Gruppen, Formeln, Profile und Verzeichnisse ergänzen. Auch haben Sie auf die Formatierung der einzelnen Felder vollständigen Einfluss. Konditionelle Formatierung Mit dieser Funktion können Sie eine Diagramm-Untergruppe, die bestimmte benutzerspezifische Kriterien erfüllt, dynamisch formatieren. Weitere Informationen über die konditionelle Formatierung finden Sie im OrgPlus Desktop Benutzerhandbuch. Diagrammregeln Mithilfe von Diagrammregeln können Sie in einem Diagramm, das bestimmte benutzerspezifische Kriterien erfüllt, Zweigstile von Boxen dynamisch übernehmen oder ändern. So kann z. B. jedem Mitarbeiter mit einem Tätigkeitscode, aus dem hervorgeht, dass er ein Assistent ist, der Assistentenzweigstil zugeordnet werden. 7-2 Vorlagen Erweiterte Funktionen KAPITEL 7 Weitere Informationen zu Diagrammregeln finden Sie im OrgPlus Desktop Benutzerhandbuch. Gruppen Die Gruppen-Funktion ermöglicht Ihnen die Definition einer Teilmenge eines Diagramms, die benutzerspezifische Kriterien erfüllt. Alle Boxen, die nicht zu dieser Teilmenge (oder Gruppe) gehören, werden bei Auswahl dieser Gruppe schattiert dargestellt. Das folgende Diagramm zeigt Vollzeitbeschäftigte. Vertrags- und Teilzeitbeschäftigte werden schattiert dargestellt. Gruppen 7-3 OrgPlus Enterprise 2.6 Administratorhandbuch Weitere Informationen zur Definition von Gruppen finden Sie im OrgPlus Desktop Benutzerhandbuch. 7-4 Gruppen Erweiterte Funktionen KAPITEL 7 Formeln OrgPlus Enterprise kann Personalzählungen, Budgets, Erträge, Projektarbeitsstunden u.v.m. berechnen. Berechnungen können nur in Zahlenfeldern erfolgen. Formeln • Zahlenfelder werden zur Eingabe einzelner Beträge wie Gehalt oder Budget verwendet. • Formelfelder werden basierend auf Feldwerten oder Diagrammeigenschaften berechnet (wie z. B. Zählung der Untergebenen-Boxen). 7-5 OrgPlus Enterprise 2.6 Administratorhandbuch Konditionelle Formeln stehen ebenfalls zur Verfügung. Mit diesen können Sie Formeln definieren, die nur Boxen enthalten, die bestimmte vorgegebene Kriterien erfüllen. So kann eine konditionelle Formel z. B. benutzt werden, um eine Zählung aller Mitarbeiter zu erstellen, die in den nächsten 12 Monaten in den Ruhestand gehen. Weitere Informationen zur Definition von Formeln finden Sie im OrgPlus Desktop Benutzerhandbuch. Profile Anhand von Profilen können Sie für Boxen zusätzliche Informationen wie Fotos oder Telefonnummern aufrufen. Weitere Informationen zur Definition von Profilen finden Sie im OrgPlus Desktop Benutzerhandbuch. 7-6 Profile Erweiterte Funktionen KAPITEL 7 Index Ein Index ist eine tabellarische Aufstellung von aus Ihrem Diagramm stammenden Informationen. Mit einem Index können Sie eine E-Mail senden oder Daten so aktualisieren, wie Sie auch Daten in einer Tabellenkalkulation bearbeiten. Weitere Informationen zur Definition von Verzeichnissen finden Sie im OrgPlus Desktop Benutzerhandbuch. Beachten Sie bitte, dass der Begriff Index in OrgPlus Desktop als Verzeichnis verstanden wird. Index 7-7 OrgPlus Enterprise 2.6 Administratorhandbuch Bilder in Boxen einfügen Über die Registerkarte Box Layout im Dialog Boxeigenschaften können Sie in OrgPlus Desktop Bilder in Boxen einfügen. Weitere Informationen zum Einfügen von Bildern in Diagrammboxen finden Sie im OrgPlus Desktop Benutzerhandbuch. Feldformatierung OrgPlus Enterprise bietet verschiedene Optionen zur Formatierung von Feldern. Folgende Feldtypen können formatiert werden: • Text • Datum • Bild • Zahl • Formel Für jeden Feldtyp können Sie genau festlegen, wie das Feld beim Betrachten in OrgPlus Enterprise aussehen soll. So kann z. B. ein Zahlenfeld als Währung mit zwei Dezimalstellen ($100.00) dargestellt werden, während sich ein Datumsfeld im Format November 1, 2004 oder 11/01/2004 anzeigen lässt. Weitere Informationen zur Formatierung von Feldern finden Sie im OrgPlus Desktop Benutzerhandbuch. Überschriften und Bilder Diagramme können nun Bilder (z. B. ein Firmenlogo), Überschriften und Sub-ChartNamen in Übereinstimmung mit der Masterseite der geladenen Vorlage enthalten. 7-8 Bilder in Boxen einfügen Erweiterte Funktionen KAPITEL 7 Portal-Integration OrgPlus Enterprise stellt ein einfaches URL-basiertes Interface bereit, um Organigramme in Portalanwendungen oder Systeme Dritter integrieren zu können. Weitere Informationen zur URL-Integration finden Sie in der OrgPlus Enterprise Knowledge Base unter http://www.orgplus.com/support/ope. Domains zusammenführen Mit OrgPlus Enterprise können Sie Hierarchien aus unterschiedlichen Datenquellen in einem einzigen Organigramm zusammenführen. Hinweis: OrgPlus Enterprise Version 2.6 unterstützt ausschließlich das Zusammenführen von Daten aus ODBC Datenquellen. Künftige Versionen werden auch andere Datenquellenadapter unterstützen. ➣ Zwei oder mehr Domains zusammenführen: 1 Erstellen Sie zwei oder mehr Domains (Sie müssen dazu den ODBC Adapter verwenden). Siehe Domainverwaltung in Kapitel 4 für weitere Informationen zu diesem Thema. Jede Domain muss EXAKT die gleiche Struktur aufweisen (d.h. gemeinsame Feldnamen). 2 Auf der linken Seite des Browser-Fensters befindet sich der OrgPlus Enterprise Admin-Baum, der alle administrativen Optionen auflistet. Wählen Sie Domains. Alle erstellten Domains werden in dem Baum aufgelistet. Sie können die gewählte Domain durch Anklicken des entsprechenden Plussymbols aufklappen. 3 Wählen Sie die erste Datenquelle, die zusammengeführt werden soll. 4 Wählen Sie “In Textdatei exportieren” und geben Sie einen Exportpfad und einen Dateinamen für den Export an. Der Pfad bezieht sich normalerweise auf ein vorhandenes Verzeichnis auf dem OrgPlus Enterprise Server. 5 Klicken Sie auf Daten abrufen, um eine Textdatei für die Domain zu erzeugen. 6 Wiederholen Sie die vorherigen 3 Schritte für alle anderen Domains, die zusammengeführt werden sollen. Für jede Datenquelle sollte der gleiche Pfad verwendet werden. Die Namen der Exportdateien für jede Datenquelle sollten verschieden sein. 7 Jetzt kann eine Textdatei-Datenquelle verwendet werden, um die aus den Domains erzeugten Textdateien zusammenzuführen. Erstellen Sie eine letzte Domain, die die Textdatei als Datenquellenadapter verwendet. Achten Sie darauf, dass die Option “Datei vom Server lesen” aktiviert ist. 8 Geben Sie den Dateipfad für die einzelnen Textdateien in das Eingabefeld Textdateipfad ein. Die Pfade müssen durch ein Sternchen (*) getrennt werden. Portal-Integration 7-9 OrgPlus Enterprise 2.6 Administratorhandbuch 9 Geben Sie die Parameter für die Spalten “Position” und “Berichtet an” in das Feld "Datenquelle" ein. Wahlweise können Sie auch Spalten für ”Stellvertreter” und “Hierarchiebeziehung” spezifizieren. 10 Klicken Sie auf Daten abrufen, um eine Textdatei für die Domain zu erzeugen. 11 Verwenden Sie das Feld Daten aktualisieren, um die zeitliche Aktualisierung der beiden ODBC Domains zu bestimmen. 12 Verwenden Sie das Feld Daten aktualisieren, um die zeitliche Aktualisierung für die zusammengeführte Domain zu bestimmen. Hinweis: Sorgen Sie dafür, dass die Aktualisierung der zusammengeführten Domaindaten mindestens 5 Minuten später stattfindet, als die der zugehörigen Domains, damit den Anwendern immer die neuesten organisatorischen Informationen zur Verfügung stehen. 7-10 Domains zusammenführen Kapitel 8 Systemprogramme ➣ In diesem Kapitel… Überblick Seite 8-1 Aktualisierungsprotokoll Seite 8-2 Nutzungsprotokoll Seite 8-2 SMTP Einstellungen Seite 8-3 Datenbankoptionen Seite 8-3 Importkonfiguration Seite 8-4 Exportkonfiguration Seite 8-5 Überblick OrgPlus Enterprise bietet eine Reihe von Systemprogrammen zur Einsicht in Aktivitätsprotokolle und zur Konfiguration von Applikationseinstellungen. 8-1 OrgPlus Enterprise 2.6 Administratorhandbuch Aktualisierungsprotokoll OrgPlus Enterprise bietet ein Protokoll aller Abfrageaktivitäten für die einzelnen Datenquellen. ➣ Datenaktualisierungsprotokoll durchsuchen: 1 Auf der linken Seite des Browser-Fensters befindet sich der OrgPlus Enterprise Admin-Baum, der alle administrativen Optionen auflistet. Wählen Sie Systemprogramme | Aktualisierungsprotokoll. Die Datenaktualisierungsprotokoll-Seite erscheint. 2 Mittels der Such-Dropdownliste wählen Sie das Suchfeld. 3 Geben Sie die Suchkriterien ein. 4 Klicken Sie auf Suchen. Es erscheint eine Liste mit allen Einträgen, die Ihren Kriterien entsprechen. Hinweis: Sie können das Protokoll durch Klicken auf Löschen zurücksetzen. Nutzungsprotokoll OrgPlus Enterprise ermöglicht Ihnen die Überwachung der Systemnutzung. ➣ Nutzungsprotokoll suchen: 8-2 5 Auf der linken Seite des Browser-Fensters befindet sich der OrgPlus Enterprise Admin-Baum, der alle administrativen Optionen auflistet. Wählen Sie Systemprogramme | Nutzungsprotokoll. Die Nutzungsprotokoll-Seite erscheint. 6 Mittels der Such-Dropdownliste wählen Sie das Suchfeld. 7 Geben Sie die Suchkriterien ein. 8 Klicken Sie auf Suchen. Es erscheint eine Liste mit allen Einträgen, die Ihren Kriterien entsprechen. Aktualisierungsprotokoll Systemprogramme KAPITEL 8 Hinweis: Sie können das Protokoll durch Klicken auf Protokoll löschen zurücksetzen. SMTP Einstellungen OrgPlus Enterprise kann für das Versenden von E-Mail Benachrichtigungen konfiguriert werden. Derartige Benachrichtigungen werden zur Zeit lediglich für vergessene Passwörter verwendet. In künftigen Versionen von OrgPlus Enterprise werden E-Mail Benachrichtigungen aber auch für Fehlermeldungen und Warnungen für Systemadministratoren verwendet werden. ➣ So konfigurieren Sie SMTP: 1 Klicken Sie im OrgPlus Enterprise Admin Baum auf Systemprogramme | SMTP Einstellungen. Der Dialog SMTP Einstellungen erscheint. 2 Geben Sie die SMTP Einstellungen ein: 3 • Host Name: Geben Sie den Host Namen Ihres Mail Servers ein. • SMTP Port: Geben Sie den SMTP Port zum Versenden von E-Mails ein. • Absender E-Mail: Geben Sie die E-Mail Adresse für das “Von” Feld ein. • Absender Name: Geben Sie den Namen für das “Von” Feld ein. • Benutzername: Geben Sie den Benutzernamen zur Anmeldung auf dem Mail-Server ein. • Passwort: Geben Sie das Passwort zur Anmeldung auf dem Mail-Server ein. • Sichere Verbindung: Geben Sie die Verbindungsart für die Kommunikation mit dem Mail-Server ein. Klicken Sie auf Aktualisieren. Hinweis: Sie können die eingegebenen SMTP Parameter testen, indem Sie auf die Schaltfläche Verbindung testen klicken. Datenbankoptionen Bei der Installation von OrgPlus Enterprise müssen Sie festlegen, ob Oracle oder SQL Server für die Applikationsdatenbank verwendet werden soll. Wenn Sie SQL Server wählen, können Sie OrgPlus Enterprise entweder für eine optimierte Datenbanknutzung mit MSDE/SQL Server Express oder mit SQL Server 2000/2005 konfigurieren. ➣ Einstellen der Applikationsdatenbank: 1 Im OrgPlus Enterprise Admin Baum klicken Sie auf Systemprogramme | Datenbankoptionen. Die Datenbankoptionen-Seite erscheint. SMTP Einstellungen 8-3 OrgPlus Enterprise 2.6 Administratorhandbuch Wählen Sie MSDE/SQL Server Express oder SQL Server 2000/2005. 2 Klicken Sie auf Aktualisieren. Importkonfiguration Konfigurationseinstellungen für OrgPlus Enterprise können aus einer XML Datei importiert werden. Die XML Datei sollte aus einer anderen Instanz von OrgPlus Enterprise heraus exportiert werden. ➣ So importieren Sie Konfigurationseinstellungen: 1 Klicken Sie im OrgPlus Enterprise Admin Baum auf Systemprogramme | Konfiguration importieren. Der Dialog Konfiguration importieren erscheint. 2 Klicken Sie auf Durchsuchen… und wählen Sie die XML Datei. 3 Wählen Sie aus den folgenden Importoptionen: • Domains Alle Domains ersetzen: Mit dieser Option werden alle vorhandenen Domains entfernt und durch neue Domains aus der XML Datei ersetzt. Alle Domains ersetzen und Datenquelle beibehalten: Mit dieser Option werden vorhandene Einstellungen für die Datenquellen beibehalten. Hinweis: Diese Option ist nützlich, wenn Sie die Einstellungen für Ihre Produktionsumgebung behalten wollen. • • 8-4 Nur neue Domains importieren: Mit dieser Option werden ausschließlich neue Domains erzeugt, vorhandene Domains bleiben unberührt. Sicherheit Alle Sicherheitseinstellungen ersetzen: Mit dieser Option werden alle Sicherheitseinstellungen durch Einstellungen aus der XML Datei ersetzt. Alle Sicherheitseinstellungen ersetzen und Zugangsberechtigungen erhalten: Mit dieser Option werden alle Sicherheitseinstellungen durch Einstellungen aus der XML Datei (außer Access-Einstellungen) ersetzt. OrgPlus Enterprise Benutzer Nur neue Benutzer importieren: Mit dieser Option werden nur neue OrgPlus Enterprise Benutzerkonten importiert. Alle Benutzer ersetzen: Mit dieser Option werden alle vorhanden OrgPlus Enterprise Benutzer entfernt und neue Benutzer aus der XML Datei erstellt. Importkonfiguration Systemprogramme KAPITEL 8 • Optionen 4 Einstellungen: Mit dieser Option werden die Werte aus den Einstellungen importiert. Klicken Sie auf die Schaltfläche XML Datei importieren. Exportkonfiguration Konfigurationseinstellungen für OrgPlus Enterprise können in eine XML Datei exportiert werden, um so administrative Einstellungen auf eine andere Instanz von OrgPlus Enterprise zu übertragen. Auf diese Weise können Sie z. B. Einstellungen aus einem Test Server auf einen Produktions-Server übertragen. ➣ So exportieren Sie Konfigurationseinstellungen: 1 Klicken Sie im OrgPlus Enterprise Admin Baum auf Systemprogramme | Konfiguration exportieren. Der Dialog Konfiguration exportieren erscheint. 2 Klicken Sie auf In XML Datei exportieren. 3 Klicken Sie bei entsprechender Aufforderung auf die Schaltfläche Speichern. Exportkonfiguration 8-5 OrgPlus Enterprise 2.6 Administratorhandbuch 8-6 Exportkonfiguration Index Index Benutzerkonto suchen, 6-8 A Benutzerzugang, 3-16 Abteilungs-Feld, 4-6 Berichterstattung nach dem Dotted-Line Prinzip, 1-4 Administrative Interface Administrator-Anmeldung, 6-4 Administrator-Interface als Administrator anmelden, 3-15 Zugriff, 6-4 Aktualisierung. Siehe Datenaktualisierung Aktualisierungsprotokoll, 8-2 Als Administrator anmelden, 3-15 Ansichteigenschaften, 5-16 Ansichten verwalten, 5-14 Ansichten in einer Domain, 5-14 Bilder in Boxen einfügen, 7-8 Bilder in Importdaten, 4-3 branding, 5-40 D data source for imports renaming fields, 5-8, 5-9, 5-11 Datenaktualisierung Protokoll, 8-2 Datenaktualisierung Konfiguration, 5-30 Datenbankempfehlungen, 2-3 aktualisieren, 5-15 Datenbankoptionen, 8-3 erstellen, 5-14 Datenexport Herunterladen, 5-16 hochladen, 5-17 löschen, 5-15 Verwaltung mit OrgPlus 5, 5-26 Authentifizierung, 6-2 mit Excel, 6-10 Autorisierung Externe, 6-20 mit Excel, 6-10 verbessert, 1-6 Datenquelle für Datenimport Felder einbeziehen und ausschließen, 5-7 Datenquelle für Import Felder umbenennen, 5-8 Datenquellen zusätzliche, 1-6 Datenquellen für Importe Domainkonfiguration, 5-5 Diagrammdaten importieren Anforderungen an die Quelldaten, 4-1 B Benutzerkonten Schatten, 6-21 Benutzerverwaltung für Sicherheit, 6-6 Benutzerkonto ändern, 6-8 Benutzerkonto hinzufügen, 6-6 Benutzerkonto löschen, 6-8 Index Diagrammoptionen, 5-32 Diagrammregeln, 7-2 Domainkonfiguration, 5-5 Domains im OPE Setup Ansichten Konfiguration, 5-14 Anzeigen/Ausblenden von Feldern durch Benutzer-ID, 5-13 I-1 OrgPlus Enterprise 2.6 Administratorhandbuch Datenaktualisierung Konfiguration, 5-30 Überschriften und Bilder, 7-8 Datenquellen Konfiguration, 5-5 Vorlagen, 7-2 Domain löschen, 5-4 erweiterte Optionen, 6-33 Domain umbenennen, 5-4 Excel zur Authentifizierung und Autorisierung, Erstellung von Domains, 5-3 6-10 Felder in der Datenquelle, 5-7 Felder nach Benutzer-ID ein- und ausblenden, 5-13 externe Sicherheit, 6-9 Extras, 5-36 Konfiguration, 5-5 Download-Link Konfiguration, 5-38 Optionen Konfiguration, 5-32 Download-Link-Konfiguration, 5-39 OrgBaum Konfiguration, 5-26 Sprachen, 5-39 Sicherheit, 5-2 Suchergebnisse Konfiguration, 5-28 domains in OPE setup F Feldebenen- Sicherheit Anzeigen/Ausblenden von Feldern durch creating domains, 5-3 Benutzerkennung, 5-13 Dotted-line Berichterstattung, 1-5, 1-6 Download- Link Konfiguration, 5-39 Sicherheit auf Feldebene verwalten, 6-26 Felder in der Importdateiquelle erforderliche Felder, 4-2 Download-Link wahlweise Felder, 4-3 Konfiguration, 5-38 Download-Link Konfiguration, 5-38 Felder in der Importdatenquelle Download-Link-Konfiguration, 5-39 Felder einbeziehen und ausschließen, 5-7 dynamische Substitution, 6-33 Felder in Importdaten E Feldformatierung, 7-8 E-Mail Adressen in Importdaten, 4-4 fields in import data source Felder umbenennen, 5-8 renaming fields, 5-8, 5-9, 5-11 erweiterte Funktionen Diagrammregeln, 7-2 Erweiterte Funktionen filterbasierte Sicherheit, 6-24 Formeln, 7-5 Bilder, 7-8 Freier Zugang - Einstellung, 5-2 Feldformatierung, 7-8 Funktionen, Zugang beschränken, 5-33 Formeln, 7-5 Gruppen, 7-3 G Index, 7-7 Gastbenutzer für Hybrid-Sicherheit, 6-12 Konditionelle Formatierung, 7-2 Gruppen, 7-3 Portal-Integration, 7-9 Profile, 7-6 I-2 Index usage, 8-5 H Hochverfügbarkeit, 2-2 Hybrid- Sicherheit Gastbenutzer, 6-12 Hybrid-Sicherheit, 6-12 logging in as administrator, 6-4 M mehrere Umgebungen, 3-20 Hyperlinks in Importdaten, 4-3 N I Netzwerkempfehlungen, 2-3 Index, 7-7 Nutzungsprotokoll, 8-2, 8-6 Informationen zu OrgPlus Enterprise, 1-2 Installation Oracle, 3-7 SQL Server, 3-4 Installation von OrgPlus O Optionen Datenbank, 8-3 Optionen Konfiguration, 5-32 von der CD, 3-4 Diagrammoptionen, 5-32 von einer CD, 3-16 Funktionszugang beschränken, 5-33 Installation von OrgPlus Enterprise, 3-1 Oracle Installation, 3-7 Installationsverfahren, 3-3 OrgBaum Konfiguration, 5-26 Lizenzschlüssel, 3-17 OrgPlus 5 Integration SAP, 1-6 IstStellvertreter Feld, 4-4, 4-5 Ansichten verwalten, 5-26 OrgPlus Enterprise als Administrator anmelden, 3-15 anmelden, 5-2 K Anmeldung als administrator, 6-4 Konditionelle Formate, 4-6 Arbeitsweise, 1-3 Konditionelle Formatierung, 7-2 Datenbankempfehlungen, 2-3 Konfiguration Informationen, 1-2 Download-Link, 5-39 Installation, 3-1 Download-Link, 5-38 Netzwerkempfehlungen, 2-3 Rollen, 6-14 Server Administrator-Interface, 1-9 Systemvoraussetzungen, 2-2 L OrgPlus Enterprise 2.0.1 highlights, 1-7, 1-9 Leistungsoptimierung, 1-5 OrgPlus Enterprise 2.0.1 Highlights, 1-4 Lesezeichen Namen, 5-13 Lizenzschlüssel, 3-17, 3-18, 3-19 log Index Befehlskette, 1-4 Berichterstattung nach dem Dotted-Line Prinzip, 1-4 Datenteilmengen, 1-5 I-3 OrgPlus Enterprise 2.6 Administratorhandbuch Desktop Software Download, 1-5 Q Dotted-line Berichterstattung, 1-5, 1-6 Quelldaten für den Import. Siehe dynamische Domains, 1-5 Datenquelle LDAP Support, 1-5 Quelldaten für Importe. Siehe Datenquelle Organisationseinheit, 1-4 Quelldatenanforderungen PDF Export, 1-5 erforderliche Felder, 4-2 PowerPoint Export, 1-4 wahlweise Felder, 4-3 OrgPlus Enterprise 2.5 Highlights, 1-5 OrgPlus Enterprise installieren Lizenzschlüssel, 3-18 R Rechte an der Sicherheit eines anderen Lizenzschlüssel, 3-19 Benutzers, 6-28, 6-29 Vorbereitung zur Installation, 3-2 Rechte entziehen, 6-31, 6-33, 6-34 OrgPlus Enterprise Server, 2-1 OrgPlus Enterprise Setup, 5-1 Ansichten Konfiguration, 5-14 Datenaktualisierung Konfiguration, 5-30 Datenquellen Konfiguration, 5-5 Domainkonfiguration, 5-5 Domainverwaltung, 5-2 Erste Schritte – Anmeldung, 5-2 Felder in der Datenquelle, 5-7 Rechte hinzufügen, 6-29, 6-30 Rechte an der Sicherheit eines eines anderen Benutzers, 6-33 role management in security modifying a role, 6-28 Rolle optimierte Festlegung, 1-6 rollenbasierte Sicherheit, 6-2 Rollenverwaltung, 6-12, 6-13 Optionen Konfiguration, 5-32 Standardrolle, 6-23 OrgBaum Konfiguration, 5-26 Rollenbasierte Sicherheit Sicherheit, 5-2 Suchergebnisse Konfiguration, 5-28 OrgPlus Online, 2-3 Rollenverwaltung, 6-19 Rollenfestlegun interne Benutzer, 6-19 Rollenfestlegung P externe Authentifizierung, 6-19 Portal-Integration, 7-9 Präsentationselemente, 5-36 Profile, 7-6 Protokoll Datenaktualisierung, 8-2 Nutzung, 8-2, 8-6 Rollenkonfiguration, 6-14 Rollenregeln, 6-20 Rollensicherheit externe Links, 6-32 Rollenverwaltung in Sicherheit eine Rolle ändern, 6-19, 6-27, 6-32 Nach einer Rolle suchen, 6-13 Rolle ändern, 6-14, 6-17 Rolle ändern, 6-17 I-4 Index Rolle hinzufügen, 6-13 Sicherheit auf Feldebene Einen Anwender mit einem Diagramm Rolle löschen, 6-14 verbinden, 6-18 S Felder nach Benutzer-ID ein- und ausblenden, 5-13 SAP verbesserte integration, 1-6 Schattenbenutzerkonten, 6-21 Sicherheit auf Feld-Ebene, 6-23 Sicherheitsadapter zusätzliche, 1-6 Server Administrator-Interface, 1-9 Sicherheit, 6-2 Benutzerverwaltung, 6-6 Sprachen, 5-39 SQL Server SQL Server Installation, 3-4 Einrichtung, 6-3 erweiterte Optionen, 6-33 extern, 6-9 Feldebene Verbesserung, 1-6 Felder, Anzeigen/Ausblenden durch Benutzerkennung, 5-13 Felder, nach Benutzer-ID ein- und ausblenden, 5-13 filterbasierte, 6-24 SSL Unterstützung, 1-6 Stellvertreter in Importdaten, 4-4, 4-5 Struktursicherheit, 1-6, 6-23 Suche erweitert, 1-5 Suchergebnisse Konfiguration, 5-28 Systemprogramme, 8-1 Systemvoraussetzungen, 2-2 Systemwiederherstellung, 2-4 Funktionszugang beschränken, 5-33 Hybrid-Sicherheit, 6-12 im OPE Setup, 5-2 Organisationsstruktur, 6-23 U Überschriften und Bilder, 7-8 Umgebungen Rechte an der Sicherheit eines anderen Benutzers, 6-28 mehrere, 3-20 Upgrade von OrgPlus Enterprise, 3-11 Rechte an der Sicherheit eines anderen Oracle, 3-13 Benutzers, 6-29 Rechte an der Sicherheit eines anderen Benutzers, 6-33 SQL Server, 3-11 usage log, 8-5 user management for security rollenbasierte Sicherheit, 6-2 modifying a user account, 6-9 Rollenverwaltung, 6-12, 6-13, 6-19 Sicherheit auf Feld-Ebene, 6-23 V Sicherheitsfunktion aktivieren, 6-5 Verbindungs-Timeout, 6-34 SSL Einrichtung, 6-33 Vorlagen, 7-2 Struktur, 1-6 Zugriff auf das Administrator-Interface, 6-4 Index I-5 OrgPlus Enterprise 2.6 Administratorhandbuch Zugriff Z Zugang Funktionszugang beschränken, 5-33 I-6 Administrator-Interface, 6-4