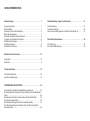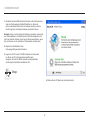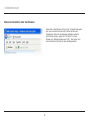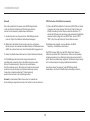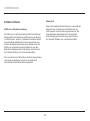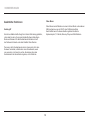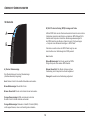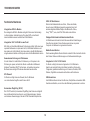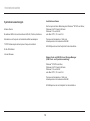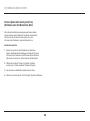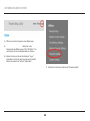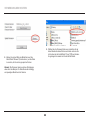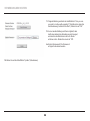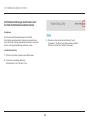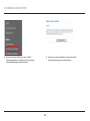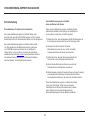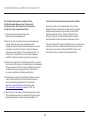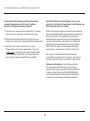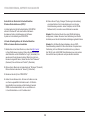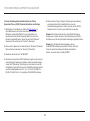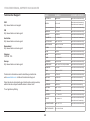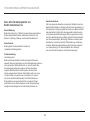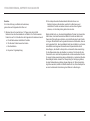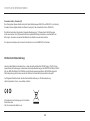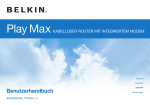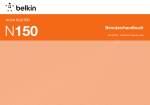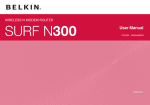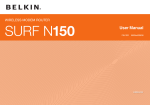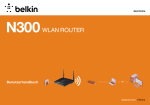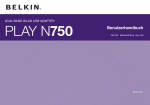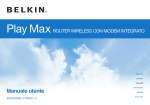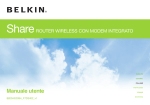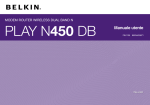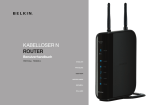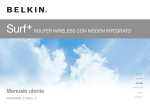Download PLAY N600 DB
Transcript
DUAL-BAND N+ WLAN MODEM-ROUTER PLAY N600 DB Benutzerhandbuch F9J1102 8820ed00841 deutsch Inhaltsverzeichnis Vorbereitungen . . . . . . . . . . . . . . . . . . . . . . . . . . . . . . . . . . . . . . . . . . . 1 Fehlerbehebung, Support und Garantie . . . . . . . . . . . . . . . . . . . . . 31 Verpackungsinhalt . . . . . . . . . . . . . . . . . . . . . . . . . . . . . . . . . . . . . . . . . . . . 1 Erstinstallation . . . . . . . . . . . . . . . . . . . . . . . . . . . . . . . . . . . . . . . . . . . . . . . . 1 Erweiterte Tools und Einstellungen . . . . . . . . . . . . . . . . . . . . . . . . . . . . . . 6 Belkin Router Manager . . . . . . . . . . . . . . . . . . . . . . . . . . . . . . . . . . . . . . . . 7 Manuelle Installation über den Browser . . . . . . . . . . . . . . . . . . . . . . . . . . . 8 Computer zum Netzwerk hinzufügen . . . . . . . . . . . . . . . . . . . . . . . . . . . . . 9 USB-Geräte hinzufügen . . . . . . . . . . . . . . . . . . . . . . . . . . . . . . . . . . . . . . . 11 Enthaltene Software . . . . . . . . . . . . . . . . . . . . . . . . . . . . . . . . . . . . . . . . . . 14 Zusätzliche Funktionen . . . . . . . . . . . . . . . . . . . . . . . . . . . . . . . . . . . . . . . 15 Fehlerbehebung . . . . . . . . . . . . . . . . . . . . . . . . . . . . . . . . . . . . . . . . . . . . . 31 Technischer Support . . . . . . . . . . . . . . . . . . . . . . . . . . . . . . . . . . . . . . . . 40 Zwei Jahre Herstellergarantie von Belkin International, Inc. . . . . . . . . . 41 Übersicht über den Router . . . . . . . . . . . . . . . . . . . . . . . . . . . . . . . . 16 Vorderseite . . . . . . . . . . . . . . . . . . . . . . . . . . . . . . . . . . . . . . . . . . . . . . . . . 16 Rückseite . . . . . . . . . . . . . . . . . . . . . . . . . . . . . . . . . . . . . . . . . . . . . . . . . . . 17 Technische Daten . . . . . . . . . . . . . . . . . . . . . . . . . . . . . . . . . . . . . . . . 18 Technische Merkmale . . . . . . . . . . . . . . . . . . . . . . . . . . . . . . . . . . . . . . . . 18 Systemvoraussetzungen . . . . . . . . . . . . . . . . . . . . . . . . . . . . . . . . . . . . . . 19 VERWENDUNG DES ROUTERS . . . . . . . . . . . . . . . . . . . . . . . . . . . . . 20 Automatisches Update Ihres Belkin Routers aktivieren . . . . . . . . . . . . 20 Router-Update über das System-Tray (Windows) oder die Menüleiste (Mac) . . . . . . . . . . . . . . . . . . . . . . . . . . . . . . . . . . . . . . . . . . . . . . . . . . . . . 22 Aktualisieren der Router-Firmware über die Webschnittstelle . . . . . . 23 Zurücksetzen des Routers . . . . . . . . . . . . . . . . . . . . . . . . . . . . . . . . . . . . 27 Die Werkseinstellungen des Routers wiederherstellen . . . . . . . . . . . . 27 Die Werkseinstellungen des Routers über die Web-Schnittstelle wiederherstellen . . . . . . . . . . . . . . . . . . . . . . . . . . . . . . . . . . . . . . . . . . . . 28 Rechtliche Informationen . . . . . . . . . . . . . . . . . . . . . . . . . . . . . . . . . . 44 FCC-Erklärung . . . . . . . . . . . . . . . . . . . . . . . . . . . . . . . . . . . . . . . . . . . . . 44 EU-Konformitätserklärung . . . . . . . . . . . . . . . . . . . . . . . . . . . . . . . . . . . . 45 Vorbereitungen Verpackungsinhalt Erstinstallation Play N600 DB Dual-Band N+ WLAN Modem-Router Aufstellungsort ADSL-Kabel (mit Router verbunden) Sie erzielen das beste Ergebnis, wenn Sie den Router neben dem Modem an einem offenen Standort mit möglichst großem Abstand zu Gegenständen aus Metall oder mit Magneten (wie Lautsprechern) aufstellen. Eine Aufstellung des Routers über Flur kann die Funksignalstärke verbessern. In bestimmten Regionen ist auch ein Mikrofilter (Splitter/Telefonadapter) enthalten. Netzteil (mit Router verbunden) Ethernetkabel Netzwerk-Infokarte (an Router befestigt) Belkin Installations-CD mit Benutzerhandbuch 1 Vorbereitungen Einrichtung 2 1 Filter may be required Un filtre peut être requis Mogelijk is hiervoor een filter nodig Möglicherweise ist ein Splitter erforderlich Potrebbe essere necessario un filtro Puede que requiera un microfiltro Poderá ser necessário um filtro Suodatin voi olla pakollinen Filter kan være påkrævet Filter kan behövas Filter kan være nødvendig Μπορεί να χρειάζεται φίλτρο Filtre gerekebilir Este posibil să fie nevoie de filtru Može biti potreban filter ًابولطم حشرملا نوكي دق 2 3 Vorbereitungen 1.Schließen Sie das ADSL-Kabel des Routers an die Telefonbuchse oder den Telefonadpater (Splitter/Mikrofilter) an. Wenn Sie einen vorhandenen Router oder ein Gateway ersetzen, müssen Sie dazu ggf. das vorhandene Gateway vom Kabel trennen. Hinweis: Sofern von Ihrem Internet-Anbieter vorgesehen, stecken Sie den Telefonadapter in die Telefonbuchse. Bitte erkundigen Sie sich bei Ihrem Internet-Anbieter, bevor Sie den Router anschließen, wenn Sie nicht wissen, ob der enthaltene Telefonadapter benötigt wird. 2.Stecken Sie das Netzteil in eine ordnungsgemäß geerdete Steckdose. 3.Legen Sie die CD in das CD-ROM-Laufwerk des Computers ein. Wenn die CD nicht automatisch geöffnet wird, navigieren Sie zum CD-ROM-Laufwerk und doppelklicken auf das Symbol der Belkin Installations-CD. Setup 4.Klicken Sie im CD-Menü auf das Setup-Symbol. 3 Vorbereitungen 5.Nach einer kurzen Installation fragt die Installationssoftware nach dem Namen des Netzwerks und dem Kennwort auf der NetzwerkInfokarte, die sich am Router befindet. Legen Sie die Karte für die künftige Verwendung unter dem Standfuß des Routers ab. 4 Vorbereitungen 6.Ein Statusfenster zeigt den Fortgang der Installation weiterer Software an. Dies kann einige Minuten in Anspruch nehmen. Der Abschluss der Installation wird durch die Meldung bestätigt, dass Sie mit dem neuen Belkin Router eine Verbindung zum Internet aufgebaut haben. Während der Installation können Sie um weitere Angaben gebeten werden. Möglicherweise müssen Sie einen Benutzernamen und ein Kennwort eingeben, das Ihnen der Internet-Anbieter mitgeteilt hat. Normalerweise finden Sie den Benutzernamen und das Kennwort in den Unterlagen, die Ihnen der Internet-Anbieter nach Ihrer Anmeldung bei ihm zugeschickt hat. Fordern Sie nötigenfalls Benutzernamen und Kennwort bei Ihrem Internet-Anbieter an. Wenn Sie über eine statische IP-Adresse verfügen, müssen Sie ggf. weitere Informationen eingeben, die ebenfalls von Ihrem Internet-Anbieter bereitgestellt werden. Ist Ihr Computer nicht mit einem WLAN-Adapter ausgestattet, oder kann er von der Installationssoftware nicht gesteuert werden, werden Sie möglicherweise aufgefordert, Ihren Computer über ein Netzwerkkabel mit dem Router zu verbinden. Findet die Installationssoftware Ihre landesspezifischen VCIund VPI-Einstellungen nicht, müssen Sie die betreffenden Informationen ggf. ebenfalls eingeben. Ihr Internet-Anbieter sollte sie Ihnen normalerweise zur Verfügung gestellt haben. 5 Vorbereitungen Erweiterte Tools und Einstellungen Nach dem Abschluss der Installation haben Sie die Möglichkeit, Einstellungen wie Ihren Netzwerknamen, den Sicherheitstyp und das Kennwort zu ändern. Um diese und weitere Änderungen vorzunehmen, klicken Sie im CD-Installationsmenü auf das Symbol "Erweiterte Tools" und wählen eine der folgenden Einstellungen aus, die Sie ändern möchten: Netzwerkname und Sicherheit – Personalisieren Sie Netzwerknamen (SSID), Kennwort und Stärke der Sicherheitseinstellung. Internet-Anbieter und Anmeldeeinstellungen – Sind Sie umgezogen oder haben Sie den Internet-Anbieter gewechselt? Wenn Sie diese Einstellungen ändern möchten, ohne die Installation von vorn durchzuführen, sind Sie hier an der richtigen Stelle. 6 Vorbereitungen Belkin Router Manager Router Settings User Manual Der Belkin Router Manager erscheint in Ihrem Systemtray, dem Infobereich der Taskleiste (Windows), oder in der Menüleiste (Mac). Das Symbol zeigt den aktuellen Status des Routers an und ermöglicht Ihnen den Zugriff auf die Routereinstellungen, sodass Sie Änderungen vornehmen können. Es bietet zudem schnellen Zugriff auf Software, die zusammen mit dem Router geliefert wurde. Network problem detected… Networked USB Devices Backup your files and folders Klicken Sie auf das Symbol und wählen Sie eine Option aus dem angezeigten Menü aus, um auf die Routereinstellungen zuzugreifen. Video Mover Check for Updates Options Exit Der Routerstatus wird vom Belkin Router Manager-Symbol angezeigt, das weitgehend der Anzeige an der Routervorderseite entspricht. Blau: Sie sind über den Belkin Router mit dem Internet verbunden. Orange: Sie sind mit dem Belkin Router, aber nicht mit dem Internet verbunden. 7 Vorbereitungen Manuelle Installation über den Browser Geben Sie in Ihrem Browser "http://router" ein (weitere Eingaben wie "www" sind nicht erforderlich). Drücken Sie dann die Eingabetaste. Wenn Sie die manuelle Installation weiterhin nicht aufrufen können, geben Sie "192.168.2.1" in Ihrem Browser ein. (Weitere Eingaben wie "http://" oder "www" sind nicht erforderlich.) Drücken Sie dann die Eingabetaste. 8 Vorbereitungen Computer zum Netzwerk hinzufügen CD verwenden WLAN-fähige Geräte wie Computer, Netzwerkdrucker und Spielecomputer können in wenigen einfachen Schritten mit dem Router verbunden werden. 1.Legen Sie die Installations-CD in das CD-ROM-Laufwerk des Computers ein. Wenn die CD nicht automatisch geöffnet wird, navigieren Sie zum CD-ROM-Laufwerk und doppelklicken auf das Symbol der Belkin Installations-CD. 2.Klicken Sie im CD-Menü auf das Setup-Symbol. 3.Nach einer kurzen Installation fragt die Installationssoftware nach dem Namen des Netzwerks und dem Kennwort auf der Netzwerk-Infokarte, die mit dem Router geliefert wurde. Diese Karte befindet sich jetzt normalerweise im Kartensteckfach unter dem Standfuß des Routers. 4.Ein Statusfenster zeigt den Fortgang der Installation weiterer Software an. Dies kann einige Minuten in Anspruch nehmen. Der Abschluss der Installation wird durch die Meldung bestätigt, dass Sie mit dem neuen Belkin Router eine Verbindung zum Internet aufgebaut haben. Hinweis: Die Installationssoftware kann nur auf Windowsund Max OS X-Systemen ausgeführt werden. 9 Vorbereitungen Manuell WPS-Taste bzw. Schaltfläche verwenden Wenn Sie zusätzliche Computer oder WLAN-fähige Geräte nicht mit Hilfe der Installations-CD hinzufügen möchten, können Sie sie manuell in das Netzwerk aufnehmen. 1.Starten Sie WPS Push Button Connection (WPS PBC) auf Ihrem Computer oder einem anderen Wi-Fi-Gerät, das Sie über eine WLAN-Verbindung mit dem Router verbinden möchten. Oft enthält die Software zum Gerät eine entsprechende Schaltfläche, oder das Gerät verfügt über eine WPS-Taste, die mit "WPS", "PBC" oder "Security/Sicherheit" beschriftet sein kann. 1.Suchen Sie auf Ihrem Computer bzw. WLAN-fähigen Gerät nach der Option für drahtlose Netzwerkverbindungen. 2.Wählen Sie den Belkin Router aus der Liste der verfügbaren Netzwerke aus. Sie erkennen den Belkin Router am Netzwerknamen (SSID), der auf der Karte unter dem Routerstandfuß angegeben ist. 2.Betätigen Sie innerhalb von zwei Minuten die WPSTaste bzw. -Schaltfläche des Routers. Die WPS-Anzeige (LED über der WPS-Taste) blinkt blau auf, während sie auf das Wi-Fi-Gerät wartet. Wenn eine Verbindung aufgebaut worden ist, leuchtet die Anzeige blau auf und erlischt dann. Wird keine Verbindung aufgebaut, blinkt die Anzeige orange auf. Sie können diesen Vorgang bei Bedarf wiederholen. 3.Geben Sie das Netzwerk-Kennwort ein (siehe Netzwerk-Infokarte). Ihr WLAN-fähiges Gerät wird nach einigen Sekunden mit dem Netzwerk verbunden. Wenn die Verbindung beim ersten Mal nicht zustande kommt, führen Sie die vorstehenden Schritte nochmals durch. Wenn Sie nach mehreren Versuchen weiterhin keine Verbindung zum Netzwerk aufbauen können, finden Sie im Handbuchabschnitt "Fehlerbehebung" weitere Informationen zum Verbindungsaufbau. Sie können diesen Vorgang für jedes WPS-fähige Gerät wiederholen, das Sie zu Ihrem Netzwerk hinzufügen möchten. Hinweis: In bestimmten Fällen können Sie zur Auswahl des Sicherheitstyps aufgefordert werden. Sie finden ihn auf der Infokarte. 10 Vorbereitungen USB-Geräte hinzufügen USB 11 Vorbereitungen Schließen Sie das USB-Kabel des Druckers an die USB-Schnittstelle an der Routerrückseite an. Wenn die Anzeige über der USB-Schnittstelle aufleuchtet, steht der Drucker Computern im Netzwerk zur Verfügung. Laufwerk hinzufügen Über die USB-Schnittstelle des Routers können Sie eine USBFestplatte oder ein Flash-Laufwerk an das Netzwerk anschließen. Sobald die Verbindung hergestellt ist, können Sie Dateien und Musik mit anderen Computern und Geräten im Netzwerk austauschen. Sie können den Status des Druckers prüfen, indem Sie die USB Druck- und Speicherverwaltung aufrufen. Sie finden sie unter dem Belkin Router Manager-Symbol im Systemtray, dem Infobereich der Taskleiste (Windows), bzw. in der Menüleiste (Mac). Bei Problemen mit der gemeinsamen Nutzung eines Druckers im Netzwerk finden Sie im Handbuchabschnitt "Fehlerbehebung" weitere Informationen. Schließen Sie die USB-Festplatte an die USBSchnittstelle an der Routerrückseite an. Wenn die Anzeige über der USB-Schnittstelle aufleuchtet, steht das Laufwerk Computern im Netzwerk zur Verfügung. Sie können den Status des gemeinsam genutzten Laufwerks prüfen, indem Sie die USB Druck- und Speicherverwaltung aufrufen. Sie finden sie unter dem Belkin Router ManagerSymbol im Systemtray, dem Infobereich der Taskleiste (Windows), bzw. in der Menüleiste (Mac). Bei Problemen mit der gemeinsamen Nutzung eines Laufwerks im Netzwerk finden Sie im Handbuchabschnitt "Fehlerbehebung" weitere Informationen. Hinweis: Auf jedem Computer, der den Drucker nutzen soll, müssen die Belkin Software und der Druckertreiber des Druckers installiert sein. Ist der Druckertreiber nicht installiert, werden Sie von der Belkin USB Druck- und Speicherverwaltung zur Installation aufgefordert. Manche USB-Festplatten brauchen mehr Strom als sie über die USB-Schnittstelle des Routers beziehen können. Sollte dies der Fall sein, geht die Festplatte möglicherweise gar nicht an oder nach kurzer Zeit wieder aus. Wenn das Speichergerät mit einem optionalen Netzteil ausgestattet ist, verwenden Sie es, wenn es an den Router angeschlossen ist. SClBDrucker hinzufügen Über die USB-Schnittstelle des Routers können Sie einen Drucker zum Netzwerk hinzufügen. Nach dem Aufbau der Verbindung können Sie von verschiedenen Computern und drahtlos in Ihr Netzwerk eingebundenen Geräten aus drucken. 12 Vorbereitungen Weitere USB-Geräte hinzufügen Sie können weitere USB-Geräte über Ihren Router gemeinsam nutzen. Schließen Sie das jeweilige Gerät an die USB-Schnittstelle an der Routerrückseite an. Wenn die Anzeige über der USB-Schnittstelle aufleuchtet, steht das Laufwerk Computern im Netzwerk zur Verfügung. Computer, auf denen die Belkin USB Druck- und Speicherverwaltung ausgeführt wird, können das gemeinsam genutzte Gerät verwenden, indem sie auf die USB Druck- und Speicherverwaltung zugreifen. Sie befindet sich unter dem Belkin Router Manager-Symbol im Systemtray, dem Infobereich der Taskleiste (Windows), bzw. in der Menüleiste (Mac). 13 Vorbereitungen Enthaltene Software Memory Safe Memory Safe ermöglicht die Einrichtung einer routinemäßigen Datensicherung von Dateien auf eine Festplatte oder ein Flash-Laufwerk, das an den Router angeschlossen ist. Das Programm Memory Safe befindet sich unter dem Belkin Router Manager-Symbol im Systemtray, dem Infobereich der Taskleiste (Windows), bzw. in der Menüleiste (Mac). USB Druck- und Speicherverwaltung Die USB Druck- und Speicherverwaltung (USB Print and Storage Manager) hilft bei der Verwaltung und Überwachung der Nutzung von USB-Druckern, -Scannern, -Festplatten und anderen Geräten, die an die USB-Schnittstelle des Druckers angeschlossen sind und über das Netzwerk gemeinsam genutzt werden können. Die USB Druck- und Speicherverwaltung befindet sich unter dem Belkin Router Manager-Symbol im Systemtray, dem Infobereich der Taskleiste (Windows), bzw. in der Menüleiste (Mac). Wenn ein oder mehrere USB-Geräte an den Router angeschlossen sind, werden die wichtigsten Aktionen für die Geräte direkt über das Belkin Router Monitor Menü bereitgestellt. 14 Vorbereitungen Zusätzliche Funktionen Video Mover Gastzugriff Video Mover sendet Medien von einem mit dem Router verbundenen USB-Laufwerk aus an ein UPnP- oder DLNA-kompatibles Gerät im Netzwerk. Zu diesen Geräten gehören bestimmte Spielecomputer, TV-Geräte, Blue-ray-Player und Mobiltelefone. Sie können Gästen die Nutzung Ihrer Internet-Verbindung gestatten, ohne dass Sie sie zu Ihrem persönlichen Netzwerk hinzufügen. Name und Kennwort für das Gastnetzwerk befinden sich auf der Netzwerk-Infokarte unter dem Standfuß Ihres Routers. Personen, die Ihr Gastnetzwerk nutzen, können sich dort ohne Kennwort anmelden, erhalten aber eine Anmeldeseite, wenn sie versuchen, im Internet zu surfen. Sie müssen dann das Gastkennwort auf dieser Seite eingeben, um fortzufahren. 15 Übersicht über den Router Vorderseite B) W i-Fi Protected Setup (WPS) Anzeige und Taste A Mit der WPS-Taste an der Routervorderseite können Sie eine sichere Verbindung zwischen dem Router und anderen WPS-fähigen Wi-FiGeräten wie Computern herstellen. Bedienungsanweisungen für die WPS-Funktion des Routers finden Sie unter "Vorbereitungen > Computer zum Netzwerk hinzufügen > WPS-Taste". B Die kleine Leuchte neben der WPS-Taste zeigt an, was beim Aufbau einer Verbindung über WPS passiert. Aus: Inaktiv Blaue Blinkanzeige: Der Router wartet auf WPSfähige Computer oder andere WPS-Geräte. Blaues Dauerlicht: Der Router hat eine sichere Verbindung zum Computer bzw. Gerät aufgebaut. A) Router-Statusanzeige Der Routerstatus wird von der Routeranzeige (Gerätevorderseite) angezeigt. Orange: Es wurde keine Verbindung aufgebaut. Aus: Router ist nicht mit einer Netzsteckdose verbunden. Blaue Blinkanzeige: Router fährt hoch. Blaues Dauerlicht: Router ist mit dem Internet verbunden. Orange Daueranzeige: ADSL wird erkannt, aber der Router ist nicht mit dem Internet verbunden. Orange Blinkanzeige: Entweder ist das RJ11-Kabel (ADSL) nicht angeschlossen, oder es ist kein Signal vorhanden. 16 Übersicht über den Router Rückseite A B A) ADSL-Anschluss C) USB-Schnittstelle D) Reset-Taste Zum Anschließen des Routers mit einem Telefonkabel an eine Telefonbuchse. In bestimmten Regionen kann ein Mikrofilter (Splitter) erforderlich sein. USB-Drucker, Festplatten und andere USB-Geräte, die Sie an diese Schnittstelle anschließen, können im Netzwerk gemeinsam genutzt werden. Jede USB-Schnittstelle verfügt über eine Statusanzeige. Diese Taste wird nur in seltenen Fällen benötigt, wenn der Router nicht mehr korrekt arbeitet, und dient zum Neustart des Routers. Beim Neustart bleiben die Routereinstellungen erhalten. Mit dieser Taste können Sie jedoch auch die Werkseinstellungen wiederherstellen. Weitere Informationen hierzu finden Sie im Abschnitt zur Fehlerbehebung. B) Verkabelte LANAnschlüsse Aus: Es ist kein USB-Gerät angeschlossen, oder das angeschlossene USB-Gerät ist nicht in Gebrauch. Zum Anschließen der Ethernet-Kabel von Computern und anderen verdrahteten Netzwerkgeräten. Blinkanzeige: Bitte lösen Sie das Anschlusskabel erst, wenn die Anzeige erlischt. C D An: Das USB-Gerät ist angeschlossen und kann im Netz mit mehreren Computern genutzt werden. 17 E) Netzteilanschluss Zum Anschließen des enthaltenen Netzteils. Technische Daten Technische Merkmale UPnP AV MediaServer Nutzen Sie Medieninhalte wie Fotos, Filme oder Musik, die auf einem USB-Speichergerät gespeichert sind mit anderen digitalen Media-Playern wie Microsoft ® Xbox ®, Sony ® PS3™, usw., die UPnP-Protokolle unterstützen. Integriertes ADSL2+ Modem Das integrierte ADSL2+ Modem ermöglicht Ihnen eine Verbindung zu Ihrem lokalen Internet-Service-Provider (ISP) und erfordert keine Installation eines zusätzlichen DSL-Modems. Webgestützte Erweiterte Benutzeroberfläche Im Webbrowser können Sie leicht die erweiterten Einstellungen Ihres Routers ändern. Diese Änderungen können an jedem Computer im Netzwerk vorgenommen werden. Integrierter 802.11n WLAN Access Point Mit Hilfe von Dual-Band Netzwerk-Technologie richtet Ihr Router zwei separate Netzwerke ein (eins wird im 2,4-GHz-Band betrieben und das andere im 5-GHz-Band). So können alle in das WLAN-Netzwerk eingebundenen Geräte und Computer eine erhöhte Bandbreite nutzen. Belkin Router Monitor Die Anwendung Belkin Router Monitor unterstützt Sie bei der Kontrolle des Router-Status und Änderungen von Netzwerkeinstellungen. Gemeinsame Nutzung von IP-Adressen Um die Kosten für zusätzliche IP-Adressen pro Computer in der Wohnung zu sparen, arbeitet der Router von Belkin mit Network Address Translation (NAT) Technologie, mit welcher im ganzen Netzwerk eine einzige IP-Adresse verwendet werden kann. Integrierter 4-Port 10/100 Switch Ihr Router verfügt über einen integrierten 4-Port NetzwerkSwitch und ermöglicht den über Kabel vernetzten Computern Folgendes: gemeinsame Nutzung von Druckern, Dateien, MP3Dateien, Digitalfotos und weiteren Geräten und Funktionen. SPI-Firewall Ihr Router verfügt über eine Firewall, die Ihr Netzwerk vor vielen Hacker-Angriffen und Viren schützt: USB-Anschluss Am USB-Anschluss können Sie Drucker, Festplatten und weitere USBGeräte anschließen, um sie über das Netzwerk gemeinsam zu nutzen. Universales Plug&Play (UPnP) Die UPnP-Funktion (Universales Plug&Play) des Routers ermöglicht den nahtlosen Betrieb von Sprach- und Videomeldungen, Spielen und anderen Anwendungen, die dem UPnP-Standard entsprechen. 18 Technische Daten Systemvoraussetzungen Installationssoftware Modem-Router Ein Computer mit dem Betriebssystem Windows ® XP SP3 und höher, Windows Vista® 32 und 64 Bit oder Windows 7 32 und 64 Bit; oder Mac OS ® X, 10.5 und 10.6 Broadband ADSL Internet-Anschluss mit RJ45 (Telefon) Anschluss Prozessor mit mindestens 1 GHz und Arbeitsspeicher mit mindestens 256 MB Mindestens ein Computer mit installiertem Netzwerkadapter TCP/IP-Netzwerkprotokoll auf jedem Computer installiert 600 MB Speicher auf der Festplatte für die Installation RJ45-ADSL-Kabel Internet-Browser Memory Safe und USB Print and Storage Manager (USB Druck- und Speicherverwaltung) Windows ® XP SP3 und höher, Windows Vista® 32 und 64 Bit oder Windows 7 32 und 64 Bit; oder Mac OS ® X, 10.5 und 10.6 Prozessor mit mindestens 1 GHz und Arbeitsspeicher mit mindestens 256 MB 50 MB Speicher auf der Festplatte für die Installation 19 VERWENDUNG DES ROUTERS Automatisches Update Ihres Belkin Routers aktivieren Der Router sucht automatisch nach einer neueren Version der Firmware und benachrichtigt Sie, wenn es eine neue gibt. Sie können die neue Version herunterladen oder die Benachrichtigung ignorieren. Diese Funktion ist standardmäßig deaktiviert. Wenn Sie die Funktion aktivieren möchten, wählen Sie "Enable" (Aktivieren) und "Apply Changes" (Änderungen übernehmen). 3. K licken Sie oben rechts auf der Seite auf “Login” (Anmelden). Der Router wird ohne Kennwort geliefert. Klicken Sie einfach auf “Submit” (Absenden). Hinweis: Wir empfehlen Ihnen, einen Router zu verwenden, der mit einem Kabel an den Router angeschlossen ist. Installationsschritte: 1. Ö ffnen Sie mit dem Computer einen Webbrowser. 2. G eben Sie in die Adressleiste des Webbrowsers "http://192.168.2.1” ein. 20 Verwendung des Routers ! 6. M arkieren Sie das Optionsfeld “Enable” (Aktivieren) und klicken Sie dann unten auf dem Bildschirm auf “Apply Changes” (Änderungen übernehmen). 4. K licken Sie in der Spalte links unter "Utilities" (Dienstprogramme) auf “System Settings” (Systemeinstellungen). 5. I n der unteren Hälfte des Bildschirms finden Sie “Auto Update Firmware Enabling” (Aktivieren der Automatischen Firmware-Aktualisierung). 21 Verwendung des Routers Router-Update über das System-Tray (Windows) oder die Menüleiste (Mac) Wenn Sie den Installationsvorgang abgeschlossen haben, müssen Sie die neue Software für den Router aktualisieren. Dies können Sie einfach über das System-Tray, den Infobereich der Taskleiste, oder die Menüleiste tun. Installationsschritte: 1. K licken Sie mit der rechten Maustaste auf das blaue Symbol des Belkin Router Managers im System-Tray, dem Infobereich der Taskleiste unter Windows. Wenn Sie einen Mac-Computer benutzen, klicken Sie auf die Menüleiste. 2. W ählen Sie im Menü “Check for Updates” (Updates suchen) oder “Update Available” (Update verfügbar). 3. S ie müssten nun das Belkin Update-Fenster sehen. 4. K licken Sie auf das Symbol "Install Update" (Update installieren). 22 Verwendung des Routers Aktualisieren der Router-Firmware über die Webschnittstelle In den folgenden Schritten wird erklärt, wie Sie die Firmware des Routers über die Webschnittstelle aktualisieren. Sie benötigen hierzu keine Verbindung mit dem Internet, da diese Schnittstelle in den Router integriert ist. Installationsschritte: 1. S uchen Sie die Firmware-Datei auf der Support-Site von Belkin und laden Sie sie herunter. (Geben Sie Ihre Artikelnummer in das Suchfeld oben rechts ein und suchen Sie nach dem Begriff “Firmware” im Titel.) 2. S peichern Sie die Datei an einem Speicherort auf dem Computer, auf den Sie einfach zugreifen können, z. B. auf Ihrem Desktop. 3. V erbinden Sie den Computer mit einer der vier LAN-Schnittstellen des Routers. 23 Verwendung des Routers 4. Ö ffnen Sie mit dem Computer einen Webbrowser. 5. Geben Sie in die Adressleiste des Webbrowsers "http://192.168.2.1” ein und drücken Sie auf die Eingabetaste der Tastatur. 6. K licken Sie oben rechts auf der Seite auf “Login” (Anmelden). Der Router wird ohne Kennwort geliefert. Klicken Sie einfach auf “Submit” (Absenden). 7. K licken Sie unten links im Menü auf “Firmware Update”. 24 Verwendung des Routers 9. W ählen Sie die Firmware-Datei aus, indem Sie mit der linken Maustaste darauf klicken und dann unten rechts im Fenster auf die Schaltfläche “Open” (Öffnen) klicken. So gelangen Sie wieder zur Router-Schnittstelle. 8. K licken Sie in der Mitte des Bildschirms auf die Schaltfläche “Browse” (Durchsuchen), um die Datei zu suchen, die Sie vorher gespeichert haben. Hinweis: Die Firmware-Version auf den Abbildungen unten dient als Beispiel. Ihr Datei-Name ist abhängig vom jeweiligen Modell und der Version. 25 Verwendung des Routers 11.F olgende Meldung erscheint auf dem Bildschirm: “Are you sure you want to continue with upgrading?” (Sind Sie sicher, dass Sie die Aktualisierung fortsetzen möchten?). Klicken Sie auf "OK”. 12.I n einer zweiten Meldung wird Ihnen mitgeteilt, dass der Router während der Aktualisierung nicht reagiert, und dass Sie den Netzstecker nicht vom Router entfernen sollen. Klicken Sie erneut auf "OK". Herzlichen Glückwunsch! Die Firmware ist erfolgreich aktualisiert worden. 10.K licken Sie auf die Schaltfläche “Update” (Aktualisieren). 26 Verwendung des Routers Zurücksetzen des Routers Die Werkseinstellungen des Routers wiederherstellen Reset-Taste - Rot Halten Sie die Rücksetztaste mindestens 10 Sekunden lang gedrückt. Die Routeranzeigen blinken kurz auf. Die Router-Anzeige beginnt zu blinken. Wenn die Router-Anzeige wieder Dauerlicht anzeigt, sind die Werkseinstellungen wiederhergestellt. Die Reset-Taste wird nur in seltenen Fällen benötigt, wenn der Router nicht mehr ordnungsgemäß funktioniert. Beim Zurücksetzen wird der Router in den Normalbetrieb versetzt. Die programmierten Einstellungen bleiben erhalten. Mit der Reset-Taste können Sie auch die Werkseinstellungen wiederherstellen. Dies ist zum Beispiel nützlich, wenn Sie das von Ihnen eingestellte Kennwort vergessen haben. Zurücksetzen des Routers Drücken Sie kurz auf die Reset-Taste. Die Routeranzeigen blinken kurz auf. Die Router-Anzeige beginnt zu blinken. Wenn die Router-Anzeige wieder Dauerlicht anzeigt, ist das Zurücksetzen abgeschlossen. 27 Verwendung des Routers Die Werkseinstellungen des Routers über die Web-Schnittstelle wiederherstellen Symptome Sie müssen die Werkseinstellungen über die WebSchnittstelle wiederherstellen. Dies kann erforderlich sein, wenn der Router nicht wie gewünscht funktioniert, oder wenn Sie alle vorherigen Einstellungen entfernen wollen. 3. K licken Sie oben rechts auf der Seite auf “Login” (Anmelden). Der Router wird ohne Kennwort geliefert. Klicken Sie einfach auf “Submit” (Absenden). Installationsschritte 1. Ö ffnen Sie mit dem Computer einen Webbrowser. 2. G eben Sie in die Adressleiste des Webbrowsers "http://192.168.2.1” ein. 28 Verwendung des Routers 4. K licken Sie in der Spalte links unter "Utilities" (Dienstprogramme) auf “Restore Factory Defaults” (Werkseinstellungen wiederherstellen). ! 5. K licken Sie auf die Schaltfläche "Restore Defaults" (Standardeinstellungen wiederherstellen). 29 Verwendung des Routers 7. D er Router beginnt mit dem Wiederherstellungsvorgang. Wenn die Wiederherstellung abgeschlossen ist, führt der Router einen Neustart aus. Hinweis: Dies kann einige Minuten in Anspruch nehmen. Die Werkseinstellungen des Routers sind erfolgreich wiederhergestellt worden. 6. E in Warnungsfeld erscheint mit der folgenden Meldung: “Warning: All your settings will be lost." (Warnung: All Ihre Einstellungen gehen verloren.) "Are you sure you want to do this?” (Möchten Sie den Vorgang fortsetzen?) Klicken Sie auf "OK”. 30 Fehlerbehebung, Support und Garantie Fehlerbehebung Das Installationsprogramm von Belkin kann den Router nicht finden. Die Installations-CD startet nicht automatisch. Wenn es dem Installationsprogramm von Belkin (Setup) während der Installation nicht gelingt, mit dem Router zu kommunizieren, überprüfen Sie bitte Folgendes: Wenn das Installationsprogramm von Belkin (Setup) nicht gestartet wird, wenn Sie die CD-ROM einlegen, ist Ihr Computer wahrscheinlich nicht für automatisches Starten von CDs konfiguriert. 1.Stellen Sie sicher, dass die Hardware des WLAN-Netzwerks auf Ihrem Computer eingeschaltet ist und zur Verfügung steht. Wenn das Installationsprogramm von Belkin nicht innerhalb von 15 Sekunden auf dem Bildschirm erscheint, gehen Sie zum CD-ROM-Laufwerk und klicken Sie auf das Symbol "Belkin Setup”, um es zu öffnen. Sie können die Installation stattdessen auch über http://router/ manuell ausführen. Weitere Informationen hierzu finden Sie unter "Manuelle Installation über den Browser” in diesem Benutzerhandbuch. 2.Versuchen Sie Ihren Computer mit einem Ethernetkabel an einen der vier "wired” (verkabelt) Computeranschlüsse am Router anzuschießen. 3.Stellen Sie sicher, dass der Router eingeschaltet ist. Die Leuchte an der Vorderseite sollte leuchten. 4.Ziehen Sie das Netzkabel am Router ab, warten Sie 10 Sekunden und schließen Sie es wieder an. 5.Möglicherweise verhindert Firewall-Software auf Ihrem Computer eine ausgehende Verbindung. Sie können diese Software vorübergehend deaktivieren, bevor Sie die Installation starten. Wenn das Installationsprogramm von Belkin den Router immer noch nicht findet, führen Sie eine manuelle Installation durch. Weitere Informationen hierzu finden Sie im Kapitel zum manuellen Konfigurieren der Netzwerkeinstellungen in diesem Benutzerhandbuch. 31 Fehlerbehebung, Support und Garantie Das Installationsprogramm von Belkin kann meinen Router nicht mit dem Internet verbinden. Das Installationsprogramm von Belkin hat die Installation abgeschlossen, aber ich kann nicht im Internet surfen. Die Leuchte an der Vorderseite meines Routers blinkt orange auf. Wenn das Installationsprogramm den Router nicht mit dem Internet verbinden kann, überprüfen Sie Folgendes: 1.Stellen Sie sicher, dass der Router mit einem Ethernetkabel über eine WAN- (Modem) Schnittstelle des Routers mit dem Modem verbunden ist. 1.Probieren Sie die Lösungsvorschläge des Belkin Installationsprogramms aus. 2.Trennen Sie die Netzverbindung des Modems und stellen Sie sicher, dass die Leuchte ausgeht. Stellen Sie erneut eine Netzverbindung mit dem Modem her. 2.Wenn Ihr Provider einen Benutzernamen und ein Kennwort verlangt, stellen Sie sicher, dass Sie beides korrekt eingegeben haben. Bei manchen Benutzernamen muss auch die Domäne des Internet-Providers am Ende des Namens angegeben werden. Beispiel: "[email protected]”. "@ meinisp.com” ist die Domäne, die bei manchen Zugängen zusätzlich zum Benutzernamen eingegeben werden muss. 3.Ziehen Sie den Netzstecker des Routers ab, warten Sie 10 Sekunden und schließen Sie ihn wieder an. Dann versucht der Router erneut eine Verbindung zum Modem herzustellen. 3.Wenn Sie immer noch keine Internetverbindung haben, gehen Sie nach den Anweisungen zur manuellen Konfigurierung der Netzwerkeinstellungen in diesem Benutzerhandbuch vor. 32 Fehlerbehebung, Support und Garantie Das Installationsprogramm von Belkin hat die Installation abgeschlossen, aber ich kann nicht im Internet surfen. Die Leuchte an der Vorderseite des Routers zeigt oranges Dauerlicht an. Ich kann keine Funkverbindung zum Internet herstellen. Wenn die Leuchte an der Vorderseite des Routers blaues Dauerlicht anzeigt, ist der Router mit dem Internet verbunden. Möglicherweise besteht keine Verbindung mit dem WLANNetzwerk des Routers. Unter “Adding Computers to Your Network” (Computer zum Netzwerk hinzufügen) in diesem Benutzerhandbuch finden Sie weitere Anweisungen hierzu. 1.Probieren Sie die Lösungsvorschläge des Belkin Installationsprogramms aus. 2.Wenn Ihr Provider einen Benutzernamen und ein Kennwort verlangt, stellen Sie sicher, dass Sie beides korrekt eingegeben haben. Bei manchen Benutzernamen muss auch die Domäne des Internet-Providers am Ende des Namens angegeben werden. Beispiel: "[email protected]”. "@ meinisp.com” ist die Domäne, die bei manchen Zugängen zusätzlich zum Benutzernamen eingegeben werden muss. Wenn Ihr Windows XP Computer mit SP2 betrieben wird, können Sie den Router nicht über den WLAN-Installationsvorgang einrichten. Sie müssen ihn entweder auf Windows XP SP3 aufrüsten oder die Installation über eine Kabelverbindung abschließen. 3.Wenn Sie mit einer statischen Verbindung arbeiten, muss Ihnen der Provider die IP-Adresse, die Subnetzmaske und die GatewayAdresse zuweisen. Bitte führen Sie das Installationsprogramm von Belkin erneut aus und geben Sie diese Informationen ein, wenn eine statische Verbindung erwähnt wird. 4.Möglicherweise müssen Sie den Router konfigurieren, damit er den Anforderungen Ihres Internet-Providers entspricht. Unsere Unterstützungsdatenbank mit Informationen zum Thema Internet-Provider (ISP) finden Sie unter: http://www.belkin.com/support. Geben Sie "ISP” ein. 5.Wenn Sie immer noch keine Internetverbindung haben, gehen Sie nach den Anweisungen zur manuellen Konfigurierung der Netzwerkeinstellungen in diesem Benutzerhandbuch vor. 33 Fehlerbehebung, Support und Garantie Ich kann keine Funkverbindung zum Internet herstellen und mein Netzwerkname wird nicht unter "Available Networks” (Verfügbare Netzwerke) aufgeführt. Mein WLAN - Netzwerk arbeitet langsam und ist nicht konsistent . Das Signal ist schwach oder ich habe Probleme, eine VPN-Verbindung aufrecht zu erhalten. 1.Stellen Sie sicher, dass der Router eingeschaltet ist, und dass die Leuchte an der Vorderseite blaues Dauerlicht anzeigt. Drahtlose Technologien basieren auf Funktechnik. Das bedeutet, dass die Verbindungsqualität und die Durchsatzleistung zwischen den Geräten abnimmt, wenn die Entfernung zwischen den Geräten zunimmt. Andere Faktoren, die zur Verschlechterung des Signals führen können, sind Hindernisse wie Wände und Metallvorrichtungen (gerade Metall ist ein großer Störfaktor). Bitte beachten Sie, dass die Verbindungsgeschwindigkeit abnehmen kann, wenn Sie weiter vom Router entfernt sind. 2.Wenn Sie weit vom Router entfernt sind, verringern Sie den Abstand, um zu überprüfen, ob Sie außerhalb der Reichweite waren. 3.Wenn Sie einen Computer verwenden, der mit einem Netzwerkkabel an den Router angeschlossen ist, gehen Sie zu http://router/ und stellen Sie sicher, dass "Broadcast SSID” (SSID rundsenden) eingeschaltet ist. Die Einstellung finden Sie auf der Seite "Channel and SSID” (Kanal und SSID). Um zu prüfen, ob die Funkprobleme auf die Reichweite zurückzuführen sind, stellen Sie den Computer, wenn möglich, zeitweilig in einer Entfernung von drei Metern vom Router auf. Wechseln des Funkkanals – Wenn Störungen auftreten, z. B. durch andere WLAN-Netzwerke in der Umgebung, können Sie die Leistung und Verlässlichkeit Ihres Netzwerks verbessern, indem Sie den Kanal Ihres WLAN-Netzwerks wechseln. Bitte beachten Sie den Abschnitt "Wechseln des Funkkanals”, um einen anderen Funkkanal auszuwählen. 34 Fehlerbehebung, Support und Garantie Verringerung der Übertragungsrate des WLAN-Netzwerks – Verringerung der Übertragungsrate kann die Reichweite des WLANNetzwerks und die Stabilität der Verbindung verbessern. Bei vielen WLAN-Karten kann die Übertragungsrate verringert werden. Gehen Sie hierfür zur Systemsteuerung von Windows, öffnen Sie "Network Connections” (Netzwerkverbindungen) und klicken Sie doppelt auf die Verbindung Ihrer WLAN-Karte. Wählen Sie im Dialogfeld "Properties” (Eigenschaften) auf der Registerkarte "General” (Allgemein) den Konfigurationsschalter aus. Auf der Registerkarte "Advanced” (Erweitert) können Sie die Datenrate einstellen. Ich habe diesen neuen Router installiert und manche Netzwerk-Clients (Computer, Spielkonsolen, usw.) können nun keine Verbindung herstellen. Ihr Router wurde mit einem vorkonfigurierten Netzwerknamen und Kennwort geliefert, der sich auf einer beigefügten Karte befindet. Alle Clients müssen diesen Netzwerknamen und dieses Kennwort verwenden, um eine Verbindung mit Ihrem Router herzustellen. Sie müssen diese Netzwerk-Einstellungen auf Ihrem Client einstellen, den Netzwerknamen auf der Karte in der Liste der verfügbaren Netzwerke markieren und das Kennwort eingeben, wenn Sie aufgefordert werden, in das Funknetzwerk einzutreten. WLAN-Client-Karten sind normalerweise so eingestellt, dass sie die Übertragungsrate automatisch anpassen; dies kann allerdings zu periodischen Unterbrechungen führen, wenn das Funksignal zu schwach ist; langsamere Übertragungsraten sind in der Regel stabiler. Probieren Sie verschiedene Übertragungsraten aus, bis Sie die für Sie passende Rate gefunden haben. Bitte beachten Sie, dass alle verfügbaren Übertragungsraten für das Surfen im Internet geeignet sein sollten. Weitere Informationen finden Sie im Handbuch Ihrer WLAN-Karte. 35 Fehlerbehebung, Support und Garantie 5.Klicken Sie auf "Apply Changes" (Änderungen übernehmen), um abzuschließen. Ihre Funkverbindung ist nun mit einer Verschlüsselung versehen. Jeder Computer, der Ihr WLANNetzwerk nutzt, muss den neuen Schlüssel verwenden. Unterstützt der Router die Sicherheitsfunktion Wireless Protected Access (WPA)? Im Lieferzustand ist die Sicherheitsfunktion WPA/WPA2 aktiviert. Windows XP und manche ältere NetzwerkHardware erfordern möglicherweise ein SoftwareUpdate zur Unterstützung von WPA/WPA2. Hinweis: Wenn Sie den Router über eine WLAN-Verbindung konfigurieren, müssen Sie erneut eine Verbindung zum Router herstellen, wenn Sie die Sicherheitseinstellungen geändert haben. Ich habe Schwierigkeiten, die Sicherheitsfunktion WPA auf meinem Router einzustellen. Hinweis: Es gibt ältere Netzwerk-Hardware, die nur WEPVerschlüsselung unterstützt. Wenn Ihre älteren Computer keine Verbindung zu Ihrem Netzwerk herstellen können, probieren Sie 128-Bit- oder 64-Bit-WEP-Verschlüsselung aus oder suchen Sie nach Software-Updates der entsprechenden Hersteller. 1.Melden Sie sich an Ihrem Router an, indem Sie http://router/ in Ihren Webbrowser eingeben. Klicken Sie oben rechts auf dem Bildschirm auf die Schaltfläche "Login” (Anmelden). Sie werden nach Ihrem Kennwort gefragt. Wenn Sie noch kein Kennwort eingestellt haben, lassen Sie das Feld "Password” (Kennwort) frei und klicken auf "Submit” (Absenden). 2.Klicken Sie im Menü auf der linken Seite auf "Wireless” (Funknetz). Klicken Sie dann darunter auf "Security” (Sicherheit). 3.Markieren Sie die Option "WPA/WPA2”. 4.Geben Sie ein Kennwort ein. Es kann sich dabei um eine von Ihnen ausgewählte Kombination aus 8–63 Zeichen (einschließlich Leerzeichen und Satzzeichen) handeln ODER eine Hexadezimalzahl, die nur aus Zahlen von 0–9 und Buchstaben von A–F bestehen darf. 36 Fehlerbehebung, Support und Garantie 5.Klicken Sie auf "Apply Changes" (Änderungen übernehmen), um abzuschließen. Die Funkaktivität ist nun an die Verschlüsselung gebunden. Jeder Computer, der Ihr WLANNetzwerk nutzt, muss den neuen Schlüssel verwenden. Ich habe Schwierigkeiten beim Einstellen der Wired Equivalent Privacy (WEP) Sicherheitsfunktion des Routers. 1.Melden Sie sich am Router an. Geben Sie http://router/ in Ihren Webbrowser ein. Klicken Sie oben rechts auf dem Bildschirm auf die Schaltfläche "Login” (Anmelden). Sie werden nach Ihrem Kennwort gefragt. Wenn Sie noch kein Kennwort eingestellt haben, lassen Sie das Feld "Password” (Kennwort) frei und klicken auf "Submit” (Absenden). Hinweis: Wenn Sie den Router über eine WLAN-Verbindung konfigurieren, müssen Sie erneut eine Verbindung zum Router herstellen, wenn Sie die Sicherheitseinstellungen geändert haben. Hinweis: Es gibt ältere Netzwerk-Hardware, die nur 64-Bit-WEP-Verschlüsselung unterstützt. Wenn Ihre alten Computer keine Verbindung zum Netzwerk herstellen können, versuchen Sie es mit 64-Bit-WEP. 2.Klicken Sie im Menü auf der linken Seite auf "Wireless” (Funknetz). Klicken Sie dann darunter auf "Security” (Sicherheit). 3.Markieren Sie die Option "128-Bit-WEP”. 4.Sie können manuell einen WEP-Schlüssel eingeben oder manuell eine Kennfolge (Passphrase) erstellen. Geben Sie die Kennfolge in das Feld "Passphrase” (Kennfolge) ein und klicken Sie auf die Schaltfläche "Generate” (Generieren). Ein WEP-Schlüssel besteht aus 26 Hexadezimalzeichen (0–9, A–F.. C3 03 0F AF 4B B2 C3 D4 4B C3 D4 EE 74 ist z. B. ein gültiger 128-Bit-WEP-Schlüssel. 37 Fehlerbehebung, Support und Garantie Ein Speichergerät, das ich an den USB-Anschluss angeschlossen habe, wird nicht auf meinem Computer oder in Memory Safe angezeigt. Ein Drucker, der an den USB-Anschluss angeschlossen ist, wird nicht auf meinem Computer angezeigt. 1.Ist die Leuchte über dem USB-Anschluss, an den das Speichergerät angeschlossen ist, an? Wenn nicht, versuchen Sie den Drucker zu entfernen und wieder anzuschließen. Überprüfen Sie, ob der USB-Stecker fest an den Router angeschlossen ist. 1.Ist die Leuchte über dem USB-Anschluss, an den das Speichergerät angeschlossen ist, an? Wenn nicht, versuchen Sie das Speichergerät zu entfernen und wieder anzuschließen. Überprüfen Sie, ob der USB-Stecker fest an den Router angeschlossen ist. 2.Um einen Druckauftrag an einen Drucker zu senden, der an den Router angeschlossen ist, muss der entsprechende Druckertreiber auf dem Computer installiert sein. Bitte überprüfen Sie, ob der Treiber installiert ist. 2.Wenn das Speichergerät mit einem optionalen Netzteil ausgestattet ist, verwenden Sie es, wenn es an den Router angeschlossen ist. 3.Der Router unterstützt Speichergeräte, die mit FAT16, FAT32- oder NTFS formatiert sind. Speichergeräte in anderen Formaten erscheinen nicht im Finder (Mac OS X) oder Windows Internet Explorer. 3.Möglicherweise ist der Drucker nicht so eingestellt, dass er automatisch eine Verbindung herstellt. Öffnen Sie über den Belkin Router Manager den USB Print and Storage Center. Überprüfen Sie, ob der Drucker in der Liste verfügbarer Geräte aufgeführt wird. Sehen Sie sich die Eigenschaften des Druckers an und stellen Sie sicher, dass "auto-connect” (Automatische Verbindung) aktiviert ist. Eine Festplatte, die ich an die USB-Schnittstelle angeschlossen habe, geht nicht an oder geht nach kurzer Zeit wieder aus. Manche Festplatten brauchen mehr Strom als sie über die USB-Schnittstelle des Routers beziehen können. Wenn das Speichergerät mit einem optionalen Netzteil ausgestattet ist, verwenden Sie es, wenn es an den Router angeschlossen ist. 38 Fehlerbehebung, Support und Garantie Ein anderes USB-Gerät, das an den USB-Anschluss angeschlossen ist, wird nicht auf meinem Computer angezeigt. Auf die meisten USB-Geräte (außer Speichergeräten und Druckern) kann über das USB Print and Storage Center zugegriffen werden. 1.Ist die Leuchte über dem USB-Anschluss, an den das Gerät angeschlossen ist, an? Wenn nicht, versuchen Sie das Gerät zu entfernen und wieder anzuschließen. Überprüfen Sie, ob der USB-Stecker fest an den Router angeschlossen ist. 2.Öffnen Sie über den Belkin Router Manager das USB Print and Storage Center. Überprüfen Sie, ob das Gerät in der Liste verfügbarer Geräte aufgeführt wird. 3.Markieren Sie das Gerät und klicken Sie auf die Schaltfläche "Use” (Verwenden). Das Gerät wird mit dem Computer verbunden, bis Sie "Stop Using” (Verwendung beenden) auswählen oder eine andere Person den Zugriff auf dieses Gerät anfragt. 39 Fehlerbehebung, Support und Garantie Technischer Support USA http://www.belkin.com/support GB http://www.belkin.com/uk/support Australien http://www.belkin.com/au/support Neuseeland http://www.belkin.com/au/support Singapur 1800 622 1130 Europa http://www.belkin.com/uk/support Technische Informationen und Unterstützung erhalten Sie unter www.belkin.com im Bereich technischer Support. Wenn Sie den technischen Support telefonisch erreichen wollen, wählen Sie die entsprechende Nummer in dieser Liste*. *Anruf gebührenpflichtig. L and Nummer Internet-Adresse ÖSTERREICH 0820 200766 www.belkin.com/de/networking/ BELGIEN 07 07 00 073 www.belkin.com/nl/networking/ www.belkin.com/fr/networking/ TSCHECHISCHE REPUBLIK 239 000 406 www.belkin.com/uk/networking/ DÄNEMARK 701 22 403 www.belkin.com/uk/networking/ FINNLAND 0972519123 www.belkin.com/uk/networking/ FRANKREICH 08 - 25 54 00 26 www.belkin.com/fr/networking/ DEUTSCHLAND 0180 - 500 57 09 www.belkin.com/de/networking/ GRIECHENLAND 00800 - 44 14 23 90 www.belkin.com/uk/networking/ UNGARN 06 - 17 77 49 06 www.belkin.com/uk/networking/ ISLAND 800 8534 www.belkin.com/uk/networking/ IRLAND 0818 55 50 06 www.belkin.com/uk/networking/ ITALIEN 02 - 69 43 02 51 www.belkin.com/it/networking/ LUXEMBURG 34 20 80 85 60 www.belkin.com/uk/networking/ NIEDERLANDE 0900 - 040 07 90 0,10 € pro Minute www.belkin.com/nl/networking/ NORWEGEN 81 50 0287 www.belkin.com/uk/networking/ POLEN 00800 - 441 17 37 www.belkin.com/uk/networking/ PORTUGAL 707 200 676 www.belkin.com/uk/networking/ RUSSLAND 495 580 9541 www.belkin.com/networking/ SLOWAKEI 08000 04614 www.belkin.com/networking/ SLOWENIEN 0800 80510 www.belkin.com/networking/ SÜDAFRIKA 0800 - 99 15 21 www.belkin.com/uk/networking/ SPANIEN 902 - 02 43 66 www.belkin.com/es/networking/ SCHWEDEN 07 - 71 40 04 53 www.belkin.com/uk/networking/ SCHWEIZ 08 - 48 00 02 19 www.belkin.com/de/networking/ www.belkin.com/fr/networking/ GROSSBRITANNIEN 0845 - 607 77 87 www.belkin.com/uk/networking/ SONSTIGE LÄNDER +44 - 1933 35 20 00 40 Fehlerbehebung, Support und Garantie Zwei Jahre Herstellergarantie von Belkin International, Inc. Garantieausschluss. Alle oben genannten Garantien verlieren ihre Gültigkeit, wenn das Belkin-Produkt Belkin auf Anfrage nicht auf Kosten des Käufers zur Überprüfung zur Verfügung gestellt wird oder wenn Belkin feststellt, dass das Belkin-Produkt nicht ordnungsgemäß installiert worden ist und dass unerlaubte Änderungen daran vorgenommen worden sind. Die Herstellergarantie von Belkin gilt nicht für höhere Gewalt wie Überschwemmungen, Blitzschlag, Erdbeben und Krieg sowie Vandalismus, normalen Verschleiß, Wertminderung, Veralterung, schlechte Behandlung, Beschädigung durch Störungen aufgrund von Unterspannung (z. B. Spannungsabfall oder -Senkung) oder nicht erlaubte Programm- oder Systemänderungen. Garantieleistung. Belkin International, Inc. ("Belkin”) garantiert dem ursprünglichen Käufer dieses Belkin-Produkts, dass dieses Produkt frei von Entwurfs-, Montage-, Material- und Konstruktionsfehlern ist. Garantiedauer. Belkin gewährt für dieses Belkin-Produkt eine zweijährige Herstellergarantie. Problembehebung. Herstellergarantie. Belkin wird das fehlerhafte Produkt nach eigenem Ermessen entweder kostenlos (abgesehen von den Versandkosten) reparieren oder austauschen. Belkin behält sich vor, seine Produkte ohne Vorankündigung auslaufen zu lassen und übernimmt keine eingeschränkte Garantie für die Reparatur oder den Ersatz solcher ausgelaufenen Produkte. Wenn Belkin nicht in der Lage ist, das Produkt zu reparieren oder zu ersetzen (z. B. weil es sich um ein Auslaufmodell handelt), bietet Ihnen Belkin eine Rückerstattung oder eine Gutschrift für ein anderes Produkt unter Belkin.com für den Produktpreis auf der Originalquittung abzüglich eines Betrages für den natürlichen Verschleiß an. 41 Fehlerbehebung, Support und Garantie 2.Die entsprechenden Kundendienstmitarbeiter/innen von Belkin informieren Sie darüber, wie Sie Ihre Rechnung und das Belkin-Produkt versenden müssen und wie Sie vorgehen müssen, um Ihre Ansprüche geltend zu machen. Service. Um Unterstützung von Belkin zu bekommen, gehen Sie nach folgenden Schritten vor: 1.Wenden Sie sich innerhalb von 15 Tagen nach dem Vorfall telefonisch an den Kundendienst von Belkin. Die Telefonnummer finden Sie auf S. 40. Halten Sie die folgenden Informationen bereit: a. D ie Artikelnummer des Belkin-Produkts. b. Wo Sie das Produkt erworben haben. c. D as Kaufdatum. d. Kopie der Originalquittung. Belkin behält sich vor, das beschädigte Belkin-Produkt zu überprüfen. Alle Kosten, die beim Versand des Belkin-Produkts an Belkin zum Zweck der Überprüfung entstehen, sind vollständig durch den Käufer zu tragen. Wenn Belkin nach eigenem Ermessen entscheidet, dass es nicht angebracht ist, das beschädigte Gerät an die Belkin zu schicken, kann Belkin nach eigenem Ermessen eine Reparaturstelle damit beauftragen, das Gerät zu überprüfen und einen Kostenvoranschlag für die Reparaturkosten des Gerätes zu machen. Die Kosten für den Versand zu einer solchen Reparaturstelle und die eventuellen Kosten für einen Kostenvoranschlag gehen vollständig zu Lasten des Käufers. Beschädigte Geräte müssen zur Überprüfung zur Verfügung stehen, bis das Reklamationsverfahren abgeschlossen ist. Wenn Ansprüche beglichen werden, behält sich Belkin das Recht vor, Ersatzansprüche an eine bestehende Versicherung des Käufers zu übertragen. 42 Fehlerbehebung, Support und Garantie Garantiegesetze. DIESE GARANTIE BILDET DIE ALLEINIGE GARANTIE VON BELKIN. ES GIBT KEINE ANDERE GARANTIE, EXPLIZIT ERWÄHNT ODER IMPLIZIT, AUSSER WENN DIES VOM GESETZ VORGESCHRIEBEN IST, EINSCHLIESSLICH DER IMPLIZITEN GARANTIE ODER DES QUALITÄTSZUSTANDS, DER ALLGEMEINEN GEBRAUCHSTAUGLICHKEIT ODER EIGNUNG FÜR EINEN BESTIMMTEN ZWECK, UND SOLCHE IMPLIZITEN GARANTIEN, WENN ES SOLCHE GIBT, BEZIEHEN SICH AUSSCHLIESSLICH AUF DIE DAUER, DIE IN DIESER GARANTIE ZUGRUNDE GELEGT WIRD. In manchen Ländern sind Einschränkungen bezüglich der Dauer der Garantie nicht zulässig. Die oben erwähnten Einschränkungen treffen für Sie dementsprechend nicht zu. UNTER KEINEN UMSTÄNDEN HAFTET BELKIN FÜR ZUFÄLLIGEN, BESONDEREN, DIREKTEN, INDIREKTEN, MEHRFACHEN SCHADEN ODER FOLGESCHÄDEN WIE, ABER NICHT AUSSCHLIESSLICH, ENTGANGENES GESCHÄFT ODER PROFITE, DIE IHNEN DURCH DEN VERKAUF ODER DIE BENUTZUNG VON EINEM BELKIN-PRODUKT ENTGANGEN SIND, AUCH WENN SIE AUF DIE MÖGLICHKEIT SOLCHER SCHÄDEN AUFMERKSAM GEMACHT WORDEN SIND. Diese Garantie räumt Ihnen spezifische Rechte ein, die von Land zu Land unterschiedlich ausgestaltet sein können. Da in manchen Ländern der Ausschluss oder die Beschränkung der Haftung für durch Zufall eingetretene oder Folgeschäden nicht zulässig ist, haben die vorstehenden Beschränkungen und Ausschlussregelungen für Sie möglicherweise keine Gültigkeit. 43 Rechtliche Informationen FCC-Erklärung FCC-Hinweis Dieses Gerät entspricht nachweislich den Grenzwerten für digitale Geräte der Klasse B gemäß Teil 15 der FCC-Bestimmungen. Diese Grenzwerte dienen dem angemessenen Schutz vor schädlichen Strahlungen beim Betrieb von Geräten im Wohnbereich. KONFORMITÄTSERKLÄRUNG ZUR EINHALTUNG DER FCC-BESTIMMUNGEN ÜBER ELEKTROMAGNETISCHE KOMPATIBILITÄT Wir, Belkin International, Inc., eine Gesellschaft mit Sitz in 12045 E. Waterfront Drive, Playa Vista, CA 900994, USA, erklären hiermit in alleiniger Verantwortung, dass dieser Artikel Nr. , F9J1102 v1, auf den sich diese Erklärung bezieht, in Einklang mit Teil 15 der FCC-Richtlinien steht. Der Betrieb unterliegt den beiden folgenden Bedingungen: (1) Dieses Gerät darf schädigende Störungen nicht verursachen, und (2) dieses Gerät muss jedwede Störung annehmen, einschließlich der Störungen, die einen unerwünschten Betrieb verursachen könnten. Durch dieses Gerät wird hochfrequente Energie erzeugt, genutzt und unter Umständen abgestrahlt, und es kann daher bei nicht vorschriftsmäßiger Installation und Nutzung Funkstörungen verursachen. Eine Garantie dafür, dass entsprechende Störungen am konkreten Installationsort ausgeschlossen sind, kann nicht abgegeben werden. Verursacht dieses Gerät Störungen des Radio- oder Fernsehempfangs (was sich durch Ein- und Ausschalten des Gerätes feststellen lässt), so können Sie versuchen, die Störung auf folgende Weise zu beseitigen: Achtung: Hochfrequente Strahlungen. Bei der Gerätenutzung ist darauf zu achten, dass im Normalbetrieb Menschen möglichst wenig schädlichen Strahlungen ausgesetzt werden. • • • Dieses Gerät entspricht den FCC-Grenzwerten für die Strahlenbelastung in einer nicht kontrollierten Umgebung. Bei der Installation und Verwendung dieses Geräts sollte ein Abstand von mindestens 20 cm zwischen Ihrem Körper und der Strahlungsquelle eingehalten werden. • ndere Ausrichtung der Empfangsantenne oder Standortänderung. A Vergrößern des Abstands zwischen Gerät und Empfänger. Anschluss des Geräts an eine Steckdose in einem anderen Stromkreis als dem des Empfängers. H inzuziehen des Händlers oder eines erfahrenen Rundfunk- und Fernsehtechnikers. arnung der FCC: Veränderungen oder andere Eingriffe, die ohne W ausdrückliche Genehmigung des für die Störsicherheit zuständigen Herstellers vorgenommen wurden, können die Berechtigung des Benutzers zum Betrieb des Geräts außer Kraft setzen. Dieses Gerät und die Antenne(n) dürfen nicht in der Nähe anderer Antennen oder Sender oder mit diesen betrieben werden. 44 Rechtliche Informationen Canada-Industry Canada (IC) Das Funksystem dieses Geräts entspricht den Bestimmungen RSS 139 und RSS 210 von Industry Canada. Dieses digitale Gerät der Klasse B entspricht der kanadischen Norm ICES-003. Der Betrieb unterliegt den beiden folgenden Bedingungen: (1) Dieses Gerät darf Störungen nicht verursachen, und (2) dieses Gerät muss jedwede Störung annehmen, einschließlich der Störungen, die einen unerwünschten Betrieb des Geräts verursachen könnten. Cet appareil numérique de la classe B conforme á la norme NMB-003 du Canada. EU-Konformitätserklärung: Hiermit erklärt Belkin International Inc., dass dieser Dual-Band N+ WLAN Router, F9J1102, den wesentlichen Anforderungen und anderen relevanten Bestimmungen der R&TTE-Richtlinie 1999/5/ EG, der EMV-Richtlinie 2004/108/EG und der Niederspannungsrichtlinie 2006/5/EG entspricht. Die Entsprechung der Normen wurde mit Hilfe der technischen Dokumentation überprüft. Auf folgender Website finden Sie die Konformitätserklärung zur CE-Kennzeichnung der Europäischen Union: www.belkin.com/doc Informationen zur Entsorgung von Produkten finden Sie unter http://environmental.belkin.com 45 © 2011 Belkin International, Inc. Alle Rechte vorbehalten. Alle Produktnamen sind eingetragene Marken der angegebenen Hersteller. Mac und Mac OS sind Marken der Apple Inc., die in den USA und anderen Ländern eingetragen sind. Windows, Windows Vista und Internet Explorer sind in den Vereinigten Staaten und in anderen Ländern eingetragene Marken bzw. Marken der Microsoft Corporation. F9J1102_8820ed00841 Belkin Ltd. Express Business Park Shipton Way, Rushden NN10 6GL, Großbritannien Belkin SAS 130 rue de Silly 92100 Boulogne-Billancourt, Frankreich Belkin GmbH Otto-Hahn-Straße 20 85609 Aschheim Deutschland Belkin Iberia Avda de Barajas, 24, Edificio Gamma, 4ªpta, 28108 Alcobendas Madrid - Spanien Belkin Italy & Greece Via Nino Bonnet, 4/6 Milan 20154 Italien Belkin B.V. Boeing Avenue 333 1119 PH Schiphol-Rijk, Niederlande