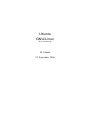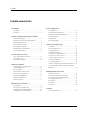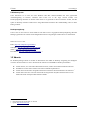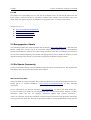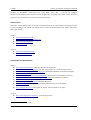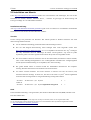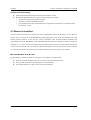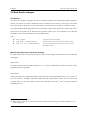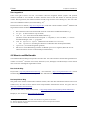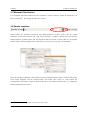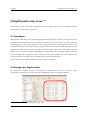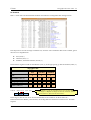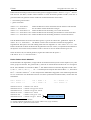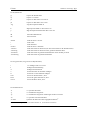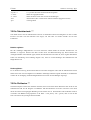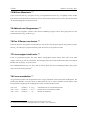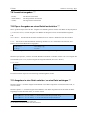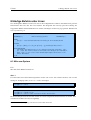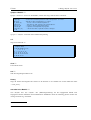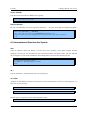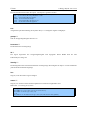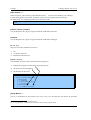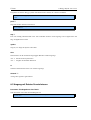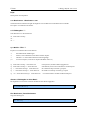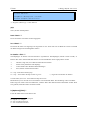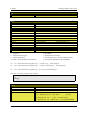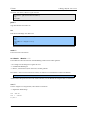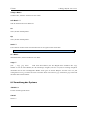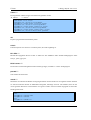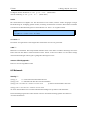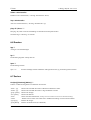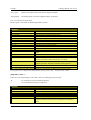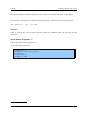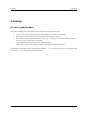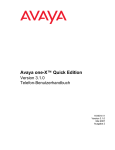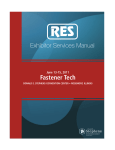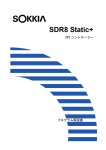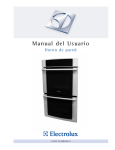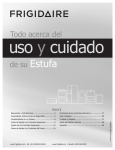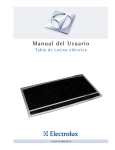Download Skript zu Ubuntu GNU\Linux
Transcript
Ubuntu GNU/Linux Eine Einführung M. Sabath 22. September 2006 Ubuntu Inhaltsverzeichnis 1 Grundlagen 6 Linux konfigurieren 1.1 Begriffe.........................................................................3 6.1 Textdateien ***...........................................................22 1.2 Ubuntu..........................................................................4 6.2 Systemweite Konfiguration........................................22 6.3 Benutzerspezifische Konfiguration............................23 2 Ubuntu, Installation und Support im WWW 6.4 Datensicherung...........................................................23 2.1 Gründe umzusteigen.....................................................5 6.5 Fehlersuche.................................................................23 2.2 Hardware: Linux ist nicht gleich Windows..................5 6.6 Nichts geht mehr.........................................................24 2.3 Bezugsquellen Ubuntu..................................................6 2.4 Die Ubuntu Community ..............................................6 7 Editoren und einige Tipps 2.5 Installation von Ubuntu................................................8 7.1 Editoren......................................................................25 2.6 Bezeichnung von Festplatten ***.................................9 7.2 Die Tabulatortaste ***................................................27 2.7 Ubuntu ist installiert...................................................10 7.3 Die Pfeiltasten ***......................................................27 7.4 Mittlere Maustaste ***...............................................28 3 Es wäre schön root zu sein 7.5 Abbruch von Programmen ***...................................28 3.1 Der normale Nutzer unter Linux.................................11 7.6 Den X-Server neu starten ***....................................28 3.2 Es gibt kein root..........................................................11 7.7 Linux reagiert nicht mehr ***....................................28 3.3 Root Rechte erlangen..................................................12 7.8 Linux ausschalten ***................................................28 7.9 Verzeichnisangaben ***.............................................29 4 Software installieren 4.1 Vorbereitung: /etc/apt/sources.list...............................13 4.2 Abhängigkeiten ***....................................................14 7.10 Pipes: Ausgaben an einen Befehl weiterleiten ***...29 7.11 Ausgaben in eine Datei umleiten / an eine Datei anhängen ***.....................................................................29 4.3 Unter Gnome..............................................................14 4.4 Im Terminal / in der Konsole......................................14 8 Häufige Befehle unter Linux 4.5 Starten von Programmen ***.....................................15 8.1 Hilfe vom System.......................................................30 4.6 Ubuntu und Multimedia..............................................16 8.2 Informationen Rund um das System..........................32 4.7 Microsoft Schriftarten.................................................17 8.3 Umgang mit Dateien/Verzeichnissen..........................35 4.8 Panels erweitern..........................................................17 8.4 Verwaltung des Systems.............................................41 8.5 Netzwerk.....................................................................43 5 Zugriffsrechte unter Linux *** 5.1 Grundlagen.................................................................18 8.6 Drucken......................................................................44 8.7 Suchen........................................................................44 5.2 Anzeigen der Zugriffsrechte.......................................18 5.3 Zugriffsrechte mit Nautilus ändern.............................20 5.4 Zugriffsrechte mit chmod ändern...............................20 M. Sabath 9 Anhang 9.1 root, es gibt ihn doch..................................................47 2 Ubuntu 1 Grundlagen 1 Grundlagen 1.1 Begriffe Linux Der Finne Linus Torvald entwickelte 1991 (* 28.12.1969) auf der Basis des Unix ähnlichen Betriebssystems Minix ein Programm um mit seinem Computer auf den Server der Universität zugreifen zu können. Aus diesem Programm entwickelte er ein Betriebssystem welches er Freax nannte (von dem Wort freak und dem x als Hinweis auf Unix). Dieses Betriebssystem stellte er von Beginn an der Allgemeinheit auf einem FTP Server zum Download zur Verfügung. Der Server Administrator speicherte das Programm jedoch nicht in einem Ordner Freax, sondern in einem Ordner Linux ab. Anfangs war Linus Torvald gegen diesen Namen, sah jedoch schnell ein, dass dies der bessere Name war. GNU/Linux*** Ab 1993 veröffentlichte Linus Torvald sein Betriebssystem Linux unter der GPL1 (GNU Gerneral Public License). Erst dadurch wurde die schnelle Verbreitung von Linux möglich. Bei Linux handelt es sich eigentlich nur um den Kern des Betriebssystems den so genannten Kernel2. Nur mit einem Kernel alleine ist es nicht getan. An dieser Stelle kommt das GNU3 Projekt zum Tragen. Um mit einem Computer arbeiten zu können, wird Software benötigt. Genau diese freie Software steht durch das GNU Projekt zur Verfügung. Jeder kann sich somit seine eigene Distribution aus dem Linux Kernel und Software aus dem GNU Projekt „zusammen bauen“. Distributionen*** Unter einer Distribution versteht man ein Komplettpaket von Software, die nach den Bedürfnissen einer speziellen Zielgruppe vom Distributor zusammengefasst und teilweise angepasst wird. Am bekanntesten sind Linux Distributionen. Weitere Distributionen gibt es von BSD4, DOS, etc. Heute gibt es hunderte von verschiedenen Distributionen. Unter Distrowatch (http://distrowatch.com) werden viele davon aufgelistet und kurz beschrieben. 1 2 3 4 Gib die Inhalte/Eckpunkte der GPL wieder HA: Was genau versteht man unter dem Kernel Kurzreferat über das GNU Projekt HA: Begriff BSD klären M. Sabath 3 Ubuntu 1 Grundlagen X Window System Unter Gnu/Linux ist es nicht wie unter Windows oder Mac selbstverständlich mit einer graphischen Arbeitsumgebung zu arbeiten. Vielmehr muss Linux erst in die Lage versetzt werden, eine Desktopumgebung darstellen zu können. Dazu muss ein so genannter X-Server installiert werden, auf dem später ein Desktop installiert werden kann. Einige Distributionen haben dies standardmäßig schon in ihrem Paket geschnürt. Desktopumgebung Unter Linux ist man nicht wie unter Windows oder Mac an eine vorgegebene Desktopumgebung (Window Manager) gebunden. Der Nutzer hat die Möglichkeit mehrere Umgebungen auf dem X-Server aufzusetzen. Bekannte Vertreter sind: KDE ( http://de.wikipedia.org/wiki/Kde ) GNOME ( http://de.wikipedia.org/wiki/GNOME ) XFCE5 ( http://de.wikipedia.org/wiki/Xfce ) FLUXBOX ( http://de.wikipedia.org/wiki/Fluxbox ) 1.2 Ubuntu Im deutschsprachigen Raum ist SUSE als Distribution mit KDE als Desktop Umgebung am häufigsten vertreten. Dennoch haben wir uns in der Schule für Ubuntu6 mit GNOME als Desktop entschieden. ● ● ● ● 5 6 7 Ubuntu basiert, wie viele andere Distributionen auch, auf der sehr stabilen Distribution Debian. GNOME ist zur Zeit unter Ubuntu etwas besser als KDE implementiert. Ubuntu hat im letzten Jahr den größten Zuwachs und steht bei den Distributionen an Nummer 17 Ubuntu bietet eine sehr sinnvolle Vorauswahl an Programmen für jeden Einsatzzweck an. Eine mühevolle Suche nach passender Software entfällt. Ressourcen schonend Kurzreferat über die Geschichte von Ubuntu Quelle: http://distrowach.com M. Sabath 4 Ubuntu 2 Ubuntu, Installation und Support im WWW 2 Ubuntu, Installation und Support im WWW 2.1 Gründe umzusteigen Es sprechen viele Gründe für einen Umstieg von Windows auf Linux. ● ● ● ● ● ● ● Man hat unter Windows deutlich mehr mit Viren, Trojanern und sonstigen Sicherheitslücken zu tun8. Windows-Software ist oft sehr teuer und es gibt kaum günstige Alternativen. Linux ist absolut kostenfrei, es stehen sofort nach der Installation über 18.000 kostenfreie Programme zur Verfügung. Der Gedanke hinter Linux ist auf ein miteinander und füreinander ausgerichtet. Bei kommerziellen Betriebssystemen steht der Gewinn an erster Stelle und nicht der User. Der Support im WWW für Linux ist riesig. Es gibt zu jedem Thema genügend Informationsmaterial. Bei kommerziellen Betriebssystemen liegt der Quellcode9 nicht offen. Es kann nicht nachvollzogen werden, ob und welche Informationen über das www übertragen werden. Die eigene Qualifikation anderen gegenüber erhöhen. 2.2 Hardware: Linux ist nicht gleich Windows Unter Linux ist es immer noch ein Problem neuste Hardware in ein System einzubinden. Das liegt nicht daran, dass andere Betriebssysteme das besser können, sondern an der weiten Verbreitung von diesen und an dem Lizenz Modell von Linux. Damit eine bestimmte Hardware z.B. eine Grafikkarte genutzt werden kann, muss das Betriebssystem in der Lage sein, mit der Hardware zu kommunizieren. Diese Kommunikation übernimmt spezielle Software, der Treiber. Für Linux wird Software meist unter der GPL veröffentlicht. Firmen haben verständlicherweise kein Interesse daran, ihre Betriebsgeheimnisse preis zugeben. Das bedeutet, dass Entwickler erst mühsam einen Treiber für Linux entwickeln müssen. Dies hat zur Folge, dass neuste Hardware von Linux nicht sofort, sondern mit leichter Verzögerung unterstützt wird. Einige Firmen bieten Linux-Treiber an. Oft sind dies Treiber allerdings an eine bestimmte Linux Version gebunden. Vor dem Kauf eines neuen Rechners, lohnt sich eine Recherche im Internet, ob die Hardware schon unterstützt wird. Ubuntu wird ca. alle 6 Monate mit einer neuen Version aufgelegt. Wer somit nicht zur neusten Hardware greift, hat gute Chancen, dass die eingesetzte Hardware unterstützt wird. Wenn es im ein oder anderen Fall auch noch manueller Installation bedarf. 8 9 Linux ist keinesfalls absolut sicher. Dennoch ist die Gefahr eines Virus, ausspionieren des Systems um ein vielfaches geringer als bei Microsoft Windows. HA: Begriff klären M. Sabath 5 Ubuntu 2 Ubuntu, Installation und Support im WWW Live CD Die Ubuntu CD ist gleichzeitig eine Live CD, d.h. der Computer bootet von CD und der Nutzer kann mit Linux arbeiten, ohne das auf dem PC irgendetwas installiert oder verändert wird. Das dauert zwar etwas länger, dafür kann getestet werde ob die Hardware des eingesetzten PCs von Ubuntu erkannt wird. Anlaufstellen im www: ● ● ● ● http://www.kefk.net/Linux/Hardware/ http://www.linuxhardware.de http://www.linux.org/hardware/ http://www.tuxhardware.de/ 2.3 Bezugsquellen Ubuntu Am einfachsten bezieht man Ubuntu kostenlos über das Internet ( http://www.ubuntu.com/ ). Wer über keine Flatrate verfügt, kann sich die CD per Post kostenlos schicken lassen. Keine Angst vor der Englischen Sprache. Die Installation und auch alles andere erfolgt in Deutsch. Über das www können noch die Server Version (keine Desktopumgebung und spezielle Serverprogramme), kubuntu (KDE als Desktop), xubuntu (XFCE als Desktop) und edubuntu ( mit speziellen Programmen für Schüler) bezogen werden. 2.4 Die Ubuntu Community Die Linux Gemeinde zeichnet eine hohe Hilfsbereitschaft der Nutzer untereinander aus. Wer Probleme hat kann fragen. Wer eines gelöst hat lässt andere daran teilhaben. IRC Internet Relay Chat Nicht jeder kennt das Chat System IRC. Hier treffen sich Menschen mit den unterschiedlichsten Interessen. Derzeit gibt es ca. 550.000 Chat-Räume ( http://searchirc.com/network/freenode ) in über 3600 IRC Netzwerken. Für uns interessant ist das freenode Netzwerk ( http://freenode.net/ ) in dem es über 4000 Räume gibt. In freenode treffen sich Nutzer, die sich hauptsächlich über Free und Open Source Software („FOSS“) unterhalten. Genau das was wir brauchen. Interessante Räume sind: #ubuntu, #ubuntu-de, #ubuntu-de-treffpunkt. Um am IRC teilnehmen zu können benötigt man einen Client Programm. Hier bieten sich Programme wie Gaim oder Miranda an. Bei beiden handelt es sich um multifunktions Clients, die eine M. Sabath 6 Ubuntu 2 Ubuntu, Installation und Support im WWW Vielzahl von Protokollen10 beherrschen (ICQ, AIM, MSN, Yahoo, IRC, ...) und für alle gängigen Betriebssysteme erhältlich sind. IM IRC ist keine Registrierung notwendig. Man nimmt einfach daran teil. Probiert es aus, das Zuschauen ist sehr interessant und informativ. Ubuntu Foren Neben den verschiedensten Linux Foren gibt es natürlich Foren, die sich ausschließlich mit Fragen rund um Ubuntu beschäftigen. Da Ubuntu auf Debian basiert, können oft Informationen über Debian auf Ubuntu übertragen werden. deutsch: ● ● ● ● http://forum.ubuntuusers.de/ http://www.kubuntu.de/forum/forum.php http://www.ubuntuforum.de/ http://ubunux.de/ englisch: ● http://www.ubuntuforums.org/ ● http://kubuntuforums.net/ Anleitungen und Anlaufstellen deutsch: ● http://www.ubuntuusers.de/ (offizielles deutsches Ubuntu Portal) http://wiki.ubuntuusers.de/Startseite ( hier gibt’s Anleitungen zu so ziemlich jedem Thema ) http://ubuntuguide.org/wiki/Ubuntu_dapper_de (inoffizielles Handbuch / Installationsleitungen) http://www.kubuntu.de/ (Kubuntu Portal ) http://www.galileocomputing.de/openbook/ubuntu/ (online Version eines Buches zu Ubuntu) http://de.wikibooks.org/wiki/Linux-Kompendium:_Ubuntu (Kompendium zu Ubuntu) http://verein.ubuntu-de.org/ (Ubuntu Verein) http://de.wikipedia.org/wiki/Ubuntu (Nützliche Hinweise) http://www.elyps.de/ ( Homepage von Buchautor Markus Fischer, mit online Buch) ● http://packages.ubuntu.com/ (hier könnt ihr suchen, welche Software es wo gibt) ● ● ● ● ● ● ● ● englisch: ● http://www.ubuntu.com/community ( viele nützliche Links ) 10 fürs Erste muss „Sprachen“ reichen M. Sabath 7 Ubuntu 2 Ubuntu, Installation und Support im WWW 2.5 Installation von Ubuntu Unter http://wiki.ubuntuusers.de/Installation finden sich viele Hinweise und Anleitungen, die sich mit der Installation von Ubuntu, Kubuntu, Edubuntu, Server, ... befassen. Es gibt Tipps zur Partitionierung und Lösungsvorschläge zu evtl. auftretenden Problemen. Installationsanleitung Auf http://wiki.ubuntuusers.de/Ubuntu_Installation geht es nur um Ubuntu. Es wird detailliert und bebildert beschrieben wie man Ubuntu auf einem Rechner installiert. Vorsicht Ubuntu verträgt sich problemlos mit Windows. Wer Ubuntu parallel zu Windows betreiben will sollte dennoch einige Punkte beachten: ● Vor der Installation unbedingt persönliche Daten und Einstellungen sichern. ● Wer mit dem Begriff Partitionierung nichts anfangen kann sollte folgenden Artikel lesen http://wiki.ubuntuusers.de/Partitionierung. Es ist zu empfehlen eine Partition für /tmp11 anzulegen. Das /tmp Verzeichnis dient als Müllablage für Nutzer und Programme. /tmp wird bei jedem Systemstart geleert. Auf einer eigenen Partition kann das System nicht zugemüllt werden. ● Wer seine Windows Partition verkleinern will um für Ubuntu Platz (mindestens 5 GB) zu schaffen, sollte vorher unbedingt defragmentieren. Ein vorübergehendes Abschalten der Auslagerungsdatei und der Systemwiederherstellung ist zu empfehlen, aber nicht notwendig. ● Die größte Gefahr Daten zu löschen besteht bei fehlerhaftem Partitionieren der Festplatte. Achtung: Windows-Partitionen nicht formatieren und nicht löschen! ● Um Daten zwischen Windows und Linux tauschen zu können wird eine mit FAT32 (vfat) formatierte Partition benötigt. Es kann sein, das diese in der Datei /etc/fstab12 falsch eingebunden wird und somit schreibgeschützt ist. Folgende Änderung beseitigt das Problem: /dev/hda7 ändern in /dev/hda7 /media/tausch vfat defaults 0 1 /media/tausch vfat defaults,utf8,umask=007,gid=46 0 1 Grub In der Installationsanleitung13 wird geschrieben, dass Grub im Master-Boot-Record (MBR) installiert wird. HA: Was bedeutet das? 11 200 MB reichen. Möglich ist auch /tmp nach /var/tmp zu verlinken (wenn var eine eigene Partition hat) 12 Es wird festgelegt, welche Partitionen wie und wo im Verzeichnisbaum beim Systemstart eingebunden werden. 13 http://wiki.ubuntuusers.de/Ubuntu_Installation M. Sabath 8 Ubuntu 2 Ubuntu, Installation und Support im WWW 2.6 Bezeichnung von Festplatten *** Unter Windows werden Laufwerke mit Buchstaben bezeichnet ( A:, C:, D:, ..., Z: ). Dabei spielt es für Windows keine Rolle, ob es sich um eine Festplatte, oder um eine Partitionen auf einer Festplatte handelt. Unter Linux ist das anders. Linux unterscheidet sehr wohl, ob eine Festplatte, oder eine Partition vorliegt und an welchem Controller sie an der Hauptplatine angeschlossen ist. Unter Linux befinden sich alle Laufwerke im Verzeichnisbaum ( / ). Die Laufwerke befinden sich im Ordner /dev. Festplatten (auch CD-Rom Laufwerke) an IDE Controllern werden mit hd, SATA, SCSI und USB Sticks mit sd und Software-Raids14 werden mit md (das erste mit md0) bezeichnet. Bei den Geräten spielt es eine Rolle an welchem Controller bzw. in welcher Reihenfolge sie angeschlossen sind. hda: Master an IDE1 hdb: Slave an IDE1 (/dev/hda) (/dev/hdb) hdc: Master an IDE2 hdd: Slave an IDE2 (/dev/hdc) (/dev/hdd) sda: erste SCSI bzw. SATA Platte oder USB Stick sdb: zweite SCSI bzw. SATA Platte oder USB Stick sdc: dritte SCSI bzw. SATA Platte oder USB Stick (/dev/sda) (/dev/sdb) (/dev/sdc) Primäre Partitionen Mit diesen Bezeichnungen kann Linux noch nicht arbeiten, da eine Aussage über die Partitionierung fehlt. Ursprünglich konnten Festplatten in nur maximal vier Partitionen (primäre Partitionen) unterteilt werden. Über die Zahlen 1-4 können diese (primären) Partitionen angesprochen werden. D.h. die erste primäre Partition auf der Festplatte am ersten IDE-Controller über hda1 (/dev/hda1), die zweite mit hda2 (/dev/hda2), die dritte mit hda3 (/dev/hda3) und die vierte mit hda4 (/dev/hda4). Erweiterte und logische Partitionen Die Unterteilung in 4 Partitionen erwies sich schnell als zu gering. Das Problem wurde durch die Einführung von der erweiterten Partition gelöst. Anstelle einer primären Partition konnte nun eine erweiterte Partition anlegt werden, die wiederum in beliebig viele logische Partitionen unterteilt werden kann. Die mögliche Anzahl der logischen Partitionen hängt vom Betriebssystem ab. Die erste logische Partition erhält die Nummer 5, die zweite die 6, usw. Nach der Erstellung einer erweiterten Partition kann keine primäre mehr erstellt werden. Dies ist die Erklärung, weshalb die Nummerierung einer Festplatte oft Löcher aufweist. Meistens unterteilt man Festplatten in eine primäre und eine erweiterte Partition, die in mehrere logische Partitionen unterteilt wird15. 14 Kurzreferat: Was versteht man unter einem RAID und welche Arten gibt es. 15 Erstelle eine Partitionierungstabelle einer Master IDE am zweiten Controller mit 1 primären und vier log. Partitionen. Wie lautet der Zugriff auf den USB Stick (es befindet sich keine SATA oder SCSI Platte im PC)? M. Sabath 9 Ubuntu 2 Ubuntu, Installation und Support im WWW Vorteile der Partitionierung ● ● Mehrere Betriebssysteme können auf einem PC installiert werden Bestimmten Bereichen kann eine eigene Partition zugewiesen werden. ○ Die Partition kann separat gesichert werden. ○ Trennung von Daten und Betriebssystem. ○ Eine Partition kann einem bestimmten Zweck zugewiesen werden und ist von anderen Teilen des Systems „sicher“. 2.7 Ubuntu ist installiert Auf den ersten Blick könnte man meinen man hat ein abgeändertes Microsoft Windows vor sich. Dem ist absolut nicht so, obwohl sich in der Handhabung einige Dinge kaum bis gar nicht unterscheiden. Die in der Schule genutzte Software ist bis auf sehr wenige Ausnahmen auch für MS Windows erhältlich und unterscheidet sich in der Handhabung nicht. Deshalb besteht kein Grund hier auf diese Software einzugehen. Wichtiger ist es sich so schnell wie möglich mit dem Betriebssystem zurecht zu finden. Bitte bedenkt, die meisten von euch arbeiten schon seit Jahren mit Microsoft Windows. Erwartet nicht, dass ihr Linux innerhalb von zwei Wochen beherrscht. Gebt Linux eine Chance und arbeitet eine Zeit lang nur mit Ubuntu. Microsoft Windows nicht löschen Es gibt Gründe, weshalb man Windows nicht ganz vom Computer verbannen sollte: ● ● ● Wenn ihr spezielle Hardware nutzt, die von Linux noch nicht unterstützt wird. Ihr spielt sehr gerne und einige Spiele gibt es nur für Windows. Ihr benötigt Software, für die es unter Linux kein Ersatz gibt. M. Sabath 10 Ubuntu 3 Es wäre schön root zu sein 3 Es wäre schön root zu sein 3.1 Der normale Nutzer unter Linux Der normale user unter Linux darf (fast) alle installierten Programme starten und sich an vielen Stellen im System umschauen. Ansonsten darf er nichts und das ist gut so. Es gibt keinen Grund weshalb ein user für seine tägliche Arbeit mehr Rechte erhalten sollte als unbedingt notwendig. Bei Microsoft ist das, zumindest bis Windows XP, anders. Jeder Nutzer ist dort standardmäßig Administrator, mit der Möglichkeit sich frei im System zu bewegen. Unter Linux heißt der Administrator root. Vorteile ein Administrator bzw. root zu sein *** Mir fällt nur einer ein, es ist einfach „sau bequem“. Leider aber auch super riskant. Nachteile ein Administrator bzw. root zu sein *** Es sprechen viele Gründe gegen die Nutzung des Systems als root. Zu Zeiten des Internets ist die Gefahr sehr groß, dass ein Eindringling, ein Virus, oder ein Trojaner genau die Rechte erhält, die der Nutzer hat dem solch eine Software unter geschoben wird. Handelt es sich bei dem Nutzer um einen user mit root Rechten, so stehen dem Schädling Tür und Tor offen. Bei einem normalen user beschränkt sich der Schaden auf den user selbst, das System bleibt voll funktionstüchtig. Zudem kann man als root einem System versehentlich, oder aus Unwissenheit heraus großen Schaden zufügen. 3.2 Es gibt kein root Diese Aussage trifft so nicht ganz zu. Der allmächtige user root ist zwar vorhanden, ihm ist aber kein Passwort zugeordnet. Das führt dazu, dass man sich als root nicht einloggen kann 16. Der bei der Installation angelegte user ist als einziger in der Lage root Rechte zu erlangen, oder anderen usern diese Fähigkeit zu gewähren. Es soll verhindert werden, dass man sich aus Bequemlichkeit als root einloggt und somit alle Sicherheitsaspekte außer Acht lässt. Für Nutzer anderer Distributionen ist dieser Umstand sehr gewöhnungsbedürftig. 16 Im Anhang befindet sich eine Anleitung um unter Ubuntu root nutzen zu können. M. Sabath 11 Ubuntu 3 Es wäre schön root zu sein 3.3 Root Rechte erlangen root Rechte *** Nur der bei der Installation angelegte user kann root Rechte erlangen bzw. diese anderen Nutzern gewähren. Nutzern root Rechte zu erteilen. Menüpunkt System->Administration->Benutzer und Gruppen. Dort kann unter Eigenschaften->Benutzerrechte das „Durchführen von administrativen Aufgaben“ selektiert werden. Nur solche Benutzer dürfen Programme zum Verwalten des Systems unter Eingabe ihres Passwortes starten. Soll solch ein Programm aus der Konsole heraus gestartet werden, bzw. soll ein Befehl mit root Rechten ausgeführt werden, muss der Befehl sudo vorangestellt werden. Z.B.: ● ● ● sudo synaptic sudo gedit /etc/apt/sources.lst sudo cp -r /etc/* /home/sabath/etc Programm zur Softwareverwaltung Die Datei sources.lst darf nur mit root Rechten editiert werden Nur mit root Rechten können alle Dateien in /etc an eine andere Stelle kopiert werden. Mein Account kann keine root Rechte erlangen In einem solchen Fall ist es nicht notwendig sich immer erst auszuloggen und als Benutzer mit root Rechten einzuloggen. Möglichkeit1: In einem Terminal-Fenster durch die Eingabe von su username. Innerhalb des Fensters ist man nun als der angegebene Nutzer angemeldet. Möglichkeit 2: Sollte keine graphische Umgebung benötigt werden, kann über die Tastenkombination Strg+Alt+[F1-F6] 17 in eines der sechs zur Verfügung stehenden Pseudo-Terminals umgeschaltet werden, wo man sich erneut einloggen kann. Alt+[F1-F6] schaltet zwischen den Terminals hin und her18. Alt+F7 bringt die grafische Umgebung zurück. 17 Eine Funktionstaste von F1-F6 18 Mehrere Nutzer sollen sich an eurem Rechner auf einem anderen Terminal einloggen. Prüft mit dem Befehl w, wer gerade eingeloggt ist. M. Sabath 12 Ubuntu 4 Software installieren 4 Software installieren 4.1 Vorbereitung: /etc/apt/sources.list Für Ubuntu gibt es weit über 18.000 frei erhältliche Programme, die unter der GPL veröffentlicht sind. Hinzu kommen noch Programme, die zwar frei erhältlich sind, deren Quelltext aber nicht veröffentlicht ist bzw. nicht verändert werden darf. Unter GNU/Linux darf nur Software verteilt werden, die der GPL unterliegt. Es gibt spezielle Server mit freier Software, die nicht der GPL unterliegt. Klingt kompliziert, ist es aber am Ende dieses Kapitels nicht mehr. Das Zauberwort heißt sources.list (/etc/apt/sources.list). In dieser Datei wird eingetragen von welchen Servern Software bezogen werden darf. Als Standardeinstellung sind nur die vom Ubuntu-Team gepflegten Server aktiviert, d.h. sie sind nicht mit einem # Zeichen auskommentiert. Bei diesen Servern kann man davon ausgehen, dass die Software unter der GPL veröffentlicht, ausgiebig getestet, stabil und „sicher“ ist. Allerdings müsste man auf einige Programme (z.B. Flash Player, Microsoft Fonts, Java, ...) verzichten. Deshalb unterhalten Entwickler Server, die Software bereithalten welche nicht die strengen Kriterien der GPL erfüllen. Die so genannten Universe- und Multiverse-Repository bzw. Backports19. Ubuntu übernimmt bei dieser Software keine Garantie im Bezug auf Sicherheit und Stabilität. Zugriff auf diese Server erhält man, indem die Kommentarzeichen (#) zu Beginn der entsprechenden Zeile entfernt werden. Alle bisher genannten Server unterhalten Bereiche, in denen Sicherheits-Updates bereitgestellt werden. Deshalb nicht vergessen auch diese zu aktivieren. Eine Aktivierung von Servern darf nur ein user mit root Rechten vornehmen. Entweder über das Programm synaptic, oder durch Aufruf von sudo gedit /etc/apt/sources.list Seit Ubuntu 6.06 unterhält die Firma Canonical (welche hinter Ubuntu steht) ein Repository mit frei zur Verfügung stehender kommerzieller Software wie z.B. der Realplayer. Mit der Zeile deb http://archive.canonical.com/ubuntu dapper-commercial main in /etc/apt/sources.lst kann dieses Repository hinzugefügt werden. Nach jeder Änderung muss die Datei neu eingelesen werden. Das funktioniert unter synaptic20, oder durch den Aufruf sudo aptitude update. 19 Bitte beide aktivieren und die entsprechenden Update Server 20 Siehe 4.3 M. Sabath 13 Ubuntu 4 Software installieren 4.2 Abhängigkeiten *** Bevor es an das Installieren von Software geht, noch ein paar nützliche Tipps. Nicht jedes Programm bringt alle nötigen Bestandteile mit. Bei der Entwicklung von Software greifen die Entwickler auf schon vorhandene Bestandteile zurück um nicht vorhandenes neu programmieren zu müssen. Solche Programmteile stehen in so genannten Bibliotheken bzw. Libraries zur Verfügung. Ein Programm kann nur funktionieren wenn alle benötigten Libraries zur Verfügung stehen. Das Programm ist von diesen Libraries abhängig. Sind diese Abhängigkeiten nicht erfüllt funktioniert das Programm nicht. Genau hier liegt die große Stärke von auf Debian basierenden Distributionen. Debian verfügt über ein ausgeklügeltes System um bei tausenden installierten Programmen (es wird auch gerne von Paketen gesprochen) alle Abhängigkeiten zu erfüllen. Mann kann sich ausmalen was passiert, wenn ein Programm A z.B. die Library libacl.la in einer bestimmten Version benötigt und das Programm B die selbe Library in einer älteren Version. Es kommt zum Konflikt und das System kann diesen Konflikt nicht auflösen. Das kann unter Umständen zu einem instabilen System führen. Bei auf Debian basierende Distributionen ist solch ein Fall nahezu ausgeschlossen. 4.3 Unter Gnome Die Aufgabe die Datei /etc/apt/sources.lst zu verwalten und Software zu installieren bzw. zu deinstallieren übernimmt unter Gnome das Programm synaptic. Die Bedienung ist intuitiv. Achtung, nach jeder Änderung der Datei /etc/apt/sources.lst ist diese neu einzulesen. Ein Programm/Paket kann entfernt bzw. vollständig entfernt werden. Beim Entfernen bleiben Konfigurationsdateien erhalten, während beim vollständigen Entfernen alles gelöscht wird. 4.4 Im Terminal / in der Konsole aptitude Auf der Konsole verrichtet das Programm aptitude21 (Aufruf: sudo aptitude) die Arbeit von synaptic unter Gnome. Die Datei /etc/apt/sources.lst kann mit aptitude nicht bearbeitet werden. Hierzu eignet sich mc22, oder vi23. Aptitude ist ein mächtiges Werkzeug. Die Bedienung ist gewöhnungsbedürftig. Beispiele: 21 Benutzerhandbuch: http://people.debian.org/~dburrows/aptitude-doc/en/ 22 Siehe Kapitel 7.1 23 Siehe Kapitel 7.1 M. Sabath 14 Ubuntu aptitude aptitude aptitude aptitude aptitude aptitude 4 Software installieren search Programm bzw. Suchstring update upgrade remove Programm purge Programm -V Programm sucht ein Programm liest die sources.lst neu ein aktualisiert Programme wenn möglich entfernt ein Programm entfernt auch die Konfigurationsdateien anzeigen welche Version installiert ist Sind bei aptitude Abhängigkeiten nicht erfüllt, werden die benötigten Libraries automatisch mit installiert24. Weitere Möglichkeiten Software zu installieren Es gibt noch weitere mächtige Werkzeuge um Software zu installieren, deinstallieren und zu konfigurieren. Es handelt sich um Programme apt-get und dpkg, auf die hier nicht weiter eingegangen werden soll25. 4.5 Starten von Programmen *** Solange sich die Programme im Menü befinden funktioniert alles wie unter Windows. Gefällt die Struktur des Menüs nicht, kann es mit dem Programm alacarte konfiguriert werden. Es befindet sich im Menüpunkt Zubehör, oder ein Start über die Befehlszeile mit Alt+F2 und Eingabe von alacarte. Befehlszeile öffnen Mit Alt+F2 öffnet sich unter Linux eine Befehlszeile. Dort gilt es dann den Namen des gewünschten Programms einzugeben26. Linux hilft bei dem Programmnamen wo es nur geht. Ist für Linux der Name eindeutig, wird dieser automatisch ergänzt. Achtung: Im Gegensatz zu Windows unterscheidet Linux bei der Groß- und Kleinschreibung. Ein Start von nautilus funktioniert, wohingegen die Eingabe von Nautilus ins Leere läuft. Im Terminal Identisch zu der Befehlszeile verhält sich der Start aus einem Terminal-Fenster. Abhängig vom Programm kann es sein, dass dieses Terminal-Fenster nach dem Starten eines Programms für die Zeitdauer in der das Programm geöffnet ist nicht nutzbar ist. Beispiel: Start von Gimp27 über ein Terminal-Fenster. 24 Installiere mc von der Kommandozeile, suche nach Programmen mit sun im Paketnamen und installiere sun-java5-bin1, sun-java5-fonts, sun-java5-jdk, sun-java5-jre, sun-java5-plugin. 25 https://help.ubuntu.com/community/SoftwareManagement 26 Starte: nautilus, gedit, synaptic, gnome-terminal und gaim 27 gimp eingeben M. Sabath 15 Ubuntu 4 Software installieren Über Doppelklick Unter Linux gibt es keine .exe bzw. .msi Dateien. Wird ein Programm mittels synaptic oder aptitude installiert, befindet es sich entweder im Menü. Alternativ kann es über den Namen im Terminal gestartet werden. Bei Programmen, die manuell installiert wurden, liegt meistens eine Anleitung bei, oder man sucht nach einer ausführbaren Datei (oft mit der Endung .sh)28. Derzeit kann Nvu in deutsch ( http://nvu-composer.de/ ) nicht über Ubuntu installiert werden 29. Manuell sind folgende Schritte durchzuführen: 1. 2. 3. 4. 5. 6. Die GTK Version für Linux downloaden nach z.B. /home/klaus/NAME-DER-DATEI.tar.gz cd /opt/ (in das Verzeichnis /opt wechseln) sudo tar -xfvz /home/klaus/NAME-DER-DATEI.tar.gz (die Datei wird an die aktuelle Position entpackt. x = entpacken, f = file / aus Datei, v = verbose / mit Rückmeldungen ) und z = .gz gepackt. sudo mv /opt/nvu-1.0/ /opt/nvu (umbenennen des Ordners nvu-1.0 in nvu) ○ sudo /opt/nvu/nvu (Einmaliger Aufruf mit root Rechten über den kompletten Pfad) /opt/nvu/nvu (so wird das Programm gestartet) Mit alacarte einen Menüeintrag erstellen. Als Befehl /opt/nvu/nvu eingeben (Wenn ihr Nvu im selben Verzeichnis wie hier in diesem Skript installiert habt). 4.6 Ubuntu und Multimedia Viele Multimediaanwendungen entsprechen nicht der GPL. Sie sind an andere Lizenzmodelle gebunden bzw. werden von Firmen30 vertrieben. Z.B. Flash, Shockwave, Java, Realplayer und DVD Player. Diese müssen unter Linux erst nachträglich eingebunden werden. Der einfache Weg EasyUbuntu ( http://easyubuntu.freecontrib.org/ ) und Automatix ( http://www.getautomatix.com/ ) bieten beide die Möglichkeit schnell und unkompliziert diese fehlende Funktionalität nachträglich einzubinden. Der komplizierte Weg Wer genau wissen möchte welche Pakete installiert werden, oder mehr über Installationsroutinen unter Linux erfahren will, der muss sich im Internet nach entsprechenden Informationen umtun. Ein guter Start ist: http://www.ubuntu.com/community. mp3, Java, Win codecs, DVD, iTunes, Flash,... ( https://help.ubuntu.com/community/RestrictedFormats ) Realplayer, Java und Flash ( http://linuxwiki.de/Ubuntu ) 28 Was ganz entfernt mit einer .exe Datei unter Windows verglichen werden kann. 29 Wer die englische Version installiert hat bitte Hinweise auf nvu-composer.de beachten 30 meist als kostenlose Plugins M. Sabath 16 Ubuntu 4 Software installieren 4.7 Microsoft Schriftarten Um vorhandene MS Office Dokumente unter OpenOffice nutzen zu können, werden die Schriftarten von Microsoft benötigt31. Das erledigt das Paket msttcorefonts. 4.8 Panels erweitern Panels können mit nützlichen Funktionen oder Hilfsprogrammen erweitert werden. Mit der rechten Maustaste auf den Panel klicken und „Zum Panel hinzufügen“ anwählen. Danach kann aus kleineren Hilfsprogrammen gewählt werden. Z.B. das Programm Wörterbuchsuche, welches leider nur auf englisch Wörter reagiert. Durch hinzufügen eines neuen Servers (vocabulary.aioe.org) lässt sich dies ändern. Wer es bis hier her geschafft hat, sollte auf dem Computer problemlos arbeiten können. In der Schule ist alles etwas anders aufgebaut und die Voraussetzungen sind andere. Hier nutzen ca. 1000 Schüler die Computerräume. Prinzipiell ist das kein Problem. Was aber, wenn Dateien getauscht bzw. vor neugierigen Blicken geschützt werden sollen. 31 Es müssen die Universe und Mulitverse-Repository aktiviert sein. M. Sabath 17 Ubuntu 5 Zugriffsrechte unter Linux *** 5 Zugriffsrechte unter Linux *** Niemand hat es gerne, wenn andere in seinen Sachen herum wühlen. Unter Linux ist es Standard, dass kein user die Dateien eines anderen ändern darf. 5.1 Grundlagen Jeder Benutzer erhält unter Linux einen eindeutigen Benutzernamen, diese wird intern bei Ubuntu32 mit einer Zahl ab 1000 repräsentiert. Der erste user erhält bei Ubuntu die user-id (uid) 1000, der zweite 1001, etc. Gleichzeitig gibt es unter Linux Gruppen. In einer Gruppe können user zusammengefasst werden. Unter Ubuntu erhält jeder user seine eigene Gruppe. Gruppen werden intern wieder als Zahlen dargestellt. Der erste angelegte user erhält die Gruppen-id (gid) 1000, die zweite gid lautet 1002, etc. Als drittes gibt es noch alle anderen (others), den Rest der Welt. Anhand dieser drei Merkmale: user(u), group(g), others(o) kann nun unter Linux differenziert angegeben werden, welcher user bzw. welche Gruppe was auf dem System darf. Z.B. eine Datei lesen, verändern oder gar ausführen bzw. ein Verzeichnis betreten? In der Schule sind alle Schüler der gleichen Gruppe „Schueler“ zugeordnet. 5.2 Anzeigen der Zugriffsrechte Im Dateibrowser Nautilus können die gewünschten Informationen über Besitzer, Gruppe, oktale Zugriffsrechte und Zugriffsrechte anzeigen werden. Menüpunkt Ansicht->anzuzeigende Spalten. 32 nicht bei allen Distributionen beginnen die user bei 1000 M. Sabath 18 Ubuntu 5 Zugriffsrechte unter Linux *** Im Terminal Min ls -l kann man sich den Inhalt des aktuellen Verzeichnisses mit Zugriffsrechten anzeigen lassen. Das entspricht in etwa der Anzeige in Nautilus aus, doch was soll es bedeuten? Wie bereits erwähnt, gibt es drei Arten von Zugriffsrechte: ● ● ● lesen (read, r) schreiben (write, w) ausführen, Verzeichnis betreten (execute, x) Diese können vergeben werden an: den Besitzer (user, u), die Gruppe (group, g) oder alle anderen (others, o) Zugriffsrechte lesen schreiben ausführen 4 2 1 oktal Eigentümer (user, u) r - w - x - Gruppe (group, g) r - w - x - Andere (others,o) r - w - x - z.B. etc drwx r-x r-x root root user group others Bei etc handelt es sich um ein Verzeichnis, das dem user root gehört, Mitglied in der Gruppe root. Mitglieder der Gruppe root dürfen das Verzeichnis „betreten“, aber nicht ändern. Das gilt auch für alle anderen Nutzer. Das d zeigt an, dass es sich um ein Verzeichnis handelt, bei einer Datei ist an dieser Stelle ein – Danach kommen drei Blöcke je drei Zeichen, die die Zugriffsrechte auf dieses Verzeichnis bzw. die Datei angeben. M. Sabath 19 Ubuntu 5 Zugriffsrechte unter Linux *** 5.3 Zugriffsrechte mit Nautilus ändern Es genügt mit der rechten Maustaste auf das Verzeichnis oder die Datei zu klicken. Besitzt man Schreibrechte können die Rechte nach eigenen Wünschen einstellt werden. Der Nachteil ist, dass dieser Vorgang für jedes Verzeichnis bzw. jede Datei wiederholt werden muss. Bei mehreren Dateien kann dies dauern. Auf die „Besonderen Attribute“ wird an dieser Stelle nicht eingegangen. Vergebt so wenig Rechte wie möglich!!!! 5.4 Zugriffsrechte mit chmod ändern Im Terminal können die Zugriffsrechte mit dem Befehl chmod geändert werden. Rechte ändern mittels symbolischen Ausdruck chmod [ugoa] [+ - =] [rwx] Verzeichnis/Dateiname [ugoa] : u = user g = group o = others oder a = all [+ - =] : + = hinzufügen - = entfernen = → zuordnen Beispiele: alle Dateien/Verzeichnisse gehören dem Nutzer klaus /home/klaus/privat drwx rx rx chmod gox /home/klaus/privat soll vor den Blicken anderer geschützt werden da privat ein Verzeichnis ist33 muss allen außer dem user selbst das Recht in das Verzeichnis zu wechseln (x) entzogen werden () /home/klaus/tausch/alle - rwx r r chmod go+w /home/klaus/tausch/alle jeder soll ändern dürfen es handelt sich um eine Datei zu der die Gruppe und alle anderen Schreibrechte benötigen /home/klaus/tausch/alle chmod go=r /home/klaus/tausch/alle die Rechte werden gesetzt. Die bisherigen Einstellungen interessieren klaus hat vergessen wie er sich die Rechte anzeigen lassen kann. Er möchte aber die Datei nicht. Mit a=r wäre die Datei auch für klaus schreibgeschützt für alle anderen auf schreibgeschützt setzen. Es handelt sich hier nur um Lösungsvorschläge. Es gibt mehrere Möglichkeiten die Aufgaben zu erfüllen. 33 das d steht für directory M. Sabath 20 Ubuntu 5 Zugriffsrechte unter Linux *** Differenzierte Einstellungen können mit Komma getrennt angegeben werden: chmod u=rw,go=r34 datei.txt. Soll nicht nur eine Datei, sondern mehrere Dateien in einem Verzeichnis geändert werden 35, kann mit so genannten Wildcards gearbeitet werden. Wildcards sind Platzhalter/Joker für Zeichen. * 0 bis beliebig viele Zeichen ? genau ein Zeichen chmod chmod chmod chmod chmod a=rw /home/klaus/* o= /home/klaus/* a=rw /home/klaus/*.txt a=rw /home/klaus/*.htm* a=rw /home/klaus/*.htm? ändert alle Dateien in einem Verzeichnis für alle auf lesen und schreiben für die anderen werden alle Rechte entzogen ändert alle Dateien mit der Endung .txt in einem Verzeichnis ändert alle Dateien mit der Endung .htm und html in einem Verzeichnis ändert alle Dateien mit der Endung und html36 in einem Verzeichnis Soll der Befehl auch für alle Unterverzeichnisse gelten, so gibt es die schöne aber „gefährliche“ Option -R. chmod -R a=rw /home/klaus/* alle Dateien in allen Unterverzeichnissen erhalten die angegebenen Zugriffsrechte. Die Option -R ist sehr mächtig. Man stelle sich folgendes vor: sudo chmod -R a=rwx / alle Dateien auf dem PC erhalten die identischen Zugriffsrechte. Das war es dann, viel Spaß beim Neuinstallieren des Systems. Ein weiterer Grund, weshalb es nicht so sinnvoll ist mir root Rechten unterwegs zu sein. Wenn ihr sehen wollt, was chmod gerade tut, ergänzt den Aufruf mit der Option -v. Z.B. chmod -Rv a=rw /home/klaus/alle*. Rechte ändern mittels Oktalzahl Die Rechtemaske für Eigentümer, Gruppe und für die anderen bestehen jeweils aus drei Spalten (rwx), oder besser gesagt aus drei Bits. Ein gesetztes Bit (1) steht für ein erteiltes Recht und die 0 für ein verweigertes Recht. Eine Oktalzahl ist eine Zahl zur Basis 8 1. Alle Ziffern können mit drei Bits dargestellt werden. 000 = 0, 001 = 1, 010 = 2, 011 = 3, ..., 111 = 7. Im Binärsystem entspricht das hinterste Bit 2 0 = 1, das mittlere Bit 21 = 2 und das vorderste 2 2 = 4. Dies entspricht den Oktalzahlen angegeben in der Tabelle Zugriffsrechte aus 5.2. Somit lassen sich die Rechte nicht nur mit einem symbolischen Ausdruck ändern, sondern auch mit Oktalzahlen. rwx = 4+2+1 = 7 –wx = 0+2+1 = 3 chmod 777 test.txt chmod 766 test.txt chmod 600 test.txt chmod 111 test.txt chmod 755 /test chmod 644 test.txt = = = = = = r–x = 4+0+1 = 5 –w– = 0+2+0 = 2 chmod chmod chmod chmod chmod chmod a=rwx test.txt u=rwx,go=wx test.txt u=rw,go-rwx test.txt a=rwx test.txt u=rwx,go=rx /text u=rw,go=r test.txt r–– = 4+0+0 = 4 ––x = 0+0+1 = 1 Standardeinstellung für neue Verzeichnisse bzw. Dateien 34 kein Leerzeichen nach dem Komma 35 Reguläre Ausdrücke funktionieren auch: chmod +whatever $(ls | egrep 'Ausdruck') 36 nicht .htm, da das ? genau für ein Zeichen steht. M. Sabath 21 Ubuntu 6 Linux konfigurieren 6 Linux konfigurieren Wir werden in diesem Kapitel Linux nicht komplett konfiguriert, es soll vielmehr ein Überblick gegeben werden, wie Linux aufgebaut ist, an welcher Stelle systemweite und wo individuelle Änderungen vorgenommen werden. 6.1 Textdateien *** Unter Linux werden alle Einstellungen über Textdateien vorgenommen. Das ist ein riesiger Vorteil gegenüber anderen Betriebssystem. Änderungen können kommentiert und somit wieder jederzeit rückgängig gemacht werden. Änderungen mit Hinweisen und Kommentaren zu versehen sei jedem ans Herz gelegt. Schon nach kurzer Zeit weiß man nicht mehr was man an welcher Stelle geändert hat. Jede Zeile, die mit einem # beginnt wird als Kommentar behandelt und vom System nicht ausgewertet. D.h. Änderungen können problemlos mit Hinweisen versehen werden. Unter Debian besteht keine Gefahr, dass vom Nutzer gemachte Änderungen vom System einfach und ohne Nachfrage überschreiben werden. 6.2 Systemweite Konfiguration Änderungen die sich auf das gesamte System auswirken, können nur von einem Nutzer mit root Rechten durchgeführt werden. Alle nötigen Dateien befinden sich im /etc Verzeichnis37. D.h. Wenn etwas konfiguriert werden soll, dann gilt es dort die entsprechende Textdatei zu finden. Gnome Mit sudo gedit /etc/pfad-zur-datei/einstellen.cfg kann eine Datei mit root Rechten zum Editieren geöffnet werden. Konsole vi als Editor ist auf jedem Linuxsystem vorhanden. Wenn nichts funktioniert, vi läuft. Sollte der Midnight Commander installiert sein ist er vi vorzuziehen, da seine Bedienung einfacher ist. 37 Referat: Was ist mit all den anderen Verzeichnissen? M. Sabath 22 Ubuntu 6 Linux konfigurieren 6.3 Benutzerspezifische Konfiguration Passt ein Nutzer das System an seine Wünsche an, werden diese Einstellungen auch in Textdateien gespeichert. Entweder in versteckten Verzeichnissen, oder in versteckten Konfigurationsdateien. Versteckte Dateien/Verzeichnisse beginnen mit einem . (Punkt) und werden vom System standardmäßig nicht angezeigt. Unter Nautilus können die versteckten Verzeichnisse/Dateien mit Strg.+H und in der Konsole mit ls -a angezeigt werden. 6.4 Datensicherung Unter Linux sollte unbedingt das Verzeichnis /etc gesichert werden, es ist nicht sehr groß ca. 10 MB. Wurden größere Änderungen am System vorgenommen ist eine erneute Sicherung fällig. Die Daten der Nutzer befinden sich alle unterhalb des /home Verzeichnisses. Das /home Verzeichnis sollte mit all seinen Unterverzeichnissen in regelmäßigen Abständen gesichert werden. 6.5 Fehlersuche Zunehmend gibt es Programme, die eine Änderung der Konfigurationsdateien abnehmen und die entsprechende Textdatei editieren. Das ist deutlich bequemer, hat aber den Nachteil, dass nicht hervorgeht, was das Programm in welcher Datei geändert hat. Zu empfehlen ist eine direkte Änderung der Konfigurationsdateien. Anfangs muss mehr gesucht werden. Doch es bleibt der große Vorteil alle Änderungen in der Datei protokollieren zu können. Mit der Zeit lernt man so sein System richtig gut kennen. Log Dateien Wichtige Systemmeldungen werden in log Dateien geschrieben. Diese werden gespeichert in /var/log. Bei Problemen findet sich dort meist ein hilfreicher Hinweis. Hat ein Programm keine eigene log Datei findet sich hoffentlich ein Hinweis in /var/messages bzw. /etc/dmesg (Meldungen des Bootvorgangs). Start über ein Terminalfenster Sollte ein Programm nicht über das Menü zu starten sein. Hilft ein Start über ein Terminal-Fenster. Dort werden Meldungen über den Grund der Arbeitsverweigerung angegeben. M. Sabath 23 Ubuntu 6 Linux konfigurieren 6.6 Nichts geht mehr Das gibt es „nicht“. Irgendetwas geht immer. Doch was tun wenn das System sich nicht mehr starten lässt? Mit etwas Glück gelingt der login auf einer Pseudo-Terminal. Dort kann mittels vi bzw. mc die letzte fatale Änderung rückgängig gemacht werden. Wohl dem, der die Änderungen kommentiert hat. Eine ausgedruckte Kopie der Datei /etc/fstab kann sehr hilfreich sein. Dort ist angegeben wie die Festplatten und Partitionen eingebunden sind. Ist selbst ein login auf der Konsole nicht möglich hilft ein Start von CD mit Knoppix (http://www.knopper.net/knoppix/). Hierbei handelt es sich um eine Linuxdistribution als Live CD. Der PC startet auf jeden Fall und Änderungen an den Konfigurationen können vorgenommen werden. Wer tiefer in Linux einsteigen will kommt nicht um eine Bedienung des Systems von der Konsole aus herum. Im folgenden Kapitel werden einige Befehle, Techniken und Programme vorgestellt werden, die helfen mit dem System sicherer umgehen zu können. M. Sabath 24 Ubuntu 7 Editoren und einige Tipps 7 Editoren und einige Tipps 7.1 Editoren Der Midnight Commander Mit dem mc (Midnight Commander) steht auf der Konsole ein Programm zur Verfügung, dass den user bei vielen Aufgaben unterstützend zur Seite steht. Sich im Dateisystem bewegen, Dateien verschieben, kopieren und editieren stellen für den mc kein Problem dar. Allerdings muss es erst installiert werden. Der Editor vi/vim *** vi = visual und vim = vi improved Dieser Editor steht auf jeder Linuxdistribution zur Verfügung. Das Arbeiten mit vi ist für einen Neuling gewöhnungsbedürftig. Die Grundfunktionen sollten jedoch bekannt sein, um nötige Änderungen an Konfigurationsdateien durchführen zu können, auch wenn einmal keine graphische Umgebung zur Verfügung steht. Hier ein kleiner Überblick über die Funktionen von vi. vi /etc/apt/sources.lst öffnen einer Datei in vi. Ist die Datei nicht vorhanden, wird sie angelegt38. vi +/Zeichenkette Dateiname öffnet die Datei und der Curser geht zum ersten Vorkommen der Zeichenkette. Vi unterscheidet drei verschiedenen Modi, in denen gearbeitet werden kann. 1. Der Befehlsmodus In diesem Modus startet vi. Die Datei kann noch nicht editiert werden! Jede Eingabe wird als Befehl zum Bearbeiten der Datei interpretiert. 2. Der Eingabemodus Mit z.B. der Taste i (insert) gelangt man in diesen Modus. Die Datei kann nun editiert werden. Mit Esc gelangt man in den Befehlsmodus zurück. 3. Die Kommandozeile Ausgehend vom Befehlsmodus durch Eingabe eines : (Doppelpunktes). In diesem Modus kann die Datei manipuliert werden (speichern, speichern unter, Schließen, nächste Datei öffnen). 38 neue leere Dateien können schneller mit dem Befehl touch Dateiname angelegt werden. M. Sabath 25 Ubuntu 7 Editoren und einige Tipps Der Befehlsmodus yy ny ya yb :reg kopiert die aktuelle Zeile kopiert n+1^Zeilen kopiert ein Wort rechts vom Cursor kopiert ein Wort links vom Cursor zeigt den kopierten Inhalt an P p fügt kopierten Inhalt vor dem Cursor ein fügt den kopierten Inhalt nach dem Cursor ein dd dw löscht die aktuelle Zeile löscht ein Wort /muster / ? ?muster :s/alt/neu :s/alt/neu/g :%s/alt/neu :%s/alt/neu/g sucht das muster im Text sucht weiter sucht rückwärts sucht das muster rückwärts sucht und ersetzt alt durch neu (nur den ersten Treffer in der aktuellen Zeile) sucht und ersetzt alt durch neu in der gesamten aktuellen Zeile sucht und ersetzt im gesamten Dokument den ersten Treffer pro Zeile sucht und ersetzt im gesamten Dokument Der Eingabemodus (ausgehend vom Befehlsmodus) i I A o O sText SText cwText *** Einfügen links von Cursor Einfügen am Zeilenanfang Einfügen am Zeilenende neue Zeile hinter der aktuellen einfügen neue Zeile vor der aktuellen einfügen ersetze ein Zeichen durch „Text“ ersetze die ganze Zeile durch „Text“ ersetze das Wort durch „Text“ Die Kommandozeile :w :q :q! :w! :w name *** speichert die Datei *** beendet das Programm *** beendet das Programm. Änderungen werden verworfen *** speichert trotz Schreibschutz speichert die Datei unter dem angegebenen Namen39 39 den Pfad mit angeben, ansonsten landet die Datei in . (im aktuellen Verzeichnis) M. Sabath 26 Ubuntu :wq oder :x :e name :e! name :next :prev 7 Editoren und einige Tipps s*** peichert die Datei und beendet das Programm öffnet die angegebene Datei öffnet die Datei erneut und verwirft alle Änderungen nächste Datei (falls vi beim starten mehrere Dateien angegeben wurden) vorherige Datei 7.2 Die Tabulatortaste *** Zum Glück nutzt Linux die Tabulatortaste nicht nur als nützliches Feature beim Eingeben von Text. Auf der Konsole wird man sich nach kürzester Zeit fragen, was man ohne sie machen würden. Sie hat zwei Funktionen: Befehle ergänzen: Bei den vielfältigen Möglichkeiten von Linux läuft man schnell Gefahr die korrekte Schreibweise von Befehlen zu vergessen. Zumal Linux Wert auf die Groß- und Kleinschreibung legt. Kein Problem: Die Anfangsbuchstaben eines Befehls tippen, danach die Tabulatortaste und siehe da, Linux ergänzt den Befehl. Sollte eine Zuordnung nicht eindeutig möglich sein, listet ein zweites Betätigen der Tabulatortaste alle Möglichkeiten auf. Pfade ergänzen: Es ist durchaus schwierig, den korrekten Pfad zu einer Datei anzugeben. Hier steht die Tabulatortaste ebenso hilfreich zur Seite wie beim Ergänzen von Befehlen. Einmaliges Drücken ergänzt den Pfad, bei Unklarheiten werden die zur Verfügung stehenden Möglichkeiten nach einem zweiten Betätigen angezeigt. 7.3 Die Pfeiltasten *** Nach dem Kapitel 7 könnte der Eindruck entstehen, dass Linux-Nutzer faule Menschen sind. Nicht nur die Tabulatortaste hilft bei der Eingabe von Befehlen. Mit den Pfeiltasten Nach-Oben und Nach-Unten kann durch die letzten 500 eingetippten Befehle gescrollt werden um sie durchzusehen und bei Bedarf wiede zu verwenden. Die Befehle sind gespeichert in der Datei ~/.bash_history. Die ~ gibt an, dass es sich um das home Verzeichnis des jeweiligen Nutzers handelt. M. Sabath 27 Ubuntu 7 Editoren und einige Tipps 7.4 Mittlere Maustaste *** Unter Linux kann mit Strg+C kopiert, mit Strg+X ausgeschnitten und mit Strg+V eingefügt werden. Zudem kann mit der mittleren Maustaste selektierter Text an eine beliebige Stelle kopiert werden, ohne das der Inhalt der Zwischenablage davon beeinflusst wird. 7.5 Abbruch von Programmen *** Sollte man ein Programm verlassen, oder dessen Ausführung stoppen wollen, dann gelingt dies mit der Tastenkombination Strg+Z oder Strg+C. 7.6 Den XServer neu starten *** Sollte der X-Server neu gestartet werden müssen, muss nicht sofort das ganze System neu gestartet werden. Mit Strg+Alt+Backspace (löschen rückwärts) kann der X-Server neu gestartet werden. 7.7 Linux reagiert nicht mehr *** Linux nie gewaltsam beenden. Das kann äußerst unangenehme Folgen haben. Dass Linux nicht mehr reagiert, sollte so gut wie nie vorkommen. Ein Einloggen über ein Pseudo-Terminal oder über einen anderen Rechner mit ssh gelingt so gut wie immer. Die Tastenkombination Strg+Alt+Entf, oder ein kurzer Druck auf den Einschaltknopf fahren das System sauber für einen Neustart herunter40. 7.8 Linux ausschalten *** Nie gewaltsam beenden. Die Vorgehensweise des vorigen Abschnitts sollte (fast) immer funktionieren. Ein gewaltsames Beenden von Linux kann zu Datenverlust bis hin zu einem instabilen System führen. Steht keine grafische Umgebung zur Verfügung kann Linux wie folgt beendet werden: sudo halt sudo reboot sudo reboot (shutdown -h now ) (shutdown -r now41 ) (shutdown -r +6) Ausschalten nur mit root Rechten erlaubt Neustart nur mit root Rechten erlaubt Neustart in 6 Minuten 40 Dieses Verhalten kann den Wünschen entsprechend angepasst werden. 41 anstelle von now kann eine Zeitangabe stehen (14:30 oder +10 in 10 Minuten) M. Sabath 28 Ubuntu 7 Editoren und einige Tipps 7.9 Verzeichnisangaben *** . (Punkt): .. (Punkt Punkt): ~ (Tilde): Das aktuelle Verzeichnis Das übergeordnete Verzeichnis Das eigene home Verzeichnis 7.10 Pipes: Ausgaben an einen Befehl weiterleiten *** Mit so genannten Pipes kann die Ein- Ausgabe eines Befehls gesteuert werden. Mit Hilfe des Pipe-Operators ( | senkrechter Strich ) wird die Ausgabe eines Befehls als Eingabe an einen weiteren Befehl umgeleitet. Z.B. more <Datei>: Gibt den Inhalt der Datei stückchenweise aus. Immer 1 Bildschirm nach dem anderen. ls /etc: Eine mehrere bildschimfüllende Auflistung sämtlicher in /etc vorhandener Verzeichnisse und Dateien wird auf dem Bildschirm ausgegeben. khc_mansearch.pl khelpcenter khotkeys zjsdecode zonetab2pot.py zsoelim Die vielen Einträge davor sind am user in rasender Geschwindigkeit vorbeigeschossen. Mit dem Pipe-Operator | können nun beide Befehle miteinander verbunden werden. D.h. Die Ausgabe des einen Befehls (hier ls /etc) wird zur Eingabe des folgenden Befehls (hier more <Datei>) ls /etc | more: a2p aconnect acpi More Es können mehrere Pipes als eine Anweisung zusammengefasst werden. 7.11 Ausgaben in eine Datei umleiten / an eine Datei anhängen *** Mit dem Operator > wird die Ausgabe eines Befehls in eine Datei umgeleitet. Existiert die Datei nicht, so wird sie erstellt. Mit dem Operator >> wird die Ausgabe eines Befehls in eine Datei umgeleitet und an das Ende der Datei angehängt. Existiert die Datei nicht, so wird sie erstellt. m a r k u s @ b u e r o : ~ $ e c h o " We l t " > / h o m e / m a r k u s / D e s k t o p / n i c h t d a . t x t 4 2 markus@buero:~$ echo "Hallo" > /home/markus/Desktop/nichtda.txt43 m a r k u s @ b u e r o : ~ $ e c h o " We l t " > > / h o m e / m a r k u s / D e s k t o p / n i c h t d a . t x t 4 4 42 Die Datei wird erstellt mit dem Inhalt Welt 43 Die Datei wird mit dem Inhalt Hallo überschrieben M. Sabath 29 Ubuntu 8 Häufige Befehle unter Linux 8 Häufige Befehle unter Linux Die nachfolgenden Befehle werden nicht mit all ihren Möglichkeiten erläutert. Bei Bedarf bitte genauere Informationen über man oder das www beziehen. Das Programm man und info gibt eine Anleitung des angegebenen Befehls auf dem Bildschirm aus. Solche Anleitungen werden man-pages genannt. Beendet wird man / info über Strg+Z. klaus@buero:~$ man apropos APROPOS(1) Manual Hilfsprogramme APROPOS(1) NAME apropos sucht die Manualkur zbeschreibung in der Indexdatenbank SY N TA X apropos [dhV] [e|r|w] [m System[,...]] [M Pfad] Schlüsselwor t ... BESCHREIBUNG Inn erha lb je de r Ma nu alse ite ist e ine Kur zbe schre ib un g vo rha nd en . a pro‐ p o s s u c h t d a s S c h l ü s s e l w o r t i n d e n K u r z b e s c h r e i b u n g e n d e r I n d ex d a t e n ‐ b a n k . Fa l l s e s e i n e s o l c h e n i c h t i m M a n u a l p f a d g i b t , d u r c h s u c h t e s d i e whatis Datenban u . s . w. 8.1 Hilfe vom System !! *** führt den letzten Befehl nochmals aus. alias *** Ein alias-Name kann einem Befehl zugeordnet werden. Gilt nur bis zum nächsten Neustart. Soll ein alias ständig zur Verfügung stehen, so ist er in ~/.bashrc einzutragen. alias alles='ls al' klaus@buero:~$ alles klaus@buero:~$ alias doku="echo $1 '#' $2“ >> mitschrift.txt" klaus@buero:~$ mkdir /probe k l a u s @ b u e r o : ~ $ d o k u ! ! “ D a s Ve r z e i c h n i s P r o b e w i r d e r s t e l l t “ Bei diesem Beispiel wird ein alias doku erstellt. Er erwartet 2 Argumente für die Parameter $1 und $2. Alles wird dann an die Datei mitschrift.txt angehängt. 44 Das Wort Welt wird angehängt. Die Datei hat nun den Inhalt Hallo Welt M. Sabath 30 Ubuntu 8 Häufige Befehle unter Linux apropos <Befehl> *** apropos <Stichwort>. Eine Liste der Befehle, in deren man-Pages das Stichwort vorkommt. klaus@buero:~/Desktop$ apropos partition cfdisk (8) Curses based disk par tition table manipulator for Linux f d i s k ( 8 ) Pa r t i t i o n t a b l e m a n i p u l a t o r f o r L i n u x jfs_mkfs (8) create a JFS formatted par tition mdrun (8) autodetect and activate all raid par titions mkfs.jfs (8) create a JFS formatted par tition par ted (8) a par tition manipulation program par tprobe (8) inform the OS of par tition table changes u.s.w apropos -e <Befehl>: sucht nach einer exakten Entsprechung cal Zeigt einen Kalender an klaus@buero:~$ cal August 2006 S o M o D i M i D o Fr S a 1 2 3 4 5 6 7 8 9 10 11 12 13 14 15 16 17 18 19 2 0 21 2 2 2 3 24 2 5 2 6 2 7 2 8 2 9 3 0 31 clear *** Löscht die Konsole. env *** Gibt alle Umgebungsvariablen45 aus. history Zeigt die letzten 500 Eingaben des Nutzers in die Konsole an. Es handelt sich um den Inhalt der Datei ~/.bash_history. man oder info <Befehl> *** man <Befehl> bzw. info <Befehl>. Die „Bedienungsanleitung“ für den angegebenen Befehl wird ausgegeben. Mit den Pfeiltasten und mit Bild-Hoch / Bild-Runter kann die Anleitung gelesen werden. Die Anzeige wird mit Strg+Z beendet. 45 Kurzreferat M. Sabath 31 Ubuntu 8 Häufige Befehle unter Linux whatis <Befehl> Eine Kurzinformation über den Befehl wird angezeigt. whatis ls ls(1) list director y contents Hilfe zu Befehlen Bei sehr vielen Befehlen wird nach Angabe des Parameters – – help eine kurze Hilfe zum Befehl ausgegeben. klaus@buero:~/Desktop$ date help A u f r u f : d a t e [ O P T I O N ] . . . [ + F O R M AT ] ode r: d ate [ u |ut c|un iversa l] [MMDDh hmm[[CC]YY ][.ss] ] Zeige die aktuelle Zeit im angegebenen Format an oder setze die Systemzeit. u.s.w 8.2 Informationen Rund um das System date Zeigt die aktuelle Uhrzeit mit Datum. root kann diese Zeit verändern, welch beim nächsten Neustart allerdings verloren geht. Die Ausgabe kann auf verschiedenste Weise formatiert werden. Z.B. mit %H.%M für die Ausgabe von nur Stunde und Minute. Diese Möglichkeit wird gerne beim Skripten genutzt. klaus@buero:~/Desktop$ date M o 21 A u g 2 2 : 14 : 3 6 C E ST 2 0 0 6 klaus@buero:~/Desktop$ date +%H.%M 2 2 .14 Es sei denn root synchronisiert beide mit hwclock –systohc. df *** Gibt die Festplatten- und Partitionsstruktur mit Auslastung an. du <Pfad> Ausgabe des Platzbedarfs einzelner Verzeichnisse mit Unterverzeichnissen. Sinnvoll in Verbindung mit sort über eine so genannte Pipe. du /home/klaus du /home/klaus | sor t Mit der Option -h gestalten sich die Größenangaben lesbarer. du h /home/klaus | sor t M. Sabath 32 Ubuntu 8 Häufige Befehle unter Linux Die Verzeichnistiefe kann über die Option –max-depth=N gesteuert werden. klaus@buero:~$ du maxdepth=1 /home/klaus/Desktop/ | sor t 14 8 / h o m e / k l a u s / D e s k t o p / R a d F T P 1. 5 0 F 1816 / h o m e / k l a u s / D e s k t o p / p d a 22984 /home/klaus/Desktop/ 2 74 4 / h o m e / k l a u s / D e s k t o p / k u r s 131 4608 /home/klaus/Desktop/pda2 free Ausgabe der Speicherauslastung des Systems. Bei free -m erfolgt die Angabe in Megabyte. groups *** Gibt die Gruppenzugehörigkeit des users an hostname *** Der Rechnername wird angezeigt id *** Der eigene Loginname incl. Gruppenzugehörigkeit wird angegeben. Dieser Befehl kann bei einer Fehleranalyse wichtig sein. ifconfig *** Die Konfiguration der Netzwerkschnittstellen wird angezeigt. Bei Übergabe der Option -a wird auf definitiv jede Netzwerkschnittstelle angezeigt. last Zeigt an, wann die letzten Logins erfolgten mount *** Zeigt an, wie und an welcher Stelle Festplatten bzw. Partitionen eingebunden sind. Mehr unter „Verwaltung des Systems“. klaus@buero:~$ mount / d e v / h d b 9 o n / t y p e ex t 3 ( r w, e r r o r s = r e m o u n t r o ) / d e v / h d a 5 o n / b o o t t y p e ex t 3 ( r w ) u.s.w / d e v / h d e 10 o n / m e d i a / t a u s c h t y p e v f a t ( r w, u t f 8 , u m a s k = 0 07, g i d = 4 6 ) M. Sabath 33 Ubuntu 8 Häufige Befehle unter Linux pidof <Name> *** Jedem Programm, jeder Aktivität, jedem laufenden Dienst, ... wird zur Unterscheidung eine eindeutige Prozess-ID zugeordnet. Somit kann: kontrolliert werden ob ein Programm läuft, ihm weniger Rechenleistung46 zur Verfügung gestellt, oder es beendet werden. klaus@buero:~$ pidof firefoxbin 17817 pmount <device> [<label>] user die Mitglied in der plugdev Gruppe sind können USB Geräte einbinden. pumount user die Mitglied in der plugdev Gruppe sind können USB Geräte aushängen. ps <e a l> Zeigt eine Liste aller laufenden Prozesse an47. -e: alle -a: nur die des Terminals -f: ausführliche Informationen pstree <a p u> Alle laufenden Prozesse werden als Baumstruktur ausgegeben. -a: ausführliche Ausgabe mit Parametern des Programmstarts -p: die Prozess-ID wird ausgegeben -u: der Benutzer des Prozesses klaus@buero:~$ pstree apu ├ ─ g n o m e t e r m i n a l ,19 9 5 6 , k l a u s │ ├ ─ b a s h ,19 9 5 8 │ │ ├─nl,20304 │ │ ├ ─ p s t r e e , 2 5118 a p u │ │ └ ─ s o r t , 213 97 │ ├ ─ b a s h , 24 9 4 9 │ │ └ ─ v i , 24 972 / e t c / f s t a b pgrep <Name> *** Nun ist es umständlich aus den langen Listen von ps bzw. pstree die PID bzw. den Namen des gesuchten 46 diese Aufgabe erledigt das Programm renice 47 ps -ef | grep firefox liefert Prozess-ID und den Namen des Programms zurück. M. Sabath 34 Ubuntu 8 Häufige Befehle unter Linux Programms zu suchen. Mit pgrep kann nach den Prozessen suchen, die <Name> beinhalten. k l a u s @ b u e r o : ~ $ p g r e p f i r e f ox 17817 pwd *** Zeigt das aktuelle Arbeitsverzeichnis an. markus@buero:~$ pwd /home/markus top *** Eine sich ständig aktualisierende Liste aller laufenden Prozesse wird angezeigt. Die Ausgabe kann mit Strg+Z abgebrochen werden. uptime Zeigt an, wie lange das System schon läuft who Informationen zu den momentan eingeloggten Benutzer werden angezeigt. who -b Zeit des letzten Systemstarts who -r Ausgabe des aktuellen Runlevels w Genauere Informationen als bei who werden angezeigt. whoami *** Anzeige des eigenen Login-Namens 8.3 Umgang mit Dateien/Verzeichnissen basename <Pfadangabe zu einer Datei> Gibt den Namen einer Datei ohne Pfadangabe aus. klaus@buero:~$ basename /home/klaus/Desktop/termine.odt termine.doc M. Sabath 35 Ubuntu 8 Häufige Befehle unter Linux bzip2 Siehe packen und entpacken. cat <Dateiname1> <Dateiname1> usw. Verbindet mehrere Dateien und gibt das Ergebnis aus. Die Dateien werden dabei nicht verändert. Die Option -n nummeriert die Zeilen. cd <Pfadangabe> *** Zum Wechseln von Verzeichnissen cd /home/klaus/backup cd .. cd ../.. cp <Quelle> <Ziel> *** Kopieren von Dateien oder Verzeichnissen. -v: -r: -i (-u cp cp cp cp mit ausführlichen Erklärungen rekursiv, auch enthaltene Verzeichnisse werden kopiert interaktiv: vor einem Überschreiben wird nachgefragt es wird nur kopiert, wenn die zu kopierende Datei neuer ist.) /home/klaus/backup /home/klaus/alt /home/klaus/backup/* /home/klaus/alt -r /home/klaus/backup/ /home/klaus/alt -r /home/klaus/backup/* /home/klaus/alt cp -riu /home/klaus/backup/* /home/klaus/alt nichts passiert, da keine Datei angegeben ist alle Dateien, keine Unterverzeichnisse werden kopiert der Ordner backup wird nach yy kopiert der Inhalt von backup wird nach yy kopiert nur neuere Dateien werden auf Wunsch kopiert dirname <Pfadangabe zu einer Datei> Im Gegensatz zu basename wird hier der Pfad zu einer Datei angegeben. klaus@buero:~$ dirname /home/klaus/Desktop/termine.odt /home/klaus/Desktop file <Dateiname | Verzeichnisname> Zeigt den Dateityp an. klaus@buero:~/Desktop$ file /etc /etc: director y M. Sabath 36 Ubuntu 8 Häufige Befehle unter Linux klaus@buero:~/Desktop$ file /etc/fstab / e t c / f s t a b : A S C I I t ex t klaus@buero:~/Desktop$ file i /etc/fstab /etc/fstab: text/plain; charset=usascii -i: Zeigt den „Mime-Typ“.48 einer Datei an. gzip siehe „Packen und Entpacken“ head <Datei> *** Die ersten Zeilen einer Datei werden ausgegeben. less <Datei> *** Der Inhalt der Datei wird angezeigt. Im Gegensatz zu more kann man sich mit Hilfe des Cursors innerhalb der Datei bewegen und nach Begriffen suchen49. ln <Quelle> <Ziel> *** Verknüpfungen zu Dateien und Verzeichnissen (symbolische Verknüpfungen) können erstellt werden, so können diese unter unterschiedlichen Namen von unterschiedlichen Orten angesprochen werden. -i: -s: -v -f interaktiv, fragt nach, bevor Dateien überschrieben werden erstellt eine Symbolische Verknüpfung50 verbose Mode. Gibt detaillierte Rückmeldungen force; Dateien werden überschrieben. ln -s /tmp /home/klaus/Desktop/tmp ln -s /tmp “/home/klaus/Desktop/zeitlich begrenzt“ “ “, wegen des Leerzeichen im Namen. ln /home/klaus/ferien.odt /home/klaus/Desktop/meins.odt51 Beide Dateien ferien.odt und meins.odt beziehen sich auf dieselbe Datei. Eine Änderung in der einen Datei ändert zeigt sich somit sofort beim öffnen der „anderen“ Datei. Die Dateien können umbenannt werden. Wird eine gelöscht, bleibt die andere weiterhin nutzbar. ls [Optionen] [Pfad] ** Listet den Inhalt eines Verzeichnisses auf. 48 49 50 51 Was versteht man unter dem Begriff? Eingabe von / <Begriff> auch als Softlink bezeichnet auch als Hardlink bezeichnet M. Sabath 37 Ubuntu 8 Häufige Befehle unter Linux -a: zeigt auch versteckte Dateien an. -h: Größenangaben menschlich lesbarer (Angaben in MB, kB, ) -l: Zugriffsrechte werden mit ausgegeben. -s: zeigt die Dateigröße an. -S: sortiert nach der Dateigröße. -t: sortiert nach Änderungsdatum -X: sortiert nach Dateityp mkdir [v] [verz1] [verz2] ... *** Erstellt Verzeichnisse. Auf Wunsch (-v) werden ausführliche Informationen zurückgegeben. mount [optionen] [t Dateisystem] [device Quelle] [Zielverzeichnis] *** Ein Dateisystem (Partitionen, CD ROM; ...) wird in den Verzeichnisbaum eingebunden. Root Rechte sind erforderlich. mount ist ein sehr umfangreicher Befehl mit einer großen Anzahl von Möglichkeiten (man mount). Wird nur mount eingegeben, gibt das Programm eine Liste aller derzeit gemounteten Dateisysteme an. In der Datei /etc/fstab52 ist angegeben, welche Dateisysteme wo beim Systemstart eingebunden werden sollen. Ist eine solche Partition aus irgendeinem Grund nicht gemountet, genügt mount /Ziel. more Gibt einen Text Seiten weise aus. Es kann nur nach unten gescrollt werden. mv <Quelle> <Ziel> *** Zum Verschieben und Umbenennen von Verzeichnissen und Dateien. -f: erzwingt ein Überschreiben. -v: gibt detaillierte Informationen zurück. -i: fragt bei Dateien vor einem Überschreiben nach. Packen und Entpacken *** bzip2 Dateiendung: .tar.bz2 packt nur einzelne Dateien (Original wird gelöscht) auspacken bunzip2 v DateiName.bz2 packen bzip2 DateinName gz Dateiendung: .gz packt nur einzelne Dateien (Original wird gelöscht) auspacken gunzip v DateiName.gz 52 Lass dir den Inhalt der Datei anzeigen. M. Sabath 38 Ubuntu 8 Häufige Befehle unter Linux gz packen gzip DateiName.gz tar *** Dateiendung: .tar auspacken tar xfv Datei.tar packen tar cfv Ziel.tar verz1 verz2 datei1 ... ansehen tar tvf Datei.tar tar tvf Datei.tar | less Dateiendung: .tar.bz2 auspacken tar xvjf Datei.tar.bz2 packen tar cvjf Ziel.tar.bz2 verz1 verz2 datei1 ... ansehen tar tvjf Datei.tar.bz2 tar tvfj Datei.tar.bz2 | less Dateiendung: .tar.gz (tgz) auspacken tar xvzf Datei.tar.gz packen tar cvzf Ziel.tar.gz verz1 verz2 datei1 ... ansehen tar tvzf Datei.tar.gz tar tvfz Datei.tar.gz | less c = compress z = komprimieren mit gzip x = extract (auspacken) --exclude = einzelne Dateien ausschließen f = file (Datei) j = komprimieren mit bzip2 t = list (anzeigen) [evtl. mit less anzeigen lassen] r = zu einem bestehenden Archiv hinzufügen. tar -cvzf /data/archiv/Sicherungsdatei.tgz --exclude=*.log /home/MyLogin tar -cvzf /data/archiv/Sicherungsdatei.tgz --exclude=/home/klaus/yy /home/MyLogin tar -cvzf /data/archiv/Sicherungsdatei.tgz -X liste.egal /home/MyLogin So könnte eine Datei (z.B.liste.egal) aussehen /home/klaus *.log /home/gdr zip *** Dateiendung: .zip auspacken unzip v DateiName.zip packen zip r DateiName.zip verz1 verz2 datei1 ... zip rq DateiName.zip verz1 verz2 datei1 ... (q = quick) zip r Dateiname.zip verz x \*.html (ohne html Dateien) zip r Dateiname.zip verz [email protected] (ohne aufgeführte Dateien) M. Sabath 39 Ubuntu 8 Häufige Befehle unter Linux So könnte eine Datei (z.B.liste2.egal) aussehen /home/klaus/* (gilt auch für Unterverzeichnisse) *.log /home/gdr/* pwd *** zeigt das aktuelle Verzeichnis an. rev kehrt die Zeichenfolge einer Datei um. klaus@buero:~/depp$ more bsp aber hallo klaus@buero:~/depp$ rev bsp reba ollah rmdir *** Löscht ein leeres Verzeichnis. rm <Datei1> <Datei2> ... *** Löscht Dateien oder Verzeichnisse. Standardmäßig werden keine Ordner gelöscht. -i: Es erfolgt eine Nachfrage bevor gelöscht wird. -v: Ausführliche Meldungen -r: rekursiv, Verzeichnisse (auch nicht leere) werden gelöscht. Der Ordner ~/testen sei ein nicht leerer Ordner, mit mehreren verschachtelten Ordnern und Dateien. klaus@buero:~$ rm r vi ~/testen Anhand dieses Beispiels kann man sehr schön erkennen, wie der Befehl die Aufgabe rekursiv abarbeitet. sort *** Sortiert Ausgabe von Programmen, oder Inhalte von Dateien. -r: umgekehrte Reihenfolge sort ~/abc.txt sort -r ~/abx.txt ls | sort -r M. Sabath 40 Ubuntu 8 Häufige Befehle unter Linux strings <Datei> extrahiert alle „lesbaren“ Zeichen aus einer Datei. tail <Datei> *** Gibt die letzten Zeilen einer Datei aus. tar siehe „Packen und Entpacken“ zip siehe „Packen und Entpacken“ touch *** Leere Dateien werden erstellt. Z.B. die Datei test.txt im eigenen home Verzeichnis. touch ~/text.txt wc <Datei> Zählt Buchstaben, Zeilen und Wörter einer Datei. xargs *** find ~ | xargs grep klaus: sucht nach allen Dateien, die den Begriff klaus enthalten. Bei xargs handelt es sich um einen Befehl, der die mehrzeilige Ausgabe (wie hier von find) in einzeilige Ausgaben umwandelt und an den nachfolgenden Befehl weiter gibt. In diesem Beispiel wird die Liste von find weitergeleitet an xargs, welches die Liste in einzelne Zeilen trennt und an grep weiterleitet. grep untersucht die Datei dann auf ihren Inhalt. 8.4 Verwaltung des Systems <Befehl> & Prozess im Hintergrund starten. chmod Siehe 5.4 M. Sabath 41 Ubuntu 8 Häufige Befehle unter Linux chown *** Der Eigentümer und die Gruppe einer Datei kann geändert werden. -R: rekursiv -v: verbose klaus@buero:~$ sudo chown root ./testen sudo chown v root ./testen Eigentümer von „./testen“ in root geänder t k l a u s @ b u e r o : ~ $ s u d o c h o w n v r o o t: r o o t . / t e s t e n E i g e n t ü m e r v o n „ . / t e s t e n “ i n r o o t: r o o t g e ä n d e r t klaus@buero:~$ sudo chown v klaus:root ./testen Eigentümer von „./testen“ in klaus:root geänder t klaus@buero:~$ sudo chown v klaus: klaus ./testen Eigentümer von „./testen“ in klaus: klaus geänder t dd Kopiert bytegenau Partitionen/Dateisysteme. e2fsck Prüft und repariert ein ext2 bzw. ext3 Dateisystem, das nicht eingehängt ist. kill <PID> *** Beendet die angegebene Prozess id. kill -9 <PID> bzw. kill -SIGKILL <PID> beendet bedingungslos. Siehe auch ps, pstree, pgrep 8.2. killall <name> *** Die Prozesse mit dem übergebenen Namen werden gestoppt, mit killall -9 <name> bedingungslos. passwd *** Zum Ändern des Passwortes umask *** Mit diesem Tool können die Rechte neu angelegter Dateien und Verzeichnisse voreingestellt werden. Ähnlich zu chmod werden die Rechte als Oktalzahlen übergeben, allerdings invertiert. Das bedeutet, dass die mit umask gesetzten Rechte bei neuen Dateien nicht gesetzt werden. Wird nur umask eingegeben erscheint der aktuell gesetzte Wert. klaus@buero:~$ umask 0022 k l a u s @ b u e r o : ~ $ u m a s k 0 0 27 klaus@buero:~$ umask 0 07 7 klaus@buero:~$ mkdir eee M. Sabath 42 Ubuntu 8 Häufige Befehle unter Linux Zu Beginn lauteten die Rechte: u= rwx- g= rw - o=rw - (umask 0022) nach der Änderung: u= rwx g= rw - u=- - - (umask 0027) renice Bei arbeitsintensiven Aufgaben wie das Konvertieren eines Videos, können solchen Vorgängen weniger Rechenleistung zur Verfügung gestellt werden, um flüssig weiterarbeiten zu können. Root Rechte sind dazu erforderlich. Die Rechenleistung kann in einem Bereich von -20 bis +19 vergeben werden. klaus@buero:~$ sudo renice 20 pidof firefoxbin oder: k l a u s @ b u e r o : ~ $ s u d o r e n i c e 2 0 175 6 3 su <user> *** Der Nutzer wird gewechselt. Ohne Angabe des Nutzernames wird zu root gewechselt. sudo *** Befehl als root ausführen. Die entsprechende Erlaubnis muss in der Datei /etc/sudoers hinterlegt sein. Diese Datei sollte mit dem Editor visudo bearbeitet werden. Aufruf: visudo. Der Aufbau von /etc/sodoers erfolgt nach bestimmten Regeln. Hierzu gibt es genügend Anleitungen im www. umount <Einhängepunkt> Darf nur von root ausgeführt werden. 8.5 Netzwerk ifconfig *** ifconfig -a: *** Listet alle Netzwerkschnittstellen auf. ifconfig eth0: *** Informationen über die erste Netzwerkkarte. ifconfig eth0 192.168.0.30 netmask 255.255.255.0 Ip Adresse und Netzmaske zuweisen. ifconfig eth0:1 192.168.1.30 netmask 255.255.255.0 der ersten Netzwerkkarte eine virtuelle Schnittstelle hinzufügen mit Ip Adresse und Netzmaske. Diese Einstellungen gehen bei einem Neustart verloren. Permanente Einträge gehören bei Ubuntu in /etc/network/interfaces. M. Sabath 43 Ubuntu 8 Häufige Befehle unter Linux ifdown <Schnittstelle> Deaktiviert eine Schnittstelle (= ifconfig <Schnittstelle> down) ifup <Schnittstelle> Aktiviert eine Schnittstelle (= ifconfig <Schnittstelle> up) ping <IP | Host> *** Mit ping <IP | Host> kann die Verbindung zu einem Rechner überprüft werden. Wird mit Strg+C oder Strg + Z beendet. 8.6 Drucken lpq *** Anzeigen von Druckaufträgen lpr *** Druckauftrag abgeben. Z.B.lpr datei.txt lprm *** Druckaufträge löschen. lprm <#>: Einzelne Aufträge können anhand der Auftragsnummer aus lpq ersichtlich gelöscht werden 8.7 Suchen find [wo] [Kriterium] [Aktion] *** Suchen von Dateien ausgehend vom aktuellen Verzeichnis. -mmin - [n]: -mtime - [n]: -group [name] -user [name] -name -iname -type [Typ] -perm [Recht] M. Sabath Dateien die innerhalb der letzten n Minuten modifiziert wurden. Dateien die innerhalb der letzten n Tage modifiziert wurden. Dateien der Gruppe Dateien des Nutzers Suche nach dem Dateinamen (Achtung Linux unterscheidet zwischen Groß- und Kleinschreibung) Verhält sich wie Name. Zwischen Groß- und Kleinschreibung wird nicht unterschieden. Dateien der Gruppe Dateien mit den Rechten (als Oktalzahl) 44 Ubuntu 8 Häufige Befehle unter Linux -size +-[n]k Dateien einer größer, kleiner oder gleich (Angabe in KByte) -fprint [Datei] Das Suchergebnis wird in die angegebene Datei geschrieben Ein ! vor einer Option negiert diese. Bei der Option -name kann mit Wildcards gearbeitet werden. Beispiele: find findet alle Dateien ab dem aktuellen Verzeichnis find /home/Fritz findet alle Dateien im angegebenen Verzeichnis find /tmp user klaus findet alle Dattein in /tmp, die Klaus gehören find / user klaus perm 777 findet im ganzen System Dateien von Klaus mit den Rechten 777 find ~ type d findet alle Verzeichnisse im Heimatverzeichnis find ~ type f sucht alle Dateien im Heimatverzeichnis find size +1000k findet alle Dateien größer als 1 MB (1000 kB) find size +1000k size 1200k findet alle Dateien zwischen 1 und 1,2 MB find /tmp user klaus atime 3 findet alle Dateien in /opt, die in den letzten 3 Tagen von klaus bearbeitet wurden. find ~ name “ *.odt“ findet alle OOo Writer Dateien im Heimatverzeichnis find ~ name “schule*.odt“ findet alle OOo Writer Dateien, die mit schule beginnen. Eine Datei Schule2006.odt wird nicht gefunden (S ist groß!!) find ~ iname “schule*.odt“ findet alle OOo Writer Dateien, die mit schule beginnen. Unabhängig ob groß oder klein geschrieben. Eine Datei Schule2006.odt wird gefunden. find ~ ! name “ *.odt“ findet alle Dateien außer OOo Writer Dateien find ~ name “schule*.odt“ fprint ~/erg.txt Schreibt das Suchergebnis in die Datei erg.txt im Heimatverzeichnis Die Ausgabe einer zu langen Liste kann jederzeit mit Strg+Z bzw. Strg + C abgebrochen werden. grep <was> <wo> *** Sucht nach einer Zeichenfolge in einer Datei, oder einer Umleitung durch eine Pipe. -R: -i: Es wird auch in Unterverzeichnissen gesucht Groß- und Kleinschreibung wird ignoriert Beispiele: grep “klaus“ findet alle Dateien mit dem Inhalt „klaus“ im aktuellen Verzeichnis grep “klaus“ /home/Fritz findet alle Dateien mit dem Inhalt „klaus“ im angegebenen Verzeichnis grep “klaus“ R /home/Fritz sucht auch in den Unterverzeichnissen grep “klaus“ i /home/Fritz die Groß und Kleinschreibung spielt keine Rolle grep “klaus“ Ri /home/Fritz/*a* es wird in Verzeichnissen gesucht, deren aller Dateinamen den String a enthält. M. Sabath 45 Ubuntu 8 Häufige Befehle unter Linux grep können Reguläre Ausdrücke übergeben werden. An dieser Stelle würde das jedoch zu weit führen. Mit einer Pipe in Kombination mit find kann nach einem String in bestimmten Dateien gesucht werden: find ~ iname *test* | xargs53 grep klaus whereis *** Sucht so ziemlich alles, was zu einem Programm gehört. Die Ausführbare-Datei, die man Page und den Quellcode. which <Befehl | Programm> *** Gibt die Start-Datei eines Programms aus. -a: gibt alle möglichen Pfade an. k l a u s @ b u e r o : ~ / a b c $ w h i c h f i r e f ox /usr/bin/firefox k l a u s @ b u e r o : ~ / a b c $ w h i c h a f i r e f ox /usr/bin/firefox / u s r / b i n / X 11 / f i r e f o x klaus@buero:~/abc$ 53 siehe xargs M. Sabath 46 Ubuntu 9 Anhang 9 Anhang 9.1 root, es gibt ihn doch Wer meint, unbedingt als root unterwegs sein zu müssen, hier folgt die Anleitung: 1. 2. 3. sudo passwd root im Terminal eingeben. Nun wird für root ein Passwort festgelegt. Das reicht schon um sich als root in einem Terminal einloggen zu können. Einen Login von root in Gnome erlauben. sudo gedit /etc/gdm/gdm.conf in der Sektion [security] AllowRoot=false in AllowRoot=true ändern. root die Administrationsprogramme zur Verfügung stellen. sudo gedit /etc/group dort nach der Gruppe admin suchen und root hinzufügen. Wer das alles rückgängig machen will kehrt die Schritte 2 + 3 um. Das Passwort für root wird entfernt mit sudo passwd -l root. Nun ist alles wieder beim Alten. M. Sabath 47