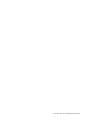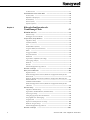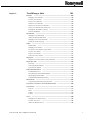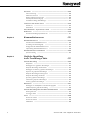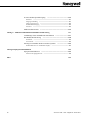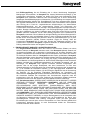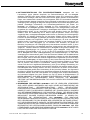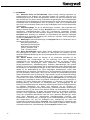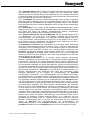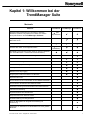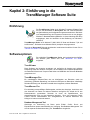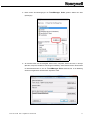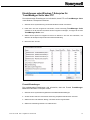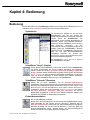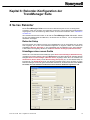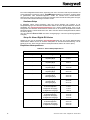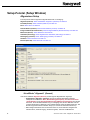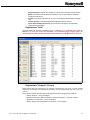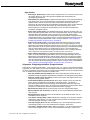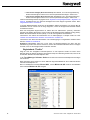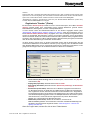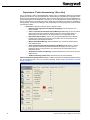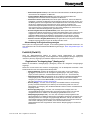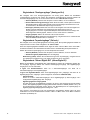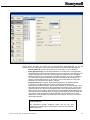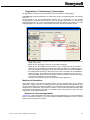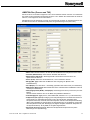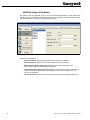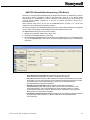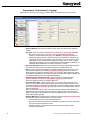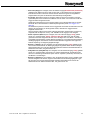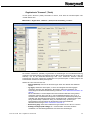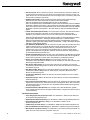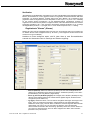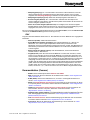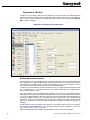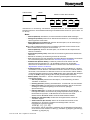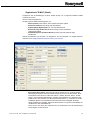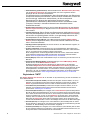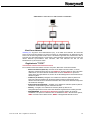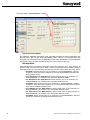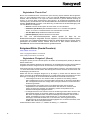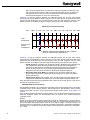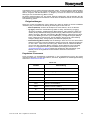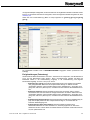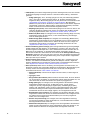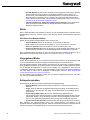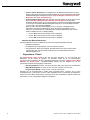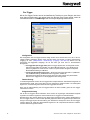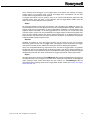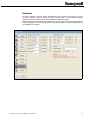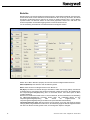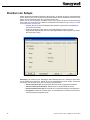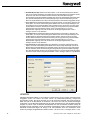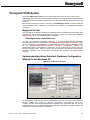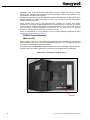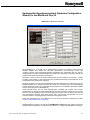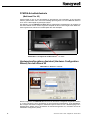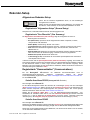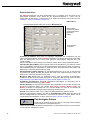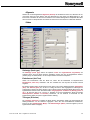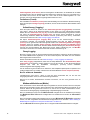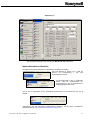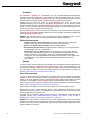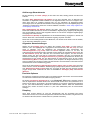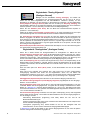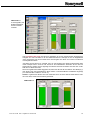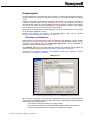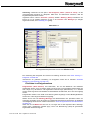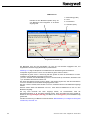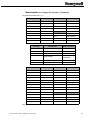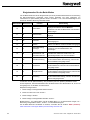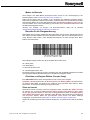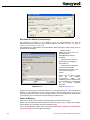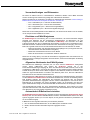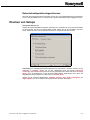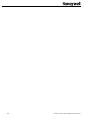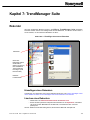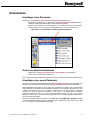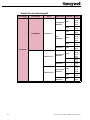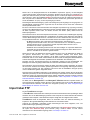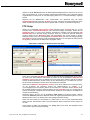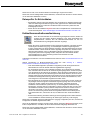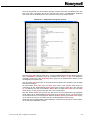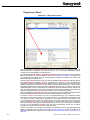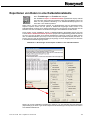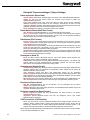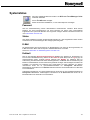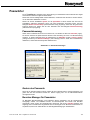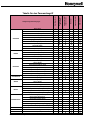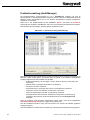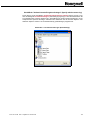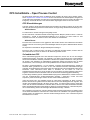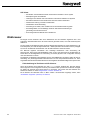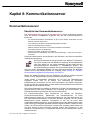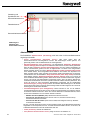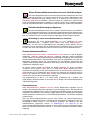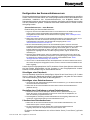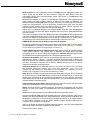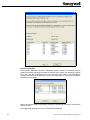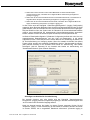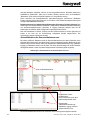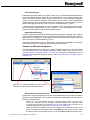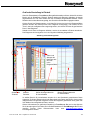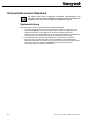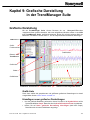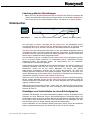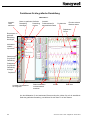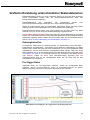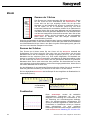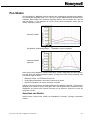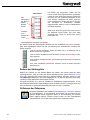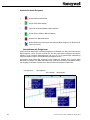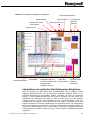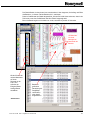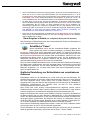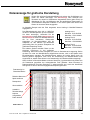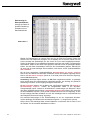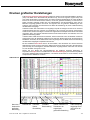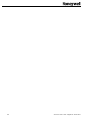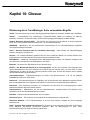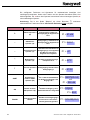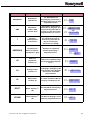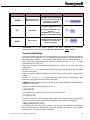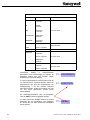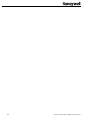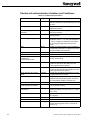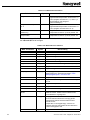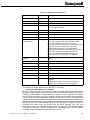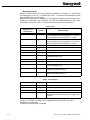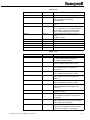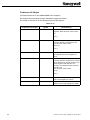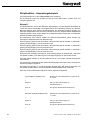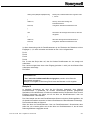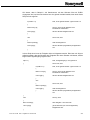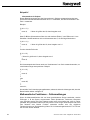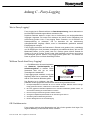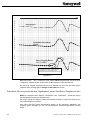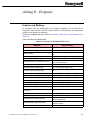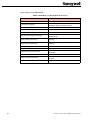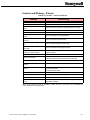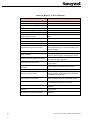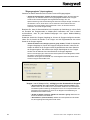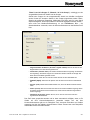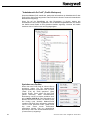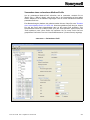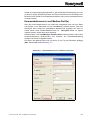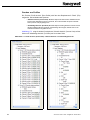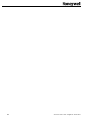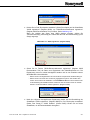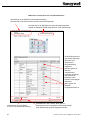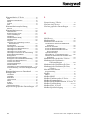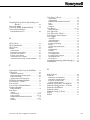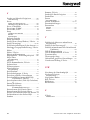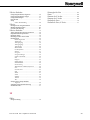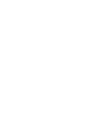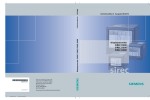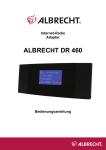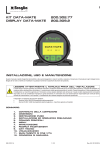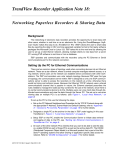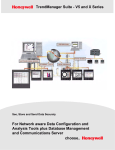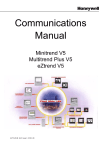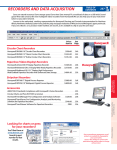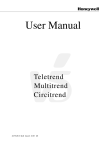Download TrendManager Suite - Honeywell Deutschland AG
Transcript
TrendManager Suite – V5 und X Series
Sicheres Anzeigen, Speichern und Versenden von Daten
Netzwerkfähiges Softwarepaket zur
Gerätekonfiguration und Analyse
von Meßdaten incl. Datenbankverwaltung
und Kommunikationsserver
43-TV-25-11-DE GLO Ausgabe 22 Januar 2010
Inhaltsverzeichnis
Inhaltsverzeichnis
iii
SOFTWARELIZENZ
..............................................................................................ix
Jahr-2000-Kompatibilitätserklärung
Kapitel 1:
Kapitel 2:
............................................................xvi
Willkommen bei der
TrendManager Suite
1
Einführung in die
TrendManager Software Suite
3
Einführung ......................................................................................................3
Softwareoptionen ............................................................................................3
Kapitel 3:
Installation
Installation
5
......................................................................................................5
Report Generation Tool ..........................................................................................7
Starten der Software ...............................................................................................7
Hilfe ........................................................................................................................7
Systemanforderungen
.....................................................................................8
Support für Trend Manager Suite unter Vista und Windows 7
...............................9
Einstellungen unter Windows 7 Enterprise für TrendManager Suite über
FTP .......................................................................................................................13
Kapitel 4:
Bedienung
Bedienung
Kapitel 5:
15
.....................................................................................................15
Hilfe der
TrendManager Suite
Hilfedateien – TrendManager Suite
17
..............................................................17
Kontextabhängige Hilfedateien ............................................................................17
Arbeiten mit dem Programm ................................................................................17
Programmbereiche ...............................................................................................17
43-TV-25-11-DE GLO Ausgabe 22 Januar 2010
iii
Technische Texte
................................................................................................... 17
Suchfunktionen in der Online-Hilfe
............................................................. 18
Suchen (Find) ....................................................................................................... 18
Hilfethemen (Help Topics) .................................................................................... 18
Zurück (Back) ....................................................................................................... 18
Drucken (Print) .................................................................................................... 18
Optionen (Options) ............................................................................................... 18
Kapitel 6:
Rekorder-Konfiguration der
TrendManager Suite
X Series Rekorder
19
..................................................................................... 19
Rekorder-Setup ..................................................................................................... 19
Hinzufügen eines neuen Geräts ............................................................................ 19
Setup-Fenster (Setup Window)
.................................................................... 22
Allgemeines Setup ................................................................................................ 22
Feld-E/A (Field IO) .............................................................................................. 29
Pens ...................................................................................................................... 40
Kommunikation (Comms) ..................................................................................... 49
Ereignisse/Zähler (Events/Counters) ................................................................... 58
Zähler ................................................................................................................... 68
Vorgegebene Marker ............................................................................................ 68
Zeitsynchronisation .............................................................................................. 68
Bildschirm ............................................................................................................ 69
Registerkarte "Aufnahme" (Recording) ............................................................... 71
Übertragung (Transfer) ........................................................................................ 74
Hardware .............................................................................................................. 75
Berichte ................................................................................................................ 76
Rekorderkonfiguration abgeschlossen ................................................................. 79
Drucken von Setups ...................................................................................... 80
Honeywell V5-Rekorder .............................................................................. 83
Beginnen Sie hier ................................................................................................. 83
Hardwarekonfigurations-Assistent (Hardware Configuration Wizard) für den
Minitrend V5 ......................................................................................................... 83
Hardware-Konfigurationsassistent (Hardware Configuration Wizard) für den
Multitrend Plus V5 ............................................................................................... 85
PCMCIA-Schnittstellenkarte ................................................................................ 86
Hardwarekonfigurations-Assistent (Hardware Configuration Wizard) für den
eZtrend V5 ............................................................................................................ 86
Rekorder-Setup
............................................................................................. 87
Allgemeines Rekorder-Setup ................................................................................ 87
Registerkarte "Kommunikation" (Communications) ............................................ 87
Pen-bezogene Setups ............................................................................................ 88
Analogausgangs-Setup oder Retransmission ....................................................... 96
Setup digitaler Ein- und Ausgänge ...................................................................... 96
Ereignissystem ...................................................................................................... 97
Importieren und Exportieren von Setups ............................................................ 106
Hardware-bezogene Setups ................................................................................ 106
Rekorderkonfiguration abgeschlossen ............................................................... 107
Drucken von Setups
iv
.................................................................................... 107
43-TV-25-11-DE GLO Ausgabe 22 Januar 2010
Kapitel 7:
TrendManager Suite
Rekorder
109
.....................................................................................................109
Hinzufügen eines Rekorders ...............................................................................109
Löschen eines Rekorders ....................................................................................109
Kopieren eines Rekorders ................................................................................... 110
Bearbeiten eines Rekorders ................................................................................ 110
Importieren von Daten eines Rekorders ............................................................. 110
Suchen eines Rekorders über das Internet .......................................................... 110
Schaltfläche "Hochladen" (Upload) ................................................................... 110
Rekorder-Konfliktliste ......................................................................................... 110
Datenbanken
............................................................................................... 111
Hinzufügen einer Datenbank .............................................................................. 111
Ändern der aktuellen Datenbank ........................................................................ 111
Hinzufügen einer neuen Datenbank ................................................................... 111
Tabelle für den Serverzugriff .............................................................................. 112
Ordner
......................................................................................................... 113
Grafik-Ordner ..................................................................................................... 113
Hinzufügen eines Ordners .................................................................................. 113
Verschieben einer Grafik zwischen Ordnern ...................................................... 113
Löschen eines Ordners ....................................................................................... 113
Kopieren eines Ordners ...................................................................................... 113
Umbenennen eines Ordners ................................................................................ 113
Importieren
................................................................................................. 114
Importieren von Daten anderer Honeywell-Geräte
Import über FTP
............................................ 114
......................................................................................... 115
FTP-Setup ........................................................................................................... 117
FTP-Setup für Batch-Import ............................................................................... 118
FTP-Setup mit Zeitplan ...................................................................................... 118
Echtzeitkommunikation
..............................................................................120
Kommunikationsserver .......................................................................................120
Einstellungen für Echtzeitkommunikation ..........................................................120
Datenpuffer für Echtzeitdaten ............................................................................121
Echtzeitkommunikationsaufzeichnung ................................................................121
Batch-Modus
...............................................................................................122
Ereignisanzeige/Batch-Anzeige für Rekorder
.....................................................122
Exportieren von Daten in eine Kalkulationstabelle ....................................125
Systemstatus ...............................................................................................127
Passwort .............................................................................................................127
Status ...................................................................................................................127
E-Mail .................................................................................................................127
Echtzeit ...............................................................................................................127
Server
..........................................................................................................128
Hinzufügen eines Remote-Servers ......................................................................128
Löschen eines Servers .........................................................................................128
Ändern des aktuellen Servers .............................................................................128
43-TV-25-11-DE GLO Ausgabe 22 Januar 2010
v
Passwörter
................................................................................................... 129
Passwortsteuerung ............................................................................................. 129
Ändern des Passworts ........................................................................................ 129
Benutzer-Manager für Passwörter ..................................................................... 129
Tabelle für den Passwortzugriff ......................................................................... 131
Protokollverwaltung (Audit Manager) ............................................................... 132
Trend Server Pro mit OPC-Server
.............................................................. 134
OPC-Server ........................................................................................................ 134
OPC-Clients ....................................................................................................... 134
OPC-Schnittstelle – Open Process Control ................................................ 135
Webbrowser ................................................................................................ 136
Sicherheitseinstellungen für das Internet
Kapitel 8:
........................................................... 137
Kommunikationsserver
Kommunikationsserver
139
............................................................................... 139
Überblick über Kommunikationsserver ............................................................. 139
Verwaltung der Datenbankgröße ....................................................................... 142
Konfiguration des Kommunikationsservers ....................................................... 143
Aufzeichnung im Kommunikationsserver ........................................................... 148
Kommunikationsserver-Datenbank
Systemeinrichtung
Kapitel 9:
............................................................ 154
.............................................................................................. 154
Grafische Darstellung
in der TrendManager Suite
Grafische Darstellung
155
................................................................................. 155
Grafik-Liste ........................................................................................................ 155
Hinzufügen neuer grafischer Darstellungen ...................................................... 155
Grafische Darstellung eines Rekorders ............................................................. 156
Hinzufügen von Daten zu grafischen Darstellungen ......................................... 156
Kopieren von grafischen Darstellungen ............................................................. 156
Grafische Darstellungen mit Ereignissen .......................................................... 156
Grafische Darstellung von Batches ................................................................... 156
Speichern grafischer Darstellungen .................................................................. 156
Umbenennen grafischer Darstellungen ............................................................. 156
Löschen grafischer Darstellungen ..................................................................... 157
Datensucher
................................................................................................ 157
Hinzufügen von Verlaufsdaten zu einem Echtzeitgraphen ................................. 157
Funktionen für die grafische Darstellung .......................................................... 158
Grafische Darstellung unterschiedlicher Skalendatenarten
........................ 159
Zeitausgleichs-Pen ............................................................................................. 159
Pre-Trigger-Daten .............................................................................................. 159
Zoom
........................................................................................................... 160
Zoomen der Y-Achse ........................................................................................... 160
Zoomen der X-Achse .......................................................................................... 160
Punktmarker ....................................................................................................... 160
vi
43-TV-25-11-DE GLO Ausgabe 22 Januar 2010
Pen-Skalen
..................................................................................................161
Anordnen von Skalen ..........................................................................................161
Ändern der Skalengröße .....................................................................................162
Definieren der Zeitspanne ..................................................................................162
Grafische Darstellung von Ereignissen
......................................................163
Interpretieren der grafischen Darstellung eines Ereignisses .............................165
Ereignisfilter .......................................................................................................166
Hinzufügen benutzerdefinierter Texte zu Ereignissen .........................................166
Grafische Darstellung von Batches ....................................................................166
Nachträgliche grafische Darstellung von Batches .............................................169
Grafische Darstellung in Echtzeit
...............................................................171
Grafische Darstellung von Echtzeitdaten ...........................................................171
Schaltfläche "Pause" ..........................................................................................172
Grafische Darstellung von Echtzeitdaten aus verschiedenen Zeitzonen ............172
Datenanzeige für grafische Darstellung ......................................................173
Drucken grafischer Darstellungen ..............................................................175
Kapitel 10:
Glossar
177
Erläuterung der in TrendManager Suite verwendeten Begriffe.
Anhang A: Mathematische Ausdrücke für
Honeywell V5-Rekorder
..........177
181
Operatorreihenfolge ...........................................................................................187
Konstanten ..........................................................................................................189
Boolesche Ausdrücke ..........................................................................................189
Ausfallsicherer Betrieb und Mathematik-Funktionen .........................................189
Anhang B: Mathematische Ausdrücke für X Series-Rekorder
Erweiterte Mathematikfunktionen mit Skriptverarbeitung
191
.........................191
Tabellen mit mathematischen Variablen und Funktionen ...................................192
Erweiterte Mathematikfunktionen ......................................................................199
Skriptfunktion – Anwendungsbeispiele ...............................................................200
Mathematische Funktionen – Fehlermeldungen ................................................204
Anhang C – Fuzzy-Logging
205
Anhang D – Ereignisse
209
Ursache und Wirkung .........................................................................................209
Ursache und Wirkung - X Series ......................................................................... 211
Anhang E – Ethernet und E-Mail
213
Ethernet .......................................................................................................213
E-Mail .........................................................................................................214
Allgemeiner Betrieb des E-Mail-Systems
Anhang F: Funktionscodes und Speicherbelegung
43-TV-25-11-DE GLO Ausgabe 22 Januar 2010
...........................................................214
215
vii
X Series Modbus-Speicherbelegung:
......................................................... 215
Summierer .......................................................................................................... 215
Eingangstextmeldung ......................................................................................... 215
Analoger Eingangswert ...................................................................................... 216
Kommunikationseingang .................................................................................... 216
Pen-Werte ........................................................................................................... 216
Modbus-Funktionscodes
............................................................................. 216
Anhang G – Modbus-Kommunikation und Modbus-Profilwerkzeug
217
TrendManager Suite und Modbus-Kommunikation ................................... 217
Das Modbus-Profilwerkzeug ...................................................................... 218
Installation ......................................................................................................... 218
Erste Schritte ...................................................................................................... 219
Übertragen von Modbus-Profilen zwischen Systemen
Kommunikationsserver und Modbus-Profil(e)
Anhang H: IQOQ-Protokolldokument
IQOQ-Protokolldokument
229
.......................................................................... 229
Einrichten des IQOQ-Berichts
Index
viii
.............................. 224
................................................... 225
........................................................................... 230
235
43-TV-25-11-DE GLO Ausgabe 22 Januar 2010
SOFTWARELIZENZ
HONEYWELL-LIZENZVERTRAG FÜR ENDBENUTZER
Dieser Lizenzvertrag für Endbenutzer ("Vertrag") ist ein rechtsgültiger Vertrag zwischen
Honeywell International Inc., vertreten durch den Geschäftsbereich Honeywell Process
Solutions mit einer Niederlassung in 1860 West Rose Garden Lane, Phoenix, AZ 85027-5139
("Honeywell"), und dem Lizenznehmer. Die Nutzungsrechte für diese lizenzierte Software
unterliegen den Bedingungen dieses Vertrages. WENN SIE ALS LIZENZNEHMER DIE
BEDINGUNGEN DIESES VERTRAGES NICHT AKZEPTIEREN, DANN SIND HONEYWELL
UND DEREN LIZENZGEBER NICHT BEREIT, IHNEN EINE LIZENZ ZUR NUTZUNG DER
SOFTWARE EINZURÄUMEN. IN DIESEM FALL KÖNNEN SIE DAS SOFTWAREPAKET
INNERHALB VON DREISSIG (30) TAGEN NACH DER LIEFERUNG GEGEN
RÜCKERSTATTUNG DES KAUFPREISES AN DEN HÄNDLER ZURÜCKSENDEN, VON DEM
SIE DIE LIZENZ ERWORBEN HABEN.
1. DEFINITIONEN
1.1 Als"autorisierter Benutzer" gelten angestellte Einzelpersonen oder selbstständige
Vertragspartner des Lizenznehmers, denen der Lizenznehmer das Recht einräumt, auf die
seitens Honeywell bereitgestellte Software zuzugreifen und diese Software zu nutzen.
1.2 "Vertrauliche Informationen" sind: (i) die lizenzierte Software; (ii) die Technologie,
die Ideen, das Know-how, die Dokumentation, die Prozesse sowie Algorithmen und
Geschäftsgeheimnisse, die in der lizenzierten Software enthalten sind; (iii) alle
Softwareschlüssel in Bezug auf die Software; sowie (iv) alle weiteren Informationen, egal ob
in mündlicher oder schriftlicher Form oder auf Datenträgern, die zum Zeitpunkt der
Veröffentlichung mündlich bzw. schriftlich als "Vertraulich", "Firmenintern" oder durch eine
ähnlich lautende Angabe gekennzeichnet wurden. Als vertraulich gelten keine
Informationen, die: (a) anders als durch einen Verstoß des Lizenznehmers gegen die
Bedingungen dieses Vertrags veröffentlicht oder der Öffentlichkeit anderweitig bekannt
gegeben wurden; (b) der Lizenznehmer rechtmäßig ohne vertraulichkeitsbedingte
Einschränkungen durch Dritte erhalten hat; (c) der Lizenznehmer ausweislich seiner
Aufzeichnungen eigenständig entwickelt hat; oder (d) dem Lizenznehmer ausweislich seiner
Aufzeichnungen bereits vor dem ersten Erhalt von Honeywell bekannt waren. Wenn der
Lizenznehmer aufgefordert wird, vertrauliche Informationen aus rechtlichen,
buchhalterischen oder behördlichen Gründen, die außerhalb der zumutbaren Kontrolle des
Lizenznehmers liegen, offen zu legen, ist der Lizenznehmer verpflichtet, Honeywell von
dieser Aufforderung in Kenntnis zu setzen und Honeywell so die Gelegenheit einzuräumen,
(auf eigene Kosten) geeignete Schutzmaßnahmen zu ergreifen.
1.3 Als "Dokumentation" gelten Referenzmaterialien, die von Honeywell für die
lizenzierte Software in Form von Benutzerhandbüchern und/oder dazugehörigen
Dokumenten in elektronischer oder Papierform veröffentlicht wurden.
1.4 Mit "Rechten an geistigem Eigentum" werden Urheberrechte, Markenrechte,
Geschäftsgeheimnisrechte, Patentrechte und andere geistige Eigentumsrechte bezeichnet,
die weltweit in allen Rechtsprechungen durch entsprechende Anwendungen und
Eintragungen anerkannt sind.
1.5 "Lizenznehmer" ist die juristische Person, die die Lizenz an der Software
ausschließlich für die Nutzung der lizenzierten Software am lizenzierten Standort erworben
hat.
1.6 "Lizenzierter Prozessor" bezeichnet einen von Honeywell zugelassenen Prozessor
(bei dem es sich um ein Steuerungssystem oder -produkt, einen Computer oder eine
spezifische Anzahl Computergeräte in einer Netzwerkumgebung handeln kann), der
Eigentum des Lizenznehmers ist oder vom Lizenznehmer gemietet/geleast oder anderweitig
kontrolliert wird und für den der Lizenznehmer über die nötigen Berechtigungen verfügt, um
die Software gemäß den Bedingungen und Bestimmungen dieses Vertrags zu installieren
und zu verwenden.
1.7 "Lizenzierter Ort" bezeichnet die auf der Bestellung des Lizenznehmers vermerkte
Adresse des Standortes, an dem sich der lizenzierte Prozessor befindet.
43-TV-25-11-DE GLO Ausgabe 22 Januar 2010
ix
1.8 Als "Lizenzierte Software" wird der Objektcode der Software bezeichnet, die auf der
Bestellung des Lizenznehmers benannt ist und/oder für die der Lizenznehmer im Rahmen
des vorliegenden Vertrags eine Lizenz erworben hat, einschließlich aller Updates,
Überarbeitungen, Modifikationen oder Änderungen sowie aller von der Software
abgeleiteten vollständigen oder Teilkopien, die durch die im Rahmen des vorliegenden
Vertrags gewährte Lizenz abgedeckt sind.
1.9 "Lizenzierte Nutzung" bedeutet, dass der Objektcode der lizenzierten Software
ausschließlich von den autorisierten Benutzern verwendet wird.
1.10 "Objektcode" bezeichnet Computerprogrammcode in maschinenlesbarem Format,
der ohne weitere Interpretations- oder Kompilierungsschritte für die Programmausführung
geeignet ist.
1.11 "Bestellung" bezeichnet ein vom Lizenznehmer eingereichtes Bestellformular, mit
dem er die Rechte zur Nutzung der lizenzierten Software im Rahmen des vorliegenden
Vertrags erwirbt.
1.12 "Software" bezeichnet den Computerprogrammcode (als Objektcode und/oder
Quellcode) sowie die Dokumentation in Papierform oder als elektronische Version,
einschließlich ggf. vorhandener Updates, sowie alle Modifikationen und davon abgeleiteten
vollständigen oder Teilkopien. Um jeden Zweifel auszuschließen: Software kann sowohl
lizenzierte als auch unlizenzierte Software umfassen.
1.13 "Quellcode" bezeichnet Computerprogrammcode in visuell (für Menschen)
lesbarem Format, der ohne weitere Interpretations- oder Kompilierungsschritte für die
Programmausführung geeignet ist.
1.14 "Unlizenzierte Software" bezeichnet Software, die auf elektronischen
Speichermedien enthalten ist, auf denen auch die von Honeywell lizenzierte Software
gespeichert ist, für die der Lizenznehmer aber keine Zugriffs- oder Nutzungsberechtigung im
Sinne des vorliegenden Vertrages besitzt.
x
2.
LIZENZVERGABE. Vorbehaltlich der Einhaltung der vorliegenden Vertragsbedingungen sowie
der Zahlung aller anfallenden Gebühren durch den Lizenznehmer gewährt Honeywell dem
Lizenznehmer hiermit eine eingeschränkte, personengebundene, nicht übertragbare, einfache
Lizenz für die interne Nutzung und ohne Recht auf die Vergabe von Unterlizenzen. Mit der
Annahme dieser Lizenz erhält der Lizenznehmer die Berechtigung: (i) die lizenzierte Software
ausschließlich für interne Zwecke im Sinne der lizenzierten Nutzung auf dem/den lizenzierten
Prozessor(en) und am lizenzierten Ort zu verwenden; und (ii) ausschließlich für Archivierungsoder Sicherungszwecke maximal zwei (2) Kopien (bzw. die nach geltendem Recht maximal
zulässige Anzahl Kopien) der lizenzierten Software in nicht druckbarer, maschinenlesbarer
Form zu erstellen ("Archivierungskopien"). Der Lizenznehmer ist verpflichtet, die
Archivierungskopien, die ausschließliches Eigentum von Honeywell oder deren
Streckenlieferanten bleiben, mit sämtlichen Urheberrechts- und Geschäftsgeheimnisangaben
sowie Seriennummern zu versehen.
3.
EINSCHRÄNKUNGEN.
3.1 Allgemein. Sofern nicht ausdrücklich in diesem Vertrag gestattet, ist der Lizenznehmer
nicht berechtigt: (i) die lizenzierte Software zu verändern; (ii) die Software zu übersetzen,
zurückzuentwickeln, zu dekompilieren, zu disassemblieren (sofern diese Einschränkung nicht
ausdrücklich durch geltendes Recht untersagt wird) oder den Quellcode der dem
Lizenznehmer bereitgestellten Software in Objektcode abzuleiten bzw. Ableitungen von der
lizenzierten Software anzufertigen oder Dritten die Möglichkeit zur Ausführung einer der
genannten Tätigkeiten einzuräumen; (iii) die lizenzierte Software auf andere Weise als oben
angegeben zu reproduzieren; (iv) die lizenzierte Software in Unterlizenz weiterzugeben, zu
vermieten, zu verleasen, zu verleihen, für Timesharing zu verwenden, zu verkaufen, zu
vertreiben oder zu veröffentlichen, Dritten Sicherungsrechte an der Software einzuräumen
oder die lizenzierte Software elektronisch von einem Computer über ein anderes als das im
Rahmen dieses Vertrags benannte interne Netzwerk des Lizenznehmers zu übertragen; oder
(v) die Hinweise zu Legendenbeschriftungen sowie Urheber- und Eigentumsrechten von
Honeywell bzw. den entsprechenden Lizenzgebern auf bzw. in der lizenzierten Software zu
verändern oder zu entfernen. Der Lizenznehmer ist verpflichtet, diese Hinweise auf allen
Kopien der lizenzierten Software, zu deren Anfertigung er berechtigt ist, zu vermerken. Der
Lizenznehmer ist ferner verpflichtet, alle autorisierten Benutzer über die in diesem Vertrag
dargelegten Beschränkungen im Hinblick auf die lizenzierte Software in Kenntnis zu setzen.
43-TV-25-11-DE GLO Ausgabe 22 Januar 2010
3.2 Schlüssel und Zugriff. Honeywell verpflichtet sich, dem Lizenznehmer sämtliche
Schlüssel bereitzustellen, die der Lizenznehmer benötigt, um auf die ihm auf einem
Datenträger bereitgestellte lizenzierte Software zuzugreifen. Ungeachtet jedweder anders
lautender Festlegungen in diesem Vertrag erkennt der Lizenznehmer an, dass er über
keinerlei Rechts- oder Lizenzanspruch auf nicht lizenzierte Software verfügt, dass jedwede
nicht lizenzierte Software lediglich aus Verwaltungsgründen hierin enthalten ist, und dass
weder er selbst noch von ihm befugte Dritte auf solche nicht lizenzierte Software
zuzugreifen versucht. Es ist dem Lizenznehmer untersagt, die Softwareschlüssel an Dritte
weiterzugeben. Dem Lizenznehmer ist außerdem untersagt, jedwede in Verbindung mit der
lizenzierten Software bereitgestellten Lizenzvereinbarungen, Sicherheitsvorrichtungen,
Zugriffsprotokolle und sonstigen Maßnahmen zu umgehen oder dies versucht bzw. andere
autorisierte Benutzer oder Dritte dabei zu unterstützen.
3.3 Software von Drittanbietern. Die lizenzierte Software kann Elemente dritter
Lizenzgeber enthalten oder davon abstammen. Solche Drittmaterialien unterliegen
möglicherweise zusätzlichen Einschränkungen, die, sofern vorhanden, in den
Begleitdokumenten der Software von Drittanbietern enthalten sind.
4.
EIGENTUM. Honeywell und dessen Lizenzgebern sind weltweit die exklusiven geistigen
Eigentumsrechte an der Software vorbehalten. Der Lizenznehmer überträgt Honeywell hiermit
jedwede beim Lizenznehmer liegende oder durch Vorstehendes oder in dessen Folge
erhaltene Rechte. Alle Rechte an der Software, die dem Lizenznehmer in dieser
Vereinbarung nicht ausdrücklich zugesprochen werden, sind ausdrücklich Honeywell und den
jeweiligen Lizenzgebern vorbehalten.
5.
VERTRAULICHE INFORMATIONEN. Dem Lizenznehmer ist untersagt, jedwede vertrauliche
Informationen zu verwenden oder offen zu legen, sofern nicht anderweitig in dieser
Vereinbarung ausdrücklich genehmigt. Er ist verpflichtet, alle vertraulichen Informationen
ebenso sorgsam zu behandeln wie Informationen aus eigenem Besitz und diesbezüglich
sämtliche Sicherheitsmaßnahmen zu ergreifen, die ihm als umsichtiges Unternehmen unter
den gegebenen Umständen als angemessen erscheinen. Der Lizenznehmer ist verpflichtet,
schnell und in angemessener Weise gegen die nicht autorisierte Verwendung oder
Offenlegung vertraulicher Informationen vorzugehen.
6.
VERTRAGSLAUFZEIT. Dieser Vertrag gilt so lange, wie der Lizenznehmer Gebrauch von
der lizenzierten Software macht. Dahingegen verliert der Vertrag umgehend seine Gültigkeit
bei Einleitung von Insolvenz-, Konkurs- oder Liquidationsverfahren gegen den Lizenznehmer
oder bei Nichteinhaltung der Vereinbarung durch den Lizenznehmer, insofern der
Lizenznehmer die Nichteinhaltung nicht innerhalb von zehn (10) Tagen nach schriftlicher
Mitteilung der Nichteinhaltung durch Honeywell bereinigt. Mit Beendigung der Vereinbarung
stimmt der Lizenznehmer zu: (i) die lizenzierte Software für keinerlei Zwecke weiter zu
verwenden; (ii) die lizenzierte Software sowie jedwede im Besitz des Lizenznehmers
befindliche Kopien zu vernichten oder an Honeywell zurückzuschicken; (iii) Honeywell zu
bestätigen, dass diese Vernichtung vorgenommen wurde. Mit Vertragsende erlangt Honeywell
die Besitzrechte für sämtliche Kopien der lizenzierten Software zurück, die bis zu diesem
Zeitpunkt in Besitz oder unter Kontrolle des Lizenznehmers waren. Diese Rechtsmittel sind
als kumulativ und als Ergänzung möglicherweise zusätzlich durch Honeywell eingesetzte
Rechtsmittel zu erachten. Folgende Abschnitte besitzen auch über die Beendigung der
Vereinbarung hinaus weiterhin Gültigkeit: Abschnitte 1, 3.1, 3.3, 4, 5, 6, 8, 9.2, 10, 11 und 12.
7.
SUPPORT. Die Lizenzgebühren für die Software beinhalten keinerlei Support-, Installationsoder Schulungsleistungen. Support-, Installations- oder Schulungsdienste, soweit von
Honeywell angeboten, können zusätzlich bei Honeywell zu den jeweils aktuellen Gebühren
erworben werden.
8.
VERPFLICHTUNGEN DES LIZENZNEHMERS.
8.1 Aufzeichnungen. Der Lizenznehmer ist verpflichtet, vollständige, aktuelle und präzise
Aufzeichnungen über die Verwendung der in Besitz des Lizenznehmers befindlichen
lizenzierten Software (in all ihren Formen) anzufertigen.
43-TV-25-11-DE GLO Ausgabe 22 Januar 2010
xi
8.2 Erfüllungsprüfung. Um die Einhaltung der in dieser Vereinbarung festgelegten
Bedingungen sicherzustellen, ist Honeywell bzw. dessen Stellvertreter berechtigt: (i) den
Lizenznehmer aufzufordern, innerhalb von dreißig (30) Tagen nach Aufforderung durch
Honeywell einen schriftlichen Nachweis über die Einhaltung der in dieser Vereinbarung
festgelegten Geschäftsbedingungen zu übersenden; (ii) bei Einhaltung einer angemessenen
Benachrichtigungsfrist während der Geschäftszeiten und ohne unangemessene Störung
des regulären Arbeitsablaufs in den Geschäftsräumen des Lizenznehmers eine Inspektion
oder Prüfung der in Punkt 8.1 vorgeschriebenen Aufzeichnungen, der elektronischen
Softwarezugriffsprotokolle und der entsprechenden Bücher und Dokumente des
Lizenznehmers vorzunehmen sowie ordnungs- und wahrheitsgemäße Fotokopien davon zu
erhalten. Besagte Nachweisaufforderungen oder Erfüllungsprüfungen finden keinesfalls
öfter als in Abständen von sechs (6) Monaten statt. Sollte eine solche Prüfung zu wenig
gezahlte Gebühren offenbaren, ist der offene Betrag umgehend vom Lizenznehmer an
Honeywell zu entrichten. Bis zum Monat der erfolgten Zahlung des offenen Betrags wird für
jeden vollständigen oder unvollständigen Monat, in dem der Betrag geschuldet und nicht
bezahlt wurde, auf den Betrag eine Zinsrate in Höhe von eineinhalb Prozent (1,5 %) bzw.
die höchste gesetzlich erlaubte Zinsrate berechnet. Ergibt die Prüfung, dass der
Lizenznehmer Honeywell fünf (5) oder mehr Prozent des Zahlbetrags schuldet, ist der
Lizenznehmer verpflichtet, Honeywell umgehend sämtliche im Zusammenhang mit der
Prüfung entstandene Kosten und Ausgaben zu erstatten.
9.
xii
EINGESCHRÄNKTE GARANTIE; GARANTIEAUSSCHLUSS.
9.1 Eingeschränkte Garantie. Wenn die Lizenz für die lizenzierte Software von einem
anderen Anbieter als Honeywell erworben wurde, lehnt Honeywell jedwede Garantie auf
die lizenzierte Software (wie in Abschnitt 9.2 beschrieben) ab, da solche Garantien, falls
gewährt, ausschließlich vom Verkäufer der Lizenz auszusprechen sind. Wenn die Lizenz für
die lizenzierte Software direkt bei Honeywell erworben wurde, gewährleistet Honeywell,
dass der Datenträger mit der lizenzierten Software ab dem Datum der Auslieferung an den
Lizenznehmer über einen Zeitraum von neunzig (90) Tagen ("Gewährleistungszeitraum")
frei von Material- und Ausführungsfehlern ist. Wenn sich der Datenträger mit der lizenzierten
Software innerhalb des Gewährleistungszeitraums als fehlerhaft herausstellt, wird der
Datenträger von Honeywell nach eigenem Ermessen entweder ausgetauscht oder
repariert. Dies ist das einzige Rechtsmittel, das dem Lizenznehmer im Falle einer
Garantieverletzung zur Verfügung steht. Der Lizenznehmer übernimmt volle Verantwortung
für: (i) die Auswahl der lizenzierten Software; (ii) die ordnungsgemäße Installation und
Verwendung der lizenzierten Software; (iii) die Prüfung der Ergebnisse aus der Verwendung
der Software; (iv) die Ergreifung notwendiger Maßnahmen zur Vermeidung von
Datenverlusten. Honeywell gibt keinerlei Garantie darauf, dass die Qualität oder Leistung
der lizenzierten Software den Ansprüchen des Lizenznehmers entspricht, dass der
Lizenznehmer durch die Nutzung oder Änderung der lizenzierten Software bestimmte
Ergebnisse erzielen kann oder dass die lizenzierte Software fehlerfrei funktioniert.
9.2 Garantieausschluss. SOFERN NICHT AUSDRÜCKLICH IN ABSCHNITT 9 DIESES
VERTRAGS FESTGELEGT, ÜBERNEHMEN HONEYWELL UND DIE JEWEILIGEN
LIZENZGEBER
KEINE
GARANTIE,
WEDER
AUSDRÜCKLICH
NOCH
STILLSCHWEIGEND ODER GESETZLICH, EINSCHLIESSLICH, ABER NICHT
BESCHRÄNKT AUF DIE GARANTIE DER MARKTTAUGLICHKEIT, DER EIGNUNG FÜR
EINEN BESTIMMTEN ZWECK SOWIE DER NICHTVERLETZUNG VON RECHTEN
DRITTER. KEINE MÜNDLICHE ODER SCHRIFTLICHE ZUSAGE ODER INFORMATION
VON HONEYWELL, DEN JEWEILIGEN VERTRIEBSHÄNDLERN, VERTRETERN ODER
MITARBEITERN KANN ALS ERWEITERUNG DES GELTUNGSBEREICHS DIESER
GARANTIE AUSGELEGT WERDEN. In einigen Rechtssystemen ist der Ausschluss oder
die Begrenzung stillschweigender Garantien bzw. die Einschränkung der Dauer einer
stillschweigenden Garantie nicht zulässig. Demgemäß treffen die oben genannten
Einschränkungen eventuell nicht auf den Lizenznehmer zu. Diese Garantie gewährt dem
Lizenznehmer bestimmte Rechte. Je nach Gerichtsstand besitzt der Lizenznehmer
eventuell außerdem andere Rechte.
43-TV-25-11-DE GLO Ausgabe 22 Januar 2010
10.
HAFTUNGSFREISTELLUNG FÜR RECHTSVERLETZUNGEN. Honeywell wird den
Lizenznehmer gegen jedwede Ansprüche aus Rechtsverletzungen der von Honeywell
gelieferten Produkte sowie gegen jedwede infolgedessen gegen den Lizenznehmer gefällte
Gerichtsurteile verteidigen, falls und insoweit die Produkte gegen geltende US-amerikanische
Patent- oder Urheberrechte verstoßen und vorausgesetzt, dass der Lizenznehmer Honeywell
bei Bekanntwerden besagter Ansprüche Dritter umgehend benachrichtigt und zustimmt, zur
Verteidigung oder Verfügung der Klage die alleinige Vollmacht und Kontrolle abzugeben sowie
jedwede notwendigen Informationen und Unterstützungsmaßnahmen (auf Kosten von
Honeywell) zur Verfügung zu stellen. Honeywell ist nicht verantwortlich für ohne das
Einverständnis von Honeywell getroffene Vereinbarungen oder außergerichtliche Vergleiche.
Ungeachtet der vorhergehenden Festlegungen ist Honeywell nicht haftbar bei Klagen gegen
Rechtsverstöße infolge: (a) der Verwendung einer nicht aktuellen Version der lizenzierten
Software, wenn die Verwendung der zu diesem Zeitpunkt aktuellen Version einer Klage
vorgebeugt hätte, vorausgesetzt Honeywell hat die Version vor Einleitung der Verletzungsklage
veröffentlicht; (b) jedweder Änderungen der lizenzierten Software durch andere juristische
Personen als durch Honeywell; (c) jedweder gemeinsamer Verwendung oder Kombination der
lizenzierten Software mit Programmen, Daten oder Einrichtungen, die nicht von Honeywell
geliefert wurden; (d) jedweder Nutzung der lizenzierten Software in einer anderen Art und
Weise als in der hierin dargelegten; (e) von Verfahren oder Produkten, die gemäß den
Richtlinien, Anordnungen oder Festlegungen des Lizenznehmers entwickelt wurden; (f) ohne
die schriftliche Zustimmung von Honeywell getroffener Vereinbarungen oder außergerichtlicher
Vergleiche. Weiterhin stimmt der Lizenznehmer zu, Honeywell zu den gleichen Umfangs- und
Einschränkungsbedingungen bei jedweden Klagen gegen Honeywell infolge der zuvor
angeführten Verletzungsfälle (a), (b), (c), (d), (e) oder (f) zu verteidigen und zu entschädigen,
die für Honeywell laut dieser „Haftungsfreistellung für Rechtsverletzungen“ im Falle einer
Verteidigung des Lizenznehmers gelten. Falls die lizenzierte Software laut Gerichtsbeschluss
geltende Rechte verletzt und ihre Nutzung infolgedessen untersagt ist oder falls Honeywell
davon ausgeht, dass die lizenzierte Software möglicherweise Gegenstand einer solchen Klage
wird, entscheidet Honeywell, auf eigene Kosten (i) dem Lizenznehmer das Recht zur weiteren
Nutzung der lizenzierten Software zu beschaffen oder (ii) die lizenzierte Software so zu ändern
oder zu ersetzen, dass diese bei unveränderter Leistung keine geltenden Gesetze mehr
verletzt. Falls die zuvor angeführten Maßnahmen (i) oder (ii) laut alleiniger Entscheidung von
Honeywell trotz eines angemessenen kommerziellen Aufwands nicht getroffen werden können,
kann Honeywell diesen Vertrag auflösen und dem Lizenznehmer die Kosten zurückerstatten,
die dieser Honeywell gemäß dieser Vereinbarung für die lizenzierte Software, die Gegenstand
der Klage ist, gezahlt hat, abzüglich eines angemessenen Betrags für die bisherige Nutzung der
lizenzierten Software durch den Lizenznehmer auf Grundlage einer linearen Wertminderung
der lizenzierten Software über einen Zeitraum von fünf (5) Jahren ab Gültigkeitsdatum. IN
DIESEM ABSCHNITT SIND DER ALLEINIGE ERSATZANSPRUCH UND DAS ALLEINIGE
RECHTSMITTEL DES LIZENZNEHMERS SOWIE SÄMTLICHE FÜR HONEYWELL
GELTENDE HAFTUNGSBEDINGUNGEN FÜR KLAGEN WEGEN RECHTSVERLETZUNG
AUFGEFÜHRT.
11.
BEGRENZUNG DER HAFTUNG. HONEYWELL UND DIE JEWEILIGEN LIZENZGEBER
SIND UNTER KEINEN UMSTÄNDEN UND NACH KEINER HAFTUNGSTHEORIE (OB
VERTRAGSHAFTUNG,
GEFÄHRDUNGSHAFTUNG
ODER
DELIKTHAFTUNG,
EINSCHLIESSLICH FAHRLÄSSIGKEIT, USW.) HAFTBAR FÜR ZUFÄLLIGE, BESONDERE,
INDIREKTE ODER FOLGESCHÄDEN JEDWEDER ART (EINSCHLIESSLICH SCHÄDEN
AUS BETRIEBSUNTERBRECHUNG, ENTGANGENEM GEWINN, DER BESCHAFFUNG
VON ERSATZGÜTERN ODER ÄHNLICHEM), AUCH WENN HONEYWELL ZUVOR AUF DIE
MÖGLICHKEIT SOLCHER SCHÄDEN HINGEWIESEN WURDE.
IN KEINEM FALL
ÜBERSTEIGT DIE GESAMTHAFTUNG VON HONEYWELL FÜR SÄMTLICHE
SCHADENERSATZANSPRÜCHE IN BEZUG AUF DIESEN VERTRAG DEN BETRAG, DEN
DER LIZENZNEHMER FÜR DEN ERWERB DER LIZENZIERTEN SOFTWARE GEZAHLT
HAT. DIE EINGESCHRÄNKTE GARANTIE, DIE BESCHRÄNKTEN RECHTSMITTEL, DER
GARANTIEAUSSCHLUSS UND DIE BEGRENZUNG DER HAFTUNG SIND ELEMENTARE
BESTANDTEILE DES VERTRAGSABSCHLUSSES ZWISCHEN HONEYWELL UND DEM
LIZENZNEHMER. OHNE DIESE EINSCHRÄNKUNGEN WÄRE HONEYWELL NICHT IN DER
LAGE, DIE SOFTWARE ZUR VERFÜGUNG ZU STELLEN.
43-TV-25-11-DE GLO Ausgabe 22 Januar 2010
xiii
12. ALLGEMEINES.
12.1 Geltendes Recht und Gerichtsstand. Dieser Vertrag unterliegt ungeachtet von
Kollisionsnormen den Gesetzen der Vereinigten Staaten von Amerika sowie des USBundesstaates New York. Beide Vertragsparteien erklären sich damit einverstanden, dass
das UN-Kaufrecht für diesen Vertrag ausdrücklich ausgeschlossen wird. Ausschließlicher
Gerichtsstand für alle Streitigkeiten im Zusammenhang mit diesem Vertrag und über seine
Wirksamkeit sind die Bundesgerichte bzw. die Gerichte in New York im US-Bundesstaat
New York. Der Lizenznehmer erklärt sich mit der Zuständigkeit dieser Gerichte ausdrücklich
einverstanden.
12.2 Unterlassungklage. Es gilt als stillschweigend vereinbart, dass ungeachtet aller
anderen Bestimmungen dieses Vertrags Honeywell aus der Nichterfüllung der hierin
aufgeführten Vertragsbedingungen durch den Lizenznehmer irreparabler Schaden
entstehen kann, für den der reine finanzielle Ausgleich nicht ausreichend wäre, und dass
Honeywell daher berechtigt ist, zusätzlich zur Ausschöpfung aller gesetzlich zulässigen
Rechtsmittel eine einstweilige Verfügung zum Schutz der in diesem Vertrag festgelegten
Rechte von Honeywell zu erwirken.
12.3 Mitteilungen. Sämtliche Mitteilungen an Honeywell haben in schriftlicher Form zu
erfolgen und sind zu richten an:
Honeywell International Inc.
Honeywell Process Solutions
2500 West Union Hills Drive
Phoenix, AZ 85027-5139
Z.Hd.: General Counsel
12.4 Keine Geschäftsstelle. Weder dieser Vertrag insgesamt noch einzelne Klauseln
sind dahingehend zu werten, dass dadurch ein Joint Venture der Parteien oder eine
arbeitnehmerähnliche Beziehung oder ein Vertretungsverhältnis der Parteien untereinander
begründet wird.
12.5 Höhere Gewalt. Keiner der Parteien ist ein Versäumnis anzulasten für die
Nichterfüllung oder Verzögerungen bei der Ausübung ihrer hierin festgelegten
Verpflichtungen (mit Ausnahme fälliger Zahlungen) auf Grund von Streiks, Unruhen,
Aufständen, Feuer, Überflutungen, Sturm, Explosionen, Naturkatastrophen, Krieg,
Regierungsmaßnahmen, Arbeitsbedingungen, Erdbeben, Materialmangel oder anderen
Ursachen, die von der jeweiligen Partei nicht in angemessenem Umfang beeinflussbar sind.
Mit Ausnahme von Zahlungsverpflichtungen ist keine der Parteien der anderen gegenüber
haftbar für die Nichteinhaltung der hierin festgelegten Verpflichtungen, sofern diese
Nichteinhaltung auf Ursachen zurückzuführen ist, die außerhalb der zumutbaren Kontrolle
der nicht erfüllenden Partei liegen. Wenn sich der Zustand der Nichteinhaltung aufgrund
höherer Gewalt über mehr als neunzig (90) Tage hinzieht, ist jede der Parteien berechtigt,
den Lizenzvertrag durch schriftliche Mitteilung an die andere Partei zu kündigen. Der
Lizenznehmer ist in diesem Zusammenhang verpflichtet, Honeywell die bis zum Zeitpunkt
der Kündigung angefallenen Kosten für gelieferte Produkte bzw. erbrachte Leistungen zu
bezahlen. Als höhere Gewalt gelten beispielsweise: (1) Embargos, (2) Blockaden, (3)
Beschlagnahmung oder Einfrieren von Vermögenswerten, (4) Verzögerungen bei der
Erteilung von Exportlizenzen bzw. Ablehnung, Aufhebung oder Widerruf von Exportlizenzen,
(5) sämtliche Maßnahmen von Seiten einer Regierung, die die Fähigkeit zur
Vertragserfüllung in irgendeiner Weise einschränken, (6) Brände, Erdbeben, Überflutungen,
schwere Unwetter, (7) jede andere Form höherer Gewalt, (8) Quarantänen oder regionale
medizinische Notsituationen, (9) Streiks oder Aussperrungen, (10) Aufstände, Unfrieden,
Revolten, ziviler Ungehorsam, bewaffnete Konflikte, Terror oder Krieg, offen erklärt oder
nicht (oder unmittelbares Bevorstehen einer der zuvor genannten Bedrohungen, sofern
durch diese Bedrohung bei angemessener Betrachtungsweise Personen- oder
Sachschäden zu erwarten sind), (11) Mangel an bzw. Nichtbeschaffbarkeit von Materialien
oder Komponenten und (12) die Unfähigkeit bzw. Verweigerung von durch den
Lizenznehmer kontrollierten Dritten, Honeywell Teile, Dienstleistungen, Handbücher oder
andere Informationen bereitzustellen, die für die Lieferung der im Rahmen dieses Vertrags
vereinbarten Waren bzw. Dienstleistungen durch Honeywell erforderlich sind.
xiv
43-TV-25-11-DE GLO Ausgabe 22 Januar 2010
12.6 Verzichtserklärung. Eine einfache oder teilweise Wahrnehmung genannter Rechte
und Rechtsmittel durch eine der Parteien schließt nicht eine weitere oder spätere
Wahrnehmung der betreffenden Rechte oder Rechtsmittel aus. Ein einmaliger Verzicht auf
ein Recht oder Mittel durch eine der Parteien gilt nicht als Hindernis oder Verzicht auf diese
Rechte oder Mittel bei einer anderen Gelegenheit.
12.7 Trennbarkeit. Falls eine oder mehrere Bestimmungen dieses Vertrags in irgendeiner
Weise als ungültig, rechtswidrig oder nicht anwendbar befunden werden, ist die Gültigkeit,
Rechtmäßigkeit und Durchsetzbarkeit der übrigen Regelungen hiervon nicht betroffen.
Diese Regelungen können nur insoweit abgeändert werden, als dies für ihre Anwendbarkeit
erforderlich ist.
12.8 Überschriften. Die in diesem Vertrag enthaltenen Abschnittsüberschriften wurden
lediglich zum Zweck der Übersichtlichkeit eingefügt. Unter keinen Umständen wird dadurch
der Umfang bzw. Zweck des jeweiligen Vertragsabschnitts definiert, eingeschränkt,
interpretiert oder beschrieben oder der Vertrag als Ganzes berührt.
12.9 Eingeschränkte Rechte für die US-Regierung. Bei der Software handelt es sich
um "Handelsgüter", wie in 48 C.F.R. 2.101 definiert, bestehend aus "kommerzieller
Computersoftware" und "Dokumentation zu kommerzieller Computersoftware", wie in 48
C.F.R. 12.212 definiert. In Übereinstimmung mit 48 C.F.R. 12.212 und 48 C.F.R. 227.7202-1
bis 227.7202-4 stellt der Lizenznehmer der US-Regierung die Software nur mit den in
diesem Dokument genannten Rechten zur Verfügung.
12.10 Abtretung von Rechten. Dem Lizenznehmer ist es untersagt, diesen Vertrag oder
die sich aus ihm ergebenden Rechte oder Lizenzen, auch im Falle einer versuchten oder
vollzogenen Fusion (unabhängig davon, ob der Lizenznehmer dabei die übernehmende
Gesellschaft ist) oder Übernahme, an Dritte ohne vorherige schriftliche Zustimmung von
Honeywell, die nicht ohne wichtigen Grund verweigert werden darf, zu übertragen oder
abzutreten. Honeywell ist berechtigt, diesen Vertrag oder die sich aus ihm ergebenden
Rechte oder Lizenzen an Dritte abzutreten. Jeder Versuch der Weitergabe oder Abtretung,
der diese Klausel verletzt, ist nichtig.
12.11 Einhaltung von Gesetzen. Die im Rahmen dieses Vertrages bereitgestellte
Software, einschließlich der technischen Daten, unterliegt den Exportkontrollgesetzen der
USA und kann den Export- und Importbestimmungen anderer Ländern unterliegen. Der
Lizenznehmer verpflichtet sich zur strikten Einhaltung dieser Gesetze und Bestimmungen.
Der Lizenznehmer verpflichtet sich, alle für das Importieren, Exportieren oder Reexportieren
der Software, Dienstleistungen und technischen Daten erforderlichen Genehmigungen und
Lizenzen einzuholen und die entsprechende Dokumentation gemäß diesen Gesetzen und
Bestimmungen aufzubewahren. Honeywell ist nicht haftbar für die Nichtbereitstellung von
Software, Dienstleistungen oder technischen Daten durch den Lizenznehmer infolge
staatlicher Maßnahmen, die die Fähigkeit zur Vertragserfüllung von Honeywell
beeinträchtigen, einschließlich (1) der Nichtbeschaffung bzw. des Widerrufs von Exportoder Reexportlizenzen; (2) jedweder späterer Auslegung geltender Import-, Transfer- oder
Exportgesetze und -bestimmungen, die nach einer Bestellzusage veröffentlicht werden und
eine ungünstige materielle Auswirkung auf die Vertragserfüllung durch Honeywell haben;
oder (3) Verzögerungen, die auf die Nichteinhaltung geltender Import-, Export-, Transferoder Reexportgesetze und -bestimmungen durch den Lizenznehmer zurückzuführen sind.
Der Lizenznehmer verpflichtet sich, weder Software, Dienstleistungen oder technische
Daten an Personen oder Rechtssubjekte zu verkaufen, zu übertragen, zu exportieren oder
zu reexportieren, die diese für den Entwurf, die Entwicklung, die Herstellung, den Einsatz
oder die Lagerung von nuklearen, chemischen und biologischen Waffen oder Raketen
einsetzen werden, noch Software, Dienstleistungen oder technische Daten an einem Ort zu
verwenden, an dem Tätigkeiten in Bezug auf diese Waffen und Raketen ausgeübt werden.
Darüber hinaus dürfen die Software, Dienstleistungen oder technischen Daten nicht in
Verbindung mit irgendeiner Tätigkeit verwendet werden, die in irgendeiner Form mit
Kernspaltung oder Kernfusion bzw. der Handhabung oder dem Einsatz von nuklearem
Material in Zusammenhang steht, es sei denn, der Lizenznehmer holt ohne zusätzliche
Kosten für Honeywell den Versicherungsschutz, die Sicherstellungen und
Haftungsausschlüsse ein, die für Honeywell akzeptabel und nach der Auffassung von
Honeywell ausreichend sind, um Honeywell gegen jede Form von Haftung zu schützen.
43-TV-25-11-DE GLO Ausgabe 22 Januar 2010
xv
12.12 Sprache. Dieser Vertrag ist in englischer Sprache abgefasst und nur in dieser
Fassung verbindlich. Alle anderen Sprachversionen dienen nur Informationszwecken und
sind für die Vertragsparteien nicht rechtsverbindlich. Jegliche Mitteilungen, die im Rahmen
des vorliegenden Vertrags erforderlich oder zulässig sind, sowie die gesamte
Dokumentation und der technische Support müssen, sofern nicht anders vereinbart, in
englischer Sprache abgefasst werden bzw. erfolgen.
Gesamter Vertrag; Vertragsänderungen. Dieser Vertrag stellt die endgültige und gesamte
Vereinbarung zwischen dem Lizenznehmer und Honeywell dar und und ersetzt alle
vorherigen schriftlichen und mündlichen Vereinbarungen und Mitteilungen zwischen dem
Lizenznehmer und Honeywell bezüglich des hierin beschriebenen Vertragsgegenstands.
Eventuelle vom Lizenznehmer im Zusammenhang mit dem hierin beschriebenen
Vertragsgegenstand herausgegebene Bedingungen in Kaufverträgen oder anderen
Handelspapieren sind unwirksam. Dieser Vertrag darf nicht geändert oder ergänzt werden,
außer in einem Schriftstück, das sich ausdrücklich auf diesen Vertrag bezieht und von
ordnungsgemäß bevollmächtigten Vertretern des Lizenznehmers sowie von Honeywell
unterzeichnet ist.
DIE LIZENZIERTE SOFTWARE UND DIE BEGLEITDOKUMENTATION SIND DURCH
URHEBERRECHTSGESETZE DER USA UND INTERNATIONALE STAATSVERTRÄGE
GESCHÜTZT. DIE UNBEFUGTE VERVIELFÄLTIGUNG ODER VERTEILUNG WIRD
STRAF- UND ZIVILRECHTLICH VERFOLGT. DURCH DAS INSTALLIEREN ODER
VERWENDEN DER LIZENZIERTEN SOFTWARE ERKENNEN SIE AN, DASS SIE DIESEN
VERTRAG GELESEN UND VERSTANDEN HABEN UND MIT DEN BEDINGUNGEN
DIESES VERTRAGS EINVERSTANDEN SIND.
Jahr-2000-Kompatibilitätserklärung
Die TrendManager Suite ist Jahr-2000-kompatibel gemäß Definition BSI DISC PD2000-1,
vorausgesetzt dass der PC, sein BIOS und sein Betriebssystem sowie alle anderen aktiven
Anwendungen ebenfalls Jahr-2000-kompatibel sind.
xvi
43-TV-25-11-DE GLO Ausgabe 22 Januar 2010
Kapitel 1: Willkommen bei der
TrendManager Suite
Merkmale
Merkmale
Datenkonvertierungswerkzeug zum Importieren, grafischen
Darstellen, Speichern und Exportieren von Daten von anderen
Honeywell-Geräten in die TrendManager-Software
TrendViewer
TrendManager
TrendServer
(kein
Exportmodus)
(nur
Grafikdaten)
Komplette Konfiguration von Honeywell V5- und X Series Rekordern am PC
Datenimport von Wechseldatenträgern
Ausdruck aller Grafik- und Konfigurationsdaten
Betriebsfähig unter Windows™ 2000, 2003, XP, Vista und Windows 7
(32- und 64-Bit-Version - Professional und Ultimate Edition)
Passwortschutz – komplette Benutzerverfolgbarkeit
Archivieren von Daten in einer sicheren Datenbank
E-Mail-Rekorder-Konfigurationen und Daten im WWW **
Simultane Chargenprotokollierung
Dateiexport im CSV-Format
Aktivieren von Fuzzy-Logging
Ereignissystem mit Benutzerzählern und Berichten
Export mit OPC-Links
Kommunikation mit bis zu 256 Geräten an einer RS485-Schnittstelle *
Kommunikation mit Rekordern über Ethernet TCP/IP
Werksweite Verteilung aller Rekorderdaten über lokales Netzwerk
FTP-Ethernet-Verbindung
Zugriff auf Rekorder über Web-Browser
Setup über Ethernet an Rekorder senden
Protokollverwaltung zu Prüfungszwecken
Abruf von Bezugsdaten für die grafische Darstellung und
Aufzeichnung
Wiedergabe von historischen und Echtzeitdaten auf einem geteilten
Bildschirm.
43-TV-25-11-DE GLO Ausgabe 22 Januar 2010
1
Merkmale
TrendViewer
TrendManager
TrendServer
Ethernet-/RS485-Kommunikation*
Aktivieren von Modbus und Modbus X über Ethernet oder RS485*
Comms Server verwaltet den Kommunikationsstatus des Rekorders
Externe Links über Ethernet für den Zugriff auf andere Server
Modbus-Master und -Slave über RS485 und/oder Ethernet
IQOQ-Protokolldokumentation
Setup für AMS2750D-Prüfung
* RS485 ist bei dem eZtrend QXe
** Nicht verfügbar bei X Series-Rekordern.
2
43-TV-25-11-DE GLO Ausgabe 22 Januar 2010
Kapitel 2: Einführung in die
TrendManager Software Suite
Einführung
Die TrendManager Suite ist ein Windows™-basiertes Software-Paket
für PCs, das als Zubehör zu Honeywell V5- und X Series-Rekordern
zur Datenerfassung und Konfiguration eingesetzt werden kann. Die Mausund Tastaturbedienung des Programms orientiert sich an den gängigen
Windows™-Standardbedienungsabläufen. In dieser Anleitung wird davon
ausgegangen, dass der Anwender mit der Bedienung von Windows™
vertraut ist.
TrendManager Suite ist für Windows™ 2000, 2003, XP Vista und Windows 7 (32- und
64-Bit-Version - Professional und Ultimate Edition) konzipiert und programmiert.
Die sich auf Honeywell-Rekorder beziehenden technischen Ausdrücke können Sie im
"Glossar" auf Seite 177 nachschlagen.
Softwareoptionen
Die erhältliche TrendManager Suite wird nachstehend aufgeführt.
Die Attribute jeder Ebene sind unter "Merkmale" auf Seite 1
aufgelistet.
TrendViewer
Diese Software wird kostenlos angeboten und ermöglicht die Anzeige und grafische
Darstellung sowie den Ausdruck von Daten, die auf Diskette oder PCMCIA-Speicherkarte
der Rekorder V5 sowie auf Compact-Flash-Karte und USB-Stick der Rekorder X Series
gespeichert sind.
TrendManager Pro
Ein unabhängiges Software-Paket, das zur Konfiguration von Rekordern sowie zur
Archivierung, grafischen Darstellung, zum Ausdruck und Export von Daten dient. Vollständige
Rekorder-Steuerung und -Simulation innerhalb einer integrierten, sicheren Datenbank.
TrendServer Pro
Ein vollständig netzwerkfähiges Softwarepaket, welches das Anzeigen, Archivieren und
den Austausch von Daten mit anderen Rekordern ermöglicht. Die Anzahl der für den
Datenaustausch vernetzbaren Rekorder ist durch die Spezifikationen des
datenerfassenden PCs und des Netzwerks begrenzt. Über eine integrierte E-MailFunktion können Rekorderdaten und -konfigurationen zu anderen Benutzern und
Kollegen im Internet versendet werden.
Database Management Tool
Werkzeuge zur Archivierung von Daten sowie E-Mail-, Grafik-, Druck- und
Exportfunktionen stehen standardmäßig zur Verfügung. Das Database Management Tool
wird als separate Softwareanwendung mit TrendServer ausgeliefert.
43-TV-25-11-DE GLO Ausgabe 22 Januar 2010
3
Kommunikationsserver
Die Software TrendServer Pro verfügt über einen integrierten Kommunikationsserver,
der den Kommunikationsstatus von Rekordern an einem seriellen Anschluss (RS485)
oder über eine Ethernet-Verbindung verwaltet. Wenn die Kommunikation der mit einer
RS485-Karte ausgerüsteten Rekorder Honeywell V5 über RS232 stattfinden soll, ist ein
RS485-zu-RS232-Wandler erforderlich (z. B. Westermo: Modell-Nr. MA42, Serien-Nr.
4908). Recorder werden in Datenbanken geführt, die ihrerseits auf Servern gespeichert
sind. Durch Fernzugriff auf dezentrale Kommunikationsserver kann auch auf Rekorder
zugegriffen werden, die in Datenbanken anderer Server (Remote-Server) geführt werden.
Der Kommunikationsserver lokalisiert die Rekorder auf lokalen und dezentralen Servern
über
deren
IP-Adresse.
Die
Einrichtung
der
Kommunikationsund
Datenbankaufzeichnung erfolgt über den Kommunikationsserver.
Rekorderdaten können auf einem beliebigen PC im Lokalnetzwerk (LAN) eingegeben
werden, und alle anderen PCs im LAN können die Daten anzeigen und Diagramme
erstellen. TrendServer bietet die Möglichkeit, Daten von über Ethernet
angeschlossenen Remote-Rekordern direkt aus dem Netzwerk zu laden und zu
importieren.
Die Rekorder Honeywell X Series unterstützen Modbus und Modbus X über Ethernetund RS485-Verbindungen.
Anmerkung: *Standarmäßig ist beim eZtrend V5 nur Ethernet-Kommunikation
verfügbar. Beim eZtrend QXe ist die Kommunikation über RS485 als Option verfügbar.
Dazu müssen eine Kommunikationskarte und eine Erweiterungskarte im Rekorder
eingebaut werden.
IQOQ-Protokolldokument
Benutzerdefinierte IQOQ-Berichte können basierend auf der Konfiguration des
Rekorders erstellt werden. Die Konfiguration kann als Bestätigungsprozess validiert
werden, dass ein Gerät oder Prozess die vorgegebenen Anforderungen für ein
reguliertes Produkt erfüllt. Siehe "Anhang H: IQOQ-Protokolldokument" auf Seite 229.
AMS2750D-Funktionen
Die Software wurde um spezifische Funktionen erweitert, die die Konfiguration des
Prozessmodus und TUS-Modus in Übereinstimmung mit AMS2750D-Spezifikationen
ermöglichen. Die AMS2750D-Spezifikation beschreibt die pyrometrischen Anforderungen für zur
Wärmebehandlung eingesetzte Thermoprozessanlagen.
Honeywell V5
Für die Rekorder Honeywell V5 ist eine separate Kommunikationskarte erforderlich, die
mit
einer
Ethernet-Karte
und
einer
FTP-Option
installiert
wird.
Viele
Kommunikationsprotokolle sind nun erhältlich, u.a.: RS485 Trendbus (einschließlich
Web-Browser), Ethernet (mit FTP), RS232 (Web-Browser) sowie RS485 Modbus- und
Profibus-Optionen am Rekorder. Verwenden Sie für einen Standard-Strichcode-Leser mit
ASCII-Ausgabe die normale Ethernet/RS232/RS485-Kommunikationskarte.
Für den Minitrend V5-Rekorder und Multitrend Plus V5 ist eine optionale
Kommunikationskarte verfügbar, die zusätzlich zum Ethernet auch mit RS-485-Trendbus
ausgerüstet ist. Weitere optionale Kommunikationskarten unterstützen RS-485 Modbusund Modbus-X-Kommunikation.
Die gesamte Software von TrendManager Suite ist mit einem umfassenden OnlineHilfesystem mit kontextabhängiger Hilfe ausgestattet. Drücken Sie einfach die Taste F1,
um zu dem Bereich der Softwareanwendung, in dem Sie sich gerade befinden, die
jeweils relevante Hilfedatei aufzurufen.
4
43-TV-25-11-DE GLO Ausgabe 22 Januar 2010
Kapitel 3: Installation
Installation
Schließen Sie vor dem Installieren der Software auf dem Computer alle anderen
Anwendungen, einschließlich der Programme, die während des Startvorgangs
automatisch geladen werden.
Es wird davon abgeraten, mehrere Installationen auf demselben Computer zu laden.
Legen Sie die CD in das Laufwerk, und warten Sie, bis die Daten automatisch geladen
werden. Wenn die Anwendung nicht automatisch geladen wird, führen Sie die folgenden
Schritte aus:
•
•
•
•
Wechseln Sie zu ‘Arbeitsplatz’
Wählen Sie das CD-ROM-Laufwerk aus.
Wählen Sie die Datei "Launch.exe" aus.
Befolgen Sie die Anweisungen auf dem Bildschirm.
Während der Installation werden Sie dazu aufgefordert, Folgendes auszuwählen oder zu
bestätigen:
1. Sprachversion (sofern möglich)
2. Zielordner für die Software:
Ein Zielordner und Dateipfad wird automatisch ausgewählt. Sie können diese jedoch bei
Bedarf über die Schaltfläche "Durchsuchen" ändern.
3. Wählen Sie die Version der zu installierenden Anwendungssoftware aus.
Dies hängt von der jeweils erworbenen Version ab.
• TrendViewer, TrendManager Pro, oder TrendServer Pro.
4. Wählen Sie die entsprechende Version zum Installieren aus.
5. Geben Sie Code und Organisation entsprechend den Angaben für die jeweilige Softwareversion
an. Der Code ist an der Innenseite der CD-Hülle angegeben. Bei TrendViewer, muss kein Code
und keine Organisation angegeben werden.
Anmerkung: Hierbei handelt es sich um einen alphanumerischen Code, bei dessen
Eingabe die Groß- und Kleinschreibung genau beachtet werden muss. Der Code für
andere Honeywell-Softwarekomponenten kann nicht verwendet werden. Für jede
Software ist ein eindeutiger Code angegeben.
Möglicherweise werden einige Anwendungen auf dem Computer automatisch aktualisiert,
damit die Installation von TrendManager Suite erfolgreich abgeschlossen werden kann.
Nach dem Setup muss der Computer neu gestartet werden, damit die Installation
abgeschlossen werden kann.
43-TV-25-11-DE GLO Ausgabe 22 Januar 2010
5
Die Installation der TrendManager Suite für Windows NT-basierte Systeme kann durch
Benutzer erfolgen, die Privilegien auf Power User- und/oder Administrator-Konten
besitzen. Eine Erläuterung dieser Begriffe finden Sie unter "Passwörter" auf Seite 129. Bei
der Installation wird der Benutzer nicht gewarnt, dass Administratorrechte erforderlich
sind. Wenn der Benutzer nicht über ausreichende Berechtigungen verfügt (z. B. ein Gast
oder Backup-Bediener ist), gibt das Installationsprogramm eine Warnung aus.
Dokumentation
Ein vollständiger Satz der Handbücher für die Software und die Rekorder (in mehreren
Sprachen) befindet sich auf der mitgelieferten CD und auf der Website von Honeywell
www.honeywell.com/ps.
Hier
finden
Sie
auch
Anwendungshinweise
und
Installationsanweisungen sowie Informationen zur erstmaligen Einrichtung des
Kennwortsystems und zu lokalen Datenbanken.
Batch-Modus
Die Batch-Modus-Software wird automatisch als Bestandteil von TrendManager Pro und
TrendServer Pro installiert. Die Firmware-Option "Batch" kann mithilfe des
Punktesystems (Credits) in den Rekordern X Series aktiviert werden.
Die Chargenprotokollierung ermöglicht dem Nutzer das Segmentieren von Teilen der Messdaten
für eine weitere Analyse. Das Einrichten eines Batches erfordert Informationen zur Erkennung
und Steuerung von Daten-Batches. Der Batch-Prozess kann zum Sichten der Daten angehalten
und wieder fortgesetzt werden. Mit dem Batch-Modus wird eine simultane Verarbeitung von
mehreren Chargen ermöglicht. Dabei sind die einzelnen Chargen Gruppen zugeordnet, sodass
alle Pens in Gruppe 1 der durch Gruppe 1 gesteuerten Charge angehören.
Database Management Tool
Database Management Tool ist eine eigene Softwareanwendung, die zur Verwendung mit
TrendServer Pro bereitgestellt wird. Mit dieser Softwareanwendung können Sie die von
TrendManager Pro und TrendServer Pro gespeicherten Daten sichern, sortieren,
archivieren, verschieben und kopieren.
Database Management Tool wird automatisch von der CD installiert. Folgen Sie den
Bildschirmanweisungen. Geben Sie Organisation und Code ein. (Der Code befindet sich auf der
CD-Hülle.) Von den drei angebotenen Installationsarten wird "Typisch" (Typical) empfohlen. Die
Software wird unter "C:\Programme\ TrendManager Suite\Database Tool" installiert.
Modbus-Profilwerkzeug
Das Modbus-Profilwerkzeug wird verwendet, um neue Modbus-Profile zu erstellen oder
bereits vorhandene zu bearbeiten. Es kann auch zum Exportieren von Modbus-Profilen
verwendet werden, sodass die Profile anschließend in ein anderes System importiert
werden können. Ganz allgemein dient es dazu, das Setup für die Modbus-Kommunikation
für nicht-Honeywell-Geräte zu aktivieren, die in der Modbus-Speicherzuweisung
Eingangsregister für Gleitkommawerte unterstützen.
Das Modbus-Profilwerkzeug ist mit TrendServer Pro verfügbar. Es wird automatisch
installiert und kann in demselben Verzeichnis aktiviert werden wie die Software
TrendServer Pro.
Um das Modbus-Profilwerkzeug zu öffnen, wechseln Sie zu Start > Programme >
"Trendview-Rekorder"
(Trendview
Recorder)
"Modbus-Profilwerkzeug"
(Modbus Profile Tool). Das Fenster "Modbus-Profileditor" (Modbus Profile Editor)
enthält nach dem Öffnen leere Dateien, die zur Erstellung eines neuen Profils dienen.
Weitere Informationen finden Sie unter "Das Modbus-Profilwerkzeug" auf Seite 218.
6
43-TV-25-11-DE GLO Ausgabe 22 Januar 2010
Report Generation Tool
PC-Software, über die mithilfe einer mit dem SX-Rekorder erstellten TUS-Datendatei ein
Bericht zur Temperaturgleichmäßigkeitsprüfung erstellt wird. In diesem Bericht ist die
Temperaturgleichmäßigkeit eines Ofens gemäß der AMS2750D-Spezifikation verzeichnet.
Starten der Software
Die TrendManager Suite wurde auf der Festplatte des Computers im Verzeichnis
‘Programmdateien’ installiert, es sei denn, Sie haben während des Installationsvorgangs
den Zielordner geändert.
Wenn Sie die Software neu starten möchten, klicken Sie auf ‘Start’, zeigen Sie auf
"Programme", und wählen Sie TrendManager Suite und anschließend je nach gekaufter
Softwareversion die Option TrendServer Pro, TrendManager Pro oder TrendViewer
aus. Auf dem Desktop wird automatisch eine entsprechende Verknüpfung erstellt.
Hilfe
Die TrendManager Suite ist mit einem umfassenden Online-Hilfesystem mit detaillierten
Anweisungen und Erläuterungen zu allen Programmbereichen ausgestattet. Das
Hilfesystem gilt allgemein für alle Produktnamen. Am Anfang der Hilfedateien finden Sie
einen Abschnitt zur Identifizierung der einzelnen Rekorder. Im Hilfeindex (Help Index) der
TrendManager Suite finden Sie auch Hinweise zur Verwendung des Hilfesystems.
43-TV-25-11-DE GLO Ausgabe 22 Januar 2010
7
Systemanforderungen
TrendViewer und TrendManager haben die folgenden Mindestvoraussetzungen:
• 1 GHz Pentium lV-Prozessor oder höher
• CD-ROM-Laufwerk
• Empfohlene Mindestauflösung des Monitors 1024 x 768,
High-Colour
• Windows™ 2000, 2003, XP, Vista und Windows 7 (32- und 64Bit-Version - Professional und Ultimate Edition)
• Mindestens 512 MB RAM (mind. 512 MB empfohlen)
• 16 Bit-Farbgrafikkarte, 24 Bit empfohlen (nur Screen
Designer)
• 50 MB verfügbare Speicherkapazität auf der Festplatte
• Maus
• Flash-Kartenleser oder USB-Anschluss
Für TrendServer gelten die folgenden Mindestvoraussetzungen:
• 1 GHz Pentium-lV-Prozessor
• CD-ROM-Laufwerk
• Empfohlene Mindestauflösung des Monitors 1024 x 768,
High-Colour
• Windows™ 2000, 2003, XP, Vista und Windows 7 (32- und
64-Bit-Version - Professional und Ultimate Edition)
•
•
•
•
•
Mindestens 512 MB RAM (mind. 512 MB empfohlen)
2 GB verfügbare Speicherkapazität auf der Festplatte
TCP/IP-Protokoll muss installiert sein
Maus
Flash-Kartenleser oder USB-Anschluss
TCP/IP (Transmission Control Protocol/Internet Protocol) ist das wichtigste TransportProtokoll des Internets. Es dient zur Steuerung der Verbindung und Übertragung von
Daten in heterogenen Systemen.
Bei sämtlicher Honeywell-Software verbessert sich die Leistung durch mehr RAM,
schnellere Prozessoren sowie schnellere und größere Festplattenlaufwerke.
Anmerkung: Für die Archivierung von Daten sollten mindestens 100 MB auf der
Festplatte zur Verfügung stehen. Bitte beachten Sie, dass der Speicherbedarf zunimmt, je
mehr Daten und Messwerte aufgezeichnet werden. Bei TrendViewer ist dies nicht
erforderlich.
8
43-TV-25-11-DE GLO Ausgabe 22 Januar 2010
Support für Trend Manager Suite unter Vista und Windows 7
Beim Installieren der TrendManager Suite in Systemordnern auf Windows 7- oder VistaComputern sollten folgende Tests durchgeführt werden, um sicherzustellen, dass alle
Dateien am richtigen Speicherort installiert wurden.
1. Melden Sie sich mit Administratorrechten an.
2. Installieren Sie
TrendManager
Suite an einem beliebigen Systemspeicherort, z. B.
\Programme, \Windows oder \Programmdaten.
3. Wechseln Sie nach der Installation zu <Programme>, etwa unter c:\Programme (sofern Windows
auf Laufwerk c: installiert ist).
4. Soll die
TrendManager Suite im Systemordner installiert werden, benötigen Sie Zugriffsrechte
zum Ändern für den Ordner <Programme> \ TrendManager Suite für den betreffenden
Benutzer. Zum Erteilen von Änderungszugriffsrechten befolgen Sie bitte die nachstehenden
Schritte.
5. Klicken Sie in den Programmen auf den Ordner
TrendManager Suite , um das Kontextmenü
anzuzueigen, und wählen Sie "Properties" (Eigenschaften):
43-TV-25-11-DE GLO Ausgabe 22 Januar 2010
9
6. Damit wird das Eigenschaften-Dialogfeld der
TrendManager Suite geöffnent. Wählen Sie die
Registerkarte "Security" (Sicherheit)
7. Klicken Sie in diesem Dialogfeld der
10
TrendManager Suite auf "Edit" (Bearbeiten).
43-TV-25-11-DE GLO Ausgabe 22 Januar 2010
8. Damit werden die Berechtigungen der
TrendManager Suite geöffnet. Wählen Sie "Add"
(Hinzufügen).
9. Als nächstes öffnet sich das Dialogfeld "Select Users, Computers, Service Accounts, or Groups"
(Benutzer, Computer, Dienstkonto oder Gruppen auswählen). Geben Sie den Namen des Benutzers
mit Administratorrechten ein, der die TrendManager Suite verwenden soll. In der Abbildung
werden die Zugriffsrechte dem Benutzer "Operator2" erteilt.
43-TV-25-11-DE GLO Ausgabe 22 Januar 2010
11
10. Überprüfen Sie den Benutzernamen, indem Sie auf "Check Names" klicken. Zum Hinzufügen des
Benutzers mit Administratorrechten klicken Sie auf "OK".
11. Prüfen Sie, ob der Benutzer in die Liste "Gruppen oder Benutzer" mit Berechtigungen für
TrendManager Suite aufgenommen wurde.
12. Wählen Sie den Benutzer mit Administratorrechten, den Sie in Schritt 11 hinzugefügt haben.
Markieren Sie das Kontrollkästchen "Full control" (Vollzugriff) unter "Allow" (Zulassen).
13. Klicken Sie auf "OK".
14. Starten Sie jetzt
12
TrendManager Suite .
43-TV-25-11-DE GLO Ausgabe 22 Januar 2010
Einstellungen unter Windows 7 Enterprise für
TrendManager Suite über FTP
Die nachstehenden Einstellungen sind erforderlich, damit FTP mit TrendManager Suite
unter Windows 7 Enterprise funktioniert.
1. Wechseln Sie zu Systemsteuerung / Sicherheit /Windows Firewall / Ausnahmen
2. Prüfen Sie in der Liste "Programme und Dienste", ob die Anwendung
TrendManager Suite
enthalten ist. Ist das nicht der Fall, klicken Sie auf "Programm hinzufügen", und fügen Sie der Liste
TrendManager Suite hinzu.
3. Wählen Sie die Option für Freigabe und Druck von Dateien in der Liste der Ausnahmen, und
aktivieren Sie die Option entsprechend Ihrer Netzwerkverbindung.
4. Klicken Sie dann auf "OK".
Firewall-Einstellungen
Die nachstehenden Einstellungen sind erforderlich, damit die Firewall TrendManager
Suite unter Windows 7 Enterprise zulässt.
1. Wechseln Sie zu Systemsteuerung/Windows Firewall/Erweitert/Einstellungen.
2. Scrollen Sie die Liste nach unten bis die Anwendung "Paperless Data Recorder" erscheint.
3. Wählen Sie den nicht aktivierten Eintrag, und klicken Sie auf "Eigenschaften".
4. Wählen Sie "Verbindung zulassen" und "Übernehmen".
43-TV-25-11-DE GLO Ausgabe 22 Januar 2010
13
14
43-TV-25-11-DE GLO Ausgabe 22 Januar 2010
Kapitel 4: Bedienung
Bedienung
Beim ersten Öffnen der TrendManager Suite ist der Großteil des PC-Bildschirms leer, mit
Ausnahme einer Symbolleiste entlang der linken Seite des Bildschirms.
Symbolleiste
Die Symbolleiste befindet sich auf der linken
Bildschirmseite. Von hier aus können alle
Konfigurationsfunktionen für Rekorder aufgerufen
werden (außer bei TrendViewer). Die
Symbolleiste ist das zentrale Steuerelement für
Rekorder-, Grafik- und Datenbank-Funktionen.
Klicken Sie auf die Schaltfläche Graph (Graphs)
oder
Rekorder
(Recorder) ,
um
eine
Funktionsleiste mit den vefügbaren Funktionen zu
erhalten (außer bei TrendViewer). "Echtzeit"
(Realtime) ist bei TrendServer verfügbar und
listet die auf dem Kommunikationsserver
verfügbaren Rekorder auf. Sowohl über
Importieren (Import) als auch über Hilfe (Help)
wird ein Meldungsfeld aufgerufen.
Die Schaltflächen System und Server sind nur
für TrendServer verfügbar.
Schaltfläche "Graph" (Graphs)
Klicken Sie auf diese Schaltfläche, um die Graph-Funktionsleiste einzublenden.
Von dieser Funktionsleiste aus können Graphen hinzugefügt und gespeichert
werden. Klicken Sie auf Neue grafische Darstellung hinzufügen (Add New
Graph) . Daraufhin werden Anweisungen angezeigt. Klicken Sie auf die Überschrift
Ordner (Folders) ; es wird eine weitere Funktionsleiste eingeblendet. Hier wird eine
Liste von Ordnern angezeigt, in denen Benutzer ihre Grafiken organisieren
können. Diese Schaltfläche dient dem Import in TrendViewer.
Schaltfläche "Rekorder" (Recorder)
Klicken Sie auf diese Schaltfläche, um die Rekorder-Funktionsleiste
einzublenden. Diese Funktionsleiste ist das zentrale Steuerelement zur Arbeit mit
Rekordern und Datenbanken. Klicken Sie auf Neuen Rekorder hinzufügen (Add
New Recorder) ; es wird das Feld Neues Gerät wählen (Select New Device)
eingeblendet. Klicken Sie auf die Überschrift Datenbank (Database) und wählen
Sie Neue Datenbank hinzufügen (Add New Database) . Es wird ein
Meldungsfeld eingeblendet, in das die neuen Details eingegeben werden. Dies
erleichtert dem Benutzer die Organisation der Rekorder.
Echtzeitkommunikation
Nur bei TrendServer verfügbar.
Klicken Sie in der Symbolleiste auf der linken Seite des Hauptbildschirms mit der
linken Maustaste auf das Symbol Echtzeit (Realtime) . Daraufhin wird die
Rekorder-Funktionsleiste mit den auf dem Kommunikationsserver verfügbaren
Rekordern angezeigt. Von hier aus kann der Benutzer u.a. auch den Status des
Kommunikationsservers sehen, welchen Server der Kommunikationsserver
benutzt und welche Pens für jeden Rekorder verfügbar sind.
43-TV-25-11-DE GLO Ausgabe 22 Januar 2010
15
Schaltfläche "Importieren" (Import)
Diese Schaltfläche dient dem Importieren von Daten oder Setups, die auf
externen Speichermedien abgelegt sind. Über diese Schaltfläche wird das
Fenster mit den Importeinstellungen aufgerufen, in dem der Benutzer das
Netzwerk oder Speichergerät nach den gewünschten Daten durchsuchen kann,
die in die Datenbank importiert werden sollen. Vor dem Importieren von Setups
oder Daten lesen Sie bitte den Abschnitt "Importieren" auf Seite 114. Nur TrendServer
ermöglicht den Import von Daten anderer Rekorder über eine TCP/IP Ethernet-Verbindung
(siehe "Import über FTP" auf Seite 115). Verwenden Sie für TrendViewer die Schaltfläche
Graph (Graphs) zum Importieren.
Tool zur Konvertierung von Daten (Data Conversion Tool)
Die Importfunktion verfügt über ein integriertes Tool zur Konvertierung von Daten, mit
dem Daten aus anderen Honeywell-Geräten für die Verwendung in der TrendManager
Suite importiert werden können. Siehe "Importieren von Daten anderer Honeywell-Geräte"
auf Seite 114.
Schaltfläche "Hilfe" (Help)
Der Hilfeindex der TrendManager Suite gibt Ihnen alle Informationen, die
Sie zur Konfiguration des Rekorders benötigen. Hierzu gehören Hilfetexte über
das Arbeiten mit dem Programm , Programmbereiche , sowie Technische
Texte und Kontaktinformationen . Die Hilfe-Schaltfläche ruft eine allgemeine
Hifledatei auf. Für rekorderspezifische Informationen wählen Sie das jeweilige
Objekt aus, und drücken Sie die Taste F1. Siehe "Hilfedateien –
TrendManager Suite" auf Seite 17.
Schaltfläche "Papierkorb" (Trash Can)
Ziehen Sie Objekte wie Rekorder, Pens oder Graphen mit Drag-and-Drop auf
den Papierkorb (Trash), und legen Sie diese dort ab, um sie zu löschen. Der
Löschvorgang kann nicht rückgängig gemacht werden.
Schaltfläche "Batch"
Über die Schaltfläche Batch öffnen Sie das Fenster Batch-Ansicht (Batch
View). Hier werden die Batch-Daten für alle Rekorder in der gegenwärtig
ausgewählten Datenbank angezeigt.
Nicht verfügbar bei TrendViewer.
Schaltfläche "System"
Die Schaltfläche System ist nur in TrendServer verfügbar und ruft die
Systemsteuerungsleiste mit drei Optionen auf. Passwort (Password) ist die
erste Option; klicken Sie an einer beliebigen Stelle auf das Symbol oder den
Text. Dadurch wird das Meldungsfeld Passwortsteuerung (Password
control) aufgerufen. Klicken Sie auf das Symbol Status oder auf Text, um das
Meldungsfeld Systemstatus (System Status) aufzurufen. Wählen Sie das Symbol E-Mail ,
um das Fenster mit den E-Mail-Einstellungen aufzurufen.
Schaltfläche "Server"
Dies ist der zentrale Steuerbereich für Remote-Verbindungen und ist nur mit
TrendServer erhältlich. Klicken Sie auf diese Schaltfläche, um die ServerFunktionsleiste einzublenden. Dies ist eine Liste der verfügbaren Server.
Klicken Sie auf Neuen Server hinzufügen (Add New Server) , um das
Meldungsfeld Neuen Datenbank- Server hinzufügen (Add New Database
Server) aufzurufen. Klicken Sie auf Datenbank (Database) , um die Server-Datenbankliste
aufzurufen. Diese Liste zeigt die auf dem aktuellen Server verfügbaren Datenbanken an.
16
43-TV-25-11-DE GLO Ausgabe 22 Januar 2010
Kapitel 5: Hilfe der
TrendManager Suite
Hilfedateien – TrendManager Suite
Dieses Hilfesystem wurde für die Verwendung mit verschiedenen Anwendungen in einem
allgemeinen Format erstellt. Auf den ersten Seiten des Hilfesystems können Sie die von
Ihnen verwendete Software und den Rekorder identifizieren.
Die in der TrendManager Suite enthaltene Hilfe kann auf
verschiedene Arten verwendet werden. Die Hilfe-Schaltfläche führt
Sie in den Hilfeindex der TrendManager Suite. Dieser umfasst
folgende Themenbereiche:
• Arbeiten mit dem Programm
• Programmbereiche
• Technische Texte
Wenn Sie den Cursor im Hilfemenü über die gewünschte Überschrift führen, ändert er sich in
der TrendManager Suite zu einer Hand mit ausgestrecktem Zeigefinger. Klicken Sie auf
die gewünschte Überschrift, um die Themenliste zu aktivieren.
Kontextabhängige Hilfedateien
Bei der oben beschriebenen Methode zum Aufruf der Hilfefunktion über die HilfeSchaltfläche werden allgemeine Hilfetexte angezeigt. Um spezifische Hilfe zu einer
bestimmten Funktion der Softwareanwendung zu erhalten, klicken Sie auf den
Bildschirmbereich, und drücken Sie F1 auf der Tastatur.
Arbeiten mit dem Programm
Diese Rubrik ist in zwei Abschnitte unterteilt: "Allgemeine Arbeiten (General Things)" und
"Arbeiten mit Grafiken (Graphing Things)" . Wählen Sie die gewünschte Hilferubrik, indem
Sie den Cursor über den entsprechenden Text führen. Der Cursor nimmt nun die Form einer
Hand an. Klicken Sie auf die gewünschte Option, um eine detailierte Anleitung für die
gewählte Aufgabe zu erhalten. Folgen Sie diesen Anleitungen, und klicken Sie auf das X
oben rechts, um das Hilfe-Fenster zu schließen.
Programmbereiche
Klicken Sie auf diese Rubrik, um die Programmbereiche anzuzeigen, die in folgende
Kategorien unterteilt sind: Symbolleiste, Meldungsfelder, grafische Darstellung und
Allgemeines . Positionieren Sie den Cursor über dem gewünschten Hilfethema und klicken
Sie es an, um Informationen zu einer gegebenen Funktion zu erhalten.
Technische Texte
Unter dieser Rubrik finden Sie technische Informationen speziell zu der von Ihnen
eingesetzten Software-Version.
43-TV-25-11-DE GLO Ausgabe 22 Januar 2010
17
Suchfunktionen in der Online-Hilfe
Innerhalb jedes Hilfethemas bestehen verschiedene Möglichkeiten, Informationen zu
suchen. In jedem Hilfefenster ist die folgende Menüleiste immer sichtbar und aktiv:
Suchen (Find)
Damit gelangen Sie zum "Assistenten für das Einrichten der Suchfunktion"; befolgen Sie die
entsprechenden Anweisungen auf dem Bildschirm. Über die Suchfunktion kann nach
Stichworten oder alphabetisch nach Themen gesucht werden. Klicken Sie auf das
gewünschte Buch im Hilfeinhalt, um die in diesem Buch beschriebenen Inhalte anzuzeigen.
Hilfethemen (Help Topics)
Diese Schaltfläche ruft das Hilfethemen-Menü auf, in denen Suchfunktion, Index und
Inhaltsverzeichnis aufgerufen werden können. Wählen Sie die Option, und klicken Sie auf
"Anzeigen" (Display).
Zurück (Back)
Mit dieser Schaltfläche können Sie zu dem Hilfetext zurückkehren, der vorher angezeigt
wurde.
Drucken (Print)
Diese Schaltfläche dient zum Ausdruck der angezeigten Hilfeinformationen.
Optionen (Options)
18
•
Anmerkung (Annotate): Ermöglicht
dem Benutzer, dieses Thema mit
zusätzlichen Anmerkungen zu
versehen.
•
Kopieren (Copy): Kopiert den Inhalt
des Bildschirms in die
Zwischenablage.
•
Mit den letzten beiden Schaltflächen in der
Menüleiste der Hilfefunktion können Sie zur
•
vorherigen bzw. zur nächsten Seite blättern.
Thema drucken (Print Topic): Druckt
das angezeigte Thema aus.
Schriftgröße (Font): Dient zur
Änderung der Schriftgröße.
•
Hilfe (Help): Die Hilfefunktion kann
immer als oberstes Fenster
angezeigt werden.
•
Systemfarben verwenden (Use
System Colors): Nach dem
nächsten Start der Hilfe werden die
Systemfarben benutzt.
43-TV-25-11-DE GLO Ausgabe 22 Januar 2010
Kapitel 6: Rekorder-Konfiguration der
TrendManager Suite
X Series Rekorder
Mit der TrendManager Suite können Sie einen Rekorder bequem vom PC aus konfigurieren.
Anmerkung: Wenn eine Funktion nicht aufgerufen werden kann und ein blinkendes Vorhängeschloss
angezeigt wird, ist für die Ausführung dieser Funktion ein Kennwort erforderlich. Siehe "Passwörter"
auf Seite 129.
Alle nachstehenden Bereiche werden in der Hilfe der TrendManager Suite behandelt. Klicken
Sie auf eine beliebige Stelle am Bildschirm, und drücken Sie die Taste F1, um die entsprechenden
Hilfedateien anzuzeigen.
Rekorder-Setup
Nach dem Starten der Software wird der leere Hauptbildschirm mit der Symbolleiste auf der linken
Seite angezeigt. Um mit der neuen Rekorder-Konfiguration zu beginnen, wählen Sie zunächst die
Schaltfläche Rekorder (Recorder) in der Symbolleiste links am Bildschirm. Eine leere RekorderFunktionsleiste wird angezeigt. Klicken Sie auf Neuen Rekorder hinzufügen (Add New Recorder).
Hinzufügen eines neuen Geräts
Wählen Sie in der Rekorder-Funktionsleiste die Option Neues Gerät hinzufügen (Add New Device),
und wählen Sie aus der Liste der Typen ein X Series Gerät aus. Klicken Sie auf OK; daraufhin wird das
Dialogfeld Neues Gerät hinzufügen (Add New Device) angezeigt. Geben Sie in die Textfelder den
Gerätenamen (Device Name) und die Beschreibung (Description) ein, um das Rekorder-Setup zu
kennzeichnen. Die Geräte-ID (ID) muss vom Benutzer festgelegt werden. Wenn das Setup zu einem
Rekorder übertragen werden soll, geben Sie dieselbe Geräte-ID ein, die dieser Rekorder besitzt. Achten
Sie darauf, dass den Rekordern aller Benutzer unterschiedliche Geräte-IDs zugewiesen sind.
43-TV-25-11-DE GLO Ausgabe 22 Januar 2010
19
Eine andere Möglichkeit besteht darin, das Setup (auch wenn es keinen Inhalt hat) am Rekorder auf
einem Datenträger zu speichern und zur TrendManager -Software zu importieren. Auf diese Weise
ist gewährleistet, dass Hardwarekonfiguration, Anzahl der virtuellen Pens, Modbus-Nummer,
Seriennummer und ID von Anfang an korrekt sind. Darüber hinaus wird die Einrichtungszeit verringert,
wenn der Kunde Echtzeitverbindungen herstellen möchte.
Hardware-Setup
Im Dialogfeld "Neues Gerät hinzufügen" (Add new device) befinden sich Angaben zu der
Steckplatzbelegung an der Rückseite des Rekorders. Wählen Sie in den Dropdownlisten der einzelnen
Steckplätze die Analog-E/A-/Impulseingangskarten aus. Dieses Hardware-Setup muss mit der
Konfiguration des Rekorders übereinstimmen. Wählen Sie für die einzelnen Steckplätze die korrekte
Kartenbeschreibung und die Kanalnummer aus. Wenn sich keine Karte im Steckplatz befindet, wählen
Sie "Keine" (None).
(Für den Rekorder eZtrend QXe sind keine Analogausgangs- und keine Impulseingangskarten
verfügbar.)
Setup für Alarm-/Digital-E/A-Karten
Wählen Sie den Typ der eingebauten Alarm-/Digital-E/A-Karten aus, der mit dem Rekorder-Setup
übereinstimmt. Wählen Sie für die einzelnen Steckplätze die korrekte Kartenbeschreibung und die
Kanalnummer aus. Wenn sich keine Karte im Steckplatz befindet, wählen Sie "Keine" (None).
Empfohlene Kartenpositionen
Tabelle 6.1: Karten-/Steckplatzpositionen
Multitrend SX
20
Steckplatz
Kartentyp
Kanalnummern
Steckplatz A
8 Analogeingänge
Impulseingänge
1 bis 8
1 bis 4
Steckplatz B
8 Analogeingänge
Impulseingänge
9 bis 16
9 bis 12
Steckplatz C
8 Analogeingänge
Impulseingänge
17 bis 24
17 bis 20
Steckplatz D
8 Analogeingänge
Impulseingänge
25 bis 32
25 bis 28
Steckplatz E
8 Analogeingänge
Impulseingänge
4 Analogausgänge
33 bis 40
33 bis 36
33 bis 36
Steckplatz F
8 Analogeingänge
Impulseingänge
4 Analogausgänge
41 bis 48
41 bis 44
41 bis 44
Steckplatz G
4 Relaisausgänge
8 Relais/2 Digital Ein
8 Digital-Ein-/Ausgänge
16 Digital-Ein-/Ausgänge
1 bis 4
1 bis 8
1 bis 8
1 bis 16
Steckplatz H
4 Relaisausgänge
8 Relais/2 Digital Ein
8 Digital-Ein-/Ausgänge
16 Digital-Ein-/Ausgänge
17 bis 20
17 bis 24
17 bis 24
17 bis 32
Steckplatz I
4 Relaisausgänge
8 Relais/2 Digital Ein
8 Digital-Ein-/Ausgänge
16 Digital-Ein-/Ausgänge
33 bis 36
33 bis 40
33 bis 40
33 bis 48
43-TV-25-11-DE GLO Ausgabe 22 Januar 2010
Minitrend QX
Steckplatz
Kartentyp
Kanalnummern
Steckplatz A
8 Analogeingänge
Impulseingänge
1 bis 8
1 bis 4
Steckplatz B
8 Analogeingänge
Impulseingänge
4 Analogausgänge
9 bis 16
9 bis 12
9 bis 12
Steckplatz G
4 Relaisausgänge
8 Relais/2 Digital Ein
8 Digital-Ein-/Ausgänge
16 Digital-Ein-/Ausgänge
1 bis 4
1 bis 8
1 bis 8
1 bis 16
eZtrend QXe
Steckplatz
Kartentyp
Kanalnummern
Steckplatz A
3 Analogeingänge
6 Analogeingänge
1 bis 3
1 bis 6
Steckplatz B
optionale Karte
3 Analogeingänge
6 Analogeingänge
9 bis 11
9 bis 14
Steckplatz G
4 Relaisausgänge
8 Relais/2 Digital Ein
8 Digital-Ein-/Ausgänge
1 bis 4
1 bis 8
1 bis 8
Um die optionale Analogeingangskarte (Steckplatz B) oder eine Alarmrelais- oder Digital-E/A-Karte in
den Rekorder eZtrend QXe einbauen zu können, benötigen Sie eine Erweiterungskarte als
Schnittstelle zum Rekorder.
Zusätzliche Pens
Die Option Zusätzliche Pens (Extra Pens) ist als Firmware-Option unter "Credits" im Rekorder
verfügbar. Sie können hier zusätzliche Pens einrichten, um die Einstellungen an das Rekorder-Setup
anzupassen. Wenn ein Setup zu einem Rekorder übertragen werden soll, achten Sie darauf, dass
dieselbe Anzahl an zusätzlichen Pens am Rekorder verfügbar ist. Die zusätzlichen Pens werden
hauptsächlich zur Anzeige der Mathematikfunktionen und des Summierers verwendet. Darüber hinaus
werden sie als Pens für Kommunikationsvariablen verwendet.
Wenn Sie die Daten zur Hardware eingegeben haben, klicken Sie auf "OK". Daraufhin werden die
neuen Rekorderdetails gespeichert und das Setup-Fenster angezeigt.
AMS2750D-Modus
Die AMS2750-Option kann im Punktesystem (Credits) aktiviert werden. Die AMS2750D-Spezifikation
beschreibt die pyrometrischen Anforderungen für zur Wärmebehandlung eingesetzte
Thermoprozessanlagen. TrendManager Suite verfügt über 2 Funktionsmodi, die jeweils mit
dem am Rekorder eingestellten Modus übereinstimmen.
Im Prozessmodus können mehrere Zeitgeber zur Information und Warnung der Benutzer
über den Status bestimmter Bedingungen konfiguriert werden. Dazu gehören u. a.
Temperaturgleichmäßigkeitsprüfung (TUS), Systemgenauigkeitsprüfung, Fälligkeitsdatum
für Instrumentenkalibrierung, Fälligkeitsdatum für Kontroll-TE und TE-Status.
Im TUS-Modus wird der Rekorder so konfiguriert, dass anhand der am Rekorder festgelegten
Einstellungen für Sensor und Ofen eine Prüfung durchgeführt wird. Diese müssen in Übereinstimmung
mit der AMS2750D-Spezifikation konfiguriert werden.
Weitere Informationen finden Sie im Benutzerhandbuch.
43-TV-25-11-DE GLO Ausgabe 22 Januar 2010
21
Setup-Fenster (Setup Window)
Allgemeines Setup
Im Setup-Fenster stehen folgende Konfigurationsbereiche zur Verfügung:
Allgemein (General): Siehe "Schaltfläche "Allgemein" (General)" auf Seite 22
Feld-E/A (Field IO): Siehe "Feld-E/A (Field IO)" auf Seite 29
Pens: Siehe "Pens" auf Seite 40
Kommunikation (Comms): Siehe "Kommunikation (Comms)" auf Seite 49
Ereignisse/Zähler (Event/Counters): Siehe "Ereignisse/Zähler (Events/Counters)" auf Seite 58
Bildschirm (Screen): Siehe "Bildschirm" auf Seite 69
Aufnahme (Recording): Siehe "Registerkarte "Aufnahme" (Recording)" auf Seite 71
Übertragung (Transfer): Siehe "Übertragung (Transfer)" auf Seite 74
Hardware: Siehe "Hardware" auf Seite 75
Berichte (Berichte): Siehe "Berichte" auf Seite 76
Schaltfläche "Allgemein" (General)
Unter der Schaltfläche Allgemein (General) werden folgende Registerkarten angezeigt:
• Registerkarte "Allgemein" (General): Hier können Sie die Rekorderinformationen
überprüfen und bearbeiten. Name, Beschreibung (Description), ID und Seriennummer
(Serial Number). Unter Speicherplatzberechnung (Media Life Calculations) wird die Zeit
berechnet, die für die Datenaufzeichnung zur Verfügung steht, bis der USB-Stick oder die
Compact-Flash-Karte im Rekorder voll ist. Wählen Sie die Größe des Datenträgers aus. Die
Berechnung basiert auf dem aktuellen Setup (z. B. Anzahl der aufzeichnenden Pens).
• Pens: Zeigt Informationen über die einzelnen Pens an, die im Rekorder verfügbar sind:
aktivierte Pens, Aufzeichnungstyp, Aufzeichnungsrate, -methode und Maßeinheit
22
43-TV-25-11-DE GLO Ausgabe 22 Januar 2010
• Gruppen (Groups): Zeigt die Pen-Gruppen an, die hier auch umbenannt werden können.
• Batch: Hier aktivieren Sie die Batch-Informationen, was vor dem Ausführen des BatchVorgangs erforderlich ist.
• Credits: Zeigt alle Firmware-Optionen an, die im Credit-System des Rekorders verfügbar
sind.
• Drucker (Printer): Auf dieser Registerkarte konfigurieren Sie den Drucker.
• Fehler-Alarmmeldung (Error Alert): Hier werden die Informationen des Alarmfelds
eingerichtet und angepasst.
Registerkarte "Pens"
Zeigt die Details der einzelnen verfügbaren Pens im Rekorder an. Für aktivierte Pens zeigt der
Bildschirm von links nach rechts den Pen-Namen, den Aufzeichnungstyp (Logging Type), die
Aufzeichungsrate (Rate), die Aufzeichnungsmethode (Method) und die Maßeinheiten (Units) an.
Registerkarte "Gruppen" (Groups)
Dieses Menü wird zum Umbenennen von Gruppen verwendet. Ein Pen kann nur einer Gruppe
angehören. Informationen zum Hinzufügen eines Pens zu einer Gruppe finden Sie unter "Pens" auf
Seite 40.
Wenn Sie Pen-Gruppen erstellen, können Sie folgende Funktionen gruppenweise ausführen:
• Alarme quittieren – nach Pen-Gruppen
• Max/Min zurücksetzen, Max zurücksetzen und Min zurücksetzen – nach Pen-Gruppen
• Zähleralarme zurücksetzen – nach Pen-Gruppen
• Starten, Stoppen oder Zurücksetzen von Summen – nach Gruppen
43-TV-25-11-DE GLO Ausgabe 22 Januar 2010
23
Registerkarte "Batch"
"Batch" ist eine Firmware-Option, die im Rekorder aktiviert werden muss.
Die Chargenprotokollierung ermöglicht dem Nutzer das Segmentieren von Teilen der Messdaten für
eine weitere Analyse. Das Einrichten eines Batches erfordert Informationen zur Erkennung und
Steuerung von Daten-Batches. Der Batch-Prozess kann zum Sichten der Daten angehalten und wieder
fortgesetzt werden. Ein Batch kann jederzeit abgebrochen werden und wird dann nicht als Batch
registriert. Ein Batch ist erst vollständig, nachdem er gestoppt wurde.
Bei diesem Chargenmenü handelt es sich um das Setup-Menü, in dem vor dem Chargenstart alle
Chargen- und Gruppeneigenschaften konfiguriert werden können.
Simultane Chargenprotokollierung
Der Batch-Modus ermöglicht die simultane Verarbeitung von Chargen, wobei jede Charge einer
Gruppe zugeordnet ist, sodass alle Pens in Gruppe 1 zur durch Gruppe 1 gesteuerten Charge
gehören. Gruppen können nun am Bildschirm angezeigt werden. In diesem Modus werden nur die der
betreffenden Gruppe zugeordneten Meldungen (d. h. Pens in der Gruppe oder Chargenmeldungen für
die Gruppe) am Chart angezeigt.
Denken Sie nach dem Einrichten der Anforderungen für die Charge daran, der Chargengruppe Pens
zuzuweisen.
Allgemeine Chargeneigenschaften : Allgemein
• Chart bei Ende pausieren (Pause Chart@Finish): Diese Option wird aktiviert, wenn
das Chart am Ende der Charge angehalten werden soll. Sobald eine andere Charge für
die Gruppe gestartet wird, wird das Chart wieder gestartet.
• Aufz. bei Start starten (Start Log @ Start): Diese Option wird aktiviert, wenn die
Aufzeichnung beim Chargenstart beginnen soll.
• Steuerung der Chargenprotokollierung (Batch logging control): Die
Penaufzeichnung kann durch Anfang und Ende der Charge gesteuert werden, Anfang
und Ende der Aufzeichnung können aber auch davon unabhängig sein. Das heißt, die
Penaufzeichnung kann durch den Chargenstart gesteuert werden, ohne dass die
Aufzeichnung beim Ende der Charge automatisch endet, und die Aufzeichnung kann
unabhängig von der Charge beginnen, während die Penaufzeichnung beim Ende der
Charge automatisch endet. Dabei werden nur die Pens gesteuert, die der Gruppe der
betreffenden Charge angehören.
• Aufz. bei Ende stoppen (Stop Log @ Finish): Diese Option wird aktiviert, wenn die
Aufzeichnung beim Chargenende enden soll. Einzelheiten finden Sie unter "Aufz. bei
Start starten" (Start Log @ Start).
• Direkte Eingabe zulassen (Allow Direct Input): Wenn Sie diese Option aktivieren, können
die Eigenschaften der Chargensteuerung (siehe unten) direkt im
Chargensteuerungsbildschirm bearbeitet werden. An die Vorderseite des Rekorders kann ein
Barcodeleser angeschlossen werden, sodass Barcodes direkt gescannt werden können.
HINWEIS
Abhängige Datenfelder auflisten: In die nächsten fünf Felder können mit einer Charge verbundene
Daten eingegeben werden. Die Namen der Felder können der Endbenutzeranwendung
entsprechend überschrieben werden. Die Länge der Felder ist nun auf 69 Zeichen festgelegt. Die
einzige Ausnahme bildet das Feld für die Benutzer-ID mit 32 Zeichen. Sie können eine Liste mit
maximal 30 Einträgen konfigurieren, aus der Benutzer Eingabewerte für die Felder auswählen
können, statt die Daten jedes Mal eingeben zu müssen. Wenn ein Benutzer beispielsweise über
acht verschiedene Produkte verfügt, die denselben Prozess durchlaufen, können die Produkte
vorkonfiguriert werden, sodass der Benutzer das betreffende Produkt beim Beginn der Charge in
der Liste auswählen kann. Die vordefinierten Listen müssen im jeweiligen Gruppenbildschirm
aktiviert werden, z. B. durch "Liste *** anzeigen" (Show *** List).
Um den Listenindex aus dem Mathematikbereich abzurufen, können bestimmte Funktionen
verwendet werden. Dadurch können durch die Auswahl des Benutzers statusbasierte
Verarbeitungsvorgänge durchgeführt werden. Siehe Tabelle 12.7 auf Seite 192.
24
43-TV-25-11-DE GLO Ausgabe 22 Januar 2010
Eigenschaften
• Nameneigen. (Name Props.): Geben Sie den Chargennamen ein, und richten Sie eine Liste
mit weiteren Namen ein, die im Chargensteuerungsbildschirm des Rekorders als
Auswahlliste angezeigt wird.
• Nutzer-ID-Eigens. (User ID Props.): Aktivieren Sie diese Option, um sie als Voraussetzung
beim Starten einer neuen Charge festzulegen. Der als Nutzer-ID angezeigte Name kann
geändert werden. Sie können auch eine Liste weiterer Namen einrichten, die bei der
Einrichtung der Chargensteuerung als Auswahlliste angezeigt wird. Wenn auf dem Rekorder
Kennwörter aktiv sind, wird die Seite "Nutzer-ID" (User ID) übersprungen, da der
Benutzereintrag und der Name der angemeldeten Person durch das Kennwortsystem
automatisch eingegeben werden.
• Eigens. Feld 1 (Field 1 Props.): Der Standard lautet Charge. Aktivieren Sie diese Option, um
sie als Voraussetzung beim Starten einer neuen Charge festzulegen. Der als Chargennummer
angezeigte Name kann geändert werden. Sie können auch eine Liste weiterer Namen
einrichten, die bei der Einrichtung der Chargensteuerung als Auswahlliste angezeigt wird. Die
Listeneinträge werden in der Chargensteuerung nur in einer Dropdownliste angezeigt, wenn Sie
im Menü mit den Gruppeneigenschaften "Liste 'n' anzeigen" aktivieren. Siehe "Allgemeine
Chargeneigenschaften: Gruppennummer" auf Seite 25.
• Eigens. Feld 2 (Field 2 Props.): Der Standard lautet Beschreibung. Aktivieren Sie diese
Option, um sie als Voraussetzung beim Starten einer neuen Charge festzulegen. Der als
Beschreibung angezeigte Name kann geändert werden. Sie können auch eine Liste weiterer
Namen einrichten, die bei der Einrichtung der Chargensteuerung als Auswahlliste angezeigt
wird. Die Listeneinträge werden in der Chargensteuerung nur in einer Dropdownliste
angezeigt, wenn Sie im Menü mit den Gruppeneigenschaften "Liste 'n' anzeigen" aktivieren.
Siehe "Allgemeine Chargeneigenschaften: Gruppennummer" auf Seite 25.
• Eigens. Feld 3 (Field 3 Props.): Der Standard lautet Bemerkungen. Aktivieren Sie diese
Option, um sie als Voraussetzung beim Starten einer neuen Charge festzulegen. Der für die
Bemerkungen angezeigte Name kann geändert werden. Sie können auch eine Liste weiterer
Namen einrichten, die bei der Einrichtung der Chargensteuerung als Auswahlliste angezeigt
wird. Die Listeneinträge werden in der Chargensteuerung nur in einer Dropdownliste angezeigt,
wenn Sie im Menü mit den Gruppeneigenschaften "Liste 'n' anzeigen" (Show 'n' list)aktivieren.
Siehe "Allgemeine Chargeneigenschaften: Gruppennummer" auf Seite 25.
Allgemeine Chargeneigenschaften: Gruppennummer
Automatische Chargennummernzähler: Jeder Gruppe kann ein eigener Chargennummernzähler
zugewiesen sein. Der Zähler kann mit einem beliebigen Startwert konfiguriert werden, der dann jeweils
um einen angegebenen Wert erhöht wird. Der Chargennummernzähler kann Teil des Chargennamens
sein, der darüber hinaus weitere Informationen enthalten kann.
• Assis aut. ausfüllen (Auto Pop. Wizard): Wenn diese Option aktiviert ist, werden die für die
betreffende Gruppe eingegebenen Eigenschaften automatisch in die Chargensteuerung geladen.
• Name aut. ausfüllen (Auto Pop Name): Der Name der Gruppe, deren Eigenschaften in die
Chargensteuerung geladen werden.
• Anzahl führende Nullen (Zero Pad Count): Diese Option bezieht sich auf die Anzahl der
Nullen, die dem eingebetteten Chargenzähler hinzugefügt werden: z. B. BATCH -2 [[GC.000001]]. Die Nullen werden hinzugefügt, damit alle Stellen besetzt sind, die für die
höchste vom Zähler erreichte Zahl - den sogenannten Überlaufwert - benötigt werden. Wenn
die Option nicht aktiviert wird, werden keine führenden Nullen angezeigt.
• Zählerstart (Ctr. Start): Bezieht sich auf die Zahl, bei der der Chargenzähler beginnt.
• Zählerschrittweite (Ctr. Increment): Der Betrag, um den sich der Zählerwert jeweils erhöht
oder verringert.
• Zählerüberlauf (Ctr. Rollover): Geben Sie die Zahl ein, die der Zähler erreichen soll, um
anschließend neu zu beginnen.
• Liste *Name* anzeigen (Show *name* List) (wird nur angezeigt, wenn "Assis aut. ausfüllen"
deaktiviert ist): Wird aktiviert, um in der Chargensteuerung weitere Listeneinträge in Form
einer Dropdownliste anzuzeigen. *Siehe unten.
• Liste *ID* anzeigen (Show *id* List): Wird aktiviert, um in der Chargensteuerung weitere
Listeneinträge für IDs in Form einer Dropdownliste anzuzeigen. *Siehe unten.
• Liste *Feld 1* anzeigen (Show *Field 1* List): Wird aktiviert, um in der Chargensteuerung
weitere Listeneinträge für Feld 1 in Form einer Dropdownliste anzuzeigen. *Siehe unten.
43-TV-25-11-DE GLO Ausgabe 22 Januar 2010
25
• Liste *Feld 2* anzeigen (Show *Field 2*List): Wird aktiviert, um in der Chargensteuerung
weitere Listeneinträge für Feld 2 in Form einer Dropdownliste anzuzeigen. *Siehe unten.
• Liste *Feld 3* anzeigen (Show *Field 3* List): Wird aktiviert, um in der Chargensteuerung
weitere Listeneinträge für Feld 3 in Form einer Dropdownliste anzuzeigen. *Siehe unten.
*Weitere Listeneinträge werden eingegeben unter "Allgemeine Chargeneigenschaften : Allgemein" auf
Seite 24. Vergewissern Sie sich, dass alle benötigten Pens einer Gruppe zugeordnet wurden. Siehe
"Registerkarte "Pens"" auf Seite 23.
Im unteren Bildschirmbereich finden Sie die Schaltfläche "Zähler zurücksetzen" (Ctr. Reset). Mit der
Schaltfläche wird ein Fenster mit der Frage aufgerufen, ob Sie die Gruppennummernzähler wirklich
zurücksetzen möchten.
Wenn die Konfiguration abgeschlossen ist, wählen Sie zum "Übernehmen" (Commit), "Verwerfen"
(Discard) oder "Später übernehmen" (Commit Later) der Einstellungen die Schaltfläche "Fertig" (Finish).
Wählen Sie die Schaltfläche "Zurück" (Back), um in das vorherige Menü zurückzukehren.
Informationen zum Status des Batch-Modus und zu Zählvorgängen in Skripten finden Sie unter
"Tabellen mit mathematischen Variablen und Funktionen" auf Seite 192.
Informationen zum Status des Batch-Modus und zu Zählvorgängen in eingebetteten Variablen finden
Sie unter Tabelle 6.6 auf Seite 64.
Hinweis:Der Batch-Modus wirkt sich nur auf Pens mit Gruppenzuweisung aus. Wenn Sie eine
Aktualisierung auf die neue Version vornehmen, müssen alle vorhandenen Benutzer Pens zu Gruppen
zuordnen, wenn sie die Chargenfunktion verwenden möchten.
Registerkarte "Credits"
Zeigt die Liste der verfügbaren Firmware-Optionen an. Alle Optionen werden bei einem neuen
Rekorder-Setup als aktiviert angezeigt. Wenn dieses Setup zum Rekorder gesendet wird, sind nur die
im Rekorder aktivierten Firmware-Optionen aktiv.
In der TrendManager Software Suite können Sie keine Firmware-Credit-Optionen hinzufügen
oder entfernen.
Beim Importieren eines Setups von einem Rekorder zeigt dieser Bildschirm die im Rekorder aktiven
Firmware-Credit-Optionen an.
Bis zu 12 zusätzliche Pens beim eZtrend QXe , 16 beim Minitrend QX und bis zu 48 zusätzliche
Pens sind beim Multitrend SX verfügbar.
26
43-TV-25-11-DE GLO Ausgabe 22 Januar 2010
Hinweise
Passwort CFR (ESS – Erweitertes Sicherheitssystem) [Password CFR - (ESS - Extended Security System)]: Diese
Option wird nur in der Liste angezeigt, wenn die Funktion am Rekorder aktiviert wurde. Sie kann nicht als FirmwareOption unter "Credits" aktiviert werden. Weitere Informationen hierzu erhalten Sie bei Honeywell.
"Skriptfunktionen" (Scripting), "Schnellscannen" (Fast Scan) und "Benutzerdefinierte Bildschirme" (Custom Scrn)
sind beim Rekorder eZtrend QXe nicht verfügbar.
Registerkarte "Drucker" (Printer)
Bei der Funktion Drucker (Printer) handelt es sich um eine Firmware-Option, die im Menü Hersteller
(Factory) gewählt werden kann. Gegenwärtig können folgende Bildschirme gedruckt werden:
Statusbildschirme, Meldungslisten, Prozess- und Abspielbildschirme.
Vor dem Drucken sollten die Netzwerkinformationen für den Drucker eingegeben werden (siehe
"Registerkarte "Netzwerk-Admin" (Network Admin)" auf Seite 57). Wenn die Informationen nicht im
Menü Netzwerk-Admin (Network Admin) eingegeben sind, wird ein Dialogfeld eingeblendet. Darin
werden Sie aufgefordert, Benutzername, Passwort und Domäne einzugeben. Durch das Eingeben
dieser Informationen werden die Felder im Menü "Netzwerk-Admin" (Network Admin) ausgefüllt. Es wird
empfohlen, diese Informationen im Menü "Netzwerk-Admin" (Network Admin) einzugeben, da die Daten
darin bei Firmware-Aktualisierungen im Rekorder erhalten bleiben.
Im Menü "Drucker" (Printer) kann ein Drucker eingerichtet werden. Mit der Druckeroption wird auf
verschiedenen Bildschirmen die Schaltfläche "Drucken" (Print) angezeigt, über die Bildschirminhalte
über Standard-USB-Drucker mit PCL ausgedruckt werden können. Ausführliche Informationen zu den
geeigneten Druckertypen finden Sie im Benutzerhandbuch im Abschnitt zur Installation.
• Druck zulassen (Allow Printing): Wählen Sie diese Option, um die Funktion ein- (On) oder
auszuschalten (Off).
• Papiergröße (Paper Size): Wechselt zwischen A4 und Letter.
• Ausrichtung (Orientation): Wechselt zwischen Querformat (Landscape) und Hochformat
(Portrait).
• Druckername (Printer Name): Geben Sie den im Netzwerk angegebenen Druckernamen
ein. Bei lokalen Druckern, die direkt über den USB-Anschluss am Rekorder angeschlossen
sind, vergewissern Sie sich, dass der Druckername auf den Standard "LPT1:" eingestellt ist.
Für freigegebene Drucker in einer Domäne oder Arbeitsgruppe muss mit dem Druckernamen
auch der Netzwerkpfad eingegeben werden. Der Dateipfad enthält den Servernamen (der PC
oder Druckerserver, an dem der Drucker angeschlossen ist) und den Druckernamen.
Beispiel: \\PC- oder Druckerserver-Name\Druckername
• Farbdrucker (Colour Printer): Setzen Sie ein Häkchen, wenn Sie für die
Bildschirmabbildungsfunktion einen Farbdrucker verwenden. Die Bildschirmabbildung kann
als Wirkung eines Ereignisses ausgedruckt werden. Siehe "Ereignisse – Ursache und
Wirkung" auf Seite 59.
Wenn Sie Fragen haben, wenden Sie sich an Ihren IT-Administrator.
43-TV-25-11-DE GLO Ausgabe 22 Januar 2010
27
Registerkarte "Fehler-Alarmmeldung" (Error Alert)
Um zu ermöglichen, dass bei schwerwiegenden Fehlern und zur rechtzeitigen Warnung bei potenziell
gefährlichen Situationen wie Speicherproblemen Alarmmeldungen am Bildschirm angezeigt werden,
wurde ein neues Alarmsystem implementiert. Wenn ein Alarm erkannt wird, wird auf dem Bildschirm ein
großes Meldungsfenster mit blinkender Umrandung in den benutzerdefinierten Farben angezeigt, das
aktuelle Informationen zum betreffenden Fehler enthält. Eine Schaltfläche zum Quittieren der Meldung
wird angezeigt, und Sie können festlegen, dass die Meldung erneut angezeigt wird, sollte der Fehler
nicht behoben werden.
• Fehlerarten: Folgende Konditionen können aktiviert werden:
• • Netzwerk nicht angeschlossen (Network Unplugged): (erkennt auch Hub- und
Switch-Ausfälle)
• • Alarm zu internem Speicherplatz (Internal Memory Alarm): Zeigt an, dass der interne
Speicher innerhalb eines definierten Zeitraums beginnt, nicht exportierte Daten zu
überschreiben. Der Grenzwert für den Speicheralarm muss eingerichtet werden.
• • Exportalarm (Export Alarm): Gibt an, dass die Speicherkapazität externer Medien
innerhalb eines angegebenen Zeitraums überschritten wird. Der Grenzwert für den
Speicheralarm muss eingerichtet werden.
• • Medium fehlt (Media Missing): Externes Medium fehlt, sodass der geplante Export
nicht stattfinden kann.
• • Alarm wegen knappem FTP-Speicherplatz (FTP Memory Low): Zeigt an, dass der
interne Speicher innerhalb eines definierten Zeitraums beginnt, noch nicht per FTP
übertragene Daten zu überschreiben. Der Grenzwert für den Speicheralarm muss
eingerichtet werden.
• • Vergleichsstelle fehlt (CJC Missing): Vergleichsstellensensor ist nicht an die AI-Karte
angeschlossen.
• • TE-Brucherkennung (TC Burnout): Brucherkennung am Thermoelement.
Speicheralarmebene (Storage Alarm Levels): Für Alarmmeldungen zur Speicherplatzüberschreitung
der drei Speicherbereiche muss ein Grenzwert festgelegt werden. Siehe "Speicheralarm (Storage
Alarm)" auf Seite 71.
28
43-TV-25-11-DE GLO Ausgabe 22 Januar 2010
• Rahmenfarbe (Border Colour): Zum Ändern der Farbe des Rahmens des Meldungsfensters
verwenden Sie die Farbpalette am Bildschirm.
• Hintergrundfarbe (Background Colour): Zum Ändern der Hintergrundfarbe des
Meldungsfensters verwenden Sie die Farbpalette am Bildschirm.
• Automatisch löschen (Auto Clear): Wenn diese Option aktiviert ist, erkennt der Rekorder
automatisch, ob Schritte zur Behebung des angezeigten Fehlers unternommen wurden, und
das Meldungsfenster wird ausgeblendet. Wenn beispielsweise das externe Speichermedium,
das für einen geplanten Export verwendet wird, voll ist und durch ein Medium mit
ausreichender Speicherkapazität ersetzt wird, wird das Meldungsfenster des Alarms nicht
mehr angezeigt. Wenn "Automatisch löschen" (Auto Clear) deaktiviert ist, müssen Sie auf
"OK" klicken, damit das Meldungsfenster geschlossen wird.
• Erneute Ausgabe aktivieren (Enable Reflash): Wenn diese Option aktiviert und ein
entsprechender Zeitwert eingerichtet ist, wird die Fehleralarmmeldung nach Verstreichen der
angegebenen Zeit immer wieder angezeigt, bis der Fehler behoben wurde. Wenn Sie im
angezeigten Meldungsfenster am Bildschirm des Rekorders auf "OK" klicken, wird die
Meldung nur für den angegebenen Zeitraum ausgeblendet und dann wieder angezeigt.
• Dauer der erneuten Ausgabe (Reflash Time): Hier geben Sie an, wie lange der Fehleralarm
wiederholt angezeigt werden soll, bis das Problem behoben wurde.
Alarmmeldung als Ereigniswirkung anzeigen
Diese Option ist im Ereignissystem verfügbar, wo sie als Ereigniswirkung verwendet werden kann, um
eine vordefinierte oder eine benutzerdefinierte Markierung anzuzeigen. Siehe "Ereigniswirkungen" auf
Seite 63.
Feld-E/A (Field IO)
Wenn der AMS2750D-Modus aktiviert ist, werden weitere Registerkarten für zusätzliche
Konfigurationseinstellungen angezeigt. Auf der Registerkarte "Analogeingänge" (Analogue Inputs) wird
"Sensoren" (Sensors) angezeigt (nur bestimmte Optionen können ausgewählt werden).
Registerkarte "Analogeingänge" (Analogue In)
Mithilfe der Schaltfläche "Analogeingänge" (Analogues) werden alle verfügbaren Analogeingänge
angezeigt.
Klicken Sie auf die Nummer der einzelnen Analogeingänge, um die Kanalprofile einzurichten. Jeder
Kanal enthält eine Liste mit konfigurierbaren Menüpunkten.
• Aktiviert (Enabled): Versehen Sie die Option mit einem Haken, um sie zu aktivieren.
• Typ (Type): Dropdownliste mit den verfügbaren Signaleingängen: Volt (Volts), Ampere
(Amps) und Ohm (Ohms RT – Widerstandsthermometer, Ohms TC – Thermoelement).
• Abtastrate (Sample Rate): Dropdownliste mit den verfügbaren Abtastgeschwindigkeiten für
Analogeingänge. Eine schnelle Abtastung von 50 Hz (20 ms) ist als Firmware-Option
verfügbar (nicht jedoch beim eZtrend QXe). Informationen über Firmware-Optionen finden
Sie unter "Registerkarte "Credits"" auf Seite 26.
• Bereich (Range) – nur Ohm, Volt und Ampere): Umschaltbar zwischen "Voreinstellung"
(Preset) und "Benutzerdefiniert" (User defined). Die Voreinstellung stellt eine Liste mit
Bereichsarten zur Verfügung, über die Benutzerdefinition können Höchst- und Mindestwerte
festgelegt werden.
• Bereichstyp (Range Type) – nur Ohm, Volt und Ampere: Nur verfügbar, wenn der
voreingestellte Bereich ausgewählt wurde. Verwenden Sie diesen Punkt, um eine Liste
verfügbarer Bereiche zu erhalten. Der werkseitig eingestellte Bereich ist +/-12 V.
• Dämpfungspegel (Damp Level) – nur Ohm, Volt und Ampere: Dämpfungsfilter für die
Störsignalminderung zur Glättung bedeutender und plötzlicher Änderungen des Signals. Die
Dämpfung bedient sich vorheriger und gegenwärtiger Messwerte, führt je nach Größe des
Unterschieds zwischen zwei Messungen einen Algorithmus durch und berechnet sofort eine
neue Position. Dämpfung ist nur aktiviert, wenn ein Thermoelement oder
Widerstandsthermometer ausgewählt ist. Geben Sie den Dämpfungspegel in technischen
Einheiten an.
43-TV-25-11-DE GLO Ausgabe 22 Januar 2010
29
• Linearisierungstabellen (Linearisation Tables) – nur Ohm, Volt und Ampere: Wählen Sie in
der Dropdownliste bei Bedarf eine Tabelle aus. Siehe "Registerkarte "Linearisierung"
(Linearisation)" auf Seite 35.
• Penskala verwenden (Use Pen Scale): Wählen Sie zwischen "Ein" (On) und "Aus" (Off);
standardmäßig aktiviert. Die Analognummer spricht die entsprechende Pen-Nummer an.
Beispiel: A1 spricht Pen 1 an. Wenn Sie A1 ändern, um eine andere Pen-Skala zu verwenden
(z. B. Pen 3), müssen Sie für Pen 3 den mathematischen Ausdruck auf A1 ändern. Hierdurch
wird sichergestellt, dass Pen-Skala 3 den Eingang A1 anzeigt. Wenn dies aktiviert ist, sind
Anzeigewert-Anfang (Eng. Zero) und Anzeigewert-Ende (Span) dieselben wie bei der PenSkala. Wenn dies deaktiviert wird, reflektieren Anzeigewert-Anfang und Anzeigewert-Ende nicht
die Pen-Skala. Diese Funktion ist nicht verfügbar, wenn Sie Linearisierungstabellen verwenden.
• Einheiten (Units): Die Maßeinheit für jeden Eingang. Wählen Sie einen Wert, und geben Sie
ihn ein. Max. 13 Zeichen.
• Bezeichnung (Label): Wählen Sie eine Bezeichnung für den Eingang, und geben Sie sie ein.
Wählen Sie eine Bezeichnung, und geben Sie diese ein. Max. 15 Zeichen.
• Wurzelziehen (SQRT Extract): Ein- und ausschalten. Das Wurzelziehen beim
Analogeingang dient zur Linearisierung bestimmter Sensoren, die über einen nicht linearen
Ausgang verfügen – z. B. bei der Durchflussberechnung. Wenn Sie also im Abschnitt
"Analogeingang" die Option für Wurzelziehen aktivieren, werden folgende Berechnungen
durchgeführt. Das Verhältnis des von Ihnen eingestellten Analogeingangsbereichs wird auf 0
bis 1 gesetzt. Folglich wird jeder Sensoreingang durch eine Zahl zwischen 0 und 1
wiedergegeben. Dann wird die Quadratwurzel berechnet. Das Ergebnis wird dann wieder auf
ein Verhältnis im benutzerdefinierten Bereich gesetzt.
• Kompens.-Typ (Comp Type*): Wählen Sie für die Kompensation zwischen "Keine" (None),
"Einzelpunkt" (Single Point) und "Zwei Punkte" (Dual Point).
Die Sensorkompensation kann für die Verbesserung der Genauigkeit eines Unterbereichs
erforderlich sein. Hierbei handelt es sich um eine Einstellung des Signaleingangswerts eines
Kanals anhand der eingestellten Maßeinheiten.
30
43-TV-25-11-DE GLO Ausgabe 22 Januar 2010
•
•
•
•
•
•
•
•
•
•
Einzelpunkt (Single Point)
Setzen Sie den Kompensationstyp auf "Einzelpunkt" (Single Point), um den
Signaleingangswert um einen vom Benutzer bestimmten Offset einzustellen. Geben Sie das
erforderliche Offset ein. Dieser Wert wird bei allen zukünftigen Messungen addiert bzw.
subtrahiert.
Zwei Punkte (Dual Point)
Wählen Sie "Zwei Punkte" (Dual Point), um zwei Punkte am Signaleingangswert zu ändern.
Die "Zwei Punkte"-Einstellung arbeitet auf dieselbe Weise, nur an zwei unterschiedlichen
Punkten am Signaleingang. Die zwei Punkte müssen mehr als 50 % der technischen
Einheiten auseinander liegen.
• • ++Tief Eng (Low Eng) Stellen Sie den unteren Grenzwert für die technischen Einheiten
ein.
• • Tief Offset (Low Offset): Geben Sie einen Offset-Wert ein, der gegenüber dem "Tief
Eng"-Wert (Low Eng) versetzt wird.
• • Hoch Eng (High Eng) Stellen Sie den oberen Grenzwert für die technischen Einheiten
ein.
• • Hoch Offset (High Offset): Geben Sie einen Offset-Wert ein, der gegenüber dem
"Hoch Eng"-Wert (High Eng) versetzt wird.
Oberer Grenzwert (High Limit): Verfügbar, wenn für den Bereich "Benutzerdefiniert" (User
Defined) gewählt wurde. Wählen Sie einen oberen Grenzwert, und geben Sie diesen ein.
Unterer Grenzwert (Lower Limit): Verfügbar, wenn für den Bereich "Benutzerdefiniert" (User
Defined) gewählt wurde. Wählen Sie einen unteren Grenzwert, und geben Sie diesen ein.
RT-Typ (RT Type): Nur verfügbar, wenn als Typ "RT" (Widerstandsthermometer) gewählt
wurde. Verwenden Sie diesen Punkt, um eine Liste verfügbarer WiderstandsthermometerTypen zu erhalten.
Brucherkennungsart (Burnout Type): Nur verfügbar, wenn als Typ "TE" (TC –
Thermoelement) gewählt wurde. Wählen Sie zwischen "Aktiv" (Active) und "Passiv"
(Passive). Aktiv bedeutet, dass ein Strom durch das Thermoelement gesendet wird. Passiv
bedeutet, dass kein Strom gesendet wird. Das Thermoelement ist für die aktive und die
passive Brucherkennung unterschiedlich verdrahtet.
Bruchanzeige (Show Burnout): Nur verfügbar, wenn als Typ "TE" (TC – Thermoelement)
gewählt wurde. Wählen Sie zwischen Brucherkennung "Zum oberen Skalenrand" (Upscale)
und "Zum unteren Skalenrand" (Downscale).
TE-Typ (TC Type): Nur verfügbar, wenn als Typ "TE" (TC – Thermoelement) gewählt wurde.
Verwenden Sie diesen Punkt, um eine Liste verfügbarer Thermoelement-Typen zu erhalten.
Vergleichsstelle (CJ Comp): Nur verfügbar, wenn als Typ "TE" (TC – Thermoelement)
gewählt wurde. Verwenden Sie diese Option, um eine Liste verfügbarer
Vergleichsstellenkompensationen zu erhalten.
• • Intern Autom. (Int Automatic): Als Vergleichsstelle für die Temperaturmessung dient
ein interner Sensor des Rekorders.
• • Extern 0 Grad C (Ext 0 Deg C): Bei der Kompensation wird davon ausgegangen, dass
die Vergleichsstelle auf 0 C gehalten wird, um ein externes Referenzsignal von 0 mV
zu erzeugen.
• • Extern, angegebene Temp (Ext with Spec Temp): Verwendet eine auf konstanter
Temperatur gehaltene Vergleichsstelle. Geben Sie die Temperatur an, auf die der
Vergleichsstellensensor eingestellt werden soll.
• • Externer Eingang (Ext Input): Bei dieser Kompensation wird ein Thermoelement oder
ein Widerstandsthermometer verwendet, das an einen anderen Kanal angeschlossen
ist und als Vergleich dient.
Externer Eingang (External Input): Nur verfügbar, wenn für "Vergleichsstelle" (CJ
Compensation) "Externer Eingang" (Ext input) gewählt wurde. Wählen Sie den Eingang aus,
der als externer Eingang benötigt wird.
Bereichsendwert (Eng. Span): nur Ohm, Volt und Ampere: Nur verfügbar, wenn die Option
"Penskala verwenden" (Use Pen Scale) nicht verwendet wird. Dies ist der Höchstwert des
Toleranzbereichs und entspricht dem oberen Grenzwert des Eingangssignals. Geben Sie
mithilfe der Bildschirmtastatur einen Wert ein.
Bereichsnull: nur Ohm, Volt und Ampere: Nur verfügbar, wenn die Option "Penskala
verwenden" (Use Pen Scale) nicht verwendet wird. Hierbei handelt es sich um den
niedrigsten Wert des Toleranzbereichs, der den unteren Grenzwert der Eingangsskala
widerspiegelt. Geben Sie mithilfe der Bildschirmtastatur einen Wert ein.
43-TV-25-11-DE GLO Ausgabe 22 Januar 2010
31
Registerkarte "Analogausgänge" (Analogue Out)
Nur verfügbar, wenn eine Analogausgangskarte zum Setup gehört. Mithilfe der Schaltfläche
"Analogausgang" (Analogue Out) werden alle verfügbaren Analogausgänge angezeigt. Wählen Sie
einzelne Analogausgänge aus, um sie einzurichten. Nicht für den eZtrend QXe verfügbar.
• Aktiviert (Enabled): Versehen Sie die Option mit einem Haken, um sie zu aktivieren.
• Bereichsüberschreitung (Overrange): Setzen Sie einen Haken, um die Option zu aktivieren
(Standardeinstellung). Diese Option erlaubt es dem Ausgangssignal den Bereich bis 21 mA
zu überschreiten; mit deaktivierter Option liegt er bei 20 mA.
• Übertragen (Transmit): Wählen Sie einen Pen für die Ausgabe eines 4-20-mA-Signals aus.
Hierdurch wird der Skalenwert vom übertragenen Pen abgenommen und in ein
Ausgangssignal von 4-20 mA umgewandelt. Beispiel: Wenn die Skala 0-50 % beträgt, wird
dieses Signal der Skala angepasst, sodass 4 mA 0 % und 20 mA 50 % darstellen.
• Ausgang (Output): Wählen Sie entweder 4-20 mA oder 0-20 mA.
• Bezeichnung (Label): Wählen Sie eine Bezeichnung, und geben Sie sie ein. Verwenden Sie
hierfür die Bildschirmtastatur. Bis zu 16 Zeichen.
Registerkarte "Impulseingänge" (Pulse In)
Nur verfügbar, wenn eine Impulseingangskarte zum Setup gehört. Die Impulseingangskarte arbeitet mit
Frequenzen bis zu 25 kHz. Nicht verfügbar für den eZtrend QXe.
Wenn eine Impulseingangskarte installiert wurde, zeigen die ersten 4 Pens im Menü "Pens" unter "Math.Funktionen bearbeiten" die mathematische Funktion "HPULn" standardmäßig als Impulsmesswert an.
Wählen Sie einzelne Impulseingänge aus, um die Kanalprofile einzurichten.
• Aktiviert (Enabled): Versehen Sie die Option mit einem Häkchen, um sie zu aktivieren.
• Aktualisierungsrate (Update Rate): Mit 1 Hz festgelegt.
Bezeichnung (Label): Wählen Sie eine Bezeichnung für den Impulseingang, und geben Sie sie
ein. Wählen Sie eine Bezeichnung, und geben Sie diese ein. Bis zu 16 Zeichen.
Registerkarte "Alarm-/Digital-E/A" (Alarm/Digital IO)
Mithilfe der Schaltfläche "Alarm/Digitale E/A" (Alarm/Digital IO) werden alle verfügbaren digitalen Einund Ausgänge angezeigt. Wählen Sie einzelne Alarmeingänge/-ausgänge oder Digitaleingänge/ausgänge aus, um sie einzurichten.
2 Typen von Alarmrelaiskarten: Karte mit
Alarmrelaisausgängen und 2 Digitaleingängen.
4
Alarmrelaisausgängen
und
Karte
mit
8
2 Typen von Digital-E/A-Karten: Karte mit 8 Digitaleingängen oder -ausgängen und Karte mit 16
Digitaleingängen oder -ausgängen. (Nicht verfügbar für den Rekorder eZtrend QXe ).
Alarmrelaiskarte
Karten mit 4 oder 8 Alarmrelais-Ausgängen und 2 Digitaleingängen (6 feste Eingänge und 2
konfigurierbare Digitaleingänge oder -ausgänge.
Digitaleingangskarte/-ausgangskarte
Pro Karte sind 8 oder 16 Digitalkanäle vorhanden, die als Ein- oder Ausgänge eingerichtet werden
können. Die Digitaleingangskarte/-ausgangskarte besitzt außerdem 4 Kanäle (Kanäle 1 bis 4), die
als Impulseingänge eingerichtet werden können. Die Betriebsfrequenz für Impulseingänge an
Digitaleingangs-/Digitalausgangskarten beträgt max. 1 kHz.
Zum Ansehen und Aufzeichnen eines als Impulseingang ausgewählten Kanals richten Sie einen
zusätzlichen Pen mit der mathematischen Funktion "LPULn" im Menü "Pens" unter "Math.-Funktionen
bearbeiten" (Edit Maths) ein.
32
43-TV-25-11-DE GLO Ausgabe 22 Januar 2010
Wählen Sie für alle Karten die Nummer des zu konfigurierenden Alarm-/Digital-E/A aus, um das
Konfigurationsmenü anzuzeigen. Jeder Kanal enthält eine Liste mit konfigurierbaren Menüpunkten.
• Aktiviert (Enabled): Versehen Sie die Option mit einem Haken, um sie zu aktivieren.
• Digital-Typ (Digital Type): Für die Alarmrelaiskarten auf "Output Relay" (Ausgangsrelais)
eingestellt (Spannung). Bei der Digital-E/A-Karte können Sie zwischen "Input" (Eingang) und
"Output" (Ausgang) bzw. "Pulse Input" (Impulseingang) umschalten. Bei der 4-kanaligenRelais-Alarmkarte ist nur der Ausgangstyp verfügbar. Die Kanäle 1 bis 6 an der Alarmkarte
mit 8 Relais sind Ausgänge, die Kanäle 7 und 8 können Eingänge oder Ausgänge sein.
Hinweis: Impulseingänge sind nur an den Kanälen 1 bis 4 für Steckplatz G, 14 bis 20 für
Steckplatz H und 33 bis 36 für Steckplatz I verfügbar.
• Ausgang (Output) (nur Ausgang): Die Relaisausgänge können als "Selbsterhaltend"
(Latched) oder als "Einmaliger Impuls" (Single Pulse) eingerichtet werden. Ein
selbsterhaltendes Relais verbleibt in seinem aktiven Zustand, bis die Auslösequelle in einen
Nicht-Alarmstatus zurückgekehrt ist. Bei der Einstellung "Einmaliger Impuls" (Single Pulse)
geht das Relais für eine vom Benutzer festgelegte Zeit in einen aktiven Zustand und kehrt
danach wieder in einen inaktiven Zustand zurück. Die Einschaltdauer bleibt unabhängig von
der Dauer des aktiven Zustands. Wenn der Ausgang auf Einzelimpuls gestellt ist: Wenn der
Alarm aktiv ist, zeigt das Signal für die eingestellte Dauer einen Einzelimpuls an. Siehe
"Impulsdauer" (Pulse Duration). Der Alarm wird erneut ausgelöst, wenn es in einen aktiven
Alarmzustand übergeht.
HINWEIS
Auf Einzelimpuls gesetzte Ausgänge sollten nicht als Teil eines
mathematischen Ausdrucks verwendet werden, da dies zu unerwünschten
Werten führen kann.
43-TV-25-11-DE GLO Ausgabe 22 Januar 2010
33
• Impulsdauer (Pulse Duration) (nur Ausgang): Verfügbar, wenn Einzelimpuls gewählt wurde.
Legen Sie die Impulsdauer von 0,1 (100 ms) bis 6.480 (108 Minuten) in 0,1-s-Schritten fest.
Wählen Sie eine Impulsdauer, und geben Sie sie ein.
• Ausfallsicher (Fail Safe) (nur Ausgang): Aktiveren mit Häkchen. Für jeden Relaiskanal kann
die Option "Ausfallsicher" (Failsafe) einzeln gewählt werden. Hierdurch wird der Zustand des
Relaisausgangs umgekehrt. Bei der Einstellung "Failsafe aus" (Fail Safe Off) haben
Arbeitskontakt-Relais (NO) bei ausgeschaltetem Strom, und wenn kein Alarm aktiv ist, offene
Kontakte. Die Kontakte schließen, wenn ein verbundener Alarm aktiv wird. Mit
eingeschalteter "Failsafe"-Funktion (Fail Safe On) haben Arbeitskontakt-Relais geschlossene
Kontakte, wenn der Rekorder eingeschaltet und kein offener aktiver Alarm vorhanden ist. Die
Kontakte öffnen bei einem aktiven Alarm oder bei ausgeschaltetem Strom.
Tabelle 6.2: Ausfallsicher (Fail Safe), Relaisstellungen
Relaisstellungen für QXe, QX und SX (keine Alarme aktiviert)
Normal
Relaisausgangs-Zustand
Ausfallsicherer
Relaisausgangs-Zustand
Schließer
Öffner
Strom ein
Offen
Geschlossen
Strom aus
Offen
Geschlossen
Schließer
Öffner
Strom ein
Geschlossen
Offen
Strom aus
Offen
Geschlossen
• Bezeichnung (Label): Wählen Sie eine Bezeichnung, und geben Sie sie ein. Wählen Sie
eine Bezeichnung, und geben Sie diese ein. Bis zu 16 Zeichen.
• Aktive Bezeichnung (Active Label) – nur Ein- und Ausgang: Dies ist die Bezeichnung, die
angezeigt wird, wenn ein Alarm aktiv wird. Wählen Sie eine Bezeichnung, und geben Sie
diese ein. Nicht für Impulseingänge verfügbar. Bis zu 12 Zeichen.
• Nicht aktive Bezeichnung (Inactive Label) – nur Ein- und Ausgang: Dies ist die
Bezeichnung, die angezeigt wird, wenn ein Alarm inaktiv wird. Wählen Sie eine Bezeichnung,
und geben Sie diese ein. Nicht für Impulseingänge verfügbar. Bis zu 12 Zeichen.
• Bericht (Reports To): Hierdurch wird der Alarm-/Digital-E/A an einem ausgewählten Ziel
quittiert. Wählen Sie eine Benutzermeldung, um das Ereignis am Digital-E/A nur der
Meldungsliste hinzuzufügen. Wählen Sie "Marke auf Chart" (Mark On Chart), um das Ereignis
auf einem Chart und in der Meldungsliste anzuzeigen.
34
43-TV-25-11-DE GLO Ausgabe 22 Januar 2010
Registerkarte "Linearisierung" (Linearisation)
Die Registerkarte "Linearisierung" (Linearisation) ist Teil des Setups für Analogeingänge.
Linearisierung: Linearisierungstabellen zur Verwendung mit den Analogeingangstypen Volt, Ampere
oder Ohm.
Hierbei handelt es sich um benutzerdefinierte Tabellen, die zur Verwendung von nicht linearen
Eingangssignalen eingerichtet werden können. Nach der Eingabe einer Reihe von nicht linearen
Signaleingangswerten (X) in die Linearisierungstabelle nutzt der Rekorder die Tabelle, um lineare
Ausgangssignale (Y) zu generieren, die angezeigt und/oder im Rekorder protokolliert werden.
• Wählen Sie die nächste verfügbare Tabelle aus. Zur leichten Wiedererkennung sollten Sie die
Tabelle umbenennen.
• Klicken Sie auf "Hinzufügen" (Add), um die erste Zeile einzufügen.
• Klicken Sie auf die Textfelder unter den Feldern X und Y, und geben Sie die erforderlichen
Werte ein (wenn Ihre Tabelle bei 0 beginnt, lassen Sie die Felder frei). Der Signaleingang (X)
wird in die erste Spalte eingetragen und die technischen Einheiten (Y) in die zweite Spalte.
• Um weitere Zeilen hinzuzufügen, klicken Sie auf eine Zeile, und wählen Sie die Schaltfläche
"Darüber einfügen" (Insert Above) bzw. "Darunter einfügen" (Insert Below). Um unten eine
Zeile hinzuzufügen, klicken Sie auf "Hinzufügen" (Add). Um eine Zeile zu löschen, klicken Sie
auf die Zeile, und wählen Sie "Löschen" (Delete).
Wenn Sie mit der Tabelle fertig sind, wird diese automatisch gespeichert.
Meldung bei Datenfehlern
Wenn falsche Werte in der Tabelle eingegeben wurden, wird eine Fehlermeldung mit dem Wortlaut
"Datenzeile * ungültig" (Data line * is invalid) angezeigt. Diese Fehlermeldung wird eingeblendet, wenn
Sie eine andere Tabelle oder Funktion auswählen. In der Fehlermeldung wird angegeben, welche Zeile
fehlerhaft ist. Die Tabelle kann mehrere Fehler enthalten. In diesem Fall wird für jede fehlerhafte Zeile
eine Fehlermeldung angezeigt. Die Fehler in der Tabelle werden nacheinander von oben nach unten
abgearbeitet, bis alle Fehler beseitigt sind.
Beispiele für Linearisierungstabellen
Abbildung 6.1 zeigt ein Beispiel für eine Reihe nicht linearer Signaleingänge (X) und die erforderlichen
Werte in technischen Einheiten (Y), die in die Linearisierungstabelle eingegeben wurden. Für dieses
Beispiel wird die folgende Kurve erstellt:
43-TV-25-11-DE GLO Ausgabe 22 Januar 2010
35
Abbildung 6.1 Beispiel eines nicht linearen Eingangssignals, 0 bis 10 V
10
8
Y
(Techn. Einh.)
6
4
2
0
0
2
4
6
8
10
X
(Eingangssignal)
Die einzelnen Punkte werden jeweils durch eine Gerade verbunden (durchgehende rote Linie in
Abbildung 6.1). Um eine genauere Kurve zu erhalten (gestrichelte blaue Linie), geben Sie weitere
Datenpunkte in die Linearisierungstabelle ein.
Wenn der gesamte Eingangsbereich größer als der in den Linearisierungstabellen verwendete Bereich
ist, folgt das Signal der Steigung, die durch die letzten beiden Werte vorgegeben ist. Beispiel: Wenn bei
einem Bereich von -50 bis +50 V die Linearisierungstabelle 0 bis 10 V verwendet wird, sieht das Signal
wie in Abbildung 6.2 aus.
Abbildung 6.2 Linearisierungstabelle, die nur einen Teil des Bereichs abdeckt
50
Die letzten beiden Punkte
werden für die Steigung des
restlichen Signals verwendet.
Die letzten beiden Punkte unten
in der Tabelle "0-10V" sind X=0,
Y=0 und X=2, Y=6. Oben in der
Tabelle "0-10V" sind die letzten
beiden Punkte X=8, Y=9,8 und
X=10, Y=10.
Abbildung 6.2
zeigt diese letzten beiden
Eingaben oben und unten am
"0-10V"-Signal.
40
30
20
10
Y
0
-10
-20
-30
-40
-50
-50 -40 -30 -20 -10 0 10 20 30 40 50
X
36
43-TV-25-11-DE GLO Ausgabe 22 Januar 2010
AMS2750-Ofen (Prozess und TUS)
Sie können bis zu sechs Öfen konfigurieren und in einem Rekorder erfassen. Die Öfen 1 bis 6 beziehen
sich direkt auf die im Rekorder konfigurierten Gruppen 1 bis 6. Wählen Sie nacheinander die einzelnen
Öfen aus, und konfigurieren Sie sie nach Bedarf.
Die Bildschirme für die Einrichtung von Öfen im Prozessmodus und Öfen im TUS-Modus ähneln sich,
der Bildschirm für Öfen im TUS-Modus weist jedoch einige Erweiterungen auf (siehe unten).
• Name: Name oder Kennzeichen, mit dem der Ofen identifiziert wird. 40 alphanumerische Zeichen.
• Hersteller (Manufacturer): Geben Sie den Hersteller des Ofens ein.
• Modellnummer (Model No.): Eindeutige Modell- oder Seriennummer des Ofens. 20
alphanumerische Zeichen
• Klasse (Class): Geben Sie die Ofenklasse ein, 1 bis 6 numerische Zeichen.
• Mat.typ (Mat. Type): Geben Sie den Material- oder Chargentyp ein (Bauteil- oder
Rohmaterialofen).
• Form (Shape): Form des Ofens – rechtwinklig, zylindrisch oder andere Form (nur TUS-Modus)
• Maßeinheiten (Meas. Units): Maßeinheiten des Ofens: entweder Meter und Millimeter oder Fuß
und Zoll (nur TUS-Modus).
• Höhe (Height), Breite (Width), Tiefe (Depth): Abmessungen des Ofens je nach Form (nur TUSModus)
Hinweis: Hierbei handelt es sich um die Maße des qualifizierten Nutzraums.
• Instrumenttyp (Inst. Type): A bis E, siehe AMS2750D, Abschnitt 3.3.1.1 (nur Prozessmodus)
• Im Zyklus bei (Into cycle at): Festlegung eines Temperaturzyklus für eine bestimmte Anzahl von
Anwendungen. Ein Temperaturzyklus beginnt, wenn der Ofen die hier eingestellte obere
Temperatur erreicht hat, und endet, wenn die Temperatur unter die untere Temperatureinstellung
(Menü unten) abgefallen ist. Beispiel: Wenn der Zyklusanfang auf 110 eingestellt ist und der Ofen
diese Temperatur erreicht (bzw. überstiegen) hat, beginnt der Zyklus. Sobald die Temperatur auf
den Zyklusende-Wert (z. B. 90) abfällt, ist der Zyklus abgeschlossen.
• Zyklusende bei (Out of cycle at): Stellen Sie das Zyklusende entsprechend ein (siehe
Erläuterungen zum Zyklusanfang).
43-TV-25-11-DE GLO Ausgabe 22 Januar 2010
37
AMS2750-Sollwert (TUS-Modus)
Der Sollwert oder die Haltestufe wird für jede Thermoelementekonfiguration gemäß AMS 2750 D
einzeln konfiguriert. Im Rahmen einer Prüfung können bis zu 6 Sollwerte einzeln konfiguriert werden.
Die Sollwerte werden in aufsteigender Reihenfolge angegeben.
Auswählen eines Sollwerts
• Aktiviert (Enabled): Standardmäßig ausgeschaltet. Aktivieren mit Häkchen.
• Sollwert (Setpoint): Geben Sie den Temperatursollwert für die Prüfung ein.
• Stabile Haltezeit (Stable Soak Time): Haltezeit für die aktuelle Prüfperiode. Laut
AMS 2750 D beträgt die Mindesthaltezeit 30 Minuten.
• Toleranzüberbrückung (Tolerance Override): Zum Aktivieren dieser Option setzen Sie ein
Häkchen. Dies ist die Arbeitstoleranz für die Haltezeit in der TUS im Gegensatz zu der
Toleranz für die Klasse.
• Toleranz (Tolerance): Legen Sie einen Temperaturwert für die Toleranzüberbrückung fest.
38
43-TV-25-11-DE GLO Ausgabe 22 Januar 2010
AMS2750-Ofenstabilitätsüberwachung (TUS-Modus)
Während der Temperaturgleichmäßigkeitsprüfung überprüft der Rekorder die Stabilität der Sensoren.
Alle Sensoren müssen mindestens 2 Minuten lang stabil sein, damit sie in den Modus "Stabil"
übergehen können. Um Stabilität zu erreichen, darf keines der Thermoelemente in den 2 Minuten um
mehr als X Grad abdriften (Vorgabe für X sind 0,5 °C). Weitere Informationen finden Sie im
Benutzerhandbuch.+
Dieser Zeitraum hängt davon ab, wie Sie die Stabilitätsparameter einrichten, d. h., ob Sie eine
zeitbasierte oder temperaturbasierte Einstellung wählen.
Die Toleranz/Hysterese der Haltestabilitätsüberwachung kann auf den Bedarf des Benutzers angepasst
werden. Dabei wird festgelegt, wie die Stabilität während der Haltezeit bestimmt wird.
Die Stabilitätsüberwachung kann auf drei Arten erfolgen.
1. Stabilität nach Ablauf der Zeiteinstellung, siehe unten
2. Automatische Stabilitätsbestätigung, siehe unten
3. Manuell bestätigter Stabilitätszustand: Der Benutzer kann selbst bestimmen, wann Stabilität erreicht
ist, und den Stabilitätszustand dann mit der manuellen Überbrückungsfunktion am TUS-Bildschirm
registrieren.
• Timer aktivieren (Timer Enable): Standardmäßig ausgeschaltet. Um den
Stabilitätsüberwachungszeitgeber zu aktivieren, setzen Sie das Häkchen.
• Zeit (Time): Standardeinstellung 10 Min. Stabilität nach Ablauf der Zeiteinstellung: Das System
gilt als stabil, wenn alle Thermoelemente bis zum Ablauf des festgelegten Zeitraums innerhalb
der Toleranz bleiben. Dieser Zeitraum beginnt, sobald sich alle Thermoelemente im
Temperaturhalteband (Toleranzband) befinden.
• Auto-Aktivierung (Auto Enable): Standardmäßig ausgeschaltet. Automatische
Stabilitätsbestätigung: Der Zustand gilt als stabil, wenn sich alle Thermoelemente in dem
Toleranzband befinden, das für die Ofenklasse als temperaturstabil definiert ist, und kein
Thermoelement zwischen den einzelnen Messungen seine Temperatur um einen größeren
Betrag ändert, als vom Benutzer angegeben.
• Grad Änderung (Degree Change): Wird gleichzeitig mit der Auto-Aktivierung aktiviert. Standard
ist 0,5 Grad über einen Zeitraum von 2 Minuten. Beobachtet die Temperaturdrift aller
Thermoelemente.
43-TV-25-11-DE GLO Ausgabe 22 Januar 2010
39
Pens
Klicken Sie auf Pens, um alle verfügbaren Pens sowie die folgenden Registerkarten anzuzeigen:
Allgemein (General): Geben Sie hier allgemeine Pen-Informationen ein. Siehe "Registerkarte
"Allgemein" (General)" auf Seite 40
Skalen (Scales): Legen Sie Skalenparameter für die einzelnen Pens fest. Siehe "Registerkarte
"Skalen" (Scales)" auf Seite 41
Aufzeichnung (Logging): Legen Sie die Aufzeichnungsparameter für die einzelnen Pens fest. Siehe
"Registerkarte "Aufzeichnung" (Logging)" auf Seite 42
Mathematik (Maths): Bearbeiten Sie die mathematischen Funktionen für diesen Pen. Siehe
"Registerkarte "Mathematik" (Maths)" auf Seite 44
Summen (Totals): Legen Sie Summeneinstellungen für die einzelnen Pens fest. Siehe "Registerkarte
"Summen" (Totals)" auf Seite 45
Alarme (Alarms): Legen Sie die Alarmprofile für die einzelnen Pens fest. Siehe "Registerkarte
"Alarme" (Alarms)" auf Seite 47
RAV: Zeigt den laufenden Mittelwert (Rolling Average) dieses Pens an. Siehe "RAV" auf Seite 49
Registerkarte "Allgemein" (General)
• Enabled (Aktiviert): Versehen Sie die Option mit einem Haken, um sie zu aktivieren.
• Bezeichnung (Tag): Geben Sie die Bezeichnung für den Pen über die Bildschirmtastatur ein.
Bis zu 48 Zeichen.
• Beschreibung (Description) (nur Screen Designer-Bildschirme): Geben Sie in diesem Feld
eine Bildschirmbeschreibung an, die dann im Screen Designer-Bildschirm angezeigt wird.
• Gruppe (Group): Dieser Pen kann einer Pen-Gruppe zugewiesen werden. Wenn Sie hier
eine Gruppe auswählen, wird dieser Pen der Gruppe hinzugefügt. Die Gruppe kann
anschließend umbenannt werden. Hinweise hierzu finden Sie im Abschnitt "Registerkarte
"Gruppen" (Groups)" auf Seite 23. Auf dem AMS2750-Bildschirm können Sie die Gruppen 1
bis 6 auswählen. Das Bildschirm-Setup wird am Rekorder durchgeführt.
• Die Gruppen 1 bis 6 beziehen sich direkt auf die Öfen 1 bis 6.
• Linienoptionen (Line Options): Wählen Sie die Linienbreite (Trace Width) für die Anzeige
dieses Pens im Chart aus. Die Standard-Linienbreite ist 1, die größte 7.
• Farbe ändern (Change Colour): Jeder Pen besitzt eine Standard-Pen-Farbe (Default Pen
Colour). Diese kann jedoch geändert werden. Verwenden Sie zur Einrichtung der Pen-Farbe
die Farbpalette.
40
43-TV-25-11-DE GLO Ausgabe 22 Januar 2010
Registerkarte "Skalen" (Scales)
Konfigurieren Sie im Skalenmenü die Skalen für jeden einzelnen Pen. Wählen Sie in der Liste der
verfügbaren Pens einen Pen aus.
• Skalentyp (Scale Type): Hier rufen Sie eine Liste der verfügbaren Skalentypen auf: Linear
oder Logarithmisch (Log).
• Einheiten (Units): Maßeinheiten für die Skala. Wählen Sie zur Eingabe der Einheiten diese
Schaltfläche. Bis zu 16 Zeichen.
• Null (Zero): Dies ist der Tiefstwert der Skala. Wählen Sie einen Nullwert (Zero) aus, und
geben Sie ihn ein.
• Endwert (Span): Dies ist der Höchstwert der Skala. Wählen Sie einen Endwert (Span) aus,
und geben Sie ihn ein.
• Teilungen (Divs Select): Nur für den linearen Skalentyp (Linear Scale Type) verfügbar.
Wählen Sie zwischen Automatisch (Auto) und Benutzerdefiniert (User Defined).
• Hauptteilungen (Major Divs): Nur verfügbar, wenn für Teilungen (Divs Select)
Benutzerdefiniert (User Defined) gewählt wurde. Wählen Sie die Position für die
Hauptteilung, und geben Sie diese ein.
• Nebenteilungen (Minor Divs): Nur verfügbar, wenn für Teilungen (Divs Select)
Benutzerdefiniert (User Defined) gewählt wurde. Wählen Sie die Position für die
Nebenteilung, und geben Sie diese ein.
• Erste Dekade (Start Decade): Nur verfügbar, wenn für Skalentyp (Scale Type) Log gewählt
wurde. Wählen Sie den Anfangswert der ersten Dekade aus, und geben Sie diesen ein.
• Anz. Dekaden (No. Decades): Nur verfügbar, wenn für Skalentyp (Scale Type) Log gewählt
wurde. Wählen Sie die Anzahl der benötigten Dekaden aus, und geben Sie diese ein.
Maximal 99 Dekaden sind zulässig (nicht alle werden im Rekorder angezeigt).
• Zahlenformat (Number Format): Zeigt die Schreibweise (Notation) des Zahlenformats an:
Wissenschaftlich (Scientific) oder Normal.
• Schreibweise (Notation): Wählen Sie zwischen dem wissenschaftlichen (Scientific) und
dem normalen (Normal) Zahlenformat aus.
• Auto: Wählen Sie zwischen Automatisch (Auto) und Benutzerdefiniert (User Defined) aus.
• Nachkommastellen (After Decimal): Nur verfügbar, wenn Benutzerdefiniert (User
Defined) gewählt wurde. Wählen Sie die Anzahl der benötigten Dezimalstellen aus, und
geben Sie diese ein (bis zu 15 Dezimalstellen).
43-TV-25-11-DE GLO Ausgabe 22 Januar 2010
41
Registerkarte "Aufzeichnung" (Logging)
Klicken Sie auf "Aufzeichnung" (Logging), um das Aufzeichnungsprofil für den Pen einzurichten.
• Aktiviert (Enabled): Hier kann die Aufzeichnung für diesen Pen aktiviert oder deaktiviert
werden.
• Typ (Type): Hier kann zwischen Kontinuierlich (Continuous) und Fuzzy gewählt werden.
• • Bei "Kontinuierlich" (Continuous) wird mit der gewählten Methode ("Einzeln"
(Sample), "Durchschnitt" (Average) oder "Max/Min") jeder Wert aufgezeichnet.
• • Mit Fuzzy-Logging wurde ein sicheres Datenspeicherungsverfahren entwickelt, das
die Aufzeichnung mit einem selbstlernenden Algorithmus so an den Prozess anpasst,
dass Daten mit einer variablen Rate aufgezeichnet werden können. Fuzzy-Logging
setzt intelligente Algorithmen ein, um die effektivste und effizienteste Kombination von
Abtastrate, Speicherkapazität und Aufzeichnungsdauer zu nutzen.
• Einheit für Rate (Rate Units): Legen Sie die Einheit für die angezeigte Aufzeichnungsrate
fest. Wählen Sie die Einheit für die Aufzeichnungsrate im Dropdown-Menü aus.
• Rate (***): Dies ist die Geschwindigkeit, in der Daten aufgezeichnet werden müssen. Falls
"Millisekunden" (Millisecond) für Einheit für Rate (Rate Units) gewählt wurde, wird ein
Dropdownmenü mit Optionen angezeigt. Wenn unter "Einheit für Rate" (Rate Units) bereits
alle Einheiten ausgewählt wurden, wird eine Tastatur für die Benutzereingabe angezeigt. Die
schnellste Rate beträgt 20 ms, die langsamste 60 Stunden.
• Alarmraten-Einheit (Alarm Rate Units): Legen Sie die Einheit für die angezeigte
Aufzeichnungsrate von Alarmen (Alarm Rate Logging) fest. Wählen Sie die
Aufzeichnungsrate für Alarme im Dropdown-Menü aus.
• Alarmrate (Alarm Rate): Hierbei handelt es sich um die neue Aufzeichnungsrate, wenn
dieser Pen in den aktiven Alarmzustand versetzt wird. Ob diese Funktion aktiviert ist, damit
die Aufzeichnungsrate im Alarmzustand geändert wird, sehen Sie im Menü "Alarme" (Alarms)
unter Aufz.-Rate ändern (Change Log). Diese Option muss auf der Registerkarte "Alarme"
(Alarms) aktiviert sein.
Wenn als "Alarmraten-Einheit" (Alarm Rate Units) die Option "Millisekunden" (Millisecond)
gewählt wurde, wird ein Dropdownmenü mit Optionen angezeigt. Wenn für "AlarmratenEinheit" (Alarm Rate Units) bereits alle Einheiten ausgewählt wurden, wird eine Tastatur für
die Benutzereingabe angezeigt.
• Methode (Method): Nur verfügbar, wenn als Aufzeichnungstyp Kontinuierlich (Continuous)
gewählt wurde. Wählen Sie eine Methode aus einer Liste aus.
• • Einzeln (Sample): Zeichnet den letzten Messwert auf.
• • Durchschnitt (Average): Zeichnet den Mittelwert aller Werte auf, die seit dem letzten
Aufzeichnungszyklus gemessen wurden.
• • Max/Min: Zeichnet den größten und den kleinsten Messwert seit dem letzten
Aufzeichnungszyklus auf.
42
43-TV-25-11-DE GLO Ausgabe 22 Januar 2010
• Ausrichten (Align): Nur verfügbar, wenn als Aufzeichnungstyp Kontinuierlich (Continuous)
gewählt wurde. Wählen Sie einen Wert aus der Liste, um die Aufzeichnung an bestimmte
Intervalle auszurichten. Hierdurch wird der Start der Aufzeichnung bis zur ausgewählten
ausgerichteten Zeit (nach der Echtzeituhr des Rekorders) zurückgehalten.
• Pre-Trigger: Bei Aktivierung der Pre-Trigger-Funktion für einen Pen wird das Pre-TriggerSystem bei jedem Alarm für diesen Pen aktiviert. Nur die ersten 16 Pens können für die PreTrigger-Funktion konfiguriert werden.
Ausführliche Informationen zur Pre-Trigger-Funktion und zur Konfiguration der Pre-TriggerZeit finden Sie im Aufnahmemenü in der Setup-Konfiguration (siehe "Pre-Trigger" auf
Seite 72).
Die Alarmrate für jeden Pen wird für die Pre-Trigger-Rate verwendet. Die Alarmrate muss auf
weniger als 10 Sekunden pro Probe gesetzt werden, damit die Pre-Trigger-Funktion
ausgeführt werden kann.
Die Pre-Trigger-Funktion wird nur beim Aufzeichnungsmodus "Kontinuierlich" (Continuous)
ausgeführt, bei den Optionen "Fuzzy" oder "Max/Min" ist sie dagegen nicht verfügbar.
• Autom. anpassen (Auto Fit): Nur verfügbar, wenn als Aufzeichnungstyp Fuzzy gewählt
wurde. Ein- und ausschalten. Autom. anpassen (Auto Fit) stellt sicher, dass der letzte
gemessene Datenwert aufgezeichnet wird, bevor das Signal den unter Band 1 oder Band 2
eingestellten Toleranzbereich verlässt. Bei der Darstellung in einer Grafik wird die Darstellung
des Eingangssignals automatisch an diesen letzten Messwert angepasst. Dies ergibt eine
bessere Anpassung an stufige Eingangsänderungen.
• Bereich 1 % (Band 1 %): Nur verfügbar, wenn als Aufzeichnungstyp Fuzzy gewählt wurde.
Hier wird der Toleranzbereich für das Eingangssignal eingestellt. Geben Sie den zulässigen
Toleranzbereich über und unter dem Eingangssignal als Prozentwert des Skalenbereichs an.
Wählen Sie einen Wert, und geben Sie ihn ein.
• Fuzzy-Bereich 2 (Fuzzy Band 2): Nur verfügbar, wenn als Aufzeichnungstyp Fuzzy gewählt
wurde. Ein- und ausschalten. Hiermit kann ein zweiter Toleranzbereich eingestellt werden.
Wird nur in Verbindung mit aktivierter Option "Autom. anpassen" (Autofit On) verwendet, um
den Bereich 2 % festzulegen.
• Bereich 2 % (Band 2 %): Nur verfügbar, wenn als Aufzeichnungstyp "Fuzzy" gewählt wurde.
Dient der Eingabe eines zweiten, engeren Toleranzbereichs für das Eingangssignal. Legen
Sie den über und unter dem Eingangssignal erlaubten Toleranzbereich in Prozent des
Skalenbereichs fest. Wählen Sie einen Wert, und geben Sie ihn ein.
43-TV-25-11-DE GLO Ausgabe 22 Januar 2010
43
Registerkarte "Mathematik" (Maths)
Analoge Signale können mathematischen Operationen unterzogen werden, bevor sie als Pen
dargestellt werden. Mathematische Grundfunktionen (Basic Maths) sind in allen Rekordern
Standard. Die Optionen Erweiterte Mathematikfunktionen (Full Maths) bzw. Skriptverarbeitung
(Scripting) müssen erst im Rekorder aktiviert werden.
• Math.-Typen (Maths Type): Analoge Signale können mathematischen Berechnungen
unterzogen werden, bevor sie als Pen dargestellt werden. Mathematische Grundfunktionen
(Basic Maths) sind in allen Rekordern als Standard aktiviert. Erweiterte Mathematikfunktionen
(Full Maths) bzw. Skriptverarbeitung (Scripting) sind Firmware-Credit-Optionen und müssen
im Rekorder aktiviert werden. Durch Aktivieren der Optionen Erweiterte
Mathematikfunktionen (Full Maths) bzw. Skriptverarbeitung (Scripting) im Rekorder-Setup
werden die mathematischen Grundfunktionen deaktiviert.
• Math.-Funktionen bearbeiten (Edit Maths): Bearbeiten Sie die Mathematikfunktion für
diesen bestimmten Pen. Wenn eine Impulseingangskarte im Steckplatz A installiert wurde,
zeigen die ersten 4 Pens die mathematische Funktion "HPULn" zum Anzeigen der ImpulsMesswerte standardmäßig an. Ausführliche Informationen finden Sie unter "Anhang B:
Mathematische Ausdrücke für X Series-Rekorder" auf Seite 191.
Die mathematischen Ausdrücke können auf zusätzliche Pens angewandt werden. Bis zu 12 zusätzliche
Pens sind beim eZtrend QXe , 16 beim Minitrend QX und bis zu 48 zusätzliche Pens sind beim
Multitrend SX verfügbar. Um zu überprüfen, ob der Rekorder mit zusätzlichen Pens ausgestattet ist,
rufen Sie die Registerkarte "Credits" auf.
44
43-TV-25-11-DE GLO Ausgabe 22 Januar 2010
Registerkarte "Summen" (Totals)
Um die Option "Summen" (Totals) verwenden zu können, muss diese als Firmware-Option unter
"Credits" aktiviert sein.
ABBILDUNG 6.1
Registerkarte "Summen" (Totals) mit der Einstellung "Normal"
Die Funktion "Summierer" (Totaliser) ist gewöhnlich mit Anwendungen zur Durchflussüberwachung
verbunden. Das Eingangssignal zum Rekorder wäre ein Maß für die Durchflussrate (z. B. in Litern pro
Sekunde) und für die Gesamtdurchflussmenge über einen bestimmten Zeitraum. Mehrere
Summierungen sind durch Verwendung zusätzlicher Pens (Firmware-Option "Credits") möglich. Die
Summierwerte umfassen 10 Stellen plus Exponent.
Wählen Sie in der Liste einen Pen aus.
• Aktiviert (Enabled): Hier kann die Summierung für diesen Pen aktiviert oder deaktiviert
werden.
• Typ (Type): Wählen Sie diese Option, um eine Liste verfügbarer Summierungstypen
anzuzeigen: "Normal" oder "Sterilisation". Die Funktion "Normal" ist gewöhnlich mit
Anwendungen für die Durchflussüberwachung verbunden. Siehe "Sterilisationsvariablen" auf
Seite 46.
Bei der "Sterilisation"* werden Objekte über einen bestimmten Zeitraum hinweg Wärme
ausgesetzt. Jeder Pen kann nach der Fo- oder Po-Sterilisationsfunktion* bei 121,11 °C
summiert werden. Standardreferenztemperatur und thermischer Widerstand (Z-Wert) sind
einstellbar. Alle Temperaturgrenzwerte können eingestellt werden. "Starttemperatur" (Start
Temp), "Referenztemp." (Reference Temp) und "Z-Faktor-Temp." (Z factor) sind
benutzerdefiniert und ermöglichen die Unterstützung vieler unterschiedlicher
Sterilisationsanwendungen. Siehe "Sterilisation" auf Seite 47.
• Bezeichnung (Tag): Geben Sie eine Bezeichnung für diesen Pen ein. Bis zu 17 Zeichen.
• Zu Mldg hinzufügen (Add to Msgs): Ein- und ausschalten. Verwenden Sie diese
Schaltfläche, um dem Meldungsbildschirm einen Summierer hinzuzufügen.
43-TV-25-11-DE GLO Ausgabe 22 Januar 2010
45
• Einheiten (Units): Nur für Summierer "Normal". Die Einheit für den Summierer. Wählen Sie
im Dropdownmenü Einheiten aus, oder klicken Sie auf das Fenster "Einheiten" (Units), und
geben Sie Text ein. Um Ihre Einheiten der Liste hinzuzufügen (bis zu 12 Zeichen), klicken Sie
auf "Einheiten hinzufügen" (Add Units).
• Zeitfaktor (Time Factor): Nur für Summierer "Normal". Der Summierer addiert einmal pro
Sekunde einen Wert, daher müssen Sie durch diesen Faktor teilen. Beispiel:
Wenn Ihr Durchflussmesser in Einheiten/Sekunde misst, ist der Zeitfaktor 1.
Wenn Ihr Durchflussmesser in Einheiten/Minute misst, werden die Einheiten durch den Zeitfaktor
DIVIDIERT, in diesem Fall durch 60. – Also wird einmal pro Sekunde 1/60stel der Einheit addiert.
Wenn Ihr Durchflussmesser in Einheiten/Stunde misst, werden die Einheiten durch den Zeitfaktor
DIVIDIERT, in diesem Fall durch 3600. – Also wird einmal pro Sekunde 1/3600stel der Einheit
addiert.
• Faktor der Einheit (Unit Factor): Nur für Summierer "Normal". Der Summierer addiert
die technische Einheit des Instruments zu dem Gesamtwert (nach Anwendung des
Zeitfaktors). Anschließend müssen Sie durch den Faktor der Einheit dividieren. Beispiel:
Wenn Ihr Durchflussmesser Liter/Zeit erfasst und Sie in Litern summieren möchten,
ist der Faktor der Einheit 1. Demnach wird pro Sekunde 1/1 Einheit addiert.
Wenn Ihr Durchflussmesser Liter/Zeit erfasst und Sie in Kubikmetern summieren
möchten, ist der Faktor der Einheit 1000 (1 Kubikmeter = 1000 l). Demnach wird pro
Sekunde 1/1000 Einheit addiert.
• Kein Rückfluss (No Backflow): Nur für Summierer "Normal". Falls der Durchflusswert einen
negativen Wert annimmt (z. B. weil der Durchflussmesser ausgeschaltet wurde und die
Option "Kein Rückfluss" [No Backflow] inaktiv ist), subtrahiert der Summierer von der
Gesamtmenge. Wenn "Kein Rückfluss" (No Backflow) aktiv ist, werden negative Werte
ignoriert. Der Gesamtwert wird gehalten, während der Durchflussmesser ausgeschaltet ist,
bis der Rückflusswert überschritten wird.
• Rückflusswert (Backflow Level): Nur aktiv, wenn "Kein Rückfluss" (No Backflow) eingestellt
wurde. Legen Sie den Wert fest, an dem das Summieren beendet wird, falls der Signalfluss
diesen Wert unterschreitet und die Option "Kein Rückfluss" (No Backflow) aktiv ist.
• Bereich einschränken (Restrict Range): Nur für Summierer "Normal". Ein- und
ausschalten. Wenn diese Option aktiviert ist, können die Optionen "Min./Max. Bereich" (Min./
Max.Range) eingestellt werden.
• Min. Bereich (Min. Range): Nur für Summierer "Normal". Nur verfügbar, wenn "Bereich
einschränken" (Restrict Range) aktiv ist. Stellen Sie den minimalen Grenzwert für den Bereich
der Gesamtmenge ein.
• Max. Bereich (Max. Range): Nur für Summierer "Normal". Nur verfügbar, wenn "Bereich
einschränken" (Restrict Range) aktiv ist. Stellen Sie den maximalen Grenzwert für den
Bereich der Gesamtmenge ein.
• Schreibweise (Notation): Wählen Sie zwischen der wissenschaftlichen und der normalen
Schreibweise.
• Automatisch (Auto): Wählen Sie zwischen der automatischen und der benutzerdefinierten
Zahlenformatierung.
• Rest verwenden (Use Remainder): Wenn die Summe den maximalen Grenzwert der Skala
überschreitet, wird sie auf den minimalen Grenzwert zurückgesetzt. Wenn "Rest verwenden"
(Use Remainder) aktiv ist, wird jede über den eingestellten Maximalbereich hinausgehende
Summe fortgeschrieben.
• Nachkommastellen (After Decimal): Nur verfügbar, wenn "Benutzerdefiniert" gewählt
wurde. Wählen Sie die Anzahl der benötigten Dezimalstellen, und geben Sie diese ein (bis zu
15 Dezimalstellen).
Sterilisationsvariablen
• Temp.-Eingangseinheit (Temp Input Units): Für "Sterilisation". Wählen Sie die Einheit für
die Temperatur-Eingangswerte aus.
• Starttemperatur (Start Temperature): Für "Sterilisation". Wählen Sie die Starttemperatur aus.
• Referenztemperatur (Reference Temp.): Für "Sterilisation". Wählen Sie die
Referenztemperatur aus.
• Z-Faktor-Temp. (Z Factor Temp.): Für "Sterilisation". Wählen Sie die Z-Faktor-Temperatur aus
• Inklusive Kühlphase (Include Cooling): Für "Sterilisation". Schließen Sie ggf. eine Kühlung ein.
• Wert bei Ende (Completion Value): Für "Sterilisation": Wenn keine Kühlung erforderlich ist,
geben Sie einen "Wert bei Ende" (Completion Value) ein.
46
43-TV-25-11-DE GLO Ausgabe 22 Januar 2010
Sterilisation
*Spezifikationen für die Sterilisation: Die Definition von Fo/Po ist die Sterilisierungs-/Pasteurisierungszeit in
Minuten, die erforderlich ist, um eine gegebene Anzahl von Organismen mit einem bestimmten Wert Z bei
Temperatur T zu zerstören. Beispiel: "F18/250" steht für die Zeit in Minuten, die zur Zerstörung einer
gegebenen Anzahl von Organismen bei einer Temperatur von 250 °F (121,11 °C) und z = 18 °F notwendig
ist. Die F-Werte werden herangezogen, um die Sterilisierungswerte verschiedener Prozesse zu
vergleichen. Die F-Werte können jedoch nur verglichen werden, wenn die Z-Werte identisch sind. Ist keine
Temperatur angegeben (z. B. F = 8,6), wird davon ausgegangen, dass die Temperatur 121,11 °C beträgt;
das tiefgestellte O (wie bei Fo = 7,4) angibt, dass z = 18 °F und die Temperatur 121,11 °C beträgt.
Registerkarte "Alarme" (Alarms)
Wählen Sie in der Liste der verfügbaren Pens einen Pen aus. Sie richten die Alarme nur für diesen Pen
ein. Wählen Sie den ersten verfügbaren Alarm (z. B. Alarm 1), und konfigurieren Sie alle Alarme für die
einzelnen Pens (je nach Bedarf).
Nachdem ein Alarm konfiguriert wurde, wird für jeden Alarm je nach Prozessbildschirm
entweder ein Alarmmarker oder ein Penzeiger am Rekorder angezeigt.
• Aktiviert (Enabled): Wählen Sie "Aktiviert" (Enabled), um eine Liste mit Möglichkeiten zur
Aktivierung und Deaktivierung des Alarms anzuzeigen: "Deaktiviert" (Disable), "Immer aktiv"
(Enabled always) oder "Dig. aktiviert" (Dig Enabled).
• Durch dig. aktiviert (Enabled by Digital): Nur verfügbar, wenn "Aktiviert" (Enabled) auf "Dig.
aktiviert" (Dig Enabled) gesetzt wurde. Wählen Sie die digitalen Signale, die diesen Alarm
ermöglichen (nur für diesen Pen).
• Typ (Type): Wählen Sie diesen, um eine Liste mit verfügbaren Alarmtypen anzuzeigen: Hoch
(High), Tief (Low), Abweichung (Deviation), Anstieg (Rate Up) oder Abfall (Rate Down).
Wählen Sie "Hoch" (High), um einen Alarm zu aktivieren, wenn das Signal die Alarmschwelle
überschreitet, oder "Tief" (Low), um einen Alarm zu aktivieren, wenn das Signal die
Alarmschwelle unterschreitet. Die "Abweichung" (Deviation) ist der Wert, um den dieser Pen
vom "Ref.-Pen" abweichen kann, bevor ein Alarm ausgelöst wird. Siehe "Abw.-Schwelle"
(Deviation Level) und "Ref Pen".
43-TV-25-11-DE GLO Ausgabe 22 Januar 2010
47
•
•
•
•
•
•
•
•
•
•
•
Die Alarmtypen "Anstieg" (Rate Up) und "Abfall" (Rate Down) werden verwendet, um einen
Alarm auszulösen, wenn sich das Signal innerhalb des angegebenen Zeitraums um einen
festgelegten Wert ändert. Siehe "Abw.-Schwelle" (Deviation Level) und "Zeitraum" (Time
Period).
Pegel (Level): Wählen Sie einen Wert, bei dem der Alarm ausgelöst werden soll.
Abw.-Schwelle (Deviation Level): Nur verfügbar, wenn für "Typ" (Type) "Abweichung"
(Deviation), "Anstieg" (Rate Up) oder "Abfall" (Rate Down) gewählt wurde. Wählen Sie diese
Option, und geben Sie über den Zifferntastenblock den Abweichungsbetrag (in technischen
Einheiten) ein. Geben Sie als Abweichung den zulässigen Betrag ein, dessen Überschreitung
bei einem bestimmten Pen (Ref Pen) einen Alarm auslöst.
Geben Sie für "Anstieg" (Rate Up) und "Abfall" (Rate Down) den Prozentsatz ein, den ein
Signal abweichen darf, bevor ein Alarm ausgelöst wird. Die Parameter "Anstieg" (Rate Up)
und "Abfall" (Rate Down) sind an einen bestimmten Zeitraum (Time Period) gekoppelt und
stehen nicht für sich alleine.
Ref.-Pen: Nur verfügbar, wenn als Typ "Abweichung" (Deviation) ausgewählt wurde. Geben
Sie den Pen ein, auf den sich dieser Alarm bezieht. Dieser Referenz-Pen arbeitet wie ein
tatsächlicher Pen, der einen gekennzeichneten Pen dynamisch verfolgt.
Zeitraum (Time Period): Nur verfügbar, wenn für den Typ "Anstieg" (Rate Up) oder "Abfall"
(Rate Down) ausgewählt wurde. Geben Sie ein, wie viele Sekunden eine Abweichung des
Signals bei einer bestimmten Abweichungsschwelle zulässig ist, bevor ein Alarm ausgelöst
wird.
Bezeichnung (Tag): Geben Sie eine Bezeichnung für diesen Alarm ein. Bis zu 17 Zeichen.
Änderung zulassen (Allow Change): Falls diese Option aktiviert ist, können über die
Schaltfläche "Alarme" (Alarms) in der Menüleiste oben am Prozessbildschirm schnelle
Änderungen an dieser Alarmschwelle vorgenommen werden. Hierdurch wird das
ursprüngliche Setup nicht geändert.
Relaisausgang (Relays Out): Wählen Sie die Relaisausgänge, die von diesem Alarm
ausgelöst werden (nur für diesen Pen). Die Schaltfläche Fest (Fixed) verwendet den
Standard-Relaisausgang an der Stromversorgungsplatine (24-V-Relais).
Selbsterhaltend (Latched): Ein selbsterhaltender Alarm verbleibt in seinem aktiven Zustand,
bis die Auslösequelle in einen Nicht-Alarmstatus zurückgekehrt ist und der Alarm quittiert
wurde. Ein selbsterhaltender Alarm blinkt weiter (falls ein Alarmmarker oder Penzeiger
angezeigt wird), bis er quittiert wurde und in einen nichtaktiven Zustand zurückkehrt. Eine
Option "Erneute Ausgabe" (Reflash) steht zur Verfügung, damit der Alarm im Alarmzustand
weiter blinkt, auch wenn er quittiert wurde. Siehe "Erneute Ausgabe" (Reflash).
Aufz.-Rate ändern (Change Log): Ein- und ausschalten. Aktivieren Sie diese Option, um die
Aufzeichnungsrate zu ändern, wenn ein Alarm auftritt. Die Aufzeichnungsrate ändert sich,
wenn ein Alarm aktiv wird, und wird so lange beibehalten, wie der Alarm aktiv ist. Danach wird
wieder die normale Aufzeichnungsrate verwendet. Richten Sie die neue AlarmAufzeichnungsrate auf der Registerkarte "Aufzeichnung" (Logging) unter "Alarmrate" (Alarm
Rate) ein.
Chart markieren (Mark Chart): Ein- und ausschalten. Nach Aktivierung dieser Option wird
der Chart markiert und eine automatische Meldung abgesetzt, wenn ein Alarm ausgelöst
wird.
E-Mail bei Alarm (EmailAlarm): Wenn diese Option aktiviert ist, wird bei einem ausgelösten
Alarm an diesem Pen eine E-Mail gesendet.
Hierbei handelt es sich um eine Firmware-Option, die im Rekorder aktiviert werden
muss.
• Empfänger einstellen/anzeigen (Set/View Recipients): Nur verfügbar, wenn die E-MailFunktion aktiviert wurde. Wählen Sie die Empfänger aus der vorhandenen Liste aus. E-MailAdressen und Servernamen müssen unter "Registerkarte "E-Mail" (Email)" auf Seite 53
eingegeben werden.
• Hysterese (Hysteresis) (nicht für "Abweichung" verfügbar): Ein- und ausschalten. Wenn
diese Option aktiviert ist, können Sie ein Toleranzniveau für einen Alarm einrichten. Hiermit
kann einer Alarmschwelle ein bestimmter Prozentsatz des Skalenendwerts hinzugefügt
werden.
• Hysterese % (nicht für Alarm bei "Abweichung" (Deviation) verfügbar): Geben Sie diesen
Wert als Prozentwert des Skalenendwerts ein. Dieser Wert gibt an, wie viel Toleranz das
Signal jenseits des Punkts für die Alarmaktivierung aufweisen kann, bis der Alarm deaktiviert
wird.
48
43-TV-25-11-DE GLO Ausgabe 22 Januar 2010
• Dämpfung (Damping): Ein- und ausschalten. Wenn diese Funktion aktiviert ist, muss die
Alarmschwelle über die eingestellte Zeit hinweg überschritten werden, bevor ein Alarm
ausgelöst wird. Dämpfung (Damping) funktioniert nur beim Wechsel in den Alarmzustand.
• Dämpfungszeit (Damping Time): Stellen Sie die Dämpfungszeit in Sekunden ein.
• Erneute Ausgabe (Reflash): Ein- und ausschalten. Aktivieren Sie diese Option zum
erneuten Aktivieren eines Alarms, nachdem dieser quittiert wurde. Stellen Sie die "Dauer der
erneuten Ausgabe" (Reflash Time) ein.
• Dauer der erneuten Ausgabe (Reflash Time): Nur verfügbar, wenn "Erneute Ausgabe"
(Reflash) aktiviert wurde. Stellen Sie die Dauer ein, die ein Alarm nach der Bestätigung erneut
ausgegeben wird, falls er sich noch immer in einem aktiven Zustand befindet.
Bis zu 144 integrale Software-Alarmsollwerte können für den eZtrend QXe, 192 für den Minitrend QX
und 576 für den Multitrend SX eingerichtet werden (6 pro Pen).
RAV
Zeigt den laufenden Mittelwert dieses Pens an. Der Rekorder nimmt den Mittelwert der eingegebenen
Messwerte.
• Aktivieren (Enable): Aktiviert die RAV-Funktion.
• Anzahl Messwerte (Number of Samples): Ein laufender Mittelwert von 1 Stunde aus
Mittelwerten von 1 Minute ergibt beispielsweise 60 Sekunden pro Messwert mit 60
Messwerten. Sie können die Zeitspanne entsprechend erhöhen, sodass 1440 Messwerte bei
60 Sekunden pro Messwert einen laufenden Mittelwert von 24 Stunden aus Mittelwerten von
1 Minute ergeben.
• Messwert-Intervall (Sample Interval): Gibt die Zeitabstände, in denen die Messwerte
ermittelt werden, in Sekunden an.
• Vorgabe (Prefill): Wenn Sie einen laufenden Mittelwert von 60 Proben einrichten, werden
Proben von 10 Sekunden mit einem laufenden Mittelwert von 10 Minuten angefertigt. Jede
Probe wird dabei als Mittelwert aus der aktuellen Verarbeitungsrate des Rekorders (z. B. 10
Hz) gespeichert, sodass jede Probe von 10 Sekunden zu einer Warteschlange von 60 Proben
hinzugefügt und alle 10 Sekunden der neue laufende Mittelwert berechnet wird. Bei der
Vorgabe wird der aktuelle Wert des Pens erfasst und die Warteschlange mit diesem Mittelwert
gefüllt, sodass der Dämpfungseffekt beim aktuellen Messwert festgeschrieben wird. Ohne
Vorgabe wirken sich die ersten Proben stärker auf den Mittelwert aus, da sie nicht bei 60
Proben, sondern bei 1, 2, 3, 4 bis zu 60 Proben nach den 10 Minuten abgeschwächt werden.
Kommunikation (Comms)
• Modbus: Kommunikationsprotokoll für Ethernet und RS485.
• Web: Durchsuchen Sie Ihren Rekorder mit der Webbrowser-Funktion. Siehe "Registerkarte
"Web"" auf Seite 52.
• E-Mail (Email): Richten Sie E-Mail-Konten ein, um Alarm- und Ereignisinformationen zu
senden. Siehe "Registerkarte "E-Mail" (Email)" auf Seite 53.
• SNTP: Das Simple Network Time Protocol ist ein Protokoll zur Synchronisierung von Uhren
in Computersystemen und anderen Geräten über Ethernet-Netzwerke. Siehe "Registerkarte
"SNTP"" auf Seite 54.
• TCP/IP: Das Transmission Control Protocol / Internet Protocol ist ein Protokoll für die
Kommunikation zwischen Computern, Rekordern und anderen Geräten. Siehe
"Registerkarte "TCP/IP"" auf Seite 55.
• Netzwerk-Admin (Network Admin): Für Netzwerkdrucker sowie freigegebene Drucker
bzw. Arbeitsgruppen-Drucker erforderlich. Siehe "Registerkarte "Netzwerk-Admin"
(Network Admin)" auf Seite 57.
• FTP: File Transfer Protocol. Wird zur Datenübertragung zum Rekorder und vom Rekorder
zu anderen Geräten verwendet. Siehe "Registerkarte "FTP"" auf Seite 57.
• Peer-to-Peer: Richtet den Rekorder für die Identifizierung in einem Netzwerk ein. Siehe
"Registerkarte "Peer-to-Peer"" auf Seite 58.
43-TV-25-11-DE GLO Ausgabe 22 Januar 2010
49
Registerkarte "Modbus"
"Modbus" kann mit RS485- oder Ethernet-Anschlüssen verwendet werden. Das Modbus-Protokoll
definiert eine Nachrichtenstruktur, die von Steuerungen erkannt und verwendet wird – unabhängig von
der Art der von ihnen verwendeten Kommunikationsnetze. (RS485 ist für den Rekorder eZtrend
QXe als Option verfügbar).
ABBILDUNG 6.2
Modbus-Masterkommunikation
Modbus-Masterkommunikation
Der Rekorder kann über den RS485- und/oder den Ethernet-Anschluss mit bis zu 32 Slavegeräten bei
einer Höchstrate von 1 Sekunde (Mindestrate 1 Stunde) kommunizieren. Pro Slave können maximal 8
"Transaktionen" durchgeführt werden, wobei jede Transaktion ein oder mehrere Register an einem
Slave abrufen oder ein oder mehrere Pens an einen Slave übertragen kann.
Im Rahmen der mathematischen Funktionen besteht mit scv[x,y,z] Zugriff auf die Slaveregister. Dabei
gilt: x = Slavenummer, y = Transaktionsnummer, und z steht für die Register, die beginnend bei 1
nacheinander abgerufen werden.
Wenn der Rekorder als Kommunikationsbrücke eingesetzt werden soll, kann der Modbus-Master in
Verbindung mit der Modbus-Slavefunktion des Rekorders oder mit OPC verwendet werden. Die Daten
von mit einem Modbus-Master verbundenen Slaves sind auf der Slave-Seite des Modbus-Masters als
Zuordnung verfügbar. Dadurch kann ein Master direkt auf die Slave-Daten eines anderen Master
zugreifen und muss diese Informationen dazu nicht erneut verarbeiten. Ein Modbus-Master kann die
Daten auch verarbeiten und dann innerhalb des Netzwerks in Modbus oder OPC als eigene Pens
darstellen.
"Modbus-Master" muss als Firmware-Option aktiviert sein; außerdem müssen einem Pen im Rahmen
der erweiterten Mathematikfunktionen oder der Skriptverarbeitung Werte zugewiesen worden sein.
Siehe "Registerkarte "Credits"" auf Seite 26.
Siehe Anwendungshinweise zur Modbus-Kommunikation auf der CD oder auf der Website.
50
43-TV-25-11-DE GLO Ausgabe 22 Januar 2010
Anderer Master
Master
RS485-to-TCP/IP-Slave-Netzwerk
TCP/IP
Slave
Informationen zur Einrichtung verschiedener Honeywell-Geräte für die Kommunikation mit dem
Rekorder finden Sie in den Installationsanweisungen für Modbus-Master auf der CD. (43-TV-33-89 - 43TV-33-102).
Master
• Aktiviert (Enabled): Wird aktiviert, um diesen Rekorder als Master-Gerät festzulegen.
• Abfragerate (Poll Rate): Geben Sie ein Zeitintervall in Sekunden ein, um festzulegen, wie oft
Daten angefordert werden sollen.
• Älteres Ethernet (Legacy Ethernet): Aktivieren Sie diese Option, um die Verbindung zu
Honeywell V5-Rekordern herzustellen.
Slave 1 ..32: Pro Mastergerät können bis zu 32 Slaves eingerichtet werden. Richten Sie die
Slaves nacheinander ein. Beginnen Sie mit Nummer 1.
• Aktiviert (Enabled): Aktivieren Sie diese Option, um den Slave mit der entsprechenden
Nummer zu aktivieren.
• Anzeigename (Friendly name): Geben Sie zur Kennzeichnung dieses Slave-Geräts einen
Namen ein.
• ID: Wird zur Herstellung der Verbindung zur Slave-ID verwendet.
• Port: Hier finden Sie eine Liste verfügbarer Anschlüsse (Ethernet oder RS485). Informationen
zur Anschlusskonfiguration finden Sie unter "Anschlüsse (Ports)" auf Seite 57.
• Netzwerkname (Network Name) (nur Ethernet): Geben Sie die IP-Adresse oder den
Netzwerknamen des Rekorders ein, z. B. xs-nnnnnn, wobei nnnnnn die 6-stellige
Seriennummer des Rekorders ist. IP-Adresse und Seriennummer des Rekorders Siehe
"Registerkarte "TCP/IP"" auf Seite 55.
• Protokoll (Protocol): Liste der verfügbaren Protokolle. Modbus oder Modbus-X*. "Modbus"
und "Modbus-X" können Ethernet- oder RS485-Anschlüsse verwenden. Protokolle definieren
das Format, in dem die Daten vom Rekorder auf einen PC oder zwischen anderen Geräten
und Peripheriegeräten übertragen werden. FPLB (Floating Point Little Endian Byte Swapped
Format) und FP B (Floating Point Big Endian Format) sind Standardschreibweisen.
• Statisch (Static): Transaktion 1 ..8 ist eine Anforderung eines Registers oder einer Gruppe
benachbarter Register.
• • Aktiviert (Enabled): Aktivieren Sie diese Option, um die Anforderung der ersten
Transaktion zu aktivieren.
• • Richtung (Direction): Richtung des Datenflusses - zum Rekorder oder vom Rekorder.
• • Befehl (Command): Vom Slavegerät verwendeter Registertyp. Den für die einzelnen
Gerätetypen verwendeten Registertyp entnehmen Sie der jeweiligen
Speicherzuweisung.
• • Datentyp (Data Type): Um anhand der einzelnen Gerätetypen den betreffenden
Datentyp festzustellen, verwenden Sie die jeweilige Speicherzuweisung. Beispiel: 16Bit-Ganzzahl mit Vorzeichen, 16-Bit-Ganzzahl ohne Vorzeichen oder IEEEGleitkommazahl. X Series -Geräte verwenden IEEE-Gleitkommazahlen.
• • Startadresse (Dec.Start Addr): Die Nummer der Registeradresse, bei der die
Transaktion beginnt.
• • Anzahl Elemente (No. Of Items): Geben Sie die Anzahl der Elemente aus der
Startadresse ein, die bei der Transaktion berücksichtigt werden. Hier wird
beispielsweise Folgendes angezeigt:
10 SCV[1,1,1] - [1,1,10].
Dies bedeutet, dass die Transaktion 10 Elemente aus der Startadresse berücksichtigt,
mit der Serial Comms-Variablen von Slave [1], Transaktion [1], Register [1] bis Slave [1],
Transaktion [1], Register [10].
43-TV-25-11-DE GLO Ausgabe 22 Januar 2010
51
*Modbus-X: Modbus-X unterscheidet sich von Standard-Modbus nur durch Umkehrung der 4-ByteReihenfolge des Gleitpunktes aus Gründen der Anwendungskompatibilität.
Slave
• Aktiviert (Enabled): Wird aktiviert, um diesen Rekorder als Slave-Gerät festzulegen.
• Port: Hier finden Sie eine Liste verfügbarer Anschlüsse (Ethernet oder RS485). Informationen
zur Anschlusskonfiguration finden Sie unter "Anschlüsse (Ports)" auf Seite 57.
• Protokoll (Protocol): Liste verfügbarer Protokolle. Modbus oder Modbus-X*. "Modbus" und
"Modbus-X" können beide Ethernet- oder RS485-Anschlüsse verwenden. Protokolle
definieren das Format, in dem die Daten vom Rekorder auf einen PC oder zwischen anderen
Geräten und Peripheriegeräten übertragen werden. FPLB (Floating Point Little Endian Byte
Swapped Format) und FP B (Floating Point Big Endian Format) sind Standardschreibweisen.
• Slave-ID: Hierbei handelt es sich um eine einmalige Modbus-ID/-Adresse, die vom Rekorder
für die Erkennung von Modbus-Meldungen verwendet wird. Anwendungen, die über Modbus
mit dem Rekorder kommunizieren, benötigen diese Zahl, um Meldungen an das Gerät
senden zu können. Bei Verwendung des Kommunikationsservers von TrendServer Pro
muss die gleiche Slave-ID eingegeben werden (1-254).
*Modbus-X: Modbus-X unterscheidet sich von Standard-Modbus nur durch Umkehrung der 4-ByteReihenfolge des Gleitpunktes aus Gründen der Anwendungskompatibilität.
RS485
• Baudrate (Baud Rate) (nur verfügbar, wenn der RS485-Anschluss ausgewählt wurde):
Verwenden Sie diesen Punkt, um eine Liste verfügbarer Baudraten zu erhalten. Hierbei
handelt es sich um die Geschwindigkeit in bps (Bits pro Sekunde), mit der Daten übertragen
werden.
• Byteoptionen (Byte Options) (nur verfügbar, wenn der RS485-Anschluss ausgewählt
wurde): Verwenden Sie diese Schaltfläche, um eine Liste verfügbarer Byteoptionen zu
erhalten. Die Byteoptionen bestehen aus 3 Ziffern, die sich aus der Parität ["N" (keine), "E"
(gerade) oder "O" (ungerade)], 8 Datenbits und Stoppbits (1 oder 2), die das Ende der
Zeichenfolge signalisieren, zusammensetzen. Das Standardformat ist "N-8-1", d. h. keine
Parität, 8 Datenbits und 1 Stoppbit. Zum gegenwärtigen Zeitpunkt handelt es sich dabei um
die einzige vom Kommunikationsserver unterstützte Byteoption.
• Verzögerung nach Senden (Line Turn Around) (nur verfügbar, wenn der RS485-Anschluss
ausgewählt wurde): Diese Angabe gilt für 2-polige Leitungstypen. Die Daten müssen
vollständig übertragen sein, bevor die Leitung umgekehrt und Daten empfangen werden
können oder umgekehrt.
• Antwortverzögerung (Reply Delay) (nur verfügbar, wenn der RS485-Anschluss ausgewählt
wurde): Geben Sie die Verzögerungszeit im Millisekunden ein, nach der der Rekorder seine
Antwort sendet. Falls der Kommunikationsserver verwendet wird, wird eine Verzögerung von
mindestens 12 ms empfohlen.
Informationen zur Prüfung der Verbindungen und zur Fehlerbehebung von Netzwerkeinstellungen für
SCV-Parameter finden Sie unter Menü "Status" > "Diagnose" (Diagnostics) > "Kommunikation"
(Comms). Dieser Bildschirm erleichtert Ihnen zu erkennen, auf welchen Bereich Sie sich konzentrieren
müssen, wenn die Rekorderverbindungen nicht erwartungsgemäß funktionieren.
Registerkarte "Web"
Die Web-Funktion wird am Rekorder aktiviert/deaktiviert. Verwenden Sie diese Schaltfläche, um den
Zugriff auf den Rekorder über eine Webseite zu ermöglichen und zuzulassen. Hierfür ist ein
Internetanschluss erforderlich. Die Web-Funktion ist passwortgeschützt, falls die Option "Passwörter"
(Passwords) aktiviert wurde. Informationen über den Webbrowser-Zugriff finden Sie im
Benutzerhandbuch des Rekorders. Darüber hinaus muss unter "Credits" die Firmware-Option "Externe
Anzeige" (Remote View) aktiviert sein.
52
43-TV-25-11-DE GLO Ausgabe 22 Januar 2010
Registerkarte "E-Mail" (Email)
Konfigurieren Sie die Einstellungen im Menü "E-Mail" (Email), um zu folgenden Anlässen E-Mails
versenden zu können:
Wenn ein Alarm ausgelöst wird
Als Wirkung eines auftretenden Ereignisses, z B.:
• Alarme (Alarms): Alarm tritt ein, Alarm verlischt oder Alarm quittiert.
• Summierer (Totaliser): Start, Stopp oder Zurücksetzen.
• Digitaleingänge (Digital Inputs): Ein, Aus oder Statuswechsel.
• Brucherkennung (TC Burnout): Brucherkennung in einem spezifischen
Analogeingangskanal.
• Geplante Ereignisse (Scheduled Events): Einmalig, Intervall, bestimmte Tage,
Monatsende.
Weitere Informationen zum Einrichten von Ereignissen, die das Versenden von E-Mails auslösen,
finden Sie unter "Ereignisse/Zähler (Events/Counters)" auf Seite 58.
• Servername (Server Name): Geben Sie den Namen des Servers ein, der für die E-MailÜbertragung zuständig ist. Die Serverdetails erhalten Sie bei Ihrem IT-Administrator. Diese
Informationen finden Sie auch in Microsoft Outlook. Wählen Sie dazu "Extras", "E-MailKonten" und "Vorhandene E-Mail-Konten anzeigen oder bearbeiten" aus. Wählen Sie Ihren
E-Mail-Server in dem Feld aus (z. B. Microsoft Exchange Server), und klicken Sie auf die
Schaltfläche Ändern. Der erforderliche Servername wird in dem Dialogfeld "Exchange
Server-Einstellungen" angezeigt. Geben Sie diesen Namen in der genauen Schreibweise mit
der Bildschirm- oder USB-Tastatur ein.
Wenn Sie sich nicht sicher sind, fragen Sie Ihren IT-Administrator nach den Anforderungen
für die Eingabe von Servernamen.
43-TV-25-11-DE GLO Ausgabe 22 Januar 2010
53
• Authentifizierung (Authentication): Aktiviert/deaktiviert den Benutzernamen (Username)
und das Passwort (Password), die möglicherweise vom Server angefordert werden.
Erkundigen Sie sich bei Ihrem IT-Administrator.
Für Netzwerkdrucker und Netzlaufwerke: Wenn Sie beabsichtigen, den Rekorder an
ein Microsoft-Netzwerk anzuschließen, das als Domäne verwaltet wird, müssen Sie
den Rekorder ggf. als Benutzer authentifizieren, der über ausreichende
Berechtigungen zur Nutzung der gewünschten Ressourcen verfügt
(Netzwerkdrucker, Netzlaufwerk). Normalerweise können verschiedene Geräte
(Computer, Rekorder) in demselben Netzwerk unter demselben Namen
authentifiziert werden.
• Benutzername (Username): Geben Sie Ihren Anmelde-/Benutzernamen für das Netzwerk
(Network Logon Username) ein. Möglicherweise ist Ihr Domänenname (Domain Name)
darin enthalten.
• Passwort (Password): Geben Sie das zum Benutzernamen gehörende Passwort ein.
Wenn das Anmeldepasswort in Ihrem System nach einer bestimmten Zeit ungültig
wird und Sie es regelmäßig ändern müssen, ist es gleichzeitig erforderlich, das
Anmeldepasswort in den Rekordern zu aktualisieren.
• Benutzeradresse (User Address): Ihre E-Mail-Adresse im Netzwerk (Network Email
Address) oder ein allgemeiner Name, mit dem der Rekorder identifiziert wird. Darf
keine Leerzeichen enthalten.
• Empfängeradresse (Recipients): Hier können Sie bis zu 12 E-Mail-Adressen eingeben, an
die Sie E-Mails versenden möchten.
• Vorlagen (Templates): Hierbei handelt es sich um benutzerdefinierte Textvorlagen für EMails. Wenn Sie in Ihren zu sendenden E-Mails Standardtexte verwenden, richten Sie diese
hier ein, und geben Sie den jeweiligen Vorlagen einen Namen.
Diese Vorlagen können mit der Ereignisfunktion kombiniert werden, sodass beim Auftreten
eines bestimmten Ereignisses E-Mails mit bestimmten Textvorlagen versendet werden
können. Siehe "Ereignisse/Zähler (Events/Counters)" auf Seite 58.
• Betreff (Subject): Geben Sie eine Betreffzeile ein (bis zu 50 Zeichen), die als Titel für Ihre EMail dient.
• Nachrichtentext (Message Body): Standardeinstellung ist Leere E-Mail (Empty Email).
Klicken Sie hier, um das E-Mail-Textfeld zu öffnen.
Als Nachrichtentext können Sie bis zu 80 Zeichen pro Zeile und bis zu 100 Textzeilen
einschließlich Eingebetteter Prozesswerte (Embedded Process Values) eingeben. Auf
diese Weise lassen sich bestimmte Pen-Daten in E-Mails integrieren. Die Vorlage kann als Teil
der Ereignisfunktion verwendet werden, um Informationen an einen Empfänger zu senden.
Dabei kann z. B. auch ein "Zeitplan" (Schedule) verwendet werden, der im Menü "Ereignisse"
(Events) eingerichtet wird. Siehe "Ereignisse/Zähler (Events/Counters)" auf Seite 58.
Registerkarte "SNTP"
Das Simple Network Time Protocol ist ein Protokoll zur Synchronisierung der Uhr im Rekorder mit
einem Netzwerkserver.
• Server aktivieren (Server Enable): Versehen Sie die Option mit einem Haken, um sie zu
aktivieren. Durch Aktivieren dieser Option wird der Rekorder zu einem Server. Andere, als
Clients eingerichtete Rekorder, können ihre Zeit mit diesem Rekorder synchronisieren.
• Client aktivieren (Client Enable): Versehen Sie die Option mit einem Haken, um sie zu
aktivieren. Durch Aktivieren dieser Option wird die Zeit des Rekorders mit dem Server
synchronisiert. Abbildung 6.3 auf Seite 55.
• Servername (Server Name): Nur verfügbar, wenn Client aktivieren (Client Enable) aktiv ist.
Dies ist der Name des Netzwerkservers, der zur Synchronisation der Zeit verwendet werden
kann. Geben Sie den Namen des Servers ein, der für die Synchronisation der Zeit verwendet
werden soll (hierbei kann es sich um einen Zeitserver im Internet oder in Ihrem Netzwerk
handeln). Wenn ein Rekorder als Server agiert, muss dieser Rekordername an den ClientRekordern als Servername (Server Name) eingegeben werden (bis zu 32 Zeichen). Das
Format lautet xs-nnnnnn wobei "nnnnnn" die 6-stellige Seriennummer des Rekorders angibt.
• Zeitraum (Period): Nur verfügbar, wenn "Client aktivieren" (Client Enable) aktiv ist. Geben
Sie den Zeitraum in Sekunden an, der zwischen der Überprüfung und Aktualisierung der Zeit
erforderlich ist. Standardmäßig sind 120 Sekunden eingestellt.
• Schwelle (Threshold): Nur verfügbar, wenn "Client aktivieren" (Client Enable) aktiv ist. Dies
ist eine bestimmte Zeitspanne (in Sekunden), in der sich die Rekorderuhr befinden muss, um
die Synchronisation mit dem Netzwerkserver sicherzustellen.
54
43-TV-25-11-DE GLO Ausgabe 22 Januar 2010
ABBILDUNG 6.3
Netzwerkserver und Client/Server-Rekorder
Client/Server-Netzwerk
Abbildung 6.3 zeigt oben einen Netzwerkserver (PC), in der Mitte einen Rekorder, der sowohl als
Server als auch als Client arbeitet, und unten eine Reihe von Client-Rekordern. Ein Rekorder kann als
Server und als Client eingerichtet werden. Wenn er als beides eingerichtet wird, bedeutet dies, dass er
seine Zeit mit dem Netzwerkserver synchronisiert. Andere Rekorder wiederum können ihre Zeit mit
diesem Rekorder synchronisieren. Dies verhindert, dass viele Rekorder ihre Zeit mit dem
Netzwerkserver synchronisieren wollen.
Registerkarte "TCP/IP"
Transmission Control Protocol/Internet Protocol.
Ein Protokoll für die Kommunikation zwischen Computern, Rekordern und anderen Geräten.
• Statische IP-Adresse (Static IP): Versehen Sie die Option mit einem Haken, um sie zu
aktivieren. Hierbei handelt es sich um eine IP-Adresse, die immer gleich ist. Wenn die Option
deaktiviert ist, wird die IP-Adresse des Rekorders mit einem DHCP-Server dynamisch
erstellt. Wenn die Option aktiviert ist, können Sie im darunterliegenden Feld eine bekannte IPAdresse eingeben.
• IP-Adresse (IP Address): Verfügbar, wenn "Statische IP-Adresse" (Static IP) aktiviert ist.
Dies ist eine Kennungsadresse für die Kommunikation zwischen zwei Geräten. Die IPAdresse kennzeichnet einen bestimmten Rekorder. Beim Laden eines Rekorder-Setups wird
die IP-Adresse übertragen.
• Subnetzmaske (Sub Net Mask) – verfügbar, wenn "Statische IP-Adresse" (Static IP) aktiv ist:
Arbeitet bei der Identifizierung einer IP-Adresse als Filter.
• Gateway – verfügbar, wenn "Statische IP-Adresse" (Static IP) aktiv ist: Ein
Konfigurationsparameter wird an alle an das Netzwerk angeschlossenen Geräte gesendet.
• DNS/WINS/MDNS: Auf Automatisch (Automatic) eingestellt. Klicken Sie auf diese
Schaltfläche, um Optionen zu aktivieren bzw. zu deaktivieren. DNS = Domain Name System,
WINS = Windows Internet Name Service, MDNS = Managed Data Network Services.
43-TV-25-11-DE GLO Ausgabe 22 Januar 2010
55
Bei der Einstellung "DNS/WINS/MDNS" verfügbar
Automatische DNS-Namen
Der Rekorder registriert automatisch eine eindeutige Netzwerk-ID unter Verwendung der
Seriennummer. Das Format lautet xs-nnnnnn, wobei "nnnnnn" die Seriennummer des
Rekorders ist. Damit haben Sie die Möglichkeit, über einen Webbrowser auf den Rekorder
zuzugreifen, wenn Sie DHCP verwenden (Dynamic Host Configuration Protocol).
DNS/WINS/MDNS
Standardeinstellung ist "Automatisch" (Automatic). Wählen Sie "Einstellen" (Set), um die Optionen zu
aktivieren. DNS = Domain Name System, WINS = Windows Internet Name Service, MDNS = Managed
Data Network Services. Wenn Sie die Einstellungen abgeschlossen haben, wählen Sie "Fertig" (Done).
• Auto-DNS: Hierbei handelt es sich um ein Untermenü von "DNS/WINS/MDNS". Aktivieren
mit Häkchen. Wenn diese Option deaktiviert ist, kann die Standard-DNS-Serveradresse bei
Bedarf geändert werden.
• Prim. DNS-Adresse (Pri. DNS Address): Hierbei handelt es sich um ein Untermenü von
"DNS/WINS/MDNS". Nur verfügbar, wenn "Auto-DNS" deaktiviert wurde.
• Sek. DNS-Adresse (Sec. DNS Address): Hierbei handelt es sich um ein Untermenü von
"DNS/WINS/MDNS". Nur verfügbar, wenn "Auto-DNS" deaktiviert wurde.
• Auto-WINS: Hierbei handelt es sich um ein Untermenü von "DNS/WINS/MDNS". Aktivieren
mit Häkchen. Wenn diese Option deaktiviert ist, kann der standardmäßige Windows Internet
Name Service bei Bedarf geändert werden.
• Prim. WINS-Adresse (Pri. WINS Address): Hierbei handelt es sich um ein Untermenü von
"DNS/WINS/MDNS". Nur verfügbar, wenn "Auto-WINS" deaktiviert wurde.
• Sek. WINS-Adresse (Sec. WINS Address): Hierbei handelt es sich um ein Untermenü von
"DNS/WINS/MDNS". Nur verfügbar, wenn "Auto-WINS" deaktiviert wurde.
• Auto-MDNS: Hierbei handelt es sich um ein Untermenü von "DNS/WINS/MDNS". Aktivieren
mit Häkchen. Deaktiviert die Managed Data Network Services.
56
43-TV-25-11-DE GLO Ausgabe 22 Januar 2010
Anschlüsse (Ports)
Standardeinstellung ist "80, 502". Wählen Sie "Einstellen" (Set), um die Optionen zu aktivieren. Die
Anschlusseinstellungen sind dem verwendeten IT-System zugeordnet. Die Anschlusseinstellungen sind
auf einen Standardwert gesetzt, können jedoch vom Benutzer geändert werden, um den Datenverkehr
über einen angegebenen Anschluss zu ermöglichen. Wenn Sie die Einstellungen abgeschlossen
haben, wählen Sie "Fertig" (Done).
• HTTP: Das Hypertext Transfer Protocol ist das Kommunikationsprotokoll, das den Zugang
zum World Wide Web (WWW) ermöglicht. Wählen Sie ggf. die gewünschte
Anschlussnummer.
• Modbus: Für Automatisierungsanwendungen verwendetes Kommunikationsprotokoll.
Wählen Sie ggf. die gewünschte Anschlussnummer.
Registerkarte "Netzwerk-Admin" (Network Admin)
Diese Option muss eingerichtet werden um sicherzustellen, dass Sie nicht bei jedem Drucken im
Netzwerk aufgefordert werden, diese Informationen erneut einzugeben. Diese Informationen bleiben
auch nach einer Firmware-Aktualisierung erhalten.
Für Netzwerkdrucker sowie freigegebene Drucker bzw. Arbeitsgruppen-Drucker ist
"Netzwerk-Admin" (Network Admin) erforderlich. Freigegebene Drucker bzw.
Arbeitsgruppen-Drucker müssen den korrekten Dateipfad enthalten (siehe "Registerkarte
"Drucker" (Printer)" auf Seite 27).
• Benutzername (Username): Geben Sie Ihren Anmelde-/Benutzernamen (Logon/
Username) für das Netzwerk ein.
• Passwort (Password): Geben Sie Ihr Netzwerk-Passwort (Network Password) ein. Für
lokale Drucker, die direkt über den USB-Anschluss mit dem Rekorder verbunden sind, ist
keine Domäne erforderlich. Vergewissern Sie sich, dass der Druckername auf den
Standardanschluss (LPT1:) eingestellt ist (siehe "Registerkarte "Drucker" (Printer)" auf
Seite 27).
• Domäne (Domain): Geben Sie für Netzwerkdrucker Ihre Netzwerkdomäne ein. Für lokale
Drucker, die direkt über den USB-Anschluss mit dem Rekorder verbunden sind, ist keine
Domäne erforderlich.
Wenn Sie sich nicht sicher sind, fragen Sie Ihren IT-Administrator nach den Anforderungen für die
Eingabe der Netzwerk-Admin-Daten.
Registerkarte "FTP"
File Transfer Protocol
Diese Funktion dient der Übertragung von Daten und Einstellungen (Setups) zwischen der
TrendManager Software Suite und dem Rekorder in beide Richtungen.
• Aktiviert (Enabled): Aktiviert die FTP-Übertragung.
• Upload zulassen (Allow Upload): Ermöglicht die FTP-Übertragung von der
TrendManager Software Suite zum Rekorder.
• Download zulassen (Allow Download): Ermöglicht die FTP-Übertragung vom Rekorder zur
TrendManager Software Suite .
• Meldungen protokollieren (Log Messages): Protokolliert eine Meldung in der
Meldungsliste, wenn eine FTP-Übertragung stattfindet.
• Chart markieren (Mark Chart): Kann nur aktiviert werden, wenn gleichzeitig "Meldungen
protokollieren" (Log Messages) aktiviert ist. Markiert den Chart, wenn eine FTP-Übertragung
stattfindet.
Informationen zum Konfigurieren der FTP-Übertragung finden Sie im Abschnitt über
Kommunikation im Benutzerhandbuch und unter "Import über FTP" auf Seite 115.
43-TV-25-11-DE GLO Ausgabe 22 Januar 2010
57
Registerkarte "Peer-to-Peer"
Mit der Kommunikationsfunktion "Peer-Dienste" (Peer Services) wird der Rekorder dafür eingerichtet,
dass er in einem Netzwerk erkannt wird, in dem sich andere X Series -Rekorder befinden. Dies
bedeutet, dass die Rekorder in der Lage sind, andere Rekorder im gleichen Netzwerk ausfindig zu
machen, um mit ihnen Daten auszutauschen. Dazu gehören z. B. grundlegende Gerätedaten wie die
Firmwareversion, der Rekordername und die Netzwerkidentität. Die Funktion wird hauptsächlich mit der
Software Trend Server verwendet, um die Erkennung von Rekordern für die Datenübertragung über
FTP oder Modbus zu ermöglichen.
• Aktiviert: Versehen Sie die Option mit einem Haken, um sie zu aktivieren.
• Set-Nummer (Set Number): Der Standardwert lautet "set 1" und sollte nicht geändert
werden, es sei denn, im Netzwerk werden sehr viele Rekorder verwendet.
• TCP-Port (Start Port): Standard-Anschlussnummer 8955.
• UDP-Port (End Port): Standard-Anschlussnummer 8970.
Die TCP- und UDP-Anschlussnummern wurden speziell für diese Art von
Netzwerkkommunikation ausgewählt. Es wird empfohlen, die Anschlüsse nicht zu ändern,
es sei denn, der IT-Netzwerkadministrator fordert Sie ausdrücklich dazu auf. Wenn Sie die
Anschlüsse am Rekorder ändern, müssen diese auch an allen anderen Rekordern, in
TrendServer und im Kommunikationsserver geändert werden.
Ereignisse/Zähler (Events/Counters)
Siehe "Zähler" auf Seite 68
Siehe "Vorgegebene Marker" auf Seite 68
Siehe "Zeitsynchronisation" auf Seite 68
Registerkarte "Ereignisse" (Events)
"Ereignisse" (Events) ist eine Firmware-Option, die mithilfe des Punktesystems (Credits) im Rekorder
aktiviert werden kann.
Ereignisse sind bestimmte Zustände oder Handlungen, die mit Zeitangabe und Datum ihres Auftretens
aufgezeichnet werden. Ereignisse können als Liste oder in einem Diagramm dargestellt werden.
Ein Ereignis setzt sich aus Ursache (Cause) und Wirkung (Effect) zusammen. Als Ursache könnte Pen
1 in einen Alarmzustand versetzt werden. Die Wirkung hiervon könnte der Start des Summierers oder
die Bestätigung des Alarms sein.
Wählen Sie das erste verfügbare Ereignis aus (z. B. Ereignis 1). Setzen Sie zum Aktivieren einen
Haken, und ändern Sie bei Bedarf die Bezeichnung. Für jedes Ereignis stehen zwei Ursachen und zwei
Wirkungen zur Verfügung, die in unterschiedlichen Kombinationen verwendet werden können.
• Jedes Ereignis kann bis zu vier Ursachen haben, die jeweils nur eine Wirkung auslösen.
Wenn beispielsweise ein Pen in den Alarmzustand versetzt wird, ein Summierer startet, Max./
Min. zurückgesetzt wird oder eine Charge startet, kann jede Ursache für sich den Start einer
Aufzeichnung auslösen.
• Ein Ereignis kann eine Ursache mit bis zu vier Wirkungen haben. Ein Pen könnte
beispielsweise in den Alarmzustand versetzt werden und dazu führen, dass der Alarm
quittiert, ein Summierer gestartet, eine Markierung auf dem Chart platziert und ein
akustisches Alarmsignal ausgegeben werden.
• Ein Ereignis kann bis zu vier Ursachen mit bis zu vier Wirkungen haben. Wenn ein Pen in den
Alarmzustand versetzt, ein Summierer gestartet, ein geplanter Export gestartet und Max.-/
Min.-Werte zurückgesetzt werden, könnten die Wirkungen darin bestehen, dass der Alarm
quittiert, eine Markierung auf dem Chart platziert wird, um den Start des Summierers
anzuzeigen, eine E-Mail versendet wird, um zu informieren, dass ein geplanter Export
stattgefunden hat und ein akustisches Signal ausgegeben wird, um darauf hinzuweisen, dass
die Max.-/Min.-Werte zurückgesetzt wurden.
Zusammenfassend lösen Ursache 1, 2, 3 oder 4 die Wirkung 1, 2, 3 und 4 aus.
58
43-TV-25-11-DE GLO Ausgabe 22 Januar 2010
Tabelle 6.3: Ereignisse – Ursache und Wirkung
Ursache
Alarm
Alarmzustand ausgelöst
(Into Alarm)
Aus-Alarm (Out of Alarm)
Alarme quittieren (Acknowledge
Alarm)
Start
Stopp (Stop)
Summierer (Totalisers)
Zurücksetzen (Reset)
Überlauf (Rollover)
Digitaleingänge (Digital Inputs)
Digitalausgänge
(Digital Outputs)
E-Mail (Email)
Analogeingang Nr.
(Analogue Input #)
Intervall (Interval)
Bestimmte Tage (Specific Days)
Monatsende (Month End)
Benutzerzähler Nr.
(User Counter #)
Max./Min. zurücksetzen
[Max Mins (Reset)]
Max/Min-Werte zurücksetzen
(Reset Max/Min values)
Strom ein (Power On)
Setup geändert (Setup Change)
Bildschirmänderung
(Screen Change)
Bildschirmdruck (Print Screen)
Zähler (Counters)
Max/Min zurücksetzen
[Max Mins (Reset)]
Chart-Steuerung (Chart Control)
Alle Meldungen löschen
(Clear All Messages)
Verzögertes Ereignis
(Delayed Event)
Skript-Timer (Script Timers)
Interner Speicherplatz knapp
(Internal Mem. Low)
Sound abspielen (Play Sound)
Externer Speicherplatz knapp
(Export Mem Low)
Alarmmeldung anzeigen
(Display Alert)
FTP-Speicherplatz knapp
(FTP Mem Low)
Benutzereingriff (User Action)
Chart markieren (Mark Chart)
Batch
Batch starten (Start Batch)
Batch stoppen (Stop Batch)
Batch anhalten (Pause Batch)
TUS
Summierer (Totaliser)
Aus (Off)
Benutzerzähler (User Counters)
System
Aufzeichnung (Logging)
Alarmquittierung
(Alarm Acknowledge)
Einmal (Once)
Geplant (Scheduled)
Chartmarkierung
(Mark on Chart)
Ein (On)
Zustandsänderung (State
Change)
TE-Bruch (T/C Burn Out)
Wirkung
Batch
Berichte (Reports)
Tabellarische Messwerte
aktualisieren
(Update Tabular Readings)
Start
Stopp (Stop)
AMS2750-Zeitgeber
(AMS2750 Timer)
TE-Zeitgeber (TC Timers)
Prozesszeitgeber
(Process Timers)
Informationen zu mathematischen Variablen für Zähler finden Sie unter "Tabellen mit
mathematischen Variablen und Funktionen" auf Seite 192.
Wenn Sie Summierer und Alarme auswählen, stellen Sie sicher, dass diese auf der Registerkarte
"Pens" aktiviert und konfiguriert sind.
43-TV-25-11-DE GLO Ausgabe 22 Januar 2010
59
Konfigurieren eines Ereignisses
• Wählen Sie in der Liste "Ereignisse" (Events) ein Ereignis aus, und klicken Sie auf das
Kontrollkästchen neben "Aktiviert" (Enabled).
• Geben Sie zur Identifizierung des Ereignisses eine "Bezeichnung" (Tag) ein.
Ereignisursachen
Klicken Sie auf das Kontrollkästchen neben "Ursache Nr." (Cause #), klicken Sie auf die Schaltfläche
"Einstellen" (Set), und wählen Sie die Ursache für das Ereignis aus der Liste aus:
• Alarme (Alarms): Löst ein Ereignis aus, wenn ein Pen in den Alarmzustand übergeht (Into
Alarm), aus dem Alarmzustand austritt (Out of Alarm) oder ein Alarm quittiert (Acknowledged)
wird. Stellen Sie die Pen-Nummer und den Alarm ein, der das Ereignis auslösen soll.
• Summierer (Totalisers): Löst ein Ereignis aus, wenn ein Summierer startet, stoppt oder
zurückgesetzt wird oder ein Überlauf erforderlich ist. Wählen Sie aus, welcher Pen als
Summierer-Pen eingerichtet wurde, der dieses Ereignis auslösen soll.
Die Obergrenze für die Summiererzählung ist auf 16777215 festgelegt, um ungenaue
Berechnungen oberhalb dieser Grenze zu vermeiden.
Der Summiererüberlauf erfolgt automatisch, wenn die Zählung die Genauigkeitsgrenze
erreicht hat. Die Zählung des Summierers beginnt dann wieder von null. Wenn der Benutzer
den Ereignissummierer nicht konfiguriert, wird er automatisch zurückgesetzt.
Die Ursache "Rollover" wird immer ausgelöst, wenn der Summiererüberlauf oberhalb der
Genauigkeitsgrenze auftritt.
• Digitaleingänge (Digital Inputs): Löst ein Ereignis aus, wenn ein Digitaleingang
eingeschaltet wird, ausgeschaltet wird oder eine Statusänderung erfährt. Wählen Sie den
Digitaleingang aus, der das Ereignis auslösen soll.
• TE-Bruch (TC Burn Out): Klicken Sie auf das Textfeld, um den Analogeingang mit dem
Thermoelement auszuwählen, dessen Bruch dieses Ereignis auslösen soll.
60
43-TV-25-11-DE GLO Ausgabe 22 Januar 2010
• Geplant (Scheduled): Siehe "Geplante Ereignisse (Scheduled Events)" auf Seite 61.
• Benutzerzähler (User Counters): Siehe "Benutzerzähler (User Counters)" auf Seite 62.
• Max/Min zurücksetzen [MaxMins (Reset)]: Das manuelle Zurücksetzen der Max/Min-Werte
durch einen Benutzer kann als Ursache dienen, die eine Wirkung auslöst. Die Max/Min-Werte
können im Menü "Prozess" (Process) zurückgesetzt werden.
• System: Ein Vorkommnis im System kann als Ursache verwendet werden, um ein
Ereignis als Wirkung auszulösen. Zu solchen Vorkommnissen im System zählen
"Einschalten" (Power On), "Setup-Änderung" (Setup Change), "Int. Speicher knapp"
(Internal Memory Low), "Exp.-Speicher knapp" (Export Memory Low) und "FTPSpeicher knapp" (FTP Memory Low). Der verfügbare Speicherplatz wird vom
System überwacht. Wenn die verfügbare Speicherkapazität knapp wird, wird der
Alarm ausgelöst. Den Grenzwert für die knappe Speicherkapazität können Sie unter
"Speicheralarm (Storage Alarm)" auf Seite 71 festlegen.
• Benutzereingriff (User Action): Wählen Sie einen Benutzereingriff wie die Platzierung einer
Markierung im Chart als Ursache einer ausgelösten Wirkung aus.
• Charge (Batch): Verwenden Sie eine Chargensteuerung als Ursache zum Auslösen
einer Wirkung in Form eines Ereignisses. Die Ereignisursache kann eingerichtet
werden, sodass beim Starten, Stoppen oder Anhalten einer Charge die betreffende
Wirkung eintritt. Chargen funktionieren unter Verwendung von Pengruppen. Wenn
Sie also ein Ereignis mit einer Chargensteuerung als Ursache einrichten, müssen
Sie eine Pengruppe zuweisen. Siehe "Registerkarte "Allgemein" (General)" auf Seite 40.
• TUS (Temperature Uniformity Survey, Temperaturgleichmäßigkeitsprüfung): Wird nur aktiviert,
wenn die Option "AMS2750 TUS" oder "TUS-Prozess" (TUS Process) im Rekorder-Menü
"Credits" aktiviert wurde. Wählen Sie entweder "TUS starten" (Start TUS) oder "TUS
beenden" (Stop TUS) aus. Das Starten oder Beenden einer
Temperaturgleichmäßigkeitsprüfung kann zum Auslösen einer Wirkung verwendet werden.
Weitere Informationen finden Sie im Benutzerhandbuch.
• AMS2750-Timer: Wird nur aktiviert, wenn die Option "AMS2750 TUS" oder "TUS-Prozess"
(TUS Process) im Rekorder-Menü "Credits" aktiviert wurde. Wählen Sie "TE-Zeitgeber" (TC
Timers) oder "Prozesszeitgeber" (Process Timers) als Grund aus, und legen Sie als Warntyp
entweder "Warnung" (Warning) oder "Abgelaufen" (Expired) fest. Weitere Informationen
finden Sie im Benutzerhandbuch.
Geplante Ereignisse (Scheduled Events)
Ein geplantes Ereignis kann als Ursache eingerichtet werden, bei deren Eintreten eine Wirkung
ausgelöst wird. Zu den geplanten Ereignissen können Sie die Uhrzeit und das Datum ihres Eintretens
angeben. Beispiel: Durch ein geplantes Ereignis wird an jedem Wochentag um 0.00 Uhr eine E-Mail
versendet.
• Aktiviert (Enabled): Versehen Sie die Option mit einem Haken, um sie zu aktivieren.
• Typ (Type): Geplant.
• Subtyp (Sub Type): Einmal (Set Once), Intervall (Interval), bestimmte Tage (Specific Days)
oder Monatsende (Month End).
Einmal (Once): Dieses Ereignis tritt nur einmal auf.
Intervall (Interval): Ein geplantes Ereignis kann in bestimmten Zeitintervallen eingerichtet
werden, z. B. alle 12 Stunden.
Bestimmte Tage (Specific Days): Wählen Sie die Tage, die Uhrzeit und die Anzahl der
auftretenden Ereignisse aus. Beispiele: Freitag, 12 Uhr, Anzahl 10 (10 Wochen lang jeden
Freitag um 12.00 Uhr) oder Montag bis Freitag, 12 Uhr, Anzahl 10 (zwei Wochen lang von
Montag bis Freitag um 12 Uhr).
Monatsende (Month End): Wenn Sie Monatsende, Anzahl 10 auswählen, wird das Ereignis
für 10 Monate ausgelöst. Der Rekorder verfügt über einen integrierten Kalender und eine Uhr.
Das Ereignis tritt am letzten Tag jedes Monats um Mitternacht auf.
• Datum/Zeit (Date/Time): Nur verfügbar, wenn als Subtyp "Einmal" (Once) ausgewählt ist.
Wählen Sie für das einmalige Ereignis Uhrzeit und Datum aus.
• Zeitraum (Period): Nur verfügbar, wenn als Subtyp "Intervall" ausgewählt ist. Stellen Sie hier
ein, in welchen Abständen das Ereignis auftreten soll. Beispiel: Mit der Einstellung
"1h:00m:00s" tritt das Ereignis einmal pro Stunde auf.
• Ausrichtung (Alignment): Nur verfügbar, wenn als Subtyp "Intervall" ausgewählt ist. Wählen
Sie einen Wert aus der Liste, um das geplante Ereignis an bestimmte Intervalle auszurichten.
Für manche Anwendungen ist es sinnvoll, in relativ kurzen Intervallen (z. B. alle 10 Minuten)
geplante Ereignisse auf eine bestimmte Zeit auszurichten (z. B. auf die Stunde).
43-TV-25-11-DE GLO Ausgabe 22 Januar 2010
61
Wenn die Ausrichtungsfunktion nicht aktiviert ist, beginnt das geplante Intervall sofort nach
dem Einrichten der Konfiguration. Wenn die Ausrichtungsfunktion aktiviert ist, beginnt das
erste geplante Intervall, wenn eines der nachfolgenden Intervalle mit der gewünschten
Ausrichtung übereinstimmt (z. B. mit einer vollen Stunde).
Abbildung 6.3 zeigt ein geplantes Ereignis mit 10-Minuten-Intervall, das an einer vollen Stunde
ausgerichtet ist. Die Konfiguration erfolgt 17 Minuten nach der vollen Stunde, der Rekorder startet das
geplante Intervall 20 Minuten nach der vollen Stunde. Durch den Start 20 Minuten nach der vollen
Stunde und durch die 10-Minuten-Intervalle erfolgt die Ausrichtung an der nächsten vollen Stunde.
Abbildung 6.3 Intervallausrichtung
Zeit
1.00 1.10 1.20 1.30 1.40 1.50
2.00 2.10 2.20 2.30 2.40 2.50 3.00
nicht
ausgerichtet
an der vollen
Stunde
ausgerichtet
Beispiel: Geplantes Intervallereignis, das 17 Minuten
nach der vollen Stunde gestartet wird
Abbildung 6.3 zeigt ein geplantes Ereignis mit 10-Minuten-Intervall, das an einer vollen Stunde
ausgerichtet ist. Die Konfiguration erfolgt 17 Minuten nach der vollen Stunde, der Rekorder startet das
geplante Intervall 20 Minuten nach der vollen Stunde. Durch den Start 20 Minuten nach der vollen
Stunde und durch die 10-Minuten-Intervalle erfolgt die Ausrichtung an der nächsten vollen Stunde.
• Anzahl (Count): Nur verfügbar, wenn als Subtyp "Intervall", "Bestimmte Tage" (Specific Days)
oder "Monatsende" (Month End) ausgewählt ist. Diese Angabe legt die Häufigkeit des
Auftretens fest. Der Rekorder wiederholt diese Planung entsprechend der angegebenen
Anzahl. Bei einer Anzahl von z. B. 24 tritt das geplante Ereignis 24 Stunden lang zur
angegebenen Zeit auf. Mit der Anzahl 0 tritt das Ereignis unbegrenzt häufig auf.
• Wochentage (Days of the Week): Nur verfügbar, wenn als Subtyp "Bestimmte Tage"
(Specific Days) ausgewählt ist. Wählen Sie die Wochentage aus, an denen das geplante
Ereignis auftreten soll.
• Tageszeit (Time of Day): Nur verfügbar, wenn als Subtyp "Bestimmte Tage" (Specific Days)
ausgewählt ist. Wählen Sie die Tageszeit aus, zu der das geplante Ereignis auftreten soll.
Wenn Sie die Ereignisursache fertig eingegeben haben, klicken Sie auf "Fertig" (Done). Legen Sie nun
die Wirkung des Ereignisses fest.
Benutzerzähler (User Counters)
Benutzerzähler sind Zähler, die von Benutzern eingerichtet werden. Benutzerzähler können als Ursache
verwendet werden, die eine Wirkung auslösen. Die Informationen für "Benutzerzähler" (User Counters)
müssen eingerichtet sein, bevor sie im Ereignissystem genutzt werden können. Siehe "Zähler" auf
Seite 68.
Wenn ein Benutzerzähler als Ursache verwendet werden soll, muss dieser bereits eingerichtet sein und
bestimmte Ereignisse zählen. Ein Benutzerzähler kann als Ursache eines anderen Ereignisses
verwendet werden.
Beispiel:
Richten Sie zunächst im Menü "Zähler" (Counters) Ihren Zähler ein. Aktivieren Sie ihn, benennen Sie ihn.
Geben Sie die Nummer ein, mit der der Zähler beginnt ("Start at"), und geben Sie die Nummer ein, bei
der sich der Zähler überschlägt ("Rollover") und von vorne beginnt. Ereignis 1 wurde mit Ursache 1 als
geplantes Intervall von 30 Sekunden eingerichtet. Die Wirkung besteht darin, dass der Benutzerzähler 1
auf "Erhöhen um 1" eingestellt ist. Wenn das geplante Intervall eintritt (alle 30 Sekunden), wird Zähler 1
um 1 erhöht.
62
43-TV-25-11-DE GLO Ausgabe 22 Januar 2010
Anschließend kann ein anderes Ereignis eingerichtet werden, bei dem die Wirkung "Benutzerzähler"
(User Counter) in Ereignis 1 als Ursache für Ereignis 2 dient. In diesem Beispiel wird die Ursache
dadurch ausgelöst, dass Benutzerzähler 1 (in Ereignis 1) die Stufe 50 erreicht. Die anschließende
Wirkung ist eine "Chartmarkierung" (Mark on Chart).
Die beiden Ereignisse haben also, kurz gesagt, folgende Auswirkungen: Alle 30 Sekunden wird der
Zähler aufgrund eines geplanten Intervalls um 1 erhöht. Wenn der Zähler 50 erreicht, wird auf dem Chart
eine Markierung gesetzt.
Ereigniswirkungen
Klicken Sie auf das Kontrollkästchen neben "Wirkung Nr." (Effect #), klicken Sie auf die Schaltfläche
"Einstellen" (Set), und wählen Sie die Wirkung für das Ereignis aus der Liste aus:
• Aktiviert (Enabled): Versehen Sie die Option mit einem Häkchen, um sie zu aktivieren.
• Typ (Type): Wählen Sie "Chartmarkierung" (Mark on Chart), "Aufzeichnung" (Logging),
"Summierer" (Totaliser), "Digitalausgänge" (Digital Outputs), "Alarm quittieren" (Alarm Ack),
"E-Mail" (Email), "Bildschirmänderung" (Screen Change), "Bildschirmdruck" (Print Screen),
"Zähler" (Counters), "Max./Min. zurücksetzen" (Max Mins [Reset]), "Chart-Steuerung" (Chart
Control), "Alle Meldungen löschen" (Clear All Messages), "Verzögertes Ereignis" (Delayed
Event), "Skript-Timer" (Script Timers), "Sound abspielen" (Play Sounds), "Alarmmeldung
anzeigen" (Display Alert), "Charge" (Batch) oder "Berichte" (Reports) aus.
• Chartmarkierung (Mark on Chart): Eine der Wirkungen. Wenn ein Pen in den Alarmzustand
übergeht, wird auf dem Chart eine Markierung gesetzt und zeigt z. B. folgende Informationen
an: "Pen 2 Alm 1: Alarm tritt ein (Into Alarm) (37)". Wählen Sie einen vordefinierten Marker,
um eine Liste aller verfügbaren Marker anzuzeigen, die dem Rekorder zuvor hinzugefügt
wurden. Um "Vorgegebene Marker" (Preset Markers) hinzuzufügen, wechseln Sie zu
"Vorgegebene Marker" auf Seite 68. Wählen Sie als Markertyp "Benutzerdefiniert" (User
Defined), um mit der eingebetteten Prozessvariablen weitere Pen-Informationen
hinzuzufügen.
Eingebettete Prozesswerte
Durch Hinzufügen von eingebetteten Prozesswerten in eine Chartmarkierung können Sie weitere
Informationen anzeigen, z. B. Pen-Informationen, Summierer, Digitaldaten. Die vollständige Aufstellung
finden Sie in Tabelle 6.6 auf Seite 64.
Tabelle 6.4:
Variable
Beschreibung
V
Wert
T
Bezeichnung (Tag)
Z
Anfangswert
S
Endwert
U
Einheitentext
time.v
Zeit im Format SS:MM:ss
date.v
Datum im Format TT:MM:JJ
td.v
name.v
id.v
serial.v
43-TV-25-11-DE GLO Ausgabe 22 Januar 2010
Zeit und Datum im Format SS:MM:ss und TT:MM:JJ
Rekordername
Rekorder-ID
Seriennummer
63
Tabelle 6.5: Hinzufügen eingebetteter Prozesswerte
Texteingabe
Funktion
Beispiele
[[P1.V]]
integriert den aktuellen Wert von P1
<<16.233>>
[[P1.T]]
integriert die aktuelle Bezeichnung (Tag) von P1
<<Pen 1>>
[[P1.Z]]
integriert den Nullpunkt von P1
<<0>>
[[P1.S]]
integriert den Endpunkt von P1
<<100>>
[[P1.U]]
integriert den Einheitentext von P1
<<Grad C>>
[[time.v]]
integriert die aktuelle Zeit
<<11:51:23>>
[[date.v]]
integriert das aktuelle Datum
<<10:11:06>>
[[td.v]]
integriert die aktuelle Zeit und das Datum
<<11:51:23 10:11:0>>
[[name.v]]
integriert den aktuellen Namen des Rekorders
<<Furnace1>>
[[id.v]]
integriert die aktuelle Rekorder-ID
<<21>>
[[serial.v]]
integriert die Seriennummer des Rekorders
200034
[[BATMD1.v]]
Einbettung des Batch-Modus. 1 = Wird ausgeführt,
2 = Beendet, 3 = Angehalten
<<Batch-1- 0001234 Beendet >>
[[BATMD1.t]]
Einbettung des Chargennamens.
<<Batch-1-0001234 Gruppe 1>>
Der Batch-Modus lautet für jede Gruppe BATMD1 bis BATMD6. Wenn er in eingebetteten
Variablen in Form von [[BATMD1.v]] verwendet wird, kann mithilfe von [[BATMD.t]] auch der
aktuelle Chargenname eingebettet werden.
Tabelle 6.6: Weitere eingebettete Variablen
Syntax
64
Syntax
Syntax
An
GLBVn
HPULn
BATMDn
HPC1
LPULn
BLKVn
INTHRS
RAn
CFFREE
IOC1
RTCOMPn
CJCn
LPC1
RTCALn
CJCnC
Pn
Tn
CVn
PnAnL
UC1
Dn
PnMINU
USB1FREE
DIOn
PnMAXU
USB2FREE
EC1
PSTVn
UV1
FTPHRS
PRC
43-TV-25-11-DE GLO Ausgabe 22 Januar 2010
Im folgenden Beispiel ist dargestellt, wie Peninformationen als eingebettete Variablen verwendet werden
können. Um auf weitere Informationen zuzugreifen, wird Pn mit folgenden Variablen ausgetauscht; siehe
Abbildung 6.6.
Geben Sie unter "Chartmarkierung" (Mark on Chart) Folgendes ein: [[name.v]] [[P1.T]] ist [[P1.V]]
[[P1.U]]
Die eingebettete Variable muss in GROSSBUCHSTABEN eingegeben werden (Leerzeichen sind
zulässig).
Ereigniswirkungen (Fortsetzung)
Hierbei lautet der Name des Rekorders "Furnace1", Kennzeichen ist "Temperatur", der aktuelle Wert ist
14,81, und der Einheitentext lautet "Grad C". Name, Pen-Bezeichnung, aktueller Pen-Wert und
Maßeinheit werden in die Chartmarkierung eingefügt. In der Chartmarkierung wird folgende
Zeichenkette angezeigt: Furnace 1 Temp 41,81 Grad C.
• Aufzeichnung (Logging): Durch diese Ereigniswirkung kann eine Aufzeichnung gestartet
oder gestoppt werden. Geben Sie den entsprechenden Subtyp an. Wählen Sie unter
"Typauswahl" (Selection Type) entweder "Mehrere Pens" (Multiple pens), "Pengruppe" (Pen
group) oder "Alle Pens" (All Pens) aus, und wählen Sie dann darunter die betreffenden Pens
aus.
• Summierer (Totaliser): Diese Ereigniswirkung kann einen Summierer starten, stoppen,
zurücksetzen oder einen Summierer im Subtyp zurücksetzen und starten. Wählen Sie unter
"Typauswahl" (Selection Type) entweder "Mehrere Pens" (Multiple pens), "Pengruppe" (Pen
group) oder "Alle Pens" (All Pens) aus, und wählen Sie dann darunter die betreffenden Pens
aus.
• Digitalausgänge (Digital Outputs): Diese Ereigniswirkung schaltet einen Digitalausgang ein
(On) oder aus (Off). Geben Sie den entsprechenden Subtyp an, und wählen Sie die
relevanten Relaisausgänge aus.
• Alarmquittierung (Alarm Acknowledge): Diese Ereigniswirkung quittiert einen
selbsterhaltenden Alarm an einem einzelnen Pen, einer Pengruppe oder an allen Pens.
Wählen Sie den Pen und den Alarm aus. Wählen Sie die Pen-Nummer und die Alarmnummer
aus, die quittiert werden soll.
43-TV-25-11-DE GLO Ausgabe 22 Januar 2010
65
• E-Mail (Email): Durch diese Ereigniswirkung wird eine E-Mail gesendet, wenn eine Ursache
als Auslöser festgelegt ist. Beispiel: Ursache = Summierer startet, Wirkung = E-Mail wird
gesendet.
• • Subtyp (Sub Type): "Auto", "Einzeilig" (Single Line User) oder "Mehrzeilig" (Multiline
User). "Auto" gibt an, welches Ereignis vorlag (z. B. "Geplant" (Scheduled) oder
ausgelöster Alarm). Mit "Einzeilig" (Single Line User) können bis zu 69 Textzeichen oder
"Eingebettete Prozesswerte" auf Seite 63 verwendet werden. Mit "Mehrzeilig"
(Multiline User) können bis zu 80 Zeichen pro Zeile und bis zu 1000 Zeichen insgesamt
(einschließlich Leerzeichen, Wagenrücklauf- und Zeilenvorschubzeichen) verwendet
werden. Außerdem können Prozessvariablen eingebettet werden.
• • Empfänger (Recipients): Geben Sie E-Mail-Empfänger aus der Liste ein. Wenn in der
Liste keine Empfänger enthalten sind, müssen sie zunächst über das Menü "E-Mail"
(Email) eingegeben werden; siehe "Registerkarte "E-Mail" (Email)" auf Seite 53.
• • E-Mail-Text (Email Text): Nur verfügbar, wenn als Subtyp "Einzeilig" (Single Line User)
ausgewählt ist. Geben Sie hier Text ein, um eine "Chartmarkierung" hinzuzufügen,
wenn die E-Mail gesendet wird.
• • E-Mail-Vorlage (Email Template): Nur verfügbar, wenn "Mehrzeilig" (Multiline User)
gewählt wurde. Hierbei handelt es sich um Textbausteine, die im Voraus verfasst und
einer E-Mail zugewiesen werden können. Wählen Sie in der Liste eine Vorlage aus.
Informationen zum Einrichten von Vorlagen für mehrzeilige Texte finden Sie unter
"Registerkarte "E-Mail" (Email)" auf Seite 53.
• Bildschirmänderung (Screen Change) (oder "Hintergrundbeleuchtung ein/aus" [Backlight
On/Off]): Wählen Sie diese Wirkung, um den Bildschirm zu ändern, wenn dies durch eine
Ursache ausgelöst wird. Beispiel: Pen 1 wird in Alarmzustand versetzt. Daraufhin wird der
Bildschirm von der Diagramm- in die Digitalanzeige (DPM) umgeschaltet, bei der die
Alarmmarker sichtbar sind. Oder treffen Sie eine Auswahl für die Hintergrundbeleuchtung
(Backlight): Wählen Sie "Ein" (On) oder "Aus" (Aus) aus. Wenn das Ereignis ausgelöst wird,
besteht der Effekt darin, die Hintergrundbeleuchtung in den entsprechenden ausgewählten
Status (ein oder aus) zu versetzen.
• Bildschirmdruck (Print Screen): Diese Wirkung führt dazu, dass – ausgelöst durch eine
Ursache – der aktuelle Prozessbildschirm gedruckt wird. Beispiel: Ursache = Digital Ein,
Wirkung = Bildschirmdruck. Informationen zum Einrichten von Netzwerkdruckern finden Sie
unter "Registerkarte "Netzwerk-Admin" (Network Admin)" auf Seite 57.
• Zähler (Counters): Zähler können als Wirkung eines Ereignisses verwendet werden, um
Ereignisse zu zählen oder verschiedene Zählertypen zurückzusetzen. Benutzerzähler (User
Counter) müssen zunächst eingerichtet werden, bevor sie als Teil eines Ereignisses
verwendet werden können. Siehe "Zähler" auf Seite 68.
• • Aktiviert (Enabled): Versehen Sie die Option mit einem Haken, um das Ereignis zu
aktivieren.
• • Typ (Type): Zähler
• • Ereignisaktion (Event Action): Zähler wird durch den Wert erhöht, der unter "Erhöhen
um" (Increment By) angegeben ist. "Zurücksetzen" (Reset) startet den Zähler neu, und
zwar ab der Zahl, die unter "Zurücksetzen auf" (Reset To) angegeben ist.
• • Subtyp (Sub Type): Nur verfügbar, wenn als Ereignisaktion "Zurücksetzen" (Reset)
ausgewählt ist: Wählen Sie hier aus, ob "Benutzer" (User), "Impuls" (Pulse),
"Ereignisse" (Events), "Digitaleingänge" (Digital Inputs), "Relaisausgänge" (Relay
Outputs) oder "Alarmzähler" (Alarm counters) zurückgesetzt werden sollen. Durch
Auswahl eines Subtyps wird die entsprechende Menüoption aktiviert. Sie können
anschließend die Nummer des Subtyps angeben, der zurückgesetzt werden soll.
• • Benutzerzähler (User Counters): Nur verfügbar, wenn als Subtyp "Benutzer" (User)
ausgewählt ist: Wählen Sie die Nummer des Benutzerzählers in der verfügbaren Liste
aus. Zähler müssen erst im Menü "Benutzerzähler" (User Counters) eingerichtet
werden, bevor sie verfügbar sind.
• • Erhöhen um (Increment By): Nur verfügbar, wenn als Ereignisaktion "Erhöhung"
(Increment) ausgewählt ist: Geben Sie die Zahl ein, um die der Zähler beim Auslösen
der Ereignisursache erhöht werden soll.
• • Zurücksetzen auf (Reset To): Nur verfügbar, wenn als Ereignisaktion "Zurücksetzen"
(Reset) und als Subtyp "Benutzer" (User) ausgewählt ist: Geben Sie die Zahl ein, auf
die der Zähler beim Auslösen der Ereignisursache zurückgesetzt werden soll.
66
43-TV-25-11-DE GLO Ausgabe 22 Januar 2010
• Max/Min zurücksetzen (Max Mins Reset): Dient als Wirkung eines Ereignisses, um alle Min/
Max-Werte zurückzusetzen.
• Chart-Steuerung (Chart Control): Die Chart-Aktivitäten lassen sich als Wirkung eines
Ereignisses steuern. Folgende Steuerungsoptionen sind verfügbar: "Pause", "Stopp",
"Fortfahren" (Resume), "Löschen" (Clear) und "Vorgabe" (Prefill).
• • Pause: Schaltet den Chart auf Pause. Nach dem Fortfahren eines auf Pause
geschalteten Charts werden die Chart-Daten angezeigt, die seit der Pause aufgelaufen
sind. Der Chart kann im Pause-Status auch gestoppt werden.
• • Stopp (Stop): Stoppt den Chart. Für die Dauer des Stopps werden keine Chart-Daten
angezeigt. Nach dem Fortfahren eines auf "Stopp" geschalteten Charts ist eine Lücke in
den angezeigten Chart-Daten vorhanden.
• • Fortfahren (Resume): Aktiviert den Chart wieder nach einer Pause oder nach einem
Stopp. Nach dem Fortfahren eines auf Pause geschalteten Charts werden die ChartDaten lückenlos angezeigt, die seit der Pause aufgelaufen sind. Nach dem Fortfahren
eines auf "Stopp" geschalteten Charts ist jedoch eine Lücke in den angezeigten ChartDaten vorhanden.
• • Löschen (Clear): Löscht alle Daten aus dem angezeigten Chart. Bei einem gestoppten
Chart werden die Daten nicht gelöscht.
• • Vorgabe (Prefill): Löscht die Chart-Daten und füllt den Chart anschließend mit den
aktuellen Messwerten auf.
• Alle Meldungen löschen (Clear All Messages): Löscht alle in der Meldungsliste
vorhandenen Meldungen.
• Verzögertes Ereignis (Delayed Event): Mit dieser Option kann ein Ereignis nach einem
angegebenen Zeitraum ein oder mehrere andere Ereignisse auslösen. Der Zeitraum kann 1
bis 3600 Sekunden (1 Stunde) betragen. Wählen Sie "Verzögertes Ereignis" (Delayed Event)
und dann die betreffenden Ereignisse aus. Geben Sie die Zeitverzögerung ein.
• Skript-Timer (Script Timers): Durch Skript-Timer stehen 20 unabhängige Timer zur
Verfügung, die nach Bedarf verwendet werden können. In früheren Versionen waren
Steuerung und Zugriff auf Skript-Timer auf mathematische Funktionen beschränkt, die in
Skripten verwendet werden konnten. Der Anwendungsbereich wurde nun so erweitert, dass
Timer über das Ereignissystem gesteuert und auf diese Weise beendet, gestartet und
zurückgesetzt werden können. Darüber hinaus kann auf die Timer aber nach wie vor auch
über die mathematische Skriptingfunktion zugegriffen werden; siehe Abbildung 12.10,
"Zeitgeber", auf Seite 196.
• Sound abspielen (Play Sound): Akustische Signale können verwendet werden, um den
Benutzer auf auftretende Ereigniswirkungen hinzuweisen. Legen Sie den Subtyp auf "Start"
fest, sodass zwei weitere Menüoptionen – "Soundname" (Sound name) und "Abspielmodus"
(Play Mode) – angezeigt werden. Der Benutzer kann ein Tonsignal aus einer Liste mit 20
verschiedenen Sounds auswählen und dann festlegen, ob das Signal nur einmal oder
wiederholt abgespielt werden soll. Wenn Sie sich für den wiederholten Abspielmodus
entscheiden, beachten Sie, dass das Tonsignal so lange ertönt, bis ein entsprechendes
"Stopp"-Ereignis für den Sound ausgelöst wird. Außerdem können die Sounds genau wie
Klingeltöne auf dem Rekorder durch benutzerdefinierte Töne ersetzt werden. Informationen
zum Hinzufügen von Soundeffekten finden Sie im Benutzerhandbuch des Rekorders.
• Alarmmeldung anzeigen (Display Alert): Alarmmeldung als Ereigniswirkung anzeigen.
Diese Option ist im Ereignissystem verfügbar, über das sie als Ereigniswirkung verwendet
werden kann, um eine vordefinierte oder eine benutzerdefinierte Markierung anzuzeigen.
Wählen Sie einen vordefinierten Meldungstyp, um eine Liste aller verfügbaren Marker
anzuzeigen, die dem Rekorder zuvor hinzugefügt wurden. Um "Vorgegebene Marker" (Preset
Markers) hinzuzufügen, wechseln Sie zu "Vorgegebene Marker" auf Seite 68. Wählen Sie
den benutzerdefinierten Meldungstyp, um eigenen Text einzugeben. Weitere Informationen
zum Alarmsystem und zu entsprechenden Anpassungsoptionen finden Sie unter
"Registerkarte "Fehler-Alarmmeldung" (Error Alert)" auf Seite 28.
• Charge (Batch): Chargensteuerungen können als Wirkungen auf eintretende Ereignisse
verwendet werden. Zunächst muss eine Ereignisursache eingerichtet werden, in deren Folge
eine Charge gestartet, beendet oder unterbrochen wird. Chargen funktionieren unter
Verwendung von Pengruppen. Wenn Sie also ein Ereignis mit einer Chargensteuerung als
Ursache einrichten, müssen Sie eine Pengruppe zuweisen. Siehe "Registerkarte "Gruppen"
(Groups)" auf Seite 23.
43-TV-25-11-DE GLO Ausgabe 22 Januar 2010
67
• Berichte (Reports): Ein Bericht kann als Wirkung eines Ereignisses erstellt werden. Berichte
können mithilfe des Ereignissystems in regelmäßigen Abständen erzeugt werden, um
Summenwerte, Höchst-/Tiefstwerte, Durchschnittswerte usw. für den Tag, die Woche, den
Monat anzuzeigen. Die Berichte können gedruckt, als Anlage per E-Mail gesendet oder in
externe Medien exportiert werden. Vor der Ausführung des Berichts müssen unter "Berichte"
auf Seite 76 die Berichtsdetails eingegeben werden.
• Tabellarische Messwerte aktualisieren (Update Tabular Readings): Durch das Auslösen
dieses Ereignisses wird die tabellarische Anzeige aktualisiert, sodass die neuesten
Messwerte angezeigt werden.
Zähler
Bis zu 16 Benutzerzähler sind verfügbar und können als Teil des Ereignissystems verwendet werden.
Benutzerzähler können als "Ursache" (Cause) oder "Wirkung" (Effect) eines Ereignisses eingerichtet
werden.
Einrichten eines Benutzerzählers
Wählen Sie die nächste verfügbare Zählernummer (Counter) aus.
• Aktiviert (Enabled): Setzen Sie ein Häkchen, um den Zähler zu aktivieren.
• Name: Geben Sie einen Namen für den Zähler ein, um ihn leicht erkennen zu können.
• Starten bei (Start At): Geben Sie die Zahl ein, bei der der Zähler starten soll.
• Rollover bei (Rollover At): Geben Sie die Zahl ein, bei der der Zähler überschlagen soll, um
anschließend neu zu beginnen. Der standardmäßige Rollover-Maximalwert ist "3.3e+38".
Wenn ein Benutzerzähler eingerichtet ist, wird er dem Zählen bestimmter Vorfälle zugewiesen (z. B. als
Bestandteil eines Ereignisses). Siehe "Registerkarte "Ereignisse" (Events)" auf Seite 58.
Vorgegebene Marker
Richten Sie den Markertext ein, der zur Markierung des Charts im Rahmen einer Ereigniswirkung oder
für im Prozessbildschirm manuell hinzugefügte Chartmarkierungen verwendet werden soll.
Die Chartmarkierungsfunktion wurde erweitert: Sie umfasst nun 20 verschiedene vorgegebene Marker.
Da einige Marker im Rahmen der Funktion "Markierung auf Chart" (Mark on Chart) konfiguriert werden,
hat der Benutzer die Möglichkeit, mit einem leerem Textfeld, zuvor eingegebenem Text oder einer
vordefinierten Markierung zu arbeiten. Vorgegebene Marker werden auch für die Wirkung "Markierung
auf Chart" (Mark on Chart) oder für Wirkungen im Alarmsystem verwendet. Siehe "Registerkarte
"Fehler-Alarmmeldung" (Error Alert)" auf Seite 28.
Um einem Marker Text hinzuzufügen, wählen Sie den nächsten verfügbaren Marker aus und geben
den Text über die Bildschirmtastatur ein.
Zeitsynchronisation
Dies ermöglicht die Zeitsynchronisation auf Rekordern bei Digitaleingängen.
• Aktiviert (Enabled): Wählen Sie das Häkchensymbol aus, um die Zeitsynchronisation zu
aktivieren.
• Trigger: Wenn der Rekorder ein digitales Eingangssignal empfängt und ein Statuswechsel
stattfindet (z. B. "Ein" [On] oder "Aus" [Off]), wird die Rekorderzeit mit der nächsten Stunde
synchronisiert.
• Digitaleingang (Digital Input): Gilt nur, wenn "Digitaleingang" (Digital Input) als
"Impulseingang" (Pulse Input) konfiguriert ist. Auswahl des Eingangsimpulses über einen der
unterstützten Kanäle (1 bis 4). Die Zeitsynchronisation auf dem konfigurierten Kanal erfolgt
nur, wenn das digitale Eingangssignal auf diesem konfigurierten Kanal empfangen wird.
• Synchronisationszeit (Sync time): Standardmäßig wird die Zeit jede Stunde synchronisiert.
Nach Abschluss der Zeitsynchronisation wird in den Systemmeldungen eine Meldung mit der
geänderten Zeit beim Digitaleingang gesendet. Dadurch wird der Benutzer darüber informiert, dass die
Systemzeit aufgrund eines Digitaleingangs mit der nächsten Stunde synchronisiert wurde.
68
43-TV-25-11-DE GLO Ausgabe 22 Januar 2010
Bildschirm
• Registerkarte "Bildschirm" (Screen): Helligkeitsregelung (Brightness Control) und
Bildschirmschoner (Screen Saver Settings)
• Registerkarte "Charts": Legen Sie den Chart-Vorschub fest. Drei verschiedene Kategorien
stehen zur Auswahl: Schnell (Fast), Mittel (Medium) und Langsam (Slow).
Registerkarte "Bildschirm" (Screen)
Richten Sie die Bildschirmkonfiguration des Rekorders ein.
Helligkeitsregelung (Brightness Control)
Stellen Sie die Helligkeit des Bildschirms mithilfe des Helligkeitsreglers ein. Die StandardBildschirmhelligkeit beträgt 80 %. Sie ist einstellbar zwischen 10 % und 100 % der maximalen
Helligkeit. Um die Helligkeit einzustellen, bewegen Sie den Schieberegler.
Bildschirmschoner (Screen Saver Settings)
Hier können Sie die Bildschirmanzeige und den Bildschirmschoner (Screen Saver) konfigurieren.
Standardmäßig ist der Bildschirmschoner deaktiviert. Der Bildschirmschoner hilft den Verschleiß der
Hintergrundbeleuchtung zu reduzieren. Bei aktivem Bildschirmschoner ist die Hintergrundbeleuchtung
ausgeschaltet, und auf dem Display ist nichts zu sehen. Der Bildschirmschoner funktioniert nicht in
Setup-Menüs oder im Testbetrieb.
• Aktiviert (Enabled): Versehen Sie die Option mit einem Haken, um sie zu aktivieren.
• Wartezeit (Min) [Timeout (Mins)]: Nur verfügbar, wenn die Bildschirmschoner-Funktion
aktiviert ist. Dies ist die Zeit, nach der der Bildschirmschoner eingeschaltet wird. Dieser Wert
ist über die Software auf 1 bis 720 Minuten programmierbar. Bei deaktiviertem
Bildschirmschoner (Wert = 0), bleibt der Bildschirm immer an.
• Schonertyp (Saver Type): Nur verfügbar, wenn der Bildschirmschoner aktiv ist. Hierfür lautet
die Einstellung "Normal".
43-TV-25-11-DE GLO Ausgabe 22 Januar 2010
69
• Schoner dimmen (DimSaver): Nur verfügbar, wenn der Bildschirmschoner aktiv ist. Diese
Option verlängert die Lebenszeit der Hintergrundbeleuchtung und vermindert im Nachtbetrieb
die Bildschirmhelligkeit. Verfügbare Optionen: Schoner-Helligkeit verwenden (Use Saver
Brightness) oder Immer aus (Off Always).
• Schonerhelligkeit (Saver Level): Nur verfügbar, wenn die Funktion "Schoner dimmen" (Dim
Saver) auf Schoner-Helligkeit verwenden (Use Saver Brightness) gesetzt wurde.
Verwenden Sie diese Option, um den Dimmschieber zur Reduzierung der Bildschirmhelligkeit
zu verwenden. Die Standard-Bildschirmhelligkeit beträgt 80 %. Sie ist einstellbar zwischen
10 % und 100 % der maximalen Helligkeit.
Dabei gilt: Wenn Sie die Schonerhelligkeit um 25 % verringern, verdoppelt sich die
Lebensdauer der Hintergrundbeleuchtung. Wenn Sie die Schonerhelligkeit um 50 %
reduzieren, vervierfacht sich die Lebensdauer der Hintergrundbeleuchtung. Die normale
mittlere Ausfallzeit bei 100 % Helligkeit beträgt:
• • Für den QX 55.000 Stunden (86.500 bei 80 % Helligkeit)
• • Für den SX 43.000 Stunden (67.000 bei 80 % Helligkeit)
• • Für den QXe 40.000 Stunden (62.500 bei 80 % Helligkeit)
Beenden des Bildschirmschoners
Ein aktiver Bildschirmschoner am Rekorder wird durch die folgenden Aktivitäten beendet:
• Bildschirm wird berührt.
• Ein USB-Gerät wird angeschlossen oder vom Rekorder getrennt.
• Alarmzustand: Ein Alarm wird ausgelöst. Der Bildschirmschoner wird erst dann wieder
eingeschaltet, wenn der Alarmzustand beendet und eine weitere BildschirmschonerWartezeit abgelaufen ist.
Registerkarte "Charts"
Der Chartvorschub (Chart speed) ist die Zeit, die Daten benötigen, um von einer Seite des
Bildschirms auf die andere zu gelangen. Am Rekorder stehen bis zu 10 unterschiedliche
Chartvorschübe zur Verfügung. Es sind 3 einstellbare Kategorien vorhanden: Langsam (Slow), Mittel
(Medium) und Schnell (Fast) – Standardeinstellung. Richten Sie eine Kategorie ein, um den
gewünschten Chartvorschub angezeigt zu bekommen.
• Schnell (Fast Speed): 60 mm/h, 120 mm/h, 300 mm/h, 600 mm/h, 1200 mm/h und 6000 mm/h
• Mittel (Medium Speed): 10 mm/h, 20 mm/h, 30 mm/h, 60 mm/h und 120 mm/h
• Langsam (Slow Speed): 1 mm/h, 5 mm/h, 10 mm/h und 20 mm/h
Nachdem Sie die Chartvorschübe in diesem Menü eingestellt haben, wechseln Sie zu einem
Prozessbildschirm, in dem Daten auf einem Chart dargestellt werden, und berühren den Bildschirm.
Hierdurch wird das Menü "Einstellungen" (Settings) rechts oben am Bildschirm aktiviert. Wählen Sie
dieses Menü, um die 3 eingestellten Kategorien anzuzeigen.
70
43-TV-25-11-DE GLO Ausgabe 22 Januar 2010
Registerkarte "Aufnahme" (Recording)
Geplant (Scheduled)
Auf diesem Bildschirm können Sie einen Datenexport planen.
• Export planen (Schedule Export): Versehen Sie die Option mit einem Häkchen, um sie zu
aktivieren.
• Exportgerät (Export Device): Wählen Sie das Gerät aus, zu dem Sie Daten exportieren
möchten. "USB1" ist das erste, "USB2" das zweite USB-Gerät, das vorne oder hinten am
Rekorder angeschlossen wird. Compact Flash ist für den eZtrend QXe nicht verfügbar,
und der rückseitige USB-Anschluss nur als optionales Zubehör.
• Aktualisierungsperiode (Update period): Wählen Sie in der Liste aus, wie oft Daten
exportiert werden sollen. Einstellbare Intervalle: alle 10 Minuten bis 24 Stunden.
• Meldungen protokollieren (Log Messages): Protokolliert eine Meldung in der
Meldungsliste, wenn ein geplanter Export stattfindet.
• Chart markieren (Mark Chart): Kann nur aktiviert werden, wenn gleichzeitig Meldungen
protokollieren (Log Messages) aktiviert ist. Wenn Sie die Option aktivieren, wird der Chart
markiert, wenn ein geplanter Export durchgeführt wurde.
Speicheralarm (Storage Alarm)
Die Speicheralarmfunktion ist mit dem Fehleralarmsystem verbunden, wenn ein Zeitintervall für
Warnungen bei knapp werdendem Speicherplatz eingerichtet ist.
• Interner Speicherplatz (Internal memory): Legen Sie den Zeitraum vor Erreichen der
Speicherkapazität des internen Speichers und dem damit verbundenen Datenverlust fest,
sodass zum entsprechenden Zeitpunkt eine Fehleralarmmeldung ausgegeben wird. Geben
Sie ein Zeitintervall zwischen 0,5 und 48 Stunden ein.
• Exportmedium (Export media): Legen Sie den Zeitraum vor Erreichen der
Speicherkapazität des Speichermediums für den Datenexport und dem damit verbundenen
Datenverlust fest, sodass zum entsprechenden Zeitpunkt eine Fehleralarmmeldung
ausgegeben wird. Geben Sie ein Zeitintervall zwischen 0,5 und 48 Stunden ein.
• FTP-Speicherplatz (FTP Memory): Legen Sie den Zeitraum vor Erreichen der
Speicherkapazität des FTP-Speichers und dem damit verbundenen Datenverlust fest, sodass
zum entsprechenden Zeitpunkt eine Fehleralarmmeldung ausgegeben wird. Geben Sie ein
Zeitintervall zwischen 0,5 und 48 Stunden ein.
43-TV-25-11-DE GLO Ausgabe 22 Januar 2010
71
Pre-Trigger
Mit der Pre-Trigger-Funktion wird ein hochauflösender Trend bis zu einem Ereignis, das durch
einen Alarm ausgelöst wird, und optional nach dem Ereignis (Post-Trigger) erfasst, wobei die
Informationen dann in TrendManager Pro zur Analyse angezeigt werden können.
Konfiguration
Die Konfiguration des Pre-Trigger-Systems erfolgt einfach durch Auswahl der Pens, die in die PreTrigger-Funktion einbezogen werden. Dazu wird die Option "Pre-Trigger" im Menü "Aufzeichnung"
(Logging) für Pens ("Registerkarte "Aufzeichnung" (Logging)" auf Seite 42) aktiviert und die
gewünschte Pre-Trigger-Zeit festgelegt, die für alle Pens gilt. Dies wird im Aufnahmemenü
durchgeführt.
• Pre-Trigger-Zeit (Pre-Trigger Time): Das Pre-Trigger-System kann so konfiguriert werden,
dass Pre-Trigger-Daten in Intervallen von ganzen Minuten zwischen 1 und 10 Minuten für
jeden Pen gespeichert werden können. Jeder Pen speichert dabei die gleiche Zeitspanne.
Die Standardeinstellung ist 5 Minuten.
• Post-Trigger-Zeit (Post-Trigger Time): 1 Stunde der Post-Trigger-Zeit wird in 0 (deaktiviert
und Standardeinstellung) bis 3600 Sekunden angegeben, sodass die
Alarmaufzeichnungsrate für alle Pre-Trigger-Pens nach dem Löschen des jeweils letzten
Alarms für Pre-Trigger-Pens um die angegebene Zeit verlängert wird.
Datenerfassung
Im Ausführungszustand werden die Pre-Trigger-Puffer entsprechend der Alarmaufzeichnungsrate mit
Pen-Messwerten gefüllt, wenn keine Alarme für Pre-Trigger-Pens ermittelt werden. Der Pufferzyklus
beginnt neu, wenn die konfigurierte maximale Pre-Trigger-Zeit erreicht ist.
Wenn bei der Datenerfassung der Pre-Trigger-Funktion der Strom ausfällt, gehen die Pre-TriggerInformationen verloren.
Ereignisverarbeitung
Alle für die Pre-Trigger-Funktion aktivierten Pens werden der zugehörigen Alarmaufzeichnungsrate
zugeordnet und bleiben zugeordnet, während Alarme für Pre-Trigger-Pens ermittelt werden.
Nachdem einer oder mehrere Alarme für Pre-Trigger-Pens ausgelöst wurden, werden die Messwerte in
den Pre-Trigger-Puffern im internen Flash-Speicher gespeichert. Wenn der geplante Export aktiviert ist,
erfolgt im Pre-Trigger-System die Anforderung zum Durchführen des Exports. Wenn die Post-TriggerFunktion aktiviert ist, bleibt die Alarmaufzeichnungsrate für den entsprechenden Zeitraum erhalten,
nachdem alle Alarme gelöscht wurden.
72
43-TV-25-11-DE GLO Ausgabe 22 Januar 2010
Wenn während des Post-Triggers ein Pre-Trigger-Alarm erneut auftritt, das vorherige Pre-TriggerEreignis jedoch nicht exportiert wurde, wird der Post-Trigger-Timer zurückgesetzt und nach dem
Löschen aller Pre-Trigger-Alarme erneut gestartet.
Pre-Trigger-Informationen sind nur gesichert, wenn sie im internen Flash-Speicher gespeichert oder
exportiert wurden. Wenn der Strom vor dem Aktivieren des Pre-Trigger-Alarms ausfällt, gehen die
Daten verloren und der Rekorder wird neu gestartet.
Export
Die Pre-Trigger-Dateien werden über den geplanten oder manuellen Export ODER bei einem FTPDownload aus dem internen Flash-Speicher auf das extern ausgewählte Gerät exportiert. Während des
Exports werden die Pre-Trigger-Daten an die Pen-Datendateien angehängt. Es wird empfohlen, einen
geplanten Export einzurichten, da die Pre-Trigger-Dateien nur einmal und nur auf das erste Gerät
exportiert werden, auf dem nach einem auftretenden Pre-Trigger-Ereignis ein Export durchgeführt wird.
Wenn der Strom ausfällt, während sich die Pre-Trigger-Informationen in der Warteschlange für den
Export befinden oder während sie exportiert werden, wird das System im Exportstatus neu gestartet,
sodass die Dateien exportiert werden können.
Neustart
Nachdem die Dateien für einen Pre-Trigger exportiert und alle Alarme für Pens mit Pre-TriggerAktivierung gelöscht wurden, die Pre-Trigger-Puffer zurückgesetzt und die vorhandenen Pre-TriggerInformationen exportiert wurden, befindet sich das System wieder im Datenerfassungsstatus.
Wenn eine Konfigurationsänderung vorgenommen wird, wird das Pre-Trigger-System neu gestartet.
Der Benutzer wird vor dem Übernehmen der Änderung gewarnt, dass die Pre-Trigger-Pufferung neu
gestartet wird. Bei einem ausstehenden Export wird der Benutzer zudem gefragt, ob der Exportvorgang
durchgeführt werden soll oder ob die vorhandenen Pre-Trigger-Informationen verloren gehen sollen.
Import
Nach dem Export kann der Import in TrendManager Pro aus Wechseldatenträgern oder über FTP
durchgeführt werden. Die Pre-Trigger-Pens werden in den importierten Informationen als überlappende
Daten angezeigt. Diese werden automatisch über die Funktion von TrendManager Pro für
überlappende Pens angezeigt, damit die Pre-Trigger-Daten deutlich sichtbar sind. Siehe "Pre-TriggerDaten" auf Seite 159.
43-TV-25-11-DE GLO Ausgabe 22 Januar 2010
73
Übertragung (Transfer)
Über dieses Menü können Sie die Setup-Konfiguration von einem Rekorder importieren oder über
Wechseldatenträger zu anderen Rekordern exportieren. Klicken Sie auf die Schaltfläche Übertragen
(Transfer) und wählen Sie "Importieren" (Import) oder "Exportieren" (Export).
Zum Importieren eines Setups geben Sie im Feld "Pfad" (Path) den Speicherort der zu importierenden
Setup-Datei an. Alternativ dazu können Sie diesen Speicherort auch über die Schaltfläche
"Durchsuchen" (Browse) einstellen.
Zum Exportieren eines Setups geben Sie im Feld "Pfad" (Path) den Speicherort der zu exportierenden
Setup-Datei an. Alternativ dazu können Sie diesen Speicherort auch über die Schaltfläche
"Durchsuchen" (Browse) einstellen.
Wenn Sie Daten von einem Wechseldatenträger (z. B. USB-Stick oder Compact-Flash-Karte)
importieren und dort mehrere Unterverzeichnisse vorhanden sind (eines für jeden Rekorder), wählen
Sie das Unterverzeichnis des entsprechenden Rekorders aus. Um die Setups aller Rekorder zu
importieren, wählen Sie das übergeordnete Verzeichnis aus. Wählen Sie für den Import oder Export
einen Ordner aus.
Compact Flash ist für den eZtrend QXe nicht verfügbar.
74
43-TV-25-11-DE GLO Ausgabe 22 Januar 2010
Hardware
Im Fenster "Hardware" wird der aktuelle Hardwarestatus des Rekorders angezeigt. Wenn Sie die
Hardware verändern, indem Sie Karten hinzufügen, entfernen oder in einem anderen Steckplatz
installieren, müssen die Änderungen an diesem Bildschirm eingegeben werden.
Beispiel: Installieren oder Entfernen einer Optionskarte, wie z. B. Relais-Alarmkarte, Digital-E/A-Karte,
Analogausgangskarte oder Impulseingangskarte. (Analogausgangskarte und Impulseingangskarte sind
für den QXe nicht verfügbar.)
43-TV-25-11-DE GLO Ausgabe 22 Januar 2010
75
Berichte
Berichte können manuell oder mithilfe des Ereignissystems in regelmäßigen Abständen erzeugt werden,
aufsummierte Werte, Höchst-/Tiefstwerte, Durchschnittswerte usw. für den Tag, die Woche, den Monat
anzuzeigen. Die Berichte können gedruckt, als Anlage per E-Mail gesendet oder in externe Medien
exportiert werden. Die Berichte werden im RTF-Format gespeichert, sodass sie in MS Word oder
anderen kompatiblen Textverarbeitungsprogrammen verwendet werden können.
Vor der Ausführung eines Berichts muss das Berichtsmenü konfiguriert werden.
Wählen Sie im Menü "Berichte" (Reports) die erste oder nächste verfügbare Berichtsnummer.
Aktiviert (Enabled): Zum Aktivieren wird das Häkchen gesetzt.
Name: Geben Sie einen eindeutigen Namen für den Bericht ein.
Stil (Style): Um Berichte für aktuelle Chargen auszuführen, wählen Sie "Charge" (Batch). Um Berichte
für bestimmte Pens, Pengruppen oder alle Pens auszuführen, wählen Sie "Normal". Ein TUS-Bericht für
eine Temperaturgleichmäßigkeitsprüfung kann nur verwendet werden, wenn diese Option im Menü
"Credits" aktiviert ist.
Bei dieser Art TUS-Bericht handelt es sich um einen Kurzbericht, der nicht als Endbericht zur Einhaltung
der AMS2750D-Spezifikationen verwendet werden sollte. Der vollständige Bericht für eine
Temperaturgleichmäßigkeitsprüfung
sollte
anhand
der
Vorgehensweise
für
Temperaturgleichmäßigkeitsprüfungen erstellt werden (siehe dazu Benutzerhandbuch).
Typauswahl (Selection Type): Wird auf "Gruppe" (Group) gesetzt, wenn unter "Stil" (Style) der Eintrag
"Charge" (Batch) ausgewählt wurde. Geben Sie an, für welche Pengruppe der Bericht ausgeführt werden
soll. Wenn der Stil auf "Normal" gesetzt wurde, sind die folgenden Optionen verfügbar:
76
43-TV-25-11-DE GLO Ausgabe 22 Januar 2010
• Mehrere Pens (Multiple Pens): Hier können Sie festlegen, für welche Pens – einschließlich
Summiererpens – ein Bericht ausgeführt werden soll.
• Pengruppe (Pen Group): Hier können Sie auswählen, für welche Pengruppe ein Bericht
ausgeführt werden soll.
• Alle Pens (All Pens): Mit dieser Option wird ein Bericht für alle aktuell aktivierten Pens
ausgeführt.
Gruppe (Group): Nur verfügbar, wenn unter "Typauswahl" (Selection Type) die Option "Pengruppe"
(Pen Group) gewählt wurde. Wählen Sie in der Liste verfügbarer Gruppen die Pengruppe aus, für die ein
Bericht ausgeführt werden soll. Damit in der Liste Pengruppen angezeigt werden, müssen Pens Gruppen
zugeordnet werden. Informationen zu Gruppen finden Sie unter "Registerkarte "Pens"" auf Seite 23.
Mithilfe von "Gruppe" (Group) können Sie einen AMS2750D-Kurzbericht erstellen.
Aktuell. Penwert (Current Pen Value): Wählen Sie, ob die aktuellen Penwerte aktivierter Pens im
Bericht berücksichtigt werden sollen.
Durchschnitte (Averages): Aktivieren Sie diese Option, um Durchschnittswerte der ausgewählten
Pens, aller Pens oder der Pengruppe (je nach Typauswahl) einzubeziehen. Der Bericht kann den
Durchschnittswert pro Stunde, Tag, Woche, Monat, den aktuellen Pendurchschnittswert oder keine
Durchschnittswerte enthalten.
Max./Min.-Werte (Max/Mins): Aktivieren Sie diese Option, um Höchst- und Tiefstwerte der
ausgewählten Pens, aller Pens oder der Pengruppe (je nach Typauswahl) einzubeziehen. Der Bericht
kann den Höchst- und Tiefstwert pro Stunde, Tag, Woche, Monat, den aktuell höchsten/niedrigsten
Penwert oder keine Höchst- oder Tiefstwerte enthalten.
Pens (nur verfügbar, wenn angegeben wurde, dass aktuelle Penwerte oder Max./Min.-Werte
einbezogen werden): Wählen Sie die Pens, für die der Bericht ausgeführt werden soll.
Summen (Totals): Aktivieren Sie diese Option, um Summen der ausgewählten Pens, aller Pens oder
der Pengruppe (je nach Typauswahl) einzubeziehen. Der Bericht kann die Pensumme pro Stunde, Tag,
Woche, Monat, den aktuellen Pensummenwert oder keine Summenwerte enthalten.
Summiererpens (Totaliser Pens): Nur verfügbar, wenn unter "Typauswahl" (Selection Type) die Option
"Mehrere Pens" (Multiple Pens) gewählt wurde. Zeigt alle Pens an, die als Summiererpens eingerichtet
wurden.
Meldungen (Messages): Aktivieren Sie diese Option, um Meldungen der ausgewählten Pens, aller
Pens oder der Pengruppe (je nach Typauswahl) einzubeziehen. Der Bericht kann die Meldungen der
letzten Stunde, des letzten Tags, der letzten Woche, des letzten Jahres, alle Meldungen oder keine
Meldungen enthalten.
Meldungslisten (Message Lists): Nur verfügbar, wenn unter "Stil" (Style) die Option "Charge" (Batch)
ausgewählt wurde. Legen Sie fest, welcher Meldungstyp für den Bericht relevant ist: Alarm-, System-,
Diagnose-, Sicherheits- oder Benutzermeldungen. Sie können auch mehrere Optionen wählen.
Zähler (Counters): Wählen Sie, welcher Zählertyp für den Bericht relevant ist: Alarm-, Benutzer-,
Ereignis-, Digital-, digitaler Eingangs-, Relaisausgangs- oder Impulszähler. Sie können auch mehrere
Optionen wählen. Weitere Informationen finden Sie unter "Zähler" auf Seite 68.
Fußnotentyp (Footer Style): Sie haben die Auswahl zwischen einer oder zwei Zeilen Fußnotentext am
Ende des Berichts.
Auch dig. Eing. (Include Digital Inputs): Wählen Sie, ob digitale Eingänge einbezogen werden sollen.
Auch dig. Ausg. (Include Digital Outputs): Wählen Sie, ob digitale Ausgänge einbezogen werden
sollen.
E-Mail (Email): Aktivieren Sie die Option, um die E-Mail-Funktion zu aktivieren.
Mailempfänger (Recipients): Nur verfügbar, wenn die E-Mail-Funktion aktiviert wurde. Treffen Sie Ihre
Auswahl in der Liste der Empfänger. E-Mail-Adressen und Servernamen müssen unter "Registerkarte
"E-Mail" (Email)" auf Seite 53 eingegeben werden.
Drucken (Print): Wird zum Aktivieren der Druckfunktion aktiviert. Damit die Funktion ausgeführt wird,
müssen die Druckereinstellungen eingerichtet werden. Siehe "Registerkarte "Drucker" (Printer)" auf
Seite 27.
Gerät exportieren (Export Device): Wenn ein Bericht an ein externes Medium exportiert werden soll,
treffen Sie Ihre Auswahl anhand der Optionsliste. Sie können auch "Nicht exportieren" (Do not export)
auswählen. Das externe Medium muss bei Ausführung des Berichts an den Rekorder angeschlossen
sein und über eine ausreichende Speicherkapazität verfügen.
43-TV-25-11-DE GLO Ausgabe 22 Januar 2010
77
Ausführen eines Berichts
Sobald im Berichtsmenü alle Details festgelegt wurden, kann der Bericht manuell oder durch das
Ereignissystem ausgeführt werden.
• Informationen zum manuellen Ausführen von Berichten finden Sie unter "Berichte (Prozess)"
im Benutzerhandbuch.
• Informationen zu durch das Ereignissystem ausgelösten Berichten finden Sie unter
"Ereigniswirkungen" auf Seite 63.
Penberichtsdaten
Gegenwärtig werden von Pens Echtzeitwerte, Höchst- und Tiefstwerte und Summenwerte angegeben.
Für Berichte werden einige Verlaufsinformationen zu diesen Daten benötigt, weshalb eine Reihe
periodenbasierter Daten verwaltet wird. Als Perioden sind Stunde, Tag, Woche oder Monat verfügbar.
Der Rekorder erstellt die Daten der aktuellen Stunde, des aktuellen Tages, der aktuellen Woche oder
des aktuellen Monats, während die für die zuvor abgeschlossene Periode erstellten Daten gespeichert
werden.
Sie können jederzeit auf die Höchst- und Tiefstwerte, Durchschnitts- und Summenwerte der aktuellen
Periode zugreifen. Ebenso sind die Werte der zuvor abgeschlossenen Periode (Stunde, Tag, Woche
oder Monat) für jeden Pen abrufbar.
• Als Stunde wird eine mit der vollen Stunde beginnende ganze Stunde, also z. B. von 10:00 bis
11:00 Uhr, bezeichnet.
• Ein Tag beginnt eine Sekunde nach Mitternacht.
• Eine Woche beginnt eine Sekunde nach Mitternacht am Sonntag.
• Ein Monat beginnt eine Sekunde nach Mitternacht am Ersten des Monats.
Der Zugriff auf die Daten besteht automatisch über die Berichte. Die Informationen können aber auch in
die Mathematik-/Skriptingfunktion eingefügt und von eingebetteten Variablen verwendet werden.
Mathematikfunktionen für Penberichte
In den Mathematikfunktionen ist die folgende Syntax verfügbar:
prmax[x,y,z] = Höchstwert des Penberichts
prmin[x,y,z] = Tiefstwert des Penberichts
prave[x,y,z] = Durchschnittswert des Penberichts
prtot[x,y,z] = Summenwert des Penberichts
Dabei gilt:
x = Pennummer von 1 bis 96
y = Periode; 1 = Stunde, 2 = Tag, 3 = Woche, 4 = Monat
z = Berichtsgruppe; 1 = aktuell, 2 = zuvor abgeschlossen
Beispiel: P1 =prmax[23,2,1] ist der bisherige Höchstwert des aktuellen Tages für Pen 23.
78
43-TV-25-11-DE GLO Ausgabe 22 Januar 2010
Penberichtssyntax
Die Syntax für eingebettete Variablen lautet folgendermaßen:
[[PRPtttxynn.v]]
ttt: Art der benötigten Variablen, z. B.:
MAX = Höchstwert
MIT = Erfasster maximaler Zeitwert
MIN = Tiefstwert
MIT = Erfasster minimaler Zeitwert
AVE = Durchschnittswert
TOT = Summenwert
STM = Startzeit der Berichtsgruppe
x: Berichtsgruppe, z. B.:
C = Aktuelle(r) Stunde, Tag, Woche, Monat
L = Zuletzt abgeschlossene(r) Stunde, Tag, Woche, Monat
y: Periode, z. B.:
H = Stunde
D = Tag
W = Woche
M = Monat
nn ist die Pennummer von 1 bis 96
Beispiele für eingebettete Variablen:
[[PRPTOTLM1.v]]: Summenwert Pen 1 für den zuletzt abgeschlossenen
Monat
[[PRPMAXCD23.v]]: Bisheriger Höchstwert Pen 23 für den aktuellen Tag
[[PRPMATCD23.v]]: Höchster erfasster Zeitwert des aktuellen Tages für
Pen 23
[[PRPSTMCD23.v]]: Startzeit des Berichts für den aktuellen Tag für Pen 23
Rekorderkonfiguration abgeschlossen
Wenn alle Setups fertig eingerichtet sind, klicken Sie auf "OK". Eine Eingabeaufforderung zum
Speichern wird nur dann eingeblendet, wenn im "Setup-Fenster" (Setup Window) Änderungen
eingegeben wurden.
Informationen zur Peer-Kommunikation und zu den Einstellungen für Chargen finden Sie unter "PeerDienste" auf Seite 81 und "Chargeneinstellungen" auf Seite 81.
43-TV-25-11-DE GLO Ausgabe 22 Januar 2010
79
Drucken von Setups
Wählen Sie links die Schaltfläche "Rekorder" (Recorder) aus, und klicken Sie mit der rechten Maustaste
auf den Rekorder, der das zu druckende Setup enthält. Wählen Sie die Schaltfläche "Drucken" (Print),
wählen Sie das erforderliche Setup aus, und klicken Sie auf "OK".
Wählen Sie im Feld "Druckoption auswählen" (Select Print Option) die Option "Druckereinrichtung"
(Print Setup) aus. Informationen zum Drucken von IQOQ-Berichten finden Sie unter "Anhang H: IQOQProtokolldokument" auf Seite 229.
• Aktivieren Sie auf den einzelnen Registerkarten jeweils die gewünschten Kontrollkästchen
zum Drucken des Setups.
• Klicken Sie jeweils auf "Fertig" (Done), wenn die Einstellungen auf den einzelnen
Registerkarten abgeschlossen sind. Wenn alle Registerkarten fertig konfiguriert sind, klicken
Sie auf "Drucken" (Print).
Anmerkung: Der Ausdruck einer vollständigen Rekorderkonfiguration kann zahlreiche Seiten füllen.
Um die Seitenzahl zu reduzieren, wählen Sie für den vollständigen Druck den Modus "Querformat"
(Landscape). Die "Schriftart" (Font) kann auf Wunsch geändert werden.
• Alles drucken (Print All): Alle angezeigten Bereiche werden ausgewählt und gedruckt.
• Auswahl drucken (Print Selection): Wählen Sie die zu druckenden Bereiche aus.
• Auswahl aufheben (Clear All): Die Auswahl der zu druckenden Bereiche wird aufgehoben.
• Fertig (Done): Klicken Sie auf diese Option, um den Bildschirm zu schließen oder nachdem
der Druckvorgang durchgeführt wurde.
80
43-TV-25-11-DE GLO Ausgabe 22 Januar 2010
Peer-Dienste
Über die Schaltfläche "Bearbeiten" (Edit) oben links wird "Voreinstellungen" (Preferences) angezeigt.
Wählen Sie "Voreinstellungen" (Preferences) aus, um das Dialogfeld mit den Registerkarten "PeerDienste" (Peer Services) und "Chargeneinstellungen" (Batch Settings) zu öffnen.
Mithilfe der Peer-Dienste können andere Rekorder im Netzwerk gesucht werden. Die standardmäßigen
Anschlusseinstellungen sollten nur in Absprache mit Ihrem Netzwerkadministrator geändert werden und
müssen für einen reibungslosen Betrieb mit den Rekordereinstellungen übereinstimmen.
• TCP-Port (Start Port): Standard-Anschlussnummer 8955
• UDP-Port (End Port): Standard-Anschlussnummer 8970
Chargeneinstellungen
Simultane Chargenprotokollierung
Der Batch-Modus wurde zur simultanen Verarbeitung von Chargen geändert, wobei jede Charge einer
Gruppe zugeordnet ist, sodass alle Pens in Gruppe 1 zur durch Gruppe 1 gesteuerten Charge gehören.
Gruppen können nun am Bildschirm angezeigt werden. In diesem Modus werden nur der betreffenden
Gruppe zugeordnete Meldungen (d. h. Pens in der Gruppe oder Chargenmeldungen für die Gruppe) am
Chart angezeigt.
Denken Sie nach dem Einrichten der Anforderungen für die Charge daran, der Chargengruppe Pens
zuzuweisen.
• Gruppenname (Group name): Geben Sie den Gruppennamen für die Ausführung der
Charge ein.
• Chargenname (Batch name): Geben Sie den Chargennamen ein, und richten Sie eine Liste
mit weiteren Namen ein, die im Chargensteuerungsbildschirm als Auswahlliste angezeigt
wird.
43-TV-25-11-DE GLO Ausgabe 22 Januar 2010
81
• Benutzer-ID (User ID): Aktivieren Sie diese Option, um sie als Voraussetzung beim Starten
einer neuen Charge festzulegen. Der als Benutzer-ID angezeigte Name kann geändert werden.
Sie können auch eine Liste weiterer Namen einrichten, die bei der Einrichtung der
Chargensteuerung als Auswahlliste angezeigt wird. Wenn auf dem Rekorder Kennwörter aktiv
sind, wird die Seite "Benutzer-ID" (User ID) übersprungen, da der Benutzereintrag und der
Name der angemeldeten Person durch das Kennwortsystem automatisch eingegeben werden.
• Feld 1 (Field 1): Die Standardeinstellung ist "Chargennummer" (Lot Number). Aktivieren Sie
diese Option, um sie als Voraussetzung beim Starten einer neuen Charge festzulegen. Der
als Chargennummer angezeigte Name kann geändert werden. Sie können auch eine Liste
weiterer Namen einrichten, die bei der Einrichtung der Chargensteuerung als Auswahlliste
angezeigt wird. Die Listeneinträge werden in der Chargensteuerung nur in einer
Dropdownliste angezeigt, wenn Sie im Menü mit den Gruppeneigenschaften "Liste 'n'
anzeigen" (Show 'n' List) aktivieren.
• Feld 2 (Field 2): Die Standardeinstellung ist "Beschreibung" (Description). Aktivieren Sie
diese Option, um sie als Voraussetzung beim Starten einer neuen Charge festzulegen. Der
als Beschreibung angezeigte Name kann geändert werden. Sie können auch eine Liste
weiterer Namen einrichten, die bei der Einrichtung der Chargensteuerung als Auswahlliste
angezeigt wird. Die Listeneinträge werden in der Chargensteuerung nur in einer
Dropdownliste angezeigt, wenn Sie im Menü mit den Gruppeneigenschaften "Liste 'n'
anzeigen" (Show 'n' List) aktivieren.
• Feld 3 (Field 3): Die Standardeinstellung ist "Bemerkung" (Comment). Aktivieren Sie diese
Option, um sie als Voraussetzung beim Starten einer neuen Charge festzulegen. Der für die
Bemerkungen angezeigte Name kann geändert werden. Sie können auch eine Liste weiterer
Namen einrichten, die bei der Einrichtung der Chargensteuerung als Auswahlliste angezeigt
wird. Die Listeneinträge werden in der Chargensteuerung nur in einer Dropdownliste angezeigt,
wenn Sie im Menü mit den Gruppeneigenschaften "Liste 'n' anzeigen" (Show 'n' List) aktivieren.
HINWEIS
Abhängige Datenfelder auflisten: In die nächsten fünf Felder können mit einer Charge verbundene Daten
eingegeben werden. Die Namen der Felder können der Endbenutzeranwendung entsprechend
überschrieben werden. Die Länge der Felder ist nun auf 69 Zeichen festgelegt. Die einzige Ausnahme
bildet das Feld für die Benutzer-ID mit 32 Zeichen. Sie können eine Liste mit maximal 30 Einträgen
konfigurieren, aus der Benutzer Eingabewerte für die Felder auswählen können, statt die Daten jedes Mal
eingeben zu müssen. Wenn ein Benutzer beispielsweise über acht verschiedene Produkte verfügt, die
denselben Prozess durchlaufen, können die Produkte vorkonfiguriert werden, sodass der Benutzer das
betreffende Produkt beim Beginn der Charge in der Liste auswählen kann. Die vordefinierten Listen
müssen im jeweiligen Gruppenbildschirm aktiviert werden, z. B. durch "Liste *** anzeigen" (Show *** List).
82
43-TV-25-11-DE GLO Ausgabe 22 Januar 2010
Honeywell V5-Rekorder
Mit der TrendManager Suite können Sie einen Rekorder bequem vom PC aus konfigurieren.
Anmerkung: Wenn eine Funktion nicht aufgerufen werden kann und ein blinkendes Vorhängeschloss
angezeigt wird, ist für die Ausführung dieser Funktion ein Kennwort erforderlich. Siehe "Passwörter" auf
Seite 129.
Alle nachstehenden Bereiche werden in der Hilfe der TrendManager Suite behandelt. Klicken Sie
auf eine beliebige Stelle am Bildschirm und drücken Sie die Taste F1, um zugehörige Hilfedateien
anzuzeigen.
Beginnen Sie hier
Nach dem Starten der Software wird der leere Hauptbildschirm mit der Symbolleiste auf der linken Seite
angezeigt. Um mit der Rekorder-Konfiguration zu beginnen, wählen Sie zunächst die Schaltfläche
Rekorder (Recorder) in der Symbolleiste links am Bildschirm.
Hinzufügen eines neuen Rekorders
Um einen neuen Rekorder hinzuzufügen, wählen Sie in der Werkzeugleiste links die Schaltfläche
"Rekorder" (Recorder) und anschließend Neuen Rekorder hinzufügen (Add New Recorder). Folgen
Sie den Anweisungen auf dem Bildschirm, um die Installation des neuen Gerätes zu bestätigen. Geben
Sie
im
Hardwarekonfigurations-Assistenten
(Hardware
Configuration
Wizard)
die
Rekorderinformationen einschließlich der ID-Nummer ein. Die ID-Nummer des Geräts muss vom
Benutzer festgelegt werden. Achten Sie darauf, dass den Rekordern aller Benutzer unterschiedliche
Geräte-IDs zugewiesen sind, insbesondere bei Verwendung der Funktionen zur Kommunikation
(Comms).
Hardwarekonfigurations-Assistent (Hardware Configuration
Wizard) für den Minitrend V5
ABBILDUNG 6.4
Hardware-Assistent
Die Steckplätze A und B (Slot A/B) sind für Analogeingänge reserviert. Je nachdem, welche Karten im
Rekorder installiert sind, wählen Sie "Universal", "Schnellscan" (Fast Scanning), "Linear" oder
"Ausgang" (Output). Wenn Analogeingangskarten ausgewählt sind, vergewissern Sie sich, dass im
entsprechenden Feld des "Hardwarekonfigurations-Assistenten" (Hardware Configuration Wizard) die
entsprechende Anzahl von Kanälen angezeigt wird.
43-TV-25-11-DE GLO Ausgabe 22 Januar 2010
83
Steckplatz C (Slot C) ist für die Kommunikationskarte reserviert. Wählen Sie "Ethernet", "RS485
Trendbus" oder "RS232". In dem zugehörigen Kommunikationsfeld werden weitere Optionen für die
ausgewählte Kommunikationsart angezeigt.
Steckplatz D (Slot D) ist für die optionale Alarmkarte reserviert. Überprüfen Sie, ob diese Karte in Ihrem
Rekorder installiert ist. In diesem Fall wählen Sie "Alarm" aus, und stellen Sie in dem dazugehörigen
Feld die Anzahl der Kanäle ein.
VPens (virtuelle Pens) sind bei allen Rekorder-Typen verfügbar. Die virtuellen Pens werden
hauptsächlich zur Anzeige der Mathematikfunktionen und des Summierers verwendet. Ein virtueller
Pen kann auch als identische Kopie eines Pens eingerichtet werden, wenn die Daten eines Pens auf
zwei verschiedene Laufwerke geschrieben werden sollen. Ein Pen kann nur auf ein Laufwerk
schreiben. Auf Anfrage können weitere Pens hinzugekauft werden.
Geben Sie abschließend an, ob Ihr Rekorder mit einer PC-Karte (PCMCIA) ausgerüstet ist (siehe
"PCMCIA-Schnittstellenkarte" auf Seite 84).
PCMCIA-Schnittstellenkarte
(Minitrend V5)
Hierbei handelt es sich um eine Schnittstelle für Speicherkarten oder Festplatten, die als optionales
Zubehör gekauft werden kann. Hier können beliebige Speichergrößen von einer 8-MB-Flash-Karte bis
hin zu einer 1-GB-Festplatte angeschlossen werden.
Die Abbildung zeigt den Minitrend V5 mit installierter PC-Karte im Steckplatz unterhalb des DiskLaufwerks. Wenn keine Karte eingesteckt ist, befindet sich eine Blindplatte über dem Steckplatz.
ABBILDUNG 6.5
Steckplatz für PCMCIA-Karte
PC-Karte
84
43-TV-25-11-DE GLO Ausgabe 22 Januar 2010
Hardware-Konfigurationsassistent (Hardware Configuration
Wizard) für den Multitrend Plus V5
ABBILDUNG 6.6
Hardware-Assistent
Die Steckplätze A, B, A1 und B1 sind für Analogeingänge reserviert. Je nachdem, welche Karten im
Rekorder installiert sind, wählen Sie "Universal", "Schnellscan" (Fast Scanning), "Linear" oder
"Ausgang" (Output). Wenn Analogeingangskarten ausgewählt sind, vergewissern Sie sich, dass im
entsprechenden Feld des "Hardwarekonfigurations-Assistenten" (Hardware Configuration Wizard) die
entsprechende Anzahl von Kanälen angezeigt wird.
Steckplatz C (Slot C) ist für die Kommunikationskarte reserviert. Wählen Sie "Ethernet", "RS485
Trendbus" oder "RS232". In dem zugehörigen Kommunikationsfeld werden weitere Optionen für die
ausgewählte Kommunikationsart angezeigt.
Steckplatz D (Slot D) ist für die optionale Alarmkarte reserviert. Überprüfen Sie, ob diese Karte in ihrem
Rekorder installiert ist. In diesem Fall wählen Sie "Alarm" aus, und stellen Sie in dem dazugehörigen
Feld die Anzahl der Kanäle ein. In Steckplatz D2 (Slot D2) kann eine zusätzliche Alarmkarte installiert
werden (verwenden Sie nicht Steckplatz D1).
VPens (virtuelle Pens) sind bei allen Rekorder-Typen verfügbar. Die virtuellen Pens werden
hauptsächlich zur Anzeige der Mathematikfunktionen und des Summierers verwendet. Ein virtueller
Pen kann auch als identische Kopie eines Pens eingerichtet werden, wenn die Daten eines Pens auf
zwei verschiedene Laufwerke geschrieben werden sollen. Ein Pen kann normalerweise nur auf ein
Laufwerk schreiben. Auf Anfrage können weitere Pens hinzugekauft werden.
Geben Sie abschließend an, ob Ihr Rekorder mit einer PC-Karte (PCMCIA) ausgerüstet ist (siehe
"PCMCIA-Schnittstellenkarte" auf Seite 84).
Sämtliche Bereiche werden in der Hilfe der TrendManager Suite behandelt. Klicken Sie auf eine
beliebige Stelle am Bildschirm, und drücken Sie die Taste F1, um zugehörige Hilfedateien anzuzeigen.
43-TV-25-11-DE GLO Ausgabe 22 Januar 2010
85
PCMCIA-Schnittstellenkarte
(Multitrend Plus V5)
Hierbei handelt es sich um eine Schnittstelle für Speicherkarten oder Festplatten, die als optionales
Zubehör gekauft werden kann. Hier können beliebige Speichergrößen von einer 8-MB-Flash-Karte bis
hin zu einer 1-GB-Festplatte angeschlossen werden.
Die Abbildung zeigt den Multitrend Plus V5 mit aufgeklappter Laufwerksklappe, die den Blick auf
das Disk-Laufwerk und den darüber liegenden Steckplatz für die PC-Karte freigibt. Wenn keine PCKarte eingesteckt ist, befindet sich eine Blindplatte über dem Steckplatz.
ABBILDUNG 6.7
Steckplatz für PCMCIA-Karte
PC-Karte
Hardwarekonfigurations-Assistent (Hardware Configuration
Wizard) für den eZtrend V5
ABBILDUNG 6.8
Hardware-Assistent
Bei der Konfiguration des eZtrend V5 braucht nur die Anzahl der Analogkanäle eingestellt zu werden
(2, 4 oder 6 Eingänge). Wenn der Rekorder mit einer Alarmkarte ausgestattet ist, ist die DigitalkanalBox verfügbar. Die beiden verfügbaren Alarmkarten-Optionen haben 4 bzw. 6 Ralaisausgänge und 2
Digitaleingänge. Wählen Sie für die Rekorder die korrekte Konfiguration aus, und klicken Sie auf die
Schaltfläche "Fertig stellen" (Finish).
86
43-TV-25-11-DE GLO Ausgabe 22 Januar 2010
Rekorder-Setup
Allgemeines Rekorder-Setup
Gehen Sie die einzelnen Registerkarten durch, um die Einstellungen
einzugeben bzw. zu ändern.
Klicken Sie auf eine beliebige Stelle auf dem Bildschirm, und drücken Sie
die Taste F1 auf der Tastatur, um die relevanten Hilfedateien zu öffnen.
Registerkarte "Allgemeines Setup" (General Setup)
Überprüfen Sie, ob die Rekorderinformationen korrekt angegeben sind.
Registerkarte "Pen-Übersicht" (Pen Summary)
Die Registerkarte "Pen-Übersicht" (Pen Summary) zeigt die Konfiguration der Pens an.
• Pen: Zeigt den Pen-Status an.
• Ziel (Destination): Speicherort für die aufgezeichneten Daten: Festplatte, PC-Karte,
Compact Flash oder USB-Stick.
• Modus (Mode): Aufzeichnung "Normal" oder "Alarm".
• Log (Aufzeichnung): Aufzeichnungstypen "Normal", "Laufend" (Continuous) oder "Fuzzy".
• Rate: Geben Sie die Aufzeichnungsrate in Tagen, Stunden, Minuten, Sekunden oder
Millisekunden an.
• Methode (Method): Wählen Sie die Aufzeichnungsmethode "Einzeln" (Sample) oder "Min/
Max" aus. Nur wenn der Aufzeichnungstyp "Laufend" (Continuous) eingestellt ist.
• Maßeinheiten (Units): Maßeinheit für diesen Pen.
• % Auslastung (% Use): Prozentsatz des verwendeten Speicherplatzes beim Aufzeichnen
auf Festplatte oder PC-Karte.
In diesem Fenster wird der Speicherplatzrechner (Disk Life Calculator) angezeigt, der ermittelt, wie
lange bei der Aufzeichnungsrate des schnellsten Pens noch Speicherplatz auf der Festplatte vorhanden
ist. Die Messwerte werden in Jahren, Tagen, Stunden, Minuten und Sekunden angezeigt. Dieser
Bildschirm wird nach Eingabe der Pen-Informationen aktualisiert. Weitere Informationen finden Sie in
der Beschreibung der Schaltfläche "Pens".
Registerkarte "Kommunikation" (Communications)
Bei den Honeywell
V5- Rekordern mit installierter Kommunikationskarte muss im
Hardwarekonfigurations-Assistenten
(Hardware
Configuration
Wizard)
die
korrekte
Kommunikationskarte eingerichtet werden. Siehe "Hinzufügen eines neuen Rekorders" auf Seite 83.
Für den eZtrend V5 .
Serieller Anschluss RS232 (Honeywell V5-Rekorder)
Nicht verfügbar beim eZtrend V5 .
Für die RS232-Konfiguration wählen Sie entweder den vorderseitigen (Front) oder den rückseitigen
(Rear) RS232-Anschluss aus. Wählen Sie die Art des Protokolls (Protocol) für die Übertragung der
Daten zwischen Computern oder Peripheriegeräten aus (entweder "ASCII" oder "Keine" [None]).
Weitere Informationen finden Sie unter Siehe "Glossar" auf Seite 177.
Wählen Sie die Baudrate (Baud Rate) – d. h. die Datenübertragungsgeschwindigkeit – aus.
Standardwert ist 1200 Bit/s. Geben Sie ein, wie viele Datenbits (Data bits) pro Zeichen verwendet
werden (5, 6, 7 oder 8). Stellen Sie die Parität (Parity) auf "Keine" (None), "Ungerade" (Odd) oder
"Gerade" (Even). Die Stoppbits (Stop bit) signalisieren das Ende der Zeichenfolge (1 oder 2).
Serieller Anschluss RS485
Nicht verfügbar beim eZtrend V5 .
Wählen Sie den RS485-Anschluss und den Protokolltyp (Protocol) aus. Die Baudrate (Baud Rate) ist die
Geschwindigkeit, mit der die Datenübertragung erfolgen soll. Der Standardwert beträgt 38.400 Bits/s.
Klicken Sie auf eine beliebige Stelle auf dem Bildschirm, und drücken Sie die Taste F1 auf der Tastatur,
um die relevanten Hilfedateien zu öffnen.
43-TV-25-11-DE GLO Ausgabe 22 Januar 2010
87
Ethernet-Anschluss
Die Ethernet-Einstellungen auf dieser Registerkarte sind nur verfügbar, wenn das Gerät für eine
Ethernetkarte konfiguriert wurde. Geben Sie die Ethernet-Informationen in unteren Teil der
Registerkarte "Kommunikation" (Communications) ein. Weitere Informationen hierzu finden Sie unter
"Anhang E – Ethernet und E-Mail" auf Seite 213.
ABBILDUNG 6.9
Das dargestellte Beispiel bezieht sich auf einen Minitrend V5
Setup serieller
Anschluss für RS232
(Vorderseite) RS232
(Rückseite)
RS485
Setup EthernetAnschluss
IP-Adresse (IP Address): Diese dient zur eindeutigen Identifikation der verschiedenen mit dem
Internet verbundenen Geräte, die über TCP/IP kommunizieren. Die Adresse besteht aus einem 32-BitWert, der üblicherweise mit vier durch Punkt getrennten Zahlengruppen dargestellt wird (z. B.
"195.26.34.186").
Weitere Informationen zur Einrichtung von IP-Adressen erhalten Sie von Ihrem Systemadministrator.
Subnetzmaske (Subnet Mask): Diese fungiert als Filter bei der Identifikation von IP-Adressen. Geben
Sie an, welche Maske verwendet wird, um die Netzwerkadresse anhand der IP-Adresse zu bestimmen.
Die Standardeinstellung ist "255.255.255.0". Stellen Sie diesen Wert entsprechend dem System oder
Netzwerk ein, zu dem der Rekorder oder PC gehört.
Standard-Gateway (Default Gateway): Ein Konfigurationsparameter, der an alle an das Netzwerk
angeschlossenen Geräte gesendet wird. Stellen Sie diesen Wert entsprechend dem System oder
Netzwerk ein, zu dem der Rekorder oder PC gehört.
Mail-Server (Mail Server): Kann nur ausgewählt werden, wenn am Rekorder die E-Mail-Option
verfügbar ist. Geben Sie die IP-Adresse des Geräts ein, an das die E-Mail gesendet werden soll (siehe
Siehe "Einrichten von E-Mail-Ereignissen" auf Seite 105 und "E-Mail" auf Seite 127).
IP-Auflösung (IP Resolution): Verwendet verschiedene Protokolltypen zur Umwandlung der IPAdresse. Die Standardeinstellung ist FEST (FIXED).
Echtzeit (Realtime): Im Dropdownmenü finden Sie die Protokolloptionen zum Abrufen der Daten über
die Ethernet-Verbindung. Wählen Sie entweder Keine (None), Trendbus, Modbus TCP/IP, oder
Modbus X. Modbus X unterscheidet sich vom normalen Modbus nur durch die zum Zwecke der
Anwendungskompatibilität umgekehrte 4-Byte-Reihenfolge des Gleitkommas.
Sockets: Diese Nummern sollten nur von erfahrenen Netzwerk-Benutzern geändert werden.
Sämtliche Themenbereiche werden in der Hilfe der TrendManager Suite behandelt. Klicken Sie
auf eine beliebige Stelle auf dem Bildschirm, und drücken Sie die Taste F1 auf der Tastatur, um die
rekorderspezifischen Hilfedateien zu öffnen. Siehe auch Siehe "Glossar" auf Seite 177.
Pen-bezogene Setups
Wählen Sie die einzelnen Pens in der Liste aus, und tragen Sie die jeweiligen
Pen-Informationen in die Registerkarten ein.
Klicken Sie auf eine beliebige Stelle auf dem Bildschirm, und drücken Sie die Taste F1 auf der Tastatur,
um die relevanten Hilfedateien zu öffnen.
88
43-TV-25-11-DE GLO Ausgabe 22 Januar 2010
Allgemein
Wählen Sie auf der Registerkarte Allgemein (General) die erforderlichen Pens aus, aktivieren Sie sie,
und weisen Sie ihnen einen Namen oder eine Bezeichnung (Tag) sowie eine Beschreibung zu. Sie
können die Linienbreite der Pen-Kurven einstellen und mit einer umfangreichen Farbpalette die Farben
der Pen-Kurven im Graph ändern. Die Farben der Pen-Kurven sind mit denen im Rekorder identisch.
Skalen
Skalentyp (Scale type)
Als Skalentyp (Scale Type) stehen die Optionen Linear und Logarithmisch (Logarithmic) zur
Auswahl. Wenn Sie eine dieser Optionen auswählen, ändern sich auf der Registerkarte "Skalen"
(Scales) einige der Überschriften, um die entsprechenden Parameter anzupassen.
Einheitentext (Unit Text)
Geben Sie Informationen über die Skala ein, indem Sie die Maßeinheit im Dropdownmenü
Einheitentext (Unit Text) auswählen oder den Wortlaut bzw. das Symbol der Einheit manuell
eingeben.
Bei linearen Skalen geben Sie die Daten für die oberen und unteren Skalengrenzwerte Anfangswert
(Zero) und Endwert (Span) ein, die bis zu 7-stellig sein dürfen. Die eingegebenen Änderungen für
Anfangswert, Endwert und Teilung werden in die in diesem Fenster angezeigte Skala übernommen. Bei
logarithmischen Skalen lauten die Überschriften Ausgangspotenz zur Basis 10 (Starting power of
10), z. B. steht der Wert 4 für "10 hoch 4". Weiterhin ist für die logarithmische Skala die Angabe
Zehnerpotenzen (Number of Decades) erforderlich, die auf maximal 9 beschränkt ist. Als
logarithmische Skalen sind keine negativen Skalen zulässig.
Teilungen (Divisions)
Die Teilungen (Divisions) innerhalb der Skala werden automatisch erstellt und entsprechend den
Skalengrenzwerten von der Software vorgegeben. Wenn Sie das Kontrollkästchen deaktivieren,
können Sie die Hauptteilungen (Major) und Nebenteilungen (Minor) manuell eingeben (nicht für
logarithmische Skalen verfügbar).
43-TV-25-11-DE GLO Ausgabe 22 Januar 2010
89
Skalierungsfaktor (Scale Factor) dient für Texteingaben des Benutzers, die bei Bedarf auf der Skala
angezeigt werden. Wird zur Darstellung großer Zahlenwerte verwendet. Wenn z. B. eine Skala von 0
bis 10.000 reicht, können Sie die Skala von 0 bis 1.000 mit einem Skalierungsfaktor von "x10"
anzeigen. Die auf der Registerkarte angezeigte Skala ändert sich nicht.
Formatieren (Format)
Die Schaltfläche Formatieren (Format) bietet standardmäßig eine automatische Skalenbeschriftung.
Wenn Sie die Option Festlegen (Specify) auswählen, können Sie die Anzahl der Dezimalstellen selbst
festlegen.
Aufzeichnung (Logging)
Wenn die Option aktiviert ist, stellen Sie den Aufzeichnungsmodus (Logging Mode) auf "Normal"
oder "Alarm". "Alarm" ist die Aufzeichnungsrate, bei der dieser Pen in den Alarmzustand wechselt.
Wählen Sie unter Aufzeichnen auf (Log To), auf welchen Wechseldatenträger aufgezeichnet werden
soll. Wenn der Aufzeichnungstyp (Logging type) auf "Keine" (None) eingestellt ist, wird die
Aufzeichnung deaktiviert. Wählen Sie zwischen "Laufend" (Continuous) oder "Fuzzy". Ausführliche
Informationen finden Sie unter Siehe "Fuzzy-Logging" auf Seite 90.
Die Option Aufzeichnungsrate (Logging Rate) ist nur für den Aufzeichnungstyp "Laufend"
(Continuous) verfügbar. Die eingestellte Aufzeichnungsrate kann über die Option Genauigkeit
(Concise) auf ein gewünschtes Intervall eingestellt werden. Drei Aufzeichnungsmethoden (Logging
methods) stehen zur Auswahl: Einzeln (Sample), Durchschnitt (Average) und Max/Min. Einzel
(Sample) zeichnet den tatsächlichen Wert der zuletzt erfassten Messung auf, Durchschnitt (Average)
zeichnet den Durchschnittswert aller Messungen seit der letzten Aufzeichnung auf, und Max/Min
zeichnet die maximalen und minimalen Werte seit der letzten Aufzeichnung auf.
Fuzzy-Logging
Mit Fuzzy Logging wurde ein sicheres Datenspeicherungsverfahren entwickelt, das die Aufzeichnung
mit einem selbstlernenden Algorithmus so an den Prozess anpasst, dass Daten mit einer variablen
Rate aufgezeichnet werden können.
Weitere Informationen finden Sie unter Siehe "Anhang C – Fuzzy-Logging" auf Seite 205.
Wenn Fuzzy Logging ausgewählt ist, ändert sich der Setup-Bildschirm. Eine Grundabtastrate (Base
Sample Rate) ist erforderlich. Hierbei handelt es sich um das Intervall, in dem das Eingangssignal
überprüft
wird.
Über
die
Schaltfläche
"Genauigkeit"
(Concise)
können
bestimmte
Aufzeichnungsintervalle festgelegt werden.
Um die Aufzeichnung auf ein Minimum zu reduzieren, den Festplatten-Speicherplatz zu optimieren und
exaktere Wellenformen zu erhalten, aktivieren Sie das Kontrollkästchen Autom. Anpassen (Autofit).
Nur für erfahrene Anwender
Feinabstimmung (Fine tuning) - Band A: Legen Sie einen Prozentsatz fest, um den sich das
Eingangssignal ändern muss, um eine Aufzeichnung auszulösen.
Band B ist ein zweiter Toleranzbereich innerhalb von Band A, um eine noch genauere Kurve zu
erhalten.
Mathematikfunktionen (Maths)
Wenn der Rekorder mit der Mathematik-Option ausgestattet ist, können einfache oder auch komplexe
Berechnungen ausgeführt werden. Das Konfigurieren der mathematischen Blöcke ist einfacher als es
aussieht. Geben Sie die gewünschte Formel so ein, wie Sie sie von Hand niederschreiben würden.
Formeln können Analogeingänge, Digitaleingänge und Relaisausgänge verwenden.
Bis zu 16 zusätzliche Pens sind für den Minitrend V5 verfügbar. Bis zu 32 zusätzliche Pens sind für
den Multitrend Plus V5 -Rekorder verfügbar. Bis zu 6 zusätzliche Pens sind für den eZtrend V5
verfügbar.
Bis zu 64 integrale Software-Alarmsollwerte können für den Minitrend V5-Rekorder eingerichtet
werden, um über ausgewählte Grenzwertüberschreitungssituationen zu berichten. Siehe "Anhang A:
Mathematische Ausdrücke für Honeywell V5-Rekorder" auf Seite 181.
Für den eZtrend V5 mit Richtungstaste sind nur eingeschränkte Mathematikfunktionen verfügbar.
90
43-TV-25-11-DE GLO Ausgabe 22 Januar 2010
ABBILDUNG 6.10
Das dargestellte Beispiel bezieht sich auf einen Minitrend V5 mit Rändelrad.
Mathematikfunktionen (Beispiele)
Im Folgenden sind einige Beispiele für mathematische Ausdrücke beschreiben.
Das erste Beispiel ist einfach: Pen 2 stellt die
Summe von Analogeingang 1 (A1) plus
Analogeingang 2 (A2) dar.
Im zweiten Beispiel ist "Pen 1" ausgewählt.
Dieser stellt die Quadratwurzel von
Analogeingang A1 dar, die anschließend zu
Analogeingang A2 addiert wird.
Hier ist "Pen 3" ausgewählt, der die quadratische Anpassung für ein Thermoelement vom Typ B
darstellt.
Informationen über die Verwendung mathematischer Funktionen mit der Option "Ausfallsicher"
(Failsafe) finden Sie unter "Boolesche Ausdrücke" auf Seite 189.
43-TV-25-11-DE GLO Ausgabe 22 Januar 2010
91
Summen
Ein Summierer (Totaliser) ist normalerweise mit den Durchflussüberwachungsanwendungen
verbunden, wobei das Eingangssignal in den Rekorder ein Maß der Durchflussrate (z. B. in Liter pro
Sekunde) darstellt. Der Summierer (Totaliser) kann dann die Gesamtdurchflussmenge über einen
bestimmten Zeitraum hinweg messen. Summierer werden einzelnen Pens zugewiesen.
Aktivieren Sie die Option, und geben Sie die Pen-Einheiten (Pen Units) ein, die mit der
Einheitenbeschriftung auf der Seite der Pen-Skalen übereinstimmen, die auf beliebige Skalen
angewandt werden. Geben Sie die Summeneinheit (Total Units) ein. Hierbei handelt es sich um die
Einheit, in der der Summierer die Daten zusammenfasst. Beispiel: Wenn das Eingangssignal in "mA"
erfasst wird, wäre "kAh" eine passende Summeneinheit.
Mit dem Faktor (Factor) werden die gemessenen Einheiten in die Summeneinheiten umgerechet.
Verwenden Sie zum Konfigurieren dieser Messungen und zum Festlegen des Summierungsfaktors die
Summierungshilfe (Totalise Helper).
HINWEIS: Die Summierer können nicht auf logarithmische Skalen angewandt werden. Um den
Benutzer darüber zu informieren, wird entsprechend eine Warnmeldung eingeblendet.
Weitere Steuerelemente
• Rückfluss ignorieren (Ignore back flow): Wenn diese Option aktiviert ist, werden alle
negativen Werte ignoriert und der Gesamtwert bleibt unvermindert erhalten.
• Bereich einschränken (Restrict Range): Aktiviert Min/Max-Bereiche.
• Standardform (Standard form): Zeigt Summenwerte unabhängig von der Länge der Zahl in
der Standardform an (z. B. "2.76823e+09").
• Fortschreiben (Carry on Rollover): Steht nur zur Verfügung, wenn die Option "Bereich
einschränken" (Restrict Range) aktiviert ist und Min/Max-Bereiche eingerichtet sind. Diese
Funktion ermöglicht es, dass Beträge, die über den maximalen Skalenbereich (Max)
hinausgehen, zum minimalen Skalenbereich (Start) hinzugefügt werden. Wenn diese Option
nicht aktiviert ist, wird der Messwert auf den festgelegten minimalen Skalenbereich
zurückgesetzt.
Alarme
Für diese Funktion muss das Gerät mit einer Alarmkarte oder einer Digital-E-/A-Karte ausgerüstet sein.
Im Fenster Pen-Alarme konfigurieren (Pen Alarms Setup) werden die Alarmschwellen für die
einzelnen Pens konfiguriert. Alarme können so eingerichtet werden, dass sie Aufzeichnungsereignisse,
die Ansteuerung von Relais, das Ändern der Aufzeichnungsrate oder das Schreiben von Daten usw.
auslösen. Siehe "Einrichten von Ereignissen" auf Seite 97.
Alarm-Steuerelemente
Im ersten markierten Feld Alarm befindet sich ein Dropdownfeld mit den gegenwärtig verfügbaren
Alarmen für diesen Pen. Wenn keine Alarme konfiguriert wurden, zeigt das Feld den Eintrag Keine
(None) an. Um einen Alarm hinzuzufügen, wählen Sie Neu (New). Hiermit wird automatisch ein Name
zugewiesen. Die Schaltfläche Löschen (Delete) entfernt den ausgewählten Alarm aus der Liste.
Wenn keine Alarme angezeigt werden, überprüfen Sie im Hardware-Assistenten, ob Alarme konfiguriert
wurden. Siehe "Hinzufügen eines neuen Rekorders" auf Seite 83.
Beim Zuweisen eines Alarms zu einem Pen erhält der Alarm die nächste verfügbare Nummer.
Beispiel: Wenn für "Pen 1" bereits die beiden Alarme 1 und 2 eingerichtet sind, erhält "Pen 2" beim
Einrichten eines Alarms den Alarm 3. Wenn der Benutzer anschließend für Pen 1 einen weiteren Alarm
einrichtet, erhält dieser die Nummer 4 usw.
Die einem Pen zugewiesenen Alarme können anhand von mathematischen Funktionen grafisch
dargestellt werden. Siehe "Mathematikfunktionen (Maths)" auf Seite 90. Siehe "Anhang A:
Mathematische Ausdrücke für Honeywell V5-Rekorder" auf Seite 181.
HINWEIS: Die Alarme basieren normalerweise auf linearen Eingangswerten. Wenn die Pen-Skala
logarithmisch ist, basiert der Alarm-Schwellwert auf dem Exponenten der logarithmischen Skala. Beim
Erstellen eines Alarms auf einer logarithmischen Skala, wird eine Warnmeldung eingeblendet, um den
Benutzer darüber zu informieren.
92
43-TV-25-11-DE GLO Ausgabe 22 Januar 2010
Aktivierungs-Steuerelemente
Mit der Aktivierung von Immer (Always) ist der Alarm stets aktiv, ständig prüfend und bereit zum
Auslösen.
Die Option Über Digitaleingänge (By Digitals) ist nur dann verfügbar, wenn im Rekorder eine
Alarmkarte mit Digital-E/A-Funktion installiert ist. Die Digital-E/A-Karte muss auch konfiguriert sein,
damit diese Option als verfügbar angezeigt wird. Um eine Alarmkarte mit Digital-E/A-Funktion
hinzuzufügen (wenn die optionale Karte bereits im Gerät eingebaut ist) und um die Digitaleingänge und
-ausgänge zu konfigurieren, klicken Sie auf die Schaltfläche "Hardware". Siehe "Setup digitaler Einund Ausgänge" auf Seite 96.
Über Digitaleingänge (By Digitals) aktiviert den Alarm, wenn einer der Digitaleingänge einen
bestimmten Zustand erreicht hat, der über die Schaltfläche "Digitaleingänge" (Digital Inputs) festgelegt
wird. Die Schaltfläche ruft eine Liste ausgelöster Alarme auf. Hier können verfügbare Digitaleingänge
hinzugefügt oder entfernt werden.
Das Deaktivieren (Disable) der Digitalfunktion ist als Standardeinstellung vorgegeben. In diesem Fall
wird der Alarm zwar in der Alarmliste der Rekorder angezeigt, ist jedoch nicht aktiv.
Klicken Sie auf eine beliebige Stelle auf dem Bildschirm, und drücken Sie die Taste F1 auf der Tastatur,
um die relevanten Hilfedateien zu öffnen.
Allgemeine Alarmeinstellungen
Wählen Sie den Alarmtyp (Type) aus. Wählen Sie entweder Hoch (High), um einen Alarm zu
aktivieren, wenn der Signalpegel den angegebenen Wert überschreitet, oder Tief (Low), um einen
Alarm zu aktivieren, wenn der Signalpegel den angegebenen Wert unterschreitet. Der
Aufzeichnungsmodus (Log mode) sollte auf Normal eingestellt werden, es sei denn, die
Aufzeichnungsrate soll bei aktivem Alarm geändert werden. Wählen Sie anschließend Alarm, legen Sie
die Alarmschwelle (Level) fest, indem Sie den numerischen Wert eingeben, bei dem der Alarm
aktiviert werden soll. Der Pegel wird in Pen-Einheiten angegeben, darf also nicht außerhalb der
aktuellen Pen-Skala liegen. Als Ereignis aufzeichnen (Log as Event) protokolliert den Eintritt in den
Alarmzustand und den Austritt aus dem Alarmzustand im Ereignisfenster. Wenn Sie die Funktion
Chartmarkierung (Mark on chart) nutzen möchten, muss die Option "Als Ereignis aufzeichnen" (Log
as Event) aktiviert sein. Mit dieser Funktion wird beim Eintritt in den Alarmzustand und Austritt aus dem
Alarmzustand im Chart eine Markierung gesetzt.
Wenn Sie die Option Relais bei Alarmzustand auslösen (Trigger relays on alarm entry) mit einem
Haken versehen, wird die Schaltfläche "Relaisausgänge" (Relay Outputs) aktiviert. Wählen Sie aus der
Liste Relaisausgang (Relay Output) Relais aus, und fügen Sie diese der Liste Ausgang auslösen
(Trigger Output) hinzu. Verwenden Sie dazu die Schaltflächen Hinzufügen (Add) und Entfernen
(Remove).
Erweiterte Optionen
Mit "Hysterese" (Hysteresis) erhält der Alarm eine Toleranzschwelle. Hiermit kann einer Alarmschwelle
ein bestimmter Prozentsatz der vollen Skala hinzugefügt werden.
Die Option Symmetrisch (Symmetrical) ist nur für Honeywell V5 -Rekorder verfügbar. Dadurch
wird der Hysteresewert auf beide Seiten einer Alarmschwelle verteilt. Wenn der Hysteresewert 10 %
beträgt und die Option "Symmetrisch" (Symmetrical) aktiviert ist, würde der aufgezeichnete Messwert
bei 5 % (des vollen Skalenwerts) unterhalb der Alarmschwelle auslösen. Damit der Alarmzustand
beendet wird, müsste der Alarm auf über 5 % (des vollen Skalenwerts) über die Alarmschwelle
ansteigen.
Dämpfung
Wenn diese Funktion aktiviert ist, muss die Alarmschwelle über die eingestellte Zeit hinweg
überschritten werden, bevor ein Alarm ausgelöst wird. Aktivieren Sie diese Funktion, und geben Sie hier
ein Zeitlimit in Stunden, Minuten und Sekunden ein (maximal 12 Stunden).
43-TV-25-11-DE GLO Ausgabe 22 Januar 2010
93
Registerkarte "Analog Allgemein"
(Analogue General)
Betätigen Sie die Schaltfläche Analog (Analogue), und wählen Sie
anschließend eine Analogeingangsnummer aus der Liste (z. B. Ana 1).
Klicken Sie auf dieser Registerkarte auf das Kontrollkästchen "Aktivieren" (Enable), um eine
Beschriftung zu aktivieren und dem Eingang zur Kennzeichnung zuzuweisen. Auf der Registerkarte
Analog Allgemein (Analogue General) finden Sie auch ein Setup zur Dämpfung (Damping), das
standardmäßig deaktiviert ist. Es bildet den Mittelwert eines Eingangssignals über einen bestimmten
Zeitraum (zwischen 1 und 15 Sekunden) und erzielt somit eine Dämpfungswirkung.
Geben Sie den Zeitfaktor (Time factor) bzw. die Breite des zurückzuweisenden Impulses an
(zwischen 1 und 15 Sekunden).
Stellen Sie die Option Transientenfilter (Transient Filter) so ein, dass eine bestimmte Art von Impuls
nicht berücksichtigt wird. Der Transientenfilter dient dem Ausfiltern elektrischer Störimpulse.
Der Schwellenwert [Threshold level (%)] oder die Tiefe des Signals wird als Prozentwert des
Bereichs eingegeben. Der Bereich oder die Spanne wird als Prozentsatz der Spanne eingegeben, die
durch Anfangs- und Endwert der Maßeinheit-Skala definiert ist (z. B. Anfang = -10, Ende = +10). Geben
Sie die Impulstiefe als Prozentsatz der Spanne mit 20 an. Liegt das Signal innerhalb von 20 % der
Spanne, wird der Punkt aufgezeichnet. Liegt das Signal außerhalb 20 % der Spanne, wird das Signal
als vorheriger Punkt aufgezeichnet.
Wurzelziehen (Square Root Extraction): Aktivieren Sie diese Option, wenn ein nicht lineares Signal in
eine lineare Skala umgewandelt werden soll.
Registerkarte "Analogskalen" (Analogue Scales)
Geben Sie in diesem Bereich die Konfigurationsdaten für Analogskalen ein. Wählen Sie den
Analogeingangstyp (Analogue Input Type) des Eingangssignals für diesen Anschluss aus: "Strom"
(Current), "Spannung" (Volts) oder "Thermoelement" (Thermocouple), "Widerstandsthermometer"
(Resistance Thermometer) – falls angeschlossen. Die Eingangssignale "Strom" und "Spannung" sind
mit der ersten Skala im Skalenzuordnungs-Diagramm (Scale Mapping Diagram) verknüpft.
Wenn die Verknüpfung (Tie To) mit einem Pen eingerichtet ist (z. B. P1 in der Dropdownliste), ist die
Bereichsskala mit der Penskala P1 verknüpft. Dadurch werden die Maßeinheiten mit der Pen-Skala
verankert. Dies bedeutet, dass die Bereichsskala nicht verändert werden kann und an die Pen-Skala
gebunden ist.
Wenn Sie diese Option auf Keine (None) setzen, ist die Bereichsskala nicht mit der Pen-Skala
verknüpft.
Wenn keine Pens verfügbar sind, bedeutet dies, dass keine Pens mit dem entsprechenden
Analogeingang verbunden sind. Rufen Sie die Registerkarten "Pens" auf, und wählen Sie
mathematische Funktionen aus (z. B. P1 = A1). Wenn Sie jetzt wieder auf die vorherige Registerkarte
zurückkehren, wird in der Dropdownliste "Verknüpfung" (Tie To) der Eintrag "Pen 1" angezeigt.
Abhängigkeiten (Dependencies) listet alle Pens auf, die mit diesem Eingang verbunden sind.
Das Skalenzuordnungs-Diagramm (Scale Mapping Diagramm) zeigt Beispiele für eine Eingangs-,
Bereichs- und Pen-Skala an.
Die Eingangsskala (Input Scale) wird für Strom- (mA) und Spannungseingangssignale (V und mV)
verwendet. Wählen Sie den Eingangsbereich, und geben Sie die Anfangs- und Endwerte für diesen
Bereich an. Abbildung 6.11 zeigt den Spannungsbereich von +10 bis -10 V. Die Skala wurde jedoch
manuell auf den Bereich 0 bis 10 V geändert. Die vollständige Skala zeigt weiterhin den Bereich +10 bis
-10 V mit dem Nullwert in der Mitte an.
Die Bereichsskala (Eng Scale) ist aktiviert, wenn die Option "Verknüpfung" (Tie To) nicht ausgewählt
wurde. Geben Sie die Anfangs- und Endwerte der Bereichsskala für den Teil des Eingangssignals an,
den Sie anzeigen möchten.
"Beschriftung Bereichsskala" (Engineering scale label): Geben Sie hier Text für die
Bereichsskalabeschriftung ein.
"Endwert" (Engineering span): Dies ist der Höchstwert des Toleranzbereichs und entspricht dem
oberen Grenzwert des Eingangssignals.
"Anfangswert" (Engineering zero): Hierbei handelt es sich um den niedrigsten Wert des
Toleranzbereichs, der den unteren Grenzwert der Eingangsskala widerspiegelt.
In Abbildung 6.12 zeigt die Pen-Skala nur den Teil des Eingangsbereichs an, der durch die Spanne
zwischen Anfangswert und Endwert vorgegeben ist.
94
43-TV-25-11-DE GLO Ausgabe 22 Januar 2010
ABBILDUNG 6.11
P1 ist ausgewählt, und
die Bereichsskala ist
mit der Pen-Skala
verankert
Unter Pen-Skala (Pen Scale) sind die Pens aufgelistet, die für den entsprechenden Analogeingang
verfügbar sind. Die Pen-Skala ist mit den Skaleninformationen verknüpft, die auf der Registerkarte
"Pens" eingerichtet sind. Die Pen-Skala kann durch Eingabe des oberen und unteren Pen-Bereichs
manuell geändert werden.
"Pen-Skala" (Pen Scale) ist nur verfügbar, wenn ein oder mehrere Pens diesen Analogeingang direkt
nutzen. Beispiel: Wenn "P1=A10" und "P10=A10" als mathematische Ausdrücke für P1 und P10
eingerichtet sind, werden sie hier angezeigt. Der Benutzer kann die Pen-Skalen dann hier oder auf der
Seite für Pen-Skalen einrichten.
Wenn eine logarithmische Skala angegeben ist, ändert sich der Titel der Pen-Skala in "Pen-Skala (log.)"
(Pen Scale [Log]). Die logarithmischen Werte werden in wissenschaftlicher Schreibweise angezeigt
(z. B. steht der Wert "1.0E4" für "10 hoch 4").
Hinweis: Logarithmische Skalen sind nicht umkehrbar. Wenn der obere Wert der Skala kleiner ist als
der untere Wert, werden die Grenzwerte gewechselt.
ABBILDUNG 6.12
43-TV-25-11-DE GLO Ausgabe 22 Januar 2010
95
Wenn als Analogeingangssignal ein Thermoelement (Thermocouple) eingestellt wurde, können Sie in
der Dropdown-Liste Bereich (Range) den Thermoelement-Typ und die Maßeinheit auswählen.
Aktivieren Sie das Kontrollkästchen, wenn eine Brucherkennung gewünscht ist. Unter Vergleichsstelle
(Reference Junction) kann ausgewählt werden, wie die Referenztemperatur gemessen wird.
Intern Autom. (Internal Automatic): Als Vergleichsstelle für die Temperaturmessung dient ein interner
Sensor des Rekorders. Extern 0 ×C (External 0 ×C): Bei der Kompensation wird davon ausgegangen,
dass die Vergleichsstelle auf 0 C gehalten wird, um ein externes Referenzsignal von 0 mV zu
erzeugen. Extern Spez. (External Specify): In dieser Einstellung wird eine Vergleichsstelle mit
konstanter Temperatur verwendet. Geben Sie die Temperatur an, auf die der Vergleichsstellensensor
eingestellt werden soll. Extern Eingang (External Input): Verwendet ein Thermoelement oder
Widerstandsthermometer eines anderen Kanals zur Messung als Vergleichsstelle.
Wenn der Typ des Analogeingangs auf Widerstandsthermometer (Resistance Thermometer)
eingestellt ist, dann wählen Sie dies im Analogeingangs-Dropdownmenü aus. Dieser Bildschirm
erfordert nur die Eingabe für den Bereich und die Maßeinheit. Widerstandsthermometer sind
Temperaturaufnehmer, deren Widerstand sich in Abhängigkeit von der Temperatur ändert.
Analogausgangs-Setup oder Retransmission
Beim eZtrend V5 nicht verfügbar. Wenn eine Ausgangskarte installiert
ist, werden die verfügbaren Analogausgänge in einer Liste angezeigt. Klicken
Sie auf einen Ausgang, und versehen Sie ihn mit einem Häkchen, um ihn zu
aktivieren. Auch die Überschreitung des Bereichs können Sie bei Bedarf aktivieren. In diesem Fall ist
oberhalb oder unterhalb des Bereichs von 4-20 mA eine Überschreitung von 4 mA möglich. Ist diese
Option nicht verfügbar, das Gerät ist jedoch mit einer Ausgangskarte ausgestattet, überprüfen Sie, ob
die Details richtig in den Hardware-Assistenten eingegeben wurden.
Klicken Sie auf eine beliebige Stelle auf dem Bildschirm, und drücken Sie die Taste F1 auf der Tastatur,
um die relevanten Hilfedateien zu öffnen.
Setup digitaler Ein- und Ausgänge
Anmerkung: Jede Ein-/Ausgangsleitung ist freigegeben und kann nur
entweder als Eingang oder als Ausgang verwendet werden. Wählen Sie
einen digitalen Kanal aus der Liste aus (z. B. Dig1). Diese Bezeichnung wird
dann im Feld Bezeichnung (Label) angezeigt. Diese Bezeichnung dient zur Bestimmung des Zustands
eines Eingangs (Status Ein (On State) kann beispielsweise als "Pumpe Ein" (Pump On) und Status
Aus (Off State) als "Pumpe Aus" (Pump Off) bezeichnet werden). Aktivieren Sie den digitalen Kanal
über den Status On/Off.
Geben Sie die Richtung (Direction) der Leitung an, wählen Sie entweder einen digitalen Eingang
(Digital Input) oder einen Relaisausgang (Relay Output).
Für die Relaisausgangsrichtung kann mit der Option Ausfallsicher (Fail Safe) der ausfallsichere
Betrieb ein- oder ausgeschaltet werden. Wenn diese Betriebsart aktiviert wird, ist das Relais im
Normalzustand (ohne Alarm) spannungsführend und wird spannungsfrei geschaltet, wenn ein Alarm
auftritt. Bei einem Ausfall der Spannungsversorgung gilt dasselbe. Wenn Sie den ausfallsicheren
Betrieb in Verbindung mit mathematischen Ausdrücken einsetzen, beachten Sie bitte die Hinweise im
Abschnitt "Ausfallsicherer Betrieb und Mathematik-Funktionen" auf Seite 189.
Wählen Sie In Ereignisfenster protokollieren (Log to event window), wodurch eine Meldung im
Ereignislistenfenster angezeigt wird, wenn sich der Zustand der Digitaleingänge/-ausgänge ändert.
Aktivieren Sie die Option Markierung auf Chart platzieren (Place a mark on the chart), um eine
Markierung auf dem Chart zu erzeugen, wenn sich der Zustand der Digitaleingänge/-ausgänge ändert.
Klicken Sie auf eine beliebige Stelle auf dem Bildschirm, und drücken Sie die Taste F1 auf der Tastatur,
um die relevanten Hilfedateien zu öffnen.
96
43-TV-25-11-DE GLO Ausgabe 22 Januar 2010
Ereignissystem
Um das Ereignissystem mit dem Rekorder nutzen zu können, muss die Option "Ereignisse" (Events) im
Rekorder aktiviert sein. Die Option "Ereignisse" (Events) kann dem Rekorder jederzeit hinzugefügt
werden.
Ereignisse sind bestimmte Zustände oder Operationen, die definiert und mit Datum und Uhrzeit des
Auftretens protokolliert werden können. Sie können dann in einer Liste abgerufen oder grafisch
dargestellt werden. Klicken Sie auf die Schaltfläche Ereignisse (Events), und wählen Sie ein Ereignis
von 1 bis 32 aus. Wählen Sie "Aktiviert" (Enabled), um den Bildschirm zu aktivieren. Jedes Ereignis
kann zur besseren Erkennung mit einem Namen versehen werden.
Klicken Sie auf eine beliebige Stelle auf dem Bildschirm, und drücken Sie die Taste F1 auf der Tastatur,
um die relevanten Hilfedateien zu öffnen.
Hinweise zum Anzeigen von Ereignis- und Batch-Informationen finden Sie im Abschnitt
"Ereignisanzeige/Batch-Anzeige für Rekorder" auf Seite 122.
Einrichten von Ereignissen
Ereignisse können so eingerichtet werden, dass sie bei Eintreten einer Bedingung zu einem Ergebnis
führen. Dies ist auch als "Ursache" (Cause) und "Wirkung" (Effect) bekannt. Wählen Sie eine
Ursache und eine Wirkung, indem Sie auf Hinzufügen (Add) klicken, um eine Auswahlliste von
verfügbaren Ursachen und Wirkungen zu erhalten.
Beim eZtrend V5 sind nur begrenzte Ereignisse verfügbar. Eine Aufstellung aller Ereignisse als
"Ursache und Wirkung" finden Sie unter Siehe "Anhang D – Ereignisse" auf Seite 209.
Informationen zur grafischen Darstellung von Ereignissen finden Sie im Abschnitt "Grafische
Darstellung von Ereignissen" auf Seite 163.
.
ABBILDUNG 6.13
Das dargestellte Beispiel bezieht sich auf einen Minitrend V5 mit Rändelrad.
Wie in Abbildung 6.13 gezeigt, kann eine Ursache so eingerichtet werden, dass sie mehrere Wirkungen
auslöst. Das hier dargestellte Ereignis-Setup zeigt, dass bei einem Pegelanstieg des digitalen Eingangs
folgende Wirkungen ausgelöst werden:
• Die Aufzeichnung beginnt (Aufzeichnung [Logging] <Start>).
• Eine Markierung wird auf dem Chart platziert (Chart markieren [Mark Chart] <Marker1>).
• Ereignis 1 wird aktiviert (Ereignis<1 Ereignisse um 60 Sekunden verzögert).
43-TV-25-11-DE GLO Ausgabe 22 Januar 2010
97
Wenn Sie Ein-Alarm (Into Alarm) oder Aus-Alarm (Out Alarm) als Ursache auswählen, wird das
Alarm-Auswahldialogfeld mit den verfügbaren Alarmen eingeblendet.
Wenn ein Ereignis als Wirkung ausgewählt wird, wird das Dialogfeld "Ereignisse zur Auslösung
wählen" (Select events to trigger) angezeigt. In Abbildung 6.14 wurde Ereignis 2 mit einer
Verzögerung von 240 Sekunden als Wirkung von Ereignis 1 ausgewählt.
ABBILDUNG 6.14
Das dargestellte Beispiel bezieht sich auf einen Minitrend V5 mit Rändelrad.
Für Ereignis 2 muss kein Grund festgelegt werden, da es gezwungenermaßen als Wirkung von Ereignis
1 aktiviert wird. Siehe Abbildung 6.13 auf Seite 97. Ereignis 2 wurde darauf eingerichtet, nach einem
Zeitraum von 240 Sekunden die Aufzeichnung zu stoppen und den Chart zu markieren.
ABBILDUNG 6.15
98
Das dargestellte Beispiel bezieht sich auf einen Minitrend V5 mit Rändelrad.
43-TV-25-11-DE GLO Ausgabe 22 Januar 2010
Anmerkung: Verwenden Sie die Option "Alle Ereignisse prüfen" (Check all events), um die
ordnungsgemäße Einrichtung zu überprüfen. Dabei kann ein Warnhinweis erscheinen, dass die
Eingaben überprüft werden müssen.
Umgekehrt können mehrere "Ursachen" (Causes) dieselbe "Wirkung" (Effect) herbeiführen. Es
können bis zu 32 separate Ereignisse mit bis zu 20 Ursachen oder Wirkungen pro Ereignis
eingerichtet werden, wie in Abbildung 6.16 gezeigt.
ABBILDUNG 6.16
Das dargestellte Beispiel bezieht sich auf einen Minitrend V5 .
Eine Aufstellung aller Ereignisse als "Ursache und Wirkung" finden Sie unter Siehe "Anhang D –
Ereignisse" auf Seite 209.
Informationen zur grafischen Darstellung von Ereignissen finden Sie im Abschnitt "Grafische
Darstellung von Ereignissen" auf Seite 163.
Einrichten von Ereignismarkern
Ereignismarker (Event Markers) sind Nachrichten, die auf dem Bildschirm des Rekorders
eingeblendet werden, wenn ein Ereignis eintritt. Es können bis zu 20 anpassbare Ereignismarker mit
einer Länge von je 80 Zeichen und eingebettete Parameter-Tags (Steuerzeichen) <!***!> definiert
werden. Diese Tags dienen als Platzhalter für Echtzeitdaten des Rekorders, die in den Text eingefügt
werden.
Ereignismarker werden in der Grafik auf 40 Zeichen gekürzt angezeigt. Auf dem Meldungsbildschirm
werden sie in voller Länge mit 80 Zeichen angezeigt.
Wählen Sie aus der Liste Meldung (Message) eine Marker-Nummer aus (20 Marker stehen zur
Verfügung). Die Marker 10 bis 20 werden mit vordefinierten Steuerzeichen eingerichtet, die bearbeitet
und hinzugefügt werden können. Weitere Informationen: Siehe "Ereignismarker für den Batch-Modus"
auf Seite 102.
Geben Sie im Feld Marker-Text den Text ein, und fügen Sie mit den Dropdown-Listen "Steuertyp"
(Control Type), "Variablentyp" (Variable Type), "Pens" und "Bezeichnung" (Label) die gewünschten
eingebetteten Parameter-Tags ein.
43-TV-25-11-DE GLO Ausgabe 22 Januar 2010
99
ABBILDUNG 6.17
L = Beschriftung (Label)
Erstellen Sie den "Markertext (Marker Text), der
zum Markieren eines Ereignisses in die Grafik
eingefügt wird.
P = Pens
2 = Pen-Nummer
U = Einheiten (Units)
Eingebettete Parameter-Tags
Der Markertext kann aus einer Kombination von Text, der vom Benutzer eingegeben wird, und
eingebetteten Parameter-Tags (Steuerzeichen) erstellt werden.
Abbildung 6.17 zeigt ein Beispiel für einen Markertext und die Bedeutung der Steuerzeichen.
"Temperatur ist gleich <!PP1!><!LPU!> und der Druck ist gleich <!PP2!><!LP2U!>"
"Temperatur ist gleich <!PP1!>". Dieses Tag teilt dem System mit, dass die Informationen von Pen1
verarbeitet und zum Marker hinzugefügt werden sollen.
"<!LP1U!>" bedeutet, dass die Beschriftung von Pen 1 mit der Einheit (z. B. Sekunden, Zentimeter oder
C) in den Marker übernommen werden soll.
Der zweite Teil bedeutet "Druck ist gleich <!PP2!>" und teilt dem System mit, dass die Informationen
von Pen 2 verarbeitet und zum Marker hinzugefügt werden sollen.
Das Tag "<!LP2U!>" bewirkt, dass der Wert von Pen 2 und dessen Einheit in den Markertext eingefügt
werden.
Dadurch werden Werte und Maßeinheit von Pen 1 sowie Wert und Maßeinheit von Pen 2 in den
Markertext eingefügt.
Ein Tag muss innerhalb des Texts eingefügt werden, um sicherzustellen, dass die
Rekorderinformationen (z. B. Pen-Wert) eingefügt werden. Wenn der Marker-Text fertig gestellt ist,
klicken Sie auf Tag hinzufügen (Add Tag), und klicken Sie auf Fertig (Done) wenn alle Marker fertig
gestellt sind.
Als Hilfe zur Einrichtung von Markern verwenden Sie die "Markertabellen (nur verfügbar für Honeywell
V5-Rekorder)" auf Seite 101.
100
43-TV-25-11-DE GLO Ausgabe 22 Januar 2010
Markertabellen (nur verfügbar für Honeywell V5-Rekorder)
Eingebettete Parameter-Tags <!***!>
Steuertyp
Prozess
Variablentyp
Pens
Bezeichnung
Pens
Pen-Nummer?
-
Digitaleingänge
Digitalnummer
-
Relais
Relaisnummer
-
Summen
-
-
Zähler*
Unter-Typ
-
Ereignis*
Ereignisnummer*
Alarm*
Alarmnummer*
Digital*
Digitalnummer*
Benutzer*
-
Steuertyp
Variablename
System
Komm.-Anschluss
belegte Festplattenkapazität
-
belegte PCMCIA-Kapazität
-
belegter Speicherplatz
-
ASCII-Eingabe
RS232
(Vorderseite)*
RS485 (Rückseite)*
RS232 (Rückseite)*
Steuertyp
Bezeichnung
Variablentyp
Pens
Bezeichnung
Pen-Nummer
Tag
Beschreibung
Einheit
Skala
Digitaleingänge
Digitalnummer
Tag
Statustext
Relais
Relaisnummer
Tag
Statustext
Summen
-
-
Zähler*
Subtyp
Bezeichnung
Ereignis*
Ereignisnummer*
Alarm*
Alarmnummer*
Digital*
Digitalnummer*
Benutzer*
-
Beim eZtrend V5 sind keine Zähler und mit * markierten Untertypen verfügbar.
43-TV-25-11-DE GLO Ausgabe 22 Januar 2010
101
Ereignismarker für den Batch-Modus
Für den Batch-Modus sind für die Ereignismarker (10 bis 20) vordefinierte Steuerzeichen zur Steuerung
der Batch-Informationen eingerichtet. Diese können bearbeitet und durch Hinzufügen von
Informationen für jeden Marker geändert werden. Die Marker 1 bis 9 sind standardmäßig frei und
können für die Batch-Steuerung verwendet werden.
Markernummer Steuerzeichen
Funktion
Beschreibung
10
//S
Batch starten
Platziert einen Marker zum Starten des BatchVorgangs. Nach diesem Zeichen MUSS ein
Leerzeichen und dann der Batch-Name oder die BatchNummer folgen.
11
//E
Batch beenden
Platziert einen Marker zum Beenden des BatchVorgangs.
12
//P
Pause*
Platziert einen Marker und pausiert den Batch-Vorgang*
13
//R
Fortsetzen
Platziert einen Marker und setzt einen pausierten
Batch-Vorgang fort
14
//A
Abbruch
Platziert einen Marker und bricht den Batch-Vorgang ab
15
//+
Text für Bemerkung
hinzufügen
Platziert einen Fortsetzungsmarker, um einer
Bemerkung einen benutzerdefinierten Text
hinzuzufügen
16
//B
Umbenennen eines
Batch-Namens oder
einer Batch-Nummer
Zum Kennzeichnen, wann ein Batch-Name oder eine
Batch-Nummer umbenannt werden muss – als
eigenständiger Marker oder Teil eines Markers
17
//D
Batch-Beschreibung
Platziert einen eigenständigen Marker sowie eine
benutzerdefinierte Batch-Beschreibung, oder kann als
Teil eines Markers hinzugefügt werden
18
//I
Benutzer-ID
Platziert einen eigenständigen Marker sowie eine
benutzerdefinierte ID, oder kann als Teil eines Markers
hinzugefügt werden
19
//L
Chargennummer
Platziert einen eigenständigen Marker sowie
benutzerdefinierte Chargeninformationen, oder kann als
Teil eines Markers hinzugefügt werden
20
//C
Bemerkung
Platziert einen eigenständigen Marker sowie eine
benutzerdefinierte Bemerkung, oder kann als Teil eines
Markers hinzugefügt werden
*Pause kann mit "//E" (Batch beenden), "//R" (Fortsetzen) oder "//A" (Abbruch) deaktiviert werden.
Es wird empfohlen, dass der Batch-Name oder die Batch-Nummer den Steuerzeichen //S, //E und //A
hinzugefügt wird, um den Batch zu kennzeichnen.
Beispiele für Ereignismarker
1. //S 240 //I Roger //C Ereigniszähler starten<!PCE1!>
2. //P 240 //C Pause zum Lesen <!PCE1!>
3. //A 240 //I Roger <!PCE1!>
4. //S 240 //I Roger //C Ereigniszähler beenden <!PCE1!>
Markernummer 1: //S = Batch starten, 240 ist der Batch-Name, //I = ID des Benutzers "Roger", //C =
Bemerkung "Ereigniszähler starten", <!PCE1!> = Prozess/Zähler/Ereignis1.
Um die Batch-Nummern schrittweise zu erhöhen, verwenden Sie die Funktion Zähler (Counters).
Siehe "Einrichten von Ereignis-Zählern (Counter Setup)" auf Seite 103.
102
43-TV-25-11-DE GLO Ausgabe 22 Januar 2010
Marker im Rekorder
Wenn Ereignis- bzw- Batch-Marker eingerichtet wurden, können sie per FTP-Übertragung in den
Rekorder geladen werden. Siehe "Import über FTP" auf Seite 115.
Marker können ebenso über die Tastatur an der Vorderseite des Rekorders eingegeben werden.
Drehen Sie am Rändelrad, sodass ein Pfeil entsteht, und drücken Sie für die Auswahl. Das Chart-Menü
wird angezeigt. Wählen Sie mit dem Rändelrad die Option Chartmarkierung (Mark on chart) aus. Der
Text zum Erstellen einer neuen Chartmarkierung oder Ändern eines vorhandenen Markers kann über
das Rändelrad eingegeben werden.
Hinweise zum Anzeigen von Ereignis- und Batch-Informationen finden Sie im Abschnitt
"Ereignisanzeige/Batch-Anzeige für Rekorder" auf Seite 122.
Barcodes für die Chargenerfassung
Batch-Marker können mithilfe unabhängiger Barcode-Software erzeugt werden. Die Barcodes können
dann mithilfe eines Barcodestifts oder -lesers eingelesen werden. Jede Art von Batch-Marker kann zu
einem Barcode codiert werden, indem dieselben Steuerzeichen wie beim Erzeugen eines BatchMarkers verwendet werden.
Dieses Beispiel zeigt einen Barcode, der für den Batch-Start codiert wurde:
//S = Batch starten
216 = Batch-Name
//I = Benutzer-ID lautet "Fred"
//C = Bemerkungstext lautet "Test"
Ein Barcode mit bis zu 25 Zeichen (einschl. Leerstellen) kann über die RS232-Schnittstelle und mithilfe
eines geeigneten RS232-ASCII-Barcodelesers in den Rekorder eingelesen werden.
Einrichten von Ereignis-Zählern (Counter Setup)
Beim eZtrend V5 ist die Option "Ereigniszähler" (Event Counter) nicht verfügbar.
Das Zähler- (Counter-)System kann als Ursache (Cause) oder Wirkung (Effect) eingesetzt werden.
Als Ursache lösen Zähler eine Wirkung aus, sobald sie einen bestimmten Wert erreichen. Zähler
können durch ein Ereignis (als Wirkung) zurückgesetzt werden.
Zähler als Ursache
Klicken Sie im Fenster "Ursache" (Cause) auf "Hinzufügen" (Add), und wählen Sie "Zähler" (Counter)
als "Ursache" aus, um das Feld "Zählerursachen-Setup" (Counter Cause Setup) zu öffnen. Geben
Sie den Typ (Type) des Zählers von einem der vier programmierbaren Zähler ein: Ereignis (Event),
Alarm, Digital oder Benutzer (User). Alle Zähler außer "Benutzer" laufen kontinuierlich im Hintergrund
und sind immer aktiviert. Zähler des Typs Benutzer (User) können zum Zählen beliebiger
Ereignistypen verwendet werden ("Einrichten von Zählern (Counter Setup)" auf Seite 104).
Wählen Sie den Zählertyp sowie das zu zählende Ereignis aus, und geben Sie den Wert für den Zähler
vor.
43-TV-25-11-DE GLO Ausgabe 22 Januar 2010
103
Einrichten von Zählern (Counter Setup)
Die Einrichtung von Zählern ist nur erforderlich, wenn der benutzerdefinierte Typ User im
Zählerursachen-Setup (Counter Cause Setup) eingerichtet wird (siehe "Einrichten von EreignisZählern (Counter Setup)" auf Seite 103).
Zum Aktivieren der Funktion wählen Sie die Schaltfläche Zähler einrichten (Counter Setup) unten im
Hauptfenster für Ereignisse.
• Wählen Sie eine
Zählernummer von 1 bis 16, und
aktivieren Sie das
Kontrollkästchen "Aktiviert"
(Enabled).
• Geben Sie ein Tag oder eine
Beschreibung zur Festlegung
des Zählers ein.
• Geben Sie einen Anfangswert
sowie eine Überlauf-Wert
(Rollover) für den Zähler an, bei
dem der Zählvorgang neu
beginnt.
Klicken Sie auf "Fertig" (Done),
wenn
Sie
alle
Eingaben
vorgenommen
haben.
Die
Einstellung ist damit abgeschlossen
und der Zähler ist nun eingerichtet
und
für
beliebige
Ereignisse
einsetzbar.
ABBILDUNG 6.18
Beispiel: Abbildung 6.18.
Konfigurieren Sie Pen 2 auf einen Hoch-Alarm bei 95 %, und richten Sie Ereignis 1 mit einem Zähler als
Ursache ein. Der Zähler-Wert wird auf 5 gesetzt, sodass nach dem fünften Alarm für Pen 2 eine
Wirkung ausgelöst wird. Es kann ein Tag hinzugefügt werden, das auf dem Bildschirm des Rekorders
angezeigt wird, wenn der Wert erreicht und das Ereignis ausgelöst wurde.
Zähler als Wirkung
Zähler können Nutzer-, Alarm-, Digital- und Ereigniszähler zurücksetzen oder erhöhen.
Wählen Sie einen Zählertyp für die Wirkung aus: "Benutzer" (User), "Alarm", "Digital" oder "Ereignis"
(Event). Wählen Sie einen Zähler aus dem Dropdownmenü aus.
Nur ein benutzerdefinierter Zähler aktiviert die Option Zurücksetzen auf (Reset to) oder Erhöhung
um (Increment By) und eine Eingabe eines Wertes.
104
43-TV-25-11-DE GLO Ausgabe 22 Januar 2010
Verwenden/Anzeigen von Zählerwerten
Die Werte von Zählern können in mathematischen Ausdrücken, Markern oder E-Mails verwendet
werden. Die Anzeige oder Aufzeichnung erfolgt über mathematische Ausdrücke.
Nähere Informationen zur Verwendung von Zählern in mathematischen Ausdrücken: Siehe "Anhang A:
Mathematische Ausdrücke für Honeywell V5-Rekorder" auf Seite 181.
• CUn = Nutzerzähler (mit n = Nummer des Nutzerzählers)
• CAn = Alarmzähler (mit n = Nummer des Alarmzählers)
• CEn = Ereigniszähler (mit n = Nummer des Ereigniszählers)
• CDn = Digitalzähler (mit n = Nummer des digitalen Eingangs)
Klicken Sie auf eine beliebige Stelle auf dem Bildschirm, und drücken Sie die Taste F1 auf der Tastatur,
um die entsprechenden Hilfedateien zu öffnen.
Einrichten von E-Mail-Ereignissen
Ein E-Mail-Ereignis ist eine Wirkung, die von einem besonderen, als Ursache definierten Ereignis
ausgelöst wird. Definieren Sie die vorgegebenen E-Mail-Adressen und Nachrichten, die vom
Ereignissystem verwendet werden. Die Schaltfläche E-Mail-Setup zum Einrichten der E-MailFunktionen befindet sich unten im Hauptfenster für Ereignisse. Es können bis zu 8 Zieladressen für EMails definiert werden. Weiterhin steht eine Adresse für den Administrator zur Verfügung, wenn eine EMail nicht zugestellt werden konnte. Die Administratoradresse dient auch als Absender der E-Mail.
• Geben Sie den Namen und die E-Mail-Adresse des Empfängers ein (und vergessen Sie nicht,
die E-Mail-Adresse des Administrators einzugeben).
• Wählen Sie eine Nachrichten-Nummer und ein Betreff.
• Geben Sie den Inhalt der zu versendenden E-Mail im Textfeld ein.
Klicken Sie auf "Fertig" (Done), wenn Sie alle Informationen eingegeben haben. Die Nachricht ist nun
definiert und kann in beliebigen Ereignissen verwendet werden, in denen die E-Mail-Option als Wirkung
ausgewählt wurde.
Allgemeine Arbeitsweise des E-Mail-Systems
Der Rekorder kann Mitteilungen versenden, die von einem externen E-Mail-Server weitergeleitet
werden. Dieser E-Mail-Server wird anhand der IP-Adresse gesucht, die in den
Kommunikationseinstellungen festgelegt ist. Wenn der Rekorder eine E-Mail versendet, sucht er den
vorgegebenen E-Mail-Server und sendet die Nachricht mit dem SMTP-Protokoll (Simple Message
Transfer Protocol) an diesen Server. SMTP ermöglicht es dem Rekorder, E-Mails zu versenden, ohne
selbst eine eigene E-Mail-Adresse zu besitzen. Dies bedeutet jedoch auch, dass der E-Mail-Server
keine Nachricht an den Rekorder zurücksenden kann.
Beim Einrichten der E-Mail-Adresse ist es wichtig, die Adresse des E-Mail-Administrators anzugeben.
An diese Administrator-E-Mail-Adresse antwortet der E-Mail-Server, wenn bei der Zustellung einer EMail Probleme auftreten. Der Administrator wird außerdem als Absender aller vom Rekorder
gesendeten E-Mail-Nachrichten angegeben. Bei den meisten E-Mail-Systemen muss als Teil der EMail-Nachricht ein "Empfänger" der Antwort angegeben werden, da der Rekorder nicht über eine
eigene E-Mail-Adresse verfügt. Er verwendet die E-Mail des Administrators als "Empfänger"-Adresse.
Jede E-Mail-Nachricht besteht aus einer Adressatenliste (Empfänger), einem Betreff und einem
optionalen Nachrichtentext. Der Nachrichtentext kann bei sehr kurzen Nachrichten oder beim Senden
einer Nachricht an ein Pager-System weggelassen werden.
Automatischen E-Mailversand einrichten
Der E-Mail-Betreff (E-mail Subject) kann entweder aus einem der definierten Ereignismarker (Event
Markers) oder einer der beiden E-Mail-Betreffzeilen bestehen. E-Mail-Betreffzeilen können im E-MailSystem vorgegeben werden (z. B. für einen Report, der die gleichen Informationen protokollieren soll
wie ein normales Ereignis).
E-Mails können aus folgenden Elementen (auch kombiniert) bestehen:
1. Eine der beiden Standard-Nachrichten, die im E-Mail-System vordefiniert wurden.
2. Marker, die beim Einrichten des Marker-Systems vorgegeben wurden.
3. Text
43-TV-25-11-DE GLO Ausgabe 22 Januar 2010
105
Oder Kombinationen aus 1, 2 und 3.
Der E-Mail-Nachrichtentext (E-mail message body) kann entweder aus einem definierten
Ereignismarker oder einer der beiden Standard-Nachrichten bestehen. Ereignismarker sind jeweils auf
80 Zeichen beschränkt. Die beiden E-Mail-Nachrichtenblöcke sind jeweils auf etwa 1000 Zeichen
beschränkt. Sowohl der Betreff als auch der Nachrichtentext können eingebettete Marker-Tags
enthalten, die in Ereignismarkern verwendet werden.
Wenn der Rekorder eine E-Mail-Nachricht mit Nachrichtentext sendet, werden Rekordername,
Rekorder-Nummer und Uhrzeit/Datum an das Ende des Nachrichtentexts angehängt. Anhand dieser
Informationen lässt sich einfach erkennen, wann und von welchem Rekorder die Nachricht gesendet
wurde.
Alle E-Mails werden als Folge von Ereignissen des Ereignis-Systems versendet. Folglich können
beliebige Vorgänge, die durch ein Ereignis beschrieben werden können, den Versand einer E-Mail
auslösen. Jede E-Mail-Nachricht kann an bis zu 8 Empfänger gesendet werden. Wenn der E-MailServer benannte Gruppen von E-Mail-Adressen unterstützt, kann eine E-Mail-Nachricht an eine
Kombination von E-Mail-Adressen und E-Mail-Gruppen gesendet werden.
Am Bildschirm zur Einrichtung des Ereignis-Systems
• Richten Sie alle erforderlichen Ereignismarker-Meldungen ein. Bitte beachten Sie, dass
dieselbe Meldung sowohl als Ereignismarker (Chartmarkierung) und als Teil einer E-Mail
(Betreffzeile oder Nachrichtentext) verwendet werden kann.
• Wählen Sie die Schaltfläche "E-Mail-Setup" unten am Bildschirm zum Einrichten von
Ereignissen.
• Geben Sie die Empfängerliste für E-Mails einschließlich der E-Mail-Adresse des Administrators
ein.
• Wenn eine der beiden E-Mail-Betreffzeilen oder größere E-Mail-Nachrichtenblöcke erforderlich
sind, müssen diese eingerichtet werden.
• Klicken Sie auf die Schaltfläche "Fertig" (Done), um das Fenster zum Einrichten der E-Mail zu
schließen.
• Wählen Sie das erforderliche Ereignis, an das die E-Mail-Nachricht angehängt wird. Klicken Sie
auf die Schaltfläche "Hinzufügen" (Add) unter der Aktionsliste, und wählen Sie "E-Mail" aus den
verfügbaren Aktionen. Es erscheint nun das Fenster zum Einrichten des automatischen E-MailVersands.
• Wählen Sie die Betreffzeile und den Nachrichtentext aus den Dropdown-Listen aus.
• Wählen Sie die jeweiligen E-Mail-Empfänger, indem Sie deren E-Mail-Adresse markieren und
auf die Schaltfläche "Hinzufügen" (Add) klicken. Für jede E-Mail können bis zu 8 Empfänger
definiert werden (siehe "E-Mail" auf Seite 127).
Importieren und Exportieren von Setups
Mit der Schaltfläche Übertragen (Transfer) können Setups von anderen
Rekordern importiert oder über Wechseldatenträger zu anderen Rekordern
exportiert werden. Klicken Sie auf diese Schaltfläche, um entweder einen Import oder Export
vorzunehmen. Suchen Sie die für den Import oder Export gewünschten Daten mithilfe der Schaltfläche
Ändern (Change).
Wenn sich beim Importieren von Daten von einem Laufwerk auf dem Laufwerk mehrere
Unterverzeichnisse befinden (eines für jeden Rekorder), wählen Sie ein bestimmtes Unterverzeichnis,
um nur diesen Rekorder zu importieren, oder das übergeordnete Verzeichnis, um alle Rekorder zu
importieren. Wählen Sie einen Ordner, aus dem Daten importiert oder in den Daten exportiert werden
sollen (z. B. Laufwerk "A" für eine Diskette).
Weitere Informationen zum Importieren von Daten oder Setups finden Sie unter "Importieren" auf
Seite 114.
Informationen zum Importieren über FTP finden Sie unter "Import über FTP" auf Seite 115.
Hardware-bezogene Setups
Diese Funktion sollte nur benutzt werden, wenn die Hardware Ihres
Rekorders verändert wurde. Beispiel: Hinzufügen von Optionskarten, wie
z. B. Alarmrelaiskarte, Digital-E/A-Karte oder Impulskarte (Minitrend QX und Multitrend SX ),
Kommunikationskarte (Minitrend und Multitrend V5 ).
106
43-TV-25-11-DE GLO Ausgabe 22 Januar 2010
Rekorderkonfiguration abgeschlossen
Wenn alle Setups fertig eingerichtet sind, klicken Sie auf "OK". Eine Eingabeaufforderung zum Speichern
wird nur dann eingeblendet, wenn im "Setup-Fenster" (Setup Window) Änderungen eingegeben wurden.
Drucken von Setups
Honeywell V5- Rekorder
Wählen Sie links die Schaltfläche "Rekorder" (Recorder) aus, und klicken Sie mit der rechten Maustaste
auf den Rekorder, der das zu druckende Setup enthält. Klicken Sie auf die Schaltfläche "Drucken"
(Print), wählen Sie in der Liste das gewünschte Setup aus, und klicken Sie dann auf "OK".
Anmerkung: Eine vollständige Rekorderkonfiguration kann viele Seiten in Anspruch nehmen. Um die
Seitenzahl zu reduzieren, wählen Sie für den vollständigen Druck den Modus Querformat
(Landscape). Die Schriftart (Font) kann auf Wunsch geändert werden. Klicken Sie jeweils auf Fertig
(Done), wenn die Einstellungen auf den einzelnen Registerkarten abgeschlossen sind. Wenn alle
Registerkarten fertig konfiguriert sind, klicken Sie auf Drucken (Print).
Wählen Sie die einzelnen Registerkarten Allgemein (General), Pens, Analog (Analogues) und
Digital (Digitals), um die im Setup-Ausdruck gewünschten Parameter festzulegen.
43-TV-25-11-DE GLO Ausgabe 22 Januar 2010
107
108
43-TV-25-11-DE GLO Ausgabe 22 Januar 2010
Kapitel 7: TrendManager Suite
Rekorder
Alle unten aufgeführten Bereiche werden in der Hilfe zu TrendManager Suite ausführlich
behandelt. Klicken Sie auf eine beliebige Stelle auf dem Bildschirm, und drücken Sie die Taste F1
auf der Tastatur, um die relevanten Hilfedateien zu öffnen..
ABBILDUNG 7.1
Hinzufügen eines neuen Rekorders
Menüleiste
Öffnen des
Dialogfelds "Neues
Gerät wählen"
(Select new device)
über Schaltfläche
"Neuen Rekorder
hinzufügen" (Add
New Recorder)
RekorderFunktionsleiste
Hinzufügen eines Rekorders
Anweisungen zum Einrichten eines neuen Rekorders finden Sie unter Siehe "Hinzufügen eines
neuen Geräts" auf Seite 19 und "Hinzufügen eines neuen Rekorders" auf Seite 83.
Löschen eines Rekorders
• Wählen Sie in der Rekorder-Funktionsleiste die Rekorder-Liste
• Ziehen Sie das Symbol des entsprechenden Rekorders in den Papierkorb, oder klicken
Sie mit der rechten Maustaste auf den Rekorder, und wählen Sie dann "Löschen"
(Delete) aus.
Hinweis: Dadurch werden alle Daten gelöscht, die mit diesem Rekorder verknüpft sind.
43-TV-25-11-DE GLO Ausgabe 22 Januar 2010
109
Kopieren eines Rekorders
Beim Kopieren eines Rekorders wird lediglich dessen Setup ohne die mit dem Rekorder verknüpften
Daten kopiert.
• Wählen Sie in der Rekorder-Funktionsleiste die Rekorder-Liste (Recorders).
• Klicken Sie mit der rechten Maustaste auf das Symbol, und wählen Sie "Kopieren" (Copy)
aus.
• Wählen Sie in der Setup-Liste das gewünschte Setup aus, und klicken Sie auf "OK".
Bearbeiten eines Rekorders
• Wählen Sie in der Rekorder-Funktionsleiste die Rekorder-Liste (Recorders).
• Doppelklicken Sie auf das entsprechende Rekordersymbol, oder klicken Sie mit der rechten
Maustaste auf das Symbol.
• Klicken Sie auf "Öffnen" (Open). Wählen Sie in der Setup-Liste das gewünschte Setup aus,
und klicken Sie auf "OK".
• Nehmen Sie die gewünschten Änderungen vor, und klicken Sie auf "OK". Befolgen Sie die
weiteren Anweisungen.
• Klicken Sie auf "OK", und bestätigen Sie die Änderungen.
Importieren von Daten eines Rekorders
Informationen zum Importieren und Exportieren von Setups finden Sie unter "Importieren" auf
Seite 114.
Informationen zur FTP-Datenübertragung finden Sie unter "Import über FTP" auf Seite 115.
Suchen eines Rekorders über das Internet
Diese Funktion ist nur für TrendServer und lediglich dann verfügbar, wenn Ethernet im HardwareAssistenten (siehe "Bearbeiten eines Rekorders" auf Seite 110) eingerichtet ist.
Mit dieser Funktion können Benutzer im Internet einen Rekorder suchen, wenn
dieser Rekorder mit einer konfigurierten IP-Adresse in einer Datenbank
gespeichert wurde. Der Rekorder verfügt über eine Ethernet-Standardkarte für die
Konfiguration der IP-Adresse. Zum Durchsuchen mehrerer Rekorder ist Internet
Explorer ab Version 8 erforderlich.
Öffnen Sie den Rekorder durch Doppel- oder Rechtsklick, damit die Schaltfläche
"Durchsuchen" (Browse) angezeigt wird. Klicken Sie auf diese Schaltfläche, um ein
Webbrowserfenster anzuzeigen. Daraufhin wird die Verbindung mit dem Rekorder automatisch
hergestellt und der Rekorder auf einer Webseite angezeigt. Siehe "Webbrowser" auf Seite 136.
Schaltfläche "Hochladen" (Upload)
Diese Funktion ist nur für TrendServer und lediglich verfügbar, wenn Ethernet im HardwareAssistenten (siehe "Bearbeiten eines Rekorders" auf Seite 110) eingerichtet ist.
Setups können über eine Ethernet-Verbindung von einem Computer auf einen
Rekorder geladen werden. Der Rekorder muss mit einer Ethernet-Karte
ausgerüstet sein. Der Rekorder muss mit einer konfigurierten IP-Adresse in einer
Datenbank gespeichert sein.
Doppelklicken Sie in der Rekorder-Funktionsleiste auf einen Rekorder, um diesen zu
öffnen. Wahlweise können Sie mit der rechten Maustaste auf den Rekorder klicken.
Die Schaltfläche "Hochladen" (Upload) wird angezeigt, wenn der Rekorder in einer Datenbank
gespeichert wurde und über eine IP-Adresse verfügt. Über diese Schaltfläche kann ein Setup von einem
Computer auf einen Rekorder geladen werden. Klicken Sie auf diese Schaltfläche, damit das Dialogfeld
zur Auswahl des Setups angezeigt wird. Die Einrichtung erfolgt nun über die Ethernet-Verbindung.
Rekorder-Konfliktliste
Beim Importieren wird ein Dialogfeld angezeigt, wenn bereits mehrere Geräte mit übereinstimmender
Geräte-ID oder Seriennummer vorhanden sind.
110
43-TV-25-11-DE GLO Ausgabe 22 Januar 2010
Datenbanken
Hinzufügen einer Datenbank
Wählen Sie in der Rekorder-Funktionsleiste die Datenbank-Liste (Databases).
• Klicken Sie in der Rekorder-Liste (Recorders) auf Neue Datenbank hinzufügen (Add New
Database). Daraufhin wird das entsprechende Dialogfeld angezeigt.
• Geben Sie einen Namen und eine Beschreibung ein, und klicken Sie dann auf "OK". Wählen
Sie einen Namen, der auf dem gleichen Datenbankserver noch nicht verwendet wird.
ABBILDUNG 7.2 Neue Datenbank hinzufügen (Add New Database)
Ändern der aktuellen Datenbank
• Wählen Sie in der Rekorder-Funktionsleiste die Datenbank-Liste (Databases).
• Klicken Sie auf die gewünschte Datenbank.
Diese Datenbank wird als aktuelle Datenbank verwendet, bis eine andere Datenbank ausgewählt wird.
Hinzufügen einer neuen Datenbank
Klicken Sie in der Rekorder-Liste (Recorders) auf Neue Datenbank hinzufügen (Add New Database).
Daraufhin wird das entsprechende Dialogfeld angezeigt. Dialogfeld zur Auswahl einer Datenbank
Dieses Dialogfeld wird angezeigt, wenn ein Setup von einem Rekorder importiert oder ein bearbeitetes
Setup gespeichert wird. Wenn in der Datenbank ein Rekorder mit der gleichen ID-Nummer und einer
anderen Seriennummer bzw. mit der gleichen Seriennummer und einer anderen ID-Nummer
vorhanden ist, kann der Benutzer auswählen, ob das Setup in der Datenbank des Rekorders
gespeichert werden soll oder ob ein neues Gerät hinzugefügt werden soll. Wenn viele ähnliche
Rekorder vorhanden sind, wird der Benutzer aufgefordert, einen neuen Rekorder zu erstellen oder in
der Liste ein Ziel auszuwählen.
Alle unten aufgeführten Bereiche werden in der Hilfe zur TrendManager Software Suite
ausführlich behandelt. Klicken Sie auf eine beliebige Stelle am Bildschirm, und drücken Sie die Taste
F1, um die entsprechenden Hilfedateien anzuzeigen.
43-TV-25-11-DE GLO Ausgabe 22 Januar 2010
111
Tabelle für den Serverzugriff
Serverzugriff
Serverzugriff
Server
Datenbanken
Ursprüngliche
Datenbank
Rekorder
Rek 1
Rek 2
Rek 1
TrendManager
Lokaler Server
Neue
Datenbank 1
Rek 2
Rek 3
Neue
Datenbank 2
TrendServer
Remote-Server 1
Ursprüngliche
Datenbank
Rek 1
Rek 1
Rek 2
Neue
Datenbank 1
Remote-Server 2
Ursprüngliche
Datenbank
Rek 1
Rek 1
Rek 2
Neue
Datenbank 1
112
Rek 1
Pens
Pen 1
Pen 2
Pen 3
Pen 4
Pen 1
Pen 2
Pen 5
Pen 6
Pen 1
Pen 2
Pen 3
Pen 4
Pen 6
Pen 7
Pen 1
Pen 2
Pen 1
Pen 2
Pen 3
Pen 4
Pen 1
Pen 2
Pen 5
Pen 6
Pen 1
Pen 2
Pen 3
Pen 4
Pen 1
Pen 2
Pen 5
Pen 6
43-TV-25-11-DE GLO Ausgabe 22 Januar 2010
Ordner
Grafik-Ordner
Hier wird eine Liste von Ordnern angezeigt, in denen Benutzer Grafiken organisieren können.
ABBILDUNG 7.3 Grafiken und Ordner
Hinzufügen eines Ordners
• Wählen Sie in der Grafik-Funktionsleiste die Ordner-Liste (Folders).
• Klicken Sie auf Neuen Ordner hinzufügen (Add New Folder), geben Sie einen Namen ein,
und klicken Sie dann auf "OK".
Verschieben einer Grafik zwischen Ordnern
• Wählen Sie in der Grafik-Funktionsleiste die Ordner-Liste (Folders).
• Wählen Sie eine grafische Darstellung aus, und ziehen Sie sie in den Zielordner.
Löschen eines Ordners
• Wählen Sie in der Grafik-Funktionsleiste die Ordner-Liste (Folders).
• Ziehen Sie den entsprechenden Ordner zum Löschen in den Papierkorb.
Kopieren eines Ordners
• Wählen Sie in der Grafik-Funktionsleiste die Ordner-Liste (Folders).
• Ziehen Sie den Ordner auf einen leeren Bereich in der Ordner-Liste, oder doppelklicken Sie
auf den Ordner, und wählen Sie "Kopieren" (Copy) aus.
Umbenennen eines Ordners
• Wählen Sie in der Grafik-Funktionsleiste die Ordner-Liste (Folders).
• Doppelklicken Sie auf den Ordner, und klicken Sie dann auf die Schaltfläche "Umbenennen"
(Rename).
Alle unten aufgeführten Bereiche werden in der Hilfe zur TrendManager Suite ausführlich
behandelt. Klicken Sie auf eine beliebige Stelle am Bildschirm, und drücken Sie die Taste F1, um die
entsprechenden Hilfedateien anzuzeigen.
43-TV-25-11-DE GLO Ausgabe 22 Januar 2010
113
Importieren
Über die Schaltfläche "Importieren" (Import) in der Hauptsymbolleiste im linken
Bildschirmbereich wird das Dialogfeld Import externer Daten (External Import)
geöffnet. Diese Funktion kann zum Importieren von Daten oder Setups von einem
externen Speichergerät verwendet werden.
Wählen Sie im Dialogfeld "Import externer Daten" (External Import) aus, ob Daten
oder ein Setup importiert werden sollen. Stellen Sie sicher, dass die entsprechenden
Angaben zum externen Speichergerät (Diskette, Karte, Compact Flash-Karte oder
USB-Stick) verfügbar sind und dass auf diese Daten zugegriffen werden kann.
ABBILDUNG 7.4 Dialogfeld
"Import externer Daten" (External Import)
Unter Ursprungsort (Source Location) ist
automatisch Aus Verzeichnis (From Directory)
aktiviert. Wenn Sie den Speicherort der Datei
ändern möchten, klicken Sie auf die Schaltfläche
Ändern (Change). Dadurch können Benutzer im
Netzwerk nach der gewünschten Datei suchen.
Setups oder Daten können auch durch Aktivieren
der Option Aus Netzwerk (FTP) (From Network
(FTP)) importiert werden. Siehe "Import über
FTP" auf Seite 115.
Bereich "Allgemeine Optionen"
(General options)
Die Option Daten automatisch grafisch
darstellen (Auto graph the data) ist
standardmäßig aktiviert. Dadurch werden die
importierten Daten automatisch in einer
grafischen Darstellung angezeigt.
Die
Option
Protokolldatei
im
Programmverzeichnis erstellen (Make a log
file in the program directory) ist nützlich, wenn
Daten
von
einem
Datenträger
nicht
ordnungsgemäß importiert werden können, da
sie beschädigt sind. Wenn diese Option aktiviert
ist, wird im Programmverzeichnis eine Datei mit dem Namen "log.txt" erstellt, in der die importierten
Daten mit dem jeweiligen Importzeitpunkt genau aufgeführt sind. In dieser Datei sind auch alle
eventuellen Fehler aufgeführt. Die Protokolldatei kann mit Notepad angezeigt werden. Bei der
endgültigen Überprüfung werden weitere Details in der Protokolldatei verzeichnet.
Daten, die in verschiedenen Zeiträumen vom gleichen Rekorder importiert werden, werden erkannt
und in der gleichen Datenbank geladen sowie grafisch als kontinuierliche Trends dargestellt.
Importieren von Daten anderer Honeywell-Geräte
TrendManager Software Suite enthält ein integriertes Tool zur Konvertierung von Daten (Data
Conversion Tool), über das Daten aus den folgenden unterstützten Honeywell -Geräten exakt
konvertiert werden.
• VRX-Rekorderbereich
• HC900-Steuerungssysteme
• UMC800-Steuerungssysteme
• DPR100/180/250-Rekorderbereich
• UDC-Steuerungsbereich
• 10260- und 11280-Betätiger
• DR4300, DR4500 Truline
Die UDC-Stellantriebe der Baureihe DPR100 kommunizieren nur über Modbus, die entsprechenden
Daten können daher nicht importiert werden.
Die Daten werden über die Importfunktion der TrendManager Pro Software Suite vom
entsprechenden Gerät in die Datenbank importiert.
114
43-TV-25-11-DE GLO Ausgabe 22 Januar 2010
Klicken Sie in der Hauptsymbolleiste auf die Schaltfläche "Importieren" (Import), um das Dialogfeld
"Import externer Daten" (External Import) anzuzeigen. Aktivieren Sie die Option zum Importieren von
Daten (Pen data and events) und unter "Ursprungsort" (Source Location) die Option Aus Verzeichnis
(From Directory). Über die Schaltfläche Ändern (Change) können Sie die entsprechenden Daten auf
dem Computer oder im Netzwerk suchen. Klicken Sie nach Auswahl des gewünschten Speicherorts
auf die Schaltfläche "Ja" (Yes), um den Importvorgang zu starten.
Das Dialogfeld "Benutzerbestätigung" (User Acknowledgement) wird angezeigt. Der Vorgang kann nur
durch Bestätigen fortgesetzt werden. Legen Sie fest, ob die Daten auf ein neues oder vorhandenes
Gerät importiert werden sollen.
Bei einem vorhandenen Gerät wird daraufhin das Dialogfeld "Importsteuerung" (Importing Controller)
mit den in den TMP-Datenbanken vorhandenen Geräten angezeigt. Wählen Sie das Gerät aus, auf das
die Daten importiert werden sollen, und klicken Sie dann auf "Weiter" (Next). Dadurch wird der
Datenimport gestartet.
Wenn die Daten auf ein neues Gerät importiert werden sollen, wird eine Liste mit Gerätetypen angezeigt.
Wählen Sie das entsprechende Gerät aus, und klicken Sie auf "Weiter" (Next). Geben Sie einen Namen
und eine Beschreibung für das Gerät ein, und klicken Sie auf "OK". Wählen Sie dann das Format für die
zu importierenden Daten aus. Sie haben die Auswahl zwischen den beiden folgenden Formaten:
• X Series (empfohlen): Der Vorteil dieses Formats liegt darin, dass flexible PenSkalengrenzwerte erstellt werden, die in der X Series -Version von TrendServer jederzeit
geändert werden können. Die mit diesem Format importierten Daten können nicht in
TrendServer der Version 5 geladen werden.
• Version 5: Die Pen-Skalengrenzwerte sind nach dem Festlegen fix. Importierte Datenwerte
außerhalb der Pen-Skalengrenzwerte werden entsprechend begrenzt. Diese Daten können
jedoch in TrendServer der Version 5 geladen werden.
Klicken Sie auf "OK". Der Datenimport wird dann gestartet. Wenn sich in der Datenbank ein Gerät mit
der gleichen Seriennummer und einer anderen ID-Nummer befindet, wird dieses Gerät
gekennzeichnet. Sie können dann festlegen, ob die Daten zu diesem Gerät hinzugefügt werden.
Andernfalls wird ein neues Gerät erstellt. Wählen Sie dieses Gerät im Dialogfeld "Benutzerdefinierte
Auswahl des Zielgeräts der Datenbank" (Database Device Destination User Selection) aus.
Daraufhin wird der Konvertierungsvorgang der Datendatei gestartet und das Zieldialogfeld zum
Bestätigen des Geräts angezeigt. Klicken Sie nach Abschluss der Dateikonvertierung auf "OK".
Nach Abschluss des Importvorgangs werden die Daten automatisch grafisch dargestellt. Sie werden
als Kurven der einzelnen Pens mit den jeweils zugeordneten Pens angezeigt. Alle Ereignisse werden
mit den Daten importiert (nur über Trendbus) und können über die Schaltfläche "Ereignis" (Event)
unten im Grafikfenster grafisch dargestellt werden.
Das Gerät wird zu Identifizierungszwecken in die Rekorder-Liste geladen. Klicken Sie auf das Symbol
"Rekorder" (Recorders) um die Liste der Rekorder anzuzeigen. Das Gerät kann nicht über die Software
konfiguriert werden. Die importierten Daten können grafisch dargestellt, analysiert, archiviert, gedruckt
und in ein Tabellenkalkulationsprogramm exportiert werden. Siehe "Exportieren von Daten in eine
Kalkulationstabelle" auf Seite 125.
Für Daten, die von Honeywell V5 - oder Honeywell X Series -Rekordern importiert wurden, ist
eine Ereignisansicht verfügbar. Klicken Sie dazu in der Rekorder-Liste mit der rechten Maustaste auf
den entsprechenden Rekorder, und wählen Sie "Ereignisse" (Events) aus. Siehe "Ereignisanzeige/
Batch-Anzeige für Rekorder" auf Seite 122.
Import über FTP
Nur bei TrendServer verfügbar.
In TrendServer werden Daten über FTP/IP (File Transfer Protocol/Internet Protocol) übertragen. Dabei
handelt es sich um die Datenübertragung zwischen einem Computer und einem Rekorder oder zwischen
mindestens zwei Computern. Jeder Windows-Computer verfügt über eine integrierte FTP-Funktion.
TrendServer bietet die Möglichkeit, Daten von Rekordern über eine Ethernet-Verbindung zu
importieren. Dies gilt standardmäßig für alle Rekorder mit einer Ethernet-Karte.
Aufgrund der verfügbaren potenziellen großen Datenmengen wird davon abgeraten, FTP- und
Echtzeitverbindungen gleichzeitig einzusetzen.
Wenn Sie Daten über FTP importieren möchten, aktivieren Sie unter Ursprungsort (Source Location)
die Option Aus Netzwerk (FTP) (From Network (FTP)). Dadurch werden im Feld weitere
Informationen zum Herunterladen angezeigt, siehe "FTP-Setup" auf Seite 117.
43-TV-25-11-DE GLO Ausgabe 22 Januar 2010
115
Importieren von Daten über FTP
Wählen Sie "Daten" (Data) oder "Setup" als Importtyp aus. Dies entspricht dem Import aus einem
Verzeichnis, mit der Ausnahme, dass Sie beim Importieren von Daten über FTP zwischen dem Import
von neuen Daten und allen Daten auswählen können. Mit der Option "Alle" (All) werden alle Daten im
Rekorder-Speicher in das externe Gerät importiert. Mit der Option "Neu" (New) werden nur die Daten
importiert, die seit dem letzten Import neu hinzugekommen sind.
Jeder Rekorder wird durch den entsprechenden Namen und eine eindeutige Internetnummer, die so
genannte IP-Adresse (Internet Protocol), angegeben. Weitere Informationen zu IP-Adressen erhalten
Sie bei Ihrem IT-Systemadministrator.
Wenn die Rekorder und TrendServer im gleichen lokalen Netzwerk installiert sind, kann eine IPAdresse aus einem Bereich vorgegebener Adressen ausgewählt werden.
Drei neue Schaltflächen werden angezeigt.
• Setup (Set up): Hinzufügen, Bearbeiten oder Entfernen des Rekorders, von dem Daten
importiert werden sollen. Siehe "FTP-Setup" auf Seite 117.
• Batch: Siehe "FTP-Setup für Batch-Import" auf Seite 118.
• Zeitplan (Schedule): Über diese Schaltfläche können Sie einen Rekorder zu einem Zeitplan
zum Importieren von Daten zuordnen, siehe "FTP-Setup mit Zeitplan" auf Seite 118.
Bei Bedarf können Sie die folgenden Funktionen unter Allgemeine Optionen (General options)
aktivieren: "Daten automatisch grafisch darstellen" (Auto graph the data), "Protokolldatei im
Programmverzeichnis erstellen" (Make a log file in the program directory) und "Zusätzliche
Diagnosedetails einfügen" (Include extra diagnostic details).
116
43-TV-25-11-DE GLO Ausgabe 22 Januar 2010
Wählen Sie bei X Series -Rekordern die Netzwerkgeschwindigkeitsrate aus. Sprechen Sie sich mit
dem IT-Supportteam ab, da eine schnellere Verbindungsgeschwindigkeit als im Netzwerk zulässig
möglicherweise zu Fehlern bei der FTP-Übertragung führt und u. U. Timeout-Meldungen angezeigt
werden.
Aktivieren Sie bei V5 -Rekordern unter "Herunterladen von" (Download from) die Option
Diskettenlaufwerk (Disk drive) oder PC-Karte (PC-Card)*. Aktivieren Sie gegebenenfalls die Option
"Daten auf Rekorder nach Download löschen" (Delete data on recorder on successful completion).
FTP-Setup
Klicken Sie im Dialogfeld Import externer Daten (External Import) auf Setup (Set up), um den
zunächst leeren FTP Rekorder-Manager (FTP Recorder Manager) anzuzeigen. Klicken Sie auf
Hinzufügen (Add), um einen neuen Rekorder hinzuzufügen. Daraufhin wird das Dialogfeld FTP
Rekorder-Setup (FTP Recorder Setup) angezeigt. Wenn Sie vorhandene Rekorder bearbeiten
möchten, klicken Sie auf Bearbeiten (Edit), oder doppelklicken Sie auf den Eintrag in diesem
Dialogfeld. Dadurch wird auch das Dialogfeld FTP Rekorder-Setup (FTP Recorder Setup) angezeigt.
Über Entfernen (Remove) wird der jeweils ausgewählte Rekorder in der Liste gelöscht. Klicken Sie auf
Fertig (Done), nachdem Sie alle Setup-Daten eingegeben haben.
ABBILDUNG 7.5 Erforderliche IP-Adresse beim FTP-Setup
Geben Sie im Dialogfeld FTP Rekorder-Setup (FTP Recorder Setup) gegebenenfalls die IP-Adresse
ein. Wenn Ihnen die IP-Adresse nicht bekannt ist, klicken Sie auf die Schaltfläche IP-Adresse des
Rekorders suchen (Look up the IP address from the recorder name). Dadurch wird die IP-Adresse
anhand des Rekordernamens ermittelt. Geben Sie eine Beschreibung ein, und klicken Sie auf "OK".
Die IP-Adresse des Rekorders wird bei einem Downloadversuch überprüft.
Klicken Sie auf IP-Adresse des Rekorders suchen (Look up the IP address from the recorder name),
um die IP-Adresse des Rekorders anhand des Netzwerknamens zu ermitteln, z. B.
[email protected]/sensing. Geben Sie den Namen ein, und klicken Sie auf Suchen (Find).
Die ermittelte Adresse wird dann angezeigt. Klicken Sie auf Verwenden (Use), um den Rekorder im
System hinzuzufügen. Überprüfen Sie bei auftretenden Problemen die IP-Adresse, den DSN-Server
und die Internetverbindung.
Wahlweise können Sie auch auf die Schaltfläche Gerät suchen (Find Device) klicken. Dadurch
werden alle X Series -Rekorder im Netzwerk anhand der zugehörigen Netzwerk-ID gesucht, z. B. xsnnnnnn (wobei "nnnnnn" die Seriennummer des jeweiligen Rekorders angibt).
Geben Sie einen Namen für den Rekorder ein. Dabei sollte es sich um einen wiedererkennbaren
Namen handeln. Alle Rekorder sollten mit unterschiedlichen Namen bezeichnet werden. Klicken Sie
auf "OK".
Durch Klicken auf "OK" und anschließend auf "Fertig" (Done) wird wieder das Dialogfeld "Import
externer Daten" (External Import) angezeigt.
43-TV-25-11-DE GLO Ausgabe 22 Januar 2010
117
Überprüfen Sie, ob "Nur Setup" (Setup only) und "Aus Netzwerk" (From Network) noch aktiviert sind.
Wählen Sie dann in der Dropdownliste den Rekorder aus, den Sie soeben hinzugefügt haben. Der
Name und die IP-Adresse des Rekorders werden nun in der Liste angezeigt.
Klicken Sie schließlich auf "Importieren" (Import). Die Setup-Daten werden daraufhin vom Rekorder in
TrendServer Pro heruntergeladen und in einem Setup-Fenster angezeigt. Klicken Sie auf OK. Das
Setup des Rekorders wird dann zur Liste der Rekorder hinzugefügt.
Hinweis: Der Rekorder wird unter "Rekordername" (Recorder Name) mit dem Namen in die Liste
eingefügt, der im Rekorder selbst festgelegt ist. Dabei handelt es sich um den Namen, der im normalen
Aufzeichnungsmodus in der rechten oberen Ecke des Rekorder-Bildschirms angezeigt wird, und NICHT
um den Namen, den Sie beim Einrichten der FTP-Übertragung für den Rekorder angegeben haben.
FTP-Setup für Batch-Import
Über die Schaltfläche Batch können Sie mehrere Rekorder für den Import über FTP auswählen. Alle
verfügbaren Rekorder werden im Dialogfeld FTP-Setup (Batch) (FTP Batch Setup) angezeigt. Klicken
Sie im linken Bereich auf "Verfügbare Rekorder" (Available Recorders), und verschieben Sie den
gewünschten Rekorder durch Klicken auf die Schaltfläche Hinzufügen (Add) in die Liste der Rekorder
im Dialogfeld "FTP-Setup (Batch)" (FTP Batch Setup). Klicken Sie auf "OK", nachdem Sie alle
Rekorder für die Batch-Liste ausgewählt haben. Wenn Sie den Downloadvorgang starten möchten,
öffnen Sie das Dialogfeld Import externer Daten (External Import), wählen Sie in der Dropdownliste
die entsprechenden Daten aus, und klicken Sie dann auf "Ja" (Yes).
FTP-Setup mit Zeitplan
Klicken Sie auf die Schaltfläche Zeitplan (Schedule), um das Dialogfeld FTP-Setup (Zeitplan) (FTP
Schedule Setup) zu öffnen. Hier können Sie eine Liste ausgewählter Rekorder zu bestimmten Zeiten
verwalten und herunterladen. Bei der ersten Verwendung enthält dieses Dialogfeld keine Einträge.
Klicken Sie auf Hinzufügen (Add), um einen neuen Eintrag hinzuzufügen. Dadurch wird das Dialogfeld
Zeitplaneinstellungen (Schedule settings) geöffnet, in dem Sie Zeitpläne erstellen und bearbeiten
können. Vorhandene Zeitpläne können nur bearbeitet werden, wenn sie nicht aktiv sind.
ABBILDUNG 7.6 Dialogfeld "Zeitplaneinstellungen" (Schedule Settings)
118
43-TV-25-11-DE GLO Ausgabe 22 Januar 2010
Beschreibung (Description): Frei wählbarer Text zur Erkennung des Zeitplans.
Zieldatenbank (Destination Database): Die Datenbank, in der die über FTP heruntergeladenen
Daten gespeichert werden. Hier sind die verfügbaren Server und Datenbanken aufgeführt.
Felder zum Hinzufügen und Entfernen: Im linken Feld (Available Recorders) sind die verfügbaren
Rekorder und im rechten Feld (Recorders to download from) die Rekorder aufgeführt, von denen
Daten heruntergeladen werden. Über die Schaltflächen "Hinzufügen" (Add) bzw. "Alle Hinzufügen"
(Add All) und "Entfernen" (Remove) bzw. "Alle entfernen" (Remove All) können Sie Rekorder
auswählen und die Auswahl aufheben. Wenn Sie in einem Feld auf einen Rekorder doppelklicken, wird
dieser in das andere Feld verschoben.
Zeitpunkt des Downloads wählen (Select when to perform the download): Durch Aktivieren der
Option Einmalig (Single Shot) wird der Download einmal und durch Aktivieren von Intervall (Interval)
zu bestimmten Zeiten am angegebenen Tag durchgeführt. Durch Aktivieren der Optionen werden die
entsprechenden Felder angezeigt. Geben Sie an, in welchem Zeitintervall die Downloads durchgeführt
werden sollen. Durch Aktivieren der Option Gewählte Tage (Selected Days) werden unten im Fenster
die Wochentage aktiviert eingeblendet, sodass festgelegt werden kann, dass die Rekorderdaten an
vorgegebenen Tagen heruntergeladen werden.
Download von (Download from): Aktivieren Sie gegebenenfalls die Option Diskettenlaufwerk (Disk
drive) oder PC-Karte (PC-Card) (V5 -Rekorder). Sie können festlegen, dass die importierten Daten
nach dem erfolgreichen Importvorgang auf dem Rekorder gelöscht werden.
Aktivieren Sie dazu die Option Daten auf Rekorder löschen (Delete files on recorder). Dadurch
werden alle Dateien nach dem Importvorgang auf dem Rekorder gelöscht. So wird Speicherplatz
freigegeben.
Durch Aktivieren der Option Eingang in Protokolldatei (Receipt in log file) wird im
Programmverzeichnis die Datei "shedlog.txt" erstellt. In dieser Datei sind alle Downloads mit den
entsprechenden Zeitplänen gespeichert. Bei regelmäßiger Verwendung ist diese Datei sehr groß.
Die Option Detaillierte Protokolldatei schreiben (Write detailed log file) ist verfügbar. Durch
Aktivieren dieser Option werden in der Standardprotokolldatei zusätzliche Detaildaten eingefügt. Auch
diese Datei kann sehr umfangreich werden. Bedenken Sie dies, wenn Sie diese Option aktivieren.
Durch Aktivieren der Option Rekorderuhr mit PC-Uhr synchronisieren (Synchronise recorder clock
with PC) wird die Uhr des Rekorders neu eingestellt, wenn der Unterschied zur Uhr des Computers
mehr als fünf Sekunden beträgt. Diese Option ist nur bei X Series- Rekordern, jedoch nicht bei V5Rekordern verfügbar.
* Diskettenlaufwerk ist nur bei eZtrend V5 -Rekordern verfügbar.
Import mit Zeitplan
Wenn Sie alle Eingaben im Dialogfeld "Zeitplaneinstellungen" (Schedule settings) vorgenommen
haben, klicken Sie auf "OK", und kehren Sie zum Dialogfeld "FTP-Setup (Zeitplan)" (FTP Schedule
Setup) zurück. Aktivieren Sie den Zeitplan, und klicken Sie auf "Fertig" (Done). Anschließend müssen
keine weiteren Vorgänge durchgeführt werden. Schließen Sie das Dialogfeld "Import externer Daten"
(External Import).
Während der Importvorgang durchgeführt wird, wird das Dialogfeld FTP-Import (FTP Import)
angezeigt.
Bereich "Allgemeine Optionen" (General options)
Siehe "Bereich "Allgemeine Optionen" (General options)" auf Seite 114.
43-TV-25-11-DE GLO Ausgabe 22 Januar 2010
119
Echtzeitkommunikation
Nur bei der Software TrendServer verfügbar.
Überprüfen Sie, ob die Hardware für die Kommunikationskarte ordnungsgemäß
angeschlossen ist. Weitere Informationen finden Sie im Honeywell V5 Kommunikationshandbuch für
Minitrend-, Multitrend Plus- und
eZtrend V5 -Rekorder. Informationen zu X Series -Rekordern finden Sie im
Benutzerhandbuch im entsprechenden Abschnitt zur Kommunikation.
Echtzeitverbindungen können über Ethernet, Modbus TCP/IP oder Modbus RS485 hergestellt werden.
Trendbus RS485 ist nur bei Minitrend- und Multitrend Plus V5 -Rekordern verfügbar. Über
Modbus können nur Daten gesendet werden, d. h., für aufgezeichnete oder Echtzeitdaten können
weder Rekorderkonfigurationen noch Ereignisse übertragen werden.
Aufgrund der verfügbaren potenziellen großen Datenmengen wird davon abgeraten, FTP- und
Echtzeitverbindungen gleichzeitig einzusetzen.
Lassen Sie die Energiesparoptionen des PC deaktiviert. Wenn diese Optionen aktiviert sind, wird das
Display ausgeschaltet und der Computer in den Energiesparmodus versetzt. Dadurch wird die
Aufzeichnung von Echtzeitdaten beendet.
Anmerkung: * Bei eZtrend V5 -Rekordern sind nur Ethernet-Verbindungen möglich. Bei eZtrend
QXe -Rekordern ist die Kommunikation über RS485 als Option verfügbar. Dazu müssen eine
Kommunikationskarte und eine Erweiterungskarte im Rekorder eingebaut werden.
Weitere Informationen finden Sie unter "Anhang E – Ethernet und E-Mail" auf Seite 213.
Kommunikationsserver
Der Kommunikationsserver verwaltet den Kommunikationsstatus eines Rekorders über
Kommunikationsverbindung. Daten können zur Aufzeichnung in einer Datenbank konfiguriert und
Echtzeitdaten direkt über eine Client-Verbindung wie TrendServer übertragen werden.
Rekorder werden dem Kommunikationsserver über Verbindungen mit Kommunikationsanschlüssen
hinzugefügt. Bei der Eingabe der Rekorder können diese für die Aufzeichnung in eine Datenbank
konfiguriert werden. Werden die Daten aufgezeichnet, erscheint der Rekorder in der Datenbank-Liste.
Datenbanken können über den Datenbankserver hinzugefügt werden. Echtzeitdaten werden über den
Kommunikationsserver eingerichtet, in dem Client-Verbindungen, z. B. die Software TrendServer ,
und Einstellungen für die Kommunikationsanschlüsse angezeigt werden. Echtzeitaufzeichnungen
können über die Software TrendServer oder den Kommunikationsserver durchgeführt werden.
Aufzeichnungs- oder Echtzeitdaten können gleichermaßen direkt vom Kommunikationsserver an die
Serversoftware übertragen werden (Client-Verbindung). Damit Kommunikationsserver und
Echtzeitverbindungen aufgerufen werden können, müssen die erforderlichen Rekorder im
Kommunikationsserver eingefügt worden sein.
Ausführliche Informationen zum Kommunikationsserver finden Sie im Kommunikationshandbuch für
Honeywell V5 -Rekorder. Diesbezügliche Informationen für X Series -Rekorder finden Sie im
Benutzerhandbuch im Abschnitt zur Kommunikation.
Einstellungen für Echtzeitkommunikation
• Klicken Sie auf die Schaltfläche System im linken Bereich des Hauptbildschirms und
anschließend auf das Echtzeitsymbol. Dadurch wird ein Fenster mit den Echtzeit-PenEinstellungen geöffnet. Diese Einstellungen gelten nur für Echtzeitdaten.
• In diesem Dialogfeld können die Werte für die Datenrate (Data Rate) und den Typ (Type) der
Daten entweder auf Einzeln (Sample) oder MaxMin festgelegt werden. Abtastung führt zur
Aufzeichnung des Datenwertes des letzten Abtastergebnisses. MaxMin führt zur
Aufzeichnung der Maximal- und Minimalwerte in einem Aufzeichnungsintervall.
• Klicken Sie in das Feld "Ereignisse" (Events), um gegebenenfalls Ereignisdaten abzurufen
und anzuzeigen, und legen Sie dann eine Standarddatenrate fest.
• Mithilfe der linken Maustaste können Sie den Anzeiger der Anzeige EchtzeitGrafikdarstellung von Datenpuffergröße (Realtime Graphing Data Buffer Size) auf einen
Zeitraum zwischen 10 Minuten und 2 Stunden verschieben. Hierbei handelt es sich um die
Datenmenge, die in der grafischen Darstellung der Echtzeitdaten angezeigt wird. Wenn Sie
den Bildlauf der Echtzeitdaten stoppen möchten, klicken Sie auf die Schaltfläche Pause, und
zeigen Sie vorherige Daten über die Bildlaufleiste unten im Grafikfenster an. Siehe dazu
"Schaltfläche "Pause"" auf Seite 172 und "Datenpuffer für Echtzeitdaten" auf Seite 121.
120
43-TV-25-11-DE GLO Ausgabe 22 Januar 2010
Klicken Sie auf "OK", wenn Sie alle Echtzeit-Pen-Einstellungen vorgenommen haben.
Klicken Sie auf eine beliebige Stelle auf dem Bildschirm, und drücken Sie die Taste F1 auf der Tastatur,
um die relevanten Hilfedateien zu öffnen.
Datenpuffer für Echtzeitdaten
• Echtzeitdaten verfügen über einen Zeitpuffer, der von Benutzern so festgelegt werden kann,
dass eine zeitlich begrenzte Datenmenge im Puffer gespeichert wird. Dieser Puffer beträgt
zwischen 10 Minuten und 2 Stunden. Die ältesten Daten werden dann jeweils aus dem
Echtzeitgraphen entfernt.
• Klicken Sie auf die Schaltfläche System unten links im Hauptbildschirm und anschließend
auf das Echtzeitsymbol. Siehe "Einstellungen für Echtzeitkommunikation" auf Seite 120.
Echtzeitkommunikationsaufzeichnung
Wenn Sie einen Rekorder für die Aufzeichnung konfigurieren möchten, klicken Sie
zunächst auf das Symbol "Echtzeit" (Realtime) in der linken Symbolleiste des
Hauptbildschirms. Dadurch wird die Rekorder-Funktionsleiste mit den zur
Echtzeitaufzeichnung verfügbaren Rekordern angezeigt.
• Klicken Sie mit der rechten Maustaste auf den gewünschten Rekorder, und klicken Sie dann
auf das Symbol "Aufzeichnung" (Log), um das Dialogfeld "Aufzeichnungskonfiguration"
(Logging Configuration) für diesen Rekorder anzuzeigen. Die Rekordereinstellungen mit der
Anschlussnummer und der Geräte-ID werden angezeigt. Überprüfen Sie, ob diese mit dem
Rekorder übereinstimmen. Wenn im Dialogfeld "Aufzeichnungskonfiguration" (Logging
Configuration) keine Daten angezeigt werden, überprüfen Sie in der Software für den
Kommunikationsserver, ob die Verbindung zwischen dem Rekorder und dem
Kommunikationsserver aktiv ist.
Ausführliche Informationen zum Kommunikationsserver finden Sie unter "Kommunikationsserver" auf
Seite 139.
Weitere Informationen zu Modbus-Verbindungen finden Sie unter "Anhang G – ModbusKommunikation und Modbus-Profilwerkzeug" auf Seite 217.
• Unter "Datenbankkonfiguration" (Database Configuration) werden die angeschlossenen
Datenbankserver sowie die aktuelle Aufzeichnungsdatenbank angezeigt.
• Für den Rekorder wird eine Liste mit Kanälen angezeigt, die zur Aufzeichnung verfügbar
sind. Jeder Kanal kann einzeln für die Aufzeichnung hinzugefügt werden. Sie können jedoch
auch alle Kanäle für die Aufzeichnung auswählen. Wenn alle Kanäle ausgewählt sind, sind
die Aufzeichnungsrate und die Aufzeichnungsart für alle Kanäle identisch, bis sie zu einem
späteren Zeitpunkt einzeln bearbeitet werden. Stellen Sie sicher, dass die Aufzeichnungsrate
innerhalb des zulässigen Bereichs liegt. Aktivieren Sie das rechte Kontrollkästchen, wenn
auch Ereignisse in der Datenbank aufgezeichnet werden sollen.
• Wenn die Kanäle für die Aufzeichnung ausgewählt sind, werden Sie im unteren Fenster mit
der jeweiligen Aufzeichnungsrate und Aufzeichnungsart angezeigt. Wenn Sie Änderungen
vornehmen möchten, wählen Sie zunächst einen Kanal aus, und klicken Sie auf die
Schaltfläche "Kanal bearbeiten" (Edit Channel), um das Dialogfeld "Kanalaufzeichnung
konfigurieren" (Logging Channel Configuration) zu öffnen. Klicken Sie dann auf "OK". Über
die Schaltfläche "Löschen" (Delete) wird der entsprechende Kanal aus diesem Fenster in
das Fenster verschoben, in dem die zur Aufzeichnung verfügbaren Kanäle angezeigt
werden. Die Aufzeichnung dieses Kanals wird angehalten. Nehmen Sie Änderungen vor,
fügen Sie Kanäle hinzu, oder löschen Sie sie, und klicken Sie dann auf die Schaltfläche
"OK".
• Eine Zusammenfassung der letzten Änderungen kann angezeigt werden. Klicken Sie dazu
auf die Schaltfläche "Zusammenfassung der Änderungen" (Summary of all changes).
Klicken Sie im Dialogfeld "Aufzeichnungskonfiguration" (Logging Configuration) auf "OK", wenn Sie die
Konfiguration der Kanäle abgeschlossen haben.
Wenn Sie die Datenbank anzeigen möchten, klicken Sie auf das Symbol Rekorder (Recorder) unten
links im Hauptbildschirm, und wählen Sie die für diesen Rekorder festgelegte Datenbank aus.
Klicken Sie auf eine beliebige Stelle auf dem Bildschirm, und drücken Sie die Taste F1 auf der Tastatur,
um die relevanten Hilfedateien zu öffnen.
43-TV-25-11-DE GLO Ausgabe 22 Januar 2010
121
Batch-Modus
Über die Schaltfläche "Batch" in der Hauptmenüleiste kann das Fenster "BatchAnsicht" (Batch View) geöffnet werden. Hier werden die Batch-Daten für alle Rekorder
in der aktuell ausgewählten Datenbank angezeigt. Nicht verfügbar in TrendViewer .
Die Firmware-Option "Batch" kann mithilfe des Punktesystems (Credits) in den
Rekordern X Series aktiviert werden.
Ereignisanzeige/Batch-Anzeige für Rekorder
Wenn Sie Ereignis- und Batch-Informationen zu einem bestimmten Rekorder anzeigen möchten,
klicken Sie in der Rekorder-Liste mit der rechten Maustaste auf den entsprechenden Rekorder, um
eine Symbolleiste anzuzeigen. Klicken Sie auf "Batch" oder "Ereignisse" (Events). Über beide
Schaltflächen wird die Ereignis-/Batch-Ansicht geöffnet.
Oberhalb der Registerkarten "Ereignisse" (Events) und "Batch" wird in der Titelleiste die
entsprechende Geräte-ID angezeigt, wenn die Registerkarten über die Rekorder-Liste geöffnet
werden. Beim Öffnen über die Hauptmenüleiste wird in der Titelleiste die Datenbank angezeigt.
Registerkarte "Ereignisse" (Events)
Auf der Registerkarte "Ereignisse" (Events) werden alle aufgezeichneten Ereignisse für den
ausgewählten Rekorder angezeigt. In der Liste wird ein Symbol für den Ereignistyp, für Datum/Uhrzeit
sowie für Details zu den einzelnen Ereignissen angezeigt.
•
Weltkugel-Symbol – Anzeige aller Ereignisse
•
Rekorder-Symbol – Systemmeldungen, allgemeine Meldungen, Diagnosemeldungen
•
Ausrufezeichen in einem Dreieck – Systemwarnungen, Ereignisse
•
Roter Kreis mit roter Linie durchgestrichen – Systemwarnungen, kritische Ereignisse
•
Flaggen-Symbol – Automatisierte Meldungen (nur automatische Markierungen)
•
Kopf-Symbol – Manuell eingegebene Meldungen (nur benutzerdefinierte Meldungen)
•
Glocken-Symbol – Alarmereignisse aktiviert oder deaktiviert (Gelb entspricht einem
aktivierten Alarm)
•
Glühbirnen-Symbol – Digitale und Relaiseingangsereignisse
•
Barcode-Symbol – Batch-Ereignisse (siehe Registerkarte "Batch")
Die Größe der Spalten im Fenster kann geändert werden, indem Sie den Cursor zwischen zwei
Spaltenüberschriften setzen. Der Cursor nimmt die Form eines Doppelpfeils an. Ziehen Sie die
entsprechende Spalte dann auf die gewünschte Breite.
Neben der Spalte "Datum" (Date) befindet sich ein Pfeil, über den die Liste aufsteigend oder
absteigend nach Datum/Uhrzeit sortiert werden kann.
122
43-TV-25-11-DE GLO Ausgabe 22 Januar 2010
Wenn Sie die gesamte Liste der Ereignisse anzeigen möchten, führen Sie einen Bildlauf nach oben
oder unten durch, oder klicken Sie auf den Pfeil oben oder unten in der Bildlaufleiste. Wahlweise
können Sie auch die Pfeiltasten (Nach-oben oder Nach-unten) auf der Tastatur drücken.
ABBILDUNG 7.7 Registerkarte "Ereignisse" (Events)
Wenn die Option Filter aktiviert ist (Ein (On)), wird die Schaltfläche Einstellungen (Settings) aktiviert.
Über Datum/Uhrzeit (Date/Time) wird ein Dropdownmenü aktiviert, in dem eine Zeitspanne
ausgewählt werden kann. Über Ereignistyp (Event Type) wird ein Dropdownmenü aktiviert, in dem
alle Ereignistypen aufgeführt sind.
Über die Option Filter können Sie nur die gewünschten Ereignisse ohne zusätzliche nicht benötigte
Informationen anzeigen.
Die Optionsfelder Nach oben (Up) und Nach unten (Down) unter Suchen (Find) dienen zur
Verwendung mit dem Texteingabefeld Suchen (Find) unten im Fenster. Geben Sie in dem Feld Text
ein, und aktivieren Sie über die Schaltfläche Weiter (Next) die Option Nach oben (Up) oder Nach
unten (Down), um die Liste nach oben oder nach unten zu durchsuchen.
Über das Textfeld Suchen (Find) können Sie Text suchen, der als Ereignismarkierung eingegeben
wurde. Geben Sie im Texteingabefeld Suchen (Find) den zu suchenden Text ein. Die Suche wird ab
der obersten Zeile nach unten durchgeführt. Aktivieren Sie Nach oben (Up) oder Nach unten (Down),
um die Liste zu durchsuchen, und klicken Sie dann auf die Schaltfläche Suchen (Find).
Klicken Sie auf eine beliebige Stelle auf dem Bildschirm, und drücken Sie die Taste F1 auf der Tastatur,
um die relevanten Hilfedateien zu öffnen.
43-TV-25-11-DE GLO Ausgabe 22 Januar 2010
123
Registerkarte "Batch"
ABBILDUNG 7.8 Registerkarte "Batch"
Über die Schaltfläche Spaltenkonfiguration (Column Config) wird ein Feld angezeigt, in dem Sie
Batch-Informationen hinzufügen und entfernen können, z. B. Kommentar, Batch-Beschreibung,
Chargennummer, Benutzerdaten oder Benutzer-ID.
Über die Schaltfläche Ereignisse einblenden/ausblenden (Show/Hide Events) wird ein einzelnes
Batch-Ansichtsfenster ein- oder ausgeblendet, siehe dazu Abbildung 7.9 auf Seite 125. Wählen Sie in
der Hauptansicht einen Batch aus, um die zugeordneten Ereignisse anzuzeigen, die während der
Batch-Verarbeitung aufgetreten sind.
Wenn die Option Filter aktiviert ist (Ein (On)), wird die Schaltfläche Einstellungen (Settings) aktiviert.
Über Datum/Uhrzeit (Date/Time) wird ein Dropdownmenü aktiviert, in dem eine Zeitspanne
ausgewählt werden kann. Über Batch-Name (Batch Name) wird ein Dropdownmenü aktiviert, in dem
Batches ausgewählt werden können, die von einem bestimmten Batch-Namen bis zu einem anderen
angegebenen Batch-Namen angezeigt werden. Geräte-ID (Device ID) ist nur aktiviert, wenn auf der
Hauptsymbolleiste und nicht auf der Rekorder-Symbolleiste auf die Schaltfläche "Batch" geklickt wird.
Über die Hauptsymbolleiste wird die Liste mit Batches aller Rekorder angezeigt. Über "Geräte-ID"
(Device ID) wird ein Dropdownmenü mit allen Rekordern für eine Datenbank angezeigt.
Über die Schaltfläche Ereignisse exportieren (Export Events) wird ein Dialogfeld angezeigt, über das
eine Kopie der Batch-Daten importiert und als Excel-Tabelle gespeichert werden kann.
Im Bereich Suchen (Find) können Sie Text in Ereignismarkierungen nach bestimmten BatchInformationen durchsuchen. Wählen Sie im linken Feld die zu suchenden Batch-Informationen aus,
z. B. "Alle" (All), "Name", "Beschreibung" (Description), "Kommentar" (Comment), "Benutzer-ID" (User
ID), "Benutzerdaten" (User Data) oder "Chargennummer" (Lot No). Geben Sie dann im rechten Feld
den zu durchsuchenden Text ein. Die Suche wird ab der obersten Zeile nach unten durchgeführt.
Aktivieren Sie Nach oben (Up) oder Nach unten (Down), um die Liste zu durchsuchen, und klicken
Sie dann auf die Schaltfläche Suchen (Find). Mit einem Barcodeleser können Sie die BatchInformationen eingeben, die auch im Werk verwendet werden.
Weitere Informationen zum Einrichten und Anzeigen von Ereignissen sowie zu Ereignismarkierungen,
Zählern und E-Mails finden Sie unter Siehe "Ereignissystem" auf Seite 97. Weitere Informationen zur
grafischen Darstellung von Ereignissen finden Sie unter "Grafische Darstellung von Ereignissen" auf
Seite 163.
124
43-TV-25-11-DE GLO Ausgabe 22 Januar 2010
Exportieren von Daten in eine Kalkulationstabelle
Nur in TrendManager und TrendServer verfügbar.
Die Schaltfläche Export in Kalkulationstabelle (Spreadsheet Export) befindet
sich links neben jeder grafischen Darstellung. Über diese Schaltfläche können Sie
Daten aus der grafischen Darstellung in ein Tabellenkalkulationsprogramm wie
Excel oder in eine E-Mail exportieren.
Daten können aus allen vorhandenen Verlaufs- und Echtzeitgraphen oder aus bestimmten BatchGraphen exportiert werden. Nur die jeweils im Grafikfenster angezeigten Daten werden in die
Kalkulationstabelle exportiert. Eine grafische Darstellung kann durch Ziehen eines Rekorders aus der
Rekorder-Liste oder eines Batchs aus der Batch-Anzeige in das Grafikfenster erstellt werden.
Durch Klicken auf die Schaltfläche "Export in Kalkulationstabelle" (Spreadsheet Export) wird das
Fenster Daten in Kalkulationstabelle exportieren (Export Data to Spreadsheet) geöffnet. Klicken Sie
auf "OK", wenn Sie die Daten ohne spezielle Einstellungen exportieren möchten. Die Daten werden
dann in Kalkulationstabellen (Excel.xls) im CSV-Format (Comma Separated Variable) konvertiert. Im
Fenster wird eine Liste mit Standardeinstellungen angezeigt, mit denen festgelegt wird, wie die Daten
in der Kalkulationstabelle angezeigt werden.
ABBILDUNG 7.9 Einstellungen für den Export von Daten in eine Kalkulationstabelle
Klicken Sie auf die Schaltfläche "Einstellungen" (Settings), um das Dialogfeld "Exporteinstellungen"
(Export Settings) zu öffnen. Legen Sie die entsprechenden Einstellungen zum Exportieren der Daten in
eine Kalkulationstabelle fest.
43-TV-25-11-DE GLO Ausgabe 22 Januar 2010
125
Dialogfeld "Exporteinstellungen" (Export Settings)
Daten exportieren (Export Data)
Gleiche Tabelle (Same Sheet): Die Daten aller Pens werden in eine Kalkulationstabelle exportiert.
Tabelle pro Pen (Pen Per Sheet): Daten der einzelnen Pens werden in jeweils eine
Kalkulationstabelle exportiert.
Leere Zellen auffüllen (Pad Empty Cells): Alle Daten der Pens werden mit der maximalen
Abtastrate angezeigt und leere Zellen mit der vorherigen Aufzeichnung der Pens mit einer
niedrigeren Abtastrate aufgefüllt. Die Auffüllung beginnt nach der Aufzeichnung des Pens mit der
geringsten Abtastrate oder wenn keine Daten aufgezeichnet wurden.
Keine Auffüllung (No Padding): Leere Zellen werden nicht aufgefüllt.
Datum/Uhrzeit-Format (Date/Time Format)
Über Standard wird das Standarddatums- und -uhrzeitformat als Text angezeigt.
Lotus 1-2-3: Die Dateien werden im Format Lotus 1-2-3 exportiert. Das Lotus-Format entspricht
der Anzahl der seit 1970 verstrichenen Sekunden. Es kann auch auf die grafische Darstellung
oder die Anzeige im Excel-Format angewendet werden.
Dateiformate (File Formats)
Lokales Format (Local Format): Daten werden im nicht dezimalen Format exportiert, wenn der
Computer des Benutzers entsprechend eingerichtet ist. Es wird jeweils das einem bestimmten
Land entsprechende Format verwendet.
Lange Dateinamen (Long Filenames): Am Anfang des Dateinamens aller exportierten Pens wird
jeweils eine Kennzeichnung vorangestellt und am Ende eine Erweiterung angefügt, dadurch
werden der Rekordername und der Pen-Name angegeben.
Standard-DOS (Traditional DOS): Hierbei handelt es sich um ein Benennungsformat, bei dem der
Benutzer eine sechsstellige Kennzeichnung am Ende des Dateinamens eingeben kann. Dieses
Format wird bei älteren Netzwerken verwendet.
Übertragen in (Send To)
Excel: Die Daten werden in Microsoft™ Excel 97 oder in eine spätere Version exportiert. Die
exportierten Dateien werden automatisch in Excel gestartet.
E-Mail (Email): Auf Computern mit einem MAPI-konformen E-Mail-Programm, z. B. Outlook oder
Outlook Express, wird das E-Mail-Programm automatisch geöffnet und eine neue E-MailNachricht mit den ausgewählten Dateien als Anhang erstellt.
Abtastzeitraum (Sample Period)
Graphauflösung (Graph Res): Die Daten werden entsprechend der angezeigten Graphauflösung
exportiert. Dadurch kann eine Übersicht der tatsächlichen Daten erstellt und die Größe der
Kalkulationstabelle verringert werden.
Volle Auflösung (Actual (Full Res)): Alle Datenpunkte werden mit der maximalen
Aufzeichnungsgeschwindigkeit exportiert. Jedes Pixel der grafischen Darstellung wird durch zwei
Werte (Mindestwert und Höchstwert) angegeben. Wenn die Kalkulationstabelle mehr als 10.000
Zeilen umfasst, wird eine Warnmeldung angezeigt.
Benutzerdefiniert (User Defined): Wählen Sie in der Dropdownliste einen Abtastzeitraum aus.
Über die Exportfunktion werden mehrere Aufzeichnungen im ausgewählten Zeitraum gesucht.
Exportwerte (Export Values)
Max Min: Standardeinstellung, bei der der Mindest- und der Höchstwert seit der letzten
Aufzeichnung aufgezeichnet werden.
Mittelwert (Average): Wenn diese Option aktiviert ist, wird ein Mittelwert aller Aufzeichnungen seit
der letzten Aufzeichnung berechnet.
Ereignisse exportieren (Export Events)
Mit Pen exportieren (Export with Pen): Ereignisdaten und Daten werden in die gleiche
Kalkulationstabelle exportiert.
Gesonderte Tabelle (Separate Sheet): Die Liste der Ereignisse wird in eine andere
Kalkulationstabelle exportiert.
CSV-Trennzeichen (CSV Delimiter)
Durch das CSV-Format (Comma Separated Variable) können Begrenzungen zwischen den
einzelnen Werten ermittelt werden, sodass diese korrekt angezeigt werden. Ändern Sie die
Einstellung in Semikola, wenn im lokalen Währungsformat Kommas verwendet werden. In der
Software wird automatisch erkannt, welches lokale Währungsformat verwendet wird.
Klicken Sie auf eine beliebige Stelle auf dem Bildschirm, und drücken Sie die Taste F1 auf der Tastatur,
um die relevanten Hilfedateien zu öffnen.
126
43-TV-25-11-DE GLO Ausgabe 22 Januar 2010
Systemstatus
Alle unten aufgeführten Bereiche werden in der Hilfe zur TrendManager Suite
ausführlich behandelt.
Nur bei TrendServer verfügbar.
Klicken Sie auf diese Schaltfläche, um vier weitere Optionen anzuzeigen.
Passwort
Über die Passwortsteuerung können Administratoren Passwortkonten verwalten. Diese Konten
bestehen aus einem Benutzernamen und einem Passwort und können über unterschiedliche
Zugriffsrechte auf systemnahe Bereiche des Programms verfügen. Weitere Informationen finden Sie
unter "Passwörter" auf Seite 129.
Status
Über diese Schaltfläche wird das Systeminformationsfenster ein- oder ausgeblendet. Dieses Fenster
enthält eine Liste mit Textmeldungen über wichtige Systemereignisse.
E-Mail
Die E-Mail-Funktion dient zur Einrichtung von Standardkonten und -zielen für alle Programmteile, die
E-Mail verwenden. Diese wird zum Export in Tabellenkalkulationen verwendet.
Siehe auch "Einrichten von E-Mail-Ereignissen" auf Seite 105.
Echtzeit
Dies ist das Dialogfeld Echtzeit-Pen-Einstellungen (Realtime Pen Settings) zur Konfiguration von
Pens für die Echtzeitaufzeichnung. Geben Sie die Datenrate (Data Rate) und den Typ (Type) der
aufzuzeichnenden Daten, entweder Einzeln (Sample) oder MaxMin, ein. Abtastung führt zur
Aufzeichnung des Datenwertes des letzten Abtastergebnisses, und MaxMin führt zur Aufzeichnung der
Maximal- und Minimalwerte in einem Aufzeichnungsintervall. Es liegen mehrere Regeln hinsichtlich der
Prioritäten von Datenrate und Datentyp beim Online-Zugriff auf einen Rekorder vor. Weitere
Honeywell V5 -Rekorder.
Informationen finden Sie im Kommunikationshandbuch für
Diesbezügliche Informationen für X Series -Rekorder finden Sie im Benutzerhandbuch im Abschnitt
zur Kommunikation.
Ausführliche Informationen zum Kommunikationsserver finden Sie im Kommunikationshandbuch für
Honeywell V5 -Rekorder. Diesbezügliche Informationen für X Series -Rekorder finden Sie im
Benutzerhandbuch im Abschnitt zur Kommunikation.
43-TV-25-11-DE GLO Ausgabe 22 Januar 2010
127
Server
Nur in TrendServer verfügbar.
Alle unten aufgeführten Bereiche werden in der Hilfe zu TrendManager Suite
und im Benutzerhandbuch für TrendManager Suite ausführlich behandelt.
Klicken Sie auf diese Schaltfläche, um die Remote-Serverliste zu öffnen. Über diese
Liste können Benutzer durch Klicken auf Datenbank (Database) auf die ServerDatenbankliste (Server database list) zugreifen. Wählen Sie einen Server, und schließen Sie die Liste.
Alle angezeigten Rekorder und Datenbanken werden auf dem ausgewählten Datenbankserver
gespeichert.
Weitere Informationen zum Serverzugriff finden Sie in der "Tabelle für den Serverzugriff" auf
Seite 112.
Hinzufügen eines Remote-Servers
• Wählen Sie in der Server-Funktionsleiste die Server-Liste (es werden nur verbundene
Server angezeigt).
• Klicken Sie auf Neuen Server hinzufügen (Add new server).
• Geben Sie im angezeigten Dialogfeld die IP-Adresse und den Namen des Remote-Servers
ein. Wahlweise können Sie auf die Schaltfläche "IP-Adresse des Servers suchen" (Look up
the IP address from the machine name) klicken, damit anhand des Servernamens ein Name
angegeben wird. Klicken Sie auf "OK".
Wenn das Symbol des neuen Servers mit einem roten Kreuz angezeigt wird, ist ein
Verbindungsproblem aufgetreten. Überprüfen Sie die IP-Adresse, und stellen Sie sicher, dass der
Server eingeschaltet ist. Weitere Einzelheiten finden Sie im Meldungsfenster unten auf dem
Bildschirm. Doppelklicken Sie auf das Serversymbol, um einen erneuten Verbindungsversuch zu
starten. Doppelklicken Sie auf das Serversymbol, um alle Datenbanken des Servers erneut zu laden.
Je nach verwendeter Version von Microsoft Windows müssen möglicherweise einige
Berechtigungseinstellungen vorgenommen werden. Weitere Informationen finden Sie gegebenenfalls
in den Anwendungshinweisen.
Löschen eines Servers
• Wählen Sie in der Server-Funktionsleiste die Server-Liste.
• Ziehen Sie das Symbol des ausgewählten Servers in den Papierkorb, oder klicken Sie mit
der rechten Maustaste auf den Rekorder, und wählen Sie dann "Löschen" (Delete) aus.
Ändern des aktuellen Servers
• Wählen Sie in der Server-Funktionsleiste die Server-Liste.
• Klicken Sie auf den gewünschten Server. Dieser wird nun als aktueller Server übernommen.
128
43-TV-25-11-DE GLO Ausgabe 22 Januar 2010
Passwörter
Nur in TrendServer verfügbar. Durch die Einrichtung von Passwörtern können Benutzer den Zugriff
auf bestimmte Teile des Programms beschränken.
Klicken Sie auf eine beliebige Stelle auf dem Bildschirm, und drücken Sie die Taste F1 auf der Tastatur,
um die relevanten Hilfedateien zu öffnen.
Klicken Sie auf die Schaltfläche System, um die Systemliste zu öffnen. Klicken Sie dann auf die
Schaltfläche "Passwort" (Password). Wenn noch keine Passwörter verwendet wurden, wird das
Dialogfeld Erstes Passwort-Setup (Initial Password Setup) angezeigt. Geben Sie das gewünschte
Passwort zweimal ein. Klicken Sie auf "OK". Daraufhin wird das Dialogfeld Passwortsteuerung
(Password Control) angezeigt.
Passwortsteuerung
Geben Sie Ihre Administrator-ID und Ihr Passwort ein, und klicken Sie dann auf Anmelden (Logon).
Sie können maximal 20 alphanumerische Zeichen unter Beachtung der Groß- und Kleinschreibung
eingeben. In diesem Dialogfeld kann der Administrator auf Abmelden (Logoff), Passwort ändern
(Change Password) und Benutzer-Manager (User Manager) klicken sowie das Kontrollkästchen
deaktivieren, sodass das Passwortsystem deaktiviert wird.
ABBILDUNG 7.10 Passworteinstellungen
Ändern des Passworts
Wenn Sie ein Passwort ändern möchten, klicken Sie auf "Passwort ändern" (Change Password), und
geben Sie das neue Passwort zweimal ein. Dieser Vorgang kann nur mit Administratorrechten
durchgeführt werden.
Benutzer-Manager für Passwörter
Im Dialogfeld "Benutzer-Manager" (User Manager) können Passwörter und der Passwortzugriff
hinzugefügt, entfernt und bearbeitet werden. Im Passwortsystem sind bereits zwei Benutzer
angemeldet. Diese werden als Passwortkonten bezeichnet. Das Konto Standard (Default) wird
angezeigt, wenn keine Benutzer angemeldet sind und der Zugriff auf ein Minimum beschränkt ist. Es
empfiehlt sich, das Konto "Administrator" mit allen Zugriffsberechtigungen beizubehalten.
43-TV-25-11-DE GLO Ausgabe 22 Januar 2010
129
ABBILDUNG 7.11 Passwort-Manager
Wenn Sie Eigenschaften eines Benutzerkontos hinzufügen oder ändern möchten, klicken Sie im
Dialogfeld Benutzer-Manager (User Manager) auf Hinzufügen (Add) oder Eigenschaften
(Properties). Dadurch wird das Dialogfeld Benutzereigenschaften (User Properties) angezeigt.
Wenn Sie einen neuen Benutzer hinzufügen
ABBILDUNG 7.12 Passworteigenschaften
möchten, stellen Sie sicher, dass im Dialogfeld
keine Optionen aktiviert sind, und klicken Sie dann
auf "Hinzufügen" (Add). Geben Sie den
Benutzernamen,
eine
Beschreibung
zur
Identifizierung sowie zweimal das Passwort ein.
Wenn Sie die Eigenschaften für einen
vorhandenen Benutzer ändern möchten, wählen
Sie den Benutzer im Dialogfeld "BenutzerManager" (User Manager) aus, und klicken Sie
dann auf "Eigenschaften" (Properties). Siehe
"Tabelle für den Passwortzugriff" auf Seite 131.
Unter Benutzervorlagen (User Templates) können
vordefinierte
Zugriffsberechtigungen
angezeigt
werden,
die
auf
häufig
vorkommende
Konfigurationen zugeschnitten sind. Wählen Sie eine
Vorlage aus, und klicken Sie auf "Anwenden" (Apply).
Über
Erweiterte
Zugriffsberechtigungen
(Advanced access permissions) können Sie ein
bestimmtes Profil für einen Benutzer einrichten, das
mit den Vorlagen nicht unterstützt wird.
Doppelklicken Sie auf einen Bereich, um die jeweils
verfügbaren Zugriffskategorien anzuzeigen. Die
Kästchen sind jeweils aktiviert, um anzuzeigen, auf
welche Kategorien in den einzelnen Vorlagen
jeweils zugegriffen werden kann. Aktivieren Sie
gegebenenfalls weitere Kästchen. Klicken Sie auf
"OK", wenn Sie alle Kategorien ausgewählt haben
und die Festlegung der Zugriffsberechtigungen für
den Benutzer abgeschlossen ist.
Wenn der Administrator abgemeldet ist, wird für
das Passwortsystem der Status "Standard" (Default) angezeigt. Administratoren und Power User
verfügen über die gleichen Zugriffsberechtigungen. Administratoren können jedoch zusätzlich
Passwortkonten einrichten und verwalten sowie auf die Protokollverwaltung zugreifen.
Das Passwortsystem kann nur von Administratoren deaktiviert werden.
Wenn Sie Ihr Passwort vergessen haben, wenden Sie sich an Honeywell . Die entsprechenden
Telefonnummern und Adressen finden Sie unter Hilfe (Help) in den Kontaktinformationen (Contact
Information).
130
43-TV-25-11-DE GLO Ausgabe 22 Januar 2010
Power User
Standard (Default)
Umbenennen (Rename)
Löschen (Delete)
Drucken (Print)
GRAPHIKEN
ORDNER
REKORDER
SERVER
EINSTELLUNGEN
Hinzufügen (Add)
Kopieren (Copy)
Verschieben (Move)
Speichern (Save)
Erstellen (Create)
Umbenennen (Rename)
Kopieren (Copy)
Löschen (Delete)
Hinzufügen (Add)
Kopieren (Copy)
Löschen (Delete)
Setup bearbeiten (Edit Rec Setup)
Ereignisse anzeigen (View Events)
Setup drucken (Print Rec Setup)
Webbrowser (Web Browse)
Hinzufügen (Add)
Löschen (Delete)
Setup-Import über FTP (FTP Import Setup)
Server hinzufügen (Add Server)
Server löschen (Delete Server)
Server ändern (Change Server)
Hinzufügen (Add)
Ändern (Change)
Ändern (Change)
KOMMUNIKATION
Daten exportieren (Export data)
Datenimport von Diskette (Disk Import Data)
IMPORT
Ereignisgraphiken (Graph Events)
Setup hochladen (Upload Setup)
DATENBANKEN
Administrator
Standardbenutzer
(Standard User)
Öffnen (Open)
Benutzer mit minimalen
Berechtigungen
(Basic User)
Verfügbare Zugriffsberechtigungen
Gast (Guest User)
Tabelle für den Passwortzugriff
Datenimport über FTP (FTP Import Data)
Setup-Import von Diskette (Disk Import Setup)
Statusfenster (Status Window)
Aufzeichnung konfigurieren (Configure Logging)
Graph-Echtzeitdaten (Graph Realtime data)
E-Mail
Kommunikationsverwaltung (Comms Admin)
Echtzeit (Realtime)
43-TV-25-11-DE GLO Ausgabe 22 Januar 2010
131
Protokollverwaltung (Audit Manager)
Die Protokollverwaltung (Audit Manager) ist nur in TrendServer verfügbar und kann im
Passwortsystem nur auf Administratorebene aufgerufen werden. Über die Protokollverwaltung (Audit
Manager) können Administratoren alle in der Software durchgeführten Vorgänge konfigurieren,
aufzeichnen und anzeigen.
Klicken Sie in der Hauptmenüleiste auf die Schaltfläche System, und wählen Sie Passwörter
(Passwords) aus. Die Option "Audit Manager" wird nur bei einer Anmeldung als Administrator angezeigt.
Administratoren können festlegen, welche Vorgänge protokolliert werden.
ABBILDUNG 7.13 Protokollverwaltung (Audit Manager)
Über die Protokollverwaltung (Audit Manager) erfolgt eine Datenaufzeichnung ab der Anmeldung eines
Benutzers. Dabei werden Datum und Uhrzeit sowie die jeweils in der Software durchgeführten
Vorgänge aufgezeichnet. Dies beinhaltet unter anderem:
• Grafische Darstellung (z. B. Hinzufügen, Löschen, Kopieren, Drucken, Verschieben oder
Exportieren)
• Rekorder-Setup, Hinzufügen oder Entfernen von Hardware
• Importieren von Daten und Setups
• Systemänderungen, Hinzufügen oder Löschen von Datenbanken und Servern
• Hinzufügen, Löschen oder Kopieren von Rekordern und Ordnern
• Ändern der Einstellungen für E-Mail, An-/Abmeldung, Passwörter
• Ereignisprotokoll für Kommunikation: Statusfenster, Konfigurieren der Aufzeichnung,
Hinzufügen oder Entfernen des Kommunikationsservers. Nur bei Honeywell V5 Rekordern.
Wenn die Vorgänge eines Benutzers aufgezeichnet werden sollen, muss das Kontrollkästchen
Aktivitätsprotokollierung aktiv (Activity Logging Active) aktiviert sein.
Über die Schaltfläche "Drucken" (Print) wird ein Dokument mit maximal 100 aktuellen geladenen
Vorgängen gedruckt.
Über die Schaltfläche "Protokoll löschen" (Delete Log) wird die gesamte Datenaufzeichnung gelöscht.
132
43-TV-25-11-DE GLO Ausgabe 22 Januar 2010
Schaltfläche "Aufzuzeichnende Ereignisse festlegen" (Specify which events to log)
Durch Klicken auf die Schaltfläche Aufzuzeichnende Ereignisse festlegen (Specify events to log)
wird das Dialogfeld Protokolleinstellungen (Audit Settings) angezeigt, in dem der Administrator die
zu protokollierenden Vorgänge angeben kann. Doppelklicken Sie auf die einzelnen Kategorien, um die
entsprechenden Optionen anzuzeigen. Aktivieren oder deaktivieren Sie die einzelnen Optionen. Alle
aktivierten Optionen werden in der Protokollverwaltung (Audit Manager) aufgezeichnet.
ABBILDUNG 7.14 Protokolleinstellungen (Audit Settings)
43-TV-25-11-DE GLO Ausgabe 22 Januar 2010
133
Trend Server Pro mit OPC-Server
Die Option für OPC-Server umfasst die gleichen Funktionen wie TrendServer Pro , enthält jedoch
zusätzlich einen integrierten OPC-Server, um die Einbindung von HMI-Softwarepaketen von
Drittanbietern, mit denen ein OPC-Client unterstützt wird, zu vereinfachen. Auf diese Weise wird eine
Echtzeitkommunikation zwischen Servern und Clients ermöglicht. Der OPC-Server in der Software
TrendServer Pro ist kompatibel mit OPC 2.0 DA und bei X Series -Rekordern mit OPC 3.0 DA
und "Alarm & Events" kompatibel.
Die Firmware-Option "OPC" kann mithilfe des Punktesystems (Credits) in den Rekordern X Series
aktiviert werden.
OPC-Server
Der OPC-Server wird bei der Installation des Pakets automatisch registriert und steht im Client-Paket
als "Trendview.OPC.1" zur Verfügung.
Sie können Pen-Tags erstellen, die vom Client ausgelesen werden können. Die Rekorder sind unter
dem jeweiligen Kommunikationsanschluss aufgeführt, an dem sie angeschlossen sind, COM1 bis
COM8 und Ethernet. Unter den einzelnen Anschlüssen wird eine Liste der Rekorder angezeigt, und für
jeden Rekorder werden die verfügbaren Pens aufgeführt. Erstellter Anschluss.Rekorder.Pen.Tag, z. B.
Ethernet.Rec 0002.Pen 1.CV.
Für jeden Pen sind sechs Tags verfügbar:
1. CV - der aktuelle Prozesswert
2. Zero - Niedrigster Wert der Skala in Maßeinheiten
3. Span - Höchster Wert der Skala in Maßeinheiten
4. Low EU - Absolut niedrigster Wert der Maßskala (einschl. 4 % Toleranz)
5. High EU - Absolut höchster Wert der Maßskala (einschl. 4 % Toleranz)
6. Units - Einheit der Messwerte als Textfeld.
Es wird sowohl der asynchrone als auch der synchrone Modus unterstützt.
OPC-Clients
Ein OPC-Client kann anstelle der Software TrendServer verwendet werden. Dies ist eine
Anwendung, die als Echtzeitschnittstelle zwischen Servern und Clients fungiert. Die von unserem
Kommunikationsserver ausgegebenen Informationen sind OPC-kompatibel und liegen in einem
standardisierten Format für einen ständigen Datenaustausch vor. Der OPC-Client kann dann
Echtzeitkommunikationsdaten in andere Anwendungen wie z. B. Microsoft™ Excel exportieren. OPCClients müssen mit Version 3 kompatibel sein.
Weitere Informationen finden Sie im Anwendungshinweis 4 zum OPC-Zugriff.
134
43-TV-25-11-DE GLO Ausgabe 22 Januar 2010
OPC-Schnittstelle – Open Process Control
Die OPC-Server-Verbindung muss am Rekorder durch Auswahl der Option "OPC" aktiviert werden.
Siehe "Registerkarte "Credits"" auf Seite 26. Es sind viele OPC-Server-Softwarepakete verfügbar und
mit den Rekordern kompatibel. Der OPC-Server unterstützt OPC DA Version 3 und OPC AE (Alarm und
Ereignisse). Verwenden Sie den in der Client-Software angezeigten Namen für den OPC-Server.
OPC-Einschränkungen
Technisch gesehen gibt es keine Einschränkungen hinsichtlich der Anzahl an Clients, die an OPC-DAoder OPC-AE-Server angeschlossen werden können. Es liegen einige Software-Einschränkungen vor:
OPC-DA-Server
Pro Client können maximal 3 Gruppen hinzugefügt werden.
Ein OPC-DA-Server unterstützt maximal 100 einmalige Punkte. Beispiel: (Anzahl an Pens + Anzahl an
Summierern + Anzahl an Kommunikationsvariablen) auf 3 Gruppen pro Client verteilt. Es wird
empfohlen nicht mehr als 3 Clients an einen OPC-DA-Server anzuschließen.
OPC-AE-Server
Es können bis zu 576 Alarme in einer gegebenen Zeit erhalten werden. Dies schließt Pens mit aktiven
Alarmen und Pens mit normalen, jedoch nicht bestätigten Alarmen ein (sofern "Selbsterhaltend" aktiviert
wurde).
Die empfohlene Höchstzahl an Ereignis-Subskriptionen beträgt 3.
Es können nicht nur Werte für Pens und Alarme vom Rekorder importiert werden, sondern über die
OPC-Software können auch CV-Werte an den Rekorder gesendet werden.
So funktioniert OPC
Wenn Datenerfassungsgeräte dem OPC-Standard entsprechen, können Sie sie mit OPC-fähigen
Softwareanwendungen verwenden und umgekehrt. Aus diesem Grund können Sie unterschiedliche
Geräte unterschiedlicher Hersteller problemlos innerhalb eines Systems kombinieren. OPC gibt Ihnen
die Freiheit, neue Hardware von Drittanbietern bestehenden Setups hinzuzufügen oder ein Gerät
auszutauschen, ohne sich Sorgen über die Kompatibilität mit Ihrer Software machen zu müssen.
Die Mess- und Steuerhardware, z. B. ein Rekorder, ermöglicht Front-Datenerfassung. Sobald die
Hardware Daten gesammelt hat, macht sie sie unter Windows laufenden Softwareanwendungen
verfügbar. Sie stellt die Daten entsprechend dem OPC-Standard dar und wird deshalb als OPC-Server
bezeichnet. Jeder OPC-Server bietet Daten in derselben Art und Weise an. Falls die
Softwareanwendung das OPC-Format versteht, kann sie auf Daten von jedem beliebigen OPC-Server
zugreifen. Hierdurch werden individuelle Treiber für die einzelnen Ausrüstungsgeräte überflüssig.
Zu OPC-fähiger Software gehören Tabellenkalkulationsprogramme, Datenbanken, virtuelle Instrumente
und das Prozessleitsystem SCADA-Schnittstellen (SCADA = Supervisory Control And Data
Acquisition). Diese Anwendungen werden als OPC-Client-Software bezeichnet.
Jeder OPC-Server kann eine beliebige Anzahl an OPC-Clients gleichzeitig mit Daten versorgen.
Mehrere Clients können gleicherweise im selben Moment auf einen beliebigen Server zugreifen: eine
robuste Kommunikationsmethode. Mit OPC können Mess- und Steuersysteme Daten gemeinsam
nutzen und mit anderen Installationen in Fabriken, Büros, Laboren usw. zusammenarbeiten. Dieselben
Daten sind deshalb jederzeit für die Entwicklung, Wartung und das Management – tatsächlich für jeden,
der zur Unterstützung seiner Entscheidungen aktuelle Daten benötigt – abrufbar.
OPC ermöglicht "Plug-and-Play". Alle OPC-Geräte werden zusammengeschlossen und arbeiten sofort
mit der OPC-Client-Software. Hierdurch kann massiv Zeit für die Installation und Systemkonfiguration
gespart werden. Es bedeutet auch, dass Sie Geräte hinzufügen können, ohne vorhandene Systeme
herunterfahren zu müssen.
43-TV-25-11-DE GLO Ausgabe 22 Januar 2010
135
OPC bietet:
•
•
•
•
•
•
•
•
Kombination unterschiedlicher Geräte verschiedener Hersteller in einem System
Zeiteinsparung bei der Installation
Hinzufügen neuer Geräte ohne Herunterfahren vorhandener Software und Systeme
Schnelles Austauschen eines Geräts durch das eines anderen Herstellers
Gemeinsame Nutzung von Daten in Netzwerken
Gerätetreiber werden überflüssig
Anwendungen in Fabrik, Labor und Büro können auf dieselben Daten zugreifen
Zuverlässige Daten, da eine beliebige Anzahl an OPC-Softwareanwendungen
gleichzeitig ein Gerät lesen können
• Eine einzige Datenschnittstelle nach Industrienorm
Webbrowser
Der Zugriff auf den Rekorder über einen Webbrowser wird am Rekorder zugelassen bzw. nicht
zugelassen. Die Webfunktion kann mit einem Passwort geschützt werden, wenn das Passwortsystem
aktiviert ist.
Für den Zugriff auf die Webseite geben Sie die IP-Adresse des Rekorders in einem Webbrowser (z. B.
Internet Explorer) ein. Falls das System Microsoft WINS (Windows Internet Name Service) verfügbar
ist, kann für die Webseite des Rekorders auch der Rekordername verwendet werden.
Der Rekorder registriert automatisch eine eindeutige Netzwerk-ID unter Verwendung der
Seriennummer. Das Format lautet xs-nnnnnn, wobei "nnnnnn" die Seriennummer des Rekorders ist.
Damit haben Sie die Möglichkeit, bei Verwendung von DHCP (Dynamic Host Configuration Protocol)
nach dem Rekorder zu suchen.
Für Rekorder mit aktivierter Passwortfunktion wird ein Anmeldebildschirm angezeigt. Geben Sie hier zur
Anmeldung den passwortgeschützten Benutzernamen und das entsprechende Passwort ein. Ohne
eingestellten Passwortschutz wählen Benutzer für den Zugriff auf die Webseite lediglich eine Sprache aus.
Fehlerbehebung bei Problemen mit IP-Adressen
Wenn die IP-Adresse eines Rekorders mit "169.***.***.***" beginnt, bedeutet dies, dass kein DHCPServer (Dynamic Host Configuration Protocol) zum Erstellen einer dynamischen IP-Adresse verfügbar
ist. Stellen Sie entweder einen DHCP-Server zur Verfügung, oder weisen Sie dem Rekorder eine
statische IP-Adresse zu. Siehe "Registerkarte "TCP/IP"" auf Seite 55.
Die IP-Adresse des Rekorders kann im Menü "Status" des Rekorders angezeigt werden; siehe
"Schaltfläche "Allgemein" (General)" auf Seite 22.
136
43-TV-25-11-DE GLO Ausgabe 22 Januar 2010
Sicherheitseinstellungen für das Internet
Zu den Webbrowsern, die für die externe Anzeige verwendet werden können, gehört der Internet
Explorer 5 oder höher. Zum Durchsuchen mehrerer Rekorder ist Internet Explorer ab Version 8
erforderlich.
In Abbildung 7.10, "Internetsicherheit", auf Seite 137 ist ein Beispiel aus Internet Explorer 6 unter
Windows XP dargestellt. Die dargestellten Einstellungen sind für den Zugriff auf das Internet
bestimmt. Wenn auf das Gerät in einem lokalen Intranet zugegriffen werden soll, müssen dieselben
Einstellungen unter "Lokales Intranet" (Local Intranet) vorgenommen werden.
Firewall-Einstellungen
Falls sich das Gerät in einem Firmennetzwerk mit einer installierten Firewall befindet, muss die Firewall
so konfiguriert werden, dass sie alle Anfragen an Port 80 und Port 976 zulässt (für die Fernsteuerung
und ActiveX). Es sind zudem ein FTP-Port und ein OPC-Port verfügbar, die offen sein sollten.
Der Zugang zu den Einstellungen der Firewall hängt von der installierten Firewall ab.
Abbildung 7.10 Internetsicherheit
43-TV-25-11-DE GLO Ausgabe 22 Januar 2010
137
138
43-TV-25-11-DE GLO Ausgabe 22 Januar 2010
Kapitel 8: Kommunikationsserver
Kommunikationsserver
Überblick über Kommunikationsserver
Der Kommunikationsserver und der Datenbankserver werden automatisch aktiviert,
wenn die Software TrendServer ausgeführt wird. Mit dem Kommunikationsserver
können Sie:
• den Kommunikationsstatus mit Rekordern an bis zu acht seriellen Anschlüssen und dem
Ethernet-Anschluss überwachen
• eine Verbindung mit lokalen und Remote-Datenbanken herstellen
• lokale und dezentrale Server einrichten
• Modbus-Protokolle an Ethernet- und seriellen Anschlüssen unterstützen
• Anschlüsse aktivieren und deaktivieren
• Rekorder hinzufügen, bearbeiten und entfernen
• Aufzeichnungen in Datenbanken oder über Client-Verbindungen – lokal oder OPC-Client –
vornehmen
Der Kommunikationsserver wird als Symbol in der Taskleiste in der unteren rechten Ecke
des Bildschirms angezeigt.
Der Kommunikationsserver wird als Symbol in der Windows-Taskleiste in
der unteren rechten Ecke des Bildschirms angezeigt. Durch Doppelklicken
oder durch Klicken mit der rechten Maustaste auf das Symbol wird der
Kommunikationsserver automatisch in TrendServer geladen. Der
Kommunikationsserver verwaltet den Kommunikationsstatus der Rekorder
über eine serielle Schnittstelle (RS485) oder eine Ethernet-Verbindung. Bei X Series
Geräten steht nur das Modbus-Protokoll zur Verfügung, siehe "Anhang G – ModbusKommunikation und Modbus-Profilwerkzeug" auf Seite 217.
Mithilfe des Modbus-Protokolls kann eine Verbindung mit anderen Geräten hergestellt
werden, in deren Registerbelegung Gleitkommawerte unterstützt werden.
Geräte werden in Datenbanken gespeichert, auf die über den Datenbankserver
zugegriffen werden kann. Es ist möglich, eine Verbindung mit dezentralen
Datenbankservern herzustellen und auf deren Datenbanken und Geräte zuzugreifen.
Ebenso können über Verbindungen mit dezentralen Kommunikationsservern Daten der
zugehörigen Geräte abgerufen werden.
Der Kommunikationsserver lokalisiert die Rekorder auf lokalen und dezentralen Servern
(Remote-Servern) über deren IP-Adresse. Die Einrichtung der Kommunikations- und
Datenbankaufzeichnung erfolgt über den Kommunikationsserver.
Der Kommunikationsstatus liefert Informationen zur Aktivität von Rekordern,
Kommunikationsanschlüssen, Datenbanken und Datenbankservern. Im linken
Bildschirmbereich werden die vom Kommunikationsserver, den Datenbankservern und
den Kommunikationsanschlüssen überwachten Bereiche angezeigt. Auf der rechten
Bildschirmseite werden detaillierte Informationen zu den auf der linken Seite
ausgewählten Objekten angezeigt. Je nach Auswahl auf der linken Bildschirmseite ist das
rechte Fenster ggf. zweigeteilt und enthält Aufzeichnungsinformationen. Objekte im linken
Fenster, die mit einem kleinen Pluszeichen versehen sind, enthalten weitere Objekte, die
Sie durch Klicken auf das Pluszeichen anzeigen können. Das Pluszeichen (+) wird
daraufhin in ein Minuszeichen (-) umgewandelt. Klicken Sie zum Schließen der Liste auf
das Minuszeichen.
43-TV-25-11-DE GLO Ausgabe 22 Januar 2010
139
Verwaltung und
Symbolleiste des
Kommunikationsservers
Datenbankserver
Kommunikationsanschlüsse
Abbildung 8.11
Überblick über
Kommunikationsserver
Administration
Die Schaltfläche Administration (Verwaltung) wird links oben im Kommunikationsserver
angezeigt und enthält:
• Server herunterfahren (Shutdown Server): Über diese Option kann der
Kommunikationsserver heruntergefahren werden. Die Verbindungen werden getrennt, und
gleichzeitig werden auch die Datenbankserver heruntergefahren.
• Benutzereinstellungen (User Preferences): Die Registerkarte Allgemeine Einstellungen
(General Settings) weist eine Option zum Minimieren des Servers auf, wenn dieser geöffnet ist.
Über die Option Diagnose anzeigen (Show Diagnostics) wird eine weitere Registerkarte im
unteren Fensterbereich geöffnet, auf der die Eigenschaften und Werte eines ausgewählten
Geräts angezeigt werden. Die Option Rekorder-Ereignisse senden (Send Recorder Events)
muss aktiviert werden, wenn Ereignisdaten beim Ausführen der Funktion zum Exportieren von
Daten exportiert werden sollen. Darüber hinaus werden dadurch Steuerelemente für EreignisCharts aktiviert. Über die Schaltfläche Setup-Cache löschen (Clear Setup Cache) werden alle
Setup-Dateien gelöscht. Netzwerkeinstellungen (Network Settings) ist für PCs mit mehr als
einer installierten Netzwerkkarte gedacht, damit sie auf Geräte in anderen Netzwerken zugreifen
können. Hier können die Netzwerkkarten ausgewählt werden. Wenn die Option "Standard-IPAuswahl der Netzwerkkarte verwenden" (Use NIC Default IP Address Selection) aktiviert ist, wird
immer die zuerst zur Liste hinzugefügte Netzwerkkarte ausgewählt. Auf der Registerkarte
Zeiteinstellungen (Timing Setups) werden die aktuellen Zeiteinstellungen für die aktuelle
Kommunikationseinrichtung angezeigt. Diese Einträge sollten korrekt konfiguriert sein und keiner
Änderung durch den Benutzer bedürfen.
• Anschlusskonfiguration (Port Configuration): Hierbei handelt es sich um die ModbusAnschlusseinstellungen. Mit der Peer-to-Peer-Funktion wird der Rekorder so konfiguriert, dass er
im Netzwerk erkannt werden kann. Wenn sich mehrere Rekorder im Netzwerk befinden, lassen
sie sich leicht identifizieren und mit anderen Geräten verbinden.
• Modbus-Anschluss (Modbus port): Standard-Anschlussnummer 502
• Peer-Dienste TCP-Anschluss (Peer Services TCP Port, Transfer Control Protocol):
Standard-Anschlussnummer 8955.
• Peer-Dienste UDP-Anschluss (Peer Services UDP, User Datagram Protocol): StandardAnschlussnummer 8956.
Die TCP- und UDP-Anschlussnummern wurden speziell für diese Art der Netzwerkkommunikation
ausgewählt. Es wird empfohlen, die TCP- und UDP-Anschlüsse nicht zu ändern, es sei denn, der
IT-Netzwerkadministrator fordert Sie ausdrücklich dazu auf.
• Inhalt (Contents): Aktiviert die Hilfedateien.
• Info (About Communications Server): Zeigt die Version der Software an.
140
43-TV-25-11-DE GLO Ausgabe 22 Januar 2010
Einem Kommunikationsanschluss ein neues Gerät hinzufügen
Über diese Schaltfläche können Sie einem Kommunikationsanschluss einen neuen
Rekorder hinzufügen. Sie können dazu auch mit der rechten Maustaste auf den
gewünschten Anschluss im linken Fenster klicken (z. B. Ethernet) und die Option Gerät
hinzufügen (Add Device) auswählen. Alternativ können Sie außerdem im linken Fenster
einen Kommunikationsanschluss auswählen, im oberen Fenster mit der rechten Maustaste
auf einen freien Bereich klicken und die Option "Gerät hinzufügen" (Add Device) auswählen.
Datenbankaufzeichnung konfigurieren
Über diese Schaltfläche können Sie ein Gerät für die Aufzeichnung von Kanälen in
eine Datenbank konfigurieren. Die Aufzeichnungskonfiguration kann alternativ auch
über einen Rechtsklick auf einen Kommunikationsanschluss oder ein Gerät im linken Fenster
bzw. ein im oberen Fenster für diesen Anschluss angezeigtes Gerät konfiguriert werden.
Verbindung zu einem neuen Datenbankserver herstellen
Verwenden Sie diese Symbolschaltfläche, um eine Verbindung zu einem
Datenbankserver – entweder einem lokalen oder einem Remote-Server –
herzustellen, der der Liste mit Datenbankservern hinzugefügt wurde. Wählen Sie zum
Verbinden im linken Fenster die Option "Datenbankserver" (Database Servers), und klicken
Sie dann auf einen freien Bereich im oberen Fenster mit der Liste der Datenbankserver.
Kommunikationsanschlüsse
Unter Kommunikationsanschlüsse (Communication Ports) wird eine Liste verfügbarer
Anschlüsse, COM1 bis COM8 und Ethernet , angezeigt. Nachdem Geräte hinzugefügt
wurden, werden sie mit dem entsprechenden Anschlussnamen angezeigt. Durch Klicken auf
"Kommunikationsanschlüsse" (Communication Ports) wird im Hauptfenster eine Liste aller
Anschlüsse angezeigt. Setzen Sie zum Aktivieren des erforderlichen Anschlusses das
Häkchen in das entsprechende Auswahlfeld. Wenn Sie auf einen Anschluss klicken, wird das
Hauptfenster waagerecht geteilt.
Im oberen Fenster werden die Details der Geräte angezeigt, die diesen Anschluss
verwenden. Hierzu gehören ID-Nr. (ID No.), Geräte-Name , Modus (Mode) und Status .
Außerdem wird angezeigt, ob das Gerät angeschlossen ist, wie viele Kanäle (Channels) am
Gerät aktiviert sind, ein Optionsfeld Aktiv (Active) zum Aktivieren des Geräts und die IPAdresse (IP Address) des Geräts. Wenn Geräte einem Anschluss hinzugefügt werden,
werden sie in der Liste dieses Anschlusses angezeigt.
Das Standardformat ist "N-8-1", d. h. keine Parität, 8 Datenbits und 1 Stoppbit. Zum
gegenwärtigen Zeitpunkt handelt es sich dabei um die einzige vom Kommunikationsserver
unterstützte Byteoption.
Datenbankserver
Unter Datenbankserver (Database Servers) werden Datenbanken aufgelistet und die
Geräte in der jeweiligen Datenbank angezeigt, der sie hinzugefügt werden. Durch Klicken auf
einen beliebigen Datenbankserver oder eine zugehörige Datenbank werden im Hauptfenster
ausführliche Informationen zum jeweiligen Objekt angezeigt. Das Hauptfenster wird geteilt,
sodass zusätzliche Informationen zu Kommunikationsanschlüssen und Geräten angezeigt
werden können.
Über den Kommunikationsanschluss werden neue Geräte zum Kommunikationsserver
hinzugefügt. Anschließend können die Geräte für die Aufzeichnung konfiguriert werden. Die
hinzugefügten Geräte werden in der Datenbank angezeigt, die wiederum auf dem
Datenbankserver gespeichert werden. In Abbildung 8.11 auf Seite 140 ist der
Kommunikationsstatusbildschirm dargestellt. Im linken Fenster werden die Datenbankserver,
lokale und entfernte Datenbanken und die in der lokalen Datenbank enthaltenen Geräte
angezeigt.
43-TV-25-11-DE GLO Ausgabe 22 Januar 2010
141
Angeschlossene Datenbanken werden mit einem grünen Symbol angezeigt. Wird die
Datenbank rot angezeigt, ist sie nicht angeschlossen. Überprüfen Sie, ob die IP-Adresse (IP
Address) und die Geräte-ID (Device ID) korrekt sind und ob am Gerät ein Protokoll
ausgewählt wurde. Deaktivieren Sie das Auswahlfeld auf dem Kommunikationsserver, und
aktivieren Sie es erneut, um die Datenbankverbindung zurückzusetzen.
Dieser Abschnitt erläutert die wichtigsten Elemente im Statusbildschirm des
Kommunikationsservers:
Datenbankserver,
lokale
und
dezentrale
Server,
Kommunikationsanschlüsse, Datenbankaufzeichnung und Client-Verbindungen.
Die Liste kann um dezentrale Datenbankserver erweitert werden, um den Zugriff auf Geräte
in Datenbanken zu ermöglichen, die sich auf dezentralen Servern befinden. Zur Herstellung
einer Verbindung mit einem dezentralen Datenbankserver muss die IP-Adresse des PC
bekannt sein, auf dem der Datenbankserver läuft.
Einträge mit einem Pluszeichen (+) geben an, dass weitere Einträge vorhanden sind. Durch
Klicken auf das Pluszeichen (+) wird die Liste angezeigt.
• In der Liste der "Datenbankserver" (Database Servers) sind die Server aufgeführt.
• Unter den einzelnen Servern werden die Datenbanken aufgelistet.
• Unter den einzelnen Datenbanken werden die Geräte angezeigt.
Dies ist das Symbol des Datenbankservers.
Mit diesem Symbol werden Datenbanken gekennzeichnet.
Im unteren Fenster stehen drei Registerkarten zur Verfügung: Client-Verbindungen (Client
connections) , Datenbankaufzeichnung (Database logging) und Diagnose (Diagnostics) .
Hier werden die Details zur Aktivität eines im oberen Fenster ausgewählten Geräts angezeigt.
Ausführliche Informationen zu Geräten, die in eine Datenbank aufzeichnen, finden Sie auf der
Registerkarte "Datenbankaufzeichnung" (Database logging). Echtzeitdaten werden auf der
Registerkarte "Client-Verbindungen" (Client connections) angezeigt. Die Registerkarte
"Diagnose" (Diagnostics) wird aktiviert, indem Sie unter "Verwaltung" (Administration) in den
"Voreinstellungen" (Preferences) die Option "Diagnose anzeigen" (Show Diagnostics)
aktivieren. Anschließend werden Anzeigeeigenschaften und Werte eines ausgewählten
Geräts angezeigt.
Verwaltung der Datenbankgröße
Auch wenn für die Datenbank eines Rekorders keine maximale Größe festgelegt ist, empfiehlt
es sich dennoch, die Größe der Datenbank zu beschränken und sie nicht ungehindert an
Größe zunehmen zu lassen. Umfangreiche Datenbanken beeinträchtigen die Leistung des
PC. Je größer die Datenbank, desto schwächer die Leistung des PC. Dies kann letztendlich
dazu führen, dass der PC nicht mehr läuft, da der gesamte Speicherplatz der Festplatte
belegt ist. Weitere Aspekte sind der Schutz der Datenbank und die Archivierung der Daten im
Falle eines Festplattenausfalls. Bei umfangreichen Datenbanken erhöhen sich der Zeit- und
Arbeitsaufwand für die Datensicherung sowie das Risiko eines Datenverlusts, wenn bei
einem Ausfall des Computers keine Daten gesichert werden.
Die Computerleistung hängt von der Größe der Datenbank, den PC-Merkmalen (z. B.
Leistung, Speicher, Festplattenspeicherplatz) sowie von der Anzahl der angeschlossenen
Rekorder ab. Wenn Sie u. a. Daten auf Wechseldatenträgern (z. B. auf einer DVD)
archivieren möchten, empfiehlt es sich anfangs, die Datenbankgröße auf 4 GB zu
beschränken, damit die Datenbank zur langfristigen Speicherung auf eine DVD passt.
Dadurch wird eine gute Computerleistung sichergestellt, die Archivierung der Daten
vereinfacht und das Risiko eines Datenverlusts bei Archiven begrenzt. Wie bei allen
Empfehlungen müssen Sie diese Vorgabe entsprechend Ihren Anforderungen prüfen. Sie
müssen für Ihre Daten eine geeignete Vorgehensweise anwenden, mit der sichergestellt
werden kann, dass Ihre Daten geschützt und sicher sind und gleichzeitig eine angemessene
Prozessleistung erzielt wird.
142
43-TV-25-11-DE GLO Ausgabe 22 Januar 2010
Konfiguration des Kommunikationsservers
Die Kommunikationsserver-Software kann unabhängig von der Hauptanwendung ausgeführt
werden, indem im Autostart-Ordner eine Verknüpfung erstellt wird. Beim Überschreiben einer
vorhandenen Installation des Kommunikationsservers von X Series bleiben die
Datenbankinformationen des lokalen Servers erhalten. Alle Geräte und Einstellungen werden
aus den Datenbanken geladen. Zusätzliche dezentrale Datenbankserver müssen manuell
hinzugefügt werden.
Kommunikationsserver – neuer Benutzer
Ersteinrichtung des Kommunikationsservers:
1. Fügen Sie einem Kommunikationsanschluss ein neues Gerät hinzu. Die Geräte werden unter
einem im linken Fenster ausgewählten Kommunikationsanschluss sowie in der
Anfangsdatenbank des lokalen Kommunikationsservers angezeigt. Siehe "Hinzufügen eines
Geräts" auf Seite 144
2. Klicken Sie im linken Fenster auf "Kommunikationsanschlüsse" (Communication Ports), um im
Hauptfenster eine Liste der Anschlüsse anzuzeigen. Setzen Sie ein Häkchen in das
Auswahlfeld des Anschlusses, dem der Rekorder hinzugefügt wurde. Siehe
"Kommunikationsanschlüsse" auf Seite 141
3. Bei einer Echtzeitverbindung können Sie den Gerätestatus prüfen, indem Sie unter dem
zugehörigen Kommunikationsanschluss im linken Fenster auf das Gerät klicken. Der Status des
Geräts wird anschließend im Hauptfenster angezeigt. Grüne LEDs geben an, dass eine
Echtzeitverbindung hergestellt ist. Wenn graue LEDs zu sehen sind, das Gerät als nicht
angeschlossen angezeigt wird oder rote LEDs angezeigt werden, liegt ein Problem mit der
Verbindung vor.
4. Die Daten dieses Geräts können jetzt in eine Datenbank aufgezeichnet werden. Öffnen Sie
dazu den Bildschirm "Aufzeichnung konfigurieren" (Configure logging), und legen Sie Kanäle
zur Aufzeichnung, Aufzeichnungsrate und -art sowie eine Zieldatenbank fest. Siehe
"Konfiguration der Aufzeichnung" auf Seite 148.
5. Wenn es sich um Echtzeitdaten handelt, die beispielsweise in der Server-Software oder einem
OPC-Client als Diagramm ausgegeben werden, werden im unteren Fenster Einzelheiten zu den
Daten angezeigt.
Lassen Sie die Energiesparoptionen des PC deaktiviert. Wenn diese Optionen aktiviert sind,
wird das Display ausgeschaltet und der Computer in den Energiesparmodus versetzt.
Dadurch wird die Aufzeichnung von Echtzeitdaten beendet.
Hinzufügen einer Datenbank
Um eine Datenbank einem Server hinzuzufügen, klicken Sie auf einen Server (z. B. "Lokaler
Server"), wählen Sie "Datenbank hinzufügen" (Add Database), und geben Sie einen Namen
und eine Beschreibung für das Gerät in das Dialogfeld ein.
Hinzufügen eines Datenbankservers
1. Verwenden Sie dazu das Datenbanksymbol mit dem Plus-Zeichen (+) in der oberen linken Ecke
des Kommunikationsserverfensters.
2. Klicken Sie mit der rechten Maustaste im linken oberen Fenster auf "Datenbankserver"
(Database Server).
Herstellen einer Verbindung zu einem Datenbankserver
1. Wählen Sie im linken Fenster die Option "Database Server" (Datenbankserver), und
klicken Sie mit der rechten Maustaste auf den Server in der Liste im Hauptfenster, mit
dem die Verbindung hergestellt werden soll.
2. Das Dialogfeld zur Verbindung mit dem Datenbankserver wird angezeigt. Geben Sie eine
IP-Adresse und eine Beschreibung für den Datenbankserver ein.
Löschen eines Datenbankservers
1. Klicken Sie mit der rechten Maustaste auf den zu löschenden Datenbankserver, und
wählen Sie die Option "Löschen" (Delete).
2. Es wird ein Dialogfeld mit der IP-Adresse des zu löschenden Datenbankservers
angezeigt. Wenn dies die richtige Adresse ist, klicken Sie auf "OK".
Es können alle Datenbankserver bis auf den lokalen Server ("Local Server") gelöscht
werden.
43-TV-25-11-DE GLO Ausgabe 22 Januar 2010
143
Hinzufügen eines Geräts
Für das Hinzufügen von Geräten gibt es drei Möglichkeiten. Bei allen wird das gleiche
Dialogfeld angezeigt.
1. Verwenden Sie das Gerätesymbol in der oberen linken Ecke des
Kommunikationsserverfensters.
2. Klicken Sie mit der rechten Maustaste im linken Fenster auf einen Kommunikationsanschluss
(COM1 bis COM8 oder Ethernet), und wählen Sie im folgenden Menü die Option "Gerät
hinzufügen" (Add Device) aus.
3. Wählen Sie einen Kommunikationsanschluss aus, und klicken Sie mit der rechten Maustaste auf
einen freien Bereich im oberen Fenster. Wählen Sie dann im folgenden Menü die Option "Gerät
hinzufügen" (Add Device) aus.
Hinzufügen eines Geräts über Ethernet
Nun muss der Rekorder hinzugefügt werden. Klicken Sie dazu auf die Schaltfläche "Neues
Gerät hinzufügen" (Add New Device). Dies ist die erste der drei vorhandenen Schaltflächen.
Daraufhin wird das Dialogfeld "Gerätedetails" (Device Details) angezeigt.
Bei allen drei Verfahren wird das Dialogfeld "Gerät hinzufügen" (Add Device) geöffnet.
Bestimmte Bereiche im Feld werden bei der Auswahl jeweils abgeblendet.
Bei X Series-Geräten wurde der Vorgang zum Hinzufügen von Geräten sehr vereinfacht.
Durch Klicken auf die Schaltfläche "Gerät suchen" (Find Device) unten im Dialogfeld wird die
Liste der verfügbaren Geräte angezeigt. Beim Hinzufügen eines Geräts auf diese Weise
werden im Dialogfeld automatisch die entsprechenden Daten des Rekorders eingetragen.
Siehe "Suchen von Geräten" auf Seite 146.
Protokoll (Protocol): Der Rekordername und die Protokollart (Modbus oder Modbus X)
können für aktive Modbus-Geräte geändert werden. Das Geräteprofil kann auch für ein
inaktives Modbus-Gerät geändert werden.
144
43-TV-25-11-DE GLO Ausgabe 22 Januar 2010
Modbus-Profil: Im Feld "Profilname" kann für TrendServer Pro angegeben werden, auf
welche Weise auf die Daten auf dem Rekorder zugegriffen wird. Dieses Profil wird
automatisch anhand des Rekorder-Setups erstellt, das bereits in TrendServer Pro
heruntergeladen wurde.
Modbus-Profile werden im System von importierten Setup-Daten oder aufgezeichneten
Daten erstellt. Die Profile enthalten dabei u. a. Daten zu Pen, Skala und Einheiten. Für
Modbus-Geräte von Honeywell steht eine Reihe von Profilen zur Verfügung. Der Profilname
besteht aus Rekordername, Typ und ID-Nummer. Nachdem das Setup oder die Daten
importiert wurden, werden diese beim nächsten Öffnen in diesem Fenster angezeigt. Der
Kommunikationsserver muss dazu nicht neu gestartet werden.
Wählen Sie bei X Series Rekordern den entsprechenden Rekorder in der Dropdownliste
aus. Er wird in der Liste unter dem Namen angezeigt, der auch im zuvor gespeicherten Setup
verwendet wurde.
Wenn Daten für andere Geräte als X Series Rekorder in TrendServer Pro aufgezeichnet
und grafisch dargestellt werden sollen, muss ein entsprechendes Profil erstellt werden. Es
steht nun ein Modbus-Profilwerkzeug zum Einrichten von Geräteprofilen für andere Geräte
zur Verfügung. Der Kommunikationsserver unterstützt bis zu 96 Pens pro Gerät.
HINWEIS: Die Rekorder-ID ist NICHT mit der Slave-ID identisch.
Es steht nun ein Modbus-Profilwerkzeug zum Einrichten von Geräteprofilen für andere Geräte
von Honeywell zur Verfügung. Informationen dazu finden Sie in "Anhang G – ModbusKommunikation und Modbus-Profilwerkzeug" auf Seite 217.
Kommunikationsanschluss (Communications Port): Wählen Sie für die COM-Anschlüsse
1 bis 8 jeweils "Ethernet" oder "RS485" aus. Je nachdem, auf welche Weise das Gerät
hinzugefügt wurde, ist dieses Feld bereits ausgefüllt. Bei eZtrend QXe-Rekordern werden
eine RS485-Kommunikationsoptionskarte und -Erweiterungskarte benötigt.
IP-Adresse (IP Address): Die IP-Adresse des jeweiligen Rekorders kann unter "Hauptmenü"
(Main Menu) > "Status" > "System" > "General" (Allgemein) angezeigt werden. In dieser Liste
wird die IP-Adresse des Rekorders angezeigt. Der Kommunikationsserver lokalisiert die Rekorder
auf lokalen und Remote-Servern über deren IP-Adresse. X Series Rekorder können zudem über die
entsprechende Netzwerk-ID lokalisiert werden.
Netzwerk-ID (Network ID): Bei X Series Rekordern wird anhand der Seriennummer automatisch
eine eindeutige Netzwerk-ID registriert. Das Format lautet “xs-nnnnnn”, wobei "nnnnnn" die
Seriennummer des Rekorders ist. Damit haben Sie die Möglichkeit, bei Verwendung von DHCP
(Dynamic Host Configuration Protocol) nach dem Rekorder zu suchen.
Slave-ID: Hierbei handelt es sich um eine eindeutige Modbus-ID/-Adresse, die vom Rekorder
für die Erkennung von Modbus-Meldungen verwendet wird. In Anwendungen, in denen über
Modbus eine Verbindung mit dem Rekorder hergestellt wird, ist diese Adresse erforderlich,
damit Meldungen an das Gerät gesendet werden können. Im Kommunikationsserver muss
dieselbe Adresse verwendet werden.
Rekordername (Recorder Name): Hierbei handelt es sich um den Namen, der rechts oben
in allen Prozessbildschirmen eines Rekorders angezeigt wird.
Status: Hierdurch wird der gewählte Anschluss automatisch eingeschaltet und das Gerät
aktiviert. Es kann auch später im Hauptbildschirm des Kommunikationsservers aktiviert
werden.
Socket: Diese Nummer sollte nur von erfahrenen Benutzern geändert werden.
Über die Schaltfläche Test werden die Einstellungen unter "Gerät hinzufügen" (Add Device)
validiert. Über diese Schaltfläche kann festgestellt werden, ob ein Rekorder für Modbus oder
für Modbus X konfiguriert ist. Bei Verwendung von Modbus X werden in der Spalte "Modbus
X" die korrekten Angaben und in der Spalte "Modbus" falsche Angaben angezeigt (und
umgekehrt bei Verwendung von Modbus).
Wenn in der Spalte die korrekten Angaben angezeigt werden, muss eine ordnungsgemäße
Verbindung mit dem Rekorder hergestellt werden können.
Klicken Sie auf "Done" (Fertig).
43-TV-25-11-DE GLO Ausgabe 22 Januar 2010
145
Suchen von Geräten
Damit können X Series Rekorder im Netzwerk gesucht werden. Die Rekorder werden
anhand der jeweils eindeutigen Netzwerk-ID ermittelt und in dieser Liste angezeigt. Wählen
Sie in der Liste das gewünschte Gerät aus, und klicken Sie dann auf die Schaltfläche
"Auswahl verwenden" (Use Selection), um die Rekorderdetails im Feld "Gerät hinzufügen"
(Add Device) einzufügen.
Klicken Sie im dann wieder angezeigten Dialogfeld "Gerätedetails hinzufügen" (Add Device
Detail) auf "OK".
Der eingerichtete Rekorder wird nun zur Geräteliste hinzugefügt.
146
43-TV-25-11-DE GLO Ausgabe 22 Januar 2010
Hinzufügen eines Geräts über RS485
Die Einrichtung des Kommunikationsservers für Modbus über RS-485 entspricht dem oben
erläuterten Verfahren, mit dem einzigen Unterschied, dass der Kommunikationsanschluss
des Computers, an den die RS-485-Schnittstelle angeschlossen ist, in der Dropdownliste
"Kommunikationsanschluss" (Communications Port) ausgewählt wird. Alle anderen
Vorgänge sind identisch (es wird keine IP-Adresse eingegeben). Der Testvorgang sollte
ebenfalls auf die gleiche Weise durchgeführt werden können.
Abbildung 8.6 Neuer Gerätestatus
Neues Gerät wird hinzugefügt. Achten Sie darauf,
dass das Kontrollkästchen "Aktiv" (Active) aktiviert ist.
Die Statusanzeigen sind noch nicht aktiv. Dies ist darauf zurückzuführen, dass keine
Aufzeichnung oder grafische Darstellung eingerichtet wurde, sodass keine Daten angefordert
werden.
Informationen zum Konfigurieren der Aufzeichnung finden Sie unter "Konfiguration der
Aufzeichnung" auf Seite 148.
Informationen zu Echtzeit-Diagrammen finden Sie unter
Bearbeiten eines Geräts
Wählen Sie den Kommunikationsanschluss, der das zu bearbeitende Gerät enthält, und
klicken Sie im linken oder oberen Fenster mit der rechten Maustaste auf das Gerät. Das
Dialogfeld "Gerätedetails bearbeiten" (Edit Device Details) wird mit den Einstellungen für die
Kommunikation mit diesem Gerät angezeigt. Alle nicht ausgeblendeten Felder können
geändert werden. Bei Ethernet-Geräten kann die IP-Adresse geändert werden. In diesem
Dialogfeld kann jedes Gerät aktiviert oder deaktiviert werden. Der Rekordername und die
Protokollart (Modbus oder Modbus X) können für aktive Modbus-Geräte geändert werden.
Das Geräteprofil kann auch für ein inaktives Modbus-Gerät geändert werden.
Informationen zur Schaltfläche Test finden Sie weiter oben.
Klicken Sie auf "OK", um die Änderungen zu speichern.
43-TV-25-11-DE GLO Ausgabe 22 Januar 2010
147
Löschen eines Geräts
Wählen Sie den Kommunikationsanschluss mit dem zu entfernenden Gerät aus, und klicken
Sie im linken oder oberen Fenster mit der rechten Maustaste auf das Gerät. Wählen Sie im
folgenden Menü die Option "Gerät löschen" (Delete Device) aus. Das Dialogfeld "Gerät
löschen" (Delete Device) wird mit Informationen zum ausgewählten Gerät angezeigt.
Überprüfen Sie, ob es sich um das zu löschende Gerät handelt, und klicken Sie auf "OK", um
das Gerät zu löschen.
Aufzeichnung im Kommunikationsserver
Für die Konfiguration der Aufzeichnung müssen Sie zunächst den Speicherort für die Daten
festlegen. Zudem muss eine Datenbank eingerichtet werden. Die Datenbank kann sich
entweder auf dem Computer befinden, auf dem der Kommunikationsserver ausgeführt wird,
oder auf einem anderen Netzwerkgerät.
Beim Laden von TrendServer Pro wird auf dem Computer automatisch eine Datenbank mit
dem Namen "Startdatenbank" eingerichtet.
Wenn Sie eine Datenbank auf dem Computer einrichten möchten, erweitern Sie das Symbol
"Datenbankserver" (Database Servers) durch Klicken, sodass lokale Server, d. h. die
verfügbaren Datenbanken auf dem Computer, angezeigt werden. Erweitern Sie das Symbol
"Lokaler Server" (Local Server) durch Klicken, sodass alle Datenbanken angezeigt werden.
In dem hier abgebildeten Beispiel werden zwei verfügbare Datenbanken angezeigt: die
Standarddatenbank "Startdatenbank" und die Datenbank "June FTP".
Sie können Datenbanken hinzufügen, indem Sie mit der rechten Maustaste auf das Symbol
"Lokaler Server" (Local Server) klicken und dann auf "Datenbank hinzufügen" (Add
Database) klicken. Geben Sie einen Namen und eine Beschreibung für die Datenbank ein,
und klicken Sie auf "OK". Daraufhin wird die neue Datenbank in der Liste angezeigt.
Zum Hinzufügen eines Datenbankservers benötigen Sie die IP-Adresse des Geräts, das als
Datenbankserver verwendet wird. Klicken Sie auf die Schaltfläche "Neuer Datenbankserver"
(New Database Server).
Geben Sie die IP-Adresse ein.
Neuer Datenbankserver Daraufhin
wird
ein
neuer
Datenbankserver hinzugefügt. Zu
Konfiguration der
diesem Server können Sie wie oben
Aufzeichnung
beschrieben Datenbanken hinzufügen.
Konfiguration der Aufzeichnung
Über diesen Bildschirm werden Kanäle für die Aufzeichnung von einem Gerät in eine
Datenbank konfiguriert. Es gibt mehrere Möglichkeiten, auf diesen Bildschirm zuzugreifen.
1. Klicken Sie auf das Symbol "Datenbankaufzeichnung konfigurieren" (Configure Database
Logging) in der linken oberen Ecke des Bildschirms, und wählen Sie im folgenden Menü die
Option "Aufzeichnung konfigurieren" (Configure Logging) aus.
148
43-TV-25-11-DE GLO Ausgabe 22 Januar 2010
2. Klicken Sie im linken Fenster mit der rechten Maustaste auf "Kommunikationsports"
(Communication Ports), und wählen Sie im folgenden Menü "Aufzeichnung konfigurieren"
(Configure Logging).
3. Klicken Sie mit der rechten Maustaste auf den Kommunikationsanschluss, und wählen Sie im
folgenden Menü die Option "Aufzeichnung konfigurieren" (Configure Logging) aus.
4. Klicken Sie mit der rechten Maustaste auf das Gerät, und wählen Sie im folgenden Menü die
Option "Aufzeichnung konfigurieren" (Configure Logging) aus.
In allen Fällen wird das Dialogfeld "Aufzeichnungskonfiguration" (Logging Configuration)
angezeigt. Wenn Sie diesen Bildschirm über einen Kommunikationsanschluss oder ein Gerät
geöffnet haben, sind die Informationen zum Kommunikationsanschluss bereits eingetragen.
Wird der Bildschirm über das Symbol oder die Überschrift für Kommunikationsanschlüsse
geöffnet, muss anschließend der entsprechende Kommunikationsanschluss zugewiesen
werden. Wählen Sie dazu die Geräte-ID (falls erforderlich) in der Dropdownliste aus.
Im Bereich "Datenbankkonfiguration" (Database Configuration) befindet sich eine Liste von
angeschlossenen Datenbankservern und eine Liste mit Datenbanken, in die aktuell
aufgezeichnet wird. Ferner befindet sich in diesem Bereich eine Aufstellung der Kanäle, die
für eine Aufzeichnung zur Verfügung stehen. Wenn die Auswahl der Kanäle über dieses
Fenster erfolgt, werden drei zusätzliche Schaltflächen aktiviert: "Kanalauswahl hinzufügen"
(Add Channel selection) für die Auswahl eines Kanals zur Aufzeichnung, "Alle Kanäle
hinzufügen" (Add All Channels) für die Auswahl aller Kanäle zur Aufzeichnung und
"Kanalauswahl löschen" (Clear Channel Selection).
Hinzufügen von Kanälen für die Aufzeichnung
Bei Auswahl einzelner oder aller Kanäle wird das Dialogfeld "Kanalaufzeichnung
konfigurieren" (Logging Channel Configuration) angezeigt, in dem die Aufzeichnungsrate und
-art für einzelne oder alle Kanäle festgelegt werden.
Nach der Auswahl werden die Kanäle im unteren Fenster angezeigt. Klicken Sie auf
"Anwenden" (Apply), um die Aufzeichnung für die Kanäle zu aktivieren. Werden die Kanäle
im Fenster "Kanäle, die in ausgewählte Datenbank aufzeichnen" (Channels logging to
43-TV-25-11-DE GLO Ausgabe 22 Januar 2010
149
selected database) aufgeführt, können sie dort ausgewählt werden. Daraufhin werden die
Schaltflächen "Bearbeiten" (Edit) und "Löschen" (Delete) aktiviert. Über die Schaltfläche
"Bearbeiten" (Edit) können Aufzeichnungsrate und -art geändert werden.
Durch Aktivieren des Kontrollkästchens "Datenbankereignisse aufzeichnen" (Database
Events Logging) werden alle Ereignisse via Trendbus in der Datenbank aufgezeichnet (nicht
verfügbar bei X Series-Rekordern).
Zusammenfassung von Aufzeichnungsänderungen (Summary of Logging Changes): Bei
Änderungen über die Schaltfläche "Bearbeiten" (Edit) wird die Schaltfläche "Zusammenfassung
von Aufzeichnungsänderungen" (Summary of Logging Changes) aktiviert, über die die
Änderungen an Kanälen dieser Konfiguration angezeigt werden können.
Über die Schaltfläche "Löschen" (Delete) wird der markierte Kanal im Fenster gelöscht und
wieder in die Liste der zur Aufzeichnung verfügbaren Kanäle aufgenommen. Die
Aufzeichnung dieses Kanals wird beendet.
Statusbildschirm des Kommunikationsservers
Bei einem geöffneten Diagramm sollte im Kommunikationsserver der aktive Rekorder durch
blinkende grüne Anzeigen in der Spalte "Aktiv" (Active) angegeben werden. Markieren Sie den
Rekorder durch Klicken. Klicken Sie auf die Registerkarte "Datenbankaufzeichnung" (Database
logging). Im Bildschirm werden nun alle Pens, mit denen Aufzeichnungen für diesen Rekorder
durchgeführt werden, sowie die jeweils entsprechende Aufzeichnungsrate angezeigt.
Abbildung 8.1 Statusbildschirm des Kommunikationsservers
Liste der Datenbankserver
Registerkarte "ClientVerbindungen"
(Client Connections) mit allen
grafisch dargestellten Pens
Registerkarte
"Datenbankaufzeichnung"
(Database Logging) mit allen
aufgezeichneten Pens
Der Kommunikationsserver kann nun minimiert und im Hintergrund ausgeführt werden.
150
43-TV-25-11-DE GLO Ausgabe 22 Januar 2010
Client-Verbindungen
Echtzeitkommunikationsdaten des Geräts werden nur im Kommunikationsstatusbildschirm
des Kommunikationsservers angezeigt, wenn Echtzeitdaten von der Server-Software oder
einem OPC-Client geliefert werden. Wenn Daten über eine Client-Verbindung eingehen,
werden in diesem Fenster detaillierte Informationen des im oberen Fenster ausgewählten
Geräts angezeigt. Dazu gehören das Datenziel ("Destination"), die Datenquelle ("Source")
(Kanal oder Ereignis) sowie die "Rate" und die Art der Datenabtastung ("Type").
Lassen Sie die Energiesparoptionen des PC deaktiviert. Wenn diese Optionen aktiviert sind,
wird das Display ausgeschaltet und der Computer in den Energiesparmodus versetzt.
Dadurch wird die Aufzeichnung von Echtzeitdaten beendet.
Datenbankaufzeichnung
Auf dieser Registerkarte werden die aktuellen Aufzeichnungsdaten angezeigt, die mit dem im
oberen Fenster ausgewählten Gerät in eine Datenbank aufgezeichnet werden. Dazu gehören
das Datenziel ("Destination"), die Datenquelle ("Source") (Kanal oder Ereignis) sowie die
"Rate" und die Art der Datenabtastung ("Type").
Eine dritte Registerkarte, Diagnose (Diagnostics), kann über die Schaltfläche "Verwaltung"
(Administration) unter "Einstellungen" (Preferences) aktiviert werden.
Senden von Rekorder-Ereignissen
Der Kommunikationsserver verfügt über mehrere Chart-Steuerelemente, mit denen Charts
auf dem Rekorder über den Computer gesteuert werden können. Dies kann wie unter
"Steuerelemente für Echtzeit-Charts" auf Seite 151 beschrieben durchgeführt oder als
Wirkung eines Ereignisses festgelegt werden; siehe "Steuerelemente für Ereignis-Charts"
auf Seite 152.
Klick mit der rechten Maustaste auf einen aktiven
Rekorder zum Anzeigen des Dropdownmenüs
Steuerelemente für Echtzeit-Charts
Klicken Sie im Kommunikationsserver mit der rechten Maustaste auf einen aktiven Rekorder
(Ethernet- oder RS485-Option) der im linken Fensterbereich angezeigten Rekorder oder der
Rekorder im Hauptfenster.
• Wählen Sie in der Dropdownliste die Option "Rekorder-Ereignis senden" (Send Recorder
Events) aus. Daraufhin wird das Dialogfeld "Rekorder-Chartfunktionen" (Recorder Chart
Functions) angezeigt. Wenn diese Option nicht in der Liste angezeigt wird, wechseln Sie zu
"Voreinstellungen" (Preferences); siehe "Administration" auf Seite 140.
• Wählen Sie eine Steuerungsfunktion aus, die sich unmittelbar auf den Rekorder auswirkt. Da die
grafische Darstellung der übertragenen Daten in TrendServer Pro in Echtzeit erfolgt, wirken
sich diese Funktionen nicht auf Rekorder aus, die unter TrendServer Pro ausgeführt werden.
43-TV-25-11-DE GLO Ausgabe 22 Januar 2010
151
Steuerelemente für Ereignis-Charts
Die gleichen Steuerungsoptionen können über das Ereignissystem in TrendServer Pro
aktiviert werden. Steuerungsoptionen können als Wirkung eines Ereignisses verwendet
werden. Richten Sie dazu in TrendServer Pro auf der Registerkarte "Ereignisse" (Events)
eine Ursache ein, bei der die Wirkung einer Steuerungsoption ausgelöst wird.
• • Pause: Schaltet den Chart auf Pause. Nach dem Fortfahren eines auf Pause
geschalteten Charts werden die Chart-Daten angezeigt, die seit der Pause aufgelaufen
sind. Der Chart kann im Pause-Status auch gestoppt werden.
• • Stopp: Stoppt den Chart. Für die Dauer des Stopps werden keine Chart-Daten
angezeigt. Nach dem Fortfahren eines auf "Stopp" (Stop) geschalteten Charts ist eine
Lücke in den angezeigten Chart-Daten vorhanden.
• • Fortfahren (Resume): Aktiviert den Chart wieder nach einer Pause oder nach einem
Stopp. Nach dem Fortfahren eines auf Pause geschalteten Charts werden die ChartDaten lückenlos angezeigt, die seit der Pause aufgelaufen sind. Nach dem Fortfahren
eines auf "Stopp" (Stop) geschalteten Charts ist jedoch eine Lücke in den angezeigten
Chart-Daten vorhanden.
• • Löschen (Clear): Löscht alle Daten aus dem angezeigten Chart. Bei einem gestoppten
Chart werden die Daten nicht gelöscht.
• • Vorgabe (Prefill): Löscht die Chart-Daten und füllt den Chart anschließend mit den
aktuellen Messwerten auf.
152
43-TV-25-11-DE GLO Ausgabe 22 Januar 2010
Grafische Darstellung in Echtzeit
Wenn Sie Echtzeitdaten in TrendServer Pro grafisch darstellen möchten, klicken Sie im linken
Bereich auf die Schaltfläche "Echtzeit". Dadurch werden alle Rekorder aufgelistet, die derzeit
angeschlossen sind. Die Liste enthält auch den für Modbus eingerichteten Rekorder. Dieser
Rekorder wird mit dem Namen angezeigt, den Sie mit den Gerätedaten eingegeben haben.
Klicken Sie auf den Rekordernamen, und ziehen Sie ihn aus der Liste in die Diagrammfläche
(dadurch werden alle Rekorder-Pens zum Diagramm hinzugefügt), oder klicken Sie auf
"Pens", damit die verfügbaren Pens angezeigt werden, und ziehen Sie dann die gewünschten
Pens in das Diagramm.
Sobald sich die Pens im Diagramm befinden, werden sie unmittelbar in Echtzeit aktualisiert.
Das Diagramm wird zweigeteilt, wie in der folgenden Abbildung dargestellt ist.
Abbildung 8.9 Echtzeit-Diagramme
Ziehen und
Ablegen des
Rekorders aus
der Liste
in die
Diagrammfläche
Schaltfläche
"Echtzeit"
ModbusRekorder
Weißer Hintergrundbereich
für Verlaufsdaten
Blauer Hintergrundbereich
für Echtzeitdaten
Im weißen Bereich für Verlaufsdaten werden die in der Datenbank gespeicherten Daten
angezeigt. Zu diesem Zeitpunkt sind in der Datenbank keine Daten gespeichert, diese werden
lediglich erfasst und grafisch dargestellt. Wenn das Diagramm geschlossen wird, gehen alle
über Modbus heruntergeladenen Daten verloren.
Weitere Informationen zur grafischen Darstellung in TrendServer Pro und zu den Optionen
für die Anordnung der Pens finden Sie im Softwarehandbuch für TrendManager Pro für das
jeweilige Produkt. Diese Dokumentation kann unter www.honeywell.com/ps
heruntergeladen werden.
43-TV-25-11-DE GLO Ausgabe 22 Januar 2010
153
Kommunikationsserver-Datenbank
Mit diesem rechts unten im Bildschirm angezeigten Datenbanksymbol wird
angegeben, dass die Software TrendServer mit einem aktiven Datenbankserver
ausgeführt wird. Dieser wird automatisch mit TrendServer geladen.
Systemeinrichtung
Das System kann auf zwei verschiedene Arten eingerichtet werden.
1. Für Kunden, die das System auf die Ankunft ihrer Geräte vorbereiten: Erstellen Sie in der
Software TrendServer und der Kommunikationsserver-Software eine Datenbank für die
entsprechenden Geräte, und konfigurieren Sie die einzelnen Geräte jeweils für die
Aufzeichnung über den Kommunikationsserver. Wenn die Geräte installiert und angeschlossen
sind, überprüfen Sie die IP-Adresse (nur bei Ethernet-Geräten) und die Geräte-ID.
2. Für größere Netzwerke: Richten Sie die Hardware ein, und notieren Sie zunächst die
Kennungen und IP-Adressen aller Geräte. Legen Sie mithilfe der KommunikationsserverSoftware eine Datenbank für die Geräte an, und konfigurieren Sie die Aufzeichnung der Geräte.
Die Geräte müssen in der Software TrendServer konfiguriert werden, bevor die
Verbindungen getestet und aktiviert werden können.
154
43-TV-25-11-DE GLO Ausgabe 22 Januar 2010
Kapitel 9: Grafische Darstellung
in der TrendManager Suite
Grafische Darstellung
Mit der TrendManager Suite können Benutzer die von
Honeywell-Rekordern
importierten Daten grafisch darstellen. Alle unten aufgeführten Bereiche werden in der Hilfe
zur TrendManager Suite ausführlich behandelt. Klicken Sie auf eine beliebige Stelle am
Bildschirm, und drücken Sie die Taste F1, um die entsprechenden Hilfedateien anzuzeigen..
ABBILDUNG 9.1
GrafikFunktionsleiste
Grafikfenster
Echtzeit – Nur
TrendServer
Grafik-Liste
Skalen
Grafikfenster
Schaltfläche "Datensucher"
Ermittelte Daten
Rahmen markiert dargestellte Daten
Grafik-Liste
Diese Liste enthält alle gespeicherten und geöffneten grafischen Darstellungen im aktuell
ausgewählten Ordner. Siehe "Ordner" auf Seite 113.
Hinzufügen neuer grafischer Darstellungen
• Um eine grafische Darstellung aufzurufen, klicken Sie oben in der Symbolleiste auf die
•
Symbolschaltfläche Graph. Daraufhin wird die Grafik-Funktionsleiste eingeblendet.
Klicken Sie auf Neue grafische Darstellung hinzufügen (Add New Graph).
Daraufhin wird ein leeres Grafikfenster angezeigt.
43-TV-25-11-DE GLO Ausgabe 22 Januar 2010
155
Grafische Darstellung eines Rekorders
• Um ein Gerät grafisch darzustellen, wechseln Sie unter der Rekorder-Funktionsleiste
•
zur Rekorder-Liste.
Verschieben Sie das gewünschte Gerät mit Drag-und-Drop in einen freien Bereich des
Hintergrunds (um eine neue grafische Darstellung zu erstellen) oder auf einen bereits
geöffnete Darstellung, um dieser Datenpunkte hinzuzufügen. Grafische Darstellungen,
denen Daten hinzugefügt werden sollen, müssen vor dem Datenimport nicht
geschlossen werden, da sie automatisch aktualisiert werden.
Hinzufügen von Daten zu grafischen Darstellungen
• Um einer neuen oder bereits vorhandenen grafischen Darstellung Daten hinzuzufügen,
•
•
klicken Sie in der Grafik-Symbolleiste auf das Rekorder-Symbol "Daten zu grafischer
Darstellung hinzufügen" (Add Data to Graph) und dann auf Pens, um die Liste der
Pens (Pen List) einzublenden (siehe Abbildung 9.3 auf Seite 158). Ziehen Sie die
ausgewählten Pens mit Drag-und-Drop auf die Skala oder die Kurve des Graphen.
Um eine Kurve zu löschen, ziehen Sie die Pen-Skala einfach mit Drag-und-Drop auf den
Papierkorb. Daten werden dabei nicht gelöscht; Sie entfernen lediglich die betreffende
Kurve aus dem Grafikfenster.
Durch Doppelklicken auf eine Kurve können Sie diese hinzufügen.
Kopieren von grafischen Darstellungen
• Wählen Sie in der Grafik-Funktionsleiste die Grafik-Liste.
• Ziehen Sie die ausgewählte grafische Darstellung entweder mit Drag-und-Drop in einen
freien Bereich der Grafik-Liste, oder klicken Sie mit der rechten Maustaste darauf, und
wählen Sie "Kopieren" (Copy). Informationen zum Verschieben von grafischen
Darstellungen zwischen Ordnern finden Sie im Abschnitt "Verschieben einer Grafik
zwischen Ordnern" auf Seite 113.
Grafische Darstellungen mit Ereignissen
Siehe "Grafische Darstellung von Ereignissen" auf Seite 163.
Grafische Darstellung von Batches
Siehe "Grafische Darstellung von Batches" auf Seite 166.
Speichern grafischer Darstellungen
• Beim Schließen einer grafischen Darstellung werden Sie aufgefordert anzugeben, ob
•
•
diese gespeichert werden soll. Geben Sie einen Namen für die Darstellung an, an dem
Sie diese später wiedererkennen können, und klicken Sie auf "Ja" (Yes), damit sie
gespeichert und in der Grafik-Liste angezeigt wird.
Die grafische Darstellung wird genau so gespeichert, wie sie zum Zeitpunkt des
Schließens angezeigt wurde.
Dabei speichern Sie nur die Darstellung, nicht jedoch die Daten.
Umbenennen grafischer Darstellungen
Grafische Darstellungen können umbenannt werden, wenn sie zum ersten Mal gespeichert
werden. Später dürfen Darstellungen, die umbenannt werden sollen, nicht geöffnet sein.
• Wählen Sie in der Grafik-Funktionsleiste die Grafik-Liste.
• Klicken Sie mit der rechten Maustaste auf das Symbol "Graph", und wählen Sie
•
156
"Umbenennen" (Rename) aus.
Geben Sie den neuen Namen im entsprechenden Feld an, und klicken Sie auf "OK".
43-TV-25-11-DE GLO Ausgabe 22 Januar 2010
Löschen grafischer Darstellungen
• Wählen Sie in der Grafik-Funktionsleiste die Grafik-Liste.Ziehen Sie entweder das
Symbol der betreffenden Darstellung mit Drag-und-Drop in den nächsten Papierkorb,
oder klicken Sie mit der rechten Maustaste darauf, und wählen Sie "Löschen" (Delete).
Datensucher
ABBILDUNG 9.2
Daten aus unterschiedlichen Rekordern
Rahmen des Datensuchers
Um nach Daten zu suchen, verwenden Sie den Datensucher. Die Schaltfläche Suchen
(Locate) befindet sich am unteren Rand des Skalenfensters. Wenn Sie sie aktivieren, wird
unterhalb der Zeit-Leiste unter dem Grafikfenster der Datensuchbereich eingeblendet.
Im Datensucher wird der Speicherort der Daten in Form grauer Balken dargestellt, wobei die
verschiedenen Balken den Daten bestimmter Rekorder entsprechen. Im Datensucher sind
die Daten eines bzw. mehrerer Rekorder als Balken dargestellt. Der Rahmen markiert den
Bereich der im Grafikfenster aktuell dargestellten Daten.
Um nach Daten zu suchen, verschieben Sie den Datensucherrahmen entlang der X-Achse,
bis er die grauen Balken umschließt. Im Grafikfenster können verschiedene Rekorder
dargestellt werden. Die Rekorder werden mit Drag-und-Drop aus der DatenbankFunktionsleiste ins Grafikfenster gezogen.
Klicken Sie mit der linken Maustaste auf den Datensucherrahmen, und ziehen Sie diesen bei
gedrückter Maustaste nach links oder rechts über die Daten. Um den Auswahlvorgang
abzubrechen, klicken Sie mit der rechten Maustaste. Um kleinere oder größere
Datenmengen auszuwählen, verändern Sie die Größe des Rahmens. Der durch den
Rahmen markierte Datenbereich wird grafisch dargestellt. Indem Sie mit der linken oder
rechten Maustaste auf die Zeit-Leiste klicken, können Sie die Detailstufe der Darstellung im
Grafikfenster vergrößern (Zoom in) oder verkleinern (Zoom out).
Wenn der Cursor auf den Datensucherrahmen gesetzt wird, werden zwei Pfeile angezeigt.
Mit der rechten Maustaste können Sie den Datensucherrahmen verschieben, wobei die
Größe des Rahmens unverändert bleibt. Mit der linken Maustaste kann die Rahmengröße
dagegen verändert werden.
Während Sie den Datensucher bewegen, werden Jahr, Tag, Monat und Uhrzeit angezeigt.
Rekorderspezifische Hilfe erhalten Sie durch Auswählen eines Bildschirmelements und
Drücken der Taste F1.
Hinzufügen von Verlaufsdaten zu einem Echtzeitgraphen
Grafischen Darstellungen, die bereits Echtzeitdaten enthalten, können Verlaufsdaten eines
Rekorders aus einer Datenbank auf dem Kommunikationsserver hinzugefügt werden. Die
Echtzeitdaten werden in dem blau getönten Bereich des Grafikfensters angezeigt. Ziehen Sie
mit der Maus einen Rekorder oder Pens eines Rekorders auf eine Datenbank auf dem
Kommunikationsserver im weißen mittleren Abschnitt des Grafikfensters.
Um die Hilfedateien für ein bestimmtes Element aufzurufen, klicken Sie auf die betreffende
Stelle der grafischen Darstellung, und drücken Sie die Taste F1 auf der Tastatur.
43-TV-25-11-DE GLO Ausgabe 22 Januar 2010
157
Funktionen für die grafische Darstellung
ABBILDUNG 9.3
AuswahlLeiste
aktivieren
Daten zu grafischer Grafische
Darstellung
Darstellung
drucken
hinzufügen
AuswahlFunktionsleiste für
darzustellende Daten
Punktmarker
Ein oder mehrere
Batches starten
DigitalwerteCursor
Echtzeitpens zu
grafischer
Darstellung
hinzufügen
Kalkulationstabelle
exportieren
Datenanzeige
für grafische
Darstellung
Zeitspanne
für grafische
Darstellung
festlegen
Papierkorb
Auswahl-Funktionsleiste
für Ereignisse
Skalen auswählen
und automatisch
anordnen
Kurven
Zeit-Leiste
Um die Hilfedateien für ein bestimmtes Element aufzurufen, klicken Sie auf die betreffende
Stelle der grafischen Darstellung, und drücken Sie die Taste F1 auf der Tastatur.
158
43-TV-25-11-DE GLO Ausgabe 22 Januar 2010
Grafische Darstellung unterschiedlicher Skalendatenarten
Echtzeitdatenskalen werden mit einem orangenen Streifen an der linken Seite angezeigt.
Solche Echtzeitdaten werden über die Kommunikationsverbindung direkt vom
Kommunikationsserver empfangen.
Verlaufsdatenskalen
sind
himmelblau.
Die
Verlaufsdaten
werden
Kommunikationsverbindungen empfangen und in einer Datenbank gespeichert.
über
Skalen für aufgezeichnete oder auf Datenträgern gespeicherte Daten sind weiß. Dieser
Datentyp wird von einem Datenträger oder per FTP importiert bzw. übertragen.
Zeitausgleichs-Pen-Skalen haben einen grauen Streifen an der linken Seite. Die Daten
stammen von Pens, für die die Uhrzeit sommerzeitbedingt umgestellt wurde.
Echtzeitdaten und Verlaufsdaten sollten immer über den Kommunikationsserver übertragen
werden. Die Verlaufsdaten werden in einer Datenbank gespeichert; beide Datenarten können
gleichzeitig angezeigt werden. Stellen Sie zuerst sicher, dass der Kommunikationsserver
aktiv ist. Siehe "Grafische Darstellung von Echtzeitdaten" auf Seite 171.
Zeitausgleichs-Pen
In bestimmten Fällen kann es notwendig werden, die Zeiteinstellung eines Rekorders –
beispielsweise auf Sommerzeit – umzustellen. Da es dadurch zur Überlappung von Daten
kommen kann, werden die Daten mit einem zusätzlichen Pen und einer zusätzlichen Skala
aufgezeichnet, die sich direkt hinter der ursprünglichen Skala befindet. Dass eine zweite
Skala vorhanden ist, ist an dem grauen Streifen am linken Rand der Skala erkennbar (siehe
"Pen-Skalen" auf Seite 161). Zur Anzeige wechseln Sie am besten in den Modus Kachel
oder Streifen , sodass die Kurve ohne Unterbrechnungen angezeigt wird. Der
Zeitausgleichs-Pen stellt nur die überlappenden Daten dar; die Kurve wird mit dem
ursprünglichen Pen fortgeführt.
Pre-Trigger-Daten
Importierte Daten, die Pre-Trigger-Pens umfassen, werden als überlappende Daten
angezeigt. Mehrere Pre-Trigger-Sitzungen werden als Mehrfachüberlappungen am gleichen
Bildschirm angezeigt, sind jedoch mit dem gleichen überlappenden Pen verbunden.
ABBILDUNG 9.4
Darstellung der Pre-Trigger-Daten als überlappende Pens
43-TV-25-11-DE GLO Ausgabe 22 Januar 2010
159
Zoom
Zoomen der Y-Achse
Zum Zoomen der Y-Achse verwenden Sie das Skalenfenster. Setzen
Sie den Cursor auf den Zahlenbereich des Skalenfensters . Der
Cursor wird nun als Lupe angezeigt. Klicken Sie mit der linken
Maustaste, um die Detailstufe der Anzeige zu vergrößern (Zoom in)
und die rechte, um sie zu verkleinern (Zoom out). Um einen
bestimmten Datenbereich auszuwählen, bleiben Sie im Zahlenbereich
der Skala. Klicken Sie mit der linken Maustaste auf den Datenbereich
und wählen diesen bei gedrückter Maustaste aus. Der Ausschnitt kann
nun über zwei waagerechte Linien definiert werden. Wenn Sie auf das
Skalenfenster klicken, wird der Ausschnitt mit den ausgewählten
Daten durch ein Rechteck über dem farbigen Ausschnitt der
Balkendarstellung markiert.
Wenn Sie die Detailstufe der Anzeige vergrößert haben, kann der vollständige Skalenbereich
wiederhergestellt werden, indem Sie am oberen rechten Rand der Skala auf die Schaltfläche
zum Wiederherstellen klicken. Wenn in der Skala ein großer Pfeil angezeigt wird, gibt es für
die Kurve in der aktuellen Zeitspanne keine Daten.
Zoomen der X-Achse
Zum Zoomen der X-Achse setzen Sie den Cursor auf die Zeit-Leiste unterhalb des
Grafikfensters. Der Cursor nimmt die Form einer Lupe an. Durch Klicken mit der linken
Maustaste können Sie die Detailstufe der Anzeige vergrößern (Zoom in), mit der rechten
Maustaste wird sie verkleinert (Zoom out). Eine andere Möglichkeit, die Detailstufe der
Anzeige zu vergrößern (Zoom in) besteht darin, einen Bereich der Skala auszuwählen, indem
Sie den Cursor auf die Zeit-Leiste setzen und den gewünschten Bereich bei gedrückter
Maustaste durch Ziehen nach rechts oder links markieren. Der Ausschnitt kann nun über
zwei senkrechte Linien definiert werden. Um den Zoomvorgang abzubrechen, klicken Sie mit
der rechten Maustaste auf die Zeit-Leiste.
Um die Hilfedateien für ein bestimmtes Element aufzurufen, klicken Sie auf die betreffende
Stelle der grafischen Darstellung, und drücken Sie die Taste F1 auf der Tastatur.
Die hier abgebildeten Zeit-Leisten sind ein Beispiel für das Vergrößern der Detailstufe der XAchsenskala (Zoom in).
Von der Darstellung
in Minuten
zur Darstellung
in Sekunden
Punktmarker
Durch Punktmarker werden die tatsächlich
aufgezeichneten Datenpunkte auf der Kurve
dargestellt. Die Erstellung der Punktmarker ist von
der Einstellung der Aufzeichnungsrate abhängig.
Wenn die Aufzeichnungsrate beispielsweise auf
einmal pro Sekunde eingestellt ist, werden durch die
Punktmarker im Grafikfenster einmal pro Sekunde
Daten
aufgezeichnet.
Um
einer
grafischen
Darstellung Punktmarker hinzuzufügen, wechseln Sie
in die Auswahl-Leiste . Abbildung 9.3 auf Seite 158.
160
43-TV-25-11-DE GLO Ausgabe 22 Januar 2010
Pen-Skalen
Die Pen-Skalen für X Series Rekorder können den vollständigen Skalenbereich enthalten,
der ursprünglich festgelegt wurde, z. B. 0 bis 150, oder den Datenausschnitt automatisch so
anpassen, dass Höchst- und Tiefstwerte angezeigt werden. Auf einer Skala von 0 bis 150
liegt das Signal u. U. nur zwischen 30 und 60. Um die Skala umzustellen, klicken Sie auf
"Autom. anpassen" (Auto-fit).
Ganze Pen-Skala
Schaltfläche "Skalenkonfiguration"
Schaltfläche "Autom. anpassen"
Skala automatisch
anpassen
Wenn Sie auf die Schaltfläche "Skalenkonfiguration" (Scale Configuration) der Skala klicken,
wird das Feld "Pen-Skalengrenzwerte ändern" (Change Pen Scale Limits) angezeigt. Das
Feld enthält folgende Werte:
• Bisheriger Höchst- und Tiefstwert für den Pen
• Ursprüngliche Wertspanne und unterer Grenzwert der Skala
• Aktuelle Wertspanne und unterer Grenzwert der Skala
Definieren Sie die Grenzwerte der Skala mithilfe der Schaltflächen "Max Min", "Ursprünglich"
(Original) oder "Aktuell" (Current), oder geben Sie in den entsprechenden Feldern eine neue
Wertspanne und einen neuen unteren Grenzwert für die Skala an. Klicken Sie, wenn Sie
fertig sind, auf "OK".
Anordnen von Skalen
Skalen können manuell oder mithilfe der Schaltfläche "Anordnen" (Arrange) verschoben
werden.
43-TV-25-11-DE GLO Ausgabe 22 Januar 2010
161
ABBILDUNG 9.5
Zum
Verschieben
der Skala in
diesen
Bereich
klicken
Um Skalen neu anzuordnen, setzen Sie den
Cursor auf den linken Rand der Skala, sodass der
Cursor die Form einer Hand annimmt. Ziehen Sie
die Skala nun bei gedrückter Maustaste an die
neue Position. Bedenken Sie dabei, dass die
neue Anordnung der Skalen sich auf die Position
der Pendaten im Grafikfenster auswirkt.
Gegebenenfalls werden auch die Maßeinheiten
der Skala angezeigt.
Wenn eine Skala als großer Pfeil nach links mit
der Aufschrift "Keine Daten" (No more data)
angezeigt wird, liegen für diesen Pen zurzeit
keine Daten vor.
Anfasser
zum
Ändern der
Größe
Automatisches Anordnen von Skalen
Am unteren Rand des Skalenfensters befindet sich die Schaltfläche Anordnen (Arrange).
Über diese Schaltfläche können Sie auf vier Optionen zum automatischen Anordnen der
Skalen zugreifen.
1. Mit der obersten Schaltfläche werden die Skalen wie in der Abbildung links im
Modus Kachel (Tile) angeordnet.
2. Mit der zweiten Schaltfläche werden die Skalen im Modus Streifen (Strip) in voller
Höhe angezeigt.
3. Mit der dritten Schaltfläche werden unterschiedlich große Skalen Optimal (Best Fit)
angeordnet.
4. Die letzte Schaltfläche, Minimieren (Minimise) ordnet die Skalen besonders
platzsparend an.
Ändern der Skalengröße
Mithilfe der Anfasser, die als schmale Balken am oberen und unteren Rand der Skala
angezeigt werden, kann die Größe der Skalen geändert werden (siehe Abbildung 9.5 auf
Seite 162). Wenn Sie den Cursor über einen solchen Anfasser bewegen, nimmt er in der
TrendManager Suite die Form eines Doppelpfeils an, mit dem Sie die Skala durch Dragund-Drop auf die gewünschte Größe ziehen können.
Wie groß der Bereich ist, in dem die Pendaten im Grafikfenster dargestellt werden, ist von
der Größe der betreffenden Skala abhängig. Wenn die Skala um 100 % verlängert wird, wird
auch der Bereich zur grafischen Darstellung der Daten um 100 % vergrößert.
Definieren der Zeitspanne
Mit dieser Schaltfläche der Auswahl-Leiste (Abbildung 9.3 auf Seite 158) wird
ein Feld aufgerufen, in dem Benutzer eine Uhrzeit und ein Datum für den
genauen Beginn sowie die genaue Dauer für die Darstellung der aktuellen
Daten angeben können. Darüber hinaus können mit dem Dropdownfeld
"Neueste Daten" (Go to Last) die jüngsten Daten angezeigt werden.
162
43-TV-25-11-DE GLO Ausgabe 22 Januar 2010
Grafische Darstellung von Ereignissen
Um Ereignisse grafisch darstellen zu können, aktivieren Sie die
Schaltfläche Ereignisse (Events) unterhalb des Skalenfensters. Dadurch
wird im oberen Bereich des Grafikfensters eine blaue Ereignis-Leiste
eingeblendet. Die Ereignis-Leiste enthält entweder Symbolschaltflächen
für die verschiedenen Ereignistypen oder graue Kästchen mit Zahlen, die kennzeichnen,
dass mehrere Ereignisse eingetreten sind. Durch ein grünes Zahlenkästchen werden auch
mehrere Ereignisse gekennzeichnet, eines oder mehrere der Ereignisse bilden jedoch den
Batch-Start. Wenn ein Zahlenkästchen ">100" enthält, bedeutet dies, dass in der
festgelegten Zeitspanne mindestens 100 Ereignisse eingetreten sind. Diese können nur
angezeigt werden, wenn der Wert im Kästchen "<100" lautet. Vergrößern Sie also die
Detailstufe der Darstellung (Zoom in), indem Sie auf die Zeit-Leiste klicken (Cursor wird als
Lupe angezeigt), oder verwenden Sie dazu den Ereignisfilter.
Um Details zu einem bestimmten Ereignis anzuzeigen, klicken Sie auf das entsprechende
Symbol in der Ereignis-Leiste. Klicken Sie auf das graue Zahlenkästchen, um das Dialogfeld
Ereignisse auswählen (Select Events) aufzurufen. Daraufhin werden alle Ereignisse
innerhalb der Spanne des Kästchens angezeigt. Wählen Sie ein Ereignis aus der Liste aus,
und klicken Sie auf "OK", um Details zu diesem Ereignis grafisch darzustellen.
Für Echtzeitdaten oder mit Modbus aufgezeichnete Daten werden auf X Series-Rekordern
keine Ereignisse angezeigt.
Mit den in der Ereignis-Leiste angezeigten Symbolschaltflächen für Ereignisse werden
andere Ereignisse dargestellt:
•
Rekorder mit grünem Bildschirm: Normale Systemmeldung
•
Rekorder mit orangem Bildschirm: Systemwarnung
•
Rekorder mit rotem Bildschirm: Problem im System
•
Glocke: Alarm (bei aktivem Alarm gelb)
•
Fahne: Ein Marker
•
Person: Benutzerdefinierter Text
•
Glühbirne: Digitaler Eingang oder Relais (leuchtet, wenn aktiv)
43-TV-25-11-DE GLO Ausgabe 22 Januar 2010
163
Symbole für Batch-Ereignisse
•
Rotes Quadrat: Batch-Ende
•
Grüner Pfeil: Batch-Anfang
•
Zwei rote senkrechte Balken: Batch anhalten
•
Grüner Pfeil mit Balken: Batch fortsetzen
•
Rotes Kreuz: Batch abbrechen
•
Blaue Heftzwecke: Kommentar oder anderes Batch-Ereignis (z. B. Benutzer-ID
oder Losnummer)
Interaktionen mit Ereignissen
Gehen Sie beim Hinzufügen von Batch-Ereignissen mit Bedacht vor. Wenn Sie einen zweiten
Batch beginnen, bevor der erste zu Ende ist, wird der erste Batch mit Beginn des zweiten
beendet. In der neuesten Softwareversion (ab Juni 07) ist die gleichzeitige Verarbeitung
mehrerer Batches möglich, sodass Batches überlappen können.
Im Beispiel wurde Batch 002 begonnen, bevor Batch 001 beendet war. Folglich endet
Batch 001 mit Beginn von Batch 002. Batch 002 endet beim nächsten verfügbaren Befehl,
den Vorgang zu beenden, und das ist in diesem Fall der Endmarker für Batch 001.
001 beginnen
002 beginnen
001 beenden
164
002 beenden
43-TV-25-11-DE GLO Ausgabe 22 Januar 2010
ABBILDUNG 9.6
Grafische Darstellung von Ereignissen
Batch anhalten
Kästchen mit Anzahl
der Ereignisse
Kommentar/Batch-Ende
Batch fortsetzen
Alarm ein/Alarm aus
Von Benutzer
aktivierte
Meldung
Ereignis-Leiste
Ereignis-Schaltfläche
Ereignisfilter
Dialogfeld Ereignisse
Textfeld mit
auswählen mithilfe eines Ereignisdetails
EreignisanzahlKästchens aufrufen
Feld mithilfe des
Anfassers
verschieben
Interpretieren der grafischen Darstellung eines Ereignisses
Wenn ein Ereignis aus der Ereignis-Leiste ausgewählt wird, wird ein farbiges Textfeld
angezeigt. Benutzerdefinierte und mit Ereignissen verknüpfte Textfelder können in der
grafischen Darstellung an jede beliebige Position verschoben und darin neu positioniert
werden. In jedem Textfeld befindet sich oben links ein Anfasser und oben rechts eine
Schaltfläche zum Schließen des Feldes (X). Wenn Sie den Cursor über den Anfasser
bewegen, nimmt er die Form einer geöffneten Hand an. Das Ereignisfeld ist durch eine
unterbrochene Führungslinie mit der Position auf dem Graphen verbunden, an der das
Ereignis eingetreten ist und kann entsprechend neu positioniert werden. Die Führungslinie
kann in der Vertikalen durch Anklicken und Ziehen der Endpunkte verschoben werden. Bei
Alarmen führt die unterbrochene Linie zu der Position, an der der Pen ausgelöst wurde. Die
benutzerdefinierten Textfelder werden für alle im Fenster grafisch dargestellten Rekorder
gespeichert.
43-TV-25-11-DE GLO Ausgabe 22 Januar 2010
165
Ereignisfilter
Mit dem Ereignisfilter (Events Filter) können Sie den
anzuzeigenden Ereignistyp definieren, z. B. Alarm, Benutzer
oder Batch. Abbildung 9.6 auf Seite 165.
Um das Menü "Ereignisfilter" (Events Filter) aufzurufen,
klicken Sie mit der rechten Maustaste auf die Ereignis-Leiste
am oberen Rand des Grafikfensters. Standardmäßig sind alle
Ereignisse aktiviert. Klicken Sie auf die Ereignisse, die
deaktiviert werden sollen, sodass sie in der Ereignis-Leiste
nicht mehr angezeigt werden. Wenn Sie direkt auf die
Symbolschaltfläche für ein Ereignis klicken (z. B. für Alarme
auf die Glocke), wird das betreffende Ereignis ausgewählt,
was durch ein Häkchen gekennzeichnet wird. Wenn Sie ein
Ereignis ausgewählt haben, wird es immer angezeigt – auch,
wenn der betreffende Ereignistyp per Filter entfernt wurde.
Hinzufügen benutzerdefinierter Texte zu Ereignissen
Um das abgebildete Dialogfeld "Benutzerdefinierte Texte
zu Ereignisse hinzufügen" (Add User Text Event)
aufzurufen, klicken Sie mit der rechten Maustaste auf die
Ereignisleiste.
Durch die Position, an der Sie auf die Ereignis-Leiste
klicken, werden die im Dialogfeld angezeigten Werte für
Uhrzeit und Datum sowie die Uhrzeit und das Datum des
grafisch dargestellten benutzerdefinierten Ereignisses
definiert. Mithilfe der Dropdownfelder können Sie Uhrzeit
und Datum jedoch ändern. Für Datumsänderungen wird
mit dem Dropdownfeld ein Monatskalender eingeblendet.
Wählen Sie den Monat aus, und klicken Sie auf das
Datum. Um Änderungen an der Uhrzeit vorzunehmen,
klicken Sie zunächst auf Stunden bzw. Minuten oder
Tage und ändern den Wert dann mithilfe der Pfeile.
Geben Sie für jedes Ereignis einen Text ein, oder markieren Sie es als Batch-Ereignis.
Marker für benutzerdefinierte Texte zu Ereignissen können entweder im Grafikfensterbereich
für aufgezeichnete/auf Datenträger gespeicherte Daten oder im Grafikfensterbereich für
Echtzeitdaten angezeigt werden. Maximale Anzahl der Zeichen = 43 einschließlich
Leerzeichen.
Benutzerdefinierter Text kann grafischen Darstellungen auch im Nachhinein hinzugefügt
werden. Der eingegebene Text wird zusammen mit dem Ereignis angezeigt. Uhrzeit und
Datum werden dem angezeigten Text automatisch hinzugefügt.
Batch-Markierungen können in Verlaufsdaten nachträglich erstellt werden. Nachdem
benutzerdefinierter Text eingegeben wurde, kann dieser nicht mehr gelöscht werden. Siehe
"Nachträgliche grafische Darstellung von Batches" auf Seite 169.
Ausführliche Informationen zum Einrichten von Ereignissen in der TrendManager Suite
finden Sie unter "Ereignissystem" auf Seite 97.
Grafische Darstellung von Batches
Zur grafischen Darstellung einzelner Batches klicken Sie in der Rekorder-Liste
mit der rechten Maustaste auf den entsprechenden Rekorder und wählen in der
Symbolleiste "Batch" aus. Daraufhin wird das Fenster der Ereignis-/BatchAnzeige mit der Registerkarte "Batch" angezeigt, in der alle Batches für den
betreffenden Rekorder enthalten sind. Wählen Sie entweder einen Batch aus, und ziehen Sie
ihn per Drag&Drop in das Grafikfenster, oder doppelklicken Sie auf den Start eines
bestimmten Batchs. Bei den Daten, die grafisch dargestellt werden, handelt es sich
ausschließlich um Daten für diesen Batch. Wenn die Ereignis-Leiste aktiviert ist, werden alle
Ereignisse, auch Batch-Ereignisse, angezeigt.
166
43-TV-25-11-DE GLO Ausgabe 22 Januar 2010
Der Batch-Bereich ist durch zwei rote unterbrochene Linien begrenzt, die Anfang und Ende
des Batches – in diesem Fall der Batches 216 – markieren.
Dass im Grafikfenster ein Batch dargestellt ist, können Sie leicht daran erkennen, dass in der
Zeit-Leiste unter dem Grafikfenster das Wort "Batch" angezeigt wird.
Bevor der Batch beginnt und nachdem er endet, verstreichen jeweils 10 Sekunden.
10 Sekunden
Vor- bzw.
Nachlauf bei
Start/Ende des
Batches
Klicken Sie mit der
rechten Maustaste
auf einen
Rekorder in der
Liste. Zum
Aufrufen der
Ereignis-/BatchAnzeige Batch
auswählen
Batch zur
grafischen
Darstellung mit
Drag&Drop
verschieben
oder darauf
doppelklicken
ABBILDUNG 9.7
43-TV-25-11-DE GLO Ausgabe 22 Januar 2010
167
Um einen Batch grafisch darzustellen, können Sie auch auf einen der Batch-Ereignismarker
in der Ereignis-Leiste doppelklicken. Durch ein grünes Kästchen wird angegeben, dass ein
oder mehrere Batches gestartet wurden. Mit einem Doppelklick können Sie die Ereignisliste
öffnen, um dort den gewünschten Batch auszuwählen.
Wenn Daten heruntergeladen werden, während der Batch noch nicht abgeschlossen ist,
wird in der grafischen Darstellung der Beginn des Batches angezeigt und durch eine rote
unterbrochene Linie gekennzeichnet, wo der Batch unterbrochen wurde.
In der Eingabeaufforderung zum Speichern der grafischen Darstellung des Batches wird als
Dateiname standardmäßig der Batch-Name verwendet. Sie können die Datei aber auch
umbenennen. Wenn Sie den Batch mehrmals laden, wird dem Namen der grafischen
Darstellung als Suffix -001, -002 usw. angehängt.
Auch wenn Sie die grafische Darstellung nicht speichern, werden die Ereignisse in der
Datenbank erfasst.
Wenn Sie auf den Marker für
den Beginn des BatchEreignisses doppelklicken,
können Sie eine grafische
Darstellung für den
betreffenden Batch erstellen.
ABBILDUNG 9.8
168
43-TV-25-11-DE GLO Ausgabe 22 Januar 2010
Nachträgliche grafische Darstellung von Batches
Batches können auch nachträglich (mithilfe der vorhandenen Daten) grafisch dargestellt
werden. Die Ereignis- und Batch-Daten können genau wie bei Batches, die vor der
grafischen Darstellung der Daten erstellt werden, angezeigt und in eine Kalkulationstabelle
exportiert werden.
• Öffnen Sie eine grafische Darstellung, die die benötigten Daten enthält, und setzen
Sie den Cursor auf die Ereignis-Leiste über dem Grafikfenster.
• Der Cursor nimmt in der Ereignis-Leiste die Form einer Hand an. Um einen Batch zu
beginnen, klicken Sie in der Ereignis-Leiste mit der rechten Maustaste auf die Stelle,
die vermutlich den Beginn markiert.
• Wählen Sie "Batch-Startereignis hinzufügen" (Add Batch Start Event), und geben Sie
die erforderlichen Werte für Uhrzeit und Datum sowie Informationen zum Batch ein.
Wiederholen Sie den Vorgang für das Batch-Ende sowie für alle weiteren
benutzerdefinierten Ereignisse, die Sie hinzufügen möchten.
• In "Benutzerdefiniertes Ereignis hinzufügen" (Add User Event) können auch alle
anderen Batch-Steuerungsereignisse verwendet werden. Geben Sie //C ein, wenn Sie
einen Kommentar hinzufügen, //I bei einer Benutzer-ID, //D bei einer Beschreibung
usw.
• Die Ereignisse werden in der Ereignis-Leiste mit dem entsprechenden Symbol
angezeigt. Um die grafische Darstellung zu speichern, schließen Sie diese, klicken bei
der Eingabeaufforderung zum Speichern auf "Ja" (Yes) und benennen die Datei ggf.
um.
Um auf der Grundlage der gespeicherten Daten eine neue grafische Darstellung für einen
Batch zu erstellen, klicken Sie in der Rekorder-Liste mit der rechten Maustaste auf den
Rekorder, durch den die Darstellung erstellt wurde, und klicken Sie in der Symbolleiste auf
die Schaltfläche "Batch". Sie können auch in der in der Hauptsymbolleiste für alle Rekorder
auf die Schaltfläche "Batch" klicken.
Anschließend müssen Sie die Liste nach dem betreffenden Batch durchsuchen. Um ihn
grafisch darzustellen, doppelklicken Sie auf den Batch oder ziehen ihn per Drag&Drop ins
Grafikfenster. Wenn Sie den Batch an dieser Stelle Zusatzinformationen hinzufügen
möchten, klicken Sie mit der rechten Maustaste auf die Ereignis-Leiste.
43-TV-25-11-DE GLO Ausgabe 22 Januar 2010
169
Um Ereignisinformationen zur grafischen Darstellung des Batches anzuzeigen, wählen Sie
den betreffenden Batch auf der Registerkarte "Batch" aus und klicken dann auf "Ereignisse
ein-/ausblenden" (Show/Hide Events).
Durch rechten Mausklick auf die
Ereignis-Leiste Batch aufgrund alter
Daten erstellen
Neue grafische Darstellung
des Batches
Details zu Ereignissen/Batch
auf der Registerkarte "Batch"
170
43-TV-25-11-DE GLO Ausgabe 22 Januar 2010
Grafische Darstellung in Echtzeit
Grafische Darstellung von Echtzeitdaten
Mit Modbus können nur Daten übertragen werden, d. h., für aufgezeichnete oder Echtzeitdaten
für X Series-Rekorder können weder Rekorderkonfigurationen noch Ereignisse übertragen
werden.
ABBILDUNG 9.9
Grafische Darstellung von mit Trendbus übertragenen Daten
Echtzeit-Pens werden Aufgezeichnete oder auf Datenträger
orange dargestellt
gespeicherte Daten (weiß)
Echtzeitdaten vom
selben Rekorder
Um Echtzeitdaten grafisch darzustellen, klicken Sie in der Symbolleiste am linken Rand des
Hauptfensters auf die Symbolschaltfläche Echtzeit (Realtime). Daraufhin wird die RekorderFunktionsleiste angezeigt, die alle verfügbaren Rekorder enthält. Klicken Sie auf die
Registerkarte "Kommunikationsserver" (Comms Server), um eine Liste der Server
anzuzeigen. Auf der Registerkarte "Pens" werden die für den jeweiligen Rekorder
verfügbaren Pens angezeigt.
• Wählen Sie nun, um alle Pens des Rekorders darzustellen, den Rekorder aus der Liste aus, und
ziehen Sie ihn mit der Maus ins leere Grafikfenster. Wenn Sie nur bestimmte Pens darstellen
möchten, klicken Sie im oberen Bereich der Rekorder-Funktionsleiste auf Pens, wählen die
entsprechenden Pens aus und ziehen diese mit Drag-und-Drop ins leere Grafikfenster.
• Vergrößern Sie die grafische Darstellung
auf Maximum, und ordnen Sie die Skalen und die
Kurven der einzelnen Pens mithilfe der unter dem Grafikfenster angezeigten Schaltfläche
Anordnen (Arrange) Ihren Vorstellungen entsprechend an. Das Grafikfenster ist in zwei Bereiche
unterteilt. Im rechten, blau getönten Fenster sind die Echtzeitdaten grafisch dargestellt. In dem
weißen Fenster zwischen dem Skalenfenster und dem blauen Grafikfenster für Echtzeitdaten
werden bereits aufgezeichnete oder Verlaufsdaten grafisch dargestellt. Siehe "Grafische
Darstellung von Echtzeitdaten" auf Seite 171.
43-TV-25-11-DE GLO Ausgabe 22 Januar 2010
171
• Wenn im Echtzeitfenster keine Daten angezeigt werden, prüfen Sie am Kommunikationsserver, ob
dieser aktiv ist und in welchem Kommunikationsstatus sich der Rekorder befindet, d. h. ob die
Kommunikation läuft (Talking) oder ob der Rekorder wartet (Waiting). Wenn das Fehlen der
Echtzeitdaten nicht auf den Kommunikationsstatus zurückzuführen ist, prüfen Sie, ob evtl. die
Pause-Schaltfläche unter dem Grafikfenster aktiviert ist und deaktivieren diese gegebenenfalls.
• Die Daten laufen von rechts nach links über den Bildschirm. Am äußersten rechten Rand werden
also die aktuellsten Daten angezeigt. Setzen Sie den Cursor auf die Zeit-Leiste am unteren Rand
des Grafikfensters. Mit der rechten und linken Maustaste können Sie die Detailstufe der
Datenanzeige vergrößern bzw. verkleinern. Vergewissern Sie sich, dass Rekorder und PC für die
Übertragung zeitlich synchronisiert sind. Die im Grafikfenster angezeigte Zeiteinstellung stammt
vom Rekorder, wo auch immer sich dieser befindet. Siehe "Grafische Darstellung von
Echtzeitdaten aus verschiedenen Zeitzonen" auf Seite 172.
• Klicken Sie mit der rechten Maustaste ins Grafikfenster, um den Digitalwerte-Cursor aufzurufen,
halten Sie die rechte Maustaste gedrückt, um den Cursor mit Drag-und-Drop auf eine beliebige
Stelle im Grafikfenster zu ziehen.
Batch-Ereignisse in Echtzeit (nur verfügbar für Honeywell V5-Rekorder)
Das Hinzufügen von Batch-Ereignissen oder benutzerdefinierten Texten zu Echtzeitdaten ist
nur im Verlaufsdatenfenster möglich.
Schaltfläche "Pause"
Mit der Schaltfläche Pause wird der automatische Bildlauf angehalten. Die
Daten werden zwar weiter in Echtzeit empfangen, die Anzeige bleibt jedoch
bei den am rechten Rand aktuell angezeigten Daten stehen. So können Sie besser die
Echtzeitdaten untersuchen, die bereits auf der linken Seite aus dem Bild gelaufen sind. Mit
der horizontalen Bildlaufleiste am unteren Rand des Bildschirms können Sie die zuvor
aufgezeichneten Daten wieder in den Anzeigebereich holen. Um die Detailstufe eines
bestimmten Datenbereichs zu vergrößern, markieren Sie den gewünschten Bereich mit
gedrückter Maustaste in der Zeit-Leiste unter dem Grafikfenster.
Wenn die Pause-Schaltfläche deaktiviert wird, wird die automatisch fortlaufende Darstellung
der Daten wieder aufgenommen, wobei die aktuellsten Daten am äußersten rechten Rand
des Bildschirms erscheinen. Mit der Pause-Schaltfläche wird nur die Anzeige auf dem
Bildschirm eingefroren, d. h. es gehen keine Daten (auch keine Ereignisdaten) verloren,
wenn die Option aktiviert ist.
Grafische Darstellung von Echtzeitdaten aus verschiedenen
Zeitzonen
Echtzeitdaten laufen bei der Darstellung von rechts nach links über den Bildschirm. Die
aktuellen Daten werden am äußersten rechten Rand angezeigt. Wenn es zu einem Ereignis
oder einer Störspitze kommt, werden diese noch im selben Moment im Grafikfenster
angezeigt. Dabei muss der Zeitpunkt des Ereignisses nicht unbedingt mit der Zeitangabe im
Grafikfenster übereinstimmen. Der Rekorder muss mit dem PC über denselben
Kommunikationsserver synchronisiert sein.
Wenn Daten über einen anderen Kommunikationsserver abgerufen werden, können
Zeitabweichungen auftreten. Beim Zugriff auf Daten von einem Rekorder in einer anderen
Zeitzone entspricht die im Grafikfenster angezeigte Uhrzeit der Einstellung des PC.
Beispiel: Der Benutzer GB1 möchte mit der Software auf seinem Computer in Großbritannien
auf Daten zugreifen, die von einem Rekorder in Washington D.C. in den USA aufgezeichnet
werden. Der Kommunikationsserver in den USA und der Rekorder sind auf die Zeitzone der
Vereinigten Staaten synchronisiert. Der Benutzer GB1 erkennt im Grafikfenster, dass um
16:00 Uhr (GMT) ein Ereignis eintritt. Eigentlich ist es auf dem Rekorder in Washington D.C.
um 11:00 Uhr eingetreten. Im Grafikfenster wird es jedoch nach GMT angezeigt.
Wenn Daten auf Datenträger aufgezeichnet werden, werden die Zeiten, sobald die Geräte
synchronisiert sind, für den PC und den Rekorder gespeichert.
Um die Hilfedateien für ein bestimmtes Element aufzurufen, klicken Sie auf die betreffende
Stelle der grafischen Darstellung, und drücken Sie die Taste F1 auf der Tastatur.
172
43-TV-25-11-DE GLO Ausgabe 22 Januar 2010
Datenanzeige für grafische Darstellung
Klicken Sie auf diese Symbolschaltfläche links neben dem Grafikfenster, um
Daten als Tabelle anzuzeigen. Die Datenanzeige kann entweder eine
Übersicht der aktuell im Grafikfenster dargestellten Daten (jedes Pixel) mit
Mittelwerten für Zeit- und Meßwerte oder die tatsächlichen Datenpunkte für
die betreffende Zeitspanne enthalten. In der linken Spalte sind Uhrzeit und
Datum der einzelnen Werte angegeben.
Im folgenden Beispiel sind drei Pixel dargestellt, deren Umfang in Max/Min-Zeitwerten
angegeben ist.
Der Bildschirmbereich kann bis zu 1000 Pixel
mit bis zu 100 Datenpunkten je Pixel umfassen.
Um diese anzuzeigen, verwenden Sie die
Datenanzeige und den Modus Datenpunkte . Im
Modus Übersicht werden die Min/Max-Werte für
die im Pixel enthaltenen Datenpunkte
angegeben. Im Übersichts-Modus sind die
Zeitpunkte für das Ablesen der Messwerte
gleichmäßig über die gesamte Zeitspanne der
grafischen Darstellung verteilt.
Umfang Pixel 1
Min-Wert: 15.02.40.0000
Max-Wert: 15.03.19.9999
1
Umfang Pixel 2
Min-Wert: 15.03.20.0000
Max-Wert: 15.03.99.9999
2
3
Umfang Pixel 3
Min-Wert: 15.04.00.0000
Max-Wert: 15.04.39.9999
Die anderen Spalten enthalten Daten zu den
einzelnen Pen-Kurven in der grafischen
Darstellung. Wenn keine Daten verfügbar sind, wird ein Gedankenstrich angezeigt. Sofern
mit dem Pen nicht nur Max/Min-Werte aufgezeichnet werden, sind in den Spalten auch
Einzeldatenwerte enthalten. Bei Max/Min-Werten werden die beiden Werte durch ein
Komma getrennt angegeben. Auch wenn die Aufzeichnung von Min/Max-Werten nicht
eingerichtet ist, werden diese Werte in der Datenanzeige im Übersichts-Modus angezeigt.
Wenn ein Wert im Übersichts-Modus mit einem Sternchen (*) gekennzeichnet ist, haben sich
die Datenwerte gegenüber der vorhergehenden Zeile geändert. Wenn Elemente im
Datenpunkt-Modus mit einem Sternchen (*) gekennzeichnet sind, wurde der betreffende
Wert genau zu dem für die Zeile angegebenen Zeitpunkt gemessen.
Datenanzeige im
Übersichts-Modus
Rekorder-Name aus
Spalte entfernen
Datenpunkte
Alle auswählen
Auswahl in
Zwischenablage
kopieren
Ausgewählte
Daten drucken
ABBILDUNG 9.10
43-TV-25-11-DE GLO Ausgabe 22 Januar 2010
173
Datenanzeige im
Datenpunkt-Modus
Anzeige der Daten für
dieselbe Darstellung/
Zeitspanne wie im
Übersichts-Modus
ABBILDUNG 9.11
Mithilfe der Bildlaufleisten am unteren Rand und an der Seite des Fensters können Sie
weitere Pens und Datenwerte anzeigen. Um die Spalten neu zu sortieren, setzen Sie den
Cursor zwischen die Spaltenköpfe, bis der Cursor die Form eines Doppelpfeils annimmt.
Ziehen Sie die Spalte nun bei gedrückter Maustaste nach links oder rechts. Um Datenzeilen
auszuwählen, halten Sie die STRG-Taste gedrückt, während Sie auf die benötigten Spalten
klicken. Um alle Daten auszuwählen, halten Sie die Umschalttaste gedrückt, während Sie
die erste und die letzte benötigte Zeile auswählen, oder klicken auf die Symbolschaltfläche
Alle auswählen .
Mit der links angezeigten Symbolschaltfläche Rekorder-Name aus Spalte entfernen
können Sie den Namen des Rekorders ausblenden, damit mehr Spalten angezeigt werden
können. Mit Alle Daten anzeigen (Show all of the data) wird keine Übersicht angezeigt,
sondern alle Datenpunkte.
Anmerkung: Mit dieser Option werden, da alle Daten eingeblendet werden, so gewaltige
Listen erstellt, dass Sie möglicherweise aufgefordert werden, den Umfang der grafischen
Darstellung zu ändern, da der Vorgang unmöglich realisierbar ist.
Mit Alle auswählen werden, wie der Name sagt, alle Einträge ausgewählt. Mit Auswahl in
werden die ausgewählten Daten in die WindowsZwischenablage kopieren
Zwischenablage kopiert, sodass sie anschließend in Anwendungen wie Microsoft™ Word
oder Excel eingefügt werden können. Ausgewählte Daten drucken können Sie, indem Sie
auf die Schaltfläche "Drucken" (Print) klicken. Daraufhin wird erst ein Feld angezeigt, in dem
Sie die benötigte Schriftart auswählen und mit "OK" bestätigen können. Anschließend wird
das Dialogfeld "Druckereinrichtung" angezeigt.
Die maximale Datenmenge für die Zwischenablage ist von der verwendeten WindowsVersion abhängig. Bei Überschreiten des Maximums gehen u. U. einige Zeilen verloren.
Klicken Sie auf eine beliebige Stelle auf dem Bildschirm, und drücken Sie die Taste F1 auf
der Tastatur, um die relevanten Hilfedateien zu öffnen.
174
43-TV-25-11-DE GLO Ausgabe 22 Januar 2010
Drucken grafischer Darstellungen
Zum Drucken grafischer Darstellungen klicken Sie einfach auf die Symbolschaltfläche "Drucken"
(Print) und wählen dann "Standarddruck" (Standard Print), "Druck mit Legende" (Legend Print) oder
eine andere Druckoption im Dropdownmenü am oberen Rand des Grafikfensters aus. Über das Menü
können Sie auch eine Druckvorschau aufrufen, mit der die grafische Darstellung vor dem Druck in
beiden Formaten angezeigt werden kann. Mit "Standarddruck" wird die Darstellung genau wie am
Bildschirm angezeigt gedruckt. Bei "Druck mit Legende" wird der grafischen Darstellung auf dem
Ausdruck unten ein Kasten mit Informationen wie Name der Darstellung, ID, Name und Beschreibung
des Rekorders hinzugefügt.
Außerdem werden alle verwendeten Pens angezeigt und jede der farbigen Pen-Kurven ist mit Name
und Beschreibung des Pens versehen. Auf Ausdrucken, die mit "Druck mit Legende" (Legend Print)
erstellt wurden, werden auch Beginn und Ende der aufgezeichneten Zeitspanne mit Datum und Uhrzeit
angegeben. Die in der Legende enthaltenen Daten werden beim Einrichten von Rekorder, Pens und
grafischer Darstellung erfasst.
In beiden Fällen enthält der Ausdruck ein Raster, dessen senkrechte Linien der Zeitleiste und dessen
waagerechte Linien der Werteskala entsprechen. Bei mehreren Skalen entsprechen die waagerechten
Rasterlinien der Skala, die im Skalenfenster rechts angezeigt wird. Als Skala wird die bei Einrichtung
des Rekorders festgelegte "Hauptskala" übernommen.
Mit der Schaltfläche Anordnen können Sie sicherstellen, dass die Skalen am rechten Rand des
Skalenfensters genau auf einer Linie liegen. Wählen Sie im Menü "Graph" die Option "Druckvorschau"
(Print Preview), um sicherzugehen, dass alle Rasterlinien angezeigt werden. Wenn das nicht der Fall
ist, sind die Skalen nicht genau in Linie.
Klicken Sie zum Ändern der Druckeinstellungen bei geöffneter grafischer Darstellung im
Dropdownmenü Graph oben im Grafikfenster auf Druckeinstellungen (Print Preferences).Klicken
Sie auf eine beliebige Stelle auf dem Bildschirm, und drücken Sie die Taste F1 auf der Tastatur, um die
entsprechenden Hilfedateien zu öffnen.
ABBILDUNG 9.12
Name des
Ordners/der
grafischen
Darstellung
Rekorder-ID
RekorderRekorderName/
Beschreibung
Beschriftung
43-TV-25-11-DE GLO Ausgabe 22 Januar 2010
Uhrzeit und Datum für
Zeitrahmen der
angezeigten
grafischen Darstellung
In der Darstellung
angezeigte Pens
und Farben der
Kurven
175
176
43-TV-25-11-DE GLO Ausgabe 22 Januar 2010
Kapitel 10: Glossar
Erläuterung der in TrendManager Suite verwendeten Begriffe.
10/100 – Ethernet-Verbindung mit einer Übertragungsgeschwindigkeit von entweder 10 MBit/s oder 100 Mbit/s)
10baseT – Netzwerkkabel und -Verbindungen. Twisted-Pair-Kabel werden am häufigsten für EthernetNetzwerke verwendet. 10 bedeutet hierbei, dass die Übertragungsgeschwindigkeit 10 MBit/s beträgt.
Address Resolution Protocol (ARP) – Ein Protokoll zur Zuordnung einer IP-Adresse zu einem physischen
Gerät, die in einem lokalen Netzwerk erkannt wird, z. B. eine Ethernet-Adresse.
AMS2750D – Spezifikation, die die pyrometrischen Anforderungen für zur Wärmebehandlung eingesetzte
Thermoprozessanlagen beschreibt.
ASCII – American Standard Code for Information Interchange – Stellt Zeichen zur Datenübertragung
zwischen Computern als Zahlen dar.
Barcode – Ein maschinenlesbares grafisches Bild, bei dem vordefinierte Muster von linearen Strichen oder
Polygonobjekten zur Kodierung aller ASCII-Zeichencodes verwendet werden.
Batch-Modus – Verwaltung von Datenbereichen. Batchmarkierungen werden vom Benutzer konfiguriert und
zum Erkennen und Analysieren von Datenbatches verwendet.
Baudrate – Die Anzahl von Signalelementen pro Sekunde (bps).
BOOTP – Das Bootstrap-Protokoll ist ein Internetprotokoll, mit dem ein Computer ohne Festplatte seine
eigene Internetadresse und die IP-Adresse eines BOOTP-Servers ermitteln kann, um eine Datei in seinen
Arbeitsspeicher zu laden, mit der der Computer gebootet werden kann. So kann der Rechner ohne Festplatte
oder Diskettenlaufwerk gebootet werden.
Client-Verbindungen – Echtzeitverbindungen mit lokalen oder Remote-Servern, z. B. mit der Software
TrendServer oder einem OPC-Client
Dateiserver – Ein Netzwerkcomputer mit Festplatten, auf die die Benutzer eines Netzwerks zugreifen können.
Eine Computerbibliothek, die Programme und Dateien für eine Reihe von Netzwerkbenutzern speichert.
Datenbank – Eine Sammlung von Daten, die so strukturiert ist, dass über ein Computerprogramm schnell
bestimmte Datenteile abgerufen werden können.
Datenbankserver – Datenbanken, die mit dem Datenbankserver verwaltet werden. Die Benutzer eines
Netzwerks können auf den Datenbankserver zugreifen.
Datenbits – Kleinste Informationseinheit auf einem Computer.
Dedizierter Server - Ein Computer, der ausschließlich als Netzwerkserver verwendet wird.
Dediziertes Netzwerk – Ein Computernetzwerk, in dem ein oder mehrere Computer als Server festgelegt
(dezidiert) sind.
DHCP – Dynamic Host Configuration Protocol Zur Zuweisung von dynamischen IP-Adressen zu Geräten in
einem Netzwerk. Dynamische IP-Adressen bedeuten, dass ein Netzwerkgerät bei jeder neuen
Netzwerkverbindung eine andere IP-Adresse haben kann.
43-TV-25-11-DE GLO Ausgabe 22 Januar 2010
177
DNS - Domain Name-System (oder Dienst) – Ein Internetdienst, der Domänennamen in IP-Adressen
umwandelt. Da Domänennamen aus Buchstaben bestehen, sind sie leichter zu merken. Das Internet beruht
jedoch auf IP-Adressen. Immer dann, wenn Sie einen Domänennamen verwenden, muss dieser von einem
DNS-Dienst in die entsprechende IP-Adresse umgewandelt werden. Der Domänenname www.honeywell.com/
ps entspricht beispielsweise der IP-Adresse 195.26.34.186. Das DNS-System verfügt somit über ein eigenes
Netzwerk. Kann ein DNS-Server einen bestimmten Domänennamen nicht umwandeln, reicht er die Anfrage an
den nächsten Server weiter usw., bis die richtige IP-Adresse gefunden ist.
Echtzeitdaten – Die Aufzeichnung oder grafische Darstellung von Echtzeitdaten bedeutet, dass die Software
und der Rekorder zeitlich synchronisiert wurden, um die Übertragung der aktuellen Daten unmittelbar zu
ermöglichen.
E-Mail – Korrespondenz oder Daten, die über Netzwerk- und Telefonleitungen oder einen Service-Provider an
einen Empfänger gesendet werden.
Ethernet – Der gängigste Netzwerkstandard. Ein LAN-Protokoll zur Verbindung, Interaktion und Kommunikation
zwischen Computern. Die Trendbus-Übertragung erfolgt über Ethernet-Verbindungen.
Ethertalk - Bezeichnung von Ethernet bei Macintosh-Computern
Fast Ethernet – Ein Ethernet-Standard mit einer Übertragungsgeschwindigkeit von 100 MBit anstelle von
10 MBit
FEST – Feste benutzerdefinierte IP-Auflösung. Der Benutzer legt IP-Adresse und Teilnetzmaske selbst fest.
File Transfer Protocol (FTP) – Ein Verfahren zum Abrufen von Informationen aus dem Internet. FTP bildet den
Regelsatz für die Übertragung von Dateien auf einem Computer oder zwischen Computern.
FP B – Floating Point Big Endian Format
FPLB – Floating Point Little Endian Byte Swapped Format
Handshaking – Das Protokoll zur Identifikation und Kommunikation zwischen zwei Geräten.
Host – Der Leitcomputer in einem Netzwerk aus Computern oder Druckern.
Hub – Ein gemeinsamer Anschlusspunkt für verschiedene Geräte eines Netzwerks. Über Hubs werden Geräte
eines Netzwerks miteinander verbunden. Ein Hub umfaßt mehrere Anschlüsse. Kommt ein Datenpaket an
einem Anschluss an, wird es an alle anderen Anschlüsse kopiert, sodass sämtliche Datenpakete für alle LANGeräte sichtbar sind. Siehe Passiver Hub, Intelligenter Hub und Schalthub.
Intelligenter Hub – Intelligente Hubs verfügen über zusätzliche Funktionen, mit denen Administratoren den
Datenverkehr durch den Hub überwachen und alle Anschlüsse des Hubs konfigurieren können. Intelligente
Hubs werden auch als verwaltbare Hubs bezeichnet.
IP-Adresse – Dient zur eindeutigen Identifikation von Geräten in einer Kommunikationsumgebung. Eine IPAdresse ist eine 32-Bit-Zahl, die Absender und Empfänger von paketiert über das Internet versendeten
Informationen identifiziert.
IP-Auflösung – Ein Mechanismus, der den Zusammenhang zwischen IP-Adresse und Ethernet-Adresse
herstellt. Auch als Adressauflösungsprotokoll oder ARP bezeichnet.
IQOQ – (Installation Qualification & Operation Qualification) Installations- und Funktionsqualifizierung. Hierbei
handelt es sich um einen benutzerdefinierten Bericht, der auf der Konfiguration eines Rekorders beruht.
Kommunikationsserver – Der Kommunikationsserver verwaltet den Kommunikationsstatus eines Rekorders
über einen seriellen Anschluss oder eine Ethernet-Verbindung.
Lokale Datenbank – Dieser Begriff bezieht sich in diesem Handbuch auf eine Datenbank auf Ihrem Computer.
178
43-TV-25-11-DE GLO Ausgabe 22 Januar 2010
Lokales Netzwerk (LAN) – Ein lokales Netzwerk (LAN) ist eine Gruppe von Computern und zugehörigen
Geräten, die über eine gemeinsame Kommunikationsverbindung verfügen und in der Regel die Ressourcen
eines Prozessors oder Servers in einem Lokalbereich teilen (z. B. in einem Bürogebäude). Üblicherweise
befinden sich die Anwendungen und die Speicherressourcen auf dem Server und werden von mehreren
Benutzern gemeinsam verwendet. Ein Lokalnetzwerk kann von drei Teilnehmern (z. B. in einem Heimnetzwerk)
bis zu mehreren Tausend Benutzern umfassen.
MBit, Millionen Bit pro Sekunde – Übertragungsgeschwindigkeit zwischen Computern und anderen Geräten
MODBUS – Das Modbus -Protokoll ist ein Industriestandardprotokoll, das in vielen SCADA-Paketen zur
Netzwerksteuerung verwendet wird. Es ermöglicht die Einbindung in bestehende Netzwerke, die Modbus
verwenden oder über RS485 direkt mit einem Host verbunden sind. Modbus TCP/IP ist über die EthernetSchnittstelle verfügbar.
MODBUS X – Modbus X unterscheidet sich vom Modbus-Standardprotokoll nur durch die umgekehrte
Reihenfolge des 4-Byte-Gleitkommas für Anwendungskompatibilität.
Netzlaufwerk – Ein Laufwerk, das sich irgendwo im Netzwerk befindet und nicht auf Ihrem Computer.
Netzwerk – Mindestens zwei Computer, die über ein Kabel miteinander verbunden sind, sodass sie Daten und
Ressourcen austauschen können. Ein Netzwerk kann aus Computern, Druckern, Scannern oder anderen
Geräten bestehen.
Netzwerkkarte – Eine Adapterkarte, an die sich ein Netzwerkkabel anschließen lässt.
Netzwerkserver – Ein Computer, der zur Speicherung und Verwaltung von Programmen, Daten und
Peripheriegeräten für andere Computer und Arbeitsstationen dient, die über das Netzwerk verbunden sind.
Auch Dateiserver genannt.
OPC-Client, OLE Process Control – Eine Softwareanwendung, die zur Übertragung von Echtzeitdaten über
den Kommunikationsserver verwendet wird.
Pakete – Daten werden über das Netzwerk in leichter verwaltbaren Portionen, den sog. Paketen, gesendet. Die
Größe und Form dieser Pakete richtet sich nach dem verwendeten Protokoll.
Parität – Stellt sicher, dass Daten genau und richtig übertragen werden. An jede übertragene Dateneinheit
(üblicherweise 7 oder 8 Bits) wird ein Paritätsbit angehängt. Die Parität kann gerade oder ungerade eingestellt
werden. Das sendende und das empfangende Gerät müssen die gleiche Paritätseinstellung haben.
Passiver Hub – Ein passiver Hub dient lediglich als Datenleiter und ermöglicht die Datenübertragung zwischen
verschiedenen Geräten (oder Datensegmenten).
Peer-to-Peer-Netzwerk – Ein Netzwerk, in dem jeder Computer die Rolle eines Servers übernehmen kann. Ein
Schema, in dem vernetzte Computer die Ressourcen gemeinsam nutzen und jeder Computer Client oder Server
sein kann. Siehe auch Dediziertes Netzwerk.
PPP – Point to Point Protocol. Ein Internetprotokoll (IP), das die TCP/IP-Pakete des Computers
zusammenstellt und an den Server schickt. Vom Server aus können sie dann ins Internet übertragen werden.
PPP verfügt über eine Fehlerkorrektur und wird vorzugsweise über SLIP eingesetzt.
Protokoll – Die Regeln des Netzwerkablaufs, mit denen die Übertragung von Daten zwischen einem Computer
und Peripheriegeräten festgelegt werden. Protokolle legen standardisierte Formate für Datenpakete sowie für
Fehlererkennung und -korrektur fest.
Remote-Datenbank/Remote-Server – Bezieht sich in diesem Handbuch auf eine Datenbank oder einen
Server, die nicht direkt mit Ihrer Workstation oder Ihrem Computer verbunden sind (d. h. sich nicht in einem
lokalen Netzwerk befinden).
43-TV-25-11-DE GLO Ausgabe 22 Januar 2010
179
RS232 – Dieses Protokoll dient zur Punkt-zu-Punkt-Kommunikation mit geringen Datenraten. Der Port COM1
eines Computers kann z. B. für eine Maus verwendet werden, Port COM2 für ein Modem usw. Beispiel für
Punkt-zu-Punkt-Kommunikation: ein Anschluss oder ein Gerät. RS232 wurde für die Kommunikation lokaler
Geräte entwickelt und unterstützt einen Sender und einen Empfänger.
RS485 – RS485 wird zur Multiport-Kommunikation eingesetzt: mehrere Geräte können mit einem Signalkabel
angeschlossen werden, z. B. Ethernet-Netzwerke mit Koaxialkabel. Trendbus kann über den seriellen RS485Kommunikationsanschluss verwendet werden.
Schalthub – Liest die Zieladresse aller Pakete und leitet diese dann an den entsprechenden Anschluss weiter.
Server – Ein Computer oder Gerät in einem Netzwerk, mit dem Netzwerkressourcen verwaltet werden. Ein
Dateiserver ist z. B. ein Computer, der zum Speichern und Bereitstellen von Dateien dient. Ein Netzwerkserver
ist ein Computer, der Netzwerkverkehr verwaltet, und ein Datenbankserver dient zur Verarbeitung von
Datenbankabfragen. Server sind oft dediziert, d. h., sie haben außer ihren Serveraufgaben keinen weiteren
Einsatzzweck.
SLIP – Serial Line Internet Protocol – Zur Kommunikation zweier Computer, die zuvor dafür konfiguriert
worden sind. PPP wird bevorzugt.
SMTP, Simple Message Transfer Protocol – Über dieses Protokoll können Geräte oder Computer Nachrichten
an einen E-Mail-Server ohne eigene E-Mail-Adresse senden.
Standard-Gateway – Ein Konfigurationsparameter wird an alle an das Netzwerk angeschlossenen Geräte
gesendet. Wenn eine IP-Adresse im lokalen Netzwerk nicht auffindbar ist, wird der Verkehr zwischen Teilnetzen
vom Standard-Gateway geleitet.
Stoppbits – Kennzeichnen das Ende eines Zeichenstrings. Dienen zur Einrichtung von Einschränkungen für
Ethernet-Kommunikation.
Subnet Mask – Ein einzelnes IP-Netzwerk kann in viele Teilnetze eingeteilt werden, indem einige Bits des HostAdressenteils der IP-Adresse als Teilnetz verwendet werden. Eine Maske ist lediglich eine Reihe von Zahlen zur
Interpretation der zugrunde liegenden IP-Adressen. Mithilfe der Maske muss der Router nicht die gesamte 32Bit-Adresse analysieren, sondern muss nur die von der Maske ausgewählten Bereiche auswerten.
Transmission Control Protocol/Internet Protocol (TCP/IP) – Ist das wichtigste Transport-Protokoll des
Internets. Es dient zur Steuerung der Verbindung und Übertragung von Daten in heterogenen Systemen.
Trendbus RS485 – Benutzerdefiniertes Protokoll für die Verbindung und Interaktion oder Kommunikation
zwischen Computern und anderen Peripheriegeräten, wodurch ein hohes Niveau an Funktionalität und
Sicherheit erzielt wird.
WAP – Wireless Application Protocol – Eine sichere Spezifikation, die es dem Benutzer ermöglicht, über
mobile Endgeräte wie Handhelds oder Mobiltelefone auf Informationen im Internet zuzugreifen.
Windows 2000 oder XP, Vista, Windows 7 – Ein Mehrzweck-Netzwerkbetriebssystem zum Ausführen von
Serveranwendungen, Aufbau von Internet-Funktionen und zur gemeinsamen Nutzung von Dateien und
Druckern.
Windows NT Server – Wichtigstes Serverbetriebssystem von Microsoft, das sich ideal für den Betrieb von
dedizierten Servern in kleinen oder größeren Netzwerken eignet.
Zähler – Wenn ein Benutzerzähler als Ursache verwendet werden soll, muss dieser bereits eingerichtet sein
und bestimmte Ereignisse zählen. Ein Benutzerzähler kann beispielsweise als Ursache eines anderen
Ereignisses verwendet werden.
Zähler können als Wirkung eines Ereignisses verwendet werden, um Ereignisse zu zählen oder verschiedene
Zählertypen zurückzusetzen.
180
43-TV-25-11-DE GLO Ausgabe 22 Januar 2010
Anhang A: Mathematische Ausdrücke für
Honeywell V5-Rekorder
Ein mathematischer Ausdruck besteht aus einer Anzahl Terme. Ein Term ist die kleinste
zulässige Komponente eines mathematischen Ausdrucks und kann eine Variable, ein
Bedienpersonal oder eine Funktion sein. Einige Operatoren und Funktionen haben in
einem mathematischen Ausdruck denselben Effekt – z. B. zieht sowohl $ als auch SQRT
die Wurzel eines Operanden.
Ein Operand kann eine Konstante oder eine Variable sein. Die verfügbaren Variablen
werden im Folgenden beschrieben.
In den folgenden Beispielen wird P1 (Pen1) das Ergebnis des grau unterlegten
mathematischen Ausdrucks zugewiesen. Wenn ein Pen ausgewählt wird, wird
automatisch eine Pen-Nummer (P1) vorgegeben.
• An - Der Buchstabe ‘A’, gefolgt von einer Zahl,
bewirkt, dass der Wert eines Analogeingangs
(durch
die
Zahl
spezifiziert)
in
den
mathematischen Ausdruck eingesetzt wird. Hier
stellt Pen 1 den Wert des Analogeingangs 1 dar.
P1= A1
• In - Der Buchstabe ‘I’, gefolgt von einer Zahl,
P1= I1*I2
bewirkt, dass der Wert eines digitalen Eingangs
(durch
die
Zahl
spezifiziert)
in
den
mathematischen Ausdruck eingesetzt wird. In diesem Beispiel wird der digitale
Eingang 1 mit dem digitalen Eingang 2 multipliziert und das Ergebnis als Pen 9
dargestellt. Da digitale Eingänge nur den Wert 1 oder 0 annehmen können,
entspricht dieses Beispiel effektiv einer UND-Verknüpfung (d. h., die digitalen
Eingänge 1 und 2 müssen beide 1 sein, damit das auf Pen 9 dargestellte
Ergebnis 1 ist). Siehe "Boolesche Ausdrücke" auf Seite 189.
• On - Der Buchstabe ‘O’, gefolgt von einer Zahl,
P1= O1
bewirkt, dass der Zustand eines Relais-Ausgangs
(durch die Zahl spezifiziert) in den mathematischen
Ausdruck eingesetzt wird. Ein Relaisausgang hat den Wert 1, wenn er aktiv ist,
und den Wert 0, wenn er inaktiv ist.
• Operatoren* - haben einen oder zwei Operanden. Zur Erstellung eines gültigen
mathematischen Ausdrucks muss bei einwertigen Operatoren ein Operand nach
dem Operator stehen, während ein zweiwertiger Operator je einen Operanden
auf beiden Seiten benötigt. So ist # ein einwertiger Operator, wie in #2 (2 zum
Quadrat), während * ein zweiwertiger Operator ist, wie in 2*3 (2 multipliziert mit
3). *Nicht verfügbar bei eZtrend V5-Rekordern.
• Weitere Funktionen beim Minitrend V5 und beim
P1= MU
Multitrend Plus V5 sind MU (Memory Use,
belegter RAM-Speicher), DU (Disk Use, belegte
Disk-Kapazität) und PU* (PC card Use, belegte PCMCIA-Kartenkapazität), die
den Wert des belegten Speicherplatzes in Prozent angeben. *Nicht verfügbar bei
eZtrend V5-Rekordern.
Anmerkung: Wenn Sie die MU- und DU-Funktion in TrendManager Suite
eingeben, muss das Kontrollkästchen "Komplexe Variablen" (Complex
Variables) aktiviert sein.
43-TV-25-11-DE GLO Ausgabe 22 Januar 2010
181
Die verfügbaren Funktionen und Operatoren für mathematische Ausdrücke sind
nachfolgend beschrieben. Haben eine Funktion und ein Operator denselben Effekt, sind
beide aufgeführt. Ein U neben dem Operator kennzeichnet einen einwertigen Operator, B
einen zweiwertigen Operator.
Anmerkung: Die in der Spalte "Beispiel" mit einem Sternchen (*) markierten
mathematischen Funktionen sind bei eZtrend V5-Rekordern nicht verfügbar.
.
FUNKTION
AUSDRUCK
BEISPIEL
+
Additions-Operator +
(B)
Analogeingang 1 addiert mit
Analogeingang 4, dargestellt auf
Pen 1
P1 = A1+A4
-
SubtraktionsOperator - (B)
Analogeingang 1 subtrahiert von
Analogeingang 2, dargestellt auf
Pen 1
P1 = A2-A1
-
VorzeichenwechselOperator - (U)
*Das Vorzeichen des Wertes von
Analogeingang 1 wird umgekehrt.
Ein Wert von 6 wird als -6
dargestellt und umgekehrt
P1 = -A1
*
MultiplikationsOperator * (B)
Der Wert von Analogeingang 2
multipliziert mit 2
/
Divisions- Operator: /
(B)
Analogeingang 1 dividiert durch
Analogeingang 3
QuadratwurzelFunktion: SQRTOperator: $(U)
*Pen 1 stellt die Quadratwurzel
SQRT
Quadrat- Funktion
SQ-Operator: # (U)
*Der Wert von Eingang 3 zum
SQ
ROUND
182
Rundungs- Funktion:
ROUND
ANZEIGE
der Summe von Eingang 3 und
Eingang 4 dar
Quadrat wird auf Pen 1 dargestellt
P1 = A2*2
P1 = A1/A3
P1 = SQRT[A3+A4]
oder
P1 = $A3+A4
P1 = SQ[A3]
P1 = #A3
*Der Wert von Analogeingang 2
dividiert durch 4 wird auf die
nächste ganze Zahl gerundet
P1 = ROUND[A2/4]
43-TV-25-11-DE GLO Ausgabe 22 Januar 2010
FUNKTION
AUSDRUCK
BEISPIEL
RECIPROCAL
ReziprokwertOperator! (U)
*Der Reziprokwert von
Analogeingang 2 wird auf Pen 1
dargestellt. (Kann auch als 1/A2
ausgedrückt werden.)
ABS
AbsolutwertFunktion: ABSOperator: & (U)
Das Ergebnis von Eingang 4
subtrahiert von Eingang 1 wird
immer positiv dargestellt. Bei A1 =
2 und A4 = 3,5 wäre der auf Pen 1
dargestellte Wert 1,5, nicht -1,5.
T
Weist den
Totalmengenwert
eines Pens zu
Pen 1 zeigt die Totalmenge von
Pen 2 dividiert durch 10 an.
Anmerkung:Lassen Sie den
Divisor nicht weg (10),
selbst wenn er 1 beträgt.
P1 = T[2,10]
ANZEIGEN
Logarithmus zur
Basis 10. Funktion:
LOG-Operator: @ (U)
*Dekadischer Logarithmus
P1 = LOG[A1]
Natürlicher
Logarithmus.
Funktion: LN
*Natürlicher Logarithmus (logn)
LN
(LOG10) des Eingangs 1
dargestellt auf Pen 1.
des Eingangs 2 dargestellt auf
Pen 1.
LO
Niedrigerer Wert.
Funktion: LO
Pen 1 stellt den niedrigeren Wert
von Eingang 1 und Eingang 3 dar.
Die zu vergleichenden Eingänge
müssen durch ein Komma
getrennt werden.
HI
Höherer Wert.
Funktion: HI
Pen 1 stellt den höheren Wert von
Eingang 1 und Eingang 3 dar.
ROOT
STROM
Wurzel- Operator:
~
*Die dritte Wurzel von Eingang 1,
ANZEIGE
P1 = ! A2
P1 = ABS[A1-A4]
oder
P1 = & (A1-A4)
P1 = @A1
P1 = LN[A2]
P1 = LO[A1,A3]
P1 = HI[A1,A3]
(B)
dargestellt auf Pen 1.
P1 = A1~ 3
Potenz- Operator: ^
(B)
*Der Wert von Eingang 2 hoch 3
(Kubikwert), dargestellt auf Pen 1.
P1 = A2^ 3
43-TV-25-11-DE GLO Ausgabe 22 Januar 2010
183
FUNKTION
MODULUS
OVER
UNDER
INSIDE
AUSDRUCK
ModulOperator:%(B)
BEISPIEL
ANZEIGE
Der Wert von Eingang 2 (A2) wird
durch 20 dividiert, und NUR der
Rest wird auf Pen 1 dargestellt.
Das Signal hat also einen
Wertebereich von 0 bis 19.
Über
Wenn der Analogeingang "A1"
über "10" liegt, gibt P1 den Wert
von A1 zurück. Wenn er unter "10"
liegt, wird "0" zurückgegeben".
Unter
Wenn der Analogeingang "A1"
unter "10" liegt, gibt P1 den Wert
von A1 zurück.
Wenn er über "10" liegt, wird "0"
zurückgegeben.
Innerhalb Bereich
*P1 gleich "1", wenn "x"
innerhalb der Bereiche von "y"
und "z" liegt. P1 gibt "0" zurück,
wenn "x" nicht innerhalb der
Bereiche von "y" und "z" liegt.
P1 = A2%2O
P1 = OVER[A1,10]
P1 = UNDER[A1,10]
P1 = INSIDE[x,y,z]
*P1 gleich "1", wenn "x"
OUTSIDE
Außerhalb Bereich
außerhalb der Bereiche von "y"
und "z" liegt. P1 gibt "0" zurück,
wenn "x" nicht außerhalb der
Bereiche von "y" und "z" liegt.
P1 = OUTSIDE[x,y,z]
*Der Wert von P1 ist der Sinus
SIN
Sinus
von A1.
A1 ist in Radianten angegeben
(2pi Radianten je 360 ºC)
P1 = SIN[A1]
*Der Wert von P1 ist der Kosinus
COS
Kosinus
von A1.
A1 ist in Radianten angegeben
(2pi Radianten je 360 ºC)
P1 = COS[A1]
*Der Wert von P1 ist der Tangens
TAN
Tangens
von A1.
A1 ist in Radianten angegeben
(2pi Radianten je 360 ºC)
Fahrenheit nach
Celsius
Fahrenheit nach
Celsius
*Wandelt Grad Fahrenheit in Grad
Celsius nach
Fahrenheit
Celsius nach
Fahrenheit
*Wandelt Grad Celsius in Grad
184
Celsius um.
Fahrenheit um.
P1 = TAN[A1]
P1 = F2C[P2]
P1 = C2F[P2]
43-TV-25-11-DE GLO Ausgabe 22 Januar 2010
FUNKTION
A
AUSDRUCK
BEISPIEL
P1 ist gleich der indizierte
Analogwert von 1 + I1 (bei I1 = 1 ist
Indizierter Analogwert
P1 = A2),
(bei I1= O, P1 = A1)
ANZEIGE
P1 = A[1+I1]
I
Indizierter
Digitaleingang
P1 ist gleich der indizierte
Digitaleingang von 1 + O1 (bei O1
= 1 ist P1 = I2)
P1 = I[1+O1]
O
Indizierter
Relaisausgang
P1 ist gleich der indizierte
Relaisausgang von 1-A1 (bei A1 =
O ist P1 = O1)
P1 = O[1-A1]
EVAL
Evaluation
RAV
*Ergibt 0, wenn x = O, andernfalls
1.
P1 stellt den laufenden Mittelwert
dar von:
Laufender Mittelwert
x = Analogeingang, z. B. A1
Funktion: R
y = Anzahl der Meßwerte, max. 500
z = Meßintervall (in ms)
P1 ist gleich der Verzögerung von
Eingang A1, Anzahl der
Messungen (10), jede Sekunde
(1000 ms).
DELAY
Verzögerungswert
Exp
Exponent
*Berechnet den Exponentialwert.
FL
Abrunden
*Rundet auf die nächste ganze
CE
Aufrunden
*Rundet auf die nächste ganze
Vergleichsstellenkompensation
(P1 = 7,389056).
Zahl ab.
Zahl auf.
P1 stellt den Wert der
VergleichsstellenkoVergleichsstelle dar.
mpensation
‘x’ ist die Kartennummer von 1 bis
4.
P1 = EVAL[x]
P1 = RAV[x,y,z]
P1 = DELAY[A1,10,1000]
P1 = EXP [2]
P1 = FL[x]
P1 = CE[x]
P1 = CJC[x]
CA
Alarmzähler
*Wenn "x" die Alarmnummer ist,
stellt P1 den Alarmzählerwert dar.
P1 = CAx
CD
Digitaler Zähler
*Wenn "x" die
Digitaleingangsnummer ist, stellt
P1 den Digitalzählerwert dar.
P1 = CDx
43-TV-25-11-DE GLO Ausgabe 22 Januar 2010
185
FUNKTION
AUSDRUCK
BEISPIEL
ANZEIGE
CE
Ereigniszähler
Wenn ‘x’ die Ereignisnummer ist,
stellt P1 den Ereigniszählerwert
dar.
P1 = CEx
CU
Benutzerzähler
*Wenn "x" die Nummer eines
Benutzerzählers ist, stellt P1 den
Wert dieses Zählers dar.
P1 = CUx
ASIN
Umkehrfunktion von
SIN
ACOS
Umkehrfunktion von
COS
ATAN
Umkehrfunktion von
TAN
SINH
Hyperbolischer SIN
von "x"
*Der Wert von P1 ist der inverse
SIN von A1. A1 ist in Radianten
angegeben
(2pi Radianten je 360 ºC)
P1 = ASIN[A1]
*Der Wert von P1 ist der inverse
COS von A1. A1 ist in Radianten
angegeben
(2pi Radianten je 360 ºC)
P1 = ACOS[A1]
*Der Wert von P1 ist der inverse
*Der Wert von P1 ist der
hyperbolische SIN von A1. A1 ist
in Radianten angegeben
(2pi Radianten je 360 ºC)
P1 = ATAN[A1]
P1 = SINH[A1]
COSH
*Der Wert von P1 ist der
Hyperbolischer COS hyperbolische COS von A1. A1 ist
von "x"
in Radianten angegeben
(2pi Radianten je 360 ºC)
P1 = COSH[A1]
TANH
Hyperbolischer TAN
von "x"
*Der Wert von P1 ist der
hyperbolische TAN von A1. A1 ist
in Radianten angegeben
(2pi Radianten je 360 ºC)
P1 = TANH[A1]
ASINH
Hyperbolischer SINUmkehrwert von "x"
*Der Wert von P1 ist der inverse
hyperbolische SIN von A1. A1 ist
in Radianten angegeben
(2pi Radianten je 360 ºC)
P1 = ASINH[A1]
ACOSH
186
TAN von A1. A1 ist in Radianten
angegeben
(2pi Radianten je 360 ºC)
*Der Wert von P1 ist der inverse
Hyperbolischer COS- hyperbolische COS von A1. A1 ist
Umkehrwert von "x"
in Radianten angegeben
(2pi Radianten je 360 ºC)
P1 = ACOSH[A1]
43-TV-25-11-DE GLO Ausgabe 22 Januar 2010
FUNKTION
ATANH
AUSDRUCK
BEISPIEL
*Der Wert von P1 ist der inverse
Hyperbolischer TAN- hyperbolische TAN von A1. A1 ist
Umkehrwert von "x"
in Radianten angegeben
(2pi Radianten je 360 ºC)
AL
Alarmstatus
P1 zeigt den Alarmstatus für AL1
an.
64 verfügbare Alarmtypen, AL1
bis AL64
Rückgabewert "1" für aktiven
Alarm und "0" für inaktiven Alarm
ALEV
Alarmschwelle
P1 gibt die Alarmschwelle für Pen
3 an (ALEV3). Verwenden Sie
ALEV1 bis ALEV64.
ANZEIGE
P1 = ATANH[A1]
P1 = AL1
P1 = ALEV3
Anmerkung: Die in der Spalte "Beispiel" mit einem Sternchen (*) markierten
mathematischen Funktionen sind bei eZtrend V5-Rekordern nicht verfügbar.
Operatorreihenfolge
Durch die Priorität eines Operators wird angegeben, wie eng zwei Ausdrücke miteinander
verbunden sind. Im Ausdruck "1 + 5 * 3" ist die Lösung beispielsweise "16" und nicht "18", da
der Multiplikation-Operator "*" eine höhere Priorität aufweist als der Addition-Operator "+".
Die Priorität kann gegebenenfalls mit Klammern geändert werden. "(1 + 5) * 3" ergibt
beispielsweise die Lösung "18".
Wenn zwei Operatoren die gleiche Priorität aufweisen, werden sie von links nach rechts
ausgewertet.
Beispiel: "6 - 4 + 2 * 3 = 8" (Multiplikation erfolgt zuerst, dann Auswertung der gleichen Werte
von links nach rechts)
Wenn im gleichen Ausdruck Klammern eingefügt werden, ändert sich die entsprechende
Lösung.
Beispiel: "6 - (4 + 2) * 3 = -12" (zuerst Klammern, dann erfolgt die Multiplikation, dann
Berechnung der gleichen Werte von links nach rechts)
HINWEIS: Runde Klammern werden zur Änderung der Priorität eingesetzt, eckige Klammern
dagegen bei Funktionen.
Beispiele für mathematische Ausdrücke für Pen 1:
LOG [P2]*30
Der Logarithmus (zur Basis 10) von Pen 2 wird mit 30 multipliziert.
(P3+P4)%100
Die Werte von Pen 3 und Pen 4 werden addiert, dann wird die Modulus-Funktion angewendet.
Die Summe wird dann durch 100 dividiert. Anschließend wird nur der Rest angezeigt.
ABS[(COS[P2/30]*100)]
Der Kosinus von Pen 2 wird durch 30 dividiert und dann mit 100 multipliziert. Anschließend
wird die Absolutfunktion angewendet (wenn das Ergebnis ein positiver oder negativer
Absolutwert ist, wird es immer positiv angezeigt).
43-TV-25-11-DE GLO Ausgabe 22 Januar 2010
187
Operatorreihenfolge
Funktion
Ausdruck
SQRT
Quadratwurzel.
$-Operator
SQ
Quadrat.
#-Operator
ABS
Absolutwert.
&-Operator
RECIPROCAL
Reziprokwert.
!-Operator
ANZEIGEN
Logarithmus.
@-Operator
STROM
Potenz. ^-Operator
ROOT
Wurzel. ~-Operator
-
(Vorzeichenwechsel)
MODULUS
Modulo
%-Operator
Assoziativität
links nach rechts
rechts nach links
/
*
-
+
Division. /-Operator
(unäres Minus) links nach rechts
links nach rechts
Multiplikation.
*-Operator
Subtraktion
--Operator
links nach rechts
Addition. +-Operator
Leerzeichen
werden
in
mathematischen
Ausdrücken nicht berücksichtigt und können an
beliebigen Stellen des 250 Zeichen langen
Eingabefeldes verwendet werden.
In einem mathematischen Ausdruck kann mehr als
ein Satz Klammern verwendet werden. Wenn Sie
beispielsweise den Wert der Quadratwurzel von
Analogeingang 3 auf die nächste Ganzzahl
aufrunden möchten, würde der Ausdruck auf eine
von drei Arten geschrieben werden (siehe
nebenstehend).
P1 = ROUND[$(A3)]
P1 = #(SQRT[A3])
Die Quadratwurzelfunktion kann als $-Operator
oder als SQRT-Funktion angegeben werden.
Im ersten und dritten Beispiel können die runden
Klammern, die A3 einschließen, auch wegfallen.
Sie dienen hier nur dem einfacheren Verständnis
des Ausdrucks.
188
P1 = #($(A3))
43-TV-25-11-DE GLO Ausgabe 22 Januar 2010
Konstanten
Eine Konstante kann am Ende einer mathematischen Gleichung addiert werden.
Die folgenden Konstanten sind verfügbar.
Konstante
Wert
Beschreibung
PI
3.14159
Das Verhältnis des Umfangs eines Kreises zu seinem
Durchmesser
C
2,99792e+008
Lichtgeschwindigkeit
Vmol
22.4138
Das Molekularvolumen in der Einheit ml/Mol.
g
9.80665
Schwerkraft
Planck
6,62608e-034
Entspricht dem Verhältnis der Energie eines (E) Quants zur
Energie seiner Frequenz
Boltzmann
1,38066e-023
Durchschnittsenergie eines Moleküls bei seiner absoluten
Temperatur
Ladung e
1,60218e-019
Elementarladung (Elektron, Proton)
Avogadro
6,02214e+023
Anzahl von Partikeln pro Partikelmolekül
Boolesche Ausdrücke
Boolesche Ausdrücke können mit Variablen für Relaisausgänge (O) und Digitale Eingänge
(I) erstellt werden. Für einfache Logikanwendungen können AND- und OR- Operatoren
zwischen diesen Variablen mit den Operatoren * und + vorgenommen werden. Eine
weitreichendere Möglichkeit besteht darin, dass diese Variablen und Operatoren dazu
verwendet werden können, nur bestimmte Teile eines mathematischen Ausdrucks
auszuwerten oder einen Teil eines Ausdrucks auf null zu setzen. Das folgende Beispiel
zeigt eine Anwendung für diese Verwendung von Booleschen Ausdrücken.
Beispiel: Die Temperaturen zweier nebeneinander stehender Brennöfen werden
überwacht. Ofen 1 wird mit Analogeingang 1 aufgezeichnet, Ofen 2 mit dem
Analogeingang 2. Es wurde festgestellt, dass die Temperatur von Ofen 2 um 2 % der
Temperatur von Ofen 1 ansteigt, sobald Ofen 1 eine Temperatur von 750 °C erreicht. Wie
kann der Rekorder konfiguriert werden, damit dieser Anstieg um 2 % nicht in die
Aufzeichnung einfließt?
1. Für Analogeingang 1 wird ein Hoch-Alarm gesetzt, der Relaisausgang 1 aktiviert, wenn die
Temperatur 750 °C überschreitet.
2.
Geben Sie als mathematischen Ausdruck für Analogeingang 2 Folgendes ein: P2 = A2 ( (A1/50) * O1). Solange die Temperatur von Ofen 1 niedriger als 750 °C ist, bleibt O1 =
0. Der obige mathematische Ausdruck ergibt als P2 = A2 - 0, also nur den Wert von A2.
Liegt die Temperatur des Ofens 1 über 750 °C, ist O1 = 1. Somit fließt der Term A1/50
(=2 % des Wertes von A1) in den Ausdruck ein und wird vom Wert von A2 subtrahiert. Das
Ergebnis dieser Berechnung ist die Temperatur des Ofens 2 ohne den Einfluss von Ofen 1.
Ausfallsicherer Betrieb und Mathematik-Funktionen
Bitte beachten Sie, dass die mathematischen Ausdrücke den tatsächlichen Status und
nicht den logischen Status eines Relais melden.
Wenn Pen 1 (P1) gleich dem Status des Ausgangskanals 4
(O4) ist und kein Alarm vorliegt, hat P1 bei ausfallsicherem
Betrieb den Wert 1, da es im Ruhezustand angezogen ist.
43-TV-25-11-DE GLO Ausgabe 22 Januar 2010
P1= O4
189
190
43-TV-25-11-DE GLO Ausgabe 22 Januar 2010
Anhang B: Mathematische Ausdrücke
für X Series-Rekorder
Erweiterte Mathematikfunktionen mit Skriptverarbeitung
Die X Series-Rekorder werden mit mathematischen Standardfunktionen geliefert:
Addieren, Subtrahieren, Multiplizieren und Dividieren. Es können zwei weitere Optionen
hinzugefügt werden: Erweiterte Mathematikfunktionen und ein sehr leistungsfähiges
Modul zur Skriptverarbeitung. Die Skriptfunktion bietet eine weitere Ebene umfassender
Möglichkeiten mit mehrzeiliger Skriptverarbeitung. Die erweiterten Mathematikfunktionen
und die Skriptfunktion sind Optionen, die mithilfe von Firmware-Credits aktiviert werden
müssen. (Skriptfunktionen sind bei eZtrend QXe nicht verfügbar.)
Wenn ein Rekorder-Setup in die TrendManager-Software geladen wird, werden auch
die Mathematikfunktionen übertragen. Wenn Sie in der TrendManager-Software eine
neue Rekorder-Konfiguration zur Übertragung auf einen Rekorder erstellen, stehen die
Mathematikfunktionen zwar zur Verfügung, werden aber nur aktiviert, wenn am Rekorder
dieselben Mathematikfunktionen aktiviert sind.
Dieses Dokument enthält die Tabelle mit mathematischen Variablen und Funktionen sowie
die Möglichkeiten von einfach bis komplex, um beim Verstehen der Konzepte und des
Potenzials dieser Merkmale zu helfen.
*** Wichtiger Hinweis: Bei den erweiterten Mathematik- und Skriptfunktionen handelt es
sich um Optionen, die mithilfe des Punktesystems (Credits) für Firmware aktualisiert
werden müssen. Falls diese Optionen nicht aktiviert wurden, stehen sie nicht zur
Verfügung. Siehe "Registerkarte "Credits"" auf Seite 26.
Hinweise:
•
•
•
•
•
•
•
•
•
Nach "if", "elseif" und "else" stehen Ausdrücke in "geschweiften Klammern" {….}.
Zeilen innerhalb der geschweiften Klammern enden immer mit einem Semikolon. Beispiel: ;
Jeder Ausführpfad muss eine return-Anweisung enthalten.
Jeder Ausdruck innerhalb geschweifter Klammern "{…}" muss ein "return" enthalten.
Kleine Werte (Brüche) in mathematischen Ausdrücken benötigen eine Null vor dem
Dezimalpunkt. Beispiel: 0.5
Auf Einzelimpuls gesetzte Ausgänge sollten nicht als Teil eines mathematischen Ausdrucks
verwendet werden, da dies zu unerwünschten Werten führen kann.
Keine Leerräume
Bei der Syntax muss keine Groß-/Kleinschreibung berücksichtigt werden.
Die Anzahl der Zeichen ist bei der Skripterstellung auf 500 begrenzt.
HINWEIS
Bei den erweiterten Mathematik- und Skriptfunktionen handelt es sich um Optionen,
die mithilfe des Punktesystems (Credits) für Firmware aktualisiert werden müssen.
Falls diese Optionen im Rekorder nicht aktiviert wurden, stehen sie nicht zur
Verfügung. Siehe "Registerkarte "Credits"" auf Seite 26.
Falls nicht anders angegeben, zeigen die folgenden Tabellen Funktionen, die für die
erweiterten Mathematikfunktionen und die Skriptverarbeitung zur Verfügung stehen.
43-TV-25-11-DE GLO Ausgabe 22 Januar 2010
191
Tabellen mit mathematischen Variablen und Funktionen
Tabelle 12.7: Mathematische Variablen
Math. Variablen
192
Syntax
Beschreibung
Alarmschwelle
PnAxL
Ausgabe der Alarmschwelle, wobei n für die PenNummer (1 bis 96) und x für die Alarmnummer (1 bis
66) steht
Analog roh (elektrische Werte)
RAn
Ausgabe des Rohwerts von Analog n (1 bis 48) in
elektrischen Einheiten
Analogeingang (techn.
Einheiten)
An
Ausgabe des Werts von Analog n (1 bis 48) in
technischen Einheiten
Batch-Modus
BATMD
Ausgabe 1 = Batch läuft, 2 = Batch gestoppt, 3 =
Batch angehalten
Bitmuster Digitaleingang
DIOn
Ausgabe des 16-Bit-Musters der Digital-E/ASteckplätze, wobei n = 1, 2 oder 3 (für Steckplatz G,
H, oder I). Ausgabe als 16-Bit-Wort (0 bis 65535).
Ein als Ausgang konfigurierter Kanal ist auf 0
gesetzt.
Blkv
BLKVx
Ausgabe der lokalen Variable x. Diese Variable ist
an dieses Skript gebunden. Pro Skript können bis zu
20 lokale Variablen vorhanden sein.
Digital
Dn
Ausgabe des Werts von Digitaleingang n (1 bis 48)
EC1 bis EC 20
EC1
Ereigniszähler 1 bis 20
File Transfer Protocol
verbleibende
Aufzeichnungsstunden
FTPHRS
Ausgabe der verfügbaren Anzahl Stunden für die
"sichere" Aufzeichnung
Freier Speicher an USB1
USB1FREE
Ausgabe des verfügbaren freien Speichers in
Prozent auf dem zuerst über USB (vorne oder
hinten) angeschlossenen Speicher.
Freier Speicher an USB2
USB2FREE
Ausgabe des verfügbaren freien Speichers in
Prozent auf dem als zweiter über USB (vorne oder
hinten) angeschlossenen Speicher.
Freier Speicher auf Compact
Flash
CFFREE
Ausgabe des verfügbaren freien Speichers auf der
Compact-Flash-Karte in Prozent
Glbv
GLBVx
Ausgabe der globalen Variable x. Auf diese globale
Variable können alle Skripte zugreifen. Es können
bis zu 200 globale Variablen vorhanden sein.
HPC1 bis HPC48
HPC1
Hochimpulszählung mithilfe von Impulskarten
Impulseingänge
(Analogeingang-Steckplätze)
HPULn
Ausgabe der Impulsfrequenz von der Impulskarte.
n = 1 bis 48 (max. 25 kHz)
Impulseingänge (Digital-E/ASteckplätze)
LPULn
Ausgabe der Impulsfrequenz von der
Digitaleingangskarte im Impulsmodus. n = 1 bis 48
(max. 1 kHz)
IOC1 bis IOC48
IOC1
Digitale Ein-/Ausgangszähler für digitale Relaiseinund -ausgänge
Kommunikationsvariablen
CVn
Ausgabe der Kommunikationsvariablen. n = 1 bis 96
Leistungsrelais
PWRREL
Ausgabe des Status des festen Leistungsrelais
Liste der Batch-Benutzer
Bluser[x]
Ausgabe des Index der Liste der Batch-Benutzer,
die beim Start eingegeben wurde. x steht für die
Gruppe (1-6).
43-TV-25-11-DE GLO Ausgabe 22 Januar 2010
Tabelle 12.7: Mathematische Variablen
Math. Variablen
Syntax
Beschreibung
Liste der BatchBeschreibungen
bldesc[x]
Ausgabe des Index der Liste mit BatchBeschreibungen beim Batch-Start; X steht für die
Gruppennummer (1-6)
Liste der BatchChargennummern
bllot[x]
Ausgabe des Index der Liste mit BatchChargennummern beim Batch-Start; X steht für die
Gruppennummer (1-6)
Liste der Batch-Kommentare
blcomm[x]
Ausgabe des Index der Liste mit BatchKommentaren beim Batch-Start; X steht für die
Gruppennummer (1-6)
Liste der Batch-Namen
Blname[x]
Ausgabe des Index der Liste der Batch-Namen, die
beim Start eingegeben wurde. x steht für die Gruppe
(1-6).
LPC1 bis LPC48
LPC1
Niedrigimpulszählung mithilfe von
Digitaleingangskarten/-ausgangskarten im
Impulszählmodus
Pen
Pn
Ausgabe des Werts von Pen n (1 bis 96)
Pen-Höchstwert
PnMAXU
Ausgabe des Pen-Höchstwerts. n = 1 bis 96
Pen-Höchstwert für Berichte
prmax[x,y,z]
Ausgabe des Pen-Höchstwerts für einen Bericht. x =
Pen-Nummer (1 bis 96), y = Zeitspanne (1 = Stunde,
2 = Tag, 3 = Woche, 4 = Monat), z = Berichtsgruppe
(1 = aktuell, 2 = vorherige, fertiggestellt).
Pen-Mittelwert für Berichte
prave[x,y,z]
Ausgabe des Pen-Mittelwerts für einen Bericht. x =
Pen-Nummer (1 bis 96), y = Zeitspanne (1 = Stunde,
2 = Tag, 3 = Woche, 4 = Monat), z = Berichtsgruppe
(1 = aktuell, 2 = vorherige, fertiggestellt).
Pen-Tiefstwert
PnMINU
Ausgabe des Pen-Tiefstwerts. n = 1 bis 96
Pen-Tiefstwert für Berichte
prmin[x,y,z]
Ausgabe des Pen-Tiefstwerts für einen Bericht. x =
Pen-Nummer (1 bis 96), y = Zeitspanne (1 = Stunde,
2 = Tag, 3 = Woche, 4 = Monat), z = Berichtsgruppe
(1 = aktuell, 2 = vorherige, fertiggestellt).
Pen-Totalmengenwert für
Berichte
prtot[x,y,z]
Ausgabe des Pen-Totalmengenwerts für einen
Bericht. x = Pen-Nummer (1 bis 96), y = Zeitspanne
(1 = Stunde, 2 = Tag, 3 = Woche, 4 = Monat), z =
Berichtsgruppe (1 = aktuell, 2 = vorherige,
fertiggestellt).
PRC
PRC
Leistungsrelaiszähler
Pstv
PSTVx
Ausgabe der persistenten globalen Variable x.
Persistente globale Variablen behalten ihren Wert
während eines Schaltspiels bei. Es können bis zu 50
persistente Variablen vorhanden sein.
Summierer
Tn
Ausgabe des Summierer-Werts n = 1 bis 96
UC1 bis UC16
UC1
Benutzerzähler 1 bis 16
UV1 bis UV32
UV1
Hierdurch kann ein System eingerichtet
werden, in dem Werte, die sich auf
Berechnungen auswirken, geändert werden
können, ohne dass die Konfiguration geändert
werden muss.
Verbleibende Stunden für
internen Speicher
INTHRS
Ausgabe der verbleibenden Stunden, bis der interne
Speicher überschrieben wird
43-TV-25-11-DE GLO Ausgabe 22 Januar 2010
193
Tabelle 12.7: Mathematische Variablen
Math. Variablen
Syntax
Beschreibung
Vergleichsstellenkompensation
CJCn
Ausgabe des Werts für die
Vergleichsstellenkompensation auf der Platine. n =
1 bis 6 (Ausgabe des Werts in °F, °C, oder K – je
nach Einstellung unter "Regions-/
Spracheinstellungen")
Vergleichsstellenkompensation
in °C
CJCnC
Ausgabe des Werts für die
Vergleichsstellenkompensation auf der Platine. n =
1 bis 6 (Ausgabe des Werts immer in °C)
WiderstandsthermometerKalibrierung
RTCALn
Ausgabe des Werts der WiderstandsthermometerKompensation für Kanal n (1 bis 48). Einheit: mA
WiderstandsthermometerKompensation
RTCOMPn
Ausgabe der WiderstandsthermometerKompensation für Kanal n (1 bis 48). Einheit: mV
** Siehe Abbildung 12.7, "Mathematische Variablen", auf Seite 192.*Compact Flash ist für
den eZtrend QXe nicht verfügbar.
Tabelle 12.8: Mathematische Funktionen
Math. Funktionen
Syntax
Beschreibung
Addieren
+
Ausgabe des Ergebnisses der Addition
ACos*
acos[x]
Ausgabe des Bogenkosinuswerts von x
ASin*
asin[x]
Ausgabe des Bogensinuswerts von x
ATan*
atan[x]
Ausgabe des Bogentangenswerts von x
Aufrunden
ceil[x]
Rundet x auf die nächste ganze Zahl auf
Ereignis löschen**
CLRE[x]
x steht für die zu löschende Ereignisnummer (1 bis 20).
Cos*
cos[x]
Ausgabe des Kosinuswerts von x
CosH*
cosh[x]
Ausgabe des hyperbolischen Kosinuswerts von x
Dämpfung
damp[x,y,z]
x = Eingang, y = Pen (verwendete Pen-Variable) und z =
Dämpfungsgrenze in technischen Einheiten. Siehe
"Dämpfungsbeispiele:" auf Seite 196.
194
Dividieren
/
Ausgabe des Ergebnisses der Division
Eval
eval[x]
Ausgabe von 1, falls x ungleich null, anderenfalls Ausgabe
von null
Exponent
exp[x]
Ausgabe des Exponentialwerts von x
Gleitkomma absolut
fabs[x]
Ausgabe des Gleitkomma-Absolutwerts von x
Abrunden
floor[x]
Rundet x auf die nächste ganze Zahl ab
Bildschirmnummer
abrufen
GETS[x]
Ausgabe der aktuellen Bildschirmnummer; x steht für die
Bildschirmnummer. Hierdurch kann ermittelt werden,
welcher Bildschirm angezeigt wird.
Globaler Alarmstatus
ATOTt[x]
ATOT[0] gibt die Gesamtzahl der Alarme zurück, die
derzeit im Rekorder aktiviert sind. ATOT[1] gibt die
Gesamtzahl der Alarme im Alarmzustand auf dem
Rekorder zurück.
Beispiel: Mit P1= ATOT[1]/ATOT[0] * 100 ist P1 so
eingestellt, dass der Alarmzustand für den Rekorder in
Prozent zurückgegeben wird.
Ln
ln[x]
Ausgabe des natürlichen Logarithmus von x
43-TV-25-11-DE GLO Ausgabe 22 Januar 2010
Tabelle 12.8: Mathematische Funktionen
Math. Funktionen
Syntax
Beschreibung
Log
log[x]
Ausgabe des Logarithmus von x zur Basis 10
Modulus
x%y
Ausgabe des Werts von x mit einem Modulus von y
Multiplizieren
*
Ausgabe des Ergebnisses der Multiplikation
Potenz
pow[x,y]
Ausgabe des Werts von x potenziert mit y. Kann auch
durch "^" dargestellt werden.
Potenz
x^y
Ausgabe des Werts von x potenziert mit y
Kehrwert
recip[x]
Ausgabe des Kehrwerts von x (z. B. 1/x)
Wurzel
root[x,y]
Ausgabe der y-ten Wurzel aus x
Runden
round[x]
Rundet x auf die nächste ganze Zahl
Digitalausgang
einstellen/löschen
SETD[x,y]
Mit der Funktion SETD[x,y] kann ein Digitalausgang in
einem Skript eingestellt oder gelöscht werden. x steht
dabei für den Digitalausgang 1 bis 49 (49 ist das
Leistungsrelais). Für y wird der Wert 1 zum Einstellen des
Digitalausgangs oder der Wert 0 zum Löschen des
Digitalausgangs eingegeben. Die Funktion gibt bei
erfolgreicher Durchführung den festgelegten Wert und bei
einem Fehler den Wert -1,0 zurück. Der Fehler wird
dadurch verursacht, dass versucht wird, statt eines
Digitalausgangs einen Digitaleingang einzustellen.
Benutzervariable
festlegen
UVSET[x,y]
Ausgabe des Ergebnisses von x = Benutzervariable und y
= Wert.
Sin*
sin[x]
Ausgabe des Sinuswerts von x
SinH*
sinh[x]
Ausgabe des hyperbolischen Sinuswerts von x
Quadratwurzel
sqrt[x]
Ausgabe der Quadratwurzel aus x
Quadrat
sq[x]
Ausgabe des Quadrats von x (z. B. x multipliziert mit x)
Subtrahieren
-
Ausgabe des Ergebnisses der Subtraktion
Tan*
tan[x]
Ausgabe des Tangenswerts von x
TanH*
tanh[x]
Ausgabe des hyperbolischen Tangenswerts von x
Ereignis auslösen**
TRIGE[x]
Mit dieser Funktion wird das Ereignis x (1 bis 20)
ausgelöst.
TRIGE[x] gibt den Wert 1 zurück, wenn das Ereignis
ausgelöst wird. Andernfalls wird 0 zurückgegeben.
* Funktionen verwenden Radianten (2Radianten = 360 Grad)
** Auslösen von Ereignissen aus Skripten
Mit dieser Einstellung kann jedes aktivierte Ereignis mit einer aktivierten Ereigniswirkung
(Ereignisursachen müssen nicht aktiviert sein) über das Skriptsystem mithilfe der Funktion
TRIGE[x] ausgelöst werden. x steht dabei für das Ereignis 1 bis 20. Nachdem ein Ereignis
über das Skript ausgelöst wurde, wird es gesperrt und kann erst wieder über Skripte ausgelöst
werden, wenn die Sperre mithilfe der Funktion CLRE[x] zum Löschen von Ereignissen
aufgehoben wird. x steht dabei für die Ereignisnummer 1 bis 20. Dadurch wird verhindert, dass
dasselbe Ereignis mehrfach in Folge ausgelöst wird. Darüber hinaus wird durch eine weitere
Maßnahme verhindert, dass das System durch über das Skriptsystem ausgelöste Ereignisse
überlastet wird: Immer wenn ein Ereignis über ein Skript ausgelöst wird, wird eine
automatische Sperre von 1 Sekunde angewendet. So wird verhindert, dass dasselbe Ereignis
innerhalb einer Sekunde mehrfach ausgelöst wird, unabhängig davon, ob die Funktion
CLRE[x] für das entsprechende Ereignis aufgerufen wurde.
43-TV-25-11-DE GLO Ausgabe 22 Januar 2010
195
Dämpfungsbeispiele:
Beispiel 1: Falls P1 Grad Celsius misst, dämpft der Ausdruck P1 = damp[A1, P1, 3] das Signal
mit Änderungen von bis zu 3 °C; Änderungen über 3 °C zwischen den Messungen werden
zwar gedämpft, aber nur geringfügig.
Beispiel 2: Der Ausdruck P5 = damp[A2, P5, A3] dämpft den Eingang A2 bis zu einem durch
Eingang A3 bestimmten Grad. Beachten Sie, dass der Referenzparameter (P5) immer
derselbe wie der Pen ist, in dem er verwendet wird. Dies muss immer der Fall sein.
Tabelle 12.9:
Vergleichen u.
konvertieren
Syntax
Beschreibung
% rel. Luftf. in °C
rhc[x,y]
Ausgabe der Relativen Luftfeuchtigkeit in %, wobei y für
die psychrometrische Trockentemperatur in °C und x für
die psychrometrische Feuchttemperatur in °C steht.
% rel. Luftf. in °F
rhf[x,y]
Ausgabe der Relativen Luftfeuchtigkeit in %, wobei y für
die psychrometrische Trockentemperatur in °F und x für
die psychrometrische Feuchttemperatur in °F steht.
Celsius nach Fahrenheit
c2f[x]
Konvertiert eine Temperatur von °C nach °F
Fahrenheit nach Celsius
f2c[x]
Konvertiert eine Temperatur von °F nach °C
Größer
hi[x,y]
Ausgabe des größeren Werts aus x und y
Größer aus 4
hi4[x,y,x1,y1]
Ausgabe des größeren Werts aus x, y, x1 und y1
Zwischen
inside[x,y,z]
Ausgabe von x, falls dieser Wert zwischen y und z liegt,
andernfalls Ausgabe von 0
Kleiner
lo[x,y]
Ausgabe des kleineren Werts aus x und y
Kleiner aus 4
lo4[x,y,x1,y1]
Ausgabe des kleineren Werts aus x, y, x1 und y1
Außerhalb
outside[x,y,z]
Ausgabe von x, falls dieser Wert nicht zwischen y und z
liegt, sonst Ausgabe von 0
Über
over[x,y]
Ausgabe von x, wenn dieser Wert größer ist als y,
andernfalls Ausgabe des Werts 0.
Unter
under[x,y]
Ausgabe von x, wenn dieser Wert kleiner ist als y,
andernfalls Ausgabe des Werts 0.
Tabelle 12.10: Zeitgeber
Zeitgeber
Syntax
Beschreibung
Zeitgeber Anzeige
tget[x]
Ausgabe der abgelaufenen Zeit an Zeitgeber x seit Start
Zeitgeber Pause
tpause[x]
Hält Zeitgeber x an
Zeitgeber zurücksetzen
treset[x]
Setzt Zeitgeber x zurück
Zeitgeber start
trun[x,y]
Startet Zeitgeber x im Modus y (Modus 1 = auf 0
zurücksetzen und starten, Modus 0 = beim vorigen Wert
fortsetzen)
Zeitgeber müssen einen Wert ausgeben. Für alle Zeitgeberbefehle gilt die Syntax "BLKV1 =
Variable", z. B. BLKV1 = tpause[1]. Der ausgegebene Wert ist derselbe wie tget[1].
Zeitgeberwert in Sekunden.
Es sind maximal 20 Zeitgeber verfügbar.
196
43-TV-25-11-DE GLO Ausgabe 22 Januar 2010
Tabelle 12.11:
Zugriffsmechanismen
Syntax
Beschreibung
Ai
Ai[x]
Ausgabe des Werts von Analogeingang Nr. x
Alamct
Almct[x,y]
Ausgabe des aktuellen Alarmzählers für Pen x,
Alarm y (die Alarmnummer gemäß
Alarmmeldungen)
Alamrt
Almrt[x,y]
Ausgabe der aktuellen Alarmnummer für Pen x,
Alarm y
Alamsl
Almcl[x,y,z]
Ausgabe der aktuellen Alarmschwelleneinstellung.
Pen = x (1-96), Alarm = y (1-6), Neue Schwelle = z.
Beispiel: Mit P3 = almsl[1,1,A3] werden Pen 1
Alarm1 und die Anzeige A3 pn P3 eingestellt.
Alamst
Almst[x,y]
Ausgabe des aktuellen Alarmstatus für Pen x,
Alarm y
(I = aktiv 0 = inaktiv)
Di
Di[x]
Ausgabe des Status von Digitaleingang Nr. x
Glbv
Glbv[x]
Ausgabe des Werts der globalen Variable Nr. x
Locv
Locv[x]
Ausgabe des Werts der lokalen Variable Nr. x
Pen
Pen[x]
Ausgabe des Werts von Pen Nr. x
Tot
TOT[x]
Ausgabe des aktuellen Werts von Summierer x
Tabelle 12.12:
Boolesche Operatoren
Syntax
Beschreibung
UND
&&
Ausgabe von "wahr" oder "falsch" für die Prüfung,
ob zwei Prüfungen wahr sind. Beispiel: IF
(A1==GLBV1) && (A2!=GLBV2)
Zuweisen
=
Weist eine Variable einer anderen zu. Beispiel:
GLBV1=A1 (GLBV1 wird der Wert von A1).
Gleich
==
Ausgabe von "wahr" oder "falsch" für die Prüfung,
ob zwei Variablen gleich sind. Beispiel: IF
(A1==GLBV1)
Größer als
>
Ausgabe von "wahr" oder "falsch" für die Prüfung,
ob eine Variable größer ist als eine andere
Größer als oder gleich
>=
Ausgabe von "wahr" oder "falsch" für die Prüfung,
ob eine Variable größer als oder gleich einer
anderen ist
Kleiner als
<
Ausgabe von "wahr" oder "falsch" für die Prüfung,
ob eine Variable kleiner ist als eine andere
Kleiner als oder gleich
<=
Ausgabe von "wahr" oder "falsch" für die Prüfung,
ob eine Variable kleiner als oder gleich einer
anderen ist
NICHT
!
Ausgabe von "wahr", falls das Ergebnis 0 ist, sonst
Ausgabe von "falsch".
Nicht gleich
!=
Ausgabe von "wahr" oder "falsch" für die Prüfung,
ob zwei Variablen nicht gleich sind. Beispiel: IF
(A1!=GLBV1)
ODER
||
Ausgabe von "wahr" oder "falsch" für die Prüfung,
ob eine oder beide Prüfungen wahr sind. Beispiel:
IF (A1==GLBV1) || (A2!=GLBV2)
Exklusives ODER
~
Ausgabe von "wahr" oder "falsch" für die Prüfung,
ob eine (aber nicht beide) Prüfungen wahr sind.
Beispiel: IF (A1==GLBV1) ~ (A2!=GLBV2)
43-TV-25-11-DE GLO Ausgabe 22 Januar 2010
197
Funktionen für Skripte
(Die Skriptfunktion ist für den eZtrend QXe nicht verfügbar.)
Mit Skripten können beliebige analoge Abtastraten ausgewertet werden.
Die Anzahl der Zeichen ist bei der Skripterstellung auf 500 begrenzt.
Tabelle 12.13:
Funktionen für Skripte
198
Syntax
Beschreibung
Else
else
Schritte zwischen den Klammern werden
ausgeführt. Muss mit einem "return" enden.
else
{
return y;
}
Elseif
elseif(x)
Führt eine bedingte Prüfung und bei "wahr"
die Schritte zwischen den Klammern aus.
Muss mit einem "return" enden.
elseif (x>4)
{
return y;
}
First run
(FIRSTRUN)
Ausgabe von "wahr", falls das Skript das erste
Mal ausgeführt wird, sonst Ausgabe von
"falsch"
If
if(x)
Führt eine bedingte Prüfung und bei "wahr"
die Schritte zwischen den Klammern aus. Bei
"falsch" Springen zur nächsten Prüfung ohne
Ausführung der Inhalte zwischen den
Klammern. Der nächste Schritt ist entweder
elseif oder else.
Muss mit einem "return" enden.
If (x>5)
{
return y;
}
Set Changed
(SETUPCHANGED)
Ausgabe von "wahr", falls das Setup geändert
wurde, sonst Ausgabe von "falsch"
Time Changed
(TIMECHANGED)
Ausgabe von "wahr", falls die Uhrzeit
geändert wurde, sonst Ausgabe von "falsch"
43-TV-25-11-DE GLO Ausgabe 22 Januar 2010
Erweiterte Mathematikfunktionen
Die erweiterten Mathematikfunktionen bieten dem Benutzer eine einfache und intuitive
Methode zum Ausführen numerischer und mathematischer Funktionen. Einige Beispiele
werden unten gezeigt.
Tabelle 12.14: Beispiele für erweiterte Mathematikfunktionen
Beispiele für erweiterte Mathematikfunktionen
P4=lo[A1,A2]
Pen 4 zeigt den niedrigeren Wert von A1 und
A2 an.
P3=(A1+A2)*SQRT[A3]
Pen 3 zeigt die Summe aus Analogeingang 1
und Analogeingang 2, multipliziert mit der
Quadratwurzel aus Analogeingang 3, an.
P4=GLBV1
P4 zeigt die globale Variable 1 an.
HINWEIS
"Pn=" wird nicht im Mathematik-Block eingegeben, sondern ist im Rekorder
automatisch vorgegeben.
Beispiel: Zur Eingabe der Gleichung P2=A2 muss der Benutzer nur A2 eingeben.
43-TV-25-11-DE GLO Ausgabe 22 Januar 2010
199
Skriptfunktion – Anwendungsbeispiele
(Die Skriptfunktion ist für den eZtrend QXe nicht verfügbar.)
Um ein Skript für einen Pen eingeben zu können, muss "Mat.-Typen" im Menü "Pen" auf
"Skripting" gesetzt sein.
Beispiel 1
4 Durchflussmesser sind an den Rekorder angeschlossen, um den täglichen Durchfluss als
Trend und Summe anzuzeigen und aufzuzeichnen. Die Anwendung erfordert es, dass der
Benutzer jederzeit weiß, welcher Durchflussmesser den höchsten Durchfluss ausgibt, und
dass dies aufgezeichnet wird. Dies kann natürlich aus den vier aufgezeichneten Datensätzen
abgeleitet werden. Hierzu ist aber später eine zusätzliche Analyse erforderlich, und außerdem
wird eine Echtzeitanzeige benötigt.
Die Anwendung kann einfach mithilfe der Rekorder-Skriptfunktion gelöst werden. Als
Pseudocode dargestellt lautet das Skript wie folgt:
Wenn Eingang 1 größer ist als alle anderen, dann setze die globale Variable (1) mit Kanal 1
gleich und zeige Eingang 1 an und zeichne ihn auf.
Wenn Eingang 2 größer ist als alle anderen, dann setze die globale Variable (1) mit Kanal 2
gleich und zeige Eingang 2 an und zeichne ihn auf.
Wenn Eingang 3 größer ist als alle anderen, dann setze die globale Variable (1) mit Kanal 3
gleich und zeige Eingang 3 an und zeichne ihn auf.
Wenn keine der Aussagen oben wahr ist, dann muss Eingang 4 der höchste sein – also setze
die globale Variable (1) mit Kanal 4 gleich und zeige Eingang 4 an und zeichne ihn auf.
Zeige die globale Variable (1) an einem anderen Pen an, um zu zeigen, welcher Kanal gerade
der größte ist.
Pen 5 wird für die Aufzeichnung des größten Kanaleingangs verwendet, Kanal 6 zeichnet auf,
welcher Eingang der größte ist.
Das Größer-als-Zeichen ">" und der boolesche Operator UND "&&" werden verwendet, und
die globale Variable GLBV1 wird für die aktuelle höchste Kanalnummer verwendet.
Wird dies in einen tatsächlichen Skript konvertiert, ergibt sich Folgendes:
If ((A1>A2)&&(A1>A3)&&(A1>A4))
Dieses prüft, ob Durchflussmesser 1 größer ist als
2, 3 und 4.
{
GLBV1=1;
Wenn ja, dann setze Anzeige auf
Durchflussmesser 1.
return A1;
Und gib den aktuellen Durchflusswert aus.
}
elseif ((A2>A1)&&(A2>A3)&&(A2>A4))
Dieses prüft, ob Durchflussmesser 2 größer ist als
1, 3 und 4.
{
GLBV1=2;
Wenn ja, dann setze Anzeige auf
Durchflussmesser 2.
return A2;
Und gib den aktuellen Durchflusswert aus.
}
200
43-TV-25-11-DE GLO Ausgabe 22 Januar 2010
elseif ((A3>A1)&&(A3>A2)&&(A3>A4))
Dieses prüft, ob Durchflussmesser 3 größer ist als
1, 2 und 4.
{
GLBV1=3;
Wenn ja, dann setze Anzeige auf
Durchflussmesser 3.
return A3;
Und gib den aktuellen Durchflusswert aus.
}
else
Wenn keine der Aussagen oben wahr ist, dann ist 4
der größte.
{
GLBV1=4;
Also setze Anzeige auf Durchflussmesser 4.
return A4;
Und gib den aktuellen Durchflusswert aus.
}
In dieser Anwendung sind die Durchflussmesser an der Rückseite des Rekorders mit den
Eingängen 1, 2, 3 und 4 verbunden und werden an Pen 1 bis 4 aufgezeichnet.
P1=A1
P2=A2
P3=A3
P4=A4
Pen 5 weist das Skript oben auf, das die höchste Durchflussrate der vier anzeigt und
aufzeichnet.
Pen 6 wird so eingerichtet, dass er den Eingang (zwischen 1 und 4) mit der höchsten Rate
aufzeichnet und anzeigt.
P6=GLBV1
HINWEIS
"Pn=" wird nicht im Mathematik-Block eingegeben, sondern ist im Rekorder
automatisch vorgegeben.
Beispiel: Zur Eingabe der Gleichung P2=A2 muss der Benutzer nur A2 eingeben.
Beispiel 2
In derselben Anwendung wie oben hat der Benutzer festgestellt, dass während
Durchflussmesser 2 gewöhnlich die höchste Durchflussrate aufweist, gelegentliche
Stoßwellen in Durchflussmesser 3 Probleme unterhalb bereiten. Der Benutzer muss die zwei
Eingänge überwachen und zählen, wie oft der Wert von Durchflussmesser 3 den von
Durchflussmesser 2 überschreitet.
Der Code besteht aus den zwei Durchflussmesser-Werten und einem Änderungszähler, der
die Anzahl der Zustände summiert, bei denen Durchflusswert 3 Durchflusswert 2 übersteigt.
Der Pseudocode sieht wie folgt aus:
Wenn der Wert von Durchflussmesser 3 den von Durchflussmesser 2 überschreitet, dann
stelle fest, ob er bereits größer war als der Wert von Durchflussmesser 2, als der letzte
Änderungszählwert ausgegeben wurde.
43-TV-25-11-DE GLO Ausgabe 22 Januar 2010
201
Wenn er nicht größer war als Durchflussmesser 3 beim letzten Mal, dann setze ein Flag, um
eine Änderung anzuzeigen, und stelle den Zähler um 1 weiter und gib den letzten Wert für den
Änderungszähler aus.
Wenn Durchflussmesser-Wert 3 kleiner ist als der Wert von 2, dann gib den ÄnderungszählerWert ohne Zunahme aus.
Für die Implementierung dieses Skripts wird Pen 7 verwendet. Das Skript sieht wie folgt aus:
Tabelle 12.15:
if (A3>A2)
Prüft, ob A3 größer ist als A2.
{
if(BLKV1==1)
Wenn ja, dann prüfe, ob A3 im letzten Zeitraum
größer als A2 war.
{
return BLKV2;
Wenn ja, dann Ausgabe des aktuellen
Änderungszählers.
}
else
Wenn nicht, dann
{
}
BLKV1=1;
setze ein Flag als Hinweis, dass A3 gerade A2
überschritten hat.
BLKV2=BLKV2+1;
Erhöhe den Änderungszähler um 1.
Return BLKV2;
Gib die neue Änderungszähler-Summe aus.
}
else
Wenn A3 nicht größer ist als A2, dann
{
BLKV1=0;
setze ein Flag als Hinweis, dass diesmal A2 größer
ist als A3.
Return BLKV2;
Gib den aktuellen Änderungszählerstand aus.
}
Beim Skript oben wird BLKV (alle Variablen) verwendet, um Werte zu erhalten. Beachten Sie,
dass die Variable BLKV bei einer Stromabschaltung verloren geht. Falls die Anwendung eine
nicht flüchtige Zählung erfordert, muss BLKVn durch PSTVn ersetzt werden.
Beispiel 3
Die in den Beispielen 1 und 2 beschriebene Anwendung soll erweitert werden, um die Zeit zu
summieren, in der Eingang 1 unter den Eingängen 1 bis 4 der größte ist.
Wieder kann die Skriptfunktion für die Erfüllung dieser Anforderung verwendet werden.
Der Pseudocode sieht wie folgt aus:
Wenn Eingang 1 als der zurzeit größte Wert angezeigt wird, dann zeige den Zeitgeber an.
Wenn Eingang 1 nicht der zurzeit größte Eingangswert ist, dann stoppe das Summieren der
Zeit und gib den aktuellen Zeitgeberwert aus.
202
43-TV-25-11-DE GLO Ausgabe 22 Januar 2010
Wir wissen, dass in Beispiel 1 die Kanalnummer mit dem höchsten Wert mit GLBV1
eingegrenzt wird, und da es sich hierbei um eine globale Variable handelt, kann auch dieses
Skript auf sie zugreifen.
if (GLBV1==1)
Prüft, ob die globale Variable 1 gleich Kanal 1 ist.
{
BLKV1=trun[1,0];
Wenn ja, dann soll der Zeitgeber ohne
Zurücksetzen weiterlaufen.
return tget[1];
Gib den aktuellen Zeitgeberwert aus.
}
else
Wenn nicht, dann
{
BLKV1=tpause[1];
halte den Zeitgeber an.
return tget[1];
Gib den aktuellen (angehaltenen) Zeitgeberwert
aus.
}
In dem Skript oben kann der Zeitgeber nicht zurückgesetzt werden. Dies kann wie folgt so
geändert werden, dass der Benutzer den Zeitgeber über einen Schalter zurücksetzt, dessen
Signal einem Digitaleingang zugeführt wird:
if(D1!=1)
Prüft, ob Digitaleingang 1 nicht gesetzt ist.
{
Wenn nicht, dann
if (GLBV1==1)
Prüft, ob die globale Variable 1 gleich Kanal 1 ist.
{
BLKV1=trun[1,0];
Wenn ja, dann soll der Zeitgeber ohne
Zurücksetzen weiterlaufen.
return tget[1];
Gib den aktuellen Zeitgeberwert aus.
}
else
{
Wenn nicht, dann
BLKV1=tpause[1];
return tget[1];
halte den Zeitgeber an.
}
Gib den aktuellen (angehaltenen) Zeitgeberwert
aus.
}
else
Wenn ja, dann
{
BLKV1=treset[1];
setze Zeitgeber 1 auf null zurück
return tget[1];
gib den aktuellen (auf null zurückgesetzten)
Zeitgeberwert aus.
}
43-TV-25-11-DE GLO Ausgabe 22 Januar 2010
203
Beispiel 4
Kommentieren in Skripten
Dieses Beispiel beschreibt, wie das Kommentieren in Skripten angewendet werden kann.
Sie können das Standard-Kommentieren aus C++ verwenden, bei dem Kommentare in der
Zeile \\ verwenden.
Beispiel:
if ( A1 > 10 )
{
return 9;
}
// Wenn A1 größer als 10, dann Ausgabe von 9
Oder für Blöcke (Kommentieren über eine oder mehrere Zeilen) /* zum Öffnen und */ zum
Schließen. Hierbei handelt es sich um Kommentare aus C, die wie folgt funktionieren:
if ( A1 > 10 )
{
return 9;
}
/* Wenn A1 größer als 10, dann Ausgabe von 9 */
für eine einzelne Zeile oder
if( A1 > 10 )
{
/* Wenn A1 größer als 10, dann Ausgabe von 9
*/
return 9;
}
Die Kommentarzeichen können auch zum "Ausklammern" von Code verwendet werden, um
verschiedene Dinge auszuprobieren. Beispiel:
if( A1 > 10 )
{
return 9;
}
/*
else
{
return 20;
}
*/
return A1;
Hier wird die "else"-Anweisung ausgeklammert, sodass sie nicht mit einbezogen wird, aber bei
Bedarf einfach wieder verfügbar ist.
Mathematische Funktionen – Fehlermeldungen
Wenn die Mathematikfunktion die von Ihnen geschriebenen Skripte verarbeitet, werden
Prüfungen, z. B. der Syntax, vorgenommen. Wenn Operationen, Funktionen, Klammern
usw. gefunden werden, die nicht erwartet wurden oder nicht erlaubt sind, wird ein Fehler
gemeldet. Der gemeldete Fehler kann sich jedoch in einer vorigen Zeile befinden und durch
eine fehlende oder falsche Funktion verursacht worden sein. Die möglichen
Fehlermeldungen zur Skripterstellung finden Sie im Anwendungshinweis 43-TV-07-32 auf
der CD oder auf der Website.
204
43-TV-25-11-DE GLO Ausgabe 22 Januar 2010
Anhang C – Fuzzy-Logging
Was ist Fuzzy-Logging?
Fuzzy-Logging ist ein Echtzeitverfahren zur Datenkomprimierung, das als Alternative zu
konventionellen Aufzeichnungsverfahren entwickelt wurde.
Papierlose Rekorder werden in erster Linie zur Aufzeichnung von außergewöhnlichen
Vorgängen eingesetzt. Die meiste Zeit verbringen sie jedoch mit der Darstellung und
Aufzeichnung gerader Linien. Fuzzy-Logging wurde entwickelt, um die Effizienz der
Datenspeicherung zu verbessern, und ist besonders bei der Aufzeichnung
außergewöhnlicher Vorgänge effektiv, wenn im Normalbetrieb gewöhnlich statische
Eingangssignale vorliegen.
Fuzzy-Logging durchsucht den Datenstrom in Echtzeit nach geraden Linien, unabhängig
von der Steigung der Linie (konstante, ansteigende oder abfallende Werte). Wie aus der
Mathematik bekannt, ist eine gerade Linie mit 2 Punkten genau definiert. Besteht die
Gerade z. B. aus 10 Punkten, sind 8 Punkte völlig überflüssig und können ohne Verlust
der Genauigkeit ignoriert werden. Fuzzy-Logging leistet genau dies – es unterteilt die
Daten in gerade Linien und löscht überflüssige Punkte.
Welchem Zweck dient Fuzzy Logging?
…… Es hilft Benutzern, die beste Kombination
aus Abtastrate, Speicherkapazität und
Aufzeichnungsdauer zu ermitteln. Dieser
Sachverhalt lässt sich gut an einem
Tortendiagramm verdeutlichen.
Aufzeichnungs-'Tortendiagramm'
Fuzzy-Logging wurde entwickelt, um alle drei
Segmente dieser Torte zu maximieren. Effektiv
wird die "Torte" damit ein Stückchen größer.
Scangeschwindigkeit
Speicherkapazität
Aufzeichnungszeitraum
Das Ergebnis ist ein Verfahren, das reale,
praktische Vorteile gegenüber konventionellen Aufzeichnungsverfahren bietet:
1. Die Speicherkapazität von Disketten ist nicht so schnell erschöpft. Disketten müssen weniger
häufig gewechselt werden, und Besuche vor Ort werden seltener.
2. Bei einer gegebenen Disketten-Kapazität können schnellere Abtastraten gewählt werden, um
eine bessere Auflösung der Prozessdaten zu erhalten.
3. Es können längere Aufzeichnungszeiten realisiert werden.
4. Geringerer Festplatten-Speicherbedarf für die Archivierung auf dem PC.
5. Schnellere grafische Darstellung der Daten.
6. Kleinere Dateigrößen bei der Fernübertragung.
OK. Funktionsweise
Fuzzy-Logging zeichnet keine Datenpunkte auf, die auf einer geraden Linie liegen. Die
folgende Abbildung veranschaulicht dieses Verfahren:
43-TV-25-11-DE GLO Ausgabe 22 Januar 2010
205
Zeit
7
6
5
4
3
2
1
7
6
5
4
3
2
1
7
6
5
4
3
2
1
Eingangssignal
Kontinuierlich erfasste
Daten
Fuzzy-Logging-Daten:
Nur 12 Punkte!
Bei Veränderungen in der 'Steilheit' ist die
Aufzeichnung von mehr Datenpunkten
erforderlich, um die Form korrekt zu erfassen.
Diagramm 1
Markierte Punkte: Mit markierte Punkte werden NICHT aufgezeichnet, da sie auf einer
"imaginären" Geraden liegen, die durch die mit markierten Punkte definiert wird.
Die mit Fuzzy Logging aufgezeichnete Kurve ist identisch mit der Kurve der kontinuierlich
erfassten Daten, benötigt jedoch weniger als die Hälfte der Punkte.
Sehr schön! Aber was passiert mit den "Signalspitzen" meiner Trendkurve? Entgehen sie mir?
NEIN, Sie verpassen keine "Spitzen", "Störspitzen" oder "Transienten" - gerade das sind ja
die wesentlichen Punkte einer Aufzeichnung!
Da Fuzzy-Logging eine adaptive Technik ist, zeichnet sie Daten so schnell wie nötig auf, um
alle Veränderungen zu erfassen.
Auch wenn nicht alle Punkte aufgezeichnet werden, ist die eigentliche "Abtastrate" des
Eingangs genau diejenige, die für ein konventionelles Aufzeichnungsverfahren benutzt
würde.
206
43-TV-25-11-DE GLO Ausgabe 22 Januar 2010
Gut, aber was passiert bei langsam driftenden Eingängen?
Auch hier – kein Problem! Der Algorithmus wird in "Echtzeit" verarbeitet, d. h. in dem
Moment, in dem der Messwert erfasst wird. Da der Algorithmus den vorher
aufgezeichneten Messwert kennt, kann er berechnen, wo der nächste Punkt sein muss,
wenn er auf einer bereits gebildeten Geraden liegt. Wenn der Messwert nicht gleich diesem
vorberechneten Wert ist, wird der Punkt aufgezeichnet, da er nicht mehr auf dieser
Geraden liegt.
Fuzzy Logging sucht nach geraden Linien – mit beliebiger Steigung. Also nicht nur in der
Horizontalen.
Das überzeugt mich. Haben Sie Anwendungsbeispiele?
Beispiel 1: Durchfluss- und Druckmessung bei einer Hauptwasserleitung
Es wurde ein Rekorder zur Überwachung des Durchflusses bei einer Hauptwasserleitung
installiert. Bei Spitzenlasten trat ein starker Abfall von Druck- und Durchflussrate auf, und
die Ursache für diese Störung sollte gefunden werden.
•
Der Rekorder musste über eine schnelle Abtastrate verfügen, um
"Störspitzen" zu erfassen.
• Der Aufzeichnungszeitraum musste sich über viele Tage und Wochen
erstrecken. Daher war eine große Speicherkapazität unbedingt erforderlich.
Mit einer schnellen Abtastrate und einer normalen Aufzeichnungsmethode wäre die
Speicherkapazität einer Diskette nach etwa einem Tag erschöpft, was nicht akzeptabel ist.
Da sich bei dieser Anwendung lange Perioden geringer Aktivität (relativ konstante
Durchflussrate) mit kurzen Perioden hoher Aktivität (schnelle Änderungen der
Durchflussrate) abwechseln, eignet sie sich ideal für Fuzzy-Logging.
Während der Stunden stabilen Durchflusses, in denen die Durchflussrate mehr oder
weniger konstant blieb, erreichte das Fuzzy-Logging Kompressionsverhältnisse von bis zu
1:100. Sobald jedoch eine Störspitze auftauchte, war es durch die schnelle Abtastrate
möglich, alle Punkte zu erfassen und aufzuzeichnen.
Beispiel 2: Temperaturmessung in einem Kühlhaus
In einem Kühlhaus traten zufällige, schnelle Temperaturänderungen auf, die mit einem
Rekorder untersucht werden sollten. Eine Messung mit konventioneller Aufzeichnung
konnte aufzeigen, dass Temperaturschwankungen auftraten, wegen einer zu geringen
Auflösung konnte die zugrundeliegende Ursache jedoch nicht festgestellt werden.
Wie bereits in Beispiel 1 zeigten sich über einen langen Zeitraum hinweg konstante Werte,
die jedoch von kleinen sprunghaften Temperaturanstiegen unterbrochen wurden. Um die
Ursache für die Schwankungen zu ergründen, war eine bessere zeitliche Auflösung der
Daten erforderlich. Diese Anwendung eignete sich wiederum ideal für Fuzzy-Logging, da
die langen Zeitabschnitte ohne Temperaturveränderung Kompressionsraten von über 1:50
ermöglichten.
Beispiel 3: Aufgezeichnete Daten
Das nachstehende Diagramm zeigt ein Beispiel tatsächlicher Datenaufzeichnungen –
einmal
mit
der
Fuzzy-Logging-Methode
(oben)
und
dann
mit
der
Messdatenaufzeichnungsmethode (unten) – die vom gleichen Analogeingang abgeleitet
werden.
Das Diagramm veranschaulicht, wie wenige Datenpunkte ausreichen, um die gleiche Kurve
wie bei der Aufzeichnung aller Punkte zu erzeugen.
43-TV-25-11-DE GLO Ausgabe 22 Januar 2010
207
Aufzeichnung mit
Fuzzy-Logging
Aufzeichnung aller
Meßwerte
Diagramm 2
Anmerkung: Dieser Datenauszug zeigt eine 56-stündige Temperaturmessung. Sie erzeugt
eine Datenmenge von 1 MB bei Aufzeichnung aller einzelnen Messwerte und eine
Datenmenge von ca. 40 KB bei Fuzzy-Logging.
Dies entspricht einem Kompressionsverhältnis von 1:25!
Kann Fuzzy-Logging noch mehr?
Ja! Fuzzy-Logging kann für die Aufzeichnung "mit einem Tastendruck"
werden.
verwendet
In Anwendungen, in denen das Prozessverhalten oder die ideale Abtastrate noch
unbekannt ist, bietet sich Fuzzy-Logging an. Da es die Aufzeichnungsrate dem
Eingangssignal anpasst, kann es die optimale Aufzeichnungsrate für Sie ermitteln.
Toleranzbereiche
Der Toleranzbereich kann als Prozentwert des Skalenbereichs über und unter dem
Eingangssignal eingestellt werden.
Es kann ein zweiter Toleranzbereich eingestellt werden. Hier kann ein engerer
Toleranzbereich festgelegt werden, der sich innerhalb des Toleranzbereichs 1 befinden muss.
Legen Sie den über und unter dem Eingangssignal erlaubten Toleranzbereich in Prozent des
Skalenbereichs fest.
Abbildung 13.1 Fuzzy-Logging, Toleranzeinstellung
Bereich 1 %
Bereich 2 %
Linie
Bereich 2 %
Bereich 1 %
208
43-TV-25-11-DE GLO Ausgabe 22 Januar 2010
Anhang D – Ereignisse
Ursache und Wirkung
Im Folgenden sind alle Bedingungen und Vorgänge aufgelistet, die im Protokoll als
Ereignisse erfasst werden. Die Liste enthält jeweils eine Beschreibung des Ereignisses
gefolgt von der Ursache und Wirkung.
Hinweise für X Series-Rekorder finden Sie in Tabelle 15 auf Seite 211 und Tabelle 16 auf
Seite 212.
*Nicht verfügbar beim eZtrend V5.
Tabelle 13: Ursache (nur Honeywell V5-Rekorder)
Methode
Beschreibung
Ein-Alarm (Into Alarm)
Wenn ein Alarmstatus auftritt
Aus-Alarm (Out Alarm)
Wenn ein Alarmstatus beendet ist
Zähler (Counter)*
Wenn ein Zähler einen vorgegebenen Wert erreicht
hat
Aufzeichnung (Logging)*
Wenn die Aufzeichnung startet oder gestoppt wird
Setup ändern (Change Set up)*
Wenn das Setup verändert wird
Datenträger/Karte % voll (Disk/Card % Full)
Wenn eine Diskette oder PC-Karte zu X% voll ist (X
= frei definierbarer Wert)
Datenträger/Karte heraus* (Disk/Card Out*)
Wenn eine Diskette oder PC-Karte entnommen wird
Summierer starten (Totaliser Start)
Wenn ein Summierer gestartet wird
Summierer stoppen (Totaliser Stop)
Wenn ein Summierer gestoppt oder unterbrochen
wird
Summierer zurücksetzen (Totaliser Reset)
Wenn ein Summierer zurückgesetzt wird
Digitaleingänge (hoch) [Digital Inputs (high)]
Wenn ein digitales Eingangssignal anliegt
Digitaleingänge (niedrig) [Digital Inputs (low)]
Wenn kein digitales Eingangssignal anliegt
Relaisausgänge (hoch) [Relay Outputs (high)]*
Ein Relaisausgang wurde geschlossen
Relaisausgänge (niedrig) [Relay Outputs (low)]* Ein Relaisausgang wurde geöffnet
Thermoelement O/C [Thermocouple O/C]*
Wenn ein Thermoelement-Bruch vorliegt
Bildschirmwechsel (Screen Change)*
Wenn ein Bildschirmwechsel eintritt
Manuelle Markierung auf Chart (Manual Mark
On Chart)*
Wenn eine Markierung im Chart manuell gesetzt
wird
Geplant (Scheduled)*
Wird zu einer angegebenen Zeit ausgelöst
Starten (Start-up)*
Ausgelöst beim Start des Rekorders
Daten aufgezeichnet (Data Flushed)*
Aufzeichungs-/Ereignisdaten wurden erfolgreich auf
Diskette aufgezeichnet
ASCII-Seriendaten (ASCII serial data)*
Wenn Seriendaten über RS232 oder RS485
empfangen werden
Web-Aktivierung (Web Activate)
Manuell über Web-Seiten ausgelöst
43-TV-25-11-DE GLO Ausgabe 22 Januar 2010
209
*Nicht verfügbar beim eZtrend V5.
Tabelle 14: Wirkung (nur Honeywell V5-Rekorder)
Methode
210
Beschreibung
Markierung im Chart (Mark On Chart)
Markierung im Chart setzen
Aufzeichnung (Logging)
Aufzeichnung Start/Stopp oder Aufzeichnung starten
und aktuelle Daten im Speicher löschen
Summierer starten (Start Totaliser)
Summierer starten
Summierer stoppen (Stop Totaliser)
Summierer stoppen
Summierer zurücksetzen (Reset Totaliser)
Summierer auf 0 oder Minimum zurücksetzen
Bildschirmwechsel (Screen Change)*
Automatischer Wechsel zu einer anderen
Bildschirmseite
Relais einstellen (Set Relay)
Relaisausgang/-ausgänge schließen [Close relay
output(s)]
Relais löschen (Clear Relay)
Relaisausgang/-ausgänge öffnen [Open relay
output(s)]
Zählersteuerung (Counter Control)*
Zähler inkrementieren oder zurücksetzen
Ereignis (Event)
Ein (oder mehrere) andere(s) Ereignis(se) auslösen
Chart-Steuerung (Chart Control)*
Ansteuerung des Charts: Pause, Fortsetzen oder
Umschalten
E-Mail
E-Mail an einen Benutzer senden
Daten schreiben (Flush Data)*
Alle Aufzeichnungsdaten auf Diskette oder PC-Karte
schreiben
Max/Min zurücksetzen (Reset Max/Mins)*
Maxima/Minima zurücksetzen
43-TV-25-11-DE GLO Ausgabe 22 Januar 2010
Ursache und Wirkung - X Series
Tabelle 15: Ursache – X Series-Rekorder
Methode
Beschreibung
Ein-Alarm (Into Alarm)
Wenn ein Alarmstatus auftritt
Aus-Alarm (Out of Alarm)
Wenn ein Alarmstatus beendet ist
Alarme quittieren (Acknowledge
Alarm)
Einen aktiven Alarm quittieren (selbsterhaltend oder normal)
Summierer starten (Totaliser Start)
Wenn ein Summierer gestartet wird
Summierer stoppen (Totaliser Stop) Wenn ein Summierer gestoppt oder unterbrochen wird
Summierer zurücksetzen (Totaliser
Reset)
Wenn ein Summierer zurückgesetzt wird
Summiererüberlauf (Totaliser
Rollover)
Wenn ein Summiererüberlauf eintritt
Digitale Eingänge Ein (Digital Inputs
Wenn ein digitales Eingangssignal anliegt
On)
Digitale Eingänge Aus (Digital
Inputs Off)
Wenn kein digitales Eingangssignal anliegt
Statusänderung Digitaleingang
(Digital Input State Change)
Wenn ein Digitaleingang den Status von Ein zu Aus oder
umgekehrt ändert
TE-Bruch (TC Burn Out)
Wenn ein Thermoelement-Bruch vorliegt
Geplant (Scheduled)
Festlegen eines Plans in bestimmten Zeitintervallen, an
bestimmten Tagen bzw. am Monatsende oder einmalig
Benutzerzähler (User Counters)
Benutzerzähler Nr. (User Counter #)
Max/Min zurücksetzen [Max Mins
(Reset)]
Maximal-/Minimalwerte zurücksetzen
System
Einschalten, Setup-Änderungen, interner Speicher knapp,
Exportspeicher knapp
FTP-Speicherplatz knapp
Benutzereingriff (User Action)
Chart markieren
Batch
Chart-Steuerelemente starten, stoppen oder anhalten
TUS
Temperaturgleichmäßigkeitsprüfung starten oder stoppen
AMS2750-Zeitgeber (AMS2750
Timer)
TE-Zeitgeber oder Alarmzeitgeber als Warnung oder als
"abgelaufen" festlegen
Wenn Sie Summierer und Alarme auswählen, stellen Sie sicher, dass diese auf der Registerkarte
"Pens" aktiviert und konfiguriert sind.
43-TV-25-11-DE GLO Ausgabe 22 Januar 2010
211
Tabelle 16: Wirkung – X Series-Rekorder
Methode
212
Beschreibung
Markierung im Chart (Mark On Chart)
Markierung im Chart setzen
Aufzeichnung starten (Logging Start)
Steuerung des Aufzeichnungsstarts
Aufzeichnung stoppen (Logging Stop)
Steuerung des Aufzeichnungsstopps
Summierer starten (Start Totaliser)
Summierer starten
Summierer stoppen (Stop Totaliser)
Summierer stoppen
Summierer zurücksetzen (Reset Totaliser)
Summierer auf 0 oder Minimum zurücksetzen
Summierer zurücksetzen und starten
(Reset and Start Totaliser)
Summierer auf 0 oder Minimum zurücksetzen und dann
starten
Digitalausgänge (Digital Outputs)
Digitalausgang aktivieren oder deaktivieren
Alarmquittierung (Alarm Acknowledge)
Alarm, einzelnen Pen oder Pengruppe quittieren
E-Mail
E-Mail an einen Empfänger senden
Bildschirmänderung (Screen Change)
Rekorder-Bildschirm ändern oder
Hintergrundbeleuchtung ein- oder ausschalten. Nur im
Rekorder verfügbar
Bildschirmdruck (Print Screen)
Aktuellen Bildschirminhalt drucken
Zähler (Counters)
Zählung eines Ereignisses, u. a. Benutzer, Impulse,
Ereignisse, Digitaleingänge, Relaisausgänge, Alarme
Max/Min zurücksetzen [Max Mins (Reset)]
Alle Maximal-/Minimalwerte zurücksetzen. Mehrere
Pens, alle Pens oder Pengruppen.
Chart-Steuerung (Chart Control)
Chart anhalten, stoppen, fortsetzen, löschen oder mit
Vorgaben füllen
Alle Meldungen löschen (Clear All
Messages)
Alle Meldungen aus der Meldungsliste löschen
Verzögertes Ereignis (Delayed Event)
Ereignis um einen bestimmten Zeitraum verzögern
Skript-Timer (Script Timers)
Es stehen 20 unabhängige Timer zur Verfügung, die
gestoppt, gestartet, zurückgesetzt oder gestartet und
zurückgesetzt werden können.
Sound abspielen (Play Sound)
Sound starten oder stoppen, durch den Benutzer auf
auftretende Ereigniswirkungen hingewiesen werden
Alarmmeldung anzeigen
Wird zum Anzeigen einer vordefinierten oder
benutzerdefinierten Markierung verwendet.
Batch
Wird zum Starten, Stoppen oder Anhalten eines Batchs
verwendet.
Berichte
Bericht erstellen
Tabellarische Messwerte aktualisieren
Tabellarischen Bildschirm mit aktuellen Messwerten
aktualisieren
43-TV-25-11-DE GLO Ausgabe 22 Januar 2010
Anhang E – Ethernet und E-Mail
Ethernet
Ethernet ist eine in einem lokalen Netzwerk (LAN) einsetzbare Technologie, mit der
Informationen zwischen Computern und anderen Geräten bei Geschwindigkeiten
zwischen 10 und 100 Millionen Bits (Mbit/s) pro Sekunde übertragen werden. Jedes mit
Ethernet ausgestattete Gerät arbeitet unabhängig von allen anderen Geräten im
Netzwerk.
Alle an Ethernet angeschlossenen Geräte sind mit einem gemeinsam genutzten
Signalmeldungssystem verbunden. Ethernet-Signale werden seriell, d. h. bitweise, über
den gemeinsam genutzten, an jedes Gerät angeschlossenen Signalkanal übertragen.
Dabei wird von dem im Netzwerk verwendeten höheren Datensendeprotokoll
sichergestellt, dass die Daten vom Zielgerät richtig empfangen werden.
Durch Verwendung einer höheren Protokollsoftware, wie z. B. des TCP/IP-Protokolls,
wird der Datenaustausch zwischen an Ethernet angeschlossenen Geräten ermöglicht.
Höhere Protokolle verfügen über eigene Systemadressen, z. B. 32-Bit-Adressen, die bei
der aktuellen IP-Version verwendet werden. Die höhere IP-basierte Netzwerksoftware
eines Geräts kennt ihre eigene 32-Bit-IP-Adresse und kann die 48-Bit-Ethernet-Adresse
ihrer eigenen Netzwerkschnittstelle lesen, sie kennt jedoch nicht die Ethernet-Adressen
der anderen Geräte im Netzwerk.
Um die Ethernet-Adressen anderer IP-basierter Geräte im Netzwerk zu ermitteln, wird
ein anderes höheres Protokoll verwendet. Für TCP/IP erfolgt dies anhand eines
Protokolls namens Address Resolution Protocol (ARP).
Beispiel:
Gerät X hat die IP-Adresse 195.23.37.1 und sendet Daten über den Ethernet-Kanal an
ein anderes IP-basiertes Gerät, Gerät Y, mit IP-Adresse 195.23.37.2. Gerät X sendet
Informationspakete mit einer ARP-Anforderung. Die ARP-Anforderung fordert das Gerät
mit der IP-Adresse 195.23.37.2 zur Angabe der Ethernet-Schnittstelle auf.
Nur Gerät Y mit der IP-Adresse 195.23.37.2 antwortet, indem es ein Paket mit der
Ethernet-Adresse des Geräts Y an Gerät X zurücksendet. Die Geräte X und Y kennen
nun ihre gegenseitigen Ethernet-Adressen und können Daten an sie senden.
43-TV-25-11-DE GLO Ausgabe 22 Januar 2010
213
E-Mail
Allgemeiner Betrieb des E-Mail-Systems
Der Rekorder sendet Mitteilungen, die von einem E-Mail-Server weitergeleitet werden.
Der E-Mail-Server wird über seine IP-Adresse lokalisiert, die in den
Kommunikationseinstellungen festgelegt ist. Wenn der Rekorder eine E-Mail versendet,
sucht er den vorgegebenen E-Mail-Server und sendet die Nachricht mit dem SMTPProtokoll (Simple Message Transfer Protocol) an diesen Server. Mithilfe von SMTP kann
der Rekorder E-Mail-Nachrichten versenden, ohne eine eigene E-Mail-Adresse zu haben.
Daher kann der E-Mail-Server keine Antwortnachrichten an den Rekorder senden.
Beim Einrichten der E-Mail-Adresse ist es wichtig, die Adresse des E-Mail-Administrators
mitanzugeben. Falls bei der Zustellung von E-Mails Probleme auftreten sollten, geht eine
entsprechende Antwort an die E-Mail-Adresse des Administrators. Der Administrator wird
außerdem als Absender aller vom Rekorder gesendeten E-Mail-Nachrichten angegeben.
Bei den meisten E-Mail-Systemen muss als Teil der E-Mail-Nachricht ein Empfänger der
Antwort angegeben werden, da der Rekorder nicht über eine eigene E-Mail-Adresse
verfügt. Er verwendet die E-Mail des Administrators als Empfänger-Adresse.
Jede E-Mail-Nachricht besteht aus einer Zustellungsliste (Empfänger), einem Betreff und
einem optionalen Nachrichtentext. Der Nachrichtentext kann bei sehr kurzen Nachrichten
oder beim Senden einer Nachricht an ein Pager-System weggelassen werden.
Beim E-Mail-Betreff kann es sich entweder um einen der bestehenden Ereignismarker
oder um einen der zwei E-Mail-Betreffs handeln. Beim Nachrichtentext der E-Mail kann es
sich entweder um einen der bestehenden Ereignismarker oder um einen der zwei E-MailNachrichtenblocks handeln. Ereignismarker sind jeweils auf 80 Zeichen beschränkt. Die
beiden E-Mail-Nachrichtenblocks sind jeweils auf knapp über 1000 Zeichen beschränkt.
Sowohl der Betreff als auch der Nachrichtentext können eingebettete Marker-Tags
enthalten, die in Ereignismarkern verwendet werden.
Wenn der Rekorder eine E-Mail-Nachricht mit Nachrichtentext sendet, werden
Rekordername, Rekorder-Nummer und Uhrzeit/Datum an das Ende des Nachrichtentexts
angehängt. Anhand dieser Informationen läßt sich einfach erkennen, wann und von
welchem Rekorder die Nachricht gesendet wurde.
Jede E-Mail-Nachricht wird durch das Ereignissystem des Rekorders gesendet, sodass
alle als Ursache eines Ereignisses konfigurierbaren Aktionen eine ereignisgesteuerte EMail senden können. Jede E-Mail-Nachricht kann an bis zu 8 Empfänger gesendet
werden. Wenn der E-Mail-Server benannte Gruppen von E-Mail-Adressen unterstützt,
kann eine E-Mail-Nachricht an eine Kombination von E-Mail-Adressen und E-MailGruppen gesendet werden.
Mail-Server
Ethernet
Recorder
LAN
Lokales Netzwerk
214
43-TV-25-11-DE GLO Ausgabe 22 Januar 2010
Anhang F: Funktionscodes und
Speicherbelegung
X Series Modbus-Speicherbelegung:
Siehe Dokument ModbusHandbuch Serielle Kommunikation, 51-52-25-66Q, April 2007.
Startadresse (Hex) Endadresse (Hex)
Siehe Anhang
51-52-25-66Q
Beschreibung
1800
185F
Analoger Eingangswert (max. 48 Eingänge) A.5
1880
18BF
Kommunikationseingänge
(max. 32 Kommunikationswerte)*
A.6
2400
24BF
Erweiterte Kommunikationseingänge
(max. 96 Kommunikationswerte)*
A.6
18C0
197F
Pen-Werte (max. 96 Pens)
A.7
1B00
1B7F
Summierer (max. 64 Summierer)
A.9
* Kommunikationseingänge können über Modbus Funktionscode 16 eingestellt werden.
HINWEIS: Einige Modbus-Master erfordern evtl. ein Offset von 1, also geben Sie z. B. 1801
anstatt 1800 ein.
Summierer
Summiererwerte in Maßeinheiten, 4-Byte IEEE-Floats mit 2 Modbus-Registern pro Messwert.
Eingangstextmeldung
Über diese Funktion kann eine Textmeldung an den Rekorder gesendet, in das Diagramm
eingebunden und in das Meldungsprotokoll aufgenommen werden. Die Meldung darf maximal
32 ASCII-Zeichen umfassen, die nicht null-terminiert sein müssen.
Die Funktion nutzt den Modbus Funktionscode 16 (0x10), voreingestellte Mehrfachregister und
die eindeutige Adresse 0x0004 in der globalen Modbus Registerbelegung (Tabelle A-1).
Das Meldungsformat entspricht dem in Abschnitt 3.7 des zitierten Dokuments gezeigten. Die
Startadresse ist 00 04 und die Byteanzahl der folgenden Textmeldung. Es werden 2 ModbusRegister verwendet, um eine Adresse zu Funktion 16 zu leiten. Daher muss die Adressanzahl
aus der erforderlichen Byteanzahl auf die kleinstmögliche Ganzzahl zurückgerechnet werden,
sodass (Adressanzahl) * 2 = Byteanzahl. Beispiel: Byteanzahl = 4, dann Adressanzahl = 2,
aber wenn Byteanzahl = 5, dann Adressanzahl = 3.
Seitenzahlen siehe Dokument Modbus Handbuch Serielle Kommunikation, 51-52-25-66Q, April
2007. Beim Senden einer Meldung mit 5 Zeichen an die Slave-Adresse 02 lautet die komplette
Meldung folgendermaßen:
Slave- FunktionAdresse
scode
02
10
Startadresse
Hoch
00
StartaNr.
Nr.
dresse Adresse Adresse Byteanzahl
Niedrig Hoch
Kleiner
04
43-TV-25-11-DE GLO Ausgabe 22 Januar 2010
00
03
05
Daten
53
74
61
72
CRC
74
CRC
CRC
CRC
215
Die Antwort entspricht der normalen Antwort für Funktionscode 16 aus Abschnitt 3.7,
sodass auf die obige Meldung folgende Antwort einginge: 02 10 00 04 00 03 CRC CRC.
Seitenzahlen siehe Dokument ModbusHandbuch Serielle Kommunikation, 51-52-25-66P,
April 2007.
Analoger Eingangswert
Analogmesswerte in technischen Einheiten. 4-Byte IEEE-Floats mit 2 Modbus-Registern
pro Messwert.
Kommunikationseingang
Werte können an den Rekorder gesendet werden, um im Mathematik-Block eingebunden
zu werden. Dazu wird Befehl 16 verwendet, mit dem bis zu 32 IEEE-Floats an den
Rekorder gesendet werden können. Über CV1 bis CV32 im Mathematik-Block können
diese Werte auf den Pens dargestellt werden.
Beispiel: P1 = CV1 stellt Pen 1 auf die Prozesswertadresse 1880 mit dem Funktionscode
16 ein. Diese sind 4-Byte IEEE-Floats mit 2 Modbus-Registern pro Messwert.
Pen-Werte
Pen-Werte in Maßeinheiten, 4-Byte IEEE-Floats mit 2 Modbus-Registern pro Messwert.
Modbus-Funktionscodes
Diese werden im Dokument Modbus Handbuch Serielle Kommunikation, 51-52-25-66Q,
April 2007, beschrieben.
Einschl. Seite 14 bis 25. Für X Series-Rekorder verwenden Sie nur die Codes 01, 02,
03/04, 16 und 17.
Seitenzahlen siehe Dokument Modbus Handbuch Serielle Kommunikation, 51-52-2566Q, April 2007.
Zusätzlich zu Funktionscode 16 mit Standardadresse kann 0004 zum Senden
verwendet werden.
Zusätzlich zu Funktionscode 17, Gerätekennung:
• Seite 23 – Slave-ID für X Series-Rekorder ist immer 05.
• Seite 24 – Gerätebeschreibung
Objekt
Größe in Bytes
Gerätebeschreibung 16d, 0x10
Inhalt
Rekordertyp+leer+Softwareversion
Die Länge beträgt genau 16 Bytes durch vorangestellte
0x00-Zeichen.
Rekordertyp = ist eine Kombination aus der
Bezeichnung der OEM-Serie, gefolgt vom OEMGerätenamen (auf 16 Zeichen abgeschnitten).
Softwareversion in der Form nn.XX, z. B. 00.FQ
• Seite 25 – Anzahl der Datenblocksätze, Byte 23, immer 05 für Trendview
Programm. Datenblöcke sind immer in Reihenfolge.
00 = Analoge Eingänge, 02 = Digitale Eingänge, 03 = Digitale Ausgänge, 06 =
Pens, 09 = Summierer
Seitenzahlen siehe Dokument Modbus Handbuch Serielle Kommunikation, 51-52-2566Q, April 2007.
216
43-TV-25-11-DE GLO Ausgabe 22 Januar 2010
Anhang G – Modbus-Kommunikation
und Modbus-Profilwerkzeug
TrendManager Suite und Modbus-Kommunikation
X Series-Rekorder implementieren als Modbus-Protokoll den Branchenstandard, um
Echtzeitdaten abrufen und in der TrendManager Software Suite ablegen zu können.
Das Modbus-Protokoll legt einen Standard für die Kommunikation von Registergruppen (mit
2-Byte-Werten) zwischen Master- und Slave-Geräten fest, die dieses Protokoll verstehen.
Register können als Bitmaske für "diskrete Eingänge" oder "Spulen" sowie für ganzzahlige 2Byte-Werte oder 4-Byte-Gleitkommazahlen verwendet werden. Insgesamt kann eine
Modbus-Speicherzuweisung vier verschiedene Sätze von Registertypen unterstützen:
"Diskrete Eingänge", "Spulen", "Eingangsregister" und "Halteregister".
Die TrendManager Software Suite unterstützt ab der Version von Dezember 2006
command 04-Eingangsregister bei 3xxxx- und 03 command (Halteregister lesen) bei
4xxxx-Adressen.
Die TrendManager Software Suite unterstützt derzeit die Erfassung von
"Eingangsregistern" für Gleitkommawerte, sodass 2-Byte-Register abgerufen werden, um eine
4-Byte-Gleitkommazahl zu erhalten. Das Programmieren (Schreiben) von Registerwerten für
ein Gerät wird von der TrendManager Software Suite nicht unterstützt.
Das Standardformat ist "N-8-1", d. h. keine Parität, 8 Datenbits und 1 Stoppbit. Zum
gegenwärtigen Zeitpunkt handelt es sich dabei um die einzige vom Kommunikationsserver
unterstützte Byteoption.
Damit die TrendManager Software Suite mit einem für Modbus aktivierten Gerät
kommunizieren kann, muss die Modbus-Speicherzuweisung des Geräts bekannt sein. Wenn
die Modbus-Speicherzuweisung eines Geräts nicht bekannt ist, kann die TrendManager
Software Suite nicht ermitteln, welche Daten von dem Gerät abgerufen und wo genau
diese bezogen werden können. Mit dem von Honeywell V5-Geräten verwendeten
systemeigenen Trendbus-Protokoll kann ein Geräte-Setup in Echtzeit an die
TrendManager Software Suite übertragen werden, d. h., der Abruf von Echtzeitdaten
kann sofort eingerichtet werden. Modbus-Meldungen unterstützen diese Möglichkeit nicht,
d. h., bei Modbus ist die Echtzeitkommunikation nicht sofort "ab Lieferung" möglich.
An dieser Stelle wird das Konzept des Modbus-Geräteprofils interessant. Mit diesem Profil
kann die Echtzeitkommunikation bei Modbus-Geräten in der TrendManager Software
Suite recht zügig eingerichtet werden. Ein Modbus-Geräteprofil (Kurzform: Modbus-Profil)
enthält die Schlüsseldaten, die die TrendManager Software Suite benötigt, um Daten
von dem für Modbus aktivierten Gerät abzurufen.
Die TrendManager Software Suite erzeugt immer dann automatisch ein Modbus-Profil,
wenn aus einem X Series-Rekorder oder einem Honeywell V5-Rekorder Daten oder ein
Setup in eine Datenbank auf dem TrendServer importiert werden. (Wenn Daten über FTP
importiert werden, ist das allerdings nicht der Fall.) Wenn ein neueres Setup (direkt als Setup
oder als Teil von Datenaufzeichungen) in eine Datenbank importiert wird, wird das ModbusProfil des damit verknüpften Geräts automatisch – d. h. ohne zusätzliche Schritte von Seiten
des Benutzers – aktualisiert.
Wenn der Kommunikationsserver zum ersten Mal hochgefahren wird und keine Daten oder
Setups in eine Datenbank auf dem TrendServer importiert wurden, wird beim Hinzufügen
eines Geräts kein auswählbares Modbus-Profil angezeigt.
Nur wenn im Vorfeld bereits einige Standard-Modbus-Profile für Honeywell-Geräte in das
System importiert wurden, werden diese auch angezeigt.
Nachdem Daten in die TrendManager Software Suite importiert wurden, sind auf dem
43-TV-25-11-DE GLO Ausgabe 22 Januar 2010
217
Kommunikationsserver Modbus-Profile zum Einrichten der Echtzeitdatenerfassung
verfügbar und können ausgewählt werden. Die Namen der Modbus-Profile sind von
Name, ID und Typ des Rekorders abhängig (SX oder QX).
Wenn ein Modbus-Profil aktualisiert wird, wird es nicht automatisch vom
Kommunikationsserver verwendet, wenn dieser aktuell mit dem betreffenden Gerät
verbunden ist. Nur wenn das Gerät auf dem Kommunikationsserver erst deaktiviert und
dann wieder aktiviert wird oder wenn Sie das Fenster mit den Geräteeigenschaften für das
Gerät öffnen (wird auch als Dialogfeld "Gerät bearbeiten" (Edit Device) bezeichnet) und
dieses dann durch Klicken auf die Schaltfläche "OK" auswählen, beginnt der
Kommunikationsserver, das aktualisierte Modbus-Profil zu verwenden.
Wenn Sie keinen X Series-Rekorder, sondern einen älteren Honeywell V5-Rekorder
oder ein anderes Gerät mit dem Kommunikationsserver verbinden möchten, müssen Sie
u. U.
manuell
ein
Modbus-Profil
erstellen.
Dazu
verwenden
Sie
das
Berarbeitungswerkzeug für Modbus-Profile.
Das Modbus-Profilwerkzeug
Installation
Das Modbus-Profilwerkzeug ist mit TrendServer Pro verfügbar. Es wird automatisch
installiert und kann in demselben Verzeichnis aktiviert werden wie die Software
TrendServer Pro.
Um das Modbus-Profilwerkzeug zu öffnen, wechseln Sie zu Start > Programme >
"Trendview Recorder" "Modbus Profile Tool". Das Fenster "Modbus-Profileditor"
(Modbus Profile Editor) enthält nach dem Öffnen leere Dateien, die zur Erstellung eines
neuen Profils dienen.
218
43-TV-25-11-DE GLO Ausgabe 22 Januar 2010
Erste Schritte
Das Modbus-Profilwerkzeug wird verwendet, um neue Modbus-Profile zu erstellen oder
bereits vorhandene zu bearbeiten. Es kann auch zum Exportieren von Modbus-Profilen
verwendet werden, sodass die Profile anschließend in ein anderes System importiert
werden können. Ganz allgemein dient es dazu, das Setup für die Modbus-Kommunikation
für nicht-Honeywell-Geräte zu aktivieren, die in der Modbus-Speicherzuweisung
Eingangsregister für Gleitkommawerte unterstützen. Darüber hinaus kann es dazu
verwendet werden, Standard-Modbus-Profile von Honeywell anzupassen.
Die drei wichtigsten verfügbaren Aktionen sind:
1. Erstellen eines neuen Profils: Wenn in der
TrendManager Software Suite kein
Rekorder-Setup verfügbar ist, ist das Modbus-Profil leer; der neue Inhalt muss erst erstellt
werden.
TrendManager Software Suite bereits
ein Rekorder-Setup vorhanden ist, wird automatisch ein Modbus-Profil erstellt, das bei
Verwendung des Werkzeugs verfügbar ist. Wechseln Sie in diesem Fall zu "Verwenden eines
2. Ändern eines vorhandenen Profils: Wenn in der
vorhandenen Modbus-Profils" auf Seite 223.
3. Importieren/Exportieren eines vorhandenen Profils, das zwischen Systemen übertragbar ist.
Siehe "Übertragen von Modbus-Profilen zwischen Systemen" auf Seite 224.
Erstellen eines neuen Modbus-Profils
Die zur Einrichtung eines neuen Modbus-Profils erforderlichen Schlüsseldaten sind die
Modbus-Speicherzuweisung des Zielgeräts und insbesondere die unterstützten
Eingaberegister für Gleitkommazahlen. Ein Beispiel für ein vorhandenes Profil finden Sie
in Abbildung 17.1, "Vorhandenes Profil", auf Seite 223.
Das Fenster "Modbus-Profileditor" (Modbus Profile Editor)
Geben Sie die Details zum Profil ein:
"Profildetails" (Profile Details)
• "Profilname" (Profile name): Die Daten für dieses Feld werden geladen, wenn das Profil
gespeichert und benannt wird
• "Profilbeschreibung" (Profile description): Geben Sie eine Beschreibung für das Gerät
ein.
• "Registertyp" (Register type): Eingangsregister
43-TV-25-11-DE GLO Ausgabe 22 Januar 2010
219
"Eingangsregister" (Input registers)
Verweise auf Kanäle beziehen sich im Profiler immer auf Eingangsregister.
• "Anzahl der Kanalgruppen" (Number of channel groups): Geben Sie die Anzahl der
Gruppen ein, die durch die Division Ihrer Eingangsregister ermittelt wurde. Gruppen
werden für die einzelnen Register oder Registersätze benötigt, die in der
Speicherzuweisung nicht zusammenhängend erscheinen. Beispiel: Gruppe 1 besteht aus
den Kanälen 1 bis 16, die die Pens 1 bis 16 verwenden. Wenn zwischen den PenNummern eine Lücke besteht, wird für die Kanäle 1 bis 4, die die Pens 49 bis 52
verwenden, eine zweite Gruppe benötigt.
Beachten Sie, dass die Kommunikation beim Herstellen der Verbindung zu einem Gerät
mit Zunahme der Gruppenanzahl im Modbus-Profil ineffizienter wird. Das ist darauf
zurückzuführen, dass für jede Modbus-Profilgruppe eine eigene Modbus-Meldung
erforderlich ist.
Sobald die Anzahl der Gruppen festgelegt ist, können die Gruppen konfiguriert werden,
indem Sie die Anzahl der Kanäle in der Gruppe und die Registeradresse des ersten
Kanals in der Gruppe angeben.
• "Anzahl der Kanäle in der Gruppe" (Channel group number): Sobald die Anzahl der
Gruppen festgelegt ist, können die Gruppen konfiguriert werden, indem Sie die
Anzahl der Kanäle in der Gruppe und die Registeradresse des ersten Kanals in
der Gruppe angeben. Die Adressen der übrigen Kanalregister in einer Gruppe
werden von der Adresse des ersten Kanals in der Gruppe abgeleitet.
Wenn es zwei Gruppen gibt, haben Sie über das Dropdownmenü die Möglichkeit, Details
für Gruppe 1 oder Gruppe 2 anzuzeigen.
Wählen Sie die Gruppen nacheinander aus, und konfigurieren Sie für die Kanäle in den
einzelnen Gruppen das Modbus-Profil.
"Gruppe 1 von 2" (Group 1 of 2) – abhängig von der Gesamtzahl der Gruppen
• "Registernummer des ersten Kanals" (First channel register number): Diese
Nummer finden Sie im Handbuch zum verwendeten Gerät unter den Informationen
zur Modbus-Speicherzuweisung. Die Registernummer von Honeywell-Geräten wird
prinzipiell in Hex angegeben. Sie muss vor der Eingabe ins Profilwerkzeug ins
Dezimalformat konvertiert werden.
• "Anzahl der Kanäle in Gruppe" (Number of channels in group): Geben Sie die
Anzahl der Kanäle für das Gerät ein.
• "Kanalnummer" (Channel Number): Wählen Sie im Dropdownmenü die Kanäle
aus, die angezeigt oder konfiguriert werden sollen.
220
43-TV-25-11-DE GLO Ausgabe 22 Januar 2010
"Kanal 1 von 16 in Gruppe 1" (Channel 1 of 16 in Group 1) – abhängig von der
ausgewählten Anzahl der Kanäle und der Gruppe
Sobald eine Gruppe mit der entsprechenden Anzahl von Kanälen konfiguriert
wurde, können die einzelnen Kanäle in der Gruppe eingerichtet werden. Name,
Spanne der grafischen Darstellung, Maßeinheit und Farbe wird für jeden Kanal
separat konfiguriert. Wenn keine Werte für den Kanal angegeben werden, werden –
wenn nicht vom Modbus-Profilwerkzeug, so von TrendServer Pro – die
Standardattribute verwendet, wenn der Kommunikationsserver das Modbus-Profil
liest.
• "Registernummer des Kanals" (Channel’s register number): Dies ist die Nummer der
Registeradresse, die dem Kanal zugewiesen ist.
• "Kanalname" (Channel name): Hier werden Kanalinformationen angezeigt. Sie bestehen
aus Registertyp, Anzahl der Gruppen und Anzahl der Kanäle innerhalb der Gruppe. Die
Werte können bei Bedarf geändert werden.
• "Null" (Zero): Geben Sie null oder die unterste Grenze der Pen-/Kanalskala ein.
• "Spanne" (Span): Geben Sie die Spanne oder die obere Grenze der Pen-/Kanalskala
ein.
• "Einheit" (Unit): Wählen Sie die Maßeinheiten aus, die für die Skala verwendet werden
sollen.
• "Farbe" (Colour): Bei neuen Profilen wird hier immer Rot als Kanalfarbe angezeigt. Wenn
ein bereits vorhandenes Profil verwendet wird, werden die am Rekorder eingerichteten
Farben angezeigt.
• "Skalentyp" (Scale type): Wählen Sie aus, ob es sich um eine lineare oder eine
logarithmische Skala handelt.
Das Profil kann gespeichert werden und ist dann automatisch verfügbar, wenn es für
Geräte auf dem Kommunikationsserver verwendet werden soll. Auf dem
Kommunikationsserver gibt es ein Dialogfeld "Test", das beim Einrichten von Geräten
angezeigt wird, die über Modbus kommunizieren. Dieses Fenster kann zum Überprüfen
des Modbus-Profils verwendet werden.
43-TV-25-11-DE GLO Ausgabe 22 Januar 2010
221
"Arbeitsbereich für Profil" (Profile Workspace)
Wenn das Modbus-Profil erstellt wird, werden die Informationen im Arbeitsbereich für das
Profil auf der linken Seite angeordnet. Das Profil wird in diesem Fenster als hierarchische
Baumstruktur angezeigt.
Wenn Sie auf die Schaltfläche mit dem Pluszeichen (+) klicken, werden alle
Unterstrukturen des Profils eingeblendet und die Modbus-Registeradressen, die Anzahl
der Kanäle sowie Details zu den einzelnen Kanälen angezeigt. Verweise auf Kanäle
beziehen sich im Profiler immer auf Eingangsregister.
Speichern von Profilen
Wenn das neue Profil fertig ist, können Sie es
speichern, indem Sie die entsprechende
Symbolschaltfläche verwenden oder im Menü
"Datei" (File) auf "Profil speichern" (Save
Profile) klicken. Zuvor sollten Sie das Profil
jedoch benennen, damit Rekordername,
Rekordertyp und ID im Namen enthalten sind,
wie in Station 2 XX ID:21. Den Rekordertyp am
Namen erkennen zu können, ist nützlich, wenn
Sie künftig noch ähnliche Modbus-Profile
erstellen. Das Profil kann aufgerufen, geändert
und mit "Profil speichern unter" (Save Profile
As)
unter
einem
neuen
Profilnamen
gespeichert werden. Das neu gespeicherte
Profil wird in der Liste "Kommunikationsserver"
(Comms Server) angezeigt.
222
43-TV-25-11-DE GLO Ausgabe 22 Januar 2010
Verwenden eines vorhandenen Modbus-Profils
Um ein vorhandenes Modbus-Profil aufzurufen und zu verwenden, wechseln Sie zu
"Datei" (File) > "Öffnen" (Open), oder klicken Sie in der Symbolleiste auf den gelben
Ordner. Wählen Sie in der daraufhin angezeigten Liste ein für den betreffenden Rekorder
passendes Profil aus.
Eine Beschreibung der Attribute, die geändert werden können, finden Sie unter "Erstellen
eines neuen Modbus-Profils" auf Seite 219. Wenn das geänderte Profil fertig ist, können
Sie das alte Profil damit überschreiben oder es als neues Profil speichern. Zum
Überschreiben klicken Sie im Menü "Datei" (File) auf "Profil speichern" (Save Profile). Mit
"Profil speichern unter" (Save Profile As) speichern Sie ein neues Profil. Das neu
gespeicherte Profil wird in der Liste "Kommunikationsserver" (Comms Server) angezeigt.
ABBILDUNG 17.1
43-TV-25-11-DE GLO Ausgabe 22 Januar 2010
Vorhandenes Profil
223
Übertragen von Modbus-Profilen zwischen Systemen
Exportieren von Modbus-Profilen
Klicken Sie in der Dropdownliste "Datei" (File) auf "Profil(e) exportieren" (Export
Profile(s)), um das Fenster "Profile exportieren" (Export Profiles) aufzurufen. Wählen Sie
in der Liste "Verfügbare Profile" (Available Profiles) das Profil aus, das Sie exportieren
möchten, und klicken Sie auf den Nach-rechts-Pfeil in der Mitte, um das Profil ins rechte
Fenster zu transferieren. Anschließend müssen Sie das Zielverzeichnis angeben, in das
das Profil exportiert werden soll. Klicken Sie auf die Schaltfläche rechts neben dem
Fenster "Zieldatei" (Target File), und durchsuchen Sie die Struktur nach dem gewünschten
Verzeichnis. Als Dateinamen können Sie den Namen des Profils verwenden oder – falls
Sie mehrere Profile exportieren – einen neuen Namen angeben. Die Dateierweiterung
.xml wird dem Dateinamen vom Modbus-Profilwerkzeug automatisch angefügt. Klicken
Sie auf die Schaltfläche "Speichern" (Save), und geben Sie im Fenster "Zieldatei" (Target
File) den vollständigen Dateipfad ein. Klicken Sie auf die Schaltfläche "Exportieren"
(Export), um das bzw. die Profil(e) an die Zieldatei zu senden.
Importieren von Modbus-Profilen
Jetzt können die ausgewählten Profile in ein anderes System importiert werden.
Führen Sie das Modbus-Profilwerkzeug auf dem System aus, in dem die Profile benötigt
werden. Klicken Sie auf "Datei" (File) > "Profil(e) importieren" (Import Profile(s)) >
"Profilname" (Profile name). Daraufhin wird ein Dialogfeld angezeigt, mit dem Sie das
System nach der gewünschten XML-Zieldatei durchsuchen können, in die die ModbusProfile importiert werden sollen.
Für den Importvorgang wurde eine XML-Zieldatei angegeben, in die das ModbusProfilwerkzeug die Profile importieren wird. Wenn in der XML-Datei Modbus-Profile
gefunden werden, deren Name mit dem Namen eines im System bereits gespeicherten
Profils übereinstimmen, wird der Benutzer aufgefordert anzugeben, ob das vorhandene
Profil überschrieben oder dieses Profil übersprungen werden soll. Sie können zwischen den
Optionen "Alle überschreiben" (Overwrite All) und "Alle überspringen" (Skip All) wählen.
224
43-TV-25-11-DE GLO Ausgabe 22 Januar 2010
Sobald der Importvorgang abgeschlossen ist, gibt das Modbus-Profilwerkzeug eine Liste
mit allen ins System importierten Profilen aus. Diese Profile können beim Hinzufügen oder
Bearbeiten eines Geräts für die Echtzeitkommunikation sofort vom Kommunikationsserver
verwendet werden.
Kommunikationsserver und Modbus-Profil(e)
Wenn der Kommunikationsserver zum ersten Mal hochgefahren wird und keine Daten
oder Setups in eine Datenbank auf dem TrendServer importiert wurden, wird beim
Hinzufügen eines Geräts kein auswählbares Modbus-Profil angezeigt. Nur wenn im
Vorfeld bereits einige Standard-Modbus-Profile für Honeywell-Geräte ins System
importiert wurden, werden diese auch angezeigt.
Nachdem Daten in die TrendManager Software Suite importiert wurden, sind auf dem
Kommunikationsserver Modbus-Profile zum Einrichten der Echtzeitdatenerfassung
verfügbar und können ausgewählt werden.
Die Namen der Modbus-Profile sind von Name, ID und Typ des Rekorders abhängig
(QXe, QX und SX). Siehe Abbildung 17.2 .
ABBILDUNG 17.2 Kommunikationsserver: Auswählen eines Profils
43-TV-25-11-DE GLO Ausgabe 22 Januar 2010
225
Drucken von Profilen
Die Funktion "Profil drucken" (Print Profile) wird über das Dropdownmenü "Datei" (File)
aufgerufen. Sie beinhaltet zwei Optionen:
• "Aktuelle Ansicht" (Current View): Mit dieser Option wird das Fenster "Arbeitsbereich für
Profil" (Profile Workspace) genau so gedruckt, wie es bei Auswahl der Option "Aktuelle
Sicht" (Current View) angezeigt wird.
• "Vollständige Ansicht" (Full View): Mit dieser Option wird die gesamte im Fenster "Profil"
(Profile) enthaltene Struktur gedruckt, wobei Einträge wie Gruppen, Kanäle usw. bis zur
untersten Detailebene eingeblendet sind.
Abbildung 17.3 zeigt die beiden Druckoptionen "Aktuelle Ansicht" (Current View) auf der
linken und "Vollständige Ansicht" (Full View) auf der rechten Seite.
ABBILDUNG 17.3 "Profil drucken" (Print Profile): "Aktuelle Ansicht" und "Vollständige Ansicht"
226
43-TV-25-11-DE GLO Ausgabe 22 Januar 2010
Modbus-Profilwerkzeug für die Echtzeit-Datenaktualisierung
Die Software TrendServer erzeugt ein Modbus-Profil, wenn Daten von einem USB-Stick
oder einer Compact Flash-Karte bzw. manuell über FTP importiert werden. Das gilt für
FTP der Installation und FTP von Pen-Daten. Beim automatischen oder zeitlich geplanten
FTP-Import von Daten von einem Rekorder wird kein aktualisiertes Modbus-Profil erzeugt.
Ein Modbus-Profil ist sofort nach der Erstellung für den Kommunikationsserver verfügbar,
wird jedoch nicht automatisch verwendet.
Alle neuen auf dem Kommunikationsserver erstellten Verbindungen verwenden das beim
Import von Daten auf diesen PC zuletzt erstellte Modbus-Profil.
Bei vorhandenen Geräteanschlüssen wechseln Sie zum jeweiligen Gerät und klicken mit
der rechten Maustaste, um das Kontextmenü anzuzeigen. Wählen Sie "Gerät bearbeiten"
(Edit Device), und klicken Sie dann im nächsten Dialogfeld auf "OK". Das aktualisierte
Modbus-Profil wird nun verwendet. Das wird deutlich, wenn Sie die Datenkurven einige
Minuten später anzeigen (lassen Sie genug Zeit, damit einige Daten mithilfe des aktuellen
Modbus-Profils in die Datenbank eingetragen werden können).
Bei der Aktualisierung einer X Series-Rekorderkonfiguration werden also das Setup oder
die Pen-Daten, die das neue Setup verwenden, in TMS importiert. Dazu verwenden Sie
entweder USB/Compact Flash oder manuelles FTP, wechseln dann zum
Kommunikationsserver, öffnen Dialogfeld "Gerät bearbeiten" (Edit Device; siehe
Beschreibung oben) und klicken auf "OK".
Die Namen der Modbus-Profile sind von Name, ID und Typ des Rekorders abhängig
(QXe, QX und SX). Siehe Abbildung 17.2 .
43-TV-25-11-DE GLO Ausgabe 22 Januar 2010
227
228
43-TV-25-11-DE GLO Ausgabe 22 Januar 2010
Anhang H: IQOQ-Protokolldokument
IQOQ-Protokolldokument
IQOQ (Installation Qualification & Operation Qualification) bedeutet Installations- und
Funktionsqualifizierung. Hierbei handelt es sich um einen benutzerdefinierten Bericht, der
auf der Konfiguration eines Rekorders beruht. Die Konfiguration kann als
Bestätigungsprozess validiert werden, dass ein Gerät oder Prozess die vorgegebenen
Anforderungen für ein geregeltes Produkt erfüllt.
Das IQOQ-Protokolldokument betrifft eZtrend QXe-, Minitrend QX- und Multitrend
SX-Rekorder. Der Hersteller ist verpflichtet, für jedes mit einem "kritischen Prozess"
verbundene Gerät ein "Validierungsprotokoll" auszuführen. Dies kann mit dem IQOQ-Tool
durchgeführt werden. Dieses Tool ist bei Bestellung der IQ/OQ-Teilenummer (50032291501) im Lieferumfang der Software TrendServer Pro enthalten. Bei Bestellung werden zwei
Codes für das IQOQ-Protokolltool bereitgestellt: ein Code für die TrendServer ProSoftware und ein Code für die IQOQ-Registrierung während des Setups.
Mit der CD-basierten Anwendung wird eine benutzerdefinierte IQOQ-Dokumentation für
das spezifische Rekordermodell und die zugehörigen Optionen erstellt. Der IQOQ-Bericht
dient als dokumentierter Nachweis, dass das im Prozess verwendete Produkt den
Spezifikationen entspricht. Der erstellte IQOQ-Bericht ist die Dokumentation von
Honeywell zum Nachweis, dass alle Aspekte der Rekorderinstallation den Empfehlungen
von
Honeywell,
den
entsprechenden
Sicherheitsvorschriften
sowie
den
Unternehmensvorgaben und Designintentionen entsprechen. Es wird ein PDF-Bericht mit
den vollständigen Konfigurationsdetails des Rekorders erstellt.
Mit diesem Bericht können Benutzer nachweisen, dass sie über standardisierte
Betriebsabläufe für Bedienerschulungen, schriftlich fixierte Verfahren zur Überprüfung der
Kalibrierung von Systemteilen und zur Instandhaltung des Systems verfügen.
Anhand des Berichts können dann die einzelnen Setup-Einstellungen abgearbeitet und
validiert werden.
Die IQOQ-Protokolldokumentation umfasst Vorgaben für folgende Bereiche:
Installationsqualifizierung, einschließlich
• Konfigurationsprüfung
• Betriebsumgebung
• Sicherungs- und Speicherverfahren
• Überprüfung der Archivierung, der Speicherung und des Abrufs von Datendateien
Funktionsqualifizierung, einschließlich
• Systemgeräteprüfung
• Sicherheitsprüfung
• Kalibrierung
• Eingabe-/Ausgabeprüfung
• Übereinstimmung mit 21 CFR Teil 11
43-TV-25-11-DE GLO Ausgabe 22 Januar 2010
229
Einrichten des IQOQ-Berichts
TrendServer Pro in der linken Symbolleiste die
Symbolschaltfläche für Rekorder aus. Damit wird eine Liste der Rekorder angezeigt, die sich
derzeit in einer bestimmten Datenbank befinden.
Klicken Sie mit der rechten Maustaste auf den Rekorder, für den der IQOQ-Bericht ausgeführt
werden soll, und klicken Sie dann in der Popup-Symbolleiste auf die Schaltfläche "Drucken"
(Print).
1. Wählen Sie in der Benutzeroberfläche von
ABBILDUNG 18.1
230
Auswählen und Einrichten des Rekorders für die Ausführung des IQOQ-Berichts
2.
Wählen Sie im Feld "Setup auswählen" (Select Setup) das gewünschte Setup aus. Für
den Rekorder sind möglicherweise mehrere Setups gespeichert. Vergewissern Sie
sich daher, dass das gewünschte Setup ausgewählt ist.
3.
Vor der Erstellung eines IQOQ-Berichts müssen Sie zunächst Detaildaten registrieren.
Die Registrierung ist für jede Version der TrendServer Pro-Software erforderlich.
43-TV-25-11-DE GLO Ausgabe 22 Januar 2010
4.
Klicken Sie im Feld "Druckoption auswählen" (Select Print Option) auf die Schaltfläche
"IQOQ registrieren" (Register IQOQ), um "IQOQ-Dokumentationstool registrieren"
(Register IQOQ Documentation Tool) zu öffnen. Siehe Abbildung 18.2.
Wenn Sie lediglich das Setup ohne IQOQ drucken möchten, wählen Sie
"Druckereinrichtung" (Print Setup) aus. Damit wird das Feld "Druckereinrichtung" (Print
Setup) angezeigt.
.
ABBILDUNG 18.2 "IQOQ registrieren" (Register IQOQ)
5.
Geben Sie im Fenster "IQOQ-Dokumentationstool registrieren" (Register IQOQ
Documentation Tool) die Daten zum Registrieren des IQOQ-Dokuments ein. Die
Registrierung muss nur einmal durchgeführt werden und ist zum Erstellen weiterer
IQOQ-Berichte nicht erforderlich.
• Geben Sie im Feld "Organisation" den Firmennamen entsprechend der Beschriftung an.
• Geben Sie im Feld "Code" den auf der CD angegebenen Code an. Sie erhalten zwei
Codes: einen Code für die Installation von TrendServer Pro und einen zweiten Code
für die Erstellung des IQ/OQ-Protokolls. Geben Sie hier den zweiten Code ein. Klicken
Sie dann auf die Schaltfläche "IQOQ registrieren" (Register IQOQ).
6.
Nach der erfolgreich durchgeführten Registrierung ändert sich die Beschriftung der
Schaltfläche "IQOQ registrieren" (Register IQOQ) im Feld "Druckoption auswählen"
(Select Print Setup) in "IQOQ erstellen" (Create IQOQ). Klicken Sie auf diese
Schaltfläche, um die Dokumentdetails einzugeben.
43-TV-25-11-DE GLO Ausgabe 22 Januar 2010
231
7.
Nach dem Klicken auf die Schaltfläche "IQOQ erstellen" (Create IQOQ) wird das
Dialogfeld "IQOQ erstellen" (Create IQOQ) angezeigt. In diesem Dialogfeld werden
Informationen zum Bericht eingegeben.
ABBILDUNG 18.3 Dialogfeld "IQOQ erstellen" (Create IQOQ)
• Dokumentname (Document Name): Geben Sie den Namen ein, unter dem das PDFDokument gespeichert wird. Wenn hier kein neuer Name eingegeben wird, ist
automatisch der Name des Rekorders in der Liste der Rekorder mit der entsprechenden
Seriennummer eingetragen.
• Dokument-ID (Document ID): Geben Sie die ID-Informationen ein, die zu
Referenzzwecken in der Kopfzeile des PDF-Dokuments angezeigt werden.
• Anzahl Computer für TMS-Installation (1-10) (No of Computers for TMS installation
[1-10]): Anzahl der Geräte, auf denen TMS installiert wird. Dieser Wert muss größer
gleich 1 sein und als Ganzzahl angegeben werden. Im Bericht wird eine Bestandsliste
der Hardwarekomponenten für alle Computer erstellt, auf denen die TMS-Software
verwendet wird.
• Dreizeilige Fußzeile (Three Line Footer): Als Standardwert für die Fußzeile sind drei
Zeilen festgelegt. Deaktivieren Sie diese Option, wenn Sie Fußzeilen mit nur zwei Zeilen
verwenden möchten. In der dritten Zeile der Fußzeile haben Sie die Möglichkeit, die
Signatur und Datumsangabe zu prüfen.
• Pfad (Path): Dateipfad, unter dem das erstellte PDF-Dokument gespeichert ist. In
diesem Verzeichnis wird automatisch der Ordner "IQOQ" erstellt. Als
Standardverzeichnis ist "Eigene Dokumente" festgelegt.
• Firmenname (Company Name): Geben Sie den Firmennamen ein, für den der IQOQBericht ausgeführt wird.
• Unternehmensabteilung (Company Department): Geben Sie die Daten für die
Abteilung ein, für die der IQOQ-Bericht ausgeführt wird.
• Firmenstandort (Company Location): Geben Sie den Firmenstandort ein, für den der
IQOQ-Bericht ausgeführt wird.
232
43-TV-25-11-DE GLO Ausgabe 22 Januar 2010
8.
Klicken Sie nach Eingabe aller Informationen auf "IQOQ-PDF-Bericht erstellen"
(Create IQOQ PDF Report). Daraufhin wird die Erstellung des Dokuments gestartet.
Beim Start der PDF-Erstellung wird das Feld "IQOQ-Bericht wird erstellt" (Generating
IQOQ Report) geöffnet, in dem der Verlauf der Erstellung in einer Statusleiste
angezeigt wird.
9.
Die Statusanzeige kann bei Bedarf während der Erstellung geschlossen werden. Der
Bericht wird dann nicht erstellt. Dies ist möglicherweise erforderlich, wenn Details im
Feld "IQOQ erstellen" (Create IQOQ) vor dem Ausführen des Berichts geändert
werden müssen.
10.
Wenn der PDF-Name im Verzeichnis bereits vorhanden ist, wird eine entsprechende
Warnmeldung angezeigt. Wenn bereits eine Datei mit dem gleichen Namen geöffnet
ist, werden Sie aufgefordert, diese Datei zu schließen, um sicherzustellen, dass sie
durch die neu erstellte PDF-Datei ersetzt wird.
11.
Der fertig erstellte IQOQ-PDF-Bericht wird unter dem im Dialogfeld "IQOQ erstellen"
(Create IQOQ) angegebenen Dateipfad gespeichert.
12.
Nach Abschluss der Berichterstellung kann das Feld "Ja" (Yes) bzw. "Nein" (No)
aktiviert werden, um festzulegen, ob der IQOQ-PDF-Bericht unmittelbar gestartet wird.
Der Vorgang ist damit abgeschlossen. Alle geöffneten Felder können nun geschlossen
werden.
43-TV-25-11-DE GLO Ausgabe 22 Januar 2010
233
ABBILDUNG 18.4 Beispielseite aus einem IQOQ-Dokument
Informationen in der Kopfzeile: Dokumentbeschreibung,
Rekorderdaten und Seriennummer werden automatisch angezeigt.
Informationen in der Kopfzeile: Dokument-ID entsprechend der
Angabe im Dialogfeld "IQOQ-Setup drucken" (Print IQOQ Setup)
Im IQOQ-Dokument ist
das aktuelle Setup des
Rekorders zum
Zeitpunkt der
Berichterstellung
aufgeführt.
Häkchen geben an,
dass der
entsprechende
Parameter festgelegt
oder aktiviert ist.
Parameter ohne
Häkchen sind dagegen
deaktiviert.
Werte geben den
aktuellen
Konfigurationswert an.
Informationen in der Fußzeile:
2 Zeilen in der Standardeinstellung
234
Informationen in der Fußzeile: dritte Zeile zu
Prüfzwecken kann im Dialogfeld "IQOQ-Setup drucken"
(Print IQOQ Setup) optional angegeben werden
43-TV-25-11-DE GLO Ausgabe 22 Januar 2010
Index
A
Alarm-/Digital-E/A, X Series ..........................32
Alarm-/Digital-E/A-Karten, Positionen,
X Series ......................................................20
Alarmdämpfung ................................................49, 93
Alarme, X Series ....................................................47
Alarmmeldung anzeigen
Ereigniswirkung .......................................................67
Alarmrate ..................................................................42
Alarmrelaiskarte, X Series ................................32
Alarm-Setup .............................................................92
Alle Meldungen löschen
Ereigniswirkung .......................................................67
Allgemeines Rekorder-Setup ............................87
Allgemeines Rekorder-Setup, X Series .......22
AMS2750 TUS
Ereignisursachen ......................................................61
AMS2750 TUS-Bericht .......................................76
AMS2750-Modus ...................................................21
AMS2750-Ofen (Prozess und TUS) ..............37
AMS2750-Ofenstabilitätsüberwachung
(TUS-Modus) ...........................................39
AMS2750-Sollwert (TUS-Modus) .................38
AMS2750-Zeitgeber
Anhang G – Modbus-Kommunikation und
Modbus-Profilwerkzeug .................. 217
Anhang H: IQOQ-Protokolldokument .....229
Anordnen von Skalen .........................................161
Anschluss, Kommunikation ........................ 57, 88
Aufnahme (Recording) ........................................ 71
Aufzeichnung ........................................................... 90
Aufzeichnung, X Series ....................................... 42
Aufzeichnungsmethode ....................................... 42
Aufzeichnungsrate ...........................................42, 90
Aufzeichnungstyp, X Series .............................. 42
Aufzeichnungstypen .............................................. 90
Ausfallsicher ............................................................ 96
Ausfallsicher (Fail Safe), X Series ............... 34
Ausfallsicherer Betrieb und MathematikFunktionen .............................................. 189
Ausführen eines Berichts ................................... 78
Ausgangskarte ......................................................... 96
Ausgangskarte, X Series ....................................32
Auto-DNS, TCP/IP ...............................................56
Automatisches Anordnen von Skalen ........ 162
B
Ereignisursachen ......................................................61
Analogausgänge, X Series ................................32
Analogausgangs-Setup oder Retransmission
...........................................................94
Barcodes für die Batch-Erfassung ..............103
Batch, grafische Darstellung ........................ 166
Batch, Schaltfläche ...............................................16
Batch-Anzeige ....................................................... 122
Batch-Marker im Rekorder ............................ 103
Batch-Modus ............................................................. 6
Bereichsskala ............................................................94
Eingangsskala ...........................................................94
Pen-Skalen ................................................................95
Barcodes für die Batch-Erfassung ...................... 103
Ereignismarker ....................................................... 102
Marker im Rekorder .............................................. 103
96
Analogeingänge .....................................................94
Analogeingänge, X Series .................................29
Linearisierung ...........................................................35
Analogskalen
Analogskalen, X Series .......................................41
Ändern der Skalengröße ..................................162
Batch-Modus, X Series
Benutzereingriff
....................................... 24
Ereignisursachen ......................................................61
Benutzerzähler, X Series
43-TV-25-11-DE GLO Ausgabe 22 Januar 2010
....................................62
235
Bereichsskala ...........................................................94
Berichte ......................................................................76
Ereigniswirkung .......................................................68
Bildschirmänderung
Ereigniswirkung .......................................................66
Bildschirmdruck
Ereigniswirkung .......................................................66
DNS/WINS/MDNS-Kommunikation
DNS/WINS/MDNS .................................................56
Dokumentation ..........................................................6
Drucken grafischer Darstellungen .............175
Drucken von Setups ......................................80, 107
Drucker-Kommunikation, X Series ...............27
Bildschirme ...............................................................69
Bildschirmschoner ................................................69
Schoner dimmen ......................................................70
Bildschirm-Setup ...................................................69
Boolesche Ausdrücke, mathematische ......189
E
Echtzeitkommunikation
..............................15, 120
Datenpuffer .............................................................121
Kommunikationsserver .........................................120
Pen-Einstellungen ..................................................120
C
Echtzeitkommunikationsaufzeichnung ......121
Eingebettete Prozesswerte ................................63
Charge
Ereigniswirkung .......................................................63
Ereignisursachen ......................................................61
Ereigniswirkung .......................................................67
Chargeneigenschaften, allgemein, X Series
.
24
Chargeneigenschaften, Gruppe, X Series .25
Chargeneinstellungen, X Series .....................81
Chartmarkierung, X Series
Einrichten von Ereignismarkern
E-Mail
....................99
Alarme .......................................................................48
Ereigniswirkungen ...................................................66
Chartvorschub ........................................................70
Credit-Optionen, X Series .................................26
E-Mail-Setup ............................................................53
E-Mail-Setup, Ereignisse .................................105
Ereignisanzeige ....................................................122
Ereignisanzeige für Rekorder ........................122
Ereignisfilter ..........................................................166
Ereignisse, benutzerdefinierte Texte
hinzufügen ...............................................166
Ereignisse, grafische Darstellung ...............163
Ereignisse, X Series ..............................................58
D
Ereignissystem
Ereigniswirkung .......................................................63
Chart-Steuerung
Echtzeit ....................................................................151
Ereignis ....................................................................152
Ereigniswirkung .......................................................67
Dämpfung von Alarmen .....................................49
Dämpfung, Alarme ................................................93
Dämpfung, Signal ..................................................94
Daten, importieren ..............................................114
Datenanzeige für grafische Darstellung ..173
Datenbanken .......................................................... 111
Ändern der aktuellen Datenbank ......................... 111
Hinzufügen einer Datenbank ............................... 111
Datenbankserver ..................................................141
Datensucher ...........................................................157
Definieren der Zeitspanne ...............................162
Diagnose
Kommunikationsserver .........................................140
Digital-E/A, Anschlusskonfiguration
...........96
Ausfallsicher .............................................................96
Digital-E/A-Karte, X Series .............................32
DNS/WINS/MDNS ................................................56
236
Benutzerzähler ..........................................................62
Ereignisursachen ......................................................60
Ereigniswirkungen ...................................................63
Geplante Ereignisse .................................................61
........................................................97
Einrichten von Ereignismarkern ............................99
Einrichten von Ereignissen .....................................97
Markertabellen ........................................................101
Ereignisursachen
AMS2750 TUS .........................................................61
AMS2750-Zeitgeber ................................................61
Benutzereingriff .......................................................61
Charge ........................................................................61
System ........................................................................61
Ereignisursachen, X Series ...............................60
Ereigniswirkungen, X Series ............................63
Ereignis-Zähler einrichten ..............................103
Anzeigen von Zählern ...........................................105
Ereignis, E-Mail .....................................................105
Zähler als Ursache .................................................103
Zähler als Wirkung ................................................104
Erweiterte Mathematikfunktionen ...............199
Erweiterte Mathematikfunktionen mit
Skriptverarbeitung ..............................191
43-TV-25-11-DE GLO Ausgabe 22 Januar 2010
Ethernet-Anschluss
...............................................88
IP-Adresse .................................................................88
Mail-Server ...............................................................88
Exporteinstellungen (Export Settings) ......126
Exportieren von Daten in eine
Kalkulationstabelle ............................125
F
Fehler-Alarmmeldung, X Series ....................28
Fehlerbehebung bei Problemen mit IPAdressen ..................................................136
Feld-E/A (Field IO), Setup, X Series ...........29
FTP-Kommunikation, X Series .......................57
FTP-Setup ............................................................... 117
FTP-Setup für Batch-Import ......................... 118
FTP-Setup mit Zeitplan .................................... 118
Funktionscodes, X Series ................................215
Fuzzy-Logging ........................................................42
Fuzzy-Logging, Anhang C ..............................205
Fuzzy-Logging-Setup ...........................................90
G
Geplant (Scheduled) ............................................71
Geplante Ereignisse, X Series .........................61
Glossar .....................................................................177
Grafische Darstellung eines Rekorders ...156
Grafische Darstellung in Echtzeit
Hardware-Setup, X Series ................................. 20
Helligkeitsregelung .............................................. 69
Hilfe (Help), Schaltfläche ................................. 16
Hintergrundbeleuchtung
Ereigniswirkung ....................................................... 66
Hinzufügen einer neuen Datenbank .......... 111
Hinzufügen eines neuen Geräts ..................... 83
Hinzufügen eines neuen Geräts, X Series . 19
Hinzufügen eines Ordners .............................. 113
Hinzufügen eines Remote-Servers ..............128
Hinzufügen neuer grafischer Darstellungen
155
Hinzufügen von Daten zu grafischen
Darstellungen .......................................156
I
Import über FTP
Importieren
.................................................. 115
Daten ........................................................................ 114
Konfiguration ......................................................... 114
Importieren (Import), Schaltfläche ..............16
Importieren und Exportieren von Setups ...74
Importieren von Daten eines Rekorders .. 110
Impulseingänge, X Series ..................................32
Installation .................................................................. 5
IP-Adresse ...........................................................55, 88
IQOQ-Protokolldokument ..............................229
K
Grafische Darstellung von Echtzeitdaten ..........171
Grafische Darstellung von Batches ...........166
Grafische Darstellung von Batches,
nachträglich ...........................................169
Grafische Darstellung von Ereignissen ...163
Grafische Darstellungen mit Ereignissen 156
Graph (Graphs), Schaltfläche ........................15
Gruppen, X Series .................................................23
H
Kommentieren in Skripten ..............................204
Kommunikation ......................................................87
Anschlüsse ................................................................ 57
E-Mail-Setup ............................................................ 53
Ethernet ..................................................................... 88
Modbus-Master ........................................................51
Netzwerk-Admin ..................................................... 57
OPC-Schnittstelle ..................................................135
Peer-to-Peer .............................................................. 58
RS232 ........................................................................87
RS485 ........................................................................87
Sicherheitseinstellungen für das Internet ........... 137
Webbrowser ............................................................ 136
Hardwareänderung ..............................................75
Hardware-Setup ...................................................106
43-TV-25-11-DE GLO Ausgabe 22 Januar 2010
237
Kommunikation, X Series
..................................49
FTP .............................................................................57
Modbus-Kommunikation .......................................50
SNTP ..........................................................................54
TCP/IP .......................................................................55
Web .............................................................................52
Kommunikationsaufzeichnung
L
Linearisierung, X Series ....................................35
Löschen eines Servers .......................................128
Löschen grafischer Darstellungen ..............157
Echtzeit ....................................................................121
Kommunikationsserver
.....................................139
Administration ........................................................140
Bearbeiten eines Geräts ........................................147
Client-Verbindungen .............................................151
Datenbank ...............................................................139
Datenbankaufzeichnung .......................................151
Datenbankserver .....................................................141
Diagnose ..................................................................140
Herstellen einer Verbindung zu einem
Datenbankserver ...............................................141
herunterfahren .........................................................140
Hinzufügen einer Datenbank ...............................143
Hinzufügen eines Datenbankservers ..................143
Hinzufügen eines Geräts .......................................144
Hinzufügen eines neuen Geräts ...........................141
Hinzufügen von Pens für die Aufzeichnung .....149
Kommunikationsanschlüsse .................................141
Konfiguration ..........................................................143
Konfiguration der Aufzeichnung ........................148
Konfigurieren der Datenbankaufzeichnung ......141
Löschen eines Datenbankservers ........................143
Löschen eines Geräts .............................................148
Netzwerkeinstellungen ..........................................140
Statusbildschirm .....................................................150
Verbindung zu einer Datenbank herstellen ........143
Zusammenfassung von Aufzeichnungsänderungen
150
Kommunikationsserver-Datenbank
Konfiguration
............154
Anschlüsse ................................................................57
Aufnahme ..................................................................71
Bildschirm .................................................................69
Chartvorschub ...........................................................70
Druck ..........................................................................80
E-Mail ........................................................................53
Hardware ...................................................................75
Übertragungs-Setup .................................................74
Kopieren von grafischen Darstellungen
238
..156
M
Mail-Server ...............................................................88
Markertabellen .....................................................101
Mathematische Ausdrücke ..............................181
Ausfallsicherer Betrieb und MathematikFunktionen .........................................................189
Boolesche Ausdrücke ............................................189
Erweiterte Mathematikfunktionen ......................199
Erweiterte Mathematikfunktionen mit
Skriptverarbeitung ............................................191
Operatorreihenfolge ...............................................187
Skriptfunktion – Anwendungsbeispiele .............200
Tabellen mit mathematischen Variablen und
Funktionen .........................................................192
Mathematische Ausdrücke, X Series ..........191
Mathematische Funktionen –
Fehlermeldungen ................................204
Mathematische Funktionen für Pens ...........90
Mathematische Funktionen für Pens,
X Series ......................................................44
Max/Min zurücksetzen
Ereigniswirkung .......................................................67
Modbus
.......................................................................50
Master ........................................................................51
Modbus RS485 ........................................................52
Modbus-Funktionscodes, X Series ..............216
Modbus-Kommunikation .................................217
Modbus-Masterkommunikation, X Series .50
Modbus-Profilwerkzeug ...........................217, 218
Modbus-Slave, X Series ......................................52
Modbus-Speicherbelegung .............................215
43-TV-25-11-DE GLO Ausgabe 22 Januar 2010
N
Nachträgliche grafische Darstellung von
Batches .....................................................169
Netzwerk-Admin .....................................................57
Netzwerk-Admin, Kommunikation ................57
Netzwerkeinstellungen
Kommunikationsserver .........................................140
O
OPC-Clients ...........................................................134
OPC-Schnittstelle ................................................135
OPC-Server ............................................................134
Ordner .......................................................................113
Grafik-Ordner .........................................................113
Hinzufügen eines Ordners ....................................113
Kopieren eines Ordners .........................................113
Löschen eines Ordners ..........................................113
Umbenennen eines Ordners .................................113
Verschieben einer Grafik zwischen Ordnern .....113
Pen-Setup, X Series
..............................................40
Alarm-Setup ..............................................................47
Aufzeichnung ............................................................42
Mathematische Funktionen für Pens ....................44
RAV ............................................................................49
Skalen .........................................................................41
Summen .....................................................................45
Pen-Skalen
........................................................95, 161
Skalen anordnen .....................................................161
Pen-Übersicht .........................................................87
Pen-Übersicht, X Series .....................................23
Post-Trigger-Zeit festlegen ...............................72
Pre-Trigger
Alarmrate ...................................................................43
Aufzeichnungstyp ....................................................43
Datenerfassung .........................................................72
Ereignisverarbeitung ...............................................72
Export .........................................................................73
grafisch dargestellte Daten ...................................159
Import .........................................................................73
Konfiguration ............................................................72
Neustart ......................................................................73
Post-Trigger-Zeit ......................................................72
Pre-Trigger-Daten ..................................................159
Pre-Trigger-Zeit festlegen ......................................72
überlappende Pens .................................................159
Zeit festlegen ............................................................72
Protokollverwaltung (Audit Manager) .....132
Punktmarker ...........................................................160
P
Papierkorb (Trash Can), Schaltfläche ........16
Passwörter ..............................................................129
Ändern des Passworts ............................................129
Benutzer-Manager für Passwörter .......................129
Passwortsteuerung .................................................129
Tabelle für den Passwortzugriff ...........................131
PCMCIA-Schnittstellenkarte ...........................84
Peer-Dienste, X Series ........................................81
Peer-to-Peer .............................................................58
Peer-to-Peer, Kommunikation .........................58
Penberichtsdaten
Penberichtsdaten ......................................................78
Pen-Setup
Alarme .......................................................................92
Aufzeichnung ......................................................88, 90
Fuzzy-Logging ...................................................42, 90
Mathematische Funktionen für Pens ....................90
Skalen ...................................................................88, 89
Summen .....................................................................92
43-TV-25-11-DE GLO Ausgabe 22 Januar 2010
R
RAV, X Series ...........................................................49
Rekorder ...................................................................109
Bearbeiten eines Rekorders ..................................110
Hinzufügen eines Rekorders ................................109
Kopieren eines Rekorders .....................................110
Löschen eines Rekorders ......................................109
Rekorder (Recorder), Schaltfläche ...............15
Rekorder-Konfiguration – X Series ..............19
Rekorder-Konfliktliste .......................................110
Rekorder-Setup .......................................................87
Rekorder-Setup, X Series ...................................22
RS232 ...........................................................................87
RS485 ...........................................................................87
239
S
Senden von Rekorder-Ereignissen
.............. 140
Chart-Steuerung ..................................................... 151
Server
Ändern des aktuellen Servers .............................. 128
Hinzufügen eines Remote-Servers ..................... 128
Server, Schaltfläche ..................................... 16, 128
Servername, E-Mail ............................................. 53
Servername, SNTP ............................................... 54
Setup
Ausführen eines Berichts ....................................... 78
Berichte ..................................................................... 76
Speicheralarm .......................................................... 71
Setup mit Zeitplan ............................................... 118
Setup, importieren .............................................. 114
Setup-Fenster (Setup Window), X Series .. 22
Setup-Übertragung ...................................... 74, 106
Sicherheitseinstellungen für das Internet 137
Simultane Chargenprotokollierung, X Series
24
Skalen .......................................................................... 89
Skalen, X Series ..................................................... 41
Skripte mit Kommentaren ............................... 204
Skriptfunktion – Anwendungsbeispiele .... 200
Skript-Timer
Ereigniswirkung ...................................................... 67
Slave-ID ..................................................................... 52
SNTP-Kommunikation, X Series ................... 54
Softwarelizenz .......................................................... ix
Softwareoptionen .................................................... 3
Sound abspielen
Summen, X Series ................................................. 45
Symbole für Batch-Ereignisse ...................... 164
Symbolleiste ............................................................. 15
System
Ereignisursachen ..................................................... 61
System, Schaltfläche .................................... 16, 127
Systemanforderungen ........................................... 8
Systemstatus
Echtzeit ................................................................... 127
E-Mail ..................................................................... 127
Passwort .................................................................. 127
T
Tabellarische Messwerte aktualisieren
Ereigniswirkung ...................................................... 68
Tabelle für den Serverzugriff ........................ 112
Tabellen mit mathematischen Variablen und
Funktionen ............................................. 192
TCP/IP-Kommunikation .................................... 56
TCP/IP-Kommunikation, X Series ............... 55
Transientenfilter .................................................... 94
Übertragungs-Setup .................................... 74, 106
Umbenennen grafischer Darstellungen .. 156
Ursache und Wirkung, X Series ................... 211
UVW
Ereigniswirkung ...................................................... 67
Speicheralarm ........................................................ 71
Speicherbelegungen, X Series ...................... 215
Speichern grafischer Darstellungen ......... 156
Speicherplatzberechnung (Media Life
Calculations), X Series ...................... 22
Speicherplatzrechner (Disk Life Calculator)
87
Starten der Software .............................................. 7
Statusbildschirm des
Kommunikationsservers .................. 150
Steuerelemente für Echtzeit-Charts ........... 151
Steuerelemente für Ereignis-Charts ........... 152
Suchen eines Rekorders über das Internet 110
Suchfunktionen in der Online-Hilfe ............. 18
Summen ...................................................................... 92
240
Verwaltung der Datenbankgröße
Verzögertes Ereignis
................ 142
Ereigniswirkung ...................................................... 67
Vorgegebene Marker ........................................... 68
Web, X Series ........................................................... 52
Webbrowser ............................................................ 136
Wurzelziehen ........................................................... 94
X
X Series
Modbus-Slave .......................................................... 52
43-TV-25-11-DE GLO Ausgabe 22 Januar 2010
X Series-Rekorder
Chargeneigenschaften, allgemein .........................24
Chargeneigenschaften, Gruppe .............................25
Chargeneinstellungen ..............................................81
Peer-Dienste ..............................................................81
Setup
Fehler-Alarmmeldung ....................................28
Zeitausgleichs-Pen .............................................159
Zoom ..........................................................................160
Zoomen der X-Achse .........................................160
Zoomen der Y-Achse .......................................... 160
Zusätzliche Pens ....................................................90
Zusätzliche Pens, X Series ................................21
X Series
Konfigurieren, Ereignisursachen ..........................60
Modbus-Funktionscodes ......................................216
Ursache und Wirkung ........................................... 211
X Series-Rekorder
.................................................19
Alarm-/Digital-E/A-Karten, Positionen ...............20
Empfohlene Kartenpositionen ...............................20
Hardware-Setup .......................................................20
Hinzufügen eines neuen Geräts .............................19
Konfiguration ...........................................................22
Alarm-/Digital-E/A .........................................32
Alarm-Setup ....................................................47
Analogausgang ...............................................32
Analogeingänge ..............................................29
Aufzeichnung ..................................................42
Batch-Modus ...................................................24
Credit-Optionen ..............................................26
Drucker ...........................................................27
Ereignisse .......................................................58
Ereigniswirkungen ..........................................63
Feld-E/A (Field IO) ........................................29
FTP .................................................................57
Gruppen ..........................................................23
Impulseingänge ...............................................32
Kommunikation ...............................................49
Linearisierung ................................................35
Mathematische Funktionen für Pens ..............44
Pens ................................................................40
Pen-Übersicht .................................................23
RAV .................................................................49
Skalen ..............................................................41
SNTP ...............................................................54
Summen ...........................................................45
TCP/IP ............................................................55
Web .................................................................52
Setup-Fenster (Setup Window)
Allgemein ........................................................22
simultane Chargenprotokollierung .......................24
Zusätzliche Pens ......................................................21
YZ
Zähler
Ereigniswirkung .......................................................66
43-TV-25-11-DE GLO Ausgabe 22 Januar 2010
241
242
43-TV-25-11-DE GLO Ausgabe 22 Januar 2010
Vertrieb und Service
Anwendungshilfe, aktuelle technische Daten, Preisangaben oder den Namen des nächstgelegenen Händlers erhalten Sie von einer der
nachstehend aufgeführten Niederlassungen.
ASIATISCHPAZIFISCHER RAUM
Sensorikprodukte
Zentrale Asien-Pazifikregion
Telefon: +(65) 6355-2828
Fax: +(65) 6445-3033
Globale technische
Unterstützung AsienPazifik
Malaysia
Honeywell Engineering
Sdn Bhd
Telefon: +(60-3) 7950-4776
Fax: +(60-3) 7958-8922
Neuseeland
Honeywell Limited
Telefon: +(64-9) 623-5052
Fax: +(64-9) 623-5060
Gebührenfrei: (0800) 202088
Feldgeräte
Telefon: +65 6580 3156
Fax: +65 6445-3033
Prozessgeräte
Telefon: (603) 76950 4777
Fax: (603) 7958 8922
Philippinen
Honeywell Systems
(Philippines) Inc.
Telefon: +(63-2) 633-283031/636 1661-62
Fax: +(63-2) 638-4013
Australien
Honeywell Limited
Telefon: +(61) 7-3846 1255
Fax: +(61) 7-3840 6481
Gebührenfreie
Telefonnummer: 1300-36-3936
Gebührenfreie Faxnummer:
1300-36-04-70
Singapur
Honeywell Pte Ltd.
Telefon: +(65) 6580 3278
Fax: +(65) 6445-3033
VR China – Peking
Honeywell China Inc.
Telefon: +(86-10) 8458-3280
Fax: +(86-10) 8458-4650
Thailand
Honeywell Systems
(Thailand) Ltd.
Telefon: +(662) 693-3099
Fax: +(662) 693-3089
VR China – Shanghai
Honeywell China Inc.
Telefon: (86-21) 5257-4568
Fax: (86-21) 6237-2826
VR China – Chengdu
Honeywell China Inc.
Telefon: +(86-28) 8678-6348
Fax: +(86-28) 8678-7061
Volksrepublik China – Xi'an
Honeywell China Ltd – Xi'an.
Telefon: +(86-29) 8833-7490
Fax: +(86-29) 8833-7489
VR China – Shenzhen
Honeywell China Inc.
Telefon: +(86) 755-25181226
Fax: +(86) 755-2518-1221
Indonesien
PT Honeywell Indonesien
Telefon: +(62) 21-535-8833
Fax: +(62) 21-5367 1008
Indien Automation India Ltd.
Honeywell Ltd.
Tel.:+(91) 5603-9400
Fax: +(91) 5603-9600
Japan
Honeywell Inc.
Telefon: +(81) 3 6730 7150
Fax: +(81) 3 6730 7228
Slowakische Republik
Honeywell s.r.o.
Telefon: +421-2-58247 410
Fax: +421-2-58247 415
Spanien
Honeywell S.A.
Telefon: +34 (0)91313 61 00
Fax: +34 (0)91313 61 30
Dänemark
Honeywell A/S
Telefon: +(45) 39 55 55 55
Fax: +(45) 39 55 55 58
Schweden
Honeywell AB
Telefon: +(46) 8 775 55 00
Fax: +(46) 8 775 56 00
Finnland
Honeywell OY
Telefon: +358 (0) 20752
2753
Fax: +358 (0) 20752 2751
Schweiz
Honeywell AG
Telefon: +41 18552448
Fax: +(41) 1 855 24 45
Frankreich
Honeywell SA
Telefon: +33 (0)1 60198075
Fax: +33 (0)1 60198201
Südkorea
Honeywell Korea Co Ltd
Telefon: +(822) 799 6315
Fax: +(822) 792 9015
Taiwan
Honeywell Taiwan Ltd.
Telefon: +(886-2) 2245-1000
Fax: +(886-2) 2245-3241
Südostasien
siehe Honeywell Pte Ltd
(Singapur) für:
Pakistan
Kambodscha
Guam
Laos
Myanmar
Vietnam
Osttimor
Deutschland
Honeywell GmbH
Telefon: +49 (69) 8064-299
Fax: +49 (69) 8064-931
Ungarn
Honeywell Kft.
Telefon: +36-1-451 4300
Fax: +36-1-451 4343
Italien
Honeywell S.p.A.
Telefon: +39 02 92146 307/
395
Fax: +39 0292146377
Niederlande
Honeywell B.V.
Telefon: +31 (0) 20 5656200
Fax: +31 (0) 20 5656210
Norwegen
Honeywell A/S
Telefon: (45) 39 55 55 55
Südostasien
siehe Honeywell Automation
India Ltd für:
Bangladesch
Nepal
Sri Lanka
EUROPA
Österreich
Honeywell Austria GmbH
Telefon: +43 (316)400123
Fax: +43 (316)40017
Belgien
Honeywell SA/NV
Telefon: +32 (0) 2 728 24 07
Fax: +32 (0) 2 728 22 45
Honeywell Field Solutions
Honeywell
1860 West Rose Garden Lane
Phoenix, Arizona 85027
www.honeywell.com/ps
Bulgarien
Honeywell EOOD
Telefon: +(359) 2 40 20 900
Fax: +(359) 2 40 20 990
Tschechische Republik
Honeywell spol. s.r.o.
Telefon: +420 242 442 232
Fax: +420 242 442 131
Polen
Honeywell Sp. zo.o
Telefon: +48-22-6060900
Fax: +48-22-6060901
Portugal
Honeywell Portugal Lda
Telefon: +351 21 424 5000
Fax: +351 21 424 50 99
Rumänien
Honeywell Bukarest
Telefon: +40 (0) 21 2316437
Fax: +40 (0) 21 2316439
Russische Föderation (RF),
Kievskaya str., 7,
Moscow 121059, Russia
Telefon: +7 (495) 796 98 60
Fax: +7 (495) 797 99 64
Türkei
Honeywell Turkey A.S.
Telefon: +90 216 578 71 00
Fax: +90 216 575 66 35
Ukraine
Honeywell
Tel: +380-44-351-15-50
Fax: +380-44-351-15-51
Großbritannien
Honeywell Control Systems
Ltd.
Telefon: +44 (0)1344 655251
Fax: +44 (0) 1344 655554
NAHER OSTEN
Abu Dhabi – Vereinigte
Arabische Emirate
Zentrale Naher Osten
Honeywell Middle East Ltd.
Telefon: +971 2 4041246
Fax: +971 2 4432536
Sultanat Oman
Honeywell & Co Oman LLC
Telefon: +968 24 701153/
Durchwahl 33
Fax: +968 24 787351
Saudi-Arabien
Honeywell Turki Arabia Ltd
Niederlassung Jubail
Telefon: +966-3-341-0140
Fax: +966-3-341-0216
Honeywell – ATCO
Niederlassung Dammam
Telefon: 0096638304584
Fax: 0096638338059
Kuwait
Honeywell Kuwait KSC
Telefon: +965 242 1327 bis
30
Fax: +965 242 8315
und
Telefon: +965 326 2934/1821
Fax: +965 326 1714
43-TV-25-11
Januar 2010
2010 Honeywell International Inc.
AFRIKA
Mittelmeerraum und Afrika
Händler
Honeywell SpA
Telefon: +39 (02) 250 10 604
Fax: +39 (02) 250 10 659
Südafrika
und Subsahara
Honeywell Southern Africa
Honeywell S.A. Pty. Ltd.
Telefon: +27 11 6958000
Fax: +27 118051504
NORDAMERIKA
Kanada
Honeywell LTD
Telefon: 1-800-737-3360
Fax: 1-800-565-4130
USA
Honeywell Process Solutions
Telefon: 1-800-423-9883
E-Mail:
[email protected]
SÜDAMERIKA
Argentinien
Honeywell S.A.I.C.
Telefon: +(54-11) 4383-3637
Fax: +(54-11) 4325-6470
Brasilien
Honeywell do Brasil & Cia
Telefon: +(55-11) 7266-1900
Fax: +(55-11) 7266-1905
Chile
Honeywell Chile, S.A.
Telefon: +(56-2) 233-0688
Fax: +(56-2) 231-6679
Mexiko
Honeywell S.A. de C.V.
Telefon: +(52) 55 5259-1966
Fax: +(52) 55 5570-2985
Puerto Rico
Honeywell Inc.
Telefon: +(809) 792-7075
Fax: +(809) 792-0053
Trinidad
Honeywell Inc.
Telefon: +(868) 624-3964
Fax: +(868) 624-3969
Venezuela
Honeywell CA
Telefon: +(58-2) 238-0211
Fax: +(58-2) 238-3391