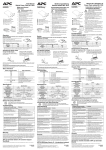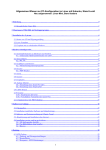Download m23-Benutzerhandbuch m23 rock 14.2
Transcript
m23-Benutzerhandbuch m23 rock 14.2 Hauke Goos-Habermann mit Auszügen des alten Handbuches von Ralf Sörensen 6. August 2014 Inhaltsverzeichnis 1 Einleitung 1.1 Was ist m23? . . . . . . . . . . . . . . . . . . 1.2 Die Bestandteile des m23-Servers . . . . . . . 1.2.1 Debian GNU/Linux . . . . . . . . . . . 1.2.2 Auf die Schultern von Giganten stellen 1.3 Lizenz . . . . . . . . . . . . . . . . . . . . . . 1.4 Download . . . . . . . . . . . . . . . . . . . . 1.5 Support . . . . . . . . . . . . . . . . . . . . . 1.5.1 m23-Community-Support . . . . . . . 1.5.2 Kommerzieller Support . . . . . . . . . 1.6 Hinweis zum Handbuch . . . . . . . . . . . . . . . . . . . . . . . . . . . . . . . . . . . . . . . . . . . . . . . . . . . . . . . . . . . . . . . . . . . . . . . . . . . . . . . . . . . . . . . . . . . . . . . . . . . . . . . . . . . . . . . . . . . . . . . . . . . . . . . . . . . . . . . . . . . . . . . . . . . . . . . . . . . . . . . . . . . . . . . . . . . . . . . . . . . . . . . . . . . . . . . . . . . . . . . . . . . . . . . . . . . . . . . . . . . . . . . . . . . . . . . . . . . . . . . . . . . 2 2 2 2 2 3 3 3 3 4 4 Voraussetzungen für m23 2.1 Der m23-Server . . . . . . . . . 2.2 m23-Clients . . . . . . . . . . . 2.3 Internetzugang . . . . . . . . . 2.4 PC mit Webbrowser . . . . . . . 2.5 Die m23-Server-Installations-CD . . . . . . . . . . . . . . . . . . . . . . . . . . . . . . . . . . . . . . . . . . . . . . . . . . . . . . . . . . . . . . . . . . . . . . . . . . . . . . . . . . . . . . . . . . . . . . . . . . . . . . . . . . . . . . . . . . . 5 5 6 6 6 6 3 Serverinstallation 3.1 Vorbereitungen . . . . . . . . . . . . . . . . . . . . . . . . . . . . . . . . . . . . . . . . 3.2 Starten der Installation . . . . . . . . . . . . . . . . . . . . . . . . . . . . . . . . . . . . 3.3 Abschluß der Installation . . . . . . . . . . . . . . . . . . . . . . . . . . . . . . . . . . . 7 7 7 14 4 Erste Schritte mit dem m23-Server 4.1 Verbindung zum m23-Server aufnehmen . . . . . . . . . . . . . . . . . . . . . . . . . . . 4.2 Vorgehen beim Hinzufügen eines Clients . . . . . . . . . . . . . . . . . . . . . . . . . . . 15 15 15 5 Server 5.1 Server- Einstellungen . . . . . . . . . 5.1.1 System . . . . . . . . . . . . 5.1.2 Komponenten . . . . . . . . . 5.1.3 Server-Hacks . . . . . . . . . 5.1.4 Extras . . . . . . . . . . . . . 5.2 Administratoren verwalten . . . . . . 5.3 Server-Software updaten . . . . . . . 5.3.1 Gehen Sie dazu wie folgt vor: 5.4 Dämonen und Programme . . . . . . 5.4.1 Hinweis . . . . . . . . . . . . 5.4.2 Farberklärung . . . . . . . . . 5.4.3 Dämonenerklärung . . . . . . 5.5 LDAP-Server verwalten . . . . . . . . 5.6 GPG-Schlüssel verwalten . . . . . . . 5.7 Abbilddateien verwalten . . . . . . . 16 16 16 17 17 17 17 18 18 19 19 19 20 20 21 22 2 . . . . . . . . . . . . . . . . . . . . . . . . . . . . . . . . . . . . . . . . . . . . . . . . . . . . . . . . . . . . . . . . . . . . . . . . . . . 1 . . . . . . . . . . . . . . . . . . . . . . . . . . . . . . . . . . . . . . . . . . . . . . . . . . . . . . . . . . . . . . . . . . . . . . . . . . . . . . . . . . . . . . . . . . . . . . . . . . . . . . . . . . . . . . . . . . . . . . . . . . . . . . . . . . . . . . . . . . . . . . . . . . . . . . . . . . . . . . . . . . . . . . . . . . . . . . . . . . . . . . . . . . . . . . . . . . . . . . . . . . . . . . . . . . . . . . . . . . . . . . . . . . . . . . . . . . . . . . . . . . . . . . . . . . . . . . . . . . . . . . . . . . . . . . . . . . . . . . . . . . . . . . . . . . . . . . . . . . . . . . . . . . . . . . . . . . . . . . . . . . . . . . . . . . . . . . . . . . . . . . . . . . . . . . . . . . . . . . . . . . . . . . . . . . . . . . . . . . . . . . . . . 5.8 6 7 Server-Backup . . . . . . . . . . . . . . . . . . . . . . . . . . 5.8.1 Serversicherung verschlüsseln und hochladen . . . . . . 5.8.2 Hinweis zu GPG-Schlüsseln . . . . . . . . . . . . . . . 5.8.3 scp . . . . . . . . . . . . . . . . . . . . . . . . . . . . 5.8.4 Hinweis . . . . . . . . . . . . . . . . . . . . . . . . . . 5.8.5 share-online.biz . . . . . . . . . . . . . . . . . . . . . . 5.8.6 Hinweis: . . . . . . . . . . . . . . . . . . . . . . . . . 5.8.7 cron-Einstellungen . . . . . . . . . . . . . . . . . . . . 5.8.8 Schrittweises Vorgehen zum Hinzufügen neuer Aufträge 5.8.9 Löschen eines Auftrages . . . . . . . . . . . . . . . . . 5.9 Backupliste . . . . . . . . . . . . . . . . . . . . . . . . . . . . 5.9.1 Hinweis . . . . . . . . . . . . . . . . . . . . . . . . . . 5.10 Wiederherstellung Ihres m23-Servers . . . . . . . . . . . . . . . 5.11 IP-Verwaltung . . . . . . . . . . . . . . . . . . . . . . . . . . . 5.11.1 Einzelne Clients/Netzwerkeinstellungen . . . . . . . . . 5.11.2 IP-Adressen-Bereiche . . . . . . . . . . . . . . . . . . 5.11.3 Adreßlisten . . . . . . . . . . . . . . . . . . . . . . . . 5.12 Theme wählen . . . . . . . . . . . . . . . . . . . . . . . . . . . . . . . . . . . . . . . . . . . . . . . . . . . . . . . . . . . . . . . . . . . . . . . . . . . . . . . . . . . . . . . . . . . . . . . . . . . . . . . . . . . . . . . . . . . . . . . . . . . . . . . . . . . . . . . . . . . . . . . . . . . . . . . . . . . . . . . . . . . . . . . . . . . . . . . . . . . . . . . . . . . . . . . . . . . . . . . . . . . . . . . . . . . . . . . . . . . . . . . . . . . . . . . . . . . . . . . . . . . . . . . . . . . . . . . . . . . . . . . . . . . . . . . . . . . . . . . 22 23 23 24 24 25 25 25 25 26 26 27 27 29 29 30 30 30 m23 Fern-Administrations-Service 6.1 m23 Fern- Administrations- Service 6.2 m23 Fern- Administrations- Service 6.2.1 Registrierung . . . . . . . . 6.2.2 Sicherheit . . . . . . . . . . 6.2.3 Aktivierung . . . . . . . . . . . . . . . . . . . . . . . . . . . . . . . . . . . . . . . . . . . . . . . . . . . . . . . . . . . . . . . . . . . . . . . . . . . . . . . . . . . . . . . . . . . . . . 32 32 33 33 34 34 Clients verwalten 7.1 Clients-Überblick . . . . . . . . . . . . . . . . . . . . . . . 7.1.1 Statuserklärung . . . . . . . . . . . . . . . . . . . . 7.1.2 Aufträge . . . . . . . . . . . . . . . . . . . . . . . 7.1.3 Mehrere Clients bearbeiten . . . . . . . . . . . . . . 7.1.4 Hinweis . . . . . . . . . . . . . . . . . . . . . . . . 7.1.5 Tricks . . . . . . . . . . . . . . . . . . . . . . . . . 7.2 Kontrollzentrum . . . . . . . . . . . . . . . . . . . . . . . . 7.2.1 Hinweis zur Virtualisierung . . . . . . . . . . . . . 7.2.2 Virtuellen m23-Client starten, anhalten und stoppen . 7.2.3 VM-Gastgeberrechner einrichten . . . . . . . . . . . 7.3 Hardware-Informationen . . . . . . . . . . . . . . . . . . . 7.4 Pakete . . . . . . . . . . . . . . . . . . . . . . . . . . . . . 7.5 Client-Protokoll . . . . . . . . . . . . . . . . . . . . . . . . 7.6 Zur Gruppe hinzufügen . . . . . . . . . . . . . . . . . . . . 7.7 Aus Gruppe löschen . . . . . . . . . . . . . . . . . . . . . . 7.8 Client wiederherstellen . . . . . . . . . . . . . . . . . . . . 7.8.1 Hinweis . . . . . . . . . . . . . . . . . . . . . . . . 7.9 Notfallsystem starten . . . . . . . . . . . . . . . . . . . . . 7.9.1 Hinweis . . . . . . . . . . . . . . . . . . . . . . . . 7.10 Client-Status ändern . . . . . . . . . . . . . . . . . . . . . . 7.10.1 Hinweis . . . . . . . . . . . . . . . . . . . . . . . . 7.10.2 Statuserklärung . . . . . . . . . . . . . . . . . . . . 7.10.3 Aufträge . . . . . . . . . . . . . . . . . . . . . . . 7.10.4 Mehrere Clients bearbeiten . . . . . . . . . . . . . . 7.10.5 Hinweis . . . . . . . . . . . . . . . . . . . . . . . . 7.10.6 Tricks . . . . . . . . . . . . . . . . . . . . . . . . . 7.11 Debug-Status ändern . . . . . . . . . . . . . . . . . . . . . 7.12 Client-Direkt-Verbindung . . . . . . . . . . . . . . . . . . . 7.12.1 Paßwort . . . . . . . . . . . . . . . . . . . . . . . . . . . . . . . . . . . . . . . . . . . . . . . . . . . . . . . . . . . . . . . . . . . . . . . . . . . . . . . . . . . . . . . . . . . . . . . . . . . . . . . . . . . . . . . . . . . . . . . . . . . . . . . . . . . . . . . . . . . . . . . . . . . . . . . . . . . . . . . . . . . . . . . . . . . . . . . . . . . . . . . . . . . . . . . . . . . . . . . . . . . . . . . . . . . . . . . . . . . . . . . . . . . . . . . . . . . . . . . . . . . . . . . . . . . . . . . . . . . . . . . . . . . . . . . . . . . . . . . . . . . . . . . . . . . . . . . . . . . . . . . . . . . . . . . . . . . . . . . . . . . . . . . . . . . . . . . . . . . . . . . . . . . . . . . . . . . . . . . . . . . . . . . . . . . . . . . . . . . . . . . . . . . . . . . . . . . . . . . . . . . . . . . . . . . . . . . . . . . . . . . . . . . . . . . . . . . . . . . . . . . . . . . . . . . . . . . . . . . . . . . . . . . . . . . . . . . . . . . . . . . . . . . . 35 35 35 36 36 37 37 37 39 39 39 41 42 42 44 44 44 45 45 46 46 47 47 48 48 48 48 48 49 49 . . . . . . . . . . . . . . . . . . . . 2 . . . . . . . . . . . . . . . . . . . . . . . . . . . . . . . . . . . . . . . . 7.13 Client ändern . . . . . . . . . . . . . . . . . . . . . . . . . 7.13.1 Hinweis . . . . . . . . . . . . . . . . . . . . . . . . 7.14 Aufträge ändern . . . . . . . . . . . . . . . . . . . . . . . . 7.15 Abbild erstellen . . . . . . . . . . . . . . . . . . . . . . . . 7.15.1 Achtung . . . . . . . . . . . . . . . . . . . . . . . 7.15.2 Hinweis zu den Abbilddateien . . . . . . . . . . . . 7.15.3 Hinweis zum Übertragungs-Port . . . . . . . . . . . 7.16 Backup . . . . . . . . . . . . . . . . . . . . . . . . . . . . 7.17 Paketquelle und Paketzusammenstellung von Client erstellen 8 9 . . . . . . . . . . . . . . . . . . . . . . . . . . . . . . . . . . . . . . . . . . . . . . . . . . . . . . . . . . . . . . . . . . . . . . . . . . . . . . . . . . . . . . . . . . . . . . . . . . . . . . . . . . . . . . . . . . . . . . . . . . . . . . 49 51 51 52 52 52 53 53 53 Clients einrichten 8.1 Client hinzufügen . . . . . . . . . . . . . . . . . . . . . . . . . . 8.1.1 Hinweis . . . . . . . . . . . . . . . . . . . . . . . . . . . 8.1.2 Hinweis: . . . . . . . . . . . . . . . . . . . . . . . . . . 8.1.3 Hinweis zur Rechnerarchitektur . . . . . . . . . . . . . . 8.2 m23 mit einem externen DHCP-Server benutzen . . . . . . . . . . 8.2.1 Der andere DHCP-Server kann deaktiviert werden . . . . 8.2.2 Der andere DHCP-Server kann NICHT deaktiviert werden 8.2.3 ISC DHCP Server . . . . . . . . . . . . . . . . . . . . . 8.2.4 Anderer DHCP-Server . . . . . . . . . . . . . . . . . . . 8.2.5 Proxy DHCP . . . . . . . . . . . . . . . . . . . . . . . . 8.3 Clientpartitionierung und -formatierung . . . . . . . . . . . . . . 8.3.1 Hinweis zum Rückgängigmachen von Aktionen . . . . . . 8.3.2 Hinweis zur Verwendung von JavaScript . . . . . . . . . 8.3.3 Menüpunkte im Überblick . . . . . . . . . . . . . . . . . 8.3.4 Hinweis zu Dateisystemen . . . . . . . . . . . . . . . . . 8.3.5 Schrittweises Vorgehen zum Anlegen eines RAIDs . . . . 8.3.6 Hinweis zu RAIDs und Partitionen . . . . . . . . . . . . . 8.3.7 Hinweis zur Installation von Betriebssystemen auf RAIDs 8.4 Wählen der Client-Distribution . . . . . . . . . . . . . . . . . . . 8.4.1 Information: . . . . . . . . . . . . . . . . . . . . . . . . 8.4.2 Hinweis zu Abbilddateien . . . . . . . . . . . . . . . . . 8.4.3 Hinweis: . . . . . . . . . . . . . . . . . . . . . . . . . . 8.5 Client löschen . . . . . . . . . . . . . . . . . . . . . . . . . . . . 8.5.1 Statuserklärung . . . . . . . . . . . . . . . . . . . . . . . 8.5.2 Aufträge . . . . . . . . . . . . . . . . . . . . . . . . . . 8.5.3 Mehrere Clients bearbeiten . . . . . . . . . . . . . . . . . 8.5.4 Hinweis . . . . . . . . . . . . . . . . . . . . . . . . . . . 8.5.5 Tricks . . . . . . . . . . . . . . . . . . . . . . . . . . . . 8.6 Client integrieren . . . . . . . . . . . . . . . . . . . . . . . . . . 8.6.1 Hinweis . . . . . . . . . . . . . . . . . . . . . . . . . . . 8.6.2 Manuelle Integration . . . . . . . . . . . . . . . . . . . . 8.6.3 Hinweis für die Integration von Ubuntu-Systemen . . . . . . . . . . . . . . . . . . . . . . . . . . . . . . . . . . . . . . . . . . . . . . . . . . . . . . . . . . . . . . . . . . . . . . . . . . . . . . . . . . . . . . . . . . . . . . . . . . . . . . . . . . . . . . . . . . . . . . . . . . . . . . . . . . . . . . . . . . . . . . . . . . . . . . . . . . . . . . . . . . . . . . . . . . . . . . . . . . . . . . . . . . . . . . . . . . . . . . . . . . . . . . . . . . . . . . . . . . . . . . . . . . . . . . . . . . . . . . . . . . . . . . . . . . . . . . . . . . . . . . . . . . . . . . . . . . . . . . . . . . . . . . . . . . . . . . . . . . . . . . . . . . . . . . . . . . . . . . . . . . . . . . . . . . . . . . . . . . . . . . . . . . . . . . . . . . . . . . . . . . . . . . . . . . . . . . . . . . . . . . . . . . . . . . . . . . . . . . . . . . . . . . . . . . . . . . . . . . . . 55 56 57 59 59 59 60 60 60 61 61 61 62 63 63 63 63 64 64 65 65 66 66 67 67 68 68 68 68 69 69 69 70 Virtualisierung 9.1 VM erstellen . . . . . . . . . . . . . . . . . . . . . . . 9.1.1 Schrittweises Vorgehen . . . . . . . . . . . . . . 9.1.2 VirtualBox . . . . . . . . . . . . . . . . . . . . R 9.1.3 Apache CloudStack . . . . . . . . . . . . . . 9.1.4 Hinweis . . . . . . . . . . . . . . . . . . . . . . 9.1.5 Hinweis zum VM-Gastgeberrechner (VirtualBox) 9.1.6 Arbeitsspeicher, Festplatte und CPU (VirtualBox) 9.2 VirtualBox-Erweiterungen herunterladen . . . . . . . . . 9.2.1 Herunterladen von Gasterweiterungen . . . . . . 9.2.2 Standardversion festlegen . . . . . . . . . . . . 9.2.3 Löschen von Gasterweiterungen . . . . . . . . . . . . . . . . . . . . . . . . . . . . . . . . . . . . . . . . . . . . . . . . . . . . . . . . . . . . . . . . . . . . . . . . . . . . . . . . . . . . . . . . . . . . . . . . . . . . . . . . . . . . . . . . . . . . . . . . . . . . . . . . . . . . . . . . . . . . . . . . . . . . . . . . 71 71 72 72 72 72 73 73 73 74 74 74 3 . . . . . . . . . . . . . . . . . . . . . . . . . . . . . . . . . . . . . . . . . . . . . . . . . . . . . . . . . . . . . . . . . . . . . . . . . 9.3 R Apache CloudStack . . . . . . . . . . . . . . . . . . . . . . . . . . . . . . . . . . . . . 9.3.1 Hinweis . . . . . . . . . . . . . . . . . . . . . . . . . . . . . . . . . . . . . . . . 10 Gruppenverwaltung 10.1 Gruppen-Überblick . . . . . . . . . . . . . 10.1.1 Aufträge an eine Gruppe übergeben 10.1.2 Gehen Sie dazu wie folgt vor: . . . 10.2 Gruppe erstellen . . . . . . . . . . . . . . . 10.2.1 Hinweis . . . . . . . . . . . . . . . 74 75 . . . . . . . . . . . . . . . . . . . . . . . . . . . . . . . . . . . . . . . . . . . . . . . . . . . . . . . . . . . . . . . . . . . . . . . . . . . . . . . . . . . . . . . . . . . . . . . . . . . . . . . . . . . . . . . . . . . . . . . . . . . . . 76 76 76 76 77 77 11 Pakete 11.1 Paketinstallation . . . . . . . . . . . . . . . . 11.1.1 Hinweis . . . . . . . . . . . . . . . . 11.1.2 Installation von Paketen . . . . . . . 11.1.3 Paketpriorität ändern . . . . . . . . . 11.1.4 Installationsvorschau . . . . . . . . . 11.1.5 Hinweis zu Paketzusammenstellungen 11.1.6 Tip . . . . . . . . . . . . . . . . . . 11.2 Pakete deinstallieren . . . . . . . . . . . . . 11.2.1 Hinweis . . . . . . . . . . . . . . . . 11.2.2 Deinstallation von Paketen . . . . . . 11.2.3 Deinstallationsvorschau . . . . . . . 11.3 Update . . . . . . . . . . . . . . . . . . . . . 11.3.1 Update-Typen . . . . . . . . . . . . . 11.4 Paketquellenliste bearbeiten . . . . . . . . . 11.4.1 Information . . . . . . . . . . . . . . 11.4.2 Hinweis . . . . . . . . . . . . . . . . 11.5 Paketzusammen-stellungen . . . . . . . . . . 11.5.1 Allgemeines Vorgehen . . . . . . . . 11.5.2 Löschen einer Zusammenstellung . . 11.5.3 Vorgemerkte Pakete im-/exportieren . 11.5.4 Hinweis . . . . . . . . . . . . . . . . 11.6 Paket-Architekt . . . . . . . . . . . . . . . . 11.6.1 Hinweis . . . . . . . . . . . . . . . . 11.7 Skript-Editor . . . . . . . . . . . . . . . . . 11.7.1 Hinweise . . . . . . . . . . . . . . . . . . . . . . . . . . . . . . . . . . . . . . . . . . . . . . . . . . . . . . . . . . . . . . . . . . . . . . . . . . . . . . . . . . . . . . . . . . . . . . . . . . . . . . . . . . . . . . . . . . . . . . . . . . . . . . . . . . . . . . . . . . . . . . . . . . . . . . . . . . . . . . . . . . . . . . . . . . . . . . . . . . . . . . . . . . . . . . . . . . . . . . . . . . . . . . . . . . . . . . . . . . . . . . . . . . . . . . . . . . . . . . . . . . . . . . . . . . . . . . . . . . . . . . . . . . . . . . . . . . . . . . . . . . . . . . . . . . . . . . . . . . . . . . . . . . . . . . . . . . . . . . . . . . . . . . . . . . . . . . . . . . . . . . . . . . . . . . . . . . . . . . . . . . . . . . . . . . . . . . . . . . . . . . . . . . . . . . . . . . . . . . . . . . . . . . . . . . . . . . . . . . . . . . . . . . . . . . . . . . . . . . . . . . . . . . . . . . . . . . . . . . . . . . . . . . . . . . . . . . . . . . . . . . . . . . . . . . . . . . . . . . . . . . . . . . . . . . . . . . . . . . . . . . . . . . . . . . . . . . . . . . . . . . . . . . . . . . . . . . . . . . . . . . . . . . . . . . . . . . . . . . . . . . . . . . . . . . . . . . . . . . . . . . . . . . . . . . . . . . . 78 78 79 79 79 80 80 80 81 81 81 82 82 82 83 83 85 85 86 87 87 87 88 89 89 90 12 Paketquellenarchitekt 12.1 Paketquellen- Architekt (Paketquelle erstellen, editieren, löschen) 12.1.1 Hinweise . . . . . . . . . . . . . . . . . . . . . . . . . . 12.2 Paketquellen- Architekt (Pakete von CD einlesen) . . . . . . . . . 12.3 Paketquellen- Architekt (Paket-Index erstellen) . . . . . . . . . . 12.4 Paketquellen- Architekt (Paketquellen und Pakete auswählen) . . . 12.4.1 Hinweis . . . . . . . . . . . . . . . . . . . . . . . . . . . 12.5 Paketquellen- Architekt (Download starten) . . . . . . . . . . . . 12.6 Paketquellen- Architekt (Pakete werden herunterladen) . . . . . . 12.7 Paketquellenliste . . . . . . . . . . . . . . . . . . . . . . . . . . . . . . . . . . . . . . . . . . . . . . . . . . . . . . . . . . . . . . . . . . . . . . . . . . . . . . . . . . . . . . . . . . . . . . . . . . . . . . . . . . . . . . . . . . . . . . . . . . . . . . . . . . . . . . 91 . 91 . 92 . 93 . 94 . 95 . 97 . 98 . 99 . 100 13 Masseninstallation 13.1 Client definieren . . . . . . . . . . . . . . . 13.2 Festplattentyp und Größe definieren . . . . 13.2.1 Hinweis . . . . . . . . . . . . . . . 13.2.2 Anpassungskriterien . . . . . . . . 13.2.3 Hinweis . . . . . . . . . . . . . . . 13.3 Wertbestimmungs-Methode festlegen . . . 13.3.1 Es stehen 3 Methoden zur Auswahl . . . . . . . . . . . . . . . . . . . . . . . . . . . . . . . . . . . . . . . . . . . . . . . . . . . . . . . . . . . . . . . . . . . . . . . . . . . . . . . . . . . . . . . . . . . 4 . . . . . . . . . . . . . . . . . . . . . . . . . . . . . . . . . . . . . . . . . . . . . . . . . . . . . . . . . . . . . . . . . . . . . . . . . . . . . . . . . . . . 101 101 103 103 103 104 104 104 13.4 Datenquelle wählen . . . . . . . . . . . . . . . . . . . . . . . . . . 13.5 Dateiquelle wählen/Spalten zuordnen . . . . . . . . . . . . . . . . 13.5.1 Datei auswählen und hochladen . . . . . . . . . . . . . . . 13.5.2 Hinweis . . . . . . . . . . . . . . . . . . . . . . . . . . . . 13.5.3 Den Feldern in der Datei die Client-Eigenschaften zuweisen 13.5.4 Gehen Sie hierzu wie folgt vor . . . . . . . . . . . . . . . . 13.6 Generator-Optionen . . . . . . . . . . . . . . . . . . . . . . . . . . 13.7 Restliche Werte eingeben/Übersicht . . . . . . . . . . . . . . . . . 13.7.1 Anzahl der Clients ändern . . . . . . . . . . . . . . . . . . . . . . . . . . . . . . . . . . . . . . . . . . . . . . . . . . . . . . . . . . . . . . . . . . . . . . . . . . . . . . . . . . . . . . . . . . . . . . . . . . . . . . . . . . . . . . . . . . . . . . . . . . . . . . 105 105 106 106 106 106 107 108 108 14 Tools 109 14.1 m23-Bootdiskette erstellen . . . . . . . . . . . . . . . . . . . . . . . . . . . . . . . . . . 109 14.2 Boot-CD brennen . . . . . . . . . . . . . . . . . . . . . . . . . . . . . . . . . . . . . . . 110 14.2.1 Hinweis . . . . . . . . . . . . . . . . . . . . . . . . . . . . . . . . . . . . . . . . 110 15 The GNU General Public License 111 5 Kapitel 1 Einleitung 1.1 Was ist m23? m23 ist eine freie Softwareverteilung unter der GPL, die Clients mit Debian, Ubuntu und Kubuntu installieren und administrieren kann. Gesteuert wird m23 mit einem Browser. Die Installation eines neuen Clients geschieht in nur drei Schritten, die Integration von bestehenden Clients ist zudem möglich. Gruppenverwaltung und Masseninstallation vereinfachen die Administration von vielen Rechnern. Das integrierte Client& Serverbackup schützt vor Datenverlusten. Mittels Virtualisierung können auf m23-Client und m23-Server weitere virtuelle m23-Clients angelegt und über m23 verwaltet werden. Skripte und Softwarepakete zur Installation auf den Clients können direkt aus der Oberfläche erstellt werden. 1.2 1.2.1 Die Bestandteile des m23-Servers Debian GNU/Linux m23 basiert vollständig auf Debian GNU/Linux www.debian.org, einer freien Linux-Distribution. Sowohl der Server als auch die m23-Clients sind Debian GNU/Linux-Systeme. Wir haben bei der Entwicklung von m23 auf Transparenz aller Vorgänge und besonders auf lizenzfreie Clients und Server geachtet! Debian bietet derzeit ca. 25.000 Softwarepakete, die aus dem Internet heruntergeladen und auf beliebig vielen Clients installiert werden können. 1.2.2 Auf die Schultern von Giganten stellen m23 besteht aus einer Vielzahl von OpenSource-Komponenten, ohne die es einige Jahrzehnte gedauert hätte, m23 in dieser Form zu entwickeln. Allein durch die Arbeit unzähliger Freiwilliger ist m23 möglich geworden. Vor allem sind es folgende Programme, die in m23 zum Einsatz kommen: • Apache: wird von m23 als Datei-Server und für die Generierung der m23-Administrations-Oberfläche und Skripte benutzt. • PHP: ist die am häufigsten in m23 verwendete Programmiersprache: Die Oberfläche sowie die komplette Skriptgenerierung sind in PHP geschrieben. • MySQL: dient der Speicherung der meisten Daten, die von m23 verwaltet werden. • Etherboot: kann als alternative Methode zum Starten der Clients über das Netzwerk verwendet werden. 6 • DHCP, ATFTP: machen das Booten der Clients erst möglich. • BusyBox: wird für das Mini-System der Installations-CD sowie das Netzwerk-Bootimage verwendet, um eine Menge Platz zu sparen. • und viele mehr... 1.3 Lizenz m23 ist ein OpenSource-Produkt, das unter der GPL (GNU General Public License) steht! Die genauen Lizenzbedingungen der GPL sind im Anhang des Buches enthalten. Das beutet im Groben für Sie: • Die Nutzung ist kostenlos. • Der komplette Quellcode ist verfügbar. • Sie dürfen den Quellcode verändern. • Sie dürfen m23 kopieren und weitergeben, so oft Sie wollen. • Änderungen von Ihnen an m23 müssen ebenfalls unter der GPL veröffentlicht werden! 1.4 Download Da Sie dieses Handbuch gefunden haben, wissen Sie wahrscheinlich schon, wo man m23 herunterladen kann ;). Aber falls nicht: Das ISO zum Brennen der m23-Server-Installations-CD sowie Dokumentationen und Debian-Pakete (zu einem späteren Zeitpunkt) gibt es unter http://m23.sf.net. 1.5 1.5.1 Support m23-Community-Support Sie erhalten einen kostenlosen m23-Community-Support auf freiwilliger Basis. Das bedeutet aufgrund der vielen Anfragen, daß nicht jedes Anliegen zur Zufriedenheit aller gelöst werden kann. Der CommunitySupport deckt zudem lediglich m23-Installationshilfen in Standard-Konfigurationen sowie das Korrigieren von m23-Programmfehlern ab. Der m23-Community-Support verlangt vom m23-Nutzer zudem gute Kenntnisse von Debian, die Bereitschaft genaue Fehlerdiagnosen zu liefern und gemeinsam mit dem m23-Entwickler das Problem zu lösen. Sollten Sie mehr benötigen, so wenden Sie sich bitte an den kommerziellen Support. Auf der m23-Community-Seite finden Sie: • Anwenderforen (für den Community-Support) • Dokumentationen • ISO-Images zum Erstellen der Installations-CDs • Community-Newsletter • u.v.m. 7 1.5.2 Kommerzieller Support Der kommerzielle Support bietet Ihnen Dienstleistungen rund um m23 und darüber hinausgehende Serviceleistungen an: • m23-Schulungen für Entwickler und Anwender in kleinen Gruppen • Entwicklung von individuellen m23-Erweiterungen und m23-Anpassungen • Beratung: Unter anderem bei der Konzeptionierung von Clients, Servern und Netzwerken für den Einsatz von m23 sowie allgemeine OpenSource-Beratung • Erstellung virtueller Maschinen und virtueller Appliances • Design und Entwicklung von Webseiten auf Basis des Content-Management-Systems devalcms • Services rund um die Webseiten-Capture-Software khtml2png • Erstellung und Konzeptionierung von Online-Wahlsystemen basierend auf dem GRDM-System • Schulungen zu Linux, OpenSource, Skriptprogrammierung mit der BASH, awk, sed, grep und Co. sowie Schulungen für HTML, PHP und MySQL Weitere Informationen finden Sie unter www.goos-habermann.de. 1.6 Hinweis zum Handbuch Mit der neuen m23-Version geht auch das Benutzerhandbuch in eine neue Runde. Um es für Entwickler leichter zu machen, wird nun ein großer Teil des Handbuches aus den Hilfetexten des m23-Webinterfaces generiert. Dies hat zum einen den Vorteil, daß die Dokumentation nicht zweimal erstellt bzw. kopiert werden muß (Web + Handbuch) und zum anderen ist so ein Handbuch in allen Sprachen möglich, die vom Webinterface unterstützt werden. 8 Kapitel 2 Voraussetzungen für m23 Zur Integration des m23-Software-Verteilungssystems in Ihr Netzwerk benötigen Sie folgendes: • m23-Server • m23-Client(s) • Internetzugang • PC mit Webbrowser • m23-Server-Installations-CD 2.1 Der m23-Server Der m23-Server übernimmt die komplette Verteilung der Software und erfüllt verschiedene Aufgaben: • Generierung der Administrationsoberfläche • Bereitstellung von Installations-Skripten zur Laufzeit • Softwarepakete-Cache • Datenbank • Boot-Server • DHCP-Server Der m23-Server sollte je nach Anzahl der Clients mit ausreichend Arbeitsspeicher und einem angemessenen Prozessor ausgestattet werden. Für wenige Clients oder zum Ausprobieren reicht ein PC älterer Bauart (z.B. PI mit 166MHz und 64MB RAM). Für größere Netzwerke sollten Sie einen neueren PC mit mindestens 256MB RAM einsetzen. In beiden Fällen benötigt Ihr Server eine Netzwerkkarte und eine Festplatte ab 5GB. Bei der Wahl der Festplatte sollten Sie darauf Wert legen, den zur Verfügung stehenden Speicherplatz nicht zu knapp zu bemessen. Bei Einsatz mit vielen Clients sollten Sie auf ausreichenden Datendurchsatz der Festplatte achten. Da der m23-Server die Festplatte zum Cachen der Softwarepakete benutzt, kann es bei der Verteilung von vielen verschiedenen Softwarepaketen und zu klein bemessener Festplatte zu Fehlern kommen. • CPU: ab 166Mhz (empfohlen 1GHz) • RAM: ab 64MB (empfohlen ab 256MB) • Festplatte: ab 5GB • Netzwerkkarte: empfohlen 100MBit/1GBit 9 2.2 m23-Clients Für die Clients gilt im Prinzip das gleiche. Um die Softwareverteilung zu vereinfachen, sollten Sie darauf achten, daß die Clients Wake-On-Lan-fähig sind, da m23 die Clients dann eigenständig für Installationsaufträge starten und nach Abschluß wieder in den Ruhezustand versetzen kann. Auch ist der Einsatz von Netzwerkkarten, die ein Bootrom enthalten, empfehlenswert, da die Clients so über das Netzwerk gebootet werden können, ohne daß sie per Bootdiskette/CD gestartet werden müssen. Dies ist allerdings nur für das Aufspielen des Betriebbsystems erforderlich. m23 unterstützt PXE und Etherboot als Bootstandards. 2.3 Internetzugang Für m23 benötigen Sie einen Internetzugang, da die ganzen Softwarepakete nicht auf der CD enthalten sind, sondern aus dem Internet heruntergeladen und ständig aktualisiert werden. 2.4 PC mit Webbrowser Für die Administration benötigen Sie einen Webbrowser, mit dem Sie auf den Server zugreifen können. 2.5 Die m23-Server-Installations-CD Um einen m23-Server aufzusetzen, benötigen Sie die m23-Server-Installations-CD die es zum kostenlosen Download auf http://m23.sf.net gibt. Brennen Sie die ISO-Datei einfach mit einem Brennprogramm und booten Sie danach den Server davon. 10 Kapitel 3 Serverinstallation 3.1 Vorbereitungen Bevor Sie sich an das Installieren Ihres m23-Servers machen, sollten Sie ein paar Vorüberlegungen anstellen: • Erfüllen mein Server und die Clients die Anforderungen (voriges Kapitel)? • Wie ist mein Netzwerk aufgebaut? • Welche IP soll der Server haben? • Wie lauten die Netzwerkeinstellungen für Netzwerkmaske, Gateway, DNS-Server und Netzwerk-IP? • Ist das CD-Rom-Laufwerk meines Server bootfähig? 3.2 Starten der Installation Schließen Sie den Server an Ihr Netzwerk an und legen die m23-Server-Installations-CD in das Laufwerk. Halten Sie die erforderlichen Netzwerkeinstellungen bereit. Die Installation ist größtenteils selbsterklärend und sollte jemandem, der sich mit den grundlegenden Begriffen der Netzwerkadministration auskennt, keine Schwierigkeiten bereiten. Im Folgenden sehen Sie Screenshots der Installation, die der Server durchlaufen wird. Machen Sie sich keine Sorgen, wenn in der Installationsprozedur noch andere Bildschirme auftauchen, da ich es nicht für sinnvoll hielt, alle Status-Meldungen als Screenshot zu zeigen ;). Dies ist der Bootbildschirm der m23-Server-Installations-CD. Nach Drücken der Enter-Taste bootet das Linux-Betriebssystem von der CD und startet das Installationsprogramm. 11 Sie können wählen, ob Sie das Installationsprogramm in deutscher oder englischer Sprache ausführen wollen. Wir gehen hier davon aus, daß Sie sich für deutsch entscheiden. Eine kleine Begrüßung. Eingabe des Root-Paßwortes. Root ist der Systemadministrator mit uneingeschränktem Zugriff auf den m23-Server. Sie sollten ein Paßwort wählen, das nicht leicht erraten werden kann und mindestens 10 Zeichen enthält. Ebenfalls sollten Sie Sonderzeichen, Ziffern, sowie Groß- und Kleinschreibung verwenden. Da das Paßwort nicht angezeigt wird, wird es im darauffolgenden Dialog noch einmal durch erneute Eingabe überprüft. 12 Der Hostname ist der Name für den Server. Was für eine Erklärung ;) Die IP-Adresse, unter der auf den Server zugegriffen werden soll. Diese Adresse sollte so gewählt werden, daß die Clients von dem Server ohne Router erreicht werden können. Die Netzwerk-Adresse ist die IP-Adresse, unter der das Netzwerk erreichbar ist. 13 Die Netzwerkmaske gibt an, welcher Teil der IP zu den einzelnen Rechnern gehört und welcher das Netzwerk maskiert. Die Gateway-IP gibt die IP an, über die Anfragen an IPs geleitet werden, die nicht innerhalb des Netzwerkes des Servers liegen. Dies wird vor allem für den Zugriff auf das Internet benötigt. 14 Für die Auflösung von URL-Namen in IP-Adressen wird ein DNS-Server benötigt, der die Umwandlung vornimmt. Aus ftp.debian.org wird z.B. 128.101.80.131. Falls Sie keinen DNS-Server kennen, können Sie die IP 134.245.10.36 benutzen. Dies ist der DNS-Server der Universität Kiel. An dieser Stelle haben Sie noch einmal die Möglichkeit, zu überprüfen, ob Ihre Angaben alle korrekt sind. Falls Sie die Installation fortsetzen möchten, dann wählen Sie "Yes", ansonsten können Sie nach der Auswahl von "No" die korrigierten Angaben eingeben. Hier können Sie auswählen, ob Sie die komplette Festplatte des Servers für m23 verwenden wollen. Dann werden 2 Partitionen eingerichtet, eine für das Debian-Linux-Betriebssystem und eine als Swapbereich. Sollten mehrere Festplatten vorhanden sein, so wird die erste benutzt. Sie können allerdings auch zuvor angelegte Partitionen verwenden, falls Sie eine spezielle Partitionierung wünschen. 15 Hinweise zur Partitionierung Bitte beachten Sie, daß während der Installation entweder der Server komplett gelöscht wird, oder Sie vorher mit einem Programm wie Parted, fdisk, cfdisk etc. zwei Partitionen der ersten Festplatte (hda bzw. sda) wie folgt erstellen müssen: • eine Partition für m23 mit einer Größe von mindestens 4 GB • eine Partition zum Swappen für Linux (Empfohlen ist hier die doppelte Größe des Arbeitsspeichers) Schreiben Sie sich bitte die Adressen der Partitionen auf, d.h. die erste Partition der ersten Festplatte heißt z.B. hda1, die zweite Partition hda2. Wenn Sie eine Erweiterte- bzw. Extended-Partition benutzen, dann heißt die erste Partition innerhalb der Erweiterten-Partition hda5 und die zweite hda6 usw. Sie werden während der Installation nach diesen Adressen gefragt, sofern Sie die Experten-Einstellung zum Partitionieren gewählt haben. Wir empfehlen für die meisten Benutzer allerdings, die Daten vorher zu sichern und m23 den kompletten Server partitionieren und formatieren zu lassen. Die letzte Warnung, bevor es losgeht ;) 16 Hier können Sie entscheiden, ob Sie den Bootmanager LILO (LInux LOader) installieren wollen. Dieser wird im MBR (MasterBootRecord) der ersten Festplatte installiert. Sollten Sie sich dagegen entscheiden, so müssen Sie selbst einen Bootmanager installieren. Ansonsten ist der m23-Server nicht bootfähig. 17 Die Installation ist abgeschlossen ;) 3.3 Abschluß der Installation Hinweise: Sie brauchen im normalen Betrieb für Ihren m23-Server keinen Monitor, es sei denn Sie möchten ihn zusätzlich auch zum Arbeiten benutzen. Da der m23-Server auf ein Debian GNU/Linux-System aufgesetzt ist, können Sie sich ganz normal mit root und Ihrem bei der Installation eingegebenen Passwort einloggen und sich zusätzliche Software wie unter Debian üblich installieren. Hierzu verweisen wir auf www.debian.org. Nun können Sie Ihren ersten Client aufsetzen! 18 Kapitel 4 Erste Schritte mit dem m23-Server 4.1 Verbindung zum m23-Server aufnehmen Nachdem Sie Ihren Server erfolgreich installiert und neu gestartet haben, gelangen Sie über einen beliebigen Webbrowser auf einem am Netzwerk angeschlossenen PC auf die m23-Administrationsoberfläche. Geben Sie dazu in Ihrem Webbrowser folgende Ziel-URL ein: http://ServerIP Als ServerIP nehmen Sie bitte die IP Ihres m23-Servers (z.B.: 192.168.1.23). Beim ersten Einloggen haben Sie noch kein eigenes m23-Administrator-Konto, deshalb geben Sie bitte das LOGIN und PASSWORT ein, welches auf der Hintergrundfläche steht. Sobald Sie eingeloggt sind, sollten Sie sich ein eigenes m23Administrator-Konto einrichten und das god-Konto löschen. 4.2 Vorgehen beim Hinzufügen eines Clients Hier wird das allgemeine Vorgehen beim Hinzufügen eines neuen Clients beschrieben. Für die genaue Vorgehensweise sei auf die jeweiligen Kapitel verwiesen. • Schließen Sie den Client an das Netzwerk an, so daß Client und Server aufeinander zugreifen können. • Erstellen Sie ggf. eine Bootdiskette für den Client und legen Sie diese ein. Eine Bootdiskette benötigen Sie nur, falls Ihr Client nicht über eine Netzwerkkarte mit PXE verfügt. • Starten Sie den Client und notieren Sie sich die MAC-Adresse (z.B. 00:45:23:3A:96:F3). • Geben Sie die MAC-Adresse zusammen mit den anderen benötigten Daten ein (wie im Kapitel "Clients verwalten" beschrieben) und legen Sie den Client an. • Sollte der Client nicht automatisch booten, dann Rebooten Sie ihn und lassen die evtl. erstellte Bootdiskette im Laufwerk. • Nun bootet der Client und sendet Hardware- und Partitionierungs-Informationen an dem m23-Server. • Im Webinterface können Sie diese Daten begutachten. Fahren Sie mit dem Kapitel ”Clients partitionieren und formatieren” und anschließend mit "Installation des Betriebssystems" fort. • Zur Installation zusätzlicher Software schauen Sie in das Kapitel "Pakete installieren/deinstallieren". 19 Kapitel 5 Server 5.1 Server- Einstellungen Auf dieser Seite können Sie diverse Einstellungen an Ihrem m23-Server vornehmen. 5.1.1 System • Update: Aktualisierung des m23-Servers • Administratoren verwalten: Administratorkonten anlegen und löschen • Theme wählen: Ändern Sie hier das Aussehen der m23-Oberfläche • Server-Status: Statusinformationen über den m23-Server 20 5.1.2 Komponenten • Abbilddateien verwalten: Überblick und Löschen der Client-Abbilder • IP-Verwaltung: Konfiguration des DHCP-Servers • LDAP: LDAP-Server verwalten und Einträge bearbeiten • m23@web: (falls installiert) Kunden von m23@web verwalten • GPG-Schlüssel verwalten: GPG-Schlüssel zur Verschlüsselung der m23-Server-Backups verwalten • Server-Backup: Server-Backups planen • Backupliste: Übersicht über vorhandene Backups mit Löschmöglichkeit • VirtualBox-Erweiterungen herunterladen: Herunterladen und Auswählen von VirtualBox-Gasterweiterungen R R • Apache CloudStack : Verwaltung eines Apache CloudStack trade-Kontos 5.1.3 Server-Hacks • phpMyAdmin: Editieren der MySQL-Datenbank • SSL-Zertifikatsüberprüfung deaktiviert / SSL-Zertifikatsüberprüfung aktiviert: Überprüfung der SSLZertifikate durch die m23-Clients global (de)aktivieren • Dämonen und Programme: Starten und Stoppen von Serverdiensten 5.1.4 Extras • Taschenrechner: Ein einfacher Taschenrechner • BAfH-Ausrede des Tages: Die BAfH-Ausrede des Tages 5.2 Administratoren verwalten In diesem Dialog können Sie Administratoren löschen und hinzufügen. Administratoren sind Personen, die Zugriff auf die m23-Administrations-Oberfläche des aktuellen m23-Servers haben sollen. 21 • Fügen Sie Administratoren hinzu, indem Sie Login-Name und Paßwort angeben und anschließend auf "hinzufügen" klicken. • Sie "Löschen" einen Administrator durch einen Klick auf den Link hinter dem an Login-Namen. Sollte nur ein Administrator existieren, so kann dieser nicht gelöscht werden. 5.3 Server-Software updaten Sie können die Software Ihres m23-Servers leicht auf den neusten Stand bringen, indem Sie den Server über diesen Dialog updaten. 5.3.1 Gehen Sie dazu wie folgt vor: • Geben Sie die "Adresse mit Updateinformationen:" an, Sie sollten die Voreinstellung beibehalten oder genau wissen, was Sie tun. • Klicken Sie auf "Updateinformationen holen". Nun sehen Sie ob eine neue Version zur Verfügung steht, welche Versionsnummer sie trägt und weitere Informationen im Kasten "Updateinformationen". 22 • Um das Update zu installieren klicken Sie einfach auf "Server updaten". Die Update-Prozedur läuft im Hintergrund ab, Sie können also normal weiterarbeiten. 5.4 Dämonen und Programme Dämonen 5.4.1 Hinweis Dämonen sind Server-Programme, die ständig im Hintergrund laufen und von denen man nichts sieht, solange sie ihre Arbeit gut machen ;-). Solche Dämonen sind z.B. der Webserver Apache oder der Datenbankserver MySQL. 5.4.2 Farberklärung • grün: Der Dämon läuft im Hintergrund und kann gestoppt oder neu gestartet werden. Das Stoppen einen Dämons wird nicht empfohlen. • gelb: Der Dämon ist installiert, aber nicht gestartet. Einige Dämonen werden erst gestartet, wenn sie das erste Mal benötigt werden. Ein Dämon mit diesem Status kann gestartet werden. • rot: Der Dämon läuft nicht und ist auch nicht installiert. Hier wurde eine wichtige Serverkomponente von m23 entfernt oder nicht installiert. Sie können diese installieren, indem Sie bei Aktionen hinter dem Dämon "Installieren" auswählen und danach auf "Aktionen ausführen" klicken. 23 5.4.3 Dämonenerklärung • apache: Apache ist ein Webserver, der gleichzeitig das Herzstück von m23 darstellt. Durch ihn wird die m23-Administrationsoberfläche generiert und die Jobs für die Clients erstellt. • mysql: MySQL ist der Datenbankserver, der z.B. die Daten der Clients verwaltet. • dhcpd3: Der DHCP-Server weist den Clients IP-Adressen für die Installation zu. Der DHCP-Server kann erst dann gestartet werden, wenn mindestens ein Client aufgesetzt werden soll. Ein gelber Status ist hier kein Anzeichen für einen Fehler. • slapd: Dies ist der Dämon des LDAP-Servers OpenLDAP. Mit LDAP ist es möglich, Benutzerkonten auf einem zentralen Server zu speichern und von jedem Client zu benutzen, der Zugriff hat. 5.5 LDAP-Server verwalten Dieser Dialog gibt Ihnen die Möglichkeit mehrere LDAP-Server zu verwalten, damit diese von den Clients zur Benutzerauthentifizierung genutzt werden können. Zusätzlich kann OpenLDAP auf dem m23-Server installiert und eingerichtet werden. • Neuen LDAP-Server hinzufügen: Geben Sie dazu in den Eingabefeldern die benötigten Daten an. Der Name des Servers kann dabei unter "LDAP-Servername" frei gewählt werden, da er nicht mit dem Hostnamen des Servers identisch sein muß. "LDAP-Serverhost" ist hingegen die IP-Adresse oder der voll qualifizierte Hostname des LDAP-Servers. Bedenken Sie dabei, daß bei Verwendung des Hostnamens eine Auflösung durch den Client möglich sein muß. Zusätzlich kann die voreingestellte Portadresse unter "LDAP-Serverport" geändert werden. Wird unter "Paßwort" und "Paßwort wiederholen" ein für den LDAP-Server gültiges Administrator-Paßwort eingegeben, so kann m23 Anmeldungsdaten für die Clients auf dem LDAP-Server speichern. Sind die Paßwortfelder hingegen leer, so können die Anmeldungsdaten ausschließlich von diesem Server gelesen werden. Klicken Sie anschließend auf "Hinzufügen". • Vorhandenen LDAP-Server modifizieren: Wählen Sie zuerst einen LDAP-Server aus der Liste aus und klicken Sie auf "Laden". Nun werden die Server-Daten in den Eingabefeldern angezeigt. Modi24 fizieren Sie die gewünschten Werte und klicken Sie anschließend auf "Änderungen speichern". • LDAP-Server löschen: Wählen Sie zuerst einen LDAP-Server aus der Liste aus und klicken Sie dann auf "Löschen". • Einträge des LDAP-Servers bearbeiten: Für das Bearbeiten der Einträge im LDAP greift m23 auf die Oberfläche phpLDAPadmin zurück. Diese kann mit einem Klick auf das dazugehörige Symbol gestartet werden. 5.6 GPG-Schlüssel verwalten Mit dem Dialog "GPG-Schlüssel verwalten" können Sie neue GPG-Schlüssel zum m23-Server hinzufügen oder existierende löschen. • Hinzufügen eines neuen Schlüssels: 1. Kopieren Sie zuerst den gewünschten GPG/PGP-Schlüssel mittels Ihrer bevorzugten Schlüsselverwaltung in die Zwischenablage. 2. Fügen Sie dann den Schlüssel in das Eingabefeld neben "GPG-Schlüssel importieren" ein. 3. Klicken Sie anschließend auf "GPG-Schlüssel importieren". • Löschen eines vorhandenen Schlüssels: 1. Wählen Sie aus der Liste den Schlüssel aus, den Sie löschen möchten. 2. Klicken Sie anschließend auf "Löschen". 25 5.7 Abbilddateien verwalten Auf dieser Seite werden alle Abbilddateien angezeigt, die sich im Verzeichnis /m23/data+scripts/clientImages befinden. Sie können diese Abbilder über die Oberfläche mit einem Klick auf "Löschen" löschen. Möchten Sie eine Abbilddatei für die Installation eines Clients verwenden, wählen Sie bitte beim "Einrichten" des Clients als Distribution "Imaging" aus. 5.8 Server-Backup Dieser Dialog hilft Ihnen, Ihren m23-Server automatisch in regelmäßigen Abständen zu sichern. Die Backups beinhalten neben den Daten für die Wiederherstellung des m23-Servers zusätzlich die Konfiguration des Betriebssystems und eine Liste der installierten Pakete. Mit diesen Informationen ist es möglich, den m23Server nach einem Datenverlust oder einer sonstigen Beeinträchtigung in den zuletzt gesicherten Zustand zurückzuversetzen. Die gesicherten Daten können auf einen externen Server im eigenen Netz oder im Internet hochgeladen werden, wobei sie mittels GPG verschlüsselt werden, um vor unbefugtem Zugriff gesichert zu sein. 26 Der Dialog zum Sichern, Verschlüsseln und Hochladen ist in zwei Teile unterteilt. 1. Serversicherung verschlüsseln und hochladen: Dieser Abschnitt befaßt sich mit der Verschlüsselung der Backupdaten und dem Kopieren derselben auf einen externen Server. 2. cron-Einstellungen: Die Parameter für den cron-Dämon legen schließlich fest, wann der m23-Server automatisch gesichert werden soll. 5.8.1 Serversicherung verschlüsseln und hochladen Hier geben Sie die für die Nutzung des gewählten externen Speichers erforderlichen Daten ein und bestimmen den GPG-Schlüssel zum Verschlüsseln der Backupdaten. 5.8.2 Hinweis zu GPG-Schlüsseln Sollte sich der Schlüssel, den Sie zum Sichern der Daten verwenden möchten, nicht in der Liste befinden, so klicken Sie auf "GPG-Schlüssel verwalten" neben der Schlüsselauswahl. 1. Unter "Dateispeicherdienst" wählen Sie zuerst aus, wie Sie die Daten sichern möchten. Zur Auswahl stehen: 27 • -: Diese Option sichert den m23-Server nur auf der Festplatte des m23-Servers. Sie sollten diese Möglichkeit nur verwenden, wenn Sie wirklich keinen anderen Server zum Sichern der Backupdaten verwenden möchten. Im Falle eines Datenverlustes z.B. durch Ausfall der Festplatte des m23-Servers kann keine Wiederherstellung des Servers vorgenommen werden. Sie können auch die Backups, die auf dem m23-Server im Verzeichnis /m23/root-only/serverBackups/ abgelegt werden, manuell auf ein externes Medium kopieren. • scp: Mittels Secure Copy können Sie die Backup-Daten auf jeden beliebigen Rechner sichern, auf dem ein SSH-Server läuft. Diese Variante bietet sich an, wenn Sie einen SSH-Server besitzen, der für die Speicherung von Backups geeignet ist. Falls dessen Daten ebenfalls in einem Backupzyklus gesichert werden, ist dies eine sehr sichere Möglichkeit zum Schutz Ihres m23Servers. • share-online.biz: Wählen Sie diese Einstellung, so lädt der m23-Server die verschlüsselten Backupdaten auf einen sogenannten One-Click-Hoster. Sollten Sie keinen Server zur Sicherung des m23-Servers besitzen, so mag diese Variante eine Option für Sie sein. Durch die Verschlüsselung sind die Backup-Daten vor dem Einsehen durch andere geschützt. Das Hochladen kann unter Umständen einige Zeit in Anspruch nehmen. 2. Klicken Sie auf "Ändern" nachdem Sie Ihre Wahl getroffen haben. 3. Je nach Dateispeicherdienst müssen Sie andere Angaben machen, damit der gewählte Dienst genutzt werden kann. • 5.8.3 scp Für "Secure Copy" werden folgende Werte benötigt: – Benutzer: Dies ist der Benutzername mit dem sich der m23-Server auf dem SCP-Server anmelden kann, um dort die Sicherungsdateien abzulegen. – SCP-Server: Geben Sie hier den Namen oder die IP-Adresse an, unter der der SCP-Server durch den m23-Server zu erreichen ist. – SCP-Speicherverzeichnis: Dies ist das Verzeichnis auf dem SCP-Server, in dem die Backups abgelegt werden sollen. Verwenden Sie hier absolute Pfadangaben. – GPG-Schlüssel: Hier wählen Sie den GPG-Schlüssel, mit dem Sie die Backups vor dem Kopieren verschlüsseln möchten. 5.8.4 Hinweis Zudem müssen Sie dafür sorgen, daß auf dem SCP-Server in der Datei ~/.ssh/authorized\_keys des unter "Benutzer" angegebenen Benutzers der SSH-root-Schlüssel des m23-Servers aus der Datei 28 /root/.ssh/id\_dsa.pub eingetragen ist, damit eine paßwortlose Übertragung der Dateien sichergestellt ist. Für die Schlüsselübertragung können Sie auch ssh-copy-id verwenden: ssh-copy-id -i /root/.ssh/id\_dsa.pub benutzer@SCP-Server . • 5.8.5 share-online.biz Haben Sie sich für die "share-online.biz"-Variante entschieden, so müssen Sie folgende Werte angeben: – Benutzer: Dies ist der Benutzername mit dem Sie sich bei share-online.biz angemeldet haben. – Paßwort: Geben Sie hier das dazugehörige Paßwort an. – Paßwort wiederholen: Wiederholen Sie es hier. – GPG-Schlüssel: Hier wählen Sie den GPG-Schlüssel, mit dem Sie die Backups vor dem Kopieren verschlüsseln möchten. 5.8.6 Hinweis: Für das Hochladen der Backup-Daten ist eine kostenlose Registrierung auf www.share-online.biz erforderlich. Das Hochladen und das anschließende Herunterladen sind kostenlos. Sie sollten sich aber dennoch vergewissern, daß sich die Bedingungen nicht geändert haben. Bitte kontaktieren Sie bei einer Änderung zusätzlich [email protected]. 4. Klicken Sie abschließend (unabhängig von der gewählten Methode) auf "Speichern". 5.8.7 cron-Einstellungen Mit dem cron-Dämon können zu bestimmten Zeiten wiederkehrende Aufgaben ausgeführt werden. Diese Dialogelemente helfen Ihnen, die Zeitpunkte für die Ausführung festzulegen. Sollten bereits Zeitpunkte für die Ausführung vorliegen, so werden diese in einer Tabelle unter der Überschrift "cron-Einträge" aufgelistet. Wartende Aufträge sind mit einem weißen und laufende mit einem orangen Punkt gekennzeichnet. 5.8.8 Schrittweises Vorgehen zum Hinzufügen neuer Aufträge 1. Wählen Sie unter "cron Zeitbasis" zuerst die Zeitbasis aus, für die Sie die Aufgabe planen möchten. 2. Klicken Sie anschließend auf "Ändern", um das nächste Dialogelement anzupassen. 29 3. Machen Sie abhängig von der Zeitbasis die nötigen Angaben: • Stunde: Der Auftrag wird jede Stunde oder alle N Stunden zu der angegebenen Minute gestartet. – Startminute: Die Minute, zu der der Auftrag gestartet werden soll. – Wiederholung alle N Stunden: Der Stundenabstand zwischen den Ausführungen. (Z.B. 2 für alle zwei Stunden). • Tag: Jeden Tag zu der angegebenen Zeit wird der Auftrag gestartet. – Startminute: Die Minute, zu der der Auftrag gestartet werden soll. – Startstunde: Die Stunde, zu der der Auftrag gestartet werden soll. • Woche: Einmal wöchentlich wird der Auftrag zu einer bestimmten Stunde ausgeführt. – Startminute: Die Minute, zu der der Auftrag gestartet werden soll. – Startstunde: Die Stunde, zu der der Auftrag gestartet werden soll. – Wochentag: Der Wochentag, an dem der Auftrag gestartet werden soll. 4. Klicken Sie abschließend auf "Hinzufügen", um den Auftrag hinzuzufügen. 5.8.9 Löschen eines Auftrages Sie löschen einen Auftrag aus der Liste "cron-Einträge", indem Sie hinter dem betreffenden Eintrag in der Tabelle auf "Löschen" klicken. 5.9 Backupliste Hier sehen Sie die Liste der Backups dieses m23-Servers, die aktuell auf diesem Server gespeichert sind. Neben dem Platzbedarf sehen Sie, wann die Sicherung vorgenommen wurde. 30 Möchten Sie eine Sicherung löschen, so klicken Sie in der betreffenden Zeile auf "Löschen". 5.9.1 Hinweis Die Sicherungsdateien befinden sich im Verzeichnis /m23/root-only/serverBackups . 5.10 Wiederherstellung Ihres m23-Servers Sollte es zu einem Ausfall Ihres m23-Servers kommen, so können Sie diesen mittels der zuvor angelegten Backups in einen der gesicherten Zustände zurückversetzen. Gehen Sie hierzu wie folgt vor: 1. Installieren Sie Ihren m23-Server auf einer fehlerfreien Festplatte mit der m23-ServerinstallationsCD (zu beziehen von m23.sf.net). 2. Speichern Sie die letzte Sicherungsdatei auf dem Rechner, der auch den GPG-Schlüssel zum ver- und entschlüsseln bereithält. 3. Wenn es sich um ein Linux-System handelt, so entschlüsseln Sie die Backup-Datei auf der Kommandozeile mittels: gpg -d m23backup.tar Ansonsten verwenden Sie die GPG-Anwendung Ihres Betriebssystems. 31 4. Kopieren Sie die entschlüsselte Sicherungsdatei "m23backup.tar" auf den neu installierten m23Server in das Verzeichnis "/tmp". Unter Linux können Sie das Kopieren mit SCP durchführen: scp m23backup.tar root@[IP]:/tmp Ersetzen Sie hierbei "[IP]" durch die IP Ihres m23-Servers. Unter Windows können Sie das Programm WinSCP (www.winscp.net) verwenden. 5. Loggen Sie sich auf dem m23-Server als Benutzer root ein. 6. Wechseln Sie in das Verzeichnis "/tmp" mit: cd /tmp 7. Erstellen Sie ein neues Verzeichnis für die entpackten Daten und wechseln Sie in dieses: mkdir restore; cd restore 8. Entpacken Sie das Backup mit: tar xfv /tmp/m23backup.tar 9. Starten Sie den Wiederherstellungsprozeß mit: /m23/bin/m23Restore 10. Nach Beendigung der Wiederherstellung sollten Sie Ihren m23-Server neu starten, z.B. mit: reboot 11. Nun sollte Ihr m23-Server wieder funktionsfähig sein. 32 5.11 IP-Verwaltung In diesem Dialog können Sie Netzwerkeinstellungen für Rechner verwalten, die keine m23-Clients sind. 5.11.1 Einzelne Clients/Netzwerkeinstellungen Hier können Sie sowohl einzelnen Geräten bestimmte Netzwerkeinstellungen zuweisen als auch einzelne Werte sperren, die dadurch nicht (fälschlicherweise) für m23-Clients verwendet werden können. • Clientnamen/IP/MAC sperren: Sie können mit der Funktion Clientnamen/IP/MAC sperren einen Clientnamen, eine IP- oder MAC-Adresse (z.B. die IP eines Netzwerkdruckers) sperren, damit diese nicht fälschlicherweise für m23-Clients verwendet werden kann. Geben Sie hierzu bei "Clientname", "IP-Adresse" oder "MAC-Adresse" die zu sperrende IP, die MAC oder den Namen ein und klicken Sie anschließend auf "Clientnamen/IP/MAC sperren". Für die Verwendung der "Clientnamen/IP/MAC 33 sperren"-Funktion müssen Sie mindestens eine der mit 1 gekennzeichneten Informationen eingeben. • In DHCP-Server eintragen: Möchten Sie einem Rechner per DHCP Netzwerkeinstellungen zuweisen, so können Sie die Angaben in den zugehörigen Eingabefeldern ("Clientname", "IP-Adresse", "Netzwerkmaske", "MAC-Adresse" und "Gateway") eingeben und anschließend auf "In DHCP-Server eintragen" klicken. Mit 2 gekennzeichnete Angaben sind für diese Funktion zwingend erforderlich. 5.11.2 IP-Adressen-Bereiche Für IP-Adressen-Bereiche steht Ihnen eine ähnliche Funktionalität zur Verfügung. Anders als bei "Einzelne Clients/Netzwerkeinstellungen" geben Sie hier allerdings keine einzelnen Rechner und Netzwerkeinstellungen an, sondern definieren einen zu sperrenden Adreßbereich bzw. einen IP-Bereich dessen IPs dynamisch an Rechner vergeben werden, die keine m23-Clients sind. • IP-Bereich sperren: Geben Sie hier die erste und die letzte IP-Adresse bei "Erste IP" und "Letzte IP" sowie die dazugehörige Netzwerkmaske ("Netzwerkmaske") an und klicken Sie anschließend auf "IP-Bereich sperren". Alle IPs, die innerhalb des angegebenen IP-Bereiches (einschließlich der ersten und der letzten IP-Adresse) liegen, werden gesperrt und können nicht mehr (fälschlicherweise) für m23-Clients verwendet werden. Mit 1 gekennzeichnete Angaben sind für diese Funktion zwingend erforderlich. • IPs dynamisch vergeben: Geben Sie hier die erste und die letzte IP-Adresse bei "Erste IP" und "Letzte IP", die dazugehörige Netzwerkmaske ("Netzwerkmaske") sowie das Gateway ("Gateway") an und klicken Sie anschließend auf "IPs dynamisch vergeben". Alle IPs, innerhalb des angegebenen IP-Bereiches (einschließlich der ersten und der letzten IP-Adresse) liegen, werden dynamisch an Rechner vergeben, die im Netzwerk nach einem DHCP-Server suchen. Mit 2 gekennzeichnete Angaben sind für diese Funktion zwingend erforderlich. 5.11.3 Adreßlisten In den drei Listen "Benutzte IP-Adressen", "Dynamische IP-Bereiche" und "Gesperrte IP-Bereiche" sehen Sie die durch die IP-Verwaltung verwalteten Werte. Unter "Suchen" können Sie einen Suchbegriff (IP, Netmask, MAC, Gruppenname oder andere Client-Eigenschaften) eingeben, um die in den Listen ausgegebenen Werte einzugrenzen. Möchten Sie die Einstellungen in einer Tabellenzeile aufheben, so setzen Sie am Ende der entsprechenden Zeile den Haken und klicken Sie anschließend auf "Entfernen". 5.12 Theme wählen Hier können Sie das Aussehen von m23 anpassen. Wählen Sie unter den aufgeführten Themes das aus, welches Ihnen am besten gefällt, und klicken Sie auf "OK". Diese Einstellung gilt nur für Ihr eigenes Benutzerkonto. 34 35 Kapitel 6 m23 Fern-Administrations-Service 6.1 m23 Fern- Administrations- Service Nachdem Sie erfolgreich den Fern-Administrations-Service-Aktivierungsschlüssel importiert haben, können Sie nun die Tunnel für den Fern-Administrations-Service von goos-habermann.de aktivieren. Nach Aktivierung kann der Support von goos-habermann.de auf Ihren m23-Server zugreifen und Ihnen bei Ihren administrativen Tätigkeiten helfen. Der Support von goos-habermann.de hat, solange die Tunnel geöffnet sind, dieselben Rechte wie ein m23-Server-Administrator vor Ort. Unter "Fern-Administrations-Service-Tunnel" sehen Sie den Status der beiden Tunnel ("SSH-Tunnel-Meldungen" und "WWW-Tunnel-Meldungen"). Um den Status zu aktualisieren, klicken Sie auf "Aktualisieren". Zum Öffnen der Tunnel-Verbindungen klicken Sie auf "Start", zum anschließenden Schließen auf "Stop". Möchten Sie den Fern-Administrations-Service nicht weiter in Anspruch nehmen, so können Sie mit einem Klick auf "Entfernen" die Daten des Fern-Administrations-Service von Ihrem m23-Server löschen. Um den Service erneut zu nutzen, müssen Sie den Aktivierungsschlüssel wieder importieren. 36 6.2 m23 Fern- Administrations- Service Der m23-Fern-Administrations-Service ist eine kostenpflichtige Dienstleistung von goos-habermann.de, bei der der Support von goos-habermann.de auf Ihre(n) m23-Server zugreifen kann, um Ihnen bei Ihren administrativen Tätigkeiten zu helfen. Weitere Informationen zum m23-Fern-Administrations-Service und zu unseren Tarifen und AGBs erhalten Sie unter goos-habermann.de. 6.2.1 Registrierung Um den m23-Fern-Administrations-Service nutzen zu können, benötigen Sie einen Aktivierungsschlüssel. Die Registrierung des Schlüssels ist kostenlos, die Nutzung des Supports von goos-habermann.de ist hingegen kostenpflichtig. Ihren Aktivierungsschlüssel fordern Sie unter "Neuen m23 Fern-AdministrationsService-Account registrieren" an. Geben Sie hierzu alle Informationen (die Angabe unter "Anmerkung" ist freiwillig) an. Vergewissern Sie sich, daß Ihre Angaben korrekt sind, da wir ansonsten Ihre Registrierung nicht bearbeiten können. Wenn Sie mehrere m23-Server durch goos-habermann.de betreuen lassen wollen, so benötigen Sie für jeden einen eigenen Aktivierungsschlüssel und somit eine eigene Registrierung. Den Aktivierungsschlüssel müssen Sie jeweils aus der m23-Oberfläche des betreffenden m23-Servers anfordern. Hierbei können alle Angaben bis auf "Servername oder IP" (diese Information wird zur Unterscheidung Ihrer Server durch goos-habermann.de benötigt) identisch sein. Klicken Sie anschließend auf "An goos-habermann.de senden", um Ihre Daten an goos-habermann.de zu übermitteln. 37 6.2.2 Sicherheit Um Ihre Daten vor Unbefugten zu schützen, werden diese nur verschlüsselt zu goos-habermann.de übertragen. goos-habermann.de verwendet hierfür ein eigenes (selbst signiertes) Zertifikat, das zuvor in Ihren Browser importiert werden muß. Um zu überprüfen, ob das Zertifikat bereits importiert wurde bzw. um die Importierung zu starten, klicken Sie einfach auf "". Ihr Browser wird eine Warnung ausgeben, daß der Zertifikats-Aussteller unbekannt ist und Sie fragen, ob sie diesem vertrauen möchten. Wählen Sie aus, daß Sie dem Zertifikat vertrauen möchten (ansonsten kann keine verschlüsselte Kommunikation stattfinden). Das Zertifikat besitzt folgende Eigenschaften: • Gültig ab 27.11.2011 (18:16:30) • Gültig bis 24.11.2021 (18:16:30) • Seriennummer: 4E:D2:70:6E • Aussteller: CN = m23-Projekt • Inhaber: CN = ras.goos-habermann.de, O = m23 project • MD5-Fingerabdruck: 4e:89:d6:7e:09:0e:81:3e:99:27:a4:4e:44:48:2e:b0 • SHA1-Fingerabdruck: 6c:31:47:fe:88:9b:05:f8:20:23:25:49:2b:4f:7e:c4:d8:10:0a:cc 6.2.3 Aktivierung Nachdem Sie Ihren Aktivierungsschlüssel erhalten haben, fügen Sie diesen aus der eMail in das Feld "FernAdministration- Service- Aktivierungsschlüssel" im Dialog "m23 Fern-Administrations-Service-Aktivierungsschlüssel importieren" ein und klicken Sie anschließend auf "Importieren / Zahlungspflichtig bestellen". 38 Kapitel 7 Clients verwalten 7.1 Clients-Überblick Auf dieser Seite werden Ihre Clients aufgelistet. Klicken Sie auf den Clientnamen, erhalten Sie detaillierte Informationen zu dem gewählten Client und haben Zugriff auf das Kontrollzentrum. 7.1.1 Statuserklärung Die Farbe des Statussymbols gibt an, wie weit die Installation des jeweiligen Clients vorangeschritten ist. • rot: Client wurde aufgenommen, die automatische Hardwareerkennung ist nicht abgeschlossen. 39 • gelb: Sie können den Client formatieren und partitionieren, das Basissystem wird automatisch zugewiesen. • grün: Das Basissystem des Clients ist eingerichtet, Sie können zusätzliche Software installieren. • blau: Der Client installiert gerade zusätzliche Software. • orange: Der Client ist im kritischen Zustand. D.h. bei der Installation ist ein Fehler aufgetreten, der vom Administrator behoben werden muß. Im Kontrollzentrum gibt es eine Reihe von Möglichkeiten, den kritischen Zustand zu beheben. • weiß: Musterclient für die Masseninstallation, von dem die Einstellungen auf die anderen Clients übertragen werden. • Fliege (Bug): Zeigt an, daß sich ein Client im Debug-Modus befindet. • grau: Dieser Client ist rein virtuell und dient zum Sperren von Client-Eigenschaften (IP,Clientname,MAC), damit diese nicht fälschlciherweise verwendet werden. 7.1.2 Aufträge In dieser Spalte steht vor dem Schrägstrich die Anzahl der noch nicht abgearbeiteten Aufträge und die Anzahl aller Aufträge dahinter. 7.1.3 Mehrere Clients bearbeiten Wählen Sie mehrere Clients dadurch aus, daß Sie den Haken in den Spalte mit den gewünschten Clients setzen. Danach können Sie verschiedene Aktionen mit allen gewählten Clients durchführen: • Aus Gruppe löschen: Wählen Sie hierzu die Gruppe aus, aus der die Clients gelöscht werden sollen. Sollte ein Client nicht in der angegebenen Gruppe sein, so wird mit diesem keine Aktion durchgeführt. • Zur Gruppe hinzufügen: Wählen Sie hierzu die Gruppe aus, zu der die Clients hinzugefügt werden sollen. Ist ein Client bereits in dieser Gruppe vorhanden, so wird an seiner Gruppenzugehörigkeit nichts geändert. • Löschen: Löscht die gewählten Clients • In Gruppe verschieben: Verschiebt einen Client in eine Gruppe. • Wiederherstellen: Installiert den Client komplett neu. 40 7.1.4 Hinweis Um den aktuellen Client-Status zu erhalten, benutzen Sie die Reload-Funktion Ihres Browsers (z.B. durch Drücken der Taste F5) 7.1.5 Tricks • Durch Klicken auf das Statussysmbol kann der aktuelle Status des Clients geändert werden. • Allerdings sollten Sie den Client-Status nur ändern, wenn Sie wissen, was Sie tun. Der Debug-Modus kann durch einen Klick auf das Laus-Icon (de)aktiviert werden. 7.2 Kontrollzentrum Das Kontrollzentrum gibt Ihnen Zugriff auf die Informationen des Clients und bietet umfangreiche Administrationswerkzeuge. 41 42 7.2.1 Hinweis zur Virtualisierung m23 enthält die Virtualisierungslösung VirtualBox-OSE, mit der auf m23-Clients oder dem m23-Server virtuelle m23-Clients angelegt und verwaltet werden können. 7.2.2 Virtuellen m23-Client starten, anhalten und stoppen Handelt es sich bei diesem m23-Client um einen Client, der mit der in m23 enthaltenen VirtualBox-OSEVirtualisierung angelegt wurde, so können Sie diesen direkt aus der m23-Oberfläche heraus starten, anhalten und stoppen. Sie haben hierbei die Wahl zwischen zwei verschiedenen Betriebsarten. Beim "Modus ohne Anzeige" (dem sogenannten Headless-Modus) sehen Sie keine Ausgabe des virtuellen Bildschirmes. Diesen Modus starten Sie mit einem Klick auf "VM starten". Je nach installierten Daemons haben Sie aber anderweitig Zugriff auf das virtuelle System. m23 bietet auch einen grafischen Modus, bei dem Sie ab dem Booten der VM Zugriff auf diese haben. Nach einem Klick auf "VM mit grafischer VM-Konsole starten" startet die VM und öffnet einen VNC-Server, auf den Sie mit einem VNC-Client zugreifen können. Die Zugangsdaten finden Sie in den "Client-Informationen" in der Kategorie "Virtualisierung" in den beiden Eigenschaften "Adresse für grafische VM-Konsole" und "Paßwort für grafische VM-Konsole". Je nach Geschwindigkeit des VirtualisierungsGastgebers kann es etwas dauern, bis die Werte angezeigt werden. Klicken Sie gegebenenfalls mehrmals auf "Aktualisieren". Durch einen Klick auf "VNC-Applet starten" können Sie den "TightVNC Java Viewer" öffnen (sofern Java in Ihrem Browser installiert ist) und so direkt aus dem Browser auf den virtuellen m23Client zugreifen. Auch beim Applet kann es etwas dauern, bis der Link erscheint. Klicken Sie hier auch gegebenenfalls mehrmals auf "Aktualisieren". Um eine VM anzuhalten, klicken Sie auf "VM pausieren", um die Virtualisierung abzubrechen auf "VM stoppen". 7.2.3 VM-Gastgeberrechner einrichten Möchten Sie diesen m23-Client als Gastgeberrechner für virtuelle m23-Clients nutzen, so klicken Sie auf "Virtualisierungserver installieren". Die Virtualisierungssoftware wird (sofern für die Client-Distribution verfügbar) auf dem m23-Client installiert und dieser in die Liste der VM-Gastgeberrechner aufgenommen. Nach erfolgter Installation können Sie auf diesem mittels des Menüeintrages "VM erstellen" virtuelle m23Clients einrichten und starten. 43 44 7.3 Hardware-Informationen Sehen Sie hier Informationen über die in dem gewählten Client eingesetzte Hardware. 45 7.4 Pakete Sie können hier nach Paketen suchen, die auf dem Client installiert sind. Wollen Sie alle Pakete anzeigen, so geben Sie keinen Suchbegriff ein und klicken Sie auf "Suchen". 7.5 Client-Protokoll In diesem Protokoll können Sie vorgenommene Installationen, Deinstallationen und andere Aktionen begutachten. 46 47 7.6 Zur Gruppe hinzufügen Wählen Sie die Gruppen durch Ankreuzen aus, zu denen der Client hinzugefügt werden soll und klicken anschließend auf "Hinzufügen". 7.7 Aus Gruppe löschen Wählen Sie die Gruppen durch Ankreuzen aus, aus denen der Client gelöscht werden soll und klicken anschließend auf "Löschen". 7.8 Client wiederherstellen Wenn Sie einen Client wiederherstellen, wird er wieder so eingerichtet, wie er installiert wurde. Dies schließt Neupartitionierung und Formatierung mit ein. Es werden alle Softwarepakete neu installiert, die von m23 installiert wurden. Sollten Veränderungen am Client per Hand durchgeführt worden sein, können diese nicht wiederhergestellt werden. 48 7.8.1 Hinweis Persönliche Daten des Client-Benutzers können nicht wiederhergestellt werden. 7.9 Notfallsystem starten Möchten Sie zu Reparatur- oder Diagnosezwecken einen Client booten, so können Sie das Notfallsystem über Netzwerk booten. Nach dem Booten startet der Client eine Konsole, auf der Sie arbeiten können. Klicken Sie zum Starten des Notfallsystems auf "Notfallsystem" hinter dem Clientnamen. 49 7.9.1 Hinweis Das Notfallsystem wird solange nach dem Booten gestartet, bis Sie den Job "m23Rescue" aus der Auftragsliste löschen. Diese finden Sie, indem Sie auf der Seite "Clients-Überblick" auf die Zahl in der Spalte "Aufträge" klicken. 7.10 Client-Status ändern Hier können Sie den Status des Clients ändern. Dies kann z.B. zu Debug-Zwecken oder aus anderen Gründen sinnvoll sein. 50 7.10.1 Hinweis Ändern Sie den Status nur, wenn Sie wissen, was Sie tun. Klicken Sie auf den Clientnamen, erhalten Sie detaillierte Informationen zu dem gewählten Client und haben Zugriff auf das Kontrollzentrum. 7.10.2 Statuserklärung Die Farbe des Statussymbols gibt an, wie weit die Installation des jeweiligen Clients vorangeschritten ist. • rot: Client wurde aufgenommen, die automatische Hardwareerkennung ist nicht abgeschlossen. • gelb: Sie können den Client formatieren und partitionieren, das Basissystem wird automatisch zugewiesen. • grün: Das Basissystem des Clients ist eingerichtet, Sie können zusätzliche Software installieren. • blau: Der Client installiert gerade zusätzliche Software. • orange: Der Client ist im kritischen Zustand. D.h. bei der Installation ist ein Fehler aufgetreten, der vom Administrator behoben werden muß. Im Kontrollzentrum gibt es eine Reihe von Möglichkeiten, den kritischen Zustand zu beheben. • weiß: Musterclient für die Masseninstallation, von dem die Einstellungen auf die anderen Clients übertragen werden. • Fliege (Bug): Zeigt an, daß sich ein Client im Debug-Modus befindet. • grau: Dieser Client ist rein virtuell und dient zum Sperren von Client-Eigenschaften (IP,Clientname,MAC), damit diese nicht fälschlciherweise verwendet werden. 51 7.10.3 Aufträge In dieser Spalte steht vor dem Schrägstrich die Anzahl der noch nicht abgearbeiteten Aufträge und die Anzahl aller Aufträge dahinter. 7.10.4 Mehrere Clients bearbeiten Wählen Sie mehrere Clients dadurch aus, daß Sie den Haken in den Spalte mit den gewünschten Clients setzen. Danach können Sie verschiedene Aktionen mit allen gewählten Clients durchführen: • Aus Gruppe löschen: Wählen Sie hierzu die Gruppe aus, aus der die Clients gelöscht werden sollen. Sollte ein Client nicht in der angegebenen Gruppe sein, so wird mit diesem keine Aktion durchgeführt. • Zur Gruppe hinzufügen: Wählen Sie hierzu die Gruppe aus, zu der die Clients hinzugefügt werden sollen. Ist ein Client bereits in dieser Gruppe vorhanden, so wird an seiner Gruppenzugehörigkeit nichts geändert. • Löschen: Löscht die gewählten Clients • In Gruppe verschieben: Verschiebt einen Client in eine Gruppe. • Wiederherstellen: Installiert den Client komplett neu. 7.10.5 Hinweis Um den aktuellen Client-Status zu erhalten, benutzen Sie die Reload-Funktion Ihres Browsers (z.B. durch Drücken der Taste F5) 7.10.6 Tricks • Durch Klicken auf das Statussysmbol kann der aktuelle Status des Clients geändert werden. • Allerdings sollten Sie den Client-Status nur ändern, wenn Sie wissen, was Sie tun. Der Debug-Modus kann durch einen Klick auf das Laus-Icon (de)aktiviert werden. 7.11 Debug-Status ändern Clients mit aktiviertem Debug-Modus zeigen keine Benutzer-Status-Informationen auf dem Bildschirm, sondern die Ausgabe des laufenden Skriptes und der darin verwendeten Programme. 52 So kann besser erkannt werden, ob es beim Ausführen des Skriptes zu Fehlern kommt. 7.12 Client-Direkt-Verbindung Eine Client-Direkt-Verbindung kann dazu verwendet werden, um manuell in den Installations-Prozeß eines Clients einzugreifen, oder die Bildschirmausgabe von einem entfernten Ort aus zu lesen, sowie zu Test- und Debug-Zwecken. Die Verbindung wird per SSH aufgebaut und kann so mit jedem SSH-Client hergestellt werden. 7.12.1 Paßwort Ist der Client noch in einem frühen Installationsstadium, so lautet das Root-Paßwort: "NETROOTPWD" Später ist es das Paßwort, das Sie beim Anlegen des Clients vergeben haben. Sollte Ihr Browser das SSH-Protokoll direkt unterstützen, so können Sie die Verbindung durch Anklicken dieses Links herstellen: ssh://root@CLIENTIP Sonst öffnen Sie bitte eine Konsole und geben den Befehl: ssh -o UserKnownHostsFile=/dev/null -l root CLIENTIP Um in die aktuelle Client-Bildschirmausgabe zu lesen oder in die laufende Installation einzugreifen benutzen Sie den Befehl: screen -x m23install 7.13 Client ändern In diesem Dialog können Sie die Einstellungen eines Clients ändern. Neben den Eingabefeldern, die Sie bereits vom Client-Hinzufügen-Dialog kennen, gibt es drei Spalten, mit denen Sie bestimmen können, was mit den eingegebenen Werten geschehen soll. 53 • Linke Spalte: Wählen Sie diese Spalte aus, so bleibt der im Client und auf dem Server gespeicherte Wert unangetastet. • Mittlere Spalte: Die Änderungen sollen auf dem Client vorgenommen und nachträglich mit dem Server abgeglichen werden. 54 • Rechte Spalte: Es werden nur die Datenbankeinträge auf dem Server geändert. Dies ist z.B. nützlich, wenn die Änderungen auf dem Client bereits per Hand vorgenommen wurden. 7.13.1 Hinweis Einige Einstellungen werden nur auf dem Server vermerkt. Daher ist das Ändern auf dem Client nicht möglich. Bei diesen kann die mittlere Spalte nicht gewählt werden. 7.14 Aufträge ändern Hier können Sie bereits abgearbeitete und wartende Aufträge des Clients begutachten und ggf. ändern. Es stehen Ihnen folgende Änderungsmöglichkeiten zur Verfügung: • Wählen Sie bei "Aktion" Löschen aus, um den Auftrag endgültig zu verwerfen. • Wiederholen setzt einen bereits abgearbeiteten Auftrag wieder auf die Liste der auszuführenden Aufträge. • Fertig markiert einen Auftrag als abgeschlossen. Dieser wird deshalb nicht mehr ausgeführt. Klicken Sie anschließend auf "Änderungen übernehmen", um die Änderungen durchzuführen. Möchten Sie zusätzlich, daß die von Ihnen auf Wiederholen gesetzte Aufträge sofort ausgeführt werden, so klicken Sie auf "Aufträge auf dem Client ausführen". 55 7.15 Abbild erstellen Mit diesem Dialog können Sie Dateiabbilder von Partitionen oder ganzen Laufwerken eines Clients erstellen, die Sie anschließend zum Installieren von anderen Clients nutzen können. Wählen Sie dazu unter "Abbilddateiformat" das gewünschte Format, unter "Übertragungsmodus" den Netzwerktranfertyp und unter "Abbildkompression" die Komprimierung aus. Wählen Sie bei "Abbildquelle" die Partition oder die Festplatte aus, die Sie sichern möchten. Wählen Sie dann einen Namen für die Datei und tragen ihn unter "Abbildname" ein. Klicken Sie anschließend auf "Abbild erstellen". Eine Übersicht über alle erstellten Abbilddateien erhalten Sie unter "Server-Einstellungen" → "Abbilddateien verwalten", wo Sie auch nicht mehr benötigte Abbilddateien löschen können. Wenn Sie die hier erstellte Abbilddatei für die Installation eines Clients verwenden möchten, wählen Sie bitte beim Einrichten des Clients als Distribution "Imaging" aus. 7.15.1 Achtung Der Client wird vor dem Anlegen des Abbildes und direkt nach dem Klick auf "Abbild erstellen" neu gestartet! Nicht gespeicherte Daten gehen somit verloren. 7.15.2 Hinweis zu den Abbilddateien Die Dateien werden im Verzeichnis /m23/data+scripts/clientImages abgelegt und können in verschiedenen Formaten und mit anderen Verfahren komprimiert werden, sind aber immer nach dem gleichen Dateinamenschema aufgebaut: hAbbildnameihGröße des entpackten Abbildes in BytesihAbbildformatihKompressioni Hierbei kann das Abbildformat folgendes sein: 56 • Partclone: Speichert bei einer Partition mit unterstütztem Dateisystem nur die belegten Sektoren bzw. die komplette Festplatte • dd: Speichert die kompletten Daten einer Partition oder Festplatte Für die Kompression sind folgende Werte gültig: • (keine Kompressionsendung): Die Abbilddatei ist nicht komprimiert. • gz: Komprimiert mit dem Programm gzip. • bz2: Komprimiert mit dem Programm bzip2 und komprimiert meist stärker. 7.15.3 Hinweis zum Übertragungs-Port Für den Übertragungsmodus müssen Sie zusätzlich einen Netzwerk-Port angeben, der auf Client- und Serverseite verwendet werden kann und nicht durch eine Firewall etc. geblockt ist. Möchten Sie mehrere Abbilder gleichzeitig erstellen, so müssen Sie unterschiedliche Ports wählen. 7.16 Backup In diesem Dialog können Sie alle Verzeichnisse des Clients angeben, von denen ein Backup erstellt werden soll. Geben Sie diese Verzeichnisse dazu durch Kommata getrennt in der Eingabezeile bei "BackupVerzeichnisse" an und klicken Sie anschließend auf "Speichern". Das eigentliche Backup übernimmt das Programm BackupPC, das Sie mit einem Klick auf das Icon starten können. In der BackupPC-Oberfläche haben Sie Zugriff auf zusätzliche Backup-Funktionen. Benutzername und Paßwort sind bei BackupPC identisch zu den Zugangsdaten für die m23-Oberfläche. 7.17 Paketquelle und Paketzusammenstellung von Client erstellen Mit diesem Dialog können Sie eine Paketquelle erstellen, die alle Pakete enthält, die auf dem Client installiert sind. Zudem wird eine Paketzusammenstellung angelegt, die die dazugehörigen Paketnamen enthält. 57 Hierbei haben die Paketquelle und die Paketzusammenstellung den Namen "Build_from_hClientnamei". 58 59 Kapitel 8 Clients einrichten 8.1 Client hinzufügen (mit * gekennzeichnete Felder müssen auf jeden Fall korrekt ausgefüllt werden) 60 • Voreinstellung: Sie können bereits gespeicherte Konfigurationen auswählen und anschließend laden oder löschen. Möchten Sie die aktuelle Konfiguration speichern, geben Sie einen aussagekräftigen Namen ein und klicken auf "Speichern". • Sprache:Hier können Sie die Sprache für Ihren m23-Client auswählen. Diese Sprache wird für die Tastatur-, Desktop- und Konsolen-Einstellung verwendet. • Anmeldungsname: Der Name mit dem sich der Benutzer beim Client anmeldet. • Clientname: Ist der einmalige Name Ihres Clients, dieser sollte nicht mehrfach verwendet werden. • Abteilung: Diese Angabe ist freiwillig, hier können Sie eintragen, wo sich der Rechner befindet (z.B. Raumnummer etc.). • Vorname: Vorname des Benutzers, entspricht dem Loginnamen • Nachname: Nachname des Benutzers • eMail: eMail-Adresse des Benutzers • Boottyp: Bootstandard für das Booten der Clients über das Netzwerk (Hinweis: Falls Sie m23 mit einem vorhanden DHCP-Server verwenden möchten, lesen Sie bitte folgende Seite: externalDHCP) • Bootloader: Wählen Sie hier, welchen Bootloader/Bootmanager/Urlader Sie zum Starten des LinuxKernels und evtl. anderen, bereits installierten Betriebssystemen verwenden möchten. Sie haben die Wahl zwischen LILO (LInux LOader) und GRUB (GRand Unified Bootloader). 8.1.1 Hinweis Alle mit m23 0.6.4 oder höher installierten Clients beinhalten einen Paßwortschutz, der das Editieren der Bootparameter verhindert. Zum Freischalten der Bootmanager-Editierfunktion ist die Eingabe des Netzwerkbootpaßwortes nötig. Dies kann im Kontrollzentrum unter "Client-Direkt-Verbindung" abgefragt werden. • Rechnerarchitektur: Wahl ob 32- oder 64-bittige Software auf dem Client installiert werden soll. Sehen Sie hierzu auch den Hinweis unten auf der Seite. • MAC-Adresse: MAC-Adresse der Client-Netzwerkkarte (z.B. 00D0B723865C) • IP-Adresse: gewünschte IP-Adresse des Clients (z.B. 192.168.1.23) • Netzwerkmaske: Netzwerkmaske des Netzwerkes (z.B. 255.255.255.0) 61 • Gateway: Gateway-IP für Internet- oder andere Verbindungen außerhalb des Netzwerkes • DNS1: IP-Adresse des DNS-Servers zum Auflösen der Internetnamen • DNS2 (optional): IP des Backup-DNS-Servers • Paket-Proxy: Der Client versucht die Softwarepakete von der angegebenen Proxy-Server-IP zu beziehen. Im Standardfall ist dies die IP des m23-Servers, alternativ kann auch ein anderer Proxy-Server angegeben werden. Wenn das Feld leer gelassen wird, so lädt der Client die Softwarepakete aus dem Internet herunter. Geben Sie bitte auch die Port-Addresse der Proxy-Servers an. Beim m23-Server ist dies der Port 2323. Wird der "Client hinzufügen"-Dialog geöffnet, so ist der m23-Server als Proxy voreingestellt. • Gruppe (optional): Angabe der Clientgruppe für den Client • Benutzer-Paßwort: Es wird standardmäßig ein 6-stelliges Zufallspaßwort erstellt, das für den ersten Login auf dem Client benutzt wird. Sie können aber auch ein anderes Passwort vorgeben. • Root-Paßwort: Es wird standardmäßig ein 8-stelliges Zufallspaßwort erstellt, das für den RootZugang auf dem Client benutzt wird. Sie können aber auch ein anderes Passwort vorgeben. • Zeitzone: Hier können Sie die Zeitzone festlegen, die von Client benutzt werden soll. • Systemzeit per NTP ermitteln: Setzen Sie diese Option, wenn Sie wünschen, daß die Uhrzeit des Clients beim Systemstart über das Internet abgeglichen werden soll. • Druckertreiber installieren und angeschlossene Drucker erkennen: Wenn Sie diese Option wählen, werden Druckertreiber auf dem Client installiert sowie angeschlossene Drucker erkannt. • Anmeldungsdaten lokal auf dem Client speichern.:Setzen Sie hier einen Haken, um die lokale Benutzeranmeldung des Clients zu verwenden. • LDAP nicht benutzen: Um nur die lokale Benutzeranmeldung des Clients zu verwenden, wählen Sie "LDAP nicht benutzen". • Anmeldungsdaten vom gewählten LDAP-Server lesen.: Wünschen Sie hingegen, die bereits in einen LDAP-Server eingetragene Benutzerauthentifizierungsdaten zu nutzen, klicken Sie auf "Anmeldungsdaten vom gewählten LDAP-Server lesen.". • Anmeldungsdaten in den LDAP-Server speichern.: Wollen Sie hingegen die oben angegebenen Benutzerdaten in die LDAP-Datenbank des m23-Servers eintragen und für Clientlogins nutzen, so wählen Sie "Anmeldungsdaten in den LDAP-Server speichern.". Bei Auswahl dieser Option ist ein LDAP-Server mit Vollzugriff erforderlich, da die oben angegebenen Benutzerdaten auf dem LDAP geschrieben werden. 62 • Benutzer-ID, Gruppen-ID: Zusätzlich müssen Sie die "Benutzer-ID" und "Gruppen-ID" für den Benutzer auswählen. Dies ist insbesondere wichtig, wenn Sie NFS für das Speichern der Heimatverzeichnisse verwenden wollen. • LDAP-Servername: Zuletzt müssen Sie einen LDAP-Server aus der Auswahlliste bei "LDAP-Servername" auswählen. Sollte der gewünschte LDAP-Server nicht vorhanden sein, so können Sie ihn durch einen Klick auf "LDAP-Server verwalten" hinzufügen. • Heimatverzeichnis auf NFS: Diese Option sorgt dafür, daß die Benutzerdaten auf einem zentralen NFS-Server gespeichert werden, sodaß auf diese (in Kombination mit LDAP) von jedem Client aus zugegriffen werden kann. Um NFS zu aktivieren, geben Sie den Rechnernamen bzw. die IP-Adresse und den Pfad zum Speichern der Heimatverzeichnisse an z.B. 192.168.1.23:/nfs-homes . 8.1.2 Hinweis: Nach dem Anlegen startet der Client, durchläuft eine Hardwareerkennungssequenz, in der Informationen wie Größe der verwendeten Festplatte etc. an den Server gesendet werden. Nach Abschluß des Datentransfers wechselt der Client auf Status "gelb" und Sie können den Client einrichten. Klicken Sie dazu im Menü auf "Clients" → "Einrichten". 8.1.3 Hinweis zur Rechnerarchitektur m23 unterstützt nativ 32- und 64-bittige Rechner. Eine 32-Bit Distribution kann auch auf einem 64-Bit Rechner installiert werden. Umgekehrt ist dies allerdings nicht möglich. Um das volle Potential einer vorhandenen 64-Bit-CPU auszunutzen, sollten Sie "amd64" auswählen. Unter "amd64" fallen nicht nur die CPUs von AMD sondern auch die von Intel. Beispielhaft seien hier die Intel-CPUs Pentium D, Pentium Extreme Edition, Celeron D und Core 2 sowie die AMD-CPUs AMD Sempron, Athlon 64, Athlon X2 und Phenom genannt. 8.2 m23 mit einem externen DHCP-Server benutzen Szenario: Im lokalen Netzwerk gibt es einen DHCP-Server, der Netzwerkeinstellungen (IP, Netzwerkmaske etc.) an alle Rechner verteilt. Zusätzlich ist ein m23-Server vorhanden, mit dem Clients aufgesetzt werden sollen. Problem: Die Installation der Clients funktioniert nicht, da der lokale DHCP die Netzwerkeinstellungen schneller als der m23-DHCP zuweist. Begründung: Der m23-Server muß dem Client bei der Installation des Betriebssystems die IP und weitere Netzwerkeinstellungen zuweisen. Werden diese Einstellungen von einem anderen DHCP-Server vorgenommen, so findet der Client den m23-Server nicht, das Netzwerkbootimage wird nicht gefunden und der Client kann nicht installiert werden. Grundsätzlich kann man an dem Vorgehen nichts ändern, wenn es um Netzwerkinstallationen geht, da dies von den Netzwerkprotokollen und -standards so vorgesehen ist. 63 8.2.1 Der andere DHCP-Server kann deaktiviert werden Lösungen: • Für die Dauer der Installation können Sie den anderen DHCP-Server für die MAC der Clients deaktivieren. • Oder: Wahrscheinlich reicht es schon, wenn Sie Ihren DHCP-Server so konfigurieren, daß er seine Netzwerkeinstellungen erst 2 Sekunden verspätet verteilt, damit der m23-Server immer schneller antwortet. • Oder: Deaktivieren Sie den anderen DHCP-Server für die Dauer der Betriebssysteminstallation mit m23. 8.2.2 Der andere DHCP-Server kann NICHT deaktiviert werden In diesem Falle müssen Sie die Konfiguration des anderen DHCP-Servers per Hand anpassen und ggf. einen TFTP-Server einrichten. Wie die Konfiguration genau vorzunehmen ist, entnehmen Sie bitte der Dokumentation Ihres DHCP- und des TFTP-Servers. 8.2.3 ISC DHCP Server Handelt es sich bei dem anderen DHCP-Server um den ISC DHCP server, so können Sie diesen anstelle des m23-DHCP-Servers verwenden. 1. In der m23-Weboberfläche wählen Sie beim Anlegen eines neuen Clients "PXE" unter "Boottyp" aus. Vergeben Sie bei "Clientname" den Rechnernamen, den Ihr DHCP-Server dem Client zuweist. 2. Deaktivieren Sie den DHCP-Server auf dem m23-Server: Editieren Sie die Datei /etc/default/iscdhcp-server auf dem m23-Server, kommentieren die Zeile INTERFACES=... mit einer vorangestellten "" aus und fügen darunter die neue Zeile INTERFACES="" ein. Starten Sie anschließend den DHCP-Server mit /etc/init.d/isc-dhcp-server restart neu. Dieser läuft dann zwar, beantwortet aber keine Anfragen mehr. 3. Setzen Sie in der Konfiguration Ihres DHCP-Servers die Option use-host-decl-names on für die Gruppe, die die m23-Clients enthalten soll. 4. Aktualisieren Sie die m23-Gruppe in der Konfiguration Ihres DHCP-Servers regelmäßig (z.B. mittels cronjob oder anderer Verfahren) mit den Daten des m23-Servers von der URL http://hm23-ServerIPi/exportDHCPSettings.php. Diese URL stellt die Konfiguration in "ISC DHCP server"-Notation für m23-Clients, die über das Netzwerk booten sollen, bereit. Die Gruppe mit den m23-Clients könnte dann wie folgt aussehen: group { use-host-decl-names on; $\langle$Aus exportDHCPSettings.php eingefügte Daten$\rangle$ } 64 8.2.4 Anderer DHCP-Server 1. In der m23-Weboberfläche wählen Sie beim Anlegen eines neuen Clients "PXE" unter "Boottyp" aus. Vergeben Sie bei "Clientname" den Rechnernamen, den Ihr DHCP-Server dem Client zuweist. 2. Konfigurieren Sie Ihren DHCP-Server so, daß der m23-Client den in der m23-Weboberfläche angegebenen Rechnernamen zugewiesen bekommt. 3. Der PXE-Kernel, den Ihr DHCP-Server an den m23-Client übermittelt, muß pxelinux.0 heißen. TFTP-Server ist der m23-Server. 4. Konfigurieren Sie den DHCP-Server so, daß dieser den m23-Clients als Herkunfts-IP die IP des m23Servers übermittelt. 5. Sollte sich der DHCP-Server nicht so einrichten lassen, so müssen Sie ggf. einen eigenen TFTPServer auf demselben Rechner einrichten, der auch Ihren DHCP-Server beinhaltet. Als Basis für die Einrichtung des TFTPs können Sie die Konfigurationsdateien aus dem Verzeichnis /m23/tftp/ verwenden. 8.2.5 Proxy DHCP Evtl. könnte es für Sie auch hilfreich sein, Proxy DHCP zu verwenden. Sie benötigen Unterstützung bei der Einrichtung und Konfiguration von m23 oder anderen OpenSourceKomponenten? Dann schauen Sie doch mal beim Support für m23, Linux und OpenSource von gooshabermann.de vorbei. 8.3 Clientpartitionierung und -formatierung In diesem Dialog können Sie Ihren m23-Client partionieren und formatieren, sowie Software-RAIDs verwalten. Nachdem Sie Ihre Änderungen vorgenommen haben, klicken Sie auf "Partitionierung/Formatierung abschließen und Distribution wählen". 65 Überblick Im linken Menü sehen Sie die Werkzeuge und Funktionen zum Bearbeiten von Festplatten und Partitionen. Bei aktiviertem JavaScript bewegen Sie die Maus im Menü über die gewünschte Funktion, um das Menü auszuklappen. Rechts daneben befindet sich die aktuelle Partitionierung und Formatierung aller Festplatten und RAIDs. Darunter (unter "Wartende Partitionierungs- und Formatierungsaufträge") sehen Sie die Aufgabenliste mit Partitionierungsanweisungen, die der m23-Client durchlaufen muß, um den derzeit dargestellten Zustand zu erreichen. Rechts daneben sehen Sie detaillierte Informationen über das Laufwerk, das sich unter dem Mauszeiger befindet (bei aktiviertem JavaScript bzw. bei deaktivierten die Informationen von allen Laufwerken). In der Legende unter "Unterstützte Dateisysteme" sehen Sie die Dateisystemtypen, die mit m23 angelegt und verwaltet werden können. 8.3.1 Hinweis zum Rückgängigmachen von Aktionen Sie können jede vorgenommene Änderung durch Zurückspringen in der Browserhistorie (z.B. durch Drücken von "Alt" + "Pfeil nach links" in Firefox) rückgängig machen. 66 8.3.2 Hinweis zur Verwendung von JavaScript Die Aktivierung von JavaScript ist optional. Bei aktiviertem JavaScript stehen einige zusätzliche Komfortfunktionen (z.B. das automatische Aufklappen der Menüpunkte oder die Kennzeichnung der Partition unter dem Mauszeiger) zur Verfügung. Aber auch ohne JavaScript können alle nötigen Funktionen genutzt werden. 8.3.3 Menüpunkte im Überblick Aktuelles Laufwerk und Partition Viele der Operationen sind an eine Partition (z.B. formatieren) oder an eine Festplatte (z.B. neue Partition anlegen) gebunden. Diese Operationen beziehen sich jeweils auf die unter "Aktuelles Laufwerk und Partition" in "Aktuelles Laufwerk" und "Aktuelle Partition" angegebenen Laufwerke bzw. Partitionen. Sie können die aktuelle Festplatte und Partition durch Anklicken in der grafischen Übersicht ändern. Partitionierungsschema Unter diesem Menüpunkt können Sie ein vordefiniertes Schema zum Partitionieren und Formatieren der Festplatte des m23-Clients auswählen und durch einen Klick auf "Schema anwenden" anwenden. • Automatische Partitionierung: Bei der automatischen Partitionierung werden alle Daten auf der ersten Festplatte gelöscht und zwei neue Partitionen angelegt. Es wird eine Partition für Daten und das Betriebssystem und die andere zum temporären Auslagern (Swappen) erstellt. Aktuelle Partition löschen Mit einem Klick auf "Löschen" entfernen Sie die aktuelle (unter "Aktuelle Partition" angegebene) Partition. Neue Partition anlegen Mit dieser Funktion können Sie neue Partitionen innerhalb eines freien Bereiches auf der Festplatte anlegen. Zum Wählen von Start- und Endpunkt der neuen Partition klicken Sie (bei aktivertem JavaScript) auf einen weißen Bereich oder geben diese unter "Start" und "Ende" an. Sie können natürlich auch eine Partition anlegen, die nicht den ganzen freien Platz einnimmt. Wählen Sie zudem unter "Typ" aus, ob Sie eine primäre (primary), erweiterte (extended) oder logische (logical) Partition erstellen möchten. Klicken Sie abschließend auf "Hinzufügen". Partition formatieren Hiermit formatieren Sie die aktuell ausgewählte Partition. Wählen Sie hierzu unter "Typ" das gewünschte Dateisystem und klicken anschließend auf "Formatieren". 8.3.4 Hinweis zu Dateisystemen Sollten Sie ein Dateisystem auswählen, das nicht von der (später zu wählenden) Client-Distribution unterstützt wird, so wird das Dateisystem automatisch auf ein unterstütztes angepaßt. "RAID-Laufwerke" In diesem Dialog können Sie Partitionen oder ganze Laufwerke zu Software-RAIDs zusammenfassen. m23 bzw. das Programm mdadm unterstützen die RAID-Level 0, 1, 4, 5, 6 und 10, die jeweils unterschiedliche Vor- und Nachteile im Bezug auf erzielten Geschwindigkeitszuwachs und Ausfallsicherheit bieten. Für weitere Informationen zu RAIDs lesen Sie bitte die Wikipedia-Seite http://de.wikipedia.org/wiki/RAID. Sie können mehrere RAIDs pro Client anlegen und dann zur Installation des Betriebssystems, der SwapPartition etc. benutzen. Lesen Sie bitte den Hinweis, wenn Sie das Betriebssystem auf einem RAID-Laufwerk installieren wollen. 8.3.5 Schrittweises Vorgehen zum Anlegen eines RAIDs 1. Anlegen des RAID-Laufwerks: Wählen Sie aus der Liste "RAID-Laufwerksname" einen Namen aus und klicken Sie anschließend auf "RAID-Laufwerk anlegen". Dieses Laufwerk ist ein virtuelles Multi-Device. 67 2. Hinzufügen von Partitionen und Laufwerken: In dem Kasten "Laufwerke und Partitionen zum RAID hinzufügen" finden Sie alle benötigten Funktionen zum Zuweisen von Partitionen und Laufwerken zu einem RAID. Wählen Sie dazu den RAID-Typ und das RAID-Laufwerk aus den entsprechenden Listen aus. Sie können anschließend die weiter unten aufgelistete Partition bzw. das Laufwerk aus der Liste "Reale(s) Laufwerk bzw. Partition" dem RAID mit einem Klick auf "Hinzufügen" zuweisen. In der Tabelle "Zugewiesene(s) Laufwerk(e)/Partition(en)" sehen Sie die bereits zugewiesenen Laufwerke und Partitionen. 3. RAID-Erstellung abschließen: Klicken Sie anschließend auf "Nächster Schritt (Partitionen formatieren)". 8.3.6 Hinweis zu RAIDs und Partitionen Auf die RAIDs wird durch die "Multi device"-Funktion des Linux-Kernels zugegriffen. Die so gebildeten RAID-Laufwerke verhalten sie wie Partitionen und können nicht weiter partitioniert werden. Die neue Software-RAID-Variante mit Partitionierungsmöglichkeit wird nicht verwendet, um Rückwärtskompatibilität zu älteren Kerneln zu gewährleisten. 8.3.7 Hinweis zur Installation von Betriebssystemen auf RAIDs Soll das Betriebssystem auf einem RAID-Laufwerk installiert werden, so muß meistens (außer bei RAID1) eine extra Partition, die nicht auf einem RAID-Laufwerk liegt, für den Kernel und die Module angelegt werden. Für diese Partition reicht eine Größe von ca. 50 MB aus. Sollte keine Partition mehr frei sein, so klicken Sie bitte solange auf den Zurück-Knopf Ihres Browsers bis Sie zum Anlegen bzw. Löschen von Partitionen kommen, und legen Sie eine kleine Partition an. Installations- und Swappartition Damit der m23-Client installiert werden kann, müssen Sie abschließend eine Partition zur Installierung des Betriebssystems unter "Installationspartition" sowie eine Partition zum Swappen unter "Swappartition" auswählen und auf "Wählen" klicken. Mountpunkte definieren Falls Sie zusätzliche Mountpunkte benötigen, können Sie diese unter "Mountpunkte definieren" erstellen. Geben Sie dazu die Partition, den Mountpunkt und zum Mounten benötigte Parameter an und klicken Sie anschließend auf "Hinzufügen". Diese Informationen entsprechen denen, die auf einem Linux-System in der Datei /etc/fstab stehen. In der Tabelle unter den Eingabefeldern können Sie die bereits definierten Mountpunkte sehen. Möchten Sie eine angelegten Mountpunkt wieder löschen, so klicken Sie in der betreffenden Zeile auf "Löschen". 68 8.4 8.4.1 Wählen der Client-Distribution Information: Eine Distribution ist eine Zusammenstellung von verschiedenen Softwarepaketen, die auf unterschiedlichen Medien (CD, DVD, Internet) vertrieben werden. Es gibt Distributionen, die frei sind und zum kostenlosen Download im Internet angeboten werden. Ein Beispiel dafür ist Debian. Unterschiede bei den Distributionen bestehen lediglich in den eingesetzten Installationsprogrammen und der grafischen Aufmachung der Desktops. Die Auswahl einer Distribution ist meist reine Geschmackssache. Um die Unterstützung von verschiedenen Client-Distributionen in m23 zu ermöglichen, gibt es nun diesen Auswahl-Dialog. • Voreinstellungen laden: Wählen Sie dazu eine zuvor abgespeicherte Voreinstellung aus der Auswahlliste aus und klicken Sie auf "Laden". • Voreinstellungen löschen: Sie können eine ausgewählte Voreinstellung löschen, indem Sie auf "Löschen" klicken. • Voreinstellungen speichern: Die aktuellen Einstellungen können Sie als Voreinstellung speichern, indem Sie einen Namen eingeben und danach auf "Speichern" klicken. • Paketquellenliste: Zuerst müssen Sie eine Paketquelle auswählen, die Sie unter Pakete → Paketquellenliste erstellt haben. Mit Auswahl der Paketquelle werden gleichzeitig die Distribution, das Release 69 sowie die wählbaren Benutzeroberflächen festgelegt. Klicken Sie dazu auf "Wählen". Danach wird das Logo der Distribution zusammen mit einer kurzen Beschreibung oben angezeigt. • Benutzeroberfläche: Abhängig von der Paketquelle können Sie verschiedene Grafische Oberflächen auswählen. Alternativ steht "Textmode" zur Verfügung, um einen Server zu installieren, der keinen grafischen Desktop benötigt. • Paketzusammenstellung: Sie können hier eine Paketzusammenstellung wählen, die zusammen mit dem Betriebssystem installiert wird. • MBR-Installationsziel: m23 versucht automatisch die erste Festplatte für die Installation des Bootmanagers zu bestimmen. Möchten Sie eine hiervon abweichende Festplatte verwenden, so können Sie diese hier auswählen. Bedenken Sie, daß dies die Festplatte sein muß, die vom BIOS zum Booten verwendet wird. • Distributions-spezifische Einstellungen: Jede Distribution kann eine Vielzahl von Optionen definieren, die dann zur Installation dieser Distribution genutzt werden. Zum Starten der Installation klicken Sie abschließend auf "Distribution installieren". 8.4.2 Hinweis zu Abbilddateien Wählen Sie die Paketquellenliste "imaging", um Abbilddateien zu installieren. Wenn Ihnen in der Auswahlliste keine Benutzeroberflächen angeboten werden, dann bestätigen Sie dennoch durch einen Klick auf "Wählen", um zum nächsten Teil des Dialoges zu gelangen. Wählen Sie nun aus, auf welche Partition der MBR (Master Boot Record) installiert werden soll und ordnen Sie den Partitionen des Zielrechners die gewünschte Abbilddatei (oder keine) zu. Zusätzlich haben Sie die Wahl, ob Sie den MBR (Master Boot Record) aus einer zuvor erstellten Datei oder den generischen MBR von m23 installieren möchten, der bootfähige Partitionen startet. Wählen Sie hierzu unter "MBR aus einem Abbild oder generischen MBR installieren" den Dateinamen oder "Generischer MBR". Wenn Sie unter "Abbilddatei konfigurieren wie" die zur Abbilddatei passende Distribution auswählen, wird versucht, den Rechner so zu konfigurieren, dass er mit m23 verwaltet werden kann. 8.4.3 Hinweis: Speichern Sie eine Voreinstellung unter dem gleichen Namen ab, unter dem Sie schon Voreinstellungen für einen Client gespeichert haben, dann werden die Einstellungen der Distribution hinzugefügt. DistributionsEinstellungen werden in diesem Fall überschrieben. 70 8.5 Client löschen Um einen Client zu löschen, klicken Sie auf "Löschen". Im folgenden Dialog können Sie sich noch vergewissern, daß es sich um den richtigen Client handelt. Klicken Sie auf den Clientnamen, erhalten Sie detaillierte Informationen zu dem gewählten Client und haben Zugriff auf das Kontrollzentrum. 8.5.1 Statuserklärung Die Farbe des Statussymbols gibt an, wie weit die Installation des jeweiligen Clients vorangeschritten ist. • rot: Client wurde aufgenommen, die automatische Hardwareerkennung ist nicht abgeschlossen. • gelb: Sie können den Client formatieren und partitionieren, das Basissystem wird automatisch zugewiesen. • grün: Das Basissystem des Clients ist eingerichtet, Sie können zusätzliche Software installieren. • blau: Der Client installiert gerade zusätzliche Software. • orange: Der Client ist im kritischen Zustand. D.h. bei der Installation ist ein Fehler aufgetreten, der vom Administrator behoben werden muß. Im Kontrollzentrum gibt es eine Reihe von Möglichkeiten, den kritischen Zustand zu beheben. • weiß: Musterclient für die Masseninstallation, von dem die Einstellungen auf die anderen Clients übertragen werden. 71 • Fliege (Bug): Zeigt an, daß sich ein Client im Debug-Modus befindet. • grau: Dieser Client ist rein virtuell und dient zum Sperren von Client-Eigenschaften (IP,Clientname,MAC), damit diese nicht fälschlciherweise verwendet werden. 8.5.2 Aufträge In dieser Spalte steht vor dem Schrägstrich die Anzahl der noch nicht abgearbeiteten Aufträge und die Anzahl aller Aufträge dahinter. 8.5.3 Mehrere Clients bearbeiten Wählen Sie mehrere Clients dadurch aus, daß Sie den Haken in den Spalte mit den gewünschten Clients setzen. Danach können Sie verschiedene Aktionen mit allen gewählten Clients durchführen: • Aus Gruppe löschen: Wählen Sie hierzu die Gruppe aus, aus der die Clients gelöscht werden sollen. Sollte ein Client nicht in der angegebenen Gruppe sein, so wird mit diesem keine Aktion durchgeführt. • Zur Gruppe hinzufügen: Wählen Sie hierzu die Gruppe aus, zu der die Clients hinzugefügt werden sollen. Ist ein Client bereits in dieser Gruppe vorhanden, so wird an seiner Gruppenzugehörigkeit nichts geändert. • Löschen: Löscht die gewählten Clients • In Gruppe verschieben: Verschiebt einen Client in eine Gruppe. • Wiederherstellen: Installiert den Client komplett neu. 8.5.4 Hinweis Um den aktuellen Client-Status zu erhalten, benutzen Sie die Reload-Funktion Ihres Browsers (z.B. durch Drücken der Taste F5) 8.5.5 Tricks • Durch Klicken auf das Statussysmbol kann der aktuelle Status des Clients geändert werden. • Allerdings sollten Sie den Client-Status nur ändern, wenn Sie wissen, was Sie tun. Der Debug-Modus kann durch einen Klick auf das Laus-Icon (de)aktiviert werden. 72 8.6 Client integrieren Sie können bestehende Debian-Systeme mit m23 administrieren, indem Sie sie integrieren und somit m23 bekannt machen. Für eine reibungslose Integration ist es erforderlich, daß der Client komplett hochgefahren und über das Netzwerk erreichbar ist. Nun werden nur noch drei Angaben benötigt: • Clientname: Geben Sie hier einen Namen an, über den der Client im m23-Server verwaltet werden soll. Dieser Name muß nicht zwangsläufig mit dem Hostnamen des Clients identisch sein. • IP-Adresse: Dies ist die (ggf. temporäre) IP-Adresse des Clients. • Name des Ubuntu-Benutzers (nur bei Ubuntu-Systemen, bei Debian leerlassen): Geben Sie hier einen Benutzernamen an, der auf dem Rechner ein Konto besitzt und mit dem man sich per SSH einloggen kann. Außerdem muß dieser Benutzer mittels sudo und seinem Paßwort Befehle als root ausführen können. Dies wird nur bei Computern benötigt, auf denen Ubuntu installiert ist oder bei denen das Einloggen als root deaktiviert ist. • Root-Paßwort oder Paßwort des Ubuntu-Benutzers: Das aktuelle Root-Paßwort des Clients bei Debian-Systemen oder das Paßwort eines Benutzers bei Ubuntu-Systemen. Sie können dieses Feld allerdings auch leer lassen, wenn Sie eine manuelle Integration vorziehen. Klicken Sie anschließend auf "Integrieren". Die Integration läuft nun im Hintergrund. 8.6.1 Hinweis Für eine automatische Integration wird auf der Clientseite ein laufender SSH-Dämon, der das Einloggen als "root" erlaubt, sowie das Programm "wget" und das Paket "coreutils" vorrausgesetzt. Weiterhin ist es erforderlich, daß Pakete aus dem Internet per APT installiert werden können. 8.6.2 Manuelle Integration Sollte auf dem Client kein SSH-Dämon laufen, so ist es auch möglich, den Integrationsprozeß auf dem Client per Hand anzustoßen. Führen Sie dazu folgende Befehle als "root" in der Konsole des Clients aus (serverIP dabei durch die IP des m23-Servers ersetzen): cd /tmp; wget http://$\langle$serverIP$\rangle$/work.php -O work.php; sh work.php 73 8.6.3 Hinweis für die Integration von Ubuntu-Systemen Ubuntusysteme lassen sich normalerweise nur manuell integrieren, da bei der Standardinstallation kein laufender SSH-Dämon vorhanden ist. Starten Sie deshalb auf dem Ubuntu-Rechner eine Root-Konsole und beginnen Sie mit der manuellen Integration. 74 Kapitel 9 Virtualisierung 9.1 VM erstellen Auf dieser Seite können Sie virtuelle m23-Clients (VMs) erstellen. VMs teilen sich die Ressourcen des Gastgeberrechners und verhalten sich im Netzwerk wie "normale" m23-Clients. Zum Anlegen einer virtuellen Maschine muß der VM-Gastgeberrechner angeschaltet und auf diesem das m23-Virtualisierungspaket (bei Nutzung der integrierten VirtualBox-Virtualisierung) installiert sein (Weiteres s.u.). 75 9.1.1 Schrittweises Vorgehen 1. Wählen Sie unter "VM-Gastgeberrechner" den Rechner aus, der die Virtualisierungssoftware bereitstellt und auf dem Sie den virtuellen m23-Client erstellen möchten. Klicken Sie anschließend auf "Wählen". 2. 9.1.2 VirtualBox Läuft der VM-Gastgeberrechner, so werden Ihnen eine Vielzahl an Informationen über dessen gegenwärtigen Status angezeigt. Möchten Sie diesen VM-Gastgeberrechner verwenden, so wählen Sie die Eigenschaften für den virtuellen m23-Client aus: • Gastgeberrechner-Netzwerkkarte: Sollte der VM-Gastgeberrechner über mehr als eine Netzwerkkarte verfügen, so wählen Sie die Netzwerkkarte aus, mit der dieser mit Ihrem übrigen Netzwerk kommuniziert. Virtuelle Maschinen werden mittels einer Software-Netzwerkbrücke an das physikalische Netzwerk angeschlossen. • Name der VM: Wählen Sie hier den Namen für die virtuelle Maschine. Dieser Name ist identisch mit dem Namen des m23-Clients. • MAC-Adresse: Die MAC-Adresse des virtuellen Clients. Es wird eine zufällige MAC-Adresse erstellt, die Sie beibehalten oder ändern können. • Arbeitsspeicher: Die Größe des Arbeitsspeichers Ihres virtuellen m23-Clients. Diese sollte so gewählt werden, daß noch genügend Speicher für andere laufende Anwendungen und ggf. weitere virtuelle Maschinen verfügbar ist. • Festplatte: Die (maximale) Größe der virtuellen Festplatte. Klicken Sie abschließend auf "Anlegen". 9.1.3 R Apache CloudStack R Sie sehen jetzt eine Vielzahl an Informationen über die von Ihnen gewählte "Apache CloudStack "Zone. 9.1.4 Hinweis Möchten Sie mehr als eine VM anlegen, so müssen Sie nach Erstellung der ersten VM jeweils die Netzwerk-Identifikationsnummer ("Netzwerk-ID") unter "Server" → "Server- Einstellungen" → R R "Apache CloudStack " durch eine Nummer eines unter Ihrem "Apache CloudStack "-Benutzerkonto verfügbaren und noch nicht benutzten Netzwerkes ersetzen. Geben Sie im Feld "Name der VM" den Namen für die anzulegende VM an und klicken Sie abschließend auf "Anlegen". 3. Nach der erfolgreichen Erstellung der VM klicken Sie unbedingt auf die Verknüpfung "i i i Client hinzufügen h h h", denn nur so wird die VM zu einem virtuellen m23-Client. Sollte beim Anlegen ein Fehler aufgetreten sein, so finden Sie die Fehlermeldung der Virtualisierungssoftware im roten Kasten. 76 9.1.5 Hinweis zum VM-Gastgeberrechner (VirtualBox) Zum Anlegen einer virtuellen Maschine muß auf dem VM-Gastgeberrechner (Host) zuvor das m23-Virtualisierungspaket "m23VirtualBox" installiert sein. Sie finden dieses Paket, das auf jedem m23-Client installiert werden kann, unter "Spezialpakete (für erfahrene Benutzer)" im Paketeinstallations-Dialog (Pakete → Installieren) in der m23-Administrationsoberfläche. Bedenken Sie bei der Auswahl des VM-Gastgeberrechners, daß dieser über ausreichend Festplattenkapazität, Arbeitsspeicher und CPU-Ressourcen verfügen muß, da sich alle virtuellen Maschinen einen physikalischen Rechner teilen. 9.1.6 Arbeitsspeicher, Festplatte und CPU (VirtualBox) Der einer virtuellen Maschine zugewiesene Arbeitsspeicher wird vom physikalisch vorhandenen Arbeitsspeicher des Gastgeberrechners abgezogen, wenn die VM gestartet wird. Jeder virtuelle Client besitzt eine virtuelle Festplatte in Form einer Datei, die anfangs sehr klein und im weiteren Betrieb auf die tatsächlich benötigte Größe bis zur vorgegebenen Festplattengröße anwächst. Die CPU-Auslastung von Anwendungen ist prinzipbedingt höher, wenn diese in einer VM ausgeführt werden, als wenn dieses direkt auf der Maschine geschieht. 9.2 VirtualBox-Erweiterungen herunterladen Mit dieser Seite können Sie die VirtualBox-Gasterweiterungen herunterladen, damit diese automatisch auf in VirtualBox aufgesetzten m23-Clients installiert werden. Durch die Installation der Gasterweiterung wird die Ein- und Ausgabe des Gastes verbessert. Um ein optimales Zusammenspiel zwischen dem VirtualBoxGastgeber und dem VirtualBox-Gast zu ermöglichen, sollten die VirtualBox-Version und die Version der Gasterweiterung identisch sein. Falls von dem m23-Server keine VirtualBox-Erweiterung heruntergeladen werden kann, versucht ein solcher Client, die Erweiterungen direkt aus dem Internet zu beziehen. Sie können zudem eine Standardversion festlegen, die dann installiert wird, wenn der Client die passende VirtualBoxVersion nicht ermitteln kann. 77 9.2.1 Herunterladen von Gasterweiterungen In der Liste unter "Herunterladbare VirtualBox-Erweiterungen" sehen Sie alle (ab 2.0.0) derzeit von der offiziellen VirtualBox-Webseite herunterladbaren Erweiterungen. Bereits auf dem m23-Server heruntergeladene Versionen sind mit "Bereits heruntergeladen" gekennzeichnet. Wählen Sie also diejenigen VirtualBoxGasterweiterungesversionen aus, die zu den Versionen der Gastgeber passen. Klicken Sie auf "Herunterladen", nachdem Sie Ihre Wahl getroffen haben. Im Textfenster unter "Download-Status" können Sie mitverfolgen, wie weit der Download der gewählten Versionen abgeschlossen ist. Klicken Sie hin und wieder auf "Aktualisieren", um die Statusausgabe zu aufzufrischen. 9.2.2 Standardversion festlegen Um die Standardversion festzulegen, wählen Sie unter "Standardversion wählen" die gewünchte Version aus und klicken anschließend auf "Als Standardversion setzen". 9.2.3 Löschen von Gasterweiterungen Mit einem Klick auf "VirtualBox-Erweiterungen löschen" gelangen Sie zum Paket-Architekten, in dem Sie auch die Gasterweiterungen löschen können. 9.3 R Apache CloudStack R vornehmen. In diesem Dialog können Sie Einstellungen für Apache CloudStack Unter "Zugangsdaten" nehmen Sie einige grundlegende Einstellungen vor, damit eine Verbindung zum R Apache CloudStack -Service hergestellt werden kann. Diese Parameter erhalten Sie von Ihrem Apache R R CloudStack -Betreiber oder aus Ihrer eigenen Apache CloudStack -Installation. Unter "API-Endpunkt" geben Sie die Adresse (z.B. https://mein-server/client/api ) für die Kommunikation R zum Apache CloudStack -Service an. Für den Zugriff benötigen Sie außerdem einen API-Schlüssel und 78 einen geheimen API-Schlüssel, welche Sie unter "API-Schlüssel" und "Geheimer API-Schlüssel" eintragen. R "Service offering ID" (CPU und RAM), "Netzwerk-ID" (virtuelles Apache CloudStack -Netzwerk) und "Disk offering ID" (virtueller Festplattentyp) beschreiben die Werte, mit denen ein neuer m23-Client in R Apache CloudStack angelegt wird. Unveränderlich sind (im Moment) die Auswahl des Bootmediums mit dem die Betriebssysteminstallation durchgeführt wird "ISO-ID", die benötigte Lösung zum Virtualisieren "Virtualisierungssoftware" und die Nummer des Betriebssystems "Betriebssystem-Nummer". Mit einem Klick auf "Speichern" bzw. "Testen" speichern Sie die Konfiguration, wobei der 2. Button zuvor einen Verbindungstest durchführt und nur speichert, wenn kein Fehler vorliegt. R R Unter "Apache CloudStack Client-Boot-ISO" wählen Sie die Apache CloudStack -Zone ("VM-Gastgeberrechner") aus, in die (falls noch nicht geschehen) das m23-Client-Boot-ISO hochgeladen wird. Starten Sie den Upload mit einem Klick auf "Hochladen". "ISO-ID" wird nach dem Hochladen automatisch angepaßt. Die Informationen werden in der Datei "/m23/inc/CloudStackConf.php" auf dem Server abgelegt, die Sie auch mit einem Texteditor bearbeiten können. 9.3.1 Hinweis R Wie Sie den m23-Server in Apache CloudStack einrichten erfahren Sie im Installationsleitfaden auf der m23-Projektseite. CloudStack ist ein eingetragenes Warenzeichen der Apache Software Foundation. 79 Kapitel 10 Gruppenverwaltung 10.1 Gruppen-Überblick Auf dieser Seite sehen Sie Ihre Client-Gruppen und die Anzahl der jeweils darin enthaltenen Clients. Durch einen Klick auf den Gruppennamen sehen Sie die Detail-Seite der jeweiligen Gruppe. 10.1.1 Aufträge an eine Gruppe übergeben Sie können Aufträge an die Clients einer oder mehrerer Gruppen übergeben und somit die Administration bei der Installation, Deinstallation oder beim Update stark vereinfachen. 10.1.2 Gehen Sie dazu wie folgt vor: • Wählen Sie die gewünschte Aktion aus der Liste. • Klicken Sie auf "Wählen", worauf die Beschriftung des Aktions-Buttons die gewählte Aktion anzeigen sollte. • Wählen Sie die Gruppe(n) aus. • Klicken Sie schließlich 2x auf den Aktions-Button. 80 10.2 Gruppe erstellen Hier können Sie eine Gruppe erstellen, der Sie Clients zuweisen möchten. Dies erleichtert die Administration, da Paketinstallationen für Gruppen stark vereinfacht werden. 10.2.1 Hinweis In Gruppennamen sind nur Buchstaben und Ziffern (keine Sonder- oder Leerzeichen) erlaubt. 81 Kapitel 11 Pakete 11.1 Paketinstallation 82 11.1.1 Hinweis m23 unterscheidet drei verschiedene Paketarten: • Paketzusammenstellungen: Sind eine Zusammenstellung von verschiedenen Paketen. Sie können aus einer Vielzahl von Anwendungen ein Paket schnüren und so die Installation von identischen Programmpaketen auf verschiedenen Rechnern enorm erleichtern. • Normale Pakete: Sind normale Programmpakete. Dies sind in der Regel einzelne Programme. • Spezialpakete (für erfahrene Benutzer): Enthalten Pakete, die Spezialaufgaben wie Formatieren etc. durchführen. Spezialpakete sollten nur durch erfahrene Benutzer angewendet werden. 11.1.2 Installation von Paketen 1. Wählen Sie "Paketzusammenstellungen", "Normale Pakete" oder "Spezialpakete (für erfahrene Benutzer)" aus. 2. Geben Sie bei "Paketsuche" den Suchbegriff für das gewünschte Paket ein. Lassen Sie das Suchfeld leer, wenn Sie nach allen Pakete einer Paketart suchen möchten. Dies ist allerdings bei der großen Menge der "normalen Pakete" nicht möglich. Hier muß ein Suchbegriff angegeben werden. 3. Unter "gefundene Pakete" finden Sie alle Pakete, die Ihren Suchparametern entsprechen. 4. Klicken Sie bei den gewünschten Paketen die Checkbox an. 5. Merken Sie die gewählten Pakete durch Klick auf "Vormerken" vor. 6. Wiederholen Sie bei Bedarf Schritt 1-5. Nun haben Sie Pakete für die Installation vorgemerkt. Ein grüner Haken gibt an, daß dieses Paket zu installieren ist und ein rotes Kreuz, daß dieses Paket vom Client entfernt werden soll. Sie können die Liste dieser Pakete durch einen Klick auf den Button "Alle verwerfen" löschen oder Pakete auswählen (durch Klicken der Symbole über den Auswahlkästchen können Sie alle oder keine Pakete auswählen bzw. die Auswahl umkehren) und diese durch "Ausgewählte verwerfen" entfernen. Schließen Sie Ihre Auswahl durch Klick auf "Vorgemerkte Pakete installieren" ab. 11.1.3 Paketpriorität ändern Pakete bzw. Aufträge werden in der Reihenfolge ihrer Priorität (kleine Nummern vor höheren) auf dem Client ausgeführt. Möchten Sie die Priorität ändern, so wählen Sie die gewünschten Pakete aus und geben Sie in das Feld neben "Priorität ändern" den neuen Prioritätswert ein. Klicken Sie anschließend auf "Priorität ändern". Wiederholen Sie ggf. den Vorgang für weitere Aufträge. 83 11.1.4 Installationsvorschau Vor der wirklichen Installation können Sie überprüfen, was die Installation auf dem Client für Folgen hat. So können Sie vorher sehen, welche zusätzlichen Pakete mitinstalliert werden oder ob es Probleme bei der Installation geben wird. Klicken Sie dazu nach Auswahl der Pakete auf "Installationsvorschau". Nach einiger Zeit sehen Sie ein Protokoll der Installationsvorschau. Eine Installationsvorschau ist allerdings nur dann möglich, wenn ein einzelner Client und keine Gruppe ausgewählt wurde. 11.1.5 Hinweis zu Paketzusammenstellungen Wenn Sie "Paketzusammenstellung" auswählen, können Sie bestimmen, ob die Pakete auf dem Client installiert oder deinstalliert werden sollen. Außerdem können Sie die in der Paketzusammenstellung gespeicherte Aktionen beibehalten. Dies erlaubt es, Installations- und Deinstallations-Aufträge in einer einzigen Zusammenstellung zu benutzen. Wählen Sie dazu aus der Auswahlliste die gewünschte Aktion aus. 11.1.6 Tip Möchten Sie Ihre Paketauswahl für spätere Benutzung sichern, geben Sie nach "Paketauswahl als" einen Namen für Ihre Zusammenstellung ein und sichern Sie diese mit dem "Speichern"-Button. Diese Zusammenstellung steht Ihnen sofort unter "Paketzusammenstellungen" zur Verfügung. 84 11.2 Pakete deinstallieren In diesem Dialog können Sie Pakete von einem Client entfernen. 11.2.1 Hinweis m23 unterscheidet drei verschiedene Paketarten: • Paketzusammenstellungen: Sind eine Zusammenstellung von verschiedenen Paketen. Sie können aus einer Vielzahl von Anwendungen ein Paket schnüren und so die Installation von identischen Programmpaketen auf verschiedenen Rechnern enorm erleichtern. • Normale Pakete: Sind normale Programmpakete. Dies sind in der Regel einzelne Programme. • Spezialpakete (für erfahrene Benutzer): Enthalten Pakete, die Spezialaufgaben wie Formatieren etc. durchführen. Spezialpakete sollten nur durch erfahrene Benutzer angewendet werden. 11.2.2 Deinstallation von Paketen 1. Wählen Sie "Paketzusammenstellungen" oder "Normale Pakete" aus. 85 2. Geben Sie bei "Paketsuche" den Suchbegriff für das gewünschte Paket ein. Lassen Sie das Suchfeld leer, wenn Sie alle Pakete des Clients sehen möchten. 3. Unter "gefundene Pakete" finden Sie alle Pakete, die Ihren Suchparametern entsprechen. 4. Klicken Sie bei den gewünschten Paketen die Checkbox an. 5. Merken Sie die gewählten Pakete durch Klick auf "Vormerken" vor. 6. Wiederholen Sie bei Bedarf Schritt 1-5. Nun haben Sie Pakete für die Deinstallation vorgemerkt. Ein grüner Haken gibt an, daß dieses Paket zu installieren ist und ein rotes Kreuz, daß dieses Paket vom Client entfernt werden soll. Sie können die Liste dieser Pakete durch einen Klick auf den Button "Alle verwerfen" löschen oder Pakete auswählen und diese durch "Ausgewählte verwerfen" entfernen. Schließen Sie Ihre Auswahl durch Klick auf "Vorgemerkte Pakete deinstallieren" ab. 11.2.3 Deinstallationsvorschau Vor der wirklichen Deinstallation können Sie überprüfen, was die Deinstallation auf dem Client für Folgen hat. So können Sie vorher sehen, welche zusätzlichen Pakete entfernt werden. Klicken Sie dazu nach Auswahl der Pakete auf "Deinstallationsvorschau". Nach einem Augenblick sehen Sie ein Protokoll der Deinstallationsvorschau. Eine Deinstallationsvorschau ist allerdings nur dann möglich, wenn ein einzelner Client und keine Gruppe ausgewählt wurde. 11.3 Update Mit der Update-Funktion können Sie die Software auf dem/den Client(s) updaten. Wenn Sie einen einzelnen Client ausgewählt haben, können Sie sich eine Update-Vorschau zeigen lassen. 11.3.1 Update-Typen • Normal-Update: Updatet vorhandene Pakete und installiert nur neue Pakete, wenn diese unbedingt benötigt werden. 86 • Komplett-Update: Vorhandene Pakete werden geupdatet, sowie neue Pakete installiert und ggf. alte entfernt. 11.4 Paketquellenliste bearbeiten 11.4.1 Information Softwarepakete können von verschiedenen Quellen (HTTP,FTP,CDRom, etc.) installiert werden. Verschiedene Quellen werden dann benötigt, wenn nicht alle Softwarepakete von einem Medium installiert werden können. Um Ihnen eine einfache Möglichkeit zu bieten, die Quellen zu verwalten, geben Sie diese ein, wie bei der ausgewählten Distribution gewohnt. • Laden einer Paketquelle: Zum Laden wählen Sie rechts oben aus der Liste die Paketquelle aus, die Sie laden möchten. Nach Klicken auf "Laden" wird diese in den Editor geladen. • Löschen der Paketquelle: Um die in den Editor geladene Paketquelle zu löschen, klicken Sie auf dem "Löschen"-Button und stimmen im nachfolgenden Dialog dem Löschen zu. • Speichern der Paketquelle: Es wird immer die in den Editor geladene Paketquelle gespeichert, unabhängig davon, welche rechts oben in der Auswahlliste angezeigt wird. Wählen Sie zuerst die Distribution aus, für die die Paketliste gelten soll. Nach der Distributionswahl kann es geschehen, daß 87 Sie zusätzlich Angaben zu der Distribution machen müssen. Wählen Sie zusätzlich die Benutzeroberflächen aus der Liste unter dem Editor sowie die Rechnerarchitektur(en) unter "Rechnerarchitektur" aus, die von der Paketquellenliste unterstützt werden. Suchen Sie einen Namen für die Paketliste aus und tragen Sie diesen in das Eingabefeld unter "Paketquellenliste" ein. Sollten Sie eine Paketquelle geladen haben, so wird der Name automatisch eingetragen. Wenn Sie möchten, können Sie einen Kommentar in das Feld "Beschreibung" eingeben. Klicken Sie anschließend auf "Speichern". • Paketquelle testen: Nachdem Sie eine Paketquelle eingegeben haben, sollten Sie testen, ob alle Quellen ordnungsgemäß funktionieren. Nach einem Klick auf den "Test"-Button wird versucht, die Paketbeschreibungen der Quellen herunterzuladen. Nach Abschluß des Testes wird unten ein Testbericht angezeigt. Es kann durchaus mehrere Minuten dauern, bis der Testbericht erscheint. Dies ist abhängig von der Geschwindigkeit Ihrer Internetverbindung und der Geschwindigkeit der benutzten Quellpaket-Server. • Mirror angeben: Möchten Sie einen anderen Mirror (voreingestellt ist ftp.debian.org) für die Installation des Basissystems verwenden, so geben Sie diesen in einer neuen Zeile der Paketquelle wie folgt an: #mirror: [URL zu den Paketen] . Mit URL zu den Paketen ist das Protokoll, der Hostname bzw. die IP und das Verzeichnis gemeint, wo die Pakete zu finden sind. Eine gültige Zeile könnte z.B. so aussehen #mirror: http://192.168.7.14/debianCDs . • Konfigurationsdateien erstellen: Jede Paketquellenliste bietet die Möglichkeit, zusätzliche Dateien (z.B. zur Konfiguration des Paketmanagers) zu erstellen. Fügen Sie für jede zu erstellende Datei eine neue Zeile nach dem Schema #addToFile:[Dateiname mit voller Pfadangabe]###[1. Zeile]###[2. Zeile] ein. Ersetzen Sie hierbei "[Dateiname mit voller Pfadangabe]" durch die nötige Angabe (z.B. /etc/apt/preferences). Die Zeilen der Ausgabedatei werden in der Paketquellenliste statt durch einen Zeilenumbruch durch die drei Rauten () gekennzeichnet, da das komplette Kommando zum Anlegen einer Datei in einer Zeile stehen muß. • Unterstützte Dateisysteme: Jede Distribution unterstützt eine Reihe von Dateisystemen. Diese können aber von Distribution zu Distribution variieren. In einer eigenen Zeile listen Sie deshalb die unterstützten Dateisysteme auf: #supportedFS: [Dateisystem 1], [Dateisystem 2], [Dateisystem 3] Sie können in der Zeile beliebig viele (durch Komma und Leerzeichen getrennte) Dateisysteme angeben (z.B. #supportedFS: ext2, ext3, ext4, reiserfs 88 ). Sollte beim Formatieren eines Clients ein nicht unterstütztes Dateisystem ausgewählt werden, so findet beim eigentlichen Formatieren automatisch eine Anpassung auf ein unterstütztes Dateisystem statt. Dieses Rückfall-Dateisystem geben Sie in der Zeile #alternativeFS: [Dateisystem] an (z.B. #alternativeFS: ext3 ). 11.4.2 Hinweis • Speichern Sie eine Paketquelle unter einem bereits existierenden Namen ab, so wird die alte Paketquelle mit dem Inhalt der neuen überschrieben. • Benutzeroberflächen sind direkt an eine Paketquellenliste gebunden. D.h. wenn Sie eine bestimmte Paketquellenliste für einen Client benutzen, können Sie nur die Benutzeroberflächen verwenden, die Sie in diesem Dialog für die Paketquellenliste freigeschaltet haben. Sie sollten hier deshalb nur die Benutzeroberflächen auswählen, die garantiert von den Paketquellen unterstützt werden. 11.5 Paketzusammen-stellungen In diesem Dialog können Sie vorhandene Paketzusammenstellungen bearbeiten, löschen oder neue erstellensowie die ausgewählten Pakete in eine Datei exportieren und aus einer Datei Pakete in die Liste der vorgemerkten Pakete importieren. 89 11.5.1 Allgemeines Vorgehen 1. Klicken Sie auf "Paketzusammenstellungen", "Normale Pakete" oder "Spezialpakete (für erfahrene Benutzer)". 2. Geben Sie das Suchkriterium ein oder lassen Sie das Suchfeld leer, um alle Paketzusammenstellungen anzuzeigen. 3. Klicken Sie auf "Suchen". 4. Wählen Sie unter "gefundene Pakete" die gewünschten Pakete aus. 5. Klicken Sie auf "Vormerken". 6. Jetzt können Sie einzelne Pakete aus der Zusammenstellung löschen, indem Sie hinter dem Paketnamen bei "Löschen" einen Haken setzen und anschließend auf "Ausgewählte verwerfen" klicken. 7. Zusätzliche Pakete können hinzugefügt werden, indem Sie über den Suchen-Dialog neue suchen und die gewünschten Pakete hinzufügen. 90 8. Speichern Sie die Zusammenstellung unter gleichem oder anderem Namen. 11.5.2 Löschen einer Zusammenstellung Wählen Sie am Ende der Seite die Zusammenstellung aus der Liste aus und klicken Sie anschließend auf "Löschen". 11.5.3 Vorgemerkte Pakete im-/exportieren Die in der Liste unter "vorgemerkte Pakete" stehenden Paketnamen können Sie mit einem Klick auf "Paketauswahl exportieren" in einer Datei speichern. Zum Importieren klicken Sie auf "Durchsuchen ..." (bzw. auf den in Ihrem Browser ggf. anders beschrifteten Button zur Dateiauswahl) und wählen die Datei mit den vorgemerkten Paketnamen aus. Klicken Sie anschließend auf "Hochladen". 11.5.4 Hinweis In den exportierten Dateien sind die Paketnamen durch Leerzeichen getrennt aufgelistet. 91 11.6 Paket-Architekt Der in m23 integrierte Paket-Architekt ist ein komfortables Werkzeug, um direkt aus der m23-Oberfläche heraus Debian-Pakete zu erstellen, die dann wie gewohnt auf den Clients installiert werden können. Diese Pakete können einzelne Dateien oder ganze Verzeichnisbäume enthalten. Die Pakete werden aus Archivdateien im tar-Format mit bzip2- oder gzip-Kompression erzeugt. Darin enthaltene Benutzer- und Zugriffsrechte von Dateien und Verzeichnissen werden dabei ohne Neukompression beibehalten. Die erzeugten Debian-Pakete sind unabhängig von einer Distribution und einer Distributionsversion und können somit auf Debian-, Ubuntu- oder Kubuntu-Clients verwendet werden. Die Erstellung des Paketes läuft folgendermaßen ab: 1. Ablegen der tar-Datei in das Verzeichnis /m23/data+scripts/extraDebs/. Dies kann z.B. durch Hochladen mittels scp geschehen oder durch den integrierten Datei-Upload "Tar-Datei zum Umwandeln hochladen". 2. Nach dem Ablegen der Datei klicken Sie auf "Aktualisieren", damit diese in der Liste "Dateiliste" erscheinen. 92 3. Wählen Sie die Datei aus, die sie umwandeln möchten und klicken neben dem Dateinamen auf "In Debian-Paket umwandeln". Die Aktualisierung der Paketindexdateien erfolgt automatisch, so daß die Paketquelle sofort verwendet werden kann. 11.6.1 Hinweis Natürlich können Sie auch bereits fertige Debian-Pakete im Paket-Verzeichnis ablegen. Um den Paketindex zu aktualisieren klicken Sie bitte auf "Paketindex neu erstellen". 11.7 Skript-Editor Mit dem Skript-Editor ist das Ausführen von wiederkehrenden Aufgaben auf den Clients so einfach wie die Installation eines Paketes. Mithilfe des Editors können Sie eigene Skripte erstellen und dabei den ganzen Funktionsumfang von m23 nutzen, um den auf den Clients auszuführenden BASH-Code zu generieren. Sie können dabei alle BASH-Befehle verwenden, sowie alle auf den Clients installierten Kommandozeilenprogramme. Die Übersicht über die m23-Befehle finden Sie im "Development Guide", der links im Menü zu finden ist. • Vorhandene Skripte öffnen: Wählen Sie hierzu das betreffende Skript aus der Liste unter "Datei zum Editieren öffnen" und klicken Sie anschließend auf "Laden". Darauf erscheint der Quelltext im 93 Editorfenster. • Erstellung eines neuen Skriptes: Geben Sie hierzu einen Namen für das neue Skript bei "Neues Skript erstellen" ein und bestätigen Sie mit einem Klick auf "Anlegen". In das Editorfenster wird ein kurzes Beispielskript geladen, das Sie anpassen können. • Skripte speichern und löschen: Klicken Sie hierzu entweder auf "Speichern" oder "Löschen". Die Operationen beziehen sie jeweils auf das gerade geladenen Skript. • Teilen Sie Ihre Skripte mit anderen m23-Benutzern: Der Editor beinhaltet eine einfache Möglichkeit, Ihre Skripte mit anderen m23-Benutzern zu teilen und somit einmal erstellte Skripte für einen größeren Nutzerkreis zu öffnen. Alle Skripte werden auf der m23-Webseite in der Rubrik "Skripte von Benutzern" veröffentlicht. Um das aktuell geladene Skript zu veröffentlichen, geben Sie bitte unter "Beschreibung" an, wofür Ihr Skript verwendet werden kann. Geben Sie bitte zusätzlich unter "Autor" Ihr Kürzel, Ihren Namen oder etwas anderes an, womit Ihre freigegebenen Skripte identifiziert werden können. Klicken Sie anschließend auf "Skript auf m23.sf.net veröffentlichen". Ihr Skript wird nun umgehend hochgeladen und erscheint auf der m23-Webseite. Sollten Sie sich zu einer Veröffentlichung Ihres Skriptes entscheiden, so stimmen Sie einer Veröffentlichung nach den Bestimmungen der GPLv2 zu. 11.7.1 Hinweise • Ihre selbsterstellten Skripte finden Sie im Installationsdialog für Pakete in der Kategorie "Spezialpakete (für erfahrene Benutzer)". • Um die Syntaxhervorhebung im Editor zu nutzen, müssen Sie JavaScript in Ihrem Browser aktiviert haben. • Die Skripte von anderen m23-Benutzern finden Sie hier 94 Kapitel 12 Paketquellenarchitekt 12.1 Paketquellen- Architekt (Paketquelle erstellen, editieren, löschen) Der Paketquellen-Architekt erlaubt Ihnen, Softwarepakete von verschiedenen Medien (CD, DVD, Internet) auf den m23-Server zu kopieren und diese in eine Paketquelle umzuwandeln. Diese Paketquelle kann dann dazu benutzt werden, um Clients zu installieren. So ist es möglich, ohne Internetverbindung Clients zu installieren. Auch kann es wünschenswert sein, eigene Pakete in einer Paketquelle abzulegen. • Neue Paketquelle erstellen: Sie erstellen eine neue Paketquelle, indem Sie einen Namen bei "Paketquellenname" angeben, den Paketquellentyp auswählen und anschließend auf "Hinzufügen" klicken. • Paketquelle löschen oder laden: Wählen Sie aus der Liste unter "Vorhandene Paketquelle" die Paketquelle aus, die Sie löschen oder laden möchten und klicken Sie danach auf die gewünschte Aktion. 95 • Verwendete Paketquelle: In diesem Abschnitt werden vorhandene Informationen zu der gewählten Paketquelle angezeigt. • Beschreibung oder Typ ändern: Sie können zusätzlich eine Beschreibung für die Paketquelle vergeben oder den Paketquellentyp ändern. Klicken Sie anschließend auf "Speichern". • Paketquellenliste: Hier wird die Paketquellenliste gezeigt, die der Paketquelle entspricht. Wollen Sie einen Client aus dieser Paketquelle installieren, dann kopieren Sie die angegebenen Zeilen und fügen Sie diese zu der Paketquellenliste des Clients hinzu. • Nächster Schritt: Klicken Sie anschließend auf den Button, um mit dem Kopieren der Pakete oder der Auswahl der Paketquellen und Pakete fortzufahren. 12.1.1 Hinweise • Paketquellentyp: Der Typ legt fest, von welchem Medium die Pakete stammen. "Download-Paketquelle": Bei dieser Variante werden die Pakete von einem HTTP- oder FTP-Server heruntergeladen, der bereits dazu geeignet ist, von ihm Pakete zu installieren. • Rechnerarchitektur: Wählen Sie hier, für welche Rechnerarchitektur die Pakete heruntergeladen werden sollen. Die Architektur muß mit der der Clients und nicht mit der des Servers übereinstimmen. • Paketquelle: Eine Paketquelle ist ein Verzeichnis (evtl. mit Unterverzeichnissen) in dem Softwarepakete gespeichert sind und das zusätzlich Indexdateien enthält, die Informationen über die Softwarepakete bereithalten. Diese Indexdateien werden benötigt, damit die Clients die Softwarepakete herunterladen können. 96 12.2 Paketquellen- Architekt (Pakete von CD einlesen) • Medium wählen: Wählen Sie den Mountpunkt aus, von dem Sie die Pakete kopieren wollen und klicken anschließend auf "Laufwerk einlesen". • Status: Mit einem Klick auf "Laufwerkstatus testen" können Sie den akuellen Status des Laufwerkes und die Größe der Paketquelle feststellen. • Zusätzliche Medien einlesen: Nach Abschluß des Kopierens können Sie ein neues Medium einlegen und ebenfalls in die Paketquelle kopieren. 97 • Index erstellen: Fahren Sie mit einem Klick auf "Nächster Schritt (Paket-Index erstellen)" fort, wenn Sie alle Medien kopiert haben. 12.3 Paketquellen- Architekt (Paket-Index erstellen) Oben sehen Sie den Status der Paket-Index-Erstellung. Klicken Sie hin und wieder auf "Aktualisieren", um den neuesten Status zu erhalten. Nach Abschluß der Indexerstellung können Sie die Paketquelle benutzen. Paketquellenliste: Hier wird die Paketquellenliste gezeigt, die der Paketquelle entspricht. Wollen Sie einen Client aus diesem Pool installieren, dann kopieren Sie die angegebenen Zeilen und fügen Sie diese zu der Paketquellenliste des Clients hinzu. 98 12.4 Paketquellen- Architekt (Paketquellen und Pakete auswählen) Wählen Sie hier aus, von welchen Paketquellen Sie welche Pakete beziehen möchten. Der Dialog setzt sich aus 2 Teilen zusammen: 1. Wählen Sie zuerst die Paketquellen aus. 99 • Laden einer Paketquelle: Zum Laden wählen Sie rechts oben aus der Liste die Paketquelle aus, die Sie laden möchten. Nach Klicken auf "Laden" wird diese in den Editor geladen. • Löschen der Paketquelle: Um die in den Editor geladene Paketquelle zu löschen, klicken Sie auf dem "Löschen"-Button und stimmen im nachfolgenden Dialog dem Löschen zu. • Speichern der Paketquelle: Es wird immer die in den Editor geladene Paketquelle gespeichert, unabhängig davon, welche rechts oben in der Auswahlliste angezeigt wird. Wählen Sie zuerst die Distribution aus, für die die Paketliste gelten soll. Nach der Distributionswahl kann es geschehen, daß Sie zusätzlich Angaben zu der Distribution machen müssen. Wählen Sie zusätzlich die Benutzeroberflächen aus der Liste unter dem Editor sowie die Rechnerarchitektur(en) unter "Rechnerarchitektur" aus, die von der Paketquellenliste unterstützt werden. Suchen Sie einen Namen für die Paketliste aus und tragen Sie diesen in das Eingabefeld unter "Paketquellenliste" ein. Sollten Sie eine Paketquelle geladen haben, so wird der Name automatisch eingetragen. Wenn Sie möchten, können Sie einen Kommentar in das Feld "Beschreibung" eingeben. Klicken Sie anschließend auf "Speichern". • Paketquelle testen: Nachdem Sie eine Paketquelle eingegeben haben, sollten Sie testen, ob alle Quellen ordnungsgemäß funktionieren. Nach einem Klick auf den "Test"-Button wird versucht, die Paketbeschreibungen der Quellen herunterzuladen. Nach Abschluß des Testes wird unten ein Testbericht angezeigt. Es kann durchaus mehrere Minuten dauern, bis der Testbericht erscheint. Dies ist abhängig von der Geschwindigkeit Ihrer Internetverbindung und der Geschwindigkeit der benutzten Quellpaket-Server. • Mirror angeben: Möchten Sie einen anderen Mirror (voreingestellt ist ftp.debian.org) für die Installation des Basissystems verwenden, so geben Sie diesen in einer neuen Zeile der Paketquelle wie folgt an: #mirror: [URL zu den Paketen] . Mit URL zu den Paketen ist das Protokoll, der Hostname bzw. die IP und das Verzeichnis gemeint, wo die Pakete zu finden sind. Eine gültige Zeile könnte z.B. so aussehen #mirror: http://192.168.7.14/debianCDs . • Konfigurationsdateien erstellen: Jede Paketquellenliste bietet die Möglichkeit, zusätzliche Dateien (z.B. zur Konfiguration des Paketmanagers) zu erstellen. Fügen Sie für jede zu erstellende Datei eine neue Zeile nach dem Schema #addToFile:[Dateiname mit voller Pfadangabe]###[1. Zeile]###[2. Zeile] ein. Ersetzen Sie hierbei "[Dateiname mit voller Pfadangabe]" durch die nötige Angabe (z.B. /etc/apt/preferences). Die Zeilen der Ausgabedatei werden in der Paketquellenliste statt durch einen Zeilenumbruch durch die drei Rauten () gekennzeichnet, da das komplette Kommando zum Anlegen einer Datei in einer Zeile stehen muß. • Unterstützte Dateisysteme: Jede Distribution unterstützt eine Reihe von Dateisystemen. Diese können aber von Distribution zu Distribution variieren. In einer eigenen Zeile listen Sie deshalb die unterstützten Dateisysteme auf: #supportedFS: [Dateisystem 1], [Dateisystem 2], [Dateisystem 3] 100 Sie können in der Zeile beliebig viele (durch Komma und Leerzeichen getrennte) Dateisysteme angeben (z.B. #supportedFS: ext2, ext3, ext4, reiserfs ). Sollte beim Formatieren eines Clients ein nicht unterstütztes Dateisystem ausgewählt werden, so findet beim eigentlichen Formatieren automatisch eine Anpassung auf ein unterstütztes Dateisystem statt. Dieses Rückfall-Dateisystem geben Sie in der Zeile #alternativeFS: [Dateisystem] an (z.B. #alternativeFS: ext3 ). Letztendlich wird die im Fenster "Paketquellenliste" angezeigte Liste benutzt. 2. Im unteren Teil des Dialogs geben Sie die Pakete an, die Sie in die Paketquelle herunterladen möchten. Die Pakete werden dabei durch Leerzeichen getrennt. • Laden / Löschen: Haben Sie bereits eine Paketliste gespeichert, so können Sie diese nach Auswahl unter "Paketliste" mit einem Klick auf den "Laden"-Button in das Editierfenster laden bzw. mit "Löschen" entfernen. • Hinzufügen: Sie können die Pakete aus der Paketliste zu denen im Editor hinzufügen, indem Sie auf "Hinzufügen" klicken. • Speichern: Möchten Sie die Liste im Editor speichern, so geben Sie einen Namen in der Eingabezeile "Paketliste" ein und klicken Sie anschließend auf "Speichern". • Pakete vom Client hinzufügen: Diese Option ist besonders hilfreich, wenn Sie Pakete von bereits installierten Clients in die Paketquelle herunterladen möchten. Um alle Pakete eines Clients hinzuzufügen wählen Sie den Client aus der Liste aus (es werden nur Clients angezeigt, die Pakete installiert haben) und klicken anschließend auf "Hinzufügen". Sie können auch Pakete von mehreren Clients hinzufügen, wobei mehrfach vorkommende Pakete nur einmal in die Liste aufgenommen werden. 3. Aktivieren Sie die Option "Basispakete herunterladen" so werden alle Dateien (außer dem Clientkernel) mit heruntergeladen, die nötig sind, um das Basissystem zu installieren. 4. Klicken Sie abschließend auf "Nächster Schritt (Download starten)" 12.4.1 Hinweis Sie müssen selbst darauf achten, daß die Kombination aus ausgewählter Paketquellenliste und Paketen möglich ist. Um sicherzustellen, daß ein Download funktionieren wird, sollten Sie eine vorhandene Paketquellenliste und die Pakete eines Clients der mit dieser Liste aufgesetzt wurde, benutzen. 101 12.5 Paketquellen- Architekt (Download starten) Der Download der Pakete wurde im Hintergrund gestartet. Klicken Sie auf "Weiter", um den Downloadstatus zu begutachten. 102 12.6 Paketquellen- Architekt (Pakete werden herunterladen) Im Fenster können Sie den aktuellen Download-Status verfolgen. Klicken Sie hin und wieder auf "Aktualisieren", um neue Informationen über den Download-Status zu erhalten (falls JavaScript deaktiviert ist). Läuft der Download oder ist der Download beendet, so wird dies im Informationsfenster angezeigt. Nach Abschluß des Downloads muß noch der Index angelegt werden. Dies erreichen Sie durch einen Klick auf "Nächster Schritt (Paket-Index erstellen)" (diese Option ist allerdings erst nach Abschluß des Downloads möglich). 103 12.7 Paketquellenliste Paketquellenliste: Hier wird die Paketquellenliste gezeigt, die der Paketquelle entspricht. Wollen Sie einen Client aus diesem Pool installieren, dann kopieren Sie die angegebenen Zeilen und fügen Sie diese zu der Paketquellenliste des Clients hinzu. 104 Kapitel 13 Masseninstallation 13.1 Client definieren Die hier gemachten Voreinstellungen werden für alle Massen-Clients benutzt, die von diesem Musterclient abgeleitet werden. 105 Einige dieser Einstellungen können von Client zu Client variieren, diese können aus einer Datei eingelesen, per Hand eingegeben, automatisch generiert oder für alle beibehalten werden. Eine genaue Auswahl über die Art der Erstellung treffen Sie bei beim Durchführen einer "Massen-Installation". 106 13.2 Festplattentyp und Größe definieren Geben Sie hier die Eigenschaften der Festplatte des definierten Clients an. Da keine Hardwareinformationen über diesen Client ermittelt werden können, müssen Sie definieren, um welchen Festplattentyp (IDE, SCSI) es sich handeln und wie groß das Laufwerk sein soll. Die hier definierte Größe sollte ungefähr mit den Festplattengrößen der abgeleiteten Clients übereinstimmen, die Sie über diesen definierten Client installieren möchten. 13.2.1 Hinweis • IDE: /dev/hd? bezeichnet die IDE-Laufwerke, wobei /dev/hda das erste, /dev/hdb das zweite, ... ist. • SCSI: Dem entsprechnend bezeichnen /dev/sd? die SCSI-Laufwerke. 13.2.2 Anpassungskriterien Da davon auszugehen ist, daß die hier definierten Festplatten-Parameter nicht für alle Ihre Clients zutreffen, gibt es verschiedene Methoden, wie m23 die Partitionen individuell für die einzelnen Clients anpassen kann. • Das "Festplattenauswahl-Kriterium" legt fest, nach welchem Schema die Festplatte im Zielrechner ausgewählt werden soll, falls mehrere Festplatten vorhanden sind. – "Wie angegeben" benutzt die oben angegebene Festplatte auch, wenn im Client Festplatten vorhanden sind, die in ihrer Größe ähnlicher sind. Existiert diese Festplatte nicht (z.B. kein Laufwerk /dev/hda in einem reinen SCSI-System), so wird eine andere Festplatte ausgewählt. Wird diese Funktion nicht aktiviert, so wird automatisch die beste Festplatte nach den folgenden Kriterien ausgewählt. – Die Toleranzangaben bei "Gleicher Typ" und "Anderer Typ" geben an, wie groß die Toleranz nach oben (Client-Festplatte ist größer als die definierte) und unten (Client-Festplatte ist kleiner) von der definierten Größe sein soll. Festplatten, die innerhalb der Toleranz liegen, werden 107 als Übereinstimmung mit der Definition gewertet. Wenn Festplatten gleichen Typs (z.B. vom Typ IDE) bevorzugt werden sollen, so wählen Sie bei Anderer Typ einen kleineren oder keinen (obere und untere Toleranzgrenze auf 0 setzen) Toleranzbereich. 13.2.3 Hinweis Die Toleranz-Werte können in GigaByte (nachgestelltes GB) oder in Prozent (nachgestelltes 13.3 Wertbestimmungs-Methode festlegen Hier können Sie festlegen, wie die Eigenschaftswerte der Clients generiert werden sollen. 13.3.1 Es stehen 3 Methoden zur Auswahl • Eingeben: Die Eigenschaften werden per Hand eingegeben oder aus einer Datei eingelesen. 108 • Generieren: Die Werte werden automatisch generiert. Z.B. können Clientnamen mit fortlaufenden Nummern erstellt oder freie IP-Adressen verwendet werden. • Beibehalten: Der im "definierten Client" festgelegte Wert wird für alle Clients beibehalten. Bei einigen Eigenschaften ist nur eine eingeschränkte Auswahl möglich, nicht wählbare WertbestimmungsMethoden sind durch ein rotes Kreuz gekennzeichnet. Ein grüner Haken bedeutet, daß dies die einzige mögliche Methode für eine Eigenschaft ist. So kann eine MAC-Adresse weder generiert werden, noch für alle Clients gleich sein. Deshalb muß sie per Hand eingegeben oder aus einer Datei eingelesen werden. 13.4 Datenquelle wählen Wählen Sie die Quelle für die Eigenschaften aus, die eingegeben werden sollen. Die Werte können in einer Textdatei vorliegen oder per Hand eingegeben werden. 13.5 Dateiquelle wählen/Spalten zuordnen Dieser Dialog ist in zwei Schritte aufgeteilt: • Datei auswählen und hochladen • Den Feldern in der Datei die Client-Eigenschaften zuweisen 109 13.5.1 Datei auswählen und hochladen Wählen Sie eine Datei über den Dialog aus und klicken Sie danach auf "Hochladen". Die Datei muß speziell aufgebaut sein, damit m23 die Werte erkennen kann. Pro Zeile werden die Eigenschaftswerte für je einen Client spezifiziert. Die einzelnen Eigenschaften werden durch ein Trennzeichen (hier ";") getrennt: Eigenschaft1;Eigenschaft2;Eigenschaft3;... An Stelle eines Semikolons kann jede Kombination von bis zu 4 Zeichen verwendet werden. Die Reihenfolge der Eigenschaften muß in allen Zeilen gleich sein. 13.5.2 Hinweis Neben der grundlegenden Bedingung, daß die in der Datei abgelegten Werte zu den Eigenschaften passen müssen, gelten für folgende Eigenschaften die zusätzlichen Bedingungen: • Anmeldungsdaten lokal auf dem Client speichern.: Wert "yes" aktiviert diese Option, jeder andere Wert deaktiviert sie. • LDAP: Es sind 3 verschiedene Werte zulässig: – "none": LDAP nicht benutzen – "read": Anmeldungsdaten vom gewählten LDAP-Server lesen. – "write": Anmeldungsdaten in den LDAP-Server speichern. 13.5.3 Den Feldern in der Datei die Client-Eigenschaften zuweisen Nachdem Sie eine Datei hochgeladen haben, können Sie den einzelnen Feldern in der Datei die Eigenschaftsnamen der Clients zuweisen. 13.5.4 Gehen Sie hierzu wie folgt vor 1. Geben Sie das Trennzeichen in das vorgesehene Feld ein und passen Sie ggf. die Spaltenanzahl an. 2. Klicken Sie auf "Aktualisieren". 3. Weisen Sie nun den Feldern aus der Datenbankdatei die Eigenschaftsnamen aus den Listen zu. 4. Schließen Sie Ihre Auswahl mit einem Klick auf "Speichern" ab. 110 13.6 Generator-Optionen Hier können Sie die Parameter für die Generatoren der folgenden Eigenschaften festlegen: • Clientname: Sie können hier den Client-Basis-Namen und eine Startnummer vorgeben. Die Clientnamen werden dann in der benötigten Anzahl nach dem Schema hClient-Basis-Nameihfortlaufende Nummeri erstellt. Bereits vergebene Client-Namen werden bei der Generierung übersprungen. Bsp.: Client-Basis-Name=m23client, Startnummer=12 generiert die Clientnamen m23client12, m23client13, ... • Anmeldungsname: Dies ist der Name, mit dem sich der Benutzer am Client anmelden kann. Es stehen zwei Methoden zur Generierung zur Verfügung. Die inkrementelle Variante verhält sich identisch zur Erstellung bei "Clientname". Zusätzlich ist das Bilden aus dem ersten Buchstaben des Vornamens und dem vollständigen Nachnamen möglich ("Aus Vor- und Nachnamen erstellen"). • Vorname: Die Generierung der Vornamen (die zugleich die Loginnamen sind) geschieht analog zu den Clientnamen. • IP-Adresse: Legen sie hier die IP-Adressen-Bereiche fest, in denen nach freien IP-Adressen gesucht werden soll. Standardmäßig werden nur IP-Adressen generiert, die nicht bereits von m23-Clients benutzt werden. Sie können aber auch angeben, daß jede IP-Adresse vor der Verwendung "angepingt" werden soll. Sollte sich unter einer oder mehreren IP-Adressen ein Rechner melden, so werden diese IPs nicht verwendet. • Netzwerkmaske: Die Netzwerkmasken werden automatisch nach Schema der Netzwerk-Klassen berechnet. Dieses ist per Definition folgendermaßen: ndtabularErstes Login: Für dieses Login können die Paßwörter komplett zufällig ("Zufalls-Paßwörter") oder nach ein 111 13.7 Restliche Werte eingeben/Übersicht Hier sehen Sie die Übersicht über alle zu erstellenden Clients. Nun können Sie die Lücken in den Tabellen füllen bzw. Werte ändern und überprüfen, ob die vorhandenen Werte Ihren Vorstellungen entsprechen. 13.7.1 Anzahl der Clients ändern Sie können die Anzahl der Clients ändern, indem Sie bei "Anzahl der Clients" die neue Anzahl angeben und danach auf "Aktualisieren" klicken, wenn Sie weniger Clients oder auf "Werte erneut generieren", wenn Sie mehr Clients als vorher wünschen. Werden mehr Clients als zuvor angegeben, so hat dies zur Folge, daß mit einem Klick auf "Werte erneut generieren" die Generatoren die benötigten Werte erstellen, bzw. zusätzliche Werte aus der Datenbank-Datei gelesen werden. Sollten aus der Datenbank-Datei nicht genügend Werte ausgelesen werden können, so müssen dieser per Hand in die Tabelle eingegeben werden. Die Generierung von vielen Werten kann u.U. sehr lange dauern, z.B. wenn die IP-Adressen generiert werden sollen und Sie ausgewählt haben, daß die IP-Adressen vor Benutzung "angepingt" werden sollen. Klicken Sie abschließend auf "Speichern", um die Installation auf den Clients zu starten. 112 Kapitel 14 Tools 14.1 m23-Bootdiskette erstellen Hier können Sie eine Bootdiskette zum Booten von m23-Clients anlegen. Diese Diskette wird benötigt, um Clients einzurichten und ist im normalen Betrieb nicht mehr nötig. Anstelle der Bootdiskette können Sie auch das Bootrom Ihrer Netzwerkkarte benutzen. Gehen Sie wie folgt vor: 1. • Legen Sie eine Diskette in das erste Diskettenlaufwerk (Laufwerk a:) des Servers ein. 2. Wählen Sie den Netzwerkkartentyp aus der Liste aus. 3. Klicken Sie auf "Schreiben". 113 14.2 Boot-CD brennen Hier können Sie eine Client-Boot-CD mit einem in dem Server eingebauten Brenner erstellen. 1. Wählen Sie dazu zuerst den gewünschten Brenner aus, falls mehrere zur Verfügung stehen sollten und klicken Sie danach auf "Wählen". 2. Möchten Sie eine CD-RW benutzen, müssen Sie diese vor Gebrauch löschen. Dies ist unter dem Punkt "CD-RW löschen" möglich. Sie haben die Wahl, ob nur ein kleiner Teil der RW (dies ist in den meisten Fällen ausreichend) oder die komplette RW gelöscht werden soll. Wählen Sie für die schnelle Löschung "fast" und für die vollständige "all". 3. Schließlich haben Sie die Möglichkeit, die das Client-Boot-ISO zu brennen. Klicken Sie dazu nach Auswahl der Brenngeschwindigkeit einfach im Kasten "Boot-CD brennen" auf "Brennen". In dem Kasten "Brenner-Status" erhalten Sie Informationen über den vorigen Lösch- bzw. Brennvorgang und den aktuellen Status des Brenners. 14.2.1 Hinweis Sollte in Ihrem m23-Server kein Brenner eingebaut sein, so können Sie das Abbild der Client-BootCD herunterladen und mit einem üblichen Brennprogramm brennen. 114 Kapitel 15 The GNU General Public License Version 2, June 1991 c 1989, 1991 Free Software Foundation, Inc. Copyright 59 Temple Place - Suite 330, Boston, MA 02111-1307, USA Everyone is permitted to copy and distribute verbatim copies of this license document, but changing it is not allowed. Preamble The licenses for most software are designed to take away your freedom to share and change it. By contrast, the GNU General Public License is intended to guarantee your freedom to share and change free software—to make sure the software is free for all its users. This General Public License applies to most of the Free Software Foundation’s software and to any other program whose authors commit to using it. (Some other Free Software Foundation software is covered by the GNU Library General Public License instead.) You can apply it to your programs, too. When we speak of free software, we are referring to freedom, not price. Our General Public Licenses are designed to make sure that you have the freedom to distribute copies of free software (and charge for this service if you wish), that you receive source code or can get it if you want it, that you can change the software or use pieces of it in new free programs; and that you know you can do these things. To protect your rights, we need to make restrictions that forbid anyone to deny you these rights or to ask you to surrender the rights. These restrictions translate to certain responsibilities for you if you distribute copies of the software, or if you modify it. For example, if you distribute copies of such a program, whether gratis or for a fee, you must give the recipients all the rights that you have. You must make sure that they, too, receive or can get the source code. And you must show them these terms so they know their rights. We protect your rights with two steps: (1) copyright the software, and (2) offer you this license which gives you legal permission to copy, distribute and/or modify the software. Also, for each author’s protection and ours, we want to make certain that everyone understands that there is no warranty for this free software. If the software is modified by someone else and passed on, we want its recipients to know that what they have is not the original, so that any problems introduced by others will not reflect on the original authors’ reputations. Finally, any free program is threatened constantly by software patents. We wish to avoid the danger that redistributors of a free program will individually obtain patent licenses, in effect making the program proprietary. To prevent this, we have made it clear that any patent must be licensed for everyone’s free use or not licensed at all. The precise terms and conditions for copying, distribution and modification follow. 115 T ERMS AND C ONDITIONS F OR C OPYING , D ISTRIBUTION AND M ODIFICATION 0. This License applies to any program or other work which contains a notice placed by the copyright holder saying it may be distributed under the terms of this General Public License. The “Program”, below, refers to any such program or work, and a “work based on the Program” means either the Program or any derivative work under copyright law: that is to say, a work containing the Program or a portion of it, either verbatim or with modifications and/or translated into another language. (Hereinafter, translation is included without limitation in the term “modification”.) Each licensee is addressed as “you”. Activities other than copying, distribution and modification are not covered by this License; they are outside its scope. The act of running the Program is not restricted, and the output from the Program is covered only if its contents constitute a work based on the Program (independent of having been made by running the Program). Whether that is true depends on what the Program does. 1. You may copy and distribute verbatim copies of the Program’s source code as you receive it, in any medium, provided that you conspicuously and appropriately publish on each copy an appropriate copyright notice and disclaimer of warranty; keep intact all the notices that refer to this License and to the absence of any warranty; and give any other recipients of the Program a copy of this License along with the Program. You may charge a fee for the physical act of transferring a copy, and you may at your option offer warranty protection in exchange for a fee. 2. You may modify your copy or copies of the Program or any portion of it, thus forming a work based on the Program, and copy and distribute such modifications or work under the terms of Section 1 above, provided that you also meet all of these conditions: (a) You must cause the modified files to carry prominent notices stating that you changed the files and the date of any change. (b) You must cause any work that you distribute or publish, that in whole or in part contains or is derived from the Program or any part thereof, to be licensed as a whole at no charge to all third parties under the terms of this License. (c) If the modified program normally reads commands interactively when run, you must cause it, when started running for such interactive use in the most ordinary way, to print or display an announcement including an appropriate copyright notice and a notice that there is no warranty (or else, saying that you provide a warranty) and that users may redistribute the program under these conditions, and telling the user how to view a copy of this License. (Exception: if the Program itself is interactive but does not normally print such an announcement, your work based on the Program is not required to print an announcement.) These requirements apply to the modified work as a whole. If identifiable sections of that work are not derived from the Program, and can be reasonably considered independent and separate works in themselves, then this License, and its terms, do not apply to those sections when you distribute them as separate works. But when you distribute the same sections as part of a whole which is a work based on the Program, the distribution of the whole must be on the terms of this License, whose permissions for other licensees extend to the entire whole, and thus to each and every part regardless of who wrote it. Thus, it is not the intent of this section to claim rights or contest your rights to work written entirely by you; rather, the intent is to exercise the right to control the distribution of derivative or collective works based on the Program. In addition, mere aggregation of another work not based on the Program with the Program (or with a work based on the Program) on a volume of a storage or distribution medium does not bring the other work under the scope of this License. 116 3. You may copy and distribute the Program (or a work based on it, under Section 2) in object code or executable form under the terms of Sections 1 and 2 above provided that you also do one of the following: (a) Accompany it with the complete corresponding machine-readable source code, which must be distributed under the terms of Sections 1 and 2 above on a medium customarily used for software interchange; or, (b) Accompany it with a written offer, valid for at least three years, to give any third party, for a charge no more than your cost of physically performing source distribution, a complete machine-readable copy of the corresponding source code, to be distributed under the terms of Sections 1 and 2 above on a medium customarily used for software interchange; or, (c) Accompany it with the information you received as to the offer to distribute corresponding source code. (This alternative is allowed only for noncommercial distribution and only if you received the program in object code or executable form with such an offer, in accord with Subsection b above.) The source code for a work means the preferred form of the work for making modifications to it. For an executable work, complete source code means all the source code for all modules it contains, plus any associated interface definition files, plus the scripts used to control compilation and installation of the executable. However, as a special exception, the source code distributed need not include anything that is normally distributed (in either source or binary form) with the major components (compiler, kernel, and so on) of the operating system on which the executable runs, unless that component itself accompanies the executable. If distribution of executable or object code is made by offering access to copy from a designated place, then offering equivalent access to copy the source code from the same place counts as distribution of the source code, even though third parties are not compelled to copy the source along with the object code. 4. You may not copy, modify, sublicense, or distribute the Program except as expressly provided under this License. Any attempt otherwise to copy, modify, sublicense or distribute the Program is void, and will automatically terminate your rights under this License. However, parties who have received copies, or rights, from you under this License will not have their licenses terminated so long as such parties remain in full compliance. 5. You are not required to accept this License, since you have not signed it. However, nothing else grants you permission to modify or distribute the Program or its derivative works. These actions are prohibited by law if you do not accept this License. Therefore, by modifying or distributing the Program (or any work based on the Program), you indicate your acceptance of this License to do so, and all its terms and conditions for copying, distributing or modifying the Program or works based on it. 6. Each time you redistribute the Program (or any work based on the Program), the recipient automatically receives a license from the original licensor to copy, distribute or modify the Program subject to these terms and conditions. You may not impose any further restrictions on the recipients’ exercise of the rights granted herein. You are not responsible for enforcing compliance by third parties to this License. 7. If, as a consequence of a court judgment or allegation of patent infringement or for any other reason (not limited to patent issues), conditions are imposed on you (whether by court order, agreement or otherwise) that contradict the conditions of this License, they do not excuse you from the conditions of this License. If you cannot distribute so as to satisfy simultaneously your obligations under this License and any other pertinent obligations, then as a consequence you may not distribute the Program at all. For example, if a patent license would not permit royalty-free redistribution of the Program by all those who receive copies directly or indirectly through you, then the only way you could satisfy both it and this License would be to refrain entirely from distribution of the Program. 117 If any portion of this section is held invalid or unenforceable under any particular circumstance, the balance of the section is intended to apply and the section as a whole is intended to apply in other circumstances. It is not the purpose of this section to induce you to infringe any patents or other property right claims or to contest validity of any such claims; this section has the sole purpose of protecting the integrity of the free software distribution system, which is implemented by public license practices. Many people have made generous contributions to the wide range of software distributed through that system in reliance on consistent application of that system; it is up to the author/donor to decide if he or she is willing to distribute software through any other system and a licensee cannot impose that choice. This section is intended to make thoroughly clear what is believed to be a consequence of the rest of this License. 8. If the distribution and/or use of the Program is restricted in certain countries either by patents or by copyrighted interfaces, the original copyright holder who places the Program under this License may add an explicit geographical distribution limitation excluding those countries, so that distribution is permitted only in or among countries not thus excluded. In such case, this License incorporates the limitation as if written in the body of this License. 9. The Free Software Foundation may publish revised and/or new versions of the General Public License from time to time. Such new versions will be similar in spirit to the present version, but may differ in detail to address new problems or concerns. Each version is given a distinguishing version number. If the Program specifies a version number of this License which applies to it and “any later version”, you have the option of following the terms and conditions either of that version or of any later version published by the Free Software Foundation. If the Program does not specify a version number of this License, you may choose any version ever published by the Free Software Foundation. 10. If you wish to incorporate parts of the Program into other free programs whose distribution conditions are different, write to the author to ask for permission. For software which is copyrighted by the Free Software Foundation, write to the Free Software Foundation; we sometimes make exceptions for this. Our decision will be guided by the two goals of preserving the free status of all derivatives of our free software and of promoting the sharing and reuse of software generally. N O WARRANTY 11. B ECAUSE THE PROGRAM IS LICENSED FREE OF CHARGE , THERE IS NO WARRANTY FOR THE PROGRAM , TO THE EXTENT PERMITTED BY APPLICABLE LAW. E XCEPT WHEN OTHER WISE STATED IN WRITING THE COPYRIGHT HOLDERS AND / OR OTHER PARTIES PROVIDE THE PROGRAM “AS IS ” WITHOUT WARRANTY OF ANY KIND , EITHER EXPRESSED OR IM PLIED , INCLUDING , BUT NOT LIMITED TO , THE IMPLIED WARRANTIES OF MERCHANTABI LITY AND FITNESS FOR A PARTICULAR PURPOSE . T HE ENTIRE RISK AS TO THE QUALITY AND PERFORMANCE OF THE PROGRAM IS WITH YOU . S HOULD THE PROGRAM PROVE DE FECTIVE , YOU ASSUME THE COST OF ALL NECESSARY SERVICING , REPAIR OR CORRECTI ON . 12. I N NO EVENT UNLESS REQUIRED BY APPLICABLE LAW OR AGREED TO IN WRITING WILL ANY COPYRIGHT HOLDER , OR ANY OTHER PARTY WHO MAY MODIFY AND / OR REDISTRI BUTE THE PROGRAM AS PERMITTED ABOVE , BE LIABLE TO YOU FOR DAMAGES , INCLU DING ANY GENERAL , SPECIAL , INCIDENTAL OR CONSEQUENTIAL DAMAGES ARISING OUT OF THE USE OR INABILITY TO USE THE PROGRAM ( INCLUDING BUT NOT LIMITED TO LOSS OF DATA OR DATA BEING RENDERED INACCURATE OR LOSSES SUSTAINED BY YOU OR THIRD PARTIES OR A FAILURE OF THE PROGRAM TO OPERATE WITH ANY OTHER PRO GRAMS ), EVEN IF SUCH HOLDER OR OTHER PARTY HAS BEEN ADVISED OF THE POSSIBI LITY OF SUCH DAMAGES . 118 E ND OF T ERMS AND C ONDITIONS Appendix: How to Apply These Terms to Your New Programs If you develop a new program, and you want it to be of the greatest possible use to the public, the best way to achieve this is to make it free software which everyone can redistribute and change under these terms. To do so, attach the following notices to the program. It is safest to attach them to the start of each source file to most effectively convey the exclusion of warranty; and each file should have at least the “copyright” line and a pointer to where the full notice is found. one line to give the program’s name and a brief idea of what it does. Copyright (C) yyyy name of author This program is free software; you can redistribute it and/or modify it under the terms of the GNU General Public License as published by the Free Software Foundation; either version 2 of the License, or (at your option) any later version. This program is distributed in the hope that it will be useful, but WITHOUT ANY WARRANTY; without even the implied warranty of MERCHANTABILITY or FITNESS FOR A PARTICULAR PURPOSE. See the GNU General Public License for more details. You should have received a copy of the GNU General Public License along with this program; if not, write to the Free Software Foundation, Inc., 59 Temple Place - Suite 330, Boston, MA 02111-1307, USA. Also add information on how to contact you by electronic and paper mail. If the program is interactive, make it output a short notice like this when it starts in an interactive mode: Gnomovision version 69, Copyright (C) yyyy name of author Gnomovision comes with ABSOLUTELY NO WARRANTY; for details type ‘show w’. This is free software, and you are welcome to redistribute it under certain conditions; type ‘show c’ for details. The hypothetical commands show w and show c should show the appropriate parts of the General Public License. Of course, the commands you use may be called something other than show w and show c; they could even be mouse-clicks or menu items—whatever suits your program. You should also get your employer (if you work as a programmer) or your school, if any, to sign a “copyright disclaimer” for the program, if necessary. Here is a sample; alter the names: Yoyodyne, Inc., hereby disclaims all copyright interest in the program ‘Gnomovision’ (which makes passes at compilers) written by James Hacker. signature of Ty Coon, 1 April 1989 Ty Coon, President of Vice This General Public License does not permit incorporating your program into proprietary programs. If your program is a subroutine library, you may consider it more useful to permit linking proprietary applications with the library. If this is what you want to do, use the GNU Library General Public License instead of this License. 119