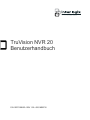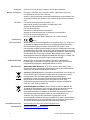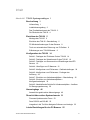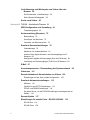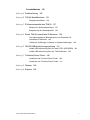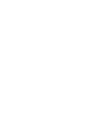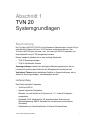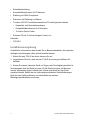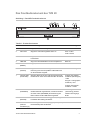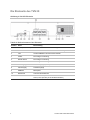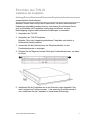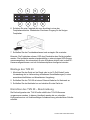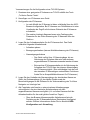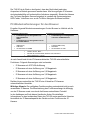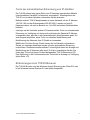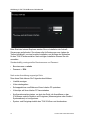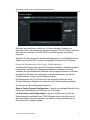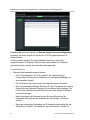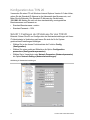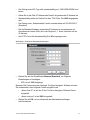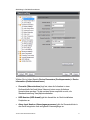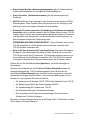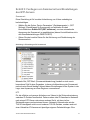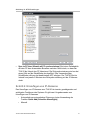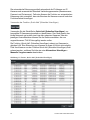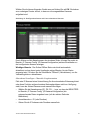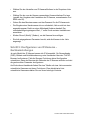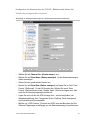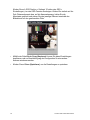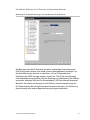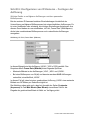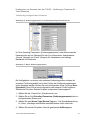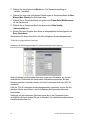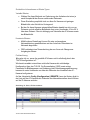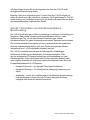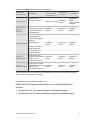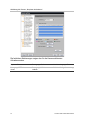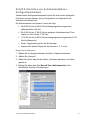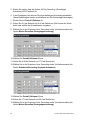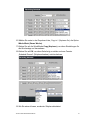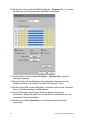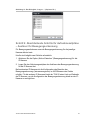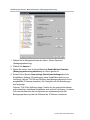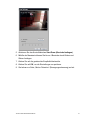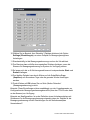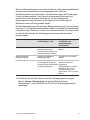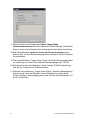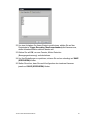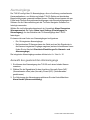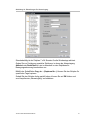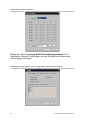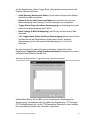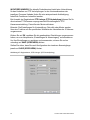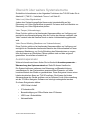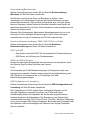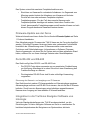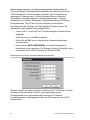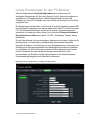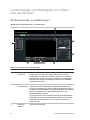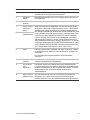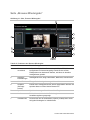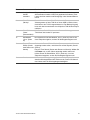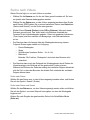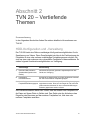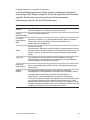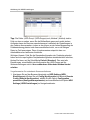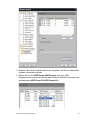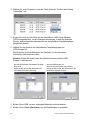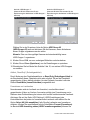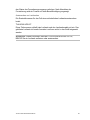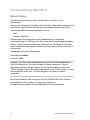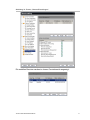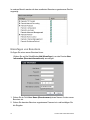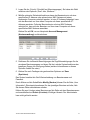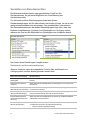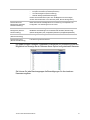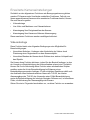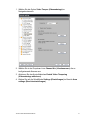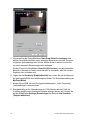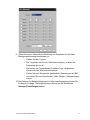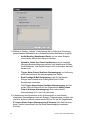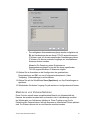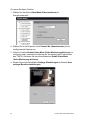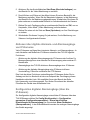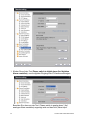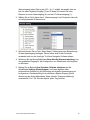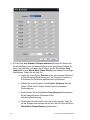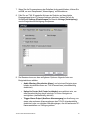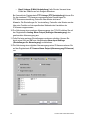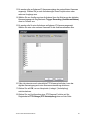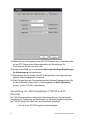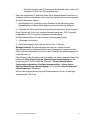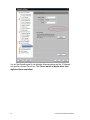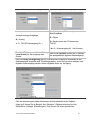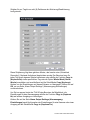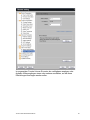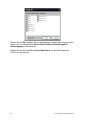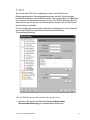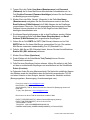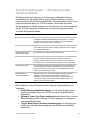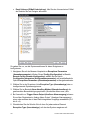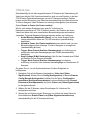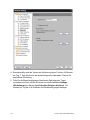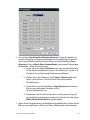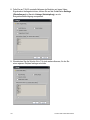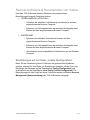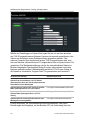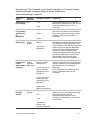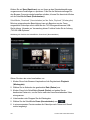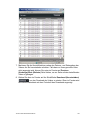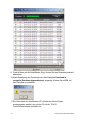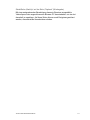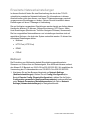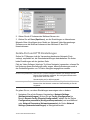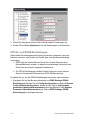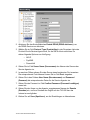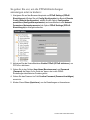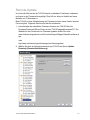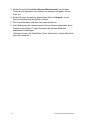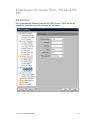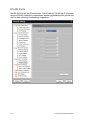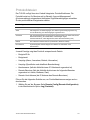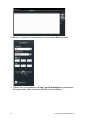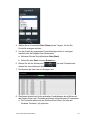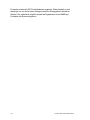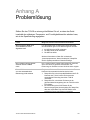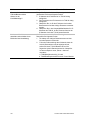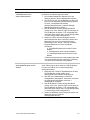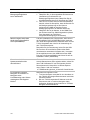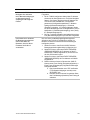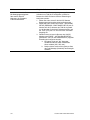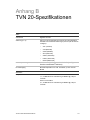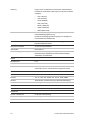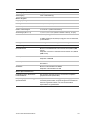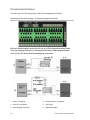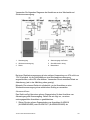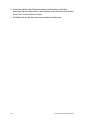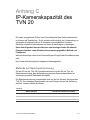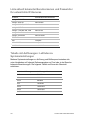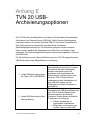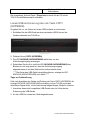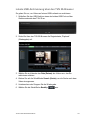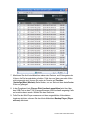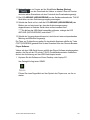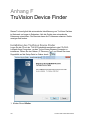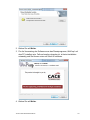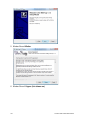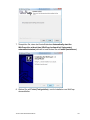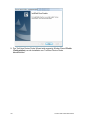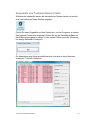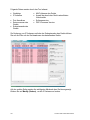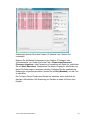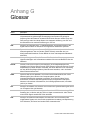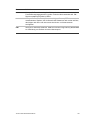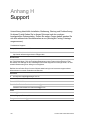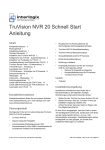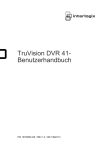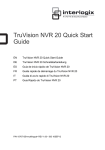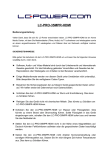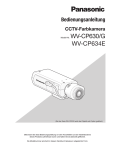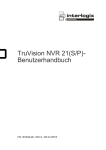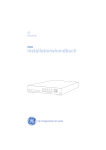Download TruVision NVR 20 Benutzerhandbuch
Transcript
TruVision NVR 20 Benutzerhandbuch P/N 1070712B-DE • REV 1.00 • ISS 18SEP12 Copyright Marken und Patente © 2012 UTC Fire & Security Company. Alle Rechte vorbehalten. Die Marken „Interlogix“ und „TruVision“ und die zugehörigen Logos sind Handelsmarken von UTC Fire & Security. Andere in diesem Dokument verwendete Handelsnamen können Marken oder eingetragene Marken der Hersteller oder Anbieter der betreffenden Produkte sein. Hersteller UTC Fire & Security Americas Corporation, Inc. 2955 Red Hill Avenue, Costa Mesa, CA 92626-5923, USA Autorisierter EU-Produktionsvertreter: UTC Fire & Security B.V. Kelvinstraat 7, 6003 DH Weert, Niederlande Autorisierter Produktionsvertreter für Australien und Neuseeland: UTC Fire & Security Australia Pty Ltd Unit 3, 310 Ferntree Gully Road, Notting Hill, VIC, 3168, Australien Zertifizierung FCC-Konformität ACMA-Konformität EU-Richtlinien N4131 Klasse A: Dieses Gerät wurde getestet und entspricht den in Teil 15 der FCCVorschriften für digitale Geräte der Klasse A festgelegten Beschränkungen. Diese Beschränkungen dienen dazu, beim Einsatz der Geräte in einer kommerziellen Umgebung ausreichenden Schutz vor schädigenden Störungen zu gewährleisten. Das Gerät erzeugt und nutzt Hochfrequenzenergie und kann diese auch selbst aussenden. Bei unsachgemäßer Installation und Anwendung sind Störungen des Funkverkehrs möglich. Beim Betrieb dieses Geräts in Wohngegenden besteht die Möglichkeit schädlicher Störungen; in diesem Fall muss der Benutzer die Störung auf eigene Kosten beseitigen. Hinweis! Dies ist ein Produkt der Klasse A. Es kann im Heimbereich Funkstörungen verursachen; in einem solchen Fall ist es für den Benutzer möglicherweise erforderlich, Abhilfemaßnahmen zu treffen. 2004/108/EG (EMV-Richtlinie): UTC Fire & Security erklärt hiermit, dass dieses Gerät den grundlegenden Anforderungen und anderen maßgeblichen Vorschriften der Richtlinie 2004/108/EG entspricht. 2002/96/EG (EEAG-Richtlinie): Innerhalb der Europäischen Union dürfen mit diesem Symbol gekennzeichnete Produkte nicht als unsortierter Hausmüll entsorgt werden. Um die ordnungsgemäße Wiederverwertung zu gewährleisten, geben Sie dieses Produkt beim Kauf eines gleichwertigen neuen Geräts an Ihren Händler zurück, oder geben Sie es an einer entsprechend gekennzeichneten Sammelstelle ab. Weitere Informationen finden Sie unter: www.recyclethis.info. 2006/66/EG (Batterierichtlinie): Dieses Produkt enthält eine Batterie, die innerhalb der Europäischen Union nicht als unsortierter Hausmüll entsorgt werden darf. Genaue Informationen zur Batterie erhalten Sie in der Produktdokumentation. Die Batterie ist mit diesem Symbol gekennzeichnet, das möglicherweise Buchstaben enthält, die das Vorhandensein von Cadmium (Cd), Blei (Pb) oder Quecksilber (Hg) angeben. Um die ordnungsgemäße Wiederverwertung zu gewährleisten, geben Sie die Batterie beim Hersteller oder an einer entsprechend gekennzeichneten Sammelstelle ab. Weitere Informationen finden Sie unter: www.recyclethis.info. Kontaktinformationen Kundendienst ii www.interlogix.com oder www.utcfssecurityproducts.eu www.interlogix.com/customer-support TruVision NVR 20 Benutzerhandbuch Inhalt Abschnitt 1 TVN 20 Systemgrundlagen 1 Beschreibung 1 Lieferumfang 1 Installationsumgebung 2 Das Frontbedienelement des TVN 20 3 Die Rückseite des TVN 20 4 Einrichten des TVN 20 5 Montage des TVN 20 6 Einrichten des TVN 20 – Beschreibung 6 PC-Mindestanforderungen für den Browser 8 Tools zur automatischen Erkennung von IP-Geräten 9 Erläuterungen zum TVN 20-Browser 9 Konfiguration des TVN 20 14 Schritt 1: Festlegen der IP-Adresse für den TVN 20 14 Schritt 2: Festlegen des Videoformats für den TVN 20 16 Schritt 3: Festlegen von Sommerzeit und Einstellungen des NTPServers 19 Schritt 4: Hinzufügen von IP-Kameras 21 Schritt 5: Konfigurieren von IP-Kameras – Geräteeinstellungen 24 Schritt 6: Konfigurieren von IP-Kameras – Festlegen der Auflösung 28 Schritt 7: Einrichten von Aufnahmezeitplänen – Beschreibung 32 Schritt 8: Einrichten von Aufnahmezeitplänen – Konfigurationsbeispiel 35 Schritt 9: Abschließende Schritte für Aufnahmezeitpläne – Auslöser für Bewegungserkennung 39 Alarmeingänge 46 Auswahl des gewünschten Alarmeingangs 46 Übersicht über weitere Systemelemente 51 Firmware-Update aus der Ferne 53 Ports RS-232 und RS-485 53 Integration in die TruVision Navigator Software von Interlogix 53 Lokale Einstellungen für den PC-Browser 55 TruVision NVR 20 Benutzerhandbuch iii Livebildanzeige und Wiedergabe von Videos über den Browser 56 Die Browserseite „Livebildanzeige“ 56 Seite „Browser-Wiedergabe“ 58 Suche nach Videos 60 Abschnitt 2 TVN 20 – Vertiefende Themen 61 HDD-Konfiguration und -Verwaltung 61 Festplattengruppen 62 Kontoverwaltung (Benutzer) 70 Beschreibung 70 Hinzufügen von Benutzern 72 Verwalten von Benutzerrechten 74 Erweiterte Kameraeinstellungen 76 Videosabotage 76 Maskieren von Videoaufnahmen 81 Aktionen über digitale Alarmein- und Alarmausgänge von IPKameras 83 Konfiguration digitaler Alarmeingänge (über die IP-Kamera) 83 Verwaltung von Alarmausgängen (TVN 20 und IP-Kamera) 90 E-Mail 97 Ausnahmeparameter – Überwachung des Systemzustands 99 VideoLoss 101 Remote-Aufnahme & Herunterladen von Videos 105 Einstellungen auf der Seite „Lokale Konfiguration“ 105 Erweiterte Netzwerkeinstellungen 112 Multicast 112 Geräte-Port und HTTP-Einstellungen 113 PPPoE- und DDNS-Einstellungen 114 So gehen Sie vor, um die PPPoE-Einstellungen anzuzeigen oder zu ändern: 116 Remote-Update 117 Einstellungen für serielle Ports – RS-232 & RS-485 119 RS-232-Port 119 RS-485 Ports 120 iv TruVision NVR 20 Benutzerhandbuch Protokolldateien 121 Anhang A Problemlösung 125 Anhang B TVN 20-Spezifikationen 131 Peripherieanschlüsse 134 Anhang C IP-Kamerakapazität des TVN 20 137 Methode zur Speicherberechnung 137 Budgetierung der Gerätekapazität 138 Anhang D Durch TVN 20 unterstützte IP-Kameras 139 Liste aktuell bekannter Benutzernamen und Passwörter für unterstützte IP-Kameras 140 Tabelle mit Auflösungen: Leitfaden zu Systemeinstellungen 140 Anhang E TVN 20 USB-Archivierungsoptionen 141 Lokale USB-Archivierung über die Taste COPY (KOPIEREN) 142 Lokale USB-Archivierung über den TVN 20-Browser 143 Anhang F TruVision Device Finder 146 Installation des TruVision Device Finder 146 Verwenden von TruVision Device Finder 151 Anhang G Glossar 154 Anhang H Support 156 TruVision NVR 20 Benutzerhandbuch v Abschnitt 1 TVN 20 Systemgrundlagen Beschreibung Der TruVision NVR 20 (TVN 20) ist ein Netzwerk-Videorekorder, mit dem Sie (je nach Modell) Videos von bis zu 16 IP-Kameras aufzeichnen können. Der TruVision NVR 20 kann mit einer, zwei, vier oder acht SATA-Festplatten (mit einer Kapazität von je 2 TB) ausgestattet werden. Dieses Handbuch gliedert sich in zwei wichtige Abschnitte: • TVN 20 Systemgrundlagen • TVN 20 Vertiefende Themen Systemgrundlagen erläutert die wichtigsten Bedienungselemente, die zur korrekten Einrichtung des Geräts für den Alltagsbetrieb erforderlich sind. Vertiefende Themen bietet detaillierte Einblicke in Systemfunktionen, die im Abschnitt „Systemgrundlagen“ nicht behandelt wurden. Lieferumfang Das Paket beinhaltet Folgendes: • TruVision NVR 20 • Separat verpackte Festplatten Hinweis: Je nach Modell ist Ihr System mit 1, 2, 4 oder 8 Festplatten ausgestattet. • Netzkabel (USA: Netzkabel für US-amerikanisches Stromnetz mit Wechselspannung; EMEA: Netzkabel für europäisches und britisches Stromnetz) • Plastiktasche mit Anschlussblöcken für Alarm-E/A-Anschlüsse TruVision NVR 20 Benutzerhandbuch 1 • Schnellstartanleitung • Kompatibilitätsdokument für IP-Kameras • Erklärung zu EEAG-Compliance • Dokument mit Erklärung zur Batterie • TruVision NVR 20 Produktdokumentations-CD und folgenden Inhalten: • • Kapazitäts- und Speicherberechnung • Kompatibilitätsdokument für IP-Kameras • TruVision Device Finder Software-CD mit TruVision Navigator Version 4.x Eakultativ: • TVR-RK1 Installationsumgebung Ausführliche Informationen dazu finden Sie im Benutzerhandbuch, die folgenden wichtigen Anforderungen sollten jedoch beachtet werden: 1. Stellen Sie den TVN 20 an einem sicheren Ort auf. 2. Vergewissern Sie sich, dass sich der TVN 20 an einem gut belüfteten Ort befindet. 3. Achten Sie darauf, dass das Gerät vor Regen oder Feuchtigkeit geschützt ist. Normalerweise wird das Gerät in einem 19-Zoll-Gestell montiert, da Benutzer zwecks Wiedergabe eines Livebilds oder Videos nicht direkt auf das Gerät zugreifen können. Mithilfe der im Lieferumfang enthaltenen Gestellhalterungen lässt sich das Gerät problemlos und ohne Bedarf an weiteren Befestigungsmaßnahmen montieren. 2 TruVision NVR 20 Benutzerhandbuch Das Frontbedienelement des TVN 20 Abbildung 1: Das NVR-Frontbedienelement 1 2 4 3 5 6 POWER ALARM TX/R/X HDD READY ARCHIVE 7 8 9 1 2 3 4 5 6 7 8 9 10 11 12 13 14 15 16 10 Tabelle 1: Frontbedienelemente Nr. Element Beschreibung LED-Statusanzeigen 1 Power-LED Zeigt an, dass das Gerät eingeschaltet ist Farbe = Normal 2 Alarm-LED Zeigt einen eventuell ausgelösten Alarm an ROT = Fehler AUS = Normal 3 TX/RX-LED Zeigt an, dass das Gerät mit dem Netzwerk kommuniziert Blinkt blau 4 HDD-LED Zeigt Lese-/Schreibaktivitäten auf den Festplatten an Blinkt rot 5 READY (BEREIT) Zeigt an, dass das Gerät betriebsbereit ist Blau = Normal 6 ARCHIVE (ARCHIV) Zeigt den Status der Archivierung auf USB an. Bei Erkennung eines nicht kompatiblen USB-Geräts wird ein Summeralarm ausgelöst. Blau = Archivierung 7 Channel LEDs (Kanal-LEDs) Zeigt den Status der an den TVN 20 angeschlossenen IP-Kameras an sowie den Aufnahmemodus des Kanals Anzeige oder geplante Aufnahme (Kein Ereignis) = Blau Ereignis + Anzeige (keine Aufnahme) = Rot Anzeige oder Ereignis + Aufnahme = Violett 8 Taste COPY (KOPIEREN) Ist ein USB-Laufwerk an den USB-Anschluss der Gerätevorderseite angeschlossen, wird durch Drücken der Taste COPY (KOPIEREN) die Archivierung des letzten Videos auf das USB-Laufwerk gestartet Die Anzeige „Archive“ (Archivierung) leuchtet während des Vorgangs BLAU 9 Taste POWER (EIN/AUS) Wird diese Taste 3 Sekunden lang gedrückt, erfolgt eine kontrollierte Abschaltung des Geräts N/A 10 USB 2.0 Ports (USB 2.0Anschlüsse) (2) Verwendung durch die Taste „Copy“ (Kopieren) oder per Remote-Backup über den Browser N/A TruVision NVR 20 Benutzerhandbuch 3 Die Rückseite des TVN 20 Abbildung 2: Die NVR-Rückseite Tabelle 2: Bedienelemente auf der Rückseite 4 Position Name Beschreibung 1 Reset (Zurücksetzen) Setzt das Gerät auf die Werkseinstellungen zurück 2 RS-232 Für den Anschluss eines PCs zwecks Problemlösung 3 LAN 10/100/1000Mbit/s UTP-Ethernet-Schnittstelle 4 eSATA Zur künftigen Verwendung 5 RS-485 Switch Zur künftigen Verwendung 6 RS-485-Anschlüsse Zur künftigen Verwendung 7 Alarmeingang 16 Alarmeingänge (NO/NC) 8 Alarmausgang 4 Relaisausgänge 9 ERDUNG Massepunkt 10 Netzstecker Anschluss für Netzstecker 11 Netzschalter Ein-/Aus-Schalter (Verwenden Sie zum Abschalten des Geräts die Taste „Power“ (Ein/Aus) an der Gerätevorderseite.) TruVision NVR 20 Benutzerhandbuch Einrichten des TVN 20 Installation der Festplatten Achtung: Das Installieren oder Entfernen der Festplatten darf nur bei einem ausgeschalteten Gerät erfolgen. Hinweis: Dieses Gerät verfügt über Komponenten, die durch elektrostatische Entladungen beschädigt werden könnten. Aus diesem Grund müssen Sie bei sich vor Installation der Festplatten eine Erdung durchführen, um eine Beschädigung aufgrund elektrostatischer Entladungen zu vermeiden. 1. Auspacken des TVN 20. 2. Auspacken der TVN 20 Festplatte. Hinweis: Die in der Verpackung enthaltenen Festplatten sind bereits in Schienenkits/Caddy installiert. 3. Verwenden Sie den Schlüssel aus der Zubehörschachtel, um das Frontbedienelement zu entriegeln. 4. Drücken Sie die Riegel auf beiden Seiten des Frontbedienelements, um diese zu öffnen. 5. Installieren Sie die Festplatten wie in der Übersicht unten dargestellt. Das erste Laufwerk bei Positionsnummer 1, das zweite bei Positionsnummer 2 usw. Installieren Sie alle Festplatten in numerischer Reihenfolge. TruVision NVR 20 Benutzerhandbuch 5 1 3 5 7 2 4 6 8 6. Schieben Sie eine Festplatte bis zum Anschlag in einen der Festplattenschächte. Wiederholen Sie diesen Vorgang für die übrigen Festplatten. 7. Schließen Sie das Frontbedienelement und verriegeln Sie es wieder. Hinweis: Die Festplatten müssen VOR dem Einschalten des Geräts installiert werden. Die Laufwerke werden standardmäßig zu einer einzigen HDD-Gruppe zusammengefasst, die automatisch für eine Aufnahme aktiviert wird, sobald IPKameras angeschlossen und mit Aufnahmezeitplänen konfiguriert werden. Montage des TVN 20 1. Montieren Sie das Gerät auf ein Regal oder in ein 19-Zoll-Gestell (unter Verwendung der im Lieferumfang enthaltenen Gestellhalterungen) in einer ausreichend belüfteten und klimatisierten Umgebung. 2. Schließen Sie den TVN 20 mit einem Ethernet-Kabel an Ihr Netzwerk an. 3. Schließen Sie das Netzkabel an und schalten Sie das Gerät ein. Einrichten des TVN 20 – Beschreibung Die Erstkonfiguration des TVN 20 sollte mithilfe des TVN 20-Browsers vorgenommen werden. In diesem Handbuch werden die zur schnellen Konfiguration einer voll funktionsfähigen Aufnahmelösung erforderlichen Schritte erläutert. 6 TruVision NVR 20 Benutzerhandbuch Voraussetzungen für die Konfiguration eines TVN 20-Systems: 1. Zuweisen einer geeigneten IP-Adresse zum TVN 20 mithilfe des Tools „TruVision Device Finder“. 2. Hinzufügen von IP-Kameras zum Gerät. 3. Konfiguration der IP-Kameras. • Je nach Modell der IP-Kamera ist diese vollständig über den NVRBrowser konfigurierbar. Bei IP-Kameras von Drittanbietern ist unter Umständen der Zugriff auf die interne Webseite der IP-Kameras erforderlich. • Die meisten Interlogix-Kameras lassen eine Festlegung der Parameter für das Video-Streaming der IP-Kameras über das Gerät zu. 4. Legen Sie den Aufnahmezeitplan für die IP-Kameras fest. Das Gerät unterstützt folgende Aufnahmemodi: • Aufnahme planen • Bewegungsaufnahme (interne Aktivitätserkennung der IP-Kamera) • Alarmeingangaufnahme • Das Gerät verfügt über 16 Alarmeingänge, die zur Aktivierung der Aufnahme über eine oder mehrere angeschlossene IP-Kameras verwendet werden können. • Bei manchen IP-Kameramodellen ist die Aktivierung der Aufnahme des TVN 20 über den internen Alarmeingang der IP-Kamera möglich. (Eine vollständige Liste der von den einzelnen IP-Kameratypen unterstützten Funktionen finden Sie im Kompatibilitätsdokument für IP-Kameras.) 5. Legen Sie das Verhalten der Alarmausgänge, der akustischen Alarme am Gerät, der Relaisausgänge (4) des lokalen Geräts sowie der Benachrichtigungen an die Software für die Videoverwaltung des TruVision Navigator von Interlogix fest. 6. Alle Festplatten sind bereits zu einer einzelnen Aufnahmegruppe vorkonfiguriert, die eine identische Aufnahmedauer mit allen angeschlossenen Kameras ermöglicht (d. h. auf allen Kameras läuft die Aufnahmefunktion für die exakt gleiche Anzahl an Tagen) • Über den Browser können spezielle Aufnahmemodi wie die Duplizierung der IP-Kameraaufnahme (Redundanz) konfiguriert werden. Weitere Informationen finden Sie im Abschnitt HDDKonfiguration und –Verwaltung. TruVision NVR 20 Benutzerhandbuch 7 Der TVN 20 ist ab Werk so konfiguriert, dass das Gerät direkt nach dem Auspacken in Betrieb genommen werden kann. Alle hinzugefügten IP-Kameras sind standardmäßig auf kontinuierliche Aufnahme eingestellt. Sobald die Adresse des TruVision Navigator Servers festgelegt ist, werden alle Systemereignisse, HDD-Fehler, VideoLoss usw. an die TruVision Navigator Software berichtet. PC-Mindestanforderungen für den Browser Es gelten folgende Mindestvoraussetzungen für den Browser im Hinblick auf die Hardware: Betrieb durch Basisnutzer Betrieb durch Intensivnutzer • Livebildanzeige in 9 Anzeigefeldern mit • Livebildanzeige in 9 Anzeigefeldern 4CIF/VGA-Kamera oder mehr mit MPX-Kameras ODER • Livebildanzeige in 4 Anzeigefeldern mit bis zu 2.0 MPX-Kamera • Intel E6550 Dual-Core-Prozessor mit 2,33 GHz • Intel Core I5 750 Quad-Core-Prozessor mit (4MB Cache) 2,66GHz (8MB Cache) • 1GB RAM • 4GB RAM • HD-Videokarte mit 256MB • HD-Videokarte mit 1GB Mindestens 1,5GB HDD-Speicherplatz für Videodateien Tastatur, Monitor, Maus Windows XP, Windows 2000, Windows Vista, Windows 7 Internet Explorer 6.0, 7.0, 8.0 Je nach Anzahl und Art der IP-Kameras bietet der TVN 20 unterschiedliche Funktionen. Folgende Kameratypen sind vorhanden: • IP-Kameras mit 4CIF/VGA-Auflösung • IP-Kameras mit einer Auflösung von 1,3 Megapixeln • IP-Kameras mit einer Auflösung von 2,0 Megapixeln • IP-Kameras mit einer Auflösung von 3,0 Megapixeln • IP-Kameras mit einer Auflösung von 5,0 Megapixeln Darüber hinaus unterstützt der TVN 20 eine Vielzahl an IP-Kameras unterschiedlicher Hersteller. Wichtiger Hinweis: Der verfügbare Funktionsumfang unterscheidet sich je nach verwendeter IP-Kamera. Die Beschränkung des Funktionsumfangs ist abhängig von der IP-Kamera sowie vom durch die Kamera unterstützten Protokoll. In den Anhängen am Ende dieses Handbuchs finden Sie detaillierte Informationen zu den technischen Daten des TVN 20 sowie spezifische Hinweise hinsichtlich der IP-Kamerakapazität des Geräts und den Funktionen der IPKamera. 8 TruVision NVR 20 Benutzerhandbuch Tools zur automatischen Erkennung von IP-Geräten Der TVN 20 erkennt eine ganze Reihe von IP-Kameras (verschiedene Modelle unterschiedlicher Hersteller) im Netzwerk „automatisch“. Allerdings kann der TVN 20 nur im selben Netzwerk vorhandene Geräte erkennen. Befindet sich der TVN 20 beispielsweise in einem Netzwerk mit der IP-Adresse 192.168.1.82 und der Subnetzmaske 255.255.255.0, werden nur jene IPKameras erkannt, die sich im Bereich von 1 bis 255 des letzten Achtbitzeichens befinden. Interlogix und die Hersteller anderer IP-Kameras stellen Tools zur automatischen Erkennung zur Verfügung, mit denen sich problemlos die Standard-IP-Adresse so anpassen lässt, dass sie in den Adressenbereich Ihres Netzwerks passt. Es wird dringend empfohlen, diese Tools zur schnellen Identifizierung und Modifizierung der Adressen Ihrer IP-Geräte zu verwenden. Mithilfe des TruVision Device Finder können alle im Netzwerk vorhandenen Geräte von Interlogix identifiziert werden, die eine automatische Erkennung unterstützen. Dieses benutzerfreundliche Tool ermöglicht Ihnen die Anzeige und Modifizierung der IP-Adressen aller durch TruVision unterstützter Geräte. Sie finden das Tool auf der Ihrem Produkt beiliegenden TVN 20-Ressourcen-CD. Eine Einführung in die Funktionsweise des Tools steht im Anhang zur Verfügung (siehe Seite 141). Erläuterungen zum TVN 20-Browser Der TVN 20-Browser nutzt die Windows ActiveX-Steuerung des Client-PCs und ist mit Windows Internet Explorer 6.0 oder höher kompatibel. TruVision NVR 20 Benutzerhandbuch 9 Abbildung 3: Die TVN 20-Browser-Schnittstelle Beim Start des Internet Explorers werden Sie zur Installation der ActiveXSteuerungen aufgefordert. Sie müssen alle Aufforderungen zum Laden der Treiber bestätigen, um eine korrekte Installation und Anzeige der Webseiten für den TVN 20 sicherzustellen. Nach erfolgter Installation können Sie sich anmelden. Standardmäßig voreingestellter Benutzername und Passwort • Benutzername = admin • Passwort = 1234 Nach erster Anmeldung angezeigte Seite Über diese Seite können Sie Folgendes durchführen: • Livebild anzeigen • Video wiedergeben • Schnappschüsse von Bildern auf Ihren lokalen PC speichern • Videoclips auf Ihren lokalen PC herunterladen • Konfigurationsseiten starten, um dort das Gerät, die Anschlüsse zu den IP-Kameras und die Reaktion auf Ereignisse (Alarmereignisse oder Geräte-/ Systemalarme) zu konfigurieren. • System- und Ereignisprotokolle des TVN 20 öffnen und durchsuchen. 10 TruVision NVR 20 Benutzerhandbuch Abbildung 4: Nach erster Anmeldung angezeigte Seite Alternativ kann der Nutzer mithilfe der TruVision Navigator Software von Interlogix für die Videoverwaltung Ereignisse mehrerer TVN 20-Geräte oder einer Mischung aus Interlogix TruVision DVRs und NVRs anzeigen und darauf reagieren. Hinweis: Die Steuerungen für Schwenken/Neigen/Zoom und Helligkeit/Kontrast stehen nur bei speziell für TruVision ausgelegten IP-Kameras zur Verfügung. Fenster der Registerkarte „Initial Config“ (Erstkonfiguration) Auf dieser Seite können Sie schnell IP-Kameras hinzufügen, Aufnahmezeitpläne konfigurieren, den Modus für Bewegungsaufnahmen aktivieren sowie das Verhalten der unterschiedlichen Alarmein- und ausgänge definieren. Außerdem ermöglicht der Browser die Anpassung von Systemereignissen, die sich auf Festplattenstatus, VideoLoss und andere auswirken. Die Konfiguration des TVN 20 wurde für den schnellen Anschluss an die TruVision Navigator Software von Interlogix für die Videoverwaltung optimiert. Es gibt zwei primäre Konfigurationselemente: Remote Config (Remote-Konfiguration) – dies ist der wichtigste Bereich für die Planung und Verwaltung der Funktionen von IP-Kameras. Local Config (Lokale Konfiguration) – legt fest, wie Benutzer, die für den Systembetrieb ausschließlich den TVN 20-Browser nutzen, die Optionen für Schnappschüsse, das Herunterladen von Videos und lokale Aufnahmen am Browser des PC verwalten können. TruVision NVR 20 Benutzerhandbuch 11 Abbildung 5: Fenster der Registerkarte „Initial Config“ (Erstkonfiguration) Standardmäßig wird der Bereich für Remote Config (Remote-Konfiguration) angezeigt, der Ihnen Zugriff auf Ihre an den TVN 20 angeschlossenen IPKameras bietet. In dieser Ansicht erhalten Sie einen Überblick über die an das Gerät angeschlossenen IP-Kameras. Falls Sie das Gerät gerade erst in Betrieb genommen haben, werden hier keine Kameras angezeigt. Fensterfunktionen: • 12 Übersicht über angeschlossene Kameras • Die IP-Videokanäle D1 bis D16 stehen für die Verwendung mit unterstützten IP-Kameras und Kodierern zur Verfügung (abhängig von dem bestellten Modell). • Die IP-Adresse und Portnummern der angeschlossenen Kameras. • Durch Auswahl des jeweiligen Elements (D1 bis D16) lassen sich weitere Einzelheiten zur Kamera im Bereich auf der rechten Seite anzeigen. Sie können durch Klicken auf dieses Element auch eine weitere IP-Kamera manuell hinzufügen. • Nach Hinzufügen der Kameras können Sie durch Klicken auf die Hauptzeile einer Kamera die Webseite der betreffenden IP-Kamera aufrufen. • Nach dem erstmaligen Verbinden der IP-Kamera benachrichtigt Sie die Schaltfläche "Refresh" (Aktualisieren), wenn die Kamera "Online" ist. TruVision NVR 20 Benutzerhandbuch • Link-Mode (Verbindungsmodus) zeigt die Standard-Verbindungsmethode (TCP oder UDP) für die IP-Kameras an. • Im Bereich auf der rechten Seite werden die Einzelheiten zu einer in der Hauptliste ausgewählten Kamera angezeigt. Sie können über diesen Bereich auch den Kanal einer IP-Kamera auswählen, um manuell eine bestimmte Kamera hinzuzufügen. • Quick Add (Schnelles Hinzufügen) dient zur automatischen Erkennung von Kameras und ermöglicht dem Nutzer das Hinzufügen der gewünschten IPKameras mit Standardeinstellungen. Mithilfe dieser Schaltfläche werden alle Kameramodelle identifiziert, die eine automatische Erkennung unterstützen. • Configuration parameters (Konfigurationsparameter) gibt den Pfad zur Anpassung der Systemeinstellungen für die Aufnahme, der Ereignisverwaltung und der Überwachung des Gerätezustands an. TruVision NVR 20 Benutzerhandbuch 13 Konfiguration des TVN 20 Verwenden Sie einen PC mit Windows Internet Explorer Version 6.0 oder höher, geben Sie die Standard-IP-Adresse in die Adresszeile des Browsers ein, und laden Sie die Webseite. Die Standard-IP-Adresse des Geräts lautet: 192.168.1.82. Melden Sie sich mit dem standardmäßig voreingestellten Benutzernamen und Passwort an. • Standard-Benutzername = admin • Standard-Passwort = 1234 Schritt 1: Festlegen der IP-Adresse für den TVN 20 Hinweis: Setzen Sie sich vor Konfiguration der Netzwerkeinstellungen mit ihrem IT-Administrator in Verbindung und lassen Sie sich die für Ihr System gewünschten Einstellungen bestätigen. • Wählen Sie in der oberen Funktionsleiste die Funktion Config (Konfiguration). • Wählen Sie unten rechts am Bildschirm die Option Configuration parameters (Konfigurationsparameter). • Wählen Sie im Verzeichnis unter Network Parameters (Netzwerkparameter) die Option Network Settings (Netzwerkeinstellungen). Abbildung 6: Netzwerkeinstellungen 14 TruVision NVR 20 Benutzerhandbuch • Der Eintrag unter NIC-Typ sollte standardmäßig auf „10M/100M/1000M Auto“ lauten. • Geben Sie in das Feld „IP-Adresse des Geräts“ die gewünschte IP-Adresse ein. • Standardmäßig sollte als Geräte-Port des TVN 20 der Port 8000 angegeben sein. • Der Eintrag unter „Subnetzmaske“ lautet normalerweise auf 255.255.255.0 (Standard). • Die als Standard-Gateway verwendete IP-Adresse ist normalerweise mit Ausnahme der letzten Zahl, die in der Regel auf „1“ lautet, identisch mit der IP-Adresse. • Als HTTP-Port sollte standardmäßig Port 80 eingetragen sein. Abbildung 7: Erweiterte Netzwerkeinstellungen • Klicken Sie auf die Schaltfläche Advance (Erweitert), um folgende Einstellungen zu bestätigen: • MTU ist auf 1500 festgelegt Hinweis: Bei Verwendung der Interlogix TruVision Navigator Software müssen Sie sicherstellen, dass folgende Felder ausgefüllt sind: • • „Alarm Host IP“ ist auf die IP des TruVision Navigator Software Server eingestellt. • „Alarm host port“ ist auf 5001 eingestellt. Klicken Sie auf OK, um zur Hauptseite der Netzwerkeinstellungen zurückzukehren. TruVision NVR 20 Benutzerhandbuch 15 • Klicken Sie auf SAVE (SPEICHERN), um diese Einstellungen zu übernehmen und zu speichern. Der Browser informiert Sie darüber, dass ein Neustart des TVN 20 erforderlich ist. Wählen Sie OK. Wenden Sie sich an Ihren IT-Administrator vor Ort, falls in Ihrem Netzwerk Multicast-, DHCP-, DNS-Server oder spezielle MTU-Paketgrößen verwendet werden. Sie können auf diese Einstellungen über die Schaltfläche Advanced (Erweitert) zugreifen. Schritt 2: Festlegen des Videoformats für den TVN 20 Auch wenn es hier um IP-Video geht, müssen Sie festlegen, ob für Ihre Region das Videoformat NTSC oder PAL gilt, um die Darstellung der richtigen Bildgröße durch den Browser zu gewährleisten. • Klicken Sie rechts unten auf der Hauptseite REMOTE CONFIG (REMOTEKONFIGURATION) auf Configuration parameters (Konfigurationsparameter). • Wählen Sie im linken Bereich Device Parameters (Geräteparameter) > Device Information (Geräteinformationen). • Wählen Sie anschließend im Feld „Videoformat“ die Option NTSC oder PAL aus. • Klicken Sie auf Save (Speichern). 16 TruVision NVR 20 Benutzerhandbuch Abbildung 8: Geräteinformationen Wählen Sie im linken Bereich Device Parameters (Geräteparameter) > Device Information (Geräteinformationen) • Overwrite (Überschreiben) legt fest, dass die Aufnahme in einer Endlosschleife läuft und ältere Videos mit einer neuen Aufnahme überschrieben werden. Für die meisten Nutzer empfiehlt es sich, die Standardeinstellung Yes (Ja) beizubehalten. • HDD Number (HDD-Anzahl) gibt die Anzahl der im Gerät installierten Festplatten an. • Alarm Input Number (Alarmeingangsnummer) gibt die Gesamtzahl der in das Gerät integrierten und verfügbaren Alarmeingänge an. TruVision NVR 20 Benutzerhandbuch 17 • Alarm Output Number (Alarmausgangsnummer) gibt die Gesamtzahl der in das Gerät integrierten und verfügbaren Alarmausgänge an. • Device Serial No. (Geräteseriennummer) gibt die Seriennummer des Geräts an. • eSATA identifiziert einen Ausgang für den Anschluss eines externen eSATASpeichergeräts. Diese Funktion steht aktuell noch nicht zur Verfügung, wird allerdings in einer zukünftigen Firmware-Version realisiert. • Automatic IP camera connection (Verbindung zu IP-Kamera automatisch herstellen) sollte nur aktiviert werden, falls Ihr System über nur einen TVN 20 verfügt. Diese Funktion erkennt automatisch alle identifizierbaren IP-Kameras und fügt diese nach erfolgter Ab- und anschließender Anmeldung hinzu, bis alle verfügbaren Kanäle des Geräts belegt sind. VERWENDEN SIE DIESE FUNKTION NICHT, falls im Netzwerk mehr als ein TVN 20 vorhanden ist, da die gleiche Kamera sonst mit zwei oder mehr TVN 20-Geräten verbunden wird. • Sync to PC time (Uhrzeit mit PC synchronisieren) führt einen Zeitabgleich mit dem PC des verwendeten Browsers und dem Gerät durch, so dass der TVN 20 die Uhrzeit des PC übernimmt. Die Zeitsynchronisierung wird nur bei einem Klick auf die Schaltfläche durchgeführt. Der TVN 20 führt im Intervall von jeweils 5 Minuten eine Zeitsynchronisierung mit der IP-Kamera durch. Klicken Sie auf die Schaltfläche Save (Speichern), um Ihre Änderungen zu übernehmen. Hinweis: Durch Klicken auf die Schaltfläche Default (Standard) werden die Werkseinstellungen des TVN 20 wiederhergestellt. Durch Klicken auf die Schaltfläche Reboot (Neustart) wird das Gerät sofort neu gestartet, wobei die Netzwerkeinstellungen erhalten bleiben. Unter normalen Bedingungen ist ein Neustart nur auf folgenden Gründen erforderlich: • Zur Änderung von IP-Adresse, DHCP, PPPoE oder Geräte-Port des TVN 20. • Zur Änderung des Status des Alarmeingangs (NO/NC). • Zur Aktualisierung der Firmware des TVN 20. • Zur Wiederherstellung der Standardeinstellungen. • Zum Importieren der Konfigurationseinstellungen über eine externe Software wie TruVision Navigator. Bei einem normalen Neustart dauert es in der Regel 45 bis 75 Sekunden, bis das Gerät wieder voll funktionsfähig ist. 18 TruVision NVR 20 Benutzerhandbuch Schritt 3: Festlegen von Sommerzeit und Einstellungen des NTP-Servers Sommerzeit Diese Einstellung ist für korrekte Aufzeichnung von Videos unbedingt zu berücksichtigen. • Wählen Sie die Option „Device Parameters“ (Geräteparameter) > „DST Settings“ (Einstellungen für Sommerzeit) und aktivieren Sie das Kontrollkästchen Enable DST (DST aktivieren), um eine automatische Anpassung der Sommerzeit zu gewährleisten (dieses Kontrollkästchen ist in den Standardeinstellungen DEAKTIVIERT) • Geben Sie das korrekte Datum für die Aktivierung und Deaktivierung der Sommerzeit ein. Abbildung 9: Einstellungen für Sommerzeit Hinweis: Bei „DST Bias“ (Sommerzeitabweichung) handelt es sich um ein besonderes Feld für jene Gegenden, in denen die Abweichung der Sommerzeit mehr als eine Stunde beträgt. Anhand dieser Einstellungen ist das System in der Lage, eine Anpassung an diese Regionen vorzunehmen. NTP Für die effektive und genaue Aufnahme von Videos ist die Zeitsynchronisierung zwischen IP-Geräten unerlässlich. Daher suchen viele IP-Kameras im Netzwerk nach einem NTP-Server oder einem anderen Gerät, mit dem sie ihre Zeiteinstellungen synchronisieren können. Netzwerk-Videorekorder wie der TVN 20 interagieren nicht nur mit anderen TVN 20-Geräten, sondern auch mit einer Vielzahl an IP-Kameras mit jeweiligen eigenen Zeiteinstellungen. Eine TruVision NVR 20 Benutzerhandbuch 19 Voraussetzung für den korrekten Betrieb ist daher, dass all diese Geräte eine einheitliche Zeit verwenden. Bei einem NTP-Server kann es sich ganz einfach um den Client-/Server-PC der Interlogix TruVision Navigator-Installation handeln. Alternativ verfügt das Netzwerk über einen eigenen NTP-Server, dessen Aufgabe die Gewährleistung einer einheitlichen Systemzeit im Netzwerk ist. • Wählen Sie im Verzeichnis „Device Parameters“ (Geräteparameter) die Option NTP Settings (NTP-Einstellungen), um den entsprechenden Zeitserver auf dem TVN 20 zu aktivieren und einen Port hierfür anzugeben. • Aktivieren Sie das Kontrollkästchen Enable NTP (NTP aktivieren), um einen Port für den NTP-Server festlegen zu können. (ist in der Standardeinstellung NICHT aktiviert) • Geben Sie die Serveradresse des NTP-Servers ein. Dabei kann es sich um eine IP-Adresse oder um einen Domänennamen handeln. • Geben Sie die NTP-Port-Adresse ein. Die meisten NTP-Server verwenden standardmäßig Port 123. • Legen Sie ein Intervall für die Zeitsynchronisierung des TVN 20 mit dem NTPServer fest. Standardmäßig erfolgt eine Synchronisierung alle 60 Minuten. • Wählen Sie in der Dropdown-Liste die korrekte Zeitzone für den TVN 20 aus. Ab Werk ist das Gerät auf britische Zeit eingestellt (GMT+00:00; Dublin, Edinburgh, London). 20 TruVision NVR 20 Benutzerhandbuch Abbildung 10: NTP-Einstellungen • Sync to PC time (Uhrzeit mit PC synchronisieren) führt einen Zeitabgleich mit dem PC des verwendeten Browsers und dem Gerät durch, so dass der TVN 20 die Uhrzeit des PC übernimmt. Die Zeitsynchronisierung wird nur bei einem Klick auf die Schaltfläche durchgeführt. Eine Verwendung der Schaltfläche sollte nur bei deaktiviertem NTP erfolgen. Der TVN 20 führt im Intervall von jeweils 5 Minuten eine Zeitsynchronisierung mit der IP-Kamera durch. Schritt 4: Hinzufügen von IP-Kameras Das Hinzufügen von IP-Kameras zum TVN 20 ist eine der grundlegenden und wichtigsten Funktionen des Systems. Es gibt zwei Vorgehensweise zum Hinzufügen von IP-Kameras: • Automatisch per automatischer Erkennung (unter Verwendung der Funktion Quick Add (Schnelles Hinzufügen)) • Manuell TruVision NVR 20 Benutzerhandbuch 21 Die automatische Erkennung ermittelt automatisch die IP-Adresse von IPKameras und verwendet die Standard-Verbindungsparameter (Benutzername, Passwort und Portnummer). Falls eine Kamera die Funktion zur automatischen Erkennung nicht unterstützt, kann der Benutzer die Kameras manuell und ohne Funktionsverlust hinzufügen. Verwenden der Funktion „Quick Add“ (Schnelles Hinzufügen) Verwenden Sie die Schaltfläche Quick Add (Schnelles Hinzufügen), um kompatible IP-Kameras automatisch zu identifizieren. Das Gerät scannt das lokale Netzwerk und erstellt eine Liste aller erkannten Kameras. Über die jeweiligen Kontrollkästchen können Sie die Geräte auswählen, die zum angeschlossenen TVN 20 hinzugefügt werden sollen. Die Funktion „Quick Add“ (Schnelles Hinzufügen) erkennt nur Kameras im gleichen LAN. Eine Erkennung von Kameras in einem VLAN ist nicht möglich. Falls Ihre Kameras von der Funktion Quick Add (Schnelles Hinzufügen) nicht erkannt werden, verfahren Sie bitte wie unter Alternatives Hinzufügen – Manuelle Vorgehensweise beschrieben. Abbildung 11: Fenster „Quick Add“ (Schnelles Hinzufügen) 22 TruVision NVR 20 Benutzerhandbuch Wählen Sie die hinzuzufügenden Geräte aus und klicken Sie auf OK. Sie kehren zum vorherigen Fenster zurück, in dem nun die ausgewählten Kameras aufgelistet sind. Abbildung 12: Konfigurationsfenster mit Liste vorhandener Kameras Durch Klicken auf die Kanalnummer der einzelnen Zeilen, können Sie rechts im Bereich „IP Camera Config“ (IP-Kamera-Konfiguration) weitere Einzelheiten zu der konfigurierten Kamera anzeigen. Wichtiger Hinweis: Der Online-/Offline-Status wird nicht automatisch aktualisiert und es dauert unter Umständen einige Minuten, bis der Status angezeigt wird. Drücken Sie die Schaltfläche "Refresh" (Aktualisieren), um die Verbindungsliste zu aktualisieren. Alternatives Hinzufügen – Manuelle Vorgehensweise Falls eine IP-Kamera keine Unterstützung für die automatische Erkennung bietet oder diese Funktion aufgrund anderer Netzwerkprobleme nicht zur Verfügung steht, kann der Nutzer Kameras auch manuell hinzufügen. • Wählen Sie die Kanalnummer (D1, D2, D3…..) aus, so dass der BENUTZER im Bereich „IP Camera Config“ (IP-Kamera-Konfiguration) die entsprechenden Daten eingeben kann (auf der rechten Seite des Bildschirms). • Anmeldemodus = IP (oder Domäne) • Geben Sie die IP-Adresse oder Domäne manuell ein. TruVision NVR 20 Benutzerhandbuch 23 • Wählen Sie den Hersteller von IP-Kamera/Kodierer in der Dropdown-Liste aus. • Wählen Sie den von der Kamera verwendeten Kommunikations-Port aus (gemäß den Vorgaben des Herstellers der IP-Kamera, normalerweise Port 8000 oder 80). • Geben Sie den Benutzernamen und das Passwort für die IP-Kamera ein. • Die Eingabe einer Kanalnummer ist nur erforderlich, falls es sich bei dem angeschlossenen Gerät um einen Mehrkanal-Kodierer handelt. Der standardmäßig eingetragene Wert „1“ sollte für die meisten Installationen ausreichen. • Klicken Sie auf „Modify“ (Ändern), um die Kamera hinzuzufügen. • Sind die eingegebenen Parameter korrekt, wird die Kamera in der Liste angezeigt. Schritt 5: Konfigurieren von IP-Kameras – Geräteeinstellungen Je nach Modell der IP-Kamera lassen sich IP-Kameratitel, On-Screendisplay (OSD), Bildrate und Aktivitätserkennung unter Umständen über den TVN 20Browser konfigurieren. Falls die Browser-Funktionen keine Konfiguration unterstützen, kann der Benutzer die Webseite der IP-Kamera aufrufen und dort die gewünschten Parameter konfigurieren. Am Ende dieses Handbuchs finden Sie eine Tabelle mit einer Liste momentan unterstützter Kameras und deren Funktionen. Eine aktualisierte Liste unterstützter Kameras erhalten Sie von Ihrem Interlogix-Vertreter. 24 TruVision NVR 20 Benutzerhandbuch Konfiguration von Kameras über den TVN 20 – Bildschirmzeit/-datum/-titel Vollständig konfigurierbare Kameras Abbildung 13: Anzeigeeinstellungen für vollständig konfigurierbare Kameras • Wählen Sie die Channel No: (Kanalnummer:) aus • Klicken Sie auf Show Name (Namen anzeigen), um die Kamerakennung im Video anzuzeigen. • Geben Sie den gewünschten Namen ein. • Klicken Sie auf Show Date (Datum anzeigen) und legen Sie im Feld „Time Format“ (Zeitformat) 12 oder 24 Stunden fest. Wählen Sie auch „Date Format“ (Datumsformat) sowie „Display Week“ (Woche anzeigen) aus, falls auch der Wochentag angezeigt werden soll. • Legen Sie auch die Art der OSD-Anzeige fest – es wird empfohlen, die Standardeinstellung „Non Transparent & Non Flashing“ (Nicht transparent und nicht blinkend) beizubehalten. • Mithilfe von „OSD Position“ (Position des OSD) kann der Benutzer die Zeit/Datums-/Taganzeige unabhängig von der Kamerakennung frei positionieren. TruVision NVR 20 Benutzerhandbuch 25 Klicken Sie auf „OSD Position > Settings“ (Position des OSD > Einstellungen), um das OSD-Fenster anzuzeigen. Klicken Sie einfach auf die Zeit-/Datumselemente bzw. auf die Kamerakennung, halten Sie die Maustaste gedrückt und ziehen Sie das jeweilige Element innerhalb des Bildschirms auf den gewünschten Platz. • Mithilfe der Schaltfläche Copy (Kopieren) können Sie diese Einstellungen duplizieren und zur Beschleunigung der Konfiguration für eine andere Kamera wiederverwenden. • Klicken Sie auf Save (Speichern), um die Einstellungen zu speichern. 26 TruVision NVR 20 Benutzerhandbuch Nur über die Webseite der IP-Kameras konfigurierbare Kameras Abbildung 14: Anzeigeeinstellungen über die Webseite der IP-Kameras Der Benutzer kann bei IP-Kameras, die keine vollständige Unterstützung der OSD-Konfiguration bieten, eine lokale (interne) Kamerakennung festlegen, um die Identifizierung der Kamera zu erleichtern. Ist bei IP-Kameras keine Einstellung des OSD-Anzeige möglich, obwohl der TVN 20 die Identifizierung einer Kamerakennung gestattet, wird die Kennung zur Identifizierung der Kamera verwendet, allerdings nicht am On-Screendisplay (OSD) der Kamera angezeigt. Hinweis: Sie müssen die Anzeige von Zeit/Datum sowie Kamerakennung am On-Screendisplay über die Webseite des Herstellers aktivieren. Die Aktivierung dieser Anzeige wird zwecks Beweissicherung dringend empfohlen. TruVision NVR 20 Benutzerhandbuch 27 Schritt 6: Konfigurieren von IP-Kameras – Festlegen der Auflösung Wichtige Details zu verfügbaren Auflösungen und dazu passenden Bildfrequenzen Bei den meisten IP-Kameras bestehen Einschränkungen hinsichtlich der Unterstützung verfügbarer Bildfrequenzen bei unterschiedlichen Auflösungen. Es ist unter Umständen sehr schwierig, die richtigen Einstellungen festzulegen. Aus diesem Grund haben wir uns entschieden, im Feld „Frame Rate“ (Bildfrequenz) die bei den verschiedenen Bildfrequenzen noch unterstützten Auflösungen anzugeben. Abbildung 15: Feld „Frame Rate“ (Bildrate) In diesem Beispiel wird die Auflösung „UXGA“ (1600 x 1200) gewählt. Das Dropdown-Menü Frame Rate (Bildrate) bietet folgende Optionen: • Maximale Bildrate in den Auflösungen „VGA“, „XGA“ und „SXGA“. • Bei einer Bildfrequenz von 24(all) und darunter werden ALLE Auflösungen unterstützt, einschließlich „UXGA“. In diesem Fall gilt, dass bei einer gewünschten Auflösung „UXGA“ eine maximale Bildrate von 24 Bildern pro Sekunde möglich ist. Die Abbildung oben zeigt auch, dass bei Auswahl der Option Customize (Anpassen) im Feld Max Bitrate (Max. Bitrate) ein weiteres Feld für die Eingabe der gewünschten Bitrate in Kbit/s zur Verfügung steht. 28 TruVision NVR 20 Benutzerhandbuch Konfigurieren von Kameras über den TVN 20 – (Kodierungs-) Parameter für Video-Streaming Vollständig konfigurierbare Kameras Abbildung 16: Kodierungsparameter für vollständig konfigurierbare Kameras Im Feld „Encoding Parameters“ (Kodierungsparameter) unterstützen manche Kameras mehr als ein Videoprofil für den Live-Videostream, beispielsweise „Normal“ (Normal) und „Event“ (Ereignis) für Hauptstream und niedrige Bandbreite für Substream. Abbildung 17: Menü „Kodierungsparameter“ Bei Verfügbarkeit von einem oder mehreren Kodierungsprofilen müssen die einzelnen Profile ausgewählt und in den Profilen die Konfigurationsparameter unten festgelegt werden. Klicken Sie nach Konfiguration eines Profils auf Save (Speichern), bevor Sie mit der Konfiguration des nächsten Profils fortfahren. Wiederholen Sie diese Schritte für jedes konfigurierte Kodierungsprofil. 1. Wählen Sie die „Channel No“ (Kanalnummer) aus 2. Wählen Sie im Feld Encoding Parameters (Kodierungsparameter) den zu konfigurierenden Stream aus. 3. Wählen Sie den Stream Type (Stream-Typ) aus – Die Standardeinstellung ist „Video“, allerdings unterstützen manche Kameras Video und Audio. 4. Wählen Sie aus der Dropdown-Liste die gewünschte Auflösung aus. TruVision NVR 20 Benutzerhandbuch 29 5. Wählen Sie die gewünschte Bitrate aus. Die Standardeinstellung ist „Variable“ (Variabel). 6. Wählen Sie unter den verfügbaren Einstellungen im Dropdown-Menü die Max Bitrate (Max. Bitrate) für die Kamera aus. 7. Wählen Sie im Dropdown-Menü die gewünschte Frame Rate (Bildfrequenz) für die Kamera aus. 8. Wählen Sie im Dropdown-Menü die gewünschte Video Quality (Videoqualität) aus. 9. Klicken Sie nach Eingabe aller Werte im ausgewählten Kodierungsprofil auf Save (Speichern). Wiederholen Sie diese Schritte für alle alle verfügbaren Kodierungsparameter. Teilweise konfigurierbare Kameras Abbildung 18: Kodierungsparameter für teilweise konfigurierbare Kameras Nicht vollständig konfigurierbare Kameras zeigen jene Parameter an, die den wesentlichen Funktionen der Kamera des Herstellers entsprechen. Bei den Kameras mancher Hersteller werden nicht alle Funktionen durch den NRV 20 unterstützt. Falls der TVN 20 mehrfache Kodierungsparameter unterstützt, können Sie die gleichen Schritte durchführen, wie für vollständig konfigurierbare Kameras beschrieben. Abhängig von den aktivierten Optionen sowie den in den Dropdown-Listen verfügbaren Optionen gehen Sie wie im Abschnitt für vollständig konfigurierbare Kameras beschrieben vor. 30 TruVision NVR 20 Benutzerhandbuch Zusätzliche Informationen zu Bitrate-Typen Variable Bitraten • Wählen Sie diese Methode zur Optimierung der Aufnahme bei einer je nach Komplexität der Szene variierenden Datenrate. • Diese Einstellung empfiehlt sich vor allem für Kameras mit geringer Bildaktivität oder Aktivität im Hintergrund. • Bei der für diese Kameras eingestellten Bitraten handelt es sich nur um Zielwerte und die effektive Bandbreite liegt unter Umständen 10 bis 20 % über dem Zielwert. Dies ist abhängig vom Hersteller der IP-Kamera sowie der Bildaktivität. Konstante Bitraten • Mithilfe dieser Einstellung können Sie eine vorhersagbare Netzwerkleistung gewährleisten und den Anteil der Videodaten im Netzwerk begrenzen. • CBR verhindert eine Überschreitung der von Ihnen als Obergrenze festgelegten Bitrate. Problemlösung Wie gehe ich vor, wenn die gewählte IP-Kamera nicht vollständig durch den TVN 20 konfigurierbar ist? Wie bereits erwähnt unterstützen nicht alle Kameras die vollständige Konfiguration über den TVN 20. On-Screendisplay (OSD) sowie einige Parameter für Bildfrequenzen und Kodierung oder Videobewegungserkennung lassen sich unter Umständen nur über die Webseite des Herstellers der IPKamera konfigurieren. Auf der Hauptseite Config (Konfiguration) (REMOTE) kann der Nutzer direkt in der Liste mit den IP-Kameras die Webseite des Kameraherstellers durch Klicken auf die IP-Adresse aufrufen. Abbildung 19: Seite „IP-Kameradaten“ TruVision NVR 20 Benutzerhandbuch 31 Auf diese Weise können Sie die Konfiguration der über den TVN 20 nicht verfügbaren Elemente fertig stellen. Hinweis: Falls die Konfiguration einer Funktion über den TVN 20 möglich ist, sollten Sie diese auch über das Gerät vornehmen. Die Einstellungen im TVN 20 haben Vorrang vor sämtlichen Änderungen, die direkt im Browser über die Seite des Kameraherstellers vorgenommen wurden. Schritt 7: Einrichten von Aufnahmezeitplänen – Beschreibung Der TVN 20 bietet eine ganze Reihe zuverlässiger Funktionen zur Erstellung von Zeitplänen. Dazu zählen normale und Ereignisaufnahme mit bis zu acht Zeiträumen pro Tag. Um die Einrichtung zu beschleunigen, können Aufnahmezeitpläne für jeden Wochentag sowie mehrer Kameras kopiert werden. Die Aufnahmezeitpläne interagieren mit den vorhandenen Kodierungsprofilen. Hinweis: Standardmäßig wird für jede zum System hinzugefügte Kamera automatisch eine 7 x 24 fortlaufende Aufnahme aktiviert. Der TVN 20 verwendet maximal zwei Aufnahmeprofile (unabhängige Bildfrequenz, Auflösung und Bandbreite) für Aufnahmezeitpläne. Nicht alle der aufgelisteten IP-Kameras unterstützen die Verwendung von zwei Aufnahmeprofilen. Falls eine Kamera zwei Profile unterstützt, stehen hierfür zwei mögliche Varianten zur Verfügung (nähere Einzelheiten finden Sie in der Kompatibilitätsübersicht für IP-Kameras): 32 • Hauptprofil (Normal) – für Geplante/Time-Lapse-Aufnahmen • Hauptprofil (Ereignis) – für Aufnahmen bei Bewegungserkennung und Alarm • Substream – nur für die Livebildanzeige in der Mehrfach-Kameraanzeige über den Browser und die Interlogix TruVision Navigator Software verfügbar (falls durch die Kamera unterstützt) TruVision NVR 20 Benutzerhandbuch Tabelle 3: Kompatibilitätsübersicht für IP-Kameras Record Mode (Aufnahmemodus) Beschreibung IP-Kameras mit einem Profil Live-Streams* Hauptprofil – Hauptprofil – Normal Normal Hauptprofil – Normal (Substream, falls verfügbar) Hauptprofil – Ereignis Hauptprofil – Normal Hauptprofil – Ereignis Hauptprofil – Ereignis Hauptprofil – Normal Hauptprofil – Ereignis Aufnahme wird durch Erkennen einer Bewegung ODER über einen Alarmeingang ausgelöst Hauptprofil – Ereignis Hauptprofil – Normal Hauptprofil – Ereignis Aufnahme wird nur durch Erkennen einer Bewegung Bewegungserkennung & Alarm UND durch einen Alarmeingang ausgelöst Hauptprofil – Ereignis Hauptprofil – Normal Hauptprofil – Ereignis Zeitplanaufnahme Motion Detection (Bewegungserkennung) Time-Lapse oder fortlaufende Aufnahme IP-Kameras mit mehrerer Profilen (verwendetes Profil) Durch Bewegungserkennung der IP-Kamera ausgelöste Ereignisaufnahme Durch einen der in den TVN 20 integrierten analogen Alarmeingänge ausgelöste Ereignisaufnahme. Alarmaufzeichnung Bei manchen Kameras werden die digitalen Alarmeingänge der IPKamera verwendet Bewegungserkennung/Alarm *Falls die IP-Kamera nur einen einzelnen Kodierungsparameter des TVN 20 unterstützt, steht nur dieser Stream für das Live-Streaming zur Verfügung Konfiguration von Aufnahmezeitplänen Gehen Sie wie im Folgenden beschrieben vor, um Aufnahmezeitpläne zu erstellen: 1. Konfigurieren Sie Time-Lapse-Aufnahmen (Aufnahmezeitpläne). 2. Konfigurieren Sie Aufnahmen bei Bewegungserkennung/Alarmeingang. TruVision NVR 20 Benutzerhandbuch 33 Abbildung 20: Fenster „Geplante Aufnahmen“ Die farblichen Markierungen zeigen den für die Kamera aktivierten Aufnahmemodus. Geplant = Blau Bewegung = Gelb Nur Alarmeingang = Rot Bewegung ODER Alarm = Violett Bewegung UND Alarm = Hellblau Befehl = Künftige Verwendung 34 TruVision NVR 20 Benutzerhandbuch Schritt 8: Einrichten von Aufnahmezeitplänen – Konfigurationsbeispiel Anhand dieses Konfigurationsbeispiels können Sie sich mit den wichtigsten Funktionen vertraut machen, die zur Konfiguration von Kameras für die Aufnahme erforderlich sind. Die Aufnahmezeiten von Kamera 1 lauten wie folgt: • 00:00:00 Uhr bis 06:45:00 Uhr im Bewegungserkennungsmodus (Mitternacht bis 6:45 Uhr). • 06:45:00 Uhr bis 17:00:00 Uhr im geplanten Aufnahmemodus (TimeLapse von 6:45 Uhr bis 17:00 Uhr). • 17:00:00 Uhr bis 24:00:00 Uhr im Bewegungserkennungsmodus (17:00 Uhr bis Mitternacht). • Dieser Tageszeitplan gilt für alle Wochentage. • Kopieren Sie diesen Zeitplan für die Kameras 1, 2, 3 und 4. Beginn der Konfiguration 1. Wählen Sie im Navigationsfenster die Option „Geplante Aufnahme“. 2. Wählen Sie „Kamera 1“. 3. Stellen Sie sicher, dass bei der Option „Aufnahme aktivieren“ ein Haken gesetzt ist. 4. Klicken Sie neben dem Feld Record Time (Aufnahmezeit) auf die Schaltfläche „Settings“ (Einstellungen). TruVision NVR 20 Benutzerhandbuch 35 5. Stellen Sie sicher, dass die Option „All Day Recording“ (Ganztägige Aufnahme) NICHT aktiviert ist. 6. In der Dropdown-Liste können Sie einen beliebigen Wochentag auswählen (diese Einstellungen werden anschließend auf alle Wochentage übertragen). 7. Klicken Sie auf Period1 (Zeitraum 1). 8. Geben Sie 0:0 als Startzeit und 6:45 als Endzeit ein (Sie können die Werte direkt oder mithilfe der Auswahltasten eingeben). 9. Wählen Sie in der Dropdown-Liste „Recording mode“ (Aufnahmemodus) die Option Motion Detection (Bewegungserkennung). 10. Wählen Sie Period2 (Zeitraum 2) aus. 11. Geben Sie 6:45 als Startzeit und 17:0 als Endzeit ein. 12. Wählen Sie in der Dropdown-Liste „Recording mode“ (Aufnahmemodus) die Option Scheduled Recording (Geplante Aufnahme). 13. Wählen Sie Period3 (Zeitraum 3) aus. 14. Geben Sie 17:0 als Startzeit und 24:0 als Endzeit ein. 15. Wählen Sie in der Dropdown-Liste „Recording mode“ (Aufnahmemodus) die Option Motion Detection (Bewegungserkennung). 36 TruVision NVR 20 Benutzerhandbuch 16. Wählen Sie unten in der Dropdown-Liste „Copy to:“ (Kopieren für:) die Option Whole Week (Ganze Woche). 17. Klicken Sie auf die Schaltfläche Copy (Kopieren), um diese Einstellungen für alle Wochentage zu übernehmen. 18. Klicken Sie auf OK, um diese Seite fertig zu stellen und zum Fenster „Schedule Record“ (Zeitplanaufnahme) zurückzukehren. 19. Wie Sie sehen können, wurde der Zeitplan aktualisiert. TruVision NVR 20 Benutzerhandbuch 37 20. Klicken Sie unten auf die Schaltfläche Copy to… (Kopieren für...), um diese Einstellungen auf die gewünschten Kameras zu übertragen. 21. Durch Klicken auf die Schaltfläche Copy to… (Kopieren für...) wird ein Dialogfeld angezeigt. 22. Aktivieren Sie die Kontrollkästchen der gewünschten Kameras, um den Zeitplan auf diese zu übertragen (in diesen Fall Kameras 1 bis 4). 23. Klicken Sie auf OK, um das Dialogfeld zu schließen und zur Seite „Schedule Record“ (Zeitplanaufnahme) zurückzukehren. 24. Um die Übernahme des Zeitplans durch die anderen Kameras zu kontrollieren, wählen Sie diese oben auf der Seite im Auswahlfeld aus und kontrollieren Sie deren Zeitpläne. 25. Klicken Sie auf Save (Speichern), um den Kameras diesen Zeitplan zuzuweisen. 38 TruVision NVR 20 Benutzerhandbuch Abbildung 21: Das Dialogfeld „Copy to...“ (Kopieren für...) Schritt 9: Abschließende Schritte für Aufnahmezeitpläne – Auslöser für Bewegungserkennung Für Bewegungsaufnahmen muss die Bewegungserkennung für die jeweilige Kamera aktiviert sein. Hierfür sind lediglich zwei Schritte erforderlich: 1. Aktivieren Sie die Option „Motion Detection“ (Bewegungserkennung) für die IP-Kamera. 2. Legen Sie den Aktivierungszeitplan des Auslösers der Bewegungserkennung für die IP-Kamera fest. Bei bestimmten IP-Kameras ist die Konfiguration des Bereichs der Bewegungserkennung (Interessenregionen) im NVR-Browser des Geräts möglich. Für die anderen IP-Kameras bietet der TVN 20 einen Link zur Webseite der IP-Kamera, um die Konfiguration der Bewegungserkennung direkt an der IPKamera zu ermöglichen. TruVision NVR 20 Benutzerhandbuch 39 Abbildung 22: Fenster „Motion Detection“ (Bewegungserkennung) 1. Wählen Sie im Navigationsfenster die Option „Motion Detection“ (Bewegungserkennung). 2. Wählen Sie Kamera 1. 3. Stellen Sie sicher, dass im Kontrollkästchen Enable Motion Detection (Bewegungserkennung aktivieren) ein Haken gesetzt ist. 4. Klicken Sie im Bereich Area settings (Bereichseinstellungen) auf die Schaltfläche „Settings“ (Einstellungen) (diese Schaltfläche steht nur zur Verfügung, falls der TVN 20 eine Definition des Bewegungsbereichs für die ausgewählte IP-Kamera unterstützt). Ein Dialogfeld mit den Einstellungen wird angezeigt. Falls der TVN 20 die Definition dieser Funktion für die gewünschte Kamera nicht unterstützt, steht diese Schaltfläche auch nicht zur Verfügung. In diesem Fall muss der Benutzer die Konfiguration der Interessenregionen der Bewegungserkennung über die Webseite der IP-Kamera vornehmen. 40 TruVision NVR 20 Benutzerhandbuch 5. Aktivieren Sie das Kontrollkästchen Start Draw (Bereiche festlegen). 6. Mithilfe der Maustaste können Sie bis zu 4 Bereiche durch Klicken und Ziehen festlegen. 7. Klicken Sie auf die gewünschte Empfindlichkeitsstufe. 8. Klicken Sie auf OK, um die Einstellungen zu speichern. 9. Sie kehren zur Seite „Motion Detection“ (Bewegungserkennung) zurück. TruVision NVR 20 Benutzerhandbuch 41 10. Wählen Sie im Bereich „Arm Schedule“ (Zeitplan aktivieren) die Option Settings (Einstellungen), um einen Zeitplan für Bewegungsereignisse festzulegen. 11. Standardmäßig ist die Bewegungserkennung rund um die Uhr aktiviert. 12. Der Benutzer kann mithilfe eines speziellen Zeitplans festlegen, wann die Streams für Bewegungserkennung im System zur Verfügung stehen. 13. Es lassen sich bis zu 8 Aktivierungszeiträume mit entsprechender Start- und Endzeit festlegen. 14. Der tägliche Zeitplan kann durch Klicken auf die Schaltfläche Copy (Kopieren) auf die anderen Tage oder die gesamte Woche übertragen werden. 15. Durch Klicken auf OK kehren Sie zur Seite „Motion Detection“ (Bewegungserkennung) zurück. Hinweis: Diese Einstellungen stehen unabhängig von der Vorgehensweise zur Konfiguration der Bewegungserkennungsbereiche (über den TVN 20 oder direkt an der Kamera) zur Verfügung. Hinweis zur Konfiguration: Ist es bei Definition eines Aufnahmezeitplans mit Zeiträumen für die Bewegungserkennung notwendig, dass der Zeitplan für die Bewegungserkennung mit den Einstellungen für den Aufnahmezeitplan übereinstimmt? 42 TruVision NVR 20 Benutzerhandbuch Bei einer Übereinstimmung ist eine höhere Präzision dahingehend gewährleistet, wie das Video aufgezeichnet und wiedergegeben wird, falls zwei Aufnahmestreams unterstützt werden. Normalerweise sehen die Einstellungen für den Aufnahmezeitplan (Time-Lapse) eine niedrigere Bildfrequenz und eventuell auch eine geringere Auflösung vor, als für Aufnahmen bei Bewegungserkennung, bei denen in der Regel höhere Einstellungen für Bildfrequenz und Auflösung gewählt werden. Die Standardeinstellungen bei aktivierter Bewegungserkennung für eine Kamera mit einem 7 x 24 Stunden-Ereigniszeitplan erhöhen den Bedarf an Speicherplatz im System für jene Zeiträume, in denen ein Aufnahmezeitplan (Time-Lapse) aktiv ist, falls die Einstellungen für die Bewegungserkennung nicht mit diesem übereinstimmen. Aufnahmemodus Bewegungserkennung mit Einstellung 7 x 24 Bewegungserkennung in Zeiträumen mit Aufnahmezeitplan nicht aktiviert Geplant (Time-Lapse) Während Bewegungserkennung – Aufnahme durch Kameras mit maximaler Bildrate (Ereignis) Aufnahme mit Time-LapseBildrate Modus Bewegungs/Ereignisaufnahme Aufnahme mit Bildrate für Bewegung/Ereignis Aufnahme mit Time-LapseBildrate Livebildanzeige Die Livebildanzeige während eines Ereignisse erfolgt unter Verwendung der Einstellungen für Bewegung/Ereignis Die Livebildanzeige bei nicht aktiviertem Modus für Bewegungs-/ Ereignisaufnahmen erfolgt in Zeiträumen, die in einen Aufnahmezeitplan (TimeLapse) fallen, mit Time-LapseBildrate 16. Klicken Sie auf der Seite „Motion Detection“ (Bewegungserkennung) im Bereich Linkage (Verknüpfung) auf die Schaltfläche „Settings“ (Einstellungen), um die Reaktion des TVN 20 auf ein Bewegungsereignis festzulegen. TruVision NVR 20 Benutzerhandbuch 43 17. Aktivieren Sie auf der Registerkarte Alarm Trigger Mode (Alarmauslösermodus) das Kontrollkästchen „Audio Warning“ (Akustischer Alarm), um bei einem Ereignis einen lokalen akustischen Alarm auszulösen. 18. Das Kontrollkästchen Upload to Center (Auf Center hochladen) muss aktiviert sein, um eine Benachrichtigung durch Interlogix TruVision Navigator zu ermöglichen. 19. Das Kontrollkästchen „Trigger Alarm Output“ (Auslöser-Alarmausgang) dient zur Auslösung von einem oder mehreren Alarmausgängen des TVN 20. 20. Aktivieren Sie das Kontrollkästchen „Email Linkage“ (E-Mail-Verknüpfung), falls Sie den Versand einer E-Mail wünschen. 21. Falls das Kontrollkästchen „Trigger Alarm Output“ (Auslöser-Alarmausgang) aktiviert wurde, kann der Benutzer auf der Registerkarte „Analog Alarm Output“ (Analoger Alarmausgang) einen oder mehrere Alarmausgänge (A->1 bis A->4) aktivieren. 44 TruVision NVR 20 Benutzerhandbuch 22. Um eine Aufnahme für dieses Ereignis zu aktivieren, wählen Sie auf der Registerkarte Trigger Recording (Auslöseraufnahme) die Kameras aus, deren Aufnahmefunktion aktiviert werden soll. 23. Klicken Sie auf OK, um zum Fenster „Motion Detection (Bewegungserkennung) zurückzukehren. 24. Um Ihre Einstellungen zu speichern, müssen Sie vorher unbedingt auf SAVE (SPEICHERN) klicken. 25. Stellen Sie sicher, dass Sie nach Konfiguration der einzelnen Kameras jeweils auf SAVE (SPEICHERN) klicken. TruVision NVR 20 Benutzerhandbuch 45 Alarmeingänge Der TVN 20 verfügt über 16 Alarmeingänge, die zur Auslösung von bestimmter Kameraaufnahmen, zur Aktivierung lokaler TVN 20-Relais und akustischen Benachrichtigungen verwendet werden können. Darüber hinaus lassen sich per E-Mail auch Remote-Ereignisbenachrichtigungen oder Benachrichtigungen an Software für die Videoverwaltung wie die TruVision Navigator Software von Interlogix versenden. Wählen Sie im Konfigurationshauptmenü im Verzeichnis Alarm Parameters (Alarmparameter) die Option Alarm Input Settings (Einstellungen für Alarmeingang), um das Verhalten der 16 Alarmeingänge des TVN 20 festzulegen. Es lassen sich zwei Arten von Alarmeingängen konfigurieren. • Die 16 integrierten Alarmeingänge. • Bei bestimmten IP-Kameras kann das Gerät auch auf die Signale der in die Kamera integrierten Eingänge reagieren (weitere Informationen hierzu finden Sie im Abschnitt Erweiterte Einstellungen für Alarmein- und Alarmausgänge). Die integrierten Alarmeingänge werden definiert als: A->1 bis A->16. Auswahl des gewünschten Alarmeingangs 1. Sie können dem Alarmeingang des TVN 20 auch einen lokalen Namen zuweisen. 2. Wählen Sie als Signalstatus für den Anschluss „Normally Open (NO)“ (Normalerweise offen) oder „Normally Closed (NC)“ (Normalerweise geschlossen). 3. Zur Aktivierung des Alarmeingangs aktivieren Sie das Kontrollkästchen Alarm Handle (Alarmverarbeitung). 46 TruVision NVR 20 Benutzerhandbuch Abbildung 23: Einstellungen für Alarmeingang Standardmäßig ist der Zeitplan 7 x 24 Stunden für alle Wochentage aktiviert. Gehen Sie zur Festlegung spezieller Zeiträume, in denen der Alarmeingang Aktiviert oder Deaktiviert ist, wie im Abschnitt zu den Zeitplänen für Bewegungserkennung beschrieben vor. Mithilfe der Schaltfläche Copy to… (Kopieren für...) können Sie den Zeitplan für spezifische Tage kopieren. Sobald Sie den Zeitplan fertig gestellt haben, können Sie auf OK klicken und zum Hauptfenster „Alarmeingang“ zurückkehren. TruVision NVR 20 Benutzerhandbuch 47 Abbildung 24: Zeitplan aktivieren Klicken Sie im Bereich Linkage Method (Verknüpfungsmethode) auf die Schaltfläche „Settings“ (Einstellungen), um das Verhalten bei Auslösung des Alarmeingangs festzulegen. Abbildung 25: Registerkarte „Alarm Trigger Mode“ (Alarmauslösermodus) 48 TruVision NVR 20 Benutzerhandbuch Auf der Registerkarte „Alarm Trigger Mode“ (Alarmauslösermodus) können Sie folgende Optionen aktivieren: • Audio Warning (Akustischer Alarm), um bei einem Ereignis einen lokalen akustischen Alarm auszulösen. • Upload to Center (Auf Center hochladen) muss aktiviert sein, um eine Benachrichtigung durch Interlogix TruVision Navigator zu ermöglichen. • Trigger Alarm Output (Auslöser-Alarmausgang) zur Auslösung eines oder mehrerer der Alarmausgänge des TVN 20. • Email Linkage (E-Mail-Verknüpfung), falls Sie den Versand einer E-Mail wünschen. • Falls Trigger Alarm Output (Auslöser-Alarmausgang) aktiviert wurde, kann der Benutzer auf der Registerkarte „Analog Alarm Output“ Analoger Alarmausgang) einen oder mehrere Alarmausgänge (A->1 bis A->4) aktivieren. Um eine Aufnahme für dieses Ereignis zu aktivieren, wählen Sie auf der Registerkarte Trigger Recording (Auslöseraufnahme) die Kameras aus, deren Aufnahmefunktion aktiviert werden soll. Abbildung 26: Registerkarte „Trigger Recording“ (Auslöseraufnahme) Abschließend klicken Sie auf OK, um zum Hauptfenster „Einstellungen für Alarmeingang“ zurückkehren oder Sie wählen die Registerkarte „PTZ Linkages“ (PTZ-Verknüpfungen) aus, um für PTZ-Kameras die Optionen für das Verhalten bei Voreinstellung, Muster oder Patrouille zu aktivieren. TruVision NVR 20 Benutzerhandbuch 49 WICHTIGER HINWEIS: Die aktuelle Produktversion bietet keine Unterstützung für das Verhalten von PTZ-Verknüpfungen. In den Versionshinweisen der jeweiligen Firmware-Updates finden Sie eine entsprechende Ankündigung, sobald die Funktionen unterstützt werden. Bei Auswahl der Registerkarte PTZ Linkage (PTZ-Verknüpfung) können Sie für die einzelnen PTZ-Kameras vorprogrammierte Einstellungen für PTZKameravoreinstellung, Patrouille oder Muster aktivieren. Hinweis: Die Einstellungen für Voreinstellung, Patrouille oder Muster werden über eine Funktion auf der spezifischen Webseite des Herstellers der IP-Kamera vorgenommen. Klicken Sie auf OK, nachdem Sie die gewünschten Einstellungen vorgenommen haben, um zum Hauptfenster „Einstellungen für Alarmeingang“ zurückzukehren. Um Ihre Einstellungen zu speichern und anzuwenden, müssen Sie vorher unbedingt auf SAVE (SPEICHERN) klicken. Stellen Sie sicher, dass Sie nach Konfiguration der einzelnen Alarmeingänge jeweils auf SAVE (SPEICHERN) klicken. Abbildung 27: Registerkarte „PTZ Linkage“ (PTZ-Verknüpfung) 50 TruVision NVR 20 Benutzerhandbuch Übersicht über weitere Systemelemente Zusätzliche Informationen zu den folgenden Funktionen des TVN 20 finden Sie in Abschnitt 2 „TVN 20 – Vertiefende Themen“ auf Seite 61: Video Lost (Video-Signalverlust) Jedem dem System hinzugefügte Kamera wird standardmäßig auf die Erkennung von Video-Signalverlust eingestellt. Es lassen sich auch Berichte zur Erkennung von Video-Signalverlust planen. Video Tamper (Videosabotage) Diese Funktion steht nur bei bestimmten Kameramodellen zur Verfügung und ermöglicht eine Benachrichtigung, falls die Position der Kamera verändert, das Video verdeckt oder die Kamera durch zu starke Lichteinstrahlung geblendet wird. Video Record Masking (Maskieren von Videoaufnahmen) Diese Funktion steht nur bei bestimmten Kameramodellen zur Verfügung und ermöglicht ein Überdecken bestimmter Bereiche der Videoaufnahme mit einer schwarzen Maskierung, um für die Einhaltung des Datenschutzes zu sorgen, falls die Kameras an öffentlichen Plätzen platziert sind und dies aufgrund gesetzlicher Vorschriften erforderlich ist. Ausnahmeparameter Weitere Informationen hierzu finden Sie im Abschnitt Ausnahmeparameter – Überwachung des Systemzustands auf Seite 90 dieses Handbuchs. Die Systemfunktionen umfassen eine Erkennung und Benachrichtigung verschiedener für den Systemstatus verantwortlicher Elemente, um einen korrekten Betrieb des Geräts zu gewährleisten. Diese Ereignisse können einen lokalen akustischen Alarm am TVN 20 auslösen. Sie können die lokalen Alarmausgänge des Geräts auslösen und an Software für die Videoverwaltung wie die TruVision Navigator Software von Interlogix weitergeleitet werden. Zu diesen Ereignisarten zählen: • HDD-Fehler/-Ausfall • IP-Adresskonflikt • Benachrichtigung zu Offline-Status einer IP-Kamera • HDD-Lese-/-Schreibfehler • Netzwerkfehler TruVision NVR 20 Benutzerhandbuch 51 Kontoverwaltung/Benutzerrechte Weitere Informationen hierzu finden Sie im Abschnitt Kontoverwaltung (Benutzer) auf Seite 68 dieses Handbuchs. Der Browser unterstützt drei Arten von Benutzern im System. Einen Administrator mit vollständigem Zugriff auf alle Systemfunktionen und zwei weitere Benutzerebenen, die individuell konfigurierbar sind. Auf diese Weise lässt sich festlegen, welche Rechte ein Benutzer hinsichtlich des Zugriffs auf spezifische Kameras für Live-Video, Video-Aufnahmen, manuell aufgenommene Videos und andere besitzt. Hinweis: Eine Änderung des Administrator-Standardpassworts ist nur in der Interlogix TruVision Navigator Software möglich, falls TruVision Navigator angeschlossen ist und zur Verwaltung des TVN 20 verwendet wird. Erweiterte Netzwerkeinstellungen: DDNS, DNS, PPPoE und E-Mail Weitere Informationen hierzu finden Sie im Abschnitt Erweiterte Netzwerkeinstellungen auf Seite 105 dieses Handbuchs. DHCP und DNS • Das System unterstützt DHCP für die dynamische IP-Adresszuweisung • DNS Server zur Auflösung von Domänennamen DDNS- und PPPoE-Services Dieses Services bieten Konnektivität über das Internet und ermöglichen somit den Remote-Zugriff auf das Gerät über das Internet. Email Das Gerät kann per E-Mail Benachrichtigungen zu Ereignissen sowie zum Systemstatus versenden. Darüber hinaus unterstützt es Authentifizierung und SSL-Sicherheit. Es lassen sich bis zu 3 Empfänger für E-MailBenachrichtigungen festlegen. HDD-Konfiguration und -Verwaltung Weitere Informationen hierzu finden Sie im Abschnitt HDD-Konfiguration und Verwaltung auf Seite 60 dieses Handbuchs. Die Festplatten des TVN 20 sind ab Werk vollständig konfiguriert und für sofortige Aufnahmen sowie das Hinzufügen von IP-Kameras bereit. Standardmäßig bieten die Festplatten des Geräts allen angeschlossenen Kameras die gleiche Aufnahmedauer. Die Speicherung von Videos erfolgt normalerweise nach dem FIFO-Prinzip (First-In, First-Out). Sämtliche Festplatten sind in einer einzigen HDD-Gruppe konfiguriert. Bei Ausfall einer Festplatte bleibt das Speichern oder die Wiedergabe von Videos auf den übrigen Festplatten hiervon unberührt. 52 TruVision NVR 20 Benutzerhandbuch Das System unterstützt erweiterte Festplattenfunktionen wie: • Einrichten von Kameras für redundante Aufnahmen. Im Gegensatz zum Mirroring werden hierbei die Aufnahmen von Kameras mit höchster Priorität auf einer oder mehreren Festplatten dupliziert. • Festplattengruppen: Für den Fall, dass manche Kameras mehr Festplattenspeicher benötigen als andere, bietet diese Funktion den Vorteil, dass spezielle Festplattengruppen erstellt werden können und sich diesen Gruppen bestimmte Kameras zuweisen lassen. Firmware-Update aus der Ferne Weitere Informationen hierzu finden Sie im Abschnitt Remote-Update auf Seite 113 dieses Handbuchs. Eine Aktualisierung der Firmware des TVN 20 kann aus der Ferne durchgeführt werden. Zukünftige Firmware-Versionen bieten eine verbesserte Funktionalität hinsichtlich der Unterstützung neuer IP-Kameramodelle sowie erweiterte Funktionen und Fehlerbehebungen. Informationen zu Software-/FirmwareService-Agreements, mit denen Sie Ihr System stets auf dem aktuellsten Stand halten, erfahren Sie von Ihrem Interlogix-Vertreter oder Geschäftspartner. Ports RS-232 und RS-485 Das Gerät verfügt über RS-232- und RS-485-Ports. • Die RS-232-Ports stehen momentan nur zur erweiterten Problemlösung zur Verfügung. Allerdings ist in naher Zukunft mit einer Erweiterung des Funktionsumfangs zu rechnen. • Die integrierten RS-485-Ports sind für eine zukünftige Verwendung vorgesehen. Steuerung der Alarmein- und ausgänge von IP-Kameras Das Gerät kann bei machen IP-Kameramodellen auf Alarmeingänge reagieren, Alarmausgänge auslösen und RS-485-Ports steuern, die sich auf der IP-Kamera befinden. Somit kann ein Alarmeingang einer beliebigen angeschlossenen Kamera einen Ausgang auf einer anderen IP-Kamera auslösen. Integration in die TruVision Navigator Software von Interlogix Viele der Standardeinstellungen des TVN 20 wurden entwickelt, um die Einrichtung der TruVision Navigator Software am Gerät zu vereinfachen. So berichten beispielsweise alle Ereignisse zum Systemstatus, aktivierte TruVision NVR 20 Benutzerhandbuch 53 Alarmeingangsereignisse oder Bewegungsereignisse standardmäßig an TruVision Navigator. Standardmäßig unterstützen die Verbindungsports des TVN 20 bereits die TruVision Navigator Software. Eine Konfiguration der spezifischen IP-Adressen des TruVision Navigator Servers ist über die Schaltflächen „Netzwerkparameter > Netzwerkeinstellungen > Erweitert“ erforderlich, um Livebilder, Wiedergabe, Ereignisüberwachung und RemoteKonfiguration des TVN 20 über TruVision Navigator zu ermöglichen. Bei Verwendung der Interlogix TruVision Navigator Software müssen Sie sicherstellen, dass folgende Felder ausgefüllt sind: • „Alarm Host IP“ ist auf die IP des TruVision Navigator Software Server eingestellt. • „Alarm host port“ ist auf 5001 eingestellt. • Klicken Sie auf OK, um zur Hauptseite der Netzwerkeinstellungen zurückzukehren. • Klicken Sie auf SAVE (SPEICHERN), um diese Einstellungen zu übernehmen und zu speichern. Der Browser informiert Sie darüber, dass ein Neustart des TVN 20 erforderlich ist. Wählen Sie OK. Abbildung 28: Das Fenster „Erweiterte Netzwerkeinstellungen“ Hinweis: Obwohl die meisten wichtigen Funktionen des TVN 20 über TruVision Navigator konfiguriert werden können, sind gegenwärtig manche Schlüsselelemente wie Automatische Erkennung von IP-Kameras, Festplattengruppen und Eingangsverhalten von IP-Kameras nur am TVN 20 konfigurierbar. 54 TruVision NVR 20 Benutzerhandbuch Lokale Einstellungen für den PC-Browser Über die Registerkarte Config (Konfiguration) kann der Benutzer die wichtigsten Einstellungen für die unter „Remote Config“ (Remote-Konfiguration) aufgelisteten IP-Kameras festlegen. Gleichzeitig lässt sich hier auch das Verhalten des Client-PC festlegen, über den mittels des Browsers auf das Gerät zugegriffen wird. Die Einstellungen auf der Seite „Local Config“ (Lokale Konfiguration) gelten NUR für die Browser-Verbindung über diesen spezifischen Client-PC (lokal auf diesem PC). Die Standardeinstellungen sollten für die meisten Verwendungszwecke ausreichen. Informationen hierzu finden Sie im Abschnitt Remote-Aufnahme & Herunterladen von Videos im Kapitel „TVN 20 – Vertiefende Themen“ dieses Handbuchs. Zu den Einstellungen, die von besonderem Interesse sein könnten, zählen die für das Speichern von Videodateien standardmäßig verwendeten Dateipfade (manuelle Aufnahme), die Erstellung von Live-Schnappschüssen (Vorschau), die Erstellung von Schnappschüssen bei der Wiedergabe sowie das Herunterladen von Videoclips, für die der Benutzer eventuell den Standardspeicherort ändern möchte. Beachten Sie, dass die Berechtigungen eines Benutzers zum Herunterladen und Erstellen von Schnappschüssen in den Einstellungen der Kontoverwaltung festgelegt wird (Remote-Konfiguration). Abbildung 29: Die Registerkarte „Config“ (Konfiguration) TruVision NVR 20 Benutzerhandbuch 55 Livebildanzeige und Wiedergabe von Videos über den Browser Die Browserseite „Livebildanzeige“ Abbildung 30: Die Browserseite „Livebildanzeige“ 10 11 1 12 2 3 4 5 6 7 8 9 Tabelle 4: Funktionen der Livebildanzeige Element Name Beschreibung 1. Kameraverzeichnis Im Bereich auf der linken Seite werden die für den TVN 20 konfigurierten IP-Kameras angezeigt. Durch Klicken auf das Pfeilsymbole einer bestimmten Kamera, wird diese im aktuellen Anzeigefenster geladen. Abhängig von Bildgröße und MegapixelRate der Kamera kann das Laden der Kamera unter Umständen einige Momente dauern. 2. Modus der Livebildanzeige Der Benutzer kann die Kameras live in 1, 4 und 9 Anzeigefeldern wiedergeben. Bei der Wiedergabe im Mehrfachbild-Modus wird durch einen einfachen Klick auf das TVN 20-Gerätesymbol oben in der Kameraliste automatisch die entsprechende Anzahl an Kameras (4 bei 4 Anzeigefeldern und 9 bei 9 Anzeigefeldern) in den Wiedergabebereich geladen. Um eine Kamera in einen bestimmten Bereich einer MehrfachbildWiedergabe zu laden, muss der Benutzer lediglich diesen Bereich markieren und anschließend in der Liste auf die gewünschte Kamera klicken. 3. 56 Streaming anhalten Unterbricht alle Streams TruVision NVR 20 Benutzerhandbuch Element Name Beschreibung 4. Capture Erstellt einen Schnappschuss der aktuell ausgewählten Kamera und speichert diesen auf dem lokalen Browser-PC. 5. Aufnahme starten Ermöglicht die Aufnahme aller in der Anzeige aktiver Kameras auf dem lokalen PC. 6. Aufnahme anhalten Unterbricht die manuelle Aufnahme aller angezeigten Streams. 7. Previous Page (Vorherige Seite) 8. Next Page (Nächste Seite) Bietet dem Benutzer die Möglichkeit, die Kameras nacheinander aufzurufen. Falls für die Anzeige der Modus mit nur 1 Anzeigefeld gewählt wurde, erfolgt die Anzeige der Kameras nacheinander in der jeweiligen Reihenfolge durch Klicken auf die Schaltflächen „Next Page“ (Nächste Seite) und „Previous Page“ (Vorherige Seite). Falls es sich bei der ersten geladenen Kamera um Kamera 5 handelt, kehrt die Anzeige durch Klicken auf die Schaltfläche „Next Page“ (Nächste Seite) zu Kamera 1 zurück. Durch weiteres Klicken auf diese Schaltfläche wechselt die Anzeige zu Kamera 2, 3, 4 usw. Bei angezeigter Mehrfachbild-Wiedergabe wird durch Klicken auf „Next Page“ (Nächste Seite) die nächste numerische Gruppe aufgerufen (bei 4 Anzeigefeldern die Kameras 1 bis 4, 5 bis 8 usw.). 9. Audio Falls die Kamera Audio unterstützt und diese Funktion am TVN 20 für die Kamera auch aktiviert ist, kann der Benutzer auch den Ton einschalten. Die Lautstärke lässt sich durch Klicken auf die Pfeiltasten regulieren. 10. Full Screen (Vollbild) Durch Klicken auf die Schaltfläche „Expand“ (Vollbild) oben rechts erfolgt die Wiedergabe im Vollbildmodus. 11. PTZ Controls (PTZSteuerung) Die aktuelle Version des TVN 20 bietet keine Unterstützung für PTZ-Steuerung. Diese wird mit einer zukünftigen Firmware-Version realisiert. Informationen zu den Funktionen der aktuellen FirmwareVersion erhalten Sie von Ihrem Interlogix-Vertreter oder Geschäftspartner. 12. Picture Control (Bildsteuerung) Die Kamerasteuerung steht nur für bestimmte IP-Kameras zur Verfügung. Eine Liste der Kameras mit Unterstützung dieser Funktion finden Sie in der Kompatibilitätsübersicht für IP-Kameras. TruVision NVR 20 Benutzerhandbuch 57 Seite „Browser-Wiedergabe“ Abbildung 31: Seite „Browser-Wiedergabe“ 7 13 1 12 11 10 2 9 3 8 4 5 6 Tabelle 5: Funktionen der Browser-Wiedergabe Element Name Beschreibung 1. Kameraverzeichnis Im Bereich auf der linken Seite werden die für den TVN 20 konfigurierten IP-Kameras angezeigt. Durch Klicken auf das Pfeilsymbole einer bestimmten Kamera, wird diese im aktuellen Anzeigefenster geladen. 2. Wiedergabesteuerungen Wiedergabe/Pause, Stopp, Bildrücklauf, Bildvorlauf, Schnellvorlauf 3. Video-Zeitleiste Eine grafische Anzeige des ausgewählten Videos 4. Snapshot (Schnappschuss) Erstellt einen Schnappschuss der aktuell ausgewählten Kamera und speichert diesen auf dem lokalen Browser-PC. 5. Speichern Speichert das ausgewählte Video auf der Festplatte. 6. Audio Bei aktiviertem Audio wird ein Schieberegler zur Lautstärkeregulierung angezeigt. 7. Vollbildmodus Durch Klicken auf die Schaltfläche „Expand“ (Vollbild) oben rechts erfolgt die Wiedergabe im Vollbildmodus. 58 TruVision NVR 20 Benutzerhandbuch Element Name Beschreibung 8. Anzeigen für Aufnahmemodus Zeigt an, ob es sich um eine geplante Aufnahme oder eine Alarmaufnahme handelt. Videos mit geplanten Aufnahmen (TimeLapse) sind blau markiert und Bewegungs- oder Alarmaufnahmen mit rot. 9. Schaltfläche „Backup“ Durch Klicken auf diese Schaltfläche kann der Benutzer Videosegmente auf dem TVN 20 auf einen USB 2.0-Stick sichern, der direkt an den TVN 20 angeschlossen ist. Der Backup-Vorgang kann auch das Herunterladen einer Kopie des TVN 20 Mini-Players umfassen. 10. Schaltfläche „Down“ (Herunterladen) Mithilfe dieser Schaltfläche kann der Benutzer Videosegmente vom TVN 20 auf den lokalen PC speichern. 11. Schaltfläche „Go to“ (Gehe zu) Durch Klicken auf die Schaltfläche „Go to“ (Gehe zu) können Sie einen Zeitpunkt eingeben, an dem die Wiedergabe beginnen soll. 12. Day and Time Search (Suche nach Datum und Uhrzeit) Suche nach Datum: Wählen Sie das Datum aus, zu dem Videos angezeigt werden sollen, und klicken Sie auf das Symbol „Search“ (Suche). Kanalstatus Während der Wiedergabe zeigt „Kanalstatus“ im Display den aktuellen Wiedergabekanal der IP-Kamera an, Datum und Uhrzeit des Videos sowie die Wiedergabegeschwindigkeit. 13. Day and Time Search (Suche nach Datum und Uhrzeit): Wählen Sie das Datum aus, zu dem Videos angezeigt werden sollen und klicken Sie auf die Schaltfläche „Go to“ (Gehe zu), um einen Zeitpunkt einzugeben, an dem die Wiedergabe beginnen soll. TruVision NVR 20 Benutzerhandbuch 59 Suche nach Videos Gehen Sie wie folgt vor, um nach Videos zu suchen: • Wählen Sie die Kamera aus, für die ein Video gesucht werden soll. Es kann nur jeweils eine Kamera wiedergegeben werden. • Wählen Sie das Datum aus, zu dem Videos angezeigt werden sollen (Suche nach Datum) ODER geben Sie zu einem bestimmten Datum eine Uhrzeit ein (Suche nach Uhrzeit), um die Suche einzugrenzen. • Klicken Sie auf Search (Suchen) (oder GO to (Gehe zu), falls nach einem Zeitraum gesucht wird). Das Video wird in die Zeitleiste unterhalb des Fensters für die Videowiedergabe geladen. Videos mit geplanten Aufnahmen (Time-Lapse) sind blau markiert und Bewegungs- oder Alarmaufnahmen mit rot. • Der Benutzer kann die Anzeige über die Wiedergabesteuerung steuern. Folgende Steuerungen stehen zur Verfügung: • • • • Pause/Wiedergabe Stopp Schnellvorlauf (mehrere Stufen ...2x, 4x, 8x) Bildvorlauf Hinweis: Die Funktion „Rückspulen“ wird durch den Browser nicht unterstützt. • Der Benutzer kann auch den Zeitpunkt der Wiedergabezeit durch Ziehen der Uhrzeitanzeige in der Zeitleiste auf die gewünschte Position steuern. Während des Ziehens der Zeitleiste entlang des vertikalen Zeigers aktualisiert sich die Zeit, so dass der Benutzer die aktuelle Zeit unterhalb des vertikalen Zeigers ablesen kann. Suche nach Datum Wählen Sie das Datum aus, zu dem Videos angezeigt werden sollen, und klicken Sie auf das Symbol „Search“ (Suche). Suche nach Datum und Uhrzeit Wählen Sie das Datum aus, zu dem Videos angezeigt werden sollen und klicken Sie auf das Symbol, um einen Zeitpunkt einzugeben, an dem die Wiedergabe beginnen soll. Klicken Sie nach Eingabe der gewünschten Zeit auf die Schaltfläche Go to (Gehe zu). 60 TruVision NVR 20 Benutzerhandbuch Abschnitt 2 TVN 20 – Vertiefende Themen Zusammenfassung In den folgenden Abschnitten finden Sie weitere detaillierte Informationen zum TVN 20. HDD-Konfiguration und -Verwaltung Der TVN 20 bietet eine Reihe zuverlässiger Konfigurationsmöglichkeiten für die Speicherung von Videos. Diese Zuverlässigkeit wird durch die Partitionierung der Festplatten in eine oder mehrere unabhängige Festplattengruppen möglich, die sich aus einer oder mehreren der vorhandenen Festplatten zusammensetzen. Es stehen folgende Kombinationsmöglichkeiten zur Verfügung: 1 Aufnahmetyp Beschreibung Normale HDD-Aufnahme Den Kameras steht der gesamte Festplattenspeicher des Geräts zur Verfügung. (Standardkonfiguration des Geräts) 2 Redundante Kameraaufnahme Ermöglicht die Speicherung der Videos bestimmter Kameras auf zwei verschiedenen Festplattengruppen. 3 Unabhängige Bestimmte Kameras können spezifischen Festplattengruppen Festplattenaufnahmegruppen zugewiesen werden. Dies ist in der Regel der Fall, wenn die Videos mancher Kameras für einen unterschiedlich langen Zeitraum gespeichert werden müssen. Alle Aufnahmevarianten bieten den Vorteil, dass bei Ausfall einer Festplatte nur die Daten auf dieser Platte in Gefahr sind. Das Gerät setzt die Aufnahme ohne Eingreifen des Benutzers auf den anderen Festplatten fort, falls eine oder mehrere Festplatten ausfallen. TruVision NVR 20 Benutzerhandbuch 61 Festplattengruppen Normalerweise werden alle Festplatten eines Systems einem einzigen Laufwerk oder einer Festplattengruppe zugewiesen. Der TVN 20 bietet die Möglichkeit der Unterteilung verfügbarer Festplatten in mehr als eine Gruppe. So lassen sich bis zu der für das Gerät maximal zulässigen Zahl für jede Gruppe eine beliebige Anzahl an Festplatten konfigurieren. Dies ermöglicht die unten beschriebenen, speziellen Aufnahmemodi. Normale HDD-Aufnahme Hierbei handelt es sich um die Standardkonfiguration zur Speicherung auf dem TVN 20. Die Speicherung von Videos erfolgt nach dem FIFO-Prinzip (First-In, First-Out) und sequenziell auf allen Festplatten. Berücksichtigen Sie, dass bei dieser Einstellung die Videos aller Kameras für die gleiche Anzahl an Tagen gespeichert wird, unabhängig von der für die Kameras konfigurierten Datenrate. Redundante Kameraaufnahme Hierbei handelt es sich um eine besondere Festplattenkonfiguration, für die eine zusätzliche Festplattengruppe erstellt wird. Im Gegensatz zur normalen Redundanz, bei der Daten auf der Festplatte dupliziert werden, bietet der TVN 20 eine kameraspezifische Redundanz. So legt der Benutzer jene Kameras fest, bei denen eine Duplizierung der Aufnahme auf unabhängigen Festplattengruppen erforderlich ist. Beispiel: das System verfügt über 16 Kameras, wobei für 5 Kameras eine redundante Aufnahme gewünscht ist – die Aufnahmen dieser spezifischen 5 Kameras werden auf unterschiedlichen Festplattengruppen dupliziert. Unabhängige Festplattengruppen Bei einer weiteren besonderen Festplattenkonfiguration, die durch den TVN 20 unterstützt wird, handelt es sich um vollständig unabhängige Festplattengruppen. In diesem Beispiel bei einem Gerät mit 16 Kameras: • • Kameras 1 bis 10 sind der Festplattengruppe 1 (HDD-Gruppe 1) zugeordnet Kameras 11 bis 16 sind der Festplattengruppe 2 (HDD-Gruppe 2) zugeordnet Bei Kameras 1 bis 10 ist beispielsweise nur eine Speicherung für einen Zeitraum von 14 Tagen erforderlich. Bei den Kameras 11 bis 16 ist dagegen ein Speicherzeitraum von 30 Tagen erforderlich. Durch Anpassung der Anzahl an Festplatten in den einzelnen Gruppen zur Gewährleistung der gewünschten Speicherdauer kann der Benutzer problemlos die Anforderungen an die Speicherziele erfüllen. 62 TruVision NVR 20 Benutzerhandbuch Vorgehensweise bei normalen Aufnahmen In der Standardkonfiguration des Geräts sind alle vorhandenen Festplatten in einer einzigen HDD-Gruppe konfiguriert, auf die alle angeschlossenen Kameras zugreifen. Der Benutzer muss keine weiteren Schritte unternehmen. Erläuterung der Optionen für die HDD-Einstellungen: Name des Felds Beschreibung HDD-Nr. Capacity (Kapazität) (MB) Free Space (Speicherplatz) (MB) In der Zeile finden sich die Angaben zu Funktionen, Status und für diese spezielle Festplatte zur Verfügungen stehenden Optionen. Gibt die Festplattenkapazität an Falls die Festplatte noch nicht voll ist, wird der verfügbare Speicherplatz in MB angezeigt. Die Angabe „0“ bei Speicherplatz bedeutet, dass die Festplatte überschrieben wird (vorausgesetzt, dass ein Überschreiben von Systemaufnahmen festgelegt ist) Normal oder Standby. Normal bedeutet, dass Daten auf dem Laufwerk geschrieben/gelesen werden. Status Standby bedeutet, dass die Festplatte in den Ruhezustand versetzt wurde, um Energie zu sparen, da auf dem Laufwerk keine Daten gelesen/geschrieben werden. Type (Typ) Alle Festplatten im Gehäuse gelten als lokale Festplatten. Zukünftige Versionen bieten unter Umständen eine Unterstützung für angeschlossene eSATA-Laufwerke als Erweiterung des Geräts. HDD Group (HDD-Gruppe) Gibt an, welcher Festplattengruppe das Laufwerk zugeordnet ist. Es können bis zu acht (8) HDD-Gruppen definiert werden. Die Standardeinstellung ist HDD-Gruppe 1 Attribute (Attribut) Die verfügbaren Einstellungen sind: Lesen/Schreiben, Redundant, Schreibgeschützt. Im Normalbetrieb ist die Option Lesen/Schreiben aktiviert. Verwenden Sie die Einstellung Redundant, falls das Laufwerk zur Speicherung von Aufnahmeduplikaten einer Kamera verwendet wird. Lesen gibt an, dass das Laufwerk schreibgeschützt ist. Diese Einstellung wird nur verwendet, falls sich auf dem Laufwerk Daten befinden, die vor einem Überschreiben geschützt werden sollen, oder falls auf der Festplatte so lange Aufnahmen gespeichert werden sollen, bis ihre Kapazität erschöpft ist und die Festplatte anschließend aus dem Betrieb genommen wird. TruVision NVR 20 Benutzerhandbuch 63 Abbildung 32: HDD-Einstellungen Tipp: Die Felder „HDD Group“ (HDD-Gruppe) und „Attribute“ (Attribut) sind im Feld nur dann zu sehen, wenn Sie die Bildlaufleiste ganz nach rechts ziehen. Außerdem kann der Benutzer zwecks besserer Lesbarkeit der Einstellungen in den Feldern diese erweitern, indem er den Kursor an der linken Begrenzung der Feldbezeichnung platziert und diese anschließend zieht, um so die übrigen Daten im Feld anzuzeigen. Diese Vorgehensweise entspricht dem von Arbeitsblättern her bekannten Verfahren. Wichtiger Hinweis: Falls Sie die Standardkonfiguration der Festplatte geändert haben und die ursprüngliche Festplattenkonfiguration wiederherstellen möchten, klicken Sie hierzu auf die Schaltfläche Default (Standard). Dies setzt alle Einstellungen, einschließlich der Konfiguration der HDD-Gruppe auf die Werkseinstellungen zurück. Ihre vorhandenen Videodaten bleiben hierbei erhalten. Vorgehensweise für redundante Kameraaufnahmen 1. Navigieren Sie auf der Browser-Hauptseite zu HDD Settings (HDDEinstellungen): Klicken Sie auf Config (Konfiguration) im Bereich Remote Config (Remote-Konfiguration), wählen Sie die Option Configuration parameters (Konfigurationsparameter) und anschließend die Option HDD Settings (HDD-Einstellungen) im Navigationsfenster. 64 TruVision NVR 20 Benutzerhandbuch 2. Aktivieren Sie das Kontrollkästchen für die Festplatte, die Sie als redundantes Laufwerk verwenden möchten. 3. Wählen Sie im Feld HDD Group (HDD-Gruppe) eine neue HDDGruppennummer aus den für das normale Laufwerk definierten Nummern aus (normalerweise HDD Group 02 (HDD-Gruppe 02)). TruVision NVR 20 Benutzerhandbuch 65 4. Wählen Sie in der Dropdown-Liste des Felds „Attribute“ (Attribut) den Eintrag „Redundant“ aus. 5. Klicken Sie unten auf der Seite auf die Schaltfläche „HDD Group Attribute“ (HDD-Gruppenattribut), um ein Dialogfeld anzuzeigen, in dem Sie festlegen können, welche Kameras redundant auf der ausgewählten Festplattengruppe gespeichert werden. 6. Wählen Sie die Nummer der Redundanten Festplattengruppe aus (HDD-Gruppe 02). Aktivieren Sie die Kontrollkästchen der Kameras, für die redundante Aufnahmen erstellt werden sollen. Hinweis: Stellen Sie sicher, dass die gleichen Kameras auch für HDDGruppe 01 aktiviert sind. Ansicht Redundanter Festplatten für HDDGruppe 02 (Kameras D2, D3, D4, D8, D9 wurden für redundante Aufnahme aktiviert) Ansicht HDD-Gruppe 01 (Stellen Sie sicher, dass die gleichen Kameras (D2, D3, D4, D8, D9) auch für die Aufnahme aktiviert wurden) 7. Klicken Sie auf OK, um zum vorherigen Bildschirm zurückzukehren. 8. Klicken Sie auf Save (Speichern), um die Einstellungen zu speichern. 66 TruVision NVR 20 Benutzerhandbuch Vorgehensweise für unabhängige Festplattengruppen 1. Navigieren Sie auf der Browser-Hauptseite zu „HDD Settings“ (HDDEinstellungen): Klicken Sie auf Config (Konfiguration) im Bereich Remote Config (Remote-Konfiguration), wählen Sie die Option „Configuration parameters“ (Konfigurationsparameter) und anschließend die Option HDD Settings (HDD-Einstellungen) im Navigationsfenster. 2. Aktivieren Sie das Kontrollkästchen der ersten Festplatte, die Sie innerhalb der HDD-Gruppe 1 in eine unabhängige Speichergruppe aufnehmen möchten. 3. Wählen Sie im Feld HDD Group (HDD-Gruppe) eine neue HDDGruppennummer aus den für das normale Laufwerk definierten Nummern aus (normalerweise HDD Group 02 (HDD-Gruppe 02)). 4. Stellen Sie sicher, dass im Feld Attribute (Attribut) der ausgewählten Festplatte und in der Dropdown-Liste die Option Read-Write (Lesen/Schreiben) ausgewählt ist. 5. Wiederholen Sie diese Schritte (Schritte 2 bis 4) für jede weitere Festplatte, die Sie in diese Gruppe aufnehmen möchten. 6. Klicken Sie unten auf der Seite auf die Schaltfläche „HDD Group Attribute“ (HDD-Gruppenattribut), um ein Dialogfeld anzuzeigen, in dem Sie festlegen können, welche Kameras dieser unabhängigen Festplattenaufnahmegruppe zugewiesen werden. 7. Wählen Sie in der Dropdown-Liste die Option HDD Group 01 (HDD-Gruppe 01) aus und aktivieren Sie die Kameras, deren Aufnahmen dieser Gruppe zugewiesen werden sollen. TruVision NVR 20 Benutzerhandbuch 67 Ansicht „HDD-Gruppe 1“ Ansicht „HDD-Gruppe 2“ (Kameras D1 bis D9 wurden für die Speicherung der Aufnahme in HDD-Gruppe 1 aktiviert) (Kameras D10 bis D14 wurden für die Speicherung der Aufnahme in HDD-Gruppe 2 aktiviert) Wählen Sie in der Dropdown-Liste die Option HDD Group 02 (HDD-Gruppe 02) aus und aktivieren Sie die Kameras, deren Aufnahmen dieser Gruppe zugewiesen werden sollen. Hinweis: Eine neu hinzugefügte Kamera wird standardmäßig immer HDD-Gruppe 1 zugewiesen. 8. Klicken Sie auf OK, um zum vorherigen Bildschirm zurückzukehren. 9. Klicken Sie auf Save (Speichern), um die Einstellungen zu speichern. 10. Wiederholen Sie bei Bedarf die Schritte 2 bis 10, um weitere HDD-Gruppen zu erstellen. Attribut „Read Only“ (Schreibgeschützt) Durch Änderung des Festplattenattributs zu Read Only (Schreibgeschützt) ist ein Beschreiben dieser Festplatte nicht mehr möglich. Die auf der Festplatte gespeicherten Videos bleiben erhalten, bis das Laufwerk formatiert oder das Attribut Read-Write (Lesen/Schreiben) ausgewählt wird. Formatieren von Laufwerken Normalerweise wird ein Laufwerk nur formatiert, um sämtliche darauf gespeicherten Videos zu löschen. Ansonsten erfolgt eine Formatierung nur im Rahmen einer Problemlösung bei einem nicht korrekt funktionierenden Laufwerk. Aktivieren Sie auf der Seite „HDD Settings“ (HDD-Einstellungen) das Kontrollkästchen bei jedem zu formatierenden Laufwerk oder wählen Sie die Option Select All (Alle auswählen), falls Sie alle Laufwerke neu formatieren möchten. Klicken Sie anschließend auf die Schaltfläche Format (Formatieren). Im Bereich HDD formatting status (HDD-Formatierungsstatus) können Sie 68 TruVision NVR 20 Benutzerhandbuch den Status des Formatierungsvorgangs verfolgen. Nach Abschluss der Formatierung wird ein Fenster mit einer Benachrichtigung angezeigt. Austauschen von Laufwerken Die Ersatzteilnummer für den Fall eines erforderlichen Laufwerksaustausches lautet: TVN-20XX-HDD-2T. Diese Teilenummer schließt das Laufwerk und den Laufwerkscaddy mit ein. Das gelieferte Laufwerk ist bereits formatiert und kann sofort in das Gerät eingesetzt werden. WARNUNG: Stellen Sie sicher, dass der TVN 20 AUSGESCHALTET ist, BEVOR Sie ein Laufwerk entfernen oder austauschen. TruVision NVR 20 Benutzerhandbuch 69 Kontoverwaltung (Benutzer) Beschreibung Der Browser unterstützt drei Arten von Benutzern im System. Einen Administrator Benutzer mit systemweiten Zugriffsrechten und zwei weitere Benutzerebenen mit spezifischen Zugriffsrechten auf Kameras und Systemfunktionen. Bei diesen zwei weiteren Benutzerebenen handelt es sich um: • Gast • Operator (Bediener) Diesen beiden Benutzergruppen steht standardmäßig ein bestimmter Funktionsumfang zur Verfügung, den Sie jedoch Ihren Anforderungen anpassen können. Diese Funktionen stehen allen Benutzern zur Verfügung, die Sie einer dieser beiden Benutzergruppen zuweisen. In einem System gibt es nur einen (1) Administrator. Standardanmeldung für Administrator: Benutzername: admin Passwort: 1234 Achtung: Sie können das Standardpasswort für den Benutzer admin ändern. Falls Sie allerdings die TruVision Navigator Software verwenden, wird die Benutzeranmeldung und das Passwort für das Administratorkonto über den TVN 20 festgelegt. Wenn Sie das Standardpasswort am TVN 20 ändern, müssen Sie sicherstellen, dass auch TruVision Navigator das gleiche Passwort verwendet. Die Kontoverwaltung findet sich unter CONFIG (KONFIGURATION)>Remote Config (Remote-Konfiguration)>Configuration parameters (Konfigurationsparameter)>Account Management (Kontoverwaltung). 70 TruVision NVR 20 Benutzerhandbuch Abbildung 33: Fenster „Remote-Einstellungen“ Die erstellten Benutzer werden im oberen Fensterbereich angezeigt: TruVision NVR 20 Benutzerhandbuch 71 Im unteren Bereich werden die dem markierten Benutzer zugewiesenen Rechte angezeigt: Hinzufügen von Benutzern So fügen Sie einen neuen Benutzer hinzu: Klicken Sie auf die Schaltfläche Add (Hinzufügen), um das Fenster User Information (Benutzerinformationen) anzuzeigen. 1. Geben Sie im Feld User Name (Benutzername) einen Namen für den neuen Benutzer ein. 2. Geben Sie das dem Benutzer zugewiesene Passwort ein und bestätigen Sie die Eingabe. 72 TruVision NVR 20 Benutzerhandbuch 3. Legen Sie die „Priority“ (Priorität) fest (Benutzergruppe). Sie haben die Wahl zwischen den Optionen „Gast“ oder „Bediener“. 4. Mithilfe optionaler Sicherheitsfunktionen kann das Benutzerkonto mit einer spezifischen IP-Adresse oder anhand einer MAC-Adresse mit einem bestimmten Computer verknüpft werden. Ist eine IP-Adresse festgelegt, kann sich der Benutzer nur über einen Computer mit dieser spezifischen IPAdresse anmelden. Falls das Benutzerkonto mit einer MAC-Adresse verknüpft ist, kann sich der Benutzer nur über einen Computer mit dieser spezifischen MAC-Adresse anmelden. Klicken Sie auf OK, um zur Hauptseite Account Management (Kontoverwaltung) zurückzukehren. 5. Definieren Sie im Bereich Berechtigungen die Zugriffsberechtigungen für die einzelnen Benutzergruppen und legen Sie fest, welche Systemfunktionen der jeweiligen Gruppe zur Verfügung stehen (weitere Informationen zu diesen Optionen finden Sie unten). 6. Klicken Sie nach Festlegen der gewünschten Optionen auf Save (Speichern). Das System beachtet die Groß-Kleinschreibung von Benutzername und Passwort. Durch Klicken auf die Schaltfläche Modify (Ändern) können Sie die Seite „User Information“ (Benutzerinformationen) für den jeweiligen Benutzer aufrufen, falls Sie dessen Daten aktualisieren müssen. Klicken Sie zum Löschen eines Benutzers auf die Reihe mit dem Benutzernamen und anschließend auf Delete (Löschen). Wichtiger Hinweis: Der Administrator kann nicht gelöscht werden. TruVision NVR 20 Benutzerhandbuch 73 Verwalten von Benutzerrechten Das Administratorkonto besitzt uneingeschränkten Zugriff auf alle Gerätefunktionen. Es gibt keine Möglichkeit zur Einschränkung der Administratorrechte. Für die beiden anderen Benutzergruppen bietet das System Standardeinstellungen, die Sie übernehmen oder ändern können, um sie an den gewünschten Betriebsmodus anzupassen. Der grundsätzliche Unterschied in den Standardeinstellungen der beiden Benutzergruppen liegt darin, dass dem Bediener Livebildanzeige (Vorschau) und Wiedergabe zur Verfügung stehen, während der Gast nur die Möglichkeit zur Wiedergabe von Aufnahmen besitzt. Operator (Bediener) Gast Sie können diese Einstellungen komplett ändern. Detailansicht von Benutzerberechtigungen „Remote“ bedeutet, dass die ausgewählte Funktion über den Browser zur Verfügung steht und über diesen gesteuert werden kann. Name der Berechtigung Beschreibung Remote Playback (RemoteWiedergabe) Bietet dem Benutzer die Möglichkeit zur Wiedergabe von Videos über den Browser Remote Preview (RemoteVorschau) Bietet dem Benutzer die Möglichkeit zur Wiedergabe von Live-Videos über den Browser Remote Manual Recording (Manuelle Remote-Aufnahme) Bietet dem Benutzer die Möglichkeit zur manuellen Initiierung einer Aufnahme am PC über den Browser Remote Log Queries (Remote-Protokollabfragen) Bietet dem Benutzer die Möglichkeit zur Anzeige und Überprüfung der Ereignis-/Systemprotokolle des TVN 20 über den Browser Remote Shutdown/Reboot (Ausschalten/Neustarten aus der Ferne) Bietet dem Benutzer die Möglichkeit zur Aktivierung des Befehls REBOOT (NEUSTART) über den Browser Remote Configuration (Remote-Konfiguration) Bietet dem Benutzer die Möglichkeit von Änderungen im Bereich „Configuration Parameters“ (Konfigurationsparameter): • 74 Device Parameters (Geräteparameter) TruVision NVR 20 Benutzerhandbuch • Alarm parameters (Alarmparameter) • Exception Parameters (Ausnahmeparameter) • Account Management (Kontoverwaltung) • Network Settings (Netzwerkeinstellungen) Darüber hinaus bietet diese Option auch die Möglichkeit zum Hinzufügen, Ändern oder Zurücksetzen von IP-Kameras (Seite „Remote-Konfiguration") Remote Advanced Management (Erweiterte Remote-Verwaltung) Bietet dem Benutzer die Möglichkeit zur Formatierung von Festplatten und Konfiguration von HDD-Gruppen aus der Ferne. Remote Channel Management (RemoteKanalverwaltung) Bietet dem Benutzer die Möglichkeit zum Hinzufügen, Löschen, Ändern oder Modifizieren der Einstellungen von IP-Kameras über die Seiten „Remote Config“ (Remote-Konfiguration) und „Configuration parameters“ (Konfigurationsparameter). Remote Alarm Control (Alarmfernsteuerung) Zur künftigen Verwendung Remote PTZ Control (Remote-PTZ-Steuerung) PTZ-Steuerung über den Browser Die neben einigen Einträgen vorhandene Schaltfläche zur Erweiterung bietet die Möglichkeit zur Anzeige der im Rahmen dieser Option konfigurierbaren Kameras. Sie können für jede Benutzergruppe die Berechtigungen für die einzelnen Kameras vergeben. TruVision NVR 20 Benutzerhandbuch 75 Erweiterte Kameraeinstellungen Zusätzlich zu den allgemeinen Funktionen wie Bewegungserkennung bieten manche IP-Kameras unter Umständen zusätzliche Funktionen. Falls die von Ihnen angeschlossene Kamera solche erweiterten Funktionen besitzt, können Sie auch darauf zugreifen. • Videosabotage • Live-Video und Maskieren von Videoaufnahmen • Alarmeingang über Ereignisauslöser der Kamera • Alarmeingang über Kamera auf Kamera-Alarmausgang Diese erweiterten Funktionen werden nachfolgend erläutert: Videosabotage Diese Funktion bietet unter folgenden Bedingungen eine Möglichkeit für Benachrichtigungen: • Versuchtes Abdecken, Verbergen oder Verdunkeln des Videos durch Platzierung eines Gegenstands vor dem Kameraobjektiv. • Versuchtes Blenden der Kamera durch Richten einer starken Lichtquelle auf das Objektiv. Sie können diese Funktion aktivieren, indem Sie den Bereich festlegen, in dem ein Versuch zur Beeinträchtigung der Videoaufnahme erkannt wird. Zusätzlich können Sie für die Aktivierung dieser Funktion einen wöchentlichen Zeitplan erstellen sowie die Art der Benachrichtigung bei Erkennen eines Beeinträchtigungsversuchs festlegen. Zu den möglichen Reaktionen zählt auch das Auslösen eines lokalen akustischen Alarms am TVN 20, der lokalen Alarmausgänge des TVN 20, das Versenden einer E-Mail-Benachrichtigung sowie die Benachrichtigung der Interlogix Navigator Software und, in besonderen Fällen, die Aktivierung der Alarmausgänge der Kamera. Gehen Sie wie im Folgenden beschrieben vor, um diese Funktion zu verwenden: 76 TruVision NVR 20 Benutzerhandbuch 1. Wählen Sie die Option Video Tamper (Videosabotage) im Navigationsbereich. 2. Wählen Sie in der Dropdown-Liste Channel No: (Kanalnummer:) die zu konfigurierende Kamera aus. 3. Aktivieren Sie das Kontrollkästchen Enable Video Tampering (Videosabotage aktivieren). 4. Klicken Sie auf die Schaltfläche Settings (Einstellungen) im Bereich Area settings (Bereichseinstellungen). TruVision NVR 20 Benutzerhandbuch 77 5. Aktivieren Sie das Kontrollkästchen Start Draw (Bereiche festlegen) und wählen Sie mithilfe der Maus einen einzelnen Bereich aus, der das Ziel einer möglichen Videosabotage sein könnte. Mithilfe dieser Funktion können Sie nur einen einzelnen Erkennungsbereich festlegen. Klicken Sie auf die Schaltfläche Clear All (Alle löschen), um den markierten Bereich zu löschen und einen neuen Bereich zu markieren, falls Sie mit dem Ergebnis nicht zufrieden sind. 6. Legen Sie die Sensitivity (Empfindlichkeit) fest, indem Sie mit der Maus auf die gewünschte Stelle des Schiebereglers klicken. Die Standardeinstellung ist Medium (Mittel). 7. Klicken Sie auf OK, um zum Konfigurationshauptmenü „Video Tampering“ (Videosabotage) zurückzukehren. 8. Standardmäßig ist für Videosabotage ein 7/24-Zeitplan aktiviert. Falls die Funktion gemäß einem bestimmten Zeitplan aktiviert werden soll, klicken Sie auf die Schaltfläche Settings (Einstellungen) im Bereich Arm Schedule (Zeitplan aktivieren). 78 TruVision NVR 20 Benutzerhandbuch 9. Gehen Sie wie im Abschnitt zur Einrichtung von Zeitplänen für die VideoBewegungserkennung beschrieben vor: • Wählen Sie den Tag aus. • Pro Tag lassen sich bis zu 8 Zeiträume festlegen, in denen die Erkennung aktiviert ist. • Sie können den Tageszeitplan für andere Tage, die gesamte Woche oder das Wochenende kopieren. • Klicken Sie nach Eingabe der gewünschten Einstellungen auf OK und kehren Sie zum Hauptfenster „Video Tamper“ (Videosabotage) zurück. 10. Die Optionen für Benachrichtigungen im Falle eines Ereignisses können Sie im Bereich „Linkage“ (Verknüpfung) durch Klicken auf die Schaltfläche Settings (Einstellungen) ändern. TruVision NVR 20 Benutzerhandbuch 79 11. Wählen im Fenster „Linkage“ (Verknüpfung) die im Falle einer Erkennung auszulösenden Maßnahmen aus (Auswahl mehrerer Maßnahmen möglich): • Audio Warning (Akustischer Alarm), um bei einem Ereignis einen lokalen akustischen Alarm auszulösen. • Upload to Center (Auf Center hochladen) muss für Interlogix Navigator Benachrichtigungen aktiviert sein (deaktivieren Sie das Kontrollkästchen, falls dieses Ereignis nicht an Navigator berichtet werden soll). • Trigger Alarm Output (Auslöser-Alarmausgang) zur Auslösung eines oder mehrerer der Alarmausgänge des Geräts. • Email Linkage (E-Mail-Verknüpfung), falls Sie bei diesem Ereignis den Versand einer E-Mail gemäß Ihrer E-MailEinstellungen wünschen. • Falls Trigger Alarm Output (Auslöser-Alarmausgang) aktiviert wurde, kann der Benutzer auf der Registerkarte Analog Alarm Output (Analoger Alarmausgang) einen oder mehrere Alarmausgänge (A->1 bis A->4) aktivieren. 12. In bestimmten Konfigurationen ist die Auslösung des in eine Kamera integrierten Alarmausgangs durch ein Ereignis „Videosabotage“ möglich, das von einer anderen Kamera erkannt wurde. Klicken Sie auf die Registerkarte IP camera Alarm Output (Alarmausgang IP-Kamera), falls Ihre Kameras diese Funktion unterstützen und Sie diese Alarmausgänge verwenden möchten. 80 TruVision NVR 20 Benutzerhandbuch • Die verfügbaren Kameraalarmausgänge werden aufgelistet mit D1 als Kanalnummer der an diesen TVN 20 angeschlossenen IP-Kamera und ->1 als dem spezifischen Alarmausgang dieser IP-Kamera. Es können mehrere Ausgänge auf verschiedenen Kameras aktiviert werden. Hinweis: Die Zuweisung eines Ereignisses zu Kameraalarmausgängen ist nur bei an diesen spezifischen TVN 20 angeschlossenen IP-Kameras möglich. 13. Klicken Sie im Anschluss an die Konfiguration der gewünschten Ereignisaktionen auf OK, um zum Konfigurationshauptmenü „Video Tampering“ (Videosabotage) zurückzukehren. 14. Klicken Sie auf die Schaltfläche Save (Speichern), um Ihre Einstellungen zu speichern. 15. Wiederholen Sie diesen Vorgang für jede weitere zu konfigurierende Kamera. Maskieren von Videoaufnahmen Diese Funktion erstellt einen ausgeblendeten Bereich im Aufnahmefeld der Kamera, der maskiert werden kann und weder in der Livebildanzeige noch bei der Wiedergabe von Aufnahmen sichtbar ist. Diese Funktion sorgt für die Einhaltung des Datenschutzes, falls die Kameras an öffentlichen Plätzen platziert sind. Pro Kamera können bis zu vier Bereiche maskiert werden. TruVision NVR 20 Benutzerhandbuch 81 So nutzen Sie diese Funktion: 1. Wählen Sie die Option Video Mask (Video maskieren) im Navigationsbereich. 2. Wählen Sie in der Dropdown-Liste Channel No: (Kanalnummer:) die zu konfigurierende Kamera aus. 3. Falls die Funktion Enabled Video Mask (Video-Maskierung aktivieren) zur Verfügung steht, unterstützt die Kamera die Verwendung der Funktion über den TVN 20. Aktivieren Sie das Kontrollkästchen Enable Video Mask (Video-Maskierung aktivieren). 4. Klicken Sie auf die Schaltfläche Settings (Einstellungen) im Bereich Area settings (Bereichseinstellungen). 82 TruVision NVR 20 Benutzerhandbuch 5. Aktivieren Sie das Kontrollkästchen Start Draw (Bereiche festlegen), um den Bereich für die Video-Maskierung zu erstellen. 6. Durch Klicken und Ziehen mit der Maus können Sie einen Bereich für die Maskierung erstellen. Wenn Sie die Maustaste loslassen, ist die Markierung des Bereichs für die Maskierung abgeschlossen. Wiederholen Sie diesen für jeden weiteren zu maskierenden Bereich im Aufnahmebereich der Kamera. 7. Klicken Sie nach Festlegung aller zu maskierender Bereiche auf OK, um zur Hauptseite „Video Mask“ (Video-Maskierung) zurückzukehren. 8. Klicken Sie unten auf der Seite auf Save (Speichern), um Ihre Einstellungen zu sichern. 9. Wiederholen Sie diesen Vorgang für jede weitere, für die Maskierung von Videos zu konfigurierende Kamera. Aktionen über digitale Alarmein- und Alarmausgänge von IP-Kameras Viele IP-Kameras verfügen über integrierte Alarmein- und Alarmausgänge. Je nach Hersteller und Modell der IP-Kamera unterstützt der TVN 20 folgende Funktionen: • Aktivierung des digitalen Alarmeingangs der IP-Kamera oder Auslöser für Bewegungsereignis an einer Kamera löst Alarmausgang einer anderen IPKamera aus • Alarmeingänge des TVN 20 aktivieren Alarmausgänge einer IP-Kamera • Aktivierung der digitalen Alarmeingänge eine IP-Kamera initiieren Voreinstellung, Patrouille und Muster der PTZ-Kamera Eine Liste der diese Funktionen unterstützenden IP-Kameras finden Sie im Anhang und dort im Abschnitt mit der zum Zeitpunkt der Drucklegung dieses Handbuchs aktuellen Liste. Wir empfehlen Ihnen den Besuch der Seite http://gesecurity.com/videoupgrades. Dort finden Sie anhand der aktuellen Firmware des Geräts eine aktualisierte Liste. Konfiguration digitaler Alarmeingänge (über die IP-Kamera) Zur Konfiguration digitaler Alarmeingänge unterstützter IP-Kameras über den TVN 20-Browser wählen Sie Config (Konfiguration) > Configuration parameters (Konfigurationsparameter) > Alarm Input Settings (Einstellungen für Alarmeingang) (im Verzeichnis Alarm Parameters (Alarmparameter)). In der Standardansicht werden die analogen Alarmeingänge des Geräts angezeigt. TruVision NVR 20 Benutzerhandbuch 83 1. Klicken Sie auf den Text Please switch to digital alarm (Auf digitalen Alarm umstellen), um die digitalen Eingänge der IP-Kamera anzuzeigen. Beachten Sie, dass nun der Text „Please switch to analog alarm“ (Auf analogen Alarm umstellen) angezeigt wird und das Feld „Alarm Input“ 84 TruVision NVR 20 Benutzerhandbuch (Alarmeingang) einen Eintrag wie „D2 – A->1“ enthält, der angibt, dass es sich um einen digitalen Eingang (D) auf IP-Kanal (2) handelt, bei dem Element um einen Alarmeingang (A) und den IP-Kameraeingang (1). 2. Wählen Sie im Feld „Alarm Input“ (Alarmeingang) in der Dropdown-Liste die zu konfigurierende IP-Kamera aus. 3. Optional können Sie im Feld „Alarm Name“ (Alarmname) eine Bezeichnung für den Alarmeingang festlegen. Dieser Name wird für die Protokolle verwendet und von der Interlogix TruVision Navigator Software erfasst. 4. Aktivieren Sie das Kontrollkästchen Alarm Handle (Alarmverarbeitung), um den gewählten Eingang für die Konfiguration von Reaktionen auf Ereignisse zu aktivieren. 5. Klicken Sie im Bereich Arm Schedule (Zeitplan aktivieren) auf die Schaltfläche Settings (Einstellungen), um einen täglichen oder wöchentlichen Zeitplan für die Aktivierung des digitalen Alarmeingangs zu konfigurieren. Standardmäßig ist ein aktivierter digitaler Eingang (durch Aktivierung des Kontrollkästchens „Alarm Handle“ (Alarmverarbeitung)) automatisch 24 x 7 (24 Stunden täglich, jeden Tag) aktiviert. TruVision NVR 20 Benutzerhandbuch 85 6. Auf der Seite Arm Schedule (Zeitplan aktivieren) können Sie ähnlich wie bei der Festlegung von Aufnahmezeitplänen einen spezifischen Zeitplan für einen Tag definieren und diesen durch Klicken auf die Schaltfläche Copy (Kopieren) für eine Whole Week (Ganze Woche) oder andere Wochentage übernehmen. Gehen Sie wie folgt vor: a. Legen Sie in den Reihen Zeitraum einen oder mehrere Zeiträume für die Aktivierung/Deaktivierung fest. Sie können pro Tag bis zu 8 Zeiträume für die Aktivierung/Deaktivierung definieren. b. Wählen Sie in der Dropdown-Liste Copy to: (Kopieren für:) die Option „Whole Week“ (Ganze Woche) oder einen anderen Wochentag aus. c. Durch Klicken auf die Schaltfläche Copy (Kopieren) übernehmen Sie die oben definierten Zeiträume für die Aktivierung/Deaktivierung. d. Wiederholen Sie die Schritte 6a bis 6c für die einzelnen Tage, für die der Zeitplan übernommen werden soll, falls Sie nicht die Option Whole Week (Ganze Woche) gewählt haben. 86 TruVision NVR 20 Benutzerhandbuch 7. Wenn Sie die Programmierung der Zeitpläne fertig gestellt haben, klicken Sie auf OK, um zum Hauptfenster „Alarmeingang“ zurückzukehren. 8. Falls Sie am TVN 20 spezielle Aktionen als Reaktion auf das digitale Eingangssignal einer IP-Kamera festlegen möchten, klicken Sie auf die Schaltfläche Settings (Einstellungen) im Bereich Linkage (Verknüpfung), um die Ereignisbenachrichtigung anzupassen. 9. Der Benutzer kann aus den verfügbaren Optionen folgende Arten von Ereignisaktionen wählen: • Audio Warning (Akustischer Alarm), um bei einem Ereignis einen lokalen akustischen Alarm am TVN 20 auszulösen (standardmäßig deaktiviert). • Upload to Center (Auf Center hochladen) muss aktiviert sein, um eine Benachrichtigung durch Interlogix TruVision Navigator zu ermöglichen (standardmäßig aktiviert). • Trigger Alarm Output (Auslöser-Alarmausgang) zur Auslösung von einem oder mehreren Alarmausgängen des TVN 20 (standardmäßig deaktiviert) oder von digitalen Alarmausgängen, die auf bestimmten IPKameramodellen zur Verfügung stehen. TruVision NVR 20 Benutzerhandbuch 87 • Email Linkage (E-Mail-Verknüpfung), falls Sie den Versand einer E-Mail als Reaktion auf ein Ereignis wünschen. Bei Auswahl der Registerkarte PTZ Linkage (PTZ-Verknüpfung) können Sie für die einzelnen PTZ-Kameras vorprogrammierte Einstellungen für PTZ-Kameravoreinstellung, Patrouille oder Muster aktivieren. Hinweis: Die Einstellungen für Voreinstellung, Patrouille oder Muster werden über eine Funktion auf der spezifischen Webseite des Herstellers der IP-Kamera vorgenommen. 10. Zur Aktivierung eines analogen Alarmausgangs (am TVN 20) wählen Sie auf der Registerkarte Analog Alarm Output (Analoger Alarmausgang) den gewünschten Alarmausgang aus. 11. Falls Sie keine weiteren Einstellungen vornehmen möchten, können Sie durch einen Klick auf OK zum Hauptfenster Alarm Input Settings (Einstellungen für Alarmeingang) zurückkehren. 12. Die Aktivierung eines digitalen Alarmausgangs einer IP-Kamera nehmen Sie auf der Registerkarte IP Camera Alarm Output (Alarmausgang IP-Kamera) vor. 88 TruVision NVR 20 Benutzerhandbuch 13. Es werden alle verfügbaren IP-Kameraausgänge der unterstützten Kameras angezeigt. Wählen Sie je nach Anforderungen Ihres Projekts einen oder mehrere Ausgänge aus. 14. Wählen Sie zur Auslösung einer Aufnahme über die Aktivierung des digitalen Kameraeingangs die Registerkarte Trigger Recording (Auslöseraufnahme) oben im Fenster aus. 15. Es werden alle für eine Aufnahme verfügbaren IP-Kameras angezeigt. Wählen Sie eine oder mehrere Kameras für die Auslöseraufnahme aus. 16. Falls sich darunter auch unterstützte PTZ-Kameras befinden, kann der digitale Alarmeingang auch eine Kameravoreinstellung aktivieren. 17. Klicken Sie auf OK, um zur Hauptseite „Linkage“ (Verknüpfung) zurückzukehren. 18. Klicken Sie zur Konfiguration einer PTZ-Kamera-Funktion auf die Registerkarte PTZ Linkage (PTZ-Verknüpfung) oben auf der Seite. TruVision NVR 20 Benutzerhandbuch 89 19. Wählen Sie in der Dropdown-Liste die PTZ-IP-Kamera aus und aktivieren Sie auf der PTZ-Webseite des Kameraherstellers die Einstellungen für Voreinstellung, Muster oder Patrouille. 20. Klicken Sie auf OK, um zur Hauptseite Alarm Input Settings (Einstellungen für Alarmeingang) zurückzukehren. 21. Wiederholen Sie die Schritte 1 bis 20 für die einzelnen zu konfigurierenden digitalen Alarmeingänge der IP-Kamera. 22. Nach Fertigstellung der Programmierung aller digitalen Eingänge klicken Sie auf der Hauptseite „Alarm Inputs“ (Alarmeingänge) auf Save (Speichern) (unten), um den TVN 20 zu aktualisieren. Verwaltung von Alarmausgängen (TVN 20 und IPKamera) Der TVN 20 bietet mehrere nützliche Konfigurationsoptionen, die eine flexible Verwaltung der Zeitplanung und Reaktionen von Alarmausgängen ermöglichen. Der TVN 20 verfügt über zwei Arten konfigurierbarer Ausgänge: • 90 Vier (4) in den TVN 20 integrierte Alarmausgänge TruVision NVR 20 Benutzerhandbuch • Alle Alarmausgänge der IP-Kamera auf der Kamera selbst, sofern die Ausgänge mit dem TVN 20 kompatibel sind. Eine Liste kompatibler IP-Kameras finden Sie im entsprechenden Abschnitt im Anhang sowie eine aktualisierte Liste unter http://gesecurity.com/videoupgrades. Zu diesen Elementen zählen: 1. Die Möglichkeit zur Festlegung eines Zeitplans für die Aktivierung eines Alarmausgangs auf Basis eines täglichen oder wöchentlichen Zeitplans. 2. Festlegen der Dauer der Auslösung des Alarmausgangs bei einem Ereignis. Diese Funktion gilt für die vier analogen Alarmausgänge des TVN 20 und alle kompatiblen und in IP-Kameras integrierten Alarmausgänge. Die Standardeinstellung für alle aktivierten Alarmausgänge lautet: 1. 5 Sekunden Auslösezeit. 2. Alle Alarmausgänge sind rund um die Uhr (24 x 7) aktiviert. Wichtiger Hinweis: Ein Alarmausgang wird aktiviert, sobald für einen Alarmeingang oder ein Systemereignis eine Ausgangsaktion angefordert wird. Dieser Abschnitt beschäftigt sich nur mit dem Verhalten des Alarmausgangs bei seiner Aktivierung. Eine Änderung oder Modifikation des Verhaltens der Alarmausgänge können Sie im Bereich Alarm Output Settings (Einstellungen Alarmausgang) auf der Homepage des TVN 20 mithilfe der Optionen > Config (Konfiguration) > Configuration parameters (Konfigurationsparameter) > Alarm Output Settings (Einstellungen Alarmausgang) (im Verzeichnis Alarm Parameters (Alarmparameter)) vornehmen. Wie bei den Alarmeingängen zeigt die Standardansicht die vier (4) analogen Ausgänge des TVN 20 an. TruVision NVR 20 Benutzerhandbuch 91 Um auf die Einstellungen für die digitalen Alarmausgänge auf der IP-Kamera zuzugreifen, klicken Sie auf den Text Please switch to digital alarm (Auf digitalen Alarm umstellen). 92 TruVision NVR 20 Benutzerhandbuch Optionen für analoge Alarmausgänge Optionen für digitale Alarmausgänge Anzeige digitaler (IP-Kamera) Alarmausgänge: Anzeige analoger Ausgänge: D = Digital A = Analog -> 1 = TVN 20 Alarmeingang Nr. 1 # = Kanalnummer der IP-Kamera am TVN 20 - A-> 1 = Alarmausgang Nr. 1 der Kamera Das Feld IP-Adresse enthält den Eintrag Local (Lokal) für die Ausgänge des Geräts Das Feld IP-Adresse enthält die IP-Adresse des ausgewählten digitalen Alarmausgangs Das Feld Delay (Verzögerung) gibt an, wie lange der Ausgang im Anschluss an die Auslöseereignis ausgelöst wird. Unabhängig davon, ob es sich um einen anlogen oder digitalen Alarmausgang handelt, stehen folgende Werte zur Verfügung: Falls der Alarmausgang einem bestimmten aktivierten/deaktivierten Zeitplan folgen soll, klicken Sie im Bereich „Arm Schedule“ (Zeitplan aktivieren) auf die Schaltfläche „Settings“ (Einstellungen). Dort können Sie einen spezifischen TruVision NVR 20 Benutzerhandbuch 93 Zeitplan für pro Tag bis zu acht (8) Zeiträume der Aktivierung/Deaktivierung konfigurieren. Diese Zeitplanung folgt dem gleichen Muster, das bereits unter „Scheduled Recording“ (Geplante Aufnahme) beschrieben wurde. Der Benutzer kann für jeden Tag einen eigenen Zeitplan definieren oder mithilfe der Funktion Copy to (Kopieren für) einen spezifischen Tag oder die Option Whole Week (Ganze Woche) auswählen und anschließend auf die Schaltfläche Copy (Kopieren) klicken, um die Einstellungen auf diesen Zeitraum zu übertragen. Klicken Sie auf OK, um zur Seite „Alarm Output Settings“ (Alarmausgang-Einstellungen) zurückzukehren. Um Zeit zu sparen, bietet der TVN 20 dem Benutzer die Möglichkeit, die Einstellungen für den Alarmausgang mithilfe der Funktion Copy to (Kopieren für) auf andere Ausgänge zu übertragen. Klicken Sie auf der Seite Alarm Output Settings (AlarmausgangEinstellungen) nach Konfiguration der Einstellungen für eine Kamera oder einen Ausgang auf die Schaltfläche Copy to (Kopieren für). 94 TruVision NVR 20 Benutzerhandbuch Im angezeigten Fenster können Sie unter den verfügbaren analogen oder digitalen Alarmausgängen einen oder mehrere auswählen, auf die diese Einstellungen übertragen werden sollen. TruVision NVR 20 Benutzerhandbuch 95 Klicken Sie auf OK, nachdem Sie die gewünschten Einstellungen vorgenommen haben, um zum Hauptfenster Alarm Output Settings (Einstellungen für Alarmeingang) zurückzukehren. Klicken Sie auf die Schaltfläche Save (Speichern), um die Änderungen am TVN 20 zu übernehmen. 96 TruVision NVR 20 Benutzerhandbuch E-Mail Sie können den TVN 20 so konfigurieren, dass er als Reaktion auf Bewegungsereignisse, Alarmeingangsereignisse oder den Systemzustand betreffende Ereignisse eine E-Mail versendet. Das System bietet die Möglichkeit zum Versand von Benachrichtigungen an bis zu drei E-Mail-Adressen. Bei der Adresse kann es sich auch um eine Verteilerliste handeln, falls Ihr Mail-Server diese Funktion unterstützt. Die zur Konfiguration erforderlichen Schritte sind abhängig von einer eventuell durch Ihren Mail-Server geforderten Benutzerauthentifizierung (Serverauthentifizierung). Falls Ihr Mail-Server eine Serverauthentifizierung fordert: 1. Aktivieren Sie das Kontrollkästchen Server Authentication (Serverauthentifizierung) (ist standardmäßig deaktiviert). TruVision NVR 20 Benutzerhandbuch 97 2. Tragen Sie in die Felder User Name (Benutzername) und Password (Passwort) die für Ihren Mail-Server erforderlichen Anmeldedaten ein. Im Feld Confirm Password (Passwort bestätigen) müssen Sie das Passwort zur Bestätigung erneut eingeben. 3. Klicken Sie in der Zeile „Sender“ (Absender) in die Zelle User Name (Benutzername) und geben Sie den Benutzernamen sowie in der Zelle Email Address (E-Mail-Adresse) die E-Mail-Adresse der als Empfänger vorgesehenen Person ein. Der hier eingegebene Benutzernamen und das Passwort können identisch mit den für den Zugriff auf den Mail-Server benötigten Anmeldedaten sein. 4. Sie können Benachrichtigungen an bis zu drei Empfänger senden. Klicken Sie in die jeweilige Zelle unter User Name (Benutzername) und Email Address (E-Mail-Adresse) des vorgesehenen Empfängers. 5. Geben Sie im Feld SMTP die SMTP (Mail-Server)-Adresse und im Feld SMTP-Port den für diesen Mail-Server verwendeten Port ein. Die meisten Mail-Server verwenden standardmäßig Port 25 (Standard-Port). 6. Falls Ihr Mail-Server SSL-Sicherheit bietet, können Sie das Kontrollkästchen Enable SSL (SSL aktivieren) aktivieren. 7. Klicken Sie auf Save (Speichern). 8. Durch Klicken auf die Schaltfläche Test (Testen) können Sie eine Testnachricht versenden. 9. Falls Sie einen Empfänger löschen müssen, klicken Sie einfach in die Zeile mit dem zu entfernenden Empfänger und anschließend auf die Schaltfläche Delete (Löschen). Im Folgenden finden Sie eine Musternachricht. Die Nachricht enthält den Namen des Senders sowie die Identifikation des die Nachricht versendenden TVN 20 und einen Hinweis zu dem Ereignis, das den Versand der Nachricht auslöste (Bewegungsalarm, Alarmeingang, Ausnahmeereignis usw.). From (Von): tvn20 <[email protected]> Date (Datum): 2011/3/22 Subject (Betreff): TVN 20: Motion Detected On Channel D5 (Bewegung erkannt auf Kanal D5) To (An): user (Benutzer) <[email protected]> Dies ist eine von Ihrem TVN 20 automatisch erstellte E-Mail. EVENT TYPE (EREIGNISTYP): Motion Detected (Bewegung erkannt) EVENT TIME (EREIGNISZEIT): 2011-03-22,18:16:24 TVN 20 NAME: TVN 20 TVN 20 S/N: 1620110120BBRR000522806WCVU CAMERA NAME(NUM) (KAMERANAME(NUMMER)): IPCamera 05(D5) 98 TruVision NVR 20 Benutzerhandbuch Ausnahmeparameter – Überwachung des Systemzustands Die Systemfunktionen umfassen eine Erkennung und Benachrichtigung verschiedener für den Systemstatus verantwortlicher Elemente, um einen korrekten Betrieb des Geräts zu gewährleisten. Diese Ereignisse können einen lokalen akustischen Alarm am TVN 20 auslösen. Sie können die lokalen Alarmausgänge des Geräts auslösen und an Software für die Videoverwaltung wie die TruVision Navigator Software von Interlogix weitergeleitet werden. Zu diesen Ereignisarten zählen: Systemstatus-Element Beschreibung Festplatte voll Gibt den Status „Festplatte voll“ an, falls für die Aufnahmen die Option OVERWRITE (ÜBERSCHREIBEN) NICHT ausgewählt ist. In diesem Fall fahren die Laufwerke mit der Aufnahme fort, bis ihre Kapazität erschöpft ist und beenden dann die Aufnahme. HDD Fault (HDD-Fehler) Gibt an, ob bei einem bestimmten Laufwerk ein Problem aufgetreten ist, einschließlich S.M.A.R.T.-Benachrichtigung. Dazu kann auch ein Fehler am Laufwerk selbst zählen. Network Broken (Keine Netzwerkverbindung) Die Verbindung zum Netzwerk wurde unterbrochen. IP-Adr.-Konflikt Meldet beim Hinzufügen dieses TVN 20 zum System einen Fehler, falls bereits ein anderes Gerät mit dieser IP-Adresse vorhanden ist. (Wichtiger Hinweis: Bezieht sich nur auf Konflikte mit der IP-Adresse des TVN 20 und nicht auf die Adressen angeschlossener IP-Kameras) Unberechtigter Zugriff Dieses Ereignis wird ausgelöst, falls ein Benutzer in den Einstellungen der Kontoverwaltung falsche Anmeldedaten verwendet oder eine nicht korrekte Kombination aus IP-Adresse und Anmeldedaten oder MACAdresse und Anmeldedaten vorliegt. Record Exception (Aufnahmeausnahme) Gibt eine Meldung aus, wenn eine im System eigentlich verfügbare Festplatte nicht gefunden wird oder auf dem Laufwerk keine Aufnahmen mehr gespeichert werden können. Ursache hierfür kann sein, dass ein Laufwerk entfernt oder wieder installiert, jedoch vom System nicht korrekt erkannt wurde. Bei Konfiguration dieser Ereignisse stehen folgende Systemreaktionen zur Verfügung: • Audio Warning (Akustischer Alarm), um bei einem Ereignis einen lokalen akustischen Alarm am TVN 20 auszulösen (standardmäßig deaktiviert). • Upload to Center (Auf Center hochladen) muss aktiviert sein, um eine Benachrichtigung durch Interlogix TruVision Navigator zu ermöglichen (standardmäßig aktiviert). • Trigger Alarm Output (Auslöser-Alarmausgang) zur Auslösung von einem oder mehreren Alarmausgängen des Geräts (standardmäßig deaktiviert). TruVision NVR 20 Benutzerhandbuch 99 • Email Linkage (E-Mail-Verknüpfung), falls Sie den Versand einer E-Mail als Reaktion auf ein Ereignis wünschen. So gehen Sie vor, um die Systemreaktionen für diese Ereignisse zu konfigurieren: 1. Navigieren Sie auf der Browser-Hauptseite zu Exceptions Parameters (Ausnahmeparameter): Klicken Sie auf Config (Konfiguration) im Bereich Remote Config (Remote-Konfiguration), wählen Sie die Option Configuration parameters (Konfigurationsparameter) und anschließend die Option Exceptions Parameters (Ausnahmeparameter) im Navigationsfenster. 2. Wählen Sie in der Dropdown-Liste Exception Type (Ausnahmetyp) das zu konfigurierende Systemereignis aus. 3. Wählen Sie im Bereich Alarm Handling Method (Alarmbehandlung) die gewünschten Benachrichtigungsoptionen (Akustischer Alarm usw.) aus. 4. Bei Auswahl von Trigger Alarm Output (Auslöser-Alarmausgang) müssen Sie auf der Registerkarte „Analog Alarm Output“ (Analoger Alarmausgang) einen oder mehrere der in das Gerät integrierten Ausgänge auswählen (A->1 bis A->4). 5. Wiederholen Sie die Schritte 2 bis 4 oben für jedes weitere Element Exception Type (Ausnahmetyp), auf das das System reagieren soll. 100 TruVision NVR 20 Benutzerhandbuch VideoLoss Standardmäßig ist auf allen angeschlossenen IP-Kameras die Überwachung für VideoLoss aktiviert. Bei VideoLoss handelt es sich um eine Situation, in der der TVN 20 keine Datenaktualisierungen von der IP-Kamera empfängt. Darüber hinaus wird bei Erkennung von VideoLoss standardmäßig eine Nachricht an die TruVision Navigator Video Software von Interlogix weitergeleitet (bei aktivierter Option Report to Center (An Center melden)). Wie für viele andere Ereignisse kann auch für VideoLoss ein Überwachungszeitplan im TVN 20 definiert werden. Als Reaktion auf einen VideoLoss lassen sich auch verschiedene Benachrichtigungen automatisch versenden. Folgende Benachrichtigungsereignisse stehen zur Verfügung: • Audio Warning (Akustischer Alarm), um bei einem Ereignis einen lokalen akustischen Alarm am TVN 20 auszulösen (standardmäßig deaktiviert). • Upload to Center (Auf Center hochladen) muss aktiviert sein, um eine Benachrichtigung durch Interlogix TruVision Navigator zu ermöglichen (standardmäßig aktiviert). • Trigger Alarm Output (Auslöser-Alarmausgang) zur Auslösung von einem oder mehreren Alarmausgängen des Geräts (standardmäßig deaktiviert). • Email Linkage (E-Mail-Verknüpfung), falls Sie den Versand einer E-Mail als Reaktion auf ein Ereignis wünschen. • Trigger Alarm Output (Auslöser-Alarmausgang) zur direkten Auslösung von einem oder mehreren Alarmausgängen auf bestimmten IPKameras. So gehen Sie vor, um die Systemreaktionen für diese Ereignisse zu konfigurieren: 1. Navigieren Sie auf der Browser-Hauptseite zu Video Lost (VideoSignalverlust): Klicken Sie auf Config (Konfiguration) im Bereich Remote Config (Remote-Konfiguration), wählen Sie die Option Configuration parameters (Konfigurationsparameter) und anschließend unter Channel Parameters (Kanalparameter) die Option Video Lost (Video-Signalverlust) im Navigationsfenster. 2. Wählen Sie die IP-Kamera, deren Einstellungen für VideoLoss Sie konfigurieren möchten. 3. Setzen Sie zur Aktivierung der Erkennung von VideoLoss einen Haken im Kontrollkästchen Enable Video Lost (Video-Signalverlust aktivieren) (standardmäßig für alle IP-Kameras aktiviert). TruVision NVR 20 Benutzerhandbuch 101 4. Standardmäßig wird das System bei Aktivierung dieser Funktion 24 Stunden am Tag, 7 Tage die Woche auf dieses Ereignis hin überwacht. Dies ist die empfohlene Einstellung. 5. Falls Sie die Benachrichtigung auf bestimmte Zeiträume des Tages eingrenzen möchten, klicken Sie hierzu auf die Schaltfläche Settings (Einstellungen) im Bereich Arm Schedule (Zeitplan aktivieren). Sie können pro Tag bis zu 8 Zeiträume für Benachrichtigungen festlegen. 102 TruVision NVR 20 Benutzerhandbuch 6. Auf der Seite Arm Schedule (Zeitplan aktivieren) können Sie ähnlich wie bei der Festlegung von Aufnahmezeitplänen einen spezifischen Zeitplan für einen Tag definieren und diesen durch Klicken auf die Schaltfläche Copy (Kopieren) für eine Whole Week (Ganze Woche) oder andere Wochentage übernehmen. Gehen Sie wie folgt vor: a. Legen Sie in den Reihen Zeitraum einen oder mehrere Zeiträume für die Aktivierung/Deaktivierung fest. Sie können pro Tag bis zu 8 Zeiträume für die Aktivierung/Deaktivierung definieren. b. Wählen Sie in der Dropdown-Liste Copy to: (Kopieren für:) die Option „Whole Week“ (Ganze Woche) oder einen anderen Wochentag aus. c. Durch Klicken auf die Schaltfläche Copy (Kopieren) übernehmen Sie die oben definierten Zeiträume für die Aktivierung/Deaktivierung. d. Wiederholen Sie die Schritte 6a bis 6c für die einzelnen Tage, für die der Zeitplan übernommen werden soll, falls Sie nicht die Option Whole Week (Ganze Woche) gewählt haben. 7. Wenn Sie die Programmierung der Zeitpläne fertig gestellt haben, klicken Sie auf OK, um zum Hauptfenster „Video Lost“ (Video-Signalverlust) zurückzukehren. TruVision NVR 20 Benutzerhandbuch 103 8. Falls Sie am TVN 20 spezielle Aktionen als Reaktion auf einen VideoSignalverlust festlegen möchten, klicken Sie auf die Schaltfläche Settings (Einstellungen) im Bereich Linkage (Verknüpfung), um die Ereignisbenachrichtigung anzupassen. 9. Wiederholen Sie die Schritte 2 bis 7 für jede weitere Kamera, für die Sie einen eigenen Zeitplan festlegen möchten. 104 TruVision NVR 20 Benutzerhandbuch Remote-Aufnahme & Herunterladen von Videos Über den TVN 20-Browser kann ein Benutzer mit entsprechenden Berechtigungen folgende Funktionen nutzen: • LIVEBILDANZEIGE (VORSCHAU) o Aufnahme der aktuellen Livebildanzeige der Kamera(s) auf dem angeschlossenen Browser-Computer. o Erfassung von Schnappschüssen der aktuellen Wiedergabe einer Kamera auf dem angeschlossenen Browser-Computer. • WIEDERGABE o Speichern des aktuellen Videoclips der Kamera auf dem angeschlossenen Browser-Computer. o Erfassung von Schnappschüssen der aktuellen Wiedergabe einer Kamera auf dem angeschlossenen Browser-Computer. o Herunterladen eines ausgewählten Videobereichs auf den BrowserComputer. Einstellungen auf der Seite „Lokale Konfiguration“ Bevor Sie bei Verwendung dieser Funktionen die gewünschten Ergebnisse erzielen, müssen Sie eine Reihe von Einstellungen festlegen. Klicken Sie in der Menüleiste des Browsers auf die Registerkarte Config (Konfiguration) und anschließend auf die Schaltfläche Local Config (Lokale Konfiguration). Die Berechtigungen für den Zugriff auf diese Funktionen werden im Bereich Account Management (Kontoverwaltung) des TVN 20-Browsers festgelegt. TruVision NVR 20 Benutzerhandbuch 105 Abbildung 34: Registerkarte „Config“ (Konfiguration) Mithilfe der Einstellungen auf dieser Seite legen Sie fest, wo auf dem aktuell an den TVN 20 angeschlossenen Browser-Computer die manuell gespeicherten LiveVideos und Aufnahmen sowie Schnappschüsse gespeichert werden. Falls mehrere Computer über den Browser an den TVN 20 angeschlossen sind, wird das vom Benutzer (diesem Browser-PC) angeforderte Video auf jedem dieser PCs gespeichert. Die Standardeinstellungen der für die unterschiedlichen Dateien im Browser festgelegten Speicherpfade finden Sie unten (diese können durch den Benutzer geändert werden). Standardmäßig erstellt der TVN 20 neue Ordner für die Dateien im Verzeichnis „Program Data“ (Programmdaten) auf Laufwerk C: Gespeicherter Dateityp Standardspeicherort Speicherpfad auf dem Browser-Computer für die Speicherung der Aufnahmen von Live-Videos (Vorschau) oder über den TVN 20 aufgenommenen Videodateien bei der Wiedergabe C:\Program Data\Web\RecordingFiles Speicherpfad für während der Vorschau erfasste Bilder (Schnappschüsse von Live-Videos) C:\Program Data\Web\BMPCaptureFiles Speicherpfad für während der Wiedergabe erfasste Bilder (Schnappschüsse von LiveVideos) C:\Program Data\Web\PlaybackPicFiles Speicherpfad für heruntergeladene Dateien (aus Wiedergabe heruntergeladen) C:\Program Data\Web\DownloadFiles Es wird empfohlen, die Standardeinstellungen beizubehalten. Über diese Einstellungen wird festgelegt, wie der Browser (PC) die Verbindung über das 106 TruVision NVR 20 Benutzerhandbuch Netzwerk zum TVN 20 herstellt und mit diesem interagiert. Im Folgenden werden diese Einstellungen, verfügbare Optionen und die empfohlenen Standardeinstellungen aufgeführt: Name des Felds Standardeinstellung Protocol Type TCP (Protokolltyp) Verfügbare Optionen Erläuterung - TCP Legt die Steuerung von Live-/VorschauStreaming für den Browser-PC fest. Es wird empfohlen, die Einstellung „TCP“ zu verwenden. - UDP The Size of 256M File Packeting (Paketierung für Dateigröße) Stream Type (Stream-Typ) - 128M - 256M - 512M Main stream - Main stream (Haupt(HauptStream) Stream) - Sub stream (Substream) Network Transmission Feature (Netzwerkübe rtragung) Best Fluency (Optimaler Datenfluss) - Shortest Delay Mode (Modus „Geringste Verzögerung“) - Less Delay, Good Fluency (Niedrige Verzögerung, guter Datenfluss) Legt die Dateigröße für Live-/VorschauVideos fest, die manuell auf dem BrowserComputer aufgenommen werden. Es wird empfohlen, die Einstellung „256M“ zu verwenden. Gilt nur für die Livebild-/Vorschauanzeige auf dem Browser-Computer, falls die IP-Kamera Unterstützung für einen Haupt-Stream und einen Substream bietet. Bei Verwendung des Substreams ist eine geringere Bildqualität möglich, die weniger Netzwerkbandbreite beansprucht. Falls die Kamera keinen Substream unterstützt, wird automatisch die Einstellung „Haupt-Stream“ verwendet. Es wird empfohlen, die Einstellung „Main stream“ (Haupt-Stream) zu verwenden. Legt die Qualitätsoptimierung für das Live-/ Vorschau-Streaming zum TVN 20 fest. Die Optionen umfassen eine schnellstmögliche Aktualisierung bis hin zur höchsten Bildqualität. Es wird empfohlen, die Einstellung „Best Fluency“ (Optimaler Datenfluss) zu verwenden. - Less Delay, Good Fluency (Niedrige Verzögerung, guter Datenfluss) - Best Fluency (Optimaler Datenfluss) Display Mode (Anzeigemodus) Full (Vollbild) - Full (Vollbild) - 4:3 - 16:9 Steuert die Wiedergabe von Videos auf dem Browser-Computer unter Berücksichtigung des an den Remote-Computer angeschlossenen Displays. Es wird empfohlen, die Einstellung „Full“ (Vollbild) zu verwenden. - Adjustable to resolution (An Auflösung angepasst) TruVision NVR 20 Benutzerhandbuch 107 Klicken Sie auf Save (Speichern) um von Ihnen an den Standardeinstellungen vorgenommene Änderungen zu speichern. Falls Sie die Werkseinstellungen für den Browser-Computer wiederherstellen möchten, können Sie dies durch Klicken auf die Schaltfläche Reset (Zurücksetzen). Schaltfläche „Download“ (Herunterladen) auf der Seite „Playback“ (Wiedergabe) Mit einer entsprechenden Berechtigung kann ein Benutzer aus der Ferne ausgewählte Videoclips auf ein direkt an den TVN 20 angeschlossenes USBGerät sichern. Hinweise zur Verwendung dieser Funktion finden Sie im Anhang „TVN 20-USB-Optionen“. Abbildung 35: Position der Schaltfläche „Download“ (Herunterladen) Gehen Sie dazu wie unten beschrieben vor: 1. Klicken Sie auf der Browser-Hauptseite auf die Registerkarte Playback (Wiedergabe). 2. Wählen Sie im Kalender das gewünschte Date (Datum) aus. 3. Klicken Sie auf die Schaltfläche Search (Suche) und geben Sie ein bestimmtes Datum ein, um die Suche nach dem herunterzuladenden Video einzugrenzen. 4. Unterbrechen oder Stoppen Sie die Wiedergabe. 5. Wählen Sie die Schaltfläche Down (Herunterladen) aus . 6. In einem separaten Fenster werden die Videoclips nach Datum und Uhrzeit sortiert angezeigt. 108 TruVision NVR 20 Benutzerhandbuch 7. Markieren Sie die Kontrollkästchen neben den Datums- und Zeitangaben der Videos, die Sie herunterladen möchten. Falls das von Ihnen gesuchte Video nicht angezeigt wird, können Sie unten im Fenster auf Previous (Vorherige)/Next (Nächste) Seite klicken, um zur Seite mit dem betreffenden Video zu gelangen. 8. Klicken Sie oben im Fenster auf die Schaltfläche Download (Herunterladen) , um den Download des Videos zu starten. Oben im Fenster wird eine aktive Statusleiste mit dem Fortschritt des Downloads angezeigt. TruVision NVR 20 Benutzerhandbuch 109 9. Durch Klicken auf die Schaltfläche „Stop“ können Sie den Download jederzeit abbrechen. 10. Nach Beendigung des Downloads wird das Dialogfeld Download is complete (Download abgeschlossen) angezeigt. Klicken Sie auf OK, um das Dialogfeld zu schließen. 11. Ein Video kann auf dem Browser-PC mithilfe des Archive Player wiedergegeben werden, der auf der CD mit der TVN 20Produktdokumentation enthalten ist. 110 TruVision NVR 20 Benutzerhandbuch Schaltfläche „BackUp“ auf der Seite „Playback“ (Wiedergabe) Mit einer entsprechenden Berechtigung kann ein Benutzer ausgewählte Videoclips auf den angeschlossenen Browser-PC herunterladen, um sie dort dauerhaft zu speichern. Auf diese Weise können auch Ereignisse gesichert werden, die andernfalls überschrieben würden. TruVision NVR 20 Benutzerhandbuch 111 Erweiterte Netzwerkeinstellungen In diesem Abschnitt finden Sie eine Beschreibung der durch den TVN 20 unterstützten erweiterten Netzwerkfunktionen. Die Informationen in diesem Abschnitt sollen nicht dazu dienen, von Ihrem IT-Netzwerkmanager eventuell vorgenommene Einstellungen zu ändern. Setzen Sie sich hinsichtlich dieser Einstellungen mit Ihrem IT-Manager in Verbindung. Die am häufigsten verwendeten Einstellungen wurden bereits am Anfang dieses Handbuchs erläutert (IP-Adresse, Zeitsynchronisierung, NTP-Server, AlarmHost-Einstellungen (Berichte der TruVision Navigator Software) Sommerzeit). Die hier vorgestellten Netzwerkthemen und -einstellungen beziehen sich auf speziellere Optionen, die durch das System unterstützt werden. Zu diesen hier erläuterten Einstellungen zählen: • Multicast • HTTP Port (HTTP-Port) • DDNS • PPPoE Multicast Die Einrichtung von Multicasting behebt Einschränkungsprobleme beim Streamen von Videos über ein Netzwerkgerät. Eine Multicast-Adresse umfasst den Klasse-D-IP-Bereich von 224.0.0.0 bis 239.255.255.255. Wir empfehlen die Verwendung des IP-Adressbereichs von 239.252.0.0 bis 239.255.255.255. 1. Navigieren Sie auf der Browser-Hauptseite zu Network Settings (Netzwerkeinstellungen): Klicken Sie auf Config (Konfiguration) im Bereich Remote Config (Remote-Konfiguration), wählen Sie die Option Configuration parameters (Konfigurationsparameter) und anschließend unter Network Parameters (Netzwerkparameter) die Option Network Settings (Netzwerkeinstellungen) im Navigationsfenster. 112 TruVision NVR 20 Benutzerhandbuch 2. Geben Sie die IP-Adresse des Multicast-Servers ein. 3. Klicken Sie auf Save (Speichern), um die Einstellungen zu übernehmen. Hinweis: Beim Hinzufügen eines Geräts zur Netzwerk-VideoüberwachungsSoftware muss die Multicast-Adresse mit der Multicast-IP des DVR übereinstimmen. Geräte-Port und HTTP-Einstellungen Sofern Ihr IT-Manager nicht die Verwendung bestimmter Netzwerk-Ports verlangt, empfehlen wir, die Standardeinstellungen beizubehalten. Sie finden beide Einstellungen auf der gleichen Seite. Falls sie Video-Software (Interlogix TruVision Navigator) verwenden, müssen Sie bei Änderung dieser Einstellungen dafür sorgen, dass die Änderungen auch in der Gerätekonfiguration von TruVision Navigator angeglichen werden. Device Port (Geräte-Port) Wird von der TruVision Navigator Software von Interlogix und der Remote Client Software verwendet. Der verfügbare Adressbereich liegt zwischen 2000 und 65535. Standardmäßig ist Port 8000 eingestellt. HTTP Port (HTTP-Port) Wird vom Remote Client Browser für den Zugriff auf den TVN 20Browser über das Netzwerk verwendet. Standardmäßig ist Port 80 eingestellt. So gehen Sie vor, um diese Einstellungen anzuzeigen oder zu ändern: 1. Navigieren Sie auf der Browser-Hauptseite zu Network Settings (Netzwerkeinstellungen): Klicken Sie auf Config (Konfiguration) im Bereich Remote Config (Remote-Konfiguration), wählen Sie die Option Configuration parameters (Konfigurationsparameter) und anschließend unter Network Parameters (Netzwerkparameter) die Option Network Settings (Netzwerkeinstellungen) im Navigationsfenster. TruVision NVR 20 Benutzerhandbuch 113 2. Geben Sie den gewünschten Wert für diese beiden Einstellungen ein. 3. Klicken Sie auf Save (Speichern), um die Einstellungen zu übernehmen. PPPoE- und DDNS-Einstellungen Diese beiden Einstellungen werden häufig zusammen verwendet, wenn ein Benutzer versucht, eine Ansicht des Geräts über eine Breitbandverbindung anzuzeigen. • DDNS legt die Internet Service Group fest, die dem Benutzer feste Netzwerkadressen zuweist, so dass eine zuverlässige Verbindung zum Gerät über das Internet hergestellt werden kann. • Die PPPoE-Einstellungen werden für den Zugang zu einem Internet Service Provider über Geräte wie ein ADSL-Modem benötigt. So gehen Sie vor, um die DDNS-Einstellungen anzuzeigen oder zu ändern: 1. Navigieren Sie auf der Browser-Hauptseite zu DDNS Settings (DDNSEinstellungen): Klicken Sie auf Config (Konfiguration) im Bereich Remote Config (Remote-Konfiguration), wählen Sie die Option Configuration parameters (Konfigurationsparameter) und anschließend unter Network Parameters (Netzwerkparameter) die Option DDNS Settings (DDNSEinstellungen) im Navigationsfenster. 114 TruVision NVR 20 Benutzerhandbuch 2. Aktivieren Sie das Kontrollkästchen Enable DDNS (DDNS aktivieren), um die DDNS-Services zu aktivieren. 3. Wählen Sie im Feld Protocol Type (Protokolltyp) in der Dropdown-Liste das Protokoll für die Service-Agentur aus, für die Sie Ihr Konto einrichten. Es stehen folgende Optionen zur Verfügung: • NO-IP • DynDNS • PeanutHull 4. Geben Sie im Feld Server Name (Servername) den Namen des Servers der Service-Agentur ein. 5. In manchen Fällen müssen Sie dem Server einen bestimmten Port zuweisen. Die entsprechende Port-Adresse können Sie im Feld Port: eingeben. 6. Geben Sie in den Feldern User Name (Benutzername) und Password (Passwort) die entsprechenden Daten für die Service-Agentur ein. 7. Geben Sie das Passwort im Feld Confirm Password (Passwort bestätigen) erneut ein. 8. Geben Sie den Ihnen von der Agentur zugewiesenen Namen der Domain (Domäne) ein, um Ihrer Domäne den Zugriff auf den TVN 20 über das Internet zu ermöglichen. 9. Klicken Sie auf Save (Speichern), um die Einstellungen zu übernehmen. TruVision NVR 20 Benutzerhandbuch 115 So gehen Sie vor, um die PPPoE-Einstellungen anzuzeigen oder zu ändern: 1. Navigieren Sie auf der Browser-Hauptseite zu PPPoE Settings (PPPoEEinstellungen): Klicken Sie auf Config (Konfiguration) im Bereich Remote Config (Remote-Konfiguration), wählen Sie die Option Configuration parameters (Konfigurationsparameter) und anschließend unter Network Parameters (Netzwerkparameter) die Option PPPoE Settings (PPPoEEinstellungen) im Navigationsfenster. 2. Aktivieren Sie das Kontrollkästchen Enable PPPoE (PPPoE aktivieren), um PPPoE zu aktivieren. 3. Geben Sie in den Feldern User Name (Benutzername) und Password (Passwort) die Daten für Ihr Gerät ein, das zu der in den DDNSEinstellungen identifizierten Domäne gehört. 4. Geben Sie das Passwort im Feld Confirm Password (Passwort bestätigen) erneut ein. 5. Klicken Sie auf Save (Speichern), um die Einstellungen zu übernehmen. 116 TruVision NVR 20 Benutzerhandbuch Remote-Update Im Laufe der Zeit werden im TVN 20 bereits vorhandene Funktionen verbessert und neue in der Firmware hinzugefügt. Dies trifft vor allem in Hinblick auf neue Modelle von IP-Kameras zu. Beim TVN 20 ist eine Aktualisierung der Firmware auf eine neue Version aus der Ferne möglich. Folgende Schritte sind hierfür erforderlich: 1. Herunterladen der aktuellsten Firmware-Version des TVN 20 über die Firmware-Download-Site auf Ihren an den TVN 20 angeschlossenen PC. Die Website für den Download von Firmware-Updates finden Sie unter: www.utcfssecurityproducts.com/CustomerSupport/Pages/VideoSurveillance.a spx oder http://www.utcfssecurityproductspages.eu/videoupgrades/ 2. Wählen Sie links im Navigationsbereich des TVN 20 die Option Update Remotely (Remote-Aktualisierung). TruVision NVR 20 Benutzerhandbuch 117 3. Klicken Sie auf die Schaltfläche Browse (Durchsuchen), um auf Ihrem Computer zum Speicherort des Updates zu gelangen und wählen Sie die Datei aus. 4. Klicken Sie nach Auswahl der gewünschten Datei auf Upgrade, um die Remote-Aktualisierung des Geräts zu starten. 5. Der Fortschrittsbalken zeigt den Status des Updates an. 6. Nach Beendigung des Updates werden Sie vom System aufgefordert, einen Neustart durchzuführen. Folgen Sie einfach den auf dem Bildschirm angezeigten Anweisungen. (Wichtiger Hinweis: Die Schaltfläche „Save“ (Speichern) in diesem Bildschirm wird nicht verwendet.) 118 TruVision NVR 20 Benutzerhandbuch Einstellungen für serielle Ports – RS-232 & RS485 RS-232-Port Zum gegenwärtigen Zeitpunkt steht der RS-232-Port des TVN 20 nur für die technische Unterstützung durch Interlogix zur Verfügung. TruVision NVR 20 Benutzerhandbuch 119 RS-485 Ports Der RS-485-Port auf der Rückseite des TVN 20 und der RS-485 der IP-Kameras, die eine RS-485-Verbindung unterstützen, werden gegenwärtig nicht genutzt und sind für eine zukünftige Verwendung vorgesehen. 120 TruVision NVR 20 Benutzerhandbuch Protokolldateien Der TVN 20 verfügt über eine Vielzahl integrierter Protokollfunktionen. Die Protokolle sind nur für Benutzer mit im Bereich „Account Management“ (Kontoverwaltung) entsprechend definierten Zugriffsberechtigungen einsehbar. Zu den protokollierten Ereignisarten zählen: Protokolltypen Alle Alle unten angeführten Protokolltypen sind enthalten Alarm Alle Ereignisse, die Alarmeingängen, der Aktivierung der Bewegungserkennung und der Aktivierung von Alarmausgängen zugeordnet sind. Ausnahme Alle Ausnahmeparametern zugeordneten Ereignisse (HDD voll, HDD-Fehler, Keine Netzwerkverbindung, IP-Adresskonflikt, Unberechtigter Zugriff, Aufnahmeausnahme, Video-Signalverlust, Keine Kameraverbindung usw.) Betrieb Durch Benutzer initiierte Aktionen (Administrator, Bediener & Gast) Informationen Systemereignisse wie das Stoppen und Starten von Aufnahmen nach Kanalnummer Je nach Eventtyp zeigt das Protokoll entsprechende Details: • Ereignis-ID-Nr. • Ereigniszeit • Haupttyp (Alarm, Ausnahme, Betrieb, Information) • Haupttyp (Spezifische und detaillierte Beschreibung) • Kanalnummer (falls die Aktivität einem IP-Videokanal zugeordnet ist) • Remote-Benutzer (falls die Aktivität direkt einem der folgenden Benutzer zugeordnet ist: Admin, Bediener, Gast) • Remote-Host-Adresse (die IP-Adresse des Remote-Benutzers) Führen Sie die folgenden Schritte aus, um Protokolldateien anzuzeigen und zu durchsuchen: 1. Wählen Sie auf der Browser-Seite Remote Config (Remote-Konfiguration) in der Menüleiste die Option Log (Protokoll). TruVision NVR 20 Benutzerhandbuch 121 2. Bereich „Log Search“ (Protokollsuche) auf der rechten Bildschirmseite. 3. Wählen Sie in der Dropdown-Liste Log Type (Protokolltyp) den gewünschten Eintrag aus (Alle, Alarm, Ausnahme, Betrieb und Informationen). 122 TruVision NVR 20 Benutzerhandbuch 4. Wählen Sie im Auswahlfeld Date (Datum) einen Tag aus, für den Sie Protokolle anzeigen möchten. 5. Um die Anzahl der angezeigten Protokolleinträge weiter zu verringern, empfiehlt sich die Eingabe eines Zeitbereichs. a. Aktivieren Sie das Kontrollkästchen Start (Start). b. Geben Sie eine Start- und eine Endzeit ein. 6. Klicken Sie auf das Suchsymbol , um eine Protokollsuche anhand der oben definierten Kriterien zu starten. 7. Das System gibt eine Liste mit Einträgen aus. 8. Sie können die durch die Suche ermittelten Protokolldateien durch Klicken auf das Symbol „Save Logs“ (Protokolle speichern) auf den Browser-PC exportieren. a. Die Protokolle lassen sich als Windows-Excel-Datei (.xls) oder als Windows-Textdatei (.txt) speichern. TruVision NVR 20 Benutzerhandbuch 123 Es werden maximal 2.000 Protokolldateien angezeigt. Dabei handelt es sich allerdings nur um die bei einer Abfrage maximal zurückgegebene Anzahl an Dateien. Die tatsächlich mögliche Anzahl an Ergebnissen ist auf 64MB pro Festplatte des Systems begrenzt. 124 TruVision NVR 20 Benutzerhandbuch Anhang A Problemlösung Stellen Sie den TVN 20 an einem gut belüfteten Ort auf, so dass das Gerät innerhalb des zulässigen Temperatur- und Feuchtigkeitsbereichs arbeiten kann, wie in der Spezifizierung angegeben. Fehler Mögliche Gründe und auszuführende Schritte Warum gibt der NVR nach dem Hochfahren einen Signalton aus? Für den Warnton bei der Aktivierung Ihres NVR nach dem Hochfahren gibt es eine Reihe möglicher Gründe: 1. Im NVR ist keine HDD vorhanden. 2. Die HDD wurde nicht initialisiert. 3. Die HDD ist defekt. Weitere Informationen finden Sie im Abschnitt „Ausnahmeparameter“ dieses Handbuchs. Überprüfen Sie die Systemprotokolle auf aktuelle Einträge. Der TruVision Device Finder erkennt meinen TVN 20 nicht Der TruVision Device Finder kann Geräte nur erkennen, wenn sich diese im gleichen LAN befinden. Die Erkennung von Geräten in einem VLAN ist nicht möglich. Meine IP-Kameras werden von der automatischen Erkennung nicht erkannt Es gibt eine Reihe von Gründen, aus denen eine IPKamera nicht automatisch erkannt werden kann: 1. Überprüfen Sie in der Kompatibilitätsübersicht für IPKameras des TVN 20, ob die IP-Kamera eine automatische Erkennung durch den TVN 20 unterstützt. 2. Überprüfen Sie, ob sich die IP-Kamera in der gleichen Netzwerkumgebung wie der TVN 20 und Ihr PC befindet. 3. Bei Verwendung eines POE-Switch für die Stromversorgung der Kamera sollten Sie überprüfen, dass der verwendete Port des POE-Switch auch tatsächlich Power-over-Ethernet unterstützt. TruVision NVR 20 Benutzerhandbuch 125 Fehler Mögliche Gründe und auszuführende Schritte Warum erhalte ich über den TVN 20-Browser keine Videos in der Livebildanzeige? Überprüfen Sie im Hinblick auf die Anzeige durch die gewünschte IP-Kamera folgende Punkte: 1. IP-Adresse der IP-Kamera ist im TVN 20 richtig konfiguriert 2. Die Portnummer der IP-Kamera ist im TVN 20 richtig konfiguriert 3. Überprüfen Sie, ob für die IP-Kamera der korrekte Benutzername und das richtige Passwort verwendet wurden. 4. Überprüfen Sie in der Kompatibilitätsübersicht für IPKameras des TVN 20, ob die Firmware-Version der IP-Kamera durch den TVN 20 unterstützt wird. Ich kann mich nicht anmelden oder erhalte einen Fehler bei der Anmeldung. Hierfür kann es unterschiedliche Gründe geben. Überprüfen Sie folgende Punkte: 1. Sie haben den richtigen Benutzernamen und das korrekte Passwort verwendet. 2. Falls eine Fehlermeldung darauf hinweist, dass ein ActiveX-Steuerelement nicht registriert wurde, sollten Sie Ihren TVN 20-Browser-PC auf die folgenden ActiveX-Steuerelemente hin überprüfen. Im Internet Explorer unter „Extras > Add-ons verwalten“: a. TVN20NetVideoActiveX_V23.cab b. TVN20RealPlayActiveX23 ActiveX Control Module 126 TruVision NVR 20 Benutzerhandbuch Fehler Mögliche Gründe und auszuführende Schritte Warum kann ich über den TVN 20-Browser keine Videos wiedergeben? Überprüfen Sie im Hinblick auf die Anzeige durch die gewünschte IP-Kamera folgende Punkte: 1. Der Aufnahmezeitplan der Kamera ist für den Zeitraum aktiviert, den Sie wiedergeben möchten. 2. Der HTTP-Port des TVN 20-Browsers auf Ihrem PC ist auf Port 80 eingestellt (diese Einstellung können Sie unter „Configuration Parameters (Konfigurationsparameter) > Network Settings (Netzwerkeinstellungen)“ ändern) 3. Falls Ihr Netzwerk nur über geringe Bandbreite verfügt, muss unter „Protocol Type“ (Protokolltyp) im TVN 20-Browser die Option „TCP“ ausgewählt sein (Sie finden diese Option unter „Config (Konfiguration) > Local Config (Lokale Konfiguration)“). 4. Stellen Sie sicher, dass die benötigten ActiveXSteuerelemente auf Ihrem Client-PC installiert sind. Überprüfen Sie hierzu im Internet Explorer die Einstellungen unter „Extras > Add-ons verwalten“. Folgende Elemente sind unter Umständen erforderlich: a. TVN20RealPlayActiveX23 ActiveX Control Module b. TVN20Calendar ActiveX Control Modulec. c. TVN20PlaybackBarActiveX ActiveX Control Module Falls diese Steuerelemente nicht geladen sind, kann dies eventuell daran liegen, dass Ihre IT-Abteilung ein Laden dieser Elemente nicht gestattet. Keine flüssige Anzeige/Wiedergabe meiner Videos. Hierfür können mehrere Gründe verantwortlich sein. In vielen Fällen liegt es daran, dass der TVN 20-BrowserPC oder der TVN 20 eine zu hohe Datenmenge übertragen müssen: 1. Überprüfen Sie, ob die PC-Spezifikationen für Ihren TVN 20-Browser auf die Anzahl der zu übertragenden Kamerabilder ausgelegt sind. 2. Falls Sie eine Livebildanzeige in mehreren Anzeigefeldern wiedergeben, können Sie versuchen, die gleichzeitige Wiedergabe auf 4 oder 1 Anzeigefeld zu verringern. 3. Falls Ihr Netzwerk nur über geringe Bandbreite verfügt, muss unter „Protocol Type“ (Protokolltyp) im TVN 20-Browser die Option „TCP“ ausgewählt sein (Sie finden diese Option unter „Config (Konfiguration) > Local Config (Lokale Konfiguration)“). 4. Setzen Sie die Bitrate Ihrer IP-Kamera herunter und überprüfen Sie eine mögliche Leistungsverbesserung. TruVision NVR 20 Benutzerhandbuch 127 Fehler Mögliche Gründe und auszuführende Schritte Warum erfolgt bei Bewegungsereignissen keine Aufnahme? Mögliche Gründe hierfür: 1. Überprüfen Sie, ob die ausgewählte IP-Kamera eine Unterstützung für Aufnahmen von Bewegungsereignissen bietet. Überprüfen Sie die Kompatibilitätsübersicht für IP-Kameras des TVN 20. 2. Falls es sich um die IP-Kamera eines Drittanbieters handelt, sollten Sie überprüfen, dass die Bereiche für die Bewegungserkennung auf der Kamera konfiguriert sind UND der Auslöser für das Bewegungsereignis an der Kamera aktiviert ist. 3. Überprüfen Sie an der Kamera, ob der SNMP-Port der IP-Kamera auf Port 30960 eingestellt ist (diesen Port „überwacht“ der TVN 20 auf Ereignisbenachrichtigungen der Kamera). Warum reagiert mein USBGerät nicht auf den Befehl COPY (KOPIEREN)? Falls der Gerätealarm des TVN 20 ertönt, wenn Sie auf die Schaltfläche COPY (KOPIEREN) klicken, bedeutet dies, dass das angeschlossene USB-Gerät nicht mit dem TVN 20 kompatibel oder nicht für die Verwendung mit dem TVN 20 formatiert ist. Überprüfen Sie die Formatierung, indem Sie den USBStick an Ihren PC anschließen (wodurch das Gerät normalerweise automatisch formatiert wird). Versuchen Sie anschließend erneut, den USB-Stick an den USBPort des TVN 20 anzuschließen und klicken Sie auf die Schaltfläche COPY (KOPIEREN). Warum kann ich die Systemprotokolle nicht durchsuchen? Falls eine Fehlermeldung darauf hinweist, dass ein ActiveX-Steuerelement nicht registriert wurde, sollten Sie Ihren TVN 20-Browser-PC auf die folgenden ActiveXSteuerelemente hin überprüfen. Im Internet Explorer unter „Extras > Add-ons verwalten“: a. TVN20SearchLogActiveX_23 ActiveX Control Module Ich verwende TruVision Navigator 4.x und kann in Navigator keine Livebildanzeige oder Videos wiedergeben. Wo liegt der Fehler? 128 Überprüfen Sie folgende Punkte: 1. TruVision Navigator verwendet für den Anschluss an den TVN 20 den richtigen Benutzernamen sowie das korrekte Passwort. 2. Die vom TVN 20 verwendete IP-Adresse sowie die Portnummer sind in TruVision Navigator richtig konfiguriert. Hinweise hierzu finden Sie im TruVision Navigator Benutzerhandbuch. TruVision NVR 20 Benutzerhandbuch Fehler Mögliche Gründe und auszuführende Schritte Ich verwende TruVision Navigator 4.x und kann keine Benachrichtigungen zu Alarmereignissen empfangen. Wo liegt der Fehler? Dieser Fehler tritt nur selten auf. Überprüfen Sie Folgendes: 1. Die im TVN 20 konfigurierte Alarm-Host-IP-Adresse stimmt mit der Konfiguration von TruVision Navigator überein. Sie können die Alarm-Host-IP-Adresse am TVN 20 über die Schaltflächen „Configuration parameters (Konfigurationsparameter) > Network Settings (Netzwerkeinstellungen) > Advanced (Erweitert)“ eingeben. In TruVision Navigator finden Sie diese Einstellungen auf der Registerkarte „Device Notifications“ (Gerätebenachrichtigung) unter „Notify IP“ (Benachrichtigungs-IP). 2. Der von TruVision Navigator verwendete Alarm-HostPort (Benachrichtigungs-Port) ist auf 5001 eingestellt. Ich erhalte keine Auslöser für Bewegungsereignisse über meine Axis IPKameras, die eine ältere Firmware als 5.40.9.2 verwenden. Um eine durch ein Bewegungsereignis ausgelöste Aufnahme am TVN 20 zu ermöglichen, müssen im Browser der AXIS IP-Kamera mehrere Einstellungen konfiguriert werden: 1. Stellen Sie sicher, dass für die AXIS IP-Kamera Bewegungserkennungsbereiche konfiguriert sind. 2. Stellen Sie sicher, dass unter EVENT SERVERS (EREIGNIS-SERVER) die IP-Adresse auf die IPAdresse des TVN 20 eingestellt ist, der als Host für die Axis IP-Kamera fungiert. 3. Stellen Sie sicher, dass unter EVENT SERVERS (EREIGNIS-SERVER) die Port-Adresse auf 30960 eingestellt ist. 4. Darüber hinaus müssen im Browser der AXIS IPKamera unter Event Config (Ereigniskonfiguration) > Event Types (Ereignistypen) folgende Einstellungen konfiguriert werden: a. Das Kontrollkästchen send TCP notification (TCP-Benachrichtigungen senden) muss AKTIVIERT sein b. Darüber hinaus muss auf der gleichen Seite das Feld Message (Nachricht) den Eintrag #t enthalten. TruVision NVR 20 Benutzerhandbuch 129 Fehler Mögliche Gründe und auszuführende Schritte Ich erhalte keine Auslöser für Bewegungsereignisse über meine Axis IPKameras, die Firmware 5.40.9.2 verwenden. Um eine durch ein Bewegungsereignis ausgelöste Aufnahme am TVN 20 zu ermöglichen, müssen im Browser der AXIS IP-Kamera mehrere Einstellungen konfiguriert werden: 1. Stellen Sie sicher, dass für die AXIS IP-Kamera Bewegungserkennungsbereiche konfiguriert sind. 2. Stellen Sie sicher, dass unter EVENT – RECIPIENT SETUP (EREIGNIS – EMPFÄNGER-SETUP) die IPAdresse auf die IP-Adresse des TVN 20 eingestellt ist, der als Host für die Axis IP-Kamera fungiert, und der TYPE (TYP) auf TCP und der PORT auf 30960 festgelegt ist. 3. Darüber hinaus müssen im Browser der AXIS IPKamera unter EVENT – ACTION RULES SETUP (EREIGNIS – SETUP "AKTIONSREGELN") folgende Einstellungen konfiguriert werden: a. Der Name wurde auf "M1" festgelegt. Zusätzliche Namen sollten fortlaufende Werte erhalten ('M2', 'M3' usw.). b. Darüber hinaus muss auf der gleichen Seite das Feld Message (Nachricht) den Eintrag #t enthalten. 130 TruVision NVR 20 Benutzerhandbuch Anhang B TVN 20-Spezifikationen Video Videoformat Digitales IP-Video Auflösung (H × V) Hängt von den unterstützten IP-Kameras der unterschiedlichen Hersteller ab. Unterstützte Auflösungen (nicht für jede IP-Kamera verfügbar): Videokomprimierung • 4CIF (704x576) • VGA (640x480) • SVGA (800x600) • XGA (1024x768) • SXGA (1280x1024) • UXGA (1600x1200) • QXGA (2048x1536) H.264, MPEG4 (abhängig von den durch die jeweilige Kamera unterstützten Funktionen) IP-Videoeingang Maximale Kapazität von 8 oder 16 Kanälen, je nach TVN 20Modell Aufnahme Festplatte Gerät mit 8 Kanälen: 1, 2, 4 HDD-SATA mit Unterstützung für SMART @ 2 TB pro Laufwerk Gerät mit 16 Kanälen: 2, 4, 8 HDD-SATA mit Unterstützung für SMART @ 2 TB pro Laufwerk TruVision NVR 20 Benutzerhandbuch 131 Auflösung Betriebsart Hängt von den unterstützten IP-Kameras der unterschiedlichen Hersteller ab. Unterstützte Auflösungen (nicht für jede IP-Kamera verfügbar): • 4CIF (704x576) • VGA (640x480) • SVGA (800x600) • XGA (1024x768) • SXGA (1280x1024) • UXGA (1600x1200) • QXGA (2048x1536) Fortlaufend, Bewegungserkennung oder geplant fortlaufend/Bewegungserkennung (Aufnahme bei Bewegungserkennung hängt vom jeweiligen IPKameramodell des Herstellers ab) Audio Das Gerät besitzt keine direkten Audioeingänge. Audio wird über die IP-Kamera erfasst. Kompressionsstandard Je nach IP-Kamerahersteller Audio-Modus Nur Aufnahme Video-Bewegungserkennung Funktion zur Bewegungserkennung wird direkt über die IPKamerahersteller angeboten und der Funktionsumfang schwankt je nach Hersteller Betrieb Betriebssystem Linux Sprachen Deutsch Benutzer 3 Ebenen: Admin, Bediener & Gast Jeder Ebene können mehrere Benutzer zugewiesen werden Netzwerk Typ 10/100/1000 Base-T, RJ-45 Protokoll TCP, IP, UDP, ARP, RARP, PPP, PPPoE, DHCP,SNMP Sonstige ADSL-Modem und PSTN-Leitung für Alarmvideoübertragung e-SATA Zur künftigen Verwendung Archiv Audio und Video USB2.0 Anschlüsse RS-232 – serieller Port RJ-45 (Nur Problemlösung) RS-485-Steuerungsanschluss Zur künftigen Verwendung USB 2, USB 2+ (Gerätevorderseite) 132 TruVision NVR 20 Benutzerhandbuch Alarmbehandlung Alarmeingang 16 programmierbare NO/NC Alarmausgang Form-C-Alarmrelais (4) Weitere Angaben Eingangsspannung 100-240 VAC, 6,3 A, 50-60 Hz Leistungsaufnahme 20W (ohne Festplatten) Betriebstemperatur 0 bis +40°C Relative Luftfeuchtigkeit 10 % bis 90 % (nicht-kondensierend) Abmessungen (B x H x T) 17,72“ x 17,72“ x 3,74“ (450mm x 450mm x 95mm), 19“ (2U) Gewicht 20,44lbs (9,27kg) ohne Laufwerke 21,98lbs (9,97kg) bis 32,79lbs (14,87kg) mit 1 bis 16 Laufwerken, je nach Modell. Öffnung für Halterungen für Gestellmontage im Lieferumfang enthalten Anforderungen für Remote-Browser TVN 20-Browser Intel-basierter PC Minimum: Intel E6550 Dual-Core-Prozessor mit 2,33GHz (4MB Cache) Empfohlen: Intel Core I5 750 Quad-Core-Prozessor mit 2,66GHz (8MB Cache) Arbeitsspeicher Minimum: 1GB RAM Empfohlen: 4GB RAM Betriebssystem Windows® 2000, Windows® XP, Windows® Vista oder Windows® 7 Grafikkarte Minimum: HD-Videokarte mit 256MB Empfohlen: HD-Videokarte mit 1GB Weitere Speicherfunktionen Festplattengruppen: Redundante Kameraaufnahme Die Aufnahme jeder Kamera kann auf mehreren Festplatten gespeichert werden (Redundanz) Festplattengruppen: Unabhängige Speicherbereiche Festplatten können zu unabhängigen Festplattengruppen zusammengefasst werden und jeder Gruppe können bestimmte Kameras zugewiesen werden, um eine unterschiedliche Speicherdauer zu gewährleisten. TruVision NVR 20 Benutzerhandbuch 133 Peripherieanschlüsse Anschluss an die Alarmeingangs- und Alarmausgangsschnittstelle Abbildung 36: Die Alarmeingangs- und Alarmausgangsschnittstelle Bei dem Alarmeingang handelt es sich um ein offenes/geschlossenes Relais. Falls der Eingang nicht an ein offenes/geschlossenes Relais angeschlossen wird, können Sie diese Anschlussbelegung verwenden: 1. Alarm, V-Ausgang 4. Emerson-Alarm, V-Ausgang 2. JQC-3FG 24V-Relais 5. 10V-Regler 3. Alarmeingang des Relais 6. 4N35-Optokoppler 134 TruVision NVR 20 Benutzerhandbuch Verwenden Sie folgendes Diagramm bei Anschluss an eine Wechselstrom-/ Gleichstromversorgung: 1. Alarmausgang 4. Alarmausgang des Relais 2. Gleichstromversorgung 5. Stromführende Leitung 3. Relais 6. Massekabel Bei einer Gleichstromversorgung ist eine sichere Verwendung von JP4 mit bis zu 12V/1A möglich. Ist die Schnittstelle an eine Wechselstromversorgung angeschlossen, sollte JP4 offen bleiben. Verwenden Sie ein externes Relais zur Absicherung (wie in der Abbildung oben gezeigt). Hinweis: Ein externes Relais ist erforderlich, um bei Anschluss an eine Wechselstromversorgung einen elektrischen Schlag zu vermeiden. Alarmanschlüsse: Das Gerät verfügt über einen grünen Gegenstecker für den Anschluss von Alarmeingang und Alarmausgang. Gehen Sie wie folgt vor, um einen ordnungsgemäßen Anschluss zu gewährleisten: 1. Ziehen Sie den grünen Gegenstecker vom Anschluss ALARM IN (ALARMEINGANG) oder ALARM OUT (ALARMAUSGANG) ab. TruVision NVR 20 Benutzerhandbuch 135 2. Lösen Sie mithilfe eines Schraubendrehers die Schraube im Stecker, befestigen Sie den Draht oben an der Schraube und ziehen Sie die Schraube wieder fest, um die Drähte zu fixieren. 3. Schließen Sie den Stecker am entsprechenden Anschluss an. 136 TruVision NVR 20 Benutzerhandbuch Anhang C IP-Kamerakapazität des TVN 20 Die unten angegebenen Zahlen sind für die Kapazität des Geräts repräsentativ und dienen als Empfehlung. Es ist Interlogix nicht möglich, bei Verwendung von gemischten Konfigurationen mit IP-Kameras unterschiedlicher Hersteller sämtliche mögliche Kombinationen und deren Auswirkungen zu bestätigen. Unter den folgenden Internet-Adressen von Interlogix finden Sie aktuelle Firmware-Updates sowie Hinweise zum erwartungsgemäßen Betrieb und Funktionen: www.utcfssecurityproducts.com/CustomerSupport/Pages/VideoSurveillance.aspx oder http://www.utcfssecurityproductspages.eu/videoupgrades/ Methode zur Speicherberechnung Auf der CD mit der TVN 20-Produktdokumentation finden Sie ein Tool zur Speicherberechnung, das die Berechnung weiterer Speicherkapazitäten bei Verwendung anderer Datenraten ermöglicht. Die Speicherberechnung unterscheidet sich von der bei früheren Versionen des TVR 20. Der verfügbare Speicherplatz wird nicht länger anhand der Auflösung ermittelt, sondern mittels der Bitrate. Tabelle 6: Bitrate (Stream) Erforderliche Kanäle auf TVN 20 Maximal 2 Mbit/s 1 2 bis 4 Mbit/s 2 4 bis 8 Mbit/s 4 TruVision NVR 20 Benutzerhandbuch 137 Ihnen stehen folgende Möglichkeiten zu Verfügung: • 16 Streams auf einem TVN 20 mit 16 Kanälen mit maximal 2 Mbit/s. • 8 Streams auf einem TVN 20 mit 16 Kanälen von 2 bis 4 Mbit/s. • 4 Streams auf einem TVN 20 mit 16 Kanälen von 4 bis 8 Mbit/s. Budgetierung der Gerätekapazität Die maximal durch das Gerät unterstützte Datenrate liegt bei 64Mbit/s. Dabei spielt es keine Rolle, ob es sich um ein Gerät mit 8 oder 16 Kanälen handelt. Für den Anschluss von Kameras an den TVN 20 sind folgende Punkte zu berücksichtigen: • Datenrate (in Mbit/s) der Kameras mit gleichzeitiger Aufnahme • Datenrate (in Mbit/s) der Kameras mit gleichzeitigen Live-Streams (Vorschau) • Datenrate (in Mbit/s) der Kameras mit gleichzeitiger Wiedergabe Die Gesamtsumme der gleichzeitig ausgeführten Aktivitäten darf die Datenrate von 64Mbit/s nicht übersteigen. Bei einer Überschreitung der Datenrate könnten folgende Systemprobleme auftreten: 138 • Die Aufnahme von Videos wird fortgesetzt (da die oberste Priorität des TVN 20 auf der Aufnahme liegt) • Die Livebildanzeige bietet keine Unterstützung mehr für die Anzahl gleichzeitiger Livebildanzeigen (Vorschau) von Kameras • Das Laden der Wiedergabe kann unter Umständen mehr Zeit in Anspruch nehmen als unter normalen Bedingungen. • Bei Livebildern und Wiedergabe kann eine erhöhte Rate an Paketverlusten auftreten, was zu einer Verschlechterung der Bildqualität führt. TruVision NVR 20 Benutzerhandbuch Anhang D Durch TVN 20 unterstützte IP-Kameras Die Systemfunktionen des TVN 20 werden in vielen Fällen nur durch den, von den Herstellern der IP-Kameras vorgegebenen abweichenden Funktionsumfang eingeschränkt oder aufgrund der sich durch die Implementierung eines bestimmten, durch den Hersteller vorgegebenen Standards wie ONVIF und PSIA ergebenden Einschränkungen. In diesem Anhang finden Sie Angaben zu einigen der momentan unterstützten IP-Kameras: • Nur fortlaufende & geplante Aufnahme • Fortlaufende, Bewegungserkennung & geplante Aufnahme Diese Unterscheidung hat den größten Einfluss auf die Auswahl der zur Verwendung mit dem TVN 20 vorgesehenen IP-Kameras, da sie sich grundlegend auf die voraussichtliche Speicherkapazität des Geräts auswirkt. Eine detailliertere Liste der zum Zeitpunkt der Drucklegung dieses Handbuchs verfügbaren Funktionen finden Sie als Beilage zum Gerät sowie als PDF-Datei auf der mit dem Gerät ausgelieferten CD mit der TVN 20-Produktdokumentation. Unter den folgenden Internet-Adressen von Interlogix finden Sie aktuelle Firmware-Updates sowie Hinweise zum erwartungsgemäßen Betrieb und Funktionen: Informationen zu unterstützten IP-Kameras mit Bewegungserkennung, fortlaufender & geplanter Aufnahme finden Sie im 1077774 TruVision TVN 20-Kompatibilitätsleitfaden für IP-Kameras auf der CD mit der TVN 20Produktdokumentation. TruVision NVR 20 Benutzerhandbuch 139 Liste aktuell bekannter Benutzernamen und Passwörter für unterstützte IP-Kameras Hersteller Standardbenutzer/Passwort Interlogix: TVC-MPX admin/1234 Interlogix: UVE-101 admin/admin Interlogix: UVC-IP, UVD-IP admin/admin Interlogix: UVP-IP admin/1234 Interlogix: TVE-400, 800, 1600 admin/1234 Interlogix: CamPlus admin/admin Interlogix: CamPlus2 admin/123456 ARECONT admin/admin AXIS root/pass AXIS - ONVIF root/pass PANASONIC admin/12345 Tabelle mit Auflösungen: Leitfaden zu Systemeinstellungen Mehrere Systemeinstellungen zu Auflösung und Bildfrequenz beziehen sich unter Umständen auf folgende Referenzangaben zu Pixel oder in der Branche bekannte Bezeichnungen. Die folgende Tabelle soll Ihnen die Übersicht erleichtern: 140 Name der Auflösung Auflösung in Pixel 4CIF 704x576 VGA 640x480 SVGA 800x600 XGA 1024x768 SXGA 1280x1024 UXGA 1600x1200 QXGA 2048x1536 TruVision NVR 20 Benutzerhandbuch Anhang E TVN 20 USBArchivierungsoptionen Der TVN 20 bietet die Möglichkeit zur lokalen (am Gerät selbst durchgeführten) Archivierung von Videos auf einen USB-Stick. Hierfür können Speichergeräte verwendet werden, die mit dem Standard USB 2.0 oder höher kompatibel sind. Das Gerät speichert so lange Videos auf dem Gerät, bis dessen Speicherkapazität erschöpft ist. Die Archivierung beginnt mit dem neuesten Video und wird anhand des Zeitstempels der Videos bis zum ältesten Video fortgesetzt. Die Archivierungsfunktion kopiert einfach das ausgewählte Video auf das USB-Gerät. Für die Archivierung von Videos mithilfe eines an den TVN 20 angeschlossenen USB-Sticks stehen zwei Möglichkeiten zur Verfügung. 1. Lokale USB-Archivierung über die Taste COPY (KOPIEREN) 2. Lokale USB-Archivierung über Remote-Backup TruVision NVR 20 Benutzerhandbuch Alle Aktionen werden lokal am Gerät durchgeführt und es ist kein Computer erforderlich. Bei den Videodateien werden automatisch zuerst die aktuellsten und anschließend die älteren kopiert. Darüber hinaus wird auch der TVN 20 Archive Player zusammen mit den Videodateien auf den USB-Stick kopiert, um die Wiedergabe auf einem Computer zu ermöglichen. Diese Vorgehensweise ermöglicht den Anschluss eine USB-Speichergeräts an den TVN 20 und die Steuerung der Archivierung über den BrowserComputer. Hierbei stehen zusätzliche Funktionen zur Verfügung: • Präzise Auswahl der zu kopierenden Videodateien • Möglichkeit zum Kopieren von Archive Player auf das USB141 Gerät, zusätzlich zu den Videodateien Die Anwendung „Archive Player“ (Player.exe) ist auch auf der CD mit der TVN 20-Produktdokumentation enthalten. Lokale USB-Archivierung über die Taste COPY (KOPIEREN) So gehen Sie vor, um Videos auf einem USB-Laufwerk zu archivieren: 1. Schließen Sie das USB-Gerät an einen der beiden USB-Ports auf der Gerätevorderseite des TVN 20 an. 2. Drücken Sie auf COPY (KOPIEREN). 3. Die LED ARCHIVE (ARCHIVIERUNG) blinkt blau, um den Archivierungsvorgang anzuzeigen. 4. Sobald das Gerät voll ist, stellt die LED ARCHIVE (ARCHIVIERUNG) das Blinken ein und zeigt somit an, dass der Archivierungsvorgang abgeschlossen ist und das Gerät sicher entfernt werden kann. *****Sie dürfen das USB-Gerät keinesfalls entfernen, solange die LED ARCHIVE (ARCHIVIERUNG) noch blinkt****** Tipps zur Problemlösung Falls nach Anschluss des Geräts und Drücken der Taste COPY (KOPIEREN) die Anzeige ARCHIVE (ARCHIVIERUNG) nicht blinkt und am TVN 20 ein lokales akustisches Signal ertönt, ist die Archivierung fehlgeschlagen. Mögliche Ursache: 1. Anschluss eines nicht kompatiblen USB-Geräts oder ein Fehler bei der Erkennung des USB-Geräts. 2. An den USB-Port wurde kein Gerät angeschlossen. 142 TruVision NVR 20 Benutzerhandbuch Lokale USB-Archivierung über den TVN 20-Browser So gehen Sie vor, um Videos auf einem USB-Laufwerk zu archivieren: 1. Schließen Sie das USB-Gerät an einen der beiden USB-Ports auf der Gerätevorderseite des TVN 20 an. 2. Rufen Sie über den TVN 20-Browser die Registerkarte „Playback“ (Wiedergabe) auf. 3. Wählen Sie im Kalender das Date (Datum) des Videos aus, das Sie archivieren möchten. 4. Klicken Sie auf die Schaltfläche Search (Suche), um die Suche nach dem Video einzugrenzen. 5. Unterbrechen oder Stoppen Sie die Wiedergabe. 6. Wählen Sie die Schaltfläche BackUp TruVision NVR 20 Benutzerhandbuch aus. 143 7. Markieren Sie die Kontrollkästchen neben den Datums- und Zeitangaben der Videos, die Sie herunterladen möchten. Falls das von Ihnen gesuchte Video nicht angezeigt wird, können Sie unten im Fenster auf Previous (Vorherige)/Next (Nächste) Seite klicken, um zur Seite mit dem betreffenden Video zu gelangen. 8. In der Dropdown-Liste Choose Disk (Laufwerk auswählen) wird das über den USB-Port an den TVN 20 angeschlossene USB-Laufwerk angezeigt, falls es korrekt erkannt wurde. Wählen Sie das Gerät aus. 9. Falls Sie den Mini-Player zusammen mit den ausgewählten Videodateien kopieren möchten, müssen Sie das Kontrollkästchen Backup Player (Player sichern) aktivieren. 144 TruVision NVR 20 Benutzerhandbuch 10. Klicken Sie oben im Fenster auf die Schaltfläche Backup (Backup) , um den Download des Videos zu starten. Oben im Fenster wird eine aktive Statusleiste mit dem Fortschritt des Downloads angezeigt. 11. Die LED ARCHIVE (ARCHIVIERUNG) an der Gerätevorderseite des TVN 20 blinkt blau, um den Archivierungsvorgang anzuzeigen. 12. Sobald das Gerät voll ist, stellt die LED ARCHIVE (ARCHIVIERUNG) das Blinken ein und zeigt somit an, dass der Archivierungsvorgang abgeschlossen ist und das Gerät sicher entfernt werden kann. *****Sie dürfen das USB-Gerät keinesfalls entfernen, solange die LED ARCHIVE (ARCHIVIERUNG) noch blinkt****** 13. Sobald der Vorgang abgeschlossen ist, wird dies mit einer entsprechenden Meldung am Bildschirm angezeigt. Die Tipps zur Problemlösung gelten für das direkte Kopieren mithilfe der Taste COPY (KOPIEREN) genauso wie für den Download über den Remote-Browser. Player-Software Videos auf dem USB-Gerät können mithilfe der Player-Software wiedergegeben werden, die Sie auf der CD mit der TVN 20-Produktdokumentation finden bzw. die bei der Archivierung auf das USB-Gerät kopiert wurde. 1. Kopieren Sie die Software auf Ihren Desktop- oder Laptop-PC. Ihre Dateigröße liegt unter 600KB. Führen Sie einen Doppelklick auf das Symbol des Players aus, um ihn zu starten. TruVision NVR 20 Benutzerhandbuch 145 Anhang F TruVision Device Finder Dieses Tool ermöglicht die automatische Identifizierung von TruVision Geräten im Netzwerk und sogar in Subnetzen, falls die Geräte eine automatische Erkennung unterstützen. Der Benutzer kann die IP-Adressen erkannter Geräte anzeigen und ändern. Installation des TruVision Device Finder Legen Sie die CD mit der TVN 20-Produktdokumentation in das CD-/DVDLaufwerk Ihres Computers, um das Tool auf Ihrem Browser-Computer zu installieren. Öffnen Sie den Ordner „IP Discovery Tool“ und führen Sie einen Doppelklick auf die Setup-Datei im Ordner durch. 1. Klicken Sie auf Weiter. 146 TruVision NVR 20 Benutzerhandbuch 2. Klicken Sie auf Weiter. 3. Für die Verwendung der Software muss das Dienstprogramm „WinPcap“ auf dem PC installiert sein. Falls es bereits vorhanden ist, ist keine Installation notwendig und Sie können unten mit Schritt 6 fortfahren. 4. Klicken Sie auf Weiter. TruVision NVR 20 Benutzerhandbuch 147 5. Klicken Sie auf Weiter. 6. Klicken Sie auf I Agree (Ich stimme zu). 148 TruVision NVR 20 Benutzerhandbuch 7. Überprüfen Sie, dass das Kontrollkästchen Automatically start the WinPcap drive at boot time (WinPcap-Laufwerk bei Systemstart automatisch starten) aktiviert ist und klicken Sie auf Install (Installieren). 8. Klicken Sie auf Finish (Fertig stellen), um die Installation von WinPcap abzuschließen. TruVision NVR 20 Benutzerhandbuch 149 9. Der TruVision Device Finder Wizard wird angezeigt. Klicken Sie auf Finish (Fertig stellen), um die Installation von TruVision Device Finder abzuschließen. 150 TruVision NVR 20 Benutzerhandbuch Verwenden von TruVision Device Finder Während der Installation werden alle erforderlichen Dateien kopiert und es wird eine Verknüpfung auf Ihrem Desktop angelegt. Führen Sie einen Doppelklick auf das Symbol aus, um das Programm zu starten. Das folgende Fenster wird angezeigt. Klicken Sie auf die Schaltfläche Start, um den Erkennungsvorgang zu starten. In den meisten Fällen nimmt die Erkennung nur wenige Sekunden in Anspruch. Die Anwendung zeigt Ihnen anschließend eine Liste aller in Ihrem Netzwerk „erkannten“ TruVision-Geräte an. TruVision NVR 20 Benutzerhandbuch 151 Folgende Daten werden durch das Tool erfasst: • • Gerätetyp IP-Adresse • • • • Port-Anschluss Seriennummer des Geräts Subnetzmaske des Geräts • • • MAC-Adresse des Geräts Anzahl der durch das Gerät unterstützten Videokanäle Softwareversion DSP-/Firmware-Version Zur Änderung von IP-Adresse und/oder der Subnetzmaske des Geräts klicken Sie auf die Zeile mit der Geräteadresse des betreffenden Geräts. Auf der rechten Seite werden die wichtigsten Merkmale des Geräts angezeigt. Klicken Sie auf Modify (Ändern), um die IP-Adresse zu ändern. 152 TruVision NVR 20 Benutzerhandbuch Änderungen können Sie in den Feldern „IP-Adresse“ und „Geräte-Port“ vornehmen. Nehmen Sie bei Bedarf Änderungen in den Feldern „IP-Adresse“ oder „Subnetzmaske“ vor. Geben Sie in das Feld ---Please Input Password (Passwort eingeben)--- das Passwort zur Anmeldung am Gerät ein, und klicken Sie auf Save (Speichern). Wiederholen Sie diesen Vorgang für alle Geräte, bei denen Sie Änderungen vornehmen möchten. Nachdem Sie alle gewünschten Änderungen vorgenommen haben, klicken Sie auf Exit (Beenden), um das Tool zu schließen. Der TruVision Device Finder kann Geräte nur erkennen, wenn sich diese im gleichen LAN befinden. Die Erkennung von Geräten in einem VLAN ist nicht möglich. TruVision NVR 20 Benutzerhandbuch 153 Anhang G Glossar Dauer Definition Dual Stream Dual Stream ist eine Technologie, die zur lokalen Aufzeichnung hochauflösenden Videomaterials bei gleichzeitiger Übertragung eines Streams mit geringerer Auflösung über das Netzwerk verwendet wird. Beide Streams werden durch den DVR erzeugt, wobei der Haupt-Stream eine maximale Auflösung von 4CIF und der Substream eine maximale Auflösung von CIF hat. HDD Akronym für Hard Disk Drive – Festplattenlaufwerk. Ein Speichermedium, das digital codierte Daten auf Scheiben mit magnetischer Oberfläche speichert. DHCP Dynamic Host Configuration Protocol (DHCP) ist ein Netzwerkprotokoll auf Anwendungsebene, das von Geräten (DHCP-Clients) verwendet wird, um Konfigurationsinformationen für den Betrieb in einem Internetprotokoll-Netzwerk abzurufen. HTTP Akronym für Hypertext Transfer Protocol. Ein Protokoll zur Übertragung von Hypertext-Anfragen und -Informationen zwischen Servern und Browsern über ein Netzwerk. PPPoE PPPoE, Point-to-Point Protocol over Ethernet, ist ein Netzwerkprotokoll zur Integration von Point-to-Point Protocol (PPP)-Frames in Ethernet-Frames. Es wird hauptsächlich für ADSL-Dienste verwendet, bei denen Benutzer eine Verbindung mit dem ADSL-Empfänger (Modem) über Ethernet herstellen, und in einfachen Metro-Ethernet-Netzwerken. DDNS Dynamic DNS ist eine Methode, ein Protokoll oder Netzwerkdienst, der einem Netzwerkgerät (einem Router oder Computersystem, das die Internetprotokollfamilie verwendet) ermöglicht, einen Domain Name Server anzuweisen, die aktive DNS-Konfiguration seiner konfigurierten Hostnamen, Adressen oder anderen Informationen, die in DNS gespeichert sind, in Echtzeit (ad-hoc) zu ändern. NTP Akronym für Network Time Protocol. Ein Protokoll zur Synchronisierung der Uhren von Computern über ein Netzwerk. NTSC Akronym für National Television System Committee. NTSC ist ein analoger TVStandard, der in Ländern wie den USA und Japan verwendet wird. Jeder Frame eines NTSC-Signals enthält 525 Zeilen bei 60Hz. NVR Akronym für Netzwerk-Videorekorder. Ein NVR kann ein PC-basiertes oder eingebettetes System sein, das für die zentralisierte Verwaltung und Speicherung für IP-Kameras, IP-Domes und andere DVRs verwendet wird. 154 TruVision NVR 20 Benutzerhandbuch Dauer Definition PAL Akronym für Phase Alternating Line. PAL ist ein weiterer Videostandard, der in Fernsehübertragungssystemen in großen Teilen der Welt verwendet wird. PALSignale enthalten 625 Zeilen bei 50Hz. PTZ Akronym für Pan, Tilt, Zoom (Schwenken, Neigen, Zoomen). PTZ-Kameras sind motorbetriebene Systeme, die der Kamera das Schwenken nach rechts und links, das Neigen nach oben und unten sowie das Herein- und Herauszoomen ermöglichen. USB Akronym für Universal Serial Bus. USB ist ein serieller Plug-and-Play-Busstandard zur Verbindung von Geräten mit einem Hostcomputer. TruVision NVR 20 Benutzerhandbuch 155 Anhang H Support Unterstützung hinsichtlich Installation, Bedienung, Wartung und Problemlösung für dieses Produkt finden Sie in diesem Dokument und der sonstigen bereitgestellten Dokumentation. Sollten Sie weitere Fragen haben, wenden Sie sich bitte während der Geschäftszeiten an uns (Montag bis Freitag, Feiertage ausgenommen). Technischer Support Europa, Naher Osten und Afrika W Wenden Sie sich an den Kundensupport unter http://www.utcfssecurityproducts.eu/support.htm Nordamerika Wenden Sie sich an Ihren Interlogix-Händler, falls Sie technische Unterstützung oder Support für den TVN 20 benötigen. Falls eine sofortige Beantwortung Ihrer Fragen nicht möglich ist, leitet der Händler Ihre Anfrage an den zuständigen technischen Support von Interlogix weiter, um eine schnelle Beantwortung Ihrer Anfrage zu ermöglichen. Darüber hinaus finden Sie auf unserer Website www.interlogix.com/customer-support weitere Informationen zu unseren Produkten und Services. Australien E [email protected] Lateinamerika F +1 305.593.4300 E [email protected] [email protected] China E [email protected] Indien, Singapur, Taiwan, Südostasien E 156 [email protected] TruVision NVR 20 Benutzerhandbuch