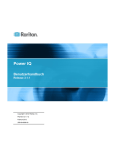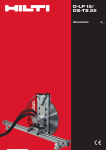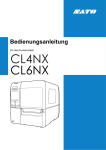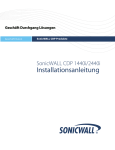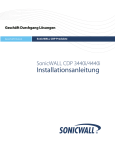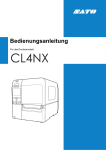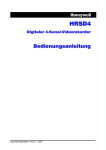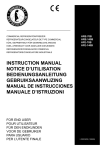Download Kurzanleitung für das Power IQ-Gerät
Transcript
Power IQ Kurzanleitung für die Power IQ-Hardware Vielen Dank für den Kauf von Raritan Power IQ. In dieser Kurzanleitung werden die Installation und die Konfiguration des Power IQ erläutert. Weitere Informationen zu Power IQ finden Sie im Power IQ-Benutzerhandbuch, das Sie von der Website von Raritan unter "Firmware und Dokumentation" (http://www.raritan.com/support/firmware-and-documentation/) herunterladen können. Montieren des Power IQ-Geräts Der Bausatz für die Gestellmontage enthält zwei Gestellschienenpaare. Jedes Paar besteht aus zwei Teilen: einer inneren Schiene, die am Power Power IQ-Gerät befestigt ist, und einer äußeren Schiene, die am Gestell befestigt ist. Zwischen der inneren und der äußeren Schiene befindet sich eine Gleitschienenführung, die an der äußeren Gestellschiene befestigt bleiben sollte. Montieren der inneren Schienen am Power IQ-Gerät 1. Ziehen Sie die innere Schiene so weit wie möglich aus der äußeren Schiene heraus. Drücken Sie die Sperrlasche hinein, um die innere Schiene aus der äußeren Schiene zu lösen, und ziehen Sie dann die innere Schiene komplett heraus. Führen Sie diesen Vorgang bei beiden Gestellschienenpaaren durch. 2. Die fünf Montagelöcher auf der inneren Schiene entsprechen den fünf Schienenhaken auf beiden Seiten des Power IQ-Geräts. Richten Sie jeweils die Löcher der inneren Schiene nach den Schienenhaken aus, und drücken Sie die Schiene dann zur Befestigung gegen das Gerät. 3. Schieben Sie jede Schiene in Richtung Vorderseite des Geräts, bis ein Klicken zu hören ist. 4. Befestigen Sie die inneren Schienen mit den kurzen Schrauben am Power IQ-Gerät. Befestigen der äußeren Schienen am Gestell Die äußeren Schienen werden am Gestell befestigt. Sie eignen sich für Gestelle mit einer Tiefe von 28 bis 32 Zoll. 4. Befestigen Sie die beiden mit Montageklammern versehenen Enden der äußeren Schiene mit Distanzscheiben und langen Schrauben am Gestell. Montieren des Power IQ-Geräts im Gestell Nachdem die Schienen sowohl am Power IQ-Gerät als auch am Gestell befestigt sind, können Sie das Power IQ im Gestell montieren. 1. Ziehen Sie die Gestellschienen komplett heraus, und bringen Sie das hintere Ende der inneren Schienen auf die Höhe des vorderen Endes der Gestellschienen. 2. Schieben Sie das Power IQ-Gerät in das Gestell, bis ein Klicken zu hören ist. Sie müssen beim Einschieben der Power IQ-Einheit in das Gestell eventuell die Sperrlaschen herunterdrücken. Sperrlaschen Beide inneren Schienen verfügen über eine Sperrlasche, um das Power IQ-Gerät in Position zu halten, wenn es komplett in das Gestell geschoben oder aus dem Gestell herausgezogen wird. QS-Reg el Erstkonfiguration von Power IQ Nach der Installation von Power IQ™, müssen Sie das System zunächst für den Zugriff über das Netzwerk konfigurieren. 1. Verbinden Sie eine Tastatur, eine Maus und einen Monitor mit dem Power IQ-Gerät. 2. Schalten Sie Power IQ ein. 1. Befestigen Sie die kurzen vorderen Montageklammern mit kurzen Schrauben an beiden äußeren Schienen. 2. Schieben Sie die langen hinteren Montageklammern jeweils in das gegenüberliegende Ende der äußeren Schienen. Befestigen Sie die langen hinteren Montageklammern mit kurzen Schrauben an den äußeren Schienen. 3. Passen Sie die Schienenlänge an die Gestelltiefe an. Kurzanleitung für das Power IQ-Gerät QSG-PIQ-HW-0H-v3.1.1-G 255-80-6093-00 RoHS 1 auf Power IQ zugreifen, wird die Seite "Lizenzierung" geöffnet. Klicken Sie auf "Hinzufügen", und wählen Sie anschließend Ihre Power IQ-Lizenzdatei aus. Bei den Lizenzdateien handelt es sich um .LIC-Dateien. Wiederholen Sie diesen Schritt, um ggf. weitere Lizenzen hinzuzufügen. 3. Wenn Sie dazu aufgefordert werden, melden Sie sich mit dem Benutzernamen config und dem Kennwort raritan an. Die Konfigurationsseite für Power IQ wird geöffnet. Hinweis: Ihre Lizenzdatei kann von der Raritan-Website abgerufen werden, nachdem Sie Ihre Registrierung aktiviert haben. Um Ihre Registrierung zu aktivieren, klicken Sie auf den Link in der E-Mail "Thank you for registering" (Vielen Dank für Ihre Registrierung) von Raritan, und erstellen Sie Ihr Benutzerkonto. Nachdem Sie Ihr Konto erstellt haben, suchen Sie die E-Mail "Your Raritan software license key is available" (Ihr Raritan-Softwarelizenzschlüssel ist verfügbar), die einen Link zur Downloadseite für Ihre Lizenzdatei enthält. 4. Wählen Sie "Networking Setup" (Netzwerkeinrichtung) und anschließend "Setup LAN 1" (LAN 1 konfigurieren) aus, um den primären Ethernet-Port zu konfigurieren. 5. Drücken Sie die Leertaste, um "Enable this LAN Port" (Diesen LAN-Port aktivieren) auszuwählen. 6. Wenn Sie die Netzwerkeinstellungen für Power IQ manuell festlegen möchten, lassen Sie "Use DHCP" (DHCP verwenden) deaktiviert. Geben Sie IP-Adresse, Netzwerkmasken und Gateway in die entsprechenden Felder ein. 7. Wählen Sie "Accept" (Übernehmen), um die neuen Werte für die Netzwerkschnittstelle zu übernehmen. 8. Falls Sie eine weitere Netzwerkschnittstelle verwenden, wählen Sie "Setup LAN 2" (LAN 2 konfigurieren) im Menü "Network Configuration" (Netzwerkkonfiguration) aus. Die Konfiguration des sekundären Ethernet-Ports ist mit der des ersten Ports identisch. Optional. 9. Wählen Sie "Ping Network Test" (Netzwerktest übertragen) aus, um sicherzustellen, dass Power IQ über das Netzwerk kommunizieren kann. Optional. 10. Zur Deaktivierung des SSH-Remotezugriffs auf Power IQ, wählen Sie "System Services" (System-Services) aus. Deaktivieren Sie anschließend "SSH aktivieren". Das Konto "config" verfügt standardmäßig über eine Zugriffsberechtigung für Power IQ. Bei der Erstellung einer Support-Verbindung wird SSH wieder aktiviert. Optional. 11. Wählen Sie im Hauptmenü "Beenden" aus. Jetzt haben Sie die Möglichkeit, von jedem Client innerhalb des Netzwerks auf Power IQ zuzugreifen. QS-Reg el Herstellen der Verbindung zu Power IQ 1. Stellen Sie eine Verbindung zu Power IQ über einen Webbrowser auf einem beliebigen Computer des Netzwerks her. 2. Geben Sie in die Adressleiste des Browsers die IP-Adresse oder den Hostnamen ein, die bzw. der Power IQ zugewiesen wurde. Beispiel: https://192.168.1.10 Antworten Sie auf alle Sicherheitshinweise mit "Ja", und akzeptieren Sie alle Zertifikate. Wenn Sie zum ersten Mal Kurzanleitung für das Power IQ-Gerät QSG-PIQ-HW-0H-v3.1.1-G 255-80-6093-00 RoHS 3. Melden Sie sich mit dem Standardbenutzernamen admin und dem Kennwort raritan an. QS-Reg el Konfigurierung der Systemuhr Power IQ verwendet die Systemuhr, um Ereignisse und aufgezeichnete Daten mit einem Zeitstempel zu versehen. Stellen Sie die Systemuhr schnellstmöglich, um eine genaue Aufzeichnung von Ereignissen zu erhalten. Um die Synchronisation der Systemuhr mit Power IQ und der verwaltenden PDU sicherzustellen, empfehlen wir die Verwendung eines NTP-Servers. Wichtig! Sie müssen für Power IQ und alle verwalteten Dominion PX-PDUs denselben NTP-Server verwenden, um genaue Ergebnisse von der PX zu erhalten. Konfigurieren der NTP-Servereinstellungen In der Tabelle "Zeitserver konfigurieren" sind die Verbindungen zwischen NTP-Servern und Power IQ für den Bezug von Datum und Uhrzeit aufgelistet. NTP muss zunächst aktiviert werden. Power IQ versucht, Datum und Uhrzeit vom ersten Server auf der Liste zu beziehen. Schlägt dieser Versuch fehl, versucht es eine Verbindung zum zweiten Server auf der Liste herzustellen, anschließend zum dritten und so weiter. So aktivieren Sie NTP und konfigurieren NTP-Server: 1. Klicken Sie auf der Registerkarte "Einstellungen" im Bereich "Anwendungs-Administration" auf "Anwendungseinstellungen". 2. Klicken Sie im Feld "Zeiteinstellungen" auf den Pfeil, um die NTP-Einstellungen zu erweitern 3. Aktivieren Sie das Kontrollkästchen "NTP aktivieren". 4. Klicken Sie auf "Hinzufügen". 5. Geben Sie in das Feld "Zeitserver" die IP-Adresse des Zeitservers ein, und klicken Sie auf "OK". 6. Klicken Sie auf "Zeiteinstellungen speichern". QS-Reg el 2 Konfigurieren der Abfrageintervalle Bei jedem Abfrageintervall ruft Power IQ Daten von den von Power IQ verwalteten PDUs ab. Konfigurieren des Abfrageintervalls: 1. Klicken Sie auf der Registerkarte "Einstellungen" im Bereich "Anwendungs-Administration" auf "Power IQ-Einstellungen". 2. Wählen Sie im Feld "Konfigurieren von Abfrageoptionen" eine Zeitspanne aus der Dropdown-Liste "Abfrageintervall" aus. Diese Zeitspanne legt fest, in welchen Zeitintervallen Power IQ einen neuen Abfragezyklus beginnt. 3. Klicken Sie auf "Abfrageeinstellungen speichern". Hinweis: Bei der Verwaltung einer großen Zahl von Power Distribution Units (PDUs) empfiehlt es sich, einen längeren Zeitraum für die Abfrageintervalle zu wählen. Die Einstellung eines längeren Zeitraums trägt dazu bei, dass die Abfrage aller PDUs innerhalb eines vorgegebenen Zyklus sichergestellt wird. Wenn Power IQ nicht alle PDUs innerhalb des gewählten Zeitraums abfragen kann, wird eine Warnmeldung angezeigt. Sammeln von gepufferten Daten Wenn Sie Dominion PX PDUs der Version 1.2.5 oder höher verwalten möchten, kann Power IQ gepufferte Daten von diesen Geräten sammeln. Dadurch kann Power IQ bei jeder Abfrage eines Dominion PX viel mehr Werte erfassen. Weitere Details finden Sie im Benutzerhandbuch. QS-Reg el PDUs zur Verwaltung durch Power IQ hinzufügen. Nachdem Power IQ konfiguriert wurde, können Sie Dominion PX oder weitere PDUs zur Verwaltung hinzufügen. Power IQ kann nun Daten von diesen PDUs sammeln. Sie können auch PDUs zu Power IQ hinzufügen, indem Sie eine CSV-Datei laden, die die Informationen enthält. Weitere Informationen finden Sie unter Hinzufügen von mehreren PDUs mithilfe von CSV-Dateien (auf Seite 4) im Power IQ-Benutzerhandbuch. Gehen Sie wie im Folgenden beschrieben vor, um eine Raritan EMX-Einheit zu Power IQ hinzuzufügen. PDUs zur Verwaltung durch Power IQ hinzufügen: 1. Klicken Sie auf der Registerkarte "PDUs" auf "Hinzufügen". 2. Geben Sie die IP-Adresse der PDU ein. 3. Wenn die PDU über eine Daisy-Chain-Konfiguration oder Konsolenserverkonfiguration verfügt, geben Sie die Positionsnummer der PDU in der Kette oder die Nummer des seriellen Ports in das Feld für den Proxy-Index ein. Kurzanleitung für das Power IQ-Gerät QSG-PIQ-HW-0H-v3.1.1-G 255-80-6093-00 RoHS Hinweis: Wenn die PDU nicht über diese Art von Konfiguration verfügt, geben Sie keine Werte in das Feld "Proxy-Index" ein. 4. Geben Sie eine Anlagen-Tag-Nummer oder einen anderen Anlagenverwaltungscode in das Feld "Externer Schlüssel" ein. Optional. 5. Geben Sie bei "Benutzerdefiniertes Feld 1" und "Benutzerdefiniertes Feld 2" Daten ein. Optional. Die Beschriftungen wurden in Power IQ möglicherweise geändert, um diese Felder zu kennzeichnen. 6. Wenn es sich bei der PDU um ein Dominion PX-Gerät handelt, geben Sie im Bereich "Dominion PX-Informationen" einen gültigen Benutzernamen und ein gültiges Kennwort für die PDU ein. Geben Sie das Kennwort noch einmal im Feld "Kennwort bestätigen" ein. 7. Wählen Sie die SNMP-Version aus. Geben Sie für PDUs mit der SNMP-Version 1/2c einen SNMP-Community-String ein, der mindestens über eine LESEBERECHTIGUNG für die PDU verfügt. Dadurch können Daten von der PDU abgerufen werden. Geben Sie einen SNMP-Community-String ein, der über LESE- und SCHREIBBERECHTIGUNG für die PDU verfügt, um die Stromversorgungssteuerung, das Umbenennen von Ausgängen und das Abfragen von gepufferten Daten zu ermöglichen. Geben Sie für PDUs mit der SNMP-Version 3 den Benutzernamen ein und wählen Sie eine Autorisierungsebene aus. Es stehen folgende Autorisierungsebenen zur Verfügung: noAuthNoPriv - Kein Authentifizierungsschlüssel, kein Kodierungsschlüssel authNoPriv - Authentifizierungsschlüssel, kein Kodierungsschlüssel authPriv - Authentifizierungsschlüssel, Kodierungsschlüssel a. Je nach ausgewählter Autorisierungsebene müssen Sie möglicherweise zusätzliche Informationen zur Autorisierung und für den Datenschutz eingeben. b. Autorisierungsprotokoll: Wählen Sie MD5 oder SHA aus. c. Geben Sie den Autorisierungsschlüssel der PDU ein und geben Sie ihn anschließend erneut im Feld "Autorisierungsschlüssel bestätigen" ein. d. Datenschutzprotokoll: Wählen Sie DES oder AES aus. e. Geben Sie den Datenschutzschlüssel der PDU ein und geben Sie ihn anschließend erneut im Feld "Datenschutzschlüssel bestätigen" ein. Hinweis: Sie müssen den SNMP-Agenten auf allen PDUs aktivieren, die zu Power IQ hinzugefügt wurden. 8. Wählen Sie "Vor dem Fortfahren auf den Abschluss der Erkennung warten" aus, um die Anmeldeinformationen zu prüfen und den Status des Erkennungsprozesses anzuzeigen, während Sie die PDU hinzufügen. Optional. 3 Siehe Validieren von PDU-Informationen im Power IQ-Benutzerhandbuch. 9. Klicken Sie auf "Hinzufügen". Hinweis: Sobald der PDU-Typ bestimmt wurde, ist die Erkennung der PDU abgeschlossen. SNMP-Felder wie "Kontakt" und "Standort", sind bis zur ersten Abfrage nicht definiert. Nach dem Hinzufügen wird die PDU in der PDU-Liste angezeigt. Power IQ beginnt mit der Abfrage der Sensordaten von der PDU. Sie können konfigurieren, wie häufig Power IQ Daten von der PDU abrufen soll. Siehe Konfigurieren der Abfrageintervalle (auf Seite 3) im Power IQ-Benutzerhandbuch. Hinzufügen von mehreren PDUs mithilfe von CSV-Dateien Sie können mehrere PDUs hinzufügen, indem Sie eine CSV-Datei laden. Konfigurieren eines Unternehmensbeziehungsmodells und Zuordnen von PDUs und Ausgängen zu den entsprechenden mit Strom versorgten IT-Geräten. Erstellen von Berichten und Grafiken zu Ihrem Energieverbrauch. Eine ausführliche Anleitung finden Sie im Power IQ-Benutzerhandbuch. QS-Reg el Zusätzliche Informationen Weitere Informationen zu Power IQ< und der gesamten Raritan-Produktreihe finden Sie auf der Website von Raritan (www.raritan.com). Bei technischen Fragen wenden Sie sich an den technischen Support von Raritan. Die internationalen Kontaktinformationen finden Sie auf der Website von Raritan unter "Support" auf der Seite "Support-Kontakt". Die Produkte von Raritan verwenden unter GPL und LGPL lizensierten Code. Sie können eine Kopie des Open Source-Codes anfordern. Weitere Einzelheiten finden Sie auf der Website von Raritan unter "Hinweis zu Open Source Software" ((http://www.raritan.com/about/legal-statements/open-source-software-statement/). Power IQ prüft die Anmeldeinformationen der PDU nicht, während sie bei einem CSV-Import hinzugefügt wird. Sind die Anmeldeinformationen falsch, wird ein Ereignis mit dem Namen PDUCredentialsInvalid protokolliert. Beim gleichzeitigen Importieren von mehr als 100 PDUs wird die Abfrage während des Importiervorgangs unterbrochen. Sie können auf der Raritan-Website im Bereich "Support" unter "Firmware und Dokumentation" eine Schritt-für-Schritt-CSV-Vorlage herunterladen. Siehe http://www.raritan.com/support/power-iq/. Hinzufügen von mehreren PDUs mithilfe von CSV-Dateien: 1. Wählen Sie auf der Registerkarte "PDUs" die Optionen "Aktivitäten > PDUs von CSV-Datei importieren". Die Seite "PDUs importieren" wird geöffnet. 2. Klicken Sie auf "Durchsuchen" und wählen Sie die CSV-Datei aus. 3. Wählen Sie "Fortschritt des Imports bei Erkennen der einzelnen PDUs anzeigen", um den Erkennungsfortschritt und den resultierenden Status anzuzeigen. Optional. 4. Klicken Sie auf "Import starten". QS-Reg el Nächste Schritte Möglicherweise möchten Sie nach dem Hinzufügen von PDUs zur Power IQ-Verwaltung weitere Aktivitäten durchführen. Gleichzeitige Konfigurierung mehrerer PDUs, falls Sie mehrere Dominion PX-PDUs vom selben Typ verwenden. Konfigurierung von Sicherheitseinstellungen, wie zum Beispiel Web-Benutzerzeitüberschreitungen und IP-basierte Zugriffssteuerung. Ändern des Administratorkennworts. Benutzer hinzufügen. Kurzanleitung für das Power IQ-Gerät QSG-PIQ-HW-0H-v3.1.1-G 255-80-6093-00 RoHS 4