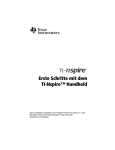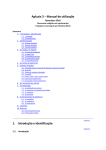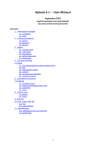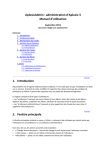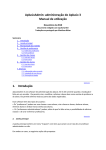Download Aplusix manuel
Transcript
Aplusix 3
-
Benutzerhandbuch
Mai 2011
Deutsche Übersetzung von Marion Göbel
verfaßt mit epsilonwriter
1.
1.1.
Einführung und Anmeldung
Einführung
Die Algebra-Lernsoftware Aplusix 3 ist geeignet für Schüler im Alter von 11 bis 17 Jahren. Das
Hauptziel von Aplusix ist es, Schülern beim Lösen von numerischen oder algebraischen Problemen
zu helfen. Die Schüler wählen selbst die Aufgaben und die Lösungsschritte, genau wie auf einem
Blatt Papier. Aplusix teilt Ihnen mit, ob die Berechnungen richtig sind und auch ob die Aufgabe
gelöst ist. Aplusix zeigt auch wie man eine Aufgabe löst und verteilt Punkte für den Lösungsweg des
Schülers.
In Version 3 existieren drei Gefährten, die den Schüler durch das Programm begleiten. Diese
künstlichen Personen geben dem Schüler Hinweise zur Lösung. Cloe ist 12, Julien 14 und Olivia 16
Jahre alt. Die Altersangaben dienen zur Orientierung. Das vorhandene Wissen eines Schülers hängt
von verschiedenen Faktoren wie zum Beispiel Herkunfstland und Schulsystem ab. Es liegt beim
Schüler oder seinem Lehrer, welchen Gefährten er für die Begleitung durch das Programm auswählt.
Je nachdem welche Fähigkeiten trainiert werden wechselt diese Figur auch.
Bei Aufgaben vom Typ Berechnung (Berechne, Vereinfache und Fasse zusammen, Faktorisiere oder
Löse) verifiziert Aplusix, ob die Aufgabe korrekt beendet wurde. Bei anderen Übungsaufgaben kann
Aplusix nicht selbstständig erkennen, wann die Lösung erreicht wurde.
Die Themen sind eingeteilt in Lektionen. Diese Lektionen behandeln den Lernstoff und stellen
Aufgaben zum Lernstoff. Die Antworten werden mit der Musterlösung verglichen. Die
Fragestellungen können aufeinander aufbauend sein. So kann es vorkommen, dass die erste Aufgabe
das Aufstellen einer Gleichung ist und die darauf folgende lautet: Löse die Gleichung.
Aplusix 3 ist lauffähig unter Windows. In Schulen kann die Software auf dem Server installiert
werden und die Schüler können über das Schulnetzwerk zugreifen. Das Programm kann natürlich auch
in der Schule oder Zuhause auf einzelnen Computern installiert werden.
Aplusix 3 besteht aus drei Software-Paketen :
- die Schülerumgebung, Aplusix.exe, diese erlaubt auch dem Lehrer den Lernstand der Schüler zu
sehen und seinen Unterricht anzupassen ;
- einen Editor, AplusixEditor.exe, diese erlaubt es dem Lehrer eigene Übungs-Dateien zu erstellen.
Hierzu gibt es ein eigenes Benutzerhandbuch
- Eine Verwaltungssoftware, AplusixAdmin.exe, diese erlaubt es dem Lehrer die Klasse auf dem
Server zu verwalten. Hierzu gibt es ebenfalls ein eigenes Benutzerhandbuch.
1.2. Die Anmeldung
In der Schulversion verwendet Aplusix 3 Benutzernamen und Passwörter. Es gibt zwei Arten von
Benutzern: Schüler und Lehrer.
Die Verwaltungssoftware ermöglicht das Anlegen von Klassen, Schülerprofilen und Lehrerprofilen.
Die Schülerprofile können auch von den Schülern selbst angelegt werden, mit Hilfe des Button
im Startfenster.
Nachdem der Lehrer sich bei Aplusix angemeldet hat, kann er es in einer seiner Klassen verwenden.
Er kann sich die Programmumgebung für Schüler ansehen und deren Einstellungen unter dem
Menüpunkt
verändern.
Das Benutzerpasswort kann unter dem Menüpunkt
geändert werden.
In der Programmversion für Zuhause, die auf einem einzelnen Computer installiert ist, verwendet
Aplusix 3
für Schüler. Es gibt maximal 6 Benutzer für die Version Zuhause.
2.
Hauptanwendungen
2.1. Anwendung Eins
Starten Sie Aplusix, es öffnet sich ein Fenster im "Traingsmodus" mit leerem Aufgabenfeld.
Erstellen einer Aufgabe: Unter Verwendung der Computer-Tastatur oder der virtuellen Tastatur
können Sie die Gleichung 3x+2=5x eingeben.
Dann wird der Aufgabentyp eingegeben, dieser gibt an was mit dem Ausdruck gemacht werden soll.
Hierzu klickt man auf das ausgefüllte Rechteck über dem Ausdruck oder man wählt im Menü
Anschließend wählt man im Menü
und schließt das kleine
Fenster. Man sieht nun folgendes:
Beginnen Sie jetzt die Lösung durch Auswahl
im Menü
Sie erhalten :
Tippen Sie den zweiten Schritt ein (jeder Schritt wird durch einen Rahmen um den Ausdruck
repräsentiert). Schreiben Sie 3x-5x=2 (dieser Schritt ist falsch und führt zu einem Fehler). Sie sehen :
Der durchgestrichene rote Äquivalenzpfeil weist auf eine falsche Umformung hin. Ein Rechtsklick auf
die Auswahl
im Kontextmenu berechnet die erreichte Punktzahl. Sie erhalten 0/20
Punkten da die Umformung falsch ist. Um die Rechnung zu korrigieren fügen Sie ein Minuszeichen
vor der 2 ein. Nun sollten Sie folgendes sehen:
Der Äquivalenzpfeil ist nun schwarz und nicht durchgestrichen, das bedeutet die Umformung ist
richtig. Erzeugen Sie nun einen neuen Schritt und ersetzen Sie 3x-5x durch -2x. Jetzt ist ihr
Punktestand gestiegen
Als nächsten Schritt schreiben Sie x=1 und überprüfen ihren Punktestand. Sie erhalten 19/20 Punkten.
Sie haben noch nicht die volle Punktzahl erreicht, da Sie nicht angegeben haben, dass die Aufgabe
und wählen sie
vollständig gelöst ist. Klicken Sie hierzu auf
Aplusix meldet
die Übung ist
und der Hintergrund der Aufgabe wird grau. Nun haben
Sie 20/20 Punkten erreicht.
Diese Anwendung hilft dabei die Aufgaben aus Schulbüchern oder von Übungsblättern zu lösen.
In diesem Beispiel war der Modus
aktiviert, dass können Sie unter dem
Menüpunkt
sehen. Sie können den Modus auch auf
auf
ändern. Diese Änderung kann man unter dem Menüpunkt
vornehmen. In diesem
Modus zeigt Aplusix nicht in jedem Augenblick an, ob die Berechnungen richtig sind. Es wird
zwischen zwei Schritten ein einfacher Strich gezogen, um diese voneinander optisch abzugrenzen.
Sie müssen selbst entscheiden, wann ihre Berechnungen überprüft werden sollen. Die Überprüfung
in der Werkzeugleiste veranlassen.
können Sie durch klicken auf
Sie können auch den Modus
N
wählen. N variiert hier zwischen 2 und 4. Der
Ablauf einer Überprüfung bleibt gleich, der Aufruf ist lediglich beschränkt bei jeder Aufgabe.
2.2. Anwendung Zwei
Hier, werden Sie jetzt Aufgaben lösen die von Aplusix in der Aufgabensammlung bereitgestellt
werden.
Starten Sie zuerst Aplusix. Sie sind jetzt im Übungsmodus. Klicken Sie auf den Button
und wählen eine der beiden angezeigten Kategorien aus (Numerik oder
Algebra). Es öffnet sich ein neues Fenster, dass verschiedene Punkte enthält. Jeder Punkt beschreibt
ein Themengebiet. Um Ihnen bei der Auswahl zu helfen, können Sie einen Schwierigkeitsgrad
möglich. Sie können dort das Land
festlegen. Dies ist mit Hilfe des Menüpunktes
und die Klassenstufe auswählen. Klicken Sie auf ein Themengebiet, füllt sich der Punkt schwarz und
das zugehörige Aufgabengebiet wird am Fuße des Fensters beschrieben.
Wählen Sie eine Aufgabenstellung die Ihnen gefällt. Danach klicken Sie auf
im Menü.
Aplusix startet nun den Übungsmodus mit vielen Aufgaben. Die Anzahl der Aufgaben steht in der
Werkzeugleiste.
Sie können von einer Aufgabe zur nächsten wechseln mit Hilfe der Vorwärts- und Rückwärtspfeile.
Die Reihenfolge in der die Aufgaben gelöst werden ist frei wählbar. Während der Eingabe einer
Lösung sind die Navigationspfeile nicht auswählbar. Sie müssen dann zuerst auf
klicken um
zur nächsten Aufgabe wechseln zu können.
Aplusix erzeugt zufällig neue Aufgaben, sobald Sie zu einem Themengebiet eine Aufgabenstellung
ausgewählt haben, so dass Sie bei erneutem Aufruf des gleichen Aufgabentyps, jedes Mal neue
Aufgaben gestellt bekommen.
2.3. Anwendung Drei
Nachdem Sie im Übungsmodus, ein paar Aufgaben eines bestimmten Aufgabengebietes gelöst haben,
können Sie einen Test absolvieren. Gehen Sie in die Aufgabensammlung und klicken Sie auf den
Punkt des geübten Aufgabentyps und wählen Sie im Menü
aus.
Aplusix startet nun den Test. Dies ist erkennbar am linken Rand der Werkzeugleiste, dort wird auch
die Zeit angegeben die Ihnen zur Bearbeitung des Testes zur Verfügung steht.
Lösen Sie zwei bis drei Fragen und drücken Sie dann auf den Button
und bestätigen
Sie die Sprachbox. Aplusix zeigt nun die erreichten Punkte an. Wenn Sie nur zwei oder drei Aufgaben
gelöst haben, ist dieser Punktstand sehr gering, da Sie alle Fragen korrekt beantworten müssen, um
die volle Punktzahl zu erhalten. Das ist aber im Moment nicht wichtig, da dieser Test nur
durchgeführt wurde, damit Sie sehen wie man mit Aplusix arbeitet. Im selben Fenster, werden Sie
gefragt ob Sie in den
wechseln möchten. Antworten Sie mit
Am linken Rand der Werkzeugleiste wird nun angezeigt, dass Sie sich im
befinden. Sie sehen nun, wie Sie die erste Aufgabe gelöst haben.
Fehlerhafte Rechenschritte sind rot markiert und das Wort
ist durchgestrichen. Dies ist auch
der Fall, wenn die Aufgabe nicht in der gewünschten Form gelöst wurde. Die Aufgabennummer wird
zusammen mit der erreichten Punktzahl in der Werkzeugliste angezeigt.
Falls eine Aufgabe nicht richtig gelöst wurde, klicken Sie auf
Jetzt können Sie
ihre Lösung ändern und die Aufgabe unter zur Hilfenahme des Überprüfers richtig beantworten.
3.
Die Aktivitäten
3.1. Der Trainings-Modus
Im Trainings-Modus kann der Schüler die nachfolgenden Aktionen ausführen.
Er kann Aufgaben aus Büchern oder von Arbeitsblättern, die der Lehrer ausgehändigt hat eingeben,
wie es im Abschnitt
auf
im Menü
beschrieben wurde. Um ein leeres Blatt zu erhalten muss er
klicken oder den Button
verwenden
Er kann Aufgaben aus der Aufgabensammlung lösen, wie es im Abschnitt
beschrieben wurde.
Er kann Aufgaben aus einer Aufgaben-Datei lösen. Hierzu wählt er im Menü
aus
oder klickt auf den Button
und wählt dann eine Datei mit der Endung
Diese
Dateien enthalten verschiedene Aufgaben und Fragestellungen. Falls die gewählte Datei keine
oder den
ausführbare Datei ist, fragt Aplusix den Schüler ob er den
nutzen möchte.
Speichern des aktuellen Aufgabenblattes in einer Datei. Wählen Sie
im Datei-Menü
und geben Sie einen Namen ein. Mit Aufgabenblatt ist die Arbeit gemeint, die aktuell auf dem
Bildschirm angezeigt wird. Dateien vom Typ Aufgabenblatt enden auf
Öffnen eines Aufgabenblattes. Wählen Sie
im Datei-Menü oder klicken Sie auf
und wählen dann eine Datei mit Endung
Die Datei kann zuvor von anderen Benutzern
gespeichert oder verwendet worden sein. Wenn sie geöffnet ist, können die Schüler das Aufgabenblatt
bearbeiten durch klicken auf
Zum Drucken eines Aufgabenblattes gehen Sie auf
im
Während dem Lösen einer Aufgabe, kann der Schüler jederzeit durch Rechtsklick seinen Punktestand
anschauen. Mit Rechtsklick kann auch die Lösung angefordert werden.
Der Button
Aufgabenblatt zu erhalten
ermöglicht dem Schüler eine Aufgabe abzubrechen und ein neues
3.2. Der Test-Modus
Der
Modus bietet einen 30-minütigen Test basierend auf einer Datei oder der
Aufgabensammlung an. Die Testdauer kann variieren, wenn der Test aus einer Datei besteht. Ein Test
kann aus der Aufgabensammlung generiert werden, indem man auf den Punkt klickt (der einen
Aufgabentyp repräsentiert) und
im
auswählt oder durch Öffnen einer Datei im
Die noch verbleibende Zeit wird links in der Werkzeugleiste angezeigt. Nachdem eine Aufgabe gelöst
wurde, kann der Schüler seine Lösung bearbeiten indem er auf
klickt.
Ein Test ist beendet wenn Folgendes gilt:
- Alle Aufgaben wurden vom Schüler vervollständigt oder abgebrochen.
- Die Zeit ist abgelaufen.
- Der Schüler hat auf
geklickt.
- Der Schüler hat Aplusix beendet.
In den ersten drei Fällen, vergibt Aplusix Punkte und bietet die Möglichkeit in den
zu wechseln
3.3. Protokoll-Modus
Das Menü
enthält eine Rubrik
diese öffnet ein neues Fenster,
indem man das bisherige Geschehen sehen kann. In diesem Fenster kann man in jeder Spalte ein
Element auswählen.
Die Schüler erhalten hier eine Übersicht sortiert nach Datum (erste Spalte), Uhrzeit und Modus
(Zweite Spalte). Eine Beschreibung des markierten Modus ist am unteren Rand des Fensters zu
sehen. Die Lehrer verfügen über zwei zusätzliche Spalten am linken Rand, um die Klasse und den
Schüler auszuwählen.
Ist eine Zeile ausgewählt, so kann der Benutzer (Schüler oder Lehrer) eine Bemerkung verfassen
(Siehe unten).
oder
kann der Schüler eine Korrektur vornehmen (Siehe
unten).
3.4. Selbstkorrektur-Modus
In diesem Modus kann der Schüler seine durchgeführten Berechnungen aus dem
oder
Modus anschauen. Er kann die Aufgaben, die nicht korrekt gelöst wurden, durch Klicken
auf den Button
und unter zur Hilfenahme der Lösung korrigieren. Die
Korrekturhilfe steht ihm nun zur Verfügung, dies war während des Tests nicht der Fall.
Der Schüler kann die Selbstkorrektur auch sofort nach einem Test durchführen, indem er die
entsprechende Frage von Aplusix mit Ja beantwortet. Er kann die Selbstkorrektur auch später
ausführen mit Hilfe des Menüpunktes
Im Selbstkorrektur-Modus, werden die Berechnungen mit allen Schritten angezeigt, die der Schüler
durchgeführt hat. Die fehlerhaften Berechnungen sind rot markiert. Wenn die Rechnung falsch ist
oder der letzte Ausdruck nicht mit der Lösung von Aplusix übereinstimmt, dann ist das Wort
durchgestrichen. Die erreichten Punkte werden in der Werkzeugleiste direkt neben der
Aufgabennummer angezeigt.
3.5. B emerkungs-Modus
Hier kann der Schüler seine Aufgaben in der zuletzt gespeicherten Form sehen und mit der
Videokamera seine einzelnen Schritte beobachten. Der Lehrer kann diese Funktion für die Schüler
seiner Klasse ebenfalls aufrufen
4.
Die Aufgabensammlung
Aplusix besitzt zwei Aufgabensammlungen, eine für numerische Berechnungen und eine für
algebraische Berechnungen. Diese Aufgabensammlungen bestehen aus verschiedenen Aufgabentypen,
die in Form von Punkten in einer Tabelle aufgelistet werden. Jede Zeile gehört zu einem
Aufgabentyp, jede Spalte zu einem anderen Schwierigkeitsgrad.
Für genauere Details zu den Aufgabentypen wird auf das Kapitel Aufgabengebiete verwiesen.
Wenn man ein Themengebiet anklickt, wird der zughörige Punkt schwarz und man erhält eine
Beschreibung des Inhaltes.
Das Menü
ermöglicht es die Aufgabentypen, die zu einem bestimmten Schwierigkeitsgrad
eines Landes gehören zu markieren.
5. Die Bearbeitung
5.1. Die virtuelle Tastatur, die Werkzeugleiste und die Statusleiste
In der Werkzeugleiste, direkt unter dem Menü findet man folgende Standard-Funktionen:
- den Namen des aktuellen Modus auf farbigem Hintergrund
- ein Äquivalenzzeichen versehen mit einem Fragezeichen, um die Äquivalenz der Rechenschritte zu
überprüfen
- das Bild einer Tastatur, um die virtuelle Tastatur einzublenden,
- ein Feld das angibt, dass die Aufgabe beendet ist,
- die Nummer der Aufgabe, Pfeile um zur nächsten oder vorherigen Aufgabe zu springen (Wenn
diese Pfeile inaktiv sind, muss man zuerst die Aufgabe beenden oder abbrechen so wie sie ist ),
- einen Knopf um eine neue leere Seite zu beginnen,
- einen Knopf um eine Datei zu öffnen,
- eine Schaltfläche um die Aufgabenliste abzubrechen
dieser ermöglicht den Zugang zu den Aufgaben der Software
- einen Knopf
In der Statusleiste am Fuße des Fensters, sieht man den Status einer Lösung
5.2. Die Eingabe
Die Eingabe kann mit der Computer-Tastatur oder der virtuellen Tastatur erfolgen.
Die virtuelle Tastatur ist sehr intuitiv, die Tasten sind so gestaltet, dass sie ihre Funktionen
beschreiben. Die Operatoren entsprechen den arithmetischen Operatoren (Addition, Subtraktion,
Multiplikation, Division) und Funktionen (Quadratwurzel oder Potenzierung). Sie sind jeweils eine
Taste. Andere logische Operatoren (z.B. ''oder'') oder die Relationen (''<'' oder ''='') sind ebenfalls
vorhanden.
Weitere Argumente
Die weiteren Operatoren verbergen sich hinter dem blauen Fragezeichen.
Klammern
Klammern können paarweise mit Hilfe der Taste
auf der virtuellen Tastatur
eingefügt werden. Sie können auch einzeln eingegeben werden mit Hilfe der Tasten auf der
Computer-Tastatur oder der virtuellen Tastatur. Auf der letzteren sind manchmal nicht beide
Klammern verfügbar, zum Beispiel kann nur eine öffnende Klammer aber keine schließende Klammer
ausgewählt werden. Die nicht verfügbaren Klammern sind blau.
Dezimalzahlen
Dezimalzahlen können sowohl mit der physischen Tastatur als auch mit der virtuellen Tastatur
eingegeben werden (Komma und Punkt werden von Aplusix als Dezimalschreibweise akzeptiert).
Brüche
Brüche können auf verschieden Arten auf der virtuellen Tastatur eingegeben werden:
- Ein Klick auf den Button
und anschließende Eingabe des Zählers und des Nenners;
- Markieren eines Ausdrucks und Klicken auf
danach wird der fehlende Term des Bruches
eingegeben;
- Eingabe eines Terms, dann drücken auf die Taste
oder den Knopf
auf der virtuellen
Tastatur
eingeben, aber dieser Operator wird in der Lösung
Man kann Divisionen auch mit dem Operator
nicht akzeptiert
wird nicht akzeptiert, man muss
eingeben).
Wurzeln
Man kann die Wurzel einer Zahl eingeben, indem man die Zahl markiert und anschließend auf die
Taste
der virtuellen Tastatur klickt. Es ist auch möglich zuerst auf
zu klicken und anschließend die Zahl oder den Ausdruck einzugeben.
Schließlich kann man auch auf der Computer-Tastatur das Wort
eingeben, auf dieses Weise
wird ein Wurzelzeichen erzeugt.
Potenzen
oder der Computer-Tastatur
Potenzen können mit Hilfe der virtuellen Tastatur (Schaltfläche
(tippen Sie hierzu
und anschließend den Exponenten ein) eingegeben werden. Für das Quadrieren
gibt es eine extra Taste auf der virtuellen Tastatur.
Gleichungssysteme
Die Taste
Klammer
ermöglicht die Eingabe eines Gleichungssystem.
Man kann beginnen indem man zuerst auf diese Taste klickt oder zuerst eine Gleichung eingibt, dann
diese Taste drückt und anschließend eine zweite Gleichung eingibt. Dieses Symbol entspricht dem
logischen Operator
und kann auch direkt über die Computer-Tastatur erzeugt werden indem
eingibt.
man
Vereinigung von Werten und Intervallen
geschrieben mit der Computer-Tastatur oder mit Hilfe der virtuellen Tastatur gibt die
Vereinigung von Werten an, wie zum Beispiel bei der Lösung einer Gleichung x 3 oder x 12 .
Die Gößer/Kleiner-Zeichen erlauben das Schreiben von Ungleichungen, geben aber auch die Lösung
von Ungleichungen an. Diese Lösungen entsprechen Intervallen oder Vereinigungen von Intervallen,
wie x 3 oder x 5 .
Bedingungen
Polynomiale Ausdrücke oder die Wurzel aus einer Variable können mit einer Bedingung verknüpft
sein. Um diese Verknüpfung darzustellen benutzt man den Operator
Dies ist notwendig, wenn
man eine Vereinfachung durchführen möchte, die eine Änderung der Definitionsmenge bedeutet. Zum
Beispiel vereinfacht man
x 2
zu :
x 2 x 3
1 mit x
x 3
2 um einen äquivalenten Ausdruck zu
erhalten.
Bedingungen sind lineare Gleichungen/Ungleichungen einer Variable in Kombination mit
Eine Bedingung muss eine Teilmenge der reellen Zahlen beschreiben. Wenn eine
Bedingung einfacher dargestellt werden kann, sollte sie vereinfacht werden damit Aplusix die Aufgabe
als gelöst akzeptiert.
Kommentare schreiben
Ein Kommentar kann zu jedem Schritt mit Hilfe der gestrichelten Box erzeugt werden. Wenn es noch
keinen Kommentar zu einem Schritt gibt, ist diese gestrichelte Box leer. Um einen Kommentar zu
verfassen, muss man einfach auf diese Box klicken. Um einen Kommentar zu bearbeiten, klickt man
auf den Kommentar.
Schriftart
Im Menü
kann die Schriftart und Schriftgröße geändert werden.
5.3. Cursor zum Einfügen und Löschen
Der Cursor zum Einfügen ist entweder eine dünne vertikale Linie oder ein Fragezeichen in einem
grauen Rechteck. Er gibt die Stelle an, an der das nächste Zeichen eingefügt wird.
Alle Schritte sind mit einem rechteckigen Rahmen versehen. Der aktuelle Schritt ist der, der einen
Eingabe-Cursor enthält. Sein Rahmen ist schwarz-grün.
Der Eingabe-Cursor kann an eine bestimmte Stelle gesetzt werden durch einen präzisen Klick mit der
Maus. Er kann auch mit Hilfe der Pfeiltasten Rechts, Links, Hoch, Runter auf der Computer-Tastatur
oder der virtuellen Tastatur bewegt werden.
Man kann auf zwei Arten Eingaben löschen. Auf der Computer-Tastatur löscht man das Zeichen
und mit der
das Zeichen, das Rechts vom
Links vom Cursor mit
Cursor steht. Auf der virtuellen Tastatur findet man analog die Tasten zum
und
dargestellt als Radiergummi.
Das Löschen einer öffnenden Klammer, löscht automatisch die dazugehörige schließende Klammer.
Ein Bruch wird im gesamten gelöscht.
Wenn der Eingabe-Cursor ein Fragezeichen ist, wird der Operator gelöscht auf den das Fragezeichen
zeigt. Beispiel: In einem Bruch steht ein Fragezeichen im Nenner, dann führt das Löschen dazu, dass
der Bruch verschwindet, aber der Zähler bleibt stehen.
Führt eine Löschung nicht zum gewünschten Ergebnis kann die vorherige Situation mit
wieder hergestellt werden. Dies widerruft den letzten Schritt.
5.4. Markierungen
Mit Aplusix können nur algebraisch sinnvolle Ausdrücke markiert werden. Das heißt, man kann nicht
a b markieren in a b c und man kann auch nicht a+ markieren.
Wenn bereits ein Teilausdruck markiert ist, kann man mit Ctrl + Klick auf einen noch nicht
markierten Ausdruck, eine Markierung hinzufügen. Ctrl+Klick hebt die Markierung auf. Es ist also
möglich, a und b zu markieren in a b c oder 5 und y zu markieren in 5xy.
Ist ein Teilausdruck markiert:
- ersetzt das Tippen eines Zeichens oder Buchstaben die Markierung;
- bewirkt die Eingabe eines Operators bezüglich einer Variable, wie zu Beispiel der Quadratwurzel
oder eines Minuszeichen, eine Anwendung des Operators auf die Markierung.
- löscht das Drücken einer Löschtaste die Markierung;
- bewirkt der Klick auf eine Taste der virtuellen Tastatur mit blauer Schrift, die Anwendung des
Operators auf die Markierung. Zum Beispiel kann ein Teilausdruck so zum Zähler eines Bruches
werden, durch Klick auf die entsprechende
5.5. Ausschneiden, Kopieren, Einfügen und Drag&Drop
Wenn ein Teilausdruck markiert ist:
- bewirkt
im
dass der Ausdruck in die Zwischenablage kopiert
wird für später und an der aktuellen Stelle gelöscht wird
im
dass der Ausdruck in die Zwischenablage kopiert wird
- bewirkt
für später und an der aktuellen Stelle erhalten bleibt
Die Funktion Einfügen im Menü
kann aufgerufen werden, wenn:
- ein Ausdruck markiert ist oder der Cursor auf einem Fragezeichen steht. Es wird dann der
markierte Ausdruck oder das Fragezeichen durch den Ausdruck aus der Zwischenablage ersetzt.
Hierbei können auch Klammern eingefügt werden. Dies geschieht automatisch, wenn zum Beispiel in
der Zwischenablage der Ausdruck x+4 steht und in 3x+5 für x eingefügt wird. Man erhält dann
3(x+4)+5.
- der Cursor eine vertikale Linie ist. Der Ausdruck aus dem Zwischenspeicher wird dann genau an
die Position des Cursor gesetzt. Er wird automatisch verknüpft mit einem Operator wie + oder *. Falls
dieser automatisch gesetzte Operator nicht der gewünschte ist, so muss er markiert und ersetzt
werden.
Die Befehle
oder im Rechtsklick-Menü.
und
findet man auch auf der virtuellen Tastatur
Um
anwenden zu können, muss man einen Ausdruck markieren und dann mit
gehaltener linken Maustaste an die gewünschte Position ziehen. An dieser Stelle, dann die Maus
loslassen. Auch hier fügt Aplusix automatisch einen Verbindungsoperator ein.
erzeugt
das gleiche Ergebnis wie
und dann
wenn es mit dem selben Ausdruck
ausgeführt wird. Geschieht das
(Loslassen) mit gleichzeitig gedrückter
so erzeugt
das gleiche Ergebnis, wie
und
Beispiel zur Verwendung von Drag&drop:
- Um den Ausdruck 5 x 2
3 in 5 x
3 2 umzuwandeln, muss man die 2 markieren und mit
Drag&drop rechts neben die 3 ziehen, anschließend tippt man das
solange die 2 noch markiert
ist.
2 a umzuformen, markiert man 2 a und klickt auf die Taste
3
anschließend markiert man die 3 und zieht sie in den Nenner des Bruches.
- Um 3 x
2 a in x
Beispiel zur Verwendung von Kopieren-Einfügen:
x y 4
die erste Gleichung in die Zweite einsetzen.
4y 3x 1
Danach markiert man das x in der zweiten
Hierzu markiert man y 4 und drückt
Gleichung und wählt
Aplusix fügt die fehlenden Klammern ein, man erhält:
-
Man möchte im Gleichungssystem
x y 4
4y 3 y 4
1
5.6. Kopieren in epsilonwriter
Diese Funktion im Bearbeiten -Menü ermöglicht es, einen Ausdruck aus der Zwischenablage in
epsilonwriter einzufügen. Umgekehrt ist es auch möglich einen entsprechenden Ausdruck, der mit
epsilonwriter erzeugt wurde in Aplusix einzufügen. Diese Funktion wird Anfang 2011 umgesetzt.
5.7. B erechnungen durchführen
Berechnungen werden durch eine Folge von Schritten erzeugt. Jeder Schritt wird von einem Rechteck
umrahmt.
Das Menü
enthält die Befehle zum Erzeugen, Bearbeiten und Löschen von Schritten: Die
Befehle
und
ermöglichen es eine Berechnung fortzuführen.
erzeugt ein leeres Feld, wohingegen
den vorherigen Schritt noch einmal
erzeugt.
Ein kleiner Pfeil am unteren Rahmen des aktuellen Schrittes führt entweder zu der Funktion
oder zu der Funktion
je nachdem welche Einstellungen im Menü
Einstellungen vorgenommen wurden.
überschreibt den Inhalt eines noch editierbaren Schrittes mit einem Fragezeichen. Wenn
der Schritt bereits aus einem Fragezeichen besteht, wird dieses gelöscht. Man findet den Button
in der Werkzeugleiste.
Der Button
in der Werkzeugleiste löscht den aktuellen Schritt und die darauf folgenden.
erlaubt es einen unabhängigen Schritt zu erzeugen, dieser kann als ein Entwurf
betrachtet werden
6. Rechenbefehle
Das Menü
und das Kontext-Menü (rechte Maustaste) enthalten Befehle um
Berechnungen auf dem Computer auszuführen. Die Verfügbarkeit und Leistung dieser Befehle hängt
von den Einstellungen ab (Siehe das Kapitel Einstellungen). Diese Befehle werden auf den aktuell
markierten Teilausdruck angewendet und ersetzen ihn durch das Ergebnis der Berechnung. Es gibt zur
Zeit 6 Befehle.
Berechnung im numerischen Sinn. Sie ersetzt einen numerischen Ausdruck, wie 2 4 9 durch das
Ergebnis 3 . Dies kann deaktiviert oder eingeschränkt werden auf ganze Zahlen, Dezimalzahlen
und Brüche.
Ausmultiplizieren und Zusammenfassen ersetzt einen polynomialen Ausdruck, wie x 2 x 3 durch
die ausmultiplizierte und zusammengefasste Form 2 x 2 3 x . Dies kann auch deaktiviert werden.
Faktorisieren ersetzt den Ausdruck 2 x 2 3 x durch die faktorisierte Form x 2 x 3 . Dies kann
deaktiviert oder auf Polynome vom Grad eins oder zwei mit ein oder zwei Variablen beschränkt
werden.
Lösen ersetzt eine polynomiale Gleichung mit einer Variablen, wie 2 x 2
x
0 oder x
3 x durch die Lösungsform
3 Dies kann deaktiviert oder auf Gleichungen vom Grad 1 oder 2 beschränk
2
werden.
Als Dezimalzahl wandelt einen Bruch in eine Dezimalzahl um, falls diese Form existiert. Zum
3 x umgewandelt in 0 ,4 0 ,75x Dieser Befehl ist aktiv, wenn der Befehl
Beispiel wird 2
5
4
Berechnung für Brüche aktiviert ist.
Als Bruch wandelt einen Dezimalbruch in einen Bruch um, zum Beispiel wird 0 ,4 0 ,75x in
2
5
3 x umgewandelt. Dieser Befehl ist aktiv, wenn der Befehl Berechnung für Brüche aktiviert ist.
4
7. Feedback
7.1. Äquivalenz-Check
Aplusix kann überprüfen ob zwei aufeinanderfolgende Schritte zwei äquivalente numerische oder
algebraische Ausdrücke, Gleichungen, Ungleichungen oder Gleichungssysteme enthalten. Im Menü
kann man wählen zwischen der Option permanente Kontrolle auf Äquivalenz und
Kontrolle nur auf Anfrage, eventuell eingeschränkt auf 2 oder 4 Kontrollen pro Aufgabe.
drücken, um die
Im Modus Kontrolle nur auf Anfrage muss man den Knopf
Kontrolle durchzuführen. Ist die Anzahl der Anfragen eingeschränkt, wird die Anzahl der verfügbaren
Anfragen mir jedem Aufruf um eins herunter gestuft. Beträgt die Anzahl der verfügbaren Anfragen 0,
so ist keine weitere Äquivalenzkontrolle mehr möglich. Die Anzahl der verfügbaren Kontrollen wird
in der Werkzeugleiste angezeigt.
Das Ergebnis der Kontrolle wird über dem Rahmen eines Schrittes angezeigt.
- eine einfache schwarze Linie bedeutet
Kontrolle
- eine schwarze Doppellinie zwischen zwei Ausdrücken, bedeutet sie sind
und ein
Doppelpfeil zwischen zwei Gleichungen oder Ungleichungen bedeutet sie sind
Ebenso
bedeutet dieser Doppelpfeil zwischen Gleichungssystemen oder Verknüpfungen von Gleichungen und
Ungleichungen, dass diese äquivalent sind.
- Eine blaue Doppellinie mit einem blauen Kreuz bedeutet, dass der Ausdruck
oder
ist.
- Eine rote Doppellinie mit einem roten Kreuz gibt an, dass zwei Ausdrücke
zwei
Gleichungen oder Ungleichungen
oder zwei Gleichungssysteme
sind.
Beachte: Zwei Gleichungen sind äquivalent, wenn sie die gleiche Lösungsmenge haben.
Alle algebraischen Ausdrücke werden von Aplusix bezüglich der Menge der reellen Zahlen betrachtet.
Aplusix kontrolliert Berechnungen auf folgende Weise:
- Bei Aufgaben vom Typ Berechnen, Ausmultiplizieren und Vereinafachen, Faktorisieren, werden
die Definitionsmenge und die kanonische Formen berechnet. Es liegt Äquivalenz vor, wenn die
Definitionsmenge und kanonische Form von zwei Ausdrücken übereinstimmt. Enthält ein Ausdruck
den
so wird die Definitionsmenge als Schnittmenge der Definitionsmengen berechnet,
die zu den Ausdrücken links und rechts von
gehören.
- Bei Aufgaben vom Typ
werden die kanonische Form und die Lösungsmenge der beiden
Gleichungen, Ungleichungen, Gleichungssysteme oder Verknüpfungen von Gleichungen und
Ungleichungen berechnet. Es liegt Äquivalenz vor, wenn die beiden Lösungsmengen gleich sind.
Die kanonische Form wird mit folgender Genauigkeit berechnet. Die kanonischen Formen werden als
gleich betrachtet, wenn die Zahlen in 10 Ziffern übereinstimmen.
7.2. Lösungen und Kontrolle der Lösungen
Im
und
Modus, liefert Aplusix die Lösung auf Anfrage (Rechtsklick).
Im
und
Modus überprüft Aplusix ob die Aufgabe gelöst wurde sobald
Ob eine Aufgabe korrekt gelöst wurde, bestimmt Aplusix anhand des
der Schüler sagt
letzten Schrittes der Aufgabe (oder der letzten Schritte wenn verschiedene Lösungsansätze entwickelt
wurden). Der Weg von der Ausgangsform bis zum letzten Schritt muss aus wohldefinierten
Ausdrücken und richtigen Berechnungen bestehen. Außerdem muss der letzte Schritt mit der gelösten
Form übereinstimmen. Es ist möglich eine Aufgabe statt mit dem
über
lasse die
Aufgabe
zu beenden.
Wenn die Anzahl der Äquivalenzkontrollen eingeschränkt ist, gilt diese Einschränkung ebenso für das
Feedback einer Aufgabe. Es gibt keinerlei Informationen über die Korrektheit der Berechungen.
Eine Aufgabe vom Typ
ist gelöst, wenn man eine Zahl erhalten hat in kanonischer Form
(entsprechend des Typs: ganzzahlig, dezimal, rational, irrational).
Eine Aufgabe vom Typ
Zahl erhält.
Die Aufgabe vom Typ
Schreibweise aufweist.
als
als
ist gelöst, wenn man eine ganzzahlige oder rationale
ist gelöst, wenn der Ausdruck eine dezimale
Eine Aufgabe vom Typ
und
bezüglich eines Ausdruckes ohne
Quadratwurzeln ist gelöst, wenn der Ausdruck keine expliziten oder impliziten Klammern mehr
enthält und vereinfacht wurde. (Implizite Klammern sind zum Beispiel Klammern, die durch einen
Bruch ersetzt wurden)
Eine Aufgabe vom Typ
und
bezüglich eines Ausdruckes mit
Quadratwurzeln ist gelöst, wenn
- der Ausdruck als Polynom vorliegt, oder
- der Ausdruck keine expliziten oder impliziten Klammern enthält
Eine Aufgabe vom Typ
bezüglich linearen Gleichungen mit einer
Variablen ist gelöst, wenn eine Konstante ausgeklammert wurde.
Die Aufgabe vom Typ
bezüglich Gleichungen mit einer Variablen mit
höherem Grad als Eins ist gelöst, wenn der Lösungsterm ein Produkt bestehend aus einfachen
Polynomen ist (einfache Polynome sind Polynome vom Grad 1 und Polynome vom Grad 2 ohne
Wurzeln). Aplusix erwartet nicht, dass Konstanten bei Polynomen mit einem Grad größer 1
ausgeklammert werden.
Aufgaben vom Typ
sind abgesehen von Sonderfällen gelöst, wenn folgendes gilt:
- bei Gleichungen ist die Lösung in der Form x a , wobei a eine gekürzte Zahl ist
x a 1 oder x a 2 oder ... , a 1 , a 2 , ... sind verschiedene Zahlen.
- Bei Ungleichungen ist die Lösung in der Form x a oder x a oder x a oder x a , a ist
eine gekürzte Zahl, oder eine Kombination solcher Ausdrücke die mit
oder
verknüpft
sind.
-
Bei Gleichungssystemen ist die Lösung in der Form
x
y
a1
a2
, a 1 , a 2 , ... sind gekürzte
...
Zahlen.
Die Sonderfälle der Aufgaben vom Typ
sind:
- Es gibt keine Lösung. In diesem Fall wird keine besondere Antwort erwartet; der Schüler klickt auf
und wählt dann
- Alle Zahlen sind Lösungen. In diesem Fall wird keine besondere Antwort erwartet; der Schüler
klickt auf
und wählt dann
Zahl ist
- Führt ein Gleichungssystem mit N Variablen zu weniger als N Gleichungen und mehr als einer,
werden bestimmte Variablen durch andere ausgedrückt. Zum Beispiel kann man das Gleichungssystem
x y 3
2x 2y 6
umformen in x
3 y
Zur Erinnerung, Aplusix betrachtet alle mathematischen Konzepte und Objekte auf der Menge der
reellen Zahlen. Dies ist auch der Fall bei Aufgaben wie Faktorisieren, Ausklammern und Lösen von
Gleichungen.
7.3. Die Gefährten
Die Gefährten von Aplusix sind virtuelle Charaktere, die bei Bedarf geladen werden können. Es gibt
drei Gefährten:
Das Menü
ermöglicht das Aktivieren eines Gefährten. Außerdem kann hier auch die
Hilfe durch den aktiven Gefährten angefordert werden:
bewirkt, dass dieser Gefährte einen Ausdruck im aktuellen Schritt
hervorhebt.
bewirkt, dass der Gefährte eine Aktion im aktuellen Schritt vorschlägt.
Berechnung
bewirkt, dass der Gefährte eine Berechnung mit dem aktuellen
Schritt durchführt. Dies sind in der Regel elementare Rechenoperationen.
bewirkt, dass der Gefährte eine Berechnung mit dem aktuellen Schritt
durchführt, hier kann die Berechnung aus mehreren elementaren Rechenoperationen bestehen.
Achtung: Die Gefährten betrachten immer den aktuellen Schritt (Dies ist der Schritt der markiert ist
oder indem der Cursor steht. Er ist dick eingerahmt und leicht grün). Bewegt der Schüler sich bereits
in die falsche Richtung, wird der Gefährte nicht vorschlagen zu einem anderen Schritt zurückzukehren
(dies ist für eine spätere Version von Aplusix geplant). Ist der Gefährte einmal nicht hilfreich, sollte
man zum Anfang der Aufgabe zurück kehren.
Es ist nicht möglich die Schritte des Gefährten zu bearbeiten, aber es ist möglich sie rückgängig zu
machen oder den Schritt zu löschen.
Hier eine Beschreibung der Fähigkeiten der Gefährten zum Zeitpunkt des 13. Oktober 2010 aus der
Betaversion für Lehrer.
Cloe
Cloe ist 12 Jahre alt. Sie beherrscht Berechnungen mit ganzen Zahlen, Dezimalzahlen und Brüchen,
aber noch keine irrationalen Zahlen. Sie kann ausmultiplizieren und vereinfachen, sowie einfache
Aufgaben zum Ausklammern lösen. Sie kennt noch keine Gleichungen zweiten und dritten Grades.
Sie kann Gleichungen ersten Grades lösen. Sie weiß nicht, wie man Ungleichungen oder
Gleichungssysteme löst. Sie kennt keine Bruchterme mit Variablen im Nenner.
Julien
Julien ist 14 Jahre alt. Er beherrscht Berechnungen mit ganzen Zahlen, Dezimalzahlen, Brüchen und
auch irrationale Zahlen, aber er kennt keine adjungierten Ausdrücke. Er kann ausmultiplizieren,
vereinfachen und faktorisieren, aber er kann noch keine Wurzeln berechnen. Er kennt Gleichungen
vom Grad 2 aber nicht vom Grad 3. Er kann Gleichungen vom Grad 1 und 2 (solange er keine
Wurzel ziehen muss) und lineare Ungleichungen lösen. Er weiß nicht, wie man Gleichungssysteme
löst (vorübergehend). Er kennt keine Bruchterme mit Variablen im Nenner.
Olivia
Olivia ist 16 Jahre alt. Sie beherrscht Berechnungen mit ganzen Zahlen, Dezimalzahlen und Brüchen,
ebenso wie mit irrationale Zahlen und kennt adjungierte Ausdrücke. Sie kann ausmultiplizieren,
vereinfachen und faktorisieren, auch wenn man hierzu Wurzel ziehen muss. Sie kann die Gleichheit
von Termen mit Grad 2 und 3 feststellen. Sie weiß wie man Gleichungen
vom Grad 1 oder 2 (auch wenn man Wurzel ziehen muss) und lineare Ungleichungen löst. Sie
weiß nicht wie man Gleichungssysteme löst (vorübergehend). Sie kann nicht mit Bruchtermen
arbeiten, die eine Variable im Nenner aufweisen (vorübergehend).
Bemerkung: Das Alter der Gefährten sollte nicht als Anhaltspunkt für den Schwierigkeitsgrad
betrachtet werden (Die Kenntnisse in einem Alter sind abhängig vom Land und anderen Faktoren).
Das Alter ist nur ein Indikator für einen Gefährten. Sollte eine Figur zu komplexe oder schnelle
Schritte durchführen, sollte man einen jüngeren Gefährten wählen. Umgekehrt sollte man einen älteren
Gefährten wählen, falls der aktive Gefährte zu einfache Schritte macht oder die aktuelle Aufgabe
nicht lösen kann.
7.4. Der Punktestand
Der Punktestand wird anhand der korrekt gelösten Aufgaben berechnet. Wenn die Aufgaben korrekt
gelöst wurden, befindet sich der Punktestand in der Nähe des Maximums. Ist eine Aufgabe gelöst,
aber es wurde noch nicht auf
geklickt, so ist der Punktestand nicht maximal.
Wurde eine Aufgabe falsch gelöst, betrachtet Aplusix die Situation vor der falsch gelösten Aufgabe.
Ist der Punktestand niedrig, schaut Aplusix sich die Aufgaben nach der falschen Berechnung an und
erhöht womöglich den Punktestand.
Es gibt keine Punkte für Problemstellungen.
8. Lehrer-Werkezeuge
8.1. Anmerkungen
Mit Aplusix kann der Lehrer Anmerkungen an die beendete Arbeit eines Schüler machen. Der Schüler
kann diese Anmerkungen anschauen. Um die Kommunikation zwischen Schüler und Lehrer zu
vereinfachen gibt es die Nachrichten-Box
Die Funktion Anmerkung ist einfach zu benutzen, wenn Aplusix auf dem Server installiert ist. Dann
hat der Lehrer über sein Konto Zugang zu allen Arbeiten der Schüler. Bei einer EinzelarbeitsplatzInstallation, muss der Lehrer den Rechner wechseln um jede Arbeit seiner Schüler zu sehen.
Lehrer
Wenn ein Schüler eine Arbeit an den Lehrer senden möchte, wählt er
Die Arbeit wird nun in die Nachrichten-Box des Lehrers gelegt.
Wenn der Lehrer eine Anmerkung verfassen möchte, wählt er
dann die Klasse, den Schüler und die Arbeit. Der Lehrer erhält auch über das
Zugriff auf die Arbeiten der Schüler.
Mein
Um einen Schritt zu kommentieren, klickt der Lehrer auf den Schritt, dann auf den Knopf
Er schreibt dann die Bemerkung im unteren Teil des Fensters. Die rechten Tasten
dienen der Anzeige und Validierung. Es ist möglich eine Bemerkung zu bearbeiten. Ebenso ist es
möglich eine Bemerkung zu löschen oder Teile des Textes zu entfernen.
Wenn der Schüler die Anmerkungen des Lehrers sehen möchte, wählt er
und dann Aktivität.
Mein
Der Lehrer kann die Schritte des Schülers auch mit der Videokamera verfolgen und die Anmerkungen
an die entsprechenden Stellen setzen. In diesem Fall sind die Anmerkungen für den Schüler sichtbar
indem er die Videoaufnahme abspielt.
8.2. Die Statistik
Das Menü
enthält eine Rubrik
diese öffnet ein neues Fenster. Dort wählt man
eine
(Gesamtheit der Schüleraktivitäten) deren Statistik man anschauen möchte. Man
wählt das Anfangsdatum und Enddatum, eine Aktivität und eine Familie von Aufgabentypen oder
eine Übungsdatei.
Ist der Benutzer ein Lehrer, kann er eine seiner Klassen sowie einen Schüler auswählen. Wählt er
keinen Schüler, werden alle markierten Klassen in sein Konto geladen. Ist der Benutzer ein Schüler,
kann er nichts davon auswählen.
Das Fenster Statistik zeigt eine Tabelle und eine Abbildung (Histogramm oder Zeitkurve). Es ist
möglich die Population und die angezeigten Informationen zu verändern.
Die Angezeigten Informationen beinhalten:
- Übungen (Summe, Durchschnitt und Standardabweichung für die Liste der Aufgaben)
- gut gelöste Aufgaben (Summe, Durchschnitt und Standardabweichung für die Liste der Aufgaben)
- fehlerhafte Rechnungen (Summe, Durchschnitt und Standardabweichung für die Liste der
Aufgaben)
- Punktestand (Summe, Durchschnitt und Standardabweichung für die Liste der Aufgaben
funktioniert nicht für Tests)
- Protokoll (Summe, Durchschnitt und Standardabweichung für die Liste der Aufgaben - mit
Auswahl einer Lektion)
Die Einträge beziehen sich entweder auf Schüler oder auf Klassen.
Die Tabelle kann durch klicken auf eine Spalte, nach den Einträgen dieser Spalte sortiert werden.
Die Tabelle und das Histogramm können ausgedruckt werden.
Stimmen bei den Einstellungen der P opulation das Anfangsdatum und das Enddatum mit dem Datum
des aktuellen Tages überein, wird die Anzeige alle 30 Sekunden aktualisiert. Die Entwicklung der
Arbeit der Schüler kann visualisiert werden. Es ist möglich im Menü Anzeige/Tempo die
Zeitintervalle der Aktualisierung zu verändern. Das Menü Anzeige/ automatische Aktualisierung
dient dazu die automatische Aktualisierung zu aktivieren oder zu unterbinden.
8.3. Die Einstellungen
Die Einstellungen ermöglichen es die Anwendung zu konfigurieren. Jede Klasse hat ihre eigenen
Einstellungen. Der Lehrer kann die Einstellungen in einer seiner Klasse verändern, indem er sich in
dieser Klasse anmeldet und die Werte unter
im Menü
verändert.
Es gibt folgende Einstellungen:
Äquivalenz:
- Die Kontrolle von Rechenschritten kann dauerhaft oder nur auf Anfrage möglich sein, vielleicht soll
die Anfrage auf 2 oder 4 Kontrollen beschränkt werden. Sie kann aber auch auf
des
gesetzt werde.
- Anwendung: erlaubt
Äquivalenzkontrollen die alle bisherigen Schritte überprüft oder
nur den aktuellen.
- Richtige Begründung: Dies ist nur möglich wenn die Einstellungen der Kontrolle aktiviert sind. Der
Schüler kann nur neuen Schritt erzeugen ( oder Schritt wiederholen) wenn dieser zu dem vorherigen
äquivalent ist.
Gelöst
- schlechte Form abweisen: ist diese Box aktiviert, so fragt Aplusix den Schüler ob er schlecht
formulierte Ausdrücke löschen oder noch einmal anschauen möchte, bevor er auf
klickt.
- Fehler nicht gestatten: Ist diese Box aktiviert, und es gibt fehlerhafte Berechnungen im Lösungsweg,
so fragt Aplusix den Schüler, ob er diese berichtigen möchte, bevor er die Aufgabe als Gelöst
deklariert.
Berechnungen
- Diese Einstellungen sind beschrieben im Abschnitt
Aufgaben
- Die Reihenfolge der Aufgaben aus einer Datei kann zufällig sein oder nicht,
- Der Schüler kann aufgefordert werden einen Schritt zu kommentieren oder nicht,
- Der Schüler kann Zugang zur Lösung haben oder nicht,
- Im Testmodus kann er zu Aufgaben zurückkehren und diese bearbeiten.
- Die Testdauer wird in der Aufgabensammlung in Minuten angezeigt.
Bearbeiten
- Der kleine Pfeil und die
erzeugen einen neuen leeren Schritt oder wiederholen den
aktuellen Schritt. Diese Einstellung kann durch den Lehrer vorgegeben sein oder vom Schüler selbst
bestimmt werden.
- Alle Schritte können bearbeitet werden (wenn dies gewünscht ist) oder nur der Letzte
- Wenn die Einstellung nicht aktiviert ist, kann der Schüler weder einen Ausdruck markieren,
ausschneiden, kopieren, einfügen noch Ziehen und Loslassen (Drag&drop).
- Das Einfügen einer öffnenden Klammer
mit der Tastatur kann automatisch eine schließende
erzeugen.
Klammer
- Die Eingabe von
mit der Tastatur erzeugt einen leeren Bruch.
Diverses
- Ist die Einstellung Schüler erzeugen aktiviert, so erlaubt der Knopf
im Startfenster
von Aplusix, dass ein neuer Schüler in dieser Klasse erzeugt wird. Ansonsten können Schüler nur
durch den Lehrer mit Hilfe der Administrator-Anwendung erzeugt werden.
- Highscore gibt den maximalen Punktestand an, den ein Schüler durch Lösen der Aufgaben
erreichen kann.
9. Die Bereiche
Aplusix 3 besitzt einen Bereich für die Äquivalenzkontrolle ( dies ist die Menge der Ausdrücke für
die diese Kontrolle möglich ist) und einen Bereich für die Berechnung der Lösungen und der Punkte.
Aufgabentyp: Berechne
Kontrolle: Der berechnete Wert muss eine reelle Zahl sein, d.h. ein Ausdruck ohne Variable.
Lösung: Siehe oben.
Aufgabentyp: Schreibe als Bruch
Kontrolle: Der berechnete Wert muss eine rationale Zahl sein, d.h. ein Ausdruck ohne Variable.
Lösung: Siehe oben.
Aufgabentyp: Schreibe als Dezimalzahl
Kontrolle: Der berechnete Wert muss eine Dezimalzahl sein, d.h. ein Ausdruck ohne Variable.
Lösung: Siehe oben.
Aufgabentyp: Ausmultiplizieren und Vereinfachen
Kontrolle: Der Ausdruck ist ein Polynom. Er kann mehrere Variablen erhalten.
Lösung: Siehe oben.
Aufgabentyp: Vereinfachen
Kontrolle: Der Ausdruck muss rational sein mit einer Variablen. Der höchste Grad des
Zählerpolynoms ist 4, der höchste Nennergrad ist 2.
Lösung: Siehe oben.
Aufgabentyp: Faktorisieren
Kontrolle: Der Ausdruck ist ein Polynom. Er ist ein Polynom mit Grad kleiner gleich 4 mit einer
Variablen oder ein Polynom mit maximalem Grad 2 und zwei Variablen.
Lösung: Der Ausdruck ist ein Polynom mit einer oder zwei Variablen und maximalem Grad 2.
Aufgabentyp: Gleichung lösen
Kontrolle: Der Ausdruck ist eine polynomiale Gleichung mit einer Variable. Er ist ein Polynom mit
Grad kleiner gleich 4 oder eine rationale Gleichung.
Lösung: Der Ausdruck ist ein Polynom mit einer Variablen und maximalem Grad 2.
Aufgabentyp: Ungleichung lösen
Kontrolle: Der Term ist eine polynomiale Ungleichung mit einer Variable. Er ist ein Polynom mit Grad
kleiner gleich 4 oder kann auf eine rationale Gleichung zurückgeführt werden.
Lösung: Der Ausdruck ist ein lineare Ungleichung mit einer Variablen.
Aufgabentyp: Löse die Verknüpfung von Beziehungen mit einer Variablen
Kontrolle: Der Ausdruck ist eine Kombination von Gleichungen oder Ungleichungen die mit
verknüpft sind.
Lösung: Siehe oben
Aufgabentyp: Löse das Gleichungssystem mit mehreren Variablen
Kontrolle: Der Ausdruck ist ein lineares Gleichungssystem bestehend aus 1 bis 10 Gleichungen mit
bis zu 10 Unbekannten.
Lösung: Der Ausdruck ist ein lineares Gleichungssystem mit 1 bis 2 Gleichungen und 2
Unbekannten.
Die Zahlen innerhalb der Terme sind ganzzahlig, dezimal, Brüche oder Quadratwurzeln.
Exponenten müssen ganzzahlig sein (positiv, negativ oder Null).
Die ganzen Zahlen liegen betragsmäßig zwischen 0 und 10 9 . Dezimalzahlen haben nicht mehr als 9
gültige Ziffern. Sind diese Vorraussetzungen nicht erfüllt, erhält man eine Meldung
des
und sie werden blau angezeigt. Ähnlich sind Terme deren Werte außerhalb des
Definitionsbereichs liegen außerhalb des Definitionsbereichs. Dies ist zum Beispiel der Fall bei
1000000 0 ,000001
Siehe das Kapitel
verstehen.
und Kontrolle der
10. Diverses
10.1. Lizenzverlängerung
um die erwartete Lösungsform zu
Im Falle einer Installation auf einem Einzel-Computer kann die Lizenz durch Eingabe eines Codes
verlängert werden.
Im Falle einer Server-Installation, benutzt man die AplusixAdmin-Software um die Lizenz zu
verlängern.
10.2. Löschen von Daten
Die Arbeiten von Schülern und Lehrern werden gespeichert, so dass man sie später wieder anschauen
kann. Bei der Server-Installation können diese Daten teilweise oder vollständig mit der
AplusixAdmin-Software gelöscht werden. Bitte lesen Sie hierzu das AplusixAdmin Handbuch.
Bei einer Einzel-Computer Installation ist es nicht nötig die Daten zu löschen, es sei denn man hat
Aplusix sehr umfangreich genutzt. Unter Windows kann man dies tun, indem man zum Ordner
und dann in den
Ordner navigiert. Dieser Ordner enthält für jeden Nutzer einen
Ordner. Alle Ordner enthalten Ordner mit dem Namen
(wobei
für ein Datum steht),
diese Ordner enthalten alle Arbeiten die an diesem Datum unternommen wurden und können gelöscht
werden.





















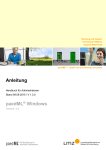

![manual [372769 bytes]](http://vs1.manualzilla.com/store/data/005891066_1-6553408cfa4c941a2bbbbb48a824c132-150x150.png)