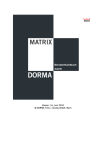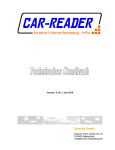Download Document
Transcript
Impressum: DORMA Time + Access GmbH Mainzer Straße 36-52 53179 Bonn Telefon +49 228 8554-0 www.dorma-time-access.de Ohne Genehmigung von Dorma ist es nicht gestattet, dieses Benutzerhandbuch oder Teile daraus, außer für den eigenen Gebrauch, nachzudrucken zu vervielfältigen oder Dritten zu überlassen. Alle in diesem Benutzerhandbuch genannten Marken sind Eigentum der jeweiligen Inhaber. Z.Nr. 1051G-00-HB3 Stand: 10/2010 V4.0 Inhalt Personenverwaltung ................................................................................................... 9 Dialog "Personenverwaltung" ............................................................................................. 9 Dialog "Person suchen" ................................................................................................. 12 Dialog "Personalnummer ändern" ................................................................................. 13 Dialog "Person ändern" ................................................................................................. 14 Person löschen ............................................................................................................... 16 Dialog "Türfreischaltung" ............................................................................................. 16 Personenvoranmeldung ................................................................................................. 17 Dialog "Personendaten übernehmen" ............................................................................ 17 Personenvoranmeldung bearbeiten................................................................................ 18 Dialog "Persönlicher Zugriff" ....................................................................................... 19 Fremdfirmenmitarbeiterverwaltung ......................................................................... 22 Fremdfirmenmitarbeiterverwaltung................................................................................... 22 Fremdfirmenmitarbeiter .................................................................................................... 22 Dialog "Fremdfirmenmitarbeiter-Verwaltung" ............................................................. 22 Dialog "Fremdfirmenmitarbeiter suchen" ..................................................................... 25 Dialog "Fremdfirmenmitarbeiter auswählen"................................................................ 26 Dialoge "Fremdfirmenmitarbeiter neu/kopieren/ändern" .............................................. 26 Fremdfirmenmitarbeiter löschen ................................................................................... 28 Dialog "Fremdfirmenmitarbeiter Voranmeldung"......................................................... 29 Dialog "Fremdfirmenmitarbeiter Voranmeldung bearbeiten......................................... 29 Fremdfirmenmitarbeiterdaten übernehmen ................................................................... 29 Fremdfirmen Ausweisverwaltung ..................................................................................... 29 Dialog "Fremdfirmen-Ausweisverwaltung" .................................................................. 29 Fremdfirmen Ausweis ändern/neu................................................................................. 32 Fremdfirmen Ausweis löschen ...................................................................................... 32 Fremdfirmen...................................................................................................................... 32 Dialog "Fremdfirmen"................................................................................................... 32 Dialog "Fremdfirma suchen"......................................................................................... 34 Dialoge "Fremdfirma neu/ändern" ................................................................................ 35 Fremdfirma löschen....................................................................................................... 37 Fremdfirmenvoranmeldung ........................................................................................... 37 Fremdfirmendaten übernehmen..................................................................................... 37 Besucherverwaltung................................................................................................. 38 Dialog "Besucherverwaltung" ........................................................................................... 38 Dialog "Besucher suchen" ................................................................................................. 41 Besucher auswählen .......................................................................................................... 43 Dialog "Gastgeber suchen"................................................................................................ 43 3 Gastgeber auswählen ......................................................................................................... 44 Dialoge "Besucher neu/ändern/anmelden" ........................................................................ 44 Besucher löschen ............................................................................................................... 46 Dialog "Besucherausweis ausgeben"................................................................................. 46 Besucherausweis einziehen/verlängern ............................................................................. 48 Dialog "Besucherausweis einziehen/verlängern" .............................................................. 48 Dialog "Besucher Voranmeldung" .................................................................................... 49 Dialog "Voranmeldung bearbeiten" .................................................................................. 50 Besucherverwaltung: Werksverbot.................................................................................... 50 Dialog "Besuchergruppen-Verwaltung" ............................................................................ 50 Besuchergruppen suchen ................................................................................................... 52 Besuchergruppe auswählen ............................................................................................... 52 Dialog "Besuchergruppe ändern" ...................................................................................... 53 Dialog "Besucher-Logbuch".............................................................................................. 54 Besucher-Logbuch löschen................................................................................................ 54 Kfz-Verwaltung........................................................................................................ 55 Allgemein .......................................................................................................................... 55 Dialog "Kfz-Verwaltung".............................................................................................. 55 Dialog "Kfz suchen"...................................................................................................... 57 Dialoge "Kfz neu und ändern"....................................................................................... 58 Kfz-Verwaltung: Kfz löschen........................................................................................ 59 Kfz Ausweisverwaltung .................................................................................................... 59 Kfz-Verwaltung: Ausweisverwaltung ........................................................................... 59 Kfz-Verwaltung: Ausweise neu/ändern......................................................................... 59 Kfz-Verwaltung: Ausweis löschen ................................................................................ 60 Kfz Farbe........................................................................................................................... 60 Dialog "Kfz-Farbe" ....................................................................................................... 60 Dialog "Kfz-Verwaltung: Farben neu/ändern" .............................................................. 61 Kfz-Verwaltung: Farben löschen................................................................................... 61 Kfz Hersteller .................................................................................................................... 61 Dialog "Kfz-Hersteller"................................................................................................. 61 Dialoge "Kfz-Hersteller neu und ändern"...................................................................... 62 Kfz-Verwaltung: Hersteller löschen .............................................................................. 63 Kfz Ausgabe ...................................................................................................................... 63 Dialog "Kfz Ausgabe" ................................................................................................... 63 Dialog "Kfz-Ausgabe Suchen" ...................................................................................... 65 Dialog "Person suchen" ................................................................................................. 66 Ausweise .................................................................................................................. 68 Menü Ausweistabellen ...................................................................................................... 68 Ausweisverwaltung ........................................................................................................... 68 Dialog "Ausweisverwaltung" ........................................................................................ 68 Dialog "Ausweis suchen" .............................................................................................. 71 Ausweisverwaltung: Ausweis Auswahl ........................................................................ 72 4 Dialoge "Ausweis neu/kopieren/ändern"....................................................................... 72 Ausweise löschen .......................................................................................................... 74 Dialog "Ausweissequenzkontrolle initialisieren" .......................................................... 75 Dialog "Ausweis ausgeben/einziehen" .......................................................................... 75 Ausweis ausgeben ......................................................................................................... 76 Dialog "Ausweis einziehen" .......................................................................................... 76 Dialog "Ersatzausweis einziehen" ................................................................................. 77 Dialog "Ersatzausweis einziehen/ausgeben" ................................................................. 78 Ausweisverwaltung: Ersatzausweis ändern ................................................................... 79 Dialog "Ausweis Diagnostik"........................................................................................ 80 Berechtigungen.................................................................................................................. 80 Dialog "Berechtigungen"............................................................................................... 80 Dialoge "Berechtigung neu/ändern" .............................................................................. 82 Dialog "Auswahl Standard Berechtigungsprofil "......................................................... 83 Dialog "Auswahl Berechtigungsprofile" ....................................................................... 84 Dialog "Sonderberechtigungen" .................................................................................... 86 Dialoge "Sonderberechtigung neu/ändern ..................................................................... 87 Sonderberechtigungen: Löschen.................................................................................... 88 Dialog "Schließfach-Berechtigung vergeben"............................................................... 88 Dialog "Schließfachberechtigungen neu"...................................................................... 89 Schließfach-Berechtigungen löschen............................................................................. 89 Ausweise generieren.......................................................................................................... 89 Dialog "Ausweise generieren"....................................................................................... 89 Dialog "Ausweis neu/ändern" ....................................................................................... 91 Ausweise löschen .......................................................................................................... 93 Dialog "TIMAC Ausweiserstellung" (optional) ............................................................ 93 Ausweisbilder .................................................................................................................... 95 Dialog "Bild aufnehmen" .............................................................................................. 95 Bilddatei öffnen ............................................................................................................. 96 Dialog "Bild bearbeiten" ............................................................................................... 96 Bild löschen................................................................................................................... 96 Ausweis Drucken .............................................................................................................. 97 Ausweisformular drucken ................................................................................................. 97 Ausweiserstellung ............................................................................................................. 97 Dialog "Ausweiserstellung Konfiguration" ................................................................... 97 Bildaufnahme´-Optionen ............................................................................................. 100 Datei wählen................................................................................................................ 100 Dialog "Layouttext-Editor" ......................................................................................... 100 Zutrittstabellen ....................................................................................................... 101 Menü "Zutrittstabellen" ................................................................................................... 101 Berechtigungsprofile ....................................................................................................... 101 5 Dialog "Berechtigungsprofile" .................................................................................... 101 Dialog "Berechtigungsprofile neu/ändern".................................................................. 103 Berechtigungsprofil löschen ........................................................................................ 103 Dialoge "Berechtigung B.Profil neu/ändern/löschen" ................................................. 104 Dialog "Berechtigungsprofilplan" ............................................................................... 105 Zeitzonen ......................................................................................................................... 106 Dialog "Zeitzonen" ...................................................................................................... 106 Dialog "Zeitmuster ändern"......................................................................................... 107 Zeitmuster löschen....................................................................................................... 108 Dialog "Zeitzonenverwaltung" .................................................................................... 108 Dialog "Zeitzonen ändern" .......................................................................................... 109 Zeitzone löschen.......................................................................................................... 110 Tagestypenverwaltung..................................................................................................... 110 Dialog "Tagestypenverwaltung".................................................................................. 110 Dialoge "Tagestyp neu/ändern"................................................................................... 111 Tagestyp löschen ......................................................................................................... 112 Kalender .......................................................................................................................... 112 Dialog "Kalender" ....................................................................................................... 112 Dialog "Kalender ändern" ........................................................................................... 114 Dialog "Standardtagestyp erzeugen" ........................................................................... 116 Dialog "Kalenderverwaltung" ..................................................................................... 116 Dialoge "Kalenderverwaltung neu/ändern" ................................................................. 117 Kalender löschen ......................................................................................................... 117 Dialog "Sondertage generieren" .................................................................................. 117 Sicherungsbereich ........................................................................................................... 118 Dialog "Sicherungsbereiche"....................................................................................... 118 Dialoge "Sicherungsbereich neu/ändern" .................................................................... 120 Sicherungsbereich löschen .......................................................................................... 122 Dialog "Zoneninfo" ..................................................................................................... 122 Dialog "Zoneninfo ändern/neu"................................................................................... 124 Zoneninfo löschen ....................................................................................................... 124 Dialog "Sicherungsbereich: Bilanzierung 2 Personenkontrolle" ................................. 124 Raumzonen...................................................................................................................... 125 Dialog "Raumzonen"................................................................................................... 125 Dialog "Raumzone neu/ändern" .................................................................................. 127 Raumzonen löschen..................................................................................................... 128 Dialog "BCP-Zonen-Zuordnung"................................................................................ 128 Dialog"BCP-Zonen-Zuordnung einfügen" .................................................................. 129 BCP-Zonen-Zuordnung löschen.................................................................................. 130 Anwesenheitsdauer-Überwachung .................................................................................. 130 Dialog "Anwesenheitsdauer-Überwachung" ............................................................... 130 6 Dialoge "Anwesenheitsdauer-Überwachung neu/ändern"........................................... 132 Anwesenheitsdauer-Überwachung - Eintrag löschen .................................................. 133 Dialog "Anwesenheitsdauer-Überwachung Sammeloperation" .................................. 133 Bilanzierung .................................................................................................................... 134 Buchung am Terminal ................................................................................................. 134 Neutralisierung des Bilanzierungswertes über den Dialog .......................................... 135 Neutralisierung des Bilanzierungswertes am Terminal über einen Schlüsselschalter . 135 Neutralisierung eines einzelnen Ausweises über den Dialog ...................................... 135 Werksverbotliste.............................................................................................................. 136 Dialogs "Werksverbotsliste"........................................................................................ 136 Dialog "Werksverbot neu/ändern"............................................................................... 137 Werksverbotslisten-Eintrag löschen ............................................................................ 137 Dialog "Werksverbot ändern" ..................................................................................... 137 Werksverbot prüfen ..................................................................................................... 138 Zusatzfunktionen.................................................................................................... 139 Zusatzfunktionen ZK....................................................................................................... 139 Menü Alarmverwaltung................................................................................................... 139 Menü Alarmverwaltung............................................................................................... 139 Alarmverwaltung......................................................................................................... 139 Alarmkonfiguration ..................................................................................................... 144 Konfiguration EMA-Anbindung ................................................................................. 148 Türgruppenverwaltung ................................................................................................ 148 Lageplan .......................................................................................................................... 151 Dialog "Lageplan" ....................................................................................................... 151 Dialog "Layout- und Listenverwaltung"...................................................................... 154 Dialoge "Layout neu/ändern" ...................................................................................... 155 Layout löschen ............................................................................................................ 157 Werksteilverwaltung........................................................................................................ 159 Dialog "Werksteil-Verwaltung" .................................................................................. 159 Dialog "Werksteil neu/ändern".................................................................................... 160 Werksteil löschen ........................................................................................................ 160 Menü Parkhausverwaltung .............................................................................................. 161 Parkhausverwaltung .................................................................................................... 161 Parkplatzverwaltung .................................................................................................... 165 Bewegungen löschen ....................................................................................................... 172 Dialog "Bewegungen löschen" .................................................................................... 172 Dialog "Bewegungen Löschen neu/ändern" ................................................................ 173 Bewegungen löschen ................................................................................................... 174 Dialog "Ausweise herausnehmen" .............................................................................. 175 Dialog "Ausweise herausnehmen neu/ändern"............................................................ 175 Ausweise herausnehmen löschen ................................................................................ 176 7 XS-Beschlagmanager ...................................................................................................... 176 Dialog "XS-Beschlagmanager" ................................................................................... 176 Dialog "XS-Beschlag laden" ....................................................................................... 178 Dialog "XS-Beschlag Speicherinfo"............................................................................ 180 Dialog "XS-Beschlag Ausweisinfo"............................................................................ 181 Dialog "Konfiguration Benachrichtigungskomponente" ............................................. 182 Organisationsverwaltung ................................................................................................. 182 Dialog "Organisations-Verwaltung"............................................................................ 182 Dialoge "Organisation neu/ändern"............................................................................. 183 Organisation löschen ................................................................................................... 184 Menü Service................................................................................................................... 184 Menü "Service" ........................................................................................................... 184 Historienverwaltung .................................................................................................... 185 Dialog "SSA-Verwaltung" .......................................................................................... 185 SSA-Filetransfer .......................................................................................................... 186 Saldentextkonfiguration .............................................................................................. 186 Stammdatenanzeige Konfiguration ............................................................................. 186 Dialog "Meldungsverteilung-Verwaltung".................................................................. 186 Dialog "Fremdsysteminit" ........................................................................................... 187 Dialog "Logfile-Verwaltung" ...................................................................................... 187 Index....................................................................................................................... 189 8 Personenverwaltung Dialog "Personenverwaltung" Mit dem Dialog Personenverwaltung werden die Stammdaten der Mitarbeiter, die an der Zutrittskontrolle teilnehmen sollen, verwaltet. Für eine Person kann nur dann ein Ausweis angelegt werden, wenn zunächst in diesem Dialog ein Stammdatensatz erzeugt wurde. Jeder Stammdatensatz für eine Person wird eindeutig über die Personalnummer identifiziert. Anzeigefeld Pers.Nr.: Enthält die Personalnummer der Person. Anzeigefeld Pers.Klasse:Enthält die Personenklasse, siehe auch Personenklassen. Anzeigefeld Name: Enthält den Name der Person, einschließlich Vorname und Titel. Weitere Informationen zur Namensanzeige finden Sie unter Namenstrennung. Navigationsschaltflächen: Falls bei der letzten Suchoperation eine Auswahlliste entstanden ist, kann innerhalb der Liste mit Hilfe der Navigationsschaltflächen navigiert werden. Die vier Tasten haben die Funktionen 'erster Eintrag', 'vorheriger Eintrag', 'nächster Eintrag', 'letzter Eintrag'. Registerkarte Basis: Anzeigefelder Straße, PLZ und Ort: Enthält die Adresse der Person. Zutrittskontrolle 9 Anzeigefeld Telefon: Enthält die Telefonnummer der Person. Anzeigefeld Durchwahl: Enthält die hausinterne Telefonnummer der Person. Anzeigefeld KFZ: Enthält die KFZ-Nummer der Person. Anzeigefeld Geburtsdatum: Enthält das Geburtsdatum der Person. Anzeigefeld Bemerkung: Enthält eingetragene Bemerkungen. Anzeigefeld Funktion: Enthält zusätzliche Informationen über die Person. Anzeigefeld Kennzeichen: Enthält das KFZ-Kennzeichen. Anzeigefeld Geschlecht: Enthält das Geschlecht der Person. Dieses Feld ist optional. Anzeigefeld Titel: Enthält den Titel der Person. Anzeigefeld Geburtsdatum: Enthält der Geburtsdatum der Person. Anzeigefeld OrgaNr: Dient der Zuordnung einer Person zu einer Organisationseinheit. Anzeigefeld Kostenstelle: Dient der Zuordnung einer Person zu einer Kostenstelle. Anzeigefeld Bürofreigabe: Enthält eine Angabe über die Bürofreigabe. Die Funktion Bürofreigabe gilt nur für den XS Offline Beschlagleser. Ist dieses Feld markiert, so bleibt innerhalb speziell definierter Intervallen die Tür entriegelt (Schlüsselfunktion). Diese Funktion ist optional. Anzeigefeld Sperrgr.: Anzeige des Personensperrgrunds, eines eventuell erteilten Werksverbots oder einerAußerbandbreitesperre. Hinweis: Die Personendaten können konfigurationsabhängig über mehrere Registerkarten verteilt sein. Daten können hinzukommen oder entfallen. Bereich Ausweise: In der Liste werden alle Ausweise der Person aufgelistet. Zur Beschreibung der Ausweisfelder finden Sie weitere Informationen in der Ausweisverwaltung. Statusspalte: Falls zutreffend werden weitere Informationen zum Personenstammsatz (z.B. logische Löschung) angezeigt. Hinweise: 1. Eine Person kann aus folgenden Gründen gesperrt sein: - Der Personensperrgrund ist gesetzt. - Es wurde ein Werksverbot erteilt (Option). - Die Außerbandbreitesperre ist für die Person aktiviert (Option). - Der Stammsatz ist logisch gelöscht (z.B. durch eine Hostanbindung). 2. Werden die Stammdaten durch eine Hostanbindung gepflegt, werden Teildaten (z.B. Name und Geburtsdatum) meist einmal am Tag aktualisiert. Andere Daten können über die Funktion F4 gepflegt 10 Zutrittskontrolle werden. 3. Personen können durch eine Hostanbindung als logisch gelöscht markiert werden. Der Stammsatz wird dann durch das System automatisch nach Ablauf einer Frist (z.B. 30 Tage) im System gelöscht. Als logisch gelöscht markierte Stammsätze können noch eingesehen, aber nicht mehr verändert werden. 4. Zur einfacheren Bedienung kann durch Doppelklick auf ein Personendatenfeld in den ÄnderungsDialog verzweigt werden, durch Doppelklick auf die Ausweisliste wird in die Ausweisverwaltung verzweigt. Funktionstaste Menübefehl Beschreibung F3 Eintrag suchen Suchen eines bereits angelegten Stammdatensatzes mit Hilfe unterschiedlicher Suchkriterien. Treffen mehrere Datensätze auf die Kriterien zu, so wird eine Auswahlbox angezeigt. STRG+F3 Eintrag auswählen F4 Eintrag ändern SHIFT+F4 Personalnummer ändern F5 Eintrag neu Neuanlegen eines Stammdatensatzes. Jede Person, die an der Zutrittskontrolle teilnehmen soll, muß zunächst über diese Funktion angelegt werden. STRG+F5 Eintrag kopieren Neuanlegen eines Stammdatensatzes. Dabei werden alle Daten, bis auf die Schlüsselwerte, von dem aktuell bearbeiteten Stammdatensatz übernommen. F6 Eintrag löschen Löschen des angezeigten Personenstammdatensatzes. F7 Ausweisverwaltung Verzweigt direkt in die Ausweisverwaltung . Nach Verzweigung in die Ausweisverwaltung werden dort bereits alle Ausweise und Berechtigungen der Person, die aktuell in der Personenverwaltung bearbeitet wurde, angezeigt und stehen dort zur Bearbeitung zur Verfügung. STRG+F7 Werksverbot ändern Erteilen oder Aufheben des Werksverbots (optional). F8 Persönlicher Zugriff Persönliche Zugriffsrechte verwalten STRG+F8 Personen Voranmeldung SHIFT+F8 Personendaten übernehmen SHIFT+F9 Bewegungsalarm Konfiguration Setzen von Bewegungsalarmen (optional); für eine Person können Bewegungsalarme definiert werden, wenn diese während eines bestimmten Zeitraums (von/bis-Datum) von Zone 'x' nach Zone 'y' geht. Der Alarm kann an einer zu definierenden Bedienstation angezeigt werden. STRG+F9 Türfreischaltung Freischalten eines Terminals für die ausgewählte Person (optional). STRG+F10 Bild aufnehmen Verzweigt in die TIMAC Ausweiserstellung , um ein Bild der Person zu erstellenoder zu bearbeiten(optional). SHIFT+F10 EmailBenachrichtigung Zutrittskontrolle Ändern des angezeigten Datensatzes. 11 Dialog "Person suchen" In diesem Dialog können Sie mittels verschiedener Suchkriterien einen Personenstammdatensatz suchen. Alle eingegebenen Suchkriterien werden miteinander verknüpft. Treffen auf die Suchkriterien mehrere Datensätze zu, so werden diese in einer eigenen Auswahlbox angezeigt. Der Aufruf dieses Dialogs erfolgt vom Dialog Personenverwaltung aus. Eingabefeld Pers.Nr.: Eindeutige Personalnummer des Stammsatzes. Die Personalnummer muss vollständig angegeben werden. Eingabefeld Name: Name oder Namensbeginn. Es werden Groß- und Kleinbuchstaben unterschieden.Weitere Informationen finden Sie unter Namenstrennung. Eingabefeld Abteilung: Falls das Kontrollkästchen ganzen Text suchen aktiviert ist, wird nach der gesamten eingegebenen Abteilungsbezeichung gesucht. Anderenfalls wird nach Abteilungen gesucht, die mit dem angegebenen Text beginnen. Eingabefeld Kostenstelle: Falls das Kontrollkästchen ganzen Text suchen aktiviert ist, wird nach der gesamten eingegebenen Kostenstellenbezeichung gesucht. Anderenfalls wird nach Kostenstellen gesucht, die mit dem angegebenen Text beginnen. Eingabefeld Geburtsdatum: Enthält das Geburtsdatum der Person. Das Geburtsdatum muss vollständig angegeben werden. Hinweis: Für die Suchkriterien Name, Abteilung und Kostenstelle genügt es, Anfangsbuchstaben für die Suche einzugeben. Die Suchkriterien werden untereinander verknüpft. Sind mehrere Stammsätze vorhanden, auf die die Suchkriterien zutreffen, so werden diese in einer Auswahlfeld Personenauswahl angezeigt. Nach Auswahl eines Datensatzes werden die Daten in den Dialog Personenverwaltung übernommen und können dort über die Subfunktionen Ändern und Löschen bearbeitet werden. 12 Zutrittskontrolle Dialog "Personenauswahl" Werden bei Ausführung des Befehls Person suchen mehrere Datensätze gefunden, so werden diese in der Auswahlliste nach Namen sortiert aufgelistet. Der hier ausgewählte Datensatz wird dann in den Dialog Personenverwaltung übernommen und steht dort zur weiteren Bearbeitung zur Verfügung. Wählen Sie mit der Maus den entsprechenden Datensatz aus. Über die Tastatur können Sie mit den Pfeiltasten den gewünschten Datensatz auswählen. BestätigenSie Ihre Auswahl durch Drücken der Schaltfläche OK. Dialog "Personalnummer ändern" Sowohl aus dem Personenverwaltungsdialog, als auch aus dem Zeitdatenpflegedialog heraus kann nun die Personalnummer geändert werden. Falls die Person auch ein persönliches Zugriffsrecht besitzt, wird automatisch abgefragt, ob auch dieser Anmeldenamen geändert werden soll. Wenn sich die Person an der WEB-Applikation (Intranet) mit ihrer Zutrittskontrolle 13 Personalnummer anmeldet, ist dies der Fall. Dialog "Person ändern" Mit dieser Funktion kann ein neuer Stammsatz angelegt, bzw. ein vorhandener Stammsatz bearbeitet werden. Bevor Sie einer Person einen Ausweis zuordnen können, müssen Sie für diese Person einen Stammsatz über die Funktion Personen neu anlegen. Der Aufruf der Funktionen erfolgt vom Dialog Personenverwaltung aus. 14 Zutrittskontrolle Eingabefeld Pers.Nr.: Enthält die Personalnummer. Eingabefeld PIN: Enthält die 4-stellige numerische persönliche Identifikationsnummer. Diese Nummer muss an Terminals, an denen eine PIN-Eingabe gefordert wird, vor Buchung mit dem Ausweis über die numerische Tastatur eingegeben werden. Gültige PIN-Werte liegen im Bereich 0001 bis 9999 (0000 ist ein ungültiger Wert!). Eingabefeld Name: Name der Person, einschließlich Vorname und Titel. Die Eingabe des Namens sollte in der Reihenfolge Name, Vorname, Titel erfolgen, da der Name ein Sortier- und Auswahlkriterium ist. Weitere Informationen finden Sie unter Namenstrennung . Eingabefeld Pers.Klasse: Enthält die Personenklasse. Weitere Personendaten können in die Registerkarten eingetragen werden. Nach Auswahl einer Registerkarte erscheinen die jeweiligen Felder zur Eingabe der Daten. Daten können konfigurationsabhängig hinzukommen oder entfallen. Registerkarte Basis: Auswahlfeld Organr: Dient zur Zuordnung der Person zu einer Organisationseinheit, als Auswahl- und Sortierkriterium. Eingabefeld Kostenstelle: alphanumerisch, 10 Zeichen. Dient zur Zuordnung einer Person zu einer Kostenstelle, als Auswahl- und Sortierkriterium. Eingabefeld Telefon: alphanumerisch, 15 Zeichen. Telefonnummer der Person. Hinweis: Konfigurationsabhängig kann es weitere Felder mit bis zu 20 Zeichen geben. Zutrittskontrolle 15 Auswahlfeld Sperrgrund: Auswahl des Personensperrgrunds aus einer Liste mit vordefinierten Sperrgründen. Wird ein Personensperrgrund ausgewählt, werden automatisch alle Ausweise der Person an den Lesern gesperrt. Option ARZ: Außerbandbreitezeitsperre. Ist die Außerbandbreitesperre aktiviert, hat die Person nur innerhalb der im System definierten Bandbreite (der Zeitbereich ist fest konfiguriert) Zutritt (optional). Hinweis: Ist der Personensperrgrund gesetzt, sind automatisch alle Ausweise der Person gesperrt. Wenn Sie nur einen Auseis der Person sperren möchten (z.B. bei Verlust), können Sie den Ausweissperrgrund des Ausweises in der Ausweisverwaltung setzen. Person löschen Mit dieser Funktion wird ein Personenstammsatz aus dem System entfernt. Nach dem Löschen kann die Personalnummer erneut vergeben werden. Dafür gelten folgende Voraussetzungen : o Die Person nimmt nur an der Zutrittskontrolle, nicht aber an der Zeitwirtschaft teil. o Die Person besitzt keine Ausweise mehr. Sind der Person noch Ausweise zugeordnet, so müssen Sie diese zunächst über die Ausweisverwaltung löschen. o Der Person sind keine KFZ-Ausweise mehr zugeordnet. Gelöscht werden: o der Personen-Stammsatz o alle KFZ der Person Das Löschen der Person muss in einem weiteren Abfragefenster bestätigt werden. Das Löschen kann nicht rückgängig gemacht werden. Dialog "Türfreischaltung" Mit dem Dialog Türfreischaltung kann ein Terminal für eine Person in eine Zutrittsrichtung freigeschaltet werden. Die Freischaltung erfolgt wie beim Lesen des Ausweises am Terminal ohne Prüfung der Zutrittsrechte. Anzeigefeld Pers.Nr: Personalnummer der Person, für die die Tür freigeschaltet werden soll. Anzeigefeld Name: Name der Person, für die die Tür freigeschaltet werden soll. 16 Zutrittskontrolle Bereich Ausweis: Zeigt alle zugeordneten Ausweise der Person an. Hier kann der Ausweis ausgewählt werden, mit dem die Tür freigeschaltet wird. Eine Beschreibung der Felder in der Auswahlliste finden Sie im Dialog Ausweisverwaltung. Bereich Tür/Terminal: Auswahlfeld Terminal: Zeigt alle Terminals mit dem zugehörigen Standort an. Es ist das Terminal auszuwählen, das freigeschaltet werden soll. Hinter dem Terminalstandort wird der Terminalstatus angezeigt. Ein Terminal muss denStatus online haben, damit es freigeschaltet werden kann. Das erste Terminal im Status online ist vorgewählt. Auswahlfeld Richtung: Zeigt (wenn zutreffend) eine Auswahl der Bewegungsrichtungen am Terminal an. Es ist die Bewegungsrichtung auszuwählen, in der das Terminal freigeschaltet werden soll (z.B. vomAußenbereich nach Innenzone). Hinweis: Angezeigt werden die Zonenkurzbezeichnungen von Leser 1 und Leser 2 des Terminals. Der erste Eintrag in der Auswahlliste (Freischaltung von Leser 1 des Terminals) ist vorgewählt. Beim Betätigen der Schaltfläche OK wird eine Türfreischaltung an das Terminal gesendet. Je nach Anschlussart kann es kann einige Sekunden dauern bis das Terminal öffnet. Ist die Bewegungsaufzeichnung für das Terminal aktiviert, wird eine Bewegung mit Kennung manuell generiert. Personenvoranmeldung Über eine kundenspezifische Software können Personendaten an das System übergeben werden. Damit kann die Datenerfassung erleichtert werden. Dialog "Personendaten übernehmen" Diese Beschreibung gilt auch für die Dialoge Fremdfirmenmitarbeiter und Firmendaten Über externe Systeme wie z.B. Lotus Notes oder über die Intranet-Oberfläche werden Daten für bereits gespeicherte Sätze erfasst. Wenn mit dem entsprechenden Dialog auf den Satz zugegriffen wird, erscheint ein Hinweis, dass Änderungsdaten vorliegen.Mit der Tastenkombination SHIFT+F8 wird das o.g. Fenster geöffnet und die Änderungen angezeigt. Sie entscheiden anschließend, ob die Daten übernommen werden sollen. Spalte Auswahlmarkierung für Datenfeld: Datenfeld übernehmen Datenfeld nicht übernehmen Durch Klicken auf das Symbol kann die Markierung umgekehrt werden. Bei Übernahme des Befehls Neu kann nur der ganze Datensatz übernommen werden oder nicht. Bei Übernahme des Befehls Ändern kann die Übernahme für einzelne Felder separat gewählt werden. Spalte Bearbeitungskennzeichen: Noch nicht bearbeitete Voranmeldedaten Bereits bearbeitete Voranmeldedaten Bearbeitete Übernahmewerte werden nur angezeigt, wenn das entsprechende Auswahlfeld markiert ist. Zutrittskontrolle 17 Hinweissymbol bei Einzelberechtigungsübernahme: Berechtigungskonflikt (ist bereits für die Zone eine gültige Einzelberechtigung vorhanden) Wird nur angezeigt, wenn das entsprechende Auswahlfeld markiert ist. Spalte Zeitpunkt: Zeitpunkt an dem die Übernahmedaten eingetragen worden sind. Spalte Daten: Personendaten Fremdfirmenmitarbeiterdaten Einzelberechtigungen Firmendaten Spalte Übernahmefunktion: Daten werden neu eingetragen vorhandene Daten werden geändert Info-Daten/Auswahldaten (dienen nur zur Information oder Auswahl, werden nicht übernommen) Hinweis auf eine fehlende Zuordnung oder Fehler in den Übernahmedaten. Eine textliche Beschreibung ist in den folgenden Feldern angegeben; beispielsweise wenn für eine Einzelberechtigung kein zutreffender Ausweis gefundenwurde. Spalte Referenznummer: Je nach Datenart (z.B. Personalnummer) Spalte Feld: Name des Datenfeldes im Datensatz (z.B. Abteilung). Spalte Wert neu: Übernahmewert (neuer Wert) für das Datenfeld. Übernahmedatensatz ist veraltet (z.B. der Gültigkeitszeitraum der zu übernehmenden Berechtigung liegt in der Vergangenheit) Hinweissymbol bei Einzelberechtigungsübernahme: Es werden zwei Gültigkeitszeiträume zusammengefasst, die mehr als 4 Wochen auseinander liegen. Ist der Wert in der Spalte Wert neu durchgestrichen bedeutet dies, dass dieser bei der Datenübernahme nicht übernommen wird. Dies tritt auf wenn z.B. Berechtigungsbereiche zusammen sortiert werden, die sich überlappen. Spalte Wert alt: Bisheriger Wert des Datenfelds (falls zutreffend) Personenvoranmeldung bearbeiten Nach der Auswahl eines Personendatensatzes können die Daten ergänzt werden. 18 Zutrittskontrolle Dialog "Persönlicher Zugriff" Über diesen Dialog kann einer Person Zugriff auf das Dialogsystem erteilt oder entzogen werden. Besitzt eine Person Zugriff auf das System kann sie sich mit dem Benutzernamen und Passwort - falls installiert im Internetexplorer sowie an einer Bedienstation anmelden und je nach Zugriffsprofil Dialoge bedienen. Persönliche Benutzer bekommen in den WEB-Dialogen je nach Zugriffsrechten Zugriff auf die eigenen Daten. Deshalb ist dieser Dialog zusätzlich zur Benutzerverwaltung mit den Dialogen Personenverwaltung sowie Zeitdatenpflege verlinkt. Diese Funktion ist eine Option und muss im Rahmen der Installation eingerichtet werden. Auswahlfeld Persönlicher Zugriff: Über das Auswahlfeld kann der persönliche Zugriff erstellt oder gelöscht werden. Soll eine Person Zugriff erhalten, muss dieses Feld markiert werden. Damit werden alle weiteren Eingabefelder freigegeben. Zutrittskontrolle 19 Eingabefeld Benutzername: 20-stelliges alphanumerisches Feld mit dem Benutzernamen, der beim Anmeldevorgang zusammen mit dem Passwort eingegeben werden muss. Dieses Feld ist nur bei Neuerstellung bearbeitbar. Anzeigefeld Pers.nr.: Wird das Benutzerkonto für den persönlichen Bedarf eingerichtet, wird die Personalnummer automatisch vom Hauptdialog übernommen. Eingabefeld E-Mail/Notes User:Geben Sie hier die E-Mail Adresse des Benutzers an. Eingabefeld Kurzbez.: 8-stelliges alphanumerisches Feld mit der Kurzbezeichnung des Benutzers. Die Kurzbezeichnung wird in den Historiefunktionen als Kennzeichnung des Benutzers verwendet. Beim persönlichen Zugriff wird diese Angabe per default gesetzt und kann nicht geändert werden. Auswahlfeld Sperrgrund: Mit diesem Feld kann der Benutzer einfach gesperrt werden, ohne dass der ganze Eintrag gelöscht werden muss. Datumsfeld Zugriff bis: Enthält das Gültigkeitsdatum des Benutzernamens. Nach Ablauf der Gültigkeit kann sich der Benutzer nicht mehr am Dialogsystem anmelden. Eingabefeld Max. Fehlanm.: Enthält die Anzahl der Anmeldeversuche mit falschem Passwort, nach der der Benutzer gesperrt wird. Wird hier z.B. 2 angegeben, wird der Benutzer beim dritten Anmeldeversuch mit falschem Passwort gesperrt. Wird 0 angegeben, wird der Benutzer nie gesperrt und kann beliebig oft versuchen, sich mit falschem Passwort anzumelden. Eingabefeld Fehlanm. Entsp.: Wird eine Zahl ungleich 0 angegeben, wird ein Benutzer, der wegen falscher Passwortangabe gesperrt ist, automatisch nach der Zeit in Minuten wieder freigeschaltet. Eingabefeld Passwort: Alphanumerisches Feld mit dem Passwort, das beim Anmeldevorgang zusammen mit dem Benutzernamen einzugeben ist. Eingabefeld Passwortwechsel: Enthält die Anzahl der Tage, nach deren Ablauf das Passwort gewechselt werden muss. Der Benutzer wird automatisch dazu aufgefordert, das Passwort zu ändern. Zusätzlich wird das neue Passwort gegen eine Liste bereits verwendeter Passwörter geprüft. Auswahlfeld Passwortregel:Hier werden alle Passwortregeln aufgelistet, die mit dem Dialog Passwortregeln erzeugt wurden. Die Passwortregel legt fest, welche Zeichengruppen (Groß-, Kleinbuchstaben, Ziffern und Sonderzeichen) im Passwort enthalten sein müssen. Kontrollfeld Benutzer muss Passwort ändern Sie können festlegen, ob der Benutzer sein Passwort bei der nächsten Anmeldung ändern muss. Für neu anzulegende Benutzer kann über einen Systemparameter die Vorbelegung für dieses Feld definiert werden. Wenn der Administrator ein Passwort wechselt, dann wird dieses Feld ebenfalls durch genannten Systemparameter definiert. Kontrollfeld Pers. Anmeldung mit Ausweis: Bei Aktivierung kann sich der persönliche Benutzer mit seinem Ausweis am PC-Leser der Bedienstation anmelden. Diese Feld ist nur für die persönliche Anmeldung verfügbar. Kontrollfeld Anmeldung mit Netzwerk-Benutzernamen: Bei Aktivierung ist für den Benutzer eine Anmeldung mittels Netzwerknamen möglich. Für die Anmeldung mit Netzwerknamen, ist die Dorma-Applikation mit der Option /u in der Befehlszeile aufzurufen. Als Benutzernamen wird dann automatisch der Netzwerkbenutzername verwendet. Das Passwort wird nicht geprüft. Da diese Anmeldung je nach Netzwerkeinrichtung Sicherheitsrisiken birgt, ist diese Option nicht automatisch voreingestellt. 20 Zutrittskontrolle Kontrollfeld Anmeldungsbestätigung (die sog. 4-Augenanmeldung) (Option): Bei Aktivierung sind zwei Benutzerkonten gefordert. Zusätzlich zum Benutzername muss sich der Bestätigungsbetreuer bzw. sein Vertreter am System anmelden. Bereich Intranet: Eingabefeld Timeout: Erfolgt innerhalb dieser Zeit keine Eingabe, müssen Sie sich erneut anmelden. Kontrollfeld Single Sign on: Bei Aktivierung ergibt sich eine vereinfachte Anmeldung, bei der der Windows-Account verwendet wird. Die Funktion kann nur verwendet werden, wenn im ISS die anonyme Anmeldung deaktiviert ist Auswahlfeld Startdialog: Mit diesem Dialog starten Sie die Sitzung. Auswahlfeld Buchungsgruppe: Die Buchungsgruppe regelt die Buchungsberechtigungen, die Fehlzeitarten und die Berechtigungen. Bereich Zugriff: Auswahlfeld Zugriff ZE-Stelle: Zugriffsrecht auf ZE-Stellen für Zeitwirtschaft: Auswahl der ZE-Stelle oder kein Zugriff oder alle ZEStellen. Auswahlfeld Zugriffsprofil: Auswahl des Zugriffsprofils für den Benutzer. Das Zugriffsprofil enthält alle Zugriffsrechte des Benutzers im System. Zugriffsprofile, die mehr Rechte besitzen, als der Erzeuger des Benutzers sind mit Ausrufezeichen markiert. Diese Rechte sollten nicht gewählt werden. Hat der ausgewählte Benutzer ein Zugriffsprofil, das mehr Rechte als der angemeldete Benutzer besitzt, ist dieses mit doppelten Ausrufezeichen markiert. Es kann dem ausgewählten Benutzer ein anderes Profil zugeordnet werden. Wird jedoch ein anderes Profil zugeordnet, kann der Bediener diesen Vorgang nicht mehr rückgängig machen. Hinweis 1: Neue oder geänderte Benutzerdaten werden ab dem nächsten Anmeldevorgang des Benutzers aktiv. Hinweis 2: Wird ein neuer Benutzer angelegt oder das Passwort geändert, so muss nach Abschluss der Eingaben mittels des Schaltfläche OK das Passwort in einem Bestätigungsfenster nochmals eingegeben werden. Hinweis 3: Eine Änderung bei Passwortwechsel oder der Passwortregel für einen Benutzer wirkt sich nicht auf das bestehende Passwort dieses Benutzers aus. Änderungen an diesen Einstellungen werden erst mit dem nächsten Passwortwechsel wirksam. Der Administrator kann jedoch bei einem Benutzer das Feld Benutzer muss Passwort ändern aktivieren und somit den Wechsel des Passwortes bei der nächsten Anmeldung erzwingen. Abgelaufene Passwörter können nicht verlängert werden. Ist ein Passwort abgelaufen, muss ein neues Passwort gewählt werden. Zutrittskontrolle 21 Fremdfirmenmitarbeiterverwaltung Fremdfirmenmitarbeiterverwaltung In der Fremdfirmenmitarbeiterverwaltung können Stammdaten und Ausweise von Fremdfirmen und Fremdfirmenmitarbeitern gepflegt werden. Die Daten werden im System getrennt von Personendaten abgelegt. Für Ausweise von Fremdfirmenmitarbeitern existieren die selben Möglichkeiten wie für Personenausweise. Fremdfirmenmitarbeiter können nur an der Zutrittskontrolle, nicht aber an Zeiterfassung oder Zeitwitschaft teilnehmen. Für Auswertungen stehen Listen und Listenprofile zur Verfügung. Zur Fremdfirmenverwaltung gehören folgende Dialoge: o Fremdfirmenverwaltung: Dient zur Pflege der Firmendaten. o Fremdfirmenmitarbeiterverwaltung: Dient zur Pflege der Fremdfirmenmitarbeiter-Stammdaten. o Fremdfirmenausweisverwaltung: Dient zur Pflege der Ausweises eines Fremdfirmenmitarbeiters. Bietet die Möglichkeit personifizierte Ausweise einzugeben, zu ändern oder zu löschen, Ersatzausweise und nicht personifizierte Ausweise auszugeben oder einzuziehen, Berechtigungen zu erteilen oder personifizierte Ausweise zu erstellen. o Nicht personifizierte Ausweise und Ersatzausweise generieren: Dient zur Eingabe und Erstellung von nicht personifizierten Ausweisen und Ersatzausweisen für Fremdfirmenmitarbeiter. Diese Ausweise können über die Fremdfirmenausweisverwaltung ausgegeben oder eingezogen werden. Fremdfirmenmitarbeiter Dialog "Fremdfirmenmitarbeiter-Verwaltung" In diesem Dialog werden die Stammdaten der Fremdfirmenmitarbeiter verwaltet, die an der Zutrittskontrolle teilnehmen sollen. Für einen Fremdfirmenmitarbeiter kann nur dann ein Ausweis (siehe auch: Fremdfirmenmitarbeiter Ausweise) angelegt werden, wenn zunächst in diesem Dialog ein Stammdatensatz erzeugt wurde. Jeder Stammdatensatz für einen Fremdfirmenmitarbeiter wird eindeutig über die Stammnummer identifiziert. 22 Zutrittskontrolle Anzeigefeld Mitarb.Nr.: Mitarbeiternummer, alphanumerisch. Identifiziert eindeutig einen Fremdfirmenmitarbeiter, der an der Zutrittskontrolle teilnehmen soll. Anzeigefeld Firma: Firmennummer und Firmenkurzbezeichnung. Anzeigefeld Titel: Titel des Fremdfirmenmitarbeiters. Anzeigefeld Name: Name des Fremdfirmenmitarbeiters, einschließlich des Vornamens. Weitere Informationen finden Sie unter Namenstrennung. Hinweis: Die Felder der Registerkarten sind abhängig von der Konfiguration Ihres Systems. Registerkarte Basis: Anzeigefeld Geburtsdatum: Geburtsdatum des Fremdfirmenmitarbeiters. Anzeigefeld KFZ: Kennzeichen des Fahrzeuges des Fremdfirmenmitarbeiters. Anzeigefeld Bemerkung: Allgemeine Bemerkungen zu dem Fremdfirmenmitarbeiter. Anzeigefeld Anschrift: Anschrift des Fremdfirmenmitarbeiters. Anzeigefeld Leiharb. von: Bei Leiharbeitern: Firma des Leiharbeiters. Anzeigefeld Betreuer: Name des Betreuers des Fremdfirmenmitarbeiters. Anzeigefeld Abt.Betr.: Abteilung des Betreuers. Zutrittskontrolle 23 Anzeigefeld Tel.Betr.: Telefonnummer des Betreuers. Registerkarte Zusatz: Anzeigefeld Staatsang.: Staatsangehörigkeit des Fremdfirmenmitarbeiters. Anzeigefelder Feld1..6: Anzeigefelder DFeld1...5: Diverse frei nutzbare Felder. Registerkarte Zeitraum: Anzeigefeld Arbeitet von: Beginndatum der Arbeit des Fremdfirmenmitarbeiters. Anzeigefeld Arbeitet bis: Enddatum der Arbeit des Fremdfirmenmitarbeiters. Anzeigefeld DFeld6: Frei nutzbares Datumsfeld. Anzeigefeld Sperrgrund: Anzeige des Personensperrgrunds und Werksverbots, falls zutreffend. Bereich Ausweise: Spalte Typ: Bezeichnung des Ausweistypen (siehe Ausweistypen). Wird die Bezeichnung in roter Farbe ausgegeben, handelt es sich um einen Ersatzausweis. Wird sie in blauer Farbe ausgegeben, handelt es sich um einen nicht personifizierten Ausweis. Spalte Werk: Werkskennung, Kurzbezeichnung. Jeder Ausweis wird eindeutig durch Werkskennung und Ausweisnummer identifiziert. Spalte Ausweisnr.: Nummer des Ausweises. Spalte Ver.: Versionsnummer des Ausweises. Spalte gültig von, gültig bis: Zeitraum der Gültigkeit des Ausweises. Außerhalb der Gültigkeit ist der Ausweis generell gesperrt. Funktionstaste Menübefehl Beschreibung F3 Eintrag suchen Suchen eines vorhandenen Datensatzes mit Hilfe unterschiedlicher Suchkriterien. Treffen mehrere Datensätze auf die Kriterien zu, so wird eine Auswahlbox angezeigt. F4 Eintrag ändern Ändern des angezeigten Datensatzes. F5 Eintrag neu Anlegen eines neuen Datensatzes. STRG+F5 Eintrag kopieren Kopieren eines bestehenden Datensatzes. Dabei werden alle Daten, bis auf die Schlüsselwerte, von dem aktuell bearbeiteten Datensatz übernommen. 24 Zutrittskontrolle F6 Eintrag löschen Löschen des angezeigten Datensatzes. F7 Verzweigt in die Fremdfirmen-Ausweisverwaltung. STRG+F7 Erteilen oder Aufheben des Werksverbots (Option). STRG+F8 Bearbeitung von Voranmeldungen (Option) SHIFT+F8 extern erfasste Daten übernehmen F9 Verzweigt in die Fremdfirmenverwaltung. In der Fremdirmenverwaltung können Daten einer Fremdfirma neu angelegt oder geändert werden. STRG+F9 Personenbezogene Türfreischaltung (Option). F10 Verzweigt in die TIMAC Ausweiserstellung (Option), um ein Bild des Fremdfirmenmitarbeiters aufzunehmen oder zu bearbeiten. Hinweis 1: Alle Aktionen in diesem Dialog werden in einer Historientabelle abgelegt. Damit ist nachvollziehbar, durch wen, wann und was an welcher Bedienstation erfolgt ist. Hinweis 2: Die Ausweise des Fremdfirmenmitarbeiters werden in diesem Dialog nur als Information angezeigt. Die Pflege der Ausweise erfolgt in der Fremdfirmenausweisverwaltung, die über die Taste F7 erreichbar ist. Dialog "Fremdfirmenmitarbeiter suchen" In diesem Dialog können mittels mehrerer Auswahlkriterien ein oder mehrere Fremdfirmenmitarbeiter aus der Liste aller im System gespeicherten Fremdfirmenmitarbeiter ausgewählt werden. Treffen die Suchkriterien auf mehrere Fremdfirmenmitarbeiter zu, werden diese in einer Auswahlliste angezeigt. Treffen die Suchkriterien nur auf einen Fremdfirmenmitarbeiter zu, werden dessen Daten direkt in den Dialog Fremdfirmenmitarbeiter Verwaltung eingelesen. Hinweis: Bei der Eingabe von Suchkriterien ist auf Groß/Kleinschreibung zu achten (z.B. Huber, huber, Meier, meier etc.). Eingabefeld Mitarb.Nr.: Eindeutige Mitarbeiternummer zur Identifizierung des Fremdfirmenmitarbeiters. Soll die Mitarbeiternummer als Suchkriterium dienen, muss sie vollständig eingegeben werden. Eingabefeld Name: Name des Fremdfirmenmitarbeiters. Der Name muss nicht vollständig angegeben werden. Es werden alle Mitarbeiter ausgewählt, deren Name mit dem eingegebenen Text beginnen. Es ist auf Groß/Kleinschreibung zu achten. Eingabefeld Firmenkurzbez.: Kurzbezeichnung der Firma. Die Kurzbezeichnung muss nicht vollständig angegeben werden. Eingabefeld Geburtsdatum: Geburtsdatum des Fremdfirmenmitarbeiters, der über diese Auswahlfunktion gesucht werden soll. Soll das Geburtsdatum als Suchkriterium dienen, muss es vollständig eingegeben werden. Eingabefeld Ausweisnr.: Soll die Ausweisnummer als Suchkriterium dienen, muss sie vollständig eingegeben werden. Zutrittskontrolle 25 Hinweis: Der Suchvorgang wird nur dann gestartet, wenn in mindestens einem Feld ein Suchtext eingegeben wurde. Ist ein PC-Leser angeschlossen, kann der Fremdfirmenmitarbeiters auch durch Einlesen seines Ausweises gesucht werden. Dialog "Fremdfirmenmitarbeiter auswählen" Sind mehrere Fremdfirmenmitarbeiter vorhanden, auf die die Suchkriterien zutreffen, werden diese in einer Liste nach Namen sortiert angezeigt. Nach der Auswahl eines Fremdfirmenmitarbeiters werden die Daten in den Dialog Fremdfirmenmitarbeiter-Verwaltung eingelesen und können dort bearbeitet werden. Dialoge "Fremdfirmenmitarbeiter neu/kopieren/ändern" In diesem Dialog kann ein neuer Fremdfirmenmitarbeiter erfasst bzw. die bereits vorhandenen Daten eines Fremdfirmenmitarbeiters geändert werden. 26 Zutrittskontrolle Eingabefeld Mitarb.Nr.: Eindeutige Nummer zur Identifizierung des Fremdfirmenmitarbeiters mit den Ziffern 1 bis 9 und Großbuchstaben A-Z und maximal 16 Stellen. Dieses Feld ist nur bei Neuerstellung bearbeitbar. Wird in diesem Feld der Text <auto> angezeigt, erstellt das System automatisch eine Mitarbeiternummer beim Abspeichern des Datensatzes. Auswahlfeld Titel: Titel des Fremdfirmenmitarbeiters. Kann aus einer Auswahlliste gewählt werden oder über die Eingabe von bis zu 20 alphanumerischen Zeichen erfolgen. Eingabefeld PIN: 4-stellige PIN-Nummer für Zutrittskontrollterminals mit PIN Eingabe. Beim Ändern eines Fremdfirmenmitarbeiters, werden im Feld PIN vier * angezeigt, die zum Ändern der PIN überschrieben werden können. Eingabefeld Name: Minimal 3- und maximal 40-stelliges alphanumerisches Feld mit dem Namen des Fremdfirmenmitarbeiters. Die Eingabe eines Namens sollte in der folgenden Reihenfolge Name, Vorname erfolgen, da der Name ein Sortierkriterium ist. Name und Vorname sollten mit Großbuchstaben anfangen.Weitere Informationen finden Sie unter Namenstrennung. Auswahlfeld Firma: In der Auswahlliste stehen alle im System eingetragenen Fremdfirmen mit ihrer Nummer und ihrer Kurzbezeichnung. In ein Eingabefeld wird die Firmennummer eingegeben. Diese muss im System vorhanden sein. Schaltfläche Auswählen: Verzweigung in den Dialog Fremdfirma suchen. Über diesen Dialog kann die Firma durch Angabe von Texten aus der Bezeichnung oder der Anschrift ausgewählt werden. Zutrittskontrolle 27 Schaltfläche neue Firma: Verzweigung in den Dialog Fremdfirma neu. Über diesen Dialog kann die Firma durch Eingabe der Kurzbezeichnung und des Namens sowie der Anschrift eingetragen werden. Hinweis: Weitere Fremdfirmenmitarbeiterdaten können in die Registerkarten eingetragen werden. Nach Auswahl einer Registerkarte erscheinen die jeweiligen Felder zu Eingabe der Daten. Daten können konfigurationsabhängig hinzukommen oder entfallen. Registerkarte Basis Datumsfeld Geburtsdatum: Geburtsdatum des Fremdfirmenmitarbeiters. Dies muss vollständig eingegeben werden. Eingabefeld KFZ: Kennzeichen des Fahrzeuges des Fremdfirmenmitarbeiters. Eingabefeld Bemerkung: Allgemeine Bemerkungen zu dem Fremdfirmenmitarbeiter. Eingabefeld Anschrift: Anschrift des Fremdfirmenmitarbeiters. Eingabefeld Leiharb. von: Bei Leiharbeitern, Name der Firma des Leiharbeiters. Eingabefeld Betreuer: Name des Betreuers des Fremdfirmenmitarbeiters. Eingabefeld Abt.Betr.: Abteilung des Betreuers. Eingabefeld Tel.Betr.: Telefonnummer des Betreuers. Auswahlfeld Sperrgrund: Auswahl des Personensperrgrunds und Werksverbots, falls zutreffend. Registerkarte Zusatz Eingabefeld Staatsang.: Staatsangehörigkeit des Fremdfirmenmitarbeiters. Datumsfelder Feld1...6, DFeld1...5: Diverse frei nutzbare Datumsfelder oder Textfelder mit bis zu 40 Zeichen. Registerkarte Zeitraum Datumsfeld Arbeitet von: Beginndatum der Arbeit des Fremdfirmenmitarbeiters. Datumsfeld Arbeitet bis: Enddatum der Arbeit des Fremdfirmenmitarbeiters. Datumsfeld DFeld6: Frei nutzbares Datumsfeld. Fremdfirmenmitarbeiter löschen Mit dieser Funktion kann ein Fremdfirmenmitarbeiter gelöscht werden. Ein Fremdfirmenmitarbeiter kann nur dann gelöscht werden, wenn ihm keine Ausweise mehr zugeordnet sind. Wird ein 28 Zutrittskontrolle Fremdfirmenmitarbeiter gelöscht, so kann seine Mitarbeiternummer neu vergeben werden. Nicht gelöscht wird der Eintrag der Firma des Fremdfirmenmitarbeiters, auch wenn dieser Firma keine Mitarbeiter mehr zugeordnet sind. Die Firma kann über den Firmendialog gelöscht werden. Das Löschen ist in einem Abfragefenster zu bestätigen. Das Löschen kann nicht rückgangig gemacht werden. Dialog "Fremdfirmenmitarbeiter Voranmeldung" Über die Voranmeldungsfunktion (Option) können Fremdfirmenmitarbeiterdaten aus einem Hostsystem übernommen werden. Die Daten eines Mitarbeiters müssen nicht über die Dialogoberfläche eingegeben, sondern nur bei Bedarf vervollständigt werden. Der Dialog zeigt alle vorangemeldeten Fremdfirmenmitarbeiter nach Namen sortiert. Der Voranmeldedatensatz, der bearbeitet werden soll, muss in der Auswahlliste ausgewählt werden und mit der Taste OK bestätigt werden. Der ausgewählte Datensatz wird anschließend im Dialog FFMA Voranmeldung bearbeiten angezeigt. Dialog "Fremdfirmenmitarbeiter Voranmeldung bearbeiten Der Dialog zeigt alle im System vorhandenen Fremdfirmenmitarbeiter an, deren Name und evt. Geburtsdatum mit den Daten der Voranmeldung übereinstimmen. In der Auswahlliste können sie den Systemdatensatz auswählen, in den die Daten der Voranmeldung eingearbeitet werden sollen. Wenn Sie mit den Daten der Voranmeldung einen neuen Fremdfirmenmitarbeiter-Stammsatz erstellen möchten, wählen Sie den Eintrag neuen Datensatz erstellen. Nach Drücken der Taste OK wird der Fremdfirmenmitarbeiter-Datensatz eingelesen und der Dialog Fremdfirmenmitarbeiter neu/kopieren/ändern aufgerufen. Die Daten der Voranmeldung werden automatisch in die Eingabefelder einsortiert. Fremdfirmenmitarbeiterdaten übernehmen Weitere Informationen finden Sie unter Personendaten übernehmen. Fremdfirmen Ausweisverwaltung Dialog "Fremdfirmen-Ausweisverwaltung" In diesem Dialog werden die Zutrittsausweise von Fremdfirmenmitarbeitern verwaltet. Nachdem ein Fremdfirmenmitarbeiter über die Fremdfirmenmitarbeiterverwaltung im System eingetragen wurde, können diesem Mitarbeiter ein oder mehrere Ausweise zugeordnet , einen Ersatzausweise vergeben oder Berechtigungen für Ausweise eingetragen werden. Ein Fremdfirmenmitarbeiter kann über die Taste F3 (Suchen) ausgewählt werden, um dessen Ausweise zu bearbeiten. Zutrittskontrolle 29 Anzeigefeld Mitarb.Nr.: Enthält die Fremdfirmenmitarbeiternummer. Identifiziert eindeutig einen Fremdfirmenmitarbeiter, der an der Zutrittskontrolle teilnehmen soll. Anzeigefeld Firma: Enthält die Kurzbezeichnung der Firma, bei der der Fremdmitarbeiter angestellt ist. Anzeigefeld Titel:Enthält den Titel des Fremdfirmenmitarbeiters. Anzeigefeld Name: Enthält den Namen des Fremdfirmenmitarbeiters. Bereich Ausweise: Spalte Typ: Ausweistyp (siehe Ausweistypen). Spalte Werk: Enthält die Werkskennung (siehe Werkskennung). Spalte Ausweisnr.: Enthält die Ausweisnummer des Ausweises. Identifiziert zusammen mit der Werkskennung einen Ausweis eindeutig. Spalte Ver.: Enthält die Versionsnummer des Ausweises (falls vorhanden). Spalten gültig von, gültig bis: Enthält den Zeitraum der Gültigkeit des Ausweises. Außerhalb der Gültigkeit ist der Ausweis gesperrt. Spalte Status:Enthält die Anzeige des Status des Ausweises. 30 o Ausweis gültig. Die Gültigkeitsdauer ist noch nicht abgelaufen. o gesperrt, für diesen Ausweis ist ein Ersatzausweis ausgegeben. Zutrittskontrolle o gesperrt, der Sperrgrund des Ausweises ist gesetzt. o gesperrt, die Gültigkeitsdauer ist abgelaufen. Bereich Berechtigungen für: Anzeigefeld Werk: Enthält die Werkskennung (siehe Werkskennung). Anzeigefeld Ausweis: Enthält die Ausweisnummer des Ausweises, für den nachfolgend die Berechtigungen angezeigt werden. Anzeigefeld Berechtigungsprofil: Bezeichnung eines eventuell zugeordneten Berechtigungsprofils (siehe Berechtigungsprofil) Im Listenfeld werden alle Berechtigungen des gewählten Ausweises angezeigt. o Einzelberechtigung o Sonderberechtigungen o Berechtigung im zugeordneten Berechtigungsprofil definiert Spalte Raumzone: Enthält die Zonenkurzbezeichnung der Zutrittsberechtigung. Legt die örtliche Zutrittsberechtigung fest. Spalte Zeitzone: Enthält die Zeitzonenkurzbezeichnung der Zutrittsberechtigung. Legt die zeitliche Zutrittsberechtigung für eine Zone in Abhängigkeit vom Tagestyp fest. Spalte gültig von, gültig bis: Enthält den Gültigkeitszeitraum der Einzelberechtigung. Hinweise: 1. Ersatzausweise sind dadurch gekennzeichnet, dass der Text des Ausweistyps in rot (z.B. Ersatz) ausgegeben wird. 2. Nicht personifizierte Ausweise (z.B. Tagesausweise) sind dadurch gekennzeichnet, dass der Text des Ausweistyps in blau ausgegeben wird. 3. Ein Ausweis wird im System eindeutig durch Werkskennung und Ausweisnummer unterschieden. Funktionstaste Menübefehl Beschreibung F3 Eintrag suchen Suchen eines vorhandenen Ausweises mit Hilfe unterschiedlicher Suchkriterien. Treffen mehrere Datensätze auf die Kriterien zu, so wird eine Auswahlliste angezeigt. F4 Eintrag ändern Ändern des angezeigten Ausweises. F5 Eintrag neu Anlegen eines neuen Ausweises. STRG+F5 Eintrag kopieren Kopieren eines bestehenden Ausweises.Ein Ausweis kann nur dann kopiert werden, wenn in der Anzeigeliste Ausweise ein Referenzausweis markiert ist, weil einem Fremdfirmenmitarbeiter mehrere Ausweise zugeordnet sein können. F6 Eintrag löschen Löschen des angezeigten Ausweises. Zutrittskontrolle 31 F7 Berechtigung Bearbeiten von Berechtigungen. STRG+F7 Sonderberechtigungen Bearbeiten von Sonderberechtigungen. F8 Ersatzausweis einz./ausg. Zuordnen oder Einziehen eines Ersatzausweises. STRG+F8 Ausweis einz./ausg Zuordnen oder Einziehen eines personifizierten Ausweis. SHIFT+F8 Fremfirmenmitarb.daten übernehmen Übernehmen von Daten F9 Ausweisformular drucken Drucken eines Ausweisformulars. F10 Ausweiserstellung Wechseln in die TIMAC-Ausweiserstellung. Dort kann ein Bild aufgenommen, ein Ausweis bedruckt oder kodiert werden. Fremdfirmen Ausweis ändern/neu Weitere Informationen finden Sie unter Ausweis neu/kopieren/ändern. Fremdfirmen Ausweis löschen Weitere Informationen finden Sie unter Ausweise löschen. Fremdfirmen Dialog "Fremdfirmen" In diesem Dialog werden Fremdfirmendaten verwaltet. Es muss zunächst eine Fremdfirma erstellt werden, bevor Fremdfirmenmitarbeiter dieser Firma eingetragen werden können. 32 Zutrittskontrolle Die Auswahlliste im oberen Bereich des Dialogesenthält alle im System eingetragenen Fremdfirmen. Spalte Nr.: Eindeutige Firmennummer Spalte Kurzbezeichnung: Firmenkurzbezeichnung Spalte Name: Firmenbezeichnung Die Fremdfirmendaten sind über mehrere Registerkarten verteilt. Zum Anzeigen von zusätzlichen Daten muss die entsprechende Registerkarte ausgewählt werden. Daten können konfigurationsabhängig hinzukommen oder entfallen. Registerkarte Basis: Eingabefeld Straße: 40-stelliges alphanumerisches Feld mit Straße und Hausnummer der Firma. Eingabefeld PLZ/Ort: Postleitzahl (8-stellig alphanumerisch, evt. mit Länderkennung) und Ort (40-stellig alphanumerisch) des Firmensitzes. Eingabefeld Telefon: 15-stelliges alphanumerisches Feld mit der Telefonnummer der Firma. Eingabefeld Fax: 15-stelliges alphanumerisches Feld mit der Faxnummer der Firma. Eingabefeld Tel.Erreichb.: 40-stelliges alphanumerisches Feld mit Notizen zur telefonischen Erreichbarkeit. Eingabefeld Bemerkung: 40-stelliges alphanumerisches Textfeld. Registerkarte Zusatz: Zutrittskontrolle 33 Eingabefeld Ansprechpartner: 40-stelliges alphanumerisches Feld mit dem Ansprechpartner in der Fremdfirma. Eingabefeld Branche: 40-stelliges alphanumerisches Feld mit der Branche der Fremdfirma. Eingabefeld Betreuer:40-stelliges alphanumerisches Feld mit dem Namen des Betreuers der Fremdfirma. Funktionstaste Menübefehl Beschreibung F3 Eintrag suchen Suchen eines vorhandenen Datensatzes mit Hilfe unterschiedlicher Suchkriterien. Treffen mehrere Datensätze auf die Kriterien zu, so wird eine Auswahlbox angezeigt. STRG+F3 Eintrag auswählen F4 Eintrag ändern Ändern des angezeigten Datensatzes. F5 Eintrag neu Anlegen eines neuen Datensatzes. STRG+F5 Eintrag kopieren Kopieren eines bestehenden Datensatzes. Dabei werden alle Daten, bis auf die Schlüsselwerte, von dem aktuell bearbeiteten Datensatz übernommen. F6 Eintrag löschen Löschen des angezeigten Datensatzes. STRG+F8 Fremdfirmenvoranmeldung SHIFT+F8 Fremdfirmendaten übernehmen STRG+F9 Firmen Filetransfer Starten eines Transfers aller Firmendaten an das Connect System. Der Firmentransfer läuft im Hintergrund ab, sodass in der Dialogsoftware weitergearbeitet werden kann. Dialog "Fremdfirma suchen" In diesem Dialog kann eine Fremdfirma durch Eingabe von Namens- oder Addressteilen aus allen im System erfassten Fremdfirmen gesucht und ausgewählt werden. Ist das Feld Begriff leer, werden alle Daten der im System vorhandener Fremdfirmen in einer Auswahlliste angezeigt. In das Feld Begriff kann ein Suchbegriff eingegeben werden, der das Auffinden einer Firma erleichtert. Der Suchbegriff kann aus einer beliebigen Zeichenfolge bestehen, die in den gesuchten Firmendaten enthalten sein sollte. So kann z.B. nach Namensteilen einer Firma, eines Ortes, der Postleitzahl oder sogar nach einem einzelnen Zeichen gesucht werden. Alle Firmen, die in ihren Daten den gesuchten Begriff enthalten, werden in der Auswahlliste dargestellt. Der gesuchte Begriff (bzw. die Begriffe) ist in der Auswahliste farbig hervorgehoben. Mit der Taste OK wird die ausgewählte Fremdfirma in den aufrufenden Dialog übernommen und angezeigt. 34 Zutrittskontrolle Dialoge "Fremdfirma neu/ändern" In diesem Dialog kann eine neue Fremdfirma definiert oder die Daten einer bestehenden Fremdfirma geändert werden. Zutrittskontrolle 35 Optionsfeld Firma Nr.: Nummer der Firma im Wertebereich 1 bis 9999. Dieses Feld ist nur bei Neuerstellung bearbeitbar. Es gibt die Optionen: o auto - eine Firmennummer wird automatisch zugewiesen o manuell - die Firmennummer kann frei gewählt werden. Eingabefeld Kurzbez.: 15-stelliges alphanumerisches Feld mit der Kurzbezeichnung der Firma. Eingabefeld Name: 40-stelliges alphanumerisches Feld mit dem vollständigen Firmennamen. Registerkarte Basis: Eingabefeld Straße: 40-stelliges alphanumerisches Feld mit Straße und Hausnummer der Firma. Eingabefeld PLZ/Ort: Postleitzahl (8-stellig alphanumerisch, evt. mit Länderkennung) und Ort (40-stellig alphanumerisch) des Firmensitzes. Eingabefeld Telefon: 15-stelliges alphanumerisches Feld mit der Telefonnummer der Firma. Eingabefeld Fax: 15-stelliges alphanumerisches Feld mit der Faxnummer der Firma. Eingabefeld Tel.Erreichb.: 40-stelliges alphanumerisches Feld mit Notizen zur telefonischen Erreichbarkeit. 36 Zutrittskontrolle Eingabefeld Bemerkung: 40-stelliges alphanumerisches Textfeld. Registerkarte Zusatz: Eingabefeld Ansprechpartner: 40-stelliges alphanumerisches Feld mit dem Ansprechpartner in der Fremdfirma. Eingabefeld Branche: 40-stelliges alphanumerisches Feld mit der Branche der Fremdfirma. Eingabefeld Betreuer:40-stelliges alphanumerisches Feld mit dem Namen des Betreuers der Fremdfirma. Hinweis :Weitere Fremdfirmendaten können in verschiedenen Registerkarten können konfigurationsabhängig hinzukommen oder entfallen. Fremdfirma löschen Mit dieser Funktion kann eine Fremdfirma im System gelöscht werden. Fremdfirmen können erst gelöscht werden, wenn ihnen keine Fremdfirmenmitarbeiter mehr zugeordnet sind. Nachdem eine Firma gelöscht wurde, kann die Firmennummer erneut vergeben werden. Das Löschen ist in einem Abfragefenster zu bestätigen. Hinweis: Das Löschen kann nicht rückgangig gemacht werden. Fremdfirmenvoranmeldung Über eine kundenspezifische Software können Fremdfirmendaten an das System übergeben werden. Damit kann die Datenerfassung erleichtert werden. Weitere Informationen finden Sie unter Ausweis Diagnostik und Arbeitszeitplan. Fremdfirmendaten übernehmen Weitere Informationen finden Sie unter Personendaten übernehmen. Zutrittskontrolle 37 Besucherverwaltung Dialog "Besucherverwaltung" Im Dialog Besucherverwaltung werden Besucherdaten verwaltet. Im Standard der Besucherverwaltung ist das Anlegen (Besucher neu), Ändern (Besucher ändern) oder Löschen (Besucher löschen) eines Besucherdatensatzes, sowie die Anwesenheitsverwaltung eines Besuchers enthalten. Als Option ist das Drucken eines Besucherscheines, die Ausgabe eines Besucherausweises (Besucherausweis ausgeben), das Abmelden von mehreren Besuchern ab einem bestimmten Datum (Besucher Gruppen einziehen), die Prüfung und der Eintrag eines Werksverbotes sowie die Übernahme von Besucherdaten aus einer Voranmeldungsliste vorgesehen. Diese Optionen sind im Dialog verfügbar, wenn die entsprechenden Bedienungselemente für die Subfunktionen sichtbar sind. Hinweis: Bei der Konfiguration können kundenspezifische Anpassungen der Eingabemasken erfolgen. Es ist deshalb möglich, dass nicht alle Felder in der Onlinehilfe beschrieben sind. Hinweis: Die Gesamtmenge aller Daten eines Besuchers sind auf mehrere Gruppen aufgeteilt, die jeweils durch eine Karteikartei dargestellt sind. Unabhängig von der gewählten Karteikarte werden die folgenden Felder ständig angezeigt. Anzeigefeld Besucher: Name des Besuchers Anzeigefeld Titel: Titel des Besuchers, alphanumerisch (optional) 38 Zutrittskontrolle Anzeigefeld Nationalität: Nationalität des Besuchers (optional) Anzeigefeld Gastgeber: Name des Besuchten, alphanumerisch, optional, jedoch abhängig von der kundenspezifischen Installation Anzeigefeld Telefon: Telefonnummer des Besuchten (optional) Registerkarte Besucher: Anzeigefeld Geburtsort: Geburtsort des Besuchers Anzeigefeld Geboren am: Geburtsdatum des Besuchers (optional) Anzeigefeld Geburtsland: Geburtsland des Besuchers Anzeigefeld Wohnort: Wohnort des Besuchers Anzeigefeld Wohnland: Land, in dem der Besucher wohnhaft ist Anzeigefelder PLZ, Strasse: Wohnadresse des Besuchers Anzeigefeld Ident.Papier: Auswahl einer Dokumentenart, die der Besucher zur Identifikation vorlegt (optional) Anzeigefeld Ident.Nummer: Alphanumerische Kennzeichnung des vorgezeigten Dokuments (optional) Registerkarte Firma: Anzeigefeld Firma: Firmenzugehörigkeit des Besuchers (optional) Anzeigefeld Adresse: Adresse der Firma oder des Besuchers (optional) Anzeigefeld Sperrgrund: Vorgabe aus der Werksverbotsliste Registerkarte Gastgeber: Anzeigefeld Abteilung: Abteilungszugehörigkeit des Besuchten (optional) Anzeigefeld Gebäude: Gebäude, das der Besucher aufsucht Anzeigefeld Raum: Raum, den der Besucher aufsucht Registerkarte Zusatzdaten: Anzeigefeld KFZ. Nummer: KFZ-Kennzeichen des Fahrzeugs des Besuchers (optional) Anzeigefeld Bemerkung: Alphanumerisch, 40-stellig; zusätzliches Bemerkungsfeld (optional) Zutrittskontrolle 39 Anzeigefeld VS-Erm.: Ermächtigung des Besuchers(optional) Bereich Anwesenheitszeitraum, Ausgabe Status: Anzeigefeld von, bis: Zeitraum, in dem der Besucher sich im Werk aufhalten darf Anzeigefeld Besucher anwesend: ja: Besucher ist im Werk nein: Besucherdaten erfasst, Besucher nicht im Werk Bei Besuchern die einen Ausweis besitzen: Anzeigefeld Ausw gilt von..bis: Gültigkeitszeitraum des Ausweises. Dieser Zeitraum muss nicht mit dem Anwesenheitszeitraum des Besuchers übereinstimmen. Anzeigefeld Werk: Werkskennung, Kurzbezeichnung (siehe Werkskennungen ). Jeder Ausweis wird eindeutig durch Werkskennung und Ausweisnummer identifiziert. Ein Ausweis mit dieser Ausweisnummer und dieser Werkskennung ist an den Besucher ausgegeben Anzeigefeld AuswNr.: Ausweisnummer des Ausweises, numerisch, maximal 10-stellig. Identifiziert zusammen mit der Werkskennung einen Ausweis eindeutig. Anzeigefeld Ausw. einziehen: Vorgabe, ob der Ausweis eines Besuchers beim Verlassen des Werkes eingezogen werden soll (optional, abhängig von den Systemkomponenten) Funktionstaste Menübefehl Beschreibung F3 Eintrag suchen Suchen eines vorhandenen Datensatzes mit Hilfe unterschiedlicher Suchkriterien. Treffen mehrere Datensätze auf die Kriterien zu, so wird eine Auswahlbox angezeigt. F4 Eintrag ändern Ändern des angezeigten Datensatzes. F5 Eintrag neu Anlegen eines neuen Datensatzes. STRG+F5 Eintrag kopieren Kopieren eines bestehenden Datensatzes. Dabei werden alle Daten, bis auf die Schlüsselwerte, von dem aktuell bearbeiteten Datensatz übernommen. F6 Eintrag löschen Löschen des angezeigten Datensatzes. STRG+F6 (Option, Systemeinstellung Besucher-Logbuch anlegen=j).Löschen des Besucherlogbuches Nur für Bediener mit Berechtigung auf diese Funktion. F7 Besucher anmelden. Der Besucher wird anschließend als 'im Werk anwesend' betrachtet. STRG+F7 Werksverbot prüfen/erteilen (optional) F8 Besucherausweis ausgeben (optional) F8 Besucherausweis einziehen / verlängern (optional) STRG+F8 Vorangemeldete Besucher einlesen (optional) 40 Zutrittskontrolle F9 Besucherschein drucken. (optional) STRG+F9 Listenauswahl F10 Gruppen einziehen, gilt nur für Besucher ohne Besucherausweis (optional) STRG+F10 Ausweise generieren Hinweis: Die Funktionen F8 (Ausweis ausgeben), F9 (Besucherschein drucken) F10 (Besuchergruppen Einziehen) und STRG+F6 (Logbuch löschen), STRG+F7 (Werksverbot) und STRG+F8 (Voranmeldung), stehen nicht allen Bedienern zur Verfügung. Ein Bediener sieht nur Funktionen, für die er berechtigt ist. Bei der Funktion Anmelden oder Ausgeben kann der automatische Druck eines Besucherscheines vom System her vorgegeben sein. Ist automatisches Drucken in der Systemkonfiguration vorgegeben, gilt dies systemweit. Dialog "Besucher suchen" Daten von bereits einmal anwesenden Besuchern sind im System gespeichert und können bei einem erneuten Besuch abgerufen werden. Mit diesem Dialog können mittels mehrerer Auswahlkriterien ein- oder mehrere Besucher aus der Liste aller im System gespeicherten Besucher ausgewählt werden. Treffen die Suchkriterien auf mehrere Besucher zu, werden diese in einer Auswahlliste angezeigt. Je genauer Sie die Suchkriterien eingeben (z.B. vollständiger Name), desto kürzer ist die Suchzeit. Diese Funktion wird vom Dialog Besucherverwaltung aus aufgerufen. Zutrittskontrolle 41 Eingabefeld Besucher: Name des Besuchers, alphanumerisch, max. 40 Zeichen. Besucher, der bereits früher über die Besucherverwaltung erfasst wurde. Hier genügt die Eingabe der Anfangsbuchstaben des Namens. Auswahlfeld Auswahl: Folgende Werte sind möglich: o nicht anwesende Besucher o anwesende Besucher o alle Besucher o alle Ausweise Eingabefeld Firma: Firma des Besuchers, maximal 30 Zeichen. Eingabefeld Gastgeber: Name des Gastgebers, maximal 40 Zeichen. Eingabefeld Geboren am: Geburtsdatum des Besuchers, der über diese Auswahlfunktion gesucht werden soll. Das Geburtsdatum des Besuchers muss vollständig eingegeben werden. Auswahlfeld Werkskenn.: Auswahl einer Werkskennung aus der Auswahllistbox. Diese Feld ist nur aktiv, wenn eine Ausweisausgabe vorgesehen ist. Bei Eingabe einer Ausweisnummer muss aus der Auswahlliste mit den Werkskennungen die zu dem eingegebenen Ausweis gehörende Werkskennung ausgewählt werden. 42 Zutrittskontrolle Eingabefeld Ausw.Nr.: Ausweisnumme, maximal 10 stellige numerische Eingabe der vollständigen Ausweisnummer. Ist eine Ausweisnummer eingegeben, werden alle anderen Suchkriterien ignoriert. Hinweis: 1.Eine Suchfunktion wird nur dann gestartet, wenn in mindestens einem der Felder Besucher, Firma, Gastgeber oder Geboren am ein Suchtext eingegeben wurde (Option: Suchen nach Ausweis über PCLeser). Alle Suchkriterien werden miteinander kombiniert. Ist die Funktion Ausweisausgeben erlaubt, reicht die Eingabe einer Ausweisnummer (diese muss vollständig sein) zur Suche. 2.Treffen mehrere Datensätze auf die Suchkriterien zu, werden alle gefundenen Besucher in der Auswahlliste Besucher auswählen angezeigt. Besucher auswählen Diese Funktion wird vom Dialog Besucher suchen aus aufgerufen. Über diese Funktion können Sie den von Ihnen gewünschten Besucher auswählen. Alle Besucher, auf die Ihre Suchkriterien zutreffen, werden in einer Auswahlliste angezeigt. Markieren Sie den von Ihnen gewünschten Besucher und bestätigen Sie die Auswahl mit OK. Die Daten des ausgewählten Besuchers werden in die Hauptmaske Besucherverwaltung übernommen und können dort über die Subfunktionen F4 (Ändern), Strg F5 (Kopieren), F6 (Löschen) , F7 (Anmelden/Abmelden), Strg F7 (Werksverbot), F8 (Ausgeben), Strg F8 (Voranmeldung) oder F9 (Drucken) weiter bearbeitet werden. Treffen die Suchkriterien nur auf einen Besucher zu, werden dessen Daten direkt in die Besucherverwaltung übernommen und angezeigt. Die Auswahlliste wird dann nicht angezeigt. Dialog "Gastgeber suchen" In diesem Dialog können mittels verschiedener Auswahlkriterien ein oder mehrere Gastgeber (bzw. Begleiter) aus der Liste aller Mitarbeiter ausgewählt werden. Treffen die Suchkriterien auf mehrere Mitarbeiter zu, werden diese in einer Auswahlliste angezeigt. Sie haben Zugriff auf die Daten aller Mitarbeiter der Firma, die in diesem System eingetragen sind. Diese Funktion wird vom Dialog Besucherverwaltung aus aufgerufen. Eingabefeld Name: Name des Mitarbeiters, der in der Datenbank gesucht werden soll, maximal 40 Zeichen. Es reicht aus, die Anfangsbuchstaben des Gastgebers (bzw. Begleiters)einzugeben. Eingabefeld Abteilung: Bezeichnung der Abteilung, zu der der Besuchte gehört, max. 40 Zeichen. Es reicht aus, die Anfangsbuchstaben der Abteilung einzugeben. Eingabefeld Personalnummer: Personalnummer des Besuchten, der gesucht werden soll. Die Eingabe muss vollständig sein. Hinweis: 1. Eine Suchfunktion wird nur dann gestartet, wenn mindestens in einem der Felder Gastgeber (bzw. Begleiter), Abteilung oder Personalnummer ein Suchtext eingegeben ist. 2. Alle Suchkriterien werden miteinander kombiniert. 3. Treffen die Suchkriterien auf mehr als eine Person zu, werden diese Personen in der Auswahlliste Gastgeber auswählen angezeigt. Zutrittskontrolle 43 Gastgeber auswählen Markieren Sie den von Ihnen gewünschten Gastgeber (bzw. Begleiter) und bestätigen Sie die Auswahl mit OK. Die Daten des ausgewählten Gastgebers (bzw. Begleiters) werden in die Felder des Dialoges übernommen, von dem der Suchaufruf ausging. Treffen die Suchkriterien auf mehrere Gastgeber (bzw. Begleiter) zu, muss der Gastgeber aus der dann angezeigten Liste ausgewählt werden. Dialoge "Besucher neu/ändern/anmelden" In diesem Dialog kann ein neuer Besucher erstellt, die bereits vorhandenen Daten eines Besuchers geändert oder ein Besucher angemeldet werden. Dem Besucher sollte mit der Funktion Gastgeber suchen ein Gastgeber zugeordnet werden. Die Eingabe der Daten des Gastgebers, ebenso die Notwendigkeit solcher Daten, wird bei Installation des Systems vorgegeben. Hinweis: Bei der Konfiguration können kundenspezifische Anpassungen der Dialoge erfolgen. Es ist deshalb möglich, dass nicht alle Felder beschrieben werden. Bereich Besucher: Eingabefeld Name: Name des Besuchers, siehe auch Namenstrennung. Eingabefeld Titel: Titel des Besuchers, alphanumerisch, optional ( Funktion: optional) Eingabefeld Geboren am: Geburtsdatum des Besuchers. 44 Zutrittskontrolle Eingabefeld VS-Erm.: Ermächtigung des Besuchers. Eingabefeld Geburtsdatum: Geburtsdatum des Besuchers. Eingabefeld Nationalität: Nationalität des Besuchers. Eingabefeld Firma: Firmenzugehörigkeit des Besuchers. Eingabefeld Adresse: Adresse der Firma oder des Besuchers. Eingabefeld Ident.Papier: Auswahl einer Dokumentenart, die der Besucher zur Identifikation vorlegt. Eingabefeld Ident.Nummer: alphanumerische Kennzeichnung des vorgezeigten Dokuments. Eingabefeld KFZ. Nummer: Kfz-Kennzeichen des Fahrzeugs des Besuchers. Eingabefeld Bemerkung: alphanumerisch, 40 stellig; zusätzliches Bemerkungsfeld. Eingabefeld Sperrgrund: Vorgabe aus der Werksverbotsliste. Bereich Gastgeber: Eingabefeld Name: Name des Besuchten, alphanumerisch, optional, voreingestellt. Eingabefeld Abteilung: Abteilungszugehörigkeit des Besuchten, optional, voreingestellt. Eingabefeld Telefon: Telefonnummer des Besuchten, optional, voreingestellt. Eingabefeld Gebäude: Gebäude, das der Besucher aufsucht, optional, voreingestellt. Eingabefeld Raum: Raum, den der Besucher aufsucht, optional, voreingestellt. Eingabefeld Gastgeber löschen: Daten des Gastgebers löschen. Eingabefeld Gastgeber suchen: Gastgeber aus den eingetragenen Mitarbeitern des Werkes auswählen. Bereich Anwesenheitszeitraum: Datumsfeld Anwesend von, bis: Zeitraum, in dem der Besucher im Werk sein darf. Hinweis: Werden die Datenfelder für den Gastgeber über die Funktion Gastgeber suchen mit Daten eines im System eingetragenen Mitarbeiters ausgefüllt, sind die so gefüllten Felder für manuelle Eingaben gesperrt. Werden die Daten des Besucher zu einem späteren Zeitpunkt abgerufen, prüft das Programm (optional, Voreinstellung), ob sich die Daten des Gastgebers geändert haben. Haben sich die Daten geändert, wird der Bearbeiter auf die Änderung hingewiesen. Will der Bearbeiter die geänderten Daten übernehmen, bestätigt er diese mit OK. Eine manuelle Bearbeitung der Gastgeberdaten ist nur nach Betätigen der Funktion Gastgeber löschen Zutrittskontrolle 45 möglich. Die Daten eines Gastgebers müssen dann jedoch vom Bearbeiter eingetragen werden und haben keinerlei Bezug auf die Daten der vom System verwalteten Mitarbeiter. Je nach Einstellung der Systemparameter (durch den System-Administrator), kann die Vorgabe eines Gastgebers bei Eintrag eines neuen Besuchers oder beim Anmelden eines Besuchers notwendig sein. Besucher löschen Mit dieser Funktion können die Daten eines Besucher gelöscht werden. Dieser Funktion wird vom Dialog Besucherverwaltung aus aufgerufen. Das Löschen eines Besucherdatensatzes kann über 2 Systemparameter eingeschränkt werden: der Existenz eines Logbuches und der Löschsperre für eine vorgegebene Anzahl von Tagen. 1. Ein Besucher kann nicht gelöscht werden, wenn noch Logbucheinträge über seine Anwesenheit im Besucherlogbuch vorhanden sind. Sind Einträge vorhanden, wird bei einem Löschversuch die Meldung ausgegeben Besucher kann nicht gelöscht werden, es gibt noch Einträge im Logbuch. Das Logbuch kann von einem berechtigtem Anwender, in der Regel dem Systemverantwortlichen, mit STRG+F6 gelöscht werden. 2. Ein Besucher kann nicht gelöscht werden, wenn über Systemparameter ein Löschverbot eingestellt ist. Dieses Löschverbot kann eingestellt sein auf 0 Tage (Löschverbot aufgehoben) bis 9999 Tage. Ist bei Aufruf der Löschfunktion die Anzahl der Tage bis zur Löscherlaubnis des Besuchers nicht erreicht, wird der Löschversuch mit der Meldung Besucher darf frühestens in xx Tagen gelöscht werden (xx=Anzahl der Tage bis Löschen erlaubt) erfolglos beendet. Dialog "Besucherausweis ausgeben" An einen Besucher kann maximal ein Ausweis ausgegeben werden. Eine Ausgabe ist nur möglich, wenn der Besucher im System als nicht anwesend gekennzeichnet ist. Zur Ausgabe eines Ausweises wird der Dialog Besucherausweis ausgeben angezeigt. Der an den Besucher auszugebende Ausweis muss aus der Liste mit allen vorhandenen (noch nicht vergebenen) Besucherausweisen ausgewählt werden. Bei Ausgabe eines Ausweises muss der Gültigkeitszeitraum des Ausweises eingetragen werden. Für den (optionalen) Druck eines Besucherscheines kann der erlaubte Anwesenheitszeitraum des Besuchers eingetragen werden. Falls erforderlich, können vor der Ausgabe eines Ausweises nochmals alle den Besucher (Ausnahme: Besuchername) und den Gastgeber betreffenden Einträge, sowie der Zeitraum des Besuches geändert werden. Optional ist die Eingabe eines PINS möglich (Standardwert 0). Nach Drücken der Schaltfläche OK wird der Besucher im System als anwesend geführt. 46 Zutrittskontrolle Die Stammdaten des Besuchers enthalten folgende Felder: o Name o Anrede o Geburtsdatum o Geburtsort o Nationalität o Firma o Adresse o Ident.Papier o Ident.Nummer o KFZ. Nummer Registerkarte Gastgeber (voreingestellt durch den Systemadministrator): Name: Name des Besuchten, alphanumerisch, optional, voreingestellt. Abteilung: Abteilungszugehörigkeit des Besuchten, optional, voreingestellt Telefon: Telefonnummer des Besuchten, optional, voreingestellt Zutrittskontrolle 47 Gebäude: Gebäude, das der Besucher aufsucht, optional, voreingestellt Raum: Raum, den der Besucher aufsucht, optional, voreingestellt Gastgeber löschen:Daten des Gastgeber löschen Gastgeber suchen: Gastgeber aus den eingetragenen Mitarbeitern des Werkes auswählen Bereich Anwesenheitszeitraum, Ausweisauswahl und Ausweisgültigkeit: Anzeigefeld Anwesend von, bis: Enthält den Zeitraum (optional bei Ausweisausgabe), in dem der Besucher im Werk sein darf. Dieser Zeitraum wird auf einen Besucherschein gedruckt. Spalten Typ, Werk, Ausweisnr.: Enthält eine Liste aller im System zur Verfügung stehender Ausweise. Aus diesen Ausweisen kann der Besucherausweis ausgewählt und vergeben werden. Ausweis gültig von/bis: Enthält den Gültigkeitszeitraum des Ausweises. Auswahlfeld Ausw. einziehen: Enthält die Information, ob der Ausweis eines Besuchers beim Verlassen des Werkes eingezogen werden soll ( Funktion optional, abhängig von den Systemkomponenten). Besucherausweis einziehen/verlängern Bei Einzug oder Verlängerung eines Besucherausweises (analog Ersatzausweise einziehen) wird ein zusätzliches Abfragefenster geöffnet. Als Grundeinstellung ist in der Auswahlliste dieses Fensters der Einzug (Einziehen) des Ausweises auf Rückgabe eingestellt. Soll der einzuziehende Ausweis gesperrt werden, kann aus der Auswahlliste ein Sperrgrund ausgewählt werden. Nach Betätigung von OK, wird der Besucher im System als nicht mehr anwesend geführt. Der Ausweis ist für den nächsten Besucher wieder verfügbar oder gesperrt. Die Besucherdaten bleiben nach der Rückgabe des Ausweises gespeichert und stehen für eine erneute Vergabe eines Besucherausweises zur Verfügung. Soll die Gültigkeit des Ausweises verlängert werden, ist die Funktion Verlängern auszuwählen. Der gewünschte Zeitraum für die Gültigkeit des Ausweises ist in den Eingabefeldern bei gültig von und gültig bis einzutragen Dialog "Besucherausweis einziehen/verlängern" 48 Zutrittskontrolle Dialog "Besucher Voranmeldung" Über die Voranmeldungsfunktion können Besucherdaten aus einem Hostsystem übernommen werden. Die Daten eines Besuchers müssen nicht über die Dialogoberfläche eingeben, sondern nur bei Bedarf vervollständigt werden. Der Dialog zeigt alle vorangemeldeten Besucher nach Namen sortiert. Der Voranmeldedatensatz, der bearbeitet werden soll, muss in der Auswahlliste ausgewählt werden und anschließend mit OK bestätigt werden. Der ausgewählte Datensatz wird dann in dem Dialog Besucher ändern angezeigt. Zutrittskontrolle 49 Dialog "Voranmeldung bearbeiten" Der Dialog zeigt alle im System vorhandenen Besucher an, deren Namen und evtl. Geburtsdatum mit den Daten der Voranmeldung übereinstimmen. In der Auswahlliste kann der Datensatz ausgewählt werden, in den die Daten der Voranmeldung eingearbeitet werden sollen. Wenn Sie mit den Daten der Voranmeldung einen neuen Besucher Datensatz erstellen möchten, wählen Sie die Funktion neuen Datensatz erstellen Nach Betätigen der Schaltfläche OK wird der Besucher-Datensatz eingelesen und der Dialog Besucher ändern aufgerufen. Die Daten der Voranmeldung werden automatisch in die Eingabefelder einsortiert. Besucherverwaltung: Werksverbot Beim Anlegen eines neuen Besucherdatensatzes wird geprüft, ob ein Besucher gleichen Namens in der Werksverbotsliste eingetragen ist. Sind Besucher mit gleichem Namen eingetragen, werden dem Bearbeiter diese Besucher und der Zeitraum des Werksverbots für diese Besucher angezeigt. Der Bearbeiter kann jetzt mit der Schaltfläche ESC die Bearbeitung des neuen Besuchers abbrechen, oder mit OK den Besucher als neuen Besucher eintragen. Dialog "Besuchergruppen-Verwaltung" Mit Hilfe der Besuchergruppen-Verwaltung werden Mitarbeitern (Begleitern) Besucher zugeordnet (max. 10 Besucher pro Gruppe). Die zugeordneten Besucher erhalten dann die Erlaubnis, eine Sperrzone zusammen mit Ihren Begleitern zu betreten. 50 Zutrittskontrolle Es können bis zu 99 Besuchergruppen angelegt werden, alle Gruppen dürfen mit Zutrittsrechten versehen werden. Jeder Besuchergruppe muss mindestens 1 Begleiter (max. 4 Begleiter) und 1 Besucher (max. 10 Besucher) zugeordnet werden. Begleiter und Besucher können mehreren Besuchergruppen zugeordnet werden. Ist ein Besucher oder ein Begleiter mehreren Gruppen zugeordnet, können die entsprechenden Gruppen nicht im gleichen Zeitraum (Datum + Uhrzeit) eine Zutrittsermächtigung erhalten. Hat eine Besuchergruppe die Zutrittsermächtigung, können die Daten der Gruppe nicht mehr geändert werden. Vor Aktivierung der Taste F10 (Zutritt) muss immer erst der Antrag mit den Namen der Begleiter und den Namen der Besucher ausgedruckt werden. Zugriff auf diesen Dialog haben nur diejenigen Mitarbeitern, die mit den entsprechenden Rechten versehen sind. Anzeigefeld Kurzbezeichnung: Kurzbezeichnung der Gruppe. Die Kurzbezeichnung ist eine eindeutige Identifizierung der Gruppe, jede Kurzbezeichnung kann nur einmal eingegeben werden. Wird keine Kurzbezeichnung eingegeben, legt das Programm diese automatisch an. Anzeigefeld Anzahl Begleiter: Anzahl der Begleiter der ausgewählten Gruppe (1-4). Anzeigefeld Anzahl Besucher: Anzahl der Besucher der ausgewählten Gruppe (1-10). Anzeigefeld Bezeichnung:Frei wählbare Bezeichnung der Gruppe (100 Zeichen) Anzeigefeld Gruppe Ges/Erm: Die 1. Zahl gibt an, wieviele Gruppen bereits im System vorhanden sind, die 2. gibt an, wieviele der vorhanden Gruppen ermächtigt sind. Anzeigefeld Begründung: Grund für den Besuch, frei wählbare Eingabe (40 Zeichen). Anzeigefeld Gültig von/bis: Zeitraum, in dem die Gruppe berechtigt werden kann. Begleiter und Besucher können in verschiedene Gruppen eingetragen werde, der Zeitraum darf sich jedoch nicht überschneiden Anzeigefeld Zone: Zone, auf die sich die Zutrittsberechtigung der Gruppe bezieht. Hinweis: Den Tasten F5 bis F10ist eine weitere Funktion hinterlegt. Diese Funktion wird bei Betätigung der STRG-Taste aktiviert. Es sind nur die Tasten bedienbar, die beim entsprechenden Bearbeitungsschritt erforderlich sind, z.B. Ändern, Löschen und + Besucher ist nicht bedienbar, wenn keine Gruppe ausgewählt ist, ebenso + Besucher, wenn der Gruppe bereits 10 Besucher zugeordnet sind. Hilfe Hilfe Aufrufen Zurück Zurück zum aufrufenden Dialog Suchen Suchen nach einer Besuchergruppe Ändern Ändern der Daten einer Besuchergruppe Neu Anlegen einer neuen Besuchergruppe Löschen Löschen einer Besuchergruppe Zutrittskontrolle 51 + Besucher Besucher zur Gruppe hinzufügen + Begleiter Begleiter zur Gruppe hinzufügen Formular Antrag auf Zutritt für Nichtermächtigte und Besucher Drucken Zutritt Zutritt freischalten (Daten an BCP übergeben)) Strg-Tasten Kopieren Daten der Besuchergruppe kopieren Besucher Besucher aus der gewählten Gruppe entfernen Begleiter Begleiter aus der gewählten Gruppe entfernen Antrag Antrag auf Zutritt zur Sperrzone für Ermächtigte drucken Formular Antrag auf Zutritt zur Sperrzone für Besuchergruppen drucken Zutritt Der ausgewählten Besuchergruppe den Zutritt zur Sperrzone erlauben Verbot Der ausgewählten Besuchergruppe den Zutritt zur Sperrzone verbieten Besuchergruppen suchen Sie können entweder alle Gruppen für die Anzeige in der Auswahlliste zur Ansicht bringen oder mit den 5 vorgegebenen Suchkriterien nach einer gewünschten Gruppe suchen. Die Suchkriterien werden nicht miteinander verknüpft. Haben Sie sich für eines der Kriterien entschieden, werden alle anderen Eingabefelder ausgeblendet. Wenn Sie nach dem Namen des Begleiters, dem Namen des Besuchers oder der GruppenKurzbezeichnungsuchen, erhalten Sie nach Eingabe von 1 bis zu 20 Zeichen in der folgenden Auswahlliste alle Gruppen angezeigt, die Ihren Suchkriterien entsprechen. Wird nur eine Gruppe, auf die Ihr Suchkriterium zutrifft, gefunden, wird diese sofort angezeigt. Wenn Sie nach einer Ausweisnummer (gilt für die Nummer eines Besucherausweises und die Nummer eines Begleiterausweises) oder nach der Personalnummer eines Gruppenbegleiters suchen, müssen Sie die vollständige Nummer eingeben. Besuchergruppe auswählen Werden mehr als eine Besuchergruppe die auf Ihre Suchkriterien zutreffend gefunden, werden diese Gruppen in einer Auswahlliste angezeigt. Angezeigt werden in dieser Liste die Kurzbezeichnung, die Bezeichnung, der Gültigkeitszeitraum, der Besuchsgrund und der Gruppenstatus.Ist der Gruppenstatus mit einem roten Haken versehen, ist diese Gruppe ermächtigt. Wird ein F angezeigt, wurde für diese Gruppe bereits ein Besuchsantrag gestellt und gedruckt. 52 Zutrittskontrolle Dialog "Besuchergruppe ändern" Jeder Besuchergruppe muss eine eindeutige Kurzbezeichnung zugeordnet werden. Besuchergruppen werden über die Kurzbezeichnung identifiziert. In die Felder für die Bezeichnung und die Begründung können beliebige Texte eingegeben werden. Eingabefeld Kurzbezeichnung: Eindeutige Bezeichnung für die Besuchergruppe (15 Zeichen). Eingabefeld Bezeichnung: Beliebige Bezeichnung für die Gruppe (40 Zeichen). Eingabefeld Begründung: Eingabe von bis zu 100 Zeichen, wird auf das Formular für den Antrag auf Zutritt für Nichtermächtigte und Besucher gedruckt. Eingabefeld Gültig von: Tag und Uhrzeit der 1. Gültigkeit für die Berechtigung der Gruppe. Eingabefeld Gültig bis: Tag und Uhrzeit der letzten Gültigkeit für die Berechtigung der Gruppe. Eingabefeld Zone: Zone, für die die Berechtigung gelten soll. Auswahlfeld Besucher Name des Besuchers, alphanumerisch, max. 40 Zeichen. Besucher, der bereits früher über die Besucherverwaltung erfasst wurde. Hier genügt die Eingabe der Anfangsbuchstaben des Namens. Eingabe des vollständigen Namens verkürzt die Suchzeit. Auswahlfeld Auswahl: Folgende Werte sind möglich: o nicht anwesende Besucher o anwesende Besucher o alle Besucher o alle Ausweise Eingabefeld Firma: Firma des Besucher, maximal 30 Zeichen. Die Eingabe kann unvollständig sein; die Suchzeit wird bei vollständigen Namen verkürzt. Eingabefeld Gastgeber: Name des Gastgebers, maximal 40 Zeichen. Die Eingabe des vollständigen Namen verkürzt die Suchzeit. Eingabefeld Geboren am: Geburtsdatum des Besuchers, der über diese Auswahlfunktion gesucht werden soll. Das Geburtsdatum des Besuchers muss vollständig eingegeben werden. Eingabefeld Ausw.Nr.: Ausweisnummer, maximal 10 stellig numerisch. Eingabe der vollständigen Ausweisnummer. Hinweis: Ist eine Ausweisnummer eingegeben, werden alle anderen Suchkriterien ignoriert. Zutrittskontrolle 53 Dialog "Besucher-Logbuch" An- und Abmeldungen eines Besuchers werden in ein Besucherlogbuch eingetragen, wenn der Systemparameter Logbuch aktivieren definiert ist. Folgende Daten werden in das Logbuch eingetragen: o Nummer und Name des Besuchers o Besuchszeitraum (von ... bis Datum + Uhrzeit) o Personalnummer, Name, Abteilung und Gebäude des Gastgebers. o Ausweisnummer und Werkskennung bei Ausgabe eines Ausweises Der Zugriff auf Logbucheinträge ist über konfigurierbare Listen möglich. Besucher-Logbuch löschen Die Besucher-Logdaten werden gelöscht. 54 Zutrittskontrolle Kfz-Verwaltung Allgemein Dialog "Kfz-Verwaltung" In diesem Dialog werden die Daten von Firmenkraftfahrzeugen und Mitarbeiterkraftfahrzeugen erfasst und verwaltet. Jedes Kfz muss einer Person zugeordnet werden. Die Funktionen F4 (Ändern), F5 (Neu), STRG+F5 (Kopieren) und F6 (Löschen) stehen erst zur Verfügung, wenn eine Person und das dieser Person zugeordnete Kfz ausgewählt ist. Bereich Daten des Kfz Halters: Die angezeigten Daten entsprechen den im Dialog "Personenverwaltung " hinterlegten Sftammdaten. Bereich Zugeordnete Kfz: In dieser Auswahlliste sind alle Kfz zu sehen, die der ausgewählten Person zugeordnet sind. Angezeigt werden von links ausgehend: Kfz-Kennzeichen: Das amtliche KFZ-Kennzeichen des Fahrzeugs Besitzart: Die verschiedenen Arten der Besitzzuordnung eines Kfz können Folgende sein: Privat: Privat-Kfz eines Mitarbeiters. Einem privaten Kfz kann kein Ausweis zugeordnet werden. Eine Einfahrtserlaubnis ins Werk ist an den persönlichen Mitarbeiterausweis gebunden. Zutrittskontrolle 55 Pers.Fa: Firmen Kfz., für eine Person reserviert. Dieses Kfz ist einem Mitarbeiter zur Nutzung übergeben. Einem persönlich zugeordneten Firmen-Kfz kann kein Ausweis zugeordnet werden. Eine Einfahrtserlaubnis ins Werk ist an den persönlichen Mitarbeiterausweis gebunden. Pool: Firmen-Kfz., Nutzung durch wechselnde Personen. Jedem Pool-Kfz ist ein Firmenausweis zugeordnet. Ein Pool-Firmen-Kfz hat, unabhängig vom Fahrer, Einfahrtserlaubnis ins Werk, wenn der entsprechende Kfz-Ausweis dazu ermächtigt. Privat mit Ausweis: Privat-Kfz eines Mitarbeiters. Diesem privaten Kfz muss ein Ausweis zugeordnet werden. Die Einfahrtserlaubnis ins Werk ist an den Kfz-Ausweis gebunden. Pers.Fa mit Ausweis: Firmen-Kfz., für eine Person reserviert. Dieses Kfz ist einem Mitarbeiter zur Nutzung übergeben. Diesem persönlich zugeordneten Firmen Kfz muss ein Ausweis zugeordnet werden. Die Einfahrtserlaubnis ins Werk ist an den Kfz-Ausweis gebunden. Hinweis: Kfz (bzw. deren Daten) können nicht von einer Person auf eine andere übertragen werden. Vor dem Löschen einer Person, der Pool-Kfz zugeordnet sind, müssen die Pool-Kfz gelöscht werden. Dem Verwalter eines 'Kfz-Pools' sollte pro verwaltetem Pool eine zusätzliche (anders als seine persönliche) Personalnummer zugeordnet werden. Bei Wechsel des Pool-Verwalters genügt es , die persönlichen Daten des neuen Verwalters in der Personenverwaltung zu ändern. Der einer Personalnummer zugeordnete Kfz-Pool bleibt in diesem Fall erhalten. Typenbezeichnung: Fahrzeugtyp Farbe: Farbe des Kfz Hersteller: Marke des Kfz Hinweis: Ist dem Kfz ein Einfahrtsausweis zugeordnet, wird auch die Kurzbezeichnung des Werkes und die Ausweisnummer des Einfahrtsausweises angezeigt. Funktionstaste Menübefehl Beschreibung F3 Eintrag suchen Suchen eines vorhandenen Datensatzes mit Hilfe unterschiedlicher Suchkriterien. Treffen mehrere Datensätze auf die Kriterien zu, so wird eine Auswahlbox angezeigt. F4 Eintrag ändern Ändern des angezeigten Datensatzes. F5 Eintrag neu Anlegen eines neuen Datensatzes. STRG+F5 Eintrag kopieren Kopieren eines bestehenden Datensatzes. Dabei werden alle Daten, bis auf die Schlüsselwerte, von dem aktuell bearbeiteten Datensatz übernommen. F6 Eintrag löschen Löschen des angezeigten Datensatzes. F7 Einem Kfz-Ausweis Berechtigungen zuteilen STRG+F7 Einem Kfz-Ausweis Sonderberechtigungen zuteilen (optional) F8 Einen Kfz-Ausweis anlegen 56 Zutrittskontrolle F9 Farbtabelle, Kfz-Farbe neu eingeben oder ändern (optional) STRG+F9 Herstellertabelle, Kfz-Hersteller neu eingeben oder ändern (optional) F10 Kfz-Ausweise erstellen Dialog "Kfz suchen" Mit diesem Dialog kann ein Kfz mithilfe der unten beschriebenen Suchkriterien gesucht werden. Der Dialog Kfz Suchen wird vom Dialog Kfz Verwaltung aus aufgerufen. Auswahlliste Mitarbeitertyp: Sie können zwischen zwischen Mitarbeitern und Fremdfirmenmitarbeitern wählen. Eingabefeld Name: Name der gesuchten Person. Eingabefeld Personalnummer: Personalnummer der gesuchten Person. Eingabefeld Kfz-Kennzeichen: Kfz-Kennzeichen, alphanumerisch; Buchstaben des Kennzeichens müssen als Großbuchstaben eingegeben werden (z.B. M-AA 1111). Zutrittskontrolle 57 Auswahlliste Werksk.: Kurzbezeichnung für die Werkskennung. Weitere Informationen finden Sie unter Werkskennungen. Eingabefeld Ausweisnr.: Enthält die Nummer des Ausweises, numerisch, maximal 10-stellig. Identifiziert zusammen mit der Werkskennung einen Ausweis eindeutig. Eingabefeld Typ: Enthält den Kfz-Typ. Auswahlliste Farbe: Enthält alle definierten Farben für Kfz. Auswahlliste Hersteller: Enthält alle definierten Hersteller für Kfz. Dialoge "Kfz neu und ändern" In diesem Dialog werden Kraftfahrzeugdaten neu erfasst, kopiert oder geändert. Die Funftion Kfz neu steht zur Verfügung, wenn über die Funktion F3 (Suchen) die Person ausgewählt ist, der ein neues Kfz zugeordnet werden soll. Die Funktionen Kfz ändern und Kfz kopieren stehen zur Verfügung, wenn eine Person ausgewählt ist und das zu ändernde oder zu kopierende Kfz in der Auswahlliste Zugeordnetes Kfz ausgewählt ist. Die Funktionen Kfz ändern, Kfz neu und Kfz kopieren werden vom Dialog Kfz-Verwaltung aus aufgerufen . . Bereich Kfz Daten Eingabefeld Kfz Kennzeichen: Kennzeichen des Kfz, es müssen mindestens 4 Zeichen bis maximal 16 Zeichen eingegeben werden. Dieses Feld darf nicht leer sein! Eingabefeld Kfz Typ: Frei definierbare Bezeichnung des Kfz (maximal 40 Zeichen) 58 Zutrittskontrolle Eingabefeld Bemerkung: Frei ausfüllbar (maximal 40 Zeichen) Auswahlliste Kfz Hersteller:Enthält alle im System definierten Kfz-Hersteller Auswahlliste Kfz Farbe: Enthält alle im System definierten Kfz-Farben. Nur für Pool-Kfz freigeschaltete Felder: Auswahlliste Werkskennung: Enthält alle definierten Werkskennungen. Eingabefeld Ausweisnr.: Enthält die Ausweisnummer, über angeschlossenen PC-Leser zu ermitteln (optional). Eingabefeld Kodiernr.: Enthält die Kodiernummer, über angeschlossenen PC-Leser einzulesen (optional). Eingabefeld Version:Versionsnummer des Ausweises. Auswahlliste Sperrgrund: Enthält alle im System definierten Sperrgründe. Auswahlliste Ausweistyp: Enthält alle im System definierten Ausweistypen. Auswahlliste Bewegung Aufz.: Enthält die Angabe Vorgabe, ob Buchungen mit diesem Ausweis aufgezeichnet werden sollen. Eingabefeld gültig von/gültig bis:Gültigkeitszeitraum des Ausweises. Kfz-Verwaltung: Kfz löschen In diesem Dialog werden Kraftfahrzeugdaten gelöscht. Pool-Kfz können nur gelöscht werden, wenn sie nicht ausgegeben sind. Weitere Informationen finden Sie im Dialog Kfz-Ausgabe und Rücknahme. Der Dialog Kfz Löschen wird vom Dialog Kfz-Verwaltung aus aufgerufen. Kfz Ausweisverwaltung Kfz-Verwaltung: Ausweisverwaltung Die Ausweisverwaltung für Kfz ist größtenteils mit der Ausweisverwaltung für Personen identisch. Lediglich einige Feldbezeichnungen sind angepasst. Weitere Informationen finden Sie unter Ausweisverwaltung Kfz-Verwaltung: Ausweise neu/ändern Die Ausweisverwaltung für Kfz ist größtenteils mit der Ausweisverwaltung für Personen identisch. Lediglich einige Feldbezeichnungen sind angepasst. Weitere Informationen finden Sie unter Ausweisverwaltung: Ausweise neu, kopieren und ändern Zutrittskontrolle 59 Kfz-Verwaltung: Ausweis löschen Weitere Informationen finden Sie unter Ausweisverwaltung: Ausweise löschen Kfz Farbe Dialog "Kfz-Farbe" In diesem Dialog werden Farbcodes und die Namen der Farben definiert und gelöscht, die bei der Erfassung eines Kfz verwendet werden müssen. Dieser Dialog wird vom Dialog Kfz-Verwaltung aus aufgerufen. Enthält alle für die Kfz-Verwaltung erlaubten Farbcodes, den Namen der Farbe und eine Beschreibung. Funktionstaste Menübefehl Beschreibung F4 Eintrag ändern Ändern der Farben F5 Eintrag neu Neue Farbe eingeben F6 Eintrag löschen In der Auswahlliste markierte Farbe löschen 60 Zutrittskontrolle Dialog "Kfz-Verwaltung: Farben neu/ändern" In diesen Dialogen werden Farben neu eingegeben bzw. geändert. Beide Dialog werden vom Dialog Kfz-Farben aus aufgerufen. Eingabefeld Nr.: Enthält die Farbcodenummer. Beim Ändern einer Farbe ist dies lediglich ein Anzeigefeld. Die Nummern reichen von1-9998; 9999 bedeutet 'Farbe nicht definiert'. Eingabefeld Kfz-Farbe: Enthält Text mit maximal 15 Zeichen. Eingabefeld Beschreibung: Enthält Text mit maximal 40 Zeichen. Kfz-Verwaltung: Farben löschen In diesem Dialog können Farben gelöscht werden. Dieser Dialog wird vom Dialog Kfz-Farben aus aufgerufen. Eine Farbe die gelöscht werden soll, muss markiert sein. Hinweis: Soll ein Farbcode gelöscht werden, dürfen keine Kfz mit diesem Farbcode eingetragen sein. Mit F3 (Suchen) im Dialog Kfz Verwaltung und dem zu löschenden Farbcode als Suchkriterium erhalten Sie eine Auflistung aller noch definierten Kfz mit dieser Farbe. Kfz Hersteller Dialog "Kfz-Hersteller" In diesem Dialog werden Herstellercodes und Herstellernamen definiert und gelöscht, die bei der Erfassung eines Kfz verwendet werden müssen. Zutrittskontrolle 61 Dieser Dialog wird vom Dialog Kfz-Verwaltung aus aufgerufen. Die Auswahlliste enthält alle für die Kfz-Verwaltung erlaubten Herstellercodes und Herstellernamen. Funktionstaste Menübefehl Beschreibung F4 Eintrag ändern Ändern eines Herstellernamens. F5 Eintrag neu Neuen Herstellernamen eingeben. F6 Eintrag löschen In der Auswahlliste markierten Herstellernamen löschen. Dialoge "Kfz-Hersteller neu und ändern" In diesen beiden Dialogen kann ein Hersteller neu eingegeben bzw. geändert werden. Beide Dialoge werden vom Dialog Kfz-Hersteller aus aufgerufen. Es wird jeweils ein Fenster angezeigt. 62 Zutrittskontrolle Eingabefeld Nr.: Enthält die Herstellercodenummer. Beim Ändern eines Herstellers ist dies lediglich ein Anzeigefeld. Die Nummern reichen von1-9998; 9999 bedeutet, dass der Hersteller nicht definiert ist. Eingabefeld Kfz-Hersteller: Enthält Text mit maximal 15 Zeichen. Kfz-Verwaltung: Hersteller löschen In diesem Dialog kann ein Hersteller gelöscht werden. Dieser Dialog wird vom Dialog Kfz-Hersteller aus aufgerufen. Es wird ein Fenster angezeigt. Ein Herstellername der gelöscht werden soll, muss markiert sein. Hinweis: Soll ein Herstellercode gelöscht werden, dürfen keine Kfz mit diesem Herstellercode vorhanden sein. Mit F3 (Suchen) vom Dialog Kfz-Verwaltung ausgehend und dem zu löschenden Herstellercode als Suchkriterium, erhalten Sie eine Auflistung aller noch definierten Kfz von diesem Hersteller. Kfz Ausgabe Dialog "Kfz Ausgabe" In diesem Dialog werden Pool-Kfz ausgegeben und zurückgenommen. Kfz stehen erst dann für die Ausgabe zur Verfügung, wenn sie vorher im Dialog Kfz-Verwaltung in die entsprechende Kfz-Tabelle eingetragen wurden. Zutrittskontrolle 63 Vom Eingangsdialog Kfz-Ausgabeaus wird zunächst über die Funktion F3 (Suchen) ein Kfz für eine Ausgabe oder Rückgabe gesucht. Wurde das gewünschte Kfz gefunden, muss bei einer Ausgabe mit F7 entschieden werden, ob ein Mitarbeiter oder ein Fremdfirmenmitarbeiter das Kfz erhalten soll. Soll eine Rückgabe erfolgen, kann das ausgewählte Kfz sofort mit F7 Rückg. eingezogen werden. Bereich Daten des Kfz-Verwalters Die Felder entsprechen den Stammdaten in der Personenverwaltung Bereich Daten des Kfz: Enthält die Daten eines ausgewählten Kfz. Ist das Kfz ausgegeben, sind im Bereich Entleiher des Kfz die Daten des Entleihers des Kfz enthalten. Soll das Kfz an eine Person ausgegeben werden, sind alle Felder im Bereich Entleiher des Kfz leer. Anzeigefeld Kenn.: Kennzeichen des Kfz Anzeigefeld Typ:Fahrzeugtyp Anzeigefeld Farbe: Farbe des Kfz Anzeigefeld Herst.:Hersteller des Kfz Anzeigefeld Bem.: Allgemeine Bemerkungen zum Kfz Anzeigefeld Ausw.nr.: Nummer des Kfz-Ausweises Anzeigefeld Werk:Werkskennung des Ausweises Bereich Entleiher des KfzEnthält die Daten der Person, der das ausgegebene Kfz zugeordnet ist. Die Form der Felder und Daten ist davon abhängig, ob es sich beim Entleiher um einen Mitarbeiter oder einen Fremdfirmenmitarbeiter handelt. Falls der Entleiher ein Mitarbeiter ist: Die Felder entsprechen den Stammdaten in der Personenverwaltung 64 Zutrittskontrolle Falls der Entleiher ein Fremdfirmenmitarbeiter ist: Anzeigefeld Name:Name des Fremdfirmenmitarbeiters Anzeigefeld Pers.Nr: Personalnummer des Fremdfirmenmitarbeiters Anzeigefeld Firma:Name der Firma des Fremdfirmenmitarbeiters Anzeigefeld Geburtsdatum: Geburtsdatum des Fremdfirmenmitarbeiters Funktionstaste Menübefehl Beschreibung F3 Eintrag suchen Suchen nach verfügbaren freien Fahrzeugen mit Hilfe unterschiedlicher Suchkriterien. Treffen mehrere Datensätze auf die Kriterien zu, so wird eine Auswahlbox angezeigt. F7 Ausgabe Kfz-Ausgabe F8 Rückgabe Kfz-Rückgabe Dialog "Kfz-Ausgabe Suchen" In diesem Dialog kann nach einem Kfz gesucht werden, das an einen Mitarbeiter ausgegeben(=Voreinstellung) oder zurückgenommen werden soll. Nach Voreinstellung der gewünschten Funktion (Ausgabe oder Rückgabe) kann nach dem Kfz-Kennzeichen oder dem Ausweis des zu bearbeitenden Kfz gesucht werden. Zusätzlich kann bei der Ausgabe nach der Personalnummer oder dem Namen des Verwalters, bei der Rückgabe nach dem Namen oder der Personalnummer des derzeitigen Kfz-Nutzers gesucht werden. Alle Eingaben in die Felder werden bei der Suche verknüpft Hinweis: Ist eine Ausweisnummer eingegeben, findet keine Verknüpfung statt, es wird nur nach dem Ausweis gesucht. Der Dialog Kfz-Ausgabe Suchen wird vom Dialog Kfz-Ausgabe/Kfz-Rückgabe aus aufgerufen. Zutrittskontrolle 65 Auswahlfeld Funktion: Sie können die Optionen Kfz-Ausgabe oder Kfz-Rückgabe auswählen Eingabefeld Kfz-Kennzeichen: Enthält das amtliche Kennzeichen des Kfz. Eingabefeld Ausweisnr.: Enthält die Nummer des Kfz-Ausweises. Bei Vorauswahl Kfz-Ausgabe: Eingabefeld Name des Verwalters: Name des Poolverwalters des Kfz Eingabefeld Personalnummer: Personalnummer des Pool-Verwalters des Kfz Bei Vorauswahl Kfz-Rückgabe Eingabefeld Name des Entleihers: Name des Entleihers des Kfz Eingabefeld Personalnr. des Entleihers: Personalnummer des Entleihers des Kfz Dialog "Person suchen" Fällt das Ergebnis aus der Suche nach einer Person nicht eindeutig aus, sind in diesem Dialog alle Personen zu sehen, auf die die eingegebenen Suchkriterien zutreffen. Die gewünschte Person muss in der Auswahlbox markiert werden, anschließend wird die Auswahl mit OK bestätigt. 66 Zutrittskontrolle Zutrittskontrolle 67 Ausweise Menü Ausweistabellen Ausweistabellen enthalten alle die Datenstrukturen, die für die Verwaltung von Ausweisen und Personen benötigt werden. Zu den Ausweistabellendialogen gehören folgende Funktionen: Ausweisverwaltung Ausweise generieren Fremdfirmenmitarbeiter Verwaltung Besucherverwaltung Kfz-Verwaltung Kfz Ausgabe und Rückgabe Ausweis Diagnostik Ausweisverwaltung Dialog "Ausweisverwaltung" Über den Dialog Ausweisverwaltung werden alle Zutrittsausweise verwaltet. Nachdem Sie eine Person über die Personenverwaltung im System bekannt gemacht haben, können Sie in der Ausweisverwaltung dieser Person einen oder mehrere Ausweis zuordnen. Zusätzlich können Ersatzausweise und nicht personifizierte Ausweise (z.B. Tagesausweise) ausgeben und eingezogen werden. 68 Zutrittskontrolle Anzeigefeld Pers.Nr.: Enthält die Personalnummer. weitere Informationen finden sie unter Personalnummer. Anzeigefeld Name: Enthält den Namen der Person, der ein Ausweis zugeordnet ist oder zugeordnet werden soll. Bereich Ausweise: Spalte Typ: Enthält den Ausweistyp . Die Farbe des Textes zeigt an, ob es sich und einen Ersatz- oder nicht personifizierten Ausweis handelt. Spalte Werk: Enthält die Werkskennung. Spalte Ausweisnr.: Enthält die Ausweisnummer des Ausweises. Identifiziert zusammen mit der Werkskennung einen Ausweis eindeutig. Spalte Ver.: Enthält die Versionsnummer des Ausweises. Spalte gültig von, gültig bis: Gibt den Zeitraum der Gültigkeit des Ausweises an. Außerhalb der Gültigkeit ist der Ausweis gesperrt. Statusspalte: Statusanzeige des Ausweises mit folgenden Symbolen: Ausweis gültig. Die Gültigkeitsdauer ist noch nicht abgelaufen. Für diesen Ausweis wurde ein Ersatzausweis ausgegeben. Dieser Ausweis ist gesperrt. Zutrittskontrolle 69 Gültigkeitsdauer ist abgelaufen. Bereich Berechtigungen für: Gibt den Ausweis (in den Feldern Werk und Ausweis) an, für den nachfolgend die Berechtigungen angezeigt werden. Für die Anzeige eines anderen der Person zugeordneten Ausweises, wählen Sie aus der Listenfeld Ausweise den entsprechenden Ausweis aus. Anzeigefeld Werk: Enthält die Werkskennung. Anzeigefeld Ausweis: Enthält die Ausweisnummer des Ausweises, für den nachfolgend die Berechtigungen angezeigt werden. Anzeigefeld Berechtigungsprofil: Enthält die Bezeichnung eines eventuell zugeordneten Berechtigungsprofils. Im Listenfeld werden alle Berechtigungen des gewählten Ausweises angezeigt. Sonderberechtigungen (Option) Einzelberechtigungen Einzelberechtigungen für XS-Zonen (Option) Berechtigung ist im zugeordneten Standardberechtigungsprofil definiert Berechtigung ist im zugeordneten Standardberechtigungsprofil für XS-Zonen definiert (Option) Berechtigung ist in einem Erweiterungsberechtigungsprofil definiert (Option) Berechtigung ist in einem Erweiterungsberechtigungsprofil für XS-Zonen definiert (Option) Spalte Raumzone: Enthält die Zonenkurzbezeichnung der Zutrittsberechtigung und legt die örtliche Zutrittsberechtigung fest. Spalte Zeitzone: Enthält die Zeitzonenkurzbezeichnung der Zutrittsberechtigung und legt die zeitliche Zutrittsberechtigung für eine Zone in Abhängigkeit vom Tagestyp fest. Spalte gültig von, gültig bis: Enthält den Gültigkeitszeitraum der Einzelberechtigung. Statusinformation: Neben dem Bereich für Berechtigungen werden (wenn zutreffend) Informationen über Personensperrung, Außerrahmenzeit Sperre, Werksverbot und logische Löschkennung angezeigt. Hinweis 1: Wurde für eine Person ein Ersatzausweis ausgegeben, wird für den Ersatzausweis im Feld Typ die Bezeichnung des Ausweistypen in rot ausgegeben. Hinweis 2: Ein Ausweis wird im System eindeutig durch Werkskennung und Ausweisnummer unterschieden. Funktionstaste Menübefehl 70 Beschreibung Zutrittskontrolle F3 Eintrag suchen Suchen eines vorhandenen Ausweises mit Hilfe unterschiedlicher Suchkriterien. Treffen mehrere Datensätze auf die Kriterien zu, so wird eine Auswahlliste angezeigt. STRG+F3 Eintrag auswählen F4 Eintrag ändern Ändern des angezeigten Ausweises. F5 Eintrag neu Anlegen eines neuen Ausweises. STRG+F5 Eintrag kopieren Kopieren eines bestehenden Ausweises. Dabei werden alle Daten, bis auf die Schlüsselwerte, von dem aktuell bearbeiteten Datensatz übernommen. F6 Eintrag löschen Löschen des angezeigten Ausweises. F7 Berechtigung Berechtigungen für den Ausweis bearbeiten. STRG+F7 Sonderberechtigung Sonderberechtigung für den Ausweis bearbeiten. F8 Ersatzausweise einziehen/ausgeben Ersatzausweis einem personifizierten Ausweis zuordnen bzw einziehen. STRG+F8 Ausweis einziehen/ausgeben Nicht personifizierten Ausweis ausgeben bzw. einziehen. SHIFT+F8 Personendaten übernehmen F9 Ausweisformular drucken SHIFT+F9 Email-Benachrichtigung F10 Ausweiserstellung STRG+F10 Ausweissequenzkontrolle initialisieren Dialog "Ausweis suchen" In diesem Dialog kann mittels verschiedener Auswahlkriterien oder mit einem an der Bedienstation angeschlossenen PC-Leser ein Ausweis gesucht werden. Alle eingegebenen Suchkriterien werden miteinander kombiniert. Treffen auf die Suchkriterien mehrere Datensätze zu, werden diese in einer eigenen Auswahlliste angezeigt. Dieser Dialog wird vom Dialog Ausweisverwaltung aus aufgerufen. Zutrittskontrolle 71 Eingabefeld Ausweisnr.: Weitere Informationen finden Sie unter Ausweisnummer. Eingabefeld Personalnr.: Soll die Personalnummer als Suchkriterium dienen, muss sie vollständig eingegeben werden.Weitere Informationen finden Sie unter Personalnummer. Eingabefeld Name: 40-stelliger alphanumerischer Name einschließlich Vornamen. Es werden Groß- und Kleinschreibung unterschieden. Es genügt die Eingabe der Anfangsbuchstaben. Hinweis: Der Suchvorgang wird nur dann gestartet, wenn in mindestens einem Feld ein Suchtext eingegeben wurde, oder wenn der Ausweis über einen PC-Leser eingelesen wurde. Sind mehrere Ausweise vorhanden, auf die die Suchkriterien zutreffen, werden diese in einer Auswahlliste _Ref289815582angezeigt. Nach Auswahl eines Ausweises werden die Daten in den Dialog Ausweisverwaltung übernommen und können dort bearbeitet werden. Ausweisverwaltung: Ausweis Auswahl Werden bei der Funktion Ausweis suchen mehrere Datensätze gefunden, werden diese in der Auswahlliste Ausweis Auswahl nach Namen sortiert angezeigt. Wählen Sie hier den gewünschten Ausweis aus. Der Datensatz wird dann in den Dialog Ausweisverwaltung angezeigt. Der Aufruf dieser Funktion erfolgt vom Dialog Ausweisverwaltung aus. Dialoge "Ausweis neu/kopieren/ändern" In diesem Dialog kann ein neuer personifizierter Ausweis erstellt oder ein vorhandener bearbeitet werden. Das Ändern von Werkskennung und Ausweisnummer ist nur bei den Funktionen Kopieren oder Neu möglich. Berechtigungen für einen Ausweis können nach Anlegen oder Ändern des Ausweises über die Funktion F7 (Berechtig.) vergeben werden. Der Aufruf der Funktion erfolgt vom Dialog Ausweisverwaltung aus. 72 Zutrittskontrolle Auswahlfeld Werkskennung:Die Werkskennung ist nur bei Neuerstellung bearbeitbar. Eingabefeld Ausweisnr: Enthält die maximal 10-stellige Ausweisnummer. Die Ausweisnummer ist nur bei Neuerstellung bearbeitbar. Eingabefeld Kodiernr: Weitere Informationen finden Sie unter Kodiernummer. Auswahlfeld Ausweistyp: Weitere Informationen finden Sie unter Ausweistypen. Auswahlfeld Sperrgrund: Enthält die Standardeinstellung nicht gesperrt. Jede andere Auswahl entzieht dem Ausweis alle Berechtigungen. Die Berechtigungen werden nicht gelöscht, sie stehen nach Entsperrung des Ausweises wieder zur Verfügung. Die Sperrgründe werden im Ausweissperrgrund verwaltet. Auswahlfeld Beweg.Aufz: Enthält die Information, ob Zutrittsbuchungen mit diesem Ausweis gespeichert werden. Folgende Werte sind möglich: o j = immer o n = nie Bei Setzen des Wertes auto werden Bewegungen nur dann aufgezeichnet, wenn die Bewegungsaufzeichnung für den entsprechenden Sicherungsbereich eingeschaltet ist. Bei Ersatzausweisen wird die Bewegungsaufzeichnung vom Originalausweisen übernommen, die Auswahl für eine Bewegungsaufzeichnung ist gesperrt. Auswahlfeld Ausweistext: Auswahl eines vorkonfigurierten Textes für den Ausweisaufdruck (nur wenn Texte vorhanden sind). Eingabefeld Version: Enthält die 2-stellige Versionsnummer des Ausweises. Zutrittskontrolle 73 Eingabefeld gültig von: Enthält das erste Gültigkeitsdatum des Ausweises. Eingabefeld gültig bis: Enthält das letzte Gültigkeitsdatum des Ausweises. Eingabefeld Aw.beschreiber: Enthält das letzte Gültigkeitsdatum des Ausweises. Eingabebereich AoC Einstellungen: Dieser Bereich der Eingabemaske erscheint nur dann auf Ihrem Bildschirm, wenn das System XSBeschläge mit AoC unterstützt (Systemparameter). Auswahlfeld Black-/White-Liste: Folgende Einstellungen sind möglich: o nicht festgelegt o AoC - Blackliste o AoC - Whiteliste Eingabefeld Gültigkeit (Tage): Enthält die Gültigkeit für die AoC-Berechtigungen in Tagen, beginnend mit dem Tag an dem die Berechtigungen in den Ausweis geladen werden. Ein Systemparameter legt den max. Wert fest. Auswahlfeld Berecht.Typ: Folgende Einstellungen sind möglich: o default o AoC - Pauschalberechtigung o AoC - Indivudualberechtigung Auswahlfeld Ausw.Zeitzone: (nur bei Einstellung "keine automatische Pauschalierung") Hier werden die vorhandenen Zeitzonen zur Auswahl angeboten. Die gewählte Zeitzone wird dann für alle AoC-Berechtigung verwendet. Hinweis: 1. Jeder Ausweis wird im System eindeutig durch Werkskennung und Ausweisnummer identifiziert. Es können also Ausweise mit identischer Ausweisnummer, jedoch unterschiedlicher Werkskennung existieren. 2. Im System sind auch Werkskennung und Kodiernummer eindeutig. 3. Ist auf den Ausweisen eine Versionsnummer kodiert, werden durch Veränderung der Versionsnummer alle Ausweise mit gleicher Werkskennung und Ausweisnummer, jedoch unterschiedlicher Versionsnummer, automatisch ungültig . Ausweise löschen Mit dieser Funktion wird ein personifizierter Ausweis mit allen zugehörigen Berechtigungen gelöscht. Der zu löschende Ausweis muss zunächst über die Funktion F3 (Suchen) ausgewählt werden. Diese Funktion wird vom Dialog Ausweisverwaltung aus aufgerufen. Nach dem Löschen eines Ausweises kann die Werkskennung/Ausweisnummer neu vergeben werden. Achtung: Die Funktion lässt sich nicht rückgangig machen. Hinweis: Ausweise können nur dann gelöscht werden, wenn ihnen keine Ersatzausweise zugeordnet sind.Ein zugeordneter Ersatzausweis kann nicht gelöscht, sondern lediglich eingezogen werden. 74 Zutrittskontrolle Dialog "Ausweissequenzkontrolle initialisieren" Wenn Sie mit der Schaltfläche OK bestätigen, wird die Sequenzkontrolle neutralisiert, d.h. der Inhaber des Ausweises kann Raumzonen, die er wegen Sequenzverletzungen nicht mehr betreten durfte, wieder betreten. Hinweis: Bei ordnungsgemäßer Benutzung der Zutrittskontrolle ist keine Initialiserung notwendig. Dialog "Ausweis ausgeben/einziehen" In diesem Dialog können nicht personifizierte Ausweise ausgegeben bzw. eingezogen werden. Das gilt für folgende nicht personifizierte Ausweise: o Ersatzausweise o Besucherausweise o Fremdfirmenmitarbeiterausweise. Dieser Dialog wird vom Dialog Ausweisverwaltung aus aufgerufen. Zutrittskontrolle 75 Spalte Typ: siehe Ausweistypen. Spalte Werk: siehe Werkskennung. Spalte Ausweisnr.: siehe Ausweisnummer. Spalte Vers.: 2 stelliges numerisches Feld . Enthält die Versionsnummer des Ausweises. Eingabefelder gültig von, gültig bis: Enthält den Zeitraum der Gültigkeit des Ausweises. Außerhalb der Gültigkeit ist der Ausweis generell gesperrt. Ausweis ausgeben Mit dieser Funktion kann ein nicht personifizierter Ausweis ausgegeben werden. Dazu muss ein Ausweis mit der Funktion F3 (Suchen) ausgewählt werden. Die Daten des Ausweises werden in einem PopupFenster angezeigt. Die Gültigkeitsdauer des Ausweisen kann in diesem Popup-Fenster geändert werden. Dialog "Ausweis einziehen" Über diese Funktion kann ein nicht personifizierter Ausweis eingezogen werden. Diese Funktion wird vom Dialog Ausweisverwaltung aus aufgerufen. Bei Einziehen des Ausweises kann ein Rückgabegrund angegeben werden. Wählen Sie als Grund die voreingestellte Rückgabe aus, wird der Ausweis eingezogen und steht für eine erneute Vergabe zur Verfügung. Haben Sie einen Sperrgrund ausgewählt, wird der Ausweis eingezogen und gesperrt. Der Ausweis steht erst dann wieder für eine Ausgabe zur Verfügung, wenn die Sperrung aufgehoben wurde. Dies können Sie im Dialog Ausweise generieren durchführen. Die Verwaltung der Sperrgründe erfolgt im Dialog Verwalten Sperrgrund. 76 Zutrittskontrolle Dialog "Ersatzausweis einziehen" Über diesen Dialog kann ein Ersatzausweis, der einem personifizierten Ausweis zugeordnet ist, eingezogen werden. Nach Ausführen der Funktion ist der Originalausweis wieder entsperrt. Der Dialog wird vom Dialog Ausweisverwaltung aus aufgerufen. Beim Einziehen eines Ersatzausweises wird die Ursache der Rückgabe angegeben. Wenn Sie als Einzugsgrund Rückgabe wählen, wird der Ersatzausweis eingezogen und steht wieder für eine Vergabe zur Verfügung. Bei jedem anderen Rückgabegrund wird der Ersatzausweis eingezogen und gesperrt. Der Ersatzausweis steht erst dann wieder für eine Ausgabe zur Verfügung, wenn die Sperrung im Dialog Ausweise generieren aufgehoben wurde. Weutere Informationen finden Sie im Dialog Verwaltung Sperrgrund. Zutrittskontrolle 77 Dialog "Ersatzausweis einziehen/ausgeben" In diesem Dialog kann einem personifizierten Ausweis ein Ersatzausweis zugeordnet werden. Dadurch Funktion wird der Originalausweis gesperrt, dem Ersatzausweis werden alle Zutrittsrechte des Originalausweises zugeordnet. Diese Funktion wird vom Dialog Ausweisverwaltung aus aufgerufen. 78 Zutrittskontrolle Bereich Ersatzausweis für den Ausweis: Enthält die Werkskennung mit Kurzbezeichnung und die Ausweisnummer des Ausweises, der in der Anzeigeliste des Dialogs Ausweisverwaltung vor dem Wechsel in diesen Dialog markiert war. Bereich Ersatzausweis: Es werden alle Ersatzausweise angezeigt, die vergeben werden können. Dies sind alle die Ersatzausweise, die über den Dialog Ausweis generieren definiert, nicht gesperrt und momentan nicht ausgegeben sind. Spalte Werk: Enthält die Kurzbezeichnung des Ersatzausweises. Spalte Ersatzausweisnummer: Enthält die Ausweisnummer des Ersatzausweises. Spalte Vers.: Enthält die Versionsnummer des Ersatzausweises. Eingabefelder gültig von, gültig bis: Enthält den Gültigkeitszeitraum des Ersatzausweises. Über einen Systemparameter kann die maximale Gültigkeitsdauer durch den Systemadministrator vorgegeben sein. Ausweisverwaltung: Ersatzausweis ändern Mit dieser Funktion kann der Gültigkeitszeitraum eines Ersatzausweises, der einem personifizierten Ausweis zugeordnet ist, geändert werden. Geändert werden kann nur der Gültigkeitszeitraum des Ersatzausweises. Zutrittskontrolle 79 Hinweis: Bei Änderung des Gültigkeitszeitraumes für den Ersatzausweis ist zu beachten, dass der Gültigkeitszeitraum des Originalausweis nicht überschritten werden darf. Diese Funktion wird vom Dialog Ausweisverwaltung aus aufgerufen. Dialog "Ausweis Diagnostik" Wenn an der Bedienstation ein PC-Leser angeschlossen ist,kann mit Hilfe dieses Dialogs der Inhalt (Werkskennung, Kodiernummer, Versionsnummer) eines Ausweises ermittelt werden. Dazu muss der gewünschte Ausweis am PC-Leser eingeführt werden bzw. bei berührungslosen Lesesystemen an den Leser gehalten werden. Der Dialog zeigt dann die oben genannten Inhalte , soweit sie für das System definiert sind. Über die Schaltfläche Info können Informationen über die Formate auf den Ausweisen ausgelesen werden, also an welchen Stellen im Ausweis die Werkskennung, Kodiernummer bzw. Versionsnummer abgelegt sind. Berechtigungen Dialog "Berechtigungen" In diesem Dialog werden einem Ausweis Zutrittsberechtigungen zugeordnet. Nach Aufruf des Dialogs werden in der Anzeigeliste alle Berechtigungen, die dem Ausweis zugeordnet sind, angezeigt. Über die Auswahl eines Berechtigungsprofiles werden dem ausgewählten Ausweis Berechtigungen zugeordnet. Einem Ausweis kann ein Standard-Berechtigungsprofil und bis zu 99 80 Zutrittskontrolle erweitere Berechtigungsprofile (Option) zugeordnet werden. Einzelberechtigungen werden definiert durch Zuordnen einer Zeitzone und einem Gültigkeitszeitraum zu einer Raumzonen. Diese Funktion wird vom Dialog Ausweisverwaltung aus aufgerufen. Anzeigefeld Werk: Enthält die Nummer des ausgewählten Werks. Anzeigefeld Ausweisnr.: Enthält die Nummer des zugeordneten Ausweises. Spalte Typ: Enthält ein Symbol, das anzeigt, ob es sich um eine Profilberechtigung, eine Einzelberechtigung, eine Sonderberechtigung oder eine Beschlagsberechtigung handelt. Einzelberechtigungen und Berechtigungen, die in einem zugeordneten Berechtigungsprofil enthalten sind, werden in der Anzeigeliste durch Symbole unterschieden: Sonderberechtigungen (Option) Einzelberechtigungen Einzelberechtigungen für XS-Zonen (Option) Berechtigung, aus dem zugeordneten Standardberechtigungsprofil Berechtigung, aus dem zugeordneten Standardberechtigungsprofil für XS-Zonen (Option) Berechtigung, aus einem erweiterten Berechtigungsprofil (Option) Zutrittskontrolle 81 Berechtigung, aus einem erweiterten Berechtigungsprofil für XS-Zonen (Option) Spalte Raumzone: Enthält die Raumzone, für die der Ausweisinhaber ein Zutrittsrecht besitzt. Das Symbol hinter der Raumzonenkurzbezeichnung zeigt an, das der Bediener keine ausreichenden Rechte besitzt, die Zonenberechtigung zu ändern. Stammt die Zonenberechtigung aus einem Berechtigungsprofil, so kann das Berechtigungsprofil nicht bearbeitet werden. Spalte Zeitzone: Enthält die zeitliche Berechtigung, die den Zutritt zur Raumzone gestattet. Spalten gültig von, gültig bis: Enthalten den Gültigkeitszeitraum für Einzelberechtigungen und Sonderberechtigungen. Berechtigungen aus Berechtigungsprofilen sind, abgesehen von den Gültigkeitskriterien über die zugeordnete Zeitzone, zeitlich unbeschränkt gültig. Anzeigefeld Berechtigungsprofil: Enthält die Nummer und Bezeichnung des Berechtigungsprofils, das dem Ausweis zugeordnet ist. Jedem Ausweis kann standardmäßig ein Berechtigungsprofil zugeordnet werden. Hinweis: Berechtigungen innerhalb eines zugeordneten Berechtigungsprofils können nur über den Dialog Berechtigungsprofil verändert werden: 1. Durch den Einsatz von Einzelberechtigungen und Berechtigungsprofilen können einer Raumzone 2 unterschiedliche Berechtigungen zugeordnet werden. Berechtigungen können auf diese Art über die Einzelberechtigungen individuell für den entsprechenden Ausweis bzw. die Person angepasst werden. Einzelberechtigungen haben Vorrang vor Berechtigungen aus Berechtigungsprofilen, wenn die Raumzone für die Einzelberechtigung auch im ausgewählten Berechtigungsprofil enthalten ist. 2. Für eine Raumzone kann nur eine Einzelberechtigung definiert werden. Funktionstaste Menübefehl Beschreibung F4 Eintrag ändern Ändern der angezeigten Einzelberechtigung. F5 Eintrag neu Anlegen einer neuen Einzelberechtigung. F6 Eintrag löschen Löschen der angezeigten Einzelberechtigung. F7 Standard Berechtigungprofil auswählen Standard Berechtigungsprofil zuordnen F8 Berechtigungsprofile wählen F8 Berechtigungsplan (Option) erweiterte Berechtigungsprofile zuordnen Dialoge "Berechtigung neu/ändern" Eine neue Einzelberechtigung wird durch Wahl einer Raumzone, einer Zeitzone und eines Gültigkeitszeitraumes definiert. Bei einer bereits vorhandenen Einzelberechtigung können die Zeitzone und der Gültigkeitszeitraum geändert werden. Für die Berechtigung von XS-Beschlagszonen und XSAoC-Zonen sind die Einstellungsmöglichkeit eingeschränkt. Die entsprechenden Felder sind grau unterlegt und für die Eingabe gesperrt. Diese Funktion wird vom Dialog Berechtigungen aus aufgerufen. 82 Zutrittskontrolle Auswahlfeld Zone: Enthält eine Auswahl der Raumzonen, für die eine Einzelberechtigung erzeugt werden soll. In dieser Auswahlliste werden nur die definierten Raumzonen angezeigt, für die der Ausweis noch keine Einzelberechtigung besitzt. Raumzonen werden über den Dialog Verwalten Zonen erzeugt. Dieses Feld ist nur bei Neuerstellung bearbeitbar. Auswahlfeld Zeitmuster: Enthält die Zuordnung einer definierten Zeitzone zur ausgewählten Raumzone. Die Zeitzone wird über den Dialog Verwalten Zeitzonen erzeugt. Eingabefelder gültig von, gültig bis: Enthält den Zeitraum, in dem die Berechtigung gültig ist. Dialog "Auswahl Standard Berechtigungsprofil " In diesem Dialog kann einem Ausweis ein Berechtigungsprofil zugeordnet werden. Dieser Dialog wird vom Dialog Berechtigungen aus aufgerufen. Alle definierten Berechtigungsprofile werden im Popup-Fenster Auswahl Berechtigungsprofil in der Auswahlliste Berechtigungsprofile angezeigt. Wird aus dieser Liste ein Berechtigungsprofil ausgewählt, werden alle diesem Berechtigungsprofil zugeordneten Berechtigungen in der Liste Info Berechtigungsprofil angezeigt. Jedem Ausweis kann nur ein Berechtigungsprofil zugeordnet werden. Zutrittskontrolle 83 Bereich Berechtigungsprofile: Enthält alle definierten Berechtigungsprofile mit Nummer und Kurzbezeichnung. Bereich Info Berechtigungsprofil Enthält alle Berechtigungen, die einem in der Liste der Berechtigungsprofile ausgewählten Berechtigungsprofil zugeordnet sind. Spalte Raumzone: Enthält die Raumzone, die im ausgewählten Berechtigungsprofil enthalten ist. Spalte Zeitzone: Enthält die zeitliche Berechtigung, die den Zutritt zur Raumzone gestattet, die im Berechtigungsprofil enthalten ist. Dialog "Auswahl Berechtigungsprofile" In diesem Dialog können dem gewählten Ausweis weitere Berechtigungsprofile zugeordnet werden. Diese Berechtigungsprofile gelten zusätzlich zum gewählten Standardberechtigungsprofil. 84 Zutrittskontrolle Linke Auswahlliste: neue Berechtigungsprofile In der Auswahlliste befinden sich Berechtigungsprofile welche dem Ausweis noch nicht zugeordnet sind. Rechte Auswahlliste: vorhandene Berechtigungsprofile In der Auswahlliste befinden sich Berechtigungsprofile welche dem Ausweis bereits zugeordnet sind. Das Standardberechtigungsprofil (falls vorhanden) ist mit einem * hinter der Berechtigungsprofilnummer gekennzeichnet. Dieses kann über diesen Dialog nicht zugeordnet/entfernt werden. Schaltfläche F5: Ordnet das in der linken Auswahlliste markierte Profil dem Ausweis zu. Das Profil wird in der linken Liste gelöscht und in die rechte Liste aufgenommen. Schaltfläche F6: Entfernt das in der rechten Auswahlliste markierte Profil. Anzeigebereich: Info zu…Zeigt Informationen zu einem Berechtigungsprofil an. Um Informationen zu einem Berechtigungsprofil zu erhalten klicken Sie mit der Maus auf ein Profil in der linken oder rechten Auswahlliste. Das Symbol hinter einem Berechtigungsprofil oder einer Raumzonenkurzbezeichnung zeigt an, dass der Bediener keine ausreichenden Rechte besitzt die Berechtigung zu ändern. Hinweis: 1. Einem Ausweis können bis zu 99 Profile zugeordnet werden 2. Die Raumzonenrechte aus den Profilen gelten alternativ. Ein Ausweis hat dann Zutritt, wenn dieser nach mindestens einem Berechtigungsprofil Zutritt hat. Hinweis zu XS Offline Beschlägen: XS Offline Beschläge unterstützen nur eine Berechtigung je Raumzone je Ausweis. Die Berechtigungen werden in der Reihenfolge Einzelberechtigung – Standardprofil - Erweitertes Berechtigungsprofil mit kleinster Zeitmusternummer berücksichtigt. Fall ein Berechtigungskonflikt vorliegt (mehrere zutreffende Berechtigungen je Zone) können Sie dies im Dialog Berechtigungen in der Anzeigeliste erkennen. Bei Berechtigungen, welche nicht berücksichtigt werden, wird das Zeitmuster durch einen durchgestrichenen Text gekennzeichnet. Zutrittskontrolle 85 Dialog "Sonderberechtigungen" In diesem Dialog kann an jeden personifizierten Ausweis eine Sonderberechtigung vergeben werden, auch zusätzlich zu Berechtigungen aus einem Berechtigungsprofil oder einer Einzelberechtigung. Eine Sonderberechtigung ist definiert durch einen Gültigkeitszeitraum für den Zutritt zu einer oder mehreren Raumzonen mit zugeordneten Zeitzonen für jede Raumzone. Sonderberechtigungen werden vom System automatisch nach Ablauf der Gültigkeit oder mit der Taste F6 gelöscht. Über Sonderberechtigungen wird der befristete Zutritt zu Standard-Raumzonen ermöglicht. Der Dialog Sonderberechtigungen (Option) wird vom Dialog Ausweisverwaltung aus aufgerufen. Spalte Nr.: Enthält die fortlaufende Nummer der Sonderberechtigungen (01, 02 etc.) und wird automatisch vergeben. Spalten gültig von, gültig bis: Enthält den Zeitraum, in dem die Sonderberechtigung gültig ist. Spalte Bemerkung: Enthält den Name der Sonderberechtigung. Die Eingabe ist frei definierbar und kann maximal 40 Zeichen lang sein. Bereich Zutrittsinfo zur Sonderberechtigung Nr.: Spalte Raumzone: Enthält die Raumzone. Der Zutritt zu dieser Raumzone ist über diese Sonderberechtigung mit den entsprechenden Randbedingungen (Gültigkeitszeitraum,Zeitzone), erlaubt. 86 Zutrittskontrolle Spalte Zeitzonen: Enthält die zeitliche Berechtigung, die den Zutritt zur Raumzone gestattet. Hinweis: Für jede Raumzone ist nur eine Berechtigung gültig. Ist die Berechtigung für eine Raumzone mehrfach definiert, hat eine Sonderberechtigung Vorrang vor einer Einzelberechtigung, diese wiederum hat Vorrang vor einer Zutrittsberechtigung innerhalb eines Berechtigungsprofiles. Sonderberechtigungen werden in der Anzeigeliste durch das folgende Symbol dargestellt: Funktionstaste Menübefehl Beschreibung F4 Eintrag ändern Ändern der angezeigten Sonderberechtigung. F5 Eintrag neu Anlegen einer neuen Sonderberechtigung. F6 Eintrag löschen Löschen der angezeigten Sonderberechtigung. Dialoge "Sonderberechtigung neu/ändern In diesem Dialog kenn ein Sonderberechtigungsblock bearbeitet bzw. neu erstellt werden. Im oberen Bereich wird der Gültigkeitszeitraum und der Name bzw. eine typische Bezeichnung für die ausgewählte Sonderberechtigung angezeigt. Im linken unteren Teil des Fensters sind die Auswahllisten für die Raumzonen und die Zeitzonen enthalten. Im rechten unteren Teil des Fensters werden alle in dieser Sonderberechtigung enthaltenen Berechtigungen angezeigt. Dieser Dialog wird vom Dialog Sonderberechtigungen aus aufgerufen. Zutrittskontrolle 87 Eingabefelder gültig von, gültig bis: Enthält den Gültigkeitszeitraum der Sonderberechtigung. Nach Ablauf dieser Zeit wird die Sonderberechtigung automatisch ungültig und gelöscht. Eingabefeld Bemerkung: Enthält den Namen oder die Bemerkung für den Grund der Erteilung einer Sonderberechtigung, die dem Ausweis zugeordnet werden soll. Auswahlfeld Zone: Enthält die Raumzone, für die eine Sonderberechtigung erzeugt werden soll. Es werden nur die Raumzonen angezeigt, für die der Ausweis noch keine Sonderberechtigung hat. Raumzonen werden über den Dialog Verwalten Raumzonen erstellt. Auswahlfeld Zeitmuster: Enthält die Zuordnung einer zeitbezogenen Berechtigung, die den Zutritt zur ausgewählten Raumzone gestattet. Zeitzonen werden über den Dialog Verwalten Zeitzonen erstellt. Hinweis: Der Zeitraum einer Sonderberechtigung darf sich nicht mit dem Zeitraum anderen Sonderberechtigungen überschneiden. Sonderberechtigungen: Löschen Mit dieser Funktion wird eine in der Anzeigeliste des Dialogs Sonderberechtigungen markierte Sonderberechtigung gelöscht. Um ein unbeabsichtiges Löschen einer Sonderberechtigung zu vermeiden, müssen Sie Ihre Löschabsicht nochmals in einer Sicherheitsabfrage bestätigen. Abgelaufene Sonderberechtigungen werden automatisch gelöscht. Dialog "Schließfach-Berechtigung vergeben" Diese Funktion wird vom Dialog Ausweisverwaltung aus aufgerufen. In diesem Dialog werden einem Ausweis Berechtigungen für die Benutzung von Schließfächern zugeordnet. Auswahlfeld Anlage: Enthält die SSA-Anlage 88 Zutrittskontrolle Auswahlfeld Schließfach: Enthält die eindeutige Nummer des Schließfaches innerhalb einer SSA-Anlage. Funktionstaste Menübefehl Beschreibung F5 Eintrag neu Hinzufügen einer neuen Schließfachberechtigung. F6 Eintrag löschen Löschen der markierten Schließfachberechtigung. Dialog "Schließfachberechtigungen neu" Eine neue Schließfachberechtigung wird durch Wahl einer Schließfachanlage und einer Schließfachnummer definiert. Diese Funktion wird vom Dialog Schließfachberechtigungen aus aufgerufen. Auswahlfeld Anlage: Enthält die vBezeichnung der SSA-Anlage Auswahlfeld Schließfach: Enthält die Nummer des Schließfaches (eindeutig innerhalb einer SSA-Anlage). Schließfach-Berechtigungen löschen Mit dieser Funktion wird eine in der Anzeigeliste des Dialogs Schließfachberechtigung markierte Einzelberechtigung gelöscht. Um ein unbeabsichtiges Löschen einer Einzelberechtigung zu vermeiden, müssen Sie Ihre Löschabsicht nochmals in einer Sicherheitsabfrage bestätigen. Diese Funktion wird vom Dialog Schließfachberechtigung aus aufgerufen. Ausweise generieren Dialog "Ausweise generieren" Mit diesem Dialog werden neue Ausweise generiert, vorhandene Ausweisen können geändert oder gelöscht werden. Die Generierung eines Ausweises beinhaltet die Eingabe von Ausweisdaten und Berechtigungen. Der Ausweis kann über den Dialog Erstellen 'physisch' erzeugt werden. Nach Auswahl des Ausweisbenutzers werden alle Ausweise, die für diesen Benutzer generiert wurden, in einer Auswahlliste angezeigt. Es kann ein neuer Ausweis generiert, ein markierter Ausweis kann geändert oder gelöscht werden. Die Generierung eines Ausweises beinhaltet die Eingabe von Ausweisdaten und Berechtigungen nicht bei Ersatzausweisen). Der Ausweis kann über den Dialog Erstellen 'physisch' erzeugt werden. Die Ausgabe und der Einzug von hier generierten Ausweisen erfolgt in derAusweisverwaltung und der Besucherverwaltung (Option). Hinweis: In der Ausweisverwaltung wird zwischen Benutzergruppen unterschieden, hier als Ausweisbenutzer bezeichnet. Eine Benutzergruppe kann ein Mitarbeiter der Firma, in der Regel als Person bezeichnet, ein Besucher der Firma oder ein Fremdfirmenmitarbeiter sein. Zutrittskontrolle 89 Die zu generierenden Ausweise werden folgenden Ausweisbenutzer-Gruppen zugeordnet: o 1. Personen Ausweise o 2. Personen Ersatzausweise o 3. Besucherausweise o 4. Fremdfirmen Ausweise o 5. Fremdfirmen Ersatzausweise Die Ausgabe und der Einzug von Ausweisen erfolgt in der Ausweisverwaltung und der Fremdfirmenverwaltung, Besucherverwaltung, Kfz-Verwaltung sowie Besuchergruppenverwaltung (Optionen) ! Hinweis: Der Vorgang für die Erstellung oder Änderung eines Ausweises ist für alle Ausweise identisch. Deshalb sind die hier beschriebenen Funktionen auf die Erstellung und Änderung von Ausweisen bezogen, ohne die jeweilige Zuordnung zu Person, Besucher oder Fremdfirma zu erwähnen. Spalte Typ: Enthält den Ausweistyp, freidefinierbare Bezeichnung für den Ausweis - siehe Ausweistypen. Spalte Werk: Enthält die Kurzbezeichnungder Werkskennung. Spalte Ausweisnr: Enthält die Ausweisnummer des Ausweises (kann auf dem Ausweis aufgedruckt sein). Spalte Version: Enthält die Versionsnummer des Ausweises. Spalte ausgegeben an: (Hand) Kennzeichen, daß dieser Ausweis ausgegeben ist. Es folgt in der Regel die Personalnummer des Ausweisinhabers. Spalte Sperrgrund: Zeigt an, ob der Ausweis gesperrt ist. Ist der Ausweis gesperrt, wird die Nummer (>0) des Sperrgrundes und die Bezeichnung des Sperrgrundes ausgegeben. Die Sperrgründe werden über den Dialog Ausweissperrgrund verwaltet. 90 Zutrittskontrolle Spalte BewA: Bewegungsaufzeichnung. Wird bei Ersatzausweisen vom Originalausweis übernommen jedoch hier nicht angezeigt. Funktionstaste Menübefehl Beschreibung F4 Eintrag ändern Ändern des angezeigten Datensatzes. F5 Eintrag neu Anlegen eines neuen Datensatzes. F6 Eintrag löschen Löschen des angezeigten Datensatzes. F7 Berechtigung Verzweigt in den Dialog Berechtigungen. Berechtigungen für den in der Anzeigeliste Ausweise markierten Ausweis bearbeiten. Gesperrt bei Ersatzausweisen, die Berechtigungen für Ersatzausweise werden vom Originalausweis übernommen. F10 Ausweiserstellung Verzweigung zur Ausweiserstellung. Dialog "Ausweis neu/ändern" In diesem Dialog wird ein neuer Ausweis generiert oder geändert. Dieser Dialog wird vom Dialog Ausweis generieren aus aufgerufen. Zutrittskontrolle 91 Auswahlfeld Werk: Enthält die Werkskennung, Nummer und Kurzbezeichnung. Die Werkskennung ist nur bei Neuerstellung bearbeitbar. Eingabefeld Ausweisnr: Enthält die maximal 10-stellige Ausweisnummer. Die Ausweisnummer ist nur bei Neuerstellung bearbeitbar. Eingabefeld Kodiernr: Weitere Informationen finden Sie unter Kodiernummer. Anzeigefeld Ausw. Benutzer: Enthält den Ausweisbenutzer. Dieses Feld ist für die Bearbeitung gesperrt, es ist festgelegt durch die bereits erfolgte Auswahl des Ausweisbenutzers. Auswahlfeld Ausweistyp: Weitere Informationen finden Sie unter Ausweistypen. Auswahlfeld Sperrgrund: Enthält die Standardeinstellung nicht gesperrt. Jede andere Auswahl entzieht dem Ausweis alle Berechtigungen. Die Berechtigungen werden nicht gelöscht, sie stehen nach Entsperrung des Ausweises wieder zur Verfügung. Die Sperrgründe werden im Ausweissperrgrund verwaltet. Auswahlfeld Beweg.Aufz: Enthält die Information, ob Zutrittsbuchungen mit diesem Ausweis gespeichert werden. Folgende Werte sind möglich: 92 o j = immer o n = nie Zutrittskontrolle Bei Setzen des Wertes auto werden Bewegungen nur dann aufgezeichnet, wenn die Bewegungsaufzeichnung für den entsprechenden Sicherungsbereich eingeschaltet ist. Bei Ersatzausweisen wird die Bewegungsaufzeichnung vom Originalausweisen übernommen, die Auswahl für eine Bewegungsaufzeichnung ist gesperrt. Auswahlfeld Ausweistext: Auswahl eines vorkonfigurierten Textes für den Ausweisaufdruck (nur wenn Texte vorhanden sind). Hinweis: 1.Nicht ausgegebene Ausweise können hier geändert werden. Ausgegebene Ausweise können nur in den entsprechenden benutzerspezifischen Dialogen für die Ausweisverwaltung gesperrt werden. Gesperrte Ersatzausweise können nicht mehr ausgegeben werden. 2.Mit Ausweis ändern können Ausweisnummer und Werkskennung nicht mehr geändert werden. 3.Ein Ersatzausweis hat keine eigenen Berechtigungen. Er erhält die Berechtigungen des Originalausweises, dem er zugeordnet ist. Bei Einzug des Ersatzausweises verliert er diese Berechtigungen. Ausweise löschen Mit dieser Funktion werden nicht ausgegebene Ausweise mit allen zugehörigen Berechtigungen gelöscht. Diese Funktion wird vom Dialog Ausweis generieren aus aufgerufen. Dialog "TIMAC Ausweiserstellung" (optional) In diesem Dialog kann ein Bild für eine Person aufgenommen oder ein Ausweis gefertigt werden. Die integrierte TIMAC Ausweiserstellung umfasst folgende Funktionen: o Für jede Person kann ein Bild aufgenommen und gespeichert werden. Die Bildaufnahme kann durch eine Digitalkamera oder einen Scanner erfolgen. o Das Bild einer Person kann über die Windows-Zwischenablage oder eine Bilddatei mit anderen Applikationen ausgetauscht werden. o Ausweise können mit einem angeschlossenen Ausweisdrucker bedruckt werden. Das Bedrucken kann mit unterschiedlichen Layouts in Farbe erfolgen. Aufgedruckt werden können statische Texte, Logos und Bilder, das Bild der ausgewählten Person und Inhalte der Datenbank (Personenstammsatz, Ausweisdatensatz). Aufgerufen wird die TIMAC Ausweiserstellung aus den Dialogen Ausweisverwaltung, Fremdfirmenausweisverwaltung und Ausweisegenerieren. Zur Konfiguration der TIMAC Ausweiserstellung (Einrichten der Bildquellen etc.) existiert im MenüInstallationstabellen ein Dialog. Zutrittskontrolle 93 Anzeigefelder Werk, Ausw.Nr., Typ und Benutz.: Enthalten die Ausweisdaten des ausgewählen Ausweises. Werden die Ausweise vor dem Eintrag in das System gefertigt (festcodierte Ausweise), bleiben die Felder Werk, Ausw.Nr. und Typ leer. Vom Ausweisbenutzer abhängig werden Stammnummer und Name des Ausweisbenutzers angezeigt. Anzeigefeld Pers.Nr.: Enthält die Stammnummer des Mitarbeiters. Anzeigefeld Name: Enthält den Namen des Mitarbeiters für den Aufdruck auf den Ausweis. Der Name kann zum Aufdruck durch Vorgaben im Layout konvertiert werden. Das Namensformat muss nicht mit dem Namensformat im Stammsatz übereinstimmen. Wird hinter dem Namen eine Schaltfläche angezeigt kann der Name über den Dialog Texte anpassen vor dem Druck manuell verändert werden. Abhängig von der Art des Mitarbeiters/Ausweises, werden noch weitere Daten angezeigt. Auswahlfeld Layoutname: Aus der Liste kann das Layout gewählt werden, mit dem der Ausweis bedruckt wird. Wird die Auswahl geändert, wird im Vorschaufenster ein Muster des Ausweises mit dem neuen Layout angezeigt. Werden hinter dem Layoutnamen die Schaltflächen + und – angezeigt, kann die Layoutvorschau über diese gezoomt werden. Funktionstaste Menübefehl Beschreibung F7 Bild aufnehmen Wechselt in den Dialog Bild aufnehmen, um ein Bild aufzunehmen, einzulesen, zu verändern oder zu löschen. F8 Ausweis Diagnostik Wechselt in den Dialog Ausweisdiagnose. Dort kann ein kodierter Ausweis mit einem am PC angeschlossenen Leser getestet werden. F9 Ausweis kodieren Wechselt in das Dialogfenster Ausweis kodieren und kodiert den Ausweis entsprechend dem im Kodiergerät eingestellten 94 Zutrittskontrolle Ausweisbeschreiber. F10 Ausweis drucken Wechselt in das Dialogfenster Ausweisdruck und druckt dann den Ausweis mit dem konfigurierten Ausweisdrucker. Der Ausdruck ist in einem Abfragefenster zu bestätigen. STRG+F10 Ausweisformular drucken Drucken eines Ausweisformulars. Ausweisbilder Dialog "Bild aufnehmen" In diesem Dialog kann ein Bild für eine Person aus einer digitalen Kamera, einem Scanner oder von anderen Applikationen übernommen werden. Das Bild kann auch bearbeitet oder gelöscht werden. Vom Ausweisbenutzer abhängig werden Stammnummer und Name des Ausweisbenutzers angezeigt. Anzeigefeld Pers.Nr.: Enthält die Stammnummer des Mitarbeiters. Anzeigefeld Name: Enthält den Namen des Mitarbeiters, für den das Bild aufgenommen wird. Auswahlfeld Layoutname: Aus der Auswahlliste kann das Layout gewählt werden, mit dem der Ausweis bedruckt wird. Wird die Auswahl geändert, wird im Vorschaufenster ein Muster des Ausweises mit dem neuen Layout angezeigt. Bereich Bild: Im Anzeigebereich für das Bild wird eine Vorschau des Bildes dargestellt. Innerhalb des Bildes wird ein Rahmen angezeigt, der zur Ausschnittwahl über die Funktion Auschnitt dient. Der Rahmen kann an den Ecken mit der Maus vergrößert/verkleinert werden und in der Mitte verschoben werden. Bei der Vergrößerung/Verkleinerung bleibt das Höhen/Seitenverhältnis des Rahmens erhalten. Hinweis: 1. Wird ein Bild aufgenommen oder importiert, muss es mit der Funktion Ausschnitt auf das richtige Höhen/Seitenverhältnis gebracht werden, bevor es gespeichert wird. 2. Um Qualitätsverluste zu vermeiden, muss das Bild (oder der gewünschte Ausschnitt) mindestens mit einer Auflösung von 180x420 Punkten und 65536 Farben aufgenommen werden. 3. Zur Bilddarstellung sollte die Grafikkarte oder der Grafikkartentreiber in Ihrem Rechner mindestens 65536 Farben unterstützen. 4. Zur Bedienung des Dialogs ist eine Maus oder ein anderes Zeigegerät erforderlich. Übernimmt ein Bild von einer digitalen Kamera oder von einem Scanner (eingerichtete Windows TWAIN-Quelle). Bei Betätigen des Buttons wird ein Dialog des Kamara/Scanner Herstellers aufgerufen (siehe jeweilige Gerätedokumentation). Wenn mehrere TWAIN Quellen vorhanden sind kann hier die Quelle für die Bildübernahme ausgewählt werden. Zeigt das Live-Bild Videokamera an, das dann mit der Taste Aufn. übernommen werden kann. Das Bild auf den Ausschnitt, der in der Bildvorschau gewählt wurde, zugeschnitten. Ruft den Dialog zur Bearbeitung des Bildes (Helligkeit, Kontrast etc.) auf. Zutrittskontrolle 95 Laden des Bilds aus einer Datei. Nach Betätigen des Buttons kann der Filename ausgewählt werden. Unterstützt werden die Fileformate BMP und JPG (konfigurationsabhängig weitere). Kopiert das Bild in die Windows Zwischenablage. Übernimmt ein Bild aus der Windows Zwischenablage. Löscht das Bild. Die Subfunktionen sind zum Teil von den angeschlossenen und kofigurierten Geräten abhängig. Bei Betätigen der Taste OK wird das Bild kompimiert und in das System übernommen. Es wird beim Aufruf der Person in der Personenverwaltung und in der Ausweisverwaltung angezeigt. Bilddatei öffnen Standard Windows-Dialog. In dem Dialog wird eine Bild-Datei gewählt, die in das System übernommen wird. Unterstützt werden die Grafikformate .BMP und .JPG, konfigurationsabhängig auch weitere. Dialog "Bild bearbeiten" Im dem Dialog Bild bearbeiten kann das Bild verändert werden und damit eine schlechte Aufnahme korrigiert und verbessert werden. Helligkeit: Verändert die Helligkeit das Bildes. Positive Werte hellen das Bild auf. Kontrast: Verändert des (Farb-)Kontrast des Bildes. Positive Werte erhöhen den Kontrast. Helle Stellen im Bild werden noch heller, dunkle Stellen dunkler, Farben kräftiger. Farbton: Verändert den Farbton (Farbwinkel im RGB Farbraum). Positive Werte bedeuten eine Farbänderung grün->blau, blau->rot, rot->grün. Farbsättigung: Verändert die Sättigung der Farben ohne die Helligkeit zu verändern. Positive Werte ergeben kräfigere Farben. Druch Einstellen eines Wertes von -100% kann das Bild nach swarz-weiß konvertiert werden. Verschärfen: Positive Werte verschärfen das Bild. Verzerren: Ändert das Seitenverhältnis des Bildes. Positive Werte verbreitern das Bild. Drehen: Dreht das Bild im Uhrzeigersinn. Vorschau: Durch Betätigen der Taste Vorschau wird das mit mit den eingestellten Werten angezeigt. Die Änderung wird aber erst beim Betätigen der Taste OK durchgeführt. Bild löschen Bestätigen Sie das Löschen des Bildes oder brechen Sie mit der Schaltfläche ESC ab. Gelöscht wird die Bilddatei und der Eintrag des Bildnames im Stammsatz der Person. 96 Zutrittskontrolle Die Funktion lässt sich nicht rückgängig machen. Ausweis Drucken Nach der Wahl des Layouts, des Druckers und ggf weiterer Optionen aus-Taste beginnt nach Drücken der Schaltfläche OK das Bedrucken des Ausweises, der vorher in den Ausweisdrucker eingelegt wurde. Ausweisformular drucken Mit dieser optionalen Funktion können Formulare zur Empfangsbestätigung von Ausweisen gedruckt werden. Die Layouts der Formulare müssen kundenspezifisch durch Dorma erstellt und gepflegt werden. Diese Funktion wird von den Dialogen Ausweisverwaltung, Fremdfirmen Ausweisverwaltung oder Ausweiserstellung aus aufgerufen. Ausweiserstellung Dialog "Ausweiserstellung Konfiguration" In diesem Dialog können die Dialoge Bild aufnehmen und Ausweisdrucker einrichten konfiguriert werden. Zutrittskontrolle 97 Bereich Timac Bilderstellung: Weitere Informationen finden Sie unter Bild aufnehmen. Auswahlfeld Funktion: Die nachfolgenden Felder sind abhängig von der gewählten Funktion. Folgende Funktionen sind möglich: Bild Quelle 1/2: Es können zwei Bild-Quellen zum Aufnehmen oder Übernehmen von Bildern definiert werden. Wird eine Bildquelle eingerichtet erscheinen im Dialog Bild aufnehmen entsprechende Schaltflächen zur Bedienung der Bild-Quelle. Als Bild-Quellen können folgende Typen definiert werden: Kamera: Eine Video-Karte mit angeschlossener Video-Kamera wird zum Aufnehmen des Bildes benutzt. Der Dialog kommuniziert mit der Video-Overlay-Karte über die Standard-Windows-MCI-Schnittstelle. 98 Zutrittskontrolle Im Dialog Bild aufnehmen kann ein Live-Bild der Kamera angezeigt und dieses Bild digitalisiert werden. Über die Schaltfläche Konfig kann ein Konfiguarationsdialog zur Video-Quelle aufgerufen werden. Im Feld Parameter können Parameter eingegeben werden, die der Videokarte beim Initialisieren übergeben werden. Im Ausgabe Feld Info wird der Status der Video-Overlaykarte ausgeben. Scanner/TWAIN: Als Bild-Quelle dient eine digitale Kamera oder ein Scanner. Der Dialog ruft über die Standard Windows-TWAIN-Schnittstelle einen Dialog des Geräteherstellers auf, mit dem ein Bild aufgenommen werden kann und überträgt anschließend die Bilddaten in das System. Im Feld TWAIN Source kann eine spezielle TWAIN Quelle gewählt werden, falls im System mehrere Quellen eingerichtet sind. Wird die Einstellung default gewählt, kann die TWAIN Quelle im Dialog Bild aufnehmen über eine Schaltfläche ausgewählt werden. Im Eingabe Feld Button kann kann ein Text angegeben werden, der auf der Schaltfläche Aufnehmen im Dialog Bild aufnehmen erscheint. Die Standardeinstellung ist Scan. Abhängig von der TWAIN Quelle können optional der Hersteller TWAIN Dialog oder der Statusausgabe-Dialog abgeschaltet werden. Datei Übernahme: Das Bild kann aus einer Datei geladen werden. Diese Funktion ist auch über die Schaltfläche Datei im Dialog Bild aufnehmen verfügbar. Programm (optional) Bildauschnitt Standard: Der Bildauschnitt wird über über die Schaltfläche Ausschnitt durch die Dorma-Software errechnet. Programm (optional) Bild Bearbeitung Standard: Zur Bildbearbeitung steht der Dialog Bild bearbeiten zur Verfügung, in dem Helligkeit, Kontrast etc. verändert werden können. Programm (optional) Bereich Timac Ausweisdrucker: Auswahlfeld Drucker: Enthält die Liste der zur Ausweiserstellung benutzten Drucker. Die nachfolgenden Felder sind abhängig von der gewählten Funktion. Bereich Intraproc IDCARD: Enthält die Einstellung der Parameter für Intraproc IDCARD Ansteuerung. Eingabefeld Applikation: Enthält die IDCARD Applikation mit Dateipfad. Eingabefeld Instanz Bildaufnahme: Enthält den IDCARD Instanznamen für die Funktion Bildaufnahme. Eingabefeld Instanz Bildzuschnitt: Enthält den IDCARD Instanznamen für die Funktion Bildzuschnitt. Eingabefeld Instanz Ausweisdruck: Enthält den IDCARD Instanznamen für die Funktion Ausweisdruck über die externe Applikation. Zutrittskontrolle 99 Schaltfläche erweitert: Weitere Einstellungen für die Intraproc IDCARD. Eine Beschreibung der IDCARD Optionen finden Sie im entsprechenden Handbuch. Schaltfläche Info Export: Erstellt eine Beschreibung der Exportdatei zur Intraproc IDCARD Applikation. Diese wird vom Intraproc Service benötigt um die externe Applikation zu konfigurieren. Hinweis: Die eingestellten Parameter werden lokal für die Bedienstation gespeichert und teilweise erst nach einem Neustart der Applikation wirksam. Bildaufnahme´-Optionen Über diesen Dialog werden Bildgröße und Ausschnitt sowie Video Anzeige - und Video Capture Eigenschaften festgelegt. Die Bildgröße hängt von dem Seitenverhältnis ab, in dem die Bilder gedruckt werden sollen und sollte horizontal etwa 300 - 350 Pixel betragen. Die Bildgröße bestimmt das Seitenverhältnis des Ausschnittbereiches. Solange nur Video und TWAIN-Kamera-Bilder verwendet werden, kann die Option Resize auf nie gestellt werden, da die aufgenommenen Bilder kaum größer als die Bildgröße sind. Werden größere Bilder importiert (z.B. vom Scanner oder Datei) kann die Option Resize auf wenn 50% größer gestellt werden. Datei wählen Standard Windows-Dialog. Mit dem Dialog kann eine Datei oder ein Programm ausgewählt werden. Dialog "Layouttext-Editor" Über den Dialog kann das Layoutscript editiert werden. Eine Beschreibung des Scriptaufbaus finden Sie in der Dokumentation. 100 Zutrittskontrolle Zutrittstabellen Menü "Zutrittstabellen" Die Zutrittstabellen enthalten alle Daten, die für die Abwicklung der Zutrittskontrolle benötigt werden. Dazu gehört die Einteilung des Werksgeländes in Sicherungsbereiche und Zonen, die Definition des Werkskalenders sowie die Festlegung von Zeitzonen für die Gewährung der Zutrittsrechte. Nach Definition dieser Basisdaten können örtliche und zeitliche Zutrittsrechte einer Person zugeordnet werden (z. B. über Berechtigungsprofile). Der Dialog Zutrittstabellen gliedert sich in folgende Dialoge: Berechtigungsprofile Zeitzonen Kalender Sicherungsbereiche Raumzonen Anwesenheitsdauer-Überwachung sowie optional Werksverbotsliste Schlüssel- und Schließfachverwaltung Berechtigungsprofile Dialog "Berechtigungsprofile" In diesem Dialog werden alle Berechtigungsprofile verwaltet, die den Ausweisen in der Ausweisverwaltung zugeordnet werden können. Ein Berechtigungsprofil ist eine Menge von Zonenberechtigungen. Jede Zonenberechtigung besteht dabei aus einer Kombination einer Zone mit einer Zeitzone. Dadurch definiert das Berechtigungsprofil eine Art Musterausweis. Zutrittskontrolle 101 Bereich Berechtigungsprofile: In diesem Bereich werden alle momentan definierten Berechtigungsprofile angezeigt. Spalte Nr.: Nummer des Berechtigungsprofils. Spalte Kurzbezeichnung: Kurzbezeichnung des Berechtigungsprofils. Spalte Bezeichnung: Bezeichnung des Berechtigungsprofils. Bereich Berechtigungen für Profil: Hier werden alle Berechtigungen für das Berechtigungsprofil angezeigt, das in der Liste der Berechtigungsprofile ausgewählt wurde. Spalte Raumzone:Zonennummer und Bezeichnung der Raumzone, für die im ausgewählten Berechtigungsprofil eine Zutrittsberechtigung enthalten ist. Spalte Zeitzone: Zeitzonenummer und Bezeichnung der Zeitzone, die der Raumzone zugeordnet ist. Raumzone und Zeitzone bilden eine Zutrittsberechtigung im Berechtigungsprofil. Hinweis: Ist die Zone mit einem blauen Schlüssel gekennzeichnet, so hat der Benutzer kein Recht diese Zone zu bearbeiten. Funktionstaste Menübefehl Beschreibung F4 Eintrag ändern Ändern des angezeigten Berechtigungsprofils. F5 Eintrag neu Anlegen eines neuen Berechtigungsprofils. F6 Eintrag löschen Löschen des angezeigten Berechtigungsprofils. F7 Berechtigungen Bearbeiten der Zutrittsrechte des Berechtigungsprofils. 102 Zutrittskontrolle F8 Berechtigungsprofilplan Grafische Bearbeitung der Berechtigungen des Berechtigungsprofils im Lageplan. Dialog "Berechtigungsprofile neu/ändern" In diesem Dialog kann ein neues Berechtigungsprofil erstellt oder ein bestehedes geändert werden. Hierbei werden Profilnummer und Bezeichnung bzw. Kurzbezeichnung festgelegt. Darüberhinaus können die Berechtigungen von einem anderen bereits definierten Berechtigungsprofil in das neue Profil übernommen werden. Eingabefeld Nr: 2-stelliges numerisches Feld mit der Nummer des Berechtigungsprofils. Dieses Feld ist nur bei Neuerstellung bearbeitbar. Eingabefeld Kurzbezeichnung: 8-stelliges numerisches Feld mit der Kurzbezeichnung des Berechtigungsprofils. Eingabefeld Bezeichnung: 20-stelliges numerisches Feld mit der Bezeichnung des Berechtigungsprofils. Auswahlfeld übernehmen von: Kopieren der Berechtigungen von einem bereits definierten Profil in das neue Profil. Dieses Feld ist nur bei Neuerstellung bearbeitbar. Berechtigungsprofil löschen Mit dieser Funktion wird ein Berechtigungsprofil einschließlich aller zugeordneten Zutrittsrechte gelöscht. Ein Berechtigungsprofil kann nur dann gelöscht werden, wenn es keinem Ausweis mehr zugeordnet ist. Zutrittskontrolle 103 Existieren noch Ausweise, die dieses Profil verwenden, kann es nicht gelöscht werden. In diesem Fall sind zuerst in der Ausweisverwaltung die Berechtigungsprofilzuordnung dieser Ausweise so zu ändern, dass das zu löschende Profil nicht mehr verwendet wird. Hinweis: Mit dem Löschen des Profils werden automatisch alle zu diesem Profil gehörenden Berechtigungen aus der Datenbank entfernt. Dialoge "Berechtigung B.Profil neu/ändern/löschen" In diesem Dialog können Berechtigungen für ein Berechtigungsprofil bearbeitet werden.Neue Zonenberechtigungen können zu diesem Profil hinzugefügt , eine andere Zeitzone zu einer bestehenden Berechtigung zugeordnet oder eine Berechtigung aus dem Profil entfernt werden. Anzeigeliste: Diese Liste befindet sich im rechten Teil des Fensters. Hier werden alle Berechtigungen, die momentan zum Profil gehören, angezeigt. Eine Zeile definiert dabei eine Berechtigung, bestehend aus Raumzone und zugeordneter Zeitzone. Auswahlfelder: Im linken Teil des Fensters befinden sich zwei Auswahlfelder, die alle momentan definierten Raumzonen und Zeitzonen enthalten. Schaltfläche F5: Diese Funktion ist aktiviert, wenn aus dem Auswahlfeld für die Raumzonen eine Zone gewählt wurde, für die noch keine Berechtigung im ausgewählten Berechtigungsprofil enthalten ist. Mit dieser Funktion wird die ausgewählte Raum-/Zeitzonen-Kombination als Berechtigung dem Berechtigungsprofil hinzugefügt und anschließend in der Anzeigeliste aufgeführt. Schaltfläche F6: Diese Funktion ist aktiv, wenn in der Anzeigeliste eine Berechtigung markiert wurde. Durch die anschließende Betätigung der Funktion F6 wird diese Berechtigung aus dem Berechtigungsprofil entfernt und in der Anzeigeliste nicht mehr aufgeführt. 104 Zutrittskontrolle Hinweis: Je nachdem, ob die gewählte Kombination eine Änderung des bestehenden Profils oder das Hinzufügen einer Berechtigung zum Profil bewirkt, sind die Schaltflächen F4 oder F5 aktiv. Dialog "Berechtigungsprofilplan" In diesem Dialog können die Berechtigungen eines Berechtigungsprofils direkt im Lageplan bearbeitet werden. Dazu müssen über den Plan-Editor alle Zonen als Symbole in den entsprechenden Plänen eingefügt sein. Nach Aufruf des Dialogs wird zunächst der Übersichtsplan angezeigt. Von hier aus kann über die PlanSymbole in die Subpläne verzweigt werden. Zu jedem Zonensymbol wird angezeigt, ob für diese Zone eine Berechtigung im betroffenen Berechtigungsprofil enthalten ist. Ist für die Zone keine Berechtigung im Profil enthalten, erscheint die Zonenbezeichnung in rot. Zusätzlich wird über der Zonenbezeichnung kein Zutritt in rot angezeigt. Ist für diese Zone eine Berechtigung im Profil enthalten, erscheint die Zonenbezeichnung in grün. Zusätzlich wird über der Zonenbezeichnung die zugeordnete Zeitzonennummer in grün, mit der entsprechenden Zeitzonenkurzbezeichnung angezeigt. Ist für eine Zone, die nicht über die Zonenverwaltung definiert ist, ein Symbol im Plan enthalten, erscheint dieses Symbol im Plan ohne Zusatzinformation. Diese Zonen können nicht in das Profil aufgenommen werden. Zur Bearbeitung einer Berechtigung für eine Zone markieren Sie das gewünschte Zonensymbol und drücken die Taste F7 (Berechtigung). Es wird ein Fenster geöffnet, in dem eine Zeitzone zur Zone zugeordnet werden kann. Falls eine Zonenberechtigung aus dem Profil entfernt werden soll, weisen Sie der Zone die Zeitzone kein Zutritt zu. F10 Anzeige Zutrittskontrolle Einblenden der Anzeigekonfiguration für den aktuellen Benutzer. 105 Hinweis: 1. F7 steht nur zur Verfügung, wenn ein Zonensymbol markiert ist. 2. Es können die Berechtigungen für beliebig viele Zonen bearbeitet werden. Nach Rückkehr in den Dialog Berechtigungsprofile mit der Taste F2 (Zurück) werden alle Änderungen in das bearbeitete Profil übernommen. Zeitzonen Dialog "Zeitzonen" In diesem Dialog werden alle Zeitzonen verwaltet, die einer Zone zugeordnet werden können. Über die Zeitzone werden zeitliche Berechtigungen festgelegt, die zusammen mit einer Zone einem Ausweis zugeordnet werden können. Die Zeitzonen werden in einer Matrix angezeigt. Die Matrix ist vertikal und horizontal scrollbar. Ein Matrixeintrag zeigt die maximal drei Zutrittsintervalle für einen der 14 Tagestypen an. In der Matrix kann ein Element ausgewählt und bearbeitet werden. Bereich Zeitzone (vertikal): Enthält die Nummer und Kurzbezeichnung der Zeitzone. Bereich Tagestyp (horizontal): Enthält den Tagestyp, für den für eine Zeitzone Zutrittszeiten definiert werden sollen. Hinweis: Es können nur dann Zeitintervalle zu einer Zeitzone/Tagestyp-Kombination eingegeben werden, wenn sowohl die Zeitzone als auch der entsprechende Tagestyp definiert sind. Dies ist dann der Fall, wenn das Feld weiß dargestellt ist, andernfalls ist das Feld abgeblendet. 106 Zutrittskontrolle Funktionstaste Menübefehl Beschreibung F4 Eintrag ändern Ändern des angezeigten Zutrittszeitintervalls. F6 Eintrag löschen Löschen des angezeigten Zutrittszeitintervalls. F7 Zeitzonenverwaltung Definition einer neue Zeitzone. Es werden Bezeichnung und Kurzbezeichnung der Zeitzone, jedoch nicht die eigentlichen Zutrittszeiten, definiert. F8 ZK Tagestypverwaltung Es können zusätzliche Tagestypen angelegt werden. Frei definierbar sind die Tagestypen 8 bis 14. Dialog "Zeitmuster ändern" In diesem Dialog können die Zutrittszeiten für eine Zeitzone und einen ausgewählten Tagestyp bearbeitet werden. Es können bis zu drei Zutrittszeitintervalle pro Tagestyp definiert werden. Diese dürfen sich jedoch nicht überschneiden. Anzeigefeld Zeitzone: Nummer und Bezeichnung für die ausgewählte Zeitzone. Auswahlfeld Tagestyp: Nummer und Bezeichnung des Tagestyps, für den in der Zeitzone die Zeitintervalle bearbeitet werden sollen. Sie können hier einen anderen Tagestyp auswählen und bearbeiten anschließend dessen Zutrittszeitintervalle. Zutrittskontrolle 107 Eingabefeld Zeit 1: 1. Zeitintervall (HH:MM), das die zeitliche Zutrittsberechtigung für diesen Tagestyp beschreibt. Eingabefeld Zeit 2: 2. Zeitintervall (HH:MM), das die zeitliche Zutrittsberechtigung für diesen Tagestyp beschreibt. Eingabefeld Zeit 3: 3. Zeitintervall (HH:MM), das die zeitliche Zutrittsberechtigung für diesen Tagestyp beschreibt. Es gelten folgende Bedingungen: o Die Zeitintervalle dürfen sich nicht überschneiden. o Das Zeitintervall 00:00 - 00:00 bezeichnet ein undefiniertes Zeitintervall. o Änderungen der Zeitintervalle kann in allen (auch leeren) Feldern erfolgen. o Die Eingabe für eines Zeitwertes muss zwischen 0.00 Uhr und 23.59 Uhr liegen. o Anfangszeit muss immer kleiner oder gleich der Endzeit sein. o Es müssen nicht alle Zutrittszeitintervalle für einen Tagestyp einer Zeitzone definiert sein. o Eine Änderung der Zutrittszeiten für eine Zeitzone wirkt sich sofort auf die Zutrittsrechte aller Ausweise aus, die diese Zeitzone verwenden (Berechtigungsprofil und Einzelberechtigung). Zeitmuster löschen Mit dieser Funktion werden Zutrittszeitintervalle innerhalb der ausgewählten Zeitzone für den ausgewählten Tagestyp gelöscht. Ein Ausweis, der diese Zeitzone für eine Zone verwendet, hat an diesem Tagestyp keinen Zutritt zu dieser Zone. Nach Aufruf der Funktion müssen Sie Ihre Löschabsicht nochmals bestätigen, bevor die Zutrittszeitintervalle gelöscht werden. Eine Änderung der Zutrittszeiten für eine Zeitzone wirkt sich sofort auf die Zutrittsrechte aller Ausweise aus, die diese Zeitzone verwenden (Berechtigungsprofil und Einzelberechtigung). Dialog "Zeitzonenverwaltung" Bevor Zeitintervalle einer Zeitzone zugeordnet werden können, muss in diesem Dialog die Zeitzone definiert werden. Sie müssen dabei eine Bezeichnung und Kurzbezeichnung für diese Zeitzone wählen. In einer Liste werden alle definierten Zeitzone angezeigt. 108 Zutrittskontrolle Spalte Nr: Enthält die Zeitzonennummer. Spalte Kurzbez.: Enthält die Kurzbezeichnung der Zeitzone. Spalte Bezeichnung: Enthält die Beschreibung der Zeitzone. Hinweis: Masterterminals vor der Version GSPI.4 005 können nur 32 Zeitzonen verwalten. Die Version von Terminals wird in der Terminalverwaltung angezeigt. Funktionstaste Menübefehl Beschreibung F4 Eintrag ändern Ändern der angezeigten Zeitzone. F5 Eintrag neu Anlegen einer neuen Zeitzone. F6 Eintrag löschen Löschen der angezeigten Zeitzone. Dialog "Zeitzonen ändern" In diesem Dialog können neue Zeitzonen erstellt oder vorhandene geändert werden . Bevor Sie Zutrittszeitintervalle für eine Zeitzone definieren können, müssen Sie in diesem Dialog eine Zeitzone erstellen. Zutrittskontrolle 109 Eingabefeld Zeitzone Nr.: 2-stelliges numerisches Feld im Wertebereich 1 bis 99 mit der Zeitzonenummer. Dieses Feld ist nur bei Neuerstellung bearbeitbar. Eingabefeld Kurzbez.: 8-stelliges alphanumerisches Feld mit der Kurzbezeichnung der Zeitzone. Eingabefeld Bezeichnung: 40-stelliges alphanumerisches Feld mit der Bezeichnung der Zeitzone. Zeitzone löschen Nach Auswahl eines Eintrages in der Liste des Dialogs Zeitzonen-Verwaltung kann dieser gelöscht werden. Nach Aufruf der Funktion erscheint ein Fenster mit einer Sicherheitsabfrage. Hier müssen Sie Ihre Löschabsicht bestätigen, bevor die Aktion ausgeführt wird. Das Löschen einer Zeitzone wird nur dann durchgeführt, wenn dieses in keiner Berechtigung mehr vorkommt. Andernfalls müssen Sie zunächst in den Berechtigungen (Einzelberechtigungen und Berechtigungsprofile), die diese Zeitzone verwenden, die Zeitzonenzuordnung ändern. Tagestypenverwaltung Dialog "Tagestypenverwaltung" In diesem Dialog können neben den Standardtagestypen weitere kundenspezifische Tagestypen definiert werden. Definierte Tagestypen werden im Kalender verwendet. Jedem Tag wird ein Tagestyp zugeordnet. Innerhalb einer Zeitzone können dann für jeden definierten Tagestyp Zutrittszeitintervalle definiert werden, die zusammen mit einer Raumzone dann die Zutrittszeiten zu einer Raumzone festlegen. Die Tagestypen 1 bis 7 sind die Standardtagestypen und definieren die Standardwoche (Montag bis Sonntag). Die Tagestypen 8 bis 14 können frei definiert werden. Bevor Sie einen Tagestyp im Kalender- oder Zeitzonendialog verwenden können, müssen Sie diesen über diesen Dialog erstellen. 110 Zutrittskontrolle Spalte Tagestyp Nr: Enthält die Tagestypennummer. Spalte Kurzbezeichnung: Enthält die Kurzbezeichnung des kundenspezifischen Tagestyps. Spalte Bezeichnung: Enthält die Bezeichnung des kundenspezifischen Tagestyps. Funktionstaste Menübefehl Beschreibung F4 Eintrag ändern Ändern des angezeigten kundenspezifischen Tagestyps. F5 Eintrag neu Anlegen eines neuen kundenspezifischen Tagestyps. F6 Eintrag löschen Löschen des angezeigten kundenspezifischen Tagestyps. Dialoge "Tagestyp neu/ändern" In diesem Dialog definieren kann ein Tagestyp neu erstellt oder ein bestehender geändert werden. Es können nur die kundenspezifischen Tagestypen bearbeitet werden. Zutrittskontrolle 111 Eingabefeld Tagestyp Nr: 2-stelliges numerisches Feld im Wertebereich 8 bis 14mit der Tagestypnummer. Die Tagestypen 1 bis 7 sind die Standardtagestypen und können nicht modifiziert werden. Die Tagestypen 8 bis 14 sind frei definierbare Tagestypen, die mittels dieses Dialogs gepflegt werden können. Dieses Feld ist nur bei Neuerstellung bearbeitbar. Eingabefeld Kurzbezeichnung:8-stelliges alphanumerisches Feld mit der Kurzbezeichnung des Tagestyps. Eingabefeld Bezeichnung: 30-stelliges alphanumerisches Feld mit der Bezeichnung des Tagestyps. Hinweis: Die Tagestypen 1 bis 7 stellen die Standardwochenbelegung (Montag bis Sonntag) dar. Diese Standardwochenbelegung wird für die Standardbelegung des Kalenders verwendet. Tagestyp löschen Mit dieser Funktion kann ein kundenspezifischer Tagestyp gelöscht werden. Es können nur kundenspezifische Tagestypen (8 bis 14) gelöscht werden. Ein Tagestyp kann nur dann gelöscht werden, wenn er im Kalender nicht mehr verwendet wird. Wenn Sie einen Tagestyp löschen, werden in den Zeitzonen automatisch alle Zutrittszeitintervalle, die sich auf diesen Tagestyp beziehen, gelöscht. Kalender Dialog "Kalender" In diesem Dialog wird der Kalender verwaltet, der für die Zutrittskontrolle verwendet wird. Hierüber können Abweichungen vom Standardkalender erzeugt werden. Eine Abweichung vom Standardkalender wird als Sondertag bezeichnet. Das System ermittelt bei der Zutrittskontrollprüfung über den Kalender den gültigen Tagestyp und verwendet dann aus der der Raumzone zugeordneten Zeitzone die Zutrittszeitintervalle, die diesem Tagestyp zugeordnet sind. In diesen Kalender werden neben dem julianischen Datum auch der Industrietag und der zugeordnete Tagestyp angezeigt. Die Anzeige erfolgt auf dem Bildschirm immer monatsweise. 112 Zutrittskontrolle Über Systemparameter kann die Definition der ersten Kalenderwoche alternativ eingestellt werden: o Woche mit mindestens 4 Tagen o Beginn mit 1. Montag des Jahres o Beginn mit erstem Tag des Jahres Diese Einstellung gilt für den Zeitwirtschafts- und für den Zutrittskontrollkalender. Über einen weiteren Systemparameter kann die Anzahl der Kalender festgelegt werden. Diese Funktion ist notwendig, wenn sich die Terminals in unterschiedlichen Bundesländern mit unterschiedlichen Feiertagen befinden. Diese neue Multikalenderfunktion (ab. Version 3.20) wird nur von TP3-Terminals vollständig unterstützt. Registerkarte Woche Auswahlfeld Kalender: Falls nur ein Kalender zugelassen wird, ist hier keine Auswahl möglich. Ansonsten kann über die Auswahlliste ein bestimmter Kalender gewählt werden. Auswahlfelder Jahr, Monat: Auswahlisten zur Auswahl des Monats, der am Bildschirm dargestellt werden soll. Monatsmatrix: o links vertikal: Wochentagsbezeichnung o unten horizontal: Wochennummer des gewählten Jahres Aufbau eines Eintrags: Jeder Eintrag besteht aus zwei Zeilen: Standardtag: 1. Zeile (linke Hälfte): laufender Tag im Monat 1. Zeile (rechte Hälfte): laufender Tag im Jahr (Industrietag) 2. Zeile: Bezeichnung des Tagestyps Sondertag: 1. Zeile (linke Hälfte): laufender Tag im Monat 1. Zeile (rechte Hälfte): Bezeichnung des Sondertages, wie er in der Funktion F4 im Feld Text Zutrittskontrolle 113 eingegeben wurde. 2. Zeile: Bezeichnung des Tagestyps Die Standardwochenbelegung (Montag bis Sonntag) wird vom System errechnet und nicht intern abgelegt. Intern gespeichert werden nur die Abweichungen vom Standard, nämlich die Sondertage. Registerkarte Übersicht Enthält die angelegten Sondertage. Funktionstaste Menübefehl Beschreibung F4 Eintrag ändern Ändern des angezeigten Kalendereintrags. F6 Eintrag löschen Löschen des angezeigten Sondertags. Der Sondertag wird durch den entsprechenden Standardtagestyp automatisch ersetzt. F7 Kalender Wechseln in die Kalenderverwaltung. F8 Tagestyp Wechseln in die Tagestypenverwaltung, wo weitere kundenspezifische Tagestypen festgelegt werden können. F9 Kalender generieren Wechseln zur Generierung der Sondertage. Dialog "Kalender ändern" In diesem Dialog können die Kalendereinstellungen geändert werden, z.B. die Zuweisung eines Tages zu einem anderen Tagestyp. Die Veränderung der Tagestypzuweisung kann gravierende Auswirkungen auf die Zutrittskontrolle haben, da dann an diesem Tag andere Zutrittszeitintervalle innerhalb der Zeitzonen gelten können. 114 Zutrittskontrolle Anzeigefeld Kalender: Enthält den Kalendertyp. Anzeigefeld Datum: Datum des Tages, für den eine Abweichung vom Standardzutrittskalender erzeugt werden soll. Anzeigefeld Tagestyp: Nummer und Bezeichnung des Tagestyps, der diesem Tag zugeordnet werden soll. Eingabefeld Text: 10-stelliges alphanumerisches Feld mit der Kurzbezeichnung, die in die Kalenderanzeige übernommen wird. Textfeld Bezeichnung: 40-stelliges alphanumerisches Feld mit einem Infotext, der vom Benutzer als Erläuterung zu dieser Änderung erstellt werden kann. Optionsfeld Farbe: Farbe, die der Benutzer für die Anzeige im Kalender ausgewählt hat. Markieren Sie hier eine der möglichen Farben. Hinweis: Eine Änderung des Tagestypes für den aktuellen Tag wirkt sich auf alle TIMAC-Terminals, für die der BCP die Zutrittskontrolle abwickelt, sofort aus. Für alle Wählterminals werden die Änderungsdaten erst beim nächsten Wählzeitpunkt übertragen. Zutrittskontrolle 115 Dialog "Standardtagestyp erzeugen" In diesem Dialog kann ein Sondertag, d.h. eine Abweichung vom Standardkalender wieder rückgängig gemacht werden. Dazu muss zuerst in der Kalenderanzeige ein Sondertag markiert werden. Nach Aktivierung der Funktion und positiver Quittierung der Sicherheitsabfrage, wird der Sondertag gelöscht und durch die Standardtagestypzuordnung ersetzt. Diese Funktion wird vom Dialog Kalender aus aufgerufen. Dialog "Kalenderverwaltung" In diesem Dialog wird der definierte Kalender mit Kalendernummer, Kurzbezeichnung und Bezeichnung angezeigt. Ob, und wieviele Kalender angelegt werden können, ist durch einen Systemparameter festgelegt. Ist die maximale Anzahl von Kalendern erreicht, ist die Funktion F5 (Neu) grau hinterlegt nicht aktiv. Funktionstaste Menübefehl Beschreibung F4 Eintrag ändern Ändern des angezeigten Kalenders. F5 Eintrag neu Anlegen eines neuen Kalenders. F6 Eintrag löschen Löschen des angezeigten Kalenders. 116 Zutrittskontrolle Dialoge "Kalenderverwaltung neu/ändern" In diesem Dialog können einer Kalendernummer eine Kurzbezeichnung und eine Bezeichnung zugeordnet werden . Die beiden letzten Felder können bei Bedarf geändert werden. Kalender löschen Bevor das Löschen wirksam wird, überprüft das System, ob keine Verknüpfung zu diesem Kalender (z.B. von einem Terminal) besteht. Dialog "Sondertage generieren" Es werden bereits definierte Sondertage angezeigt. Dabei wird zwischen systemdefinierten und benutzerdefinierten Sondertagen unterschieden. Die Liste kann über die drei Schaltflächen hinzufügen, ändern und löschen bearbeitet werden. Allerdings können nur benutzerdefinierte Einträge gelöscht werden. Ob der Sondertag in diesem Kalender enthalten ist, wird durch das Kontrollkästchen am linken Rand gekennzeichnet. Durch Drücken derTaste F7 wird die Generierung gestartet. Im Dialog Kalender werden auf der Registerkarte Übersicht alle bereits eingetragenen Sondertage angezeigt. Zutrittskontrolle 117 Sicherungsbereich Dialog "Sicherungsbereiche" In diesem Dialog werden die Sicherungsbereiche und deren Parameter verwaltet, die für die Zutrittskontrolle verwendet werden. Sicherungsbereiche sind räumliche Bereiche innerhalb des Werksgeländes (siehe Sicherungsbereich) 118 Zutrittskontrolle Spalte Nr: Nummer des Sicherungsbereichs. Spalte Typ: Enthält die Werte 0 - Standard, 1 XS Beschlag oder 2 XS Beschlag + AoC(optional). Spalte Kurzbez.: Kurzbezeichnung des Sicherungsbereichs. Spalte Beweg.aufz.: Bewegungsaufzeichnung mit den Werten ja oder nein. Legt fest, ob eine Bewegung an einem Terminal in die Bewegungstabelle eingetragen wird. Dieser Wert wird dann interpretiert, wenn bei dem Ausweis für den Parameter Bewegungsaufzeichnung der Wert Default eingetragen wurde. Spalte Anwesenh.: Enthält die Information, ob für einen Sicherungsbereich eine Liste aller anwesenden Personen zu führen ist. Spalte A.Dauer: Enthält die Information , ob für den Sicherungsbereich eine Anwesenheitsdauerüberwachung durchgeführt werden soll. Die Anwesenheitsdauerüberwachung muß für die zu überwachenden Personen zusätzlich über den Dialog Anwesenheitsdauer-Überwachung konfiguriert werden: Spalte Sequenzpr.: Enthält die Information, ob für einen Sicherungsbereich die Sequenzkontrolle (=Antipassback) aktiv ist Spalte Bilanzierung:Enthält die Information, ob die Bilanzierung eingeschaltet ist. Weitere Informationen finden Sie unter Bilanzierung. Spalte Bil.Anz.: Enthält die Information, wie viele Personen sich in diesem Sicherungsbereich befinden (nur bei eingeschalteter Bilanzierung). Spalte Bilanz.Zeitpkt.: Zeitpunkt, zu dem die Bilanzierung festgestellt wurde. Zutrittskontrolle 119 Spalte Bereichswechsel: Ist die Bereichswechselkontrolle eingeschaltet, wird für diesen Sicherungsbereich der Zutritt nur gewährt, wenn die Person aus einem bestimmten Sichungsbereich kommt. Spalte Sicherheitsstufe: Nur TIMAC Terminal Serie 5: Steuert das Verhalten der TIMAC Terminal Peripherie in den Fällen, in denen die Peripherie noch nicht mit den für den Offline-Fall benötigten Zutrittskontrolldaten versorgt ist. Folgende Werte sind möglich: o 01 Liste, sonst WK-Prüfung: Alle Personen, deren Ausweis eine gültige Werkskennung besitzt, dürfen in diesen Fällen passieren. 02 Liste sonst sperren: In oben genanntem Fall kann keine Person die Sperre passieren. Hinweis: Der Sicherungsbereich 0 definiert die Außenwelt. Dieser Sicherungsbereich kann nicht gelöscht werden. Dem Sicherungsbereich 0 ist die Zone 0 fest zugeordnet. Funktionstaste Menübefehl Beschreibung F4 Eintrag ändern Ändern des angezeigten Sicherungsbereichs. F5 Eintrag neu Anlegen eines neuen Sicherungsbereichs. F6 Eintrag löschen Löschen des angezeigten Sicherungsbereichs. F7 Zoneninfo Übersicht die dem markierten Sicherungsbereich zugeordneten Zonen F8 Bilanzierung Ändern des Bilanzierungswertes. Diese Funktion kann nur aufgerufen werden, wenn die Bilanzierung eingeschaltet ist. Dialoge "Sicherungsbereich neu/ändern" In diesem Dialog werden Sicherungsbereiche und deren Parameter neu erstellt oder bestehende Sicherungsbereiche geändert. 120 Zutrittskontrolle Eingabefeld Nr.: 3-stelliges numerisches Feld im Wertebereich 1bis 200 mit der Nummer des Sicherungsbereichs. Dieses Feld ist nur bei Neuerstellung bearbeitbar. Auswahlfeld Typ: Enthält die Werte 0 - Standard, 1 XS Beschlag oder 2 XS Beschlag + AoC (optional). Eingabefeld Kurzbezeichnung: 8-stelliges alphanumerisches Feld mit der Kurzbezeichnung des Sicherungsbereichs. Eingabefeld Bezeichnung 30-stelliges alphanumerisches Feld mit der Bezeichnung des Sicherungsbereichs. Eingabefeld Beweg.aufz.: Bewegungsaufzeichnung mit den Werten ja oder nein. Legt fest, ob eine Bewegung an einem Terminal in die Bewegungstabelle eingetragen wird. Dieser Wert wird dann interpretiert, wenn bei dem Ausweis für den Parameter Bewegungsaufzeichnung der Wert Default eingetragen wurde. Eingabefeld Sequenzprüfung: Enthält den Wert j oder n und legt fest, ob für einen Sicherungsbereich das Antipassback aktiv ist. Eingabefeld Anwesenheitsaufz.: Enthält den Wert j oder n und legt fest, ob für einen Sicherungsbereich eine Anwesenheitsliste zu führen ist. Eingabefeld Anw.dauerüberwachung: Legt fest, ob für den Sicherungsbereich eine Anwesenheitsdauerüberwachung durchgeführt werden soll. Die Anwesenheitsdauerüberwachung muss zusätzlich über den Dialog AnwesenheitsdauerÜberwachung konfiguriert werden. Die Anwesenheitsdauerüberwachung kann nur zusammen mit der Anwesenheitsaufzeichnung aktiviert werden. Eingabefeld Bilanzierung: Enthält den Wert j oder n und legt fest, ob die Bilanzierung für diesen Sicherungsbereich eingeschaltet ist. Zutrittskontrolle 121 Eingabefeld BilanzAnzahl: Zur Korrektur der Bilanzierunganzahl kann der Wert geändert werden. Eingabefeld Bereichswechselkontrolle: Enthält den Wert j oder n. Ist die Bereichswechselkontrolle eingeschaltet, wird für diesen Sicherungsbereich der Zutritt nur gewährt, wenn die Person aus einem bestimmten Sichungsbereich kommt. Auswahlfeld Sicherheitsstufe: Gilt nur für TIMAC-Terminal-Serie 5: Steuert das Verhalten der TIMAC-Terminal-Peripherie in den Fällen, in denen die Peripherie noch nicht mit den für den Offline-Fall benötigten Zutrittskontrolldaten versorgt ist. Folgende Werte sind möglich: o 01 Liste, sonst WK-Prüfung: Alle Personen, deren Ausweis eine gültige Werkskennung besitzen, dürfen in diesen Fällen passieren. o 02 Liste sonst sperren: Im oben genannten Fall kann keine Person die Sperre passieren. Hinweis: Der Sicherungsbereich 0 definiert die Außenwelt. Für diesen Sicherungsbereich können die zugeordneten Parameter nicht geändert werden. Sicherungsbereich löschen Über diese Funktion kann ein Sicherungsbereich gelöscht werden. Voraussetzung dafür ist, dass diesem Sicherungsbereich keine Zone mehr zugeordnet ist. Nach Aufruf der Funktion müssen Sie Ihre Löschabsicht durch Beantwortung der Sicherheitsabfrage bestätigen. Hinweis: Der Sicherungsbereich 0 definiert die Außenwelt und kann nicht gelöscht werden. Dialog "Zoneninfo" Nachdem im Dialog Sicherungsbereich ein Sicherungsbereich markiert wurde, wird in diesem Dialog eine Übersicht über alle diesem Sicherungsbereich zugeordneten Raumzonen und dessen Parameter angezeigt. 122 Zutrittskontrolle Spalte Nr.: Nummer der (Raum-)Zone. Spalte Typ: Sicherungsbereichstyp. Spalte Kurzbez.: Kurzbezeichnung der (Raum-)Zone. Spalte Bezeichnung: Bezeichnung der (Raum-)Zone. Spalte Sicherungsbereich: Nummer und Bezeichnung des Sicherungsbereich, zu dem diese (Raum-)Zone gehört. Spalte BCP: Nur TIMAC-Terminal-Serie 5: Nummer und Bezeichnung des BCP, zu dem die (Raum-)Zone gehört. Spalte Ausgangsprüfung: Enthält die Information, ob neben der Zutrittsprüfung zusätzlich eine Ausgangsprüfung für die (Raum)Zone, die verlassen wird, durchgeführt werden soll, und wie auf das Prüfergebnis zu reagieren ist. Folgende Werte sind möglich: o 0 keine Prüfung: Es wird nur eine Zutrittsprüfung zur neuen (Raum-)Zone durchgeführt. o 1 Prüf., immer rauslassen: Es wird neben dem Zugang zur neuen Zone auch geprüft, ob die Person noch die Berechtigung hat, die alte Zone zu verlassen. Falls die Ausgangsprüfung negativ verläuft, so wird dies protokolliert, die Tür oder Sperre jedoch trotzdem freigegeben. o 2 Prüf., nur berechtigt rausl.: Es wird neben dem Zugang zur neuen Zone auch geprüft, ob die Person noch die Berechtigung hat, die alte Zone zu verlassen. Falls die Ausgangsprüfung negativ verläuft, so wird die Tür oder Sperre nicht freigegeben. Hinweis: Die definierte Zone 0 ist dem Sicherungsbereich 0 (-Außenwelt) zugeordnet ist. Diese Zone kann weder gelöscht noch bearbeitet werden. Zutrittskontrolle 123 Funktionstaste Menübefehl Beschreibung F4 Eintrag ändern Ändern der angezeigten Spalte. F5 Eintrag neu Anlegen einer neuen Spalte. F6 Eintrag löschen Löschen der angezeigten Spalte. F7 BCP-Zone Nur TIMAC Terminal Serie 5, nur für Systeme mit BCP-übergreifenden Zonen: Über diese Funktion können mehrere BCPs eingetragen werden, die die gewählte Zone verwalten. Dialog "Zoneninfo ändern/neu" Sie können eine Zone zum Sicherungsbereich hinzufügen oder Kurzbezeichnung, Bezeichnung und Ausgangsprüfung ändern. Weitere Informationen finden Sie unter Raumzone neu/ändern. Zoneninfo löschen Die markierte Zone wird gelöscht. Weitere Informationen finden Sie unter Raumzonen löschen. Dialog "Sicherungsbereich: Bilanzierung 2 Personenkontrolle" Diese Funktion ist nur aktiv, wenn die Bilanzierung eingeschaltet ist. 124 Zutrittskontrolle ) Raumzonen Dialog "Raumzonen" In diesem Dialog werden die Raumzonen und deren Parameter verwaltet, die für die Zutrittskontrolle verwendet werden. Eine Zone beschreibt einen Teilbereich eines Sicherungsbereiches, z. B. eine Gruppe von Terminals. Zutrittskontrolle 125 Spalte Nr.: Nummer der (Raum-)Zone. Spalte Typ: Die Beschlagzonen werden durch ein Symbol gekennzeichnet. Spalte Kurzbez.: Kurzbezeichnung der (Raum-)Zone. Spalte Bezeichnung: Bezeichnung der (Raum-)Zone. Spalte Sicherheitsbereich: Nummer und Bezeichnung des Sicherungsbereich, zu dem diese (Raum-)Zone gehört. Spalte BCP: Gilt nur für TIMAC-Terminal-Serie 5: Nummer und Bezeichnung des BCP, der die Raumzone verwaltet. Bei Systemen mit BCP übergreifenden Zonen wird ... angezeigt. BCPs werden über einen gesonderten Dialog verwaltet. Spalte Ausgangsprüfung: Enthält die Information, ob neben der Zutrittsprüfung zusätzlich eine Ausgangsprüfung für die (Raum)Zone, die verlassen wird, durchgeführt werden soll, und wie auf das Prüfergebnis zu reagieren ist. Folgende Werte sind möglich: o 0 keine Prüfung: Es wird nur eine Zutrittsprüfung zur neuen (Raum-)zone durchgeführt. o 1 Prüf., immer rauslassen: Es wird neben dem Zugang zur neuen Zone auch geprüft, ob die Person noch die Berechtigung hat, die alte Zone zu verlassen. Falls die Ausgangsprüfung negativ verläuft, so wird dies protokolliert, die Tür oder Sperre jedoch trotzdem freigegeben. o 2 Prüf., nur berechtigt rausl.: Es wird neben dem Zugang zur neuen Zone auch geprüft, ob die Person noch die Berechtigung hat, die alte Zone zu verlassen. Falls die Ausgangsprüfung negativ verläuft, so wird die Tür oder Sperre nicht freigegeben. Spalte Besondere Zone: Dies ist eine kundenspezifische Kennzeichnungsmöglichkeit für besondere Zonen. Die Kennzeichnung ist in erster Linie für Listen vorgesehen. 126 Zutrittskontrolle Hinweis: Die definierte Zone 0 ist dem Sicherungsbereich 0 (Außenwelt) zugeordnet. Diese Zone kann weder gelöscht noch bearbeitet werden. Funktionstaste Menübefehl Beschreibung F4 Eintrag ändern Ändern der angezeigten Raumzone. F5 Eintrag neu Anlegen einer neuen Raumzone. F6 Eintrag löschen Löschen der angezeigten Raumzone. F7 BCP-Zone Nur TIMAC Terminal Serie 5, nur für Systeme mit BCP übergreifenden Zonen: Über diese Funktion können mehrere BCPs eingetragen werden, die die gewählte Zone verwalten. Dialog "Raumzone neu/ändern" In dieem Dialog kann eine neue Zone mit zugehörigen Parametern neu erstellt oder die Parameter einer definierten Zone geändert werden. Diese Funktion wird vom Dialog Raumzonen oder vom Dialog Zoneninfo aus aufgerufen. Eingabefeld Nr.: 3-stelliges numerisches Feld im Wertebereich 1 bis 200 mit der eindeutigen Nummer einer Zone. Dieses Feld ist nur bei Neuerstellung bearbeitbar. Zutrittskontrolle 127 Eingabefeld Kurzbezeichnung: 8-stelliges numerisches Feld mit der Kurzbezeichnung der Zone. Eingabefeld Bezeichnung: 30-stelliges numerisches Feld mit der Bezeichnung der Zone. Auswahlfeld Sicherungsbereich: Enthält die Sicherungsbereichsnummer und Bezeichnung, zu der diese Zone gehört. Dieses Feld erscheint nicht, wenn Sie den Dialog vom Dialog Zoneninfo aus aufrufen. Auswahlfeld BCP: Gilt nur für TIMAC-Terminal-Serie 5: Nummer und Bezeichnung des BCP, zu dem die Zone gehört. Dieser Wert ist nicht änderbar. Auswahlfeld Ausgangsprüfung: Enthält die Information, ob neben der Zutrittsprüfung zusätzlich eine Ausgangsprüfung für die (Raum)Zone, die verlassen wird, durchgeführt werden soll, und wie auf das Prüfergebnis zu reagieren ist. Folgende Werte sind möglich: o 0 keine Prüfung: Es wird nur eine Zutrittsprüfung zur neuen (Raum-)zone durchgeführt o 1 Prüf., immer rauslassen: Es wird neben dem Zugang zur neuen Zone auch geprüft, ob die Person noch die Berechtigung hat, die alte Zone zu verlassen. Falls die Ausgangsprüfung negativ verläuft, so wird dies protokolliert, die Tür oder Sperre jedoch trotzdem freigegeben. o 2 Prüf., nur berechtigt rausl.: Es wird neben dem Zugang zur neuen Zone auch geprüft, ob die Person noch die Berechtigung hat, die alte Zone zu verlassen. Falls die Ausgangsprüfung negativ verläuft, so wird die Tür oder Sperre nicht freigegeben. Eingabefeld Besondere Zone: Dies ist eine kundenspezifische Kennzeichnungsmöglichkeit für besondere Zonen. Die Kennzeichnung ist in erster Linie für Listen vorgesehen. Auswahlfeld Default Zeitzone:Bei der Vergabe einer Berechtigung für diese Zone wird diese Zeitzone als Default vorgeschlagen. Auswahlfeld AoC Berecht.typ: Folgende Einstellungen sind möglich: o 01 AoC Pauschalberechtiogung o 02 AoC Individualberechtigung Hinweis: Die Zone 0 ist dem Sicherungsbereich 0 (Außenwelt) zugeordnet und kann nicht geändert werden. Raumzonen löschen Mit dieser Funktion wird eine Zone gelöscht, die in keiner Zutrittsberechtigung mehr verwendet wird. Nach Auswahl einer Zone in der Liste des Dialogs Zonen kann diese gelöscht werden. Hinweis: Die Zone 0 (Außenbereich) ist dem Sicherungsbereich 0 zugeordnet und kann nicht gelöscht werden. Dialog "BCP-Zonen-Zuordnung" Gilt nur für TIMAC-Terminal-Serie 5: Über diesen Dialog können einer Zone mehrere BCPs zugeordnet werden, die die Zone verwalten. Der Dialog kann nur in Systemen mit BCP-übergreifenden Zonen angezeigt werden. 128 Zutrittskontrolle Spalte BCP-Nr.: Nur TIMAC Terminal Serie 5: Nummer des zugeordneten BCPs. Spalte Standort: Standort des BCP. Hinweis: Wird die BCP-Zonenzuordnung geändert, muss für den/die betreffenden BCPs ein Filetransfer gestartet werden. Ein Filetransfer kann über den Dialog BCP-Verwaltung im Menü TIMAC Terminal Verwaltung initiiert werden. Für BCP-übergreifende Zonen existieren Einschränkungen bezüglich Sequenzkontrolle und Alarmmanagement. Funktionstaste Menübefehl Beschreibung F5 Eintrag neu Anlegen einer Zuordnung eines neuen BCP zur Raumzone. F6 Eintrag löschen Löschen der BCP Zuordnung zu einer Raumzone. Dialog"BCP-Zonen-Zuordnung einfügen" Gilt nur für TIMAC-Terminal-Serie 5: Über diese Funktion wird einer Raumzone ein neuer BCP zugeordnet und damit eine BCP übergreifende Zone erstellt. Zutrittskontrolle 129 Auswahlfeld Zone: Enthält die ausgewählte Zone. Auswahlfeld BCP: Enthält eine Auswahl des BCP, der der Raumzone neu zugeordnet werden soll. Hinweis: Wird die BCP-Zonenzuordnung geändert, muss für den/die betreffenden BCPs ein Filetransfer gestartet werden. BCP-Zonen-Zuordnung löschen Nur TIMAC Terminal Serie 5: Mit dieser Funktion kann die Zuordnung eines BCP zu einer Raumzone gelöscht werden. Die Zuordnung kann erst gelöscht werden, wenn keine Terminals mehr für den BCP und die Zone vorhanden sind. en. Hinweis: Wird die BCP-Zonenzuordnung geändert, muss für den/die betreffenden BCPs ein Filetransfer gestartet werden. Anwesenheitsdauer-Überwachung Dialog "Anwesenheitsdauer-Überwachung" In diesem Dialog kann die Systemfunktion Anwesenheitsdauer-Überwachung konfiguriert werden. Die Anwesenheitsdauer-Überwachung kann für einzelne Personen, Fremdfirmenmitarbeiter oder ganze Sicherungsbereiche aktiviert werden. In der Liste werden alle Einzelpersonen sortiert nach Personalnummer angezeigt , für die die Anwesenheitsaufzeichnung aktiviert ist. 130 Zutrittskontrolle Spalte Si.Ber.: Kurzbezeichnung des Sicherungsbereiches. Spalte Ausw.Benutz.: Enthält die Art des Mitarbeiters, entweder Stamm-Mitarbeiter oder Fremdfirmen-Mitarbeiter. Spalte Pers.Nr.: Personalnummer des Mitarbeiters, Fremdfirmenmitarbeiternummer des Fremdfirmenmitarbeiters oder alle (Aktivierung für alle Personen, die den Sicherungsbereich betreten). Spalte Zeitzone: Kurzbezeichnung der Zeitzone. Spalte Minuten: Überwachungszeit in Minuten Hinweis: Voraussetzung für eine Anwesenheitsdauer-Überwachung ist, dass für den Sicherungsbereich die Anwesenheitsaufzeichnung aktiviert ist. Bei Einträgen mit Sicherungsbereichen ohne Anwesenheitsaufzeichnung wird ein rotes Ausrufungszeichen als Warnung angezeigt. Funktionstaste Menübefehl Beschreibung F4 Eintrag ändern Ändern des angezeigten Datensatzes. F5 Eintrag neu Anlegen eines neuen Datensatzes. F6 Eintrag löschen Löschen des angezeigten Datensatzes. F10 Sammeloperationen Aktivierung einer Sammeloperation für mehrere Personen. Zutrittskontrolle 131 Dialoge "Anwesenheitsdauer-Überwachung neu/ändern" In diesem Dialog kann ein Überwachungseintrag neu erstellt oder ein bestehender geändert werden. Auswahlfeld Eintragsart: Enthält die Information, ob der Überwachungseintrag für eine einzelne Person, einen Fremdfirmenmitarbeiter oder für einen gesamten Sicherungsbereich gelten soll. Auswahlfeld Ausweisbenutzer: Enthält die Information, ob der Eintrag für einen Stamm-Mitarbeiter oder einen Fremdfirmen-Mitarbeiter gelten soll. Dieses Feld ist nur aktiv , wenn bei Eintragsart, der Wert einzelne Person gewählt wurde. Eingabefeld Pers.Nr.: Personalnummer oder Fremdfirmenmitarbeiternummer. Dieses Feld ist nur aktiv , wenn bei Eintragsart, der Wert einzelne Person gewählt wurde. Auswahlfeld Sicherungsbereich: Auswahl des Sicherungsbereichs für die Anwesenheitsdauer-Überwachung. Auswahlfeld Zeitzone: Auswahl der Zeitzone (Zeitmuster) für die Anwesenheitsdauer-Überwachung. Die Zeitzone wird in diesem Fall nicht für die Zutrittsprüfung verwendet, sondern legt nur fest, wann eine AnwesenheitsdauerÜberwachung stattfindet. Eingabefeld Dauer: Überwachungsdauer in Minuten. Hinweis: Wenn die Personalnummer nicht bekannt ist, können auch Einträge für einzelne Personen im Dialog Anwesenheitsdauer-Überwachung Sammeloperation erstellt werden. Dieser Dialog bietet weitere Auswahlmöglichkeiten, wie Name und Abteilung. 132 Zutrittskontrolle Anwesenheitsdauer-Überwachung - Eintrag löschen Über diese Funktion kann der ausgewählte Eintrag gelöscht werden. Mit dem Löschen des Eintrags wird die Anwesenheitsdauer-Überwachung deaktiviert. Dialog "Anwesenheitsdauer-Überwachung Sammeloperation" In diesem Dialog kann ein Überwachungseintrag neu erstellt oder geändert werden. Auswahlfeld Operation: Enthält die Werte o Einträge hinzufügen/ändern o Einträge entfernen Wert Einträge hinzufügen/ändern: Für alle Personen aus der Personenliste wird ein Eintrag in die Anwesenheitsdauer-Überwachung Zutrittskontrolle 133 hinzugefügt, falls noch kein Eintrag vorhanden ist. Falls ein Eintrag für die Person und den gewählten Sicherungsbereich bereits vorhanden ist, wird diese auf die angegebene Zeitzone und Dauer geändert. Wert Einträge entfernen: Für alle Personen der Personenliste und des ausgewählten Sicherungsbereichs wird der Eintrag aus der Anwesenheitsdauer-Überwachung entfernt, falls einer existiert. Auswahlfeld Sicherungsbereich: Auswahl des Sicherungsbereichs für die Anwesenheitsdauer-Überwachung. Auswahlfeld Ausweisbenutzer: Enthält die Information, ob der Eintrag für einen Stamm-Mitarbeiter oder einen Fremdfirmen-Mitarbeiter gelten soll. Personenliste: Liste mit Personen für die Sammeloperation. Schaltfläche Auswahl: Personen können zur Liste zur Personenliste hinzugefügt oder aus der Liste entfernt werden . Schaltfläche vorhandene: Auswahlfeld Zeitzone: Auswahl der Zeitzone (Zeitmuster) für die Anwesenheitsdauer-Überwachung. Die Zeitzone wird in diesem Fall nicht für die Zutrittsprüfung verwendet, sondern legt nur fest, wann eine AnwesenheitsdauerÜberwachung stattfindet. Dieses Feld gilt nur für die Operation Einträge hinzufügen/ändern. Eingabe feld Dauer: Überwachungsdauer in Minuten. Dieses Feld gilt nur für die Operation Einträge hinzufügen/ändern. Bilanzierung Hinweis: Bilianzierung funktioniert nur mit Serie 6-Terminals. Die Bilanzierung für einen Sicherungsbereich wird aktiviert, wenn im Sicherungsbereich für den Parameter Bilanzierung der Wert J eingestellt wurde. Die Bilanzierung funktioniert nicht TCübergreifend, da der Bilanzzähler Bil.Anz. nicht verteilt wird. Deshalb ist darauf zu achten, das der zu bilanzierende Sicherungsbereich nur an einem TC verwendet wird. Buchung am Terminal Betritt eine Person eine Zone, die zu einem zu bilanzierenden Sicherungsbereich gehört, wird Folgendes geprüft: o Befindet sich die Person schon im selben Sicherungsbereich, d.h. die letzte Zutrittszone im Ausweis gehört zum selben Sicherungsbereich wie die Eintrittszone, wird der Bilanzierungszähler nicht verändert. o Befindet sich die Person noch nicht in diesem Sicherungsbereich, wird der Bilanzierungszähler um eins erhöht. Verlässt eine Person eine Zone, die zu einem zu bilanzierenden Sicherungsbereich gehört, wird Folgendes geprüft: o 134 Bleibt die Person im selben Sicherungsbereich, d.h. die Eintrittszone gehört zum selben Sicherungsbereich wie die Austrittszone, wird der Bilanzierungszähler nicht verändert. Wechselt die Person in einen anderen Sicherungsbereich, wird der Bilanzierungszähler um eins vermindert. Zutrittskontrolle Der TC aktualisiert in seiner Datenbank die geänderten Bilanzierungswerte selbständig und meldet die Änderungen an den Server. Am Server werden die Änderungen ebenfalls in der Datenbank aktualisiert, jedoch nicht zu den anderen TC's verteilt. Im Dialog Sicherungsbereiche wird die aktuelle Anzahl der Personen in einem Sicherungsbereich angezeigt. Neutralisierung des Bilanzierungswertes über den Dialog Wird im Dialog Sicherungsbereiche der Bilanzierungszähler auf den Wert 0 gesetzt, werden folgende Aktionen ausgeführt: o Aktualisierung des Bilanzierungszählers = 0 in der Datenbank und Verteilung des geänderten Wertes an die TC's. o Neutralisierung des letzten Zutrittszeitstempels aller Ausweise, die in dem Sicherungsbereich anwesend sind und Verteilung dieser Ausweise an die TC's. o Aktualisierung der Anwesenheitstabelle. Neutralisierung des Bilanzierungswertes am Terminal über einen Schlüsselschalter Ist in der Terminal-Familie die Sonderfunktion 7 Neutr. Sicherungsbereich eingetragen, kann über Eingang3 am Terminal die Neutralisierungsfunktion ausgelöst werden. Welcher Sicherungsbereich neutralisiert wird, wird über die Eingangszone des Terminals festgelegt. Wird die Funktion am Terminal ausgelöst, führt der TC folgende Aktionen aus: o Aktualisierung des Bilanzierungszählers = 0 in der Datenbank und Meldung des geänderten Wertes an den Server. Am Server werden die Änderungen ebenfalls in der Datenbank aktualisiert aber nicht zu den anderen TC's verteilt. o Neutralisierung des letzten Zutrittszeitstempels aller Ausweise, die in dem Sicherungsbereich anwesend sind und Meldung der Neutralisierung an den Server. Am Server werden die Ausweise ebenfalls in der Datenbank neutralisiert und zu den anderen TC's verteilt. Zusätzlich wird am Server die Anwesenheitstabelle aktualisiert. Neutralisierung eines einzelnen Ausweises über den Dialog Neutralisiert man im Dialog Ausweisverwaltung den Zutrittszeitstempel, führt der Dialog folgende Aktionen aus: o Ist der Ausweis in einem zu bilanzierenden Sicherungsbereich anwesend, wird der Bilanzierungszähler um eins vermindert und der geänderte Wert an die TC's verteilt. o Neutralisierung des letzten Zutrittszeitstempels dieses Ausweises und Verteilung dieses Ausweises an die TC's. o Aktualisierung der Anwesenheitstabelle. Zutrittskontrolle 135 Werksverbotliste Dialogs "Werksverbotsliste" In diesem Dialog werden die Personen verwaltet, für die ein - evtl. befristetes - Werksverbot ausgesprochen werden soll. Beim Anlegen eines Personensatzes wird der eingegebene Name gegen alle Personen, die in die Werksverbotsliste eingetragen sind, geprüft.Es erfolgt ein Hinweis, wenn eine Übereinstimmung festgestellt wird. Das Werksverbot muss explizit im Personensatz eingetragen werden. Weitere Informationen finden Sie unter Werksverbot ändern. Spalte Name: Name, Vorname der betroffenen Person. Weitere Informationen finden Sie unter Namenstrennung. Spalte Geburtsdatum: Geburtsdatum der betroffenen Person. Spalte von: Erster Tag des Werksverbots. Spalte bis: Letzter Tag des Werksverbots. Funktionstaste Menübefehl Beschreibung F4 Eintrag ändern Ändern des angezeigten Eintrags in die Werksverbotsliste. F5 Eintrag neu Anlegen eines neuen Eintrags in die Werksverbotsliste. 136 Zutrittskontrolle F6 Eintrag löschen Löschen des angezeigten Eintrags in die Werksverbotsliste. Dialog "Werksverbot neu/ändern" In diesem Dialog wird ein Eintrag in der Werksverbotsliste geändert bzw. neu erstellt. Eingabefeld Name: Name, Vorname der Person. Weitere Informationen finden Sie unter Namenstrennung. Datumsfeld Geburtsdatum: Geburtsdatum der Person. Datumsfeld von: Erster Tag des Werksverbots. Datumsfeld bis: Letzter Tag des Werksverbots. Werksverbotslisten-Eintrag löschen Mit dieser Funktion wird ein Eintrag in der Werksverbotsliste gelöscht. Nach Auswahl eines Eintrags in der Liste kann dieser gelöscht werden. Von diesem Löschgang sind erteilte Werksverbote nicht betroffen. Dialog "Werksverbot ändern" Zutrittskontrolle 137 In diesem Dialog wird einem Mitarbeiter ein Werksverbot für ein definierbares Intervall erteilt oder wieder aufgehoben. Optional kann der Eintrag in die Werksverbotsliste übernommen werden. Werksverbot prüfen Beim Neuanlegen einer Person wird die Werksverbotsliste geprüft und bei Ähnlichkeit des Namens ein Hinweis eingeblendet. Bei Bestätigung des Hinweises mit der Schaltfläche OK wird der Personensatz angelegt. Gilt für die Person das Werksverbot, wird mit der Schaltfläche ESC die Eingabe beendet. Hinweis: Diese Funktion ist lediglich ein Prüfalgorithmus. Ein Werksverbot muss gesondert im Personsatz eingetragen werden. 138 Zutrittskontrolle Zusatzfunktionen Zusatzfunktionen ZK Unter diesem Menüpunkr finden Sie folgende Zusätze Menü Alarmverwaltung Lageplan Menü Parken Werksteil-Verwaltung Organisations-Verwaltung Menü Service Menü Alarmverwaltung Menü Alarmverwaltung Das Menü Alarmverwaltung umfasst folgende Funktionen: Alarm-Verwaltung Alarm Konfiguration Konfiguration EMA-Anbindung Türgruppenverwaltung Alarmverwaltung Dialog "Alarmverwaltung" Dieser Dialog zeigt alle anstehenden Alarme im Dorma-System an. Die Anzeige ist eine sortierbare Liste. Die Fenster der Liste und Alarmparameteranzeige können vergrößert bzw. verkleinert werden. Zutrittskontrolle 139 Spalte Zeit: Zeitpunkt, zu dem der Alarm entstanden ist. Spalte Prio.: Priorität des Alarms. Spalte Alarm: Alarmtyp des Alarms. Spalte Melder: Alarmmelder. Spalte Standort: Standort oder Bezeichnung des Alarmmelders. Spalte Grund: Grund des Alarms. Spalte Stat.: Status des Alarms. Folgende Werte sind möglich: o neu: Anstehender, aber noch nicht quittierter Alarm. o quitt.: Anstehender und quittierter Alarm. o n.quitt.: Nicht mehr anstehender Alarm oder Einzelalarm, der noch nicht quittiert wurde. Bereich Alarmursache: Es wird die Alarmursache als Text angezeigt. Der angezeigte Text hängt von der Konfiguration der Alarmanzeige ab (Taste F9 (Anzeige)). Funktionstaste Menübefehl Beschreibung F3 Info ein/aus An/Ausschalten der Infoanzeige. F4 Alarm quittieren/bearbeiten Quittieren eines Alarms. F6 Alarm löschen Löschen eines Alarms, obwol dieser noch ansteht. 140 Zutrittskontrolle F7 Lageplan Wechseln in den Lageplan. F9 Alarmanzeige Konfiguration Konfigurieren der Alarmanzeige. STRG+F10 Alarm löschen (Administration) Löschen von Alarmen Dialog "Alarm quittieren" Kontrollkästchen Alarm quittieren: Zum quittieren Alarmeintrag markieren. Textfeld Alarminformation: Abhängig vom Alarmtyp wird ein Infotext angezeigt. Textfeld Bemerkung des Bearbeiters: Der Bearbeiter kann einen mehrzeiligen Text eingeben. Textfeld Alarmmaßnahmenkatalog: Wurde für den Alarm in der Alarmkonfiguration ein Maßnahmenkatalog definiert, wird dieser hier angezeigt. Zutrittskontrolle 141 Taste F5 Größe: Der Dialog kann auf Vollbild/Normalgröße gebracht werden. Diese Funktion ist nur aktiv, wenn ein Maßnahmenkatalog vorhanden ist. Der Zeitpunkt der Quittung wird gespeichert. Ob ein Alarm zu quittieren ist, kann über die Alarmkonfiguration eingestellt werden. Alarme, die nicht mehr anstehen und quittiert sind, werden gelöscht. Dialog "Alarm löschen" Löscht einen Alarm. Der Alarm wird gelöscht, obwohl dieser evt. noch ansteht. Weitere Informationen finden Sie unter Alarm quittieren. Dialog "Alarmanzeige Konfiguration" In diesem Dialog kann die Anzeige der Alarmursache konfiguriert werden. 142 Zutrittskontrolle Optionsfeld Standard: Gibt die Alarmursache als Text aus. Optionsfeld Expertenmodus: Wenn folgende Kontrollkästchen aktiviert sind, werden die entsprechenden Informationen in Tabellenform ausgegeben: o Status und Zeitpunkte o Quittungsinfo: Benutzerkurzbezeichnung und Bedienstationsnummer o Alarmort und Alarmgrund o Konfigurationsinfo: Informationen über die Konfiguration des Alarms (Quittung notwendig, ...) o Relaisansteuerung: Informationen über eine evt. Relaisansteuerung aufgrund des Alarms. o Host-Konfigurationsinfo: Informationen über die Weitergabe des Alarms an ein Hostsystem. Kontrollkästchen für alle Benutzer dieser Bedienstation speichern: Bei Aktivierung wird die Alarmanzeige Konfiguration gespeichert und gilt dann für alle Bediener dieser Bedienstation, auch nach Beenden des Alarmdialogs. Zutrittskontrolle 143 Alarm löschen (Administration) Alarmkonfiguration Dialog "Alarm Konfiguration" Über diesen Dialog wird die Erzeugung von Alarmen konfiguriert. Ein Eintrag in der Alarmkonfiguration gibt an, bei welchen Ereignis von welchem Melder ein Alarm erstellt und welche Eigenschaften der erstellte Alarm hat. Spalte Nr.:Enthält die Nummer des Konfigurationseintrags 144 Zutrittskontrolle Spalte Typ: Enthält den Alarmtyp des zu erstellenden Alarms. Spalte Konz/BCPT.Nr.LeserZone: Enthält Filter, die angeben bei welchen Meldern der Alarm erstellt wird. Spalte Meld. Code EIN: Enthält den Code des Melders, bei dem der Alarm erstellt wird. Spalte Meld. Code AUS: Enthält den Code des Melders, bei dem der Alarm zurückgenommen wird. Spalte Relais: Enthält das Relais, das während des Alarms angesteuert wird. Die Bezeichnung setzt sich aus der BCPNummer, der Relaiskartennummer und der Relaisnummer zusammen. Spalte Maßnahmenkatalogdatei: Enthält den Dateinamen des Maßnahmenkatalogs. Funktionstaste Menübefehl Beschreibung F4 Eintrag ändern Ändern des angezeigten Alarmkonfigurationseintrags. F5 Eintrag neu Anlegen eines neuen Alarmkonfigurationseintrags. STRG+F5 Eintrag kopieren Neuanlegen eines Alarmes. Dabei werden bis auf die Schlüsselwerte die Daten aus dem aktuellen Satz übernommen. F6 Eintrag löschen Löschen des angezeigten Alarmkonfigurationseintrags. Dialoge "Alarm Konfiguration neu/ändern" In diesem Dialog wird ein neuer Alarmkonfigurationseintrag eingefügt oder ein bestehender Eintrag geändert. Zutrittskontrolle 145 Auswahlfeld Alarmtyp: Enthält die verschiedenen Alarmtypen. Die Liste mit den Alarmtypen ist fest vorgegeben. Auswahlfeld BCP: Nummer eines BCPs oder <alle>. Auswahlfeld Terminal: Nummer eines Terminals oder <alle>. Auswahlfeld Leser: Nummer eines Lesers oder <alle>. Auswahlfeld Zone: Nummer einer Raumzone oder <alle>. Parameter des Alarms: Auswahlfeld Alarm EIN: Meldungsart und Meldungscode bei dem ein Alarm erstellt wird. Bei bestimmten Meldungsarten können weitere Paramter, die sich auf die Alarmursache beziehen, über die Schaltfläche ... eingegeben werden. Meldungsart 7/47 Ausweisereignis/Bewegung: Zone von: Zone aus der die Bewegung stattfand. Zone nach: Zone nach der die Bewegung stattfand. Personenart: Art der Person aus der Bewegung Pers.Nr.: Personalnummer aus der Bewegung 146 Zutrittskontrolle Auswahlfeld Alarm AUS: Meldungsart und Meldungscode bei dem ein Alarm zurückgenommen wird oder <nie>. Datumsfeld Alarm von: Datum, ab dem der konfigurierte Alarm aktiviert ist. Datumsfeld Alarm bis: Datum, bis zu dem der konfigurierte Alarm aktiviert ist. Eingabefeld Priorität: Priorität des erstellten Alarms. Die Priorität bestimmt die Anzeigereihenfolge des Alarms im Alarmverwaltungsdialog. Eingabefeld Quitt.: Gibt an, ob der erstellte Alarm vom Bediener quittiert werden muss, bevor er gelöscht wird. Eingabefeld Anzeige: Gibt an, ob der erstellte Alarm im Alarmverwaltungsdialog angezeigt wird. Eingabefeld Historie: Gibt an, ob für den erstellten Alarm eine Historie aufgezeichnet wird. Auswahlfeld Aktion: Gibt an, ob bei einem neuen Alarm an den Bedienstationen mit angemeldeten Bediener ein Hinweis angezeigt wird. Folgende Werte sind möglich: o 0 keine: kein Hinweis bei neuen Alarmen. o 1 Hinweis: Hinweis in der Statuszeile und durch Signalton, wenn ein neuer Alarm dieser Konfiguration auftritt (und die Alarmverwaltung nicht geöffnet ist). Durch einen Mausklick auf das Hinweissymbol in der Statuszeile kann in die Alarmverwaltung gewechselt werden. Ein Benutzer mit Recht auf die Alarmverwaltung muss am System angemeldet sein. Auswahlfeld Anzeige WS: Auswahl der Bedienstation, an der der Alarm angezeigt wird. Auswahlfeld Relais Tnr: (nur Serie 5) Auswahl des BCPs, an dem ein Relais angesteuert werden soll oder <keins>. Eingabefeld Karte: (nur Serie 5) Wertebereich 1 bis 4. Nummer der Relaiskarte im BCP für die Relaisansteuerung. Eingabefeld Nr.: (nur Serie 5) Relaisnummer. Auswahlfeld Host: Gibt an, ob der Alarm an ein Hostsystem weitergereicht wird. Auswahl der Art des Hostsystems oder <kein Host>. Eingabefeld Hostcode: Code des Alarms im Hostsystem. Auswahlfeld Mail: Sie können wählen zwischen 0 kein Mail, 1 SMTP-Mail oder 2 SMS Nachricht. Wenn ein Mail versendet werden soll öffnet sich ein weiteres Fenster zur Eingabe der Mailadresse bzw. der Telefonnummer für die SMS. Kontrollfeld enable Workflows (diese Angabe wird derzeit nicht weiter verarbeitet) Eingabefeld Maßnahmenkatalogdatei: Es kann eine Datei im RTF- oder TXT-Format gewählt werden, die eine Beschreibung der Alarmmaßnahme enthält. Die Datei wird beim Quittieren oder Löschen eines Alarms angezeigt. Hinweis: 1.Wird bei der Filtereinstellung für den Melder eine Kombination gewählt, die auf keinen Terminal zutrifft, wird kein Alarm erzeugt (z.B. wenn eine Zone ausgewählt wird und das ausgewählte Terminal nicht für diese Zone konfiguriert ist). 2.Die Alarm Codes für Alarm EIN und Alarm AUS müssen sinnvoll zueinander passend gewählt Zutrittskontrolle 147 werden. Beispiel: Alarm EIN: 8.34 Sabotage am Eingangsleser1 EIN Alarm AUS: 8.35 Sabotage am Eingangsleser1 AUS 3.Gewählte Relaiskarten oder Hostsysteme müssen am System angeschlossen bzw. installiert sein. Alarm Konfiguration: Löschen Löscht einen Eintrag aus der Alarmkonfiguration. Alarme, die aufgrund des Eintrags erstellt wurden, werden entfernt. Konfiguration EMA-Anbindung Konfiguration EMA Anbindung Konfiguration EMA Anbindung: EMA-Info Konfiguration EMA Anbindung: neu/ändern Konfiguration EMA Anbindung: löschen Türgruppenverwaltung Dialog "Türgruppenverwaltung" In diesem Dialog können mehrere Türen zu einer Türgruppe zusammenfasst werden. 148 Zutrittskontrolle Bereich Gruppen mit Tür - Freischaltungen: In diesem Bereich werden die definierten Türgruppen angezeigt. Durch Anklicken des Pluszeichens am linken Fensterrand werden die an Terminals zugeordneten Türen angezeigt. Diese zugeordneten Türen können gleichzeitig geschaltet werden. Funktionstaste Menübefehl Beschreibung F4 Eintrag ändern Ändern der markiertenTürgruppendefinition. F5 Eintrag neu Anlegen einer neuen Türgruppendefinition. F6 Eintrag löschen Löschen der markierten Türgruppendefinition. F7 Terminalzuordnung Wechseln in den Dialog Terminalzuordnung F8 Gruppen schalten Wechseln in den Dialog Gruppen schalten Dialog "Neue Türgruppe" In diesem Dialog können neue Türgruppendefinitionen erstellt oder bestehende geändert werden. Zutrittskontrolle 149 Eingabefeld Türgruppen-Nr.: Die Nummer der Türgruppendefinition im Wertebereich 1 bis 999. Dieses Feld ist nur bei Neuerstellung bearbeitbar. Eingabefelder Kurzbezeichnung/Bezeichnung: Die Kurzbezeichnung mit maximal zu 15 Zeichen bzw. Bezeichnung der Türgruppendefinition. Auswahlfeld Freischalt-Terminal: Auswahl eines Terminals, das den Kontakt der BMA übernimmt. Eingabefeld Kontakt Nr.: Nummer des ausgewählten Kontaktes. Dialog "Gruppenzuordnung festlegen" In diesem Dialog können die Terminals, die einer Türgruppe zugeordnet sind, geändert werden. In der linken Strukturansicht werden die noch freien Terminals, die man der Türgruppe zuordnen kann, angezeigt. In der rechten werden die Terminals angezeigt, die bereits der Türgruppe zugeordnet sind. Wenn ein freies Terminal markiert ist und die obere Schaltfläche Hinzufügen/Übernehmen drückt, wird diese der bearbeiteten Türgruppe hinzugefügt. Wenn ein zugeordnetes Terminal markiert und die untere Schaltfläche Entfernen/Löschen drückt, wird dieses aus der Türgruppe entfernt und in die Liste der freien Terminals eingetragen. 150 Zutrittskontrolle Durch Drücken der Schaltfläche OK werden die Änderungen übernommen Durch Drücken der Schaltfläche ESC kann der Dialog abgebrochen werden. Hinweis: Die Türen einer Türgruppe werden zusammen auf- oder zugeschaltet. Dialog "Gruppen schalten! In diesem Dialog wird das Aufschalten oder die Verriegelung aller Türen einer Türgruppe durchgeführt. Alle Türen, die zu einer Türgruppe gehören, werden gemeinsam geschaltet, sobald ein Befehl für eine Türgruppe eingegeben wird oder durch die BMA (Brandmeldeanlage) ein Kontakt zur Notentriegelung angesteuert wird. Die Rückmeldungen von der Terminalperipherie werden durch geänderte Symbole angezeigt. Lageplan Dialog "Lageplan" Zutrittskontrolle 151 Dieser Dialog besteht aus drei Fenstern: o Lageplan Navigator (links) o Alarmanzeige (unten) o Lageplananzeige mit Editierfunktion. Die Aufteilung der Fenster kann über Schieber verstellt werden. Vertikaler Schieber zwischen Lageplan Navigator und Lageplananzeige: Wenn sich der Mauszeiger über dem Schieber befindet, verändert sich das Maussymbol zu einem Doppelpfeil. Jetzt kann durch Ziehen mit der linken Maustaste die Aufteilung zwischen Navigator und Lageplananzeige verändert werden. Horizontaler Schieber zwischen Lageplan und Alarmanzeige: Wenn sich der Mauszeiger über dem Schieber befindet, verändert sich das Maussymbol zu einem Doppelpfeil. Jetzt kann durch Ziehen mit der linken Maustaste die Aufteilung zwischen Lageplan und Alarmanzeige verändert werden. Bereich Lageplan Navigator: Im Navigator-Fenster (links) werden alle Pläne, die in der Datenbank eingetragen sind, hierarchisch dargestellt. Beim Aufruf des Dialogs wird automatisch das erste vorhandene Layout geladen und angezeigt, wobei die Symbole folgendes bedeuten: Lageplan Lageplan, der gerade angezeigt wird Folgende Funktionen könnne mit der Maus ausgeführt werden: o 152 Doppelklick: Der gewählte Plan wird in das Lageplanfenster geladen und angezeigt Zutrittskontrolle o Klicken :Auf- bzw. Zuklappen einer Hierarchieebene (falls vorhanden). Über die rechte Maustaste steht ein Kontxtmenü zur Verfügung: Funktion Plan laden: Gewählten Plan laden und in der Lageplananzeige darstellen. Funktion In allen Plänen suchen: Es kann nach Testen oder Symbolen über alle Pläne gesucht werden. Funktion Anzeigekonfiguration: Fenster, die nicht benötigt werden, können ausgeblendet werden. Funktion Layout ändern: Name des Lageplans und Bemerkung ändern. Funktion Layout einfügen: Neuen Lageplan einfügen. Funktion Layout löschen: Llageplan löschen. Dialog In allen Plänen suchen Optionsfeld allgemein: Es kann ein eingegebener Text gesucht werden. Gesucht wird über platzierte Texte und Symboltexte. Optionsfeld Symbol: Es kann ein spezielles Symbol, z.B. Terminal 1000, gesucht werden. Dialog Anzeigekonfiguration Zutrittskontrolle 153 Das Lageplan-Navigatorfenster oder das Meldungsfenster (Alarmanzeige) können ausgeblendet werden. Die Einstellungen können für die Modi Action und Edit getrennt gewählt werden. Dialog "Layout- und Listenverwaltung" In diesem Dialog wird die Liste aller Layouts gepflegt. Die Layouts werden sortiert nach Gruppen (Layoutart) angezeigt . 154 Zutrittskontrolle Registerkarte Ausweislayout Registerkarte Besucherkarte Registerkarte KFZ - Karte Registerkarte Güterverkehrslayout Registerkarte Formular Registerkarte Zeitdatenformular Registerkarte Lageplan Funktionstaste Menübefehl Beschreibung F4 Eintrag ändern Ändern des angezeigten Datensatzes. F5 Eintrag neu Anlegen eines neuen Datensatzes. STRG+F5 Eintrag kopieren Kopieren eines bestehenden Datensatzes. Dabei werden alle Daten, bis auf die Schlüsselwerte, von dem aktuell bearbeiteten Datensatz übernommen. F6 Eintrag löschen Löschen des angezeigten Datensatzes. Dialoge "Layout neu/ändern" In diesem Dialog können neue Layouts erstellt und bestehende geändert werden. Zutrittskontrolle 155 Eingabefeld Layoutname: Name des Layouts, unter dem es gespeichert wird. Dieser Name muss systemweit eindeutig sein. Eingabefeld Kurzbezeichnung: Bezeichnung, die im Lageplan-Navigator angezeigt wird. Eingabefeld Bemerkung: Beschreibung des Layouts. Auswahlfeld Layout/Report: Auswahlfeld Layoutart: Folgende Werte sind möglich: 1 - Ausweislayout 2 - Besucherkarte 3 - KFZ-Karte 100 - Formular Auswahlfeld Layoutfilter 1: Personenart, z.B. Person, Besucher, FremdfirmenMA. Auswahlfeld Layoutfilter 2: Persönliche Ausweiskennung - personifiziert oder nicht personifiziert. Auswahlfeld Layoutfilter 3: Ausweiskennung - Stammausweis oder Ersatzausweis. Auswahlfeld Layouttyp: o 3 generiertes Layout o 4 anderes File 156 Zutrittskontrolle Eingabefeld Filename: Enthält den Namen der Datei. Auswahlfeld Übergeordnetes Layout: Auswahl eines vorhandenen Layouts, unter dem das Layout eingeordnet wird. Wird <Basis-Layout> ausgewählt, ist das Layout nicht untergeordnet. Layout löschen Entfernen und Löschen des ausgewählten Layouts. Alle untergeordneten Layouts werden eine HierarchieEbene höher eingeordnet. Alarmfenster: Beim Aufruf des Dialogs Lageplan wird das Fenster mit allen vorhandenen Alarmen angezeigt, die den Status EIN besitzen. Danach werden Änderungen (neuer Alarm/Alarm AUS) laufend angezeigt. Die Anzeige ist nach Zeitpunkt absteigend sortiert. Die Symbole haben folgende Bedeutung: o Alarm, der beim Start des Dialogs angezeigt wurde o neuer Alarm kommt o Alarm geht Alarm Zeitpunkt: Zeitpunkt an dem das Alarmereignis erzeugt wurde. Prio.: Priorität des Alarms (siehe Alarmverwaltung) Typ: Typ des Alarms (siehe Alarmverwaltung) Text: Text zum Ereignis (Meldungscode) Term.nr.: Terminalnummer Zutrittskontrolle 157 Durch Doppelklick kann das Terminal des Alarms im Plan gesucht und wenn gefunden markiert werden. Der gewählte Plan wird in das Lageplanfenster geladen und angezeigt. Mit der rechten Maustaste steht das Kontextmenü des Alarmfensters zur Verfügung:. Funktion Terminal in allen Plänen suchen: Das Terminal, an dem der Alaram aufgetreten ist, wird in allen Plänen gesucht, der Plan geladen und das Terminal markiert. Funktion Anzeigekonfiguration: Lageplanfenster: Im Lageplanfenster ist links eine Toolbar, um die Funktionen des Fensters auszuwählen. Die Action! (oberstes Symbol) ist voreingestellt. Die anderen Funktionen sind zum Editieren des Lageplans und unter TIMAC Layouteditor beschrieben. Action! Modus Symbole zum Bearbeiten des Lageplans. Siehe TIMAC Layouteditor. Funktion Action! Wird die Maus über dem Lageplan bewegt, wird das Symbol unter dem Mauszeiger hervorgehoben (gestrichelter Rand). Die platzierten Symbole besitzen unterschiedliche Funktionen: Symbolart Terminal Zone 158 Beispiel Funktionen o Anzeige des Status als Farbe (keine Alarme und Terminal online: grün). o Infotext, wenn Mauszeiger über dem Symbol steht o Rechte Maustaste: Wechsel zu verschiedenen Terminalfunktionen und Dialogen o Rechte Maustaste: Wechsel zur Raumzonenverwaltung Zutrittskontrolle Sicherungsbereich o Rechte Maustaste: Wechsel zur Sicherungsbereichsverwaltung, Anwesenheitsdialog Werksteilverwaltung Dialog "Werksteil-Verwaltung" In diesem Dialog können Werksteile, die im System verwendet werden sollen, definiert werden. Damit können einzelne Gebäude, Hallen oder ganze Teile bezeichnet werden. Spalte Werksteil Nr: Enthält die Werkteilnummer. Spalte Kurzbez.: Enthält die Kurzbezeichnung für dieses Werksteil. Spalte Bezeichnung: Enthält die textliche Beschreibung des Werksteils. Funktionstaste Zutrittskontrolle Menübefehl Beschreibung 159 F4 Eintrag ändern Ändern des angezeigten Werksteils. F5 Eintrag neu Anlegen eines neuen Werksteils. F6 Eintrag löschen Löschen des angezeigten Werksteils. Dialog "Werksteil neu/ändern" In diesem Dialog können Bezeichnung oder Kurzbezeichnung eines vorhandenen Werksteiles geändert bzw. ein neues Werksteil erstellt werden. Eingabefeld Werksteil Nr: 4-stelliges numerisches Feld im Wertebereich 1 bis 9999. Dieses Feld ist nur bei Neuerstellung bearbeitbar. Eingabefeld Kurzbez: 8-stelliges alphanumerisches Feld mit der Kurzbezeichnung für dieses Werksteil. Die Kurzbezeichnung wird in der Personenverwaltung für die Zuordnung zu einem Werksteil verwendet. Eingabefeld Bezeichnung: 20-stelliges alphanumerisches Feld mit der textlichen Beschreibung des Werksteils. Werksteil löschen Über diese Funktion kann eine im Dialog Werksteile-Verwaltung markierter Werksteil gelöscht werden. Um ein unbeabsichtiges Löschen eines Werksteils zu verhindern, müssen Sie in diesem Fenster Ihre Löschabsicht nochmals bestätigen. 160 Zutrittskontrolle Menü Parkhausverwaltung Parkhausverwaltung Dialog "Parkhausverwaltung" Mit dem Dialog Parkhausverwaltung kann ein Terminal als Zufahrtsterminal zu einem Parkhaus definiert werden, bei dem die Zufahrt belegungsabhängig für bis zu 3 verschiedene Ausweiskontingente (Ausweistypen 1-3) freigegeben oder gesperrt wird. Personen mit Ausweisen vom Ausweistyp größer 3 werden nur nach den 'normalen' Zutrittsrechten für die dem Terminal zugeordnete Zone geprüft. Im Dialog muss die Anzahl der Stellplätze für das definierte Parkhaus eingegeben werden. Zusätzlich kann eine Anzahl von Stellplätzen für bis zu drei verschiedene Mitarbeitergruppen vorgegeben werden. Die aktuelle Belegung des Parkhauses nach den 3 Ausweiskontingenten wird angezeigt. Der Dialog ist für Serie 5- und Serie 6-Terminals unterschiedlich: Dialog "Parkhausverwaltung Serie 5" Anzeigefeld Terminalnr.: Enthält die Nummer des als Parkhaus definierten Terminals. Anzeigefeld Standort: Enthält den Standort des Terminals. Anzeigefeld Parkhaus: Enthält den Namen des Parkhauses. Anzeigefeld Kontingent: Enthält die Nummern (1-4) von Mitarbeitergruppen für die Besetzt-Anzeige. Zutrittskontrolle 161 Anzeigefeld Maximale Stellplätze für: Enthält die Gesamtanzahl sowie Zuordnung vorhandener Stellplätze zu den Mitarbeitergruppen. Anzeigefeld Belegte Stellplätze: Von Mitarbeitern bereits belegte Stellplätze. Anzeigefeld Anzeige BESETZT über Kontingent: Ausgewähltes Kontigent (1-4) zur Steuerung der Besetzt-Anzeige. Anzeigefeld Letzte Änderung im Parkhaus: Datum und Uhrzeit der letzten Ein- oder Ausfahrt eines PKW in das Parkhaus. Dialog "Parkhausverwaltung Serie 6" Anzeigefeld Parkhausnr.: Enthält die Nummer des Parkhauses. Anzeigefeld Kurzbezeichnung: Enthält denStandort des Terminals. Anzeigefeld Bezeichnung: Enthält den Namen des Parkhauses. Anzeigefeld Kontingent: Enthält die Nummern (1-4) von Mitarbeitergruppen für die Besetzt-Anzeige. Anzeigefeld Maximale Stellplätze für: Enthält die Gesamtanzahl sowie Zuordnung vorhandener Stellplätze zu den Mitarbeitergruppen. Anzeigefeld Belegte Stellplätze: Von Mitarbeitern bereits belegte Stellplätze. 162 Zutrittskontrolle Anzeigefeld Anzeige BESETZT über Kontingent: Ausgewähltes Kontigent (1-4) zur Steuerung der Besetzt-Anzeige Anzeigefeld Letzte Änderung im Parkhaus: Datum und Uhrzeit der letzten Ein- oder Ausfahrt eines PKW in das Parkhaus. Funktionstaste Menübefehl Beschreibung F3 Suchen Suche nach einem Terminal, das als Parkhaus/Zufahrtsterminal definiert ist oder definiert werden soll. F4 Eintrag ändern Ändern der Daten eines Parkhauses/Zufahrtsterminals. F5 Eintrag neu Anlegen eines neuen Parkhauses. Das Terminal, das als Zufahrtsterminal zum Parkhaus ausgewählt werden soll, muß über die Funktion F3 Suchen ermittelt werden. F6 Eintrag löschen Löschen der Parkhausdaten; das Zufahrtsterminal verliert seine Funktion als Zufahrtsterminal. Dialog "Parkhaus suchen" Diese Funktion wird vom Dialog Parkhausverwaltung aus aufgerufen. Nach Betätigung der Taste F3 (Suchen), wird ein Fenster mit einer Auswahlliste angezeigt, in der alle im System definierten Terminals mit Nummer, Standort und gegebenenfalls einer Parkhausbezeichnung angezeigt werden. Terminals, die als Parkhauszufahrt definiert sind, stehen nach aufsteigenden Nummern sortiert am Anfang dieser Liste. Hinweis: Sie können immer nur ein Parkhaus suchen. Vor Definition eines anderen Parkhauses muss das vorhandene Parkhaus aus der Suche gelöscht werden. Zutrittskontrolle 163 Dialog "Parkhaus neu/ändern" Mit der Funktion F4 (Ändern) können Daten eines über die Funktion F3 (Suchen) ermittelten Parkhausterminals geändert werden. Mit der Funktion F5 (Neu) können die Daten eines über die Funktion F3 (Suchen) ermittelten Terminals neu eingegeben werden. Das Terminal wird dann zum Zufahrtsterminal bzw. zum Parkhaus. Eingegeben werden kann (optional) der Name des Parkhauses, die maximale Anzahl von Stellplätzen insgesamt und eine bestimmte Anzahl von Stellplätzen für bis zu 3 verschiedene Mitarbeitergruppen. Für die Sperre bzw. eine Besetztmeldung des Parkhauses bei Kapazitätsüberschreitung, ist ein Kontigent (oder, über die Systemparameter konfiguriert, ein Schwellwert) eingebbar. Als Kontingent kann gewählt werden: o 1. alle vorhandenen Stellplätze, o 2., 3. o oder 4. die entsprechende Mitarbeitergruppe. Implizit wird mit dem Kontingent die für die entsprechende Mitarbeitergruppe eingegebene maximale PKW-Anzahl ausgewertet. In diesem Dialog kann auch die aktuelle Parkhausbelegung korrigiert werden. Die eingebbaren Zahlenwerte liegen für den Schwellwert, die maximale Anzahl von Stellplätzen und die Anzahl der belegten Stellplätze zwischen 1 und 9999, für Belegungswerte über Kontingente zwischen 1 und 4. Eingabefeld Parkhausnummer: Eingabe einer Nummer für das Parkhaus. Dieses Feld ist nur bei Neuerstellung bearbeitbar. 164 Zutrittskontrolle Eingabefeld Kurzbezeichnung: Eingabe einer Kurzbezeichnung für das Parkhaus. Eingabefeld Bezeichnung: Eingabe einer Bezeichnung für das Parkhaus. Eingabefelder Maximale Belegung Anzahl der Einstellplätze gesamt und nach Mitarbeitergruppen Standard, Vorstand, Besucher. Eingabefelder Aktuelle Belegung: Anzahl der Einstellplätze, die von der jeweiligen Mitarbeitergruppe belegt sind. Hinweis 1: Entspricht die Anzahl der belegten Stellplätze für die aktuelle Belegung mit Kfz von Mitarbeitern, Bundeswehrangehörigen oder Besuchern nicht der wirklichen Anzahl der belegten Stellplätze im Parkhaus, kann dies bei zu niedrigen Werten zu einer Überbelegung des Parkhauses führen, bzw. bei zu hohen Zahlen kann die Besetzt-Anzeige zu früh eingeschaltet werden. Hinweis 2: Die Besetzt-Anzeige für das Parkhaus kann, je nach Vorgabe, durch die Zahl aller vorhandenen Stellplätze, oder durch eine der 3 Kontingente vorgegeben werden (hier: Mitarbeiter, Bundeswehr, Besucher) Parkhaus löschen Mit dieser Funktion werden alle Daten eines definierten Parkhauses gelöscht. Das für die Zufahrtskontrolle zum Parkhaus definierte Terminal wird nicht gelöscht. Es verliert lediglich die Funktion als Zufahrtsterminal. Parkplatzverwaltung Dialog "Parkplatz-Management" Dies ist der Hauptdialog zum Verwalten von Stellplätzen. Zutrittskontrolle 165 Spalte Parkhaus: Enthält den Parkhausnamen. Spalte Stellplatz: Enthält die Kurzbezeichnung des Stellplatzes. Spalte Art: Enthält die Werte fest oder variabel. Spalte Belegung: Enthält die Belegungsdaten. Spalte Bemerkung: Enthält weitere Informationen zu dem Stellplatz. Funktionstaste Menübefehl Beschreibung F4 Eintrag ändern Ändern des angezeigten Stellplatzes. F5 Eintrag neu Anlegen eines neuen Stellplatzes. F6 Eintrag löschen Löschen des angezeigten Stellplatzes (einschließlich der Belegungsdaten). F7 Parkplatzbelegung fest Zuordnung eines Parkplatzes mit fester Belegung zu Mitarbeiter(n) F8 Parkplatzbelegung variabel Ändern der Belegung eines Parkplatzes vom Typ variabel F10 Parkplatzplan Öffnen des Parkplatzplans. 166 Zutrittskontrolle Dialog "Parkplatzplan/Einstellung Parkplatzübersicht" Hier wird konfiguriert welche Stellplätze in der Übersichtsliste angezeigt werden. Die Konfiguration kann dem aktuellen Plan zugeordnet werden. Auswahlfeld Parkhausauswahl: Auswahl eines Parkhauses. Eingabefeld Parkdeckauswahl: Eingabe einer Parkdecknummer oder -1 für alle. Kontrollkästchen als Vorgabe für den aktuellen Plan verwenden: Wenn markiert, wird die Einstellung dem aktuellen Plan zugeordnet. Hierzu muss ein Plan aufgerufen sein und ein Bearbeitungsrecht bestehen. Wird die Auswahl für den aktuellen Plan verändert, muss dieser anschließend gespeichert werden. Auswahlfeld Navigatorfenster: Hier kann gewählt werden, ob der Navigator (linker Teil des Fensters) angezeigt wird oder nicht. Parkplatzverwaltung/Parkplatzplan Im Parkplatzplan können die Stellplätze grafisch dargestellt werden. Als Hintergrund kann eine Zeichnung (z.B. ein Grundriss des Parkdecks) verwendet werden. Parkplatzplannavigator (Fensterbereich links oben): Hier werden alle vorhandenen Parkplatzpläne dargestellt. Durch Doppelklick auf einen Plan kann dieser aufgerufen werden. Funktionen des Navigators: o Plan laden (Doppelklick) o In allen Plänen suchen (F3) o Anzeigekonfiguration (F10) o Layout ändern: den Namen des Layouts ändern (siehe Beschreibung Layouteditor) o Layout einfügen: ein neues Layout (Parkplatzplan) einfügen (siehe Beschreibung Layouteditor) o Layout löschen: den Plan einschließlich Symbolen löschen Stellplatzübersicht (Fensterbereich links unten): Hier werden alle konfigurierten Stellplätze eines Parkhauses oder aller Parkhäuser angezeigt. Ein Parkhaus und Parkdeck kann einem Parkplatzplan zugeordnet werden, sodass beim Aufruf des Plans hier eine Liste aller Stellplätze des zugehörigen Parkhauses/Parkdecks angezeigt wird. Spalte Parkhaus: Enthält eine Kurzbezeichnung des Parkhauses. Spalte Platz: Enthält eine Kurzbezeichnung des Parkplatzes. Spalte Stat.: Enthält den Status (Farbe s. unten), wenn der Stellplatz im aktuellen Plan platziert ist ist dies durch einen Haken gekennzeichnet. Parkplatzplananzeige (Fensterbereich rechts): Anzeige alle platzierten Parkplatzsymbole. Unter einem Parkplatzsymbol werden drei Textzeilen angezeigt. Diese enthalten standardmäßig folgende Werte: o Parkhaus Kurzbezeichnung o Parkplatz Kurzbezeichnung o Parkplatzart (fest oder variabel) Zutrittskontrolle 167 Beim Bewegen des Mauszeigers über ein Symbol (nur im Action Modus ), wird eine Belegungsinformation des Parkplatzes angezeigt. Status/Symbolfarben: o grün - Parkplatz vom Typ fest und ist frei o rot - Parkplatz ist vom Typ fest und ist belegt o gelb - Parkplatz ist vom Typ variabel o grau - Parkplatzplan wird gerade bearbeitetund befindet sich nicht im Action-Modus Weitere Informationen finden Sie unter Layouteditor. Dialog "Parkplatz neu/ändern" In diesem Dialog kann eine neuer Stellplatz eingerichtet oder ein bestehender geändert werden. Auswahlfeld Parkhaus: Auswahl des Parkhauses für den Stellplatz. Dieses Feld ist nur bei Neuerstellung bearbeitbar. Eingabefeld Parkdeck: Eingabe einer Parkdecknummer für den Stellplatz im Wertebereich 0 bis 99. Dieses Feld ist nur bei Neuerstellung bearbeitbar. Eingabefeld Stellplatz: Eingabe einer Stellplatznummer für den Stellplatz im Wertebereich 0 bis 9999.Dieses Feld ist nur bei Neuerstellung bearbeitbar. Eingabefeld Kurzbezeichnung: Enthält die Kurzbezeichnung für den Stellplatz. Diese wird neben der Parkausnummer zur Identifikation des Stellplatzes in allen Dialogen ausgegeben. Sollte z.B. die Form Parkdecknr. oder Stellpaltznr. haben. Eingabefeld Bemerkung: Enthält einen freien Bemerkungstext. 168 Zutrittskontrolle Auswahlfeld Belegungsart: Folgende Werte sind möglich: o fest: Es können bis zu 3 Personen/Fremdfirmenmitarbeiter den Stellplatz belegen. Die Auswahl der Personen kann nur aus den Stammsätzen für Personen und Fremdfirmenmitarbeitern erfolgen. Den Personen/demFremdfirmenmitarbeiter muss mindestens ein KFZ über die KFZ-Verwaltung zugeordnet sein. o variabel: Es kann, nach Tagen aufgeschlüsselt, eine Belegung eingegeben werden. Für die Belegung kann ein Name und eine Firma je Tag frei eingegeben werden. Dialog "Parkplatzbelegung fest" Anzeigefeld Parkhaus: Parkhausname des Stellplatzes zur Information. Zutrittskontrolle 169 Anzeigefeld Parkplatz: Stellplatzkurzbezeichnung zur Information. Kontrollkästchen Hauptbenutzer/Mitbenutzer1/Mitbenutzer2: Definiert den Stellplatzbenutzer als Hauptbenutzer oder Mitbenutzer. Eingabefeld von: Eingabe des Startdatums für die Belegung. Eingabefeld bis: Eingabe des Enddatums für die Belegung. Eingabefeld KFZ: Kfz-Kennzeichen des Fahrzeugs. Eingabefeld Halter: Name des Fahrzeughalters. Auswahlschaltfläche ...: Zur Auswahl des Mitarbeiters anhand Personalnummer, KFZ-Kennzeichen, Name oder Abteilung. Parkplatzverwaltung/Belegung fest/KFZ Auswahl Werden mehrere Stammsätze oder KFZs gefunden, kann das gewünschte KFZ aus der Liste gewählt werden. Dialog "Parkplatzbelegung" KFZ suchen Eingabe der Auswahlkriterien. Es werden nur Mitarbeiter oder Fremdfirmenmitarbeiter gefunden, die einen Stammsatz und ein zugeordnetes KFZ im System besitzen. 170 Zutrittskontrolle Personalnummer: Enthält die eindeutige Nummer des Mitarbeiters. KFZ-Kennzeichen: Enthält das eindeutige Kennzeichen des KFZ. Name: Enthält den Namen oder den Anfang des Namens der Person. Abteilung: Enthält die Abteilung oder den Anfang des Abteilungsnamens. Dialog "Parkplatzbelegung variabel" Auswahlfeld Parkhaus: Auswahl des Parkhauses, dessen Stellplätze angezeigt werden sollen. Auswahlfeld Zeitraum: Auswahl eines Monats oder die nächsten drei Monate, für den/die die Belegung angezeigt werden soll. Es werden alle Parkplätze, die als variabel konfiguriert sind, des gewählten Parkhauses angezeigt. Zur Änderung der Belegung markieren Sie ein oder mehrere Felder mit der Maus oder Tastatur und führen die Funktion F4 (Ändern) aus. Markieren Sie das erste Feld (den Beginn des Bereichs) durch Klicken in das Feld. Markieren Sie das letzte Feld (den Ende des Bereichs) durch Drücken der SHIFT-Taste und Klicken in das Feld, der ganze markierte Bereich wird mit blauem Hintergrund dargestellt. Zutrittskontrolle 171 Parkplatzverwaltung / Belegung variabel / F4 ändern Option Parkplatz reserviert für: Markieren Sie diese Auswahl, falls der Parkplatz für den gewählten Zeitraum reserviert ist, und geben Sie einen Namen ein. Falls der Parkplatz bisher frei war, reicht es einfach einen Namen einzugeben, die Auswahl wird dann automatisch markiert. Option Parkplatz ist nicht reserviert/belegt: Markieren Sie diese Auswahl, falls der Parkplatz im gewählten Zeitraum frei ist. Falls der Parkplatz vorher belegt war, wird die Belegung gelöscht. Eingabefeld Name: Name einer Person für die Belegung (bis 40 Zeichen). Eingabefeld Firma: Name einer Firma für die Belegung (bis 40 Zeichen). Parkplatzverwaltung / Parkplatzplan/Anzeigekonfiguration aktueller Benutzer Auswahlfeld Navigatorfenster: Hier kann gewählt werden, ob der Navigator (linker Teil des Fensters) angezeigt wird oder nicht. Bewegungen löschen Dialog "Bewegungen löschen" In diesem Dialog können Löschaufträge zum Löschen bestimmter Bewegungen in einer eigenen Tabelle definiert werden. Ein Hintergrundprozess führt diese Löschaufträge in periodischen Abständen durch. Filterfunktionen legen fest, nach welchen Regeln die Löschaufträge durchzuführen sind. 172 Zutrittskontrolle Funktionstaste Menübefehl Beschreibung F4 Eintrag ändern Ändern des angezeigten Löschauftrags. F5 Eintrag neu Anlegen eines neuen Löschauftrags. Diese Funktion ist nur dann aktiv, wenn die maximale Anzahl von 9999 Löschaufträgen noch nicht überschritten wurde. F6 Eintrag löschen Löschen des angezeigten Löschauftrags. Dialog "Bewegungen Löschen neu/ändern" In diesem Dialog können vorhandene Einträge geändert bzw. neue Einträge erstellt werden. Zutrittskontrolle 173 Eingabefeld Auftragsnummer: 4-stelliges numerisches Feld im Wertebereich 1 bis 9999. Es können maximal 9999 verschiedene Löschaufträge in die Tabelle eingetragen werden. Auswahlfeld Ausweisbenutzer: Enthält die Personengruppe, für die der Löschauftrag gelten soll. Der Wert 1 ALLE löscht über alle Arbeitszeitpläne, deaktiviert also diesen Filtertyp Auswahlfeld Zone Eingang: Löscht alle Bewegungen einer bestimmten Eingangszone. Der Wert 1 ALLE löscht für alle Eingangszonen, deaktiviert also diesen Filter. Auswahlfeld Zone Ausgang: Löscht alle Bewegungen einer bestimmten Ausgangszone. Der Wert 1 ALLE löscht für alle Ausgangszonen, deaktiviert also diesen Filter. Auswahlfeld Zeitzonen Nr: Löscht alle Bewegungen innerhalb des im Zeitzonenprofil definierten Bereiches. 0 Kein berücksichtigt keinerlei Zeitzonen, deaktiviert damit diesen Filter. Eingabefeld Löschhorizont: Enthält in Stunden von 0 bis 999 (entspricht etwa 41 Tagen) ein, in welchem Bereich ab dem aktuellen Zeitpunkt in den Bewegungen gelöscht werden soll. Auswahlfeld Aktiv: Hiermit wird ein Löschauftrag generell ein oder ausgeschaltet. Bewegungen löschen Über diese Funktion kann ein Löschauftrag selbst gelöscht werden. Um ein unbeabsichtiges Löschen zu verhindern, müssen Sie in einem Fenster Ihre Löschabsicht nochmals bestätigen. 174 Zutrittskontrolle Dialog "Ausweise herausnehmen" Funktionstaste Menübefehl Beschreibung F5 Eintrag neu Anlegen eines neuen Datensatzes. F6 Eintrag löschen Löschen des angezeigten Datensatzes. F7 Einblenden eines Unterdialogs zum Herausnehmen von Ausweisen aus den Löschaufträgen. Es können einzelne oder ganze Bereiche von Ausweisnummern eingetragen werden, die von den Löschungen ausgeschlossen werden sollen. Dialog "Ausweise herausnehmen neu/ändern" In diesem Dialog können vorhandene Einträge geändert bzw. neue Einträge erstellt werden. Zutrittskontrolle 175 Auswahlfeld Werkskennung: Enthält eine Liste der Werkskennungen. Eingabefeld Ausweisnr Von: Enthält die Ausweisnummer, ab der nicht gelöscht werden soll. Eingabefeld Ausweisnr Bis: Enthält die Ausweisnummer, bis zu der nicht gelöscht werden soll. Soll nur eine Ausweisnummer ausgenommen werden, wird in beiden Felder die gleiche Nummer eingegeben. Ausweise herausnehmen löschen Über diese Funktion kann ein Auftrag selbst gelöscht werden. Um ein unbeabsichtigtes Löschen zu verhindern, müssen Sie in einem Fenster Ihre Löschabsicht nochmals bestätigen. XS-Beschlagmanager Dialog "XS-Beschlagmanager" In diesem Dialog kann der Bediener für die ihm zugeordneten Beschläge den Download auslösen bzw. die Uploadfiles in das System einarbeiten. Die Eingaben zu den Beschlägen erfolgen über die Terminalverwaltung. 176 Zutrittskontrolle Spalte Status: Anzeige der verschiedenen Status. Folgende Werte sind möglich: o weiß - neues, noch nicht geladenes Terminal. o grün - Daten sind aktuell. o gelb - Daten sind noch aktuell - es gibt jedoch Änderungen innerhalb der nächsten 7 Tage. o rot - Daten sind nicht aktuell und müssen geladen werden. Spalte Aktuell bis: Diese steuert die Statusanzeige. Spalte Terminalnr.: Enthält die eindeutige Terminalnummer. Spalte Anlage: Enthält die Nummer der Anlage. Spalte Kurzbez. der Anlage: Enthält die Name der Anlage /Gebäude etc. Spalte BeschlagNr.: Enthält die Beschlagnummer. Diese muss innerhalb einer Anlage eindeutig sein. Spalte Standort: Enthält den Standort des Beschlages bzw. der Tür. Spalte Letzter Download: Enthält das Datum der letzten Datenaktualisierung. Spalte letzter Upload: Enthält das Datum der letzten Übertragungsquittung bzw. des Datenempfangs Spalte Batteriestatus:Enthält den Batteriestatus. Spalte Bel. Speicher: Enthält die Speicherbelegung im Türbeschlag. Spalte Türöffnungen: Enthält die Anzahl der Türöffnungen Zutrittskontrolle 177 Funktionstaste Menübefehl F7 Konfiguration Benachrichtigungskomponente F9 XS-Beschlag laden SHIFT+F9 XS-Beschlag Speicherinfo STRG+F9 XS-Beschlag Ausweisinfo F10 Lageplan Beschreibung Dialog "XS-Beschlag laden" Mit Hilfe dieses Dialogs besteht die Möglichkeit, Daten bezüglich der XS Beschläge mit dem PDA auszutauschen. Es können den PDA mit Zutrittsdaten für die Beschläge versorgt und/oder gesammelte Daten der XS-Komponenten vom PDA zum PC übertragen werden. Um den Datenaustausch durchführen zu können, muss der XS-Manager auf dem PDA installiert und entsprechend konfiguriert sein. Mit der Schaltfläche Start wird der Datenaustausch initiiert. Es erscheint ein Dialog, der Sie zum Starten von HotSync auf dem PDA auffordert. Ist dieses gestartet wird der Datentransfer automatisch durchgeführt. War der Datenaustausch erfolgreich, erscheint die Schaltfläche OK, die den Dialog schließt.Wird der Datenaustausch abgebrochen oder tritt ein Fehler auf, wandelt sich die Schaltfläche Start zur Schaltfläche Wdh.. Durch Drücken dieser Schaltfläche wird die gleiche Aktion noch einmal durchgeführt. Mit der Schaltfläche ESC wird der Dialog geschlossen. 178 Zutrittskontrolle Kontrollkästchen Download: Bei Aktivierung werden die Zutrittsdaten der Beschläge zum PDA zu übertragen. Optionsfeld alle Terminals: Es werden die Zutrittsdaten sämtlicher Beschläge übertragen. Optionsfeld ausgewähltes Terminal: Es werden nur die Daten des ausgewählten Terminals übertragen. Kontrollkästchen Upload: Bei Aktivierung werden die Daten der Beschläge vom PDA zum PC zu übertragen. Daten die erfolgreich verarbeitet werden konnten, werden vom PDA gelöscht. Kontrollkästchen Nicht bearbeitbare Uploaddaten vom PDA löschen: Bei Aktivierung werden Beschlagsdaten, die vom PC nicht verarbeitet werden konnten, vom PDA gelöscht werden. Bereich Status Anzeigefeld Gesamt: Enthält eine Fortschrittsanzeige des gesamten Datenaustauschs. Anzeigefeld Download: Enthält eine Fortschrittsanzeige des Downloads. Anzeigefeld Upload: Enthält eine Fortschrittsanzeige des Uploads. Anzeigefeld Textfenster: Dieses Fenster zeigt Meldungen an, wenn ein Fehler aufgetreten ist. Zutrittskontrolle 179 Dialog "XS-Beschlag Speicherinfo" Spalte Terminalnr.: Enthält die eindeutige Terminalnummer. Spalte Standort: Enthält den Standort des Beschlages bzw. der Tür. Spalte XS-BeschlagNr.: Enthält die Beschlagnummer. Diese muss innerhalb einer Anlage eindeutig sein. Spalte Anlage: Enthält die Nummer der Anlage. Spalte Belegt: Enthält den belegten Speicher in Prozent. Spalte Aw.Anzahl: Enthält die Anzahl der berechtigten Ausweise. Spalte Aw.zuviel: Enthält die Anzahl der Ausweise, die nicht mehr im Beschlag gespeichert werden können. Spalte Speicher frei: Enthält den freien Speicher für Ausweise und Ereignisse. Die Berechnung des Speicherbedarfs wird über die Taste F3 gestartet. Es besteht die Möglichkeit, zwischen bestimmten (markierten) und allen Terminals zu wählen. 180 Zutrittskontrolle Dialog "XS-Beschlag Ausweisinfo" In diesem Dialogwerden die Ausweise für einen Beschlag und die Speicherbelegung angezeigt. Spalte Name: Enthält den Namen der Person oder des Fremdfirmenmitarbeiters, dem der Ausweis zugeordnet ist. Spalte PersNr: Enthält die Personalnummer oder Fremdfirmenmitarbeiternummer. Spalte Werk: Enthält die Werkskennung-Kurzbezeichnung Spalte Ausweisnr: Enthält die Ausweisnummer Spalte Zeitzone: Enthält die Zeitzonennummer und Kurzbezeichnung Spalte gültig bis: Enthält das Gültigkeitsdatum aus dem Ausweissatz. Textfeld: Enthält Fehler und Warnung aus der Bestimmung des Zutrittsmodells sowie Speicherinformationen. Zutrittskontrolle 181 Dialog "Konfiguration Benachrichtigungskomponente" Entstehen im System im laufenden Betrieb Daten für die Offline-Beschläge, so sind die Benutzer, die für die Aktualisierung zuständig sind, zu benachrichtigen. Dazu wird bei entsprechender Einstellung die Statuszeile mit dem kritischsten Status angezeigt. Folgende Einstellungen sind möglich: o 0 niemals o 1 immer o 2 von grün o 3 nach rot Organisationsverwaltung Dialog "Organisations-Verwaltung" In diesem Dialog können Organisationen (Abteilungen), die im System verwendet werden sollen, definiert werden. Damit kann man die Organisationsstrukturals Organigramm eines Unternehmens abbilden. Angezeigt wird eine Baumstruktur, die die logische Zuordnung erkennen lässt. Zur Identifikation wird die Orga-Nummer, Bezeichnung und die Kurzbezeichnung in Klammern mit ausgegeben. 182 Zutrittskontrolle Funktionstaste Menübefehl Beschreibung F4 Eintrag ändern Ändern der angezeigten Organisation. F5 Eintrag neu Anlegen einer neuen Organisation. F6 Eintrag löschen Löschen der angezeigten Organisation. Dialoge "Organisation neu/ändern" Über diese Funktion können Bezeichnung, Kurzbezeichnung und die übergeordnete Organisationseinheit vorhandener Einträge geändert bzw. eine neue Organisation erzeugt werden. Die oberste Organisation erhält als übergeordnete Organisation “0 keine„ übergeordnete Einheit und ist somit die Wurzel aller anderen Organisationen. Zutrittskontrolle 183 Eingabefeld Orga Nummer: 4-stelliges numerisches Feld im Wertebereich 1 bis 9999. Dieses Feld ist nur bei Neuerstellung bearbeitbar. Eingabefeld Bezeichnung: 20-stelliges alphanumerisches Feld mit der textlichen Beschreibung der Organisationseinheit. Eingabefeld Kurzbezeichnung: 8-stelliges alphanumerisches Feld mit der Kurzbezeichnung für diese Organisation. Auswahlfeld Übergeordnete Orga Nummer: 4-stelliges numerisches Feld im Wertebereich 1 bis 9999 mit der Nummer der übergeordneten Organisation. Der Wert 0 kennzeichnet, dass aktuell keine übergeordnete Organisation vorhanden ist. Organisation löschen Über diese Funktion kann eine Organisation gelöscht werden. Um ein unbeabsichtiges Löschen einer Organisation zu verhindern, müssen Sie in diesem Fenster Ihre Löschabsicht nochmals bestätigen. Sollten der Organisation noch Mitarbeiter zugeordnet sein, werden sie in einer Liste angezeigt.Die Organisation wird erst gelöscht, wenn ihr keine Mitarbeiter mehr zugeordnet sind. Die Zuordnung von Mitarbeitern wird im Dialog Personen durchgeführt. Menü Service Menü "Service" Dies ist eine Servicefunktionausschließlich für Servicemitarbeiter. Dieser Hinweis gilt auch für den Dialog Systemparameter. 184 Zutrittskontrolle Historienverwaltung Dies ist eine Servicefunktion ausschließlich für Servicemitarbeiter. Dialog "SSA-Verwaltung" SSA steht für Schlüssel- und Schließfachanlage. Die Definition ist zweistufig. Für die Anlagenverwaltung gibt es keinen Dialog. Die Einträge werden von Dorma vorgenommen. Mit dem Dialog SSA-Verwaltung kann ein Schließfach definiert werden. Dazu ist zunächst die Anlage auszuwählen und anschließend Schließfachnummer, Kurzbezeichnung und Bezeichnung einzugeben. Die beiden letzten Felder können bei Bedarf geändert werden. Mit der Funktionstaste F6 wird der Eintrag wieder gelöscht. Allen hier definierten Schließfächern kann über die Ausweisverwaltung eine oder mehrere Berechtigungen zugeordnet werden. Es gelten folgende Bedingungen: o Einem Ausweis können mehrere Fächer an mehreren Standorten zugeordnet sein. o Ein Fach kann von mehreren Ausweisen geöffnet werden. o Die Belegung einzelner Fächer erfolgt im SSA-System. o Besonders schutzwürdige Fächer werden neben dem Zugriff über die Karte noch mit einem PIN geschützt. Der PIN wird vom Ausweisinhaber über das SSA-System definiert und nur vom SSASystem verwaltet. Zutrittskontrolle 185 SSA-Filetransfer Mit dieser Funktion können Sie einen Ladevorgang aller Daten (Personaldaten, Auisweisdaten, Schließfachberechtigungen) für das SSA-System starten. Ausgelöst wird diese Funktion über die Taste F8. Der Filetransfer ist für eine Erstinitialisierung eines BCPs gedacht. Änderungsdaten werden dann im laufenden Betrieb direkt über den Datenkanal zum BCP übertragen. Hierfür ist kein Filetransfer nötig. Diese Funktion braucht nur in Ausnahmefällen aufgerufen werden, da alle Änderungen im -System automatisch an das SSA-System weitergereicht werden. Um einen unbeabsichtigen Start eines Filetransfers zu verhindern, müssen Sie zunächst Ihre Absicht in dem erscheinenden Fenster nochmals bestätigen. Erst dann wird die Funktion aktiviert. Saldentextkonfiguration Diese Einstellungen sollten nur von geschulten Personen verändert werden. Erweiterung Version 3.90 Auswahlfeld Infofeldpos. TP4 Sie legen hier fest, welche Position der Saldo im Terminal hat. Damit ist die Reihenfolge bestimmt, in der durch die Saldenwerte gescrollt wird. Stammdatenanzeige Konfiguration Diese Einstellungen sollten nur von geschulten Personen geändert werden. Dialog "Meldungsverteilung-Verwaltung" Alle Ereignismeldungen können außer der Speicherung in der Datenbank auch zusätzlich in einem Logfile Protokollgespeichert oder an einem Drucker ausgegeben werden. Über die beiden Auswahlfelder Gruppe und Meldung kann die gewünsche Information ausgewählt werden. Interessieren nicht alle Meldungen kann über BCP-Nummer, Terminal und Zone gefiltert werden. Die möglichen Ausgabemedien Datei oder Drucker müssen über die beiden Dialoge LogfileVerwaltung und Drucker-Verwaltung definiert werden. 186 Zutrittskontrolle Dialog "Fremdsysteminit" Über diesen Dialog wird für ein auszuwählendes Programm ein Auftrag erzeugt. So kann z.B. für ein Subsystem wie die Schlüssel- und Schließfachanlage eine Grundinitialisierung gestartet werden. Eine andere Anwendung ist die Initialisierung für einen Saldenfiletransfer. Dialog "Logfile-Verwaltung" Mit diesem Dialog werden logische Dateinamen mit der eigentlichen Dateibezeichnung verknüpft. Die Logfiles können u.a. bei der Meldungsverteilung eingesetzt werden. Zutrittskontrolle 187 Mit diesem Dialog werden logische Filenamen mit der eigentlichen Dateibezeichnung verknüpft. Die LogFiles können u.a. bei der Meldungsverteilung eingesetzt werden. 188 Zutrittskontrolle Index Ausweise suchen 71 A Alarm Konfiguration 144 Löschen 148 Neu und Ändern 145 Ersatzausweis ändern 79 Ersatzausweis einziehen 77 Ersatzausweis zuordnen 78 kopieren und ändern 72 Alarm löschen (Administration) 144 B Alarmverwaltung 139 Alarm löschen 142 Alarm quittieren 141 Alarmanzeige Konfiguration 142 Anwesenheitsdauer-Überwachung 130 Eintrag löschen 133 neu/ändern 132 Sammeloperation 133 Ausweis Diagnostik 80 Ausweis Drucken 97 Ausweise generieren 89 löschen 93 neu und ändern 91 Ausweiserstellung 93 Bild aufnehmen 95 Bild bearbeiten 96 Bild löschen 96 Bilddatei öffnen 96 Ausweiserstellung Konfiguration 97 Bildaufnahme Optionen 100 Datei wählen 100 Layouttext-Editor 100 Ausweisformular drucken 97 Ausweissequenzkontrolle initialisieren 75 Ausweisverwaltung 68 Ausweis ausgeben/einziehen 75 Ausweis Auswahl 72 Ausweis einziehen 76 Ausweise löschen 74 Zutrittskontrolle Berechtigung B.Profil neu/ändern/löschen 104 Berechtigungen 80 Auswahl Standard Berechtigungsprofil 83 Berechtigungen neu und ändern 82 weitere Berechtigungsprofile 84 Berechtigungsprofil Option - Berechtigungen im Lageplan bearbeiten 105 Berechtigungsprofil löschen 103 Berechtigungsprofil neu/ändern 103 Berechtigungsprofile 101 Beschlagmanager 176 Besucher 38 auswählen 43 Ausweis ausgeben 46 Ausweis einziehen / verlängern 48 Ausweis einziehen/verlängern 48 Besucher anmelden 44 Gastgeber auswählen 44 Gastgeber suchen 43 Logbuch löschen 54 löschen 46 suchen 41 Voranmeldung 49 Voranmeldung Bearbeiten 50 Werksverbot prüfen 50 Besuchergruppen 50 auswählen 52 Suchen 52 189 Bewegungen Löschen 172 Ausweise herausnehmen 175 Ausweise herausnehmen löschen 176 Ausweise herausnehmen Neu 175 Kfz Ausgabe 63 Suchen 65 KfzAusgabe Ausgeben Personenauswahl 66 Kfz-Verwaltung 55 löschen 174 Ausweis löschen 60 Neu und Ändern 173 Ausweise neu/ändern 59 Bilanzierung 134 Ausweisverwaltung 59 F Farben 60 Farben löschen 61 Fremdfirma löschen 37 Farben neu und ändern 61 neu und ändern 35 Hersteller 61 Hersteller löschen 63 Fremdfirmen 32 Hersteller neu und ändern 62 suchen 34 Fremdfirmen Ausweisverwaltung 29 Kfz löschen 59 Ausweis ändern/neu 32 Kfz neu und ändern 58 Ausweis löschen 32 Kfz suchen 57 Fremdfirmendaten übernehmen 37 Fremdfirmenmitarbeiter 22 Konfiguration EMA Anbindung 148 EMA-Info 148 auswählen 26 löschen 148 kopieren und ändern 26 neu/ändern 148 löschen 28 L suchen 25 Voranmeldung 29 Lageplan 151 Voranmeldung bearbeiten 29 Layout löschen 157 Fremdfirmenmitarbeiterdaten übernehmen 29 Layout neu/ändern 155 Fremdfirmenvoranmeldung 37 Layout-und Listenverwaltung 154 Fremdsysteminit 187 Logfileverwaltung 187 H M Historienverwaltung 185 Meldungsverteilung 186 Menü Alarmverwaltung 139 K Kalender 112 generieren 117 Menü Ausweistabellen 68 Menü Zutrittstabellen 101 Menue Service 184 Kalender ändern 114 O Kalenderverwaltung 116 löschen 117 neu und ändern 117 190 Organisations-Verwaltung 182 löschen 184 Zutrittskontrolle Schließfach-Berechtigungen 88 neu und ändern 183 löschen 89 P Parkhausverwaltung 161 Neu 89 Sicherungsbereich Parkhaus löschen 165 Bilanzierung 2 PersonenKontrolle 124 Parkhaus neu oder ändern 164 Sicherungsbereich löschen 122 Parkhaus suchen 163 Zoneninfo 122 Parkplatzverwaltung 165 Zoneninfo ändern / neu 124 Zoneninfo löschen 124 Belegung fest 169 Belegung fest/KFZ Auswahl 170 Sicherungsbereich neu/ändern 120 Belegung fest/KFZ suchen 170 Sicherungsbereiche 118 Belegung variabel 171 Sonderberechtigungen 86 Belegung variabel / F4 ändern 172 Löschen 88 neu/ändern 168 Neu und Ändern 87 Parkplatzplan 167 SSA-Verwaltung 185 Parkplatzplan/Einstellung Parkplatzübersicht 167 Stammdatenanzeige Konfiguration 186 Standardtagestyp erzeugen 116 Personenbezogene Türfreischaltung 16 Personendaten übernehmen 17 Personenverwaltung 9 T Tagestyp löschen 112 kopieren und ändern 14 Person löschen 16 Tagestypenverwaltung 110 Tagestyp neu und ändern 111 Person suchen 12 Türgruppenverwaltung 148 Personalnummer ändern 13 Personenauswahl 13 Gruppen schalten 151 neu und ändern 149 Personenvoranmeldung 17 Terminalzuordnung 150 bearbeiten 18 Persönlicher Zugriff 19 R W Werksteil-Verwaltung 159 löschen 160 Raumzone neu/ändern 127 Raumzonen 125 neu und ändern 160 Werksverbot ändern 137 BCP-Zonen-Zuordnung 128 BCP-Zonen-Zuordnung einfügen 129 BCP-Zonen-Zuordnung löschen 130 Raumzonen löschen 128 Werksverbot prüfen 138 Werksverbotsliste 136 Eintrag löschen 137 neu/ändern 137 S Saldentextkonfiguration 186 Zutrittskontrolle X XS-Beschlagmanager 191 Ausweisinfo 181 Zeitzone löschen 110 Beschlag laden 178 Zeitzonen 106 Beschlag Speicherinfo 180 neu und ändern 109 Konfiguration Benachrichtigungskomponente 182 Zeitzone ändern 107 Z Zeitzonenverwaltung 108 Zusatzfunktionen ZK 139 Zeitmuster löschen 108 192 Zutrittskontrolle