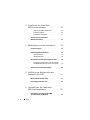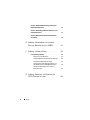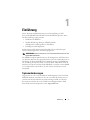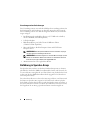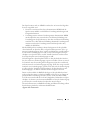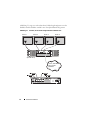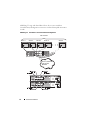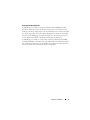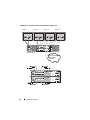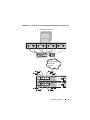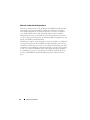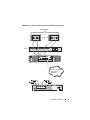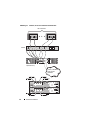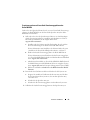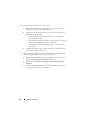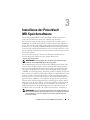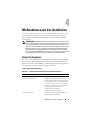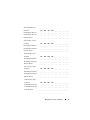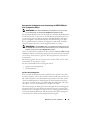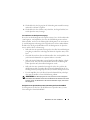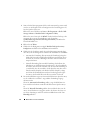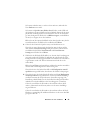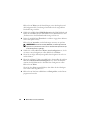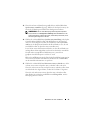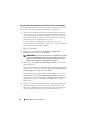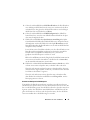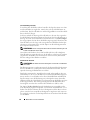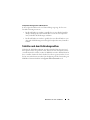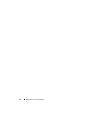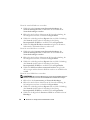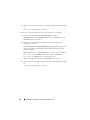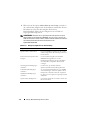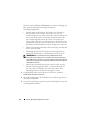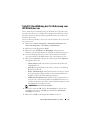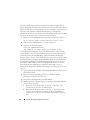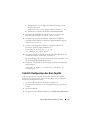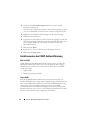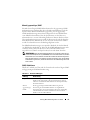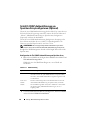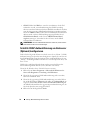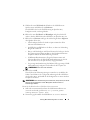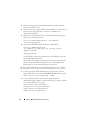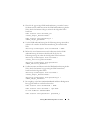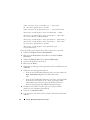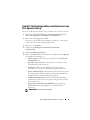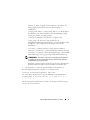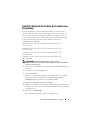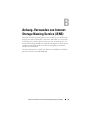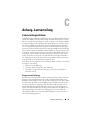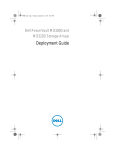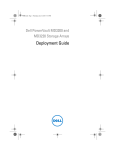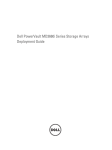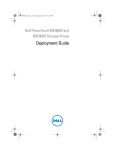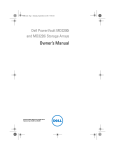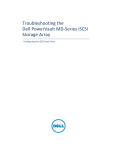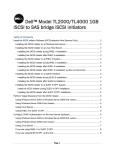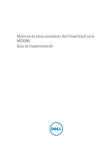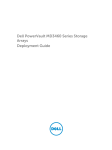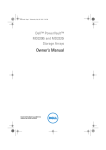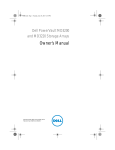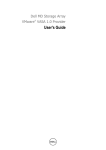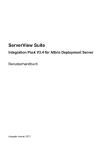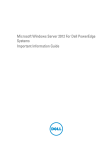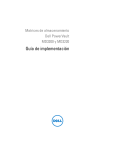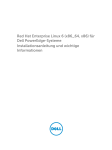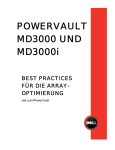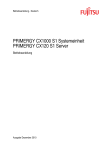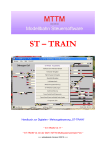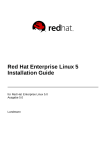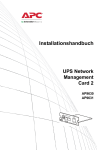Download Ansicht
Transcript
Dell PowerVault SpeicherArrays der Reihen MD3200i und MD3220i Bereitstellungshandbuch Anmerkungen, Vorsichtshinweise und Warnhinweise ANMERKUNG: Eine ANMERKUNG macht auf wichtige Informationen aufmerksam, mit denen Sie den Computer besser einsetzen können. VORSICHTSHINWEIS: Durch VORSICHTSHINWEISE werden Sie auf potenzielle Gefahrenquellen hingewiesen, die Hardwareschäden oder Datenverlust zur Folge haben könnten, wenn die Anweisungen nicht befolgt werden. WARNUNG: Durch eine WARNUNG werden Sie auf Gefahrenquellen hingewiesen, die materielle Schäden, Verletzungen oder sogar den Tod von Personen zur Folge haben können. ____________________ Irrtümer und technische Änderungen vorbehalten. © 2011 Dell Inc. Alle Rechte vorbehalten. Die Vervielfältigung oder Wiedergabe dieser Materialien in jeglicher Weise ohne vorherige schriftliche Genehmigung von Dell Inc. ist strengstens untersagt. In diesem Text verwendete Marken: Dell™, das DELL Logo und PowerVault™ sind Marken von Dell Inc. Intel® und Pentium® sind eingetragene Marken der Intel Corporation in den USA und anderen Ländern. Microsoft®, Windows® und Windows Server® sind entweder Marken oder eingetragene Marken der Microsoft Corporation in den USA und/oder anderen Ländern. Red Hat® und Red Hat® Enterprise Linux® sind eingetragene Marken von Red Hat, Inc. in den USA und anderen Ländern. SUSE® ist ein eingetragenes Markenzeichen von Novell, Inc. in den USA und anderen Ländern. VMware® ist eine eingetragene Marke von VMware, Inc. in den USA oder anderen Ländern. Citrix™ ist eine Marke von Citrix Systems, Inc. und/oder einem oder mehreren seiner Tochterunternehmen und kann beim Patent- und Markenamt der Vereinigten Staaten und in anderen Ländern eingetragen sein. Alle anderen in dieser Publikation möglicherweise verwendeten Marken und Handelsbezeichnungen beziehen sich entweder auf die entsprechenden Hersteller und Firmen oder auf deren Produkte. Dell Inc. erhebt keinen Anspruch auf Markenzeichen und Handelsbezeichnungen mit Ausnahme der eigenen. 2011 - 09 Rev. A01 Inhalt 1 Einführung . . . . . . . . . . . . . . . . . . . . . . . . . Systemanforderungen . . . . . . . . . . . . . . . . . . . Verwaltungsstations-Anforderungen Einführung in Speicher-Arrays 2 Hardware-Installation . 7 7 . . . . . . . . 8 . . . . . . . . . . . . . . 8 . . . . . . . . . . . . . . Planung der Speicherkonfiguration . 11 . . . . . . . . . . 11 Anschließen des Speicher-Arrays . . . . . . . . . . . 12 Verkabelung des Speicher-Arrays. . . . . . . . . . . . 12 Redundante und Nicht-redundante Konfigurationen . . . . . . . . . . . . . . . . . . . Direkt verbundene (Direct-Attached) Konfigurationen . . . . . . . . . . . . . . . . . . . Netzwerk-verbundene Konfigurationen . . . . . . Verkabelung von PowerVault Erweiterungsgehäusen der Reihe MD1200 . . . . . . . . . . . . . . . . . . . 13 13 20 . 23 Erweiterung mit zuvor konfigurierten PowerVault Erweiterungsgehäusen der Reihe MD1200 . . . . 23 Erweiterung mit neuen PowerVault Erweiterungsgehäusen der Reihe MD1200 25 . . . . Inhalt 3 3 Installieren der PowerVault MD-Speichersoftware . . . . . . . . . . . . . . . Grafische Installation (Empfohlen) Konsoleninstallation 4 . . . . . . . . . 28 . . . . . . . . . . . . . . . . 30 Automatische Installation. . . . . . . . . . . . . . 31 Aktualisierung der PowerVault MD-Speichersoftware . . . . . . . . . . . . . . . . . . 32 Maßnahmen nach der Installation Bevor Sie beginnen 34 IPv4-Einstellungen . . . . . . . . . . . . . . . . . 35 IPv6-Einstellungen: . . . . . . . . . . . . . . . . . 36 . . . Automatische Konfiguration unter Verwendung des MDCU (Modular Disk Configuration Utility) . Schritte nach dem Verbindungsaufbau Host-Konfiguration unter Linux 38 . 39 . . . . . . . . . 49 Richtlinien zur Konfiguration des Netzwerks für iSCSI . . . . . . . . . . . . . . . . 51 . . . . . . . . . . . . 51 . . . . . . . . . . . . . 53 Microsoft Windows Host-Setup . 4 33 . . . . . . . . . . . . Konfiguration von iSCSI auf dem Speicher-Array . 6 33 . . . . . . . . . . . . . . . . . . . . . . . iSCSI-Konfigurationsarbeitsblatt 5 27 Deinstallieren der PowerVault MD-Speichersoftware . . . . . . . . . . . . . . . 55 Deinstallieren der Dell PowerVault MDSpeichersoftware von Windows . . . . . . . . . . . . 55 Inhalt Deinstallieren der PowerVault MD-Speichersoftware von Linux . . . . . . . . . . . . A Anhang–Manuelle Konfiguration von iSCSI . . . . . . . . . . . . . . . . . . . . . . . . . Schritt 1: Speicher-Arrays (nur außerbandige Verwaltung) erkennen . . . . . . . . . . . . . Voreinstellungen für die Verwaltungsschnittstelle . 58 . . . . . . . . . . . . . 58 . . . . . . . . . . . Manuelle Speicher-Array-Erkennung 59 . . . . . . . 59 . . . . . . . . . . . . . . . 59 Schritt 2: Konfiguration der iSCSI-Ports am Speicher-Array . . . . . . . . . . . . . . . . . . . . . . Schritt 3: Durchführung der Ziel-Erkennung vom iSCSI-Initiator aus . . . . . . . . . . . . . . . . . Schritt 4: Konfiguration des Host-Zugriffs . 61 . . . 63 . . . . . . . 65 Funktionsweise der CHAP-Authentifizierung . . . . . . 66 . . . . . . . . . . . . . . . . . . . 66 . . . . . . . . . . . . . . . . . . . . 66 Was ist CHAP? Target-CHAP 57 . . . . . Automatische Erkennung von Speicher-Arrays . . . . . . . Einrichten des Arrays . 56 Mutual (gegenseitiges) CHAP CHAP-Definitionen . . . . . . . . . . . 67 . . . . . . . . . . . . . . . . . 67 Schritt 5: CHAP-Authentifizierung am Speicher-Array konfigurieren (Optional) . . . . . . . . 68 Konfiguration der Ziel-CHAP-Authentifizierung am Speicher-Array . . . . . . . . . . . . . . . . . . . 68 Konfiguration der gegenseitigen CHAPAuthentifizierung am Speicher-Array . . 69 . . . . . Inhalt 5 Schritt 6: CHAP-Authentifizierung am Hostserver (Optional) konfigurieren . . . . . . . . . . . . . . . . . Schritt 7: Verbindungsaufbau vom Hostserver zum Ziel-Speicher-Array . . . . . . . . . . . . . . . . . . . 75 . . . 79 . . . . . . 81 Schritt 8: (Optional) Einrichten der bandinternen Verwaltung . . . . . . . . . . . . . . . . . . . . . B Anhang–Verwenden von Internet Storage Naming Service (iSNS) . C Anhang–Lastverteilung Lastverteilungsrichtlinie . . . . . . . . . . . . . . . . . . . . . . . . . . . . . . Ringversuch mit Teilmenge . . . . . . . . . . . . . Geringste Warteschlangentiefe mit Teilmenge . Geringstes Pfadgewicht mit Subset 83 83 84 . . . . . . . . 84 Erhöhen der Bandbreite durch mehrere iSCSI-Sitzungen . . . . . . . . . . . . . . . . 84 . . . . . . 86 D Anhang–Anhalten und Starten der iSCSI-Dienste in Linux . . . . . . . . . Inhalt 83 . . Änderung der Lastverteilungsrichtlinien auf dem Windows Server 2008-Betriebssystem . 6 70 . . . . . 89 Einführung Dieser Abschnitt enthält Informationen zur Bereitstellung von Dell PowerVault MD MD3200i und Dell PowerVault MD3220i Speicher-Arrays. Der Bereitstellungsvorgang umfasst: • Installation der Hardware • Modular Disk Storage Manager (MDSM)-Software(MD-Speicherverwaltungssoftware) Installation • Erstmalige Systemkonfiguration Andere bereitgestellte Informationen beinhalten Systemanforderungen, Speicher-Array-Organisation und Dienstprogramme. ANMERKUNG: Weitere Informationen zur Produktdokumentation finden Sie unter support.dell.com/manuals. Die MDSM ermöglicht Administratoren das Konfigurieren und Überwachen von Speicher-Arrays für den optimalen Einsatz. Die sich auf dem Ressourcendatenträger der PowerVault MD-Serie befindende Version von MDSM kann zur Verwaltung der Speicher-Arrays sowohl der Reihe MD3200i als auch der früheren Generationen der PowerVault MD-Reihe verwendet werden. MDSM ist sowohl mit Microsoft Windows als auch mit Linux Betriebssystemen kompatibel. Systemanforderungen Vergewissern Sie sich vor der Installation und Konfiguration der PowerVault MD3200i-Hardware und Software, dass das verwendete Betriebssystem unterstützt wird und die Mindestsystemanforderungen erfüllt sind. Weitere Informationen erhalten Sie in der Dell PowerVault Support Matrix (Dell PowerVault-Unterstützungsmatrix) unter support.dell.com. Einführung 7 Verwaltungsstations-Anforderungen Eine Verwaltungsstation verwendet die MD-Speicherverwaltungssoftware für die Konfiguration und Verwaltung von Speicher-Arrays über das Netzwerk. Eine Verwaltungsstation muss über die folgenden Mindest-Systemanforderungen verfügen: • Intel Pentium oder ein ähnlicher Prozessor (1333 MHz oder schneller) mit 512 MB RAM (1024 MB empfohlen) • 1 GB Speicherplatz • Bildschirmauflösung von 1024x768 mit 16 Millionen Farben (1280x1024 32-Bit empfohlen) • Microsoft Windows, Red Hat Enterprise Linux und SUSE Linux Enterprise Server. ANMERKUNG: Betriebssysteminstallationen können entweder ursprüngliche oder Hypervisor-Gastkonfigurationen sein. ANMERKUNG: Unterstützte Hypervisors umfassen Microsoft Hyper-V, Citrix XenServer und VMware. Weitere Informationen zu unterstützten Versionen finden Sie in der Support-Matrix unter support.dell.com. • Administratorrechte oder vergleichbare Rechte Einführung in Speicher-Arrays Ein Speicher-Array umfasst verschiedene Hardwarekomponenten, darunter physikalische Laufwerke, RAID-Controllermodule, Lüfter und Netzteile, die in einem Gehäuse untergebracht sind. Ein Gehäuse mit physikalischen Laufwerken, auf die über RAID-Controllermodule zugegriffen wird, bezeichnet man als Speicher-Array. Ein oder mehrere Hostserver, die an das Array angeschlossen sind, können auf die Daten im Speicher-Array zugreifen. Sie können auch mehrere physikalische Pfade zwischen dem(n) Host(s) und dem Speicher-Array einrichten, so dass beim Ausfall eines Pfades (z.B. durch den Ausfall eines Hostserver-Ports) der Zugriff auf die im Array gespeicherten Daten weiterhin möglich ist. 8 Einführung Das Speicher-Array wird von MDSM verwaltet, der auf einem der folgenden Systeme ausgeführt wird: • Host-Server–Auf einem Host-Server kommunizieren MDSM und das Speicher-Array mithilfe von iSCSI-Ports Verwaltungsanforderungen und Ereignisinformationen. • Verwaltungsstation–Auf einer Verwaltungsstation kommuniziert MDSM mit dem Speicher-Array entweder über eine Ethernet-Verbindung zum Verwaltungsport des Speicher-Arrays oder über eine Ethernet-Verbindung zum Host-Server. Die Ethernet-Verbindung übermittelt Verwaltungsinformationen zwischen der Verwaltungsstation und dem Speicher-Array mithilfe der iSCSI-Ports. Mit der MD-Speicherverwaltungssoftware konfigurieren Sie die physikalischen Laufwerke im Speicher-Array zu logischen Komponenten, den so genannten Laufwerksgruppen. Diese werden anschließend in virtuelle Laufwerke unterteilt. Laufwerksgruppen werden in dem nicht konfigurierten Speicherplatz eines Speicher-Arrays erstellt. Virtuelle Laufwerke werden in dem freien Speicherplatz einer Laufwerksgruppe erstellt. Nicht konfigurierter Speicherplatz besteht aus den physikalischen Laufwerken, die noch keiner Laufwerksgruppe zugewiesen wurden. Wenn ein virtuelles Laufwerk unter Verwendung nicht konfigurierten Speichers erstellt wird, wird automatisch eine Laufwerksgruppe angelegt. Wenn das einzige virtuelle Laufwerk einer Laufwerksgruppe gelöscht wird, wird auch die Laufwerksgruppe selbst gelöscht. Verfügbarer Speicherplatz ist der Speicherplatz in einer Laufwerksgruppe, der keinem virtuellen Laufwerk zugewiesen wurde. Daten werden mithilfe der RAID-Technologie auf die physikalischen Laufwerke im Speicher-Array geschrieben. RAID-Level legen fest, wie Daten auf physikalischen Laufwerken geschrieben werden. Unterschiedliche RAIDLevel bieten unterschiedliche Level für Verfügbarkeit, Redundanz und Speicherplatz. Sie können einen bestimmten RAID-Level für jede Laufwerksgruppe und für jedes virtuelle Laufwerk im Speicher-Array festlegen. Weitere Informationen zur RAID-Verwendung und Datenverwaltung in Ihrer Speicherlösung finden Sie im Benutzerhandbuch unter support.dell.com/manuals. Einführung 9 10 Einführung Hardware-Installation Lesen Sie vor der Verwendung dieses Handbuches die Anweisungen in: • Handbuch zum Einstieg–Das mit dem Speicher-Array gelieferte Handbuch zum Einstieg enthält Informationen zur Konfiguration beim ersten System-Setup. • Planungsabschnitt des Benutzerhandbuchs–Der Planungsabschnitt enthält Informationen zu wichtigen Konzepten, die Sie vor der Einrichtung Ihrer Speicherlösung wissen müssen. Weitere Informationen finden Sie im Benutzerhandbuch unter support.dell.com. Planung der Speicherkonfiguration Vor der Installation des Speicher-Arrays sollten Sie die folgenden Punkte bedenken: • Schätzen Sie Ihren Bedarf für die Datenspeicherung und die administrativen Anforderungen ein. • Berechnen Sie Verfügbarkeitsanforderungen. • Entscheiden Sie, mit welcher Häufigkeit und in welchem Umfang Backups ausgeführt werden sollen, zum Beispiel wöchentliche vollständige Backups mit täglichen partiellen Backups. • Ziehen Sie Optionen für das Speicher-Array in Erwägung, zum Beispiel Kennwortschutz und E-Mail-Benachrichtigungen bei Fehlerbedingungen. • Entwerfen Sie die Konfiguration der virtuellen Laufwerke und der Laufwerksgruppen anhand einer Übersicht über die Datenorganisation. Sie könnten beispielsweise ein virtuelles Laufwerk für das Inventar, ein zweites für finanzielle und steuerliche Daten und ein drittes für Kundendaten verwenden. • Entscheiden Sie, ob Sie Platz für Hot-Spares einplanen wollen, die ausgefallene physikalische Laufwerke automatisch ersetzen. Hardware-Installation 11 Anschließen des Speicher-Arrays Das Speicher-Array ist mithilfe von zwei Hot-Swap-fähigen RAID-ControllerModulen mit einem Host verbunden. Die RAID-Controller-Module werden als RAID-Controller-Modul 0 und RAID-Controller-Modul 1 gekennzeichnet. Jedes RAID-Controller-Modul enthält vier iSCSI-Eingangsports für EthernetVerbindungen zum Hostserver oder zu Switches. Jedes RAID-ControllerModul enthält außerdem einen Ethernet-Verwaltungsport und einen SASAusgangsport. Der Ethernet-Verwaltungsport ermöglicht die Installation einer dedizierten Verwaltungsstation (Server oder Standalone-System). Der SAS Ausgangs-Port ermöglicht zwecks zusätzlicher Speicherkapazität das Verbinden des Speicher-Arrays mit optionalen Erweiterungsgehäusen der PowerVault MD1200-Reihe. Jedes PowerVault Speicher-Array der MD3200i-Reihe kann auf maximal 120 (oder 192, falls mithilfe der Erweiterungsfunktion aktiviert) physikalische Laufwerke durch maximal sieben Erweiterungsgehäuse der Reihe PowerVault MD1200 erweitert werden. Verkabelung des Speicher-Arrays iSCSI-Schnittstelle ermöglicht verschiedene Host-auf-Controller Konfigurationen. Die Abbildungen in diesem Kapitel sind nach den beiden folgenden allgemeinen Kategorien gruppiert: 12 • Direkt verbundene Konfigurationen (keine Ethernet-Switches werden benutzt) • Netzwerk-verbundene (SAN)-Konfigurationen (Ethernet-Switches werden benutzt) Hardware-Installation Redundante und Nicht-redundante Konfigurationen Nicht-redundante Konfigurationen sind Konfigurationen, die nur einen Einzeldatenpfad von einem Host zum Speicher-Array erlauben. Diese Konfigurationsart wird nur für nicht-kritische Datenspeicherung empfohlen. Ein Ausfall des Pfads durch ein beschädigtes oder entferntes Kabel, ein ausgefallener NIC oder ein fehlerhaftes oder entferntes RAID-Controller-Modul könnte dazu führen, dass das Hostsystem nicht mehr auf den Speicher des SpeicherArrays zugreifen kann. Redundanz wird hergestellt, wenn separate Datenpfade zwischen dem Hostund Speicher-Array installiert sind, wobei jeder Pfad mit einem der zwei im Speicher-Array installierten RAID-Controller-Module verbunden ist. Redundanz schutzt den Host davor, den Zugriff auf die Daten bei einem Pfadausfall nicht zu verlieren, da beide RAID-Controller auf alle Laufwerke im Speicher-Array zugreifen können. Direkt verbundene (Direct-Attached) Konfigurationen Sie können die Ethernet-Ports der Hostserver direkt mit den iSCSI-Ports der Speicher-Array-RAID-Controllermodule verbinden. Einpfad-Datenkonfigurationen Mit einer Einpfadkonfiguration kann eine Gruppe heterogener Hosts über einen einzigen physikalischen Ethernet-Port mit dem Speicher-Array verbunden werden. Da es nur einen Port gibt, gibt es keine Redundanz, obwohl jedes iSCSI-Portal mehrfache Verbindungen unterstützt. Diese Konfiguration wird für den Betrieb mit einem oder mit zwei Controllern unterstützt. Hardware-Installation 13 Abbildung 2-1 zeigt eine nicht-redundante Verkabelungskonfiguration zu den RAID-Controller-Modulen mithilfe einer Einzelpfad-Datenkonfiguration. Abbildung 2-1. Vier Host, die mit einem einzigen Controller verbunden sind Server 1 Server 2 Server 3 Server 4 Speicher-Array Firmen-, öffentliches oder privates Netzwerk 14 Hardware-Installation Abbildung 2-2 zeigt zwei Hosts, die mit einem einzigen Controller-Array verbunden sind. Abbildung 2-2. Zwei Host, die mit einem einzigen Controller verbunden sind Server 1 Server 2 Speicher-Array Firmen-, öffentliches oder privates Netzwerk Hardware-Installation 15 Abbildung 2-3 zeigt acht Stand-Alone-Hosts, die in einer zweifachen Controller-Array-Konfiguration mit einem einzelnen Datenpfad unterstützt werden. Abbildung 2-3. Acht Hosts in einer Dual-Controller-Konfiguration Bis zu 8 Hosts Server 1 Server 2 Server 3 Server 4 Speicher-Array Firmen-, öffentliches oder privates Netzwerk 16 Hardware-Installation Server 8 Dual-Pfad-Datenkonfiguration In Abbildung 2-4 sind bis zu vier Server direkt mit den RAID-ControllerModulen verbunden. Wenn der Hostserver über eine zweite Ethernet-Verbindung zum Array verfügt, kann er an die iSCSI-Ports am zweiten Controller des Arrays angeschlossen werden. Diese Konfiguration erhöht die Verfügbarkeit, da zwei unabhängige, physikalische Pfade zu jedem Host bestehen. So ist bei Ausfall eines Pfades vollständige Redundanz gewährleistet. In Abbildung 2-5 sind bis zu vier Knoten im Cluster direkt mit den RAIDControllel-Modulen verbunden. Da jeder Cluster-Knoten redundante Pfade hat, würde der Verlust eines einzigen Pfads den Zugang zum Speicher-Array immer noch durch die alternativen Pfade ermöglichen. Hardware-Installation 17 Abbildung 2-4. Vier Hosts, die mit zwei Controllern verbunden sind Server 1 Server 2 Server 3 Server 4 Speicher-Array Firmen-, öffentliches oder privates Netzwerk 18 Hardware-Installation Abbildung 2-5. Acht Hosts, die in einer Dual-Controller-Konfiguration verbunden sind Vier Knoten-Cluster-Server Speicher-Array Firmen-, öffentliches oder privates Netzwerk Hardware-Installation 19 Netzwerk-verbundene Konfigurationen Sie können die Hostserver an die iSCSI-Ports des RAID-Controller-Moduls auch durch in der Industrie übliche 1GB Ethernet-Switches anschließen. Eine iSCSI-Konfiguration, die Ethernet-Switches verwendet, ist üblicherweise als IP SAN bezeichnet. Das PowerVault Speicher-Array der Reihe MD3200i kann mittels eines IP SAN bis zu 64 Hosts gleichzeitig unterstützen. Diese Lösung unterstützt Ein- und Zweipfad-Datenkonfigurationen mit Einzel- oder Dual-Controller-Modulen. Abbildung 2-6 zeigt bis zu 64 Stand-Alone Server, die mithilfe von Mehrfachsitzungen mit einem einzelnen RAID-Controller-Modul über ein Netzwerk verbunden sind. Bei Hosts mit einer zweiten Ethernet-Verbindung zum Netzwerk können zwei unabhängige physische Pfade für je einen Host eingerichtet werden. So ist beim Ausfall eines Pfades vollständige Redundanz gewährleistet. Abbildung 2-7 zeigt, wie die gleiche Anzahl Hosts auf ähnliche Weise mit einer Dual-RAID-Controller-Modulkonfiguration verbunden werden kann. 20 Hardware-Installation Abbildung 2-6. 64 Server, die mit einem einzelnen Controller verbunden sind Bis zu 64 Hosts Switch Speicher-Array Firmen-, öffentliches oder privates Netzwerk Hardware-Installation 21 Abbildung 2-7. 64 Server, die mit zwei Controllern verbunden sind Bis zu 64 Hosts Switch Speicher-Array Firmen-, öffentliches oder privates Netzwerk 22 Hardware-Installation Verkabelung von PowerVault Erweiterungsgehäusen der Reihe MD1200 Sie können die Kapazität Ihres PowerVault Speicher-Arrays der Reihe MD3200i erweitern, indem Sie PowerVault Erweiterungsgehäuse der Reihe MD1200 hinzufügen. Sie können den Pool von physikalischen Laufwerken auf maximal 120 (oder 192, falls mithilfe der Erweiterungsfunktion aktiviert) physikalische Laufwerke erweitern, indem Sie maximal sieben Erweiterungsgehäuse verwenden. Erweiterung mit zuvor konfigurierten PowerVault Erweiterungsgehäusen der Reihe MD1200 Verwenden Sie dieses Verfahren, wenn das Erweiterungsgehäuse an einem Dell PERC (PowerEdge RAID Controller) H800-Adapter direkt angeschlossen und konfiguriert ist. Daten von virtuellen Laufwerken, die auf einem PERC H800-Adapter erstellt wurden, können nicht direkt zu einem PowerVault Speicher-Array der Reihe MD3200i oder zu einem PowerVault Erweiterungsgehäuse der Reihe MD1200, das mit einem PowerVault Speicher-Array der Reihe MD3200i verbunden ist, migriert werden. VORSICHTSHINWEIS: Wenn ein PowerVault Erweiterungsgehäuse der Reihe MD1200, das früher mit PERC H800-Adapter verbunden wurde, als Erweiterungsgehäuse für das PowerVault Speicher-Array der Reihe MD3200i verwendet wird, werden die physikalischen Laufwerke des Erweiterungsgehäuses neu initialisiert und Daten verloren. Sie müssen alle Daten auf dem Erweiterungsgehäuse vor dem Erweiterungsversuch sichern. So schließen Sie zuvor konfigurierte PowerVault Erweiterungsgehäuse der Reihe MD1200 an das PowerVault Speicher-Array der Reihe MD3200i an: 1 Erstellen Sie Sicherungskopien aller Daten auf den Erweiterungsgehäusen. 2 Während das Gehäuse immer noch mit dem PERC H800-Controller verbunden ist, aktualisieren Sie die Firmware des Erweiterungsgehäuses auf die letzte verfügbare Version unter support.dell.com. Benutzer von Windows-Systemen können das Paket DUP.exe verwenden und für Linux-Kernel können Benutzer das Paket DUP.bin verwenden. 3 Stellen Sie sicher, das die Speicher-Array-Software vor dem Hinzufügen des/der Erweiterungsgehäuse(s) installiert und aktualisiert ist. Weitere Informationen finden Sie in der Support-Matrix unter support.dell.com/manuals. Hardware-Installation 23 a Installieren Sie die Software und das Treiberpaket, die sich auf den Ressourcendatenträgern der Reihe PowerVault MD befinden. Weitere Information zum Installieren der Software finden Sie unter „Installieren der PowerVault MD-Speichersoftware“ auf Seite 27. Aktualisieren Sie mithilfe von PowerVault MDSM die Speicher-Array RAID-Controller-Modul-Firmware und NVSRAM auf die letzte verfügbare Version unter support.dell.com. c Klicken Sie im Enterprise-Management-Fenster (EMW) auf Tools→ Aktualisieren der RAID-Controller-Modul-Firmware. Stoppen Sie alle E/As und schalten Sie das System und die angeschlossenen Geräte aus. a Stoppen Sie sämtlichen E/A-Datenverkehr zum Speicher-Array und schalten Sie die betroffenen Hostsysteme aus, die mit dem SpeicherArray verbunden sind. b Schalten Sie das Speicher-Array aus. c Schalten Sie das/die Erweiterungsgehäuse im beeinträchtigten System aus. Schließen Sie das/die Erweiterungsgehäuse an das Speicher-Array an. Schalten Sie die angeschlossenen Geräte ein: a Schalten Sie das/die Erweiterungsgehäuse ein. Warten Sie, bis die LED für den Gehäusestatus blau aufleuchtet. b Schalten Sie das Speicher-Array ein und warten Sie, bis die StatusLED Bereitschaft anzeigen: • Wenn die Status-LEDs stetig gelb leuchten, ist das SpeicherArray noch nicht online. • Wenn die Status-LEDs gelb blinken, liegt ein Fehler vor, der mit dem PowerVault MDSM angezeigt werden kann. • Wenn die Status-LEDs stetig blau leuchten, ist das SpeicherArray bereit. c Wenn das Speicher-Array online und bereit ist, schalten Sie die angeschlossenen Hostsysteme ein. Nachdem das Erweiterungsgehäuse der Reihe PowerVault MD1200 als ein Erweiterungsgehäuse des Speicher-Arrays konfiguriert ist, wiederherstellen Sie die Daten, die in Schritt 1 gesichert waren. b 4 5 6 7 Nachdem die Erweiterungsgehäuse online sind, können sie als Teil des Speicher-Arrays aufgerufen werden. 24 Hardware-Installation Erweiterung mit neuen PowerVault Erweiterungsgehäusen der Reihe MD1200 Führen Sie die folgenden Schritte durch, um neue PowerVault Erweiterungsgehäuse der Reihe MD1200 an das PowerVault Speicher-Array der Reihe MD3200i anzuschließen: 1 Stellen Sie sicher, das die Speicher-Array-Software vor dem Hinzufügen des/der Erweiterungsgehäuse(s) installiert und aktualisiert ist. Weitere Informationen finden Sie in der Support-Matrix unter support.dell.com/manuals. a Installieren Sie die Software und das Treiberpaket, die sich auf den Ressourcendatenträgern der Reihe PowerVault MD befinden. Weitere Information zum Installieren der Software finden Sie unter „Installieren der PowerVault MD-Speichersoftware“ auf Seite 27. b Richten Sie das/die Erweiterungsgehäuse der Reihe MD1200 ein. Weitere Informationen zum Einrichten des/der Erweiterungsgehäuse(s) PowerVault MD1200 finden Sie im Hardware-Benutzerhandbuch unter support.dell.com/manuals. c Aktualisieren Sie mithilfe von PowerVault MDSM die RAID-Controller-Modul-Firmware und NVSRAM auf die letzte verfügbare Version unter support.dell.com. Im Enterprise-Management-Fenster (EMW). d Klicken Sie auf Tools→ Aktualisieren der RAID-Controller-ModulFirmware. 2 Beenden Sie den E/A-Datenverkehr und schalten Sie alle Systeme aus: a Stoppen Sie sämtlichen E/A-Datenverkehr zum Array und schalten Sie die betroffenen Hostsysteme aus, die mit dem Speicher-Array verbunden sind. b Schalten Sie das Speicher-Array aus. c Schalten Sie alle Erweiterungsgehäuse im betroffenen System aus. 3 Schließen Sie das/die Erweiterungsgehäuse an das Speicher-Array an. Hardware-Installation 25 4 Schalten Sie die angeschlossenen Geräte ein: a Schalten Sie das/die Erweiterungsgehäuse ein. Warten Sie, bis die LED für den Gehäusestatus blau aufleuchtet. b Schalten Sie das Speicher-Array ein und warten Sie, bis die StatusLED Bereitschaft anzeigen: c • Wenn die Status-LEDs stetig gelb leuchten, ist das SpeicherArray noch nicht online. • Wenn die Status-LEDs gelb blinken, liegt ein Fehler vor, der mit dem PowerVault MDSM angezeigt werden kann. • Wenn die Status-LEDs stetig blau leuchten, ist das SpeicherArray bereit. Nachdem das Speicher-Array online und bereit ist, schalten Sie die angeschlossenen Hostsysteme ein. 5 Aktualisieren Sie mithilfe von PowerVault MDSM alle angeschlossenen Erweiterungsgehäuse-Firmwares, falls sie veraltet sind: 26 a Wählen Sie im EMW-Fenster das zu aktualisierende Gehäuse und geben Sie Array-Management-Fenster (AMW) ein. b Klicken Sie auf Erweitert→ Wartung→ Herunterladen→ EMMFirmware. c Wählen Sie Alles auswählen aus, um alle angeschlossenen Erweiterungsgehäuse gleichzeitig zu aktualisieren. Hardware-Installation Installieren der PowerVault MD-Speichersoftware Der Dell PowerVault MD Ressourcendatenträger enthält Software und Treiber für die Betriebssysteme Linux und Microsoft Windows. Im Stammverzeichnis des Datenträgers befindet sich eine Datei namens readme.txt. Sie enthält Informationen zu Softwareänderungen, Aktualisierungen, Fixes, Patches und andere wichtige Daten für Linux- und WindowsBetriebssysteme. Die Datei readme.txt enthält auch Anforderungsspezifikationen für den Zugriff auf Dokumentationen, Versionsinformationen zu der auf dem Medium mitgelieferten Software und Systemanforderungen für den Betrieb der Software. Weitere Informationen über unterstützte Hardware und Software für PowerVault-Systeme finden Sie in der Support-Matrix unter support.dell.com/manuals. ANMERKUNG: Es wird empfohlen, dass Sie alle neuesten Aktualisierungen installieren, die auf support.dell.com zur Verfügung stehen. Das Installationsprogramm für die PowerVault MD-Speichersoftware stellt unter anderem die Kernsoftware, Anbieter und optionale Hilfsprogramme bereit. Zu den Funktionen der Kernsoftware gehören der hostbasierte Speicher-Agent, Multipath-Treiber und die Anwendung MD Storage Manager (MDSM), die zur Konfiguration, Verwaltung und Überwachung der SpeicherArray-Lösung verwendet wird. Die Anbieterfunktion enthält Anbieter für die Frameworks Microsoft Virtual Disk Service (VDS) und Microsoft Volume Shadow-Copy Service (VSS). Das Programm PowerVault Modular Disk Configuration Utility (MDCU) ist ein optionales Programm, das einen konsolidierten Ansatz für die Konfiguration der Verwaltungsports und der iSCSIHost-Ports sowie für die Erstellung von Sitzungen für die modularen iSCSIFestplatten-Speicher-Arrays bietet. Es wird empfohlen, das PowerVault MDCU-Programm für die iSCSI-Konfiguration auf jedem Host-Server zu installieren und zu verwenden, der mit dem Speicher-Array verbunden ist. ANMERKUNG: Lesen Sie für weitere Informationen über die Microsoft VDS- und Microsoft VSS-Anbieter im Benutzerhandbuch nach. Zur Installation der Software auf einem Windows- oder Linux-System müssen Sie über Administrator- bzw. Rootrechte verfügen. Installieren der PowerVault MD-Speichersoftware 27 ANMERKUNG: Wenn DHCP (Dynamic Host Configuration Protocol) nicht verwendet wird, muss die Erstkonfiguration der Verwaltungsstation in dem physischen Subnetz durchgeführt werden, dem auch das Speicher-Array angehört. Zudem muss während der Erstkonfiguration mindestens ein Netzwerkadapter in dem IP-Subnetz konfiguriert werden, dem auch die Standard-Verwaltungsschnittstelle angehört (192.168.128.101 oder 192.168.128.102). Nach der Erstkonfiguration, in der die Verwaltungsstationen mit MDSM konfiguriert wurden, kann die IP-Adresse der Verwaltungsstation wieder auf die vorherigen Einstellungen zurückgesetzt werden. Der Ressourcendatenträger der PowerVault MD-Reihe bietet die folgenden drei Installationsmethoden: • Grafische Installation (empfohlen) – Dies ist das für die meisten Nutzer empfohlene Installationsverfahren. Der Installer bietet eine assistentengestützte grafische Schnittstelle, die eine Benutzeranpassung hinsichtlich der zu installierenden Komponenten ermöglicht. • Konsoleninstallation – Dieses Installationsverfahren ist für Linux-Benutzer von Vorteil, die keine X Window-Umgebung auf ihrer unterstützten Linux-Plattform verwenden wollen. • Automatische Installation – Dieses Installationsverfahren ist für Benutzer von Vorteil, die Installationen skriptgesteuert vornehmen wollen. Grafische Installation (Empfohlen) Die PowerVault MD-Storage-Manager-Software konfiguriert, verwaltet und überwacht das Speicher-Array. Es wird empfohlen, das PowerVault MDCUProgramm für die iSCSI-Konfiguration auf jedem Host-Server zu installieren und zu verwenden, der mit dem Speicher-Array verbunden ist. Es wird empfohlen, das PowerVault MDCU-Programm für die iSCSI-Konfiguration auf jedem Host-Server zu installieren und zu verwenden, der mit dem SpeicherArray verbunden ist. So installieren Sie die PowerVault MD-Speichersoftware: 1 Legen Sie den Ressourcendatenträger der PowerVault MD-Reihe ein. Je nach Betriebssystem startet das Installationsprogramm möglicherweise automatisch. Wenn das Installationsprogramm nicht automatisch startet, navigieren Sie zum Root-Verzeichnis des Installationsmediums (oder zum heruntergeladenen Image für das Installationsprogramm), und führen Sie die Datei md_launcher.exe aus. Rufen Sie bei Linux-basierten Systemen das Stammverzeichnis des Ressourcen-Datenträgers auf und führen Sie die Datei autorun aus. 28 Installieren der PowerVault MD-Speichersoftware ANMERKUNG: Standardmäßig wird durch Red Hat Enterprise Linux der Ressourcen-Datenträger mit der Bereitstellungsoption –noexec bereitgestellt, die das Ausführen der selbstextrahierenden Programmdatei nicht zulässt. Wenn Sie diese Einstellung ändern möchten, lesen Sie die entsprechenden Informationen in der Info-Datei, die Sie im Root-Verzeichnis des Installationsmediums finden. 2 Wählen Sie die Option MD-Speicher-Software installieren. 3 Lesen Sie den Lizenzvertrag, und stimmen Sie dem Vertrag zu. 4 Wählen Sie eine der folgenden Installationsoptionen aus dem DropDown-Menü Installationsart aus: • Vollständig (empfohlen) – Mit dieser Option werden die PowerVault MD-Storage-Manager-Software (Client), der hostbasierte SpeicherAgent, der Multipath-Treiber und die Hardwarekomponenten installiert. • Nur Host – Mit dieser Option werden nur der hostbasierte SpeicherAgent und die Multipath-Treiber installiert. • Verwaltung – Mit dieser Option werden die Verwaltungssoftware und die Hardwarekomponenten installiert. • Benutzerdefiniert – Mit dieser Option können Sie bestimmte Komponenten auswählen. 5 Wählen Sie die PowerVault MD-Speicher-Array-Modelle aus, die Sie einrichten möchten, damit sie als Datenspeicher für diesen Hostserver verwendet werden können. 6 Legen Sie fest, ob die Ereignisüberwachung automatisch gestartet werden soll, wenn der Hostserver neu gestartet wird, oder ob Sie sie manuell starten möchten. ANMERKUNG: Diese Option ist nur im Rahmen der Installation der WindowsClient-Software verfügbar. 7 Bestätigen Sie den Installationsort, und wählen Sie Installieren aus. 8 Starten Sie den Hostserver nach erfolgreicher Installation nach Aufforderung neu. Installieren der PowerVault MD-Speichersoftware 29 9 Wenn der Neustart abgeschlossen ist, wird das PowerVault MDCU möglicherweise automatisch gestartet. Wenn das PowerVault MDCU nicht automatisch gestartet wird, starten Sie es manuell. • Klicken Sie in einem Windows-basierten Betriebssystem auf Start→ Dell→ Modular Disk Configuration Utility. • Doppelklicken Sie in einem Linux-basierten Betriebssystem auf das Symbol Modular Disk Configuration Utility auf dem Desktop. 10 Starten Sie den MD Storage Manager, und ermitteln Sie das/die Array(s). 11 Aktivieren Sie, falls zutreffend, alle Erweiterungsfunktionen, die im Lieferumfang Ihres Speicher-Arrays enthalten sind. Wenn Sie Erweiterungsfunktionen erworben haben, finden Sie weitere Informationen auf der gedruckten Aktivierungskarte, die im Lieferumfang Ihres Speicher-Arrays enthalten ist. ANMERKUNG: Das Installationsprogramm für den MD Storage Manager installiert die für den Betrieb Ihres Speicher-Arrays erforderlichen Treiber, die Firmware und die Betriebssystem-Patches/-Hotfixes automatisch. Sie können diese Treiber und die Firmware auch von der Website support.dell.com herunterladen. Weitere für Ihren speziellen Speicher-Array verfügbare Einstellungen und/oder Software finden Sie außerdem in der Support-Matrix unter support.dell.com/manuals. Konsoleninstallation ANMERKUNG: Konsoleninstallation wird nur für Linux-Systeme verwendet, die keine grafische Umgebung ausführen. Das Autorun-Skript im Stammverzeichnis des Resource-Mediums erkennt, wenn keine grafische Umgebung ausgeführt wird und startet das Installationsprogramm automatisch in einem textbasierten Modus. Dieser Modus stellt mit Ausnahme der PowerVault MDCU-spezifischen Optionen die gleichen Optionen zur Verfügung wie die grafische Installation. Das PowerVault MDCU benötigt zum Betrieb eine grafische Betriebsumgebung. ANMERKUNG: Das Konsolenmodus-Installlationsprogramm stellt die Option zum Installieren des PowerVault MDCU bereit. Zur Nutzung des PowerVault MDCU wird jedoch eine grafische Umgebung benötigt. 30 Installieren der PowerVault MD-Speichersoftware Automatische Installation So führen Sie die automatische Installation auf einem Windows-System durch: 1 Kopieren Sie die Datei custom_silent.properties aus dem /windowsOrdner des Installationsdatenträgers oder das Image auf einen beschreibbaren Speicherplatz auf dem Hostserver. 2 Ändern Sie die Datei custom_silent.properties, sodass sie die zu verwendenden Funktionen, Modelle und Installationsoptionen widerspiegelt. Speichern Sie anschließend die Datei. 3 Nachdem die Datei custom_silent.properties revidiert ist, um Ihre bestimmte Installation widerzuspiegeln, führen Sie den folgenden Befehl aus, um die automatische Installation zu beginnen: mdss_install.exe –f <host_server_path>\ custom_silent.properties So führen Sie die automatische Installation auf einem Linux-System durch: ANMERKUNG: Führen Sie im Red Hat Enterprise Linux 6-Betriebssystem das folgende Skript im Stammverzeichnis aus, um Voraussetzungspakete zu installieren. # md_prereq_install.sh 1 Kopieren Sie die Datei custom_silent.properties aus dem /windowsOrdner des Installationsdatenträgers oder das Image auf einen beschreibbaren Speicherplatz auf dem Hostserver. 2 Ändern Sie die Datei custom_silent.properties, sodass sie die zu verwendenden Funktionen, Modelle und Installationsoptionen widerspiegelt. Speichern Sie anschließend die Datei. 3 Nachdem die Datei custom_silent.properties revidiert ist, führen Sie den folgenden Befehl aus, um die Installation zu beginnen: ./mdss_install.bin –f <host_server_path>/custom_silent.properties Installieren der PowerVault MD-Speichersoftware 31 Aktualisierung der PowerVault MD-Speichersoftware Um von einer früheren Version der MD Storage Manager-Anwendung zu aktualisieren, deinstallieren Sie die bisherige Version (siehe „Deinstallieren der PowerVault MD-Speichersoftware“ auf Seite 55), und befolgen Sie anschließend die Anweisungen in diesem Kapitel, um die neue Version zu installieren. 32 Installieren der PowerVault MD-Speichersoftware Maßnahmen nach der Installation Bevor Sie das Speicher-Array zum ersten Mal verwenden, müssen Sie einige Erstkonfigurationsaufgaben in der angegebenen Reihenfolge ausführen. Diese Schritte werden mit der MD Storage Manager-Software (MDSM) durchgeführt. ANMERKUNG: Wenn DHCP (Dynamic Host Configuration Protocol) nicht verwendet wird, muss die Erstkonfiguration der Verwaltungsstation in dem physischen Subnetz durchgeführt werden, dem auch das Speicher-Array angehört. Zudem muss während der Erstkonfiguration mindestens ein Netzwerkadapter in dem IP-Subnetz konfiguriert werden, dem auch die Standard-Verwaltungsschnittstelle angehört (192.168.128.101 oder 192.168.128.102). Nach der Erstkonfiguration, in der die Verwaltungsstationen mit MDSM konfiguriert wurden, kann die IP-Adresse der Verwaltungsstation wieder auf die vorherigen Einstellungen zurückgesetzt werden. Bevor Sie beginnen Bevor Sie mit der iSCSI-Konfiguration beginnen, sollten Sie das iSCSI-Konfigurationsarbeitsblatt ausfüllen. Das Erfassen der relevanten Informationen über Ihr Netzwerk vor Durchführung der Konfigurationsschritte trägt dazu bei, den Zeitaufwand für den gesamten Vorgang zu verkürzen. Terminologie iSCSI-Konfiguration Tabelle 4-1. Wichtige Standardterminologie für die iSCSI-Konfiguration Begriff Definition CHAP (Challenge Handshake Authentication Protocol) Ein optionales Sicherheitsprotokoll, das den Zugriff auf ein iSCSI-Speichersystem kontrolliert, indem es Nutzungsbeschränkungen für die iSCSI-Datenports am Hostserver und am Speicher-Array einrichtet. Weitere Informationen zu den unterstützten CHAP-Autorisierungstypen finden Sie unter „Funktionsweise der CHAPAuthentifizierung“ auf Seite 66. Host oder Hostserver Ein Server, der über iSCSI-Ports mit dem Speicher-Array verbunden ist. Maßnahmen nach der Installation 33 Tabelle 4-1. Wichtige Standardterminologie für die iSCSI-Konfiguration Begriff Definition Hostserver-Port iSCSI-Port am Hostserver, über den die Verbindung zum Speicher-Array hergestellt wird. iSCSI-Initiator Die auf dem Hostserver installierte iSCSIspezifische Software, die die Kommunikation zwischen Hostserver und SpeicherArray steuert. iSCSI-Host-Port iSCSI-Port am Speicher-Array (zwei je Controller). iSNS (Microsoft Internet Storage Naming Service) Ein Tool zur automatisierten Erkennung, Verwaltung und Konfiguration, das von einigen iSCSI-Geräten genutzt wird. Verwaltungsstation Das System, von dem aus die Hostserver/Speicher-Array-Konfiguration verwaltet wird. Speicher-Array Das Gehäuse, auf dem sich die Speicherdaten befinden, auf die der Hostserver zugreift. Ziel Ein iSCSI-Port am Speicher-Array, der Anfragen von dem auf dem Hostserver installierten iSCSI-Initiator entgegennimmt und darauf reagiert. iSCSI-Konfigurationsarbeitsblatt Das iSCSI-Konfigurationsarbeitsblatt unterstützt Sie bei der Planung Ihrer Konfiguration. Durch das Erfassen der IP-Adressen des Hostservers und des Speicher-Arrays auf einem Arbeitsblatt können Sie das Setup schneller und effizienter konfigurieren. „Richtlinien zur Konfiguration des Netzwerks für iSCSI“ auf Seite 51 enthält allgemeine Richtlinien zur Netzwerkeinrichtung in Windows- und LinuxUmgebungen. Es wird empfohlen, diese Richtlinien vor dem Ausfüllen des Arbeitsblatts durchzulesen. 34 Maßnahmen nach der Installation IPv4-Einstellungen A Hostserver 192.168.133.101 (Vorg.: Eing. 3) Mutual-CHAPSecret 192.168.128.101 (Verw.-Netzwerkport) 192.168.132.101 (Vorg.: Eing. 2) 192.168.131.101 (Vorg.: Eing. 1) 192.168.130.101 (Vorg.: Eing. 0) B PowerVault MD32xxi TargetCHAP-Secret 192.168.130.102 (Vorg.: Eing. 0) 192.168.131.102 (Vorg.: Eing. 1) 192.168.132.102 (Vorg.: Eing. 2) 192.168.133.102 (Vorg.: Eing. 3) 192.168.128.102 (Verw.-Netzwerkport) Wenn Sie zusätzlichen Platz für weitere Hostserver benötigen, verwenden Sie ein weiteres Arbeitsblatt. A Subnetz Feste IP-Adresse (Hostserver) (jeder NIC benötigt ein eigenes Subnetz) Standard-Gateway iSCSI-Port 1 ___ . ___ . ___ . ___ ___ . ___ . ___ . ___ ___ . ___ . ___ . ___ iSCSI-Port 2 ___ . ___ . ___ . ___ ___ . ___ . ___ . ___ ___ . ___ . ___ . ___ iSCSI-Port 3 ___ . ___ . ___ . ___ ___ . ___ . ___ . ___ ___ . ___ . ___ . ___ iSCSI-Port 4 ___ . ___ . ___ . ___ ___ . ___ . ___ . ___ ___ . ___ . ___ . ___ Verwaltungsschnittstelle ___ . ___ . ___ . ___ ___ . ___ . ___ . ___ ___ . ___ . ___ . ___ Verwaltungsschnittstelle ___ . ___ . ___ . ___ ___ . ___ . ___ . ___ ___ . ___ . ___ . ___ B Feste IP-Adresse (Hostserver) iSCSI-Controller 0, Eing. 0 ___ . ___ . ___ . ___ Subnetz ___ . ___ . ___ . ___ Standard-Gateway ___ . ___ . ___ . ___ iSCSI-Controller 0, Eing. 1 ___ . ___ . ___ . ___ ___ . ___ . ___ . ___ ___ . ___ . ___ . ___ iSCSI-Controller 0, Eing. 2 ___ . ___ . ___ . ___ ___ . ___ . ___ . ___ ___ . ___ . ___ . ___ iSCSI-Controller 0, Eing. 3 ___ . ___ . ___ . ___ ___ . ___ . ___ . ___ ___ . ___ . ___ . ___ Verwaltungsport-Contrl. 0 ___ . ___ . ___ . ___ ___ . ___ . ___ . ___ ___ . ___ . ___ . ___ iSCSI-Controller 1, Eing. 0 ___ . ___ . ___ . ___ ___ . ___ . ___ . ___ ___ . ___ . ___ . ___ iSCSI-Controller 1, Eing. 1 ___ . ___ . ___ . ___ iSCSI-Controller 1, Eing. 2 ___ . ___ . ___ . ___ ___ . ___ . ___ . ___ ___ . ___ . ___ . ___ ___ . ___ . ___ . ___ ___ . ___ . ___ . ___ iSCSI-Controller 1, Eing. 3 ___ . ___ . ___ . ___ ___ . ___ . ___ . ___ ___ . ___ . ___ . ___ Verwaltungsport-Contrl. 1 ___ . ___ . ___ . ___ ___ . ___ . ___ . ___ ___ . ___ . ___ . ___ Maßnahmen nach der Installation 35 IPv6-Einstellungen: Hostserver A B PowerVault MD32xxi Mutual-CHAPSecret Target-CHAPSecret Wenn Sie zusätzlichen Platz für weitere Hostserver benötigen, verwenden Sie ein weiteres Arbeitsblatt. A B Host-iSCSI-Port 2 Host-iSCSI-Port 1 Lokale IP-Link-Adresse ___ . ___ . ___ . ___ Lokale IP-Link-Adresse ___ . ___ . ___ . ___ Routingfähige IPAdresse ___ . ___ . ___ . ___ Routingfähige IPAdresse ___ . ___ . ___ . ___ Subnetz-Präfix ___ . ___ . ___ . ___ Subnetz-Präfix ___ . ___ . ___ . ___ Gateway ___ . ___ . ___ . ___ Gateway ___ . ___ . ___ . ___ iSCSI-Controller 0, Eing. 0 IP-Adresse FE80 : 0000 : 0000 : 0000 : ____ : ____ : ____ : ____ Routingfähige IP-Adresse 1 ____ : ____ : ____ : ____ : ____ : ____ : ____ : ____ Routingfähige IP-Adresse 2 ____ : ____ : ____ : ____ : ____ : ____ : ____ : ____ Router-IP-Adresse ____ : ____ : ____ : ____ : ____ : ____ : ____ : ____ iSCSI-Controller 0, Eing. 1 IP-Adresse FE80 : 0000 : 0000 : 0000 : ____ : ____ : ____ : ____ Routingfähige IP-Adresse 1 ____ : ____ : ____ : ____ : ____ : ____ : ____ : ____ Routingfähige IP-Adresse 2 ____ : ____ : ____ : ____ : ____ : ____ : ____ : ____ Router-IP-Adresse ____ : ____ : ____ : ____ : ____ : ____ : ____ : ____ iSCSI-Controller 0, Eing. 2 36 IP-Adresse FE80 : 0000 : 0000 : 0000 : ____ : ____ : ____ : ____ Routingfähige IP-Adresse 1 ____ : ____ : ____ : ____ : ____ : ____ : ____ : ____ Routingfähige IP-Adresse 2 ____ : ____ : ____ : ____ : ____ : ____ : ____ : ____ Router-IP-Adresse ____ : ____ : ____ : ____ : ____ : ____ : ____ : ____ Maßnahmen nach der Installation iSCSI-Controller 0, Eing. 3 IP-Adresse FE80 : 0000 : 0000 : 0000 : ____ : ____ : ____ : ____ Routingfähige IP-Adresse 1 ____ : ____ : ____ : ____ : ____ : ____ : ____ : ____ Routingfähige IP-Adresse 2 ____ : ____ : ____ : ____ : ____ : ____ : ____ : ____ Router-IP-Adresse ____ : ____ : ____ : ____ : ____ : ____ : ____ : ____ iSCSI-Controller 1, Eing. 0 IP-Adresse FE80 : 0000 : 0000 : 0000 : ____ : ____ : ____ : ____ Routingfähige IP-Adresse 1 ____ : ____ : ____ : ____ : ____ : ____ : ____ : ____ Routingfähige IP-Adresse 2 ____ : ____ : ____ : ____ : ____ : ____ : ____ : ____ Router-IP-Adresse ____ : ____ : ____ : ____ : ____ : ____ : ____ : ____ iSCSI-Controller 1, Eing. 1 IP-Adresse FE80 : 0000 : 0000 : 0000 : ____ : ____ : ____ : ____ Routingfähige IP-Adresse 1 ____ : ____ : ____ : ____ : ____ : ____ : ____ : ____ Routingfähige IP-Adresse 2 ____ : ____ : ____ : ____ : ____ : ____ : ____ : ____ Router-IP-Adresse ____ : ____ : ____ : ____ : ____ : ____ : ____ : ____ iSCSI-Controller 1, Eing. 2 IP-Adresse FE80 : 0000 : 0000 : 0000 : ____ : ____ : ____ : ____ Routingfähige IP-Adresse 1 ____ : ____ : ____ : ____ : ____ : ____ : ____ : ____ Routingfähige IP-Adresse 2 ____ : ____ : ____ : ____ : ____ : ____ : ____ : ____ Router-IP-Adresse ____ : ____ : ____ : ____ : ____ : ____ : ____ : ____ iSCSI-Controller 1, Eing. 3 IP-Adresse FE80 : 0000 : 0000 : 0000 : ____ : ____ : ____ : ____ Routingfähige IP-Adresse 1 ____ : ____ : ____ : ____ : ____ : ____ : ____ : ____ Routingfähige IP-Adresse 2 ____ : ____ : ____ : ____ : ____ : ____ : ____ : ____ Router-IP-Adresse ____ : ____ : ____ : ____ : ____ : ____ : ____ : ____ Maßnahmen nach der Installation 37 Konfiguration von iSCSI auf dem Speicher-Array Die folgenden Abschnitte enthalten Schritt-für-Schritt-Anleitungen zur Konfiguration von iSCSI auf dem Speicher-Array. Vor dem Beginn müssen Sie wissen, wo in Ihrer Hostserver/Speicher-Array-Umgebung die einzelnen Arbeitsschritte jeweils durchgeführt werden. Nachfolgend Tabelle 4-2 ist jeder spezifische iSCSI-Konfigurationsschritt aufgeführt. Es wird jeweils angegeben, wo er stattfindet. Tabelle 4-2. Hostserver vs. Speicher-Array Dieser Schritt wird am Hostserver über den Microsoft- bzw. Linux-iSCSI-Initiator durchgeführt Dieser Schritt wird am Speicher-Array mit dem PowerVault MD Storage Manager durchgeführt 1 Erkennung des Speicher-Arrays 2 iSCSI-Ports am Speicher-Array konfigurieren 3 Durchführung der Target-Erkennung vom iSCSI-Initiator aus 4 Konfiguration des Hostzugriffs 5 (Optional) CHAP-Authentifizierung am Speicher-Array konfigurieren 6 (Optional) Konfiguration der CHAP- Authentifizierung am Hostserver 7 Verbindungsaufbau vom Hostserver zum Target-Speicher-Array 8 (Optional) Einrichten der bandinternen Verwaltung ANMERKUNG: Es wird empfohlen, dass Sie für die iSCSI-Konfiguration das PowerVault MDCU (Modular Disk Configuration Utility) verwenden. Der Assistent des PowerVault MDCU führt Sie durch die oben beschriebenen Konfigurationsschritte. Wenn Sie eine manuelle Konfiguration durchführen wollen, lesen Sie unter „Anhang–Manuelle Konfiguration von iSCSI“ auf Seite 57 nach. 38 Maßnahmen nach der Installation Automatische Konfiguration unter Verwendung des MDCU (Modular Disk Configuration Utility) ANMERKUNG: Wenn PowerVault MDCU nicht installiert ist, kann es vom Ressourcen-Datenträger der PowerVault MD3600i Reihe installiert werden. Das PowerVault MDCU bietet einen konsolidierten Ansatz für die Konfiguration des iSCSI-Netzwerks von Hostservern und iSCSI-basierten Speicher-Arrays unter Verwendung einer assistentengesteuerten Schnittstelle/ Dieses Dienstprogramm ermöglicht es dem Nutzer außerdem, die iSCSI-Sitzungen des HostServers gemäß bewährten Verfahren zu konfigurieren und mittels der iSCSIHostports des Speicher-Arrays lastenausgeglichene Pfade zu erzielen. ANMERKUNG: PowerVault MDCU kann nur bei iSCSI-basierten Speicher-Arrays der MD3200i Reihe verwendet werden. Die Verwendung ist nur bei SAS-basierten Speicher-Arrays der PowerVault MD3200 Reihe möglich. Wenn Sie während der Installation der Host-Software Start des MDCU nach Neustart auswählen, wird das Dienstprogramm automatisch nach dem nächsten Neustart des Host-Servers gestartet. Das Programm lässt sich auch manuell aufrufen. Das Dienstprogramm hat eine kontextsensitive Online-Hilfe, um Sie durch jeden Schritt des Assistenten zu leiten. Das PowerVault MDCU führt das Folgende durch: • Speicher-Array-Konfiguration • Hostkonfiguration Speicher-Array-Konfiguration Bevor ein Host iSCSI-Initiator und ein iSCSI-basiertes Speicher-Array kommunizieren können, müssen diese mit Informationen konfiguriert werden, wie z.B. welche IP-Adressen und Authentifizierungsverfahren verwendet werden sollen. Da iSCSI-Initiatoren Verbindungen mit bereits konfigurierten Speicher-Arrays herstellen, ist der erste Arbeitsschritt das Konfigurieren des Speicher-Arrays, um es für iSCSI-Initiatoren verfügbar zu machen. Dieses Dienstprogramm benötigt den Netzwerkzugriff auf die Verwaltungsports der Speicher-Arrays, die Sie konfigurieren möchten. Bevor Sie versuchen, Ihre Speicher-Arrays zu konfigurieren, müssen Sie eine ordnungsgemäß funktionierende Netzwerkinfrastruktur haben. Falls Ihr Speicher-Array bereits konfiguriert wurde, können Sie direkt zur Host-Konfiguration weitergehen. Maßnahmen nach der Installation 39 Diese Konfigurationsaufgabe beinhaltet im Allgemeinen die folgenden Schritte: 1 Erkennung des, bzw. der für die Konfiguration zur Verfügung stehenden Speicher-Arrays. 2 Auswahl eines oder mehrerer Speicher-Arrays für die Konfiguration. 3 Einrichtung eines Speicher-Array-Namens und eines Kennworts. 4 Konfiguration der IP-Protokolle und -Adressen für die Verwaltungsports. 5 Konfiguration der IP-Protokolle und -Adressen für die iSCSI-Ports. 6 Angabe des CHAP-Authentifizierungsverfahrens. 7 Anwenden der Einstellungen nach dem Überprüfen der Zusammenfassung. 8 Wiederholen Sie den Vorgang für die Konfiguration zusätzlicher Arrays, indem Sie bei Schritt 2 beginnen. Host-Konfiguration (Konfiguration der Hostkonnektivität) Der nächste Arbeitschritt nach der vollständigen Konfiguration Ihrer iSCSIbasierten Speicher-Arrays ist das Ausführen dieses Dienstprogrammes auf allen Hosts, die keinen Zugriff auf die Speicher-Arrays benötigen. Ihr Host ist u.U. der gleiche Computer, den Sie zur Verwaltung Ihrer Speicher-Arrays verwenden, bzw. kann er sich möglicherweise auf einem vollständig getrennten Netzwerk befinden. Die Option zum Konfigurieren eines Hosts ist deaktiviert, wenn der Computer, auf dem das Dienstprogramm ausgeführt wird, keinen iSCSI-Initiator hat oder die erforderlichen Treiberkomponenten nicht installiert wurden. Wenn die Option deaktiviert wurde, zeigt das Dienstprogramm außerdem eine Meldung an. Wenn Sie das Dienstprogramm auf einem Host ausführen, der nicht mit dem iSCSI–basierten Speicher-Array verbunden ist (oder den Sie nicht mit dem Array verbinden wollen), kann diese Meldung ignoriert werden. Die Aufgabe umfasst im Allgemeinen die folgenden Schritte: 1 Ermittlung des oder der für die Konfiguration zur Verfügung stehenden Speicher-Arrays. 2 Auswahl eines oder mehrerer Speicher-Arrays für die Verbindung. 3 Angabe des CHAP-Schlüssels. 4 Auswahl der vom Host-Initiator zur Anmeldung verwendeten iSCSI-Ports. 40 Maßnahmen nach der Installation 5 Wiederholen Sie den Vorgang für die Verbindung mit zusätzlichen Arrays, indem Sie bei Schritt 2 beginnen. 6 Wiederholen Sie diese Schritte auf jedem Host, der Zugriff auf das, bzw. auf die Speicher-Arrays benötigt. Vor dem Starten des Konfigurationsvorgangs Bevor Sie mit der Konfiguration des Speicher-Arrays bzw. der Host-Konnektivität beginnen, wird empfohlen, dass Sie das iSCSI-Konfigurationsarbeitsblatt ausfüllen, um Sie bei der Planung Ihrer Konfiguration zu unterstützen. Je nach Konfiguration benötigen Sie möglicherweise mehrere Arbeitsblätter. Behalten Sie die folgenden Richtlinien für die Konfiguration des SpeicherArrays und des Hosts in Erinnerung: • Stellen Sie für eine optimale Leistung sicher, dass Ihre Netzwerkkonfiguration gültig ist, indem Sie in der Support Matrix des Speicher-Arrays nachlesen. • Wenn Ihr Host mehrere Netzwerkschnittstellen hat, wird empfohlen, dass jede Netzwerkschnittstelle ein separates Subnetz verwendet. • Stellen Sie für die Redundanz in einer Dual-Controller-(Duplex-) Konfiguration sicher, dass jede Netzwerkschnittstelle für die Verbindung mit beiden Speicher-Array-Controllern konfiguriert wurde. • Stellen Sie für einen optimalen Lastausgleich sicher, dass jede für den iSCSI-Datenverkehr verwendete Host-Netzwerkschnittstelle für die Verbindung mit dem jeweiligen Speicher-Array-Controller konfiguriert wurde. • Es wird empfohlen, dass jede Host-Netzwerkschnittstelle für jeden Speicher-Array-Controller nur eine iSCSI-Sitzung aufbaut. ANMERKUNG: Das Dienstprogramm versucht, basierend auf den verfügbaren Host-Netzwerkschnittstellen und deren Konnektivität mit den iSCSI-Host-Ports des Speicher-Arrays, den Richtlinien für die Host-Konnektivität zu folgen, wann immer dies möglich ist. Konfigurieren des Speicher-Arrays unter Verwendung des PowerVault MDCU So konfigurieren Sie das bzw. die iSCSI-basierten Speicher-Array(s) unter Verwendung des PowerVault MDCU: Maßnahmen nach der Installation 41 1 Starten Sie das Dienstprogramm (falls es nicht automatisch gestartet wird) vom Server mit Zugriff auf die zu konfigurierenden Verwaltungsports des, bzw. der Speicher-Arrays aus. Klicken Sie unter Windows auf Start→ Alle Programme→ Dell→ MD Storage Software→ Modular Disk Configuration Utility. Klicken Sie unter Linux auf das MDCU-Symbol auf dem Desktop, oder navigieren Sie in einem Terminalfenster zum Verzeichnis /opt/dell/mdstoragesoftwaare/mdconfigurationutility und führen Sie PowerVault MDCU aus. 2 Klicken Sie auf Weiter. 3 Wählen Sie die Konfigurationsaufgabe Modular Disk Speicher-Array konfigurieren und klicken Sie auf Weiter, um fortzufahren. 4 Wählen Sie das Verfahren, mittels dessen das Dienstprogramm die Speicher-Arrays für die Konfiguration ermitteln soll und klicken Sie auf Weiter. • Automatische Ermittlung–Die automatische Ermittlung befragt das lokale Sub-Netzwerk bezüglich aller iSCSI-basierten Speicher-Arrays und kann bis zu ihrem vollständigen Abschluss mehrere Minuten in Anspruch nehmen. • Manuelle Ermittlung–Die manuelle Ermittlung erlaubt Ihnen das Lokalisieren von iSCSI-basierten Speicher-Arrays, die sich außerhalb des lokalen Sub-Netzwerks befinden. Für die manuelle Ermittlung ist es erforderlich, dass Sie auswählen, ob Ihr Speicher-Array über einen Einzelcontroller (Simplex) oder Dual-Controller (Duplex) verfügt und ob für die Kommunikation mit dem Verwaltungsport des Speicher-Arrays das Protokoll IPv4 oder IPv6 verwendet werden soll. 5 Der nächste Bilschirm zeigt eine Liste mit iSCSI-basierten Speicher-Arrays an, die auf Basis des in Schritt 3 ausgewählten Ermittlungsvorgangs erkannt wurden. Wenn Sie Automatische Ermittlung wählen, zeigt der Bildschirm eine Liste mit allen im Subnetz ermittelten iSCSI-basierten Speicher-Arrays an. Wenn Sie Manuelle Ermittlung wählen, dann enthält die Liste nur die Arrays, deren IP-Adressen eingegeben wurden. Sie können der Liste weitere Arrays hinzufügen, indem Sie auf diesem Bildschirm auf die Taste Hinzufügen klicken. 42 Maßnahmen nach der Installation Sie können außerdem Arrays von dieser Liste entfernen, indem Sie die Taste Entfernen verwenden. Sie können auf Speicher-Array blinken lassen klicken, um die LEDs auf der Vorderseite des Arrays blinken zu lassen. Dadurch können Sie das Array physikalisch ausfindig machen und sicherstellen, dass Sie das beabsichtigte Array konfigurieren. Klicken Sie auf Blinken stoppen, um das Blinken des Arrays zu stoppen, bevor Sie fortfahren. Klicken Sie auf die Optionsschaltfläche neben dem Speicher-Array, das Sie auswählen möchten, und klicken Sie anschließend auf Weiter. 6 Geben Sie den Namen des Speicher-Arrays und das Kennwort ein. Wenn Sie ein neues Kennwort für das Speicher-Array festlegen wollen, dann wählen Sie Kennwort festlegen und geben Sie das neue Kennwort anschließend in die Felder Neues Kennwort und Neues Kennwort bestätigen ein. Klicken Sie auf Weiter. 7 Wählen Sie das IP-Protokoll (IPv4/IPv6) aus, das mit dem Verwaltungsport verwendet werden soll. Wählen Sie außerdem für jedes Protokoll, ob die Konfiguration der Verwaltungsport-IP-Adressen manuell oder automatisch vorgenommen werden soll. Weitere Informationen finden Sie in der Online-Hilfe. Klicken Sie auf Weiter, um fortzufahren, nachdem Sie mit dem Auswählen der Protokolle und Konfigurationsverfahren fertig sind. Wenn Sie für eines der beiden Protokolle nicht Konfiguration manuell spezifizieren ausgewählt haben, dann können Sie Schritt 8 überspringen. 8 Wenn Sie für eines der beiden Protokolle im letzten Schritt Konfiguration manuell spezifizieren ausgewählt haben, wird in einer Bildschirmabfolge eine Rückseitenansicht der Speicher-Array-Controller angezeigt. Jede Darstellung enthält IP-Adressen der Controller-Verwaltungsschnittstellen. Außerdem ist auf jedem Bild einer der Verwaltungsports rot markiert. Geben Sie zum Ändern der IPv4-Adresse des markierten Ports die IPAdresse, Subnetmaske und Gateway-Adresse in die unter dem Bild gezeigten Felder ein. Geben Sie zum Ändern der IPv6-Adresse des markierten Ports die lokale IP-Adresse, routingfähige IP und Router-IP-Adresse in die unter dem Bild gezeigten Felder ein. Maßnahmen nach der Installation 43 Klicken Sie auf Weiter, um die Darstellungen weiter durchzugehen und die Konfiguration aller Verwaltungsschnittstellen für die ausgewählten Protokolle fertig zu stellen. 9 Wählen Sie im Bildschirm CHAP-Konfiguration die CHAP-Methode und klicken Sie auf Weiter. Weitere Informationen zu CHAP finden Sie unter „Funktionsweise der CHAP-Authentifizierung“ auf Seite 66. 10 Prüfen Sie im Bildschirm Übersicht die von Ihnen eingegebenen Informationen zum Speicher-Array. Klicken Sie auf Anwenden, um die Änderungen am Array zu speichern. ANMERKUNG: Klicken Sie auf Array abbrechen, um die Konfiguration des Speicher-Array abzubrechen und zurück zur Auswahl eines Speicher-Arrays für die Konfiguration zu gelangen. 11 Wählen Sie auf dem Bildschirm Weitere Arrays konfigurieren aus, ob Sie ein weiteres Array konfigurieren wollen. Klicken Sie auf Weiter. 12 Wenn Sie im obigen Schritt Ja ausgewählt, dann beginnen Sie noch einmal ab Schritt 4. 13 Wenn Sie in Schritt 12 Nein ausgewählt haben, dann wählen Sie auf dem Bildschirm Host-Konnektivität konfigurieren aus, ob Sie die Konnektivität für den iSCSI-Initiator des aktuellen Hosts konfigurieren wollen. Klicken Sie auf Weiter. Wenn Sie oben Nein ausgewählt haben, dann haben Sie den Konfigurations-arbeitsschritt abgeschlossen. 14 Klicken Sie auf dem letzten Bildschirm auf Fertig stellen, um das Dienstprogramm zu beenden. 44 Maßnahmen nach der Installation 15 Wenn Sie im letzten Schritt Ja ausgewählt ahben, wird der Bildschirm Speicher-Array auswählen angezeigt. Wählen Sie das Speicher-Array, das Sie für die Verbindung zum lokalen Host konfigurieren möchten. ANMERKUNG: Die durch das Dienstprogramm konfigurierten SpeicherArrays werden durch Konfiguration vollständig neben ihrem Namen in der Liste markiert. Daran erkennen Sie sofort, welche Arrays bereit sind, um für den Hostzugriff konfiguriert zu werden. 16 Wählen Sie auf dem Bildschirm Speicher-Array-Anmeldung in der Spalte Controller# den iSCSI Host-Port und die IP-Adresse(n) des SpeicherArrays aus, das konfiguriert werden soll. Wählen Sie in der Spalte HostAdresse aus der Drop-Down-Menüliste die Host-IP-Adresse aus, die sich am iSCSI Host-Port des Speicher-Arrays anmelden wird. Lesen Sie für weitere Informationen darüber, wie diese Host-IP-Adressen im Drop-Down-Menü aufgeführt werden und zu den für die Auswahl der Host-IP-Adressen empfohlenen Richtlinien unter „Auswahl von Quellports für iSCS-Hostports“ auf Seite 47 nach. Klicken Sie auf Weiter, um mit der Eingabe der Protokollinformationen für einen weiteren Controller fortzufahren, oder klicken Sie auf Anwenden, um die Anmeldeeinformationen zu speichern. 17 Wählen Sie auf dem Bildschirm Mit weiteren Arrays verbinden aus, ob Sie sich mit einem weiteren Speicher-Array verbinden wollen oder nicht. Wenn Sie sich mit einem weiteren Speicher-Array verbinden wollen, dann wiederholen Sie die obigen Schritte, indem Sie bei Schritt 15 beginnen. Wenn Sie sich mit keinem weiteren Speicher-Array verbinden wollen, dann klicken Sie auf dem letzten Bildschirm auf Fertig stellen, um das Dienstprogramm zu verlassen. Maßnahmen nach der Installation 45 Konfigurieren der Host-Konnektivität unter Verwendung von PowerVault MDCU Um die Host-Konnektivität für eines oder mehrere iSCSI-basierte SpeicherArrays unter Verwendung von PowerVault MDCU zu konfgurieren: 1 Starten Sie das Dienstprogramm (wenn es nicht automatisch gestartet wird) von dem Server aus, der für den Zugriff auf das/die iSCSI-basierte(n) Speicher-Array(s) konfiguriert werden soll. Dieser Server muss Zugriff auf das Array haben, entweder unter Verwendung der Verwaltungsschnittstellen oder der iSCSI-Hostports des Arrays. Lesen Sie Schritt 1 in „Konfigurieren des Speicher-Arrays unter Verwendung des PowerVault MDCU“ auf Seite 41, um Anweisungen zum Starten des Dienstprogrammes zu erhalten. Klicken Sie auf Weiter. 2 Wählen Sie auf dem Bildschirm Konfigurationsaufgabe Host konfigurieren aus und klicken Sie auf Weiter. ANMERKUNG: Dieser Arbeitsschritt wird nicht unterstützt bzw. wird deaktiviert, wenn der MDSM-Agent nicht auf dem Host installiert ist, auf dem das Dienstprogramm ausgeführt wird. Der Agent ist typischerweise nicht auf Windows-Client-Systemen, wie z.B. Windows XP installiert. 3 Wählen Sie auf dem Biildschrim Ermittlungsverfahren eines der Ermittlungsverfahren aus. Wenn der Host Zugriff auf die Verwaltungsports des/der PowerVault MDSpeicher-Arrays(s) hat, dann wählen Sie das Verfahren Ermittlung über Verwaltunsgsport aus und klicken Sie auf Weiter. Wenn der Host keinen Zugriff auf die Verwaltunsgports des Arrays hat, dann wählen Sie das Verfahren Ermittlung über iSCSI-Port (unter Annahme dessen, dass der Host Zugriff auf die iSCSI-Host-Verwaltungsports des Speicher-Arrays hat) und klicken Sie auf Weiter. Fahren Sie mit Schritt 5 fort. 4 Befolgen Sie zur Auswahl des Speicher-Arrays, das für die Konnektivität zum Host konfiguriert werden soll, die Anweisungen in Schritt 3 und Schritt 4 von „Konfigurieren des Speicher-Arrays unter Verwendung des PowerVault MDCU“ auf Seite 41. Fahren Sie mit Schritt 6 fort. 46 Maßnahmen nach der Installation 5 Geben Sie auf dem Bildschirm iSCSI Port-IP-Adresse die IPv4 IP-Adresse eines beliebigen iSCSI Host-Ports des Arrays ein, mit dem sich der Host verbinden kann, oder geben Sie die lokale IPv6-Adresse eines beliebigen iSCSI Host-Ports ein. Klicken Sie auf Weiter. 6 Geben Sie auf dem Bildschirm CHAP-Konfiguration den CHAP-Geheimschlüssel ein, wenn Sie einen CHAP-Geheimschlüssel für das Speicher-Arrays konfiguriert haben. 7 Wählen Sie auf dem Bildschirm Speicher-Array-Anmeldung in der Spalte Controller# den iSCSI Host-Port und die IP-Adresse(n) des Speicher-Arrays, das konfiguriert werden soll. Wählen Sie in der Spalte Host-Adresse aus der Drop-Down-Menüliste die Host-IP-Adresse aus, die sich am iSCSI Host-Port des Speicher-Arrays anmeldet. Lesen Sie für weitere Einzelheiten darüber, wie diese Host-IP-Adressen im Drop-Down-Menü aufgeführt werden und zu den für die Auswahl der Host-IP-Adressen empfohlenen Richtlinien unter „Auswahl von Quellports für iSCS-Hostports“ auf Seite 47 nach. Klicken Sie auf Weiter, um mit der Eingabe der Protokollinformationen für einen weiteren Controller fortzufahren, oder klicken Sie auf Anwenden, um die Anmeldeeinformationen anzuwenden. 8 Wählen Sie auf dem Bildschirm Mit weiteren Arrays verbinden aus, ob Sie sich mit einem weiteren Speicher-Array verbinden wollen oder nicht. Wenn Sie sich mit weiteren Speicher-Arrays verbinden wollen, dann wiederholen Sie die obigen Schritte, indem Sie je nach Ihrer letzten Auswahl bei Schritt 4 oder Schritt 5 beginnen. Wenn Sie sich mit keinem weiteren Speicher-Array verbinden wollen, dann klicken Sie auf dem letzten Bildschirm auf Fertig stellen, um das Dienstprogramm zu verlassen. Auswahl von Quellports für iSCS-Hostports Zum Aufbau der Datenkommunikation zwischen einem Host und einem iSCSI-basierten Speicher-Array muss der iSCSI-Initiator des Hosts zum Aufbau von iSCSI-Sitzungen mit den iSCSI-Host-Ports des Speicher-Arrays konfiguriert werden. Der iSCSI-Port Anmeldebildschirm erlaubt Ihnen die Angabe der IP-Adressen des Hosts und des Speicher-Arrays, die der iSCSI-Initiator zum Aufbau dieser iSCSI-Sitzungen verwendet. Maßnahmen nach der Installation 47 Port-Anmeldungsauswahl Es wird für jeden iSCSI-Port jeden Controllers des Speicher-Arrays eine Liste mit Host-IP-Adressen angeboten, mittels derer sich der iSCSI-Initiator anmelden kann. Die Host-IP-Adressen sind die IP-Quelladressen und der iSCSIPort ist das Ziel (Target). Jede Liste enthält nur diejenigen Host-IP-Adressen, die mit dem zugeordneten iSCSI-Port kommunizieren können Wenn keine der Host-IP-Adressen in der Lage sind, mit einem iSCSI-Port zu kommunizieren, ist Nicht verfügbar die einzige Option, die für diesen iSCSI-Port angezeigt wird. Wenn keine der Host-IP-Adressen in der Lage sind, mit irgendeinem iSCSI-Port beider Speicher-Arrays zu kommunizieren, wird die Option zur Host-Konfiguration für dieses Speicher-Array beendet. ANMERKUNG: Das im vorhergenden Abschnitt beschriebene Verhalten gilt nicht für Microsoft Windows Server 2003. Unter Microsoft Windows Server 2003 enthält jede Liste alle verfügbaren Host-IP-Adressen, ungeachtet dessen, ob die Adresse in der Lage ist, mit dem zugeordneten iSCSI-Port zu kommunizieren. Sie müssen für jeden iSCSIPort die richtigen Host-IP-Adressen wählen. Automatische Auswahl ANMERKUNG: Die Inhalte dieses Abschnitts gelten nicht für Microsoft Windows Server 2003. Das Dienstprogramm versucht automatisch, die bestmögliche Konfiguration der Host IP-Adresse(n) und Speicher-Array-iSCSI-Ports zu finden, um eine optimale Leistung und Redundanz zu erzielen. Durch diese automatische Auswahl wird versucht sicherzustellen, dass eine Host IP-Adresse (bis zu zwei IP-Adressen bei PowerVault MD3000i SpeicherArrrays und bis zu vier IP-Adressen bei PowerVault MD3200i und MD3220i Speicher-Arrays) eine iSCSI-Sitzung mit jedem Speicher-Array-Controller aufbaut und dass die Host IP-Adresse an maximal einem iSCSI-Port pro Controller angemeldet ist. Die derartige Konfiguration stellt Redundanz und Lastausgleich zwischen den einzelnen Host-IP-Adressen (NICs) sicher. Die Option Nicht verbinden kann als Standardoption ausgewählt werden, wenn das Dienstprogramm empfiehlt, sich nicht mit dem iSCSI-Port zu verbinden. Des Weiteren können Sie diese Konfiguration selbst dann noch umgehen, wenn die beste empfohlene Konfiguration angeboten wird (wann immer möglich), indem Sie aus der Dropdown-Liste die anderen Host-IP-Adressen auswählen. 48 Maßnahmen nach der Installation Suboptimale Konfigurations-Warnhinweise In den folgenden Fällen wird eine Warnmeldung angezeigt, die Sie zum Fortfahren bestätigen müssen: • Die Host-IP-Adressen wurden so gewählt, dass in einer Dual-Controller(Duplex-)Konfiguration alle Host-IP-Adressen nur mit einem SpeicherArray-Controller iSCSI-Sitzungen aufbauen. • Die Host-IP-Adressen werden so gewählt, dass eine Host-IP-Adresse zwei oder mehr iSCSI-Sitzungen mit dem gleichen Speicher-Array-Controller aufbaut. Schritte nach dem Verbindungsaufbau Nachdem die iSCSI-Konnektivität zwischen dem/den Host-Server(n) und dem Speicher-Array eingerichtet wurde, können Sie auf dem Speicher-Array virtuelle Laufwerke erstellen, indem Sie MDSM verwenden. Dadurch können diese virtuellen Laufwerke durch den/die Host-Server genutzt werden. Lesen Sie für weitere Informationen über Speicherplanung und die Verwendung von MDSM im Benutzerhandbuch auf support.dell.com/manuals nach. Maßnahmen nach der Installation 49 50 Maßnahmen nach der Installation Richtlinien zur Konfiguration des Netzwerks für iSCSI Dieser Abschnitt enthält allgemeine Richtlinien zum Einrichten Ihrer Netzwerkumgebung und der IP-Adressen für die Verwendung mit den iSCSI-Ports an Ihrem Hostserver und Speicher-Array. Für Ihre spezifische Netzwerkumgebung müssen unter Umständen abweichende oder zusätzliche Arbeitsschritte durchgeführt werden. Konsultieren Sie deshalb in jedem Fall Ihren Systemadministrator, bevor Sie diese Konfiguration durchführen. Microsoft Windows Host-Setup Zur Einrichtung eines Windows-Hostnetzwerks müssen Sie die IP-Adresse und Netzmaske jedes an das Speicher-Array angeschlossenen iSCSI-Ports konfigurieren. Welche Schritte genau erforderlich sind, hängt davon ab, welchen Servertyp Sie verwenden: DHCP (Dynamic Host Configuration Protocol)-Server, statische IP-Adressierung, DNS (Domain Name System)Server oder WINS (Windows Internet Name Service)-Server. ANMERKUNG: Die Server-IP-Adressen müssen für die Netzwerkkommunikation innerhalb des gleichen IP-Subnetzes konfiguriert werden wie die Speicherarrayverwaltung und die iSCSI-Ports. Wenn Sie einen DHCP-Server verwenden: 1 Wählen Sie in der Systemsteuerung Netzwerkverbindungen oder Netzwerk und Freigabecenter aus und klicken Sie anschließend auf Netzwerkverbindungen verwalten. 2 Klicken Sie mit der rechten Maustaste auf die Netzwerkverbindung, die Sie konfigurieren möchten, und wählen Sie Eigenschaften. 3 Wählen Sie auf der Registerkarte Allgemein (für eine lokale Verbindung) oder Netzwerk (für alle anderen Verbindungen) den Eintrag Internetprotokoll (TCP/IP) aus und klicken Sie auf Eigenschaften. 4 Wählen Sie IP-Adresse automatisch beziehen und klicken Sie auf OK. Richtlinien zur Konfiguration des Netzwerks für iSCSI 51 Wenn Sie statische IP-Adressen verwenden: 1 Wählen Sie in der Systemsteuerung Netzwerkverbindungen oder Netzwerk und Freigabecenter aus und klicken Sie anschließend auf Netzwerkverbindungen verwalten. 2 Klicken Sie mit der rechten Maustaste auf die Netzwerkverbindung, die Sie konfigurieren möchten, und wählen Sie Eigenschaften. 3 Wählen Sie auf der Registerkarte Allgemein (für eine lokale Verbindung) oder Netzwerk (für alle anderen Verbindungen) den Eintrag Internetprotokoll (TCP/IP) aus und klicken Sie auf Eigenschaften. 4 Wählen Sie Folgende IP-Adresse verwenden und geben Sie IP-Adresse, Subnetzmaske und Standard-Gateway-Adressen ein. Wenn Sie einen DNS-Server verwenden: 1 Wählen Sie in der Systemsteuerung Netzwerkverbindungen oder Netzwerk und Freigabecenter aus und klicken Sie anschließend auf Netzwerkverbindungen verwalten. 2 Klicken Sie mit der rechten Maustaste auf die Netzwerkverbindung, die Sie konfigurieren möchten, und wählen Sie Eigenschaften. 3 Wählen Sie auf der Registerkarte Allgemein (für eine lokale Verbindung) oder Netzwerk (für alle anderen Verbindungen) den Eintrag Internetprotokoll (TCP/IP) aus und klicken Sie auf Eigenschaften. 4 Wählen Sie DNS-Serveradresse automatisch beziehen oder geben Sie die bevorzugte und die alternative DNS-Serveradresse ein und klicken Sie auf OK. Wenn Sie einen WINS-Server verwenden: ANMERKUNG: Wenn Sie einen DHCP-Server zur Zuordnung der WINS-Server-IPAdressen verwenden, brauchen Sie keine WINS-Serveradressen hinzuzufügen. 1 Klicken Sie in der Systemsteuerung auf Netzwerkverbindungen. 2 Klicken Sie mit der rechten Maustaste auf die Netzwerkverbindung, die Sie konfigurieren möchten, und wählen Sie Eigenschaften. 3 Wählen Sie auf der Registerkarte Allgemein (für eine lokale Verbindung) oder Netzwerk (für alle anderen Verbindungen) den Eintrag Internetprotokoll (TCP/IP) aus und klicken Sie auf Eigenschaften. 4 Wählen Sie die Registerkarte Erweitert→ WINS aus und klicken Sie auf Hinzufügen. 52 Richtlinien zur Konfiguration des Netzwerks für iSCSI 5 Geben Sie im Fenster TCP/IP WINS-Server die IP-Adresse des WINSServers ein und klicken Sie auf Hinzufügen. 6 Um die Verwendung der Datei Lmhosts zur Auflösung des NetBIOSNamens über Netzwerk zu aktivieren, wählen Sie die Option LMHOSTSAbfrage aktivieren. 7 Um den Ort der Datei anzugeben, die Sie in die Datei Lmhosts importieren müssen, wählen Sie LMHOSTS importieren und wählen Sie anschließend die Datei im Dialogfeld Öffnen aus. 8 Aktivieren bzw. deaktivieren Sie NetBIOS über TCP/IP. Auf einem Microsoft Windows Server der 2008 Core-Version verwenden Sie zur Konfiguration der iSCSI-Ports am Hostserver den Schnittstellenbefehl netsh. Host-Konfiguration unter Linux Zur Einrichtung eines Linux-Hostnetzwerks müssen Sie die IP-Adresse und Netzmaske jedes an das Speicher-Array angeschlossenen iSCSI-Ports konfigurieren. Welche Schritte genau erforderlich sind, hängt davon ab, ob Sie die Konfiguration für TCP/IP mit DHCP (Dynamic Host Configuration Protocol) oder mit einer statischen IP-Adresse vornehmen. ANMERKUNG: Die Server-IP-Adressen müssen für die Netzwerkkommunikation innerhalb des gleichen IP-Subnetzes konfiguriert werden wie die Speicherarrayverwaltung und die iSCSI-Ports. Wenn Sie einen DHCP-Server (nur „root“-Benutzer) verwenden: 1 Bearbeiten Sie die Datei /etc/sysconfig/network: NETWORKING=yes HOSTNAME=mymachine.mycompany.com 2 Bearbeiten Sie die Konfigurationsdatei für die zu konfigurierende Verbindung, entweder /etc/sysconfig/network-scripts/ifcfg-ethX (für Red Hat Enterprise Linux) oder /etc/sysconfig/network/ifcfg-eth-id-XX:XX:XX:XX:XX (für SUSE Enterprise Linux). BOOTPROTO=dhcp Vergewissern Sie sich auch, dass IP-Adresse und Netzmaske nicht definiert sind. Richtlinien zur Konfiguration des Netzwerks für iSCSI 53 3 Starten Sie die Netzwerkdienste neu, indem Sie folgenden Befehl ausführen: /etc/init.d/network restart Wenn Sie die statische IP-Adresse (nur „root“-Benutzer) verwenden: 1 Bearbeiten Sie die Datei /etc/sysconfig/network wie folgt: NETWORKING=yes HOSTNAME=mymachine.mycompany.com GATEWAY=255.255.255.0 2 Bearbeiten Sie die Konfigurationsdatei für die zu konfigurierende Verbindung, entweder /etc/sysconfig/network-scripts/ifcfg-ethX (für Red Hat Enterprise Linux) oder /etc/sysconfig/network/ifcfg-eth-id-XX:XX:XX:XX:XX (für SUSE Enterprise Linux). BOOTPROTO=static BROADCAST=192.168.1.255 IPADDR= 192.168.1.100 NETMASK=255.255.255.0 NETWORK= 192.168.1.0 ONBOOT=yes TYPE=Ethernet HWADDR=XX:XX:XX:XX:XX:XX GATEWAY=192.168.1.1 3 Starten Sie die Netzwerkdienste neu, indem Sie folgenden Befehl ausführen: /etc/init.d/network restart 54 Richtlinien zur Konfiguration des Netzwerks für iSCSI Deinstallieren der PowerVault MD-Speichersoftware Deinstallieren der Dell PowerVault MDSpeichersoftware von Windows Verwenden Sie die Funktion Programme ändern oder entfernen, um die Dell PowerVault Modular Disk Storage Software (MDSS) von Microsoft Windows Betriebssystemen, mit Ausnahme von Microsoft Windows Server 2008, zu deinstallieren: 1 Doppelklicken Sie in der Systemsteuerung auf Programme hinzufügen oder entfernen. 2 Wählen Sie in der Programmliste Dell MD32xxi Storage-Software aus. 3 Klicken Sie auf Ändern/Entfernen. Das Fenster Deinstallation abgeschlossen wird angezeigt. 4 Folgen Sie den Anweisungen am Bildschirm. 5 Wählen Sie Ja, um das System neu zu starten, und klicken Sie anschließend auf Fertig. Verwenden Sie das folgende Verfahren zum Deinstallieren der Modular-DiskStorage-Software unter GUI-Versionen von Windows Server 2008: 1 Doppelklicken Sie in der Systemsteuerung auf Programme und Funktionen. 2 Wählen Sie in der Programmliste MD-Speichersoftware aus. 3 Klicken Sie auf Deinstallieren/Ändern. Das Fenster Deinstallation abgeschlossen wird angezeigt. 4 Wählen Sie Ja, um das System neu zu starten und klicken Sie anschließend auf „Fertig“. Deinstallieren der PowerVault MD-Speichersoftware 55 So deinstallieren Sie die MD-Speicherverwaltungssoftware auf Windows Server 2008 Core-Versionen: 1 Navigieren Sie zum Verzeichnis Dell\MD Storage Software\Uninstall Dell 32xxi Storage Software. ANMERKUNG: Die Dell PowerVault MD-Speicherverwaltungssoftware wird standardmäßig im Verzeichnis \Program Files\Dell\MD Storage Software installiert. Falls Sie während der Installation ein anderes Verzeichnis verwendet haben, navigieren Sie zu diesem Verzeichnis, bevor Sie mit der Deinstallation beginnen. 2 Geben Sie vom Installationsverzeichnis aus den folgenden Befehl ein und drücken Sie die <Eingabetaste>: Dell MD Storage Software deinstallieren 3 Klicken Sie im Fenster Deinstallieren auf Weiter und befolgen Sie die Anweisungen auf dem Bildschirm. 4 Wählen Sie Ja, um das System neu zu starten, und klicken Sie anschließend auf Fertig. Deinstallieren der PowerVault MD-Speichersoftware von Linux 1 Standardmäßig wird der MD Storage Manager im Verzeichnis /opt/dell/mdstoragemanager/Uninstall Dell MD32xxi Storage Software installiert. Falls Sie während der Installation ein anderes Verzeichnis verwendet haben, navigieren Sie zu diesem Verzeichnis, bevor Sie mit der Deinstallation beginnen. 2 Öffnen Sie im Installationsverzeichnis das Verzeichnis Dell MD-Speichersoftware deinstallieren. 3 Führen Sie die Datei Dell MD-Speichersoftware deinstallieren aus. 4 Klicken Sie im Fenster Deinstallieren auf Weiter und befolgen Sie die Anweisungen auf dem Bildschirm. Während der Deinstallation wird das Fenster Deinstallation angezeigt. Nach Abschluss der Deinstallation wird das Fenster Deinstallation abgeschlossen angezeigt. 5 Klicken Sie auf Fertig. 56 Deinstallieren der PowerVault MD-Speichersoftware Anhang–Manuelle Konfiguration von iSCSI Die folgenden Abschnitte enthalten Schritt-für-Schritt-Anleitungen zur Konfiguration von iSCSI auf dem Speicher-Array. Vor dem Beginn müssen Sie wissen, wo in Ihrer Hostserver/Speicher-Array-Umgebung die einzelnen Arbeitsschritte jeweils durchgeführt werden. Nachfolgend Tabelle A-1 ist jeder spezifische iSCSI-Konfigurationsschritt aufgeführt. Es wird jeweils angegeben, wo er stattfindet. Tabelle A-1. Hostserver vs. Speicher-Array Dieser Schritt wird am Hostserver über den Microsoft- bzw. Linux-iSCSI-Initiator durchgeführt Dieser Schritt wird am Speicher-Array mit dem PowerVault MD Storage Manager durchgeführt: 1 Erkennung des Speicher-Arrays 2 iSCSI-Ports am Speicher-Array konfigurieren 3 Durchführung der Target-Erkennung vom iSCSI-Initiator aus 4 Konfiguration des Hostzugriffs 5 (Optional) CHAP-Authentifizierung am Speicher-Array konfigurieren 6 (Optional) Konfiguration der CHAP- Authentifizierung am Hostserver 7 Verbindung vom Hostserver zum Speicher-Array herstellen 8 (Optional) Einrichten der bandinternen Verwaltung Anhang–Manuelle Konfiguration von iSCSI 57 Schritt 1: Speicher-Arrays (nur außerbandige Verwaltung) erkennen Voreinstellungen für die Verwaltungsschnittstelle Die Verwaltungsschnittstellen des Speicher-Arrays sind standardmäßig auf Dynamic Host Configuration Protocol (DHCP) eingestellt. Wenn der/die Controller des Speicher-Arrays die IP-Konfiguration nicht von einem DHCPServer beziehen können, tritt nach Ablauf von 10 Sekunden ein Zeitüberschreitungsfehler auf und es wird eine vorgegebene statische IPAdresse eingestellt. Die voreingestellte IP-Konfiguration ist: Controller 0: IP: 192.168.128.101 Subnetzmaske: 255.255.255.0 Controller 1: IP: 192.168.128.102 Subnetzmaske: 255.255.255.0 ANMERKUNG: Es ist kein Gateway voreingestellt. ANMERKUNG: Wenn DHCP nicht verwendet wird, muss die Erstkonfiguration der Verwaltungsstation in dem physischen Subnetz durchgeführt werden, dem auch das Speicher-Array angehört. Zudem muss während der Erstkonfiguration mindestens ein Netzwerkadapter in dem IP-Subnetz konfiguriert werden, dem auch die Standard-Verwaltungsschnittstelle angehört (192.168.128.101 oder 192.168.128.102). Nach der Erstkonfiguration (die Verwaltungsschnittstellen werden mit PowerVault MD Storage Manager konfiguriert) kann die IP-Adresse der Verwaltungsschnittstelle wieder auf die vorherigen Einstellungen zurückgesetzt werden. ANMERKUNG: Dieses Verfahren gilt nur für die bandexterne Verwaltung. Wenn Sie bandinterne Verwaltung einrichten möchten, müssen Sie diesen Schritt vollständig ausführen und anschließend die Anweisungen unter „Schritt 8: (Optional) Einrichten der bandinternen Verwaltung“ auf Seite 79 befolgen. Die Erkennung des Speicher-Arrays kann automatisch oder manuell durchgeführt werden. Wählen Sie das bevorzugte Verfahren aus und führen Sie die nachstehenden Schritte durch. 58 Anhang–Manuelle Konfiguration von iSCSI Automatische Erkennung von Speicher-Arrays 1 Rufen Sie den MD-Storage-Manager (MDSM) auf. Wenn es sich um das erste einzurichtende Speicher-Array handelt, wird das Fenster Neues Speicher-Array hinzufügen angezeigt. 2 Wählen Sie Automatisch und klicken Sie auf OK. Die Suche nach angeschlossenen Speicher-Arrays kann einige Minuten in Anspruch nehmen. Wenn das Statusfenster für die Erkennung vor Abschluss des Erkennungsprozesses geschlossen wird, wird die Erkennung abgebrochen. Nach Abschluss der Ermittlung wird ein Bestätigungsfenster angezeigt. Klicken Sie auf Schließen, um das Fenster zu schließen. Manuelle Speicher-Array-Erkennung 1 Starten Sie MDSM. Wenn es sich um das erste einzurichtende Speicher-Array handelt, wird das Fenster Neues Speicher-Array hinzufügen angezeigt. 2 Wählen Sie Manuell und klicken Sie auf OK. 3 Wählen Sie „Bandexterne Verwaltung“ und geben Sie den/die HostserverNamen oder IP-Adresse(n) des iSCSI-Speicher-Array-Controllers ein. 4 Klicken Sie auf Hinzufügen. Die bandexterne Verwaltung sollte jetzt vollständig konfiguriert sein. Nach Abschluss der Ermittlung wird ein Bestätigungsfenster angezeigt. Klicken Sie auf Schließen, um das Fenster zu schließen. Einrichten des Arrays 1 Nach Abschluss der Erkennung wird der Name des ersten gefundenen Speicher-Arrays auf der Registerkarte Überblick im MDSM angezeigt. 2 Das neu erkannte Speicher-Array erhält den Vorgabenamen Unbenannt. Falls ein anderer Name angezeigt wird, klicken Sie auf den Pfeil nach unten neben diesem Namen, und wählen Sie in der Dropdownliste den Namen Unbenannt. Anhang–Manuelle Konfiguration von iSCSI 59 3 Klicken Sie auf die Option Arbeitsschritte im ersten Setup, um Links zu den verbleibenden Aufgaben nach der Installation einzublenden. Weitere Informationen zu den einzelnen Aufgaben finden Sie im Benutzerhandbuch. Führen Sie diese Aufgaben in der in Tabelle 4-3 angezeigten Reihenfolge durch: ANMERKUNG: Überprüfen Sie vor der Konfiguration des Speicher-Arrays die Statussymbole auf der Registerkarte Überblick, um sicher zu sein, dass sich die Gehäuse des Speicher-Arrays im Status „Optimal“ befinden. Weitere Informationen über Statussymbole finden Sie im Benutzerhandbuch unter support.dell.com/manuals. Tabelle A-2. Dialogfeld „Aufgaben bei der Ersteinrichtung“ Aufgabe Zweck Speicher-Arrays umbenennen Um aussagekräftigeren Namen als die von der Software zugewiesene Bezeichnung Unbenannt bereitzustellen. Kennwort für das Speicher-Array festlegen Um unerlaubten Zugriff einzuschränken. MDSM kann möglicherweise vor der Konfigurationsänderung oder dem Ausführen einer destruktiven Operation Ihr Kennwort verlangen. Warnungsbenachrichtigungen einrichten Um Personen (per E-Mail) und/oder Speicherunternehmen-Verwaltungskonsolen, wie z.B. Dell Verwaltungskonsole, (per SNMP) zu benachrichtigen, wenn eine Speicher-ArrayKomponente schwächer wird oder ausgefallen ist, oder wenn ein negativer Umgebungszustand stattfindet. E-Mail-Benachrichtigungen einrichten SNMP-Benachrichtigungen einrichten. Speicher-Array konfigurieren 60 Um virtuelle Laufwerke zu erstellen und sie den Hosts zuzuordnen. Anhang–Manuelle Konfiguration von iSCSI Schritt 2: Konfiguration der iSCSI-Ports am Speicher-Array Die iSCSI-Ports am Speicher-Array sind ab Werk auf folgende IPv4Vorgabewerte eingestellt: Controller 0, Port 0: IP: 192.168.130.101 Subnetzmaske: 255.255.255.0 Port: 3260 Controller 0, Port 1: IP: 192.168.131.101 Subnetzmaske: 255.255.255.0 Port: 3260 Controller 0, Port 2: IP: 192.168.132.101 Subnetzmaske: 255.255.255.0 Port: 3260 Controller 0, Port 1: IP: 192.168.133.101 Subnetzmaske: 255.255.255.0 Port: 3260 Controller 1, Port 0: IP: 192.168.130.102 Subnetzmaske: 255.255.255.0 Port: 3260 Controller 1, Port 1: IP: 192.168.131.102 Subnetzmaske: 255.255.255.0 Port: 3260 Controller 1, Port 2: IP: 192.168.132.102 Subnetzmaske: 255.255.255.0 Port: 3260 Controller 1, Port 3: IP: 192.168.133.102 Subnetzmaske: 255.255.255.0 Port: 3260 ANMERKUNG: Es ist kein Gateway voreingestellt. Um die iSCSI-Ports am Speicher-Array zu konfigurieren: 1 Navigieren Sie vom MDSM zur Registerkarte Setup im AMW-Fenster. Klicken Sie auf Ethernet-Verwaltungsports konfigurieren und wählen Sie anschließend iSCSI Host-Ports konfigurieren. 2 Konfigurieren Sie die iSCSI-Ports am Speicher-Array. ANMERKUNG: Es wird empfohlen, die statische IPv4-Adressierung zu verwenden, obgleich DHCP unterstützt wird. Anhang–Manuelle Konfiguration von iSCSI 61 Wenn Sie auf die Schaltfläche Erweitert klicken, haben Sie (abhängig von Ihrer spezifischen Konfiguration) Zugriff auf folgende Einstellungsmöglichkeiten: • Virtuelles LAN (VLAN)-Support–Ein VLAN ist ein Netzwerk aus unterschiedlichen Systemen, die sich verhalten, als ob sie mit denselben Segmenten eines lokalen Netzwerks (LAN) verbunden seien und von denselben Switches und Routern unterstützt würden. Bei einer VLAN-Konfiguration kann ein Gerät an einen anderen Ort verlegt werden, ohne dass eine Neukonfiguration erforderlich ist. Um VLAN mit Ihrem Speicher-Array zu nutzen, lassen Sie sich die VLANID von Ihrem Netzwerkadministrator geben und geben Sie sie hier ein. • Ethernet-Priorität–Dieser Parameter dient zum Festlegen der Priorität für den Netzwerkzugriff. • TCP-Empfänger-Port–Die Port-Nummer auf dem Speicher-Array empfängt die iSCSI-Logins von iSCSI-Initiators des Host-Servers. ANMERKUNG: Der TCP-Listening-Port für den iSNS-Server ist die Portnummer, die der Speicher-Array-Controller nutzt, um die Verbindung zu einem iSNS-Server aufzubauen. So kann der iSCSI-Server das iSCSI-Ziel und die Portale des Speicher-Arrays registrieren, damit die Hostserver-Initiatoren sie identifizieren können. • Jumbo-Frames–Jumbo-Ethernet-Frames werden erstellt, wenn die maximale Übertragungseinheit (MTU = Maximum Transmission Unit) die Größe von 1500 Bytes pro Frame überschreitet. Diese Einstellung kann für jeden Port einzeln angepasst werden. 3 Um ICMP PING-Antworten für alle Ports zu aktivieren, wählen Sie ICMP PING-Antworten aktivieren. 4 Wenn alle Konfigurationen für iSCSI-Speicher-Array-Ports abgeschlossen sind, klicken Sie auf OK. 5 Testen Sie die Verbindung, indem Sie an jedem iSCSI-Speicher-Array-Port einen Ping-Befehl ausführen. 62 Anhang–Manuelle Konfiguration von iSCSI Schritt 3: Durchführung der Ziel-Erkennung vom iSCSI-Initiator aus Dieser Schritt dient zur Identifizierung der iSCSI-Ports am Speicher-Array gegenüber dem Hostserver. Wählen Sie nachfolgend den Abschnitt mit der passenden Schritt-für-Schritt-Anleitung für Ihr Betriebssystem (Microsoft Windows oder Linux). Wenn Sie Microsoft Windows Server 2003 oder die Windows Server 2008 GUIVersion einsetzen: 1 Klicken Sie auf Start→ Programme→ Microsoft iSCSI Initiator bzw. Start→ Alle Programme→ Verwaltung→ iSCSI-Initiator. 2 Klicken Sie auf die Registerkarte Suche. 3 Klicken Sie unter Ziel-Portale auf Hinzufügen und geben Sie die IP-Adresse oder den DNS-Namen des iSCSI-Ports am Speicher-Array ein. 4 Wenn das iSCSI-Speicher-Array einen benutzerdefinierten TCP-Port verwendet, ändern Sie die Port-Nummer. Die Voreinstellung ist 3260. 5 Klicken Sie auf Erweitert und legen Sie auf der Registerkarte Allgemein die folgenden Werte fest: • Lokaler Adapter–Stellen Sie für diese Option den Wert Microsoft iSCSI-Initiator ein. • Quell-IP–Die Quell-IP-Adresse des Hosts, zu dem eine Verbindung hergestellt werden soll. • Daten- und Headerdigest–Auf Wunsch können Sie festlegen, dass bei der Übertragung ein Digest mit Daten- oder Headerinformationen kompiliert wird, der die Fehlerbehebung erleichtert. • CHAP-Anmeldeinformationen–Wählen Sie diese Option nicht aus und geben Sie zu diesem Zeitpunkt keine CHAP-Informationen ein, wenn Sie das Speicher-Array nicht zu einem SAN hinzufügen, bei dem Ziel-CHAP bereits konfiguriert wurde. ANMERKUNG: IPSec wird nicht unterstützt. 6 Klicken Sie einmal auf OK, um das Menü Erweitert zu verlassen und anschließend ein weiteres Mal OK, um den Bildschirm Ziel-Portale hinzufügen zu verlassen. 7 Klicken Sie auf OK, um die Registerkarte Suche zu verlassen. Anhang–Manuelle Konfiguration von iSCSI 63 Wenn Sie CHAP-Authentifizierung konfigurieren möchten, führen Sie zu diesem Zeitpunkt die Erkennung nicht für mehr als einen iSCSI-Port durch. Fahren Sie mit „Schritt 4: Konfiguration des Host-Zugriffs“ auf Seite 65 fort. Wenn Sie nicht vorhaben, CHAP-Authentifizierung zu konfigurieren, wiederholen Sie Schritt 1 bis Schritt 6 für alle iSCSI-Ports am Speicher-Array. Wenn Sie die Windows Server 2008 Core-Version einsetzen: 1 Richten Sie den iSCSI-Initiatordienst für den automatischen Start ein: sc \\<server_name> config msiscsi start= auto 2 Starten Sie den iSCSI-Dienst: sc start msiscsi 3 Fügen Sie ein Ziel-Portal hinzu: iscsicli QAddZielPortal <IP_address_of_iSCSI_ports_on_storage array> Wenn Sie Red Hat Enterprise Linux 5, Red Hat Enterprise Linux 6, SUSE Linux Enterprise Server 10 oder SUSE Linux Enterprise Server 11 benutzen: Die Konfiguration des iSCSI-Initiators für die Distributionen Red Hat Enterprise Linux Version 5 und SUSE Linux Enterprise Server 10 SP1 erfolgt durch Modifikation der Datei /etc/iscsi/iscsid.conf, die bei der Installation von MD Storage Manager standardmäßig mit installiert wird. Sie können diese Datei direkt bearbeiten oder die Standarddatei durch eine auf dem PowerVault Ressourcendatenträger enthaltene Beispieldatei ersetzen. Wenn Sie die Beispieldatei auf dem Datenträger verwenden, gehen Sie wie folgt vor: 1 Speichern Sie die Standarddatei /etc/iscsi/iscsid.conf unter einem anderen Namen Ihrer Wahl. 2 Kopieren Sie die passende Beispieldatei von /linux/etc auf dem Datenträger nach /etc/iscsi/iscsid.conf. 3 Benennen Sie die Beispieldatei in iscsid.conf um. 4 Bearbeiten Sie die folgenden Einträge in der Datei /etc/iscsi/iscsid.conf wie nachstehend gezeigt: 64 a Bearbeiten Sie die Zeile node.startup = manual oder vergewissern Sie sich, dass sie deaktiviert ist. b Bearbeiten Sie die Zeile node.startup = automatic oder vergewissern Sie sich, dass sie aktiviert ist. Diese Einstellungen bewirken, dass der Dienst beim Hochfahren automatisch gestartet wird. Anhang–Manuelle Konfiguration von iSCSI c Überprüfen Sie, dass der folgende Zeitüberschreitungswert auf 30 eingestellt wurde: node.session.timeo.replacement_timeout = 30 d Speichern uns schließen Sie die Datei /etc/iscsi/iscsid.conf. 5 Starten Sie den iSCSI-Dienst an der Konsole neu, indem Sie den folgenden Befehl eingeben: service iscsi start 6 Überprüfen Sie, dass der iSCSI-Dienst während des Hochfahrens ausgeführt wird, indem Sie an der Konsole folgenden Befehl eingeben: chkconfig iscsi on 7 Um die an der angegebenen IP-Adresse verfügbaren iSCSI-Ziele anzuzeigen, geben Sie folgenden Befehl ein: iscsiadm –m discovery –t st -p <IP_address_of_iSCSI_port> 8 Verwenden Sie nach der Zielerkennung den folgenden Befehl, um sich manuell anzumelden: iscsiadm -m node –l Diese Anmeldung wird beim Systemstart automatisch ausgeführt, wenn die automatische Startfunktion aktiviert ist. 9 Melden Sie sich manuell von der Sitzung ab, indem Sie den folgenden Befehl eingeben: iscsiadm -m node -T <initiator_username> -p <target_ip> -u Schritt 4: Konfiguration des Host-Zugriffs In diesem Schritt wird festgelegt, welche Hostserver auf die virtuellen Laufwerke des Speicher-Arrays zugreifen. Der Schritt muss in folgenden Situationen durchgeführt werden: • Vor der Zuordnung virtueller Laufwerke zu Hostservern • Jedes Mal, wenn neue Hostserver an das Speicher-Array angeschlossen werden 1 Starten Sie MDSM. 2 Navigieren Sie zum AMW und klicken Sie auf Hosts manuell definieren. Anhang–Manuelle Konfiguration von iSCSI 65 3 Geben Sie unter Hostname eingeben den Hostserver für virtuelle Laufwerkszuordnung ein. Sie können diesen Namen frei wählen; es muss nicht unbedingt ein Name sein, der zur Identifikation des Hostservers im Netzwerk gebraucht wird. 4 Wählen Sie eine Methode zum Hinzufügen der Hostport-Kennung. 5 Wählen Sie den Hosttyp aus. 6 Legen Sie fest, ob der Hostserver Teil einer Hostservergruppe sein soll oder nicht, die gemeinsam auf dieselben virtuellen Laufwerke wie andere HostServer zugreift. Wählen Sie nur dann Ja, wenn der Host Teil eines Microsoft-Clusters ist. 7 Klicken Sie auf Weiter. 8 Legen Sie fest, ob dieser Host Teil einer Hostgruppe sein wird. 9 Klicken Sie auf Fertig stellen. Funktionsweise der CHAP-Authentifizierung Was ist CHAP? CHAP (Challenge Handshake Authentication Protocol) ist ein optionales iSCSI-Authentifizierungsverfahren, bei dem das Speicher-Array (Target) iSCSI-Initiatoren am Hostserver authentifiziert. Zwei Arten von CHAP werden unterstützt • Target-CHAP • Mutual (gegenseitiges) CHAP Target-CHAP Beim Ziel-CHAP-Verfahren authentifiziert das Speicher-Array alle von dem/den iSCSI-Initiatoren ausgesandten Zugriffsanfragen für den Hostserver über einen CHAP-Geheimschlüssel. Um die Ziel-CHAP-Authentifizierung einzurichten, geben Sie zunächst am Speicher-Array einen CHAPGeheimschlüssel ein. Anschließend konfigurieren Sie die einzelnen iSCSIInitiatoren am Hostserver so, dass sie den CHAP-Geheimschlüssel bei jedem Versuch, auf das Speicher-Array zuzugreifen, übermitteln. 66 Anhang–Manuelle Konfiguration von iSCSI Mutual (gegenseitiges) CHAP Zusätzlich zum Target-CHAP-Verfahren können Sie die gegenseitige CHAPAuthentifizierung einrichten. Bei diesem Verfahren authentifizieren sich das Speicher-Array und der iSCSI-Initiator gegenseitig. Um die gegenseitige CHAP-Authentifzierung einzurichten, konfigurieren Sie am iSCSI-Initiator einen CHAP-Geheimschlüssel, das das Speicher-Array an den Hostserver übermitteln muss, um eine Verbindung aufbauen zu können. Bei dieser ZweiWege-Authentifizierung müssen sowohl der Hostserver als auch das SpeicherArray Informationen übermitteln, die von der jeweils anderen Seite validiert werden. Erst danach kann eine Verbindung aufgebaut werden. Die CHAP-Authentifizierung ist ein optionales Merkmal, das für den Betrieb von iSCSI nicht erforderlich ist. Wenn Sie die CHAP-Authentifizierung nicht einrichten, kann jedoch jeder Hostserver, der an dasselbe IP-Netzwerk angeschlossen ist, Daten vom Speicher-Array lesen und darauf schreiben. ANMERKUNG: Wenn Sie die CHAP-Authentifizierung verwenden, sollten Sie sie sowohl auf dem Speicher-Array (mit MDSM) als auch auf dem Hostserver (mit dem iSCSI-Initiator) vor der Aufnahme von Daten die virtuellen Laufwerke konfigurieren. Wenn Sie die Laufwerke zur Aufnahme von Daten vorbereiten, bevor Sie die CHAPAuthentifizierung einrichten, sind die Laufwerke nach der CHAP-Konfiguration nicht mehr sichtbar. CHAP-Definitionen Tabelle A-3 enthält eine Übersicht der Unterschiede zwischen Target-CHAPund gegenseitiger CHAP-Authentifizierung. Tabelle A-3. Definierte CHAP-Typen CHAP-Typ Beschreibung Target-CHAP Es werden Zugriffskonten eingerichtet, über die die iSCSIInitiatoren die Verbindung zum Ziel-Speicher-Array (Target) aufbauen. Anschließend authentifiziert das Ziel-Speicher-Array den iSCSI-Initiator. Mutual (gegenseitiges) CHAP Bei der gegenseitigen CHAP-Authentifizierung wird als Erweiterung des Ziel-CHAP-Verfahrens ein Zugriffskonto eingerichtet, über das ein Ziel-Speicher-Array eine Verbindung zum iSCSI-Initiator aufbaut. Anschließend wird der iSCSIInitiator vom Ziel authentifiziert. Anhang–Manuelle Konfiguration von iSCSI 67 Schritt 5: CHAP-Authentifizierung am Speicher-Array konfigurieren (Optional) Wenn Sie eine CHAP-Authentifizierung gleich welchen Typs (entweder nurZiel oder Ziel und Gegenseitig) einrichten, müssen Sie diesen Schritt und „Schritt 5: CHAP-Authentifizierung am Speicher-Array konfigurieren (Optional)“ auf Seite 68 durchführen. Wenn Sie keine CHAP-Authentifizierung konfigurieren, überspringen Sie diese Schritte und fahren Sie mit „Schritt 7: Verbindungsaufbau vom Hostserver zum Ziel-Speicher-Array“ auf Seite 75 fort. ANMERKUNG: Wenn Sie gegenseitige CHAP-Authentifizierung einrichten möchten, müssen Sie zunächst die Ziel-CHAP-Authentifizierung konfigurieren. Bezüglich der iSCSI-Konfiguration bezieht sich der Begriff Ziel immer auf das Speicher-Array. Konfiguration der Ziel-CHAP-Authentifizierung am Speicher-Array 1 Klicken Sie im MDSM auf die Registerkarte iSCSI und anschließend auf Ziel-Authentifizierung ändern. Wählen Sie eine der CHAP-Einstellungen aus, wie in Tabelle A-4 beschrieben. Tabelle A-4. CHAP-Einstellung Option Beschreibung NONE Dies ist die Standardeinstellung. Wenn „Keine“ die einzige Auswahl ist, kann sich jeder iSCSI-Initiator am Speicher-Array anmelden, ohne CHAP-Authentifizierungsdaten irgendeiner Art zu übermitteln. Keine und CHAP Bei dieser Einstellung können sich iSCSI-Initiatoren mit oder ohne CHAP-Authentifizierung am Speicher-Array anmelden. CHAP Wenn CHAP ausgewählt und „Keine“ deaktiviert wurde, fordert das Speicher-Array CHAP-Authentifizierung an, bevor es Zugriff gewährt. 2 Um einen CHAP-Geheimschlüssel zu konfigurieren, wählen Sie CHAP und anschließend CHAP-Geheimschlüssel. 68 Anhang–Manuelle Konfiguration von iSCSI 3 Geben Sie den Ziel-CHAP-Geheimschlüssel (oder ZufallsGeheimschlüssel generieren) ein. Bestätigen Sie ihn unter Ziel-CHAPGeheimschlüssel bestätigen und klicken Sie auf OK. Viele iSCSI-Initiatoren unterstützen für den CHAP-Geheimschlüssel nur bis zu 16 Zeichen (128 Bit), obwohl das Speicher-Array 12 bis 57 Zeichen zulässt. ANMERKUNG: Ein CHAP-Geheimschlüssel ist nach der Eingabe nicht länger abrufbar. Notieren Sie sich deshalb den CHAP-Geheimschlüssel, und bewahren Sie es an einem gut zugänglichen Ort auf. Wenn die Option „Zufalls-Geheimschlüssel generieren“ verwendet wird, kopieren Sie der generierte Geheimschlüssel zur späteren Verwendung in eine Textdatei, da denselben CHAP-Geheimschlüssel zur Authentifizierung neuer Hostserver dient, die Sie ggf. später zum Speicher-Array hinzufügen möchten. Wenn Sie den CHAP-Geheimschlüssel vergessen, müssen Sie alle mit dem SpeicherArray verbundenen Hosts von diesem trennen und die in diesem Kapitel beschriebenen Schritte erneut durch führen, um sie wieder hinzuzufügen. 4 Klicken Sie auf OK. Konfiguration der gegenseitigen CHAP-Authentifizierung am Speicher-Array Der Initiator-Geheimschlüssel muss für jeden Hostserver, der auf das Speicher-Array zugreift, eindeutig sein und darf nicht mit dem Ziel-CHAPGeheimschlüssel übereinstimmen. Ändern Sie im Fenster Zielauthentifizierung ändern die Authentifizierungseinstellungen des Initiators. Verwenden Sie diese Optionen, um die Einstellungen zu ändern: • Keine–Wählen Sie Keine, wenn Sie keine Initiatorauthentifizierung erlauben. Wenn Sie Keine wählen, kann jeder Initiator auf das betreffende Ziel zugreifen. Verwenden Sie diese Option nur, wenn keine Datensicherheitsvorkehrungen erforderlich sind. Sie können jedoch Keine und CHAP gleichzeitig auswählen. Anhang–Manuelle Konfiguration von iSCSI 69 • CHAP–Wählen Sie CHAP aus, wenn Sie einen Initiator, der das Ziel aufzurufen versucht, zur Authentifizierung der CHAP-Verwendung aktivieren möchten. Definieren Sie den CHAP-Geheimschlüssel nur dann, wenn Sie die gegenseitige CHAP-Authentifizierung verwenden möchten. Wenn Sie CHAP auswählen und wenn kein CHAP-Ziel-Geheimschlüssel definiert wurde, wird eine Fehlermeldung angezeigt. Klicken Sie auf CHAP-Geheimschlüssel, um die Fenster CHAP-Geheimschlüssel eingeben anzuzeigen. Verwenden Sie dieses Fenster, um die CHAPGeheimschlüssel zu definieren. ANMERKUNG: Um einen CHAP-Geheimschlüssel zu entfernen, müssen Sie den Host-Initiator löschen und erneut hinzufügen. Schritt 6: CHAP-Authentifizierung am Hostserver (Optional) konfigurieren Führen Sie die folgenden Schritte nur durch, wenn Sie in „Schritt 5: CHAPAuthentifizierung am Speicher-Array konfigurieren (Optional)“ auf Seite 68 die CHAP-Authentifizierung konfiguriert haben. Andernfalls fahren Sie mit „Schritt 7: Verbindungsaufbau vom Hostserver zum Ziel-Speicher-Array“ auf Seite 75 fort. Wählen Sie nachfolgend den Abschnitt mit der passenden Schritt-fürSchritt-Anleitung für Ihr Betriebssystem (Windows oder Linux): Wenn Sie die Windows Server 2008 GUI-Version einsetzen: 1 Klicken Sie auf Start→ Programme→ Microsoft iSCSI-Initiator bzw. Start→ Alle Programme→ Verwaltung→ iSCSI-Initiator. 2 Wenn Sie die gegenseitige CHAP-Authentifizierung nicht verwenden, fahren Sie mit Schritt 4 fort. 3 Wenn Sie die gegenseitige CHAP-Authentifizierung verwenden, klicken Sie auf die Registerkarte Allgemein und wählen Sie Geheimschlüssel aus. Tragen Sie unter Geben Sie eine sichere Geheimschlüssel-Kennung ein den CHAP-Geheimschlüssel zur gegenseitigen Authentifizierung ein, das Sie für das Speicher-Array eingegeben haben. 4 Klicken Sie auf die Registerkarte Suche. 70 Anhang–Manuelle Konfiguration von iSCSI 5 Wählen Sie unter Ziel-Portale die IP-Adresse des iSCSI-Ports am Speicher-Array und klicken Sie auf Entfernen. Der iSCSI-Port, der bei der Ziel-Erkennung am Speicher-Array konfiguriert wurde, wird ausgeblendet. 6 Klicken Sie unter Ziel-Portale auf Hinzufügen und geben Sie die IPAdresse oder den DNS-Namen des iSCSI-Ports am Speicher-Array ein. 7 Klicken Sie auf Erweitert und legen Sie auf der Registerkarte Allgemein die folgenden Werte fest: • Lokaler Adapter–Stellen Sie für diese Option immer den Wert Microsoft iSCSI Initiator ein. • Quell-IP–Die Quell-IP-Adresse des Hosts, zu dem eine Verbindung hergestellt werden soll. • Daten- und Headerdigest–Auf Wunsch können Sie festlegen, dass bei der Übertragung ein Digest mit Daten- oder Headerinformationen kompiliert wird, der die Fehlerbehebung erleichtert. • CHAP-Anmeldeinformationen–Tragen Sie Benutzername und Geheimschlüssel für die Ziel-CHAP-Authentifizierung ein, die Sie (für den Hostserver) am Speicher-Array eingegeben haben. • Gegenseitige Authentifizierung durchführen–Falls gegenseitige CHAPAuthentifizierung konfiguriert wird, wählen Sie diese Option aus. ANMERKUNG: IPSec wird nicht unterstützt. 8 Klicken Sie auf OK. Wenn Failover für Erkennungssitzungen erwünscht ist, wiederholen Sie Schritt 5 und Schritt 6 (der vorliegenden Anleitung) für alle iSCSI-Ports des Speicher-Arrays. Andernfalls ist die Konfiguration an einem einzelnen Hostport ausreichend. ANMERKUNG: Wenn die Verbindung nicht funktioniert, überprüfen Sie, ob alle IPAdressen korrekt eingegeben wurden. Mistyped-IP-Adressen führen zu Verbindungsproblemen. Wenn Sie die Windows Server 2008 Core-Version einsetzen: 1 Stellen Sie zum automatischen Start die iSCSI-Initiator-Dienste ein (wenn das noch nicht geschehen ist): sc \\<server_name> config msiscsi start= auto 2 Starten Sie gegebenenfalls den iSCSI-Dienst: sc start msiscsi Anhang–Manuelle Konfiguration von iSCSI 71 3 Wenn Sie die gegenseitige CHAP-Authentifizierung nicht verwenden, fahren Sie mit Schritt 5 fort. 4 Geben Sie den gegenseitigen CHAP-Geheimschlüssel ein, das Sie für das Speicher-Array eingegeben haben: iscsicli CHAPSecret <Geheimschlüssel> 5 Entfernen Sie das Ziel-Portal, das Sie während der Ziel-Erkennung am Speicher-Array konfiguriert haben: iscsicli RemoveTargetPortal <IP_address> <TCP_listening_port> 6 Fügen Sie das Ziel-Portal mit dem definierten CHAP hinzu: iscsicli QAddTargetPortal <IP_address_of_iSCSI_port_on_storage_array> [CHAP_username] [CHAP_password] wobei [CHAP_username] der Initiatorname und [CHAP_password] der Ziel-CHAP-Geheimschlüssel ist. Wenn Failover für Erkennungssitzungen erwünscht ist, wiederholen Sie Schritt 5 für alle iSCSI-Ports des Speicher-Arrays. Andernfalls ist die Konfiguration an einem einzelnen Hostport ausreichend. Wenn Sie Red Hat Enterprise Linux 5, Red Hat Enterprise Linux 6, SUSE Linux Enterprise Server 10 oder SUSE Linux Enterprise Server 11 benutzen: 1 Um die (optionale) CHAP-Authentifizierung zu aktivieren, muss die nachstehende Zeile in der Datei /etc/iSCSI/iscsid.conf aktiviert werden. node.session.auth.authmethod = CHAP 2 Um einen Benutzernamen und ein Kennwort für die CHAPAuthentifizierung des Initiators durch das/die Ziel(e) festzulegen, ändern Sie die folgenden Zeilen wie gezeigt: node.session.auth.username = <iSCSI_Initiator_Benutzername> node.session.auth.password = <CHAP_Initiator_password> 72 Anhang–Manuelle Konfiguration von iSCSI 3 Wenn Sie die gegenseitige CHAP-Authentifizierung verwenden, können Sie Benutzername und Kennwort für die CHAP-Authentifizierung des/der Ziel(e) durch den Initiator festlegen, indem Sie die folgenden Zeilen bearbeiten: node.session.auth.username_in= <iSCSI_Target_Benutzername> node.session.auth.password_in = <CHAP_target_password> 4 Um die CHAP-Authentifizierung für die Erkennungssitzung einzurichten, entfernen Sie zunächst die Kommentarmarkierung der nachstehenden Zeile: discovery.sendtargets.auth.authmethod = CHAP 5 Richten Sie einen Benutzernamen und ein Kennwort für die CHAPAuthentifizierung des Initiators durch das/die Ziel(e) bei der Erkennungssitzung ein, indem Sie die folgenden Zeilen bearbeiten: discovery.sendtargets.auth.username = <iSCSI_Initiator_Benutzername> discovery.sendtargets.auth.password = <CHAP_Initiator_Kennwort> 6 Um Benutzername und Kennwort für die CHAP-Authentifizierung des/der Ziel(e) durch den Initiator bei gegenseitigem CHAP einzurichten, bearbeiten Sie die folgenden Zeilen: discovery.sendtargets.auth.username = <iSCSI_Target_Benutzername> discovery.sendtargets.auth.password_in = <CHAP_Target_Kennwort> 7 Die entgültige, in der Datei /etc/iscsi/iscsid.conf enthaltene Konfiguration kann gegebenenfalls wie nachstehend aussehen: node.session.auth.authmethod = CHAP node.session.auth.username = iqn.200503.com.redhat01.78b1b8cad821 node.session.auth.password = password_1 Anhang–Manuelle Konfiguration von iSCSI 73 node.session.auth.username_in = iqn.198405.com.dell:powervault.123456 node.session.auth.password_in = test1234567890 discovery.sendtargets.auth.authmethod = CHAP discovery.sendtargets.auth.username = iqn.200503.com.redhat01.78b1b8cad821 discovery.sendtargets.auth.password = password_1 discovery.sendtargets.auth.username = iqn.198405.com.dell:powervault.123456 discovery.sendtargets.auth.password_in = test1234567890 Wenn Sie SUSE Linux Enterprise Server SP3 using the GUI verwenden: 1 Wählen Sie Desktop→ YaST→ iSCSI-Initiator. 2 Klicken Sie auf Dienst starten und wählen Sie anschließend Beim Systemstart. 3 Wählen Sie Erkannte Ziele und anschließend Erkennung. 4 Geben Sie die IP-Adresse des Ports ein. 5 Klicken Sie auf Weiter. 6 Wählen Sie ein beliebiges nicht angemeldetes Ziel an und klicken Sie auf Anmelden. 7 Wählen Sie eine der folgenden Optionen: • Wenn Sie die CHAP-Authentifizierung nicht verwenden, wählen Sie Keine Authentifizierung. Fahren Sie mit Schritt 8 fort. oder • Wenn Sie die CHAP-Authentifizierung verwenden, geben Sie CHAPBenutzername und -Kennwort ein. Um die gegenseitige CHAPAuthentifizierung zu aktivieren, geben Sie Benutzername und Kennwort für die gegenseitige CHAP-Authentifizierung ein. 8 Wiederholen Sie Schritt 7 für jedes Ziel, bis für jeden Controller mindestens eine Verbindung angemeldet ist. 9 Gehen Sie zu Verbundene Ziele. 10 Vergewissern Sie sich, dass die Ziele verbunden sind und den Status true aufweisen. 74 Anhang–Manuelle Konfiguration von iSCSI Schritt 7: Verbindungsaufbau vom Hostserver zum Ziel-Speicher-Array Wenn Sie die Benutzeroberfläche (GUI) von Windows Server 2008 einsetzen: 1 Klicken Sie auf Start→ Programme→ Microsoft iSCSI-Initiator bzw. Start→ Alle Programme→ Verwaltung→ iSCSI-Initiator. 2 Klicken Sie auf die Registerkarte Ziele. Wenn die vorige Ziel-Erkennung erfolgreich verlaufen ist, sollte die iqn des Speicher-Arrays unter Ziels angezeigt werden. 3 Klicken Sie auf Anmelden. 4 Wählen Sie Verbindung bei Systemneustart automatisch wiederherstellen. 5 Wählen Sie Multipath aktivieren. 6 Klicken Sie auf Erweitert und nehmen Sie auf der Registerkarte Allgemein die folgenden Einstellungen vor: • Lokaler Adapter–Stellen Sie für diese Option den Wert Microsoft iSCSI-Initiator ein. • Quell-IP–Die Quell-IP-Adresse des Hostserver, von dem aus eine Verbindung hergestellt werden soll. • Ziel-Portal–Wählen Sie den iSCSI-Port des Speicher-ArrayControllers aus, zu dem eine Verbindung hergestellt werden soll. • Daten- und Headerdigest–Auf Wunsch können Sie festlegen, dass bei der Übertragung ein Digest mit Daten- oder Headerinformationen kompiliert wird, der die Fehlerbehebung erleichtert. • CHAP-Anmeldeinformationen–Wenn CHAP-Authentifizierung erforderlich ist, aktivieren Sie diese Option und geben Sie den ZielGeheimschlüssel ein. • Gegenseitige Authentifizierung durchführen–Falls gegenseitige CHAP-Authentifizierung konfiguriert wird, wählen Sie diese Option aus. ANMERKUNG: IPSec wird nicht unterstützt. Anhang–Manuelle Konfiguration von iSCSI 75 7 Klicken Sie auf OK. Um Failover der Speicher-Array-Controller zu unterstützen, muss der Hostserver an jedem Controller mit mindestens einem iSCSI-Port verbunden sein. Wiederholen Sie Schritt 3 bis Schritt 8 für jeden iSCSIPort am Speicher-Array, den Sie als Failover-Ziel einrichten möchten. Jeder Port, zu dem Sie eine Verbindung aufgebaut haben, hat eine eigene Zielportal-Adresse. ANMERKUNG: Um die Mehrpfadunterstützung (MPIO) mit höheren Datendurchsatz zu aktivieren, muss der Hostserver mit beiden iSCSI-Ports jedes Controllers verbunden sein. Die Verbindungen sollten auf der Hostseite möglichst über verschiedene Netzwerkadapter laufen. Wiederholen Sie Schritt 3 bis Schritt 7 für jeden iSCSI-Port jedes Controllers. Bei einer PowerVault MD32xxi-Duplex-Konfiguration müssen zudem die LUNs gleichmäßig auf die Controller verteilt sein. Im Feld Status auf der Registerkarte Ziele sollte jetzt der Status Verbunden angezeigt werden. 8 Klicken Sie auf OK, um den Microsoft iSCSI-Initiator zu schließen. ANMERKUNG: Der MD32xx unterstützt nur zyklische iSCSILastausgleichsrichtlinien (Round Robin). Wenn Sie die Windows Server 2008 Core-Version einsetzen: 1 Stellen Sie zum automatischen Start die iSCSI-Initiator-Dienste ein (wenn das noch nicht geschehen ist): sc \\<server_name> config msiscsi start= auto 2 Starten Sie gegebenenfalls den iSCSI-Dienst: sc start msiscsi 3 Melden Sie sich beim Ziel an: iscsicli PersistentLoginTarget <Target_Name> <Report_To_PNP> <Target_Portal_Address> <TCP_Port_Number_Of_Target_Portal> * * * <Login_Flags> * * * * * <Username> <Password> <Authtype> * <Mapping_Count> wobei – 76 <Target_Name> (<Ziel_Name>) ist der Name des in der Zielliste aufgeführten Ziels. Die Zielliste können Sie mit dem Befehl iscsicli ListZiels anzeigen. Anhang–Manuelle Konfiguration von iSCSI – <Report_To_PNP> ist gleich T. Dieser Parameter dient dazu, die LUN gegenüber dem Betriebssystem als Speichergerät zu identifizieren. – <Target_Portal_Address> (<Ziel_Portal_Adresse>) ist die IP-Adresse des iSCSI-Ports an dem Controller, an dem die Anmeldung erfolgt. – <TCP_Port_Number_Of_Target_Portal> (<TCP_Port_Anzahl_der_Ziel_Portale>) ist gleich 3260. – <Login_Flags> ist gleich 0x2, wenn am Initiator die Mehrpfadunterstützung für das Ziel aktiviert werden soll. Dieser Wert ermöglicht es, gleichzeitig mehrere Sitzungen an einem Ziel anzumelden. – <Username > (<Benutzername>) ist der Name des Initiators. – <Passwort> (<Kennwort>) ist das CHAP-Geheimschlüssel des Ziels. – <Authtype> ist entweder 0 (Keine Authentifizierung), 1 (Ziel-CHAPAuthentifizierung) oder 2 (gegenseitige CHAP-Authentifizierung). ANMERKUNG: <Username>, <Passwort> und <Authtype> sind optionale Parameter. Sie können durch ein Sternchen (*) ersetzt werden, wenn die Authentifizierung nicht genutzt wird. – <Mapping_Count> ist gleich 0. Dies besagt, dass keine Zuordnungen definiert wurden und keine weiteren Parameter erforderlich sind. * * * Ein Sternchen (*) steht für den Standardwert eines Parameters. Ihr Anmeldebefehl könnte beispielsweise wie folgt aussehen: iscsicli PersistentLoginZiel iqn.198405.com.dell:powervault.6001372000ffe3332xx0000046 72edf2 3260 T 192.168.130.101 * * * 0x2 * * * * * * * * * 0 Mit dem folgenden Befehl können Sie aktive Sitzungen zum Ziel anzeigen: iscsicli SessionList Anhang–Manuelle Konfiguration von iSCSI 77 Um Failover der Speicher-Array-Controller zu unterstützen, muss der Hostserver an jedem Controller mit mindestens einem iSCSI-Port verbunden sein. Wiederholen Sie Schritt 3 bis für jeden iSCSI-Port am Speicher-Array, den Sie als Failover-Ziel einrichten möchten. Jeder Port, zu dem Sie eine Verbindung aufgebaut haben, hat eine eigene Target_ Portal_Address (Zielportal-Adresse). „PersistentLoginZiel“ veranlasst erst nach einem Neustart des Systems eine Anmeldung beim Ziel. Um eine sofortige Anmeldung beim Ziel vorzunehmen, verwenden Sie LoginZiel anstelle von PersistentLoginZiel. ANMERKUNG: Weitere Informationen zu den in den vorstehenden Schritten verwendeten Befehlen finden Sie im Benutzerhandbuch zu Microsoft iSCSI Software Initiator 2.x. Weitere Informationen zu Windows Server 2008 Server Core, finden Sie im Microsoft Developers Network (MSDN) auf microsoft.com. Wenn Sie einen Linux-Server einsetzen: Die Option iSCSI-Hostports konfigurieren zeigt den Status jedes iSCSIPorts, zu dem Sie eine Verbindung aufzubauen versuchen, und den Konfigurationszustand aller IP-Adressen an. Wenn der Status Nicht verbunden bzw. Nicht konfiguriert angezeigt wird, überprüfen Sie die nachstehend aufgeführten Punkte und wiederholen Sie die iSCSIKonfigurationsschritte: • Sind alle Kabel fest mit den Ports am Hostserver und am Speicher-Array verbunden? • Ist TCP/IP an allen Ziel-Hostports korrekt konfiguriert? • Wurde CHAP am Hostserver und am Speicher-Array korrekt eingerichtet? Hinweise zur optimalen Netzwerkeinrichtung und Konfigurationseinstellungen finden Sie unter „Richtlinien zur Konfiguration des Netzwerks für iSCSI“ auf Seite 51. 78 Anhang–Manuelle Konfiguration von iSCSI Schritt 8: (Optional) Einrichten der bandinternen Verwaltung Es wird empfohlen, das Speicher-Array bandextern zu verwalten (siehe „Schritt 1: Speicher-Arrays (nur außerbandige Verwaltung) erkennen“ auf Seite 58). Optional kann jedoch die inbandige Verwaltung eingerichtet werden. Folgen Sie dazu der nachstehenden Schritt-für-Schritt-Anleitung. In der nachstehenden Übersicht sind die iSCSI-Host-Port-IPv4Standardadressen aufgeführt: Controller 0, Port 0: IP: 192.168.130.101 Controller 0, Port 1: IP: 192.168.131.101 Controller 0, Port 0: IP: 192.168.132.101 Controller 0, Port 1: IP: 192.168.133.101 Controller 1, Port 0: IP: 192.168.130.102 Controller 1, Port 1: IP: 192.168.131.102 Controller 1, Port 0: IP: 192.168.132.102 Controller 1, Port 1: IP: 192.168.133.102 ANMERKUNG: Die verwendete Management-Station muss für Netzwerkkommunikation für das gleiche IP-Subnetz wie die PowerVault MD32xxHost-Ports konfiguriert sein. 1 Stellen Sie eine iSCSI-Sitzung zum PowerVault MD3200i RAID-SpeicherArray her. 2 Starten Sie den Dienst SMagent neu. 3 Starten Sie MDSM. Wenn es sich um das erste Speicher-Array handelt, das zur Verwaltung eingerichtet werden soll, wird das Fenster Neues Speicher-Array hinzufügen angezeigt. Klicken Sie andernfalls auf Neu. 4 Wählen Sie Manuell und klicken Sie auf OK. 5 Wählen Sie „Bandinterne Verwaltung“ und geben Sie den Namen oder die IP-Adresse des Hostservers ein, auf dem PowerVault MD Storage Manager ausgeführt wird. 6 Klicken Sie auf Hinzufügen. Die bandinterne Verwaltung sollte nun konfiguriert sein. Anhang–Manuelle Konfiguration von iSCSI 79 80 Anhang–Manuelle Konfiguration von iSCSI Anhang–Verwenden von Internet Storage Naming Service (iSNS) iSNS (Internet Storage Naming Service) Server wird nur von iSCSI-Umgebungen unter Microsoft Windows unterstützt. Mit iSNS ist es nicht mehr notwendig, jedes einzelne Speicher-Array mit einer spezifischen Liste von Initiatoren und Target-IP-Adressen manuell zu konfigurieren. iSNS erkennt, verwaltet und konfiguriert alle in der Netzwerkumgebung vorhandenen iSCSI-Geräte automatisch. Weitere Informationen zu iSNS sowie Hinweise zu Installation und Konfiguration finden Sie unter microsoft.com. Anhang–Verwenden von Internet Storage Naming Service (iSNS) 81 82 Anhang–Verwenden von Internet Storage Naming Service (iSNS) Anhang–Lastverteilung Lastverteilungsrichtlinie Multi-Path-Treiber wählen den E/A-Pfad zu einem virtuellen Laufwerk über ein spezifisches RAID-Controller-Modul. Wenn der Multi-Path-Treiber neue E/ADaten zur Verarbeitung empfängt, versucht der Treiber einen Pfad zum RAIDController-Modul, das das virtuelle Laufwerk aktuell besitzt, zu finden. Wenn der Pfad zum RAID-Controller-Modul, das das virtuelle Laufwerk aktuell besitzt, nicht gefunden werden kann, migriert der Multi-Path-Treiber das Eigentumsrecht auf das virtuelle Laufwerk zum sekundären RAID-Controller-Modul. Wenn mehrere Pfade zum RAID-Controller-Modul, zu dem das virtuelle Laufwerk gehört, existieren, können Sie eine Lastverteilungsrichtlinie wählen, um festzulegen, welcher Pfad für die E/A-Verarbeitung verwendet werden soll. Es stehen eine Reihe von Optionen zum Einstellen der Lastausgleichsrichtlinie zur Verfügung, mit denen Sie das E/A-Leistungsverhalten optimieren können, wenn gemischte Host-Schnittstellen konfiguriert sind. Sie können eine der folgenden Lastverteilungsrichtlinien wählen, um die E/ALeistung zu optimieren: • Ringversuch mit Teilmenge • Geringste Warteschlangentiefe mit Teilmenge • Niedrigstes Pfadgewicht mit Teilmenge (nur bei Microsoft WindowsBetriebssystemen) Ringversuch mit Teilmenge Die E/A-Lastverteilungsrichtlinie Ringversuch mit Teilmenge leitet E/A-Anforderungen nach dem Rotationsprinzip an alle verfügbaren Datenpfade zum RAID-Controller-Modul, welches die virtuellen Laufwerke besitzt. Diese Richtlinie behandelt alle Pfade zu dem RAID-Controller-Modul, das im Besitz des virtuellen Laufwerks ist, in Bezug auf die E/A-Aktivität gleich. Pfade zum sekundären RAID-Controller-Modul werden ignoriert, bis sich das Eigentum ändert. Die Grundannahme für die Ringversuchsrichtlinie besteht darin, dass alle Datenpfade gleich sind. Bei Verwendung gemischter Hosts haben die Datenpfade möglicherweise unterschiedliche Bandbreiten oder unterschiedliche Datenübertragungsraten. Anhang–Lastverteilung 83 Geringste Warteschlangentiefe mit Teilmenge Die Richtlinie Geringste Warteschlangentiefe mit Teilmenge wird auch als Geringste Anzahl von Datenübertragungen oder Geringste Anzahl von Anforderungen bezeichnet. Bei dieser Richtlinie wird die jeweils nächste E/A-Anforderung zu demjenigen Datenpfad geleitet, in dessen Warteschlange sich die wenigsten unerledigten E/A-Anforderungen befinden. Bei dieser Richtlinie werden alle E/A-Anforderungen einfach als Befehle in dieser Warteschlange betrachtet. Der Befehlstyp oder die Anzahl der dem Befehl zugeordneten Blöcke bleiben dabei unberücksichtigt. Die Richtlinie Geringste Warteschlangentiefe mit Teilmenge behandelt umfangreiche Blockanforderungen und geringfügige Blockanforderungen gleich. Der gewählte Datenpfad ist ein Pfad aus der Pfadgruppe des RAID-ControllerModuls, das das virtuelle Laufwerk besitzt. Geringstes Pfadgewicht mit Subset Die Richtlinie Niedrigstes Pfadgewicht mit Teilmenge weist jedem Datenpfad auf dem virtuellen Laufwerk einen Gewichtsfaktor zu. Eine E/A-Anforderung wird über den Pfad mit dem geringsten Gewichtswert zum das virtuelle Laufwerk besitzenden RAID-Controller-Modul geleitet. Wenn mehrere Datenpfade zum virtuellen Laufwerk denselben Gewichtswert aufweisen, wird zur Pfadauswahl die Richtlinie Ringversuch mit Teilmenge verwendet, um E/A-Anforderungen auf die Pfade mit denselben Gewichtswerten zu verteilen. Die Lastausgleichsrichtline Niedrigstes Pfadgewicht mit Teilmenge wird auf Linux-Betriebssystemen nicht unterstützt. Änderung der Lastverteilungsrichtlinien auf dem Windows Server 2008Betriebssystem Die Lastverteilung mit dem Speicher-Array der Reihe MD3200i ist nur für Windows Server 2008 und höhere Versionen des Betriebssystems verfügbar. Sie können die Lastverteilungsrichtlinien vom Standard-Ringversuch laden, und zwar mit: 84 • Geräte-Manager • Datenträgerverwaltung Anhang–Lastverteilung So ändern Sie die Lastverteilungsrichtlinie mithilfe von Windows Server 2008Geräte-Manager: 1 Klicken Sie auf dem Desktop des Hosts mit der rechten Maustaste auf das Symbol Arbeitsplatz und wählen Sie Verwalten, um das Dialogfeld Verwalten zu öffnen. 2 Klicken Sie auf Gerätemanager, um die Liste mit den hostverbundenen Geräten anzuzeigen. 3 Klicken Sie mit der rechten Maustaste auf das Multi-Path-Laufwerkgerät, dessen Lastverteilungsrichtlinie Sie ändern möchten, und wählen Sie Eigenschaften. 4 Wählen Sie auf der Registerkarte MPIO die Lastverteilungsrichtlinie, die Sie für dieses Laufwerkgerät einstellen möchten. So ändern Sie die Lastverteilungsrichtlinie mithilfe von Windows Server 2008-Datenträgerverwaltung: 1 Klicken Sie auf dem Desktop des Hosts mit der rechten Maustaste auf Arbeitsplatz und wählen Sie Verwalten, um das Dialogfeld Computerverwaltung zu öffnen. 2 Wählen Sie Datenträgerverwaltung, um die Liste der an den Host angeschlossenen virtuellen Laufwerke anzuzeigen. 3 Klicken Sie mit der rechten Maustaste auf das virtuelle Laufwerk, dessen Lastverteilungsrichtlinie Sie ändern möchten, und wählen Sie Eigenschaften. Wählen Sie auf der Registerkarte MPIO die Lastverteilungsrichtlinie aus, die Sie für dieses virtuelle Laufwerk einstellen möchten. Anhang–Lastverteilung 85 Erhöhen der Bandbreite durch mehrere iSCSI-Sitzungen Das PowerVault-Speicher-Array der Reihe MD3200i in einer Duplexkonfiguration unterstützt zwei aktive/aktive, asymmetrische, redundante Controller. Jeder Controller verfügt über vier 1 GB/s-Ethernet-Ports, die iSCSI unterstützen. Die Bandbreite der vier Ports am gleichen Controller kann für die Bereitstellung einer optimalen Leistung aggregiert werden. Ein entsprechend konfigurierter Host kann die Bandbreite beider Ports an einem Controller simultan nutzen, um auf die virtuellen Laufwerke des Controllers zuzugreifen. Über den von Dell bereitgestellten Multipath-Failover-Treiber lässt sich das Speicher-Array der Reihe MD3200i so konfigurieren, dass alle Ports für den simultanen E/A-Zugang genutzt werden. Wenn der Multipath-Treiber mehrere Pfade zum selben virtuellen Laufwerk erkennt, die über die Ports desselben Controllers laufen, verteilt er die E/A-Last beim Host-Zugriff gleichmäßig auf alle Ports am Controller. Abbildung C-1 zeigt, wie der Initiator konfiguriert werden muss, um die Lastverteilungsfunktion des Multipath-Failover-Treibers nutzen zu können. 86 Anhang–Lastverteilung Abbildung C-1. Konfiguration des Initiators IP-Adressen Host If1: IP_Addr_If1 If2: IP_Addr_If2 Hostserver IP-Netzwerk 1 Speicher-Array IP-Netzwerk 2 MD32xxi Controller 0 P0: IP_Addr_C0_P0 P1: IP_Addr_C0_P1 P2: IP_Addr_C0_P2 P3: IP_Addr_C0_P3 MD32xxi Controller 1 P0: IP_Addr_C1_P0 P1: IP_Addr_C1_P1 P2: IP_Addr_C1_P2 P3: IP_Addr_C1_P3 TCP-Verbindungen To MD32xxi Controller 0 T01: IP_Addr_If1 / IP_Addr_C0_P0 T02: IP_Addr_If2 / IP_Addr_C1_P1 T03: IP_Addr_If3 / IP_Addr_C1_P2 T04: IP_Addr_If4 / IP_Addr_C1_P3 To MD32xxi Controller 1 T11: IP_Addr_If1 / IP_Addr_C1_P0 T12: IP_Addr_If2 / IP_Addr_C1_P1 T13: IP_Addr_If3 / IP_Addr_C1_P2 T14: IP_Addr_If4 / IP_Addr_C1_P3 iSCSI-Sitzungen To MD32xxi Controller 0 Sitzung 00: T01 Sitzung 01: T02 Sitzung 02: T03 Sitzung 03: T04 To MD32xxi Controller 1 Sitzung 10: T11 Sitzung 11: T12 Sitzung 12: T13 Sitzung 14: T14 Anhang–Lastverteilung 87 Vom Host werden zu jedem Controller je zwei Sitzungen mit einer TCPVerbindung (eine Sitzung pro Port) konfiguriert – also insgesamt vier Sitzungen. Der Multipath-Failover-Treiber verteilt die E/A-Zugangslast gleichmäßig auf die Port-Sitzungen am selben Controller. Bei einer Duplex-Konfiguration mit virtuellen Laufwerken an jedem Controller ist es möglich, Sitzungen einzurichten, die alle iSCSI-Datenports an beiden Controllern nutzen, wodurch die Bandbreite erhöht und die Last verteilt wird. 88 Anhang–Lastverteilung Anhang–Anhalten und Starten der iSCSI-Dienste in Linux Sollte ein manuelles Anhalten der iSCSI-Dienste in Linux notwendig werden, müssen bestimmte Schritte durchgeführt werden, damit die Parallelverarbeitung zwischen dem RAID-Speicherarray und dem Hostserver erhalten bleibt. 1 Beenden Sie die gesamte E/A-Aktivität. 2 Unmounten Sie alle betroffenen Dateisysteme. Halten Sie den iSCSIDienst an, indem Sie den folgenden Befehl ausführen: /etc/init.d/open-iscsi stop Anhang–Anhalten und Starten der iSCSI-Dienste in Linux 89 90 Anhang–Anhalten und Starten der iSCSI-Dienste in Linux