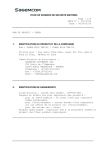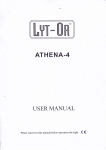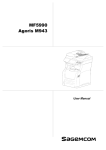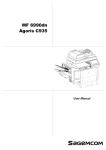Download MF 5970n Bedienungsanleitung
Transcript
TELECOM MF5970n Agoris M938n Bedienungsanleitung MF 5970n - Agoris M938n Sehr geehrter Kunde Wir möchten Sie bitten, bevor Sie Ihr neues Gerät in Betrieb nehmen, aus Gründen Ihrer eigenen Sicherheit das Kapitel Sicherheit [ 117] genau durchzulesen und zu beachten. Wir freuen uns mit Ihnen, dass Sie sich für den Kauf eines Kommunikationsendgeräts der neuesten Generation entschieden haben. Dieses Multifunktionsgerät kann als Faxgerät, Drucker, Kopierer und Scanner eingesetzt werden. Mit dieser Funktionsvielfalt wird das Gerät auch professionellsten Ansprüchen gerecht. Ihr Endgerät zeichnet sich durch eine hohe Systemleistung bei gleichzeitiger Benutzerfreundlichkeit und durch einfache Handhabung über das Touchdisplay aus. Es bietet die folgenden Funktionen: • Kopierer, Drucker und Faxgerät (Versand und Empfang); unterstützt Schwarzweißdruck • Farbscanner • Druckserver mit Festplatte • Einbindung in das lokale Netzwerk (LAN 10 BaseT/100 BaseTx, PC-Kit Companion Suite Pro) • Sicheres Drucken von Dokumenten • Verwaltung der für einzelne Benutzer verfügbaren Ressourcen (Quotierung, Zähler) Regeln für Hinweissymbole In der vorliegenden Dokumentation werden in bestimmten Stellen Symbole angezeigt, die dem Leser bestimmte Hinweisformen anzeigen: Symbol GEFAHRENHINWEIS Warnung Definition Zeigt wichtige Sicherheitshinweise an. Die Nichteinhaltung dieser Hinweise kann Verletzungen verursachen und schwerwiegende oder sogar lebensgefährliche Folgen haben. Bitte lesen Sie diese Hinweise sorgfältig durch. Sie finden sie im Abschnitt „Sicherheit“ des vorliegenden Handbuchs. Zeigt wichtige Sicherheitshinweise an. Die Nichteinhaltung dieser Hinweise kann leichte und mittlere Verletzungen verursachen und das Gerät bzw. die Ausrüstung beschädigen. Bitte lesen Sie diese Hinweise sorgfältig durch. Sie finden sie im Abschnitt „Sicherheit“ des vorliegenden Handbuchs. Achtung Weist auf Textpassagen hin, die sorgfältig gelesen werden sollten und die die Bedienung des Geräts betreffen, beispielsweise Erklärungen zu Papierstaus, zur Beschädigung der Originale oder zu möglichen Datenverlusten. Bitte lesen Sie diese Erläuterungen sorgfältig durch. Hinweis Weist auf zusätzliche Erläuterungen zur Funktionsweise des Geräts hin, indem beispielsweise Anleitungen zur Behebung von Fehlern durch den Benutzer gegeben werden. -2- MF 5970n - Agoris M938n Inhalt Erweiterte Faxeinstellungen...................................... 34 Standardeinstellungen für Dienste .................... 35 Regeln für Hinweissymbole ..................................2 Standardeinstellungen für die Funktion Kopieren ..... 35 Standardeinstellungen für die Funktion „Fax“ ........... 35 Standardeinstellungen für die Funktion „Scannen an“ ............................................................ 36 Das Endgerät – Übersicht.................................. 6 Einstellungen für das lokale Netzwerk .............. 36 Beschreibung des Geräts .....................................6 Beschreibung des Bedienfeldes ..........................7 Ethernet-Netzwerk konfigurieren............................... 36 SNTP-Server konfigurieren ....................................... 38 FTP-Clientanschluss konfigurieren ........................... 38 SNMP-Dienst konfigurieren....................................... 39 SMTP-Server konfigurieren....................................... 39 Active Directory konfigurieren ................................... 39 Druckserver konfigurieren (RAW oder LPR) ............. 39 LDAP-Server konfigurieren ....................................... 40 Sehr geehrter Kunde.......................................... 2 Installation .......................................................... 8 Inhalt der Verpackung ...........................................8 Installation des Geräts ..........................................8 Installation optionaler Komponenten ..................8 Duplexeinheit............................................................... 8 Sekundäres Papierfach ............................................... 8 Duftstoffdiffusor ........................................................... 8 Einstellungen für den Internetzugang über die Telefonleitung................................................ 40 Tonerkartusche installieren ..................................8 Medien laden ..........................................................9 Internetzugang konfigurieren .................................... 40 E-Mail konfigurieren ............................................ 41 Papier in das Papierfach laden ................................... 9 Große Papierformate einlegen .................................. 10 Folien laden............................................................... 11 Auf Konfigurationsparameter des E-Mail-Dienstes zugreifen ................................................................... 41 Verbindung zum E-Mail-Dienst konfigurieren............ 41 Antwortadresse festlegen ......................................... 42 Art des Übertragungsberichts festlegen.................... 42 Inbetriebnahme des Geräts.................................13 Verkabelung des Geräts............................................ 13 Initiale Konfiguration des Geräts ............................... 13 Computerverwaltung........................................... 42 Erste Schritte mit dem Gerät........................... 15 Computerregistrierung aufheben .............................. 42 Grundlagen zur Navigation .................................15 Fernablesung und Fernwartung......................... 42 Bedienung der Tasten ............................................... 15 Der virtuelle Editor..................................................... 15 Bildschirmsequenzen ................................................ 15 Der Navigationspfad.................................................. 15 Verbindung zum Servicecenter herstellen ................ 42 Fernablesung anfordern............................................ 43 Fernwartung anfordern ............................................. 43 Einstellungen drucken, exportieren und importieren........................................................... 43 Die Direktfunktionen ............................................16 Der Startbildschirm und die Menüs ...................16 Liste der Einstellungen ausdrucken .......................... 43 Liste der Schriftarten ausdrucken ............................. 43 Einstellungen exportieren ......................................... 43 Einstellungen importieren ......................................... 43 Hilfsprogramme und Konfigurationsmenüs ............... 16 Statusinformationen zu aktuell durchgeführten Aktionen und Datenübertragungen ........................... 17 Hinweise und Fehlermeldungen................................ 18 Originale anlegen .................................................18 Nachverfolgung und Aktivitätenzähler auf dem Endgerät ............................................................... 44 Bedienung des Flachbettscanners ............................ 18 Bedienung des Einzugsscanners .............................. 19 Tipps und Tricks zur Option „Mehrfachscan“ ............ 19 Journale .................................................................... 44 Aktivitätenzähler........................................................ 44 Status der Verbrauchsmaterialien ..................... 45 Informationen zu Materialien und Softwareversionen .............................................. 45 Endgerät und Dienste konfigurieren .............. 21 Funktionsübersicht ausdrucken ........................21 Remotekonfiguration ...........................................21 Allgemeine Einstellungen ...................................21 Dokumente kopieren ........................................ 46 Tipps für gelungene Kopien ............................... 46 Einstellungen für Datum und Uhrzeit......................... 21 Regionaleinstellungen ............................................... 22 Ergonomie ................................................................. 23 Bindung (option)........................................................ 46 Mosaikkopie .............................................................. 46 Posterkopie ............................................................... 46 Zoomen ..................................................................... 47 Papiereinstellungen .............................................24 Einfache Kopie..................................................... 47 Beidseitig kopieren (option) ............................... 47 Im Tonersparmodus kopieren ............................ 47 Feineingestellte Kopien ...................................... 48 Ausweiskopien .................................................... 49 Papierformat festlegen .............................................. 24 Papiertyp festlegen.................................................... 24 Scanner bzw. Drucker einstellen ........................25 Papierformat für Scanner bzw. Drucker .................... 25 Papierränder für Scanner bzw. Drucker anpassen ... 25 PC-Druck konfigurieren ............................................. 26 Standard-Papierfach ................................................. 26 Dokumente faxen ............................................. 50 Faxnachrichten übertragen ................................ 50 Faxeinstellungen..................................................27 Einfaches Versenden ................................................ 50 Feineingestellter Versand ......................................... 51 Zeitversetztes Versenden ......................................... 52 Rufnummer und Name des Endgeräts festlegen ...... 27 Faxversandeinstellungen .......................................... 27 Faxempfangseinstellungen ....................................... 30 Faxserver konfigurieren (optionale Komponente) ..... 33 Aktuellen Sendevorgang abbrechen ................. 53 -3- MF 5970n - Agoris M938n Faxempfang..........................................................53 drucken ..................................................................... 71 Im Speicher gehaltene eingehende Faxnachrichten drucken...................................................................... 53 Adressbuch....................................................... 72 Übersicht der ausgehenden Faxnachrichten ....54 Kontakteigenschaften ............................................... 72 Kontakt erstellen ....................................................... 72 Kontakt bearbeiten .................................................... 74 Kontakt löschen ........................................................ 74 Kontakte erstellen und verwalten ...................... 72 Sendeauftrag erzwingen ........................................... 54 Sendeauftrag ändern................................................. 54 Dokument, das auf die Übertragung wartet, löschen ...................................................................... 54 Dokument, das auf die Übertragung wartet, drucken...................................................................... 54 Kontaktlisten erstellen und verwalten............... 74 Kontaktlisteneigenschaften ....................................... 74 Kontaktlisten erstellen ............................................... 74 Kontaktlisten bearbeiten ........................................... 75 Kontaktlisten löschen ................................................ 75 Dokumente drucken......................................... 55 Voraussetzungen .................................................55 Tipps zur Verwendung der Druckoptionen .......55 Adressbuch ausdrucken..................................... 75 Auf Adressdaten eines LDAPServers zugreifen ................................................ 76 Adressbuch exportieren bzw. importieren........ 76 Papier ........................................................................ 55 Benutzerdefinierte Formate....................................... 55 Sicheres Drucken ...................................................... 55 Erweitert .................................................................... 56 Wasserzeichen.......................................................... 56 Druck-Registerkarte .................................................. 56 Schriftarten ................................................................ 56 Options- und Peripherie-Registerkarte...................... 56 Einstellungen............................................................. 56 Computerfunktionen ........................................ 77 Einfacher Druck ...................................................56 Beidseitiger Druck (option) .................................57 Dokumente sicher drucken .................................57 Einleitung ............................................................. 77 Benötigte Konfiguration ..................................... 77 Installation der Anwendung ............................... 77 Gesicherte Dokumente drucken................................ 57 Gesicherte Druck abrufen/freigeben ......................... 57 Vollständige Installation der Anwendung .................. 77 Installation der Treiber über die Anwendung Companion Suite Pro ................................................ 78 Manuelle Installation der Treiber............................... 80 Adressbuch exportieren ............................................ 76 Adressbuch importieren ............................................ 76 Adressbuch wiederherstellen (Option Telefonbuchkarte).................................. 76 Aktuellen Druckvorgang abbrechen ..................57 Übersicht der Druckaufträge ..............................57 Überwachung des Multifunktionsendgeräts..... 80 Companion Director ............................................ 80 Liste der gespeicherten Druckaufträge drucken........ 58 Druck für einen Druckauftrag manuell auslösen ....... 58 Druckauftrag ändern.................................................. 58 Druckauftrag löschen ................................................ 58 Grafische Darstellung ............................................... 80 Hilfsprogramme und Anwendungen starten.............. 81 Companion Monitor............................................. 81 USB-Stick verwenden ...................................... 59 Grafische Darstellung ............................................... 81 Verwaltung der Peripheriegeräte .............................. 81 Status der Verbrauchsmaterialien anzeigen ............. 83 Links.......................................................................... 84 Unterstützung für USB-Sticks ............................59 Nutzung von USB-Sticks .....................................59 Inhalte auf USB-Sticks anzeigen ........................59 Auf dem USB-Stick gespeicherte Dateien drucken .................................................................59 Funktionen von Companion Suite Pro .............. 84 Dokumente scannen ................................................. 84 Druck......................................................................... 85 Auf einem USB-Stick gespeicherte Fotos drucken ... 60 Auf einem USB-Stick gespeicherte Dokumente drucken .................................................. 60 Faxnachrichten .................................................... 85 Darstellung des Fax-Fensters ................................... 86 Faxversand ............................................................... 86 Faxempfang .............................................................. 87 Faxnachrichten nachverfolgen .................................. 87 Einstellungen für Faxnachrichten.............................. 88 Vorsatzblatt ............................................................... 89 Dokumente auf einem USB-Stick speichern .....61 Inhalt des USB-Sticks analysieren .....................62 Dokumente scannen und versenden.............. 63 Scannen auf USB-Stick .......................................63 An E-Mail scannen ...............................................63 An FTP scannen ...................................................65 An SMB scannen..................................................67 An Computer scannen.........................................69 In Archiv scannen ................................................69 Aktuellen Sendevorgang abbrechen..................70 E-Mail-Empfang ....................................................70 Übersicht der ausgehenden Dokumente ...........70 Deinstallation der Anwendung........................... 92 Vollständige Deinstallation der Anwendung.............. 92 Ausschließliche Deinstallation der Treiber ................ 92 Wartung und Problembehandlung ................. 94 Pflege.................................................................... 94 Allgemeine Hinweise................................................. 94 Reinigung .................................................................. 94 Verbrauchsmaterialien ersetzen ............................... 97 Technische Überprüfung........................................... 99 Sendeauftrag erzwingen ........................................... 71 Sendeauftrag ändern................................................. 71 Dokuments, das auf die Übertragung wartet, löschen ...................................................................... 71 Dokument, das auf die Übertragung wartet, Papierstau beheben ............................................ 99 Mögliche Orte für Papierstaus................................... 99 Allgemeine Empfehlungen zur Vorgehensweise bei Papierstaus ....................................................... 100 -4- MF 5970n - Agoris M938n Papierstau in der Scannereinheit ............................ 100 Papierstau im Papierfach ........................................ 100 Papierstau in der Duplexeinheit (option) ................. 100 Papierstau in der Fixiereinheit................................. 101 Papierstau in der Tonerkartusche ........................... 102 GNU LESSER GENERAL PUBLIC LICENSE Version 2.1, February 1999 .................................... 131 Technische Daten........................................... 136 Empfehlungen zum Papier ............................... 139 Unterstützte Papierformate ..................................... 139 Normalpapier/Recyclingpapier ................................ 140 Karton ..................................................................... 141 Dünnes Papier ........................................................ 141 Umschläge .............................................................. 142 Etiketten .................................................................. 142 Karten ..................................................................... 143 Folien ...................................................................... 144 Karteikarten............................................................. 144 Bedruckbare Oberfläche ......................................... 145 Seitenränder ........................................................... 145 Lagerung.............................................................103 Verpackung und Transport des Geräts ...........103 Firmwareupgrades .............................................103 Problembehandlung....................................... 104 Allgemeine Problembehandlung ......................104 Problembehandlung bei Papierstau.................107 Behandlung von Problem mit der Druckqualität ...............................................108 Probleme mit dem Kartenlesegerät..................113 Probleme bei der Datenübertragung................114 Probleme beim Scannen ......................................... 114 Probleme bei der Übertragung ................................ 114 Fehlercodes bei der Datenübertragung................... 115 Sicherheit ........................................................ 117 Sicherheitshinweise ..........................................117 Sicherheitshinweise zu Laserkomponenten ...117 Für Europa/Asien .................................................... 117 Position der Warnhinweise auf dem Gerät ......118 Symbole des Hauptschalters ............................118 Regulatorische Informationen ..........................119 Zertifizierungen für Europa...................................... 119 Anforderungen an den Aufstellort ...................119 Sicherheitsmaßnahmen während des Betriebs .......................................................120 Betriebsumgebung .................................................. 120 Sicherheitsmaßnahmen während des Betriebs des Endgeräts ......................................................... 120 Sicherheitsmaßnahmen für das Touchdisplay ........ 121 Sicherheitshinweise ..........................................121 Betriebssicherheit.................................................... 121 Handhabung und Transport des Geräts ..........123 Stöße während des laufenden Betriebs .................. 123 Transport des Geräts .............................................. 123 Umgang mit den Tonerkartuschen .......................... 123 Umwelt ................................................................125 Verpackung ............................................................. 125 Batterien und Akkus ................................................ 125 Das Produkt............................................................. 125 Energy Star ............................................................. 125 Lizenzvereinbarung für die Nutzung des Programms ...............................................................126 Definition ................................................................. 126 Lizenzvereinbarung ................................................. 126 Eigenschaft.............................................................. 126 Geltungsdauer......................................................... 126 Garantie................................................................... 126 Verantwortlichkeit .................................................... 126 Weiterentwicklung ................................................... 127 Gerichtsstand .......................................................... 127 Markenrechtliche Hinweise ...............................127 Hinweise zum Kopierschutz .............................127 Softwarelizenzen ................................................128 GNU GENERAL PUBLIC LICENSE Version 2, June 1991................................................................ 128 -5- Das Endgerät – Übersicht Beschreibung des Geräts 1 Einzugsscanner 9 Anschlag Papierausgabe 2 Papierführung 10 Hauptpapierfach 3 Automatische Dokumentzufuhr 11 Hauptschalter 4 Originalablage 12 Sekundäres Papierfach 5 Anschlag Papierausgabe 13 Taste für Zugang zur Tonerkartusche 6 Ziffernblock 14 Kartenlesegerät 7 USB-Masteranschluss (für USB-Sticks) 15 Touchdisplay 8 Papierausgabe Abdeckung Tonerkartusche 16 Zugang zum Flachbettscanner -6- 1 - Das Endgerät – Übersicht MF 5970n - Agoris M938n 17 Netzstromanschluss 20 USB-Slaveanschluss (für Computer) 18 Buchse Leitung 1 für Telefonkabel 21 Duplexeinheit (option) 19 LAN-Anschluss Beschreibung des Bedienfeldes Schaltfläche Beschreibung Zugang zum Startbildschirm des Endgeräts Aktivierung der Funktion zum Faxversand Aktivierung der Funktion zum Scannen von Dokumenten Aktivierung der Funktion zum Kopieren von Dokumenten Abbrechen des aktuellen Vorgangs Beenden eines Menüs, ohne die Änderungen zu übernehmen Starten des aktuellen Vorgangs (Kopieren, Faxversand, Scannen) LED-Anzeigen Status-LEDs: grün: im Standbymodus orange blinkend: Systemstart rot: Fehlerzustand -7- 1 - Das Endgerät – Übersicht MF 5970n - Agoris M938n Installation Inhalt der Verpackung Die Verpackung enthält: • Multifunktionsgerät • Duplexeinheit (option) • Schutzpassstücke zur Transportsicherung • 1 Tonerkartusche • 1 Speicherkarte zur Initialisierung • 1 Installationsanleitung • 1 Benutzerhandbuch-CD • 1 Computerinstallations-CD • 1 Netzstromkabel • 1 Telefonkabel • 1 Faltblatt für Verbrauchsmaterialien Informationen zur Installation dieser optionalen Komponente finden Sie in der Installationsanleitung im Lieferumfang des Geräts. Weitere Informationen zum Aktivieren und zur Konfiguration dieser Komponente finden Sie im Abschnitt Einstellung des Duftstoffdiffusors [ 23]. Tonerkartusche installieren 1 Gehen Sie an die Vorderseite des Endgeräts. 2 Drücken Sie die Taste für den Zugang zur Tonerkartusche. 3 Heben Sie die den Flachbettscanner an, und öffnen Sie die Abdeckung der Tonerkartusche. Installation des Geräts 1 Packen Sie das Endgerät aus, und entfernen Sie alle Schutzpassstücke, wie in der Installationsanleitung dargestellt. 2 Stellen Sie das Endgerät an einem geeigneten Ort auf, und berücksichtigen Sie dabei die im Abschnitt Sicherheit beschriebenen Sicherheitshinweise [ 117]. 3 Legen Sie das Schutzpassstück auf die Konsole, und ziehen Sie den Kunststoffschutzfilm von dem Bildschirm ab, wie in der Installationsanleitung dargestellt. 4 Packen Sie die neue Tonerkartusche aus, und schütteln Sie sie vorsichtig 7 bis 8 Mal, um den Toner im Inneren der Kartusche zu verteilen. Dieser Vorgang muss mit äußerster Sorgfalt durchgeführt werden, da eine gleichmäßige Verteilung des Toners im Inneren der Kartusche wesentlich für die Druckkapazität der Kartusche ist. Installation optionaler Komponenten Warnung Vor der Installation von optionalen Komponenten muss das Endgerät ausgeschaltet und vom Stromnetz getrennt sein. Duplexeinheit Setzen Sie die Duplexeinheit aus, wie in der Installationsanleitung dargestellt. 5 Fassen Sie die Tonerkartusche an dem Griff an, legen Sie sie auf einer ebenen Oberfläche ab, und ziehen Sie den Schutz horizontal ab. Sekundäres Papierfach Informationen zur Installation dieser optionalen Komponente finden Sie in der Installationsanleitung im Lieferumfang des Geräts. Duftstoffdiffusor Das Duftstoffmodul ermöglicht die Installation eines Duftstoffdiffusors auf dem Endgerät. Wenn diese Komponente installiert und aktiviert ist, gibt das Endgerät stündlich für eine festgelegte Dauer einen Duftstoff ab. -8- 2 - Installation MF 5970n - Agoris M938n Hinweis Hinweis Die Sicherung muss horizontal herausgezogen werden, um zu vermeiden, dass er im Inneren der Kartusche reißt. Schütteln Sie die Tonerkartusche nicht mehr, nachdem Sie den Schutz entfernt haben, andernfalls besteht das Risiko, dass Toner verschüttet wird. Wenn Sie Papierformate größer als A4 verwenden möchten, lesen Sie bitte den Abschnitt Große Papierformate laden [ 10]. Wenn Sie Folien verwenden möchten, lesen Sie bitte den Abschnitt Folien laden [ 11]. 1 Ziehen Sie das Magazin aus dem Endgerät heraus, und legen Sie es auf einer ebenen Oberfläche ab. 6 Legen Sie die Tonerkartusche ganz in das Tonerfach ein, bis sie fest sitzt (die letzte Bewegung geht dabei nach unten). 2 Entfernen Sie die Abdeckung des Magazins. 7 Schließen Sie die Abdeckung der Tonerkartusche und den Flachbettscanner. 3 Drücken Sie auf die Papierandruckklappe, um sie zu verriegeln. Medien laden Hinweis 4 Drücken Sie auf die Papierführung (lange Kante), und positionieren Sie sie entsprechend dem gewünschten Papierformat. Bitte machen Sie sich mit den im Abschnitt Empfehlungen zum Papier [ 139] gegebenen Hinweisen vertraut, bevor Sie Medien in das Papierfach einlegen. Papier in das Papierfach laden Die Beschreibung zum Laden von Papier in diesem Abschnitt gilt für alle Papierfächer des Endgeräts. -9- 2 - Installation MF 5970n - Agoris M938n 10 Schieben Sie das Magazin wieder ganz in das Papierfach des Endgeräts ein. 11 Legen Sie auf dem Endgerät das Papierformat und den Papiertyp fest. 5 Drücken Sie auf die Papierführung (kurze Kante), und positionieren Sie sie entsprechend dem gewünschten Papierformat. > Das Endgerät erkennt Standardpapierformate automatisch. Weitere Informationen zur Überprüfung bzw. Festlegung des geladenen Papierformats finden Sie im Abschnitt Papiereinstellungen [ 24]. Große Papierformate einlegen 6 Lockern Sie den Papierstapel, und stoßen Sie dann den Stapel vorsichtig an der langen und der kurzen Kante auf einer ebenen Oberfläche auf, um Papierstaus und schief eingezogene Druckseiten zu vermeiden. Die Beschreibung zum Laden von Papier in diesem Abschnitt gilt für alle Papierfächer des Endgeräts. Hinweis Wenn Sie Papierformate kleiner als A4 verwenden, lesen Sie bitte den Abschnitt Papier in das Papierfach laden [ 9]. Wenn Sie Folien verwenden möchten, lesen Sie bitte den Abschnitt Folien laden [ 11]. 7 Legen Sie das Papier in das Papierfach ein, mit der zu bedruckenden Seite nach oben. 8 Stellen Sie sicher, dass die Menge des geladenen Papiers die Höchstmenge nicht überschreitet. 1 Ziehen Sie das Magazin aus dem Endgerät heraus, und legen Sie es auf einer ebenen Oberfläche ab. 2 Entfernen Sie die Abdeckung des Magazins. Hinweis Die Papierfächer haben unterschiedliche Kapazitäten: - In das primäre bzw. zusätzliche Papierfach können bis zu 550 Blatt Normalpapier (80 g/ m²) geladen werden. - In das sekundäre Papierfach können bis zu 150 Blatt Normalpapier (80 g/m²) geladen werden. 3 Öffnen Sie die beiden Verriegelungsklingen, indem Sie sie nach außen schieben. 9 Setzen Sie die Abdeckung des Magazins wieder auf. Stellen Sie sicher, dass die Abdeckung ordnungsgemäß geschlossen ist. - 10 - 2 - Installation MF 5970n - Agoris M938n 4 Ziehen Sie den Auszug des Magazins an dem dafür vorgesehenen Griff bis auf die gewünschte Größe auf. Hinweis Die Papierfächer haben unterschiedliche Kapazitäten: - In das primäre bzw. zusätzliche Papierfach können bis zu 550 Blatt Normalpapier (80 g/ m²) geladen werden. - In das sekundäre Papierfach können bis zu 150 Blatt Normalpapier (80 g/m²) geladen werden. 10 Setzen Sie die Abdeckung des Magazins wieder auf. Stellen Sie sicher, dass die Abdeckung ordnungsgemäß geschlossen ist. 5 Drücken Sie auf die Papierführung (lange Kante), und positionieren Sie sie entsprechend dem gewünschten Papierformat. 11 Schieben Sie das Magazin wieder ganz in das Papierfach des Endgeräts ein. 6 Drücken Sie auf die Papierführung (kurze Kante), und positionieren Sie sie entsprechend dem gewünschten Papierformat. 12 Legen Sie auf dem Endgerät das Papierformat und den Papiertyp fest. 7 Lockern Sie den Papierstapel, und stoßen Sie dann den Stapel vorsichtig an der langen und der kurzen Kante auf einer ebenen Oberfläche auf, um Papierstaus und schief eingezogene Druckseiten zu vermeiden. > Das Endgerät erkennt Standardpapierformate automatisch. Weitere Informationen zur Überprüfung bzw. Festlegung des geladenen Papierformats finden Sie im Abschnitt Papiereinstellungen [ 24]. Folien laden Warnung 8 Legen Sie das Papier in das Papierfach ein, mit der zu bedruckenden Seite nach oben. Verwenden Sie ausschließlich Folien für den Schwarzweißdruck. Verwenden Sie nie Folien für den Farbdruck, da diese das Gerät beschädigen können. Entnehmen Sie die bedruckten Folien dem Ausgabefach, damit sich an dieser Stelle keine elektrostatischen Aufladungen bilden können. 1 Ziehen Sie das Magazin aus dem Endgerät heraus, und legen Sie es auf einer ebenen Oberfläche 9 Stellen Sie sicher, dass die Menge des geladenen Papiers die Höchstmenge nicht überschreitet. - 11 - 2 - Installation MF 5970n - Agoris M938n pierstaus und schief eingezogene Druckseiten zu vermeiden. ab. 2 Entfernen Sie die Abdeckung des Magazins. 7 Legen Sie die Folien in das Papierfach ein, mit der zu bedruckenden Seite nach oben. 3 Drücken Sie auf die Papierandruckklappe, um sie zu verriegeln. 8 Stellen Sie sicher, dass die Menge der geladenen Folien die Höchstmenge nicht überschreitet. Hinweis Die Kapazität der Papierfächer hängt von der Stärke der verwendeten Folien ab. In die Papierfächer können bis zu 100 Folien in Standardstärke geladen werden. 9 Setzen Sie die Abdeckung des Magazins wieder auf. Stellen Sie sicher, dass die Abdeckung ordnungsgemäß geschlossen ist. 4 Drücken Sie auf die Papierführung (lange Kante), und positionieren Sie sie entsprechend dem gewünschten Folienformat. 10 Schieben Sie das Magazin wieder ganz in das Papierfach des Endgeräts ein. 11 Legen Sie auf dem Endgerät das Format und den Typ der verwendeten Folien fest. 5 Drücken Sie auf die Papierführung (kurze Kante), und positionieren Sie sie entsprechend dem gewünschten Folienformat. > Das Endgerät erkennt Standardpapierformate automatisch. Weitere Informationen zur Überprüfung bzw. Festlegung des geladenen Papierformats finden Sie im Abschnitt Papiereinstellungen [ 24]. 6 Teilen Sie größere Folienstapel in kleinere auf. Lockern Sie dann die Folienstapel, und stoßen Sie diese dann vorsichtig an der langen und der kurzen Kante auf einer ebenen Oberfläche auf, um Pa- - 12 - 2 - Installation MF 5970n - Agoris M938n Inbetriebnahme des Geräts GEFAHRENHINWEIS Verkabelung des Geräts Das Netzstromkabel dient auch zum Trennen des Geräts vom Stromnetz. Schließen Sie das Gerät aus Sicherheitsgründen an eine im Gefahrenfalle leicht zugängliche Steckdose in der Nähe des Geräts an. GEFAHRENHINWEIS Bitte beachten Sie in jedem Fall zuerst die Sicherheitshinweise [ 117], bevor Sie den Netzstecker einstecken. 1 Stecken Sie das eine Ende des Telefonkabels auf der Rückseite des Endgeräts ein, und stecken Sie das andere Ende in die Telefonsteckdose ein. 5 Legen Sie den Hauptschalter auf die Stellung „Ein“ (Position I) um. 2 Stecken Sie das eine Ende eines LAN-Kabels (nicht im Lieferumfang des Endgeräts enthalten) in den LAN-Anschluss des Endgeräts ein, und verbinden Sie das andere Ende mit einem freiem Anschluss Ihres lokalen Netzwerks. Initiale Konfiguration des Geräts Nach einigen Sekunden hat sich die Druckereinheit des Endgeräts aufgewärmt, und das Endgerät wird initialisiert. 1 Legen Sie die Speicherkarte zur Initialisierung (im Lieferumfang des Endgeräts) in das Kartenlesegerät des Endgeräts ein. 3 Stellen Sie sicher, dass sich der Hauptschalter in der Stellung „Aus“ (Position 0) befindet. 2 Entnehmen Sie die Speicherkarte zur Initialisierung wieder aus dem Kartenlesegerät, wenn die Initialisierung abgeschlossen ist. 4 Stecken Sie das Netzstromkabel in die Buchse des Endgeräts ein. Stecken Sie das Netzstromkabel in die Wandsteckdose ein. - 13 - 2 - Installation MF 5970n - Agoris M938n In diesem Abschnitt finden Sie die zu konfigurierenden Einstellungen für eine erste Inbetriebnahme der Funktionen des Endgeräts: • Regionaleinstellungen (Land, Sprache, Datenübertragungsnetz) • Einstellungen für Datum/Uhrzeit • Faxeinstellungen (Faxnummer und Name des Endgeräts) • Einstellungen für das lokale Netzwerk (automatische Konfiguration der Ethernetanbindung) • Papiereinstellungen. Hinweis Dieser Abschnitt enthält eine Anleitung für eine Erstkonfiguration des Endgeräts, wobei vorausgesetzt wird, dass das Gerät direkt über eine Telefonleitung an das RTCNetz angebunden wird und über eine Ethernet-Anbindung im lokalen Netzwerk eine IPAdresse von einem DHCP-Server erhält. Weitergehende Informationen zu alternativen Konfigurationen des Endgeräts finden Sie im Abschnitt Endgerät und Dienste konfigurieren. Gehen Sie wie folgt vor, um die Regionaleinstellungen des Geräts zu konfigurieren: 1 Tippen Sie auf die Schaltfläche MENU. 2 Tippen Sie auf WEITERE BEFEHLE > SETTINGS > GENERAL > GEOGRAPHICAL > COUNTRY. 3 Wählen Sie das gewünschte Land aus der Liste aus. Verwenden Sie bei Bedarf die Pfeilschaltflächen nach oben bzw. unten, um alle verfügbaren Länder anzuzeigen. Tippen Sie auf OK, um die neue Einstellung zu übernehmen. > Durch die Auswahl des Landes wird automatisch die Standardsprache für das Endgerät, sowie das Telefonnetz konfiguriert. 4 Tippen Sie im Navigationspfad am oberen Bildschirmrand auf ALLGEMEIN, um zu dem übergeordneten Menü zurückzuwechseln. Gehen Sie wie folgt vor, um Datum und Uhrzeit einzustellen. 1 Tippen Sie im Menü ALLGEMEIN auf DATUM/ UHRZEIT. 2 Tippen Sie auf UHRZEIT. Geben Sie die aktuelle Uhrzeit über die Bildschirmtastatur ein. Tippen Sie auf OK, um die neue Einstellung zu übernehmen. 3 Tippen Sie auf DATUM. Geben Sie das aktuelle Datum über die Bildschirmtastatur ein. Tippen Sie auf OK, um die neue Einstellung zu übernehmen. 4 Tippen Sie im Navigationspfad am oberen Bildschirmrand auf ALLGEMEIN, um zu dem übergeordneten Menü zurückzuwechseln. Gehen Sie wie folgt vor, um die für die Faxfunktionen benötigte Rufnummer und den Namen des Endgeräts festzulegen: 1 Tippen Sie im Menü ALLGEMEIN auf FAX. 2 Tippen Sie auf RUFNUMMER L 1. Geben Sie die Rufnummer des Endgeräts über die Bildschirmtastatur ein. Tippen Sie auf OK, um die neue Einstellung zu übernehmen. 3 Tippen Sie auf NAME LEITUNG 1. Geben Sie den Namen des Endgeräts über die Bildschirmtastatur ein. Tippen Sie auf OK, um die neue Einstellung zu übernehmen. 4 Tippen Sie im Navigationspfad am oberen Bildschirmrand auf EINSTELLUNGEN, um zu dem übergeordneten Menü zurückzuwechseln. Gehen Sie folgt vor, um eine automatische Konfiguration der Ethernetanbindung durch Zuweisung einer IP-Adresse von einem DHCP-Server durchzuführen: 1 Tippen Sie im Menü EINSTELLUNGEN auf DATENÜBERTR. > LOKALES NETZWERK >ADRESSE ZUORDNEN . 2 Wählen Sie aus der Liste die Option AUTOMATISCH aus. Tippen Sie auf OK, um die neue Einstellung zu übernehmen. > Anschließend wird das lokale Netzwerk nach einem DHCP- bzw. BOOTP-Server durchsucht, über den Netzwerkparameter dynamisch zugewiesen werden können. > Dieser Vorgang kann einige Sekunden lang dauern. 3 Überprüfen Sie, ob die Parameter IP-ADRESSE, SUBNETZMASKE, GATEWAY, PRIM. DNSSERVER, SEK. DNS-SERVER, PRIM. WINSSERVER und SEK. WINS-SERVER wie erwartet angezeigt werden. Führen Sie ansonsten eine manuelle Konfiguration der Netzwerkparameter durch. 4 Tippen Sie auf die Schaltfläche MENU, um zum Startbildschirm zurückzuwechseln. Gehen Sie wie folgt vor, um Papiertyp und -format für die einzelnen Papierfächer des Endgeräts zu überprüfen bzw. festzulegen: 1 Tippen Sie auf PAPIER. 2 Tippen Sie auf FORMAT. Überprüfen Sie, dass das in den Papierfächern erkannte Papierformat den geladenen Medien entspricht. Wählen Sie für ein Papierfach das gewünschte Format aus der Liste aus, und tippen Sie dann auf OK, um das Papierformat zu ändern. 3 Tippen Sie auf ART. Überprüfen Sie, dass der in den Papierfächern erkannte Papiertyp den geladenen Medien entspricht. Wählen Sie für ein Papierfach den gewünschten Typ aus der Liste aus, und tippen Sie dann auf OK, um den Papiertyp zu ändern. 4 Tippen Sie auf die Schaltfläche MENU, um zum Startbildschirm zurückzuwechseln. Weitergehende Informationen zu den verfügbaren Einstellungen und zur Konfiguration des Endgeräts für Ihre Anforderungen finden Sie im Abschnitt Endgerät und Dienste konfigurieren. - 14 - 2 - Installation MF 5970n - Agoris M938n Erste Schritte mit dem Gerät Bildschirmsequenzen Wenn für eine Direktfunktion (beispielsweise das Kopieren eines Dokuments) oder ein Menü (beispielsweise das Hinzufügen eines Kontakts in das Adressbuch) eine Reihe von Parametern verfügbar sind, die sich über mehrere Bildschirme verteilen, werden am unteren Rand des Bildschirms die Schaltflächen WEITERE BEFEHLE bzw. WEITERE PARAMETER angezeigt. In diesem Fall können Sie zwischen den verschiedenen Parameterbildschirmen wechseln, indem Sie auf die Schaltflächen WEITERE BEFEHLE bzw. WEITERE PARAMETER tippen. Bitte lesen Sie die folgenden Abschnitte sorgfältig durch, um sich mit Ihrem neuen Gerät vertraut zu machen. Diese Abschnitte enthalten grundlegende Informationen zum Betrieb des Geräts, die unabhängig von der zu verwendenden Funktion eine Hilfe sein können. Grundlagen zur Navigation Bedienung der Tasten Der Navigationspfad Die Navigation durch die Funktionen und Menüs erfolgt auf intuitive Weise. Funktionen, Menüs, Aktionen und Parameter auf als Schaltflächen auf dem Touchdisplay angezeigt. Sie können in diesem Fall durch einfaches Tippen auf eine solche Schaltfläche ein Menü öffnen und auf Untermenüs zugreifen, eine Aktion starten oder einen Parameter ändern. Wenn eine Schaltfläche abgeblendet (ausgegraut) dargestellt wird, ist die zugehörige Funktion bzw. Aktion nicht verfügbar, beispielsweise weil eine andere, bedingende Einstellung, nicht aktiviert, oder ein optional erhältliches Modul nicht installiert ist. Am oberen Rand des Bildschirms wird der Navigationspfad angezeigt, der die Sequenz der Menübefehle enthält, die Sie gewählt haben, um zu dem aktuellen Menü zu gelangen. Auf diese Weise können Sie jederzeit erkennen, an welcher Stelle in der Menühierarchie Sie sich befinden. Wenn Sie beispielsweise dem Adressbuch einen Kontakt hinzufügen möchten, können Sie wie folgt auf das benötigte Menü zugreifen: 1 Tippen Sie auf die Schaltfläche MENU, um den Startbildschirm anzuzeigen. 2 Tippen Sie auf die Taste ADRESSBUCH. 3 Tippen Sie auf die Taste KONTAKTE. 4 Tippen Sie auf ERSTELLEN. Der virtuelle Editor > Im oberen Feld wird der folgende Navigationspfad angezeigt: Empfangssymbol > ADRESSBUCH > KONTAKTE > ERSTELLEN. Wenn Sie auf einen Parameter tippen, um ihn zu ändern, wird automatisch ein angepasster virtueller Editor angezeigt. So wird beispielsweise für die Eingabe von Zahlen (beispielsweise für die Eingabe einer Rufnummer für den Faxversand) ein virtueller Ziffernblock angezeigt, für die Eingabe von Text (beispielsweise für die Eingabe von Dateinamen) eine alphanumerische Bildschirmtastatur. Darüber hinaus können wie bei einer graphischen Benutzeroberfläche von Computerprogrammen Kontrollkästchen aktiviert bzw. Optionen gewählt werden. Zum Bearbeiten eines Textfeldes stehen ebenfalls die wohlbekannten Methoden zur Textverarbeitung zur Verfügung, Sie können das Zeichen vor der Einfügemarke löschen ( ), die Einfügemarke im Textfeld bewegen ( / ), zwischen Groß- und Kleinschreibung wechseln und Interpunktionszeichen und Sonderzeichen einblenden bzw. ausblenden. Generell stehen in jedem Editor unabhängig von der durchzuführenden Änderung die folgenden Optionen zur Verfügung: • OK: übernimmt die durchgeführten Änderungen. • ABBRUCH: verwirft die durchgeführten Änderungen. Über den Navigationspfad können Sie nicht nur jederzeit ablesen, in welchem Menü Sie sich befinden und wie Sie es aufgerufen haben, sondern Sie können darüber hinaus direkt zu einem beliebigen übergeordneten Menü oder zum Startbildschirm zurückwechseln, indem Sie auf die entsprechende Schaltfläche tippen. • Tippen Sie auf KONTAKTE, um zu dem direkt übergeordneten Menü zurückzuwechseln. • Tippen Sie beispielsweise auf das Startsymbol, um den Startbildschirm anzuzeigen. In den in der vorliegenden Dokumentation beschriebenen Anleitungen wird das Prinzip des Navigationspfades verwendet. Die Anleitung für das Hinzufügen eines Kontakts zum Adressbuch enthält beispielsweise die folgenden Schritte: 1 Tippen Sie auf die Schaltfläche MENU. 2 Wählen Sie ADRESSBUCH > KONTAKTE > ERSTELLEN. Anschließend werden die konfigurierbaren Parameter mit einem beschreibenden Text zu den einzugebenden Daten und zur Übernahme der Änderungen angezeigt. - 15 - 3 - Erste Schritte mit dem Gerät MF 5970n - Agoris M938n Die Direktfunktionen Im linken bzw. rechten Ausschnitt des Startbildschirms werden die verfügbaren Menüs angezeigt: Im mittleren Ausschnitt werden über Schaltflächen die aktuell ausgeführten Vorgänge und ggf. Hinweise oder Fehlermeldungen angezeigt. Das Endgerät verfügt über Direktzugriffstasten, über die Sie auf bestimmte, häufig verwendete Funktionen (Direktfunktionen) direkt zugreifen können: • • • Hilfsprogramme und Konfigurationsmenüs : wählt die Funktion Faxversand. In diesem Modus wird standardmäßig der Bildschirm zur Eingabe der Faxnummer angezeigt. In diesem Bildschirm können Sie sofort die Parameter für den Faxversand konfigurieren. Über den Startbildschirm können Sie auf die folgenden Hilfsprogramme und Konfigurationsmenüs zugreifen: : wählt die Funktion Dokumente scannen und versenden. In diesem Modus wird standardmäßig der Bildschirm zur Auswahl der Funktion „Scannen an“ angezeigt. Wenn Sie diese Funktion verwenden, können Sie sofort die Parameter für den Versand des zu scannenden Dokuments konfigurieren. : wählt die Funktion Dokumente kopieren. In diesem Modus wird standardmäßig der Bildschirm zur Angabe der beim Kopieren auszugebenden Exemplare angezeigt. In diesem Bildschirm können Sie sofort die Parameter für das Kopieren des Dokuments konfigurieren. Wenn Sie eine Funktion aufrufen, für die eine Direktzugriffstaste verfügbar ist, wird die Direktzugriffstaste auf dem Endgerät für den aktivierten Modus mit einer Hintergrundbeleuchtung hervorgehoben. Bitte lesen Sie Abschnitte zu diesen Funktionen sorgfältig durch, um alle Wahlmöglichkeiten kennenzulernen und Tipps und Tricks zur Verwendung der Funktionen zu erhalten. • Dokumente kopieren [ 46] • Dokumente faxen [ 50] • Dokumente scannen und versenden [ 63] Taste für Beschreibung SPRACHE Der Administrator kann zwei bevorzugte Sprachen für die Anzeige der Teminal-Menüs auswählen. Tippen Sie auf diese Schaltfläche, um zwischen den Sprachen zu wechseln. DRUCKERSCHLANGE Die Druckerwarteschlange enthält alle zum Drucken anstehenden und derzeit gedruckte Dokumente. Weitere Informationen finden Sie im Abschnitt Druckaufträge nachverfolgen [ 57]. USB-STICK Dieses Menü dient der Verwendung von USB-Sticks. Es ist nur dann verfügbar, wenn ein USB-Stick an das Endgerät angeschlossen ist. Weitere Informationen finden Sie im Abschnitt USB-Stick verwenden [ 59]. EINSTELLUNGEN Dieses Menü ermöglicht einen Zugriff auf die Parameter zur Konfiguration des Endgeräts. Weitere Informationen finden Sie im Abschnitt Endgerät und Dienste konfigurieren. ADRESSBUCH Tippen Sie auf diese Schaltfläche, um auf das Adressbuch zuzugreifen und Kontakte sowie Kontaktlisten zu verwalten. Weitere Informationen finden Sie im Abschnitt Adressbuch [ 72]. PAPIER Verwenden Sie dieses Menü, um die in das Papierfach des Endgeräts eingelegten Formate und Papierarten zu überprüfen bzw. anzugeben. Weitere Informationen finden Sie im Abschnitt Papiereinstellungen [ 24]. Der Startbildschirm und die Menüs Über den Startbildschirm können Sie auf die folgenden Optionen zugreifen: • Hilfsprogramme und Konfigurationsmenüs der Endgeräts • Statusinformationen zu aktuell durchgeführten Aktionen und Datenübertragungen • Hinweise und Fehlermeldungen Der Startbildschirm kann über die folgenden Methoden angezeigt werden: • Drücken der Taste MENU. • Tippen auf das Startsymbol im Navigationspfad. • Bei der Ausführung einer Direktzugriffstaste zur Anzeige des aktuellen Status des Vorgangs, beispielsweise beim Scannen von Dokumenten oder beim Versand von Dokumenten über die Telefonleitung. - 16 - 3 - Erste Schritte mit dem Gerät MF 5970n - Agoris M938n Taste für Beschreibung Taste für Beschreibung VERBRAUCHSMAT. Über dieses Hilfsprogramm können Sie den Zustand der Verbrauchsmaterialien für das Endgerät überprüfen. Weitere Informationen finden Sie im Abschnitt Status der Verbrauchsmaterialien [ 45]. INTERNET STATUS In diesem Menü sind die materiellen und logischen Daten zu dem Endgerät zusammengefasst. Sie benötigen es beispielsweise im Rahmen von Wartungsarbeiten. Weitere Informationen finden Sie im Abschnitt Informationen zu Materialien und Softwareversionen [ 45]. Der Administrator des Geräts kann das Endgerät so konfigurieren, das über die Telefonleitung eine Verbindung mit dem Internet hergestellt wird. Über dieses Menü können Sie in diesem Rahmen manuell eine Verbindung mit dem Internet herstellen, um die folgenden Aufgaben zu ermöglichen: Senden und Empfangen von E-Mail-Nachrichten Unterstützung für den technischen Support durch Fernsteuerung des Endgeräts (s. Fernablesung und Fernwartung [ 42]). BERICHTE Über dieses Menü können Sie direkt auf die Aktionen zum Drucken von Berichten zugreifen, beispielsweise die Funktionsübersicht, den Status von Verbrauchsmaterialien, Aktivitätenzähler, Adressbucheinträge, bestehende Benutzerkonten, freizugebende Druckaufträge, installierte Schriftarten und Journal der Datenübertragungen). SENDESCHLANGE Statusinformationen zu aktuell durchgeführten Aktionen und Datenübertragungen Die aktuell durchgeführten Aktionen und Datenübertragungen werden im mittleren Ausschnitt des Startbildschirms als Schaltflächen angezeigt. So werden ausgehende Telefaxe beispielsweise durch eine Schaltfläche Faxversand angezeigt, während ausgehende Telefaxe beispielsweise durch eine Schaltfläche Faxempfang dargestellt werden. Zur leichteren Erkennung der aktuellen Vorgänge und Datenübertragungen sind die folgenden Beschriftungen verfügbar: Die Druckerwarteschlange enthält alle zum Drucken anstehenden Dokumente, also u. a. Telefaxe oder über das lokale Netzwerk an den Drucker gesendete Dokumente. Weitere Informationen finden Sie in den Abschnitten Übersicht der ausgehenden Faxnachrichten [ 54] und Übersicht der ausgehenden Dokumente [ 70]. - 17 - Beschriftung Aktuelle Aktion KOPIEREN Kopie wird erstellt. FAX SCANNEN Dokument wird gescannt und für den Faxversand vorbereitet. PC-SCAN Dokument wird gescannt und für die Übertragung an einen Computer vorbereitet (Funktion „Scannen an Computer“). FAXVERSAND Telefax wird über die Telefonleitung versendet. FAXEMPFANG Telefax wird über die Telefonleitung empfangen. E-MAILVERSAND E-Mail-Nachricht wird versendet. E-MAILEMPFANG E-Mail-Nachricht wird empfangen. PC-DRUCK Von einem Computer empfangenes Dokument wird gedruckt. 3 - Erste Schritte mit dem Gerät MF 5970n - Agoris M938n • Beschriftung Aktuelle Aktion FAXDRUCK Empfangenes Telefax oder EMail-Nachricht wird gedruckt. BERICHTE DRUCKEN Automatisch von dem Endgerät erzeugtes Dokument (Sendebericht, Journale) oder von einem Benutzer über ein Menü des Endgeräts erstelltes Dokument (Funktionsübersicht, Adressbuch, Einstellungen usw.) wird gedruckt. USB-STICK Inhalt eines in das Endgerät eingesteckten USB-Sticks wird analysiert. Rot: Das aufgetretene Problem blockiert Vorgänge, und führt damit dazu, dass bestimmte Funktionen des Endgeräts nicht mehr verfügbar sind. Probleme diesen Schweregrads erfordern einen sofortigen Eingriff seitens des Benutzers bzw. Administrators (Papierstau, Papierfach leer, Abdeckung geöffnet, Toner leer). • Orange: Das aufgetretene Problem blockiert keine Vorgänge. Probleme diesen Schweregrads sollten sobald wie möglich behoben werden (Toner fast leer). Um Hinweise oder Fehlermeldungen erneut anzuzeigen, tippen Sie einfach auf die jeweilige Schaltfläche. Anschließend wird auf dem Display ein Fenster mit Detailinformationen angezeigt. Originale anlegen Um Detailinformationen zu einer Aktion zu überprüfen oder anzuzeigen, tippen Sie einfach auf die jeweilige Schaltfläche. Anschließend wird auf dem Display ein Fenster mit Detailinformationen angezeigt. Falls mehrere Aktionen gleichzeitig durchgeführt werden, wird eine Auswahlliste angezeigt, aus der Sie den gewünschten Vorgang auswählen können. Wenn ein Vorgang oder eine Datenübertragung abgeschlossen ist, wird die zugehörige Schaltfläche nicht mehr angezeigt. Wenn eine Datenübertragung nicht abgeschlossen werden konnte und wiederholt werden muss, wird die zugehörige Schaltfläche ebenfalls nicht mehr angezeigt. In diesem Fall jedoch wird die Übertragungsanforderung erneut in die Sendewarteschlange eingestellt, und wird daher zum Zeitpunkt des erneuten Versuchs wieder als Schaltfläche angezeigt. Um die Operation abzubrechen, drücken Sie die Taste Die in den folgenden Abschnitten gegebenen Anleitungen zum Anlegen von Originalen gelten unverändert für das Kopieren, Faxen und Scannen. Bedienung des Flachbettscanners Unterstützte Formate Für das Format der zu scannenden Originale gelten die folgenden Bedingungen: • Maximale Höhe: 299 mm • Maximale Breite: 219 mm Gehen Sie wie folgt vor, um ein Original anzulegen 1 Öffnen Sie die Abdeckung des Flachbettscanners. 2 Legen Sie das Original mit der zu kopierenden Seite auf dem Originalglas an. Beachten Sie dabei die Kennzeichnungen, die um das Originalglas herum angebracht sind. . Anschließend wird eine Bestätigungsmeldung angezeigt. Hinweise und Fehlermeldungen Wenn sich das Endgerät im Fehlerzustand befindet, wird auf dem Display automatisch ein Fenster mit einer detaillierten Beschreibung des Problems angezeigt. Je nach dem, wie schwer das Problem ist, müssen Sie sofort eingreifen, um das Problem zu behandeln (beispielsweise bei Papierstau oder leerem Papierfach), oder es reicht, zu bestätigen, dass Sie den Hinweis gelesen haben (beispielsweise bei einem Hinweis, dass der Toner bald verbraucht ist). Sie können das angezeigte Fenster einfach schließen, nachdem Sie den Inhalt zur Kenntnis genommen haben. Das Fenster wird auch automatisch geschlossen, wenn einige Sekunden lang keine Eingaben über das Touchdisplay erfolgen. Auch wenn das Fenster geschlossen ist, wird die zugehörige Meldung im mittleren Ausschnitt des Startbildschirms als Schaltfläche angezeigt. Über die Beschriftung der Schaltflächen kann schnell ersehen werden, welcher Art das Problem ist (beispielsweise Papierstau). Der Schweregrad des Problems wird durch eine Farbkodierung hervorgehoben: - 18 - 3 Schließen Sie die Abdeckung des Flachbettscanners. 3 - Erste Schritte mit dem Gerät MF 5970n - Agoris M938n Bedienung des Einzugsscanners Der Einzugsscanner ermöglicht das Scannen von mehrseitigen Originalen. Sie können in das Fach für die automatische Dokumentzufuhr bis zu 70 Blätter der Stärke 80 g/m² einlegen. Unterstützte Formate Es können die Formate A5, A4, Letter und Legal, sowie beliebige andere Formate angelegt werden, wenn die folgenden Bedingungen beachtet werden: • Höhe: 140 mm bis 358 mm • Breite: 139 mm bis 219 mm • Stärke: 60 g/m² bis 105 g/m² Hinweise zum Betrieb • Legen Sie keine Originale an, deren Papierformat bzw. -stärke von den angegebenen Werten abweicht. • Denken Sie daran, Heftklammern und Büroklammern zu entfernen, bevor Sie die Originale in die automatische Dokumentzufuhr einlegen. • Legen Sie nie Originale in die automatische Dokumentzufuhr ein, wenn die Originale wie folgt beschädigt sind: – Zerknittert oder gefaltet – Zerrissen – Gewellt Gehen Sie wie folgt vor, um ein Original anzulegen 1 Schieben Sie die Papierführungen so weit wie möglich auseinander. 2 Legen Sie das Original mit der zu kopierenden Seite nach oben in das Fach für die automatische Dokumentzufuhr ein. 3 Schieben Sie die Papierführungen wieder so weit zusammen, dass das eingelegte Original exakt geführt, nicht jedoch festgeklemmt wird. 4 Stellen Sie den Wählschalter für das Ablagefach für die verarbeiteten Originale entsprechend dem Originalformat ein. Tipps und Tricks zur Option „Mehrfachscan“ Für eine optimale Nutzung des Scanners ermöglichen die Funktion zum Scannen an Ziel, die Seiten mehrerer gescannter Originale bzw. von Originalen mit mehreren Seiten vor dem Senden an ein bestimmtes Ziel zu einem Dokument zusammenzufassen. Die Option Mehrfachanalyse wird insbesondere in den folgenden Situationen empfohlen: • Sie verwenden den Einzugsscanner zum Scannen eines umfangreichen Dokuments. Die Anzahl der Seiten des Originals überschreitet die Kapazität der automatischen Dokumentzufuhr (70 Seiten à 80g/m²), Sie möchten jedoch, dass der Empfänger das vollständige gescannte Dokument als eine Datei erhält. • Sie verwenden für ein mehrseitiges Original den Flachbettscanner, Sie möchten jedoch, dass der Empfänger alle gescannten Dokumente als eine Datei erhält. • Sie möchten gleichzeitig den Flachbettscanner und den Einzugsscanner verwenden, da die Zusammenstellung der Originale beispielsweise verschiedene Papierformate umfasst, Sie möchten jedoch, dass der Empfänger alle gescannten Dokumente als eine Datei erhält. In der folgenden Tabelle finden Sie Informationen zur Konfiguration der Parameter und zur Verwendung der Option Mehrfachanalyse. - 19 - 3 - Erste Schritte mit dem Gerät MF 5970n - Agoris M938n Einstellung Beschreibung Einstellung Beschreibung AUS Mehrfachanalyse deaktiviert. Das Endgerät führt jeweils nur einen Scanvorgang durch. Wenn der Vorgang gestartet wird, überprüft das Endgerät, ob ein Original in die automatische Dokumentzufuhr eingelegt ist. Wenn ein Original in der automatischen Dokumentzufuhr erkannt wurde, wird für den Scanvorgang der Einzugsscanner verwendet. Wenn kein Original in die automatische Dokumentzufuhr eingelegt wurde, wird für den Scanvorgang der Flachbettscanner verwendet. Nach Abschluss des Scanvorgangs wird das gescannte Dokument versendet. EIN Mehrfachanalyse aktiviert. Das Endgerät ermöglicht die Durchführung mehrerer einzelner Scanvorgänge ebenso wie das Scannen mehrerer komplexer bzw. mehrseitiger Originale. Wenn der Vorgang gestartet wird, überprüft das Endgerät, ob ein Original in die automatische Dokumentzufuhr eingelegt ist. Wenn ein Original in der automatischen Dokumentzufuhr erkannt wurde, wird für den Scanvorgang der Einzugsscanner verwendet. Wenn kein Original in die automatische Dokumentzufuhr eingelegt wurde, wird für den Scanvorgang der Flachbettscanner verwendet. Nach Abschluss der einzelnen Scanvorgänge wird der Benutzer gefragt, ob weitere Originale gescannt werden sollen. 1 Entnehmen Sie bereits gescannte Originale vom Originalglas bzw. aus der automatischen Dokumentzufuhr. 2 Legen Sie das nächste Original an das Originalglas an bzw. in die automatische Dokumentzufuhr ein. 3 Bestätigen Sie auf dem Touchdisplay, dass Sie einen weitere Scanvorgang durchführen möchten. 4 Nach Abschluss des gesamten Scanvorgangs für alle gewünschten Originale geben Sie an, dass keine weiteren Originale gescannt werden sollen. Nach Abschluss des Scanvorgangs wird das komplexe gescannte mehrseitige Dokument versendet. - 20 - 3 - Erste Schritte mit dem Gerät MF 5970n - Agoris M938n Endgerät und Dienste konfigurieren Datum und Uhrzeit einstellen Gehen Sie wie folgt vor, um auf dem Endgerät Datum und Uhrzeit einzustellen. 1 Tippen Sie auf die Schaltfläche MENU. 2 Wählen Sie EINSTELLUNGEN > ALLGEMEIN > DATUM/UHRZEIT. 3 Wählen Sie UHRZEIT, um die Uhrzeit einzustellen. 4 Geben Sie die aktuelle Uhrzeit über die Bildschirmtastatur ein. Verschieben Sie dabei bei Bedarf mit Funktionsübersicht ausdrucken den Schaltflächen bzw. die Einfügemarke. Wenn Sie sich vertippt haben, tippen Sie auf die Sie können die Funktionsübersicht ausdrucken, um die auf dem Endgerät verfügbaren Funktionen und die Menüstruktur kennenzulernen. Gehen Sie wie folgt vor, um die Funktionsübersicht auszudrucken: 1 Tippen Sie auf die Schaltfläche MENU. 2 Wählen Sie BERICHTE > FUNKTIONEN. Schaltfläche , um das zuletzt eingegebene Zeichen zu löschen. Tippen Sie auf OK, um die neue Einstellung zu übernehmen. 5 Wählen Sie DATUM, um das Datum auf dem Endgerät einzustellen. 6 Geben Sie das aktuelle Datum über die Bildschirmtastatur ein. Verschieben Sie dabei bei Bedarf mit > Die Funktionsübersicht wird ausgedruckt. den Schaltflächen bzw. die Einfügemarke. Wenn Sie sich vertippt haben, tippen Sie auf die Remotekonfiguration Sie können die lokal auf dem Endgerät verwendeten Parameter auch remote konfigurieren. Voraussetzungen Für eine Remotekonfiguration des Endgeräts müssen die folgenden Voraussetzungen erfüllt sein: • Webbrowser auf dem Computer installiert (Internet Explorer, Version 5, oder höher empfohlen). • Netzwerkparameter für das Endgerät festgelegt (IPAdresse, lokaler Adressfilter usw., s. Einstellungen für das lokale Netzwerk [ 36]). Zugriff auf die webbasierte Benutzeroberfläche 1 Öffnen Sie auf einem über das Netzwerk mit dem Endgerät verbundenen Computer einen Webbrowser. 2 Geben Sie in das Adressfeld die IP-Adresse des Endgeräts, und drücken Sie die Eingabetaste. 3 Wenn der Startbildschirm angezeigt wird, wählen Sie die gewünschte Sprache für die Benutzeroberfläche aus. 4 Ändern Sie die auf dem Bildschirm angezeigten Parameter wie gewünscht, und bestätigen Sie Ihre Auswahl. Allgemeine Einstellungen Schaltfläche , um das zuletzt eingegebene Zeichen zu löschen. Tippen Sie auf OK, um die neue Einstellung zu übernehmen. 7 Tippen Sie auf die Schaltfläche MENU, um zum Startbildschirm zurückzuwechseln. Format für Datum und Uhrzeit einstellen Gehen Sie wie folgt vor, um das Anzeigeformat für Datum und Uhrzeit auf dem Endgerät Ihren Anforderungen anzupassen: 1 Tippen Sie auf die Schaltfläche MENU. 2 Wählen Sie EINSTELLUNGEN > KOMFORT > DATUM/UHRZEIT. 3 Wählen Sie UHRZEITFORMAT. 4 Wählen Sie das gewünschte Format aus der Liste aus. Tippen Sie auf OK, um die neue Einstellung zu übernehmen. 5 Wählen Sie DATUMSFORMAT. 6 Wählen Sie das gewünschte Format aus der Liste aus. Verwenden Sie bei Bedarf die Pfeilschaltflächen nach oben bzw. unten, um alle verfügbaren Formate anzuzeigen. Tippen Sie auf OK, um die neue Einstellung zu übernehmen. 7 Tippen Sie auf die Schaltfläche MENU, um zum Startbildschirm zurückzuwechseln. Einstellungen für Datum und Uhrzeit Hinweis Wenn in dem Netzwerk ein SNTP-Server angegeben, können Datum und Uhrzeit automatisch konfiguriert werden. Weitere Informationen finden Sie im Abschnitt SNTPServer konfigurieren [ 38]. - 21 - 4 - Endgerät und Dienste konfigurieren MF 5970n - Agoris M938n Sommer- bzw. Winterzeit einstellen Sie können das Endgerät so konfigurieren, dass das Endgerät automatisch zwischen Sommer- und Winterzeit wechselt. Wenn die automatische Umstellung zwischen Sommer- und Winterzeit aktiviert ist, erfolgt der Wechsel zur Sommerzeit (+1 h) am letzten Sonntag im März, der Wechsel zur Winterzeit (-1 h) erfolgt am letzten Sonntag im Oktober. Gehen Sie wie folgt vor, um die Umschaltung zwischen Sommer- und Winterzeit zu aktivieren bzw. zu deaktivieren: 1 Tippen Sie auf die Schaltfläche MENU. 2 Wählen Sie EINSTELLUNGEN > KOMFORT > DATUM/UHRZEIT. 3 Tippen Sie auf AUTOMATISCH. 4 Wählen Sie den gewünschten Status aus der Liste aus. Tippen Sie auf OK, um die neue Einstellung zu übernehmen. 5 Tippen Sie auf die Schaltfläche MENU, um zum Startbildschirm zurückzuwechseln. Zeitzone festlegen Gehen Sie wie folgt vor, um die Zeitzone zu definieren: 1 Tippen Sie auf die Schaltfläche MENU. 2 Wählen Sie EINSTELLUNGEN > KOMFORT > DATUM/UHRZEIT. 3 Tippen Sie auf ZEITZONE. 4 Wählen Sie Ihre Zeitzone aus der Liste aus. Verwenden Sie bei Bedarf die Pfeilschaltflächen nach oben bzw. unten, um alle verfügbaren Zeitzonen anzuzeigen. 5 Tippen Sie auf OK, um die neue Einstellung zu übernehmen. 6 Tippen Sie auf die Schaltfläche MENU, um zum Startbildschirm zurückzuwechseln. Regionaleinstellungen Mit diesen Parametern können Sie das Endgerät für andere Länder bzw. Sprachen konfigurieren. Land festlegen Mit der Auswahl eines Landes werden die folgenden Parameter gesetzt: • Die Parameter für den Anschluss an das öffentliche Telefonnetz • Die Standardsprache für das Endgerät • Der Typ der Bildschirmtastatur • Das Format für Datum und Uhrzeit Gehen Sie wie folgt vor, um das Land festzulegen: 1 Tippen Sie auf die Schaltfläche MENU. 2 Wählen Sie EINSTELLUNGEN > ALLGEMEIN > REGIONALEINST. > LAND. 3 Wählen Sie das gewünschte Land aus der Liste aus. Verwenden Sie bei Bedarf die Pfeilschaltflächen nach oben bzw. unten, um alle verfügbaren Länder anzuzeigen. Tippen Sie auf OK, um die neue Einstellung zu übernehmen. 4 Tippen Sie auf die Schaltfläche MENU, um zum Startbildschirm zurückzuwechseln. Datenübertragungsnetz festlegen Über diesen Parameter kann das für ein Land verwendete Datenübertragungsnetz manuell festgelegt werden, damit mit dem Endgerät entsprechend den geltenden Vorschriften über das öffentliche Telefonnetz des gewählten Landes Datenübertragungen durchgeführt werden können. Bei der Festlegung des Landes wird der Parameter für das zu verwendende öffentliche Telefonnetz automatisch vorgegeben. 1 Tippen Sie auf die Schaltfläche MENU. 2 Wählen Sie EINSTELLUNGEN > ALLGEMEIN > REGIONALEINST. > TELEFONTYP. 3 Wählen Sie die gewünschte Option aus der Liste. Verwenden Sie bei Bedarf die Pfeilschaltflächen nach oben bzw. unten, um alle verfügbaren Optionen anzuzeigen. Tippen Sie auf OK, um die neue Einstellung zu übernehmen. 4 Tippen Sie auf die Schaltfläche MENU, um zum Startbildschirm zurückzuwechseln. Sprache festlegen Für die Anzeige der Menüs auf dem Endgerät können zwei bevorzugte Sprachen festgelegt werden. Diese beiden Sprachen können direkt auf dem Startbildschirm durch Tippen auf die Schaltfläche SPRACHE gewählt werden. Standardmäßig werden die bevorzugten Sprachen automatisch bei der Festlegung des Landes festgelegt. 1 Tippen Sie auf die Schaltfläche MENU. 2 Wählen Sie EINSTELLUNGEN > ALLGEMEIN > REGIONALEINST. > SPRACHE 1. 3 Wählen Sie die gewünschte Sprache aus der Liste. Verwenden Sie bei Bedarf die Pfeilschaltflächen nach oben bzw. unten, um alle verfügbaren Optionen anzuzeigen. Tippen Sie auf OK, um die neue Einstellung zu übernehmen. 4 Tippen Sie auf SPRACHE 2. 5 Wählen Sie die gewünschte Sprache aus der Liste. Verwenden Sie bei Bedarf die Pfeilschaltflächen nach oben bzw. unten, um alle verfügbaren Optionen anzuzeigen. Tippen Sie auf OK, um die neue Einstellung zu übernehmen. 6 Tippen Sie auf die Schaltfläche MENU, um zum Startbildschirm zurückzuwechseln. - 22 - 4 - Endgerät und Dienste konfigurieren MF 5970n - Agoris M938n Bildschirmtastatur festlegen Mit diesem Parameter kann die Art der virtuellen Tastatur definiert werden, die Sie in dem Land anzeigen lassen können, in dem das Endgerät verwendet wird. Standardmäßig wird die Belegung der Bildschirmtastatur automatisch bei der Festlegung des Landes festgelegt. 1 Tippen Sie auf die Schaltfläche MENU. 2 Wählen Sie EINSTELLUNGEN > ALLGEMEIN > REGIONALEINST. > TASTATUR. 3 Wählen Sie das gewünschte Land aus der Liste aus. Tippen Sie auf OK, um die neue Einstellung zu übernehmen. 4 Tippen Sie auf die Schaltfläche MENU, um zum Startbildschirm zurückzuwechseln. Ergonomie Stromsparmodus Mit dieser Funktion können Sie das Endgerät in den Standbymodus versetzen, wenn es eine Zeit lang nicht benötigt wird. Sie können festlegen, dass das Endgerät sofort in den Standbymodus umschaltet, oder erst nach einer angegebenen Anzahl von Minuten. 1 Tippen Sie auf die Schaltfläche MENU. 2 Wählen Sie EINSTELLUNGEN > KOMFORT > STROMSPARMODUS. 3 Tippen Sie auf WARTEZEIT STANDBY. 4 Wählen Sie die gewünschte Option aus der Liste. Tippen Sie auf OK, um die neue Einstellung zu übernehmen. 5 Wenn Sie die Option PROGRAMMIERUNG gewählt haben, geben Sie die Parameter STARTZEITPUNKT und ENDZEITPUNKT mit dem Anfangs- und dem Endzeitpunkt für den aktiven Zeitbereich für den Betrieb im Stromsparmodus an. Tippen Sie auf OK, um die neue Einstellung zu übernehmen. 6 Tippen Sie auf die Schaltfläche MENU, um zum Startbildschirm zurückzuwechseln. Beschreibung (OHNE) Der Tonersparmodus ist deaktiviert. (MIT) Die Menge des verwendeten Tonermenge wird verringert. Die gedruckten Seiten haben ein helleres Druckbild. Gehen Sie wie folgt vor, um den Tonersparmodus zu aktivieren. 1 Tippen Sie auf die Schaltfläche MENU. 2 Wählen Sie EINSTELLUNGEN > KOMFORT. 3 Tippen Sie auf TONER SPAREN. 4 Wählen Sie die gewünschte Option. Tippen Sie auf OK, um die neue Einstellung zu übernehmen. 5 Tippen Sie auf die Schaltfläche MENU, um zum Startbildschirm zurückzuwechseln. Zur vorherigen Funktion zurückwechseln 1 Tippen Sie auf die Schaltfläche MENU. 2 Wählen Sie EINSTELLUNGEN > KOMFORT > ZURÜCK. 3 Wählen Sie die gewünschte Option aus der Liste. Tippen Sie auf OK, um die neue Einstellung zu übernehmen. Tonersparmodus Mit diesem Parameter wird beim Ausdrucken von internen Dokumenten auf dem Endgerät weniger Toner verbraucht. Unter internen Ausdrucken werden dabei Druckaufträge verstanden, die im Rahmen des Betriebs des Endgeräts anfallen, und die beispielsweise Sende- und Empfangsberichte, Journale, Aktivitätenzähler, Ausdrucke der Funktionsübersicht, Einstellungen für das Endgerät, Benutzerzähler, Ausdrucke der Druckerwarteschlange selbst u. a. umfassen. Es sind die folgenden Optionen verfügbar: Option Option Beschreibung (OHNE) Nach Abschluss eines Benutzerauftrags, zeigt das Endgerät wieder den Startbildschirm an. MITTEL Der Startbildschirm wird auch wieder angezeigt, wenn das Endgerät einige Minuten lang nicht verwendet wird. IMMER Es wird der Bildschirm für die Einstellungen der zuletzt verwendeten Funktion angezeigt (Kopie, Scan, Fax). 4 Tippen Sie auf die Schaltfläche MENU, um zum Startbildschirm zurückzuwechseln. Einstellung des Duftstoffdiffusors Das Duftstoffmodul ermöglicht die Installation eines Duftstoffdiffusors auf dem Endgerät. Wenn diese Komponente aktiviert ist, gibt das Endgerät stündlich für eine festgelegte Dauer einen Duftstoff ab. Standardmäßig kann das Endgerät das installierte Duftstoffmodul nicht automatisch erkennen (Einstellung über (OHNE)). Sie aktivieren diese Option, indem Sie einfach für die Einstellung DUFTSTOFF eine Dauer für die Duftstoffabgabe festlegen. - 23 - 4 - Endgerät und Dienste konfigurieren MF 5970n - Agoris M938n Je länger die Dauer für die Duftstoffabgabe festgelegt ist, desto stärker ist der Duftstoff wahrnehmbar und desto schneller ist das Duftstoffmodul entleert. 1 Tippen Sie auf die Schaltfläche MENU. 2 Wählen Sie EINSTELLUNGEN > KOMFORT > DUFTSTOFF. 3 Wählen Sie die gewünschte Option aus der Liste. Tippen Sie auf OK, um die neue Einstellung zu übernehmen. Option Beschreibung (OHNE) Die Duftstoffkomponente ist deaktiviert. SCHWACH Die Duftstoffkomponente ist aktiviert. Es werden nur geringe Mengen Duftstoff abgegeben MITTEL Die Duftstoffkomponente ist aktiviert. Es werden nur mittlere Mengen Duftstoff abgegeben STARK Die Duftstoffkomponente ist aktiviert. Es werden nur größere Mengen Duftstoff abgegeben Papierfach Vorgehensweise Hauptpapierfach 1 Tippen Sie auf FACH 1. 2 Wählen Sie das gewünschte Format aus der Liste aus. 3 Tippen Sie auf OK, um die Änderungen zu übernehmen. Sekundäres Papierfach 1 Tippen Sie auf FACH 2. 2 Wählen Sie das gewünschte Format aus der Liste aus. 3 Tippen Sie auf OK, um die Änderungen zu übernehmen. bzw. zusätzliche Papierfächer 1 Tippen Sie auf FACH 3 oder FACH 4. 2 Wählen Sie das gewünschte Format aus der Liste aus. 3 Tippen Sie auf OK, um die Änderungen zu übernehmen. 4 Tippen Sie auf die Schaltfläche MENU, um zum Startbildschirm zurückzuwechseln. 4 Tippen Sie auf die Schaltfläche MENU, um zum Startbildschirm zurückzuwechseln. Einstellen des Standardmodus Mit diesem Parameter kann die Funktion (Fax, Kopie oder Scannen) definiert werden, die bei Verwendung des Endgeräts aktiv sein soll. Der Eingabebildschirm der Funktion wird angezeigt, wenn Sie eine Taste drücken. 1 Tippen Sie auf die Schaltfläche MENU. 2 Wählen Sie EINSTELLUNGEN > KOMFORT > STANDARDWELT. 3 Wählen Sie die gewünschte Option aus der Liste. Tippen Sie auf OK, um die neue Einstellung zu übernehmen. 4 Tippen Sie auf die Schaltfläche MENU, um zum Startbildschirm zurückzuwechseln. Papiertyp festlegen 1 Tippen Sie auf die Schaltfläche MENU. 2 Wählen Sie PAPIER > ART. 3 Legen Sie den Papiertyp für die einzelnen Papierfächer fest. Bitte lesen Sie aufmerksam den Abschnitt Empfehlungen zum Papier [ 139], um den zu verwendenden Papiertyp richtig festzulegen. Papierfach Hauptpapierfach 1 Tippen Sie auf FACH 1. 2 Wählen Sie den gewünschten Papiertyp aus der Liste aus. 3 Tippen Sie auf OK, um die Änderungen zu übernehmen. Sekundäres Papierfach 1 Tippen Sie auf FACH 2. 2 Wählen Sie den gewünschten Papiertyp aus der Liste aus. 3 Tippen Sie auf OK, um die Änderungen zu übernehmen. Papiereinstellungen Ihr Endgerät erkennt Standardpapierformate automatisch. Sie können dennoch diese Einstellung verwenden, um Papiertyp und -format für die einzelnen Papierfächer des Endgerät zu überprüfen bzw. festzulegen. Papierformat festlegen 1 Tippen Sie auf die Schaltfläche MENU. 2 Wählen Sie PAPIER > FORMAT. 3 Legen Sie das Papierformat für die einzelnen Papierfächer fest. Bitte lesen Sie aufmerksam den Abschnitt Unterstützte Papierformate, um das zu verwendende Papierformat richtig festzulegen. - 24 - Vorgehensweise 4 - Endgerät und Dienste konfigurieren MF 5970n - Agoris M938n Papierfach bzw. zusätzliche Papierfächer Vorgehensweise Einstellung 1 Tippen Sie auf FACH 3 oder FACH 4. 2 Wählen Sie den gewünschten Papiertyp aus der Liste aus. 3 Tippen Sie auf OK, um die Änderungen zu übernehmen. Beschreibung/Verfahren Oberer Papierrand Tippen Sie auf ANPASSEN. Drucker Geben Sie einen Wert zwischen -100 und +100 für den Versatz ein. Tippen Sie auf OK, um die Änderungen zu übernehmen. Linker Papierrand Drucker 4 Tippen Sie auf die Schaltfläche MENU, um zum Startbildschirm zurückzuwechseln. Scanner bzw. Drucker einstellen Tippen Sie auf DRUCKER LINKS. Geben Sie einen Wert zwischen -100 und +100 für den Versatz ein. Tippen Sie auf OK, um die Änderungen zu übernehmen. Oberer Papierrand Tippen Sie auf FLACHBETTSC. Flachbettscanner O.. Geben Sie einen Wert zwischen -100 und +100 für den Versatz ein. Tippen Sie auf OK, um die Änderungen zu übernehmen. Papierformat für Scanner bzw. Drucker Das über dieses Menü festgelegte Papierformat wird als Standardformat für das Hauptpapierfach beim Drucken und für den Flachbettscanner übernommen. 1 Tippen Sie auf die Schaltfläche MENU. 2 Wählen Sie EINSTELLUNGEN > SCANNER/ DRUCKER > PAPIERFORMAT. 3 Wählen Sie das gewünschte Format aus der Liste aus: „A4“ oder „LETTER“. Tippen Sie auf OK, um die neue Einstellung zu übernehmen. 4 Tippen Sie auf die Schaltfläche MENU, um zum Startbildschirm zurückzuwechseln. Linker Papierrand Flachbettscanner Papierränder für Scanner bzw. Drucker anpassen Wenn Sie merken, dass das Druckbild von gescannten Seiten versetzt auf der Seite erscheint, korrigieren Sie die Bemessung der Papierränder entsprechend dem unter EINSTELLUNGEN > SCANNER/DRUCKER > PAPIERFORMAT festgelegten Referenzpapier (die Bemessung wird in Pixel angegeben). Gehen Sie wie folgt vor, um die Papierränder für den Drucker bzw. Scanner anzupassen: 1 Tippen Sie auf die Schaltfläche MENU. 2 Wählen Sie EINSTELLUNGEN > SCANNER/ DRUCKER > ANPASSEN. 3 Legen Sie die Einstellungen wie gewünscht fest. - 25 - Tippen Sie auf FLACHBETTSC. L.. Geben Sie einen Wert zwischen -100 und +100 für den Versatz ein. Tippen Sie auf OK, um die Änderungen zu übernehmen. Oberer Papierrand Tippen Sie auf Einzugsscanner EINZUGSSCANNER O.. Geben Sie einen Wert zwischen -100 und +100 für den Versatz ein. Tippen Sie auf OK, um die Änderungen zu übernehmen. Linker Papierrand Einzugsscanner Tippen Sie auf EINZUGSSCANNER L.. Geben Sie einen Wert zwischen -100 und +100 für den Versatz ein. Tippen Sie auf OK, um die Änderungen zu übernehmen. 4 Tippen Sie auf die Schaltfläche MENU, um zum Startbildschirm zurückzuwechseln. 4 - Endgerät und Dienste konfigurieren MF 5970n - Agoris M938n PC-Druck konfigurieren Gehen Sie wie folgt vor, um die Einstellungen für den PCDruck anzupassen: 1 Tippen Sie auf die Schaltfläche MENU. 2 Wählen Sie EINSTELLUNGEN > SCANNER/ DRUCKER > PC-DRUCK. 3 Legen Sie die Einstellungen wie gewünscht fest. Parameter Beschreibung/Verfahren TONER SPAREN Hellt Drucke auf, um Toner zu sparen. WARTEZEIT DRUCKEN Haltezeit für Druckaufträge von Computern. Anschließend werden die Aufträge gelöscht. SCHRIFTARTEN Über diesen Parameter können Sie einen Zeichensatz angeben. Der Wertebereich für diese Einstellung ist „CS1“ bis „CS30“. Der Standardwert ist „CS1“ (Roman8). SCHRIFTARTNUMMER Druckt die Liste der Zeichensätze aus. Über diesen Parameter können Sie den Standardzeichensatz für PCL angeben. Der Wertebereich für diese Einstellung ist ein Wert von 1 bis 77. Der Standardwert ist 1. ZEILEN PRO SEITE Über diesen Parameter können Sie die Anzahl der Zeilen pro Seite festlegen. Diese Variable hängt mit den PJL-Variablen zusammen: PAPIER UND AUSRICHTUNG. Wenn diese Einstellungen geändert werden, wird der Parameter für das Zeilenformat automatisch aktualisiert (nur für den aktuellen Druckauftrag), damit der Zeilenabstand gleich bleibt. Der Wertebereich für diese Einstellung ist ein Wert von 5 bis 128. Der Standardwert ist 60. Parameter Beschreibung/Verfahren LAUFWEITE Über diesen Parameter können Sie die Standardlaufweite von Schrift in Zeichen pro Zoll angeben (für die Standardschriftart muss eine nichtproportionale Schriftart festgelegt sein). Der Wertebereich für diese Einstellung ist ein Wert von 0.44 bis 99.99. Der Standardwert ist 10.00. SCHRIFTGRÖSSE Über diesen Parameter können Sie die Standardhöhe von Schrift in Punkt angeben (für die Standardschriftart muss eine proportionale Schriftart festgelegt sein). Der Wertebereich für diese Einstellung ist ein Wert von 4,00 bis 999,75 (in Schritten von 0,25). Der Standardwert ist 12.00. AUSRICHTUNG Über diesen Parameter können Sie die Ausrichtung der Seite festlegen: „Hochformat“ oder „Querformat“. Der Standardwert ist „Hochformat“. 4 Tippen Sie auf die Schaltfläche MENU, um zum Startbildschirm zurückzuwechseln. Standard-Papierfach Mit diesem Parameter können Sie das standardmäßige Papierfach festlegen. Ist das Papierfach definiert, wird dieses bei allen Arbeitsschritten verwendet, die für das Drucken erforderlich sind (Kopieren, Faxempfang, Berichtdruck...). Das Endgerät kann das Fach nur bei PCDruck wechseln. In diesem Fall hat die Auswahl des Benutzers Vorrang vor den Geräteeinstellungen. Gehen Sie wie folgt vor, um das Standardfach zu definieren: 1 Tippen Sie auf die Schaltfläche MENU. 2 Wählen Sie EINSTELLUNGEN > SCANNER/ DRUCKER > PAPIERFACH. 3 Wählen Sie die gewünschte Option aus der Liste. Tippen Sie auf OK, um die neue Einstellung zu übernehmen. - 26 - 4 - Endgerät und Dienste konfigurieren MF 5970n - Agoris M938n Einstellung AUTOMATISCH bene Zeichen zu löschen. Tippen Sie auf OK, um die neue Einstellung zu übernehmen. 4 Tippen Sie auf die Schaltfläche MENU, um zum Startbildschirm zurückzuwechseln. Beschreibung Fach1 wird standardmäßig verwendet, dann Fach 2, 3 und 4, je nach Verfügbarkeit. FACH1 Fach1 wird für alle Funktionen des Endgeräts verwendet. Mit Ausnahme des PC-Drucks kann kein anderes Fach verwendet werden. FACH2 Fach2 wird für alle Funktionen des Endgeräts verwendet. Mit Ausnahme des PC-Drucks kann kein anderes Fach verwendet werden. FACH 3 Fach3 wird für alle Funktionen des Endgeräts verwendet. Mit Ausnahme des PC-Drucks kann kein anderes Fach verwendet werden. FACH 4 Fach4 wird für alle Funktionen des Endgeräts verwendet. Mit Ausnahme des PC-Drucks kann kein anderes Fach verwendet werden. Rufnummer des Endgeräts festlegen Gehen Sie wie folgt vor, um die Rufnummer des Endgeräts festzulegen: 1 Tippen Sie auf die Schaltfläche MENU. 2 Wählen Sie EINSTELLUNGEN > ALLGEMEIN > FAX > RUFNUMMER L 1. 3 Geben Sie die Rufnummer des Endgeräts über die Bildschirmtastatur ein. Verschieben Sie dabei bei Bedarf mit den Schaltflächen bzw. die Einfügemarke. Wenn Sie sich vertippt haben, tippen Sie auf die Schaltfläche , um das zuletzt eingegebene Zeichen zu löschen. Tippen Sie auf OK, um die neue Einstellung zu übernehmen. 4 Tippen Sie auf die Schaltfläche MENU, um zum Startbildschirm zurückzuwechseln. Faxversandeinstellungen Lokale Vorwahlnummer 4 Tippen Sie auf die Schaltfläche MENU, um zum Startbildschirm zurückzuwechseln. Faxeinstellungen Rufnummer und Name des Endgeräts festlegen Ihr Endgerät kann auf allen ausgehenden Faxnachrichten die registrierte Faxnummer und den Namen des Geräts drucken. Hinweis Um diese Funktion nutzen zu können, muss der Parameter KOPFZEILE auf EIN festgelegt sein (s. Erweiterte Faxversandeinstellungen [ 29]). Diese Funktion wird verwendet, wenn das Endgerät in einem privaten Telefonnetz hinter einer automatischen Fernsprechvermittlung des Unternehmen angeschlossen wird. Sie ermöglicht, bei Bedarf automatisch eine Vorwahl für lokale Gespräche hinzuzufügen, um auf diese Weise automatisch eine Verbindung zu dem öffentlichen Telefonnetz herzustellen. Dabei gelten die folgenden Voraussetzungen: • Die privaten internen Rufnummern, für die die Vorwahl nicht angewendet wird, müssen kurze Rufnummern sein, die weniger als die minimale Anzahl an Ziffern (in Deutschland sind dies beispielsweise 4 Ziffern) enthalten. • Die öffentlichen externen Rufnummern, für die die Vorwahl angewendet wird, müssen lange Rufnummern sein, die mindestens die minimale Anzahl an Ziffern (in Deutschland sind dies beispielsweise 4 Ziffern) enthalten. Die Registrierung der lokalen Vorwahlnummer für Ihr Endgerät erfolgt in zwei Schritten: 1. Festlegung der minimalen Rufnummernlänge für öffentliche externe Rufnummern. Name des Endgeräts festlegen 2. Festlegung der lokalen Vorwahlnummer für Verbindungen in das öffentliche externe Telefonnetz. Diese Vorwahlnummer wird gewählten externen Rufnummern automatisch hinzugefügt. Gehen Sie wie folgt vor, um den Namen des Endgeräts festzulegen: 1 Tippen Sie auf die Schaltfläche MENU. 2 Wählen Sie EINSTELLUNGEN > ALLGEMEIN > FAX > NAME LEITUNG 1. 3 Geben Sie den Namen des Endgeräts über die Bildschirmtastatur ein. Verschieben Sie dabei bei Hinweis Bedarf mit den Schaltflächen bzw. die Einfügemarke. Wenn Sie sich vertippt haben, tippen Sie auf die Schaltfläche , um das zuletzt eingege- - 27 - Wenn Sie eine lokale Vorwahlnummer festlegen, geben Sie diese nicht mehr an, wenn Sie im Adressbuch Rufnummern speichern. Die Vorwahlnummer wird beim Wählen automatisch vorangestellt. 4 - Endgerät und Dienste konfigurieren MF 5970n - Agoris M938n Länge der Vorwahlnummer Gehen Sie wie folgt vor, um die Länge der Vorwahlnummer festzulegen: 1 Tippen Sie auf die Schaltfläche MENU. 2 Wählen Sie EINSTELLUNGEN > DATENÜBERTR. > FAX > VERSAND > VORWAHLNUMMERN. 3 Tippen Sie auf ANZAHL STELLEN. 4 Geben Sie die Länge der Vorwahlnummer (wischen 1 und 10 Ziffern) über die Bildschirmtastatur ein. Verschieben Sie dabei bei Bedarf mit den Schaltflächen bzw. die Einfügemarke. Wenn Sie sich vertippt haben, tippen Sie auf die Schaltfläche , um das zuletzt eingegebene Zeichen zu löschen. Tippen Sie auf OK, um die neue Einstellung zu übernehmen. 5 Tippen Sie auf die Schaltfläche MENU, um zum Startbildschirm zurückzuwechseln. Faxvorwahl festlegen Gehen Sie wie folgt vor, um die Faxvorwahl festzulegen: 1 Tippen Sie auf die Schaltfläche MENU. 2 Wählen Sie EINSTELLUNGEN > DATENÜBERTR. > FAX > VERSAND > VORWAHLNUMMERN. 3 Tippen Sie auf . 4 Geben Sie die lokale Vorwahlnummer über die Bildschirmtastatur ein (max. 10 Zeichen). Verschieben Sie dabei bei Bedarf mit den Schaltflächen bzw. die Einfügemarke. Wenn Sie sich vertippt haben, tippen Sie auf die Schaltfläche , um das zuletzt eingegebene Zeichen zu löschen. Tippen Sie auf OK, um die neue Einstellung zu übernehmen. 5 Tippen Sie auf die Schaltfläche MENU, um zum Startbildschirm zurückzuwechseln. 5 Tippen Sie auf OK, um die neue Einstellung zu übernehmen. 6 Tippen Sie auf die Schaltfläche MENU, um zum Startbildschirm zurückzuwechseln. Sendebericht Sie können für über das Telefonnetz durchgeführte Datenübertragungen Sendeberichte ausdrucken. Für den Ausdruck von Sendeberichten können Sie zwischen den folgenden Optionen wählen: • (MIT): Der Sendebericht wird ausgedruckt, wenn die Übertragung ordnungsgemäß abgeschlossen werden konnte oder nachdem die Übermittlungsversuche definitiv abgebrochen wurden (es wird pro Sendeanforderung jedoch höchstens ein Bericht ausgedruckt). • (OHNE): Es wird kein Sendebericht ausgedruckt. Beachten Sie jedoch, dass das Endgerät alle erfolgreich übermittelten, ausgehenden Faxnachrichten im Journal protokolliert. • SYSTEMATISCH: Der Sendebericht wird für jeden Übermittlungsversuch ausgedruckt. • IM FEHLERFALL: Der Sendebericht wird ausgedruckt, wenn die keine Übermittlungsversuche mehr geplant sind, und die Übermittlung der ausgehenden Faxnachricht definitiv abgebrochen wurde. Sendeberichten wird stets eine Miniaturansicht der ersten Seite des versendeten Dokuments zugeordnet. Gehen Sie wie folgt vor, um die Art des Sendeberichts festzulegen: 1 Tippen Sie auf die Schaltfläche MENU. 2 Wählen Sie EINSTELLUNGEN > DATENÜBERTR. > FAX > VERSAND > BERICHTE . 3 Wählen Sie die gewünschte Art des Sendeberichts aus der Liste aus. Tippen Sie auf OK, um die neue Einstellung zu übernehmen. 4 Tippen Sie auf die Schaltfläche MENU, um zum Startbildschirm zurückzuwechseln. Durchschriften Vorwahlnummer für Faxserver Mit dieser Funktion können Sie das Endgerät so konfigurieren, dass alle (per Fax oder E-Mail) versendeten Dokumente als Kopie an einen weiteren Empfänger gesendet werden. Dieser weitere Empfänger kann aus dem Adressbuch des Endgeräts ausgewählt werden. Dabei kann eine Faxnummer, eine E-MailAdresse oder eine FTP-Adresse angegeben werden. Wenn Sie das Endgerät so konfigurieren, dass Faxnachrichten über einen Faxserver versendet werden, können Sie in diesem Menü die für den Faxserver erforderliche Vorwahlnummer angeben (s. Faxserver konfigurieren (optionale Komponente) [ 33]). Gehen Sie wie folgt vor, um die Vorwahlnummer für den Faxserver festzulegen: 1 Tippen Sie auf die Schaltfläche MENU. 2 Wählen Sie EINSTELLUNGEN > DATENÜBERTR. > FAX > VERSAND > VORWAHLNUMMERN. 3 Tippen Sie auf FAXSERVER. 4 Geben Sie die Vorwahlnummer des Faxservers über die Bildschirmtastatur ein. Verschieben Sie Hinweis Stellen Sie sicher, dass der Empfänger bereits im Adressbuch gespeichert ist (s. Adressbuch [ 72]). dabei bei Bedarf mit den Schaltflächen bzw. die Einfügemarke. Wenn Sie sich vertippt haben, tippen Sie auf die Schaltfläche , um das zuletzt eingegebene Zeichen zu löschen. - 28 - 4 - Endgerät und Dienste konfigurieren MF 5970n - Agoris M938n 1 Tippen Sie auf die Schaltfläche MENU. 2 Wählen Sie EINSTELLUNGEN > DATENÜBERTR. > FAX > VERSAND > KOPIEREN. 3 Tippen Sie auf AKTIVIEREN. 4 Wählen Sie die gewünschte Option aus der Liste. Tippen Sie auf OK, um die neue Einstellung zu übernehmen. 5 Tippen Sie auf RUFNUMMER. 6 Wählen Sie den gewünschten Empfänger aus den Einträgen des Adressbuchs aus. Tippen Sie auf OK, um die neue Einstellung zu übernehmen. 7 Tippen Sie auf die Schaltfläche MENU, um zum Startbildschirm zurückzuwechseln. Erweiterte Faxversandeinstellungen 1 Tippen Sie auf die Schaltfläche MENU. 2 Wählen Sie EINSTELLUNGEN > DATENÜBERTR. > FAX > VERSAND > ERWEITERT. 3 Die folgende Tabelle enthält Informationen zur Konfiguration der erweiterten Faxversandeinstellungen: Parameter Beschreibung/Verfahren Faxkopfzeile beim Versand Wenn diese Funktion aktiviert ist, wird auf alle versendeten Dokumente eine Faxkopfzeile mit Ihrem Namen, der Faxnummer, dem Datum und der Anzahl der Seiten gedruckt. ACHTUNG: Wenn Sie ein Fax über die automatische Dokumentzufuhr versenden, wird die Kopfzeile nicht auf das empfangene Dokument gedruckt. Gehen Sie wie folgt vor, um die Einstellung anzupassen: 1 Tippen Sie auf KOPFZEILE. 2 Wählen Sie den gewünschten Status aus der Liste aus. 3 Tippen Sie auf OK, um die neue Einstellung zu übernehmen. Parameter Beschreibung/Verfahren Übertragungsgeschw Sendegeschwindigkeit für indigkeit ausgehende Nachrichten. Bei Telefonleitungen mit guter Übertragungsqualität (signalangepasst, ohne Echo) durchgeführt werden, wird die Übertragung normalerweise mit maximal mögliche Geschwindigkeit durchgeführt. Bei bestimmten Übertragungen kann es hingegen notwendig sein, die Übertragungsgeschwindigkeit herabzusetzen. Gehen Sie wie folgt vor, um die Übertragungsgeschwindigkeit zu verringern: 1 Tippen Sie auf GESCHWINDIGKEIT. 2 Wählen Sie den gewünschten Wert aus der Liste aus. 3 Tippen Sie auf OK, um die neue Einstellung zu übernehmen. Echounterdrückung Wenn diese Funktion aktiviert ist, wird das typischerweise bei Fernverbindungen auftretende Echo gedämpft. Gehen Sie wie folgt vor, um die Einstellung für die Echounterdrückung zu ändern: 1 Tippen Sie auf ECHODÄMPFUNG. 2 Wählen Sie den gewünschten Status aus. 3 Tippen Sie auf OK, um die neue Einstellung zu übernehmen. Ferngespräch Bei bestimmten Ferngesprächen, die über Satellit übertragen werden, kann die Kommunikation durch Echoeffekte in der Leitung beeinträchtigt werden. Gehen Sie wie folgt vor, um die Einstellung für Ferngespräche zu ändern: 1 Tippen Sie auf FERNGESPRÄCH. 2 Wählen Sie den gewünschten Status aus. 3 Tippen Sie auf OK, um die neue Einstellung zu übernehmen. - 29 - 4 - Endgerät und Dienste konfigurieren MF 5970n - Agoris M938n Parameter Beschreibung/Verfahren Anzahl Die Anzahl der Wahlwiederholungen Wahlwiederholungen, die das Endgerät durchführt, bis die Übertragung als gescheitert verworfen wird. Gehen Sie wie folgt vor, um die Anzahl der Wahlwiederholungen anzupassen: 1 Tippen Sie auf ANWÄHLVERSUCHE. 2 Geben Sie die gewünschte Anzahl an Wahlwiederholungen für das Endgerät über die Bildschirmtastatur ein. 3 Tippen Sie auf OK, um die neue Einstellung zu übernehmen. Intervall zur Wahlwiederholung Wartezeit zwischen zwei Sendeversuchen durch das Endgerät. Gehen Sie wie folgt vor, um das Intervall zwischen zwei Wahlwiederholung zu ändern: 1 Tippen Sie auf INTERVALL. 2 Geben Sie das Intervall zwischen Wahlwiederholungen über die Bildschirmtastatur ein. 3 Tippen Sie auf OK, um die neue Einstellung zu übernehmen. Gehen Sie wie folgt vor, um empfangene Dokumente sicher zu drucken: 1 Tippen Sie auf die Schaltfläche MENU. 2 Wählen Sie EINSTELLUNGEN > DATENÜBERTR. > FAX > EMPFANG > DRUCKEN. 3 Tippen Sie auf GEH. AUFTRÄGE. 4 Wählen Sie den gewünschten Status aus der Liste aus. Tippen Sie auf OK, um die neue Einstellung zu übernehmen. 5 Tippen Sie auf die Schaltfläche MENU, um zum Startbildschirm zurückzuwechseln. Wenn der sichere Druck von eingehenden Telefaxen aktiviert ist , müssen Benutzer den Druck von im Speicher gehaltenen eingegangenen Telefaxen manuell über die Druckerwarteschlange des Endgeräts initiieren, um diese zu drucken (s. Im Speicher gehaltene eingehende Faxnachrichten drucken). Anzahl Exemplare Sie können empfangene Dokumente in mehreren (1 bis 99) Exemplaren drucken. Gehen Sie wie folgt vor, um die Anzahl der für jedes Dokument zu druckenden Exemplare zu ändern: 1 Tippen Sie auf die Schaltfläche MENU. 2 Wählen Sie EINSTELLUNGEN > DATENÜBERTR. > FAX > EMPFANG > DRUCKEN. 3 Tippen Sie auf ANZAHL EXEMPLARE. 4 Geben Sie die Anzahl der auf dem Endgerät zu druckenden Exemplare ein. Tippen Sie auf OK, um die neue Einstellung zu übernehmen. 5 Tippen Sie auf die Schaltfläche MENU, um zum Startbildschirm zurückzuwechseln. Im Tonersparmodus drucken 4 Tippen Sie auf die Schaltfläche MENU, um zum Startbildschirm zurückzuwechseln. Faxempfangseinstellungen Druckeinstellungen für den Faxempfang Hinweis Einige der hier beschriebenen Parameter gelten gleichermaßen für den Druck empfangener E-Mail-Nachrichten. Empfangene Dokumente sicher drucken Mit diesem Parameter wird beim Ausdrucken von empfangenen Dokumenten auf dem Endgerät weniger Toner verbraucht. Gehen Sie wie folgt vor, um den Tonersparmodus zu aktivieren. 1 Tippen Sie auf die Schaltfläche MENU. 2 Wählen Sie EINSTELLUNGEN > DATENÜBERTR. > FAX > EMPFANG > DRUCKEN. 3 Tippen Sie auf TONER SPAREN. 4 Wählen Sie den gewünschten Status aus der Liste aus. Tippen Sie auf OK, um die neue Einstellung zu übernehmen. 5 Tippen Sie auf die Schaltfläche MENU, um zum Startbildschirm zurückzuwechseln. Standardmäßig ist das Endgerät so konfiguriert, dass empfangene Dokumente automatisch gedruckt werden. Sie können das Endgerät jedoch auch so konfigurieren, dass vertrauliche Faxnachrichten im Speicher gehalten, jedoch nicht systematisch direkt nach dem Empfang ausgedruckt werden. - 30 - 4 - Endgerät und Dienste konfigurieren MF 5970n - Agoris M938n Beidseitiger Druck (option) Papierfach auswählen Dieser Parameter ermöglicht, den beidseitigen Druck (Duplexdruck) für eingehende Dokumente zu aktivieren. Gehen Sie wie folgt vor, um den Duplexdruck zu aktivieren: 1 Tippen Sie auf die Schaltfläche MENU. 2 Wählen Sie EINSTELLUNGEN > DATENÜBERTR. > FAX > EMPFANG > DRUCKEN. 3 Tippen Sie auf DUPLEX. 4 Wählen Sie die gewünschte Option. Tippen Sie auf OK, um die neue Einstellung zu übernehmen. 5 Tippen Sie auf die Schaltfläche MENU, um zum Startbildschirm zurückzuwechseln. Mit diesem Parameter wird das Papierfach zum Drucken von empfangenen Dokumenten festgelegt. Gehen Sie wie folgt vor, um das Papierfach auszuwählen: 1 Tippen Sie auf die Schaltfläche MENU. 2 Wählen Sie EINSTELLUNGEN > DATENÜBERTR. > FAX > EMPFANG > DRUCKEN. 3 Tippen Sie auf PAPIERAUSGABE. 4 Wählen Sie die gewünschte Option. Tippen Sie auf OK, um die neue Einstellung zu übernehmen. 5 Tippen Sie auf die Schaltfläche MENU, um zum Startbildschirm zurückzuwechseln. Papiertyp auswählen Bindungsart (option) Wenn für eingehende Dokumente der Duplexdruck aktiviert ist, können Sie eine Bindungsart für die gedruckten Seiten festlegen (s. Bindung). Gehen Sie wie folgt vor, um die Bindungsart festzulegen: 1 Tippen Sie auf die Schaltfläche MENU. 2 Wählen Sie EINSTELLUNGEN > DATENÜBERTR. > FAX > EMPFANG > DRUCKEN. 3 Tippen Sie auf BINDUNGSRAND. 4 Wählen Sie die gewünschte Option. Tippen Sie auf OK, um die neue Einstellung zu übernehmen. 5 Tippen Sie auf die Schaltfläche MENU, um zum Startbildschirm zurückzuwechseln. Bilder drucken Mit diesem Parameter wird das Papierfach zum Drucken von empfangenen Dokumenten festgelegt (s. Papierfach auswählen [ 31]). Die Einstellung wird analog zu der Festlegung des in das als Ausgabefach festgelegte Papierfach angegeben. Gehen Sie wie folgt vor, um den Papiertyp auszuwählen: 1 Tippen Sie auf die Schaltfläche MENU. 2 Wählen Sie EINSTELLUNGEN > DATENÜBERTR. > FAX > EMPFANG > DRUCKEN. 3 Tippen Sie auf PAPIERTYP. 4 Wählen Sie die gewünschte Option. Tippen Sie auf OK, um die neue Einstellung zu übernehmen. 5 Tippen Sie auf die Schaltfläche MENU, um zum Startbildschirm zurückzuwechseln. Faxempfang vs. Computerempfang Über diesen Parameter kann das Format für den Druck von Bildanhängen an empfangenen E-Mail-Nachrichten (JPEG-Dateien) festgelegt werden. Es sind die folgenden Druckformate verfügbar: Format Beschreibung FOTO Druck erfolgt im klassischen 10x15 cm-Format für Fotoabzüge. GANZ Druck wird an das ausgewählte BEDRUCKEN Seitenformat angepasst. Gehen Sie wie folgt vor, um das Druckformat für die empfangenen Dokumente festzulegen. 1 Tippen Sie auf die Schaltfläche MENU. 2 Wählen Sie EINSTELLUNGEN > DATENÜBERTR. > FAX > EMPFANG > DRUCKEN. 3 Tippen Sie auf BILDGRÖSSE. 4 Wählen Sie die gewünschte Option. Tippen Sie auf OK, um die neue Einstellung zu übernehmen. 5 Tippen Sie auf die Schaltfläche MENU, um zum Startbildschirm zurückzuwechseln. Diese Menü interagiert mit dem auf Ihrem Computer installierten PC-Kit. Es ermöglicht die Auswahl eines Geräts, das die eingehenden Dokumente annimmt: • Das Endgerät • Der Computer • Der Computer, falls verfügbar, ansonsten das Endgerät Weitergehende Informationen finden Sie im Abschnitt Computerfunktionen [ 77]. Gehen Sie wie folgt vor, um den Empfangsmodus auszuwählen: 1 Tippen Sie auf die Schaltfläche MENU. 2 Wählen Sie EINSTELLUNGEN > DATENÜBERTR. > FAX > EMPFANG > PCVERWALTUNG. 3 Tippen Sie auf MODUS. 4 Wählen Sie die gewünschte Option aus der Liste. 5 Tippen Sie auf OK, um die neue Einstellung zu übernehmen. Gehen Sie wie folgt vor, um den Computer auszuwählen, der eingehende Dokumente empfangen soll: - 31 - 4 - Endgerät und Dienste konfigurieren MF 5970n - Agoris M938n Hinweis Dieses Menü ist nur dann verfügbar, wenn mindestens ein Computer über das PC-Kit auf dem Endgerät registriert ist. 1 Tippen Sie auf COMPUTER. 2 Wählen Sie die Computer aus, der die Dokumente empfangen soll. 3 Tippen Sie auf OK, um die neue Einstellung zu übernehmen. > Wenn auf dem Endgerät eine Faxnachricht empfangen wird, wird diese an den für den Empfang konfigurierten Computer übermittelt. Beim Empfang auf dem Computer wird auf dem Standarddrucker des Computer ein Empfangsbericht ausgedruckt. Durchschriften Mit dieser Funktion können Sie das Endgerät so konfigurieren, dass alle empfangenen Dokumente als Kopie an einen weiteren Empfänger gesendet werden. Dieser weitere Empfänger kann aus dem Adressbuch des Endgeräts ausgewählt werden. Hinweis Stellen Sie sicher, dass der Empfänger bereits im Adressbuch gespeichert ist (s. Adressbuch [ 72]). 1 Tippen Sie auf die Schaltfläche MENU. 2 Wählen Sie EINSTELLUNGEN > DATENÜBERTR. > FAX > EMPFANG > KOPIEREN. 3 Tippen Sie auf AKTIVIEREN. 4 Wählen Sie den gewünschten Status aus der Liste aus. Tippen Sie auf OK, um die neue Einstellung zu übernehmen. 5 Tippen Sie auf RUFNUMMER. 6 Wählen Sie den gewünschten Empfänger aus den Einträgen des Adressbuchs aus. Tippen Sie auf OK, um die neue Einstellung zu übernehmen. 7 Tippen Sie auf die Schaltfläche MENU, um zum Startbildschirm zurückzuwechseln. Erweiterte Faxempfangseinstellungen 1 Tippen Sie auf die Schaltfläche MENU. 2 Wählen Sie EINSTELLUNGEN > DATENÜBERTR. > FAX > EMPFANG > ERWEITERT. 3 Die folgende Tabelle enthält Informationen zur Konfiguration der erweiterten Faxempfangseinstellungen: - 32 - Parameter Beschreibung/Verfahren Faxkopfzeile beim Empfang Wenn diese Funktion aktiviert ist, wird auf alle auf dem Endgerät empfangenen Dokumente eine Faxkopfzeile mit dem Namen und der Faxnummer des Absenders (falls verfügbar), sowie dem Datum und der Anzahl der Seiten gedruckt. Gehen Sie wie folgt vor, um die Einstellung anzupassen: 1 Tippen Sie auf KOPFZEILE. 2 Wählen Sie den gewünschten Status aus der Liste aus. 3 Tippen Sie auf OK, um die neue Einstellung zu übernehmen. Empfangsgeschw Empfangsgeschwindigkeit für indigkeit eingehende Nachrichten. Bei Telefonleitungen mit guter Übertragungsqualität (signalangepasst, ohne Echo) durchgeführt werden, wird die Übertragung normalerweise mit maximal mögliche Geschwindigkeit durchgeführt. Bei bestimmten Übertragungen kann es hingegen notwendig sein, die Empfangsgeschwindigkeit herabzusetzen. Gehen Sie wie folgt vor, um die Empfangsgeschwindigkeit zu verringern: 1 Tippen Sie auf GESCHWINDIGKEIT. 2 Wählen Sie den gewünschten Wert aus der Liste aus. 3 Tippen Sie auf OK, um die neue Einstellung zu übernehmen. 4 - Endgerät und Dienste konfigurieren MF 5970n - Agoris M938n Fax-Server aktivieren Parameter Beschreibung/Verfahren Anzahl Klingelzeichen Die Anzahl der Klingelzeichen, nach der das Endgerät automatisch abhebt. Gehen Sie wie folgt vor, um die Anzahl der Klingelzeichen anzupassen: 1 Tippen Sie auf ANZAHL KLINGELZ.. 2 Geben Sie die gewünschten Anzahl für die Klingelzeichen über die Bildschirmtastatur ein. 3 Tippen Sie auf OK, um die neue Einstellung zu übernehmen. Gehen Sie wie folgt vor, um den Fax-Server zu aktivieren: 1 Tippen Sie auf AKTIVIEREN. 2 Wählen Sie die gewünschte Option. Parameter DIREKT Das Gerät überträgt die (Fax-Server aktiv) Dokumente über den FaxServer und das lokale Netzwerk. DEAKTIVIEREN Antwortadresse festlegen Faxserver konfigurieren (optionale Komponente) Mit dieser Funktion können Sie bei Vorhandensein eines Fax-Servers auswählen, wie der Faxversand erfolgen soll: Direkte Übertragung per Telefonleitung (ohne FaxServer) oder Übertragung per Fax-Server über das lokale Netzwerk. Auf Konfigurationsparameter des Faxservers zugreifen 1 Tippen Sie auf die Schaltfläche MENU. 2 Wählen Sie EINSTELLUNGEN > DATENÜBERTR. > FAX > FAXSERVER. 3 Legen Sie die Einstellungen wie gewünscht fest, und nehmen Sie dabei die nachstehenden Anleitungen zur Hilfe. 4 Tippen Sie nach der Festlegung der Einstellungen auf die Schaltfläche MENU, um zum Startbildschirm zurückzuwechseln. Wenn die Funktion für den Faxserver aktiviert ist, führen Sie folgende Aktionen durch: Wenn die Funktion für den Faxserver aktiviert ist, wird automatisch auch der SMTPServer aktiviert (s. SMTP-Server konfigurieren [ 39]). 1. Fax-Server aktivieren [ 33]. 2. Antwortadresse festlegen [ 33]. 3. Adresse des Faxservers festlegen [ 33]. 4. Domänenname festlegen [ 34]. 5. Art des Übertragungsberichts festlegen [ 34]. Das Gerät sendet die Dokumente direkt über eine Telefonleitung. 3 Tippen Sie auf OK, um die neue Einstellung zu übernehmen. 4 Tippen Sie auf die Schaltfläche MENU, um zum Startbildschirm zurückzuwechseln. Hinweis Beschreibung An die Antwortadresse werden Sende- und Empfangsberichte für Faxnachrichten gesendet, die von dem Faxserver verwaltet werden. 1 Tippen Sie auf ABSENDERADRESSE. 2 Geben Sie die gewünschte E-Mail-Adresse über die Bildschirmtastatur ein. Verschieben Sie dabei bei Bedarf mit den Schaltflächen bzw. die Einfügemarke. Wenn Sie sich vertippt haben, tippen Sie auf die Schaltfläche , um das zuletzt eingegebene Zeichen zu löschen. 3 Tippen Sie auf OK, um die neue Einstellung zu übernehmen. Adresse des Faxservers festlegen Um den Faxbetrieb gegen Ausfälle abzusichern, können Sie zwei verschiedene Faxserver verwenden: • FAXSERVER 1: Hauptfaxserver. • FAXSERVER 2: Sekundärer Faxserver, der bei Verbindungsfehlern des ersten Faxservers verwendet wird. Gehen Sie wie folgt vor, um die Adresse des Hauptfaxservers festzulegen: 1 Tippen Sie auf FAXSERVER 1. 2 Geben Sie die IP-Adresse des Faxservers über die Bildschirmtastatur ein. Verschieben Sie dabei bei Bedarf mit den Schaltflächen bzw. die Einfügemarke. Wenn Sie sich vertippt haben, tippen Sie auf die Schaltfläche , um das zuletzt eingegebene Zeichen zu löschen. 3 Tippen Sie auf OK, um die neue Einstellung zu übernehmen. Tippen Sie auf FAXSERVER 2, und geben Sie die IPAdresse an, um die Adresse des sekundären Faxservers festzulegen. - 33 - 4 - Endgerät und Dienste konfigurieren MF 5970n - Agoris M938n Domänenname festlegen 1 Tippen Sie auf die Schaltfläche MENU. 2 Wählen Sie EINSTELLUNGEN > DATENÜBERTR. > FAX > ERWEITERT > WÄHLVERFAHREN. 3 Wählen Sie die gewünschte Option aus der Liste. 4 Tippen Sie auf OK, um die neue Einstellung zu übernehmen. 5 Tippen Sie auf die Schaltfläche MENU, um zum Startbildschirm zurückzuwechseln. 1 Tippen Sie auf DOMÄNE. 2 Geben Sie den Namen der Domäne, in der sich das Endgerät befindet, über die Bildschirmtastatur ein. Verschieben Sie dabei bei Bedarf mit den Schaltflächen bzw. die Einfügemarke. Wenn Sie sich vertippt haben, tippen Sie auf die Schaltfläche , um das zuletzt eingegebene Zeichen zu löschen. 3 Tippen Sie auf OK, um die neue Einstellung zu übernehmen. Telefonnetztyp Art des Übertragungsberichts festlegen Sie können für über den Faxserver durchgeführte Datenübertragungen Sendeberichte ausdrucken. Für den Ausdruck von Sendeberichten können Sie zwischen den folgenden Optionen wählen: • (MIT): Der Sendebericht wird ausgedruckt, wenn die Übertragung ordnungsgemäß abgeschlossen werden konnte oder nachdem die Übermittlungsversuche definitiv abgebrochen wurden (es wird pro Sendeanforderung jedoch höchstens ein Bericht ausgedruckt). • (OHNE): Es wird kein Sendebericht ausgedruckt. Beachten Sie jedoch, dass das Endgerät alle erfolgreich übermittelten, ausgehenden Faxnachrichten im Journal protokolliert. • IM FEHLERFALL: Der Sendebericht wird ausgedruckt, wenn die keine Übermittlungsversuche mehr geplant sind, und die Übermittlung der ausgehenden Faxnachricht definitiv abgebrochen wurde. Ein Sendebericht wird auch ausgedruckt, wenn die Übertragung über das Telefonnotnetz erfolgt. Gehen Sie wie folgt vor, um die Art des Übertragungsberichts festzulegen: 1 Tippen Sie auf SENDEBERICHT. 2 Wählen Sie die gewünschte Art des Sendeberichts aus der Liste aus. 3 Tippen Sie auf OK, um die neue Einstellung zu übernehmen. Erweiterte Faxeinstellungen Leitungsparameter Über diesen Parameter können Sie die Telefonleitung in Abhängigkeit von der Art der Vermittlung, an die das Endgerät angeschlossen ist, anpassen. Es sind zwei Optionen verfügbar: • PULS: Dezimale (elektromechanische) Vermittlung. • TON: Elektronische Vermittlung auf der Basis von Tonfrequenzen. Gehen Sie wie folgt vor, um die Art der Vermittlungsstelle anzugeben: Sie können Ihr Endgerät an ein öffentliches oder an ein privates Telefonnetz anschließen. Private Telefonnetze können beispielsweise mit Hilfe einer automatischen Wählvermittlung (PABX) errichtet werden. Sie müssen für das Endgerät den Telefonnetztyp angeben, in das es integriert ist. Gehen Sie wie folgt vor, um den Telefonnetztyp auszuwählen: 1 Tippen Sie auf die Schaltfläche MENU. 2 Wählen Sie EINSTELLUNGEN > DATENÜBERTR. > FAX > ERWEITERT > . 3 Wählen Sie die gewünschte Option aus der Liste, PRIVAT oder ÖFFENTLICH. Hinweis Wenn das Endgerät an ein privates Telefonnetz angeschlossen ist, ist es möglicherweise erforderlich, eine Vorwahlnummer für externe Gespräche anzugeben (s. Lokale Vorwahlnummer [ 27]). 4 Tippen Sie auf OK, um die neue Einstellung zu übernehmen. 5 Tippen Sie auf die Schaltfläche MENU, um zum Startbildschirm zurückzuwechseln. Fehlerkorrektur Mit dieser Funktion können Fehler bei der Datenübertragung, die aufgrund von Leitungsstörungen zustande kommen, korrigiert werden. Diese Funktion ist insbesondere in Situationen hilfreich, wenn die Leitung schwach oder verrauscht ist. Übertragungen mit Fehlerkorrektur nehmen jedoch möglicherweise mehr Zeit in Anspruch. Gehen Sie wie folgt vor, um die Fehlerkorrektur zu aktivieren bzw. zu deaktivieren: 1 Tippen Sie auf die Schaltfläche MENU. 2 Wählen Sie EINSTELLUNGEN > DATENÜBERTR. > FAX > ERWEITERT > . 3 Wählen Sie die gewünschte Option aus der Liste. 4 Tippen Sie auf OK, um die neue Einstellung zu übernehmen. 5 Tippen Sie auf die Schaltfläche MENU, um zum Startbildschirm zurückzuwechseln. - 34 - 4 - Endgerät und Dienste konfigurieren MF 5970n - Agoris M938n Standardeinstellungen für Dienste Parameter Verfügbare Einstellungen DUPLEX VORDER. -> VORDER., VORDER. -> DUPLEX (option), DUPLEX -> VORDER. oder BEIDS -> BEIDS (option) BINDUNGSRAND (option) HÖHE oder BREITE PAPIERTYP NORMAL, FOLIE, KARTON, DÜNNES PAPIER, UMSCHLAG oder POSTKARTE SKALIEREN 1:1, ZOOM oder FORMATKONVERT. FORMATANALYSE A5, A4 oder LETTER AUSGABEFORMAT > Zur Funktion „Fax“, s „Standardeinstellungen für die Funktion Faxversand“. A5, A4, LETTER, LEGAL14, FACH 1, FACH 2, FACH 3 oder FACH 4 ZOOM > Zur Funktion „Scannen an“, s „Standardeinstellungen für die Funktion Scannen an“. 25 bis 400 %, in Schritten von 1 % MOSAIK (OHNE), 2 -> 1 oder 4 -> 1 POSTER (OHNE), 1 -> 4 oder 1 -> 9 Das Endgerät ermöglicht die Festlegung von Standardwerten für bestimmte Parameter der Funktionen „Kopieren“, „Fax“ und „Scannen an“. Diese Standardwerte sollten so eingestellt werden, dass Sie den alltäglichen Arbeitsanforderungen der meisten Benutzer des Endgeräts entgegenkommen. Der Zweck der Standardeinstellungen besteht darin, den in Zusammenhang mit der Einstellung der Funktionen entstehenden Aufwand zu verringern und die Funktionen möglichst effizient verwenden zu können. Auf die Standardeinstellungen zugreifen 1 Tippen Sie auf MENU. 2 Wählen Sie EINSTELLUNGEN > VORGABE. 3 Legen Sie die Standardeinstellungen für die verschiedenen Funktionen fest: > Zur Funktion „Kopieren“, s „Standardeinstellungen für die Funktion Kopieren“. 4 Tippen Sie nach der Festlegung der Einstellungen auf die Schaltfläche MENU, um zum Startbildschirm zurückzuwechseln. PERSONALAUSWEIS EIN oder AUS Standardeinstellungen für die Funktion Kopieren 3 Tippen Sie nach Abschluss der Einstellungen auf eine der folgende Optionen: > Tippen Sie im Navigationspfad auf VORGABE, um zu dem übergeordneten Menü zurückzuwechseln. 1 Tippen Sie auf KOPIEREN. > Es wird der erste Bildschirm für die Einstellungen angezeigt. Wählen Sie WEITERE PARAMETER, um auf alle verfügbaren Einstellungen zugreifen zu können. 2 Legen Sie die Einstellungen wie gewünscht fest. Die nachstehende Tabelle enthält eine Aufstellung der verfügbaren Parameter. Parameter Verfügbare Einstellungen ANZAHL EXEMPLARE 1 bis 99 QUALITÄT ENTWURF, NORMAL, TEXT, TEXT/BILD oder FOTO KONTRAST HELLIGKEIT > Drücken Sie die Taste MENU, um zum Startbildschirm zurückzuwechseln. Standardeinstellungen für die Funktion „Fax“ 1 Tippen Sie auf FAXVERSAND. 2 Legen Sie die Einstellungen wie gewünscht fest. Die nachstehende Tabelle enthält eine Aufstellung der verfügbaren Parameter. Parameter Verfügbare Einstellungen QUALITÄT -4, -3, -2, -1, 0, +1, +2, +3 oder +4 NORMAL,FEIN,SUPERFEIN oderFOTO KONTRAST -4, -3, -2, -1, 0, +1, +2, +3 oder +4 -4, -3, -2, -1, 0, +1, +2, +3 oder +4 DUPLEX EIN oder AUS BINDUNGSRAND (option) HÖHE oder BREITE TONER SPAREN EIN oder AUS SORTIEREN EIN oder AUS MEHRFACHSCAN EIN oder AUS 3 Tippen Sie nach Abschluss der Einstellungen auf eine der folgende Optionen: - 35 - 4 - Endgerät und Dienste konfigurieren MF 5970n - Agoris M938n > Tippen Sie im Navigationspfad auf VORGABE, um zu dem übergeordneten Menü zurückzuwechseln. > Drücken Sie die Taste MENU, um zum Startbildschirm zurückzuwechseln. Standardeinstellungen für die Funktion „Scannen an“ 1 Tippen Sie auf SCANNEN AN. 2 Legen Sie die Einstellungen wie gewünscht fest. Die nachstehende Tabelle enthält eine Aufstellung der verfügbaren Parameter. Darüber hinaus sind abhängig von den Diensten und Sicherheitsrichtlinien in Ihrem Netzwerk weitere Einstellungen in Zusammenhang mit dem Netzwerk verfügbar: • Einstellungen zur Netzwerksicherheit (IP Sec, SSLZertifikate) • Konfiguration des SNTP-Servers • Konfiguration des FTP-Clientanschlusses • Konfiguration des SNMP-Dienstes • Konfiguration des SMTP-Servers • Konfiguration von Active Directory • Druckservereinstellungen (RAW, LPR) • Konfiguration des LDAP-Servers Ethernet-Netzwerk konfigurieren Parameter Verfügbare Einstellungen Wir empfehlen, ein automatische Konfiguration der Parameter für das lokale Netzwerk des Endgeräts durchzuführen, wenn in Ihrem lokalen Netzwerk ein DHCP- oder BOOTP-Server verfügbar ist, der den Geräten automatisch IP-Adressen zuweisen und auf diese Weise sicherstellen kann, dass dem Endgerät stets dieselbe eindeutige IP-Adresse zugeordnet ist. Führen Sie ansonsten eine manuelle Konfiguration der Netzwerkparameter durch. DOKUMENTFORMAT BILD, PDF oder GESICHERTES PDF QUALITÄT ENTWURF,TEXT,TEXT/ BILD oder FOTO FARBE EIN oder AUS KONTRAST -4, -3, -2, -1, 0, +1, +2, +3 oder +4 DUPLEX EIN oder AUS MEHRFACHSCAN EIN oder AUS Ethernet-Netzwerk automatisch konfigurieren 3 Tippen Sie nach Abschluss der Einstellungen auf eine der folgende Optionen: > Tippen Sie im Navigationspfad auf VORGABE, um zu dem übergeordneten Menü zurückzuwechseln. > Drücken Sie die Taste MENU, um zum Startbildschirm zurückzuwechseln. Gehen Sie wie folgt vor, um die Parameter für das lokale Netzwerk des Endgeräts automatisch zu konfigurieren: 1 Tippen Sie auf die Schaltfläche MENU. 2 Wählen Sie EINSTELLUNGEN > DATENÜBERTR. > LOKALES NETZWERK. 3 Tippen Sie auf ADRESSE ZUORDNEN. 4 Wählen Sie aus der Liste die Option AUTOMATISCH aus. Tippen Sie auf OK, um die neue Einstellung zu übernehmen. Einstellungen für das lokale Netzwerk Sie können das Endgerät in Ihr lokales Netzwerk integrieren. > Anschließend wird das lokale Netzwerk nach einem DHCP- bzw. BOOTP-Server durchsucht, über den Netzwerkparameter dynamisch zugewiesen werden können. > Dieser Vorgang kann einige Sekunden lang dauern. Hinweis 5 Überprüfen Sie, ob die Parameter IP-ADRESSE, SUBNETZMASKE, GATEWAY, PRIM. DNSSERVER, SEK. DNS-SERVER, PRIM. WINSSERVER und SEK. WINS-SERVER wie erwartet angezeigt werden. Führen Sie ansonsten eine manuelle Konfiguration der Netzwerkparameter durch. Die Festlegung der Einstellungen für das lokale Netzwerk kann in wenigen Schritten durchgeführt werden. Dennoch ist in einigen Fällen eine tiefere Kenntnis Ihrer Netzwerkumgebung erforderlich. Falls in Ihrem Unternehmen ein Administrator mit der Betreuung des Netzwerks beauftragt ist, wenden Sie sich im Zweifelsfalle an diese Person, um Unterstützung bei der in diesem Abschnitt beschriebenen Konfiguration zu erhalten. - 36 - 4 - Endgerät und Dienste konfigurieren MF 5970n - Agoris M938n Ethernet-Netzwerk manuell konfigurieren 16 Geben Sie die IP-Adresse des primären WINSServers über die Bildschirmtastatur oder den Ziffernblock ein. Tippen Sie auf OK, um die neue Einstellung zu übernehmen. 17 Tippen Sie auf SEK. WINS-SERVER. 18 Geben Sie die IP-Adresse des sekundären WINSServers über die Bildschirmtastatur oder den Ziffernblock ein. Tippen Sie auf OK, um die neue Einstellung zu übernehmen. Um das Endgerät manuell zu konfigurieren, müssen Sie die üblichen Informationen zur Hand haben, die für die Parametrisierung im lokalen Netzwerk benötigt werden (verwendbare IP-Adresse, Subnetzmaske und Gatewayadresse). Gehen Sie wie folgt vor, um die Parameter für das lokale Netzwerk des Endgeräts manuell zu konfigurieren: 1 Tippen Sie auf die Schaltfläche MENU. 2 Wählen Sie EINSTELLUNGEN > DATENÜBERTR. > LOKALES NETZWERK. Ethernet-Hardwareadresse > Es wird der erste Bildschirm für die Einstellungen angezeigt. Wählen Sie WEITERE PARAMETER, um auf alle verfügbaren Einstellungen zugreifen zu können. 3 Tippen Sie auf ADRESSE ZUORDNEN. 4 Wählen Sie aus der Liste die Option MANUELL aus. Tippen Sie auf OK, um die neue Einstellung zu übernehmen. 5 Tippen Sie auf IP-ADRESSE. 6 Geben Sie die IP-Adresse des Endgeräts über die Bildschirmtastatur oder den Ziffernblock ein. Tippen Sie auf OK, um die neue Einstellung zu übernehmen. 7 Tippen Sie auf SUBNETZMASKE. 8 Geben Sie die Subnetzmaske des Endgeräts über die Bildschirmtastatur oder den Ziffernblock ein. Tippen Sie auf OK, um die neue Einstellung zu übernehmen. 9 Tippen Sie auf GATEWAY. 10 Geben Sie die IP-Adresse des Gateways über die Bildschirmtastatur oder den Ziffernblock ein. Tippen Sie auf OK, um die neue Einstellung zu übernehmen. 11 Tippen Sie auf PRIM. DNS-SERVER. 12 Geben Sie die IP-Adresse des primären DNS-Servers über die Bildschirmtastatur oder den Ziffernblock ein. Tippen Sie auf OK, um die neue Einstellung zu übernehmen. 13 Tippen Sie auf SEK. DNS-SERVER. 14 Geben Sie die IP-Adresse des sekundären DNSServers über die Bildschirmtastatur oder den Ziffernblock ein. Tippen Sie auf OK, um die neue Einstellung zu übernehmen. 15 Tippen Sie auf PRIM. WINS-SERVER. Der Ethernetkarte des Endgeräts ist eine Hardwareadresse (auch als IEEE-Adresse oder MACAdresse bezeichnet) zugeordnet, die nicht geändert, jedoch angezeigt werden kann. 1 Tippen Sie auf die Schaltfläche MENU. 2 Wählen Sie EINSTELLUNGEN > DATENÜBERTR. > LOKALES NETZWERK. > Die MAC-Adresse des Endgeräts wird unter dem Netzwerkparameter MAC-ADRESSE angezeigt. 3 Tippen Sie auf die Schaltfläche MENU, um zum Startbildschirm zurückzuwechseln. NetBIOS-Namen Die NetBIOS-Namen, die im Rahmen der Netzwerkeinstellungen festgelegt werden können, ermöglichen die Identifizierung des Endgeräts (das beispielsweise einen Namen wie „NETZDRUCKER-1“ haben kann) von einem Computer im lokalen Netzwerk aus. Hinweis Die beiden WINS-Server, die im Rahmen der Netzwerkeinstellungen festgelegt werden können, ermöglichen den Zugriff auf Geräte in anderen Subnetzen unter Verwendung deren NetBIOS-Namens. Diese Adressen müssen angegeben werden, damit die Funktion Scan to File genutzt werden kann. Hinweis Diese Adressen können von einem entsprechend konfigurierten DHCP-Server automatisch im Netzwerk bereitgestellt werden. Ist ein solcher DHCP-Server verfügbar, können diese Angaben im Rahmen der automatischen Konfiguration (s. EthernetNetzwerk automatisch konfigurieren [ 36]) dynamisch zugewiesen werden. 1 Tippen Sie auf die Schaltfläche MENU. 2 Wählen Sie EINSTELLUNGEN > DATENÜBERTR. > LOKALES NETZWERK. 3 Tippen Sie auf PRIM. NETBIOS-NAME oder SEK. NETBIOS-NAME. 4 Geben Sie den gewünschten Namen über die Bildschirmtastatur ein (max. 15 Zeichen). Wenn Sie sich vertippt haben, tippen Sie auf die Schaltfläche , um das zuletzt eingegebene Zeichen zu löschen. Tippen Sie auf OK, um die neue Einstellung zu übernehmen. 5 Tippen Sie auf die Schaltfläche MENU, um zum Startbildschirm zurückzuwechseln. - 37 - 4 - Endgerät und Dienste konfigurieren MF 5970n - Agoris M938n Übertragungsgeschwindigkeit des EthernetNetzwerks Adresse des SNTP-Servers festlegen Das Endgerät ist werksseitig so eingestellt, dass die Ethernetkarte automatisch die Geschwindigkeit an das Ethernet-Netzwerk anpasst. Sie können die Übertragungsgeschwindigkeit des Ethernet-Netzwerks auch manuell angeben. 1 Tippen Sie auf die Schaltfläche MENU. 2 Wählen Sie EINSTELLUNGEN > DATENÜBERTR. > LOKALES NETZWERK. 3 Tippen Sie auf GESCHWINDIGKEIT. 4 Wählen Sie aus der Liste eine der verfügbaren Optionen oder die gewünschte Übertragungsgeschwindigkeit aus. AUTOMATISCH, 100 MBPS VOLL, 100 MBPS HALB, 10 MBPS VOLL und 10 MBPS HALB. Verwenden Sie bei Bedarf die Pfeilschaltflächen nach oben bzw. unten, um alle verfügbaren Optionen anzuzeigen. Tippen Sie auf OK, um die neue Einstellung zu übernehmen. 5 Tippen Sie auf die Schaltfläche MENU, um zum Startbildschirm zurückzuwechseln. 1 Tippen Sie auf NETZSPEICHERORT. 2 Geben Sie den Namen des SNTP-Servers über die Bildschirmtastatur oder den Ziffernblock ein. Sie können den Namen als IP-Adresse, als DNS-Namen oder als NetBIOS-Namen eingeben. Verschieben Sie dabei bei Bedarf mit den Schaltflächen bzw. die Einfügemarke. Wenn Sie sich vertippt haben, tippen Sie auf die Schaltfläche , um das zuletzt eingegebene Zeichen zu löschen. 3 Tippen Sie auf OK, um die neue Einstellung zu übernehmen. Anschluss des SNTP-Servers festlegen 1 Tippen Sie auf ANSCHLUSS. 2 Geben Sie die Anschlussnummer des Servers über die Bildschirmtastatur oder den Ziffernblock ein. Der Standardanschluss ist 123. Wenn Sie sich vertippt haben, tippen Sie auf die Schaltfläche , um das zuletzt eingegebene Zeichen zu löschen. 3 Tippen Sie auf OK, um die neue Einstellung zu übernehmen. SNTP-Server konfigurieren Das Endgerät kann so konfiguriert werden, dass die Uhrzeit automatisch über eine Verbindung mit einem SNTP-Server nachgestellt werden kann. Gehen Sie wie folgt vor, um die automatische Aktualisierung der Uhrzeit über einen SNTP-Server zu aktivieren und zu konfigurieren: Auf die Konfiguration des SNTP-Servers zugreifen 1 Tippen Sie auf die Schaltfläche MENU. 2 Wählen Sie EINSTELLUNGEN > DATENÜBERTR. > DIENSTE > DATUM/ZEIT (SNTP). 3 Legen Sie die Einstellungen wie gewünscht fest, und nehmen Sie dabei die nachstehenden Anleitungen zur Hilfe. 4 Tippen Sie nach der Festlegung der Einstellungen auf die Schaltfläche MENU, um zum Startbildschirm zurückzuwechseln. Automatische Aktualisierung der Uhrzeit über einen SNTP-Server aktivieren bzw. deaktivieren 1 Tippen Sie auf AKTIVIEREN. 2 Wählen Sie den gewünschten Status aus der Liste aus. 3 Tippen Sie auf OK, um die neue Einstellung zu übernehmen. Wenn die Funktion für den SNTP-Server aktiviert ist, führen Sie folgende Aktionen durch: • Adresse des SNTP-Servers festlegen [ 38] • Anschluss des SNTP-Servers festlegen [ 38] • Zeitzone festlegen • Automatische Umstellung zwischen Sommer- bzw. Winterzeit einstellen FTP-Clientanschluss konfigurieren Das Endgerät benötigt diese Einstellung für die Funktion An FTP scannen. Sie können die Anschlussnummer jedoch ändern, um beispielsweise das sichere FTPProtokoll FTPS zu verwenden. Gehen Sie wie folgt vor, um den FTP-Anschluss für das Endgerät zu ändern: 1 Tippen Sie auf die Schaltfläche MENU. 2 Wählen Sie EINSTELLUNGEN > DATENÜBERTR. > DIENSTE > DATEI AN FTP. 3 Tippen Sie auf SICHERHEIT. 4 Wählen Sie den gewünschten Verschlüsselungsmodus aus der Liste aus. Tippen Sie auf OK, um die neue Einstellung zu übernehmen. 5 Tippen Sie auf ANSCHLUSS. 6 Geben Sie die Anschlussnummer des Servers (1 bis 65535) über die Bildschirmtastatur oder den Ziffernblock ein. Der Standardanschluss ist 21 (990 bei einer Verbindung mit IMPLIZIT-Verschlüsselung). Tippen Sie auf OK, um die neue Einstellung zu übernehmen. 7 Tippen Sie auf die Schaltfläche MENU, um zum Startbildschirm zurückzuwechseln. - 38 - 4 - Endgerät und Dienste konfigurieren MF 5970n - Agoris M938n SNMP-Dienst konfigurieren Auf dem Endgerät ist ein SNMP-Agent verfügbar, um den mit der Verwaltung des Netzwerks betrauten Administratoren die Überwachung und Verwaltung des lokalen Netzwerks unter Verwendung Ihres SNMPNetzwerks zu vereinfachen. Gehen Sie wie folgt vor, um den SNMP-Dienst auf dem Endgerät zu aktivieren und zu konfigurieren: Auf die Konfiguration des SNMP-Dienstes zugreifen 1 Tippen Sie auf die Schaltfläche MENU. 2 Wählen Sie EINSTELLUNGEN > DATENÜBERTR. > DIENSTE > SNMPVERWALTUNG. 3 Legen Sie die Einstellungen wie gewünscht fest, und nehmen Sie dabei die nachstehenden Anleitungen zur Hilfe. Tippen Sie auf WEITERE PARAMETER, um alle verfügbaren Einstellungen anzuzeigen. 4 Tippen Sie nach der Festlegung der Einstellungen auf die Schaltfläche MENU, um zum Startbildschirm zurückzuwechseln. SNMP-Dienst aktivieren bzw. deaktivieren 1 Tippen Sie auf AKTIVIEREN. 2 Wählen Sie den gewünschten Status aus der Liste aus. 3 Tippen Sie auf OK, um die neue Einstellung zu übernehmen. Wenn der SNTP-Dienst aktiviert ist, führen Sie folgende Aktionen durch: • Konfiguration des SNMP-Agenten [ 39] • Konfiguration der SNMP-Konsole [ 39] SNMP-Agent konfigurieren Gehen Sie wie folgt vor, um den SNMP-Agenten auf dem Endgerät zu konfigurieren: 1 Geben Sie unter COMMUNITY den erforderlichen Gemeinschaftsnamen mit Lese-/Schreibrechten an, der den Datenaustausch zwischen SNMPAgent auf dem Endgerät einerseits und den Verwaltungscomputern mit installierter Konsole andererseits zulässt. 2 Geben Sie unter SYSCONTACT die Kontaktdaten für den Administrator des Knotens ein. 3 Geben Sie unter SYSNAME den offiziellen Namen des Knotens im Netzwerk ein. 4 Geben Sie unter SYSLOCATION die physischen Standortdaten des Knotens ein. 5 Wählen Sie unter WEB JET ADMIN den gewünschten Kompatibilitätsmodus für die Anwendung HP Web JetAdmin ein, um diese zu aktivieren bzw. zu deaktivieren. 6 Wählen Sie unter VERSIONSHINWEISE die Version Ihres SNMP-Netzwerks aus. Wenn Sie ein SNMPv3-Netzwerk verwenden, können Sie die Anmeldedaten und die Verschlüsselung der Netzwerktransaktionen aktiveren und konfigurieren. 7 Aktiveren bzw. deaktivieren Sie unter TRAPS die zu protokollierenden Warnmeldungen, und geben Sie die in Ihrem Netzwerk verwendete Version von SNMP, sowie die Gemeinschaft und die IP-Adresse der Arbeitsstation zur Verwaltung an. SNMP-Konsole konfigurieren Das Endgerät wird mit den folgenden integrierten Verwaltungsdatenbanken (MIBs) ausgeliefert: • MIB-II (RFC 1213), sys, udp, tcp, ip, icmp, if, snmp • PPP (RFC 1471, 1472, 1473) • MIB-Ressourcehost (RFC 2790) • MIB-Drucker (RFC 3805) • Druckeranschlussmonitor (pwg 5107.1) SMTP-Server konfigurieren Diese Einstellung wird automatisch aktiviert, wenn die Funktion für den Faxserver aktiviert ist. Sie wird zum Datenaustausch zwischen dem Endgerät und dem Faxserver verwendet. Gehen Sie wie folgt vor, um diese Einstellung zu ändern: 1 Tippen Sie auf die Schaltfläche MENU. 2 Wählen Sie EINSTELLUNGEN > DATENÜBERTR. > DIENSTE > SMTP-SERVER. 3 Tippen Sie auf AKTIVIEREN, um diese Funktion zu aktivieren bzw. zu deaktivieren. Wählen Sie den gewünschten Status aus, und tippen Sie auf OK, um die neue Einstellung zu übernehmen. 4 Tippen Sie auf ANSCHLUSS, um die verwendete Anschlussnummer zu ändern. Geben Sie die Anschlussnummer des Servers (1 bis 65535) über die Bildschirmtastatur oder den Ziffernblock ein. Der Standardanschluss ist 25. Tippen Sie auf OK, um die neue Einstellung zu übernehmen. 5 Tippen Sie auf die Schaltfläche MENU, um zum Startbildschirm zurückzuwechseln. Active Directory konfigurieren 1 Tippen Sie auf die Schaltfläche MENU. 2 Wählen Sie EINSTELLUNGEN > DATENÜBERTR. > DIENSTE. 3 Tippen Sie auf ACTIVE DIRECTORY. 4 Legen Sie die Einstellungen wie gewünscht fest. 5 Tippen Sie auf die Schaltfläche MENU, um zum Startbildschirm zurückzuwechseln. Druckserver konfigurieren (RAW oder LPR) Sie können für das Endgerät entsprechend Ihren Anforderungen und abhängig von der Architektur des Druckernetzwerks wie folgt konfigurieren: • RAW-Druckserver • LPR-Druckserver Gehen Sie wie folgt vor, um das gewünschte Protokoll für den Druckserver auf dem Endgerät zu aktivieren und zu konfigurieren: - 39 - 4 - Endgerät und Dienste konfigurieren MF 5970n - Agoris M938n 1 Tippen Sie auf die Schaltfläche MENU. 2 Wählen Sie EINSTELLUNGEN > DATENÜBERTR. > DIENSTE. 3 Tippen Sie auf eine der Optionen RAW-DRUCK oder LPR-DRUCK. 4 Tippen Sie auf AKTIVIEREN, um das ausgewählte Protokoll zu aktivieren bzw. zu deaktivieren. Wählen Sie den gewünschten Status aus, und tippen Sie auf OK, um die neue Einstellung zu übernehmen. 5 Tippen Sie auf ANSCHLUSS, um die verwendete Anschlussnummer zu ändern. Geben Sie die Anschlussnummer des Servers (1 bis 65535) über die Bildschirmtastatur oder den Ziffernblock ein. Die Standardanschlüsse sind 9100 für RAW, 515 für LPR. Tippen Sie auf OK, um die neue Einstellung zu übernehmen. 6 Tippen Sie auf die Schaltfläche MENU, um zum Startbildschirm zurückzuwechseln. LDAP-Server konfigurieren Über LDAP können Sie auf einen Verzeichnisserver zugreifen, und auf dort gespeicherte Kontakte und Kontaktlisten (max. 500 Empfänger) zugreifen. Hinweis Der verwendete LDAP-Server muss mit LDAPv2 oder älteren Versionen kompatibel sein. Die Funktion LDAP kann nur dann aktiviert werden, wenn in dem lokalen Adressbuch des Endgeräts mindestens 50 freie Einträge verfügbar sind. Gehen Sie wie folgt vor, um die Funktion LDAP zu aktiveren und zu konfigurieren: Auf die Konfiguration des LDAP-Servers zugreifen 1 Tippen Sie auf die Schaltfläche MENU. 2 Wählen Sie EINSTELLUNGEN > DATENÜBERTR. > DIENSTE > LDAP-SERVER. > Es wird der erste Bildschirm für die Einstellungen angezeigt. Wählen Sie WEITERE PARAMETER, um auf alle verfügbaren Einstellungen zugreifen zu können. 3 Tippen Sie auf NETZSPEICHERORT. 4 Geben Sie die IP-Adresse oder den Namen des LDAP-Servers über die Bildschirmtastatur oder den Ziffernblock ein. Tippen Sie auf OK, um die neue Einstellung zu übernehmen. 5 Tippen Sie auf BENUTZERNAME. 6 Geben Sie die ID für die Verbindung mit dem LDAP-Server über die Bildschirmtastatur ein. Tippen Sie auf OK, um die neue Einstellung zu übernehmen. 7 Tippen Sie auf KENNWORT. 8 Geben Sie das Kennwort für die Verbindung mit dem LDAP-Server über die Bildschirmtastatur ein. Tippen Sie auf OK, um die neue Einstellung zu übernehmen. 9 Tippen Sie auf BASIS-DN. 10 Geben Sie den Namen der Datenbank über die Bildschirmtastatur ein. Tippen Sie auf OK, um die neue Einstellung zu übernehmen. 11 Tippen Sie auf ANSCHLUSS. 12 Geben Sie die Anschlussnummer des Servers (1 bis 65535) über die Bildschirmtastatur oder den Ziffernblock ein. Der Standardanschluss ist 389 (636 bei einer Verbindung mit IMPLIZIT-Verschlüsselung). Tippen Sie auf OK, um die neue Einstellung zu übernehmen. 13 Tippen Sie nach der Festlegung der Einstellungen auf die Schaltfläche MENU, um zum Startbildschirm zurückzuwechseln. Einstellungen für den Internetzugang über die Telefonleitung Sie können das Endgerät so konfigurieren, das über die Telefonleitung eine Verbindung mit dem Internet hergestellt wird, um beispielsweise E-Mail-Nachrichten zu versenden und zu empfangen. Für diese Konfiguration gelten die folgenden Voraussetzungen: • Sie müssen einen Vertrag bei einem Internetdienstanbieter haben. • Sie müssen sicherstellen, dass die Initialisierungsparameter entsprechend den Anweisungen des Internetdienstanbieters konfiguriert sind. • Sie müssen die Einstellungen für den Internetzugang über die Telefonleitung auf dem Endgerät konfigurieren. Nach Abschluss der Konfiguration können Sie die Parameter für die Verbindung zu Ihrem Mailserver konfigurieren und über Ihren Internetdienstanbieter eine Verbindung zum Internet herstellen, um E-MailNachrichten zu senden und zu empfangen. Diese beiden Vorgänge werden automatisch durchgeführt, wenn Sie eine Verbindung mit dem Internet herstellen. Sie legen die Häufigkeit des Nachrichtenaustausch mit dem Mailserver explizit fest. Internetzugang konfigurieren Um den Internetzugang über die Telefonleitung zu konfigurieren, müssen Sie bestimmte Informationen bereithalten, die Sie von Ihrem Internetdienstanbieter erhalten. 1 Tippen Sie auf die Schaltfläche MENU. 2 Wählen Sie EINSTELLUNGEN > DATENÜBERTR. > INTERNET / TELEFON > EMAIL. > Es wird der erste Bildschirm für die Einstellungen angezeigt. Wählen Sie WEITERE PARAMETER, um alle verfügbaren Einstellungen anzuzeigen. 3 Tippen Sie auf RUFNUMMER. Geben Sie die Rufnummer ein, und tippen Sie auf OK, um die Änderungen zu übernehmen. - 40 - 4 - Endgerät und Dienste konfigurieren MF 5970n - Agoris M938n 4 Tippen Sie auf BENUTZERNAME. Geben Sie die Verbindungs-ID ein, und tippen Sie auf OK, um die Änderungen zu übernehmen. 5 Tippen Sie auf KENNWORT. Geben Sie das Kennwort für die Verbindung ein, und tippen Sie auf OK, um die Änderungen zu übernehmen. 6 Tippen Sie auf PRIM. DNS-SERVER. Geben Sie den Namen oder die IP-Adresse des primären DNS-Servers ein, und tippen Sie auf OK, um die Änderungen zu übernehmen. 7 Tippen Sie auf SEK. DNS-SERVER. Geben Sie den Namen oder die IP-Adresse des sekundären DNS-Servers ein, und tippen Sie auf OK, um die Änderungen zu übernehmen. 8 Tippen Sie auf die Schaltfläche MENU, um zum Startbildschirm zurückzuwechseln. 3 Legen Sie die Einstellungen wie gewünscht fest, und nehmen Sie dabei die nachstehenden Anleitungen zur Hilfe. 4 Tippen Sie nach der Festlegung der Einstellungen auf die Schaltfläche MENU, um zum Startbildschirm zurückzuwechseln. Verbindung zum E-Mail-Dienst konfigurieren > Sie können nun mit der Konfiguration des E-MailDienstes fortfahren. E-Mail konfigurieren Das Endgerät ermöglicht, Dokumente per E-Mail, über das lokale Netzwerk oder über einen Internetzugang zu versenden und zu empfangen, der über eine Telefonleitung hergestellt wird. Bevor Sie den E-Mail-Dienst konfigurieren und verwenden können, müssen Sie zunächst Ihr Endgerät für die Herstellung einer Internetverbindung konfigurieren. Dafür stehen die folgenden Möglichkeiten zur Verfügung: • Über das lokale Netzwerk (s. Einstellungen für das lokale Netzwerk [ 36]) • Über die Telefonleitung, wenn Sie einen Vertrag bei einem Internetdienstanbieter haben (Einstellungen für den Internetzugang über die Telefonleitung [ 40]) Anschließend müssen Sie den E-Mail-Dienst konfigurieren. Halten Sie für die Konfiguration die folgenden Verbindungsinformationen bereit: • Benutzername für den E-Mail-Dienst • Kennwort für den E-Mail-Dienst • E-Mail-Adresse • Name bzw. IP-Adresse IP des SMTP-Servers (für ausgehende Nachrichten) und des POP3-Servers (für eingehende Nachrichten) • Authentifizierungsdaten für den SMTP-Server Auf Konfigurationsparameter des E-MailDienstes zugreifen 1 Tippen Sie auf die Schaltfläche MENU. 2 Wählen Sie EINSTELLUNGEN > DATENÜBERTR. > DIENSTE > E-MAIL. > Es wird der erste Bildschirm für die Einstellungen angezeigt. Wählen Sie WEITERE PARAMETER, um auf alle verfügbaren Einstellungen zugreifen zu können. - 41 - 1 Tippen Sie auf VERBINDUNG. 2 Wählen Sie den für das Endgerät zu verwendeten Verbindungstyp aus. Tippen Sie auf OK, um die neue Einstellung zu übernehmen. Option Verbindungstyp ETHERNET lokales Netzwerk TELEFON Telefonleitung 3 Tippen Sie in Abhängigkeit von dem ausgewählten Verbindungstyp auf PER ETHERNET oder PER TELEFON. 4 Tippen Sie auf POP3-SERVER. Geben Sie für die folgenden Parameter Werte an: Parameter Beschreibung NETZSPEICHERORT Name oder IP-Adresse des POP3-Servers ANSCHLUSS Anschlussnummer des Servers (1 bis 65535, standardmäßig 110) BENUTZERNAME E-Mail-Benutzername KENNWORT E-Mail-Kennwort 5 Tippen Sie auf SMTP-SERVER. Geben Sie für die folgenden Parameter Werte an: Parameter Beschreibung ABSENDERADRESSE E-Mail-Adresse für den Versand NETZSPEICHERORT Name oder IP-Adresse des SMTP-Servers ANSCHLUSS Anschlussnummer des Servers (1 bis 65535, standardmäßig 25) 4 - Endgerät und Dienste konfigurieren MF 5970n - Agoris M938n Computerverwaltung Parameter Beschreibung AUTHENTIFIZIERUNG Wählen Sie eine der folgenden Option unter ART: (OHNE): Deaktiviert die SMTP-Authentifizierung. WIE POP3-SERVER: Aktiviert die SMTP-Authentifizierung und behält die Anmeldedaten bei. (MIT): Aktiviert die SMTP-Authentifizierung und fordert zur Angabe weiterer Anmeldedaten auf. Hinweis Dieses Menü ist nur dann verfügbar, wenn mindestens ein Computer über das PC-Kit auf dem Endgerät registriert ist. Computerregistrierung aufheben 6 Wenn Sie für die SMTP-Authentifizierung die Option (MIT) gewählt haben, geben Sie nun unter BENUTZERNAME und KENNWORT Ihre Anmeldedaten an. Antwortadresse festlegen 1 Tippen Sie auf ANTWORTADRESSE. 2 Geben Sie die gewünschte E-Mail-Adresse über die Bildschirmtastatur ein. 3 Tippen Sie auf OK, um die neue Einstellung zu übernehmen. Über dieses Menü können Sie über die Anwendung PCKit auf dem Endgerät registrierte Computer wieder entfernen. Gehen Sie wie folgt vor, um die Registrierung für einen auf dem Endgerät registrierten Computer aufzuheben: 1 Tippen Sie auf die Schaltfläche MENU. 2 Wählen Sie EINSTELLUNGEN > PCVERWALTUNG. 3 Tippen Sie auf REGISTRIERUNG AUFHEBEN. 4 Wenn auf dem Endgerät mehrere Computer registriert sind, wählen Sie den gewünschten Computer aus der Liste aus. 5 Tippen Sie auf OK, um die neue Einstellung zu übernehmen. 6 Tippen Sie auf die Schaltfläche MENU, um zum Startbildschirm zurückzuwechseln. Fernablesung und Fernwartung Art des Übertragungsberichts festlegen Sie können für per E-Mail versendete Dokumente Sendeberichte ausdrucken. Für den Ausdruck von Sendeberichten können Sie zwischen den folgenden Optionen wählen: • (MIT): Der Sendebericht wird ausgedruckt, wenn die Übertragung ordnungsgemäß abgeschlossen werden konnte oder nachdem die Übermittlungsversuche definitiv abgebrochen wurden (es wird pro Sendeanforderung jedoch höchstens ein Bericht ausgedruckt). • (OHNE): Es wird kein Sendebericht ausgedruckt. Beachten Sie jedoch, dass das Endgerät alle erfolgreich übermittelten, ausgehenden Faxnachrichten im Journal protokolliert. • SYSTEMATISCH: Der Sendebericht wird für jeden Übermittlungsversuch ausgedruckt. • IM FEHLERFALL: Der Sendebericht wird ausgedruckt, wenn die keine Übermittlungsversuche mehr geplant sind, und die Übermittlung der ausgehenden Faxnachricht definitiv abgebrochen wurde. Gehen Sie wie folgt vor, um die Art des Sendeberichts festzulegen: 1 Tippen Sie auf SENDEBERICHT. 2 Wählen Sie die gewünschte Art des Sendeberichts aus der Liste aus. 3 Tippen Sie auf OK, um die neue Einstellung zu übernehmen. Die Fernablesung und die Fernwartung sind Funktionen, die an einen Wartungsvertrag gebunden sind, und von einem Experten bei der Anlieferung in Betrieb genommen werden. Der Zweck dieser Funktionen besteht darin, dringend benötigte Daten an ein Servicecenter zu übermitteln: • Daten für die automatische Nachbestellung von Verbrauchsmaterialien • Informationen zur regelmäßigen Wartung Wenn diese Funktionen konfiguriert sind, übermittelt das Endgerät die für die Identifizierung und Wartung benötigten Daten automatisch an das Servicecenter. Darüber hinaus besteht die Möglichkeit, die Informationen zu Fernablesung und Fernwartung auf Ihrem Endgerät auszudrucken, und die Daten manuell auf Anforderung an das Servicecenter zu übermitteln. Verbindung zum Servicecenter herstellen Die Verbindung zum Servicecenter kann auf dem Endgerät konfiguriert werden. Die dafür benötigten Informationen werden Ihnen zusammen mit Ihrem Wartungsvertrag mitgeteilt. Gehen Sie wie folgt vor, um die Verbindung zum Servicecenter anzuzeigen bzw. zu konfigurieren: 1 Tippen Sie auf die Schaltfläche MENU. 2 Wählen Sie EINSTELLUNGEN > DATENÜBERTR. > INTERNET / TELEFON > FERNWARTUNG. - 42 - 4 - Endgerät und Dienste konfigurieren MF 5970n - Agoris M938n 3 Tippen Sie auf RUFNUMMER. Geben Sie die Rufnummer das Servicecenter ein. Tippen Sie auf OK, um die neue Einstellung zu übernehmen. 4 Tippen Sie auf BENUTZERNAME. Geben Sie die Benutzerkennung für die Verbindung zum Servicecenter ein. Tippen Sie auf OK, um die neue Einstellung zu übernehmen. 5 Tippen Sie auf KENNWORT. Geben Sie das Kennwort für die Verbindung zum Servicecenter ein. Tippen Sie auf OK, um die neue Einstellung zu übernehmen. 6 Tippen Sie auf die Schaltfläche MENU, um zum Startbildschirm zurückzuwechseln. Fernablesung anfordern 1 Tippen Sie auf die Schaltfläche MENU. 2 Wählen Sie BERICHTE > SCHRIFTARTEN. > Die Liste Liste der installierten Schriftarten wird ausgedruckt. Hinweis Auf diese Funktion können Sie auch über das Menü DRUCKERSCHLANGE zugreifen. Einstellungen exportieren Diese Funktion ist ausschließlich über die webbasierte Benutzeroberfläche des Endgeräts verfügbar. Gehen Sie wie folgt vor, um die aktuellen Einstellungen des Endgeräts zu exportieren: 1 Öffnen Sie die webbasierte Benutzeroberfläche (s. Remotekonfiguration). 2 Wählen Sie die Registerkarte EINSTELLUNGEN. 3 Wählen Sie das Menü COMPUTERÜBERTRAGUNG. 4 Wählen Sie EXPORTIEREN. Bei der Fernablesung werden die folgenden Kriterien zugrunde gelegt: • Anzahl der gedruckten Seiten • Anzahl der Betriebstage Wenn diese Funktionen konfiguriert sind, übermittelt das Endgerät die für die Identifizierung und Wartung benötigten Daten automatisch in einem von dem mit der Installation des Endgeräts betrauten Experten festgelegten Intervall an das Servicecenter. Sie können die Übermittlung dieser Daten an das Servicecenter jederzeit auch manuell initiieren. 1 Tippen Sie auf die Schaltfläche MENU. 2 Wählen Sie [WEITERE BEFEHLE] > VERBRAUCHSMAT.. 3 Tippen Sie auf AUTOM. STEUERUNG. > Die Einstellungen des Endgeräts werden im XMLFormat exportiert. Fernwartung anfordern Einstellungen importieren Verwenden Sie diese Funktion, wenn Sie Unterstützung seitens des technischen Supports durch Fernsteuerung des Endgeräts benötigen. 1 Tippen Sie auf die Schaltfläche MENU. 2 Wählen Sie [WEITERE BEFEHLE] > INTERNET. 3 Tippen Sie auf DIENST PER TELEFON. Diese Funktion ist ausschließlich über die webbasierte Benutzeroberfläche des Endgeräts verfügbar. Einstellungen drucken, exportieren und importieren Liste der Einstellungen ausdrucken Gehen Sie wie folgt vor, um eine Liste mit den Einstellungen des Endgeräts auszudrucken: 1 Tippen Sie auf die Schaltfläche MENU. 2 Wählen Sie BERICHTE > EINSTELLUNGEN. > Die Liste der Einstellungen wird ausgedruckt. > Es wird ein Fenster zum Speichern einer Datei angezeigt. 5 Geben Sie den Dateinamen und das Zielverzeichnis ein, und bestätigen Sie den Vorgang. Warnung Wenn Sie Einstellungen in das Endgerät importieren, werden die aktuellen Einstellungen überschrieben: Sie können nur Einstellungen importieren, wie sie von dem Endgerät exportiert wurden. Gehen Sie wie folgt vor, um die Einstellungen zu importieren: 1 Öffnen Sie die webbasierte Benutzeroberfläche (s. Remotekonfiguration). 2 Wählen Sie die Registerkarte EINSTELLUNGEN. 3 Wählen Sie das Menü COMPUTERÜBERTRAGUNG. 4 Wählen Sie IMPORTIEREN. > Es wird ein Fenster zur Dateiauswahl angezeigt. Liste der Schriftarten ausdrucken Gehen Sie wie folgt vor, um eine Liste der auf dem Endgerät installierten Schriftarten auszudrucken. Gehen Sie wie folgt vor, um die Liste der Schriftarten auszudrucken: 5 Wählen Sie die zu importierende Datei, und bestätigen Sie den Vorgang. > Die Einstellungen werden auf das Endgerät importiert. - 43 - 4 - Endgerät und Dienste konfigurieren MF 5970n - Agoris M938n Nachverfolgung und Aktivitätenzähler auf dem Endgerät Journale Das Endgerät speichert die letzten 25 eingehenden und ausgehenden Datenübertragungen in einer Anrufliste, dem so genannten Journal. Im Journal werden die folgenden Arten von Datenübertragungen protokolliert: • Versendete und empfangene Faxnachrichten • Versendete und empfangene E-Mail-Nachrichten • Operationen zum Scannen in ein Archiv Das Journal wird automatisch alle 25 Datenübertragungen ausgedruckt. Sie können das Journal bei Bedarf jederzeit auch direkt ausdrucken. In den Journaleinträgen sind für ausgehende und eingehende Datenübertragungen die folgenden Informationen hinterlegt: • Datum und Uhrzeit der Übertragung bzw. des Empfangs • Kennung der Gegenstelle • Auflösung des Dokuments • Anzahl der gesendeten oder empfangenen Seiten • Dauer der Datenübertragung (nur bei Faxnachrichten) • Ergebnis der Übertragung bzw. des Empfangs: – – Kopie Anzahl der kopierten Seiten Druck Anzahl der gedruckten Seiten Fax Anzahl der per Fax empfangenen und gedruckten Seiten Summe Gesamtanzahl der gedruckten Seiten Zähler Beschreibung Kopie Anzahl der zum Kopieren gescannten Seiten Gesendetes Anzahl der gescannten und per Faxdokumente Fax versendeten Seiten Spezifischer Fehlercode im Fehlerfalle • Fehlerursache bei der Datenübertragung Gehen Sie wie folgt vor, um das Journal auszudrucken: 1 Tippen Sie auf die Schaltfläche MENU. 2 Wählen Sie BERICHTE. 3 Tippen Sie auf JOURNAL. An E-Mail scannen Anzahl der gescannten und per E-Mail versendeten Seiten Scannen an SMB Anzahl der gescannten und an eine FTP- oder SMB-Adresse versendeten Seiten An USB-Stick scannen Anzahl der gescannten und auf einem USB-Stick gespeicherten Seiten In Archiv scannen Anzahl der gescannten und auf einem Archivierungsserver gespeicherten Seiten Scannen an PC Anzahl der gescannten und an einen Computer versendeten Seiten > Die Journal wird ausgedruckt. Sie können zu jedem beliebigen Zeitpunkt manuell die Aktivitätenzähler des Endgeräts anrufen. Das Endgerät zeigt die Nutzungsdaten der folgenden Komponenten an: • Druckereinheit • Scannereinheit Der Nutzungszähler der Druckereinheit enthält die folgenden Druckoperationen: Beschreibung Der Nutzungszähler der Scannereinheit enthält die folgenden Scanoperationen: Status Korrekt, wenn die Übertragung erfolgreich abgeschlossen wurde Aktivitätenzähler Zähler PC-Scan Anzahl der auf Computern gescannten Seiten Summe Gesamtanzahl der gescannten Seiten Gehen Sie wie folgt vor, um die Nutzungszähler auszudrucken: 1 Tippen Sie auf die Schaltfläche MENU. 2 Wählen Sie BERICHTE. 3 Tippen Sie auf ZÄHLER. > Die Nutzungszähler werden ausgedruckt. Hinweis Auf diese Funktion können Sie auch über das Menü STATUS zugreifen. - 44 - 4 - Endgerät und Dienste konfigurieren MF 5970n - Agoris M938n Status der Verbrauchsmaterialien Sie können jederzeit den Zustand der Verbrauchsmaterialien überprüfen. gehen Sie wie folgt vor, um den Status der Verbrauchsmaterialien anzuzeigen: 1 Tippen Sie auf die Schaltfläche MENU. 2 Wählen Sie VERBRAUCHSMAT. > ANZEIGEN. > Das Endgerät zeigt für alle Verbrauchsmaterialien die verbleibende Kapazität in Prozent der Ausgangskapazität an. Gehen Sie wie folgt vor, um den Status der Verbrauchsmaterialien auszudrucken: 1 Tippen Sie auf die Schaltfläche MENU. 2 Wählen Sie VERBRAUCHSMAT. > DRUCKEN. > Das Endgerät druckt für alle Verbrauchsmaterialien die verbleibende Kapazität in Prozent der Ausgangskapazität als Bericht aus. Informationen zu Materialien und Softwareversionen In dem Menü STATUS sind die Daten des Endgeräts zu Materialien und Softwareversionen zusammengefasst. Sie benötigen es beispielsweise bei Reparaturen oder im Rahmen von Wartungsarbeiten. Gehen Sie wie folgt vor, um auf die Daten zuzugreifen: 1 Tippen Sie auf die Schaltfläche MENU. 2 Wählen Sie [WEITERE BEFEHLE] > STATUS. Es sind die folgenden Daten zum Abruf verfügbar: Menü Beschreibung GERÄTETYP Gerätetyp SERIENNUMMER Seriennummer des Endgeräts SOFTWAREVERSION Version der integrierten Software MINIBOOT-VERSION Version der integrierten Software OPTIONEN Zugriff zu auf dem Endgerät installierte optionale Komponenten (beispielsweise sekundäres Papierfach) DRUCKEN Ausdrucken der Nutzungszähler: Aktivitäten (s. Aktivitätenzähler [ 44]) Verbrauchsmaterialien (s. Status der Verbrauchsmaterialien [ 45]) - 45 - 4 - Endgerät und Dienste konfigurieren MF 5970n - Agoris M938n MF 5970n - Agoris M938n 5 - Dokumente kopieren Dokumente kopieren Das Endgerät bietet die Möglichkeit, Kopien in einfacher oder mehrfacher Ausfertigung zu erstellen. Darüber hinaus können Sie zahlreiche Parameter einstellen, um die Kopien an Ihre individuellen Anforderungen anzupassen. Tipps für gelungene Kopien Bindung (option) Mit Bindung wird das Verfahren bezeichnet, mit dem die gedruckten Dokumente zu einem Buch zusammengesetzt werden. Prinzipiell sind zwei Optionen verfügbar, über die Höhe (an der langen Seite) und über die Breite (an der kurzen Seite). Bindung über die Höhe Die Seiten werden so gedruckt, dass sie (bei der Standardausrichtung „Hochformat“) auf der linken Seite gebunden und von rechts nach links umgeblättert werden. Posterkopie Im Postermodus können Sie eine Seite auf mehrere Seiten vergrößern. Die verfügbaren Optionen für diesen Modus lauten (OHNE) (1 -> 1), 1 -> 4 und 1 -> 9. Dieser Modus ist ausschließlich für den Flachbettscanner verfügbar. Bindung über die Breite Die Seiten werden so gedruckt, dass sie (bei der Standardausrichtung „Hochformat“) oben gebunden und von unten nach oben umgeblättert werden. Mosaikkopie Im Mosaikmodus können beim Kopieren mehrere Seiten auf eine Seite gedruckt werden. Die verfügbaren Optionen für diesen Modus lauten (OHNE) (1 -> 1), 2 -> 1 und 4 -> 1. Dieser Modus ist ausschließlich für den Einzugsscanner verfügbar. - 46 - Zoomen 3 Geben Sie die gewünschte Anzahl an Exemplaren ein, und tippen Sie auf OK. Mit diesem Parameter können Sie das Original beim Kopieren vergrößern oder verkleinern. Für den Zoom sind Werte zwischen 25 % und 400 % möglich. Die Konfiguration dieser Funktion hängt von dem beiden Parametern SKALIEREN und ZOOM ab. In der folgenden Tabelle sind die Möglichkeiten in Abhängigkeit der festgelegten Werte zusammengefasst: > Es wird der erste Bildschirm für die Einstellungen angezeigt. Wählen Sie WEITERE PARAMETER, um auf alle verfügbaren Einstellungen zugreifen zu können. SKALIEREN 4 Tippen Sie auf DUPLEX. 5 Wählen Sie die gewünschte Option aus der Liste. Tippen Sie auf OK, um die Änderungen zu übernehmen. ZOOM 1:1 Deaktiviert ZOOM Der Wert für die Vergrößerung/Verkleinerung wird über den Parameter ZOOM festgelegt. Der Wert kann eingegeben oder aus der Liste der vordefinierten Werte ausgewählt werden. FORMATKONVERT. Duplexmodus Die Skalierung erfolgt automatisch entsprechend den über die Parameter FORMATANALYSE bzw. AUSGABEFORMAT festgelegten Papierformaten. Beschreibung BEIDS -> BEIDS Original beidseitig Druck/Kopie beidseitig VORDER. -> DUPLEX Original einseitig Druck/Kopie beidseitig DUPLEX -> VORDER. Original beidseitig Druck/Kopie einseitig VORDER. -> VORDER. Original einseitig Druck/Kopie einseitig Einfache Kopie 6 Tippen Sie auf BINDUNGSRAND, um die Bindungsart zu ändern. Wählen Sie die gewünschte Option aus der Liste (s. Abschnitt Binden). Tippen Sie auf OK, um die Änderungen zu übernehmen. Bei dieser Option werden die Standardeinstellungen angewendet. 7 Tippen Sie auf die Schaltfläche ment zu kopieren. , um das Doku- Vorgang abbrechen Im Tonersparmodus kopieren Hinweis Sie können den aktuellen Vorgang jederzeit durch Tippen auf beenden. 1 Legen Sie das zu kopierende Dokument an (Hinweise zu den Möglichkeiten, ein Dokument anzulegen, finden Sie im Abschnitt Originale anlegen [ 18]). 2 Tippen Sie auf die Schaltfläche COPY. 3 Geben Sie die gewünschte Anzahl an Exemplaren ein, und tippen Sie auf OK. 4 Tippen Sie auf die Schaltfläche ment zu kopieren. Im Modus TONER SPAREN wird die beim Drucken auf der Seite verteilte Tonermenge reduziert, und auf diese Weise die Druckkosten gesenkt. Wenn Sie diesen Modus aktivieren, wird der Tonerverbrauch gesenkt und das Druckbild erscheint heller. Vorgang abbrechen , um das Doku- Beidseitig kopieren (option) Vorgang abbrechen Hinweis Sie können den aktuellen Vorgang jederzeit durch Tippen auf beenden. 1 Legen Sie das zu kopierende Dokument an (Hinweise zu den Möglichkeiten, ein Dokument anzulegen, finden Sie im Abschnitt Originale anlegen [ 18]). 2 Tippen Sie auf die Schaltfläche COPY. - 47 - Hinweis Sie können den aktuellen Vorgang jederzeit durch Tippen auf beenden. 1 Legen Sie das zu kopierende Dokument an (Hinweise zu den Möglichkeiten, ein Dokument anzulegen, finden Sie im Abschnitt Originale anlegen [ 18]). 2 Tippen Sie auf die Schaltfläche COPY. 3 Geben Sie die gewünschte Anzahl an Exemplaren ein, und tippen Sie auf OK. 4 Tippen Sie auf TONER SPAREN. 5 Wählen Sie den gewünschten Status aus der Liste aus. 6 Tippen Sie auf OK, um die neue Einstellung zu übernehmen. 5 - Dokumente kopieren MF 5970n - Agoris M938n 7 Tippen Sie auf die Schaltfläche ment zu kopieren. , um das DokuGruppierungsoption Feineingestellte Kopien Bei feineingestellten Kopien können für die aktuelle Kopie besondere Einstellungen festgelegt werden. 1 Legen Sie das zu kopierende Dokument an (Hinweise zu den Möglichkeiten, ein Dokument anzulegen, finden Sie im Abschnitt Originale anlegen [ 18]). 2 Tippen Sie auf die Schaltfläche COPY. 3 Geben Sie die gewünschte Anzahl an Exemplaren ein, und tippen Sie auf OK. EIN Die ausgegebenen Kopien des Originals werden gruppiert. Beispiel: Sie kopieren ein zehnseitiges Original in drei Exemplaren. Das Original wird dreimal durchlaufend von Seite 1 bis Seite 10 ausgegeben. AUS Die ausgegebenen Kopien des Originals werden nicht gruppiert. Beispiel: Sie kopieren ein zehnseitiges Original in drei Exemplaren. Es wird zunächst Seite 1 des Original dreimal ausgegeben, dann Seite 2 dreimal, Seite 3 dreimal usw. > Es wird der erste Bildschirm für die Einstellungen angezeigt. Wählen Sie WEITERE PARAMETER, um auf alle verfügbaren Einstellungen zugreifen zu können. 4 Tippen Sie auf QUALITÄT, um die Auflösung zu ändern. Wählen Sie aus den verfügbaren Optionen die am besten geeignete Option für Ihr Dokument aus, und tippen Sie dann auf OK, um die Änderungen zu übernehmen. Auflösung NORMAL 8 Tippen Sie auf PAPIERTYP. Wählen Sie den verwendeten Papiertyp aus der Liste aus. Tippen Sie auf OK, um die Änderungen zu übernehmen. 9 Tippen Sie auf SKALIEREN, um die Größe des kopierten Dokuments zu ändern. Beschreibung Option ENTWURF Niedrige Auflösung. Optimale Auflösung für Dokumente mit Rasterbildern (Zeitschriften, Titelseiten usw.). Verwenden Sie diese Auflösung um Probleme in Zusammenhang mit der Rasterung zu vermeiden. TEXT Optimale Auflösung für Textdokumente. TEXT/ BILD Optimale Auflösung für Textdokumente mit Farbbildern. FOTO Optimale Auflösung für Dokumente mit Farbbildern und für Fotografien. Beschreibung Beschreibung 1:1 Das Dokument wird bei 100 % der Größe des Originals gedruckt. ZOOM Wenn diese Option aktiviert ist, wird der für den Parameter ZOOM festgelegte Wert verwendet. FORMATKONVERT. Die Skalierung erfolgt automatisch entsprechend den über die Parameter FORMATANALYSE bzw. AUSGABEFORMAT festgelegten Papierformaten. 5 Tippen Sie auf KONTRAST, um den Kontrast zu ändern. Wählen Sie aus den verfügbaren Optionen den optimalen Kontrast für Ihr Dokument. Tippen Sie auf OK, um die Änderungen zu übernehmen. 6 Tippen Sie auf HELLIGKEIT, um die Helligkeit zu ändern. Wählen Sie aus den verfügbaren Optionen den optimalen Kontrast für Ihr Dokument. Tippen Sie auf OK, um die Änderungen zu übernehmen. 7 Tippen Sie auf SORTIEREN, um das Gruppieren zu aktivieren bzw. zu deaktivieren. Wählen Sie die gewünschte Option aus der Liste. Tippen Sie auf OK, um die Änderungen zu übernehmen. - 48 - 10 Tippen Sie auf FORMATANALYSE, um das Papierformat für das gescannte Dokument zu ändern. Wählen Sie das Papierformat des Originals aus der Liste aus. Tippen Sie auf OK, um die Änderungen zu übernehmen. 11 Tippen Sie auf AUSGABEFORMAT, um das Papierformat für das Druckpapier zu ändern. Wählen Sie die gewünschte Option aus der Liste, und tippen Sie auf OK, um die Änderungen zu übernehmen. 12 Tippen Sie auf ZOOM, um die Vergrößerung bzw. Verkleinerung für das Dokument festzulegen. Geben Sie den gewünschten Zoomfaktor über die Bildschirmtastatur ein, oder wählen Sie einen der vordefinierten Werte aus der Liste aus. Tippen Sie auf OK, um die Änderungen zu übernehmen. 5 - Dokumente kopieren MF 5970n - Agoris M938n 13 Wenn Sie den Einzugsscanner verwenden, können Sie Ihre Dokumente im Mosaikmodus drucken. Tippen Sie auf MOSAIK, und wählen Sie die gewünschte Option aus der Liste aus (s. Abschnitt Binden [ 46]). Tippen Sie auf OK, um die Änderungen zu übernehmen. 14 Wenn Sie den Flachbettscanner verwenden, können Sie Ihre Dokumente im Postermodus drucken. Tippen Sie auf POSTER, und wählen Sie die gewünschte Option aus der Liste aus (s. Abschnitt Posterkopie [ 46]). Tippen Sie auf OK, um die Änderungen zu übernehmen. 15 Tippen Sie auf die Schaltfläche ment zu kopieren. Auflösung ENTWURF Niedrige Auflösung. , um das Doku- Benutzerrechte Hinweis Der Zugriff auf die einzelnen Funktionen wird über Ihre Benutzerrechte gesteuert. Wenden Sie sich an den Administrator des Endgeräts, um Informationen zu Ihren Berechtigungen zu erhalten. NORMAL Optimale Auflösung für Dokumente mit Rasterbildern (Zeitschriften, Titelseiten usw.). Verwenden Sie diese Auflösung um Probleme in Zusammenhang mit der Rasterung zu vermeiden. TEXT Optimale Auflösung für Textdokumente. TEXT/ BILD Optimale Auflösung für Textdokumente mit Farbbildern. FOTO Optimale Auflösung für Dokumente mit Farbbildern und für Fotografien. Hinweis Wählen Sie die Auflösung FOTO, um ein optimales Druckbild zu erhalten. 5 Tippen Sie auf KONTRAST, um den Kontrast zu ändern. Wählen Sie aus den verfügbaren Optionen den optimalen Kontrast für Ihr Dokument. Tippen Sie auf OK, um die Änderungen zu übernehmen. 6 Tippen Sie auf HELLIGKEIT, um die Helligkeit zu ändern. Wählen Sie aus den verfügbaren Optionen die optimale Helligkeit für Ihr Dokument. Tippen Sie auf OK, um die Änderungen zu übernehmen. 7 Tippen Sie auf PAPIERTYP. Wählen Sie den verwendeten Papiertyp aus der Liste aus. Tippen Sie auf OK, um die Änderungen zu übernehmen. 8 Legen Sie den Personalausweis (oder ein anderes beidseitig zu kopierendes kleinformatiges Original) am Originalglas des Flachbettscanners an, wie unten dargestellt: Ausweiskopien Vorgang abbrechen Hinweis Sie können den aktuellen Vorgang jederzeit durch Tippen auf Beschreibung beenden. Mit der Kopierfunktion PERSONALAUSWEIS können Sie Vorder- und Rückseite von Personalausweisen oder Führerscheinen auf eine Seite im Format A4 (die Größe des Originals muss kleiner als A5 sein) oder Letter (die Größe des Originals muss kleiner als Statement sein) drucken. Anschließend werden auf dem Display Hinweise (beispielsweise zum Anlegen des Originals und zum Wenden des Originals) sowie eine Aufforderung, den Vorgang zu bestätigen, angezeigt. 1 Tippen Sie auf die Schaltfläche COPY. 2 Geben Sie die gewünschte Anzahl an Exemplaren ein, und tippen Sie auf OK. > Es wird der erste Bildschirm für die Einstellungen angezeigt. Wählen Sie WEITERE PARAMETER, um auf alle verfügbaren Einstellungen zugreifen zu können. 3 Tippen Sie auf PERSONALAUSWEIS. Wählen Sie den gewünschten Status aus der Liste aus. Tippen Sie auf OK, um die Änderungen zu übernehmen. 4 Tippen Sie auf QUALITÄT, um die Auflösung zu ändern. Wählen Sie aus den verfügbaren Optionen die am besten geeignete Option für Ihr Dokument aus, und tippen Sie dann auf OK, um die Änderungen zu übernehmen. 9 Tippen Sie auf die Schaltfläche ment zu kopieren. , um das Doku- > Das Original wird gescannt. 10 Drehen Sie das original um, und tippen Sie auf OK, um die Änderungen zu übernehmen. Es wird eine Kopie des Originals auf eine Seite gedruckt. - 49 - 5 - Dokumente kopieren MF 5970n - Agoris M938n Dokumente faxen Empfänger gespeichert in Anrufliste im Speicher (ausgehende Rufe) Faxnachrichten übertragen Einfaches Versenden Vorgang abbrechen Hinweis Vorgehensweise Tippen Sie auf . Wählen Sie den gewünschten Empfänger aus. Verwenden Sie bei Bedarf die Pfeilschaltflächen nach oben bzw. unten, um alle im Speicher gehaltenen Empfänger anzuzeigen. Sie können den aktuellen Vorgang jederzeit durch Tippen auf 4 Um weitere Empfänger hinzuzufügen, tippen Sie beenden. 1 Legen Sie das zu faxende Dokument an (Hinweise zu den Möglichkeiten, ein Dokument anzulegen, finden Sie im Abschnitt Originale anlegen [ 18]). 2 Tippen Sie auf die Schaltfläche FAX. 3 Geben Sie die Rufnummer des Empfängers über die Bildschirmtastatur oder den Ziffernblock ein, oder wählen Sie den Empfänger unter Verwendung einer der folgenden Methoden aus: auf die Schaltfläche , und geben Sie einen weiteren Empfänger an (s. die Schritte oben). Wiederholen Sie diesen Vorgang für alle hinzuzufügenden Empfänger (bis zu 10 Kontakte bzw. Kontaktlisten). Hinweis Sie können den zuletzt eingegebenen Empfänger gespeichert in aus dem Adressbuch Empfänger durch Drücken der Taste löschen. Wiederholen Sie diesen Schritt bis zum ersten Empfänger, wenn Sie alle Empfänger löschen möchten. Vorgehensweise Wählen Sie im Feld Adressbuch die Option An: Wählen Sie aus den Einträgen den Kontakt oder die gewünschte Kontaktliste. Verwenden Sie bei Bedarf die Pfeilschaltflächen nach oben bzw. unten, um alle Adressbucheinträge anzuzeigen. ODER Geben Sie so viele Anfangsbuchstaben des gewünschten Kontakts über die Bildschirmtastatur ein, bis der vollständige Name des Kontakts angezeigt wird. ODER Geben Sie die Ziffern der Kurzwahl des Empfängers mit der virtuellen Tastatur oder über den Ziffernblock ein, bis der Name des Empfängers angezeigt wird. Hinweis Sie können die eingegebenen Empfänger durch Drücken der Taste WEITERE PARAMETER anzeigen. 5 Tippen Sie auf die Schaltfläche ment zu senden. , um das Doku- Hinweis Wenn Sie den Flachbettscanner verwenden, können Sie mehrere Seite scannen. Legen Sie die nächste Seite auf den Scanner, und wählen Sie WEITER. Wählen Sie SENDEN, wenn alle Seiten gescannt wurden. - 50 - 6 - Dokumente faxen MF 5970n - Agoris M938n Feineingestellter Versand 4 Um weitere Empfänger hinzuzufügen, tippen Sie auf die Schaltfläche , und geben Sie einen weiteren Empfänger an (s. die Schritte oben). Wiederholen Sie diesen Vorgang für alle hinzuzufügenden Empfänger (bis zu 10 Kontakte bzw. Kontaktlisten). Vorgang abbrechen Hinweis Sie können den aktuellen Vorgang jederzeit durch Tippen auf beenden. 1 Legen Sie das zu faxende Dokument an (Hinweise zu den Möglichkeiten, ein Dokument anzulegen, finden Sie im Abschnitt Originale anlegen [ 18]). 2 Tippen Sie auf die Schaltfläche FAX. 3 Geben Sie die Rufnummer des Empfängers über die Bildschirmtastatur oder den Ziffernblock ein, oder wählen Sie den Empfänger unter Verwendung einer der folgenden Methoden aus: Empfänger gespeichert in Sie können den zuletzt eingegebenen Empfänger durch Drücken der Taste löschen. Wiederholen Sie diesen Schritt bis zum ersten Empfänger, wenn Sie alle Empfänger löschen möchten. Hinweis Vorgehensweise Sie können die eingegebenen Empfänger durch Drücken der Taste WEITERE PARAMETER anzeigen. aus dem Adressbuch Wählen Sie im Feld Adressbuch die Option An: Wählen Sie aus den Einträgen den Kontakt oder die gewünschte Kontaktliste. Verwenden Sie bei Bedarf die Pfeilschaltflächen nach oben bzw. unten, um alle Adressbucheinträge anzuzeigen. ODER Geben Sie so viele Anfangsbuchstaben des gewünschten Kontakts über die Bildschirmtastatur ein, bis der vollständige Name des Kontakts angezeigt wird. ODER Geben Sie die Ziffern der Kurzwahl des Empfängers mit der virtuellen Tastatur oder über den Ziffernblock ein, bis der Name des Empfängers angezeigt wird. Anrufliste im Speicher (ausgehende Rufe) Hinweis 5 Wählen Sie WEITERE PARAMETER, um auf die zu ändernden Funktionen zuzugreifen. 6 Tippen Sie auf QUALITÄT, um die Auflösung zu ändern. Wählen Sie aus den verfügbaren Optionen die am besten geeignete Option für Ihr Dokument aus, und tippen Sie dann auf OK, um die Änderungen zu übernehmen. Qualität Tippen Sie auf . Wählen Sie den gewünschten Empfänger aus. Verwenden Sie bei Bedarf die Pfeilschaltflächen nach oben bzw. unten, um alle im Speicher gehaltenen Empfänger anzuzeigen. Beschreibung NORMAL Optimale Auflösung für Dokumente in hoher Qualität, die keine Bilder oder kleine Details enthalten. FEIN Optimale Auflösung für Dokumente mit Bildern und Text in kleiner Schriftgröße. SUPERFEIN Optimale Auflösung für Dokumente mit detailreichen Bilder oder Text in sehr kleiner Schriftgröße, wenn das Faxgerät der Gegenstelle diese Auflösung unterstützt. FOTO Optimale Auflösung für Dokumente mit Farbbildern und für Fotografien. 7 Tippen Sie auf KONTRAST, um den Kontrast zu ändern. Wählen Sie aus den verfügbaren Optionen den optimalen Kontrast für Ihr Dokument. Tippen Sie auf OK, um die Änderungen zu übernehmen. 8 Wenn Sie den Einzugsscanner verwenden, und das Original ist beidseitig bedruckt, tippen Sie auf DUPLEX, um die Aufteilung des Dokuments in Vorder- und Rückseiten zu aktivieren bzw. zu deaktivieren. Wählen Sie die gewünschte Option aus der Liste. Tippen Sie auf OK, um die Änderungen zu übernehmen. - 51 - 6 - Dokumente faxen MF 5970n - Agoris M938n 9 Tippen Sie auf ANZAHL SEITEN, um die Anzahl der Seiten des Originals vor dem Senden zu aktivieren/deaktivieren. Wählen Sie zum Deaktivieren die Option NEIN und zum Aktivieren die Option JA. Geben Sie die Anzahl der Seiten des Dokuments mit der virtuellen Tastatur oder mit dem Ziffernblock ein. Tippen Sie auf OK, um die Änderungen zu übernehmen. 10 Tippen Sie auf MEHRFACHSCAN, um den Mehrfachscan zu aktivieren bzw. zu deaktivieren. Wählen Sie EIN um die Option zu aktivieren bzw. AUS, um sie zu deaktivieren (s. Tipps und Tricks zur Option „Mehrfachscan“ [ 19]). Tippen Sie auf OK, um die Änderungen zu übernehmen. 11 Tippen Sie auf die Schaltfläche ment zu senden. , um das Doku- Hinweis Wenn Sie den Flachbettscanner verwenden, können Sie mehrere Seite scannen. Legen Sie die nächste Seite auf den Scanner, und wählen Sie WEITER. Wählen Sie SENDEN, wenn alle Seiten gescannt wurden. Zeitversetztes Versenden Mit dieser Funktion können Sie Dokumente zeitversetzt versenden. Gehen Sie wie folgt vor, um ein Dokument zeitversetzt zu versenden: Vorgang abbrechen Hinweis Sie können den aktuellen Vorgang jederzeit durch Tippen auf beenden. 1 Legen Sie das zu faxende Dokument an (Hinweise zu den Möglichkeiten, ein Dokument anzulegen, finden Sie im Abschnitt Originale anlegen [ 18]). 2 Tippen Sie auf die Schaltfläche FAX. 3 Geben Sie die Rufnummer des Empfängers über die Bildschirmtastatur oder den Ziffernblock ein, oder wählen Sie den Empfänger unter Verwendung einer der folgenden Methoden aus: Empfänger gespeichert in Vorgehensweise aus dem Adressbuch Wählen Sie im Feld Adressbuch die Option An: Wählen Sie aus den Einträgen den Kontakt oder die gewünschte Kontaktliste. Verwenden Sie bei Bedarf die Pfeilschaltflächen nach oben bzw. unten, um alle Adressbucheinträge anzuzeigen. ODER Geben Sie so viele Anfangsbuchstaben des gewünschten Kontakts über die Bildschirmtastatur ein, bis der vollständige Name des Kontakts angezeigt wird. ODER Geben Sie die Ziffern der Kurzwahl des Empfängers mit der virtuellen Tastatur oder über den Ziffernblock ein, bis der Name des Empfängers angezeigt wird. Anrufliste im Speicher Tippen Sie auf . (ausgehende Rufe) Wählen Sie den gewünschten Empfänger aus. Verwenden Sie bei Bedarf die Pfeilschaltflächen nach oben bzw. unten, um alle im Speicher gehaltenen Empfänger anzuzeigen. 4 Um weitere Empfänger hinzuzufügen, tippen Sie auf die Schaltfläche , und geben Sie einen weiteren Empfänger an (s. die Schritte oben). Wiederholen Sie diesen Vorgang für alle hinzuzufügenden Empfänger (bis zu 10 Kontakte bzw. Kontaktlisten). Hinweis Sie können den zuletzt eingegebenen Empfänger durch Drücken der Taste löschen. Wiederholen Sie diesen Schritt bis zum ersten Empfänger, wenn Sie alle Empfänger löschen möchten. - 52 - 6 - Dokumente faxen MF 5970n - Agoris M938n Gehen Sie wie folgt vor, um den aktuellen Sendevorgang abzubrechen: Hinweis Sie können die eingegebenen Empfänger durch Drücken der Taste WEITERE PARAMETER anzeigen. 1 Tippen Sie auf die Schaltfläche 5 Wählen Sie WEITERE PARAMETER, um auf die zu ändernden Parameter zuzugreifen. 6 Tippen Sie auf DATUM, um das Datum für die Übermittlung zu ändern. Geben Sie das gewünschte Datum über die Bildschirmtastatur ein. Verschieben Sie dabei bei Bedarf mit den Schaltflächen bzw. die Einfügemarke. Wenn Sie sich vertippt haben, tippen Sie auf die Schaltfläche , um das zuletzt eingegebene Zeichen zu löschen. Tippen Sie auf OK, um die Änderungen zu übernehmen. 7 Tippen Sie auf UHRZEIT, um die Uhrzeit für die Übermittlung zu ändern. Geben Sie die gewünschte Uhrzeit über die Bildschirmtastatur ein. Verschieben Sie dabei bei Bedarf mit den Schaltflächen bzw. die Einfügemarke. Wenn Sie sich vertippt haben, tippen Sie auf die Schaltfläche , um das zuletzt eingegebene Zeichen zu löschen. Tippen Sie auf OK, um die Änderungen zu übernehmen. 8 Tippen Sie auf die Schaltfläche ment zu senden. , um das Doku- Hinweis Wenn Sie den Flachbettscanner verwenden, können Sie mehrere Seite scannen. Legen Sie die nächste Seite auf den Scanner, und wählen Sie WEITER. Wählen Sie SENDEN, wenn alle Seiten gescannt wurden. . > Anschließend wird eine Bestätigungsmeldung angezeigt. 2 Tippen Sie auf OK, um den Abbruch der aktuellen Übertragung zu bestätigen. Bei Übertragungen an mehrere Empfänger können Sie die verbleibenden Empfänger ebenfalls aus der Sendewarteschlange löschen (s. Dokument, das auf die Übertragung wartet, löschen [ 54]). Wenn das Endgerät so konfiguriert ist, dass ein Sendebericht ausgedruckt werden soll (s. Abschnitt Sendebericht [ 28]), wird der Sendebericht jedoch dennoch gedruckt, wobei für die abgebrochne Übertragung als Status angegeben ist, dass der Abbruch durch den Benutzer initiiert wurde. Faxempfang Der Faxempfang richtet sich nach den Einstellungen des Endgeräts. Standardmäßig werden empfangene Faxnachrichten nach dem Empfang gedruckt. Wenn der sichere Druck von eingehenden Telefaxen aktiviert ist , müssen Benutzer den Druck von im Speicher gehaltenen eingegangenen Telefaxen manuell über die Druckerwarteschlange des Endgeräts initiieren, um diese zu drucken. Die Parameter zur Anpassung des Drucks für eingehende Faxnachrichten sind im Abschnitt Faxempfangseinstellungen [ 30] beschrieben. Im Speicher gehaltene eingehende Faxnachrichten drucken Das Dokument wird im Speicher gehalten und in die Sendewarteschlange eingestellt. Es wird zu dem festgelegten Datum und und der festgelegten Uhrzeit versendet. Aktuellen Sendevorgang abbrechen Bereits begonnene Datenübertragungen können unanhängig von dem Typ der Übertragung abgebrochen werden. Für die beiden Typen von Übertragungen hat das Abbrechen des Vorgangs jedoch verschiedene Konsequenzen. • Bei Übertragungen an nur einen Empfänger wird das Dokument aus der Sendewarteschlange gelöscht. • Bei Übertragungen an mehrere Empfänger wird lediglich der aktuelle Empfänger (dessen Exemplar zum Zeitpunkt des Abbrechens übertragen wird) aus der Sendewarteschlange gelöscht. Wenn der sichere Druck von eingehenden Dokumenten aktiviert ist, hält das Endgerät eingegangene Faxnachrichten im Speicher, um deren Vertraulichkeit zu gewährleisten. Gehen Sie wie folgt vor, um eine im Speicher gehaltene eingegangene Faxnachricht zu drucken: 1 Tippen Sie auf die Schaltfläche MENU. 2 Tippen Sie auf DRUCKERSCHLANGE. 3 Tippen Sie auf DRUCKEN. > Im Speicher gehaltene eingegangene Faxnachrichten sind mit GEH. FAXDRUCK gekennzeichnet. 4 Wählen Sie die gewünschte Faxnachricht. Die ausgewählte Faxnachricht wird gedruckt. - 53 - 6 - Dokumente faxen MF 5970n - Agoris M938n Übersicht der ausgehenden Faxnachrichten In der Sendewarteschlange werden die Aufträge wie folgt gruppiert: • Aktuell übermittelte Aufträge • Wartende Aufträge (andere Aufträge sind vorher eingestellt worden oder warten auf einen erneuten Übertragungsversuch) • Zeitversetzt zu übermittelnde Aufträge • Zurückgewiesene Aufträge (abgebrochen, oder die maximale Anzahl an Übertragungsversuchen wurde erreicht) Gehen Sie wie folgt vor, um auf die Sendewarteschlange zuzugreifen: 1 Tippen Sie auf die Schaltfläche MENU. 2 Tippen Sie auf SENDESCHLANGE. Die Sendewarteschlange ermöglicht die folgenden Aktionen: • Erzwingen der Übertragung eines Auftrags (wartend oder zurückgewiesen) • Ändern der Empfänger eines Auftrags (wartend) • Ändern von Datum bzw. Uhrzeit für die Übertragung eines Auftrags • Löschen eines Auftrags (wartend oder zurückgewiesen) • Drucken eines Dokuments, das auf die Übertragung wartet Sendeauftrag erzwingen Gehen Sie wie folgt vor, um die Übertragung einer wartenden oder zurückgewiesenen Faxnachricht zu erzwingen: 1 Tippen Sie auf SENDEN. > Die Faxnachrichten sind mit FAX gekennzeichnet. 3 Tippen Sie auf EMPFÄNGER, um die Empfänger zu ändern. Führen Sie die gewünschten Änderungen durch, und tippen Sie auf OK, um die Änderungen zu übernehmen. 4 Tippen Sie auf DATUM, um das Datum für die Übermittlung zu ändern. Geben Sie das gewünschte Datum ein, und tippen Sie auf OK, um die Änderungen zu übernehmen. 5 Tippen Sie auf UHRZEIT, um die Uhrzeit für die Übermittlung zu ändern. Geben Sie die gewünschte Uhrzeit ein, und tippen Sie auf OK, um die Änderungen zu übernehmen. Dokument, das auf die Übertragung wartet, löschen Gehen Sie wie folgt vor, um einen Sendeauftrag aus der Sendewarteschlange zu löschen, und so die Übertragung abzubrechen: Hinweis Das Löschen eines Sendeauftrags kann nicht rückgängig gemacht werden. 1 Tippen Sie auf LÖSCHEN. > Die Faxnachrichten sind mit FAX gekennzeichnet. 2 Wählen Sie den gewünschten Sendeauftrag, und tippen Sie auf OK. Der ausgewählte Sendeauftrag wird aus der Sendewarteschlange entfernt. Dokument, das auf die Übertragung wartet, drucken Gehen Sie wie folgt vor, um ein Dokument, das auf die Übertragung wartet, zu drucken: 1 Tippen Sie auf DRUCKEN. 2 Wählen Sie den gewünschten Sendeauftrag, und tippen Sie auf OK. Der ausgewählte Sendeauftrag wird nun vorrangig behandelt. Das Dokument wird übertragen, sobald die Telefonleitung zum Senden frei ist. > Die Faxnachrichten sind mit FAX gekennzeichnet. 2 Wählen Sie den gewünschten Sendeauftrag, und tippen Sie auf OK. Sendeauftrag ändern Gehen Sie wie folgt vor, um einen Sendeauftrag in der Sendewarteschlange zu ändern: 1 Tippen Sie auf ÖFFNEN. > Die Faxnachrichten sind mit FAX gekennzeichnet. 2 Wählen Sie den gewünschten Sendeauftrag, und tippen Sie auf OK. > Die Einstellungen zum Versand des ausgewählten Auftrags werden angezeigt. - 54 - 6 - Dokumente faxen MF 5970n - Agoris M938n Dokumente drucken • • Ihr Endgerät ermöglicht das Drucken auf vielfältige Weise. Sie können zahlreiche Parameter einstellen, um die Druckaufträge an Ihre individuellen Anforderungen anzupassen. Voraussetzungen Festlegen der Ausrichtung des zu druckenden Dokuments (Hochformat oder Querformat), sowie Drehen des Druckbilds um 180°. Drucken mehrer Dokumentseiten auf ein Blatt (bis zu 16), Rahmen von Dokumenten und Ändern der Eigenschaften. Der Druck im Broschürenmodus (option) ermöglicht das Drucken des Dokuments auf Papierformat der doppelten Größe als das des angegebenen Dokumentformats. Auf diese Weise können Sie das Dokument falten und eine Broschüre herstellen. Benutzerdefinierte Formate Um von einem Computer aus auf dem Endgerät drucken zu können, müssen auf Ihrem Computer die Druckertreiber installiert werden, die im Lieferumfang des PC-Kits enthalten sind. Weitere Informationen finden Sie im Abschnitt Computerfunktionen [ 77]. Tipps zur Verwendung der Druckoptionen In diesem Abschnitt finden Sie eine systematische Beschreibung der über den Druckertreiber des Endgeräts verfügbaren Registerkarten. Sie gelangen zu diesen Optionen, indem Sie von Ihrem Computer aus einen Druckauftrag starten, aus der Liste der verfügbaren Drucker das Endgerät auswählen und anschließend auf die Druckoptionen klicken. Über eine Übersicht werden Änderungen an den Druckoptionen Ihres Dokuments in Echtzeit übernommen. Hinweis Die Verfügbarkeit bzw. der Zugang zu den Druckoptionen ist von den Funktionen des verwendeten Betriebssystems und der installierten Druckertreiber abhängig. Papier Über diese Registerkarte können Sie die folgenden Aktionen durchführen: • Erstellen benutzerdefinierter Papierformate. Das benutzerdefinierte Papierformat ist anschließend in der Liste der von dem Endgerät vorgeschlagenen Papierformate verfügbar. Stellen Sie in jedem Fall zunächst sicher, dass das zu erstellende Papierformat mit den auf dem Endgerät verwendeten Papierformaten kompatibel ist (s. Empfehlungen zum Papier [ 139]). • Ändern benutzerdefinierter Papierformate. • Löschen benutzerdefinierter Papierformate. Sicheres Drucken Hinweis Diese Funktion ist für PostScript-Druckertreiber nicht verfügbar. Über diese Registerkarte können Sie die folgenden Aktionen durchführen: • Umbenennen von Druckeraufträgen. Dies erleichtert das Identifizieren des Auftrags in der Druckerwarteschlange des Endgeräts. Sie können Druckaufträgen einen Namen geben und ihnen einen Benutzernamen zuordnen. • Aktivieren bzw. Deaktivieren, ob Druckaufträge in der Druckerwarteschlange vor bzw. nach dem Drucken im Speicher gehalten werden: Über diese Registerkarte können Sie die folgenden Aktionen durchführen: • Angabe der Anzahl Exemplare für den Druck des Dokuments. Wenn Sie ein Dokument mehrmals drucken möchten, können Sie die Kopien beispielsweise bei der Ausgabe gruppieren. • Festlegen des beim Drucken des Dokuments zu verwendenden Papierformats und -typs in Abhängigkeit von den Medientypen, die in die Papierfächer des Endgeräts geladen sind, sowie Aktivieren der automatischen Auswahl und Überprüfung des von dem Endgerät verwendeten Papiers. • Aktivieren des Duplexdrucks (option) für das Dokument durch Auswahl der gewünschten Bindungsart, über die kurze oder die lange Kante (s. Abschnitt Bindung). - 55 - – In die Warteschlange setzen und drucken: Der Druckauftrag wird nicht automatisch gedruckt, sobald er auf dem Endgerät empfangen wurde. Das Drucken des Dokuments muss manuell gestartet werden, indem der Druck über die Druckerwarteschlange des Endgeräts erzwungen wird. Diese Funktion ist insbesondere nützlich, wenn Sie beim Drucken des Dokuments an dem Endgerät selbst zugegen sein möchten. – Drucken und in die Warteschlange setzen: Der Druckauftrag wird nach dem Drucken nicht aus der Druckerwarteschlange gelöscht, sondern im Speicher gehalten, damit der Auftrag erneut gedruckt werden kann. Sie können in diesem Fall 7 - Dokumente drucken MF 5970n - Agoris M938n das Dokument manuell erneut drucken, indem der Druck über die Druckerwarteschlange des Endgeräts erzwungen wird. Sie können diese Funktion beispielsweise verwenden, um Dokumente für den Druck auf Anforderung bereitzustellen. – • Lebensdauer: Der Druckauftrag wird vor dem Drucken gehalten bzw. nach dem Drucken ohne Ablaufdatum bzw. für die festgelegte Anzahl an Stunden gespeichert. Sie können das Dokument sicher drucken, indem Sie ihm einen vierstelligen Code zuweisen. Der Druckauftrag wird nicht automatisch gedruckt, sobald er auf dem Endgerät empfangen wurde. Das Drucken des Dokuments muss manuell gestartet werden, indem der Druck über die Druckerwarteschlange des Endgeräts erzwungen wird. Anschließend werden Sie aufgefordert, den vierstelligen Code einzugeben. Erweitert Über diese Registerkarte können Sie die folgenden Aktionen durchführen: • Drucken des vorderen Deckblatts bzw. des hinteren Rückendeckels, sowie von Trennblättern. • Auswahl des Papierfachs für die Medien für das Deckblatt, Rückendeckel und Trennblätter. • Auswahl des Papierformats und -typs für Deckblatt, Rückendeckel und Trennblätter. • Festlegen der Papier- und Bindungsränder, falls mehrere Seiten auf einer Seite gedruckt werden sollen oder der Broschürenmodus aktiviert ist. Wasserzeichen Über diese Registerkarte können Sie die folgenden Aktionen durchführen: • Einfügen eines Wasserzeichens in das zu druckende Dokument, optional auf der ersten Seite oder auf allen Seiten des Dokuments. • Erstellen benutzerdefinierter Wasserzeichen. Benutzerdefinierte Wasserzeichen werden in der Liste der auf dem Endgerät verfügbaren Wasserzeichen angezeigt. Bei benutzerdefinierten Wasserzeichen können Sie den einzufügenden Text, Eigenschaften der Schriftart und die Position auf dem Dokument festlegen. • Bearbeiten von Wasserzeichen. • Löschen von Wasserzeichen. Druck-Registerkarte Hinweis Diese Funktion ist nur für PostScript-Drukkertreiber verfügbar. Über diese Registerkarte können Sie die folgenden Aktionen durchführen: • Auswahl des zu verwendenden Durchschlags Stellen Sie sicher, dass das Format und die Ausrichtung des zu verwendenden Durchschlags dem Format und der Ausrichtung des zu druckenden Dokuments entspricht. • Hinzufügen und Löschen von Durchschlagdateien • Erstellen eines Durchschlags • Festlegen der Überlagerung zwischen Durchschlag und einem Dokument • Drucken des Durchschlags auf alle Seiten, die erste Seite, alle geraden Seiten oder alle ungeraden Seiten • Positionieren des Durchschlags im Vordergrund oder im Hintergrund des Drucks Schriftarten Über diese Registerkarte können Sie die folgenden Aktionen durchführen: • Auswahl des Verwendungsmodus von Schriftarten. • Auswahl des Übertragungsmodus von Schriftarten. Options- und Peripherie-Registerkarte Über diese Registerkarte können Sie die auf dem Endgerät installierten optionalen Komponenten (beispielsweise Duplexeinheit oder sekundäres Papierfach) anzeigen. Einstellungen Über diese Registerkarte können Sie die folgenden Aktionen durchführen: • Zurücksetzen des Geräts auf die Werkseinstellungen. • Wiederherstellen der Standardeinstellungen für die Druckoptionen. • Sichern der am häufigsten verwendeten Druckoptionen. Anschließend können Sie für zu druckende Dokumente gesicherte Einstellungen direkt aus der Auswahlliste wählen. Wenn Sie die Druckoptionen für ein Dokument weiter anpassen, können Sie durch Auswahl der gewünschten Einstellungen die gesicherten Einstellung zu jedem Zeitpunkt wiederherstellen. Einfacher Druck Bei dieser Option werden die Standardeinstellungen angewendet. 1 Wählen Sie in der aktuell geöffneten Anwendung aus dem Menü Datei den Befehl Drucken. 2 Wählen Sie aus der Liste der verfügbaren Drucker das Endgerät aus. 3 Geben Sie die Anzahl der zu druckenden Exemplare ein. 4 Klicken Sie auf OK, um das Dokument zu drucken. Sie können die Druckaufträge über die Druckerwarteschlange verfolgen (weitere Informationen finden Sie im Abschnitt Übersicht der Druckaufträge [ 57]). - 56 - 7 - Dokumente drucken MF 5970n - Agoris M938n Beidseitiger Druck (option) 1 Wählen Sie in der aktuell geöffneten Anwendung aus dem Menü Datei den Befehl Drucken. 2 Wählen Sie aus der Liste der verfügbaren Drucker das Endgerät aus. 3 Klicken Sie auf Eigenschaften, um auf die Druckoptionen zuzugreifen. 4 Wählen Sie die Registerkarte Papier. 5 Geben Sie die Anzahl der zu druckenden Exemplare ein. Wenn Sie ein Dokument mehrmals drucken möchten, können Sie bei Bedarf die Option „Gruppieren“ aktiveren bzw. deaktivieren. 6 Aktivieren Sie den Duplexdruck durch Auswahl der gewünschten Bindungsart, über die lange oder die kurze Papierkante. 7 Klicken Sie auf OK, um das Dokument zu drucken. Sie können die Druckaufträge über die Druckerwarteschlange verfolgen (weitere Informationen finden Sie im Abschnitt Übersicht der Druckaufträge [ 57]). Der Druckauftrag wird auf dem Endgerät gespeichert. Um das Dokument zu drucken, muss der Druck über die Druckerwarteschlange des Endgeräts erzwungen werden. Gesicherte Druck abrufen/freigeben Gehen Sie wie folgt vor, um sichere Druckaufträge am Endgerät zu drucken: 1 Tippen Sie auf die Schaltfläche MENU. 2 Tippen Sie auf DRUCKERSCHLANGE. 3 Tippen Sie auf DRUCKEN. > Sichere Druckaufträge können über den Typ GEH. PC-DRUCK identifiziert werden. 4 Wählen Sie Ihren Druckauftrag aus der Liste aus. > Es wird ein Authentifizierungsbildschirm angezeigt. 5 Identifizieren Sie sich entsprechend den bei der Übermittlung des Druckauftrags angegebenen Daten: > Geben Sie den vierstelligen numerischen Benutzercode für den Druckauftrag ein. Dokumente sicher drucken Um auch beim Drucken Inhalte von Dokumenten als vertraulich behandeln zu können, können Sie Dokumente sicher drucken, indem Sie ihnen einen vierstelligen Code zuweisen. Der Druckauftrag wird nicht automatisch gedruckt, sobald er auf dem Endgerät empfangen wurde. Das Drucken des Dokuments muss manuell gestartet werden, indem der Druck über die Druckerwarteschlange des Endgeräts erzwungen wird. Anschließend werden Sie aufgefordert, den vierstelligen Code einzugeben. 6 Der Druckauftrag wird gedruckt, wenn die Identifikation erfolgreich durchgeführt wurde. Wenn die Identifikation fehlschlägt, wird ein entsprechender Hinweis angezeigt. Wenden Sie sich in diesem Fall stets an den Administrator des Endgeräts. Aktuellen Druckvorgang abbrechen Gehen Sie wie folgt vor, um den aktuellen Druckvorgang abzubrechen: 1 Tippen Sie auf die Schaltfläche Gesicherte Dokumente drucken Gehen Sie wie folgt vor, um von Ihrem Computer aus Dokumente sicher zu drucken: 1 Wählen Sie in der aktuell geöffneten Anwendung aus dem Menü Datei den Befehl Drucken. 2 Wählen Sie aus der Liste der verfügbaren Drucker das Endgerät aus. 3 Klicken Sie auf Eigenschaften, um auf die Druckoptionen zuzugreifen. 4 Legen Sie die Druckoptionen für Ihr Dokument ()Anzahl der Exemplare, Papierformat usw.) wie gewünscht fest. 5 Wählen Sie die Registerkarte Sicheres Drucken. 6 Geben Sie für den Druckauftrag einen Namen und einen Benutzernamen ein, damit Sie den Auftrag in der Druckerwarteschlange problemlos identifizieren können. 7 Wenn Sie das Dokument mit einem vierstelligen numerischen Benutzercode sichern möchten, aktivieren Sie die Option PIN-Code, und geben Sie den Benutzercode ein. 8 Klicken Sie auf OK, um das Dokument zu drucken. . > Anschließend wird eine Bestätigungsmeldung angezeigt. 2 Tippen Sie auf OK, um den Abbruch des aktuellen Drucks zu bestätigen. Übersicht der Druckaufträge In der Druckerwarteschlange sind die Dokumente wie folgt gruppiert: • Aktuell gedruckte Dokumente • Wartende Aufträge (andere Druckaufträge werden vorher gedruckt) • Im Speicher gehaltene Druckaufträge • Sichere Druckaufträge, die auf den manuellen Ausdruck warten Auf die Druckerwarteschlange zugreifen 1 Tippen Sie auf die Schaltfläche MENU. 2 Tippen Sie auf DRUCKERSCHLANGE. Um die Dokumente in der Druckerwarteschlange leichter identifizieren zu können, weist die Druckerwarteschlange den verschiedenen Druckaufträgen wie folgt Typen zu, die von dem Endgerät verwaltet werden: - 57 - 7 - Dokumente drucken MF 5970n - Agoris M938n Typ Bezeichnet PC-Druck Der Auftrag wurde von einem Computer aus gesendet. FAX Eingegangene Faxnachricht, wartet auf Drucken. E-MAIL Eingegangene E-MailNachricht, wartet auf Drucken. USB-STICK Der Auftrag wurde von einem USB-Stick aus gesendet. BERICHTE DRUCKEN Automatisch von dem Endgerät erzeugtes Dokument (Sendebericht, Journale) oder von einem Benutzer über ein Menü des Endgeräts erstelltes Dokument (Funktionsübersicht, Adressbuch, Einstellungen usw.) wird gedruckt. GEH. PC-DRUCK Der Auftrag wurde von einem Computer aus gesendet, wobei mindestens eine der folgenden Optionen aktiviert wurde. Vor den Drucken halten Dokumente sicher drucken Druck für einen Druckauftrag manuell auslösen Gehen Sie wie folgt vor, um in der Warteschlange den Druck eines Dokuments zu erzwingen bzw. ein solches Dokument erneut zu drucken: 1 Tippen Sie auf DRUCKEN. 2 Wählen Sie den gewünschten Druckauftrag, und tippen Sie auf OK. Der ausgewählte Druckauftrag wird nun vorrangig behandelt. Das Dokument wird gedruckt, sobald das Endgerät für den Druck verfügbar ist. Druckauftrag ändern Gehen Sie wie folgt vor, um die Eigenschaften eines Druckauftrags in der Druckerwarteschlange zu ändern: 1 Tippen Sie auf ÖFFNEN. 2 Wählen Sie den gewünschten Druckauftrag, und tippen Sie auf OK. > Es wird ein Bildschirm mit den Eigenschaften des Druckauftrags angezeigt. 3 Führen Sie die gewünschten Änderungen durch, und tippen Sie auf OK, um die Änderungen zu übernehmen. Druckauftrag löschen Gehen Sie wie folgt vor, um einen Druckauftrags aus der Druckerwarteschlange zu löschen: Im Speicher gehaltene eingegangene GEH. FAXDRUCK Faxnachrichten (s. Faxempfang [ 53]). Die Druckerwarteschlange ermöglicht die folgenden Aktionen: • Drucken der Liste der gespeicherten Druckaufträge • Manuelles Auslösen des Drucks für einen Druckauftrag • Ändern der Eigenschaften für einen Druckauftrag • Löschen eines Druckauftrags Hinweis Das Löschen eines Druckauftrags kann nicht rückgängig gemacht werden. 1 Tippen Sie auf LÖSCHEN. 2 Wählen Sie den gewünschten Druckauftrag, und tippen Sie auf OK. Der ausgewählte Druckauftrag wird aus der Druckerwarteschlange gelöscht. Liste der gespeicherten Druckaufträge drucken Gehen Sie wie folgt vor, um eine Liste der auf dem Endgerät gespeicherten Druckaufträge (nach dem Drucken gehalten) auszudrucken: 1 Tippen Sie auf AUFTR. AUSDRUCKEN. > Die Liste der Druckaufträge mit der Eigenschaft nach dem Drucken im Speicher halten wird ausgedruckt. - 58 - 7 - Dokumente drucken MF 5970n - Agoris M938n USB-Stick verwenden • Sie können an den USB-Anschluss des Endgeräts einen USB-Stick anschließen. Nach dem Anschließen wird der USB-Stick daraufhin analysiert, ob Dateien (beispielsweise Grafiken) darauf enthalten sind, die das Gerät interpretieren kann. Sie können nun die folgende Operationen durchführen: • Drucken von auf dem USB-Stick gespeicherten Dateien • Scannen und anschließendes Speichern des gescannten Dokuments auf dem USB-Stick • Erneutes Analysieren der Inhalte des USB-Sticks • • Unterstützung für USB-Sticks Das Endgerät kann Inhalte auf folgenden Arten von USBPeripheriegeräten interpretieren: Unterstützung Inhalte auf USB-Sticks anzeigen Wenn Sie einen USB-Stick an den USB-Anschluss des Endgeräts anschließen, wird automatisch eine Analyse der Inhalte durchgeführt. Anschließend wird die Anzahl der gefunden unterstützten Dateien angezeigt. Das für diesen Vorgang relevante Menü USB-STICK wird angezeigt. Über die Funktion USB-STICK kann der gewünschte Anzeigemodus ausgewählt werden. Darüber hinaus ermöglicht diese Funktion eine Auswahl auf der Grundlage der zu druckenden Dokumentarten: Technische Daten Peripheriegeräten Externer Massenspeicher (USB 2.0), FAT 16-/FAT 32formatiert Maximale Kapazität: 20 GB Dateien Modus • Beschreibung DOKUMENTE In der Liste sind ausschließlich diejenigen Dokumente auf dem USB-Stick enthalten, die von dem Endgerät gedruckt werden können. Um die Auswahl zu vereinfachen, werden die Dateinamen und Dateierweiterungen angezeigt. Foto/Bild: JPEG Dokument: TIFF, TXT, PDF Nutzung von USB-Sticks • Ziehen Sie nie den USB-Stick von dem Endgerät ab, während noch Daten gelesen oder gespeichert werden. Entfernen Sie den USB-Stick erst dann von dem Endgerät, wenn alle Druckaufträge bzw. Speichervorgänge für den USB-Stick abgeschlossen sind. Sollte des Endgerät unerwarteterweise die Inhalte des USB-Sticks nicht lesen können, überprüfen Sie, ob der USB-Stick von dem Endgerät unterstützt wird, ob er ordnungsgemäß angeschlossen ist, und dass die Dateien in einem unterstützten Format vorliegen. Erstellen Sie stets Sicherheitskopien von Ihren Dateien, bevor Sie USB-Sticks verwenden. Auf diese Weise können im Falle eines Datenverlusts diese Inhalte wieder hergestellt werden. Achten Sie beim Anschließen des USB-Sticks an das Endgerät stets auf die richtige Ausrichtung des USBSticks. Der USB-Stick muss ohne Kraftaufwand eingesteckt werden können. BILDER Es werden ausschließlich diejenigen Bilddateien auf dem USB-Stick angezeigt, deren Druck unterstützt wird. Um die Auswahl zu vereinfachen, wird für Bilder bzw. Fotos eine Miniaturansicht angezeigt. Bei der Anzeige der druckbaren Dateien (Dokumente und Bilder) wird deren Dateipfad in dem Verzeichnissystem des USB-Sticks nicht berücksichtigt. Auf dem USB-Stick gespeicherte Dateien drucken In dem folgenden Abschnitt werden aus Gründen der allgemeinen Verständlichkeit und zur Vereinfachung der Auswahl der jeweiligen Optionen die folgenden Aktionen unabhängig voneinander beschrieben: • Drucken von auf dem USB-Stick gespeicherte Fotos • Drucken von auf dem USB-Stick gespeicherte Dokumenten - 59 - 8 - USB-Stick verwenden MF 5970n - Agoris M938n 6 Tippen Sie auf ANZAHL EXEMPLARE, um die Anzahl der für jede Datei zu druckenden Exemplare zu ändern. Geben Sie die gewünschte Anzahl an Exemplaren über die Bildschirmtastatur oder den Ziffernblock ein. Tippen Sie auf OK, um die Änderungen zu übernehmen. 7 Tippen Sie auf BILDGRÖSSE, um das Druckformat für die Fotos festzulegen. Tippen Sie auf OK, um die Änderungen zu übernehmen, wenn Sie die das Druckformat für die Bilddateien wie gewünscht festgelegt haben. Sie können Bilddateien und Dokumente jedoch auch in einem Vorgang zusammen drucken. In diesem Fall werden die gemeinsamen Optionen (Papierformat, Papierart, Anzahl der Exemplare usw.) für alle ausgewählten Dateien übernommen. Auf einem USB-Stick gespeicherte Fotos drucken Gehen Sie wie folgt vor, um auf einem USB-Stick gespeicherte Bilddateien zu drucken: Vorgang abbrechen Hinweis Sie können den aktuellen Vorgang jederzeit durch Tippen auf Format Beschreibung FOTO Druck erfolgt im klassischen 10x15 cm-Format für Fotoabzüge. beenden. 1 Achten Sie beim Anschließen des USB-Sticks an des Endgerät auf die richtige Ausrichtung des USB-Sticks. GANZ Druck wird an das ausgewählte BEDRUCKEN Seitenformat angepasst. > Die Inhalte des USB-Sticks werden analysiert. Nach Abschluss der Analyse wird das Menü USB-STICK angezeigt. 8 Tippen Sie auf PAPIERTYP, um den Papiertyp zu ändern. Wählen Sie die gewünschte Option aus der Liste, und tippen Sie auf OK, um die Änderungen zu übernehmen. 9 Tippen Sie auf AUSGABEFORMAT, um das Papierformat für das Druckpapier zu ändern. Wählen Sie die gewünschte Option aus der Liste, und tippen Sie auf OK, um die Änderungen zu übernehmen. 10 Tippen Sie auf TONER SPAREN, und wählen Sie den gewünschten Modus aus, um beispielsweise für den Drucker den Tonersparmodus zu aktivieren. Tippen Sie auf OK, um die Änderungen zu übernehmen. 2 Tippen Sie auf DRUCKEN. > Es wird der erste Bildschirm für die Einstellungen angezeigt. Wählen Sie WEITERE PARAMETER, um auf alle verfügbaren Einstellungen zugreifen zu können. 3 Tippen Sie auf BILDER, um die zu druckenden Fotos auszuwählen. > Anschließend wird auf dem Display ein Fenster zur Dateiauswahl angezeigt. > Im linken Ausschnitt werden die verfügbaren Dateien angezeigt. > Im rechten Ausschnitt werden die zum Drucken ausgewählten Dateien angezeigt. , um die Dateien zu dru- Auf einem USB-Stick gespeicherte Dokumente drucken 4 Verwenden Sie bei Bedarf die Pfeilschaltflächen nach oben bzw. unten, um alle verfügbaren Dateien anzuzeigen. Wählen Sie mit Hilfe der nachstehend beschriebenen Schaltflächen im linken Ausschnitt die zu druckenden Dateien aus: Schaltfläche 11 Drücken Sie die Taste cken. Gehen Sie wie folgt vor, um auf einem USB-Stick gespeicherte Dokumente zu drucken: Vorgang abbrechen Hinweis Sie können den aktuellen Vorgang jederzeit Aktion durch Tippen auf Fügt alle Dateien der Liste der zu druckenden Dateien hinzu. beenden. 1 Achten Sie beim Anschließen des USB-Sticks an des Endgerät auf die richtige Ausrichtung des USB-Sticks. Fügt die ausgewählte Datei der Liste der zu druckenden Dateien hinzu. > Die Inhalte des USB-Sticks werden analysiert. Nach Abschluss der Analyse wird das Menü USB-STICK angezeigt. Entfernt die ausgewählte Datei aus der Liste der zu druckenden Dateien. Entfernt alle Dateien aus der Liste der zu druckenden Dateien. 2 Tippen Sie auf DRUCKEN. 5 Tippen Sie auf OK, um die Änderungen zu übernehmen, wenn Sie die Dateien wie gewünscht ausgewählt haben. - 60 - > Es wird der erste Bildschirm für die Einstellungen angezeigt. Wählen Sie WEITERE PARAMETER, um auf alle verfügbaren Einstellungen zugreifen zu können. 8 - USB-Stick verwenden MF 5970n - Agoris M938n 11 Tippen Sie auf TONER SPAREN, und wählen Sie den gewünschten Modus aus, um beispielsweise für den Drucker den Tonersparmodus zu aktivieren. Tippen Sie auf OK, um die Änderungen zu übernehmen. 3 Tippen Sie auf DOKUMENTE, um die zu druckenden Dokumente auszuwählen. > Anschließend wird auf dem Display ein Fenster zur Dateiauswahl angezeigt. > Im linken Ausschnitt werden die verfügbaren Dateien angezeigt. > Im rechten Ausschnitt werden die zum Drucken ausgewählten Dateien angezeigt. 4 Verwenden Sie bei Bedarf die Pfeilschaltflächen nach oben bzw. unten, um alle verfügbaren Dateien anzuzeigen. Wählen Sie mit Hilfe der nachstehend beschriebenen Schaltflächen im linken Ausschnitt die zu druckenden Dateien aus: Schaltfläche 12 Drücken Sie die Taste cken. , um die Dateien zu dru- Dokumente auf einem USB-Stick speichern Mit dieser Funktion können Sie ein Dokument scannen und anschließend auf einem USB-Stick speichern, wobei als Dateiformat JPEG, PDF und sicheres PDF verfügbar ist. Aktion Hinweis Fügt alle Dateien der Liste der zu druckenden Dateien hinzu. Überprüfen Sie vor dem Scannen des Dokuments, ob auf dem USB-Stick genügend Speicherplatz verfügbar ist Fügt die ausgewählte Datei der Liste der zu druckenden Dateien hinzu. Gehen Sie wie folgt vor, um ein Dokument zu scannen und anschließend auf einem USB-Stick zu speichern: Entfernt die ausgewählte Datei aus der Liste der zu druckenden Dateien. Vorgang abbrechen Entfernt alle Dateien aus der Liste der zu druckenden Dateien. Hinweis 5 Tippen Sie auf OK, um die Änderungen zu übernehmen, wenn Sie die Dateien wie gewünscht ausgewählt haben. 6 Tippen Sie auf ANZAHL EXEMPLARE, um die Anzahl der für jede Datei zu druckenden Exemplare zu ändern. Geben Sie die gewünschte Anzahl an Exemplaren über die Bildschirmtastatur oder den Ziffernblock ein. Tippen Sie auf OK, um die Änderungen zu übernehmen. 7 Wählen Sie die Optionen DUPLEX bzw. BINDUNGSRAND, um die ausgewählten Dokumente beidseitig zu drucken. Tippen Sie auf DUPLEX (option), um den beidseitigen Druck (Duplexdruck) zu aktivieren bzw. zu deaktivieren. Wählen Sie die gewünschte Option aus der Liste, und tippen Sie auf OK, um die Änderungen zu übernehmen. 8 Tippen Sie auf BINDUNGSRAND (option), um die Bindungsart zu ändern. Wählen Sie die gewünschte Option aus der Liste (s. Abschnitt Binden). Tippen Sie auf OK, um die Änderungen zu übernehmen. 9 Tippen Sie auf PAPIERTYP, um den Papiertyp zu ändern. Wählen Sie die gewünschte Option aus der Liste, und tippen Sie auf OK, um die Änderungen zu übernehmen. 10 Tippen Sie auf AUSGABEFORMAT, um das Papierformat für das Druckpapier zu ändern. Wählen Sie die gewünschte Option aus der Liste, und tippen Sie auf OK, um die Änderungen zu übernehmen. - 61 - Sie können den aktuellen Vorgang jederzeit durch Tippen auf beenden. 1 Legen Sie das zu scannende Dokument an (Hinweise zu den Möglichkeiten, ein Dokument anzulegen finden Sie im Abschnitt Originale anlegen [ 18]). 2 Achten Sie beim Anschließen des USB-Sticks an des Endgerät auf die richtige Ausrichtung des USB-Sticks. > Die Inhalte des USB-Sticks werden analysiert. Nach Abschluss der Analyse wird das Menü USB-STICK angezeigt. 3 Tippen Sie auf SCANNEN ZU STICK. > Es wird der erste Bildschirm für die Einstellungen angezeigt. Wählen Sie WEITERE PARAMETER, um auf alle verfügbaren Einstellungen zugreifen zu können. Hinweis Auf diese Funktion können Sie auch zugreifen, indem Sie auf SCAN tippen, und anschließend die Option USB-STICK wählen. 4 Tippen Sie auf VERZEICHNISPFAD, um ein anderes Zielverzeichnis auf dem USB-Stick anzugeben. Geben Sie das gewünschte Zielverzeichnis ein (max. 80 Zeichen). Wenn Sie sich vertippt haben, tippen Sie auf die Schaltfläche , um das zu- 8 - USB-Stick verwenden MF 5970n - Agoris M938n letzt eingegebene Zeichen zu löschen. Tippen Sie auf OK, um die Änderungen zu übernehmen. 5 Tippen Sie auf DATEINAME, um den Dateinamen für das gescannte Dokument anzupassen. Geben Sie den gewünschten Namen über die Bildschirmtastatur ein (max. 20 Zeichen). Wenn Sie sich ver- 9 Tippen Sie auf FARBE, um das Dokument in Farbe zu scannen. Wählen Sie die gewünschte Option aus der Liste, und tippen Sie auf OK, um die Änderungen zu übernehmen. 10 Tippen Sie auf KONTRAST, um den Kontrast zu ändern. Wählen Sie aus den verfügbaren Optionen den optimalen Kontrast für Ihr Dokument. Tippen Sie auf OK, um die Änderungen zu übernehmen. 11 Wenn Sie den Einzugsscanner verwenden, und das Original ist beidseitig bedruckt, tippen Sie auf DUPLEX, um die Aufteilung des Dokuments in Vorder- und Rückseiten zu aktivieren bzw. zu deaktivieren. Wählen Sie die gewünschte Option aus der Liste, und tippen Sie auf OK, um die Änderungen zu übernehmen. 12 Tippen Sie auf ANZAHL SEITEN, um die Anzahl der Seiten des Originals vor dem Digitalisieren zu aktivieren/deaktivieren. Wählen Sie zum Deaktivieren die Option AUS und zum Aktivieren die Option EIN. Geben Sie die Anzahl der Seiten des Dokuments mit der virtuellen Tastatur oder mit dem Ziffernblock ein. Tippen Sie auf OK, um die Änderungen zu übernehmen. 13 Tippen Sie auf MEHRFACHSCAN, um den Mehrfachscan zu aktivieren bzw. zu deaktivieren. Wählen Sie EIN um die Option zu aktivieren bzw. AUS, um sie zu deaktivieren (s. Tipps und Tricks zur Option „Mehrfachscan“ [ 19]). Tippen Sie auf OK, um die Änderungen zu übernehmen. tippt haben, tippen Sie auf die Schaltfläche , um das zuletzt eingegebene Zeichen zu löschen. Tippen Sie auf OK, um die Änderungen zu übernehmen. 6 Tippen Sie auf DOKUMENTFORMAT, um das Dateiformat für das gescannte Dokument zu ändern. Tippen Sie auf OK, um die Änderungen zu übernehmen, wenn Sie das gewünschte Dateiformat aus den verfügbaren Optionen ausgewählt haben. Format Beschreibung BILD Die gescannte Datei wird in dem folgenden Dateiformat gespeichert: TIFF (Schwarzweiß) JPEG (Farbe) PDF Die gescannte Datei wird im PDFFormat gespeichert (Schwarzweiß und Farbe). GESICHERTES Die gescannte Datei wird im PDFPDF Format gespeichert (Schwarzweiß und Farbe) und durch ein von Ihnen festgelegtes Kennwort geschützt. 7 Wenn Sie das Format GESICHERTES PDF gewählt haben, tippen Sie auf KENNWORT. Geben Sie das gewünschte Kennwort über die Bildschirmtastatur ein (max. 20 Zeichen). Wenn Sie sich vertippt haben, tippen Sie auf die Schaltfläche , um das zuletzt eingegebene Zeichen zu löschen. Tippen Sie auf OK, um die Änderungen zu übernehmen. 8 Tippen Sie auf QUALITÄT, um die Auflösung zu ändern. Wählen Sie aus den verfügbaren Optionen die am besten geeignete Option für Ihr Dokument aus, und tippen Sie dann auf OK, um die Änderungen zu übernehmen. Auflösung 14 Drücken Sie die Taste , um das Dokument zu scannen. Das Dokument wird gescannt und auf dem eingesteckten USB-Stick gespeichert. Inhalt des USB-Sticks analysieren Nach einer bestimmten Leerlaufzeit beendet das Endgerät das Menü USB-STICK. Gehen Sie wie folgt vor, um den Inhalt des eingesteckten USB-Sticks erneut zu analysieren: 1 Tippen Sie auf die Schaltfläche MENU. 2 Wählen Sie [WEITERE BEFEHLE] > USB-STICK. 3 Tippen Sie auf SCANNEN AUF STICK. > Die Inhalte des USB-Sticks werden analysiert. Beschreibung ENTWURF Niedrige Auflösung. TEXT Optimale Auflösung für Textdokumente. TEXT/BILD Optimale Auflösung für Textdokumente mit Farbbildern. FOTO Optimale Auflösung für Dokumente mit Farbbildern und für Fotografien. - 62 - 8 - USB-Stick verwenden MF 5970n - Agoris M938n Dokumente scannen und versenden Ihr Endgerät verfügt über die Möglichkeit, Dokumente in einem Vorgang zu scannen und zu versenden. Entsprechend den verwendeten Optionen stehen für das Scannen und Versenden verschiedene Scannen anAktionen zur Verfügung: An E-Mail scannen Die Funktion An E-Mail scannen ermöglicht, ein Dokument zu scannen und es anschließend als Anhang an eine E-Mail-Adresse zu senden, wobei als Format JPEG, PDF und sicheres PDF verfügbar ist. Gehen Sie wie folgt vor, um ein Dokument zu scannen und anschließend als Anhang an eine E-Mail-Adresse zu senden: Vorgang abbrechen Hinweis Sie können den aktuellen Vorgang jederzeit durch Tippen auf Funktion Beschreibung Scannen zu USB-Stick Dokument scannen und anschließend auf einem USBStick speichern, der an das Endgerät angeschlossen ist. An E-Mail scannen Gescanntes Dokument als Anhang in einer E-Mail-Nachricht versenden. SCAN TO FILE Gescanntes Dokument direkt als Datei an einem der folgenden Speicherorte speichern: auf einem FTP-Server (An FTP scannen) auf einer Freigabe auf einem Computer im lokalen Netzwerk (An SMB scannen) An Computer scannen Dokument scannen und anschließend unter Verwendung der Dokumentverwaltung der Anwendung Companion Suite Pro auf einem Computer speichern. In Archiv scannen Dokument scannen und anschließend direkt im Archivsystem des Faxservers speichern. beenden. 1 Legen Sie das zu scannende Dokument an (Hinweise zu den Möglichkeiten, ein Dokument anzulegen finden Sie im Abschnitt Originale anlegen [ 18]). 2 Tippen Sie auf die Schaltfläche SCAN. 3 Wählen Sie AN E-MAIL SCANNEN. 4 Geben Sie die E-Mail-Adresse des Empfängers über die Bildschirmtastatur oder den Ziffernblock ein, oder wählen Sie den Empfänger unter Verwendung einer der folgenden Methoden aus: Empfänger gespeichert in Vorgehensweise aus dem Adressbuch Wählen Sie im Feld Adressbuch die Option An: Wählen Sie aus den Einträgen den Kontakt oder die gewünschte Kontaktliste. Verwenden Sie bei Bedarf die Pfeilschaltflächen nach oben bzw. unten, um alle Adressbucheinträge anzuzeigen. ODER Geben Sie so viele Anfangsbuchstaben des gewünschten Kontakts über die Bildschirmtastatur ein, bis der vollständige Name des Kontakts angezeigt wird. ODER Geben Sie die Ziffern der Kurzwahl des Empfängers mit der virtuellen Tastatur oder über den Ziffernblock ein, bis der Name des Empfängers angezeigt wird. Darüber hinaus können Sie zahlreiche Parameter einstellen, um die „Scannen an“-Aktionen an Ihre individuellen Anforderungen anzupassen. Scannen auf USB-Stick Die Funktion Scannen zu USB-Stick ermöglicht, ein Dokument zu scannen und es anschließend auf einem USB-Stick zu speichern, der an das Endgerät angeschlossen ist. Eine detaillierte Anleitung, sowie weitere Informationen zur Kompatibilität und Empfehlungen zur Verwendung von USB-Medien finden Sie im Abschnitt USB-Stick verwenden [ 59]. - 63 - 9 - Dokumente scannen und versenden MF 5970n - Agoris M938n Empfänger gespeichert in Anrufliste im Speicher (ausgehende Rufe) Format Vorgehensweise Tippen Sie auf . Wählen Sie den gewünschten Empfänger aus. Verwenden Sie bei Bedarf die Pfeilschaltflächen nach oben bzw. unten, um alle im Speicher gehaltenen Empfänger anzuzeigen. 5 Um weitere Empfänger hinzuzufügen, tippen Sie auf die Schaltfläche , und geben Sie einen weiteren Empfänger an (s. die Schritte oben). Wiederholen Sie diesen Vorgang für alle hinzuzufügenden Empfänger (bis zu 10 Kontakte bzw. Kontaktlisten). Hinweis Beschreibung BILD Die gescannte Datei wird in dem folgenden Dateiformat gesendet: TIFF (Schwarzweiß) JPEG (Farbe) PDF Die Datei wird im PDF-Format gesendet (Schwarzweiß und Farbe). GESICHERTES PDF Die Datei wird im PDF-Format gesendet (Schwarzweiß und Farbe) und durch ein von Ihnen festgelegtes Kennwort geschützt. 11 Wenn Sie das Format GESICHERTES PDF gewählt haben, tippen Sie auf KENNWORT. Geben Sie das gewünschte Kennwort über die Bildschirmtastatur ein (max. 20 Zeichen). Wenn Sie sich vertippt haben, tippen Sie auf die Schaltfläche , um das zuletzt eingegebene Zeichen zu löschen. Tippen Sie auf OK, um die Änderungen zu übernehmen. Sie können den zuletzt eingegebenen Empfänger durch Drücken der Taste löschen. Wiederholen Sie diesen Schritt bis zum ersten Empfänger, wenn Sie alle Empfänger löschen möchten. Hinweis Notieren Sie das eingegebene Kennwort, und achten Sie dabei auf auf die Groß- und Kleinschreibung. Sie müssen dem Empfänger dieses Kennwort mitteilen. Wenn der Empfänger das Dokument öffnet, wird er aufgefordert, das Kennwort einzugeben. Hinweis Sie können die eingegebenen Empfänger durch Drücken der Taste WEITERE PARAMETER anzeigen. 6 Wählen Sie WEITERE PARAMETER, um auf die zu ändernden Funktionen zuzugreifen. 7 Tippen Sie auf EMPFÄNGER (CC), um der E-MailNachricht weitere Empfänger (CC) hinzuzufügen. Geben Sie Empfänger ein, denen eine Kopie der EMail-Nachricht zugestellt werden soll, und tippen Sie auf WEITERE PARAMETER, um die Änderungen zu übernehmen. 8 Tippen Sie auf BETREFF. Geben Sie den Betreff der E-Mail-Nachricht über die Bildschirmtastatur ein (max. 80 Zeichen). Wenn Sie sich vertippt haben, tippen Sie auf die Schaltfläche , um das zuletzt eingegebene Zeichen zu löschen. Tippen Sie auf OK, um die Änderungen zu übernehmen. 9 Tippen Sie auf DATEINAME, um den Dateinamen für den Anhang anzupassen. Geben Sie den Namen für den Anhang über die Bildschirmtastatur ein (max. 20 Zeichen). Wenn Sie sich vertippt haben, tippen Sie auf die Schaltfläche , um das zuletzt eingegebene Zeichen zu löschen. Tippen Sie auf OK, um die Änderungen zu übernehmen. 10 Tippen Sie auf DOKUMENTFORMAT, um das Dateiformat für den Anhang zu ändern. Tippen Sie auf OK, um die Änderungen zu übernehmen, wenn Sie das gewünschte Dateiformat aus den verfügbaren Optionen ausgewählt haben. - 64 - 12 Tippen Sie auf QUALITÄT, um die Auflösung zu ändern. Wählen Sie aus den verfügbaren Optionen die am besten geeignete Option für Ihr Dokument aus, und tippen Sie dann auf OK, um die Änderungen zu übernehmen. Auflösung Beschreibung ENTWURF Niedrige Auflösung. TEXT Optimale Auflösung für Textdokumente. TEXT/BILD Optimale Auflösung für Textdokumente mit Farbbildern. FOTO Optimale Auflösung für Dokumente mit Farbbildern und für Fotografien. 13 Tippen Sie auf FARBE, um das Dokument in Farbe zu scannen. Wählen Sie die gewünschte Option aus der Liste. Tippen Sie auf OK, um die Änderungen zu übernehmen. 14 Tippen Sie auf KONTRAST, um den Kontrast zu ändern. Wählen Sie aus den verfügbaren Optionen den optimalen Kontrast für Ihr Dokument. Tippen Sie auf OK, um die Änderungen zu übernehmen. 9 - Dokumente scannen und versenden MF 5970n - Agoris M938n 15 Wenn Sie den Einzugsscanner verwenden, und das Original ist beidseitig bedruckt, tippen Sie auf DUPLEX, um die Aufteilung des Dokuments in Vorder- und Rückseiten zu aktivieren bzw. zu deaktivieren. Wählen Sie die gewünschte Option aus der Liste. Tippen Sie auf OK, um die Änderungen zu übernehmen. 16 Tippen Sie auf ANZAHL SEITEN, um die Anzahl der Seiten des Originals vor dem Senden anzugeben. Geben Sie die Seitenanzahl des Originals über die Bildschirmtastatur oder den Ziffernblock ein. Tippen Sie auf OK, um die Änderungen zu übernehmen. 17 Tippen Sie auf MEHRFACHSCAN, um den Mehrfachscan zu aktivieren bzw. zu deaktivieren. Wählen Sie EIN um die Option zu aktivieren bzw. AUS, um sie zu deaktivieren (s. Tipps und Tricks zur Option „Mehrfachscan“ [ 19]). Tippen Sie auf OK, um die Änderungen zu übernehmen. 18 Tippen Sie auf die Schaltfläche ment zu senden. Vorgang abbrechen , um das Doku- Hinweis Sie können den aktuellen Vorgang jederzeit durch Tippen auf 1 Legen Sie das zu scannende Dokument an (Hinweise zu den Möglichkeiten, ein Dokument anzulegen finden Sie im Abschnitt Originale anlegen [ 18]). 2 Tippen Sie auf die Schaltfläche SCAN. 3 Wählen Sie AN FTP SCANNEN. 4 Geben Sie die IP-Adresse des FTP-Servers über die Bildschirmtastatur oder den Ziffernblock ein, oder wählen Sie sie unter Verwendung einer der folgenden Methoden aus: Speicherort der FTP-Adresse Für einen Kontakt im Adressbuch festgelegt Hinweis Wenn Sie den Flachbettscanner verwenden, können Sie mehrere Seite scannen. Legen Sie die nächste Seite auf den Scanner, und wählen Sie WEITER. Wählen Sie SENDEN, wenn alle Seiten gescannt wurden. Das Dokument wird gescannt und die E-Mail-Nachricht wird gespeichert. In Abhängigkeit von der Konfiguration des Endgeräts wird die E-Mail-Nachricht über das lokale Netzwerk bei der nächsten vorprogrammierten Verbindung mit dem Internet versendet. Sie können eine Verbindung zum Internet und den anschließenden Austausch von E-Mail-Nachrichten erzwingen, indem sie auf die Schaltfläche MENU tippen und anschließend INTERNET > E-MAIL PER TELEFON wählen. Sie können die Übertragung der Dokumente über die Sendewarteschlange verfolgen (weitere Informationen finden Sie im Abschnitt Übersicht der ausgehenden Faxnachrichten [ 70]). An FTP scannen Die Funktion An FTP scannen ermöglicht, ein Dokument zu scannen und es anschließend in einem der Formate JPEG, PDF oder sicheres PDF auf einem FTP-Server zu speichern, um das Dokument beispielsweise zu archivieren. Um eine Verbindung zu dem FTP-Server herstellen zu können, muss Ihnen der Name des FTP-Benutzers und das zugehörige Kennwort bekannt sein. Wenn die Datei versendet wird, stellt das Endgerät unter Verwendung der festgelegten Anmeldedaten eine Verbindung zu dem FTP-Server her. Gehen Sie wie folgt vor, um ein Dokument zu scannen und anschließend auf einem FTP-Server zu speichern: - 65 - beenden. Vorgehensweise Wählen Sie im Feld Adressbuch die Option An: Wählen Sie aus den Einträgen den Kontakt oder die gewünschte Kontaktliste. Verwenden Sie bei Bedarf die Pfeilschaltflächen nach oben bzw. unten, um alle Adressbucheinträge anzuzeigen. ODER Geben Sie so viele Anfangsbuchstaben des gewünschten Kontakts über die Bildschirmtastatur ein, bis der vollständige Name des Kontakts angezeigt wird. ODER Geben Sie die Ziffern der Kurzwahl des Empfängers mit der virtuellen Tastatur oder über den Ziffernblock ein, bis der Name des Empfängers angezeigt wird. Hinweis Bei Verwendung dieser Funktion ist der Versand an mehrere Empfänger nicht möglich. 9 - Dokumente scannen und versenden MF 5970n - Agoris M938n um das zuletzt eingegebene Zeichen zu löschen. Tippen Sie auf OK, um die Änderungen zu übernehmen. Hinweis Wenn Sie die FTP-Adresse aus dem Adressbuch ausgewählt haben, werden automatisch die Einstellungen NETZWERKBENUTZER, KENNWORT und NETZWERKPFAD mit den vorhandenen Daten angezeigt. Hinweis 5 Wählen Sie WEITERE PARAMETER, um auf die zu ändernden Funktionen zuzugreifen. 6 Tippen Sie auf NETZWERKBENUTZER. Geben Sie den Namen des FTP-Benutzers ein (max. 80 Zeichen). Wenn Sie sich vertippt haben, tippen Sie auf die Schaltfläche , um das zuletzt eingegebene Zeichen zu löschen. Tippen Sie auf OK, um die Änderungen zu übernehmen. 7 Tippen Sie auf KENNWORT. Geben Sie das Kennwort für den FTP-Benutzer ein. Tippen Sie auf OK, um die Änderungen zu übernehmen. 8 Tippen Sie auf NETZWERKPFAD, um ein Verzeichnis auf dem FTP-Server anzugeben. Geben Sie das Zielverzeichnis der Dateien ein (Beispiel: Name des Servers/Dauer). Tippen Sie auf OK, um die Änderungen zu übernehmen. > Wenn kein Verzeichnis angegeben wird, werden die Dateien direkt im Stammverzeichnis des FTPServers gespeichert. 9 Tippen Sie auf DATEINAME, um den Dateinamen für den Anhang anzupassen. Geben Sie den Namen für den Anhang über die Bildschirmtastatur ein (max. 20 Zeichen). Wenn Sie sich vertippt haben, tippen Sie auf die Schaltfläche , um das zuletzt eingegebene Zeichen zu löschen. Tippen Sie auf OK, um die Änderungen zu übernehmen. 10 Tippen Sie auf DOKUMENTFORMAT, um das Dateiformat für den Anhang zu ändern. Tippen Sie auf OK, um die Änderungen zu übernehmen, wenn Sie das gewünschte Dateiformat aus den verfügbaren Optionen ausgewählt haben. Format Beschreibung BILD Die gescannte Datei wird in dem folgenden Dateiformat gesendet: TIFF (Schwarzweiß) JPEG (Farbe) PDF Die Datei wird im PDF-Format gesendet (Schwarzweiß und Farbe). GESICHERTES PDF Die Datei wird im PDF-Format gesendet (Schwarzweiß und Farbe) und durch ein von Ihnen festgelegtes Kennwort geschützt. 11 Wenn Sie das Format GESICHERTES PDF gewählt haben, tippen Sie auf KENNWORT. Geben Sie das gewünschte Kennwort über die Bildschirmtastatur ein (max. 20 Zeichen). Wenn Sie sich vertippt haben, tippen Sie auf die Schaltfläche , - 66 - Notieren Sie das eingegebene Kennwort, und achten Sie dabei auf auf die Groß- und Kleinschreibung. Sie müssen dem Empfänger dieses Kennwort mitteilen. Wenn der Empfänger das Dokument öffnet, wird er aufgefordert, das Kennwort einzugeben. 12 Tippen Sie auf QUALITÄT, um die Auflösung zu ändern. Wählen Sie aus den verfügbaren Optionen die am besten geeignete Option für Ihr Dokument aus, und tippen Sie dann auf OK, um die Änderungen zu übernehmen. Auflösung Beschreibung ENTWURF Niedrige Auflösung. TEXT Optimale Auflösung für Textdokumente. TEXT/BILD Optimale Auflösung für Textdokumente mit Farbbildern. FOTO Optimale Auflösung für Dokumente mit Farbbildern und für Fotografien. 13 Tippen Sie auf FARBE, um das Dokument in Farbe zu scannen. Wählen Sie die gewünschte Option aus der Liste. Tippen Sie auf OK, um die Änderungen zu übernehmen. 14 Tippen Sie auf KONTRAST, um den Kontrast zu ändern. Wählen Sie aus den verfügbaren Optionen den optimalen Kontrast für Ihr Dokument. Tippen Sie auf OK, um die Änderungen zu übernehmen. 15 Wenn Sie den Einzugsscanner verwenden, und das Original ist beidseitig bedruckt, tippen Sie auf DUPLEX, um die Aufteilung des Dokuments in Vorder- und Rückseiten zu aktivieren bzw. zu deaktivieren. Wählen Sie die gewünschte Option aus der Liste. Tippen Sie auf OK, um die Änderungen zu übernehmen. 16 Tippen Sie auf ANZAHL SEITEN, um die Anzahl der Seiten des Originals vor dem Senden anzugeben. Geben Sie die Seitenanzahl des Originals über die Bildschirmtastatur oder den Ziffernblock ein. Tippen Sie auf OK, um die Änderungen zu übernehmen. 17 Tippen Sie auf MEHRFACHSCAN, um den Mehrfachscan zu aktivieren bzw. zu deaktivieren. Wählen Sie EIN um die Option zu aktivieren bzw. AUS, um sie zu deaktivieren (s. Tipps und Tricks zur Option „Mehrfachscan“ [ 19]). Tippen Sie auf OK, um die Änderungen zu übernehmen. 18 Tippen Sie auf die Schaltfläche ment zu senden. , um das Doku- 9 - Dokumente scannen und versenden MF 5970n - Agoris M938n Hinweis Speicherort der SMB-Adresse Wenn Sie den Flachbettscanner verwenden, können Sie mehrere Seite scannen. Legen Sie die nächste Seite auf den Scanner, und wählen Sie WEITER. Wählen Sie SENDEN, wenn alle Seiten gescannt wurden. Für einen Kontakt im Adressbuch festgelegt Das Original wird gescannt und gespeichert. Es wird bei der nächsten Verbindung mit dem lokalen Netzwerk auf dem FTP-Server gespeichert. Sie können die Übertragung der Dokumente über die Sendewarteschlange verfolgen (weitere Informationen finden Sie im Abschnitt Übersicht der ausgehenden Faxnachrichten [ 70]). An SMB scannen Die Funktion An SMB scannen ermöglicht, ein Dokument zu scannen und es anschließend in einem der Formate JPEG, PDF oder sicheres PDF auf einem freigegebenen Ordner auf einem Computer zu speichern, der über das lokale Netzwerk mit dem Endgerät verbunden ist. Mit dieser Funktion können Sie beispielsweise gescannte Dokumente auf Ihrem eigenen Computer ablegen. Um eine Verbindung zu dem Zielcomputer herstellen zu können, muss Ihnen der Name des Computers, der vollständige Pfadname zu dem freigegebenen Ordner (der Freigabename), sowie der Name des SMBBenutzers und das zugehörige Kennwort bekannt sein. SMB-Adressen müssen in einem der folgenden Formate angegeben werden: • smb://Name_des_Servers/Freigabeordner • smb://IP-Adresse_des_Servers/Freigabeordner Wenn die Datei versendet wird, stellt das Endgerät unter Verwendung der festgelegten Anmeldedaten eine Verbindung zu dem Zielcomputer her. Gehen Sie wie folgt vor, um ein Dokument zu scannen und anschließend auf einer Freigabe auf einem Computer im lokalen Netzwerk zu speichern: Vorgang abbrechen Hinweis Wählen Sie im Feld Adressbuch die Option An: Wählen Sie aus den Einträgen den Kontakt oder die gewünschte Kontaktliste. Verwenden Sie bei Bedarf die Pfeilschaltflächen nach oben bzw. unten, um alle Adressbucheinträge anzuzeigen. ODER Geben Sie die so viele Anfangsbuchstaben des gewünschten Kontakts über die Bildschirmtastatur ein, bis der vollständige Name des Kontakts angezeigt wird. ODER Geben Sie die Ziffern der Kurzwahl des Empfängers mit der virtuellen Tastatur oder über den Ziffernblock ein, bis der Name des Empfängers angezeigt wird. Hinweis Bei Verwendung dieser Funktion ist der Versand an mehrere Empfänger nicht möglich. Hinweis Wenn Sie die SMB-Adresse aus dem Adressbuch ausgewählt haben, werden automatisch die Einstellungen NETZWERKBENUTZER, KENNWORT und NETZWERKPFAD mit den vorhandenen Daten angezeigt. 5 Wählen Sie WEITERE PARAMETER, um auf die zu ändernden Funktionen zuzugreifen. 6 Tippen Sie auf NETZWERKBENUTZER. Geben Sie den Namen des SMB-Benutzers ein (max. 80 Zeichen). Wenn Sie sich vertippt haben, tippen Sie Sie können den aktuellen Vorgang jederzeit durch Tippen auf Vorgehensweise beenden. 1 Legen Sie das zu scannende Dokument an (Hinweise zu den Möglichkeiten, ein Dokument anzulegen finden Sie im Abschnitt Originale anlegen [ 18]). 2 Tippen Sie auf die Schaltfläche SCAN. 3 Wählen Sie AN SMB SCANNEN. 4 Geben Sie die SMB-Adresse des Computers über die Bildschirmtastatur oder den Ziffernblock ein, oder wählen Sie sie unter Verwendung einer der folgenden Methoden aus: - 67 - auf die Schaltfläche , um das zuletzt eingegebene Zeichen zu löschen. Tippen Sie auf OK, um die Änderungen zu übernehmen. 7 Tippen Sie auf KENNWORT. Geben Sie das Kennwort für den SMB-Benutzer ein. Tippen Sie auf OK, um die Änderungen zu übernehmen. 8 Tippen Sie auf NETZWERKPFAD, um ein Zielverzeichnis auf der Freigabe des Zielcomputers anzugeben. Geben Sie das Zielverzeichnis für die Dateien ein, und tippen Sie auf OK, um die Änderungen zu übernehmen. 9 - Dokumente scannen und versenden MF 5970n - Agoris M938n > Wenn kein Verzeichnis angegeben wird, werden die Dateien direkt im Stammverzeichnis der Freigabe auf dem Zielcomputer gespeichert. Auflösung 9 Tippen Sie auf DATEINAME, um den Dateinamen für den Anhang anzupassen. Geben Sie den Namen für den Anhang über die Bildschirmtastatur ein (max. 20 Zeichen). Wenn Sie sich vertippt haben, tippen Sie auf die Schaltfläche , um das zuletzt eingegebene Zeichen zu löschen. Tippen Sie auf OK, um die Änderungen zu übernehmen. 10 Tippen Sie auf DOKUMENTFORMAT, um das Dateiformat für den Anhang zu ändern. Tippen Sie auf OK, um die Änderungen zu übernehmen, wenn Sie das gewünschte Dateiformat aus den verfügbaren Optionen ausgewählt haben. Format Die gescannte Datei wird in dem folgenden Dateiformat gesendet: TIFF (Schwarzweiß) JPEG (Farbe) PDF Die Datei wird im PDF-Format gesendet (Schwarzweiß und Farbe). GESICHERTES PDF Die Datei wird im PDF-Format gesendet (Schwarzweiß und Farbe) und durch ein von Ihnen festgelegtes Kennwort geschützt. TEXT/BILD Optimale Auflösung für Textdokumente mit Farbbildern. FOTO Optimale Auflösung für Dokumente mit Farbbildern und für Fotografien. 13 Tippen Sie auf FARBE, um das Dokument in Farbe zu scannen. Wählen Sie die gewünschte Option aus der Liste. Tippen Sie auf OK, um die Änderungen zu übernehmen. 14 Tippen Sie auf KONTRAST, um den Kontrast zu ändern. Wählen Sie aus den verfügbaren Optionen den optimalen Kontrast für Ihr Dokument. Tippen Sie auf OK, um die Änderungen zu übernehmen. 15 Wenn Sie den Einzugsscanner verwenden, und das Original ist beidseitig bedruckt, tippen Sie auf DUPLEX, um die Aufteilung des Dokuments in Vorder- und Rückseiten zu aktivieren bzw. zu deaktivieren. Wählen Sie die gewünschte Option aus der Liste. Tippen Sie auf OK, um die Änderungen zu übernehmen. 16 Tippen Sie auf ANZAHL SEITEN, um die Anzahl der Seiten des Originals vor dem Senden anzugeben. Geben Sie die Seitenanzahl des Originals über die Bildschirmtastatur oder den Ziffernblock ein. Tippen Sie auf OK, um die Änderungen zu übernehmen. 17 Tippen Sie auf MEHRFACHSCAN, um den Mehrfachscan zu aktivieren bzw. zu deaktivieren. Wählen Sie EIN um die Option zu aktivieren bzw. AUS, um sie zu deaktivieren (s. Tipps und Tricks zur Option „Mehrfachscan“ [ 19]). Tippen Sie auf OK, um die Änderungen zu übernehmen. Beschreibung BILD Beschreibung 11 Wenn Sie das Format GESICHERTES PDF gewählt haben, tippen Sie auf KENNWORT. Geben Sie das gewünschte Kennwort über die Bildschirmtastatur ein (max. 20 Zeichen). Wenn Sie sich vertippt haben, tippen Sie auf die Schaltfläche , um das zuletzt eingegebene Zeichen zu löschen. Tippen Sie auf OK, um die Änderungen zu übernehmen. 18 Tippen Sie auf die Schaltfläche ment zu senden. , um das Doku- Hinweis Hinweis Wenn Sie den Flachbettscanner verwenden, können Sie mehrere Seite scannen. Legen Sie die nächste Seite auf den Scanner, und wählen Sie WEITER. Wählen Sie SENDEN, wenn alle Seiten gescannt wurden. Notieren Sie das eingegebene Kennwort, und achten Sie dabei auf auf die Groß- und Kleinschreibung. Sie müssen dem Empfänger dieses Kennwort mitteilen. Wenn der Empfänger das Dokument öffnet, wird er aufgefordert, das Kennwort einzugeben. Benutzerrechte Hinweis 12 Tippen Sie auf QUALITÄT, um die Auflösung zu ändern. Wählen Sie aus den verfügbaren Optionen die am besten geeignete Option für Ihr Dokument aus, und tippen Sie dann auf OK, um die Änderungen zu übernehmen. Auflösung Beschreibung ENTWURF Niedrige Auflösung. TEXT Optimale Auflösung für Textdokumente. Der Zugriff auf die einzelnen Funktionen wird über Ihre Benutzerrechte gesteuert. Wenden Sie sich an den Administrator des Endgeräts, um Informationen zu Ihren Berechtigungen zu erhalten. Das Original wird gescannt und gespeichert. Es wird bei der nächsten Verbindung mit dem lokalen Netzwerk auf der Freigabe des Zielcomputers gespeichert. Sie können die Übertragung der Dokumente über die Sendewarteschlange verfolgen (weitere Informationen finden Sie im Abschnitt Übersicht der ausgehenden Faxnachrichten [ 70]). - 68 - 9 - Dokumente scannen und versenden MF 5970n - Agoris M938n An Computer scannen 1 Legen Sie das zu scannende Dokument an (Hinweise zu den Möglichkeiten, ein Dokument anzulegen finden Sie im Abschnitt Originale anlegen [ 18]). 2 Tippen Sie auf die Schaltfläche SCAN. 3 Wählen Sie IN ARCHIV SCANNEN. 4 Tippen Sie auf BENUTZERNAME, um den Benutzernamen zu ändern. Geben Sie den gewünschten Namen über die Bildschirmtastatur ein (max. 80 Zeichen, der Standardname lautet „ÖFFENTLICH“). Tippen Sie auf OK, um die Änderungen zu übernehmen. 5 Tippen Sie auf QUALITÄT, um die Auflösung zu ändern. Wählen Sie aus den verfügbaren Optionen die am besten geeignete Option für Ihr Dokument aus, und tippen Sie dann auf OK, um die Änderungen zu übernehmen. Die Funktion An Computer scannen ermöglicht, ein Dokument zu scannen und es anschließend unter Verwendung der Dokumentverwaltung der Anwendung Companion Suite Pro direkt auf einem Computer zu speichern. Weitere Informationen zur Installation und zur Konfiguration der Anwendung Companion Suite Pro finden Sie im Abschnitt Computerfunktionen [ 77]. Gehen Sie wie folgt vor, um ein Dokument zu scannen und anschließend direkt auf einem auf dem Endgerät registrierten Computer zu öffnen: Vorgang abbrechen Hinweis Sie können den aktuellen Vorgang jederzeit durch Tippen auf beenden. Auflösung 1 Legen Sie das zu scannende Dokument an (Hinweise zu den Möglichkeiten, ein Dokument anzulegen finden Sie im Abschnitt Originale anlegen [ 18]). 2 Tippen Sie auf die Schaltfläche SCAN. 3 Wählen Sie AN COMPUTER. 4 Wenn auf dem Endgerät mehrere Computer registriert sind, wird auf dem Display eine Liste der verfügbaren Computer angezeigt. Wählen Sie den gewünschten Computer aus, und tippen Sie auf OK, um die Änderungen zu übernehmen. 5 Tippen Sie auf die Schaltfläche , um das Dokument zu senden. Das Dokument wird gescannt und auf dem ausgewählten Computer gespeichert. Für den Scanvorgang werden die Parameter zugrunde gelegt, die in der Peripheriegerätverwaltung der Anwendung Companion Suite Pro festgelegt sind. In Archiv scannen Die Funktion In Archiv scannen ermöglicht, ein Dokument zu scannen und es anschließend zur Archivierung an Ihren Faxserver zu versenden. Um diese Funktion nutzen zu können, muss die Funktion für den Faxserver auf dem Endgerät aktiviert und konfiguriert sein (s. Faxserver konfigurieren (optionale Komponente) [ 33]). Gehen Sie wie folgt vor, um ein Dokument zu scannen und anschließend direkt auf Ihrem Faxserver zu archivieren: Vorgang abbrechen Hinweis Sie können den aktuellen Vorgang jederzeit durch Tippen auf beenden. Beschreibung ENTWURF Niedrige Auflösung. TEXT Optimale Auflösung für Textdokumente. TEXT/BILD Optimale Auflösung für Textdokumente mit Farbbildern. FOTO Optimale Auflösung für Dokumente mit Farbbildern und für Fotografien. 6 Tippen Sie auf FARBE, um das Dokument in Farbe zu scannen. Wählen Sie die gewünschte Option aus der Liste. Tippen Sie auf OK, um die Änderungen zu übernehmen. 7 Tippen Sie auf KONTRAST, um den Kontrast zu ändern. Wählen Sie aus den verfügbaren Optionen den optimalen Kontrast für Ihr Dokument. Tippen Sie auf OK, um die Änderungen zu übernehmen. 8 Wenn Sie den Einzugsscanner verwenden, und das Original ist beidseitig bedruckt, tippen Sie auf DUPLEX, um die Aufteilung des Dokuments in Vorder- und Rückseiten zu aktivieren bzw. zu deaktivieren. Wählen Sie die gewünschte Option aus der Liste. Tippen Sie auf OK, um die Änderungen zu übernehmen. 9 Tippen Sie auf ANZAHL SEITEN, um die Anzahl der Seiten des Originals vor dem Senden anzugeben. Geben Sie die Seitenanzahl des Originals über die Bildschirmtastatur oder den Ziffernblock ein. Tippen Sie auf OK, um die Änderungen zu übernehmen. 10 Tippen Sie auf MEHRFACHSCAN, um den Mehrfachscan zu aktivieren bzw. zu deaktivieren. Wählen Sie EIN um die Option zu aktivieren bzw. AUS, um sie zu deaktivieren (s. Tipps und Tricks zur Option „Mehrfachscan“ [ 19]). Tippen Sie auf OK, um die Änderungen zu übernehmen. 11 Tippen Sie auf die Schaltfläche ment zu senden. - 69 - , um das Doku- 9 - Dokumente scannen und versenden MF 5970n - Agoris M938n bestimmte Objekte nicht ordnungsgemäß erfasst werden konnten. Sie können diese Objekte jedoch direkt über Ihren Mailclient anzeigen. Das Endgerät unterstützt die folgenden Formate: Das Original wird gescannt und gespeichert. Es wird bei der nächsten Verbindung mit dem lokalen Netzwerk zur Archivierung an den Faxserver gesendet. Sie können die Übertragung der Dokumente über die Sendewarteschlange verfolgen (weitere Informationen finden Sie im Abschnitt Übersicht der ausgehenden Faxnachrichten [ 70]). Objekt Unterstütztes Format Nachrichtentext TXT Aktuellen Sendevorgang abbrechen Anhang Bereits begonnene Datenübertragungen können unanhängig von dem Typ der Übertragung abgebrochen werden. Für die beiden Typen von Übertragungen hat das Abbrechen des Vorgangs jedoch verschiedene Konsequenzen. • Bei Übertragungen an nur einen Empfänger wird das Dokument aus der Sendewarteschlange gelöscht. • Bei Übertragungen an mehrere Empfänger wird lediglich der aktuelle Empfänger (dessen Exemplar zum Zeitpunkt des Abbrechens übertragen wird) aus der Sendewarteschlange gelöscht. Gehen Sie wie folgt vor, um den aktuellen Sendevorgang abzubrechen: 1 Tippen Sie auf die Schaltfläche . > Anschließend wird eine Bestätigungsmeldung angezeigt. 2 Tippen Sie auf OK, um den Abbruch der aktuellen Übertragung zu bestätigen. Bei Übertragungen an mehrere Empfänger können Sie die verbleibenden Empfänger ebenfalls aus der Sendewarteschlange löschen (s. Dokument, das auf die Übertragung wartet, löschen [ 71]). Wenn das Endgerät so konfiguriert ist, dass ein Sendebericht ausgedruckt werden soll (s. Abschnitt Sendebericht [ 42]), wird der Sendebericht jedoch dennoch gedruckt, wobei für die abgebrochne Übertragung als Status angegeben ist, dass der Abbruch durch den Benutzer initiiert wurde. TXT TIFF JPEG PDF Die Parameter zur Anpassung des Drucks für eingehende E-Mail-Nachrichten sind im Abschnitt Druckeinstellungen für den Faxempfang [ 30] beschrieben. Übersicht der ausgehenden Dokumente In der Sendewarteschlange werden die Aufträge wie folgt gruppiert: • Aktuell übermittelte Aufträge • Wartende Aufträge (andere Aufträge sind vorher eingestellt worden oder warten auf einen erneuten Übertragungsversuch) • Zeitversetzt zu übermittelnde Aufträge • Zurückgewiesene Aufträge (abgebrochen, oder die maximale Anzahl an Übertragungsversuchen wurde erreicht) Gehen Sie wie folgt vor, um auf die Sendewarteschlange zuzugreifen: 1 Tippen Sie auf die Schaltfläche MENU. 2 Tippen Sie auf SENDESCHLANGE. Um die ausgehenden Dokumente leichter identifizieren zu können, weist die Sendewarteschlange den verschiedenen Modi der „Scannen an“-Aktionen wie folgt Typen zu: E-Mail-Empfang Typ E-MAIL oder Scan to Mail NETZWERK Scan to Archive Der Empfang von E-Mail-Nachrichten erfolgt automatisch über das lokale Netzwerk oder bei der vorprogrammierten Verbindung mit dem Internet. DATEI oder Scan to FTP NETZWERK Scan to SMB Hinweis Sie können eine Verbindung zum Internet und den anschließenden Austausch von EMail-Nachrichten erzwingen, indem sie auf die Schaltfläche MENU tippen und anschließend INTERNET > E-MAIL PER TELEFON wählen. Abgerufene E-Mail-Nachrichten werden systematisch gedruckt. Bestimmte Nachrichtenformate und Anhänge, die in bestimmten Formaten vorliegen, können jedoch von dem Endgerät nicht erfasst werden. Beim Drucken dieser Dokumente wird eine Meldung angezeigt, dass Kennzeichnet Die Sendewarteschlange ermöglicht die folgenden Aktionen: • Absenden einer Anforderung (wartend oder zurückgewiesen) • Ändern der Empfänger eines Auftrags (wartend) • Ändern der Empfänger eines Auftrags • Löschen eines Auftrags (wartend oder zurückgewiesen) • Drucken eines Dokuments, das auf die Übertragung wartet - 70 - 9 - Dokumente scannen und versenden MF 5970n - Agoris M938n Sendeauftrag erzwingen Dokument, das auf die Übertragung wartet, drucken Gehen Sie wie folgt vor, um die Übertragung eines wartenden oder zurückgewiesenen Auftrags zu erzwingen: 1 Tippen Sie auf SENDEN. > Per E-Mail oder zur Archivierung versendete Dokumente sind mit E-MAIL oder NETZWERK gekennzeichnet, an eine FTP- oder SMB-Adresse gesendete Dokumente mit DATEI oder NETZWERK. Gehen Sie wie folgt vor, um ein Dokument, das auf die Übertragung wartet, zu drucken: 1 Tippen Sie auf DRUCKEN. 2 Wählen Sie den gewünschten Sendeauftrag, und tippen Sie auf OK. 2 Wählen Sie den gewünschten Sendeauftrag, und tippen Sie auf OK. Der ausgewählte Sendeauftrag wird nun vorrangig behandelt. Sendeauftrag ändern Gehen Sie wie folgt vor, um einen Sendeauftrag in der Sendewarteschlange zu ändern: 1 Tippen Sie auf ÖFFNEN. > Per E-Mail oder zur Archivierung versendete Dokumente sind mit E-MAIL oder NETZWERK gekennzeichnet, an eine FTP- oder SMB-Adresse gesendete Dokumente mit DATEI oder NETZWERK. 2 Wählen Sie den gewünschten Sendeauftrag, und tippen Sie auf OK. > Die Einstellungen zum Versand des ausgewählten Auftrags werden angezeigt. 3 Führen Sie die gewünschten Änderungen durch, und tippen Sie auf OK, um die Änderungen zu übernehmen. Dokuments, das auf die Übertragung wartet, löschen Gehen Sie wie folgt vor, um einen Sendeauftrag aus der Sendewarteschlange zu löschen, und so die Übertragung abzubrechen: Hinweis Das Löschen eines Sendeauftrags kann nicht rückgängig gemacht werden. 1 Tippen Sie auf LÖSCHEN. > Per E-Mail oder zur Archivierung versendete Dokumente sind mit E-MAIL oder NETZWERK gekennzeichnet, an eine FTP- oder SMB-Adresse gesendete Dokumente mit DATEI oder NETZWERK. 2 Wählen Sie den gewünschten Sendeauftrag, und tippen Sie auf OK. Der ausgewählte Sendeauftrag wird aus der Sendewarteschlange entfernt. - 71 - 9 - Dokumente scannen und versenden MF 5970n - Agoris M938n Adressbuch Eigenschaft Adressinformationen Für Kontakte muss mindestens eine der folgenden Angaben gemacht werden: Faxnummer und / oder Netzwerkspeicherort, wobei unter den folgenden Adresstypen gewählt werden kann: – E-Mail-Adresse – Adresse auf einem FTP-Server – SMB-Netzwerkspeicherort Hinweis: Für die Netzwerkspeicherort kann nur einer der angegebenen Adresstypen spezifiziert werden (E-Mail, FTP oder SMB). Sie können ein Adressbuch erstellen, dass sowohl Kontakte als auch Kontaktlisten enthalten kann. Sie können bis zu 500 Kontakte erstellen, die Sie in bis zu 32 Kontaktlisten zusammenfassen können. Sie können einzelne Kontakte und Kontaktlisten erstellen, anzeigen, ändern und löschen. Sie können auch den Inhalt des Adressbuchs ausdrucken. Wenn Sie das PC-Kit installiert haben, können Sie auch den Inhalt des Adressbuchs von Ihrem Computer aus verwalten. Weitere Informationen finden Sie im Abschnitt Computerfunktionen [ 77]. Und schließlich besteht noch die Möglichkeit, das Adressbuch zu exportieren bzw. zu importieren. Über diese Funktion kann beispielsweise eine Sicherungskopie erstellt werden, über die die Daten des Adressbuchs im Notfall wiederhergestellt werden können. Kontakte erstellen und verwalten Kontakteigenschaften In Abhängigkeit der Daten, die für die verschiedenen Kontakte verfügbar sind, können Sie Kontakte für den Empfang von Telefaxen, für den Empfang von E-MailNachrichten, für die Übermittlung an einen FTP-Server oder eine SMB-Adresse im Netzwerk erstellen. Die folgenden Daten müssen für Kontakte obligatorisch angegeben werden: Kontakt erstellen Gehen Sie wie folgt vor, um einen Kontakt zu erstellen: Vorgang abbrechen Hinweis Sie können den aktuellen Vorgang jederzeit durch Tippen auf Eigenschaft Beschreibung Name Über den Namen kann der Kontakt identifiziert werden. Daher muss der Name eindeutig sein. Kurzwahl Kurzwahlnummer, ermöglicht eine schnelle Auswahl des Kontakt. Die Kurzwahlnummer muss eindeutig sein. Beschreibung beenden. 1 Tippen Sie auf die Schaltfläche MENU. 2 Wählen Sie ADRESSBUCH > KONTAKTE > ERSTELLEN. 3 Tippen Sie auf NAME. 4 Geben Sie den Namen des Kontakts über die Bildschirmtastatur ein (max. 16 Zeichen). Wenn Sie sich vertippt haben, tippen Sie auf die Schaltfläche , um das zuletzt eingegebene Zeichen zu löschen. Tippen Sie auf OK, um die Änderungen zu übernehmen. 5 Tippen Sie auf KURZWAHL, um die dem Kontakt zugeordnete Nummer anzupassen. Geben Sie die gewünschte Rufnummer über die Bildschirmtastatur oder den Ziffernblock ein (eine Zahl zwischen 1 und 500). Tippen Sie auf OK, um die Änderungen zu übernehmen. 6 Tippen Sie auf QUALITÄT, um die Auflösung zu ändern. Wählen Sie aus den verfügbaren Optionen die am besten geeignete Option für Ihr Dokument aus, und tippen Sie dann auf OK, um die Änderungen zu übernehmen. - 72 - 10 - Adressbuch MF 5970n - Agoris M938n Auflösung Hinweis Beschreibung ENTWURF Niedrige Auflösung. TEXT Optimale Auflösung für Textdokumente. TEXT/BILD Optimale Auflösung für Textdokumente mit Farbbildern. FOTO Optimale Auflösung für Dokumente mit Farbbildern und für Fotografien. Bei Datenübertragungen, die über eine Telefonleitung mit hoher Übertragungsqualität (also ohne Echo) durchgeführt werden, schlägt das Endgerät die maximal mögliche Übertragungsgeschwindigkeit vor. Bei Datenübertragungen, die über eine Telefonleitung mit geringer Übertragungsqualität durchgeführt werden, muss die Übertragungsgeschwindigkeit möglicherweise verringert werden. 7 Tippen Sie auf FARBE, um das Dokument in Farbe zu scannen. Wählen Sie die gewünschte Option aus der Liste, und tippen Sie auf OK, um die Änderungen zu übernehmen. Sie können nun weitere Adressinformationen für den Kontakt eingeben, wobei mindestens eine der folgenden Angaben gemacht werden muss: • Faxnummer und / oder • Netzwerkadresse, wobei unter den folgenden Adresstypen gewählt werden kann: – E-Mail-Adresse – Adresse auf einem FTP-Server – SMB-Netzwerkadresse Faxnummer zuweisen 1 Tippen Sie auf FAXNUMMER. 2 Geben Sie die Faxnummer des Kontakts über die Bildschirmtastatur oder den Ziffernblock ein (max. 30 Ziffern). Tippen Sie auf OK, um die Änderungen zu übernehmen. Hinweis Wenn das Endgerät an eine automatische Wählvermittlung (PABX) angeschlossen ist, ist es möglicherweise erforderlich, eine Vorwahlnummer für externe Gespräche, gefolgt von einer Pause, anzugeben. Dies ist hingegen nicht erforderlich, wenn die lokale Vorwahl bereits auf dem Endgerät einprogrammiert wurde (s. Lokale Vorwahlnummer [ 27]). Geben Sie über die Bildschirmtastatur einen Schrägstrich (/) ein, um zwischen Ziffern einer Rufnummer eine Pause einzufügen. 3 Wenn Sie für den Kontakt eine bestimmte Übertragungsgeschwindigkeit für den Faxversand festlegen möchten, tippen Sie auf GESCHWINDIGKEIT. Wählen Sie aus der Liste der verfügbaren Werte die gewünschte Übertragungsgeschwindigkeit aus, und tippen Sie dann auf OK, um die Änderungen zu übernehmen. E-Mail-Adresse zuweisen 1 Tippen Sie auf E-MAIL/FTP/SMB-ADR.. Geben Sie Ihre E-Mail-Adresse des Kontakts über die Bildschirmtastatur ein. Wenn Sie sich vertippt haben, tippen Sie auf die Schaltfläche , um das zuletzt eingegebene Zeichen zu löschen. Tippen Sie auf OK, um die Änderungen zu übernehmen. 2 Tippen Sie auf DOKUMENTFORMAT. Wählen Sie das Format der Dokumente aus, die an den Kontakt gesendet wurden: PDF oder BILD. Tippen Sie auf OK, um die Änderungen zu übernehmen. FTP-Adresse zuweisen 1 Tippen Sie auf E-MAIL/FTP/SMB-ADR.. Geben Sie die FTP-Adresse des Kontakts ein (Beispiel: ftp://134.1.22.9). Verwenden Sie die virtuelle Tastatur oder den Ziffernblock. Wenn Sie sich vertippt haben, tippen Sie auf die Schaltfläche , um das zuletzt eingegebene Zeichen zu löschen. Tippen Sie auf OK, um die Änderungen zu übernehmen. 2 Tippen Sie auf NETZWERKBENUTZER. Geben Sie den Namen des FTP-Benutzers ein (beispielsweise „MMustermann“). Tippen Sie auf OK, um die Änderungen zu übernehmen. 3 Tippen Sie auf KENNWORT. Geben Sie das Kennwort für den FTP-Benutzer ein. Tippen Sie auf OK, um die Änderungen zu übernehmen. 4 Tippen Sie auf DOKUMENTFORMAT. Wählen Sie das Format der Dokumente aus, die an den Kontakt gesendet wurden: PDF oder BILD. Tippen Sie auf OK, um die Änderungen zu übernehmen. SMB-Adresse zuweisen 1 Tippen Sie auf E-MAIL/FTP/SMB-ADR.. Geben Sie die SMB-Adresse des Kontakts ein (Beispiel: „smb://Name_des_Servers/Freigabeordner“ oder “smb://IP-Adresse_des_Servers/Freigabeordner“) über die Bildschirmtastatur oder den Ziffernblock ein. Die maximal zulässige Länge für SMB-Adressen ist 80 Zeichen. Wenn Sie sich vertippt haben, - 73 - tippen Sie auf die Schaltfläche , um das zuletzt eingegebene Zeichen zu löschen. Tippen Sie auf OK, um die Änderungen zu übernehmen. 2 Tippen Sie auf NETZWERKBENUTZER. Geben Sie den Namen des FTP-Benutzers ein (beispielsweise „MMustermann“). Tippen Sie auf OK, um die Änderungen zu übernehmen. 10 - Adressbuch MF 5970n - Agoris M938n 3 Tippen Sie auf KENNWORT. Geben Sie das Kennwort für den SMB-Benutzer ein. Tippen Sie auf OK, um die Änderungen zu übernehmen. 4 Tippen Sie auf DOKUMENTFORMAT. Wählen Sie das Format der Dokumente aus, die an den Kontakt gesendet wurden: PDF oder BILD. Tippen Sie auf OK, um die Änderungen zu übernehmen. Kontakt bearbeiten Gehen Sie wie folgt vor, um einen Kontakt zu bearbeiten: Vorgang abbrechen Kontaktlisten erstellen und verwalten Kontaktlisteneigenschaften Sie können Kontaktlisten erstellen, über die Sie Telefaxe und E-Mail-Nachrichten an mehrere Empfänger gleichzeitig übermitteln können. Kontaktlisten enthalten Kontakte, die bereits im Adressbuch vorhanden sind. Kontaktlisten haben die folgenden Eigenschaften: Hinweis Eigenschaft Sie können den aktuellen Vorgang jederzeit durch Tippen auf beenden. 1 Tippen Sie auf die Schaltfläche MENU. 2 Wählen Sie ADRESSBUCH > KONTAKTE > BEARBEITEN. 3 Wählen Sie aus der Liste den Kontakt aus, den Sie ändern möchten. Sie können den Namen des zu bearbeitenden Kontakts auch über die Bildschirmtastatur eingeben. Tippen Sie auf OK, um die Auswahl zu bestätigen. > Es wird ein Bildschirm mit den Eigenschaften des Kontakts angezeigt. 4 Bearbeiten Sie die gewünschten Eigenschaften, und tippen Sie jeweils anschließend auf OK, um die Änderung zu übernehmen. 5 Tippen Sie nach dem Bearbeiten auf die Schaltfläche MENU, um das Adressbuch zu beenden. Kontakt löschen Gehen Sie wie folgt vor, um einen Kontakt aus dem Adressbuch zu löschen: Hinweis Beschreibung Name Über den Namen kann die Kontaktliste identifiziert werden. Daher muss der Name eindeutig sein. Kurzwahl Kurzwahlnummer, ermöglicht eine schnelle Auswahl der Kontaktliste. Die Kurzwahlnummer muss eindeutig sein. Inhalt Die der Liste hinzugefügten Kontakte. Adresslisten können gemischte Typen von Empfängerangaben enthalten, also Faxnummern, sowie E-Mail-, FTP- oder SMB-Adressen). Beim Versand eines Dokuments per Telefax werden in diesem Fall die Kontakte in der Kontaktliste, die über keine Faxnummer verfügen, nicht berücksichtigt. Dasselbe gilt analog dazu beispielsweise auch für Kontakte ohne E-Mail-Adresse, wenn Dokumente an eine Netzwerkadresse gesendet werden. Kontakte können auch mehreren Kontaktlisten zugeordnet sein. Es ist hingegen nicht möglich, Kontaktlisten anderen Kontaktlisten hinzuzufügen. Kontaktlisten erstellen Dieser Vorgang kann nicht rückgängig gemacht werden. Gelöschte Kontakte werden auch aus allen Kontaktlisten gelöscht. Gehen Sie wie folgt vor, um eine Kontaktliste zu erstellen: Vorgang abbrechen Hinweis 1 Tippen Sie auf die Schaltfläche MENU. 2 Wählen Sie ADRESSBUCH > KONTAKTE > LÖSCHEN. 3 Wählen Sie aus der Liste den Kontakt aus, den Sie löschen möchten. Sie können den Namen des zu bearbeitenden Kontakts auch über die Bildschirmtastatur eingeben. Tippen Sie auf OK, um die Auswahl zu bestätigen. > Anschließend wird eine Bestätigungsmeldung angezeigt. 4 Tippen Sie auf OK, um den Löschvorgang zu bestätigen. > Der Kontakt ist aus dem Adressbuch gelöscht. Tippen Sie auf die Schaltfläche MENU, um das Adressbuch zu beenden. - 74 - Sie können den aktuellen Vorgang jederzeit durch Tippen auf beenden. 1 Tippen Sie auf die Schaltfläche MENU. 2 Wählen Sie ADRESSBUCH > LISTEN > ERSTELLEN. 3 Tippen Sie auf NAME. 4 Geben Sie den Namen der Kontaktliste über die Bildschirmtastatur ein (max. 16 Zeichen). Wenn Sie sich vertippt haben, tippen Sie auf die Schaltfläche , um das zuletzt eingegebene Zeichen zu löschen. Tippen Sie auf OK, um die Änderungen zu übernehmen. 10 - Adressbuch MF 5970n - Agoris M938n 5 Tippen Sie auf KURZWAHL, um die der Kontaktliste zugeordnete Nummer anzupassen. Geben Sie die gewünschte Rufnummer über die Bildschirmtastatur oder den Ziffernblock ein (eine Zahl zwischen 1 und 1000). Tippen Sie auf OK, um die Änderungen zu übernehmen. 6 Tippen Sie auf KONTAKTE, um die Kontakte auszuwählen, die Sie der Liste hinzufügen möchten. 1 Tippen Sie auf die Schaltfläche MENU. 2 Wählen Sie ADRESSBUCH > LISTEN > BEARBEITEN. 3 Wählen Sie aus der Liste die Kontaktliste aus, den Sie ändern möchten. Sie können den Namen der zu bearbeitenden Kontaktliste auch über die Bildschirmtastatur eingeben. Tippen Sie auf OK, um die Auswahl zu bestätigen. > Anschließend wird auf dem Display ein Fenster zur Kontaktauswahl angezeigt. > Es wird ein Bildschirm mit den Eigenschaften der Kontaktliste angezeigt. > Im linken Ausschnitt werden die vorhandenen Kontakte angezeigt. 4 Bearbeiten Sie die gewünschten Eigenschaften, und tippen Sie jeweils anschließend auf OK, um die Änderung zu übernehmen. 5 Tippen Sie nach dem Bearbeiten auf die Schaltfläche MENU, um das Adressbuch zu beenden. > Im rechten Ausschnitt werden die zum Hinzufügen ausgewählten Kontakte angezeigt. 7 Verwenden Sie bei Bedarf die Pfeilschaltflächen nach oben bzw. unten, um alle vorhandenen Kontakte anzuzeigen. Wählen Sie mit Hilfe der nachstehend beschriebenen Schaltflächen im linken Ausschnitt die hinzuzufügenden Kontakte aus. Schaltfläche Kontaktlisten löschen Gehen Sie wie folgt vor, um eine Kontaktliste aus dem Adressbuch zu löschen: Hinweis Aktion Dieser Vorgang kann nicht rückgängig gemacht werden. Fügt alle Kontakte der Liste der Liste der hinzuzufügenden Kontakte hinzu. Entfernt den ausgewählten Kontakt aus der Liste der zu hinzuzufügenden Kontakte. 1 Tippen Sie auf die Schaltfläche MENU. 2 Wählen Sie ADRESSBUCH > LISTEN > LÖSCHEN. 3 Wählen Sie aus der Liste die Kontaktliste aus, den Sie löschen möchten. Sie können den Namen der zu bearbeitenden Kontaktliste auch über die Bildschirmtastatur eingeben. Tippen Sie auf OK, um die Auswahl zu bestätigen. Entfernt alle Kontakte aus der Liste der zu hinzuzufügenden Kontakte. > Anschließend wird eine Bestätigungsmeldung angezeigt. Fügt den ausgewählten Kontakte der Liste der Liste der hinzuzufügenden Kontakte hinzu. 8 Tippen Sie auf OK, um die Änderungen zu übernehmen, wenn Sie die Kontakte für die Kontaktliste wie gewünscht ausgewählt haben. > Anschließend wird die Kontaktliste erstellt. Tippen Sie auf die Schaltfläche MENU, um das Adressbuch zu beenden. > Die Kontaktliste wird aus dem Adressbuch gelöscht. Tippen Sie auf die Schaltfläche MENU, um das Adressbuch zu beenden. Adressbuch ausdrucken Kontaktlisten bearbeiten Gehen Sie wie folgt vor, um eine Kontaktliste zu bearbeiten: Vorgang abbrechen Hinweis Sie können den aktuellen Vorgang jederzeit durch Tippen auf 4 Tippen Sie auf OK, um den Löschvorgang zu bestätigen. beenden. Sie können die im Adressbuch gespeicherten Kontakte und Kontaktlisten ausdrucken. Gehen Sie wie folgt vor, um das Adressbuch auszudrucken: 1 Tippen Sie auf die Schaltfläche MENU. 2 Wählen Sie ADRESSBUCH > DRUCKEN. > Gehen Sie wie folgt vor, um den Inhalt des Adressbuchs in alphabetischer Reihenfolge auszudrucken: Tippen Sie auf die Schaltfläche MENU, um das Adressbuch zu beenden. - 75 - 10 - Adressbuch MF 5970n - Agoris M938n Auf Adressdaten eines LDAP-Servers zugreifen Wenn die Funktion „LDAP“ auf dem Endgerät aktiviert und konfiguriert ist, besteht die Möglichkeit, Dokumente an Empfänger aus dem Verzeichnis eines LDAP-Servers zu versenden. Standardmäßig wird beim Versenden eines Dokuments im Bildschirm zur Auswahl der Empfänger das Adressbuch, die Favoriten sowie die Wahlwiederholung angezeigt. Ist die Funktion LDAP aktiv, stehen die Kontakte auf dem LDAP-Server sofort im Adressbuch des Endgeräts zur Verfügung. 1 Öffnen Sie die webbasierte Benutzeroberfläche (s. Remotekonfiguration). 2 Wählen Sie die Registerkarte ADRESSBUCH. 3 Wählen Sie das Menü VERSAND ÜBER PC. 4 Wählen Sie IMPORTIEREN. > Es wird ein Fenster zur Dateiauswahl angezeigt. 5 Wählen Sie die zu importierende Datei, und bestätigen Sie den Vorgang. > Das Adressbuch wird in das Endgerät importiert. Adressbuch wiederherstellen (Option Telefonbuchkarte) Mit Hilfe dieser Funktion kann ein Adressbuch aus einer älteren Version des Endgeräts importiert werden. Adressbuch exportieren bzw. importieren Hinweis Die Funktionen für den Export bzw. Import des Adressbuchs sind insbesondere dann nützlich, wenn Sie eine Sicherheitskopie des Adressbuchs erstellen, den Inhalt des Adressbuchs nach unbeabsichtigten Änderungen wiederherstellen oder mehrere Endgeräte mit demselben Adressbuch ausstatten möchten. Die Verwendung dieser Funktion ist ausschließlich für Wartungstechniker vorgesehen. Adressbuch exportieren Diese Funktion ist ausschließlich über die webbasierte Benutzeroberfläche des Endgeräts verfügbar. Gehen Sie wie folgt vor, um das Adressbuch des Endgeräts zu exportieren. 1 Öffnen Sie die webbasierte Benutzeroberfläche (s. Remotekonfiguration). 2 Wählen Sie die Registerkarte ADRESSBUCH. 3 Wählen Sie das Menü VERSAND ÜBER PC. 4 Wählen Sie EXPORTIEREN. Bei diesem Importvorgang wird eine Telefonbuchkarte verwendet, auf der der Inhalt des Adressbuchs einer älteren Version des Endgeräts gespeichert ist. Je nachdem, wie viele Einträge zu importieren sind, ist der Inhalt möglicherweise über mehrere Telefonbuchkarten verteilt gespeichert. In diesem Fall müssen Sie die Telefonbuchkarten in der Reihenfolge anschließen, in der sie beim Speichern beschrieben wurden (von der ersten bis zur letzten Karte). Gehen Sie wie folgt vor, um den Inhalt eines auf Telefonbuchkarten gespeicherten Adressbuchs zu importieren: Hinweis Beim Import eines Adressbuchs wird das aktuelle Adressbuch vollständig überschrieben > Es wird ein Fenster zum Speichern einer Datei angezeigt. 1 Legen Sie die erste Telefonbuchkarte in das Kartenlesegerät des Endgeräts ein. 5 Geben Sie den Dateinamen und das Zielverzeichnis ein, und bestätigen Sie den Vorgang. > Der Inhalt der Telefonbuchkarte wird analysiert. > Das Adressbuch wird exportiert. 2 Falls das zu importierende Adressbuch über mehrere Telefonbuchkarten verteilt gespeichert ist, wird auf dem Display eine Aufforderung angezeigt, die nächste Telefonbuchkarte einzulegen. Legen Sie die nächste Telefonbuchkarte ein. Adressbuch importieren Diese Funktion ist ausschließlich über die webbasierte Benutzeroberfläche des Endgeräts verfügbar. Sie können nur Adressbücher importieren, wie sie von dem Endgerät exportiert wurden. Gehen Sie wie folgt vor, um das Adressbuch zu importieren. Hinweis Beim Import eines Adressbuchs wird das aktuelle Adressbuch vollständig überschrieben > Wenn alle Telefonbuchkarten analysiert worden sind, wird werden Sie aufgefordert, die Wiederherstellung zu bestätigen. 3 Tippen Sie auf OK, um die Wiederherstellung der Adressbuchs aus der älteren Version des Endgeräts auf dem neuen Endgerät zu bestätigen. Wir empfehlen, die Adressbucheinträge bei der Wiederherstellung zu überprüfen und Adressinformationen, die vom System aufgefüllt werden (beispielsweise „0“ für fehlende Faxnummern), zu korrigieren. - 76 - 10 - Adressbuch MF 5970n - Agoris M938n Computerfunktio nen Arbeitsspeicher: • Mindestens 256 MB für Windows 2000 • Mindestens 512 MB für Windows XP für x86 (Home und Professional) • 2 GB für Windows Vista • 2 GB für Windows 7 Einleitung Installation der Anwendung Mit der Anwendung Companion Suite Pro können Sie einen Computer an ein kompatibles Multifunktionsgerät anschließen. Anschließend können Sie über den Computer die folgenden Aufgaben durchführen: • Verwalten, Anpassen und Konfigurieren des Multifunktionsgeräts • Drucken von Dokumenten auf dem Multifunktionsendgerät über Standardanwendungen • Scannen und Nachbearbeiten von Dokumenten in Farbe, Graustufen oder Schwarzweiß • Umwandeln des gescanntem Dokuments in Text unter Verwendung eines OCR-Programms Benötigte Konfiguration Für den Computer gelten die folgenden minimalen Systemvoraussetzungen: Unterstützte Betriebssysteme: • Windows 2000 mit Service Pack 4 oder höher • Windows XP für x86 (Home und Professional) mit Service Pack 2 oder höher • Nur für Testdruck: Windows Server 2003 x86 mit Service Pack 2 oder höher • Nur für Testdruck: Windows Server 2008 • Windows Vista • Windows 7 • Nur für Testdruck: Mac OS 10.3 bis 10.5 • Nur für Testdruck: Red Hat Entreprise Linux (Version 4), Debian GNU/Linux (Version 3.1 und 4.0), SuSE Linux Entreprise Server (Version 10) Hinweis Weitere Informationen zur Installation der Anwendung finden Sie auf der CD für Mac OS/Linux. Prozessor: • 800 MHz für Windows 2000 • 1 GHz für Windows XP für x86 (Home und Professional) • 1 GHz für Windows Vista • 1 GHz für Windows 7 CD-Laufwerk Freier USB- oder LAN-Anschluss 600 MB verfügbarer Speicherplatz auf der Festplatte für die Installation In diesem Abschnitt finden Sie die folgenden Installationsanleitungen: • Vollständige Installation der Anwendung Companion Suite Pro • Ausschließliche Installation der Treiber über die Anwendung Companion Suite Pro • Ausschließliche Installation der Treiber Vollständige Installation der Anwendung Bei der vollständigen Installation werden alle für eine ordnungsgemäße Ausführung des Companion Suite ProKits benötigten Anwendungen auf Ihre Festplatte kopiert: • Companion Suite Pro LH2 (Anwendung zur Verwaltung des Endgeräts, Drucker- und Scannertreiber usw.) • Adobe Acrobat Reader • PaperPort Hinweis Möglicherweise ist eine der Komponenten auf der Installations-CD bereits auf Ihrem Computer installiert. Verwenden Sie in diesem Fall die benutzerdefinierte Installation, wählen Sie die zu installierenden Anwendungen aus, und bestätigen Sie Ihre Auswahl. Schalten Sie den Computer ein. Melden Sie sich als Administrator an. 1 Legen Sie die CD in das optische Laufwerk ein, und schließen Sie es ggf. 2 Normalerweise wird der Installationsprozess automatisch gestartet (AutoAusführen). Doppelklicken Sie ansonsten auf die Datei „setup.exe“ im Stammverzeichnis der CD. 3 Der Bildschirm Companion Suite Pro LH2 wird angezeigt. Über diesen Bildschirm können Sie die Anwendungen installieren und deinstallieren, auf die Bedienungsanleitungen zu dem Produkt zugreifen und den Inhalt der CD anzeigen. 4 Klicken Sie auf Produkte installieren. 5 Der Bildschirm für die Produktinstallation wird angezeigt. Klicken Sie auf Alle. - 77 - 11 - Computerfunktionen MF 5970n - Agoris M938n 6 Der Begrüßungsbildschirm wird angezeigt. Klicken Sie auf Weiter, um die Installation des Companion Suite Pro-Kits auf Ihrem Computer zu starten. 7 Anschließend werden Sie aufgefordert, den angezeigten Lizenzvertrag zu lesen und ihm zuzustimmen, um mit der Installation fortfahren zu können. 8 Klicken Sie auf Weiter. 9 Die Installation kann nun abgeschlossen werden. Klicken Sie auf Installieren. 10 In dem anschließend angezeigten Bildschirm wird der Status der Installation angezeigt. 11 Führen Sie nach Abschluss der Installation einen Neustart des Computers durch, um bei Bedarf installierte Systemdateien zu aktualisieren. Die Anwendung Companion Suite Pro ist nun auf Ihrem Computer installiert. Hinweis Wenn auf dem Computer eine Firewall installiert ist, werden Sie gefragt, ob Sie der Anwendung MFServices den Zugriff auf das Netzwerk gestatten möchten. Klicken Sie (je nach verwendeter Firewall) auf „Ja“ oder „Zulassen“, damit die Anwendung „MFServices.exe“ auf das Netzwerk zugreifen darf. Bei einigen Firewalls ist darüber hinaus eine Konfiguration entsprechend dem verwendeten Anschluss erforderlich. Bitte stellen Sie sicher, dass der UDP-Anschluss 137 und der TCP-Anschluss 26 geöffnet sind. Anmerkung: Unter Windows XP mit Service Pack 2 oder höher und unter Windows Vista ist die integrierte Firewall standardmäßig installiert. Sie können Ihr Multifunktionsendgerät nun an das Netzwerk anschließen. Informationen zum Anschluss Ihres Multifunktionsendgeräts an das Netzwerk finden Sie im Abschnitt Netzwerk-Peripheriegerät hinzufügen [ 81]. Sie können die Anwendungen zur Verwaltung Ihre Multifunktionsendgeräts über das Menü Start > Alle Programme > Companion Suite> Companion Suite Pro LH2> Companion Director oder durch Doppelklicken auf das Symbol Companion Director auf dem Desktop starten. Installation der Treiber über die Anwendung Companion Suite Pro Schalten Sie den Computer ein. Melden Sie sich als Administrator an. 1 Legen Sie die CD in das optische Laufwerk ein, und schließen Sie es ggf. 2 Normalerweise wird der Installationsprozess automatisch gestartet (AutoAusführen). Doppelklicken Sie ansonsten auf die Datei „setup.exe“ im Stammverzeichnis der CD. 3 Der Bildschirm Companion Suite Pro LH2 wird angezeigt. Über diesen Bildschirm können Sie die Anwendungen installieren und deinstallieren, auf die Bedienungsanleitungen zu dem Produkt zugreifen und den Inhalt der CD anzeigen. 4 Klicken Sie auf Produkte installieren. 5 Der Bildschirm für die Produktinstallation wird angezeigt. Klicken Sie auf Benutzerorientiert. 6 Klicken Sie auf Companion Suite Pro LH2. - 78 - 11 - Computerfunktionen MF 5970n - Agoris M938n 11 Wählen Sie das Zielverzeichnis für die Installation aus, und klicken Sie dann auf Weiter. 7 Der Begrüßungsbildschirm wird angezeigt. Klicken Sie auf Weiter, um die Installation des Companion Suite Pro-Kits auf Ihrem Computer zu starten. 12 Die Installation kann nun abgeschlossen werden. Klicken Sie auf Installieren. 8 Anschließend werden Sie aufgefordert, den angezeigten Lizenzvertrag zu lesen und ihm zuzustimmen, um mit der Installation fortfahren zu können. 9 Klicken Sie auf Weiter. 10 Wählen Sie aus der Liste die Option Treiber installieren, und klicken Sie dann auf Weiter. 13 Es wird ein Informationsbildschirm mit dem aktuellen Zustand angezeigt. 14 Klicken Sie auf OK, um die Installation abzuschließen. Führen Sie nach Abschluss der Installation einen Neustart des Computers durch, um bei Bedarf installierte Systemdateien zu aktualisieren. Die Anwendung Companion Suite Pro ist nun auf Ihrem Computer installiert. Sie können Ihr Multifunktionsendgerät nun an das Netzwerk anschließen. Informationen zum Anschluss Ihres Multifunktionsendgeräts an das Netzwerk finden Sie im Abschnitt Netzwerk-Peripheriegerät hinzufügen [ 81]. - 79 - 11 - Computerfunktionen MF 5970n - Agoris M938n Überwachung des Multifunktionsendgeräts Manuelle Installation der Treiber Sie können die Drucker- und Scannertreiber manuell installieren, ohne ein Konfigurationsprogramm auszuführen. Das installierte Programm enthält zwei Anwendungen zur Verwaltung des Multifunktionsendgeräts, Companion Director und Companion Monitor, mit denen Sie die folgenden Aufgaben ausführen können: • Überprüfen der Verbindung zwischen dem Multifunktionsendgerät und dem Computer • Graphische Nachverfolgung der Aktivitäten des Multifunktionsendgeräts • Nachverfolgen des Status der Verbrauchsmaterialien des Multifunktionsendgeräts von dem Computer aus • Schnellzugriff auf die Anwendungen zur Bildbearbeitung Um das Multifunktionsendgerät zu verwalten, starten Sie die Anwendung Companion Director, indem Sie auf das zugehörige Symbol auf dem Desktop oder auf Start > Alle Programme > Companion Suite > Companion Suite Pro LH2 > Companion Director klicken. Um die Verbindung zwischen dem Multifunktionsendgerät und dem Computer zu überprüfen, starten Sie die Anwendung Companion Monitor, indem Sie auf das zugehörige Symbol auf dem Desktop oder auf Start > Alle Programme > Companion Suite > Companion Suite Pro LH2 > Companion Monitor klicken. Hinweis Wenn Sie die Treiber manuell installieren, sind einige erweiterte Funktionen möglicherweise nicht verfügbar. Um alle Funktionalitäten der Anwendung Companion Suite Pro nutzen zu können, führen Sie eine vollständige Installation durch (s. Vollständige Installation der Anwendung [ 77]). Hinweis Dieser Installationstyp ist nur unter Windows 2000, XP, Vista und 7 verfügbar. Druck- und Scannertreiber für das LAN Sie können Netzwerkdrucker aus dem lokalen Netzwerk (LAN) hinzufügen, ohne die Anwendung Companion Suite Pro zu installieren. Wählen Sie im Fenster „Drucker und Faxgeräte“ (je nach Betriebssystem Start > Systemsteuerung > Drucker und Faxgeräte bzw. Start > Systemsteuerung > Hardware und Sound > Drucker) die Option „Drucker hinzufügen“, und folgen Sie den Anweisungen am Bildschirm. Legen Sie die Installations-CD ein, wenn Sie nach den Druckertreibern gefragt werden. Die Treiber werden anschließend automatisch erkannt. Companion Director Über diese graphische Benutzeroberfläche können Sie Hilfsprogramme und Anwendungen zur Verwaltung des Multifunktionsendgeräts starten. Grafische Darstellung Installation der PostScript-Druckertreiber Gehen Sie wie folgt vor, um auf dem Multifunktionsendgerät PostScript-Druckertreiber zu installieren: 1 Wechseln Sie in Ihrem Browser zu der AdobeWebsite (http://www.adobe.com/support/ downloads/ product.jsp?product=44&platform=Windows), und laden Sie den geeigneten universellen Treiber herunter. 2 Führen Sie die Installationsdatei auf Ihrem Computer aus, und folgen Sie den Anweisungen am Bildschirm. 3 Legen Sie die Installations-CD Companion Suite Pro ein, wenn Sie nach einer PPD-Datei gefragt werden. Die PPD-Datei befindet sich im Verzeichnis „Drivers\PPD“. PostScript-Drucker werden standardmäßig als Companion Suite Pro LH2 PS identifiziert. Sie starten die Anwendung Companion Director, indem Sie auf das zugehörige Symbol auf dem Desktop oder auf Start > Alle Programme > Companion Suite > Companion Suite Pro LH2 > Companion Director klicken. - 80 - 11 - Computerfunktionen MF 5970n - Agoris M938n Hilfsprogramme und Anwendungen starten Hinweis Über die graphische Benutzeroberfläche Companion Suite Pro können Sie die folgenden Hilfsprogramme und Anwendungen starten: • Aufrufen der Hilfe in Form der vorliegenden Dokumentation • Starten des Programms PaperPort (Doc Manager). Um ein Hilfsprogramm oder eine Anwendung aus dem Companion Suite Pro-Kit zu starten, klicken Sie mit der Maus auf die gewünschte Schaltfläche. Die Anwendung Companion Suite Pro muss auf Ihrem Computer installiert sein, damit die Funktion ordnungsgemäß ausgeführt werden kann. 1 Sie starten die Anwendung Companion Monitor, indem Sie auf das zugehörige Symbol auf dem Desktop oder auf Start > Alle Programme > Companion Suite > Companion Suite Pro LH2 > Companion Monitor klicken. 2 Klicken Sie auf das Pluszeichen (+) bzw. auf Hinzufügen. Companion Monitor Grafische Darstellung Sie starten die Anwendung Companion Monitor, indem Sie auf das zugehörige Symbol auf dem Desktop oder auf Start > Alle Programme > Companion Suite > Companion Suite Pro LH2 > Companion Monitor klicken. 3 Es wird eine Liste mit den im Netzwerk erkannten Peripheriegeräten angezeigt. Klicken Sie auf Aktualisieren, um die Liste zu aktualisieren. Von diesem Bildschirm aus können Sie den Datenfluss der Aufträge verfolgen und das Multifunktionsendgerät von Ihrem Computer aus über eine reihe von Registerkarten konfigurieren: • Geräteauswahl: Zeigt eine Liste der über den Computer verwalteten Peripheriegeräte an. • Konsumprodukte: Zeigt den Status der Verbrauchsmaterialien an. • Links: Zeigt Links zu den Einstellungen des Geräts und zum Adressbuch an. Verwaltung der Peripheriegeräte Diese Registerkarte zeigt eine Liste der über den Computer verwalteten Peripheriegeräte an. Netzwerk-Peripheriegerät hinzufügen Sie können Ihr Multifunktionsendgerät an das Netzwerk anschließen. - 81 - Hinweis Für die erkannten Peripheriegeräte werden die folgenden Informationen angezeigt: - NetBIOS-Name (Hardwarename) oder IPAdresse (Netzwerkkennung). - Netzwerkname (benutzerdefiniert). Informationen zum Festlegen des Namens von Peripheriegeräten im Netzwerk finden Sie im Abschnitt Einstellungen für das lokale Netzwerk [ 36]. 11 - Computerfunktionen MF 5970n - Agoris M938n 9 Klicken Sie auf OK. Hinweis Es werden lediglich diejenigen Peripheriegeräte erkannt und angezeigt, die sich in demselben lokalen Teilnetz wie der Computer befinden. 4 Wählen Sie Ihr Multifunktionsendgerät aus, und klicken Sie dann auf Weiter. 5 Klicken Sie auf Ja, um das Multifunktionsgerät als Standarddrucker festzulegen, und klicken Sie dann auf Weiter. 10 Im Abschlussbildschirm werden Sie darüber informiert, dass die Installation erfolgreich durchgeführt wurde. Klicken Sie auf OK. Aktuelles Peripheriegerät auswählen Es kann immer nur ein Peripheriegerät auf einmal angeschlossen sein. Sie können das aktuelle Peripheriegerät auswählen, indem Sie die zugehörige Option auswählen. 6 In dem folgenden Bildschirm werden die verschiedenen Eigenschaften des zu installierenden Druckers aufgelistet. Klicken Sie auf Weiter. Verbindungsstatus Der Status der Verbindung zwischen dem aktuellen Peripheriegerät und dem Computer ist farbkodiert. Die nachstehende Tabelle enthält eine Aufstellung der möglichen Zustände für Verbindungen. 7 Im Abschlussbildschirm werden Sie darüber informiert, dass die Installation erfolgreich durchgeführt wurde. Klicken Sie auf Fertigstellen. 8 Geben Sie einen Namen an, unter dem Ihr Computer registriert werden soll, und klicken Sie dann auf OK. Das Endgerät verwendet diesen Namen für die Identifikation Ihres Computers. - 82 - Farbe Zustand Gelb Die Verbindung wird hergestellt. Grün Die Verbindung ist hergestellt. Rot Der Computer kann keine Verbindung zu dem Peripheriegerät herstellen. Überprüfen Sie die Verbindung zwischen dem Peripheriegerät und dem Computer. 11 - Computerfunktionen MF 5970n - Agoris M938n Einstellungen für Peripheriegeräte 1 Wählen Sie ein Peripheriegerät aus der entsprechenden Zeile der Liste aus, und klicken Sie dann auf Eigenschaften, um die Scannereinstellungen für das Peripheriegerät zu übernehmen, wenn Sie die Funktion Scan to wählen. 2 Wählen Sie den gewünschten Scanmodus aus dem Popupmenü aus. Option Beschreibung E-Mail-PDF Wenn über das Peripheriegerät ein An Computer scannen durchgeführt wird, wird Ihre Standard-E-Mail-Anwendung gestartet, und das gescannte Dokument wird einer neuen EMail-Nachricht als Anhang angefügt. Wichtig: Auf dem Computer muss ein E-Mail-Programm installiert sein, damit diese Funktion ordnungsgemäß ausgeführt werden kann. 5 Wählen Sie den gewünschten Modus, indem Sie die zugehörige Option aktivieren bzw. deaktivieren. 6 Klicken Sie auf OK, um die neuen Einstellungen zu bestätigen. Peripheriegerät löschen 1 Wählen Sie das gewünschte Peripheriegerät aus der Liste aus, und klicken Sie dann auf das Minuszeichen (-) bzw. auf Entfernen. 2 Klicken Sie auf Ja, um den Löschvorgang zu bestätigen. Klicken Sie auf Nein, um den Löschvorgang abzubrechen. Das Peripheriegerät wird aus der Liste entfernt. Sie können die Registrierung von Computern auch über das Multifunktionsendgerät aufheben (s. Abschnitt Computerregistrierung aufheben [ 42]). 3 Wählen Sie die gewünschte Scanauflösung aus dem Popupmenü aus. 4 Wählen Sie das gewünschte Ausgabeformat aus dem Popupmenü aus. Option Beschreibung PaperPort-TIFF Wenn über das Peripheriegerät ein An Computer scannen durchgeführt wird, wird das Dokument im TIFF-Format abgelegt und im Verzeichnis Scan to gespeichert. Status der Verbrauchsmaterialien anzeigen Auf die folgenden Informationen können Sie unter Verwendung der Registerkarte Konsumprodukte zugreifen: • Aktueller Status der Verbrauchsmaterialien • Anzahl der gedruckten Seiten • Anzahl der analysierten Seiten PaperPort-PDF Wenn über das Peripheriegerät ein An Computer scannen durchgeführt wird, wird das Dokument im PDF-Format abgelegt und im Verzeichnis Scan to gespeichert. - 83 - 11 - Computerfunktionen MF 5970n - Agoris M938n • Die Funktion „Scannen an“ Anzahl der gesendeten oder empfangenen Seiten Sie starten die Anwendung Companion Director, indem Sie auf das zugehörige Symbol auf dem Desktop oder auf Start > Alle Programme > Companion Suite > Companion Suite Pro LH2 > Companion Director klicken. Links Über die Registerkarte Links können Sie über die in das Peripheriegerät integrierte webbasierte Benutzeroberflächee auf verschiedene Konfigurationstools zugreifen. 1 Klicken Sie die auf das Symbol Scan to, oder drücken Sie die Taste SCAN an dem Endgerät. 2 Wenn Sie die Taste SCAN des Endgeräts drücken, wählen Sie anschließend die Option Scan to PC. Hinweis Wenn auf dem Endgerät mehrere Computer registriert sind, wird auf dem Display eine Liste der verfügbaren Computer angezeigt. Wählen Sie den gewünschten Computer aus, und tippen Sie auf OK, um die Änderungen zu übernehmen. Die verfügbaren Computer werden über den Computernamen identifiziert, den Sie beim Hinzufügen des Peripheriegeräts eingegeben haben (s. Verwaltung der Peripheriegeräte [ 81]). Über den Link Einstellungen wird die zugehörige Seite der Parameter für das Peripheriegerät geöffnet (weitergehende Informationen zu den verfügbaren Parametern finden Sie im Abschnitt Endgerät und Dienste konfigurieren). Über den Link Status wird die zugehörige Statusseite für das Peripheriegerät geöffnet, über die Sie den Aktivitätsstatus des Geräts anzeigen können. Über den Link Adressbuch wird die zugehörige Adressbuchseite für das Peripheriegerät geöffnet, über die Sie alle in dem Peripheriegerät gespeicherten Kontaktinformationen verwalten können. 3 Es wird ein Bildschirm angezeigt, über den Sie den Status des Scanvorgangs verfolgen können. Funktionen von Companion Suite Pro Dokumente scannen Das Scannen von Dokumenten kann über zwei verschiedene Verfahren durchgeführt werden: • über die Funktion Scan to (Anwendung, die über das Fenster Companion Director oder über die Taste SCAN des Endgeräts geöffnet werden kann) • Direkt über eine kompatible Standardanwendung - 84 - 4 Nach Abschluss des Scanvorgangs wird das gescannte Bild im PaperPort-Fenster angezeigt. 11 - Computerfunktionen MF 5970n - Agoris M938n 2 Ziehen Sie die Ansicht des gescannten Dokuments Hinweis auf das Notepad-Symbol . Wenn die Anwendung PaperPort nicht auf dem Computer installiert ist, wird das gescannte Bild als TIFF-Datei auf Ihrem Desktop gespeichert. Gehen Sie wie folgt vor, um ein Dokument über PaperPort zu scannen: 1 Klicken Sie auf Datei -> Scannen. 2 Wählen Sie den Scanner Ihrer Wahl aus: Einzugsoder Flachbettscanner 3 Der gescannte Text wird in einem Notepad-Fenster angezeigt. Hinweis Weitergehende Informationen zur Verwendung dieser Anwendung finden Sie in der Onlinehilfe zu dem Produkt. Druck 3 Legen Sie die erweiterten Eigenschaften für den Scanvorgang fest, indem Sie auf den Link Qualität des gescannten Bildes verbessern klicken. Der Druckertreiber Laser HFFv2 wird automatisch bei der Installation der Anwendung Companion Suite Pro auf dem Computer installiert. Mit dem Multifunktionsendgerät drucken Der Vorgang zum Drucken eines Dokuments über das Multifunktionsendgerät von Ihrem Computer aus entspricht dem Drucken eines beliebigen Dokuments unter Windows. 1 Wählen Sie in der aktuell geöffneten Anwendung aus dem Menü Datei den Befehl Drucken. 2 Wählen Sie den Drucker Laser HFFv2. Weitere Informationen zu den Druckoptionen finden Sie im Abschnitt Dokumente drucken. 4 Passen Sie die Einstellungen wie gewünscht an, und klicken Sie dann auf OK. 5 Klicken Sie auf Scanner. Sie können den Status des Scanvorgangs am Bildschirm verfolgen. Faxnachrichten Texterkennungsprogramm Mit der Funktion zur Texterkennung können Sie aus einem gedruckten Dokument bzw. einer Bilddatei eine Datei mit von Büroanwendungen lesbaren Daten erstellen. Die Erkennung von Buchstaben kann nur mit gedrucktem Text funktionieren, beispielsweise mit gesetztem oder maschinengeschriebenem Text. 1 Nachdem Sie ein Dokument auf dem PaperPortSchreibtisch gescannt haben, können Sie seinen Inhalt in editierbaren Text umwandeln. Mit der Funktion für Faxnachrichten können Sie folgende Aufgaben ausführen: • Versenden von Faxnachrichten (Dokument wird über einen der Scanner des Endgeräts, die festplatte oder den Computerbildschirm bereitgestellt) • Empfangen von Faxnachrichten • Anzeigen der Journale über verschiedene Dienste (Postausgang, Posteingang, versendete Dokumente, Journal aus- und eingehender Nachrichten) Das Systemverhalten des Endgeräts in Zusammenhang mit der Übertragung von Faxnachrichten kann über verschiedene Parameter angepasst werden. Über diese Parameter können Sie die Verarbeitung von Faxnachrichten an Ihre Anforderungen anpassen. Weitere Informationen zu der Anpassung finden Sie im Abschnitt Einstellungen für Faxnachrichten [ 88]. - 85 - 11 - Computerfunktionen MF 5970n - Agoris M938n Darstellung des Fax-Fensters 2 Klicken Sie auf Neu, und dann auf Fax. Markierung Aktion 1 Neue Faxnachricht erstellen. 2 Faxnachricht über einen der Ordner der Faxverwaltung löschen. Ausnahme: Bei den Ordnern Ausgangsjournal und Eingangsjournal wird über diesen Befehl jeweils das gesamte Journal gelöscht. 3 4 3 Wählen Sie im Bereich Quellen die Option Scanner, wenn das zu versendende Dokument im Papierformat vorliegt, oder die Option Speicher, wenn das Dokument bereits als Datei auf der Festplatte vorhanden ist (in diesem Fall muss die Datei im TIFF- oder FAX-Format vorliegen). 4 Wenn Sie die Faxnachricht an einen Kontakt senden möchten, geben Sie die Faxnummer in das Feld Empfänger ein, und klicken Sie dann auf . Sie können auch einen Kontakt (bzw. eine Gruppe) aus einem der Adressbücher im Feld Adressbuch auswählen und dann auf Faxnachricht über einen der Ordner der Faxverwaltung drucken. > Wiederholen Sie diesen Vorgang bei Bedarf, bis Sie alle Empfänger angegeben haben (verwen- Faxnachricht in der Vorschau anzeigen. 5 Auf das Adressbuch zugreifen. 6 Faxversand abbrechen (nur für ausgehende Nachrichten verfügbar). 7 Alle Nachrichten in dem in der Faxverwaltung ausgewählten Ordner anzeigen. 8 Vorschau der Faxnachrichten. 9 Ordner der Faxverwaltung. klicken. den Sie die Schaltfläche , um einen Kontakt wieder aus der Liste zu löschen). 5 Wählen Sie bei Bedarf die gewünschten erweiterten Optionen (für den zeitversetzten Versand und die Auflösung) in der Registerkarte Erweiterte Optionen. Faxversand Faxnachricht von der Festplatte oder vom Endgerät versenden 1 Klicken Sie auf das Symbol Companion Director. im Fenster 6 Um der Faxnachricht ein Vorsatzblatt hinzuzufügen wählen Sie die Registerkarte Titelseite, und aktivieren Sie dann das Kontrollkästchen Mit der Titelseite. Wählen Sie das gewünschte Vorsatzblatt aus dem Popupmenü aus, oder erstellen Sie ein neues Vorsatzblatt. Weitere Informationen finden Sie im Abschnitt Vorsatzblatt [ 89]. 7 Klicken Sie auf OK, um die Faxnachricht an alle Kontakte auf der Liste zu versenden. - 86 - 11 - Computerfunktionen MF 5970n - Agoris M938n die Auflösung) in der Registerkarte Erweiterte Optionen. Anschließend können Sie den Status der Faxnachricht bei Bedarf im Postausgang nachverfolgen. Faxnachricht über eine Anwendung versenden Mit diesem Verfahren können Sie ein in einer Büroanwendung erstelltes Dokument direkt per Fax versenden, ohne es vorher zu drucken. 1 Wählen Sie in Ihrer Büroanwendung den Menübefehl Datei > Drucken. 5 Um der Faxnachricht ein Vorsatzblatt hinzuzufügen wählen Sie die Registerkarte Titelseite, und aktivieren Sie dann das Kontrollkästchen Mit der Titelseite. Wählen Sie das gewünschte Vorsatzblatt aus dem Popupmenü aus, oder erstellen Sie ein neues Vorsatzblatt. Weitere Informationen finden Sie im Abschnitt Vorsatzblatt [ 89]. 6 Klicken Sie auf OK, um die Faxnachricht an alle Kontakte auf der Liste zu versenden. Anschließend können Sie den Status der Faxnachricht bei Bedarf im Postausgang nachverfolgen. 2 Wählen Sie den Drucker Fax HFFv2, und klicken Sie dann auf OK. > Das Fenster „FAX Senden“ wird angezeigt. Faxempfang Die Fenster Companion FAX Manager bzw. Companion Director zeigen unter Verwendung verschiedener Meldungen den Eingang einer Faxnachricht an. Das Symbol wird am unteren Rand des Fensters Companion FAX Manager angezeigt, in 3 Wenn Sie die Faxnachricht an einen Kontakt senden möchten, geben Sie die Faxnummer in das Feld Empfänger ein, und klicken Sie dann auf . Sie können auch einen Kontakt (bzw. eine Gruppe) aus einem der Adressbücher im Feld Adressbuch auswählen und dann auf klicken. > Wiederholen Sie diesen Vorgang bei Bedarf, bis Sie alle Empfänger angegeben haben (verwenden Sie die Schaltfläche , um einen Kontakt wieder aus der Liste zu löschen). 4 Wählen Sie bei Bedarf die gewünschten erweiterten Optionen (für den zeitversetzten Versand und der Taskleiste wird das Symbol angezeigt. Sie können eingehende Faxnachrichten automatisch sofort ausdrucken lassen. Weitere Informationen zur Einstellung dieses Parameters finden Sie im Abschnitt Einstellungen für Faxnachrichten [ 88]. Faxnachrichten nachverfolgen Sie können die Übermittlung von Faxnachrichten über die folgenden Stellen nachverfolgen: • Postausgang • Posteingang • Versandspeicher (gesendete Objekte) • Ausgangsjournal • Eingangsjournal Mit Hilfe dieser Dienste können Sie genau die Aktivitäten des Endgeräts nachverfolgen, sowohl für ausgehende als auch für eingehende Datenübertragungen. Das Ausgangs- bzw. Eingangsjournal wird automatisch ausgedruckt, sobald sein Inhalt eine ganze Seite füllt. Nach diesem automatisch ausgelösten Druckvorgang wird ein neues Journal erstellt. - 87 - 11 - Computerfunktionen MF 5970n - Agoris M938n Postausgang Eingangsjournal Der Postausgang für Faxnachrichten enthält die folgenden Objekte: • Aktuelle Übertragungen • Zeitversetzte Übertragungen • Übertragungen, für die bereits ein oder mehr Übertragungsversuche durchgeführt wurden, und die noch nicht endgültig storniert wurden • Zurückgewiesene Übertragungsversuche (bei denen der Empfänger nicht erreicht werden konnte) Über das Eingangsjournal können Sie ein Protokoll aller Faxnachrichten erstellen, die auf dem Endgerät empfangen wurden. Das Journal wird automatisch ausgedruckt, sobald sein Inhalt eine ganze Seite füllt. Hinweis Über die Schaltfläche Löschen können Sie das gesamte Journal löschen (es werden nicht nur die ausgewählten Nachrichten gelöscht). In dem Eingangsjournal werden die folgenden Daten gesichert: • Absender der Faxnachricht • Eingangsdatum der Faxnachricht • Empfangsart (Empfang über das Endgerät oder den Computer) • Status der Faxnachricht Einstellungen für Faxnachrichten Die zurückgewiesenen Aufträge werden am Ende der Liste angezeigt, damit Sie problemlos darauf zugreifen können, beispielsweise um sie erneut zu versenden oder endgültig zu löschen. Ansonsten werden die Aufträge in der chronologischen Reihenfolge angezeigt, in der Sie verarbeitet werden. Zugriff auf die Faxeinstellungen 1 Klicken Sie auf das Symbol im Fenster Companion Director. 2 Wählen Sie Extras > Optionen > Fax. 3 Nehmen Sie die gewünschten Einstellungen vor, und bestätigen Sie dann die Auswahl, indem Sie auf OK klicken. Informationen zu den einzelnen Einstellungen können Sie den Beschreibungen in der folgenden Tabelle entnehmen. Versandspeicher Über den Versandspeicher können alle ausgehenden Faxnachrichten dauerhaft gespeichert werden. Im Versandspeicher werden die folgenden Daten gesichert: • Empfänger der Faxnachricht • Erstelldatum der Faxnachricht • Versanddatum der Faxnachricht • Größe der Faxnachricht Beschreibung der Registerkarte „Journale und Berichte“ Ausgangsjournal Über das Ausgangsjournal können Sie ein Protokoll aller (erfolgreich versendeten und zurückgewiesenen) Faxnachrichten erstellen, die das Endgerät verarbeitet hat. Das Journal wird automatisch ausgedruckt, sobald sein Inhalt eine ganze Seite füllt. Hinweis Über die Schaltfläche Löschen können Sie das gesamte Journal löschen (es werden nicht nur die ausgewählten Nachrichten gelöscht). In dem Journal werden die folgenden Daten gesichert: • Empfänger der Faxnachricht • Versanddatum der Faxnachricht • Status der Faxnachricht (versendet, zurückgewiesen usw.) - 88 - 11 - Computerfunktionen MF 5970n - Agoris M938n Option Beschreibung Option Beschreibung Automatisches Drucken eines empfangenen Dokuments Die Faxnachricht wird nach dem Eingang automatisch gedruckt. Wählverfahren Druck eines Empfangsberichts Für alle eingehenden Faxnachrichten wird ein Empfangsbericht gedruckt. Dieser Parameter muss entsprechend der Vermittlungsstelle, an die das Endgerät angeschlossen ist, gewählt werden. Druck des Empfangsjournals Das Journal wird automatisch ausgedruckt, sobald sein Inhalt eine ganze Seite füllt. Automatisches Drucken eines gesendeten Dokuments Die Faxnachricht wird nach dem Versenden automatisch gedruckt. Druck eines Sendeberichts Für alle ausgegangenen Faxnachrichten wird ein Übertragungsbericht gedruckt. Druck des Sendejournals Das Journal wird automatisch ausgedruckt, sobald sein Inhalt eine ganze Seite füllt. FEHLERKORREKTUR Korrigiert Fehler bei der Datenübertragung, die aufgrund von Leitungsstörungen zustande kommen. Mit dieser Option können Sie sicherstellen, dass Dokumente vollständig übertragen werden. Bei schlechter Leitungsqualität kann die Verwendung dieser Option jedoch dazu führen, dass die Übertragungen mehr Zeit in Anspruch nehmen. Anzahl der Versuche Die Anzahl der Wahlwiederholungen, die das Endgerät durchführt, bis die Übertragung als gescheitert verworfen wird. Intervall zwischen den Versuchen Wartezeit zwischen zwei Übertragungsversuchen. Beschreibung der Registerkarte „FaxParameter“ Vorsatzblatt Option Beschreibung Sendegeschwindigkeit Standardübertragungsgesc hwindigkeit für Faxnachrichten. Leitungsnummer Rufnummer der Telefonleitung, an die das Endgerät angeschlossen ist. Präfix Vorwahlnummer, die bei ausgehenden Faxnachrichten über diese Leitung der Rufnummer der Empfänger automatisch vorangestellt wird. Das Vorsatzblatt wird Faxnachrichten automatisch von dem Endgerät hinzugefügt. Es enthält Informationen zum Absender, zum Empfänger, Datum und Uhrzeit der Übertragung, Kommentare usw. Diese Seite kann als eigene Seite übertragen oder in die Faxnachricht integriert werden, sie wird jedoch stets zusammen mit der Faxnachricht selbst übertragen. Dokumente mit Vorsatzblatt können über das Multifunktionsendgerät oder über den Computer versendet werden. Wenn Sie ein Dokument mit Vorsatzblatt von einem Computer aus versenden, können Sie bestimmte Daten für das Vorsatzblatt bei der Erstellung des Sendeauftrags angeben. Um ein Dokument mit Vorsatzblatt zu versenden, müssen Sie zunächst eine Vorlage für das Vorsatzblatt erstellen. Eine solche Vorlage für das Vorsatzblatt kann anschließend für alle ausgehenden Dokumente übernommen werden. Das Endgerät bietet die Möglichkeit, von verschiedene Vorlagen für Vorsatzblätter zu erstellen, so dass Sie beim Versand die gewünschte Vorlage auswählen können. - 89 - 11 - Computerfunktionen MF 5970n - Agoris M938n Vorlage für Vorsatzblatt erstellen karte Erweiterte Optionen, und wählen Sie die Auflösung Fein, wie nachfolgend dargestellt: Bei der Erstellung einer Vorlage für ein Vorsatzblatt werden bestimmte Felder (Faxnummer, Kommentar, Betreff usw.) automatisch von der Anwendung Fax mit den Daten für die einzelnen Empfänger des Dokuments aufgefüllt. Die Erstellung der Vorlage für Vorsatzblätter erfolgt in zwei Schritten: • Schritt 1: Erstellen eines Hintergrundbildes mit Logos und dem gewünschten Layout. • Schritt 2: Hinzufügen der Felder, die auf dem Vorsatzblatt angezeigt werden sollen, wie Faxnummer, Kommentar und Betreff. Wie bereits erwähnt werden diese Felder zum Zeitpunkt der Übertragung von der Anwendung Fax automatisch ausgefüllt. Hintergrundbild erstellen Für Schritt 1 sind zwei Verfahren verfügbar, um ein Hintergrundbild zu erstellen. Optionen: • Option (A): Sie entwerfen das Hintergrundbild in einer beliebigen anderen Anwendung (beispielsweise Word oder Excel) ODER • Option (B): Sie scannen ein Blatt mit dem gewünschten Layout für das Vorsatzblatt ein. Details zu den Optionen: Option (A): 1 Öffnen Sie die Anwendung, in der Sie den Hintergrund bearbeiten möchten (beispielsweise Word oder Excel). 2 Erstellen Sie das Hintergrundbild wie gewünscht, und drucken Sie das Dokument anschließend unter Verwendung des Druckers Fax HFFv2. 4 Klicken Sie auf chern. , um das Hintergrundbild zu spei- > Das Hintergrundbild wird mit der Dateierweiterung „.fax“ im Verzeichnis „C:\Programme\Companion Suite Pro LH2\Documents\FAX\Temporary“ gespeichert. Option (B): 1 Führen Sie Companion FAX Manager aus, wählen Sie den Befehl Neu > Fax, und wählen Sie dann wie nachstehend dargestellt den Scanner als Quelle aus: > Das Dialogfeld FAX Senden wird angezeigt. 2 Fügen Sie der Liste der Empfänger die gewünschten Empfänger hinzu. Klicken Sie auf die Registerkarte Erweiterte Optionen, und wählen Sie die Auflösung Fein, wie nachfolgend dargestellt: 3 Fügen Sie der Liste der Empfänger die gewünschten Empfänger hinzu. Klicken Sie auf die Register- - 90 - 11 - Computerfunktionen MF 5970n - Agoris M938n 3 Klicken Sie auf chern. , um das Hintergrundbild zu spei- > Das Hintergrundbild wird mit der Dateierweiterung „.fax“ im Verzeichnis „C:\Programme\Companion Suite Pro LH2\Documents\FAX\Temporary“ gespeichert. 2 Wählen Sie über das Menü Datei die erstellte Vorlage für Vorsatzblätter aus. > Es wird ein Fenster mit der erstellten Vorlage für Vorsatzblätter geöffnet. Unabhängig davon, ob Sie für die Erstellung des Hintergrundbildes Option A oder B verwenden, erhalten Sie ein Hintergrundbild mit der Dateierweiterung „.fax“ im Verzeichnis „C:\Programme\Companion Suite Pro LH2\Documents\FAX\Temporary“. Sie können nun mit dem zweiten Schritt zur Erstellung der Vorlage für das Vorsatzblatt fortfahren, der nachstehend beschrieben ist. Datenfelder hinzufügen Nun können Sie dem Hintergrundbild im Verzeichnis „C:\Programme\Companion Suite Pro LH2\Documents\FAX\Temporary“ die gewünschten Datenfelder hinzufügen. Gehen Sie dazu wie folgt vor: 1 Führen Sie Companion FAX Manager aus, wählen Sie den Befehl Neu > Fax, wählen Sie die Registerkarte Titelseite, und aktivieren Sie dann das Kontrollkästchen Mit der Titelseite. 2 Klicken Sie auf die Schaltfläche Neu. Das Fenster „Vorsatzblatt erstellen“ wird angezeigt. 3 Klicken Sie auf die Symbolleistenschaltfläche Öffnen, wählen Sie als Filter für den Dateityp die Option „*.fax“, und navigieren Sie zum Verzeichnis „C:\Programme\Companion Suite Pro LH2\Documents\FAX \Temporary“, in dem das im ersten Schritt erstellte Hintergrundbild gespeichert ist. 4 Klicken Sie auf die Symbolleistenschaltfläche Felder. Es wird ein Fenster angezeigt, in dem Sie dem Hintergrundbild Datenfelder hinzufügen können. 5 Klicken Sie auf Speichern, um die Vorlage für Vorsatzblätter zu speichern und das Fenster zu schließen. 6 Das Fenster Neue Faxnachricht wird angezeigt. Sie können nun die gewünschte Vorlage für das Vorsatzblatt auswählen. Wenn Sie auf die Vorschau in der unteren rechten Ecke doppelklicken, wird ein weiteres Fenster mit einer Vorschau des Vorsatzblatts geöffnet, in dem die Felder mit den Daten des Empfängers angezeigt werden. Vorsatzblatt erstellen Hinweis Um eine Faxnachricht mit Vorsatzblatt zu versenden, müssen Sie zunächst eine Vorlage für das Vorsatzblatt erstellen. 3 Klicken Sie auf das Symbol Datenfelder anzuzeigen. , um die verfügbaren 4 Gehen Sie wie folgt vor, um ein Feld hinzuzufügen: - Wählen Sie das gewünschte Datenfeld aus, indem Sie es in der Liste der verfügbaren Felder aktivieren. Der Mauszeiger nimmt das Erscheinungsbild eines Stempels an. - Klicken Sie auf die Stelle in der Vorlage, an der das Datenfeld eingefügt werden soll. - Sie können das Feld anschließend bei Bedarf verschieben oder seine Größe ändern. Hinweis 1 Wählen Sie die Registerkarte Titelseite, und klicken Sie dann auf Neu. Passen Sie über den Rahmen die Größe der Felder so an, dass der Text vollständig lesbar ist. - 91 - 11 - Computerfunktionen MF 5970n - Agoris M938n Vollständige Deinstallation der Anwendung 5 Speichern Sie das Vorsatzblatt, wenn Sie die Datenfelder wie gewünscht hinzugefügt und platziert haben. Das so erstellte Vorsatzblatt kann über die Registerkarte Titelseite im Fenster für den Faxversand ausgewählt werden. Schalten Sie den Computer ein. Melden Sie sich als Administrator an. Führen Sie das Deinstallationsprogramm über den Befehl Start > Alle Programme > Companion Suite > Companion Suite Pro LH2 > Deinstallieren aus. 1 Ein Bestätigungsbildschirm wird angezeigt. Klicken Sie auf Ja, um mit der Deinstallation der Anwendung Companion Suite Pro fortzufahren. Beschreibung der Registerkarte „Titelseite“ 2 Das Deinstallationsprogramm wird gestartet. Klicken Sie auf Abbrechen, um den Vorgang abzubrechen. 3 Klicken Sie auf OK. Option Beschreibung Name des Vorsatzblatts Der Name des Standardvorsatzblatts bzw. der Name der als Vorsatzblatt ausgewählten Seite. Sender Ermöglicht die Eingabe der Daten zum Absender. Empfänger Ermöglicht die Eingabe der Daten zum Empfänger. Enthält eines der Felder das Wort „Auto“, wird dieses beim Senden aktualisiert, wenn der Empfänger im Adressbuch enthalten ist. Kommentare Dieses Fenster ist mit allen grundlegenden Funktionen zur Texterfassung ausgestattet und dient der Eingabe eines beliebigen Texts, der auf das Vorsatzblatt übernommen wird. Vorschau der Vorlage Über die Vorschau können Sie anzeigen, wie das zu versendende Vorsatzblatt aussieht. 4 Nach Abschluss der Deinstallation müssen Sie den Computer neu starten. Klicken Sie auf Ja. Ausschließliche Deinstallation der Treiber Schalten Sie den Computer ein. Melden Sie sich als Administrator an. Wählen Sie das Verfahren für die Deinstallation entsprechend dem für die Installation gewählten Verfahren aus: • Wenn Sie die Treiber über die Anwendung Companion Suite Pro installiert haben, fahren Sie wie im Abschnitt Deinstallation der Treiber über die Anwendung Companion Suite Pro [ 93] beschrieben fort. • Wenn Sie die Treiber manuell installiert haben, fahren Sie wie im Abschnitt Manuelle Deinstallation der Treiber [ 93] beschrieben fort. Deinstallation der Anwendung In diesem Abschnitt finden Sie die folgenden Anleitungen: • Vollständige Deinstallation der Anwendung Companion Suite Pro • Ausschließliche Deinstallation der Treiber - 92 - 11 - Computerfunktionen MF 5970n - Agoris M938n Deinstallation der Treiber über die Anwendung Companion Suite Pro 9 Klicken Sie auf OK, um den Löschvorgang zu bestätigen. Führen Sie das Deinstallationsprogramm über den Befehl Start > Alle Programme > Companion Suite > Companion Suite Pro LH2 > Deinstallieren aus. Hinweis Sie können die Companion Suite Pro LH2Treiber auch unter Verwendung der Windows-Funktion Software in der Systemsteuerung deinstallieren. 1 Ein Bestätigungsbildschirm wird angezeigt. Klicken Sie auf Ja, um mit der Deinstallation der Companion Suite Pro LH2-Treiber fortzufahren. So Löschen Sie Scanner-Tests: 1 Öffnen Sie das Fenster Computer (Start > Computer, je nach Betriebssystem). 2 Wählen Sie die Registerkarte Systemeigenschaften. 3 Wählen Sie Geräteverwaltung. 4 Wählen Sie in dem Untermenü Bildverarbeitungsgeräte die Option Scanner HFFv2, und klicken Sie mit der rechten Maustaste darauf. 5 Wählen Sie aus dem Kontextmenü den Befehl Deinstallieren. 6 Ein Bestätigungsbildschirm wird angezeigt. 7 Das Löschen erfolgt, indem Sie die zugehörige Option aktivieren bzw. deaktivieren. 8 Klicken Sie auf OK, um den Löschvorgang zu bestätigen. 2 Das Deinstallationsprogramm wird gestartet. Klicken Sie auf Abbrechen, um den Vorgang abzubrechen. Manuelle Deinstallation der Treiber Es müssen die folgenden Treiber gelöscht werden: • Druckertreiber • Scannertreiber Gehen Sie wie folgt vor, um den Druckertreiber zu löschen: 1 Öffnen Sie das Fenster Drucker (Start > Geräte und Drucker, je nach Betriebssystem). 2 Wählen Sie den Drucker aus Laser HFFv2, und drücken Sie die rechte Maustaste. 3 Wählen Sie aus dem Kontextmenü den Befehl Gerät löschen, und drücken Sie die linke Maustaste. 4 Klicken Sie auf OK, um den Löschvorgang zu bestätigen. 5 Öffnen Sie das Fenster Verwaltungs-Tools (Start > Systemsteuerung > System und Sicherheit > Verwaltungs-Tools je nach Betriebssystem). 6 Wählen Sie im Untermenü Druckerverwaltung das Untermenü Druck-Server und dann das Untermenü Test. 7 Wählen Sie das Testsystem aus Laser HFFv2, und drücken Sie die rechte Maustaste. 8 Wählen Sie aus dem Kontextmenü den Befehl Testpaket löschen, und drücken Sie die linke Maustaste. - 93 - 11 - Computerfunktionen MF 5970n - Agoris M938n Wartung und Problembehandl ung • • • • Pflege • • Allgemeine Hinweise Halten Sie die Abdeckung des Scanners stets geschlossen, es sei denn, Sie legen ein Original an oder entfernen es. Versuchen Sie nie, das Gerät zu ölen oder zu schmieren. Schließen Sie die Abdeckung des Scanners nie mit Gewalt, und achten Sie darauf, dass das Gerät keinen Vibrationen ausgesetzt ist. Öffnen Sie nie die Wartungsabdeckung für die Tonerkartusche, während das Gerät druckt. Versuchen Sie nie, das Gerät auseinanderzubauen. Verwenden Sie nie Papier, das lange Zeit im Papierfach gelegen hat. Reinigung Warnung Staub, Verunreinigungen und Papierrückstände auf den äußeren und inneren Oberflächen des Geräts können den Betrieb beeinträchtigen. Es wird daher empfohlen, das Gerät regelmäßig zu reinigen. Bitte beachten Sie in jedem Fall die Sicherheitshinweise im Kapitel Sicherheit [ 117]. Es wird empfohlen, von Zeit zu Zeit das Innere des Endgeräts zu reinigen, um einen problemlosen Betrieb des Geräts zu ermöglichen. Für einen geregelten Betrieb des Geräts sollten die folgenden Richtlinien beachtet werden: Reinigung der äußeren Bauteile des Geräts Reinigen Sie die äußeren Bauteile des Geräts mit einem weichen Tuch mit neutralem Haushaltsreiniger. Verwenden Sie ein weiches Tuch, um das Gerät zu reinigen. Verwenden Sie nie Scheuermittel oder ätzende Reinigungsmittel. GEFAHRENHINWEIS Reinigung der inneren Bauteile des Geräts Ziehen Sie vorher den Netzstecker, und entfernen Sie alle Schnittstellenkabel. Achten Sie darauf, das nie Wasser oder Reinigungsmittel in das Innere des Geräts gelangen, da dies zu einer Beschädigung des Geräts und lebensgefährlichen Stromschlägen führen kann. Wenn Sie einen Papierstau beseitigen oder die Tonerkartusche austauschen, inspizieren Sie das Innere des Geräts, bevor Sie die Abdeckung für die Tonerkartusche wieder schließen. 1 Legen Sie den Hauptschalter auf Position 0 um, um das Gerät auszuschalten, und ziehen Sie das Netzkabel. 2 Drücken Sie die Taste für den Zugang zur Tonerkartusche. Warnung Die Fixiereinheit ist sehr heiß. Wenn Sie die Abdeckung der Fixiereinheit öffnen, benötigt sie etwa eine Stunde, um abzukühlen. • • • • • • Wenn Sie das Innere des Geräts reinigen oder einen Papierstau beseitigen, achten Sie darauf, die nicht die Fixiereinheit oder andere heiße Bauteile zu berühren. Verwenden Sie ein weiches Tuch, um das Gerät zu reinigen. Sprühen Sie keine Reinigungsmittel direkt auf das Gerät, da das Reinigungsmittel durch die Belüftungsschlitze in das Gerät eindringen und die Schaltkreise im Inneren beschädigen könnte. Vermeiden Sie bei der Reinigung Scheuermittel, sowie lösungsmittelhaltige und ätzende Produkte (Alkohol/Benzol). Beginnen Sie den Reinigungsvorgang stets, indem Sie ein mildes Reinigungsmittel auf eine kleine Oberfläche des Geräts auftragen, und überprüfen Sie dann das Ergebnis. Verwenden Sie nie Topfreiniger oder andere Scheuerschwämme mit kratzender Oberfläche wie Stahlwolle oder Kunststoffgewirk. - 94 - 12 - Wartung und Problembehandlung MF 5970n - Agoris M938n 7 Schließen Sie die Abdeckung der Tonerkartusche und den Flachbettscanner. 3 Heben Sie die den Flachbettscanner an, und öffnen Sie die Abdeckung der Tonerkartusche. 8 Stecken Sie das Netzkabel wieder ein, und legen Sie den Hauptschalter auf Position I um, um das Gerät wieder einzuschalten. GEFAHRENHINWEIS Reinigung des Touchdisplays Die Fixiereinheit kann während des Betriebs sehr heiß werden. Berühren Sie diesen Bereich nicht, um Verletzungen zu vermeiden. Beachten Sie in jedem Fall die oben beschriebenen Empfehlungen und Anleitungen zur Reinigung, wenn Sie das Touchdisplay reinigen. Empfehlungen • Verwenden Sie ein weiches, fusselfreies Tuch, um das Touchdisplay nicht zu verkratzen. • Verwenden Sie ausschließlich Reinigungsmittel, die in diesem Abschnitt empfohlen wurden. • Wenn Sie ein Reinigungsmittel verwenden, bringen Sie es stets erst auf das Tuch auf, und reinigen Sie das Touchdisplay dann mit dem Tuch. Wenn Sie Flüssigkeit direkt auf das Touchdisplay sprühen, kann es beschädigt werden. Aufstellung zulässiger und unzulässiger Reinigungsmittel 4 Entfernen Sie die Tonerkartusche. 5 Verwenden Sie ein weiches fusselfreies Tuch, um das Geräteinnere von Staub zu reinigen. Zulässig Wasser Essig (mit Wasser vermischt) Isopropylalkohol Waschbenzin 6 Legen Sie die Tonerkartusche ganz in das Tonerfach ein, bis sie fest sitzt (die letzte Bewegung geht dabei nach unten). - 95 - Unzulässig Azeton Ethylalkohol Essigsäure Ammoniak Methylchlorid 1 Legen Sie den Hauptschalter auf Position 0 um, um das Gerät auszuschalten, und ziehen Sie das Netzkabel. 2 Reinigen Sie das Touchdisplay mit einem weichen, fusselfreien Tuch, und beachten Sie die Liste der zulässigen bzw. unzulässigen Reinigungsmittel. 12 - Wartung und Problembehandlung MF 5970n - Agoris M938n • 3 Wischen Sie die Oberfläche vorsichtig mit einem weichen, trockenen Tuch trocken. Versuchen Sie, beim Wischen möglichst wenig Druck auf das Touchdisplay auszuüben. 4 Stecken Sie das Netzkabel wieder ein, und legen Sie den Hauptschalter auf Position I um, um das Gerät wieder einzuschalten. Originalglas des Scanners reinigen Wenn die erstellten Kopien vertikale Streifen aufweisen, muss das Originalglas des Scanners gereinigt werden. 1 Öffnen Sie die Abdeckung des Flachbrettscanners, indem Sie sie nach hinten schwenken, bis sie in vertikaler Position bleibt. 2 Reinigen Sie die beiden Scannerfenster (A), die weißen Rollen (B) und die weißen Bänder (C) mit einem weichen fusselfreien Tuch mit Isopropylalkohol. Die Meldung „**REINIGEN SIE DIE PAPIERTRANSPORTWALZEN DER AUTOMATISCHEN DOKUMENTZUFUHR DES SCANNERS WIE IN DER BETRIEBSANLEITUNG BESCHRIEBEN; UND DRÜCKEN SIE DANN AUF <STOPP>**“ weist darauf hin, dass die automatische Dokumentzufuhr die Blätter aufgrund von Staub, Verunreinigungen und Ablagerungen, die die Walzen bzw. Rollen blockieren, nicht mehr ordnungsgemäß transportieren kann. Tippen Sie auf OK, um das Meldungsfenster zu schließen. Gehen Sie wie folgt vor, um die Papiertransportwalzen der automatischen Originalzufuhr zu reinigen: 1 Legen Sie den Hauptschalter auf Position 0 um, um das Gerät auszuschalten, und ziehen Sie das Netzkabel. 2 Öffnen Sie die Abdeckung des Einzugsscanners. 3 Reinigen Sie die Papiertransportwalzen mit einem weichen, fusselfreien Tuch mit Isopropylalkohol. Drehen Sie sie bei der Reinigung in derselben Richtung, in der sie sich auch beim regulären Papiertransport drehen. 3 Schließen Sie die Originalglasabdeckung des Flachbettscanners. 4 Erstellen Sie eine Testkopie, um sicherzustellen, dass die Streifen nicht mehr erscheinen. 4 Wischen Sie die Rollen mit einem weichen, trockenen Tuch trocken. 5 Schließen Sie die Abdeckung des Einzugsscanners. 6 Stecken Sie das Netzkabel wieder ein, und legen Sie den Hauptschalter auf Position I um, um das Gerät wieder einzuschalten. 7 Erstellen Sie eine Testkopie, um sicherzustellen, dass die Streifen nicht mehr erscheinen. Reinigung der Papiertransportwalzen Wenn sich auf den Papiertransportwalzen Papierstaub und andere Ablagerungen ansammeln, kann dies zu Problemen bei der Papierzufuhr führen. Reinigung der Papiertransportwalzen der automatischen Dokumentzufuhr Reinigen Sie die Papiertransportwalzen der automatischen Dokumentzufuhr, wenn eine der folgenden Situationen eintritt: • Wenn bei Originalen aus der automatischen Dokumentzufuhr die erstellten Kopien vertikale Streifen aufweisen (dies weist auf Verunreinigungen oder Rückstände von Tinte oder Kleber im Mechanismus für den Papiertransport hin). - 96 - 12 - Wartung und Problembehandlung MF 5970n - Agoris M938n Reinigung der Papiertransportwalzen der Papierfächer Tonerkartusche ersetzen Die Beschreibung zur Reinigung der Papiertransportwalzen in diesem Abschnitt gilt für alle Papierfächer des Endgeräts. 1 Ziehen Sie das Magazin aus dem Endgerät heraus, und legen Sie es auf einer ebenen Oberfläche ab. Das Endgerät ist mit einem Verwaltungssystem für Verbrauchsmaterialien ausgestattet. Dieses System weist Sie beispielsweise darauf hin, wenn die Tonerkartusche das Ende ihres Lebenszyklus erreicht. Auf dem Endgerät werden in diesem Fall die folgenden Meldungen angezeigt: • DIE TONERKARTUSCHE IST FAST LEER: Die Tonerkartusche hat das kritische Niveau erreicht (es ist weniger als 10 % des Toners verfügbar). • DIE TONERKARTUSCHE IST LEER. BITTE AUSTAUSCHEN: Die Tonerkartusche ist leer. Sie können Tonerkartuschen zu jedem beliebigen Zeitpunkt zwischen dem kritischen Niveau und leer ersetzen. Hinweis 2 Reinigen Sie die Papiertransportwalzen, indem Sie sie mit einem weichen, trockenen Tuch abwischen. Drehen Sie sie bei der Reinigung in derselben Richtung, in der sie sich auch beim regulären Papiertransport drehen. 3 Schieben Sie das Magazin wieder ganz in das Papierfach des Endgeräts ein. Verbrauchsmaterialien ersetzen Verwenden Sie stets die im Lieferumfang der Tonerkartusche enthaltene Speicherkarte, wenn Sie sie einsetzen. Die Speicherkarte enthält Informationen, die das Gerät zum Reinitialisieren des Tonerniveaus benötigt. Wenn Sie die im Lieferumfang der Tonerkartusche enthaltene Speicherkarte beim Einsetzen der Ersatzkartusche nicht verwenden, kann das System möglicherweise das Verbrauchsmaterial nicht mehr ordnungsgemäß verwalten und gibt falsche Meldungen aus. Gehen Sie wie folgt vor, um die Tonerkartusche zu ersetzen: 1 Gehen Sie an die Vorderseite des Endgeräts. 2 Drücken Sie die Taste für den Zugang zur Tonerkartusche. Tippen Sie auf MENU, und wählen Sie VERBRAUCHSMAT. > ANZEIGEN (s. Status der Verbrauchsmaterialien [ 45]), um eine Übersicht der noch verfügbaren Verbrauchsmaterialien zu erhalten. Wenn Sie bestimmte Verbrauchsmaterialien ersetzen, müssen Sie das Endgerät bezüglich der Produkteigenschaften des Ersatzmaterials informieren. Zu diesem Zweck finden Sie im Lieferumfang der Ersatztonerkartuschen eine Speicherkarte. Diese Speicherkarte muss von dem Endgerät nach der Installation neuer Verbrauchsmaterialien gelesen werden. Bei einigen Verbrauchsmaterialien muss die Installation von Ersatzmaterialien auf dem Endgerät deklariert werden. Die Deklaration erfolgt über das Menü VERBRAUCHSMAT. > TAUSCH REGISTR.. 3 Heben Sie die den Flachbettscanner an, und öffnen Sie die Abdeckung der Tonerkartusche. - 97 - 12 - Wartung und Problembehandlung MF 5970n - Agoris M938n 8 Schließen Sie die Abdeckung der Tonerkartusche und den Flachbettscanner. 4 Entnehmen Sie den Tonerauffangbehälter, stecken Sie ihn in den im Lieferumfang des Tonerkits enthaltenen Plastikbeutel, und entsorgen Sie ihn entsprechend den lokal geltenden Vorschriften. 5 Packen Sie die neue Tonerkartusche aus, und schütteln Sie sie vorsichtig 7 bis 8 Mal, um den Toner im Inneren der Kartusche zu verteilen. Dieser Vorgang muss mit äußerster Sorgfalt durchgeführt werden, da eine gleichmäßige Verteilung des Toners im Inneren der Kartusche wesentlich für die Druckkapazität der Kartusche ist. 9 Legen Sie die im Lieferumfang der Tonerkartusche enthaltene Speicherkarte in das Kartenlesegerät ein. 6 Fassen Sie die Tonerkartusche an dem Griff an, legen Sie sie auf einer ebenen Oberfläche ab, und ziehen Sie den Schutz horizontal ab. 10 Das Endgerät erkennt die Speicherkarte und zeigt fordert Sie dazu auf, die Installation des neuen Verbrauchsmaterials zu bestätigen. Tippen Sie zur Bestätigung auf JA. > Das Endgerät liest den Inhalt der Speicherkarte ein. Nach Abschluss des Lesevorgangs wird auf dem Display eine Aufforderung angezeigt, die Speicherkarte zu entnehmen. Hinweis Die Sicherung muss horizontal herausgezogen werden, um zu vermeiden, dass er im Inneren der Kartusche reißt. Schütteln Sie die Tonerkartusche nicht mehr, nachdem Sie den Schutz entfernt haben, andernfalls besteht das Risiko, dass Toner verschüttet wird. 11 Entnehmen Sie die Speicherkarte aus dem Kartenlesegerät. 7 Legen Sie die Tonerkartusche ganz in das Tonerfach ein, bis sie fest sitzt (die letzte Bewegung geht dabei nach unten). Duftstoffkartusche ersetzen Ersetzen Sie die Duftstoffkartusche, wenn auf dem Endgerät die Meldung DUFTSTOFFKARTUSCHE VERBRAUCHT: BITTE AUSTAUSCHEN angezeigt wird. Eine Anleitung zum Ersetzen der Verbrauchsmaterialien liegt der neuen Kartusche bei. Nach dem Einsetzen des Ersatzkartusche müssen Sie dies dem Endgerät deklarieren. 1 Tippen Sie auf die Schaltfläche MENU. 2 Wählen Sie VERBRAUCHSMAT. > TAUSCH REGISTR.. 3 Tippen Sie auf DUFTSTOFF. > Dem Endgerät ist nun bekannt, dass die Komponente ersetzt wurde. - 98 - 12 - Wartung und Problembehandlung MF 5970n - Agoris M938n Trennschlitten ersetzen Technische Überprüfung Ersetzen Sie den Trennschlitten des Einzugsscanners, wenn auf dem Endgerät die Meldung TRENNSCHLITTEN VERBRAUCHT: BITTE AUSTAUSCHEN angezeigt wird. Nach dem Einsetzen des Ersatztrennschlittens müssen Sie dies dem Endgerät deklarieren. 1 Öffnen Sie die Abdeckung des Einzugsscanners. Um die Systemleistung Ihres Endgeräts zu garantieren, sollte das Gerät alle 200 000 Seiten einer technischen Überprüfung unterzogen werden, bei der beispielsweise bei Bedarf die Druckertrommel ausgetauscht werden kann. Der Trennschlitten und das Lademodul müssen nach 50 000 im Einzugsscanner gescannten Dokumenten ersetzt werden. Weitere Informationen zur Durchführung dieser technischen Überprüfung erhalten Sie bei Ihrem Fachhändler. Papierstau beheben 2 Drücken Sie die Zunge des Trennschlittens herunter, und heben Sie ihn dann an, um ihn zu entfernen. Wenn sich in der Papiertransporteinheit ein Papierstau bildet oder wenn kein Blatt zugeführt wird, wird die Meldung PAPIERSTAU, mit einem Hinweis auf den Ort des Papierstaus, angezeigt. Wenn diese Meldung angezeigt wird, geht das Gerät automatisch in den Wartungsmodus. Entfernen Sie das Papier, das den Papierstau verursacht. Nachdem das Papier entfernt ist, fährt das Gerät mit dem Drucken fort. Mögliche Orte für Papierstaus Die nachstehend Abbildung illustriert den Weg, den das Papier durch das Gerät nimmt. Dabei werden auch die sekundären Papierfächer berücksichtigt, falls diese installiert sind. Auf der Abbildung sind die Orte in dem Gerät ersichtlich, an denen sich potentiell ein Papierstau bilden kann. Die Papierstaus können sich möglicherweise auch an mehreren Stellen in demselben Transportpfad bilden. 3 Packen Sie den neuen Trennschlitten aus, legen Sie ihn so in das Gehäuse ein, dass er hörbar einrastet. 4 Schließen Sie die Abdeckung des Einzugsscanners. Nun müssen Sie dem Endgerät deklarieren, dass diese Komponente ersetzt wurde. 1 Tippen Sie auf die Schaltfläche MENU. 2 Wählen Sie VERBRAUCHSMAT. > TAUSCH REGISTR.. 3 Tippen Sie auf TRENNSCHLITTEN. > Dem Endgerät ist nun bekannt, dass die Komponente ersetzt wurde. - 99 - 1 Papierausgabe 5 Sekundäres Papierfach 2 Sekundäres Papierfach 6 Duplexeinheit (option) 3 Hauptpapierfach 7 Tonerkartusche 4 Sekundäres Papierfach 8 Fixiereinheit 12 - Wartung und Problembehandlung MF 5970n - Agoris M938n Allgemeine Empfehlungen zur Vorgehensweise bei Papierstaus Papierstau im Papierfach Beachten Sie die folgenden Hinweise, wenn Sie versuchen, einen Papierstau zu beheben: • Wenn sich häufig Papierstaus bilden, versuchen Sie, anderes Papier zu verwenden, das Papier durch Papier aus einer anderen Lot zu ersetzen, den Papierstapel vor dem Einlegen in das Papierfach zu lockern, oder das Papier umzudrehen. Wenn auch nach dem Ergreifen dieser Maßnahmen weiterhin Papierstaus auftreten, liegt das Problem möglicherweise bei dem Gerät. • Je nachdem, an welcher Stelle ein Papierstau auftritt, besteht die Möglichkeit, dass die eingeklemmten Papierbögen erneut bedruckt werden, wenn der Druckvorgang fortgeführt wird. Die Beschreibung zum Beseitigen von Papierstaus in diesem Abschnitt gilt für alle Papierfächer des Endgeräts. 1 Ziehen Sie das Magazin aus dem Endgerät heraus, und legen Sie es auf einer ebenen Oberfläche ab. 2 Entfernen Sie das Papier, das den Papierstau verursacht, ohne es zu zerreißen. Hinweis 3 Entfernen Sie das im Inneren des Druckers eingeklemmte Papier, ohne es zu zerreißen. Ziehen Sie bei Bedarf die Papierfächer heraus, um an das eingeklemmte Papier zu gelangen. Wenn Sie einen Papierstau beseitigen, ziehen Sie das Papier vorsichtig heraus, damit es nicht reißt. Wenn das Papier zerreißt, bleiben kleine Papierstücke zurück, die schwieriger zu entfernen sind, und die manchmal auch unbemerkt bleiben. Legen Sie nie Papier, das Sie bei einem Papierstau entnehmen, wieder in das Gerät ein. Papierstau in der Scannereinheit 4 Schieben Sie das Magazin wieder ganz in das Papierfach des Endgeräts ein. 5 Öffnen Sie die Abdeckung der Tonerkartusche, und schließen Sie sie wieder. Gehen Sie wie folgt vor, wenn sich ein Papierstau bildet: 1 Öffnen Sie die Abdeckung des Einzugsscanners. 2 Entfernen Sie das Papier, das den Papierstau verursacht, ohne es zu zerreißen. 3 Schließen Sie die Abdeckung des Einzugsscanners. Papierstau in der Duplexeinheit (option) - 100 - 1 Entfernen Sie das Papier aus dem Ausgabefach vollständig, ohne es dabei zu zerreißen. 12 - Wartung und Problembehandlung MF 5970n - Agoris M938n 2 Öffnen Sie die Abdeckung der Duplexeinheit, indem Sie den Hebel anheben. 2 Öffnen Sie die Abdeckung der Duplexeinheit, indem Sie den Hebel anheben. 3 Entfernen Sie das Papier, das den Papierstau verursacht, ohne es zu zerreißen. 3 Heben Sie den Hebel im Inneren des Geräts an, der sich links oben von der Rückabdeckung des Endgeräts befindet. 4 Schließen Sie die Abdeckung der Duplexeinheit. 4 Öffnen Sie die Rückabdeckung. 5 Öffnen Sie die Abdeckung der Tonerkartusche, und schließen Sie sie wieder. GEFAHRENHINWEIS Die Fixiereinheit kann während des Betriebs sehr heiß werden. Berühren Sie diesen Bereich nicht, um Verletzungen zu vermeiden. Papierstau in der Fixiereinheit 1 Entfernen Sie das Papier aus dem Ausgabefach vollständig. - 101 - 12 - Wartung und Problembehandlung MF 5970n - Agoris M938n 5 Entfernen Sie das Papier, das den Papierstau verursacht, ohne es zu zerreißen. Papierstau in der Tonerkartusche 1 Entfernen Sie das Papier aus dem Ausgabefach vollständig. 6 Schließen Sie die Rückabdeckung. 2 Drücken Sie die Taste für den Zugang zur Tonerkartusche. 7 Stellen Sie sicher, dass sich die Hebel auf der Rückabdeckung des Endgeräts wieder in der Ausgangsstellung befinden, wie in der folgenden Abbildung dargestellt: 3 Heben Sie die den Flachbettscanner an, und öffnen Sie die Abdeckung der Tonerkartusche. 8 Schließen Sie die Abdeckung der Duplexeinheit. GEFAHRENHINWEIS Die Fixiereinheit kann während des Betriebs sehr heiß werden. Berühren Sie diesen Bereich nicht, um Verletzungen zu vermeiden. 9 Öffnen Sie die Abdeckung der Tonerkartusche, und schließen Sie sie wieder. 4 Ziehen Sie die Tonerkartusche vorsichtig an ihrem Griff heraus, und legen Sie sie auf einer ebenen Oberfläche ab. - 102 - 12 - Wartung und Problembehandlung MF 5970n - Agoris M938n 5 Entfernen Sie das Papier, das den Papierstau verursacht, ohne es zu zerreißen. Sie können das Papier leichter entfernen, wenn Sie die Papiertransportwalzen bei der Entnahme in derselben Richtung drehen, in der sie sich auch beim regulären Papiertransport drehen. 6 Legen Sie die Tonerkartusche ganz in das Tonerfach ein, bis sie fest sitzt (die letzte Bewegung geht dabei nach unten). 7 Schließen Sie die Abdeckung der Tonerkartusche und den Flachbettscanner. Verpackung und Transport des Geräts Wenn Sie beabsichtigen, das Gerät zu transportieren, verwenden Sie stets die Originalverpackung. Wenn Sie das Gerät nicht ordnungsgemäß verpacken, besteht die Möglichkeit, dass die Garantie erlischt. 1 Legen Sie den Hauptschalter auf Position 0 um, um das Gerät auszuschalten, und ziehen Sie das Netzkabel. 2 Entfernen Sie alle Kabel, die an das Gerät angeschlossen sind. 3 Entfernen Sie die automatische Dokumentzufuhr, und schließen Sie den Eingangsanschlag des Scanners. 4 Entfernen Sie die Tonerkartusche aus dem Drucker. Legen Sie die Tonerkartusche in den im Lieferumfang enthaltenen Plastikbeutel, um das Austreten von Tonerpartikeln zu vermeiden. 5 Entfernen Sie die Duplexeinheit (option) von dem Endgerät. 6 Legen Sie die automatische Dokumentzufuhr und die Duplexeinheit (option) in ihren Plastikhüllen und dem Karton verpackt zurück, und legen Sie die gesamte Dokumentation (gedruckte Handbücher, CD-ROMs usw.) bei. 7 Packen Sie den Drucker ein, und legen Sie sie mit allen Schutzpassstücken in die Originalverpackung zurück. 8 Legen Sie dem Karton die gesamte Dokumentation (gedruckte Handbücher, CD-ROMs usw.) bei. 9 Verschließen Sie die Verpackung mit Klebeband. Firmwareupgrades Lagerung Wenn Sie das Endgerät über einen längeren Zeitraum nicht nutzen möchten, ziehen Sie das Stromkabel aus der Wandsteckdose. Bitte wenden Sie sich an Ihren Fachhändler, der Ihnen alle benötigten Hinweise und Vorsichtsmaßnahmen an die Hand gibt, um mögliche Beschädigungen bei der Wiederinbetriebnahme des Endgeräts zu vermeiden. Besuchen Sie unsere Website „www.sagemcom.com“, um sich über bereitgestellte Firmwareupgrades für Ihr Endgerät zu informieren, und laden Sie ggf. verfügbare Upgradedateien auf Ihren Computer herunter. Anschließend können Sie die Installation über die integrierte Website durchführen. Gehen Sie wie folgt vor, um das Upgrade über die webbasierte Benutzeroberfläche zu installieren: 1 Öffnen Sie die webbasierte Benutzeroberfläche (s. Remotekonfiguration). 2 Wählen Sie die Registerkarte DIENSTE. 3 Wählen Sie das Menü COMPUTERÜBERTRAGUNG. 4 Klicken Sie unter FIRMWAREUPGRADE auf Durchsuchen. 5 Wählen Sie die heruntergeladene Datei aus, und starten Sie das Upgrade. Besuchen Sie unsere Website „www.sagemcom.com“, um sich über neuere Versionen der vorliegenden Bedienungsanleitung zu erkundigen, die an die Änderungen der Firmware angepasst wurden. - 103 - 12 - Wartung und Problembehandlung MF 5970n - Agoris M938n Problembehandlung Die folgenden Abschnitte enthalten detaillierte Beschreibungen der Probleme, die beim Betrieb des Geräts potentiell auftreten können. Darüber hinaus werden Gegenmaßnahmen erläutert, mit denen die Probleme behandelt werden können. Bestimmte Lösungen beinhalten die Reinigung oder den Austausch von Komponenten des Endgeräts. Falls die vorgeschlagenen Maßnahmen das aufgetretene Problem nicht beheben, führen Sie einen Neustart durch, und wenden Sie sich dann ggf. an einen Wartungstechniker. Allgemeine Problembehandlung Die Tabelle in diesem Abschnitt enthält eine umfassende Darstellung der möglichen Probleme beim Betrieb des Geräts, sowie Gegenmaßnahmen, mit denen die Probleme behandelt werden können. Falls die vorgeschlagenen Maßnahmen das aufgetretene Problem nicht beheben, führen Sie einen Neustart durch, und wenden Sie sich dann ggf. an einen Wartungstechniker. Problem Mögliche Ursache Nach dem Einschalten des Geräts wird auf dem Display nichts angezeigt. Das Netzstromkabel ist nicht Überprüfen Sie, ob das Netzstromkabel ordnungsgemäß an der ordnungsgemäß in die Steckdose eingesteckt ist. Wandsteckdose angeschlossen. Das Endgerät reinitialisiert sich häufig oder schaltet sich häufig aus. Lösung Der Hauptschalter befindet sich nicht in der Stellung „Ein“ (Position I). Bringen Sie den Hauptschalter in die Stellung O („Aus“) und anschließend in die Stellung „Ein“ (Position I). Die für das Endgerät verwendete Steckdose ist defekt. Stecken Sie ein anderes Elektrogerät in diese Steckdose ein, und überprüfen Sie dessen Funktionsfähigkeit. Das Netzstromkabel ist nicht Schalten Sie das Endgerät aus, überprüfen Sie, ob ordnungsgemäß an der das Netzstromkabel ordnungsgemäß in die Wandsteckdose angeschlossen. Steckdose eingesteckt ist, und Schalten Sie das Endgerät dann wieder ein. Ein Systemfehler ist aufgetreten. Wenden Sie sich an einen Wartungstechniker. Das Dokument ist zu dick, oder Das Endgerät erkennt nicht, dass es ist falsch ausgerichtet. ein Dokument in den Einzugsscanner eingelegt ist. 1 Ziehen Sie das Dokument heraus. 2 Stellen Sie sicher, dass das Dokument nicht zu stark ist (max. 70 Blätter à 80 g/m²). 3 Lockern Sie den Papierstapel. 4 Legen Sie die Blätter bis zum Anschlag ein. Das Endgerät empfängt keine Telefaxe. Das Telefonkabel ist nicht ordnungsgemäß an die Telefonleitung angeschlossen. 1 Überprüfen Sie den Anschluss des Telefonkabels. 2 Stecken Sie ein anderes Telefongerät in diese Telefonsteckdose ein, und überprüfen Sie, ob über die Telefonleitung ein Tonsignal zu hören ist. Das Endgerät sendet keine Telefaxe. Das Telefonkabel ist nicht ordnungsgemäß an die Telefonleitung angeschlossen. 1 Überprüfen Sie den Anschluss des Telefonkabels. 2 Stecken Sie ein anderes Telefongerät in diese Telefonsteckdose ein, und überprüfen Sie, ob über die Telefonleitung ein Tonsignal zu hören ist. 3 Stellen Sie sicher, dass die Vorwahlnummer ordnungsgemäß einprogrammiert ist und verwendet wird. - 104 - 13 - Problembehandlung MF 5970n - Agoris M938n Problem Mögliche Ursache Lösung Das Endgerät empfängt eine leere Seite. Das Dokument wurde falsch übermittelt, oder es liegt ein Druckerproblem vor. Das Endgerät druckt die übermittelten Daten nicht aus. Auf dem Display des Endgeräts wird eine Fehlermeldung angezeigt. 1 Erstellen einer Fotokopie eines Dokuments: Ist die Kopie in Ordnung, funktioniert das Gerät normal. 2 Rufen Sie die Person an, die das Dokument gesendet hat, und bitten Sie um erneuten Versand. Wahrscheinlich wurde das Dokument von der Gegenstelle falsch herum eingelegt. Eine Tonerkartusche ist defekt. Die Meldung TONERKARTUSC HE X FAST LEER Die Blätter werden mit einer wird häufiger als starken Tonerschicht gedruckt. sonst angezeigt. Auf einem USBStick gespeicherte Dateien können nicht gedruckt werden. Folgen Sie den Anweisungen auf dem Display. Ersetzen Sie die defekte Tonerkartusche durch eine neue. Schlagen Sie die Spezifikationen für Verbrauchsmaterialien nach, die unter Spezifikationen beschrieben sind. Der USB-Stick wird nicht unterstützt. Überprüfen Sie, ob der verwendete USB-Stick unterstützt wird (s. USB-Stick verwenden [ 59]). Das Format der zu druckenden Datei wird nicht unterstützt. Überprüfen Sie, ob die zu druckenden Dateien in einem unterstützten Format vorliegen (s. USB-Stick verwenden [ 59]). Der Drucker ist für den Dokumente langsamen Druckmodus werden zu langsam gedruckt. konfiguriert (beispielsweise für den Druck auf Karton oder auf Folien). Der Druck auf besonderen Medien wird langsamer durchgeführt. Wenn Sie Normalpapier verwenden, stellen Sie sicher das in dem Druckertreiber der richtige Medientyp festgelegt ist. Der Energiesparmodus ist nun aktiviert. In diesem Modus nimmt das Starten des Druckauftrags einige Zeit in Anspruch (s. Stromsparmodus [ 23]). Der Druckauftrag ist sehr komplex. Bitte gedulden Sie sich. Es sind keine Maßnahmen erforderlich. Das Gerät verfügt über zu wenig Wenn die an diesem Endgerät durchgeführten Arbeitsspeicher. Drucke zu einem großen Teil aus sehr komplexen Druckaufträgen bestehen und dies zu Verzögerungen beim Drucken führt, können Sie den Arbeitsspeicher des Geräts aufrüsten. Weitergehende Informationen erhalten Sie bei Ihrem Fachhändler. Es wurde eine nicht unterstützte Verwenden Sie ausschließlich unterstützte Tonerkartusche installiert. Tonerkartuschen. Schlagen Sie die Spezifikationen für Verbrauchsmaterialien nach, die unter Spezifikationen beschrieben sind. Weitergehende Informationen erhalten Sie bei Ihrem Fachhändler. - 105 - 13 - Problembehandlung MF 5970n - Agoris M938n Problem Mögliche Ursache Lösung Die Probleme rühren von der Duplexeinheit (option) ein. Das verwendete Material ist ungeeignet, oder die Druckparameter sind falsch festgelegt. Stellen Sie sicher, dass Sie geeignete Medien für den Duplexdruck verwenden (s. Empfehlungen zum Papier [ 139]). Verwenden Sie keine Umschläge, Postkarten, starke Medien, glänzende Medien oder Folien. Stellen Sie sicher, dass das Papierfach keine anderen Papierarten enthält. Stellen Sie sicher, dass das zu druckende Dokument aus mehr als einer Seite besteht. Stellen Sie im Druckertreiber sicher, dass der beidseitige Druck aktiviert ist. Das Gerät gibt ungewöhnliche Geräusche von sich. Das Endgerät ist nicht auf einer Das Endgerät muss auf einer festen und horizontalen ebenen und stabilen Oberfläche Oberfläche aufgestellt sein (s Aufstellbedingungen aufgestellt. [ 119]). Das Papierfach ist nicht ordnungsgemäß installiert. Ziehen Sie das für den Druck verwendete Papierfach heraus, und legen Sie es anschließend wieder ganz ein. In dem Gerät hat sich ein Fremdkörper festgeklemmt. Schalten Sie das Gerät aus, ziehen Sie den Netzstecker, und entfernen Sie den festgeklemmten Fremdkörper. Wenden Sie sich an einen Wartungstechniker, wenn sich das Objekt nicht entfernen lässt. Die Anzeige ist gestört. Die Anzeige kann durch Funkeinflüsse gestört werden. Stellen Sie das Gerät nicht in der Nähe von Funkempfängern auf. Richten sie eine Radio- oder Fernsehantenne ggf. neu aus. Verbinden Sie das Endgerät mit einer Netzsteckdose, die einem anderen Stromkreis angehört. Starten Sie das Endgerät neu. Das Papier wird auf der Rückseite ausgegeben. Der Hebel auf der Rückseite des Schieben Sie den Hebel nach unten. Endgeräts befindet sich in der falschen Stellung. - 106 - 13 - Problembehandlung MF 5970n - Agoris M938n Problembehandlung bei Papierstau Wenn sich an einem bestimmten Bereich des Geräts die Papierstaus häufen, muss dieser Bereich gereinigt, überprüft oder repariert werden. Die Papierstaus können auch daher rühren, dass Sie nicht unterstützte Medien verwendet werden. Problem Mögliche Ursache Lösung Es werden mehrere Blätter auf einmal in das Gerät eingezogen. In dem Gerät verklemmen sich die Papierbögen. Die Medien sind nicht ordnungsgemäß in das Papierfach geladen. Entfernen Sie die festgeklemmten Papierbögen, und legen Sie sie ordnungsgemäß in das Papierfach ein (s. Medien einlegen [ 9]). Das Papierfach enthält mehr Papier, als geladen sein darf. Entfernen Sie die überschüssigen Papierbögen, und legen Sie die richtige Menge an Papier ein (s. Medien einlegen [ 9]). Die Papierführungen sind nicht ordnungsgemäß an das verwendete Papierformat angepasst. Passen Sie die Papierführungen an den Stapel des geladenen Papiers an, und beachten Sie dabei das Papierformat. Die geladenen Medien sind gewellt oder zerknittert. Entfernen Sie die Blätter, glätten Sie sie, und legen Sie sie erneut ein. Verwenden Sie andere Medien, wenn sich das Problem auf diese Weise nicht beheben lässt. Die verwendeten Medien sind feucht. Entfernen Sie die feuchten Medien, und ersetzen Sie sie durch trockene. Das verwendete Medium wird nicht unterstützt (Format, Stärke, Art usw.). Verwenden Sie ausschließlich unterstützte Medien (s. Empfehlungen zum Papier [ 139]). Das Papierfach ist nicht ordnungsgemäß installiert. Ziehen Sie das für den Druck verwendete Papierfach heraus, und legen Sie es anschließend wieder ganz ein. Das Endgerät ist nicht auf einer Das Endgerät muss auf einer festen und horizontalen ebenen und stabilen Oberfläche Oberfläche aufgestellt sein (s Aufstellbedingungen aufgestellt. [ 119]). Es ist ein Papierstau in der Duplexeinheit aufgetreten. Wurden zuletzt Postkarten bedruckt? Reinigen Sie die Papiertransportwalzen (s. Reinigung der Papiertransportwalzen der Papierfächer [ 97]). Das verwendete Medium wird nicht unterstützt (Format, Stärke, Art usw.). Verwenden Sie ausschließlich unterstützte Medien (s. Empfehlungen zum Papier [ 139]). Der zweiseitige Druck ist nur auf Normalpapier von 60 bis 90 g/m² verfügbar (s. Empfehlungen zum Papier [ 139]). Stellen Sie sicher, dass das Papierfach keine anderen Medien enthält. Für Umschläge, Postkarten, Kartons, Hochglanzpapier und Folien ist der Duplexdruck nicht verfügbar. In der Duplexeinheit haben sich ein oder mehrere Blätter verklemmt. Überprüfen Sie erneut den Transportweg des Papiers durch die Duplexeinheit, und entfernen Sie eventuell festgeklemmte Papierbögen. - 107 - 13 - Problembehandlung MF 5970n - Agoris M938n Problem Mögliche Ursache Lösung Es wird eine Meldung angezeigt, dass ein Papierstau aufgetreten ist. Die Abdeckung der Tonerkartusche muss geöffnet und wieder geschlossen werden, damit sich der Drucker reinitialisiert. Öffnen Sie die Abdeckung der Tonerkartusche, und schließen Sie sie wieder. In dem Gerät haben sich ein Überprüfen Sie erneut den Transportweg des oder mehrere Blätter verklemmt. Papiers durch das Gerät, und entfernen Sie eventuell festgeklemmte Papierbögen. Behandlung von Problem mit der Druckqualität Die Tabelle und die Abbildungen in diesem Abschnitt enthalten Probleme in Zusammenhang mit der Druckqualität, sowie Gegenmaßnahmen, mit denen die Probleme behandelt werden können. Falls die vorgeschlagenen Maßnahmen das aufgetretene Problem nicht beheben, führen Sie einen Neustart durch, und wenden Sie sich dann ggf. an einen Wartungstechniker. Problem Mögliche Ursache Lösung Beim Drucken werden leere Seiten ausgegeben. In die Tonerkartusche ist noch die Sicherung geladen. Entfernen Sie die Tonerkartusche, und überprüfen Sie, ob die Sicherung entfernt ist (s. Tonerkartusche installieren [ 8]). Die Tonerkartusche ist defekt oder nicht ordnungsgemäß installiert. Entfernen Sie die Tonerkartusche, und überprüfen Sie ihren Zustand. Ersetzen Sie die Tonerkartusche, falls defekt. Installieren Sie die Tonerkartusche ordnungsgemäß (s. Tonerkartusche installieren [ 8]). Es werden mehrere Blätter auf Entnehmen Sie die Blätter dem Papierfach, und einmal in das Gerät eingezogen. überprüfen Sie, ob die Papierbögen aneinander haften. Lockern Sie den Papierstapel (es sei denn, es handelt sich um Folien), und legen Sie die Medien wieder in das Papierfach zurück. Druckbild mit schwarzem Hintergrund Die verwendeten Medien sind feucht. Überprüfen Sie an dem Lagerort der Medien die Luftfeuchtigkeit. Entfernen Sie die feuchten Medien, und ersetzen Sie sie durch trockene. Die Tonerkartusche ist defekt. Entfernen Sie die Tonerkartusche, und überprüfen Sie ihren Zustand. Ersetzen Sie die Tonerkartusche, falls defekt. - 108 - 13 - Problembehandlung MF 5970n - Agoris M938n Problem Mögliche Ursache Lösung Druckbild erscheint bleich und verschwommen Das verwendete Medium wird nicht unterstützt (Format, Stärke, Art usw.). Verwenden Sie ausschließlich unterstützte Medien (s. Empfehlungen zum Papier [ 139]). Die verwendeten Medien sind feucht. Überprüfen Sie an dem Lagerort der Medien die Luftfeuchtigkeit. Entfernen Sie die feuchten Medien, und ersetzen Sie sie durch trockene. Die Tonerkartusche ist defekt. Entfernen Sie die Tonerkartusche, und überprüfen Sie ihren Zustand. Ersetzen Sie die Tonerkartusche, falls defekt. Die Tonerkartusche ist fast leer. Ersetzen Sie die defekte Tonerkartusche (s. Tonerkartusche ersetzen [ 97]). Einer der Hebel auf den Seiten der Fixiereinheit ist nicht ordnungsgemäß heruntergedrückt. Öffnen Sie die Abdeckung der Duplexeinheit, indem Sie den Hebel anheben. Heben Sie den Hebel im Inneren des Geräts an, der sich links oben von der Rückabdeckung des Endgeräts befindet. Öffnen Sie die Rückabdeckung. Drücken Sie die Hebel herunter. Der Tonersparmodus ist aktiviert. In diesem Modus wird beim Drucken weniger Toner auf das Medium aufgebracht. - 109 - 13 - Problembehandlung MF 5970n - Agoris M938n Problem Mögliche Ursache Lösung Auf der bedruckten Das verwendete Medium wird Seite befinden sich nicht unterstützt (Format, schwarze Punkte Stärke, Art usw.). bzw. Bereiche. Die Tonerkartusche ist defekt. Verwenden Sie ausschließlich unterstützte Medien (s. Empfehlungen zum Papier [ 139]). Auf der bedruckten Die Tonerkartusche ist defekt. Seite befinden sich schwarze Streifen. Entfernen Sie die Tonerkartusche, und überprüfen Sie ihren Zustand. Ersetzen Sie die Tonerkartusche, falls defekt. Entfernen Sie die Tonerkartusche, und überprüfen Sie ihren Zustand. Ersetzen Sie die Tonerkartusche, falls defekt. Der Papiertransportweg ist mit Tonerrückständen verunreinigt. Drucken Sie eine Reihe von leeren Bögen, um die Tonerrückstände zu entfernen. Die Tonerkartusche ist defekt. Entfernen Sie die Tonerkartusche, und überprüfen Sie ihren Zustand. Ersetzen Sie die Tonerkartusche, falls defekt. Das verwendete Medium lag zu lange offen – oder in einem geöffneten Paket – herum (bei zu niedriger Luftfeuchtigkeit). Entfernen Sie die geladenen Medien, und ersetzen Sie sie durch neue. Schatten um Das verwendete Medium lag zu schwarze Bereiche lange offen – oder in einem geöffneten Paket – herum (bei zu niedriger Luftfeuchtigkeit). Entfernen Sie die geladenen Medien, und ersetzen Sie sie durch neue. Druckbild mit sich wiederholenden Spuren von unerwünschten Druckmustern Haarähnliche Spuren innerhalb und außerhalb des Halbtonbereichs - 110 - 13 - Problembehandlung MF 5970n - Agoris M938n Problem Mögliche Ursache Lösung Weiße Punkte in schwarzen Bereichen Das verwendete Medium wird nicht unterstützt (Format, Stärke, Art usw.). Verwenden Sie ausschließlich unterstützte Medien (s. Empfehlungen zum Papier [ 139]). Die Tonerkartusche ist defekt. Entfernen Sie die Tonerkartusche, und überprüfen Sie ihren Zustand. Ersetzen Sie die Tonerkartusche, falls defekt. Das Bild ist nicht Die verwendeten Medien sind ausreichend fi- feucht. xiert. Das Bild verschmiert leicht. Das verwendete Medium wird nicht unterstützt (Format, Stärke, Art usw.). Überprüfen Sie an dem Lagerort der Medien die Luftfeuchtigkeit. Entfernen Sie die feuchten Medien, und ersetzen Sie sie durch trockene. Das Druckbild ist unregelmäßig. Bildpunkte sind versprenkelt. Die verwendeten Medien sind feucht. Überprüfen Sie an dem Lagerort der Medien die Luftfeuchtigkeit. Entfernen Sie die feuchten Medien, und ersetzen Sie sie durch trockene. Das verwendete Medium wird nicht unterstützt (Format, Stärke, Art usw.). Verwenden Sie ausschließlich unterstützte Medien (s. Empfehlungen zum Papier [ 139]). Schräges Druckbild Das Druckbild erscheint nicht an der erwarteten Position. Die Tonerkartusche ist defekt oder nicht ordnungsgemäß installiert. Entfernen Sie die Tonerkartusche, und überprüfen Sie ihren Zustand. Ersetzen Sie die Tonerkartusche, falls defekt. Installieren Sie die Tonerkartusche ordnungsgemäß (s. Tonerkartusche installieren [ 8]). Weiße vertikale Streifen Die Tonerkartusche ist defekt oder nicht ordnungsgemäß installiert. Entfernen Sie die Tonerkartusche, und überprüfen Sie ihren Zustand. Ersetzen Sie die Tonerkartusche, falls defekt. Installieren Sie die Tonerkartusche ordnungsgemäß (s. Tonerkartusche installieren [ 8]). Verwenden Sie ausschließlich unterstützte Medien (s. Empfehlungen zum Papier [ 139]). - 111 - 13 - Problembehandlung MF 5970n - Agoris M938n Problem Mögliche Ursache Lösung Die bedruckten Medien sind zerknittert. Das verwendete Medium wird nicht unterstützt (Format, Stärke, Art usw.). Verwenden Sie ausschließlich unterstützte Medien (s. Empfehlungen zum Papier [ 139]). Die verwendeten Medien sind feucht. Entfernen Sie die feuchten Medien, und ersetzen Sie sie durch trockene. Die Medien sind nicht ordnungsgemäß in die Papierfächer geladen. Entnehmen Sie die Blätter dem Papierfach, und richten Sie die Vorderkanten der Blätter aneinander aus. Legen Sie sie in das Papierfach zurück, und richten Sie die Führungen an dem Papierstapel aus. Je nach verwendetem Umschlagtyp sind Umschläge möglicherweise zerknittert. Öffnen Sie die Abdeckung der Duplexeinheit, indem Sie den Hebel anheben. Die bedruckten Umschläge sind zerknittert. Heben Sie den Hebel im Inneren des Geräts an, der sich links oben von der Rückabdeckung des Endgeräts befindet. Öffnen Sie die Rückabdeckung. Heben Sie die Hebel ein wenig an, damit die Umschläge weniger verknittert werden. Denken Sie daran, die Hebel wieder weiter zu schließen, wenn Sie den Druck der Umschläge beendet haben. - 112 - 13 - Problembehandlung MF 5970n - Agoris M938n Problem Mögliche Ursache Lösung Das Druckbild ist unscharf. Die verwendeten Medien sind feucht. Entfernen Sie die feuchten Medien, und ersetzen Sie sie durch trockene. Das verwendete Medium wird nicht unterstützt (Format, Stärke, Art usw.). Verwenden Sie ausschließlich unterstützte Medien (s. Empfehlungen zum Papier [ 139]). Die verwendeten Folien werden nicht unterstützt (Format, Stärke, Art usw.). Verwenden Sie ausschließlich unterstützte Medien (s. Empfehlungen zum Papier [ 139]). Die Folien sind nicht ordnungsgemäß in die Papierfächer geladen. Entnehmen Sie die Folien aus dem Papierfach, und richten Sie die Vorderkanten der Blätter aneinander aus. Legen Sie sie in das Papierfach zurück, und richten Sie die Führungen an dem Folienstapel aus (s. Folien laden [ 11]). Die verwendeten Postkarten werden nicht unterstützt (Format, Stärke, Art usw.). Verwenden Sie ausschließlich unterstützte Medien (s. Empfehlungen zum Papier [ 139]). Die Postkarten sind nicht ordnungsgemäß in die Papierfächer geladen. Entnehmen Sie die Postkarten aus dem Papierfach, und richten Sie die Vorderkanten der Postkarten aneinander aus. Legen Sie sie in das Papierfach zurück, und richten Sie die Führungen an dem Postkartenstapel aus (s. Medien laden [ 9]). Die verwendeten Umschläge werden nicht unterstützt (Format, Stärke, Art usw.). Verwenden Sie ausschließlich unterstützte Medien (s. Empfehlungen zum Papier [ 139]). Die Umschläge sind nicht ordnungsgemäß in die Papierfächer geladen. Entnehmen Sie die Umschläge aus dem Papierfach, und richten Sie die Vorderkanten der Umschläge aneinander aus. Legen Sie sie in das Papierfach zurück, und richten Sie die Führungen an dem Umschlagstapel aus (s. Medien laden [ 9]). Bei Folien ist das Druckbild unscharf. Bei Postkarten ist das Druckbild unscharf. Bei Umschlägen ist das Druckbild unscharf. Probleme mit dem Kartenlesegerät Die nachstehende Tabelle enthält eine Aufstellung der Probleme, die in Zusammenhang mit dem Kartenlesegerät auftreten können und nennt mögliche Ursachen. Meldung Ursache Unbekannte Speicherkarte Die Speicherkarte ist defekt oder wird nicht unterstützt. Speicherkarte hat keine Kapazität mehr Die Speicherkarte wurde bereits verwendet. Vorgang wurde abgebrochen Abbruch durch den Benutzer. Unerlaubter Vorgang Die Tonerkartusche hat noch nicht das kritische Niveau erreicht und braucht noch nicht ersetzt zu werden. - 113 - 13 - Problembehandlung MF 5970n - Agoris M938n Probleme bei der Datenübertragung Probleme in Zusammenhang mit der Datenübertragung können beim Scannen von zu übermittelnden Dokumenten oder bei der Übertragung selbst auftreten. Wenn bei der Datenübertragung ein Problem auftritt, wiederholt das Endgerät automatisch die Datenübertragung zu einem späteren Zeitpunkt. Probleme beim Scannen Sie haben die folgenden Möglichkeiten: • Sie können den Vorgang sofort wiederholen, indem Sie auf die Schaltfläche noch eingelegt ist. • Sie können die Übertragung abbrechen, indem Sie auf die Schaltfläche tippen, wenn das Dokument tippen. Probleme bei der Übertragung Sie haben die folgenden Möglichkeiten: • Sie können warten, bis das Endgerät automatisch den Übertragungsversuch wiederholt. • Sie können die Übertragung über die Sendewarteschlange sofort wiederholen (weitere Informationen finden Sie im Abschnitt Sendeauftrag erzwingen [ 54]). • Sie können die Übertragung abbrechen, indem Sie die entsprechende Anforderung in der Sendewarteschlange löschen (weitere Informationen finden Sie im Abschnitt Dokument, das auf die Übertragung wartet, löschen [ 54]). Das Endgerät führt selbsttätig bis zu fünf Wahlwiederholungen durch. Anschließend wird das noch nicht gesendete Dokument automatisch aus der Warteschlange gelöscht. Es wird ein Sendebericht mit dem Fehlercode und der Ursache der Fehlschlags der Datenübertragung ausgedruckt. - 114 - 13 - Problembehandlung MF 5970n - Agoris M938n Fehlercodes bei der Datenübertragung Die Fehlercodes werden in den Journalen und in den Sendeberichten aufgeführt. Allgemeine Codes Code Bedeutung Ursache/Lösung 01 Besetzt oder Gegenstelle kein Faxgerät Dieser Code wird nach sechs fehlgeschlagenen Übertragungsversuchen angezeigt. Versuchen Sie, die Übertragung zu einem späteren Zeitpunkt zu wiederholen. 02 Fehlernummer Dieser Code wird angezeigt, wenn der Faxversand fehlgeschlagen ist. 03 Abbruch durch den Benutzer Die Datenübertragung wurde vom Benutzer durch Tippen auf 04 Programmierte Nummer ungültig Die gespeicherte Nummer oder Kurzwahl ist ungültig. Prüfen Sie diese. (Beispiel: Eine andere Sendung wurde mit einer Nummer programmiert, die zwischenzeitlich gelöscht wurde.) 07 Verbindung beendet Die Verbindung wurde beendet (schlechte Verbindung). Überprüfen Sie die angerufene Nummer. 08 Qualität Das gesendete Dokument wurde von der Gegenstelle nicht richtig empfangen. Wenden Sie sich an den Empfänger, um zu erfahren, ob das Dokument erneut übertragen werden muss. Möglicherweise trat das Problem in einem nicht verwendeten Bereich des Dokuments auf. 12 Ungültiges Dokument empfangen Bitten Sie den Teilnehmer, der Ihnen das Dokument zusenden wollte, die Länge des Dokuments zu überprüfen (das Dokument ist zu lang, um vollständig empfangen werden zu können). 13 Fehler bei der Dokumentübertragung Rufen Sie die Person an, die das Dokument gesendet hat, und bitten Sie um erneuten Versand. 15 Codierung nicht kompatibel Das Zielgerät ist nicht mit der Codierung des Sendegeräts kompatibel. 19 Speicher voll Ihr Endgerät kann keine Dokumente mehr empfangen, da der Speicher voll ist. Es wurden zu viele Dokumente empfangen, die noch nicht gedruckt wurden, oder es befinden sich zu viele Dokumente in der Sendewarteschlange. Drucken Sie die empfangenen Dokumente, oder versenden Sie die in der Sendewartschlange gehaltenen Dokumente sofort. 20 Speicher voll Die maximale Speicherbelegung für eingehende Dokumente wurde erreicht. Drucken Sie die empfangenen Dokumente. 25 Abbruch durch Gegenstelle Die Datenübertragung wurde von der Gegenstelle beendet. 26 Verbindung beendet Die Übertragung konnte nicht initiiert werden. Die Leitung ist aufgrund von zu starkem Rauschen nicht verfügbar. 27 Fehler bei der Dokumentübertragung Bei einer Sendung: Starten Sie die Sendung erneut. Bei Empfang: Bitten Sie den Absender, das Dokument erneut zu senden. die Schaltfläche - 115 - abgebrochen. 13 - Problembehandlung MF 5970n - Agoris M938n Internetcodes Code Bedeutung Ursache/Lösung 64 Keine Antwort von dem Dienstanbieter es konnte keine Modemverbindung zu dem Dienstanbieter hergestellt werden. Wenn dieser Fehler regelmäßig auftritt, überprüfen Sie die Zugangsrufnummer zu dem Anbieter, sowie bei Bedarf die für das Gerät festgelegte Vorwahlnummer. 67 Keine Verbindung zum SMTP-Server möglich Es kann keine Verbindung zu dem SMTP-Server für den Versand von E-Mail-Nachrichten hergestellt werden. Möglicherweise ist der Dienst zur Zeit nicht verfügbar. Wenn dieser Fehler regelmäßig auftritt, überprüfen Sie die Parameter des Mailsystems und der Mailserver. 68 Keine Verbindung zum POP3-Server möglich Es kann keine Verbindung zu dem POP3-Server für den Empfang von E-Mail-Nachrichten hergestellt werden. Möglicherweise ist der Dienst zur Zeit nicht verfügbar. Wenn dieser Fehler regelmäßig auftritt, überprüfen Sie die Parameter des Mailsystems und der Mailserver. 69 Verbindung vom Anbieter getrennt Möglicherweise ist der Dienst zur Zeit nicht verfügbar. Wiederholen Sie den Vorgang zu einem späteren Zeitpunkt 70 Verbindung zum SMTPServer getrennt Die Verbindung zum SMTP-Server für den Versand von EMails wurde getrennt. Möglicherweise ist der Dienst zur Zeit nicht verfügbar. Wiederholen Sie den Vorgang zu einem späteren Zeitpunkt 71 Verbindung zum POP3Server getrennt Die Verbindung zum POP3-Server für den Empfang von EMails wurde getrennt. Möglicherweise ist der Dienst zur Zeit nicht verfügbar. Wiederholen Sie den Vorgang zu einem späteren Zeitpunkt 72 Internetverbindung wurde getrennt Möglicherweise ist der Dienst zur Zeit nicht verfügbar. Wiederholen Sie den Vorgang zu einem späteren Zeitpunkt Code Bedeutung Ursache/Lösung 80 Festplatte schreibgeschützt oder Datei bereits vorhanden Die Datei konnte nicht archiviert werden, weil das Verzeichnis schreibgeschützt ist oder weil bereits eine Datei mit demselben Namen in diesem Verzeichnis vorhanden ist. 81 Authentifizierungsfehler Einer der Parameter „Benutzername“ oder „Kennwort“ ist falsch. 82 Authentifizierungsverfahre Überprüfen Sie, ob das von dem Server vorgeschlagene n oder -modus nicht Authentifizierungsverfahren NTLM ist. unterstützt 83 Kennwort ungültig oder Einer der Parameter „Kennwort“ oder „Verzeichnis“ ist falsch. Verzeichnis nicht gefunden Netzwerkcodes - 116 - 13 - Problembehandlung MF 5970n - Agoris M938n Sicherheit Sicherheitshinweise Stellen Sie vor dem Anschluss des Geräts an das Stromnetz sicher, dass die zu verwendende Steckdose den auf dem Typenschild angegebenen Informationen (Spannung, Stromart, Netzstromfrequenz) entspricht. Dieses Gerät ist ausschließlich für den Anschluss an ein einphasiges Stromnetz vorgesehen. Das Gerät darf nicht geerdet sein. Batterien und Akkus, sowie Verpackungen und elektrische und elektronische Geräte, müssen entsprechend den Anweisungen zur Entsorgung im Kapitel UMWELT in dieser Bedienungsanleitung entsorgt werden. Je nach Modell des Geräts stellt der Netzstecker die einzige Möglichkeit dar, das Gerät vom Netzstrom zu trennen. Daher muss das Gerät an einer Steckdose angeschlossen sein, die sich in Reichweite des Geräts befindet. Die verwendete Steckdose sollte problemlos zugänglich sein. Dieses Gerät wird mit einem Stromkabel ausgeliefert, das über einen Kontaktstift zur Erdung verfügt. Geerdete Stromkabel müssen in eine Wandsteckdose eingesteckt werden, die ebenfalls geerdet ist und mit der Erdung des Gebäudes verbunden ist. Reparatur/Wartung: Alle Maßnahmen zur Reparatur und Wartung des Geräts müssen von einem qualifizierten Techniker durchgeführt werden. Keines der Bauteile im Inneren des Geräts kann vom Benutzer repariert werden. Um jedes Risiko eines Stromschlags zu vermeiden, ist es Ihnen untersagt, die folgenden Operationen selbsttätig durchzuführen, da das Öffnen oder Entfernen der Abdeckungen in zweierlei Hinsicht eine Gefahrenquelle darstellt: Das Auftreffen des Laserstrahls auf das menschliche Auge kann zu unheilbaren Verletzungen führen. Bei der Berührung von spannungstragenden Komponenten können Sie einen Stromschlag mit schwerwiegenden Folgen erleiden. Informationen zu den Installationsbedingungen und den Vorsichtmaßnahmen für den betrieb des Geräts finden Sie im Kapitel Installation [ 8]. Sicherheitshinweise zu Laserkomponenten GEFAHRENHINWEIS: Die Verwendung von anderen Reglern, Einstellungen und Vorgehensweisen als den in der vorliegenden Betriebsanleitung angegebenen, kann eine gefährdende Aussetzung von Strahlungen zur Folge haben. Dieses Gerät entspricht den internationalen Sicherheitsnormen und ist als Laserprodukt der Klasse 1 kategorisiert. Hinsichtlich der Einstufung von Lasergeräten entspricht das Gerät als Lasergerät der Klasse 1 den Leistungsnormen für Lasergeräte, wie sie von Regierungsbehörden, sowie nationalen und internationalen Einrichtungen festgelegt wurden. Solange der Laserstrahl beim Betrieb und der Wartung durch den Endbenutzer zu keinem Zeitpunkt frei wird, ist die Strahlung als ungefährlich eingestuft. Für Europa/Asien Dieses Endgerät entspricht den Standards EN 60825-1:2007, und ist daher als Lasergerät der Klasse 1 kategorisiert. Es ist somit in Datenverarbeitungs- und Büroumgebung gefahrlos zu verwenden. Es enthält eine Laserdiode mit einer Leistung von 10 mW und einer Wellenlänge von 785 nm. Ein direkter oder indirekter (durch Reflexion) Kontakt der Augen mit dem Laserstrahl stellt eine Gefährdung durch eine schwerwiegende Verletzung der Augen dar. Sicherheitsvorkehrungen und eine Sicherung des Gehäuses verhindern, dass Endbenutzer den Laserstrahlen ausgesetzt werden. - 117 - 14 - Sicherheit MF 5970n - Agoris M938n Position der Warnhinweise auf dem Gerät Aus Sicherheitsgründen wurden auf dem Gerät an den folgenden sicherheitsrelevanten Stellen Warnhinweise angebracht. Berühren Sie sicherheitshalber keine dieser Oberflächen, wenn Sie einen Papierstau im Inneren des Geräts entfernen oder die Tonerkartusche ersetzen. Symbole des Hauptschalters Entsprechend der Norm IEC 60417 verwendet das Gerät die folgenden Symbole für die Stellungen des Hauptschalters: • • bedeutet EIN. bedeutet AUS. - 118 - 14 - Sicherheit MF 5970n - Agoris M938n Regulatorische Informationen Maschinenläminformations - Verordnung - 3.GPSGV Maschinenläminformations - Verordnung - 3.GPSGV. Der höchste Schalldruckpegel beträgt 70 dB(A) oder weniger, germäß EN ISO 7779. Zertifizierungen für Europa CE Das auf dem Gerät aufgebrachte CE-Zeichen weist darauf hin, dass für das Gerät eine Konformitätserklärung der Sagem Documents SAS mit den geltenden Vorschriften der Europäischen Union deklariert wurde (es wird jeweils das Datum der Vorschrift vorangestellt): 21 Oktober 2009: Richtlinie 2009/125/EG zur Fixierung der Anforderungen an ökologische Konzepte. 12 Dezember 2006: Direktive 2006/95/EU (überarbeitet). Annäherung der Gesetze zu Niederspannungsgeräten durch die Mitgliedsstaaten. 15 Dezember 2004: Direktive 2004/108/EU (überarbeitet). Annäherung der Gesetze zur elektromagnetischen Kompatibilität durch die Mitgliedsstaaten. 9 März 1999: Direktive 1999/5/EU zu Radio- und Telekommunikationsendgeräten und gegenseitige Anerkennung der Konformität. Die Konformitätserklärung kann im Supportbereich der Website www.sagemcom.com eingesehen oder bei folgender Adresse angefordert werden: Sagemcom Documents SAS - Service des relations clientèle 250, route de l’Empereur - 92848 Rueil-Malmaison Cedex - France Anforderungen an den Aufstellort Mit der Wahl eines geeigneten Aufstellortes können Sie die Lebensdauer Ihres Endgeräts optimieren. Stellen Sie sicher, dass der Aufstellort die folgenden Eigenschaften aufweist: • Stellen Sie das Endgerät nicht direkt auf den Boden. • Wählen Sie einen gut belüfteten Aufstellort. • Achten Sie darauf, dass die Lüftungsschlitze auf den beiden Seiten des Geräts, sowie auf der Rückseite der Duplexeinheit, nicht verdeckt sind. Achten Sie beim Aufstellen des Geräts darauf, dass ein Bereich von mindestens 40 cm in allen Richtungen frei bleibt, damit die Abdeckungen problemlos geöffnet werden können. • Stellen Sie sicher, dass an dem Aufstellort kein Ammoniak freigesetzt wird, und dass auch keine anderen organischen Gase vorhanden sind. • Die Steckdose für das Gerät (s. Sicherheitshinweise [ 117]) muss sich in Reichweite des Geräts befinden und problemlos zugänglich sein. • Stellen Sie sicher, dass das Gerät nicht direkter Sonneneinstrahlung ausgesetzt ist. • Achten Sie darauf, das Gerät nicht an einem Ort aufzustellen, an dem es einem von einer Klimaanlage, von einer Heizung oder einer Belüftungsvorrichtung erzeugten Luftzug ausgesetzt ist, und dass an dem Aufstellort auch keine großen Schwankungen der Umgebungstemperatur oder der Luftfeuchtigkeit zu erwarten sind. • Stellen Sie das Gerät auf einem soliden und ebenen Untergrund auf, der vor Vibrationen geschützt ist. • Stellen Sie das Gerät in ausreichendem Abstand zu allen Objekten auf, die die Lüftungsschlitze versperren könnten. • Stellen Sie das Gerät nicht in die Nähe von Wandbehängen oder anderen brennbaren Objekten auf. • Wählen Sie einen Aufstellort, an dem das Risiko von Wasserspritzern oder anderen Flüssigkeiten möglichst gering ist. • Stellen Sie sicher, dass der gewählte Ort trocken, sauber und staubfrei ist. - 119 - 14 - Sicherheit MF 5970n - Agoris M938n Sicherheitsmaßnahmen während des Betriebs Beachten Sie während des Betriebs des Geräts die folgenden wichtigen Sicherheitsmaßnahmen. Betriebsumgebung In dem folgenden Abschnitt werden die Anforderungen an die Betriebsumgebung des Endgeräts beschrieben. • Temperatur: 10°C bis 32 °C bei einer Luftfeuchtigkeit von 15 bis 80 % (bis zu 65 % Luftfeuchtigkeit bei einer Temperatur von 32°C). Sicherheitsmaßnahmen während des Betriebs des Endgeräts • • • • • • • • • • • • • • • • • In dem folgenden Abschnitt werden die Sicherheitsmaßnahmen für den Betrieb des Endgeräts beschrieben: Trennen Sie das Gerät nie vom Netzstrom, und öffnen Sie nie die Abdeckungen, während das Gerät druckt. Verwenden Sie nie in der Nähe des Geräts Gas oder brennbare Flüssigkeiten. Bringen Sie auch nie Objekte in die Nähe des Geräts, die ein Magnetfeld erzeugen. Wenn Sie den Netzstecker des Geräts aus der Steckdose ziehen, ziehen Sie stets am Stecker selbst, nicht am Kabel. Wenn das Kabel beschädigt ist, stellt es eine potentielle Ursache für einen Brand oder eine elektrische Entladung dar. Fassen Sie das Kabel nie mit feuchten Händen an. Sie könnten einen Stromschlag erleiden. Ziehen Sie stets den Netzstecker, bevor Sie das Endgerät an einen anderen Ort bewegen. Ansonsten könnte das Kabel beschädigt werden, was eine potentielle Ursache für einen Brand oder eine elektrische Entladung darstellt. Ziehen Sie stets den Netzstecker, wenn Sie das Endgerät für einen längeren Zeitraum nicht verwenden möchten. Stellen Sie keine Objekte auf dem Netzstromkabel ab, ziehen Sie nicht daran, und achten Sie darauf, es nicht zu knicken. Dies stellt eine potentielle Ursache für einen Brand oder eine elektrische Entladung dar. Achten Sie darauf, dass das Endgerät nie auf einem Netzkabel oder Datenkabeln eines anderen Elektrogeräts abgestellt ist. Achten Sie auch darauf, dass keine Leitungen oder Kabel in die mechanischen Komponenten des Endgeräts hineinragen. Dies könnte zu Problemen beim Betrieb des Endgeräts führen und stellt eine potentielle Ursache für einen Brand dar. Versuchen Sie nie, ein befestigtes Panel oder eine befestigte Abdeckung des Endgeräts zu entfernen. In dem Endgerät sind Hochspannungsschaltkreise verbaut. Jeglicher Kontakt mit diesen Schaltkreisen stellt ein Risiko einer elektrischen Entladung dar. Versuchen Sie nie, das Gerät baulich zu ändern. Dies stellt eine potentielle Quelle für einen Brand oder eine elektrische Entladung dar. Achten Sie stets darauf, dass keine Büroklammern, Heftklammern oder andere kleine metallische Objekte durch die Lüftungsschlitze oder andere Öffnungen in das Innere des Endgeräts gelangen. Solche Objekte stellen eine potentielle Quelle für einen Brand oder eine elektrische Entladung dar. Vermeiden Sie, dass Wasser oder andere Flüssigkeiten auf dem Endgerät oder in der Nähe des Endgeräts verschüttet werden. Jeder Kontakt des Endgeräts mit Wasser oder anderen Flüssigkeiten stellt eine potentielle Quelle für einen Brand oder eine elektrische Entladung dar. Sollte unbeabsichtigterweise Flüssigkeit oder ein metallisches Objekt in das Endgerät eindringen, schalten Sie das Endgerät sofort aus, trennen Sie es von der Steckdose und wenden Sie sich an Ihren Vertragshändler. Ansonsten stellt das Gerät eine Quelle für einen Brand oder eine elektrische Entladung dar. Sollten aus dem Gerät Hitze, Rauch, ungewöhnliche Dämpfe oder unerwartete Geräusche austreten, trennen Sie es von der Steckdose und wenden Sie sich an Ihren Vertragshändler. Ansonsten stellt das Gerät eine Quelle für einen Brand oder eine elektrische Entladung dar. Vermeiden Sie den Betrieb des Endgeräts während eines Gewitters, da Gewitter einen Stromschlag durch Blitze verursachen können. Bewegen Sie das Gerät niemals während eines Druckvorgangs. Wenn Sie das Endgerät an eine andere Stelle bewegen möchten, heben Sie es an. Informationen zum Bewegen des Endgeräts finden Sie im Abschnitt Handhabung und Transport des Geräts [ 123]. Stellen Sie das Endgerät an einem gut belüfteten Ort auf. Während des Betriebs setzt das Gerät kleinere Mengen an Ozon frei. Wenn das Gerät an einem schlecht belüfteten Ort stark genutzt wird, kann von dem Gerät ein übel riechender Geruch ausgehen. Achten Sie bei der Wahl des Aufstellortes darauf, dass sich das Endgerät an einem gut belüfteten Ort befindet, um einen sicheren Betrieb zu gewährleisten. - 120 - 14 - Sicherheit MF 5970n - Agoris M938n Sicherheitsmaßnahmen für das Touchdisplay In dem folgenden Abschnitt werden die Sicherheitsmaßnahmen für den Betrieb des Touchdisplays beschrieben: • Verwenden Sie auf dem Touchdisplay nie stumpfe oder spitze Objekte. Sie könnten das Touchdisplay verkratzen oder eindrücken. • Achten Sie darauf, das Touchdisplay nie Stößen oder rauem Druck auszusetzen. Sie könnten das Touchdisplay eindrücken. Sicherheitshinweise Die folgenden Sicherheitshinweise sollten Sie beim Betrieb Ihres Geräts stets berücksichtigen. Betriebssicherheit Bitte halten Sie sich jederzeit an die vorliegenden Sicherheitsanweisungen, um einen sicheren Betrieb dieses Geräts aufrecht zu erhalten (die nachstehende Liste erhebt keinen Anspruch auf Vollständigkeit und kann jederzeit ohne vorherige Ankündigung vervollständigt oder geändert werden). In diesem Abschnitt mit Hinweisen werden die folgenden Symbole verwendet: WARNHINWEIS Warnung • • • • • • • • • • • • Weist auf eine potentiell gefährliche Situation hin, die bei Nichteinhaltung dieser Hinweise Verletzungen verursachen und schwerwiegende oder sogar lebensgefährliche Folgen haben kann. Weist auf eine potentiell gefährliche Situation hin, die bei Nichteinhaltung dieser Hinweise leichte bis mittelschwere Verletzungen verursachen und das Gerät beschädigen kann. WARNHINWEIS Schließen Sie das Netzstromkabel stets direkt an einer Wandsteckdose und nicht an einem Verlängerungskabel an. Trennen Sie das Netzstromkabel von der Steckdose (indem Sie den Stecker, nicht am Kabel ziehen), wenn das Netzstromkabel aufzureißen beginnt oder anderweitig beschädigt ist. Um die Gefahr eines Stromschlags oder eines Kontakts mit dem Laserstrahl zu vermeiden, verwenden Sie stets nur die Abdeckung und die Schrauben, die in der Betriebsanleitung spezifiziert sind. Schalten Sie das Gerät aus, und trennen Sie das Netzstromkabel von der Steckdose (indem Sie den Stecker, nicht am Kabel ziehen), wenn eine der folgenden Situationen eintritt: – Es sind Flüssigkeiten in das Gerät eingedrungen. – Sie sind der Meinung, dass das Gerät gewartet oder repariert werden muss. – Die Abdeckung des Geräts ist beschädigt. Verbrennen Sie nie verschütteten oder verbrauchten Toner. Tonerstaub ist entzündlich, wenn er einer offenen Flamme ausgesetzt ist. Warnung Schützen Sie das Gerät vor jeglicher Feuchtigkeit (Regen, Schnee usw.). Ziehen Sie stets den Netzstecker aus der Wandsteckdose, bevor Sie das Endgerät an einen anderen Ort bewegen. Wenn Sie das Gerät an einen anderen Ort bewegen möchten, stellen Sie sicher, dass der Netzstecker gezogen ist, damit er nicht beschädigt wird. Wenn Sie den Netzstecker des Geräts aus der Wandsteckdose ziehen, ziehen Sie stets am Stecker selbst, nicht am Kabel. Achten Sie stets darauf, dass keine Büroklammern, Heftklammern oder andere kleine metallische Objekte in das Innere des Geräts gelangen. Bewahren Sie Toner (frischen wie auch verbrauchten), die Tonerkartuschen (oder Flaschen), die Tinte (frische wie auch alte) und Tintenpatronen stets außerhalb der Reichweite von Kindern auf. Achten Sie bei Eingriffen in das Innere des Geräts zum Beheben eines Papierstaus darauf, dass Sie sich nicht schneiden. Entsorgen Sie aus Gründen des Umweltschutzes weder das Gerät selbst, noch die Verbrauchsmaterialien über den Hausmüll. Das Gerät kann über den autorisierten Fachhandel und an geeigneten Sammelstellen entsorgt werden. - 121 - 14 - Sicherheit MF 5970n - Agoris M938n • Unsre Produkte genügen den höchsten Ansprüchen hinsichtlich Qualität und Einsetzbarkeit. Wir empfehlen daher, ausschließlich die Verbrauchsmaterialien zu verwenden, die über den autorisierten Fachhandel vertrieben werden. Warnung Dieses Produkt entspricht der Klasse A für elektromagnetische Strahlung (EN55022) und kann andere Geräte zur Informationsverarbeitung sowie Radio-/Fernsehempfänger in der Nähe stören, vor allem in Wohnbereichen. Aus diesem Grund müssen die Installationsanweisungen beachtet werden. Wird eine elektromagnetische Störung durch dieses Gerät vermutet, kann dieses durch Aus-/Einschalten geprüft werden. Erzeugt die Installation eine Störung, müssen vorbeugende Messungen vorgenommen werden, um diese eindämmen zu können: • Stellen Sie das Gerät nicht in der Nähe von Funkempfängern auf. • Richten sie eine Radio- oder Fernsehantenne ggf. neu aus. • Verbinden Sie das Endgerät mit einer Netzsteckdose, die einem anderen Stromkreis angehört. Netzstromversorgung Die verwendete Wandsteckdose muss sich in der Nähe des Geräts befinden und sollte problemlos zugänglich sein. Fax- oder Telefonbetrieb Warnung Die Anschlüsse gelten als TNV-3 gemäß Norm 60950-1. • • • Verwenden Sie dieses Gerät nicht in der Nähe von Wasserquellen (beispielsweise neben Badewanne, Waschbecken, Spülbecken usw.), in feuchten Kellerräumen oder in der Nähe von Schwimmbecken. Vermeiden Sie bei Gewittern den Einsatz von Telefonen, wenn diese nicht schnurlos betrieben werden. Kabelgebundene Telefone stellen bei Gewittern eine potentielle Ursache für einen Stromschlag durch Blitze dar. Verwenden Sie im Falle eines Gasalarms auch für Notrufe kein Telefon, während Sie sich in der Nähe des ausgetretenen Gases befinden. - 122 - 14 - Sicherheit MF 5970n - Agoris M938n Handhabung und Transport des Geräts Stöße während des laufenden Betriebs Während des Druckens dürfen weder das Papierfach, noch die Klappen oder irgendeine andere Komponente des Geräts durch Stöße erschüttert werden. Transport des Geräts Wenn Sie das Gerät an einen anderen Ort bewegen möchten, muss es hochgehoben werden. Sie sollten es nicht über den Boden ziehen. • Für das Bewegen des Geräts werden zwei Personen benötigt. Halten Sie es waagerecht, damit der Toner nicht verschüttet wird. • Fassen Sie das Gerät nicht an der metallischen Haltevorrichtung für die Scannerauflage an, die die Vorrichtung sonst beschädigt werden könnte. • Um das Gerät anzuheben schließen Sie die Einzelblattzufuhr, und halten Sie das Gerät wie gezeigt fest. • Halten Sie das wie dargestellt fest, auch wenn ein sekundäres Papierfach installiert ist. Halten Sie das Gerät nicht an dem sekundären Papierfach fest. Halten Sie es auch nicht an der rechten Seitenabdeckung fest, da ansonsten die untere Papierzufuhr beschädigt werden könnte. Umgang mit den Tonerkartuschen Gehen Sie mit den Tonerkartuschen behutsam um. Achten Sie insbesondere darauf, den Toner nicht zu verschütten. • Legen Sie Tonerkartuschen nie auf ihrem äußeren Ende ab. Halten Sie Tonerkartuschen nie verkehrt herum. • Verbrennen Sie nie Toner oder Tonerkartuschen. Die Funkten von brennendem Toner können Verbrennungen verursachen. • Öffnen Sie Tonerkartuschen nicht, und werfen Sie den Tonerauffangbehälter nicht weg. • Bewahren Sie Tonerkartuschen und Tonerauffangbehälter stets außerhalb der Reichweite von Kindern auf. • Achten Sie darauf, nie Toner zu inhalieren. Wenn Ihre Hände mit Toner in Berührung gekommen sind, achten Sie darauf, nicht die Augen zu reiben oder den Mund zu berühren. Versuchen Sie, Hautkontakt mit dem Toner zu vermeiden. • Sollte Toner in Ihre Augen gelangt sein, spülen Sie die Augen sofort mit kaltem Wasser aus, und ziehen Sie einen Arzt zu Rate. • Sollte Toner auf Ihre Hände gelangt sein, waschen Sie sie mit kaltem Wasser und einer milden Seife. • Informationen zur Entsorgung von Tonerkartuschen und Tonerauffangbehältern erhalten Sie bei Ihrem Fachhändler. Sie können Toner und Tonerkartuschen auch an den seitens der nationalen oder lokalen Behörden bekannt gegebenen Stellen entsorgen. - 123 - 14 - Sicherheit MF 5970n - Agoris M938n Bewahren Sie neue Tonerkartuschen wie folgt auf: • Lagern Sie die Kartuschen in der Originalverpackung. • Lagern Sie die Kartuschen an einem trockenen und kühlen Ort, geschützt vor direktem Sonnenlicht und Hitze. Die Lagerungstemperatur sollte 35 C und die Luftfeuchtigkeit sollte 85 % (nicht kondensierend) nicht überschreiten. • Lagern Sie die Kartuschen flach. Lagern Sie die Kartuschen nicht stehend (vertikal) oder umgedreht, da sich der Toner ansonsten möglicherweise in der Kartusche an einer Stelle anhäuft und ungleichmäßig verteilt ist. • Lagern Sie die Kartuschen geschützt vor Seeluft und ätzenden Dämpfen wie Aerosolen. - 124 - 14 - Sicherheit MF 5970n - Agoris M938n Umwelt Der Umweltschutz ist ein wesentliches Anliegen von Herstellers. Der Hersteller ist bestrebt, umweltschonende Anlagen zu betreiben, und setzt sich dafür ein, den Faktor Umwelt in den gesamten Lebenszyklus seiner Produkte von der Herstellungsphase über die Inbetriebnahme und den Betrieb bis hin zur Entsorgung zu integrieren. Verpackung Der Grüne Punkt auf dem Gerät weist darauf hin, dass Gebühren an eine staatlich genehmigte Einrichtung entrichtet werden, die der Infrastruktur zur Wiederverwertung und zum Recycling von Verpackungsmaterial zugute kommen. Bitte beachten Sie bei der Entsorgung der Verpackung die für Sie geltenden Regelungen zur Mülltrennung, um das Recycling zu erleichtern. Batterien und Akkus Wenn Ihr Produkt Batterien bzw. Akkus enthält, müssen diese über die für diesen Zweck vorgesehenen Sammelpunkte entsorgt werden. Das Produkt Die durchgestrichene Mülltonne auf dem Produkt weist darauf hin, dass das Produkt zu der Produktgruppe der elektrischen und elektronischen Geräte gehört. Entsorgen Sie bitte diese Produkte daher bitte gemäß den europäischen Bestimmungen an den für diesen Zweck vorgesehenen Sammelstellen. In den Verkaufsstellen (beim Kauf eines gleichartigen Geräts) An örtlich zur Verfügung stehenden Sammelpunkten (Abfallsammelstellen, Recyclinghof usw.) Sie tragen so zur Wiederverwendung und -verwertung von Elektro- und Elektronikaltgeräten bei, die sich sonst potentiell nachteilig auf die Umwelt und die menschliche Gesundheit auswirken könnten. Energy Star Das internationale ENERGY STAR®-Programm hat sich zum Ziel gesetzt, die Entwicklung und Verbreitung von Bürogeräten mit geringem Stromverbrauch zu propagieren. Als ENERGY STAR®-Partner hat Sagemcom Documents SAS dieses Produkt als konform zu den von ENERGY STAR® formulierten Direktiven zum Stromverbrauch eingestuft. Das Gerät wird mit einem Zeitgeber ausgeliefert, der das Gerät in die Lage versetzt, je nach Konfiguration nach 5 bis 15 Minuten nach der letzten kopierten bzw. gedruckten Seite automatisch in einen Stromsparmodus zu wechseln. Eine detaillierte Beschreibung dieser Funktion finden Sie im Abschnitt „Konfiguration des Endgeräts“ in dieser Betriebsanleitung. - 125 - 14 - Sicherheit MF 5970n - Agoris M938n Lizenzvereinbarung für die Nutzung des Programms LESEN SIE AUFMERKSAM ALLE BEDINGUNGEN DER VORLIEGENDEN LIZENZVEREINBARUNG DURCH, BEVOR SIE DAS SIEGEL DES UMSCHLAGS ÖFFNEN, DER DAS PROGRAMM ENTHÄLT. MIT DEM ÖFFNEN DES UMSCHLAGS STIMMEN SIE DEN BEDINGUNGEN ZU. Wenn Sie mit den Bedingungen dieser Lizenzvereinbarung nicht einverstanden sind, geben Sie die ungeöffnete Verpackung der CD-ROM zusammen mit den vier anderen Komponenten des Produkts an den Fachhändler zurück, bei dem Sie sie erworben haben. Der entrichtete Kaufpreis wird Ihnen in diesem Fall erstattet. Sollte das Siegel der CD-ROM geöffnet, eine der Komponenten fehlen oder der Antrag auf Rückerstattung des Kaufpreises später als zehn (10) Tage nach dem Kauf eingereicht werden, wobei als Kaufdatum das Datum der Lieferung zugrunde gelegt und durch den Lieferschein belegt wird, ist keine Erstattung des Kaufpreises möglich. Definition Mit „Programm“ werden in der Folge die Programme und die zugehörige Dokumentation bezeichnet. Lizenzvereinbarung • • • Die vorliegende Lizenzvereinbarung berechtigt Sie zur Nutzung des Programms auf Computern in einem lokalen Netzwerk. Sie dürfen das Programm nur zum Drucken auf auf einem einzigen Multifunktionsgerät nutzen. Sie sind nicht berechtigt, die Nutzungsrechte an dem Programm an Dritte zu verleihen oder abzutreten. Sie sind berechtigt, eine Sicherungskopie zu erstellen. Diese Lizenzvereinbarung ist nicht-exklusiv und nicht übertragbar. Eigenschaft Das Eigentumsrecht an dem Programm verbleibt bei dem Hersteller bzw. seinen Zulieferern. Dies bedeutet, dass Sie nicht der Besitzer der CD-ROM sind. Sie dürfen weder das Programm selbst, noch die Dokumentation abändern, anpassen, dekompilieren, übersetzen, ableiten und auf diese Weise ein neues Produkt erstellen, vermieten oder verkaufen. Alle nicht explizit eingeräumten Rechte verbleiben bei dem Hersteller bzw. dessen Zulieferern. Geltungsdauer Diese Lizenzvereinbarung gilt so lange, bis sie gekündigt wird. Sie können die Vereinbarung kündigen, indem Sie das Programm und die Dokumentation, sowie alle erstellten Sicherungskopien davon vernichten. Die Lizenzvereinbarung erlischt automatisch, wenn Sie gegen eine der Bedingungen der Vereinbarung verstoßen. Wenn Sie die Vereinbarung kündigen, verpflichten Sie sich, alle Kopien des Programms und der Dokumentation zu vernichten. Garantie Das Programm wird „wie gesehen“ unter Ausschluss jeglicher Gewährleistung, weder explizit noch konkludent, unter anderem, jedoch nicht beschränkt auf, den Ausschluss der Marktüblichkeit und der Eignung für einen bestimmten Zweck, zur Verfügung gestellt. Alle Risiken, die aus der Verwendung des Programms und den damit einhergehenden Ergebnissen und Leistungen trägt der Käufer. Falls sich das Programm als fehlerbehaftet herausstellt, trägt der Käufer alle Kosten für Reparaturen und Wiederherstellungen. Der Lizenznehmer erhält die folgende Gewährleistung: Für die CD-ROM, auf der das Programm gespeichert ist, wird für eine Dauer von neunzig (90) Tagen ab dem Lieferdatum, das durch den Lieferschein zu belegen ist, garantiert, dass sie bei normalen Nutzungs- und regulärem Betrieb frei von Material- und Herstellungsfehlern ist. Falls sich ein Defekt der CD-ROM aufgrund eines Unfalls oder einer fehlerhaften Verwendungsweise ergibt, wird sie nicht im Rahmen der Garantie erstattet. Verantwortlichkeit Die alleinige Verantwortlichkeit Ihres Einzelhändlers und Ihr alleiniger Anspruch besteht auf den Ersatz der CD-ROM, die nicht unter die Garantie fällt, und die durch eine Kopie Ihres Lieferscheins belegt sein muss. Weder der Hersteller noch Dritte an der Entwicklung, der Herstellung, des Vertriebs oder der Auslieferung dieses Programms können für direkte, Folge- oder immaterielle Schäden verantwortlich gemacht werden, die aus der Nutzung oder der Unmöglichkeit einer Nutzung dieses Programms erwachsen, wie beispielsweise, jedoch nichts beschränkt auf, den Verlust von Daten, Zeitverlust, Ausfallzeiten, entgangene Gewinne oder der Verlust von Kundenbeziehungen. - 126 - 14 - Sicherheit MF 5970n - Agoris M938n Weiterentwicklung Der Hersteller ist bestrebt, seine Produkte fortlaufend zu verbessern und behält sich daher im Rahmen der Weiterentwicklung das Recht vor, die Eigenschaften des Programms ohne vorherige Ankündigung zu ändern. Bei Weiterentwicklungen beinhaltet Ihr Nutzungsrecht nicht automatisch den Kostenlosen Zugang zu Produktaktualisierungen. Gerichtsstand Diese Lizenzvereinbarung unterliegt dem französischen Recht. Alle juristischen Streitigkeiten, die aus der Interpretation oder der Ausübung dieser Lizenzvereinbarung erwachsen, werden vor der Gerichtsbarkeit von Paris verhandelt. Aufgrund der Tatsache, dass sich die Technologien fortlaufend weiterentwickeln, behält sich der Hersteller vor, die für dieses Produkt angegebenen technischen Eigenschaften jederzeit ohne vorherige Ankündigung zu ändern, und die Entwicklung bzw. Pflege des Produkts zu beenden. Alle in dem vorliegenden Dokument aufgeführten Produktnamen und Marken, die möglicherweise eingetragene Marken Ihrer jeweiligen Inhaber sind, werden anerkannt. Markenrechtliche Hinweise Aufgrund der Tatsache, dass sich die Technologien fortlaufend weiterentwickeln, behält sich Sagemcom Documents SAS vor, die für dieses Produkt angegebenen technischen Eigenschaften jederzeit ohne vorherige Ankündigung zu ändern, und die Entwicklung bzw. Pflege des Produkts zu beenden. Companion Suite Pro ist eine eingetragene Marke von Sagemcom Documents SAS. Sagemcom ist eine geschützte Marke. PCL® eine eingetragene Marke der Hewlett-Packard Company. PostScript® eine eingetragene Marke von Adobe Systems Incorporated. Adobe® und die erwähnten Adobe®-Produkte eine eingetragene Marke von Adobe Systems Incorporated. PaperPort11SE eine eingetragene Marke von Nuance Communications, Inc. Microsoft® Windows 2000®, Microsoft® Windows Server 2003®, Microsoft® Windows Server 2008®, Microsoft® Windows XP®, Microsoft® Windows Vista®, Microsoft® Windows 7® und alle anderen erwähnten Microsoft®Produkte sind eingetragene Marken der Microsoft Corporation in den U.S.A. und möglicherweise weiteren Ländern. Alle anderen in dem vorliegenden Dokument aufgeführten Produktnamen und Marken werden nur als Beispiele oder aus rein informativen Gründen genannt, und sind eingetragene Marken Ihrer jeweiligen Inhaber. Die in dem vorliegenden Dokument bereitgestellten Informationen können ohne vorherige Ankündigung geändert werden. Hinweise zum Kopierschutz Kopieren oder drucken Sie nie Dokumente, deren Vervielfältigung gesetzlich verboten ist. Generell sind ist das Drucken bzw. Kopieren der folgenden Dokumente gesetzlich verboten: • Geldscheine • Schecks • Wertpapiere • Depotzertifikate • Pfandbriefe Diese Liste gibt lediglich einige Beispiele und ist nicht erschöpfend. Wenn Sie bei bestimmten Dokumenten nicht wissen, ob das Kopieren oder Drucken gesetzlich erlaubt ist, wenden Sie sich an einen Rechtsanwalt. - 127 - 14 - Sicherheit MF 5970n - Agoris M938n Softwarelizenzen Dieses Produkt enthält Programmquellcode von Drittanbietern, die u. a der GNU General Public License („GPL“) bzw. der GNU Lesser General Public License („LGPL“) unterliegen. Der Wortlaut der GPL und der LGPL ist, wie auch die Zugangsinformationen zu dem Quellcode unter GPL et LGPL, der für dieses Produkt verwendet wurde, unter der folgenden Adresse im Internet verfügbar: www.sc-itportal.com/fs Der unter GPL und LGPL stehende in diesem Produkt verwendete Quellcode wird OHNE JEGLICHE GARANTIE bereitgestellt. Das Copyright für diesen Quellcode liegt bei einem oder mehreren Softwareautoren. Weitere Informationen finden Sie im Quellcode der GPL- bzw. LGPL-Komponenten, die in diesem Produkt verwendet werden, sowie im Wortlaut der GPL bzw. der LGPL. GNU GENERAL PUBLIC LICENSE Version 2, June 1991 GNU GENERAL PUBLIC LICENSE Version 2, June 1991 Copyright (C) 1989, 1991 Free Software Foundation, Inc., 51 Franklin Street, Fifth Floor, Boston, MA 02110-1301 USA. Everyone is permitted to copy and distribute verbatim copies of this license document, but changing it is not allowed. Preamble The licenses for most software are designed to take away your freedom to share and change it. By contrast, the GNU General Public License is intended to guarantee your freedom to share and change free software--to make sure the software is free for all its users. This General Public License applies to most of the Free Software Foundation's software and to any other program whose authors commit to using it. (Some other Free Software Foundation software is covered by the GNU Lesser General Public License instead.) You can apply it to your programs, too. When we speak of free software, we are referring to freedom, not price. Our General Public Licenses are designed to make sure that you have the freedom to distribute copies of free software (and charge for this service if you wish), that you receive source code or can get it if you want it, that you can change the software or use pieces of it in new free programs; and that you know you can do these things. To protect your rights, we need to make restrictions that forbid anyone to deny you these rights or to ask you to surrender the rights. These restrictions translate to certain responsibilities for you if you distribute copies of the software, or if you modify it. For example, if you distribute copies of such a program, whether gratis or for a fee, you must give the recipients all the rights that you have. You must make sure that they, too, receive or can get the source code. And you must show them these terms so they know their rights. We protect your rights with two steps: (1) copyright the software, and (2) offer you this license which gives you legal permission to copy, distribute and/or modify the software. Also, for each author's protection and ours, we want to make certain that everyone understands that there is no warranty for this free software. If the software is modified by someone else and passed on, we want its recipients to know that what they have is not the original, so that any problems introduced by others will not reflect on the original authors' reputations. Finally, any free program is threatened constantly by software patents. We wish to avoid the danger that redistributors of a free program will individually obtain patent licenses, in effect making the program proprietary. To prevent this, we have made it clear that any patent must be licensed for everyone's free use or not licensed at all. The precise terms and conditions for copying, distribution and modification follow. GNU GENERAL PUBLIC LICENSE TERMS AND CONDITIONS FOR COPYING, DISTRIBUTION AND MODIFICATION 0. This License applies to any program or other work which contains a notice placed by the copyright holder saying it may be distributed under the terms of this General Public License. The "Program", below, refers to any such program or work, and a "work based on the Program" means either the Program or any derivative work under copyright law: that is to say, a work containing the Program or a portion of it, either verbatim or with modifications and/or translated into another language. (Hereinafter, translation is included without limitation in the term "modification".) Each licensee is addressed as "you". Activities other than copying, distribution and modification are not covered by this License; they are outside its scope. The act of running the Program is not restricted, and the output from the Program is covered only if its contents constitute a work based on the Program (independent of having been made by running the Program). Whether that is true depends on what the Program does. 1. You may copy and distribute verbatim copies of the Program's source code as you receive it, in any medium, provided that you conspicuously and appropriately publish on each copy an appropriate copyright notice and disclaimer of warranty; keep intact all the notices that refer to this License and to the absence of any warranty; and give any other recipients of the Program a copy of this License along with the Program. You may charge a fee for the physical act of transferring a copy, and you may at your option offer warranty protection - 128 - 14 - Sicherheit MF 5970n - Agoris M938n in exchange for a fee. 2. You may modify your copy or copies of the Program or any portion of it, thus forming a work based on the Program, and copy and distribute such modifications or work under the terms of Section 1 above, provided that you also meet all of these conditions: a) You must cause the modified files to carry prominent notices stating that you changed the files and the date of any change. b) You must cause any work that you distribute or publish, that in whole or in part contains or is derived from the Program or any part thereof, to be licensed as a whole at no charge to all third parties under the terms of this License. c) If the modified program normally reads commands interactively when run, you must cause it, when started running for such interactive use in the most ordinary way, to print or display an announcement including an appropriate copyright notice and a notice that there is no warranty (or else, saying that you provide a warranty) and that users may redistribute the program under these conditions, and telling the user how to view a copy of this License. (Exception: if the Program itself is interactive but does not normally print such an announcement, your work based on the Program is not required to print an announcement.) These requirements apply to the modified work as a whole. If identifiable sections of that work are not derived from the Program, and can be reasonably considered independent and separate works in themselves, then this License, and its terms, do not apply to those sections when you distribute them as separate works. But when you distribute the same sections as part of a whole which is a work based on the Program, the distribution of the whole must be on the terms of this License, whose permissions for other licensees extend to the entire whole, and thus to each and every part regardless of who wrote it. Thus, it is not the intent of this section to claim rights or contest your rights to work written entirely by you; rather, the intent is to exercise the right to control the distribution of derivative or collective works based on the Program. In addition, mere aggregation of another work not based on the Program with the Program (or with a work based on the Program) on a volume of a storage or distribution medium does not bring the other work under the scope of this License. 3. You may copy and distribute the Program (or a work based on it, under Section 2) in object code or executable form under the terms of Sections 1 and 2 above provided that you also do one of the following: a) Accompany it with the complete corresponding machine-readable source code, which must be distributed under the terms of Sections 1 and 2 above on a medium customarily used for software interchange; or, b) Accompany it with a written offer, valid for at least three years, to give any third party, for a charge no more than your cost of physically performing source distribution, a complete machine-readable copy of the corresponding source code, to be distributed under the terms of Sections 1 and 2 above on a medium customarily used for software interchange; or, c) Accompany it with the information you received as to the offer to distribute corresponding source code. (This alternative is allowed only for noncommercial distribution and only if you received the program in object code or executable form with such an offer, in accord with Subsection b above.) The source code for a work means the preferred form of the work for making modifications to it. For an executable work, complete source code means all the source code for all modules it contains, plus any associated interface definition files, plus the scripts used to control compilation and installation of the executable. However, as a special exception, the source code distributed need not include anything that is normally distributed (in either source or binary form) with the major components (compiler, kernel, and so on) of the operating system on which the executable runs, unless that component itself accompanies the executable. If distribution of executable or object code is made by offering access to copy from a designated place, then offering equivalent access to copy the source code from the same place counts as distribution of the source code, even though third parties are not compelled to copy the source along with the object code. 4. You may not copy, modify, sublicense, or distribute the Program except as expressly provided under this License. Any attempt otherwise to copy, modify, sublicense or distribute the Program is void, and will automatically terminate your rights under this License. However, parties who have received copies, or rights, from you under this License will not have their licenses terminated so long as such parties remain in full compliance. 5. You are not required to accept this License, since you have not signed it. However, nothing else grants you permission to modify or distribute the Program or its derivative works. These actions are prohibited by law if you do not accept this License. Therefore, by modifying or distributing the Program (or any work based on the Program), you indicate your acceptance of this License to do so, and all its terms and conditions for copying, distributing or modifying the Program or works based on it. 6. Each time you redistribute the Program (or any work based on the Program), the recipient automatically receives a license from the original licensor to copy, distribute or modify the Program subject to these terms and conditions. You may not impose any further restrictions on the recipients' exercise of the rights granted herein. You are not responsible for enforcing compliance by third parties to this License. 7. If, as a consequence of a court judgment or allegation of patent infringement or for any other reason (not limited to patent issues), conditions are imposed on you (whether by court order, agreement or otherwise) that contradict the conditions of this License, they do not excuse you from the conditions of this License. If you cannot distribute so as to satisfy simultaneously your obligations under this License and any other pertinent obligations, then as a consequence - 129 - 14 - Sicherheit MF 5970n - Agoris M938n you may not distribute the Program at all. For example, if a patent license would not permit royalty-free redistribution of the Program by all those who receive copies directly or indirectly through you, then the only way you could satisfy both it and this License would be to refrain entirely from distribution of the Program. If any portion of this section is held invalid or unenforceable under any particular circumstance, the balance of the section is intended to apply and the section as a whole is intended to apply in other circumstances. It is not the purpose of this section to induce you to infringe any patents or other property right claims or to contest validity of any such claims; this section has the sole purpose of protecting the integrity of the free software distribution system, which is implemented by public license practices. Many people have made generous contributions to the wide range of software distributed through that system in reliance on consistent application of that system; it is up to the author/donor to decide if he or she is willing to distribute software through any other system and a licensee cannot impose that choice. This section is intended to make thoroughly clear what is believed to be a consequence of the rest of this License. 8. If the distribution and/or use of the Program is restricted in certain countries either by patents or by copyrighted interfaces, the original copyright holder who places the Program under this License may add an explicit geographical distribution limitation excluding those countries, so that distribution is permitted only in or among countries not thus excluded. In such case, this License incorporates the limitation as if written in the body of this License. 9. The Free Software Foundation may publish revised and/or new versions of the General Public License from time to time. Such new versions will be similar in spirit to the present version, but may differ in detail to address new problems or concerns. Each version is given a distinguishing version number. If the Program specifies a version number of this License which applies to it and "any later version", you have the option of following the terms and conditions either of that version or of any later version published by the Free Software Foundation. If the Program does not specify a version number of this License, you may choose any version ever published by the Free Software Foundation. 10. If you wish to incorporate parts of the Program into other free programs whose distribution conditions are different, write to the author to ask for permission. For software which is copyrighted by the Free Software Foundation, write to the Free Software Foundation; we sometimes make exceptions for this. Our decision will be guided by the two goals of preserving the free status of all derivatives of our free software and of promoting the sharing and reuse of software generally. NO WARRANTY 11. BECAUSE THE PROGRAM IS LICENSED FREE OF CHARGE, THERE IS NO WARRANTY FOR THE PROGRAM, TO THE EXTENT PERMITTED BY APPLICABLE LAW. EXCEPT WHEN OTHERWISE STATED IN WRITING THE COPYRIGHT HOLDERS AND/OR OTHER PARTIES PROVIDE THE PROGRAM "AS IS" WITHOUT WARRANTY OF ANY KIND, EITHER EXPRESSED OR IMPLIED, INCLUDING, BUT NOT LIMITED TO, THE IMPLIED WARRANTIES OF MERCHANTABILITY AND FITNESS FOR A PARTICULAR PURPOSE. THE ENTIRE RISK AS TO THE QUALITY AND PERFORMANCE OF THE PROGRAM IS WITH YOU. SHOULD THE PROGRAM PROVE DEFECTIVE, YOU ASSUME THE COST OF ALL NECESSARY SERVICING, REPAIR OR CORRECTION. 12. IN NO EVENT UNLESS REQUIRED BY APPLICABLE LAW OR AGREED TO IN WRITING WILL ANY COPYRIGHT HOLDER, OR ANY OTHER PARTY WHO MAY MODIFY AND/OR REDISTRIBUTE THE PROGRAM AS PERMITTED ABOVE, BE LIABLE TO YOU FOR DAMAGES, INCLUDING ANY GENERAL, SPECIAL, INCIDENTAL OR CONSEQUENTIAL DAMAGES ARISING OUT OF THE USE OR INABILITY TO USE THE PROGRAM (INCLUDING BUT NOT LIMITED TO LOSS OF DATA OR DATA BEING RENDERED INACCURATE OR LOSSES SUSTAINED BY YOU OR THIRD PARTIES OR A FAILURE OF THE PROGRAM TO OPERATE WITH ANY OTHER PROGRAMS), EVEN IF SUCH HOLDER OR OTHER PARTY HAS BEEN ADVISED OF THE POSSIBILITY OF SUCH DAMAGES. END OF TERMS AND CONDITIONS How to Apply These Terms to Your New Programs If you develop a new program, and you want it to be of the greatest possible use to the public, the best way to achieve this is to make it free software which everyone can redistribute and change under these terms. To do so, attach the following notices to the program. It is safest to attach them to the start of each source file to most effectively convey the exclusion of warranty; and each file should have at least the "copyright" line and a pointer to where the full notice is found. <one line to give the program's name and a brief idea of what it does.> Copyright (C) <year> <name of author> This program is free software; you can redistribute it and/or modify it under the terms of the GNU General Public License as published by the Free Software Foundation; either version 2 of the License, or (at your option) any later version. This program is distributed in the hope that it will be useful, but WITHOUT ANY WARRANTY; without even the implied warranty of MERCHANTABILITY or FITNESS FOR A PARTICULAR PURPOSE. See the GNU General Public License for more details. You should have received a copy of the GNU General Public License along with this program; if not, write to the Free Software Foundation, Inc., 51 Franklin Street, Fifth Floor, Boston, MA 02110-1301 USA. - 130 - 14 - Sicherheit MF 5970n - Agoris M938n Also add information on how to contact you by electronic and paper mail. If the program is interactive, make it output a short notice like this when it starts in an interactive mode: Gnomovision version 69, Copyright (C) year name of author Gnomovision comes with ABSOLUTELY NO WARRANTY; for details type `show w'. This is free software, and you are welcome to redistribute it under certain conditions; type `show c' for details. The hypothetical commands `show w' and `show c' should show the appropriate parts of the General Public License. Of course, the commands you use may be called something other than `show w' and `show c'; they could even be mouse-clicks or menu items--whatever suits your program. You should also get your employer (if you work as a programmer) or your school, if any, to sign a "copyright disclaimer" for the program, if necessary. Here is a sample; alter the names: Yoyodyne, Inc., hereby disclaims all copyright interest in the program `Gnomovision' (which makes passes at compilers) written by James Hacker. <signature of Ty Coon>, 1 April 1989 Ty Coon, President of Vice This General Public License does not permit incorporating your program into proprietary programs. If your program is a subroutine library, you may consider it more useful to permit linking proprietary applications with the library. If this is what you want to do, use the GNU Lesser General Public License instead of this License. GNU LESSER GENERAL PUBLIC LICENSE Version 2.1, February 1999 GNU LESSER GENERAL PUBLIC LICENSE Version 2.1, February 1999 Copyright (C) 1991, 1999 Free Software Foundation, Inc., 51 Franklin Street, Fifth Floor, Boston, MA 02110-1301 USA. Everyone is permitted to copy and distribute verbatim copies of this license document, but changing it is not allowed. [This is the first released version of the Lesser GPL. It also counts as the successor of the GNU Library Public License, version 2, hence the version number 2.1.] Preamble The licenses for most software are designed to take away your freedom to share and change it. By contrast, the GNU General Public Licenses are intended to guarantee your freedom to share and change free software--to make sure the software is free for all its users. This license, the Lesser General Public License, applies to some specially designated software packages--typically libraries--of the Free Software Foundation and other authors who decide to use it. You can use it too, but we suggest you first think carefully about whether this license or the ordinary General Public License is the better strategy to use in any particular case, based on the explanations below. When we speak of free software, we are referring to freedom of use, not price. Our General Public Licenses are designed to make sure that you have the freedom to distribute copies of free software (and charge for this service if you wish); that you receive source code or can get it if you want it; that you can change the software and use pieces of it in new free programs; and that you are informed that you can do these things. To protect your rights, we need to make restrictions that forbid distributors to deny you these rights or to ask you to surrender these rights. These restrictions translate to certain responsibilities for you if you distribute copies of the library or if you modify it. For example, if you distribute copies of the library, whether gratis or for a fee, you must give the recipients all the rights that we gave you. You must make sure that they, too, receive or can get the source code. If you link other code with the library, you must provide complete object files to the recipients, so that they can relink them with the library after making changes to the library and recompiling it. And you must show them these terms so they know their rights. We protect your rights with a two-step method: (1) we copyright the library, and (2) we offer you this license, which gives you legal permission to copy, distribute and/or modify the library. To protect each distributor, we want to make it very clear that there is no warranty for the free library. Also, if the library is modified by someone else and passed on, the recipients should know that what they have is not the original version, so that the original author's reputation will not be affected by problems that might be introduced by others. Finally, software patents pose a constant threat to the existence of any free program. We wish to make sure that a company cannot effectively restrict the users of a free program by obtaining a restrictive license from a patent holder. Therefore, we insist that any patent license obtained for a version of the library must be consistent with the full freedom of use specified in this license. Most GNU software, including some libraries, is covered by the ordinary GNU General Public License. This license, the GNU Lesser General Public License, applies to certain designated libraries, and is quite different from the ordinary General Public License. We use this license for certain libraries in order to permit linking those libraries into non-free programs. When a program is linked with a library, whether statically or using a shared library, the combination of the two is legally speaking a combined work, a derivative of the original library. The ordinary General Public License therefore - 131 - 14 - Sicherheit MF 5970n - Agoris M938n permits such linking only if the entire combination fits its criteria of freedom. The Lesser General Public License permits more lax criteria for linking other code with the library. We call this license the "Lesser" General Public License because it does Less to protect the user's freedom than the ordinary General Public License. It also provides other free software developers Less of an advantage over competing non-free programs. These disadvantages are the reason we use the ordinary General Public License for many libraries. However, the Lesser license provides advantages in certain special circumstances. For example, on rare occasions, there may be a special need to encourage the widest possible use of a certain library, so that it becomes a de-facto standard. To achieve this, non-free programs must be allowed to use the library. A more frequent case is that a free library does the same job as widely used non-free libraries. In this case, there is little to gain by limiting the free library to free software only, so we use the Lesser General Public License. In other cases, permission to use a particular library in non-free programs enables a greater number of people to use a large body of free software. For example, permission to use the GNU C Library in non-free programs enables many more people to use the whole GNU operating system, as well as its variant, the GNU/Linux operating system. Although the Lesser General Public License is Less protective of the users' freedom, it does ensure that the user of a program that is linked with the Library has the freedom and the wherewithal to run that program using a modified version of the Library. The precise terms and conditions for copying, distribution and modification follow. Pay close attention to the difference between a "work based on the library" and a "work that uses the library". The former contains code derived from the library, whereas the latter must be combined with the library in order to run. GNU LESSER GENERAL PUBLIC LICENSE TERMS AND CONDITIONS FOR COPYING, DISTRIBUTION AND MODIFICATION 0. This License Agreement applies to any software library or other program which contains a notice placed by the copyright holder or other authorized party saying it may be distributed under the terms of this Lesser General Public License (also called "this License"). Each licensee is addressed as "you". A "library" means a collection of software functions and/or data prepared so as to be conveniently linked with application programs (which use some of those functions and data) to form executables. The "Library", below, refers to any such software library or work which has been distributed under these terms. A "work based on the Library" means either the Library or any derivative work under copyright law: that is to say, a work containing the Library or a portion of it, either verbatim or with modifications and/or translated straightforwardly into another language. (Hereinafter, translation is included without limitation in the term "modification".) "Source code" for a work means the preferred form of the work for making modifications to it. For a library, complete source code means all the source code for all modules it contains, plus any associated interface definition files, plus the scripts used to control compilation and installation of the library. Activities other than copying, distribution and modification are not covered by this License; they are outside its scope. The act of running a program using the Library is not restricted, and output from such a program is covered only if its contents constitute a work based on the Library (independent of the use of the Library in a tool for writing it). Whether that is true depends on what the Library does and what the program that uses the Library does. 1. You may copy and distribute verbatim copies of the Library's complete source code as you receive it, in any medium, provided that you conspicuously and appropriately publish on each copy an appropriate copyright notice and disclaimer of warranty; keep intact all the notices that refer to this License and to the absence of any warranty; and distribute a copy of this License along with the Library. You may charge a fee for the physical act of transferring a copy, and you may at your option offer warranty protection in exchange for a fee. 2. You may modify your copy or copies of the Library or any portion of it, thus forming a work based on the Library, and copy and distribute such modifications or work under the terms of Section 1 above, provided that you also meet all of these conditions: a) The modified work must itself be a software library. b) You must cause the files modified to carry prominent notices stating that you changed the files and the date of any change. c) You must cause the whole of the work to be licensed at no charge to all third parties under the terms of this License. d) If a facility in the modified Library refers to a function or a table of data to be supplied by an application program that uses the facility, other than as an argument passed when the facility is invoked, then you must make a good faith effort to ensure that, in the event an application does not supply such function or table, the facility still operates, and performs whatever part of its purpose remains meaningful. (For example, a function in a library to compute square roots has a purpose that is entirely well-defined independent of the application. Therefore, Subsection 2d requires that any application-supplied function or table used by this function must be optional: if the application does not supply it, the square root function must still compute square roots.) These requirements apply to the modified work as a whole. If identifiable sections of that work are not derived from the Library, and can be reasonably considered independent and separate works in themselves, then this License, and its terms, do not apply to those sections when you distribute them as separate works. But when you distribute the same - 132 - 14 - Sicherheit MF 5970n - Agoris M938n sections as part of a whole which is a work based on the Library, the distribution of the whole must be on the terms of this License, whose permissions for other licensees extend to the entire whole, and thus to each and every part regardless of who wrote it. Thus, it is not the intent of this section to claim rights or contest your rights to work written entirely by you; rather, the intent is to exercise the right to control the distribution of derivative or collective works based on the Library. In addition, mere aggregation of another work not based on the Library with the Library (or with a work based on the Library) on a volume of a storage or distribution medium does not bring the other work under the scope of this License. 3. You may opt to apply the terms of the ordinary GNU General Public License instead of this License to a given copy of the Library. To do this, you must alter all the notices that refer to this License, so that they refer to the ordinary GNU General Public License, version 2, instead of to this License. (If a newer version than version 2 of the ordinary GNU General Public License has appeared, then you can specify that version instead if you wish.) Do not make any other change in these notices. Once this change is made in a given copy, it is irreversible for that copy, so the ordinary GNU General Public License applies to all subsequent copies and derivative works made from that copy. This option is useful when you wish to copy part of the code of the Library into a program that is not a library. 4. You may copy and distribute the Library (or a portion or derivative of it, under Section 2) in object code or executable form under the terms of Sections 1 and 2 above provided that you accompany it with the complete corresponding machine-readable source code, which must be distributed under the terms of Sections 1 and 2 above on a medium customarily used for software interchange. If distribution of object code is made by offering access to copy from a designated place, then offering equivalent access to copy the source code from the same place satisfies the requirement to distribute the source code, even though third parties are not compelled to copy the source along with the object code. 5. A program that contains no derivative of any portion of the Library, but is designed to work with the Library by being compiled or linked with it, is called a "work that uses the Library". Such a work, in isolation, is not a derivative work of the Library, and therefore falls outside the scope of this License. However, linking a "work that uses the Library" with the Library creates an executable that is a derivative of the Library (because it contains portions of the Library), rather than a "work that uses the library". The executable is therefore covered by this License. Section 6 states terms for distribution of such executables. When a "work that uses the Library" uses material from a header file that is part of the Library, the object code for the work may be a derivative work of the Library even though the source code is not. Whether this is true is especially significant if the work can be linked without the Library, or if the work is itself a library. The threshold for this to be true is not precisely defined by law. If such an object file uses only numerical parameters, data structure layouts and accessors, and small macros and small inline functions (ten lines or less in length), then the use of the object file is unrestricted, regardless of whether it is legally a derivative work. (Executables containing this object code plus portions of the Library will still fall under Section 6.) Otherwise, if the work is a derivative of the Library, you may distribute the object code for the work under the terms of Section 6. Any executables containing that work also fall under Section 6, whether or not they are linked directly with the Library itself. 6. As an exception to the Sections above, you may also combine or link a "work that uses the Library" with the Library to produce a work containing portions of the Library, and distribute that work under terms of your choice, provided that the terms permit modification of the work for the customer's own use and reverse engineering for debugging such modifications. You must give prominent notice with each copy of the work that the Library is used in it and that the Library and its use are covered by this License. You must supply a copy of this License. If the work during execution displays copyright notices, you must include the copyright notice for the Library among them, as well as a reference directing the user to the copy of this License. Also, you must do one of these things: a) Accompany the work with the complete corresponding machine-readable source code for the Library including whatever changes were used in the work (which must be distributed under Sections 1 and 2 above); and, if the work is an executable linked with the Library, with the complete machine-readable "work that uses the Library", as object code and/or source code, so that the user can modify the Library and then relink to produce a modified executable containing the modified Library. (It is understood that the user who changes the contents of definitions files in the Library will not necessarily be able to recompile the application to use the modified definitions.) b) Use a suitable shared library mechanism for linking with the Library. A suitable mechanism is one that (1) uses at run time a copy of the library already present on the user's computer system, rather than copying library functions into the executable, and (2) will operate properly with a modified version of the library, if the user installs one, as long as the modified version is interface-compatible with the version that the work was made with. c) Accompany the work with a written offer, valid for at least three years, to give the same user the materials specified in Subsection 6a, above, for a charge no more than the cost of performing this distribution. d) If distribution of the work is made by offering access to copy from a designated place, offer equivalent access to copy the above specified materials from the same place. - 133 - 14 - Sicherheit MF 5970n - Agoris M938n e) Verify that the user has already received a copy of these materials or that you have already sent this user a copy. For an executable, the required form of the "work that uses the Library" must include any data and utility programs needed for reproducing the executable from it. However, as a special exception, the materials to be distributed need not include anything that is normally distributed (in either source or binary form) with the major components (compiler, kernel, and so on) of the operating system on which the executable runs, unless that component itself accompanies the executable. It may happen that this requirement contradicts the license restrictions of other proprietary libraries that do not normally accompany the operating system. Such a contradiction means you cannot use both them and the Library together in an executable that you distribute. 7. You may place library facilities that are a work based on the Library side-by-side in a single library together with other library facilities not covered by this License, and distribute such a combined library, provided that the separate distribution of the work based on the Library and of the other library facilities is otherwise permitted, and provided that you do these two things: a) Accompany the combined library with a copy of the same work based on the Library, uncombined with any other library facilities. This must be distributed under the terms of the Sections above. b) Give prominent notice with the combined library of the fact that part of it is a work based on the Library, and explaining where to find the accompanying uncombined form of the same work. 8. You may not copy, modify, sublicense, link with, or distribute the Library except as expressly provided under this License. Any attempt otherwise to copy, modify, sublicense, link with, or distribute the Library is void, and will automatically terminate your rights under this License. However, parties who have received copies, or rights, from you under this License will not have their licenses terminated so long as such parties remain in full compliance. 9. You are not required to accept this License, since you have not signed it. However, nothing else grants you permission to modify or distribute the Library or its derivative works. These actions are prohibited by law if you do not accept this License. Therefore, by modifying or distributing the Library (or any work based on the Library), you indicate your acceptance of this License to do so, and all its terms and conditions for copying, distributing or modifying the Library or works based on it. 10. Each time you redistribute the Library (or any work based on the Library), the recipient automatically receives a license from the original licensor to copy, distribute, link with or modify the Library subject to these terms and conditions. You may not impose any further restrictions on the recipients' exercise of the rights granted herein. You are not responsible for enforcing compliance by third parties with this License. 11. If, as a consequence of a court judgment or allegation of patent infringement or for any other reason (not limited to patent issues), conditions are imposed on you (whether by court order, agreement or otherwise) that contradict the conditions of this License, they do not excuse you from the conditions of this License. If you cannot distribute so as to satisfy simultaneously your obligations under this License and any other pertinent obligations, then as a consequence you may not distribute the Library at all. For example, if a patent license would not permit royalty-free redistribution of the Library by all those who receive copies directly or indirectly through you, then the only way you could satisfy both it and this License would be to refrain entirely from distribution of the Library. If any portion of this section is held invalid or unenforceable under any particular circumstance, the balance of the section is intended to apply, and the section as a whole is intended to apply in other circumstances. It is not the purpose of this section to induce you to infringe any patents or other property right claims or to contest validity of any such claims; this section has the sole purpose of protecting the integrity of the free software distribution system which is implemented by public license practices. Many people have made generous contributions to the wide range of software distributed through that system in reliance on consistent application of that system; it is up to the author/donor to decide if he or she is willing to distribute software through any other system and a licensee cannot impose that choice. This section is intended to make thoroughly clear what is believed to be a consequence of the rest of this License. 12. If the distribution and/or use of the Library is restricted in certain countries either by patents or by copyrighted interfaces, the original copyright holder who places the Library under this License may add an explicit geographical distribution limitation excluding those countries, so that distribution is permitted only in or among countries not thus excluded. In such case, this License incorporates the limitation as if written in the body of this License. 13. The Free Software Foundation may publish revised and/or new versions of the Lesser General Public License from time to time. Such new versions will be similar in spirit to the present version, but may differ in detail to address new problems or concerns. Each version is given a distinguishing version number. If the Library specifies a version number of this License which applies to it and "any later version", you have the option of following the terms and conditions either of that version or of any later version published by the Free Software Foundation. If the Library does not specify a license version number, you may choose any version ever published by the Free Software Foundation. 14. If you wish to incorporate parts of the Library into other free programs whose distribution conditions are incompatible with these, write to the author to ask for permission. For software which is copyrighted by the Free Software Foundation, write to the Free Software Foundation; we sometimes make exceptions for this. Our decision will be guided by the two goals of preserving the free status of all derivatives of our free software and of promoting the - 134 - 14 - Sicherheit MF 5970n - Agoris M938n sharing and reuse of software generally. NO WARRANTY 15. BECAUSE THE LIBRARY IS LICENSED FREE OF CHARGE, THERE IS NO WARRANTY FOR THE LIBRARY, TO THE EXTENT PERMITTED BY APPLICABLE LAW. EXCEPT WHEN OTHERWISE STATED IN WRITING THE COPYRIGHT HOLDERS AND/OR OTHER PARTIES PROVIDE THE LIBRARY "AS IS" WITHOUT WARRANTY OF ANY KIND, EITHER EXPRESSED OR IMPLIED, INCLUDING, BUT NOT LIMITED TO, THE IMPLIED WARRANTIES OF MERCHANTABILITY AND FITNESS FOR A PARTICULAR PURPOSE. THE ENTIRE RISK AS TO THE QUALITY AND PERFORMANCE OF THE LIBRARY IS WITH YOU. SHOULD THE LIBRARY PROVE DEFECTIVE, YOU ASSUME THE COST OF ALL NECESSARY SERVICING, REPAIR OR CORRECTION. 16. IN NO EVENT UNLESS REQUIRED BY APPLICABLE LAW OR AGREED TO IN WRITING WILL ANY COPYRIGHT HOLDER, OR ANY OTHER PARTY WHO MAY MODIFY AND/OR REDISTRIBUTE THE LIBRARY AS PERMITTED ABOVE, BE LIABLE TO YOU FOR DAMAGES, INCLUDING ANY GENERAL, SPECIAL, INCIDENTAL OR CONSEQUENTIAL DAMAGES ARISING OUT OF THE USE OR INABILITY TO USE THE LIBRARY (INCLUDING BUT NOT LIMITED TO LOSS OF DATA OR DATA BEING RENDERED INACCURATE OR LOSSES SUSTAINED BY YOU OR THIRD PARTIES OR A FAILURE OF THE LIBRARY TO OPERATE WITH ANY OTHER SOFTWARE), EVEN IF SUCH HOLDER OR OTHER PARTY HAS BEEN ADVISED OF THE POSSIBILITY OF SUCH DAMAGES. END OF TERMS AND CONDITIONS How to Apply These Terms to Your New Libraries If you develop a new library, and you want it to be of the greatest possible use to the public, we recommend making it free software that everyone can redistribute and change. You can do so by permitting redistribution under these terms (or, alternatively, under the terms of the ordinary General Public License). To apply these terms, attach the following notices to the library. It is safest to attach them to the start of each source file to most effectively convey the exclusion of warranty; and each file should have at least the "copyright" line and a pointer to where the full notice is found. <one line to give the library's name and a brief idea of what it does.> Copyright (C) <year> <name of author> This library is free software; you can redistribute it and/or modify it under the terms of the GNU Lesser General Public License as published by the Free Software Foundation; either version 2.1 of the License, or (at your option) any later version. This library is distributed in the hope that it will be useful, but WITHOUT ANY WARRANTY; without even the implied warranty of MERCHANTABILITY or FITNESS FOR A PARTICULAR PURPOSE. See the GNU Lesser General Public License for more details. You should have received a copy of the GNU Lesser General Public License along with this library; if not, write to the Free Software Foundation, Inc., 51 Franklin Street, Fifth Floor, Boston, MA 02110-1301 USA. Also add information on how to contact you by electronic and paper mail. You should also get your employer (if you work as a programmer) or your school, if any, to sign a "copyright disclaimer" for the library, if necessary. Here is a sample; alter the names: Yoyodyne, Inc., hereby disclaims all copyright interest in the library `Frob' (a library for tweaking knobs) written by James Random Hacker. <signature of Ty Coon>, 1 April 1990 Ty Coon, President of Vice That's all there is to it! - 135 - 14 - Sicherheit MF 5970n - Agoris M938n Technische Daten Gerätetyp: Schnelles Endgerät für professionelle Ansprüche, kompatibel mit allen Geräten der Gruppe 3 entsprechend den UIT-T-Empfehlungen. Technische Daten Endgerät Abmessungen (ohne optionale Komponenten): Größe: 505 mm Tiefe: 571 mm Höhe: 684 mm Gewicht: Ca. 38 kg Sekundäres Papierfach (max. zwei) Abmessungen: 421 x 510 x 143 mm Gewicht: 6,3 kg Elektrische Spezifikation und Umgebungsbedingungen Stromversorgung (s. Typenschild): Einphasenspannung 220-240 V - 50/60 Hz - 6 A Stromverbrauch: ≤ 25 W im Standbymodus 120 W im Leerlaufbetrieb 800 W durchschnittlich beim Drucken (Spitzenwerte bis 1300 W) Zulässige Umgebungstemperatur: Funktion: 10 bis 32 °C mit einer maximalen Varianz von 10 °C pro Stunde. Lagerung: -20 bis 40 ℃ mit einer maximalen Varianz von 10 ℃ pro Stunde. Zulässige Luftfeuchtigkeit: 15 bis 85% relative Luftfeuchtigkeit (nicht kondensierend) mit einer maximalen Varianz von 20% pro Stunde. Eigenschaften der Komponenten Drucker Typ: Laser Auflösung: 1200 dpi Geschwindigkeit: 38 S/min (A4) Die Druckgeschwindigkeit hängt darüber hinaus von dem verwendeten Betriebssystem, den Eigenschaften des Computers, der Anwendung, des Anschlusses (LAN oder USB), vom Papierformat und schließlich von der Dateigröße ab. Aufwärmzeit: 17 s Arbeitsspeicher: 256 MB, erweiterbar auf 512 MB Druckdauer für die erste Seite: 8 s für den ersten Druck (bereit) 25 s für den ersten Druck (Ruhezustand) Kopierer Typ: Schwarzweißkopierer Kopiergeschwindigkeit: 43 S/min (A4) max. bei Mehrfachkopien Auflösung: 600 dpi Mehrfachkopien: bis zu 99 Seiten Zoomfaktor: 25 bis 400% - 136 - 15 - Technische Daten MF 5970n - Agoris M938n Eigenschaften der Komponenten Scanner Typ: Farbscanner Kapazität der automatischen Dokumentzufuhr: 70 Blatt (80 g/m²) Farbtiefe: 38 Bit Optische Auflösung: 600 dpi Softwarekompatibilität: TWAIN, WIA Format Flachbettscanner: Max. Breite: A4 Maximale Breite: Letter Medien Hauptpapierfach: Kapazität: bis zu 550 Blatt Normalpapier (80 g/m²) Papierformat: A4, A5, B5 (ISO), B5 (JIS), Executive, Letter, Legal14, Legal-13, Statement, 1/3 A4, Umschlag Com10, Umschlag C5, Umschlag DL, Umschlag Monarch, Postkarte A6, Umschlag (Japanisch) Medien: Normalpapier, Karton, Dünnes Papier, Folien, Umschläge, Etiketten, Postkarten Stärke: 64 bis 216 g/m² Sekundäres Papierfach: Kapazität: bis zu 150 Blatt Papierformat: A4, A5, B5 (ISO), B5 (JIS), Executive, Letter, Legal14, Legal-13, Statement, 1/3 A4, Umschlag Com10, Umschlag C5, Umschlag DL, Umschlag Monarch, Postkarte A6, Postkarte (Japanisch), Postkarte (US), Karteikarten Medien: Normalpapier, Karton, Dünnes Papier, Folien, Umschläge, Etiketten, Postkarten Stärke: 64 bis 216 g/m² Sekundäres Papierfach: Kapazität: bis zu 550 Blatt Normalpapier (80 g/m²) Papierformat: A4, A5, B5 (ISO), B5 (JIS), Executive, Letter, Legal14, Legal-13, Statement, 1/3 A4, Umschlag Com10, Umschlag C5, Umschlag DL, Umschlag Monarch, Postkarte A6, Umschlag (Japanisch) Medien: Normalpapier, Karton, Dünnes Papier, Folien, Umschläge, Etiketten, Postkarten Stärke: 64 bis 216 g/m² Kapazität Ausgabefach: 500 Blatt Normalpapier (80 g/m²) Duplexeinheit: Papierformat: A4, A5, B5 (ISO), B5 (JIS), Executive, Letter, Legal14, Legal-13, Statement, 1/3 A4 Medien: Normalpapier, Karton Stärke: 64 bis 216 g/m² Druckersprachen Emulation: PCL® 6, PCL® 5 PostScript® Stufe 3 PDF 1.4 ohne Transparenz/Gradienten - 137 - 15 - Technische Daten MF 5970n - Agoris M938n Datenübertragung Faxverbindungen Typ: PSTN, ITU T30, G3 Gerätetyp Faxmodem: PSTN-Super G3 Übertragungsgeschwindigkeit: In Gruppe 3: 33600/14400/12000/9600/7200/4800/2400 bps Die tatsächliche Übertragungsdauer einer A4-Seite liegt zwischen wenigen Sekunden und etwa einer Minute, wobei die Leitungsqualität, die Modemgeschwindigkeit, die Menge der Daten des Originals und die Auflösung eine Rolle spielen. Bei dieser Angabe ist die Verarbeitungsdauer des Faxprotokolls nicht berücksichtigt. Kodierungen: MH (Modified Huffman), MR (Modified Read), MMR (Modified Modified Read), JBIG, JPEG Wahlverfahren: DTMF Internet – Allgemeine Eigenschaften Typ: PSTN-V34 Übertragungsgeschwindigkeit: 33600 bps max. (V34Fax) Protokoll: TCP/IP/PPP PAP & CHAP - MD5 C SMTP/POP3/MIME für die Übertragung von E-Mails Anschlüsse Netzwerkanschluss: Ethernet 10 BaseT/100 BaseTx USB-Anschluss: 1 x USB 2.0-Slaveanschluss (für Computer) 3 x USB 2.0-Masteranschluss (für USB-Sticks) Computeranschluss: Betriebssystem: Windows 2000 mit SP4 oder höher, Windows XP mit SP2 oder höher (x86), Windows Vista, Windows Vista, Windows 2003 Server mit SP2 oder höher (x86, nur Drucken), Windows 2008 Server (nur Drucken) Eigenschaften der Verbrauchsmaterialien Referenzpapier: Xerox 4200 20lb Letter/Xerox 80 A4 (3R91720)/Fuji Xerox P A4 Tonerkartusche: Die Lebensdauer der Tonerkartuschen richtet sich hauptsächlich nach der Art der gedruckten Dokumente und der durchschnittlichen Anzahl an Seiten pro Abzug. Weitere Informationen erhalten Sie von Ihrem Händler. Die Spezifikationen können im Rahmen der Weiterentwicklung des Endgeräts jederzeit und ohne vorherige Ankündigung geändert werden. - 138 - 15 - Technische Daten MF 5970n - Agoris M938n Empfehlungen zum Papier In diesem Abschnitt finden Sie Informationen zu für den Druck geeigneten Medien. • Nach dem Auffüllen des Papierstapels werden möglicherweise mehrere Blätter auf einmal eingezogen. • Wenn Sie das Zufuhrmagazin entnehmen, halten Sie es stets mit beiden Händen fest, um zu verhindern, dass es herunterfällt. • Verwenden Sie kein Papier, das bereits mit dem Endgerät oder einem anderen Drucker bedruckt wurde. Die auf das Papier aufgebrachte Tinte bzw. der Toner können das Drucksystem des Endgeräts beschädigen. • Stellen Sie vor dem Drucken sicher, dass das Papier nicht gewellt ist. • Die Wellen (Biegung) dürfen 10 mm nicht überschreiten. • Lagern Sie das Papier sorgfältig, um Probleme beim Papiereinzug und Druckfehler aufgrund von in Umgebungen mit zu hoher Feuchtigkeit gelagertem Papier zu vermeiden. • Verwenden Sie nie feuchtes Papier oder Papier aus einem bereits geöffneten Paket. • Wenn Sie die Verpackung des Papierstapels geöffnet haben, bewahren Sie das restliche Papier in einem Plastikbeutel auf. • Verwenden Sie nie stark gewelltes, gefaltetes oder anderweitig beschädigtes Papier. Unterstützte Papierformate Unterstützung Format Millimeter (Zoll) Haupt- und zusätzliches sekundäres Papierfach Duplexeinheit (option) Letter 215,9 x 279,4 (8,5 x 11,0) Ja Ja Ja Legal-13 215,9 x 330,2 (8,5 x 13,0) Ja Ja Ja Legal-14 215,9 x 355,6 (8,5 x 14,0) Ja Ja Ja Statement 139,7 x 215,9 (5,5 x 8,5) Ja Ja Ja Executive 184,0 x 266,7 (7,25 x 10,5) Ja Ja Ja A4 210,0 x 297,0 (8,2 x 11,7) Ja Ja Ja A5 148,0 x 210,0 (5,9 x 8,3) Ja Ja Ja 1/3 A4 99,0 x 210,0 (3,89 x 8,3) Ja Ja Ja B5 (ISO) 176,0 x 250,0 (6,9 x 9,8) Ja Ja Ja B5 (JIS) 182,0 x 257,0 (7,1 x 10,1) Ja Ja Ja Umschlag Com10 104,7 x 241,3 (4,09 x 9,5) Ja Ja Nein Umschlag DL 110,0 x 220,0 (4,3 x 8,7) Ja Ja Nein Umschlag C5 162,0 x 229,0 (6,4 x 9,0) Ja Ja Nein Umschlag Monarch 98,4 x 190,5 (3,875 x 7,5) Ja Ja Nein Postkarte A6 105,0 x 148,5 (4,1 x 5,8) Ja Ja Ja* Postkarte (Japanisch) 100,0 x 148,0 (3,9 x 5,9) Ja Ja Ja* Postkarte (US) 88,9 x 139,7 (3,5 x 5,4) Nein Ja Ja* Nein Ja Nein Karteikarte (3’’ x 5’’) 76,2 x 127,0 (3 x 5) * Der zweiseitige Druck ist auch für Postkarten verfügbar. Es kann jedoch nicht für die Qualität des Druckbildes auf der Rückseite garantiert werden. - 139 - 15 - Technische Daten MF 5970n - Agoris M938n Normalpapier/Recyclingpapier Hauptpapierfach und sekundäSekundäres Papierfach res Papierfach Kapazität Je nach Papierstärke bis zu 550 Blatt Maximale Höhe: 49,4 mm Je nach Papierstärke bis zu 150 Blatt Maximale Höhe: 17,5 mm Ausrichtung Bedruckte Seite nach oben Bedruckte Seite nach oben Treiberauswahl Normalpapier/Recyclingpapier Stärke 64 bis 216 g/m² Duplexeinheit S. Abschnitt Unterstützte Papierformate. Hinweise zum Betrieb Empfohlen: Medien für Laserdrucker wie Normalpapier oder Recyclingpapier Verboten: • Medien mit behandelter Oberfläche (beispielsweise Kohlepapier oder speziell präpariertes Farbpapier) • Durchschlagpapier • Für Laserdrucker ungeeignete Medien (Thermopapier, Laminierpapier oder -folie) • Medien für Kaltübertragung • Meiden für Druckerpressen • Besondere Medien für Tintenstrahldrucker (sehr dünnes Papier, Hochglanzpapier, Hochglanzfolien, Postkarten usw.) • Mit anderen Geräten bedrucktes Papier: • • – Papier, das bereits mit einem Tintenstrahldrucker bedruckt wurde – Papier, das bereits mit einem Laserdrucksystem oder einem Monochrom- oder Farbkopierer bedruckt wurde – Papier, das bereits mit einem Thermodrucker bedruckt wurde – Papier, das bereits mit einem anderen Drucker oder Kopierer bedruckt wurde Verstaubte Medien Nasses oder feuchtes Papier Hinweis Lagern Sie die Medien an einem Ort mit einer Temperatur zwischen 10 und 30°C und einer relativen Luftfeuchtigkeit zwischen 35 und 85%. Der Toner kann auf feuchte Medien nicht aufgebracht werden. • • • • • • • • • • • • • • Beschichtetes Papier Selbstklebendes Papier Gefaltetes, zerknittertes, gewelltes, geprägtes, verformtes oder gekräuseltes Papier Durchbrochenes, perforiertes oder zerrissenes Papier Zu biegsames, zu festes oder zu faseriges Papier Papier mit unterschiedlicher Textur (Oberflächenbeschaffenheit) auf Vorder- und Rückseite Zu dünnes oder zu dickes Papier Elektrostatisch aufgeladene Medien Laminierte, vergoldete oder zu helle Medien Medien, die die Temperatur der Fixiereinheit nicht unterstützen (150°C) Nicht rechtwinklig oder anderweitig ungleichmäßig zugeschnittenes Papier Papier mit Klebstoffresten, Aufklebern, Heftklammern, Befestigungen, Haken und Ösen Saures Papier Andere, nicht explizit geeignete Medien - 140 - 15 - Technische Daten MF 5970n - Agoris M938n Karton Papier wird beim Drucken als Karton bezeichnet, wenn es schwerer als 90 g/m² ist. Hauptpapierfach und sekundäSekundäres Papierfach res Papierfach Kapazität Je nach Papierstärke bis zu 160 Blatt Maximale Höhe: 49,4 mm Je nach Papierstärke bis zu 60 Blatt Maximale Höhe: 17,5 mm Ausrichtung Bedruckte Seite nach oben Bedruckte Seite nach oben Treiberauswahl Karton 1 (91 bis 150 g/m² ) Karton 2 (151 bis 216 g/m² ) Stärke 91 bis 216 g/m² Duplexeinheit S. Abschnitt Unterstützte Papierformate. Hinweis Beim Posterdruck gelten die folgenden Bedingungen: Papierstärke zwischen 127 und 160 g/m² Maximale Breite 216 mm Maximale Höhe 357 mm Hinweise zum Betrieb Vermeiden Sie die Verwendung von verschiedenen Papiertypen (Stärke oder Format) in demselben Papierfach, da dies einen Papierstau verursachen kann. Dünnes Papier Es wird empfohlen, vor dem Bedrucken von dünnem Papier einen Testdruck auf dem Hochglanzpapier durchzuführen, um die Druckqualität zu überprüfen. Hauptpapierfach und sekundäSekundäres Papierfach res Papierfach Kapazität Je nach Papierstärke bis zu 550 Blatt Maximale Höhe: 49,4 mm Je nach Papierstärke bis zu 150 Blatt Maximale Höhe: 17,5 mm Ausrichtung Bedruckte Seite nach oben Bedruckte Seite nach oben Treiberauswahl Dünn Stärke 64 bis 67 g/m² Duplexeinheit S. Abschnitt Unterstützte Papierformate. Hinweise zum Betrieb Vermeiden Sie die Verwendung von verschiedenen Papiertypen (Stärke oder Format) in demselben Papierfach, da dies einen Papierstau verursachen kann. - 141 - 15 - Technische Daten MF 5970n - Agoris M938n Umschläge Hauptpapierfach und sekundäSekundäres Papierfach res Papierfach Kapazität Je nach Papierstärke bis zu 80 Umschläge Maximale Höhe: 49,4 mm Je nach Papierstärke bis zu 20 Umschläge Maximale Höhe: 17,5 mm Ausrichtung Bedruckte Seite nach oben Bedruckte Seite nach oben Treiberauswahl Umschlag Stärke 91 bis 163 g/m² Duplexeinheit Nicht unterstützt Hinweise zum Betrieb Hinweis Umschläge müssen auf der Seite für die Adresse bedruckt werden. Es wird empfohlen, nicht die Stellen in dreifacher Stärke (Vorderseite, Rückseite und Klappe) zu bedrucken, um Probleme beim Drucken (schlecht lesbare Buchstaben usw.) zu vermeiden. Empfohlene Umschläge: • Für Laserdrucker geeignete Umschläge, mit diagonaler Klappe, gerader Faltung und geraden Kanten und normal klebender Klappe • Explizit für Laserdrucker geeignete Umschläge • Trocken Verbotene Umschläge: • Umschläge mit selbstklebenden Klappen • Umschläge mit Klebebändern, metallischen Verschlüssen, oder beweglichen Bändern • Fensterumschläge • Umschläge mit grober Oberflächenbeschaffenheit (Beispiel: verstärkte Umschläge) • Umschläge aus schmelzendem, ätherischen, sich entfärbenden oder giftig dämpfenden Materialien • Vorversiegelte Umschläge Etiketten Die Trägermedien für Etiketten bestehen aus einer bedruckbaren Vorderseite und einer selbstklebenden Rückseite, von von einer Schutzfolie bedeckt ist: • Die Vorderseite muss den Standards für Normalpapier entsprechen. • Die Rückseite muss mit der Schutzfolie vollständig bedeckt sein. Es dürfen keine Klebestellen an der Oberfläche vorhanden sein. Sie können Etikettenträger auch fortlaufend bedrucken, es besteht jedoch in Abhängigkeit von der Qualität der verwendeten Medien und der Druckumgebung ein relativ großes Risiko, dass Probleme bei der Papierzufuhr auftreten. Halten Sie in diesem Fall den Druckauftrag an, und drucken Sie die Etikettenträger bogenweise nacheinander aus. Es wird empfohlen, vor dem Bedrucken der Etikettenträger einen Testdruck auf Normalpapier durchzuführen, um das Layout der Daten zu überprüfen. Wenn Sie weitere Informationen zum Etikettendruck benötigen, schlagen Sie in der Dokumentation zu der Anwendung nach, mit der Sie den Etikettendruck steuern. - 142 - 15 - Technische Daten MF 5970n - Agoris M938n Hauptpapierfach und sekundäSekundäres Papierfach res Papierfach Kapazität Je nach Stärke bis zu 290 Etikettenträger Maximale Höhe: 49,4 mm Je nach Stärke bis zu 100 Etikettenträger Maximale Höhe: 17,5 mm Ausrichtung Bedruckte Seite nach oben Bedruckte Seite nach oben Treiberauswahl Etiketten Stärke 64 bis 163 g/m² Duplexeinheit Nicht unterstützt Hinweise zum Betrieb Empfohlene Etikettenträger: • Explizit für Laserdrucker geeignete Etikettenträger • Format A4 oder Letter (selbstklebende Etikettenträger) Verbotene Etikettenträger: • Etikettenträger mit leicht ablösbare Etikette oder teilweise abgezogener Schutzfolie • Etikettenträger mit Kleberückständen an der Oberfläche • Bereits zugeschnittene oder perforierte Karten Karten Es wird empfohlen, vor dem Bedrucken von Karten einen Testdruck auf Normalpapier durchzuführen, um das Layout zu überprüfen. Hauptpapierfach und sekundäSekundäres Papierfach res Papierfach Kapazität Je nach Papierstärke bis zu 200 Karten Maximale Höhe: 49,4 mm Je nach Papierstärke bis zu 55 Karten Maximale Höhe: 17,5 mm Ausrichtung Bedruckte Seite nach oben Bedruckte Seite nach oben Treiberauswahl Normalpapier Stärke 64 bis 90 g/m² Duplexeinheit S. Abschnitt Unterstützte Papierformate. Hinweise zum Betrieb Verwenden Sie ausschließlich Karten für Laserdrucker. Verbotene Karten: • Beschichtete Karten • Folien für Tintenstrahldrucker • Bereits zugeschnittene oder perforierte Karten • Bereits bedruckte oder mehrfarbige Karten Hinweis Stellen Sie vor dem Einlegen der Karten in das Papierfach sicher, dass die Karten gerade, glatt, plan und eben sind. - 143 - 15 - Technische Daten MF 5970n - Agoris M938n Folien Sie können Folien fortlaufend bedrucken, es besteht jedoch in Abhängigkeit von der Qualität der verwendeten Medien, der elektrostatischen Aufladung und der Druckumgebung ein relativ großes Risiko, dass Probleme bei der Papierzufuhr auftreten. Es wird empfohlen, vor dem Bedrucken von Folien einen Testdruck auf Normalpapier durchzuführen, um das Layout zu überprüfen. Hauptpapierfach und sekundäSekundäres Papierfach res Papierfach Kapazität Bis zu 100 Folien Maximale Höhe: 12,4 mm Bis zu 100 Folien Maximale Höhe: 11,9 mm Ausrichtung Bedruckte Seite nach oben Bedruckte Seite nach oben Treiberauswahl Folie Stärke 64 bis 90 g/m² Duplexeinheit Nicht unterstützt Hinweise zur Verwendung • Verwenden Sie ausschließlich Folien für Laserdrucker. • Verwenden Sie ausschließlich Folien für den Schwarzweißdruck. • Reinigen Sie regelmäßig den Transportweg des Papiers durch den Drucker, da Folien empfindlich gegen Verunreinigungen sind. • Entnehmen Sie die bedruckten Folien dem Ausgabefach, damit sich an dieser Stelle keine elektrostatischen Aufladungen bilden können. • Berühren Sie den Stapel Folien beim Einlegen in as Papierfach möglichst wenig, da Fingerabdrücke die Druckqualität mindern können. • Verbotene Folien: – Folien für Farbdruck – Folien für Tintenstrahldrucker Karteikarten Es wird empfohlen, vor dem Bedrucken von Karteikarten einen Testdruck auf Normalpapier durchzuführen, um das Layout zu überprüfen. Hauptpapierfach und sekundäSekundäres Papierfach res Papierfach Kapazität Nicht unterstützt Je nach Stärke bis zu 120 Karteikarten Ausrichtung Nicht unterstützt Bedruckte Seite nach oben Treiberauswahl Normalpapier Stärke 64 bis 90 g/m² Duplexeinheit Nicht unterstützt - 144 - 15 - Technische Daten MF 5970n - Agoris M938n Bedruckbare Oberfläche Medien haben jeweils eine eigene bedruckbare Oberfläche. Dies ist die maximale Oberfläche, auf der klar und unverzerrt gedruckt werden kann. Diese Oberfläche ist durch zwei Materialbedingungen beschränkt, die Abmessung der Medien und die für den Drucker und die verwendeten Anwendungen benötigten Papierränder. Darüber hinaus ist Sie durch den verfügbaren Arbeitsspeicher zum Halten des Druckbildes beschränkt. Unabhängig von dem gewählten Medium beträgt die bedruckbare Oberfläche stets die Größe des Mediums, minus jeweils 4 mm an jeder Außenkante. Beim Posterdruck beträgt die Größe des unteren Papierrandes 10 mm. Bedruckbare Oberfläche bei Umschlägen Bei Umschlägen bilden sich je nach Art des Umschlags in verschiedene Klappenbereichen Zonen, in denen die Druckqualität stark abfallen kann. Markierung Beschreibung 1 Nicht bedruckbare Oberfläche 4 mm 2 Oberfläche mit möglicherweise verringerter Druckqualität 3 Bedruckbare Oberfläche Seitenränder Die Seitenränder werden in der Anwendung auf dem Computer festgelegt, in der das Dokument gedruckt wurde. Wenn die Anwendung dies unterstützt, passen Sie die Seitenränder so an, dass auf dem bedruckbaren Bereich des Papiers, also insbesondere auch die Papierränder berücksichtigt werden. - 145 - 15 - Technische Daten MF 5970n - Agoris M938n 253403226-A 250, route de l'Empereur 92848 Rueil-Malmaison cedex - FRANCE www.sagemcom.com All rights reserved. The information and specifications included are subject to change without prior notice. Sagemcom Documents SAS tries to ensure that all information in this document is correct, but does not accept liability for error or omission. Non contractual document. All trademarks are registered by their respective owners. Simplified joint stock company - Capital 8.479.978 Euros - 509 448 841 RCS NANTERRE. Sagemcom Documents SAS