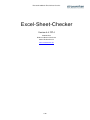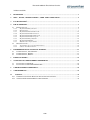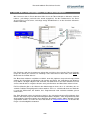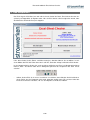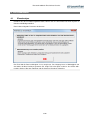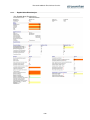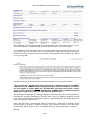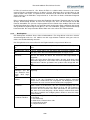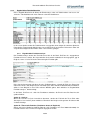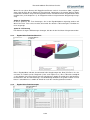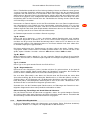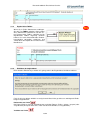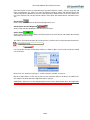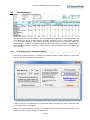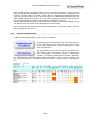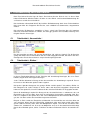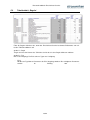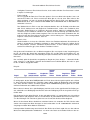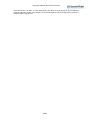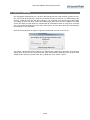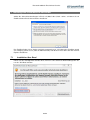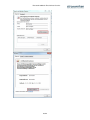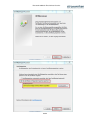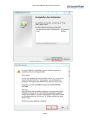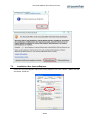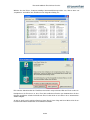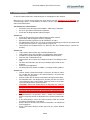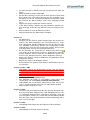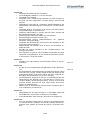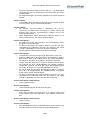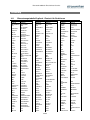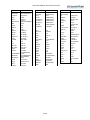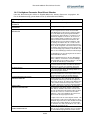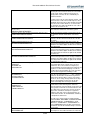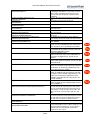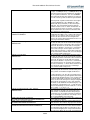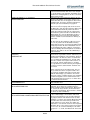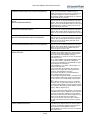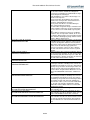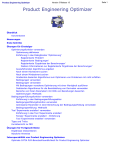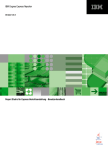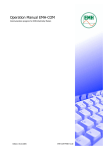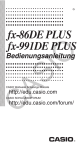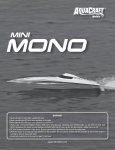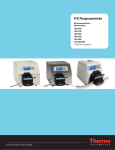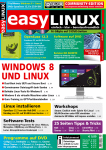Download Excel-Sheet-Checker
Transcript
Benutzerhandbuch Excel-Sheet-Checker Excel-Sheet-Checker Version 4.4 FP14 Stromwerken Niederseelbacher Straße 45 65527 Niedernhausen www.stromwerken.de 1/42 Benutzerhandbuch Excel-Sheet-Checker Inhaltsverzeichnis 1 EINLEITUNG ............................................................................................................................................... 3 2 ZELL-, BLATT-, ARBEITSMAPPEN-, CODE- UND DATEISCHUTZ................................................ 4 3 DAS HAUPTMENÜ...................................................................................................................................... 5 4 DIE FUNKTIONEN...................................................................................................................................... 6 4.1 EINZELANALYSE ...................................................................................................................................... 6 4.1.1 Ergebnisblatt Einzelanalyse ............................................................................................................ 7 4.1.2 Detailspalten ................................................................................................................................... 9 4.1.3 Ergebnisblatt Tabellenübersicht ................................................................................................... 10 4.1.4 Ergebnisblatt Funktionsanalyse .................................................................................................... 10 4.1.5 Ergebnisblatt Funktionsübersicht ................................................................................................. 11 4.1.6 Ergebnisblatt Funktionsexport ...................................................................................................... 11 4.1.7 Ergebnisblatt Eingabefelder.......................................................................................................... 12 4.1.8 Ergebnisblatt TODOs.................................................................................................................... 13 4.1.9 Einfärben der Originaldatei.......................................................................................................... 13 4.2 MASSENANALYSE .................................................................................................................................. 15 4.2.1 Vorselektion der zu Scannenden Dateien ...................................................................................... 15 4.2.2 Schnell- und Detailanalyse............................................................................................................ 16 5 RISIKOBEWERTUNG VON EXCEL-DATEIEN .................................................................................. 17 5.1 5.2 5.3 TABELLENBLATT „GESAMTRISIKO“ ....................................................................................................... 17 TABELLENBLATT „RISIKEN“ .................................................................................................................. 17 TABELLENBLATT „REGELN“ .................................................................................................................. 18 6 DER ECCDAEMON................................................................................................................................... 21 7 NUTZUNG DES STROMWERKEN-ZERTIFIKATS............................................................................ 22 7.1 7.2 INSTALLATION ÜBER EXCEL .................................................................................................................. 22 INSTALLATION ÜBER INTERNET-EXPLORER ........................................................................................... 26 8 CHECKSUMMENALGORITHMUS ....................................................................................................... 28 9 VERSIONIERUNG..................................................................................................................................... 29 10 10.1 10.2 ANHANG ................................................................................................................................................. 34 ÜBERSETZUNGSTABELLE ENGLISCH / DEUTSCH FÜR FUNKTIONEN ........................................................ 34 VERFÜGBARE PARAMETER EXCEL-SHEET-CHECKER............................................................................. 36 2/42 Benutzerhandbuch Excel-Sheet-Checker 1 Einleitung Excel wird in Unternehmen häufig für die Abwicklung komplexer Geschäftsprozesse genutzt, vom Interbankenhandel über Einkaufs- und Verkaufsabwicklung oder Kundenverwaltung bis hin zum Betriebscontrolling. Die Ergebnisse aus solchen Excel-Dateien müssen hundertprozentig verlässlich sein. Ein wesentliches Risiko stellen hierbei schlecht geschützte Zellen und Tabellen dar. Häufig ist nicht die „gewollte Veränderung“ im Zusammenhang mit Sabotage oder dolosen Handlungen das Problem, sondern eher das versehentliche Löschen von Zellen oder Formeln, das unsachgemäße Einfügen von Zeilen oder das „schnelle Kopieren“ der Spalten in eine andere Tabelle. Diese unbeabsichtigten „Fehler“ stellen ein operationelles Risiko dar, das bei unternehmenssteuerungsrelevanten Daten schnell zu einem größeren Fiasko werden kann. Ein Softwareeinsatzverfahren reduziert die Risiken in diesem Zusammenhang erheblich und verbessert die Qualität der Programme. Allerdings entstehen Excel-Programme häufig über einen sehr langen Zeitraum, sind schlecht oder gar nicht dokumentiert und durch die teilweise riesigen Tabellen extrem unübersichtlich. Wer schon mal versucht hat, ein Excel-Programm aus dem Bereich Handel zu analysieren, kennt das Problem. Abgesehen davon ist es sehr schwer aus der Masse der verwendeten Excel-Dateien die wirklich kritischen herauszufiltern. Langes Suchen verschwendet kostbare Zeit und führt meist nicht zu einem befriedigenden Ergebnis. Der Excel-Sheet-Checker (ECC) ist ein Programm zur Analyse der Komplexität von ExcelDateien. Er unterstützt das Auffinden unzureichend geschützter Zellen und Tabellen sowie durch die „Massenauswertung“ die Suche nach komplexen Programmen. Des Weiteren erleichtert er die Dokumentation von Excel-Dateien. Sollten Sie bereits ein Softwareeinsatzverfahren für Excel Programme haben, dann kann der ECC diese Qualitätssicherung (QA) erheblich beschleunigen, was Ressourcen und damit auch Geld freisetzt. Innerhalb kürzester Zeit erkennen Sie, an welcher Stelle nachgebessert werden muss und welche Formeln verlässlich sind. Wenn Sie noch keine Bewertung Ihrer XLS-Dateien vorgenommen haben, dann kann der ECC bei der Einarbeitung in die Problematik helfen. Der ECC wurde unter Excel97 entwickelt und unter Excel2003, 2007 und 2010 (Stand alone, Netzwerk, Citrix Server, Windows Terminal Server) getestet. Revision Besonders für Revisionen stellt der ECC eine erhebliche Erleichterung im Umgang mit ExcelDateien dar, da nun auch Fachrevisoren und nicht nur IT-Spezialisten Excel-Sheets auswerten und gezielt die Fachbereiche unterstützen können. Die Fachkompetenz und Beratungsqualität lässt sich verbessern und der bisher aufwändige Ressourceneinsatz verringern. 3/42 Benutzerhandbuch Excel-Sheet-Checker 2 Zell-, Blatt-, Arbeitsmappen-, Code- und Dateischutz Was kann man alles in Excel absichern? Wie Sie an der Überschrift dieses Absatzes erkennen können - jede Menge (und nicht alles wurde angegeben). Um die Funktionsweise des ExcelSheet-Checkers zu verstehen, sind einige wenige Grundkenntnisse zu den einzelnen Schutzmethoden notwendig. Der Zellschutz stellt den elementarsten Schutz dar und sichert eine einzelne Zelle vor Veränderungen des Inhalts, des Formats etc. Allerdings ist der Zellschutz nur dann aktiv, wenn auch der Blattschutz für ein Blatt aktiv ist! Der Blattschutz wiederum verhindert zusätzlich, wenn die Optionen entsprechend eingeschaltet werden, das Hinzufügen und Entfernen von Spalten und Zeilen, die Veränderung von Diagrammen, Bildern, sonstigen Objekten und Szenarios. Der Blattschutz ist nur dann voll wirksam, wenn ein Passwort für diesen vergeben wird, da sonst jeder Benutzer den Blattschutz entfernen kann. Für Excel-Dateien gibt es des Weiteren den Arbeitsmappenschutz, der u. A. verhindert, dass zusätzliche Tabellen hinzugefügt oder entfernt werden, den Lese- und Schreibschutz auf Dateiebene und den VBA-Schutz, der bewirkt, dass Programmcode nicht verändert und/oder gelesen werden kann. Der ECC überprüft, neben der logischen Analyse, die sicherheitsrelevanten Einstellungen Ihrer Dateien und macht entsprechend zahlenmäßige/inhaltliche Angaben. Jeder Ausgabewert und der diesbezügliche Hintergrund wird in den folgenden Abschnitten erklärt. Sollten dennoch Fragen aufgeworfen werden, so stellen Sie diese bitte direkt an [email protected], wir werden Ihre Fragen schnellstmöglich beantworten. 4/42 Benutzerhandbuch Excel-Sheet-Checker 3 Das Hauptmenü Der ECC liegt als XLA-Datei vor und stellt sich nach Aufruf der Datei „Excel-Sheet-Checker.xla“ (einfach per Doppelklick im Explorer oder, falls der ECC bereits einmal aufgerufen wurde, über die Menüleiste innerhalb Excel) wie folgt dar: Links oben finden Sie die Einzel- und Massenanalyse, daneben können Sie auswählen, in welchem Modus der ECC die Zellen berechnen soll. Der „Beenden“-Knopf schließt den ECC wieder. In der Hauptmenüleiste findet sich, auch nach dem Schließen von Excel, ein Menüpunkt mit dem Namen „ECC“. Sie können über diesen Menüpunkt jederzeit das Hauptmenü des ECC erneut aufrufen. - Sollten Sie den ECC in ein neues Verzeichnis verschieben, dann führt der Aufruf im Menü zu einem Fehler, da das Programm nicht mehr gefunden werden kann. Ein erneuter Aufruf der Excel-Sheet-Checker.xla Datei, z.B. aus dem Explorer, behebt das Problem. 5/42 Benutzerhandbuch Excel-Sheet-Checker 4 Die Funktionen 4.1 Einzelanalyse Nachdem Sie diesen Button angeklickt haben, können Sie eine Excel-Datei auf Ihrem System im Dateiauswahldialog anwählen. Dann können folgende Parameter bestimmen. Der ECC lädt die Datei und beginnt sie zu analysieren. Der Vorgang kann, in Abhängigkeit von der Größe der Datei und dem genutzten PC, einige Zeit in Anspruch nehmen. Sie werden während der Analyse über den Fortgang und die erwartete Restdauer informiert. 6/42 Benutzerhandbuch Excel-Sheet-Checker 4.1.1 Ergebnisblatt Einzelanalyse Das Ergebnisblatt „Einzelanalyse“: 7/42 Benutzerhandbuch Excel-Sheet-Checker Die Einfärbung einzelner Felder hängt mit der Risikoanalyse des Excel-Sheet-Checker zusammen, die in Kapitel 5 - Risikobewertung von Excel-Dateien, Seite 17 beschrieben wird. Viele der Werte weisen einen Kommentar auf, der beschreibt, was der Wert bedeutet. Wenn Sie mit der Maus über ein Feld fahren, dass einen Kommentar enthält (rotes Dreieck rechts oben), wird der Kommentar angezeigt. Außerdem werden alle Kommentare beim Ausdruck des Ergebnisses mit angezeigt. Alle Werte inklusive der Parameternamen werden im Kapitel 10.2, Seite 36 beschrieben. * Die unterhalb von „Gesamtanzahl Zellen mit Formeln“ aufgeführten Summen für WENN-, arithmetische und SUMMEn-Formeln angegebenen Wert sind als Einzelwerte zu betrachten und ergeben in Summe NICHT die „Gesamtanzahl aller Zellen mit Formeln“. Hintergrund: In einer Zelle können WENN- Bedingungen, SUMMEn-Formeln UND arithmetische Operationen vorkommen, sodass die Zelle mehrfach gewertet wird. Die gesonderte Ausgabe dieser Teilgruppen begründet sich damit, dass dies die am häufigsten in Excel-Dateien genutzten Formeltypen sind und somit schnell ein Eindruck gewonnen werden kann, ob sich ein Entwickler vornehmlich mit diesen „Standard-Formeln“ beschäftigt oder ob er weitere Formeltypen eingesetzt hat. Neben den fünf Zeilen „Gesamtanzahl Zellen mit Formeln“ bis „Formelzellen mit Matrix“ finden Sie die Anzahl so genannter „gezogener Formeln“. Diese Formeln entstehen, wenn die Hauptformel kopiert wird, und zwar so, dass sich lediglich die Zeilen- oder Spaltenindizes verändern. Beispiel: 8/42 Benutzerhandbuch Excel-Sheet-Checker In Zelle C1 berechnet man A1 + B1. Wenn die Zelle C1 selektiert wird, sieht man in der rechten unteren Ecke des Selektionsrahmens ein kleines Viereck. Klickt man dieses mit der Maus an und zieht die Maus nach unten, so repliziert Excel automatisch die Formel für alle dann selektierten Zellen UND passt die Zellindizes entsprechend an. In der Zelle C2 findet sich dadurch folgende Formel: A2 + B2. Dieses automatische Duplizieren erspart dem Entwickler jede Menge Tipparbeit und muss bei der Analyse berücksichtigt werden. Es kann zum Beispiel sein, dass ein Excel-Sheet mit 10.000 Formeln letztendlich nur auf einer Ursprungsformel basiert. Damit nicht unnötige Zeit bei der QA für die Beurteilung dieser Formeln verschwendet wird, analysiert der ECC automatisch die Anzahl aller gefundenen Replizierungen und gibt aus, wie viele individuell „getippte“ Formeln überhaupt benutzt werden. Die entsprechenden Werte finden Sie rechts neben den 4 Formelwerten. 4.1.2 Detailspalten Die Detailspalten enthalten diverse Masseninformationen. Für einige Werte reicht eine einfache Summenausgabe nicht aus, z.B. möchte man bei ungeschützten Tabellen auch gerne wissen, welche zur Nachbearbeitung anstehen. Der ECC gibt hierzu im unteren Bereich der Ergebnistabelle entsprechende Werte an: Ausgeblendete Spalten Ausgeblendete Zeilen Ausgeblendete Tabellen Formelfelder ohne Zellschutz Hier werden alle versteckten Spalten (mit Angabe der Tabelle) aufgeführt. Hier werden alle versteckten Zeilen (mit Angabe der Tabelle) aufgeführt. In dieser Spalte finden sich alle Namen der versteckten Tabellen. Man kann diese dann über Format/Blatt/Einblenden anzeigen lassen. Um die Bearbeitung der ungeschützten Zellen zu beschleunigen, werden hier alle Zellen, bei denen der Zellschutz nicht eingeschaltet ist, aufgeführt. Zellen, die einen aktiven Zellschutz haben, die aber nicht durch einen Blattschutz abgesichert sind, werden hier nicht aufgeführt, da die nicht abgesicherten Tabellen gesondert zwei spalten weiter dargestellt werden. Formelzellen mit Feh- Alle Formelzellen, die einen Fehler enthalten, werden hier aufgeführt. lern Tabellen mit Zirkelbe- Die erste Zelle, die eine Zirkelbeziehung in einer Datei enthält, wird hier ziehungen (nur das angezeigt. erste Auftreten eines Zirkels wird angezeigt): Existente externe Diese Werte beinhalten alle extern referenzierten Dateien. Teilweise Dateien kommt es vor, dass Funktionen in den externen Dateien aufgerufen werden. Diese werden dann mit ausgegeben. Die Dateipfade zu externen Dateien als auch externe Namen werden mit ausgegeben. Nicht existente exter- Alle nicht mehr verfügbaren referenzierten Dateien werden hier ausgene Dateien: geben. Hierbei ist zu beachten, dass das Laufwerksmapping auch entsprechend vorhanden sein muss. Wenn ein User z.B. ein Laufwerk Z: hat und in diesem Laufwerk eine Datei vorhanden ist, die Referenziert wird, dann muss auch derjenige, der die Analyse mit dem ECC durchführt, dieses Laufwerk zur Verfügung haben, da diese sonst hier mitgerechnet werden. Nicht ausreichend Diese Spalte zeigt alle unzureichend geschützten Tabellen mit der Ungeschützte Tabellen terscheidung P = Passwort fehlt B = Blattschutz / Formelschutz fehlt S = Szenarioschutz fehlt O = Objektschutz fehlt an. 9/42 Benutzerhandbuch Excel-Sheet-Checker 4.1.3 Ergebnisblatt Tabellenübersicht Dieses Ergebnisblatt liefert die Werte der Einzelanalyse, aber auf Tabellenebene. So lassen sich „kritische“ Tabellenblätter mit vielen Formeln schneller identifizieren. In der ersten Spalte werden die Tabellennamen ausgegeben, dann folgen die einzelnen Werte für Formelzellen, ungenügende Absicherung, versteckte Bereiche und externe Referenzen. Über alle ausgewerteten Eigenschaften wird in Zeile 7 eine Summe gezogen. 4.1.4 Ergebnisblatt Funktionsanalyse Die Funktionsanalyse wertet das Excel-Sheet auf alle in der Datei „EccFuncs.xls“ angegebenen Funktionen hin aus. Solche, die nicht enthalten sind, werden automatisch mit ausgegeben, ggf. in Englisch, wenn es keine Deutsche Übersetzung der Funktion gibt. Diese Art der Auswertung geht über die reine „Zellbetrachtung“, also ob die Zelle eine Formel hat oder nicht, hinaus und analysiert auch innerhalb einer Zelle mehrfach vorkommende Funktionen. Sollte es zum Beispiel in einer Zelle mehrere WENNs geben, dann wird dies im „Ergebnisblatt Funktionsanalyse“ berücksichtigt. In der Datei „EccFuncs.xls“ sind viele Funktionen enthalten, die Excel kennt. Die Datei hat folgenden Aufbau: Spalte A – Analyse Wenn das Feld leer ist (kein Leerzeichen benutzen, sonder das Feld mit der Taste „Entf“ oder „Backspace“ leer machen), dann wird diese Formel bei der Analyse nicht genutzt. Ansonsten wird sie berücksichtigt. Spalte B – Überschrift/Funktion (Funktionen immer in Englisch!) Geben Sie hier bei Bedarf zusätzliche Formeln (z.B. Funktionen aus Excel 2000 oder 2002) ein. Funktionsnamen müssen immer in Englisch angegeben werden. 10/42 Benutzerhandbuch Excel-Sheet-Checker Wenn Sie vor einem Namen drei Doppelkreuze/Rauten und ein Leerzeichen (### ) angeben, dann nutzt der ECC diesen Eintrag als Übersicht bzw. Gruppierung. Sie werden dann im Ergebnisblatt die Funktionen entsprechend angeordnet finden. Zusätzlich wird im „Ergebnisblatt Funktionsübersicht“ (siehe Kapitel 4.1.5) ein Diagramm mit den entsprechenden Gruppierungen angezeigt. Spalte C - Anzeigetext In dieser Spalte ist der Text einzutragen, der in den Ergebnisblättern angezeigt werden soll. Wenn hier keine Texte erfasst wurden, dann wird die deutsche Übersetzung des Funktionsnamens angezeigt. Spalte D – Erläuterung Hier können Sie eigene Erläuterungen eintragen, die aber in den Ansichten nicht genutzt werden. 4.1.5 Ergebnisblatt Funktionsübersicht Dieses Ergebnisblatt stellt die Gesamtanzahl aller Gruppierungen der Datei „EccFuncs.xls“ dar, und zwar als Tabelle und als Diagramm (siehe auch Kapitel 4.1.3). Diese Übersicht ermöglicht es, die Aufgabe eines Excel-Sheets genauer einzugrenzen, wobei die statistischen, die finanzmathematischen und die Konvertierungs- und Entwicklungsfunktionen die größte Vielfalt in Excel bieten. Letztendlich muss sowohl die Anzahl als auch die Verteilung betrachtet werden. 4.1.6 Ergebnisblatt Funktionsexport 11/42 Benutzerhandbuch Excel-Sheet-Checker Dieses Tabellenblatt enthält alle im Excel-Sheet gefundenen Namen und Formeln, vorausgesetzt, sie waren auslesbar. Entwickler enthalten eine nützliche Übersicht, in der alle genutzten Formeln aufgeführt sind und können diese nach belieben dann in der Spalte „Bemerkung / Erläuterung“ dokumentieren. Wenn die Formel einen Kommentar enthielt, dann wird dieser Kommentar automatisch mit ausgegeben. Dies ermöglicht die Dokumentation direkt in der Excel Datei. Die Qualitätsabteilung oder auch die Revision kann das Tabellenblatt zur Prüfung einzelner Formeln oder zur Fehleranalyse verwenden. Kommentare zu Formeln können auch in der Überschrift über der ersten Formel angebracht werden. Hintergrund: In einer Tabelle mit vielen untereinander stehenden Formeln ist es aus logischen und optischen Gründen sinnvoller, nicht die erste Formel zum kommentieren, sondern die darüber liegende Überschrift. Beim Export wird der Kommentar dann aus der Überschrift "gezogen", vorausgesetzt die erste Formel hat keinen Kommentar. Im Funktionsexport werden verschiedene Formeln angezeigt: Typ N – Namen Namen sind, wie im Kapitel 4.1.1, Seite 7 beschrieben, globale Platzhalter oder auch Variablen für Formeln. Angenehm an Namen ist, dass sie nur an einer Stelle angepasst werden müssen und dann auf die gesamte Excel-Datei Auswirkung haben. Leider lassen sich Namen nur sehr unzureichend schützen. Falls überhaupt Namen in einer Datei enthalten sind, dann sollten diese im Funktionsexport genau geprüft werden. Bei Namen wird anstatt eines Tabellennamens der Name selbst in der Spalte „Tabelle / Name“ ausgegeben. Sollten einzelne Namen unsichtbar gemacht worden sein, so kann man dies in der Spalte „Spalte / Sichtbar / Unsichtb.“ erkennen. SB bedeutet sichtbar, USB unsichtbar. Typ M – Matrix Matrix-Funktionen werden, obwohl sie sich von „normalen“ Formeln nur durch die geschweifte Klammer unterscheiden, im Funktionsexport aufgrund ihrer häufigen Komplexität gesondert ausgewiesen. Typ F – Funktion Dieser Typ ist eine ganz normale Formel einer Zelle in Excel. Typ D – Diagrammbereich Die Bereiche eines Diagramms („Series“) werden mit einem „D“ gekennzeichnet. In der Spalte B (Tabelle / Name) wird die Tabelle und der Name des Diagramms ausgegeben. Die Funktion hat immer die Form '=SERIES(Überschrift, Achsenbeschriftung, Werte, Index)’. Der erste Wert (Überschrift) ist der Name des Bereichs bzw. die Überschrift, der zweite Wert (Achsenbeschriftung) gibt die Beschriftung der Rubrikenachse an. Wert drei (Werte) sind die eigentliche Werte, die im Diagramm z.B. mit Balken oder ähnlichem angezeigt werden, und der letzte Wert (Index) schließlich gibt die Sortierung dieser Serie an; bei einer 1 bedeutet dies, dass die Werte für den ersten Balken im Diagramm genutzt werden. Zusätzlich lässt sich die Funktionsexport-Tabelle nutzen, um Änderungen der Formeln bei nachfolgenden Programmeinsätzen oder periodischen Kontrollen zu finden. Dimensionierung, Formellänge und Anzahl öffnende Klammern Für jede Formel wird auch die Dimension ausgegeben, sodass hier gezielt komplexe Formeln, die sich ihre Werte über große „Distanzen“ besorgen, betrachtet werden können. Zusätzlich wird die Formellänge und die Anzahl öffnender Klammern ausgegeben. 4.1.7 Ergebnisblatt Eingabefelder In diesem Tabellenblatt werden alle Kommentare ungeschützter Zellen (Zellschutz deaktiviert) ausgegeben. Dadurch ist es möglich, z.B. Eingabefelder zu dokumentieren. 12/42 Benutzerhandbuch Excel-Sheet-Checker 4.1.8 Ergebnisblatt TODOs Wenn Sie in Zellen Kommentare anbringen, die den Text TODO: enthalten, dann werden diese Kommentare automatisch, ab dem ersten Zeichen hinter TODO:, extrahiert und im Ergebnisblatt TODOs angezeigt. Dadurch können Sie noch durchzuführende Entwicklungsarbeiten vorsorglich "markieren" und schnell über den Report die relevanten Zellen identifizieren. 4.1.9 Einfärben der Originaldatei Beim Start der Einzelanalyse werden Sie gefragt, ob Sie die Ergebnisdatei einfärben möchten. Falls Sie dies bestätigen wird die zu analysierende Datei nicht geschlossen und folgende Einfärbungen vorgenommen: Horizontale rote Linien Die Formel-Zelle ist nicht vor Veränderungen geschützt (Format / Zellen / Schutz / gesperrt) aber ausgeblendet (die Spalte oder Zeile, in der sich die Zelle befindet, ist ausgeblendet). Vertikale rote Linien 13/42 Benutzerhandbuch Excel-Sheet-Checker Die Formel-Zelle ist nicht vor Veränderungen geschützt (Format / Zellen / Schutz / gesperrt) und nicht ausgeblendet, d.h. jeder User kann die Formel verändern. Wenn kein Blattschutz auf der Tabelle lag oder der Blattschutz kein Passwort beinhaltete werden Zellen auch mit vertikalen roten Linien markiert. Ein entsprechender Hinweis kann dann den Kommentaren entnommen werden. Graue Zellen Graue Zellen sind Formeln, die hinreichend abgesichert sind. Graue Zellen mit roter Diagonale Graue Zellen mit roter Diagonale sind Formeln mit Fehlern. Grüne Zellen Grüne Zellen sind geschützte Klone von Formeln (basieren auf Formeln und wurden durch Replizieren oder Ziehen erzeugt). Alle Zellen, die markiert werden (bis auf die grauen), erhalten einen entsprechenden Kommentar: Um schnell die relevante Zellen durchschalten zu können gibt es im Excel-Sheet-Checker-Menü eine Suchleiste. Klicken Sie auf „Suchleiste anzeigen“, um die Suchleiste sichtbar zu machen, Mit „Erste Zelle finden“ suchen Sie nach der ersten markierten Zelle in der Datei, mit „Weitere finden“ können Sie dann durch die folgenden Zellen springen. ACHTUNG: Speichern Sie die Ergebnisdatei unter keinen Umständen über die Originaldatei. Zur Sicherheit wird die Ergebnisdatei im „Schreibgeschützt“-Modus geöffnet. 14/42 Benutzerhandbuch Excel-Sheet-Checker 4.2 Massenanalyse Die Massenanalyse wertet auf Basis des im Hauptmenü angegebenen Verzeichnispfades alle Excel-Dateien in diesem und den darunter liegenden Verzeichnissen aus und stellt die Ergebnisse in einer übersichtlichen Massentabelle dar. Die enthaltenen Werte entsprechen denen der „Einzelanalyse“, lediglich die Detailangaben für z.B. unzureichend geschützte Tabellen fehlen. Nach der Massenanalyse können Sie einzelne Dateien mit der Einzelanalyse diesbezüglich gezielt auswerten. 4.2.1 Vorselektion der zu Scannenden Dateien Beim Start der Massenanalyse erscheint ein zusätzliches Menü, mit dem Sie die zu scannenden Dateien einschränken können (Vorselektion). Legen Sie hier fest, wie alt/jung die zu scannenden Dateien maximal sein sollen und welche Größe sie haben dürfen (in Kilobyte!). Wenn Sie „Unterverzeichnisse ignorieren“ auswählen, dann werden alle unter dem aktuell selektierten Verzeichnis von der Analyse ausgenommen. 15/42 Benutzerhandbuch Excel-Sheet-Checker Mit dem Punkt „Dateien mit gleichen Namen in Unterverzeichnissen ignorieren.“ sorgen Sie dafür, dass zum Beispiel Sicherheitskopien einer Datei, die sich in Unterverzeichnissen befinden, nicht nochmals gescannt werden. So würde etwa die Datei c:\Test\MeineDateien\Backup\Datei4.xls nicht mehr gescannt werden, wenn es bereits die Datei c:\Test\MeineDateien\Datei4.xls gibt. Sie sollte natürlich trotzdem mal schauen, ob es sich immer um Backups handelt. Es gibt auch Bereiche, die in gleich benamten Dateien unterschiedliche Informationen speichern. Mit dem Punkt „Mengen berechnen“ können Sie vorher ermitteln lassen, wie viele Dateien mit wie viel Volumen unter den aktuellen Einschränkungen analysiert werden. Kriterien werden bei der "Schnellanalyse" oder der "Detailanalyse" gespeichert, sodass Sie diese nicht jedes Mal erfassen müssen. 4.2.2 Schnell- und Detailanalyse Im Massenanalysedialog können Sie die "Scanart" auswählen. Die Detailanalyse auf Formelebene führt einen Detailscan aus, er auch die Formeln in Tiefe analysiert. Diese Analyse liefert weitaus mehr Informationen als die "Schnellanalyse", ist dafür aber auch langsamer. Die Schnellanalyse liefert nur eine begrenzte Anzahl von Informationen zu den Excel-Dateien wie z.B. "Ausgefüllte Zellen", "Code-Module", "Geschützte Tabellen", "Ungeschützte Tabellen", "Geschützte Tabellen ohne Passwort", "Zirkelbezüge", "Formelanzahl", "Versteckte Spalten, Zellen und Tabellen", "Sehr versteckte Tabellen", "Extern referenzierte Dateien", "Fehlende referenzierte Dateien", "Genutzte Namen" und "Diagramme". 16/42 Benutzerhandbuch Excel-Sheet-Checker 5 Risikobewertung von Excel-Dateien Dem Excel-Sheet-Checker liegt die Datei „Excel-Sheet-Checker Risk.xls“ bei. In dieser Datei können Risikowerte definiert werden, die dann zu einer Einzel- und Gesamtrisikobewertung dieser Datei aus technischer Sicht führen. Dies beinhaltet selbstredend NICHT die fachliche Risikobewertung durch einen Fachmitarbeiter. Diese kann über das Programm IDV-Tracker, auch erhältlich bei Stromwerken, vorgenommen werden. Die technische Risikoanalyse ermöglicht es Ihnen, schnell eine Übersicht über z.B. komplexe oder auch fehlerhafte Dateien zu erhalten, um dann ggf. gezielt in eine Qualitätssicherung / Prüfung der Dateien einzusteigen. 5.1 Tabellenblatt „Gesamtrisiko“ Das Gesamtrisiko errechnet sich aus den Einzelrisiken (vgl. nächstes Kapitel). Für die Bereiche gering und mittel kann ein Prozentwert und eine Farbe angegeben werden, die dann in den Auswertungen des Excel-Sheet-Checkers entsprechend angezeigt werden. 5.2 Tabellenblatt „Risiken“ In diesem Tabellenblatt können Sie die Teilrisiken inkl. Gewichtung hinterlegen, die sie im Tabellenblatt „Regeln“ dann mit Regeln hinterlegen. Jedes Teilrisiko bekommt in Bezug auf das Gesamtrisiko eine Gewichtung in Spalte B. Zusammen müssen alle Werte der Spalte B 100% ergeben. Die Spalte C gibt die Obergrenze für „geringes Risiko“ und die Spalte F für „mittleres Risiko“ an. Die Obergrenze für „hohes Risiko“ ist immer 100% und wird nicht angegeben. Entsprechend können in den Spalten D, G und I Farbwerte für die einzelnen Risikoklassen angegeben werden. Durch die Gewichtung in Spalte B in Bezug auf das Gesamtrisiko kann es vorkommen, dass ein Einzelrisiko, das z.B. bei 100% liegt, nicht ausreichend im Gesamtrisiko „gewürdigt“ wird. Deshalb ist es möglich in den Spalten E, H und J einen Multiplikator für den Erreichten Wert festzulegen, der sich dann auf das Gesamtrisiko entsprechend auswirkt. Beispiel: In Zeile 3 wird das Einzelrisiko „Sichtbarkeit“ im Gesamtrisiko nur mit einem Wert von 10% gewichtet. Wenn aber das Einzelrisiko „Sichtbarkeit“ über 80% liegen würde (über Obergrenze „mittleres Risiko“), dann „zieht“ der Multiplikator in Spalte J, hier 10. Der errechnete Teilrisikowert für „Sichtbarkeit“ wir also mit 10 Multipliziert und so im Gesamtrisiko berücksichtigt. Durch diese Methode gehen „kleine“ Teilrisiken mit hohem Risikowert nicht im Gesamtrisiko unter. 17/42 Benutzerhandbuch Excel-Sheet-Checker 5.3 Tabellenblatt „Regeln“ Über die Regeln definieren Sie, wann der Excel-Sheet-Checker bestimmte Risikowerte zum aktuellen Teilrisiko addieren soll. Spalte A – Regel Tragen Sie hier den Namen des Teilrisikos ein für das Sie eine Regel definieren möchten. Spalte B – Typ Dies ist der Regeltyp. Zur Zeit stehen 3 Typen zur Verfügung: - ECC Mit diesem Typ können Parameter des ECC abgefragt werden. Die verfügbaren Parameter werden im Anhang 10.2 - 18/42 Benutzerhandbuch Excel-Sheet-Checker Verfügbare Parameter Excel-Sheet-Checker, Seite 36 beschrieben. Der Parameter ist dann in Spalte C einzutragen. - Formel enthält Dieser Typ prüft die Formel auf Texte der Spalte C. Der erste Wert in der Spalte C muss ein numerischer Wert sein. Dieser numerische Wert gibt an, wie oft einer oder mehrere der Werte enthalten sein müssen, damit die Regel wirksam wird. In Zeile 19 in obigem Schaubild bedeutet die 4, dass entweder 4 Mal WENN oder 3 Mal WENN und ein Mal ODER etc. vorhanden sein muss. Das Dollarzeichen in Zeile 21 vor dem Suchwort bewirkt, dass die Funktion nicht übersetzt wird. Excel arbeitet intern mit Englischen Funktionsnamen, sodass alle Funktionen ohne führendes Dollar-Zeichen ins Englische übersetzt werden. Sollte bei zukünftigen ExcelVersionen neue Funktionen enthalten sein, können Sie durch Nutzung des Dollar-Zeichens auch das Englische Schlüsselwort angeben. Eine Liste der übersetzten Funktionen der Aktuellen Version des Excel-Sheet-Checker finden sich im Anhang 10.1 - Übersetzungstabelle Englisch / Deutsch für Funktionen, Seite 34. - Nicht in Liste Hierbei handelt es sich um eine „Blacklist“. Wenn eine Funktion vorkommt, die nicht in der in Spalte C angegebenen Funktionen enthalten ist, dann trifft diese Regel zu. Sollten Sie für Ihr Unternehmen „erlaubte“ Funktionen definiert haben, so kann hiermit geprüft werden, welche Excel-Dateien ggf. „nicht erlaubte“ Funktionen nutzen. Die Spalten ab D sind immer als 3er Block anzugeben: Die erste Spalte ist der Vergleichsoperator (D), die zweite die Anzahl der gefundenen Zellen (E) und die dritte der Risikowert (F). Sie können diesen 3er Block nach rechts beliebig weit (oder zumindest bis zur 255. Spalte von Excel) fortsetzen. Der 3er Block prüft die Anzahl der zugetroffenen Regeln bei einer Analyse – stimmt die Bedingung, also z.B. >= 100 (Zellen), dann wir der Risikowert zum Teilrisiko addiert, der in der 3. Spalte des 3er Blocks angegeben wurde. Beispiel: Regel Komplexität Parameter / Typ Schlüsselwort ECC DIMENSIONX Anzahl gefunVergleichs- dener Vergleichsoperator Zellen Risiko operator >= 50 100% >= Anzahl gefundener Zellen Risiko 25 50% Es wird geprüft, ob der Wert DIMENSIONX des Excel-Sheet-Checker größer gleich 50 ist. Wenn ja, dann wird zum Risikowert des Teilrisikos 100% addiert. Sollte die Bedingung nicht zutreffend sein, dann wird der nächste 3er Block geprüft. Wenn DIMENSIONX größer gleich 25 ist, dann wird zum Risikowert 50% addiert und so weiter. Bitte achten Sie darauf, dass jede Bedingung von links nach rechts geprüft wird. Die Prüfung endet, sobald die erste Bedingung zutreffend ist oder eine Bedingung mehr in der gleichen Zeile gefunden wird. Dies bedeutet für das obige Beispiel, in dem mit größer gleich (>=) geprüft wird, dass Sie mit dem größten Werten (50) beginnen müssen und die Werte in jedem Block dann kleiner werden müssen. Bei Prüfungen z.B. mit kleiner gleich müssen Sie mit dem kleinsten Wert beginnen. Wenn Sie bestimmte Werte deaktivieren möchten können Sie entweder die Zeile löschen oder einfach einen utopischen Wert eintragen. Im Screenshot oben ist z.B. 10.000.000 bei "Sicherheit" eingetragen und der Wert dadurch "deaktiviert". Hintergrund der Deaktivierung von Sicherheit: Das Risiko einer Datei ergibt sich aus den anderen Werten wie Komplexität oder Sichtbarkeit - nur wenn eine Datei auch erhöhte Risiken in den an19/42 Benutzerhandbuch Excel-Sheet-Checker deren Bereichen hat, sollte sie auch abgesichert sein. Wenn man Sicherheit in der Risikobewertung mit aufnimmt werden viele Dateien, die kein Risiko haben und nicht abgesichert sind mit erhöhtem Risiko ausgewiesen. 20/42 Benutzerhandbuch Excel-Sheet-Checker 6 Der ECCDaemon Das Programm ECCDaemon.exe, das dem ZIP beiliegt, braucht nicht manuell gestartet zu werden. Der Excel-Sheet-Checker startet den Daemon bei Massenanalysen zur Überwachung der Analyse. Stürzt der ECC bei der Massenanalyse z.B. aufgrund einer defekten Excel-Datei oder eines Bugs in Excel ab, dann startet der ECCDaemon nach einer Zeit von 4 Minuten den ECC erneut. Der ECC versucht dann zum zweiten Mal die "fehlerhafte" Datei zu analysieren. Scheitert dies auch wieder überspringt der ECC diese Datei (beim erneuten Start durch den ECCDaemon) und markiert sie als fehlerhaft. Nach dem Start der Massenanalyse zeigt der ECCDaemon ein kleines Fenster an: Sie können den ECCDaemon jederzeit mit "Überwachung abbrechen" beenden. Der Daemon stoppt dann, die Analyse des ECC läuft aber ganz normal weiter. Entweder kann der ECC dann erfolgreich die Analyse beenden, oder aber er bleibt bei einem Fehler "stehen". 21/42 Benutzerhandbuch Excel-Sheet-Checker 7 Nutzung des Stromwerken-Zertifikats Sollten die Sicherheitseinstellungen in Excel auf „Mittel“ oder „Hoch“ stehen, so können Sie ein Zertifikat für den Excel-Sheet-Checker installieren. Das Zertifikat findet sich im Ordner und heißt stromwerken.cer. Sie können das Zertifikat zentral zur Verfügung stellen lassen (über die Administration) oder direkt in Excel bzw. über den Internet Explorer installlieren. 7.1 Installation über Excel Führen Sie die nachfolgenden Schritte durch, wenn Sie eine Sicheheits-Warnmeldung beim Öffnen des XLA-Datei erhalten. 22/42 Benutzerhandbuch Excel-Sheet-Checker 23/42 Benutzerhandbuch Excel-Sheet-Checker 24/42 Benutzerhandbuch Excel-Sheet-Checker 25/42 Benutzerhandbuch Excel-Sheet-Checker 7.2 Installation über Internet-Explorer Öffnen Sie im Internet-Explorer über Extras/Internetoptionen den Reiter „Inhalte“. Wählen Sie dort den Button „Zertifikate“ 26/42 Benutzerhandbuch Excel-Sheet-Checker Wählen Sie den Reiter „Vertrauenswürdige Stammzertifizierungsstellen“ aus, klicken dann auf „Importieren“ und wählen das Zertifikat im nun folgenden Dialog aus. Bei zentraler Administration des Zertifikats wird auf die entsprechende Hilfe von Excel verwiesen. Konfigurieren Sie Excel nun so, dass Excel bei zertifizierten Dateien von Stromwerken die Ausführung von Makros erlaubt. Innerhalb von Excel ist dies beim ersten Öffnen eines StromwerkenAddIns möglich. An dieser Stelle auch herzlichen Dank an Herrn Nitsch, Herrn Jörg und Herrn Welsch für die unterstützende Dokumentation bei der Zertifikatsinstallation. 27/42 Benutzerhandbuch Excel-Sheet-Checker 8 Checksummenalgorithmus Zur Nachvollziehbarkeit wird in diesem Absatz der Checksummenalgorithmus erläutert: Die Checksumme ist zu Programmbeginn 0 Für jedes Zeichen in jeder Zeile eines jeden Code-Moduls (Tabellencodemodul, normales Modul und Klasse) wird folgende Berechnung ausgeführt: For counter = 1 To Len(tLine) checksum = (checksum + CLng(Asc(Mid(tLine, counter, 1))) * counter) Mod ChecksumMod Next counter Der ASCII-Wert jedes Zeichens einer Zeile wird mit der Position des Zeichens innerhalb der Zeile multipliziert und mit Hex 100000 ( = dezimal 1048576) modulus genommen (Restwertdivision der Zahl; der Wert, der übrig bleibt, wenn man eine Ganzzahldivision zweier Zahlen durchführt) und dann zum aktuellen Checksummenwert hinzuaddiert. Die Modulus-Operation verhindert einen „Überlauf“ der Checksumme und gewährleistet, dass kein Checksummenwert größer als HEX 100000 wird. Durch die Multiplikation mit der Position des Zeichens wird verhindert, dass ein Austausch von Zeichen in der gleichen Zeile „nicht bemerkt“ wird. Mit jeder gefundenen Formel aller Tabellenblätter wird die gleiche Berechnung durchgeführt: c sei die Zelle For counter = 1 To Len(c.formula) checksum = (checksum + CLng(Asc(Mid(c.formula, counter, 1))) * counter) Mod ChecksumMod Next counter Sonstige Zellinhalte (Zahlen, Texte etc.) werden NICHT für die Checksummenberechnung herangezogen. Dadurch können auch solche Tabellen überwacht werden, die sich in ihren Zahlenwerten aber nicht in ihren Formeln verändern. Zusätzlich zur Formelchecksumme werden auch die Formeln aus Namen (Einfügen/Namen/Definieren) sowie die „Datenquellen“ von Diagrammen und VBA-Code-Module bei der Berechnung der Checksummen berücksichtigt (vorausgesetzt der VBA-Code war ungeschützt und der ECC hat zugriff auf VBA). 28/42 Benutzerhandbuch Excel-Sheet-Checker 9 Versionierung In diesem Kapitel werden die Veränderungen zur Vorgängerversion erläutert. Bitte lesen Sie sich bei einem Update von einer älteren Version unbedingt vor Installation alle Veränderungen durch, um abschätzen zu können, ob die Verbesserungen für Sie auch den gewünschten Effekt haben. Von Version 2.1 auf Version 2.2 • Erweiterte Unterstützung von Excel2002 – VBA Analyse korrigiert • Auslesen geschützter Formelzellen optimiert • Fehler bei der Diagrammdarstellung korrigiert Version 2.3 • Fehler im Zusammenhang mit Arbeitsmappenschutz entfernt • Zustand des Arbeitsmappenschutzes eingefügt • Blattschutz-Prüfung erweitert um die Funktionen O und S • Ausgeblendete Formeln, die auf einem gesicherten Blatt liegen und nicht geschützt sind, werden jetzt nicht mehr als „ungeschützt“ ausgewiesen. • Übersetzung der Funktionsnamen ins Deutsche bei der Funktionsanalyse (soweit vorhanden) Version 2.4 • Ungeschützte Formelzellen wg. fehlendem Blattschutz • Ungeschützte aber nicht sichtbare (ausgeblendete) Formelzellen • Veränderte Listendarstellung der Formelfelder ohne Zellschutz • Neue Ansicht „Tabellenübersicht“ • Formelzellen, die nur durch einen Blattschutz ohne Passwort gesichert sind. • Die Zeile der Funktion in der Ansicht „Funktionsexport“ wird mit ausgegeben. • Checksummenalgorithmus • Die Analysedateien werden im Modus „schreibgeschützt“ geöffnet. Version 3.0 • Namen werden jetzt berücksichtigt. In Formeln, die Namen enthalten, werden bei der Analyse die „Namensformeln“ (und nicht der Name selbst) ausgewertet. • Namen werden bei der Checksummenberechnung berücksichtigt. • Die Datenbereiche von Diagrammen werden jetzt bei der Checksummenberechnung berücksichtigt. Dadurch können auch Differenzen bei Diagrammen erkannt werden. • VORSICHT: Durch die Änderungen im Umgang mit „Namen“ und „Diagrammen“ lassen sich die Checksummen der Vorgängerversionen nicht mehr mit denen der Version 3.0 vergleichen! Halten Sie bitte auch die alten Programmversionen vor, wenn Sie die bisherigen Checksummen verifizieren müssen. • Diagrammformeln, so genannte „Series“, werden im Funktionsexport mit angezeigt, damit die Datenbereiche verifiziert werden können. • In der Einzelanalyse und in der Massenanalyse wird die Anzahl gefundener Diagramme ausgegeben. • Externe Dateien werden jetzt, insofern vorhanden, mit absolutem Pfad angegeben. • Extern referenzierte Namen werden jetzt auch als externe Dateien erkannt. 29/42 Benutzerhandbuch Excel-Sheet-Checker • • • • • • • Die Massenanalyse enthält jetzt auch Gesamtsummen über alle Werte. Matrix-Funktionen werden mitgezählt. Bei der Massenanalyse merkt sich der ECC jetzt den Pfad, damit dieser nicht mehr nach jedem Neustart neu erfasst werden muss. Zusätzlich ist jetzt ein Verzeichnisauswahlmenü vorhanden, damit der Pfad für die Massenanalyse nicht mehr eingetippt werden muss. Bug bei der Analyse replizierter Formeln entfernt. In der Massenanalyse können jetzt Vorselektionen getroffen werden, damit ggf. kleine oder alte Dateien nicht mehr analysiert werden. Bitte beachten Sie auch die tolerierten Fehler! Bug beim Entfernen des Blattschutzes korrigiert. Version 3.1 • Auswahlanalyse • Anzeigen für das Einlesen großer Dateimengen bei der Massenanalyse (bei Berücksichtigung von Unterverzeichnissen) eingebaut. Hintergrund: Ab über 1000 Dateien kann das Einlesen mehrere Sekunden (und länger) dauern. Der Taskmanager meldet während dieser Zeit, dass Excel nicht mehr reagiert. Excel ist aber nicht abgestürzt, der ECC liest weiterhin Dateien ein. • Bei der Auswahl des Verzeichnisses werden beim Klick auf nicht mehr die Dateimengen berechnet. Aufgrund des vorhergehenden Problems konnte schon dies zu Wartezeiten führen. Erst wenn Sie auf „Mengen berechnen“ klicken beginnt das Einlesen. • Bug bei der Analyse und dem Einblenden ausgeblendeter Zeilen und Spalten entfernt. • Bug bei der Analyse von Dialogen entfernt. • Excel-Probleme bei großen Excel-Dateien und Einfärben von Zellen verringert. Version 3.1 SR1 – SR5 • VORSICHT: Durch die Änderungen lassen sich die Checksummen der Vorgängerversionen nicht mehr mit denen der Version 3.1 vergleichen! Halten Sie bitte auch die alten Programmversionen vor, wenn Sie die bisherigen Checksummen verifizieren müssen. • Behebung diverser geringfügiger Bugs • Das Einfärben der Zellen ist ausschaltbar (siehe hierzu auch „Known Bugs“ auf Seite Fehler! Textmarke nicht definiert.) • Code-Module mit ausschließlich Kommentaren oder mit Leerzeichen / Leerzeilen werden nicht mehr als Code-Module gezählt. • Anpassung der englischen Texte Version 3.1 SR6 • Der ECC kann jetzt automatisch über das Internet aktualisiert werden. Dazu liegt dem Programm das Tool SWUpdater.xla bei. Dieses Programm wird vom ECC automatisch aufgerufen, wenn der User ein Update auf die neue Version wünscht. Zusätzlich prüft der ECC bei jedem Start (und vorhandener Internetverbindung), ob es eine neue Version gibt. Version 3.1 SR7 • Geringfügige Änderungen bei den Englischen Übersetzungen. Version 3.1 SR8 • Kompatibilität zu Excel97 wieder hergestellt. 30/42 Benutzerhandbuch Excel-Sheet-Checker Version 4.0 • Komplette Überarbeitung aller Funktionen • Geschwindigkeitserhöhung ca. um das 20 Fache • Excel2007 Unterstützung • Integration eines Überwachungs-Daemons für Massenanalysen, der prüft, ob Excel abgestürzt ist und die Analyse entsprechend fortsetzt • Einbindung in IDV-Suite für „Continuous Control Monitoring“, die kontinuierliche Überwachung von Excel-Dateien und ihrer Risikowerte • Integration diverser neuer Werte in die Analyse inkl. Dimensionierung, Zirkelbezügen, Fehlerzellen etc. • Optimierte Clon-Prüfung (es werden jetzt alle Clone erkannt und die Prüfung läuft weitaus schneller) • Entfernung aller Tabellenpasswörter zur Tiefenanalyse • Berücksichtigung einfacher Formeln (=A1) • Berücksichtigung weiterer Komplexitätswerte wie „geöffnete Klammern“ und „Formellänge“ • Integration der Risiko-Analyse basierend auf den Ergebnissen der Excel-Sheet-Checker-Analyse • Dokumentation von Formeln, wenn in diesen ein Kommentar angebracht wurde • Ausgabe nur solcher Funktionen in der „Funktionsanalyse“, die auch genutzt wurden • Das Programm ist jetzt mit einem Zertifikat ausgestattet und kann somit auch in Umgebungen, die als Sicherheitseinstellung „HOCH“ in Excel nutzen, eingesetzt werden. Version 4.1 • Einfärben von ungeschützten und fehlerhaften Zellen in der Einzelanalyse. Version 4.2 • Es gibt ein neues Ergebnisblatt "Eingabefelder" bei der Einzelanalyse. • Der ECCDaemon wurde überarbeitet. Er wird jetzt nicht bei jedem Start vom ECC erzeugt, sondern liegt dem ZIP von Anfang an bei (Hintergrund: Einige Virenscanner haben den ECC aufgrund des Erzeugens der ECCDaemon.exe als Virus erkannt). • Der ECCDaemon zeigt jetzt ein Fenster an und informiert über die Überwachung. Der Daemon lässt sich über dieses Fenster ausschalten (Button: Überwachung beenden). Er kann auch manuell gestartet werden, beendet sich aber sofort wieder, wenn keine Analyse zu überwachen ist. • Sollte bereits ein ECCDaemon laufen weist das Programm bei einem zusätzlichen start darauf hin. Version 4.3 • Kompatibilität bei der Massenanalyse zu Excel2007 hergestellt (Excel2007 kann mehr Zellen verarbeiten als Excel2003). • Neuer Menübutton: "Massenanalyse fortsetzen" im Hauptmenü. Version 4.4 • Der Text "Anzahl genutzter Namen" wurde in den Ergebnisreports auf "Anzahl Namen" geändert, da nicht die genutzte Anzahl ausgegeben wird, sondern die Anzahl der Namen, die definiert wurden. 31/42 Seite 13 Seite 12 Benutzerhandbuch Excel-Sheet-Checker • • BUG: Bei verknüpften Dateien wurden, falls ein "-" im Dateinamen vorhanden war, dies als "arithmetische Formel" gezählt. Der Fehler wurde behoben. Die Programmfreigabe gemäß den Richtlinien der OPDV liegt dem ZIP bei. Version 4.4 SR1 • In Excel2007 führte die Nutzung von mehr als 255 Spalten im ECC zu einem Fehler. Dieser Fehler wurde behoben. Version 4.4 SR2 • Auf manchen Systemen konnte es vorkommen, dass die verschlüsselte Passwörter-Datei nicht gelesen werden konnte und deshalb jedes mal eine Passwortanalyse erfolgen musste. Der Fehler wurde behoben. • Wenn Eingabefelder keinen Kommentar aufwiesen konnte es zu einem Fehler kommen. Der Fehler wurde behoben. Version 4.4 Fixpack 2 • Es wurde eine bei der Massenanalyse eine Schnellanalyse hinzugefügt, die nur Formeln zählt. • Da Excel insbesondere bei großen Dateien nach wie vor Speicherprobleme hat überwacht der ECC den Speicher und startet sich ggf. selbständig neu, wenn der Speicher knapp wird. • Die Ausgaben bei Einzelanalysen wurden beschleunigt. Version 4.4 Fixpack 3 • Schnelle Massenanalyse integriert (vgl. Kapitel 4.2.2, Seite 16) • Wenn im VBA-Code in der letzten Zeile ein Kommentar stand ('), dann kam der ECC in eine Endlosschleife. Der Fehler ist behoben. • Die Zeiten zur Ausgabe der Ergebnisse wurden beschleunigt. • Um den Speicherverbrauch zu reduzieren werden nicht wie bisher alle Formeln auf allen Tabellenblättern auf Cloning verglichen, sondern der Vergleich "nur noch" pro Tabelle durchgeführt. Eigentlich ist das eh die bessere und nachvollziehbarere Lösung... • Bei einem Start des ECC über die Menüleiste konnte es vorkommen, dass die Ergebnistabelle mit "DEMO"-Werten ausgegeben wurde. Dieser Fehler wurde behoben. • Da Excel insbesondere bei großen Dateien nach wie vor Speicherprobleme hat überwacht der ECC den Speicher und startet sich ggf. selbständig neu, wenn der Speicher knapp wird. Version 4.4 Fixpack 4 (nicht releast) • Interne Optimierungen Version 4.4 Fixpack 5 • Formel-Extrahierung für die IDV-Suite integriert Version 4.4 Fixpack 6 • Beim Start der Massenanalyse kam es in seltenen Fällen zum Fehler "Objekt nicht mehr verbunden". Das Problem wurde behoben. Version 4.4 Fixpack 7 (nicht releast) • Interne Version Version 4.4 Fixpack 8 • Zwischendialog für Schnell- und Detailanalyse wurde entfernt, man kann die Analyseart direkt im Massenanalysedialog wählen. 32/42 Benutzerhandbuch Excel-Sheet-Checker • XLSM-Dateien können von der Analyse ausgeschlossen werden. Hintergrund: Vereinzelt ist der ECC bei der Massen-Analyse von Excel-Dateien einfach stehen geblieben. Version 4.4 Fixpack 9 • XLSM-Dateien brauchen nicht mehr ausgeschlossen zu werden, der ECC kann jetzt auch unter Office2003 mit Kompatibilitätspack zu Office2007 XLSM-Dateien (und alle weiteren neuen Formate) verarbeiten. Version 4.4 Fixpack 10 • Der ECC gibt die Anzahl der gefundenen Hyperlinks aus (3 neue mögliche Paramter: CELLSWITHHYPERLINKSAMOUNT, CELLSWITHINTERNALHYPERLINKSAMOUNT, CELLSWITHEXTERNALHYPERLINKSAMOUNT) Version 4.4 Fixpack 11 • Wenn der ECC über die Menüleiste von Excel mittels der Funktion "START" gestartet wurde, wurden die Lizenzinformationen nicht geladen. Dies wurde behoben. Version 4.4 Fixpack 12 • In der Detail-Massenanalyse wurde die Spalte Checksumme ergänzt. • Excel 2010 Kompatibilität Version 4.4 Fixpack 13 • Die Anzahl der Zellen mit externen Referenzen war immer 0. Der Fehler wurde behoben. Anmerkung: Die Anzahl der extern referenzierten Dateien hat immer gestimmt, nur die Anzahl der der Zellen, die auf einen externe Referenz verwiesen haben, waren falsch. Version 4.4 Fixpack 14 • • • Jeder Error-Typ (#WERT, #NV etc.) kann jetzt gesondert abgefragt und mit Risiken hinterlegt werden. Kommentare zu Formeln können nun auch in der Überschrift über der ersten Formel angebracht werden. Hintergrund: In einer Tabelle mit vielen untereinander stehenden Formeln ist es aus logischen und optischen Gründen sinnvoller, nicht die erste Formel zum kommentieren, sondern die darüber liegende Überschrift. Beim Export wird der Kommentar dann aus der Überschrift "gezogen", vorausgesetzt die erste Formel hat keinen Kommentar. Kommentare mit "Todo:" werden automatisch als Todos extrahiert und in einer gesonderten Ergebnistabelle ausgewiesen. 33/42 Seite 38 Seite 12 Seite 13 Benutzerhandbuch Excel-Sheet-Checker 10 Anhang 10.1 Übersetzungstabelle Englisch / Deutsch für Funktionen Englisch Deutsch Englisch Deutsch Englisch ROUNDDOWN ABRUNDEN REPLACE ERSETZEN LARGE KGRÖSSTE ABS EXP EXP SMALL KKLEINSTE INTERCEPT ABS ACHSENABSCHNITT EXPONDIST EXPONVERT LOWER KLEIN ADDRESS ADRESSE FACT FAKULTÄT COMBIN KOMBINATIONEN COUNT ANZAHL FALSE FALSCH CONFIDENCE KONFIDENZ COUNTA ERROR.TYPE FEHLER.TYP CORREL KORREL FIXED FEST COVAR KOVAR COUNTBLANK ANZAHL2 ANZAHLLEEREZELLEN FIND FINDEN CRITBINOM KRITBINOM ACOS ARCCOS FINV FINV KURT KURT ACOSH ARCCOSHYP FISHER FISHER TRUNC KÜRZEN ASIN ARCSIN FISHERINV FISHERINV LEN LÄNGE ASINH ARCSINHYP FTEST FTEST SLN LIA ATAN ARCTAN FDIST FVERT LEFT LINKS ATAN2 ARCTAN2 GAMMAINV GAMMAINV LN LN ATANH ARCTANHYP GAMMALN GAMMALN LOG LOG CALL AUFRUFEN GAMMADIST GAMMAVERT LOG10 LOG10 ROUNDUP AUFRUNDEN BEREICH.VERSCHIE BEN INT GANZZAHL GDA DB GDA2 LOGINV LOGNORMDIST LOGINV DDB GEOMEAN GEOMITTEL MAX RSQ BEREICHE BESTIMMTHEITSMASS MAX EVEN GERADE BETAINV BETAINV TRIMMEAN GESTUTZTMITTEL BETADIST BETAVERT TRIM GLÄTTEN BINOMDIST BINOMVERT DEGREES GRAD UPPER GROSS PROPER GROSS2 ZTEST GTEST OFFSET AREAS RADIANS BOGENMASS PV BW CHIINV CHIINV CHITEST CHITEST HARMEAN HARMITTEL FREQUENCY HÄUFIGKEIT HEUTE CHIDIST CHIVERT CODE CODE COS COS TODAY HYPGEOMDIST COSH COSHYP DATE DATUM DATEVALUE Deutsch LOGNORMVERT MDETERM MDET MEDIAN MEDIAN MIN MIN MINUTE MINUTE MINVERSE MINV AVEDEV MITTELABW AVERAGE MITTELWERT MMULT MMULT MODE MODALWERT MONTH MONAT TRANSPOSE MTRANS HYPGEOMVERT N N EXACT IDENTISCH IKV DATWERT INDEX INDEX NPV NEGBINOMDIST NBW IRR DCOUNT DBANZAHL INDIRECT INDIREKT NOT NICHT DCOUNTA DBANZAHL2 INFO INFO NORMINV NORMINV DGET DBAUSZUG ISREF ISTBEZUG DMAX DBMAX ISERR ISTFEHL DMIN DBMIN ISERROR ISTFEHLER DAVERAGE DBMITTELWERT ISNONTEXT ISTKTEXT DPRODUCT DBPRODUKT ISBLANK ISTLEER DSTDEV DBSTDABW ISLOGICAL ISTLOG DSTDEVP DBSTDABWN ISNA ISTNV DSUM DBSUMME ISTEXT ISTTEXT DVAR DBVARIANZ ISNUMBER ISTZAHL DVARP DBVARIANZEN YEAR JAHR SYD DIA NOW JETZT DOLLAR DM PPMT KAPZ 34/42 NEGBINOMVERT NORMDIST NORMVERT NA NV CEILING OBERGRENZE OR ODER PEARSON PEARSON PI PI POISSON POISSON POWER POTENZ PRODUCT PRODUKT MIRR SUMSQ QIKV QUADRATESUMME PERCENTILE QUANTIL Benutzerhandbuch Excel-Sheet-Checker Englisch PERCENTRANK Deutsch Englisch Deutsch Englisch Deutsch QUANTILSRANG QUARTILE SUMME SUMMENPRODUKT MATCH CONCATENATE VERGLEICH QUARTILE SUM SUMPRODUCT VERKETTEN RANK RANG SUMIF SUMMEWENN LOOKUP VERWEIS RIGHT SUMX2MY2 SUMMEX2MY2 SIGN VORZEICHEN REGISTER.ID RECHTS REGISTER.KENNUMMER SUMX2PY2 SUMMEX2PY2 CHOOSE WAHL MOD REST SUMXMY2 SUMMEXMY2 TRUE DEVSQ SUMQUADABW VLOOKUP SVERWEIS WAHR WAHRSCHBEREICH T T DAY TAG DAYS360 TAGE360 TAN TAN TANH TANHYP MID TEIL SUBTOTAL TEILERGEBNIS TEXT TEXT TINV TINV TREND TREND TTEST TTEST TDIST TVERT TYPE TYP AND UND ODD UNGERADE FLOOR UNTERGRENZE VAR VARIANZ VARP VARIANZEN GROWTH VARIATION PERMUT VARIATIONEN VDB VDB LINEST RGP LOGEST RKP PMT RMZ ROMAN RÖMISCH ROUND RUNDEN CLEAN SÄUBERN FORECAST SCHÄTZER SKEW SCHIEFE SECOND SEKUNDE SIN SIN SINH SINHYP COLUMN SPALTE COLUMNS SPALTEN STDEV STABW STDEVP STABWN STANDARDISIESTANDARDIZE RUNG NORMSINV NORMSDIST STANDNORMINV STANDNORMVERT SLOPE STEIGUNG STEYX STFEHLERYX HOUR STUNDE SEARCH SUCHEN 35/42 PROB SUBSTITUTE WECHSELN WEIBULL WEIBULL IF WENN VALUE WERT REPT WIEDERHOLEN WEEKDAY WOCHENTAG SQRT WURZEL HLOOKUP WVERWEIS COUNTIF ZÄHLENWENN CHAR ZEICHEN ROW ZEILE ROWS ZEILEN TIME ZEIT TIMEVALUE ZEITWERT CELL ZELLE RATE ZINS IPMT ZINSZ RAND ZUFALLSZAHL FV ZW NPER ZZR Benutzerhandbuch Excel-Sheet-Checker 10.2 Verfügbare Parameter Excel-Sheet-Checker Unter der Bezeichnung des Werts im Ergebnisdokuments wird der Parameter ausgegeben, der Für die Risikobewertung genutzt werden kann (in GROSSBUCHSTABEN). Auswertungsergebnisse der Datei FILE Speicherdatum SAVEDATE Dateigröße in KB FILESIZEKB Die Datei, die analysiert wurde. Checksumme Bei der Analyse wird eine Checksumme basierend auf den vorgefundenen Formeln und den VBACode-Modulen berechnet, die bei späteren Analysen zur Gewährleistung der Programmidentität genutzt werden kann. Mit dieser Technik ist es im Nachhinein möglich zu erkennen, ob eine ExcelDatei verändert wurde, nachdem Sie sich im produktiven Einsatz befand. Bei Excel-Dateien, die sowohl Formeln als auch Daten beinhalten, stellt dies häufig ein Problem dar, da es nicht mehr anhand des Speicherdatums der Excel-Datei erkennbar ist, ob das Programm oder nur die Daten verändert wurden. Die vom ECC berechnete Checksumme berücksichtigt (ungeschützte) Formelfelder und VBA, ist also unabhängig von Datenveränderungen. Speicherdatum der analysierten Datei Dateigröße in Kilobyte CHECKSUM Der Algorithmus zur Errechnung der Checksumme wird im Handbuch erläutert. Ab Excel 2000/2002 müssen Sie den Menüpunkt „Extras / Makros / Sicherheit / Vertrauenswürdige Quellen/Zugriff auf Visual Basic vertrauen“ einschalten, damit die VBA-Analyse funktioniert. Das Risiko wird aus den Einstellungen der Datei 'Excel-Sheet-Checker Risk' errechnet und hier im Einzelnen als auch als Gesamtrisiko dargestellt. In einer Excel-Datei können Datei-Informationen gespeichert werden (Autor, Erstellungsdatum etc.), die hier ausgegeben werden. Analog den Dateiinformationen können User auch eigene Informationen in einem eigens dafür vorgesehenen Bereich in einer Excel-Datei ablegen. Gibt an, wie viele Formeln insgesamt gefunden wurden. Wenn Sie diesen Wert mit dem „Benutzte/ausgefüllte Zellen insgesamt“-Wert vergleichen, können Sie erkennen, ob und wie viele Datenzellen in dieser Datei vorhanden sind (Es kann sich bei den Zellen dann auch um reine Textfelder handeln.) Geklonte Formelzellen sind solche, die entweder durch Kopieren oder durch "Ziehen" entstanden sind. "Ziehen" wird über das kleine Viereck rechts unten in der aktuellen Zellselektion realisiert. Klickt man auf diese Viereck, so kann man die Zellen replizieren / clonen und dupliziert die Formeln entsprechend in die aufgezogenen Zellen. Risiko Dateiinformationen Eigendefinitionen Gesamtanzahl Zellen mit Formeln FORMULAAMOUNT Geklonte Zellen FORMULADUPAMOUNT Beispiel: In der Zelle A1 steht folgende Formel: =A2. Wenn man diese Zelle nun nach B1 kopiert / clont enthält B1 folgende Formel: =B2. Strukturell sind die Formeln von A1 und B1 identisch, sie liefern nämlich den Wert einer Zeile unterhalb von sich selbst. Damit ist B1 ein Clon von A1. Wenn Zellen geklont werden, dann handelt es sich zwar um "neue" Zellen, allerdings sind es nur Clone, die nicht individuell programmiert wurden. Der Ex- Individuelle Zellen FORMULAINDIVAMOUNT 36/42 Benutzerhandbuch Excel-Sheet-Checker cel-Sheet-Checker erkennt, ob es sich um Clone handelt (die in Ihrer Struktur identisch zu Ihrer Mutterzelle sind). Schlussendlich sind "nur" die Ursprungszellen relevant, da diese individuell programmiert wurden. Gesamtanzahl Zellen mit Formeln (ohne einfache Referenzen wie z.B. = A1) Beispiel: In der Zelle A1 steht folgende Formel: =A2. Wenn man diese Zelle nun nach B1 kopiert / clont enthält B1 folgende Formel: =B2. Strukturell sind die Formeln von A1 und B1 identisch, sie liefern nämlich den Wert einer Zeile unterhalb von sich selbst. Damit ist B1 ein Clon von A1. Gibt die Anzahl aller Zellen mit Formeln aus, die über einfache Formeln wie =A1 hinaus gehen. FORMULAAMOUNTNOREFS Geklonte Formeln (ohne einfache Referenzen wie z.B. = A1) FORMULADUPAMOUNTNOREFS Individuelle Formeln (ohne einfache Referenzen wie z.B. = A1) FORMULAINDIVAMOUNTNOREFS Einfache Referenzzellen (z.B. = A1) CELLREFERENCESAMOUNT Einfache geklonte Referenzzellen (z.B. = A1) CELLREFERENCESDUPAMOUNT Einfache Referenzzellen (z.B. = A1) CELLREFERENCESINDIVAMOUNT Formelzellen mit WENN-Bedingungen IFAMOUNT IFDUPAMOUNT IFINDIVAMOUNT Formelzellen mit arithm. Operationen CALCAMOUNT CALCDUPAMOUNT CALCINDIVAMOUNT Formelzellen mit Summenformeln SUMAMOUNT SUMDUPAMOUNT SUMINDIVAMOUNT Gibt die Anzahl aller geklonten Zellen mit Formeln aus, die über einfache Formeln wie =A1 hinaus gehen. Gibt die Anzahl aller individuellen Zellen mit Formeln aus, die über einfache Formeln wie =A1 hinaus gehen. Einfache Referenzzellen sind solche Zellen, die keine Rechenoperationen oder sonstige Funktionen enthalten. Hier wird lediglich ein Wert einer anderen Zelle dargestellt. Einfache Referenzzellen sind solche Zellen, die keine Rechenoperationen oder sonstige Funktionen enthalten. Hier wird lediglich ein Wert einer anderen Zelle dargestellt. Der Parameter gibt nur die Anzahl der Klone aus. Einfache Referenzzellen sind solche Zellen, die keine Rechenoperationen oder sonstige Funktionen enthalten. Hier wird lediglich ein Wert einer anderen Zelle dargestellt. Der Parameter gibt nur die Anzahl der individuellen Zellen aus. Gibt an, in wie vielen Zellen die Funktion „Wenn“ (IF) benutzt wird. Ein IF zeigt an, dass der „Programmierer“ dieses Excel-Sheets komplexe(re) Zusammenhänge bewertet und basierenden auf den Ergebnissen einer Wenn-Bedingung neue Werte ausgibt. Dies bedeutet häufig, dass man sich intensiver mit dem Programm beschäftigen sollte. Dieser Wert beinhaltet die Gesamtanzahl aller Formeln, die ein (oder mehrere) +, -, * oder / enthalten. Stellt man die Anzahl in Zusammenhang mit dem „Gefundene Formeln“-Wert, so lässt sich schnell erkennen, ob nur einige wenige arithmetische Operationen durchgeführt werden oder ob das Programm aufwendige Berechnungen vornimmt. Die einfachste Formel, die Excel anbietet, ist eine Summenformel. Die Nutzung vieler SummenFormeln relativiert sich (manchmal), wenn alle in der Datei genutzten Formeln nur Summenformeln sind. Diese Datei lässt sich dann am ehesten mit einem Tippstreifen oder Block und Papier vergleichen. Trotzdem sollte man sich bei großen Mengen an Summenformeln über die Funktionalität, zumindest in Stichproben, informieren. Die in diesem Feld angegebene Zahl beinhaltet sowohl SUMME-, DBSUMME-, QUADRATSUMME-, SUMMENPRODUKT-, SUMMEX2MY2-, SUMMEX2PY2-, SUMMEXMY2-, SUMQADABW- als auch SUMMEWENN-Formeln! Die genaue Einzelanzahl kann der Tabelle Funktionsanalyse entnommen werden. Matrixfunktionen sind meist Funktionen, die auf ein sehr komplexes Excel-Sheet hinweisen, in dem der Formelzellen mit Matrix MATRIXAMOUNT 37/42 Benutzerhandbuch Excel-Sheet-Checker MATRIXDUPAMOUNT MATRIXINDIVAMOUNT Autor häufig sehr verschachtelte WennBedingungen und ähnliches nutzt. Solche Formelzellen sollten unbedingt betrachtet werden. Die Formeln sind über die Ansicht „Funktionsexport“ ermittelbar. Zeigt an, wie viele Zellen in der Datei ausgefüllt sind. Die Anzahl aller Zellen mit einem Text. Benutzte/ausgefüllte Zellen insgesamt USEDCELLAMOUNT Zellen mit Text TEXTAMOUNT Zellen mit Zahlen Die Anzahl aller Zellen mit Zahlen. NUMBERAMOUNT Zellen mit boolschen Werten (wahr, falsch) FORMULAERRORAMOUNT ERRORNULLAM Die Anzahl aller Zellen mit boolschen Werten wie Wahr und Falsch. Die Anzahl aller Formelzellen, die als Ergebnis einen Text liefern. Die Anzahl aller Formelzellen, die als Ergebnis eine Zahl liefern. Die Anzahl aller Formelzellen, die als Ergebnis einen boolschen Wert wie Wahr oder Falsch liefern. Die Anzahl aller Formelzellen, die fehlerhaft sind (#NV, #WERT). Anzahl der #NULL! Fehler ERRORDIV0AM Anzahl der #DIV/0! Fehler ERRORVALUEAM Anzahl der #WERT! Fehler ERRORREFAM Anzahl der #BEZUG! Fehler ERRORNAMEAM Anzahl der #NAME? Fehler ERRORNUMAM Anzahl der #ZAHL! Fehler ERRORNAAM Anzahl der #N/V Fehler Tabellen mit Zirkelbezügen Wenn eine Zelle auf eine andere Zelle verweist und diese wieder auf die Ursprungszelle, dann spricht man von einer Zirkelbeziehung. Zirkel kann Excel nicht auflösen, sie liefern immer einen Fehler. Beispiel: In Zelle A1 steht =B1 und in Zelle B1 steht =A1. In seltenen Fällen kann es vorkommen, dass der Excel-Sheet-Checker Zellen nicht analysieren kann. Dies tritt dann auf, wenn eine Datei einen Defekt hat, was in Excel durchaus vorkommen kann. Die Anzahl aller Tabellen BOOLAMOUNT Formelzellen, die einen Text liefern FORMULATEXTAMOUNT Formelzellen, die eine Zahl liefern FORMULANUMBERAMOUNT Formelzellen, die einen boolschen Wert liefern FORMULABOOLAMOUNT Formelzellen, die einen Fehler liefern Wenn Sie eine Schnittmenge von zwei Bereichen angeben, die sich nicht überschneiden Bei Division durch 0 oder Leerzelle, weil man nicht durch 0 dividieren kann Wenn der Bereich einen Text enthält oder einen Punkt eingegeben hat, anstatt einem Komma Wenn Zellen gelöscht wurden, auf die sich die Formel bezieht Wenn eine Funktion nicht korrekt geschrieben wurde oder sie unzulässige Argumente zwischen den Klammern enthält Wenn ein Problem mit einer Zahl in einer Formel oder in einer Funktion aufgetreten ist. Sie haben ein unzulässiges Argument in einer Funktion verwendet, die ein numerisches Argument erfordert Wenn ein Wert in einer Funktion oder Formel nicht verfügbar ist SHEETSWITHCIRCULARREFERENCESCOUNT Zellen, die nicht analysiert werden konnten NONANALYZABLECELLSAMOUNT Tabellen insgesamt SHEETAMOUNT Maximale Anzahl geöffneter Klammern Die Anzahl aller geöffneten Klammern ist ein Indiz für die Komplexität einer Excel-Datei. Hierbei ist der Umstand "geöffnete Klammern" ein wesentliches Merkmal und nicht unbedingt die Anzahl aller Klammern in einer Formel. MAXOPENBRACCOUNT 38/42 Benutzerhandbuch Excel-Sheet-Checker Beispiel: =SUMME(A1:A10) + SUMME(B1:B10). Die Formel hat zwar insgesamt 4 Klammern, allerdings nur eine geöffnete Klammer - die erste SUMMENFormel wird wieder mit einer Klammer geschlossen bevor die nächste geöffnete Klammer genutzt wird. Ein Beispiel für 2 geöffnete Klammern wäre folgende Formel: WENN( A1 = B1; WENN( A1 = B2); WAHR; FALSCH); FALSCH). In diesem Beispiel sieht man, dass zwei Klammern hintereinander geöffnet werden, bevor sie durch ein 'Klammer zu'Zeichen wieder geschlossen werden. Je mehr geöffnete Klammern in einer Formel vorhanden sind, umso komplexer ist die Formel. Die maximale Formellänge kann ein Indiz für die Komplexität einer Datei sein - je länger die Formeln werden, um so schwerer sind sie zu lesen, insbesondere da die Formel in Excel im Eingabefeld immer in einer Zeile dargestellt wird und keine Leerzeichen genutzt werden können. Mit der maximalen X-Ausbreitung wird angegeben, wie weit die Zelle, auf die eine Formelzelle zugreift, in X-Richtung von der Formelzelle selbst entfernt ist. Wenn z.B. die Zelle A1 auf die Zelle C12 zugreift, dann ist die X-Distanz = 2 (man muss sich 2 Zellen nach rechts bewegen, um zur Spalte der referenzierten Zelle zu kommen). Je weiter Referenzzellen von der Formelzelle entfernt sind, umso schwieriger lässt sich die Tabelle analysieren. Mit der maximalen Y-Ausbreitung wird angegeben, wie weit die Zelle, auf die eine Formelzelle zugreift, in Y-Richtung von der Formelzelle selbst entfernt ist. Wenn z.B. die Zelle A1 auf die Zelle X3 zugreift, dann ist die X-Distanz = 2 (man muss sich 2 Zellen nach unten bewegen, um zur Zeile der referenzierten Zelle zu kommen). Je weiter Referenzzellen von der Formelzelle entfernt sind, umso schwieriger lässt sich die Tabelle analysieren. Die XY-Ausbreitung kombiniert die maximale XAusbreitung und die maximale Y-Ausbreitung einer Zelle (!) durch ein Produkt und gibt den Wert aus. Maximale Formellänge LONGESTFORMULA Maximale X-Ausbreitung DIMENSIONX Maximale Y-Ausbreitung DIMENSIONY Maximale XY-Ausbreitung (2D) DIMENSION2D Maximale Z-Ausbreitung (3D - über Tabellen) DIMENSION3D Anzahl Zellen mit extern ref. Dateien CELLSWITHEXTERNALREFERENCESAMOUNT Anzahl extern referenzierte Dateien EXTERNALREFERENCESAMOUNT Anzahl fehlende extern referenzierte Dateien MISSINGEXTERNALREFERENCESAMOUNT 39/42 Es kann durchaus sein, dass die ausgegebenen Xund Y-Ausbreitungen insgesamt größer sind als das hier angezeigte Produkt, da diese sich auf alle Zelle beziehen, während die maximale XY-Ausbreitung immer auf eine Zelle bezogen ist. Beispiel: Folgende zwei Formeln sind gegeben: In A1: =C6 und in B1 =F3. Dann ist die maximale X-Ausbreitung 4 (F - B), die maximale Y-Ausbreitung 5 (6 - 1) und die maximale XY-Ausbreitung 15 (aus der Zelle A1 := C6. C - A = 3 und 6 - 1 = 5 also 3 * 5). Die maximale Z-Ausbreitung prüft, wie weit die Tabelle entfernt ist, die (ggf.) von einer Formel referenziert wird. Je mehr Excel-Reiter übersprungen werden müssen, um zur Referenzzelle zu kommen, um so schwieriger gestaltet sich eine Analyse und um so fehleranfälliger ist die Datei ggf. Diese Zahl gibt an, wie viele Zellen dieser Datei auf externe Dateien zugreifen. Diese Zahl gibt an, wie viele externe Dateien insgesamt durch das Excel-Sheet angesprochen werden. Diese Zahl zeigt an, ob die referenzierten Dateien einer Excel-Datei auch noch in den Zielverzeichnissen vorhanden sind. Hierbei ist zu beachten, dass das Laufwerksmapping auch entsprechend vorhanden sein muss. Wenn ein User z.B. ein Laufwerk Z: Benutzerhandbuch Excel-Sheet-Checker hat und in diesem Laufwerk eine Datei vorhanden ist, die Referenziert wird, dann muss auch derjenige, der die Analyse mit dem ECC durchführt, dieses Laufwerk zur Verfügung haben, da diese sonst hier mitgerechnet werden. Wenn der Code ungeschützt war wird hier die Anzahl der Code-Module ausgegeben. Wenn er geschützt war wird „Gesch“ ausgegeben. Wenn nicht ermittelbar war, ob Code in der Datei enthalten ist, wird „NE“ (für nicht ermittelbar) ausgegeben. Anzahl Code-Module (> 0 = Programm) MODULEAMOUNT Nach unserer Überzeugung stellt ein Excel-Sheet mit VBA Code, egal ob aufgezeichnetes Makro oder selbstentwickeltes Modul, in jedem Fall ein Programm dar und kann nicht mehr als „Tippstreifen“ oder Ähnliches gewertet werden. Der Einsatz von VBA bedingt, dass sich der Entwickler mit dieser Programmiersprache auskennt und Fähigkeiten über den normalen „Formel-Gebrauch“ hinweg erworben hat. Für diese Art von Excel-Dateien sollte unseres Ermessens in jedem Fall eine Qualitätssicherung vorgenommen und eine ausreichende Dokumentation angelegt werden. Ab Excel 2000/2002 müssen Sie den Menüpunkt „Extras / Makros / Sicherheit / Vertrauenswürdige Quellen/Zugriff auf Visual Basic vertrauen“ einschalten, da sonst die VBA-Analyse nicht funktioniert. Über die Option Einfügen/Namen/Definieren kann man in Excel so genannte „Namen“ definieren (vergleichbar mit Platzhaltern oder Variablen). Beispiel: MeineFormel = A1+B2. Der „Name“ ist „MeineFormel“, der Inhalt des Platzhalters ist „A1+B2“. Man kann diese Namen nun in jeder Zelle benutzen, in dem man z.B. einfach =MeineFormel + C3 tippt. Excel greift dann bei der Berechnung des Ergebnisses immer auf die in „MeineFormel“ definierte Formel zurück. Anzahl Namen (Platzhalter) NAMEAMOUNT Namen stellen insofern ein Problem dar, dass sie nur geschützt sind, wenn auf jeder Tabelle eines Excel-Sheets ein Blattschutz (mit Passwort) liegt UND die Arbeitsmappe geschützt ist. Ansonsten kann jeder „Name“ verändert werden, was natürlich zu falschen Ergebnissen in Formeln führen kann. Sollte der ECC Namen ausweisen, so sollten diese gesondert betrachtet werden. Anzahl Diagramme Dieser Wert gibt an, wie viele Diagramme in einer Datei enthalten sind. DIAGRAMAMOUNT Formelzellen ohne Zellschutz Formelzellen ohne Zellschutz stellen das größte Risiko dar, da sie nicht vor Veränderungen geUNLOCKEDFORMULAS schützt sind! Der Schutz wird über die „Eigenschaften“ einer Zelle eingeschaltet. (Rechte Maustaste auf der Zelle, Menüeintrag „Eigenschaften“ und dort den Reiter „Schutz“ anwählen.). Ungeschützte Formelzellen wg. fehlendem Blattschutz Die hier aufgeführte Anzahl gibt an, wie viele Zellen UNLOCKEDFORMULASMISSINGSHEETPROTECTION in dieser Arbeitsmappe einen aktiven Zellschutz haben (Rechte Maustaste auf der Zelle, Menüeintrag „Eigenschaften“ und dort den Reiter „Schutz“ anwählen.), bei denen der fehlende Blattschutz aber dazu führt, dass die Zellen nicht geschützt sind. Solche Zellen lassen sich durch einschalten des Blattschutzes sehr einfach schützen. Das Programm gibt Zellen dieses Typs nicht noch mal gesondert in der Liste aus, da es nicht notwendig ist, die Zellen anzupassen – es reicht, den Blattschutz einzuschalten. 40/42 Benutzerhandbuch Excel-Sheet-Checker Formelzellen mit Blattschutz ohne Passwort LOCKEDFORMULASWITHOUTSHEETPASSWORD Anzahl Tabellen mit aktivem Formelschutz (über Blattschutz) PROTECTEDWORKSHEETS Anzahl Tabellen ohne aktivem Blattschutz UNPROTECTEDWORKSHEETS Anzahl geschützter Tabellen m. Passw. PROTECTEDWORKSHEETSWITHPASSWORD Anzahl geschützter Tabellen o. Passw. PROTECTEDWOKRSHEETSWITHOUTPASSWORD Arbeitsmappe passwortgeschützt WBPROTECTED Die Anzahl aller Formelzellen, die durch einen Blattschutz vor versehentlichen Veränderungen geschützt sind, bei denen aber kein Passwort für den Blattschutz angegeben wurden. Dadurch ist es einem Dritten möglich, den Blattschutz zu entfernen und die Formeln zu verändern. Nur wenn Tabellen mit einem Blattschutz versehen sind, ist auch ein eventuell vorhandener Zellschutz wirksam. Dieser Wert gibt die Anzahl der Tabellenblätter aus, die mit einem Blattschutz versehen sind, unabhängig davon, ob dieser mit einem Passwort angebracht wurde oder nicht. Nur wenn Tabellen mit einem Blattschutz versehen sind, ist auch ein eventuell vorhandener Zellschutz wirksam. Dieser Wert gibt die Anzahl der Tabellenblätter aus, die nicht mit einem Blattschutz versehen sind. Nur wenn Tabellen mit einem Blattschutz versehen sind, ist auch ein eventuell vorhandener Zellschutz wirksam. Dieser Wert gibt die Anzahl der Tabellenblätter aus, die mit einem Blattschutz und einem Passwort versehen sind. Nur wenn Tabellen mit einem Blattschutz versehen sind, ist auch ein eventuell vorhandener Zellschutz wirksam. Dieser Wert gibt die Anzahl der Tabellenblätter aus, die nicht mit einem Blattschutz und einem Passwort versehen sind. Wenn Sie im Dialogfeld Arbeitsmappe schützen das Kontrollkästchen Aufbau aktivieren, können andere Personen die folgenden Aktionen nicht ausführen: - Ausgeblendete Tabellenblätter anzeigen. - Tabellenblätter verschieben, löschen, ausblenden oder umbenennen. - Neue Tabellenblätter oder Diagrammblätter einfügen. Benutzer können mit Hilfe des DiagrammAssistenten in vorhandenen Tabellenblättern eingebettete Diagramme hinzufügen. - Tabellenblätter in eine andere Arbeitsmappe verschieben oder kopieren. - In Pivot-Tabellen die Quelldaten einer Zelle im Datenbereich anzeigen oder Seitenfeld-Seiten in separaten Tabellenblättern anzeigen. - In Szenarios mit Hilfe des Szenario-Managers einen Übersichtsbericht erstellen. - In dem Add-In-Programm Analyse-Funktionen die Analysefunktion verwenden, mit deren Hilfe Ergebnisse in einem neuen Tabellenblatt angezeigt werden. - Neue Makros aufzeichnen. Wenn Sie ein Makro ausführen, das eine Operation enthält, die in einer geschützten Arbeitsmappe nicht ausgeführt werden kann, wird eine Meldung angezeigt und die Ausführung des Makros abgebrochen. Wenn Sie im Dialogfeld Arbeitsmappe schützen das Kontrollkästchen Fenster aktivieren, können andere Personen die folgenden Aktionen nicht ausführen: - Die Größe und Position der Arbeitsmappenfenster ändern, wenn die Arbeitsmappe geöffnet ist. - Fenster verschieben, anpassen oder schließen. Das Ein- und Ausblenden von Fenstern ist jedoch möglich. Wenn Sie im Dialogfeld Arbeitsmappe schützen das Kontrollkästchen Aufbau aktivieren, können andere Personen die folgenden Aktionen nicht ausführen: - Ausgeblendete Tabellenblätter anzeigen. - Tabellenblätter verschieben, löschen, ausblenden oder umbenennen. Arbeitsmappenaufbau geschützt STRUCTUREPROTECTED 41/42 Benutzerhandbuch Excel-Sheet-Checker - Neue Tabellenblätter oder Diagrammblätter einfügen. Benutzer können mit Hilfe des DiagrammAssistenten in vorhandenen Tabellenblättern eingebettete Diagramme hinzufügen. - Tabellenblätter in eine andere Arbeitsmappe verschieben oder kopieren. - In Pivot-Tabellen die Quelldaten einer Zelle im Datenbereich anzeigen oder Seitenfeld-Seiten in separaten Tabellenblättern anzeigen. - In Szenarios mit Hilfe des Szenario-Managers einen Übersichtsbericht erstellen. - In dem Add-In-Programm Analyse-Funktionen die Analysefunktion verwenden, mit deren Hilfe Ergebnisse in einem neuen Tabellenblatt angezeigt werden. - Neue Makros aufzeichnen. Wenn Sie ein Makro ausführen, das eine Operation enthält, die in einer geschützten Arbeitsmappe nicht ausgeführt werden kann, wird eine Meldung angezeigt und die Ausführung des Makros abgebrochen. Wenn Sie im Dialogfeld Arbeitsmappe schützen das Kontrollkästchen Fenster aktivieren, können andere Personen die folgenden Aktionen nicht ausführen: - Die Größe und Position der Arbeitsmappenfenster ändern, wenn die Arbeitsmappe geöffnet ist. - Fenster verschieben, anpassen oder schließen. Das Ein- und Ausblenden von Fenstern ist jedoch möglich. Häufig werden in diesen Zellen und Spalten Nebenberechnungen durchgeführt, die man bei der Qualitätssicherung (QS) aber nicht vergessen sollte. Der ECC blendet diese Spalten und Zellen ein, damit sie durch die QS bewertet werden können. s.o. Fenster dieser Arb,-M. geschützt WINDOWSPROTECTED Anzahl versteckte Spalten HIDDENCOLUMNAMOUNT Anzahl versteckte Zeilen HIDDENROWAMOUNT Anzahl versteckter Tabellenblätter HIDDENSHEETAMOUNT Anzahl sehr versteckte Tabellenblätter VERYHIDDENSHEETAMOUNT Zellen mit Hyperlinks: CELLSWITHHYPERLINKSAMOUNT Zellen mit 'internen' Hyperlinks: CELLSWITHINTERNALHYPERLINKSAMOUNT Zellen mit 'externen' Hyperlinks: CELLSWITHEXTERNALHYPERLINKSAMOUNT 42/42 Auch versteckte Tabellenblätter können Nebenrechnungen enthalten, allerdings lässt sich auf diesen Blättern manchmal z.B. auch eine „Nebenbuchhaltung“ mit gesonderten Auswertungen finden, die fachlich relevant sind und auch qualitätsgesichert werden sollten. Ausgeblendeten Blätter lassen sich über Format/Blatt/Einblenden wieder sichtbar machen. Auch sehr versteckte Tabellenblätter können Nebenrechnungen enthalten, allerdings lässt sich auf diesen Blättern manchmal z.B. auch eine „Nebenbuchhaltung“ mit gesonderten Auswertungen finden, die fachlich relevant sind und auch qualitätsgesichert werden sollten. „Sehr versteckte Tabellenblätter“ sind die sich nicht über „Einblenden“ wieder einblendbar. Solche Blätter können nur über VBA eingeblendet werden. Dieser Wert gibt an, wie viele Hyperlinks in einer Datei enthalten sind. Dieser Wert gibt an, wie viele Hyperlinks in einer Datei enthalten sind, die in die Datei selbst, z.B. auf andere Tabellenblätter oder Zellen, verweisen. Dieser Wert gibt an, wie viele Hyperlinks in einer Datei enthalten sind, die auf externe Inhalte verweisen. Externe Inhalte können lokale oder Netzwerkdateien, Mailadressen oder auch Internetadressen sein.