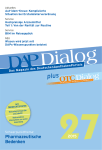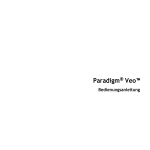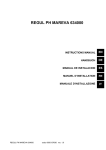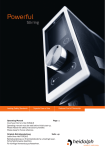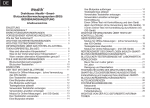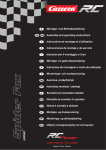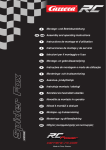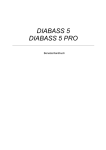Download © i-SENS, Inc. Alle Rechte vorbehalten. 1 © 2012 i
Transcript
© 2012 i-SENS Alle Rechte vorbehalten. Microsoft, Windows und MS-DOS sind eingetragene Handelsnamen der Microsoft Corporation. Alle anderen Produkte sind eingetragene Handelsnamen der Tochtergesellschaften der Microsoft Corporation. Die Informationen der Gebrauchsanweisung können sich ohne Vorankündigung ändern. Die in diesem Dokument beschriebene Software unterliegt einer Lizenzvereinbarung und darf nur gemäß dieser Bedingungen genutzt werden. Dieses Dokument darf in keiner Weise ohne die Erlaubnis der Firma i-SENS kopiert oder vervielfältigt werden. © i-SENS, Inc. Alle Rechte vorbehalten. 1 i-SENS, Inc. 465-6 Wolgye4-dong, Nowon-gu Medical Technology Promedt Seoul 139-845, Korea Consulting GmbH, Altenhofstrasse 80, www.i-sens.com D-66386 St. Ingbert, Deutschland © 2012 i-SENS, Inc. Alle Rechte vorbehalten. © i-SENS, Inc. Alle Rechte vorbehalten. 2 ▣ Allgemeine Informationen Warnhinweise Warnung Weist darauf hin, dass bei Nichtbefolgen der Warnhinweise Lebensgefahr, Verletzungsgefahr entstehen oder schwerwiegende unerwünschte Wirkungen auftreten können. ACHTUNG Bei Nichtbefolgen der Instruktionen können Komplikationen auftreten. BITTE BEACHTEN! Weist auf Zusatz- / oder Hintergrundinformationen hin, die für den Benutzer hilfreich sein können. Symbolbeschreibung CE-Kennzeichnung Beachten Sie die Gebrauchsanweisung Hersteller EU-Bevollmächtigte General Terminology Klick Drücken Sie einmal die linke Maustaste. Doppelklick Drücken Sie die linke Maustaste mit einem Doppelklick. Rechte Maustaste Drücken Sie die rechte Maustaste um das Kontextmenü zu öffnen. Auswahlmenu Durch das Drücken der linken Maustaste erscheint ein Auswahlmenü, aus dem unterschiedliche Optionen gewählt werden können. © i-SENS, Inc. Alle Rechte vorbehalten. 3 INHALT Kapitel 1: Bevor Sie beginnen..........................................................7 1.1 Einleitung ....................................................................................................................7 1.1.1 Hauptfunktionen ..................................................................................................... 8 1.1.2 PC care Buttons (Schaltflächen) ...................................................................... 9 1.1.3 PC care kompatible Blutzucker - messgeräte ......................................... 13 1.2 Gebrauchsanleitung...................................................................................... 14 1.2.1 Inhalt der Bedienungsanleitung.................................................................... 14 1.2.2 Die Bedienungsanleitung lesen ..................................................................... 14 1.3 Inhalt des Software Pakets ................................................................... 15 1.4 System Voraussetzungen ........................................................................ 17 Kapitel 2: Erste Schritte ............................................................................ 18 2.1 Installieren der Software ........................................................................ 18 2.1.1 PC care auf Ihrem Computer installieren ................................................. 18 2.1.2 PC care deinstallieren ......................................................................................... 26 2.2 Starten des PC care Programms ...................................................... 30 2.2.1 Inbetriebnahme des PC care Programms ................................................ 30 2.2.1.1 PC care Programmoberfläche ............................................................................ 30 2.2.1.2 Kommunikationsmanager ................................................................................... 31 2.2.1.3 Verbinden des Blutzuckermessgerätes mit dem Computer ....................... 35 2.2.2 Beenden des PC care Programms................................................................. 36 2.3 Benutzerprofil ...................................................................................................... 37 © i-SENS, Inc. Alle Rechte vorbehalten. 4 2.3.1 Anwender Informationen ................................................................................. 37 2.3.2 Gesundheits Profil ................................................................................................ 40 2.3.3 Messdatenübersicht ............................................................................................ 50 Kapitel 3: Datenpflege ................................................................................ 54 3.1 Daten herunterladen ................................................................................... 54 3.2 Manuelle Eingabe............................................................................................ 56 3.2.1 Navigationsmenü für manuelle Einträge.................................................. 56 3.3 Datenberichte ...................................................................................................... 59 3.3.1 Tagesperioden......................................................................................................... 60 3.3.2 Datenberichte ......................................................................................................... 61 3.3.2.1 Graphik .................................................................................................................... 61 3.3.2.2 Durchschnittsanalyse ........................................................................................... 64 3.3.2.3 Histogramm ............................................................................................................ 66 3.3.2.4 Zielanalyse .............................................................................................................. 68 3.3.2.5 Tagebuch ................................................................................................................. 69 3.3.2.6 Tagesliste ................................................................................................................. 70 3.3.2.7 Periodenvergleich ................................................................................................. 71 3.3.2.8 Tagestrend .............................................................................................................. 73 3.4 Berichte drucken .............................................................................................. 73 3.5 E-mail............................................................................................................................. 80 Kapitel 4: Hilfe .......................................................................................................... 83 4.1 Hilfe - Menü ........................................................................................................... 83 Kapitel 5: Anhänge ........................................................................................... 84 © i-SENS, Inc. Alle Rechte vorbehalten. 5 Anhang A Glossar (Erklärung einzelner Begriffe)................... 84 Anhang B Problemlösung ................................................................................. 88 Anhang C Technischer Support ................................................................... 90 Anhang D Stichwortverzeichnis ................................................................. 91 © i-SENS, Inc. Alle Rechte vorbehalten. 6 Kapitel 1: Bevor Sie beginnen 1.1 Einleitung Herzlich Willkommen zur PC care Blutzucker Datenmanagement Software. Diese Gebrauchsanweisung beantwortet Ihnen schnell und einfach die wichtigsten Fragen zur Nutzung dieser Software. Die PC care Blutzucker Datenmanagement Software hilft Menschen mit Diabetes Ihre Blutzuckerwerte mit Hilfe von Graphiken und weiteren Programmwerkzeugen zu kontrollieren. Die PC care Software wird über das mitgelieferte Kabel mit dem I-Sens Blutzuckermessgerät verbunden. Bitte befolgen Sie die einzelnen Schritte in der Gebrauchsanweisung des Messgerätes. Warnung Unternehmen sie keine selbständigen therapeutischen Schritte aufgrund der PC care Auswertung. Nutzen Sie PC care nicht ohne eine Diagnose und die Begleitung durch eine medizinische Fachkraft. Vor der Wahl der Behandlungsmethode müssen der Benutzer und die begleitende medizinische Fachkraft sich ausführlich damit auseinandersetzen, wie die Datenermittlung des PC care Programms erfolgt. Genauere Informationen können Sie dem „Hilfe Menü“, unter „detaillierte Datenberichte“ -> “Druckinformationen & Berichte“ -> “Statistiken“ entnehmen. Achtung Diese PC care Software speichert alle gesundheitsrelevanten Daten auf Ihrem Computer. Stellen Sie aufgrund der sensiblen Gesundheitsdaten sicher, dass Ihr PC mit aktiven Sicherheitssystemen auf dem aktuellsten Stand ausgestattet ist. Sie können Sicherheitssysteme auch von http://www.windows.com/securitiy herunterladen. ※ Leistungsumfang der Gebrauchsanweisung Diese Gebrauchsanweisung ist nur bestimmt für das PC care Blutzucker Datenmanagement Software Programm. Sie liefert Informationen über die Systemvoraussetzungen und die Installation der PC care Software. © i-SENS, Inc. Alle Rechte vorbehalten. 7 1.1.1 Hauptfunktionen Ü bertragen der Daten vom Messgerät auf den PC Anzeigen und Drucken von acht verschiedenen Zeitperioden eines Tages Berechnung der Durchschnittswerte und Standardabweichungen Hervorheben der Durchschnittswerte der Blutzuckerhöchstwerte und Standardabweichungen Datenanpassung, Ausbleibende Mahlzeiten, Blutzuckerzielwerte etc. Drucken der Berichte für langfristige Datenerfassung Auswahlliste Schalttasten Schalttasten Reiter Einrichten des Graphik der Daten Menüs Durchschnittswerte und Standardabweichungen [Bild 1-1] PC care Hauptbildschirm ※ Einrichten des Daten Menüs Ü ber dieses Menü können Sie einen Zeitabschnitt benennen, der dargestellt werden soll. Wählen Sie eine zeitliche Periode und bestätigen Sie diese über die entsprechende Schalttaste . © i-SENS, Inc. Alle Rechte vorbehalten. 8 Auswahlmenü Anwenden [Bild 1-2] Einrichten des Daten Menüs 1.1.2 PC care Buttons(Schaltflächen) Der PC care Bildschirm besteht aus Menüschaltflächen, Funktionsschaltflächen und allgemeinen Registerklappen Diese werden nachfolgend erklärt. ② ① ③ ④ ⑤ ⑥ ⑦ ⓐ ⓑ ⓒ ⓓ ⓔ ⓕ ⓖ ⓗ [Bild 1-3] PC care Buttons (Schaltflächen) − Menü Schaltflächen Menü Schaltflächen Beschreibung ① Daten herunterladen Ü bertragen der Daten vom Messegerät auf den ② Benutzerprofil Benutzerprofil ansehen und ändern ③ Druckberichte Ansicht und Drucken der Datenberichte ④ Manuelle Manuelle Eingabe der Daten oder Kommentare © i-SENS, Inc. Alle Rechte vorbehalten. 9 ⑤ e-mail Datenberichte per e-mail senden ⑥ Hilfe PC care als Kurzanleitung − Schaltflächen Schaltflächen ⑦ Eingabe neuer Daten oder Anwenden Veränderungen vornehmen Bestätigen und Anlegen oder Verändern OK neu aufgezeichneter Daten Löschen neu aufgezeichneter oder Löschen veränderter Daten Abbrechen der Datenübertragung Drucken Abbrechen der Datenübertragung vom Messgerät zum PC Daten drucken Schliessen Schließen des Programmfensters Fügen Sie die gewünschte Datei hinzu Anhang indem sie auf „Anhang“ klicken Löschen − Beschreibung Daten aus der Liste der Anhänge löschen Allgemeine Registerklappen Registerklappen Beschreibung Die Verlaufsgraphik stellt Blutzuckermesswerte, deren ⓐ Verlaufsgraphik Durchschnittswerte und Standardabweichungen in einer bestimmten zeitlichen Periode graphisch dar. Der Bericht über die Durchschnittsanalyse zeigt ⓑ Durchschnittsanalyse Blutzuckerdurchschnittswerte zu unterschiedlichen Mahlzeiten und pro Tag. Dieser Bericht zeigt Ihnen © i-SENS, Inc. Alle Rechte vorbehalten. 10 den täglichen Einfluss Ihrer Mahlzeiten auf Ihren Blutzuckerspiegel. Histogramm Berichte zeigen die Verteilung der Blutzuckerwerte in einem ausgewählten Zeitbereich. ⓒ Histogramm Histogram Dieser Bericht zeigt Ihnen die Verteilung der BlutzuckerMesswerte innerhalb oder außerhalb des gesetzten Rahmens. Der Bericht der Zielwertanalyse zeigt die Blutzuckerwerte, die über oder unter den gewünschten Zielwerten vor und nach jeder Mahlzeit liegen, ⓓ Zielwertanalyse in Prozent an. Mit diesem Bericht können Sie die Blutzuckerwerte mit den erwünschten Blutzuckerzielwerten für jeden Mahlzeitenbereich vergleichen. Der Tagebuch Bericht ordnet die Blutzuckermesswerte der einzelnen zeitlichen Perioden, die in dem Benutzer Profil individuell eingegeben worden sind, tabellarisch ⓔ Tagebuch an. Ebenso werden Statistiken wie Anzahl der Messungen, Durchschnittswerte, Höchst- oder Niedrigwerte, Anzahl der Ü berzuckerungen, Standardabweichungen und der Mittelwert angezeigt. Der Tageslistenbericht zeigt alle Blutzuckermesswerte , die sich in der ⓕ Tagesliste PC care Datenbank befinden, in einer Liste an. Nur manuell eingegebene Blutzuckerwerte und Kommentare © i-SENS, Inc. Alle Rechte vorbehalten. 11 können korrigiert oder gelöscht werden. Mit dem Perioden Vergleichsbericht können Sie die Blutzuckerwerte Tendenzen eines bestimmten Tages mit vergangenen Tagen vergleichen. ⓖ Perioden Vergleich Er zeigt Ihnen den höchsten oder niedrigsten Mittelwert, Standardabweichung oder alle Messungen innerhalb einer zeitlichen Periode an. Der Tagestrend-Bericht zeigt eine 24- ⓗ Tagestrend Stunden Ü bersicht der BlutzuckerMesswerte. © i-SENS, Inc. Alle Rechte vorbehalten. 12 1.1.3 PC care kompatible Blutzucker - messgeräte PC care funktioniert in Kombination mit folgenden Blutzuckermessgeräten: Kabelart Blutzuckermessgeräte USB Kabel CareSens II CareSens N CareSens N Mini CareSens N POP CareSens N Voice CareSens PRO NoCoding 1 Soul MAXIMA Excel ACURA ACURA PLUS Barozen Cool e-CheKer alphacheck professional Bitte beachten! Falls Ihr Blutzuckermessgerät nicht in obiger Liste aufgeführt ist, schauen Sie bitte in die Bedienungsanleitung Ihres Blutzuckermessgerätes, um zu ermitteln, ob es mit dem PC care Programm funktioniert. Nicht alle Messgeräte sind in allen Ländern verfügbar. © i-SENS, Inc. Alle Rechte vorbehalten. 13 1.2 Gebrauchsanleitung Die PC care Bedienungsanleitung erläutert Ihnen den Gebrauch des Programms und erklärt die verschiedenen Funktionen der Software. Ein Inhaltsverzeichnis und das Stichwortverzeichnis helfen, die gewünschten Themen schnell zu finden. 1.2.1 Inhalte der Bedienungsanleitung Kapitel Beschreibung Kapitel 1 Bevor Sie die Eine kurze Einführung in PC care. Bitte vor dem ersten Software benutzen Gebrauch lesen! Kapitel 2 Start des Wie wird das PC care Programm installiert und wie können Programms Sie es für Ihre Bedürfnisse anpassen. Kapitel 3 Daten Management Ü bertragung der Werte des Messgerätes, Datenverwaltung und Erstellen von Berichten. Sehr praktisch für den Anwender - die Bedienungsanleitung Kapitel 4 Hilfe von PC care und die Informationen über die Version können über das Hilfemenü eingesehen werden. Hier finden Sie Erklärungen von Fachwörtern, Kapitel 4 Anhänge Problemlösungen, Informationen zum Technischen Support und weitere Anhänge. 1.2.2 Die Bedienungsanleitung lesen Die Bedienungsanleitung ist eine Datei im PDF-Format . Um Dateien im PDF-Format ansehen oder drucken zu können, benötigen Sie Acrobat Reader 6.0 oder eine höhere Version. Dies ist ein frei verfügbares Programm von Adobe Systems. Das PDF-Format erleichtert es dem Anwender, gewünschte Inhalte während des Gebrauchs von PC care interaktiv zu finden. Sie können die gesamte Bedienungsanleitung oder nur ausgewählte Bereiche drucken, um zukünftig eine Referenz zur Hand zu haben. Wenn das PDF einmal geöffnet ist, können Sie in der Programmoberfläche des Acrobat Readers entscheiden, welche Seiten Sie ansehen oder drucken möchten. Standardmäßig gibt es verschiedene Möglichkeiten und unterschiedliche Optionen durch ein PDF-Datei zu navigieren. © i-SENS, Inc. Alle Rechte vorbehalten. 14 Nach Schlagwörtern und Begriffen suchen ■ Klicken Sie in der Menüleiste des Acrobat Readers auf „Bearbeiten“ und wählen Sie dann „Suchen“. Es öffnet sich ein Fenster. Dort können Sie Ihre Suchbegriffe eingeben. Nach dem Suchvorgang wird angezeigt, wie häufig der gesuchte Begriff gefunden wurde. Zusätzlich werden die gefundenen Begriffe im Text der Bedienungsanleitung farbig markiert. Um eine neue Suche zu starten, klicken Sie auf „Neue Suche“. ■ Klicken Sie auf das „Fernglas-Symbol“ in der Werkzeugleiste der Acrobat Reader Programmoberfläche. Ein Pop-Up Fenster wird sich öffnen und Sie können Ihren Suchbegriff eintippen. Um weitere Wörter zu suchen, klicken Sie auf „Neue Suche“. Navigieren innerhalb eines Dokumentes Es gibt unterschiedliche Wege der Navigation innerhalb der Bedienungsanleitung. ■ Benutzen Sie die Scroll-Leiste am rechten Fensterrand. • Scrollen (verschieben) Sie das Dokument bis zur gewünschten Seite herunter. ■ Benutzen Sie Anzeige im Menü • Klicken Sie auf „Gehe zu“ und klicken Sie dort „Erste Seite„ „Vorherige Seite“ oder „Nächste Seite“ oder „Letzte Seite“ , oder klicken Sie auf „Seite…“ um eine bestimmte Seitenzahl einzugeben. ■ In der Menüleiste gibt es außerdem verschiedene Buttons (Schaltflächen) für die Navigation. • Die Bilder stellen folgende Funktionen dar: nächste Seite oder letzte Seite , vorherige Seite , erste des Dokuments. Ebenso können Sie direkt die Seitenzahl der gewünschten Seite eintippen und mit der Entertaste bestätigen . ■ Gebrauch der Tastatur zur Navigation. • Drücken Sie die Bild-Tasten oder • Drücken Sie die Pos1-Taste um die erste Seite des Dokuments zu erreichen oder die Ende-Taste , um seitenweise zu navigieren. , um auf die letzte Seite zu springen. • Mit den Pfeiltasten ↑/↓ können Sie zeilenweise durch das Dokument navigieren. Press the ↑/↓ Arrow keys to scroll through the document one line at a time. © i-SENS, Inc. Alle Rechte vorbehalten. 15 1.3 Inhalt des Software Pakets Das PC care Paket beinhaltet die Installations-CD, eine Kurzanleitung und das PC care USB Kabel. PC care Installations-CD PC care Kurzanleitung PC care USB Kabel [Bild 1-4] Inhalt des Software Pakets Bitte beachten! Falls ein Teil des Paketinhalts fehlen sollte, kontaktieren Sie bitte Ihren nächsten autorisierten PC care Händler. © i-SENS, Inc. Alle Rechte vorbehalten. 16 1.4 System Voraussetzungen Es bestehen folgende Mindestsystemanforderungen, um PC care auf Ihrem PC zu installieren: CPU: 300 MHz Intel® Pentium® 2 oder gleichwertig (ein schnellerer Prozessor wird empfohlen) RAM: 128 MB oder mehr Ein freier Festplattenspeicher von mindestens 60 MB. ® ® ® Microsoft Windows 98 Second Edition, Windows NT 4.0 Workstation (SP6 oder höher), ® ® ® Windows 2000 Professional (SP4 oder höher), Windows ME, Windows XP ® ® Home/Professional (SP2 oder höher), Windows Vista (unter 32 bit), Windows 7 (unter 32bit) USB Anschluß PC care USB Kabel Maus und Tastatur Drucker (optional) Es wird ein Microsoft® Windows® kompatibler Computer empfohlen. PC-Bildschirm mit einer Mindestbildschirmgröße von 1024x768 Pixel und 256 Farben CD-ROM Laufwerk Ein Blutzuckermessgerät der Firma i-SENS mit Datenübertragungsfunktion, Tagebuchfunktion mit Datenspeicherung © i-SENS, Inc. Alle Rechte vorbehalten. 17 Kapitel 2: Erste Schritte 2.1 Installieren der Software 2.1.1 PC care auf Ihrem Computer installieren ① Starten Sie Ihren PC. Legen Sie anschließend die PC care CD in Ihr CD-Laufwerk. ② Nach dem Erscheinen des Autorun-Fensters (abhängig vom Betriebssystem) wird automatisch die Installation gestartet. Bitte beachten! Falls die “Automatische Installation” nach dem Einlegen der Programm-CD nicht von alleine startet, befolgen Sie bitte diese Anweisungen: 1. Legen Sie die CD erneut in das Laufwerk ein. 2. Ö ffnen Sie den CD-Inhalt über den Windows Explorer. - Wählen Sie den Explorer nach einem Rechtsklick auf den Start(Windows)-Button. [Bild 2-1] Windows Explorer öffnen - Wählen Sie das CD Symbol für die Installation des Programms, dann einen Doppelklick auf das PC care Symbol. Mit einem Doppelklick auf setup.exe wird der Installationsvorgang gestartet. © i-SENS, Inc. Alle Rechte vorbehalten. 18 [Bild 2-2] Klicken Sie auf das CD Symbol ③ Nach dem die Vorbereitungen abgeschlossen sind, erscheint ein Fenster fü r den Start der Installation. Drü cken Sie "weiter", um die Installation zu starten oder "Abbrechen“, um das Programm zu verlassen. Klicken Sie auf “Weiter” [Bild 2-3] Installation von PC care: Mit der Installation beginnen. ④ Bevor Sie auf “installieren” klicken, können Sie den Ordner bestimmen, in dem das PC care Programm installiert werden soll. Als automatische Voreinstellung ist “C:\PC_Care_Patient” (je nach Betriebssystem kann dies variieren) gewählt. Um den voreingestellten Dateipfad anzupassen, folgen Sie bitte der unten gezeigten Anleitung. © i-SENS, Inc. Alle Rechte vorbehalten. 19 [Bild 2-4] PC care Installieren: Installation starten - Klicken Sie auf “Ändern” um den Installationsordner zu wählen. Klicken Sie auf”Ändern” [Bild 2-5] Installation von PC care: Durchsuchen der Ordnerstruktur - Nachdem Sie einen Ordner für die Installation ausgewählt haben, klicken Sie auf “OK”. © i-SENS, Inc. Alle Rechte vorbehalten. 20 Nachdem Sie einen Ordner für die Installation ausgewählt haben, klicken Sie auf “OK” [Bild 2-6] Installation von PC care: Auswahl des Installationsordners - Klicken Sie auf “Weiter” um mit der Installation fortzufahren, oder “Abbrechen” um den Installationsvorgang zu beenden. Klicken Sie auf Weiter [Bild 2-7] PC care installieren: Wählen Sie den Installationsordner - Klicken Sie auf “Installieren” um mit der Installation zu beginnen, oder “Abbrechen” um den Installationsvorgang zu beenden. © i-SENS, Inc. Alle Rechte vorbehalten. 21 Klicken Sie “Installieren” [Bild 2-8] PC care installieren: Start der Installation ⑤ Das Programm wird auf Ihrem PC installiert. Klicken Sie auf “Abbrechen” um den Vorgang zu beenden. [Bild 2-9] Installation von PC care ⑥ Die Programminstallation ist beendet. Klicken Sie auf “OK” um zu bestätigen, dass der Installationsvorgang von PC care vollständig ist. © i-SENS, Inc. Alle Rechte vorbehalten. 22 Klicken Sie auf „Fertig stellen“ [Bild 2-10] Installation von PC care: Die Installation ist komplett. ⑦ Warten Sie bis die Meldung über die Installation des Treibers aus der Taskleiste verschwindet. [Bild 2-11] Installation von PC care: Treiberinstallation ⑧ Vergewissern Sie sich, dass auf Ihrem Desktop das PC care Programm Symbol erschienen ist wenn das Programm erfolgreich installiert wurde. [Bild 2-12] Installation von PC care: Das Programm-Symbol auf dem Desktop © i-SENS, Inc. Alle Rechte vorbehalten. 23 Achtung Benutzen Sie nur das von i-SENS mitgelieferte USB Kabel zur Verbindung des Messgerätes mit dem PC. Benutzen Sie keine anderen Kabel als das PC care USB Kabel. Warnung Während das Messgerät mit dem Computer verbunden ist, können Sie das Blutzuckermessgerät und seine Speicherfunktion nicht benutzen. Bitte führen Sie keine Blutzuckermessungen durch, wenn das Gerät mit dem PC verbunden ist. Bitte beachten! Wenn Sie während des Installationsvorgangs auf “Abbrechen” klicken erscheint folgendes Fenster: Klicken Sie auf “Ja” um die Installation abzubrechen Klicken Sie auf “Nein” um mit der Installation fortzufahren [Bild 2-13] Installation von PC care Klicken Sie auf “Ja”, um die Installation abzubrechen und den Vorgang zu beenden ⑨ Wenn die Programminstallation vollständig ist, erscheint PC care in der Programmliste des Computers. Um diese zu erreichen klicken Sie “Start” und dann Programme. © i-SENS, Inc. Alle Rechte vorbehalten. 24 PC care Start-Button Start-Button Programmliste [Bild 2-14] Ü berprüfung der erfolgreichen Installation von PC care: Start Programme PC care Ordner ⑩ Wenn Sie das PC care USB Kabel an einen USB-Port Ihres Computers angeschlossen haben und das PC care Programm installiert ist, sollte der Hinweis „Neue Hardware gefunden“ rechts unten auf Ihrem Desktop erscheinen. Nun wird der Treiber für PC care installiert. Wenn diese Installation vollständig ist, erscheint die Nachricht „Ihre neue Hardware wurde installiert und kann nun angewendet werden“. © i-SENS, Inc. Alle Rechte vorbehalten. 25 [Bild 2-15] Verbinden Sie das PC care USB Kabel mit Ihrem PC [Bild 2-16] Neue Hardware gefunden [Bild 2-17] Ihre neue Hardware wurde erfolgreich installiert und kann jetzt benutzt werden. Bitte beachten! Der Treiber des USB Kabels von PC care wird automatisch bei der PC care Programminstallation mit installiert. Wenn der Treiber korrekt auf Ihrem Computer installiert wurde, erscheint die oben abgebildete Meldung auf Ihrem Desktop: [Bild 2-17] 2.1.2 PC care deinstallieren Es gibt folgende zwei Möglichkeiten, um das PC care Programm von Ihrem PC zu entfernen: ※ Methode 1 Klicken Sie auf Start © i-SENS, Inc. Alle Rechte vorbehalten. 26 Programme PC care ① Dort können Sie “PC care Deinstallieren” auswählen. [Bild 2-18] PC care Deinstallieren ② Wenn das Programm korrekt installiert wurde, wird auch das Deinstallationsmenü angezeigt. Wenn Sie “Deinstallieren” ausgewählt haben, klicken Sie auf “Weiter”. © i-SENS, Inc. Alle Rechte vorbehalten. 27 [Bild 2-19] PC care Deinstallieren: Menüauswahl ③ Wenn Sie „PC care deinstallieren“ auswählen, erscheint das unten abgebildete Fenster. Um die Deinstallation zu starten, klicken Sie aus „Ja“ und fahren Sie fort. [Bild 2-20] PC care Deinstallieren: Bestätigen Sie um mit der Deinstallation zu beginnen ④ Deinstallationsvorgang erfolgreich. Klicken Sie “Beenden” um das Fenster zu schliessen. © i-SENS, Inc. Alle Rechte vorbehalten. 28 [Bild 2-21] PC care Deinstallation: Deinstallieren ※ Methode 2 ① Klicken Sie auf Start Systemsteuerung . Die Bezeichnungen der Schritte ist abhängig vom Betriebssystem. Klicken Sie auf Add/Deinstallation [Bild2-22] Kontroll Bild: Auswählen des Add/Deinstallationsprogramms ② Aus der Programmliste unter “Programme und Funktionen” wählen Sie das PC care Programm und dann die Option “Deinstallieren / ändern”. © i-SENS, Inc. Alle Rechte vorbehalten. 29 Klicken Sie auf “Deinstallieren / ändern” [Bild 2-23] Programme und Funktionen: “Deinstallieren / ändern” Nun folgt der gleiche Dialog wie bei Schritt 2-4 PC care Deinstallation: Methode 1 2.2 Starten des PC care Programms 2.2.1 Inbetriebnahme des PC care Programms Das PC care Programm können Sie mit einem Doppelklick auf dem PC care Symbol auf Ihrem Desktop starten. Sie können es auch aus dem Startmenü starten. Doppelklick um PC care zu starten [Bild 2-24] PC care starten 2.2.1.1 PC care Programmoberfläche Der Kommunikationsmanager ermöglicht es Ihnen, die Verbindung des Messgerätes mit dem Kabel zu überprüfen. Sie können die Registerkarten-, Funktions- oder Menü-Buttons benutzen, um die verschiedenen Funktionen von PC care aufzurufen. © i-SENS, Inc. Alle Rechte vorbehalten. 30 Menü-Buttons Registerkarten Menü Funktion-Buttons [Bild 2-25] Registerkarten Menü und Funktion-Buttons 2.2.1.2 Kommunikationsmanager Der Kommunikationsmanager ermöglicht es Ihnen, die Verbindung des Messgerätes mit dem Kabel zu überprüfen. ① Während das PC care Programm läuft, erscheint rechts unten in der Taskleiste das Symbol des Programms. Mit einem Doppelklick des Symbols wird der Kommunikationsmanager aktiviert. Bei Beenden des Programms wird auch der Kommunikationsmanager automatisch beendet. Kommunikationsmanag er [Bild 2-26] Aktivierung des Kommunikationsmanagers - Die Programmoberfläche des Kommunikationsmanagers. Dieser wird voreingestellt gestartet. Die Startzeit wird angezeigt (Stunde:Minute:Sekunde) (Hour:Minute:Second) [Bild 2-27] Kommunikationsmanager: Voreinstellung des Kommunikationsmanagers - Hier wird der Port angezeigt, an welchen Ihr Blutzuckermessgerät angeschlossen ist. © i-SENS, Inc. Alle Rechte vorbehalten. 31 [Bild 2-28] Kommunikationsmanager: Kabelverbindung - Wenn das USB Kabel richtig Kommunikationsmanager mit Ihrem automatisch PC die verbunden ist, liest Seriennummer der Ihres Blutzuckermessgerätes und startet die PC care Software. Seriennummer des mit dem PC verbundenen Blutzuckermessgerätes Benachrichtigung im Kommunikationsmanager [Bild 2-29] Kommunikations - Manager: Verbindung mit dem Messgerät - Nach dem erfolgreichen Herunterladen der Messdaten Ihres Blutzuckermessgerätes wird die Meldung “Download beendet” angezeigt. [Bild 2-30] Kommunikationsmanager: Download beendet - Wenn Sie das PC care USB Kabel herausziehen erscheint die Statusmeldung “Verbindung getrennt”. © i-SENS, Inc. Alle Rechte vorbehalten. 32 [Bild 2-31] Kommunikationsmanager: Kabelverbindung des Messgerätes getrennt Achtung Bitte immer nur das von i-SENS zur Verfügung gestellte PC care USB Kabel zur Verbindung des Blutzuckermessgerätes mit dem PC benutzen! i-SENS und autorisierten PC care Händler sind nicht verantwortlich für Schäden die durch die Benutzung eines anderen USB Kabels entstehen könnten. Bitte beachten! 1. Wenn Sie Ihr Blutzuckermessgerät erstmalig mit Ihrem PC verbinden: - Bevor die Statusmeldung über die Kabelverbindung angezeigt wird, erscheint die Meldung ein neues Benutzerprofil anzulegen. [Bild 2-32] Benutzeranmeldung - [Bild 2-33] Das Blutzuckermessgerät anschließen Wenn Sie auf den Button “Benutzer Profil” klicken, erscheint folgendes Fenster für die Registrierung. Benutzer Profil [Bild 2-34] Benutzer Profil Button © i-SENS, Inc. Alle Rechte vorbehalten. 33 − Aufgrund der automatischen Erkennung von Blutzuckermessgeräten liest PC care eigenständig die Seriennummer Ihres Gerätes aus. Sie müssen mindestens Vor- und Zuname ausfüllen und mit dem OK Button bestätigen. Seriennummer Vor- und Zuname [Bild 2-35] Benutzerprofil - Bei abgeschlossener Benutzeranmeldung werden die Daten des Blutzuckermessgerätes automatisch ausgelesen. [Bild 2-36] Datenübertragung 2. Falls das Blutzuckermessgerät bereits auf Ihrem PC registriert ist: - Es erscheint die Nachricht, dass ein Blutzuckermessgerät angeschlossen wurde. Dies © i-SENS, Inc. Alle Rechte vorbehalten. 34 muss durch Klicken auf “OK” bestätigt werden. Danach erscheint, an Stelle des Benutzerprofil Setup Fensters, die Programmoberfläche von PC care auf dem Desktop. [Bild 2-37] Blutzuckermessgerät anschließen [Bild 2-38] PC care Programmoberfläche 2.2.1.3 Verbinden des Blutzuckermessgerätes mit dem Computer ① Stecken Sie den Klinkenstecker in Ihr Blutzuckermessgerät. Das PC care USB Kabel hat an einer Seite einen Klinkenstecker und an der anderen Seite den USB Anschluss. [Bild 2-39] Verbindung Klinkenstecker - Blutzuckermessgerät © i-SENS, Inc. Alle Rechte vorbehalten. 35 ② Verbinden Sie das PC care USB Kabel mit Ihrem PC. [Bild 2-40]Verbinden Sie das PC care USB Kabel mit Ihrem Computer. ③ Wenn Sie nun Ihr Blutzuckermessgerät anschalten erscheint auf dem Display die Meldung “PC” und die PC care Software startet. [Bild 2-41] Messgerät anschalten 2.2.2 Beenden des PC care Programms Um das PC care Programm zu beenden, klicken Sie auf den „Schliessen“ Button, schalten Ihr Messgerät aus oder entfernen das PC care USB Kabel. Wenn Sie Ihr Blutzuckermessgerät erneut mit dem Computer verbinden startet das PC care Programm erneut. Klicken Sie um das Programm zu schliessen [Bild 2-42] PC care schliessen © i-SENS, Inc. Alle Rechte vorbehalten. 36 2.3 Benutzerprofil Auf dieser Seite können Sie sich registrieren und Ihre persönlichen Informationen anpassen, ein Gesundheitsprofil anlegen und die Messdatenübersicht ansehen. Benutzerprofil [Bild 2-43]”Benutzerprofil” Button 2.3.1 Anwender Informationen Sie können persönliche Informationen aktualisieren, z.B. Vor- und Zuname, Geburtsdatum, Geschlecht, Größe, Gewicht, behandelnder Arzt, Krankenhaus, Diabetesberater, Versicherungsträger, Favoriten und die “Automatischer Download / Druck” Funktion. Benutzer Informationen ① ⑬ ③ ② ④ ⑤ ⑦ ⑧ ⑥ ⑨ ⑩ ⑪ ⑫ ⑭ ⑮ [Bild 2-44] Benutzerinformationen © i-SENS, Inc. Alle Rechte vorbehalten. 37 ① Seriennummer Die Seriennummer wird automatisch registriert wenn Sie Ihr Blutzuckermessgerät mit dem Computer verbinden. ② Vor- und Zuname Bitte geben Sie Ihrem Vor- und Zuname an. Dies ist die Mindestanforderung, um die Benutzeranmeldung zu vervollständigen. ③ Geburtsdatum Klicken Sie auf den Pfeil , um Ihr Geburtsdatum eingeben zu können. Es öffnet sich dann eine Pop-up- Kalender. Klicken Sie um das gewünschte Jahr / Monat zu wählen Wählen Sie den gewünschten Tag [Bild 2-45] Geburtsdatum auswählen Um das Jahr oder den Monat zu ändern, klicken Sie auf die Links / Rechts -Pfeile und navigieren Sie so zum gewünschten Jahr und Monat. Für den Tag klicken Sie einfach nur auf die gewünschte Zahl. Bitte beachten! Wenn Sie während der Datumssuche auf das aktuelle Tagesdatum klicken , können Sie direkt zum aktuellen Datumsfeld gehen. ④ Geschlecht In der Drop-Down-Liste können Sie Ihr Geschlecht auswählen. ⑤ Größe Geben Sie Ihre Größe an. © i-SENS, Inc. Alle Rechte vorbehalten. 38 ⑥ Gewicht Geben Sie Ihr Gewicht an. ⑦ Arzt Geben Sie den Namen Ihres behandelnden Arztes an. ⑧ Krankenhaus Tragen Sie den Namen Ihres Krankenhauses ein. ⑨ Diabetesberater Tragen Sie hier den Namen Ihre(r)s Diabetesberater(in)s ein. ⑩ Versicherung Tragen Sie Ihren Krankenversicherungsträger ein. ⑪ Kommentar Hier können Sie alle für Sie wichtigen zusätzlichen Informationen vermerken. ⑫ Favoriten Hier können Sie die Druck-Voreinstellungen festlegen. Kästchen durch anklicken markieren [Bild 2-46] Favoriten ⑬ Automatischer Download / Drucker Einstellungen - Wenn Sie diese Option wählen, werden Messdaten und andere Informationen automatisch von Ihrem Blutzuckermessgerät auf den PC übertragen und ausgedruckt sobald das Gerät an Ihren Computer angeschlossen wurde. - Wenn Sie diese Option gewählt haben, wird sie automatisch beim nächsten Start der Software wieder angewandt. - Wenn Sie diese Option ausgewählt haben, werden die Messdaten der letzten 14 Tage gedruckt. - Um den Druckvorgang abzubrechen, klicken Sie auf “Abbruch”. © i-SENS, Inc. Alle Rechte vorbehalten. 39 [Bild 2-47] Druckvorgang aktiv [Bild 2-48] Druckvorgang abgeschlossen Bitte beachten! Wenn Sie die „Automatischer Download / Druck Option“ gewählt haben, werden Ihre Berichte automatisch sofort gedruckt. Das Dialogfenster zum Drucken wird nicht angezeigt. ⑭ OK Hiermit speichern Sie die Änderungen Ihrer Benutzerinformationen. ⑮ Cancel Die getätigten Änderungen werden nicht übernommen. 2.3.2 Gesundheits Profil Hier können Sie Ihre gesammelten Blutzuckerinformationen wie Diabetestyp, Insulin- und Tablettenmedikation, Diätplan, Sportprogramm, Blutzucker-Zielwerte oder eventuelle Besonderheiten bezüglich Ihres Diabetes auflisten und korrigieren. Achtung Bitte überprüfen Sie all Ihre Daten nach der Eingabe. Das PC care Programm prüft nicht die Richtigkeit Ihrer Angaben. Bevor Sie Ihre Informationen als Behandlungsgrundlage nutzen, lassen Sie diese von einem Experten prüfen. Falsche Informationen als Grundlage der Behandlung gefährden Ihre Gesundheit. © i-SENS, Inc. Alle Rechte vorbehalten. 40 GesundheitsprofilHealth Profile ① ② ③ ④ ⑥ ⑦ ⑧ ⑨ ⑤ ⑩ ⑪ ⑫ ⑬ ⑭ [Bild 2-49] Gesundheitsprofil Menü Beschreibung ① Diabetes-Typ Wählen Sie Ihren Diabetestyp ② Diagnosedatum Wählen Sie das Datum, an dem Ihre Diabetes durch eine medizinische Fachkraft diagnostiziert wurde. ③ Insulin Insulin Eingabe, wenn Insulin im Rahmen Ihrer Diabetestherapie verwendet wird. ④ Behandlungsbeginn mit Insulin Wählen Sie Ihren Behandlungsbeginn mit Insulin. ⑤ Dosierung Wählen Sie die Dosierung Ihres Insulins. ⑥ Orale Diabetestherapie Wählen Sie, ob Ihr Diabetes mit Medikamenten behandelt wird. ⑦ Behandlungsbeginn der oralen Wählen Sie den Behandlungsbeginn Ihrer ⑧ Diät Wählen Sie, ob Sie eine Diät einhalten müssen. ⑨ Sportprogramm Wählen Sie, ob ein Sportprogramm zur Regulierung Ihres Medikamententherapie. Diabetes durchgeführt wird. © i-SENS, Inc. Alle Rechte vorbehalten. 41 ⑩ Blutzucker-Maßeinheit Wählen Sie Ihre Blutzucker-Maßeinheit ⑪ Blutzucker Zielwerte Geben Sie hier die Blutzucker-Zielwerte Ihres DiabetesManagements ein. ⑫ Komplikationen Dokumentieren Sie hier alle auftretenden Komplikationen ① Diabetes Typ Hier können Sie Ihren Diabetestyp von der Auswahlliste wählen. Folgende Typen sind dort aufgelistet: Typ1, Typ2, Schwangerschaftsdiabetes (GDM) und Weitere. Typ2 Diabetes ist voreingestellt. Für weitere Informationen lesen Sie bitte den Anhang A des Glossars. Klicken Sie um Ihren Diabetestyp zu wählen [Bild 2-50] Auswahlliste der Diabetestypen ② Datum an dem Ihr Diabetes festgestellt wurde Sie können hier Ihr Diagnosedatum festlegen, klicken Sie auf den Pfeil und der Pop-up Kalender erscheint. Klicken Sie, um Jahr und Monat zu wählen Wählen Sie das gewünschte Datum [Bild 2-51] Drop-down Kalender zur Datumswahl Um das Jahr oder den Monat zu ändern, klicken Sie auf die Links / Rechts -Pfeile und navigieren Sie so zum gewünschten Jahr und Monat. Für den Tag klicken Sie einfach nur auf die gewünschte Zahl. © i-SENS, Inc. Alle Rechte vorbehalten. 42 Bitte beachten! Wenn Sie während der Datumssuche auf das aktuelle Tagesdatum klicken können Sie direkt zum aktuellen Datumsfeld gehen. ③ Insulin In der Auswahlliste kann festgelegt werden, ob Sie Insulin benötigen. Wählen Sie “Ja” oder “Nein” [Bild 2-52] Auswahlliste für Insulinbedarf ④ Anfangsdatum Nachdem Sie “Ja” bei Insulin gewählt haben, können Sie das Diagnosedatum einzeln nennen, indem Sie auf den Pfeil klicken . Klicken Sie um Jahr / Monat auszuwählen Wählen Sie das gewünschte Datum [Bild 2-53] Drop-Down Menü zur Bestimmung des Anfangsdatums. Um das Jahr oder den Monat zu ändern, klicken Sie auf die Links /Rechts -Pfeile und navigieren Sie so zum gewünschten Jahr und Monat. Für den Tag klicken Sie einfach nur auf die gewünschte Zahl. Bitte beachten! Wenn Sie während der Datumssuche auf das aktuelle Tagesdatum klicken können Sie direkt zum aktuellen Datumsfeld gehen. © i-SENS, Inc. Alle Rechte vorbehalten. 43 ⑤ Dosierungsmethode Nachdem Sie “Ja” bei der Insulinauswahlliste gewählt haben, können Sie nun Ihren InsulinTyp durch eine weitere Option in der Auswahlliste definieren. Klicken Sie, um die Dosierungsmethode zu bestimmen [Bild 2-54] Drop-Down Menü um die Dosierungsmethode zu wählen ⑥ Orale Medikamenteneinnahme In der Drop-Down Liste können Sie definieren, ob SIe Medikamente oral einnehmen. Wählen Sie “Ja” oder “Nein” [Bild 2-55] Drop Down Liste zur Auswahl “Ja” oder “Nein” ⑦ Datum an dem Ihr Diabetes festgestellt wurde Wenn Sie “Ja” bei der oralen Medikamenteneinnahme gewählt haben, können Sie nun das Datum der Diagnose wählen . Klicken Sie, um die Dosierungsmethode zu bestimmen Wählen Sie das gewünschte Datum [Bild 2-56] Drop-Down Kalender zur Bestimmung des Datums der Erstdiagnose Um das Jahr oder den Monat zu ändern, klicken Sie auf die Links /Rechts -Pfeile und navigieren Sie so zum gewünschten Jahr und Monat. Für den Tag klicken Sie einfach nur auf die gewünschte Zahl. © i-SENS, Inc. Alle Rechte vorbehalten. 44 Bitte beachten! Falls Sie während der Datumssuche auf das aktuelle Tagesdatum klicken, können Sie direkt zum aktuellen Datumsfeld gehen. ⑧ Diät Hier können Sie in der Drop-Down Liste wählen, ob Sie eine Diät einhalten müssen. Klicken Sie “Ja” oder “Nein” [Bild 2-57] Drop-Down Liste zur Auswahl “Ja / Nein" ⑨ Ausgleichssport Hier können Sie in der Drop-Down Liste wählen, ob Sie ein Sportprogramm zur Diabeteskontrolle einhalten. Klicken Sie auf “Ja” oder “Nein” [Bild 2-58] Drop-Down Auswahlliste ⑩ Blutzuckermaßeinheit Hier wählen Sie in der sogen. Drop-Down Liste die Maßeinheit zum Blutzuckermessen (mg/dL oder mmol/L). Klicken Sie, um die Maßeinheit zu wählen [Bild 2-59] Auswahlliste der Blutzucker Maßeinheit © i-SENS, Inc. Alle Rechte vorbehalten. 45 Warnung Durch den Wechsel der Maßeinheit können Fehler in den Messungen des Gerätes entstehen. Daher wird folgende Warnung erscheinen. [Bild 2-60] Maßeinheit ändern Die voreingestellte Maßeinheit bei PC care ist mg/dL. Wenn Sie diese Maßeinheit ändern möchten, sprechen Sie bitte vorher mit Ihrem Gesundheitsberater. Achtung Maßeinheiten bei der Blutzuckermessung Die Maßeinheiten der Blutzuckermessung haben sich in verschiedenen Ländern und Regionen unterschiedlich etabliert. Milligramm pro Deziliter (mg/dL) ist Standard in den Vereinigten Staaten, während Millimol pro Liter die vorherrschende Maßeinheit in Kanada und in einigen europäischen Ländern ist. Die Maßeinheit Millimol wird mit einem Punkt getrennt, Milligramm hingegen nicht. Die Blutzuckerwerte unterscheiden sich signifikant je nach Maßeinheit (mg/dl oder mmol/L). Bitte überprüfen Sie, dass die Maßeinheit auf dem Display Ihres Blutzuckermessgerätes mit der Maßeinheit im PC care übereinstimmt. Es ist möglich sich mit der PC care Software eine andere Blutzuckermaßeinheit anzeigen zu lassen, ohne die Grundeinstellungen des Gerätes zu ändern. PC care konvertiert dann die Messdaten zur Darstellung am Computer. © i-SENS, Inc. Alle Rechte vorbehalten. 46 B A [Bild 2-61] Maßeinheiten auf dem Display Ihres Blutzuckermessgerätes Gerät A zeigt die Messdaten in mg/dL an. Gerät B zeigt die Messdaten in mmol/L an. ⑪ Zielwerte Bitte geben Sie hier Ihren gewünschten Grenzbereich für Messungen vor und nach der Mahlzeit an. - Gemeinsam mit Ihrem Arzt können Sie die Grenzbereiche für Hypo- oder Hyperglykämie individuell festlegen. - Um den gesamten Grenzbereich zu definieren, wird automatisch die Untergrenze für Messungen vor und nach der Mahlzeit, Ü ber- oder Unterzuckerung im linken Feld berechnet und die Obergrenze erscheint im rechten Feld. Tragen Sie die Daten in jedem Feld ein [Bild 2-62] Blutzucker-Bereiche © i-SENS, Inc. Alle Rechte vorbehalten. 47 Bitte beachten! Sie können die Grenzbereiche wie folgt festlegen. Tragen Sie die Untergrenze für jeden Mahlzeitenbereich in das Feld Von ein. Tragen Sie die Obergrenze für jeden Mahlzeitenbereich in das Feld Bis ein. Jede Zahl bei Bis muss größer oder gleich sein wie die zugehörige Zahl bei Von. Die gewünschten Zielwerte vor und nach den Mahlzeiten können gleich sein. Bitte achten Sie darauf, beide Zielbereiche (vor und nach der Mahlzeit) anzugeben. Warnung Bitte besprechen Sie diese Zielwertangaben mit Ihrem Arzt. Bitte beachten! Folgende Grenzwerte werden von großen Gesundheitsorganisationen in ihren Richtlinien für den klinischen Einsatz empfohlen. Passen Sie diese Grenzwerte auf Ihre eigene Diabetes Behandlung bitte nur gemeinsam mit Ihrem Arzt an. [A] American Diabetes Association Maßeinheit mg/dL Vor dem Essen 90-130 mg/dL Nach dem Essen 90-180 mg/dL Maßeinheit mmol/l Vor der Mahlzeit 5.0-7.2 mmol/L Nach der Mahlzeit 5.0-10.0 mmol/L © i-SENS, Inc. Alle Rechte vorbehalten. 48 [B]American Association of Clinical Endocrinologists Guidelines for Intensive Diabetes Self-management Maßeinheit mg/dL Vor der Mahlzeit 90-110 mg/dL Nach der Mahlzeit 90-140 mg/dL Maßeinheit mmol/L Vor der Mahlzeit 5.0-6.1 mmol/L Nach der Mahlzeit 5.0-7.8 mmol/L [C] Canadian Diabetes Association Vor der Mahlzeit 4.0-7.0 mmol/L Pre-meal targets * 4.0-7.0 mmol/L Nach der Mahlzeit 5.0-11.8 mmol/L Post-meal targets * 5.0-11.8mmol/L * Diese Grenzwerte beziehen sich auf Werte vor und nach der Mahlzeit für Diabetes Typ 1 und 2 © i-SENS, Inc. Alle Rechte vorbehalten. 49 ⑫ Komplikationen Wählen Sie hier bitte alle Diabetes bezogenen Komplikationen, die bei Ihnen auftreten können. Falls eine bei Ihnen auftretende Komplikation nicht in der Auswahlliste aufgeführt ist, schreiben Sie diese bitte in das Feld „Weitere“. Weitere Informationen hierzu finden Sie auch im Anhang A – Glossar. Wählen Sie die bei Ihnen auftauchenden Diabetes bezogenen Komplikationen Geben Sie hier manuell Ihre persönlich möglich auftretenden Komplikationen ein [Bild 2-63] Komplikationen ⑬ OK Klicken Sie auf “OK”, um Ihre Einstellungen zu speichern. ⑭ Abbrechen Klicken Sie auf “Abbruch”, um die Änderungen zu verwerfen. 2.3.3 Messdatenübersicht Die PC care Software organisiert Ihre Messdaten und benutzt eine Einteilung in Mahlzeitenbereiche. Der Tab „Test Durchlauf“ gibt Ihnen die Möglichkeit den Zeitrahmen (Beginn und Ende) der 8 vordefinierten Mahlzeitenbereiche zu definieren, jeweils für Arbeitstage und arbeitsfreie Tage. So können Sie Ihren Blutzucker und die dazu gehörige Medikation für die bestimmte Zeit überwachen. Folgend aufgelistet die 8 vordefinierten Mahlzeitenbereiche. © i-SENS, Inc. Alle Rechte vorbehalten. 50 ■ Mahlzeitenbereiche Vor dem Frühstück Nach dem Frühstück Vor dem Mittagessen Nach dem Mittagessen Vor dem Abendessen Nach dem Abendessen Abend Nachtruhe Das Kreisdiagramm wird durch die Mahlzeiten definiert Nachte Klicken Sie um die Zeitpunkte zu setzen Abendessen Frühstück Mittagessen ① ② [Bild 2-64] Messdatenübersicht ② - Klicken Sie auf die ▶ Rechts / ◀Links Buttons, um die Zeitperioden zu bestimmen (Einheit: 10 Minuten). - Die vier roten Punkte des Kreisdiagramms sind jeweils der Startpunkt eines Mahlzeitenbereiches. © i-SENS, Inc. Alle Rechte vorbehalten. 51 Punkte der Mahlzeitenbereiche [Bild 2-65] Punkte der Mahlzeitenbereiche - Jede der vier Mahlzeiten ist zeitlich halbiert, so dass sich 8 Mahlzeitenbereiche ergeben. - Zellen oberhalb des Tagesnamens sind als Arbeitstag definiert (blau hinterlegt), erscheinen Zellen unterhalb des Tagesnamen handelt es sich um arbeitsfreie Tage (rot hinterlegt). [Bild 2-66] Ü bersicht Messwerte – Arbeitstage/freie Tage – Wenn Sie in ein leeres Feld unterhalb eines Arbeitstages klicken, wird dieses automatisch in einen arbeitsfreien Tag umgewandelt. Und im Gegenzug wird durch Klicken in ein leeres Feld oberhalb eines arbeitsfreien Tages dieser automatisch in einen Arbeitstag geändert. – Wenn Sie zB. Montag in einen arbeitsfreien Tag und Sonntag in einen Arbeitstag ändern möchten, klicken Sie einfach auf die Felder wie im Bild angezeigt. Klicken Sie hier [Bild 2-67] Messdatenübersicht – vor der Ä nderung (oben), nach der Ä nderung (unten) © i-SENS, Inc. Alle Rechte vorbehalten. 52 Bitte beachten! Sie können keinen Stundenplan für einen Tag erstellen der mehr als 24 Stunden hat. Wenn diese Stundenzahl überschritten wird, erscheint eine Fehlermeldung und der Stundenplan wird automatisch auf 24 Stunden pro Tag festgelegt. ① OK Klicken Sie auf “OK”, um Ihre Änderungen zu speichern. ② Abbrechen Klicken Sie auf “Abbrechen”, um die Änderungen zu verwerfen. Warnung Vergewissern Sie sich, dass die Uhrzeit Ihres Blutzuckermessgerätes mit der Uhrzeit Ihres Computers übereinstimmt. Achtung Falls irgendein Stundenplan zeitlich nicht passt, können die gemessenen Blutzuckerdaten im PC care Programm in einem anderen und somit falschen Mahlzeitenbereich angezeigt werden. Falls die Messdaten in einem falschen Mahlzeitenbereich auftauchen, könnten Sie diese falsch interpretieren. Alle Daten in der vor dem Frü hstü ck bis zur Abendmahlzeitspalte werden fortlaufend mit dem Datum der Startzeit vor dem Frü hstü ck angezeigt. Dies beinhaltet Daten, die nach Mitternacht gespeichert wurden. © i-SENS, Inc. Alle Rechte vorbehalten. 53 Kapitel 3: Datenpflege 3.1 Daten herunterladen Ihr Blutzuckermessgerät muß eingeschaltet sein und mit Ihrem PC verbunden sein, um die Messdaten auf Ihren Computer übertragen zu können. Die Daten werden automatisch übertragen, wenn Sie die Option „Messdaten herunterladen“ anklicken oder wenn Sie die Option „Automatischer Download / Druck Option“ ausgewählt haben. Es erscheint ein Pop-Up Fenster und zeigt den Download Fortschritt an. Wenn die Messdaten komplett herunter geladen wurden, erscheint die „Download abgeschlossen“ Meldung auf Ihrem Bildschirm. Nach der Ü bertragung können Sie wählen ob die Messdaten gespeichert werden sollen. Bitte überprüfen Sie, daß „PC“ auf dem Display Ihres Blutzuckermessgerätes erscheint [Bild 3-1] Anzeige auf dem Display Achtung Bitte entfernen Sie das PC care USB Kabel während der Datenübertragung nicht vom PC oder vom Blutzuckermessgerät. ① Klicken Sie auf “Download Messdaten” im PC care Fenster. Klicken Sie auf den Button [Bild 3-2] Klicken Sie den Download-Button © i-SENS, Inc. Alle Rechte vorbehalten. 54 ② Bild 3-3 zeigt den Download – Vorgang der Daten Ihres Messgerätes. [Bild 3-3] Datentransfer ③ Das folgende Bild zeigt die Meldung wenn der Datentransfer abgeschlossen ist. Das Pop-Up Fenster zeigt auch die Anzahl der doppelten Daten und der neu hinzugefügten Messdaten. [Bild 3-4] Datentransfer abgeschlossen © i-SENS, Inc. Alle Rechte vorbehalten. 55 3.2 Manuelle Eingabe 3.2.1 Navigationsmenü für manuelle Einträge Mit diesem Menü können Sie die Messdaten ändern und speichern. Klicken Sie auf „Manuelle Eingabe“ – Klicken Sie auf den Button“Manueller Eintrag”. Klicken Sie hier [Bild 3-5] Manuelle Eingabe – Voreingestellt ist das aktuelle Datum und die aktuelle Zeit. Um diese Voreinstellungen zu ändern nutzen Sie das Navigationsmenü. Klicken Sie, um das Datum einzustellen [Bild 3-6] Manuelle Eingabe Blutzuckermessdaten: Datumsänderung Klicken Sie, um das gewünschte Jahr / Monat zu wählen Wählen Sie das gewünschte Datum [Bild 3-7] Manuelle Eingabe Blutzuckermessdaten: Wählen Sie das gewünschte Datum © i-SENS, Inc. Alle Rechte vorbehalten. 56 Klicken Sie um die Klicken Sie bis die gewünschte Zeit einzustellen Zeit erreicht ist [Bild 3-8] Manuelle Eingabe Blutzuckermessdaten: Zeit einstellen − Es gibt keine Möglichkeit, einen Zeitpunkt / Datum in der Zukunft einzustellen. [Bild 3-9] Manuelle Eingabe Blutzuckermessdaten: Fehlermeldungen bei Zeiteinstellung – Die Blutzuckermessdaten sollten im Bereich von 20 bis 600 mg/dL (1.1 – 33.3 mmol/L) liegen. [Bild 3-10] Manuelle Eingabe Blutzuckermessdaten: links mg/dL, rechts mmol/L © i-SENS, Inc. Alle Rechte vorbehalten. 57 – Wenn Sie Messdaten eingetragen haben, die außerhalb des erlaubten Bereiches liegen und dann “OK” klicken, erscheint folgende Fehlermeldung: [Bild 3-11] Manuelle Eingabe Blutzuckermessdaten: Fehlermeldung (Links für mg/dL, Rechts für mmol/L) – Sie können Kommentare und Anmerkungen in der Datenreport Liste eintragen oder ändern, indem Sie auf das entsprechende Feld doppelklicken. [Bild 3-12] Manuelle Eingabe Blutzuckermessdaten: Bemerkungen eintragen / ändern © i-SENS, Inc. Alle Rechte vorbehalten. 58 3.3 Datenberichte Die Berichte ermöglichen es Ihnen, die gemessenen Daten der acht verschiedenen Zeitbereiche, welche in der Messdatenübersicht definiert sind, zu verwalten. Diese Zeitbereiche sind wie folgt aufgeteilt: vor dem Frühstück, nach dem Frühstück, vor dem Mittagessen, nach dem Mittagessen, vor dem Abendessen, nach dem Abendessen, Abend und Nachtruhe. Die Berichte ermöglichen Ihnen, die Daten der letzten 14 Tage mit wechselnden Zeitbereichen anzusehen. Um die neu übertragenen Daten in der Übersicht zu sehen, klicken Sie auf „Anwenden “. 7 unterschiedliche Berichte 8 Different Reports [Bild 3-13] Allgemeine Informationen über die Berichte Achtung Bei manchen Berichten sind Blutzuckermessdaten aufgeführt, die außerhalb der Zielbereiche liegen. Ebenso kann es vorkommen, dass bei Addition aller Daten nicht exakt 100% erreicht werden. Diese Fehlertoleranz entsteht durch Auf- und Abrunden der Ergebnisse und hat keinen Einfluss auf die Genauigkeit der Berechnungen oder der Funktion von PC care. © i-SENS, Inc. Alle Rechte vorbehalten. 59 3.3.1 Tagesperioden Die Tagesperioden beinhalten folgende Einteilungen: 1) die letzten 14 Tage, 2) die letzten 30 Tage, 3) die letzten 60 Tage, 4) die letzten 90 Tage und 5) benutzerdefiniert, hier kann die Jahreszahl bis 2036 ausgewählt werden. Klicken Sie, um die Klicken Sie, um die Klicken Sie, um Tagesperiode zu wählen Tagesperiode zu ändern Ä nderungen anzuwenden [Bild 3-14] Tagesperiode bestimmen Klicken Sie, um die Tagesperioden zu ändern [Bild 3-15] Tagesperioden wählen (benutzerdefiniert): Tagesperiode ändern Klicken Sie, um das gewünschte Jahr / Monat zu wählen Wählen Sie das gewünschte Datum [Bild 3-16] Tagesperioden wählen (benutzerdefiniert): gewünschtes Datum wählen Bitte beachten! Wenn Sie das PC care Programm starten, erscheint die Graphik auf Ihrem Bildschirm. © i-SENS, Inc. Alle Rechte vorbehalten. 60 3.3.2 Datenberichte 3.3.2.1 Graphik Die Graphik zeigt die Blutzucker - Testdaten, Durchschnittswerte und Standardabweichungen für einen ausgewählten Zeitraum. Testdaten Test Result Fortlaufende Anzeige Sequential Display [Bild 3-17] Verlaufsgraphik Die Blutzuckermessdaten werden als Punkte auf dem X-Y Graphen dargestellt und jeweils mit einer durchgezogenen Linie verbunden. Achtung Die durchgezogenen Verbindungslinien der einzelnen Messungspunkte geben nicht den aktuellen Wert des Blutzuckers wieder! Ihr Blutzuckerspiegel kann über den Tag verteilt höher oder tiefer liegen, vor allem um die Mahlzeiten herum, bei Medikamenteneinnahme oder wenn Sie Sport treiben. Um zu verstehen, wie Ihr Blutzuckerlevel von diesen Gegebenheiten beeinflusst wird, ist es notwendig, in diesem Moment jeweils eine aktuelle Messungen vorzunehmen. © i-SENS, Inc. Alle Rechte vorbehalten. 61 Die Blutzuckerdaten werden in chronologischer Reihenfolge aufgeführt, vom ältesten hin zum aktuellen Datensatz. Die X-Achse gibt Zeit und Datum der Messung an, die Y-Achse zeigt das aktuelle Blutzucker-Level an. Es werden alle Messdaten des jeweiligen Tages angezeigt. Wenn Sie die Graphik ausdrucken, sind die Messdaten als Punkte dargestellt und mit einer durchgezogenen Linie verbunden. Ü ber- oder Unterzuckerungsmessdaten werden mit einer gepunkteten Linie dargestellt. Hypoglykämische & hyperglykämische Messwerte Verteilung Zeitabschnitte [Bild 3-18] Graphik: Durchschnittswerte und Standardabweichungen (untere Graphik) 1) Die untere Graphik zeigt die normale Verteilung der Blutzuckermessdaten an. 2) Die normale Verteilung der Blutzuckermessdaten zeigt eine statistische Verteilung bei der die Daten als Gauß´sche Glockenkurve angezeigt werden. 3) Die normale Verteilung zeigt Blutzuckermessdaten an, die dazu tendieren, sich um den statistischen Mittelwert zu bündeln. Je enger die symmetrische Breite, desto kleiner wirkt die Standardverteilung, je breiter desto grösser. 4) Eine geringe Standardverteilung zeigt, dass die Daten sehr eng am Mittelwert liegen und dass wenig Abweichung in den einzelnen Messungen auftauchen. Eine hohe Standardverteilung zeigt an, dass die einzelnen Daten weit verteilt liegen und eine große Abweichung bei den unterschiedlichen Messergebnissen vorhanden ist. 5) Die gepunktete Linie zeigt die Werte für Hypoglykämie und Hyperglykämie an. Hypoglykämie Hyperglykämie (Unterzuckerung) (Ü berzuckerung) [Bild 3-19] Linien für Hyper- und Hypoglykämie © i-SENS, Inc. Alle Rechte vorbehalten. 62 6) Bild 3-18 unten zeigt die Glukose-Durchschnitsswerte und die Standardverteilung jedes einzelnen Zeitbereiches des ausgewählten Datums, ebenso einzelne Blutzuckermesswerte dieses Datums. 7) Sie haben die Möglichkeit, sich unterschiedliche Kurven anzeigen zu lassen. Durch Klicken auf die unteren kleinen Kurven bekommen Sie diese jeweils einzeln angezeigt. [Bild 3-20] alle Messkurven (links), einzelne Kurve (rechts) 8) Mit einem Rechtsklick auf eine der unteren kleinen Kurven können Sie diese jeweils aus der Gesamtansicht entfernen. [Bild 3-21] Kurvenübersicht, einzeln (links) mehrfach(rechts) © i-SENS, Inc. Alle Rechte vorbehalten. 63 3.3.2.2 Durchschnittsanalyse Die Durchschnitssanalyse zeigt Ihnen Ihre durchschnittlichen Blutzuckermesswerte der einzelnen Mahlzeitenbereiche an den einzelnen Wochentage. So können Sie beobachten, inwiefern Ihre Blutzuckerwerte täglich von den Mahlzeiten beeinflusst werden. ② ① [Bild 3-22] Durchschnittsanalyse Die Durchschnittsanalyse wird in acht senkrechten Balken angezeigt. ① Das linke Diagramm zeigt die Glukose-Durchschnitttswerte der einzelnen Mahlzeitenbereiche. Die X-Achse zeigt Frühstück, Mittag- und Abendessen und Abends an, während die Y-Achse den Blutzuckerwert anzeigt. Die Durchschnittswerte der Bereiche vor und nach der Mahlzeit sind jeweils als zwei Balken nebeneinander dargestellt. Das rechte Diagramm zeigt eine Wochenübersicht der täglichen Durchschnittswerte. Die X-Achse gibt den Tag der Woche an, die Y-Achse gibt den Blutzucker Durchschnittswert an. © i-SENS, Inc. Alle Rechte vorbehalten. 64 Y- Achse: Blutzucker Durchschnitt X-Achse: Mahlzeitenbereiche [Bild 3-23] Blutzucker Durchschnitt – Durchschnittswerte der Mahlzeitenbereiche Y- Achse: Blutzucker Durchschnitt X-Achse: Tag [Bild 3-24] Glukose Durchschnitt – tägliche Durchschnittswerte einer Woche © i-SENS, Inc. Alle Rechte vorbehalten. 65 3.3.2.3 Histogramm Das Histogramm zeigt Ihnen Ihre Blutzuckerwerte für einen ausgewählten Zeitbereich (siehe dazu auch 3.3.1 Tagesperioden). So können Sie Ihre Blutzuckerwerte je nach Glukosewert geordnet für den ausgewählten Bereich anschauen. Oberes Diagramm Die X-Achse zeigt die absolute Anzahl von Messungen der einzelnen Mahlzeitenbereiche des ausgewählten Zeitraums und die Y-Achse gibt die Blutzuckerwerte an. Y-Achse: Glukose mg/dL X-Achse: Aufteilung [Bild 3-25] Histogramm Unteres Diagramm Das Histogramm zeigt die einzelnen Mahlzeitenbereiche Die X-Achse zeigt die Glukose in mg/dL, die Y-Achse zeigt die prozentuale Verteilung der einzelnen Messungen auf die jeweilige Höhe der Glukose. Die Höhe der einzelnen Farbbalken entspricht dem prozentuellen Anteil der Messungen. Jeder Glukosebereich der Mahzeitenbereiche ergibt über den Tag verteilt in Summe 100%. © i-SENS, Inc. Alle Rechte vorbehalten. 66 Mahlzeit Meal time Y-Achse: Verteilung Y-axis: Distribution X-Achse: Glukosewert mg/dL X-axis: Glucose value [Bild 3-26] Histogramm der Glukosewerte: Unten: Histogramm der Mahlzeiten © i-SENS, Inc. Alle Rechte vorbehalten. 67 3.3.2.4 Zielanalyse Die Zielwert Analyse zeigt die prozentuale Verteilung der Blutzuckerwerte von Ü ber- oder Unterschreitungen der Zielwerte. So können Sie vergleichen, inwieweit die vorher definierten Zielwerte eingehalten wurden (siehe dazu auch Bild 3-25). Zeigt die Analyse „vor und nach der Mahlzeit“ im direkten Vergleich nebeneinander Durchschnittswerte Durchschnittswerte vor der Mahlzeit nach der Mahlzeit [Bild 3-27] Zielwert Analyse Diese Graphik zeigt zehn unterschiedlichen Balken im Direktvergleich. Die vor und nach den Mahlzeiten gemessenen Blutzuckerwerte, den Abend und Nachtwert im Vergleich und unten den Gesamtdurchschnitt aller Messungen. Die Anordnung der Balkendiagramme nebeneinander gibt Ihnen die Möglichkeit, schnell die Tendenzen und Entwicklungen der einzelnen Mahlzeitenbereiche zu vergleichen. Durch die horizontale Anordnung der Balkendiagramme untereinander können Sie mit einem Blick die Gesamtanalyse aller Messungen mit den jeweiligen Mahlzeitenbereichen vergleichen. Die einzelnen Blutzuckermessungen vor und nach den Mahlzeiten werden zur Gesamtanalyse prozentual zusammen gerechnet und als Balkendiagramm dargestellt. In Prozent wird dargestellt, wieviele Werte innerhalb und außerhalb der Zielwerte liegen. © i-SENS, Inc. Alle Rechte vorbehalten. 68 Unterhalb des Innerhalb der Oberhalb des Zielwertes Zielvorgabe Zielwertes Anzahl der Messungen [Bild 3-28] Analyse der Zielvorgabe 3.3.2.5 Tagebuch Im Tagebuch werden die täglichen Blutzuckermessungen für den gewählten Zeitraum und die im Benutzerprofil festgelegten Einstellungen aufgelistet. Die untere Auflistung zeigt eine statistische Ü bersicht aller gesammelten Daten, wie die Gesamtanzahl der Messungen, Höchstund Niedrigstwerte, Ü ber- und Unterzuckerungen, Standardverteilung und den statistischen Mittelwert. [Bild 3-29] Tagebuch und Statistik © i-SENS, Inc. Alle Rechte vorbehalten. 69 Der statistische Mittelwert bezeichnet die Grenze zwischen zwei Hälften, also den errechneten Mittelwert unterschiedlicher Blutzuckermesswerte der jeweiligen Zeitperioden. Falls die Anzahl der Messungen ungerade ist, ist der Mittelwert aus den unterschiedlichen Messungen jeweils nach Ihrer Größe geordnet. Bei gerader Anzahl von Messungen ist der Mittelwert das mathematische Mittel zweier Zahlen. 3.3.2.6 Tagesliste Die Tagesübersicht listet fortlaufend alle von PC care gespeicherten Messdaten. Nur jene von Hand geänderten oder eingetragenen Blutzuckerwerte können hier geändert oder gelöscht werden. Fortlaufende Auflistung aller Messdaten [Bild 3-30] Tagesübersicht ■ Wie man Messdaten ändern und Kommentare ergänzen kann. Durch einen Doppelklick auf den zu ändernden Wert oder das Feld „Kommentar“ können Sie dies aktivieren. Jetzt können Sie alle gewünschten Änderungen / Kommentare vornehmen. Doppelklick zur Korrektur [Bild 3-31] Messdaten korrigieren © i-SENS, Inc. Alle Rechte vorbehalten. 70 ■ Wie man Messdaten ändern und Kommentare ergänzen kann Durch einen Doppelklick auf den zu ändernden Wert oder das Feld „Kommentar“ können Sie dies aktivieren. Jetzt können Sie alle gewünschten Änderungen / Kommentare vornehmen. Doppelklick für Ä nderungen [Bild 3-32] Blutzuckermessdaten löschen 3.3.2.7 Periodenvergleich Der Bericht des Periodenvergleichs ermöglicht es Ihnen, die unterschiedlichen Zeitabschnitte (vorherige, gewählte und nächste Messung) monatsweise miteinander zu vergleichen und die sich daraus ergebenden Trends zu erkennen. Rechts werden jeweils die statistischen Werte (Höchst- und Niedriegstwert, Mittelwert, Standardverteilung und Messfrequenz) der jeweiligen Zeitperiode angezeigt. © i-SENS, Inc. Alle Rechte vorbehalten. 71 Tagesvergleich [Bild 3-33] Periodischer Vergleich Ü bersicht der statistischen Werte (Höchst- und Niedriegstwert, Mittelwert, Standardverteilung und Messfrequenz) [Bild 3-34] Periodischer Vergleich : Statistiken © i-SENS, Inc. Alle Rechte vorbehalten. 72 3.3.2.8 Tagestrend Die Graphik des Tagestrends gibt Ihnen die Möglichkeit, Ihre Messdaten täglich zu vergleichen. Für den gewählten Zeitraum werden alle Daten, durch Linien verbunden, in einer Graphik angezeigt und ergeben so eine schnelle Ü bersicht aller Tendenzen. [Bild 3-35 Tagestrend] 3.4 Berichte drucken PC care bietet die Möglichkeit, jeden angezeigten Bericht auch auszudrucken. Wenn Sie auf „Drucken “ klicken, erscheint eine Liste mit den verfügbaren Druckern. Um den Bericht zu drucken, müssen Sie nur auf „Drucken “ klicken. Sie können auch den Farbmodus wählen, ob farbig oder schwarz/weiß. © i-SENS, Inc. Alle Rechte vorbehalten. 73 Wählen Sie Ihren Drucker Wählen Sie Ihren gewünschten Bericht Wählen Sie den Farbmodus [Bild 3-36] Druckvorgang: Berichte drucken ■ Wie man Berichte ausdruckt ① Klicken Sie “Drucken ” auf der Bildschirmleiste. [Bild 3-37] Druckvorgang: Wählen Sie den “Berichte drucken”-Button ② Wählen Sie Ihren Drucker in der Dialog-Box. [Bild 3-38] Liste der verfügbaren Drucker ③ Klicken Sie die gewünschten Berichte an. [Bild 3-39] Bericht(e) auswählen © i-SENS, Inc. Alle Rechte vorbehalten. 74 ④ Während des Druckdialogs können Sie den Farbmodus wählen, farbig oder schwarz / weiß. Für farbige Ausdrucke muss auch ein Farbdrucker an Ihrem PC angeschlossen sein. [Bild 3-40] Farbmodus wählen ⑤ Klicken Sie auf “Drucken”, um den Druckvorgang zu starten oder auf “Abbruch”, um diesen abzubrechen. [Bild 3-41] “Drucken” und “Abbruch” -Button Bitte beachten! PC care zeigt zuerst jene Berichte an, die als Favoriten im Benutzerprofil gespeichert wurden. Falls Sie “Automatischer Download / Druckoption” bei Ihrem Benutzerprofil gewählt haben, werden die Blutzuckermessdaten sofort vom Messgerät auf den Computer übertragen und ausgedruckt, vorausgesetzt ein Drucker ist angeschlossen. Folgend einige Beispiele für Druckberichte. © i-SENS, Inc. Alle Rechte vorbehalten. 75 [Bild 3-42] Ausdruck der Graphik für die Blutzuckertendenz Die Graphik für die Blutzuckertendenz wird anders gedruckt als am Bildschirm angezeigt. Dadurch haben Sie die Möglichkeit, die einzelnen Mahlzeitenbereiche schneller miteinander zu vergleichen und zu analysieren. Die vier Mahlzeitenbereiche beinhalten Frühstück, Mittag- und Abendessen und die Nacht. Der Bereich vom Frühstück bis zum Abendessen ist geteilt, jeweils nach und vor der Mahlzeit mit gestrichelten und durchgezogenen Linien. Ebenso ist der Bereich Nacht geteilt, in Abend und Schlafenszeit. © i-SENS, Inc. Alle Rechte vorbehalten. 76 [Bild 3-43] Ausdruck der Analysediagramme (Durchschnitt, Histogramm und Zielwert) Der Ausdruck der Analyse Diagramme beinhaltet Durchschnittsanalyse, Histogramm und die Zielwertanalyse. © i-SENS, Inc. Alle Rechte vorbehalten. 77 [Bild 3-44] Ausdruck des Periodenvergleichs Der Ausdruck des Periodenvergleichs ist identisch mit der Bildschirmanzeige. © i-SENS, Inc. Alle Rechte vorbehalten. 78 [Bild 3-45] Ausdruck Tagebuch und Statistik Während der Tagebuchbericht im oberen Bereich des Bildschirms und der Statistikbericht im unteren Bereich angezeigt werden, sieht der Ausdruck anders aus. Dort wird als erstes die Statistik-Ü bersicht angezeigt und dann der von Ihnen vorher gewählte Zeitbereich des Tagebuchs aufgelistet. Dies erleichtert Ihnen die Ü bersicht und bietet eine bessere Möglichkeit der Analyse. © i-SENS, Inc. Alle Rechte vorbehalten. 79 3.5 E-Mail Sie können die ausgewählten Berichte auch per E-Mail verschicken. Klicken sie dazu einfach auf den E-Mail Button in der Menüleiste. Nachdem Sie Empfänger, Sender, Titel und Anhänge eingetragen haben klicken Sie nur auf den „Senden“ Button . Die 14- Tage-Durchschnittsübersicht wird automatisch in ein jpg Bild konvertiert und an die E-Mail angehängt. Durch klicken auf den „Anhänge“ Button können Sie weitere Anhänge auswählen und der E-Mail hinzufügen. ① ② ③ ④ ⑤ ⑥ ⑦ ⑧ [Bild 3-46] Berichte per E-Mail verschicken ① An Geben Sie die e-mail Adresse des Empfängers an. ② Von Geben Sie Ihre E-Mail Adresse an. ③ Titel Geben Sie einen Titel für die E-Mail an. ④ Inhalt Geben Sie hier den Text ein, welchen Sie zusätzlich zu den Berichten mitschicken möchten. © i-SENS, Inc. Alle Rechte vorbehalten. 80 ⑤ Anhänge Die 14-Tage-Ü bersicht wird automatisch in das JPG-Format konvertiert und an die E-Mail angehängt. Weitere Dateien können auf Wunsch durch einen Klick auf den „Anhänge“ Button zugefügt werden. ⑥ Löschen Entfernen Sie ungewünschte Dateien aus der Liste der Anhänge. ⑦ Senden Mit einem Klick auf den „Senden“ Button wird Ihre E-Mail verschickt. ⑧ Abbrechen Durch einen Klick auf den „Abbrechen“ Button wird die E-Mail nicht gesendet und verworfen. ■ Schritte um eine E-Mail zu versenden ① Klicken Sie auf den „E-Mail “ Button in der oberen Menüleiste. Klicken [Bild 3-47] E-Mail ② Das Dialogfenster für den E-Mail Versand erscheint als Pop-up. Bitte geben Sie alle erforderlichen Daten wie die E-Mail Adressen, einen Titel und falls gewünscht einen Anhang (einen individuellen Text oder Berichte) ein. Klicken Sie dann auf „Senden“, um die E-Mail zu verschicken oder auf „Abbrechen“, um den Vorgang zu beenden. © i-SENS, Inc. Alle Rechte vorbehalten. 81 [Bild 3-48] E-Mail Pop-up Fenster © i-SENS, Inc. Alle Rechte vorbehalten. 82 Kapitel 4: Hilfe Der Einfachheit halber können Sie direkt über den Menüpunkt „Hilfe“ auf die Bedienungsanleitung und die Kurzübersicht zugreifen. 4.1 Hilfe - Menü Klicken Sie auf den Menübutton „Hilfe“ damit sich das Fenster für die Hilfe öffnet. Klicken Sie hier [Bild 4-1] Hilfe Menü In diesem Fenster wird die Versionsnummer des PC care Programms angezeigt und das Benutzerhandbuch und die Kurzanleitung sind hinterlegt. Um diese Anleitungen zu lesen, müssen Sie jeweils nur auf den gewünschten Button klicken. Mit „Schließen“ wird das Fenster geschlossen. Programmversion PC care [Bild 4-2] Hilfe Fenster Falls auf Ihrem Computer noch kein Adobe Reader installiert ist, klicken Sie bitte auf „Adobe Reader“. Es öffnet sich die Homepage der Firma und Sie können das Programm kostenlos herunter laden. Folgen Sie den Anweisungen auf der Adobe-Homepage. © i-SENS, Inc. Alle Rechte vorbehalten. 83 Kapitel 5: Anhänge Anhang A Glossar(Erklärung einzelner Begriffe) In diesem Anhang werden die in PC care benutzten Formulierungen und Ausdrücke beschrieben. Bluthochdruck Der Blutdruck ist (chronisch) über den Normalwerten. Blutplasma Der gelbe, flüssige Bestandteil des Blutes in dem die Blutzellen zirkulieren. Blutzuckermenge Der Blutzuckergehalt im Blutkreislauf. Blutzucker-Messgerät Ein Medizinprodukt zur Feststellung der Glukose-Konzentration im Blut. Blutzuckerzielwerte Der vorgegebene Zielbereich in dem sich die Blutzuckerwerte bewegen sollten. Diätprogramm Ergänzende medizinische Behandlung, um die Diät zu kontrollieren oder Krankheiten zu behandeln. Drop down Menü Eine Liste von Auswahloptionen, die nach einem Klick auf den Pfeilbutton oder im Menü erscheint. Durchschnittlicher Blutzuckergehalt Das arithmetische Mittel des Blutzuckers, errechnet aus den entsprechenden Messdaten. Eingabefeld Ein Bereich der Programmoberfläche wo Daten (Zahlen, Namen oder Text) eingegeben oder © i-SENS, Inc. Alle Rechte vorbehalten. 84 geändert werden können. Favoriten Hier haben Sie die Möglichkeit, Prioritäten für den Druckmodus zu setzen. Hyperglykämie Ein stark erhöhter Blutzuckerspiegel Hypoglykämie Zu geringer Glukoseanteil im Blut (Unterzuckerung). Insulin Ein Hormon der Bauchspeicheldrüse welches den Blutzuckerspiegel senkt. Kardiovaskulär(e) (Komplikationen) Komplikationen, die im Zusammenhang mit dem Herz und den großen Blutgefäßen stehen. Komplikationen Krankheiten oder Funktionsstörungen, die im Zusammenhang mit Diabetes stehen. Mahlzeitenbereich Zur besseren Handhabung und Ü bersicht wird der Tag in acht verschiedene Mahlzeitenbereiche unterteilt. Maximalwert Maximaler Blutzuckerwert im hohen Bereich. Dieser sollte festgelegt werden, bei Ü berschreitung liegt eine Ü berzuckerung vor. Mittelwert (arithmetisches Mittel) Das arithmetische Mittel (auch Durchschnitt) ist ein Mittelwert, der als Quotient aus der Summe aller vorliegenden Werte und der Anzahl der Werte definiert ist. Nephropathie Nierenleiden, medizinische Komplikationen bezüglich der Nieren. Neuropathie © i-SENS, Inc. Alle Rechte vorbehalten. 85 Nervenkrankheit und Komplikationen bezüglich des Nervensystems. Orale Medikation Oral eingenommene Medikamente, in Form von Pillen oder flüssig. PC care USB Kabel PC care Kabel mit USB Stecker, um Ihr Blutzuckermessgerät mit dem Computer zu verbinden. Peripher artheriosklerotische Gefäßerkrankung Medizinische Erkrankung oder Komplikation der Arterien und kleinerer Blutgefäße. Pop-up-Kalender Es erscheint ein Fenster mit einem Kalender, in dem Sie das Datum wählen oder verändern können. Retinopathie Eine medizinische Erkrankung der Netzhaut - kann mit Verlust der Sehkraft enden. Seriennummer Mit Seriennummern werden Produkte gekennzeichnet, um sie jederzeit eindeutig identifizieren zu können. Sportprogramm Ergänzende medizinische Behandlung, um Krankheiten mit Hilfe von Sport zu behandeln. Standardabweichung Das Maß für die Streuung der Werte einer Variablen um ihren Mittelwert. Streuverhalten des Blutzuckers Diese Graphik zeigt die Verteilung (Streuung) des Blutzuckers für einen gewählten Zeitabschnitt. Auf der X-Achse werden alle dokumentierten Messdaten der einzelnen Mahlzeitenbereiche gezeigt, die Y-Achse gibt die Glukose in mg/dL an. Untergrenze Der untere Grenzwert des Blutzuckergehaltes, der definiert werden sollte, um eine Unterzuckerung festzustellen. © i-SENS, Inc. Alle Rechte vorbehalten. 86 Ü berhöhter Cholesterinwert Hypercholesterinämie. Ü berhöhte Cholesterinwerte im Blut. Voreinstellung Standardvoreinstellungen, die so lange gelten, bis der Benutzer die Einstellungen ändert. Zerebrovaskulär(e) (Komplikationen) Komplikationen, die im Zusammenhang mit den Blutgefäßen des Gehirns stehen. © i-SENS, Inc. Alle Rechte vorbehalten. 87 Anhang B Problemlösung Dieser Anhang wird Ihnen bei Problemen helfen, die bei der Benutzung von PC care auftauchen können. Problem and Lösung Problem Lösung PC care startet nicht. 1. Das PC care Programm läuft bereits. Falls dies der Fall ist, klicken Sie auf das PC care Software Symbol. 2. Schließen Sie alle laufenden Programme und starten Sie diese erneut. 3. Starten Sie Ihren Computer neu und öffnen dann das PC care Programm noch einmal. 4. Falls alle vorherigen Anweisungen nicht funktionieren, bitte deinstallieren Sie das Programm und spielen Sie PC care erneut auf Ihren PC auf. (Nach der Deinstallation sind alle gespeicherten Daten verloren! Bevor Sie diesen Schritt vornehmen, kontaktieren Sie bitte erst den Kundenservice). 5. Benutzer von Windows Vista: Bitte prüfen Sie die Benutzereinstellungen (siehe auch Bedienungsanleitung). Das Programm reagiert nicht auf Messgerät. das 1. Schauen Sie im Gerätemanager ob TUSB3410 (COMX ) oder XR21B1411 USB UART(COMX) aufgelistet ist. Falls nicht, bitte installieren Sie den Treiber neu. 2. Beenden Sie das Programm und starten Sie es neu. 3. Ü berprüfen Sie die korrekte Verbindung des Kabels. 4. Ein anderes Programm greift eventuell bereits auf diesen Port zu. Schließen Sie © i-SENS, Inc. Alle Rechte vorbehalten. 88 alle Programme und starten Sie PC care. 5. Ü berprüfen Sie die Batterie des Messgerätes. Falls das Batteriesymbol auf dem Display erscheint, wechseln Sie diese bitte umgehend. Check the battery of the meter. If the battery symbol appears on the meter, change the battery. 6. Starten Sie ihren PC neu und probieren Sie es noch einmal. Sie können aus dem PC care Programm 1. Prüfen Sie ob der Drucker angeschlossen heraus nicht drucken. ist. 2. Falls Sie auf einen Netzwerkdrucker zugreifen, überprüfen Sie, ob er online ist. 3. Ü berprüfen Sie, ob das Druckerkabel sachgemäß angeschlossen ist. 4. Vergewissern Sie sich, dass auch wirklich Berichte unter „Favoriten“ ausgewählt wurden. Drucken funktioniert nur mit zuvor gewählten Berichten. Die manuell geänderten Daten werden nicht 1. Vergewissern Sie sich, dass das gewählte angezeigt. Datum mit dem Datum der Eingabe übereinstimmt. Falls dem nicht so ist, ändern Sie bitte das Datum. Achtung In regelmäßigen Abständen sollten Sie Ihren Computer mit einem Scan Ihres AntivirenProgramms nach Viren untersuchen. Zu Schutz Ihres PC´s sollte das Sicherheitslevel Ihrer Firewall heraufgesetzt werden. © i-SENS, Inc. Alle Rechte vorbehalten. 89 Anhang C Technischer Support PC care Technischer Support Bei jeglichen Problemen mit PC care schauen Sie bitte in die Bedienungsanleitung. Für weitere technische Hilfe kontaktieren Sie bitte Ihren nächsten autorisierten PC care Händler. i-SENS Firmensitz Land Südkorea Tel. +82-2-916-6191 Fax. +82-2-942-2514 E-Mail [email protected] Webseite www.i-sens.com © i-SENS, Inc. Alle Rechte vorbehalten. 90 Anhang D Stichwortverzeichnis “Automatischer Download / Druck” Option36, 39, 53, 74 Datum der Diagnose ............................................... 43 Datenverwaltung..................................................... 14 “Fernglas” Symbol ................................................... 15 Diabetesberater ................................................ 36, 38 Abends .................................................................... 63 Diabetes Typ...................................................... 41, 48 Achtung ............ 3, 7, 24, 32, 39, 45, 52, 53, 58, 60, 88 Diät........................................................ 39, 40, 44, 83 Allgemeine Informationen .................................. 3, 58 Dosierungsmethode .......................................... 42, 43 Allgemeine Registerklappe ...................................... 10 Druck” Option ........................................... 39, 53, 74 American Association of Clinical Endocrinologists Drop-down-Menü (Auswahlmenü) ........................... 3 Guidelines ........................................................... 48 Drucken .................. 8, 9, 10, 14, 39, 61, 72, 73, 74, 88 American Diabetes .................................................. 47 Einführung .............................................................. 14 Anhänge .......................................... 10, 14, 79, 80, 83 E-Mail ...............................................10, 79, 80, 81, 89 Anhang ........................... 10, 41, 49, 80, 83, 87, 89, 90 Erhöhter Cholesterinwert ....................................... 84 Arbeitstag .......................................................... 49, 51 Eingabefeld ............................................................. 84 Arzt ........................................................ 36, 38, 46, 47 Favoriten ..........................................36, 38, 74, 83, 88 Ausgleichssport ....................................................... 44 Fehlermeldung ............................................ 52, 56, 57 Beschreibung....................................... 3, 9, 10, 14, 40 Farbmodus ........................................................ 72, 74 Behandlungsbeginn................................................. 40 Firmensitz ............................................................... 89 Benutzerinformationen ..................................... 36, 39 Geburtsdatum ................................................... 36, 37 Benutzerprofil ..............................9, 32, 33, 36, 68, 74 Geschlecht ........................................................ 36, 37 Benutzerhandbuch .................................................. 82 Glossar ........................................................ 41, 49, 83 Blutzuckerdaten ................................................ 52, 61 Gewicht ............................................................. 36, 38 Berichte drucken ..................................................... 72 Gesundheitsprofil.............................................. 36, 40 Bitte beachten!...……13, 16, 18, 24, 26, 32, 37, 39, 41, Graphik....................... 7, 10, 59, 60, 61, 67, 72, 75, 84 42, 43, 47, 52, 59, 74 Hilfe .............................................. 7, 10, 14, 82, 83, 89 Bluthochdruck ......................................................... 84 Histogramm........................................... 11, 65, 66, 76 Blutplasma .............................................................. 85 Hauptfunktionen ....................................................... 8 Blutzucker Daten Management ................................. 7 Installation der PC care Software .............................. 7 Blutzuckermaßeinheit ....................................... 44, 45 Insulin.................................................... 39, 40, 42, 84 Blutzuckerwert 7. 11, 12, 45, 63, 65, 66, 67, 69, 84, 86 Kommentare ......................................9, 11, 57, 69, 70 Blutzucker Zielwert.................................................. 41 Kommunikations – Manager ....................... 29, 30, 31 CareSens N .............................................................. 13 Krankenhaus...................................................... 36, 38 Datenmanagement ................................................... 7 Komplikationen ..................................3, 41, 49, 83, 85 Datum auswählen ................................................... 37 Manueller Eintrag ................................................... 55 © i-SENS, Inc. Alle Rechte vorbehalten. 91 Maßeinheit ...................................... 44, 45, 46, 47, 48 Problemlösungen .................................................... 14 Mahlzeitenbereich .. 47, 49, 50, 51, 52, 63, 64, 65, 67, PC care deinstallieren .............................................. 27 75, 84, 85 Pop-up Fenster ............................................ 15, 53, 54 Mittelwert ................................................... 11, 12, 61 Seriennummer ...................................... 31, 32, 37, 86 Messdatenübersicht ........................ 36, 49, 50, 51, 58 Setup.exe ................................................................ 18 Menüleiste ............................................ 14, 15, 79, 80 Schlafenszeit ........................................................... 75 Milligram pro Deziliter............................................. 45 Standard Verteilung .............................. 61, 62, 68, 70 Nach dem Frühstück ......................................... 50, 58 Systemvoraussetzungen ............................................ 7 Nach dem Abendessen ..................................... 50, 58 Tagebuch ............................................... 11, 17, 68, 78 Nach dem Mittagessen ..................................... 50, 58 Tagesliste ................................................................. 11 Nephropathie .......................................................... 85 Tagesperiode ..................................................... 59, 65 Neuropathie ............................................................ 85 Untergrenze ...................................................... 46, 47 Orale Medikation .................................................... 85 Versicherungsträger .......................................... 36, 38 Orale Medikamente ................................................ 43 Voreinstellungen ......................................... 38, 55, 83 PC care Button........................................................... 9 Versicherung ..................................................... 36, 38 PC care Installations CD ........................................... 16 Vor dem Frühstück ............................................ 50, 58 PC care Kurzanleitung ............................................. 16 Vor dem Abendessen ........................................ 50, 58 PC care USB Kabel .......... 16, 17, 24, 25, 31, 34, 35, 53 Vor dem Mittagessen ........................................ 50, 58 Periodenvergleich ............................................. 70, 77 Warnhinweise ........................................................... 3 Programme und Funktionen ................................... 28 Warnung ................................................................. 45 Pop-up-Kalender ............................................... 37, 41 © i-SENS, Inc. Alle Rechte vorbehalten. 92