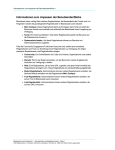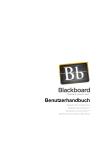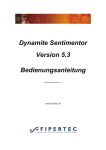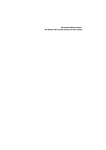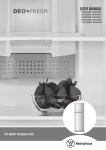Download Kursleiter-Hilfe - Blackboard Help
Transcript
Hilfe für Kursleiter
Blackboard Learn Release 9.1 - Hilfe für Kursleiter - Seite 1
© 2012 Blackboard Inc. Vertraulich. Alle Rechte vorbehalten. US-Patent Nr. 6.988.138. Weitere Patente angemeldet.
Copyright-Hinweis
Blackboard Learn™-Hilfe für Release 9.1, Service Pack 10 (SP 10)
Weltweiter Hauptsitz
Internationaler Hauptsitz
Blackboard Inc.
Blackboard International B.V.
650 Massachusetts Avenue NW
Sixth Floor
Washington, DC 20001-3796 USA
Paleisstraat 1 - 5
1012RB Amsterdam
Niederlande
Gebührenfreie Nummer USA & Kanada: +1 800 424 9299
+1 202 463 4860 Telefon
+31 (0)20 788 2450 (NL) Telefon
+1 202 463 4863 Fax
+31 (0)20 788 2451 (NL) Fax
www.blackboard.com
www.blackboard.com
Copyright © 1997 - 2012. Blackboard Inc. Alle Rechte vorbehalten. Blackboard, das Blackboard-Logo, BbWorld
und Blackboard-Produktnamen sind Marken von Blackboard Inc. oder seiner Tochterunternehmen. BlackboardProdukte können unter eines oder mehrere der folgenden US-Patente fallen: 7.493.396, 7.558.853, 6.816.878.
Microsoft und Windows sind eingetragene Marken der Microsoft Corporation in den USA und/oder anderen
Ländern. Sun, Solaris und Java sind entweder eingetragene Marken oder Marken von Sun Microsystems, Inc.
in den USA und/oder anderen Ländern. Oracle ist eine eingetragene Marke der Oracle Corporation in den USA
und/oder anderen Ländern. Red Hat ist eine eingetragene Marke von Red Hat, Inc. in den USA und/oder
anderen Ländern. Linux ist eine eingetragene Marke von Linus Torvalds in den USA und/oder anderen
Ländern. Apache ist eine Marke von The Apache Software Foundation in den USA und/oder anderen Ländern.
Real Player und Real Audio Movie sind Marken von RealNetworks in den USA und/oder anderen Ländern.
Macromedia, Authorware, Shockwave, Adobe und Acrobat Reader sind entweder eingetragene Marken oder
Marken von Adobe Systems Incorporated in den USA und/oder anderen Ländern. Macintosh und QuickTime
sind eingetragene Marken von Apple Computer, Inc. in den USA und/oder anderen Ländern. Crystal Reports ist
eine Marke von Business Objects in den USA und/oder anderen Ländern. WebEQ ist eine eingetragene Marke
von Design Science, Inc. in den USA und/oder anderen Ländern. JSpell ist eine Marke von The Solution Café in
den USA und/oder anderen Ländern.
Die Namen anderer hier erwähnter Unternehmen und Produkte sind unter Umständen Marken der jeweiligen
Eigentümer.
Jede vollständige oder auszugsweise Vervielfältigung oder Übermittlung des Inhalts dieses Projekts ohne
vorherige schriftliche Zustimmung von Blackboard Inc. ist unzulässig.
Blackboard Learn Release 9.1 - Hilfe für Kursleiter - Seite 2
© 2012 Blackboard Inc. Vertraulich. Alle Rechte vorbehalten. US-Patent Nr. 6.988.138. Weitere Patente angemeldet.
Inhalt
Hilfe für Kursleiter
1
Blackboard Learn-Umgebung
20
Informationen zum Einsatz von Blackboard Learn
20
Browserkompatibilität
20
Drucken von Kursinhalten
20
Browser-Support
21
Microsoft Windows-Betriebssystem
21
Apple Mac OS-Betriebssystem
21
Kurskomponenten
22
Der Seiten-Header
23
Navigation zwischen Kursen
24
Kursmodule
24
Das Kursmenü
25
So ordnen Sie Links im Kursmenü neu an und verwalten sie
26
Das Steuerungsfenster
26
Kontextmenüs
27
Allgemeine Optionen von Kontextmenüs
28
Weitere Optionen von Kontextmenüs
28
Kursübersicht
28
Anzeigen der Übersicht über das Kursmenü
28
Anzeigen der Übersicht über den Leistungsfortschritt
28
Anzeigen der Inhaltsübersicht über ein virtuelles Klassenzimmer
29
Bearbeitungsmodus
29
Seitenverwaltungsoptionen
29
Arbeiten mit Text
30
Verwenden des Inhaltseditors
30
Formatieren von HTML-Inhalten
49
Arbeiten mit Dateianhängen
51
Online-Lehrstrategien
54
Strategien zur aktiven Einbeziehung der Teilnehmer
54
Zehn Ideen zur stärkeren Einbeziehung von Teilnehmern in Online-Kursen
54
Bewerten der Teilnehmerbeteiligung zur kontinuierlichen Verbesserung des Kurses
55
Effiziente Zusammenarbeit und Team Building im Kontext des Fernstudiums
55
Sprachpakete
55
So legen Sie ein Sprachpaket fest
56
Kursbereiche, die nicht von der Auswahl des Sprachpakets beeinflusst werden
56
Zugänglichkeit
56
Blackboard Learn Release 9.1 - Hilfe für Kursleiter - Seite 3
© 2012 Blackboard Inc. Vertraulich. Alle Rechte vorbehalten. US-Patent Nr. 6.988.138. Weitere Patente angemeldet.
Informationen zur Seitenstruktur von Blackboard Learn
57
Informationen zur Tastaturnavigation
57
Schulungsressourcen zur Barrierefreiheit
58
Kursoptionen
60
Festlegen von Kurseigenschaften
60
So greifen Sie auf Kurseigenschaften zu
60
Bereitstellen von Namen und Beschreibungen
60
Verwenden der Kursklassifikation
60
Festlegen der Kursverfügbarkeit
60
Festlegen der Kursdauer
60
Verwenden von Semestern zum Festlegen von Verfügbarkeit und Dauer
60
Kategorisieren von Kursen
61
Auswählen von Sprachpaketen
61
Festlegen der Kursdateienoptionen
61
Festlegen der Kursformatoptionen
62
Auswählen einer Kursstruktur
62
Auswahl des Kurseintrittspunkts
63
Übernehmen von Stilen
63
Auswählen eines Menüformats
63
Festlegen der Anzeigeoptionen für das Kursmenü
64
Festlegen der Standardinhaltsansicht
64
Auswählen von Bannern
64
Kursstrukturen
64
Kursstrukturen verwenden
64
Auswählen einer Kursstruktur
68
Kursstruktur: Aktivität
69
Kursstruktur: ANGEL
71
Kursstruktur: Blackboard Classic
72
Kursstruktur: Blackboard Learn – Standard
73
Kursstruktur: Fallstudie
75
Kursstruktur: Nach Kapitel
77
Kursstruktur: Konferenzsitzung
78
Kursstruktur: Konstruktivismus
79
Kursstruktur: Kooperatives Lernen
81
Kursstruktur: CourseInfo:
83
Kursstruktur: Täglich
84
Kursstruktur: eCollegial
86
Kursstruktur: Expeditionsbasiert
87
Kursstruktur: Erlebnisorientiertes Lernen
89
Blackboard Learn Release 9.1 - Hilfe für Kursleiter - Seite 4
© 2012 Blackboard Inc. Vertraulich. Alle Rechte vorbehalten. US-Patent Nr. 6.988.138. Weitere Patente angemeldet.
Kursstruktur: Diskussion unter Anleitung
91
Kursstruktur: Labor-Typ
93
Kursstruktur: Nach Vorlesung
95
Kursstruktur: Nach Lektion
96
Kursstruktur: Nach Modul
98
Kursstruktur: Open Source 1
100
Kursstruktur: Open Source 2
102
Kursstruktur: Projektformat
104
Kursstruktur: Wissenschaftsorientiert
106
Kursstruktur: Gemeinschaftliches Lernen
108
Kursstruktur: Nach Fachbereich
110
Kursstruktur: Nach Thema
112
Kursstruktur: Traditionell
113
Kursstruktur: Nach Einheiten
115
Kursstruktur: Web 2.0
117
Kursstruktur: WebCT 1
119
Kursstruktur: WebCT 2
121
Kursstruktur: Wöchentlich
122
Häufig gestellte Fragen zu Kursstrukturen
124
Festlegen von Anmeldeoptionen
So passen Sie die Anmeldeoptionen für Teilnehmer an
Überprüfen kursinterner Links
126
126
127
Geprüfte Kursbereiche
127
So aktivieren Sie das Tool "Kursinterne Links überprüfen"
127
So überprüfen Sie kursinterne Links
128
Globales Löschen von Kursdaten
So löschen Sie Kursdaten global
Kursfunktionen
128
128
128
Inhaltsverwalter
129
Korrekturassistent
129
Gast
130
Kursleiter
130
Teilnehmer
130
Lehrassistent
130
Benachrichtigungen
132
Informationen zu Benachrichtigungen
132
Wo befinden sich die Benachrichtigungen?
132
Wer hat Zugriff?
133
So aktivieren Sie die Funktion
133
Blackboard Learn Release 9.1 - Hilfe für Kursleiter - Seite 5
© 2012 Blackboard Inc. Vertraulich. Alle Rechte vorbehalten. US-Patent Nr. 6.988.138. Weitere Patente angemeldet.
E-Mail-Benachrichtigungen
133
Regeln für Benachrichtigungen
133
Regeln für die Anzeige von Elementen in Benachrichtigungen
133
Regeln für das Löschen von Benachrichtigungen
133
Regeln zum Löschen der Benachrichtigungen für bestimmte Elemente
134
Verwenden von Benachrichtigungen
134
Festlegen von Benachrichtigungen in einem Modul
134
Steuern des Layouts für Benachrichtigungen
135
Anzeige von Benachrichtigungen
135
Module anzeigen
135
Anzeige für Teilnehmer
136
Bestimmte Funktion oder Benachrichtigungsverfahren für Elemente
136
Einstellungen für Benachrichtigungen
137
So rufen Sie die Seite "Benachrichtigungseinstellungen bearbeiten" auf
137
E-Mail-Benachrichtigungstyp auswählen
138
Dauer für Benachrichtigungen festlegen
138
Erinnerungen an Fälligkeitsdaten erstellen
138
Auswählen von Benachrichtigungstypen und E-Mail-Benachrichtigungen
138
Lernerfahrung der Teilnehmer
139
Kurse verfügbar machen/die Verfügbarkeit von Kursen aufheben
139
So machen Sie Kurse verfügbar
139
So heben Sie die Verfügbarkeit von Kursen auf
139
Verwalten der Verfügbarkeit von Tools
139
So rufen Sie die Verfügbarkeitseinstellungen von Tools auf
140
Filtern der Anzeige
140
Informationen zu Building Blocks
140
Anmelden und Verwalten von Benutzern
140
Informationen zum Anmelden von Benutzern
140
So erstellen Sie Benutzer
141
So suchen Sie Benutzer zum Anmelden
141
So melden Sie Benutzer im Batchverfahren an
142
So löschen Sie Benutzer aus Kursen
143
Verwalten der Einstellungen von Benutzern
143
Benutzer in einem Kurs suchen
143
So suchen Sie nach einem Benutzer nach Vornamen, Nachnamen, E-Mail-Adresse oder
Benutzernamen
144
So suchen Sie mit einem Wert, der im Namen des Benutzers enthalten ist
144
So listen Sie alle Benutzer eines Kurses auf
144
Gewähren von Zugriff für Gäste und Beobachter
144
Blackboard Learn Release 9.1 - Hilfe für Kursleiter - Seite 6
© 2012 Blackboard Inc. Vertraulich. Alle Rechte vorbehalten. US-Patent Nr. 6.988.138. Weitere Patente angemeldet.
So ermöglichen Sie den Zugriff für Gäste und Beobachter
145
So passen Sie den Zugriff für Gäste und Beobachter an
145
Steuern der Veröffentlichung von Inhalten
146
Informationen zur adaptiven Freigabe
146
Verwalten der Regeln für die adaptive Freigabe
148
Hinzufügen von Kriterien für die adaptive Freigabe
150
Benutzer und Gruppen
156
Kursgruppen und Tools
156
Erstellen von Gruppen
157
Bearbeiten von Gruppen
161
Anmelden von Teilnehmern bei Kursgruppen
161
Löschen von Benutzern aus einer Kursgruppe
161
Senden von E-Mails an Kursgruppen
162
Erstellen von Gruppenübungen
163
Benoten von Gruppenübungen
164
Leistung der Teilnehmer
167
Rubriken
167
Frühwarnsystem
172
Überwachen der Teilnehmeraktivitäten
175
Generieren von Kursberichten
175
Verwenden des Leistungsfortschritts
177
Kurs-Tools
180
Informationen zu Tools von Drittanbietern und externen Tools
180
Verwalten von Ankündigungen
180
So erstellen Sie Ankündigungen
180
So sortieren Sie Ankündigungen neu
181
So bearbeiten Sie Ankündigungen
181
So löschen Sie Ankündigungen
181
Informationen zu Blackboard Scholar
181
Exportieren von Scholar-Textmarken
182
So melden Sie sich bei Blackboard Scholar an
182
So importieren Sie Weblinks in Blackboard Scholar
182
Weitere Informationen zu Scholar
182
Kontakte
182
Zugreifen auf Kontakte
183
So erstellen oder bearbeiten Sie Kontakte
183
So erstellen oder bearbeiten Sie Kontaktordner
184
So fügen Sie dem Kursmenü einen Link zu Kontakten hinzu
184
Kurskalender
185
Blackboard Learn Release 9.1 - Hilfe für Kursleiter - Seite 7
© 2012 Blackboard Inc. Vertraulich. Alle Rechte vorbehalten. US-Patent Nr. 6.988.138. Weitere Patente angemeldet.
Zugreifen auf den Kurskalender
185
So fügen Sie ein Kursereignis hinzu
185
So löschen oder bearbeiten Sie ein Kursereignis
186
So verwenden Sie die Funktion "Zum Kalender wechseln"
186
So fügen Sie dem Kursmenü einen Link zum Kalender hinzu
186
E-Mail
187
Bevor Sie beginnen
187
E-Mail-Zugriff
188
So senden Sie eine E-Mail
188
So fügen Sie dem Kursmenü den Link "E-Mail" hinzu
189
Fehlerbehebung
189
Glossar
189
Zugreifen auf das Glossar
190
Informationen zum Erstellen eines Glossars
190
Informationen zum Hochladen einer Glossardatei
190
So laden Sie eine Glossardatei hoch
191
So fügen Sie einen Glossarbegriff hinzu
192
So laden Sie ein Glossar herunter
192
So fügen Sie dem Kursmenü einen Link zu einem Glossar hinzu
193
Nachrichten
193
Zugreifen auf Nachrichten
194
So senden Sie eine Nachricht
194
So erstellen Sie einen Nachrichtenordner
194
So zeigen Sie Nachrichten an
195
So antworten Sie auf Nachrichten
195
So leiten Sie eine Nachricht weiter
195
So verschieben Sie Nachrichten
196
So löschen Sie Nachrichten
196
So drucken Sie Nachrichten
197
So fügen Sie dem Kursmenü einen Link zu "Nachrichten" hinzu
197
Namensverzeichnis
197
Aufgaben
198
Zugreifen auf Aufgaben
198
Anzeigen von Aufgaben
198
So erstellen oder bearbeiten Sie eine Kursaufgabe
198
So löschen Sie eine Kursaufgabe
199
So zeigen Sie den Fortschritt einer Aufgabe an
199
So fügen Sie dem Kursmenü einen Link zu "Aufgaben" hinzu
199
Blogs
200
Blackboard Learn Release 9.1 - Hilfe für Kursleiter - Seite 8
© 2012 Blackboard Inc. Vertraulich. Alle Rechte vorbehalten. US-Patent Nr. 6.988.138. Weitere Patente angemeldet.
Informationen zu Blogs
200
Erstellen von Blogs
201
Bearbeiten und Verwalten von Blogs
203
Benoten von Blogs und Tagebüchern
204
Interaktive Tools
208
Informationen zu interaktiven Tools
208
Informationen zu interaktiven Sitzungen
210
Erstellen und Bearbeiten von interaktiven Sitzungen
211
Aufzeichnen von Sitzungen
211
Virtuelles Klassenzimmer
214
Chat
218
Diskussionsplattform
223
Informationen zur Diskussionsplattform
223
Erstellen von Foren in der Diskussionsplattform
227
Erstellen von Diskussionsfäden in der Diskussionsplattform
232
Erstellen von Gruppendiskussionen
235
Teilnehmen an Diskussionsplattformen
237
Verwalten von Diskussionen
242
Teilnahme an Diskussionsplattform benoten
248
Anzeigen der Diskussionsplattformstatistik
254
Tagebücher
256
Informationen zu Tagebüchern
256
Erstellen von Tagebüchern
256
Bearbeiten von Tagebüchern
259
Benoten von Blogs und Tagebüchern
260
McGraw-Hill Connect and Create
264
Wikis
264
Informationen zu Kurs-Wikis
265
Informationen zu Gruppen-Wikis
265
So erstellen Sie Wikis
265
So erstellen Sie eine Wiki-Seite
266
So bearbeiten Sie Wiki-Inhalte
266
So erstellen Sie Links zu anderen Wiki-Seiten
267
So fügen Sie einer Wiki-Seite Kommentare hinzu
267
So zeigen Sie die Beteiligungsübersicht an
268
So benoten Sie ein Kurs-Wiki
268
So löschen Sie benotbare Wikis
269
So benoten Sie Gruppen-Wikis
270
So setzen Sie die bearbeitete Note eines Mitglieds zurück
270
Blackboard Learn Release 9.1 - Hilfe für Kursleiter - Seite 9
© 2012 Blackboard Inc. Vertraulich. Alle Rechte vorbehalten. US-Patent Nr. 6.988.138. Weitere Patente angemeldet.
So löschen Sie Gruppen
270
Kursinhalt
272
Erstellung von Inhalten
272
Erstellen von Kursbereichen für Inhalte
272
Erstellen von Inhalten in Kursbereichen
279
Erstellen von Tests in Kursbereichen
311
Verknüpfen mit Tools in Kursbereichen
314
Bereitstellen von Lehrbuchinformationen in einem Kursbereich
317
Bearbeiten und Verwalten von Kursbereichen und Inhalten
318
Ausrichten von Inhalten an Zielen
327
Informationen zu Zielen
327
Ausrichten von Inhalten an Zielen
329
Wiederverwendung von Inhalten
332
Kopieren von Kursen
332
Exportieren und Archivieren von Kursen
336
Importieren von Kurspaketen
338
Importieren von Course Cartridges
339
Verwalten der Chalk Titles
341
Übungen
344
Erstellen und Bearbeiten von Übungen
344
So erstellen Sie eine Übung
344
So bearbeiten Sie eine Übung in einem Kursbereich
345
So löschen Sie eine Übung in einem Kursbereich
345
Herunterladen von Übungen
346
So laden Sie Übungen herunter
346
Benoten heruntergeladener Übungen
346
Benoten von Übungen
347
So greifen Sie von der Seite "Benotung erforderlich" auf übermittelte Übungen zu
347
So greifen Sie über das Notencenter auf übermittelte Übungen zu
348
Informationen zur Seite "Übung benoten"
348
So benoten Sie Übungen auf der Seite "Übung benoten"
349
So benoten Sie Übungen anonym
349
So ermöglichen Sie zusätzliche Versuche
350
SafeAssign
350
Informationen zu SafeAssign
350
Erstellen von SafeAssignments
354
Verwenden von DirectSubmit
355
Verwalten von Übermittlungen
356
SafeAssign-Echtheitsberichte
356
Blackboard Learn Release 9.1 - Hilfe für Kursleiter - Seite 10
© 2012 Blackboard Inc. Vertraulich. Alle Rechte vorbehalten. US-Patent Nr. 6.988.138. Weitere Patente angemeldet.
Self and Peer Assessment
357
Informationen zum Building Block "Self and Peer Assessment"
357
Erstellen von neuen Self and Peer Assessments
358
Exportieren und Importieren von Tests
359
Hinzufügen einer Frage zu einem Test
360
Hinzufügen von Kriterien zu einer Frage
361
Anzeigen der Tests in der Vorschau
363
Absolvieren eines Tests
364
Bewerten von Self and Peer Assessment
364
Verwalten eines Tests
365
Regeln für das Bearbeiten von Tests
367
Bearbeiten eines Tests
369
Überwachen der Testübermittlungen
370
Überwachen der Bewertungen
371
Anzeigen der Testergebnisse
373
Digitale Dropbox
374
Tests, unbenotete Tests und Pools
375
Informationen zum Erstellen von Tests und unbenoteten Tests
375
Bevor Sie beginnen
375
Erstellen von Tests und unbenoteten Tests
375
Festlegen von Frageeinstellungen
375
Löschen eines bereitgestellten Tests oder unbenoteten Tests aus einem Inhaltsbereich vor der
Durchführung von Versuchen
375
Löschen eines bereitgestellten Tests oder unbenoteten Tests aus einem Inhaltsbereich nach der
Durchführung von Versuchen
376
Löschen von Tests von den Seiten für Tests oder unbenotete Tests
376
Erstellen von Tests und unbenoteten Tests
377
Informationen zu Frageeinstellungen
377
So erstellen Sie einen Test oder unbenoteten Test und fügen neue Fragen hinzu
377
So sortieren Sie Fragen neu
378
Bearbeiten von Tests und Fragen
378
So bearbeiten Sie Tests im Notencenter
379
So bearbeiten Sie Tests im Abschnitt "Kurs-Tools"
379
So bearbeiten Sie Tests in Kursbereichen
379
So bearbeiten Sie Testfragen
379
So ändern Sie Punktwerte
379
So löschen Sie Testfragen
380
So ordnen Sie Fragen neu, wenn bereits Übermittlungen vorhanden sind
380
Optionen für Tests und unbenotete Tests
380
Blackboard Learn Release 9.1 - Hilfe für Kursleiter - Seite 11
© 2012 Blackboard Inc. Vertraulich. Alle Rechte vorbehalten. US-Patent Nr. 6.988.138. Weitere Patente angemeldet.
Bearbeiten der Verfügbarkeit von Tests oder unbenoteten Tests
380
Informationen zu nicht verfügbaren Tests und unbenoteten Tests
382
Verwenden der Optionen für Selbsttests
382
Bearbeiten von Test-Feedback
383
Bearbeiten von Feedback für unbenotete Tests
383
Bearbeiten von Testpräsentationen
383
Verwenden des Testplans und des Plans für unbenotete Tests
384
Ausführen von Aufgaben auf der Planseite
384
Bereitstellen von Tests und unbenoteten Tests
386
Informationen zu nicht verfügbaren Tests
386
Bevor Sie beginnen
386
So fügen Sie einen Test oder unbenoteten Test zu einem Inhaltsbereich hinzu
387
So machen Sie einen Test oder unbenoteten Test verfügbar
387
So steuern Sie die Darstellung eines Tests oder unbenoteten Tests
388
Informationen zum Status von Tests und unbenoteten Tests
390
Verwenden der Anzeige "Status des Tests/unbenoteten Tests"
390
So zeigen Sie die Ergebnisse von Tests oder unbenoteten Tests an
390
Ergebnisse von Tests und unbenoteten Tests
391
So zeigen Sie die Ergebnisse von Tests oder unbenoteten Tests an
Ändern der Einstellungen für Fragen
391
391
So ändern Sie die Einstellungen für Fragen
391
So weisen Sie anteilige Punktzahlen zu
393
So verwenden Sie negative Punktzahlen
394
So weisen Sie Sonderpunkte zu
395
Hinzufügen von Fragen-Metadaten
395
Bevor Sie beginnen
396
Beispielfrage mit Metadaten
396
So fügen Sie Metadaten zu Fragen hinzu
396
So verwalten Sie Fragen-Metadaten
396
Fragentypen
397
Fragen mit Berechnung (Formel)
397
Fragen mit Berechnung (numerisch)
399
Entweder/Oder-Fragen
399
Essay-Fragen
400
Dateiantwort-Fragen
401
Lückentexte mit mehreren Lücken
402
Lückentexte
404
Hotspot-Fragen
406
Fragen mit ungeordneten Sätzen
407
Blackboard Learn Release 9.1 - Hilfe für Kursleiter - Seite 12
© 2012 Blackboard Inc. Vertraulich. Alle Rechte vorbehalten. US-Patent Nr. 6.988.138. Weitere Patente angemeldet.
Zuordnungsfragen
408
Fragen mit mehreren Antworten
410
Multiple-Choice-Fragen
411
Likert-Skala-Fragen
413
Sortierfragen
414
Quiz-Bowl-Fragen
415
Kurzantwort-Fragen
416
Richtig/Falsch-Fragen
417
Anbieten von Teilpunktzahlen
417
Suchen von Fragen
418
So suchen Sie Fragen
418
Wiederverwenden von Fragen
420
Kopieren und Verlinken von Fragen
420
Auswählen von Fragen
420
So suchen Sie nach vorhandenen Fragen und fügen sie Tests oder unbenoteten Tests hinzu
420
Erstellen und Bearbeiten von Zufallsblöcken
421
Bevor Sie beginnen
421
So erstellen Sie Zufallsblöcke mit Fragen für Tests
421
So bearbeiten Sie Zufallsblöcke mit Fragen
421
Erstellen von Fragensätzen
422
So erstellen Sie Fragensätze
422
So fügen Sie Fragen zu Fragensätzen hinzu oder löschen sie
422
Verwenden von Fragensätzen in Tests
423
Hochladen von Fragen
423
Bevor Sie beginnen
423
So laden Sie Fragen hoch
424
Richtlinien für Dateiformate
424
Richtlinien für Fragenformate
424
Verwenden des Pool-Plans
426
So greifen Sie auf die Seite "Pool-Plan" zu
426
Erstellen und Bearbeiten von Pools
427
Informationen zur Pool-Warnseite
427
So erstellen Sie einen Pool
427
So bearbeiten Sie bestehende Pools
428
So bearbeiten Sie Fragen in einem Pool
428
Importieren von Tests, unbenoteten Tests und Pools
428
So importieren Sie einen Test, unbenoteten Test oder Pool
428
Fehlerbehebung
429
Exportieren von Tests, unbenoteten Tests und Pools
429
Blackboard Learn Release 9.1 - Hilfe für Kursleiter - Seite 13
© 2012 Blackboard Inc. Vertraulich. Alle Rechte vorbehalten. US-Patent Nr. 6.988.138. Weitere Patente angemeldet.
So exportieren Sie einen Test, unbenoteten Test oder Pool
Benoten von Tests
429
430
So greifen Sie über die Seite "Benotung erforderlich" auf Testversuche zu
430
So greifen Sie über das Notencenter auf Testversuche zu
431
Informationen zur Seite "Test benoten"
431
So benoten Sie Tests über die Seite "Test benoten"
432
So benoten Sie Tests anonym
432
So benoten Sie Tests nach Fragen
433
So vergeben oder löschen Sie die volle Punktzahlen
433
So löschen Sie Fragen
434
Unterstützen der Teilnehmer bei der Lösung von Problemen mit Tests
434
Ausführen von Elementanalysen für Tests
435
So führen Sie eine Elementanalyse für einen Test aus
436
Informationen zur Testzusammenfassung auf der Seite "Elementanalyse"
436
Informationen zur Fragenstatistiktabelle auf der Seite "Elementanalyse"
437
So zeigen Sie Details zu einzelnen Fragen an
438
Symbollegende
440
Informationen zu Elementanalysen und mehreren Versuchen, zum Außerkraftsetzen und
Bearbeiten von Fragen
440
Beispiele
441
Notencenter
442
Informationen zum Notencenter
442
Die Oberfläche des Notencenters
442
Die Seite "Benotung erforderlich"
442
Offline-Benoten
442
Interaktionen zwischen dem Notencenter und anderen Tools und Komponenten
443
Aufrufen des Notencenters
444
Informationen zur Seite "Benotung erforderlich"
444
Nächste Schritte
446
Kennenlernen der Oberfläche des Notencenters
446
Informationen zur Aktionsleiste des Notencenters
446
Öffnen von Notencentermenüs über Aktionslinks
448
So machen Sie das Notencenter zugänglich
450
Einrichten des Notencenters
451
Anpassen des Notencenters
451
Informationen zu Notenschemata im Notencenter
451
So erstellen Sie Benotungsschemata im Notencenter
452
So bearbeiten Sie Benotungsschemata im Notencenter
454
So kopieren oder löschen Sie Benotungsschemata im Notencenter
455
Blackboard Learn Release 9.1 - Hilfe für Kursleiter - Seite 14
© 2012 Blackboard Inc. Vertraulich. Alle Rechte vorbehalten. US-Patent Nr. 6.988.138. Weitere Patente angemeldet.
So verknüpfen Sie Benotungsschemata im Notencenter
456
Informationen zu Kategorien im Notencenter
457
So erstellen und verwalten Sie Kategorien im Notencenter
458
So zeigen Sie eine Kategorie an und verknüpfen Notencenterspalten
459
So erstellen und verwalten Sie Benotungszeiträume
460
So zeigen Sie einen Benotungszeitraum an und verknüpfen Notencenterspalten
462
Benotungszeiträume und Notenberechnungen
464
So blenden Sie Benutzer im Notencenter ein und aus
465
So verwenden Sie Farbcodes im Notencenter
466
So verwalten Sie Benotungs-Farbcodes im Notencenter
467
Informationen zum Organisieren der Notencenterdaten
468
Nächste Schritte
471
Erstellen und Verwalten von Notencenterspalten
471
Informationen zu Benutzerspalten im Notencenter
471
Informationen zu Notenspalten im Notencenter
472
Informationen zu berechneten Spalten im Notencenter
472
So erstellen Sie Notenspalten im Notencenter
473
Informationen zu Summenspalten im Notencenter
476
So erstellen Sie Summenspalten im Notencenter
477
Nächste Schritte
480
Informationen zu gewichteten Spalten im Notencenter
480
So erstellen Sie gewichtete Spalten im Notencenter
481
Nächste Schritte
485
Informationen zu Spalten für Durchschnitt im Notencenter
485
So erstellen Sie Spalten für Durchschnitt im Notencenter
485
Nächste Schritte
489
Informationen zu den Spalten für Mindest-/Höchstwert im Notencenter
489
So erstellen Sie Spalten für Mindest-/Höchstwert im Notencenter
490
Nächste Schritte
493
Bedeutung der Spalte "Externe Note" im Notencenter
493
So bearbeiten Sie Notencenterspalten, blenden sie aus und wählen Optionen für sie aus
493
So bearbeiten Sie Notencenterspalten aus externen Dateien
495
Informationen zum Löschen von Notencenterspalten
496
So erstellen Sie eine Spalte für Sonderpunkte im Notencenter
498
Verwenden des Notencenters
498
Eingeben von Noten
498
Anzeigen von Notendetails
502
Hinzufügen von Kommentaren zu Noteneinträgen
503
Außerkraftsetzen von Noten
504
Blackboard Learn Release 9.1 - Hilfe für Kursleiter - Seite 15
© 2012 Blackboard Inc. Vertraulich. Alle Rechte vorbehalten. US-Patent Nr. 6.988.138. Weitere Patente angemeldet.
Löschen von Noten
506
Arbeiten mit dem Notenverlauf
507
Ausschließen von Noten
508
Berechnen von Noten
509
Senden von E-Mails im Notencenter
509
Anzeigen von Notencenterstatistiken
510
Arbeiten mit Notencenter-Berichten
512
Hoch- bzw. Herunterladen von Notencenterelementen zur Offline-Bearbeitung
514
Arbeiten mit Notencenter-Berichten
518
Verwenden von intelligenten Ansichten im Notencenter
520
Anzeigen von intelligenten Ansichten im Steuerungsfenster
521
So greifen Sie auf die Liste der intelligenten Ansichten im Notencenter zu
521
So fügen Sie intelligente Ansichten zur Favoritenliste des Steuerungsfensters hinzu.
522
So bearbeiten, kopieren oder löschen Sie intelligente Ansichten im Notencenter
522
Informationen zu den Typen von intelligenten Ansichten im Notencenter
523
So erstellen Sie intelligente Kursgruppenansichten im Notencenter
523
So erstellen Sie intelligente Leistungsansichten im Notencenter
525
So erstellen Sie intelligente Benutzeransichten im Notencenter
527
So erstellen Sie intelligente Kategorie- und Statusansichten im Notencenter
528
Informationen zu benutzerdefinierten intelligenten Ansichten im Notencenter
529
So erstellen Sie mit dem Formeleditor benutzerdefinierte intelligente Ansichten im Notencenter
531
So filtern Sie das Notencenter mit Hilfe einer intelligenten Ansicht
532
Freigeben und Wiederverwenden von Notencenterdaten
533
Freigeben von Notencenterdaten
533
Archivieren und Kopieren von Kursen
534
Kursdateien
537
Informationen zu Kursdateien
537
Kursdateien/Content Collection
537
Anzeigen von Dateien und Ordnern in Kursdateien
538
Verwenden von Listen- und Miniaturansichten in Kursdateien
538
Erstellen und Bearbeiten von Ordnern in Kursdateien
538
So erstellen Sie Ordner
539
So bearbeiten Sie Ordnernamen
539
So löschen Sie einen Ordner
539
Hinzufügen von Dateien zu Kursdateien
539
Methoden zum Hinzufügen von Dateien
540
So verwenden Sie die Funktion "Ziehen und Ablegen"
540
So verwenden Sie die Funktion "Durchsuchen"
541
So verwenden Sie die Funktion "Computer durchsuchen"
541
Blackboard Learn Release 9.1 - Hilfe für Kursleiter - Seite 16
© 2012 Blackboard Inc. Vertraulich. Alle Rechte vorbehalten. US-Patent Nr. 6.988.138. Weitere Patente angemeldet.
So laden Sie ZIP-Dateien in Kursdateien hoch
542
So erstellen Sie HTML-Objekte
543
So bearbeiten Sie HTML-Objekte
544
Informationen zu Webordnern (WebDAV)
544
So richten Sie Webordner für Windows© ein
545
So richten Sie freigegebene Speicherorte für Mac OS© ein
546
Informationen zu automatisch zu den Kursdateien hinzugefügten Dateien
547
Automatische Speicherung der Kursdateien bei der Inhaltserstellung
547
Keine automatische Speicherung der Kursdateien bei der Inhaltserstellung
548
Erstellen von Links zu Dateien und Ordnern in Kursdateien
548
So verknüpfen Sie eine Datei oder einen Ordner aus den Kursdateien mit einem Inhaltselement
548
So verknüpfen Sie ein HTML-Objekt mit dem Inhaltstyp "Datei"
549
So zeigen Sie kursinterne Links einer Datei in den Kursdateien an
551
So löschen Sie Dateien, die mit den Kursdateien verknüpft sind
551
Informationen zum Suchen nach Dateien in den Kursdateien und der Content Collection
551
Verwalten von Dateien und Ordnern in Kursdateien
552
So können Sie Dateien und Ordner umbenennen, kopieren und verschieben
552
So überschreiben Sie eine Datei in den Kursdateien
553
So laden Sie Dateien und Ordner aus den Kursdateien herunter
554
So suchen Sie nach Dateien und Ordnern in den Kursdateien
555
Steuern des Zugriffs auf Kursdateien
555
So bearbeiten Sie Benutzerberechtigungen
556
Informationen zum Bearbeiten von Ordnerberechtigungen
556
Verschieben von Dateien in Kursdateien
557
Informationen zum Verschieben von Dateien in Kursdateien
557
So verschieben Sie Dateien in Kursdateien
558
Informationen zu verschobenen Inhaltstypen
558
Content Collection
559
Informationen zu Content Management und Content Collection
559
Hinzufügen von Portfolios zu Kursen
559
So erstellen Sie ein neues persönliches Portfolio
559
So erstellen Sie vorlagenbasierte Portfolios
560
Freigeben von Portfolios
560
So geben Sie Portfolios für Benutzer von Kursen frei
560
So geben Sie Portfolios für externe Benutzer frei
561
So geben Sie Portfolios für Kurse oder Organisationen frei
561
So geben Sie Portfolios für Institutionsfunktionen frei
562
So geben Sie Portfolios für alle System-Accounts frei
562
Kopieren von Dateien in die Content Collection
562
Blackboard Learn Release 9.1 - Hilfe für Kursleiter - Seite 17
© 2012 Blackboard Inc. Vertraulich. Alle Rechte vorbehalten. US-Patent Nr. 6.988.138. Weitere Patente angemeldet.
Kopierbare Inhaltstypen
563
Nicht kopierbare Inhaltstypen
563
So aktivieren Sie die Funktion "Dateien in Collection kopieren"
563
So kopieren Sie Dateien in die Content Collection
564
Mehrfaches Ausführen der Funktion
564
Dateistruktur in der Content Collection
564
Kopieren bestimmter Dateianhänge
565
Kopieren von Dateien mit gleichem Namen
565
Exportieren/Importieren und Archivieren/Wiederherstellen von Content Collection-Elementen
565
In der Content Collection verbleibende Elemente
566
Ohne die Content Collection wiederhergestellte oder in einen Kurs importierte Elemente
566
Kopieren von Kursen und Content Collection-Elementen
566
Automatisches Aktualisieren von Berechtigungen für Content Collection-Elemente
566
Berechtigungen für Elemente in der Content Collection
567
Organisieren und Verwalten von Inhalten
567
Organisieren von Inhalten in Ordnern
567
Informationen zur Bibliothek
568
Organisieren von Ordnerberechtigungen
570
Freigeben und Finden von Inhalten
571
Organisieren von Kursordnern
572
Verwenden von Webordnern und freigegebenen Speicherorten
574
Unbenotete Unternehmenstests
577
Informationen zu unbenoteten Unternehmenstests
577
Informationen zur Seite "Unbenotete Unternehmenstests"
577
So erstellen Sie unbenotete Unternehmenstests
577
Entwerfen von unbenoteten Unternehmenstests
578
So bearbeiten Sie Header und Footer
578
Erstellen von Fragen
578
Fragentypen
579
Formatieren von unbenoteten Tests mit visuellen Elementen
579
Erstellen von Antwortzeiträumen für unbenotete Unternehmenstests
580
So erstellen Sie Antwortzeiträume
580
So wählen Sie Empfänger aus
580
So informieren Sie Empfänger über die Verfügbarkeit von unbenoteten Tests
582
So planen Sie die Bereitstellung von unbenoteten Tests und richten Erinnerungen ein
583
Informationen zu den Ergebenissen von unbenoteten Unternehmenstests
584
So zeigen Sie die gesendeten unbenoteten Unternehmenstests an
584
So analysieren Sie die Ergebnisse von unbenoteten Unternehmenstests
584
Anzeigen der Ergebnisse von unbenoteten Unternehmenstests
585
Blackboard Learn Release 9.1 - Hilfe für Kursleiter - Seite 18
© 2012 Blackboard Inc. Vertraulich. Alle Rechte vorbehalten. US-Patent Nr. 6.988.138. Weitere Patente angemeldet.
So exportieren Sie Übermittlungsdaten
585
Blackboard Learn Release 9.1 - Hilfe für Kursleiter - Seite 19
© 2012 Blackboard Inc. Vertraulich. Alle Rechte vorbehalten. US-Patent Nr. 6.988.138. Weitere Patente angemeldet.
Blackboard Learn-Umgebung > Informationen zum Einsatz von Blackboard Learn
Blackboard Learn-Umgebung
Informationen zum Einsatz von Blackboard Learn
Folgende Punkte müssen bei der Verwendung von Blackboard Learn beachtet werden.
l
Der Blackboard-Administrator Ihrer Institution kann bestimmte Tools innerhalb der Anwendung
deaktivieren. Falls Sie nicht auf ein Tool zugreifen können, wenden Sie sich an Ihren Administrator.
l
Dank der offenen Architektur von Blackboard Learn haben Sie und der Blackboard-Administrator Ihrer
Institution viel kreative Freiheit. Die Elementnamen in Blackboard Learn können daher von denen in
der Dokumentation abweichen.
l
Mit Building Blocks können Institutionen externe Anwendungen, Tools, Inhalte und Dienstleistungen
in Blackboard Learn integrieren.
Browserkompatibilität
Informationen zu unterstützten Webbrowsern und Betriebssystemen finden Sie unter Browser-Support.
Wenden Sie sich an den Helpdesk Ihrer Institution, um Informationen darüber zu erhalten, welche Version von
Blackboard Learn an Ihrer Institution verwendet wird, da die Kompatibilität je nach Version unterschiedlich ist.
Sie können Blackboard Mobile Learn auf mobilen Geräten mit unterschiedlichen Betriebssystemen verwenden,
u. a. BlackBerry®, Android™ und iOS-Geräten wie iPhone und iPod Touch. Wenden Sie sich an den Helpdesk
Ihrer Institution, um Informationen darüber zu erhalten, ob Ihre Institution Blackboard Mobile Learn zur
Verfügung stellt.
Drucken von Kursinhalten
Da Blackboard Learn webbasiert ist, erfolgt das Drucken über Ihren Webbrowser. Wenn es sich bei dem Inhalt
um eine angehängte Datei wie ein Microsoft Word- oder Excel-Dokument handelt, erfolgt der Druckvorgang
über dieses Programm.
Die meisten Browser verfügen über eine Option Hilfe, in der Sie weitere Informationen zum Drucken erhalten.
Wenn Sie Hilfe beim Drucken von Kursinhalten benötigen, wenden Sie sich an den Helpdesk Ihrer Institution.
Blackboard Learn Release 9.1 - Hilfe für Kursleiter - Seite 20
© 2012 Blackboard Inc. Vertraulich. Alle Rechte vorbehalten. US-Patent Nr. 6.988.138. Weitere Patente angemeldet.
Blackboard Learn-Umgebung > Browser-Support
Browser-Support
Microsoft Windows-Betriebssystem
Firefox
(Final
Release
Channel)3
Internet Explorer
91
Internet
Explorer
81
Windows XP
(32-Bit)
Nicht unterstützt
Kompatibel Zertifiziert
Kompatibel Kompatibel
Windows
Vista (32-Bit)
Zertifiziert
Kompatibel Zertifiziert
Zertifiziert
Windows
Vista (64-Bit)
Kompatibel
Kompatibel Zertifiziert
Kompatibel Kompatibel
Windows 7
(32-Bit)
Zertifiziert
Kompatibel Zertifiziert
Zertifiziert
Zertifiziert
Windows 7
(64-Bit)
Zertifiziert
Kompatibel Zertifiziert
Zertifiziert
Zertifiziert
Firefox
ESR
Firefox5
(Final
Release
Channel)
Firefox ESR2
Chrome
(Stable
Channel)4
Kompatibel
Apple Mac OS-Betriebssystem
Safari 5.1
Mac OSX 10.6 "Snow
Leopard"
Zertifiziert Zertifiziert
Zertifiziert
Mac OSX 10.7 "Lion"
1Internet
Safari 5.0
Safari 4.0
Chrome
(Stable
Channel)
Kompatibel Zertifiziert Zertifiziert Zertifiziert
Nicht unterstützt Nicht
unterstützt
Zertifiziert Zertifiziert Zertifiziert
Explorer 8 und 9 werden nur im Standardmodus unterstützt.
2Firefox
ESR (Extended Support Release) ist ein offizielles Release von Firefox für Desktops für den Einsatz
in Organisationen, wie Schulen, Universitäten, Unternehmen und andere Einrichtungen, die für umfangreiche
Bereitstellungen zusätzlichen Support benötigen. Weitere Informationen finden Sie unter
http://www.mozilla.org/en-US/firefox/organizations/faq/.
3Firefox
Release Channel ist die von Mozilla umfassend getestete Version und soll auch die stabilste sein.
Dieser Channel wird ungefähr alle 6 Wochen aktualisiert. Weitere Informationen finden Sie unter
http://blog.mozilla.com/blog/2011/04/13/new-channels-for-firefox-rapid-releases/.
4Der Stable Channel
von Chrome ist die von Google umfassend getestete Version und soll, wie der Name
schon sagt, auch die stabilste sein. Dieser Channel wird ca. alle 2–3 Wochen mit kleineren und alle 6 Wochen
mit größeren Releases aktualisiert. Detailliertere Informationen zu Chrome können Sie unter
www.chromium.org nachlesen.
5
Firefox 8 und Mac OS sind mit den Funktionen von Blackboard Learn zum Ziehen und Ablegen nicht
kompatibel.
Blackboard Learn Release 9.1 - Hilfe für Kursleiter - Seite 21
© 2012 Blackboard Inc. Vertraulich. Alle Rechte vorbehalten. US-Patent Nr. 6.988.138. Weitere Patente angemeldet.
Blackboard Learn-Umgebung > Kurskomponenten
Eingabehilfen und JAWS
Blackboard möchte all seine Produkte so zugänglich wie möglich machen. Um die Barrierefreiheit von SP 10 zu
testen, wurde JAWS für Windows 11 und 12 verwendet.
Unterstützung von Java Runtime Environment (JRE)
Blackboard Learn benötigt die aktuellste Version von Sun JRE 6 oder JRE 7. Die JRE kann unter
http://www.oracle.com/technetwork/java/javase/downloads/index.html heruntergeladen werden. Windows
Systemadministratoren, die die Funktion für den automatischen Download zur Verfügung stellen möchten,
finden die CAB-Datei für die entsprechende JRE unter
http://www.oracle.com/technetwork/java/javase/autodownload-140472.html.
Code Signing für Java-Applets
In Blackboard Lean 9.1 SP 10 enthaltene Java-Applets sind von einer Zertifizierungsstelle
https://timestamp.geotrust.com mit einem Zeitstempel signiert, der bestätigt, dass das Code Signing-Zertifikat
von Blackboard zu dem Zeitpunkt, als das Applet signiert wurde, gültig war. JDK für Webbrowser-Clients, die
die Zertifizierungsstelle als vertrauenswürdig einstufen, führen die Applets fehlerfrei aus, auch wenn das Code
Signing-Zertifikat von Blackboard abläuft. Alle JDKs seit Version 1.5 stufen diese Zertifizierungsstelle
standardmäßig als vertrauenswürdig ein.
Nicht unterstützte Technologien
Folgende Technologien werden nicht unterstützt:
l
Internet Explorer 6, 7
l
Firefox 1.x, 2.0, 3.0 und 3.5
l
Safari 2.0, 3.x und alle Versionen unter Windows
l
Windows XP (64-Bit)
l
Mac OSX 10.3, 10.4, 10.5
l
Java 5, auch wenn es möglicherweise weiterhin funktioniert
Technologien, deren Unterstützung ausläuft
Ablaufwarnungen sind in der Softwarebranche gängige Praxis, um die Nutzer darüber zu informieren, dass der
Support eingestellt wird. Die betroffenen Technologien werden weiterhin getestet und sollten auch in den
Releases ordnungsgemäß funktionieren, die erscheinen, bis der Support tatsächlich eingestellt wird.
l
Mac OS X 10.5 "Leopard" wird ab dem Release 9.1 Service Pack 10 nicht mehr unterstützt.
l
Windows Server 2003 wird in einem künftigen Service Pack nicht mehr unterstützt.
Kurskomponenten
In Blackboard Learn können Sie ganz einfach navigieren, Daten bereitstellen, Elemente bearbeiten und
Optionen ändern, die die Interaktion der Benutzer mit der Oberfläche betreffen.
Die Oberfläche von Blackboard Learn
Seiten-Header: Der Bereich oben auf dem Bildschirm, der die Registerkarten, den Link Persönliche Seiten
sowie die Links Home, Hilfe und Abmelden enthält. Die Registerkarten, die Sie im Seiten-Header sehen, sind
Blackboard Learn Release 9.1 - Hilfe für Kursleiter - Seite 22
© 2012 Blackboard Inc. Vertraulich. Alle Rechte vorbehalten. US-Patent Nr. 6.988.138. Weitere Patente angemeldet.
Blackboard Learn-Umgebung > Kurskomponenten
von den Funktionen abhängig, für die Ihre Institution über eine Lizenz verfügt. Weitere Informationen finden Sie
unter Der Seiten-Header.
Inhalts-Frame: Zeigt das ausgewählte Tool bzw. den ausgewählten Inhaltsbereich an. Wenn Sie einen Kurs
öffnen, wird standardmäßig die Homepage angezeigt. Die erste Seite wird vom Kursleiter festgelegt. Man
nennt sie auch Kurseintrittspunkt. Informationen zur Auswahl Ihres Kurseintrittspunkts finden Sie unter
Auswahl des Kurseintrittspunkts.
Aktionsleiste: Zeilen oben auf der Seite, die die Aktionen auf Seitenebene enthalten, wie Inhalt erstellen,
Suche, Löschen und Hochladen. Die Funktionen in der Aktionsleiste hängen davon ab, wo Sie sich innerhalb
Ihres Kurses befinden. Die Aktionsleiste kann mehrere Zeilen mit Funktionen enthalten, wie auf der Hauptseite
des Notencenters.
Kursmenü: Der Zugriffspunkt für den gesamten Kursinhalt. Welche Links hier zur Verfügung stehen, wird vom
Kursleiter festgelegt. Weitere Informationen finden Sie unter Das Kursmenü.
Steuerungsfenster: Der zentrale Zugriffspunkt für die Funktionen zur Kursverwaltung. Über diesen Bereich
können Kursleiter Kursformat, Kurs-Tools und Benutzer verwalten. Teilnehmer können das Steuerungsfenster
nicht sehen. Weitere Informationen finden Sie unter Das Steuerungsfenster.
Bearbeitungsmodus: Wenn der Bearbeitungsmodus aktiviert ist, werden alle Kursleiterfunktionen, wie
Inhalt erstellen, in der Aktionsleiste in einem Inhaltsbereich oder als Aktionslink angezeigt. Wenn der
Bearbeitungsmodus deaktiviert ist, wird die Seite in der Teilnehmeransicht angezeigt. Die Funktion zum
Aktivieren bzw. Deaktivieren des Bearbeitungsmodus wird Benutzern mit der Funktion Kursleiter,
Lehrassistent, Inhaltsverwalter oder Systemadministrator angezeigt.
Registerkarten: Blackboard Learn umfasst zwei gängige Registerkartensätze, die in den folgenden Tabellen
beschrieben werden.
Registerkarte Beschreibung
Mein Campus Die Registerkarte Mein Campus enthält benutzerspezifische Tools und Informationen. Tools und
Informationen sind in Modulen enthalten. Über die Registerkarte Mein Campus können Sie
Module hinzufügen und löschen. Der Blackboard-Administrator Ihrer Institution kann den Zugriff auf
bestimmte Module einschränken oder bestimmte Module als erforderlich kennzeichnen.
Kurse
Durch Klicken auf einen Link auf der Registerkarte Kurse können Sie auf einen Kurs und den
Kurskatalog zugreifen.
Wenn Ihre Institution eine Lizenz für Community Engagement besitzt, können Sie auf folgende Registerkarten
zugreifen:
Registerkarte
Beschreibung
Community
Auf der Registerkarte Community sind für jeden Benutzer die relevanten Organisationen, der
Organisationskatalog der Institution sowie institutionsinterne Diskussionsplattformen aufgeführt.
Klicken Sie auf der Registerkarte Community auf einen Link, um auf eine Organisation
zuzugreifen.
Dienste
Die Registerkarte Dienste enthält Links zu weiteren Angeboten der Institution außerhalb von
Blackboard Learn. Die Links werden vom Blackboard-Administrator Ihrer Institution festgelegt.
Außerdem kann Ihre Institution mit Community Engagement benutzerdefinierte Registerkarten erstellen und
Benutzern auf Grundlage von Institutionsfunktionen verschiedene Registerkarten anzeigen.
Hinweis: Der Blackboard-Administrator Ihrer Institution kann die Registerkarten im Seiten-Header
umbenennen.
Der Seiten-Header
Der Seiten-Header ist der Bereich oben auf dem Bildschirm, der die Registerkarten, den Link Persönliche
Blackboard Learn Release 9.1 - Hilfe für Kursleiter - Seite 23
© 2012 Blackboard Inc. Vertraulich. Alle Rechte vorbehalten. US-Patent Nr. 6.988.138. Weitere Patente angemeldet.
Blackboard Learn-Umgebung > Kurskomponenten
Seiten sowie die Links Home, Hilfe und Abmelden enthält. Die Registerkarten, die Sie im Seiten-Header
sehen, sind von den Funktionen abhängig, für die Ihre Institution über eine Lizenz verfügt. Wenn Ihre Institution
beispielsweise eine Lizenz für Content Management besitzt, wird die Registerkarte Content Collection
angezeigt. Der Seiten-Header bleibt unverändert, auch wenn Sie in Blackboard Learn auf andere Bereiche und
Kurse zugreifen.
Hinweis: Der Blackboard-Administrator Ihrer Institution kann die Registerkarten im Seiten-Header
umbenennen.
Über den Link Persönliche Seiten können Benutzer ihre persönlichen Daten bearbeiten, die den anderen
Kursteilnehmern angezeigt werden, und ihre Datenschutzoptionen festlegen. Darüber hinaus können Benutzer
ein Avatarbild hinzufügen, das in ihren Kursen angezeigt wird. Dazu können Benutzer entweder ein Foto oder
eine Darstellung eines Alter Ego als Avatarbild hochladen. Avatarbilder werden im gesamten Kurs angezeigt,
wie im Seiten-Header, im Modul Neuigkeiten und in Tagebucheinträgen. Die für Avatarbilder empfohlene
Größe beträgt 150 x 150 Pixel.
Hinweis: Die Funktion zum Hinzufügen von Avataren ist eine Funktion, die vom Blackboard-Administrator
Ihrer Institution aktiviert werden muss.
Informationen zu den Komponenten auf der Registerkarte Mein Campus finden Sie unter Registerkarte "Mein
Campus".
Navigation zwischen Kursen
Beim Wechseln in einen neuen Bereich oder auf eine neue Seite ändert sich in Blackboard Learn lediglich das
Material im Inhalts-Frame. Die Registerkarten und der Header-Frame sind statisch, damit sie für den schnellen
Zugriff auf die Navigationsfunktionen stets verfügbar sind. Sie können mit Hilfe der Registerkarte Kurse oder
mit der Funktion zur Navigation zwischen Kursen zwischen Ihren Kursen wechseln.
Kurse: Klicken Sie auf die Registerkarte Kurse und öffnen Sie eine Liste der Kurse, bei denen Sie angemeldet
sind bzw. die Sie unterrichten.
Navigation zwischen Kursen: Wenn Sie bei mehreren Kursen angemeldet sind bzw. mehrere Kruse
unterrichten, können Sie mit Hilfe der Funktion zur Navigation zwischen den Kursen auf alle Kurse zugreifen.
Klicken Sie auf den Aktionslink neben dem Kurstitel und wählen Sie aus dem Kontextmenü einen anderen Kurs
aus. Beispiel: Wenn Sie sich in einem Kurs auf der Seite Ankündigungen befinden und über das Kontextmenü
einen anderen Kurs auswählen, wird auch in diesem Kurs die Seite Ankündigungen geöffnet. Ebenso können
Sie problemlos vom Notencenter eines Kurses in das eines anderen Kurses wechseln und mit der Benotung
beginnen.
Hinweis: Abhängig vom Standardstil, den Ihre Institution verwendet, wird anstatt dem Titel des aktuellen
Kurses ein Haussymbol angezeigt.
Kursmodule
Auf der Registerkarte Mein Campus sehen Sie eine Reihe von Kursmodulen, die Tools, wie einen Rechner,
enthalten oder dynamische Daten wie Noten, Benachrichtigungen und Ankündigungen anzeigen. Über die
Links in den Modulen können Sie zu verschiedenen Bereichen Ihrer Kurse navigieren. Kursmodule können Sie
nur zu Modulseiten hinzufügen, zum Beispiel zur Registerkarte Mein Campus oder zur Homepage eines
Kurses.
Hinweis: Der Blackboard-Administrator Ihrer Institution kann Module umbenennen und festlegen, welche
Module verfügbar sind.
Weitere Informationen zu Modulen finden Sie unter Arbeiten mit Modulen, Beliebte Benachrichtigungsmodule
und So erstellen Sie eine Modulseite.
Blackboard Learn Release 9.1 - Hilfe für Kursleiter - Seite 24
© 2012 Blackboard Inc. Vertraulich. Alle Rechte vorbehalten. US-Patent Nr. 6.988.138. Weitere Patente angemeldet.
Blackboard Learn-Umgebung > Kurskomponenten
Das Kursmenü
Das Kursmenü wird links im Kursfenster angezeigt. Es ist der Dreh- und Angelpunkt für die Organisation und
Navigation des Kurses. Im Kursmenü erstellen Sie Links, mit denen Sie Teilnehmern Tools und Materialien
präsentieren. Sie können das Aussehen und die Reihenfolge der Links anpassen.
Sie können den Benutzern zwei Ansichten zur Verfügung stellen. Falls verfügbar, können die Benutzer die
Links des Kursmenüs in einer der beiden folgenden Ansichten anzeigen:
l
Listenansicht: zeigt die oberste Ebene der Kursmaterialien an. Links können als Schaltflächen oder
Text dargestellt werden.
l
Ordneransicht: zeigt die Kursmaterialien als Verzeichnisstruktur an. In dieser Ansicht können
Benutzer die Hierarchieebenen der Kursnavigation ein- und ausblenden.
Hinweis: Der Blackboard-Administratoren Ihrer Institution kann die Optionen beschränken, um ein
einheitliches Format aller Kurse sicherzustellen. Das kann bedeuten, dass er einige Bereiche sperrt oder
Namen für Kursbereiche dauerhaft festlegt.
Gehen Sie folgendermaßen vor, um einen Link im Kursmenü zu erstellen:
1. Aktivieren Sie den Bearbeitungsmodus und zeigen Sie auf das Pluszeichen oberhalb des
Kursmenüs. Die Dropdown-Liste Menüelement hinzufügen wird angezeigt.
2. Wählen Sie den zu erstellenden Inhaltstyp aus.
3. Geben Sie einen Namen für den Link ein. Füllen Sie alle weiteren erforderlichen Textfelder, wie
URL für den Weblink, aus.
4. Aktivieren Sie das Kontrollkästchen Für Benutzer verfügbar, damit die Benutzer den Link im
Kursmenü sehen können. Sie können Inhalte auch bereits im Vorfeld erstellen, sie
sperren/deaktivieren und erst zu gegebener Zeit verfügbar machen.
5. Klicken Sie auf Senden. Ein Link zu dem neuen Inhalt wird im Kursmenü angezeigt.
Tipp: Erstellen Sie ein übersichtliches Kursmenü, damit Ihre Benutzer sich effizient durch den Kurs bewegen
können. Begrenzen Sie die Anzahl der Links in Ihrem Kursmenü. Fassen Sie verwandte Elemente in
Inhaltsbereichen zusammen und verleihen Sie Ihrem Kurs Ordnung und Struktur.
Die folgende Tabelle enthält eine Liste der Inhaltstypen und Tools, die in Kursmenüs verwendet werden
können. Sie können auch Subheader und Trennlinien verwenden, um die Links für Ihre Benutzer visuell zu
strukturieren.
Typ
Beschreibung
Inhaltsbereich Inhaltsbereiche sind Kursbereiche der obersten Ebene. Sie enthalten alle Ihre Kursmaterialien. Sie
werden im Kursmenü erstellt, verlinkt und verwaltet. Ein Kurs enthält in der Regel mehrere
Inhaltsbereiche. Wenn Sie einen Inhaltsbereich erstellt haben, fügen Sie Inhalte, wie OnlineVorlesungen, Multimediaelemente, Tests und Kommunikationstools, hinzu. Weitere Informationen
finden Sie unter Erstellen von Kursbereichen für Inhalte.
Leere Seite
Mit dem Tool Leere Seite können Sie Dateien, Bilder und Text als Links in das Kursmenü einfügen.
Fügen Sie nur für wichtige Informationen leere Seiten in das Kursmenü ein, da zu viele Links das
Kursmenü für Teilnehmer unübersichtlich machen können. Entfernen Sie leere Seiten aus dem
Kursmenü, sobald die Informationen nicht mehr benötigt werden.
Tool-Link
Erstellen Sie Links zu im Kurs verfügbaren Tools, wie dem Kalender oder Tagebüchern. Sie
können auch einen Link auf die Seite Tools erstellen.
Kursinterner
Link
Erstellen Sie eine Verknüpfung zu einem vorhandenen Bereich, Tool oder Element in einem Kurs.
Blackboard Learn Release 9.1 - Hilfe für Kursleiter - Seite 25
© 2012 Blackboard Inc. Vertraulich. Alle Rechte vorbehalten. US-Patent Nr. 6.988.138. Weitere Patente angemeldet.
Blackboard Learn-Umgebung > Kurskomponenten
Typ
Beschreibung
Weblink
Erstellen Sie einen Link zu einer URL, um schnell auf eine Ressource im Internet zugreifen zu
können.
Modulseite
Erstellen Sie eine Modulseite und wählen Sie die einzuschließenden Module aus. Bei diesen
Modulen kann es sich um Tools, wie einen Rechner, handeln oder sie können Informationen, wie
Noten, Warnungen und Aufgaben, anzeigen.
Subheader
Ein Subheader ist nicht verlinkter Text. Unter einem Subheader können Sie verwandte Links
gruppieren, damit Benutzer Informationen schneller finden.
Trennlinie
Eine Trennlinie ist eine Linie, die das Kursmenü visuell unterteilt, damit Benutzer Informationen
schneller finden. Sobald Sie eine Trennlinie erstellt haben, können Sie sie an die gewünschte
Position verschieben.
So ordnen Sie Links im Kursmenü neu an und verwalten sie
Sie können die Links im Kursmenü organisieren und umbenennen, damit sie für die Teilnehmer leichter zu
verwenden sind.
Ordnen Sie die Sie die Links des Kursmenüs durch Ziehen und Ablegen neu an.
Sie können die Links auch mit dem Tool Ändern der Reihenfolge mit Hilfe der Tastatur (
) neu anordnen.
Klicken Sie auf den Aktionslink (
) eines Links und wählen Sie Umbenennen, um seinen Titel zu ändern.
Klicken Sie auf Link ausblenden, damit der Link für Teilnehmer nicht verfügbar ist. Klicken Sie auf Link
anzeigen, damit der Link für Teilnehmer verfügbar ist. Wenn Sie einen Inhaltsbereich löschen, werden alle
enthaltenen Inhaltselemente ebenfalls endgültig gelöscht. Diese Aktion ist endgültig.
Wenn der Bearbeitungsmodus aktiviert ist, werden nicht verfügbare Linktitel durch ein Viereck mit einer
diagonalen Linie dargestellt ( ). Teilnehmern wird der Link im Kursmenü nicht angezeigt.
Das Steuerungsfenster
Auf sämtliche Elemente der Kursadministration wird über Links im Steuerungsfenster zugegriffen. Dieser
Bereich steht nur Benutzern mit einer der folgenden definierten Funktionen im Kurs zur Verfügung:
l
Kursleiter
l
Lehrassistent
l
Korrekturassistent
l
Inhaltsverwalter
l
Blackboard-Administrator
Weitere Informationen finden Sie unter Kursfunktionen.
Unter dem Kursmenü wird für alle Kurse das Steuerungsfenster angezeigt. Es enthält alle in der folgenden
Tabelle aufgeführten Bereiche.
Blackboard Learn Release 9.1 - Hilfe für Kursleiter - Seite 26
© 2012 Blackboard Inc. Vertraulich. Alle Rechte vorbehalten. US-Patent Nr. 6.988.138. Weitere Patente angemeldet.
Blackboard Learn-Umgebung > Kurskomponenten
Bereich
Funktion
Dateien
oder
Content
Collection
Jeder Kurs hat seinen eigenen Bereich Kursdateien, der über den Abschnitt Dateien im
Steuerungsfenster aufgerufen werden kann. Mit Hilfe von Kursdateien können Kursleiter von einem
zentralen Punkt innerhalb eines Kurses auf alle Dateien zugreifen. Kursdateien stehen in direktem
Bezug zu dem Kurs, so dass dort nur Inhalte für den Kurs gespeichert werden. Inhalte werden nicht
mit anderen Kursen, die vom selben Kursleiter unterrichtet werden, geteilt. Inhalte in Kursdateien
können durch Erstellen von Verknüpfungen an mehreren Stellen innerhalb eines Kurses verwendet
werden.
Wenn Ihre Institution eine Lizenz für Content Management besitzt, steht Ihnen in diesem Bereich der
volle Funktionsumfang der Content Collection zur Verfügung. Damit verfügen Institutionen über ein
gemeinsames Inhaltsarchiv, über das Inhalte gemeinsam verwendet werden können. Daher können
dem Kurs Inhalte aus anderen Kursen und aus Ihrem persönlichen Verzeichnis hinzugefügt und
über die Content Collection verwaltet werden. Im Steuerungsfenster wird die Bereichsüberschrift
Content Collection anstelle von Dateien angezeigt.
Weitere Informationen finden Sie unter Informationen zu Kursdateien und Informationen zu Content
Management und Content Collection.
Kurs-Tools
Enthält alle verfügbaren Tools, die einem Kurs hinzugefügt werden können. Nachdem sie
hinzugefügt wurden, können diese Tools vom Steuerungsfenster aus verwaltet werden. Weitere
Informationen finden Sie unter Kurs-Tools.
Bewertung
Hier sind Links zu Kursberichten, Frühwarnsystem und Leistungsfortschritt verfügbar, über die
Informationen zu den Aktivitäten der Teilnehmer und die Inhaltsnutzung angezeigt und
Benachrichtigungen zur Leistung auf Grundlage der von den Kursleitern erstellten Kriterien
ausgegeben werden. Weitere Informationen finden Sie unter Generieren von Kursberichten,
Frühwarnsystem und Verwenden des Leistungsfortschritts.
Notencenter Hier sind Links zur Seite Benotung erforderlich, zum gesamten Notencenter sowie den
standardmäßig festgelegten und gegebenenfalls von Kursleitern erstellte intelligente Ansichten des
Notencenters verfügbar. Unter Gesamtes Notencenter werden in einer eingerückten Liste
intelligente Ansichten angezeigt. Weitere Informationen finden Sie unter Notencenter.
Benutzer
und
Gruppen
Hier werden Benutzer aufgelistet, angemeldet, bearbeitet und aus einem Kurs entfernt. Erstellen und
verwalten Sie formale Teilnehmergruppen zur Zusammenarbeit. Weitere Informationen finden Sie
unter Anmelden und Verwalten von Benutzern und Kursgruppen und Tools.
Anpassung
Hier können die Anmeldeoptionen sowie der Gast- und Beobachterzugriff festgelegt werden. Sie
können die Kurseigenschaften, wie Name, Verfügbarkeit und Sprachpaket ändern. Mit Hilfe des
Express-Setup und der Seite Lehrstil können Sie das Layout des Kurses ändern. Ändern Sie die
Tool-Verfügbarkeit, um festzulegen, welche Tools in Ihrem Kurs verfügbar sind und welche Benutzer
darauf zugreifen dürfen. Weitere Informationen finden Sie unter Festlegen von Anmeldeoptionen,
Gewähren von Zugriff für Gäste und Beobachter, Festlegen von Kurseigenschaften, Sprachpakete,
Festlegen der Kursformatoptionen und Verwalten der Verfügbarkeit von Tools.
Pakete und
Funktionen
Importieren, exportieren und archivieren Sie Kurse, überprüfen Sie kursinterne Links, kopieren Sie
den Kurs vollständig oder teilweise und verschieben Sie ausgewählte Dateien in die Kursdateien
oder die Content Collection (sofern verfügbar). Weitere Informationen finden Sie unter Importieren
von Kurspaketen, Exportieren und Archivieren von Kursen, Überprüfen kursinterner Links, Kopieren
von Kursen und Verschieben von Dateien in Kursdateien.
Hilfe
Bietet Kontaktinformationen zum Support sowie Online-Dokumentationen.
Kontextmenüs
Alle Elemente in Blackboard Learn, auf die Benutzer zugreifen können, verfügen über ein Kontextmenü. Das
Kontextmenü wird durch Klicken auf den Aktionslink aufgerufen. Aktionslinks werden durch ein Symbol mit
einem oder zwei nach unten weisenden Pfeilen dargestellt, je nachdem welchen Systemstil Ihre Institution
ausgewählt hat. Über diesen Link können Sie auf das Kontextmenü zugreifen, das Optionen für zahlreiche
Blackboard Learn Release 9.1 - Hilfe für Kursleiter - Seite 27
© 2012 Blackboard Inc. Vertraulich. Alle Rechte vorbehalten. US-Patent Nr. 6.988.138. Weitere Patente angemeldet.
Blackboard Learn-Umgebung > Kurskomponenten
Komponenten von Blackboard Learn enthält, wie Inhaltselemente, Links zu Kursmenüs oder
Notencenterspalten. Die Optionen des Kontextmenüs sind für die einzelnen Komponenten unterschiedlich.
Allgemeine Optionen von Kontextmenüs
Die folgenden Optionen stehen für viele Elemente in Blackboard Learn zur Verfügung: Wenn eine bestimmte
Option nicht angezeigt wird, können Sie die entsprechende Aktion für das betreffende Element nicht ausführen.
l
Öffnen
l
Bearbeiten
l
Kopieren
l
Verschieben
l
Löschen
Weitere Optionen von Kontextmenüs
Diese Optionen variieren je nach Elementtyp und Benutzerfunktion. Die folgende Liste ist nicht vollständig.
l
Optionen zur adaptiven Freigabe
l
Metadaten
l
Statistiknachverfolgung
l
Benutzerfortschritt
l
E-Mail
l
Verwalten
l
Note
l
Als neu markieren
Kursübersicht
Die Kursübersicht ist eine Verzeichnisstruktur für die Navigation in einem Kurs. Sie kann ein- und ausgeblendet
werden. Die Kursübersicht können Sie über das Kursmenü, die interaktiven Sitzungen und den
Leistungsfortschritt anzeigen.
Anzeigen der Übersicht über das Kursmenü
Sie können die Kursübersicht über die Ordneransicht im Kursmenü öffnen. Wählen Sie Alle einblenden aus,
um alle verfügbaren Inhalte, Bereiche und Tools anzuzeigen.
Anzeigen der Übersicht über den Leistungsfortschritt
Wenn Sie die Kursübersicht über den Leistungsfortschritt aufrufen, werden die Verfügbarkeit der Elemente, die
Tools und der Überprüfungsstatus des jeweiligen Benutzers angezeigt.
Klicken Sie in der Spalte Adaptive Freigabe auf das Symbol, um die Kursübersicht für einen bestimmten
Benutzer anzuzeigen. Die Verfügbarkeit jedes Elements und der Überprüfungsstatus für den ausgewählten
Benutzer werden angegeben.
Die folgende Tabelle enthält eine Beschreibung der im Leistungsfortschritt verwendeten Symbole.
Blackboard Learn Release 9.1 - Hilfe für Kursleiter - Seite 28
© 2012 Blackboard Inc. Vertraulich. Alle Rechte vorbehalten. US-Patent Nr. 6.988.138. Weitere Patente angemeldet.
Blackboard Learn-Umgebung > Kurskomponenten
Symbole für adaptive Freigabe und Überprüfungsstatus
Sichtbar: Dieses Element wird dem Kursbenutzer angezeigt.
Unsichtbar: Dieses Element wird dem Kursbenutzer nicht angezeigt.
Überprüft: Dieses Element wurde vom Kursbenutzer als Überprüft
gekennzeichnet.
Nicht überprüft: Dieses Element wird dem Kursbenutzer als Nicht überprüft
angezeigt.
Anzeigen der Inhaltsübersicht über ein virtuelles Klassenzimmer
Die Inhaltsübersicht ähnelt der Kursübersicht. Der Unterschied liegt darin, dass in der Verzeichnisstruktur nur
verfügbare Inhaltsbereiche angezeigt werden und Benutzer sie nicht verwenden können, um zu anderen
Kursbereichen, wie Tool-Seiten, zu navigieren. Um die Inhaltsübersicht zu öffnen, wählen Sie im Feld
Klassenzimmer-Tool eines virtuellen Klassenzimmers die Option für die Inhaltsübersicht aus.
Bearbeitungsmodus
Wenn der Bearbeitungsmodus aktiviert ist, werden alle Kursleiterfunktionen, wie Inhalt erstellen, in der
Aktionsleiste eines Inhaltsbereichs oder als Aktionslink angezeigt. Wenn der Bearbeitungsmodus deaktiviert
ist, wird die Seite in der Teilnehmeransicht angezeigt. Der Bearbeitungsmodus wird nur angezeigt, wenn Sie
die Funktion eines Kursleiters, Lehrassistenten, Inhaltsverwalters oder Blackboard-Administrators haben.
Im Bearbeitungsmodus können Kursleiter, Lehrassistenten, Inhaltsverwalter und Administratoren Inhalte über
die Kursansicht ändern, anstatt sie über das Steuerungsfenster zu bearbeiten.
Hinweis: Der Blackboard-Administrator Ihrer Institution kann diese Funktion deaktivieren.
Seitenverwaltungsoptionen
Sie können die Seitenverwaltungsoptionen bearbeiten, um festzulegen, wie viele Elemente in Blackboard Learn
pro Seite dargestellt werden. Sie können beispielweise festlegen, wie viele Foren auf der Hauptseite der
Diskussionsplattform oder wie viele Elemente auf der Seite Benotung erforderlich angezeigt werden.
Standardmäßig werden 25 Elemente pro Seite angezeigt, maximal können pro Seite 1.000 Elemente angezeigt
werden. Wenn Sie auf Alle anzeigen klicken, werden alle Elemente angezeigt und die anderen
Bedienelemente ausgeblendet. Die beste Leistung erhalten Sie, wenn Sie nicht zu viele Elemente pro Seite
anzeigen.
Gehen Sie folgendermaßen vor, um die Seitenverwaltungsoptionen zu bearbeiten:
1. Klicken Sie auf Seitenverwaltung bearbeiten.
2. Geben Sie in das Textfeld Elemente pro Seite eine Zahl ein. Ist die Zahl größer als die
Gesamtzahl der Elemente, werden alle Elemente angezeigt. Ist die Zahl kleiner als Eins, wird ein
Element angezeigt.
3. Klicken Sie auf OK.
Blackboard Learn Release 9.1 - Hilfe für Kursleiter - Seite 29
© 2012 Blackboard Inc. Vertraulich. Alle Rechte vorbehalten. US-Patent Nr. 6.988.138. Weitere Patente angemeldet.
Blackboard Learn-Umgebung > Arbeiten mit Text
Arbeiten mit Text
Verwenden des Inhaltseditors
Mit dem Inhaltseditor können Sie Text hinzufügen und formatieren, Gleichungen und Hyperlinks sowie Tabellen
einfügen und Inhalten verschiedene Dateitypen anhängen. Der Editor ist im gesamten System als
Standardeditor verfügbar.
Der Inhaltseditor ist ein WYSIWYG-Editor (What You see Is What You Get) und basiert auf dem TinyMCEBranchenstandard. TinyMCE ist ein WYSIWYG-Inhaltseditor auf der Basis von Javascript, der eine stabile und
zuverlässige Benutzererfahrung liefert. Der alte WebEQ-Gleichungseditor wurde durch einen neuen MathMLGleichungseditor (WIRIS) ersetzt. Zusammen werden Inhalts- und Gleichungseditor zur optimalen Wartung
und Integration als Building Block-Erweiterung bereitgestellt.
Der Inhaltseditor steht allen Benutzern jederzeit zur Verfügung. Ihre Institution kann zwar die Verfügbarkeit
bestimmter Tools im Inhaltseditor steuern, aber die Benutzer müssen sich nicht mehr explizit für oder gegen die
Verwendung des Inhaltseditors entscheiden.
Hinweis: Die Verfügbarkeit der Funktionen des Inhaltseditors werden von Ihrer Institution und von Ihrem
Kursleiter gesteuert. Wenn Sie beim Zugriff auf den Inhaltseditor Probleme haben, wenden Sie sich an den
Helpdesk Ihrer Institution.
Zwei Ansichten des Inhaltseditors
Für den Inhaltseditor gibt es zwei Ansichtsmodi: einfach und erweitert. In der rechten oberen Ecke des
Inhaltseditors können Sie zwischen den Ansichten wechseln.
Einfacher Modus
Im einfachen Modus steht eine kleine Auswahl der gängigsten Funktionen zur Formatierung von Text zur
Verfügung. Klicken Sie auf die Schaltfläche Mehr anzeigen ( ), erkennbar an den beiden nach unten
weisenden Pfeilen, um weitere Editorfunktionen anzuzeigen. Weitere Informationen finden Sie unter
Grundlegende Funktionen des Inhaltseditors.
Erweiterter Modus
Im erweiterten Modus sind alle verfügbaren Optionen zum Formatieren und Anhängen von Objekten enthalten.
Klicken Sie auf die Schaltfläche Weniger anzeigen ( ), erkennbar an den beiden nach oben weisenden
Pfeilen, um nur eine Funktionszeile anzuzeigen. Weitere Informationen finden Sie unter Erweiterte Funktionen
des Inhaltseditors.
Momentan nicht verfügbare Funktionen werden grau unterlegt dargestellt. Die Schaltflächen zum Hinzufügen
oder Entfernen eines Hyperlinks sind beispielsweise nur verfügbar, wenn Sie im Textfeld Text oder ein Objekt
auswählen.
WICHTIGER HINWEIS! Ihre Institution kann bestimmte Funktionen aktivieren bzw. deaktivieren, u. a.
die Rechtschreibprüfung und den mathematischen Editor.
Hinweis: Abhängig von den HTML-Richtlinien Ihrer Institution sind bestimmte Tags und Attribute im
Inhaltseditor nicht zugelassen und funktionieren daher nicht. Wenn Sie Fragen dazu haben, wenden Sie sich an
Ihren Kursleiter oder Ihre Institution und beantragen Sie die entsprechende Berechtigung zur Eingabe von
HTML-Code (uneingeschränkt oder nur vertrauenswürdig).
Blackboard Learn Release 9.1 - Hilfe für Kursleiter - Seite 30
© 2012 Blackboard Inc. Vertraulich. Alle Rechte vorbehalten. US-Patent Nr. 6.988.138. Weitere Patente angemeldet.
Blackboard Learn-Umgebung > Arbeiten mit Text
Hinzufügen und Bearbeiten von Inhalten
Standardmäßig formatiert Blackboard Learn Text linksbündig in der Schriftart Arial, Schriftgröße 12. Über die
Funktionen des Inhaltseditors können Sie das Format ändern. Wenn Sie den Mauszeiger im Textfeld
positionieren, stehen Ihnen vier Möglichkeiten zum Hinzufügen, Formatieren und bearbeiten von Text und
Objekten zur Verfügung:
l
Funktionen des Inhaltseditors. Weitere Informationen finden Sie unter Grundlegende Funktionen des
Inhaltseditors und Erweiterte Funktionen des Inhaltseditors.
l
Kontextmenü über Rechtsklick. Weitere Informationen finden Sie unter Verwenden des
Kontextmenüs.
l
Tastenkombinationen. Weitere Informationen finden Sie unter Tastenkombinationen im Inhaltseditor.
l
Direkte Bearbeitung des HTML-Codes. Weitere Informationen finden Sie unter HTML-Codeansicht.
Best Practice: Kopieren und Einfügen von Text zum Schutz vor
Datenverlust
Um zu verhindern, dass Arbeit verloren geht, wenn eine Internetverbindung unterbrochen wird oder ein
Softwarefehler auftritt, können Sie Ihre Texte in einen einfachen Offline-Texteditor wie Notepad oder TextEdit
eingeben und Ihre Arbeit im Anschluss kopieren und in Blackboard Learn einfügen.
Sie können den gesamten in Blackboard Learn eingegebenen Text auch markieren und kopieren, bevor Sie ihn
übermitteln oder speichern. Markieren Sie den Text und klicken Sie mit der rechten Maustaste, um ihn zu
kopieren. Sie können auch die Tastenkombinationen zum Kopieren und Einfügen verwenden:
l
l
Windows: STRG + A, um den gesamten Text zu markieren, STRG + C zum Kopieren und STRG +
V zum Einfügen.
Mac: BEFEHLSTASTE + A, um den gesamten Text zu markieren, BEFEHLSTASTE + C zum
Kopieren und BEFEHLSTASTE + V zum Einfügen.
Grundlegende Funktionen des Inhaltseditors
Im einfachen Modus des Inhaltseditors wird nur eine Funktionszeile angezeigt. Klicken Sie auf die Schaltfläche
Mehr anzeigen ( ), erkennbar an den beiden nach unten weisenden Pfeilen, um weitere Editorfunktionen
anzuzeigen.
Die einzelnen Funktionen sind in der folgenden Tabelle definiert:
Funktion
Beschreibung
Formatiert den markierten Text fett.
Formatiert den markierten Text kursiv.
Unterstreicht den markierten Text.
Wählen Sie die Schriftart für den Text aus. Klicken Sie neben der aktuell angezeigten Schrift auf
den Pfeil nach unten, um eine Liste aller verfügbaren Schriften anzuzeigen.
Wählen Sie die Größe für den Text aus. Klicken Sie neben der aktuell angezeigten Schriftgröße auf
den Pfeil nach unten, um eine Liste aller verfügbaren Schriftgrößen anzuzeigen.
Legen Sie die Textfarbe fest. Klicken Sie auf den Pfeil nach unten, um eine andere Textfarbe
auszuwählen.
Erstellt eine Aufzählung. Weitere Informationen finden Sie unter Arbeiten mit Listen.
Blackboard Learn Release 9.1 - Hilfe für Kursleiter - Seite 31
© 2012 Blackboard Inc. Vertraulich. Alle Rechte vorbehalten. US-Patent Nr. 6.988.138. Weitere Patente angemeldet.
Blackboard Learn-Umgebung > Arbeiten mit Text
Funktion
Beschreibung
Erstellt eine nummerierte Liste. Weitere Informationen finden Sie unter Arbeiten mit Listen.
Startet Sie die automatische Rechtschreibprüfung. Klicken Sie auf den Pfeil nach unten, um eine
andere Sprache auszuwählen. Weitere Informationen finden Sie unter Verwenden der
Rechtschreibprüfung.
Fügt einen neuen Hyperlink hinzu oder bearbeitet einen Hyperlink. Weitere Informationen finden
Sie unter So verwenden Sie Links.
Entfernt einen Hyperlink aus dem ausgewählten Text oder Objekt.
Öffnet ein Vorschaufenster, das anzeigt, wie der Inhalt nach der Übermittlung aussieht.
Öffnet das Popup-Fenster mit den Hilfeinformationen zum Inhaltseditor.
Vergrößert das Fenster des Inhaltseditors auf die volle Größe des Browserfensters.
Blendet die erweiterten Funktionen des Inhaltseditors ein.
Erweiterte Funktionen des Inhaltseditors
Im erweiterten Modus des Inhaltseditors werden drei Funktionszeilen angezeigt. Klicken Sie auf die
Schaltfläche Weniger anzeigen ( ), erkennbar an den beiden nach oben weisenden Pfeilen, um nur eine
Funktionszeile anzuzeigen.
In den folgenden Tabellen sind die einzelnen Funktionen erläutert:
Funktionen
der 1. Zeile
Beschreibung
Formatiert den markierten Text fett.
Formatiert den markierten Text kursiv.
Unterstreicht den markierten Text.
Der Text wird mit einer horizontalen Linie durchgestrichen.
Wählen Sie ein Absatzformat für den Text aus. Klicken Sie neben dem aktuell angezeigten Format
auf den Pfeil nach unten, um eine Liste aller verfügbaren Formate anzuzeigen.
Wählen Sie die Schriftart für den Text aus. Klicken Sie neben der aktuell angezeigten Schrift auf
den Pfeil nach unten, um eine Liste aller verfügbaren Schriften anzuzeigen.
Wählen Sie die Größe für den Text aus. Klicken Sie neben der aktuell angezeigten Schriftgröße
auf den Pfeil nach unten, um eine Liste aller verfügbaren Schriftgrößen anzuzeigen.
Erstellt eine Aufzählungsliste. Weitere Informationen finden Sie unter Arbeiten mit Listen.
Erstellt eine nummerierte Liste. Weitere Informationen finden Sie unter Arbeiten mit Listen.
Legen Sie die Textfarbe fest. Klicken Sie auf den Pfeil nach unten, um eine andere Textfarbe
auszuwählen.
Legen Sie die Texthervorhebungsfarbe (Hintergrund) fest. Klicken Sie auf den Pfeil nach unten,
um eine andere Hervorhebungsfarbe auszuwählen.
Entfernt alle Formatierungen und hinterlässt nur Text.
Öffnet ein Vorschaufenster, das anzeigt, wie der Inhalt nach der Übermittlung aussieht.
Blackboard Learn Release 9.1 - Hilfe für Kursleiter - Seite 32
© 2012 Blackboard Inc. Vertraulich. Alle Rechte vorbehalten. US-Patent Nr. 6.988.138. Weitere Patente angemeldet.
Blackboard Learn-Umgebung > Arbeiten mit Text
Funktionen
der 1. Zeile
Beschreibung
Öffnet das Hilfefenster des Inhaltseditors.
Vergrößert das Fenster des Inhaltseditors auf die volle Größe des Browserfensters.
Blendet alle Funktionen bis auf eine Zeile der gängigsten Formatierungsfunktionen aus.
Funktionen
der 2. Zeile Beschreibung
Schneidet die ausgewählten Elemente aus.
Kopiert die ausgewählten Elemente.
Fügt die zuletzt kopierten oder ausgeschnittenen Elemente ein.
Sucht nach Text und ersetzt ihn. Weitere Informationen finden Sie unter Suchen und Ersetzen.
Macht die letzte Aktion rückgängig.
Wiederholt die letzte Aktion (nur verfügbar, wenn eine Aktion rückgängig gemacht wurde).
Richtet den Text linksbündig aus.
Richtet den Text zentriert aus.
Richtet den Text rechtsbündig aus.
Richtet den Text am linken und rechten Rand aus (Blocksatz).
Verschiebt den Text oder das Objekt nach rechts (Einzug). Erneut klicken, um den Einzug zu
vergrößern.
Verschiebt den Text oder das Objekt nach links (negativer Einzug). Erneut klicken, um den negativen
Einzug zu vergrößern. Der negative Einzug darf nicht über den linken Rand hinaus reichen.
Der Text wird hochgestellt.
Der Text wird tiefgestellt.
Fügt einen neuen Hyperlink hinzu oder bearbeitet einen Hyperlink. Weitere Informationen finden Sie
unter So verwenden Sie Links.
Entfernt einen Hyperlink aus dem ausgewählten Text oder Objekt.
Mit dieser Funktion wird Text rechts neben der aktuellen Cursorposition eingegeben (Standard).
Mit dieser Option wird Text links neben der aktuellen Cursorposition eingegeben.
Fügt eine dünne horizontale Linie an der aktuellen Position des Mauszeigers ein, die die gesamte
Breite des Textbereichs überspannt.
Fügt eine dünne zentrierte Linie hinzu und legt die Breite und Höhe relativ zur aktuellen Position des
Mauszeigers und ob Schatten verwendet werden fest. Weitere Informationen erhalten Sie unter
Einfügen von Linien und horizontalen Trennlinien.
Fügt an der aktuellen Position des Mauszeigers ein hartes Leerzeichen ein.
Startet Sie die automatische Rechtschreibprüfung. Klicken Sie auf den Pfeil nach unten, um eine
andere Sprache auszuwählen. Weitere Informationen finden Sie unter Verwenden der
Rechtschreibprüfung.
Blackboard Learn Release 9.1 - Hilfe für Kursleiter - Seite 33
© 2012 Blackboard Inc. Vertraulich. Alle Rechte vorbehalten. US-Patent Nr. 6.988.138. Weitere Patente angemeldet.
Blackboard Learn-Umgebung > Arbeiten mit Text
Funktionen
der 3. Zeile Beschreibung
Fügt einer Datei im Textfeld einen Link hinzu. Das Fenster Inhaltslink einfügen wird angezeigt. Sie
können folgende Dateitypen verknüpfen: DOC, DOCX, EXE, HTML, HTM, PDF, PPT, PPTX, PPS,
PPSX, TXT, WPD, .XLS, XLSX und ZIP. Sie können Dateien auf Ihrem Computer, in den Kursdateien
oder in der Content Collection oder eine URL verknüpfen.
Bettet eine Grafik in das Textfeld ein oder bearbeitet eine vorhandene markierte Grafik. Das Fenster
Bild einfügen/bearbeiten wird angezeigt. Sie können folgende Dateitypen hinzufügen: GIF, JPG,
JPEG, BMP, PNG und TIF. Sie können Grafiken von Ihrem Computer, aus den Kursdateien, der
Content Collection oder von einer URL einfügen. Weitere Informationen finden Sie unter Hinzufügen
von Bildern.
Bettet einen Medienclip in das Textfeld ein oder bearbeitet ein vorhandenes markiertes Medienobjekt.
Das Fenster Medien einfügen/bearbeiten wird angezeigt. Wählen Sie aus der Dropdown-Liste Typ
einen Medientyp zum Hinzufügen aus: Flash (Standard), HTML 5-Video, QuickTime, Shockwave,
Windows Media, Real Media, lframe und Embedded Audio. Sie können Mediendateien von Ihrem
Computer, aus den Kursdateien, der Content Collection oder von einer URL hinzufügen. Weitere
Informationen finden Sie unter Hinzufügen von Mediendateien.
Öffnet Sie die Seite WIRIS-Formeleditor mit dem visuellen mathematischen Gleichungseditor.
Weitere Informationen finden Sie unter Verwenden des Math. Editors.
Fügen Sie dem Textfeld ein Mashup hinzu. Öffnen Sie durch Klicken eine Dropdown-Liste und
wählen Sie Flickr® Photo, SlideShare-Präsentation, YouTube™-Video oder NBC-Inhalt. Weitere
Informationen finden Sie unter Hinzufügen von Mashups.
Mit dieser Schaltfläche blenden Sie alle nicht-druckbaren Zeichen ein. Klicken Sie erneut, um sie
auszublenden.
Formatiert den Text als Zitat (Blockquote).
Öffnet das Fenster Sonderzeichen auswählen. Wählen Sie ein Symbol aus, das an der aktuellen
Position des Mauszeigers eingefügt werden soll.
Öffnet das Fenster Emoticon einfügen. Wählen Sie das Emoticon aus, das an der aktuellen Position
des Mauszeigers eingefügt werden soll.
Positionieren Sie den Mauszeiger dort, wo Sie den Anker platzieren möchten, und klicken Sie, um
das Fenster Anker einfügen/bearbeiten zu öffnen. Verwenden Sie Anker, um andere Elemente und
Objekte, wie Grafiken, zu platzieren (verankern). Weitere Informationen finden Sie unter Verwenden
von Ankern.
Öffnet ein Vorschaufenster, in dem Sie sehen können, wie der Inhalt nach der Veröffentlichung
aussieht.
Mit dieser Schaltfläche öffnen Sie das Fenster Tabelle einfügen/bearbeiten. Weitere Informationen
finden Sie unter Arbeiten mit Tabellen.
Mit dieser Schaltfläche öffnen Sie das Fenster Eigenschaften für Tabellenzeilen.
Mit dieser Schaltfläche öffnen Sie das Fenster Eigenschaften für Tabellenzellen.
Fügt oberhalb der aktuellen Position des Mauszeigers eine leere Tabellenzeile ein.
Fügt unterhalb der aktuellen Position des Mauszeigers eine leere Tabellenzeile ein.
Löscht die aktuelle Zeile aus der Tabelle. Wenn Sie mehrere Zeilen auswählen, werden alle gelöscht.
Fügt links neben der aktuellen Position des Mauszeigers eine leere Tabellenspalte ein.
Fügt rechts neben der aktuellen Position des Mauszeigers eine leere Tabellenspalte ein.
Blackboard Learn Release 9.1 - Hilfe für Kursleiter - Seite 34
© 2012 Blackboard Inc. Vertraulich. Alle Rechte vorbehalten. US-Patent Nr. 6.988.138. Weitere Patente angemeldet.
Blackboard Learn-Umgebung > Arbeiten mit Text
Funktionen
der 3. Zeile Beschreibung
Löscht die aktuelle Spalte aus der Tabelle. Wenn Sie mehrere Spalten markieren, werden alle
gelöscht.
Verbindet mehrere ausgewählte Zellen zu einer einzigen Zelle.
Teilt zuvor verbundene Tabellenzellen. Wenn die Zelle bzw. Zellen zuvor nicht verbunden wurden,
geschieht nichts.
Mit dieser Schaltfläche öffnen Sie das Fenster HTML-Codeansicht. Hier können Sie den HTML-Code
des Inhalts direkt bearbeiten. Diese Funktion richtet sich an erfahrene Webentwickler. Weitere
Informationen finden Sie unter HTML-Codeansicht.
Bearbeitet das Cascading Style Sheet (CSS). Diese Funktion richtet sich an erfahrene Webentwickler.
Weitere Informationen finden Sie unter Erweiterte Bildeinstellungen.
Arbeiten mit Listen
l
l
Sortierte/nummerierte Liste: Erstellt eine sortierte oder nummerierte Liste oder fügt ein
nummeriertes Listenelement hinzu. Klicken Sie auf den Pfeil nach unten (
), um aus der Liste ein
verfügbares Listensortierschema auszuwählen. Zur Auswahl stehen:
o
Alphabetisch
o
Römische Zahlen
o
Griechische Symbole
Aufzählung: Erstellt eine unsortierte Liste oder eine Aufzählung oder fügt der Aufzählung ein
Element hinzu. Klicken Sie auf den Pfeil nach unten (
), um aus der Liste ein verfügbares
Aufzählungssymbol auszuwählen.
Verwenden der Rechtschreibprüfung
Klicken Sie auf das Symbol für die Rechtschreibprüfung (
), um die automatische Rechtschreibprüfung einoder auszuschalten. Klicken Sie auf den Pfeil nach unten, um das Wörterbuch einer anderen Sprache
auszuwählen. Wörter, die möglicherweise falsch geschrieben sind oder im Wörterbuch der
Rechtschreibprüfung nicht gefunden werden, werden im Text mit einer roten Wellenlinie unterstrichen
angezeigt. Wenn Sie mit der Texteingabe fortfahren, wird die Rechtschreibprüfung deaktiviert.
Klicken Sie mit der rechten Maustaste auf ein unterstrichenes Wort. Mit dem eingeblendeten Menü können Sie:
l
eine Liste mit Korrekturvorschlägen anzeigen.
l
das aktuelle Wort einmal ignorieren.
l
alle Vorkommen des angegebenen Worts ignorieren.
Hinweis: Ihre Institution legt fest, ob die Rechtschreibprüfung verfügbar ist und welche Wörterbücher geladen
sind.
Suchen und Ersetzen
Mit der Suchfunktion ( ) können Sie nach übereinstimmendem Text suchen und ihn gegebenenfalls auch
durch anderen Text ersetzen.
Text suchen
Klicken Sie im Popup-Fenster auf die Registerkarte Suchen und geben Sie den Suchtext ein.
Blackboard Learn Release 9.1 - Hilfe für Kursleiter - Seite 35
© 2012 Blackboard Inc. Vertraulich. Alle Rechte vorbehalten. US-Patent Nr. 6.988.138. Weitere Patente angemeldet.
Blackboard Learn-Umgebung > Arbeiten mit Text
Wählen Sie unter Suchrichtung aus, ob Sie von der aktuellen Position des Mauszeigers nach oben oder nach
unten suchen möchten. Aktivieren Sie das Kontrollkästchen Groß-/Kleinschreibung beachten, um bei der
Suche die Groß-/Kleinschreibung zu berücksichtigen. Deaktivieren Sie das Kontrollkästchen, wenn die Groß/Kleinschreibung nicht beachtet werden soll. Gefundene Textstellen werden im Textfeld hervorgehoben.
Klicken Sie auf Weitersuchen, um den nächsten Treffer zu suchen, oder auf Schließen, um das Fenster zu
schließen.
Sie können auch auf die Registerkarte Ersetzen klicken, um zur Funktion zum Ersetzen von Text zu wechseln.
Text ersetzen
Um Text zu suchen und zu ersetzen, klicken Sie auf die Registerkarte Ersetzen.
Geben Sie den zu ersetzenden Text ein. Wählen Sie unter Suchrichtung aus, ob Sie von der aktuellen
Position des Mauszeigers nach oben oder nach unten suchen möchten. Aktivieren Sie das Kontrollkästchen
Groß-/Kleinschreibung beachten, um bei der Suche die Groß-/Kleinschreibung zu berücksichtigen.
Deaktivieren Sie das Kontrollkästchen, wenn die Groß-/Kleinschreibung nicht beachtet werden soll. Klicken
Sie auf Eingabe oder drücken Sie die Eingabetaste. Gefundene Textstellen werden im Textfeld
hervorgehoben.
Geben Sie in das Textfeld Ersetzen durch den Text ein, mit dem Sie den gefunden Text ersetzen möchten,
und wählen Sie eine Aktion aus:
l
Ersetzen: Ersetzt Sie die nächste Instanz, die gefunden wird.
l
Alle ersetzen: Alle gefundenen Vorkommnisse werden ersetzt.
l
Weitersuchen: Sucht den nächsten Treffer und markiert ihn, ersetzt jedoch nicht den Text.
Sie können auch auf die Registerkarte Suchen klicken, um zur reinen Suchfunktion zu wechseln.
So verwenden Sie Links
Wählen Sie Text oder ein Objekt aus und klicken Sie auf die Linkfunktion ( ), um einen neuen Hyperlink
hinzuzufügen oder einen vorhandenen Hyperlink zu bearbeiten. Um einen Link zu entfernen, markieren Sie den
Link und klicken Sie auf die Funktion zum Entfernen von Links ( ). Sie können Links auch über das
Kontextmenü (Rechtsklick) hinzufügen oder löschen. Wenn Sie die Adresse des Link eingeben oder einfügen,
müssen Sie auch das http://-Protokoll angeben.
Hinweis: Solange Sie keinen Text bzw. kein Objekt ausgewählt haben sind die Funktionen zum
Einfügen/Bearbeiten und zum Entfernen von Links grau unterlegt, d. h., nicht verfügbar. Wenn Sie für ein
Element ohne Hyperlink auf Link entfernen klicken, geschieht nichts.
Sie können Websites, Dateien auf Ihrem Computer, Elemente in den Kursdateien oder in der Content
Collection verknüpfen.
Wählen Sie in der Dropdown-Liste Ziel aus, wo der Link geöffnet werden soll:
l
In diesem Fenster/Frame öffnen
l
In neuem Fenster öffnen
l
Im übergeordneten Fenster/Frame öffnen
l
Im obersten Fenster/Frame öffnen (ersetzt alle aktuellen Frames)
Geben Sie einen optionalen Titel für das Fenster/den Frame ein, der angezeigt wird, wenn Benutzer auf den
Link klicken. Sie können auch eine Linkklasse auswählen. Wenn keine weiteren Optionen verfügbar sind, zeigt
die Dropdown-Liste möglicherweise nur Nicht eingestellt an.
Blackboard Learn Release 9.1 - Hilfe für Kursleiter - Seite 36
© 2012 Blackboard Inc. Vertraulich. Alle Rechte vorbehalten. US-Patent Nr. 6.988.138. Weitere Patente angemeldet.
Blackboard Learn-Umgebung > Arbeiten mit Text
Einfügen von Linien und horizontalen Trennlinien
Linie: Über die Linienfunktion ( ) können Sie an der aktuellen Position des Mauszeigers eine dünne
horizontale Linie einfügen, die die gesamte Breite des Textbereichs überspannt.
Horizontale Trennlinie: Über die Funktion für horizontale Trennlinien (
eingefügt. Sie können Folgendes festlegen:
) wird eine dünne zentrierte Linie
l
Die Breite in Pixel oder als Prozentwert der gesamten verfügbaren Breite des Textbereichs
l
Die Höhe der Linie relativ zur aktuellen Position
l
Ob die Linie schattiert sein soll oder nicht (standardmäßig ist eine Schattierung vorhanden)
In der Dropdown-Liste Breite können Sie Pixel oder Prozentwert auswählen. Über die Dropdown-Liste Höhe
können Sie zwischen Normal oder einer Schrittgröße von 1 bis 5 wählen. Klicken Sie auf Einfügen, um die
Linie hinzuzufügen, oder auf Abbrechen, um den Vorgang abzubrechen.
Hinzufügen von Bildern
Klicken Sie auf die Funktion zum Einfügen/Bearbeiten von Grafiken ( ), um eine Grafik in den Textbereich
einzufügen oder eine vorhandene markierte Grafik zu bearbeiten. Sie können Grafiken auch über das
Kontextmenü (Rechtsklick) einfügen. Über das Kontextmenü können Sie auch die Eigenschaften von
vorhandenen markierten Grafiken bearbeiten.
Sie können gängige Grafiktypen, wie GIF, JPG, JPEG, BMP, PNG und TIF, hinzufügen.
Hinweis: Verwenden Sie, wenn möglich, die kompakteren, komprimierten Dateiformate wie JPG, PNG oder
GIF, um das Herunterladen der eingebetteten Grafik zu beschleunigen.
Allgemeine Bildeinstellungen
Fügen Sie auf der Registerkarte Allgemein eine Grafik aus einer der folgenden Quellen ein:
l
Um einen Link zu einer Datei außerhalb des lokalen Systems zu erstellen, geben Sie in das Feld
Bild-URL eine URL ein. Verwenden Sie das HTTP-Protokoll (http://).
l
Um eine Datei von Ihrem Computer hochzuladen, klicken Sie auf Computer durchsuchen.
l
Gehen Sie folgendermaßen vor, um eine Datei aus dem Speicher-Repository des Kurses
hochzuladen:
o
Wenn das Kursmenü das Speicher-Repository des Kurses ist, klicken Sie auf Kurs
durchsuchen.
-ODER-
o
Wenn Ihre Institution eine Lizenz von Content Management besitzt, klicken Sie auf Content
Collection durchsuchen.
Hinweis: Um einen Link zu einer Datei, die Sie einschließen, per E-Mail zu versenden, müssen Sie
zuerst das Inhaltselement senden, damit der Datei eine permanente URL zugewiesen werden kann.
Öffnen Sie in der Content Collection oder den Kursdateien die 360º-Ansicht der Datei. Kopieren Sie
die permanente URL-Adresse und fügen Sie diese in eine E-Mail ein.
Bildbeschreibung: Sie können auch eine Beschreibung in das Feld eingeben. Das ist für Bildschirmleser
empfehlenswert.
Titel: Sie können auch eine Titel für die Grafik eingeben.
Blackboard Learn Release 9.1 - Hilfe für Kursleiter - Seite 37
© 2012 Blackboard Inc. Vertraulich. Alle Rechte vorbehalten. US-Patent Nr. 6.988.138. Weitere Patente angemeldet.
Blackboard Learn-Umgebung > Arbeiten mit Text
Layouteinstellungen
Auf der Registerkarte Layout können Sie die Positionierung und die Darstellung der Grafik steuern. Ein
Beispielminiaturbild auf der rechten Seite zeigt, wie die verschiedenen Optionen aussehen.
l
Ausrichtung: Steuert die Position der Grafik relativ zu dem umgebenden Text. Zu den Optionen
gehören Basislinie, oben, Mitte, unten, Text oben, Text unten, links und rechts.
l
Maßangaben: Die Größe der Grafik wird in Pixel angegeben. Wichtiger Hinweis: Wenn nichts
angegeben wird, wird die tatsächliche Bildgröße verwendet.
Wenn Sie das Kontrollkästchen Proportionen begrenzen aktivieren und eine Maßeinheit eingeben,
wird die Größe der Grafik ohne horizontale oder vertikale Verzerrung angepasst.
l
Vertikaler Abstand: Der reservierte Rand über und unter der Grafik in Pixel.
l
Horizontaler Abstand: Der reservierte Rand auf beiden Seiten der Grafik in Pixel.
l
Rahmen: Fügt einen Rand in mit den angegebenen Pixeln um die Grafik ein.
l
Format: Immer wenn Sie die Layouteinstellungen verändern, wird in diesem Feld der HTML-Code zur
Formatierung der Grafik angezeigt. Falls erforderlich, können Sie zusätzlichen Code eingeben oder
vorhandenen Code ändern.
Erweiterte Bildeinstellungen
Über die erweiterten Bildeinstellungen können Sie, abhängig von der Mausaktivität, auch eine Alternativgrafik
festlegen. Außerdem können Sie zusätzliche Identifikations-, Sprach- und Linkparameter festlegen. In der
Regel müssen Sie diese Einstellungen nicht festlegen oder ändern.
Hinzufügen von Mediendateien
Klicken Sie auf die Funktion zum Einfügen/Bearbeiten von eingebetteten Medienelementen ( ), um einen
Medienclip in den Textbereich einzufügen oder ein vorhandenes, markiertes Medienelement zu bearbeiten.
Über das Kontextmenü (Rechtsklick) können Sie auch die Eigenschaften von vorhandenen markierten
Medienelementen bearbeiten.
Allgemeine Medieneinstellungen
Typ: Wählen Sie aus der Dropdown-Liste den Medientyp aus, den Sie hinzufügen möchten:
l
Flash (Standard)
l
QuickTime
l
Shockwave
l
Windows Media
l
Real Media
l
lframe
l
Embedded Audio
Nach dem Festlegen des Medientyps:
l
Um einen Link zu einer Mediendatei außerhalb des lokalen Systems zu erstellen, geben Sie in das
Feld Datei/URL eine URL ein. Verwenden Sie das HTTP-Protokoll (http://).
l
Um eine Datei von Ihrem Computer hochzuladen, klicken Sie auf Computer durchsuchen.
l
Gehen Sie folgendermaßen vor, um eine Datei aus dem Speicher-Repository des Kurses
hochzuladen:
Blackboard Learn Release 9.1 - Hilfe für Kursleiter - Seite 38
© 2012 Blackboard Inc. Vertraulich. Alle Rechte vorbehalten. US-Patent Nr. 6.988.138. Weitere Patente angemeldet.
Blackboard Learn-Umgebung > Arbeiten mit Text
o
Wenn das Kursmenü das Speicher-Repository des Kurses ist, klicken Sie auf Kurs
durchsuchen.
-ODER-
o
Wenn Ihre Institution eine Lizenz von Content Management besitzt, klicken Sie auf Content
Collection durchsuchen.
Hinweis: Um einen Link zu einer Datei, die Sie einschließen, per E-Mail zu versenden, müssen Sie
zuerst das Inhaltselement senden, damit der Datei eine permanente URL zugewiesen werden kann.
Öffnen Sie in der Content Collection oder den Kursdateien die 360º-Ansicht der Datei. Kopieren Sie
die permanente URL-Adresse und fügen Sie diese in eine E-Mail ein.
l
Maßangaben: Größenangabe in Pixel. Wichtiger Hinweis: Wenn nichts angegeben wird, wird die
tatsächliche Größe verwendet.
Wenn Sie das Kontrollkästchen Proportionen begrenzen aktivieren und eine Maßeinheit eingeben,
wird die Größe der Datei ohne horizontale oder vertikale Verzerrung angepasst. Sie können eine
Vorschau der Datei im Fenster anzeigen.
Erweiterte Medieneinstellungen
Auf der Registerkarte Erweitert können Sie erweiterte Anzeigeparameter sowie eine Reihe von Optionen
festlegen, die für nur für Flash-Medien gelten.
Erweitert::
l
ID: Legen Sie einen Identifizierungscode für das Medium fest.
l
Name: Geben Sie einen Namen für das Medium ein.
l
Ausrichten: Legt fest, ob das Medienelement oben, rechts, unten oder links ausgerichtet werden
soll.
l
Hintergrund: Legen Sie eine Hintergrundfarbe für das Medium fest.
l
Höhe und Breite: Legen Sie einen vertikalen und horizontalen Rand fest, um Platz um das
eingebettete Medium zu schaffen.
Flash-Optionen:
l
Qualität: Legen Sie die Wiedergabequalität für Flash-Medien fest. Zur Auswahl stehen: Hoch,
Niedrig, Autolow, Autohigh und Beste.
l
Maßstab: Wählt eine Option zum Ändern der Größe von Flash-Medien. Zur Auswahl stehen: Alle
anzeigen, Kein Rahmen, Genau einpassen und Keine Skalierung.
l
WMode: Legt einen Anzeigemodus für das Medienelement fest. Zur Auswahl stehen: Fenster,
undurchsichtig und transparent.
l
SAlign: Legt die Positionsausrichtung für das Medienelement im Flash Media Player fest. Zur
Auswahl stehen: Oben, Rechts, Unten, Links oben, Rechts oben, Links unten und Rechts unten.
l
Automatische Wiedergabe: Spielt das Flash-Medienelement automatisch ab.
l
Schleife: Spielt die Mediendatei in einer Schleife ab (wiederholt), wenn das Ende erreicht ist.
l
Menü einblenden: Zeigt das Menü des Flash Media Players an.
l
SWLiveConnect: Wird nur in älteren Flash-Dateien verwendet. Wenn aktiviert, können Player und
Browser Daten austauschen. Normalerweise ist dieser Parameter nicht erforderlich.
l
Basis und Flash Vars: Für die manuelle Konfiguration der Flash-Optionen. Diese Funktionen sind nur
für fortgeschrittene Webentwickler geeignet, die umfangreiche Steuerungs- und Anpassungsoptionen
für das Layout und das Verhalten des Flash Players benötigen.
Blackboard Learn Release 9.1 - Hilfe für Kursleiter - Seite 39
© 2012 Blackboard Inc. Vertraulich. Alle Rechte vorbehalten. US-Patent Nr. 6.988.138. Weitere Patente angemeldet.
Blackboard Learn-Umgebung > Arbeiten mit Text
Einstellungen für die Medienquelle
Auf der Registerkarte Quelle können Sie benutzerdefinierten Medien-HTML-Code eingeben. Diese Funktion
richtet sich an erfahrene Webentwickler.
Hinzufügen von Mashups
Ein Mashup kombiniert Elemente aus mindestens zwei Quellen. Die Wiedergabe von YouTube™-Videos als
Teil des Kursinhalts in einem Blackboard Learn-Kurs stellt ein Mashup dar.
Klicken Sie auf die Funktion zum Einfügen von Mashups (
folgenden Optionen auszuwählen:
l
Flickr© Photo
l
SlideShare-Präsentation
l
YouTube™ Video
l
Inhalte der NBC
), um aus der Dropdown-Liste eine der
Hinweis: Ob bestimmte Mashup-Typen verfügbar sind, wird durch Ihre Institution festgelegt.
Sobald Sie einen Mashup-Typ gewählt haben, können Sie nach Inhalten suchen, die in den Kurs passen.
Anschließend können Sie noch die Optionen für die Anzeige und Darstellung einstellen.
Klicken Sie vor dem Speichern auf die Vorschaufunktion ( ), um eine Vorschau auf das Mashup im
Inhaltselement anzuzeigen. Schließen Sie das Vorschaufenster, um Änderungen vorzunehmen. Wenn Sie mit
der Auswahl und den Optionen zufrieden sind, klicken Sie auf Senden, um fortzufahren, oder auf Abbrechen,
um das Hinzufügen des Mashups abzubrechen.
Weitere Informationen dazu, wie Kursleiter Mashups in Ihren Kursen nutzen können, finden Sie unter So
erstellen Sie Mashups. Weitere Informationen dazu, wie Teilnehmer Mashups nutzen können, finden Sie unter
Mashups.
Verwenden des Math. Editors
Mit dem mathematischen Editor des Inhaltseditors können Sie mathematische Formeln in Ihrem Kurs erstellen
und verwalten. Der math. Editor wurde von WIRIS entwickelt. Er ist standardbasiert und verwendet den
aktuellsten MathML-Standard, um mathematische Formeln für die Anzeige in Browsern zu beschreiben.
Außerdem werden die so erstellten Formeln für eine spätere Bearbeitung im MathML-Format UND zur
schnellen Bereitstellung in Browsern als PNG-Dateien gespeichert.
Klicken Sie auf die Funktion zum Starten des math. Editors ( ), um das Bearbeitungsfenster für
mathematische Gleichungen, den WIRIS-Formeleditor zu öffnen.
Hinweis: Damit der math. Editor korrekt funktioniert, muss JavaScript aktiviert sein.
Zahlreiche Funktionen
l
Grundrechenarten
l
Matrizenrechnung
l
Analysis und Folgen/Reihen
l
Logik und Mengenlehre
l
Einheiten
l
Griechisches Alphabet
Blackboard Learn Release 9.1 - Hilfe für Kursleiter - Seite 40
© 2012 Blackboard Inc. Vertraulich. Alle Rechte vorbehalten. US-Patent Nr. 6.988.138. Weitere Patente angemeldet.
Blackboard Learn-Umgebung > Arbeiten mit Text
Verbesserte Darstellung
Der math. Editor konvertiert Formeln und Gleichungen automatisch in Grafiken, so dass Benutzer sie anzeigen
können, ohne erst einen Viewer herunterladen zu müssen. Für den Autor bleiben die Formeln und Gleichungen
weiterhin bearbeitbar.
Unterstützung von Kopieren/Einfügen
Der math. Editor unterstützt das direkte Kopieren und Einfügen von MathML-Formeln und -Gleichungen in den
Editor.
Unterstützt alte Gleichungen
Der math. Editor unterstützt auch weiterhin W3C-MathML-Standards und extrahiert MathML aus dem alten
math. Editor vor SP8.
Unterstützung für Kurskonversion
Auch bei einem Upgrade von anderen Plattformen wie CE 4 oder Vista kann der math. Editor die Formeln und
Gleichungen dieser Plattformen aufnehmen.
Erläuterung der Registerkarten
Über die Registerkarten oben auf der Seite können Sie verschiedene Elemente auswählen:
l
Allgemein
l
Operatoren
l
Symbole
l
'Große' Operationen
l
Matrix-Mathematik
l
Pfeile
l
Griechische Symbole
l
Hochgestellt, Tiefgestellt und Akzente
l
Andere mathematische Elemente
l
Funktionen
Weitere Informationen finden Sie im WIRIS-Website mit dem Benutzerhandbuch. Klicken Sie auf den Link
Handbuch, um darauf zuzugreifen.
Arbeiten mit Tabellen
Klicken Sie auf die Funktion zum Einfügen/Bearbeiten von Tabellen ( ), um mit dem Hinzufügen einer Tabelle
zum Textbereich zu beginnen. Sie können den Befehl zum Einfügen/Bearbeiten von Tabellen im Kontextmenü
(Rechtsklick) verwenden.
Hinweis: Die meisten Tabellenfunktionen sind erst verfügbar, wenn Sie den Mauszeiger in eine vorhandene
Tabelle positionieren.
Registerkarte "Allgemein"
Auf der Registerkarte Allgemein können Sie die grundlegenden Eigenschaften für die Tabelle festlegen.
Später können Sie die Tabelle mit Hilfe der Tabellenfunktionen und -befehle bearbeiten. Die Größe der Tabelle
Blackboard Learn Release 9.1 - Hilfe für Kursleiter - Seite 41
© 2012 Blackboard Inc. Vertraulich. Alle Rechte vorbehalten. US-Patent Nr. 6.988.138. Weitere Patente angemeldet.
Blackboard Learn-Umgebung > Arbeiten mit Text
können Sie anpassen, indem Sie auf die Ankerpunkte im Tabellenrahmen klicken und ziehen.
l
Spalten: Geben Sie die anfängliche Anzahl von Spalten für die Tabelle ein. Standardmäßig sind zwei
Spalten eingestellt.
l
Zeilen: Geben Sie die anfängliche Anzahl von Zeilen für die Tabelle ein. Standardmäßig sind zwei
Zeilen eingestellt.
l
Textabstand: Geben Sie die Anzahl der Pixel für den Abstand der einzelnen Tabellenzellen ein.
l
Zellenabstand: Geben Sie die Anzahl der Pixel für den Zwischenraum zwischen den Tabellenzellen
ein.
l
Ausrichtung: Wählen Sie die Tabellenausrichtung aus: Zentriert, Links oder Rechts. Wenn nichts
angegeben wird, wird die aktuelle Absatzausrichtung verwendet.
l
Rahmen: Erstellt einen Rahmen aus einer einfachen schwarzen Linie um die Tabelle herum. Geben
Sie eine Zahl in Pixel für die Breite des Tabellenrahmens an. Standardmäßig ist ein Pixel eingestellt.
l
Breite: Legt die Breite der Tabelle entweder in Pixel oder als Prozentwert der verfügbaren
Anzeigebreite fest. Standardmäßig sind 200 Pixel eingestellt.
l
Höhe: Legt die Höhe der Tabelle entweder in Pixel oder als Prozentwert der verfügbaren
Anzeigehöhe fest. Wenn nichts angegeben ist, wird die Tabellengröße automatisch an den Inhalt
angepasst.
l
Klasse: Legt die HTML-Klasse für die Tabelle fest. Wenn Ihr Setup keine Klassen verwendet,
ignorieren Sie diese Einstellung.
l
Tabellenbeschriftung: Wenn dieses Kontrollkästchen aktiviert ist, wird die Tabelle mit einer
Beschriftungszelle am oberen Rand erstellt. Tabellenbeschriftungen werden als Tabellentitel
angezeigt.
Registerkarte "Erweitert"
Auf der Registerkarte Erweitert können Sie weitere Eigenschaften für Tabellen festlegen.
l
ID: Geben Sie eine Tabellenbeschreibung oder eine ID ein.
l
Übersicht: Geben Sie eine Beschreibung für eine Tabelle ein.
l
Format: Lassen Sie zu, dass der HTML-Code für Position, Größe, Layout und Rahmen
überschrieben wird.
l
Sprachcode: Weisen Sie der Tabelle einen Sprachcode zu (wird in Übersetzungen verwendet).
l
Hintergrundbild: Verwenden Sie eine Grafik, die als Hintergrund für eine Tabelle angezeigt wird. Sie
können eine URL eingeben, um eine Grafikdatei außerhalb des lokalen Systems zu verknüpfen.
o
Um eine Datei von Ihrem Computer hochzuladen, klicken Sie auf Computer durchsuchen.
o
Gehen Sie folgendermaßen vor, um eine Datei aus dem Speicher-Repository des Kurses
hochzuladen:
n
Wenn das Kursmenü das Speicher-Repository des Kurses ist, klicken Sie auf
Kurs durchsuchen.
-ODER-
n
Wenn Ihre Institution eine Lizenz von Content Management besitzt, klicken Sie auf
Content Collection durchsuchen.
l
Frame: Legt den Frame-Parameter für die Tabelle fest: void, above, below, hsides, lhs, rhs, vsides,
box oder border.
l
Regeln: Legt die Regeln für den Tabelleninhalt fest: none, groups, rows, cols oder all.
Blackboard Learn Release 9.1 - Hilfe für Kursleiter - Seite 42
© 2012 Blackboard Inc. Vertraulich. Alle Rechte vorbehalten. US-Patent Nr. 6.988.138. Weitere Patente angemeldet.
Blackboard Learn-Umgebung > Arbeiten mit Text
l
Sprachrichtung: Legt fest, ob Text in der Tabelle von der Cursorposition aus von rechts nach links
oder von links nach rechts eingegeben wird.
l
Rahmenfarbe: Legen Sie die Farbe für den Tabellenrahmen fest.
l
Hintergrundfarbe: Legen Sie die Hintergrundfarbe für die Tabelle fest.
Festlegen von Zeilen- und Zelleneigenschaften
Zeileneigenschaften gelten für einzelne Tabellenzeilen oder eine Reihe markierter Tabellenzeilen.
Zelleneigenschaften gelten für die aktuelle Tabellenzelle oder eine Reihe markierter Zellen.
Zeileneigenschaften
Klicken Sie in eine vorhandene Tabelle und dort auf die Funktion für die Tabellenzeilen ( ), um das Fenster
Eigenschaften für Tabellenzeilen zu öffnen. Mit Hilfe der Formatierungsparameter können Sie festlegen, wie
die Inhalte einer Tabellenzeile oder ausgewählter Tabellenzeilen angezeigt werden.
Registerkarte "Allgemein"
Auf der Registerkarte Allgemein haben Sie folgende Optionen:
l
Zeilentyp: Legt fest, ob eine Zeile Header, Text oder Footer ist.
l
Ausrichtung: Richtet die Zelleninhalte der Zeile linksbündig, zentriert oder rechtsbündig aus.
l
Vertikale Ausrichtung: Legt als Ausrichtung für den Zelleninhalt der Zeile oben, zentriert oder unten
fest.
l
Klasse: Legt die HTML-Klassen des Zeileninhalts fest. Wenn keine Klassen verwendet werden,
lassen Sie diese Einstellung außer Acht.
l
Höhe: Legen Sie die Höhe der Zeile manuell fest. Andernfalls wird die Zeile entsprechend ihres
Inhalts erweitert oder verkürzt.
Treffen Sie aus der Dropdown-Liste unten im Fenster eine Auswahl:
l
Nur aktuelle Zeile oder ausgewählte Zeilen aktualisieren (Standard)
l
Ungerade Zeilen der Tabelle aktualisieren
l
Gerade Zeilen der Tabelle aktualisieren
l
Alle Zeilen der Tabelle aktualisieren
Registerkarte "Erweitert"
Auf der Registerkarte Erweitert können Sie weitere Eigenschaften für Zeilen festlegen.
l
ID: Geben Sie eine Zeilenbeschreibung oder eine ID ein.
l
Format: Lassen Sie zu, dass der HTML-Code für Position, Größe, Layout und Rahmen
überschrieben wird.
l
Sprachrichtung: Legt fest, ob Text in der Zeile von der Cursorposition aus von rechts nach links oder
von links nach rechts eingegeben wird.
l
Sprachcode: Weist der Zeile einen Sprachcode zu (wird in Übersetzungen verwendet).
l
Hintergrundbild: Verwenden Sie eine Grafik, die als Hintergrund für eine Zeile angezeigt wird. Sie
können eine URL eingeben, um eine Grafikdatei außerhalb des lokalen Systems zu verknüpfen.
o
Um eine Datei von Ihrem Computer hochzuladen, klicken Sie auf Computer durchsuchen.
o
Gehen Sie folgendermaßen vor, um eine Datei aus dem Speicher-Repository des Kurses
hochzuladen:
Blackboard Learn Release 9.1 - Hilfe für Kursleiter - Seite 43
© 2012 Blackboard Inc. Vertraulich. Alle Rechte vorbehalten. US-Patent Nr. 6.988.138. Weitere Patente angemeldet.
Blackboard Learn-Umgebung > Arbeiten mit Text
n
Wenn das Kursmenü das Speicher-Repository des Kurses ist, klicken Sie auf
Kurs durchsuchen.
-ODER-
n
l
Wenn Ihre Institution eine Lizenz von Content Management besitzt, klicken Sie auf
Content Collection durchsuchen.
Hintergrundfarbe: Legen Sie die Hintergrundfarbe für die Zeile fest.
.
Zelleneigenschaften
Klicken Sie auf die Funktion für die Zelleneigenschaften der Tabelle ( ), um das Fenster Eigenschaften für
Tabellenzelle zu öffnen. Mit Hilfe der Formatierungsparameter können Sie festlegen, wie die Inhalte einer
Tabellenzelle oder ausgewählter Tabellenzellen angezeigt werden.
Registerkarte "Allgemein"
Auf der Registerkarte Allgemein haben Sie folgende Optionen:
l
Ausrichtung: Richten Sie den Zelleninhalt zentriert, linksbündig oder rechtsbündig fest.
l
Zellentyp: Legt als Inhaltstyp für die Zelle Daten oder Header fest.
l
Vertikale Ausrichtung: Legt als Ausrichtung für den Zelleninhalt oben, zentriert oder unten fest.
l
Bereich: Erweitern Sie die Bearbeitungsauswahl über eine einzelne Zelle hinaus und übernehmen
Sie die Änderungen für eine Spalte, eine Zeile oder mehrere Zeilen bzw. Spalten.
l
Breite: Legt die Breite einer Zelle manuell fest.
l
Höhe: Legt die Höhe einer Zelle manuell fest.
l
Klasse: Legt die HTML-Klassen des Zeileninhalts fest. Wenn keine Klassen verwendet werden,
lassen Sie diese Einstellung außer Acht.
Treffen Sie aus der Dropdown-Liste unten im Fenster eine Auswahl:
l
Nur aktuelle Zelle oder ausgewählte Zellen aktualisieren (Standard)
l
Alle Zellen einer Zeile aktualisieren
l
Alle Zellen einer Tabelle aktualisieren
Registerkarte "Erweitert"
Auf der Registerkarte Erweitert können Sie weitere Eigenschaften für Zellen festlegen.
l
ID: Geben Sie eine Zellenbeschreibung oder eine ID ein.
l
Format: Ermöglicht das Überschreiben des HTML-Codes im Hinblick auf Position, Größe, Layout
und Rahmen.
l
Sprachrichtung: Legt fest, ob Text in die Zelle von der Cursorposition aus von rechts nach links oder
von links nach rechts eingegeben wird.
l
Sprachcode: Weist der Zelle einen Sprachcode zu (wird in Übersetzungen verwendet).
l
Hintergrundbild: Verwendet eine Grafik, die als Hintergrund für eine Zelle angezeigt wird. Sie
können eine URL eingeben, um eine Grafikdatei außerhalb des lokalen Systems zu verknüpfen.
o
Um eine Datei von Ihrem Computer hochzuladen, klicken Sie auf Computer durchsuchen.
o
Gehen Sie folgendermaßen vor, um eine Datei aus dem Speicher-Repository des Kurses
hochzuladen:
Blackboard Learn Release 9.1 - Hilfe für Kursleiter - Seite 44
© 2012 Blackboard Inc. Vertraulich. Alle Rechte vorbehalten. US-Patent Nr. 6.988.138. Weitere Patente angemeldet.
Blackboard Learn-Umgebung > Arbeiten mit Text
n
Wenn das Kursmenü das Speicher-Repository des Kurses ist, klicken Sie auf
Kurs durchsuchen.
-ODER-
n
Wenn Ihre Institution eine Lizenz von Content Management besitzt, klicken Sie auf
Content Collection durchsuchen.
l
Rahmenfarbe: Legt die Farbe für einen Zellenrahmen fest.
l
Hintergrundfarbe: Legt die Hintergrundfarbe für eine Zelle fest.
Bearbeiten von Tabellen
Klicken Sie in eine vorhandene Tabelle, um die entsprechenden Bearbeitungsfunktionen im Inhaltseditor zu
aktivieren.
Funktion Beschreibung
Mit dieser Schaltfläche öffnen Sie das Fenster Tabelle einfügen/bearbeiten. Wenn Sie innerhalb einer
Tabelle auf diese Schaltfläche klicken, wird eine neue Tabelle innerhalb der ersten Tabelle erstellt.
Mit dieser Schaltfläche öffnen Sie das Fenster Eigenschaften für Tabellenzeilen.
Mit dieser Schaltfläche öffnen Sie das Fenster Eigenschaften für Tabellenzellen.
Mit dieser Schaltfläche fügen Sie oberhalb der aktuellen Position des Mauszeigers eine leere Zeile ein.
Mit dieser Schaltfläche fügen Sie unterhalb der aktuellen Position des Mauszeigers eine leere Zeile ein.
Löscht die aktuelle Zeile aus der Tabelle. Wenn Sie mehrere Spalten markieren, werden sie alle
gelöscht.
Mit dieser Schaltfläche fügen Sie links neben (vor) der aktuellen Position des Mauszeigers eine leere
Spalte ein.
Mit dieser Schaltfläche fügen Sie rechts neben (hinter) der aktuellen Position des Mauszeigers eine
leere Spalte ein.
Löscht die aktuelle Spalte aus der Tabelle. Wenn Sie mehrere Spalten markieren, werden sie alle
gelöscht.
Verbindet mehrere ausgewählte Zellen zu einer einzigen Tabellenzelle.
Teilt zuvor verbundene Tabellenzellen. Wenn die Zelle bzw. Zellen zuvor nicht verbunden wurden,
geschieht nichts.
Sie können die Größe einer Tabelle nicht nur in den Tabellen-, Zeilen- oder Zelleneigenschaften ändern, sondern
auch indem Sie auf einen der Ankerpunkte des Tabellenrahmens klicken und diesen ziehen. Ankerpunkte
befinden sich zum einen in den Ecken der Tabelle, um die gesamte Tabelle zu vergrößern oder zu verkleinern.
Zusätzliche Ankerpunkte, mit denen Sie Tabelle höher oder breiter ziehen können, finden Sie in der Mitte der
Tabellenseiten (links, rechts, oben und unten).
Kontextmenüs (Rechtsklick)
Klicken Sie mit der rechten Maustaste an eine beliebigen Stelle in einer vorhandenen Tabelle, um ein
Kontextmenü zu öffnen. Wählen Sie Tabelle einfügen/bearbeiten, um einige Bearbeitungsoptionen für eine
vorhandene Tabelle aufzurufen.
Verwenden von Ankern
Sie können Anker verwenden, um andere Elemente und Objekte, wie Grafiken, zu platzieren (verankern).
Blackboard Learn Release 9.1 - Hilfe für Kursleiter - Seite 45
© 2012 Blackboard Inc. Vertraulich. Alle Rechte vorbehalten. US-Patent Nr. 6.988.138. Weitere Patente angemeldet.
Blackboard Learn-Umgebung > Arbeiten mit Text
Positionieren Sie den Mauszeiger dort, wo Sie den Anker platzieren möchten, und klicken Sie auf die
Ankerfunktion ( ), um das Fenster Anker einfügen/bearbeiten zu öffnen. Geben Sie einen Namen für den
Anker ein und klicken Sie auf Einfügen, um ihn hinzuzufügen.
Um einen vorhandenen Anker zu ändern, markieren Sie ihn und klicken Sie auf die Ankerfunktion.
Um einen Anker zu entfernen, markieren Sie ihn und klicken Sie auf die Taste Entf.
Hinweis: Wenn Sie einen Anker löschen, werden auch damit verankerte Objekte oder Texte gelöscht.
Erweiterte Funktionen
HTML-Codeansicht
Klicken Sie auf die Funktion für die HTML-Codeansicht ( ), um das Fenster HTML-Codeansicht zu öffnen.
Hier können Sie den HTML-Code des Inhalts direkt bearbeiten. Wenn Sie fertig sind, klicken Sie auf
Aktualisieren, um Ihre Änderungen zu übernehmen, oder auf Abbrechen, um den Vorgang abzubrechen.
Der Inhaltseditor führt eine grundlegende Codeprüfung durch. Damit der Code gültig und funktionstüchtig bleibt,
werden nach Bedarf HTML-Tags eingefügt oder gelöscht. Dennoch kann es sein, dass Sie ungültige
Codes/Tags eingeben und die Autokorrekturfunktion des Inhaltseditors nicht alle Fehler findet. Die angezeigten
Ergebnisse können unvorhersehbar sein.
Hinweis: Diese Funktion richtet sich an erfahrene Webentwickler.
Bearbeiten von CSS
Klicken Sie auf die Funktion zum Bearbeiten des CSS (
bearbeiten.
), um das Cascading Style Sheet (CSS) der Seite zu
Hinweis: Diese Funktion richtet sich an erfahrene Webentwickler.
Im Fenster CSS-Format bearbeiten können Sie mit Hilfe der Registerkarten und einzelnen Einstellungen fast
alle Standardeinstellungen für grundlegende Formatierungen für die aktuelle Anzeige des Inhaltseditors
anpassen. Jede Registerkarte steuert eine andere Kategorie von Formataußerkraftsetzungen.
l
Text: Legt die Schriftart, die Größe, das Format, die Gewichtung sowie Aspekte der Textdarstellung
fest.
l
Hintergrund: Verwenden Sie eine Hintergrundfarbe oder ein Hintergrundbild und legen Sie fest, wie
diese bzw. dieses angezeigt wird.
l
Sperren: Legt Formatierungsoptionen auf Absatzebene fest, wie Wort- und Buchstabenabstände,
Ausrichtungen und Einschübe.
l
Feld: Legt Standardwerte für gezeichnete Felder fest.
l
Rahmen: Legt das Format, die Breite und die Farbe für alle Aspekte von Tabellen- und Objektrahmen
fest.
l
Liste: Legt Standardwerte für formatierte Listen fest.
l
Positionierung: Legt die allgemeine Seitenpositionierung und -anordnung sowie Einstellungen für
das Zuschneiden fest.
Klicken Sie auf Übernehmen oder Aktualisieren, um die Änderungen vorzunehmen, oder auf Abbrechen, um
den Vorgang abzubrechen.
Verwenden des Kontextmenüs
Positionieren Sie Ihren Mauszeiger in den Textbereich des Inhaltseditors und klicken Sie mit der rechten
Blackboard Learn Release 9.1 - Hilfe für Kursleiter - Seite 46
© 2012 Blackboard Inc. Vertraulich. Alle Rechte vorbehalten. US-Patent Nr. 6.988.138. Weitere Patente angemeldet.
Blackboard Learn-Umgebung > Arbeiten mit Text
Maustaste, um ein Kontextmenü aufzurufen. Das Menü enthält die gängigsten Funktionen des Editors.
l
Ausschneiden: Schneidet den ausgewählten Text oder das ausgewählte Objekt aus.
l
Kopieren: Kopiert den ausgewählten Text oder das ausgewählte Objekt.
l
Einfügen: Fügt das zuletzt ausgeschnittene oder kopierte Objekt oder den Text ein.
l
Link: Nur verfügbar, wenn Sie Text oder ein Objekt markieren. Öffnet das Fenster Link
einfügen/bearbeiten. Weitere Informationen finden Sie unter So verwenden Sie Links.
l
Link entfernen: Nur verfügbar, wenn Sie Text oder ein Objekt markieren. Entfernt vorhandene
Hyperlinks. Wenn Sie für ein Element ohne Hyperlink auf Link entfernen klicken, geschieht nichts.
l
Bild: Zum Hinzufügen oder Bearbeiten eines Bildes. Weitere Informationen finden Sie unter
Hinzufügen von Bildern.
l
Ausrichtung: Öffnet ein Untermenü, über das Sie Text linksbündig
oder als Blocksatz
ausrichten können.
l
Tabelle einfügen/bearbeiten: Positionieren Sie Ihren Mauszeiger in einer vorhandenen Tabelle
und klicken Sie auf diese Schaltfläche, um auf die verfügbaren Bearbeitungsoptionen zuzugreifen.
, zentriert
, rechtsbündig
Hinweis: Die Funktionen zum Ausschneiden, Kopieren und Einfügen sind möglicherweise nicht in allen
Browsern verfügbar.
Tastenkombinationen im Inhaltseditor
Der Inhaltseditor unterstützt die in der nachfolgenden Tabelle aufgeführten Tastenkombinationen. Hinweis:
Nutzer eines Mac verwenden die BEFEHLSTASTE statt der Taste STRG. In der Tabelle sind diese durch "MAC"
gekennzeichnet.
Hinweis: Wenn Sie ausgewählte Elemente über die Tastenkombinationen um ein Zeichen nach links, rechts,
oben oder unten verschieben, wird das verschobene Objekt absolut positioniert. Das heißt, das Element wird
pixelgenau positioniert. Wenn Sie das Element ein Mal nach oben verschieben, wird es um ein Pixel nach oben
verschoben.
Tastenkombination
Beschreibung
PFEIL NACH RECHTS
Ein Zeichen nach rechts
PFEIL NACH LINKS
Ein Zeichen nach links
PFEIL NACH UNTEN
Eine Zeile nach unten
PFEIL NACH OBEN
Eine Zeile nach oben
STRG + PFEIL NACH RECHTS
MAC: BEFEHLSTASTE + PFEIL NACH
RECHTS
Ein Wort nach rechts
STRG + PFEIL NACH LINKS
MAC: BEFEHLSTASTE + PFEIL NACH
LINKS
Ein Wort nach links
ENDE
Zum Ende der Zeile
POS 1
Zum Anfang der Zeile
STRG + PFEIL NACH UNTEN
MAC: BEFEHLSTASTE + PFEIL NACH
UNTEN
Einen Absatz nach unten
Blackboard Learn Release 9.1 - Hilfe für Kursleiter - Seite 47
© 2012 Blackboard Inc. Vertraulich. Alle Rechte vorbehalten. US-Patent Nr. 6.988.138. Weitere Patente angemeldet.
Blackboard Learn-Umgebung > Arbeiten mit Text
Tastenkombination
Beschreibung
STRG + PFEIL NACH OBEN
MAC: BEFEHLSTASTE + PFEIL NACH
OBEN
Einen Absatz nach oben
BILD NACH UNTEN
Eine Seite nach unten
BILD NACH OBEN
Eine Seite nach oben
STRG + POS 1
MAC: BEFEHLSTASTE + POS 1
Zum Textanfang
STRG + ENDE
MAC: BEFEHLSTASTE + ENDE
Zum Textende
Auswählen
UMSCHALT + PFEIL NACH RECHTS
Auswahl um ein Zeichen nach rechts erweitern
UMSCHALT + PFEIL NACH LINKS
Auswahl um ein Zeichen nach links erweitern
STRG + UMSCHALT + PFEIL NACH
RECHTS
MAC: BEFEHLSTASTE + UMSCHALT +
PFEIL NACH RECHTS
Auswahl um ein Wort nach rechts erweitern
STRG + UMSCHALT + PFEIL NACH
LINKS
MAC: BEFEHLSTASTE + UMSCHALT +
PFEIL NACH LINKS
Auswahl um ein Wort nach links erweitern
UMSCHALT + PFEIL NACH OBEN
Auswahl um eine Zeile nach oben erweitern
UMSCHALT + PFEIL NACH UNTEN
Auswahl um eine Zeile nach unten erweitern
UMSCHALT + ENDE
Auswahl bis zum Ende der aktuellen Zeile erweitern
UMSCHALT + POS 1
Auswahl bis zum Anfang der aktuellen Zeile erweitern
UMSCHALT + BILD NACH UNTEN
Auswahl um eine Seite nach unten erweitern
UMSCHALT + BILD NACH OBEN
Auswahl um eine Seite nach oben erweitern
STRG + UMSCHALT + ENDE
Auswahl bis zum Ende des Dokuments erweitern
STRG + UMSCHALT + POS 1
MAC: BEFEHLSTASTE + UMSCHALT +
POS 1
Auswahl bis zum Anfang des Dokuments erweitern
STRG + A MAC: BEFEHLSTASTE + A
Alle Elemente im Dokument auswählen
Bearbeiten
RÜCKTASTE
Auswahl löschen Wenn Sie keine Auswahl treffen, wird das Zeichen
links neben dem Mauszeiger gelöscht.
STRG + RÜCKTASTE
MAC: BEFEHLSTASTE + RÜCKTASTE
Gesamtes Wort links neben dem Mauszeiger löschen
STRG + C MAC: BEFEHLSTASTE + C
Auswahl kopieren
STRG + V MAC: BEFEHLSTASTE + V
Kopierte oder ausgeschnittene Inhalte einfügen
STRG + X MAC: BEFEHLSTASTE + X
Auswahl ausschneiden
ENTF
Auswahl löschen
EINFG
Zwischen Einfügen und Überschreiben von Text umschalten
STRG + Z
MAC: BEFEHLSTASTE + Z
Letzten Formatierungsbefehl rückgängig machen
Blackboard Learn Release 9.1 - Hilfe für Kursleiter - Seite 48
© 2012 Blackboard Inc. Vertraulich. Alle Rechte vorbehalten. US-Patent Nr. 6.988.138. Weitere Patente angemeldet.
Blackboard Learn-Umgebung > Arbeiten mit Text
Tastenkombination
Beschreibung
STRG + Y
MAC: BEFEHLSTASTE + Y
Zuletzt rückgängig gemachten Formatierungsbefehl wiederherstellen
STRG + F
MAC: BEFEHLSTASTE + F
Text suchen
UMSCHALT + F10
Kontextmenü anzeigen. Entspricht Rechtsklick.
Formatieren
STRG + B
MAC: BEFEHLSTASTE + B
Fettformatierung auswählen oder löschen.
STRG + I
MAC: BEFEHLSTASTE + I
Kursivformatierung auswählen oder löschen.
STRG + U
MAC: BEFEHLSTASTE + U
Unterstreichen auswählen oder löschen.
Formatieren von HTML-Inhalten
HTML-Code (Hypertext Markup Language) besteht aus speziellen Tags, die um den zu formatierenden Text
herum eingefügt werden. Anhand dieser Tags erkennen Webbrowser und andere HTML-fähige Anwendungen,
wie der codierte Text angezeigt werden soll, wenn er auf einem Computer angezeigt wird.
Der folgende Abschnitt enthält einige grundlegende HTML-Codierungen, mit denen Kursinhalte einfach
formatiert werden können. Zusätzliche Ressourcen für weitere Informationen zu HTML finden Sie unter
Weitere Quellen zu HTML.
Was ist HTML?
Bei HTML handelt es sich um Code zur Formatierung von Webseiten. Ein einzelner Teil des HTML-Codes wird
"Tag" genannt. HTML-Tags werden von spitzen Klammern ("<" und ">") umgeben. Tags treten normalerweise
paarweise auf.
Das HTML-Tag-Paar zur Fettformatierung von Text sieht beispielsweise folgendermaßen aus:
<strong>Dieser Text wird fett formatiert.</strong>
Das Tag <strong> bedeutet "Fettformatierung hier beginnen". Das End-Tag </strong> bedeutet
"Fettformatierung hier beenden". End-Tags enthalten immer einen Schrägstrich ("/").
Absatzformatierung mit HTML
In HTML wird ein Absatzumbruch verwendet, um eine einzelne Leerzeile zwischen Absätzen einzufügen.
Durch eine Zeilenschaltung wird keine Leerzeile eingefügt. Das Tag kann alleine am Ende eines Absatzes oder
als Paar verwendet werden. Wenn es als Paar verwendet wird, kann der "align=left|center|right"-Modifikator in
das Anfangstag eingefügt werden, um die Ausrichtung zu steuern.
Durch folgendes Tag wird beispielsweise ein rechtsbündiger Absatz erstellt:
<P align=right>Dieser Text wird rechtsbündig ausgerichtet.</P>
Textformatierung mit HTML
Folgende Tags werden für die einfache Formatierung von Text verwendet:
Blackboard Learn Release 9.1 - Hilfe für Kursleiter - Seite 49
© 2012 Blackboard Inc. Vertraulich. Alle Rechte vorbehalten. US-Patent Nr. 6.988.138. Weitere Patente angemeldet.
Blackboard Learn-Umgebung > Arbeiten mit Text
l
Tag für Fettformatierung: <strong>Text</strong>
l
Tag für Kursivformatierung: <em>Text</em>
l
Tag für Unterstreichung: <u>Text</u>
l
Tags für die Schriftartformatierung: <font>Text</font> (Schriftartformate sind z. B.
face=Schriftstilcolor=Schriftfarbesize=Schriftgröße)
Für das font-Tag ist mindestens einer der Modifikatoren face, color oder size erforderlich.
Für den face-Modifikator kann eine beliebige Schriftart festgelegt werden. Auf dem Computer, auf dem die
Seite angezeigt wird, muss jedoch diese Schriftart installiert sein. Daher ist es ratsam, gängige Schriftarten wie
Times New Roman, Arial oder Courier New zu verwenden.
Der color-Modifikator erkennt Grundfarben, einschließlich Schwarz, Weiß, Grau, Rot, Blau, Gelb, Grün, Lila,
Orange, Cyan, Magenta usw.
Der size-Modifikator bezieht sich nicht auf die üblichen Punktgrößen von Schriftarten. In HTML können
Schriftarten die Größen 1 bis 7 aufweisen. Die Standardgröße ist 3.
Hinweis: Da jeder Benutzer die Standardpunktgröße einer Schriftart, die im Browser angezeigt wird, selbst
festlegen kann, sind diese Schriftgrößen relativ. Ein Benutzer kann möglicherweise die Standardschriftart des
Browsers auf 10 Punkt Times festlegen, während ein anderer Benutzer für den Browser die Standardschriftart
12 Punkt Times festlegt. Durch das HTML-Tag würde auf dem ersten Computer Text in der Schriftgröße 10
Punkt Times und auf dem zweiten Computer in der Schriftgröße 12 Punkt erstellt werden, da 3 die
Standardgröße ist.
Die Benutzer können Plus- oder Minuszeichen verwenden, um Schriftgrößen bezogen auf die Standardgröße
anzugeben. Durch folgendes HTML-Tag würde beispielsweise ein Text erstellt, der zwei Stufen größer als die
Standardschriftgröße ist.
<FONT size=+2>Größer, besser, schneller!</FONT>
Erstellen von Links mit HTML
Links werden mit Hilfe des "anchor"-Tags erstellt.
<ahref="URL">Text, auf den geklickt werden kann</a>
Im folgenden Beispiel werden die Wörter "Blackboard Inc." in einen Link umgewandelt, der den Benutzer zur
Homepage von Blackboard leitet.
<a href="http://www.blackboard.com/">Blackboard Inc.</a>
Wenn der Link angezeigt wird, sieht er folgendermaßen aus: Blackboard Inc.
Erstellen von HTML mit anderen Tools
Kursentwickler müssen nicht über alle Aspekte von HTML Bescheid wissen. Sie können auch Tools zur
Erstellung von Webinhalten verwenden, um HTML-Code zu erstellen. Es gibt eine Vielzahl von Anwendungen,
die dafür verwendet werden können. Beispiele:
l
Textverarbeitungsprogramme: Microsoft© Word™, Corel© WordPerfect™, Apple© AppleWorks™, Sun© StarOffice™ sowie nahezu alle anderen derzeit verfügbaren
Textverarbeitungsprogramme können Textverarbeitungsdokumente in eine in HTML codierte
Webseite umwandeln. Bei der Umwandlung eines Textverarbeitungsdokuments in eine HTMLWebseite treten jedoch häufig Fehler auf, insbesondere bei Dokumenten mit komplexer
Formatierung.
Blackboard Learn Release 9.1 - Hilfe für Kursleiter - Seite 50
© 2012 Blackboard Inc. Vertraulich. Alle Rechte vorbehalten. US-Patent Nr. 6.988.138. Weitere Patente angemeldet.
Blackboard Learn-Umgebung > Arbeiten mit Text
l
WYSIWYG-Tools (What You See Is What You Get) zur Erstellung von Webinhalten: Diese
Tools stellen eine einem Textverarbeitungsprogramm ähnliche Umgebung bereit, in der Webseiten
sowie ganze Websites erstellt werden können. Es gibt eine große Auswahl von Produkten, darunter
Adobe© Dreamweaver™, Adobe© GoLive™, NetObjects© Fusion und Microsoft© FrontPage™.
l
HTML-Editoren: Anwendungen wie BBEdit™ von BareBones© Software stellen eine
Bearbeitungsumgebung für HTML-Dokumente bereit. Diese Anwendungen verfügen nicht über einen
WYSIWYG-Modus, sondern normalerweise über einen "Vorschau"-Modus, in dem Benutzer
zwischen dem reinen HTML-Code und der Vorschau dieses Codes im Browser wechseln können. Mit
diesen Programmen kann HTML-Code schneller und einfacher geschrieben werden, es wird jedoch
vorausgesetzt, dass der Benutzer bereits über HTML-Kenntnisse verfügt.
Einbinden von mit anderen Anwendungen erstelltem HTML-Code
Kursleiter können HTML-Inhalte, die mit anderen Anwendungen erstellt wurden, in ihre Kurse einbinden. Dafür
gibt es zwei Optionen:
Speichern Sie die Inhalte als HTML-Datei und laden Sie die HTML-Datei nach Blackboard Learn hoch. Klicken
Sie im Kursbereich neben dem Feld Sonderaktion auf Link zu dieser Datei erstellen. Blackboard Learn
erkennt Grafiken in einer HTML-Datei automatisch und fordert Sie auf, die Grafiken hochzuladen.
Kopieren Sie den HTML-Code und fügen Sie ihn in ein Textfeld ein.
Fehlerbehebung bei HTML-Code
Blackboard empfiehlt, dass Benutzer in einem Kurs Folgendes nicht verwenden:
l
l
Verwenden Sie nicht mehrere Frames.
Verwenden Sie innerhalb des Textfelds keine <applet>-Tags. Durch diese Tags werden
möglicherweise Fehler im Inhalt verursacht.
Weitere Quellen zu HTML
Es gibt eine Reihe von Online-Ressourcen für weitere Informationen zu HTML. Eine hilfreiche und definitive
Ressource ist das World Wide Web Consortium unter http://www.w3.org.
Arbeiten mit Dateianhängen
Sie können zu verschiedenen Bereichen in einem Kurs, wie z. B. zu einem Inhaltselement, einer Übung oder
einem Beitrag in einer Diskussionsplattform, Dateianhänge hinzufügen. Benutzer können eine Datei öffnen,
indem Sie auf einen Link zu der Datei klicken, der im Kurs angezeigt wird.
Suchen Sie mit Hilfe einer der folgenden Optionen nach der Datei, die an Ihren Kurs angehängt werden soll:
l
Um eine Datei von Ihrem Computer hochzuladen, klicken Sie auf Computer durchsuchen.
l
Gehen Sie folgendermaßen vor, um eine Datei aus dem Speicher-Repository des Kurses
hochzuladen:
o
Wenn die Kursdateien das Speicher-Repository des Kurses sind, klicken Sie auf Kurs
durchsuchen.
-ODER-
o
Wenn Ihre Institution eine Lizenz von Content Management besitzt, klicken Sie auf
Content Collection durchsuchen.
Blackboard Learn Release 9.1 - Hilfe für Kursleiter - Seite 51
© 2012 Blackboard Inc. Vertraulich. Alle Rechte vorbehalten. US-Patent Nr. 6.988.138. Weitere Patente angemeldet.
Blackboard Learn-Umgebung > Arbeiten mit Text
Wenn Sie eine anzuhängende Datei ausgewählt haben, können Sie einen Namen für den Link zu der Datei
angeben. Dieser Linktitel wird den Benutzern statt dem Dokumentnamen angezeigt. Beispielsweise könnten
Sie dem Link den Titel "Biologielehrplan" zuweisen, statt den Namen der Datei (syllabus_bio_101.doc)
zu verwenden.
In Dateinamen zulässige Zeichen
In Blackboard Learn können Sie in Dateinamen alle Zeichen verwenden. Jedoch können das Betriebssystem
und der Browser eines Benutzers die zulässigen Zeichen beschränken. So akzeptieren einige Browser
beispielsweise keine Multibyte-Zeichen und auf einigen sind möglicherweise die Sprachen nicht installiert, die
erforderlich sind, um die dafür sprachspezifischen Zeichen anzuzeigen.
Erkannte Dateianhangtypen
Die folgenden Dateitypen werden von Blackboard Learn erkannt. Diese Dateien können innerhalb eines
Inhaltselements angezeigt werden.
Hinweis: Blackboard Learn erkennt weitere Dateitypen und die zugehörigen Anwendungen, sofern eine
MIME-Erweiterung hinzugefügt wird. Weitere Informationen zum Hinzufügen von MIME-Erweiterungen
erhalten Sie von Ihrer Institution.
Erweiterung Dateityp
Mit dem Dateityp verknüpfte Programme
AAM
Multimedia
Adobe® Authorware®-Plug-In Eine AAM-Datei stellt den Ausgangspunkt für
eine Reihe von Dateien dar, die in einer ZIP-Datei enthalten sein müssen.
AIFF
Audio
Audio-Media-Player
ASF
Multimedia
Microsoft® .NET™ Show
AU
Audio
Real Audio Player™
AVI
Video
Video-Player (nicht kompatibel mit Macintosh®)
DOC
Text
Microsoft® Word oder ein anderes Textverarbeitungsprogramm
EXE
Programmdatei
Programmdatei
GIF
Bild
Grafikprogramm oder Webbrowser
HTML, HTM
Webseite
HTML-Editor oder Webbrowser
JPG, JPEG
Bild
Grafikprogramm oder Webbrowser
JIF
Bild
Grafikprogramm oder Webbrowser
MP3
Audio
Audio-Media-Player
MPE
Audio/Video
Audio-Media-Player
MPG, MPEG Audio/Video
Audio-Media-Player
MOOV,
MOVIE
Film
QuickTime®-Film Player
MOV
Video
Movie oder Media Player
PDF
Text
Adobe® Acrobat® Reader®
PNG
Bild
Portable Network Graphics
PPT, PPS
Bildschirmpräsentation Microsoft® PowerPoint® und PowerPoint® Player®
QT
Film
QuickTime™
Blackboard Learn Release 9.1 - Hilfe für Kursleiter - Seite 52
© 2012 Blackboard Inc. Vertraulich. Alle Rechte vorbehalten. US-Patent Nr. 6.988.138. Weitere Patente angemeldet.
Blackboard Learn-Umgebung > Arbeiten mit Text
Erweiterung Dateityp
Mit dem Dateityp verknüpfte Programme
RA
Audio
Real Audio Player™
RAM
Video
Real Audio Movie™
RM
Audio
Audio-Media-Player
RTF
Text
Rich Text Format
SWF
Multimedia
Adobe® Shockwave®-Plug-in
TIFF, TIF
Bild
Grafikprogramm oder Webbrowser
TXT
Text
Text- oder HTML-Editor, Textverarbeitungsprogramm
WAV
Audio
Audio-Media-Player
WMA
Audio
Audio-Media-Player
WMF
Grafik
Microsoft® Windows®
WMV
Video
Microsoft® Windows®
WPD
Text
WordPerfect® oder ein anderes Textverarbeitungsprogramm
XLS
Tabelle
Microsoft® Excel®
ZIP
Text
WinZip®
Gemeinsames Verwenden und Austauschen von Dateien in Kursen
In Blackboard Learn stehen Ihnen mehrere Optionen für die gemeinsame Nutzung und den Austausch von
Dateien mit Teilnehmern zur Verfügung.
Elemente und Dateien
Zur Verteilung von Dateien an Teilnehmer können Sie Elemente oder Dateien in einem Inhaltsbereich
verwenden. Sie können Elemente und Dateien auch für einen bestimmten Zeitraum verfügbar machen oder
Regeln für die adaptive Freigabe anwenden, um den Zugriff auf Teilnehmer zu beschränken, die bestimmte
Anforderungen bereits erfüllt haben.
Sie können Dateien auch in den Kursdateien speichern und in einem Inhaltsbereich mit einen Link darauf
verweisen oder, sofern Ihre Schule eine Lizenz für Content Management besitzt, auch in der Content
Collection.
Übungen
Sie können Übungen erstellen, um Teilnehmerdateien zu empfangen. Auch die Verfügbarkeit von Übungen
kann nach Datum und Uhrzeit oder durch die Anwendung von Kriterien für die adaptive Freigabe beschränkt
werden. Die Möglichkeit, alle für eine Übung eingereichten Dateien in einer einzigen ZIP-Datei anstatt einzeln
herunterladen zu können, ist ein großer Vorteil.
Dateiaustausch für Gruppe
Über die Funktion Kursgruppen können Sie Untergruppen von Teilnehmern erstellen und ihnen einen eigenen
Arbeitsbereich für die Zusammenarbeit in einem Kurs zur Verfügung stellen. Mit dem Gruppentool
Dateiaustausch können Gruppenmitglieder und Kursleiter Dokumente in den Gruppenbereich hochladen und
dort verwalten. Da nur bestimmte Mitglieder auf den Gruppenbereich zugreifen können, ermöglicht diese
Lösung sowohl das gemeinsame Bearbeiten als auch den einfachen Austausch von Dateien.
Blackboard Learn Release 9.1 - Hilfe für Kursleiter - Seite 53
© 2012 Blackboard Inc. Vertraulich. Alle Rechte vorbehalten. US-Patent Nr. 6.988.138. Weitere Patente angemeldet.
Blackboard Learn-Umgebung > Online-Lehrstrategien
Blogs, Tagebücher und Wikis
Interaktive Funktionen wie Blogs, Tagebücher und Wikis bieten eine weitere Möglichkeit zur gemeinsamen
Verwendung von Dateien in einem Kurs.
l
Tagebücher ist ein Tool für die private Kommunikation zwischen dem Kursleiter und den einzelnen
Teilnehmern. Damit können Sie dem jeweiligen Teilnehmer Feedback für die von ihm freigegebenen
Dateien geben oder personalisierte Dateien an die Teilnehmer senden.
l
Über das per se öffentlichere Tool Blogs können Teilnehmer sich über die Kommentarfunktion
gegenseitig Feedback zu freigegebenen Dokumenten geben. Gleichzeitig können Sie weiterhin
Dateien zur gemeinsamen Verwendung freigeben, indem Sie sie an ihre eigenen Blog-Einträge
anhängen.
l
Der Kooperationsbereich von Wikis bietet mehreren Teilnehmern und Kursleitern die Möglichkeit,
Dateien freizugeben und auszutauschen oder mit Hilfe des Inhaltseditors Dokumente für die
gemeinsame Verwendung zu erstellen.
Blogs, Tagebücher und Wikis können auch in den Gruppen bereichen erstellt werden.
Diskussionsplattform
Eine weitere Option zur Freigabe von Dateien ist die Diskussionsplattform. Über die Diskussionsfäden in der
Diskussionsplattform kann die Besprechung von Dokumenten einfach nachverfolgt werden.
Online-Lehrstrategien
Ein wichtiger Beitrag zu guten Lernergebnissen ist es, die besten Unterrichtsstrategien für Ihr Thema und Ihre
Teilnehmer zu finden. Um die Motivation der Teilnehmer zu Lernen aufrecht zu erhalten, müssen Sie
Kursdesign mit der Teilnehmerverwaltung kombinieren.
Die folgenden Webinare gehören zur Vortragsreihe "Blackboard Innovative Teaching Series (BITS)". BITS
stellt Ihnen Experten aus der Blackboard Community vor, die über ihre bewährten Strategien und Lehrmethoden
zur Steigerung ihrer eigenen Effizienz und zur Verbesserung der Lernergebnisse referieren. Die
Aufzeichnungen haben eine Länge von 10 bis 60 Minuten. Zu jedem Webinar gibt es eine fachliche
Nachbereitungssitzung.
Strategien zur aktiven Einbeziehung der Teilnehmer
Wenn sie bei der Entwicklung und Bereitstellung effizienter Online-Kurse besonders die aktive Mitarbeit der
Teilnehmer im Blick haben, können Kursentwickler und Kursleiter in dieser Sitzung lernen, wie sie
Kursteilnehmern Schreibstrategien vermitteln, indem sie dieselben Strategien beim Entwickeln von Kursen
einsetzen. Dieser Praxiskurs zum Thema Schreiben befasst sich mit integrativen Methoden, die auf zahlreiche
Inhaltsbereiche übertragen werden können, die einen Schwerpunkt auf Kursziele, Erwartungen, Kooperation
und laufende Rückmeldungen legen.
Nachbereitung zum Webinar "Strategien zur aktiven Einbeziehung von
Teilnehmern"
Dieses Folge-Webinar zeigt praktische Anleitungen zur Integration der in "Strategien zur aktiven Einbeziehung
der Teilnehmer" vorgestellten bewährten Methoden.
Zehn Ideen zur stärkeren Einbeziehung von Teilnehmern in Online-
Blackboard Learn Release 9.1 - Hilfe für Kursleiter - Seite 54
© 2012 Blackboard Inc. Vertraulich. Alle Rechte vorbehalten. US-Patent Nr. 6.988.138. Weitere Patente angemeldet.
Blackboard Learn-Umgebung > Sprachpakete
Kursen
In diesem Webinar werden einige einfache Tricks und Kniffe vorgestellt, mit denen Sie Ihre Teilnehmer zur
aktiveren Mitarbeit in Ihren Online-Kursen motivieren können. Diese einfachen und wirkungsvollen Ideen
können problemlos auch in laufende Kurse integriert werden.
Nachbereitung zum Webinar "Zehn Ideen zur stärkeren Einbeziehung von
Teilnehmern in Online-Kursen"
Dieses Folge-Webinar zeigt praktische Anleitungen zur Integration der in "Zehn Ideen zur stärkeren
Einbeziehung von Teilnehmern in Online-Kursen" vorgestellten bewährten Methoden.
Bewerten der Teilnehmerbeteiligung zur kontinuierlichen Verbesserung
des Kurses
Kursleiter und andere Lehrkräfte müssen wissen, ob Teilnehmer aktiv in Kursen mitarbeiten. Die Intensität der
Mitarbeit ist im Laufe des Kurses und der damit einhergehenden Verbesserungen schwer zu messen. In dieser
Sitzung werden allgemeine Strategien zur Überwachung und Bewertung der Mitarbeit in allen Ihren Kursen
vorgestellt. Darüber hinaus erhalten Sie einige Tipps und Tricks, wie Sie diese umsetzen können.
Nachbereitung des Webinars "Bewerten der Teilnehmerbeteiligung zur
kontinuierlichen Verbesserung des Kurses"
Dieses Folge-Webinar zeigt praktische Anleitungen zur Integration der in "Bewerten der Teilnehmerbeteiligung
zur kontinuierlichen Verbesserung des Kurses" vorgestellten bewährten Methoden.
Effiziente Zusammenarbeit und Team Building im Kontext des
Fernstudiums
Damit die Teilnehmer intensiver zusammenarbeiten, setzen Kursleiter häufig Gruppen- oder Teamarbeit für
Projekte oder Aufgaben ein. Diese Gruppenaktivitäten in der Online-Umgebung zu realisieren und zu verwalten,
kann sehr zeitintensiv sein. In dieser Sitzung werden einige Strategien dargelegt, um die Zusammenarbeit der
Teilnehmer wirkungsvoll zu fördern und Teams in der Online-Umgebung erfolgreich zusammenzustellen.
Nachbereitung zum Webinar "Effiziente Zusammenarbeit und Team
Building im Kontext des Fernstudiums"
Dieses Folge-Webinar zeigt praktische Anleitungen zur Integration der in "Effiziente Zusammenarbeit und
Team Building im Kontext des Fernstudiums" vorgestellten bewährten Methoden.
Sprachpakete
Mit Hilfe der Sprachpakete können in Blackboard Learn sprachliche und kulturelle Besonderheiten für
verschiedene Zielgruppen eingestellt werden. Die Sprachpaket-Einstellungen werden auf System-, Kurs- oder
Organisationsebene und schließlich auf Benutzerebene definiert.
Auf Systemebene definiert der Blackboard-Administrator ein Sprachpaket als Systemstandard. Dieses
Sprachpaket wird angezeigt, wenn auf Kurs- oder Benutzerebene kein anderes Sprachpaket festgelegt wird.
Auf Kursebene kann der Kursleiter ein Sprachpaket festlegen und erzwingen. Beim Erzwingen eines
Sprachpakets wird es allen Benutzern angezeigt. Ein möglicher Grund für das Erzwingen eines Sprachpakets
Blackboard Learn Release 9.1 - Hilfe für Kursleiter - Seite 55
© 2012 Blackboard Inc. Vertraulich. Alle Rechte vorbehalten. US-Patent Nr. 6.988.138. Weitere Patente angemeldet.
Blackboard Learn-Umgebung > Zugänglichkeit
wäre beispielsweise bei einem Sprachkurs. Wenn das Sprachpaket nicht erzwungen wird und ein Benutzer ein
bevorzugtes Sprachpaket mit seinem Account verknüpft hat, setzt das Sprachpaket des Benutzers das des
Kurses außer Kraft.
Auf Benutzerebene können die einzelnen Personen ihr gewünschtes Sprachpaket auswählen, außer es wurde
festgelegt, dass ein bestimmtes Sprachpaket erzwungen werden soll.
Hinweis: Die standardmäßigen Namen im System werden übersetzt und in jedem Sprachpaket
unterschiedlich angezeigt. Benutzerdefinierte Namen, wie geänderte Tool-Namen, werden nicht mit dem
Sprachpaket geändert. Diese Angaben bleiben unabhängig von dem verwendeten Sprachpaket gleich.
So legen Sie ein Sprachpaket fest
1. Klicken Sie im Steuerungsfenster Anpassung und anschließend auf Eigenschaften.
2. Wählen Sie in der Dropdown-Liste Sprachpaket ein Sprachpaket aus.
3. Klicken Sie auf Sprachpaket erzwingen, um diesen Kurs immer in der ausgewählten Sprache
anzuzeigen.
4. Klicken Sie auf Senden.
Wenn für einen Kurs kein Sprachpaket ausgewählt wird, wird der Kurs in der bevorzugten Sprache des
Benutzers angezeigt oder, wenn der Benutzer kein bevorzugtes Sprachpaket angegeben hat, in der
standardmäßigen Sprache des Systems.
Kursbereiche, die nicht von der Auswahl des Sprachpakets beeinflusst
werden
Im Allgemeinen wird das Steuerungsfenster in der für den Kurs ausgewählten Sprache angezeigt. Es erscheint
nicht in der für den Benutzer ausgewählten Sprache. Einige Seiten in einem Kurs werden mit den
Standardeinstellungen des Systems oder in der bevorzugten Sprache des Benutzers statt in der Sprache für
den Kurs angezeigt. Die folgenden Seiten werden nicht in der für den Kurs ausgewählten Sprache angezeigt:
l
Steuerungsfenster > Kursinformationen > Element bearbeiten, Element kopieren, Element
hinzufügen, Element löschen
l
Steuerungsfenster > Dateien in Collection kopieren
l
Steuerungsfenster > Diskussionsplattform > Forum hinzufügen
l
Steuerungsfenster > Ankündigungen > Bestätigung
Zugänglichkeit
Die Plattform umfassend nutzbar und barrierefrei zu gestalten, ist Blackboard ein wichtiges Anliegen. Der
Programmcode und die Gestaltungsmethoden für die Benutzeroberfläche werden kontinuierlich überprüft, um
sicherzustellen, dass jeder, unabhängig von Alter, Einschränkung oder Situation, die Anwendung möglichst
umfassend nutzen kann.
Als Grundlage für die Messung und Bewertung der Zugänglichkeitsstufen verwendet Blackboard zwei
Standards: Section 508 des Rehabilitation Act (Rehabilitationsgesetz), verabschiedet von der US-Regierung
und die Richtlinien für barrierefreie Webinhalte (WCAG) 2.0, herausgegeben vom World Wide Web Consortium
(W3C). Die Überprüfungen unserer Software werden von unabhängiger Seite durchgeführt, um die
Barrierefreiheit der Produkte sicherzustellen. Die Konformitätserklärung mit den Vorgaben für Barrierefreiheit
nach Section 508 des Rehabilitation Act durch Blackboard Learn 9.1 unter Verwendung von Voluntary Product
Accessibility Template® (VPAT®) können Sie unter VPAT für Blackboard Learn Release 9.1 nachlesen.
Blackboard Learn Release 9.1 - Hilfe für Kursleiter - Seite 56
© 2012 Blackboard Inc. Vertraulich. Alle Rechte vorbehalten. US-Patent Nr. 6.988.138. Weitere Patente angemeldet.
Blackboard Learn-Umgebung > Zugänglichkeit
Weitere Informationen zu Blackboards Engagement für Barrierefreiheit finden Sie unter
http://www.blackboard.com/accessibility.
Informationen zur Seitenstruktur von Blackboard Learn
Die neue logische Struktur aus Überschriften soll die Seite klar strukturieren und den Benutzern die Navigation
über die Überschriften ermöglichen. Überschriften werden durchgängig in der gesamten Anwendung
verwendet. Dadurch können die Benutzer die Struktur jeder beliebigen Seite umgehend erfassen und schnell
und bequem in den richtigen Abschnitt der Seite/des Inhaltselements wechseln.
Eine Überschrift der obersten Ebene (H1) zeigt dem betrachtenden Nutzer, welche Seite er gerade betrachtet.
In Blackboard Learn ist immer der Seitentitel (z. B."Kursunterlagen") die Überschrift der obersten Ebene.
Für wichtige Bereiche einer Seite werden Überschriften der zweiten Ebene (H2) verwendet. Diese
Überschriften sind in der Regel ausgeblendet, damit die Nutzer von Bildschirmlesern direkt in die einzelnen
Hauptbereiche der Seite wechseln können. Kursseiten haben beispielsweise zwei Überschriften der zweiten
Ebene, eine für das Kursmenü und eine für den Hauptinhalt. Letztere befindet sich direkt über der Aktionsleiste
auf der Inhaltsseite.
Überschriften der dritten Ebene sind in der Regel Titeln von Inhaltselementen oder wichtigen Inhaltselementen
auf einer Seite vorbehalten. Der Titel einer Übung auf der Seite "Kursunterlagen" ist eine Überschrift der dritten
Ebene, damit der Benutzer ihn leicht finden kann.
Hinweis: Um die Seite übersichtlicher zu gestalten, sind eine ganze Reihe von Elementen ausgeblendet, bis
sie mit dem Mauszeiger oder über Tastenkombinationen ausgewählt werden. Dadurch werden diese Elemente
aktiviert und können wie gewohnt über die Tastatur bedient werden.
Informationen zur Tastaturnavigation
In Blackboard Learn werden durchgängig Standard-Tastatureingaben verwendet, um zwischen Menüs zu
wechseln, Menüs zu öffnen und Menüoptionen auszuwählen. Die Tastaturnavigation kann in verschiedenen
Browsern (Internet Explorer, Firefox, Safari, Chrome) unterschiedlich sein, ist aber innerhalb der jeweiligen
Browser üblich und konsistent.
Hinweis: Wenn Sie mit einem Mac und Firefox oder Safari arbeiten und mit der Tastaturnavigation Probleme
haben, müssen Sie möglicherweise Ihr Betriebssystem und Ihre Browsereinstellungen überprüfen und
aktualisieren, um sicherzustellen, dass sie für die Tastaturnavigation ordnungsgemäß konfiguriert sind.
Weitere Informationen finden Sie unter:
l
Einrichten von Firefox
l
Tipps zur Tastaturnavigation mit Firefox
l
Allgemeines Setup für Mac
Informationen zur Tastaturnavigation für das Express-Setup des Kurses
Der Assistent für das Express-Setup gehört der Objektklasse Accordion an und verwendet die
Standardnavigation. Wenn ein Kursleiter seinen Kurs zum ersten Mal öffnet, wird der Assistent standardmäßig
aufgerufen. Sie können auch im Steuerungsfenster über den Abschnitt Anpassen darauf zugreifen. Geben
Sie in die Suchfunktion Ihres Browsers "Willkommen" ein und drücken Sie auf der Tastatur die ESC-Taste.
Hinweis: Wenn Sie mit einem Mac und Firefox oder Safari arbeiten und mit der Tastaturnavigation Probleme
haben, müssen Sie möglicherweise Ihr Betriebssystem und Ihre Browsereinstellungen überprüfen und
aktualisieren, um sicherzustellen, dass sie für die Tastaturnavigation ordnungsgemäß konfiguriert sind.
Weitere Informationen finden Sie unter:
l
Einrichten von Firefox
l
Tipps zur Tastaturnavigation mit Firefox
Blackboard Learn Release 9.1 - Hilfe für Kursleiter - Seite 57
© 2012 Blackboard Inc. Vertraulich. Alle Rechte vorbehalten. US-Patent Nr. 6.988.138. Weitere Patente angemeldet.
Blackboard Learn-Umgebung > Zugänglichkeit
l
Allgemeines Setup für Mac
Navigation innerhalb des Express-Setups
Machen Sie im Express-Setup folgende Tastatureingaben:
l
l
l
l
PFEIL NACH OBEN und PFEIL NACH UNTEN, um sich zwischen den Abschnittsnamen im
Accordion zu bewegen.
LEERTASTE oder EINGABETASTE, um einen Abschnitt zu öffnen. Wenn ein Abschnitt geöffnet wird,
liegt der Fokus immer noch auf der Überschrift. Mit der TABULATORTASTE gelangen Sie zur
untergeordneten Liste. Die untergeordnete Liste besteht aus Optionsfeldern, so dass Sie mit den
Pfeiltasten zwischen den Elementen wechseln können. Wenn Sie bei einem Element anhalten, wird
es ausgewählt.
LEERTASTE, um ein Element zu aktivieren bzw. zu deaktivieren.
TABULATORTASTE, um in den offenen Abschnitt des Accordion zu wechseln und die enthaltenen
Optionen zu bearbeiten. Wenn Sie das Ende eines Abschnitts erreicht haben, gelangen Sie durch
erneutes Drücken der TABULATORTASTE zur Überschrift des nächsten Abschnitts.
Navigation im Strukturschritt
Um den Schritt Strukturen verwenden zu können, müssen Sie eine Struktur auswählen. Wenn Sie keine
Struktur wählen, wird die aktuelle Struktur verwendet.
Navigieren Sie von Struktur zu Struktur, um eine Beschreibung und eine Vorschau anzuzeigen. So öffnen Sie
den Link, um mehr über die Kursstrukturen zu erfahren:
1. Drücken Sie die Tabulatortaste auf Ihrer Tastatur, um die Linkliste zu öffnen. Drücken Sie die
LEERTASTE, um eine Beschreibung anzuzeigen.
2. Drücken Sie die TABULATORTASTE erneut, um zum nächsten Link, der Seite Hilfe, zu wechseln
3. Mit der Taste TABULATOR gelangen Sie zum Beispielinhalt. Das ist der letzte Link in diesem
Schritt.
4. Drücken Sie die TABULATORTASTE, um zum Strukturschritt zurückzukehren.
Hinweis: Wenn Sie den Schritt Strukturen verlassen und erneut hierher zurückkehren, wird die aktuell
ausgewählte Struktur geöffnet.
Drücken Sie die LEERTASTE Ihrer Tastatur, um eine Struktur auszuwählen. Drücken Sie die LEERTASTE
erneut, um die Auswahl der Struktur wieder aufzuheben. Die Schaltfläche Diese Struktur verwenden wird
aktiviert bzw. deaktiviert.
Schulungsressourcen zur Barrierefreiheit
Anmeldung zum Online-Kurs Universal Design and Accessibility for
Online Learning (Universelles Design und Barrierefreiheit für das OnlineLernen)
Wenn Sie Unterstützung beim Erstellen von barrierefreien Kursen wünschen oder mehr über Technik und
Barrierefreiheit erfahren möchten, melden Sie sich bei unserem kostenlosen Selbstlernkurs Universal Design
and Accessibility for Online Learning auf CourseSites an. Klicken Sie auf Persönliche Anmeldung.
Blackboard Learn Release 9.1 - Hilfe für Kursleiter - Seite 58
© 2012 Blackboard Inc. Vertraulich. Alle Rechte vorbehalten. US-Patent Nr. 6.988.138. Weitere Patente angemeldet.
Blackboard Learn-Umgebung > Zugänglichkeit
Kursarchiv für Universal Design and Accessibility for Online Learning
(Universelles Design und Barrierefreiheit für das Online-Lernen)
Laden Sie eine Kopie des Kursarchivs herunter, um es für Ihre Institution anzupassen und bereitzustellen.
Dieses Archiv (1,9 MB) ist mit Blackboard Learn 9.1 SP 8 kompatibel. Entpacken oder Öffnen Sie das Archiv
nicht. Der Kurs muss von einem Systemadministrator auf dem System wiederhergestellt werden.
Blackboard Learn Release 9.1 - Hilfe für Kursleiter - Seite 59
© 2012 Blackboard Inc. Vertraulich. Alle Rechte vorbehalten. US-Patent Nr. 6.988.138. Weitere Patente angemeldet.
Kursoptionen > Festlegen von Kurseigenschaften
Kursoptionen
Festlegen von Kurseigenschaften
Eigenschaften steuern die Funktionseinstellungen des Kurses.
So greifen Sie auf Kurseigenschaften zu
1. Aktivieren Sie den Bearbeitungsmodus.
2. Blenden Sie im Steuerungsfenster den Abschnitt Anpassung ein und wählen Sie Eigenschaften
aus.
Bereitstellen von Namen und Beschreibungen
Sie können den Namen und die Beschreibung von Kursen ändern. Der Name wird überall in Blackboard Learn
als Kursname angezeigt. Die Beschreibung wird im Kurskatalog angezeigt.
Verwenden der Kursklassifikation
Sie können diese Felder einfach ignorieren. Die Kursklassifikation hat nichts mit der Kurskategorisierung für
den Kurskatalog zu tun. Wenn Sie die einzelnen Kurse erstellen, wird eine Standardklassifizierung aufgeführt.
Diese Felder wurden in älteren Versionen von Blackboard Learn verwendet, sind jedoch aktuell nur noch
vorhanden, um die Abwärtskompatibilität mit Building Blocks oder anderen Plug-Ins zu gewährleisten.
Festlegen der Kursverfügbarkeit
Sie können festlegen, ob Kurse verfügbar sind oder nicht. Wenn ein Kurs verfügbar ist, können alle
teilnehmenden Benutzer darauf zugreifen. Wenn der Kurs nicht verfügbar ist, wird der Zugriff über die
Kursfunktion geregelt. Kursleiter, Inhaltsverwalter, Lehrassistenten und Korrekturassistenten können nicht
verfügbare Kurse über Meine Kurse und die Kursliste zwar anzeigen und aufrufen, diese sind jedoch als nicht
verfügbar gekennzeichnet. Teilnehmer haben, unabhängig von der Kursdauer, keinen Zugriff auf nicht
verfügbare Kurse. Nicht verfügbare Kurse werden im Kurskatalog nicht angezeigt.
Festlegen der Kursdauer
Die Kursdauer bestimmt, in welchem Zeitraum die Teilnehmer mit dem Kurs interagieren können.
l
Durchgehend: Der Kurs ist immer verfügbar.
l
Ausgewählter Termin: Der Kurs ist zu bestimmten Terminen verfügbar. Die Kurse können ein
Anfangsdatum und kein Enddatum haben. Nach dem Enddatum sind die Kurse für Teilnehmer nicht
mehr verfügbar, bleiben jedoch ansonsten unverändert.
l
Tage ab Anmeldungsdatum: Aktivieren Sie diese Option, um ein Zeitlimit für Kurse festzulegen,
das ab dem Anmeldedatum eines Teilnehmers berechnet wird. Dies ist die beste Option für Kurse,
bei denen der Fortschritt vom Teilnehmer individuell bestimmt werden kann.
Verwenden von Semestern zum Festlegen von Verfügbarkeit und Dauer
Wenn Ihre Institution ein Semester mit einem Kurs verknüpft hat (z. B. Sommersemester 2012 oder
Wintersemester 2011), können Sie für den Kurs diese voreingestellten Termine verwenden.
Blackboard Learn Release 9.1 - Hilfe für Kursleiter - Seite 60
© 2012 Blackboard Inc. Vertraulich. Alle Rechte vorbehalten. US-Patent Nr. 6.988.138. Weitere Patente angemeldet.
Kursoptionen > Festlegen von Kurseigenschaften
Wenn für einen Kurs ein Semester verfügbar ist, werden unter Verfügbarkeit festlegen und Kursdauer
festlegen zusätzliche Optionen angezeigt.
l
Semesterverfügbarkeit verwenden: Der Kurs ist während des Semesters verfügbar, nicht jedoch
davor und danach. Der Name des Semesters ist aufgeführt.
l
Semesterdauer verwenden: Der Kurs läuft das gesamte Semester über, d. h. ab dem
Anfangsdatum des Semesters und bis zu seinem Enddatum. Die tatsächlichen Termine sind für das
verknüpfte Semester angegeben.
Kategorisieren von Kursen
Der Kurskatalog enthält das Kursangebot des Systems und wird den Benutzern von Ihrer Institution zur
Verfügung gestellt. Die Kategorien im Kurskatalog werden ebenfalls von Ihrer Institution erstellt und verwaltet.
Sie können Ihren Kurs einer oder mehreren Kategorien hinzufügen. Kurse, die einer Kategorie hinzugefügt
wurden, werden im Kurskatalog unter der entsprechenden Kategorie aufgelistet.
Wählen Sie eine Katalogkategorie aus und verschieben Sie sie mit Hilfe der Pfeilschaltflächen in das Feld
Ausgewählte Elemente. Sie können mehrere Kategorien auswählen. Wiederholen Sie diesen Vorgang, um
eine weitere Kategorie hinzuzufügen. Der Kurs wird in den ausgewählten Kategorien gelistet.Auswahl
umkehren wählt nicht ausgewählte Kategorien aus und hebt die Auswahl markierter Kategorien auf. So können
Sie ein oder zwei Kategorien ausschließen, ohne dass Sie alle anderen Kategorien anklicken müssen.
Auswählen von Sprachpaketen
Über Sprachpakete wird die Sprache für Schaltflächen, Titel und anderen, vom System bereitgestellten Text
geändert. Sprachpaketeinstellungen werden auf System-, Kurs- und Benutzerebene festgelegt.
Auf Systemebene definiert Ihre Institution ein Sprachpaket als Systemstandard. Dieses Sprachpaket wird
angezeigt, wenn auf Kurs- oder Benutzerebene kein anderes Sprachpaket festgelegt wird.
Auf Kursebene können Sie ein anderes als das Standardpaket festlegen, damit allen Benutzern im Kurs das
gleiche Sprachpaket angezeigt wird. Ein bestimmtes Sprachpaket zu erzwingen kann beispielsweise dann
sinnvoll sein, wenn der Kurs ein Intensivsprachkurs für die betreffende Sprache ist.
Wenn kein Sprachpaket erzwungen wird, können die Benutzer ein bevorzugtes Sprachpaket einstellen, das
vom Kursstandard abweicht. Dazu müssen Sie im Seiten-Header in der Dropdown-Liste neben ihrem Namen
die Einstellung ändern: Einstellungen > Persönliche Einstellungen ändern > Sprachpaket festlegen.
Durch das Erzwingen des Sprachpakets werden individuelle Spracheinstellungen der Benutzer außer Kraft
gesetzt.
Hinweis: Benutzerdefinierte Namen für Inhaltsbereiche und Tools werden durch das Sprachpaket nicht
geändert. Diese Angaben bleiben unabhängig vom verwendeten Sprachpaket gleich. Die standardmäßigen
Namen im System werden übersetzt und in jedem Sprachpaket unterschiedlich angezeigt.
Weitere Informationen finden Sie unter Sprachpakete.
Festlegen der Kursdateienoptionen
Die Kursdateieigenschaften sind nur verfügbar, wenn Ihre Institution eine Lizenz für Content Management
besitzt.
l
Standardverzeichnis für Kursdateien: Geben Sie den Verzeichnisnamen ein oder suchen Sie nach
dem Verzeichnis, das die Kursdateien für diesen Kurs enthält. Dies ist der Standardspeicherort, in
dem die Dateien für den Kurs gespeichert werden. Es gibt keinen Konflikt mit den Einstellungen der
Content Collection-Homepage.
Blackboard Learn Release 9.1 - Hilfe für Kursleiter - Seite 61
© 2012 Blackboard Inc. Vertraulich. Alle Rechte vorbehalten. US-Patent Nr. 6.988.138. Weitere Patente angemeldet.
Kursoptionen > Festlegen der Kursformatoptionen
l
Anzeige: Jedes Element in der Content Collection verfügt über ein Kontextmenü, das die
verfügbaren Optionen enthält. Wenn Sie im Steuerungsfenster im Bereich der Kursdateien arbeiten,
konfiguriert die ausgewählte Option das Menü so, dass beim Arbeiten auf der Registerkarte Content
Collection alle für die Content Collection verfügbaren Optionen oder nur die kursspezifischen
Optionen angezeigt werden.
Festlegen der Kursformatoptionen
Die Formatoptionen bestimmen, wie der Kurs, einschließlich Kursstil, Format und Layout des Kursmenüs,
Inhaltsansicht, Kurseintrittspunkt und Bannergrafik, angezeigt wird. Blenden Sie im Steuerungsfenster den
Abschnitt Anpassung ein und wählen Sie Lehrstil aus, um auf die Kursformatoptionen zuzugreifen.
Auswählen einer Kursstruktur
Kursstrukturen enthalten Kursbereiche, optionale Inhaltsbeispiele und Anweisungen, mit denen Sie Ihre Kurse
schneller gestalten können. Wählen Sie eine Struktur, um ihre Beschreibung und eine Vorschau ihres Menüs im
Kurs anzuzeigen. Wenn Sie Ihrem Kurs eine Struktur hinzufügen, können Sie auch Inhaltsbeispiele
einschließen.
Der Inhalt einer gewählten Kursstruktur wird zu Ihrem Kurs hinzugefügt. Im Kursmenü vorhandene Elemente
und Inhalte werden nicht ersetzt. Sie können Strukturinhalte genau wie andere erstellte oder importierte Inhalte
bearbeiten und löschen. Zunächst sollten Sie Ihre Kurse archivieren oder exportieren, um sicherzustellen, dass
Sie über eine Originalversion verfügen, bevor Sie eine Kursstruktur hinzufügen. Oder fordern Sie einen leeren
Kurs an, um mit Kursstrukturen zu experimentieren.
So löschen Sie eine Kursstruktur
1. Blenden Sie im Steuerungsfenster den Abschnitt Anpassung ein und wählen Sie Lehrstil aus.
2. Auf der Seite Lehrstil im Abschnitt Kursstruktur auswählen werden in der Spalte links alle
Kursstrukturen in einer Liste angezeigt. Wählen Sie verschiedene Kursstrukturen aus, um sich ihre
Beschreibungen und Kursmenüs anzusehen. In der Vorschau können Sie auf die Links des
Kursmenüs klicken, um etwas über den Zweck der einzelnen Elemente innerhalb der Kursstruktur
zu erfahren.
Hinweis: Wenn der Abschnitt Kursstruktur auswählen nicht sichtbar ist, wurde er vom
Blackboard-Administrator Ihrer Institution deaktiviert.
3. Entscheiden Sie sich für eine Kursstruktur und wählen Sie sie mit Diese Struktur verwenden aus.
Die ausgewählte Kursstruktur wird oben im Auswahltool für Kursstrukturen durch ein grünes
Häkchen gekennzeichnet.
Um die Auswahl zurückzusetzen, klicken Sie in der Liste der Kursstrukturen auf Vorhandenes
Menü und anschließend auf Diese Struktur verwenden. Wenn Vorhandendes Menü ausgewählt
ist, werden keine Änderungen an Ihrem Kurs vorgenommen.
4. Sobald Sie eine Kursstruktur gewählt haben, wird das Kontrollkästchen Inhaltsbeispiele
einbeziehen eingeblendet. Aktivieren Sie es, um Inhaltselemente und Anweisungen sowie die
Menülinks der Inhaltsstruktur hinzuzufügen. Wenn Sie die Inhaltsbeispiele nicht einbeziehen,
werden nur die Menülinks zu Ihrem Kurs hinzugefügt.
5. Klicken Sie auf Senden, um den Kursstrukturinhalt Ihrem Kurs hinzuzufügen. Mit Abbrechen
können Sie den Vorgang beenden, ohne eine Kursstruktur hinzuzufügen.
Wenn Sie die Beispielinhalte einbeziehen, werden der Kursstruktur je nach Typ passende Inhaltselemente
hinzugefügt. Die Inhaltsbeispiele sind als Richtlinien für das Erstellen eigener Inhalte gedacht. Die
Beispielinhalte selbst sind für Teilnehmer nicht verfügbar und werden nicht angezeigt. Wenn Sie sich für die
Blackboard Learn Release 9.1 - Hilfe für Kursleiter - Seite 62
© 2012 Blackboard Inc. Vertraulich. Alle Rechte vorbehalten. US-Patent Nr. 6.988.138. Weitere Patente angemeldet.
Kursoptionen > Festlegen der Kursformatoptionen
Beispielinhalte entscheiden, bearbeiten Sie sie für Ihren Kurs und stellen Sie die Elemente den Benutzern zur
Verfügung.
Weitere Informationen zu den verschiedenen Kursstrukturen finden Sie unter Verwenden von Kursstrukturen.
Auswahl des Kurseintrittspunkts
Der Kurseintrittspunkt ist der Bereich, der den Benutzern beim Öffnen eines Kurses zuerst angezeigt wird.
Standardmäßig ist der Kurseintrittspunkt die Homepage. Sie enthält Module, die die Teilnehmer über die
Aktivitäten im Kurs informieren. Sie können den Kurseintrittspunkt ändern, indem Sie einen verfügbaren
Bereich aus der Dropdown-Liste auswählen. Verfügbare Eintrittspunkte sind alle Bereiche, die im Kursmenü
angezeigt werden.
Die Änderung des Eintrittspunkts wird für Benutzer, die sich nach der Änderung beim System anmelden, sofort
wirksam. Benutzer, die sich zum Zeitpunkt der Änderung im System befinden, sehen den neuen Eintrittspunkt
bei ihrer nächsten Anmeldung.
Übernehmen von Stilen
Wenn Ihre Institution den Systemstil von Bb Learn 2012 verwendet, können Sie über diese Seite einen Kursstil
auswählen. Kursstile fügen der Kursanzeige ein Hintergrundbild hinzu und verändern die Farbgestaltung von
Kursmenü, Schaltflächen, Steuerelementen usw. Blättern Sie durch die Liste mit Miniaturansichten von
Beispielgrafiken, um den gewünschten Kursstil auszuwählen. Sie können den Stil jederzeit wieder ändern. Die
Stile haben keinerlei Auswirkungen auf Inhalt oder gewählte Struktur der Kurse.
Hinweis: Stile sind nur verfügbar, wenn der Blackboard-Administrator Ihrer Institution sie aktiviert hat. Sind
keine Stile verfügbar, wird das entsprechende Symbol nicht angezeigt.
Sie können Kursstile auch von jedem beliebigen Ort innerhalb Ihrer Kurse über die Funktion Kursstil ändern
bearbeiten. Zeigen Sie auf das Symbol (
), um die Dropdown-Liste mit den verfügbaren Kursstilen
anzuzeigen, und klicken Sie auf einen, um ihn auszuwählen. Blättern Sie durch das Feld für die Stilvorschau
und wählen Sie einen Stil.
Der Kursstil wird umgehend an die neue Auswahl angepasst. Um den Stil wieder zu ändern, wählen Sie einen
anderen aus.
Auswählen eines Menüformats
Über diese Einstellung legen Sie fest, ob das Kursmenü in Form von Text mit farbigem Hintergrund oder von
grafischen Schaltflächen mit Text angezeigt wird. Wählen Sie Farben mit ausreichendem Kontrast für den
Hintergrund und den Text aus, um gute Lesbarkeit und Zugänglichkeit sicherzustellen.
Entsprechend den Einstellungen im Abschnitt Menüformat auswählen, wird das Beispielmenü in der
Vorschau so angezeigt, wie es aussehen würde, wenn die Einstellungen gespeichert würden.
Wählen Sie die Option Text und dann die Text- und Hintergrundfarbe aus, indem Sie über den Aktionslink auf
die Farbmuster zugreifen. Eine große Auswahl an vordefinierten Farben steht Ihnen zur Verfügung. Sie können
aber auch einen hexadezimalen Farbwert eingeben. Wählen Sie eine Farbe aus und klicken Sie auf
Übernehmen.
Wählen Sie Schaltflächen aus und blenden Sie die Schaltflächenbibliothek ein, um unter den folgenden
Optionen eine Auswahl zu treffen:
l
Schaltflächentyp: Wählen Sie aus der Dropdown-Liste Muster, Uni oder Gestreift aus.
l
Schaltflächenform: Wählen Sie aus der Dropdown-Liste Abgerundete Ecken, Rechteck oder
Abgerundete Enden aus.
Blackboard Learn Release 9.1 - Hilfe für Kursleiter - Seite 63
© 2012 Blackboard Inc. Vertraulich. Alle Rechte vorbehalten. US-Patent Nr. 6.988.138. Weitere Patente angemeldet.
Kursoptionen > Kursstrukturen
l
Schaltflächenfarbe: Um die verfügbaren Auswahlmöglichkeiten einzugrenzen, geben Sie den
Namen einer Farbe oder Schaltfläche ein und klicken Sie auf Suchen.
Wenn Sie die einzelnen Optionen auswählen, ändern sich die in der Schaltflächenbibliothek angezeigten
Schaltflächen in die jeweils aktuelle Auswahl. Kicken Sie in der Bibliothek auf eine Schaltfläche, um sie
auszuwählen.
Festlegen der Anzeigeoptionen für das Kursmenü
Im Abschnitt Kursmenüanzeige sind zwei Menülayouts verfügbar: Ordneransicht und Listenansicht. Sie
können die Standardansicht für das Menü festlegen und den Benutzern Zugriff auf eine oder beide Ansichten
gewähren, d. h., sie können zwischen den Ansichten wechseln.
l
In der Ordneransicht werden die Kursmaterialien als Verzeichnisstruktur angezeigt. In dieser
Ansicht können Sie die hierarchischen Ebenen der Kursnavigation ein- und ausblenden.
l
Die Listenansicht zeigt die oberste Ebene der Kursmaterialien an. Sie können Links als Text oder
Schaltflächen anzeigen.
Festlegen der Standardinhaltsansicht
Mit der Option Standardinhaltsansicht können Sie festlegen, wie Inhaltselemente in Ordnern angezeigt
werden, wenn Benutzer den Kurs zum ersten Mal aufrufen.
l
Nur Symbol zeigt die Elemente als benannte Symbole ohne Beschreibung an.
l
Nur Text zeigt Inhaltselemente als Titel mit einer Kurzbeschreibung an.
l
Symbol und Text ist die Standardeinstellung und zeigt benannte Symbole mit Beschreibung an.
Wenn Sie die Standardinhaltsansicht ändern, wirkt sich das nur auf die neuen Inhaltsbereiche aus. Wenn Sie
sie auch für die bereits vorhandenen Seiten ändern möchten, aktivieren Sie das Kontrollkästchen Diese
Ansicht auf den gesamten vorhandenen Inhalt anwenden.
Auswählen von Bannern
Sie können in den oberen Bereich des Kurseintrittspunkts eine Bannergrafik einfügen. Die Bannergrafik wird
automatisch zentriert.
Navigieren Sie mit Hilfe der Option Computer durchsuchen zu einer Grafikdatei auf Ihrem Computer.
Grafiken, die in der Content Collection oder den Kursdateien gespeichert sind, können nicht als Banner
verwendet werden. Mit jedem Upload wird jedoch eine Kopie gespeichert. Wenn Sie die Grafik von der
Kurseintrittsseite löschen, bleibt die Grafikdatei im Archivspeicher des Kurses erhalten.
Die empfohlene Größe für Banner beträgt ca. 480 x 80 Pixel. Denken Sie bei der Auswahl der Bannergrafik
daran, dass die Benutzer die Größe ihres Browserfensters verändern, das Kursmenü ein- und ausblenden und
unterschiedlich große Monitore mit verschiedenen Auflösungen verwenden können. Wenn Sie ein Banner
hochgeladen haben, zeigen Sie es unter diesen verschiedenen Bedingungen an, um sicherzugehen, dass es
wie gewünscht aussieht.
Kursstrukturen
Kursstrukturen verwenden
Erstellen Sie Ihren Kurs: 1, 2, 3...LOS!
Blackboard Learn Release 9.1 - Hilfe für Kursleiter - Seite 64
© 2012 Blackboard Inc. Vertraulich. Alle Rechte vorbehalten. US-Patent Nr. 6.988.138. Weitere Patente angemeldet.
Kursoptionen > Kursstrukturen
Auch wenn Sie mit Online-Kursen noch nicht vertraut sind, können Sie mit Hilfe der Kursstrukturen in kürzester
Zeit einen Kurs erstellen. Das Kursmenü einer Kursstruktur mit Links, Anweisungen und Inhaltsbeispielen
bietet eine Starthilfe für die Kursorganisation und die Schaffung einer sinnvolle Lernerfahrung für Teilnehmer.
Nach nur drei einfachen Schritten kann Ihr Kurs von den Teilnehmern verwendet werden.
Schritt 1: Kursstruktur auswählen
Sie können Ihren Kurs exportieren oder archivieren, bevor Sie eine Kursstruktur hinzufügen, um
sicherzustellen, dass Sie bei Bedarf die Originalversion haben. Weitere Informationen finden Sie unter
Exportieren und Archivieren von Kursen.
WICHTIGER HINWEIS! Der Inhalt einer gewählten Kursstruktur wird zu Ihrem Kurs hinzugefügt.
Vorhandene Menüelemente und Inhalte werden nicht ersetzt. Nicht benötigte Elemente können Sie
löschen.
Wählen Sie auf der Seite Lehrstil eine Kursstruktur aus.
1. Blenden Sie im Steuerungsfenster den Abschnitt Anpassung ein und wählen Sie Lehrstil aus.
2. Auf der Seite Lehrstil im Abschnitt Kursstruktur auswählen werden in der Spalte links alle
Kursstrukturen in einer Liste angezeigt. Wählen Sie verschiedene Kursstrukturen aus, um deren
Beschreibungen zu durchsuchen und eine Vorschau der Kursmenüs anzuzeigen. In der Vorschau
können Sie auf die Links des Kursmenüs klicken, um etwas über den Zweck der einzelnen
Elemente innerhalb der Kursstruktur zu erfahren.
Hinweis: Wenn der Abschnitt Kursstruktur auswählen nicht sichtbar ist, wurde er vom
Blackboard-Administrator Ihrer Institution deaktiviert.
3. Entscheiden Sie sich für eine Kursstruktur und wählen Sie sie mit Diese Struktur verwenden aus.
Die ausgewählte Kursstruktur wird oben im Auswahltool für Kursstrukturen durch ein grünes
Häkchen gekennzeichnet.
Um die Auswahl zurückzusetzen, klicken Sie in der Liste der Kursstrukturen auf Vorhandenes
Menü und anschließend auf Diese Struktur verwenden. Wenn Vorhandendes Menü ausgewählt
ist, werden keine Änderungen an Ihrem Kurs vorgenommen.
4. Sobald Sie eine Kursstruktur gewählt haben, wird das Kontrollkästchen Inhaltsbeispiele
einbeziehen eingeblendet. Aktivieren Sie es, um Inhaltselemente und Anweisungen sowie die
Menülinks der Inhaltsstruktur hinzuzufügen. Wenn Sie die Inhaltsbeispiele nicht einbeziehen,
werden nur die Menülinks zu Ihrem Kurs hinzugefügt.
5. Klicken Sie auf Senden, um Kursstruktur und optionalen Inhalt in Ihren Kurs zu importieren.
Klicken Sie auf Abbrechen, um den Vorgang zu beenden ohne den Kurs zu ändern.
Sie können auch im Popup-Fenster Express-Setup-Leitfaden eine Kursstruktur auswählen. Wenn Ihr
Blackboard-Administrator diese Option aktiviert hat, wird beim Öffnen des Kurses das Popup-Fenster immer
eingeblendet. Sie können die Anzeige unten im Fenster deaktivieren. Sie können das Popup-Fenster auch mit
folgenden Schritten aufrufen.
1. Oder blenden Sie im Steuerungsfenster den Abschnitt Anpassung ein und wählen Sie ExpressSetup-Leitfaden aus.
2. Erweitern Sie den Abschnitt Kursstruktur wählen. In der linken Spalte werden alle Kursstrukturen
in einer Liste angezeigt. Wählen Sie verschiedene Kursstrukturen aus, um deren Beschreibungen
zu durchsuchen und eine Vorschau der Kursmenüs anzuzeigen. In der Vorschau können Sie auf
die Links des Kursmenüs klicken, um etwas über den Zweck der einzelnen Elemente innerhalb der
Kursstruktur zu erfahren.
Blackboard Learn Release 9.1 - Hilfe für Kursleiter - Seite 65
© 2012 Blackboard Inc. Vertraulich. Alle Rechte vorbehalten. US-Patent Nr. 6.988.138. Weitere Patente angemeldet.
Kursoptionen > Kursstrukturen
Hinweis: Wenn der Abschnitt Kursstruktur auswählen nicht sichtbar ist, wurde er vom
Blackboard-Administrator Ihrer Institution deaktiviert.
3. Entscheiden Sie sich für eine Kursstruktur und wählen Sie sie mit Diese Struktur verwenden aus.
Die ausgewählte Kursstruktur wird oben im Auswahltool für Kursstrukturen durch ein grünes
Häkchen gekennzeichnet.
Um die Auswahl zurückzusetzen, klicken Sie in der Liste der Kursstrukturen auf Vorhandenes
Menü und anschließend auf Diese Struktur verwenden. Wenn Vorhandendes Menü ausgewählt
ist, werden keine Änderungen an Ihrem Kurs vorgenommen.
4. Sobald Sie eine Kursstruktur gewählt haben, wird das Kontrollkästchen Inhaltsbeispiele
einbeziehen eingeblendet. Aktivieren Sie es, um Inhaltselemente und Anweisungen sowie die
Menülinks der Inhaltsstruktur hinzuzufügen. Wenn Sie die Inhaltsbeispiele nicht einbeziehen,
werden nur die Menülinks zu Ihrem Kurs hinzugefügt.
5. Klicken Sie auf Änderungen übernehmen, um Kursstruktur und optionalen Inhalt in Ihren Kurs zu
importieren. Klicken Sie auf Abbrechen, um den Vorgang zu beenden ohne den Kurs zu ändern.
Wenn Sie auf Diese Struktur verwenden geklickt haben, anschließend die Liste erneut durchsuchen und eine
andere Kursstruktur auswählen und die Option Inhaltsbeispiele einbeziehen wählen, wird der Satz
Inhaltsbeispiele für {0} einbeziehen erst aktualisiert, wenn eine neue Kursstruktur übernommen wird.
Tipp: Fügen Sie einem Kurs nur eine Struktur hinzu. Wenn Sie mehrere Kursstrukturen hinzufügen, kann das
dazu führen, dass Kursmenüelemente und Inhalte doppelt vorhanden sind. Damit dies nicht geschieht,
erstellen oder beantragen Sie einen leeren Kurs, um mit zusätzlichen Kursstrukturen zu experimentieren.
Unter Auswählen einer Kursstruktur finden Sie eine ausführliche Beschreibung der einzelnen Kursstrukturen.
Schritt 2: Inhaltsbeispiele einbeziehen ODER Ganz neu beginnen
Wenn Sie die Inhaltsbeispiele einer Kursstruktur einbeziehen, wird Ihr Kurs entsprechend dem Kursstrukturtyp
mit Elementen gefüllt. Die Inhaltsbeispiele können nach Ihren Vorstellungen bearbeitet werden und sollen
sowohl erfahrenen Blackboard Learn-Kursleitern als auch Einsteigern als Inspiration dienen.
Blackboard Learn Release 9.1 - Hilfe für Kursleiter - Seite 66
© 2012 Blackboard Inc. Vertraulich. Alle Rechte vorbehalten. US-Patent Nr. 6.988.138. Weitere Patente angemeldet.
Kursoptionen > Kursstrukturen
Beispielinhalte
einbeziehen? Eingefügter Inhalt
Ja
Wenn Sie sich entschließen, Inhaltsbeispiele einzubeziehen, enthält Ihr Kurs Folgendes:
l
Pädagogische Informationen
l
Schrittweise Anleitungen
l
Unterrichtstipp
l
Links zu Videolernhilfen und Blackboard-Hilfethemen
Kursmaterial: Inhaltselemente, Tools, Übungen, Tests, Umfragen, Ankündigungen,
Weblinks und Mashups
Inhaltsbeispiele sind für Teilnehmer nicht verfügbar und haben ein spezielles visuelles Format,
das automatisch entfernt wird, sobald ein Element verfügbar gemacht wird. Bei den meisten
Kursstrukturen wird das Thema Meereskunde für die Beispielelemente verwendet, um zu
veranschaulichen, wie Elemente und Tools bei Ihrer Lehrmethode verwendet werden können. Sie
haben die Möglichkeit, diese Elemente zu bearbeiten und sie verfügbar zu machen, damit
Teilnehmer sie sehen können. Sie können die Elemente auch löschen und neue erstellen.
l
Benutzer, die mit Blackboard Learn vertraut sind, können Inhaltsbeispiele einbeziehen, um
Beispiele für Kursmaterialien anzuzeigen und neue Tools und Funktionen auszuprobieren.
Hinweis: Wenn Sie Ihrem Kurs eine Kursstruktur hinzufügen, wird dem Speicherarchiv Ihres
Kurses ein Ordner mit dem Namen "sample_content" hinzugefügt: Kursdateien oder Content
Collection. Der Ordner enthält die Dateien, die in den Beispielen der Kursstrukturen verwendet
werden. Wenn Sie bereits über Ordner in Kursdateien oder der Content Collection verfügen, wird
der Ordner "sample_content" im Ordner "ImportedContent" angezeigt. Wenn Sie für denselben
Kurs mehrere Kursstrukturen hinzufügen, wird ein weiterer Ordner "ImportedContent" angezeigt.
Nein
Wenn Sie bereits Erfahrung mit den Funktionen in Blackboard Learn gesammelt haben und mit
dem Erstellen unterschiedlicher Materialtypen in Ihrem Kurs vertraut sind, können Sie die
Inhaltsbeispiele außer Acht lassen.
Wenn Sie keine Inhaltsbeispiele einbeziehen, werden die Kursmenülinks der Kursstruktur zwar
hinzugefügt, die Bereiche sind jedoch leer, damit Sie Inhalte erstellen können.
Wenn Sie die Inhaltsbeispiele der Kursstruktur einbeziehen möchten, aktivieren Sie das Kontrollkästchen
Inhaltsbeispiele einbeziehen. Wenn Sie in Ihrem Kurs bereits über Inhalte verfügen, wird auch der Inhalt der
Kursstruktur angezeigt.
Schritt 3: Inhalt erstellen
Nachdem Sie eine Kursstruktur ausgewählt haben, können Sie Ihren Kurs anpassen. In der folgenden
Checkliste sind die wichtigsten Aufgaben zur Vorbereitung Ihres Kurses für Teilnehmer enthalten.
Aktivieren Sie den Bearbeitungsmodus, um die Bearbeitungsfunktionen anzuzeigen.
Das Kursmenü organisieren
Kursmenülink können bei Bedarf umbenannt, neu angeordnet, gelöscht, ausgeblendet oder hinzugefügt
werden. Durch Löschen des Links Inhaltsbereich aus dem Kursmenü kann ein ganzer Bereich sowie die
darin enthaltenen Elemente schnell gelöscht werden. Der Inhaltsbereich und alle darin enthaltenen
Elemente werden jedoch dauerhaft gelöscht. Diese Aktion ist endgültig. Wenn Sie nicht sicher sind,
blenden Sie den Inhaltsbereich stattdessen aus.
Wenn ein Tool-Link im Kursmenü nicht funktioniert, ist das Tool nicht aktiviert. Sie können den Link
löschen oder den Blackboard-Administrator an Ihrer Institution bitten, ihn zu aktivieren.
Wenn Sie keine Inhaltsbeispiele einfügen, legen die Kursmenülinks der Kursstruktur leere Bereiche an, in
denen Sie Inhalt erstellen können.
Weitere Informationen finden Sie unter Das Kursmenü.
Blackboard Learn Release 9.1 - Hilfe für Kursleiter - Seite 67
© 2012 Blackboard Inc. Vertraulich. Alle Rechte vorbehalten. US-Patent Nr. 6.988.138. Weitere Patente angemeldet.
Kursoptionen > Kursstrukturen
Beispielelemente, Tool-Links und Dateien erstellen
Nachdem Sie das Kursmenü organisiert haben, können Sie Dateien von Ihrem Computer hochladen,
vorhandenen Inhalt bearbeiten und neue Inhalte sowie Tool-Links erstellen. Indem Sie unterschiedliche
Inhaltstypen und Tools verwenden, bieten Sie den Teilnehmern eine vielseitige, interaktive Lernerfahrung.
Weitere Informationen finden Sie unter Erstellen von Inhalten in Kursbereichen.
Inhalte bearbeiten, verschieben, kopieren und löschen
Wenn Sie einem vorhandenen Kurs eine Kursstruktur mit Inhaltsbeispielen hinzufügen, werden diese
zusätzlich zum vorhandenen Inhalt angezeigt und sind für Teilnehmer nicht verfügbar. Sie können den
Inhalt bearbeiten, verschieben, kopieren oder löschen.
Wenn Sie während der Erstellung Ihres Kurses noch Inhalte entwickeln oder nicht möchten, dass
Teilnehmer Inhalte sehen, heben Sie die Verfügbarkeit des Inhalts auf.
Weitere Informationen erhalten Sie unter Bearbeiten und Verwalten von Kursbereichen und Inhalten.
Ihren Kurs als Teilnehmer in der Vorschau anzeigen
Vergessen Sie nicht, Ihre Inhalte in der Teilnehmeransicht anzuzeigen. Hierzu deaktivieren Sie oben rechts
den Bearbeitungsmodus. Sie sehen dann die Teilnehmeransicht.
Wenn Sie einen Link zu einem Tool in einem Inhaltsbereich anzeigen, muss der Inhalt des Tools verfügbar
gemacht werden, damit die Teilnehmer darauf zugreifen können.
Hinweis: Wenn ein Element, das Teilnehmer nicht sehen sollen, sichtbar ist, aktivieren Sie den
Bearbeitungsmodus und machen Sie das Element nicht verfügbar oder löschen Sie es.
Melden Sie sich, wenn möglich, als fiktiver Teilnehmer an, um den Kurs genau wie ein Teilnehmer zu
sehen. Arbeiten Sie den Kursinhalt und die Aktivitäten durch und testen Sie die Tools. Vielleicht stoßen Sie
auf etwas, was nicht so funktioniert, wie Sie es sich vorstellen. Auf diese Weise können Sie Probleme
lösen, bevor die Teilnehmer darauf stoßen.
Im On Demand Learning Center finden Sie kurze Videolernhilfen zum Erstellen von Kursbereichen, Tools und
Inhalten.
Auswählen einer Kursstruktur
Kursstrukturen enthalten vordefinierte Kursmaterialien wie Links für das Kursmenü, Anweisungen und
Inhaltsbeispiele, die Sie Ihren Kursen hinzufügen können, um schnell mit dem Erstellen zu beginnen.
l
Der Inhalt einer gewählten Kursstruktur wird zu Ihrem Kurs hinzugefügt. Im Kursmenü vorhandene
Elemente und Inhalte werden nicht ersetzt.
l
Die Links einer gewählten Kursstruktur werden oben im Kursmenü angezeigt.
l
Sie können Strukturinhalte genau wie andere erstellte oder importierte Inhalte bearbeiten oder
löschen.
l
Die optionalen Inhaltsbeispiele sind Richtlinien für das Erstellen Ihrer eigenen Kursmaterialien. Diese
Inhalte sind nicht verfügbar und werden den Teilnehmern nicht angezeigt.
Sie können Ihren Kurs exportieren oder archivieren, bevor Sie eine Kursstruktur hinzufügen, um
sicherzustellen, dass Sie bei Bedarf die Originalversion haben. Weitere Informationen finden Sie unter
Exportieren und Archivieren von Kursen.
WICHTIGER HINWEIS! Durch Hinzufügen einer Kursstruktur werden die vorhandenen Elemente und
Inhalte des Kursmenüs nicht ersetzt. Der Inhalt der Kursstruktur wird dem vorhandenen Inhalt und dem
Kursmenü in Ihrem Kurs hinzugefügt und Sie können Informationen, die Sie nicht benötigen, löschen.
Blackboard Learn Release 9.1 - Hilfe für Kursleiter - Seite 68
© 2012 Blackboard Inc. Vertraulich. Alle Rechte vorbehalten. US-Patent Nr. 6.988.138. Weitere Patente angemeldet.
Kursoptionen > Kursstrukturen
Blackboard Learn ist offen, flexibel und basiert auf der Verbesserung von Lernerfolgen für Teilnehmer. Sie
können daher eine beliebige Theorie bzw. ein beliebiges Modell für Ihren Unterricht verwenden. Blackboard
bietet fünf Kategorien mit Kursstrukturen, die Sie als Starthilfe zum Erstellen von Kursen, Organisieren von
Inhalten, Austauschen von Wissen und Aufbauen von Gemeinschaften verwenden können.
Wählen Sie aus der Liste eine Kursstruktur aus, um mehr über die jeweiligen pädagogischen Ziele, Tools und
Inhaltstypen zur Erreichung der Lehrziele zu erfahren.
Fokus auf Aktivität
Fokus auf
Kommunikation
Fokus auf Inhalt
Fokus auf Systeme
Fokus auf
Zeit
Aktivität
Kooperatives Lernen
Nach Kapitel
ANGEL
Täglich
Fallstudie
Diskussion unter
Anleitung
Nach Vorlesung
Blackboard Classic
Wöchentlich
Nach Lektion
Gemeinschaftliches
Lernen
Nach Modul
Blackboard Learn –
Standard
Nach Fachbereich
CourseInfo
Nach Thema
eCollegial
Nach Einheit
Open Source 1
Konferenzsitzung
Konstruktivismus
Expeditionsbasiert
Erlebnisorientiertes
Lernen
Web 2.0
Labor-Typ
Wissenschaftsorientiert Open Source 2
WebCT 1
Traditionell
Projektformat
WebCT 2
Kursstruktur: Aktivität
In aktivitätsbasierten Kursen führen Teilnehmer praktische Übungen und Experimente durch und lösen
Probleme. Dabei werden die Teilnehmer ermuntert, selbstständig nach Antworten und Lösungen zu suchen,
indem sie gelernte Prinzipien anwenden. Das kann auch Möglichkeiten außerhalb des Unterrichts
einschließen, wie z. B. Recherchen, öffentlichen Dienst, ehrenamtliche Arbeit, Feldstudien und Praktika.
Fördern Sie mit Hilfe der Diskussionsforen Unterhaltungen die Online-Interaktion, damit die Teilnehmer ihre
Erfahrungen festhalten und sich mit ihren Klassenkameraden austauschen können. Wenn die Teilnehmer mit
unabhängigen Aktivitäten beschäftigt sind, können Sie Live Chat für Besprechungen nutzen.
Diese Kursstruktur eignet sich für Fächer, in denen Theorie und Praxis in Verbindung gesetzt werden müssen,
wie beispielsweise Anthropologie, Geowissenschaften, Sprachen, Verwaltungs- und Sozialwissenschaften.
Verwenden des Kursmenüs
In der folgenden Tabelle sind die Inhaltsbereiche und Kurs-Tools beschrieben, die in der Kursstruktur Aktivität
enthalten sind.
Blackboard Learn Release 9.1 - Hilfe für Kursleiter - Seite 69
© 2012 Blackboard Inc. Vertraulich. Alle Rechte vorbehalten. US-Patent Nr. 6.988.138. Weitere Patente angemeldet.
Kursoptionen > Kursstrukturen
Inhaltstyp
Beschreibung
Aktivitäten
Aktivitäten ist der zentrale vom Kursleiter entworfene Inhaltsbereich. Um den Teilnehmern eine
einfach zu navigierende und vertraute Umgebung zu bieten, können Sie Ordner für die einzelnen
Aktivitäten Ordner hinzufügen. Fügen Sie hier gleichartige Inhalte, wie Links zu Artikeln mit
relevanten Forschungsergebnissen oder Praktiken, Berechtigungsscheine und Formulare für
Aktivitäten, Anweisungen für Kurs- und Hausaufgaben sowie Übungen zur Aktivität, ein.
Weitere Informationen finden Sie unter Erstellen von Inhalten in Kursbereichen.
Unterhaltungen Verwenden Sie die Diskussionsforen für Unterhaltungen für formale Übungen, wie wöchentliche
Fragestunden zu Aktivitäten, und informelle Interaktionen, bei denen die Teilnehmer sich
gegenseitig Fragen stellen und beantworten können.Sie können benotbare Diskussionsforen
und -fäden erstellen, um die Beteiligung und das Wissen der Teilnehmer zu bewerten. Stellen Sie
nach jeder Aktivität Wiederholungsfragen, um die Unterhaltung anzuregen. Wie lautet die
zentrale Aussage dieser Aktivität? Wie würden Sie sich in dieser speziellen Situation verhalten?
Wie würden Sie das Problem lösen?
Weitere Informationen finden Sie unter Informationen zur Diskussionsplattform.
Live-Chat
Nutzen Sie den textbasierten Live Chat für zusätzliche Kurssitzungen, Fragestunden,
Echtzeitinteraktionen in asynchronen Kursen und virtuelle Sprechzeiten. Wenn in den
Diskussionsforen gedankenanregende Fragen aufkommen, planen Sie Chat-Sitzungen, damit
die Teilnehmer die Konversationen live fortsetzen können.
Weitere Informationen finden Sie unter Chat.
Auf dem
Laufenden
bleiben
Die anpassbare Auf dem Laufenden bleiben-Modulseite gibt den Teilnehmern einen Überblick
über aktuelle Kursinformationen, wie z. B. Ankündigungen, Mein Kalender, To-Do-Liste,
Neuigkeiten und Meine Aufgaben.
Weitere Informationen finden Sie unter Anzeige von Benachrichtigungen.
Tipps und
Ressourcen
Im Inhaltsbereich Tipps und Ressourcen können Sie zusätzliche Materielien bereitstellen, damit
interessierte Teilnehmer ihr Wissen vertiefen können. Unterstützen Sie die Teilnehmer dabei, das
in den Aktivitäten erworbene Wissen zu erweitern, indem Sie ihnen Zusatzlektüre empfehlen, wie
Bücher und Artikel aus Forschung und Lehre oder Links zu den Webseiten von Unternehmen
und Organisationen, die in dem Bereich tätig sind. Die Teilnehmer können diese Ressourcen
auch verwenden, um Themen für Projekte und Aufsätze zu suchen.
Weitere Informationen finden Sie unter Erstellen von Inhalten in Kursbereichen.
Tools
Geben Sie den Teilnehmern auf einer einzigen Seite Zugriff auf alle verfügbaren Kurs-Tools.
Fügen Sie dem Kursmenü häufig verwendete Kurs-Tools hinzu, damit bequem auf diese
zugegriffen werden kann.
Weitere Informationen finden Sie unter Verwalten der Verfügbarkeit von Tools.
Programm
Stellen Sie im Inhaltsbereich für das Programm Materialien bereit, auf die die Teilnehmer das
ganze Semester über zugreifen können. Stellen Sie einen Lehrplan und andere wichtige
Informationen, wie Benotungsrichtlinien, eine Liste der geplanten Aktivitäten, Informationen zu
Lehrbüchern, Angebote für Freiwilligendienste oder Praktika und wichtige Termine, zu
Verfügung. Wenn Chat-Sitzungen obligatorisch sind, müssen Sie sicherstellen, dass die Termine
aufgeführt sind, damit die Teilnehmer dies entsprechend in ihre Kalender eintragen können.
Weitere Informationen finden Sie unter Erstellen von Inhalten in Kursbereichen.
Kursleiterinfo
Erstellen Sie unter Kursleiterinfo Profile für sich selbst, andere Kursleiter, Lehrassistenten sowie
Gastdozenten, die sich an Ihrem Kurs beteiligen. Stellen Sie Kontaktinformationen wie E-MailAdressen, Telefonnummern, Sprechzeiten und Büro bereit.
Weitere Informationen finden Sie unter Kontakte.
Blackboard Learn Release 9.1 - Hilfe für Kursleiter - Seite 70
© 2012 Blackboard Inc. Vertraulich. Alle Rechte vorbehalten. US-Patent Nr. 6.988.138. Weitere Patente angemeldet.
Kursoptionen > Kursstrukturen
Inhaltstyp
Beschreibung
Meine Noten
Auf den Seiten Meine Noten können Teilnehmer den Status benotbarer Elemente wie Übungen,
Tests und Diskussionsbeiträge sehen.
Weitere Informationen finden Sie unter Meine Noten.
Hilfe
Die Blackboard-Hilfe kann beliebig durchsucht werden. Teilnehmer, die weitere Hilfe benötigen,
können sich an den Computer-Helpdesk der Institution wenden.
Passen Sie die Kursstruktur an, indem Sie Inhaltsbereiche sowie Links zu Tools umbenennen, entfernen,
ausblenden oder hinzufügen.
Kursstruktur: ANGEL
Wenn Sie mit der Umgebung von ANGEL Learning vertraut sind, bietet diese Kursstruktur eine ähnliches
Menü.
Verwenden des Kursmenüs
In der folgenden Tabelle sind die Inhaltsbereiche und Kurs-Tools beschrieben, die in der Kursstruktur von
ANGEL enthalten sind.
Inhaltstyp
Beschreibung
Home
Auf der anpassbaren Home-Modulseite erhalten Teilnehmer eine Übersicht der aktuellen
Kursinformationen, wie Ankündigungen, Mein Kalender, To-Do-Liste, Neuigkeiten und
Meine Aufgaben.
Weitere Informationen finden Sie unter Anzeige von Benachrichtigungen.
Informationen zu
diesem Kurs
Stellen Sie im Inhaltsbereich Informationen zu diesem Kurs Materialien bereit, auf die die
Teilnehmer das ganze Semester über zugreifen können. Fügen Sie einen Lehrplan oder
andere grundlegende Informationen hinzu, z. B. Benotungsrichtlinien, Informationen zum
Lehrbuch und wichtige Termine.
Weitere Informationen finden Sie unter Erstellen von Inhalten in Kursbereichen.
Kalender
Erstellen Sie Ereignisse im Kurskalender, um Fälligkeitsdaten oder Erinnerungen zu
markieren. Auf diese Weise können Sie die Teilnehmer bei der Planung ihrer Arbeit und
dem Einhalten von Terminen unterstützen.
Weitere Informationen finden Sie unter Kurskalender.
Lektionen
Bei Lektionen handelt es sich um den zentralen, vom Kursleiter entworfenen
Inhaltsbereich. Um den Teilnehmern eine einfach navigierbare und vertraute Umgebung zu
bieten, können Sie für jede Lektion oder jedes Kapitel Ordner erstellen. Fügen Sie ähnliche
Inhaltselemente, wie Lektüre, Anweisungen, Übungen und Tests ein.
Weitere Informationen finden Sie unter Erstellen von Inhalten in Kursbereichen.
Ressourcen
Im Inhaltsbereich Ressourcen können Sie zusätzliche Materialien für interessierte
Teilnehmer freigeben. Unterstützen Sie die Teilnehmer dabei, das in den Lektionen
vorgetragene Wissen zu erweitern, indem Sie sie auf Artikel im Internet hinweisen und
Zusatzlektüre empfehlen. Die Teilnehmer können diese Ressourcen auch verwenden, um
Ideen für Projekte und Aufsätze zu suchen.
Weitere Informationen finden Sie unter Erstellen von Inhalten in Kursbereichen.
Blackboard Learn Release 9.1 - Hilfe für Kursleiter - Seite 71
© 2012 Blackboard Inc. Vertraulich. Alle Rechte vorbehalten. US-Patent Nr. 6.988.138. Weitere Patente angemeldet.
Kursoptionen > Kursstrukturen
Inhaltstyp
Beschreibung
Diskussionsplattform Sie können Diskussionsforen für formale Übungen erstellen und beispielsweise jede
Woche Fragen bezüglich der Kursthemen stellen oder Sie können informelle Interaktionen
erstellen, in deren Rahmen Teilnehmer Fragen stellen und diese untereinander
beantworten können. Sie können benotbare Diskussionsforen und -fäden erstellen, um die
Beteiligung und das Wissen der Teilnehmer zu bewerten. Stellen Sie nach jeder Stunde
reflektive Fragen, um zu einer Diskussion anzuregen. Was ist die zentrale Aussage dieser
Lektion? Wie würden Sie sich in dieser speziellen Situation verhalten? Wie würden Sie das
Problem lösen?
Weitere Informationen finden Sie unter Informationen zur Diskussionsplattform.
Neuigkeiten
Dank der Benachrichtigungen in den Modulen Neuigkeiten und To-Do-Liste können die
Teilnehmer ihre Arbeit besser planen.
Weitere Informationen finden Sie unter Anzeige von Benachrichtigungen.
Aufgaben
Erstellen Sie Kursaufgaben, damit die Teilnehmer mit langfristigen Projekten im Zeitplan
bleiben oder senden Sie zusätzliche Erinnerungen. Teilnehmer können darüber hinaus
auch persönliche Aufgaben erstellen.
Weitere Informationen finden Sie unter Aufgaben.
Weitere Tools
Geben Sie den Teilnehmern auf einer einzigen Seite Zugriff auf alle verfügbaren KursTools. Fügen Sie dem Kursmenü häufig verwendete Kurs-Tools hinzu, damit bequem auf
diese zugegriffen werden kann.
Weitere Informationen finden Sie unter Verwalten der Verfügbarkeit von Tools.
Benutzerhandbuch
für Teilnehmer
Die Blackboard-Hilfe kann beliebig durchsucht werden. Teilnehmer, die weitere Hilfe
benötigen, können sich an den Computer-Helpdesk der Institution wenden.
Benachrichtigungen
für Kursleiter
Die Module Warnungen und Bearbeitung erforderlich sind nur für Kursleiter sichtbar und
informieren über den Teilnehmerfortschritt.
Weitere Informationen finden Sie unter Anzeige von Benachrichtigungen.
Passen Sie die Kursstruktur an, indem Sie Inhaltsbereiche sowie Links zu Tools umbenennen, entfernen,
ausblenden oder hinzufügen.
Kursstruktur: Blackboard Classic
Wenn Sie mit der Umgebung von Blackboard Learning System (Release 8.0 oder älter) vertraut sind, bietet
diese Kursstruktur eine ähnliches Menü.
Verwenden des Kursmenüs
In der folgenden Tabelle sind die Inhaltsbereiche und Kurs-Tools beschrieben, die in der Kursstruktur von
Blackboard Classic enthalten sind.
Blackboard Learn Release 9.1 - Hilfe für Kursleiter - Seite 72
© 2012 Blackboard Inc. Vertraulich. Alle Rechte vorbehalten. US-Patent Nr. 6.988.138. Weitere Patente angemeldet.
Kursoptionen > Kursstrukturen
Inhaltstyp
Beschreibung
Ankündigungen
Halten Sie Teilnehmer mit regelmäßigen Ankündigungen auf dem Laufenden. Sie können
Links zu bestimmten Elementen, wie Tests oder Übungen, angeben, Teilnehmer an Dinge
erinnern oder sie über neue bzw. aktualisierte Kursmaterialien zu informieren.
Weitere Informationen finden Sie unter Verwalten von Ankündigungen.
Kursinformationen
Stellen Sie im Inhaltsbereich Kursinformationen Materialien bereit, auf die Teilnehmer
über das ganze Semester zugreifen können. Fügen Sie einen Lehrplan oder andere
grundlegende Informationen hinzu, z. B. Benotungsrichtlinien, Informationen zum Lehrbuch
und wichtige Termine.
Weitere Informationen finden Sie unter Erstellen von Inhalten in Kursbereichen.
Kursunterlagen
Kursunterlagen ist der zentrale vom Kursleiter entworfene Inhaltsbereich. Um den
Teilnehmern eine einfach navigierbare und vertraute Umgebung zu bieten, können Sie für
jede Lektion oder jedes Kapitel Ordner erstellen. Fügen Sie ähnliche Inhalte wie Lektüren,
Anweisungen und Ihre Vorlesungen hinzu.
Weitere Informationen finden Sie unter Erstellen von Inhalten in Kursbereichen.
Übungen
Ermöglichen Sie Teilnehmern in einem einzigen Inhaltsbereich, auf Übungen zuzugreifen
und diese zu versenden. Um Teilnehmern Feedback zu geben, bevor Sie endgültige Noten
vergeben, können Sie für eine einzelne Übung mehrere Versuche zulassen. Damit die
Teilnehmer aktuelle Inhalte leicht auffinden können, verwenden Sie Ordner oder heben Sie
die Verfügbarkeit einzelner Übungen auf, wenn das Fälligkeitsdatum abgelaufen ist.
Weitere Informationen finden Sie unter Erstellen und Bearbeiten von Übungen.
Externe Links Im Inhaltsbereich Externe Links können Sie relevante Links auf Websites freigeben, um
Teilnehmern Ressourcen für weitere Informationen und Ideen für Forschungsprojekte oder
Aufsätze zu liefern.
Weitere Informationen finden Sie unter Erstellen von Inhalten in Kursbereichen.
Diskussionsplattform Sie können Diskussionsforen für formale Übungen, wie wöchentliche Fragestunden zu den
Kursthemen, sowie informelle Interaktionen, bei denen die Teilnehmer sich gegenseitig
Fragen stellen und beantworten können, einrichten. Sie können benotbare
Diskussionsforen und -fäden erstellen, um die Beteiligung und das Wissen der Teilnehmer
zu bewerten. Stellen Sie nach jeder Stunde reflektive Fragen, um zu einer Diskussion
anzuregen. Was ist die zentrale Aussage dieser Lektion? Wie würden Sie sich in dieser
speziellen Situation verhalten? Wie würden Sie das Problem lösen?
Weitere Informationen finden Sie unter Informationen zur Diskussionsplattform.
Tools
Geben Sie den Teilnehmern auf einer einzigen Seite Zugriff auf alle verfügbaren KursTools. Fügen Sie dem Kursmenü häufig verwendete Kurs-Tools hinzu, damit bequem auf
diese zugegriffen werden kann.
Weitere Informationen finden Sie unter Verwalten der Verfügbarkeit von Tools.
Hilfe
Die Blackboard-Hilfe kann beliebig durchsucht werden. Teilnehmer, die weitere Hilfe
benötigen, können sich an den Computer-Helpdesk der Institution wenden.
Passen Sie die Kursstruktur an, indem Sie Inhaltsbereiche sowie Links zu Tools umbenennen, entfernen,
ausblenden oder hinzufügen.
Kursstruktur: Blackboard Learn – Standard
Diese Kursstruktur enthält die grundlegenden Kursmenü-Links, die in einem Standardkurs von Blackboard
Learn (Release 9.0 oder später).
Verwenden des Kursmenüs
Blackboard Learn Release 9.1 - Hilfe für Kursleiter - Seite 73
© 2012 Blackboard Inc. Vertraulich. Alle Rechte vorbehalten. US-Patent Nr. 6.988.138. Weitere Patente angemeldet.
Kursoptionen > Kursstrukturen
In der folgenden Tabelle sind die Inhaltsbereiche und Kurs-Tools beschrieben, die in der Standard-Kursstruktur
von Blackboard Learn enthalten sind.
Inhaltstyp
Beschreibung
Homepage
Die anpassbare Homepage umfasst Module, die Teilnehmern einen
Überblick über aktuelle Kursinformationen geben. Diese Modulseite
umfasst die Elemente Ankündigungen, Mein Kalender, To-Do-Liste,
Neuigkeiten und Meine Aufgaben.
Weitere Informationen finden Sie unter Anzeige von Benachrichtigungen.
Informationen
Stellen Sie im Inhaltsbereich Informationen Materialien bereit, auf die die
Teilnehmer das ganze Semester über zugreifen können. Fügen Sie einen
Lehrplan oder andere grundlegende Informationen hinzu, z. B.
Benotungsrichtlinien, Informationen zum Lehrbuch und wichtige Termine.
Weitere Informationen finden Sie unter Erstellen von Inhalten in
Kursbereichen.
Inhalt
Inhalt ist der zentrale vom Kursleiter entworfene Inhaltsbereich. Um den
Teilnehmern eine einfach navigierbare und vertraute Umgebung zu
bieten, können Sie für jede Lektion oder jedes Kapitel Ordner erstellen.
Fügen Sie ähnliche Inhalte, wie Lektüre, Anweisungen, Übungen und
Tests ein.
Weitere Informationen finden Sie unter Erstellen von Inhalten in
Kursbereichen.
Ressourcen
Im Inhaltsbereich Ressourcen können Sie zusätzliche Materialien für
interessierte Teilnehmer freigeben. Unterstützen Sie die Teilnehmer
dabei, das in den Lektionen vorgetragene Wissen zu erweitern, indem
Sie sie auf Artikel im Internet hinweisen und Zusatzlektüre empfehlen. Die
Teilnehmer können diese Ressourcen auch verwenden, um Ideen für
Projekte und Aufsätze zu suchen.
Weitere Informationen finden Sie unter Erstellen von Inhalten in
Kursbereichen.
Diskussionsplattform Sie können Diskussionsforen für formale Übungen, wie wöchentliche
Fragestunden zu den Kursthemen, sowie informelle Interaktionen, bei
denen die Teilnehmer sich gegenseitig Fragen stellen und beantworten
können, einrichten. Sie können benotbare Diskussionsforen und -fäden
erstellen, um die Beteiligung und das Wissen der Teilnehmer zu
bewerten. Stellen Sie nach jeder Stunde reflektive Fragen, um zu einer
Diskussion anzuregen. Was ist die zentrale Aussage dieser Lektion? Wie
würden Sie sich in dieser speziellen Situation verhalten? Wie würden Sie
das Problem lösen?
Weitere Informationen finden Sie unter Informationen zur
Diskussionsplattform.
Gruppen
Unter Gruppen können Sie private Arbeitsbereiche für die
Zusammenarbeit für kleine Teilnehmerteams erstellen, damit diese
zusammen Wissen aufbauen können. Jede Gruppe kann beispielsweise
eine Theorie recherchieren und dann den restlichen Kursteilnehmern
zeigen, wie diese situationsübergreifend angewendet werden kann. Sie
können die Zusammensetzung und Größe von Gruppen für neue Projekte
das ganze Semester über ändern.
Weitere Informationen finden Sie unter Kursgruppen und Tools und
Erstellen von Gruppen.
Blackboard Learn Release 9.1 - Hilfe für Kursleiter - Seite 74
© 2012 Blackboard Inc. Vertraulich. Alle Rechte vorbehalten. US-Patent Nr. 6.988.138. Weitere Patente angemeldet.
Kursoptionen > Kursstrukturen
Inhaltstyp
Beschreibung
Tools
Geben Sie den Teilnehmern auf einer einzigen Seite Zugriff auf alle
verfügbaren Kurs-Tools. Fügen Sie dem Kursmenü für schnellen Zugriff
häufig verwendete Kurs-Tools hinzu.
Weitere Informationen finden Sie unter Verwalten der Verfügbarkeit von
Tools.
Hilfe
Die Blackboard-Hilfe kann beliebig durchsucht werden. Teilnehmer, die
weitere Hilfe benötigen, können sich an den Computer-Helpdesk der
Institution wenden.
Passen Sie die Kursstruktur an, indem Sie Inhaltsbereiche sowie Links zu Tools umbenennen, entfernen,
ausblenden oder hinzufügen.
Kursstruktur: Fallstudie
Verwenden Sie den Fallstudienansatz, um Teilnehmer zu kritischem Denken in praxisnahen Situationen zu
animieren. Als Moderator ist es Ihre Aufgabe, Teilnehmer dabei zu unterstützen, grundlegende Kenntnisse in
Prinzipien umzusetzen, die fallübergreifend angewendet werden können. Indem die Teilnehmer mit realen
Situationen konfrontiert werden und Entscheidungen treffen müssen, lernen sie, ihr theoretisches Wissen mit
analytischen Fähigkeiten zu verbinden.
Elemente im Kursmenü, z. B. die Diskussionsforen Brainstorm, das Wiki-Tool Umsetzen der Theorie und
Im Blog veröffentlichen, zeigen, wie wichtig sowohl Gruppen- als auch Einzelarbeit in einem Fallstudienkurs
ist.
Diese Kursstruktur bietet sich für Klassen an, in denen Teilnehmer anhand praktischer Beispiele auf relevante
Probleme, z. B. Ökologie, Öffentliche Ordnung, Ingenieurwesen, Wirtschaft, Sozialwissenschaften und Recht,
aufmerksam gemacht werden.
Verwenden des Kursmenüs
In der folgenden Tabelle werden die Inhaltsbereiche und die in der Kursstruktur Fallstudien enthaltenen Tools
beschrieben.
Inhaltstyp
Beschreibung
Fallstudien
Bei Fallstudien handelt es sich um den zentralen, vom Kursleiter entworfenen Inhaltsbereich.
Verwenden Sie diesen Bereich, um Ihre Teilnehmer auf die umfassende Behandlung der
kommenden Fälle vorzubereiten. Erstellen Sie Ordner, die nach Fall oder Thema unterteilt sind,
und fügen Sie alle damit im Zusammenhang stehenden Materialien hinzu, z. B. Anweisungen,
Inhalte, Vorlesungen und Übungen. Machen Sie den Teilnehmern klare Vorgaben bezüglich der
Besprechung von Fallstudien im Unterricht. Legen Sie einige Grundregeln für die Beteiligung fest
und informieren Sie sie über die Ziele, die sie erreichen sollen.
Weitere Informationen finden Sie unter Erstellen von Inhalten in Kursbereichen.
Brainstorming
In den Diskussionsforen Brainstorm können Sie formale Übungen erstellen und beispielsweise
jede Woche Fragen bezüglich der einzelnen Fallstudien stellen oder Sie können informelle
Interaktionen erstellen, in deren Rahmen Teilnehmer Fragen stellen und diese untereinander
beantworten können. Sie können in jedem Forum Fähigkeiten zur Fragestellung modellieren und
Teilnehmern helfen, ihre Diskussionsfähigkeiten zu verbessern. Eine anregende Diskussion
entsteht durch bestimmte Arten von Fragen und stellt sicher, dass Teilnehmer alle Blickwinkel
einer Fallstudie überdenken.
Weitere Informationen finden Sie unter Informationen zur Diskussionsplattform.
Blackboard Learn Release 9.1 - Hilfe für Kursleiter - Seite 75
© 2012 Blackboard Inc. Vertraulich. Alle Rechte vorbehalten. US-Patent Nr. 6.988.138. Weitere Patente angemeldet.
Kursoptionen > Kursstrukturen
Inhaltstyp
Beschreibung
Umsetzen der
Theorie
Das Tool Umsetzen der Theorie stellt eine Verknüpfung zu den Wikis Ihres Kurses her, in denen
Teilnehmer Inhalte austauschen und zusammenarbeiten können. Durch das gemeinsame
Erstellen und Bearbeiten von Seiten werden ihre zwischenmenschlichen Fähigkeiten sowie die
Fähigkeit zur Problemlösung in einer Teamumgebung gefördert. Dadurch dass die Teilnehmer
das Kernproblem identifizieren und Lösungen vorschlagen, beteiligen sie sich aktiv an der
Analyse. Sollten Hindernisse entstehen oder die Teilnehmer zu oft zu einem Konsens kommen,
können Sie den Teilnehmern bestimmte Rollen in der Fallstudie zuweisen, damit sie neue
Sichtweisen annehmen.
Weitere Informationen finden Sie unter Wikis.
Im Blog
In den Einträgen Im Blog veröffentlichen können Teilnehmer Theorien testen und Feedback von
veröffentlichen Ihnen und anderen Teilnehmern einholen. Indem Sie die Teilnehmer motivieren und zusätzliche
Hintergrundinformationen sowie ergänzende Ressourcen bereitstellen, können diese ihre
Theorien weiterentwickeln. Geben Sie den Teilnehmern neue Denkanstöße, die ihnen
möglicherweise aufgrund ihrer früheren Interessen und ihres Wissens entgangen sind. Wenn Sie
möchten, können Sie auch die Benotung aktivieren, um die allgemeine Beteiligung der
Teilnehmer an der Fallstudie zu bewerten.
Weitere Informationen finden Sie unter Informationen zu Blogs.
Referenzen
Im Inhaltsbereich Referenzen können Sie zusätzliche Materialien für interessierte Teilnehmer
freigeben. Da viele Fallstudien Diskussionen entfachen können, helfen Sie den Teilnehmern die
Materialien zu erkunden, mit deren Hilfe sie ihre Theorien durch hieb- und stichfeste Quellen
untermauern können. Die Teilnehmer können diese Ressourcen auch verwenden, um Themen
für Projekte und Aufsätze zu suchen.
Weitere Informationen finden Sie unter Erstellen von Inhalten in Kursbereichen.
Tagesordnung
Die anpassbare Tagesordnung- Modulseite gibt den Teilnehmern einen Überblick über aktuelle
Kursinformationen, wie z. B. Ankündigungen, Mein Kalender, To-Do-Liste, Neuigkeiten und
Meine Aufgaben.
Weitere Informationen finden Sie unter Anzeige von Benachrichtigungen.
Kursübersicht
Stellen Sie im Inhaltsbereich Kursübersicht Materialien bereit, auf die Teilnehmer über das
ganze Semester zugreifen können. Fügen Sie einen Lehrplan oder andere grundlegende
Informationen hinzu, z. B. Benotungsrichtlinien, Informationen zum Lehrbuch und wichtige
Termine.
Weitere Informationen finden Sie unter Erstellen von Inhalten in Kursbereichen.
Mein
Kursleiter
Erstellen Sie unter Mein Kursleiter Profile für sich selbst, andere Kursleiter, Lehrassistenten
sowie Gastdozenten, die sich an Ihrem Kurs beteiligen. Stellen Sie Kontaktinformationen wie EMail-Adressen, Telefonnummern, Sprechzeiten und Büro bereit.
Weitere Informationen finden Sie unter Kontakte.
Meine Noten
Auf den Seiten Meine Noten können Teilnehmer den Status benotbarer Elemente wie Übungen,
Tests, Wiki-Beiträge und Diskussionsbeiträge sehen.
Weitere Informationen finden Sie unter Meine Noten.
Tools
Geben Sie den Teilnehmern auf einer einzigen Seite Zugriff auf alle verfügbaren Kurs-Tools.
Fügen Sie dem Kursmenü für schnellen Zugriff häufig verwendete Kurs-Tools hinzu.
Weitere Informationen finden Sie unter Verwalten der Verfügbarkeit von Tools.
Hilfe
Die Blackboard-Hilfe kann beliebig durchsucht werden. Teilnehmer, die weitere Hilfe benötigen,
können sich an den Computer-Helpdesk der Institution wenden.
Passen Sie die Kursstruktur an, indem Sie Inhaltsbereiche sowie Links zu Tools umbenennen, entfernen,
ausblenden oder hinzufügen.
Blackboard Learn Release 9.1 - Hilfe für Kursleiter - Seite 76
© 2012 Blackboard Inc. Vertraulich. Alle Rechte vorbehalten. US-Patent Nr. 6.988.138. Weitere Patente angemeldet.
Kursoptionen > Kursstrukturen
Kursstruktur: Nach Kapitel
Durch diese Kursstruktur wird Ihr Kurs nach Kapiteln im erforderlichen Lehrbuch organisiert. Diese Struktur
eignet sich für Fächer wie Medizin, Sprache oder Mathematik. Ermutigen Sie die Teilnehmer zu Fragen,
Interaktionen und der Mitteilung ihrer Gedanken in Diskutieren, Chat und Blogs.
Verwenden des Kursmenüs
In der folgenden Tabelle werden die in der Kursstruktur Nach Kapitel enthaltenen Inhaltsbereiche und KursTools beschrieben.
Inhaltstyp
Beschreibung
Kapitel
Bei Kapitel handelt es sich um den zentralen, vom Kursleiter entworfenen Inhaltsbereich. Um den
Teilnehmern eine einfach navigierbare und vertraute Umgebung zu bieten, können Sie für jede
Lektion oder jedes Kapitel Ordner erstellen. Fügen Sie ähnliche Inhalte, z. B. Links zu Artikeln und
Inhalten, Anweisungen für Aufgaben und Hausaufgaben, Ihre Vorlesungen sowie die Tests für die
Kapitel, hinzu.
Weitere Informationen finden Sie unter Erstellen von Inhalten in Kursbereichen.
Terminplaner Die anpassbare Terminplaner- Modulseite gibt den Teilnehmern einen Überblick über aktuelle
Kursinformationen, wie z. B. Ankündigungen, Mein Kalender, To-Do-Liste, Neuigkeiten und Meine
Aufgaben.
Weitere Informationen finden Sie unter Anzeige von Benachrichtigungen.
Diskutieren
Verwenden Sie die Foren Diskutieren, um Diskussionsfragen im Zusammenhang mit den Inhalten
und Aufgaben der einzelnen Kapitel zu veröffentlichen. Fordern Sie die Teilnehmer auf, sich aktiv
zu beteiligen und fördern Sie die Konversation, indem Sie die Diskussionen benoten. Sie können
Diskussionen auch für informelle Interaktionen verwenden, bei denen Teilnehmer Fragen stellen
und gegenseitig auf Fragen von anderen Teilnehmern antworten.
Weitere Informationen finden Sie unter Informationen zur Diskussionsplattform.
Blogs
Weisen Sie jedem Kapitel einen Blog-Eintrag hinzu, so dass Teilnehmer die Möglichkeit haben,
verschiedene Aspekte des Themas, die sie interessant oder schwierig finden, durchdenken
können. Sie können Teilnehmer auffordern, einen Text zu einem bestimmten Thema zu verfassen,
oder ihnen gestatten, nach eigenem Ermessen aktiv zu werden. Die Teilnehmer können
Konversationen aus dem Unterricht fortsetzen, indem Sie die Blog-Einträge von anderen
kommentieren.
Weitere Informationen finden Sie unter Informationen zu Blogs.
Chat
Verwenden Sie den textbasierten Live-Chat für zusätzliche Treffen der Klasse, Fragestunden,
Interaktion in Echtzeit in asynchronen Kursen und virtuelle Sprechzeiten. Wenn in den
Diskussionsforen gedankenanregende Fragen aufkommen, planen Sie Chat-Sitzungen, damit die
Teilnehmer die Konversationen live fortsetzen können.
Weitere Informationen finden Sie unter Chat.
Ressourcen
Im Inhaltsbereich Ressourcen können Sie zusätzliche Materialien für interessierte Teilnehmer
freigeben. Helfen Sie Teilnehmern, die in Ihren Vorlesungen vorgestellten Informationen zu
vertiefen, indem Sie sie auf spezielle Web-Artikel und empfohlene Inhalte aufmerksam machen. Die
Teilnehmer können diese Ressourcen auch verwenden, um Themen für Projekte und Aufsätze zu
suchen.
Weitere Informationen finden Sie unter Erstellen von Inhalten in Kursbereichen.
Blackboard Learn Release 9.1 - Hilfe für Kursleiter - Seite 77
© 2012 Blackboard Inc. Vertraulich. Alle Rechte vorbehalten. US-Patent Nr. 6.988.138. Weitere Patente angemeldet.
Kursoptionen > Kursstrukturen
Inhaltstyp
Beschreibung
Glossar
Verwenden Sie das Tool Glossar, um eine Liste mit häufig verwendeter Kursterminologie zu
erstellen oder hochzuladen, auf die die Teilnehmer zurückgreifen können. Bei Bedarf können Sie
der Liste für jedes Kapitel zusätzliche Begriffe hinzufügen.
Weitere Informationen finden Sie unter Glossar.
Lehrplan
Stellen Sie im Inhaltsbereich Lehrplan Materialien bereit, auf die Teilnehmer über das ganze
Semester zugreifen können. Fügen Sie einen Lehrplan oder andere grundlegende Informationen
hinzu, z. B. Benotungsrichtlinien, Kapitelaufgliederungen, Informationen zum Lehrbuch und
wichtige Termine. Wenn Chat-Sitzungen obligatorisch sind, müssen Sie sicherstellen, dass die
Termine aufgeführt sind, damit die Teilnehmer dies entsprechend in ihre Kalender eintragen
können.
Weitere Informationen finden Sie unter Erstellen von Inhalten in Kursbereichen.
Kursleiter
Erstellen Sie unter Kursleiter Profile für sich selbst, andere Kursleiter, Lehrassistenten sowie
Gastdozenten, die sich an Ihrem Kurs beteiligen. Stellen Sie Kontaktinformationen wie E-MailAdressen, Telefonnummern, Sprechzeiten und Büro bereit.
Weitere Informationen finden Sie unter Kontakte.
Noten
Auf den Seiten Meine Noten können Teilnehmer den Status benotbarer Elemente wie Übungen,
Tests und Diskussionsbeiträge sehen.
Weitere Informationen finden Sie unter Meine Noten.
Tools
Geben Sie den Teilnehmern auf einer einzigen Seite Zugriff auf alle verfügbaren Kurs-Tools. Fügen
Sie dem Kursmenü häufig verwendete Kurs-Tools hinzu, damit bequem auf diese zugegriffen
werden kann.
Weitere Informationen finden Sie unter Verwalten der Verfügbarkeit von Tools.
Hilfe
Die Blackboard-Hilfe kann beliebig durchsucht werden. Teilnehmer, die weitere Hilfe benötigen,
können sich an den Computer-Helpdesk der Institution wenden.
Passen Sie die Kursstruktur an, indem Sie Inhaltsbereiche sowie Links zu Tools umbenennen, entfernen,
ausblenden oder hinzufügen.
Kursstruktur: Konferenzsitzung
Diese Struktur wurde als eine gemeinsame Webumgebung geschaffen, in der Sie und die anderen Moderatoren
Sitzungsmaterialien planen und erstellen können. Sie kann auch als interaktive Community für Teilnehmer vor,
während und nach der Konferenz dienen.
Bereiche wie Sitzungspläne können nur für die Moderatoren verfügbar gemacht werden und Teilnehmer
können die Bereiche Recherche oder Ressourcen und Links anzeigen.
Verwenden des Kursmenüs
In der folgenden Tabelle werden die Inhaltsbereiche und die in der Kursstruktur Konferenzsitzung enthaltenen
Tools beschrieben.
Blackboard Learn Release 9.1 - Hilfe für Kursleiter - Seite 78
© 2012 Blackboard Inc. Vertraulich. Alle Rechte vorbehalten. US-Patent Nr. 6.988.138. Weitere Patente angemeldet.
Kursoptionen > Kursstrukturen
Inhaltstyp
Beschreibung
Ankündigungen
Wenn Ankündigungen als Einstiegspunkt für den Kurs verwendet werden, werden
Teilnehmern Neuigkeiten angezeigt, wenn sie den Kurs öffnen. Sie können
sitzungsbezogene Erinnerungen und Änderungen am Terminplan bereitstellen, damit alle
Beteiligten auf dem Laufenden sind.
Weitere Informationen finden Sie unter Verwalten von Ankündigungen.
Sitzungsinformationen Stellen Sie im Inhaltsbereich Sitzungsinformationen grundlegende Informationen, wie
z. B. das Datum, die Uhrzeit und den Ort der Sitzung, sowie eine Programmbeschreibung
bereit.
Weitere Informationen finden Sie unter Erstellen von Inhalten in Kursbereichen.
Mein Moderator
Unter Mein Moderator können Sie die Lebensläufe und die Kontaktinformationen der
Moderatoren auflisten, so dass die Teilnehmer mehr über jeden Moderator erfahren oder
sich mit Fragen an diese wenden können.
Weitere Informationen finden Sie unter Kontakte.
Sitzungsmaterialien
Unter Sitzungsmaterialien können Sie Inhalte für Teilnehmer zum Herunterladen
veröffentlichen. Sie können vor der Sitzung Inhalte und Handouts zur Verfügung stellen
und diese danach weiterverfolgen, indem Sie die Bildschirmpräsentation des Moderators
oder Videoaufzeichnungen der Sitzung hochladen.
Weitere Informationen finden Sie unter Erstellen von Inhalten in Kursbereichen.
Ressourcen und Links Im Inhaltsbereich Ressourcen und Links können Sie zusätzliche Materialien, z. B.
relevante Web-Artikel und eine Recherchebibliografie, freigeben.
Weitere Informationen finden Sie unter Erstellen von Inhalten in Kursbereichen.
Teilnahme
Im Inhaltsbereich Teilnahme können Teilnehmer in den Diskussionsforen und Blogs
Gedanken austauschen und Fragen stellen. Regen Sie eine lebhafte Diskussion über Ihr
Sitzungsthema an, indem Sie Fragen stellen und auf die Ideen der Teilnehmer antworten.
Weitere Informationen finden Sie unter Erstellen von Inhalten in Kursbereichen,
Informationen zur Diskussionsplattform und Informationen zu Blogs.
Recherche
Der Inhaltsbereich Recherche, der nur für Moderatoren sichtbar ist, kann zur Freigabe von
Dateien und Links während des Recherche- und Planungsprozesses für die Sitzung
verwendet werden.
Weitere Informationen finden Sie unter Erstellen von Inhalten in Kursbereichen.
Sitzungspläne
Planen Sie Ihre Sitzung, indem Sie im Bereich Sitzungspläne, der nur für Moderatoren
sichtbar ist, mit anderen zusammenarbeiten. Sie können unterschiedliche Versionen der
Bildschirmpräsentation oder des Skripts austauschen, Ideen für Diskussionsthemen oder
Blog-Einträge sammeln und Aufgaben unter Moderatoren verteilen.
Weitere Informationen finden Sie unter Erstellen von Inhalten in Kursbereichen.
Tools
Geben Sie den Teilnehmern Zugriff auf alle verfügbaren Kurs-Tools auf einer einzigen
Seite. Fügen Sie dem Kursmenü häufig verwendete Kurs-Tools hinzu, damit bequem auf
diese zugegriffen werden kann.
Weitere Informationen finden Sie unter Verwalten der Verfügbarkeit von Tools.
Hilfe
Die Blackboard-Hilfe kann beliebig durchsucht werden.
Passen Sie die Kursstruktur an, indem Sie Inhaltsbereiche sowie Links zu Tools umbenennen, entfernen,
ausblenden oder hinzufügen.
Kursstruktur: Konstruktivismus
In einem konstruktivistischen Kurs sind Teilnehmer aktiv am Lernprozess beteiligt, während Sie Fragen stellen
und Vorschläge machen. Die Teilnehmer werden dazu angeregt, ihre eigenen Erfahrungen mit neuen Ideen zu
Blackboard Learn Release 9.1 - Hilfe für Kursleiter - Seite 79
© 2012 Blackboard Inc. Vertraulich. Alle Rechte vorbehalten. US-Patent Nr. 6.988.138. Weitere Patente angemeldet.
Kursoptionen > Kursstrukturen
vermischen, und entwickeln dadurch komplexe und kritische Theorien.
Die Teilnehmer können in Gruppen, im Blog Gemeinsam verwenden und im Wiki Knowledge Base
zusammenarbeiten. Im Tagebucheintrag Betrachtung können Teilnehmer ihr Wissen einzeln verarbeiten.
Diese Kursstruktur eignet sich für Kurse mit Experimenten, Forschungsprojekten und Exkursionen als zentrale
Bestandteile des Lehrplans.
Verwenden des Kursmenüs
In der folgenden Tabelle werden die Inhaltsbereiche und die in der Kursstruktur Konstruktivismus enthaltenen
Tools beschrieben.
Inhaltstyp
Beschreibung
Lernzentrale
Bei der Lernzentrale handelt es sich um den zentralen, vom Kursleiter entworfenen
Inhaltsbereich. Um den Teilnehmern eine einfach navigierbare und vertraute Umgebung zu
bieten, können Sie für jedes Thema Ordner erstellen. Fügen Sie ähnliche Inhalte wie Lektüren,
Filme und Übungen hinzu. Mit diesen Materialien können die Teilnehmer demonstrieren, dass sie
vorhandenes Wissen mit neuen Konzepten in ihren Blogs, Wiki-Seiten und Gruppen verbinden
können.
Weitere Informationen finden Sie unter Erstellen von Inhalten in Kursbereichen.
Wochenplaner Die anpassbare Wochenplaner- Modulseite gibt den Teilnehmern einen Überblick über aktuelle
Kursinformationen, wie z. B. Ankündigungen, Mein Kalender, To-Do-Liste, Neuigkeiten und
Meine Aufgaben.
Weitere Informationen finden Sie unter Anzeige von Benachrichtigungen.
Knowledge
Base
Im Kurs-Wiki Knowledge Base können Teilnehmer Kursinhalte erstellen, indem sie Ressourcen,
Definitionen, Bilder und Links zu Multimedia-Inhalten für von Ihnen vorgeschlagenen Themen
hinzufügen. Während Teilnehmer Seiten zusammen erstellen und bearbeiten, verfolgt das Wiki
Änderungen und Ergänzungen mit, damit Sie die Beiträge jedes Teilnehmers sowie das fertige
Produkt beobachten können.
Weitere Informationen finden Sie unter Wikis.
Gemeinsam
verwenden
Stellen Sie im Blog Gemeinsam verwenden entsprechende Fragen oder Szenarios bereit, um die
Teilnehmer dazu zu ermutigen, ihre ganz persönlichen Perspektiven in ihren Einträgen freigeben.
Durch Kommentare von anderen Kursteilnehmern werden die Lernenden zu weiteren Ideen
angeregt.
Weitere Informationen finden Sie unter Informationen zu Blogs.
Betrachten
Im Tagebucheintrag Betrachten schreiben Kursteilnehmer über Lernerfahrungen und verfolgen
ihren Lernfortschritt im Verlauf der Zeit. Tagebücher sind nur für Sie und die jeweilige Person
sichtbar.
Weitere Informationen finden Sie unter Informationen zu Tagebüchern.
Chat
Verwenden Sie den textbasierten Live-Chat für zusätzliche Treffen der Klasse, Fragestunden,
Interaktion in Echtzeit in asynchronen Kursen, virtuelle Sprechzeiten und Planungszeit für
Teilnehmerprojekte. Wenn in den Diskussionsforen gedankenanregende Fragen aufkommen,
planen Sie Chat-Sitzungen, damit die Teilnehmer die Konversationen live fortsetzen können.
Weitere Informationen finden Sie unter Chat.
Gruppen
Unter Gruppen können Sie private Arbeitsbereiche für die Zusammenarbeit für kleine
Teilnehmerteams erstellen, damit diese zusammen Wissen aufbauen können. Jede Gruppe kann
beispielsweise eine Theorie recherchieren und dann den restlichen Kursteilnehmern zeigen, wie
diese situationsübergreifend angewendet werden kann. Sie können die Zusammensetzung und
Größe von Gruppen für neue Projekte das ganze Semester über ändern.
Weitere Informationen finden Sie unter Kursgruppen und Tools und Erstellen von Gruppen.
Blackboard Learn Release 9.1 - Hilfe für Kursleiter - Seite 80
© 2012 Blackboard Inc. Vertraulich. Alle Rechte vorbehalten. US-Patent Nr. 6.988.138. Weitere Patente angemeldet.
Kursoptionen > Kursstrukturen
Inhaltstyp
Beschreibung
Kursübersicht Stellen Sie im Inhaltsbereich Kursübersicht Materialien bereit, auf die Teilnehmer über das ganze
Semester zugreifen können. Fügen Sie einen Lehrplan oder andere grundlegende Informationen
hinzu, z. B. Benotungsrichtlinien, Informationen zum Lehrbuch und wichtige Termine. Wenn ChatSitzungen obligatorisch sind, müssen Sie sicherstellen, dass die Termine aufgeführt sind, damit
die Teilnehmer dies entsprechend in ihre Kalender eintragen können.
Weitere Informationen finden Sie unter Erstellen von Inhalten in Kursbereichen.
Mein Coach
Erstellen Sie unter Mein Coach Profile für sich selbst, andere Kursleiter, Lehrassistenten sowie
Gastdozenten, die sich an Ihrem Kurs beteiligen. Stellen Sie Kontaktinformationen wie E-MailAdressen, Telefonnummern, Sprechzeiten und Büro bereit.
Weitere Informationen finden Sie unter Kontakte.
Meine Noten
Auf den Seiten Meine Noten können Teilnehmer den Status benotbarer Elemente wie Übungen,
Tests und Diskussionsbeiträge sehen.
Weitere Informationen finden Sie unter Meine Noten.
Tools
Geben Sie den Teilnehmern auf einer einzigen Seite Zugriff auf alle verfügbaren Kurs-Tools.
Fügen Sie dem Kursmenü häufig verwendete Kurs-Tools hinzu, damit bequem auf diese
zugegriffen werden kann.
Weitere Informationen finden Sie unter Verwalten der Verfügbarkeit von Tools.
Hilfe
Die Blackboard-Hilfe kann beliebig durchsucht werden. Teilnehmer, die weitere Hilfe benötigen,
können sich an den Computer-Helpdesk der Institution wenden.
Passen Sie die Kursstruktur an, indem Sie Inhaltsbereiche sowie Links zu Tools umbenennen, entfernen,
ausblenden oder hinzufügen.
Kursstruktur: Kooperatives Lernen
Beim kooperativen Lernen konzentrieren sich die Kursaktivitäten auf die Interaktion in kleinen Gruppen. Jeder
Teilnehmer ist gleichermaßen für den Erfolg der Gruppe verantwortlich und übernimmt für seine Beteiligung
selbst die Verantwortung. Gruppen können je nach Lernziel hinsichtlich Größe und Zusammensetzung
variieren. Sie können die Gruppen im Laufe des Kurses bei Bedarf neu zusammenstellen.
Sie können den Bereich Lernaktivitäten verwenden, um Themen und Aktivitäten einzuführen.
Teilnehmergruppenführen dann Recherchen durch und arbeiten zusammen, um ein Produkt zu erstellen, das
dem Kurs präsentiert werden kann.
In den Bereichen Teams und Unser Wiki können Sie den Fortschritt der Gruppen und des Kurses als Ganzen
überwachen. Der Tagebucheintrag Meine Betrachtungen ist ein Bereich, in dem Teilnehmer mit Ihnen
persönlich kommunizieren können, während sie ihre Beteiligung an den Gruppen verwalten.
Diese Kursstruktur bietet sich für beliebige Lehrpläne an, die sich auf Gruppenarbeit konzentrieren, z. B.
Theaterprogramme, Berufsausbildung oder soziale Studien.
Verwenden des Kursmenüs
In der folgenden Tabelle werden die Inhaltsbereiche und die in der Kursstruktur Kooperatives Lernen
enthaltenen Tools beschrieben.
Blackboard Learn Release 9.1 - Hilfe für Kursleiter - Seite 81
© 2012 Blackboard Inc. Vertraulich. Alle Rechte vorbehalten. US-Patent Nr. 6.988.138. Weitere Patente angemeldet.
Kursoptionen > Kursstrukturen
Inhaltstyp
Beschreibung
Lernaktivitäten
Bei Lernaktivitäten handelt es sich um den zentralen, vom Kursleiter entworfenen
Inhaltsbereich. Um den Teilnehmern eine einfach navigierbare und vertraute Umgebung zu
bieten, können Sie für jede Aktivität Ordner erstellen. Fügen Sie ähnliche Inhalte wie den Plan für
Kurs- und Hausaufgaben, Links zu Artikeln und Inhalten sowie das Namensverzeichnis und
Anweisungen für jede Gruppe hinzu.
Weitere Informationen finden Sie unter Erstellen von Inhalten in Kursbereichen.
Ressourcen
Im Inhaltsbereich Ressourcen können Sie zusätzliche Materialien für interessierte Teilnehmer
freigeben. Helfen Sie Teilnehmern, die in den Aktivitäten vorgestellten Informationen zu
vertiefen, indem Sie sie auf spezielle Web-Artikel und empfohlene Inhalte aufmerksam machen.
Die Teilnehmer können diese Ressourcen auch verwenden, um Themen für Projekte und
Aufsätze zu suchen.
Weitere Informationen finden Sie unter Erstellen von Inhalten in Kursbereichen.
Unser Wiki
Teilnehmer verwenden Wikis, um Inhalte auszutauschen und gemeinsam zu verwenden. Unser
Wiki steht dem gesamten Kurs zur Verfügung und im Bereich Teams können Sie jeder Gruppe
ein privates Wiki bereitstellen. Bitten Sie die Teilnehmer, persönliche Beiträge zum Kurs-Wiki zu
leisten, indem sie beispielsweise Seiten wie Kapitelwiederholungen und Zusammenstellungen
von Aktivitätsressourcen erstellen.
Weitere Informationen finden Sie unter Wikis.
Ideenaustausch Weisen Sie unter Ideenaustausch einen Blog-Eintrag für jede Aktivität zu, um Teilnehmern die
Möglichkeit zu geben, ihre Gedanken auszutauschen. Wenn Sie die Blogs benoten und
Teilnehmer auffordern, ihre Einträge gegenseitig zu kommentieren, können Sie auf diese Weise
eine kursweite Konversation über die einzelnen Aktivitäten fördern.
Weitere Informationen finden Sie unter Informationen zu Blogs.
Meine
Betrachtungen
Tagebucheinträge sind nur für Sie und den Teilnehmer sichtbar, so dass die Teilnehmer
unabhängig voneinander über ihre Erfahrungen reflektieren können. Bitten Sie die Teilnehmer
bei jeder gruppenbasierten Lernaktivität, über die Leistung ihrer Gruppe in Meine
Betrachtungen zu sprechen. Auf diese Weise erhalten Sie einen Einblick darin, welche Gruppen
bei der effektiven Aufteilung von Arbeit Unterstützung benötigen.
Weitere Informationen finden Sie unter Informationen zu Tagebüchern.
Chat
Verwenden Sie den textbasierten Live-Chat für zusätzliche Treffen der Klasse, Fragestunden,
Interaktion in Echtzeit in asynchronen Kursen und virtuelle Sprechzeiten. Wenn in den
Diskussionsforen oder Blogs gedankenanregende Fragen aufkommen, planen Sie ChatSitzungen, damit die Teilnehmer die Konversationen live fortsetzen können. Im Bereich Teams
können Sie Gruppen auch erlauben, privat zu chatten, damit sie ihre Projektarbeit zusammen
planen können.
Weitere Informationen finden Sie unter Chat.
Teams
Unter Teams können Sie private Arbeitsbereiche für die Zusammenarbeit für kleine
Teilnehmerteams erstellen, damit diese zusammen Wissen aufbauen können. Um Teilnehmer
dazu anzuregen, unterschiedlichen Rollen in der Gruppe zu übernehmen, ändern Sie die
Zusammensetzung und die Größe von Gruppen für jede Lernaktivität und variieren Sie die Tools,
die der Gruppe zur Verfügung stehen, in Abhängigkeit von den jeweiligen Projektzielen.
Weitere Informationen finden Sie unter Kursgruppen und Tools und Erstellen von Gruppen.
Neuigkeiten
Die anpassbare Neuigkeiten- Modulseite gibt den Teilnehmern einen Überblick über aktuelle
Kursinformationen, wie z. B. Ankündigungen, Mein Kalender, To-Do-Liste, Neuigkeiten und
Meine Aufgaben.
Weitere Informationen finden Sie unter Anzeige von Benachrichtigungen.
Blackboard Learn Release 9.1 - Hilfe für Kursleiter - Seite 82
© 2012 Blackboard Inc. Vertraulich. Alle Rechte vorbehalten. US-Patent Nr. 6.988.138. Weitere Patente angemeldet.
Kursoptionen > Kursstrukturen
Inhaltstyp
Beschreibung
Kursinfo
Stellen Sie im Inhaltsbereich Kursinfo Materialien bereit, auf die Teilnehmer über das ganze
Semester zugreifen können. Fügen Sie einen Lehrplan oder andere grundlegende
Informationen hinzu, z. B. Benotungsrichtlinien, einen Plan mit Aktivitäten, Informationen zum
Lehrbuch und wichtige Termine. Wenn Chat-Sitzungen obligatorisch sind, müssen Sie
sicherstellen, dass die Termine aufgeführt sind, damit die Teilnehmer dies entsprechend in ihre
Kalender eintragen können.
Weitere Informationen finden Sie unter Erstellen von Inhalten in Kursbereichen.
Mein Coach
Erstellen Sie unter Mein Coach Profile für sich selbst, andere Kursleiter, Lehrassistenten sowie
Gastdozenten, die sich an Ihrem Kurs beteiligen. Stellen Sie Kontaktinformationen wie E-MailAdressen, Telefonnummern, Sprechzeiten und Büro bereit.
Weitere Informationen finden Sie unter Kontakte.
Meine Noten
Auf den Seiten Meine Noten können Teilnehmer den Status benotbarer Elemente wie Übungen,
Tests, Blog-Einträge und Diskussionsbeiträge sehen.
Weitere Informationen finden Sie unter Meine Noten.
Tools
Geben Sie den Teilnehmern auf einer einzigen Seite Zugriff auf alle verfügbaren Kurs-Tools.
Fügen Sie dem Kursmenü häufig verwendete Kurs-Tools hinzu, damit bequem auf diese
zugegriffen werden kann.
Weitere Informationen finden Sie unter Verwalten der Verfügbarkeit von Tools.
Hilfe
Die Blackboard-Hilfe kann beliebig durchsucht werden. Teilnehmer, die weitere Hilfe benötigen,
können sich an den Computer-Helpdesk der Institution wenden.
Passen Sie die Kursstruktur an, indem Sie Inhaltsbereiche sowie Links zu Tools umbenennen, entfernen,
ausblenden oder hinzufügen.
Kursstruktur: CourseInfo:
Wenn Sie die Lernumgebung Blackboard CourseInfo kennen, wird Ihnen das Menü dieser Kursstruktur
weitgehend vertraut sein.
Verwenden des Kursmenüs
In der folgenden Tabelle werden die Inhaltsbereiche und die in der Kursstruktur CourseInfo enthaltenen Tools
beschrieben.
Inhaltstyp
Beschreibung
Ankündigungen
Halten Sie Teilnehmer mit regelmäßigen Ankündigungen auf dem Laufenden. Sie können
Links für spezielle Elemente, z. B. einen Test oder eine Übung, bereitstellen, Teilnehmern
Erinnerungen senden oder ihnen über neue oder überarbeitete Kursmaterialien Bescheid
geben.
Weitere Informationen finden Sie unter Verwalten von Ankündigungen.
Kursinformationen
Stellen Sie im Inhaltsbereich Kursinformationen Materialien bereit, auf die Teilnehmer
über das ganze Semester zugreifen können. Fügen Sie einen Lehrplan oder andere
grundlegende Informationen hinzu, z. B. Benotungsrichtlinien, Informationen zum Lehrbuch
und wichtige Termine.
Weitere Informationen finden Sie unter Erstellen von Inhalten in Kursbereichen.
Blackboard Learn Release 9.1 - Hilfe für Kursleiter - Seite 83
© 2012 Blackboard Inc. Vertraulich. Alle Rechte vorbehalten. US-Patent Nr. 6.988.138. Weitere Patente angemeldet.
Kursoptionen > Kursstrukturen
Inhaltstyp
Beschreibung
Kursunterlagen
Kursunterlagen ist der zentrale vom Kursleiter entworfene Inhaltsbereich. Um den
Teilnehmern eine einfach navigierbare und vertraute Umgebung zu bieten, können Sie für
jede Lektion oder jedes Kapitel Ordner erstellen. Fügen Sie ähnliche Inhalte wie Lektüren,
Anweisungen und Ihre Vorlesungen hinzu.
Weitere Informationen finden Sie unter Erstellen von Inhalten in Kursbereichen.
Übungen
Ermöglichen Sie Teilnehmern in einem einzigen Inhaltsbereich, auf Übungen zuzugreifen
und diese zu versenden. Um Teilnehmern Feedback zu geben, bevor Sie endgültige Noten
vergeben, können Sie für eine einzelne Übung mehrere Versuche zulassen. Damit die
Teilnehmer aktuelle Inhalte leicht auffinden können, verwenden Sie Ordner oder heben Sie
die Verfügbarkeit einzelner Übungen auf, wenn das Fälligkeitsdatum abgelaufen ist.
Weitere Informationen finden Sie unter Erstellen und Bearbeiten von Übungen.
Externe Links Im Inhaltsbereich Externe Links können Sie relevante Links auf Websites freigeben, um
Teilnehmern Ressourcen für weitere Informationen und Ideen für Forschungsprojekte oder
Aufsätze zu liefern.
Weitere Informationen finden Sie unter Erstellen von Inhalten in Kursbereichen.
Diskussionsplattform Sie können Diskussionsforen für formale Übungen erstellen und beispielsweise jede
Woche Fragen bezüglich der Kursthemen stellen oder Sie können informelle Interaktionen
erstellen, in deren Rahmen Teilnehmer Fragen stellen und diese untereinander
beantworten können. Sie können benotbare Diskussionsforen und -fäden erstellen, um die
Beteiligung und das Wissen der Teilnehmer zu bewerten. Stellen Sie nach jeder Stunde
reflektive Fragen, um zu einer Diskussion anzuregen. Was ist die zentrale Aussage dieser
Lektion? Wie würden Sie sich in dieser speziellen Situation verhalten? Wie würden Sie das
Problem lösen?
Weitere Informationen finden Sie unter Informationen zur Diskussionsplattform.
Tools
Geben Sie den Teilnehmern auf einer einzigen Seite Zugriff auf alle verfügbaren KursTools. Fügen Sie dem Kursmenü häufig verwendete Kurs-Tools hinzu, damit bequem auf
diese zugegriffen werden kann.
Weitere Informationen finden Sie unter Verwalten der Verfügbarkeit von Tools.
Hilfe
Die Blackboard-Hilfe kann beliebig durchsucht werden. Teilnehmer, die weitere Hilfe
benötigen, können sich an den Computer-Helpdesk der Institution wenden.
Passen Sie die Kursstruktur an, indem Sie Inhaltsbereiche sowie Links zu Tools umbenennen, entfernen,
ausblenden oder hinzufügen.
Kursstruktur: Täglich
Verwenden Sie die Kursstruktur Täglich für kurze, intensive Kurssemester oder wenn Materialien in einer
bestimmten Zeit zur Verfügung gestellt bzw. erlernt werden müssen.
Im Inhaltsbereich Tägliche Arbeit können Sie für jeden Tag einen Ordner hinzufügen. Um die Navigation zu
erleichtern, sollten die Ordner für die einzelnen Wochen ein einheitliches Layout mit ähnlichen
Inhaltselementen, Aktivitäten und Tools aufweisen. Dies erleichtert es den Teilnehmern, den vorgegebenen
Plan einzuhalten.
Wenn Teilnehmer Aufgaben auf täglicher Basis fertigstellen müssen, ist die Kommunikation entscheidend. Die
Tagebücher Protokoll bieten den Teilnehmern die Möglichkeit, über den Kursinhalt zu reflektieren und mit
Ihnen persönlich zu kommunizieren. Verwenden Sie die Diskussionsforen, um die Teilnehmer zu Diskussionen
anzuregen, und die Ankündigungen in Brandneues, um tägliche Erinnerungen zu senden und Unterstützung
anzubieten.
Diese Kursstruktur eignet sich für intensive Schulungssitzungen und verkürzte Sommer- oder Wintersemester.
Blackboard Learn Release 9.1 - Hilfe für Kursleiter - Seite 84
© 2012 Blackboard Inc. Vertraulich. Alle Rechte vorbehalten. US-Patent Nr. 6.988.138. Weitere Patente angemeldet.
Kursoptionen > Kursstrukturen
Verwenden des Kursmenüs
In der folgenden Tabelle werden die in der Kursstruktur Täglich enthaltenen Inhaltsbereiche und Kurs-Tools
beschrieben.
Inhaltstyp
Beschreibung
Brandneues
Halten Sie die Teilnehmer in einem Kurs mit der Struktur Täglich mit regelmäßigen
Ankündigungen auf dem Laufenden. Sie können Links für spezielle Elemente, z. B. einen Test
oder eine Übung, bereitstellen, Teilnehmern Erinnerungen senden oder ihnen über neue oder
überarbeitete Kursmaterialien Bescheid geben. Wenn Sie Brandneues als Eintrittspunkt für den
Kurs verwenden, ist sichergestellt, dass Teilnehmer Ankündigungen sehen, wenn Sie den Kurs
öffnen.
Weitere Informationen finden Sie unter Verwalten von Ankündigungen.
Tägliche Arbeit
Bei Tägliche Arbeit handelt es sich um den zentralen, vom Kursleiter entworfenen
Inhaltsbereich. Erstellen Sie einen Ordner für jeden Tag des Kurses, einschließlich Materialien
wie ein Plan für Kurs- und Hausaufgaben, Inhalte, Aktivitätsanweisungen, Übungen und Tests.
Ein vertrautes Layout erleichtert es den Teilnehmern, Informationen zu finden und sie wissen
genau, wie sie mit neuen Materialien umzugehen haben.
Weitere Informationen finden Sie unter Erstellen von Inhalten in Kursbereichen.
Diskutieren
In den Diskussionsforen können Sie Fragen zu dem Thema jedes Tages stellen, um
Diskussionen im Kurs anzuregen. Erhöhen Sie die Beteiligung der Teilnehmer, indem Sie die
Foren benoten und auf einzelne Beiträge antworten. Teilnehmer können Diskussionen auch
nutzen, um sich gegenseitig Fragen zu stellen und zu beantworten.
Weitere Informationen finden Sie unter Informationen zur Diskussionsplattform.
Protokoll
Die Tagebücher Protokoll sind in Express-Kursen ein idealer Ort, um Teilnehmer persönlich
kennenzulernen und mit ihnen zu kommunizieren. Tagebucheinträge sind nur für Sie und den
Teilnehmer sichtbar. Auf diese Weise können die Teilnehmer über ihre Erfahrungen
reflektieren, Feedback erhalten, bevor Sie benotete Aufgaben absenden oder Fragen stellen.
Weitere Informationen finden Sie unter Informationen zu Tagebüchern.
E-Mail
Über E-Mail können Sie einzelnen Benutzern oder Benutzergruppen dringende Informationen
zukommen lassen. Verwenden Sie Ankündigungen und E-Mails, um Teilnehmer über
unerwartete Änderungen im Zeitplan zu informieren oder Klarstellung für Übungen mit hoher
Priorität zu geben.
Weitere Informationen finden Sie unter E-Mail.
Treffen
Verwenden Sie die textbasierte Live-Chat-Funktion Treffen für zusätzliche Treffen der Klasse,
Fragestunden, Interaktion in Echtzeit in asynchronen Kursen, virtuelle Sprechzeiten und
Planungszeit für Teilnehmerprojekte. Wenn in den Diskussionsforen gedankenanregende
Fragen aufkommen, planen Sie Chat-Sitzungen, damit die Teilnehmer die Konversationen live
fortsetzen können.
Weitere Informationen finden Sie unter Chat.
Erster Start
Stellen Sie im Inhaltsbereich Erster Start Materialien bereit, auf die Teilnehmer über das ganze
Semester zugreifen können. Fügen Sie einen Lehrplan oder andere grundlegende
Informationen hinzu, z. B. Benotungsrichtlinien, Informationen zum Lehrbuch, eine
Kursgliederung und wichtige Termine. Wenn Chat-Sitzungen obligatorisch sind, müssen Sie
sicherstellen, dass die Termine aufgeführt sind, damit die Teilnehmer dies entsprechend in ihre
Kalender eintragen können.
Weitere Informationen finden Sie unter Erstellen von Inhalten in Kursbereichen.
Blackboard Learn Release 9.1 - Hilfe für Kursleiter - Seite 85
© 2012 Blackboard Inc. Vertraulich. Alle Rechte vorbehalten. US-Patent Nr. 6.988.138. Weitere Patente angemeldet.
Kursoptionen > Kursstrukturen
Inhaltstyp
Beschreibung
Aktualisierungen Die anpassbare Aktualisierungen- Modulseite gibt den Teilnehmern einen Überblick über
aktuelle Kursinformationen, wie z. B. Ankündigungen, Mein Kalender, To-Do-Liste,
Neuigkeiten und Meine Aufgaben.
Weitere Informationen finden Sie unter Anzeige von Benachrichtigungen.
Ressourcen
Im Inhaltsbereich Ressourcen können Sie zusätzliche Materialien für interessierte Teilnehmer
freigeben. Helfen Sie Teilnehmern, die vorgestellten Informationen zu vertiefen, indem Sie sie
auf spezielle Web-Artikel und empfohlene Inhalte aufmerksam machen. Die Teilnehmer können
diese Ressourcen auch verwenden, um Themen für Projekte und Aufsätze zu suchen.
Weitere Informationen finden Sie unter Erstellen von Inhalten in Kursbereichen.
Kursleiter
Erstellen Sie unter Kursleiter Profile für sich selbst, andere Kursleiter, Lehrassistenten sowie
Gastdozenten, die sich an Ihrem Kurs beteiligen. Stellen Sie Kontaktinformationen wie E-MailAdressen, Telefonnummern, Sprechzeiten und Büro bereit.
Weitere Informationen finden Sie unter Kontakte.
Noten
Auf den Seiten Meine Noten können Teilnehmer den Status benotbarer Elemente wie
Übungen, Tests und Diskussionsbeiträge sehen.
Weitere Informationen finden Sie unter Meine Noten.
Tools
Geben Sie den Teilnehmern auf einer einzigen Seite Zugriff auf alle verfügbaren Kurs-Tools.
Fügen Sie dem Kursmenü häufig verwendete Kurs-Tools hinzu, damit bequem auf diese
zugegriffen werden kann.
Weitere Informationen finden Sie unter Verwalten der Verfügbarkeit von Tools.
Hilfe
Die Blackboard-Hilfe kann beliebig durchsucht werden. Teilnehmer, die weitere Hilfe benötigen,
können sich an den Computer-Helpdesk der Institution wenden.
Passen Sie die Kursstruktur an, indem Sie Inhaltsbereiche sowie Links zu Tools umbenennen, entfernen,
ausblenden oder hinzufügen.
Kursstruktur: eCollegial
Wenn Sie das Kursverwaltungssystem Pearson eCollege® kennen, wird Ihnen das Menü dieser Kursstruktur
weitgehend vertraut sein. eCollege ist eine eingetragene Marke von Pearson.
Verwenden des Kursmenüs
In der folgenden Tabelle werden die Inhaltsbereiche und die in der Kursstruktur eCollegial enthaltenen Tools
beschrieben.
Inhaltstyp
Beschreibung
Kurs-Startseite
Die anpassbare Kurs-Startseite- Modulseite gibt den Teilnehmern einen Überblick über
aktuelle Kursinformationen, wie z. B. Ankündigungen, Mein Kalender, To-Do-Liste,
Neuigkeiten und Meine Aufgaben.
Weitere Informationen finden Sie unter Anzeige von Benachrichtigungen.
Lehrplan
Stellen Sie im Inhaltsbereich Lehrplan Materialien bereit, auf die Teilnehmer über das
ganze Semester zugreifen können. Fügen Sie einen Lehrplan oder andere grundlegende
Informationen hinzu, z. B. Benotungsrichtlinien, Informationen zum Lehrbuch, eine
Kursgliederung und wichtige Termine.
Weitere Informationen finden Sie unter Erstellen von Inhalten in Kursbereichen.
Blackboard Learn Release 9.1 - Hilfe für Kursleiter - Seite 86
© 2012 Blackboard Inc. Vertraulich. Alle Rechte vorbehalten. US-Patent Nr. 6.988.138. Weitere Patente angemeldet.
Kursoptionen > Kursstrukturen
Inhaltstyp
Beschreibung
Kursleiter
Erstellen Sie unter Kursleiter Profile für sich selbst, andere Kursleiter, Lehrassistenten
sowie Gastdozenten, die sich an Ihrem Kurs beteiligen. Stellen Sie Kontaktinformationen
wie E-Mail-Adressen, Telefonnummern, Sprechzeiten und Büro bereit.
Weitere Informationen finden Sie unter Kontakte.
Woche 1
Woche 2
Woche 3
Woche 4
Woche 5
Woche 6
Woche 7
Woche 8
Woche 9
Woche 10
Woche 11
Woche 12
Woche 13
Woche 14
Woche 15
Erstellen Sie in jedem wöchentlichen Inhaltsbereich Ordner für Ihre Kursmaterialien, z. B.
Inhalte, Anweisungen, Übungen und Tests. Ein vertrautes Layout erleichtert es den
Teilnehmern, Informationen zu finden und sie wissen genau, wie sie in jeder Woche
vorzugehen haben. Um das Kursmenü übersichtlicher zu gestalten, können Sie
Inhaltsbereiche ausblenden, die die Teilnehmer nicht sofort benötigen, damit sie sich auf
die aktuelle Woche konzentrieren können.
Kurs-Checkliste
Auf den Seiten Meine Noten können Teilnehmer den Status benotbarer Elemente wie
Übungen, Tests und Diskussionsbeiträge sehen.
Weitere Informationen finden Sie unter Erstellen von Inhalten in Kursbereichen.
Weitere Informationen finden Sie unter Meine Noten.
Webliographie
Im Inhaltsbereich Webliographie können Sie relevante Links auf Websites freigeben, um
Teilnehmern Ressourcen für weitere Informationen und Ideen für Forschungsprojekte oder
Aufsätze zu liefern.
Weitere Informationen finden Sie unter Erstellen von Inhalten in Kursbereichen.
Diskussionsplattform Sie können Diskussionsforen für formale Übungen erstellen und beispielsweise jede
Woche Fragen bezüglich der Kursthemen stellen oder Sie können informelle Interaktionen
erstellen, in deren Rahmen Teilnehmer Fragen stellen und diese untereinander
beantworten können. Sie können benotbare Diskussionsforen und -fäden erstellen, um die
Beteiligung und das Wissen der Teilnehmer zu bewerten. Stellen Sie nach jeder Stunde
reflektive Fragen, um zu einer Diskussion anzuregen. Was ist die zentrale Aussage dieser
Lektion? Wie würden Sie sich in dieser speziellen Situation verhalten? Wie würden Sie das
Problem lösen?
Weitere Informationen finden Sie unter Informationen zur Diskussionsplattform.
Weitere Tools
Geben Sie den Teilnehmern auf einer einzigen Seite Zugriff auf alle verfügbaren KursTools. Fügen Sie dem Kursmenü für schnellen Zugriff häufig verwendete Kurs-Tools hinzu.
Weitere Informationen finden Sie unter Verwalten der Verfügbarkeit von Tools.
Hilfe
Die Blackboard-Hilfe kann beliebig durchsucht werden. Teilnehmer, die weitere Hilfe
benötigen, können sich an den Computer-Helpdesk der Institution wenden.
Passen Sie die Kursstruktur an, indem Sie Inhaltsbereiche sowie Links zu Tools umbenennen, entfernen,
ausblenden oder hinzufügen.
Kursstruktur: Expeditionsbasiert
Ein expeditionsbasierter Kurs bietet den Teilnehmern aktive Explorationserfahrungen. Aktivitäten, die Sie für
jedes Thema entwerfen, z. B. praktische Einsätze, Exkursionen oder Interviews, bilden die Grundlage für die
Arbeit der Teilnehmer.
Blackboard Learn Release 9.1 - Hilfe für Kursleiter - Seite 87
© 2012 Blackboard Inc. Vertraulich. Alle Rechte vorbehalten. US-Patent Nr. 6.988.138. Weitere Patente angemeldet.
Kursoptionen > Kursstrukturen
Bei der expeditionsbasierten Kursstruktur sind die vom Kursleiter entworfenen Bereiche, z. B. Exploration und
Ressourcen für Exkursionen in die auf Teilnehmer konzentrierten Bereiche, z. B. Basislager,
Geschichtenerzählen und Mein Exkursionstagebuch integriert.
Diese Kursstruktur ist für Natur- und Wildniskurse, Praxiseinsätze und Beobachtungsstudien, z. B. Botanik
und Vogelkunde, und gemeinschaftsbasierte Kurse geeignet, für die eine Vielzahl von Exkursionen und
Interaktionen und außerhalb des Unterrichts erforderlich sind.
Verwenden des Kursmenüs
In der folgenden Tabelle werden die Inhaltsbereiche und die in der Kursstruktur Expeditionsbasiert
enthaltenen Tools beschrieben.
Inhaltstyp
Beschreibung
Exploration
Bei Exploration handelt es sich um den zentralen, vom Kursleiter entworfenen
Inhaltsbereich. Um den Teilnehmern eine einfach navigierbare und vertraute Umgebung zu
bieten, können Sie für jedes Kapitel oder Thema Ordner erstellen. Fügen Sie alle
Materialien für die Lernexpedition hinzu, z. B. Anweisungen, Orte, Websites, Inhalte,
Übungen und Tests.
Weitere Informationen finden Sie unter Erstellen von Inhalten in Kursbereichen.
Mein
Unter Mein Exkursionstagebuch sind Einträge nur für Sie und den Teilnehmer sichtbar. Sie
Exkursionstagebuch können gedankenanregende Fragen stellen oder Teilnehmern gestatten, nach eigenem
Ermessen aktiv zu werden. Anhang von regelmäßigen Einträgen können Teilnehmer ihre
Lernkurve im Zeitverlauf sehen.
Weitere Informationen finden Sie unter Informationen zu Tagebüchern.
Auf dem Laufenden
bleiben
Die anpassbare Auf dem Laufenden bleiben- Modulseite gibt den Teilnehmern einen
Überblick über aktuelle Kursinformationen, wie z. B. Ankündigungen, Mein Kalender, ToDo-Liste, Neuigkeiten und Meine Aufgaben.
Weitere Informationen finden Sie unter Anzeige von Benachrichtigungen.
Geschichtenerzählen Mit dem Wiki Geschichtenerzählen können Teilnehmer Inhalte freigeben und erstellen,
z. B. Zusammenfassungen von Exkursionen oder Interviews, und die dabei erlernten
Konzepte hervorheben. Während Teilnehmer Seiten zusammen erstellen und bearbeiten,
verfolgt das Wiki Änderungen und Ergänzungen mit, damit Sie die Beiträge jedes
Teilnehmers sowie das fertige Produkt beobachten können.
Weitere Informationen finden Sie unter Wikis.
Basislager
Verwenden Sie die Diskussionsforen Basislager für erforderliche Übungen, z. B. das
Verfassen von Interviewfragen für einen Gastredner, sowie für informelle Interaktionen wie
Besprechungen nach Exkursionen oder Online-Aufgaben.
Weitere Informationen finden Sie unter Informationen zur Diskussionsplattform.
Plausch am
Lagerfeuer
Verwenden Sie den textbasierten Live-Plausch am Lagerfeuer für virtuelle Sprechzeiten,
die Planung von Teilnehmerprojekten oder Interviews mit Experten auf dem jeweiligen
Gebiet.
Weitere Informationen finden Sie unter Chat.
Ressourcen für
Exkursionen
Fügen Sie im Inhaltsbereich Ressourcen für Exkursionen Karten für Exkursionen,
Formular für Genehmigungen, empfohlene Lektüren, optionale Dokumente sowie relevante
Web-Artikel hinzu, damit interessierte Studenten sich weiter informieren oder Themen für
Projekte finden können.
Weitere Informationen finden Sie unter Erstellen von Inhalten in Kursbereichen.
Blackboard Learn Release 9.1 - Hilfe für Kursleiter - Seite 88
© 2012 Blackboard Inc. Vertraulich. Alle Rechte vorbehalten. US-Patent Nr. 6.988.138. Weitere Patente angemeldet.
Kursoptionen > Kursstrukturen
Inhaltstyp
Beschreibung
Roadmap
Stellen Sie im Inhaltsbereich Roadmap einen Kursplan bereit, auf den Teilnehmer über das
ganze Semester zugreifen können. Fügen Sie einen Lehrplan, geplante Expeditionen, für
praktische Einsätze erforderliches Material, Benotungsrichtlinien, Informationen zum
Lehrbuch und wichtige Termine hinzu. Wenn Chat-Sitzungen obligatorisch sind, müssen
Sie sicherstellen, dass die Termine aufgeführt sind, damit die Teilnehmer dies
entsprechend in ihre Kalender eintragen können.
Weitere Informationen finden Sie unter Erstellen von Inhalten in Kursbereichen.
Informationen zur
Leitung
Erstellen Sie unter Informationen zur Leitung Profile für sich selbst, andere Kursleiter,
Lehrassistenten sowie Gastdozenten, die sich an Ihrem Kurs beteiligen. Stellen Sie
Kontaktinformationen wie E-Mail-Adressen, Telefonnummern, Sprechzeiten und Büro
bereit.
Weitere Informationen finden Sie unter Kontakte.
Meine Noten
Auf den Seiten Meine Noten können Teilnehmer den Status benotbarer Elemente wie
Übungen, Tests und Diskussionsbeiträge sehen.
Weitere Informationen finden Sie unter Meine Noten.
Tools
Geben Sie den Teilnehmern auf einer einzigen Seite Zugriff auf alle verfügbaren KursTools. Fügen Sie dem Kursmenü häufig verwendete Kurs-Tools hinzu, damit bequem auf
diese zugegriffen werden kann.
Weitere Informationen finden Sie unter Verwalten der Verfügbarkeit von Tools.
Hilfe
Die Blackboard-Hilfe kann beliebig durchsucht werden. Teilnehmer, die weitere Hilfe
benötigen, können sich an den Computer-Helpdesk der Institution wenden.
Passen Sie die Kursstruktur an, indem Sie Inhaltsbereiche sowie Links zu Tools umbenennen, entfernen,
ausblenden oder hinzufügen.
Kursstruktur: Erlebnisorientiertes Lernen
Ein erlebnisorientierter Kurs basiert darauf, dass Wissen durch konkrete Erfahrungen aufgebaut wird.
Kernstück eines erlebnisorientierter Kurs bilden daher praktische Erfahrungen für die Teilnehmer. Die
Teilnehmer erhalten Möglichkeiten zur Entwicklung anwendbarer Kenntnisse und Theorien, die sie zukünftig in
Aktionen umsetzen können.
Die Art der praktischen Erfahrungen sind von der Fachrichtung und den Kursanforderungen abhängig, können
jedoch Arbeits- und Studienprogramme, Laborerfahrungen, Rollenspielsimulationen und problemlösende
Aktivitäten umfassen.
Über den Inhaltsbereich Aktionsplänekönnen Sie Anweisungen oder Informationen zu den einzelnen
Erfahrungen austauschen und den Fortschritt von Gruppen und Einzelteilnehmern über Unsere Blogs, das
Tagebuch Meine Reaktionen und die Diskussionsforen Runder Tisch überwachen.
Diese Kursstruktur eignet sich für Kurse mit praktischen Anforderungen, z. B. Zoologie und
Veterinärwissenschaft, Sportunterricht, Fahrtraining, Sozialarbeit sowie Praktika.
Verwenden des Kursmenüs
In der folgenden Tabelle werden die in der Kursstruktur Erlebnisorientiertes Lernen enthaltenen
Inhaltsbereiche und Kurs-Tools beschrieben.
Blackboard Learn Release 9.1 - Hilfe für Kursleiter - Seite 89
© 2012 Blackboard Inc. Vertraulich. Alle Rechte vorbehalten. US-Patent Nr. 6.988.138. Weitere Patente angemeldet.
Kursoptionen > Kursstrukturen
Inhaltstyp
Beschreibung
Aktionspläne
Bei Aktionsplänen handelt es sich um den zentralen, vom Kursleiter entworfenen
Inhaltsbereich. Um den Teilnehmern eine einfach navigierbare und vertraute Umgebung zu
bieten, können Sie für jede Aktivität Ordner erstellen. Fügen Sie ähnliche Inhalte wie Links zu
Artikeln oder Websites, Formulare, Aktivitätsanweisungen, Übungen und Tests hinzu.
Weitere Informationen finden Sie unter Erstellen von Inhalten in Kursbereichen.
Zusammenarbeiten Teilnehmer können das Wiki Zusammenarbeiten verwenden, um Inhalte als Gruppe zu
erstellen und zu bearbeiten. Der Kurs kann das Wiki verwenden, um während der Planung
einer Aktivität Listen mit Ressourcen zu erstellen, ein Glossar mit Kursbegriffen zu erstellen,
Lösungen für Probleme und Projekte zu entwerfen oder die Ergebnisse eines Experiments
oder einer Beobachtung aufzuzeichnen. Das Wiki verfolgt Änderungen und Ergänzungen,
sodass Sie die Beiträge von einzelnen Teilnehmern sowie das fertige Produkt beobachten
können.
Weitere Informationen finden Sie unter Wikis.
Runder Tisch
Sie können die Diskussionsforen Runder Tisch für formale Übungen erstellen und
beispielsweise jede Woche Fragen bezüglich der Aktivitäten stellen, oder für informelle
Interaktionen, in deren Rahmen Teilnehmer Fragen stellen und diese untereinander
beantworten können. Sie können benotbare Diskussionsforen und -fäden erstellen, um die
Beteiligung und das Wissen der Teilnehmer zu bewerten. Stellen Sie nach jeder Aktivität
oder jedem Projekt reflektive Fragen, um zu einer Diskussion anzuregen. Wie lautet die
zentrale Aussage dieser Aktivität? Wie würden Sie sich in dieser speziellen Situation
verhalten? Wie würden Sie das Problem lösen?
Weitere Informationen finden Sie unter Informationen zur Diskussionsplattform.
Unsere Blogs
In Unsere Blogs können Teilnehmer ihre Gedanken mit anderen austauschen, indem sie
Blog-Einträge über die einzelnen Aktivitäten oder Erfahrungen verfassen. Wenn Sie die
Blogs benoten und Teilnehmer auffordern, ihre Einträge gegenseitig zu kommentieren,
können Sie auf diese Weise eine kursweite Konversation über die einzelnen Aktivitäten
fördern.
Weitere Informationen finden Sie unter Informationen zu Blogs.
Meine Reaktionen
Die Tagebücher Meine Reaktionen bieten eine hervorragende Möglichkeit, mit Teilnehmern
persönlich zu kommunizieren und diese kennenzulernen. Tagebucheinträge sind nur für Sie
und den Teilnehmer sichtbar, so dass die Teilnehmer unabhängig voneinander über ihre
Erfahrungen reflektieren können. Bitten Sie bei Gruppenprojekten die Teilnehmer, darüber zu
schreiben, wie das Team zusammenarbeitet, um festzustellen, welche Gruppen bei der
effektiven Aufteilung von Arbeit Unterstützung benötigen.
Weitere Informationen finden Sie unter Informationen zu Tagebüchern.
Gruppen
Unter Gruppen können Sie private Arbeitsbereiche für die Zusammenarbeit für kleine
Teilnehmerteams erstellen, damit diese zusammen Wissen aufbauen können. Jede Gruppe
kann beispielsweise eine Theorie recherchieren und dann den restlichen Kursteilnehmern
zeigen, wie diese situationsübergreifend angewendet werden kann. Sie können die
Zusammensetzung und Größe von Gruppen für neue Projekte während des Semesters
ändern.
Weitere Informationen finden Sie unter Kursgruppen und Tools und Erstellen von Gruppen.
Ressourcen
Im Inhaltsbereich Ressourcen können Sie zusätzliche Materialien für interessierte
Teilnehmer freigeben. Helfen Sie Teilnehmern, die vorgestellten Informationen zu vertiefen,
indem Sie sie auf spezielle Web-Artikel und empfohlene Inhalte aufmerksam machen. Die
Teilnehmer können diese Ressourcen auch verwenden, um Themen für Projekte und
Aufsätze zu suchen.
Weitere Informationen finden Sie unter Erstellen von Inhalten in Kursbereichen.
Blackboard Learn Release 9.1 - Hilfe für Kursleiter - Seite 90
© 2012 Blackboard Inc. Vertraulich. Alle Rechte vorbehalten. US-Patent Nr. 6.988.138. Weitere Patente angemeldet.
Kursoptionen > Kursstrukturen
Inhaltstyp
Beschreibung
Tools
Geben Sie den Teilnehmern auf einer einzigen Seite Zugriff auf alle verfügbaren Kurs-Tools.
Fügen Sie dem Kursmenü häufig verwendete Kurs-Tools hinzu, damit bequem auf diese
zugegriffen werden kann.
Weitere Informationen finden Sie unter Verwalten der Verfügbarkeit von Tools.
Kursterminplaner
Die anpassbare Kursterminplaner- Modulseite gibt den Teilnehmern einen Überblick über
aktuelle Kursinformationen, wie z. B. Ankündigungen, Mein Kalender, To-Do-Liste,
Neuigkeiten und Meine Aufgaben.
Weitere Informationen finden Sie unter Anzeige von Benachrichtigungen.
Erste Schritte
Stellen Sie im Inhaltsbereich Erste Schritte Materialien bereit, auf die Teilnehmer über das
ganze Semester zugreifen können. Fügen Sie einen Lehrplan oder andere grundlegende
Informationen hinzu, z. B. Benotungsrichtlinien, Informationen zum Lehrbuch, geplante
Aktivitäten, Möglichkeiten für Praktika oder Freiwilligeneinsätze und wichtige Termine.
Weitere Informationen finden Sie unter Erstellen von Inhalten in Kursbereichen.
Mein Moderator
Erstellen Sie unter Mein Moderator Profile für sich selbst, andere Kursleiter, Lehrassistenten
sowie Gastdozenten, die sich an Ihrem Kurs beteiligen. Stellen Sie Kontaktinformationen wie
E-Mail-Adressen, Telefonnummern, Sprechzeiten und Büro bereit.
Weitere Informationen finden Sie unter Kontakte.
Meine Noten
Auf den Seiten Meine Noten können Teilnehmer den Status benotbarer Elemente wie
Übungen, Tests, Blog-Einträge und Diskussionsbeiträge sehen.
Weitere Informationen finden Sie unter Meine Noten.
Hilfe
Die Blackboard-Hilfe kann beliebig durchsucht werden. Teilnehmer, die weitere Hilfe
benötigen, können sich an den Computer-Helpdesk der Institution wenden.
Passen Sie die Kursstruktur an, indem Sie Inhaltsbereiche sowie Links zu Tools umbenennen, entfernen,
ausblenden oder hinzufügen.
Kursstruktur: Diskussion unter Anleitung
Eine Diskussion unter Anleitung ist eine Methode des aktiven Lernens, mit der die Teilnehmer dazu angeregt
werden, über ihre eigenen Erfahrungen zu reflektieren, alternative Denkweisen zu erkunden, sich in ein Thema
zu vertiefen und analytische Fähigkeiten zu verbessern.
Indem die Teilnehmer sich an dem Kurs beteiligen, demonstrieren sie ihr Wissen und Verständnis der
Kursthemen, wodurch ein tieferes Verständnis des Materials gefördert wird. Sie können Leitfragen verwenden,
um Teilnehmer bei der gemeinsamen Erstellung von Inhalten zu unterstützen, sodass Sie die Rolle eines
Übungsleiters einnehmen, der Informationen bereitstellt, anstelle eines Dozenten.
Ein Großteil des Klassendiskurses findet zwar in den Foren Diskutieren wir! statt, durch die Arbeit in kleinen
Teams in Gruppendenken wird jedoch die Interaktivität zwischen den Teilnehmern gefördert, wenn diese
Wissen aufbauen, anstatt es sich lediglich anzueignen. In Mein Tagebuch können die Teilnehmer über den
Kursinhalt reflektieren und persönlich mit Ihnen kommunizieren.
Diese Kursstruktur ist für fortgeschrittene Kurse zum Thema Geistes- und Sozialwissenschaften geeignet, in
denen Teilnehmer ihr grundlegendes Wissen durch Konversation vertiefen können.
Verwenden des Kursmenüs
In der folgenden Tabelle werden die Inhaltsbereiche und die in der Kursstruktur Diskussion unter Anleitung
enthaltenen Tools beschrieben.
Blackboard Learn Release 9.1 - Hilfe für Kursleiter - Seite 91
© 2012 Blackboard Inc. Vertraulich. Alle Rechte vorbehalten. US-Patent Nr. 6.988.138. Weitere Patente angemeldet.
Kursoptionen > Kursstrukturen
Inhaltstyp
Beschreibung
Diskutieren wir! Der Großteil der Interaktion mit Teilnehmern findet in den Foren Diskutieren wir! statt. Sie
können benotbare Diskussionsforen und -fäden als Basis für die formalen Noten Ihrer
Teilnehmer erstellen. Entwerfen Sie Fragen, anhand der die Teilnehmer ihr tiefer gehendes
Verständnis des Kursmaterials anwenden und einfache Denkfähigkeiten üben können.
Weitere Informationen finden Sie unter Informationen zur Diskussionsplattform.
Treffen
Verwenden Sie die textbasierte Live-Chat-Funktion Treffen für zusätzliche Treffen der Klasse,
Interaktion in Echtzeit in asynchronen Kursen und virtuelle Sprechzeiten. Wenn
gedankenanregende Diskussionen in Diskutieren wir! entstehen, planen Sie Chat-Sitzungen,
damit die Teilnehmer die Konversationen live fortsetzen können. Stellen Sie nach der Sitzung
Diskussionsfragen, mit deren Hilfe Teilnehmer ihr Wissen über die angebotenen Lösungen und
Meinungen vertiefen können.
Weitere Informationen finden Sie unter Chat.
Mein Tagebuch
Bitten Sie die Teilnehmer, in ihren Einträgen Mein Tagebuch über die Diskussionen und ihre
Erfahrungen zu reflektieren. Da dies eine private Kommunikation mit Ihnen ist, können die
Teilnehmer Feedback zu ihren schriftlichen Arbeiten einholen, bevor sie sie in Diskussionen
veröffentlichen oder Ihnen mitteilen, wie die Diskussionen laufen. Indem Sie mit den
Teilnehmern privat kommunizieren und sie besser kennenlernen, fühlen diese sich in den
Kursdiskussionsforen wohler.
Weitere Informationen finden Sie unter Informationen zu Tagebüchern.
Gruppendenken Unter Gruppendenken können Sie private Arbeitsbereiche für die Zusammenarbeit für kleine
Teilnehmerteams erstellen, damit diese zusammen Wissen aufbauen können. Jede Gruppe
kann beispielsweise eine Theorie recherchieren und dann den restlichen Kursteilnehmern
zeigen, wie diese situationsübergreifend angewendet werden kann. Sie können die
Zusammensetzung und Größe von Gruppen für neue Projekte während des Semesters ändern.
Nachdem jede kleine Gruppe eigene Ideen in der gruppeneigenen Diskussionsplattform
entwickelt hat, kann sich der Kurs erneut in Diskutieren wir! treffen und die unterschiedlichen
Perspektiven austauschen.
Weitere Informationen finden Sie unter Kursgruppen und Tools und Erstellen von Gruppen.
Referenzen
Im Inhaltsbereich Referenzen können Sie Richtlinien für die Teilnahme in Diskutieren wir!
freigeben und zusätzliche Ressourcen für interessierte Teilnehmer anbieten, die mehr erfahren
möchten. Weisen Sie Teilnehmer auf empfohlene Lektüren und Internet-Artikel hin, die ihnen
dabei behilflich sein können, sich zu den in den Diskussionsforen gestellten Fragen eine
Meinung zu bilden.
Weitere Informationen finden Sie unter Erstellen von Inhalten in Kursbereichen.
Dashboard
Die anpassbare Dashboard- Modulseite gibt den Teilnehmern einen Überblick über aktuelle
Kursinformationen, wie z. B. Ankündigungen, Mein Kalender, To-Do-Liste, Neuigkeiten und
Meine Aufgaben.
Weitere Informationen finden Sie unter Anzeige von Benachrichtigungen.
Kursübersicht
Stellen Sie im Inhaltsbereich Kursübersicht Materialien bereit, auf die Teilnehmer über das
ganze Semester zugreifen können. Fügen Sie einen Lehrplan oder andere grundlegende
Informationen hinzu, z. B. Benotungsrichtlinien für Diskussionsbeiträge, Informationen zum
Kursbuch und wichtige Termine. Wenn Chat-Sitzungen obligatorisch sind, müssen Sie
sicherstellen, dass die Termine aufgeführt sind, damit die Teilnehmer dies entsprechend in ihre
Kalender eintragen können.
Weitere Informationen finden Sie unter Erstellen von Inhalten in Kursbereichen.
Mein Moderator Erstellen Sie unter Mein Moderator Profile für sich selbst, andere Kursleiter, Lehrassistenten
sowie Gastdozenten, die sich an Ihrem Kurs beteiligen. Stellen Sie Kontaktinformationen wie EMail-Adressen, Telefonnummern, Sprechzeiten und Büro bereit.
Weitere Informationen finden Sie unter Kontakte.
Blackboard Learn Release 9.1 - Hilfe für Kursleiter - Seite 92
© 2012 Blackboard Inc. Vertraulich. Alle Rechte vorbehalten. US-Patent Nr. 6.988.138. Weitere Patente angemeldet.
Kursoptionen > Kursstrukturen
Inhaltstyp
Beschreibung
Meine Noten
Die Teilnehmer können den Status ihrer benotbaren Diskussionsbeiträge und anderer Übungen
auf der Seite Meine Noten anzeigen.
Weitere Informationen finden Sie unter Meine Noten.
Tools
Geben Sie den Teilnehmern auf einer einzigen Seite Zugriff auf alle verfügbaren Kurs-Tools.
Fügen Sie dem Kursmenü häufig verwendete Kurs-Tools hinzu, damit bequem auf diese
zugegriffen werden kann.
Weitere Informationen finden Sie unter Verwalten der Verfügbarkeit von Tools.
Hilfe
Die Blackboard-Hilfe kann beliebig durchsucht werden. Teilnehmer, die weitere Hilfe benötigen,
können sich an den Computer-Helpdesk der Institution wenden.
Passen Sie die Kursstruktur an, indem Sie Inhaltsbereiche sowie Links zu Tools umbenennen, entfernen,
ausblenden oder hinzufügen.
Kursstruktur: Labor-Typ
Das Labor erhöht die Beteiligung der Teilnehmer und ermöglicht es ihnen, ein funktionales Verständnis der
Lehrinhalte zu entwickeln.
Typische laborbasierte Kurse beginnen mit der Präsentation von Vorlesungen, gefolgt von Literatur und
Recherche. Anschließend nutzen die Teilnehmer die Laborzeit, um die erlernten Konzepte und Fähigkeiten zu
vertiefen. In einem Labor können Nachweise ausgewertet, Probleme und Fragen identifiziert, Erfahrungen
gesammelt, Schlüsse gezogen und Entscheidungen basierend auf Beobachtungen getroffen werden.
Ein Kursleiter kann die Laboraktivitäten demonstrieren, Einzelteilnehmer gehen ihre eigenen Aktivitäten nach
oder Gruppen können zusammenarbeiten.
Diese Kursstruktur eignet sich für zahlreiche Fachrichtungen, wie Wissenschaft, Computer, Fremdsprachen,
Geologie, Ingenieurwissenschaften, Landwirtschaft und Gesundheit. Die Struktur ist auch ideal für Kurse, bei
denen der Fortschritt vom Teilnehmer individuell bestimmt werden kann und bei denen Lernhilfen und
Präsentationen zur Vorbereitung der Teilnehmer für die Laborarbeit verwendet werden.
Verwenden des Kursmenüs
In der folgenden Tabelle werden die Inhaltsbereiche und die in der Kursstruktur Labor-Typ enthaltenen Tools
beschrieben.
Inhaltstyp
Beschreibung
Laborbedarf
Bei Laborbedarf handelt es sich um den zentralen, vom Kursleiter entworfenen
Inhaltsbereich. Um den Teilnehmern eine einfach navigierbare und vertraute Umgebung zu
bieten, können Sie für jedes Labor oder Kapitel Ordner erstellen. Fügen Sie ähnliche Inhalte
wie Links zu Artikeln, Laboranweisungen und Materiallisten, Übungen und Tests hinzu.
Weitere Informationen finden Sie unter Erstellen von Inhalten in Kursbereichen.
Ressourcen
Im Inhaltsbereich Ressourcen können Sie zusätzliche Materialien für interessierte
Teilnehmer freigeben. Helfen Sie Teilnehmern, die vorgestellten Informationen zu vertiefen,
indem Sie sie auf spezielle Web-Artikel und empfohlene Inhalte aufmerksam machen. Die
Teilnehmer können diese Ressourcen auch verwenden, um Themen für Projekte und
Aufsätze zu suchen.
Weitere Informationen finden Sie unter Erstellen von Inhalten in Kursbereichen.
Blackboard Learn Release 9.1 - Hilfe für Kursleiter - Seite 93
© 2012 Blackboard Inc. Vertraulich. Alle Rechte vorbehalten. US-Patent Nr. 6.988.138. Weitere Patente angemeldet.
Kursoptionen > Kursstrukturen
Inhaltstyp
Beschreibung
Hypothesen
Die Diskussionsforen Hypothesen können für formale Diskussionen von Laboraktivitäten
verwendet werden. Bitten Sie die Teilnehmer vor einer Laborarbeit oder einem Experiment,
über ihre Vorhersagen oder Fragen zu diskutieren, auf die sie sich eine Antwort erhoffen.
Nachdem die Laborarbeit oder das Experiment abgeschlossen ist, lassen Sie sie ihre
Erfahrungen und Ergebnisse vergleichen. Fordern Sie die Teilnehmer auf, sich aktiv zu
beteiligen und fördern Sie die Konversation, indem Sie die Diskussionen benoten.
Weitere Informationen finden Sie unter Informationen zur Diskussionsplattform.
Meine
Bitten Sie die Teilnehmer nach jeder Laborarbeit und nach jedem Experiment, über ihre
Schlussfolgerungen Ergebnisse zu berichten. Die Blogs Meine Schlussfolgerungen können als formalerer Raum
als Diskussionen verwendet werden, in dem Teilnehmer über ihre Vorgehensweisen und
Ergebnisse berichten. Spornen Sie die Teilnehmer an, die Blogs von anderen zu
kommentieren, um Feedback zu geben und andere Erfahrungen zu schildern.
Weitere Informationen finden Sie unter Informationen zu Blogs.
Laborgruppen
In Laborgruppen erstellen Sie für Laborarbeiten oder Experimente, die sich für Teamarbeit
eignen, private Arbeitsbereiche für kleinere Teilnehmergruppen. Sie können die
Zusammensetzung und Größe von Gruppen während des Kurses ändern und die für die
Gruppe verfügbaren Tools je nach den Zielen der Aktivität variieren.
Weitere Informationen finden Sie unter Kursgruppen und Tools und Erstellen von Gruppen.
Glossar
Verwenden Sie das Tool Glossar, um eine Liste mit häufig verwendeter Kursterminologie zu
erstellen oder hochzuladen, auf die die Teilnehmer zurückgreifen können. Sie können das
gesamte Glossar zu Beginn des Kurses erstellen oder es mit jedem Kapitel oder jeder
Laborarbeit hinzufügen.
Weitere Informationen finden Sie unter Glossar.
Aktuelles und
Termine
Die anpassbare Aktuelles und Termine- Modulseite gibt den Teilnehmern einen Überblick
über aktuelle Kursinformationen, wie z. B. Ankündigungen, Mein Kalender, To-Do-Liste,
Neuigkeiten und Meine Aufgaben.
Weitere Informationen finden Sie unter Anzeige von Benachrichtigungen.
Methoden
Stellen Sie im Inhaltsbereich Methoden Materialien bereit, auf die Teilnehmer über das
ganze Semester zugreifen können. Fügen Sie einen Lehrplan oder andere grundlegende
Informationen hinzu, z. B. Benotungsrichtlinien, Informationen zum Kursbuch,
Laborrichtlinien, erforderliche Laboreinrichtungen und Materialien und wichtige Termine.
Weitere Informationen finden Sie unter Erstellen von Inhalten in Kursbereichen.
Informationen zum
Leiter
Erstellen Sie unter Informationen zum Leiter Profile für sich selbst, andere Kursleiter,
Lehrassistenten sowie Gastdozenten, die sich an Ihrem Kurs beteiligen. Stellen Sie
Kontaktinformationen wie E-Mail-Adressen, Telefonnummern, Sprechzeiten und Büro bereit.
Weitere Informationen finden Sie unter Kontakte.
Meine Noten
Auf den Seiten Meine Noten können Teilnehmer den Status benotbarer Elemente wie
Übungen, Tests und Diskussionsbeiträge sehen.
Weitere Informationen finden Sie unter Meine Noten.
Tools
Geben Sie den Teilnehmern auf einer einzigen Seite Zugriff auf alle verfügbaren Kurs-Tools.
Fügen Sie dem Kursmenü häufig verwendete Kurs-Tools hinzu, damit bequem auf diese
zugegriffen werden kann.
Weitere Informationen finden Sie unter Verwalten der Verfügbarkeit von Tools.
Hilfe
Die Blackboard-Hilfe kann beliebig durchsucht werden. Teilnehmer, die weitere Hilfe
benötigen, können sich an den Computer-Helpdesk der Institution wenden.
Passen Sie die Kursstruktur an, indem Sie Inhaltsbereiche sowie Links zu Tools umbenennen, entfernen,
ausblenden oder hinzufügen.
Blackboard Learn Release 9.1 - Hilfe für Kursleiter - Seite 94
© 2012 Blackboard Inc. Vertraulich. Alle Rechte vorbehalten. US-Patent Nr. 6.988.138. Weitere Patente angemeldet.
Kursoptionen > Kursstrukturen
Kursstruktur: Nach Vorlesung
Eine der häufigsten Möglichkeiten zur Bereitstellung von Kursinhalten an Teilnehmer erfolgt über Vorlesungen.
In Blackboard Learn können Sie Teilnehmer auffordern, Ihre Vorlesungen zu lesen, eine Aufzeichnug ihrer
Stimme anzuhören oder Bildschirmpräsentationen über das Material anzuschauen. Sie können Ihren
Vorlesungen mit Videos, die Sie erstellen, oder Links zu externen Multimedia-Quellen eine weitere Dimension
verleihen.
Mit Hilfe von anderen Tools können Sie Teilnehmer anspornen, mit Ihnen und anderen Kursmitgliedern zu
interagieren. Ihre Vorlesungen können die Teilnehmer ermutigen, im Blog Meine Reaktionen und den
Diskussionsforen Fragen und Antworten über ihre Erfahrungen und das Gelernte zu reflektieren.
Diese Kursstruktur ist für große Einführungskurse auf Universitätsebene geeignet, wo Vorlesungen die primäre
Vermittlungsmethode sind.
Verwenden des Kursmenüs
In der folgenden Tabelle werden die Inhaltsbereiche und die in der Kursstruktur Nach Vorlesung enthaltenen
Tools beschrieben.
Inhaltstyp
Beschreibung
Vorlesungen
Bei Vorlesungen handelt es sich um den zentralen, vom Kursleiter entworfenen
Inhaltsbereich. Um den Teilnehmern eine einfach navigierbare und vertraute Umgebung zu
bieten, können Sie für jede Vorlesung Ordner erstellen. Fügen Sie ähnliche Inhalte wie
Ziele, Lektüre, Anweisungen, Übungen und Ihre Vorlesungen in unterschiedlichen Formaten
hinzu, um das Interesse zu wecken.
Weitere Informationen finden Sie unter Erstellen von Inhalten in Kursbereichen.
Fragen und
Antworten
Sie können die Diskussionsforen Fragen und Antworten für formale Übungen erstellen und
beispielsweise jede Woche Fragen bezüglich der Vorlesungsthemen stellen, oder für
informelle Interaktionen, in deren Rahmen Teilnehmer Fragen stellen und diese
untereinander beantworten können. Sie können benotbare Diskussionsforen und -fäden
erstellen, um die Beteiligung und das Wissen der Teilnehmer zu bewerten. Stellen Sie nach
jeder Vorlesung reflektive Fragen, um zu einer Diskussion anzuregen. Wie lautet die
kritische Botschaft dieser Vorlesung? Wie würden Sie sich in dieser speziellen Situation
verhalten? Wie würden Sie das Problem lösen?
Weitere Informationen finden Sie unter Informationen zur Diskussionsplattform.
Meine Reaktionen
Durch Meine Reaktionen wird eine Verknüpfung zu den einzelnen Blogs Ihres Kurses
hergestellt. Teilnehmer können nach jeder Vorlesung einen Blogeintrag erstellen, um die
Aspekte des Materials zu überdenken, die sie interessant oder schwierig fanden. Bitten Sie
die Teilnehmer, eine bestimmte Frage zu beantworten oder gestatten Sie ihnen, nach
eigenem Ermessen aktiv zu werden. Die Teilnehmer können Konversationen aus dem
Unterricht fortsetzen, indem Sie die Blog-Einträge von anderen kommentieren. Indem Sie
die Teilnehmer motivieren und zusätzliche Hintergrundinformationen sowie ergänzende
Ressourcen bereitstellen, können diese ihre Theorien weiterentwickeln.
Weitere Informationen finden Sie unter Informationen zu Blogs.
Treffpunkt
Verwenden Sie die textbasierte Live-Chat-Funktion Treffpunkt für zusätzliche Treffen der
Klasse, Fragestunden, Interaktion in Echtzeit in asynchronen Kursen und virtuelle
Sprechzeiten. Wenn in den Diskussionsforen gedankenanregende Fragen aufkommen,
planen Sie Chat-Sitzungen, damit die Teilnehmer die Konversationen live fortsetzen
können. Stellen Sie nach der Sitzung Diskussionsfragen, für die die Teilnehmer die in Ihrer
Vorlesung und der Chat-Sitzung vorgestellten Ideen kommentieren müssen.
Weitere Informationen finden Sie unter Chat.
Blackboard Learn Release 9.1 - Hilfe für Kursleiter - Seite 95
© 2012 Blackboard Inc. Vertraulich. Alle Rechte vorbehalten. US-Patent Nr. 6.988.138. Weitere Patente angemeldet.
Kursoptionen > Kursstrukturen
Inhaltstyp
Beschreibung
Ressourcen
Im Inhaltsbereich Ressourcen können Sie zusätzliche Materialien für interessierte
Teilnehmer freigeben. Helfen Sie Teilnehmern, die in Ihren Vorlesungen vorgestellten
Informationen zu vertiefen, indem Sie sie auf spezielle Web-Artikel und empfohlene Inhalte
aufmerksam machen. Die Teilnehmer können diese Ressourcen auch verwenden, um
Themen für Projekte und Aufsätze zu suchen.
Weitere Informationen finden Sie unter Erstellen von Inhalten in Kursbereichen.
Einführungsmaterial Stellen Sie im Inhaltsbereich Einführungsmaterial Materialien bereit, auf die Teilnehmer
über das ganze Semester zugreifen können. Fügen Sie einen Lehrplan oder andere
grundlegende Informationen hinzu, z. B. Benotungsrichtlinien, einen Plan für Vorlesungen,
Informationen zum Lehrbuch und wichtige Termine. Wenn Chat-Sitzungen obligatorisch
sind, müssen Sie sicherstellen, dass die Termine aufgeführt sind, damit die Teilnehmer dies
entsprechend in ihre Kalender eintragen können.
Weitere Informationen finden Sie unter Erstellen von Inhalten in Kursbereichen.
Auf dem Laufenden
bleiben
Die anpassbare Auf dem Laufenden bleiben-Modulseite gibt den Teilnehmern einen
Überblick über aktuelle Kursinformationen, wie z. B. Ankündigungen, Mein Kalender, ToDo-Liste, Neuigkeiten und Meine Aufgaben.
Weitere Informationen finden Sie unter Anzeige von Benachrichtigungen.
Mein Kursleiter
Über Mein Kursleiter wird eine Verknüpfung zum Tool Kontakte hergestellt. Erstellen Sie
Profile für sich selbst, andere Kursleiter, Lehrassistenten sowie Gastdozenten, die sich an
Ihrem Kurs beteiligen. Stellen Sie Kontaktinformationen wie E-Mail-Adressen,
Telefonnummern, Sprechzeiten und Büro bereit.
Weitere Informationen finden Sie unter Kontakte.
Meine Noten
Auf den Seiten Meine Noten können Teilnehmer den Status benotbarer Elemente wie
Übungen, Tests und Diskussionsbeiträge sehen.
Weitere Informationen finden Sie unter Meine Noten.
Tools
Geben Sie den Teilnehmern auf einer einzigen Seite Zugriff auf alle verfügbaren Kurs-Tools.
Fügen Sie dem Kursmenü häufig verwendete Kurs-Tools hinzu, damit bequem auf diese
zugegriffen werden kann.
Weitere Informationen finden Sie unter Verwalten der Verfügbarkeit von Tools.
Hilfe
Die Blackboard-Hilfe kann beliebig durchsucht werden. Teilnehmer, die weitere Hilfe
benötigen, können sich an den Computer-Helpdesk der Institution wenden.
Passen Sie die Kursstruktur an, indem Sie Inhaltsbereiche sowie Links zu Tools umbenennen, entfernen,
ausblenden oder hinzufügen.
Kursstruktur: Nach Lektion
Verwenden Sie die lektionsbasierte Kursstruktur, um Ihren Kurs logisch zu strukturieren. In den
Diskussionsforen Unsere Unterhaltungen können Sie Teilnehmern helfen, mit anderen Kursteilnehmern in
Verbindung zu treten und ihre Kenntnisse zu demonstrieren. Im Tagebuch Betrachtungen können die
Teilnehmer über das Gelernte reflektieren und persönlich mit Ihnen kommunizieren.
Diese Kursstruktur ist ideal für Inhalte, bei denen eine vorgegebene Reihenfolge eingehalten werden muss,
z. B. Mathematik oder Fremdsprachen.
Verwenden des Kursmenüs
In der folgenden Tabelle werden die Inhaltsbereiche und die in der Kursstruktur Nach Lektion enthaltenen
Tools beschrieben.
Blackboard Learn Release 9.1 - Hilfe für Kursleiter - Seite 96
© 2012 Blackboard Inc. Vertraulich. Alle Rechte vorbehalten. US-Patent Nr. 6.988.138. Weitere Patente angemeldet.
Kursoptionen > Kursstrukturen
Inhaltstyp
Beschreibung
Lektionen
Bei Lektionen handelt es sich um den zentralen, vom Kursleiter entworfenen Inhaltsbereich. Um
den Teilnehmern eine einfach navigierbare und vertraute Umgebung zu bieten, können Sie für
jede Lektion oder jedes Kapitel Ordner erstellen. Fügen Sie ähnliche Inhalte wie Anweisungen,
Lektüren, Übungen und Tests hinzu. Stellen Sie Links zu externen Multimedia-Quellen bereit,
um die Inhalte interessanter zu gestalten.
Weitere Informationen finden Sie unter Erstellen von Inhalten in Kursbereichen.
Unsere
Unterhaltungen
Sie können die Diskussionsforen Unsere Unterhaltungen für formale Übungen erstellen und
beispielsweise jede Woche Fragen bezüglich der Lektionen stellen, oder für informelle
Interaktionen, in deren Rahmen Teilnehmer Fragen stellen und diese untereinander
beantworten können. Sie können benotbare Diskussionsforen und -fäden erstellen, um die
Beteiligung und das Wissen der Teilnehmer zu bewerten. Stellen Sie nach jeder Stunde
reflektive Fragen, um zu einer Diskussion anzuregen. Was ist die zentrale Aussage dieser
Lektion? Wie würden Sie sich in dieser speziellen Situation verhalten? Wie würden Sie das
Problem lösen?
Weitere Informationen finden Sie unter Informationen zur Diskussionsplattform.
Meine
Betrachtungen
Die Tagebücher Meine Betrachtungen bieten eine hervorragende Möglichkeit, mit Teilnehmern
persönlich zu kommunizieren und diese kennenzulernen. Tagebucheinträge sind nur für Sie und
den Teilnehmer sichtbar. Auf diese Weise können die Teilnehmer über ihre Erfahrungen
reflektieren, Feedback erhalten, bevor Sie benotete Aufgaben absenden oder Fragen stellen.
Weitere Informationen finden Sie unter Informationen zu Tagebüchern.
Glossar
Verwenden Sie das Tool Glossar, um eine Liste mit häufig verwendeter Kursterminologie zu
erstellen oder hochzuladen, auf die die Teilnehmer zurückgreifen können. Bei Bedarf können
Sie der Liste für jede Lektion zusätzliche Begriffe hinzufügen.
Weitere Informationen finden Sie unter Glossar.
Ressourcen
Im Inhaltsbereich Ressourcen können Sie zusätzliche Materialien für interessierte Teilnehmer
freigeben. Helfen Sie Teilnehmern, die in Ihren Lektionen vorgestellten Informationen zu
vertiefen, indem Sie sie auf spezielle Web-Artikel und empfohlene Inhalte aufmerksam machen.
Die Teilnehmer können diese Ressourcen auch verwenden, um Themen für Projekte und
Aufsätze zu suchen.
Weitere Informationen finden Sie unter Erstellen von Inhalten in Kursbereichen.
Neuigkeiten
Die anpassbare Neuigkeiten- Modulseite gibt den Teilnehmern einen Überblick über aktuelle
Kursinformationen, wie z. B. Ankündigungen, Mein Kalender, To-Do-Liste, Neuigkeiten und
Meine Aufgaben.
Weitere Informationen finden Sie unter Anzeige von Benachrichtigungen.
Kursgrundlagen Stellen Sie im Inhaltsbereich Kursgrundlagen Materialien bereit, auf die Teilnehmer über das
ganze Semester zugreifen können. Fügen Sie einen Lehrplan oder andere grundlegende
Informationen hinzu, z. B. Benotungsrichtlinien, einen Kursplan, Informationen zum Lehrbuch
und wichtige Termine.
Weitere Informationen finden Sie unter Erstellen von Inhalten in Kursbereichen.
Details zum
Kursleiter
Erstellen Sie unter Details zum Kursleiter Profile für sich selbst, andere Kursleiter,
Lehrassistenten sowie Gastdozenten, die sich an Ihrem Kurs beteiligen. Stellen Sie
Kontaktinformationen wie E-Mail-Adressen, Telefonnummern, Sprechzeiten und Büro bereit.
Weitere Informationen finden Sie unter Kontakte.
Meine Noten
Auf den Seiten Meine Noten können Teilnehmer den Status benotbarer Elemente wie Übungen,
Tests und Diskussionsbeiträge sehen.
Weitere Informationen finden Sie unter Meine Noten.
Blackboard Learn Release 9.1 - Hilfe für Kursleiter - Seite 97
© 2012 Blackboard Inc. Vertraulich. Alle Rechte vorbehalten. US-Patent Nr. 6.988.138. Weitere Patente angemeldet.
Kursoptionen > Kursstrukturen
Inhaltstyp
Beschreibung
Tools
Geben Sie den Teilnehmern auf einer einzigen Seite Zugriff auf alle verfügbaren Kurs-Tools.
Fügen Sie dem Kursmenü häufig verwendete Kurs-Tools hinzu, damit bequem auf diese
zugegriffen werden kann.
Weitere Informationen finden Sie unter Verwalten der Verfügbarkeit von Tools.
Hilfe
Die Blackboard-Hilfe kann beliebig durchsucht werden. Teilnehmer, die weitere Hilfe benötigen,
können sich an den Computer-Helpdesk der Institution wenden.
Passen Sie die Kursstruktur an, indem Sie Inhaltsbereiche sowie Links zu Tools umbenennen, entfernen,
ausblenden oder hinzufügen.
Kursstruktur: Nach Modul
Bei einem Modul handelt es sich um eine unabhängige Einheit oder Lektion. Module sind in der Regel in sich
abgeschlossenen. Teilnehmer können in beliebiger Reihenfolge darauf zugreifen, weshalb sie sich
hervorragend für Kurse eignen, bei denen der Fortschritt vom Teilnehmer individuell bestimmt werden kann. In
einem Astronomiekurs werden beispielsweise die Informationen und Übungen zu den einzelnen Planeten als
separate Module präsentiert. Die Teilnehmer können also auswählen, welchen Planeten sie zuerst erkunden
möchten.
Verwenden Sie das Wiki Zusammenarbeiten und Diskutieren, um Teilnehmer bei der Zusammenarbeit an
Kursinhalten und dem gegenseitigen Austausch zu unterstützen. Um die Zusammenarbeit weiter zu fördern,
verwenden Sie den Bereich Arbeitsteams, um Teilnehmer kleineren Gruppendiskussionen,
Forschungsübungen und Projekten zuzuweisen.
Verwenden des Kursmenüs
In der folgenden Tabelle werden die Inhaltsbereiche und die in der Kursstruktur Nach Modul enthaltenen Tools
beschrieben.
Inhaltstyp
Beschreibung
Module
Bei Modulen handelt es sich um den zentralen, vom Kursleiter entworfenen Inhaltsbereich.
Verwenden Sie Ordner, um Inhalte zu organisieren, die Sie für Teilnehmer freigeben
möchten, z. B. Handouts, Lektüren, Inhalte, Übungen und Tests. Wenn es sich bei den
Modulen Ihres Kurses um umfassendere Themen handelt, erstellen Sie einen Ordner für
jedes Modul und dann Ordner innerhalb dieser Ordner, um den Inhalt nach Einheiten oder
Wochen zu unterteilen. Ein vertrautes Layout in jedem Ordner erleichtert es den Teilnehmern,
Informationen leichter zu finden.
Weitere Informationen finden Sie unter Erstellen von Inhalten in Kursbereichen.
Arbeitsteams
Unter Arbeitsteams können Sie private Arbeitsbereiche für die Zusammenarbeit für kleine
Teilnehmerteams erstellen, damit diese zusammen Wissen aufbauen können. Sie können
die Zusammensetzung und Größe von Gruppen während des Kurses ändern und die für die
Gruppe verfügbaren Tools je nach den Zielen oder Inhalten der Module oder Projekte
variieren.
Weitere Informationen finden Sie unter Kursgruppen und Tools und Erstellen von Gruppen.
Blackboard Learn Release 9.1 - Hilfe für Kursleiter - Seite 98
© 2012 Blackboard Inc. Vertraulich. Alle Rechte vorbehalten. US-Patent Nr. 6.988.138. Weitere Patente angemeldet.
Kursoptionen > Kursstrukturen
Inhaltstyp
Beschreibung
Ressourcen
Im Inhaltsbereich Ressourcen können Sie zusätzliche Materialien für interessierte
Teilnehmer freigeben. Helfen Sie Teilnehmern, die in den Modulen vorgestellten
Informationen zu vertiefen, indem Sie sie auf spezielle Web-Artikel und empfohlene Inhalte
aufmerksam machen. Die Teilnehmer können diese Ressourcen auch verwenden, um
Themen für Projekte und Aufsätze zu suchen.
Weitere Informationen finden Sie unter Erstellen von Inhalten in Kursbereichen.
Diskutieren
Sie können die Foren Diskutieren für formale Übungen erstellen und beispielsweise jede
Woche Fragen bezüglich der Themen stellen, oder für informelle Interaktionen, in deren
Rahmen Teilnehmer Fragen stellen und diese untereinander beantworten können. Sie
können benotbare Diskussionsforen und -fäden erstellen, um die Beteiligung und das
Wissen der Teilnehmer zu bewerten. Stellen Sie nach jedem Modul reflektive Fragen, um zu
einer Diskussion anzuregen. Wie lautet die kritische Botschaft dieses Themas? Wie würden
Sie sich in dieser speziellen Situation verhalten? Wie würden Sie das Problem lösen?
Weitere Informationen finden Sie unter Informationen zur Diskussionsplattform.
Zusammenarbeiten Zusammenarbeiten stellte eine Verknüpfung zum Tool Wikis bereit, indem Teilnehmer
Seiten mit Informationen zu den einzelnen Modulen erstellen können, z. B.
Zusammenfassungen, relevante Links, Glossare mit Terminologie und Fragen für weitere
Recherchen. Das Wiki verfolgt Änderungen und Ergänzungen, sodass Sie die Beiträge von
einzelnen Teilnehmern sowie das fertige Produkt beobachten können.
Weitere Informationen finden Sie unter Wikis.
Meine Noten
Auf den Seiten Meine Noten können Teilnehmer den Status benotbarer Elemente wie
Übungen, Tests und Diskussionsbeiträge sehen.
Weitere Informationen finden Sie unter Meine Noten.
Voraussetzungen
Stellen Sie im Inhaltsbereich Voraussetzungen Materialien bereit, auf die Teilnehmer über
das ganze Semester zugreifen können. Fügen Sie einen Lehrplan oder andere
grundlegende Informationen hinzu, z. B. Benotungsrichtlinien, Informationen zum Lehrbuch
und wichtige Termine.
Weitere Informationen finden Sie unter Erstellen von Inhalten in Kursbereichen.
Mein Kursleiter
Erstellen Sie unter Mein Kursleiter Profile für sich selbst, andere Kursleiter, Lehrassistenten
sowie Gastdozenten, die sich an Ihrem Kurs beteiligen. Stellen Sie Kontaktinformationen wie
E-Mail-Adressen, Telefonnummern, Sprechzeiten und Büro bereit.
Weitere Informationen finden Sie unter Kontakte.
Heute neu
Die anpassbare Heute neu- Modulseite gibt den Teilnehmern einen Überblick über aktuelle
Kursinformationen, wie z. B. Ankündigungen, Mein Kalender, To-Do-Liste, Neuigkeiten und
Meine Aufgaben.
Weitere Informationen finden Sie unter Anzeige von Benachrichtigungen.
Tools
Geben Sie den Teilnehmern auf einer einzigen Seite Zugriff auf alle verfügbaren Kurs-Tools.
Fügen Sie dem Kursmenü häufig verwendete Kurs-Tools hinzu, damit bequem auf diese
zugegriffen werden kann.
Weitere Informationen finden Sie unter Verwalten der Verfügbarkeit von Tools.
Hilfe
Die Blackboard-Hilfe kann beliebig durchsucht werden. Teilnehmer, die weitere Hilfe
benötigen, können sich an den Computer-Helpdesk der Institution wenden.
Passen Sie die Kursstruktur an, indem Sie Inhaltsbereiche sowie Links zu Tools umbenennen, entfernen,
ausblenden oder hinzufügen.
Blackboard Learn Release 9.1 - Hilfe für Kursleiter - Seite 99
© 2012 Blackboard Inc. Vertraulich. Alle Rechte vorbehalten. US-Patent Nr. 6.988.138. Weitere Patente angemeldet.
Kursoptionen > Kursstrukturen
Kursstruktur: Open Source 1
Diese Kursstruktur stellt ein ähnliches Menü wie das Kursverwaltungssystem von Moodle™ bereit. Moodle™
ist eine eingetragene Marke des Moodle Trust.
Verwenden des Kursmenüs
In der folgenden Tabelle werden die Inhaltsbereiche und die in der Kursstruktur Open Source 1 enthaltenen
Tools beschrieben.
Inhaltstyp
Beschreibung
Kursneuigkeiten
Aktuelle Neuigkeiten
Aktuelle Neuigkeiten stellt eine Verknüpfung zu den Kursankündigungen dar, wo Sie
den Teilnehmern Erinnerungen zukommen lassen oder sie über neue oder überarbeitete
Kursmaterialien informieren können. Sie können auch eine Verknüpfung zu spezifischen
Kursbereichen oder Elementen herstellen, damit die Teilnehmer auf die benötigten
Informationen schnell und einfach zugreifen können.
Weitere Informationen finden Sie unter Verwalten von Ankündigungen.
Aktuelle Aktivitäten
Die anpassbare Aktuelle Aktivitäten- Modulseite gibt den Teilnehmern einen Überblick
über aktuelle Kursinformationen, wie z. B. Ankündigungen, Mein Kalender, To-Do-Liste,
Neuigkeiten und Meine Aufgaben.
Weitere Informationen finden Sie unter Anzeige von Benachrichtigungen.
Meine Noten
Auf den Seiten Meine Noten können Teilnehmer den Status benotbarer Elemente wie
Übungen, Tests, Blog-Einträge und Diskussionsbeiträge sehen.
Weitere Informationen finden Sie unter Meine Noten.
Benachrichtigungen für Die Module Warnungen und Bearbeitung erforderlich sind nur für Kursleiter sichtbar
Kursleiter
und informieren über den Teilnehmerfortschritt.
Weitere Informationen finden Sie unter Anzeige von Benachrichtigungen.
Teilnehmer
Kursleiterinformationen Erstellen Sie unter Kursleiterinformationen Profile für sich selbst, andere Kursleiter,
Lehrassistenten sowie Gastdozenten, die sich an Ihrem Kurs beteiligen. Stellen Sie
Kontaktinformationen wie E-Mail-Adressen, Telefonnummern, Sprechzeiten und Büro
bereit.
Weitere Informationen finden Sie unter Kontakte.
Namensverzeichnis
In dem Tool Namensverzeichnis sind die angemeldeten Teilnehmer und ihre
Kontaktinformationen aufgeführt.
Weitere Informationen finden Sie unter Namensverzeichnis.
Themen
Kursübersicht
Stellen Sie im Inhaltsbereich Kursübersicht Materialien bereit, auf die Teilnehmer über
das ganze Semester zugreifen können. Fügen Sie einen Lehrplan oder andere
grundlegende Informationen hinzu, z. B. Benotungsrichtlinien, Informationen zum
Kursbuch und wichtige Termine.
Weitere Informationen finden Sie unter Erstellen von Inhalten in Kursbereichen.
Blackboard Learn Release 9.1 - Hilfe für Kursleiter - Seite 100
© 2012 Blackboard Inc. Vertraulich. Alle Rechte vorbehalten. US-Patent Nr. 6.988.138. Weitere Patente angemeldet.
Kursoptionen > Kursstrukturen
Inhaltstyp
Beschreibung
Themengliederung
Im Inhaltsbereich Themengliederung können Sie Teilnehmern einen Zeitplan für künftige
Aktivitäten bereitstellen. Sie können eine Datei hochladen oder Inhaltselemente für
Zeitsegmente erstellen, damit die Teilnehmer die Informationen ganz einfach und
beliebig oft anzeigen können.
Weitere Informationen finden Sie unter Erstellen von Inhalten in Kursbereichen.
Aktivitäten
Übungen
Ermöglichen Sie Teilnehmern in einem einzigen Inhaltsbereich, auf Übungen
zuzugreifen und diese zu versenden. Um Teilnehmern Feedback zu geben, bevor Sie
endgültige Noten vergeben, können Sie für eine einzelne Übung mehrere Versuche
zulassen. Damit die Teilnehmer aktuelle Inhalte leicht auffinden können, verwenden Sie
Ordner oder heben Sie die Verfügbarkeit einzelner Übungen auf, wenn das
Fälligkeitsdatum abgelaufen ist.
Weitere Informationen finden Sie unter Erstellen und Bearbeiten von Übungen.
Datenbanken
Im Inhaltsbereich Datenbanken können Sie Ordner für wichtige Dokumente erstellen, auf
die Teilnehmer für jede Lektion zugreifen müssen. Blackboard Learn-Kurse verfügen
über ein zentrales Speicherarchiv, in dem Dateien zur Verteilung an Teilnehmer
gespeichert werden können. Kursdateien ist das Dateiarchiv, das in allen Kursen
verfügbar ist und für Teilnehmer nicht zugänglich ist. Wenn Ihre Institution jedoch eine
Lizenz für Content Management besitzt, heißt das Dateiarchiv Content Collection und
Teilnehmer können über die Berechtigung zum Zugreifen auf und zum Speichern von
Dateien verfügen.
Weitere Informationen finden Sie unter Erstellen von Inhalten in Kursbereichen und
Informationen zu Kursdateien.
Foren
Sie können Diskussionsforen für formale Übungen erstellen und beispielsweise jede
Woche Fragen bezüglich der Kursthemen stellen oder Sie können informelle
Interaktionen erstellen, in deren Rahmen Teilnehmer Fragen stellen und diese
untereinander beantworten können. Sie können benotbare Diskussionsforen und -fäden
erstellen, um die Beteiligung und das Wissen der Teilnehmer zu bewerten. Stellen Sie
nach jeder Stunde reflektive Fragen, um zu einer Diskussion anzuregen. Was ist die
zentrale Aussage dieser Lektion? Wie würden Sie sich in dieser speziellen Situation
verhalten? Wie würden Sie das Problem lösen?
Weitere Informationen finden Sie unter Informationen zur Diskussionsplattform.
Glossar
Verwenden Sie das Tool Glossar, um eine Liste mit häufig verwendeter
Kursterminologie zu erstellen oder hochzuladen, auf die die Teilnehmer zurückgreifen
können.
Weitere Informationen finden Sie unter Glossar.
Lektionen
Bei Lektionen handelt es sich um den zentralen, vom Kursleiter entworfenen
Inhaltsbereich. Um den Teilnehmern eine einfach navigierbare und vertraute Umgebung
zu bieten, können Sie für jede Lektion oder jedes Kapitel Ordner erstellen. Fügen Sie
ähnliche Inhalte wie Lektüren, Anweisungen und Ihre Vorlesungen hinzu.
Weitere Informationen finden Sie unter Erstellen von Inhalten in Kursbereichen.
Quiz
Im Inhaltsbereich Quiz können Sie Teilnehmern alle Tests und Quizze für das Semester
bereitstellen. Es empfiehlt sich, Teilnehmern zu Beginn ein unbenotetes Quiz
anzubieten, damit sie sich mit der Oberfläche vertraut machen können. Damit die
Teilnehmer aktuelle Inhalte leicht auffinden können, verwenden Sie Ordner oder heben
Sie die Verfügbarkeit einzelner Tests und Quizze auf, wenn das Fälligkeitsdatum
abgelaufen ist.
Weitere Informationen finden Sie unter Informationen zum Erstellen von Tests und
unbenoteten Tests.
Blackboard Learn Release 9.1 - Hilfe für Kursleiter - Seite 101
© 2012 Blackboard Inc. Vertraulich. Alle Rechte vorbehalten. US-Patent Nr. 6.988.138. Weitere Patente angemeldet.
Kursoptionen > Kursstrukturen
Inhaltstyp
Beschreibung
Ressourcen
Im Inhaltsbereich Ressourcen können Sie zusätzliche Materialien für interessierte
Teilnehmer freigeben. Helfen Sie Teilnehmern, die in Ihren Lektionen vorgestellten
Informationen zu vertiefen, indem Sie sie auf spezielle Web-Artikel und empfohlene
Inhalte aufmerksam machen. Die Teilnehmer können diese Ressourcen auch
verwenden, um Themen für Projekte und Aufsätze zu suchen.
Weitere Informationen finden Sie unter Erstellen von Inhalten in Kursbereichen.
Wiki
Im Kurs-Wiki können Teilnehmer Inhalte austauschen und daran zusammenarbeiten.
Durch das gemeinsame Erstellen und Bearbeiten von Seiten werden ihre
zwischenmenschlichen Fähigkeiten sowie die Fähigkeit zur Problemlösung in einer
Teamumgebung gefördert. Bitten Sie die Teilnehmer, ein in einer Lektion besprochenes
Thema auszuwählen, damit sie sich aktiv an der Analyse beteiligen.
Weitere Informationen finden Sie unter Wikis.
Blogs
Teilnehmer können nach jeder Lektion einen Blogeintrag erstellen, um die Aspekte des
Materials zu überdenken, die sie interessant oder schwierig fanden. Bitten Sie die
Teilnehmer, eine bestimmte Frage zu beantworten oder gestatten Sie ihnen, nach
eigenem Ermessen aktiv zu werden. Die Teilnehmer können Konversationen aus dem
Unterricht fortsetzen, indem Sie die Blog-Einträge von anderen kommentieren. Indem Sie
die Teilnehmer motivieren und zusätzliche Hintergrundinformationen sowie ergänzende
Ressourcen bereitstellen, können diese ihre Theorien weiterentwickeln.
Weitere Informationen finden Sie unter Informationen zu Blogs.
Tagebücher
Bitten Sie die Teilnehmer, in ihren Tagebucheinträgen über die Lektionen und ihre
Erfahrungen zu reflektieren. Da dies eine private Kommunikation mit Ihnen ist, können
die Teilnehmer Feedback zu ihren schriftlichen Arbeiten einholen, bevor sie sie als
benotete Übung absenden. Die Teilnehmer können Ihnen auch mitteilen, wie der Kurs
läuft. Indem Sie mit den Teilnehmern privat kommunizieren und sie persönlich
kennenlernen, schaffen Sie eine entspannte Atmosphäre, sodass die Teilnehmer ihre
Gedanken gerne mit anderen Kursteilnehmern in den Diskussionsforen, dem Kurs-Wiki
und in ihren Blogs austauschen.
Weitere Informationen finden Sie unter Informationen zu Tagebüchern.
Tools und Hilfe
Weitere Tools
Geben Sie den Teilnehmern auf einer einzigen Seite Zugriff auf alle verfügbaren KursTools. Fügen Sie dem Kursmenü häufig verwendete Kurs-Tools hinzu, damit bequem auf
diese zugegriffen werden kann.
Weitere Informationen finden Sie unter Verwalten der Verfügbarkeit von Tools.
Benutzerhandbuch für
Teilnehmer
Die Blackboard-Hilfe kann beliebig durchsucht werden. Teilnehmer, die weitere Hilfe
benötigen, können sich an den Computer-Helpdesk der Institution wenden.
Passen Sie die Kursstruktur an, indem Sie Inhaltsbereiche sowie Links zu Tools umbenennen, entfernen,
ausblenden oder hinzufügen.
Kursstruktur: Open Source 2
Diese Kursstruktur stellt ein ähnliches Menü wie das Open Source-Kursverwaltungssystem von Sakai® bereit.
Sakai ist eine eingetragene Marke der Sakai Foundation.
Verwenden des Kursmenüs
In der folgenden Tabelle werden die Inhaltsbereiche und die in der Kursstruktur Open Source 2 enthaltenen
Tools beschrieben.
Blackboard Learn Release 9.1 - Hilfe für Kursleiter - Seite 102
© 2012 Blackboard Inc. Vertraulich. Alle Rechte vorbehalten. US-Patent Nr. 6.988.138. Weitere Patente angemeldet.
Kursoptionen > Kursstrukturen
Inhaltstyp
Beschreibung
Home
Auf der anpassbaren Home-Modulseite erhalten Teilnehmer eine Übersicht der aktuellen
Kursinformationen, wie Ankündigungen, Mein Kalender, To-Do-Liste, Neuigkeiten und
Meine Aufgaben.
Weitere Informationen finden Sie unter Anzeige von Benachrichtigungen.
Ankündigungen
Halten Sie Teilnehmer mit regelmäßigen Ankündigungen auf dem Laufenden. Sie können
Links für spezielle Elemente, z. B. einen Test oder eine Übung, bereitstellen, Teilnehmern
Erinnerungen senden oder ihnen über neue oder überarbeitete Kursmaterialien Bescheid
geben.
Weitere Informationen finden Sie unter Verwalten von Ankündigungen.
Kalender
Erstellen Sie Ereignisse im Kurskalender, um Fälligkeitsdaten oder Erinnerungen zu
markieren. Auf diese Weise können Sie die Teilnehmer bei der Planung ihrer Arbeit und dem
Einhalten von Terminen unterstützen.
Weitere Informationen finden Sie unter Kurskalender.
Lehrplan
Stellen Sie im Inhaltsbereich Lehrplan Materialien bereit, auf die Teilnehmer über das ganze
Semester zugreifen können. Fügen Sie einen Lehrplan oder andere grundlegende
Informationen hinzu, z. B. Benotungsrichtlinien, Informationen zum Kursbuch und wichtige
Termine.
Weitere Informationen finden Sie unter Erstellen von Inhalten in Kursbereichen.
Ressourcen
Im Inhaltsbereich Ressourcen können Sie zusätzliche Materialien für interessierte
Teilnehmer freigeben. Helfen Sie Teilnehmern, den vorgestellten Kursinhalt zu vertiefen,
indem Sie sie auf spezielle Web-Artikel und empfohlene Inhalte aufmerksam machen. Die
Teilnehmer können diese Ressourcen auch verwenden, um Themen für Projekte und
Aufsätze zu suchen.
Weitere Informationen finden Sie unter Erstellen von Inhalten in Kursbereichen.
Module
Bei Modulen handelt es sich um den zentralen, vom Kursleiter entworfenen Inhaltsbereich.
Um den Teilnehmern eine einfach navigierbare und vertraute Umgebung zu bieten, können
Sie für jedes Modul Ordner erstellen. Fügen Sie ähnliche Inhalte wie Lektüren, Anweisungen
und Ihre Vorlesungen hinzu.
Weitere Informationen finden Sie unter Erstellen von Inhalten in Kursbereichen.
Übungen
Ermöglichen Sie Teilnehmern in einem einzigen Inhaltsbereich, auf Übungen zuzugreifen und
diese zu versenden. Um Teilnehmern Feedback zu geben, bevor Sie endgültige Noten
vergeben, können Sie für eine einzelne Übung mehrere Versuche zulassen. Damit die
Teilnehmer aktuelle Inhalte leicht auffinden können, verwenden Sie Ordner oder heben Sie
die Verfügbarkeit einzelner Übungen auf, wenn das Fälligkeitsdatum abgelaufen ist.
Weitere Informationen finden Sie unter Erstellen und Bearbeiten von Übungen.
Foren
Sie können Diskussionsforen für formale Übungen erstellen und beispielsweise jede Woche
Fragen bezüglich der Kursthemen stellen oder Sie können informelle Interaktionen erstellen,
in deren Rahmen Teilnehmer Fragen stellen und diese untereinander beantworten können.
Sie können benotbare Diskussionsforen und -fäden erstellen, um die Beteiligung und das
Wissen der Teilnehmer zu bewerten. Stellen Sie nach jedem Modul reflektive Fragen, um zu
einer Diskussion anzuregen. Wie lautet die kritische Botschaft dieser Leseübung? Wie
würden Sie sich in dieser speziellen Situation verhalten? Wie würden Sie das Problem lösen?
Weitere Informationen finden Sie unter Informationen zur Diskussionsplattform.
Blackboard Learn Release 9.1 - Hilfe für Kursleiter - Seite 103
© 2012 Blackboard Inc. Vertraulich. Alle Rechte vorbehalten. US-Patent Nr. 6.988.138. Weitere Patente angemeldet.
Kursoptionen > Kursstrukturen
Inhaltstyp
Beschreibung
Tests und Quiz
Im Inhaltsbereich Tests und Quiz können Sie Teilnehmern alle Tests und Quizze für das
Semester bereitstellen. Es empfiehlt sich, Teilnehmern zu Beginn ein unbenotetes Quiz
anzubieten, damit sie sich mit der Oberfläche vertraut machen können. Damit die Teilnehmer
aktuelle Inhalte leicht auffinden können, verwenden Sie Ordner oder heben Sie die
Verfügbarkeit einzelner Tests und Quizze auf, wenn das Fälligkeitsdatum abgelaufen ist.
Weitere Informationen finden Sie unter Informationen zum Erstellen von Tests und
unbenoteten Tests.
Blog
Teilnehmer können nach jedem Modul einen Blogeintrag erstellen, um die Aspekte des
Materials zu überdenken, die sie interessant oder schwierig fanden. Bitten Sie die Teilnehmer,
eine bestimmte Frage zu beantworten oder gestatten Sie ihnen, nach eigenem Ermessen
aktiv zu werden. Die Teilnehmer können Konversationen aus dem Unterricht fortsetzen, indem
Sie die Blog-Einträge von anderen kommentieren. Indem Sie die Teilnehmer motivieren und
zusätzliche Hintergrundinformationen sowie ergänzende Ressourcen bereitstellen, können
diese ihre Theorien weiterentwickeln.
Weitere Informationen finden Sie unter Informationen zu Blogs.
Wiki
Im Kurs-Wiki können Teilnehmer Inhalte austauschen und daran zusammenarbeiten. Durch
das gemeinsame Erstellen und Bearbeiten von Seiten werden ihre zwischenmenschlichen
Fähigkeiten sowie die Fähigkeit zur Problemlösung in einer Teamumgebung gefördert. Bitten
Sie die Teilnehmer, ein in einer Ihrer Vorlesungen präsentiertes Thema auszuwählen, damit
sie sich aktiv an der Analyse beteiligen.
Weitere Informationen finden Sie unter Wikis.
E-Mail
Verwenden Sie E-Mail, um aktuelle Informationen an einzelne Kursteilnehmer oder
Benutzergruppen zu kommunizieren.
Weitere Informationen finden Sie unter E-Mail.
Meine Noten
Auf den Seiten Meine Noten können Teilnehmer den Status benotbarer Elemente wie
Übungen, Tests, Blog-Einträge und Diskussionsbeiträge sehen.
Weitere Informationen finden Sie unter Meine Noten.
Benutzerhandbuch Die Blackboard-Hilfe kann beliebig durchsucht werden. Teilnehmer, die weitere Hilfe
für Teilnehmer
benötigen, können sich an den Computer-Helpdesk der Institution wenden.
Weitere Tools
Geben Sie den Teilnehmern auf einer einzigen Seite Zugriff auf alle verfügbaren Kurs-Tools.
Fügen Sie dem Kursmenü häufig verwendete Kurs-Tools hinzu, damit bequem auf diese
zugegriffen werden kann.
Weitere Informationen finden Sie unter Verwalten der Verfügbarkeit von Tools.
Passen Sie die Kursstruktur an, indem Sie Inhaltsbereiche sowie Links zu Tools umbenennen, entfernen,
ausblenden oder hinzufügen.
Kursstruktur: Projektformat
Verwenden Sie die Kursstruktur Projektformat, um Teilnehmer bei der Untersuchung von praxisnahen
Problemen und beim Finden von Lösungen zu unterstützen. Sie können den Fortschritt und das Verständnis der
Teilnehmer im Verlauf eines Projekts beurteilen und bei Bedarf Feedback und Anweisungen geben.
Im Bereich Teams können Sie Teilnehmer Gruppenprojekten zuweisen. Ganz gleich, ob die Teilnehmer in
Gruppen oder unabhängig voneinander arbeiten, bei Projektarbeit können Teilnehmer mehrere Fähigkeiten
verfeinern, z. B. Problemlösung, Recherche, Organisation, kritisches Denken sowie zwischenmenschliche
Interaktionen. Wenn Teilnehmer Entscheidungen über ihre Projekte treffen, werden sie zu aktiven, engagierten
Lernern und fühlen sich für den Lernprozess verantwortlich.
Blackboard Learn Release 9.1 - Hilfe für Kursleiter - Seite 104
© 2012 Blackboard Inc. Vertraulich. Alle Rechte vorbehalten. US-Patent Nr. 6.988.138. Weitere Patente angemeldet.
Kursoptionen > Kursstrukturen
Die kritische Auseinandersetzung mit dem Ergebnis und Reflektion während aller Phasen des Prozesses sind
fester Bestandteil eines projektbasierten Kurses. Teilnehmer können den Blog Meine Ideen verwenden, um
ihre Meinung zu äußern, und das Wiki Lösungen, um die gefundenen Problemlösungen zu veröffentlichen.
Diese Struktur ist für Kurse geeignet, in denen Teilnehmer Portfolios zu ihrer Arbeit erstellen, z. B. Fotografie,
Webdesign oder kreatives Schreiben. Sie ist auch für Kurse geeignet, in denen die Teilnehmer Wissen durch
Erforschung und Erkundung aufbauen, z. B. Mathematik, Betriebswirtschaft oder Sozialwissenschaften.
Verwenden des Kursmenüs
In der folgenden Tabelle werden die Inhaltsbereiche und die in der Kursstruktur Projektformat enthaltenen
Tools beschrieben.
Inhaltstyp
Beschreibung
Projekte
Bei Projekte handelt es sich um den zentralen, vom Kursleiter entworfenen Inhaltsbereich. Um
den Teilnehmern eine einfach navigierbare und vertraute Umgebung zu bieten, können Sie für
jedes Projekt Ordner erstellen. Fügen Sie ähnliche Inhalte wie Links zu Artikeln oder Websites,
Projektrichtlinien und -anweisungen, Übungen und Tests hinzu.
Weitere Informationen finden Sie unter Erstellen von Inhalten in Kursbereichen.
Materialien
Im Inhaltsbereich Materialien können Sie zusätzliche Materialien für interessierte Teilnehmer
freigeben. Helfen Sie Teilnehmern, die vorgestellten Informationen zu vertiefen, indem Sie sie auf
spezielle Web-Artikel und empfohlene Inhalte aufmerksam machen. Die Teilnehmer können diese
Ressourcen auch verwenden, um Themen für Projekte und Aufsätze zu suchen.
Weitere Informationen finden Sie unter Erstellen von Inhalten in Kursbereichen.
Teams
In Teams erstellen Sie für Projekte, die sich für Teamarbeit eignen, private Arbeitsbereiche für
kleinere Teilnehmergruppen, damit diese Wissen zusammen aufbauen können. Um die
Teilnehmer anzuspornen, unterschiedlichen Rollen in der Gruppe anzunehmen, ändern Sie die
Zusammensetzung und Größe von Gruppen während des Kurses und variieren Sie die für die
Gruppe verfügbaren Tools je nach den Zielen des Projekts.
Weitere Informationen finden Sie unter Kursgruppen und Tools und Erstellen von Gruppen.
Lösungen
Teilnehmer erstellen und bearbeiten im Wiki Lösungen Seiten zusammen und das Wiki verfolgt
Änderungen und Ergänzungen, damit Sie die Beiträge jedes Teilnehmers sowie das fertige
Produkt beobachten können. Wenn Teilnehmer an Projekten arbeiten, können Sie sie bitten, an
Seiten wie beispielsweise einer Liste hilfreicher Websites oder einer Bibliografie
zusammenzuarbeiten oder Ideen für weitere Erforschungen zu finden.
Weitere Informationen finden Sie unter Wikis.
Eigene Ideen
Im Blog Eigene Ideen können Teilnehmer ihre Projektarbeit freigeben. Spornen Sie die
Teilnehmer an, wöchentlich einen Beitrag über ihre Erfolge und Schwierigkeiten zu
veröffentlichen. Indem Sie die Teilnehmer auffordern, die Blogs von anderen Teilnehmern zu
kommunizieren, schaffen Sie eine Gemeinschaft, in der Teilnehmer Lösungen empfehlen und
Errungenschaften gemeinsame feiern können.
Weitere Informationen finden Sie unter Informationen zu Blogs.
Connect Live
Verwenden Sie die textbasierte Live-Chat-Funktion Connect Live für zusätzliche Treffen der
Klasse, Interaktion in Echtzeit in asynchronen Kursen, virtuelle Sprechzeiten und Planungszeit für
Teilnehmerprojekte.
Weitere Informationen finden Sie unter Chat.
Planung
Die anpassbare Planung- Modulseite gibt den Teilnehmern einen Überblick über aktuelle
Kursinformationen, wie z. B. Ankündigungen, Mein Kalender, To-Do-Liste, Neuigkeiten und
Meine Aufgaben.
Weitere Informationen finden Sie unter Anzeige von Benachrichtigungen.
Blackboard Learn Release 9.1 - Hilfe für Kursleiter - Seite 105
© 2012 Blackboard Inc. Vertraulich. Alle Rechte vorbehalten. US-Patent Nr. 6.988.138. Weitere Patente angemeldet.
Kursoptionen > Kursstrukturen
Inhaltstyp
Beschreibung
Übersicht
Stellen Sie im Inhaltsbereich Übersicht Materialien bereit, auf die Teilnehmer über das ganze
Semester zugreifen können. Fügen Sie einen Lehrplan oder andere grundlegende Informationen
hinzu, z. B. Benotungsrichtlinien, erforderliche Materialien, Termine für Projekte, Informationen
zum Lehrbuch und wichtige Termine. Wenn Chat-Sitzungen obligatorisch sind, müssen Sie
sicherstellen, dass die Termine aufgeführt sind, damit die Teilnehmer dies entsprechend in ihre
Kalender eintragen können.
Weitere Informationen finden Sie unter Erstellen von Inhalten in Kursbereichen.
Projektberater Erstellen Sie unter Projektberater Profile für sich selbst, andere Kursleiter, Lehrassistenten sowie
Gastdozenten, die sich an Ihrem Kurs beteiligen. Stellen Sie Kontaktinformationen wie E-MailAdressen, Telefonnummern, Sprechzeiten und Büro bereit.
Weitere Informationen finden Sie unter Kontakte.
Meine Noten
Auf den Seiten Meine Noten können Teilnehmer den Status benotbarer Elemente wie Übungen,
Tests und Diskussionsbeiträge sehen.
Weitere Informationen finden Sie unter Meine Noten.
Tools
Geben Sie den Teilnehmern auf einer einzigen Seite Zugriff auf alle verfügbaren Kurs-Tools.
Fügen Sie dem Kursmenü häufig verwendete Kurs-Tools hinzu, damit bequem auf diese
zugegriffen werden kann.
Weitere Informationen finden Sie unter Verwalten der Verfügbarkeit von Tools.
Hilfe
Die Blackboard-Hilfe kann beliebig durchsucht werden. Teilnehmer, die weitere Hilfe benötigen,
können sich an den Computer-Helpdesk der Institution wenden.
Passen Sie die Kursstruktur an, indem Sie Inhaltsbereiche sowie Links zu Tools umbenennen, entfernen,
ausblenden oder hinzufügen.
Kursstruktur: Wissenschaftsorientiert
Wählen Sie die wissenschaftsorientierte Kursstruktur aus, um Teilnehmern Informationen und Labormaterialien
zu präsentieren und Bereiche für Reflexion und Zusammenarbeit zu schaffen.
Verwenden Sie den Einheiten- Inhaltsbereich, um Ihren Kurs nach Labor, Projekt oder Vorlesung zu
organisieren. Durch Integration von relevanten Projekten, Experimenten oder Laboraktivitäten werden
Teilnehmer angeregt, sich aktiv an ihrem Lernprozess zu beteiligen, sodass sie ein tiefer gehendes Verständnis
des Kursinhalts erlangen.
Die Teilnehmer können ihre Ideen, Recherchen und Lösungen im Versuchstagebuch festhalten, ihre
Ergebnisse in Erkenntnisse diskutieren oder im Labor-Wikis zusammenarbeiten.
Diese Kursstruktur ist für wissenschaftliche Kurse geeignet, insbesondere für Kurse, die praktische Aktivitäten
umfassen.
Verwenden des Kursmenüs
In der folgenden Tabelle werden die in der Kursstruktur Wissenschaftsorientiert enthaltenen Inhaltsbereiche
und Kurs-Tools beschrieben.
Blackboard Learn Release 9.1 - Hilfe für Kursleiter - Seite 106
© 2012 Blackboard Inc. Vertraulich. Alle Rechte vorbehalten. US-Patent Nr. 6.988.138. Weitere Patente angemeldet.
Kursoptionen > Kursstrukturen
Inhaltstyp
Beschreibung
Einheiten
Bei Einheiten handelt es sich um den zentralen, vom Kursleiter entworfenen Inhaltsbereich.
Um den Teilnehmern eine einfach navigierbare und vertraute Umgebung zu bieten, können
Sie für jede Einheit erstellen. Fügen Sie ähnliche Inhalte wie Zielsetzungen, Inhalte,
Anweisungen, Übungen, Lektüren und Tests hinzu.
Weitere Informationen finden Sie unter Erstellen von Inhalten in Kursbereichen.
Recherche und
Tipps
Im Inhaltsbereich Recherche und Tipps können Sie zusätzliche Materialien für interessierte
Teilnehmer freigeben. Helfen Sie Teilnehmern, die vorgestellten Einheiten zu vertiefen,
indem Sie sie auf spezielle Web-Quellen und empfohlene Inhalte aufmerksam machen. Die
Teilnehmer können diese Ressourcen auch verwenden, um Ideen für Projekte und Aufsätze
zu suchen.
Weitere Informationen finden Sie unter Erstellen von Inhalten in Kursbereichen.
Erkenntnisse
Sie können die Foren Erkenntnisse für formale Übungen erstellen und beispielsweise
Fragen bezüglich der Einheiten stellen, oder für informelle Interaktionen, in deren Rahmen
Teilnehmer Fragen stellen und diese untereinander beantworten können. Sie können
benotbare Diskussionsforen und -fäden erstellen, um die Beteiligung und das Wissen der
Teilnehmer zu bewerten. Stellen Sie nach jeder Einheit oder Laboraktivität reflektive Fragen,
um zu einer Diskussion anzuregen. Welche Beobachtungen haben Sie gemacht? Von
welcher wissenschaftlichen Theorie wird dies gestützt und warum? Wie würden Sie das
Problem lösen?
Weitere Informationen finden Sie unter Informationen zur Diskussionsplattform.
Labor-Wiki
Im Labor-Wiki können Teilnehmer Inhalte austauschen und daran zusammenarbeiten. Durch
das gemeinsame Erstellen und Bearbeiten von Seiten werden ihre zwischenmenschlichen
Fähigkeiten sowie die Fähigkeit zur Problemlösung in einer Teamumgebung gefördert.
Konfrontieren Sie die Teilnehmer mit einem Problem und bitten Sie sie, Theorien und
Lösungen zu finden. Währen Sie das Problem erkunden und relevante Fakten klären, können
sie sich gegenseitig bei der Entwicklung logischer Schlüsse helfen. Stellen Sie in den WikiAnweisungen Richtlinien für die Beteiligung und Benotung bereit. Sie sollten auch in Betracht
ziehen, einen leitenden Wissenschafter festzulegen, um alle Teilnehmer auf dem Laufenden
zu halten, Aufgaben bei Bedarf aufzuteilen und die Beteiligung zu fördern.
Weitere Informationen finden Sie unter Wikis.
Versuchstagebuch Bitten Sie die Teilnehmer, in ihrem ein Versuchstagebuch über die Experimente, Einheiten
und ihre Erfahrungen im Wiki zu reflektieren. Da dies eine private Kommunikation mit Ihnen
ist, können die Teilnehmer Feedback zu ihren schriftlichen Arbeiten einholen, bevor sie sie für
den Kurs veröffentlichen oder als Übung absenden. Indem Sie mit den Teilnehmern privat
kommunizieren und sie besser kennenlernen, fühlen diese sich in den Kursdiskussionsforen
und im Wiki wohler.
Weitere Informationen finden Sie unter Informationen zu Tagebüchern.
Live-Chat
Verwenden Sie den textbasierten Live-Chat für zusätzliche Treffen der Klasse, Interaktion in
Echtzeit in asynchronen Kursen, Zusammenfassungen von Experimenten und virtuelle
Sprechzeiten. Wenn gedankenanregende Diskussionen in entstehen, planen Sie ChatSitzungen, damit die Teilnehmer die Konversationen in Echtzeit fortsetzen können. Stellen
Sie nach der Sitzung Diskussionsfragen, mit deren Hilfe Teilnehmer ihr Wissen über die
angebotenen Lösungen und Meinungen vertiefen können.
Weitere Informationen finden Sie unter Chat.
Terminologie
Über Terminologie wird eine Verknüpfung zum Tool Glossar hergestellt, in dem Sie eine
Liste mit häufig verwendeter wissenschaftlicher Terminologie zu erstellen oder hochladen
können, auf die die Teilnehmer zurückgreifen können.
Weitere Informationen finden Sie unter Glossar.
Blackboard Learn Release 9.1 - Hilfe für Kursleiter - Seite 107
© 2012 Blackboard Inc. Vertraulich. Alle Rechte vorbehalten. US-Patent Nr. 6.988.138. Weitere Patente angemeldet.
Kursoptionen > Kursstrukturen
Inhaltstyp
Beschreibung
Methoden
Stellen Sie im Inhaltsbereich Methoden Materialien bereit, auf die Teilnehmer über das ganze
Semester zugreifen können. Fügen Sie einen Lehrplan oder andere grundlegende
Informationen hinzu, z. B. Benotung von Laboraktivitäten, Informationen zum Kursbuch, eine
Liste mit Laborbedarf und wichtige Termine hinzu. Wenn Chat-Sitzungen obligatorisch sind,
müssen Sie sicherstellen, dass die Termine aufgeführt sind, damit die Teilnehmer dies
entsprechend in ihre Kalender eintragen können.
Weitere Informationen finden Sie unter Erstellen von Inhalten in Kursbereichen.
Mein Kursleiter
Erstellen Sie unter Mein Kursleiter Profile für sich selbst, andere Kursleiter, Lehrassistenten
sowie Gastdozenten, die sich an Ihrem Kurs beteiligen. Stellen Sie Kontaktinformationen wie
E-Mail-Adressen, Telefonnummern, Sprechzeiten und Büro bereit.
Weitere Informationen finden Sie unter Kontakte.
Aktualisierungen
Die anpassbare Aktualisierungen- Modulseite gibt den Teilnehmern einen Überblick über
aktuelle Kursinformationen, wie z. B. Ankündigungen, Mein Kalender, To-Do-Liste,
Neuigkeiten und Meine Aufgaben.
Weitere Informationen finden Sie unter Anzeige von Benachrichtigungen.
Meine Noten
Auf den Seiten Meine Noten können Teilnehmer den Status benotbarer Elemente wie
Laborübungen, Tests, Wiki-Beiträge und Diskussionsbeiträge sehen.
Weitere Informationen finden Sie unter Meine Noten.
Tools
Geben Sie den Teilnehmern auf einer einzigen Seite Zugriff auf alle verfügbaren Kurs-Tools.
Fügen Sie dem Kursmenü häufig verwendete Kurs-Tools hinzu, damit bequem auf diese
zugegriffen werden kann.
Weitere Informationen finden Sie unter Verwalten der Verfügbarkeit von Tools.
Hilfe
Die Blackboard-Hilfe kann beliebig durchsucht werden. Teilnehmer, die weitere Hilfe
benötigen, können sich an den Computer-Helpdesk der Institution wenden.
Passen Sie die Kursstruktur an, indem Sie Inhaltsbereiche sowie Links zu Tools umbenennen, entfernen,
ausblenden oder hinzufügen.
Kursstruktur: Gemeinschaftliches Lernen
Gemeinschaftliches Lernen basiert auf dem Konzept, dass Teilnehmer neue Informationen und
Verhaltensweisen durch Beobachten und Interagieren mit anderen Teilnehmern erlernen.
Mit Hilfe dieser Kursstruktur können Teilnehmer in Blogs und Wikis Wissen zusammen aufbauen. Während
die Teilnehmer Kursinhalte erstellen, ist es wichtig, sie dazu zu motivieren, Beiträge zu leisten und ein
entsprechendes vorbildhaftes Verhalten zu entwickeln. Verwenden Sie Die zentrale Anlaufstelle, um
Lektüren, Übungen und Anweisungen freizugeben, und Gemeinschaftliches Arbeiten, um eine Gemeinschaft
unter den Lernenden aufzubauen.
Diese Kursstruktur ist für Kurse und berufliche Werdegänge geeignet, die ein hohes Maß an Zusammenarbeit
erfordern, z. B. Kommunikation, Werbung und Betriebswirtschaft.
Verwenden des Kursmenüs
In der folgenden Tabelle werden die Inhaltsbereiche und die in der Kursstruktur Gemeinschaftliches Lernen
enthaltenen Tools beschrieben.
Blackboard Learn Release 9.1 - Hilfe für Kursleiter - Seite 108
© 2012 Blackboard Inc. Vertraulich. Alle Rechte vorbehalten. US-Patent Nr. 6.988.138. Weitere Patente angemeldet.
Kursoptionen > Kursstrukturen
Inhaltstyp
Beschreibung
Die zentrale
Anlaufstelle
Bei der zentralen Anlaufstelle handelt es sich um den zentralen, vom Kursleiter
entworfenen Inhaltsbereich. Erstellen Sie Ordner, die nach Thema unterteilt sind, und fügen
Sie alle Materialien hinzu, die die Teilnehmer benötigen, um grundlegendes Wissen zu dem
jeweiligen Thema aufzubauen. Diese Lektüren, Web-Ressourcen und Übungen dienen als
Starthilfe für Kursdiskussionen.
Weitere Informationen finden Sie unter Erstellen von Inhalten in Kursbereichen.
Wikis
Unter Wikis können Sie Startseiten erstellen und Teilnehmer die Ausarbeitung eines
bestimmten Bereichs zuweisen. Durch das gemeinsame Erstellen und Bearbeiten von
Seiten werden ihre zwischenmenschlichen Fähigkeiten sowie die Fähigkeit zur
Problemlösung in einer Teamumgebung gefördert. Wenn sich die Teilnehmer zu häufig
einig sind oder es zu Hindernissen kommt, weisen Sie Teilnehmern bestimmte Rollen in
dem Kurs zu, damit sie neue Sichtweisen annehmen.
Weitere Informationen finden Sie unter Wikis.
Was denken Sie?
Die Diskussionsforen Was denken Sie? sind ideal für teilnehmerseitige Diskussionen, die
jede Woche einen anderen Leiter haben. Sie stellen die Themen sowie das Modell und
Hilfestellung bereit, lassen die Teilnehmer jedoch selbst Ressourcen finden und ihre
eigenen Schlüsse ziehen. Sie können auch benotbare Diskussionsforen und -fäden
erstellen, um die Beteiligung und das Wissen der Teilnehmer zu bewerten.
Weitere Informationen finden Sie unter Informationen zur Diskussionsplattform.
Blogs
In Blogs können Sie relevante Szenarien bereitstellen, um die Teilnehmer anzuspornen,
ihre ganz persönliche Meinung in ihren Einträgen zu veröffentlichen. Durch Kommentare
von anderen Kursteilnehmern werden die Lernenden zu weiteren Ideen angeregt. Die
Teilnehmer können die Einträge von anderen Teilnehmern lesen und neue Sichtweisen
annehmen.
Weitere Informationen finden Sie unter Informationen zu Blogs.
Gemeinschaftliches Gemeinschaftliches Arbeiten stellt eine Verknüpfung zum Tool Gruppen her, in dem Sie
Arbeiten
private Arbeitsbereiche für die Zusammenarbeit kleiner Teilnehmergruppen erstellen
können, um Lerngemeinschaften aufzubauen. Gruppenmitglieder können sich
beispielsweise auf einen Aspekt des der Gruppe zugewiesenen Themas spezialisieren und
es den anderen Mitgliedern ihrer Gruppe näher bringen. Sie können die Zusammensetzung
und Größe von Gruppen für neue Projekte während des Semesters ändern.
Weitere Informationen finden Sie unter Kursgruppen und Tools und Erstellen von Gruppen.
Reden wir
Verwenden Sie die textbasierte Live-Chat-Funktion Reden wir für zusätzliche Treffen der
Klasse, Interaktion in Echtzeit in asynchronen Kursen und virtuelle Sprechzeiten. Bieten Sie
den Teilnehmern Sitzungen an, bei denen sich alle Kursteilnehmer treffen, um sich
kennenzulernen, und nicht viel Stoff behandelt wird. Wenn sich die Teilnehmer an die
Kommunikation mit Ihnen und den anderen Kursteilnehmern in dieser Umgebung gewöhnt
haben, können Sie den Chat für die Kommunikation von Lerninhalten verwenden. Wenn in
den Diskussionsforen oder Blogs gedankenanregende Fragen oder interessante Argumente
aufkommen, planen Sie Chat-Sitzungen, damit die Teilnehmer die Konversationen live
fortsetzen können. Stellen Sie nach der Sitzung Diskussionsfragen, mit deren Hilfe
Teilnehmer ihr Wissen über die angebotenen Lösungen und Meinungen vertiefen können.
Weitere Informationen finden Sie unter Chat.
Heute neu
Die anpassbare Heute neu- Modulseite umfasst Module, die den Teilnehmern einen
Überblick über aktuelle Kursinformationen gibt. Dazu gehören Ankündigungen, Mein
Kalender, To-Do-Liste, Neuigkeiten und Meine Aufgaben.
Weitere Informationen finden Sie unter Anzeige von Benachrichtigungen.
Blackboard Learn Release 9.1 - Hilfe für Kursleiter - Seite 109
© 2012 Blackboard Inc. Vertraulich. Alle Rechte vorbehalten. US-Patent Nr. 6.988.138. Weitere Patente angemeldet.
Kursoptionen > Kursstrukturen
Inhaltstyp
Beschreibung
Kursgrundlagen
Stellen Sie im Inhaltsbereich Kursgrundlagen Materialien bereit, auf die Teilnehmer über
das ganze Semester zugreifen können. Fügen Sie einen Lehrplan oder andere
grundlegende Informationen hinzu, z. B. Benotungsrichtlinien, Informationen zum Lehrbuch
und wichtige Termine. Wenn Chat-Sitzungen obligatorisch sind, müssen Sie sicherstellen,
dass die Termine aufgeführt sind, damit die Teilnehmer dies entsprechend in ihre Kalender
eintragen können.
Weitere Informationen finden Sie unter Erstellen von Inhalten in Kursbereichen.
Mein Moderator
Erstellen Sie unter Mein Moderator Profile für sich selbst, andere Kursleiter, Lehrassistenten
sowie Gastdozenten, die sich an Ihrem Kurs beteiligen. Stellen Sie Kontaktinformationen wie
E-Mail-Adressen, Telefonnummern, Sprechzeiten und Büro bereit.
Weitere Informationen finden Sie unter Kontakte.
Tools
Geben Sie den Teilnehmern auf einer einzigen Seite Zugriff auf alle verfügbaren Kurs-Tools.
Fügen Sie dem Kursmenü häufig verwendete Kurs-Tools hinzu, damit bequem auf diese
zugegriffen werden kann.
Weitere Informationen finden Sie unter Verwalten der Verfügbarkeit von Tools.
Meine Noten
Auf den Seiten Meine Noten können Teilnehmer den Status benotbarer Elemente wie
Übungen, Tests und Diskussionsbeiträge sehen.
Weitere Informationen finden Sie unter Meine Noten.
Hilfe
Die Blackboard-Hilfe kann beliebig durchsucht werden. Teilnehmer, die weitere Hilfe
benötigen, können sich an den Computer-Helpdesk der Institution wenden.
Passen Sie die Kursstruktur an, indem Sie Inhaltsbereiche sowie Links zu Tools umbenennen, entfernen,
ausblenden oder hinzufügen.
Kursstruktur: Nach Fachbereich
Verwenden Sie die fachbereichsbasierte Kursstruktur, um Ihre Materialien nach Fachbereich zu organisieren.
Das Kursmenü enthält Inhaltsbereiche für jedes Fach, die ganz einfach für Ihren Kurs umbenannt werden
können.
Diese Kursstruktur ist für Umgebungen wie in der Grund- und Mittelstufe geeignet, wo ein Lehrer für mehrere
Fächer und für eine Gruppe von Teilnehmern verantwortlich ist, z. B. Sprachkompetenz, Sozialstudien und
Gesundheitswesen, oder wo mehrere Lehrer sich einen Kurs teilen. Als Alternative können Sie ein einzelnes
Fach in eine Gruppe von definierten Bereichen aufteilen. Ein Kurs zur Sprachkompetenz kann beispielsweise
separate Seiten für Grammatik, Literatur, Aufbau, Rechtschreibung und Vokabular haben. In allen Aufteilungen
können die Teilnehmer auf all diese Bereiche ganz einfach im +++ zugreifen.
Mit Hilfe der Diskussionsforen in Darüber reden können die Teilnehmer mit anderen Kursteilnehmern in
Verbindung zu treten und ihre Kenntnisse bezüglich des Kursmaterials demonstrieren. Unter Mein Tagebuch
haben Teilnehmer die Möglichkeit, über das Gelernte zu reflektieren und mit Ihnen persönlich zu
kommunizieren.
Verwenden des Kursmenüs
In der folgenden Tabelle werden die in der Kursstruktur Nach Fachbereich enthaltenen Inhaltsbereiche und
Kurs-Tools beschrieben.
Blackboard Learn Release 9.1 - Hilfe für Kursleiter - Seite 110
© 2012 Blackboard Inc. Vertraulich. Alle Rechte vorbehalten. US-Patent Nr. 6.988.138. Weitere Patente angemeldet.
Kursoptionen > Kursstrukturen
Inhaltstyp
Beschreibung
Sprachkompetenz
Mathematik
Wissenschaft
Sozialstudien
Verwenden Sie diese Inhaltsbereiche, um Ihre Kursmaterialien aufgeteilt nach Fach zu
präsentieren. Diese Bereiche können ganz einfach an das Themengebiet Ihres Kurses
angepasst und umbenannt werden. Um den Teilnehmern eine einfach navigierbare und
vertraute Umgebung zu bieten, können Sie in jedem Inhaltsbereich für einzelne Kapitel oder
Einheiten Ordner erstellen. Fügen Sie ähnliche Inhalte wie Lektüren, Anweisungen, Übungen
und Tests hinzu.
Weitere Informationen finden Sie unter Erstellen von Inhalten in Kursbereichen.
Darüber reden
Sie können die Diskussionsforen Darüber reden für formale Übungen erstellen und
beispielsweise jede Woche Fragen bezüglich der Kursthemen stellen, oder für informelle
Interaktionen, in deren Rahmen Teilnehmer Fragen stellen und diese untereinander
beantworten können. Sie können benotbare Diskussionsforen und -fäden erstellen, um die
Beteiligung und das Wissen der Teilnehmer zu bewerten. Stellen Sie nach jeder Stunde
reflektive Fragen, um zu einer Diskussion anzuregen. Was ist die zentrale Aussage dieser
Lektion? Wie würden Sie sich in dieser speziellen Situation verhalten? Wie würden Sie das
Problem lösen?
Weitere Informationen finden Sie unter Informationen zur Diskussionsplattform.
Mein Tagebuch
Bitten Sie die Teilnehmer, in ihren Tagebucheinträgen über die Lektionen und ihre
Erfahrungen zu reflektieren. Da dies eine private Kommunikation mit Ihnen ist, können die
Teilnehmer Feedback zu ihren schriftlichen Arbeiten einholen, bevor sie sie als benotete
Übung absenden. Die Teilnehmer können Ihnen auch mitteilen, wie der Kurs läuft. Indem Sie
mit den Teilnehmern privat kommunizieren und sie besser kennenlernen, schaffen Sie eine
entspannte Atmosphäre, sodass die Teilnehmer ihre Gedanken gerne mit anderen
Kursteilnehmern in den Diskussionsforen, austauschen.
Weitere Informationen finden Sie unter Informationen zu Tagebüchern.
Arbeitshilfen
Im Inhaltsbereich Arbeitshilfen können Sie zusätzliche Ressourcen für interessierte
Teilnehmer freigeben. Helfen Sie Teilnehmern, die in Ihren Lektionen vorgestellten
Informationen zu vertiefen, indem Sie sie auf spezielle Web-Artikel und empfohlene Inhalte
aufmerksam machen. Die Teilnehmer können diese Ressourcen auch verwenden, um
Themen für Projekte und Aufsätze zu suchen.
Weitere Informationen finden Sie unter Erstellen von Inhalten in Kursbereichen.
Lehrplan
Stellen Sie im Inhaltsbereich Lehrplan Materialien bereit, auf die Teilnehmer über das ganze
Semester zugreifen können. Fügen Sie einen Lehrplan oder andere grundlegende
Informationen hinzu, z. B. Benotungsrichtlinien, Informationen zum Lehrbuch und wichtige
Termine.
Weitere Informationen finden Sie unter Erstellen von Inhalten in Kursbereichen.
Informationen für
Dozenten
Erstellen Sie unter Informationen für Dozenten Profile für sich selbst, andere Kursleiter,
Lehrassistenten sowie Gastdozenten, die sich an Ihrem Kurs beteiligen. Stellen Sie
Kontaktinformationen wie E-Mail-Adressen, Telefonnummern, Sprechzeiten und Büro bereit.
Weitere Informationen finden Sie unter Kontakte.
Mein Planer
Die anpassbare Mein Planer- Modulseite gibt den Teilnehmern einen Überblick über aktuelle
Kursinformationen, wie z. B. Ankündigungen, Mein Kalender, To-Do-Liste, Neuigkeiten und
Meine Aufgaben.
Weitere Informationen finden Sie unter Anzeige von Benachrichtigungen.
Ankündigungen
Halten Sie Teilnehmer mit regelmäßigen Ankündigungen auf dem Laufenden. Sie können
Links für spezielle Elemente, z. B. einen Test oder eine Übung, bereitstellen, Teilnehmern
Erinnerungen senden oder ihnen über neue oder überarbeitete Kursmaterialien Bescheid
geben.
Weitere Informationen finden Sie unter Verwalten von Ankündigungen.
Blackboard Learn Release 9.1 - Hilfe für Kursleiter - Seite 111
© 2012 Blackboard Inc. Vertraulich. Alle Rechte vorbehalten. US-Patent Nr. 6.988.138. Weitere Patente angemeldet.
Kursoptionen > Kursstrukturen
Inhaltstyp
Beschreibung
Meine Noten
Auf den Seiten Meine Noten können Teilnehmer den Status benotbarer Elemente wie
Übungen, Tests und Diskussionsbeiträge sehen.
Weitere Informationen finden Sie unter Meine Noten.
Tools
Geben Sie den Teilnehmern auf einer einzigen Seite Zugriff auf alle verfügbaren Kurs-Tools.
Fügen Sie dem Kursmenü für schnellen Zugriff häufig verwendete Kurs-Tools hinzu.
Weitere Informationen finden Sie unter Verwalten der Verfügbarkeit von Tools.
Hilfe
Die Blackboard-Hilfe kann beliebig durchsucht werden. Teilnehmer, die weitere Hilfe
benötigen, können sich an den Computer-Helpdesk der Institution wenden.
Passen Sie die Kursstruktur an, indem Sie Inhaltsbereiche sowie Links zu Tools umbenennen, entfernen,
ausblenden oder hinzufügen.
Kursstruktur: Nach Thema
Verwenden Sie die themenbasierte Kursstruktur, um den Kurs in einzelne Segmente zu unterteilen.
Im Diskussionsforum The Buzz können Teilnehmer Ideen sammeln und Ressourcen freigeben. Editorials
bieten einen Raum, in dem Teilnehmer Blog-Einträge über ihre Meinungen und Perspektiven verfassen und
Feedback von anderen Kursteilnehmern einholen können. Unter Reflexion haben Teilnehmer die Möglichkeit,
über ihre Erfahrungen zu reflektieren und mit Ihnen persönlich zu kommunizieren.
Diese Kursstruktur ist ideal für Kurse, bei denen der Fortschritt vom Teilnehmer individuell bestimmt werden
kann und bei denen die Teilnehmer das nächste Thema selbst auswählen können. Sie eignet sich außerdem für
Kurse, die aktuelle Ereignisse zur Präsentation von Konzepten verwenden.
Verwenden des Kursmenüs
In der folgenden Tabelle werden die in der Kursstruktur Nach Thema enthaltenen Inhaltsbereiche und KursTools beschrieben.
Inhaltstyp
Beschreibung
Top-Themen Verwenden Sie Top-Themen als zentralen, vom Kursleiter entworfenen Inhaltsbereich. Um den
Teilnehmern eine einfach navigierbare und vertraute Umgebung zu bieten, können Sie für jedes
Thema oder jede Lektion Ordner erstellen. Fügen Sie ähnliche Inhalte wie Zielsetzungen, Inhalte,
Anweisungen, Übungen und Lektüren hinzu.
Weitere Informationen finden Sie unter Erstellen von Inhalten in Kursbereichen.
Termine
Die anpassbare Modulseite Termine gibt den Teilnehmern einen Überblick über aktuelle
Kursinformationen, wie Ankündigungen, Mein Kalender, To-Do-Liste, Neuigkeiten und Meine
Aufgaben.
Weitere Informationen finden Sie unter Anzeige von Benachrichtigungen.
The Buzz
Sie können die Diskussionsforen The Buzz für formale Übungen verwenden und beispielsweise
jede Woche Fragen bezüglich der Kursthemen stellen, oder für informelle Interaktionen, in deren
Rahmen Teilnehmer Fragen stellen und diese untereinander beantworten können. Sie können
benotbare Diskussionsforen und -fäden erstellen, um die Beteiligung und das Wissen der
Teilnehmer zu bewerten. Stellen Sie nach jedem Thema reflektive Fragen, um zu einer Diskussion
anzuregen. Wie lautet die kritische Botschaft dieses Themas? Wie würden Sie sich in dieser
speziellen Situation verhalten? Wie würden Sie das Problem lösen?
Weitere Informationen finden Sie unter Informationen zur Diskussionsplattform.
Blackboard Learn Release 9.1 - Hilfe für Kursleiter - Seite 112
© 2012 Blackboard Inc. Vertraulich. Alle Rechte vorbehalten. US-Patent Nr. 6.988.138. Weitere Patente angemeldet.
Kursoptionen > Kursstrukturen
Inhaltstyp
Beschreibung
Editorials
Durch Editorials wird eine Verknüpfung zu den einzelnen Blogs Ihres Kurses hergestellt.
Teilnehmer können nach jedem Thema einen Blogeintrag erstellen, um die Aspekte des Materials
zu überdenken, die sie interessant oder schwierig fanden. Bitten Sie die Teilnehmer, eine bestimmte
Frage zu beantworten oder gestatten Sie ihnen, nach eigenem Ermessen aktiv zu werden. Die
Teilnehmer können Konversationen aus dem Unterricht fortsetzen, indem Sie die Blog-Einträge von
anderen kommentieren. Indem Sie die Teilnehmer motivieren und zusätzliche
Hintergrundinformationen sowie ergänzende Ressourcen bereitstellen, können diese ihre Theorien
weiterentwickeln.
Weitere Informationen finden Sie unter Informationen zu Blogs.
Betrachtung Betrachtung stellt eine Verknüpfung zu den persönlichen Tagebüchern der Teilnehmer her. Bitten
Sie die Teilnehmer, in ihren Tagebucheinträgen über die Themen und ihre Erfahrungen zu
reflektieren. Da dies eine private Kommunikation mit Ihnen ist, können die Teilnehmer Feedback zu
ihren schriftlichen Arbeiten einholen, bevor sie sie als benotete Übung absenden. Die Teilnehmer
können Ihnen auch mitteilen, wie der Kurs läuft. Indem Sie mit den Teilnehmern privat
kommunizieren und sie persönlich kennenlernen, schaffen Sie eine entspannte Atmosphäre, sodass
die Teilnehmer ihre Gedanken gerne mit anderen Kursteilnehmern in den Diskussionsforen und in
ihren Blogs austauschen.
Weitere Informationen finden Sie unter Informationen zu Tagebüchern.
Weitere
Quellen
Im Inhaltsbereich Weitere Quellen können Sie zusätzliche Materialien für interessierte Teilnehmer
freigeben. Helfen Sie Teilnehmern, die vorgestellten Themen zu vertiefen, indem Sie sie auf
spezielle Web-Artikel und empfohlene Inhalte aufmerksam machen. Die Teilnehmer können diese
Ressourcen auch verwenden, um Ideen für Projekte und Aufsätze zu suchen.
Weitere Informationen finden Sie unter Erstellen von Inhalten in Kursbereichen.
Übersicht
Stellen Sie im Inhaltsbereich Übersicht Materialien bereit, auf die Teilnehmer über das ganze
Semester zugreifen können. Fügen Sie einen Lehrplan oder andere grundlegende Informationen
hinzu, z. B. Benotungsrichtlinien, einen Themenplan, Informationen zum Lehrbuch und wichtige
Termine.
Weitere Informationen finden Sie unter Erstellen von Inhalten in Kursbereichen.
Details zum
Kursleiter
Erstellen Sie unter Details zum Kursleiter Profile für sich selbst, andere Kursleiter, Lehrassistenten
sowie Gastdozenten, die sich an Ihrem Kurs beteiligen. Stellen Sie Kontaktinformationen wie E-MailAdressen, Telefonnummern, Sprechzeiten und Büro bereit.
Weitere Informationen finden Sie unter Kontakte.
Mein
Fortschritt
Auf den Seiten Meine Noten können Teilnehmer den Status benotbarer Elemente wie Übungen,
Tests, Blog-Einträge und Diskussionsbeiträge sehen.
Weitere Informationen finden Sie unter Meine Noten.
Tools
Geben Sie den Teilnehmern auf einer einzigen Seite Zugriff auf alle verfügbaren Kurs-Tools. Fügen
Sie dem Kursmenü häufig verwendete Kurs-Tools hinzu, damit bequem auf diese zugegriffen
werden kann.
Weitere Informationen finden Sie unter Verwalten der Verfügbarkeit von Tools.
Hilfe
Die Blackboard-Hilfe kann beliebig durchsucht werden. Teilnehmer, die weitere Hilfe benötigen,
können sich an den Computer-Helpdesk der Institution wenden.
Passen Sie die Kursstruktur an, indem Sie Inhaltsbereiche sowie Links zu Tools umbenennen, entfernen,
ausblenden oder hinzufügen.
Kursstruktur: Traditionell
Durch diese Kursstruktur wird die Online-Umgebung nach Inhaltstyp oder -funktion organisiert. Es gibt
beispielsweise Inhaltsbereiche für Übungen, Tests und Ihre Inhalte.
Blackboard Learn Release 9.1 - Hilfe für Kursleiter - Seite 113
© 2012 Blackboard Inc. Vertraulich. Alle Rechte vorbehalten. US-Patent Nr. 6.988.138. Weitere Patente angemeldet.
Kursoptionen > Kursstrukturen
Kommunikationstools, wie z. B. die Diskussionsplattform, sind im Kursmenü verfügbar, sodass bequem
darauf zugegriffen werden kann.
Die Homepage ist der Eintrittspunkt für den Kurs und liefert bei jeder Anmeldung Zugriff auf wichtige
Informationen.
Verwenden des Kursmenüs
In der folgenden Tabelle werden die in der Kursstruktur Traditionell enthaltenen Inhaltsbereiche und KursTools beschrieben.
Inhaltstyp
Beschreibung
Homepage
Die anpassbare Modulseite Homepage gibt den Teilnehmern einen Überblick über
aktuelle Kursinformationen, wie Ankündigungen, Mein Kalender, To-Do-Liste,
Neuigkeiten und Meine Aufgaben.
Weitere Informationen finden Sie unter Anzeige von Benachrichtigungen.
Kursinformationen
Stellen Sie im Inhaltsbereich Kursinformationen Materialien bereit, auf die Teilnehmer
über das ganze Semester zugreifen können. Fügen Sie einen Lehrplan oder andere
grundlegende Informationen hinzu, z. B. Benotungsrichtlinien, Informationen zum Lehrbuch
und wichtige Termine. Wenn Chat-Sitzungen obligatorisch sind, müssen Sie sicherstellen,
dass die Termine aufgeführt sind, damit die Teilnehmer dies entsprechend in ihre Kalender
eintragen können.
Weitere Informationen finden Sie unter Erstellen von Inhalten in Kursbereichen.
Mein Kursleiter
Erstellen Sie unter Mein Kursleiter Profile für sich selbst, andere Kursleiter,
Lehrassistenten sowie Gastdozenten, die sich an Ihrem Kurs beteiligen. Stellen Sie
Kontaktinformationen wie E-Mail-Adressen, Telefonnummern, Sprechzeiten und Büro
bereit.
Weitere Informationen finden Sie unter Kontakte.
Inhalt
Bei Inhalt handelt es sich um den zentralen, vom Kursleiter entworfenen Inhaltsbereich. Um
den Teilnehmern eine einfach navigierbare und vertraute Umgebung zu bieten, können Sie
für jedes Kapitel oder Thema Ordner erstellen. Fügen Sie ähnliche Inhalte wie Lektüren,
Anweisungen und Übungen hinzu.
Weitere Informationen finden Sie unter Erstellen von Inhalten in Kursbereichen.
Übungen
Ermöglichen Sie Teilnehmern in einem einzigen Inhaltsbereich, auf Übungen zuzugreifen
und diese zu versenden. Um Teilnehmern Feedback zu geben, bevor Sie endgültige Noten
vergeben, können Sie für eine einzelne Übung mehrere Versuche zulassen. Damit die
Teilnehmer aktuelle Inhalte leicht auffinden können, verwenden Sie Ordner oder heben Sie
die Verfügbarkeit einzelner Übungen auf, wenn das Fälligkeitsdatum abgelaufen ist.
Weitere Informationen finden Sie unter Erstellen und Bearbeiten von Übungen.
Tests und Quiz
Im Inhaltsbereich Tests und Quiz können Sie Teilnehmern alle Tests und Quizze für das
Semester bereitstellen. Es empfiehlt sich, Teilnehmern zu Beginn ein unbenotetes Quiz
anzubieten, damit sie sich mit der Oberfläche vertraut machen können. Damit die
Teilnehmer aktuelle Inhalte leicht auffinden können, verwenden Sie Ordner oder heben Sie
die Verfügbarkeit einzelner Tests und Quizze auf, wenn das Fälligkeitsdatum abgelaufen
ist.
Weitere Informationen finden Sie unter Informationen zum Erstellen von Tests und
unbenoteten Tests.
Diskussionsplattform Sie können Diskussionsforen für formale Übungen, wie wöchentliche Fragestunden zu den
Kursthemen, sowie informelle Interaktionen, bei denen die Teilnehmer sich gegenseitig
Fragen stellen und beantworten können, einrichten.
Weitere Informationen finden Sie unter Informationen zur Diskussionsplattform.
Blackboard Learn Release 9.1 - Hilfe für Kursleiter - Seite 114
© 2012 Blackboard Inc. Vertraulich. Alle Rechte vorbehalten. US-Patent Nr. 6.988.138. Weitere Patente angemeldet.
Kursoptionen > Kursstrukturen
Inhaltstyp
Beschreibung
Chat
Verwenden Sie den textbasierten Live-Chat für zusätzliche Treffen der Klasse, Interaktion
in Echtzeit in asynchronen Kursen, virtuelle Sprechzeiten und Planungszeit für
Teilnehmerprojekte.
Weitere Informationen finden Sie unter Chat.
Meine Noten
Auf den Seiten Meine Noten können Teilnehmer den Status benotbarer Elemente wie
Übungen, Tests und Diskussionsbeiträge sehen.
Weitere Informationen finden Sie unter Meine Noten.
Tools
Geben Sie den Teilnehmern auf einer einzigen Seite Zugriff auf alle verfügbaren KursTools. Fügen Sie dem Kursmenü für schnellen Zugriff häufig verwendete Kurs-Tools hinzu.
Weitere Informationen finden Sie unter Verwalten der Verfügbarkeit von Tools.
Benachrichtigungen
für Kursleiter
Die Module Warnungen und Bearbeitung erforderlich sind nur für Kursleiter sichtbar und
informieren über den Teilnehmerfortschritt.
Weitere Informationen finden Sie unter Anzeige von Benachrichtigungen.
Hilfe
Die Blackboard-Hilfe kann beliebig durchsucht werden. Teilnehmer, die weitere Hilfe
benötigen, können sich an den Computer-Helpdesk der Institution wenden.
Passen Sie die Kursstruktur an, indem Sie Inhaltsbereiche sowie Links zu Tools umbenennen, entfernen,
ausblenden oder hinzufügen.
Kursstruktur: Nach Einheiten
Bei der auf Einheiten basierten Kursstruktur wird Ihr Inhalt in Abschnitte unterteilt. Sie können einen Kurs für
Musikverständnis beispielsweise in vier Lerneinheiten aufteilen: Geschichte, Komponisten, Techniken und
bedeutende Werke.
Mit separaten Links für jede Einheit im Kursmenü können Sie die Teilnehmer bitten, eine vorgegebene
Reihenfolge zu befolgen oder Einheiten in der gewünschten Reihenfolge auszuwählen.
Mit einer Reihe von Kommunikations-Tools finden die Teilnehmer eine umfassende, interaktive Umgebung.
Über Bloggen haben Teilnehmer die Möglichkeit, ihre Gedanken zu veröffentlichen und Feedback von anderen
Teilnehmern einzuholen, über Zusammenarbeiten können Teilnehmer gleichzeitig an Wiki-Seiten arbeiten und
Kursdialog spornt die Teilnehmer zu Diskussionen untereinander an.
Diese Kursstruktur ist für Themen geeignet, die leicht in größere Kategorien unterteilt werden können, z. B.
historische Zeitspannen, psychologische Denkrichtungen oder Kompositionslehre und Rhetorik.
Verwenden des Kursmenüs
In der folgenden Tabelle werden die in der Kursstruktur Nach Einheit enthaltenen Inhaltsbereiche und KursTools beschrieben.
Blackboard Learn Release 9.1 - Hilfe für Kursleiter - Seite 115
© 2012 Blackboard Inc. Vertraulich. Alle Rechte vorbehalten. US-Patent Nr. 6.988.138. Weitere Patente angemeldet.
Kursoptionen > Kursstrukturen
Inhaltstyp
Beschreibung
Einheit A
Einheit B
Einheit C
Einheit D
Bieten Sie den Teilnehmern in jedem Inhaltsbereich Einheit eine einfach navigierbare und
vertraute Umgebung, indem Sie für jede Kategorie oder jede Zeitspanne Ordner erstellen.
Fügen Sie ähnliche Inhalte wie Lektüren, Anweisungen, Übungen und Tests hinzu.
Kursdialog
Sie können die Foren Kursdialog für formale Übungen erstellen und beispielsweise Fragen
bezüglich jeder Einheit stellen, oder für informelle Interaktionen, in deren Rahmen
Teilnehmer Fragen stellen und diese untereinander beantworten können. Sie können
benotbare Diskussionsforen und -fäden erstellen, um die Beteiligung und das Wissen der
Teilnehmer zu bewerten. Stellen Sie nach jeder Einheit reflektive Fragen, um zu einer
Diskussion über den Kursinhalt anzuregen. Wie lautet die kritische Botschaft dieser Einheit?
Wie würden Sie sich in dieser speziellen Situation verhalten? Wie würden Sie das Problem
lösen?
Weitere Informationen finden Sie unter Erstellen von Inhalten in Kursbereichen.
Weitere Informationen finden Sie unter Informationen zur Diskussionsplattform.
Zusammenarbeiten Das Tool Zusammenarbeiten stellt eine Verknüpfung zu den Wikis Ihres Kurses her, in
denen Teilnehmer Inhalte austauschen und zusammenarbeiten können. Durch das
gemeinsame Erstellen und Bearbeiten von Seiten werden ihre zwischenmenschlichen
Fähigkeiten sowie die Fähigkeit zur Problemlösung in einer Teamumgebung gefördert. Bitten
Sie die Teilnehmer, ein in einer Einheit besprochenes Thema auszuwählen, damit sie sich
aktiv an der Analyse beteiligen. Sollten Hindernisse entstehen oder die Teilnehmer zu oft zu
einem Konsens kommen, können Sie den Teilnehmern bestimmte Rollen zuweisen, damit
sie ihre Wiki-Seiten weiter entwickeln. Sie können einen Teilnehmer beispielsweise bitten,
Grafiken zur Klärung des Textes zu integrieren. Bitte Sie einen anderen Teilnehmer, anderen
Teilnehmer Seiten mit bestimmten Aufgaben zuzuweisen, z. B. das Suchen von Quellen oder
das Erkunden der Gegenseite.
Weitere Informationen finden Sie unter Wikis.
Bloggen
Teilnehmer können unter Bloggen nach jeder Einheit einen Blogeintrag erstellen, um die
Aspekte des Materials zu überdenken, die sie interessant oder schwierig fanden. Bitten Sie
die Teilnehmer, eine bestimmte Frage zu beantworten oder gestatten Sie ihnen, nach
eigenem Ermessen aktiv zu werden. Die Teilnehmer können Konversationen aus dem
Unterricht fortsetzen, indem Sie die Blog-Einträge von anderen kommentieren. Indem Sie die
Teilnehmer motivieren und zusätzliche Hintergrundinformationen sowie ergänzende
Ressourcen bereitstellen, können diese ihre Theorien weiterentwickeln.
Weitere Informationen finden Sie unter Informationen zu Blogs.
Kontakte knüpfen
Verwenden Sie die textbasierte Live-Chat-Funktion Kontakte knüpfen für zusätzliche Treffen
der Klasse, Interaktion in Echtzeit in asynchronen Kursen und virtuelle Sprechzeiten. Bieten
Sie den Teilnehmern Sitzungen an, bei denen sich alle Kursteilnehmer treffen, um sich
kennenzulernen, und nicht viel Stoff behandelt wird. Wenn sich die Teilnehmer an die
Kommunikation mit Ihnen und den anderen Kursteilnehmern in dieser Umgebung gewöhnt
haben, können Sie den Chat für die Kommunikation von Lerninhalten verwenden. Wenn in
den Diskussionsforen oder Blogs gedankenanregende Fragen oder interessante Argumente
aufkommen, planen Sie Chat-Sitzungen, damit die Teilnehmer die Konversationen live
fortsetzen können. Stellen Sie nach der Sitzung Diskussionsfragen, mit deren Hilfe
Teilnehmer ihr Wissen über die angebotenen Lösungen und Meinungen vertiefen können.
Weitere Informationen finden Sie unter Chat.
Aktuelles und
Termine
Die anpassbare ModulseiteAktuelles und Termine gibt den Teilnehmern einen Überblick
über aktuelle Kursinformationen, wie z. B. Ankündigungen, Mein Kalender, To-Do-Liste,
Neuigkeiten und Meine Aufgaben.
Weitere Informationen finden Sie unter Anzeige von Benachrichtigungen.
Blackboard Learn Release 9.1 - Hilfe für Kursleiter - Seite 116
© 2012 Blackboard Inc. Vertraulich. Alle Rechte vorbehalten. US-Patent Nr. 6.988.138. Weitere Patente angemeldet.
Kursoptionen > Kursstrukturen
Inhaltstyp
Beschreibung
Arbeitshilfen
Im Inhaltsbereich Arbeitshilfen können Sie zusätzliche Materialien für interessierte
Teilnehmer freigeben. Helfen Sie Teilnehmern, die vorgestellten Einheiten zu vertiefen,
indem Sie sie auf spezielle Web-Artikel und empfohlene Inhalte aufmerksam machen. Die
Teilnehmer können diese Ressourcen auch verwenden, um Ideen für Projekte und Aufsätze
zu suchen. .
Weitere Informationen finden Sie unter Erstellen von Inhalten in Kursbereichen.
Kursgrundlagen
Stellen Sie im Inhaltsbereich Kursgrundlagen Materialien bereit, auf die Teilnehmer über
das ganze Semester zugreifen können. Fügen Sie einen Lehrplan oder andere
grundlegende Informationen hinzu, z. B. Benotungsrichtlinien, eine Aufgliederung der
Einheiten, Informationen zum Lehrbuch und wichtige Termine. Wenn Chat-Sitzungen
obligatorisch sind, müssen Sie sicherstellen, dass die Termine aufgeführt sind, damit die
Teilnehmer dies entsprechend in ihre Kalender eintragen können.
Weitere Informationen finden Sie unter Erstellen von Inhalten in Kursbereichen.
Kursleiterinfo
Erstellen Sie unter Kursleiterinfo Profile für sich selbst, andere Kursleiter, Lehrassistenten
sowie Gastdozenten, die sich an Ihrem Kurs beteiligen. Stellen Sie Kontaktinformationen wie
E-Mail-Adressen, Telefonnummern, Sprechzeiten und Büro bereit.
Weitere Informationen finden Sie unter Kontakte.
Meine Noten
Auf den Seiten Meine Noten können Teilnehmer den Status benotbarer Elemente wie
Übungen, Tests, Wiki-Beiträge und Diskussionsbeiträge sehen.
Weitere Informationen finden Sie unter Meine Noten.
Tools
Geben Sie den Teilnehmern auf einer einzigen Seite Zugriff auf alle verfügbaren Kurs-Tools.
Fügen Sie dem Kursmenü für schnellen Zugriff häufig verwendete Kurs-Tools hinzu.
Weitere Informationen finden Sie unter Verwalten der Verfügbarkeit von Tools.
Hilfe
Die Blackboard-Hilfe kann beliebig durchsucht werden. Teilnehmer, die weitere Hilfe
benötigen, können sich an den Computer-Helpdesk der Institution wenden.
Passen Sie die Kursstruktur an, indem Sie Inhaltsbereiche sowie Links zu Tools umbenennen, entfernen,
ausblenden oder hinzufügen.
Kursstruktur: Web 2.0
Involvieren Sie die Teilnehmer in das Kursmaterial mit den interaktiven Web 2.0-Tools. In Unser Wiki können
Teilnehmer zusammen Inhalte erstellen; die Blogs Gemeinsamen verwenden können zum Kommunizieren
von Gedanken und zum Kommentieren der Arbeit von anderen verwendet werden.
Verwenden Sie Kurszentrale zur Freigabe von Lektüre, Übungen und Anweisungen. Sie können Mashups in
Ihren Kurs einbauen, um den Inhalt mit eingebetteten YouTube™-Videos, Flickr®-Fotos und SlideSharePräsentationen lebendiger zu gestalten. Die Teilnehmer können ebenfalls Mashups zu ihren Inhalten
hinzufügen.
Diese Struktur ist für Kurse geeignet, die auf aktuellen Ereignissen und Trends basieren, z. B.
Politikwissenschaften, Medien und Digitaltechnik.
Verwenden des Kursmenüs
In der folgenden Tabelle werden die Inhaltsbereiche und die in der Kursstruktur Web 2.0 enthaltenen Tools
beschrieben.
Blackboard Learn Release 9.1 - Hilfe für Kursleiter - Seite 117
© 2012 Blackboard Inc. Vertraulich. Alle Rechte vorbehalten. US-Patent Nr. 6.988.138. Weitere Patente angemeldet.
Kursoptionen > Kursstrukturen
Inhaltstyp
Beschreibung
Diskutieren
Sie können die Foren Diskutieren für formale Übungen erstellen und beispielsweise jede
Woche Fragen bezüglich der Themen stellen, oder für informelle Interaktionen, in deren
Rahmen Teilnehmer Fragen stellen und diese untereinander beantworten können. Sie
können benotbare Diskussionsforen und -fäden erstellen, um die Beteiligung und das
Wissen der Teilnehmer zu bewerten. Stellen Sie nach jedem Thema reflektive Fragen, um
zu einer Diskussion anzuregen. Wie lautet die kritische Botschaft dieses Themas? Wie
würden Sie sich in dieser speziellen Situation verhalten? Wie würden Sie das Problem
lösen?
Weitere Informationen finden Sie unter Informationen zur Diskussionsplattform.
Gemeinsam
verwenden
Durch Gemeinsam verwenden wird eine Verknüpfung zu den einzelnen Blogs Ihres Kurses
hergestellt. Teilnehmer können nach jedem Thema einen Blogeintrag erstellen, um die
Aspekte des Materials zu überdenken, die sie interessant oder schwierig fanden. Bitten Sie
die Teilnehmer, eine bestimmte Frage zu beantworten oder gestatten Sie ihnen, nach
eigenem Ermessen aktiv zu werden. Die Teilnehmer können Konversationen aus dem
Unterricht fortsetzen, indem Sie die Blog-Einträge von anderen kommentieren. Indem Sie
die Teilnehmer motivieren und zusätzliche Hintergrundinformationen sowie ergänzende
Ressourcen bereitstellen, können diese ihre Theorien weiterentwickeln.
Weitere Informationen finden Sie unter Informationen zu Blogs.
Treffen
Verwenden Sie die textbasierte Live-Chat-Funktion Treffen für zusätzliche Treffen der
Klasse, Interaktion in Echtzeit in asynchronen Kursen und virtuelle Sprechzeiten. Bieten Sie
den Teilnehmern Sitzungen an, bei denen sich alle Kursteilnehmer treffen, um sich
kennenzulernen, und nicht viel Stoff behandelt wird. Wenn sich die Teilnehmer an die
Kommunikation mit Ihnen und den anderen Kursteilnehmern in dieser Umgebung gewöhnt
haben, können Sie den Chat für die Kommunikation von Lerninhalten verwenden. Wenn in
den Diskussionsforen oder Blogs gedankenanregende Fragen oder interessante
Argumente aufkommen, planen Sie Chat-Sitzungen, damit die Teilnehmer die
Konversationen live fortsetzen können. Stellen Sie nach der Sitzung Diskussionsfragen, mit
deren Hilfe Teilnehmer ihr Wissen über die angebotenen Lösungen und Meinungen
vertiefen können.
Weitere Informationen finden Sie unter Chat.
Kurszentrale
Bei Kurszentrale handelt es sich um den zentralen, vom Kursleiter entworfenen
Inhaltsbereich. Erstellen Sie Ordner, die nach Fach unterteilt sind, und fügen Sie alle
Materialien hinzu, die die Teilnehmer benötigen, um grundlegendes Wissen zu dem
jeweiligen Thema aufzubauen. Diese Lektüren, Web-Ressourcen und Übungen dienen als
Starthilfe für die Online-Interaktion der Teilnehmer.
Weitere Informationen finden Sie unter Erstellen von Inhalten in Kursbereichen.
Unser Wiki
Unter Unser Wiki können Sie Startseiten erstellen und Teilnehmer anweisen, einen
bestimmten Bereich auszuarbeiten. Durch das gemeinsame Erstellen und Bearbeiten von
Seiten werden ihre zwischenmenschlichen Fähigkeiten sowie die Fähigkeit zur
Problemlösung in einer Teamumgebung gefördert. Wenn sich die Teilnehmer zu häufig
einig sind oder es zu Hindernissen kommt, weisen Sie Teilnehmern bestimmte Rollen in
dem Kurs zu, damit sie neue Sichtweisen annehmen.
Weitere Informationen finden Sie unter Wikis.
Aktuelle Aktivitäten
Die anpassbare Modulseite Aktuelle Aktivitäten gibt den Teilnehmern einen Überblick
über aktuelle Kursinformationen, wie Ankündigungen, Mein Kalender, To-Do-Liste,
Neuigkeiten und Meine Aufgaben.
Weitere Informationen finden Sie unter Anzeige von Benachrichtigungen.
Blackboard Learn Release 9.1 - Hilfe für Kursleiter - Seite 118
© 2012 Blackboard Inc. Vertraulich. Alle Rechte vorbehalten. US-Patent Nr. 6.988.138. Weitere Patente angemeldet.
Kursoptionen > Kursstrukturen
Inhaltstyp
Beschreibung
Einführungsmaterial Stellen Sie im Inhaltsbereich Einführungsmaterial grundlegende Informationen zum Kurs
bereit, auf die Teilnehmer über das ganze Semester zugreifen können. Fügen Sie einen
Lehrplan, Benotungsrichtlinien, Informationen zum Kursbuch und wichtige Termine hinzu.
Wenn Chat-Sitzungen obligatorisch sind, müssen Sie sicherstellen, dass die Termine
aufgeführt sind, damit die Teilnehmer dies entsprechend in ihre Kalender eintragen können.
Weitere Informationen finden Sie unter Erstellen von Inhalten in Kursbereichen.
Kursmentor
Erstellen Sie unter Kursmentor Profile für sich selbst, andere Kursleiter, Lehrassistenten
sowie Gastdozenten, die sich an Ihrem Kurs beteiligen. Stellen Sie Kontaktinformationen
wie E-Mail-Adressen, Telefonnummern, Sprechzeiten und Büro bereit.
Weitere Informationen finden Sie unter Kontakte.
Meine Noten
Auf den Seiten Meine Noten können Teilnehmer den Status benotbarer Elemente wie
Übungen, Tests, Wiki-Beiträge und Diskussionsbeiträge sehen.
Weitere Informationen finden Sie unter Meine Noten.
Tools
Geben Sie den Teilnehmern auf einer einzigen Seite Zugriff auf alle verfügbaren Kurs-Tools.
Fügen Sie dem Kursmenü häufig verwendete Kurs-Tools hinzu, damit bequem auf diese
zugegriffen werden kann.
Weitere Informationen finden Sie unter Verwalten der Verfügbarkeit von Tools.
Hilfe
Die Blackboard-Hilfe kann beliebig durchsucht werden. Teilnehmer, die weitere Hilfe
benötigen, können sich an den Computer-Helpdesk der Institution wenden.
Passen Sie die Kursstruktur an, indem Sie Inhaltsbereiche sowie Links zu Tools umbenennen, entfernen,
ausblenden oder hinzufügen.
Kursstruktur: WebCT 1
Diese Kursstruktur stellt ein ähnliches Menü wie das Kursverwaltungssystem WebCT Campus Edition oder
Vista 8 bereit.
Verwenden des Kursmenüs
In der folgenden Tabelle werden die Inhaltsbereiche und die in der Kursstruktur WebCT 1 enthaltenen Tools
beschrieben.
Inhaltstyp
Beschreibung
Kursinhalt
Bei Kursinhalt handelt es sich um den zentralen, vom Kursleiter entworfenen
Inhaltsbereich. Um den Teilnehmern eine einfach navigierbare und vertraute Umgebung
zu bieten, können Sie für jede Lektion oder jedes Kapitel Ordner erstellen. Fügen Sie
ähnliche Inhalte wie Lektüren, Anweisungen und Ihre Vorlesungen hinzu.
Weitere Informationen finden Sie unter Erstellen von Inhalten in Kursbereichen.
Ankündigungen
Halten Sie Teilnehmer mit regelmäßigen Ankündigungen auf dem Laufenden. Sie können
Links für spezielle Elemente, z. B. einen Test oder eine Übung, bereitstellen, Teilnehmern
Erinnerungen senden oder ihnen über neue oder überarbeitete Kursmaterialien Bescheid
geben.
Weitere Informationen finden Sie unter Verwalten von Ankündigungen.
Blackboard Learn Release 9.1 - Hilfe für Kursleiter - Seite 119
© 2012 Blackboard Inc. Vertraulich. Alle Rechte vorbehalten. US-Patent Nr. 6.988.138. Weitere Patente angemeldet.
Kursoptionen > Kursstrukturen
Inhaltstyp
Beschreibung
Tests
Im Inhaltsbereich Tests können Sie Teilnehmern alle Tests für das Semester bereitstellen.
Es empfiehlt sich, Teilnehmern zu Beginn ein unbenotetes Quiz anzubieten, damit sie sich
mit der Oberfläche vertraut machen können. Damit die Teilnehmer aktuelle Inhalte leicht
auffinden können, verwenden Sie Ordner oder heben Sie die Verfügbarkeit einzelner Tests
auf, wenn das Fälligkeitsdatum abgelaufen ist.
Weitere Informationen finden Sie unter Informationen zum Erstellen von Tests und
unbenoteten Tests.
Übungen
Ermöglichen Sie Teilnehmern in einem einzigen Inhaltsbereich, auf Übungen zuzugreifen
und diese zu versenden. Um Teilnehmern Feedback zu geben, bevor Sie endgültige Noten
vergeben, können Sie für eine einzelne Übung mehrere Versuche zulassen. Damit die
Teilnehmer aktuelle Inhalte leicht auffinden können, verwenden Sie Ordner oder heben Sie
die Verfügbarkeit einzelner Übungen auf, wenn das Fälligkeitsdatum abgelaufen ist.
Weitere Informationen finden Sie unter Erstellen und Bearbeiten von Übungen.
Kalender
Erstellen Sie Ereignisse im Kurskalender, um Fälligkeitsdaten oder Erinnerungen zu
markieren. Auf diese Weise können Sie die Teilnehmer bei der Planung ihrer Arbeit und
dem Einhalten von Terminen unterstützen.
Weitere Informationen finden Sie unter Kurskalender.
Diskussionsplattform Sie können Diskussionsforen für formale Übungen erstellen und beispielsweise jede
Woche Fragen bezüglich der Kursthemen stellen oder Sie können informelle Interaktionen
erstellen, in deren Rahmen Teilnehmer Fragen stellen und diese untereinander
beantworten können. Sie können benotbare Diskussionsforen und -fäden erstellen, um die
Beteiligung und das Wissen der Teilnehmer zu bewerten. Stellen Sie nach jeder Stunde
reflektive Fragen, um zu einer Diskussion anzuregen. Was ist die zentrale Aussage dieser
Lektion? Wie würden Sie sich in dieser speziellen Situation verhalten? Wie würden Sie das
Problem lösen?
Weitere Informationen finden Sie unter Informationen zur Diskussionsplattform.
Lernmodule
Verwenden Sie den Inhaltsbereich Lernmodule, um strukturierte Lernpfade zu erstellen,
die Inhaltselemente wie z. B. Dateien, Ordner und Tools enthalten. Lernmodule sind
Container für Inhalte, die ein Inhaltsverzeichnis enthalten und möglicherweise eine
fortlaufende Anzeige ihrer Inhalte erfordern.
Weitere Informationen finden Sie unter Erstellen von Inhalten in Kursbereichen.
Mail
Verwenden Sie Mail, um aktuelle Informationen an einzelne Kursteilnehmer oder
Benutzergruppen zu kommunizieren.
Weitere Informationen finden Sie unter E-Mail.
Namensverzeichnis
In dem Tool Namensverzeichnis sind die angemeldeten Teilnehmer und ihre
Kontaktinformationen aufgeführt.
Weitere Informationen finden Sie unter Namensverzeichnis.
Lehrplan
Stellen Sie im Inhaltsbereich Lehrplan Materialien bereit, auf die Teilnehmer über das
ganze Semester zugreifen können. Fügen Sie einen Lehrplan oder andere grundlegende
Informationen hinzu, z. B. Benotungsrichtlinien, Informationen zum Lehrbuch und wichtige
Termine.
Weitere Informationen finden Sie unter Erstellen von Inhalten in Kursbereichen.
Weblinks
Im Inhaltsbereich Weblinks können Sie zusätzliche Materialien für interessierte Teilnehmer
freigeben. Helfen Sie Teilnehmern, den vorgestellten Kursinhalt zu vertiefen, indem Sie sie
auf spezielle Web-Artikel und empfohlene Inhalte aufmerksam machen. Die Teilnehmer
können diese Ressourcen auch verwenden, um Themen für Projekte und Aufsätze zu
suchen.
Weitere Informationen finden Sie unter Erstellen von Inhalten in Kursbereichen.
Blackboard Learn Release 9.1 - Hilfe für Kursleiter - Seite 120
© 2012 Blackboard Inc. Vertraulich. Alle Rechte vorbehalten. US-Patent Nr. 6.988.138. Weitere Patente angemeldet.
Kursoptionen > Kursstrukturen
Inhaltstyp
Beschreibung
Teilnehmerhandbuch Die Blackboard-Hilfe kann beliebig durchsucht werden. Teilnehmer, die weitere Hilfe
benötigen, können sich an den Computer-Helpdesk der Institution wenden.
Weitere Tools
Geben Sie den Teilnehmern auf einer einzigen Seite Zugriff auf alle verfügbaren KursTools. Fügen Sie dem Kursmenü häufig verwendete Kurs-Tools hinzu, damit bequem auf
diese zugegriffen werden kann.
Weitere Informationen finden Sie unter Verwalten der Verfügbarkeit von Tools.
Passen Sie die Kursstruktur an, indem Sie Inhaltsbereiche sowie Links zu Tools umbenennen, entfernen,
ausblenden oder hinzufügen.
Kursstruktur: WebCT 2
Diese Kursstruktur stellt ein ähnliches Menü wie das Kursverwaltungssystem WebCT Campus Edition 4
bereit.
Verwenden des Kursmenüs
In der folgenden Tabelle werden die Inhaltsbereiche und die in der Kursstruktur WebCT 2 enthaltenen Tools
beschrieben.
Inhaltstyp
Beschreibung
Homepage
Die anpassbare Homepage umfasst Module, die Teilnehmern einen Überblick über
aktuelle Kursinformationen geben. Diese Modulseite enthält Ankündigungen, Mein
Kalender, To-Do-Liste, Neuigkeiten und Meine Aufgaben.
Weitere Informationen finden Sie unter Anzeige von Benachrichtigungen.
Lehrplan
Stellen Sie im Inhaltsbereich Lehrplan Materialien bereit, auf die Teilnehmer über das
ganze Semester zugreifen können. Fügen Sie einen Lehrplan oder andere grundlegende
Informationen hinzu, z. B. Benotungsrichtlinien, Informationen zum Lehrbuch und wichtige
Termine.
Weitere Informationen finden Sie unter Erstellen von Inhalten in Kursbereichen.
Kursleiterinfo
Erstellen Sie unter Kursleiterinfo Profile für sich selbst, andere Kursleiter, Lehrassistenten
sowie Gastdozenten, die sich an Ihrem Kurs beteiligen. Stellen Sie Kontaktinformationen
wie E-Mail-Adressen, Telefonnummern, Sprechzeiten und Büro bereit.
Weitere Informationen finden Sie unter Kontakte.
Tests
Im Inhaltsbereich Tests können Sie Teilnehmern alle Tests für das Semester bereitstellen.
Es empfiehlt sich, Teilnehmern zu Beginn ein unbenotetes Quiz anzubieten, damit sie sich
mit der Oberfläche vertraut machen können. Damit die Teilnehmer aktuelle Inhalte leicht
auffinden können, verwenden Sie Ordner oder heben Sie die Verfügbarkeit einzelner Tests
auf, wenn das Fälligkeitsdatum abgelaufen ist.
Weitere Informationen finden Sie unter Informationen zum Erstellen von Tests und
unbenoteten Tests.
Blackboard Learn Release 9.1 - Hilfe für Kursleiter - Seite 121
© 2012 Blackboard Inc. Vertraulich. Alle Rechte vorbehalten. US-Patent Nr. 6.988.138. Weitere Patente angemeldet.
Kursoptionen > Kursstrukturen
Inhaltstyp
Beschreibung
Diskussionsplattform Sie können Diskussionsforen für formale Übungen erstellen und beispielsweise jede
Woche Fragen bezüglich der Kursthemen stellen oder Sie können informelle Interaktionen
erstellen, in deren Rahmen Teilnehmer Fragen stellen und diese untereinander
beantworten können. Sie können benotbare Diskussionsforen und -fäden erstellen, um die
Beteiligung und das Wissen der Teilnehmer zu bewerten. Stellen Sie reflektive Fragen, um
zu Diskussionen anzuregen. Wie würden Sie sich in dieser speziellen Situation verhalten?
Wie würden Sie das Problem lösen?
Weitere Informationen finden Sie unter Informationen zur Diskussionsplattform.
Glossar
Verwenden Sie das Tool Glossar, um eine Liste mit häufig verwendeter Kursterminologie
zu erstellen oder hochzuladen, auf die die Teilnehmer zurückgreifen können.
Weitere Informationen finden Sie unter Glossar.
Weitere Kurs-Tools
Geben Sie den Teilnehmern auf einer einzigen Seite Zugriff auf alle verfügbaren KursTools. Fügen Sie dem Kursmenü häufig verwendete Kurs-Tools hinzu, damit bequem auf
diese zugegriffen werden kann.
Weitere Informationen finden Sie unter Verwalten der Verfügbarkeit von Tools.
Hilfe
Die Blackboard-Hilfe kann beliebig durchsucht werden. Teilnehmer, die weitere Hilfe
benötigen, können sich an den Computer-Helpdesk der Institution wenden.
Passen Sie die Kursstruktur an, indem Sie Inhaltsbereiche sowie Links zu Tools umbenennen, entfernen,
ausblenden oder hinzufügen.
Kursstruktur: Wöchentlich
Indem Sie Inhalte nach Zeit organisieren, helfen Sie Teilnehmern, auf dem Laufenden zu bleiben. Erstellen Sie
unter Vorangehende Wochen Ordner für jede Woche des Kurses. Um die Navigation zu erleichtern, sollten
die Ordner für die einzelnen Wochen ein einheitliches Layout mit ähnlichen Inhaltselementen, Aktivitäten und
Tools aufweisen. Damit die Teilnehmer sich auf das Wesentliche konzentrieren, können Sie die Verfügbarkeit
von Ordnern für kommende Wochen aufheben, bis Sie benötigt werden.
Ändern Sie jede Woche den Link Aktuelle Woche im Kursmenü so, dass er auf den Ordner der aktuellen
Woche zeigt. Auf diese Weise können die Teilnehmer mit nur einem Klick auf die Aktivitäten der Woche
zugreifen, ohne erst die Woche auswählen zu müssen.
Verwenden Sie Kursdialog, um Fragen zu beantworten. Die Blogs Ideenaustausch unterstützen Teilnehmer,
mit anderen Kursteilnehmern in Verbindung zu treten und ihr Verständnis des Kursmaterials zu demonstrieren.
Im Wochentagebuch können Teilnehmer über das Gelernte reflektieren und persönlich mit Ihnen
kommunizieren.
Diese Struktur bietet sich für Kurse an, in denen die Teilnehmer die Inhalte im gleichen Tempo durcharbeiten
müssen.
Verwenden des Kursmenüs
In der folgenden Tabelle werden die in der Kursstruktur Wöchentlich enthaltenen Inhaltsbereiche und KursTools beschrieben.
Blackboard Learn Release 9.1 - Hilfe für Kursleiter - Seite 122
© 2012 Blackboard Inc. Vertraulich. Alle Rechte vorbehalten. US-Patent Nr. 6.988.138. Weitere Patente angemeldet.
Kursoptionen > Kursstrukturen
Inhaltstyp
Beschreibung
Aktuelle Woche
Aktuelle Woche ist ein Kurs-Link, über den die Teilnehmer mit nur einem Klick auf die
Kursaktivitäten der Woche zugreifen können.
Ändern Sie den Kurs-Link jede Woche so, dass er auf den Speicherort des Ordners für die
aktuelle Woche zeigt. Der Inhaltsbereich Vorangehende Wochen enthält die Ordner für den
Inhalt der einzelnen Wochen.
Weitere Informationen finden Sie unter Erstellen von Inhalten in Kursbereichen.
Planung
Die anpassbare ModulseitePlanung gibt den Teilnehmern einen Überblick über aktuelle
Kursinformationen, wie Ankündigungen, Mein Kalender, To-Do-Liste, Neuigkeiten und Meine
Aufgaben.
Weitere Informationen finden Sie unter Anzeige von Benachrichtigungen.
Kursdialog
Sie können die Diskussionsforen Kursdialog verwenden, um Fragen zu wöchentlichen
Themen zu stellen. Fördern Sie die Interaktion, indem Sie auf Beiträge antworten und Foren
benoten, damit die Teilnehmer aktiv involviert sind. Sie können Diskussionen auch für
informelle Interaktionen verwenden, bei denen Teilnehmer Fragen stellen und gegenseitig auf
Fragen zum Kurs antworten.
Weitere Informationen finden Sie unter Informationen zur Diskussionsplattform.
Ideenaustausch
Die Blogs Ideenaustausch können von Teilnehmern verwendet werden, um ihr Verständnis
des Kursmaterials der einzelnen Wochen zu demonstrieren. Sie können Teilnehmern ein
Thema geben, über das sie in ihrem Blog schreiben, oder ihnen die Möglichkeit geben, eigene
Frage und Ideen zu erforschen. Ermutigen Sie die Teilnehmer, ihre Beiträge gegenseitig zu
kommentieren, um die Konversation weiter zu fördern.
Weitere Informationen finden Sie unter Informationen zu Blogs.
Wochentagebuch Über das Wochentagebuch können Sie mit den Teilnehmern kommunizieren und sie
persönlich kennenlernen. Tagebucheinträge und Ihre Kommentare sind nur für Sie und den
Teilnehmer sichtbar. Auf diese Weise können die Teilnehmer über ihre Erfahrungen
reflektieren, Feedback erhalten, bevor Sie benotete Aufgaben absenden oder Fragen stellen.
Weitere Informationen finden Sie unter Informationen zu Tagebüchern.
Lehrplan
Stellen Sie im Inhaltsbereich Lehrplan Materialien bereit, auf die Teilnehmer über das ganze
Semester zugreifen können. Fügen Sie einen Lehrplan oder andere grundlegende
Informationen hinzu, z. B. Benotungsrichtlinien, einen Wochenplan, Informationen zum
Lehrbuch und wichtige Termine.
Weitere Informationen finden Sie unter Erstellen von Inhalten in Kursbereichen.
Vorangehende
Wochen
Erstellen Sie unter Vorangehende Wochen Ordner für jede Woche des Kurses. Dieser Bereich
bietet Zugriff auf alle vorherigen Inhalte, die Teilnehmer verwenden jedoch den Kursmenü-Link
Aktuelle Woche, um mit nur einem Klick auf den Ordner der aktuellen Woche zuzugreifen.
Um die Navigation zu erleichtern, sollten die Ordner ein einheitliches Layout mit ähnlichen
Inhaltselementen, Aktivitäten und Tools aufweisen. Fügen Sie einen Plan für die Woche, Links
zu relevanten Artikeln oder Websites, Anweisungen für Aktivitäten, Übungen und Tests hinzu.
Stellen Sie die Ordner für kommende Wochen erst zur Verfügung, wenn sie benötigt werden.
Weitere Informationen finden Sie unter Erstellen von Inhalten in Kursbereichen.
Weiterführende
Informationen
Im Inhaltsbereich Weiterführende Informationen können Sie zusätzliche Materialien für
interessierte Teilnehmer freigeben. Helfen Sie Teilnehmern, die jede Woche vorgestellten
Informationen zu vertiefen, indem Sie sie auf spezielle Web-Artikel und empfohlene Inhalte
aufmerksam machen. Die Teilnehmer können diese Ressourcen auch verwenden, um Themen
für Projekte und Aufsätze zu suchen.
Weitere Informationen finden Sie unter Erstellen von Inhalten in Kursbereichen.
Blackboard Learn Release 9.1 - Hilfe für Kursleiter - Seite 123
© 2012 Blackboard Inc. Vertraulich. Alle Rechte vorbehalten. US-Patent Nr. 6.988.138. Weitere Patente angemeldet.
Kursoptionen > Kursstrukturen
Inhaltstyp
Beschreibung
Mein Kursleiter
Erstellen Sie unter Mein Kursleiter Profile für sich selbst, andere Kursleiter, Lehrassistenten
sowie Gastdozenten, die sich an Ihrem Kurs beteiligen. Stellen Sie Kontaktinformationen wie EMail-Adressen, Telefonnummern, Sprechzeiten und Büro bereit.
Weitere Informationen finden Sie unter Kontakte.
Meine Noten
Auf den Seiten Meine Noten können Teilnehmer den Status benotbarer Elemente wie
Übungen, Tests, Blog-Einträge und Diskussionsbeiträge sehen.
Weitere Informationen finden Sie unter Meine Noten.
Tools
Geben Sie den Teilnehmern auf einer einzigen Seite Zugriff auf alle verfügbaren Kurs-Tools.
Fügen Sie dem Kursmenü für schnellen Zugriff häufig verwendete Kurs-Tools hinzu.
Weitere Informationen finden Sie unter Verwalten der Verfügbarkeit von Tools.
Hilfe
Die Blackboard-Hilfe kann beliebig durchsucht werden. Teilnehmer, die weitere Hilfe
benötigen, können sich an den Computer-Helpdesk der Institution wenden.
Passen Sie die Kursstruktur an, indem Sie Inhaltsbereiche sowie Links zu Tools umbenennen, entfernen,
ausblenden oder hinzufügen.
Häufig gestellte Fragen zu Kursstrukturen
Diese Sammlung häufig gestellter Fragen gibt Antworten auf häufige Fragen zu Kursstrukturen. Sie enthält
auch Links zu ausführlicheren Informationen, die in der Blackboard-Hilfe verfügbar sind.
Was sind die Vorteile einer Kursstruktur?
Kursstrukturen bietet eine Starthilfe für die Erstellung eines Kurses, da sie Links zum Kursmenü und zu
verwandten Inhalten für die von Ihnen ausgewählte Lehrmethode umfassen. Sie können die Inhaltsbeispiele als
Vorlagen für Ihren eigenen Inhalt verwenden. Auch wenn Sie bereits ein erfahrener Blackboard Learn-Kursleiter
sind, stoßen Sie in einer Kursstruktur möglicherweise auf neue Ideen.
Macht es Sinn, Inhaltsbeispiele einzubeziehen?
Inhaltsbeispiele enthalten pädagogische Informationen, Anweisungen und Kurselemente. Auch wenn Sie
bereits Erfahrung mit Blackboard Learn haben, können die pädagogischen Informationen und Inhaltsbeispiele
ihnen Denkanstöße im Hinblick auf Tools oder neue Ansätze geben.
Inhaltsbeispiele sind für Teilnehmer nicht verfügbar, aber Sie können sie bearbeiten, verschieben, kopieren
oder löschen.
Woher weiß ich, was Teilnehmer in meinem Kurs sehen bzw. nicht sehen
können?
Vergessen Sie nicht, Ihre Inhalte in der Teilnehmeransicht anzuzeigen. Deaktivieren Sie in der oberen rechten
Ecke des Kurses den Bearbeitungsmodus, um zur Teilnehmeransicht zu wechseln. Wenn ein Element, das
Teilnehmer nicht sehen sollen, sichtbar ist, aktivieren Sie den Bearbeitungsmodus und machen Sie das
Element nicht verfügbar oder löschen Sie es. Wenn Sie einen Link zu einem Tool in einem Inhaltsbereich
einfügen, muss der Inhalt des Tools verfügbar gemacht werden, bevor die Teilnehmer darauf zugreifen können.
Melden Sie sich, wenn möglich, als fiktiver Teilnehmer an, um den Kurs genau wie ein Teilnehmer zu sehen.
Wo beginnen Sie am besten? Sind die Anweisungen vollständig? Wie geht es weiter? Können Sie auf benötigte
Informationen mit so wenigen Klicks wie möglich zugreifen?
Blackboard Learn Release 9.1 - Hilfe für Kursleiter - Seite 124
© 2012 Blackboard Inc. Vertraulich. Alle Rechte vorbehalten. US-Patent Nr. 6.988.138. Weitere Patente angemeldet.
Kursoptionen > Kursstrukturen
Wie gehe ich vor, wenn ich bereits einige Online-Inhalte vorbereitet habe?
Kursstrukturen werden Ihrem Kurs hinzugefügt, vorhandene Inhalte werden nicht ersetzt. Fügen Sie
Inhaltsbeispiele hinzu, wenn Sie Ihrem Kurs eine Struktur hinzufügen und neue Möglichkeiten zur Präsentation
von Inhalten entdecken, die Sie bereits erstellt haben.
Wie kann ich die Anzahl von Tools beschränken, die für die Teilnehmer
verfügbar sind?
Sie können steuern, welche Tools den Teilnehmern angezeigt werden, wenn Sie die Seite Tools öffnen. Wenn
Sie beispielsweise das Nachrichten-Tool nicht verwenden möchten, heben Sie die Verfügbarkeit des Tools auf.
Niemand, einschließlich Ihnen, kann das Tool sehen oder darauf zugreifen, solange es nicht verfügbar ist.
Wenn ein Tool nicht verfügbar ist, wird vorhandener Inhalt nicht gelöscht. Sobald das Tool wieder verfügbar ist,
wird auch der Inhalt wieder verfügbar.
Gehen Sie folgendermaßen vor, wenn Sie bestimmen möchten, welche Tools den Teilnehmern in Ihrem Kurs
zur Verfügung stehen.
1. Erweitern Sie im Steuerungsfenster den Abschnitt Anpassung und wählen Sie ToolVerfügbarkeit aus.
2. Nehmen Sie auf der Seite Tool-Verfügbarkeit die erforderlichen Anpassungen vor.
a. Aktivieren Sie das Kontrollkästchen eines Tools, um es verfügbar zu machen.
b. Deaktivieren Sie das Kontrollkästchen eines Tools, um seine Verfügbarkeit
aufzuheben.
3. Klicken Sie auf Senden.
Hinweis: Wenn für ein Tool kein Kontrollkästchen angezeigt wird, wurde es vom Blackboard-Administrator
Ihrer Institution deaktiviert. Für Tools, für die in einer Spalte ein Bindestrich ( - ) angezeigt wird, gibt es keine
Verfügbarkeitseinstellungen im System, die geändert werden können.
Weitere Informationen finden Sie unter Verwalten der Verfügbarkeit von Tools.
Wie kann ich Inhaltselemente kopieren oder verschieben?
Sie können Inhalte kopieren und verschieben, um Ihre Kursmaterialien neu anzuordnen. Wenn ein
Inhaltsbereich beispielsweise eine große Anzahl von Elementen enthält, verschieben Sie diese in Ordner, um
Benutzern die Navigation zu erleichtern.
Für bestimmte Inhaltselemente sind die Möglichkeiten zum Kopieren und Verschieben eingeschränkt.
Beispielsweise können Kurslinks nur in einen anderen Bereich innerhalb desselben Kurses kopiert oder
verschoben werden. Übungen, Tests und Umfragen können nicht kopiert, sondern nur innerhalb desselben
Kurses verschoben werden.
l
Beim Kopieren werden Inhalte nicht von ihrem ursprünglichen Speicherort im Kurs gelöscht.
l
Beim Verschieben werden Inhalte jedoch aus dem ursprünglichen Speicherort im Kurs entfernt.
Für Elemente, die nicht kopiert werden können, wird im Kontextmenü des Elements keine Option zum
Kopieren angezeigt.
Wenn ein Kursbereich Elemente enthält, die nicht in einen anderen Kurs verschoben werden können, wie z. B.
einen Test, wird auf der Seite Verschieben keine Option zum Verschieben des Elements in einen anderen Kurs
angezeigt.
Blackboard Learn Release 9.1 - Hilfe für Kursleiter - Seite 125
© 2012 Blackboard Inc. Vertraulich. Alle Rechte vorbehalten. US-Patent Nr. 6.988.138. Weitere Patente angemeldet.
Kursoptionen > Festlegen von Anmeldeoptionen
1. Aktivieren Sie den Bearbeitungsmodus.
2. Öffnen Sie den Inhaltsbereich, das Lernmodul, die Lektionsübersicht oder den Ordner mit dem zu
kopierenden oder zu verschiebenden Element.
3. Klicken Sie auf den Aktionslink des Elements, das Sie kopieren oder verschieben möchten, um
das Kontextmenü aufzurufen.
4. Wählen Sie Kopieren oder Verschieben aus. Wenn die Option Kopieren oder Verschieben für
ein Element nicht verfügbar ist, wird sie im Kontextmenü nicht angezeigt.
5. Wählen Sie auf der Seite Kopieren oder Verschieben aus der Dropdown-Liste den Zielkurs aus.
Standardmäßig ist der aktuelle Kurs vorgegeben. Nur Kurse, bei denen der Kursleiter eine Funktion
hat, die das Kopieren von Inhalten gestattet, werden in der Liste angezeigt. Für Elemente, die nicht
aus dem aktuellen Kurs verschoben werden können, ist als Zielkurs bereits der aktuelle Kurs
aufgeführt und die Dropdown-Liste wird nicht angezeigt.
6. Klicken Sie auf Durchsuchen, um den Zielordner auszuwählen.
7. Klicken Sie auf Senden.
Weitere Informationen erhalten Sie unter Bearbeiten und Verwalten von Kursbereichen und Inhalten.
Wie gehe ich vor, wenn einige Bereiche meines Kurses noch "in
Bearbeitung" und nicht für die Teilnehmer bereit sind?
Die Planung ist einer der wichtigsten Aspekte bei der Entwicklung des Kurses. Erstellen Sie eine Gliederung
davon, was in Ihrem Kurs enthalten sein soll, erstellen Sie Ihre Inhalte, testen Sie sie und holen Sie sich
Feedback zu Ihren Lehrmethoden ein.
Manchmal ist es nicht möglich, dass der gesamte Inhalt am ersten Tag des Kurses fertig und getestet
bereitsteht. Eine mögliche Strategie in diesem Fall besteht darin, Inhalte für die ersten paar Wochen des
Kurses vorzubereiten und zu testen und nur diese Inhalte für Teilnehmer verfügbar zu machen. Blenden Sie alle
Inhaltsbereiche aus, an denen Sie noch arbeiten. Sie können den nächsten Abschnitt des Inhalts weiter
entwickeln und testen, während die Teilnehmer an dem bereits zur Verfügung stehenden Material arbeiten.
Sehen Sie sich Ihren Kurs in der Teilnehmeransicht an, um sicherzustellen, dass nur die gewünschten
Kursbereiche angezeigt werden. Deaktivieren Sie in der oberen rechten Ecke des Kurses den
Bearbeitungsmodus, um zur Teilnehmeransicht zu wechseln.
Festlegen von Anmeldeoptionen
Mit den Anmeldeoptionen wird die Anmeldung der Teilnehmer zum Kurs gesteuert. Weitere Informationen zur
Anmeldung von Teilnehmern finden Sie unter Anmelden von Teilnehmern bei Kursgruppen.
So passen Sie die Anmeldeoptionen für Teilnehmer an
1. Aktivieren Sie den Bearbeitungsmodus.
2. Wählen Sie im Steuerungsfenster im Abschnitt Anpassung die Option Eigenschaften aus.
3. Wählen Sie die gewünschte Anmeldeoption aus.
l
Kursleiter/Systemadministrator: Mit dieser Option kann der Kursleiter oder der
Blackboard-Administrator Ihrer Institution den Anmeldevorgang steuern. Aktivieren Sie
das Kontrollkästchen, um einen Link zu erstellen, über den die Teilnehmer eine E-Mail mit
einer Anmeldeanfrage an den Kursleiter senden können. Dieser Link wird im Kurskatalog
angezeigt.
Blackboard Learn Release 9.1 - Hilfe für Kursleiter - Seite 126
© 2012 Blackboard Inc. Vertraulich. Alle Rechte vorbehalten. US-Patent Nr. 6.988.138. Weitere Patente angemeldet.
Kursoptionen > Überprüfen kursinterner Links
l
Persönliche Anmeldung: Mit dieser Option können sich die Teilnehmer selbst zum Kurs
anmelden.
o
Legen Sie über die Datenfelder ein Anfangsdatum, ein Enddatum oder beides
fest, um den Zeitraum festzulegen, in dem Teilnehmer sich persönlich anmelden
können. Werden keine Termine ausgewählt, können sich die Teilnehmer
jederzeit persönlich anmelden, bis der Kurs nicht mehr verfügbar oder vorüber
ist.
o
Die persönliche Anmeldung kann mit Hilfe eines Zugriffscodes verifiziert
werden. Der Vorteil eines Zugriffscodes liegt darin, dass er eine gewisse
Kontrolle darüber bietet, wer sich bei einem Kurs persönlich anmelden darf und
wer nicht. Gleichzeitig überlässt er es jedoch den Teilnehmern, die Anmeldung
anzustoßen und abzuschließen.
Überprüfen kursinterner Links
Wenn Sie Inhalte erstellt und mit Dateien in den Kursdateien verknüpft haben, können Sie mit dem Link
Checker prüfen, ob die Links noch funktionieren. Beispiel: Wenn Sie eine verknüpfte Datei aus den Kursdateien
löschen und das Tool ausführen, werden Sie über beschädigte Links informiert.
Sie können das Tool regelmäßig ausführen, um die Integrität der Links in Ihren Kursinhalten zu prüfen. Nach
dem Kopieren, Wiederherstellen oder Importieren von Kursen, können Sie das Tool ausführen, um
sicherzustellen, dass alles wie erwartet verknüpft ist. Benutzer, mit Zugriffsrechten auf Elemente in den
Kursdateien können Elemente verschieben und löschen oder die Berechtigungen von Elementen bearbeiten.
Diese Aktionen können sich auf die Integrität von verknüpften Elementen in Ihrem Kurs auswirken.
WICHTIGER HINWEIS! Wenn Sie einen Link zu einer Datei in den Kursdateien anlegen, erhalten alle
Kursbenutzer die Leseberechtigung für diese Datei. Beim Prüfen von Links wird nur die Leseberechtigung
für alle Kursbenutzer überprüft.
Geprüfte Kursbereiche
Der Link Checker erkennt defekte Links in folgenden Inhaltsbereichen:
l
Inhaltsbereiche
l
Lernmodule
l
Lektionsübersichten
l
Ordner
l
Ankündigungen, Kalenderereignisse und Aufgaben
l
Diskussionsplattform, Tagebücher und Blogs
Hinweis: Links zu Kursdateielementen in Tests (auch unbenoteten Tests und Fragen-Pools) werden von dem
Tool nicht überprüft.
So aktivieren Sie das Tool "Kursinterne Links überprüfen"
Sie können den Link Checker für jeden Ihrer Kurse aktivieren oder deaktivieren.
1. Erweitern Sie im Steuerungsfenster den Abschnitt Anpassung und wählen Sie ToolVerfügbarkeit aus.
Blackboard Learn Release 9.1 - Hilfe für Kursleiter - Seite 127
© 2012 Blackboard Inc. Vertraulich. Alle Rechte vorbehalten. US-Patent Nr. 6.988.138. Weitere Patente angemeldet.
Kursoptionen > Globales Löschen von Kursdaten
2. Aktivieren Sie auf der Seite Verfügbarkeit von Tools das Kontrollkästchen Kursinterne Links
überprüfen. Deaktivieren Sie dieses Kontrollkästchen, um das Tool zu deaktivieren.
3. Klicken Sie auf Senden.
Hinweis: Ihre Institution kann dieses Tool im gesamten System deaktivieren.
So überprüfen Sie kursinterne Links
1. Blenden Sie im Steuerungsfenster den Abschnitt Pakete und Funktionen ein und wählen Sie
Kursinterne Links überprüfen.
2. Klicken Sie auf der Seite Beschädigte Links auf OK, um das Tool zu starten. Dieser Vorgang
kann einige Minuten dauern, je nach der Anzahl der in Ihrem Kurs enthaltenen Links.
3. Nachdem das Tool ausgeführt wurde, werden auf der Seite Links auf gelöschte Dateien oder
solche mit beschädigten Pfaden angezeigt.
4. Weitere Informationen erhalten Sie, wenn Sie auf das Kontextmenü eines Elements klicken und
Details wählen.
Globales Löschen von Kursdaten
Das globale Löschen von Kursinformationen ist besonders nach dem Ende eines Kurses nützlich. Es
ermöglicht die Auswahl von Informationen, die aus dem Kurs gelöscht werden sollen, und behält die übrigen
Kursbereiche für die zukünftige Verwendung bei. Sie können beispielsweise Teilnehmer und Noten aus einem
Kurs löschen, Inhalte jedoch beibehalten.
Darüber hinaus können Sie auch beliebige ausgewählte Kurse oder andere Materialien löschen.
Wenn Sie Benutzer mit der globalen Löschfunktion entfernen, werden alle Benutzer mit der Funktion
Teilnehmer aus dem Kurs gelöscht. Lehrassistenten, Korrekturassistenten und Inhaltsverwalter werden nicht
gelöscht.
Hinweis: Unter Umständen sollten Sie den Kurs zuerst archivieren, so dass er in seinem Zustand vor dem
globalen Löschen wiederhergestellt werden kann.
So löschen Sie Kursdaten global
1. Klicken Sie im Steuerungsfenster unter Pakete und Funktionen auf Globales Löschen.
2. Aktivieren Sie im Abschnitt Inhaltsmaterialien zum Löschen auswählen die Kontrollkästchen
der Inhalte im Kurs, die gelöscht werden sollen. Wenn z. B. Staff Information
(Dozenteninformationen) ausgewählt ist, werden alle damit verknüpften Daten gelöscht.
3. Aktivieren Sie im Abschnitt Weitere Materialien zum Löschen auswählen die Kontrollkästchen
für Inhalte in anderen Bereichen des Kurses, die gelöscht werden sollen. Wenn beispielsweise
Diskussionsplattform ausgewählt ist, werden alle Diskussionsplattformen im Kurs gelöscht.
4. Geben Sie zur Bestätigung des globalen Löschvorgangs im Abschnitt Bestätigung in das Feld
Geben Sie 'Löschen' ein, um diese Anfrage abzuschließen die Option Löschen ein.
Kursfunktionen
Kursfunktionen steuern den Zugriff auf Inhalte und Tools in einem Kurs. Jedem Benutzer wird für jeden Kurs, an
dem er teilnimmt, eine Funktion zugewiesen. Beispielsweise kann ein Benutzer, der in einem Kurs als
Lehrassistent fungiert, in einem anderen Kurs die Funktion eines Teilnehmers haben.
Blackboard Learn Release 9.1 - Hilfe für Kursleiter - Seite 128
© 2012 Blackboard Inc. Vertraulich. Alle Rechte vorbehalten. US-Patent Nr. 6.988.138. Weitere Patente angemeldet.
Kursoptionen > Kursfunktionen
Seine Kursfunktion wird bei der Anmeldung des Benutzers festgelegt. Sie kann auch nach der Anmeldung über
das Steuerungsfenster bearbeitet werden.
Zu den Kursfunktionen gehören:
l
Inhaltsverwalter
l
Korrekturassistent
l
Gast
l
Kursleiter
l
Teilnehmer
l
Lehrassistent
Hinweis: Administratoren können die den vorhandenen Kursfunktionen zugeordneten Namen, Funktionen und
Berechtigungen bearbeiten sowie neue Kursfunktionen erstellen. Daher entsprechen einige der hier
aufgeführten Informationen möglicherweise nicht exakt Ihren verfügbaren Kursfunktionen.
Informationen zum Anmeldungen von Benutzern und Ändern von Kursfunktionen, wie beispielsweise der
Beförderung eines Teilnehmers zum Lehrassistenten, finden Sie unter Anmelden und Verwalten von
Benutzern.
Inhaltsverwalter
Die Funktion des Inhaltsverwalters ermöglicht den Zugriff auf die meisten Bereiche des Steuerungsfensters.
Diese Funktion eignet sich für Benutzer, die den Kurs verwalten, aber nicht auf die Noten der Teilnehmer
zugreifen sollen. Ein Inhaltsverwalter kann auch dann auf einen Kurs zugreifen, wenn dieser für die Teilnehmer
nicht verfügbar ist. Inhaltsverwalter können Kursleiter nicht aus einem Kurs entfernen.
Inhaltsverwalter haben Zugriff auf die im Folgenden aufgeführten Bereiche des Steuerungsfensters. Die Tools
und Funktionen in den einzelnen Bereichen können je nach den Einstellungen, die der Blackboard-Administrator
Ihrer Institution vorgenommen hat, variieren. Zu diesen Einstellungen gehören z. B. das Erzwingen einer
Kursvorlage und das Anpassen der Funktion des Inhaltsverwalters. Der Kursleiter kann zudem die
Verfügbarkeit von bestimmten Tools und Funktionen einschränken. Weitere Informationen finden Sie unter
Verwalten der Verfügbarkeit von Tools.
l
Kursdateien
l
Content Collection
l
Kurs-Tools
l
Benutzer und Gruppen
l
Anpassung
l
Pakete und Funktionen
l
Hilfe
Korrekturassistent
Ein Korrekturassistent unterstützt den Kursleiter beim Erstellen, Verwalten, Bereitstellen und Benoten von
Elementen wie Tests oder Beiträgen zur Diskussionsplattform. Außerdem unterstützt er den Kursleiter bei der
Verwaltung des Notencenters. Ein Korrekturassistent kann nicht auf einen Kurs zugreifen, wenn dieser für die
Teilnehmer nicht verfügbar ist.
Korrekturassistenten haben Zugriff auf die im Folgenden aufgeführten Bereiche des Steuerungsfensters. Die
Tools und Funktionen in den einzelnen Bereichen können je nach den Einstellungen, die der BlackboardAdministrator Ihrer Institution vorgenommen hat, variieren. Zu diesen Einstellungen gehören z. B. das
Erzwingen einer Kursvorlage und das Anpassen der Funktion des Korrekturassistenten. Der Kursleiter kann
Blackboard Learn Release 9.1 - Hilfe für Kursleiter - Seite 129
© 2012 Blackboard Inc. Vertraulich. Alle Rechte vorbehalten. US-Patent Nr. 6.988.138. Weitere Patente angemeldet.
Kursoptionen > Kursfunktionen
zudem die Verfügbarkeit von bestimmten Tools und Funktionen einschränken. Weitere Informationen finden
Sie unter Verwalten der Verfügbarkeit von Tools.
l
Kursdateien
l
Content Collection
l
Kurs-Tools
l
Bewertung
l
Notencenter
l
Pakete und Funktionen (mit Einschränkungen)
l
Hilfe
Gast
Gäste haben keinen Zugriff auf das Steuerungsfenster. Bereiche innerhalb des Kurses können für Gäste
verfügbar gemacht werden. In der Regel können sie jedoch ausschließlich Kursmaterialien anzeigen oder
dürfen Beiträge in Diskussionsplattformen veröffentlichen, haben aber keinen Zugriff auf Tests und Übungen.
Besuchern, wie zukünftigen Teilnehmern, Absolventen oder Eltern, kann die Funktion des Gasts zugewiesen
werden.
Kursleiter
Kursleiter haben Zugriff auf alle Bereiche des Steuerungsfensters. Diese Funktion wird im Allgemeinen
Personen erteilt, die den Kurs entwickeln, unterrichten oder fördern. Kursleiter können auch auf Kurse
zugreifen, die für die Teilnehmer nicht verfügbar sind.
Administratoren können den Zugriff von Kursleitern auf die folgenden Funktionen des Steuerungsfensters
einschränken:
l
Benutzer auflisten
l
Benutzer bearbeiten
l
Benutzer erstellen
l
Benutzer im Batchverfahren erstellen
l
Benutzer löschen
l
Benutzer anmelden
l
Einstellungen
l
Importieren
l
Exportieren
l
Archivieren
Teilnehmer
Die Standardkursfunktion ist Teilnehmer. Teilnehmer haben keinen Zugriff auf das Steuerungsfenster.
Lehrassistent
Die Aufgabe des Lehrassistenten besteht darin, den Kursleiter zu unterstützen. Lehrassistenten können alle
Bereiche eines Kurses verwalten. Sie unterliegen lediglich den Einschränkungen, die ihnen vom Kursleiter oder
dem Blackboard-Administrator Ihrer Institution auferlegt werden. Lehrassistenten können Kursleiter nicht aus
Blackboard Learn Release 9.1 - Hilfe für Kursleiter - Seite 130
© 2012 Blackboard Inc. Vertraulich. Alle Rechte vorbehalten. US-Patent Nr. 6.988.138. Weitere Patente angemeldet.
Kursoptionen > Kursfunktionen
einem Kurs entfernen.
Lehrassistenten haben Zugriff auf die meisten Tools und Funktionen im Steuerungsfenster.
Lehrassistenten können auch auf Kurse zugreifen, die für die Teilnehmer nicht verfügbar sind. Lehrassistenten
sind im Kurskatalog für den Kurs nicht aufgeführt.
Blackboard Learn Release 9.1 - Hilfe für Kursleiter - Seite 131
© 2012 Blackboard Inc. Vertraulich. Alle Rechte vorbehalten. US-Patent Nr. 6.988.138. Weitere Patente angemeldet.
Benachrichtigungen > Informationen zu Benachrichtigungen
Benachrichtigungen
Informationen zu Benachrichtigungen
Die Benachrichtigungen enthalten vier Basismodule, die für Benutzer je nach Anmeldung und Funktion im
System Informationen bereitstellen. Welche Module verfügbar sind und welche Benachrichtigungstypen
zugestellt werden, legt Blackboard-Administrator Ihrer Institution fest. Benutzer mit mehreren Anmeldungen
erhalten Informationen in Modulen für alle ihre Kurse und Organisationen. Benutzer mit mehreren Funktionen
erhalten Informationen in Modulen für alle ihre Funktionen. Die Benutzer können zu einzelnen Elementen
navigieren, um Maßnahmen zu ergreifen.
Für alle Benutzer umfasst jeder Kurs Benachrichtigungen, die speziell diesen Kurs betreffen. Wenn Ihre
Institution eine Lizenz für Community Engagement besitzt, sind diese Informationen möglicherweise Teil einer
zusätzlichen Registerkarte Benachrichtigungen auf der Registerkarte Mein Campus, die Informationen für
alle Kurse enthält, bei denen der Benutzer angemeldet ist.
Kursleiter können die Benachrichtigungen anpassen, die auf dieser Seite angezeigt werden, und festlegen,
dass E-Mail-Benachrichtigungen an ihren Account gesendet werden.
Auf der Seite werden folgende Module angezeigt:
l
Bearbeitung erforderlich: Zeigt alle Elemente an, die ein Eingreifen erfordern. Kursleitern, Lehr- und
Korrekturassistenten werden von Teilnehmern übermittelte Arbeiten, die benotet werden müssen, wie
Übungen, Tests, unbenotete Tests, Diskussionsbeiträge Blog- und Tagebucheinträge, angezeigt.
l
Warnungen: Zeigt Warnbenachrichtigungen zu überfälligen Elementen und Frühwarnelementen für
alle Kurse an. Kursleitern, Lehr- und Korrekturassistenten werden Benutzer in allen Kursen mit
überfälligen Elementen und Benachrichtigungen des Frühwarnsystems angezeigt. Links werden
bereitgestellt, um Teilnehmern eine E-Mail zu senden und Regeln des Frühwarnsystems anzuzeigen.
Teilnehmern werden alle überfälligen Übungen, Tests oder andere überfällige Elemente sowie
empfangene Benachrichtigungen des Frühwarnsystems angezeigt.
l
Neuigkeiten: Zeigt eine Liste der neuen Elemente in allen relevanten Kursen und Organisationen an.
Kursleitern, Lehr- und Korrekturassistenten werden neue übermittelte Übungen und Tests, neue
Beiträge in Diskussionsplattformen sowie neue Blog- und Tagebucheinträge angezeigt. Teilnehmern
werden neue Beiträge in Diskussionsplattformen, neu veröffentlichte Noten und neue Inhalte
angezeigt, die verfügbar sind. Weitere Informationen finden Sie unter Modul "Neuigkeiten".
l
To-Do-Liste: Zeigt den Status (überfällig/fällig) von relevanten Kursarbeiten an. Teilnehmern werden
Notenelemente angezeigt, für die Fälligkeitsdaten in zwei Kategorien angezeigt werden, nämlich für
überfällige Elemente und für Elemente, die in der Zukunft fällig sind. Links zu den jeweiligen
Kurselementen werden bereitgestellt. Weitere Informationen finden Sie unter Modul "To-Do-Liste".
Hinweis: Das Benachrichtigungsmodul To-Do-Liste ist nicht das gleiche wie das Tool Aufgaben.
Weitere Informationen zu Aufgaben finden Sie unter Aufgaben.
Wo befinden sich die Benachrichtigungen?
Benutzern von Blackboard Learn werden in der Standardeinstellung die Benachrichtigungen als Homepage
eines Kurses angezeigt. (Wenn Ihr Blackboard-Administrator dies aktiviert hat, können Sie diese Einstellung
verwalten.) Hier werden nur Informationen zu dem betreffenden Kurs ausgegeben.
Wenn Ihre Institution eine Lizenz für Community Engagement besitzt, können Sie auch über eine sekundäre
Registerkarte auf der Registerkarte Mein Campus auf die Benachrichtigungen zugreifen. Der Benutzer kann
diese Einstellung u. U. anpassen. Auf der Seite werden Informationen und Elemente für alle Kurse angezeigt.
Blackboard Learn Release 9.1 - Hilfe für Kursleiter - Seite 132
© 2012 Blackboard Inc. Vertraulich. Alle Rechte vorbehalten. US-Patent Nr. 6.988.138. Weitere Patente angemeldet.
Benachrichtigungen > Regeln für Benachrichtigungen
Wer hat Zugriff?
Der Blackboard-Administrator Ihrer Institution legt fest, ob Benutzer die Benachrichtigungen sehen und die
angezeigten Benachrichtigungen konfigurieren können und ob sie E-Mail-Benachrichtigungen erhalten.
Außerdem kann der Blackboard-Administrator Ihrer Institution die Steuerung einzelner oder aller
Benachrichtigungen oder E-Mail-Benachrichtigungen durch die Benutzer gewähren oder verweigern.
So aktivieren Sie die Funktion
Die Benachrichtigungen sind in der Standardeinstellung für das System aktiviert. Wenn der BlackboardAdministrator Ihrer Institution sie deaktiviert hat, können Kursleiter sie nicht aktivieren.
Um die Benachrichtigungen zu deaktivieren, navigieren Sie zur Seite Einstellungen für die
Benachrichtigungen. Weitere Informationen finden Sie unter Einstellungen für Benachrichtigungen.
E-Mail-Benachrichtigungen
Benutzer haben die Möglichkeit, E-Mail-Benachrichtigungen für aktualisierte, anstehende oder erstellte
Elemente zu erhalten.
Regeln für Benachrichtigungen
Regeln für die Anzeige von Elementen in Benachrichtigungen
Elemente müssen den folgenden Regeln entsprechen, um im Bereich Benachrichtigungen der
Benutzeransichten angezeigt zu werden:
l
Eine Benachrichtigung für das jeweilige Element wurde im Bereich mit den Einstellungen für
Benachrichtigungen auf Ein festgelegt.
l
Das Element oder Diskussionsforum wurde Verfügbar gemacht.
l
Das Anfangsdatum für das Element ist verstrichen.
l
Die Kriterien für die adaptive Freigabe wurden von einem Teilnehmer erfüllt.
l
Ein Teilnehmer hat gegen eine Regel des Frühwarnsystems verstoßen.
l
Damit ein Test, eine Übung, ein unbenoteter Test oder ein Notenelement im Bereich Warnungen für
Kursleiter oder im Bereich Zu erledigen für Teilnehmer angezeigt wird, muss ein Fälligkeitsdatum
vorliegen.
Regeln für das Löschen von Benachrichtigungen
Eine Benachrichtigung wird aus dem Bereich Benachrichtigungen gelöscht, wenn eine der folgenden
Aktionen erfolgt ist:
l
Das Element wurde vom Benutzer gelöscht.
l
Das Element wurde Nicht verfügbar gemacht.
l
Das Enddatum des Elements wurde erreicht.
l
Die Regeln für die adaptive Freigabe werden vom Benutzer nicht mehr erfüllt.
l
Der Teilnehmer verstößt nicht mehr gegen die Regeln des Frühwarnsystems.
l
Das Element ist abgelaufen, wie auf der Seite mit den Einstellungen für Benachrichtigungen
festgelegt. Weitere Informationen finden Sie unter Einstellungen für Benachrichtigungen.
Blackboard Learn Release 9.1 - Hilfe für Kursleiter - Seite 133
© 2012 Blackboard Inc. Vertraulich. Alle Rechte vorbehalten. US-Patent Nr. 6.988.138. Weitere Patente angemeldet.
Benachrichtigungen > Verwenden von Benachrichtigungen
Regeln zum Löschen der Benachrichtigungen für bestimmte Elemente
Die folgende Tabelle enthält Erläuterungen zum Löschen der Benachrichtigungen für bestimmte Elemente.
Benachrichtigung
Modul
Aktion zur automatischen Löschung
Neue
Teilnehmergruppe
erstellt
Neuigkeiten Die für Benachrichtigungen vorgenommene Einstellung für die Dauer von
Benachrichtigungen entfernt diese Benachrichtigung. Um diese Einstellung
zu konfigurieren, navigieren Sie zur Seite für die
Benachrichtigungseinstellungen. Weitere Informationen finden Sie unter
Einstellungen für Benachrichtigungen.
Beiträge in
Neuigkeiten Die ungelesenen Beiträge oder Einträge werden angezeigt.
Diskussionsplattformen,
Blog-Einträge,
Tagebucheinträge
Kursinformationen
Neuigkeiten Wenn das Element einen Überprüfungsstatus aufweist, wird es gelöscht,
sobald es als Überprüft markiert wird.
Test, Übung,
Ankündigung,
unbenoteter Test,
Gruppe oder
verfügbarer Inhalt
Neuigkeiten Die Einstellung für die Dauer von Benachrichtigungen ist für das Löschen
dieser Benachrichtigung verantwortlich. Um diese Einstellung zu
konfigurieren, navigieren Sie zur Seite für die
Benachrichtigungseinstellungen. Weitere Informationen finden Sie unter
Einstellungen für Benachrichtigungen.
Test, unbenoteter Test
oder Übung
Warnungen
Test, unbenoteter Test
oder Übung
Bearbeitung Der Kursleiter benotet das Element.
erforderlich
Der Teilnehmer sendet das Element.
Verwenden von Benachrichtigungen
Kursleiter können zu bestimmten Bereichen navigieren, um auf Benachrichtigungen zu reagieren. Außerdem
besteht die Möglichkeit, das Layout des Bereichs Benachrichtigungen zu steuern. Community EngagementBenutzer können auch zu Kursen innerhalb der Module navigieren.
Festlegen von Benachrichtigungen in einem Modul
Sie können Benachrichtigungen in Modulen anzeigen und löschen sowie darauf reagieren. Klicken Sie auf das
Kontextmenü Aktionen, um Folgendes auszuführen:
l
Alle einblenden: Zeigt alle Elemente im Modul an.
l
Alle ausblenden: Blendet alle Elemente im Modul aus.
l
Alle ablehnen: Löscht alle Benachrichtigungen im Modul.
Um die einzelnen Elemente in einem Modul anzusehen, klicken Sie auf das jeweilige Element. Damit wird die
Benachrichtigungsliste eingeblendet. Jede Benachrichtigung in der Liste verfügt über ein eigenes
Kontextmenü. Über dieses Menü können Sie für bestimmte Benachrichtigungen Aktionen ausführen. Zu den für
Benachrichtigungen verfügbaren Aktionen gehören:
l
Details anzeigen: Hiermit navigieren Sie zum Kursbereich, beispielsweise zum Frühwarnsystem,
zur Diskussionsplattform oder zum Notencenter, um Einzelheiten zur Benachrichtigung anzuzeigen.
(Weitere Informationen finden Sie unter Frühwarnsystem und Notencenter
l
Aktualisieren: Hiermit aktualisieren Sie eine Regel des Frühwarnsystems.
l
E-Mail: Hiermit senden Sie E-Mails an Teilnehmer.
Blackboard Learn Release 9.1 - Hilfe für Kursleiter - Seite 134
© 2012 Blackboard Inc. Vertraulich. Alle Rechte vorbehalten. US-Patent Nr. 6.988.138. Weitere Patente angemeldet.
Benachrichtigungen > Anzeige von Benachrichtigungen
Hinweis: Durch das Löschen der Benachrichtigung wird nur die Benachrichtigung gelöscht und nicht das
Element aus dem Kurs entfernt. Weitere Informationen zum Löschen von Benachrichtigungen finden Sie im
Bereich Regeln für Benachrichtigungen.
Steuern des Layouts für Benachrichtigungen
Ziel . . .
Aktion . . .
Module
ausblenden
Klicken Sie auf das Symbol Minimieren (-).
Modul in einem
neuen Fenster
öffnen
Klicken Sie auf das Symbol Neues Fenster.
Module
verschieben
Bewegen Sie den Mauszeiger über das Modul, bis das Fadenkreuz angezeigt wird. Klicken
Sie auf das Modul, halten Sie die Maustaste gedrückt und ziehen Sie das Modul.
Module hinzufügen
Klicken Sie auf Modul hinzufügen.
Moduleinstellungen Klicken Sie auf das Symbol Moduleinstellungen verwalten.
bearbeiten
Farbstil ändern
Klicken Sie auf Personalisieren.
Anzeige von Benachrichtigungen
Hier werden Benachrichtigungen zu Änderungen an Elementen angezeigt. Diese Benachrichtigungen werden in
drei verschiedenen Modulen ausgegeben, die hinzugefügt, entfernt und angepasst werden können.
Für die folgenden Elemente können unterschiedliche Benachrichtigungen generiert werden:
l
Inhaltselement
l
Kursinformationen
l
Übungen
l
Tests
l
Blog-Einträge
l
Unbenotete Tests
l
Tagebucheinträge
l
Beiträge in Diskussionsplattformen
l
Notenänderungen
l
Regeln des Frühwarnsystems
l
Gruppeninformationen
l
Ankündigungen
Benutzern mit einer Enterprise-Lizenz von Blackboard Learn werden die Benachrichtigungen in jedem Kurs
angezeigt und enthalten nur die Benachrichtigungen des entsprechenden Kurses.
Wenn Ihre Institution eine Lizenz von Community Engagement besitzt, werden die Benachrichtigungsmodule
auch im Bereich Mein Blackboard bzw. auf der Registerkarte Mein Campus angezeigt und enthalten
Benachrichtigungen für alle Kurse.
Module anzeigen
Blackboard Learn Release 9.1 - Hilfe für Kursleiter - Seite 135
© 2012 Blackboard Inc. Vertraulich. Alle Rechte vorbehalten. US-Patent Nr. 6.988.138. Weitere Patente angemeldet.
Benachrichtigungen > Anzeige von Benachrichtigungen
Benachrichtigungen für diese Elemente stehen in Modulen zur Verfügung. In der folgenden Tabelle werden die
drei am häufigsten verwendeten Module, ihre Informationen sowie ihr Layout erläutert.
Modul
Informationen und Layout
Bearbeitung Jedes Element, das von einem Benutzer zur Überprüfung oder Benotung durch den Kursleiter
erforderlich übermittelt wurde. Kategorien der möglichen Benachrichtigungstypen: Warnungen
l
Tests benoten: Die Tests und die Benutzer, die die Tests eingereicht haben
l
Übungen benoten: Die Übungen und die Benutzer, die die Übungen eingereicht haben
l
Unbenotete Tests bewerten: Die unbenoteten Tests und die Benutzer, die die unbenoteten
Tests eingereicht haben
Im Bereich Überfällig werden Tests, Übungen und unbenotete Tests angezeigt, deren
Fälligkeitsdatum überschritten wurde und für die noch keine Übermittlung durch den Teilnehmer
erfolgt ist. Im Bereich Frühwarnsystem werden alle Regeln und die Teilnehmer angezeigt, die
gegen die betreffenden Regeln verstoßen haben.
Neuigkeiten Im Bereich Kommunikation wird die Anzahl der ungelesenen DiskussionsplattformVeröffentlichungen für die einzelnen Foren angezeigt sowie die ungelesenen Blog-Einträge und die
ungelesenen Tagebucheinträge. Im Bereich Materialien werden alle aktualisierten, gesendeten
oder erstellten Inhalte, Tests, Übungen und unbenotete Tests angezeigt.
Anzeige für Teilnehmer
In der folgenden Tabelle werden die drei am häufigsten verwendeten Module, die Teilnehmer sehen, ihre
Benachrichtigungen sowie ihr Layout erläutert.
Modul
Informationen und Layout
To-Do-Liste Im Bereich Überfällige Elemente werden Tests, Übungen und unbenotete Tests angezeigt, deren
Fälligkeitsdatum überschritten wurde und für die noch keine Übermittlung durch den Teilnehmer
erfolgt ist. Im Bereich Fällige Elemente werden Informationen zu Tests, Übungen und unbenoteten
Tests angezeigt, die ein Fälligkeitsdatum aufweisen.
Neuigkeiten Im Bereich Kommunikation wird die Anzahl der ungelesenen DiskussionsplattformVeröffentlichungen für die einzelnen Foren angezeigt sowie die ungelesenen Blog-Einträge und die
ungelesenen Tagebucheinträge. Im Bereich Materialien werden alle aktualisierten, gesendeten oder
erstellten Elemente, wie Tests, Übungen, Ankündigungen, unbenotete Tests usw. angezeigt.
Warnungen Im Bereich Überfällig werden Tests, Übungen und unbenotete Tests angezeigt, deren
Fälligkeitsdatum überschritten wurde und für die noch keine Übermittlung durch den Teilnehmer
erfolgt ist. Im Bereich "Frühwarnsystem" werden alle Regeln angezeigt, die der Teilnehmer verletzt
hat.
Beachten Sie, dass die Teilnehmer die Möglichkeit haben, Kurse und Organisationen in den Modulen Meine
Kurse und Meine Organisationen neu anzuordnen. Außerdem können sie die Informationen in den einzelnen
Kursen und Organisationen, die angezeigt werden sollen, auswählen.
Bestimmte Funktion oder Benachrichtigungsverfahren für Elemente
In der folgenden Tabelle werden die Informationen erläutert, die für Benachrichtigungen zu speziellen
Funktionen oder Elementen angezeigt werden.
Blackboard Learn Release 9.1 - Hilfe für Kursleiter - Seite 136
© 2012 Blackboard Inc. Vertraulich. Alle Rechte vorbehalten. US-Patent Nr. 6.988.138. Weitere Patente angemeldet.
Benachrichtigungen > Einstellungen für Benachrichtigungen
Element
Wichtige Informationen
Gruppe
Bei allen Gruppen werden Übermittlungen durch die Gruppe vom Kursleiter als
Gruppenübermittlungen angesehen und nicht als Benachrichtigungen zu Übermittlungen
durch die einzelnen Gruppenmitglieder.
Diskussionsplattform Es wird die Anzahl ungelesener Veröffentlichungen für einen Kurs angezeigt. Beim Klicken
auf die Anzahl gelangt der Benutzer zur Hauptseite der Diskussionsplattform.
Blog
Es wird die Anzahl ungelesener Blog-Einträge für einen Blog angezeigt. Beim Klicken auf
die Anzahl gelangt der Benutzer zu dem betreffenden Blog.
Tagebuch
Es wird die Anzahl ungelesener Tagebucheinträge für ein Tagebuch angezeigt. Beim
Klicken auf die Anzahl gelangt der Benutzer zu dem betreffenden Tagebuch.
Tests oder Übungen Es werden Informationen zum aktuellsten Versuch und der entsprechende Link angezeigt.
mit mehreren
Versuchen
Einstellungen für Benachrichtigungen
WICHTIGER HINWEIS! Wenn der Blackboard-Administrator Ihrer Institution die Einstellungen für
Benachrichtigungen, E-Mail-Benachrichtigungen, die Dauer einer Benachrichtigung oder Erinnerungen an
Fälligkeitstermine definiert hat, hat dies Vorrang vor den Benutzereinstellungen.
Wenn der Blackboard-Administrator Ihrer Institution dies zulässt, können Sie Folgendes entscheiden:
l
Welche Benachrichtigungen angezeigt werden
l
Welche Benachrichtigungen E-Mail-Nachrichten erzeugen
l
Welcher Typ von E-Mail-Benachrichtigungen gesendet wird, einzeln oder eine tägliche
Zusammenfassung
l
Die Anzahl der Tage bevor eine Benachrichtigung gelöscht wird
l
Die Erstellung von Erinnerungen an Fälligkeitsdaten für Benachrichtigungen
So rufen Sie die Seite "Benachrichtigungseinstellungen bearbeiten" auf
Klicken Sie auf Persönliche Seiten und dann auf Benachrichtigungseinstellungen bearbeiten, um die
Seite Benachrichtigungseinstellungen bearbeiten aufzurufen.
Von dort wird die Seite Allgemeine Benachrichtigungseinstellungen aufgerufen.
l
Allgemeine Einstellungen bearbeiten: Zum Festlegen der allgemeinen
Benachrichtigungseinstellungen wie E-Mail-Format sowie des Lösch- und Erinnerungszeitplans für
Kurse und Organisationen.
l
Einzelne Kurseinstellungen bearbeiten: Zeigt die aktuellen Benachrichtigungseinstellungen für
Kurse an, bei denen ein Benutzer angemeldet ist. Hier können Änderungen an den
Benachrichtigungseinstellungen für einen bestimmten Kurs vorgenommen werden.
l
Benachrichtigungseinstellungen global bearbeiten: Zum Auswählen einer Gruppe von Kursen
oder Organisationen, deren Benachrichtigungseinstellungen in einem Schritt aktualisiert und geändert
werden sollen.
l
Einzelne Organisationseinstellungen bearbeiten: Zeigt die aktuellen
Benachrichtigungseinstellungen für Organisationen an, bei denen ein Benutzer angemeldet ist. Hier
Blackboard Learn Release 9.1 - Hilfe für Kursleiter - Seite 137
© 2012 Blackboard Inc. Vertraulich. Alle Rechte vorbehalten. US-Patent Nr. 6.988.138. Weitere Patente angemeldet.
Benachrichtigungen > Einstellungen für Benachrichtigungen
können Änderungen an den Benachrichtigungseinstellungen für eine bestimmte Organisation
vorgenommen werden.
E-Mail-Benachrichtigungstyp auswählen
Sie können wählen, ob Sie für jede Benachrichtigung eine E-Mail-Nachricht erhalten möchten oder eine tägliche
Zusammenfassung per E-Mail, die Informationen über alle Benachrichtigungen für diesen Tag enthält. Sie
können auch eine bevorzugte Uhrzeit für die zu sendende tägliche E-Mail-Zusammenfassung festlegen.
l
Einzelne: E-Mail-Nachrichten werden für jede Benachrichtigung gesendet. Für Details zum
Frühwarnsystem, ungelesene Nachrichten auf der Diskussionsplattform, ungelesene Blog-Einträge
und ungelesene Tagebucheinträge muss jedoch die tägliche Zusammenfassung gewählt werden.
l
Tägliche E-Mail-Zusammenfassung: Alle Benachrichtigungen werden gesammelt und in einer
täglichen Zusammenfassung gesendet. Legen Sie die Zeit fest für Tägliche E-MailZusammenfassung senden.
Dauer für Benachrichtigungen festlegen
Geben Sie an, nach wie vielen Tagen eine Benachrichtigung automatisch gelöscht werden soll.
Erinnerungen an Fälligkeitsdaten erstellen
Der Benutzer kann Erinnerungen an Fälligkeitsdaten für Benachrichtigungen festlegen. Die Erinnerung wird
dem Benutzer per E-Mail zugesandt.
Geben Sie an, wie viele Tage vor dem Fälligkeitsdatum eine E-Mail gesendet werden soll.
Die E-Mails werden je nach der vom Benutzer gewählten Option als Zusammenfassung oder als einzelne EMails gesendet. Weitere Informationen zur Auswahl des E-Mail-Typs finden Sie unter E-MailBenachrichtigungstyp auswählen im Abschnitt über die Einstellungen für Benachrichtigungen.
Auswählen von Benachrichtigungstypen und E-Mail-Benachrichtigungen
Sie können über den Benachrichtigungstyp und die versendeten E-Mails entscheiden.
Standardmäßig sind alle Benachrichtigungstypen aktiviert. Diese Benachrichtigungen werden in den
Benachrichtigungsmodulen angezeigt.
Alle E-Mail-Benachrichtigungstypen sind standardmäßig deaktiviert. Es wird eine der jeweiligen
Benachrichtigung entsprechende E-Mail versendet. Für die folgenden Elemente können jedoch nur E-MailBenachrichtigungen versendet werden, wenn die tägliche E-Mail-Zusammenfassung ausgewählt wurde: l
Details der Regeln des Frühwarnsystems
l
Ungelesene Nachrichten der Diskussionsplattform
l
Ungelesene Blog-Veröffentlichungen
l
Ungelesene Tagebucheinträge
Klicken Sie nach der Auswahl der entsprechenden Einstellungen auf Senden, um die Einstellungen zu
speichern.
Auf der Seite Benachrichtigungseinstellungen bearbeiten eines Kurses können Sie Für alle speichern
auswählen, so dass die Einstellungen für alle Kurse des Benutzers gültig sind.
Blackboard Learn Release 9.1 - Hilfe für Kursleiter - Seite 138
© 2012 Blackboard Inc. Vertraulich. Alle Rechte vorbehalten. US-Patent Nr. 6.988.138. Weitere Patente angemeldet.
Lernerfahrung der Teilnehmer > Kurse verfügbar machen/die Verfügbarkeit von Kursen aufheben
Lernerfahrung der Teilnehmer
Kurse verfügbar machen/die Verfügbarkeit von Kursen
aufheben
Damit die zu einem Kurs angemeldeten Teilnehmer den Kurs und die entsprechenden Inhalte anzeigen bzw.
aufrufen können, muss der Kurs zunächst verfügbar gemacht werden. Möglicherweise möchten Sie die
Verfügbarkeit von Kursen aber auch aufheben, während Sie sie erstellen oder wenn geplante Kurse beendet
sind.
So machen Sie Kurse verfügbar
1. Aktivieren Sie den Bearbeitungsmodus.
2. Blenden Sie im Steuerungsfenster den Abschnitt Anpassung ein und wählen Sie Eigenschaften
aus.
3. Klicken Sie im dritten Abschnitt, Verfügbarkeit festlegen, auf Ja, um den Kurs für Benutzer
verfügbar zu machen.
4. Optional können Sie auch im vierten Abschnitt, Kursdauer festlegen, eine der folgenden Optionen
auswählen:
l
Durchgehend (Standard), wenn der Kurs ohne ein bestimmtes Anfangs- oder Enddatum
verfügbar bleiben soll
l
Ausgewählter Termin, um ein Anfangs- und/oder Enddatum auszuwählen
l
Tage ab Anmeldungsdatum, um anzugeben, wie lange Benutzer nach der Anmeldung
auf den Kurs zugreifen können. Dies ist die beste Option für Kurse, bei denen der
Fortschritt vom Teilnehmer individuell bestimmt werden kann.
5. Klicken Sie auf Senden.
So heben Sie die Verfügbarkeit von Kursen auf
1. Aktivieren Sie den Bearbeitungsmodus.
2. Blenden Sie im Steuerungsfenster den Abschnitt Anpassung ein und wählen Sie Eigenschaften
aus.
3. Klicken Sie im Abschnitt, Verfügbarkeit festlegen, auf Nein, um die Verfügbarkeit des Kurses für
Benutzer aufzuheben.
4. Klicken Sie auf Senden.
Wenn ein Kurs nicht verfügbar ist, wird der Zugriff über die Kursfunktion geregelt. Blackboard-Administratoren,
Kursleiter, Inhaltsverwalter, Lehrassistenten und Korrekturassistenten beispielsweise können nicht verfügbare
Kurse über Meine Kurse und die Kursliste zwar anzeigen und aufrufen, diese sind jedoch als nicht verfügbar
gekennzeichnet. Teilnehmer haben, unabhängig von der Kursdauer, keinen Zugriff auf nicht verfügbare Kurse.
Nicht verfügbare Kurse werden im Kurskatalog nicht angezeigt.
Verwalten der Verfügbarkeit von Tools
Sie können bestimmen, welche Tools in Ihrem Kurs verfügbar sind und welche Benutzer darauf zugreifen
können. Wenn beispielsweise das Nachrichten-Tool nicht verwendet werden soll, heben Sie seine
Verfügbarkeit auf. Es kann dann von niemandem, Sie eingeschlossen, angezeigt oder aufgerufen werden, bis
Blackboard Learn Release 9.1 - Hilfe für Kursleiter - Seite 139
© 2012 Blackboard Inc. Vertraulich. Alle Rechte vorbehalten. US-Patent Nr. 6.988.138. Weitere Patente angemeldet.
Lernerfahrung der Teilnehmer > Anmelden und Verwalten von Benutzern
es wieder verfügbar gemacht wird. Verfügbare Tools sind auf der Seite Verfügbarkeit von Tools alphabetisch
aufgelistet.
Der Blackboard-Administrator Ihrer Institution kann bestimmte Tools deaktivieren. Diese Tools sind dann in
Ihren Kursen nicht verfügbar. Der Administrator kann auch festlegen, dass Sie nicht bestimmen können, wer
auf bestimmte Tools zugreifen kann.
So rufen Sie die Verfügbarkeitseinstellungen von Tools auf
Blenden Sie im Steuerungsfenster den Abschnitt Anpassung ein und wählen Sie Verfügbarkeit von Tools
aus. Aktivieren Sie die Kontrollkästchen für die Tools, die Sie in Ihrem Kurs verwenden möchten, und legen Sie
fest, welche Benutzer auf diese Tools zugreifen können.
l
Verfügbar: Das Tool ist in Ihrem gesamten Kurs verfügbar und steht allen Benutzern zur Verfügung,
deren Funktion die Verwendung des Tools erlaubt.
l
Für Gäste sichtbar: Sofern Gäste im Kurs zugelassen sind, ist das Tool für Gäste sichtbar
(schreibgeschützt), kann von diesen jedoch nicht verwendet werden.
l
Für Beobachter sichtbar: Sofern Beobachter im Kurs zugelassen sind, können diese das Tool
sehen (schreibgeschützt) jedoch nicht verwenden.
l
In Inhaltsbereichen verfügbar: Sie können einen Link zu einem Tool in einen oder mehrere
Inhaltsbereiche des Kurses einfügen.
Kreis mit diagonaler Linie: Der Blackboard-Administrator Ihrer Institution hat die Verfügbarkeit des Tools
aufgehoben.
Wenn die Verfügbarkeit von Tools nach geraumer Zeit entweder auf Kursebene durch Sie oder auf
Systemebene durch den Blackboard-Administrator aufgehoben wird, bleibt der Inhalt im System erhalten.
Wenn die Tools wieder verfügbar gemacht werden, bleibt der vorhandene Inhalt erhalten und wird verfügbar.
Filtern der Anzeige
Klicken Sie in der Aktionsleiste auf Filter, um die Tabelle nach dem Verfügbarkeitsstatus des Tools und nach
der Funktion der Benutzer in einem Kurs zu sortieren. Nach dem Filtern ist leichter zu erkennen, welche Tools
verfügbar und sichtbar sind, um die Einstellungen anhand dieser Kriterien zu ändern.
Informationen zu Building Blocks
Falls Ihre Institution Lizenzen für Building Blocks besitzt, werden diese auf der Seite Verfügbarkeit von Tools
in der Liste der Tools angezeigt.
Anmelden und Verwalten von Benutzern
Die Seite Benutzer enthält eine Liste aller bei einem Kurs angemeldeten Benutzer und gibt Ihnen die
Möglichkeit, deren Einstellungen zu verwalten. In den meisten Fällen kümmert sich Ihre Institution um die
Kursanmeldungen eingeschriebener Teilnehmer und verwaltet deren Accounts. Wenn die Richtlinien Ihrer
Institution dies zulassen und Ihr Blackboard-Administrator Ihnen die erforderlichen Berechtigungen zuweist,
können Sie als Kursleiter Benutzer hinzufügen oder löschen sowie Kennwörter, Funktionen, Profilinformationen
und die Verfügbarkeit in Kursen ändern.
Der Zugriff auf die Seite Benutzer erfolgt über das Steuerungsfenster unter Benutzer und Gruppen.
Informationen zum Anmelden von Benutzern
Es gibt drei Möglichkeiten, Benutzer anzumelden. Die entsprechenden Optionen sind über das Dropdown-
Blackboard Learn Release 9.1 - Hilfe für Kursleiter - Seite 140
© 2012 Blackboard Inc. Vertraulich. Alle Rechte vorbehalten. US-Patent Nr. 6.988.138. Weitere Patente angemeldet.
Lernerfahrung der Teilnehmer > Anmelden und Verwalten von Benutzern
Menü Benutzer anmelden oder über die Schaltfläche Batch Enroll (Anmelden im Batchverfahren) in der
Aktionsleiste verfügbar.
l
Benutzer erstellen: Die in einem Kurs erstellten Benutzer werden automatisch zu diesem Kurs
angemeldet.
l
Benutzer zum Anmelden suchen: Benutzer, die bereits über einen Account im System verfügen,
können bei einem Kurs angemeldet werden.
l
Benutzer im Batchverfahren anmelden: Mehrere Benutzer gleichzeitig bei einem Kurs anmelden
und ihnen eine Funktion zuweisen.
So erstellen Sie Benutzer
Der lokale Blackboard Learn-Administrator legt fest, ob Kursleiter neue Benutzer erstellen können. Wenn Sie
keine Benutzer erstellen können, wenden Sie sich an Ihren Blackboard-Administrator.
1. Erweitern Sie im Steuerungsfenster den Bereich Benutzer und Gruppen.
2. Klicken Sie auf Benutzer.
3. Zeigen Sie auf der Seite Benutzer auf Benutzer anmelden und wählen Sie Benutzer erstellen
aus.
4. Geben Sie die erforderlichen Informationen und alle relevanten persönlichen Daten ein.
5. Wählen Sie eine Funktion und die Verfügbarkeit für den Benutzer aus.
6. Klicken Sie auf Senden.
Bei Institutionen mit mehreren Informationssystemen erfolgt die Benutzererstellung möglicherweise in einem
anderen Informationssystem, das über einen Link oben auf dieser Seite aufgerufen wird.
Informationen zu Benutzern werden in Benutzerprofilen gespeichert. Der Blackboard-Administrator Ihrer
Institution legt fest, welche Datenfelder des Benutzerprofils den Benutzern angezeigt werden und von ihnen
bearbeitet werden können.
So suchen Sie Benutzer zum Anmelden
1. Erweitern Sie im Steuerungsfenster den Bereich Benutzer und Gruppen.
2. Klicken Sie auf Benutzer.
3. Zeigen Sie auf der Seite Benutzer auf Benutzer anmelden und wählen Sie Benutzer zum
Anmelden suchen aus.
4. Geben Sie einen Benutzernamen ein oder klicken Sie auf Durchsuchen, um nach Benutzern zu
suchen. In den Suchergebnissen werden nur Benutzer angegeben, die nicht bereits zu dem Kurs
angemeldet sind.
5. Geben Sie so viele Benutzernamen wie gewünscht an. Trennen Sie mehrere Benutzernamen durch
Kommas.
6. Wählen Sie eine Funktion und die Anmeldungsverfügbarkeit für die Benutzer aus.
7. Klicken Sie auf Senden
Gefundene Benutzer: In den Suchergebnissen werden bis zu 25 Namen auf einer Seite angezeigt. Wenn die
Suche mehr als 25 Benutzer ergibt, werden diese auf mehrere Seiten verteilt. Es ist nicht möglich, mehrere
Benutzer anzumelden, die auf verschiedenen Seiten angezeigt werden. Wählen Sie stattdessen die
anzumeldenden Teilnehmer auf jeweils einer Seite aus und klicken Sie auf Senden. Führen Sie die Suche
erneut durch, um weitere Benutzer zur Anmeldung auszuwählen.
Blackboard Learn Release 9.1 - Hilfe für Kursleiter - Seite 141
© 2012 Blackboard Inc. Vertraulich. Alle Rechte vorbehalten. US-Patent Nr. 6.988.138. Weitere Patente angemeldet.
Lernerfahrung der Teilnehmer > Anmelden und Verwalten von Benutzern
Verfügbarkeit: Benutzer, die vom Administrator als Nicht verfügbar markiert wurden, können nicht zu einem
Kurs angemeldet werden. Benutzern, die zwar zu einem Kurs angemeldet aber vom Kursleiter als Nicht
verfügbar gekennzeichnet wurden, wird der Kurs nicht unter Meine Kurse angezeigt und sie können nicht
darauf zugreifen. Sie müssen den Kurs für diese Benutzer auf Verfügbar setzen, damit sie sehen können, dass
sie zum Kurs angemeldet sind.
So melden Sie Benutzer im Batchverfahren an
Wenn Sie Benutzer im Batchverfahren anmelden, werden dem Kurs mehrere Benutzer hinzugefügt.
Gleichzeitig wird ihnen eine Kursfunktion zugewiesen. Im System nicht vorhandene Benutzer werden zunächst
im System erstellt und dann dem Kurs hinzugefügt. Benutzerdaten werden in einem Batchfile definiert, das
außerhalb des Systems erstellt werden muss. Texteditoren und Microsoft Excel zählen zu den gängigen Tools
für die Erstellung.
Ihr Blackboard-Administrator legt fest, ob Kursleiter Benutzer im Batchverfahren anmelden können. Wenn Sie
Benutzer nicht im Batchverfahren anmelden können, wenden Sie sich an Ihren Blackboard-Administrator.
1. Erweitern Sie im Steuerungsfenster den Bereich Benutzer und Gruppen.
2. Klicken Sie auf Benutzer.
3. Klicken Sie auf der Seite Benutzer auf Benutzer im Batchverfahren anmelden.
4. Klicken Sie auf Durchsuchen, um die Batch-Datei zu suchen, und wählen Sie bei Bedarf die
Begrenzungszeichen aus.
5. Klicken Sie auf Senden.
Informationen zu Batchfiles
Batchfiles sind TXT-Dateien, die große Datenmengen enthalten, die ins System hochgeladen werden sollen.
Jedes Batch-Utility enthält spezifische Anweisungen zur Erstellung des Batchfile. Folgende Standards gelten
für alle Batchfiles:
l
Die einzelnen Dateien müssen einen unterstützten Dateityp haben: TXT (nur Text) oder CSV
(kommagetrennte Werte).
Hinweis: Microsoft Excel 2003 oder höher fügt automatisch in jedes Feld Anführungszeichen ein,
wenn das Arbeitsblatt als .csv-Datei gespeichert wird.
l
Jede Datei muss im DOS-Format vorliegen. Dateien im Mac- oder UNIX-Format müssen in DOS
konvertiert werden.
l
Jedes Feld muss in Anführungszeichen stehen. Beispiel: "Peter"
l
Wenn in einem Feld Anführungszeichen angezeigt werden, verwenden Sie ein Escapezeichen, damit
das nächste Zeichen nicht als Ende des Feldes interpretiert wird. Als Escapezeichen wird ein
umgekehrter Schrägstrich (\) verwendet. Beispiel: "\"SPITZNAME\""
l
Jedes Feld muss durch eines der folgenden Begrenzungszeichen getrennt werden: Komma,
Doppelpunkt oder Tabstopp. Bei Auswahl von "AUTO" kann pro Batchfile nur eine Art von
Begrenzungszeichen verwendet werden. Beispiel: "Peter","Schmidt" oder " "Peter":"Schmidt"
l
Jeder Datensatz muss auf einer eigenen Zeile stehen. Beispiel:
"Peter","Schmidt"
"Gisela","Bäcker"
l
Zwischen Datensätzen dürfen keine leeren Zeilen verwendet werden. Leere Zeilen werden verarbeitet
und verursachen einen Fehler.
Blackboard Learn Release 9.1 - Hilfe für Kursleiter - Seite 142
© 2012 Blackboard Inc. Vertraulich. Alle Rechte vorbehalten. US-Patent Nr. 6.988.138. Weitere Patente angemeldet.
Lernerfahrung der Teilnehmer > Benutzer in einem Kurs suchen
l
Ein Batchfile sollte aufgrund der für die meisten Browser geltenden Einschränkungen für die
Zeitüberschreitung nicht mehr als 500 Datensätze enthalten.
So löschen Sie Benutzer aus Kursen
Das Löschen von Benutzern aus Kursen ist endgültig und kann nicht rückgängig gemacht werden. Alle mit den
Benutzern verknüpften Daten, wie Notencenterinformationen, Informationen zu Tests und Übungen sowie die
Kursstatistik, werden ebenfalls gelöscht. Veröffentlichungen in der Diskussionsplattform, erhaltene
Nachrichten und E-Mails werden nicht gelöscht. Gelöschte Benutzer und die entsprechenden Informationen
können im Kurs nicht wiederhergestellt werden. Sie können den Benutzer jedoch ohne die entsprechenden
Informationen erneut zu dem Kurs anmelden.
1. Erweitern Sie im Steuerungsfenster den Bereich Benutzer und Gruppen.
2. Klicken Sie auf Benutzer.
3. Aktivieren Sie das Kontrollkästchen neben den Benutzern, die Sie aus dem Kurs löschen möchten.
4. Klicken Sie auf Benutzer aus Kurs löschen.
5. Ein Bestätigungsfenster warnt Sie, dass diese Aktion endgültig ist. Klicken Sie auf OK, um den
Benutzer zu löschen.
Sie können Benutzer auch einzeln löschen. Verwenden Sie dazu die entsprechende Option im jeweiligen
Kontextmenü.
1. Klicken Sie auf der Seite Benutzer auf den Aktionslink des Benutzers, um das Kontextmenü
aufzurufen.
2. Wählen Sie Benutzer aus Kurs löschen.
3. Ein Bestätigungsfenster warnt Sie, dass diese Aktion endgültig ist. Klicken Sie auf OK, um den
Benutzer zu löschen.
Verwalten der Einstellungen von Benutzern
Sie können auf die folgenden Funktionen zugreifen, indem Sie auf den Aktionslink eines Benutzers klicken und
das Kontextmenü aufrufen. Folgende Optionen sind verfügbar:
l
Bearbeiten: Persönliche Daten eines Benutzers können über diese Seite aktualisiert werden.
l
Benutzerkennwort ändern: Der Benutzer erhält nach der Kennwortänderung eine entsprechende EMail-Benachrichtigung.
l
Funktion von Benutzer in Kurs ändern: Wählen Sie die Funktion für den Benutzer aus. Diese
Einstellung gilt nur für den Kurs, den Sie unterrichten. Informationen zu Funktionen, wie Teilnehmer
oder Lehrassistent, finden Sie unter Kursfunktionen.
l
Verfügbarkeit für Benutzer in Kurs ändern: Legen Sie für die Verfügbarkeit des Benutzers Ja oder
Nein fest. Diese Einstellung gilt nur für den Kurs, den Sie unterrichten. Die Verfügbarkeit wird auf der
Seite Benutzer in der rechten Spalte angezeigt.
l
Benutzer aus Kurs löschen: Wählen Sie diese Option, um Benutzer zu löschen. Sie werden
aufgefordert, die Löschung zu bestätigen.
Benutzer in einem Kurs suchen
In Blackboard Learn können Sie nach Benutzern aus unterschiedlichen Bereichen suchen.
Da für die Suche nach Benutzern der Zugriff auf das Steuerungsfenster erforderlich ist, steht die Suchfunktion
nur Benutzern mit einer der folgenden definierten Kursfunktionen zur Verfügung:
Blackboard Learn Release 9.1 - Hilfe für Kursleiter - Seite 143
© 2012 Blackboard Inc. Vertraulich. Alle Rechte vorbehalten. US-Patent Nr. 6.988.138. Weitere Patente angemeldet.
Lernerfahrung der Teilnehmer > Gewähren von Zugriff für Gäste und Beobachter
l
Kursleiter
l
Lehrassistent
l
Korrekturassistent
l
Inhaltsverwalter
l
Blackboard-Administrator
Weitere Informationen finden Sie unter Kursfunktionen.
So suchen Sie nach einem Benutzer nach Vornamen, Nachnamen, EMail-Adresse oder Benutzernamen
1. Blenden Sie im Steuerungsfenster den Abschnitt Benutzer und Gruppen ein und wählen Sie
Benutzer aus.
2. Wählen Sie entweder einen Vornamen, einen Nachnamen, eine E-Mail-Adresse oder einen
Benutzernamen aus.
3. Wählen Sie entweder Enthält, Gleich oder Beginnt mit aus.
4. Geben Sie entweder einen Vornamen, einen Nachnamen, eine E-Mail-Adresse oder einen
Benutzernamen ein.
5. Klicken Sie auf Start. Alle zutreffenden Einträge werden angezeigt.
So suchen Sie mit einem Wert, der im Namen des Benutzers enthalten ist
1. Blenden Sie im Steuerungsfenster den Abschnitt Benutzer und Gruppen ein und wählen Sie
Benutzer aus.
2. Geben Sie einen Wert in das Suchfeld ein.
3. Klicken Sie auf Start. Alle zutreffenden Einträge werden angezeigt.
So listen Sie alle Benutzer eines Kurses auf
1. Blenden Sie im Steuerungsfenster den Abschnitt Benutzer und Gruppen ein und wählen Sie
Benutzer aus.
2. Klicken Sie auf Start. Alle Benutzer werden angezeigt.
Tipp: Vielleicht laden Sie die Liste lieber im Tabellenformat herunter. Weitere Informationen finden Sie unter
Notencenter.
1. Erweitern Sie im Steuerungsfenster den Abschnitt Notencenter und wählen Sie Gesamtes
Notencenter aus.
2. Zeigen Sie auf Offline arbeiten und wählen Sie aus der Dropdown-Liste Herunterladen aus.
3. Markieren Sie die Spalten, die Sie herunterladen möchten. Die Teilnehmerliste ist automatisch
enthalten.
4. Klicken Sie auf Senden, um die Datei zu speichern.
Gewähren von Zugriff für Gäste und Beobachter
Sie können steuern, ob Gäste und Beobachter auf Ihre Kurse zugreifen dürfen.
Gäste eines Kurses sind beispielsweise Gastdozenten, potenzielle Teilnehmer oder andere Benutzer, die nicht
direkt am Kurs teilnehmen.
Blackboard Learn Release 9.1 - Hilfe für Kursleiter - Seite 144
© 2012 Blackboard Inc. Vertraulich. Alle Rechte vorbehalten. US-Patent Nr. 6.988.138. Weitere Patente angemeldet.
Lernerfahrung der Teilnehmer > Gewähren von Zugriff für Gäste und Beobachter
Beobachter werden in der Regel bestimmten Benutzern in Blackboard Learn zugewiesen und überwachen
diese, sie agieren jedoch nicht selbst. Beobachter können den Kurs anzeigen und den Teilnehmerfortschritt
nachverfolgen. Darüber hinaus können Sie Benachrichtigungen des Frühwarnsystems an Beobachter und
Teilnehmer oder nur an die Beobachter der Teilnehmer senden.
So ermöglichen Sie den Zugriff für Gäste und Beobachter
1. Aktivieren Sie den Bearbeitungsmodus.
2. Blenden Sie im Steuerungsfenster den Abschnitt Anpassung ein und wählen Sie Zugriff für
Gäste und Beobachter aus.
3. Wählen Sie auf der Seite Zugriff für Gäste und Beobachter unter Gäste zulassen und
Beobachter zulassen die Option Ja, um Gästen und Beobachtern die Anzeige Ihres Kurses zu
gewähren.
So passen Sie den Zugriff für Gäste und Beobachter an
Der Blackboard-Administrator Ihrer Institution kann Gästen und Beobachtern Zugriff auf bestimmte
Kursfunktionen, wie beispielsweise Inhaltsbereiche und Tools, gewähren oder verweigern.
WICHTIGER HINWEIS! Bei der Zugriffsbeschränkung setzen Systemeinstellungen die
Kurseinstellungen außer Kraft. Wenn im System kein Gästezugriff auf ein Tool vorgesehen ist, können Sie
beim Kurs angemeldeten Gästen auf Kursebene auch keinen Zugriff auf das Tool gewähren.
Sie können Gästen und Beobachtern Zugriff auf einzelne Funktionen gewähren, die nicht auf Systemebene
übersteuert werden. Sofern Gäste und Beobachter im Kurs zugelassen sind, können diese die Funktionen
sehen (schreibgeschützt) jedoch nicht verwenden.
1. Erweitern Sie im Steuerungsfenster den Abschnitt Anpassung und wählen Sie ToolVerfügbarkeit aus.
2. Steuern Sie den Gast- und Beobachterzugriff auf der Seite Verfügbarkeit von Tools, indem Sie
die entsprechenden Kontrollkästchen aktivieren oder deaktivieren. Für Tools, für die in einer Spalte
ein Kreis mit einer diagonalen Linie angezeigt wird, können Sie keine der
Verfügbarkeitseinstellungen im System ändern. Weitere Informationen finden Sie unter Verwalten
der Verfügbarkeit von Tools.
In der folgenden Tabelle sind die Tools aufgelistet, die auf Systemebene für Gäste und Beobachter nicht
verfügbar oder nur für Beobachter verfügbar sind. Der Blackboard-Administrator kann die Verfügbarkeit für ein
bestimmtes Tool aus der folgenden Liste für Beobachter aufheben.
Tool
Sowohl für Gäste als auch für Beobachter nicht verfügbar
Übungen
Ja
Tests
Ja
Blogs
Ja
Interaktive Zusammenarbeit Ja
Diskussionsplattform
Ja
E-Mail
Für Gäste nicht verfügbar
Gruppen
Ja
Tagebücher
Ja
Blackboard Learn Release 9.1 - Hilfe für Kursleiter - Seite 145
© 2012 Blackboard Inc. Vertraulich. Alle Rechte vorbehalten. US-Patent Nr. 6.988.138. Weitere Patente angemeldet.
Lernerfahrung der Teilnehmer > Steuern der Veröffentlichung von Inhalten
Tool
Sowohl für Gäste als auch für Beobachter nicht verfügbar
Nachrichten
Ja
Meine Noten
Für Gäste nicht verfügbar
Namensverzeichnis
Für Gäste nicht verfügbar
Rubriken
Ja
Aufgaben
Für Gäste nicht verfügbar
Steuern der Veröffentlichung von Inhalten
Informationen zur adaptiven Freigabe
Über die adaptive Freigabe wird die Freigabe von Inhalten für Benutzer auf der Grundlage eines vom Kursleiter
erstellen Regelsatzes gesteuert. Die Regeln beziehen sich auf Verfügbarkeit, Datum und Uhrzeit, einzelne
Benutzer, Gruppenzugehörigkeit, Ergebnisse oder Versuche für beliebige Notencenterelemente, berechnete
Spalten im Notencenter oder den Überprüfungsstatus von Elementen im Kurs.
Folgende Optionen sind verfügbar:
l
Adaptive Freigabe: Erstellen Sie Basisregeln für ein Element. Pro Element kann nur eine Regel
erstellt werden, aber die Regel kann mehrere Kriterien enthalten, die alle erfüllt werden müssen.
l
Adaptive Freigabe: Erweitert: Erstellen Sie komplexe Kombinationen von Freigaberegeln, indem
Sie einem einzelnen Inhaltselement mehrere Regeln mit mehreren Kriterien hinzufügen. Die Benutzer
müssen alle Kriterien einer der Regeln erfüllen, um Zugriff zu erhalten.
l
Benutzerfortschritt: Zeigen Sie für alle Benutzer in einem Kurs die Details zu einem Element an.
Diese Seite enthält Informationen dazu, ob das Element für die Benutzer sichtbar ist und ob der
Benutzer das Element als Überprüft gekennzeichnet hat.
Regeln und Kriterien für die adaptive Freigabe
Eine Basisregel für die adaptive Freigabe besteht aus einer Reihe von Kriterien, die die Sichtbarkeit eines
Inhaltselements für Benutzer definieren. Wenn eine Regel mehrere Kriterien aufweist, muss der Benutzer alle
Kriterien erfüllen, damit das Element verfügbar ist. Mit Hilfe der erweiterten Funktionen für die adaptive
Freigabe können Sie für einzelne Inhaltselemente auch mehrere Regeln erstellen, wobei jede Regel aus
mehreren Kriterien bestehen kann.
Sie können beispielsweise eine Regel für eine Übung hinzufügen, die Benutzern in Gruppe A die Anzeige der
Übung nach einem bestimmten Datum gestattet. In diesem Fall setzt sich die Regel aus Zugehörigkeits- und
Datumskriterien zusammen. Eine weitere Regel für diese Übung kann beispielsweise den Benutzern in
Gruppe B die Anzeige der Übung gestatten, sobald sie die Hausaufgabe Nr. 1 fertiggestellt haben. In diesem
Fall besteht die Regel aus Zugehörigkeitskriterien und Fertigstellungskriterien für das Notencenter.
Hinweis: Für jede Regel kann nur ein Zugehörigkeits- und ein Datumskriterium festgelegt werden. Sie können
den einzelnen Regeln jedoch mehrere Notencenter- und Überprüfungsstatuskriterien hinzufügen.
Regeln für die adaptive Freigabe beim Kopieren, Archivieren und
Exportieren von Kursen
Regeln für die adaptive Freigabe und Informationen zum Benutzerfortschritt werden nur berücksichtigt, wenn
Kurse vollständig mit Benutzern kopiert werden, sowie bei Archivierungs- und Wiederherstellungsvorgängen .
Blackboard Learn Release 9.1 - Hilfe für Kursleiter - Seite 146
© 2012 Blackboard Inc. Vertraulich. Alle Rechte vorbehalten. US-Patent Nr. 6.988.138. Weitere Patente angemeldet.
Lernerfahrung der Teilnehmer > Steuern der Veröffentlichung von Inhalten
Regeln und Informationen zum Benutzerfortschritt werden nicht gespeichert, wenn Kursmaterialien in einen
neuen Kurs oder in einen vorhandenen Kurs kopiert werden. Auch bei Export- und Importvorgängen werden sie
nicht gespeichert.
Funktion "Adaptive Freigabe" aktivieren und deaktivieren
Der Blackboard-Administrator Ihrer Institution steuert die Verfügbarkeit der Funktion Adaptive Freigabe.
Wenn diese Funktion verfügbar gemacht wird, können die Kursentwickler Basisregeln oder erweiterte Regeln
für die adaptive Freigabe hinzufügen.
Wenn das Tool Adaptive Freigabe vom Administrator deaktiviert wird, werden alle erstellten Regeln
ausgeblendet. Außerdem werden Links für die adaptive Freigabe auf der Seite Verwalten nicht mehr angezeigt.
Wenn das Tool später erneut aktiviert wird, werden die Links auf der Seite Verwalten wieder angezeigt und alle
mit der adaptiven Freigabe zusammenhängenden Daten (wie die Regeln) werden gespeichert. Auch alle zuvor
festgelegten Regeln für die adaptive Freigabe werden wieder angezeigt.
Sichtbarkeit von Elementen bei Regeln für die adaptive Freigabe
Wenn für ein Element Regeln für die adaptive Freigabe festgelegt wurden, ist die Sichtbarkeit dieses Elements
auf die Benutzer beschränkt, die die entsprechenden Kriterien erfüllen.
Sie können beispielsweise in einem Inhaltsbereich ein Inhaltselement mit dem Namen "Einführung" erstellen.
Zu diesem Zeitpunkt können alle Kursbenutzer dieses Inhaltselement anzeigen. Dann können Sie eine Regel
erstellen, die das Element auf Benutzer der Gruppe A beschränkt. Nun können nur noch Mitglieder der
Gruppe A das Element "Einführung" sehen, für alle anderen Kursbenutzer ist es nicht sichtbar.
Anschließend können Sie dieser Regel ein weiteres Kriterium hinzufügen, wodurch Sie das Element
beispielsweise auf Mitglieder der Gruppe A beschränken, die im Test Nr. 1 eine Punktzahl von mindestens 80
erreicht haben. Nun wird das Element "Einführung" nur noch den Mitgliedern der Gruppe A angezeigt, die im
Test Nr. 1 mindestens 80 Punkte erzielt haben. Alle anderen Benutzer, auch Mitglieder der Gruppe A, die im
Probetest weniger als 80 Punkte erreicht haben, können die Einführung nicht sehen.
Wurden keine Regeln für die adaptive Freigabe erstellt, steht das Element allen Kursteilnehmern entsprechend
der bei der Erstellung oder Bearbeitung festgelegten Verfügbarkeit und Datumsbeschränkungen zur Verfügung.
Hinweis: Wenn eine Regel für die adaptive Freigabe erstellt wird, aber keine Kriterien dafür festgelegt werden,
wird der Inhalt allen Benutzern angezeigt. Dies gilt auch, wenn andere Regeln mit dem Element verknüpft sind.
Wenn ein Kriterium leer gelassen wird, kann der Inhalt von allen Benutzern angezeigt werden.
Verfügbarkeit von Elementen auf der Seite "Benutzerfortschritt" anzeigen
Sie können die Verfügbarkeit eines Inhaltselements einschränken, indem Sie mindestens eine Regel für die
adaptive Freigabe erstellen. Unter Umständen kann es schwierig sein, im Gedächtnis zu behalten, welche
Benutzer auf die einzelnen Inhaltselemente zugreifen können. Auf der Seite Benutzerfortschritt werden
Details zur Sichtbarkeit von Inhaltselementen und zu den zugehörigen Regeln für die adaptive Freigabe nach
Benutzer angezeigt. Wenn für das Element Überprüfungsstatus aktiviert ist, wird ein Symbol angezeigt, das
angibt, ob der Benutzer das Element überprüft hat, sowie ein Datums- und Zeitstempel für den Zeitpunkt, an
dem die Überprüfung durch den Benutzer registriert wurde.
Wenn keine Regeln für die adaptive Freigabe des Elements erstellt wurden, basiert die Spalte für die
Sichtbarkeit auf der Verfügbarkeit des Elements selbst. Wenn das Element beispielsweise verfügbar ist, wird
das Symbol Sichtbar allen Benutzern angezeigt.
Unterschiede zwischen grundlegender und erweiterter adaptiver Freigabe
Mit Hilfe der grundlegenden adaptiven Freigabe können Sie eine Regel für ein einzelnes Element erstellen.
Blackboard Learn Release 9.1 - Hilfe für Kursleiter - Seite 147
© 2012 Blackboard Inc. Vertraulich. Alle Rechte vorbehalten. US-Patent Nr. 6.988.138. Weitere Patente angemeldet.
Lernerfahrung der Teilnehmer > Steuern der Veröffentlichung von Inhalten
Diese Regel kann mehrere Kriterien aufweisen.
Mit Hilfe der erweiterten adaptiven Freigabe können Sie mehrere Regeln für ein einzelnes Element erstellen.
Wenn Sie für verschiedene Benutzer unterschiedliche Kriterien für dasselbe Element erstellen möchten, sind
mehrere Regeln erforderlich. Sie können beispielsweise eine Regel für Gruppe A erstellen, die allen Benutzern
dieser Gruppe nach Abschluss von Übung A die Anzeige von Test 1 ermöglicht. Sie können für Gruppe B eine
eigene Regel erstellen, die den Benutzern dieser Gruppe nach Abschluss von Übung B die Anzeige von Test 1
ermöglicht.
Nicht verfügbare Elemente und Regeln für die adaptive Freigabe
Die auf der Seite Element hinzufügen festgelegte Verfügbarkeit des Elements übersteuert alle Regeln für die
adaptive Freigabe. Ist das Element nicht verfügbar, steht es ungeachtet aller festgelegten Regeln keinem
Benutzer zur Verfügung. Das ermöglicht es den Kursentwicklern, Regeln zu entwickeln und die Elemente erst
dann zur Verfügung zu stellen, wenn die Regeln fertig sind.
Inhalte mit Regeln über Kurse anzeigen
Wenn Sie bei deaktiviertem Bearbeitungsmodus Inhaltsbereiche im Verlauf des Kurses aus der Perspektive
der Teilnehmer anzeigen, beruht deren Ansicht auf der Verfügbarkeit der Elemente und den Regeln für die
adaptive Freigabe. Wenn ein Element beispielsweise über die adaptive Freigabe einer Gruppe zur Verfügung
gestellt wird und Sie dieser Gruppe nicht angehören, wird Ihnen das Element nicht angezeigt, wenn Sie über
das Kursmenü darauf zugreifen. Dasselbe gilt für nicht verfügbare Elemente. Wenn ein Element einem Kurs
hinzugefügt aber nicht verfügbar gemacht wird, können Sie es nicht anzeigen, wenn Sie über das Kursmenü
auf den Inhaltsbereich zugreifen.
Weitere Informationen finden Sie unter Bearbeitungsmodus.
Verwalten der Regeln für die adaptive Freigabe
So fügen Sie Basisregeln für die adaptive Freigabe hinzu
Mit Hilfe von Basisregeln für die adaptive Freigabe können Sie einem einzelnen Inhaltselement eine Regel
hinzufügen. Diese einzelne Regel kann mehrere Kriterien aufweisen. Mit dieser Regel kann beispielsweise
festgelegt werden, dass Teilnehmer sowohl ein Datumskriterium als auch ein Überprüfungsstatuskriterium
erfüllen müssen, damit ihnen die Inhalte angezeigt werden. Mit Hilfe der erweiterten Regeln für die adaptive
Freigabe können Sie einem einzelnen Inhaltselement mehrere Regeln hinzufügen.
1. Wählen Sie im Steuerungsfenster einen Inhaltsbereich aus.
2. Aktivieren Sie den Bearbeitungsmodus.
3. Klicken Sie im Kontextmenü eines Elements auf Adaptive Freigabe.
4. Füllen Sie einen oder mehrere Abschnitte auf der Seite Adaptive Freigabe aus, z. B. Datum,
Zugehörigkeit, Note, Überprüfungsstatus usw.
5. Klicken Sie auf Senden.
So fügen Sie erweiterte Regeln für die adaptive Freigabe hinzu
Mit Hilfe der erweiterten adaptiven Freigabe können Sie einem einzelnen Inhaltselement mehrere Regeln
hinzufügen. Werden mehrere Regeln erstellt, wird der Inhalt nur dann für den Benutzer sichtbar, wenn eine der
Regeln erfüllt ist. Jede Regel kann mehrere Kriterien aufweisen. Eine Regel kann beispielsweise den
Benutzern in Gruppe A, die in einem Test ein Ergebnis von mindestens 85 Punkten erzielt haben, die Anzeige
des Inhaltselements gestatten. Eine weitere Regel für dasselbe Element kann den Benutzern in Gruppe B die
Blackboard Learn Release 9.1 - Hilfe für Kursleiter - Seite 148
© 2012 Blackboard Inc. Vertraulich. Alle Rechte vorbehalten. US-Patent Nr. 6.988.138. Weitere Patente angemeldet.
Lernerfahrung der Teilnehmer > Steuern der Veröffentlichung von Inhalten
Anzeige des Inhaltselements nach einem bestimmten Datum gestatten.
Regeln, die von keinem Benutzer erfüllt werden können, werden bemerkt, weil sie keinen Zugriff auf das
angegebene Inhaltselement bereitstellen.
1. Wählen Sie im Steuerungsfenster einen Inhaltsbereich aus.
2. Aktivieren Sie den Bearbeitungsmodus.
3. Klicken Sie im Kontextmenü eines Elements auf Adaptive Freigabe: Erweitert.
4. Klicken Sie auf Regel erstellen. Die Seite Regel hinzufügen wird aufgerufen.
5. Geben Sie einen Namen für die Regel ein und klicken Sie auf Senden.
6. Zeigen Sie auf Kriterien erstellen, wählen Sie Datum, Note oder Zugehörigkeit und tragen Sie
die Kriterien ein. Wenn die Regel vollständig ist, klicken Sie auf Senden.
7. Klicken Sie in der Aktionsleiste auf Überprüfungsstatus, um diesen Kriterientyp zur erweiterten
Regel für die adaptive Freigabe hinzuzufügen. Suchen Sie das zu überprüfende Inhaltselement und
wählen Sie es aus, bevor der Inhalt freigegeben wird.
8. Wiederholen Sie die Schritte 6 und 7, um weitere Kriterien für ein Element hinzuzufügen.
So kopieren Sie Regeln für die adaptive Freigabe
Unter Umständen ist es einfacher, eine vorhandene Regel für die adaptive Freigabe zu kopieren, statt eine
völlig neue zu erstellen. Sobald Sie die Regel kopiert haben, können Sie ihren Namen ändern und sie
bearbeiten. Regeln können nur innerhalb einzelner Inhaltselemente kopiert werden. Sie können Inhaltsregeln
also nicht von einem Inhaltselement in ein anderes kopieren.
Gehen Sie folgendermaßen vor, um eine Regel für die adaptive Freigabe zu kopieren:
1. Wählen Sie im Steuerungsfenster einen Inhaltsbereich aus.
2. Aktivieren Sie den Bearbeitungsmodus..
3. Klicken Sie im Kontextmenü eines Elements auf Adaptive Freigabe: Erweitert. Die Seite
Adaptive Freigabe: Erweitert wird angezeigt.
4. Aktivieren Sie das Kontrollkästchen neben der zu kopierenden Regel und wählen Sie in der
Aktionsleiste die Option Kopieren aus.
5. Eine exakte Kopie der Regel wird unten in der Liste aufgeführt. Ihr Name lautet "Kopie von" gefolgt
vom Namen der ursprünglichen Regel.
6. Öffnen Sie das Kontextmenü der kopierten Regel und klicken Sie auf Kriterien bearbeiten, um
den Namen oder die Kriterien zu ändern.
So bearbeiten Sie Regeln für die adaptive Freigabe
Regeln werden über die Seite Adaptive Freigabe verwaltet und bearbeitet. Die Kriterien und der Name einer
Regel werden separat verwaltet.
Ändern des Namens von Regeln für die adaptive Freigabe
Gehen Sie folgendermaßen vor, um den Namen einer Regel zu ändern:
1. Wählen Sie im Steuerungsfenster einen Inhaltsbereich aus.
2. Aktivieren Sie den Bearbeitungsmodus.
3. Klicken Sie im Kontextmenü eines Elements auf Adaptive Freigabe: Erweitert. Die Seite
Adaptive Freigabe: Erweitert wird angezeigt.
Blackboard Learn Release 9.1 - Hilfe für Kursleiter - Seite 149
© 2012 Blackboard Inc. Vertraulich. Alle Rechte vorbehalten. US-Patent Nr. 6.988.138. Weitere Patente angemeldet.
Lernerfahrung der Teilnehmer > Steuern der Veröffentlichung von Inhalten
4. Wählen Sie aus dem Kontextmenü der zu bearbeitenden Regel Verwalten aus. Die Seite Regel
verwalten wird angezeigt.
5. Bearbeiten Sie Name der Regel und wählen Sie Senden.
Bearbeiten der Kriterien für erweiterte Regeln zur adaptiven Freigabe
Gehen Sie folgendermaßen vor, um eine erweiterte Regel für die adaptive Freigabe zu bearbeiten:
1. Wählen Sie im Steuerungsfenster einen Inhaltsbereich aus.
2. Aktivieren Sie den Bearbeitungsmodus.
3. Klicken Sie im Kontextmenü eines Elements auf Adaptive Freigabe: Erweitert. Die Seite
Adaptive Freigabe: Erweitert wird angezeigt.
4. Wählen Sie neben der zu aktualisierenden Regel die Option Kriterien bearbeiten aus. Die Seite
Kriterien verwalten wird angezeigt. Sie können Kriterien hinzufügen, bearbeiten und löschen.
Wenn Sie alle Änderungen vorgenommen haben, klicken Sie auf OK.
5. Wiederholen Sie gegebenenfalls Schritt 4, um weitere Kriterien für das Inhaltselement zu ändern.
Bearbeiten der Basisregeln für die adaptive Freigabe
Gehen Sie folgendermaßen vor, um eine Basisregel für die adaptive Freigabe zu bearbeiten:
1. Wählen Sie im Steuerungsfenster einen Inhaltsbereich aus.
2. Aktivieren Sie den Bearbeitungsmodus.
3. Klicken Sie im Kontextmenü eines Elements auf Adaptive Freigabe. Die Seite Adaptive
Freigabe wird angezeigt.
4. Nehmen Sie nach Bedarf Änderungen vor und klicken Sie auf Senden.
Hinweis: Sie können mit dieser Vorgehensweise auch eine Regel bearbeiten, für die auf der Seite Adaptive
Freigabe: Erweitert ein Kriterium definiert ist.
So löschen Sie Regeln für die adaptive Freigabe
Über die Seite Adaptive Freigabe: Erweitert können sowohl grundlegende als auch erweiterte Regeln für die
adaptive Freigabe gelöscht werden.
1. Wählen Sie im Steuerungsfenster einen Inhaltsbereich aus.
2. Aktivieren Sie den Bearbeitungsmodus.
3. Klicken Sie im Kontextmenü eines Elements auf Adaptive Freigabe: Erweitert. Die Seite
Adaptive Freigabe: Erweitert wird angezeigt.
4. Wählen Sie die zu löschende Regel aus. Sie können mehrere Regeln auswählen. Klicken Sie auf
Löschen.
Hinzufügen von Kriterien für die adaptive Freigabe
Informationen zu Kriterien für die adaptive Freigabe
Regeln für die adaptive Freigabe werden durch Kriterien definiert. Jede Regel kann aus einem oder mehreren
Kriterien bestehen. Durch eine Regel kann beispielsweise festgelegt werden, dass der Inhalt nach einem
bestimmten Datum zur Verfügung steht, und durch eine weitere Regel, dass der Inhalt einer Kursgruppe nach
einem bestimmten Datum zur Verfügung steht.
In der folgenden Tabelle werden die verfügbaren Kriterien beschrieben:
Blackboard Learn Release 9.1 - Hilfe für Kursleiter - Seite 150
© 2012 Blackboard Inc. Vertraulich. Alle Rechte vorbehalten. US-Patent Nr. 6.988.138. Weitere Patente angemeldet.
Lernerfahrung der Teilnehmer > Steuern der Veröffentlichung von Inhalten
Kriterium
Beschreibung
Datum und Uhrzeit
Zeigen Sie Inhalte basierend auf dem Datum oder der Uhrzeit an. Folgende Optionen sind
verfügbar:
l
Nach einem bestimmten Datum
l
Bis zu einem bestimmten Datum
l
Innerhalb eines Zeitrahmens
Benutzername
Zeigen Sie Inhalte für einen oder mehrere Benutzer an.
Kursgruppen
Zeigen Sie den Mitgliedern einer oder mehrerer Gruppen des Kurses Inhalte an.
Notencenterspalte
Zeigen Sie den Benutzern basierend auf einer Note oder einer berechneten Spalte
Inhaltselemente an.
Notencenter:
Element hat
mindestens einen
Versuch
Zeigen Sie Inhalte basierend auf einem aufgezeichneten Versuch des Benutzers anstatt
basierend auf dem erforderlichen Ergebnis an. Ein Versuch liegt beispielsweise vor, wenn
ein Teilnehmer den Test abgeschlossen hat oder für eine Übung eine Note eingegeben
wurde.
Notencenter:
Element mit
bestimmtem
Ergebnis
Zeigen Sie Inhalte basierend auf dem erforderlichen Ergebnis an. Folgende Optionen sind
verfügbar:
Notencenter:
Element mit einem
Ergebnis zwischen
X und Y
l
Weniger als oder gleich
l
Größer als oder gleich
l
Gleich
Zeigen Sie Inhalte basierend auf einem Ergebnisbereich an. Zum Beispiel, wenn das
Prüfungsergebnis eines Teilnehmers zwischen 85 und 100 liegt.
Überprüfungsstatus Zeigen Sie Benutzern Inhalte nur dann an, wenn ein verknüpftes Element als Überprüft
für ein Element
gekennzeichnet wurde.
Informationen zu Datumskriterien
Anhand von Datumskriterien können Sie festlegen, dass der Inhalt dem Datum bzw. der Uhrzeit entsprechend
angezeigt wird. Inhalte können nach einem bestimmten Datum angezeigt werden, bis zu einem bestimmten
Datum, oder innerhalb eines Zeitrahmens.
Sie können, wenn Sie Elemente erstellen und bearbeiten und/oder Datumskriterien zu einer Regel für die
adaptive Freigabe hinzufügen, Datumsbeschränkungen festlegen. So kann beispielsweise die Verfügbarkeit
eines Elements, das beim Erstellen vom 1. bis 30. Dezember zur Verfügung gestellt wird, mit Hilfe der
adaptiven Freigabe für eine kleine Gruppe von Benutzern bis zum 15. Januar verlängert werden.
Hinweis: Wenn das Datum für das Element selbst geändert wird, beispielsweise über die Seite Element
bearbeiten und bereits Datumskriterien für die adaptive Freigabe vorhanden sind, wird eine Warnmeldung
angezeigt. Dies ist auch der Fall, wenn Sie versuchen, Datumskriterien für die adaptive Freigabe hinzuzufügen
und auf der Seite Element hinzufügen oder Element bearbeiten bereits ein Datum für das Element
angegeben wurde.
So fügen Sie einer Regel Datumskriterien hinzu
Datumskriterien werden für die grundlegenden und erweiterten Regeln für die adaptive Freigabe mit den
gleichen Informationen erstellt. Sie können einer Regel neben Datumskriterien weitere Kriterien hinzufügen, um
die Verfügbarkeit eines Elements weiter einzuschränken.
Gehen Sie folgendermaßen vor, um einer erweiterten Regel für die adaptive Freigabe Datumskriterien
hinzuzufügen:
Blackboard Learn Release 9.1 - Hilfe für Kursleiter - Seite 151
© 2012 Blackboard Inc. Vertraulich. Alle Rechte vorbehalten. US-Patent Nr. 6.988.138. Weitere Patente angemeldet.
Lernerfahrung der Teilnehmer > Steuern der Veröffentlichung von Inhalten
1. Wählen Sie im Steuerungsfenster einen Inhaltsbereich aus.
2. Aktivieren Sie den Bearbeitungsmodus.
3. Wählen Sie Adaptive Freigabe: Erweitert aus dem Kontextmenü für das Element. Die Seite
Adaptive Freigabe: Erweitert wird angezeigt.
4. Klicken Sie auf Regel erstellen. Die Seite Regel hinzufügen wird aufgerufen.
5. Geben Sie einen Namen für die Regel ein und klicken Sie auf Senden.
-ODERWählen Sie auf der Seite Adaptive Freigabe aus dem Kontextmenü einer vorhandenen Regel
Bearbeiten, um deren Kriterien zu bearbeiten.
6. Zeigen Sie in der Aktionsleiste auf Kriterien erstellen und wählen Sie Datum aus. Die Seite
Datum wird angezeigt.
Datumskriterium
Einstellung
Ein Element nach
einem bestimmten
Datum anzeigen
Aktivieren Sie das Kontrollkästchen neben Anzeigen nach. Wählen Sie mit
Hilfe der Auswahlmenüs Datum und Uhrzeit aus. Das Element wird den
Benutzern nach diesem Termin angezeigt.
Ein Element bis zu
einem bestimmten
Datum anzeigen
Aktivieren Sie das Kontrollkästchen neben Anzeigen bis. Wählen Sie mit Hilfe
der Auswahlmenüs Datum und Uhrzeit aus. Das Element wird den Benutzern
bis zu diesem Termin angezeigt.
Informationen zu Zugehörigkeitskriterien
Anhand von Zugehörigkeitskriterien können Sie festlegen, dass der Inhalt dem Benutzernamen bzw. der
Kursgruppe entsprechend angezeigt wird. Sie können Kriterien festlegen, die eine oder beide dieser Optionen
verwenden. Sie können dieses Element nur einer Kursgruppe oder einer Kursgruppe und zusätzlich bestimmten
Einzelpersonen zur Verfügung stellen.
Inhalte bestimmten Benutzern zur Verfügung stellen
Zugehörigkeitskriterien sind hilfreich, wenn Sie Inhalte einem bestimmten Benutzer bzw. einer bestimmten
Benutzergruppe zur Verfügung stellen möchten. Beispiel: Ein Teilnehmer bittet um eine Möglichkeit,
Zusatzpunkte für einen Kurs zu sammeln. Sie sind unter Umständen einverstanden, möchten diese
Möglichkeit jedoch nicht allen Teilnehmer einräumen. In diesem Fall können Sie ein Inhaltselement für
Sonderpunkte erstellen und dieses über die Zugehörigkeitskriterien nur für diesen einen Teilnehmer freigeben.
Inhalte Gruppen zur Verfügung stellen
Mit Hilfe von Zugehörigkeitskriterien können Sie Inhalte für Gruppen in einem Kurs verwalten.
Angenommen, ein Kurs ist in drei Gruppen aufgeteilt, für die jeweils eine eigene Übung vorhanden ist. Die
Gruppen werden angewiesen, das Thema zu lernen und die Materialien anschließend der gesamten Klasse
vorzustellen. Sie haben spezifische Unterlagen für die Übungen der einzelnen Gruppen. Sie können die
Unterlagen für Gruppe 1 als Inhaltselemente laden und sie dann nur für Gruppe 1 freigeben. Anschließend laden
Sie das Material für Gruppe 2 als Inhaltselemente und geben dieses nur für Gruppe 2 frei. Gehen Sie für Gruppe
3 ebenso vor.
Sobald eine Gruppe das Material dem Kurs präsentiert hat, können Sie die Freigaberegel für diese Unterlagen
ändern, so dass es für den gesamten Kurs verfügbar wird. (Wenn Sie das Datum der Präsentation im Voraus
kennen, können Sie die Inhalte der übrigen Klasse auch mit Hilfe eines Datumskriteriums zur Verfügung
stellen.)
Blackboard Learn Release 9.1 - Hilfe für Kursleiter - Seite 152
© 2012 Blackboard Inc. Vertraulich. Alle Rechte vorbehalten. US-Patent Nr. 6.988.138. Weitere Patente angemeldet.
Lernerfahrung der Teilnehmer > Steuern der Veröffentlichung von Inhalten
So fügen Sie einer Regel Zugehörigkeitskriterien hinzu
Zugehörigkeitskriterien werden für die grundlegenden und erweiterten Regeln für die adaptive Freigabe mit den
gleichen Informationen erstellt. Sie können einer Regel neben Zugehörigkeitskriterien weitere Kriterien
hinzufügen, um die Verfügbarkeit eines Elements weiter einzuschränken.
Gehen Sie folgendermaßen vor, um einer erweiterten Regel für die adaptive Freigabe ein
Zugehörigkeitskriterium hinzuzufügen:
1. Wählen Sie im Steuerungsfenster einen Inhaltsbereich aus.
2. Aktivieren Sie den Bearbeitungsmodus.
3. Wählen Sie Adaptive Freigabe: Erweitert aus dem Kontextmenü für das Element. Die Seite
Adaptive Freigabe: Erweitert wird angezeigt.
4. Klicken Sie auf Regel erstellen. Die Seite Regel hinzufügen wird aufgerufen.
5. Geben Sie einen Namen für die Regel ein und klicken Sie auf Senden.
-ODERWählen Sie auf der Seite Adaptive Freigabe aus dem Kontextmenü einer vorhandenen Regel
Bearbeiten, um deren Kriterien zu bearbeiten.
6. Zeigen Sie in der Aktionsleiste auf Kriterien erstellen und wählen Sie Zugehörigkeit aus. Die
Seite Zugehörigkeit wird angezeigt.
Zugehörigkeitskriterium
Einstellung
Kursbenutzer
Geben Sie einen oder mehrere Benutzernamen durch Kommas getrennt in
das Feld Benutzername ein oder klicken Sie auf Durchsuchen, um das
System zu durchsuchen. Über das Fenster Kurszugehörigkeit können Sie
Benutzernamen suchen und auswählen, die dem Feld hinzugefügt werden
sollen.
Kursgruppen
Alle Gruppen im Kurs werden im Feld Auszuwählende Elemente angezeigt,
auch die, die nicht zur Verfügung stehen. Verschieben Sie mit Hilfe der
Pfeilschaltflächen Gruppen aus dem Feld Auszuwählende Elemente in das
Feld Ausgewählte Elemente. Die Inhalte werden allen im Feld
Ausgewählte Elemente angezeigten Gruppen angezeigt.
Informationen zu Notencenterkriterien
Mit Hilfe von Notencenterkriterien können Sie Inhalte basierend auf Versuchen und Ergebnissen für Elemente
oder einer berechneten Spalte freigeben. Sie können u. a. folgende Ergebniswerte auswählen:
l
Ein Ergebnis, das größer als ein bestimmter Wert ist
l
Ein Ergebnis, das kleiner als ein bestimmter Wert ist
l
Ein Ergebnis, das einem bestimmten Wert entspricht
l
Ein Ergebnis, das innerhalb eines Wertebereichs liegt
Inhalte basierend auf Notencenterversuchen verfügbar machen
Notencenterkriterien eignen sich, wenn Sie Inhalte abhängig davon zur Verfügung stellen möchten, ob die
Teilnehmer einen Test oder eine Übung versucht haben. Beispielsweise können Sie einen Probetest erstellen,
den die Teilnehmer absolvieren müssen, damit Vorbereitungsmaterialien zur Verfügung gestellt werden. So
können die Teilnehmer erkennen, mit welchen Themen sie sich intensiver befassen sollten.
Blackboard Learn Release 9.1 - Hilfe für Kursleiter - Seite 153
© 2012 Blackboard Inc. Vertraulich. Alle Rechte vorbehalten. US-Patent Nr. 6.988.138. Weitere Patente angemeldet.
Lernerfahrung der Teilnehmer > Steuern der Veröffentlichung von Inhalten
Eine andere Verwendungsmöglichkeit für versuchsbasierte Kriterien sind unbenotete Tests zum
Semesterabschluss. In einigen Institutionen ist mindestens ein unbenoteter Testversuch zum
Semesterabschluss Pflicht, damit die Abschlussprüfung zur Verfügung gestellt wird.
Inhalte basierend auf Notencenterergebnissen oder einer berechneten Spalte
verfügbar machen
Mit Hilfe von Notencenterkriterien können Sie Inhalte basierend auf einem bestimmten Ergebnis oder einer
berechneten Spalte im Notencenter verfügbar machen. Bei vielen Kursen ist der Fortschritt der Teilnehmer
maßgeblich, d. h., die Teilnehmer müssen sich zunächst ein Thema erarbeiten, bevor sie mit einem anderen
Thema fortfahren können.
Wenn Sie möchten, dass die Teilnehmer die Konjugationsübung für Anfänger bestanden haben, bevor sie die
Materialien zu "Konjugieren für Fortgeschrittene" angezeigt bekommen, können Sie eine Regel erstellen, die
festlegt, dass nur die Teilnehmer, die bei der Konjugationsübung für Anfänger ein Ergebnis von mindestens
70 Prozent erzielt haben, die Materialen zur Konjugationsübung für Fortgeschrittene angezeigt bekommen.
Sie können auch einen Wertebereich festlegen, um Inhalte freizugeben. Sie können beispielsweise ein Element
für Sonderpunkte nur für Teilnehmer mit einem Ergebnis zwischen 60 und 80 Prozent freigeben. Für
Teilnehmer, die hingegen weniger als 60 Prozent erreicht haben und folglich einen größeren Nachholbedarf
haben, können Sie ein anderes Element freigeben. Erstellen Sie in diesem Fall zwei Inhaltselemente und geben
eines für Teilnehmer mit einem Ergebnis zwischen 60 und 80 Prozent frei und das andere für Teilnehmer mit
unter 60 Prozent.
So fügen Sie einer Regel Notencenterkriterien hinzu
Notencenterkriterien werden für die grundlegenden und erweiterten Regeln für die adaptive Freigabe mit den
gleichen Informationen erstellt. Sie können einer Regel neben Notencenterkriterien weitere Kriterien
hinzufügen, um die Verfügbarkeit eines Elements weiter einzuschränken.
Tipp: Sie können für jedes Notencenterkriterium jeweils nur ein Notencenterelement auswählen. Sie können
jedoch einer einzigen erweiterten Regel für die adaptive Freigabe mehrere Notencenterkriterien hinzufügen. Sie
können beispielsweise innerhalb nur einer Regel ein Kriterium festlegen, das Projekt A nach Abschluss des
unbenoteten Tests Nr. 1 verfügbar macht, und ein weiteres, das Projekt A verfügbar macht, wenn bei Test Nr. 2
ein Ergebnis von mehr als 70 Prozent verzeichnet wurde. In diesem Beispiel können nur Teilnehmer, die den
unbenoteten Test Nr. 1 absolviert und im Test Nr. 2 mehr als 70 Prozent erzielt haben, Projekt A anzeigen.
Gehen Sie folgendermaßen vor, um einer erweiterten Regel für die adaptive Freigabe ein Notencenterkriterium
hinzuzufügen:
1. Wählen Sie im Steuerungsfenster einen Inhaltsbereich aus.
2. Aktivieren Sie den Bearbeitungsmodus.
3. Wählen Sie Adaptive Freigabe: Erweitert aus dem Kontextmenü für das Element. Die Seite
Adaptive Freigabe: Erweitert wird angezeigt.
4. Klicken Sie auf Regel erstellen. Die Seite Regel hinzufügen wird aufgerufen.
5. Geben Sie einen Namen für die Regel ein und klicken Sie auf Senden.
-ODERWählen Sie auf der Seite Adaptive Freigabe aus dem Kontextmenü einer vorhandenen Regel
Bearbeiten, um deren Kriterien zu bearbeiten.
6. Zeigen Sie in der Aktionsleiste auf Kriterien erstellen und wählen Sie Note aus. Die Seite Note
wird angezeigt.
7. Wählen Sie das Notencenterelement, auf dem dieses Kriterium basiert, in der Dropdown-Liste
Notencenterspalte auswählen aus. Notencenterelemente werden nach ihren Kategorien, wie
Blackboard Learn Release 9.1 - Hilfe für Kursleiter - Seite 154
© 2012 Blackboard Inc. Vertraulich. Alle Rechte vorbehalten. US-Patent Nr. 6.988.138. Weitere Patente angemeldet.
Lernerfahrung der Teilnehmer > Steuern der Veröffentlichung von Inhalten
Übung oder Diskussion, aufgelistet. Die angegebene mögliche Punktzahl hilft Ihnen dabei, den
Ergebnisbereich zu bestimmen.
Notencenterbedingung
Einstellung
Der Benutzer hat
Wählen Sie die Option Der Benutzer hat mindestens einen Versuch
mindestens einen Versuch für dieses Element aus, um die Inhalte basierend auf einem
für dieses Element
gesendeten Versuch anstatt basierend auf der erreichten Punktzahl
freizugeben.
Inhalte basierend auf
Weniger als, Größer als
oder Gleich verfügbar
machen
Wählen Sie in der Dropdown-Liste Ergebnis die Option Weniger als,
Größer als oder Gleich aus. Geben Sie in das Feld für den
Schwellenwert ein numerisches Ergebnis ein.
Inhalt für Ergebnisse, die
innerhalb eines
Wertebereichs liegen,
verfügbar machen
Wählen Sie die Option Ergebnis zwischen oder Prozentwert zwischen
aus. Geben Sie den Wertebereich in die Felder ein.
Informationen zu Kriterien für den Überprüfungsstatus
Mit Hilfe der Kriterien für den Überprüfungsstatus können Sie Inhalte freigeben, wenn der Benutzer ein
bestimmtes Inhaltselement durchgearbeitet hat.
Sie können beispielsweise ein Kriterium erstellen, das die Übung Nr. 1 erst zur Verfügung stellt, wenn die
Teilnehmer die Hausaufgabe Nr. 1 erledigt haben.
So fügen Sie einer Regel Kriterien für den Überprüfungsstatus hinzu
Kriterien für den Überprüfungsstatus werden für die grundlegenden und erweiterten Regeln für die adaptive
Freigabe mit den gleichen Informationen erstellt. Sie können einer Regel neben dem Überprüfungsstatus
weitere Kriterien hinzufügen, um die Verfügbarkeit eines Elements weiter einzuschränken. Der
Überprüfungsstatus kann auf ein Lernmodul, jedoch nicht auf einzelne Dateien innerhalb eines Lernmoduls
angewendet werden.
Gehen Sie folgendermaßen vor, um einer erweiterten Regel für die adaptive Freigabe ein Kriterium für den
Überprüfungsstatus hinzuzufügen:
1. Wählen Sie im Steuerungsfenster einen Inhaltsbereich aus.
2. Aktivieren Sie den Bearbeitungsmodus.
3. Wählen Sie Adaptive Freigabe: Erweitert aus dem Kontextmenü für das Element. Die Seite
Adaptive Freigabe: Erweitert wird angezeigt.
4. Klicken Sie in der Aktionsleiste auf Regel erstellen, um eine Regel hinzuzufügen. Die Seite Regel
hinzufügen wird aufgerufen.
5. Geben Sie einen Namen für die Regel ein und klicken Sie auf Senden.
-ODERWählen Sie auf der Seite Adaptive Freigabe aus dem Kontextmenü einer vorhandenen Regel
Bearbeiten, um deren Kriterien zu bearbeiten.
6. Klicken Sie in der Aktionsleiste auf Überprüfungsstatus. Die Seite Überprüfungsstatus wird
angezeigt.
7. Wählen Sie Durchsuchen aus, um die Kursübersicht zu öffnen. Klicken Sie in der Übersicht auf
ein Element, um es für die Überprüfungsstatuskriterien auszuwählen. Der Überprüfungsstatus
Blackboard Learn Release 9.1 - Hilfe für Kursleiter - Seite 155
© 2012 Blackboard Inc. Vertraulich. Alle Rechte vorbehalten. US-Patent Nr. 6.988.138. Weitere Patente angemeldet.
Lernerfahrung der Teilnehmer > Benutzer und Gruppen
wird für dieses Element aktiviert. Den Benutzern stehen die Inhalte, die diese Regel beinhalten,
erst zur Verfügung, wenn sie das Element als Überprüft gekennzeichnet haben.
Benutzer und Gruppen
Kursgruppen und Tools
Informationen zu Kursgruppen
Mit Hilfe der Kursgruppen können Kursleiter und Teilnehmer die Teilnehmer eines Kurses in Gruppen
unterteilen. Diese Kursgruppen haben in Blackboard Learn einen eigenen Bereich, um den Stoff des Kurses
gemeinsam zu bearbeiten. Diese Bereiche sind mit Tools ausgestattet, die den interaktiven Prozess
unterstützen. Wenn die Option Gruppen in einem Kurs im Kursmenü zur Verfügung steht, öffnet sie die Seite
Gruppen. Dort können Sie Kursgruppen erstellen, verwalten und aufrufen.
Informationen zu Tools für Kursgruppen
Die Teilnehmer können unter Gruppen-Tools auf die der Gruppen-Homepage hinzugefügten Tools zugreifen.
Nur der Kursleiter und die Gruppenmitglieder können auf für die Gruppe aktivierte Tools zugreifen. Ausnahme
sind die Tools Gruppen-Blog und Gruppen-Wiki. Wenn sie über die Seite Tools aufgerufen werden, sind die
Gruppen-Blogs und -Wikis für alle Kursteilnehmer verfügbar.
Zu den verfügbaren Gruppen-Tools gehören:
l
Gruppen-Blog: Benutzer der Gruppe können Beiträge und Kommentare zum Gruppen-Blog
hinzufügen, um Gedanken auszutauschen. Gruppen-Blogs können auch benotet werden. Ist die
Benotung aber erst einmal aktiviert, kann das nicht mehr geändert werden. Wenn ein Gruppen-Blog
benotet wird, dann wird die jeweilige Note automatisch an alle Gruppenmitglieder vergeben und für
jedes Gruppenmitglied in die entsprechende Spalte im Notencenter eingetragen. Jedem Mitglied wird
eine Note zugewiesen, unabhängig davon, ob ein Mitglied tatsächlich zum Wiki beigetragen hat. Sie
können die Noten einzelner Mitglieder bearbeiten, um diesen eine andere Note zu geben als der
Gruppe.
l
Interaktive Tools: Benutzer innerhalb der Gruppe können Chat-Sitzungen und Sitzungen im
virtuellen Klassenzimmer in Echtzeit erstellen und daran teilnehmen.
l
Diskussionsplattform für Gruppe: Benutzer innerhalb der Gruppe können entweder als Gruppe
kommunizieren oder ihre eigenen Foren erstellen und verwalten. Die Diskussionsplattform für die
Gruppe ist nur für Gruppenmitglieder und nicht für den gesamten Kurs verfügbar.
l
Dateiaustausch: Die Benutzer innerhalb der Gruppe und die Kursleiter können mit Hilfe dieses Tools
Dokumente in den Gruppenbereich hochladen. Alle Gruppenmitglieder sowie der Kursleiter können
Dateien hinzufügen. Außerdem können sie Dateien unabhängig davon, wer sie hinzugefügt hat,
löschen. Die Dateien werden in der Reihenfolge angezeigt, in der sie hochgeladen wurden. Dieses
Tool ist nur für Gruppen verfügbar.
l
Gruppentagebuch: Die Benutzer innerhalb der Gruppe können ihre Gedanken untereinander
austauschen und mit dem Kursleiter kommunizieren. Die Tagebucheinträge im Gruppentagebuch
werden allen Gruppenmitgliedern und dem Kursleiter angezeigt. Gruppentagebücher können auch
benotet werden. Ist die Benotung aber erst einmal aktiviert, kann das nicht mehr geändert werden
Wenn ein Gruppentagebuch benotet wird, dann wird die Note automatisch an alle Gruppenmitglieder
vergeben und für jedes Gruppenmitglied in die entsprechende Spalte im Notencenter eingetragen.
Jedem Mitglied wird eine Note zugewiesen, unabhängig davon, ob ein Mitglied tatsächlich zum Wiki
Blackboard Learn Release 9.1 - Hilfe für Kursleiter - Seite 156
© 2012 Blackboard Inc. Vertraulich. Alle Rechte vorbehalten. US-Patent Nr. 6.988.138. Weitere Patente angemeldet.
Lernerfahrung der Teilnehmer > Benutzer und Gruppen
beigetragen hat. Sie können die Noten einzelner Mitglieder bearbeiten, um diesen eine andere Note
zu geben als der Gruppe.
l
Gruppenaufgaben: Die Benutzer innerhalb der Gruppe können Aufgaben festlegen und aufteilen,
wobei die Liste an die gesamte Gruppe verteilt wird. Jeder Aufgabe werden ein Status und ein
Fälligkeitsdatum zugewiesen, damit die Mitglieder dies nachverfolgen können. Die Gruppenmitglieder
können die der Gruppe zugewiesenen Aufgaben mit Hilfe der Tools für Gruppenaufgaben und
Kursaufgaben anzeigen. Andere Kursteilnehmer und der Kursleiter können Aufgaben von Gruppen,
für die sie nicht angemeldet sind, nicht im Tool für Kursaufgaben nicht anzeigen.
l
Gruppen-Wiki: Wikis werden verwendet, um für die Gruppenmitglieder einen Raum zur
Zusammenarbeit zu schaffen, in dem sie Inhalte anzeigen, veröffentlichen und bearbeiten können.
Die Gruppen-Wikis können standardmäßig von allen Kursteilnehmern gelesen werden, nur aber
Gruppenmitglieder können Kommentare auf einer Gruppen-Wiki-Seite verfassen. Kursleiter können
die Standardeinstellung dahin gehend ändern, dass ausschließlich Gruppenmitglieder ein GruppenWiki anzeigen können. Gruppen-Wikis können auch benotet werden. Ist die Benotung aber erst
einmal aktiviert, kann das nicht mehr geändert werden Wenn ein Gruppen-Wiki benotet wird, dann
wird die jeweilige Note automatisch an alle Gruppenmitglieder vergeben und für jedes
Gruppenmitglied in die entsprechende Spalte im Notencenter eingetragen. Jedem Mitglied wird eine
Note zugewiesen, unabhängig davon, ob ein Mitglied tatsächlich zum Wiki beigetragen hat. Sie
können die Noten einzelner Mitglieder bearbeiten, um diesen eine andere Note zu geben als der
Gruppe.
Wenn in der Liste Links angezeigt werden, können Sie darauf klicken, um weitere Informationen über das
jeweilige Gruppen-Tool zu erhalten.
Erstellen von Gruppen
Sie können formale Teilnehmergruppen erstellen, die bestimmte Aufgaben gemeinsam lösen sollen. Sie
können diese Gruppen entweder einzeln erstellen oder mehrere gleichzeitig. Sie können Gruppenmitglieder
entweder manuell auswählen oder zulassen, dass sich Teilnehmer persönlich anmelden. Jede Gruppe verfügt
über ihren eigenen Raum bzw. ihre eigene Homepage, die Links zu Tools enthält, die die Teilnehmer bei der
Zusammenarbeit unterstützen. Nur der Kursleiter und die Gruppenmitglieder können auf die Gruppen-Tools
zugreifen.
Zum Erstellen von Gruppen sind zwei Optionen verfügbar:
l
Einzelne Gruppe erstellen
l
Gruppensatz erstellen
Informationen zu Anmeldemethoden für Gruppen
Dank der persönlichen Anmeldung können sich Teilnehmer mit Hilfe eines Anmeldeformulars zu einer
Gruppe hinzufügen. Sie können Teilnehmern Anmeldeformulare auf der Seite mit den Gruppenlisten verfügbar
machen oder indem Sie einem Kursbereich, wie einem Inhaltsbereich, einem Lernmodul, einer
Lektionsübersicht oder einem Ordner einen Link hinzufügen. Wenn Sie eine Gruppe mit Hilfe von
Anmeldeformularen erstellen, ist die Gruppe entweder sofort verfügbar oder kann verfügbar gemacht werden,
sobald sich alle Mitglieder angemeldet haben. Die Option zur persönlichen Anmeldung ist sowohl für einzelne
Gruppen als auch für Gruppensätze verfügbar.
Mit der Manuellen Anmeldung kann der Kursleiter die einzelnen Teilnehmer eines Kurses einer Gruppe
zuweisen. Die Option zur manuellen Anmeldung ist sowohl für einzelne Gruppen als auch für Gruppensätze
verfügbar.
Blackboard Learn Release 9.1 - Hilfe für Kursleiter - Seite 157
© 2012 Blackboard Inc. Vertraulich. Alle Rechte vorbehalten. US-Patent Nr. 6.988.138. Weitere Patente angemeldet.
Lernerfahrung der Teilnehmer > Benutzer und Gruppen
Die Anmeldung nach Zufallsprinzip ist nur für Gruppensätze verfügbar. Dabei wird die
Gruppenzugehörigkeit anhand einer festgelegten Teilnehmerzahl pro Gruppe oder der gewünschten
Gruppenanzahl automatisch bestimmt. Die zufällige Verteilung gilt nur für Teilnehmer, die derzeit beim Kurs
angemeldet sind. Weitere Teilnehmer können manuell angemeldet werden. Wenn Sie einen Gruppensatz
benennen, wird dem Namen der einzelnen Gruppen bei deren Erstellung eine Nummer hinzugefügt. Ein
Gruppensatz namens "Forschung" führt beispielsweise zu Gruppen mit den Namen "Forschung 1", "Forschung
2", Forschung 3", je nachdem, wie viele Gruppen sich im Satz befinden. Die Gruppennamen können nach der
Erstellung bearbeitet werden.
Zugreifen auf Gruppen
Sie können auch über den Link Tools im Kursmenü und über das Steuerungsfenster auf die Gruppen zugreifen.
Sie können auch einen angepassten Link zum Kursmenü hinzufügen.
Zwei Standardoptionen
Greifen Sie über den Standardlink Tools im Kursmenü auf die Gruppen zu. Wählen Sie auf der Seite Tools die
Option Gruppen aus.
Sie können auch im Steuerungsfenster den Abschnitt Benutzer und Gruppen einblenden und Gruppen
auswählen.
So fügen Sie dem Kursmenü einen Gruppen-Link hinzu
Wenn Sie möchten, dass die Teilnehmer häufig auf die Gruppen zugreifen, können Sie dem Kursmenü einen
entsprechenden Link hinzufügen, so dass das Tool mit einem Klick aufgerufen werden kann. Sie können den
Namen des Links nach Bedarf anpassen.
1. Stellen Sie sicher, dass der Bearbeitungsmodus aktiviert ist und zeigen Sie auf das Pluszeichen
über dem Kursmenü. Die Dropdown-Liste Menüelement hinzufügen wird angezeigt.
2. Wählen Sie Tool-Link aus.
3. Geben Sie einen Namen für den Link ein.
4. Wählen Sie in der Dropdown-Liste Typ die Option Gruppen aus.
5. Aktivieren Sie das Kontrollkästchen Für Benutzer verfügbar.
6. Klicken Sie auf Senden.
Ergebnis
Der neue Tool-Link wird ganz unten im Kursmenü angezeigt. Verschieben Sie den Link durch Anklicken und
Ziehen des Pfeilsymbols an eine neue Position. Klicken Sie auf den Aktionslink des Links, um das
Kontextmenü aufzurufen. Sie können den Link umbenennen, löschen oder vor den Teilnehmern verbergen.
So greifen Sie in einem Inhaltsbereich auf Gruppen zu
Außerdem können Sie Links zu einzelnen Gruppen und Anmeldeformularen manuell zu jedem Inhaltsbereich,
jedem Lernmodul, jeder Lektionsübersicht und jedem Ordner hinzufügen. Sie können einen Inhaltsbereich
einrichten, der alle Inhalte und Tools enthält, die die Teilnehmer für die Woche benötigen. Nachdem sie die
Wochenlektüre gelesen und die Bildschirmpräsentation angesehen haben, können die Teilnehmer auch auf das
Tool Gruppen zugreifen, um die Gruppenübung abzuschließen. Um alle für die Woche erforderlichen
Aktivitäten durchzuführen, müssen die Teilnehmer an keinen anderen Ort im Kurs wechseln.
Wenn Sie einem Inhaltsbereich einen Link zu einer bestimmten Gruppe hinzufügen, können zwar alle
Teilnehmer den Link sehen, aber nur Mitglieder der Gruppe können auf die Gruppen-Homepage zugreifen.
Blackboard Learn Release 9.1 - Hilfe für Kursleiter - Seite 158
© 2012 Blackboard Inc. Vertraulich. Alle Rechte vorbehalten. US-Patent Nr. 6.988.138. Weitere Patente angemeldet.
Lernerfahrung der Teilnehmer > Benutzer und Gruppen
Hinzufügen von Gruppen-Links zu einem Inhaltsbereich
Gehen Sie genauso vor, wie beim Hinzufügen von Links zu Lernmodulen, Lektionsübersichten und Ordnern.
1. Stellen Sie sicher, dass der Bearbeitungsmodus aktiviert ist und öffnen Sie den Kursbereich, dem
Sie einen Gruppenlink hinzufügen möchten, beispielsweise den Inhaltsbereich Woche 1.
2. Zeigen Sie in der Aktionsleiste auf Tools, um die Dropdown-Liste aufzurufen und Gruppen
auszuwählen.
3. Wählen Sie auf der Seite Link erstellen: Gruppe den gewünschten Link-Typ, wie Link zur
Gruppenseite, zu einer einzelnen Gruppe oder zu einem Gruppensatz aus. Wenn Sie eine Gruppe
oder einen Gruppensatz verlinken, treffen Sie eine Auswahl aus der Liste.
4. Klicken Sie auf Weiter.
5. Geben Sie auf der nächsten Seite Link erstellen: Gruppe unter Linkinformationen Daten ein,
um festzulegen, wie er im Inhaltsbereich angezeigt wird. Wählen Sie Optionen aus, falls
gewünscht.
6. Klicken Sie auf Senden.
Aufrufen des Gruppen-Links
Navigieren Sie zum Inhaltsbereich und klicken Sie auf den Link Gruppe. Die Gruppen-Homepage wird
geöffnet.
So erstellen Sie eine einzelne Gruppe
1. Klicken Sie im Kursmenü auf den Link Tools. Wählen Sie auf der Seite Tools die Option Gruppen
aus.
-ODERErweitern Sie im Steuerungsfenster den Abschnitt Benutzer und Gruppen und wählen Sie
Gruppen aus.
2. Zeigen Sie auf der Seite Gruppen in der Aktionsleiste auf Einzelne Gruppe erstellen, um die
Dropdown-Liste zu öffnen. Wählen Sie Persönliche Anmeldung oder Manuelle Anmeldung
aus.
3. Geben Sie auf der Seite Gruppe erstellen einen Namen und wahlweise eine Beschreibung ein.
4. Klicken Sie auf Ja, um die Gruppe verfügbar zu machen. Wenn Sie die Gruppe jetzt noch nicht
verfügbar machen möchten, wählen Sie Nein.
5. Aktivieren Sie die Kontrollkästchen der Kurs-Tools, die Sie für die Gruppe verfügbar machen
möchten.
6. Wählen Sie die Option Note aus und geben Sie die Mögliche Punktzahl für Blogs, Tagebücher
und Wikis ein, wenn Sie die Beiträge der Teilnehmer benoten möchten.
7. Aktivieren Sie das Kontrollkästchen Personalisierung zulassen, um es den Teilnehmern zu
ermöglichen, der Gruppen-Homepage persönliche Module hinzuzufügen. Diese Module sind nur für
das Mitglied sichtbar, das sie hinzugefügt hat.
8. Geben Sie für die Anmeldeoptionen zur persönlichen Anmeldung den Namen des
Anmeldeformulars ein. Geben Sie die maximale Anzahl der Mitglieder ein. Wählen Sie weitere
einzuschließende Anmeldeoptionen aus.
-ODER-
Blackboard Learn Release 9.1 - Hilfe für Kursleiter - Seite 159
© 2012 Blackboard Inc. Vertraulich. Alle Rechte vorbehalten. US-Patent Nr. 6.988.138. Weitere Patente angemeldet.
Lernerfahrung der Teilnehmer > Benutzer und Gruppen
Wählen Sie zur persönlichen Anmeldung im Abschnitt Zugehörigkeit die Teilnehmer im Feld
Auszuwählende Elemente aus und klicken Sie auf den Pfeil nach rechts, um die ausgewählten
Namen dem Feld Ausgewählte Elemente hinzuzufügen.
9. Klicken Sie auf Senden.
Hinweis: Um in Windows mehrere aufeinanderfolgende Benutzer zu markieren, drücken Sie die
UMSCHALTTASTE und klicken Sie auf den ersten und den letzten Namen. Um nicht
aufeinanderfolgende Benutzer auszuwählen, halten Sie die STRG-Taste gedrückt und klicken Sie
auf die einzelnen Namen. Auf Macs drücken Sie die Befehlstaste statt der STRG-Taste. Über die
Option Alle auswählen können Sie auch alle Kursmitglieder auswählen.
Ergebnis
Die neu erstellte Gruppe wird auf der Seite Gruppen angezeigt.
So erstellen Sie einen Gruppensatz
1. Klicken Sie im Kursmenü auf den Link Tools. Wählen Sie auf der Seite Tools die Option Gruppen
aus.
-ODERErweitern Sie im Steuerungsfenster den Abschnitt Benutzer und Gruppen und wählen Sie
Gruppen aus.
2. Zeigen Sie auf der Seite Gruppen in der Aktionsleiste auf Gruppensatz erstellen, um die
Dropdown-Liste aufzurufen. Wählen Sie Persönliche Anmeldung, Manuelle Anmeldung oder
Anmeldung nach Zufallsprinzip aus.
3. Geben Sie auf der Seite Gruppensatz mit Anmeldung nach Zufallsprinzip erstellen einen
Namen und wahlweise eine Beschreibung ein.
4. Klicken Sie auf Ja, um die Gruppe verfügbar zu machen. Wenn Sie den Gruppensatz jetzt noch
nicht verfügbar machen möchten, wählen Sie Nein.
5. Aktivieren Sie die Kontrollkästchen der Kurs-Tools, die Sie für den Gruppensatz verfügbar machen
möchten.
6. Wählen Sie die Option Note aus und geben Sie die Mögliche Punktzahl für Blogs, Tagebücher
und Wikis ein, wenn die Beiträge der Teilnehmer benotet werden sollen.
7. Aktivieren Sie das Kontrollkästchen Personalisierung zulassen, um es einzelnen
Gruppenmitgliedern zu ermöglichen, der Gruppen-Homepage persönliche Module hinzuzufügen.
Diese Module sind nur für das Mitglied sichtbar, das sie hinzugefügt hat.
8. Geben Sie für die Anmeldeoptionen zur persönlichen Anmeldung den Namen des
Anmeldeformulars ein. Geben Sie die maximale Anzahl der Mitglieder ein. Wählen Sie weitere
einzuschließende Anmeldeoptionen aus.
-ODERGeben Sie im Abschnitt Optionen für Gruppensätze für die manuelle Anmeldung die Anzahl der
Gruppen ein, die erstellt werden sollen.
-ODERGeben Sie im Abschnitt Zugehörigkeit für die Anmeldung nach Zufallsprinzip die Anzahl der
Teilnehmer pro Gruppe oder die Anzahl der Gruppen ein. Wählen Sie eine Option aus, um
festzulegen, wie möglicherweise verbleibende Teilnehmer in den Gruppen angemeldet werden.
9. Klicken Sie auf Senden.
Blackboard Learn Release 9.1 - Hilfe für Kursleiter - Seite 160
© 2012 Blackboard Inc. Vertraulich. Alle Rechte vorbehalten. US-Patent Nr. 6.988.138. Weitere Patente angemeldet.
Lernerfahrung der Teilnehmer > Benutzer und Gruppen
Bearbeiten von Gruppen
Auf der Seite Gruppen können Sie Gruppen sowohl erstellen als auch bearbeiten und verwalten. Die
Kontextmenüs der einzelnen Gruppen ermöglichen den schnellen Zugriff auf die Homepage und E-Mail der
jeweiligen Gruppe. Darüber hinaus enthalten sie die Optionen zum Bearbeiten der Gruppeneigenschaften und
zum Löschen von Gruppen.
Das Bearbeiten einer Gruppe umfasst, das Hinzufügen oder Entfernen von Mitgliedern sowie das Ändern von
Name, Verfügbarkeit und Tools.
l
Öffnen: Mit dieser Option wird die Gruppen-Homepage geöffnet, über die Kurs- oder Gruppenmodule
hinzugefügt werden können. Klicken Sie in der Aktionsleiste auf Seite anpassen, um den Farbstil der
Seite zu ändern. Wenn Personalisierung zulassen aktiviert wurde, können die Teilnehmer ebenfalls
auf diese Optionen zugreifen.
l
Bearbeiten: Mit dieser Option wird die Seite Gruppe bearbeiten geöffnet. Sie können alle Optionen
bearbeiten, die beim Erstellen der Gruppe festgelegt wurden. Nur die Option Benoten für benotete
Blogs, Tagebücher und Wikis können Sie nicht ändern.
l
E-Mail: Wählen Sie diese Option aus, um eine E-Mail an die gesamte Gruppe oder ausgewählte
Mitglieder zu schicken. Weitere Informationen finden Sie unter Senden von E-Mails an Kursgruppen.
l
Löschen: Wenn eine Gruppe nicht mehr benötigt und im Kontextmenü Löschen ausgewählt wird,
wird die Seite Löschen bestätigen angezeigt. Wenn im Notencenter für die Gruppe Notenspalten
vorhanden sind, beispielsweise für benotete Gruppen-Blogs, Gruppentagebücher oder GruppenWikis, können diese Spalten beibehalten werden. Aktivieren Sie dazu auf der Seite Löschen
bestätigen nicht die Kontrollkästchen für Spalten, die beibehalten werden sollen.
Informationen zu Gruppeneinstellungen
Der Zugriff auf die Gruppeneinstellungen erfolgt über die Aktionsleiste der Seite Gruppen.
Über die Gruppeneinstellungen können Sie festlegen, dass Teilnehmer über die Listenseite Gruppen eigene
Gruppen mit persönlicher Anmeldung erstellen sowie Namen, Beschreibung und maximale Teilnehmerzahl für
diese selbst erstellten Gruppen bearbeiten können.
Anmelden von Teilnehmern bei Kursgruppen
Sie können eine einzelne Kursgruppe oder mehrere Gruppen erstellen und bestimmen, ob Teilnehmer manuell
oder zufällig angemeldet werden oder sich selbst anmelden dürfen. Diese Anmeldungen lassen sich jederzeit
ändern. Weitere Informationen zum Erstellen von Gruppen und Anmelden von Teilnehmern finden Sie unter
Erstellen von Gruppen.
Flussdiagramm für die Gruppenzugehörigkeit
Löschen von Benutzern aus einer Kursgruppe
Von Zeit zu Zeit müssen Mitglieder aus einer Kursgruppe gelöscht werden. Das ist die exklusive Aufgabe von
Kursleitern und Blackboard-Administratoren. Teilnehmer können sich selbst nicht aus Gruppen löschen.
So löschen Sie Benutzer aus Kursgruppen
1. Klicken Sie im Kursmenü auf den Link Tools. Wählen Sie auf der Seite Tools die Option Gruppen
Blackboard Learn Release 9.1 - Hilfe für Kursleiter - Seite 161
© 2012 Blackboard Inc. Vertraulich. Alle Rechte vorbehalten. US-Patent Nr. 6.988.138. Weitere Patente angemeldet.
Lernerfahrung der Teilnehmer > Benutzer und Gruppen
aus.
-ODERErweitern Sie im Steuerungsfenster den Abschnitt Benutzer und Gruppen und wählen Sie
Gruppen aus.
2. Klicken Sie auf der Seite Gruppen auf den Aktionslink für die Gruppe und wählen Sie Bearbeiten.
3. Navigieren Sie auf der Seite Gruppe bearbeiten zu Zugehörigkeit. Löschen Sie das Mitglied,
indem Sie den Namen aus dem Feld Ausgewählte Elemente verschieben.
4. Klicken Sie auf Senden.
Ergebnis
das Gruppenmitglied wurde aus der Gruppe entfernt. Um zu kontrollieren, ob der Benutzer gelöscht wurde,
wechseln Sie zur Gruppen-Homepage und prüfen Sie die Liste der Mitglieder.
Senden von E-Mails an Kursgruppen
Kursleiter und Mitglieder einer Kursgruppe können E-Mail-Nachrichten an ausgewählte Gruppenmitglieder oder
die gesamte Gruppe senden. Die E-Mails werden an die externen E-Mail-Adressen der Mitglieder gesendet.
Senden von E-Mails innerhalb von Kursgruppen
1. Klicken Sie im Kursmenü auf den Link Tools. Wählen Sie auf der Seite Tools die Option Gruppen
aus.
-ODERErweitern Sie im Steuerungsfenster den Abschnitt Benutzer und Gruppen und wählen Sie
Gruppen aus.
2. Klicken Sie auf der Seite Gruppen auf einen Gruppennamen.
3. Wählen Sie auf der Gruppen-Homepage im Abschnitt Gruppen-Tools die Option E-Mail senden
aus.
4. Wählen Sie auf der Seite E-Mail senden im Feld Verfügbare Benutzer die Empfänger aus und
klicken Sie auf den Pfeil nach rechts, um sie in das Feld Ausgewählt zu verschieben.
5. Geben Sie einen Betreff und eine Nachricht ein.
6. Klicken Sie auf Datei anhängen, um auf Ihrem Computer nach einer Datei zu suchen. Sie können
mehrere Dateien anhängen. Sobald Sie eine Datei hinzugefügt haben, steht die Option zum
Anhängen einer weiteren Datei zur Verfügung.
7. Klicken Sie auf Senden.
Hinweis: Um mehrere aufeinanderfolgende Benutzer zu markieren, drücken Sie die
UMSCHALTTASTE und klicken Sie auf den ersten und den letzten Namen. Um nicht
aufeinanderfolgende Benutzer auszuwählen, halten Sie die STRG-Taste gedrückt und klicken Sie
auf die einzelnen Namen. Über die Option Alle auswählen können Sie auch alle Kursmitglieder
auswählen.
Ergebnis
Der Absender erhält eine Kopie der Nachricht. Nach dem Versand der Nachricht wird eine Bestätigungsseite
angezeigt, in der alle Empfänger aufgeführt sind. Diese Seite bestätigt jedoch nicht, dass die Benutzer die
Nachricht auch erhalten haben! Sie bestätigt lediglich, dass die Nachricht gesendet wurde.
Blackboard Learn Release 9.1 - Hilfe für Kursleiter - Seite 162
© 2012 Blackboard Inc. Vertraulich. Alle Rechte vorbehalten. US-Patent Nr. 6.988.138. Weitere Patente angemeldet.
Lernerfahrung der Teilnehmer > Benutzer und Gruppen
Erstellen von Gruppenübungen
Kursleiter können eine Gruppenübung erstellen und diese für eine bestimmte Gruppe innerhalb eines Kurses
freigeben. Sie können eine Übung erstellen und sie allen Gruppen zuweisen oder mehrere spezielle Übungen
erstellen und diese einzelnen Gruppen zuweisen. Nur der Kursleiter und die Mitglieder der Gruppe können auf
die Übung zugreifen.
Sie können Übungen erstellen, die von nur einer oder mehreren Gruppen absolviert und übermittelt werden
müssen. Jede Gruppe reicht eine gemeinsam erarbeitete Übung ein und alle Mitglieder erhalten dieselbe Note.
Die Gesamtnote für die Übung kann den Benutzern als Zahlenwert, als Buchstabe, als Prozentsatz, in
Textform oder als Abgeschlossen/Unvollständig angezeigt werden, je nachdem, was als Hauptanzeige für
die entsprechende Notencenterspalte der Übung ausgewählt wurde.
Hinweis: Für Gruppenübungen wird im Notencenter automatisch eine Notenspalte erstellt.
Voraussetzungen und Warnhinweise
l
Bevor Gruppenübungen erstellt werden können, müssen Kursgruppen vorhanden sein.
l
Teilnehmer, die bei mehreren Gruppen angemeldet sind, die dieselbe Übung erhalten, können für
diese Übung mehr als einen Versuch einreichen. Möglicherweise muss diesen Teilnehmern für die
Übung eine Gesamtnote zugewiesen werden.
l
Teilnehmer, die nicht eingeschrieben waren als die Gruppenübung übermittelt wurde, können nicht
darauf zugreifen. Sie können nur sehen, dass eine Übermittlung stattgefunden hat.
l
Teilnehmern, die aus der Gruppe entfernt wurden, werden die Gruppenübungen nicht angezeigt.
Diese Teilnehmer können über "Meine Noten" auf die entsprechenden Übermittlungen zugreifen.
l
Wenn die Übung zwischen der Erstellung und dem Fälligkeitsdatum bearbeitet wird, geht der
gesamten Gruppe unter Umständen die bereits geleistete Arbeit verloren.
l
Wenn eine Gruppe aus der Übung gelöscht wird, nachdem sie die Arbeit aufgenommen und bevor sie
die Arbeit übermittelt hat, kann die Gruppe nicht mehr auf die Übung zugreifen und die bis dahin
geleistete Arbeit geht verloren.
So erstellen Sie eine Gruppenübung
Aktivieren Sie den Bearbeitungsmodus, um eine Gruppenübung zu erstellen.
1. Rufen Sie den Kursbereich auf, in dem die Gruppenübung erstellt werden soll. In den meisten
Fällen ist das der Inhaltsbereich Übungen.
2. Zeigen Sie in der Aktionsleiste auf Übung erstellen, um die Dropdown-Liste aufzurufen und
Übung auszuwählen.
3. Geben Sie auf der Seite Übung erstellen einen Namen und Anweisungen ein. (Auf der Seite
Gruppen können die Gruppenmitglieder auf diesen Namen klicken, um auf die Übung zuzugreifen.)
Sie können mit dem Texteditor den Text formatieren und Dateien, Grafiken, Weblinks, Multimedia
und Mashups hinzufügen.
4. Hängen Sie wahlweise mit Hilfe von Computer durchsuchen oder Content Collection
durchsuchen eine Datei an.
5. Geben Sie die Mögliche Punktzahl ein.
6. Aktivieren Sie das Kontrollkästchen Übung verfügbar machen. Wenn Sie die Übung zum
aktuellen Zeitpunkt nicht verfügbar machen möchten, können Sie dieses Kontrollkästchen auch
deaktiviert lassen.
Blackboard Learn Release 9.1 - Hilfe für Kursleiter - Seite 163
© 2012 Blackboard Inc. Vertraulich. Alle Rechte vorbehalten. US-Patent Nr. 6.988.138. Weitere Patente angemeldet.
Lernerfahrung der Teilnehmer > Benutzer und Gruppen
7. Wählen Sie die Option für die Anzahl der Versuche aus. Aktivieren Sie die Kontrollkästchen
Anzeigen nach und Anzeigen bis, um die Verfügbarkeit der Übung zu begrenzen. Sie können
das Datum über den Kalender für Datumsauswahl und die Zeit über das Menü für die Auswahl
der Uhrzeit auswählen.
8. Wählen Sie wahlweise ein Fälligkeitsdatum aus.
9. Wählen Sie im Abschnitt Empfänger die Option Teilnehmergruppen aus.
10. Wählen Sie im Feld Auszuwählende Elemente eine oder mehrere Gruppen aus. Klicken Sie auf
den Pfeil nach rechts, um die Auswahl in das Feld Ausgewählte Elemente zu verschieben. Um
mehrere aufeinanderfolgende Gruppen auszuwählen, halten Sie die UMSCHALT-Taste gedrückt und
klicken Sie auf die erste und letzte Gruppe. Um nicht aufeinanderfolgende Gruppen auszuwählen,
halten Sie die STRG-Taste gedrückt und klicken Sie auf die einzelnen Gruppen. Über die Option
Alle auswählen können Sie auch alle Gruppen auswählen.
11. Klicken Sie auf Senden.
Hinweis: Wenn Sie den Benutzern mehrere Versuche zugestehen, können diese ihre Arbeit für eine
Gruppenübung mehrfach übermitteln und erhalten für jede Übermittlung Kommentare und eine Note. Wenn
mehrere Testversuche zulässig sind, wird das Ergebnis des zuletzt benoteten Versuchs im Notencenter
angezeigt und Teilnehmer können es standardmäßig in Meine Noten sehen. Wenn Sie einen anderen Versuch
als Ergebnis verwenden möchten, wechseln Sie ins Notencenter und klicken Sie in der Spaltenüberschrift der
Übung auf den Aktionslink, um das Kontextmenü zu öffnen. Wählen Sie auf der Seite Spalteninformation
bearbeiten in der Dropdown-Liste Versuche bewerten unter Verwendung von eine Option.
Benoten von Gruppenübungen
Sie können Gruppenübungen über die Seite Benotung erforderlich oder über das Notencenter benoten. Beim
Erstellen einer Gruppenübung wird automatisch auch eine entsprechende Notenspalte erstellt.
Gruppenübungen, die zwar übermittelt wurden aber noch nicht benotet sind, werden im Notencenter mit einem
Ausrufezeichen (Symbol für "Benotung erforderlich") markiert. Das Ausrufezeichen wird in den Zellen aller
Gruppenmitglieder angezeigt, unabhängig davon, wer die Gruppenübung übermittelt hat.
Allgemeine Informationen zur Eingabe von Noten in das Notencenter finden Sie unter Benoten von Übungen .
Informationen zum Benoten individueller Übungen finden Sie unter Benoten von Übungen.
Wenn sie eingereichte Gruppenübungen überprüfen, können Kursleiter diese benoten und Feedback dazu
abgeben. Außerdem können Sie eingereichte Arbeiten nur mit Kommentaren versehen an die Teilnehmer
zurückzusenden, damit die Übung verbessert und noch einmal zur Benotung übermittelt werden kann.
So benoten Sie eine Gruppenübung
1. Klicken Sie im Steuerungsfenster auf Notencenter, um das Kontextmenü aufzurufen, und wählen
Sie Übungen.
2. Navigieren Sie im Notencenter zu der Spalte für die Gruppenübung und einer mit einem
Ausrufezeichen markierten Zelle des Teilnehmers für die Gruppenübung.
3. Wenn Sie eine Gruppenübung benoten möchten, zeigen Sie auf die Zelle eines beliebigen
Gruppenmitglieds und klicken Sie auf den Aktionslink (
), um das Kontextmenü aufzurufen.
Wählen Sie Gruppenversuch aus.
-ODERWenn Sie alle eingereichten Arbeiten benoten möchten, zeigen Sie auf die Spaltenüberschrift und
klicken Sie auf den Aktionslink (
), um das Kontextmenü aufzurufen. Wählen Sie Versuche
benoten aus.
Blackboard Learn Release 9.1 - Hilfe für Kursleiter - Seite 164
© 2012 Blackboard Inc. Vertraulich. Alle Rechte vorbehalten. US-Patent Nr. 6.988.138. Weitere Patente angemeldet.
Lernerfahrung der Teilnehmer > Benutzer und Gruppen
4. Blenden Sie auf der Seite Gruppenversuch benoten den Bereich Informationen zur Übung ein,
um Anweisungen, verknüpfte Termine und den Status des Versuchs anzuzeigen.
5. Den Inhalt der Übermittlung finden Sie unter Aktuellen Versuch überprüfen. Klicken Sie auf den
Dateinamen, um angehängte Dateien anzuzeigen.
6. Geben Sie eine Gruppennote ein.
7. Optional können Sie im Bereich Feedback an Gruppe Feedback eingeben und für die Teilnehmer
Dateien zur Ansicht anhängen.
8. Optional können Sie Kursleiternotizen eingeben und Dateien anhängen (für Teilnehmer nicht
sichtbar).
9. Klicken Sie auf Als Entwurf speichern, um die Benotung zu einem spätere Zeitpunkt
abzuschließen. Der Versuch bleibt unbenotet und der Teilnehmer kann auf vorhandenes Feedback
zugreifen.
-ODERKlicken Sie auf Senden, um nur die Benotung dieser Gruppe abzuschließen.
Hinweis: Der volle Funktionsumfang des Texteditors kann aktiviert oder deaktiviert werden, damit Kursleiter
Text formatieren oder dem Feedback an Gruppe bzw. den Benotungsanmerkungen Dateien hinzufügen
können.
Hinweis: Wenn ein Teilnehmer eine Datei angehängt hat, die ein potenzielles Sicherheitsrisiko darstellt,
erhalten Sie eine Warnmeldung. Sie können die Originaldatei dennoch öffnen oder sich an das Help-Desk auf
dem Campus wenden, wenn Sie Bedenken in Bezug auf die Sicherheit haben.
Benoten von Gruppenübungen mit mehreren Versuchen
Wenn die Gruppe mehrere Versuche übermittelt hat, werden im Kontextmenü für die Notenzelle alle Versuche
angezeigt. Geben Sie nach der Auswahl eines Versuchs eine Note und Feedback ein. Klicken Sie auf
Speichern und weiter oder Vorheriges Element anzeigen, um zwischen den Versuchen zu wechseln. In
den Zellen der Gruppenmitglieder wird standardmäßig die Note des letzten Versuchs angezeigt. Wenn der
letzte der Versuche unbenotet ist, bleibt das Ausrufezeichen in der Zelle.
Wenn bei der Erstellung mehrere Versuche zulässig waren, wird das Ergebnis des zuletzt benoteten Versuchs
im Notencenter angezeigt und Teilnehmer können es standardmäßig in Meine Noten sehen. Wenn Sie einen
anderen Versuch als Ergebnis verwenden möchten, wechseln Sie ins Notencenter und klicken Sie in der
Spaltenüberschrift der Übung auf den Aktionslink, um das Kontextmenü zu öffnen. Wählen Sie auf der Seite
Spalteninformation bearbeiten in der Dropdown-Liste Versuche bewerten unter Verwendung von eine
Option.
So benoten Sie Gruppenübungen anonym
Sie können Elemente benoten, ohne Teilnehmerinformationen anzuzeigen. Die Versuche werden Ihnen (oder
Ihrem Korrekturassistenten) bei der Benotung in zufälliger Reihenfolge und ohne die im System gespeicherten
Identitätsangaben angezeigt. Die anonyme Benotung eignet sich, um eine unvoreingenommene Bewertung
durch den Kursleiter, Korrekturassistenten oder Lehrassistenten zu gewährleisten. Die anonyme Benotung
macht auch Sinn, wenn Sie die Teilnehmer sich gegenseitig benoten lassen.
Anonym benoten wird im Notencenter im Kontextmenü der Spaltenüberschrift angezeigt. Mit dieser Aktion
wird ein neuer Versuch geöffnet und die gesamte Benutzeridentifikation gelöscht. Alle nicht gespeicherten
Änderungen am aktuellen Versuch gehen verloren.
So ändern Sie die Anzeige der Versuchsergebnisse im Notencenter
Blackboard Learn Release 9.1 - Hilfe für Kursleiter - Seite 165
© 2012 Blackboard Inc. Vertraulich. Alle Rechte vorbehalten. US-Patent Nr. 6.988.138. Weitere Patente angemeldet.
Lernerfahrung der Teilnehmer > Benutzer und Gruppen
1. Klicken Sie im Steuerungsfenster auf Notencenter, um das Kontextmenü aufzurufen, und wählen
Sie Übungen.
2. Rufen Sie im Notencenter das Kontextmenü einer Spalte auf und klicken Sie auf
Spalteninformationen bearbeiten.
3. Wählen Sie auf der Seite Spalte bearbeiten in der Dropdown-Liste Versuche bewerten unter
Verwendung von eine Option.
4. Klicken Sie auf Senden.
Hinweis: Die vorherigen Versuche werden im Abschnitt Übermittlungsverlauf auf der Seite
Gruppenversuch benoten angezeigt. Weitere Informationen finden Sie unter Arbeiten mit dem Notenverlauf.
So bearbeiten Sie eine Gruppennote
Führen Sie zum Ändern einer Gruppennote die gleichen Schritte aus, die unter So benoten Sie eine
Gruppenübung beschrieben sind. Bearbeiten Sie die Gruppennote und das Feedback an die Gruppe und
klicken Sie auf Speichern und beenden.
So ändern Sie die Note eines einzelnen Gruppenmitglieds
Sie können einem einzelnen Gruppenmitglied eine andere Note zuweisen als der Gruppe, indem Sie die Note
des Mitglieds im Notencenter bearbeiten. Wenn die Note eines Gruppenmitglieds geändert wurde und eine
neue Gruppennote vergeben wird, wirkt sich die neue Gruppennote nicht auf die geänderte Note der
Einzelperson aus. Die neue Note der Einzelperson wird den anderen Gruppenmitgliedern nicht angezeigt.
1. Rufen Sie über das Notencenter die Seite Notendetails des Mitglieds auf.
2. Klicken Sie auf der Seite Notendetails auf Benutzerversuch bearbeiten.
3. Geben Sie auf der Seite Notendetails des Mitglieds unter Aktueller Notenwert eine neue Note
ein.
4. Geben Sie wahlweise einen Kommentar unter Feedback an Benutzer ein.
5. Geben Sie wahlweise Benotungsanmerkungen ein. Diese sind nur für den Kursleiter oder
Korrekturassistenten verfügbar.
6. Klicken Sie auf Speichern.
Ergebnis
Die neue Note des Gruppenmitglieds wird auf dessen Seite Notendetails sowie in dessen Zelle im
Notencenter angezeigt.
So setzen Sie die bearbeitete Note eines Mitglieds zurück
Sie können die bearbeitete Note eines Mitglieds auf die ursprünglich an die gesamte Gruppe vergebene Note
zurücksetzen. Weitere Informationen finden Sie unter Außerkraftsetzen von Noten.
1. Rufen Sie über das Notencenter die Seite Notendetails des Mitglieds auf.
2. Wenn die Note eines Gruppenmitglieds bearbeitet wurde, wird die Funktion Auf Gruppennote
zurücksetzen angezeigt. Klicken Sie auf Auf Gruppennote zurücksetzen.
3. Klicken Sie auf OK.
4. Klicken Sie auf Zum Notencenter zurückkehren, um auf die Seite des Notencenters zu wechseln
und die Noten anzuzeigen.
Blackboard Learn Release 9.1 - Hilfe für Kursleiter - Seite 166
© 2012 Blackboard Inc. Vertraulich. Alle Rechte vorbehalten. US-Patent Nr. 6.988.138. Weitere Patente angemeldet.
Lernerfahrung der Teilnehmer > Leistung der Teilnehmer
Hinzufügen und Löschen von Gruppenmitgliedern
Wenn einer Gruppe ein neues Mitglied hinzugefügt wird, nachdem eine Note für eine Gruppenübung vergeben
wurde, erhält das neue Mitglied keine Note, da es nicht Teil des Prozesses war. Selbst wenn der Kursleiter die
Gruppennote aktualisiert, erhält das neue Mitglied keine Note. Eine Note kann dem neuen Mitglied auf der Seite
Notendetails des Mitglieds hinzugefügt werden; allerdings sind keine Inhalte für die Benotung verfügbar.
Wenn ein Gruppenmitglied gelöscht wird und für eine Gruppenübung eine Note vergeben wurde, dann werden
alle Aktualisierungen der Note für die Zelle dieses Gruppenmitglieds übernommen. Um das Ergebnis eines aus
der Gruppe gelöschten Mitglieds zu entfernen, klicken Sie auf der Seite Notendetails des Mitglieds auf
Testversuch löschen.
Leistung der Teilnehmer
Rubriken
Eine Rubrik ist ein Tool, das Bewertungskriterien für eine Übung auflistet und Ihnen die Möglichkeit gibt, die
Teilnehmer über Ihre Erwartungen an die Qualität der Übungsarbeiten zu informieren. Rubriken helfen
Teilnehmern, ihre Leistungen so zu organisieren, dass sie die Anforderungen einer Übung erfüllen. Außerdem
können Sie sie nutzen, um den Teilnehmern die Bewertungen zu erläutern. Zudem gewährleistet die
Verwendung von Rubriken eine konsistente und objektive Benotung.
Hinweis: Der Blackboard-Administrator Ihrer Institution legt fest, ob dieses Tool verfügbar ist. Wenn das Tool
nicht zur Verfügung steht, können Sie sich diesbezüglich an den Administrator wenden.
Informationen zu Rubriken
Rubriken bestehen aus Zeilen und Spalten. Die Zeilen entsprechen den verschiedenen Kriterien einer
Bewertung. Die Spalten entsprechen den für die einzelnen Kriterien angegebenen Lernerfolgsebenen. Eine
Beschreibung und ein Punktwert definieren für die einzelnen Zellen der Rubrik die Bewertung und die Note für
eine Übung. Sie können beliebig viele Rubriken erstellen.
So erstellen Sie Rubriken
Neue Rubriken haben standardmäßig drei Zeilen und drei Spalten.
1. Klicken Sie im Steuerungsfenster auf Kurs-Tools.
2. Wählen Sie Rubriken aus.
3. Klicken Sie auf der Seite Rubriken auf Rubrik erstellen.
4. Geben Sie einen Namen für die Rubrik ein. Der Name dient als Titeltext, über den die Rubrik
identifiziert wird.
5. Sie können auch eine Beschreibung der Rubrik eingeben, damit Sie sie leichter passenden
Übungen zuweisen können.
6. Bearbeiten Sie das Rubrikraster. Weitere Informationen finden Sie unter So bearbeiten Sie das
Rubrikraster.
7. Klicken Sie auf Senden.
So bearbeiten Sie das Rubrikraster
Bearbeiten Sie das Rubrikraster, damit es dem gewünschten Typ von Feedback und der der Übung
Blackboard Learn Release 9.1 - Hilfe für Kursleiter - Seite 167
© 2012 Blackboard Inc. Vertraulich. Alle Rechte vorbehalten. US-Patent Nr. 6.988.138. Weitere Patente angemeldet.
Lernerfahrung der Teilnehmer > Leistung der Teilnehmer
angemessenen Bewertung entspricht.
1. Klicken Sie auf Zeile hinzufügen, um am Ende der Übersicht ein neues Kriterium hinzuzufügen.
2. Klicken Sie auf Spalte hinzufügen, um eine neue Lernerfolgsebene zum Raster hinzuzufügen.
3. Wählen Sie in der Dropdown-Liste einen Rubriktyp aus:
l
Keine Punkte: Nur Feedback
l
Punkte: Einzelner Punktwert für jede Lernerfolgsebene
l
Punktbereich: Wertebereich für jede Lernerfolgsebene
l
Prozent: Flexibel je nach der möglichen Punktzahl für die einzelnen Übungen
l
Prozentbereich: Wertebereich für jede Lernerfolgsebene Bei der Benotung wählen Sie
den passenden Prozentsatz für eine bestimmte Lernerfolgsebene aus. Das System
berechnet daraufhin die erreichten Punkte, indem es die Gewichtung mit dem
Prozentsatz des Lernerfolgs und den Punkten des jeweiligen Elements multipliziert.
4. Klicken Sie im Kontextmenü des Labels auf Bearbeiten, um seinen Namen zu ändern. Ein Label
versieht die Zeilen und Spalten mit Überschriftennamen.
5. Geben Sie für jede Zeile einen Punkt- oder Prozentwert ein.
6. Geben Sie eine Beschreibung ein, die die Kriterien und die zugeordnete Lernerfolgsebene definiert.
7. Klicken Sie auf Senden.
Die einzelnen Zellen können maximal 1000 Zeichen fassen. Sie können Zeilen und Spalten neu sortieren.
Klicken Sie dazu auf die Funktionen zum Ändern der Reihenfolge oberhalb der Labels.
Sobald eine Rubrik für die Benotung verwendet wurde, können Sie sie nicht mehr bearbeiten. Sie können die
Rubrik jedoch kopieren, um ein bearbeitbares Duplikat zu erstellen. Weitere Informationen finden Sie unter So
kopieren und bearbeiten Sie Rubriken.
Optionen für auf Prozent basierende Rubriken:
l
Aktivieren Sie in der Aktionsleiste das Kontrollkästchen Kriteriengewichtung anzeigen, um die
Kriteriengewichtungen ein- oder auszublenden. Wenn weitere Zeilen hinzugefügt werden, während
die Gewichtungen ausgeblendet sind, werden die neuen Kriterien gleichmäßig gewichtet.
l
Mit der Schaltfläche Gewichten können Sie nach dem Hinzufügen einer neuen Zeile alle Kriterien
gleichmäßig gewichten. Wenn Sie die Kriterien lieber individuell gewichten möchten, geben Sie unter
jedem Kriterium einen Prozentwert ein. Damit die Funktion Gewichten eingeblendet wird, muss das
Kontrollkästchen Kriteriengewichtung anzeigen aktiviert sein.
l
Die Summe der Gewichtungen für alle Kriterien muss 100 % ergeben. Keine Zeile darf eine
Gewichtung von 0 % haben. Mindestens eine Lernerfolgsebene muss einen Wert von 100 %
aufweisen.
So kopieren und bearbeiten Sie Rubriken
Das Kopieren von Rubriken eignet sich besonders, wenn Sie für Ihre Teilnehmer ähnliche Übungen haben, für
die dieselben Kriterien gelten. So können Sie die Einstellungen beibehalten und die Rubrik einfach neu
benennen. Sie können Rubriken auch kopieren, wenn Sie eine Rubrik verwenden möchten, die bereits für die
Benotung verwendet wurde.
Sie können Rubriken mit Hilfe der Option Kopieren im Kontextmenü der Rubrik kopieren. Eine Kopie erhält
automatisch den in Klammern gesetzten Namen der Rubrik gefolgt von der Zahl Eins. Beispiel: Die Kopie von
"Einführungsvortrag" heißt dann "(Einführungsvortrag)(1)".
Blackboard Learn Release 9.1 - Hilfe für Kursleiter - Seite 168
© 2012 Blackboard Inc. Vertraulich. Alle Rechte vorbehalten. US-Patent Nr. 6.988.138. Weitere Patente angemeldet.
Lernerfahrung der Teilnehmer > Leistung der Teilnehmer
Sie können den Namen der Rubrik bearbeiten, um einen neuen Namen hinzuzufügen. Wählen Sie dazu aus
dem Kontextmenü der Rubrik die Option Bearbeiten aus. Auf der Seite Rubrik bearbeiten können Sie alle
Einstellungen einer Rubrik bearbeiten.
So verknüpfen Sie Rubriken
Verknüpfte Rubriken werden angezeigt in den Benotungs- und Rubrikeinstellungen von:
l
Übungen
l
Essay-, Kurzantwort- und Dateiantwort-Testfragen
l
Blogs und Tagebüchern
l
Wikis
l
Diskussionsfäden und -foren
Sie können Rubriken auch im Notencenter verknüpfen, indem Sie Spalteninformationen bearbeiten aus dem
Kontextmenü der Spalte auswählen.
Um eine Rubrik beim Bearbeiten oder Erstellen zu verknüpfen, zeigen Sie auf Rubrik hinzufügen, um die
Dropdown-Liste zu öffnen, und wählen Sie eine der Optionen aus.
l
Mit Rubrik auswählen wird eine Rubrik verknüpft, die in denKurs-Tools im Bereich Rubriken
erstellt wurde.
l
Neue Rubrik erstellen öffnet ein Popup-Fenster, in dem Sie sofort eine neue verknüpfte Rubrik
erstellen können.
l
Bei Auswahl der Option Aus vorhandener erstellen wird eine zuvor erstellte Rubrik als Vorlage für
die Erstellung einer neuen verknüpften Rubrik verwendet.
Wenn Sie eine auf Punkten basierende Rubrik verknüpfen, wird die Option zum Verwenden des Punktwerts der
Rubrik als Mögliche Punktzahl verfügbar, sobald Sie auf der Seite zum Erstellen oder Auswählen der Rubrik
auf Senden geklickt haben.
So verwalten Sie verknüpfte Rubriken
Wenn Sie ein Element bearbeiten, mit dem Rubriken verknüpft sind, können Sie die Rubrikoptionen ändern.
Sie können verknüpfte Rubriken verwalten, indem Sie unter dem Namen einer verknüpften Rubrik auf die
Symbole für Rubrikverknüpfung löschen, Rubrik anzeigen oder Rubrik bearbeiten klicken.
l
Rubrikverknüpfung löschen trennt die Verbindung zu einer Rubrik, ohne die Rubrik selbst zu
löschen. Wenn die Rubrik bereits zur Benotung dieser Übung verwendet wurde, werden beim
Löschen der Verknüpfung auch die Bewertungen gelöscht und die Versuche müssen neu benotet
werden.
l
Rubrik anzeigen öffnet eine Vorschau, die Sie nicht bearbeiten können. Über einen Link können Sie
verknüpfte Elemente anzeigen und die Rubrik drucken.
l
Rubrik bearbeiten öffnet die verknüpfte Rubrik und ermöglicht die sofortige Bearbeitung. Wenn die
Rubrik bereits zur Benotung verwendet wurde, können Sie sie nicht mehr bearbeiten.
Als Typ können Sie für die Rubriken Zur Benotung verwendet oder Zur Zweitbewertung verwendet
festlegen. Wenn mehrere Rubriken verknüpft sind, können Sie nur eine davon als primäre Benotungsrubrik
verwenden (als Zur Benotung verwendet gekennzeichnet).
Teilnehmern Rubrik anzeigen bietet vier Optionen für die Sichtbarkeit der Rubrik.
Blackboard Learn Release 9.1 - Hilfe für Kursleiter - Seite 169
© 2012 Blackboard Inc. Vertraulich. Alle Rechte vorbehalten. US-Patent Nr. 6.988.138. Weitere Patente angemeldet.
Lernerfahrung der Teilnehmer > Leistung der Teilnehmer
l
Bei Auswahl der Option Nein können die Teilnehmer die Rubrik nicht anzeigen.
l
Ja (mit Rubrikergebnissen) ermöglicht den Teilnehmern, die Rubrik einschließlich der möglichen
Punkt- oder Prozentwerte anzuzeigen, wenn das Element verfügbar gemacht wird.
l
Ja (ohne Rubrikergebnisse) ermöglicht den Teilnehmern, die Rubrik anzuzeigen, wenn das
Element verfügbar gemacht wird, schließt jedoch die möglichen Punkt- oder Prozentwerte nicht mit
ein.
l
Nach der Benotung sorgt dafür, dass den Teilnehmern die Rubrik erst angezeigt wird, wenn ihre
eingereichten Arbeiten abschließend benotet wurden.
So importieren und exportieren Sie Rubriken
Um Rubriken in Blackboard Learn-Kursen gemeinsam zu verwenden, können Sie sie exportieren und wieder
importieren. Sie dürfen die Rubrik nicht außerhalb von Blackboard Learn bearbeiten.
1. Klicken Sie im Steuerungsfenster auf Kurs-Tools.
2. Wählen Sie Rubriken aus.
3. Um eine Rubrik zu importieren, klicken Sie auf Rubrik importieren und suchen Sie nach der
Datei. Klicken Sie auf Senden, um die Datei hochzuladen.
-ODERAktivieren Sie das Kontrollkästchen neben dem Namen der Rubrik und klicken Sie auf
Exportieren, um eine Rubrik zu exportieren. Sie können die Datei dann herunterladen und in einen
anderen Kurs importieren oder an einen anderen Kursleiter weitergeben, damit dieser sie in seinem
Blackboard Learn-Kurs verwenden kann.
So benoten Sie mit Rubriken
Bevor Sie mit Hilfe einer Rubrik benoten können, müssen Sie sie mit einem der folgenden benotbaren Elemente
verknüpfen:
l
Übungen
l
Essay-, Kurzantwort- und Dateiantwort-Testfragen
l
Blogs und Tagebüchern
l
Wikis
l
Diskussionsfäden und -foren
Weitere Informationen finden Sie unter So verknüpfen Sie Rubriken.
Gehen Sie folgendermaßen vor, um Rubriken für die Benotung einzusetzen:
1. Greifen Sie im Notencenter auf der Seite Benotung erforderlich oder über das Tool auf das
benotbare Element zu.
2. Klicken Sie auf Rubrik anzeigen, um die Rubrik zu überprüfen oder mit Hilfe der verknüpften
Rubrik mit der Benotung zu beginnen.
3. Klicken Sie unter Rasteransicht auf eine Zelle, um den entsprechenden Punktwert auf die Note
anzuwenden. Wenn eine Rubrik mit Punktbereichen verwendet wird, wählen Sie den gewünschten
Wert aus der Dropdown-Liste aus. Zum Ändern der Auswahl klicken Sie auf eine andere Zelle in
derselben Zeile. Optional können Sie in das Textfeld, das bei der Auswahl einer Zelle angezeigt
wird, Feedback eingeben.
4. Oder klicken Sie auf Listenansicht, um zwischen Anzeigen zu wechseln, und wählen Sie für jedes
Kriterium eine Option aus, um den entsprechenden Punktwert in die Note zu übernehmen. Sie
Blackboard Learn Release 9.1 - Hilfe für Kursleiter - Seite 170
© 2012 Blackboard Inc. Vertraulich. Alle Rechte vorbehalten. US-Patent Nr. 6.988.138. Weitere Patente angemeldet.
Lernerfahrung der Teilnehmer > Leistung der Teilnehmer
können auch das Kontrollkästchen Beschreibungen anzeigen für die Kriterien und das
Kontrollkästchen Feedback anzeigen zum Anzeigen der Textfelder aktivieren.
5. Während der Punktauswahl wird das laufende Gesamtergebnis angezeigt. Optional können Sie in
das Feld Punktzahl ändern ein Ergebnis eingeben, um das ausgewählte Ergebnis außer Kraft zu
setzen, und den gesamten Funktionsumfang des integrierten Texteditors nutzen, um Feedback für
den Teilnehmer einzugeben.
Hinweis: Das Gesamtergebnis zeigt das auf zwei Dezimalstellen gerundete Ergebnis an.
6. Wenn die Benotung abgeschlossen ist, klicken Sie auf Beenden, um die Rubrik ohne Speichern zu
verlassen, oder auf Speichern, um das Ergebnis und das Feedback zu speichern und zum
Versuch zurückzukehren. Klicken Sie auf Speichern und weiter, um eine weitere verknüpfte
Rubrik zur Bewertung zu verwenden.
So zeigen Sie verknüpfte Inhalte an
Sie können eine Rubrik mit mehreren Übungen verknüpfen. Im Tool Rubrik steht ein Bericht zur Verfügung, der
alle mit der Rubrik verknüpften Elemente aufführt.
1. Klicken Sie im Steuerungsfenster auf Kurs-Tools.
2. Wählen Sie Rubriken aus.
3. Rufen Sie das Kontextmenü der Rubrik auf und wählen Sie Verknüpften Inhalt anzeigen aus.
4. Klicken Sie auf der Seite Alle Elemente anzeigen auf den Namen eines Elements, um die
Verknüpfung zu bearbeiten, oder auf OK, um zur Hauptseite Rubriken zurückzukehren. Wenn ein
Element bereits zur Benotung verwendet wurde, steht über das Kontextmenü des Elements ein
Rubrikbewertungsbericht zur Verfügung. Dieser Bericht enthält Statistiken zu einem Element, das
mit einer Rubrik benotet wurde.
So erstellen Sie Rubrikbewertungsberichte
Ein Rubrikbewertungsbericht enthält umfassende Daten und Statistiken zu einem Element, das mit einer
Rubrik benotet wurde. Wenn Sie eine Rubrik oder ihre Verwendung in einem Kurs bewerten möchten, können
Sie während des Benotungsprozesses jederzeit einen Bericht erstellen.
1. Klicken Sie im Steuerungsfenster auf Kurs-Tools.
2. Wählen Sie Rubriken aus.
3. Rufen Sie das Kontextmenü der Rubrik auf und wählen Sie Verknüpften Inhalt anzeigen aus.
4. Wenn ein Elements bereits zur Benotung verwendet wurde, ist auf der Seite Alle Elemente
anzeigen neben dem Namen des Elements ein Kontextmenü verfügbar. Zeigen Sie auf das
Kontextmenü des Elements und wählen Sie Rubrikbewertungsbericht aus.
5. Wählen Sie auf der Seite Berichte ausführen das Format, Anfangsdatum und Enddatum aus.
6. Klicken Sie auf Senden.
7. Wenn Ihre Institution eine Lizenz für Content Management besitzt, können Sie ihn in der Content
Collection speichern. Wenn nicht, klicken Sie auf Bericht herunterladen, um den Bericht
anzuzeigen, oder auf Neuen Bericht ausführen, um das Format oder die Datumskriterien zu
ändern. Um zur Hauptseite Rubriken zurückzukehren, klicken Sie auf OK.
Der Rubrikbewertungsbericht bietet drei Statistiken zur Verwendung der Rubrik bei der Benotung des
Elements. Average Rubric Performance (Rubrikdurchschnitt) zeigt das durchschnittliche Gesamtergebnis
aller mit der Rubrik benoteten Versuche an. Average Rubric Criteria (Durchschnitt der Rubrikkriterien) stellt
das durchschnittliche Ergebnis für jedes Kriterium der jeweils möglichen Punktzahl gegenüber.
Häufigkeitsverteilung zeigt die Verteilung der Ergebnisse auf die einzelnen Lernerfolgsebenen an.
Blackboard Learn Release 9.1 - Hilfe für Kursleiter - Seite 171
© 2012 Blackboard Inc. Vertraulich. Alle Rechte vorbehalten. US-Patent Nr. 6.988.138. Weitere Patente angemeldet.
Lernerfahrung der Teilnehmer > Leistung der Teilnehmer
Frühwarnsystem
Informationen zum Frühwarnsystem
Das Frühwarnsystem hilft Ihnen, zu erkennen, wenn sich bei einem Teilnehmer Probleme mit der Leistung
abzeichnen oder verschärfen. Sie können dieses regelbasierte Kommunikationstool verwenden, um E-MailNachrichten an Teilnehmer und deren Beobachter zu senden, wenn bestimmte Regelkriterien des
Frühwarnsystems erfüllt werden. Regeln werden von Kursleitern erstellt und können auf einem Testergebnis,
einer berechneten Spalte, einem Fälligkeitsdatum oder dem Kurszugriff basieren.
Sie können festlegen, ob eine Warnmeldung per E-Mail nur an den Teilnehmer, an einen
Erziehungsberechtigten bzw. Berater, der als Beobachter zugewiesen ist, oder an beide gesendet wird. Sie
können die Standardnachricht verwenden oder den Text bearbeiten. Im Benachrichtigungsverlauf werden
sämtliche Benachrichtigungen des Frühwarnsystems aufgezeichnet.
Bei der Verwendung des Frühwarnsystems ist Folgendes zu beachten:
l
Das Frühwarnsystem gewährleistet keine ständige Überwachung des Kurses. Sie müssen die
Regeln des Frühwarnsystems in regelmäßigen Abständen aktualisieren, um Vorfälle zu erkennen, die
eine Warnung auslösen. Das Frühwarnsystem benachrichtigt Teilnehmer und Beobachter nicht
automatisch. Die E-Mail-Benachrichtigungen werden vom Kursleiter über die Seite Regelstatus
überprüfen versendet.
l
Der Blackboard-Administrator kann den Zugriff auf das Frühwarnsystem auf der Grundlage von an der
Institution geltenden Richtlinien deaktivieren. Auch wenn das Frühwarnsystem auf Systemebene
aktiviert ist, können Sie es für den Kurs deaktivieren.
Verwenden des Frühwarnsystems mit dem Leistungsfortschritt
Auf der Seite Leistungsfortschritt wird in der Spalte Frühwarnsystem die Anzahl der Warnungen für einen
Teilnehmer sowie die Gesamtzahl der Regeln angezeigt, die eine Warnung auslösen können. Durch Klicken
auf die Daten in dieser Spalte wird das Frühwarnsystem aufgerufen. Die Spalte Frühwarnsystem wird nur
angezeigt, wenn das Tool im Kurs aktiviert ist.
Verwalten von Regeln des Frühwarnsystems
Sie können mit Hilfe von Regeln bestimmen, wann das Frühwarnsystem eine Warnung zu den Leistungen
eines Teilnehmers ausgibt. So können ungenügende Notenleistungen, die verspätete Abgabe von Übungen
oder die Tatsache, ob ein Teilnehmer innerhalb eines bestimmten Zeitraums auf einen Kurs zugegriffen hat, mit
Hilfe der Regeln überwacht werden.
Es gibt drei Regeltypen:
l
Benotungsregel: Basiert auf einem für eine Note oder berechnete Spalte im Notencenter
festgelegten Ergebnis. Für Teilnehmer, deren Ergebnis unter- oder oberhalb des für eine bestimmte
Note festgelegten Schwellenwerts liegt, wird im System eine Warnmeldung ausgelöst.
l
Fälligkeitsdatum - Regel: Beruht auf einem für eine Übung, einen Test oder einen unbenoteten Test
festgelegten Fälligkeitsdatum. Für Teilnehmer, die eine Übung, einen Test oder einen unbenoteten
Test bis zum Fälligkeitsdatum nicht absolvieren, wird eine Warnung des Benachrichtigungssystems
ausgelöst. Regeln für das Fälligkeitsdatum können nicht für manuell benotete Elemente erstellt
werden.
l
Letzter Zugriff - Regel: Beruht auf dem Datum, an dem der Benutzer zuletzt auf den Kurs
zugegriffen hat. Für Teilnehmer, die sich für einen bestimmten Zeitraum in Tagen nicht angemeldet
haben, wird im System eine Warnmeldung ausgelöst.
Blackboard Learn Release 9.1 - Hilfe für Kursleiter - Seite 172
© 2012 Blackboard Inc. Vertraulich. Alle Rechte vorbehalten. US-Patent Nr. 6.988.138. Weitere Patente angemeldet.
Lernerfahrung der Teilnehmer > Leistung der Teilnehmer
So erstellen Sie Regeln
1. Klicken Sie im Steuerungsfenster auf Bewertung, um das Kontextmenü aufzurufen, und wählen
Sie Frühwarnsystem. Die Seite Frühwarnsystem wird angezeigt.
2. Klicken Sie auf Regel erstellen, um die Dropdown-Liste aufzurufen, und wählen Sie
Benotungsregel, Fälligkeitsdatum - Regel oder Letzter Zugriff - Regel aus. Die entsprechende
Seite Regel des Frühwarnsystems hinzufügen wird angezeigt.
3. Geben Sie in das Feld Regelname den Namen für die Regel ein.
4. Aktivieren Sie neben Verfügbarkeit das Optionsfeld neben Ja, um die Regel zu aktivieren.
5. Geben Sie unter Regelkriterien die Informationen für die Regel ein oder wählen Sie die
entsprechenden Informationen aus.
6. Klicken Sie auf Senden.
Tipp: Beim Erstellen von Notenregeln werden Notencenterelemente nach ihren Kategorien, wie Übung oder
Diskussion, aufgelistet. Die angegebene mögliche Punktzahl hilft Ihnen dabei, den Schwellenwert für die Regel
festzulegen.
So bearbeiten Sie Regeln
1. Klicken Sie im Steuerungsfenster auf Bewertung, um das Kontextmenü aufzurufen, und wählen
Sie Frühwarnsystem. Die Seite Frühwarnsystem wird angezeigt.
2. Klicken Sie im Kontextmenü einer Regel auf Bearbeiten.
3. Ändern Sie die Informationen und Kriterien für die Regel.
4. Klicken Sie auf Senden.
Tipp: Sie können die Verfügbarkeit von Regeln ändern, indem Sie mindestens eine Regel aus der Liste auf der
Seite Frühwarnsystem auswählen und anschließend in der Dropdown-Liste der Aktion Auf 'Verfügbar'
festlegen oder Auf 'Nicht verfügbar' festlegen auswählen.
So löschen Sie Regeln
1. Klicken Sie im Steuerungsfenster auf Bewertung, um das Kontextmenü aufzurufen, und wählen
Sie Frühwarnsystem. Die Seite Frühwarnsystem wird angezeigt.
2. Wählen Sie mindestens eine Regel in der Liste aus.
3. Klicken Sie auf Löschen. Bestätigen Sie in dem angezeigten Popup-Fenster, dass die
ausgewählten Regeln gelöscht werden sollen.
Sie können einzelne Regeln auch löschen, indem Sie das Kontextmenü neben dem Regelnamen aufrufen und
Löschen auswählen.
Hinweis: Das Löschen von Regeln ist endgültig und kann nicht rückgängig gemacht werden.
So aktualisieren Sie Regeln
Das Frühwarnsystem gewährleistet keine ständige Überwachung des Kurses. Sie müssen die Regeln des
Frühwarnsystems in regelmäßigen Abständen aktualisieren, um Vorfälle zu erkennen, die eine Warnung
auslösen. Auf der Seite Frühwarnsystem wird in der Spalte Letzte Aktualisierung die letzte Aktualisierung
einer Regel angezeigt.
1. Klicken Sie im Steuerungsfenster auf Bewertung, um das Kontextmenü aufzurufen, und wählen
Sie Frühwarnsystem. Die Seite Frühwarnsystem wird angezeigt.
2. Wählen Sie mindestens eine Regel in der Liste aus.
Blackboard Learn Release 9.1 - Hilfe für Kursleiter - Seite 173
© 2012 Blackboard Inc. Vertraulich. Alle Rechte vorbehalten. US-Patent Nr. 6.988.138. Weitere Patente angemeldet.
Lernerfahrung der Teilnehmer > Leistung der Teilnehmer
3. Klicken Sie in der Aktionsleiste auf Aktualisieren. Die ausgewählten Regeln werden angewendet
und für alle Ereignisse, die die Kriterien einer Regel erfüllen, wird eine Warnung generiert.
Tipp: Sie können einzelne Regeln aktualisieren, während Sie die entsprechende Seite Regelstatus
überprüfen anzeigen.
Überprüfen des Regelstatus für das Frühwarnsystem und
Benachrichtigen von Benutzern
Mit Hilfe des Frühwarnsystem können Sie Teilnehmer und Beobachter benachrichtigen, wenn die Leistung der
Teilnehmer die vordefinierten Regelkriterien erfüllt. So können ungenügende Notenleistungen, die verspätete
Abgabe von Übungen oder die Tatsache, ob ein Teilnehmer innerhalb eines bestimmten Zeitraums auf einen
Kurs zugegriffen hat, mit Hilfe von speziell erstellten Regeln überwacht werden.
Sie können den Status einer Regel anzeigen, um zu prüfen, für welche Teilnehmer Warnungen generiert
wurden, und diesen eine E-Mail-Benachrichtigung senden. Das Frühwarnsystem benachrichtigt Teilnehmer
und Beobachter nicht automatisch. Es ist Ihre Aufgabe den Teilnehmer und, wenn vorgesehen, auch
ausgewählte Beobachter, Erziehungsberechtigte usw. über die aufgelaufenen Warnungen zu benachrichtigen,
indem Sie über die Seite Regelstatus überprüfen entsprechende E-Mails versenden.
So überprüfen Sie den Regelstatus
Auf der Seite Regelstatus überprüfen sind alle Kursbenutzer aufgeführt und Sie können sehen, ob ihre
Leistungen den Regelkriterien entsprechen.
Wenn Sie beispielsweise eine Notenregel festgelegt haben, die für alle Teilnehmer mit einem Ergebnis unter
65 % eine Warnmeldung auslöst, würde in der Spalte Entspricht den Kriterien für Teilnehmer mit einem
Ergebnis unter 65 % Ja angezeigt. Auf dieser Seite ist auch ersichtlich, wann der Teilnehmer zuletzt aufgrund
seiner Leistung benachrichtigt wurde. Sie können das Kontextmenü für einen Benutzer aufrufen, um den Status
dieses Benutzers in Bezug auf alle Regeln zu prüfen.
1. Klicken Sie im Steuerungsfenster auf Bewertung, um das Kontextmenü aufzurufen, und wählen
Sie Frühwarnsystem. Die Seite Frühwarnsystem wird angezeigt.
2. Klicken Sie auf den Aktionslink der Regel, um das Kontextmenü aufzurufen, und wählen Sie
Regelstatus überprüfen aus. Die Seite Regelstatus überprüfen wird angezeigt.
3. Klicken Sie auf Anzeigen, um die Ergebnisse zu filtern.
4. Bei Bedarf können Sie auch auf Aktualisieren klicken, um die jeweils aktuellste Regelstatusliste
anzuzeigen.
So senden Sie E-Mail-Benachrichtigungen
Warnungen werden nicht automatisch an die Benutzer gesendet. Sie legen fest, welche Benutzer
benachrichtigt werden und können die entsprechende E-Mail-Nachricht anpassen.
1. Klicken Sie im Steuerungsfenster auf Bewertung, um das Kontextmenü aufzurufen, und wählen
Sie Frühwarnsystem. Die Seite Frühwarnsystem wird angezeigt.
2. Klicken Sie auf den Aktionslink der Regel, um das Kontextmenü aufzurufen, und wählen Sie
Regelstatus überprüfen aus. Die Seite Regelstatus überprüfen wird angezeigt.
3. Wählen Sie die Benutzer aus, die benachrichtigt werden müssen.
4. Wählen Sie aus der Dropdown-Liste Benachrichtigen die Funktionen aus, an die E-MailBenachrichtigungen zu den ausgewählten Teilnehmern gesendet werden sollen.
Blackboard Learn Release 9.1 - Hilfe für Kursleiter - Seite 174
© 2012 Blackboard Inc. Vertraulich. Alle Rechte vorbehalten. US-Patent Nr. 6.988.138. Weitere Patente angemeldet.
Lernerfahrung der Teilnehmer > Leistung der Teilnehmer
l
Nur Teilnehmer: E-Mail-Benachrichtigungen werden nur an die ausgewählten
Teilnehmer gesendet.
l
Nur Beobachter: E-Mail-Benachrichtigungen werden nur an die Benutzer gesendet, die
den ausgewählten Teilnehmern als Beobachter zugewiesen sind. (Mögliche Beobachter
können Eltern, Erziehungsberechtigte, Tutoren, Betreuer usw. sein.)
l
Teilnehmer und Beobachter: E-Mail-Benachrichtigungen werden nur an den
Teilnehmer und die ihm zugewiesenen Beobachter gesendet.
l
Andere: Wenn diese Option ausgewählt ist, können Sie die E-Mail-Adressen der
Benachrichtigungsempfänger manuell eingeben.
5. Bearbeiten Sie den Betreff und die Nachricht. Benachrichtigungen können Anhänge enthalten. Bei
Auswahl der Option Empfängerliste einbeziehen erhält der Absender eine Kopie dieser Meldung
mit einer Empfängerliste.
6. Klicken Sie auf Senden, um die Benachrichtigung zu senden.
So zeigen Sie den Benachrichtigungsverlauf an
Im Benachrichtigungsverlauf sind die vom Frühwarnsystem gesendeten Nachrichten protokolliert. Anhand
dieses Protokolls kann nachgewiesen werden, dass Teilnehmer auf ihre Leistungsprobleme hingewiesen
wurden. Im Benachrichtigungsverlauf werden sämtliche Benachrichtigungen für die einzelnen Benutzer
aufgezeichnet. Er enthält eine Suchfunktion, mit der Sie die Suche eingrenzen können.
1. Klicken Sie im Steuerungsfenster auf Bewertung, um das Kontextmenü aufzurufen, und wählen
Sie Frühwarnsystem. Die Seite Frühwarnsystem wird angezeigt.
2. Klicken Sie in der Aktionsleiste auf Benachrichtigungsverlauf. Mit Hilfe der Suchfunktion oder
der Funktion zum Sortieren nach Spalte können Sie nach bestimmten Benachrichtigungen suchen.
Überwachen der Teilnehmeraktivitäten
Sie können die Aktivitäten Ihrer Kursteilnehmer verfolgen, z. B. ihre Anwesenheit. Blackboard Learn verfügt
über verschiedene Tools, um die Anmeldung von Teilnehmern zu verfolgen sowie die Zeit, die diese im Kurs
verbracht haben, und auf welche Seiten des Kurses sie zugreifen.
l
Statistiknachverfolgung: mit dieser Option können Sie einen Bericht ausführen, der detaillierte
Daten zu Ihrem Inhalt anzeigt, einschließlich der Häufigkeit, mit der Teilnehmer ein Element
anzeigen, und wann sie darauf zugegriffen haben. Weitere Informationen finden Sie unter So
aktivieren Sie die Statistiknachverfolgung und zeigen Statistikberichte an.
l
Kursberichte: Dieser Bericht vermittelt Ihnen ein genaues Bild über die Teilnehmeraktivitäten in
Ihrem Kurs. Dazu gehören solche Details wie welche Teilnehmer wann auf Ihren Kurs zugreifen.
Weitere Informationen finden Sie unter Generieren von Kursberichten.
l
Leistungsfortschritt: Mit Hilfe des Leistungsfortschritts erhalten Sie eine Sicht auf alle Arten von
Benutzeraktivitäten in einem Kurs. Weitere Informationen finden Sie unter Verwenden des
Leistungsfortschritts.
l
Letzter Zugriff auf Notencenter (Benutzerspalte): Diese Benutzerspalte ist eine der
Standardspalten für Benutzer und gibt an, wann ein Benutzer zuletzt auf einen Kurs zugegriffen hat.
Weitere Informationen finden Sie unter Informationen zu Benutzerspalten im Notencenter.
Generieren von Kursberichten
Sie können verschiedene Arten von Kursberichten ausführen, um Daten zur Nutzung und den Aktivitäten des
Kurses anzuzeigen. Sie können Zusammenfassungen der Kursnutzung anzeigen, darunter die am häufigsten
Blackboard Learn Release 9.1 - Hilfe für Kursleiter - Seite 175
© 2012 Blackboard Inc. Vertraulich. Alle Rechte vorbehalten. US-Patent Nr. 6.988.138. Weitere Patente angemeldet.
Lernerfahrung der Teilnehmer > Leistung der Teilnehmer
genutzten Kurse und Kurszugriffsmuster für bestimmte Teilnehmer.
Informationen zu Kursberichtstypen
Sie können die Berichtsliste anhand von Stichwörtern in den Namen oder Beschreibungen nach dem Bericht
durchsuchen, der die von Ihnen gewünschten Informationen generiert. Verfügbare Berichte sind u. a.:
l
Der Bericht Alle Benutzeraktivitäten in Inhaltsbereichen enthält eine Übersicht über alle
Benutzeraktivitäten in den Inhaltsbereichen des Kurses. Mit Hilfe dieses Berichts können Sie
feststellen, welche Teilnehmer aktiv an Ihrem Kurs teilnehmen und welche Inhaltsbereiche sie dabei
nutzen.
l
Der Bericht Course Activity Overview (Übersicht über Kursaktivitäten) enthält eine Auflistung aller
Aktivitäten in Ihrem Kurs, sortiert nach Teilnehmer und Datum. Die Daten umfassen die gesamte und
durchschnittliche Zeit für den Kurs pro Benutzer sowie die Gesamtaktivität des Benutzers in dem
Kurs. Sie können auch auf den Namen eines Teilnehmers klicken, um für ihn den Bericht Student
Overview for Single Course (Teilnehmerübersicht für einen Kurs) anzuzeigen. Mit Hilfe dieses
Berichts können Sie feststellen, an welchen Wochentagen die Teilnehmer Ihres Kurses aktiv sind
und wie viel Zeit sie insgesamt für den Kurs aufwenden.
l
Der Kursabdeckungsbericht zeigt Daten zu Kurselementen an, die an Zielen ausgerichtet wurden.
l
Der Bericht zur Kursleistung zeigt die Leistung eines Kurses im Hinblick auf einen Satz
ausgewählter Ziele an.
l
Der Bericht Gesamtübersicht über Benutzeraktivitäten enthält Benutzeraktivitäten für alle
Bereiche des Kurses sowie Daten, Uhrzeiten und Wochentage der Aktivitäten. Mit diesem Bericht
können Sie den Benutzerzugriff anzeigen sowie die Häufigkeit mit der Kurs-Tools verwendet werden.
l
Der Bericht Student Overview for Single Course (Teilnehmerübersicht für einen Kurs) zeigt alle
Aktivitäten eines Teilnehmers in Ihrem Kurs, sortiert nach Datum. Er enthält u. A. Daten zu gesamten
Verweildauer des Teilnehmers im Kurs sowie detaillierte Informationen zu den Aktivitäten des
Teilnehmers, z. B. auf welche Elemente und Inhaltsbereiche der Teilnehmer zugegriffen hat und wie
viel Zeit er im einzelnen dort verbrachte. Mit diesem Bericht können Sie die Kursaktivitäten eines
bestimmten Teilnehmers überprüfen.
l
Der Bericht Benutzeraktivitäten in Foren enthält eine Übersicht über Benutzeraktivitäten in den
Diskussionsforen eines Kurses. Sie können sehen, welche Foren am häufigsten genutzt werden.
l
In Benutzeraktivitäten in Gruppen wird eine Übersicht über die Aktivitäten der Benutzer eines
Kurses angezeigt. Hier können Sie sehen, ob Teilnehmer in ihren Gruppen aktiv sind.
Hinweis: Je nachdem, welche Lizenzen Ihre Institution besitzt und wie Blackboard Learn konfiguriert ist,
können noch weitere Berichte verfügbar sein. Unterstützung erhalten Sie beim Helpdesk Ihrer Institution oder
beim Blackboard-Administrator.
So generieren Sie Kursberichte
So erstellen Sie einen Kursbericht
1. Erweitern Sie im Steuerungsfenster den Abschnitt Bewertung und wählen Sie Kursberichte aus.
2. Klicken Sie auf der Seite Kursberichte auf den Aktionslink eines Berichts, um das Kontextmenü
aufzurufen.
3. Wählen Sie Ausführen aus.
4. Wählen Sie auf der Seite Berichte ausführen die Option Berichtsspezifikationen. Die Optionen
hängen von der Art des Berichts ab.
Blackboard Learn Release 9.1 - Hilfe für Kursleiter - Seite 176
© 2012 Blackboard Inc. Vertraulich. Alle Rechte vorbehalten. US-Patent Nr. 6.988.138. Weitere Patente angemeldet.
Lernerfahrung der Teilnehmer > Leistung der Teilnehmer
l
Format wählen: Wählen Sie in der Dropdown-Liste ein Ausgabeformat. Gültige Formate
sind PDF, HTML, Excel oder Word. Diagramme werden im Excel-Format nicht angezeigt.
l
Anfangsdatum auswählen und Enddatum auswählen: Wenn Sie Berichte für einen
bestimmten Zeitraum erstellen möchten, legen Sie das Anfangs- und Enddatum für den
Bericht fest.
l
Ausgewählte Teilnehmer: Wenn Sie Berichte für einzelne Teilnehmer erstellen
möchten, wählen Sie den Namen des jeweiligen Teilnehmers aus der Dropdown-Liste.
l
Bestimmte Benutzer: Wählen Sie mindestens einen Benutzer für den Bericht aus. Um in
Windows mehrere aufeinanderfolgende Benutzer zu markieren, drücken Sie die
UMSCHALTTASTE und klicken Sie auf den ersten und den letzten Benutzer. Um nicht
aufeinanderfolgende Benutzer auszuwählen, halten Sie die STRG-Taste gedrückt und
klicken Sie auf die einzelnen Benutzer. Auf Macs drücken Sie die BEFEHLSTASTE statt
der Taste STRG.
l
Average Range (Durchschnittlicher Bereich) und Target Performance Level
(Leistungsziel (Niveau)): Diese Angaben sind für Kursleistungsberichte erforderlich. Für
diese Berichte kann auch Show Unavailable Students (Nicht verfügbare Teilnehmer
anzeigen) und/oder Show Unaligned Students (Nicht ausgerichtete Teilnehmer
anzeigen) festgelegt werden.
5. Klicken Sie auf Senden. Wenn ein Kursbericht für eine große Anzahl an Benutzern erstellt wird,
kann es einige Minuten oder auch länger dauern, bis der Bericht fertig ist. Berichte im PDF- oder
HTML-Format werden in einem neuen Fenster sofort angezeigt. Wenn Sie Berichte im Excel- oder
Word-Format ausgeben, werden Sie aufgefordert, die Datei zunächst zu speichern. Um Berichte
zu drucken, verwenden Sie die Druckfunktion des Programmfensters, in dem der Bericht geöffnet
wurde.
Hinweis: Wenn Sie dazu aufgefordert werden, aktivieren Sie Popups für Ihren Browser.
6. Wenn ein Bericht erfolgreich ausgeführt wurde, können Sie:
l
In Content Collection speichern: Wenn Ihre Einrichtung eine Lizenz für Content
Management besitzt, können Sie den Bericht in einen Order der Content Collection
speichern.
l
Bericht herunterladen: Speichern Sie den Bericht auf Ihrem Computer.
l
Neuen Bericht ausführen: Kehren Sie zur Seite Berichte ausführen zurück, um den
Bericht mit anderen Kriterien erneut auszuführen.
7. Klicken Sie auf OK, wenn Sie fertig sind.
So zählt das System Aufrufe
Wenn Sie Berichte mit Aufruf- oder Zugriffsstatistiken anzeigen, wird jede an Blackboard Learn gerichtete
Anfrage als Aufruf registriert. Beispiel für die Protokollierung der Nutzung der Diskussionsplattform:
l
Ein Teilnehmer greift auf die Diskussionsplattform zu (1. Aufruf)
l
Er klickt auf ein Forum (2. Aufruf)
l
Und dann auf eine Nachricht, um sie zu lesen (3. Aufruf)
Verwenden des Leistungsfortschritts
Mit Hilfe des Leistungsfortschritts erhalten Sie eine Ansicht aller Arten von Benutzeraktivitäten in einem Kurs
oder einer Organisation. Für alle beim Kurs angemeldeten Benutzer, einschließlich Kursleiter, Teilnehmer,
Blackboard Learn Release 9.1 - Hilfe für Kursleiter - Seite 177
© 2012 Blackboard Inc. Vertraulich. Alle Rechte vorbehalten. US-Patent Nr. 6.988.138. Weitere Patente angemeldet.
Lernerfahrung der Teilnehmer > Leistung der Teilnehmer
Lehrassistenten und Korrekturassistenten, Beobachter und Gäste, werden die relevanten Informationen zum
Fortschritt und zu den Aktivitäten im Kurs angezeigt.
Bevor Sie beginnen
Der Blackboard-Administrator Ihrer Institution muss das Tool aktivieren, damit es verfügbar ist. Wenn der
Leistungsfortschritt vom Administrator aktiviert wurde, ist er in allen Kursen standardmäßig eingeschaltet.
Anzeigen des Leistungsfortschritts
Öffnen Sie den Leistungsfortschritt, indem Sie im Steuerungsfenster die Option Bewertung auswählen, um
das Kontextmenü aufzurufen. Klicken Sie auf Leistungsfortschritt.
Die Seite Leistungsfortschritt wird geöffnet und zeigt eine Zusammenfassung der Kursinformationen an:
l
Nachname, Vorname und Benutzername: Der Name des Benutzers und der Benutzername mit
dem er sich bei Blackboard Learn anmeldet.
l
Funktion: Die dem Benutzer im Kurs zugewiesene Funktion. Die Funktionen umfassen u. A.
Kursleiter, Teilnehmer, Korrekturassistent, Lehrassistent, Gast, Beobachter usw. Benutzer können in
verschiedenen Kursen unterschiedliche Funktionen bekleiden. Weitere Informationen finden Sie unter
Kursfunktionen.
l
Letzter Kurszugriff: Datum und Uhrzeit des letzten Kurszugriffs durch den Benutzer.
l
Tage seit dem letzten Kurszugriff: Tage, die seit dem letzten Zugriff des Benutzers auf den Kurs
vergangen sind.
l
Überprüfungsstatus: Zeigt an, wie viele Elemente überprüft wurden. Eine detaillierte Ansicht der
überprüften Elemente erhalten Sie, wenn Sie auf die angezeigte Zahl klicken. Wenn das Tool für den
Überprüfungsstatus für den Kurs nicht aktiviert wurde, wird diese Spalte nicht angezeigt.
l
Adaptive Freigabe: Wird nur angezeigt, wenn das Tool für die adaptive Freigabe im Kurs aktiviert
ist. Wenn Sie auf das Symbol klicken, wird ein neues Fenster geöffnet, das eine Übersicht in Form
einer Verzeichnisstruktur des gesamten Kurses im Hinblick auf seine Benutzer und deren
Zugriffsstatus anzeigt. Weitere Informationen finden Sie unter Verknüpfen der Steuerelemente für die
adaptiven Freigabe.
l
Diskussionsplattform: Diese Spalte wird nur angezeigt, wenn das Tool für die Diskussionsplattform
im Kurs aktiviert ist, und gibt an wie viele Diskussionsbeiträge der Benutzer erstellt hat. Wenn Sie auf
einen Zahlenlink klicken, wird die Seite Diskussionsplattform aufgerufen, auf der alle
Diskussionsbeiträge des ausgewählten Benutzers zum Kurs aufgeführt sind.
l
Frühwarnsystem: Diese Spalte wird nur angezeigt, wenn das Frühwarnsystem für den Kurs aktiviert
ist, und zeigt die Anzahl der ausgelösten Regeln und die Gesamtzahl der Regeln, die eine
Warnmeldung auslösen können. Beispiel: 2/6 bedeutet, dass der Benutzer zwei von sechs Regeln
ausgelöst hat. Wenn Sie auf die Daten in dieser Spalte klicken, wird eine Seite geöffnet, die den
Status des Frühwarnsystems für den Benutzer anzeigt. Die Spalte Frühwarnsystem wird nur
angezeigt, wenn das Tool im Kurs aktiviert ist.
l
Noten anzeigen: Diese Spalte wird nur angezeigt, wenn das Notencenter aktiviert ist, und enthält
direkte Links zu Notencenter: Gesamtes Notencenter.
Klicken Sie auf Drucken, um die Seite in einem neuen Fenster in einem druckfähigen Format zu öffnen. Alle
zutreffenden Spalten können sortiert werden.
Erläuterung der Anzeige für den Überprüfungsstatus
Die im Leistungsfortschritt in der Spalte Überprüfungsstatus aufgeführten Zahlen geben die Anzahl der
Elemente an, die der Teilnehmer als Überprüft gekennzeichnet hat.
Blackboard Learn Release 9.1 - Hilfe für Kursleiter - Seite 178
© 2012 Blackboard Inc. Vertraulich. Alle Rechte vorbehalten. US-Patent Nr. 6.988.138. Weitere Patente angemeldet.
Lernerfahrung der Teilnehmer > Leistung der Teilnehmer
Wenn Sie die Regeln für die adaptive Freigabe in einem Kurs verwenden, werden für die Teilnehmer mehrere
Pfade erstellt, die sie durchlaufen müssen. So können Sie festlegen, dass die einzelnen Teilnehmer
unterschiedliche Anforderungen erfüllen müssen, um bestimmte Elemente in einem Kurs als Überprüft zu
markieren. Die einzelnen Elemente im Pfad eines Teilnehmers sind zu bestimmten Zeitpunkten während des
Kurses für den Teilnehmer sichtbar oder nicht. Der Leistungsfortschritt liefert einen Überblick über die
momentane Elementverfügbarkeit und den Fortschritt des Teilnehmers bei der Überprüfung von Elementen.
Die Nummer des Überprüfungsstatus der einzelnen Benutzer ist mit einer Liste von Elementen verknüpft, die
dem Benutzer im Kurs als Überprüft und Als überprüft markieren angezeigt werden.
Die Spalte Überprüfungsstatus wird nur angezeigt, wenn das Tool für den Überprüfungsstatus für den Kurs
aktiviert wurde.
Verknüpfen der Steuerelemente für die adaptiven Freigabe
Die Anzeige Adaptive Freigabe im Leistungsfortschritt der einzelnen Benutzer öffnet eine Übersicht über das
Kursmenü, in dem alle im Kurs möglichen Elemente angezeigt werden. Die Symbole neben den einzelnen
Elementen in der Kursübersicht zeigen an, ob ein Element für einen Kursteilnehmer sichtbar ist und welchen
Überprüfungsstatus die einzelnen zu überprüfenden Elemente haben, falls zutreffend.
Symbole für adaptive Freigabe und Überprüfungsstatus
Sichtbar: Dieses Element wird dem Kursbenutzer angezeigt.
Unsichtbar: Dieses Element wird dem Kursbenutzer nicht angezeigt.
Überprüft: Dieses Element wurde vom Kursbenutzer als Überprüft gekennzeichnet.
Als überprüft markieren: Dieses Element wird dem Kursbenutzer als Als überprüft markieren
angezeigt, wurde jedoch noch nicht als überprüft gekennzeichnet.
Hinweis: Die Spalte Adaptive Freigabe wird nur angezeigt, wenn das Tool für die adaptive Freigabe für den
Kurs aktiviert wurde.
Blackboard Learn Release 9.1 - Hilfe für Kursleiter - Seite 179
© 2012 Blackboard Inc. Vertraulich. Alle Rechte vorbehalten. US-Patent Nr. 6.988.138. Weitere Patente angemeldet.
Kurs-Tools > Informationen zu Tools von Drittanbietern und externen Tools
Kurs-Tools
Informationen zu Tools von Drittanbietern und externen Tools
Ihre Institution kann zusätzliche Tools mit Blackboard Learn verbinden. Viele dieser Tools werden von anderen
Unternehmen als Blackboard hergestellt.
Wenn Sie Fragen haben, wenden Sie sich am besten an das Helpdesk Ihrer Institution.
Um weitere Informationen zu erhalten, klicken Sie auf die folgenden Links, um das Tool oder die Websites des
Unternehmens zu öffnen.
Blackboard Mobile™
Blackboard Collaborate™ (früher Wimba und Elluminate)
Respondus® (einschließlich Respondus LockDown Browser™)
Turnitin ®
Verwalten von Ankündigungen
Wichtig für den erfolgreichen Verlauf eines Kurses ist die rechtzeitige Veröffentlichung von Informationen;
diese erfolgt im Bereich Ankündigungen. Über die Seite Ankündigungen können Sie Ankündigungen
hinzufügen, bearbeiten oder löschen. Dies ist der ideale Bereich für die Veröffentlichung von zeitabhängigen
Informationen wie:
l
Fälligkeitsdaten von Übungen
l
Änderungen am Lehrplan
l
Korrekturen/Verbesserungen an Materialien
l
Termine für Prüfungen
Beim Hinzufügen einer Ankündigung können Sie die Ankündigung den Teilnehmern des Kurses auch per E-Mail
senden. Auf diese Weise wird sichergestellt, dass die Teilnehmer die Ankündigung erhalten, auch wenn sie
sich nicht beim Kurs anmelden.
Der Zugriff auf Ankündigungen erfolgt im Steuerungsfenster unter Kurs-Tools.
So erstellen Sie Ankündigungen
Ankündigungen werden in der Reihenfolge ihrer Veröffentlichung aufgelistet, wobei die neueste Ankündigung
an erster Stelle steht.
1. Klicken Sie im Steuerungsfenster unter Kurs-Tools auf Ankündigungen.
2. Klicken Sie in der Aktionsleiste auf Ankündigung erstelle.
3. Geben Sie einen Betreff und eine Nachricht ein.
Blackboard Learn Release 9.1 - Hilfe für Kursleiter - Seite 180
© 2012 Blackboard Inc. Vertraulich. Alle Rechte vorbehalten. US-Patent Nr. 6.988.138. Weitere Patente angemeldet.
Kurs-Tools > Informationen zu Blackboard Scholar
4. Legen Sie die Dauer fest.
Wählen Sie Keine Datumsbeschränkung aus, damit die Ankündigung so lange angezeigt wird,
bis sie manuell entfernt wird.
-ODERWählen Sie Datum beschränkt aus, um die Sichtbarkeit der Ankündigung nach Datum und
Uhrzeit einzuschränken.
5. Wenn Sie für die Ankündigung Datum beschränkt ausgewählt haben, aktivieren Sie die
Kontrollkästchen Anzeigen nach und/oder Anzeigen bis und geben Sie die Daten und Uhrzeiten
ein. Alternativ können Sie in den Fenstern Kalender für Datumsauswahl und Menü für die
Auswahl der Uhrzeit Daten und Uhrzeiten auswählen.
6. Aktivieren Sie das Kontrollkästchen Einstellungen für die Benutzerbenachrichtigung außer
Kraft setzen, um den Teilnehmern eine E-Mail mit der Ankündigung zu senden. Die E-Mail wird an
alle Teilnehmer gesendet, auch an diejenigen, die keine E-Mail-Benachrichtigungen über
Ankündigungen wünschen. Dies kann bei sehr wichtigen oder dringenden Ankündigungen hilfreich
sein.
7. Optional können Sie mit Hilfe der Schaltfläche Durchsuchen einen Link zu einem Kursbereich,
einem Tool oder einem Element herstellen.
8. Klicken Sie auf Senden.
Hinweis: Die Benachrichtigungseinstellungen werden vom lokalen Blackboard-Administrator verwaltet.
Wenden Sie sich an den Blackboard-Administrator oder das Computer-Helpdesk, falls Sie Unterstützung bei
der Verwendung von Benachrichtigungen über Ankündigungen benötigen.
So sortieren Sie Ankündigungen neu
Ankündigungen werden unter der frei positionierbaren Leiste in der Reihenfolge ihrer Veröffentlichung
aufgelistet, wobei die neueste Ankündigung an erster Stelle steht.
Es ist jedoch möglich, eine Ankündigung am Anfang der Liste zu fixieren. Ziehen Sie hierfür die Leiste zu einer
Position über der frei positionierbaren Leiste "Neue Ankündigungen werden unterhalb dieser Linie angezeigt".
Dadurch bleibt die Ankündigung am Anfang der Liste und wird nicht durch neue Ankündigungen ersetzt.
So bearbeiten Sie Ankündigungen
Klicken Sie im Kontextmenü der zu bearbeitenden Ankündigung auf Bearbeiten. Nehmen Sie Ihre Änderungen
vor und wählen Sie Senden aus.
So löschen Sie Ankündigungen
Um eine Ankündigung zu löschen, klicken Sie im Kontextmenü der Ankündigung auf Löschen. Bestätigen Sie
den Löschvorgang. Diese Aktion ist endgültig und kann nicht rückgängig gemacht werden.
Informationen zu Blackboard Scholar
Mit Blackboard Scholar können relevante, zuverlässige Ressourcen und dynamische Streams von Scholar
direkt in einen Kurs integriert werden. Über die Seite von Scholar können Sie sich bei Blackboard Scholar
anmelden und Weblinks in Scholar-Lesezeichen umwandeln.
Blackboard Learn Release 9.1 - Hilfe für Kursleiter - Seite 181
© 2012 Blackboard Inc. Vertraulich. Alle Rechte vorbehalten. US-Patent Nr. 6.988.138. Weitere Patente angemeldet.
Kurs-Tools > Kontakte
WICHTIGER HINWEIS! Der Social Bookmarking-Dienst Blackboard Scholar wird zum 13. Januar 2012
eingestellt. Damit Sie auch weiterhin auf Ihre Scholar-Textmarken zugreifen können, müssen Sie die
Textmarken aus dem Scholar-System exportieren.
Exportieren von Scholar-Textmarken
Gehen Sie folgendermaßen vor, um Ihre Textmarken aus Blackboard Scholar zu exportieren, um sie in einem
Browser oder einem Internet-Indexierungsdienst zu nutzen:
1. Melden Sie sich bei Scholar an. Sie können sich bei Scholar anmelden, indem Sie auf die
Registerkarte Scholar (oder in Vista/CE auf den Link Scholar in Ihrem Kurs) klicken. Sie können
sich mit Ihrem Benutzernamen und Kennwort von Scholar auch direkt unter
http://www.scholar.com anmelden.
2. Klicken Sie oben rechts im Hauptfenster auf den Link Einstellungen.
3. Klicken Sie auf Export Bookmarks (Textmarken exportieren).
4. Wählen Sie Export All My Bookmarks (Alle meine Textmarken exportieren) und klicken Sie auf
Exportieren.
Ihre Scholar-Textmarken werden zusammen mit den Tag-Daten als HTML-Datei exportiert. Diese Datei kann
in einen Browser importiert werden, um Ihre Textmarken auf Ihrem lokalen computer zu verwalten, oder in
andere Social Bookmarking-Dienste, wie Delicious (http://www.delicious.com). Anweisungen zum Importieren
in einen Browser oder einen anderen Dienst finden Sie in der Hilfe oder Dokumentation des Browsers oder
anderen Diensts.
So melden Sie sich bei Blackboard Scholar an
1. Klicken Sie im Steuerungsfenster unter Kurs-Tools auf Blackboard Scholar.
2. Klicken Sie auf Registrieren/Scholar-Startseite anzeigen.
3. Geben Sie einen Benutzernamen und ein Kennwort ein.
4. Klicken Sie auf Anmelden.
So importieren Sie Weblinks in Blackboard Scholar
1. Klicken Sie im Steuerungsfenster unter Kurs-Tools auf Blackboard Scholar.
2. Klicken Sie auf Externe Links in Blackboard Scholar-Textmarken kopieren.
3. Wählen Sie die Links aus.
4. Klicken Sie auf Senden.
Weitere Informationen zu Scholar
l
Scholar-Website: http://scholar.com
l
Scholar-Wikisite: http://wiki.scholar.com/display/SCLR/
Kontakte
Unter Kontakte können Sie Profilinformationen zu sich und anderen Personen veröffentlichen, die an die
Teilnehmer gesendet werden. Hier können beispielsweise Sprechzeiten, Telefonnummern sowie nützliche
Links angegeben werden, damit die Teilnehmer wissen, welche Personen im Kurs wichtige Funktionen haben.
Blackboard Learn Release 9.1 - Hilfe für Kursleiter - Seite 182
© 2012 Blackboard Inc. Vertraulich. Alle Rechte vorbehalten. US-Patent Nr. 6.988.138. Weitere Patente angemeldet.
Kurs-Tools > Kontakte
Gruppen ausgewählter Kontaktdaten können in Ordnern zusammengefasst werden. Sie können beispielsweise
einen Ordner namens Lehrassistenten erstellen und alle Lehrassistenten diesem Ordner zuweisen.
Zugreifen auf Kontakte
Sie können auf das Tool Kontakte über den Link Tools im Kursmenü und über das Steuerungsfenster
zugreifen. Sie können auch einen angepassten Link zum Kursmenü hinzufügen.
Zwei Standardoptionen
Greifen Sie mit Hilfe des Standardlinks Tools im Kursmenü auf die Funktion Kontakte zu. Wählen Sie auf der
Seite Tools die Option Kontakte aus.
-ODERSie können auch im Steuerungsfenster den Abschnitt Kurs-Tools einblenden und Kontakte auswählen.
So erstellen oder bearbeiten Sie Kontakte
Sie können Kontakte über die Seite Kontakt erstellen oder Kontakt bearbeiten hinzufügen oder bearbeiten.
Die Seiten Kontakt erstellen und Kontakt bearbeiten haben eine ähnliche Funktionsweise. Die Felder der
Seite Kontakt erstellen sind beim Öffnen leer, während die Felder der Seite Kontakt bearbeiten bereits die
aktuellen Daten des ausgewählten Kontakts enthalten.
1. Klicken Sie im Kursmenü auf den Link Tools. Wählen Sie auf der Seite Tools die Option Kontakte
aus.
-ODERErweitern Sie im Steuerungsfenster den Abschnitt Kurs-Tools und wählen Sie Kontakte aus.
2. Klicken Sie auf der Seite Kontakte auf Kontakt erstellen.
-ODERUm ein Profil zu bearbeiten, klicken Sie im Kontextmenü auf Bearbeiten.
3. Geben Sie auf der Seite Kontakt erstellen die erforderlichen Profilinformationen ein. Die
folgende Tabelle erläutert die verfügbaren Felder.
Feld
Beschreibung
Titel
Geben Sie den Titel der Person ein. Dieser Titel wird vor dem Vornamen
angezeigt.
Vorname
Geben Sie den Vornamen ein.
Nachname
Geben Sie den Nachnamen ein.
E-Mail
Geben Sie die E-Mail-Adresse ein. Dies ist ein erforderliches Feld.
Telefon
(geschäftl.)
Geben Sie die geschäftliche Telefonnummer ein.
Bürostandort
Geben Sie den Bürostandort ein. (Maximal 255 Zeichen)
Sprechzeiten
Geben Sie die Sprechzeiten ein. (Maximal 255 Zeichen)
Notizen
Geben Sie weitere Informationen zu der Person ein. (Maximal 255 Zeichen)
4. Wählen Sie Ja aus, um den Kontakt für Teilnehmerverfügbar zu machen. Wenn Sie Nein
auswählen, werden den Teilnehmern die Informationen auf dieser Seite nicht angezeigt.
Blackboard Learn Release 9.1 - Hilfe für Kursleiter - Seite 183
© 2012 Blackboard Inc. Vertraulich. Alle Rechte vorbehalten. US-Patent Nr. 6.988.138. Weitere Patente angemeldet.
Kurs-Tools > Kontakte
5. Klicken Sie für die Aktion Grafik anhängen optional auf Durchsuchen und suchen Sie nach einem
Bild Ihres Kontakts. Diese Grafik wird auf der Seite Kontakte neben dem Profil angezeigt.
Hinweis: Die Grafik muss 150 x 150 Pixel groß sein.
6. Sie können auch unter Persönlicher Link die URL zur Homepage des Kontakts eingeben. Geben
Sie die URL einschließlich vollständiger Adresse und HTTP-Protokoll an. Beispiel:
http://www.blackboard.com. Dieser Link wird zusammen mit dem Profil auf der Seite Kontakte
angezeigt.
7. Klicken Sie auf Senden.
Ergebnis
Auf der Seite Kontakte wird das Profil des Kontakts angezeigt.
So erstellen oder bearbeiten Sie Kontaktordner
1. Klicken Sie im Kursmenü auf den Link Tools. Wählen Sie auf der Seite Tools die Option Kontakte
aus.
-ODERKlicken Sie im Steuerungsfenster den Abschnitt Kurs-Tools und wählen Sie Kontakte aus.
2. Klicken Sie auf der Seite Kontakte auf Ordner erstellen.
-ODERUm ein Profil zu bearbeiten, klicken Sie im Kontextmenü auf Bearbeiten.
3. Wählen Sie auf der Seite Ordner erstellen einen Namen aus der Dropdown-Liste aus oder geben
Sie einen neuen Namen ein.
4. Wählen Sie eine Farbe für den Ordnernamen aus.
5. Geben Sie in das Feld Text eine Beschreibung für den Ordner ein.
6. Klicken Sie auf Ja, um den Ordner verfügbar zu machen.
7. Klicken Sie auf Senden.
Ergebnis
Der Ordner wird auf der Seite Kontakte angezeigt.
So fügen Sie dem Kursmenü einen Link zu Kontakten hinzu
Wenn Sie möchten, dass die Teilnehmer häufig auf das Tool Kontakte zugreifen, können Sie dem Kursmenü
einen entsprechenden Link hinzufügen, so dass das Tool mit einem Klick aufgerufen werden kann. Sie können
den Namen des Links nach Bedarf anpassen.
1. Stellen Sie sicher, dass der Bearbeitungsmodus aktiviert ist und zeigen Sie auf das Pluszeichen
über dem Kursmenü. Die Dropdown-Liste Menüelement hinzufügen wird angezeigt.
2. Wählen Sie Tool-Link aus.
3. Geben Sie einen Namen für den Link ein.
4. Wählen Sie in der Dropdown-Liste Typ die Option Kontakte aus.
5. Aktivieren Sie das Kontrollkästchen Für Benutzer verfügbar.
6. Klicken Sie auf Senden.
Blackboard Learn Release 9.1 - Hilfe für Kursleiter - Seite 184
© 2012 Blackboard Inc. Vertraulich. Alle Rechte vorbehalten. US-Patent Nr. 6.988.138. Weitere Patente angemeldet.
Kurs-Tools > Kurskalender
Ergebnis
Der neue Tool-Link wird ganz unten im Kursmenü angezeigt. Verschieben Sie den Link durch Anklicken und
Ziehen des Pfeilsymbols an eine neue Position. Klicken Sie im Aktionslink des Links, um das Kontextmenü
aufzurufen. Sie können den Link umbenennen, löschen oder vor den Teilnehmern verbergen. Außerdem können
Sie zulassen, dass Gäste auf den Link zugreifen.
Kurskalender
Sie können den Kurskalender verwenden, um die Teilnehmer über die Daten für kursbezogene Ereignisse zu
informieren. Kalenderereignisse für Kurse werden allen Kursmitgliedern angezeigt. Wenn die Teilnehmer von
Ihrem Kurs aus auf den Kalender zugreifen, werden ihnen nur die von Ihnen hinzugefügten Einträge angezeigt.
Wenn sie über die Registerkarte Mein Campus auf den Kalender zugreifen, werden auch folgende Inhalte
angezeigt:
l
Ihre persönlichen Einträge
l
Einträge für alle Kurse, bei denen sie angemeldet sind
l
Einträge für alle Organisationen, bei denen sie angemeldet sind
l
Institutionsweite Ereignisse
Sie können u. a. folgende Informationen in den Kurskalender eintragen:
l
Kursgruppentreffen
l
Fälligkeitstermine für Übungen
l
Prüfungen
l
Gastredner
Zugreifen auf den Kurskalender
Sie können auf den Kurskalender über den Link Tools im Kursmenü und über das Steuerungsfenster zugreifen.
Sie können auch einen angepassten Link zum Kursmenü hinzufügen.
Zwei Standardoptionen
Greifen Sie über den Standardlink Tools im Kursmenü auf den Kurskalender zu. Wählen Sie auf der Seite
Tools die Option Kalender aus.
Sie können auch im Steuerungsfenster den Abschnitt Kurs-Tools einblenden und Kurskalender auswählen.
So fügen Sie ein Kursereignis hinzu
1. Klicken Sie in der Kursmenü auf den Link Tools. Wählen Sie auf der Seite Tools die Option
Kalender aus.
-ODERKlicken Sie im Steuerungsfenster den Abschnitt Kurs-Tools und wählen Sie Kurskalender aus.
2. Klicken Sie auf der Seite Kurskalender in der Aktionsleiste auf Kursaufgabe erstellen.
3. Geben Sie auf der Seite Kursereignis erstellen einen Ereignisnamen ein.
4. Geben Sie die Ereignisbeschreibung ein. Sie können mit dem Texteditor den Text formatieren
und Dateien, Grafiken, Weblinks, Multimedia und Mashups hinzufügen.
Hinweis: Ereignisbeschreibungen dürfen maximal 4.000 Zeichen umfassen.
Blackboard Learn Release 9.1 - Hilfe für Kursleiter - Seite 185
© 2012 Blackboard Inc. Vertraulich. Alle Rechte vorbehalten. US-Patent Nr. 6.988.138. Weitere Patente angemeldet.
Kurs-Tools > Kurskalender
5. Geben Sie das Ereignisdatum ein. Optional können Sie im Popup-Fenster Kalender für
Datumsauswahl das Datum auswählen.
6. Geben Sie den Ereignisanfang und das Ereignisende ein. Optional können Sie im Popup-Fenster
Menü für die Auswahl der Uhrzeit die Uhrzeiten auswählen.
7. Klicken Sie auf Senden.
Ergebnis
Der Ereignisname wird im Kurskalender als Link angezeigt. Klicken Sie auf den Link, um die
Ereignisbeschreibung anzuzeigen.
So löschen oder bearbeiten Sie ein Kursereignis
1. Klicken Sie im Kursmenü auf den Link Tools. Wählen Sie auf der Seite Tools die Option Kalender
aus.
-ODERKlicken Sie im Steuerungsfenster den Abschnitt Kurs-Tools und wählen Sie Kurskalender aus.
2. Um ein Kursereignis zu löschen, navigieren Sie auf der Seite Kurskalender zu dem Datum des
Ereignisses, das Sie löschen möchten. Wählen Sie aus dem Kontextmenü für das Ereignis die
Option Löschen aus.
-ODERUm ein Kursereignis zu bearbeiten, navigieren Sie auf der Seite Kurskalender zu dem Datum des
Ereignisses, das Sie bearbeiten möchten. Wählen Sie im Kontextmenü des Ereignisses die Option
Bearbeiten aus.
So verwenden Sie die Funktion "Zum Kalender wechseln"
Sie können den Kalender nach Tag, Woche, Monat, Jahr oder einem bestimmten Datum anzeigen. In der
Monatsansicht werden nur die ersten paar Zeichen des Ereignistitels im Kalender angezeigt. Klicken Sie auf
den Link für das Ereignis, um Details anzuzeigen.
1. Klicken Sie im Kursmenü auf den Link Tools. Wählen Sie auf der Seite Tools die Option Kalender
aus.
-ODERKlicken Sie im Steuerungsfenster den Abschnitt Kurs-Tools und wählen Sie Kurskalender aus.
2. Klicken Sie auf der Seite Kurskalender auf Wechseln zu.
3. Geben Sie im Popup-Fenster Kalenderschnellzugriff in das Feld Wählen Sie ein Datum aus ein
Datum (im Format tt/MM/jjjj) ein oder wählen Sie im Kalender für die Datumsauswahl ein
Datum aus.
4. Wählen Sie den Ansichtstyp aus, indem Sie die Option Monat, Woche oder Tag wählen.
5. Klicken Sie auf Senden.
So fügen Sie dem Kursmenü einen Link zum Kalender hinzu
Wenn Sie möchten, dass die Teilnehmer häufig auf den Kurskalender zugreifen, können Sie dem Kursmenü
einen entsprechenden Link hinzufügen, so dass das Tool mit einem Klick aufgerufen werden kann. Sie können
den Namen des Links auch anpassen.
Blackboard Learn Release 9.1 - Hilfe für Kursleiter - Seite 186
© 2012 Blackboard Inc. Vertraulich. Alle Rechte vorbehalten. US-Patent Nr. 6.988.138. Weitere Patente angemeldet.
Kurs-Tools > E-Mail
1. Aktivieren Sie den Bearbeitungsmodus und zeigen Sie auf das Pluszeichen oberhalb des
Kursmenüs. Die Dropdown-Liste Menüelement hinzufügen wird angezeigt.
2. Wählen Sie Tool-Link aus.
3. Geben Sie einen Namen für den Link ein.
4. Wählen Sie in der Dropdown-Liste Typ die Option Kalender aus.
5. Aktivieren Sie das Kontrollkästchen Für Benutzer verfügbar.
6. Klicken Sie auf Senden.
Ergebnis
Der neue Tool-Link wird ganz unten im Kursmenü angezeigt. Verschieben Sie den Link durch Anklicken und
Ziehen des Pfeilsymbols an eine neue Position. Klicken Sie auf den Aktionslink des Links, um das
Kontextmenü aufzurufen. Sie können den Link umbenennen, löschen oder vor den Teilnehmern verbergen.
Wenn Sie den Kurskalender beispielsweise nach der dritten Woche verwenden möchten, können Sie zu Beginn
des Semesters alle erforderlichen Ereignisse erstellen, und den Link erst einblenden, wenn Sie ihn brauchen.
E-Mail
Mit der E-Mail-Funktion können Sie anderen Personen in Ihrem Kurs in Blackboard Learn E-Mails senden, ohne
einen externen E-Mail-Client, wie Gmail, Hotmail oder Yahoo, starten zu müssen. Sie können E-Mails an
einzelne Teilnehmer oder an Teilnehmergruppen senden. Der Absender erhält standardmäßig eine Kopie dieser
E-Mail.
WICHTIGER HINWEIS! Blackboard Learn zeichnet gesendete oder empfangene E-Mails nicht auf.
Wenn Sie E-Mails empfangen oder senden, werden diese im Posteingang Ihres externen E-Mail-Clients
angezeigt. Bewahren Sie Kopien wichtiger Nachrichten auf, für den Fall, dass Sie sie später noch
benötigen.
Sie können an folgende Empfänger in einem Kurs E-Mails senden:
l
Alle Benutzer: Sendet eine E-Mail an alle Benutzer im Kurs.
l
Alle Gruppen: Sendet eine E-Mail an alle Gruppen in einem bestimmten Kurs.
l
Alle Lehrassistenten: Sendet eine E-Mail an alle Lehrassistenten in einem bestimmten Kurs.
l
Alle Teilnehmer: Sendet eine E-Mail an alle Teilnehmer des Kurses.
l
Alle Kursleiter: Sendet eine E-Mail an alle Kursleiter für einen bestimmten Kurs.
l
Alle Beobachter: Sendet eine E-Mail an alle Beobachter eines bestimmten Kurses.
l
Einzelne/Ausgewählte Benutzer: Sendet eine E-Mail an ausgewählte Benutzer.
l
Einzelne/Ausgewählte Gruppen: Sendet eine E-Mail an bestimmte Gruppen.
l
Einzelne/Ausgewählte Beobachter: Sendet eine E-Mail an einen oder mehrere ausgewählte
Beobachter des Kurses.
Hinweis: Die Empfänger der E-Mail können die E-Mail-Adressen der anderen Empfänger nicht sehen.
Bevor Sie beginnen
l
Blackboard Learn erkennt nur E-Mail-Adressen und Dateinamen in Standardzeichen (a-z, A-Z, 0-9, @
und Punkt(.)). Dateinamen oder E-Mail-Adressen mit Leerzeichen oder Sonderzeichen, wie ?, !, #, &,
Blackboard Learn Release 9.1 - Hilfe für Kursleiter - Seite 187
© 2012 Blackboard Inc. Vertraulich. Alle Rechte vorbehalten. US-Patent Nr. 6.988.138. Weitere Patente angemeldet.
Kurs-Tools > E-Mail
% oder $, erkennt das System nicht.
l
Damit E-Mails erfolgreich versendet werden, benötigt Blackboard Learn die Eingabe von Text in die
Betreffzeile. Wenn die Betreffzeile leer ist, wird die Nachricht möglicherweise nicht zugestellt.
E-Mail-Zugriff
Sie können auf das Tool E-Mail senden über den Link Tools im Kursmenü und über das Steuerungsfenster
zugreifen. Sie können auch einen angepassten Link auf das Kursmenü hinzufügen. Weitere Informationen
finden Sie unter So fügen Sie dem Kursmenü den Link "E-Mail" hinzu.
Zwei Standardoptionen
Greifen Sie über den Standardlink Tools im Kursmenü auf die Funktion E-Mail zu. Wählen Sie auf der Seite
Tools die Option E-Mail senden aus.
-ODERSie können auch im Steuerungsfenster den Abschnitt Kurs-Tools einblenden und E-Mail senden auswählen.
So senden Sie eine E-Mail
1. Klicken Sie im Kursmenü auf den Link Tools. Wählen Sie auf der Seite Tools die Option E-Mail
senden aus.
-ODERKlicken Sie im Steuerungsfenster den Abschnitt Kurs-Tools und wählen Sie E-Mail senden aus.
2. Klicken Sie auf der Seite E-Mail senden auf eine der Optionen zum Senden der E-Mail, wie z. B.
Einzelne/Ausgewählte Benutzer.
3. Wählen Sie für Einzelne/Ausgewählte Benutzer oder Einzelne/Ausgewählte Gruppen im Feld
Zur Auswahl verfügbar die Empfänger aus und klicken Sie auf den Pfeil nach rechts, um sie in
das Feld Ausgewählt zu verschieben. Mit dem Pfeil in die andere Richtung können Benutzer aus
der Empfängerliste entfernt werden. Klicken Sie auf Auswahl umkehren, um die Auswahl der
markierten Benutzer aufzuheben und die nicht ausgewählten Benutzer zu markieren.
Tipp: Um in Windows mehrere aufeinanderfolgende Benutzer zu markieren, drücken Sie die
UMSCHALTTASTE und klicken Sie auf den ersten und den letzten Benutzer. Um nicht
aufeinanderfolgende Benutzer auszuwählen, halten Sie die STRG-Taste gedrückt und klicken Sie
auf die einzelnen Benutzer. Auf Mac-Computern drücken Sie die BEFEHLSTASTE statt der Taste
STRG. Sie können auch die Funktion Alles auswählen verwenden, um eine E-Mail an alle
Benutzer zu senden.
4. Geben Sie Ihren Betreff ein.
5. Geben Sie eine Nachricht ein.
Hinweis: Um einen Link zu einer Datei, die Sie in ein Inhaltselement einschließen, per E-Mail zu
versenden, müssen Sie zuerst das Inhaltselement senden, damit der Datei eine permanente URL
zugewiesen werden kann. Klicken Sie in der Content Collection oder in den Kursdateien auf den
Aktionslink einer Datei und wählen Sie 360º-Ansicht. Kopieren Sie die Adresse unter Permanente
URL und fügen Sie diese in eine E-Mail ein.
6. Aktivieren Sie das Kontrollkästchen Rückgabebestätigung, um eine Kopie der Nachricht an den
Absender zu senden.
Blackboard Learn Release 9.1 - Hilfe für Kursleiter - Seite 188
© 2012 Blackboard Inc. Vertraulich. Alle Rechte vorbehalten. US-Patent Nr. 6.988.138. Weitere Patente angemeldet.
Kurs-Tools > Glossar
7. Klicken Sie auf Datei anhängen, um auf Ihrem Computer nach einer Datei zu suchen. Sie können
mehrere Dateien anhängen. Sobald Sie eine Datei hinzugefügt haben, steht die Option zum
Anhängen einer weiteren Datei zur Verfügung.
8. Klicken Sie auf Senden.
Ergebnis
Nach dem Versand der Nachricht wird eine Bestätigungsseite angezeigt, in der alle Empfänger aufgeführt sind.
Diese Seite bestätigt jedoch nicht, dass die Benutzer die Nachricht auch erhalten haben! Sie bestätigt lediglich,
dass die Nachricht gesendet wurde.
So fügen Sie dem Kursmenü den Link "E-Mail" hinzu
Wenn Sie möchten, dass die Teilnehmer häufig auf ihre E-Mails zugreifen, können Sie dem Kursmenü einen
entsprechenden Link hinzufügen, so dass das Tool mit einem Klick aufgerufen werden kann. Sie können den
Namen des Links nach Bedarf anpassen.
1. Stellen Sie sicher, dass der Bearbeitungsmodus aktiviert ist und zeigen Sie auf das Pluszeichen
über dem Kursmenü. Die Dropdown-Liste Menüelement hinzufügen wird angezeigt.
2. Wählen Sie Tool-Link aus.
3. Geben Sie einen Namen für den Link ein.
4. Wählen Sie aus der Dropdown-Liste Typ die Option E-Mail aus.
5. Aktivieren Sie das Kontrollkästchen Für Benutzer verfügbar.
6. Klicken Sie auf Senden.
Ergebnis
Der neue Tool-Link wird im Kursmenü ganz unten angezeigt. Verschieben Sie den Link durch Anklicken und
Ziehen des Pfeilsymbols an eine neue Position. Klicken Sie auf den Aktionslink ( ), um das Kontextmenü zu
öffnen. Sie können den Link umbenennen, löschen oder vor den Teilnehmern verbergen.
Fehlerbehebung
l
Ihre E-Mail-Adresse ist nicht sichtbar, es sei denn, Sie machen sie für Kursmitglieder sichtbar. Die
entsprechende Einstellung finden Sie im Seiten-Header oberhalb der Registerkarten unter:
Persönliche Seiten > Persönliche Daten > Datenschutzoptionen festlegen. Auf dieser Seite
können Sie festlegen, welche Informationen Sie für Kursmitglieder freigeben möchten.
l
Sie können Ihre im Kurs verwendete externe E-Mail-Adresse ändern. Gehen Sie dazu nach Meine
Seiten > Persönliche Daten > Persönliche Daten bearbeiten. Geben Sie Ihre bevorzugte E-MailAdresse ein und klicken Sie auf Senden.
l
E-Mail-Clients wie Gmail, Hotmail oder Yahoo können E-Mails von Blackboard Learn als Junk-Mail
einstufen und diese entweder automatisch löschen oder in den Ordner für Junk-Mail verschieben.
Wenn Probleme auftreten, prüfen Sie Ihre Benutzereinstellungen oder die Optionen für Einstellungen
zum Umgang mit Junk-E-Mail. Sie können auch Ihre E-Mail-Adresse ändern.
Glossar
Jeder Kurs verfügt über sein eigenes Glossar und jeder Glossareintrag besteht aus einem Begriff und seiner
Definition. Sie müssen das Glossar aktivieren, damit es den Teilnehmern angezeigt wird. Stellen Sie sicher,
Blackboard Learn Release 9.1 - Hilfe für Kursleiter - Seite 189
© 2012 Blackboard Inc. Vertraulich. Alle Rechte vorbehalten. US-Patent Nr. 6.988.138. Weitere Patente angemeldet.
Kurs-Tools > Glossar
dass das Glossar-Tool verfügbar ist, sobald das Glossar für die Teilnehmer fertiggestellt ist.
Alle Einträge im Kursglossar werden über das Glossar gesteuert.
Zugreifen auf das Glossar
Sie können über den Link Tools im Kursmenü und über das Steuerungsfenster auf das Glossar zugreifen. Sie
können auch einen angepassten Link zum Kursmenü hinzufügen. Weitere Informationen finden Sie unter So
fügen Sie dem Kursmenü einen Link zu einem Glossar hinzu.
Zwei Standardoptionen
Greifen Sie über den Standardlink Tools im Kursmenü auf das Glossar zu. Wählen Sie auf der Seite Tools die
Option Glossar aus.
-ODERSie können auch im Steuerungsfenster den Abschnitt Kurs-Tools einblenden und Glossar auswählen.
Informationen zum Erstellen eines Glossars
Wenn Sie ein großes Glossar erstellen möchten, können Sie eine Datei hochladen, die alle oder die meisten der
Begriffe enthält, und das Glossar anschließend durch manuelles Hinzufügen weiterer Begriffe aktualisieren.
Diese Methode ist zum Erstellen eines großen Glossars für einen Kurs am besten geeignet. Weitere
Informationen finden Sie unter Informationen zum Hochladen einer Glossardatei.
Das ausschließlich manuelle Hinzufügen von Glossarbegriffen eignet sich besonders für kurze Glossare, die
nur wenige Begriffe enthalten, oder zum Aktualisieren der Begriffe in einem vorhandenen Glossar. Weitere
Informationen finden Sie unter So fügen Sie einen Glossarbegriff hinzu.
Hinweis: Mit der Funktion Rechtschreibung überprüfen stellen Sie sicher, dass Ihre Begriffe und
Definitionen keine Rechtschreibfehler enthalten.
Informationen zum Hochladen einer Glossardatei
Um eine Glossardatei zum Hochladen zu erstellen, geben Sie die Begriffe und Definitionen in ein
Tabellenkalkulationsprogramm wie z. B. Microsoft® Excel® ein. Die Dateien müssen pro Zeile einen Begriff
und eine Definition enthalten, wobei sich der Begriff in einer und die Definition in der nächsten Spalte befindet.
Speichern Sie die Datei als CSV-Datei (kommagetrennte Datei).
Sie können Ihre Glossardatei auch mit einem einfachen Texteditor erstellen. Geben Sie einen Eintrag pro Zeile
ein und trennen Sie den Begriff und die Definition durch ein Komma oder einen Tabstopp. Speichern Sie die
Datei anschließend im CSV- oder TXT-Format.
Wenn Sie Ihre Glossardatei erstellt haben, können Sie diese mit Hilfe des Tools Glossar hochladen. Sie
können ein vorhandenes Glossar entweder aktualisieren oder es komplett ersetzen. Wenn das Glossar
hochgeladen wurde, können Sie weitere Aktualisierungen vornehmen, indem Sie Begriffe manuell hinzufügen
oder eine weitere Datei hochladen.
Hinweis: Wenn die hochgeladenen Datei bereits vorhandene Begriffe enthält, werden diese im Glossar
überschrieben.
Format der Glossardatei
Innerhalb der CSV-Datei wird jeder Eintrag durch eine Absatzmarke getrennt, der Begriff und die Definition
werden durch ein Komma getrennt. Beispiel:
"Apfel", "Eine rote Frucht"
Blackboard Learn Release 9.1 - Hilfe für Kursleiter - Seite 190
© 2012 Blackboard Inc. Vertraulich. Alle Rechte vorbehalten. US-Patent Nr. 6.988.138. Weitere Patente angemeldet.
Kurs-Tools > Glossar
"Zwiebel", "Ein Gemüse"
Es ist zwar nicht unbedingt immer erforderlich, den Begriff und die Definition in Anführungszeichen zu setzen,
Blackboard empfiehlt dies aber dennoch zur Vermeidung von Verarbeitungsfehlern.
Beispiel:
"Apfel", "Eine köstliche Frucht, üblicherweise von <b>roter</b> Farbe. Äpfel werden
weltweit angebaut und gelten in verschiedenen Kulturen als religiöses und mythisches
Symbol. Der Nordwesten der USA, insbesondere der US-Bundesstaat Washington, ist berühmt
für seine Äpfel.<br><br> Dennoch stimmen wahre Apfelliebhaber darin überein, dass es die
besten Äpfel in der Gegend um den Hudson River in New York gibt. Möglicherweise hat New
York City auch gerade deshalb den Spitznamen ""Big Apple""."
"Zwiebel", "Zwiebeln sind ein würziges Gemüse mit grünem Strunk und einer weißen, gelben
oder roten Knolle. Die aromatischsten Zwiebeln gibt es in der \"Zwiebel-Hauptstadt der
Welt\", auf Pine Island im US-Bundesstaat New York."
Bei Anführungszeichen innerhalb einer Definition oder eines Begriffs müssen Escapezeichen verwendet
werden. Dies bedeutet, dass das Anführungszeichen als Teil der Definition gekennzeichnet werden muss,
damit es nicht als Ende der Definition gelesen wird. Bei Anführungszeichen kann ein umgekehrter Schrägstrich
(\") oder ein weiteres Anführungszeichen ("") als Escapezeichen verwendet werden.
Batchfiles
Bei Batchfiles handelt es sich um TXT-Dateien, die große Datenmengen enthalten, welche hochgeladen
werden sollen. Jedes Batch-Utility enthält spezifische Anweisungen zur Erstellung des Batchfile. Folgende
Standards gelten für alle Batchfiles:
l
Bei jeder Datei muss es sich um einen der unterstützten Dateitypen handeln: CSV oder TXT.
Hinweis: Microsoft® Excel® 2003 und höhere Versionen fügen in jedem Feld automatisch
Anführungszeichen ein, wenn das Arbeitsblatt als CSV-Datei gespeichert wird.
l
Jede Datei muss im DOS-Format vorliegen. Dateien im MAC- oder UNIX-Format müssen in DOS
konvertiert werden.
l
Jedes Feld muss in Anführungszeichen stehen. Beispiel: "ENG_201"
l
Wenn in einem Feld Anführungszeichen angezeigt werden, verwenden Sie ein Escapezeichen, damit
das nächste Zeichen nicht als Ende des Feldes interpretiert wird. Als Escapezeichen wird ein
umgekehrter Schrägstrich (\) verwendet. Beispiel: "\"ENG_201\""
l
Jedes Feld muss durch eines der folgenden Begrenzungszeichen getrennt werden: Komma,
Doppelpunkt oder Tabstopp. Bei Auswahl von "AUTO" kann pro Batchfile nur eine Art von
Begrenzungszeichen verwendet werden. Beispiel: "ENG_201","Englische Literatur" oder " "ENG_
201":"Englische Literatur"
l
Jeder Datensatz muss auf einer eigenen Zeile stehen. Beispiel:
"ENG_201","Englische Literatur"
"ENG_201","Englische Literatur"
l
Zwischen Datensätzen dürfen keine leeren Zeilen verwendet werden. Leere Zeilen werden verarbeitet
und verursachen einen Fehler.
l
Ein Batchfile sollte aufgrund der für die meisten Browser geltenden Einschränkungen für die
Zeitüberschreitung nicht mehr als 500 Datensätze enthalten.
So laden Sie eine Glossardatei hoch
1. Klicken Sie im Kursmenü auf den Link Tools. Wählen Sie auf der Seite Tools die Option Glossar
Blackboard Learn Release 9.1 - Hilfe für Kursleiter - Seite 191
© 2012 Blackboard Inc. Vertraulich. Alle Rechte vorbehalten. US-Patent Nr. 6.988.138. Weitere Patente angemeldet.
Kurs-Tools > Glossar
aus.
-ODERErweitern Sie im Steuerungsfenster den Abschnitt Kurs-Tools und wählen Sie Glossar aus.
2. Klicken Sie auf der Seite Glossar in der Dropdown-Liste Hoch-/Herunterladen auf Glossar
hochladen.
3. Klicken Sie auf der Seite Glossar hochladen auf Durchsuchen, um die Datei zu suchen und
hochzuladen.
4. Wählen Sie eine der Optionen zum Hochladen von Dateien aus.
l
Begriffe in dieser Datei dem Glossar hinzufügen: Aktivieren Sie dieses
Kontrollkästchen, um das vorhandene Glossar durch eine Liste neuer Begriffe zu
ergänzen. Wenn ein Begriff sowohl im vorhandenen Glossar als auch in der Datei
vorhanden ist, wird die Definition im vorhandenen Glossar durch die Definition in der Datei
ersetzt. Wenn derselbe Begriff mehrfach in der Datei vorhanden ist, wird die letzte
Definition für den Begriff in das Glossar übernommen.
l
Alle Glossarbegriffe löschen und durch die Begriffe in dieser Datei ersetzen:
Aktivieren Sie dieses Kontrollkästchen, um das vorhandene Glossar zu löschen und
durch die Begriffe in der hochzuladenden Datei zu ersetzen.
5. Klicken Sie auf Senden.
Hinweis: Zeigen Sie das Glossar im deaktivierten Bearbeitungsmodus an und prüfen Sie die
Richtigkeit der Begriffe, bevor Sie das Glossar für die Teilnehmer verfügbar machen. Weitere
Informationen finden Sie unter Bearbeitungsmodus.
So fügen Sie einen Glossarbegriff hinzu
Tipp: Mit der Funktion Rechtschreibung überprüfen stellen Sie sicher, dass Ihre Begriffe und Definitionen
keine Rechtschreibfehler enthalten.
1. Klicken Sie im Kursmenü auf den Link Tools. Wählen Sie auf der Seite Tools die Option Glossar
aus.
-ODERErweitern Sie im Steuerungsfenster den Abschnitt Kurs-Tools und wählen Sie Glossar aus.
2. Klicken Sie auf der Seite Glossar auf Begriff erstellen.
3. Geben Sie auf der Seite Begriff erstellen den Begriff ein.
4. Geben Sie die Definition in das Textfeld ein.
5. Klicken Sie auf Senden.
Ergebnis
Der Begriff wird dem Glossar hinzugefügt.
So laden Sie ein Glossar herunter
Durch das Herunterladen eines Glossars wird eine CSV-Datei (kommagetrennt) mit den Glossardaten erstellt.
Die einzelnen Einträge werden durch Absatzmarken voneinander getrennt, der Begriff und die Definition
innerhalb eines Eintrags werden durch ein Komma getrennt.
Das Herunterladen eines Glossars ist sinnvoll, wenn Begriffe zu einem anderen Kurs hinzugefügt werden
sollen. Das Glossar kann dann offline bearbeitet und anschließend in den anderen Kurs hochgeladen werden.
Blackboard Learn Release 9.1 - Hilfe für Kursleiter - Seite 192
© 2012 Blackboard Inc. Vertraulich. Alle Rechte vorbehalten. US-Patent Nr. 6.988.138. Weitere Patente angemeldet.
Kurs-Tools > Nachrichten
1. Klicken Sie im Kursmenü auf den Link Tools. Wählen Sie auf der Seite Tools die Option Glossar
aus.
-ODERErweitern Sie im Steuerungsfenster den Abschnitt Kurs-Tools und wählen Sie Glossar aus.
2. Klicken Sie auf der Seite Glossar in der Dropdown-Liste Hoch-/Herunterladen auf Glossar
herunterladen.
3. Klicken Sie auf der Seite Glossar herunterladen auf Herunterladen.
4. Wählen Sie im Popup-Fenster Speichern unter aus und klicken Sie auf OK, um die Glossardatei
auf Ihrem Computer zu speichern.
Hinweis: Das Glossar kann anschließend in einem Tabellenkalkulationsprogramm wie Excel oder
in einem Texteditor wie Microsoft Editor bearbeitet werden und dann in einen anderen Kurs
hochgeladen werden. Achten Sie darauf, dass die Formatierung der Datei intakt bleibt, um ein
reibungsloses Hochladen sicherzustellen.
So fügen Sie dem Kursmenü einen Link zu einem Glossar hinzu
Wenn Sie möchten, dass die Teilnehmer häufig auf das Glossar zugreifen, können Sie dem Kursmenü einen
entsprechenden Link hinzufügen, so dass das Tool mit einem Klick aufgerufen werden kann. Sie können den
Namen des Links nach Bedarf anpassen.
1. Aktivieren Sie den Bearbeitungsmodus und zeigen Sie auf das Pluszeichen oberhalb des
Kursmenüs. Die Dropdown-Liste Menüelement hinzufügen wird angezeigt.
2. Wählen Sie Tool-Link aus.
3. Geben Sie einen Namen für den Link ein.
4. Wählen Sie in der Dropdown-Liste Typ die Option Glossar aus.
5. Aktivieren Sie das Kontrollkästchen Für Benutzer verfügbar.
6. Klicken Sie auf Senden.
Ergebnis
Der neue Tool-Link wird ganz unten im Kursmenü angezeigt. Verschieben Sie den Link durch Anklicken und
Ziehen des Pfeilsymbols an eine neue Position. Klicken Sie auf den Aktionslink des Links, um das
Kontextmenü aufzurufen. Sie können den Link umbenennen, löschen oder vor den Teilnehmern verbergen.
Nachrichten
Bei Nachrichten handelt es sich um private, sichere textbasierte Mitteilungen, die innerhalb eines Kurses
zwischen den Kursmitgliedern ausgetauscht werden. Nachrichten sind E-Mails zwar ähnlich, aber Sie müssen
beim Kurs angemeldet sein, um sie lesen und senden zu können. Unter Umständen arbeitet das Tool
Nachrichten auch zuverlässiger als das Tool E-Mail. Probleme mit falschen oder nicht mehr aktuellen E-MailAdressen beeinträchtigen die Kurskommunikation nicht.
Teilnehmer werden nicht benachrichtigt, wenn sie eine neue Nachricht erhalten. Empfehlen Sie den
Teilnehmern daher, ihren Posteingang regelmäßig auf neue Nachrichten zu überprüfen. Sowohl eingehende als
auch ausgehende Nachrichten werden im Tool Nachrichten gespeichert.
Nachrichten können in Ordnern organisiert, als gelesen oder ungelesen markiert, in andere Ordner verschoben
oder gelöscht werden. Der Nachrichtenbereich enthält zwei Ordner, Posteingang und Gesendet, die weder
gelöscht noch umbenannt werden können.
Blackboard Learn Release 9.1 - Hilfe für Kursleiter - Seite 193
© 2012 Blackboard Inc. Vertraulich. Alle Rechte vorbehalten. US-Patent Nr. 6.988.138. Weitere Patente angemeldet.
Kurs-Tools > Nachrichten
Hinweis: Der Blackboard-Administrator kann festlegen, ob Benutzer persönliche Ordner erstellen dürfen.
Standardmäßig dürfen Benutzer keine persönlichen Ordner erstellen.
Zugreifen auf Nachrichten
Sie können auf das Tool Nachrichten über den Link Tools im Kursmenü und über das Steuerungsfenster
zugreifen. Sie können auch einen angepassten Link zum Kursmenü hinzufügen. Weitere Informationen finden
Sie unter So fügen Sie dem Kursmenü einen Link zu "Nachrichten" hinzu.
Zwei Standardoptionen
Greifen Sie über den Standardlink Tools im Kursmenü auf die Nachrichten zu. Wählen Sie auf der Seite Tools
die Option Nachrichten aus.
-ODERSie können auch im Steuerungsfenster den Abschnitt Kurs-Tools einblenden und Nachrichten auswählen.
So senden Sie eine Nachricht
1. Klicken Sie im Kursmenü auf den Link Tools. Wählen Sie auf der Seite Tools die Option
Nachrichten aus.
-ODERBlenden Sie im Steuerungsfenster den Abschnitt Kurs-Tools ein und wählen Sie Nachrichten aus.
2. Klicken Sie auf der Seite Nachrichten in der Aktionsleiste auf Nachricht erstellen.
3. Wählen Sie auf der Seite Nachricht verfassen die Option An aus. Daraufhin wird die Liste der
Kursmitglieder angezeigt.
4. Wählen Sie im Feld Empfänger auswählen: An die Empfänger aus und klicken Sie auf den Pfeil
nach rechts, um sie in das Feld Empfänger zu verschieben. Mit Hilfe der Funktionen Cc und Bcc
können Sie eine Kopie der Nachricht an Benutzer senden, die möglicherweise daran interessiert,
jedoch nicht die primären Empfänger sind. Wenn Sie Bcc verwenden, wissen die anderen
Empfänger nicht, dass die im Feld Bcc enthaltenen Benutzer die Nachricht erhalten.
5. Geben Sie den Betreff ein.
6. Geben Sie den Text ein. Sie können mit dem Texteditor den Text formatieren und Dateien,
Grafiken, Weblinks, Multimediaelemente und Mashups hinzufügen. Sie können Dateien nur aus
den Kursdateien oder der Content Collection hochladen.
7. Im Abschnitt Anhang können Sie optional einen Anhang von Ihrem Computer hinzufügen. Wenn
Sie diese Funktion nicht angezeigt bekommen, hat der Blackboard-Administrator Ihrer Institution
Nachrichtenanhänge nicht aktiviert.
8. Klicken Sie auf Senden.
Tipp: Um in Windows mehrere aufeinanderfolgende Benutzer zu markieren, drücken Sie die
UMSCHALTTASTE und klicken Sie auf den ersten und den letzten Namen. Um nicht
aufeinanderfolgende Benutzer auszuwählen, halten Sie die STRG-Taste gedrückt und klicken Sie
auf die einzelnen Namen. Auf Mac-Computern drücken Sie die BEFEHLSTASTE statt der Taste
STRG. Über die Option Alle auswählen können Sie auch alle Kursmitglieder auswählen.
So erstellen Sie einen Nachrichtenordner
Sie können persönliche Ordner erstellen, um Ihre Nachrichten zu organisieren. In persönlichen Ordnern können
Nachrichten nur gespeichert werden. Erhaltene Nachrichten werden immer zuerst im Ordner Posteingang und
Blackboard Learn Release 9.1 - Hilfe für Kursleiter - Seite 194
© 2012 Blackboard Inc. Vertraulich. Alle Rechte vorbehalten. US-Patent Nr. 6.988.138. Weitere Patente angemeldet.
Kurs-Tools > Nachrichten
gesendete Nachrichten im Ordner Gesendet angezeigt. Sobald eine Nachricht angezeigt wird, können Sie sie
in einen persönlichen Ordner verschieben.
1. Klicken Sie im Kursmenü auf den Link Tools. Wählen Sie auf der Seite Tools die Option
Nachrichten aus.
-ODERBlenden Sie im Steuerungsfenster den Abschnitt Kurs-Tools ein und wählen Sie Nachrichten aus.
2. Klicken Sie auf der Seite Nachrichten in der Aktionsleiste auf Ordner erstellen.
3. Geben Sie auf der Seite Ordner hinzufügen in das Feld Name den Namen des neuen
persönlichen Ordners ein.
4. Klicken Sie auf Senden.
Ergebnis
Der neue persönliche Ordner wird erstellt.
So zeigen Sie Nachrichten an
1. Klicken Sie im Kursmenü auf den Link Tools. Wählen Sie auf der Seite Tools die Option
Nachrichten aus.
-ODERBlenden Sie im Steuerungsfenster den Abschnitt Kurs-Tools ein und wählen Sie Nachrichten aus.
2. Wählen Sie auf der Seite Nachrichten den Ordner aus, der die Nachricht enthält.
3. Klicken Sie auf der Seite Ordner auf den Link in der Spalte Betreff der Nachricht.
So antworten Sie auf Nachrichten
1. Klicken Sie im Kursmenü auf den Link Tools. Wählen Sie auf der Seite Tools die Option
Nachrichten aus.
-ODERBlenden Sie im Steuerungsfenster den Abschnitt Kurs-Tools ein und wählen Sie Nachrichten aus.
2. Wählen Sie auf der Seite Nachrichten den Ordner aus, der die Nachricht enthält.
3. Klicken Sie auf der Seite Ordner auf den Link in der Spalte Betreff der Nachricht.
4. Klicken Sie auf der Seite Nachricht anzeigen auf Antworten, um eine Nachricht an den Absender
zu verfassen, oder auf Allen antworten, um dem Absender und allen Empfängern der Nachricht,
die im An: stehen, zu antworten. ein.
5. Verfassen Sie auf der Seite Auf Nachricht antworten Ihre Nachricht. Sie können auch weitere
Benutzer zur Nachricht hinzufügen. Der Text der Nachricht enthält bereits den Text der
ursprünglichen Nachricht.
6. Klicken Sie auf Senden.
So leiten Sie eine Nachricht weiter
1. Klicken Sie im Kursmenü auf den Link Tools. Wählen Sie auf der Seite Tools die Option
Nachrichten aus.
-ODER-
Blackboard Learn Release 9.1 - Hilfe für Kursleiter - Seite 195
© 2012 Blackboard Inc. Vertraulich. Alle Rechte vorbehalten. US-Patent Nr. 6.988.138. Weitere Patente angemeldet.
Kurs-Tools > Nachrichten
Blenden Sie im Steuerungsfenster den Abschnitt Kurs-Tools ein und wählen Sie Nachrichten aus.
2. Wählen Sie auf der Seite Nachrichten den Ordner aus, der die Nachricht enthält.
3. Klicken Sie auf der Seite Ordner auf den Link in der Spalte Betreff der Nachricht.
4. Klicken Sie auf der Seite Nachricht anzeigen auf Weiterleiten, um eine Kopie der Nachricht an
jemand anderen weiterzuleiten.
5. Wählen Sie auf der Seite Nachricht weiterleiten im Feld Empfänger auswählen: An die
Empfänger aus und klicken Sie auf den Pfeil nach rechts, um sie in das Feld Empfänger zu
verschieben.
6. Klicken Sie auf Senden.
Tipp: Um in Windows mehrere aufeinanderfolgende Benutzer zu markieren, drücken Sie die
UMSCHALTTASTE und klicken Sie auf den ersten und den letzten Namen. Um nicht
aufeinanderfolgende Benutzer auszuwählen, halten Sie die STRG-Taste gedrückt und klicken Sie
auf die einzelnen Namen. Auf Macs drücken Sie die BEFEHLSTASTE statt der Taste STRG. Über
die Option Alle auswählen können Sie auch alle Kursmitglieder auswählen.
So verschieben Sie Nachrichten
Sie können Nachrichten aus jedem Ordner in einen persönlichen Ordner verschieben. Durch persönliche Ordner
können Nachrichten organisiert werden, so dass sie später einfacher aufzufinden sind. Verwenden Sie die
Funktion Nachricht verschieben, um Nachrichten aus einem Ordner in einen anderen zu verschieben. Sie
können Nachrichten nicht in den Ordner Gesendet oder Posteingang verschieben.
1. Klicken Sie im Kursmenü auf den Link Tools. Wählen Sie auf der Seite Tools die Option
Nachrichten aus.
-ODERBlenden Sie im Steuerungsfenster den Abschnitt Kurs-Tools ein und wählen Sie Nachrichten aus.
2. Wählen Sie auf der Seite Nachrichten den Ordner aus, der die Nachricht enthält.
3. Aktivieren Sie auf der Seite Ordner die Kontrollkästchen aller zu verschiebenden Nachrichten und
klicken Sie auf Verschieben.
4. Wählen Sie auf der Seite Nachricht verschieben aus der Dropdown-Liste Persönlichen Ordner
auswählen einen Ordner aus. In diesem Ordner werden Sie Ihre Nachrichten speichern. Die
Nachrichten werden aus dem alten Ordner gelöscht, nachdem sie in den neuen Ordner verschoben
wurden.
5. Klicken Sie auf Senden.
So löschen Sie Nachrichten
1. Klicken Sie im Kursmenü auf den Link Tools. Wählen Sie auf der Seite Tools die Option
Nachrichten aus.
-ODERBlenden Sie im Steuerungsfenster den Abschnitt Kurs-Tools ein und wählen Sie Nachrichten aus.
2. Wählen Sie auf der Seite Nachrichten den Ordner aus, der die Nachricht enthält.
3. Aktivieren Sie auf der Seite Ordner die Kontrollkästchen aller zu verschiebenden Nachrichten und
klicken Sie auf Löschen. Gehen Sie vorsichtig vor, da Löschen von Nachrichten endgültig ist und
nicht rückgängig gemacht werden kann.
Blackboard Learn Release 9.1 - Hilfe für Kursleiter - Seite 196
© 2012 Blackboard Inc. Vertraulich. Alle Rechte vorbehalten. US-Patent Nr. 6.988.138. Weitere Patente angemeldet.
Kurs-Tools > Namensverzeichnis
So drucken Sie Nachrichten
1. Klicken Sie im Kursmenü auf den Link Tools. Wählen Sie auf der Seite Tools die Option
Nachrichten aus.
-ODERBlenden Sie im Steuerungsfenster den Abschnitt Kurs-Tools ein und wählen Sie Nachrichten aus.
2. Wählen Sie auf der Seite Nachrichten den Ordner aus, der die Nachricht enthält.
3. Klicken Sie auf der Seite Ordner auf den Link in der Spalte Betreff der Nachricht.
4. Klicken Sie auf der Seite Nachricht anzeigen auf Drucken. Die Nachricht wird mit den
Druckereinstellungen des Webbrowsers gedruckt.
So fügen Sie dem Kursmenü einen Link zu "Nachrichten" hinzu
Wenn Sie möchten, dass die Teilnehmer häufig auf die Nachrichten zugreifen, können Sie dem Kursmenü
einen entsprechenden Link hinzufügen, so dass das Tool mit einem Klick aufgerufen werden kann. Sie können
den Namen des Links nach Bedarf anpassen.
1. Stellen Sie sicher, dass der Bearbeitungsmodus aktiviert ist und zeigen Sie auf das Pluszeichen
über dem Kursmenü. Die Dropdown-Liste Menüelement hinzufügen wird angezeigt.
2. Wählen Sie Tool-Link aus.
3. Geben Sie einen Namen für den Link ein.
4. Wählen Sie in der Dropdown-Liste Typ die Option Nachrichten aus.
5. Aktivieren Sie das Kontrollkästchen Für Benutzer verfügbar.
6. Klicken Sie auf Senden.
Ergebnis
Der neue Tool-Link wird ganz unten im Kursmenü angezeigt. Verschieben Sie den Link durch Anklicken und
Ziehen des Pfeilsymbols an eine neue Position. Klicken Sie auf den Aktionslink (
) des Links, um das
Kontextmenü aufzurufen. Sie können den Link umbenennen, löschen oder vor den Teilnehmern verbergen.
Namensverzeichnis
Mit dem Tool Namensverzeichnis, das für die Teilnehmer im Bereich Kurs-Tools verfügbar ist, können
Benutzer eine durchsuchbare Liste der Teilnehmer anzeigen, die zu einem Kurs angemeldet sind.
Kursleiter, die auf eine Liste der zu einem Kurs angemeldeten Benutzer zugreifen möchten, sollten die Seite
Benutzer im Abschnitt Benutzer und Gruppen des Steuerungsfensters aufrufen. Weitere Informationen
finden Sie unter Benutzer in einem Kurs suchen.
Das Namensverzeichnis erhält die Informationen aus dem Tool Persönliche Daten des Systems. Die
Teilnehmer können auf jeder Registerkarte über den Bereich Tools oder im Blackboard-Header über den Link
Persönliche Seiten auf ihre persönlichen Daten zugreifen. Mit diesem Tools können die Teilnehmer festlegen,
welche Informationen im Benutzerverzeichnis und im Namensverzeichnis des Kurses verfügbar sind.
Hinweis: Der Blackboard-Administrator Ihrer Institution kann die Verfügbarkeit der Tools Persönliche Daten,
Benutzerverzeichnis oder Namensverzeichnis aufheben.
Blackboard Learn Release 9.1 - Hilfe für Kursleiter - Seite 197
© 2012 Blackboard Inc. Vertraulich. Alle Rechte vorbehalten. US-Patent Nr. 6.988.138. Weitere Patente angemeldet.
Kurs-Tools > Aufgaben
Aufgaben
Mit Hilfe des Tools Aufgaben können Projekte oder Aktivitäten (hier als "Aufgaben" bezeichnet) organisiert
werden, indem ihnen eine Priorität zugewiesen und ihr Status verfolgt wird.
Benutzer können Aufgaben erstellen und diese auf der Seite Aufgaben veröffentlichen. Jeder Benutzer kann
auf seiner Seite persönliche Aufgaben veröffentlichen. Kursleiter können Aufgaben für Teilnehmer ihrer Kurse
veröffentlichen. Administratoren können Aufgaben auf der Seite Aufgaben aller Benutzer veröffentlichen.
Informationen zu Aufgaben sind in Spalten aufgeführt. Sie geben die Priorität, den Titel der Aufgabe, den Status
sowie das Fälligkeitsdatum an.
Aufgaben stehen auch als Kursgruppen-Tools zur Verfügung, wenn diese für eine kleinere Gruppe innerhalb
eines Kurses gedacht sind.
Hinweis: Das Benachrichtigungsmodul Zu erledigen in einem Kurs, zeigt nur für den Kurs relevante
Informationen an. Weitere Informationen finden Sie unter Informationen zu Benachrichtigungen.
Zugreifen auf Aufgaben
Sie können über den Link Tools im Kursmenü und über das Steuerungsfenster auf Aufgaben zugreifen. Sie
können auch einen angepassten Link auf das Kursmenü hinzufügen. Weitere Informationen finden Sie unter So
fügen Sie dem Kursmenü einen Link zu "Aufgaben" hinzu.
Zwei Standardoptionen
Greifen Sie über den Link Tools im Kursmenü auf die Aufgaben zu. Wählen Sie auf der Seite Tools die Option
Aufgaben aus.
-ODERSie können auch im Steuerungsfenster den Abschnitt Kurs-Tools einblenden und Aufgaben auswählen.
Anzeigen von Aufgaben
Aufgaben werden standardmäßig von der höchsten zur niedrigsten Priorität – nicht nach dem Datum –
aufgelistet. Um die Aufgaben nach dem Fälligkeitsdatum aufzulisten, klicken Sie auf die Überschrift
Fälligkeitsdatum. Verwenden Sie die Statusspalten, um anzuzeigen, wie viele Teilnehmer ihren Fortschritt
angegeben oder eine Aufgabe abgeschlossen haben.
So erstellen oder bearbeiten Sie eine Kursaufgabe
Sie können über die Seiten Kursaufgabe erstellen oder Kursaufgabe bearbeiten Aufgaben erstellen oder
bearbeiten. Die Felder Kursaufgabe erstellen und Kursaufgabe bearbeiten auf den beiden Seiten sind
gleich. Allerdings sind die Felder der Seite Kursaufgabe erstellen beim Öffnen leer, während die Felder auf der
Seite Kursaufgabe bearbeiten bereits Informationen enthalten.
1. Klicken Sie in der Kursmenü auf den Link Tools. Wählen Sie auf der Seite Tools die Option
Aufgaben aus.
-ODERKlicken Sie in der Steuerungsfenster den Abschnitt Kurs-Tools und wählen Sie Aufgaben aus.
2. Klicken Sie auf der Seite Aufgaben in der Aktionsleiste auf Kursaufgabe erstellen.
-ODER-
Blackboard Learn Release 9.1 - Hilfe für Kursleiter - Seite 198
© 2012 Blackboard Inc. Vertraulich. Alle Rechte vorbehalten. US-Patent Nr. 6.988.138. Weitere Patente angemeldet.
Kurs-Tools > Aufgaben
Klicken Sie im Kontextmenü für eine bestimmte Aufgabe auf Bearbeiten, um eine vorhandene
Aufgabe zu bearbeiten.
3. Geben Sie auf der Seite Kursaufgabe erstellen einen Aufgabennamen ein.
4. Geben Sie eine Beschreibung ein. Sie können mit dem Texteditor den Text formatieren und
Dateien, Grafiken, Weblinks, Multimedia und Mashups hinzufügen.
5. Geben Sie ein Fälligkeitsdatum ein oder verwenden Sie den Kalender für Datumsauswahl, um
das Datum auszuwählen.
6. Wählen Sie in der Dropdown-Liste Priorität die Prioritätsstufe für Ihre Aufgabe aus. Sie können
eine Priorität von Niedrig, Normal oder Hoch festlegen.
7. Klicken Sie auf Senden.
So löschen Sie eine Kursaufgabe
1. Klicken Sie in der Kursmenü auf den Link Tools. Wählen Sie auf der Seite Tools die Option
Aufgaben aus.
-ODERKlicken Sie in der Steuerungsfenster den Abschnitt Kurs-Tools und wählen Sie Aufgaben aus.
2. Wählen Sie auf der Seite Aufgabe im Kontextmenü für die entsprechende Aufgabe Löschen aus.
Diese Aktion ist endgültig und kann nicht rückgängig gemacht werden.
So zeigen Sie den Fortschritt einer Aufgabe an
1. Klicken Sie in der Kursmenü auf den Link Tools. Wählen Sie auf der Seite Tools die Option
Aufgaben aus.
-ODERKlicken Sie in der Steuerungsfenster den Abschnitt Kurs-Tools und wählen Sie Aufgaben aus.
2. Klicken Sie auf der Seite Aufgabe auf den Titel einer Aufgabe, um auf die Seite Aufgabe
anzeigen zuzugreifen. Auf der Seite Aufgabe anzeigen wird der Fortschritt aller Teilnehmer bei
dieser Aufgabe angezeigt.
So fügen Sie dem Kursmenü einen Link zu "Aufgaben" hinzu
Wenn Sie möchten, dass die Teilnehmer häufig auf Aufgaben zugreifen, können Sie dem Kursmenü einen
entsprechenden Link hinzufügen, so dass das Tool mit einem Klick aufgerufen werden kann. Sie können den
Namen des Links nach Bedarf anpassen.
1. Stellen Sie sicher, dass der Bearbeitungsmodus aktiviert ist und zeigen Sie auf das Pluszeichen
über dem Kursmenü. Die Dropdown-Liste Menüelement hinzufügen wird angezeigt.
2. Wählen Sie Tool-Link aus.
3. Geben Sie einen Namen für den Link ein.
4. Wählen Sie in der Dropdown-Liste Typ die Option Aufgaben aus.
5. Aktivieren Sie das Kontrollkästchen Für Benutzer verfügbar.
6. Klicken Sie auf Senden.
Blackboard Learn Release 9.1 - Hilfe für Kursleiter - Seite 199
© 2012 Blackboard Inc. Vertraulich. Alle Rechte vorbehalten. US-Patent Nr. 6.988.138. Weitere Patente angemeldet.
Kurs-Tools > Blogs
Ergebnis
Der neue Tool-Link wird ganz unten im Kursmenü angezeigt. Verschieben Sie den Link durch Anklicken und
Ziehen des Pfeilsymbols an eine neue Position. Klicken Sie auf den Aktionslink des Links, um das
Kontextmenü aufzurufen. Sie können den Link umbenennen, löschen oder vor den Teilnehmern verbergen.
Wenn Sie das Tool Aufgaben beispielsweise nach der dritten Woche verwenden möchten, können Sie zu
Beginn des Semesters alle erforderlichen Aufgaben erstellen und den entsprechenden Link erst einblenden,
wenn Sie ihn brauchen.
Blogs
Informationen zu Blogs
Ein Blog, kurz für "Web Log", ist ein persönliches Online-Tagebuch, das häufig aktualisiert wird, für die
Allgemeinheit bestimmt und öffentlich zugänglich ist. Die meisten Blogs verfügen zudem über eine
Kommentarfunktion, so dass das Leser antworten und miteinander interagieren können. Durch Blogs können
die Teilnehmer ihre Ideen äußern und verschiedene Aspekte des gemeinschaftlichen Lernens ausbauen.
Darüber hinaus sind sie ein effektives Mittel, um Einblicke in die Aktivitäten der Teilnehmer zu erhalten, und
bieten eine Möglichkeit, das gesammelte Wissen und Material gemeinsam zu nutzen.
In Blackboard Learn werden Blogs von Kursleitern erstellt und verwaltet und nur angemeldete Benutzer können
Einträge und Kommentare dafür anzeigen und erstellen.
So verwenden Sie Blogs in Blackboard Learn
In Blackboard Learn bestehen Blogs aus den zwei Elementen:
l
Blog-Einträge: Von den Kursteilnehmern hinzugefügte Texte, Grafiken, Links, MultimediaElemente, Mashups und Anhänge, die von anderen Teilnehmern kommentiert werden können.
l
Kommentare: Von anderen Kursteilnehmern oder dem Kursleiter verfasste Antworten oder
Anmerkungen zu den Blog-Einträgen.
Sie können den Teilnehmern die Verwendung von Blogs auf drei verschiedene Arten ermöglichen:
l
Kurs-Blogs: Sie können einen Kurs-Blog erstellen und das Thema für die Diskussion festlegen. Alle
Kursteilnehmer können Blog-Einträge hinzufügen und diese kommentieren.
l
Persönliche Blogs: Sie können persönliche Blogs für einzelne Kursteilnehmer erstellen. Nur der
jeweilige Teilnehmer kann Blog-Einträge erstellen. Alle anderen Kursteilnehmer können nur
Kommentare anzeigen und hinzufügen.
l
Gruppen-Blogs: Wenn Sie das Blog-Tool für eine Gruppe von Benutzern aktivieren:
o
können Gruppenmitglieder Blog-Einträge hinzufügen und kommentieren, die aufeinander
aufbauen.
o
Alle Kursteilnehmer können Gruppen-Blogs anzeigen, wenn sie jedoch nicht Mitglied der
Gruppe sind, können sie nur Kommentare hinzufügen.
Ein Gruppen-Blog unterscheidet sich insofern von einem Diskussionsfaden, dass die einzelnen
Einträge sich nicht auf den vorherigen Eintrag beziehen müssen, sondern einen ganz neuen
Gedanken aufwerfen können.
Hinweis: Als Kursleiter haben Sie die Kontrolle über alle Blogs in Ihrem Kurs und können Einträge in allen
Blog-Typen bearbeiten und löschen sowie Benutzerkommentare löschen.
Blackboard Learn Release 9.1 - Hilfe für Kursleiter - Seite 200
© 2012 Blackboard Inc. Vertraulich. Alle Rechte vorbehalten. US-Patent Nr. 6.988.138. Weitere Patente angemeldet.
Kurs-Tools > Blogs
Erstellen von Blogs
Bei den Übungen zum Verfassen von Blog-Einträgen handelt es um ein weiteres Medium für das reflektierende
Lernen. Bei dieser Art von Übung sollen die Teilnehmer ihre Fähigkeiten in den Bereichen Recherche, Analyse
und Kommunikation mit Hilfe einer Reihe von Kommentaren unter Beweis stellen, die für die Öffentlichkeit
bestimmt sind und von dieser bewertet werden.
In der Kursumgebung können Blogs nur von angemeldeten Benutzern angezeigt werden. Ähnlich wie
Tagebücher können Blogs als benotete oder unbenotete Übungen verwendet werden, um Meinungen und
Informationen zu sammeln. Weitere Informationen zu Tagebüchern finden Sie unter Tagebücher.
Sie können ein oder mehrere Blogs erstellen, die von den Kursteilnehmern verwendet werden. Damit die
Teilnehmer ihre Einträge hinzufügen können, müssen zunächst Blog-Themen erstellt werden.
So erstellen Sie Blog-Themen
1. Rufen Sie den Kurs auf.
2. Aktivieren Sie den Bearbeitungsmodus.
3. Blenden Sie im Steuerungsfenster den Abschnitt Kurs-Tools ein.
4. Wählen Sie Blogs aus.
5. Klicken Sie auf der Seite Blogs in der Aktionsleiste auf Blog erstellen.
6. Geben Sie auf der Seite Blog erstellen einen Namen für den Blog ein.
7. Geben Sie optional Anweisungen für den Blog ein. Sie können den Text formatieren und bei
Bedarf Grafiken, Links, Multimediaelemente, Mashups und Anhänge über die Funktionen im
Texteditor hinzufügen. Anhänge, die mit dem Texteditor hinzugefügt werden, können in einem
neuen Fenster aufgerufen werden. Zudem wurde ihnen ein anderer Text hinzugefügt, mit dem der
jeweilige Anhang beschrieben wird.
8. Wählen Sie unter Verfügbarkeit von Blogs die Option Ja aus, um das Blog für die Benutzer
verfügbar zu machen.
9. Verwenden Sie die Datums- und Uhrzeitfelder Anzeigen nach und Anzeigen bis, um die
Verfügbarkeit des Blogs einzuschränken. Aktivieren Sie die Kontrollkästchen Anzeigen nach und
Anzeigen bis, um die Datums- und Uhrzeitauswahl zu ermöglichen.
10. Wählen Sie unter Beteiligung an Blogs die Option Für alle Teilnehmer 'Persönlich' oder Kurs
aus. Wählen Sie bei Bedarf Anonyme Kommentare zulassen für persönliche Blogs oder
Anonyme Einträge und Kommentare zulassen für Kurs- und Gruppen-Blogs aus.
11. Wählen Sie unter Blog-Einstellungen die Option Monatlich oder Wöchentlich für die
Indexeinträge aus.
12. Aktivieren Sie optional das Kontrollkästchen Benutzern das Bearbeiten und Löschen von
Einträgen erlauben.
13. Aktivieren Sie optional das Kontrollkästchen Benutzern das Löschen von Kommentaren
erlauben.
14. Wählen Sie die Option Keine Benotung oder Benoten aus und geben Sie eine Zahl für Mögliche
Punkte ein. Die mögliche Punktzahl gilt für einen oder mehrere Einträge, die vom Benutzer zum
Blog-Thema verfasst wurden. Sobald ein Blog für die Benotung konfiguriert ist, wird im Notencenter
eine Spalte dafür erstellt. Die Wiki ist in diesem Fall vollständig benotbar und kann nicht auf Keine
Benotung festgelegt werden.
15. Optional können Sie das Feld aktivieren und die Anzahl der Einträge auswählen, die erforderlich
sind, damit Teilnehmer den Status Benotung erforderlich erreichen. Wenn Sie diese Einstellung
Blackboard Learn Release 9.1 - Hilfe für Kursleiter - Seite 201
© 2012 Blackboard Inc. Vertraulich. Alle Rechte vorbehalten. US-Patent Nr. 6.988.138. Weitere Patente angemeldet.
Kurs-Tools > Blogs
übernehmen, wird im Notencenter das Symbol für 'Benotung erforderlich' angezeigt und die
Einträge werden in die Warteschlange der Seite 'Benotung erforderlich' eingetragen, sobald die
festgelegte Anzahl an Einträgen erreicht ist.
16. Sie können eine Rubrik auch verknüpfen, indem Sie auf Rubrik hinzufügen klicken. Weitere
Informationen finden Sie unter Rubriken.
17. Klicken Sie auf Senden.
Die Blog-Themen werden in alphabetischer Reihenfolge auf der Seite Blogs angezeigt. Sie können Spalten
durch Klicken auf den Spaltentitel oder das Caretzeichen sortieren.
Außerdem können Sie in jedem Inhaltsbereich, jedem Lernmodul, jeder Lektionsübersicht und jedem Ordner
Links zu Blogs bereitstellen. Weitere Informationen finden Sie unter Verknüpfen mit Tools in Kursbereichen.
Erstellen von Blog-Einträgen
Blog-Einträge können von Kursleitern und Benutzern erstellt und von anderen Kursteilnehmern kommentiert
werden. Sie als Kursleiter können mit Hilfe von Blog-Einträgen Diskussionen zu Kursthemen und anderen
Themen strukturieren.
Auf der Seite Blogs können Sie unter den einzelnen Blog-Titeln sehen, ob der Blog Eigentum einer Gruppe, des
Kurses oder eines einzelnen Teilnehmers ist. Gruppen-Blogs können von allen Kursteilnehmern gelesen
werden, aber nur Gruppenmitglieder können Beiträge schreiben.
So erstellen Sie einen Blog-Eintrag
1. Wählen Sie auf der Seite Blogs einen Blog-Titel aus.
2. Klicken Sie auf der Themenseite des Blogs in der Aktionsleiste auf Blog-Eintrag erstellen.
3. Geben Sie auf der Seite Blog-Eintrag erstellen einen Titel für den Blog-Eintrag ein.
4. Geben Sie den gewünschten Text in das Textfeld Eintragsnachricht ein. Sie können den Text
formatieren und bei Bedarf Grafiken, Links, Multimediaelemente, Mashups und Anhänge über die
Funktionen im Texteditor hinzufügen. Anhänge, die mit dem Texteditor hinzugefügt werden,
können in einem neuen Fenster aufgerufen werden. Zudem wurde ihnen ein anderer Text
hinzugefügt, mit dem der jeweilige Anhang beschrieben wird.
5. Wenn diese Funktion aktiviert ist, aktivieren Sie ggf. das Kontrollkäschen für Eintrag anonym
veröffentlichen.
6. Alternativ können Sie unter Blog-Eintragsdateien nach einer Datei suchen, die Sie dem BlogEintrag als Anhang hinzufügen möchten.
7. Klicken Sie auf Eintrag veröffentlichen, um den Blog-Eintrag zu senden, oder klicken Sie auf
Eintrag als Entwurf speichern, um den Eintrag später hinzuzufügen.
So zeigen Sie Entwürfe an
Um gespeicherte Entwürfe anzuzeigen oder hinzuzufügen, klicken Sie auf der Seite Blogs in der Aktionsleiste
auf Entwürfe anzeigen.
Kommentieren von Blogs
Da Blogs von einem Publikum gelesen werden sollen, können die Teilnehmer ihre Blog-Einträge gegenseitig
kommentieren, unabhängig davon, ob diese von einer Person, einem Kurs oder einer Gruppe erstellt wurden.
Blackboard Learn Release 9.1 - Hilfe für Kursleiter - Seite 202
© 2012 Blackboard Inc. Vertraulich. Alle Rechte vorbehalten. US-Patent Nr. 6.988.138. Weitere Patente angemeldet.
Kurs-Tools > Blogs
Sie als Kursleiter legen fest, ob Kommentare anonym verfasst oder gelöscht werden dürfen. Außerdem können
Sie Kommentare von allen Benutzern löschen, indem Sie auf X klicken. Die Kommentare können nach ihrer
Veröffentlichung nicht mehr bearbeitet werden.
So kommentieren Sie einen Blog-Eintrag
1. Wählen Sie auf der Seite Blogs einen Blog-Titel aus.
2. Wählen Sie auf der Themenseite für Blogs den Blog aus, der angezeigt werden soll, indem Sie den
Namen des Benutzers im Seitenbereich unter Einträge anzeigen nach auswählen. Die BlogEinträge des Benutzers werden im Inhalts-Frame geöffnet.
3. Klicken Sie auf Kommentar nach dem Eintrag des Benutzers. Das Textfeld Kommentar wird
angezeigt.
4. Geben Sie in das Textfeld Kommentar einen Kommentar ein.
5. Klicken Sie im unteren Bereich des Textfelds Kommentar auf Rechtschreibprüfung, um die
Rechtschreibung des Inhalts zu prüfen, bevor Sie fortfahren.
6. Wenn diese Funktion aktiviert ist, aktivieren Sie ggf. das Kontrollkäschen für Eintrag anonym
kommentieren.
7. Klicken Sie auf Hinzufügen. Klicken Sie auf den Link Kommentare unterhalb des Eintrags, um
den Kommentar anzuzeigen.
Bearbeiten und Verwalten von Blogs
Sie können grundlegende Eigenschaften von Blog-Themen bearbeiten, darunter den Namen, die Anweisungen,
die Verfügbarkeit sowie andere benutzerdefinierte Einstellungen. Sobald ein Blog-Thema bestimmten Personen
oder einem Kurs zugewiesen wurde, können Sie es nicht mehr ändern.
Sie können die Blog-Einträge aller Benutzer bearbeiten sowie Blog-Themen löschen. Außerdem können Sie
Kommentare löschen, sie jedoch nicht bearbeiten.
So bearbeiten Sie Blogs
1. Aktivieren Sie den Bearbeitungsmodus.
2. Klicken Sie auf der Seite Blogs auf den Aktionslink, um das Kontextmenü aufzurufen.
3. Wählen Sie Bearbeiten aus.
4. Nehmen Sie die gewünschten Änderungen an Name, Anweisungen usw. auf der Seite Blog
bearbeiten vor.
5. Klicken Sie auf Senden, wenn Sie fertig sind.
So löschen Sie Blogs
Hinweis: Das Löschen von Blogs kann nicht rückgängig gemacht werden. Stellen Sie sicher, dass Sie den
Blog wirklich löschen möchten, bevor Sie das Löschen bestätigen.
1. Aktivieren Sie den Bearbeitungsmodus.
2. Klicken Sie auf der Seite Blogs auf den Aktionslink, um das Kontextmenü aufzurufen.
3. Klicken Sie auf Löschen.
4. Klicken Sie im Bestätigungsfenster auf OK. Sämtliche Einträge und Kommentare werden gelöscht.
Blackboard Learn Release 9.1 - Hilfe für Kursleiter - Seite 203
© 2012 Blackboard Inc. Vertraulich. Alle Rechte vorbehalten. US-Patent Nr. 6.988.138. Weitere Patente angemeldet.
Kurs-Tools > Blogs
Hinweis: Wenn ein benoteter Blog zum Löschen ausgewählt wurde, wird die Seite Löschen bestätigen
angezeigt. Aktivieren Sie die entsprechenden Kontrollkästchen, um den Blog oder den Blog und die Spalte im
Notencenter zu löschen.
So ändern Sie die Verfügbarkeit von Blogs
1. Aktivieren Sie den Bearbeitungsmodus.
2. Aktivieren Sie auf der Seite Blogs das Kontrollkästchen neben dem entsprechenden Blog.
3. Zeigen Sie in der Aktionsleiste auf Verfügbarkeit, um die Dropdown-Liste zu öffnen.
4. Wählen Sie Verfügbar machen oder Verfügbarkeit aufheben aus.
Fehlerbehebung bei der Blog-Verwaltung
Wählen Sie . . .
Aktion . . .
Ein Blog wird gelöscht, während
Benutzer Beiträge
veröffentlichen.
Der Blog und alle Kommentare werden gelöscht.
Die Verfügbarkeit eines Blogs
wird aufgehoben, während
Benutzer Beiträge
veröffentlichen.
Der Blog bleibt für den Kursleiter im Bearbeitungsmodus sichtbar, wird den Benutzern jedoch
nicht angezeigt.
Die Einstellung Benutzern das
Bearbeiten und Löschen von
Einträgen erlauben wird
geändert.
Die Einträge bleiben erhalten, die Benutzer können sie jedoch nicht bearbeiten.
Die Einstellung Benutzern das
Löschen von Kommentaren
erlauben wird geändert.
Die Kommentare bleiben erhalten und können von den Benutzern nicht gelöscht werden.
Der Blog ist als benoteter Blog
konfiguriert.
Die Einstellung kann nicht geändert werden. Der Blog muss gelöscht werden. Um das zu
erreichen muss die Notencenterspalte aus dem Notencenter gelöscht werden. Wenn die BlogEinträge erforderlich sind, jedoch nicht benotet werden, darf die Notencenterspalte für den Blog
zudem nicht in die Berechnungen im Notencenter einbezogen werden.
Benoten von Blogs und Tagebüchern
Sie können die Teilnahme an Blogs und Tagebüchern für Einzelpersonen und Gruppen benoten.
Sobald ein Blog- oder Tagebuchthema zur Benotung konfiguriert ist, wird dafür automatisch im Notencenter
eine Spalte erstellt. Anschließend können die Einträge von einzelnen Teilnehmern oder Gruppen auf der
Themenseite des Blogs oder Tagebuchs benotet werden, wobei alle Einträge und Kommentare bei der
Notenfindung berücksichtigt werden können. Darüber hinaus kann die vergebene Note auf der Themenseite
des Blogs oder Tagebuchs bearbeitet werden. Das Notencenter wird dabei aktualisiert.
Die Teilnehmer können mit Hilfe des Tools Meine Noten die Noten für ihre Blogs oder Tagebücher anzeigen.
Informationen zum Benoten von Blogs und Tagebüchern
Sie können die Qualität der Diskussion sowie die Anzahl der von einem Teilnehmer oder einer Kursgruppe
veröffentlichten Einträge und Kommentare benoten.
Die Noten für Blogs und Tagebücher können ebenso wie andere Noten im Notencenter geändert, gelöscht,
zurückgesetzt und überschrieben werden.
Blackboard Learn Release 9.1 - Hilfe für Kursleiter - Seite 204
© 2012 Blackboard Inc. Vertraulich. Alle Rechte vorbehalten. US-Patent Nr. 6.988.138. Weitere Patente angemeldet.
Kurs-Tools > Blogs
Sie können festlegen, ob Teilnehmer ihre eigenen Noten und ihr Feedback anzeigen können, indem Sie die
Spalteninformationen im Notencenter bearbeiten. Weitere Informationen finden Sie unter So bearbeiten Sie
Notencenterspalten, blenden sie aus und wählen Optionen für sie aus.
Ändern eines benoteten in ein unbenotetes Thema
Ein als benotet konfiguriertes Blog- oder Tagebuchthema kann nicht in ein unbenoteten Thema geändert
werden. Die einzige Möglichkeit, aus einem benoteten Thema ein unbenotetes zu machen, besteht darin, das
benotete Blog- oder Tagebuchthema aus der Liste der Blogs und Tagebücher und aus dem Notencenter zu
löschen und anschließend ein neues unbenotetes Thema zu erstellen.
Um die Einträge beizubehalten, können Sie auch festlegen, dass die Spalte des Blogs oder Tagebuchs im
Notencenter bei der Berechnung nicht berücksichtigt wird. Der Blog bzw. das Tagebuch wird also vom
Notencenter grundsätzlich weiterhin als benotet betrachtet, aber alle zugewiesenen Ergebnisse oder Noten
werden ignoriert.
Bedeutung der Themenseiten für benotete Blogs und Tagebücher
Die Themenseite für den Blog enthält einen Seitenbereich, in dem die Einträge von Einzelpersonen und
Kursgruppen benotet werden. Dieser Seitenbereich besteht aus drei Abschnitten, die beim Beginn der
Benotung auf vier erweitert werden:
l
Informationen zum Blog: Enthält den Typ, die Anzahl der Einträge und die Anzahl der
Kommentare.
l
Einträge anzeigen nach: Teilnehmer, die einen oder mehrere Einträge veröffentlicht haben, werden
mit einem Ausrufezeichen (Symbol "Benotung erforderlich") angezeigt. Klicken Sie im Abschnitt
Blog Grade (Blog-Note) auf den Namen des Teilnehmers. In diesem Abschnitt werden Noten,
Feedback und Benotungsanmerkungen hinzugefügt. Verwenden Sie die Pfeile Vorheriger Benutzer
und Nächster Benutzer in diesem Bereich, um zur Benotung zwischen den Teilnehmern zu
wechseln, oder klicken Sie auf den Namen eines Teilnehmers. Klicken Sie auf Mitglieder ohne
Einträge einblenden, um alle Kursteilnehmer anzuzeigen. Die Liste enthält auch Teilnehmer, die
keine Einträge hinzugefügt haben. Klicken Sie auf Mitglieder ohne Einträge ausblenden, um zu
der Liste der Teilnehmer zurückzukehren, deren Einträge benotet werden müssen.
l
Index: Zeigen Sie für ausgewählte Teilnehmer oder alle Kursteilnehmer eine Liste der Eintragstitel an,
die während des indizierten Zeitraums (monatlich oder wöchentlich) hinzugefügt wurden.
Die Themenseite für das Tagebuch enthält einen Seitenbereich, in dem die Einträge von Einzelpersonen und
Kursgruppen benotet werden. Dieser Seitenbereich besteht aus drei Abschnitten, die beim Beginn der
Benotung auf vier erweitert werden:
l
Informationen zum Tagebuch: Enthält den Autor, die Anzahl der Einträge und die Anzahl der
Kommentare.
l
Weitere Tagebücher: Teilnehmer, die einen oder mehrere Einträge veröffentlicht haben, werden mit
einem Ausrufezeichen (Symbol "Benotung erforderlich") angezeigt. Klicken Sie im Abschnitt Journal
Grade (Tagebuchnote) auf den Namen des Teilnehmers. In diesem Abschnitt werden Noten,
Feedback und Benotungsanmerkungen hinzugefügt. Verwenden Sie die Pfeile Vorheriger Benutzer
und Nächster Benutzer in diesem Bereich, um zur Benotung zwischen den Teilnehmern zu
wechseln, oder klicken Sie auf den Namen eines Teilnehmers. Klicken Sie auf Leere Tagebücher
einblenden, um alle Kursteilnehmer anzuzeigen. Die Liste enthält auch Teilnehmer, die keine
Einträge hinzugefügt haben. Klicken Sie auf Leere Tagebücher ausblenden, um zu der Liste der
Teilnehmer zurückzukehren, deren Einträge benotet werden müssen.
l
Index: Zeigen Sie für ausgewählte Teilnehmer eine Liste der Eintragstitel an, die während des
indizierten Zeitraums (monatlich oder wöchentlich) hinzugefügt wurden.
Blackboard Learn Release 9.1 - Hilfe für Kursleiter - Seite 205
© 2012 Blackboard Inc. Vertraulich. Alle Rechte vorbehalten. US-Patent Nr. 6.988.138. Weitere Patente angemeldet.
Kurs-Tools > Blogs
Blogs und Tagebücher können über das Notencenter, die Seite Benotung erforderlich, den Bereich KursTools im Steuerungsfenster oder den Kursspeicherort benotet werden, an dem der Blog oder das Tagebuch
bereitgestellt wurde.
So benoten Sie Blog-Einträge für Einzelpersonen
1. Öffnen Sie die Themenseite für den Blog und wählen Sie den oder die zu benotenden Blog-Einträge
aus, indem Sie den Namen des Teilnehmers im Seitenbereich unter Einträge anzeigen nach
markieren. Die Blog-Einträge des Teilnehmers werden im Inhalts-Frame geöffnet.
2. Klicken Sie im Seitenbereich unter Blog Grade (Blog-Note) auf Note bearbeiten.
3. Geben Sie eine Gesamtpunktzahl in das Textfeld Aktueller Notenwert ein oder klicken Sie auf
Rubrik anzeigen, falls für diesen benoteten Blog eine Rubrik erstellt wurde. Weitere Informationen
finden Sie unter Rubriken.
4. Sie können optional auch Feedback für den Teilnehmer sowie Benotungsanmerkungen
eingeben, die nur dem Kursleiter und Korrekturassistenten angezeigt werden. Außerdem können
Sie die Rechtschreibprüfung im unteren Bereich der einzelnen Textfelder verwenden. Klicken Sie
auf den Texteditor, um auf seine Funktionen zur Textformatierung zuzugreifen sowie URLs,
Anhänge, Grafiken, Mashups und Multimediaelemente hinzuzufügen.
5. Klicken Sie auf Note speichern, um dem Abschnitt Blog Grade (Blog-Note) sowie dem
Notencenter Note, Feedback und Benotungsanmerkungen hinzuzufügen.
6. Sie können Note, Feedback und Benotungsanmerkungen jederzeit bearbeiten. Klicken Sie dazu
auf Note bearbeiten. Die Änderungen werden im Abschnitt Blog Grade (Blog-Note) und im
Notencenter angezeigt. Die Änderungen werden im Notencenter auf der Registerkarte
Notenverlauf der Seite Notendetails des jeweiligen Teilnehmers dokumentiert.
So benoten Sie Tagebucheinträge für Einzelpersonen
1. Öffnen Sie die Themenseite für das Tagebuch und wählen Sie den oder die zu benotenden
Tagebucheinträge aus, indem Sie den Namen des Teilnehmers im Seitenbereich unter Weitere
Tagebücher markieren. Die Tagebucheinträge des Teilnehmers werden im Inhalts-Frame geöffnet.
2. Klicken Sie im Seitenbereich unter Tagebuch benoten auf Note bearbeiten.
3. Geben Sie eine Gesamtpunktzahl in das Textfeld Aktueller Notenwert ein oder klicken Sie auf
Rubrik anzeigen, falls eine Rubrik für dieses benotete Tagebuch erstellt wurde. Weitere
Informationen finden Sie unter Rubriken.
4. Sie können optional auch Feedback für den Teilnehmer sowie Benotungsanmerkungen
eingeben, die nur dem Kursleiter und Korrekturassistenten angezeigt werden. Außerdem können
Sie die Rechtschreibprüfung im unteren Bereich der einzelnen Textfelder verwenden. Klicken Sie
auf den Texteditor, um auf seine Funktionen zur Textformatierung zuzugreifen sowie URLs,
Anhänge, Grafiken, Mashups und Multimediaelemente hinzuzufügen.
5. Klicken Sie auf Note speichern, um dem Abschnitt Journal Grade (Tagebuchnote) sowie dem
Notencenter Note, Feedback und Benotungsanmerkungen hinzuzufügen.
6. Sie können Note, Feedback und Benotungsanmerkungen jederzeit bearbeiten. Klicken Sie dazu
auf Note bearbeiten. Die Änderungen werden im Abschnitt Tagebuch benoten und im
Notencenter angezeigt. Die Änderungen werden im Notencenter auf der Registerkarte
Notenverlauf der Seite Notendetails des jeweiligen Teilnehmers dokumentiert.
Hinweis: Wenn die Blog- oder Tagebucheinträge mit Hilfe einer Rubrik benotet werden, dann muss diese im
Vorfeld erstellt und hinzugefügt werden.
Blackboard Learn Release 9.1 - Hilfe für Kursleiter - Seite 206
© 2012 Blackboard Inc. Vertraulich. Alle Rechte vorbehalten. US-Patent Nr. 6.988.138. Weitere Patente angemeldet.
Kurs-Tools > Blogs
So löschen Sie benotbare Blogs oder Tagebücher
Wenn ein benotbarer Blog oder ein benotbares Tagebuch nicht mehr benötigt wird, kann es gelöscht werden.
Diese Aktion ist endgültig und kann nicht rückgängig gemacht werden. Klicken Sie auf der Listenseite für Blogs
und Tagebücher im Kontextmenü des Elements auf Löschen. Die Seite Löschen bestätigen wird angezeigt.
Die Seite Löschen bestätigen umfasst zwei Optionen:
l
Kontrollkästchen nicht aktivieren: Der Blog oder das Tagebuch wird gelöscht, die Spalte im
Notencenter sowie die vergebenen Punkte bleiben jedoch erhalten. Dies ist beispielsweise dann
sinnvoll, wenn alle Einträge eines Teilnehmers benotet wurden und Sie die Spalte im Notencenter für
die abschließende Notenberechnung beibehalten möchten. Wenn der Blog oder das Tagebuch
gelöscht wurde, die Spalte im Notencenter jedoch erhalten ist, kann die Spalte im Notencenter
jederzeit gelöscht werden.
l
Kontrollkästchen aktivieren: Die Notenspalte im Notencenter sowie der Blog oder das Tagebuch
werden gelöscht. Wenn Sie beispielsweise die Notenspalte für die Blog- oder Tagebucheinträge nicht
in die Endnote einbeziehen möchten, können Sie bedenkenlos alles löschen.
Klicken Sie auf Löschen, um den Löschvorgang abzuschließen.
So benoten Sie Blogs oder Tagebücher für alle Gruppenmitglieder
Ein Blog bzw. Tagebuch für eine Gruppe wird genau so benotet wie ein Blog bzw. Tagebuch für
Einzelpersonen. Wenn Einträge veröffentlicht wurden, werden die Namen aller Gruppenmitglieder mit einem
Ausrufezeichen (Symbol "Benotung erforderlich") versehen.
Wenn ein Gruppen-Blog bzw. -Tagebuch benotet wird, erhalten automatisch alle Gruppenmitglieder die
vergebene Note und sie wird für jedes Gruppenmitglied in die entsprechende Spalte im Notencenter
eingetragen. Alle Mitglieder erhalten dieselbe Note, auch diejenigen, die selbst keine Einträge verfasst haben.
Dieses Vorgehen kann jedoch außer Kraft gesetzt werden (Informationen dazu unter So ändern Sie die Note
eines einzelnen Gruppenmitglieds).
Sie können alle Einträge im Gruppen-Blog bzw. -Tagebuch lesen und auf der Themenseite für den GruppenBlog bzw. das Gruppentagebuch eine Note vergeben.
Die Teilnehmer können ihre Noten für den Gruppen-Blog bzw. das Gruppentagebuch entweder im Tool Meine
Noten anzeigen oder indem sie ihre Namen auf der Themenseite des Gruppen-Blogs bzw. -Tagebuchs
auswählen.
So ändern Sie die Note eines einzelnen Gruppenmitglieds
Einzelnen Gruppenmitgliedern kann eine andere Note zugewiesen werden als der Gruppe, indem ihr Name für
den Zugriff auf den Abschnitt Note ausgewählt wird. Die Einträge und Kommentare des jeweiligen
Gruppenmitglieds werden im Inhalts-Frame angezeigt. Nachdem dem einzelnen Gruppenmitglied eine neue
Note sowie Feedback zugewiesen wurde, werden diese Informationen im Seitenbereich angezeigt. Sowohl die
Note des einzelnen Mitglieds als auch die Note der Gruppe wird angezeigt.
Wenn die Note eines Gruppenmitglieds geändert wurde und eine neue Gruppennote vergeben wird, wirkt sich
die neue Gruppennote nicht auf die geänderte Note der Einzelperson aus. Die neue Note der Einzelperson wird
anderen Gruppenmitgliedern nicht angezeigt.
Die Gruppennote und die bearbeitete Note des Gruppenmitglieds werden im Notencenter in der Spalte
angezeigt, die beim Aktivieren des benoteten Gruppen-Blogs bzw. -Tagebuchs automatisch erstellt wurde. Die
Zellen der Kursteilnehmer, die nicht zu der Gruppe gehören, werden in der Spalte für den Gruppen-Blog bzw.
das Gruppentagebuch grau unterlegt.
Die Note der Gruppe oder eines Gruppenmitglieds kann auch im Notencenter bearbeitet werden.
Blackboard Learn Release 9.1 - Hilfe für Kursleiter - Seite 207
© 2012 Blackboard Inc. Vertraulich. Alle Rechte vorbehalten. US-Patent Nr. 6.988.138. Weitere Patente angemeldet.
Kurs-Tools > Interaktive Tools
So setzen Sie die bearbeitete Note eines Mitglieds zurück
Es ist möglich, die bearbeitete Note eines Mitglieds auf die ursprünglich an die gesamte Gruppe vergebene
Note zurückzusetzen.
1. Rufen Sie über das Notencenter die Seite Notendetails für das Mitglied auf. (Sie können die
geänderte Note auch auf der Seite für den Gruppen-Blog bzw. das Gruppentagebuch bearbeiten,
indem Sie den Teilnehmer auswählen.)
2. Wenn die Note eines Gruppenmitglieds bearbeitet wurde, wird die Funktion Auf Gruppennote
zurücksetzen angezeigt. Klicken Sie auf Auf Gruppennote zurücksetzen.
3. Klicken Sie auf OK. Die Note des Mitglieds wird in die ursprüngliche Gruppennote zurückgeändert.
4. Klicken Sie auf Zum Notencenter zurückkehren, um zur Hauptseite des Notencenters
zurückzukehren und die bearbeitete Notenspalte anzuzeigen. Diese Notenänderung wird auch auf
der Seite des Gruppen-Blogs oder Gruppentagebuchs angezeigt, wenn der Name des Teilnehmers
ausgewählt wird.
Löschen von Gruppen
Wenn eine Gruppe nicht mehr benötigt und im Kontextmenü Löschen ausgewählt wird, wird die Seite Löschen
bestätigen angezeigt. Wenn das Notencenter Notenspalten für die Gruppe enthält, beispielsweise für einen
benoteten Gruppen-Blog bzw. ein benotetes Gruppentagebuch, dann können diese Spalten beibehalten
werden. Aktivieren Sie dazu auf der Seite Löschen bestätigen nicht die Kontrollkästchen für Spalten, die
beibehalten werden sollen.
Interaktive Tools
Informationen zu interaktiven Tools
Mit Hilfe von interaktiven Tools können Benutzer in Echtzeit an Lektionen und Diskussionen teilnehmen.
Beispiele für diese Sitzungen sind Online-Diskussionsrunden in Echtzeit, von Gastrednern geleitete Sitzungen,
Sitzungen mit Lehrassistenten sowie Live-Fragestunden. Von den Sitzungen können Aufzeichnungen erstellt
werden, die zur Überprüfung bereitgestellt werden können.
Installieren des erforderlichen Java-Plug-Ins
Damit Sie in Blackboard Learn mit interaktiven Tools arbeiten können, benötigen Sie das Java 2 Run Time
Environment. Das Plug-In kann entweder über die Seite heruntergeladen werden, die dem Benutzer angezeigt
wird, wenn er eine interaktive Sitzung öffnet, oder über das Internet unter
http://java.sun.com/products/plugin/index.html.
Sie müssen alle vorhandenen Java-Plug-Ins deinstallieren, bevor Sie eine neue Version installieren.
So rufen Sie die Seite "Interaktive Sitzungen" auf
Gehen Sie folgendermaßen vor, um die Seite Interaktive Sitzungen zu öffnen:
1. Klicken Sie im Kursmenü oder im Steuerungsfenster auf Interaktive Tools.
Die folgende Tabelle erläutert die verfügbaren Funktionen.
Blackboard Learn Release 9.1 - Hilfe für Kursleiter - Seite 208
© 2012 Blackboard Inc. Vertraulich. Alle Rechte vorbehalten. US-Patent Nr. 6.988.138. Weitere Patente angemeldet.
Kurs-Tools > Interaktive Tools
Ziel . . .
Aktion . . .
Liste der
Klicken Sie auf den Pfeil neben der Dropdown-Liste und wählen Sie aus, welche Art
Sitzungen auf von Sitzung angezeigt werden soll. Klicken Sie auf Filter. Folgende Filter stehen zur
dieser Seite
Verfügung:
Alle anzeigen: Dieser Standardfilter blendet alle interaktiven Sitzungen ein.
filtern
Verfügbare Sitzungen: Dieser Filter zeigt alle Sitzungen an, die gegenwärtig
stattfinden. Sitzungen mit Aufzeichnungen: Dieser Filter zeigt die Sitzungen
an, für die ein Archiv vorhanden ist. Zukünftige Sitzungen: Dieser Filter zeigt
die Sitzungen an, die künftig stattfinden sollen.
Nach Sitzung Klicken Sie auf Name der Sitzung, Anfangsdatum oder Enddatum und geben Sie
suchen
anschließend einen Wert in das Feld ein. Klicken Sie dann auf Suche.
An Sitzung
teilnehmen
Klicken Sie im Kontextmenü der Sitzung auf Mitmachen.
Auf die
Klicken Sie im Kontextmenü auf Aufzeichnung.
Aufzeichnung
einer Sitzung
zugreifen
Neue
interaktive
Sitzung
hinzufügen
Klicken Sie auf Interaktive Sitzung erstellen.
Zuweisen von Benutzerfunktionen
Benutzer können aktiv oder passiv an der Sitzung teilnehmen. Indem er den Funktionen Aktiv bzw. Passiv
zuweist, kann der Sitzungsadministrator den Benutzerzugriff und die Optionen einer interaktiven Sitzung
steuern. Sitzungsadministratoren können beispielsweise durch Zuweisen bestimmter Zugriffsrechte zu den
verschiedenen Funktionen festlegen, wer während einer Sitzung sprechen, persönliche Nachrichten versenden
oder Fragen stellen darf. In der Spalte Funktion wird neben den aktiven Teilnehmern ein Teilnehmersymbol
angezeigt.
Die Funktionen der Teilnehmer können während der interaktiven Sitzung geändert werden. Benutzer mit einem
passiven Status, die gerne aktiv teilnehmen möchten, können sich per Mausklick auf das Handsymbol beim
Sitzungsadministrator melden. Dieser kann dem Benutzer dann den aktiven Status zuweisen.
Informationen zu Popupblockern in Browsern
Denken Sie daran für alle Browser mit Popupblocker, diesen zu deaktivieren oder die Website Ihrer Institution
als vertrauenswürdige Seite einzutragen, damit das interaktive Tool ordnungsgemäß funktioniert.
Verwenden des zugänglichen interaktiven Tools
Es steht eine zugängliche Version des interaktiven Tools zur Verfügung.
Ein Link zu dieser Version wird angezeigt, wenn auf der Seite Interaktive Sitzungen die Option Mitmachen
ausgewählt wird. Über diesen Link wird die zugängliche Version des interaktiven Tools geöffnet. In dieser
Version befinden sich auch Links zu Elementen, die im virtuellen Klassenzimmer angezeigt werden, wie
beispielsweise Elemente im Kursmenü oder im Gruppenbrowser. Auf dem Whiteboard erstellte Dokumente
können angezeigt werden, wenn der Sitzungsadministrator einen Snapshot erstellt. Es wird ein Link zum
Snapshot erstellt, damit die Benutzer diesen anzeigen können.
Alle Teilnehmer hören das Geräusch einer sich öffnenden oder schließenden Tür, wenn ein Benutzer über die
zugängliche Version eine Sitzung öffnet oder beendet.
Blackboard Learn Release 9.1 - Hilfe für Kursleiter - Seite 209
© 2012 Blackboard Inc. Vertraulich. Alle Rechte vorbehalten. US-Patent Nr. 6.988.138. Weitere Patente angemeldet.
Kurs-Tools > Interaktive Tools
Informationen zu interaktiven Sitzungen
Unter interaktiven Sitzungen versteht man Echtzeitlektionen und -diskussionen. Zwei primäre interaktive Tools
stehen zur Verfügung:
l
Chat: Beim Chat handelt es sich um einen Online-Austausch von Textnachrichten.
l
Virtuelles Klassenzimmer: Das virtuelle Klassenzimmer ist eine gemeinsam verwendete OnlineUmgebung, in der Benutzer Links anzeigen, Desktops freigeben, Dateien austauschen und chatten
können. Beide Formen von interaktiven Sitzungen können aufgezeichnet und zur zukünftigen
Verwendung gespeichert werden.
Über die Seite Interaktive Sitzung werden die in Blackboard Learn verfügbaren interaktiven Tools verwaltet.
Über diese Seite können Sie auf alle interaktiven Sitzungen eines Kurses zugreifen. Dies gilt sowohl für bereits
beendete und aufgezeichnete Sitzungen als auch für geplante Sitzungen. Sie können auf dieser Seite auch
neue interaktive Sitzungen ansetzen oder bereits geplante Sitzungen ändern.
Interaktive Standardsitzungen
Jeder Kurs und jede Organisation verfügt über zwei interaktive Standardsitzungen. Der Hörsaal steht für das
virtuelle Standardklassenzimmer, die Sprechzeiten stellen den Standard-Chat dar. Diese Standardsitzungen
können gelöscht werden.
Hinweis: Das Löschen von Sitzungen kann nicht rückgängig gemacht werden.
Verwenden der Funktionen von interaktiven Sitzungen.
Auf der Seite Interaktive Sitzungen stehen folgende Funktionen zur Verfügung:
Ziel . . .
Aktion . . .
Neue interaktive Sitzung
erstellen
Klicken Sie auf Interaktive Sitzung erstellen. Die Seite Interaktive Sitzung erstellen
wird angezeigt. Weitere Informationen finden Sie unter Erstellen und Bearbeiten von
interaktiven Sitzungen.
Liste der Sitzungen auf
dieser Seite filtern
Klicken Sie auf den Pfeil neben der Dropdown-Liste und wählen Sie aus, welche Art
von Sitzung angezeigt werden soll. Klicken Sie auf Filter. Folgende Filter stehen zur
Verfügung:
l
Alle anzeigen: Dieser Standardfilter blendet sämtliche interaktiven
Sitzungen ein.
l
Verfügbare Sitzungen: Dieser Filter zeigt alle Sitzungen an, die
gegenwärtig stattfinden.
l
Sitzungen mit Aufzeichnungen: Dieser Filter zeigt die Sitzungen an, für die
Aufzeichnungen vorhanden sind.
l
Zukünftige Sitzungen: Dieser Filter zeigt die Sitzungen an, die künftig
stattfinden sollen.
Nach Sitzung suchen
Klicken Sie auf Name der Sitzung, Anfangsdatum oder Enddatum und geben Sie
anschließend einen Wert in das Feld ein. Klicken Sie auf Suche.
An Sitzung teilnehmen
Klicken Sie im Kontextmenü der Chat-Sitzung auf Mitmachen. Das virtuelle
Klassenzimmer bzw. der Chat für die gewünschte Sitzung wird geöffnet. (Weitere
Informationen finden Sie unter Virtuelles Klassenzimmer und Chat.)
Auf Aufzeichnungen einer
Sitzung zugreifen
Klicken Sie neben der Sitzung auf Aufzeichnungen. Die Seite
Sitzungsaufzeichnungen wird angezeigt. (Weitere Informationen finden Sie unter
Aufzeichnen von Sitzungen.
Blackboard Learn Release 9.1 - Hilfe für Kursleiter - Seite 210
© 2012 Blackboard Inc. Vertraulich. Alle Rechte vorbehalten. US-Patent Nr. 6.988.138. Weitere Patente angemeldet.
Kurs-Tools > Interaktive Tools
Ziel . . .
Aktion . . .
Name, Verfügbarkeit oder
während der Sitzung
verwendete Tools ändern
Klicken Sie im Kontextmenü der Chat-Sitzung auf Bearbeiten. Die Seite
Sitzungsaufzeichnungen bearbeiten wird angezeigt. (Weitere Informationen finden
Sie unter Aufzeichnungseigenschaften.)
Eine Sitzung löschen
Klicken Sie im Kontextmenü der Chat-Sitzung auf Löschen.
Hinweis: Diese Aktion kann nicht rückgängig gemacht werden.
Erstellen und Bearbeiten von interaktiven Sitzungen
Sie können neue interaktive Sitzungen erstellen, indem Sie auf der Seite Interaktive Sitzung erstellen auf
Virtuelles Klassenzimmer oder Chat auswählen. Sie können Sitzungen für ein bestimmtes Datum und
bestimmte Uhrzeiten planen.
Die Seiten Interaktive Sitzung erstellen und Interaktive Sitzung bearbeiten haben eine ähnliche
Funktionsweise. Die Felder der Seite Interaktive Sitzung erstellen sind beim Öffnen leer, während die Felder
der Seite Interaktive Sitzung bearbeiten bereits die aktuellen Daten der ausgewählten Sitzung enthalten.
Erstellen und Bearbeiten von interaktiven Sitzungen
Gehen Sie folgendermaßen vor, um interaktive Sitzungen zu bearbeiten:
1. Klicken Sie im Steuerungsfenster unter Kurs-Tools auf Interaktive Tools. Die Seite Interaktive
Sitzungen wird angezeigt.
2. Um eine neue interaktive Sitzung zu erstellen, klicken Sie auf Interaktive Sitzung erstellen. Um
eine interaktive Sitzung zu bearbeiten, öffnen Sie das Kontextmenü der Sitzung und wählen
Bearbeiten.
3. Füllen Sie die Felder nach Bedarf aus.
Feld
Beschreibung
Name der Sitzung
Name der Sitzung
Geben Sie einen Namen für die neue Sitzung ein.
Verfügbarkeit planen
Verfügbarkeitszeitraum Sie können auch einen Zeitraum festlegen, in dem die interaktive Sitzung
auswählen
verfügbar ist. Geben Sie dazu Datum und Uhrzeit für Anfang und Ende ein.
Das Einstellen der Verfügbarkeit nach Datum ist nicht zwingend. Wenn nichts
angegeben ist, steht die Sitzung den Benutzern immer zur Verfügung, gemäß
der Einstellung für Verfügbarkeit.
Verfügbar
Klicken Sie auf Ja, um die Sitzung verfügbar zu machen.
Interaktive Tools
Ein Tool für diese
Sitzung auswählen
Wählen Sie Virtuelles Klassenzimmer oder Chat aus.
Aufzeichnen von Sitzungen
Informationen zum Aufzeichnen von Sitzungen
Mit Hilfe von Sitzungsaufzeichnungen können sich Benutzer interaktive Sitzungen erneut ansehen. Sie
werden nach Datum archiviert. Sitzungen werden erst in der Liste der gespeicherten Aufzeichnungen
Blackboard Learn Release 9.1 - Hilfe für Kursleiter - Seite 211
© 2012 Blackboard Inc. Vertraulich. Alle Rechte vorbehalten. US-Patent Nr. 6.988.138. Weitere Patente angemeldet.
Kurs-Tools > Interaktive Tools
angezeigt, wenn der Sitzungsadministrator die Aufzeichnung beendet hat.
Hinweis: Damit die Aufzeichnung beendet und in der Spalte Aufzeichnungsdauer Informationen
aufgezeichnet werden, müssen Sie die Aufzeichnung beenden und die interaktive Sitzung schließen. Erst
wenn der Sitzungsadministrator die Aufzeichnung beendet oder die Sitzung schließt, wird die Aufzeichnung
beendet und die Dauer angezeigt. Denken Sie deshalb beim Aufzeichnen von Sitzungen immer daran, die
Aufzeichnung bzw. Sitzung zu beenden anstatt sie einfach nur zu verlassen.
So rufen Sie die Seite "Sitzungsaufzeichnungen" auf
Gehen Sie folgendermaßen vor, um die Seite Sitzungsaufzeichnungen aufzurufen:
1. Klicken Sie im Steuerungsfenster unter Kurs-Tools auf Interaktive Tools.
2. Klicken Sie im Kontextmenü für die zu öffnende Sitzung auf Aufzeichnungen.
Nachfolgende Tabelle erläutert alle auf dieser Seite verfügbaren Funktionen.
Ziel . . .
Aktion . . .
Die interaktive
Sitzung nach einer
Aufzeichnung
durchsuchen
Klicken Sie im Feld Suchen nach auf die Option Name der Aufzeichnung
oder Erstellungsdatum. Geben Sie in das Feld den Namen der Aufzeichnung
oder deren Erstellungsdatum ein und klicken Sie auf Suche.
Eine Aufzeichnung
öffnen
Klicken Sie auf den Namen der Aufzeichnung.
Name oder
Verfügbarkeit einer
Aufzeichnung ändern
Klicken Sie im Kontextmenü auf Bearbeiten. Die Seite
Aufzeichnungseigenschaften wird angezeigt.
Eine Aufzeichnung
löschen
Klicken Sie auf Löschen.
Hinweis: Gehen Sie vorsichtig vor, da das Löschen von
Sitzungsaufzeichnungen nicht rückgängig gemacht werden kann.
Menü "Aufzeichnen"
Sitzungen im virtuellen Klassenzimmer und Chat-Sitzungen können aufgezeichnet und zur späteren
Wiedergabe gespeichert werden. Während einer Sitzung können Sie Aufzeichnungen starten, beenden,
unterbrechen und erneut starten. Zu einer Sitzung kann es mehrere Aufzeichnungen geben. Wenn Sie die
Option Ende auswählen, um eine Sitzung zu beenden, beendet das Aufnahmegerät automatisch die
Aufzeichnung der Sitzung.
Hinweis: Denken Sie immer daran, eine Sitzungsaufzeichnung zu beenden, oder lassen Sie zu, dass sie beim
Beenden der Sitzung automatisch beendet wird. Wenn Sie die Sitzung einfach nur verlassen, wird die
Aufzeichnung weder beendet noch archiviert.
Verwenden der Aufzeichnungsregler
Die folgende Tabelle enthält Informationen zu den Schaltflächen im Menü Aufzeichnen.
Blackboard Learn Release 9.1 - Hilfe für Kursleiter - Seite 212
© 2012 Blackboard Inc. Vertraulich. Alle Rechte vorbehalten. US-Patent Nr. 6.988.138. Weitere Patente angemeldet.
Kurs-Tools > Interaktive Tools
Schaltfläche
Beschreibung
Start
Klicken Sie auf Start, um mit dem Aufzeichnen einer Sitzung zu beginnen. Sie werden aufgefordert,
einen Namen für die Aufzeichnung anzugeben.
Pause
Klicken Sie auf Pause, um eine Aufzeichnung zu unterbrechen. Klicken Sie erneut auf diese
Schaltfläche, um die Aufzeichnung fortzusetzen. Sowohl die Unterbrechung als auch der Neustart
werden in der Aufzeichnung gekennzeichnet und mit einem Zeitstempel versehen.
Stopp
Klicken Sie auf Stopp, um die Aufzeichnung der Sitzung zu beenden. Bei Stopp wird die
Aufzeichnung abgeschlossen und eine Endmarkierung sowie ein Zeit-/Datumsstempel werden an
das Ende der Aufzeichnung angefügt.
Textmarke
Klicken Sie auf Textmarke, um an einer beliebigen Stelle der Sitzungsaufzeichnung eine Textmarke
einzufügen.
Aufzeichnen des Whiteboards
Mit der Schaltfläche Snapshot (Kamerasymbol) auf der Symbolleiste des Whiteboards wird der aktuelle
Zustand des Whiteboards erfasst und mit der Aufzeichnung gespeichert.
Klicken Sie auf die Schaltfläche Snapshot, um eine Abbild des Whiteboards aufzunehmen. Wenn Sie die
Aufzeichnung der Sitzung abspielen, wird das angezeigte Abbild des Whiteboard aktualisiert und zeigt den
Zeitpunkt, an dem der Snapshot erstellt wurde.
Hinweis: Die Schaltfläche Snapshot kann nur dann aktiviert werden, wenn die Sitzung aufgezeichnet wird.
Steuern der Verfügbarkeit von Sitzungsaufzeichnungen
Standardmäßig stehen Sitzungsaufzeichnungen allen Sitzungsteilnehmern zur Verfügung, auch Teilnehmern.
Wenn Sie möchten, können Sie die Verfügbarkeit einschränken und Teilnehmern den Zugriff auf eine
Sitzungsaufzeichnung verweigern. Weitere Informationen finden Sie unter Aufzeichnungseigenschaften.
Aufzeichnungseigenschaften
Über die Seite Aufzeichnungseigenschaften kann der Kursleiter den Namen und die Verfügbarkeit einer
Aufzeichnungssitzung ändern.
Hinweis: Standardmäßig stehen Aufzeichnungen allen Teilnehmern zur Verfügung.
So rufen Sie die Seite "Aufzeichnungseigenschaften" auf
Gehen Sie folgendermaßen vor, um die Seite Aufzeichnungseigenschaften zu öffnen:
1. Klicken Sie im Steuerungsfenster unter Kurs-Tools auf Interaktive Tools.
2. Klicken Sie im Kontextmenü einer Sitzung auf Aufzeichnungen.
3. Klicken Sie im Kontextmenü einer Aufzeichnung auf Bearbeiten.
4. Füllen Sie die Felder nach Bedarf aus.
Feld
Beschreibung
Name der Aufzeichnung bearbeiten
Name der Aufzeichnung
Geben Sie den Namen der Aufzeichnung ein oder bearbeiten
Sie ihn.
Blackboard Learn Release 9.1 - Hilfe für Kursleiter - Seite 213
© 2012 Blackboard Inc. Vertraulich. Alle Rechte vorbehalten. US-Patent Nr. 6.988.138. Weitere Patente angemeldet.
Kurs-Tools > Interaktive Tools
Feld
Beschreibung
Verfügbarkeit für Teilnehmer
Teilnehmern die Anzeige der
Aufzeichnung gestatten
Um den Lesezugriff für Teilnehmer zu aktivieren, wählen sie Ja
(Standard).
Um die Verfügbarkeit einer Sitzungsaufzeichnung für Teilnehmer
aufzuheben, klicken Sie auf Nein.
Virtuelles Klassenzimmer
Informationen zum virtuellen Klassenzimmer
Die Umgebung des virtuellen Klassenzimmers enthält ein gemeinsam verwendetes Whiteboard, einen
Gruppenbrowser, ein Feld für Fragen und Antworten sowie eine Inhaltsübersicht, über die Sie zu verschiedenen
Stellen im Kurs navigieren können. Der Sitzungsadministrator legt fest, auf welche Tools die Benutzer des
virtuellen Klassenzimmers zugreifen können.
So öffnen Sie das virtuelle Klassenzimmer
1. Klicken Sie im Steuerungsfenster unter Kurs-Tools auf Interaktive Tools.
2. Klicken Sie im Kontextmenü einer Sitzung eines virtuellen Klassenzimmers auf Mitmachen.
Arbeiten mit dem virtuellen Klassenzimmer
Die nachfolgende Tabelle beschreibt die Bereiche des virtuellen Klassenzimmers.
Bereich
Funktion
Menüleiste
Ermöglicht dem Sitzungsadministrator die Steuerung des virtuellen Klassenzimmers. Er kann u.
a. die Teilnahme steuern, die Intensivsitzungen überwachen und die Sitzung beenden. Weitere
Informationen finden Sie unter Menüleiste für virtuelles Klassenzimmer.
Feld
Dieser Bereich enthält alle Tools, die während der Sitzung im virtuellen Klassenzimmer
"Klassenzimmer- verwendet werden. Diese Tools werden u. a. verwendet, um nach Webseiten zu suchen, Fragen
Tool"
zu stellen und zu beantworten, das Whiteboard zu verwenden sowie auf das Kursmenü
zuzugreifen. Weitere Informationen finden Sie unter Informationen zum Feld "Tools" im virtuellen
Klassenzimmer.
Chat
Teilnehmer können Nachrichten verfassen, sich melden, um Fragen zu stellen (indem Sie auf
das Handsymbol klicken), und persönliche Nachrichten senden. Weitere Informationen finden
Sie unter Chat.
Menüleiste für virtuelles Klassenzimmer
Die Menüleiste des virtuellen Klassenzimmers einhält eine Reihe von Funktionen, um den Zugriff zu steuern,
Anzeigeoptionen für persönliche Nachrichten einzustellen, Intensivsitzungen zu erstellen und vieles mehr.
Verwenden der Menüleiste des virtuellen Klassenzimmers
l
Anzeigen: Wählen Sie In Chat-Bereich anzeigen aus, um persönliche Nachrichten innerhalb des
Chat-Bereichs anzuzeigen. Wählen Sie In separatem Frame anzeigen aus, um persönliche
Nachrichten in einem eigenen Fenster anzuzeigen.
Blackboard Learn Release 9.1 - Hilfe für Kursleiter - Seite 214
© 2012 Blackboard Inc. Vertraulich. Alle Rechte vorbehalten. US-Patent Nr. 6.988.138. Weitere Patente angemeldet.
Kurs-Tools > Interaktive Tools
l
Steuerelemente: Über die Kontrollkästchen, können Sie passiven und aktiven Benutzern
Zugriffsberechtigungen für Tools zuweisen. Deaktivieren Sie sie, um den Zugriff auf die
entsprechenden Tools zu löschen.
l
Inhalt löschen: Löscht die aktuell sichtbare Chat-Anzeige. Wenn die Sitzung aufgezeichnet wird,
hat das keine Auswirkungen auf die Aufzeichnung.
l
Beenden: Beendet die Sitzung und meldet alle Benutzer ab. Diese Aktion kann nicht rückgängig
gemacht werden.
l
Intensivsitzungen: Aktivieren Sie jeweils die Kontrollkästchen für die Benutzer, die an der
Intensivsitzung teilnehmen. Benutzer können nur an einer Intensivsitzung teilnehmen, wenn sie vom
Ersteller der Intensivsitzung ausgewählt wurden. Benutzer, die zu einer Intensivsitzung hinzustoßen,
sind immer noch in der Hauptsitzung im virtuellen Klassenzimmer aktiv. Wenn eine Intensivsitzung
beendet wird, bleiben die Benutzer in der Hauptsitzung weiter aktiv. Intensivsitzungen haben
standardmäßig die gleichen Einstellungen wie die Hauptsitzung.
Informationen zum Feld "Tools" im virtuellen Klassenzimmer
Wenn der Sitzungsadministrator den Benutzern Zugriff auf diese Tools gewährt, können sie das Whiteboard
verwenden, auf Websites zugreifen und das Kursmenü anzeigen.
Das Feld Klassenzimmer-Tool wird links im virtuellen Klassenzimmer angezeigt. Um die Elemente im
Toolfenster zu verwenden, klicken Sie auf den Namen des gewünschten Tools.
Im Feld Klassenzimmer-Tool stehen folgende Tools zur Verfügung:
Whiteboard
Das Whiteboard ermöglicht den Benutzern in einem virtuellen Klassenzimmer die Präsentation
unterschiedlicher Informationen, ähnlich wie bei der Tafel in einem realen Klassenzimmer. Mit den Tools der
Palette des Whiteboard können Sie Bilder zeichnen, Text eingeben und Gleichungen aufstellen. Der
Sitzungsadministrator entscheidet, ob er diese Funktion den Benutzern zur Verfügung stellt.
Die folgende Tabelle enthält Informationen zu den Tools, die im Whiteboard zur Verfügung stehen.
Blackboard Learn Release 9.1 - Hilfe für Kursleiter - Seite 215
© 2012 Blackboard Inc. Vertraulich. Alle Rechte vorbehalten. US-Patent Nr. 6.988.138. Weitere Patente angemeldet.
Kurs-Tools > Interaktive Tools
Ziel . . .
Aktion
Ein Element
auswählen
Klicken Sie auf das Tool mit dem Pfeil. Markieren Sie dann ein Element durch Klicken.
Folgende Funktionen können für die ausgewählten Elemente durchgeführt werden:
l
Vergrößern: Klicken Sie auf eines der schwarzen Kästchen, die das Element
umgeben, und ziehen Sie es auf die gewünschte Größe.
l
Verschieben: Klicken Sie auf das Element und verschieben Sie es an die
gewünschte Position.
l
Ausschneiden: Klicken Sie auf das Whiteboard-Element. Klicken Sie dann auf das
Symbol Ausschneiden.
l
Kopieren: Klicken Sie auf das Whiteboard-Element. Klicken Sie dann auf das Symbol
Kopieren.
l
Einfügen: Klicken Sie auf das Whiteboard-Element. Klicken Sie dann auf das Symbol
Einfügen.
l
Löschen: Klicken Sie auf das Whiteboard-Element und dann auf das ausgewählte
Objekt. Klicken Sie dann auf das Symbol Löschen.
l
Elemente gruppieren: Klicken Sie auf die Whiteboard-Elemente. Klicken Sie dann
auf das Symbol Gruppieren.
l
Gruppierung aufheben: Klicken Sie auf ein Whiteboard-Element in einer Gruppe.
Klicken Sie dann auf das Symbol Gruppierung aufheben.
l
In den Vordergrund: Klicken Sie auf das Whiteboard-Element und dann auf das
ausgewählte Objekt. Klicken Sie dann auf das Symbol In den Vordergrund.
l
In den Hintergrund: Klicken Sie auf das Whiteboard-Element und dann auf das
ausgewählte Objekt. Klicken Sie dann auf das Symbol In den Hintergrund.
l
Alle Elemente auf dem Whiteboard auswählen: Klicken Sie auf das Symbol Wählt
alle Elemente aus.
Freihandzeichnen Klicken Sie auf das Tool Stift. Wählen Sie in der Dropdown-Liste Linienfarbe eine Farbe für
den Stift aus. Wählen Sie dann die Linienbreite aus.
Text über die
Klicken Sie auf das Texteingabe-Tool (Symbol T) und dann in den Whiteboard-Bereich. Ein
Tastatur eingeben Feld Whiteboard-Texteingabe wird angezeigt. Geben Sie den Text in das Feld ein und klicken
Sie auf Einfügen. Wählen Sie über die Optionen der ToolpaletteFarbe, Schriftart und Größe
aus.
Eine Gerade
zeichnen
Klicken Sie auf das Tool Linie.
Ein Rechteck
zeichnen
Klicken Sie auf das Tool Rechteck. Wählen Sie in der Dropdown-Liste Füllfarbe eine Farbe
aus, um das Rechteck mit der Farbe zu füllen. Um nur den Umriss zu zeichnen, wählen Sie als
Füllfarbe Keine aus. Der Umriss weist die Farbe des Tools Stift und die ausgewählte
Linienbreite auf.
Eine Ellipse
zeichnen
Klicken Sie auf das Tool Ellipse. Wählen Sie in der Dropdown-Liste Füllfarbe eine Farbe aus,
um die Ellipse mit der Farbe zu füllen. Um nur den Umriss zu zeichnen, wählen Sie als Füllfarbe
Keine aus. Der Umriss weist die Farbe des Tools Stift und die ausgewählte Linienbreite auf.
Eine Gleichung
eingeben
Klicken Sie auf das Symbol des mathematisch-naturwissenschaftlichen Gleichungseditors.
Der Gleichungseditor wird angezeigt. Geben Sie die Gleichung ein und klicken Sie auf
Gleichung einfügen.
Gruppenbrowser
Über den Gruppenbrowser können die Benutzer das Internet interaktiv durchsuchen. Dieses Tool öffnet eine
URL, die für alle Benutzer sichtbar ist. In der Sitzung verwendete URLs werden der Aufzeichnung hinzugefügt,
falls eine vorhanden ist. Der Sitzungsadministrator entscheidet, ob er diese Funktion den Benutzern zur
Verfügung stellt.
Blackboard Learn Release 9.1 - Hilfe für Kursleiter - Seite 216
© 2012 Blackboard Inc. Vertraulich. Alle Rechte vorbehalten. US-Patent Nr. 6.988.138. Weitere Patente angemeldet.
Kurs-Tools > Interaktive Tools
Nachfolgende Tabelle enthält alle im Gruppenbrowser verfügbaren Funktionen.
Ziel . . .
Aktion . . .
Eine Website
öffnen
Geben Sie die URL in das Feld Adresse eingeben ein.
Auswählen,
Klicken Sie auf Benutzern anzeigen, um das Fenster im Whiteboard anzuzeigen, oder klicken Sie
wo die
auf Vorschau in neuem Fenster, um die Website in einem neuen Browserfenster zu öffnen. Das
Website
Vorschaufenster wird nur dem Benutzer angezeigt, der es geöffnet hat.
angezeigt wird
Übersicht
Mit Hilfe der Kursübersicht können Benutzer das Kursmenü durchsuchen, während sie sich in einem virtuellen
Klassenzimmer befinden. Der Sitzungsadministrator hat standardmäßig Bedienzugriff auf die Kursübersicht.
Benutzer müssen über die Berechtigung Aktiv verfügen, um die Kursübersicht in einem virtuellen
Klassenzimmer verwenden zu können.
Die nachfolgende Tabelle enthält alle in der Kursübersicht verfügbaren Funktionen.
Ziel . . .
Aktion . . .
Ein Element der Übersicht Klicken Sie in der Kursübersicht auf den Inhaltsbereich und wählen Sie in der
allen Benutzern anzeigen Dropdown-Liste die Option Der Klasse anzeigen aus.
Ein Element der Übersicht Klicken Sie in der Kursübersicht auf den Inhaltsbereich und wählen Sie in der
in einem separaten
Dropdown-Liste die Option Vorschau in neuem Fenster aus. Das neue Fenster wird
Fenster anzeigen
nur dem Benutzer angezeigt, der es öffnet.
Die Übersicht während
einer interaktiven Sitzung
aktualisieren
Wählen Sie in der Dropdown-Liste die Option Struktur aktualisieren aus. Dadurch
wird die Kursübersicht entsprechend dem Kursmenü aktualisiert.
Frage stellen
Benutzer können während der Sitzung Fragen stellen. Der Sitzungsadministrator kann die von den Benutzern
während der Sitzung gestellten Fragen anzeigen und sie beantworten.
Hinweis: Nur Benutzer, denen die Funktion Aktiv zugewiesen wurde, können Fragen stellen.
Um eine Frage zu stellen, wählen Sie im Bereich Frage stellen die Option Verfassen aus. Geben Sie die Frage
in das Textfeld ein und klicken Sie auf Senden.
Frageneingang
Fragen, die Benutzer während der Sitzung im virtuellen Klassenzimmer stellen, werden an den Frageneingang
gesendet. Im Frageneingang werden während einer interaktiven Sitzung Fragen verwaltet und beantwortet.
Die nachfolgende Tabelle enthält alle im Tool Frageneingang verfügbaren Funktionen.
Ziel . . .
Aktion . . .
Eine Frage beantworten
Klicken Sie in der Liste Von auf den Benutzernamen und anschließend auf das
Symbol Frage beantworten. Das Fenster Frage beantworten wird eingeblendet.
Eine Frage löschen
Klicken Sie in der Liste Von auf den Benutzernamen und anschließend auf das
Symbol Löschen.
Blackboard Learn Release 9.1 - Hilfe für Kursleiter - Seite 217
© 2012 Blackboard Inc. Vertraulich. Alle Rechte vorbehalten. US-Patent Nr. 6.988.138. Weitere Patente angemeldet.
Kurs-Tools > Interaktive Tools
Ziel . . .
Aktion . . .
Nur die noch nicht
beantworteten Fragen
anzeigen
Aktivieren Sie das Kontrollkästchen neben Nur unbeantwortete Fragen.
Die folgende Tabelle enthält Informationen zu den Feldern im Fenster Frage beantworten.
Feld
Beschreibung
Frage
Eingereichte Frage.
Antwort
Geben Sie die Antwort auf die Frage ein.
Persönlich Aktivieren Sie dieses Kontrollkästchen, wenn die Frage privat beantwortet werden soll. Dies bedeutet,
dass die Antwort nur an den Absender der Frage geschickt wird.
Chat
Mit Hilfe des Chat-Tools können Sie über einen textbasierten Chat mit anderen Benutzern kommunizieren. Der
Chat gehört zum virtuellen Klassenzimmer. Auch ein separater Zugriff darauf ist möglich.
Verwenden Sie das Chat-Tool, wenn eine Diskussion in Echtzeit erforderlich ist. Die meisten Teilnehmer sind
mit der einen oder anderen Form von Chats vertraut, so dass diese Form der Kommunikation kein Problem
darstellen dürfte.
Ursprünglich war das Chat-Tool für Situationen geplant, in denen nur eine geringe Bandbreite verfügbar ist,
z. B. wenn sich Ihre Teilnehmer über eine Einwählverbindung mit dem Kurs verbinden.
Sobald Sie sich bei einer Chat-Sitzung angemeldet haben, können die Teilnehmer Nachrichten senden. Die
Nachricht wird dann im Chat-Fenster aller Teilnehmer angezeigt, die aktuell im Chatroom sind.
Zugriff auf den Chat
Sie können über den Link Tools im Kursmenü und über das Steuerungsfenster auf den Chat im interaktiven
Tool zugreifen. Sie können auch einen angepassten Link zum Kursmenü hinzufügen.
Zwei Standardoptionen
Greifen Sie über den Link Tools im Kursmenü auf die interaktiven Tools zu. Wählen Sie auf der Seite Tools die
Option Interaktive Tools.
-ODERSie können auch im Steuerungsfenster den Abschnitt Kurs-Tools erweitern und Interaktive Tools
auswählen.
So fügen Sie dem Kursmenü einen Link zu den interaktiven Tools hinzu
Wenn Sie möchten, dass die Teilnehmer die interaktiven Tools häufig nutzen, können Sie dem Kursmenü einen
entsprechenden Link hinzufügen, so dass das Tool mit einem Klick aufgerufen werden kann. Sie können den
Namen des Links nach Bedarf anpassen.
1. Aktivieren Sie den Bearbeitungsmodus und zeigen Sie auf das Pluszeichen oberhalb des
Kursmenüs. Die Dropdown-Liste Menüelement hinzufügen wird angezeigt.
2. Wählen Sie Tool-Link aus.
3. Geben Sie einen Namen für den Link ein.
4. Wählen Sie in der Dropdown-Liste Typ die Option Interaktive Zusammenarbeit aus.
Blackboard Learn Release 9.1 - Hilfe für Kursleiter - Seite 218
© 2012 Blackboard Inc. Vertraulich. Alle Rechte vorbehalten. US-Patent Nr. 6.988.138. Weitere Patente angemeldet.
Kurs-Tools > Interaktive Tools
5. Aktivieren Sie das Kontrollkästchen Für Benutzer verfügbar.
6. Klicken Sie auf Senden.
Ergebnis
Der neue Tool-Link wird ganz unten im Kursmenü angezeigt. Verschieben Sie den Link durch Anklicken und
Ziehen des Pfeilsymbols an eine neue Position. Klicken Sie auf den Aktionslink des Links, um das
Kontextmenü aufzurufen. Sie können den Link umbenennen, löschen oder vor den Teilnehmern verbergen.
So greifen Sie in einem Inhaltsbereich auf den Chat zu
Außerdem können Sie Chats manuell zu jedem Inhaltsbereich, jedem Lernmodul, jeder Lektionsübersicht und
jedem Ordner hinzufügen.
Sie könnten beispielsweise einen Inhaltsbereich mit allen Inhalten und Tools einrichten, die die Teilnehmer für
die Woche benötigen. Nachdem sie die Wochenlektüre gelesen, die Bildschirmpräsentation angesehen und
zwei Übungen absolviert haben, könnten die Teilnehmer dann auch auf das Chat-Tool zugreifen, um an der
wöchentlichen Pflichtsitzung teilzunehmen. Abschließend würden sie den wöchentlichen Test absolvieren und
damit alle Aufgaben in diesem Inhaltsbereich abschließen. In diesem Szenario müssen die Teilnehmer an
keinen anderen Ort im Kurs wechseln, um die Pflichtaktivitäten für diese Woche durchzuführen.
Hinzufügen von Chat-Links zu einem Inhaltsbereich
Gehen Sie genauso vor, wie beim Hinzufügen von Links zu Lernmodulen, Lektionsübersichten und Ordnern.
1. Aktivieren Sie den Bearbeitungsmodus und öffnen Sie den Kursbereich, dem Sie einen Chat-Link
hinzufügen möchten, beispielsweise den Inhaltsbereich Woche 1.
2. Zeigen Sie in der Aktionsleiste auf Tools, um die Dropdown-Liste aufzurufen und Chat
auszuwählen.
3. Wählen Sie auf der Seite Link erstellen: Chat den Linktyp Seite "Interaktive Sitzungen" und
dann Chat-Sitzung. Wenn Sie eine Verknüpfung zu einer Chat-Sitzung herstellen, wählen Sie sie
aus der Liste.
4. Klicken Sie auf Weiter.
5. Geben Sie auf der nächsten Seite Link erstellen: Gruppe unter Linkinformationen Daten ein,
um festzulegen, wie er im Inhaltsbereich angezeigt wird. Wählen Sie Optionen aus, falls
gewünscht.
6. Klicken Sie auf Senden.
Aufrufen des Chat-Links
Navigieren Sie zum Inhaltsbereich und klicken Sie auf den Link Chat. Die Seite Chat wird geöffnet. Klicken Sie
auf den Namen der Sitzung, um sich am Chat zu beteiligen.
So erstellen Sie eine Chat-Sitzung
Sie können Chat-Sitzungen für eine Kommunikation in Echtzeit erstellen und solche, mit einer bestimmten
Verfügbarkeit.
l
Dauer des Kurses: Die Teilnehmer können Besprechungen planen und die Sitzungen jederzeit
nutzen.
l
Bestimmte Zeit: Die Anwesenheit der Teilnehmer bei diesen Sitzungen kann Pflicht sein.
Blackboard Learn Release 9.1 - Hilfe für Kursleiter - Seite 219
© 2012 Blackboard Inc. Vertraulich. Alle Rechte vorbehalten. US-Patent Nr. 6.988.138. Weitere Patente angemeldet.
Kurs-Tools > Interaktive Tools
l
Nur Gruppenmitglieder: Teilnehmer einer Gruppe können Besprechungen planen, um Projekte zu
diskutieren, Aufgaben zu verteilen und Ideen zu sammeln.
1. Klicken Sie im Kursmenü auf den Link Tools. Wählen Sie auf der Seite Tools die Option
Interaktive Tools.
-ODERBlenden Sie im Steuerungsfenster den Abschnitt Kurs-Tools ein und wählen Sie Interaktive Tools
aus.
2. Klicken Sie auf der Seite Interaktive Sitzungen in der Aktionsleiste auf Interaktive Sitzung
erstellen.
3. Geben Sie auf der Seite Interaktive Sitzung erstellen den Namen der Sitzung ein.
4. Wählen Sie unter Verfügbarkeit planen eine Uhrzeit für Anfang und Ende der Sitzung aus. Sie
können das Datum über den Kalender für Datumsauswahl und die Zeit über das Menü für die
Auswahl der Uhrzeit auswählen.
5. Aktivieren Sie neben Verfügbar die Option Ja.
6. Wählen Sie in der Dropdown-Liste unter Interaktive Tools die Option Chat aus.
7. Klicken Sie auf Senden.
So nehmen Sie an Chat-Sitzungen teil
1. Klicken Sie im Kursmenü auf den Link Tools. Wählen Sie auf der Seite Tools die Option
Interaktive Tools.
-ODERBlenden Sie im Steuerungsfenster den Abschnitt Kurs-Tools ein und wählen Sie Interaktive Tools
aus.
2. Klicken Sie auf der Seite Interaktive Tools auf den Sitzungsnamen neben einer Chat-Sitzung.
Ergebnis
Die Seite Chat-Tool starten wird geöffnet. Verlassen Sie diese Seite erst, wenn Sie den Chat beendet haben.
Die Chat-Sitzung wird in einem neuen Browserfenster geöffnet. Das kann einen Moment dauern.
Hinweis: Der Chat funktioniert nur, wenn keine Popupblocker aktiviert sind. Sie müssen Ihren Popupblocker
deaktivieren oder die Kurs-Website zu einer vertrauenswürdigen Site machen.
In der ersten Spalte wird eine Liste der Teilnehmer und ihrer Funktionen angezeigt.
l
Der Moderator der Chat-Sitzung ist durch ein Globussymbol gekennzeichnet. In der Regel ist der
Kursleiter der Moderator. Der Moderator kann Teilnehmerfunktionen ändern, passiven Benutzern die
Teilnahme erlauben, Benutzer entfernen sowie Sitzungen aufzeichnen und beenden.
l
Aktive Benutzer sind durch ein farbiges Symbol gekennzeichnet. Aktive Benutzer sind in der Regel
Teilnehmer. Standardmäßig können aktive Benutzer im Laufe einer Chat-Sitzung so viele
Nachrichten senden, wie sie möchten.
l
Passive Benutzer sind durch ein graues Symbol gekennzeichnet. Passive Benutzer sind in der Regel
auch Teilnehmer, können aber auch Gäste oder Beobachter sein. Sie können den Chat verfolgen,
müssen aber mit einer Wortmeldung (Klicken auf das Handsymbol) um Erlaubnis bitten, selbst
Nachrichten senden zu dürfen. Wenn sich mehrere Teilnehmer melden, können dem Symbol für
Meldungen Nummern zugewiesen werden, die der Reihenfolge der Wortmeldungen entsprechen.
Der Titel des Chatrooms wird oben im Chat-Fenster angezeigt.
Alle Nachrichten werden im Chat-Fenster angezeigt.
Blackboard Learn Release 9.1 - Hilfe für Kursleiter - Seite 220
© 2012 Blackboard Inc. Vertraulich. Alle Rechte vorbehalten. US-Patent Nr. 6.988.138. Weitere Patente angemeldet.
Kurs-Tools > Interaktive Tools
Geben Sie Ihre Nachricht in das Textfeld Verfassen ein und klicken Sie auf Senden. Sie können auch auf das
Symbol für Verfassen klicken, um ein neues Fenster zu öffnen. Dort steht Ihnen ein größerer Bereich für die
Texteingabe zur Verfügung.
So senden Sie eine Chat-Nachricht
1. Klicken Sie im Kursmenü auf den Link Tools. Wählen Sie auf der Seite Tools die Option
Interaktive Tools.
-ODERBlenden Sie im Steuerungsfenster den Abschnitt Kurs-Tools ein und wählen Sie Interaktive Tools
aus.
2. Klicken Sie auf der Seite Interaktive Tools auf den Sitzungsnamen neben einer Chat-Sitzung.
3. Geben Sie Ihre Nachricht im Popup-Fenster Chat in das Textfeld Verfassen ein.
4. Klicken Sie auf Senden.
Senden persönlicher Nachrichten
Sie können auch persönliche Nachrichten an andere Benutzer senden, wenn der Blackboard-Administrator
diese Funktion in der Sitzungssteuerung aktiviert hat. Persönliche Nachrichten werden weder gespeichert noch
archiviert.
Persönliche Nachrichten werden zusammen mit allen anderen Nachrichten im Chat-Fenster angezeigt. Sie
können Sie aber auch in einem separaten Fenster anzeigen. Persönliche Nachrichten sind daran zu erkennen,
dass sie immer mit "Persönliche Nachricht von" beginnen. Klicken Sie in der Aktionsleiste auf Anzeigen und
legen Sie fest, wo persönliche Nachrichten angezeigt werden.
Hinweis: Nur Benutzer, denen die Funktion Aktiv zugewiesen wurde, können persönliche Nachrichten
versenden.
1. Wählen Sie aus der Liste Teilnehmer den oder die Empfänger Ihrer persönlichen Nachricht.
l
Um eine persönliche Nachricht an nur einen Teilnehmer zu senden, doppelklicken Sie auf
den Namen des Teilnehmers.
l
Um mehrere aufeinanderfolgende Benutzer zu markieren, drücken Sie die
UMSCHALTTASTE und klicken Sie auf den ersten und den letzten Namen. Um nicht
aufeinanderfolgende Benutzer auszuwählen, halten Sie die STRG-Taste gedrückt und
klicken Sie auf die einzelnen Namen.
2. Klicken Sie auf Persönliche Nachricht.
3. Geben Sie im Fenster Persönliche Nachricht verfassen Ihre Nachricht ein.
4. Klicken Sie auf Senden.
So ändern Sie Teilnehmerfunktionen
Standardmäßig sind Teilnehmer, die sich bei einer Chat-Sitzung anmelden, als aktive Benutzer ausgewiesen.
Sie können ihre Funktion jederzeit in Passiv ändern. Passive Benutzer können die Chat-Sitzung verfolgen,
können aber nur dann etwas dazu beitragen, wenn sie sich melden und der Moderator ihnen die Erlaubnis
erteilt.
Sie können Chat-Sitzungen besser steuern, wenn die Benutzer passiv sind. Wenn jeder Teilnehmer sich
beispielsweise erst melden muss, um etwas beizutragen, ist die Wahrscheinlichkeit geringer, dass Sie eine
ganze Reihe von Fragen gleichzeitig beantworten müssen. Sie können auch nur bestimmte Benutzer als
passiv kennzeichnen, wenn diese die Konversation dominieren oder unangemessene Antworten geben.
Blackboard Learn Release 9.1 - Hilfe für Kursleiter - Seite 221
© 2012 Blackboard Inc. Vertraulich. Alle Rechte vorbehalten. US-Patent Nr. 6.988.138. Weitere Patente angemeldet.
Kurs-Tools > Interaktive Tools
1. Klicken Sie in der Liste Teilnehmer auf den Namen des Benutzers.
2. Klicken Sie auf das entsprechende Symbol, um seine Teilnahme am Chat zu aktivieren bzw.
deaktivieren. Das Symbol in der Liste Teilnehmer wird aktualisiert.
So zeichnen Sie Chat-Sitzungen auf
Sie können ein Transkript einer Chat-Sitzung erstellen, indem Sie die Sitzung mit Hilfe der
Aufzeichnungsfunktionen rechts in der Aktionsleiste aufzeichnen.
Sitzungsaufzeichnungen können hilfreich sein, wenn die Beteiligung der Teilnehmer benotet wird. Teilnehmer
können die Aufzeichnungen nutzen, um den Stoff zu wiederholen oder um verpasste Sitzung nachzuholen.
Sie können einen Namen für die Aufzeichnung eingeben oder den Standardnamen verwenden, der aus dem
Datum und der Uhrzeit des Aufzeichnungsbeginns besteht. Sie können eine oder mehrere Aufzeichnungen für
eine Sitzung erstellen.
1. Sobald Sie sich bei einer Chat-Sitzung angemeldet haben, klicken Sie auf die Option Startet die
Aufzeichnung.
2. Geben Sie im Popup-Fenster Aufzeichnung benennen einen Namen für die Chat-Aufzeichnung
ein oder verwenden Sie den Standardnamen.
3. Klicken Sie auf OK.
In der folgenden Tabelle sind die Aufzeichnungsfunktionen der Aktionsleiste beschrieben.
Symbol Funktion in der Aktionsleiste
Klicken Sie auf Begin recording (Aufzeichnung starten), um das Transkript zu erstellen. Informationen
werden aufgezeichnet, sobald die Teilnehmer Nachrichten austauschen. Sie können mehrere
Aufzeichnungen für eine Sitzung erstellen.
Hinweis: Wenn bereits eine Aufzeichnung läuft und Sie erneut auf Startet die Aufzeichnung klicken,
wird die Aufzeichnung beendet.
Klicken Sie auf Pause recording (Aufzeichnung unterbrechen), um die Aufzeichnung vorübergehend
anzuhalten. Das Chat-Fenster und das Transkript zeigen an, dass die Aufzeichnung angehalten wurde.
Wenn Sie erneut auf diese Schaltfläche klicken, wird die Aufzeichnung fortgesetzt.
Klicken Sie auf Stop Recording (Aufzeichnung beenden), um die Aufzeichnung zu beenden. Sobald eine
Chat-Sitzung beendet wurde, kann der Aufzeichnung nichts mehr hinzugefügt werden.
Tipp: Wenn Sie die Aufzeichnung versehentlich beenden, klicken Sie einfach auf Startet die
Aufzeichnung, um ein weiteres Transkript zu starten. Nennen Sie dieses "2. Teil" oder "Fortsetzung".
Klicken Sie auf Textmarke, um der Aufzeichnung Kommentare hinzuzufügen. Sie können sich
beispielsweise eine Notiz machen, dass Sie gleich ein neues Thema vorstellen werden. Wenn Sie
Kommentare als Textmarken hinzufügen, denken Sie daran, dass die Teilnehmer die Aufzeichnungen
anzeigen können. Textmarken werden in einer anderen Farbe angezeigt als der Chat-Text.
Verwalten von Chat-Sitzungen
Mit Hilfe der Funktionen auf der Aktionsleiste können Sie die Chat-Sitzung verwalten.
l
Anzeigen: Klicken Sie auf Anzeigen, um auszuwählen, wo persönliche Nachrichten angezeigt
werden.
l
Steuerelemente: Klicken Sie auf Steuerelemente, um festzulegen, welche Features die einzelnen
Funktionen nutzen können. Standardmäßig können nur aktive Benutzer Nachrichten und persönliche
Nachrichten senden.
Blackboard Learn Release 9.1 - Hilfe für Kursleiter - Seite 222
© 2012 Blackboard Inc. Vertraulich. Alle Rechte vorbehalten. US-Patent Nr. 6.988.138. Weitere Patente angemeldet.
Kurs-Tools > Diskussionsplattform
l
Inhalt löschen: Klicken Sie auf Inhalt löschen, um den Inhalt aus Ihrem Chat-Bereich oder dem
Chat-Bereich aller Sitzungsteilnehmer zu entfernen.
l
Beenden: Klicken Sie auf Ende, um eine Sitzung zu beenden. Die Sitzung wird beendet und alle
Benutzer werden abgemeldet. Wenn Sie eine Sitzung aufzeichnen, wird die Aufzeichnung ebenfalls
beendet und es können keine weiteren Textmarken eingefügt werden.
Diskussionsplattform
Informationen zur Diskussionsplattform
Die Entwicklung eines Gemeinschaftsgefühls unter den Teilnehmern ist grundlegend für ein erfolgreiches
Online-Erlebnis. Mit Hilfe der Diskussionsplattform können Kursteilnehmer die handfesten Diskussionen
nachempfinden, die im klassischen Unterricht stattfinden. Diskussionen können beispielsweise dienen als:
l
Ein Online-Treffpunkt für die soziale Interaktion unter Kursmitgliedern
l
Ein zusätzliches Medium für die Zusammenarbeit und den Ideenaustausch
l
Ein Medium, in dem Fragen zu Hausaufgaben, Lektüre und Kursinhalten gestellt werden können
l
Eine Möglichkeit, das Verständnis oder die Anwendung von Kursmaterialien zu demonstrieren
l
Ein Diskussionsprotokoll, das die Teilnehmer später noch einmal nachlesen können.
l
Eine benotete Aktivität, die das Verständnis oder die Anwendung von Kursmaterialien demonstriert
Sobald Sie Ihren Bedarf festgelegt haben, können Sie Foren und Diskussionsfäden erstellen, um Diskussionen
in Einheiten oder Themen zu gliedern, die für Ihren Kurs relevant sind.
Die Diskussionsplattform ermöglicht asynchrone Interaktionen über längere Zeiträume hinweg. Dies erlaubt
eine höhere Flexibilität sowie eine reflektierende Kommunikation.
Die asynchrone Kommunikation bietet allen Teilnehmern Komfort und Flexibilität. Zu den Vorteilen gehören
unter anderem:
l
Die Teilnehmer müssen nicht am gleichen Ort oder in der gleichen Zeitzone wohnen.
l
Die Teilnehmer können die erste Nachricht sorgfältig lesen und sich Gedanken darüber machen,
bevor sie antworten Das führt hoffentlich zu besonneneren Diskussionen.
l
Sie können verschiedene Lernmethoden einsetzen. Beispielsweise ist es Teilnehmern, die nicht
gerne vor der Klasse sprechen, möglicherweise angenehmer, auf Diskussionsfäden zu antworten.
Für kleinere Gruppen innerhalb des Kurses können Sie zudem das Gruppendiskussionsforum anbieten, das nur
den Gruppenmitgliedern zur Verfügung steht. Weitere Informationen finden Sie unter So aktivieren Sie das Tool
"Diskussionsplattform für Gruppe".
Hinweis: Ihre Institution entscheidet, ob dieses Tool verfügbar ist. Wenn das Tool nicht zur Verfügung steht,
können Sie sich diesbezüglich an Ihre Institution wenden.
Zugreifen auf die Diskussionsplattform
Sie haben mehrere Möglichkeiten, um auf die Diskussionsplattform zuzugreifen. Sie können einen
angepassten Link zum Kursmenü hinzufügen oder einen entsprechenden Link in einem Kursbereich anlegen.
Wenn Sie in einem Kursbereich einen Link zur Diskussionsplattform bereitstellen, können die Teilnehmer
neben anderen Kursinhalten auch auf dieses Tool zugreifen. Weitere Informationen finden Sie unter So fügen
Sie einem Kursbereich einen Link zu einer Diskussionsplattform hinzu Neue Blackboard Learn-Kurse
bieten zwei Standardoptionen für den Zugriff auf die Diskussionsplattform an.
Blackboard Learn Release 9.1 - Hilfe für Kursleiter - Seite 223
© 2012 Blackboard Inc. Vertraulich. Alle Rechte vorbehalten. US-Patent Nr. 6.988.138. Weitere Patente angemeldet.
Kurs-Tools > Diskussionsplattform
Zwei Standardoptionen
Über den Standardlink Tools im Kursmenü. Wählen Sie auf der Seite Tools die Option Diskussionsplattform
aus.
-ODERIm Steuerungsfenster über die Option Diskussionsplattform im AbschnittKurs-Tools. Über diesen Link
können Sie auf die Diskussionsplattform für den Kurs sowie alle Diskussionsplattformen für Gruppen in Ihrem
Kurs zugreifen.
So fügen Sie dem Kursmenü einen Diskussionslink hinzu
Wenn Sie möchten, dass die Teilnehmer häufig auf die Diskussionsplattform zugreifen, können Sie dem
Kursmenü einen entsprechenden Link hinzufügen, so dass das Tool mit einem Klick aufgerufen werden kann.
Sie können den Namen des Links auch anpassen.
1. Aktivieren Sie den Bearbeitungsmodus und zeigen Sie auf das Pluszeichen oberhalb des
Kursmenüs. Die Dropdown-Liste Menüelement hinzufügen wird angezeigt.
2. Wählen Sie Tool-Link aus.
3. Geben Sie einen Namen für den Link ein.
4. Wählen Sie aus der Dropdown-Liste Typ die Option Diskussionsplattform aus.
5. Aktivieren Sie das Kontrollkästchen Für Benutzer verfügbar.
6. Klicken Sie auf Senden.
Ergebnis
Der neue Tool-Link wird ganz unten im Kursmenü angezeigt. Verschieben Sie den Link durch Anklicken und
Ziehen des Pfeilsymbols an eine neue Position. Öffnen Sie das Kontextmenü des Links, um ihn
umzubenennen, zu löschen oder für die Teilnehmer auszublenden.
Beispiel:
Sie möchten die Diskussionsplattform erst ab der dritten Woche nutzen. Dennoch können Sie alle benötigten
Foren bereits am Anfang des Semesters erstellen und den Link solange ausblenden, bis Sie ihn benötigen.
Erläuterung zu Diskussionsforen und Diskussionsfäden
Das Planen und Strukturieren Ihrer Kursinhalte ist zwar wichtig, Sie müssen aber auch den OnlineDiskussionen eine Struktur verleihen. Foren ermöglichen Ihnen, verwandte Diskussionen zu gruppieren, damit
Ihre Teilnehmer konzentriert arbeiten können. Damit überhaupt Diskussionsfäden gestartet werden können,
müssen Sie mindestens ein Forum anlegen.
Auf der Hauptseite für Diskussionsplattformen wird eine Liste der Foren angezeigt. Ein Forum ist ein Bereich,
in dem die Teilnehmer über ein Thema oder eine Reihe verwandter Themen diskutieren. Die Teilnehmer können
in jedem Forum mehrere Diskussionsfäden erstellen. Ein Diskussionsfaden enthält den ursprünglich
veröffentlichten Beitrag sowie alle Antworten darauf.
Anzeigen der Seite "Diskussionsplattform"
Die Seite Diskussionsplattform enthält alle Foren, die Sie für Ihren Kurs erstellt haben.
Sie können über die Aktionsleiste Foren erstellen oder die Diskussionsplattform mit Hilfe der Suchfunktion
nach Inhalten durchsuchen. Das Suchfeld ist standardmäßig ausgeblendet, um Platz auf dem Bildschirm zu
sparen.
Blackboard Learn Release 9.1 - Hilfe für Kursleiter - Seite 224
© 2012 Blackboard Inc. Vertraulich. Alle Rechte vorbehalten. US-Patent Nr. 6.988.138. Weitere Patente angemeldet.
Kurs-Tools > Diskussionsplattform
Um eine Spalte zu sortieren, klicken Sie auf die Spaltenüberschrift oder das Caretzeichen. Wenn Sie
beispielsweise die Spalte Forum sortieren, werden die Elemente in alphabetischer oder umgekehrter
alphabetischer Reihenfolge angezeigt.
Um die Veröffentlichungen anzuzeigen, klicken Sie auf den Titel des Forums. Foren mit ungelesenen
Veröffentlichungen werden fett dargestellt.
Sie können für die einzelnen Foren die gesamte Anzahl der Veröffentlichungen, die Anzahl der ungelesenen
Veröffentlichungen und die Anzahl der Benutzer anzeigen, die sich an der Diskussion im Forum beteiligt haben.
Um die ungelesenen Nachrichten des Forums per Mausklick anzuzeigen, klicken Sie auf den Link in der Spalte
Ungelesene Veröffentlichungen.
Anzeigen eines Diskussionsforums
Wenn Sie auf ein Forum zugreifen, wird eine Liste mit Diskussionsfäden eingeblendet. Folgende Spalten
zeigen Informationen zu den einzelnen Diskussionsfäden an:
l
Datum: Zeigt das Erstellungsdatum des Diskussionsfadens an.
l
Autor: Zeigt den Namen des Benutzers an, der den Diskussionsfaden erstellt hat.
l
Status: Zeigt an, ob der Diskussionsfaden veröffentlicht, verborgen, gesperrt, nicht verfügbar oder
ein Entwurf ist.
l
Ungelesene Veröffentlichungen: Zeigt die Anzahl der Veröffentlichungen an, auf die noch nicht
zugegriffen wurde.
l
Veröffentlichungen insgesamt: Zeigt die Gesamtanzahl der Veröffentlichungen an, gelesene sowie
ungelesene.
Um eine Spalte zu sortieren, klicken Sie auf die Spaltenüberschrift oder das Caretzeichen.
Funktionen von Foren
Navigieren Sie mit Hilfe der Breadcrumbs zu einer vorherigen Seite. Verwenden Sie nicht die
Navigationsschaltflächen Ihres Browsers, da dies zu Fehlern beim Laden der Seite führen kann.
Verwenden Sie die Funktionen in der Aktionsleiste, um verschiedene Aktionen auszuführen, wie z. B.:
l
Diskussionsfaden erstellen: Fügen Sie einem Forum einen neuen Diskussionsfaden hinzu.
l
Suche: Suchen Sie nach Inhalten einer Diskussionsplattform. Das Suchfeld ist standardmäßig
ausgeblendet, um Platz auf dem Bildschirm zu sparen.
l
Forum benoten: Benoten Sie Veröffentlichungen, wenn Sie die Benotung für das Forum aktiviert
haben.
l
Diskussionsfadenaktionen: Treffen Sie in der Dropdown-Liste eine Auswahl. Bearbeiten Sie den
Status ausgewählter Diskussionsfäden und führen Sie weitere Aktionen aus, wie z. B.
Diskussionsfäden als gelesen oder ungelesen markieren bzw. Flags festlegen oder löschen. Flags
markieren Diskussionsfäden zur späteren Bearbeitung.
l
Löschen: Entfernen Sie ausgewählte Diskussionsfäden aus einem Forum. Gelöschte
Diskussionsfäden können nicht wiederhergestellt werden. Verwenden Sie die Funktion
Verfügbarkeit aufheben in der Dropdown-Liste Diskussionsfadenaktionen, um die
Diskussionsfäden vollständig vor den Benutzern zu verbergen, ohne sie jedoch zu löschen.
l
Zusammenstellen: Stellen Sie ausgewählte Diskussionsfäden auf einer Seite zusammen, wo Sie
sie sortieren, filtern und drucken können.
Aktivieren Sie die Kontrollkästchen mehrerer Diskussionsfäden oder das Kontrollkästchen in der
Überschriftenzeile, um alle Diskussionsfäden für eine Aktion auszuwählen, wie z. B. Löschen.
Blackboard Learn Release 9.1 - Hilfe für Kursleiter - Seite 225
© 2012 Blackboard Inc. Vertraulich. Alle Rechte vorbehalten. US-Patent Nr. 6.988.138. Weitere Patente angemeldet.
Kurs-Tools > Diskussionsplattform
Klicken Sie auf den Titel eines Diskussionsfadens, um die veröffentlichten Beiträge zu lesen. Forentitel mit
ungelesenen Beiträgen werden fett dargestellt.
Klicken Sie auf Seitenverwaltung bearbeiten, um die Anzahl der pro Seite angezeigten Elemente
festzulegen. Geben Sie eine Zahl in das Feld ein und klicken Sie auf Start. Klicken Sie auf X, um die das
Popup-Feld zu schließen.
Verwenden von Listen- und Strukturansicht in Diskussionen
Wenn Sie auf einen Forumstitel klicken, wird eine Seite geöffnet, auf der alle Diskussionsfäden des Forums
angezeigt werden. Sie können die Seite entweder in der Listenansicht oder in der Strukturansicht anzeigen. Die
Auswahl bleibt aktiv, bis Sie sie ändern, was jederzeit möglich ist. Sie können die Ansicht der Forumsseite in
der rechten oberen Ecke ändern.
Listenansicht
Klicken Sie auf Listenansicht, um die Diskussionsfäden in Tabellenform anzuzeigen. Diskussionsfäden mit
ungelesenen Beiträgen werden fett dargestellt.
In der Aktionsleiste können Sie Diskussionsfäden erstellen und Veröffentlichungen zusammenstellen oder
löschen.
Hinweis: Je nach den Einstellungen, mit denen Sie das Forum erstellt haben, werden in der Aktionsleiste
unterschiedliche Funktionen angezeigt. Wenn Sie beispielsweise Tags zugelassen haben, wird eine TagFunktion angezeigt. Weitere Informationen finden Sie unter Verwalten von Diskussionen.
Um eine Spalte zu sortieren, klicken Sie auf die Spaltenüberschrift oder das Caretzeichen.
Aktivieren Sie das Kontrollkästchen neben dem Diskussionsfaden und wählen Sie aus der Dropdown-Liste
Diskussionsfadenaktionen eine Option aus. Sie können mehrere Diskussionsfäden auswählen oder über das
Kontrollkästchen in der Kopfzeile alle Diskussionsfäden aktivieren. Folgende Aktionen sind verfügbar:
l
Diskussionsfäden als gelesen oder ungelesen markieren.
l
Flags setzten oder löschen. Flags markieren Diskussionsfäden zur späteren Bearbeitung.
l
Den Status der ausgewählten Diskussionsfäden bearbeiten.
l
E-Mail-Benachrichtigungen zu Diskussionsfäden abonnieren oder Abonnements kündigen, falls
aktiviert. Weitere Informationen finden Sie unter So lassen Sie E-Mail-Benachrichtigungen für neue
Diskussionsbeiträge zu.
Strukturansicht
Klicken Sie auf Strukturansicht, um die Nachrichten anzuzeigen, mit denen die Diskussionsfäden begonnen
wurden, sowie die Antworten darauf (oder untergeordneten Nachrichten). Über die Aktionsleiste können Sie
Diskussionsfäden erstellen sowie Veröffentlichungen zusammenstellen oder löschen.
Über die Plus-/Minussymbole neben den Titeln können Sie Diskussionsfäden ein- und ausblenden. Wenn eine
übergeordnete Nachricht ungelesene Veröffentlichungen enthält, wird ihr Titel fett dargestellt. Über die
Optionen Alle ausblenden und Alle einblenden in der Aktionsleiste können Sie sämtliche Veröffentlichungen
in allen Diskussionsfäden ein- oder ausblenden.
Aktivieren Sie das Kontrollkästchen neben einem Diskussionsfaden und wählen Sie in der Aktionsleiste aus
der Dropdown-Liste Nachrichtenaktionen eine Option aus. Sie können mehrere Diskussionsfäden auswählen
oder über das Kontrollkästchen in der Kopfzeile alle Diskussionsfäden aktivieren. Sie haben die Möglichkeit,
Diskussionsfäden als gelesen oder ungelesen zu markieren und Flags zu setzen oder zu löschen. Flags
markieren Diskussionsfäden zur späteren Bearbeitung.
Blackboard Learn Release 9.1 - Hilfe für Kursleiter - Seite 226
© 2012 Blackboard Inc. Vertraulich. Alle Rechte vorbehalten. US-Patent Nr. 6.988.138. Weitere Patente angemeldet.
Kurs-Tools > Diskussionsplattform
Anzeigen von Diskussionsfäden
Wenn Sie auf einen Diskussionsfaden klicken, wird die Seite Diskussionsfaden - Detail geöffnet. Die Seite
ist in drei Abschnitte aufgeteilt:
Abschnitt 1:
Mit Hilfe der Funktionen in der Aktionsleiste können die Benutzer Diskussionsbeiträge auswählen, mit einem
Flag kennzeichnen, als gelesen/ungelesen markieren und Veröffentlichungen zusammenstellen.
Abschnitt 2:
Die Nachrichtenliste enthält eine Liste aller Beiträge in einem Diskussionsfaden beginnend mit der ersten
(ältesten) Veröffentlichung. Die ausgewählte Veröffentlichung ist hervorgehoben. Mit Hilfe des Plus- und
Minuszeichens können Sie die Veröffentlichungen ein- und ausblenden.
Abschnitt 3:
Die markierte Aktuelle Veröffentlichung enthält den Text des ausgewählten Beitrags und Informationen dazu.
Hinweis: Wenn Sie E-Mail-Benachrichtigungen für den Diskussionsfaden zugelassen haben, wird in der
Aktionsleiste die Option Abonnieren angezeigt. Weitere Informationen finden Sie unter So lassen Sie E-MailBenachrichtigungen für neue Diskussionsbeiträge zu.
Informationen zur Seite "Diskussionsfaden - Detail"
Auf der Seite Diskussionsfaden - Detail können Sie durch die Veröffentlichungen navigieren, Ihre
Seitenansicht anpassen, Informationen zur ausgewählten Veröffentlichung anzeigen und anderen antworten.
In der Aktionsleiste können Sie auf Funktionen wie Abonnieren, Abonnement kündigen und Suche
zugreifen. Wenn Benutzer einen Diskussionsfaden abonniert haben, erhalten sie per E-Mail eine
Benachrichtigung, wenn eine Veröffentlichung aktualisiert oder eine Antwort veröffentlicht wird. Sie müssen
diese Funktion beim Erstellen eines Forums aktivieren. Das Suchfeld ist standardmäßig ausgeblendet, um
Platz auf dem Bildschirm zu sparen.
Aktivieren Sie die Kontrollkästchen mehrerer Diskussionsfäden und treffen Sie in der Dropdown-Liste
Nachrichtenaktionen eine Auswahl. Sie haben die Möglichkeit, Diskussionsfäden als gelesen oder ungelesen
zu markieren und Flags zu setzen oder zu löschen. Flags markieren Diskussionsfäden zur späteren
Bearbeitung. Außerdem können Sie die Funktionen zum Zusammenstellen und Auswählen aller Beiträge
nutzen. Weitere Informationen finden Sie unter So stellen Sie Diskussionsbeiträge zusammen.
Gestalten Sie Ihre Ansicht mit Hilfe der Symbole in der Aktionsleiste.
l
Nach oben oder Nach unten: Verschiebt die ausgewählte Nachricht auf der Seite nach oben oder
unten.
l
Ausblenden oder Wiederherstellen: Blendet die Liste der Nachrichten ein oder aus.
l
Maximieren oder Minimieren: Zeigt die gesamte Liste der Nachrichten oder nur die obersten an.
Über die Pfeile Vorherige Nachricht aufrufen oder Nächste Nachricht aufrufen können Sie zwischen den
Nachrichten eines Diskussionsfadens navigieren.
Klicken Sie auf Übergeordnete Veröffentlichung, um die dem Diskussionsfaden übergeordnete Nachricht
ein- oder auszublenden.
Erstellen von Foren in der Diskussionsplattform
Ein Diskussionsforum ist ein Bereich, in dem die Teilnehmer über ein Thema oder eine Reihe verwandter
Themen diskutieren. In jedem Forum können die Benutzer mehrere Diskussionsfäden erstellen. Ein
Diskussionsfaden enthält den ursprünglich veröffentlichten Beitrag sowie alle Antworten darauf. Sie können
Blackboard Learn Release 9.1 - Hilfe für Kursleiter - Seite 227
© 2012 Blackboard Inc. Vertraulich. Alle Rechte vorbehalten. US-Patent Nr. 6.988.138. Weitere Patente angemeldet.
Kurs-Tools > Diskussionsplattform
Foren und Diskussionsfäden erstellen, um Diskussionen in Einheiten oder Themen zu gliedern, die für Ihren
Kurs relevant sind. Informationen zur Unterscheidung zwischen Foren und Diskussionsfäden finden Sie unter
Erläuterung zu Diskussionsforen und Diskussionsfäden.
Die Forumseinstellungen ermöglichen Ihnen, die Diskussionsplattform auf unterschiedliche Weise zu
verwenden. Wenn Sie beispielsweise als Kursleiter ein Forum anleiten, erstellen Sie alle Diskussionsfäden und
moderieren und benoten die Veröffentlichungen. Bei einer teilnehmerseitigen Diskussion können Sie den
Teilnehmern dagegen gestatten, neue Diskussionsfäden zu erstellen, und ihnen die Möglichkeit geben,
Beiträge anonym zu veröffentlichen.
Hinweis: Diskussionsbeiträge können mit einer Basis-Lizenz nicht benotet und bewertet werden.
Wählen Sie beim Erstellen von Foren die Einstellungen entsprechend der pädagogischen Ziele für Ihren Kurs
aus:
l
Bewerten Sie die Leistungen der Teilnehmer, indem Sie Foren und Diskussionsfäden benoten.
Weitere Informationen finden Sie unter Teilnahme an Diskussionsplattform benoten.
l
Verwenden Sie die Moderations-Warteschlange und die Funktionen zur Bewertung von
Veröffentlichungen, um die Qualität der Veröffentlichungen sicherzustellen und die Arbeitsbelastung
zu verringern. Weitere Informationen finden Sie unter So kontrollieren Sie die Inhalte der
Diskussionsplattform (Moderieren) und Teilnehmen an Diskussionsplattformen.
l
Lassen Sie anonyme Veröffentlichungen und die Bearbeitung von Diskussionsfäden zu, um einen
offenen Diskurs zu fördern und die Beteiligung der Teilnehmer zu erhöhen.
Damit die Teilnehmer stets über die Inhalte der Diskussionsplattform informiert sind, können Sie E-MailBenachrichtigungen aktivieren und neben den anderen Inhalten einen Link zur Diskussionsplattform anlegen.
Weitere Informationen finden Sie unter So lassen Sie E-Mail-Benachrichtigungen für neue Diskussionsbeiträge
zu.
Wenn Sie in Ihrem Kurs Gruppen erstellt haben, können Sie Diskussionsplattformen für Gruppen aktivieren.
Dadurch haben die Gruppenmitglieder die Möglichkeit, ihre eigenen Foren und Diskussionsfäden zu erstellen
und die Einstellungen nach Bedarf anzupassen. Weitere Informationen finden Sie unter Erstellen von
Gruppendiskussionen.
So erstellen Sie Foren in der Diskussionsplattform
1. Klicken Sie im Kursmenü auf den Link Tools. Wählen Sie auf der Seite Tools die Option
Diskussionsplattform aus.
-ODERErweitern Sie im Steuerungsfenster den Abschnitt Kurs-Tools und wählen Sie
Diskussionsplattform aus. Klicken Sie auf der Seite Diskussionsplattform auf den Link zur
gewünschten Diskussionsplattform.
2. Klicken Sie auf der Seite Diskussionsplattform in der Aktionsleiste auf Forum erstellen.
3. Geben Sie auf der Seite Forum erstellen einen Namen ein. Wählen Sie einen beschreibenden und
eindeutigen Namen, da die Benutzer über den Namen auf das Forum zugreifen.
4. Optional können Sie Anweisungen oder eine Beschreibung in das Feld Beschreibung eingeben.
Sie können mit dem Inhaltseditor den Text formatieren und Dateien, Grafiken, Weblinks,
Multimediaelemente und Mashups hinzufügen. Alle Dateien, die Sie von Ihrem Computer
hochladen, werden in den Kursdateien oder in der Content Collection im Ordner der obersten Ebene
gespeichert. Anhänge, die Sie mit dem Inhaltseditor hochgeladen haben, können in einem neuen
Fenster aufgerufen werden und alternativen Text enthalten, der den jeweiligen Anhang beschreibt.
Die Beschreibung wird unter dem Namen des Forums auf der Seite Diskussionsplattform
angezeigt.
Blackboard Learn Release 9.1 - Hilfe für Kursleiter - Seite 228
© 2012 Blackboard Inc. Vertraulich. Alle Rechte vorbehalten. US-Patent Nr. 6.988.138. Weitere Patente angemeldet.
Kurs-Tools > Diskussionsplattform
5. Wählen Sie im Abschnitt Forumverfügbarkeit die Option Ja aus, um das Forum für die Benutzer
verfügbar zu machen.
Tipp: Sie können Foren auch im Voraus erstellen und die Verfügbarkeit auf Nein festlegen, bis Sie
mit der Diskussion beginnen möchten.
6. Unter Beschränkungen für Datum und Uhrzeit eingeben können Sie festlegen, dass Foren an
einem bestimmten Datum und zu einer bestimmten Uhrzeit angezeigt bzw. dass sie ab einem
bestimmten Datum und einer bestimmten Uhrzeit nicht mehr angezeigt werden. Aktivieren Sie die
Kontrollkästchen Anzeigen nach und Anzeigen bis, um die Auswahl von Datum und Uhrzeit zu
ermöglichen. Wählen Sie in den Popup-Fenstern Kalender für Datumsauswahl und Menü für die
Auswahl der Uhrzeit die Daten und Uhrzeiten aus oder geben Sie die Daten und Uhrzeiten in die
entsprechenden Felder ein. Anzeigebeschränkungen haben keinen Einfluss auf die Verfügbarkeit
des Forums, sondern nur darauf, wann es angezeigt wird.
7. Wählen Sie die Forumseinstellungen entsprechend Ihrer speziellen Anforderungen aus. Wenn
Sie beispielsweise Veröffentlichungen benoten und diese auf dem Stand der Benotung beibehalten
möchten, deaktivieren Sie die das Kontrollkästchen Autoren die Bearbeitung der eigenen
Veröffentlichungen gestatten. Weitere Informationen, wie Sie die Forumseinstellungen
entsprechend Ihrer Anforderungen anpassen können, finden Sie unter Vorschläge für
Forumseinstellungen in der Diskussionsplattform.
8. Klicken Sie auf Senden.
Ergebnis
Auf der Seite Diskussionsplattform wird unten in der Liste das neue Forum angezeigt. Informationen zum
Ändern der Reihenfolge von Foren finden Sie unter So ordnen Sie Diskussionsforen neu an.
Vorschläge für Forumseinstellungen in der Diskussionsplattform
Die folgende Liste enthält eine Reihe von Möglichkeiten, mit denen das Verhalten von Foren in
Diskussionsplattformen gesteuert werden kann.
l
Wenn Sie effektive gemeinschaftliche Foren erstellen möchten, wählen Sie die Optionen Anonyme
Veröffentlichungen zulassen und Keine Benotung im Forum aus. Es ist wichtig, den
Teilnehmern zu Beginn des Kurses die anonyme Veröffentlichung zu gestatten, wenn sie sich noch
an die Diskussionen gewöhnen müssen. Wenn Sie Wert auf Qualität und die Überwachung des
Verhaltens legen, bestimmen Sie einen Moderator, der die einzelnen Beiträge überprüft, bevor sie
veröffentlicht werden. Informationen zum Moderieren der Diskussionsplattform finden Sie unter So
kontrollieren Sie die Inhalte der Diskussionsplattform (Moderieren).
l
Wenn Sie Foren erstellen möchten, in denen die Teilnehmer die Kontrolle über die Diskussion haben,
gestatten Sie ihnen, Beiträge zu bewerten, zu bearbeiten und zu löschen. Weitere Informationen zu
Bewertungen finden Sie unter So bewerten Sie Diskussionsbeiträge. Sie können Teilnehmern auch
gestatten, neue Diskussionsfäden zu erstellen und die Diskussion zu leiten.
l
Wenn Sie ein streng kontrolliertes Forum anstreben und es zur Bewertung der Teilnehmerleistung
verwenden möchten, wählen Sie die Optionen Moderation für Veröffentlichungen erzwingen und
Forum benoten oder Diskussionsfäden benoten aus. Wenn Sie sichergehen möchten, dass sich
die Teilnehmer auf die vorhandenen Diskussionsfäden konzentrieren, lassen Sie die Erstellung neuer
Diskussionsfäden nicht zu.
l
Wenn sich die Teilnehmer auf die vorhandenen Diskussionsfäden konzentrieren sollen, deaktivieren
Sie die Option Mitgliedern die Erstellung neuer Diskussionsfäden gestatten.
l
Wenn Sie zulassen, dass Autoren ihre Veröffentlichungen bearbeiten, ziehen Sie in Betracht,
Diskussionsfäden zu sperren, sobald Sie benotet wurden. Gesperrte Beiträge können nicht mehr
Blackboard Learn Release 9.1 - Hilfe für Kursleiter - Seite 229
© 2012 Blackboard Inc. Vertraulich. Alle Rechte vorbehalten. US-Patent Nr. 6.988.138. Weitere Patente angemeldet.
Kurs-Tools > Diskussionsplattform
geändert werden. Weitere Informationen erhalten Sie unter So ändern Sie den Status eines
Diskussionsfadens in einem Diskussionsforum.
l
Einige Einstellungen können nicht zusammen ausgewählt werden. Wenn Sie beispielsweise Foren
oder Diskussionsfäden benoten, sind keine anonymen Veröffentlichungen zulässig. Außerdem
können die Teilnehmer keine neuen Diskussionsfäden erstellen, sobald die Benotung von
Diskussionsfäden aktiviert ist.
l
Wenn Sie Forum benoten oder Diskussionsfäden benoten aktivieren, können Sie festlegen, wie
viele Beiträge erforderlich sind, damit für die Aktivität eine Benotung erforderlich wird. Weitere
Informationen finden Sie unter Informationen zum Notencenter. Möglicherweise möchten Sie
Teilnehmer nicht für jeden einzelnen Beitrag benoten, sondern erst, wenn sie eine bestimmte Anzahl
an Beiträgen verfasst haben.
l
Wenn die Option Forum benoten ausgewählt ist, können Sie ein Forum mit Rubriken verknüpfen.
Wenn die Option Diskussionsfäden benoten ausgewählt ist, können Sie beim Erstellen oder
Bearbeiten von Diskussionsfäden Rubriken verknüpfen. Weitere Informationen finden Sie unter
Rubriken.
So lassen Sie E-Mail-Benachrichtigungen für neue Diskussionsbeiträge
zu
Wenn Sie das Abonnieren von E-Mails aktivieren, werden die Teilnehmer per E-Mail über neue
Veröffentlichungen oder Antworten benachrichtigt. Sie können den Teilnehmern gestatten, ein gesamtes Forum
oder spezifische Diskussionsfäden innerhalb eines Forums zu abonnieren. Weitere Informationen finden Sie
unter So lassen Sie E-Mail-Benachrichtigungen für neue Diskussionsbeiträge zu.
Wenn Sie ein Forum erstellen oder die Forumseinstellungen bearbeiten, können Sie die Abonnementoptionen
für Foren und Diskussionsfäden auswählen.
1. Öffnen Sie die Diskussionsplattform und anschließend ihr Kontextmenü.
2. Wählen Sie Bearbeiten aus.
3. Wählen Sie auf der Seite Forum bearbeiten im Abschnitt Forumseinstellungen die Optionen
zum Abonnieren aus.
l
Mitgliedern ermöglichen, Diskussionsfäden zu abonnieren gestattet den Benutzern,
bestimmte Diskussionsfäden im Forum auszuwählen.
l
Mitgliedern die Abonnierung des Forums gestatten lässt das Abonnement aller
Diskussionsfäden im Forum zu.
l
Veröffentlichungstext zu E-Mail hinzufügen zeigt in der E-Mail-Benachrichtigung den
Nachrichtentext und einen Link zum Antworten auf die Nachricht an.
l
Link zu einer Veröffentlichung hinzufügen zeigt in der E-Mail-Benachrichtigung einen
Link zu der Nachricht an.
4. Klicken Sie auf Senden.
So fügen Sie einem Kursbereich einen Link zu einer Diskussionsplattform
hinzu
Sie können die Diskussionsplattform in Kursbereiche integrieren, um den Teilnehmern neben anderen Inhalten
den Zugriff auf dieses Tool zu ermöglichen. Beispielsweise können Sie jedem Inhaltsbereich, jedem
Lernmodul, jeder Lektionsübersicht und jedem Ordner Links zur Diskussionsplattform selbst oder zu einem
bestimmten Diskussionsforum hinzufügen.
Blackboard Learn Release 9.1 - Hilfe für Kursleiter - Seite 230
© 2012 Blackboard Inc. Vertraulich. Alle Rechte vorbehalten. US-Patent Nr. 6.988.138. Weitere Patente angemeldet.
Kurs-Tools > Diskussionsplattform
Beispiel:
Sie können in einem Inhaltsbereich im Anschluss an ein Unterrichtsmanuskript einen Link zu einem Forum
einfügen, um Fragen zu dem präsentierten Material zu sammeln. Sie können auch nach einer Übung einen
entsprechenden Link bereitstellen, um zu erfahren, wie die Teilnehmer ihre eigenen Leistungen einschätzen.
Sie können Regeln für die adaptive Freigabe hinzufügen oder die Verfügbarkeit zeitlich begrenzen, um den
Zugriff der Teilnehmer einzuschränken. Diese können dann nur in einer bestimmten Reihenfolge auf Inhalte
zugreifen. Beispielsweise müssen sie eine PDF lesen, damit sie anschließend Beiträge in der
Diskussionsplattform veröffentlichen können. Weitere Informationen zur Steuerung des Freigabezeitpunkts
von Inhalten mit Hilfe der adaptiven Freigabe finden Sie unter Informationen zur adaptiven Freigabe.
Hinweis: Sie müssen die Foren zuerst erstellen, damit Sie sie mit Ihrem Kurs verknüpfen können.
Informationen zum Erstellen von Foren finden Sie unter So erstellen Sie Foren in der Diskussionsplattform.
1. Öffnen Sie den Inhaltsbereich, das Lernmodul, die Lektionsübersicht oder den Ordner, dem/der Sie
den Link zur Diskussionsplattform bzw. zu einem Forum hinzufügen möchten. Aktivieren Sie den
Bearbeitungsmodus.
2. Zeigen Sie in der Aktionsleiste auf Tools, um die Dropdown-Liste zu öffnen.
3. Wählen Sie Diskussionsplattform aus.
4. Wählen Sie auf der Seite Link erstellen: Diskussionsplattform die Option Link zur Seite
'Diskussionsplattform' aus, um einen Link zur Diskussionsplattform zu erstellen.
-ODERWählen Sie die Option Diskussionsforum auswählen und ein Forum aus der Liste aus.
-ODERKlicken Sie auf Neues Forum erstellen, um einen Link zu einem Forum hinzuzufügen, das Sie
neu erstellen. Alle Forumseinstellungen werden zum Zeitpunkt der Erstellung festgelegt. Das neu
erstellte Forum wird in der Liste der Foren angezeigt, aus der Sie ein Forum auswählen können,
wenn Sie Ihrem Kurs den Link hinzufügen.
5. Klicken Sie auf Weiter.
6. Geben Sie auf der Seite Link erstellen: Diskussionsplattform unter Name des Links einen
Namen ein. Der Name des Links darf nicht länger als 50 Zeichen sein. Die Teilnehmer können auf
den Namen klicken, um auf die Diskussionsplattform oder das Forum zuzugreifen.
7. Optional können Sie Anweisungen oder eine Beschreibung in das Feld Text eingeben. Sie können
mit dem Inhaltseditor den Text formatieren und Dateien, Grafiken, Weblinks, Multimediaelemente
und Mashups hinzufügen. Alle Dateien, die Sie von Ihrem Computer hochladen, werden in den
Kursdateien oder in der Content Collection im Ordner der obersten Ebene gespeichert.
8. Wählen Sie für Verfügbar die Option Ja aus, um den Link für die Benutzer verfügbar zu machen.
9. Wählen Sie für Anzahl der Ansichten verfolgen die Option Ja oder Nein aus. Wenn Sie die
Nachverfolgung aktivieren, wird die Anzahl der Zugriffe auf den Link, der Zeitpunkt der Zugriffe
sowie der entsprechende Benutzer aufgezeichnet. Informationen zur Nachverfolgung finden Sie
unter So aktivieren Sie die Statistiknachverfolgung und zeigen Statistikberichte an.
10. Unter Datumsbeschränkungen können Sie festlegen, dass der Link an einem bestimmten Datum
und zu einer bestimmten Uhrzeit angezeigt bzw. dass er ab einem bestimmten Datum und einer
bestimmten Uhrzeit nicht mehr angezeigt wird. Aktivieren Sie die Kontrollkästchen Anzeigen
nach und Anzeigen bis, um die Auswahl von Datum und Uhrzeit zu ermöglichen. Geben Sie die
Daten und Uhrzeiten in die Felder ein oder wählen Sie in den Popup-Fenstern Kalender für
Datumsauswahl und Menü für die Auswahl der Uhrzeit die Daten und Uhrzeiten aus.
Blackboard Learn Release 9.1 - Hilfe für Kursleiter - Seite 231
© 2012 Blackboard Inc. Vertraulich. Alle Rechte vorbehalten. US-Patent Nr. 6.988.138. Weitere Patente angemeldet.
Kurs-Tools > Diskussionsplattform
Anzeigebeschränkungen haben keinen Einfluss auf die Verfügbarkeit der Inhalte der
Diskussionsplattform oder des Forums, sondern nur darauf, wann diese angezeigt werden.
11. Klicken Sie auf Senden.
Erstellen von Diskussionsfäden in der Diskussionsplattform
Im Forum einer Diskussionsplattform können Sie neue Diskussionsfäden beginnen, um eine Diskussion in
Gang zu setzen. Ein Diskussionsfaden enthält den ursprünglich veröffentlichten Beitrag sowie alle Antworten
darauf. Wenn Sie ein Forum erstellen, können Sie festlegen, ob die Mitglieder Diskussionsfäden starten dürfen
oder nicht. Ob Mitglieder Diskussionsfäden beginnen können oder nicht, hängt in der Regel vom Zweck des
Forums ab. Ein moderiertes, benotetes Forum, das dazu dient, die Leistung der Teilnehmer zu beurteilen, wird
normalerweise streng kontrolliert und die Teilnehmer können keine Diskussionsfäden anlegen. Andere Foren
dienen zum Meinungs- und Gedankenaustausch der Teilnehmer zu nebensächlichen oder nicht verwandten
Themen. In diesen Foren möchten Sie den Teilnehmern ggf. gestatten, Diskussionsfäden zu beginnen und
Diskussionen anzustoßen.
Zur leichteren Organisation Ihrer Ansicht können Sie den Status vorhandener Diskussionsfäden ändern und
festlegen, welche Diskussionsfäden in einem Forum angezeigt werden.
Hinweis: Das Erstellen eines Diskussionsfadens als Kursleiter entspricht dem Erstellen eines
Diskussionsfadens als Teilnehmer. Wenn die Benotung aktiviert ist, können Sie zudem festlegen, dass der
Diskussionsfaden benotet werden soll.
Beispiel:
Sie erstellen ein Forum für ein weit gefasstes Thema, wie z. B. "Die Abhängigkeit vom Erdöl". Dann erstellen
Sie zwei Diskussionsfäden für die speziellen Aspekte, die diskutiert werden sollen, wie z. B. den Ersatz von
Erdöl durch Atomenergie und die Vor- und Nachteile des Naturschutzes. Damit die Teilnehmer nur Beiträge in
den vorhandenen Diskussionsfäden veröffentlichen, empfiehlt es sich, in den Forumseinstellungen die Option
zum Erstellen von Diskussionsfäden zu deaktivieren.
Beispiel:
Sie erstellen ein Forum und stellen eine Frage oder geben in der Beschreibung Anweisungen oder Details an,
wie z. B. "Wie können wir unsere Abhängigkeit vom Erdöl verringern?" Dann erstellen die Teilnehmer
Diskussionsfäden für die einzelnen Lösungen zu dem Problem der Abhängigkeit vom Erdöl. Alle Mitglieder
veröffentlichen Beiträge in vorhandenen Diskussionsfäden, um vorgegebene Antworten zu kommentieren, oder
erstellen neue Diskussionsfäden, um neue Lösungen zu präsentieren. Stellen Sie sicher, dass Sie in den
Forumseinstellungen die Option Mitgliedern die Erstellung neuer Diskussionsfäden gestatten aktivieren.
Hinweis: Wenn Sie die Benotung von Diskussionsfäden aktiviert haben, können die Teilnehmer keine neuen
Diskussionsfäden erstellen.
So erstellen Sie Diskussionsfäden in einem Diskussionsforum
Im folgenden Beispiel erstellen Sie einen benoteten Diskussionsfaden.
1. Öffnen Sie ein Diskussionsforum.
2. Klicken Sie in der Aktionsleiste auf Diskussionsfaden erstellen.
3. Geben Sie auf der Seite Diskussionsfaden erstellen einen Betreff ein.
4. Geben Sie in das Feld Nachricht Anweisungen, eine Beschreibung oder eine Frage ein. Sie
können mit dem Inhaltseditor den Text formatieren und Dateien, Grafiken, Weblinks,
Multimediaelemente und Mashups hinzufügen. Alle Dateien, die Sie von Ihrem Computer
hochladen, werden in den Kursdateien oder in der Content Collection im Ordner der obersten Ebene
Blackboard Learn Release 9.1 - Hilfe für Kursleiter - Seite 232
© 2012 Blackboard Inc. Vertraulich. Alle Rechte vorbehalten. US-Patent Nr. 6.988.138. Weitere Patente angemeldet.
Kurs-Tools > Diskussionsplattform
gespeichert. Anhänge, die Sie mit dem Inhaltseditor hochgeladen haben, können in einem neuen
Fenster aufgerufen werden und alternativen Text enthalten, der den jeweiligen Anhang beschreibt.
5. Alternativ können Sie im Abschnitt Anhänge mit Hilfe einer der folgenden Optionen eine Datei
anhängen:
l
Computer durchsuchen, um eine Datei von einem lokalen Laufwerk hochzuladen.
l
Gehen Sie folgendermaßen vor, um eine Datei aus dem Speicher-Repository des Kurses
hochzuladen:
o
Wenn die Kursdateien das Speicher-Repository des Kurses sind, klicken Sie auf
Kurs durchsuchen.
-ODER-
o
Wenn Ihre Institution eine Lizenz von Content Management besitzt, klicken Sie
auf Content Collection durchsuchen.
Hinweis: Von Teilnehmern hochgeladene Dateien werden nicht im Kursarchiv gespeichert.
6. Wenn Sie beim Erstellen des Forums die Benotung von Diskussionsfäden festgelegt haben,
entscheiden Sie von Fall zu Fall, ob ein Diskussionsfaden benotet wird. Aktivieren Sie im
Abschnitt Benotung das Kontrollkästchen für Diskussionsfaden benoten und geben Sie die
Mögliche Punktzahl ein. Darüber hinaus können Sie festlegen, dass den Teilnehmern anstatt
nach jeder einzelnen Veröffentlichung erst nach einer bestimmten Anzahl von Veröffentlichungen
der Status Benotung erforderlich zugewiesen wird. Weitere Informationen finden Sie unter Die
Seite "Benotung erforderlich". Sie können auch eine Rubrik für die Benotung verknüpfen, indem Sie
auf Rubrik hinzufügen klicken. Weitere Informationen finden Sie unter Rubriken.
7. Klicken Sie auf Entwurf speichern, um einen Entwurf der Veröffentlichung zu speichern, oder auf
Senden, um den Diskussionsfaden zu erstellen.
Ergebnis
Der neu erstellte Diskussionsfaden wird im Forum angezeigt.
Wenn Sie die Benotung aktiviert haben, werden in der Spalte Benoten zwei Funktionen angezeigt:
Klicken Sie auf Diskussionsfaden benoten, um die Veröffentlichungen zu bewerten.
Klicken Sie auf Benoten, um die Benotung für einen Diskussionsfaden zu aktivieren und einen Wert
zuzuweisen.
So ändern Sie den Status eines Diskussionsfadens in einem
Diskussionsforum
Sie können den Status eines Diskussionsfadens ändern, damit sich die Teilnehmer auf die relevanten
Diskussionen konzentrieren. Dies ist auch eine gute Möglichkeit, ein Forum mit vielen Diskussionsfäden zu
organisieren. Wenn ein Benutzer einen Diskussionsfaden erstellt und sendet, erhält dieser den Status
Veröffentlicht.
Die folgende Tabelle beschreibt, welcher Status für einen Diskussionsfaden ausgewählt muss, um ein
bestimmtes Ziel zu erreichen.
Blackboard Learn Release 9.1 - Hilfe für Kursleiter - Seite 233
© 2012 Blackboard Inc. Vertraulich. Alle Rechte vorbehalten. US-Patent Nr. 6.988.138. Weitere Patente angemeldet.
Kurs-Tools > Diskussionsplattform
Status
Ziel für Diskussionsfaden
Veröffentlichen Den Diskussionsfaden für alle Benutzer verfügbar machen.
Ausblenden
Den Diskussionsfaden für die Benutzer nicht sofort sichtbar machen, ihnen jedoch das Lesen des
Diskussionsfadens ermöglichen. Nicht benötigte Inhalte sind ausgeblendet, damit die Benutzer
einfacher relevante Inhalte finden können. Die Benutzer können auf ausgeblendete
Diskussionsfäden weder antworten oder diese bearbeiten, selbst wenn die Bearbeitung für den
Diskussionsfaden aktiviert ist.
Die Benutzer können ausgeblendete Diskussionsfäden mit Hilfe der Dropdown-Liste Anzeige in
der Aktionsleiste anzeigen.
Verfügbarkeit
aufheben
Den Diskussionsfaden für alle Benutzer mit Ausnahme der Forummanager ausblenden.
Sperren
Benutzern das Lesen des Diskussionsfadens ermöglichen, nicht jedoch das Bearbeiten oder
Hinzufügen von Elementen. Wenn Sie einen Diskussionsfaden sperren, können Sie ihn benoten,
ohne dass die Benutzer Veröffentlichungen aktualisieren oder ändern.
Entsperren
Einen gesperrten Diskussionsfaden entsperren, um einen anderen Status auszuwählen.
Gehen Sie folgendermaßen vor, um den Status eines Diskussionsfadens oder mehrerer Diskussionsfäden
gleichzeitig zu ändern.
1. Rufen Sie das Forum auf und wechseln Sie zur Listenansicht, falls erforderlich.
2. Aktivieren Sie die Kontrollkästchen neben den Diskussionsfäden, deren Status geändert werden
soll. Sie können mehrere Diskussionsfäden auswählen oder über das Kontrollkästchen in der
Kopfzeile alle Diskussionsfäden aktivieren.
3. Wählen Sie in der Dropdown-Liste Diskussionsfadenaktionen einen neuen Status für die
ausgewählten Diskussionsfäden aus.
Hinweis: Sie können auch das Kontextmenü des Diskussionsfadens öffnen und einen Status für
den Diskussionsfaden wählen.
Ergebnis
Der Status der einzelnen Diskussionsfäden wird in der Spalte Status angezeigt. Wenn Sie den Entwurf eines
Diskussionsfadens zur späteren Bearbeitung speichern, wird in der Spalte Status der Status Entwurf
angezeigt.
So ändern Sie, welche Diskussionsfäden in einem Diskussionsforum
angezeigt werden
Wenn Sie in einem Forum mit vielen Diskussionsfäden den Diskussionsfäden verschiedene Status zuweisen,
können Sie festlegen, welche Diskussionsfäden in dem Forum angezeigt werden. Wenn Sie beispielsweise
mehrere Diskussionsfäden beginnen und als Entwurf speichern, können Sie diese Entwürfe selektiv anzeigen
und die Diskussionsfäden auswählen, die bearbeitet und veröffentlicht werden sollen.
1. Rufen Sie das Forum auf und wechseln Sie zur Listenansicht, falls erforderlich.
2. Zeigen Sie in der Aktionsleiste auf Anzeigen, um die Dropdown-Liste zu öffnen.
3. Wählen Sie, welcher Typ von Diskussionsfaden im Forum angezeigt werden soll.
Ergebnis
Die Forumsseite zeigt nur Diskussionsfäden mit dem Status an, der in der Dropdown-Liste Anzeigen
ausgewählt wurde.
Blackboard Learn Release 9.1 - Hilfe für Kursleiter - Seite 234
© 2012 Blackboard Inc. Vertraulich. Alle Rechte vorbehalten. US-Patent Nr. 6.988.138. Weitere Patente angemeldet.
Kurs-Tools > Diskussionsplattform
Entwickeln erfolgreicher Online-Diskussionen
Die häufigste Form der Interaktion in einem Online-Kurs erfolgt über die Diskussionsplattform in von einem
Kursleiter erstellten Foren. Die Teilnahme und Interaktion in der Diskussionsplattform geschieht nicht von
selbst, sondern muss in Ihren Kursen gezielt vorbereitet werden. Um interessante und zielführende
Diskussionen zu fördern, müssen Sie die Diskussionsfragen sorgfältig formulieren und einen Anreiz für
Recherchen geben.
Um eine stärkere Teilnahme zu erreichen, können Sie den Teilnehmern die anonyme Veröffentlichung erlauben.
Gestatten Sie den Teilnehmern außerdem, neue Diskussionsfäden zu erstellen. Diese Flexibilität kann die
Mitglieder dazu ermutigen, ihre Ideen und Fragen zu veröffentlichen. Sie können auch einen Anreiz geben,
indem Sie Diskussionen benoten oder auf Diskussionsinhalten basierende Prüfungsfragen hinzufügen.
Sie können ein Umfeld schaffen, in dem sich die Teilnehmer wohl fühlen, und Richtlinien für sie bereitstellen,
wenn diese die Diskussionsplattform zum ersten Mal nutzen.
In der folgenden Tabelle sind vier Schritte für die Entwicklung erfolgreicher Online-Diskussionen aufgeführt, die
das Gemeinschaftsgefühl stärken und die Durchführung von Übungen erleichtern.
Schritte
Beispiele
Anforderungen
an die
Teilnehmer
definieren
Die Teilnehmer müssen sich über Ihre Erwartungen im Klaren sein. Erstellen Sie ein Forum, in
dem die Teilnehmer die Regeln nachlesen können und Zugriff auf die Benotungsrubriken haben.
Geben Sie Beispiele für die richtige Online-Interaktion und fördern Sie erwünschtes Verhalten
durch öffentliche Anerkennung.
Eine effektive
Frage
formulieren
Vermeiden Sie Fragen, die die Teilnehmern mit "Ja" oder "Nein" beantworten können. Besser ist
es, die Fragen so zu formulieren, dass sie zum Nachdenken und zur Recherche anregen.
Diskussionsfragen müssen offen sein, um kritisches Denken zu fördern. Eine mit Bedacht
formulierte Frage zum Beginn kann der ausschlaggebende Faktor für eine produktive Diskussion
sein.
Beziehen Sie neben Texten auch Multimedia-Ressourcen in Ihre Fragen ein, um die Interaktion
interessanter zu gestalten. Da Dienste wie YouTube™ sehr beliebt sind, können Sie die
Teilnehmer darum bitten, sich einen Clip anzusehen und diesen zu kommentieren. Verwenden
Sie die Funktion für Mashups, um Ihren Fragen Grafiken, Videos und Bildschirmpräsentationen
hinzuzufügen. Wenn Sie einem Forum ein Mashup hinzufügen, wird es in der Beschreibung auf
der Seite Diskussionsplattform angezeigt. Auch die Teilnehmer können ihren Antworten
Mashups hinzufügen.
Neue Ideen
fördern
Wenn es in einer Diskussion zu viel Übereinstimmung gibt und Ideen nicht häufig genug
hinterfragt werden, können Sie die Teilnehmer mit einem Nachnamen von A bis M der Pro-Seite
und Teilnehmer mit einem Nachnamen von N bis Z der Contra-Seite (oder umgekehrt) zuweisen.
Moderieren
Etablieren Sie Ihre Präsenz, indem Sie um Klärung, Ressourcen oder Beiträge von Teilnehmern
bitten, die sich nicht beteiligen.
Erstellen von Gruppendiskussionen
Sie können formale Teilnehmergruppen zusammenstellen, die Kursaufgaben gemeinsam erledigen sollen, und
jeder Gruppe einen eigenen Gruppenbereich zuweisen. Um den Teilnehmern die Zusammenarbeit und
Kommunikation zu erleichtern, können Sie auch Links zu Gruppen-Tools hinzufügen. Sie können zum Beispiel
eine spezielle Diskussionsplattform für die Gruppe erstellen, die nur den Mitgliedern dieser Gruppe zur
Verfügung steht.
Gruppendiskussionsplattformen sind von der regulären Diskussionsplattform des Kurses getrennt, die für alle
Kursmitglieder verfügbar ist. Die Gruppenmitglieder können ihre eigenen Foren erstellen und verwalten.
Informationen zum Erstellen von Kursgruppen finden Sie unter Erstellen von Gruppen.
Blackboard Learn Release 9.1 - Hilfe für Kursleiter - Seite 235
© 2012 Blackboard Inc. Vertraulich. Alle Rechte vorbehalten. US-Patent Nr. 6.988.138. Weitere Patente angemeldet.
Kurs-Tools > Diskussionsplattform
Beispiel:
Sie verteilen die Teilnehmer auf Gruppen und geben jeder Gruppe eine Aufgabe/ein Problem, die/das sie
gemeinsam lösen und im Kurs präsentieren müssen. Die Gruppen können das Chat-Tool und die
Diskussionsplattformen ihrer Gruppe nutzen, um sich über das Thema zu einigen. Über die
Diskussionsplattform ihrer Gruppe können sie Links zu Internetquellen veröffentlichen, die dann von den
anderen Mitgliedern beurteilt werden können. Die Gruppenmitglieder können ihre Diskussionsplattform auch
nutzen, um Aufgaben aufzuteilen und die Gliederung zu verfeinern. Die Mitglieder veröffentlichen Teile der
Präsentation und alle Mitglieder veröffentlichen Antworten zu deren Nutzwert, Grammatik und Formulierung
und einigen sich auf eine Endversion.
Hinweis: Ihre Institution entscheidet, ob dieses Tool verfügbar ist. Wenn es nicht verfügbar ist, können Sie
sich diesbezüglich an Ihre Institution wenden.
So aktivieren Sie das Tool "Diskussionsplattform für Gruppe"
Beim Erstellen einer Kursgruppe können Sie das Tool Diskussionsplattform auswählen, um Gruppen die
Zusammenarbeit und Kommunikation zu erleichtern.
1. Aktivieren Sie auf der Seite Gruppe erstellen im Abschnitt Verfügbarkeit von Tools das
Kontrollkästchen für Diskussionsplattform.
2. Klicken Sie auf Senden.
Ergebnis
Im Abschnitt Meine Gruppen und auf der Gruppen-Homepage wird das Tool Diskussionsplattform für
Gruppe angezeigt.
Die Teilnehmer greifen auf die Diskussionsplattformen ihrer Gruppen zu, indem Sie den Abschnitt Meine
Gruppen hinter dem Kursmenü oder auf der Gruppen-Homepage einblenden. Die Teilnehmer klicken im
Abschnitt Meine Gruppen auf den Pfeil nach rechts, um die Gruppen-Homepage aufzurufen.
So heben Sie die Verfügbarkeit der Diskussionsplattform für eine Gruppe
auf
Sie können die Diskussionsplattform einer Gruppe nur löschen, wenn Sie die entsprechende Gruppe löschen.
Sie haben jedoch auch die Möglichkeit, die Verfügbarkeit des Tools aufzuheben. Vorhandene
Veröffentlichungen werden dabei nicht entfernt. Sie sind lediglich nicht verfügbar, bis Sie die
Diskussionsplattform für die Gruppe wieder verfügbar machen.
Hinweis: Wenn Sie die Verfügbarkeit einer benoteten Diskussionsplattform für eine Gruppe aufheben, bleibt
die damit verknüpfte Notenspalte im Notencenter erhalten.
1. Erweitern Sie im Steuerungsfenster den Abschnitt Benutzer und Gruppen und wählen Sie
Gruppen aus.
2. Aktivieren Sie den Bearbeitungsmodus. Öffnen Sie auf der Seite Gruppen das Kontextmenü der
Gruppe.
3. Wählen Sie Bearbeiten aus.
4. Deaktivieren Sie auf der Seite Gruppe bearbeiten im Abschnitt Verfügbarkeit von Tools das
Kontrollkästchen für Diskussionsplattform.
5. Klicken Sie auf Senden.
Blackboard Learn Release 9.1 - Hilfe für Kursleiter - Seite 236
© 2012 Blackboard Inc. Vertraulich. Alle Rechte vorbehalten. US-Patent Nr. 6.988.138. Weitere Patente angemeldet.
Kurs-Tools > Diskussionsplattform
Ergebnis
Wenn die Mitglieder auf ihre Gruppen-Homepage oder den Abschnitt Meine Gruppen zugreifen, wird der Link
zur Diskussionsplattform der Gruppe nicht mehr angezeigt. Sie können das Tool jederzeit wieder verfügbar
machen.
So bearbeiten Sie die Einstellungen der Diskussionsplattform für eine
Gruppe
Jede neue Diskussionsplattform für eine Gruppe enthält ein Standardforum, das den Namen der Gruppe trägt.
Sie und alle zugewiesenen Gruppenmitglieder können den Namen des Forums bearbeiten und eine
Beschreibung eingeben.
Hinweis: Wenn Sie die Beteiligung an einer Diskussionsplattform für die Gruppe benoten möchten, können
Sie die Einstellungen des Forums bearbeiten und die Benotung von Foren und Diskussionsfäden aktivieren.
Dann vergeben Sie für die Beiträge der Gruppenmitglieder zur Diskussionsplattform einzelne Noten.
1. Erweitern Sie im Steuerungsfenster den Abschnitt Kurs-Tools und wählen Sie
Diskussionsplattform aus.
2. Auf der Seite Diskussionsplattform werden die Diskussionsplattform für den Kurs sowie alle
Diskussionsplattformen für Gruppen angezeigt. Klicken Sie auf den Link für die
Diskussionsplattform einer Gruppe.
3. Öffnen Sie auf der nächsten Seite Diskussionsplattform das Kontextmenü des Forums.
4. Wählen Sie Bearbeiten aus.
5. Ändern Sie auf der Seite Forum bearbeiten den Namen, geben Sie eine Beschreibung ein und
bearbeiten Sie die Forumverfügbarkeit und die Forumseinstellungen. Wenn Sie die
Veröffentlichungen der Gruppe benoten möchten, können Sie die Benotung für das Forum oder die
Diskussionsfäden aktivieren und die Mögliche Punktzahl eingeben.
Ergebnis
Wenn Sie eine Beschreibung eingegeben haben, wird sie auf der Seite der Diskussionsplattform für die Gruppe
in der Spalte Beschreibung angezeigt.
Sie und alle Gruppenmitglieder können weitere Foren erstellen. Informationen zum Erstellen von Foren finden
Sie unter So erstellen Sie Foren in der Diskussionsplattform.
Teilnehmen an Diskussionsplattformen
Wenn Benutzer auf den ersten oder nachfolgende Diskussionsbeiträge antworten, werden die
Diskussionsfäden in der Diskussionsplattform länger. Die Antworten bauen aufeinander auf und bilden eine
Unterhaltung. Wenn die Anzahl der Beiträge zunimmt, können die Benutzer Beiträge filtern, sortieren,
zusammenstellen und mit Tags kennzeichnen, sofern Tags aktiviert sind. Weitere Informationen zum
Markieren mit Tags finden Sie unter So kennzeichnen Sie Diskussionsfäden mit Tags.
Damit sich die Teilnehmer über Ihre Erwartungen im Klaren sind, sollten Sie die Diskussionsregeln von Anfang
an festlegen. Sie können Beispiele für die richtige Online-Interaktion geben und das erwünschte Verhalten
durch öffentliche Anerkennung fördern. Außerdem können Sie spezifische Richtlinien vorgeben, wie z. B.:
l
Wählen Sie einen aussagekräftigen Betreff, damit die Diskussionsfäden einfach verfolgt und
durchsucht werden können.
l
Halten Sie die Veröffentlichungen kurz und verwenden Sie eine einfache Sprache. Die anderen
Teilnehmer arbeiten am Bildschirm und müssen möglicherweise mehrere Nachrichten lesen.
l
Begründen Sie Ihre Aussagen, wenn Sie anderen zustimmen oder gegenteiliger Meinung sind.
Blackboard Learn Release 9.1 - Hilfe für Kursleiter - Seite 237
© 2012 Blackboard Inc. Vertraulich. Alle Rechte vorbehalten. US-Patent Nr. 6.988.138. Weitere Patente angemeldet.
Kurs-Tools > Diskussionsplattform
l
Achten Sie bei Veröffentlichungen mit akademischem Bezug auf einen professionellen
Sprachgebrauch. Hierzu zählt auch die Einhaltung der Grammatikregeln. Umgangssprache,
Emoticons oder Chat-Akronyme sind nicht zulässig.
l
Verwenden Sie für lange, detaillierte Informationen Anhänge oder Links zu Websites.
l
Bleiben Sie beim Thema. Wenn Sie einen neuen Diskussionszweig einführen möchten, suchen Sie
ein geeignetes Forum oder beginnen Sie, falls möglich, einen neuen Diskussionsfaden.
l
Respektieren Sie die Meinungen anderer. Halten Sie sich dabei die goldene Regel vor Augen:
Behandeln Sie andere so, wie Sie selbst behandelt werden möchten.
Erklären Sie den Teilnehmern bei benoteten Foren und Diskussionsfäden genau, was Sie in Bezug auf die
Menge und die Qualität der Veröffentlichungen erwarten. Zu diesem Zweck können Sie ein paar beispielhafte
Beiträge veröffentlichen. Sie können auch Rubriken verwenden, um den Teilnehmern das Verständnis Ihrer
Zielsetzungen zu erleichtern. Indem Sie Ihre Benotungskriterien in einer Rubrik zusammenfassen, können Sie
den Teilnehmern klare Vorgaben zu den Leistungsstandards geben und einheitlich benoten. Weitere
Informationen finden Sie unter Rubriken.
So antworten Sie auf Diskussionsbeiträge
Hinweis: Die Benutzer können nur auf veröffentlichte Diskussionsfäden, nicht jedoch auf gesperrte oder
verborgene Diskussionsfäden antworten. Weitere Informationen erhalten Sie unter So ändern Sie den Status
eines Diskussionsfadens in einem Diskussionsforum.
1. Öffnen Sie ein Forum und wählen Sie einen Diskussionsfaden aus.
2. Klicken Sie auf der Seite Diskussionsfaden – Detail auf den Titel einer Veröffentlichung. Die
Veröffentlichung wird im Bereich Aktuelle Veröffentlichung des Inhalts-Frames angezeigt. Sie
können sowohl den Text der Veröffentlichung als auch Informationen dazu anzeigen, wie den Autor
und das Veröffentlichungsdatum.
3. Klicken Sie auf Antworten. Sie können auch auf Zitat klicken, wenn Sie den Text der
Veröffentlichung in Ihrer Antwort zitieren möchten.
4. Klicken Sie auf der Seite Auf Veröffentlichung antworten in der Aktionsleiste auf Ursprüngliche
Veröffentlichung anzeigen, um beim Beantworten die ursprüngliche Nachricht auf der Seite
anzuzeigen. Klicken Sie auf Ursprüngliche Veröffentlichung schließen, wenn Sie die
ursprüngliche Veröffentlichung ausblenden möchten. Bearbeiten Sie falls erforderlich, den Betreff.
5. Geben Sie eine Antwort in das Feld Nachricht ein. Sie können mit dem Inhaltseditor den Text
formatieren und Dateien, Grafiken, Weblinks, Multimediaelemente und Mashups hinzufügen. Alle
Dateien, die Sie von Ihrem Computer hochladen, werden in den Kursdateien oder in der Content
Collection im Ordner der obersten Ebene gespeichert. Anhänge, die Sie mit dem Inhaltseditor
hochgeladen haben, können in einem neuen Fenster aufgerufen werden und alternativen Text
enthalten, der den jeweiligen Anhang beschreibt.
6. Alternativ können Sie im Abschnitt Anhänge mit Hilfe einer der folgenden Optionen eine Datei
anhängen:
l
Computer durchsuchen, um eine Datei von einem lokalen Laufwerk hochzuladen.
l
Gehen Sie folgendermaßen vor, um eine Datei aus dem Speicher-Repository des Kurses
hochzuladen:
o
Wenn die Kursdateien das Speicher-Repository des Kurses sind, klicken Sie auf
Kurs durchsuchen.
-ODER-
o
Wenn Ihre Institution eine Lizenz von Content Management besitzt, klicken Sie
auf Content Collection durchsuchen.
Blackboard Learn Release 9.1 - Hilfe für Kursleiter - Seite 238
© 2012 Blackboard Inc. Vertraulich. Alle Rechte vorbehalten. US-Patent Nr. 6.988.138. Weitere Patente angemeldet.
Kurs-Tools > Diskussionsplattform
Hinweis: Von Teilnehmern hochgeladene Dateien werden nicht im Kursarchiv gespeichert.
7. Klicken Sie auf Entwurf speichern, um einen Entwurf der Veröffentlichung zu speichern, oder auf
Senden, um Ihre Antwort zu veröffentlichen.
Ergebnis
Ihre Antwort wird auf der Seite Diskussionsfaden - Detail eingerückt unter der übergeordneten
Veröffentlichung angezeigt. Wenn Sie eine Datei angehängt haben, wird eine Büroklammer in der Zeile mit der
Veröffentlichung angezeigt. Klicken Sie auf den Titel, um die Veröffentlichung im Bereich aktuelle
Veröffentlichung des Inhalts-Frames zu öffnen. Sie können mit Hilfe der Pfeilschaltflächen Zurück und Weiter
weitere Veröffentlichungen anzeigen oder über Breadcrumbs zum Forum oder der Seite Diskussionsplattform
zurückkehren.
So bewerten Sie Diskussionsbeiträge
Sie können die Diskussionsplattform zur gegenseitigen Überprüfung nutzen. Die Teilnehmer können
Diskussionsfäden beginnen und ihren ersten Veröffentlichungen ihre Arbeit hinzufügen. Andere Benutzer
können diese Arbeiten dann überprüfen, ihnen eine Bewertung zuweisen und Kommentare hinzufügen.
Die Bewertung von Veröffentlichungen bietet Benutzern außerdem die Möglichkeit, sich auf Nachrichten zu
konzentrieren, die von anderen Teilnehmern als besonders informativ oder nützlich eingestuft werden. Wenn
Sie die Bewertung aktiviert haben, können die Benutzer Veröffentlichungen anhand eines 5-Sterne-Systems
bewerten. Auch Sie können Veröffentlichungen bewerten.
Hinweis: Um die Bewertung zu aktivieren, wählen Sie beim Erstellen oder Bearbeiten des Forums die Option
Mitgliedern die Bewertung von Veröffentlichungen gestatten aus. Weitere Informationen finden Sie unter
So bearbeiten Sie Diskussionsforen.
1. Rufen Sie das betreffende Forum auf und wählen Sie einen Diskussionsfaden aus.
2. Klicken Sie auf der Seite Diskussionsfaden – Detail auf den Titel einer Veröffentlichung. Die
Veröffentlichung wird im Bereich Aktuelle Veröffentlichung des Inhalts-Frames angezeigt.
3. Wählen Sie für Ihre Bewertung einen bis fünf Sterne aus. Sie können jederzeit Sterne hinzufügen
und löschen.
Ihre Bewertung wird der Gesamtbewertung hinzugefügt, bei der es sich um die zusammengefasste Bewertung
aller Benutzer handelt. Sie können mit Hilfe der Pfeilschaltflächen Zurück und Weiter weitere
Veröffentlichungen anzeigen oder über Breadcrumbs zum Forum oder der Seite Diskussionsplattform
zurückkehren.
So durchsuchen Sie Diskussionsbeiträge
Sie können die Diskussionsplattform nach einem bestimmten Text (Satz, Wort oder Teil eines Wortes)
durchsuchen. Die Suchergebnisse werden auf einer eigenen Seite angezeigt.
1. Öffnen Sie die Diskussionsplattform, ein Forum oder einen Diskussionsfaden.
2. Klicken Sie in der Aktionsleiste auf Suche. Das Feld Suche wird eingeblendet.
3. Geben Sie ein Suchkriterium in das Feld Suche ein.
4. Wählen Sie in der Dropdown-Liste den zu durchsuchenden Bereich aus:
l
Aktuelle Diskussionsplattform
l
Alle Foren in Kurs
l
Aktuelles Forum
l
Aktueller Diskussionsfaden
Blackboard Learn Release 9.1 - Hilfe für Kursleiter - Seite 239
© 2012 Blackboard Inc. Vertraulich. Alle Rechte vorbehalten. US-Patent Nr. 6.988.138. Weitere Patente angemeldet.
Kurs-Tools > Diskussionsplattform
Hinweis: Die in der Dropdown-Liste angezeigten Optionen hängen davon ab, wo Sie die Suche
begonnen haben. Alle Foren in Kurs schließt alle Diskussionsplattformen für Gruppen in Ihrem
Kurs ein. Die Teilnehmer können nur die Ergebnisse der Diskussionsplattformen für Gruppen
anzeigen, deren Mitglieder sie sind.
5. Aktivieren Sie die Kontrollkästchen Nach und Vor, um die Datums- und Uhrzeitauswahl zu
aktivieren. Geben Sie Daten und Uhrzeiten in die entsprechenden Felder ein oder wählen Sie sie in
den Fenstern Kalender für Datumsauswahl und Menü für die Auswahl der Uhrzeit aus.
6. Klicken Sie auf Start.
Ergebnisse
Auf der Seite Suchergebnisse können Sie die Ergebnisse anzeigen und ausdrucken. Klicken Sie in der
Aktionsleiste auf Druckvorschau, um die Seite in einem neuen Fenster in einem druckfähigen Format zu
öffnen. Veröffentlichungen werden in der auf der Seite angezeigten Reihenfolge ausgedruckt. Um die Anzeige
der Veröffentlichungen zu ändern, können Sie sie mit Hilfe der Funktion Filter und den Dropdown-Listen
Sortieren nach und Reihenfolge in der Aktionsleiste filtern und sortieren. Weitere Informationen finden Sie
unter So filtern Sie Diskussionsbeiträge nach dem Suchen oder Zusammenstellen und So sortieren Sie
Diskussionsbeiträge nach dem Suchen oder Zusammenstellen.
Auf dieser Seite können Sie auch auf Beiträge antworten und Nachrichten als gelesen oder ungelesen
markieren. Klicken Sie auf Zitat, um den Text der Veröffentlichung in Ihrer Antwort zu zitieren. Antworten auf
eine Veröffentlichung zeigen Sie an, indem Sie auf ihren verlinkten Titel klicken und zur Seite
Diskussionsfaden - Detail wechseln.
So stellen Sie Diskussionsbeiträge zusammen
Auf der Seite Diskussionsfaden - Detail können Sie jede Veröffentlichung einzeln lesen. Um mehrere
Veröffentlichungen auf der gleichen Seite zu lesen, verwenden Sie die Funktion zum Zusammenstellen. Sobald
Sie die Veröffentlichungen zusammengestellt haben, können Sie diese filtern, sortieren, drucken und mit einem
Tag kennzeichnen. Informationen zum Kennzeichnen von Veröffentlichungen mit Tags finden Sie unter So
kennzeichnen Sie Diskussionsfäden mit Tags.
Die Funktion zum Zusammenstellen ist auch über die Forumseite verfügbar, auf der Sie alle Veröffentlichungen
in den verschiedenen Diskussionsfäden zusammenstellen können. Sobald die Beiträge zusammengestellt
sind, können Sie sie filtern und sortieren, um sie weiter zu strukturieren.
Beispiel:
Ein Teilnehmer bittet in einer Frage um Hilfe. Sieben Teilnehmer antworten ihm. Der Teilnehmer kann die erste
Veröffentlichung und die zugehörigen Antworten auf einer Sammelseite zum Lesen oder Drucken
zusammenstellen.
Gehen Sie folgendermaßen vor, um einige oder alle Beiträge eines Diskussionsfadens zusammenzustellen.
1. Öffnen Sie ein Forum und wählen Sie einen Diskussionsfaden aus.
2. Wählen Sie auf der Seite Diskussionsfaden – Detail die Kontrollkästchen der Veröffentlichungen
aus, die zusammengestellt werden sollen. Wenn es zu einer Veröffentlichung Antworten gibt und
Sie möchten, dass diese auf der Sammelseite angezeigt werden, klicken Sie auf das Pluszeichen,
um die Veröffentlichung einzublenden, und aktivieren Sie die Kontrollkästchen für diese
Nachrichten.
Hinweis: Um alle Beiträge eines Diskussionsfadens auszuwählen, klicken Sie über der
Nachrichtenliste auf Auswählen: Alle. Die Kontrollkästchen aller Veröffentlichungen werden
aktiviert, egal ob sie ein- oder ausgeblendet sind.
3. Klicken Sie in der Aktionsleiste auf Zusammenstellen.
Blackboard Learn Release 9.1 - Hilfe für Kursleiter - Seite 240
© 2012 Blackboard Inc. Vertraulich. Alle Rechte vorbehalten. US-Patent Nr. 6.988.138. Weitere Patente angemeldet.
Kurs-Tools > Diskussionsplattform
Ergebnis
Sie können die Ergebnisse auf der Seite Sammlung lesen und drucken. Klicken Sie in der Aktionsleiste auf
Druckvorschau, um die Seite in einem neuen Fenster in einem druckfähigen Format zu öffnen.
Veröffentlichungen werden in der auf der Seite angezeigten Reihenfolge ausgedruckt. Um die Anzeige der
Veröffentlichungen zu ändern, können Sie sie mit Hilfe der Funktion Filter und den Dropdown-Listen Sortieren
nach und Reihenfolge in der Aktionsleiste filtern und sortieren. Weitere Informationen finden Sie unter So
filtern Sie Diskussionsbeiträge nach dem Suchen oder Zusammenstellen und So sortieren Sie
Diskussionsbeiträge nach dem Suchen oder Zusammenstellen.
Auf dieser Seite können Sie auch auf Beiträge antworten und Nachrichten als gelesen oder ungelesen
markieren. Klicken Sie auf Zitat, um den Text der Veröffentlichung in Ihrer Antwort zu zitieren. Antworten auf
eine Veröffentlichung zeigen Sie an, indem Sie auf ihren verlinkten Titel klicken und zur Seite
Diskussionsfaden - Detail wechseln.
So filtern Sie Diskussionsbeiträge nach dem Suchen oder
Zusammenstellen
Mit der Filterfunktion können Sie Ihre Suchergebnisse eingrenzen oder eine Sammlung sortieren. Wenn Sie die
Veröffentlichungen nach dem Filtern drucken, werden sie in der Reihenfolge gedruckt, in der sie auf der Seite
angezeigt werden.
Hinweis: Wenn der Autor oder die Autoren einiger Beiträge nicht mehr in Ihrem Kurs angemeldet sind, werden
die Veröffentlichungen möglicherweise in der falschen Reihenfolge angezeigt.
1. Klicken Sie auf der Seite Suchergebnisse oder Sammlung in der Aktionsleiste auf die Funktion
Filter, um das Feld zu erweitern, und wählen Sie die entsprechenden Optionen aus den folgenden
Dropdown-Listen aus:
l
Autor: Alle auswählen oder einen Autor wählen.
l
Status: Alle anzeigen oder einen Status auswählen.
l
Lesestatus: Wählen Sie die Anzeige: Alle anzeigen, Gelesene oder Ungelesene
Veröffentlichungen
l
Tags: Alle Tags anzeigen oder einen Tag auswählen. Informationen zum Kennzeichnen
von Veröffentlichungen mit Tags finden Sie unter So kennzeichnen Sie Diskussionsfäden
mit Tags.
2. Klicken Sie auf Start, um die Auswahl zu übernehmen. Sie können die Ergebnisse mit Hilfe der
FunktionFilter und den Dropdown-Listen Sortieren nach und Reihenfolge auf der Aktionsleiste
weiter strukturieren. Weitere Informationen finden Sie unter So filtern Sie Diskussionsbeiträge
nach dem Suchen oder Zusammenstellen und So sortieren Sie Diskussionsbeiträge nach dem
Suchen oder Zusammenstellen.
3. Klicken Sie auf das X, um das Feld Filter zu schließen.
So sortieren Sie Diskussionsbeiträge nach dem Suchen oder
Zusammenstellen
Mit Hilfe der Dropdown-Listen Sortieren nach und Reihenfolge, können Sie Ihre Suchergebnisse weiter
einschränken oder eine Sammlung sortieren. Wenn Sie die Veröffentlichungen nach dem Sortieren drucken,
werden diese in der Reihenfolge ausgedruckt, in der sie auch angezeigt werden.
Hinweis: Wenn der Autor oder die Autoren einiger Beiträge nicht mehr in Ihrem Kurs angemeldet sind, werden
die Veröffentlichungen möglicherweise in der falschen Reihenfolge angezeigt.
Blackboard Learn Release 9.1 - Hilfe für Kursleiter - Seite 241
© 2012 Blackboard Inc. Vertraulich. Alle Rechte vorbehalten. US-Patent Nr. 6.988.138. Weitere Patente angemeldet.
Kurs-Tools > Diskussionsplattform
1. Zeigen Sie auf der Seite Suchergebnisse oder Sammlung in der Aktionsleiste auf Sortieren
nach, um die Dropdown-Liste aufzurufen.
2. Wählen Sie eine Option:
l
Nachname des Autors
l
Vorname des Autors
l
Betreff
l
Datum der letzten Veröffentlichung
l
Diskussionsfaden - Reihenfolge
Hinweis: Wenn Sie die Bewertung von Veröffentlichungen aktiviert haben, können Sie
auch nach der Gesamtbewertung sortieren.
3. Zeigen Sie in der Aktionsleiste auf Reihenfolge, um die Dropdown-Liste aufzurufen.
4. Sortieren Sie die Veröffentlichung in aufsteigender oder absteigender Reihenfolge.
Verwalten von Diskussionen
Sie können Aufgaben zur Verwaltung der Diskussionsplattform selbst sowie der Inhalte in Foren und
Diskussionsfäden durchführen. Wenn Sie beispielsweise möchten, dass die Aufmerksamkeit der Teilnehmer
im Laufe des Semesters hoch bleibt, können Sie die Forumseinstellungen bearbeiten oder die Foren und
Diskussionsfäden so organisieren, dass sie erneut das Interesse der Teilnehmer auf sich ziehen. Sie können
auch Foren an andere Speicherorte kopieren, Inhalte bearbeiten und unnötige Foren oder Diskussionsfäden
löschen.
Sie können Forumsfunktionen zuweisen, um den Zugriff auf ein Forum einzuschränken oder die Verwaltung
eines Forums zu unterstützen. Um beispielsweise die Inhalte, die den Teilnehmern in einer
Diskussionsplattform präsentiert werden, besser kontrollieren zu können, können Sie einem Benutzer die
Funktion des Moderators zuweisen. Sie können auch die Kennzeichnung mit Tags aktivieren und Tags
hinzufügen, damit die Teilnehmer wichtige Veröffentlichungen einfacher finden können. Weitere Informationen
finden Sie unter So weisen Sie Diskussionsforumsfunktionen zu.
Hinweis: Ihre Institution entscheidet, ob dieses Tool verfügbar ist. Wenn das Tool nicht zur Verfügung steht,
können Sie sich diesbezüglich an Ihre Institution wenden.
So bearbeiten Sie Diskussionsforen
Einige Probleme, die im Verlauf einer Diskussion auftreten, können durch die Bearbeitung der
Forumseinstellungen gelöst werden. Wenn die Teilnehmer beispielsweise Beiträge unter dem falschen Thema
veröffentlichen, können Sie den Namen des Forums oder die Beschreibung anpassen, um den Zweck des
Forums zu klären.
Tipp: Sie können alle Foren zu Beginn des Semesters erstellen und dann ihre Verfügbarkeit aufheben. Wenn
Sie ein Forum benötigen, können Sie es durch Ändern seiner Einstellungen verfügbar machen.
1. Öffnen Sie die Diskussionsplattform und anschließend das Kontextmenü eines Forums.
2. Wählen Sie Bearbeiten aus.
3. Ändern Sie auf der Seite Forum bearbeiten den Namen, die Beschreibung, die Verfügbarkeit und
die Einstellungen des Forums.
4. Klicken Sie auf Senden.
So bearbeiten Sie Diskussionsfäden
In allen Diskussionsfäden ist die Bearbeitung von Veröffentlichungen möglich. Wenn ein Teilnehmer
Blackboard Learn Release 9.1 - Hilfe für Kursleiter - Seite 242
© 2012 Blackboard Inc. Vertraulich. Alle Rechte vorbehalten. US-Patent Nr. 6.988.138. Weitere Patente angemeldet.
Kurs-Tools > Diskussionsplattform
unangemessene oder fehlerhafte Inhalte hinzugefügt hat, können Sie die entsprechende Veröffentlichung
bearbeiten. Beim Erstellen oder Bearbeiten eines Forums legen Sie fest, ob die Teilnehmer ihre
Veröffentlichungen bearbeiten dürfen.
1. Öffnen Sie ein Forum und wählen Sie einen Diskussionsfaden aus.
2. Klicken Sie auf der Seite Diskussionsfaden – Detail auf den Titel einer Veröffentlichung. Die
Veröffentlichung wird im Bereich Aktuelle Veröffentlichung des Inhalts-Frames angezeigt. Sie
können sowohl den Text der Veröffentlichung als auch Informationen dazu anzeigen, wie den Autor
und das Veröffentlichungsdatum.
3. Klicken Sie auf Bearbeiten.
4. Nehmen Sie auf der Seite Veröffentlichung bearbeiten die Änderungen vor.
5. Klicken Sie auf Senden. Ihre Änderungen werden in der Veröffentlichung angezeigt.
So löschen Sie Diskussionsforen und Diskussionsfäden
Wenn Sie ein Forum oder einen Diskussionsfaden löschen, werden alle Inhalte dauerhaft gelöscht. Wenn dies
nicht erwünscht ist, können Sie die Verfügbarkeit eines Forums aufheben.
Beim Löschen von benoteten Diskussionsinhalten legen Sie fest, ob die Notencenterspalte und die Ergebnisse
ebenfalls gelöscht werden.
1. Öffnen Sie die Diskussionsplattform und anschließend das Kontextmenü eines Forums oder
Diskussionsfadens.
2. Wählen Sie Löschen, um den Inhalt des Forums oder Diskussionsfadens dauerhaft zu löschen.
3. Klicken Sie im Popup-Fenster auf OK.
4. Auf der Seite Löschen bestätigen haben Sie zwei Optionen:
l
Kontrollkästchen nicht aktivieren: Das benotete Forum bzw. der benotete
Diskussionsfaden wird gelöscht, aber die Spalte im Notencenter sowie die vergebenen
Punkte bleiben erhalten. Beispiel: Sie haben alle Teilnehmerbeiträge benotet und möchten
die Spalte im Notencenter zur Berechnung der Endnote beibehalten. Wenn Sie das Forum
oder den Diskussionsfaden löschen, die Spalte im Notencenter jedoch beibehalten,
können Sie diese später jederzeit löschen.
l
Kontrollkästchen aktivieren: Die Notenspalte im Notencenter und das Forum oder der
Diskussionsfaden werden gelöscht. Wenn Sie beispielsweise die Notenspalte für die
Diskussionsbeiträge nicht in die Endnote einbeziehen möchten, können Sie bedenkenlos
beides löschen.
5. Klicken Sie auf Löschen.
So ordnen Sie Diskussionsforen neu an
Sie können den Teilnehmern helfen, sich auf die wichtigsten Inhalte zu konzentrieren, indem Sie die
Diskussionsplattform neu strukturieren. Wenn Sie ein Forum erstellen, wird es zum Ende der Liste hinzugefügt.
Sie können das aktuelle Forum zum Anfang verschieben oder nicht mehr relevante Foren löschen.
Ordnen Sie die Foren mit der Funktion "Ziehen und Ablegen" (einem Doppelpfeil oder Ziehpunkt) an den
gewünschten Positionen an. Sie können die Reihenfolge der Foren auch mit Hilfe des Tools Ändern der
Reihenfolge mit Hilfe der Tastatur in der Aktionsleiste ändern.
Blackboard Learn Release 9.1 - Hilfe für Kursleiter - Seite 243
© 2012 Blackboard Inc. Vertraulich. Alle Rechte vorbehalten. US-Patent Nr. 6.988.138. Weitere Patente angemeldet.
Kurs-Tools > Diskussionsplattform
Die Funktion "Ziehen und Ablegen"
1. Öffnen Sie die Diskussionsplattform und klicken Sie auf die Pfeilschaltflächen neben einem
Forum, das Sie verschieben möchten. Das Element ist markiert.
2. Ziehen Sie das Forum an eine neue Position in der Liste.
3. Lassen Sie das Forum los, um es an seiner neuen Position abzulegen.
Das Tool "Ändern der Reihenfolge mit Hilfe der Tastatur"
1. Klicken Sie in der Aktionsleiste auf das Symbol für Ändern der Reihenfolge mit Hilfe der
Tastatur, das durch zwei Pfeile dargestellt wird.
2. Wählen Sie im Feld Neu sortieren den Titel eines Forums aus.
3. Ändern Sie die Reihenfolge mit Hilfe der Pfeilschaltflächen unter dem Feld Neu sortieren.
4. Klicken Sie auf Senden. Es wird ein Fenster mit folgender Meldung eingeblendet: Elemente
wurden neu angeordnet..
5. Klicken Sie auf OK.
So kopieren Sie Diskussionsforen
Sie können Diskussionsforen kopieren und sie zur aktuellen Diskussionsplattform oder zur
Diskussionsplattform einer Gruppe im gleichen Kurs hinzufügen. Weitere Informationen finden Sie unter
Erstellen von Gruppendiskussionen. Beim Kopieren werden Inhalte nicht von ihrem ursprünglichen Speicherort
im Kurs gelöscht. Sie können ein Forum mitsamt seiner Einstellungen und Veröffentlichungen oder nur die
Einstellungen eines Forums kopieren.
Hinweis: Mit der Funktion Kurs kopieren können Sie Diskussionsforen in einen anderen Kurs kopieren.
Weitere Informationen finden Sie unter Kopieren von Kursen.
Beispiel: Kopieren des gesamten Forums
Wenn sich während einer Diskussion zwei verschiedene Themen herauskristallisieren, können Sie für diese
Themen separate Foren erstellen. Kopieren Sie das Forum und löschen Sie vom Thema abweichende
Veröffentlichungen aus beiden Foren.
Wenn Sie Inhalte kopieren, werden alle Diskussionsfäden und Antworten am neuen Speicherort mit den
entsprechenden Dateianhängen (falls vorhanden) angezeigt.
Beispiel: Nur die Forumseinstellungen kopieren
Sie können ein neues Forum auf der Grundlage der Einstellungen eines anderen Forums erstellen. Wenn Sie
möchten, dass die Teilnehmer eine zweite Facharbeit einreichen, kopieren Sie die Einstellungen des Forums
für die erste Facharbeit. Das Forum wird ohne die Diskussionsfäden hinzugefügt.
1. Öffnen Sie die Diskussionsplattform und anschließend das Kontextmenü eines Forums.
2. Klicken Sie auf Kopieren.
3. Geben Sie auf der Seite Forum kopieren einen Namen ein.
4. Wählen Sie zum Kopieren entweder die Option Gesamtes Forum oder Nur
Forumseinstellungen aus.
5. Wählen Sie im Feld Speicherort eine Diskussionsplattform als Zielspeicherort aus. Um die
Diskussionsplattform des Kurses auszuwählen, wählen Sie die Kurs-ID aus.
6. Klicken Sie auf Senden. Auf der Seite Diskussionsplattform wird das kopierte Forum zum Ende
der Liste hinzugefügt.
Blackboard Learn Release 9.1 - Hilfe für Kursleiter - Seite 244
© 2012 Blackboard Inc. Vertraulich. Alle Rechte vorbehalten. US-Patent Nr. 6.988.138. Weitere Patente angemeldet.
Kurs-Tools > Diskussionsplattform
So kennzeichnen Sie Diskussionsfäden mit Tags
Tags sind Text-Label, die als Textmarken fungieren. Sie können Veröffentlichungen mit Tags kennzeichnen,
um ähnliche Nachrichten zu Gruppen zusammenzufassen. Wenn beispielsweise das Thema
naturwissenschaftliche Notation häufig diskutiert wird, kennzeichnen Sie alle Veröffentlichungen zu diesem
Thema mit einem Tag. Die Teilnehmer können mit Hilfe dieser Tags Nachrichten lesen, filtern und suchen, sie
können jedoch keine Tags erstellen.
Hinweis: Sie müssen in den Einstellungen eines Forums Veröffentlichungen mit Tags zulassen aktivieren,
damit Tags erstellt werden können. Informationen zum Ändern von Forumseinstellungen finden Sie unter So
bearbeiten Sie Diskussionsforen.
Tipp: Damit die Diskussionsplattform schneller geladen wird, können Sie das Taggen von Beiträgen
deaktivieren, wenn das Forum stark ausgelastet ist. Wenn Sie diese Funktion wieder aktivieren, werden alle
Tags wiederhergestellt.
1. Rufen Sie das Forum auf, das die zu kennzeichnenden Diskussionsfäden enthält.
2. Aktivieren Sie in der Listenansicht die Kontrollkästchen für die zu kennzeichnenden
Diskussionsfäden. Sie können alle Diskussionsfäden in einem Forum auswählen, indem Sie das
Kontrollkästchen in der Kopfzeile aktivieren.
3. Klicken Sie in der Aktionsleiste auf Zusammenstellen.
4. Auf der Seite Sammlung können Sie Ihre Ergebnisse filtern und sortieren.
5. Geben Sie in das Feld Tag-Text einen Namen für das Tag ein.
6. Aktivieren Sie die Kontrollkästchen der Nachrichten, denen der Name des Tags zugewiesen
werden soll. Um alle Nachrichten auszuwählen, klicken Sie über der Liste auf Auswählen: Alle.
7. Klicken Sie neben dem Feld Tag-Text auf Hinzufügen.
Ergebnis
Auf der Seite "Sammlung"
Auf der Seite Sammlung wird das von Ihnen bereitgestellte Tag unter den ausgewählten Nachrichten
angezeigt. Wenn Sie mehrere Tags bereitstellen, werden alle davon angezeigt. Sie können auf die gleiche
Weise weitere Tags hinzufügen. Um ein Tag zu löschen, klicken Sie auf das rote X daneben.
Sie können auch einer einzelnen Nachricht ein Tag hinzufügen. Geben Sie unter der Nachricht in das Feld Tag
hinzufügen das Tag ein und klicken Sie auf OK oder klicken Sie auf Aus vorhandenen wählen, um ein Tag
aus einer Liste von Tags auszuwählen, die auf der Seite Sammlung angezeigt werden.
Auf der Forumseite
Auf der Forumseite werden in der Spalte Tags alle Tags angezeigt. Die Spalte ist nur in der Listenansicht
sichtbar.
Klicken Sie in der Aktionsleiste auf Tags, um die Dropdown-Liste aufzurufen, und wählen Sie ein Tag oder Alle
Tags anzeigen aus. Sobald Sie eine Auswahl getroffen haben, werden nur noch die entsprechenden
Nachrichten auf der Forumsseite angezeigt.
Um die Nachrichten nach dem Tag zu sortieren, klicken Sie auf ein Tag in der Spalte Tags. Die Nachrichten mit
diesem Tag werden auf einer Sammelseite angezeigt.
So weisen Sie Diskussionsforumsfunktionen zu
In einem Forum hat jeder Benutzer eine Forumsfunktion. Jeder Benutzer kann pro Forum nur eine Funktion
haben. Kursleiter haben standardmäßig die Managerfunktion und Teilnehmer die Teilnehmerfunktion inne.
Blackboard Learn Release 9.1 - Hilfe für Kursleiter - Seite 245
© 2012 Blackboard Inc. Vertraulich. Alle Rechte vorbehalten. US-Patent Nr. 6.988.138. Weitere Patente angemeldet.
Kurs-Tools > Diskussionsplattform
Wenn Sie sich als Kursleiter angemeldet haben, können Sie Ihre eigene Forumsfunktion nicht ändern. Weitere
Informationen zu Funktionen finden Sie unter So weisen Sie Diskussionsforumsfunktionen zu.
Hinweis: Ihre Institution legt fest, welche Funktionen verfügbar sind.
Sie können Forumsfunktionen zuweisen, um den Zugriff auf ein Forum einzuschränken oder die Verwaltung
eines Forums zu unterstützen. Die folgende Tabelle beschreibt die Forumsfunktionen und die entsprechenden
Berechtigungen.
Funktion
Berechtigungen
Manager
Manager haben volle Kontrolle über ein Forum und können die Forumseinstellungen ändern,
Veröffentlichungen moderieren sowie Funktionen und Noten zuweisen.
Benutzern mit der Kursfunktion Kursleiter oder Lehrassistent wird diese Funktion
standardmäßig zugewiesen.
Verwalter
Inhaltsverwalter können Foren bearbeiten, kopieren und löschen, diese jedoch nicht benoten
oder verwalten. In einem Forum können Inhaltsverwalter die gleichen Aktionen an
Veröffentlichungen durchführen wie der Kursleiter, mit Ausnahme der Benotung von
Diskussionsfäden.
Inhaltsverwalter können in einem Forum auch neue Diskussionsfäden erstellen, die Benotung
für Diskussionsfäden aktivieren und einen Wert eingeben.
Benutzern mit der Kursfunktion Inhaltsverwalter wird diese Forumsfunktion standardmäßig
zugewiesen.
Moderator
Moderatoren können alle Veröffentlichungen in einem Forum löschen, bearbeiten oder
sperren, selbst wenn für das Forum keine Moderations-Warteschlange verwendet wird.
Wenn eine Moderations-Warteschlange verwendet wird, werden Beiträge in der
Warteschlange vom Moderator genehmigt oder abgelehnt, bevor sie für alle Benutzer
verfügbar gemacht werden.
Benutzern mit der Kursfunktion Kursleiter oder Inhaltsverwalter wird diese Forumsfunktion
standardmäßig zugewiesen.
Korrekturassistent Korrekturassistenten können Veröffentlichungen lesen, beantworten und benoten. Außerdem
haben Korrekturassistenten beschränkten Zugriff auf das Notencenter, können ihre eigenen
Arbeiten jedoch nicht benoten.
Benutzern mit der Kursfunktion Korrekturassistent wird diese Forumsfunktion standardmäßig
zugewiesen.
Teilnehmer
Teilnehmer können Veröffentlichungen lesen und beantworten.
Benutzern mit der Kursfunktion Teilnehmer wird diese Funktion standardmäßig zugewiesen.
Leser
Leser können die Inhalte eines Forums lesen, jedoch keine Antworten veröffentlichen oder
Diskussionsfäden hinzufügen.
Gesperrt
(Benutzer für
Forum sperren)
Gesperrte Benutzer können nicht auf das Forum zugreifen.
Gehen Sie folgendermaßen vor, um einem Benutzer eine Forumsfunktion zuzuweisen.
1. Öffnen Sie die Diskussionsplattform und anschließend das Kontextmenü eines Forums.
2. Wählen Sie Verwalten aus.
3. Auf der Seite Forumbenutzer verwalten wird eine Liste der Benutzer angezeigt. Öffnen Sie das
Kontextmenü eines Benutzers.
Tipp: Wenn Sie nur eine Funktion gleichzeitig anzeigen möchten, treffen Sie in der DropdownListe für die Forumsfunktion in der Aktionsleiste eine Auswahl und klicken Sie auf Start.
Blackboard Learn Release 9.1 - Hilfe für Kursleiter - Seite 246
© 2012 Blackboard Inc. Vertraulich. Alle Rechte vorbehalten. US-Patent Nr. 6.988.138. Weitere Patente angemeldet.
Kurs-Tools > Diskussionsplattform
4. Wählen Sie eine neue Forumsfunktion aus. Die neue Funktion wird in der Spalte Forumsfunktion
für den entsprechenden Benutzer angezeigt.
5. Klicken Sie auf OK, um zur Diskussionsplattform zurückzukehren. Sie können auch in den
Breadcrumbs auf den Titel des Forums klicken, um zum Forum zurückzukehren.
Tipp: Um mehrere Funktionen gleichzeitig zu ändern, aktivieren Sie die Kontrollkästchen der entsprechenden
Benutzer und zeigen Sie in der Aktionsleiste auf Funktion bearbeiten, um die Dropdown-Liste aufzurufen.
Aktivieren Sie das Kontrollkästchen in der Kopfzeile, um alle Benutzer auszuwählen. So kontrollieren Sie die Inhalte der Diskussionsplattform (Moderieren)
Als Online-Kursleiter haben Sie die Aufgabe, die Kommunikation und den Gedankenaustausch auf der
Diskussionsplattform zu fördern. Sie müssen ein angenehmes Umfeld für die Freigabe von Beiträgen schaffen,
aber auch die Antworten überwachen und darauf achten, dass alle Teilnehmer konzentriert arbeiten und beim
Thema bleiben. Dabei sollten Sie jedoch den Ablauf der Diskussion nicht dominieren oder behindern.
Manchmal veröffentlichen Teilnehmer Inhalte, die nicht für die Diskussion im Unterricht geeignet sind. Je nach
Alter und Befindlichkeiten der Kursteilnehmer müssen die Beiträge der Teilnehmer auf unangemessene Inhalte
überprüft werden, bevor sie für alle anderen im Kurs freigegeben werden.
In einem Diskussionsforum können Sie einem Benutzer die Funktion des Moderators zuweisen. Moderatoren
überprüfen Beiträge, bevor diese einem Diskussionsfaden hinzugefügt und auf der Diskussionsplattform
angezeigt werden. Weitere Informationen finden Sie unter So weisen Sie Diskussionsforumsfunktionen zu.
In moderierten Foren werden alle Forenbeiträge in eine Moderations-Warteschlange gestellt. Der Moderator
überprüft jeden Beitrag und führt eine der folgenden Aktionen aus:
l
Er veröffentlicht den Beitrag.
l
Er leitet den Beitrag ohne Nachricht an den Absender zurück.
l
Er leitet den Beitrag mit einer Nachricht an den Absender zurück.
Moderatoren können auch alle Beiträge in einem Forum löschen, bearbeiten oder sperren, selbst wenn für das
Forum keine Moderations-Warteschlange verwendet wird. Weitere Informationen finden Sie unter So löschen
Sie Diskussionsforen und Diskussionsfäden, So bearbeiten Sie Diskussionsfäden und So ändern Sie den
Status eines Diskussionsfadens in einem Diskussionsforum.
Sie können beim Erstellen oder Bearbeiten von Foren festlegen, dass ein Forum moderiert werden soll. Nur
Beiträge, die nach Aktivierung der Moderationsfunktion hinzugefügt werden, werden zur Überprüfung in die
Moderations-Warteschlange gestellt. Weitere Informationen finden Sie unter Erstellen von Foren in der
Diskussionsplattform.
Hinweis: Wenn kein Moderator bestimmt wurde, ist in einem moderierten Forum der Manager für die
Genehmigung von Beiträgen verantwortlich.
Gehen Sie folgendermaßen vor, um die Moderation von Beiträgen in einem vorhandenen Forum zu
ermöglichen.
1. Öffnen Sie die Diskussionsplattform und anschließend das Kontextmenü eines Forums.
2. Wählen Sie Bearbeiten aus.
3. Aktivieren Sie auf der Seite Forum bearbeiten im Abschnitt Forumseinstellungen das
Kontrollkästchen Moderation für Veröffentlichungen erzwingen und klicken Sie auf Senden.
Tipp: Wenn Sie sich für ein moderiertes Forum entscheiden, sollten Sie nicht gestatten, dass die
Teilnehmer Beiträge bearbeiten oder löschen. Dadurch stellen Sie sicher, dass den Teilnehmern
nur der genehmigte Beitrag angezeigt wird.
Blackboard Learn Release 9.1 - Hilfe für Kursleiter - Seite 247
© 2012 Blackboard Inc. Vertraulich. Alle Rechte vorbehalten. US-Patent Nr. 6.988.138. Weitere Patente angemeldet.
Kurs-Tools > Diskussionsplattform
4. Sobald Beiträge gesendet wurden, rufen Sie das Forum auf. In der Moderatoransicht werden keine
Beiträge angezeigt, da die Genehmigung der Nachrichten noch aussteht. Klicken Sie in der
Aktionsleiste auf Forum moderieren.
Hinweis: Die Funktion Forum moderieren wird nur Benutzern angezeigt, denen für das Forum
die Manager- oder Moderatorfunktion zugewiesen wurde. In der Teilnehmeransicht kann der Autor
den Beitrag in der Strukturansicht mit der Erinnerung anzeigen, dass sich dieser in der
Moderations-Warteschlange befindet.
5. Auf der Seite Moderations-Warteschlange werden die Beiträge in alphabetischer Reihenfolge
nach dem Titel angezeigt. Klicken Sie auf den Spaltentitel oder das Caretzeichen, um den Beitrag
nach Titel, Autor oder Datum zu sortieren. Um einen Beitrag zu überprüfen, klicken Sie auf
Moderieren.
6. Lesen Sie den Beitrag auf der Seite Veröffentlichung moderieren und wählen Sie die Option
Veröffentlichen oder Zurück aus. Veröffentlichte Beiträge werden sofort im Diskussionsfaden
angezeigt.
7. Optional können Sie Feedback in das Textfeld eingeben. Mit dem Inhaltseditor können Sie den
Text formatieren, Links zu Dateien in den Kursdateien oder der Content Collection erstellen und
Weblinks, Multimediaelemente und Mashups hinzufügen.
Hinweis: Feedback ist zwar optional, bietet jedoch eine gute Möglichkeit, Anleitung zu geben,
Fragen zu stellen, den Teilnehmer in eine andere Richtung zu lenken und zu erklären, warum ein
Beitrag zurückgesendet wurde.
8. Klicken Sie auf Senden.
Ergebnis
Zurückgesendete Beiträge werden nicht mehr in der Moderations-Warteschlange angezeigt. Teilnehmern
werden ihre zurückgesendeten Beiträge im Forum angezeigt. Wenn Feedback enthalten ist, wird den
Teilnehmern beim Öffnen eines zurückgesendeten Beitrags eine Erklärung angezeigt und sie können nach
Bedarf neue Diskussionsfäden erstellen.
Teilnahme an Diskussionsplattform benoten
Im Präsenzunterricht wird von Teilnehmern häufig erwartet, sich an Diskussionen zu beteiligen. Diese Mitarbeit
wird bei der Bewertung der Leistung berücksichtigt. Die Bewertung dieser Art von Beteiligung ist jedoch nicht
immer einfach. Wie soll man Teilnehmer, die zwar aktiv sind, jedoch keinen sinnvollen Beitrag leisten, von
denen unterscheiden, die sich zwar seltener äußern, dafür aber die Diskussion weiter voranbringen?
Die Interaktionen der Teilnehmer in der Diskussionsplattform werden in einem dauerhaften Teilnahmeprotokoll
erfasst. Ihre Erwartungen an das, was in einer Online-Diskussion möglich ist, müssen jedoch auch realistisch
sein. Aufgrund des asynchronen Charakters der Online-Umgebung kann es möglicherweise länger dauern, bis
klar formulierte Beiträge vorliegen. Neben einer angemessenen Anzahl von Diskussionsmöglichkeiten im Kurs
benötigen die Teilnehmer zeitnahes und konstruktives Feedback zu der Qualität ihrer Beiträge. Durch eine
Bewertung erfahren sie nicht nur, wie sie abgeschnitten haben, sondern bekommen auch eine Vorstellung
davon, wie sie sich in Zukunft verbessern können.
Sie können Noten für die Teilnahme an Diskussionen innerhalb eines Forums oder Diskussionsfadens
zuweisen. Sie können Noten auf der Grundlage ihrer Beteiligung, der Qualität ihrer Diskussionsbeiträge oder
einer Kombination aus beidem vergeben. Sie können Rubriken erstellen und bei der Benotung von Foren und
Diskussionsfäden darauf verweisen. Diese Rubriken müssen jedoch bereits im Vorfeld erstellt und verknüpft
werden. Weitere Informationen finden Sie unter Rubriken.
Die folgende Tabelle erläutert die vier Schritte bei der Benotung von Diskussionen.
Blackboard Learn Release 9.1 - Hilfe für Kursleiter - Seite 248
© 2012 Blackboard Inc. Vertraulich. Alle Rechte vorbehalten. US-Patent Nr. 6.988.138. Weitere Patente angemeldet.
Kurs-Tools > Diskussionsplattform
Aktivität
Beschreibung
Create
Beim Erstellen eines benoteten Forums oder Diskussionsfadens wird im Notencenter automatisch
eine entsprechende Spalte erstellt. Der Name des Forums oder Diskussionsfadens wird als
Spaltentitel verwendet. Sie können den Titel im Notencenter bearbeiten.
Teilnehmen Die Teilnehmer nehmen an der Diskussion teil. Im weiteren Verlauf der Diskussion können Sie auch
teilnehmen und Feedback geben, indem Sie Beiträge beantworten, bewerten und moderieren.
Weitere Informationen finden Sie unter Teilnehmen an Diskussionsplattformen und So kontrollieren
Sie die Inhalte der Diskussionsplattform (Moderieren).
Note
Sie zeigen die Veröffentlichungen der Teilnehmer an und weisen Noten zu. Sie können
Diskussionsfäden nach der Benotung sperren.
Note
anzeigen
Die Noten werden in der Diskussionsplattform und im Notencenter gespeichert. Die Teilnehmer
können ihre Noten in Meine Noten anzeigen.
So aktivieren Sie die Benotung in der Diskussionsplattform
Wenn Sie ein Forum erstellen oder bearbeiten, können Sie Benotungsoptionen aktivieren. Sobald die Benotung
aktiviert ist, wird automatisch eine Notencenterspalte erstellt.
Die Benotungseinstellungen werden auf den Seiten Forum erstellen und Forum bearbeiten im Abschnitt
Forumseinstellungen angezeigt.
l
Wählen Sie Diskussionsforum benoten aus und geben Sie einen Punktwert ein, um die Leistung
der Teilnehmer im Forum zu bewerten.
l
Wählen Sie Diskussionsfäden benoten aus, um die Leistung der Teilnehmer in den
Diskussionsfäden zu bewerten.
l
Sie können auch das Kontrollkästchen Teilnehmer mit dem Status "Benotung erforderlich"
anzeigen aktivieren und festlegen, wie viele Diskussionsbeiträge geleistet werden müssen, damit
Teilnehmer den Status Benotung erforderlich erreichen. Wenn Sie diese Einstellung vornehmen,
wird im Notencenter das Symbol Benotung erforderlich ( ) angezeigt. Wenn ein Benutzer die
angegebene Anzahl an Diskussionsbeiträgen veröffentlicht hat, werden diese Beiträge in die
Warteschlange der Seite Benotung erforderlich gestellt. Wenn Sie eine Benotungsoption
auswählen aber KEIN Kontrollkästchen aktivieren, wird im Notencenter kein Symbol für Benotung
erforderlich angezeigt und die veröffentlichten Beiträge werden nicht auf der Seite Benotung
erforderlich angezeigt. Weitere Informationen finden Sie unter Informationen zur Seite "Benotung
erforderlich".
Hinweis: Wenn Sie über die Dropdown-Liste drei Diskussionsbeiträge fordern, ein Benutzer bisher
jedoch nur zwei veröffentlicht hat, wird im Notencenter und in der Diskussionsplattform so lange das
Symbol für In Bearbeitung ( ) angezeigt, bis die geforderte Anzahl erreicht ist.
l
Sie können eine Rubrik auch verknüpfen, indem Sie auf Rubrik hinzufügen klicken. Diese Option
ist im Abschnitt Forumseinstellungen verfügbar, wenn Forum benoten aktiviert ist, und im
Abschnitt Benotung der Seite Diskussionsfaden erstellen, wenn Diskussionsfäden benoten
ausgewählt wurde. Weitere Informationen finden Sie unter Rubriken.
Benotung während der Forumserstellung aktivieren
1. Öffnen Sie die Diskussionsplattform und klicken Sie in der Aktionsleiste auf Forum erstellen.
2. Geben Sie auf der Seite Forum erstellen die erforderlichen Informationen ein. Wählen Sie im
Abschnitt Forumseinstellungen die Option Diskussionsforum benoten oder
Diskussionsfäden benoten aus. Wenn Sie das Forum benoten möchten, geben Sie die Mögliche
Punktzahl ein. Sie können auch das Kontrollkästchen Teilnehmer mit dem Status "Benotung
Blackboard Learn Release 9.1 - Hilfe für Kursleiter - Seite 249
© 2012 Blackboard Inc. Vertraulich. Alle Rechte vorbehalten. US-Patent Nr. 6.988.138. Weitere Patente angemeldet.
Kurs-Tools > Diskussionsplattform
erforderlich" anzeigen aktivieren und die Anzahl der Veröffentlichungen aus der Dropdown-Liste
wählen.
3. Klicken Sie auf Senden.
Benotung durch Bearbeiten eines Forums aktivieren
1. Öffnen Sie die Diskussionsplattform und anschließend das Kontextmenü eines Forums.
2. Wählen Sie Bearbeiten aus.
3. Wählen Sie auf der Seite Forum bearbeiten im Abschnitt Forumseinstellungen die Option
Diskussionsforum benoten oder Diskussionsfäden benoten aus. Wenn Sie das Forum
benoten möchten, geben Sie die Mögliche Punktzahl ein. Sie können auch das Kontrollkästchen
Teilnehmer mit dem Status "Benotung erforderlich" anzeigen aktivieren und die Anzahl der
Veröffentlichungen aus der Dropdown-Liste wählen.
4. Klicken Sie auf Senden.
Benotung eines Diskussionsfadens während seiner Erstellung aktivieren
Wenn Sie sich beim Erstellen eines Forums für die Benotung von Diskussionsfäden entschieden haben,
können Sie für jeden Diskussionsfaden einzeln festlegen, ob er benotet wird.
Hinweis: Wenn Sie die Option Diskussionsfäden benoten auswählen, können die Benutzer keine neuen
Diskussionsfäden erstellen.
1. Aktivieren Sie auf der Seite Diskussionsfaden erstellen das Kontrollkästchen
Diskussionsfaden benoten und geben Sie die Mögliche Punktzahl ein. Sie können festlegen,
wann die veröffentlichten Beiträge den Status Benotung erforderlich erreichen, indem Sie das
Kontrollkästchen Teilnehmer mit dem Status "Benotung erforderlich" anzeigen aktivieren
und die Anzahl der Veröffentlichungen in der Dropdown-Liste auswählen.
2. Klicken Sie auf Senden.
3. Im Forum wird in der Spalte Benoten des Diskussionsfadens die Funktion Diskussionsfaden
benoten angezeigt.
Benotung eines Diskussionsfadens nach seiner Erstellung aktivieren
Wenn Sie die Option Diskussionsfäden benoten auswählen, können Sie die Benotung von Diskussionsfäden
direkt über die Liste der Diskussionsfäden in einem Forum aktivieren.
1. Klicken Sie in der Spalte Benoten für einen Diskussionsfaden auf die Funktion zum Benoten.
2. Geben Sie die Mögliche Punktzahl ein.
3. Klicken Sie auf Senden. In der Spalte Benoten für einen Diskussionsfaden wird die Funktion
Diskussionsfaden benoten angezeigt.
Erinnerung: Wenn Sie Foren oder Diskussionsfäden mit Hilfe von Rubriken benoten möchten, müssen Sie
diese bereits im Vorfeld erstellen und verknüpfen. Weitere Informationen finden Sie unter Rubriken.
So benoten Sie die Teilnahme von Benutzern an einem Forum
Sie können Noten für die Teilnahme an Diskussionen zuweisen, um die Leistung der Teilnehmer in einem
Forum zu bewerten. Wenn Sie ein Forum erstellen oder bearbeiten, können Sie die Benotungsoptionen für das
Forum aktivieren und im Notencenter wird automatisch eine entsprechende Spalte erstellt. Informationen zum
Aktivieren der Benotung von Foren finden Sie unter So aktivieren Sie die Benotung in der Diskussionsplattform.
Blackboard Learn Release 9.1 - Hilfe für Kursleiter - Seite 250
© 2012 Blackboard Inc. Vertraulich. Alle Rechte vorbehalten. US-Patent Nr. 6.988.138. Weitere Patente angemeldet.
Kurs-Tools > Diskussionsplattform
Nur Benutzer mit der Funktion Manager oder Korrekturassistent können Noten für Veröffentlichungen
vergeben. Korrekturassistenten können ihre eigene Arbeit jedoch nicht anzeigen. Weitere Informationen finden
Sie unter So weisen Sie Diskussionsforumsfunktionen zu.
Erinnerung: Sie können Rubriken erstellen und bei der Benotung von Foren darauf verweisen. Diese
Rubriken müssen jedoch bereits im Vorfeld erstellt und verknüpft werden. Weitere Informationen finden Sie
unter Rubriken.
1. Greifen Sie auf das Diskussionsforum zu, für das Sie die Benotung aktiviert haben, und klicken Sie
in der Aktionsleiste auf Forum benoten.
2. Klicken Sie auf der Seite Diskussionsforumbenutzer benoten in der Zeile eines Benutzers mit
einer Zahl in der Spalte Beiträge auf Benoten.
3. Auf der Seite Diskussionsforum benoten wird eine Zusammenstellung der Beiträge, die der
Teilnehmer in dem benoteten Forum veröffentlicht hat, angezeigt. Da Sie die Note für ein Forum auf
Grundlage mehrerer Diskussionsfäden vergeben können, werden alle von einem Teilnehmer
veröffentlichten Beiträge in die Prüfung einbezogen. Klicken Sie in der Aktionsleiste auf
Druckvorschau, um die Seite in einem neuen Fenster in einem druckfähigen Format zu öffnen.
Veröffentlichungen werden in der auf der Seite angezeigten Reihenfolge ausgedruckt. Um die
Anzeige der Veröffentlichungen zu ändern, können Sie sie mit Hilfe der Funktion Filter und den
Dropdown-Listen Sortieren nach und Reihenfolge in der Aktionsleiste filtern und sortieren.
Weitere Informationen finden Sie unter So filtern Sie Diskussionsbeiträge nach dem Suchen oder
Zusammenstellen und So sortieren Sie Diskussionsbeiträge nach dem Suchen oder
Zusammenstellen.
Der Seitenbereich ist in drei Abschnitte unterteilt:
l
Forumsstatistik: Dieser Bereich enthält Informationen zu den Veröffentlichungen des
Benutzers wie Datum der letzten Veröffentlichung, Durchschnittliche Länge der
Veröffentlichungen und Durchschnittliche Veröffentlichungsposition.
l
Forumsnote: Dieser Abschnitt enthält die Optionen Note, Benotungsdatum, Feedback
und Benotungsanmerkungen.
l
Mitwirkende: Benutzer, die die erforderliche Anzahl an Beiträgen veröffentlicht haben,
werden durch ein Ausrufezeichen, das Symbol für Benotung erforderlich ( ),
gekennzeichnet. Solange sie die erforderliche Anzahl nicht erreicht haben, können sie am
Symbol für In Bearbeitung ( ) erkannt werden. Verwenden Sie in diesem Abschnitt die
Pfeilschaltflächen Vorheriger Benutzer und Nächster Benutzer, um zwischen den zu
benotenden Benutzern zu wechseln, oder klicken Sie auf den Namen eines Benutzers in
der Liste. Klicken Sie auf Alle anzeigen, wenn Sie alle Benutzer des Kurses anzeigen
möchten. In der Liste sind auch Benutzer enthalten, die keine Beiträge in dem benoteten
Forum veröffentlicht haben. Klicken Sie auf Nur mit Veröffentlichungen anzeigen, um
zu der Liste der Benutzer mit Veröffentlichungen zurückzukehren, für die eine Benotung
erforderlich ist.
4. Bewerten Sie im Inhalts-Frame die Veröffentlichungen des aktuell ausgewählten Benutzers. Um
eine Note zuzuweisen, klicken Sie im Abschnitt Forumnote auf Note bearbeiten.
Hinweis: Um einen Abschnitt des Seitenbereichs ein- oder auszublenden, klicken Sie auf das
Doppelpfeilsymbol neben dem Titel des Abschnitts.
5. Geben Sie in das Feld Aktueller Notenwert einen numerischen Wert ein. Durch Zuweisen eines
Ergebnisses an dieser Stelle wird jegliche Außerkraftsetzung des Notencenters entfernt, die
möglicherweise für diesen Benutzer für diese Forumsbenotung besteht.
Blackboard Learn Release 9.1 - Hilfe für Kursleiter - Seite 251
© 2012 Blackboard Inc. Vertraulich. Alle Rechte vorbehalten. US-Patent Nr. 6.988.138. Weitere Patente angemeldet.
Kurs-Tools > Diskussionsplattform
Hinweis: Wenn Sie für dieses benotete Forum eine Rubrik erstellt und hinzugefügt haben, klicken
Sie auf Rubrik anzeigen, um bei der Benotung darauf zu verweisen. Weitere Informationen finden
Sie unter Rubriken.
6. Geben Sie optional Feedback für den Benutzer oder Benotungsanmerkungen ein, die nur dem
Forumsmanager oder Korrekturassistenten angezeigt werden. Optional können Sie die Funktion
Rechtschreibprüfung im unteren Bereich der einzelnen Textfelder verwenden.
7. Sie können auch auf Texteditor klicken, um den Inhaltseditor in einem separaten Fenster zu
öffnen. Verwenden Sie die entsprechenden Funktionen, um den Text zu formatieren und Ihrem
Feedback oder den Anmerkungen Dateien, Grafiken, Weblinks, Multimediaelemente und Mashups
hinzuzufügen.
8. Klicken Sie auf Note speichern. Die Informationen werden im Abschnitt Forumnote angezeigt.
9. Durch Klicken auf Note bearbeiten können Sie jederzeit Änderungen vornehmen. Die Änderungen
werden im Abschnitt Forumnote und in der Notencenterspalte angezeigt. Die Änderungen werden
im Notencenter auf der Seite Notendetails unter der Registerkarte Notenverlauf für den
betreffenden Benutzer aufgezeichnet.
10. Ist die Benotung abgeschlossen, klicken Sie auf OK, um zur Seite Diskussionsforumbenutzer
benoten zurückzukehren, oder kehren Sie über die Breadcrumbs zur Diskussionsplattform zurück.
Ergebnis
Die Noten werden in der Spalte Note auf der Seite Diskussionsforumbenutzer benoten und im Notencenter
angezeigt.
So benoten Sie die Teilnahme von Benutzern an einem Diskussionsfaden
Sie können Noten für die Teilnahme an Diskussionen zuweisen, um die Leistung der Teilnehmer in den
einzelnen Diskussionsfäden zu bewerten. Wenn Sie ein Forum erstellen oder bearbeiten, können Sie die
Benotungsoptionen für Diskussionsfäden aktivieren. Im Notencenter wird dann automatisch eine
entsprechende Spalte erstellt. Informationen zum Aktivieren der Benotung von Diskussionsfäden finden Sie
unter So aktivieren Sie die Benotung in der Diskussionsplattform.
Nur Benutzer mit der Funktion Manager oder Korrekturassistent können Noten für Veröffentlichungen
vergeben. Korrekturassistenten können ihre eigene Arbeit jedoch nicht anzeigen. Weitere Informationen finden
Sie unter So weisen Sie Diskussionsforumsfunktionen zu.
Hinweis: In einem Forum mit benoteten Diskussionsfäden können die Teilnehmer keine neuen
Diskussionsfäden erstellen.
Erinnerung: Sie können Rubriken erstellen und bei der Benotung von Diskussionsfäden darauf verweisen.
Diese Rubriken müssen jedoch bereits im Vorfeld erstellt und verknüpft werden. Weitere Informationen finden
Sie unter Rubriken.
1. Greifen Sie auf das Diskussionsforum zu, in dem sich der zu benotende Diskussionsfaden
befindet.
2. Klicken Sie auf der Seite mit der Auflistung der Diskussionsfäden in der Listenansicht in der Zeile
des entsprechenden Diskussionsfadens auf Diskussionsfaden benoten.
3. Klicken Sie auf der Seite Diskussionsfadenbenutzer benoten in der Zeile eines Benutzers mit
einer Zahl in der Spalte Beiträge auf Benoten.
4. Auf der Seite Diskussionsfaden benoten wird eine Zusammenstellung der Beiträge, die der
Teilnehmer in dem benoteten Diskussionsfaden veröffentlicht hat, angezeigt. Da Sie die Note für
einen Diskussionsfaden auf Grundlage mehrerer Beiträge vergeben können, werden alle von einem
Teilnehmer veröffentlichten Beiträge in die Prüfung einbezogen. Klicken Sie in der Aktionsleiste auf
Blackboard Learn Release 9.1 - Hilfe für Kursleiter - Seite 252
© 2012 Blackboard Inc. Vertraulich. Alle Rechte vorbehalten. US-Patent Nr. 6.988.138. Weitere Patente angemeldet.
Kurs-Tools > Diskussionsplattform
Druckvorschau, um die Seite in einem neuen Fenster in einem druckfähigen Format zu öffnen.
Veröffentlichungen werden in der auf der Seite angezeigten Reihenfolge ausgedruckt. Um die
Anzeige der Veröffentlichungen zu ändern, können Sie sie mit Hilfe der Funktion Filter und den
Dropdown-Listen Sortieren nach und Reihenfolge in der Aktionsleiste filtern und sortieren.
Weitere Informationen finden Sie unter So filtern Sie Diskussionsbeiträge nach dem Suchen oder
Zusammenstellen und So sortieren Sie Diskussionsbeiträge nach dem Suchen oder
Zusammenstellen.
Der Seitenbereich ist in drei Abschnitte unterteilt:
l
Thread-Statistik: Dieser Bereich enthält Informationen zu den Veröffentlichungen des
Benutzers wie Datum der letzten Veröffentlichung, Durchschnittliche Länge der
Veröffentlichungen und Durchschnittliche Veröffentlichungsposition.
l
Note für Diskussionsfaden: Dieser Abschnitt enthält die Optionen Note,
Benotungsdatum, Feedback und Benotungsanmerkungen.
l
Mitwirkende: Benutzer, die die erforderliche Anzahl an Beiträgen veröffentlicht haben,
werden durch ein Ausrufezeichen, das Symbol für Benotung erforderlich ( ),
gekennzeichnet. Solange sie die erforderliche Anzahl nicht erreicht haben, können sie am
Symbol für In Bearbeitung ( ) erkannt werden. Verwenden Sie in diesem Abschnitt die
Pfeilschaltflächen Vorheriger Benutzer und Nächster Benutzer, um zwischen den zu
benotenden Benutzern zu wechseln, -ODER- klicken Sie auf den Namen eines Benutzers
in der Liste. Klicken Sie auf Alle anzeigen, wenn Sie alle Benutzer des Kurses anzeigen
möchten. In der Liste sind auch Benutzer enthalten, die keine Beiträge in dem benoteten
Diskussionsfaden veröffentlicht haben. Klicken Sie auf Nur mit Veröffentlichungen
anzeigen, um zu der Liste der Benutzer mit Veröffentlichungen zurückzukehren, für die
eine Benotung erforderlich ist.
5. Bewerten Sie im Inhalts-Frame die Veröffentlichungen des aktuell ausgewählten Benutzers. Um
eine Note zuzuweisen, klicken Sie im Abschnitt Diskussionsfaden benoten auf Note
bearbeiten.
Hinweis: Um einen Abschnitt des Seitenbereichs ein- oder auszublenden, klicken Sie auf das
Doppelpfeilsymbol neben dem Titel des Abschnitts.
6. Geben Sie in das Feld Aktueller Notenwert einen numerischen Wert ein. Durch Zuweisen eines
Ergebnisses an dieser Stelle wird jegliche Außerkraftsetzung des Notencenters entfernt, die
möglicherweise für diesen Benutzer für diese Diskussionsfaden-Benotung besteht.
Hinweis: Wenn Sie für diesen benoteten Diskussionsfaden eine Rubrik erstellt und hinzugefügt
haben, klicken Sie auf Rubrik anzeigen, um bei der Benotung darauf zu verweisen. Weitere
Informationen finden Sie unter Rubriken.
7. Geben Sie optional Feedback für den Benutzer oder Benotungsanmerkungen ein, die nur dem
Forumsmanager oder Korrekturassistenten angezeigt werden. Optional können Sie die Funktion
Rechtschreibprüfung im unteren Bereich der einzelnen Textfelder verwenden.
8. Sie können auch auf Texteditor klicken, um den Inhaltseditor in einem separaten Fenster zu
öffnen. Verwenden Sie die entsprechenden Funktionen, um den Text zu formatieren und Ihrem
Feedback oder den Anmerkungen Dateien, Grafiken, Weblinks, Multimediaelemente und Mashups
hinzuzufügen.
9. Klicken Sie auf Note speichern. Die Informationen werden im Abschnitt Note für
Diskussionsfaden angezeigt.
10. Durch Klicken auf Note bearbeiten können Sie jederzeit Änderungen vornehmen. Die Änderungen
werden im Abschnitt Note für Diskussionsfaden und in der Notencenterspalte angezeigt. Die
Blackboard Learn Release 9.1 - Hilfe für Kursleiter - Seite 253
© 2012 Blackboard Inc. Vertraulich. Alle Rechte vorbehalten. US-Patent Nr. 6.988.138. Weitere Patente angemeldet.
Kurs-Tools > Diskussionsplattform
Änderungen werden im Notencenter auf der Seite Notendetails unter der Registerkarte
Notenverlauf für den betreffenden Benutzer aufgezeichnet.
11. Ist die Benotung abgeschlossen, klicken Sie auf OK, um zur Seite Diskussionsfadenbenutzer
benoten zurückzukehren, oder kehren Sie über die Breadcrumbs zur Diskussionsplattform zurück.
Ergebnis
Die Noten werden in der Spalte Note auf der Seite Diskussionsfadenbenutzer benoten und im Notencenter
angezeigt.
So senden Sie beim Benoten der Teilnahme an Diskussionen E-Mails an
Benutzer
Während der Benotung können Sie das E-Mail-Tool in der Diskussionsplattform verwenden, um Teilnehmer
schnell zu kontaktieren. Beispielsweise können Sie einem Teilnehmer vor dem Zuweisen einer Note eine Frage
senden oder nach dem Zuweisen einer Note Feedback zukommen lassen.
1. Navigieren Sie zu einem Forum oder Diskussionsfaden, um eine Note zuzuweisen.
2. Aktivieren Sie auf der Seite Diskussionsfadenbenutzer benoten oder
Diskussionsforumbenutzer benoten die Kontrollkästchen eines oder mehrerer Benutzer oder
das Kontrollkästchen in der Kopfzeile, um alle Benutzer auszuwählen, die eine E-Mail erhalten
sollen.
3. Klicken Sie in der Aktionsleiste auf E-Mail.
4. Bearbeiten Sie auf der Seite E-Mail an Forumbenutzer bei Bedarf den Betreff.
5. Geben Sie im Feld Nachricht eine Frage oder Feedback ein.
6. Klicken Sie auf Senden.
So deaktivieren Sie die Benotung eines Diskussionsforums oder
Diskussionsfadens
Sogar wenn bereits Noten vorhanden sind, können Sie die Benotung benoteter Foren und Diskussionsfäden
deaktivieren.
1. Öffnen Sie die Diskussionsplattform und anschließend das Kontextmenü eines Forums.
2. Wählen Sie Bearbeiten aus.
3. Ändern Sie auf der Seite Forum bearbeiten im Abschnitt Forumseinstellungen die
Benotungsoption zu Keine Benotung im Forum.
4. Klicken Sie auf Senden. Wenn ein Forum oder dessen Diskussionsfäden bereits benotet wurden,
wird eine Warnmeldung angezeigt, dass beim Deaktivieren der Benotung alle vorhandenen Noten
gelöscht werden. Diese Aktion ist endgültig.
5. Klicken Sie auf OK, um fortzufahren, oder auf Abbrechen, um die Notencenterelemente
beizubehalten.
Während Sie sich entscheiden, ob die Benotung für ein Forum deaktiviert werden soll, wird die Zahl im Feld
Mögliche Punktzahl grau unterlegt dargestellt.
Anzeigen der Diskussionsplattformstatistik
Der Leistungsfortschritt ist ein nützliches Tool, mit dem Sie die Fortschritte der Teilnehmer in Ihrem Kurs
überwachen können. Für jeden Teilnehmer wird in Tabellenform eine Übersicht über die Zugriffe und den
Blackboard Learn Release 9.1 - Hilfe für Kursleiter - Seite 254
© 2012 Blackboard Inc. Vertraulich. Alle Rechte vorbehalten. US-Patent Nr. 6.988.138. Weitere Patente angemeldet.
Kurs-Tools > Diskussionsplattform
Fortschritt angezeigt. Im Verlauf des Semesters können Sie schnell erkennen, ob die Teilnehmer regelmäßig
auf Ihren Kurs zugreifen, Kursinhalte aufarbeiten und Beiträge auf der Diskussionsplattform veröffentlichen. Mit
Hilfe dieser Informationen können Sie Teilnehmer identifizieren, die außerhalb der Standardparameter liegen
oder Hilfe und Unterstützung benötigen. Weitere Informationen finden Sie unter Verwenden des
Leistungsfortschritts.
Hinweis: Ihre Institution entscheidet, ob der Leistungsfortschritt verfügbar ist. Wenn das Tool nicht zur
Verfügung steht, können Sie sich diesbezüglich an Ihre Institution wenden. Ihre Institution kann die
Diskussionsplattform auch deaktivieren, was Auswirkungen auf die Informationen hat, die im
Leistungsfortschritt angezeigt werden.
So zeigen Sie Diskussionsplattformstatistiken an
1. Erweitern Sie im Steuerungsfenster den Abschnitt Bewertung.
2. Wählen Sie Leistungsfortschritt aus.
3. Auf der Seite Leistungsfortschritt können Sie anzeigen, in wie vielen Foren ein Benutzer Beiträge
veröffentlicht hat. Klicken Sie in der Spalte Diskussionsplattform auf einen Zahlenlink, um die
Details anzuzeigen.
4. Auf der Seite Diskussionsplattform werden folgende Informationen angezeigt:
l
Forum: Listet alle Foren auf, in denen der Benutzer Beiträge veröffentlicht hat.
l
Veröffentlichungen insgesamt: Durch Klicken auf den Link wird eine Seite mit den
Veröffentlichungen eines Benutzers in diesem Forum angezeigt.
l
Datum der letzten Veröffentlichung: Zeigt an, wann ein Benutzer das letzte Mal auf das
Forum zugegriffen hat.
l
Durchschnittliche Länge der Veröffentlichungen: Zeigt die durchschnittliche
Beitragslänge in Form der Zeichenanzahl an.
l
Mindestlänge für Veröffentlichungen: Zeigt die Mindestbeitragslänge in Form der
Zeichenanzahl an.
l
Maximale Länge für Veröffentlichungen: Zeigt die maximale Beitragslänge in Form der
Zeichenanzahl an.
l
Durchschnittliche Veröffentlichungsposition: Stellt die Teilnahme eines Benutzers an
den Diskussionsfäden dar.
l
Note: Durch Klicken auf den Link in der Spalte können Sie auf die Notencenterspalte
zugreifen (sofern eine Note angezeigt wird).
Hinweis: Um eine Spalte zu sortieren, klicken Sie auf die Spaltenüberschrift oder das
Caretzeichen.
5. Klicken Sie in der Aktionsleiste, auf E-Mail an Benutzer, um einen Benutzer zu kontaktieren. Das
System füllt die Seite E-Mail an Forumbenutzer mit den Informationen für An und Von.
6. Klicken Sie in der Spalte Forum auf den Titel eines Forums, um eine Sammelseite aufzurufen, die
alle Beiträge des Benutzers in diesem Forum enthält. Weitere Informationen finden Sie unter So
stellen Sie Diskussionsbeiträge zusammen.
Blackboard Learn Release 9.1 - Hilfe für Kursleiter - Seite 255
© 2012 Blackboard Inc. Vertraulich. Alle Rechte vorbehalten. US-Patent Nr. 6.988.138. Weitere Patente angemeldet.
Kurs-Tools > Tagebücher
Tagebücher
Informationen zu Tagebüchern
Tagebücher bieten den Teilnehmern die Möglichkeit, über den Kursinhalt zu reflektieren und mit Ihnen
persönlich zu kommunizieren.
Sie können das Tool verwenden, um den Wissensstand der Teilnehmer zu bestimmen und ihnen eine
Hilfestellung für das Lernen anzubieten. Ihre Tagebuchkommentare können Teilnehmern dabei helfen, ihre
Ideen und ihren Schreibstil zu verbessern.
Sie erstellen die Tagebuchthemen für einzelne Teilnehmer. Anschließend reichen die Teilnehmer
Tagebucheinträge zum jeweiligen Thema ein und Sie können die einzelnen Einträge kommentieren. Beim
Erstellen von Tagebuchthemen legen Sie fest, ob die Tagebucheinträge benotet werden. Die Teilnehmer
können mehrere Einträge zu einem einzelnen Tagebuchthema erstellen, unabhängig davon, ob sie benotet
werden oder nicht.
Sie können Tagebucheinträge öffentlich machen, damit alle Kursmitglieder alle Einträge sehen können. Sie
können sich beispielsweise dafür entscheiden, ein Tagebuch öffentlich zu machen, bei dem es um
Möglichkeiten zur Verbesserung des Bewertungsprozesses geht. Die Teilnehmer können sich dann die
Einträge anderer Teilnehmer durchlesen und diese Ideen aufgreifen. Teilnehmer können die Einträge anderer
Teilnehmer nicht kommentieren. Nur der Kursleiter kann Kommentare hinzufügen.
Das Tool Gruppentagebuch funktioniert anders. Hier können alle Gruppenmitglieder alle Einträge im
Gruppentagebuch anzeigen. Ein Gruppentagebuch enthält keine Tagebuchthemen. Stattdessen setzt es sich
aus den Tagebucheinträgen der Gruppenmitglieder zusammen. Ein Gruppentagebuch kann bearbeitet werden,
um Anweisungen für die Mitglieder hinzuzufügen. Sowohl Sie als auch die Gruppenmitglieder können
Kommentare hinzufügen.
Erstellen von Tagebüchern
Tagebücher bieten den Teilnehmern eine Möglichkeit, mit dem Kursleiter privat zu kommunizieren. Darüber
hinaus können die Teilnehmer Tagebücher als Plattform zur Selbstreflexion verwenden, die es ihnen
ermöglicht, ihre persönlichen Gedanken zu dem Kurs zu veröffentlichen oder kursbezogene Materialien zu
besprechen oder zu analysieren. Tagebuchbezogene Übungen können breit angelegt und auf die Bedürfnisse
der Teilnehmer abgestimmt sein, da die Teilnehmer dabei über den Lernprozess reflektieren und Änderungen
ihrer Sichtweise und Meinungen dokumentieren können. Die Teilnehmer können die Probleme, mit denen sie
konfrontiert sind, sowie die entsprechenden Lösungen beschreiben. Unter Anleitung des Kursleiters verfasste
Tagebucheinträge sind etwas formeller und können durch die Auflistung von Diskussionsthemen die
Themenauswahl begrenzen.
Tagebücher eignen sich ideal für individuelle Projekte. So können beispielsweise in einem Kurs für kreatives
Schreiben die Inhaber der einzelnen Tagebücher Einträge verfassen, die vom Kursleiter kommentiert werden.
Auf diese Weise können die Teilnehmer anhand der Anleitung und der Vorschläge des Kursleiters bestimmte
Aspekte ihrer Arbeit mit der Zeit verbessern. Darüber hinaus können die Teilnehmer ihre Einträge
kommentieren und somit die Diskussion mit dem Kursleiter aufrecht erhalten.
Tagebücher können für benotete oder unbenotete Übungen verwendet werden, um Meinungen und
Informationen zu sammeln.
Kursleiter können eines oder mehrere Tagebücher erstellen, die von ihren Kursteilnehmern verwendet werden.
Damit Kursteilnehmer ihre Einträge hinzufügen können, müssen zunächst Tagebuchthemen erstellt werden.
Blackboard Learn Release 9.1 - Hilfe für Kursleiter - Seite 256
© 2012 Blackboard Inc. Vertraulich. Alle Rechte vorbehalten. US-Patent Nr. 6.988.138. Weitere Patente angemeldet.
Kurs-Tools > Tagebücher
So erstellen Sie Tagebücher
1. Rufen Sie den Kurs auf.
2. Aktivieren Sie den Bearbeitungsmodus.
3. Blenden Sie im Steuerungsfenster den Abschnitt Kurs-Tools ein.
4. Wählen Sie Tagebücher aus.
5. Klicken Sie auf der Seite Tagebücher in der Aktionsleiste auf Tagebuch erstellen.
6. Geben Sie auf der Seite Tagebuch erstellen einen Namen für das Tagebuch ein.
7. Geben Sie optional Anweisungen für das Tagebuch ein. Sie können den Text formatieren und bei
Bedarf Grafiken, Links, Multimediaelemente, Mashups und Anhänge über die Funktionen im
Texteditor hinzufügen. Anhänge, die mit dem Texteditor hinzugefügt werden, können in einem
neuen Fenster aufgerufen werden. Zudem wurde ihnen ein anderer Text hinzugefügt, mit dem der
jeweilige Anhang beschrieben wird.
8. Wählen Sie unter Verfügbarkeit von Tagebüchern die Option Ja aus, um das Tagebuch für die
Benutzer verfügbar zu machen.
9. Verwenden Sie die Datums- und Uhrzeitfelder Anzeigen nach und Anzeigen bis, um die
Verfügbarkeit des Tagebuchs zu beschränken. Aktivieren Sie die Kontrollkästchen Anzeigen
nach und Anzeigen bis, um die Datums- und Uhrzeitauswahl zu ermöglichen.
10. Wählen Sie unter Tagebucheinstellungen die Option Monatlich oder Wöchentlich für die
Indexeinträge aus.
11. Aktivieren Sie optional das Kontrollkästchen Benutzern das Bearbeiten und Löschen von
Einträgen erlauben.
12. Aktivieren Sie optional das Kontrollkästchen Benutzern das Löschen von Kommentaren
erlauben.
13. Aktivieren Sie wahlweise das Kontrollkästchen Kursbenutzern das Anzeigen des Tagebuchs
gestatten. Wenn diese Option aktiviert ist, wird das Tagebuch veröffentlicht. Alle Benutzer können
dann sämtliche zum Tagebuchthema erstellten Einträge anzeigen.
14. Wählen Sie die Option Keine Benotung oder Benoten aus und geben Sie eine Zahl für Mögliche
Punkte ein. Die mögliche Punktzahl gilt für einen oder mehrere Einträge, die von dem Benutzer
zum Tagebuchthema verfasst wurden. Sobald ein Tagebuch für die Benotung konfiguriert ist, wird
im Notencenter eine Spalte dafür erstellt. Die Wiki ist in diesem Fall vollständig benotbar und kann
nicht auf Keine Benotung festgelegt werden. Weitere Informationen finden Sie unter Notencenter.
15. Optional können Sie das Feld aktivieren und die Anzahl der Einträge auswählen, die erforderlich
sind, damit Teilnehmer den Status Benotung erforderlich erreichen. Wenn Sie diese Einstellung
übernehmen, wird im Notencenter das Symbol für Benotung erforderlich ( ) angezeigt und die
Einträge werden in die Warteschlange der Seite Benotung erforderlich gestellt, sobald die
festgelegte Anzahl an Einträgen erreicht ist.
16. Sie können eine Rubrik auch verknüpfen, indem Sie auf Rubrik hinzufügen klicken. Weitere
Informationen finden Sie unter Rubriken.
17. Klicken Sie auf Senden.
Die Tagebuchthemen werden in alphabetischer Reihenfolge auf der Seite Tagebücher angezeigt. Sie können
Spalten durch Klicken auf den Spaltentitel oder das Caretzeichen sortieren.
Außerdem können Sie in jedem Inhaltsbereich, jedem Lernmodul, jeder Lektionsübersicht und jedem Ordner
Links zu Tagebüchern bereitstellen. Weitere Informationen finden Sie unter Verknüpfen mit Tools in
Kursbereichen.
Blackboard Learn Release 9.1 - Hilfe für Kursleiter - Seite 257
© 2012 Blackboard Inc. Vertraulich. Alle Rechte vorbehalten. US-Patent Nr. 6.988.138. Weitere Patente angemeldet.
Kurs-Tools > Tagebücher
Erstellen von Tagebucheinträgen
Tagebucheinträge können von Teilnehmern und Kursleitern erstellt werden. Persönliche Einträge der
Teilnehmer können nur von Kursleitern kommentiert werden. Gruppeneinträge können von den
Gruppenmitgliedern und vom Kursleiter kommentiert werden.
Informationen zu den einzelnen Tagebüchern werden auf der Seite Tagebücher bereitgestellt. Hier können die
Teilnehmer sehen, ob ihre Einträge persönlich, d. h. nur für den Kursleiter sichtbar, oder öffentlich sind.
So erstellen Sie einen Tagebucheintrag
1. Wählen Sie auf der Seite Tagebücher den Titel eines Tagebuchs aus.
2. Klicken Sie auf der Themenseite des Tagebuchs in der Aktionsleiste auf Tagebucheintrag
erstellen.
3. Geben Sie auf der Seite Tagebucheintrag erstellen einen Titel für den Tagebucheintrag ein.
4. Geben Sie den gewünschten Text in das Textfeld Eintragsnachricht ein. Sie können den Text
formatieren und bei Bedarf Grafiken, Links, Multimediaelemente, Mashups und Anhänge über die
Funktionen im Texteditor hinzufügen. Anhänge, die mit dem Texteditor hinzugefügt werden,
können in einem neuen Fenster aufgerufen werden. Zudem wurde ihnen ein anderer Text
hinzugefügt, mit dem der jeweilige Anhang beschrieben wird.
5. Alternativ können Sie unter Tagebucheintragsdateien zu der Datei navigieren, die Sie dem
Tagebucheintrag als Anhang hinzufügen möchten.
6. Klicken Sie auf Eintrag veröffentlichen, um den Tagebucheintrag zu senden, oder klicken Sie auf
Eintrag als Entwurf speichern, um den Eintrag später hinzuzufügen.
So zeigen Sie Entwürfe an
Zeigen Sie Entwürfe an, indem Sie auf der Seite Tagebücher in der Aktionsleiste auf Entwürfe anzeigen
klicken.
Kommentieren von Tagebüchern
Tagebücher können für die Interaktion zwischen Ihnen und Ihren Teilnehmern, insbesondere bei webbasierten
Kursen, von großer Bedeutung sein. Die Einträge der Teilnehmer und die Kommentare des Kursleiters können
dabei helfen, einen Beziehung aufzubauen und einen lebhaften intellektuellen Austausch zu ermöglichen.
Teilnehmer können wiederum Ihre Kommentare kommentieren und somit die Diskussion aufrecht erhalten.
Tagebucheinträge anderer Teilnehmer können Teilnehmer jedoch nicht kommentieren, selbst wenn das
Tagebuch öffentlich ist. Teilnehmer können die Einträge anderer Teilnehmer nur dann kommentieren, wenn sie
Mitglieder einer Gruppe sind. In Gruppentagebüchern können Sie und alle Gruppenmitglieder einzelne Einträge
kommentieren.
So kommentieren Sie einen Tagebucheintrag
1. Wählen Sie auf der Seite Tagebücher den Titel eines Tagebuchs aus.
2. Wählen Sie auf der Themenseite des Tagebuchs den Tagebucheintrag aus, den Sie anzeigen
möchten, indem Sie im Seitenfenster unter Weitere Tagebücher den Namen des Benutzers
auswählen. Der Tagebucheintrag wird im Inhalts-Frame geöffnet.
3. Klicken Sie auf Kommentar nach dem Eintrag des Benutzers. Das Textfeld Kommentar wird
angezeigt.
4. Geben Sie in das Textfeld Kommentar einen Kommentar ein.
Blackboard Learn Release 9.1 - Hilfe für Kursleiter - Seite 258
© 2012 Blackboard Inc. Vertraulich. Alle Rechte vorbehalten. US-Patent Nr. 6.988.138. Weitere Patente angemeldet.
Kurs-Tools > Tagebücher
5. Klicken Sie im unteren Bereich des Textfelds Kommentar auf Rechtschreibprüfung, um die
Rechtschreibung des Inhalts zu prüfen, bevor Sie fortfahren.
6. Klicken Sie auf Hinzufügen. Klicken Sie auf den Link Kommentare unterhalb des Eintrags, um
den Kommentar anzuzeigen.
Bearbeiten von Tagebüchern
Sie können grundlegende Eigenschaften eines Tagebuchthemas bearbeiten, darunter den Namen, die
Anweisungen, die Verfügbarkeit sowie einige Einstellungen. Tagebuchthemen können öffentlich oder privat
sein. Außerdem können Sie die Tagebucheinträge aller Benutzer bearbeiten sowie Tagebuchthemen und
Kommentare löschen.
So bearbeiten Sie Tagebücher
1. Aktivieren Sie den Bearbeitungsmodus.
2. Klicken Sie auf der Seite Tagebücher auf den Aktionslink, um das Kontextmenü aufzurufen.
3. Wählen Sie Bearbeiten aus.
4. Nehmen Sie auf der Seite Tagebuch bearbeiten die gewünschten Änderungen vor.
5. Klicken Sie auf Senden.
So löschen Sie Tagebücher
1. Aktivieren Sie den Bearbeitungsmodus.
2. Klicken Sie auf der Seite Tagebücher auf den Aktionslink, um das Kontextmenü aufzurufen.
3. Klicken Sie auf Löschen.
4. Klicken Sie im Bestätigungsfenster auf OK. Sämtliche Einträge und Kommentare werden gelöscht.
Hinweis: Wenn ein benotetes Tagebuch zum Löschen ausgewählt wurde, wird die Seite Löschen bestätigen
angezeigt. Aktivieren Sie die entsprechenden Kontrollkästchen, um das Tagebuch ODER das Tagebuch und
die Notencenterspalte zu löschen.
So ändern Sie die Verfügbarkeit von Tagebüchern
1. Aktivieren Sie den Bearbeitungsmodus.
2. Aktivieren Sie auf der Seite Tagebücher das Kontrollkästchen neben dem entsprechenden
Tagebuch.
3. Zeigen Sie in der Aktionsleiste auf Verfügbarkeit, um die Dropdown-Liste zu öffnen.
4. Wählen Sie Verfügbar machen oder Verfügbarkeit aufheben aus.
Fehlerbehebung bei der Tagebuchverwaltung
Blackboard Learn Release 9.1 - Hilfe für Kursleiter - Seite 259
© 2012 Blackboard Inc. Vertraulich. Alle Rechte vorbehalten. US-Patent Nr. 6.988.138. Weitere Patente angemeldet.
Kurs-Tools > Tagebücher
Wählen Sie . . .
Aktion . . .
Ein Tagebuch wird
gelöscht, während
Benutzer Beiträge
veröffentlichen.
Das Tagebuch und alle Kommentare werden gelöscht.
Die Verfügbarkeit
eines Tagebuchs wird
aufgehoben, während
Benutzer Beiträge
veröffentlichen.
Das Tagebuch bleibt für den Kursleiter im Bearbeitungsmodus sichtbar, wird den
Benutzern jedoch nicht angezeigt.
Die Einstellung
Benutzern das
Bearbeiten und
Löschen von
Einträgen erlauben
wird geändert.
Die Einträge bleiben erhalten, die Benutzer können sie jedoch nicht bearbeiten.
Die Einstellung
Benutzern das
Löschen von
Kommentaren
erlauben wird
geändert.
Die Kommentare bleiben erhalten und können von den Benutzern nicht gelöscht werden.
Das Tagebuch ist als
benotetes Tagebuch
konfiguriert.
Die Einstellung kann nicht geändert werden. Das Tagebuch muss gelöscht werden und
die entsprechende Spalte im Notencenter muss ebenfalls gelöscht werden. Die
Notencenterspalte für das Tagebuch darf außerdem nicht in den Berechnungen für das
Notencenter einbezogen werden, wenn die Tagebucheinträge erforderlich sind, jedoch
nicht benotet werden.
Benoten von Blogs und Tagebüchern
Sie können die Teilnahme an Blogs und Tagebüchern für Einzelpersonen und Gruppen benoten.
Sobald ein Blog- oder Tagebuchthema zur Benotung konfiguriert ist, wird dafür automatisch im Notencenter
eine Spalte erstellt. Anschließend können die Einträge von einzelnen Teilnehmern oder Gruppen auf der
Themenseite des Blogs oder Tagebuchs benotet werden, wobei alle Einträge und Kommentare bei der
Notenfindung berücksichtigt werden können. Darüber hinaus kann die vergebene Note auf der Themenseite
des Blogs oder Tagebuchs bearbeitet werden. Das Notencenter wird dabei aktualisiert.
Die Teilnehmer können mit Hilfe des Tools Meine Noten die Noten für ihre Blogs oder Tagebücher anzeigen.
Informationen zum Benoten von Blogs und Tagebüchern
Sie können die Qualität der Diskussion sowie die Anzahl der von einem Teilnehmer oder einer Kursgruppe
veröffentlichten Einträge und Kommentare benoten.
Die Noten für Blogs und Tagebücher können ebenso wie andere Noten im Notencenter geändert, gelöscht,
zurückgesetzt und überschrieben werden.
Sie können festlegen, ob Teilnehmer ihre eigenen Noten und ihr Feedback anzeigen können, indem Sie die
Spalteninformationen im Notencenter bearbeiten. Weitere Informationen finden Sie unter So bearbeiten Sie
Notencenterspalten, blenden sie aus und wählen Optionen für sie aus.
Blackboard Learn Release 9.1 - Hilfe für Kursleiter - Seite 260
© 2012 Blackboard Inc. Vertraulich. Alle Rechte vorbehalten. US-Patent Nr. 6.988.138. Weitere Patente angemeldet.
Kurs-Tools > Tagebücher
Ändern eines benoteten in ein unbenotetes Thema
Ein als benotet konfiguriertes Blog- oder Tagebuchthema kann nicht in ein unbenoteten Thema geändert
werden. Die einzige Möglichkeit, aus einem benoteten Thema ein unbenotetes zu machen, besteht darin, das
benotete Blog- oder Tagebuchthema aus der Liste der Blogs und Tagebücher und aus dem Notencenter zu
löschen und anschließend ein neues unbenotetes Thema zu erstellen.
Um die Einträge beizubehalten, können Sie auch festlegen, dass die Spalte des Blogs oder Tagebuchs im
Notencenter bei der Berechnung nicht berücksichtigt wird. Der Blog bzw. das Tagebuch wird also vom
Notencenter grundsätzlich weiterhin als benotet betrachtet, aber alle zugewiesenen Ergebnisse oder Noten
werden ignoriert.
Bedeutung der Themenseiten für benotete Blogs und Tagebücher
Die Themenseite für den Blog enthält einen Seitenbereich, in dem die Einträge von Einzelpersonen und
Kursgruppen benotet werden. Dieser Seitenbereich besteht aus drei Abschnitten, die beim Beginn der
Benotung auf vier erweitert werden:
l
Informationen zum Blog: Enthält den Typ, die Anzahl der Einträge und die Anzahl der
Kommentare.
l
Einträge anzeigen nach: Teilnehmer, die einen oder mehrere Einträge veröffentlicht haben, werden
mit einem Ausrufezeichen (Symbol "Benotung erforderlich") angezeigt. Klicken Sie im Abschnitt
Blog Grade (Blog-Note) auf den Namen des Teilnehmers. In diesem Abschnitt werden Noten,
Feedback und Benotungsanmerkungen hinzugefügt. Verwenden Sie die Pfeile Vorheriger Benutzer
und Nächster Benutzer in diesem Bereich, um zur Benotung zwischen den Teilnehmern zu
wechseln, oder klicken Sie auf den Namen eines Teilnehmers. Klicken Sie auf Mitglieder ohne
Einträge einblenden, um alle Kursteilnehmer anzuzeigen. Die Liste enthält auch Teilnehmer, die
keine Einträge hinzugefügt haben. Klicken Sie auf Mitglieder ohne Einträge ausblenden, um zu
der Liste der Teilnehmer zurückzukehren, deren Einträge benotet werden müssen.
l
Index: Zeigen Sie für ausgewählte Teilnehmer oder alle Kursteilnehmer eine Liste der Eintragstitel an,
die während des indizierten Zeitraums (monatlich oder wöchentlich) hinzugefügt wurden.
Die Themenseite für das Tagebuch enthält einen Seitenbereich, in dem die Einträge von Einzelpersonen und
Kursgruppen benotet werden. Dieser Seitenbereich besteht aus drei Abschnitten, die beim Beginn der
Benotung auf vier erweitert werden:
l
Informationen zum Tagebuch: Enthält den Autor, die Anzahl der Einträge und die Anzahl der
Kommentare.
l
Weitere Tagebücher: Teilnehmer, die einen oder mehrere Einträge veröffentlicht haben, werden mit
einem Ausrufezeichen (Symbol "Benotung erforderlich") angezeigt. Klicken Sie im Abschnitt Journal
Grade (Tagebuchnote) auf den Namen des Teilnehmers. In diesem Abschnitt werden Noten,
Feedback und Benotungsanmerkungen hinzugefügt. Verwenden Sie die Pfeile Vorheriger Benutzer
und Nächster Benutzer in diesem Bereich, um zur Benotung zwischen den Teilnehmern zu
wechseln, oder klicken Sie auf den Namen eines Teilnehmers. Klicken Sie auf Leere Tagebücher
einblenden, um alle Kursteilnehmer anzuzeigen. Die Liste enthält auch Teilnehmer, die keine
Einträge hinzugefügt haben. Klicken Sie auf Leere Tagebücher ausblenden, um zu der Liste der
Teilnehmer zurückzukehren, deren Einträge benotet werden müssen.
l
Index: Zeigen Sie für ausgewählte Teilnehmer eine Liste der Eintragstitel an, die während des
indizierten Zeitraums (monatlich oder wöchentlich) hinzugefügt wurden.
Blogs und Tagebücher können über das Notencenter, die Seite Benotung erforderlich, den Bereich KursTools im Steuerungsfenster oder den Kursspeicherort benotet werden, an dem der Blog oder das Tagebuch
bereitgestellt wurde.
Blackboard Learn Release 9.1 - Hilfe für Kursleiter - Seite 261
© 2012 Blackboard Inc. Vertraulich. Alle Rechte vorbehalten. US-Patent Nr. 6.988.138. Weitere Patente angemeldet.
Kurs-Tools > Tagebücher
So benoten Sie Blog-Einträge für Einzelpersonen
1. Öffnen Sie die Themenseite für den Blog und wählen Sie den oder die zu benotenden Blog-Einträge
aus, indem Sie den Namen des Teilnehmers im Seitenbereich unter Einträge anzeigen nach
markieren. Die Blog-Einträge des Teilnehmers werden im Inhalts-Frame geöffnet.
2. Klicken Sie im Seitenbereich unter Blog Grade (Blog-Note) auf Note bearbeiten.
3. Geben Sie eine Gesamtpunktzahl in das Textfeld Aktueller Notenwert ein oder klicken Sie auf
Rubrik anzeigen, falls für diesen benoteten Blog eine Rubrik erstellt wurde. Weitere Informationen
finden Sie unter Rubriken.
4. Sie können optional auch Feedback für den Teilnehmer sowie Benotungsanmerkungen
eingeben, die nur dem Kursleiter und Korrekturassistenten angezeigt werden. Außerdem können
Sie die Rechtschreibprüfung im unteren Bereich der einzelnen Textfelder verwenden. Klicken Sie
auf den Texteditor, um auf seine Funktionen zur Textformatierung zuzugreifen sowie URLs,
Anhänge, Grafiken, Mashups und Multimediaelemente hinzuzufügen.
5. Klicken Sie auf Note speichern, um dem Abschnitt Blog Grade (Blog-Note) sowie dem
Notencenter Note, Feedback und Benotungsanmerkungen hinzuzufügen.
6. Sie können Note, Feedback und Benotungsanmerkungen jederzeit bearbeiten. Klicken Sie dazu
auf Note bearbeiten. Die Änderungen werden im Abschnitt Blog Grade (Blog-Note) und im
Notencenter angezeigt. Die Änderungen werden im Notencenter auf der Registerkarte
Notenverlauf der Seite Notendetails des jeweiligen Teilnehmers dokumentiert.
So benoten Sie Tagebucheinträge für Einzelpersonen
1. Öffnen Sie die Themenseite für das Tagebuch und wählen Sie den oder die zu benotenden
Tagebucheinträge aus, indem Sie den Namen des Teilnehmers im Seitenbereich unter Weitere
Tagebücher markieren. Die Tagebucheinträge des Teilnehmers werden im Inhalts-Frame geöffnet.
2. Klicken Sie im Seitenbereich unter Tagebuch benoten auf Note bearbeiten.
3. Geben Sie eine Gesamtpunktzahl in das Textfeld Aktueller Notenwert ein oder klicken Sie auf
Rubrik anzeigen, falls eine Rubrik für dieses benotete Tagebuch erstellt wurde. Weitere
Informationen finden Sie unter Rubriken.
4. Sie können optional auch Feedback für den Teilnehmer sowie Benotungsanmerkungen
eingeben, die nur dem Kursleiter und Korrekturassistenten angezeigt werden. Außerdem können
Sie die Rechtschreibprüfung im unteren Bereich der einzelnen Textfelder verwenden. Klicken Sie
auf den Texteditor, um auf seine Funktionen zur Textformatierung zuzugreifen sowie URLs,
Anhänge, Grafiken, Mashups und Multimediaelemente hinzuzufügen.
5. Klicken Sie auf Note speichern, um dem Abschnitt Journal Grade (Tagebuchnote) sowie dem
Notencenter Note, Feedback und Benotungsanmerkungen hinzuzufügen.
6. Sie können Note, Feedback und Benotungsanmerkungen jederzeit bearbeiten. Klicken Sie dazu
auf Note bearbeiten. Die Änderungen werden im Abschnitt Tagebuch benoten und im
Notencenter angezeigt. Die Änderungen werden im Notencenter auf der Registerkarte
Notenverlauf der Seite Notendetails des jeweiligen Teilnehmers dokumentiert.
Hinweis: Wenn die Blog- oder Tagebucheinträge mit Hilfe einer Rubrik benotet werden, dann muss diese im
Vorfeld erstellt und hinzugefügt werden.
So löschen Sie benotbare Blogs oder Tagebücher
Wenn ein benotbarer Blog oder ein benotbares Tagebuch nicht mehr benötigt wird, kann es gelöscht werden.
Diese Aktion ist endgültig und kann nicht rückgängig gemacht werden. Klicken Sie auf der Listenseite für Blogs
Blackboard Learn Release 9.1 - Hilfe für Kursleiter - Seite 262
© 2012 Blackboard Inc. Vertraulich. Alle Rechte vorbehalten. US-Patent Nr. 6.988.138. Weitere Patente angemeldet.
Kurs-Tools > Tagebücher
und Tagebücher im Kontextmenü des Elements auf Löschen. Die Seite Löschen bestätigen wird angezeigt.
Die Seite Löschen bestätigen umfasst zwei Optionen:
l
Kontrollkästchen nicht aktivieren: Der Blog oder das Tagebuch wird gelöscht, die Spalte im
Notencenter sowie die vergebenen Punkte bleiben jedoch erhalten. Dies ist beispielsweise dann
sinnvoll, wenn alle Einträge eines Teilnehmers benotet wurden und Sie die Spalte im Notencenter für
die abschließende Notenberechnung beibehalten möchten. Wenn der Blog oder das Tagebuch
gelöscht wurde, die Spalte im Notencenter jedoch erhalten ist, kann die Spalte im Notencenter
jederzeit gelöscht werden.
l
Kontrollkästchen aktivieren: Die Notenspalte im Notencenter sowie der Blog oder das Tagebuch
werden gelöscht. Wenn Sie beispielsweise die Notenspalte für die Blog- oder Tagebucheinträge nicht
in die Endnote einbeziehen möchten, können Sie bedenkenlos alles löschen.
Klicken Sie auf Löschen, um den Löschvorgang abzuschließen.
So benoten Sie Blogs oder Tagebücher für alle Gruppenmitglieder
Ein Blog bzw. Tagebuch für eine Gruppe wird genau so benotet wie ein Blog bzw. Tagebuch für
Einzelpersonen. Wenn Einträge veröffentlicht wurden, werden die Namen aller Gruppenmitglieder mit einem
Ausrufezeichen (Symbol "Benotung erforderlich") versehen.
Wenn ein Gruppen-Blog bzw. -Tagebuch benotet wird, erhalten automatisch alle Gruppenmitglieder die
vergebene Note und sie wird für jedes Gruppenmitglied in die entsprechende Spalte im Notencenter
eingetragen. Alle Mitglieder erhalten dieselbe Note, auch diejenigen, die selbst keine Einträge verfasst haben.
Dieses Vorgehen kann jedoch außer Kraft gesetzt werden (Informationen dazu unter So ändern Sie die Note
eines einzelnen Gruppenmitglieds).
Sie können alle Einträge im Gruppen-Blog bzw. -Tagebuch lesen und auf der Themenseite für den GruppenBlog bzw. das Gruppentagebuch eine Note vergeben.
Die Teilnehmer können ihre Noten für den Gruppen-Blog bzw. das Gruppentagebuch entweder im Tool Meine
Noten anzeigen oder indem sie ihre Namen auf der Themenseite des Gruppen-Blogs bzw. -Tagebuchs
auswählen.
So ändern Sie die Note eines einzelnen Gruppenmitglieds
Einzelnen Gruppenmitgliedern kann eine andere Note zugewiesen werden als der Gruppe, indem ihr Name für
den Zugriff auf den Abschnitt Note ausgewählt wird. Die Einträge und Kommentare des jeweiligen
Gruppenmitglieds werden im Inhalts-Frame angezeigt. Nachdem dem einzelnen Gruppenmitglied eine neue
Note sowie Feedback zugewiesen wurde, werden diese Informationen im Seitenbereich angezeigt. Sowohl die
Note des einzelnen Mitglieds als auch die Note der Gruppe wird angezeigt.
Wenn die Note eines Gruppenmitglieds geändert wurde und eine neue Gruppennote vergeben wird, wirkt sich
die neue Gruppennote nicht auf die geänderte Note der Einzelperson aus. Die neue Note der Einzelperson wird
anderen Gruppenmitgliedern nicht angezeigt.
Die Gruppennote und die bearbeitete Note des Gruppenmitglieds werden im Notencenter in der Spalte
angezeigt, die beim Aktivieren des benoteten Gruppen-Blogs bzw. -Tagebuchs automatisch erstellt wurde. Die
Zellen der Kursteilnehmer, die nicht zu der Gruppe gehören, werden in der Spalte für den Gruppen-Blog bzw.
das Gruppentagebuch grau unterlegt.
Die Note der Gruppe oder eines Gruppenmitglieds kann auch im Notencenter bearbeitet werden.
So setzen Sie die bearbeitete Note eines Mitglieds zurück
Es ist möglich, die bearbeitete Note eines Mitglieds auf die ursprünglich an die gesamte Gruppe vergebene
Blackboard Learn Release 9.1 - Hilfe für Kursleiter - Seite 263
© 2012 Blackboard Inc. Vertraulich. Alle Rechte vorbehalten. US-Patent Nr. 6.988.138. Weitere Patente angemeldet.
Kurs-Tools > McGraw-Hill Connect and Create
Note zurückzusetzen.
1. Rufen Sie über das Notencenter die Seite Notendetails für das Mitglied auf. (Sie können die
geänderte Note auch auf der Seite für den Gruppen-Blog bzw. das Gruppentagebuch bearbeiten,
indem Sie den Teilnehmer auswählen.)
2. Wenn die Note eines Gruppenmitglieds bearbeitet wurde, wird die Funktion Auf Gruppennote
zurücksetzen angezeigt. Klicken Sie auf Auf Gruppennote zurücksetzen.
3. Klicken Sie auf OK. Die Note des Mitglieds wird in die ursprüngliche Gruppennote zurückgeändert.
4. Klicken Sie auf Zum Notencenter zurückkehren, um zur Hauptseite des Notencenters
zurückzukehren und die bearbeitete Notenspalte anzuzeigen. Diese Notenänderung wird auch auf
der Seite des Gruppen-Blogs oder Gruppentagebuchs angezeigt, wenn der Name des Teilnehmers
ausgewählt wird.
Löschen von Gruppen
Wenn eine Gruppe nicht mehr benötigt und im Kontextmenü Löschen ausgewählt wird, wird die Seite Löschen
bestätigen angezeigt. Wenn das Notencenter Notenspalten für die Gruppe enthält, beispielsweise für einen
benoteten Gruppen-Blog bzw. ein benotetes Gruppentagebuch, dann können diese Spalten beibehalten
werden. Aktivieren Sie dazu auf der Seite Löschen bestätigen nicht die Kontrollkästchen für Spalten, die
beibehalten werden sollen.
McGraw-Hill Connect and Create
McGraw-Hill Connect and Create stellt Kursleitern Tools zur Verfügung, mit denen sie auf der Grundlage von
McGraw-Hill-Lehrbüchern und -Ressourcen benutzerdefinierte Kursmaterialien und Tests erstellen können.
Der Building Block McGraw-Hill Connect and Create ist in Blackboard Learn enthalten, muss aber vom
Blackboard-Administrator Ihrer Institution konfiguriert werden, damit er verwendet werden kann. Weitere
Informationen zur Verwendung von McGraw-Hill Connect and Create finden Sie unter McGraw-Hill Connect
and Create Building Block Instructor Guide for Release 9.1 (Kursleiterhandbuch für McGraw-Hill Connect and
Create Release 9.1).
Hinweis: McGraw-Hill Connect and Create ist nur in englischer Sprache verfügbar.
Wikis
Im Grunde sind Wikis sehr einfache Onlinedatenbanken, interaktiv erstellte Informationssammlungen, die
Daten mit Hilfe miteinander verknüpfter Seiten darstellen und organisieren. Ihr größter Vorteil ist, dass sie ganz
einfach aktualisiert und um neue Inhalte erweitert werden können oder Fehler problemlos korrigiert werden
können.
Mit Hilfe von Wikis können mehrere Teilnehmer eine oder mehrere Inhaltsseiten gemeinsam nutzen oder
bearbeiten. Seiten können schnell erstellt und bearbeitet und Änderungen und Ergänzungen nachverfolgt
werden. Kursleiter können ein oder mehrere Wikis erstellen, zu denen alle Kursmitglieder beitragen können,
aber auch Wikis, die bestimmte Gruppen für ihre Zusammenarbeit verwenden. Wikis können auch zum
Erfassen von Informationen und als Repository für Informationen und Wissen zum Kurs verwendet werden.
Sie können alle Änderungen an allen Seiten des Wiki anzeigen. Sie können auch die Änderungen auf einer
hohen Hierarchieebene anzeigen und dann weitere Ebenen einblenden, um Informationen zur Entwicklung und
Beiträge einzelner Teilnehmer abzurufen.
Sie können auch festlegen, ob Sie die Beiträge der Teilnehmer zu einem Wiki benoten möchten. Wenn für ein
Wiki die Benotung aktiviert ist, wird im Notencenter automatisch eine Notenspalte erstellt. Beiträge von
Blackboard Learn Release 9.1 - Hilfe für Kursleiter - Seite 264
© 2012 Blackboard Inc. Vertraulich. Alle Rechte vorbehalten. US-Patent Nr. 6.988.138. Weitere Patente angemeldet.
Kurs-Tools > Wikis
einzelnen Teilnehmern oder Gruppen können über das Wiki-Tool benotet werden, in dem bei der Benotung auf
alle Seiten und Bearbeitungen verwiesen werden kann.
Auch bereits zugewiesene Noten können über das Wiki-Tool bearbeitet werden. Das Notencenter wird dabei
aktualisiert. Die Noten für Wikis können genau wie andere Noten im Notencenter geändert, gelöscht,
zurückgesetzt und überschrieben werden. Die Teilnehmer können ihre Wiki-Noten über das Tool Meine Noten
anzeigen.
Informationen zu Kurs-Wikis
Kurs-Wikis werden vom Kursleiter erstellt. Alle Kursteilnehmer können Seiten hinzufügen, es sei denn, der
Kursleiter möchte der alleinige Autor sein und das Wiki als Kursinhalt verwenden.
Informationen zu Gruppen-Wikis
Gruppen-Wikis werden vom Kursleiter aktiviert. Alle Kursteilnehmer können das Gruppen-Wiki lesen. Um eine
Gruppen-Wiki-Seite zu bearbeiten oder zu kommentieren, muss ein Benutzer jedoch Gruppenmitglied sein.
Kursleiter können die Standardeinstellung dahin gehend ändern, dass ausschließlich Gruppenmitglieder ein
Gruppen-Wiki anzeigen können.
So erstellen Sie Wikis
1. Rufen Sie den Kurs auf.
2. Aktivieren Sie den Bearbeitungsmodus.
3. Blenden Sie im Steuerungsfenster den Abschnitt Kurs-Tools ein.
4. Wählen Sie Wikis aus.
5. Klicken Sie auf der Seite Wikis in der Aktionsleiste auf Wiki erstellen.
6. Geben Sie auf der Seite Wiki erstellen einen Namen ein.
7. Geben Sie optional Anweisungen ein. Formatieren Sie den Text und fügen Sie bei Bedarf mit Hilfe
der Funktionen im Texteditor Grafiken, Links, Multimediaelemente, Mashups und Anhänge hinzu.
Anhänge, die mit dem Texteditor hinzugefügt werden, können in einem neuen Fenster aufgerufen
werden. Zudem wurde ihnen ein anderer Text hinzugefügt, mit dem der jeweilige Anhang
beschrieben wird.
8. Klicken Sie auf Ja, um das Wiki den Benutzern zur Verfügung zu stellen.
9. Verwenden Sie die Datums- und Uhrzeitfelder Anzeigen nach und Anzeigen bis, um die
Verfügbarkeit des Wikis einzuschränken. Aktivieren Sie die Kontrollkästchen Anzeigen nach und
Anzeigen bis, um die Datums- und Uhrzeitauswahl zu ermöglichen. Anzeigebeschränkungen
haben keinen Einfluss auf den Inhalt des Wikis, sondern nur darauf, ob das Wiki angezeigt wird.
10. Wählen Sie die Option Teilnehmerzugriff aus. Der Teilnehmerzugriff kann jederzeit geändert
werden.
a. Für die Bearbeitung geschlossen: Wählen Sie diese Option aus, wenn der
Kursleiter der einzige sein soll, der Seiten hinzufügt, oder um die weitere Bearbeitung
von Seiten durch die Benutzer zu deaktivieren, beispielsweise wenn Wiki-Seiten
benotet werden sollen. Wikis können weiterhin angezeigt werden, auch wenn Für die
Bearbeitung geschlossen aktiviert ist.
b. Für die Bearbeitung geöffnet: Lässt zu, dass Benutzer Wiki-Seiten bearbeiten. In
Gruppen-Wikis müssen die Benutzer Gruppenmitglieder sein, damit sie Seiten
bearbeiten können.
Blackboard Learn Release 9.1 - Hilfe für Kursleiter - Seite 265
© 2012 Blackboard Inc. Vertraulich. Alle Rechte vorbehalten. US-Patent Nr. 6.988.138. Weitere Patente angemeldet.
Kurs-Tools > Wikis
11. Wählen Sie die Option Keine Benotung oder Benoten aus und geben Sie eine Zahl für Mögliche
Punkte ein. Die mögliche Punktzahl gilt für eine oder mehrere hinzugefügte Seiten und alle
Bearbeitungen durch einen Benutzer. Wenn für ein Wiki die Benotung aktiviert ist, wird im
Notencenter eine entsprechende Spalte erstellt. Die Wiki ist in diesem Fall vollständig benotbar
und kann nicht auf Keine Benotung festgelegt werden.
12. Optional können Sie das Feld aktivieren und die Anzahl der Seitenspeicherungen auswählen, die
erforderlich sind, damit Teilnehmer den Status Benotung erforderlich erreichen. Wenn Sie diese
Einstellung übernehmen, wird im Notencenter das Symbol für Benotung erforderlich ( )
angezeigt und die Einträge werden in die Warteschlange der Seite Benotung erforderlich gestellt,
sobald die festgelegte Anzahl an Seitenspeicherungen erreicht ist.
13. Sie können eine Rubrik auch verknüpfen, indem Sie auf Rubrik hinzufügen klicken. Weitere
Informationen finden Sie unter Rubriken.
14. Klicken Sie auf Senden.
Die Wiki-Themen werden auf der Listenseite Wikis in alphabetischer Reihenfolge angezeigt. Sie können
Spalten durch Klicken auf den Spaltentitel oder das Caretzeichen sortieren.
Sie können Inhaltsbereichen, Lernmodulen, Lektionsübersichten und Ordnern auch manuell Links zu Wikis
hinzufügen. Weitere Informationen finden Sie unter Verknüpfen mit Tools in Kursbereichen.
So erstellen Sie eine Wiki-Seite
Für jedes neu erstellte Kurs- oder Gruppen-Wiki muss eine Startseite bzw. Homepage eingerichtet werden. Die
Homepage kann von Ihnen bzw. von jedem Kurs- oder Gruppenmitglied erstellt werden. Die Homepage kann
nicht gelöscht werden. Ist das Wiki jedoch zur Bearbeitung freigegeben, kann sie von allen Kurs- oder
Gruppenmitgliedern bearbeitet werden. Die Homepage und alle weiteren Seiten werden mit derselben
Vorgehensweise erstellt.
1. Wählen Sie auf der Seite Wikis den Titel eines Wiki aus.
2. Klicken Sie auf der Themenseite des Wiki in der Aktionsleiste auf Wiki-Seite erstellen.
3. Geben Sie unter Wiki-Seite erstellen einen Namen ein.
4. Geben Sie Text in das Textfeld Inhalt ein. Formatieren Sie den Text und fügen Sie mit Hilfe der
Funktionen im Texteditor Grafiken, Links, Multimediaelemente, Mashups und Anhänge hinzu.
Anhänge, die mit dem Texteditor hinzugefügt werden, können in einem neuen Fenster aufgerufen
werden. Zudem wurde ihnen ein anderer Text hinzugefügt, mit dem der jeweilige Anhang
beschrieben wird.
5. Klicken Sie auf Senden.
Hinweis: Sie können ein ganzes Wiki oder einzelne Seiten eines Wiki löschen, aber Sie können nicht die
Wiki-Homepage allein löschen. Teilnehmer können keine Wiki-Seiten löschen.
So bearbeiten Sie Wiki-Inhalte
Sofern Sie diese Funktion nicht deaktiviert haben, können alle Kursmitglieder Kurs-Wiki-Seiten und alle
Gruppenmitglieder Gruppen-Wiki-Seiten bearbeiten. Sie können die Bearbeitung für eine anstehende Benotung
der Wiki-Seiten deaktivieren, können selbst Seiten von Teilnehmern aber weiterhin bearbeiten. Die Bearbeitung
von Wikis funktioniert für alle Kursmitglieder einschließlich des Kursleiters gleich.
Wiki-Seiten, die von einem Benutzer bearbeitet werden, sind gesperrt, damit andere Teilnehmer diese Seite
nicht bearbeiten können. Wenn ein Benutzer versucht, eine Seite zu bearbeiten, die ein anderer Teilnehmer
bearbeitet, wird eine Meldung mit der Information ausgegeben, dass die Seite gerade von einem anderen
Benutzer bearbeitet wird.
Blackboard Learn Release 9.1 - Hilfe für Kursleiter - Seite 266
© 2012 Blackboard Inc. Vertraulich. Alle Rechte vorbehalten. US-Patent Nr. 6.988.138. Weitere Patente angemeldet.
Kurs-Tools > Wikis
1. Rufen Sie das Wiki auf. Die Themenseite des Wikis wird angezeigt. 2. Wählen Sie die Seite aus, die überprüft und bearbeitet werden soll. Die Wiki-Seite wird dann im
Inhalts-Frame geöffnet.
3. Klicken Sie im Seitenbereich auf den Aktionslink der Seite, um das Kontextmenü aufzurufen, und
wählen Sie Eigenschaften bearbeiten.
-ODERKlicken Sie im Inhalts-Frame neben dem Seitentitel auf Wiki-Inhalt bearbeiten.
4. Unter Wiki-Seite bearbeiten können Name und Inhalt der Seite geändert werden. Es können auch
weitere Inhalte hinzugefügt werden. Formatieren Sie mit Hilfe der Funktionen im Texteditor
vorhandenen Text oder fügen Sie Grafiken, Links, Multimediaelemente, Mashups und Anhänge
sowie Links zu anderen Wiki-Seiten hinzu.
5. Klicken Sie auf Senden.
Hinweis: Wählen Sie im Kontextmenü einer Seite Verlauf aus, um die Änderungen der Seite und beliebige
Versionen anzuzeigen und zwei Versionen nebeneinander zu vergleichen. Über die Seite Seitenverlauf können
Sie Informationen zur Entwicklung einer beliebigen Seite abrufen und anzeigen, wer zum Inhalt beigetragen hat.
Die aktuellste Version einer Seite wird zuerst angezeigt. Sie können eine oder mehrere Versionen einer WikiSeite von der Seite Seitenverlauf löschen, die Teilnehmer jedoch nicht. Sie können Seiten aufgrund von
ungenauen, fehlerhaften oder anstößigen Inhalten löschen. Mit dem Löschen einer Version wird auch der
Teilnahmeverlauf für die Version gelöscht. Beim Löschen der neuesten Version wird die nachfolgende Version
zur aktuellen Version und wird im Wiki angezeigt.
So erstellen Sie Links zu anderen Wiki-Seiten
Benutzer müssen beim Erstellen von Wiki-Seiten möglicherweise auf andere Seiten im Wiki verweisen. Wenn
das Wiki viele Seiten umfasst, kann es nützlich sein, auf der aktuell angezeigten Seite einen Link auf diese
Seite einzufügen. Beim Erstellen und Bearbeiten von Wiki-Seiten können Benutzer die Funktionen Link auf
Wiki-Seite im Texteditor verwenden, um im aktuellen Wiki einen Link auf eine andere Wiki-Seite einzufügen.
Links zu anderen Wiki-Seiten können erstellt werden, wenn das Wiki mindestens zwei Seiten umfasst.
1. Rufen Sie das Wiki auf.
2. Klicken Sie auf der Themenseite des Wikis auf Wiki-Seite erstellen.
3. Geben Sie unter Wiki-Seite erstellen einen Namen sowie Inhalt ein.
4. Positionieren Sie den Mauszeiger im Textfeld Inhalt an der Stelle, an der der Link auf die andere
Wiki-Seite eingefügt werden soll.
5. Klicken Sie im Texteditor auf Link auf Wiki-Seite. Diese Funktion wird durch mehrere
Papierblätter symbolisiert. Wenn das Wiki nur eine Seite umfasst, ist diese Funktion deaktiviert.
6. Wählen Sie im Popup-Fenster aus der Dropdown-Liste die Wiki-Seite aus, zu der der Link erstellt
werden soll.
7. Optional können Sie in das Textfeld Link auf Wiki-Seite umbenennen einen Namen für den Link
eingeben. Wird der Link nicht umbenannt, wird für den Link der ursprüngliche Seitentitel verwendet.
8. Klicken Sie auf Senden. Der Link wird im Texteditor angezeigt.
9. Klicken Sie auf Senden. Die neue Seite mit dem Link auf die andere Seite wird dem Wiki
hinzugefügt.
So fügen Sie einer Wiki-Seite Kommentare hinzu
Anstatt Seiten hinzuzufügen oder zu bearbeiten können alle Kursmitglieder Kurs-Wiki-Seiten auch
Blackboard Learn Release 9.1 - Hilfe für Kursleiter - Seite 267
© 2012 Blackboard Inc. Vertraulich. Alle Rechte vorbehalten. US-Patent Nr. 6.988.138. Weitere Patente angemeldet.
Kurs-Tools > Wikis
kommentieren. Kommentare bieten Ihnen und Ihren Teilnehmern die Möglichkeit, Feedback zu geben und
Vorschläge zu machen. Alle Kursmitglieder können die Kommentare anzeigen. Standardmäßig können alle
Kursmitglieder Gruppen-Wikis lesen. Um einer Gruppen-Wiki-Seite kommentieren zu können, muss ein
Benutzer jedoch Gruppenmitglied sein. Sie können die Standardeinstellung dahin gehend ändern, dass
ausschließlich Gruppenmitglieder ein Gruppen-Wiki anzeigen können.
1. Rufen Sie das Wiki auf.
2. Wählen Sie auf der Themenseite des Wikis im Seitenbereich die anzuzeigende Seite aus. Die
Wiki-Seite wird dann im Inhalts-Frame geöffnet.
3. Klicken Sie unter dem Benutzerbeitrag auf Kommentar. Das Textfeld Kommentar wird angezeigt.
4. Geben Sie in das Textfeld Kommentar einen Kommentar ein.
5. Klicken Sie im unteren Bereich des Textfelds Kommentar auf Rechtschreibprüfung, um die
Rechtschreibung des Inhalts zu prüfen, bevor Sie fortfahren.
6. Klicken Sie auf Hinzufügen. Klicken Sie unter dem Beitrag auf den Link Kommentare, um den
Kommentar anzuzeigen.
So zeigen Sie die Beteiligungsübersicht an
Über die Seite Beteiligungsübersicht können Sie für das aktuell angezeigte Wiki eine Liste aller Beteiligungen
durch die Teilnehmer aufrufen. Die bereitgestellten Informationen unterstützen Sie dabei, die Beiträge der
Teilnehmer zu den Wiki-Inhalten insgesamt nachzuvollziehen. Diese Informationen sind speziell für die
Ermittlung der einzelnen Noten für benotbare Wikis nützlich.
1. Rufen Sie das Wiki auf.
2. Klicken Sie auf der Themenseite des Wikis in der Aktionsleiste auf Beteiligung und Benotung
für benotete Wikis bzw. auf Beteiligungsübersicht für Wikis ohne Benotung.
3. Zeigen Sie auf der Seite Beteiligungsübersicht die Mitarbeit der Teilnehmer an, die zum Wiki
beigetragen haben.
4. Im Seitenbereich können Sie Informationen zum Wiki anzeigen und einen Benutzer auswählen, um
dessen Seite Teilnehmerbeitrag anzuzeigen.
l
Seitenversionen: In der Spalte Seitenversion werden alle vom Benutzer erstellten oder
bearbeiteten Seiten angezeigt. Auf diese Weise können Sie genau nachvollziehen, wie
der Benutzer zur Wiki beigetragen und welche Inhalte er bearbeitet hat. Wenn viele Seiten
angezeigt werden, können Sie die angezeigte Auswahl in der Aktionsleiste über die
Dropdown-Liste Angezeigte Seiten verkleinern. Jedes Mal, wenn eine Seite bearbeitet
wird, wird eine neue Version erstellt. Beim Vergleichen von Versionen werden die
Unterschiede zwischen der ausgewählten Version und der jeweiligen Vorversion auf der
Seite Seitenvergleich angezeigt. Klicken Sie auf die Registerkarte Legende, um die
Unterschiede für die Änderungen in einer Version im Vergleich zu der anderen Version
nachzuvollziehen. In der Registerkarte Legende werden die Formatierungen beschrieben,
mit denen die Versionsunterschiede dargestellt werden.
l
Geänderte Wörter: Zähler für hinzugefügte, gelöschte oder bearbeitete Wörter auf allen
Seiten sowie in den einzelnen Seitenversionen im Wiki.
l
Seitenspeicherungen: Zähler für die Male, die auf der Seite Wiki-Seite bearbeiten auf
Senden geklickt wurde, unabhängig davon, ob tatsächlich Inhalt geändert wurde.
So benoten Sie ein Kurs-Wiki
Wenn für ein Wiki die Benotung aktiviert ist, wird im Notencenter automatisch eine entsprechende Spalte
Blackboard Learn Release 9.1 - Hilfe für Kursleiter - Seite 268
© 2012 Blackboard Inc. Vertraulich. Alle Rechte vorbehalten. US-Patent Nr. 6.988.138. Weitere Patente angemeldet.
Kurs-Tools > Wikis
erstellt. Die Beiträge der einzelnen Teilnehmer können dann im Wiki über die Seite Beteiligungsübersicht
aufgerufen werden. Sie können einen Benutzernamen auswählen, um für zur Ermittlung der Note alle Seiten
anzuzeigen, die der Teilnehmer erstellt und bearbeitet hat. Sie können auf der Seite Beteiligungsübersicht bei
einer Zusammenfassung auf oberer Ebene beginnen und nach und nach weitere Ebenen einblenden, um die
Änderungen durch die einzelnen Teilnehmer anzuzeigen. Die Note wird für das Wiki vergeben, nicht für
einzelne Wiki-Seiten.
Benotete Wikis können nicht in unbenotete umgewandelt werden. Dazu muss das benotete Wiki von der Seite
Wikis und aus dem Notencenter gelöscht und ein neues, unbenotetes Wiki muss erstellt werden. Wenn die
Wiki-Seiten beibehalten werden müssen, können Sie alternativ auch die Spalte für das benotete Wiki aus den
Berechnungen im Notencenter ausschließen.
Wikis können über das Notencenter, die Seite Benotung erforderlich, den Bereich Kurs-Tools oder den
Kursspeicherort benotet werden, an dem das Wiki bereitgestellt wurde.
1. Rufen Sie das Wiki auf, das benotet werden soll.
2. Klicken Sie auf der Themenseite des Wiki in der Aktionsleiste auf Beteiligung und Benotung.
3. Wählen Sie auf der Seite Beteiligungsübersicht im Bereich Beiträge anzeigen den Namen eines
Teilnehmers aus. Teilnehmer mit Beiträgen, die benotet werden können, werden mit
Ausrufezeichen angezeigt, dem Symbol für "Benotung erforderlich".
4. Auf der Seite Teilnehmerbeitrag wird im Inhalts-Frame eine Liste der Seiten und Seitenversionen
des Teilnehmers geöffnet. Sie können auch Informationen zu den Beiträgen anzeigen. Klicken Sie
in der Spalte Seitenversion auf den Titel einer Seite, um diese zu überprüfen.
5. Klicken Sie im Seitenbereich im Abschnitt Benoten auf Note bearbeiten, um die Note zu
vergeben. Im Seitenbereich wird das Feld für die Benotung angezeigt.
6. Geben Sie eine numerische Note in das Textfeld Aktueller Notenwert ein oder klicken Sie auf
Rubrik anzeigen, falls eine Rubrik für dieses benotete Wiki erstellt wurde. Weitere Informationen
finden Sie unter Rubriken.
7. Sie können auch optional Feedback für den Teilnehmer sowie Benotungsanmerkungen
eingeben, die nur Ihnen und Korrekturassistenten angezeigt werden. Optional können Sie die
Funktion Rechtschreibprüfung im unteren Bereich der einzelnen Textfelder verwenden. Klicken
Sie auf den Texteditor, um auf seine Funktionen zur Textformatierung zuzugreifen sowie URLs,
Anhänge, Grafiken, Mashups und Multimediaelemente hinzuzufügen.
8. Klicken Sie auf Note speichern, um dem Bereich Benoten und dem Notencenter Note, Feedback
und Benotungsanmerkungen hinzuzufügen.
9. Sie können Note, Feedback und Benotungsanmerkungen jederzeit bearbeiten. Klicken Sie dazu
auf Note bearbeiten. Die Änderungen werden im Bereich Benoten sowie im Notencenter
angezeigt. Die Änderungen werden im Notencenter auf der Registerkarte Notenverlauf der Seite
Notendetails des jeweiligen Teilnehmers dokumentiert.
Im Bereich Beiträge anzeigen können Sie mit Hilfe der Pfeile Vorheriger Benutzer und Nächster Benutzer
schnell auf die Beiträge anderer Teilnehmer zugreifen, die benotet werden sollen.
Hinweis: Wenn für die Benotung von Wiki-Beiträgen eine Rubrik verwendet wird, dann muss diese im Vorfeld
erstellt und zum Wiki hinzugefügt werden.
So löschen Sie benotbare Wikis
Wenn ein benotbares Wiki nicht mehr benötigt wird, kann es gelöscht werden. Klicken Sie auf der Listenseite
Wikis im Kontextmenü des Elements auf Löschen. Die Seite Löschen bestätigen wird angezeigt.
Hinweis: Das Löschen von Wikis ist endgültig und kann nicht rückgängig gemacht werden.
Die Seite Löschen bestätigen umfasst zwei Optionen:
Blackboard Learn Release 9.1 - Hilfe für Kursleiter - Seite 269
© 2012 Blackboard Inc. Vertraulich. Alle Rechte vorbehalten. US-Patent Nr. 6.988.138. Weitere Patente angemeldet.
Kurs-Tools > Wikis
l
Kontrollkästchen nicht aktivieren: Das Wiki wird gelöscht, aber die Notencenterspalte und die
vergebenen Noten werden beibehalten. Beispiel: Alle Teilnehmerbeiträge wurden benotet und Sie
möchten die Notencenterspalte zur Berechnung der Abschlussnote beibehalten. Wenn das Wiki
gelöscht und die Notencenterspalte beibehalten wird, kann die Spalte jederzeit aus dem Notencenter
gelöscht werden.
l
Kontrollkästchen aktivieren: Die Notenspalte im Notencenter UND das Wiki werden gelöscht.
Wenn Sie beispielsweise die Notenspalte für die Wiki-Beiträge nicht in die Endnote einbeziehen
möchten, können Sie bedenkenlos alles löschen.
Klicken Sie auf Löschen, um den Löschvorgang abzuschließen.
So benoten Sie Gruppen-Wikis
Auf der Seite Beteiligungsübersicht wird im Bereich Beiträge anzeigen für Gruppenmitglieder das Symbol
für Benotung erforderlich ( ) angezeigt, wenn ein Gruppen-Wiki benotet werden muss. Wir auf der Seite
Beteiligungsübersicht eine Note für ein Gruppen-Wiki hinzugefügt, dann wird diese Note automatisch an alle
Gruppenmitglieder vergeben und für alle Gruppenmitglieder in die entsprechende Spalte des Notencenters
übernommen. Alle Mitglieder erhalten unabhängig von Ihrer Mitarbeit eine Note. Die Teilnehmer können ihre
Gruppen-Wiki-Noten über ihre jeweilige Seite Mein Beitrag sowie im Tool Meine Noten anzeigen.
Einzelne Gruppenmitglieder können eine von der Gruppennote abweichende Note erhalten, Wenn Sie ihre Note
bearbeiten. Wenn die Note eines Gruppenmitglieds geändert wurde und eine neue Gruppennote vergeben wird,
wirkt sich die neue Gruppennote nicht auf die geänderte Note der Einzelperson aus. Sowohl die Note des
einzelnen Mitglieds als auch die Note der Gruppe wird angezeigt. Die neue Note der Einzelperson wird anderen
Gruppenmitgliedern nicht angezeigt.
Wählen Sie auf der Seite Beteiligungsübersicht im Bereich Beiträge anzeigen das betreffende
Gruppenmitglied aus. Die Beiträge des Gruppenmitglieds werden auf der Seite Beitrag des Teilnehmers
angezeigt und die Gruppennote dieses Mitglieds kann im Seitenbereich durch Klicken auf Note bearbeiten
geändert werden.
Die Gruppennote und die bearbeitete Note des einzelnen Gruppenmitglieds werden im Notencenter in der
Spalte angezeigt, die bei der Aktivierung des benoteten Gruppen-Wikis automatisch erstellt wurde. Die Zellen
der Kursmitglieder, die nicht zur Gruppe gehören, sind in der Gruppen-Wiki-Spalte grau unterlegt. Noten können
auch im Notencenter bearbeitet werden.
So setzen Sie die bearbeitete Note eines Mitglieds zurück
Es ist möglich, die bearbeitete Note eines Mitglieds auf die ursprünglich an die gesamte Gruppe vergebene
Note zurückzusetzen. Alternativ können Sie die geänderte Note auf der Gruppen-Wiki-Seite ändern, indem Sie
den betreffenden Benutzer auswählen.
1. Rufen Sie über das Notencenter die Seite Notendetails für das Mitglied auf.
2. Wenn die Note eines Gruppenmitglieds bearbeitet wurde, wird die Funktion Auf Gruppennote
zurücksetzen angezeigt. Klicken Sie auf Auf Gruppennote zurücksetzen.
3. Klicken Sie auf OK. Die Note des Mitglieds wird in die ursprüngliche Gruppennote zurückgeändert.
4. Klicken Sie auf Zum Notencenter zurückkehren, um zur Hauptseite des Notencenters
zurückzukehren und die bearbeitete Notenspalte anzuzeigen. Diese Notenänderung wird auch auf
der Gruppen-Wiki-Seite angezeigt, wenn der Name des Benutzers ausgewählt wird.
So löschen Sie Gruppen
Wenn eine Gruppe nicht mehr benötigt und im Kontextmenü Löschen ausgewählt wird, wird die Seite Löschen
Blackboard Learn Release 9.1 - Hilfe für Kursleiter - Seite 270
© 2012 Blackboard Inc. Vertraulich. Alle Rechte vorbehalten. US-Patent Nr. 6.988.138. Weitere Patente angemeldet.
Kurs-Tools > Wikis
bestätigen angezeigt. Wenn im Notencenter Notenspalten für die Gruppe vorhanden sind, beispielsweise für
ein benotetes Gruppen-Wiki, können diese Spalten beibehalten werden. Aktivieren Sie dazu auf der Seite
Löschen bestätigen nicht die Kontrollkästchen für Spalten, die beibehalten werden sollen.
Blackboard Learn Release 9.1 - Hilfe für Kursleiter - Seite 271
© 2012 Blackboard Inc. Vertraulich. Alle Rechte vorbehalten. US-Patent Nr. 6.988.138. Weitere Patente angemeldet.
Kursinhalt > Erstellung von Inhalten
Kursinhalt
Erstellung von Inhalten
Erstellen von Kursbereichen für Inhalte
Sie können Kursbereiche erstellen, die als Container für Ihr Kursmaterial dienen. In Kursbereichen können Sie
verschiedene Inhaltstypen in einer strukturierten und ansprechenden Weise präsentieren.
l
Die Kursbereiche der obersten Ebene heißen Inhaltsbereiche und werden über das Kursmenü erstellt,
verknüpft und verwaltet. Ein Kurs enthält in der Regel mehrere Inhaltsbereiche.
l
Die nächste Ebene der Kursbereiche umfasst Ordner, Lernmodule und Lektionsübersichten. Diese
Kursbereiche können Sie in vorhandenen Inhaltsbereichen oder anderen Kursbereichen erstellen.
Sobald Sie einen Kursbereich erstellt haben, können Sie darin Inhaltselemente erstellen, um Ihre
Kursmaterialien bereitzustellen. Sie können Inhalte wie Text, Dateianhänge, Links zu Websites, Tests,
Übungen und Multimedia anhängen.
Sie können beispielsweise einen Inhaltsbereich namens Einheiten erstellen, der Lernmodule für Einheit 1,
Einheit 2, Einheit 3 usw. enthält. Die einzelnen Lernmodule enthalten Lektüre, Übungen, Tests und Links zu
Tools, die die Teilnehmer beim Erreichen der Lernziele für die Einheit unterstützen.
Inhaltsbereiche stellen Kursbereiche der obersten Ebene dar, die Ihren Kursen eine Struktur verleihen. Sie
werden nur im Kursmenü verknüpft und erstellt. Sie enthalten andere Kursbereiche und Inhaltselemente.
Ordner sind Container für Inhalte.
Lernmodule sind Container für Inhalte, können ein Inhaltsverzeichnis enthalten und ihre Inhalte müssen
gegebenenfalls in fortlaufende Reihenfolge angezeigt werden.
Lektionsübersichten sind Container für Inhalte, in denen die Lernziele und andere Details direkt über der Liste
der Inhaltselemente angezeigt werden.
Erstellen Sie Inhalte in Kursbereichen, indem Sie in der Aktionsleiste auf Inhalt erstellen, Tests oder Tools
zeigen. Weitere Informationen finden Sie unter Erstellen von Inhalten in Kursbereichen, Erstellen von Tests in
Kursbereichen und Verknüpfen mit Tools in Kursbereichen.
So erstellen Sie einen Inhaltsbereich
Inhaltsbereiche sind Kursbereiche der obersten Ebene. Sie werden im Kursmenü erstellt und verwaltet.
1. Aktivieren Sie den Bearbeitungsmodus und zeigen Sie auf das Pluszeichen oberhalb des
Kursmenüs. Die Dropdown-Liste Menüelement hinzufügen wird angezeigt.
2. Wählen Sie Inhaltsbereich.
3. Geben Sie einen Namen für den neuen Inhaltsbereich ein.
4. Aktivieren Sie das Kontrollkästchen Für Benutzer verfügbar. Sie können Inhaltsbereiche auch
bereits im Vorfeld erstellen, sie für Benutzer sperren/deaktivieren und erst zu gegebener Zeit
verfügbar machen.
5. Klicken Sie auf Senden. Im Kursmenü wird ein Link zum neuen Inhaltsbereich angezeigt.
Ergebnis
Ein neu erstellter Inhaltsbereich ist ein leerer Container. Klicken Sie auf den Link zum Inhaltsbereich, um darauf
zuzugreifen. Zeigen Sie dann auf eine der Funktionen in der Aktionsleiste, um Inhalte zu erstellen.
Blackboard Learn Release 9.1 - Hilfe für Kursleiter - Seite 272
© 2012 Blackboard Inc. Vertraulich. Alle Rechte vorbehalten. US-Patent Nr. 6.988.138. Weitere Patente angemeldet.
Kursinhalt > Erstellung von Inhalten
Nach dem Erstellen von Inhalten können Sie durch Ziehen und Ablegen oder mit dem Tool Ändern der
Reihenfolge mit Hilfe der Tastatur in der Aktionsleiste die Reihenfolge der Elemente festlegen.
Anweisungen, wie Sie Inhaltselemente neu anordnen und bearbeiten können, finden Sie unter Bearbeiten und
Verwalten von Kursbereichen und Inhalten.
Planen von Inhaltsbereichen
Die von Ihnen zu den Inhaltsbereichen erstellten Links werden im Kursmenü angezeigt und geben einen
Überblick über die Gesamtstruktur Ihres Kurses. Planen Sie die Organisation des gesamten Kurses und
überlegen Sie sich, wie Ihr Kursmenü aussehen und funktionieren soll. Drei gängige Methoden der Organisation
sind:
Chronologisch
Nach Inhaltstyp
Nach Fachrichtung
Jeder Inhaltsbereich enthält
Lektüre, Übungen,
Unterrichtsmanuskripte sowie
Diskussionsforen für eine
Woche.
Ähnliche Inhaltstypen, wie z. B. die
Unterrichtsmanuskripte für den
gesamten Kurs, werden in einem
Inhaltsbereich gruppiert.
Jeder Inhaltsbereich enthält
Unterrichtsmaterialien und Lektüre für
ein bestimmtes Thema sowie Übungen,
Diskussionsforen und Tests.
Berücksichtigen Sie folgende Aspekte:
l
Wie kann das Kursmaterial am sinnvollsten in Abschnitte eingeteilt werden?
l
Möchten Sie die Kursmaterialien in chronologischer Reihenfolge, nach Lehrbuchkapitel oder nach
Fachrichtung präsentieren?
l
Möchten Sie, dass jede Einheit nach einem vorhersehbaren Muster aufgebaut ist? Beispielsweise
können Sie Lektürematerial gefolgt von einem Quiz mit einer Diskussionsplattform zum Schluss
festlegen.
l
Sollen die Teilnehmer der Reihe nach oder in beliebiger Reihenfolge durch das Kursmaterial
navigieren oder sollen beide Methoden kombiniert werden?
So verwalten Sie Links zu Inhaltsbereichen
Sie können die Links zu Inhaltsbereichen im Kursmenü organisieren und umbenennen, um deren Verwendung
für die Teilnehmer zu erleichtern.
Durch Ziehen und Ablegen können Sie die Links zu Inhaltsbereichen im Kursmenü neu anordnen.
Sie können die Reihenfolge der Links auch mit Hilfe des Tools Ändern der Reihenfolge mit Hilfe der
Tastatur ändern.
Klicken Sie auf den Aktionslink (
) eines Links und wählen Sie Umbenennen, um seinen Titel zu ändern.
Klicken Sie auf Link ausblenden, damit der Link für Teilnehmer nicht verfügbar ist. Klicken Sie auf Link
anzeigen, damit der Link für Teilnehmer verfügbar ist. Wenn Sie den Inhaltsbereich Löschen werden auch alle
darin enthaltenen Inhaltselemente dauerhaft gelöscht. Diese Aktion ist endgültig und kann nicht rückgängig
gemacht werden.
Wenn der Bearbeitungsmodus aktiviert ist, wird das Symbol für einen nicht verfügbaren Linktitel (ein
durchgestrichenes Viereck) eingeblendet. Teilnehmern wird der Link im Kursmenü nicht angezeigt.
So erstellen Sie einen Inhaltsordner
Ordner sind Kursbereiche, die zum Organisieren von Inhalten verwendet werden. Sie werden in vorhandenen
Kursbereichen, wie z. B. Inhaltsbereichen, Lernmodulen und Lektionsübersichten oder in anderen Ordnern
erstellt. Sobald Sie einen Ordner erstellt haben, können Sie ihm Inhalte und weitere Unterordner hinzufügen.
Blackboard Learn Release 9.1 - Hilfe für Kursleiter - Seite 273
© 2012 Blackboard Inc. Vertraulich. Alle Rechte vorbehalten. US-Patent Nr. 6.988.138. Weitere Patente angemeldet.
Kursinhalt > Erstellung von Inhalten
Sie können beispielsweise für jede Woche des Kurses einen Ordner in einem Inhaltsbereich anlegen.
Durch die Organisation von Inhalten mit Hilfe von Ordnern können Sie Materialien leichter finden und den
Scrollaufwand im Kursbereich reduzieren. Beschränken Sie die Anzahl der verschachtelten Ordner, damit die
Teilnehmer möglichst wenigen Klicks auf die Inhalte zugreifen können.
1. Aktivieren Sie den Bearbeitungsmodus.
2. Öffnen Sie einen Inhaltsbereich, ein Lernmodul, eine Lektionsübersicht oder einen Ordner.
3. Zeigen Sie in der Aktionsleiste auf Inhalt erstellen, um die Dropdown-Liste aufzurufen.
4. Wählen Sie Inhaltsordner aus.
5. Geben Sie auf der Seite Erstellen einen Namen für den Ordner ein.
6. Wählen Sie die Optionen aus.
a. Wählen Sie Ja aus, um Benutzern das Anzeigen dieses Inhalts zu gestatten.
b. Wählen Sie unter Anzahl der Ansichten verfolgen die Option Ja aus.
c. Unter Beschränkungen für Datum und Uhrzeit auswählen können Sie festlegen,
dass Ordner an einem bestimmten Datum und zu einer bestimmten Uhrzeit angezeigt
bzw. dass sie ab einem bestimmten Datum und einer bestimmten Uhrzeit nicht mehr
angezeigt werden. Aktivieren Sie die Kontrollkästchen Anzeigen nach und Anzeigen
bis, um die Auswahl von Datum und Uhrzeit zu ermöglichen. Geben Sie Daten und
Uhrzeiten in die entsprechenden Felder ein oder wählen Sie sie in den Fenstern
Kalender für Datumsauswahl und Menü für die Auswahl der Uhrzeit aus.
Anzeigebeschränkungen haben keinen Einfluss auf die Verfügbarkeit des Ordners,
sondern nur darauf, wann er angezeigt wird.
7. Klicken Sie auf Senden. Im Kursbereich wird ein Link zu dem neuen Ordner angezeigt.
Tipp: Legen Sie einen übergeordneten Ordner an, bevor Sie einen Unterordner erstellen. Klicken Sie auf den
Namen des übergeordneten Ordners, um ihn zu öffnen, und zeigen Sie dann in seiner Aktionsleiste auf Inhalt
erstellen und wählen Sie Inhaltsordner aus.
Ergebnis
Ein neu erstellter Ordner ist ein leerer Container. Klicken Sie im Kursbereich auf den Link zu dem Ordner, um
darauf zuzugreifen. Zeigen Sie dann auf eine der Funktionen in der Aktionsleiste, um Inhalte zu erstellen.
Nach dem Erstellen von Inhalten in dem Ordner können Sie durch Ziehen und Ablegen oder mit dem Tool
Ändern der Reihenfolge mit Hilfe der Tastatur in der Aktionsleiste die Reihenfolge der Elemente festlegen.
Anweisungen, wie Sie Inhaltselemente neu anordnen und bearbeiten können, finden Sie unter Bearbeiten und
Verwalten von Kursbereichen und Inhalten.
So erstellen Sie ein Lernmodul
Lernmodule sind Kursbereiche, mit denen Sie für den Kurs relevante Materialien anhand eines
Inhaltsverzeichnisses strukturieren können, um eine vielseitige und interaktive Lernerfahrung zu bieten.
Normalerweise greifen die Teilnehmer über Inhaltsbereiche auf die Lernmodule zu.
Im Inhaltsverzeichnis werden die Elemente angezeigt, die Sie dem Lernmodul hinzugefügt haben. Sie können
es mit Hilfe der Symbole nach unten verschieben, einblenden, ausblenden oder aus der Ansicht entfernen. Sie
können das Inhaltsverzeichnis ausblenden, indem Sie die Einstellungen für Lernmodule bearbeiten.
Der Inhalt wird im Inhalts-Frame angezeigt.
Klicken Sie auf die Pfeile, um der Reihe nach durch die Elemente im Lernmodul zu scrollen.
Blackboard Learn Release 9.1 - Hilfe für Kursleiter - Seite 274
© 2012 Blackboard Inc. Vertraulich. Alle Rechte vorbehalten. US-Patent Nr. 6.988.138. Weitere Patente angemeldet.
Kursinhalt > Erstellung von Inhalten
Sie können einen strukturierten Pfad durch das Inhaltsverzeichnis festlegen, indem Sie entweder die
fortlaufende Anzeige erzwingen oder den Benutzern das Durchsuchen der Inhalte in beliebiger Reihenfolge
gestatten. Beispiel: In einem Lernmodul wird zunächst das Konzept magnetischer Felder erklärt und erst dann
die Funktionsweise von Lautsprechern und Mikrofonen beschrieben. Das Verständnis des ersten Konzepts ist
die Voraussetzung für das Verständnis des zweiten Konzepts. Bei Themen, die für das Verständnis des
Gesamtkonzepts keine spezielle Reihenfolge erfordern, können Sie den Teilnehmern auch gestatten, ein
Lernmodul in einer beliebigen Reihenfolge zu durchsuchen.
1. Aktivieren Sie den Bearbeitungsmodus.
2. Öffnen Sie einen Inhaltsbereich, ein Lernmodul, eine Lektionsübersicht oder einen Ordner.
3. Zeigen Sie in der Aktionsleiste auf Inhalt erstellen, um die Dropdown-Liste aufzurufen.
4. Wählen Sie Lernmodul aus.
5. Geben Sie auf der Seite Lernmodul erstellen einen Namen ein. Teilnehmer können auf das
Lernmodul zugreifen, indem sie auf den Namen klicken.
6. Optional können Sie in das Feld Text eine Beschreibung eingeben. Sie können den Text mit Hilfe
der Texteditorfunktionen formatieren. Die Beschreibung wird im Kursbereich unter dem Namen des
Lernmoduls angezeigt.
7. Wählen Sie die Optionen für Verfügbarkeit, Ansicht und Inhaltsverzeichnis aus.
8. Klicken Sie auf Senden. Im Kursbereich wird ein Link zu dem neuen Lernmodul angezeigt.
Optionen für Lernmodule
Mit Hilfe der Optionen für das Lernmodul können Sie bestimmen, wie Benutzern das Lernmodul angezeigt wird,
und dessen Verfügbarkeit festlegen.
Blackboard Learn Release 9.1 - Hilfe für Kursleiter - Seite 275
© 2012 Blackboard Inc. Vertraulich. Alle Rechte vorbehalten. US-Patent Nr. 6.988.138. Weitere Patente angemeldet.
Kursinhalt > Erstellung von Inhalten
Option
Einstellungen
Verfügbarkeit
Benutzern das Anzeigen dieses Inhalts gestatten: Wählen Sie Nein aus, um das Lernmodul
für Benutzer nicht verfügbar zu machen.
Beschränkungen für Datum und Uhrzeit auswählen: Sie können Lernmodule so
konfigurieren, dass sie an einem bestimmten Datum und zu einer bestimmten Uhrzeit
angezeigt werden bzw. dass sie ab einem bestimmten Datum und einer bestimmten Uhrzeit
nicht mehr angezeigt werden. Aktivieren Sie die Kontrollkästchen Anzeigen nach und
Anzeigen bis, um die Auswahl von Datum und Uhrzeit zu ermöglichen. Geben Sie Daten und
Uhrzeiten in die entsprechenden Felder ein oder wählen Sie sie in den Fenstern Kalender für
Datumsauswahl und Menü für die Auswahl der Uhrzeit aus. Anzeigebeschränkungen haben
keinen Einfluss auf die Verfügbarkeit des Lernmoduls, sondern nur darauf, wann es angezeigt
wird.
Ansicht
Fortlaufende Anzeige des Lernmoduls erzwingen: Wählen Sie Ja aus, damit die Teilnehmer
die Seiten in der von Ihnen festgelegten Reihenfolge anzeigen müssen. Die Teilnehmer
können erst dann zum nächsten Link im Inhaltsverzeichnis wechseln, wenn sie den
vorhergehenden Link angezeigt haben. Zwar wird im Inhaltsverzeichnis eine Liste aller
Inhaltselemente und Ordner des Lernmoduls angezeigt, aber nur die Inhaltselemente, auf die
Benutzer zugreifen können, werden als Link dargestellt. Wenn die Links einmal in der
richtigen Reihenfolge angezeigt wurden, können Benutzer sie in beliebiger Reihenfolge
erneut anzeigen. Wenn ein Benutzer das Lernmodul schließt und später zurückkehrt, muss er
es wieder fortlaufend anzeigen.
Wenn keine fortlaufende Anzeige erzwungen wird, können Benutzer die Elemente des
Lernmoduls durch Klicken auf die Links im Inhaltsverzeichnis in jeder beliebigen Reihenfolge
anzeigen.
In neuem Fenster öffnen: Wählen Sie Ja aus, wenn das Lernmodul nicht im Inhalts-Frame,
sondern in einem separaten Fenster angezeigt werden soll. So können die Teilnehmer das
Lernmodul in dem separaten Fenster geöffnet lassen, während sie zu anderen Kursbereichen
navigieren.
Anzahl der Ansichten verfolgen: Wählen Sie Ja aus, um die Statistiknachverfolgung zu
aktivieren und die Anzahl der Zugriffe auf das Lernmodul, den Zeitpunkt der Zugriffe sowie den
entsprechenden Benutzer aufzuzeichnen.
Inhaltsverzeichnis Benutzern Inhaltsverzeichnis anzeigen: Wählen Sie Ja aus, um den Teilnehmern ein
Inhaltsverzeichnis anzuzeigen, wenn sie auf das Lernmodul zugreifen. Selbst wenn eine
fortlaufende Anzeige erzwungen wird, ist die Anzeige des Inhaltsverzeichnisses immer noch
hilfreich für die Teilnehmer, da sie sich so einen Überblick über die unterrichteten Konzepte
verschaffen können. Wenn das Inhaltsverzeichnis ausgeblendet ist, können die Teilnehmer
mit Hilfe der Navigationspfeile zwischen den Seiten wechseln, jedoch nicht die Liste der
Elemente im Lernmodul anzeigen.
Hierarchieanzeige: Wählen Sie aus, wie Elemente im Lernmodul gekennzeichnet werden, um
ihre hierarchische Position im Inhaltsverzeichnis anzuzeigen. Sie können Zahlen, Buchstaben,
römische Ziffern oder eine Kombination daraus auswählen. Wenn Keine ausgewählt ist,
werden die Elemente nicht beschriftet.
Ergebnis
Ein neu erstelltes Lernmodul ist ein leerer Container. Klicken Sie im Kursbereich auf den Link zu dem
Lernmodul, um darauf zuzugreifen. Zeigen Sie dann auf eine der Funktionen in der Aktionsleiste, um Inhalte zu
erstellen.
Nach dem Erstellen von Inhalten in Ihrem Lernmodul können Sie die Inhalte in Ordnern organisieren, um im
Inhaltsverzeichnis eine hierarchische Struktur zu erstellen. Durch Ziehen und Ablegen oder mit dem Tool
Ändern der Reihenfolge mit Hilfe der Tastatur in der Aktionsleiste können Sie die Reihenfolge der
Elemente im Lernmodul festlegen. Klicken Sie nach der Neusortierung im Inhaltsverzeichnis auf
Blackboard Learn Release 9.1 - Hilfe für Kursleiter - Seite 276
© 2012 Blackboard Inc. Vertraulich. Alle Rechte vorbehalten. US-Patent Nr. 6.988.138. Weitere Patente angemeldet.
Kursinhalt > Erstellung von Inhalten
Aktualisieren. Anweisungen, wie Sie Inhaltselemente neu anordnen und bearbeiten können, finden Sie unter
Bearbeiten und Verwalten von Kursbereichen und Inhalten.
Deaktivieren Sie den Bearbeitungsmodus , um das Lernmodul so anzuzeigen, wie es für die Teilnehmer
dargestellt wird. Weitere Informationen finden Sie unter Bearbeitungsmodus.
So erstellen Sie eine Lektionsübersicht
Eine Lektionsübersicht ist ein Container für Inhaltselemente, ähnlich einem Inhaltsbereich, Lernmodul oder
Ordner. Mit Lektionsübersichten können Sie Teilnehmern das beabsichtigte Ergebnis des Unterrichts
vermitteln und sie auf die weiteren Inhalte vorbereiten.
Das Lektionsprofil und die Lernziele werden im oberen Bereich der Seite angezeigt. Die Inhalte werden im unteren Bereich der Seite angezeigt.
Sie können Lektionsübersichten in zwei Schritten mit Hilfe der beiden Registerkarten auf der Seite
Lektionsübersicht erstellen erstellen:
l
Inhaltsinformationen: Diese Registerkarte enthält allgemeine Informationen wie Kursleiter, Ziele
und Fachrichtung. Diese Informationen werden ganz oben in der Lektionsübersicht in einem grauen
Feld angezeigt, wenn diese von den Teilnehmern oder bei deaktiviertem Bearbeitungsmodus von
Ihnen aufgerufen wird.
l
Lehrplanressourcen: Diese Registerkarte enthält die Inhaltselemente der Lektionsübersicht. Wie
bei Inhaltsbereichen, Lernmodulen oder Ordnern können Sie in einer Lektionsübersicht alle
Inhaltstypen erstellen.
Lektionsübersichten können den Teilnehmern zur Verfügung gestellt oder ausschließlich als Planungstool
verwendet werden. Das Tool Lektionsübersicht ist standardmäßig aktiviert, kann jedoch vom BlackboardAdministrator an Ihrer Institution deaktiviert werden.
1. Aktivieren Sie den Bearbeitungsmodus.
2. Greifen Sie auf einen Kursbereich wie einen Inhaltsbereich, ein Lernmodul, eine Lektionsübersicht
oder einen Ordner zu.
3. Zeigen Sie in der Aktionsleiste auf Inhalt erstellen, um die Dropdown-Liste aufzurufen.
4. Wählen Sie Lektionsübersicht aus.
5. Auf der Seite Lektionsübersicht erstellen wird standardmäßig zuerst die Registerkarte
Inhaltsinformationen angezeigt. Mit dieser Registerkarte können Sie ganz oben in der
Lektionsübersicht in einem grauen Feld allgemeine Informationen für die Benutzer anzeigen.
6. Geben Sie einen Namen für die Lektionsübersicht ein. Dies ist ein erforderliches Feld, das als der
Link zur Lektionsübersicht im Kursbereich angezeigt wird.
7. Geben Sie eine optionale Beschreibung ein. Sie können mit dem Texteditor den Text formatieren
und Dateien, Grafiken, Links, Multimedia und Mashups hinzufügen. Die Beschreibung wird im
Kursbereich nach dem Namen angezeigt.
8. Geben Sie die Informationen für die Standardelemente ein: Optimales Lernniveau, Kursleiter,
Ziele und Fachrichtung. Sie können die Titel von Standardelementen bearbeiten, indem Sie auf
den vorhandenen Titel klicken und das Textfeld Elementbezeichnung bearbeiten aufrufen.
Löschen Sie ein Element, indem Sie auf das X klicken.
9. Aktivieren Sie für jedes Element, das den Teilnehmern in der Lektionsübersicht angezeigt werden
soll, das Kontrollkästchen neben Gemeinsam mit Teilnehmern verwenden. Wenn zu einem
Standardelement keine Informationen hinzugefügt werden, wird es in der Lektionsübersicht nicht
angezeigt und muss nicht gelöscht werden. Deaktivieren Sie für alle Informationen, die
Blackboard Learn Release 9.1 - Hilfe für Kursleiter - Seite 277
© 2012 Blackboard Inc. Vertraulich. Alle Rechte vorbehalten. US-Patent Nr. 6.988.138. Weitere Patente angemeldet.
Kursinhalt > Erstellung von Inhalten
ausschließlich für den Sie bestimmt sind, das Kontrollkästchen neben Gemeinsam mit
Teilnehmern verwenden.
Hinweis: Deaktivieren Sie den Bearbeitungsmodus, um sicherzustellen, dass den Benutzern nur
die Informationen angezeigt werden, die für sie bestimmt sind.
10. Zum Hinzufügen neuer Elemente zeigen Sie in der Aktionsleiste auf Abschnitt zu
Lektionsübersicht hinzufügen, um die Dropdown-Liste aufzurufen.
11. Wählen Sie ein Element aus. Das neue Element wird zum Ende der Liste auf der Seite
Lektionsübersicht erstellen hinzugefügt. Dort können Sie seinen Titel bearbeiten und den
entsprechenden Texteditor verwenden, falls verfügbar.
Hinweis: Wählen Sie Abschnittsüberschriften aus, um die Elemente zu organisieren. Wenn Sie
eine Abschnittsüberschrift hinzugefügt haben, klicken Sie auf den Titel, um den Namen zu
bearbeiten.
12. Wählen Sie die Optionen für die Lektionsübersicht aus.
a. Wählen Sie für Benutzern das Anzeigen dieses Inhalts gestatten die Option Ja
aus, um sie für die Teilnehmer zur Verfügung zu stellen.
b. Wählen Sie unter Anzahl der Ansichten verfolgen die Option Ja aus.
c. Unter Beschränkungen für Datum und Uhrzeit auswählen können Sie festlegen,
dass Lektionsübersichten an einem bestimmten Datum und zu einer bestimmten
Uhrzeit angezeigt bzw. dass sie ab einem bestimmten Datum und einer bestimmten
Uhrzeit nicht mehr angezeigt werden. Aktivieren Sie die Kontrollkästchen Anzeigen
nach und Anzeigen bis, um die Auswahl von Datum und Uhrzeit zu ermöglichen.
Geben Sie Daten und Uhrzeiten in die entsprechenden Felder ein oder wählen Sie sie
in den Fenstern Kalender für Datumsauswahl und Menü für die Auswahl der
Uhrzeit aus. Anzeigebeschränkungen haben keinen Einfluss auf die Verfügbarkeit der
Lektionsübersicht, sondern nur darauf, wann sie angezeigt wird.
13. Klicken Sie auf Speichern und Beenden, um das Gerüst der Lektionsübersicht zu speichern und
zum Kursbereich zurückzukehren. Sie können die Lektionsübersicht später bearbeiten, um
Inhaltselemente zu erstellen.
-ODERKlicken Sie auf Speichern und fortfahren, um die Registerkarte Lehrplanressourcen
anzuzeigen, und sofort Inhalte zu erstellen.
Ergebnis
Eine neu erstellte Lektionsübersicht ist ein leerer Container. Klicken Sie im Kursbereich auf den Link zur
Lektionsübersicht, um darauf zuzugreifen. Zeigen Sie dann auf eine der Funktionen in der Aktionsleiste, um
Inhalte zu erstellen.
Nach dem Erstellen von Inhalten in dem Kursbereich können Sie durch Ziehen und Ablegen oder mit dem Tool
Ändern der Reihenfolge mit Hilfe der Tastatur in der Aktionsleiste die Reihenfolge der Elemente festlegen.
Anweisungen, wie Sie Inhaltselemente neu anordnen und bearbeiten können, finden Sie unter Bearbeiten und
Verwalten von Kursbereichen und Inhalten.
Deaktivieren Sie den Bearbeitungsmodus , um die Lektionsübersicht so anzuzeigen, wie sie für die
Teilnehmer dargestellt wird. Diese Ansicht unterscheidet sich erheblich von der Ansicht im aktivierten
Bearbeitungsmodus.
So verknüpfen Sie im Kursmenü einen Ordner, eine Lektionsübersicht
Blackboard Learn Release 9.1 - Hilfe für Kursleiter - Seite 278
© 2012 Blackboard Inc. Vertraulich. Alle Rechte vorbehalten. US-Patent Nr. 6.988.138. Weitere Patente angemeldet.
Kursinhalt > Erstellung von Inhalten
oder ein Lernmodul
Sie können Ordner, Lektionsübersichten oder Lernmodule nicht direkt im Kursmenü erstellen. Sie haben jedoch
die Möglichkeit, im Kursmenü für bereits vorhandene Ordner, Lektionsübersichten oder Lernmodule einen
kursinternen Link anzulegen.
1. Aktivieren Sie den Bearbeitungsmodus und zeigen Sie auf das Pluszeichen oberhalb des
Kursmenüs. Die Dropdown-Liste Menüelement hinzufügen wird angezeigt.
2. Wählen Sie Kursinterner Link.
3. Durchsuchen Sie das System nach dem Kursbereich, den Sie verknüpfen möchten.
4. Geben Sie einen Namen für den kursinternen Link ein.
5. Aktivieren Sie das Kontrollkästchen Für Benutzer verfügbar, um den Teilnehmern den Zugriff zu
ermöglichen.
6. Klicken Sie auf Senden. Im Kursmenü wird ein Link zu dem Kursbereich angezeigt.
So zeigen Sie einen Kursbereich in der Teilnehmeransicht an
Sie müssen den Bearbeitungsmodus deaktivieren, um Kursinhalte so anzuzeigen, wie sie für Teilnehmer
dargestellt werden. Für Lektionsübersichten und Lernmodule ist das besonders wichtig. Weitere Informationen
finden Sie unter Bearbeitungsmodus.
Durch die Anzeige aus der Perspektive der Teilnehmer wird sichergestellt, dass nur die Informationen
angezeigt werden, die für die Benutzer bestimmt sind.
Informationen zum Aktivieren von Optionen für Kursbereiche und zum Ändern von Einstellungen, Verfügbarkeit
und Reihenfolge der Inhalte, finden Sie unter Bearbeiten und Verwalten von Kursbereichen und Inhalten.
Erstellen von Inhalten in Kursbereichen
Sobald Sie einen Kursbereich wie einen Inhaltsbereich, ein Lernmodul, eine Lektionsübersicht oder einen
Ordner erstellt haben, können Sie Inhalte dafür erstellen. Zeigen Sie dazu auf die jeweilige Aktionsleiste und
blenden Sie die Menüs zur Auswahl von Inhaltselementen, Tests und Tool-Links ein.
Sie können Inhalte interessant und interaktiv gestalten, indem Sie verschiedene Arten von Lernmaterialien und
-erfahrungen einbeziehen. Hierzu zählen beispielsweise Online-Vorlesungen, Multimediaelemente und
unbenotete Tests.
Beim Erstellen von Inhalten können Sie die entsprechenden Optionen, wie z. B. die Verfügbarkeit, festlegen.
So können Sie die Verfügbarkeit von erstellten Inhalten so lange aufheben, bis Sie diese für die Benutzer
bereitstellen möchten.
Informationen zu Inhaltstypen
Sie können in Ihren Kursbereichen viele verschiedene Inhaltstypen erstellen. Wenn Sie im Voraus planen,
welche Elemente in den Kursbereichen enthalten sein sollen, können Sie Zeit sparen und erhalten ein besser
strukturiertes Endprodukt. Berücksichtigen Sie dabei Ihre Kursziele und -zielsetzungen sowie die
Zusammensetzung der Zielgruppe. Prüfen Sie Ihre vorhandenen Materialien, um festzustellen, welche Sie
online verwenden können. Erwägen Sie die Skizzierung oder Visualisierung der jeweiligen Inhaltsbereiche,
Lernmodule, Lektionsübersichten oder Ordner, bevor Sie die Inhalte erstellen, um für einen logischen Aufbau zu
sorgen. Weitere Informationen finden Sie unter Planen von Inhaltsbereichen.
Die folgende Tabelle beschreibt die verschiedenen Inhaltstypen, die in der Dropdown-Liste Inhalt erstellen
verfügbar sind.
Blackboard Learn Release 9.1 - Hilfe für Kursleiter - Seite 279
© 2012 Blackboard Inc. Vertraulich. Alle Rechte vorbehalten. US-Patent Nr. 6.988.138. Weitere Patente angemeldet.
Kursinhalt > Erstellung von Inhalten
Inhaltstyp
Beschreibung
Element
Allgemeine Inhalte, wie Dateien, Grafiken, Text oder Links, an die eine Beschreibung und
weitere Elemente angehängt werden können.
Datei
Eine HTML-Datei, die Sie im Kurs verwenden können. Diese Dateien können entweder als
Seite innerhalb Ihres Kurses oder als separates Inhaltselement in einem separaten
Browserfenster angezeigt werden.
Audio
Diese Dateien können von Ihrem Computer hochgeladen und in einen Kursbereich integriert
werden.
Bild
Video
Weblink
Link zu einer externen Website oder Ressource.
Lernmodul
Inhalte, die einen strukturierten Pfad zum Durchlaufen der Elemente beinhalten.
Lektionsübersicht Ein spezieller Inhaltstyp, der Informationen zur Lektion selbst mit den zum Unterrichten der
Lektion verwendeten Lehrplanressourcen verbindet.
Lehrplan
Ermöglicht Ihnen, eine vorhandene Lehrplandatei anzuhängen oder in einem schrittweisen
Verfahren einen Lehrplan zu erstellen.
Kursinterner Link
Eine Verknüpfung zu einem Element, einem Tool oder einem Bereich eines Kurses.
Inhaltsordner
Ein Kursbereich, der Inhaltselemente enthält. Mit Hilfe von Ordnern können Inhalte in einer
Hierarchie oder in Kategorien organisiert werden.
Leere Seite
Mit dem Tool Leere Seite können Sie einem Kursbereich Dateien, Grafiken und Text als Link
hinzuzufügen. Leere Seiten präsentieren Inhalte anders als Elemente. Unter dem Titel der Seite
wird keine Beschreibung angezeigt. Benutzern wird der Inhalt erst angezeigt, wenn sie auf den
Link klicken.
Modulseite
Eine Seite, die dynamische, personalisierte Inhaltsmodule erhält, mit denen die Benutzer
Aufgaben, Tests, Übungen und neue im Kurs erstellte Inhalte verfolgen können.
Mashups
Mashups ermöglichen Ihnen, einem Kurs Inhalte von einer externen Website hinzuzufügen. Es
stehen drei Mashup-Typen zur Verfügung:
l
Flickr Photo: Link zu einer Site zur Anzeige und gemeinsamen Verwendung von
Fotografien.
l
SlideShare: Link zu einer Site zur Anzeige und gemeinsamen Verwendung von
PowerPoint-Präsentationen, Word-Dokumenten oder Adobe PDF-Portfolios
l
YouTube: Link zu einer Site zur Anzeige und gemeinsamen Verwendung von OnlineVideos
So erstellen Sie ein Element
Sie können Inhaltselemente verwenden, um eine Vielzahl von Kursmaterialien zu präsentieren.
1. Aktivieren Sie den Bearbeitungsmodus.
2. Öffnen Sie einen Inhaltsbereich, ein Lernmodul, eine Lektionsübersicht oder einen Ordner.
3. Zeigen Sie in der Aktionsleiste auf Inhalt erstellen, um die Dropdown-Liste aufzurufen.
4. Wählen Sie Element aus.
5. Geben Sie auf der Seite Element erstellen einen Namen für das Element ein.
6. Optional können Sie in das Feld Text Anweisungen oder eine Beschreibung eingeben. Sie können
mit dem Inhaltseditor den Text formatieren und Dateien, Grafiken, Weblinks, Multimediaelemente
und Mashups hinzufügen. Alle Dateien, die Sie von Ihrem Computer hochladen, werden in den
Kursdateien oder in der Content Collection im Ordner der obersten Ebene gespeichert. Anhänge,
die Sie mit dem Inhaltseditor hochgeladen haben, können in einem neuen Fenster aufgerufen
Blackboard Learn Release 9.1 - Hilfe für Kursleiter - Seite 280
© 2012 Blackboard Inc. Vertraulich. Alle Rechte vorbehalten. US-Patent Nr. 6.988.138. Weitere Patente angemeldet.
Kursinhalt > Erstellung von Inhalten
werden und alternativen Text enthalten, der den jeweiligen Anhang beschreibt. Im Abschnitt
Anhänge können Sie weitere Dateien anhängen. Optional können Sie die Namen für die
angehängten Dateien eingeben. Wenn Sie keine Linknamen angeben, werden die Dateinamen
verwendet.
7. Alternativ können Sie im Abschnitt Anhänge mit Hilfe einer der folgenden Optionen eine Datei
anhängen. Diese Dateien werden im Element vor den Inhalten des Inhaltseditors angezeigt.
l
Computer durchsuchen, um eine Datei von einem lokalen Laufwerk hochzuladen.
l
Gehen Sie folgendermaßen vor, um eine Datei aus dem Speicher-Repository des Kurses
hochzuladen:
o
Wenn die Kursdateien das Speicher-Repository des Kurses sind, klicken Sie auf
Kurs durchsuchen.
-ODER-
o
Wenn Ihre Institution eine Lizenz von Content Management besitzt, klicken Sie
auf Content Collection durchsuchen.
Hinweis: Um einen Link zu einer Datei, die Sie in ein Inhaltselement einschließen, per EMail zu versenden, müssen Sie zuerst das Inhaltselement senden, damit der Datei eine
permanente URL zugewiesen werden kann. Klicken Sie in der Content Collection oder den
Kursdateien auf den Aktionslink der Datei und wählen Sie 360º-Ansicht aus. Kopieren Sie
die permanente URL-Adresse und fügen Sie diese in eine E-Mail ein.
8. Legen Sie die Optionen für das Element fest.
a. Wählen Sie Ja aus, um Benutzern das Anzeigen dieses Inhalts zu gestatten.
b. Wählen Sie unter Anzahl der Ansichten verfolgen die Option Ja aus.
c. Unter Beschränkungen für Datum und Uhrzeit eingeben können Sie festlegen,
dass Elemente an einem bestimmten Datum und zu einer bestimmten Uhrzeit
angezeigt bzw. dass sie ab einem bestimmten Datum und einer bestimmten Uhrzeit
nicht mehr angezeigt werden. Aktivieren Sie die Kontrollkästchen Anzeigen nach und
Anzeigen bis, um die Auswahl von Datum und Uhrzeit zu ermöglichen. Geben Sie
Daten und Uhrzeiten in die entsprechenden Felder ein oder wählen Sie sie in den
Fenstern Kalender für Datumsauswahl und Menü für die Auswahl der Uhrzeit
aus. Anzeigebeschränkungen haben keinen Einfluss auf die Verfügbarkeit der
Elemente, sondern nur darauf, wann sie angezeigt werden.
9. Klicken Sie auf Senden.
So erstellen Sie eine Datei und laden einzelne Dateien oder ZIP-Pakete
hoch
Mit Hilfe des Dateiinhaltstyps können Sie einen einfachen Link zu einer Datei in einem Kursbereich erstellen.
Mit dem Link wird keine Beschreibung angezeigt. Sie können festlegen, ob dieser Benutzer als Seite innerhalb
des Kurses oder in einem separaten Browserfenster angezeigt wird.
Sie können eine einzelne Datei oder ein einzelnes ZIP-Paket hochladen. Das Hochladen eines ZIP-Pakets
wäre beispielsweise eine effektive Möglichkeit, Teilnehmern mehrere Grafiken zur Verfügung zu stellen, die für
ein Laborprojekt erforderlich sind.
1. Aktivieren Sie den Bearbeitungsmodus.
2. Öffnen Sie einen Inhaltsbereich, ein Lernmodul, eine Lektionsübersicht oder einen Ordner.
3. Zeigen Sie in der Aktionsleiste auf Inhalt erstellen, um die Dropdown-Liste aufzurufen.
4. Wählen Sie Datei aus.
Blackboard Learn Release 9.1 - Hilfe für Kursleiter - Seite 281
© 2012 Blackboard Inc. Vertraulich. Alle Rechte vorbehalten. US-Patent Nr. 6.988.138. Weitere Patente angemeldet.
Kursinhalt > Erstellung von Inhalten
5. Hängen Sie auf der Seite Datei erstellen mit Hilfe einer der folgenden Optionen eine Datei an.
l
Computer durchsuchen, um eine Datei von einem lokalen Laufwerk hochzuladen.
l
Gehen Sie folgendermaßen vor, um eine Datei aus dem Speicher-Repository des Kurses
hochzuladen:
o
Wenn die Kursdateien das Speicher-Repository des Kurses sind, klicken Sie
auf Kurs durchsuchen.
-ODER-
o
Wenn Ihre Institution eine Lizenz von Content Management besitzt, klicken Sie
auf Content Collection durchsuchen.
6. Nach der Auswahl einer Datei können Sie auf Wählen Sie eine andere Datei aus klicken, um die
verknüpfte Datei zu löschen und durch eine andere zu ersetzen.
7. Geben Sie einen Namen für die Datei ein. Der automatisch in dem Feld angezeigte Dateiname
kann überschrieben werden. Dieser Name wird im Kursbereich als Link angezeigt. Sie können
außerdem die Schriftfarbe auswählen.
8. Wählen Sie für In neuem Fenster öffnen die Option Ja aus, um den Inhalt in einem neuen
Browserfenster außerhalb des Inhalts-Frames des Kurse anzuzeigen.
9. Legen Sie die Optionen für das Element fest.
a. Wählen Sie Ja aus, um Benutzern das Anzeigen dieses Inhalts zu gestatten.
b. Wählen Sie unter Anzahl der Ansichten verfolgen die Option Ja aus.
c. Unter Beschränkungen für Datum und Uhrzeit auswählen können Sie festlegen,
dass Elemente an einem bestimmten Datum und zu einer bestimmten Uhrzeit
angezeigt bzw. dass sie ab einem bestimmten Datum und einer bestimmten Uhrzeit
nicht mehr angezeigt werden. Aktivieren Sie die Kontrollkästchen Anzeigen nach und
Anzeigen bis, um die Auswahl von Datum und Uhrzeit zu ermöglichen. Geben Sie
Daten und Uhrzeiten in die entsprechenden Felder ein oder wählen Sie sie in den
Fenstern Kalender für Datumsauswahl und Menü für die Auswahl der Uhrzeit
aus. Anzeigebeschränkungen haben keinen Einfluss auf die Verfügbarkeit der
Elemente, sondern nur darauf, wann sie angezeigt werden.
10. Klicken Sie auf Senden.
Gezippte Inhaltspakete
Wenn Sie eine Lektion mit mehreren zusammenhängenden HTML-Seiten, einschließlich Navigation, Grafiken,
Weblinks und CSS-Dateien (Cascading Style Sheets) offline erstellt haben, können Sie den Benutzern das
Paket am besten bereitstellen, indem Sie es in den Kursdateien oder der Content Collection entpacken und den
Teilnehmern einen Link zur Startseite senden. Dadurch können die Teilnehmer die Inhalte der Lektion in der
richtigen Reihenfolge anzeigen, wobei alle Links funktionieren. Die Startseite wird in einem neuen Fenster oder
einer neuen Registerkarte geöffnet. Beim Schließen der Seite kehrt der Benutzer zum Kursbereich zurück.
1. Erstellen Sie ein Inhaltspaket offline auf Ihrem Computer
2. Greifen Sie auf die Kursdateien oder die Content Collection zu. Wählen Sie Paket hochladen aus,
damit das Paket automatisch entpackt wird.
3. Öffnen Sie den Inhaltsbereich, das Lernmodul, die Lektionsübersicht oder den Ordner, in dem/der
Sie einen Link zu der Lektion hinzufügen möchten.
4. Zeigen Sie auf Inhalt erstellen und wählen Sie die Option Datei aus.
5. Klicken Sie auf der Seite Datei erstellen auf Kurs durchsuchen oder Content Collection
durchsuchen, um die Datei auszuwählen, die als Startseite für das Inhaltspaket dienen soll. Die
Blackboard Learn Release 9.1 - Hilfe für Kursleiter - Seite 282
© 2012 Blackboard Inc. Vertraulich. Alle Rechte vorbehalten. US-Patent Nr. 6.988.138. Weitere Patente angemeldet.
Kursinhalt > Erstellung von Inhalten
Startseite ist die erste Seite, die Benutzern angezeigt wird. Sie muss Navigationselemente für den
Zugriff auf die anderen Seiten des Pakets enthalten.
6. Legen Sie die Optionen für den Dateilink im Kursbereich fest.
7. Klicken Sie auf Senden.
Wenn Sie möchten, dass die komprimierte Datei im ZIP-Format verbleibt, fügen Sie einem Inhaltsbereich die
ZIP-Datei einfach mit Hilfe der Optionen zum Anhängen oder mit dem Inhaltseditor hinzu. Wenn das ZIPPaket intakt bleibt, können die Teilnehmer durch Klicken auf den Link für das ZIP-Paket im Kursbereich das
ZIP-Paket auf ihre Computer herunterladen und dort entpacken. Dies ist eine nützliche Methode, wenn Sie den
Teilnehmern mehrere Dateien zur Verwendung oder Bearbeitung auf ihren Computern zur Verfügung stellen
möchten.
Links zu HTML-Dateien
Mit Hilfe des Inhaltstyps für Dateien können Sie HTML-Dateien einer Website einbetten, die Sie erstellt haben.
Nach dem Hochladen Ihrer HTML-Dateien in die Kursdateien oder die Content Collection wählen Sie aus,
welche Datei der Startpunkt ist, zum Beispiel index.html oder page_1.html. Der Dateiname wird im Feld
Name angezeigt. Bearbeiten Sie den Namen so, dass Benutzer einfach auf den Inhalt zugreifen können.
Ändern Sie den Namen beispielsweise in "Hier beginnen" oder "Lektion 1 anzeigen".
Wenn eine HTML-Datei ausgewählt wurde, wird der Abschnitt Zugriff verwalten angezeigt, damit Sie den
Zugriff definieren können, der Benutzern gewährt wird. Sie haben drei Optionen:
l
Benutzern Zugriff auf alle Dateien und Ordner in dem Ordner gewähren: Wählen Sie diese
Option aus, um Benutzern den Zugriff auf alle Dateien und Unterordner innerhalb des übergeordneten
Ordners der Datei zu gewähren, die verknüpft wird. Diese Option eignet sich für Benutzer, die eine
Verknüpfung zu einer Website mit einer typischen hierarchischen Struktur mit einem übergeordneten
Ordner herstellen, der Unterordner für CSS, JavaScript und Bilder enthält.
l
Benutzern nur auf diese Datei Zugriff gewähren: Wählen Sie diese Option aus, wenn Sie zu einer
HTML-Datei verknüpfen, deren gesamte Formatierung sich innerhalb der Seite selbst befindet und die
keine anderen Dateien oder Bilder referenziert.
l
Benutzern Zugriff auf ausgewählte Dateien in dem Ordner gewähren: Wählen Sie diese Option
aus, wenn Sie eine Website mit einer komplizierteren Struktur einbetten möchten. Wenn sich ein Teil
des Inhalts außerhalb des übergeordneten Ordners in anderen Ordnern in Kursdateien oder Content
Collection befindet, müssen Sie den übergeordneten Ordner sowie die zusätzlichen Dateien und
Ordner suchen und manuell auswählen. Damit wird sichergestellt, dass Benutzer auf alle Inhalte Ihrer
Website zugreifen können.
Nächste Schritte
Weitere Informationen finden Sie unter Hinzufügen von Dateien zu Kursdateien.
So erstellen Sie Links zu Audio-, Grafik- und Videoinhalten
1. Aktivieren Sie den Bearbeitungsmodus.
2. Öffnen Sie einen Inhaltsbereich, ein Lernmodul, eine Lektionsübersicht oder einen Ordner.
3. Zeigen Sie in der Aktionsleiste auf Inhalt erstellen, um die Dropdown-Liste aufzurufen.
4. Wählen Sie Audio, Grafik oder Video aus. Die Seite Erstellen wird angezeigt. Sie ist für alle drei
Inhaltstypen ähnlich aufgebaut.
5. Suchen Sie mit Hilfe einer der folgenden Optionen nach einer Datei:
Blackboard Learn Release 9.1 - Hilfe für Kursleiter - Seite 283
© 2012 Blackboard Inc. Vertraulich. Alle Rechte vorbehalten. US-Patent Nr. 6.988.138. Weitere Patente angemeldet.
Kursinhalt > Erstellung von Inhalten
l
Computer durchsuchen, um eine Datei von einem lokalen Laufwerk hochzuladen.
l
Gehen Sie folgendermaßen vor, um eine Datei aus dem Speicher-Repository des Kurses
hochzuladen:
o
Wenn die Kursdateien das Speicher-Repository des Kurses sind, klicken Sie auf
Kurs durchsuchen.
-ODER-
o
l
Wenn Ihre Institution eine Lizenz von Content Management besitzt, klicken Sie
auf Content Collection durchsuchen.
Wenn die Funktion Mashups durchsuchen verfügbar ist, können Sie im Internet auf
Websites wie YouTube und Flickr nach verfügbaren Inhalten suchen und einen Link zu
diesen erstellen.
6. Nach dem Hochladen einer Datei können Sie auf Wählen Sie eine andere Datei aus klicken, um
die verknüpfte Datei zu löschen.
7. Geben Sie einen Namen für die Datei ein. Der automatisch in dem Feld angezeigte Dateiname
kann überschrieben werden. Dieser Name wird im Kursbereich als Link angezeigt. Sie können
außerdem die Schriftfarbe auswählen.
8. Legen Sie die Optionen fest. Audio-, Video- und Grafikdateien verfügen über spezifische Optionen
für die Anzeige der jeweiligen Inhalte. Diese werden später in diesem Abschnitt aufgeführt.
9. Legen Sie die Standardoptionen für das Element fest.
a. Wählen Sie Ja aus, um Benutzern das Anzeigen dieses Inhalts zu gestatten.
b. Wählen Sie unter Anzahl der Ansichten verfolgen die Option Ja aus.
c. Unter Beschränkungen für Datum und Uhrzeit auswählen können Sie festlegen,
dass Elemente an einem bestimmten Datum und zu einer bestimmten Uhrzeit
angezeigt bzw. dass sie ab einem bestimmten Datum und einer bestimmten Uhrzeit
nicht mehr angezeigt werden. Aktivieren Sie die Kontrollkästchen Anzeigen nach und
Anzeigen bis, um die Auswahl von Datum und Uhrzeit zu ermöglichen. Geben Sie
Daten und Uhrzeiten in die entsprechenden Felder ein oder wählen Sie sie in den
Fenstern Kalender für Datumsauswahl und Menü für die Auswahl der Uhrzeit
aus. Anzeigebeschränkungen haben keinen Einfluss auf die Verfügbarkeit der
Elemente, sondern nur darauf, wann sie angezeigt werden.
10. Zeigen Sie die Vorschau des Inhalts an und klicken Sie auf Senden, wenn Sie fertig sind.
Audiodateien
Eine Audiodatei wird im Kurs als Player angezeigt. Der Player verfügt über Optionen für Wiedergabe, Pause,
Vorlauf und Rücklauf. Blackboard Learn unterstützt folgende Dateitypen: AIFF, MP3, MIDI, MP, WAV, WMA.
Zu den Optionen für Audiodateien in einem Kurs zählen:
l
Transkript hinzufügen: Das Bereitstellen eines Transkripts ist gängige Praxis im Webdesign und
ermöglicht Benutzern, die die Audiodatei nicht anhören können, die gleichen Informationen zu
erhalten. Durchsuchen Sie Ihren Computer, um Ihre eigene Transkriptdatei anzuhängen. Sie wird
zusammen mit der Audiodatei im Kursbereich angezeigt.
l
Autostart: Die Audiodatei wird abgespielt, sobald der Benutzer den Kursbereich öffnet, in dem sich
diese befindet.
l
Schleife: Die Datei wird nochmals vom Anfang wiedergegeben, bis sie vom Benutzer angehalten
wird.
Blackboard Learn Release 9.1 - Hilfe für Kursleiter - Seite 284
© 2012 Blackboard Inc. Vertraulich. Alle Rechte vorbehalten. US-Patent Nr. 6.988.138. Weitere Patente angemeldet.
Kursinhalt > Erstellung von Inhalten
Grafikdateien
Blackboard Learn unterstützt folgende Dateitypen für Bilddateien: GIF, JIF, JPG, JPEG, .PNG, TIFF und
WMF.
Zu den Optionen für Grafikdateien in einem Kurs zählen:
l
Alternativer Text: Das Hinzufügen von alternativem Text, der die Grafiken und ihren Zweck
erläutert, ist gängige Praxis im Webdesign und ermöglicht Benutzern, die die Grafik nicht sehen
können, die entsprechenden Informationen zu erhalten.
l
Lange Beschreibung: Erfüllt eine ähnliche Funktion wie alternativer Text, jedoch ist die
Beschreibung länger und ausführlicher.
l
Maßangaben: Bei Grafiken sollte die Höhe und Breite in Pixel mit der Originalgrafik übereinstimmen.
Wenn Sie die Größe der Grafik ändern müssen, können Sie die Maßangaben anpassen. Behalten Sie
dabei jedoch das gleiche Verhältnis zwischen Höhe und Breite bei. Beispielsweise könnte eine Grafik
mit 640 x 800 Pixel auf eine Größe von 320 x 400 angepasst werden. Wenn Sie das Verhältnis der
Maßangaben ändern, wird die Grafik verzerrt angezeigt.
l
Rahmen: Fügen Sie der Grafik einen Rahmen mit einer durchgehenden schwarzen Linie hinzu, die
ein bis vier Pixel breit sein kann.
l
Ziel-URL: Sie können die Grafik in einen Link umwandeln, indem Sie eine Ziel-URL bereitstellen.
Wenn ein Benutzer auf die Grafik klickt, wird die bereitgestellte URL in einem neuen Browserfenster
geöffnet.
l
Ziel in neuem Fenster öffnen: Zeigt den Inhalt in einem neuen Browserfenster außerhalb des
Inhalts-Frames des Kurses an.
Videodateien
Videodateien mit einer höheren Qualität bieten eine bessere Auflösung, sind jedoch deutlich größer und es kann
einige Zeit dauern, bis sie geladen und abgespielt werden. Wägen Sie Auflösung und Ladezeit gegeneinander
ab und machen Sie einen Probelauf, um die richtigen Einstellungen für das Video zu finden.
Folgende Multimedia-Formate sind kompatibel:
l
MPEG-/AVI: MPEG-Dateien (Moving Picture Expert Groups) sind audiovisuelle Dateien in einem
digitalen Komprimierungsformat. AVI (Audio Video Interleave) ist das Dateiformat von Microsoft zum
Speichern von Audio- und Videodateien. Diese Dateien haben folgende Erweiterungen: AVI, MPG
und MPEG.
l
QuickTime: QuickTime ist ein Video- und Animationssystem, das die meisten Formate,
einschließlich JPG und MPEG, unterstützt. Benutzer mit einem PC benötigen einen QuickTimeTreiber, um QuickTime-Dateien anzuzeigen. Macintosh-Benutzer benötigen diesen Treiber nicht.
Diese Dateien haben folgende Erweiterungen: MOV, MOOV und QT.
l
Flash/Shockwave: Adobe Flash- und Shockwave-Dateien unterstützen Audio, Animationen und
Video. Sie sind darüber hinaus Browser-unabhängig. Diese Dateien haben folgende Erweiterungen:
SWA und SWF.
l
Microsoft-Formate: ASF (Advanced Systems Format) ist das Format für digitale Audio- und
Videodateien von Microsoft. Es eignet sich besonders als Streaming-Format für Medien. WMV
(Windows Media Video) ist ein Video-Komprimierungsformat. Diese Dateien haben folgende
Erweiterungen: ASF und WMV.
Zu den Optionen für Videodateien in einem Kurs zählen:
l
Maßangaben: Bei Videodateien sollte die Höhe und Breite in Pixel mit den Originaleinstellungen
übereinstimmen. Passen Sie die Maßangaben an, falls das Videobild zu groß ist. Behalten Sie dabei
Blackboard Learn Release 9.1 - Hilfe für Kursleiter - Seite 285
© 2012 Blackboard Inc. Vertraulich. Alle Rechte vorbehalten. US-Patent Nr. 6.988.138. Weitere Patente angemeldet.
Kursinhalt > Erstellung von Inhalten
jedoch das gleiche Verhältnis zwischen Höhe und Breite bei. Beispielsweise könnte ein Bild mit
640 x 800 Pixel auf eine Größe von 320 x 400 angepasst werden. Wenn Sie das Verhältnis der
Maßangaben ändern, wird das Bild verzerrt angezeigt.
l
Transkript: Das Bereitstellen eines Transkripts ist gängige Praxis im Webdesign und ermöglicht
Benutzern, die die Audiodatei nicht anhören können, die entsprechenden Informationen zu erhalten.
Durchsuchen Sie Ihren Computer, um Ihre eigene Transkriptdatei anzuhängen. Sie wird zusammen
mit der Videodatei im Kursbereich angezeigt. Wenn die Videodatei im MPEG-Format vorliegt, können
Sie über das Feld Transkript hinzufügen eine SAMI-Transkriptdatei hinzufügen.
l
Autostart: Die Videodatei wird abgespielt, sobald der Benutzer den Kursbereich öffnet, in dem sich
diese befindet.
l
Schleife: Die Datei wird nochmals vom Anfang wiedergegeben, bis sie vom Benutzer angehalten
wird.
So erstellen Sie Weblinks
Erstellen Sie in einem Kursbereich einen Link zu einer Website, um schnellen Zugriff auf eine Ressource im
Internet zu ermöglichen.
1. Aktivieren Sie den Bearbeitungsmodus.
2. Öffnen Sie einen Inhaltsbereich, ein Lernmodul, eine Lektionsübersicht oder einen Ordner.
3. Zeigen Sie in der Aktionsleiste auf Inhalt erstellen, um die Dropdown-Liste aufzurufen.
4. Wählen Sie Weblink.
5. Geben Sie auf der Seite Weblink erstellen einen Namen für den Link ein, der im Kursbereich
angezeigt werden soll.
6. Geben Sie eine URL ein. Sie müssen auch das HTTP-Protokoll verwenden, z. B.
http://www.myschool.edu/.
Tipp: Kopieren Sie die URL aus Ihrem Browser und fügen Sie sie in die Seite ein.
7. Optional können Sie mit Hilfe einer der folgenden Optionen eine Datei anhängen.
l
Computer durchsuchen, um eine Datei von einem lokalen Laufwerk hochzuladen.
l
Gehen Sie folgendermaßen vor, um eine Datei aus dem Speicher-Repository des Kurses
hochzuladen:
o
Wenn die Kursdateien das Speicher-Repository des Kurses sind, klicken Sie auf
Kurs durchsuchen.
-ODER-
o
Wenn Ihre Institution eine Lizenz von Content Management besitzt, klicken Sie
auf Content Collection durchsuchen.
Nach dem Hochladen einer Datei können Sie auf Wählen Sie eine andere Datei aus klicken, um
die verknüpfte Datei zu löschen.
8. Legen Sie die Optionen fest:
a. Wählen Sie Ja aus, um Benutzern das Anzeigen dieses Inhalts zu gestatten.
b. Wählen Sie für In neuem Fenster öffnen die Option Ja aus, um den Inhalt in einem
neuen Browserfenster außerhalb des Inhalts-Frames des Kurses anzuzeigen.
c. Wählen Sie unter Anzahl der Ansichten verfolgen die Option Ja aus.
d. Unter Beschränkungen für Datum und Uhrzeit eingeben können Sie festlegen,
dass Elemente an einem bestimmten Datum und zu einer bestimmten Uhrzeit
Blackboard Learn Release 9.1 - Hilfe für Kursleiter - Seite 286
© 2012 Blackboard Inc. Vertraulich. Alle Rechte vorbehalten. US-Patent Nr. 6.988.138. Weitere Patente angemeldet.
Kursinhalt > Erstellung von Inhalten
angezeigt bzw. dass sie ab einem bestimmten Datum und einer bestimmten Uhrzeit
nicht mehr angezeigt werden. Aktivieren Sie die Kontrollkästchen Anzeigen nach und
Anzeigen bis, um die Auswahl von Datum und Uhrzeit zu ermöglichen. Geben Sie
Daten und Uhrzeiten in die entsprechenden Felder ein oder wählen Sie sie in den
Fenstern Kalender für Datumsauswahl und Menü für die Auswahl der Uhrzeit
aus. Anzeigebeschränkungen haben keinen Einfluss auf die Verfügbarkeit der
Elemente, sondern nur darauf, wann sie angezeigt werden.
9. Klicken Sie auf Senden.
So erstellen Sie Weblinks zu Tool-Anbietern
Unter Anbieter-Tools versteht man Tools von Drittanbietern, die das LTI-Protokoll verwendet. Learning Tools
Interoperability ist eine Initiative des IMS Global Learning Consortium zur nahtlosen Integration extern
gehosteter webbasierter Lerntools in Kurse. Wenn Sie externe Ressourcen verwenden, für die eine Anmeldung
erforderlich ist, wie z. B. virtuelle wissenschaftliche Experimente, interaktive Demonstrationen oder Übungen,
können Sie einen Weblink als Link to a Tool Provider (Link zu Tool-Anbieter) angeben. Je nach der
Konfiguration können dann die Benutzerinformationen an den Tool-Anbieter weitergegeben werden, um den
Teilnehmern eine nahtlose Benutzererfahrung zu bieten.
Hinweis: Ihre Institution entscheidet, ob dieses Tool verfügbar ist. Wenn das Tool nicht zur Verfügung steht,
können Sie sich diesbezüglich an Ihre Institution wenden.
1. Aktivieren Sie den Bearbeitungsmodus.
2. Öffnen Sie einen Inhaltsbereich, ein Lernmodul, eine Lektionsübersicht oder einen Ordner.
3. Zeigen Sie in der Aktionsleiste auf Inhalt erstellen, um die Dropdown-Liste aufzurufen.
4. Wählen Sie Weblink.
5. Geben Sie auf der Seite Weblink erstellen einen Namen ein.
6. Aktivieren Sie das Kontrollkästchen This link is to a Tool Provider (Dieser Link führt zu einem
Tool-Anbieter).
7. Wenn Ihre Institution den Tool-Anbieter bereits eingerichtet hat, geben Sie in das Feld URL die
Internetadresse des Tool-Anbieters ein. Andernfalls fügen Sie im Feld Tool Provider
Configuration XML (Konfigurations-XML für Tool-Anbieter) einen XML-Tool-Deskriptor ein, falls
Sie einen vom Tool-Anbieter erhalten haben.
So erstellen Sie Lernmodule, Lektionsübersichten und Inhaltsordner
Sie können in einem Kursbereich Container zur weiteren Organisation der Kursmaterialien erstellen.
Beispielsweise können Sie in einem Inhaltsbereich zehn Ordner erstellen – einen Ordner für jede Einheit in
Ihrem Lehrbuch.
1. Aktivieren Sie den Bearbeitungsmodus.
2. Öffnen Sie einen Inhaltsbereich, ein Lernmodul, eine Lektionsübersicht oder einen Ordner.
3. Zeigen Sie in der Aktionsleiste auf Inhalt erstellen, um die Dropdown-Liste aufzurufen.
4. Wählen Sie Lernmodul, Lektionsübersicht oder Inhaltsordner aus.
5. Geben Sie auf der Seite Erstellen einen Namen ein. Legen Sie die Einstellungen und Optionen
fest.
Weitere Informationen zu Lernmodulen, Lektionsübersichten und Ordnern einschließlich spezifischer
Anweisungen zu deren Erstellung finden Sie unter Erstellen von Kursbereichen für Inhalte.
Blackboard Learn Release 9.1 - Hilfe für Kursleiter - Seite 287
© 2012 Blackboard Inc. Vertraulich. Alle Rechte vorbehalten. US-Patent Nr. 6.988.138. Weitere Patente angemeldet.
Kursinhalt > Erstellung von Inhalten
So erstellen Sie einen Lehrplan
Es gibt zwei Möglichkeiten, einen Lehrplan zu erstellen. Sie können eine vorhandene Datei hochladen oder den
Lehrplanverwalter von Blackboard Learn verwenden. In beiden Fällen erstellen Sie den Lehrplan in einem
Kursbereich wie z. B. einem Inhaltsbereich, einem Lernmodul, einer Lektionsübersicht oder einem Ordner.
Verwenden einer vorhandenen Lehrplandatei
Beim Hochladen einer vorhandenen Lehrplandatei ist ein geringerer vertikaler Bildlauf erforderlich, da sie im
Kursbereich weniger Platz in Anspruch nimmt. Falls Sie bereits über eine Lehrplandatei oder mehrere
Lehrplandateien verfügen, ist diese Methode am besten für die Erstellung Ihres Lehrplans geeignet.
1. Aktivieren Sie den Bearbeitungsmodus.
2. Öffnen Sie einen Inhaltsbereich, ein Lernmodul, eine Lektionsübersicht oder einen Ordner.
3. Zeigen Sie in der Aktionsleiste auf Inhalt erstellen, um die Dropdown-Liste aufzurufen.
4. Wählen Sie Lehrplan aus.
5. Geben Sie auf der Seite Lehrplan hinzufügen unter Lehrplanname einen Namen ein.
6. Wählen Sie die Option Vorhandene Datei verwenden aus.
7. Fügen Sie mit Hilfe einer der folgenden Optionen eine Datei an:
l
Computer durchsuchen, um eine Datei von einem lokalen Laufwerk hochzuladen.
l
Gehen Sie folgendermaßen vor, um eine Datei aus dem Speicher-Repository des Kurses
hochzuladen:
o
Wenn die Kursdateien das Speicher-Repository des Kurses sind, klicken Sie auf
Kurs durchsuchen.
-ODER-
o
Wenn Ihre Institution eine Lizenz von Content Management besitzt, klicken Sie
auf Content Collection durchsuchen.
Tipp: Auf der nach dem Senden angezeigten Seite können Sie weitere Dateien anhängen. Wenn
Sie die angehängte Datei entfernen möchten, klicken Sie auf den Link Nicht anhängen.
8. Klicken Sie auf Senden.
9. Auf der Seite Element bearbeiten können Sie eine Farbe für den Lehrplannamen auswählen.
10. Optional können Sie in das Feld Text Anweisungen oder eine Beschreibung eingeben. Sie können
mit dem Inhaltseditor den Text formatieren und Dateien, Grafiken, Weblinks, Multimediaelemente
und Mashups hinzufügen. Alle Dateien, die Sie von Ihrem Computer hochladen, werden in den
Kursdateien oder in der Content Collection im Ordner der obersten Ebene gespeichert. Anhänge,
die Sie mit dem Inhaltseditor hochgeladen haben, können in einem neuen Fenster aufgerufen
werden und alternativen Text enthalten, der den jeweiligen Anhang beschreibt. Im Abschnitt
Anhänge können Sie weitere Dateien anhängen. Optional können Sie die Namen für die
angehängten Dateien eingeben. Wenn Sie keine Linknamen angeben, werden die Dateinamen
verwendet.
11. Legen Sie die Optionen fest:
a. Wählen Sie Ja aus, wenn Sie Benutzern das Anzeigen dieses Inhalts gestatten
möchten.
b. Wählen Sie unter Anzahl der Ansichten verfolgen die Option Ja aus.
c. Unter Beschränkungen für Datum und Uhrzeit eingeben können Sie festlegen,
dass der Lehrplan an einem bestimmten Datum und zu einer bestimmten Uhrzeit
Blackboard Learn Release 9.1 - Hilfe für Kursleiter - Seite 288
© 2012 Blackboard Inc. Vertraulich. Alle Rechte vorbehalten. US-Patent Nr. 6.988.138. Weitere Patente angemeldet.
Kursinhalt > Erstellung von Inhalten
angezeigt bzw. dass er ab einem bestimmten Datum und einer bestimmten Uhrzeit
nicht mehr angezeigt wird. Aktivieren Sie die Kontrollkästchen Anzeigen nach und
Anzeigen bis, um die Auswahl von Datum und Uhrzeit zu ermöglichen. Geben Sie
Daten und Uhrzeiten in die entsprechenden Felder ein oder wählen Sie sie in den
Fenstern Kalender für Datumsauswahl und Menü für die Auswahl der Uhrzeit
aus. Anzeigebeschränkungen haben keinen Einfluss auf die Verfügbarkeit des
Lehrplans, sondern nur darauf, wann er angezeigt wird.
12. Klicken Sie auf Senden.
Der Inhalt des Lehrplans kann jederzeit geändert werden. Über den Inhaltsbereich in dem Sie den Lehrplan
erstellt haben, können Sie auf sein Kontextmenü zugreifen.
Verwenden des Lehrplanverwalters
Mit Hilfe des Lehrplanverwalters können Sie einen modular aufgebauten Lehrplan erstellen. Der
Lehrplanverwalter bietet standardmäßig drei Bereiche: Beschreibung, Lernziele und Erforderliche
Materialien. Sie können diese Abschnittsüberschriften bearbeiten. Sie können den Lehrplan weiter anpassen,
indem Sie Lektionen hinzufügen und das Design festlegen.
1. Aktivieren Sie den Bearbeitungsmodus.
2. Öffnen Sie einen Inhaltsbereich, ein Lernmodul, eine Lektionsübersicht oder einen Ordner.
3. Zeigen Sie in der Aktionsleiste auf Inhalt erstellen, um die Dropdown-Liste aufzurufen.
4. Wählen Sie Lehrplan aus.
5. Geben Sie auf der Seite Lehrplan hinzufügen unter Lehrplanname einen Namen ein.
6. Wählen Sie die Option Neuen Lehrplan erstellen aus.
7. Klicken Sie auf Senden.
8. Geben Sie auf der Seite Lehrplanverwalter in die Textfelder für Standardtext Anweisungen oder
eine Beschreibung ein. Mit dem Inhaltseditor können Sie den Text formatieren und Dateien,
Grafiken, Weblinks, Multimediaelemente und Mashups hinzufügen. Alle Dateien, die Sie von Ihrem
Computer hochgeladen haben, werden in den Kursdateien oder in der Content Collection im Ordner
der obersten Ebene gespeichert. Anhänge, die Sie mit dem Inhaltseditor hochladen, können in
einem neuen Fenster aufgerufen werden. Zudem können Sie alternativen Text enthalten, der den
jeweiligen Anhang beschreibt.
9. Wählen Sie im Abschnitt Lehrplandesign die Formate und Farben für den Lehrplan aus.
10. Wählen Sie im Abschnitt Lektionen erstellen die Option Angegebene Anzahl von LektionsShells erstellen aus und geben Sie einen Wert ein. Die Lektionsinformationen geben Sie später
ein. Alternativ können Sie die Option Keine Lektions-Shells erstellen auswählen.
11. Legen Sie die Optionen fest:
a. Wählen Sie Ja aus, um Benutzern das Anzeigen dieses Inhalts zu gestatten.
b. Wählen Sie unter Anzahl der Ansichten verfolgen die Option Ja aus.
c. Unter Beschränkungen für Datum und Uhrzeit eingeben können Sie festlegen,
dass der Lehrplan an einem bestimmten Datum und zu einer bestimmten Uhrzeit
angezeigt bzw. dass er ab einem bestimmten Datum und einer bestimmten Uhrzeit
nicht mehr angezeigt wird. Aktivieren Sie die Kontrollkästchen Anzeigen nach und
Anzeigen bis, um die Auswahl von Datum und Uhrzeit zu ermöglichen. Geben Sie
Daten und Uhrzeiten in die entsprechenden Felder ein oder wählen Sie sie in den
Fenstern Kalender für Datumsauswahl und Menü für die Auswahl der Uhrzeit
aus. Anzeigebeschränkungen haben keinen Einfluss auf die Verfügbarkeit des
Lehrplans, sondern nur darauf, wann er angezeigt wird.
Blackboard Learn Release 9.1 - Hilfe für Kursleiter - Seite 289
© 2012 Blackboard Inc. Vertraulich. Alle Rechte vorbehalten. US-Patent Nr. 6.988.138. Weitere Patente angemeldet.
Kursinhalt > Erstellung von Inhalten
12. Klicken Sie auf Senden.
13. Wenn Sie keine Lektions-Shells erstellt haben, ist Ihr Lehrplan jetzt fertig. Klicken Sie auf OK, um
zum Kursbereich zurückzukehren und den Lehrplan anzuzeigen.
-ODERWenn Sie Details zu den Lektionen angeben müssen, fahren Sie mit den folgenden Schritten fort.
14. Öffnen Sie das Kontextmenü der Lektion und wählen Sie Bearbeiten.
15. Geben Sie auf der Seite Lektion bearbeiten den Titel der Lektion ein. Optional können Sie ein
Datum und eine Uhrzeit für die Anzeige der Lektion im Lehrplan auswählen.
16. Geben Sie eine Lektionsbeschreibung ein. Sie können die Funktionen zum Formatieren von Text
verwenden und Dateien, Grafiken, Weblinks, Multimediaelemente und Mashups hinzufügen. Alle
Dateien, die Sie von Ihrem Computer hochgeladen haben, werden in den Kursdateien oder in der
Content Collection im Ordner der obersten Ebene gespeichert. Anhänge, die Sie mit dem
Inhaltseditor hochladen, können in einem neuen Fenster aufgerufen werden. Zudem können Sie
alternativen Text enthalten, der den jeweiligen Anhang beschreibt.
17. Klicken Sie auf Senden.
18. Klicken Sie auf OK, um zum Kursbereich zurückzukehren und den Lehrplan anzuzeigen.
Deaktivieren Sie den Bearbeitungsmodus , um den Lehrplan so anzuzeigen, wie er für die
Benutzer dargestellt wird.
Der Inhalt des Lehrplans kann jederzeit geändert werden. Greifen Sie über den Inhaltsbereich, in dem der
Lehrplan erstellt wurde, auf das Kontextmenü zu.
So erstellen Sie einen kursinternen Link
Ein kursinterner Link ist eine Verknüpfung mit einem vorhandenen Bereich, einem Tool oder einem Element im
Kurs. Sie können kursinterne Links zu einem Inhaltsbereich, einem Lernmodul, einer Lektionsübersicht, einem
Ordner, dem Kursmenü und innerhalb einiger Tools hinzufügen. Wenn Sie alle Übungen in dem eigens dafür
vorgesehenen Inhaltsbereich erstellt haben, können Sie kursinterne Links zu einzelnen Übungen in anderen
Kursbereichen erstellen, beispielsweise in einem Ordner für eine Einheit oder in einem Lernmodul.
Wenn Sie einen kursinternen Link zu einem Tool erstellen, das nicht aktiviert ist, erhalten Benutzer, die den
kursinternen Link aufrufen, die Meldung, dass das Tool nicht aktiviert ist. Dies gilt auch für kursinterne Links zu
Inhaltselementen, die einer Regel für die adaptive Freigabe unterliegen. Benutzer, die aufgrund einer Regel
nicht auf den Inhalt zugreifen können, werden in einer Meldung informiert, dass der Zugriff auf den Inhalt nicht
gestattet ist.
1. Aktivieren Sie den Bearbeitungsmodus.
2. Öffnen Sie einen Inhaltsbereich, ein Lernmodul, eine Lektionsübersicht oder einen Ordner.
3. Zeigen Sie in der Aktionsleiste auf Inhalt erstellen, um die Dropdown-Liste aufzurufen.
4. Wählen Sie Kursinterner Link.
5. Klicken Sie auf der Seite Kursinternen Link erstellen auf Durchsuchen, um das Kurselement zu
suchen, zu dem Sie einen Link erstellen möchten.
6. Wählen Sie im Popup-Fenster Kursübersicht das gewünschte Element aus.
7. Die Textfelder Name und Speicherort auf der Seite Kursinternen Link erstellen werden
automatisch ausgefüllt.
8. Optional können Sie den Namen ändern und die Farbe des Links auswählen. Der Name wird im
Kursbereich als Link angezeigt.
Blackboard Learn Release 9.1 - Hilfe für Kursleiter - Seite 290
© 2012 Blackboard Inc. Vertraulich. Alle Rechte vorbehalten. US-Patent Nr. 6.988.138. Weitere Patente angemeldet.
Kursinhalt > Erstellung von Inhalten
9. Optional können Sie Anweisungen oder eine Beschreibung in das Feld Beschreibung eingeben.
Sie können mit dem Inhaltseditor den Text formatieren und Dateien, Grafiken, Weblinks,
Multimediaelemente und Mashups hinzufügen. Alle Dateien, die Sie von Ihrem Computer
hochladen, werden in den Kursdateien oder in der Content Collection im Ordner der obersten Ebene
gespeichert. Anhänge, die Sie mit dem Inhaltseditor hochgeladen haben, können in einem neuen
Fenster aufgerufen werden und alternativen Text enthalten, der den jeweiligen Anhang beschreibt.
10. Legen Sie die Optionen fest:
a. Wählen Sie Ja aus, um Benutzern das Anzeigen dieses Inhalts zu gestatten.
b. Wählen Sie unter Anzahl der Ansichten verfolgen die Option Ja aus.
c. Unter Beschränkungen für Datum und Uhrzeit eingeben können Sie festlegen,
dass der kursinterne Link an einem bestimmten Datum und zu einer bestimmten
Uhrzeit angezeigt bzw. dass er ab einem bestimmten Datum und einer bestimmten
Uhrzeit nicht mehr angezeigt wird. Aktivieren Sie die Kontrollkästchen Anzeigen nach
und Anzeigen bis, um die Auswahl von Datum und Uhrzeit zu ermöglichen. Geben
Sie Daten und Uhrzeiten in die entsprechenden Felder ein oder wählen Sie sie in den
Fenstern Kalender für Datumsauswahl und Menü für die Auswahl der Uhrzeit
aus. Anzeigebeschränkungen haben keinen Einfluss auf die Verfügbarkeit des
kursinternen Links, sondern nur darauf, wann er angezeigt wird.
11. Klicken Sie auf Senden.
So erstellen Sie eine leere Seite
Mit dem Tool Leere Seite können Sie einem Kursbereich Dateien, Grafiken und Text als Link hinzuzufügen.
Leere Seiten präsentieren Inhalte anders als Elemente. Unter dem Titel der Seite wird keine Beschreibung
angezeigt. Benutzern wird der Inhalt erst angezeigt, wenn sie auf den Link klicken. Dies reduziert den
Scrollaufwand und bietet eine bessere Übersicht über den Kursbereich. Leere Seiten können Mashups, Links
zu Kursinhalten und Dateianhänge enthalten.
1. Aktivieren Sie den Bearbeitungsmodus.
2. Öffnen Sie einen Inhaltsbereich, ein Lernmodul, eine Lektionsübersicht oder einen Ordner.
3. Zeigen Sie in der Aktionsleiste auf Inhalt erstellen, um die Dropdown-Liste aufzurufen.
4. Wählen Sie Leere Seite aus.
5. Ersetzen Sie auf der leeren Seite den Titel Neue Seite durch einen aussagekräftigen Namen. Das
wird der Link in dem Kursbereich. Mit dem Titel für den Link wird keine Beschreibung angezeigt.
6. Geben Sie in das Feld Inhalt den Inhalt für die Seite ein. Sie können mit dem Inhaltseditor den Text
formatieren und Dateien, Grafiken, Weblinks, Multimediaelemente und Mashups hinzufügen. Alle
Dateien, die Sie von Ihrem Computer hochladen, werden in den Kursdateien oder in der Content
Collection im Ordner der obersten Ebene gespeichert. Anhänge, die Sie mit dem Inhaltseditor
hochgeladen haben, können in einem neuen Fenster aufgerufen werden und alternativen Text
enthalten, der den jeweiligen Anhang beschreibt. Im Inhaltseditor angehängte Dateien werden den
Teilnehmern erst angezeigt, wenn sie auf den Link für die leere Seite klicken.
7. Fügen Sie mit Hilfe einer der folgenden Optionen eine Datei an. Dateianhänge werden im
Kursbereich zusammen mit dem Link für die leere Seite als Links angezeigt.
l
Computer durchsuchen, um eine Datei von einem lokalen Laufwerk hochzuladen.
l
Gehen Sie folgendermaßen vor, um eine Datei aus dem Speicher-Repository des Kurses
hochzuladen:
o
Wenn die Kursdateien das Speicher-Repository des Kurses sind, klicken Sie auf
Kurs durchsuchen.
Blackboard Learn Release 9.1 - Hilfe für Kursleiter - Seite 291
© 2012 Blackboard Inc. Vertraulich. Alle Rechte vorbehalten. US-Patent Nr. 6.988.138. Weitere Patente angemeldet.
Kursinhalt > Erstellung von Inhalten
-ODERo
Wenn Ihre Institution eine Lizenz von Content Management besitzt, klicken Sie
auf Content Collection durchsuchen.
8. Legen Sie die Optionen fest:
a. Wählen Sie Ja aus, um Benutzern das Anzeigen dieses Inhalts zu gestatten.
b. Wählen Sie unter Anzahl der Ansichten verfolgen die Option Ja aus.
c. Unter Beschränkungen für Datum und Uhrzeit eingeben können Sie festlegen,
dass die leere Seite an einem bestimmten Tag und zu einer bestimmten Uhrzeit
angezeigt bzw. dass sie ab einem bestimmten Datum und einer bestimmten Uhrzeit
nicht mehr angezeigt wird. Aktivieren Sie die Kontrollkästchen Anzeigen nach und
Anzeigen bis, um die Auswahl von Datum und Uhrzeit zu ermöglichen. Geben Sie
Daten und Uhrzeiten in die entsprechenden Felder ein oder wählen Sie sie in den
Fenstern Kalender für Datumsauswahl und Menü für die Auswahl der Uhrzeit
aus. Anzeigebeschränkungen haben keinen Einfluss auf die Verfügbarkeit der leeren
Seite, sondern nur darauf, wann sie angezeigt wird.
9. Klicken Sie auf Senden.
Wenn Sie bei aktiviertem Bearbeitungsmodus auf den Link zu einer leeren Seite klicken, wird Ihnen die Seite
Bearbeiten angezeigt. Um die leere Seite so anzuzeigen, wie sie für Benutzer dargestellt wird, deaktivieren
Sie den Bearbeitungsmodus.
Hinweis: Leere Seiten können auch direkt im Kursmenü erstellt werden. Fügen Sie dem Kursmenü leere
Seiten für wichtige Informationen hinzu. Entfernen Sie leere Seiten aus dem Kursmenü, sobald die
Informationen nicht mehr benötigt werden.
So erstellen Sie eine Modulseite
Modulseiten enthalten Kursmodule, die Sie aus einer Liste auswählen. Ein Kursmodul kann ein Tool wie z. B.
einen Rechner sein oder dynamische Informationen wie Noten, Warnungen und Ankündigungen anzeigen. Sie
können Kursmodule nur zu Modulseiten hinzufügen. Viele Kursleiter erstellen eine als "Homepage"
bezeichnete Modulseite mit den für sie und ihre Teilnehmer besonders nützlichen Modulen.
1. Aktivieren Sie den Bearbeitungsmodus.
2. Öffnen Sie einen Inhaltsbereich, ein Lernmodul, eine Lektionsübersicht oder einen Ordner.
3. Zeigen Sie in der Aktionsleiste auf Inhalt erstellen, um die Dropdown-Liste aufzurufen.
4. Wählen Sie Modulseite.
5. Geben Sie auf der Seite Modulseite erstellen einen Namen für die Seite ein. Das wird der Link in
dem Kursbereich. Optional können Sie eine Beschreibung eingeben, die zusammen mit dem Link
im Kursbereich angezeigt wird. Auf der Modulseite wird sie nicht angezeigt.
6. Wählen Sie Benutzern die Personalisierung der Seite gestatten aus, um Benutzern das
Ändern des Farbstils, die Neusortierung von Modulen und das Hinzufügen von Modulen in ihrer
persönlichen Seitenansicht zu gestatten. Von Benutzern vorgenommene Anpassungen betreffen
nur die ihnen angezeigte Seite.
7. Legen Sie die Optionen fest:
a. Wählen Sie Ja aus, um Benutzern das Anzeigen dieses Inhalts zu gestatten.
b. Wählen Sie unter Anzahl der Ansichten verfolgen die Option Ja aus.
c. Unter Beschränkungen für Datum und Uhrzeit eingeben können Sie festlegen,
dass die Modulseite an einem bestimmten Tag und zu einer bestimmten Uhrzeit
Blackboard Learn Release 9.1 - Hilfe für Kursleiter - Seite 292
© 2012 Blackboard Inc. Vertraulich. Alle Rechte vorbehalten. US-Patent Nr. 6.988.138. Weitere Patente angemeldet.
Kursinhalt > Erstellung von Inhalten
angezeigt bzw. dass sie ab einem bestimmten Datum und einer bestimmten Uhrzeit
nicht mehr angezeigt wird. Aktivieren Sie die Kontrollkästchen Anzeigen nach und
Anzeigen bis, um die Auswahl von Datum und Uhrzeit zu ermöglichen. Geben Sie
Daten und Uhrzeiten in die entsprechenden Felder ein oder wählen Sie sie in den
Fenstern Kalender für Datumsauswahl und Menü für die Auswahl der Uhrzeit
aus. Anzeigebeschränkungen haben keinen Einfluss auf die Verfügbarkeit der
Modulseite, sondern nur darauf, wann sie angezeigt wird.
8. Klicken Sie auf Senden.
Hinweis: Sie können Modulseiten auch im Kursmenü erstellen. Weitere Informationen finden Sie unter Das
Kursmenü.
Anpassen des Banners von Modulseiten
Sie können die Einstellungen und den Titel einer Modulseite wie jedes andere Inhaltselement auch bearbeiten.
Öffnen Sie das Kontextmenü und wählen Sie Bearbeiten. Das Ändern des Banners von Modulseiten
funktioniert jedoch anders.
1. Aktivieren Sie den Bearbeitungsmodus.
2. Öffnen Sie den Inhaltsbereich, das Lernmodul, die Lektionsübersicht oder den Ordner, in dem sich
die Modulseite befindet.
3. Klicken Sie auf den Link zur Modulseite.
4. Öffnen Sie das Kontextmenü des Titels auf der Modulseite.
5. Wählen Sie Seitenbanner aus.
6. Geben Sie in das Textfeld den Inhalt des Seitenbanners ein. Sie können mit dem Inhaltseditor
den Text formatieren und Dateien, Grafiken, Weblinks, Multimediaelemente und Mashups
hinzufügen. Alle Dateien, die Sie von Ihrem Computer hochladen, werden in den Kursdateien oder
in der Content Collection im Ordner der obersten Ebene gespeichert. Anhänge, die Sie mit dem
Inhaltseditor hochgeladen haben, können in einem neuen Fenster aufgerufen werden und
alternativen Text enthalten, der den jeweiligen Anhang beschreibt.
7. Klicken Sie auf Benutzerdefiniertes Seitenbanner verwenden, um Ihr Banner Benutzern
anzuzeigen. Wenn der Bearbeitungsmodus aktiviert ist, wird das benutzerdefinierte Seitenbanner
über dem Standardbanner angezeigt. Für Benutzer ist nur das benutzerdefinierte Seitenbanner
sichtbar.
8. Klicken Sie auf Senden.
Hinweis: Die empfohlene Größe für Banner beträgt ca. 480 x 80 Pixel. Denken Sie daran, dass die
Benutzer die Größe ihres Browserfensters verändern, das Kursmenü ein- und ausblenden und
Monitore in verschiedenen Größen und mit verschiedenen Auflösungen verwenden können. Wenn
Sie ein Banner hochgeladen haben, zeigen Sie es unter diesen verschiedenen Bedingungen an, um
sicherzugehen, dass es wie gewünscht aussieht.
Hinzufügen von Kursmodulen
1. Aktivieren Sie den Bearbeitungsmodus.
2. Öffnen Sie die Modulseite.
3. Klicken Sie auf Kursmodul hinzufügen.
4. Wählen Sie auf der Seite Modul hinzufügen ein Modul aus, indem Sie auf die zugehörige
Schaltfläche Hinzufügen klicken. Sie können auch auf die Schaltfläche Löschen eines Moduls
klicken, um es von der Modulseite zu löschen.
5. Klicken Sie auf OK.
Blackboard Learn Release 9.1 - Hilfe für Kursleiter - Seite 293
© 2012 Blackboard Inc. Vertraulich. Alle Rechte vorbehalten. US-Patent Nr. 6.988.138. Weitere Patente angemeldet.
Kursinhalt > Erstellung von Inhalten
Verwalten von Modulen
Verwenden Sie die Funktion zum Ziehen und Ablegen, um Kursmodule neu anzuordnen.
Sie können die Reihenfolge der Module auch mit Hilfe des Tools Ändern der Reihenfolge mit Hilfe der
Tastatur ändern.
Ausblenden, um nur den Header-Bereich anzuzeigen.
Module durch Klicken auf Schließen (durch das X-Symbol dargestellt) entfernen.
Ändern der Anzeige eines Moduls durch Klicken auf Personalisieren. Sie können beispielsweise auswählen,
für wie viele Tage Ankündigungen im Modul angezeigt werden.
So erstellen Sie Mashups
Mit Hilfe von Mashups können Sie einfach Inhalte integrieren, die sich auf einer externen Website befinden.
Beispielsweise können Sie eine Diskussion zu einem klassischen Theaterstück anregen, indem Sie ein
Mashup mit einem Link zu einem YouTube-Video von einer Szene aus diesem Theaterstück und einen Link zu
einer Zeitungsrezension der Inszenierung erstellen.
Das System wird mit den drei folgenden Standard-Mashups geliefert. Sie können weitere Mashup-Quellen als
Building Blocks hinzufügen.
l
Flickr®: Eine Site zur Anzeige und gemeinsamen Verwendung von Fotografien
l
SlideShare: Über diese Site können PowerPoint-Präsentationen, Word-Dokumente oder Adobe
PDF-Portfolios angezeigt und freigegeben werden.
l
YouTube™: Eine Site zur Anzeige und gemeinsamen Verwendung von Videos
Sie können Mashups als einzelne Inhaltselemente in einem Kursbereich erstellen. Mit Hilfe des Inhaltseditors
können Sie sie auch in anderen Bereichen erstellen, wie bei den Testfragen, in Diskussionsforen, Blogs oder
Übungen.
Hinweis: Ihre Institution entscheidet, ob dieses Tool verfügbar ist. Wenn das Tool nicht zur Verfügung steht,
können Sie sich diesbezüglich an Ihre Institution wenden. Mashups werden oft deaktiviert, um den Vorschriften
zu entsprechen, die in einer Institution für das Lehren und Lernen online gelten.
Tipp: Wenn ein Mashup nicht mehr angezeigt wird oder einen Fehler erzeugt, wurde möglicherweise die URL
geändert oder das Element von Flickr, SlideShare oder YouTube gelöscht.
Erstellen eines Mashup-Elements als Inhaltselement
1. Aktivieren Sie den Bearbeitungsmodus.
2. Öffnen Sie den Inhaltsbereich, ein Lernmodul, eine Lektionsübersicht oder einen Ordner.
3. Zeigen Sie in der Aktionsleiste auf Inhalt erstellen, um die Dropdown-Liste aufzurufen.
4. Wählen Sie eines der verfügbaren Mashups aus: Flickr Photo, SlideShare-Präsentation oder
YouTube Video.
5. Wählen Sie auf der Seite Suche oder Suchergebnisse aus der Dropdown-Liste Suche einen Typ
aus, geben Sie Stichwörter ein und legen Sie fest, wie die Stichwörter in der Suche verwendet
werden sollen. Klicken Sie auf Weitere Optionen, um Ihre Suche weiter einzugrenzen.
6. Klicken Sie auf Start.
7. Klicken Sie in der Liste der Suchergebnisse für ein Element auf Auswählen. Optional können Sie
eine Vorschau anzeigen, bevor Sie es auswählen.
8. Geben Sie auf der Seite Mashup-Element erstellen einen Namen für den Link ein, wenn Sie nicht
den Titel verwenden möchten, der automatisch im Feld angezeigt wird.
Blackboard Learn Release 9.1 - Hilfe für Kursleiter - Seite 294
© 2012 Blackboard Inc. Vertraulich. Alle Rechte vorbehalten. US-Patent Nr. 6.988.138. Weitere Patente angemeldet.
Kursinhalt > Erstellung von Inhalten
9. Sie können auch eine Beschreibung eingeben. Sie können mit dem Inhaltseditor den Text
formatieren und Dateien, Grafiken, Weblinks, Multimediaelemente und Mashups hinzufügen. Alle
Dateien, die Sie von Ihrem Computer hochladen, werden in den Kursdateien oder in der Content
Collection im Ordner der obersten Ebene gespeichert. Anhänge, die Sie mit dem Inhaltseditor
hochgeladen haben, können in einem neuen Fenster aufgerufen werden und alternativen Text
enthalten, der den jeweiligen Anhang beschreibt.
10. Legen Sie die Mashup-Optionen fest. Die verfügbaren Optionen hängen vom Typ des Mashup ab.
a. Anzeigen: Wählen Sie Einbetten aus, um das Mashup direkt auf der Seite
anzuzeigen, wenn ein Benutzer das Element öffnet, oder Miniaturansicht, um ein
kleines Bild des Mashup mit Steuerungen zum Öffnen auf der Seite anzuzeigen.
Textlink mit Player zeigt einen Link an, über den die Benutzer das Mashup starten
können.
b. Größe: Wählen Sie die entsprechende Größe aus.
c. Show URL (URL anzeigen): Zeigt die Quell-URL an.
d. Show Information(Informationen anzeigen): Zeigt die Informationen zum Inhalt der
externen Website an.
11. Optional können Sie im Abschnitt Anhänge mit Hilfe einer der folgenden Optionen eine Datei
anhängen.
l
Computer durchsuchen, um eine Datei von einem lokalen Laufwerk hochzuladen.
l
Gehen Sie folgendermaßen vor, um eine Datei aus dem Speicher-Repository des Kurses
hochzuladen:
o
Wenn die Kursdateien das Speicher-Repository des Kurses sind, klicken Sie auf
Kurs durchsuchen.
-ODER-
o
Wenn Ihre Institution eine Lizenz von Content Management besitzt, klicken Sie
auf Content Collection durchsuchen.
12. Legen Sie die Optionen fest:
a. Wählen Sie Ja aus, um Benutzern das Anzeigen dieses Inhalts zu gestatten.
b. Wählen Sie für In neuem Fenster öffnen die Option Ja aus, um den Inhalt in einem
neuen Browserfenster außerhalb des Inhalts-Frames des Kurse anzuzeigen.
c. Wählen Sie unter Anzahl der Ansichten verfolgen die Option Ja aus.
d. Unter Beschränkungen für Datum und Uhrzeit eingeben können Sie festlegen,
dass Mashups an einem bestimmten Datum und zu einer bestimmten Uhrzeit
angezeigt bzw. dass sie ab einem bestimmten Datum und einer bestimmten Uhrzeit
nicht mehr angezeigt werden. Aktivieren Sie die Kontrollkästchen Anzeigen nach und
Anzeigen bis, um die Auswahl von Datum und Uhrzeit zu ermöglichen. Geben Sie
Daten und Uhrzeiten in die entsprechenden Felder ein oder wählen Sie sie in den
Fenstern Kalender für Datumsauswahl und Menü für die Auswahl der Uhrzeit
aus. Anzeigebeschränkungen haben keinen Einfluss auf die Verfügbarkeit von
Mashups, sondern nur darauf, wann sie angezeigt werden.
13. Klicken Sie auf Senden.
Erstellen von Mashups mit dem Inhaltseditor
Sie können ein Mashup fast überall erstellen, wo der Inhaltseditor verfügbar ist. Das bedeutet, dass Sie
Mashups in Bereiche wie Inhaltsbeschreibungen, Testfragen, Diskussionsbeiträge und Blogs einfügen können.
Blackboard Learn Release 9.1 - Hilfe für Kursleiter - Seite 295
© 2012 Blackboard Inc. Vertraulich. Alle Rechte vorbehalten. US-Patent Nr. 6.988.138. Weitere Patente angemeldet.
Kursinhalt > Erstellung von Inhalten
1. Aktivieren Sie den Bearbeitungsmodus.
2. Öffnen Sie den Inhaltsbereich, ein Lernmodul, eine Lektionsübersicht oder einen Ordner und
erstellen Sie entweder ein Inhaltselement oder bearbeiten ein vorhandenes.
3. Klicken Sie im Inhaltseditor auf Mashup einfügen.
4. Wählen Sie Flickr Photo, SlideShare-Präsentation oder YouTube Video aus.
5. Treffen Sie im Popup-Fenster Suche in der Dropdown-Liste Suche eine Auswahl, geben Sie
Stichwörter ein und legen Sie fest, wie die Stichwörter in der Suche verwendet werden sollen.
Klicken Sie auf Weitere Optionen, um Ihre Suche weiter einzugrenzen.
6. Klicken Sie auf Start.
7. Klicken Sie in der Liste der Suchergebnisse für ein Element auf Auswählen. Optional können Sie
eine Vorschau anzeigen, bevor Sie es auswählen.
8. Geben Sie auf der Seite Mashup-Element erstellen einen Namen für den Link ein, wenn Sie nicht
den Titel verwenden möchten, der automatisch im Feld angezeigt wird.
9. Legen Sie die Mashup-Optionen fest.
10. Klicken Sie auf Senden.
So fügen Sie Inhaltspakete zur Verwendung im Content Player hinzu
Ein Typ von webbasiertem Lerninhalt, den Sie in Ihrem Kurs verwenden können, heißt SCO oder Shareable
Content Object. Diese SCOs werden in einer komprimierten ZIP-Datei gesammelt, die auch Inhaltspaket
genannt wird. Sie kann im Content Player entpackt und wiedergegeben werden. Sie können Ihre Inhaltspakete
zwar auch selbst konzipieren und erstellen, aber meistens werden einzelne Komponenten oder ganze Pakete,
die Sie für Ihren Kurs nutzen dürfen, von Institutionen, Privatunternehmen oder anderen Quellen bereitgestellt.
Blackboard Learn verfügt derzeit über zwei Content Player: die SCORM-Engine (Shareable Content Object
Reference Model) und den Open Standards Content Player.
Content Player
Unterstützte Inhaltstypen
SCORM Engine
SCORM 1.2, SCORM 2004 (bis zur 4th Edition)
Open Standards Content Player SCORM 1.2, SCORM 2004 (bis 3rd Edition), IMS, NLN
Wenn sie von Ihrer Institution aktiviert wurde, ist die SCORM Engine der Standard-Content Player für alle neu
hochgeladenen Inhaltspakete sowie für vorhandene Inhaltspakete, die erneut hochgeladen werden. Das gilt
auch, wenn der Open Standards Content Player ebenfalls aktiviert ist.
Hinweis: Ihre Institution steuert, ob die SCORM Engine, der Open Standards Content Player oder beide
aktiviert sind. Wenn beide Tools nicht zur Verfügung stehen, wenden Sie sich diesbezüglich an Ihre Institution.
Um zu prüfen, ob sie in Inhaltsbereichen verfügbar sind, wechseln Sie ins Steuerungsfenster, blenden Sie den
Abschnitt Anpassung ein und wählen Sie Verfügbarkeit von Tools aus.
Hinweis: Der Open Standards Content Player wird in einer künftigen Version von Blackboard Learn entfernt,
bleibt aber im Augenblick verfügbar, so dass vorhandene Kursinhalte weiterhin ordnungsgemäß funktionieren.
Daher ist es wichtig, dass Administratoren und Kursleiter die Migration, das erneute Hochladen und das Testen
vorhandener Inhalte rechtzeitig planen, damit diese stattdessen die SCORM Engine verwenden. Vorhandene
IMS- und NLN-Inhalte müssen in ein SCORM-kompatibles Format konvertiert werden.
SCORM Content
Die Building Blocks "SCORM Engine" und "Open Standards Content Player" unterstützen Inhalte, die den
Standards SCORM 1.2 und SCORM 2004 entsprechen. Sie müssen nicht vorab festlegen, ob der erstellte
Inhalt dem Standard SCORM 1.2 oder SCORM 2004 entspricht, da die Wiedergabe beider Typen möglich ist.
Blackboard Learn Release 9.1 - Hilfe für Kursleiter - Seite 296
© 2012 Blackboard Inc. Vertraulich. Alle Rechte vorbehalten. US-Patent Nr. 6.988.138. Weitere Patente angemeldet.
Kursinhalt > Erstellung von Inhalten
Hinweis: Die SCORM Engine unterstützt SCORM 2004 bis 4th Edition, während die Unterstützung des Open
Standards Content Players nur bis 3rd Edition reicht.
Weitere Informationen zu SCORM-Inhalten finden Sie unter http://www.adlnet.org.
IMS Content
Der Building Block "Open Standards Content Player" unterstützt mit dem Webinhaltsattribut Inhalte, die dem
Standard "IMS Content and Packaging 1.1.2" entsprechen. Wenn Sie diesen Inhaltstyp einem Kurs
hinzufügen, sollten Sie bedenken, dass die meisten Pakettypen keine Details zu den Testversuchen der
Benutzer verfolgen. Ansonsten gibt es keine nennenswerten Unterschiede.
Weitere Informationen zu IMS-Inhalten finden Sie unter http://www.imsproject.org.
NLN Content
Der Building Block "Open Standards Content Player" unterstützt NLN-Inhalte, die dem SCORM- oder IMSStandard entsprechen. Das United Kingdom NLN Materials Team ist mit der Bereitstellung und Entwicklung
von E-Learning-Materialien für NLN betraut und führt auch Beratungen hinsichtlich der bewährtesten Methoden
bei der Integration von NLN-Materialen in Lehr- und Lernpläne durch.
Weitere Informationen zu NLN-Inhalten finden Sie unter http://www.nln.ac.uk/.
So fügen Sie Inhaltspakete zur Verwendung in der SCORM Engine hinzu
1. Aktivieren Sie den Bearbeitungsmodus.
2. Öffnen Sie einen Inhaltsbereich, ein Lernmodul, eine Lektionsübersicht oder einen Ordner.
3. Zeigen Sie in der Aktionsleiste auf Inhalt erstellen, um die Dropdown-Liste aufzurufen.
4. Wählen Sie Content Package (SCORM) aus.
5. Hängen Sie auf der Seite Inhaltspaket hinzufügen mit Hilfe einer der folgenden Optionen eine
Datei an, die den erforderlichen Standards entspricht.
l
Computer durchsuchen, um eine Datei von einem lokalen Laufwerk hochzuladen.
l
Gehen Sie folgendermaßen vor, um eine Datei aus dem Speicher-Repository des Kurses
hochzuladen:
o
Wenn die Kursdateien das Speicher-Repository des Kurses sind, klicken Sie auf
Kurs durchsuchen.
-ODER-
o
Wenn Ihre Institution eine Lizenz von Content Management besitzt, klicken Sie
auf Content Collection durchsuchen.
6. Klicken Sie auf Senden, um die ausgewählte Datei hochzuladen.
Wenn die Datei hochgeladen und überprüft wurde, wird die Seite Inhaltspaket hinzufügen erneut geöffnet und
zeigt an, wo Sie die Details für das Inhaltspaket einstellen können.
1. Geben Sie auf der Seite Inhaltspaket hinzufügen im Abschnitt SCORM-Informationen einen
Titel ein.
2. Sie können auch eine Beschreibung eingeben. Sie können mit dem Inhaltseditor den Text
formatieren und Dateien, Grafiken, Weblinks, Multimediaelemente und Mashups hinzufügen. Alle
Dateien, die Sie von Ihrem Computer hochladen, werden in den Kursdateien oder in der Content
Collection im Ordner der obersten Ebene gespeichert. Anhänge, die Sie mit dem Inhaltseditor
hochgeladen haben, können in einem neuen Fenster aufgerufen werden und alternativen Text
enthalten, der den jeweiligen Anhang beschreibt.
Blackboard Learn Release 9.1 - Hilfe für Kursleiter - Seite 297
© 2012 Blackboard Inc. Vertraulich. Alle Rechte vorbehalten. US-Patent Nr. 6.988.138. Weitere Patente angemeldet.
Kursinhalt > Erstellung von Inhalten
3. Wählen Sie die Optionen für SCORM-Verfügbarkeit. Mit Ihrer Auswahl können Sie festlegen, ob
der Content Player für den Teilnehmer verfügbar ist, die Anzahl der Versuche steuern und die
Verfügbarkeit des Kursinhalts einstellen.
a. Wählen Sie Ja aus, um SCORM verfügbar zu machen.
b. Für Anzahl der Versuche können Sie Einen Versuch zulassen oder Beliebig viele
Versuche zulassen auswählen oder die Anzahl der zulässigen Versuche eingeben.
c. Unter Verfügbarkeit begrenzen können Sie festlegen, dass Inhaltspakete ab einem
bestimmten Datum und ab einer bestimmten Uhrzeit angezeigt bzw. nicht mehr
angezeigt werden. Aktivieren Sie die Kontrollkästchen Anzeigen nach und Anzeigen
bis, um die Auswahl von Datum und Uhrzeit zu ermöglichen. Geben Sie Daten und
Uhrzeiten in die entsprechenden Felder ein oder wählen Sie sie in den Fenstern
Kalender für Datumsauswahl und Menü für die Auswahl der Uhrzeit aus.
Anzeigebeschränkungen haben keinen Einfluss auf die Verfügbarkeit eines
Inhaltspakets, sondern nur darauf, wann es angezeigt wird.
d. Wählen Sie unter Anzahl der Ansichten verfolgen die Option Ja aus.
4. Wählen Sie die Optionen für die Benotung. Mit Ihrer Auswahl legen Sie fest, ob und wie der
Teilnehmer benotet wird.
a. Unter SCORM benoten können Sie Keine Benotung wählen oder für Benoten:
Mögliche Punktzahl eine Zahl eingeben, die entweder auf dem SCORM-Ergebnis,
der SCORM-Fertigstellung oder der SCORM-Erfüllung beruht.
b. Wählen Sie Ja, um die SCOs zu benoten, und wählen Sie dann die einzelnen zu
benotenden Elemente aus.
So zeigen Sie Details zu SCORM-Versuchen an
Wenn für ein SCORM-Paket die Benotung aktiviert wurde, können Sie die Details zu den Versuchen anzeigen,
die sich auf die Interaktion des Benutzers mit dem Inhalt beziehen. Die Details können Daten dazu enthalten,
wie lange der Benutzer den Inhalt angezeigt hat, den Fertigstellungsstatus, Antworten auf im Paket enthaltene
Fragen und ob die Antwort richtig war. Die Daten zu Versuchen helfen Ihnen bei der Ermittlung eines
Ergebnisses für ein Notencenterelement.
Hinweis: Nicht alle Pakete sind zur Nachverfolgung von Daten vorgesehen. Wenn das Paket die
Informationen nicht an Blackboard Learn weitergibt, werden die Daten als nicht vorhanden (--) angezeigt. Wenn
Sie Fragen zu fehlenden Daten haben, wenden Sie sich an den Ersteller des Pakets, um herauszufinden,
welche Daten zur Verfolgung vorgesehen sind.
Gehen Sie folgendermaßen vor, um einzelne Versuche anzuzeigen:
1. Rufen Sie im Steuerungsfenster die Seite Gesamtes Notencenter auf.
2. Suchen Sie die Spalte für das Inhaltselement des Kurses.
3. Klicken Sie auf den Testversuch des Benutzers.
4. Klicken Sie auf der Seite Note bearbeiten auf Anzeigen. Die Seite Details zu Versuch wird
angezeigt.
Gehen Sie folgendermaßen vor, um einen Bericht zu generieren, der sämtliche Details aller Versuche anzeigt:
1. Klicken Sie im Steuerungsfenster auf Bewertung.
2. Klicken Sie auf SCORM-Berichte.
3. Öffnen Sie auf der Seite SCORM-Berichte das Kontextmenü eines Elements und wählen Sie
Ausführen aus.
Blackboard Learn Release 9.1 - Hilfe für Kursleiter - Seite 298
© 2012 Blackboard Inc. Vertraulich. Alle Rechte vorbehalten. US-Patent Nr. 6.988.138. Weitere Patente angemeldet.
Kursinhalt > Erstellung von Inhalten
So bearbeiten Sie die erweiterten Optionen des SCORM Players
In der Regel müssen Sie nicht auf die Erweiterten Optionen des SCORM Players zugreifen oder diese
ändern, da die Standardeinstellungen so gewählt sind, dass sie maximale Kompatibilität und Leistung
sicherstellen. Das Inhaltspaket sollte bereits über Navigation, Abläufe und Verhalten nach Wunsch verfügen
und die Standardeinstellungen sorgen sehr wahrscheinlich für eine korrekte und konsistente Anzeige. Wenn
Sie sie dennoch ändern müssen, wenden Sie sich zunächst an Ihre Institution und bitten dort um Unterstützung
und Anleitung.
Um auf die Erweiterten Optionen des SCORM Players zuzugreifen, müssen Sie ein vorhandenes SCORMInhaltspaket bearbeiten.
1. Aktivieren Sie den Bearbeitungsmodus.
2. Öffnen Sie den Inhaltsbereich, das Lernmodul, die Lektionsübersicht oder den Ordner in den das
SCORM-Inhaltspaket bereits hochgeladen wurde.
3. Öffnen Sie das Kontextmenü des SCORM-Inhaltspakets und wählen Sie Bearbeiten aus.
4. Um auf die ansonsten verborgenen Erweiterten Optionen des SCORM Players zuzugreifen,
setzen Sie Verhalten des SCORM-Players bearbeiten auf Ja. Die Erweiterten Optionen der
SCORM Engine werden in zwei oder drei Spalten angezeigt. In der linken Spalte können Sie die
Kategorie für die Steuerung der erweiterten Optionen auswählen, während in der rechten Spalte die
Auswahlmöglichkeiten und Einstellungen der ausgewählten Kategorie angezeigt werden. Die
Kategorien sind:
l
Navigations-Steuerelemente
l
Startverhalten
l
Rudimentäre Sequenzierung
l
Rudimentäres Rollup
l
Kompatibilitätseinstellungen
l
Kommunikationseinstellungen
l
Debugger-Optionen
l
Verlaufsoptionen
l
Sonstige Verhaltensoptionen
Hinweis: Davon sind die Navigations-Steuerelemente und das Startverhalten die für Kursleiter
mit einem grundlegenden Verständnis für die Funktionsweise von SCORM-Inhalten wohl
nützlichsten Optionen. Die Debugger-Optionen und Verlaufsoptionen können hingegen bei der
Fehlerbehebung in nicht ordnungsgemäß funktionierenden Inhaltspaketen hilfreich sein.
5. Wenn Sie mit Ihren Einstellungen zufrieden sind, klicken Sie auf Senden. Möchten Sie die
vorgenommenen Änderungen nicht übernehmen, klicken Sie auf Abbrechen.
Navigations-Steuerelemente
Mit Hilfe der Navigations-Steuerelemente können Sie Schaltflächen, Leisten und andere Navigationshilfen
integrieren, die die Teilnehmer sehen und verwenden können, wenn Sie über den SCORM Player auf den
Kursinhalt zugreifen.
Blackboard Learn Release 9.1 - Hilfe für Kursleiter - Seite 299
© 2012 Blackboard Inc. Vertraulich. Alle Rechte vorbehalten. US-Patent Nr. 6.988.138. Weitere Patente angemeldet.
Kursinhalt > Erstellung von Inhalten
Option
Funktion
Navigationsleiste Legt fest, ob den Teilnehmern im SCORM Player eine Navigationsleiste anzeigt wird. Die
anzeigen
Navigationsleiste muss aktiviert sein, damit folgende Einstellungen wirksam werden:
l
Schaltfläche 'Fertig stellen' anzeigen: Zeigt auf der Navigationsleiste die
Schaltfläche Kurs beenden an. Wenn Sie auf diese Schaltfläche klicken, wird
versucht, unabhängig vom aktuellen Fertigstellungsstatus, den aktuellen Inhalt
fertigzustellen und zur Hauptlektion zurückzukehren.
l
Schaltfläche 'SCO schließen' anzeigen: Zeigt in der Navigationsleiste die
Schaltfläche SCO schließen an. Wenn Sie darauf klicken, wird das aktuelle SCO
geschlossen. Da sie für die meisten Teilnehmer keinen Nutzen hat, sollte diese
Option ausgeschaltet bleiben.
l
'Weiter'/'Zurück' aktivieren: Integrieren Sie die Steuerelemente Zurück und Weiter
in die Navigationsleiste, damit sich die Teilnehmer im Inhalt vor und zurück bewegen
können.
l
Fortschrittsbalken anzeigen: Zeigt einen Fortschrittsbalken für den Inhalt an, damit
die Teilnehmer Ihren Fortschritt messen können.
o Maß für Fortschrittsbalken verwenden: Ist diese Option aktiviert,
verwendet der Player die Werte des Rollups für das Fortschrittsbalkenmaß,
um den Fortschritt zu berechnen. Ansonsten wird die aktuelle Fertigstellung
des Inhaltsobjekts verwendet. Dies gilt nur für Inhalte ab SCORM 2004 4th
Edition.
l
Titelleiste
anzeigen
Hilfe anzeigen: Zeigt den Teilnehmern eine Schaltfläche Hilfe an.
Legt fest, ob den Teilnehmern im SCORM Player eine Titelleiste anzeigt wird. Damit diese
Einstellung wirksam wird, muss die Option Navigationsleiste anzeigen aktiviert sein.
Blackboard Learn Release 9.1 - Hilfe für Kursleiter - Seite 300
© 2012 Blackboard Inc. Vertraulich. Alle Rechte vorbehalten. US-Patent Nr. 6.988.138. Weitere Patente angemeldet.
Kursinhalt > Erstellung von Inhalten
Option
Funktion
Rechtsklick
sperren
Sperrt den Rechtsklick in den Fenstern des SCORM Players. Das Klicken der rechten
Maustaste hat keine Wirkung. Diese Einstellung eignet sich beispielsweise für besonders
wichtige Tests oder Situationen, in denen die Teilnehmer die interne Struktur oder den Inhalt
des Players nicht sehen sollen. Diese Einstellung betrifft nur die Fenster des SCORM Players,
einschließlich der Kursstruktur und der Navigationsleiste (sofern vorhanden). Auf andere
Inhalte, Browserfenster oder Funktionen des Desktop hat sie keinen Einfluss.
Kursstruktur
anzeigen
Legt fest, ob im SCORM Player die Kursstruktur anzeigt wird. Wenn diese Option aktiviert ist,
wird die Kursstruktur links vom Inhalt im Gliederungsformat angezeigt. Dies kann bei Kursen mit
mehreren Inhaltsobjekten nützlich sein. Diese Option muss aktiviert sein, damit die folgenden
Einstellungen wirksam werden:
l
Kursstruktur bei Start geöffnet: Legt fest, ob die Kursstruktur beim Starten des
SCORM Players ein- oder ausgeblendet ist. Die Teilnehmer können die Kursstruktur
sowieso ein- oder ausblenden, solange Kursstruktur anzeigen und
Navigationsleiste anzeigen aktiviert sind.
l
Auswahlnavigation aktivieren: Legt fest, ob die Teilnehmer im SCORM Player durch
die Kursstruktur navigieren können, indem sie auf Links in der Gliederung klicken.
Ansonsten dient die Anzeige der Kursstruktur nur der Information und als Referenz.
l
Breite der Kursstruktur: Legt die Breite des Kursstrukturfensters in Pixel fest. Die
Standardeinstellung null (0) stellt sie auf automatische Breite.
l
Strukturstatusanzeige: Legt fest, wie den Teilnehmern die Symbole für den Status
'Erfolgreich' und 'Abschluss' dargestellt werden.
o Nur 'Erfolgreich': Nur der Erfolgsstatus des Kurses (bestanden/nicht
bestanden).
o Nur 'Abgeschlossen': Nur der Abschlussstatus
(abgeschlossen/unvollständig).
o Einzeln: Erfolgs- und Abschlussstatus werden einzeln dargestellt.
o Kombiniert: Erfolgs- und Abschlussstatus werden als kombinierte Werte
dargestellt.
o Keine: Den Teilnehmern wird kein Status für die SCO-Ebene angezeigt.
l
Ungültige Menüelementaktion:: Legt fest, wie der SCORM Player mit der Auswahl
von ungültigen Menüoptionen umgeht.
o Links anzeigen und aktivieren: Ungültige Links für Menüelemente werden
zwar angezeigt, aber wenn sie angeklickt werden, wird die Meldung
Ungültige Aktion eingeblendet.
o Ausblenden: Ungültige Links für Menüelemente werden nicht angezeigt.
o Links anzeigen, aber deaktivieren: Ungültige Links für Menüelemente
werden zwar angezeigt, reagieren jedoch nicht auf Klicken.
Startverhalten
Die Optionen für das Startverhalten steuern das Inhaltslayout, wenn der Teilnehmer ihn zum ersten Mal
startet.
Blackboard Learn Release 9.1 - Hilfe für Kursleiter - Seite 301
© 2012 Blackboard Inc. Vertraulich. Alle Rechte vorbehalten. US-Patent Nr. 6.988.138. Weitere Patente angemeldet.
Kursinhalt > Erstellung von Inhalten
Option
Funktion
SCO-Starttyp
Diese Einstellungen legen fest, wie die einzelnen SCOs gestartet werden. Die Auswahl erfolgt
über eine Dropdown-Liste. Mögliche Werte sind:
Player-Starttyp
Optionen für neue
Fenster
l
Frameset: Startet das SCO in einem Browser-Frame, anstatt es in einem neuen
Fenster zu öffnen.
l
Neues Fenster: Startet das SCO in einem neuen Browserfenster.
l
Neues Fenster nach Klicken: Startet das SCO in einem neuen Browserfenster,
nachdem der Teilnehmer auf einen Link geklickt hat. Diese Einstellung kann nützlich
sein, wenn Sie es mit Popupblockern im Browser zu tun haben, da das Klicken auf
einen Link den Blocker in der Regel übersteuert.
l
Neues Fenster ohne Browser-Symbolleiste: Startet das SCO in einem neuen
Browserfenster ohne Symbolleiste.
l
Neues Fenster ohne Browser-Symbolleiste nach Klicken: Startet das SCO in
einem Browserfenster ohne Symbolleiste, nachdem der Teilnehmer auf einen Link
geklickt hat.
Diese Einstellungen legen fest, wie der SCORM Player gestartet wird. Die Auswahl erfolgt
über eine Dropdown-Liste. Mögliche Werte sind:
l
Frameset: Startet den SCORM Player in einem Browser-Frame, anstatt ihn in einem
neuen Fenster zu öffnen.
l
Neues Fenster: Startet den Player in einem neuen Browserfenster.
l
Neues Fenster nach Klicken: Startet den Player in einem neuen Browserfenster,
nachdem der Teilnehmer auf einen Link geklickt hat. Diese Einstellung kann nützlich
sein, wenn Sie es mit Popupblockern zu tun haben, da das Klicken auf einen Link
den Blocker in der Regel übersteuert.
l
Neues Fenster ohne Browser-Symbolleiste: Startet den Player in einem neuen
Browserfenster ohne Symbolleiste.
l
Neues Fenster ohne Browser-Symbolleiste nach Klicken: Startet den Player in
einem Browserfenster ohne Symbolleiste, nachdem der Teilnehmer auf einen Link
geklickt hat.
Diese Einstellungen legen die Abmessungen der beiden Content Player beim Start in einem
neuen Fenster fest. Diese Einstellungen werden erst wirksam, wenn als Option für neue
Fenster SCO-Starttyp oder Player-Starttyp festgelegt wurde.
l
Benutzerstandardwerte: Startet neue Fenster mit den Standardabmessungen des
Client-Browsers.
l
Vollbild: Startet neue Fenster im Vollbildmodus. Wenn Sie diese Option wählen,
müssen Sie den Teilnehmern eine Möglichkeit geben, den Inhalt zu verlassen, wie
beispielsweise eine Schaltfläche zum Schließen bzw. Beenden oder einen Link.
l
Maßangaben für neue Fenster festlegen: Legen Sie die Abmessungen für das
neue Fenster explizit fest.
o Breite für Inhalt: Die Breite des neuen Fensters in Pixel.
o Höhe für Inhalt: Die Höhe des neuen Fensters in Pixel.
l
ERFORDERLICH: Die oben aufgeführten Maßangaben sind für einen korrekten
Kursablauf erforderlich: Ist diese Option aktiviert und der Client-Browser unterstützt
die angegebenen Abmessungen nicht, wird dem Teilnehmer eine Warnmeldung
angezeigt.
Größenanpassung Legt fest, ob den Teilnehmern das Ändern der Fenstergröße des Content Player verweigert
Fenster
werden soll.
verhindern
Blackboard Learn Release 9.1 - Hilfe für Kursleiter - Seite 302
© 2012 Blackboard Inc. Vertraulich. Alle Rechte vorbehalten. US-Patent Nr. 6.988.138. Weitere Patente angemeldet.
Kursinhalt > Erstellung von Inhalten
Rudimentäre Sequenzierung
Mit Hilfe der Optionen für die Rudimentäre Sequenzierung können Sie steuern, was unter normalen
Bedingungen oder bei einem Fehler als nächstes passiert, wenn ein Teilnehmer ein SCORM-Inhaltspaket
abschließt oder noch vor der Fertigstellung verlässt. Diese Einstellungen legen fest, wie der SCORM Player
die nächsten Schritte ermittelt.
Einige Faktoren geben bei der Ermittlung, welche Aktion erfolgen soll, den Ausschlag:
l
Ist das SCO das erste (und möglicherweise einzige), ein mittleres oder das letzte SCO.
l
Der Status des SCO sowohl als Einzelobjekt als auch als Teil des gesamten Inhaltspaketkurses.
l
Der Beenden-Status des SCO, das entweder abgeschlossen oder abgebrochen wurde.
Hinweis: Diese Einstellungen gelten nur für SCORM 1.2-Inhaltspakete und bieten eine Möglichkeit, die
erweiterte Sequenzierung zu emulieren, die in die SCORM 2004-Standards integriert ist. Dank der einfachen
Sequenzierung ist es in SCORM 2004 (alle Editionen) möglich, dass der Inhalt feststellen kann, wie mit der
SCO-Sequenzierung zu verfahren ist.
Blackboard Learn Release 9.1 - Hilfe für Kursleiter - Seite 303
© 2012 Blackboard Inc. Vertraulich. Alle Rechte vorbehalten. US-Patent Nr. 6.988.138. Weitere Patente angemeldet.
Kursinhalt > Erstellung von Inhalten
Option
Funktion
Mittleres Diese Einstellungen gelten für Shareable Content Objects (SCOs), die sich am Anfang oder in der Mitte
SCO
einer Kurssequenz mehrerer SCOs befinden, also für alle SCOs außer dem letzten. Egal, ob Course
Satisfied (Kurs erfüllt) oder Course Not Satisfied (Kurs nicht erfüllt), Sie können steuern, was unter
jeder der möglichen Bedingungen als nächstes passiert:
l
Normal: Der Teilnehmer hat den Inhalt der aktuellen SCO mit Hilfe der regulären
Navigationsmethoden verlassen.
l
Aussetzen: Der Teilnehmer hat die aktuelle Sitzung ausgesetzt, wie beim Wechseln zwischen
SCOs eines Kurses, der aus mehreren SCOs besteht.
l
Zeitlimit: Das Zeitlimit der Kurssitzung ist abgelaufen, weil der Teilnehmer das SCO nicht in
der dafür vorgesehenen Zeit abgeschlossen hat oder weil es einen Übertragungsfehler
zwischen dem Computer und dem Server gab.
l
Abmelden: Der Teilnehmer hat sich aus der aktuellen Sitzung abgemeldet, obwohl die SCO
noch aktiv war.
Für die einzelnen Bedingungen zum Beenden und zur Kurserfüllung sind folgende Optionen verfügbar:
Letztes
SCO
l
Kurs nach Bestätigung beenden: Fordert die Teilnehmer auf, das Beenden zu bestätigen,
um so zur Hauptlektion zurückzukehren. Erfolgt keine Bestätigung, wird eine entsprechende
Meldung angezeigt.
l
Kurs beenden: Schließt den SCORM Player und kehrt zur Hauptlektion zurück.
l
Zum nächsten SCO gehen: Führt den Teilnehmer zum nächsten SCO der Sequenz.
l
Meldung anzeigen: Eine Meldung anzeigen. Der SCORM Player ermittelt anhand des
aktuellen Player-Status, welche Meldung angezeigt wird.
l
Keine Aktion: Der SCORM Player führt keine Aktion durch.
Diese Einstellungen gelten für das letzte SCO in einem Kurs. Wenn ein Kurs aus nur einem SCO
besteht, wird dieses als letztes SCO betrachtet. Egal, ob Course Satisfied (Kurs erfüllt) oder Course
Not Satisfied (Kurs nicht erfüllt), Sie können steuern, was unter jeder der möglichen Bedingungen als
nächstes passiert:
l
Normal: Der Teilnehmer hat den Inhalt im aktuellen SCO fertiggestellt.
l
Aussetzen: Der Teilnehmer hat die aktuelle Sitzung ausgesetzt.
l
Zeitlimit: Das Zeitlimit der Sitzung ist abgelaufen, weil der Teilnehmer das SCO nicht in der
dafür vorgesehenen Zeit abgeschlossen hat oder weil es einen Übertragungsfehler zwischen
dem Computer und dem Server gab.
l
Abmelden: Der Teilnehmer hat sich aus der aktuellen Sitzung abgemeldet.
Für die einzelnen Bedingungen zum Beenden und zur Kurserfüllung sind folgende Optionen verfügbar:
l
Kurs nach Bestätigung beenden: Fordert die Teilnehmer auf, das Beenden zu bestätigen,
um so zur Hauptlektion zurückzukehren. Erfolgt keine Bestätigung, wird eine entsprechende
Meldung angezeigt.
l
Kurs beenden: Schließt den SCORM Player und kehrt zur Hauptlektion zurück.
l
Zum nächsten SCO gehen: Zeigt eine Meldungsseite an, da es sich bereits um das letzte
SCO der Sequenz handelt.
l
Meldung anzeigen: Eine Meldung anzeigen. Der SCORM Player ermittelt anhand des
aktuellen Player-Status, welche Meldung angezeigt wird.
l
Keine Aktion: Der SCORM Player führt keine Aktion durch.
Rudimentäres Rollup
Mit Hilfe der Optionen für Rudimentäres Rollup können Sie festlegen, wie Sie die SCO-Ergebnisse und Status eines bestimmten Teilnehmers bewerten möchten. Der Begriff "Rollup" bezieht sich auf den Prozess
zum Sammeln einzelner SCO-Ergebnisse und Fertigstellungsstatus. Dabei werden diese Daten verwendet,
um eine kumulative Abschlussnote sowie den allgemeinen Fertigstellungsstatus für den SCORM-
Blackboard Learn Release 9.1 - Hilfe für Kursleiter - Seite 304
© 2012 Blackboard Inc. Vertraulich. Alle Rechte vorbehalten. US-Patent Nr. 6.988.138. Weitere Patente angemeldet.
Kursinhalt > Erstellung von Inhalten
Inhaltspaketkurs zu berechnen und zuzuweisen. Es gibt verschiedene Möglichkeiten Kriterien auszuwählen,
Testergebnisse zu mitteln und sowohl eine Note als auch einen Fertigstellungsstatus zu berechnen.
Hinweis: Diese Einstellungen gelten nur für SCORM 1.2-Inhalte und bieten eine Möglichkeit, das RollupVerhalten für Ergebnisse und Status zu emulieren, die in den SCORM 2004-Standard integriert sind. Sie gelten
nicht für SCORM 2004-Inhalte, da es dank der einfachen Sequenzierung von SCORM 2004 möglich ist, dass
der Inhalt feststellen kann, wie mit Rollups zu verfahren ist.
Option
Funktion
ErgebnisRollupModus
Legt fest, wie der SCORM Player die einzelnen SCO-Ergebnisse sammelt, analysiert und als
berechnetes Gesamtergebnis meldet. Mögliche Werte sind:
l
Vom Kurs geliefertes Ergebnis: Hauptsächlich für Inhaltspakete gedacht, die aus nur
einem SCO bestehen. Diese Einstellung meldet einfach das Ergebnis, das vom ersten
SCO bereitgestellt wird.
l
Durchschnittsergebnis aller Einheiten: Zählt alle bereitgestellten Ergebnisse
zusammen und teilt die ermittelte Summe durch die Gesamtanzahl der SCOs im Kurs,
unabhängig davon, wie viele ein Ergebnis gemeldet haben.
l
Fester Durchschnitt: Zählt alle bereitgestellten Ergebnisse zusammen und teilt Sie
durch die Zahl, die unter Anzahl der Ergebnisobjekte angegeben ist.
l
Durchschnittsergebnis aller Einheiten mit Ergebnissen ungleich null: Zählt alle
Ergebnisse zusammen und teilt sie durch die Gesamtanzahl der SCOs, die ein Ergebnis
melden.
l
Ergebnis des letzten SCO: Meldet einfach das Ergebnis des letzten SCOs.
Anzahl der Ergebnisobjekte: Gibt an, wie viele SCOs ein Ergebnis melden müssen. Dieser Wert ist
nur relevant, wenn für Ergebnis-Rollup-Modus die Option Fester Durchschnitt festgelegt ist.
Status des
RollupModus
Legt fest, wie der allgemeine Fertigstellungsstatus ermittelt wird. Mögliche Werte sind:
l
Vom Kurs gelieferter Status: Hauptsächlich für Inhaltspakete gedacht, die aus nur
einem SCO bestehen. Diese Einstellung meldet einfach den Fertigstellungsstatus, der
vom ersten SCO bereitgestellt wird.
l
Bei Fertigstellung aller Einheiten abgeschlossen: Der Kurs wird als abgeschlossen
betrachtet, wenn alle SCOs im Inhaltspaket abgeschlossen sind, egal ob das Ergebnis
"Nicht bestanden", "Abgeschlossen" oder "Bestanden" lautet.
l
Bei erfolgreicher Fertigstellung aller Einheiten abgeschlossen: Der Kurs wird als
abgeschlossen betrachtet, wenn alle SCOs im Inhaltspaket mit dem Status
"Abgeschlossen" oder "Bestanden" abgeschlossen wurden.
l
Bei Erreichen des Schwellenwerts abgeschlossen: Der Kurs wird als abgeschlossen
betrachtet, wenn sein Ergebnis (durch Ergebnis-Rollup-Modus ermittelt) den
Schwellenwert, der in Schwellenergebnis für Abschluss angegeben ist, erreicht oder
übersteigt. In diesem Fall müssen nicht alle SCO-Einheiten abgeschlossen sein.
l
Bei Fertigstellung aller Einheiten und Erreichen des Schwellenwerts abgeschlossen:
Der Kurs wird als abgeschlossen betrachtet, wenn alle SCOs im Inhaltspaket
abgeschlossen sind und das Ergebnis (durch Ergebnis-Rollup-Modus ermittelt) den
Schwellenwert, der in Schwellenergebnis für Abschluss angegeben ist, erreicht oder
übersteigt.
l
Bei Bestehen aller Einheiten abgeschlossen: Der Kurs wird als abgeschlossen
betrachtet, wenn alle SCOs im Inhaltspaket abgeschlossen und bestanden sind.
Schwellenergebnis für Abschluss: 0.0-1.0: Legt den Schwellenwert für den Abschluss des Kurses
fest und gilt nur, wenn für Status des Rollup-Modus die Option Bei Erreichen des Schwellenwerts
abgeschlossen oder Bei Fertigstellung aller Einheiten und Erreichen des Schwellenwerts
abgeschlossen eingestellt ist. Der Wert ist eine Dezimalzahl zwischen 0,0 und 1,0. (Den
entsprechenden Prozentwert ermitteln Sie, indem Sie den Wert mit 100 multiplizieren, d. h., ein
Wert von 0,8 steht für einen erforderlichen Schwellenwert von 80 %.)
Blackboard Learn Release 9.1 - Hilfe für Kursleiter - Seite 305
© 2012 Blackboard Inc. Vertraulich. Alle Rechte vorbehalten. US-Patent Nr. 6.988.138. Weitere Patente angemeldet.
Kursinhalt > Erstellung von Inhalten
Option
Funktion
Rollup-Status Wenn Sie diese Option aktivieren, wird der Status für Rollup-Modus auf den Erfolgsstatus anstatt
auf
nur auf den Fertigstellungsstatus angewendet.
Erfolgsstatus
anwenden
Erstes SCO
ist Vortest
Wenn diese Option aktiviert ist und das erste SCO in einer Lektionssequenz den Status
"Bestanden" erreicht, werden die verbleibenden SCOs im SCORM-Inhaltspaket als abgeschlossen
markiert. Dadurch können Sie eine Reihe von Kursen entwickeln, die es Teilnehmern erlauben,
Themen zu umgehen, die sie nachweislich beherrschen.
Kompatibilitätseinstellungen
Normalerweise gibt es keinen Grund, die Standardwerte dieser Einstellungen zu ändern. Die
Kompatibilitätseinstellungen können jedoch bei der Fehlerbehebung in Kursinhaltspaketen helfen, in denen
Fehler auftreten, die sich nicht starten lassen oder die sonstige Probleme haben.
Hinweis: Ebenso wie bei anderen erweiterten Einstellungen, ganz besonders aber hier, sollten Sie sich für
Hilfe und Anleitungen zunächst an den Blackboard-Administrator Ihrer Institution wenden, wenn Sie der
Meinung sind, dass die Kompatibilitätseinstellungen geändert werden müssen.
Hinweis: Wenn Sie Kursinhalte erneut hochladen, die früher den Open Standards Content Player verwendet
haben, und dabei Probleme oder Fehler auftreten, müssen Sie gegebenenfalls diese Einstellungen ändern. Dies
gilt besonders für ältere Inhalte, die möglicherweise nicht dem Standard entsprechen. Um das Problem genauer
zu bestimmen, empfehlen wir, die detaillierten Debugger-Optionen zu aktivieren und die daraus resultierenden
Meldungsprotokolle zu prüfen.
Option
Funktion
Fertig stellen führt zu
sof. Bestätigung
Diese Einstellung ist für Kurse mit einem SCO gedacht, bei denen der Status 'Beenden'
schwer zu bestimmen ist. Aktivieren Sie diese Einstellung gegebenenfalls, wenn ein
Kurs mit nur einem SCO Fertigstellungen nicht erfolgreich aufzeichnet.
SCO-Fenster mit API
verkleinern
Wenn ein SCO in einem neuen Fenster gestartet wird, kann es sein, dass Inhalte, die
nicht dem Standard entsprechen oder schlecht programmiert wurden, Probleme beim
Auffinden von und bei der Kommunikation mit der SCORM Engine haben. Indem Sie
diese Einstellung aktivieren, legen Sie eine Art Wrapper, eine API oder
Anwendungsprogrammschnittstelle, um den Player. Diese API erkennt automatisch, wie
sie mit der SCORM Engine kommunizieren kann.
Immer Flusssteuerung
zu erstem SCO
Ist diese Option aktiviert, lädt der SCORM Player beim ersten Start immer das erste SCO
eines Kurses, unabhängig von möglichen Sequenzierungsregeln für diese Aktion.
Master-Ergebnis setzt
Lektionsstatus außer
Kraft
Wenn diese Option aktiviert ist und das Master-Ergebnis besagt, dass das SCO
abgeschlossen ist oder nicht, überschreibt es den aktuellen Lektionsstatus.
Lektionsstatus
'Abgeschlossen' kann
geändert werden
Diese Einstellung gilt für SCORM 1.2 und legt fest, ob einer Lektion, die als
abgeschlossen gekennzeichnet ist, zu einem späteren Zeitpunkt ein anderer Status als
'Abgeschlossen' zugewiesen werden kann.
Rollup 'Leer' auf
'Unbekannt' gesetzt
In SCORM 2004-Kursen legt diese Einstellung den Rollup-Status fest, wenn es keine
Aktivitäten gibt, die Informationen zum Einstellen des Status liefern. Wenn aktiviert,
werden sowohl der Status der Fertigstellung als auch der Status der Erfüllung auf
unbekannt gesetzt.
Root-Aktivität
deaktivieren
Verhindert, dass Teilnehmer einen neuen Versuch erstellen können, indem es den
Navigationsbaum des Kurses oder andere Links, die den Kurs oder ein darin
enthaltenes SCO neu starten könnten, deaktiviert, so dass diese nicht mehr auf Klicks
reagieren.
Blackboard Learn Release 9.1 - Hilfe für Kursleiter - Seite 306
© 2012 Blackboard Inc. Vertraulich. Alle Rechte vorbehalten. US-Patent Nr. 6.988.138. Weitere Patente angemeldet.
Kursinhalt > Erstellung von Inhalten
Option
Funktion
Rollup bei SCO-Unload
Erzwingt beim Entladen des SCO ein Ergebnis-Rollup, um die SCOs zu verarbeiten, die
nicht explizit die Durchführung eines Rollup aufrufen.
Von Inhalt auf 'True'
gesetztes Ziel und
Abschluss außer Kraft
setzen
Der Standard für SCORM 2004 und der Standard für den SCORM 1.2 Player können
manchmal dazu führen, dass ein SCO automatisch als erfolgreich abgeschlossen
gekennzeichnet wird, wenn das SCO nicht die richtigen Laufzeitstatusdaten meldet.
Diese Einstellung setzt das Standardverhalten für Kurse außer Kraft, die die
entsprechenden Standardsequenzierungsregeln nicht festlegen.
Teilnehmereinstellungen Sorgt dafür, dass die Teilnehmereinstellungen, die in einem bestimmten SCO
global auf Kurs
vorgenommen werden, für alle SCOs in einem bestimmten SCORM-Inhaltspaketkurs
anwenden
übernommen werden.
Abgeschlossene
Registrierungen als 'nocredit' starten
Legt fest, ob abgeschlossene Kursregistrierungen anschließend als 'normal' oder 'nocredit' gestartet werden.
Abschlussstatus des
Erfolgsstatus 'nicht
bestanden':
Legen Sie einen Wert für die Außerkraftsetzung des Erfüllungsstatus eines SCOs fest,
das der Teilnehmer nicht bestanden hat:
LookaheadSequenzierungsmodus
l
Abgeschlossen
l
Unvollständig
l
Unbekannt
Dank der Lookahead-Verarbeitung kann die SCORM Engine die sichtbare und
verfügbare Navigationsstruktur auf Grundlage des Status des aktuellen SCO dynamisch
aktualisieren. Diese Einstellung sollte standardmäßig aktiviert sein. Bei sehr großen
Kursen kann das zu einer spürbaren Verlangsamung der Webbrowser führen. Sollte das
nicht akzeptabel sein, können Sie diese Option deaktivieren. Verfügbare Einstellungen
sind:
l
Deaktiviert: Deaktiviert den SCORM-Lookahead-Sequenzierer
l
Aktiviert: Aktiviert den SCORM-Lookahead-Sequenzierer (Standard)
l
Echtzeit: Aktiviert den SCORM-Echtzeit-Lookahead-Sequenzierer, der
ausgeführt wird, sobald bestimmte Laufzeitwerte sich ändern, und der die
sichtbare Struktur zur Kursnavigation sofort aktualisiert.
Blackboard Learn Release 9.1 - Hilfe für Kursleiter - Seite 307
© 2012 Blackboard Inc. Vertraulich. Alle Rechte vorbehalten. US-Patent Nr. 6.988.138. Weitere Patente angemeldet.
Kursinhalt > Erstellung von Inhalten
Option
Funktion
Zeitsteuerung für
Laufzeitdaten
zurücksetzen
Legt fest, wann der SCORM Player die Zeitsteuerung der CMI (Computer Managed
Instruction)-Daten zurücksetzt. Folgende Optionen sind verfügbar:
Zurück zur LMS-Aktion
l
Nie: Der SCORM Player setzt den Laufzeitstatus nie zurück
l
Wenn Beenden auf 'Nicht Aussetzen': Der SCORM Player bewahrt die
Laufzeitdaten nur, wenn der Status für Beenden nicht Aussetzen ist
l
Bei jedem neuen Sequenzierungsversuch: Der SCORM Player setzt die
Laufzeitdaten jedes Mal zurück, wenn die Systemregeln den Beginn eines
neuen Versuchs verlangen.
Da SCORM 2004 4th Edition verlangt, dass Lerninhalte über eine Oberfläche verfügen,
die es Teilnehmern erlaubt beim Verlassen eines Kurses einen Beendigungstyp
auszuwählen, kann der SCORM Player eine Eingabeaufforderung anzeigen, wenn ein
Teilnehmer auf Kurs beenden klickt. Weil diese Eingabeaufforderung ein- und
ausgeschaltet werden kann, können Sie eine Aktion wählen, die automatisch ausgeführt
wird, wenn die Eingabeaufforderung ausgeschaltet ist. Diese Einstellung legt fest, ob ein
Kurs beim Beenden ausgesetzt und sein aktueller Stand gespeichert wird oder ob er
vollständig beendet wird. Folgende Optionen sind verfügbar:
l
Veraltet: Nutzen Sie das Verhalten von SCORM 3rd Edition und kehren Sie
zum Hauptkurs zurück, während Sie den Status des Versuchs speichern.
l
Alle aussetzen: Speichern Sie den aktuellen Status aller aktuellen Versuche
einschließlich aller offener SCOs (nur SCORM 4th Edition)
l
Alle beenden: Beenden Sie den Versuch (nur SCORM 4th Edition)
l
Auswählbar: Erlauben Sie den Teilnehmern, zwischen Alle aussetzen und
Alle beenden (nur SCORM 4th Edition) zu wählen.
Kommunikationseinstellungen
Die Kommunikationseinstellungen legen fest, wie der Content Player mit dem Server interagiert. Falls
Zeitüberschreitungen oder Kommunikationsfehler zwischen den Computern der Teilnehmer und dem Server
auftreten, müssen diese Einstellungen gegebenenfalls angepasst werden. Änderungen dürfen nur vom
Administrator oder einem erfahrenen SCORM-Entwickler vorgenommen werden.
Option
Funktion
Fehlgeschlagene
Versuche maximal
Legt fest, wie viele Datenaktualisierungsversuche zur Laufzeit unternommen werden,
bevor der Server einen Fehler meldet. Wird diese Anzahl überschritten, wird eine
Fehlermeldung angezeigt.
Bestätigungshäufigkeit Legt fest, wie häufig (in Millisekunden) Laufzeitdaten auf dem Server aktualisiert werden.
Hinweis: Einige Ereignisse, wie das Abschließen eines Kurses, erzwingen eine
Aktualisierung.
Debugger-Optionen
Die Debugger-Optionen legen fest, wie viel an Protokollinformationen in den verschiedenen SCORMSubsystemen aufgezeichnet werden.
Hinweis: Wenn bei der Wiedergabe oder Präsentation von Kursinhalten Probleme oder Fehler auftreten, ist die
Aktivierung der Debugger-Optionen, mit deren Hilfe Ihr Administrator oder ein erfahrener SCORMSupportmitarbeiter die Meldungsprotokolle überprüfen kann, häufig ein wichtiger Schritt bei der Suche nach
dem Problem und seiner Lösung. Auch die Verwendung der Verlaufsoptionen zur Protokollierung
routinemäßiger Statusdetails (keine Fehler) kann nützliche Hinweise geben.
Blackboard Learn Release 9.1 - Hilfe für Kursleiter - Seite 308
© 2012 Blackboard Inc. Vertraulich. Alle Rechte vorbehalten. US-Patent Nr. 6.988.138. Weitere Patente angemeldet.
Kursinhalt > Erstellung von Inhalten
Option
Funktion
DebuggerOptionen
Legen den Umfang der Protokollierung innerhalb der verknüpften SCORM-Subsysteme fest:
Steuerung (allgemeine Systemfunktionen), Laufzeit (Start und Betrieb der SCOs) oder
Sequenzierung (was außerhalb und zwischen den SCOs geschieht)
l
Aus: Es werden keine Debug-Meldungen protokolliert.
l
Prüfung: Es werden grundlegende Debug-Meldungen protokolliert.
l
Detailliert: Zusätzlich zu den grundlegenden Protokollmeldungen werden weitere Details
protokolliert.
Zeitstempel Legt fest, ob Zeitstempel zusammen mit den Ereignissen in den Debugger-Protokolldateien erfasst
einbeziehen werden.
Verlaufsoptionen
Die Verlaufsoptionen steuern, ob und wie viele routinemäßige Statusinformationen (keine Fehler) über den
Kursinhalt des SCORM-Inhaltspakets protokolliert werden.
Option
Funktion
Verlauf aufzeichnen
Legt fest, ob das Inhaltspaket Informationen über jeden Versuch zurückmelden soll.
Detaillierten Verlauf
aufzeichnen
Legt fest, ob das Inhaltspaket detaillierte Informationen über jeden Versuch
zurückmelden soll.
Sonstige Verhaltensoptionen
Option
Funktion
Zeitlimit Die Zeit, die dem Teilnehmer maximal zur Bearbeitung des Inhaltspakets zur Verfügung steht. Wenn die
festgelegte Zeit abgelaufen ist, wird der Teilnehmer automatisch abgemeldet und das Ergebnis sowie
der Status werden anhand des Fertigstellungsgrades zu diesem Zeitpunkt berechnet. Wenn für diesen
Wert null (0) eingestellt ist, gibt es keine Zeitbeschränkung.
So fügen Sie Inhaltspakete zur Verwendung im Open Standards Content Player
hinzu
Hinweis: Diese Anweisungen gelten für Instanzen von Blackboard Learn, für die der Building Block "SCORM
Engine" nicht aktiviert wurde. Wenn der Building Block "SCORM Engine" aktiviert ist, müssen neue und erneut
hochgeladene Inhalte diesen verwenden. Sie können jedoch weiterhin auf die Optionen der vorhandenen
Inhalte, die mit dem Open Standards Content Player hochgeladen wurden, zugreifen und diese bearbeiten.
1. Aktivieren Sie den Bearbeitungsmodus.
2. Öffnen Sie einen Inhaltsbereich, ein Lernmodul, eine Lektionsübersicht oder einen Ordner.
3. Zeigen Sie in der Aktionsleiste auf Inhalt erstellen, um die Dropdown-Liste aufzurufen.
4. Wählen Sie Content Package (SCORM), Content Package (IMS) oder Content Package (NLN)
aus.
5. Geben Sie auf der Seite Inhaltspaket hinzufügen einen Titel ein.
6. Fügen Sie mit Hilfe einer der folgenden Optionen eine dem Standard SCORM, IMS oder NLN
entsprechende Datei aus:
l
Computer durchsuchen, um eine Datei von einem lokalen Laufwerk hochzuladen.
l
Gehen Sie folgendermaßen vor, um eine Datei aus dem Speicher-Repository des Kurses
hochzuladen:
Blackboard Learn Release 9.1 - Hilfe für Kursleiter - Seite 309
© 2012 Blackboard Inc. Vertraulich. Alle Rechte vorbehalten. US-Patent Nr. 6.988.138. Weitere Patente angemeldet.
Kursinhalt > Erstellung von Inhalten
o
Wenn die Kursdateien das Speicher-Repository des Kurses sind, klicken Sie auf
Kurs durchsuchen.
-ODER-
o
Wenn Ihre Institution eine Lizenz von Content Management besitzt, klicken Sie
auf Content Collection durchsuchen.
7. Sie können auch eine Beschreibung eingeben. Sie können mit dem Inhaltseditor den Text
formatieren und Dateien, Grafiken, Weblinks, Multimediaelemente und Mashups hinzufügen. Alle
Dateien, die Sie von Ihrem Computer hochladen, werden in den Kursdateien oder in der Content
Collection im Ordner der obersten Ebene gespeichert. Anhänge, die Sie mit dem Inhaltseditor
hochgeladen haben, können in einem neuen Fenster aufgerufen werden und alternativen Text
enthalten, der den jeweiligen Anhang beschreibt.
8. Wählen Sie die Interaktionsoption aus. Wenn Auswahlsteuerung ausgewählt ist, kann der
Benutzer die anzuzeigenden Inhalte in einem Navigationsmenü auf der linken Seite auswählen.
Wenn Flusssteuerung ausgewählt ist, wird das Navigationsmenü nicht auf der linken Seite
angezeigt und die Benutzer müssen Inhalte mit Hilfe der Schaltflächen Weiter und Zurück
durchgehen.
9. Legen Sie die Notencenteroptionen fest:
a. Wählen Sie Ja für Notencenterelement hinzufügen aus, um eine Notencenterspalte
hinzuzufügen. Der Spaltenname entspricht dem Namen des Pakets. Sie können sie
über das Notencenter bearbeiten und verwalten.
b. Wählen Sie Ja für Details zu Versuchen verfolgen aus, um Informationen zu
Benutzerinteraktionen mit dem Inhalt, wie beispielsweise die Gesamtanzeigedauer
und Antworten auf Fragen zu erfassen. Sie können die Informationen im Notencenter
anzeigen.
c. Wenn unter Nur erster Versuch die Option Ja ausgewählt ist, werden nur für den
ersten Zugriff des Benutzers auf den Inhalt Details zum Versuch angezeigt. Wenn der
Benutzer nicht das gesamte Paket durchgeht, werden nachfolgende Versuche nicht
protokolliert. Wird die Einstellung Nein beibehalten, werden immer die Angaben zum
letzten Versuch angezeigt. Diese Einstellung wird nur zum Protokollieren von Daten
verwendet. Hierdurch wird nicht festgelegt, wie oft der Benutzer den Inhalt anzeigen
kann.
10. Legen Sie die Inhaltsoptionen fest:
a. Wählen Sie Ja für Inhalte sichtbar machen aus.
b. Wählen Sie unter Anzahl der Ansichten verfolgen die Option Ja aus.
c. Unter Beschränkungen für Datum und Uhrzeit eingeben können Sie festlegen,
dass Inhaltspakete an einem bestimmten Datum und zu einer bestimmten Uhrzeit
angezeigt bzw. dass sie ab einem bestimmten Datum und einer bestimmten Uhrzeit
nicht mehr angezeigt werden. Aktivieren Sie die Kontrollkästchen Anzeigen nach und
Anzeigen bis, um die Auswahl von Datum und Uhrzeit zu ermöglichen. Geben Sie
Daten und Uhrzeiten in die entsprechenden Felder ein oder wählen Sie sie in den
Fenstern Kalender für Datumsauswahl und Menü für die Auswahl der Uhrzeit
aus. Anzeigebeschränkungen haben keinen Einfluss auf die Verfügbarkeit eines
Inhaltspakets, sondern nur darauf, wann es angezeigt wird.
11. Klicken Sie auf Senden.
So zeigen Sie Inhalte in der Teilnehmeransicht an
Es ist sinnvoll, stets zu prüfen, wie Ihre Inhalte in der Teilnehmeransicht angezeigt werden. Deaktivieren Sie
Blackboard Learn Release 9.1 - Hilfe für Kursleiter - Seite 310
© 2012 Blackboard Inc. Vertraulich. Alle Rechte vorbehalten. US-Patent Nr. 6.988.138. Weitere Patente angemeldet.
Kursinhalt > Erstellung von Inhalten
hierzu den Bearbeitungsmodus. Durch die Anzeige aus der Perspektive der Teilnehmer wird sichergestellt,
dass nur Informationen angezeigt werden, die für die Benutzer bestimmt sind, und dass diese richtig dargestellt
werden.
Erstellen von Tests in Kursbereichen
Sie können Tests, unbenotete Tests und Übungen in Inhaltsbereichen, Lernmodulen, Lektionsübersichten oder
Ordnern bereitstellen. Hierzu können Sie einen Test, einen unbenoteten Test oder eine Übung neu erstellen,
oder einen Link zu einem Test, einem unbenoteten Test oder einer Übung anlegen, die bereits vorhanden sind.
Zum Erstellen von Tests zeigen Sie in der Aktionsleiste des Kursbereichs auf Test erstellen, um den Testtyp
auszuwählen.
Sie können die entsprechenden Tests zusammen mit Ihren Lehrmaterialien bereitstellen. Beispielsweise
können Sie einen Probetest am Anfang und einen Abschlusstest am Ende eines Lernmoduls hinzufügen. Sie
können auch in Ihrem Ordner zur Kursorientierung einen unbenoteten Test bereitstellen, in dem das
Hintergrundwissen der Teilnehmer zu einem bestimmten Thema geprüft wird.
Informationen zu Testtypen
Sie können in Ihren Kursbereichen viele verschiedene Testtypen erstellen. Fügen Sie die Tests zu den anderen
Kursmaterialien hinzu, um den Teilnehmern eine in sich geschlossene Lernerfahrung zu bieten. Sie können die
Tests im Voraus erstellen, um sie später nach Bedarf verfügbar zu machen.
Testtyp
Beschreibung
Test
Sie können Tests erstellen, um das Wissen der Teilnehmer zu prüfen. Es stehen zahlreiche
Fragentypen zur Verfügung, wie z. B. Multiple-Choice, Richtig/Falsch, Zuordnung, Berechnung
und Essay. Den Fragen werden während der Erstellung die jeweiligen Punktwerte zugewiesen.
Die Mehrheit der Fragen wird automatisch benotet. Dies bedeutet, dass die die Antworten der
Teilnehmer bewertet und die Ergebnisse dann im Notencenter aufgezeichnet werden. Wenn alle
Fragen automatisch benotet werden und Sie diese Informationen freigeben, können die
Teilnehmer sofort nach Fertigstellung eines Tests ihr Ergebnis in Erfahrung bringen.
Weitere Informationen finden Sie unter Tests, unbenotete Tests und Pools.
Unbenoteter
Test
Unbenotete Tests sind Tests, für die keine Note vergeben wird. Mit Hilfe von unbenoteten Tests
können Sie die Meinung von Teilnehmern abfragen und Klassenbewertungen durchführen. Die
Ergebnisse unbenoteter Tests sind anonym. Sie können jedoch überprüfen, ob ein Teilnehmer
einen unbenoteten Test abgeschlossen hat und die Gesamtergebnisse für die einzelnen Fragen
anzeigen. Das Erstellen und Bereitstellen von unbenoteten Tests ist mit folgenden Ausnahmen
fast identisch mit dem Erstellen von Tests:
l
Unter den Einstellungen für die Erstellung von unbenoteten Tests gibt es keine
Optionen für das Zuweisen von Standardpunktzahlen, da die Fragen in unbenoteten
Tests nicht benotet werden.
l
Sie legen beim Hinzufügen von Fragen nicht fest, welche Antworten richtig sind.
l
Unbenoteten Tests können keine Zufallsblöcke mit Fragen hinzugefügt werden.
Weitere Informationen finden Sie unter Tests, unbenotete Tests und Pools.
Blackboard Learn Release 9.1 - Hilfe für Kursleiter - Seite 311
© 2012 Blackboard Inc. Vertraulich. Alle Rechte vorbehalten. US-Patent Nr. 6.988.138. Weitere Patente angemeldet.
Kursinhalt > Erstellung von Inhalten
Testtyp
Beschreibung
Übung
In Übungen können Sie den Teilnehmern unterschiedliche Lernaktivitäten zur Verfügung stellen,
die sie von einem Ort aus anzeigen und übermitteln können. Übungen können übermittelt
werden als:
l
Text, den die Teilnehmer auf der Seite Übung hochladen beifügen
l
Angehängte Dateien
l
Eine Kombination von Text und angehängten Dateien, Rubriken oder Beispielen kann
als Teil der Übung bereitgestellt werden, damit die Teilnehmer wissen, wie sie bewertet
werden.
Weitere Informationen finden Sie unter Übungen.
Self and Peer
Assessment
Der Building Block "Self and Peer Assessment" wurde entwickelt, um den Teilnehmern das
reflektierende Lernen näher zu bringen. Teilnehmer erhalten von anderen Teilnehmern
konstruktives Feedback und geben selbst welches.
Weitere Informationen finden Sie unter Self and Peer Assessment.
SafeAssignment Der Building Block "SafeAssign" ermöglicht den Vergleich übermittelter Übungen mit
verschiedenen wissenschaftlichen Aufsätzen, um Überschneidungen zwischen der übermittelten
Übung und vorhandenen Arbeiten zu ermitteln. Mit Hilfe von SafeAssign kann Plagiarismus
verhindert werden. Außerdem erhalten Teilnehmer die Möglichkeit, Quellen ordnungsgemäß zu
zitieren. SafeAssign ist sowohl zur Abwehr von Plagiarismus als auch zu Bildungszwecken
geeignet.
SafeAssignments und normale Übungen werden auf ähnliche Weise erstellt und benotet. Es
handelt sich dabei jedoch um völlig separate Tools und Sie können eine vorhandene Übung
nicht in ein SafeAssignment umwandeln.
Weitere Informationen finden Sie unter SafeAssign.
Hinweis: Self and Peer Assignments und SafeAssignments sind mit einer Basis-Lizenz nicht verfügbar.
So erstellen Sie einen Test oder einen unbenoteten Test in einem
Kursbereich
Sie können einen Link zu einem vorhandenen Test oder vorhandenen unbenoteten Test anlegen oder diese in
einem Kursbereich neu erstellen.
Anlegen eines Links zu einem vorhandenen Test oder vorhandenen unbenoteten
Test
1. Aktivieren Sie den Bearbeitungsmodus.
2. Öffnen Sie einen Inhaltsbereich, ein Lernmodul, eine Lektionsübersicht oder einen Ordner.
3. Zeigen Sie in der Aktionsleiste auf Test erstellen, um die Dropdown-Liste aufzurufen.
4. Wählen Sie Test oder Unbenoteter Test aus.
5. Wählen Sie auf der Seite Test erstellen oder Unbenoteten Test erstellen einen vorhandenen
Test oder vorhandenen unbenoteten Test aus der Liste aus.
6. Auf der Seite Testoptionen oder Optionen für unbenotete Tests können Sie den Namen ändern
und die Optionen festlegen.
7. Der Test ist standardmäßig nicht verfügbar. Sie können den Test jedoch für die Teilnehmer
bereitstellen, in dem Sie für Link verfügbar machen auf Ja klicken.
8. Klicken Sie auf Senden. Im Kursbereich wird ein Link zu dem Test oder unbenoteten Test
angezeigt.
Blackboard Learn Release 9.1 - Hilfe für Kursleiter - Seite 312
© 2012 Blackboard Inc. Vertraulich. Alle Rechte vorbehalten. US-Patent Nr. 6.988.138. Weitere Patente angemeldet.
Kursinhalt > Erstellung von Inhalten
Erstellen eines neuen Tests oder neuen unbenoteten Tests
1. Aktivieren Sie den Bearbeitungsmodus.
2. Öffnen Sie einen Inhaltsbereich, ein Lernmodul, eine Lektionsübersicht oder einen Ordner.
3. Zeigen Sie in der Aktionsleiste auf Test erstellen, um die Dropdown-Liste aufzurufen.
4. Wählen Sie Test oder Unbenoteter Test aus.
5. Klicken Sie auf der Seite Test erstellen oder Unbenoteten Test erstellen auf Erstellen, um einen
neuen Test oder neuen unbenoteten Test zu erstellen.
6. Geben Sie auf der Seite Testinformationen oder Informationen zu unbenotetem Test einen
Namen an.
7. Optional können Sie Anweisungen und eine Beschreibung eingeben. Sie können mit dem
Texteditor den Text formatieren und Dateien, Grafiken, Weblinks, Multimediaelemente und
Mashups hinzufügen. Alle von Ihrem Computer hochgeladenen Dateien werden in den Kursdateien
oder in der Content Collection im Ordner der obersten Ebene gespeichert. Anhänge, die mit dem
Texteditor hochgeladen wurden, können in einem neuen Fenster aufgerufen werden. Zudem
können sie alternativen Text enthalten, mit dem der jeweilige Anhang beschrieben wird.
8. Klicken Sie auf Senden.
9. Erstellen Sie auf der Seite Testplan oder Plan für unbenoteten Test Fragen.
10. Klicken Sie auf OK.
11. Wählen Sie auf der Seite Test erstellen oder Unbenoteten Test erstellen den neu erstellten Test
oder neu erstellten unbenoteten Test aus der Liste aus.
12. Klicken Sie auf Senden.
13. Auf der Seite Testoptionen oder Optionen für unbenotete Tests können Sie den Namen ändern
und eine Beschreibung angeben. Mit dem Texteditor können Sie den Text formatieren und
Dateien hinzufügen.
14. Der Test ist standardmäßig nicht verfügbar. Sie können den Test jedoch für die Teilnehmer
bereitstellen, in dem Sie für Link verfügbar machen auf Ja klicken.
15. Legen Sie nach Bedarf die weiteren Optionen für Tests und unbenotete Tests fest.
16. Klicken Sie auf Senden. Im Kursbereich wird ein Link zu dem Test oder unbenoteten Test
angezeigt.
Ergebnis
Wenn Sie einen vorhandenen Test oder vorhandenen unbenoteten Test öffnen, wird im Kursbereich ein Link zu
diesem erstellt. Der ursprüngliche Test bzw. ursprüngliche unbenotete Test verbleibt im Tool Test. Wenn Sie
einen Test oder unbenoteten Test neu erstellen, wird er zum Tool Test hinzugefügt und im Kursbereich wird ein
entsprechender Link angelegt.
Wenn Sie einen Link zu einem Test in einem Kursbereich löschen, verbleibt der Test im Tool Test und kann in
einem anderen Kursbereich erneut verknüpft werden.
Um sicherzustellen, dass der Test für die Teilnehmer bereitgestellt wird, klicken Sie auf der Seite
Testoptionen für Link verfügbar machen auf Ja. Sie können dies auch nach dem Erstellen des Tests
überprüfen, indem Sie im Kursbereich den entsprechenden Link aufrufen. An dem Link können Sie erkennen, ob
der Test verfügbar ist oder nicht. Klicken Sie auf den Aktionslink des Tests, um das Kontextmenü aufzurufen,
und wählen Sie Testoptionen bearbeiten aus.
Hinweis: Sie können Tests und unbenotete Tests auch erstellen, indem Sie im Steuerungsfenster den
Bereich Kurs-Tools einblenden und Tests, unbenotete Tests und Pools auswählen. Wenn Tests und
Blackboard Learn Release 9.1 - Hilfe für Kursleiter - Seite 313
© 2012 Blackboard Inc. Vertraulich. Alle Rechte vorbehalten. US-Patent Nr. 6.988.138. Weitere Patente angemeldet.
Kursinhalt > Erstellung von Inhalten
unbenotete Teste hier erstellt werden, müssen Sie in einem Kursbereich einen Link zu dem Test erstellen, um
ihn wie in diesem Abschnitt beschrieben für die Teilnehmer bereitzustellen.
Nächste Schritte
Informationen zum Erstellen von Tests und unbenoteten Tests über das Steuerungsfenster sowie zu
Fragetypen, Optionen, Einstellungen und Benotung finden Sie unter Tests, unbenotete Tests und Pools.
So erstellen Sie eine Übung in einem Kursbereich
1. Aktivieren Sie den Bearbeitungsmodus.
2. Öffnen Sie einen Inhaltsbereich, ein Lernmodul, eine Lektionsübersicht oder einen Ordner.
3. Zeigen Sie in der Aktionsleiste auf Test erstellen, um die Dropdown-Liste aufzurufen.
4. Wählen Sie Übung aus.
5. Geben Sie auf der Seite Übung erstellen einen Namen ein.
6. Geben Sie Anweisungen ein. Sie können mit dem Texteditor den Text formatieren und Dateien,
Grafiken, Weblinks, Multimediaelemente und Mashups hinzufügen. Alle von Ihrem Computer
hochgeladenen Dateien werden in den Kursdateien oder in der Content Collection im Ordner der
obersten Ebene gespeichert. Anhänge, die mit dem Texteditor hochgeladen wurden, können in
einem neuen Fenster aufgerufen werden. Zudem können sie alternativen Text enthalten, mit dem
der jeweilige Anhang beschrieben wird.
7. Im Abschnitt Übungsdateien können Sie Dateien hinzufügen. Computer durchsuchen, um eine
Datei von einem lokalen Laufwerk hochzuladen. Die angehängte Datei wird mit dem Link für die
Übung im Kursbereich angezeigt. 8. Geben Sie die Mögliche Punktzahl ein.
9. Die Übung ist standardmäßig verfügbar. Sie können ihre Verfügbarkeit jedoch aufheben, in dem Sie
das Kontrollkästchen für Übung verfügbar machen deaktivieren. Legen Sie die Anzahl der
zulässigen Versuche fest.
10. Legen Sie ein Fälligkeitsdatum fest.
11. Wählen Sie Empfänger aus. Wenn Sie Alle Teilnehmer einzeln auswählen, muss jeder
Teilnehmer die Übung übermitteln. Die Option Teilnehmergruppen ermöglicht Ihnen die Auswahl
einer Gruppe, die für eine übermittelte Übung eine gemeinsame Note erhält.
12. Klicken Sie auf Senden. Die Übung wird im Kursbereich angezeigt.
Ergebnis
Wenn Sie eine neue Übung erstellen, befindet sich diese nur in dem Kursbereich, in dem Sie sie erstellt haben.
Wenn Sie eine Übung aus einem Kursbereich löschen, wird sie dauerhaft aus dem System entfernt.
Nächste Schritte
Dieser Abschnitt bietet grundlegende Informationen zum Erstellen von Übungen. Weitere Informationen zu
Optionen, Einstellungen und der Benotung von Übungen finden Sie unter Übungen.
Verknüpfen mit Tools in Kursbereichen
Links zu einzelnen Tools oder einem bestimmten Bereich eines Tools, wie einem bestimmten
Diskussionsforum, können in einen Inhaltsbereich, ein Lernmodul, eine Lektionsübersicht oder einen Ordner
Blackboard Learn Release 9.1 - Hilfe für Kursleiter - Seite 314
© 2012 Blackboard Inc. Vertraulich. Alle Rechte vorbehalten. US-Patent Nr. 6.988.138. Weitere Patente angemeldet.
Kursinhalt > Erstellung von Inhalten
integriert werden. Sie können auch den gesamten Tool-Bereich verknüpfen, der eine Liste mit Links zu allen
verfügbaren Tools einhält.
Zeigen Sie in der Aktionsleiste des Kursbereichs auf Tools, um Links zu den Tools im Tools-Bereich zu
erstellen. Zusätzliche Tools können Sie durch Klicken auf Weitere Tools ein- oder ausblenden.
Durch die Bereitstellung der für eine Lektion relevanten Tools in einem Kursbereich wird für eine nahtlose
Benutzererfahrung gesorgt. Beispielsweise können Diskussionsforen und Tagebücher im gleichen
Inhaltsbereich wie Multimediaelemente, Dateien und Tests enthalten sein.
Wenn Sie ein Tool in einen Kursbereich einfügen, können Sie beschreiben, wofür es verwendet wird,
Anweisungen dafür bereitstellen und die erforderlichen Dateien anhängen. Beispielsweise können Sie einen
Link zu einem Blog einfügen, eine Datei mit Lektüre anhängen und erläutern, dass die Benutzer in der folgenden
Woche einen Beitrag im Blog veröffentlichen müssen.
Hinweis: Die Verfügbarkeit der Tools wird vom Blackboard-Administrator Ihrer Institution gesteuert. Wenn ein
Tool nicht verfügbar ist, können Sie sich diesbezüglich an den Administrator wenden. Kursleiter können Tools
in einem Kurs deaktivieren, indem Sie im Steuerungsfenster den Abschnitt Anpassung einblenden und
Verfügbarkeit von Tools auswählen.
Informationen zu Tool-Typen
Lernen Sie mehr über die Typen verfügbarer Tools und wählen Sie die, mit denen die Teilnehmer ihre Lernziele
am besten erreichen können.
Tool-Typ
Beschreibung
Diskussionsplattform Die Diskussionsplattform ist ein asynchrones Tool zum Gedanken- und Ideenaustausch im
Hinblick auf Unterrichtsmaterialien. Sie besteht aus Foren, die an jeder beliebigen Stelle im
Kurs angezeigt werden können, auf die jedoch auch zentral über die Diskussionsplattform
zugegriffen werden kann.
Weitere Informationen finden Sie unter Diskussionsplattform.
Blog
Ein Blog ist ein persönliches Online-Tagebuch, das häufig aktualisiert wird und für eine breite
Öffentlichkeit bestimmt ist. Alle Blogeinträge können eine beliebige Kombination von Text,
Grafiken, Links, Multimedia, Mashups und Anhängen enthalten.
Weitere Informationen finden Sie unter Blogs.
Tagebuch
Tagebücher bietet den Teilnehmern eine Möglichkeit, mit Ihnen, dem Kursleiter, privat zu
kommunizieren. Darüber hinaus können die Teilnehmer Tagebücher als ein Tool zur
Selbstreflexion verwenden, das es ihnen ermöglicht, ihre persönlichen Gedanken zu dem
Kurs zu veröffentlichen oder Kursmaterialien zu besprechen und zu analysieren.
Weitere Informationen finden Sie unter Tagebücher.
Wikis
Bei einem Wiki handelt es sich um ein Tool zur Zusammenarbeit, mit dessen Hilfe mehrere
Autoren gemeinsam Seiten mit Inhalten beisteuern und bearbeiten können. Seiten können
schnell erstellt und bearbeitet und Änderungen und Ergänzungen nachverfolgt werden.
Weitere Informationen finden Sie unter Wikis.
Gruppen
Mit diesem Tool können Sie Links zu allen Gruppen oder zu einer spezifischen Gruppenseite
erstellen.
Weitere Informationen finden Sie unter Kursgruppen.
Chat
Mit Hilfe der Chat-Funktion können Benutzer unter Verwendung eines textbasierten
Nachrichten-Tools in Echtzeit miteinander kommunizieren.
Weitere Informationen finden Sie unter Chat.
Blackboard Learn Release 9.1 - Hilfe für Kursleiter - Seite 315
© 2012 Blackboard Inc. Vertraulich. Alle Rechte vorbehalten. US-Patent Nr. 6.988.138. Weitere Patente angemeldet.
Kursinhalt > Erstellung von Inhalten
Tool-Typ
Beschreibung
Virtuelles
Klassenzimmer
Das virtuelle Klassenzimmer enthält ein gemeinsam verwendetes Whiteboard, eine ChatFunktion, einen Gruppenbrowser und eine Übersicht, über die Sie zu verschiedenen Stellen
im Kurs navigieren können.
Weitere Informationen finden Sie unter Verwalten von virtuellen Klassenzimmern.
Bereich 'Tools'
Der Bereich "Tools" enthält eine Liste mit Links zu allen Tools, die den Teilnehmern zur
Verfügung stehen.
Weitere Tools
Klicken sie auf Weitere Tools, um die Dropdown-Liste einzublenden, die weitere Tools
enthält. Klicken Sie erneut darauf, um die zusätzlichen Tools auszublenden.
So fügen Sie Kursbereichen interaktive Tools hinzu
Sie können das gesamte Tool verknüpfen, wie die Hauptseite für Blogs, oder den Bereich eines Tools, wie
einen bestimmten Blog. Während Sie im Kursbereich arbeiten, können Sie sogar einen neuen Blog erstellen.
1. Aktivieren Sie den Bearbeitungsmodus.
2. Öffnen Sie einen Inhaltsbereich, ein Lernmodul, eine Lektionsübersicht oder einen Ordner.
3. Zeigen Sie in der Aktionsleiste auf Tools, um die Dropdown-Liste aufzurufen.
4. Wählen Sie eines der Tools aus, wie z. B. Tagebuch. Die folgenden Schritte beschreiben das
Erstellen eines Tagebuchlinks. Die Schritte sind für anderen Tools ähnlich.
5. Gehen Sie auf der Seite Link erstellen: Tagebuch folgendermaßen vor:
l
Wählen Sie Link zur Seite 'Tagebuch' aus, um einen Link zu dem gesamten TagebuchTool zu erstellen.
-ODER-
l
Klicken Sie auf Link zu einem Tagebuch und wählen Sie aus der Liste ein bestimmtes
Tagebuch aus.
-ODER-
l
Klicken Sie auf Neues Tagebuch erstellen, um einen Link zu einem Tagebuch
hinzuzufügen, das Sie neu erstellen. Geben Sie auf der Seite Tagebuch erstellen einen
Namen für das neue Tagebuch ein und legen Sie die entsprechenden Einstellungen fest.
Sobald Sie auf Senden klicken, wird das neu erstellte Tagebuch in der Liste der
Tagebücher angezeigt, aus der Sie die entsprechende Auswahl treffen, wenn Sie einen
Link in Ihrem Kurs hinzufügen.
6. Klicken Sie auf Weiter.
7. Geben Sie auf der Seite Link erstellen unter Name des Links einen Namen ein.
8. Optional können Sie in das Feld eine Beschreibung eingeben. Sie können mit dem Texteditor den
Text formatieren und Dateien, Grafiken, Weblinks, Multimedia und Mashups hinzufügen. Alle von
Ihrem Computer hochgeladenen Dateien werden in den Kursdateien oder in der Content Collection
im Ordner der obersten Ebene gespeichert. Anhänge, die mit dem Texteditor hochgeladen wurden,
können in einem neuen Fenster aufgerufen werden. Zudem können sie alternativen Text enthalten,
mit dem der jeweilige Anhang beschrieben wird.
9. Legen Sie die Optionen fest.
a. Wählen Sie Ja für Verfügbar aus, um den Link für Benutzer sichtbar zu machen.
b. Wählen Sie unter Anzahl der Ansichten verfolgen die Option Ja aus.
c. Unter Datumsbeschränkungen können Sie festlegen, dass Elemente an einem
bestimmten Datum und zu einer bestimmten Uhrzeit angezeigt bzw. dass sie ab einem
Blackboard Learn Release 9.1 - Hilfe für Kursleiter - Seite 316
© 2012 Blackboard Inc. Vertraulich. Alle Rechte vorbehalten. US-Patent Nr. 6.988.138. Weitere Patente angemeldet.
Kursinhalt > Erstellung von Inhalten
bestimmten Datum und einer bestimmten Uhrzeit nicht mehr angezeigt werden.
Aktivieren Sie die Kontrollkästchen Anzeigen nach und Anzeigen bis, um die
Auswahl von Datum und Uhrzeit zu ermöglichen. Geben Sie Daten und Uhrzeiten in
die entsprechenden Felder ein oder wählen Sie sie in den Fenstern Kalender für
Datumsauswahl und Menü für die Auswahl der Uhrzeit aus.
Anzeigebeschränkungen haben keinen Einfluss auf die Verfügbarkeit der Elemente,
sondern nur darauf, wann sie angezeigt werden.
10. Klicken Sie auf Senden.
So erstellen Sie einen Link zum Bereich "Tools"
Anstatt ein bestimmtes Tool zu verknüpfen, können Sie einen Link zum Tool-Bereich bereitstellen, in dem alle
verfügbaren Tools aufgelistet sind.
1. Aktivieren Sie den Bearbeitungsmodus.
2. Öffnen Sie einen Inhaltsbereich, ein Lernmodul, eine Lektionsübersicht oder einen Ordner.
3. Zeigen Sie in der Aktionsleiste auf Tools, um die Dropdown-Liste aufzurufen.
4. Wählen Sie Tool-Bereich aus.
5. Geben Sie auf der Seite Link erstellen: Tools unter Name des Links einen Namen ein.
6. Optional können Sie in das Feld eine Beschreibung eingeben.
7. Legen Sie die Optionen fest:
a. Wählen Sie Ja aus, um Benutzern das Anzeigen dieses Inhalts zu gestatten.
b. Wählen Sie unter Anzahl der Ansichten verfolgen die Option Ja aus.
c. Unter Beschränkungen für Datum und Uhrzeit eingeben können Sie festlegen,
dass der Tool-Link an einem bestimmten Datum und zu einer bestimmten Uhrzeit
angezeigt bzw. dass er ab einem bestimmten Datum und einer bestimmten Uhrzeit
nicht mehr angezeigt wird. Aktivieren Sie die Kontrollkästchen Anzeigen nach und
Anzeigen bis, um die Auswahl von Datum und Uhrzeit zu ermöglichen. Geben Sie
Daten und Uhrzeiten in die entsprechenden Felder ein oder wählen Sie sie in den
Fenstern Kalender für Datumsauswahl und Menü für die Auswahl der Uhrzeit
aus. Anzeigebeschränkungen haben keinen Einfluss auf die Verfügbarkeit des ToolLinks, sondern nur darauf, wann er angezeigt wird.
8. Klicken Sie auf Senden.
Bereitstellen von Lehrbuchinformationen in einem Kursbereich
In einem Kursbereich können Informationen zu den in Ihrem Kurs verwendeten Lehrbüchern einbezogen
werden. Wenn Sie das Tool Lehrbuch zuweisen verwenden, werden die Lehrbuchinformationen auch zum
Kurskatalog hinzugefügt, wo zukünftige Teilnehmer diese vor der Anmeldung aufrufen können. Der Zugriff auf
den Kurskatalog erfolgt auf der Anmeldeseite oder der Registerkarte Kurse nach der Anmeldung.
Hinweis: Der Blackboard-Administrator Ihrer Institution legt fest, ob dieses Tool verfügbar ist. Wenn das Tool
nicht zur Verfügung steht, können Sie sich diesbezüglich an den Administrator wenden.
So weisen Sie ein Lehrbuch zu
1. Aktivieren Sie den Bearbeitungsmodus.
2. Öffnen Sie einen Inhaltsbereich, ein Lernmodul, eine Lektionsübersicht oder einen Ordner.
3. Zeigen Sie in der Aktionsleiste auf Lehrbuch zuweisen, um die Dropdown-Liste aufzurufen.
Blackboard Learn Release 9.1 - Hilfe für Kursleiter - Seite 317
© 2012 Blackboard Inc. Vertraulich. Alle Rechte vorbehalten. US-Patent Nr. 6.988.138. Weitere Patente angemeldet.
Kursinhalt > Erstellung von Inhalten
4. Wählen Sie Nach Lehrbuch suchen aus.
5. Wählen Sie auf der Seite Nach Lehrbuch suchen aus der Dropdown-Liste eine Suchkategorie
aus: ISBN, Titel, Autor oder Subject (Thema).
6. Geben Sie Stichwörter, wie z. B. den Namen eines Autors oder den Titel, ein.
7. Zur weiteren Eingrenzung der Suche wählen Sie den Typ des Buchs aus: Digital, Print (Druck)
oder Alle. Sie können auch eine Währung auswählen.
8. Klicken Sie auf Start, wenn Sie alle erforderlichen Informationen angegeben haben.
9. Klicken Sie in der Liste der Suchergebnisse für ein Lehrbuch auf Auswählen, um es Ihrem Kurs
zuzuweisen.
10. Wählen Sie auf der Seite Lehrbuch erstellen für das Lehrbuch Erforderlich oder Empfohlen aus.
11. Sie können auch eine Beschreibung eingeben.
12. Gehen Sie im Abschnitt Optionen folgendermaßen vor:
a. Wählen Sie für Benutzern das Anzeigen dieses Inhalts gestatten die Option Ja
aus, damit die Teilnehmer den Inhalt anzeigen können.
b. Wählen Sie für Anzahl der Ansichten verfolgen die Option Ja aus, um
aufzuzeichnen wie oft, wann und von welchen Benutzern das Element angezeigt wird.
c. Unter Beschränkungen für Datum und Uhrzeit auswählen können Sie festlegen,
dass ein Lehrbuch an einem bestimmten Datum und zu einer bestimmten Uhrzeit
angezeigt bzw. dass es ab einem bestimmten Datum und einer bestimmten Uhrzeit
nicht mehr angezeigt wird.
13. Klicken Sie auf Senden, um die Lehrbuchinformationen als ein Inhaltselement zum Kursbereich
hinzuzufügen.
Wenn die Suche nicht die gewünschten Ergebnisse liefert, zeigen Sie in der Aktionsleiste auf Lehrbuch
zuweisen und wählen Sie aus der Dropdown-Liste Manuelle Eingabe zu Lehrbuch aus.
Bearbeiten und Verwalten von Kursbereichen und Inhalten
Wenn Sie Kursbereiche wie Inhaltsbereiche, Lernmodule, Lektionsübersichten oder Ordner angelegt haben,
können Sie darin Inhalte erstellen. Alle Elemente und Kursbereiche, außer den Inhaltsbereichen, werden auf die
gleiche Weise bearbeitet und verwaltet. Wenn Sie auf den Aktionslink eines Inhaltselements klicken und das
Kontextmenü aufrufen, können Sie Einstellungen und Verfügbarkeit ändern, Metadaten erstellen und Optionen
wie den Überprüfungsstatus, die adaptive Freigabe und die Statistiknachverfolgung aktivieren. Darüber hinaus
können Sie Inhalte kopieren, verschieben und löschen. Sie können Inhalte an neue Positionen auf der Seite
ziehen und die Details der Inhalte ausblenden, um Platz auf dem Bildschirm zu sparen.
Hinweis: Informationen zum neuen Anordnen, Umbenennen, Löschen und Ändern der Verfügbarkeit von Links
zu Inhaltsbereichen im Kursmenü finden Sie unter So verwalten Sie Links zu Inhaltsbereichen.
Klicken Sie auf den Aktionslink eines Elements, um das Kontextmenü aufzurufen. Dann können Sie die
Einstellungen und die Verfügbarkeit ändern, Metadaten erstellen und Optionen wie Überprüfungsstatus,
Adaptive Freigabe und Statistiknachverfolgung aktivieren. Darüber hinaus können Sie Inhalte kopieren,
verschieben und löschen.
Mit Hilfe der Funktion Ziehen und Ablegen können Sie die Links im Kursbereich neu anordnen.
Sie können die Reihenfolge der Links auch mit Hilfe des Tools Ändern der Reihenfolge mit Hilfe der
Tastatur in der Aktionsleiste ändern.
Klicken Sie auf Details ausblenden, um die Beschreibung auszublenden und Platz auf dem Bildschirm zu
sparen.
Klicken Sie auf Details anzeigen, um die Beschreibung des Elements einzublenden.
Blackboard Learn Release 9.1 - Hilfe für Kursleiter - Seite 318
© 2012 Blackboard Inc. Vertraulich. Alle Rechte vorbehalten. US-Patent Nr. 6.988.138. Weitere Patente angemeldet.
Kursinhalt > Erstellung von Inhalten
So ordnen Sie Inhalte neu an
Die Inhalte werden im Kursbereich in der Reihenfolge angezeigt, in der sie hinzugefügt wurden. Sie können die
Elemente jedoch zur logischen Darstellung neu anordnen.
Ordnen Sie die Elemente mit der Funktion "Ziehen und Ablegen" (einem Doppelpfeil oder Ziehpunkt) an den
gewünschten Positionen an. Sie können die Reihenfolge der Elemente auch mit Hilfe der Funktion Ändern der
Reihenfolge mit Hilfe der Tastatur in der Aktionsleiste ändern.
Die Funktion "Ziehen und Ablegen"
1. Aktivieren Sie den Bearbeitungsmodus.
2. Öffnen Sie den Inhaltsbereich, das Lernmodul, die Lektionsübersicht oder den Ordner und drücken
Sie auf die Pfeilschaltfläche neben dem Element, das Sie verschieben möchten. Das Element ist
markiert.
3. Ziehen Sie das Element an eine neue Position in der Liste.
4. Lassen Sie das Element los, um es an seiner neuen Position abzulegen.
Das Tool "Ändern der Reihenfolge mit Hilfe der Tastatur"
1. Aktivieren Sie den Bearbeitungsmodus.
2. Klicken Sie in der Aktionsleiste auf das Symbol Ändern der Reihenfolge mit Hilfe der Tastatur,
das durch zwei Pfeile dargestellt wird.
3. Wählen Sie im Feld Elemente den Titel für ein Element aus.
4. Klicken Sie auf die Pfeilschaltflächen, um die Reihenfolge zu ändern.
5. Klicken Sie auf Senden. Es wird ein Fenster mit folgender Meldung eingeblendet: Elemente
wurden neu angeordnet..
6. Klicken Sie auf OK.
So blenden Sie zur Reduzierung des Scrollaufwands die Details aus
In einem Kursbereich mit mehreren Elementen und Beschreibungen, müssen Sie scrollen, um die ganze Seite
sehen zu können. Alle Übungen, Tests, Ordner und Inhaltselemente können eine Beschreibung und
Dateianhänge enthalten, wodurch die Seite länger wird. Mit Hilfe der Funktion Details ausblenden können Sie
die Beschreibungen ausblenden und Platz auf dem Bildschirm sparen. Eine ausgeblendete Beschreibung bleibt
auch nach dem Abmelden und erneuten Anmelden ausgeblendet.
Auf die Anzeige des Kursbereichs durch die Teilnehmer hat dies keine Auswirkungen. Die Teilnehmer können
die Beschreibungen nicht ausblenden.
1. Aktivieren Sie den Bearbeitungsmodus.
2. Öffnen Sie einen Inhaltsbereich, ein Lernmodul, eine Lektionsübersicht oder einen Ordner.
3. Klicken Sie für ein Element auf das Symbol Details ausblenden. Die Beschreibung des Elements
wird ausgeblendet.
4. Klicken Sie auf Details anzeigen, um die Beschreibung einzublenden.
So bearbeiten Sie Kursbereiche und Inhaltselemente
Um den Namen, die Beschreibung, das Layout, die Optionen oder die Verfügbarkeit eines Ordners, eines
Lernmoduls, einer Lektionsübersicht oder eines Inhaltselements zu ändern, müssen Sie das Element
bearbeiten Die meisten Kursbereiche und Elemente werden auf die gleiche Weise bearbeitet.
Blackboard Learn Release 9.1 - Hilfe für Kursleiter - Seite 319
© 2012 Blackboard Inc. Vertraulich. Alle Rechte vorbehalten. US-Patent Nr. 6.988.138. Weitere Patente angemeldet.
Kursinhalt > Erstellung von Inhalten
Hinweis: Inhaltsbereiche werden mit einer anderen Methode bearbeitet. Informationen dazu finden Sie unter
So verwalten Sie Links zu Inhaltsbereichen.
1. Aktivieren Sie den Bearbeitungsmodus.
2. Rufen Sie den Kursbereich auf, in dem Sie das Lernmodul, die Lektionsübersicht, den Ordner oder
das Inhaltselement bearbeiten möchten.
3. Klicken Sie auf den Aktionslink eines Elements, um das entsprechende Kontextmenü aufzurufen.
4. Wählen Sie Bearbeiten aus.
5. Nehmen Sie auf der Seite Bearbeiten Änderungen an dem Titel, der Beschreibung, den
Dateianhängen, den Optionen oder den Einstellungen vor. Wenn Sie beispielsweise die
Verfügbarkeit eines Elements für die Teilnehmer aufheben möchten, wählen Sie für Benutzern
das Anzeigen dieses Inhalts gestatten die Option Nein aus. Die verfügbaren Optionen sind je
nach Elementtyp unterschiedlich.
6. Klicken Sie auf Senden.
Sie können auch auf den Aktionslink neben dem Titel oben auf der Seite klicken, während Sie einen
Inhaltsbereich, ein Lernmodul, eine Lektionsübersicht oder einen Ordner anzeigen, um das Kontextmenü
aufzurufen.
So heben Sie die Verfügbarkeit von Inhalten auf
Sie können die Einstellungen eines Elements bearbeiten, um seine Verfügbarkeit für die Teilnehmer
aufzuheben, oder Beschränkungen für Datum und Uhrzeit eingeben, um festzulegen, wann das Element
angezeigt wird. Sie können auch mit Hilfe der adaptiven Freigabe festlegen, welche Benutzer wann auf ein
Element zugreifen können.
Die Verfügbarkeit wird für jedes Element einzeln festgelegt. Es kann auch die Verfügbarkeit ganzer
Kursbereiche aufgehoben werden. Wenn Sie beispielsweise ein Lernmodul, eine Lektionsübersicht oder einen
Ordner bearbeiten und für Benutzern das Anzeigen dieses Inhalts gestatten die Option Nein auswählen,
wird dieser Kursbereich Benutzern nicht mehr angezeigt. In diesem Fall können die Benutzer unabhängig von
ihren individuellen Verfügbarkeitseinstellungen auch nicht mehr auf die in dem Kursbereich enthaltenen
Elemente zugreifen. Folglich hängt die Anzeige eines Elements für Benutzer von der Verfügbarkeit des
übergeordneten Ordners ab.
Elemente in einem nicht verfügbaren Kursbereich können von Benutzern an dieser Position nicht angezeigt
werden. Benutzer können jedoch auf diese Elemente zugreifen, wenn in anderen Kursbereichen weitere Links
zu diesen vorhanden sind. Wenn Sie zum Beispiel eine verfügbare URL aus dem Kursbereich A in den
Kursbereich B kopiert haben, ist der Link an beiden Positionen vorhanden. Wenn Sie die Verfügbarkeit von
Kursbereich A aufheben, können die Benutzer immer noch auf die URL in Kursbereich B zugreifen. Dies gilt
auch für Links zu Tools. Wenn Sie in Kursbereich A einen Link zu einem Diskussionsforum anlegen, und dann
die Verfügbarkeit von Kursbereich A aufheben, können die Benutzer weiterhin auf das Diskussionsforum
zugreifen, indem Sie über einen Link in einem anderen Kursbereich oder dem Kursmenü die
Diskussionsplattform direkt aufrufen.
1. Aktivieren Sie den Bearbeitungsmodus.
2. Öffnen Sie einen Inhaltsbereich, ein Lernmodul, eine Lektionsübersicht oder einen Ordner.
3. Klicken Sie auf den Aktionslink eines Elements, um das Kontextmenü aufzurufen.
4. Wählen Sie Bearbeiten aus und ändern Sie die Einstellung für Benutzern das Anzeigen dieses
Inhalts gestatten zu Nein, um die Verfügbarkeit des Elements aufzuheben. Alternativ können Sie
unter Beschränkungen für Datum und Uhrzeit auswählen festlegen, dass Elemente an einem
bestimmten Datum und zu einer bestimmten Uhrzeit angezeigt bzw. dass sie ab einem
bestimmten Datum und einer bestimmten Uhrzeit nicht mehr angezeigt werden.
Blackboard Learn Release 9.1 - Hilfe für Kursleiter - Seite 320
© 2012 Blackboard Inc. Vertraulich. Alle Rechte vorbehalten. US-Patent Nr. 6.988.138. Weitere Patente angemeldet.
Kursinhalt > Erstellung von Inhalten
-ODERWählen Sie Adaptive Freigabe aus und legen Sie die Kriterien fest, die erfüllt werden müssen,
damit das Element für die Benutzer freigegeben wird. Weitere Informationen finden Sie unter
Adaptive Freigabe.
5. Klicken Sie auf Senden.
Hinweis: Die Verfügbarkeit von Inhaltsbereichen wird auf andere Weise aufgehoben. Informationen dazu
finden Sie unter So verwalten Sie Links zu Inhaltsbereichen.
So kopieren und verschieben Sie Kursbereiche
Sie können Kursbereiche wie Ordner, Lernmodule und Lektionsübersichten von einem Bereich oder Kurs in
einen anderen Bereich oder Kurs kopieren und verschieben. Werden Elemente zwischen verschiedenen
Kursen kopiert oder verschoben, muss der Kursleiter in beiden Kursen angemeldet sein.
l
Durch das Kopieren eines Kursbereichs wird dieser nicht von dem ursprünglichen Speicherort im
Kurs gelöscht.
l
Beim Verschieben eines Kursbereichs wird dieser jedoch aus dem ursprünglichen Speicherort im
Kurs entfernt.
Hinweis: Inhaltsbereiche werden mit einer anderen Methode kopiert. Informationen zum Kopieren von
Materialien aus Inhaltsbereichen in einen neuen oder vorhandenen Kurs finden Sie unter Kopieren von Kursen.
1. Aktivieren Sie den Bearbeitungsmodus.
2. Öffnen Sie den Kursbereich, dessen Inhaltsbereich, Lernmodul, Lektionsübersicht oder Ordner Sie
kopieren möchten.
3. Klicken Sie auf den Aktionslink des Kursbereichs, den Sie kopieren oder verschieben möchten, um
das Kontextmenü aufzurufen.
4. Wählen Sie Kopieren oder Verschieben aus.
5. Wählen Sie auf der Seite Kopieren oder Verschieben aus der Dropdown-Liste den Zielkurs aus.
Standardmäßig ist der aktuelle Kurs vorgegeben. Nur Kurse, bei denen der Kursleiter eine Funktion
hat, die das Kopieren von Inhalten gestattet, werden in der Liste angezeigt.
6. Klicken Sie auf Durchsuchen, um den Zielordner auszuwählen. Wenn Sie Inhalte nur kopieren
möchten, klicken Sie für das Erstellen von Links für nicht kopierbare Elemente auf Ja oder
Nein.
l
Wenn ein Kursbereich Elemente enthält, die nicht kopiert werden können, wie z. B. einen
Test, einen unbenoteten Test oder eine Übung, wird stattdessen ein Link zu diesen
erstellt. Nach Abschluss des Kopiervorgangs wird folgende Nachricht angezeigt: "Einige
Elemente wurden kopiert. Die folgenden Elemente wurden als Links erstellt." Es schließt
sich eine Liste der entsprechenden Elemente an.
l
Wenn ein Kursbereich Elemente enthält, die nicht in einen anderen Kurs verschoben
werden können, wie z. B. einen Test, wird folgende Nachricht angezeigt: "Der
Verschiebevorgang ist abgeschlossen, die folgenden Elemente konnten jedoch nicht
verschoben werden." Es schließt sich eine Liste der entsprechenden Elemente an.
7. Klicken Sie auf Senden.
Ergebnis
Ein kopierter Kursbereich wird nicht von dem ursprünglichen Speicherort im Kurs gelöscht. Ein verschobener
Kursbereich wird dagegen aus dem ursprünglichen Speicherort entfernt.
Blackboard Learn Release 9.1 - Hilfe für Kursleiter - Seite 321
© 2012 Blackboard Inc. Vertraulich. Alle Rechte vorbehalten. US-Patent Nr. 6.988.138. Weitere Patente angemeldet.
Kursinhalt > Erstellung von Inhalten
So kopieren und verschieben Sie Inhaltselemente
Sie können Inhalte kopieren und verschieben, um Ihre Kursmaterialien zu organisieren und neu anzuordnen.
Wenn Ihr Kursbereich beispielsweise eine große Anzahl von Elementen enthält, können Sie diese mit Hilfe von
Ordnern organisieren, um Benutzern das Navigieren durch die Inhalte zu erleichtern. Wenn Sie die Ordner nach
den Elementen erstellen, können Sie die Elemente in die neuen Ordner verschieben.
Hinweis: Informationen zum Kopieren und Verschieben von Inhaltsbereichen, Lernmodulen,
Lektionsübersichten und Ordnern finden Sie im vorhergehenden Abschnitt.
Für bestimmte Inhaltselemente sind die Möglichkeiten zum Kopieren und Verschieben eingeschränkt.
Beispielsweise können kursinterne Links nur in einen anderen Bereich innerhalb desselben Kurses kopiert oder
verschoben werden. Übungen, Tests und unbenotete Tests können nicht kopiert, aber innerhalb desselben
Kurses verschoben werden.
l
Beim Kopieren werden Inhalte nicht von ihrem ursprünglichen Speicherort im Kurs gelöscht.
l
Beim Verschieben werden Inhalte jedoch aus dem ursprünglichen Speicherort im Kurs entfernt.
Für Elemente, die nicht kopiert werden können, wie z. B. Tests, unbenotete Tests oder Übungen wird im
Kontextmenü des Elements keine Option zum Kopieren angezeigt.
Wenn ein Kursbereich Elemente enthält, die nicht in einen anderen Kurs verschoben werden können, wie z. B.
einen Test, wird auf der Seite Verschieben keine Option zum Verschieben des Elements in einen anderen Kurs
angezeigt.
1. Aktivieren Sie den Bearbeitungsmodus.
2. Öffnen Sie den Inhaltsbereich, das Lernmodul, die Lektionsübersicht oder den Ordner mit dem zu
kopierenden oder zu verschiebenden Element.
3. Klicken Sie auf den Aktionslink des Elements, das Sie kopieren oder verschieben möchten, um
das Kontextmenü aufzurufen.
4. Wählen Sie Kopieren oder Verschieben aus. Wenn die Option Kopieren oder Verschieben für
das Element nicht verfügbar ist, wird sie im Kontextmenü nicht angezeigt.
5. Wählen Sie auf der Seite Kopieren oder Verschieben aus der Dropdown-Liste den Zielkurs aus.
Standardmäßig ist der aktuelle Kurs vorgegeben. Nur Kurse, bei denen der Kursleiter eine Funktion
hat, die das Kopieren von Inhalten gestattet, werden in der Liste angezeigt. Für Elemente, die nicht
aus dem aktuellen Kurs verschoben werden können, ist als Zielkurs bereits der aktuelle Kurs
aufgeführt und die Dropdown-Liste wird nicht angezeigt.
6. Klicken Sie auf Durchsuchen, um den Zielordner auszuwählen.
7. Klicken Sie auf Senden.
Ergebnis
Ein kopiertes Inhaltselement wird nicht von dem ursprünglichen Speicherort im Kurs gelöscht. Ein
verschobenes Inhaltselement wird dagegen aus dem ursprünglichen Speicherort entfernt.
So löschen Sie Kursbereiche und Inhaltselemente
Ordner, Lernmodule, Lektionsübersichten und Inhaltselemente werden auf die gleiche Weise gelöscht. Bitte
beachten Sie, dass dabei in manchen Fällen der Inhalt dauerhaft aus dem System gelöscht wird.
Hinweis: Informationen, wie Sie einen Inhaltsbereich löschen können, finden Sie unter So verwalten Sie Links
zu Inhaltsbereichen.
Blackboard Learn Release 9.1 - Hilfe für Kursleiter - Seite 322
© 2012 Blackboard Inc. Vertraulich. Alle Rechte vorbehalten. US-Patent Nr. 6.988.138. Weitere Patente angemeldet.
Kursinhalt > Erstellung von Inhalten
ACHTUNG! Wenn Sie einen Kursbereich löschen, wie z. B. einen Inhaltsbereich, ein Lernmodul, eine
Lektionsübersicht oder einen Ordner, wird der entsprechende Container endgültig gelöscht. Beispielsweise
werden beim Löschen eines Lernmoduls der Container und das Inhaltsverzeichnis des Lernmoduls
dauerhaft gelöscht. Je nach dem Elementtyp werden die in dem Container enthaltenen Elemente
möglicherweise nicht dauerhaft gelöscht:
l
Dateien, die einem Kursbereich aus den Kursdateien hinzugefügt wurden, verbleiben in den
Kursdateien und werden nicht aus dem System gelöscht.
l
Alle Dateien, die von Ihrem Computer in den Kursbereich hochgeladen wurden, werden automatisch
in den Kursdateien gespeichert und können erneut verknüpft werden.
l
Elemente, die im Kursbereich durch Zeigen auf Inhalt erstellen erstellt wurden, werden dauerhaft
gelöscht.
l
Links zu Tests oder unbenoteten Tests werden gelöscht, die Tests bzw. unbenoteten Tests bleiben
jedoch im Tool Test weiterhin verfügbar und können einem Kursbereich erneut hinzugefügt werden.
l
In einem Kursbereich erstellte Übungen und alle eingereichten Arbeiten werden dauerhaft gelöscht.
Die Noten für Übungen werden nicht aus dem Notencenter gelöscht.
l
Links zu Tools wie Diskussionsplattformen, Blogs oder Tagebüchern werden gelöscht, die Tools
selbst jedoch nicht.
l
Links zu zugewiesenen Lehrbüchern werden dauerhaft gelöscht.
1. Aktivieren Sie den Bearbeitungsmodus.
2. Öffnen Sie den Kursbereich, in dem Sie das Lernmodul, die Lektionsübersicht, den Ordner oder das
Inhaltselement löschen möchten.
3. Klicken Sie auf den entsprechenden Aktionslink, um das Kontextmenü aufzurufen.
4. Klicken Sie auf Löschen.
5. Klicken Sie auf OK, um den Löschvorgang zu bestätigen. Diese Aktion ist endgültig und kann nicht
rückgängig gemacht werden.
Tipp: Sie können auch die Verfügbarkeit eines Kursbereichs oder Elements aufheben, statt diese
zu löschen. Wenn Sie bestimmte Elemente in einem Kursbereich, der dauerhaft gelöscht wird,
beibehalten möchten, können Sie diese in einen anderen Kursbereich verschieben, der nicht für die
Teilnehmer zugänglich ist, bevor Sie ihn löschen.
So erstellen Sie Metadaten für Inhalte
In Metadaten werden Informationen zu einem Inhaltselement gespeichert, beispielsweise bibliografische
Angaben, Lebenszyklus- oder Copyright-Informationen. Metadaten ermöglichen den Import und Export von
Inhalten aus bzw. in andere Anwendungen, in denen IMS-Standards (Instructional Management Systems)
verwendet werden, wodurch die Kompatibilität der Lerninhalte gewährleistet wird.
Die in Metadaten enthaltenen Informationen können nicht nachverfolgt oder protokolliert werden. Sie können
nur auf der Seite Inhalts-Metadaten als Referenzinformationen zum Inhaltselement angezeigt werden. Sie
können Metadaten für ein Inhaltselement anzeigen und bearbeiten.
Hinweis: Der Blackboard-Administrator Ihrer Institution legt fest, ob dieses Tool verfügbar ist. Wenn das Tool
nicht zur Verfügung steht, können Sie sich diesbezüglich an den Administrator wenden.
Einem Element können vier Typen von Metadaten hinzugefügt werden:
l
Allgemeine Informationen: Beinhaltet den Titel, den Katalogeintrag, die Quelle, den Eintrag, die
Sprache sowie eine Beschreibung des Elements.
Blackboard Learn Release 9.1 - Hilfe für Kursleiter - Seite 323
© 2012 Blackboard Inc. Vertraulich. Alle Rechte vorbehalten. US-Patent Nr. 6.988.138. Weitere Patente angemeldet.
Kursinhalt > Erstellung von Inhalten
l
Informationen zum Lebenszyklus: Enthält Erstellungsdatum und -uhrzeit, Mitwirkende, den
Namen und die Funktion des Autors oder Editors, die Organisation und das Datum der letzten
Änderung bzw. Aktualisierung.
l
Technische Informationen: Enthält das Format des Inhaltselements und seinen Speicherort.
l
Informationen zur Rechteverwaltung: Zeigt Beschränkungen hinsichtlich des Copyright und eine
Beschreibung der Bedingungen für die Verwendung des Elements an.
1. Aktivieren Sie den Bearbeitungsmodus.
2. Öffnen Sie den Inhaltsbereich, das Lernmodul, die Lektionsübersicht oder den Ordner mit dem zu
löschenden Element.
3. Klicken Sie auf den Aktionslink des betreffenden Elements, um das Kontextmenü aufzurufen.
4. Wählen Sie Metadaten aus.
5. Machen Sie auf der Seite Metadaten von Kurselement unter Neuer Katalogeintrag eine
Eingabe.
l
Geben Sie eine Quelle ein: Der Name des Katalogs oder die Quelle des Inhalts.
l
Geben Sie einen Eintrag ein: Die Nummer oder Version des Katalogs.
l
Klicken Sie auf Katalogeintrag hinzufügen, um die Änderungen zu implementieren.
l
Klicken Sie auf Zum Löschen markieren, um den Katalogeintrag zu löschen.
6. Wählen Sie aus der Dropdown-Liste eine Sprache aus, um die im Inhaltselement verwendete
Sprache anzugeben.
7. Geben Sie eine Beschreibung ein.
8. Machen Sie unter Neuer Mitwirkender die entsprechenden Eingaben. Geben Sie den Namen, die
Funktion, die Organisation und die Daten einer Person an, die an diesem Inhaltselement mitgewirkt
hat. Klicken Sie auf Mitwirkenden hinzufügen. Die Informationen zu dem Mitwirkenden werden
jetzt aufgelistet. Klicken Sie auf Zum Löschen markieren, um einen Mitwirkenden beim Senden
der Seite zu entfernen.
9. Wählen Sie in der Dropdown-Liste das Ressourcenformat aus.
10. Klicken Sie unter Informationen zur Rechteverwaltung für Freie Ressource auf Ja, um darauf
hinzuweisen, dass der Inhalt kostenlos war. Geben Sie unter Copyright/Einschränkung an, ob
der Inhalt urheberrechtlich geschützt ist oder ob für dessen Nutzung Einschränkungen gelten.
Verwenden Sie das Feld Beschreibung, um Kommentare zu den Nutzungsbedingungen für dieses
Element anzugeben.
11. Klicken Sie auf Senden.
Hinweis: Wenn Kursleiter Elemente aus der Content Collection an einen Kurs anhängen, können sie in der
Content Collection zugehörige Metadaten auswählen, die zusammen mit dem verknüpften Element im
Inhaltsbereich angezeigt werden sollen. Metadaten in der Content Collection können nicht geändert werden.
So aktivieren Sie die Statistiknachverfolgung und zeigen Statistikberichte
an
Elementstatistiken bieten Ihnen detaillierte Informationen zur Verwendung Ihrer Inhalte, beispielsweise wie
häufig das Element angezeigt und wann es aufgerufen wurde. Die Statistiknachverfolgung kann jederzeit
aktiviert werden und beginnt sofort nach der Aktivierung mit der Erfassung der Daten. Wenn Benutzer vor der
Aktivierung der Statistiknachverfolgung auf ein Element zugreifen, wird der Zugriff nicht aufgezeichnet.
Blackboard Learn Release 9.1 - Hilfe für Kursleiter - Seite 324
© 2012 Blackboard Inc. Vertraulich. Alle Rechte vorbehalten. US-Patent Nr. 6.988.138. Weitere Patente angemeldet.
Kursinhalt > Erstellung von Inhalten
Hinweis: Bei der Abmeldung von Benutzern werden deren Daten aus allen Kursstatistiken gelöscht. Um die
statistischen Informationen beizubehalten, ändern Sie die Verfügbarkeit der Benutzer zu Nein, statt sie
abzumelden.
Die Statistiknachverfolgung ist eine Art von Kursbericht für einzelne Inhaltselemente. Um Kursberichte zur
allgemeinen Benutzeraktivität sowie zu Aktivitäten in Inhaltsbereichen, Foren und Gruppen zu erhalten,
erweitern Sie im Steuerungsfenster den Bereich Bewertung und wählen Kursberichte aus.
1. Aktivieren Sie den Bearbeitungsmodus.
2. Öffnen Sie den Inhaltsbereich, das Lernmodul, die Lektionsübersicht oder den Ordner mit dem
Element.
3. Klicken Sie auf den Aktionslink des betreffenden Elements, um das Kontextmenü aufzurufen.
4. Wählen Sie Statistiknachverfolgung aus.
5. Wählen Sie Ein aus, um die Statistiknachverfolgung für das Element zu aktivieren.
6. Klicken Sie auf Senden. Im Kursbereich wird unter dem Namen des Elements Aktiviert:
Statistiknachverfolgung angezeigt.
Anzeigen von Statistikberichten
Im Bericht werden drei Abschnitte mit Daten angezeigt:
l
Zugriff nach Datum
l
Zugriff nach Uhrzeit
l
Zugriff nach Wochentag
Im Abschnitt Zugriff/Datum werden Informationen zu allen angemeldeten Benutzern angezeigt.
Zugriffsinformationen für Gäste und abgemeldete Benutzer (zuvor angemeldete Benutzer, die aus dem Kurs
gelöscht wurden) werden unter Gast aufgeführt. Der Zugriff durch Beobachter wird nicht erfasst.
1. Aktivieren Sie den Bearbeitungsmodus.
2. Öffnen Sie den Inhaltsbereich, das Lernmodul, die Lektionsübersicht oder den Ordner mit dem
Element.
3. Klicken Sie auf den Aktionslink des betreffenden Elements, um das Kontextmenü aufzurufen.
4. Wählen Sie Statistikbericht anzeigen aus. Dieser Link wird nicht angezeigt, wenn die
Statistiknachverfolgung für das Inhaltselement nicht aktiviert ist.
5. Klicken Sie auf der Seite Kursberichte auf den Aktionslink für Statistik zur Nutzung von
Inhalten und wählen Sie aus dem Kontextmenü Ausführen aus.
6. Wählen Sie auf der Seite Berichte ausführen aus der Dropdown-Liste ein Format für den erstellten
Bericht aus.
7. Geben Sie in die Felder Anfangsdatum auswählen und Enddatum auswählen ein Datum ein
oder wählen Sie die Daten im Popup-Fenster Kalender für Datumsauswahl aus.
8. Wenn Sie keine Benutzer auswählen, wird der Bericht automatische mit allen Benutzern
ausgeführt. Sie können auch die Benutzer in der Liste Benutzer auswählen auswählen. Halten
Sie die STRG-Taste gedrückt, um mehrere Benutzer in der Liste auszuwählen. Auf Macs
verwenden Sie analog die BEFEHLSTASTE.
9. Klicken Sie auf Senden, um den Bericht auszuführen.
10. Klicken Sie auf der Seite Erfolgreiche Ausführung: Statistik zur Nutzung von Inhalten auf
Bericht herunterladen, um die Ergebnisse anzuzeigen. Je nach dem ausgewählten Format,
werden Sie möglicherweise von Ihrem Browser dazu aufgefordert, die Datei zu öffnen oder zu
speichern. Drucken Sie den Bericht mit Hilfe der Druckfunktion des Browsers. Sie können auch auf
Blackboard Learn Release 9.1 - Hilfe für Kursleiter - Seite 325
© 2012 Blackboard Inc. Vertraulich. Alle Rechte vorbehalten. US-Patent Nr. 6.988.138. Weitere Patente angemeldet.
Kursinhalt > Erstellung von Inhalten
Neuen Bericht ausführen klicken, um die Parameter für den Bericht zu ändern und diesen erneut
auszuführen.
So aktivieren Sie den Überprüfungsstatus
Das Aktivieren des Überprüfungsstatus für ein Element bietet Ihnen und den Teilnehmern gewisse Vorteile. So
können Sie kontrollieren, welche Benutzer das Element überprüft haben und den Überprüfungsstatus als
Kriterium für die adaptive Freigabe festlegen. Die Teilnehmer können mit Hilfe des Überprüfungsstatus ihren
Fortschritt nachverfolgen, insbesondere, wenn sie Inhalte in einer nicht linearen Abfolge überprüfen.
Wenn Benutzer auf den Kursbereich zugreifen, wird die Schaltfläche Als überprüft markieren angezeigt.
Nach der Überprüfung des Elements wählen die Benutzer diese Schaltfläche aus, um das Element als
Überprüft zu markieren. Sie können den Überprüfungsstatus des Elements auf der Seite
Benutzerfortschritt prüfen.
Wenn das Tool Überprüfungsstatus von Ihnen oder einem Administrator deaktiviert wurde, werden die
Schaltflächen für Als überprüft markieren in den Elementen nicht mehr angezeigt. Wenn der
Überprüfungsstatus wieder aktiviert wird, werden die Schaltflächen für Als überprüft markieren wieder
angezeigt und mit dem Überprüfungsstatus verknüpfte Daten, wie z. B. der Fortschritt eines einzelnen
Benutzers, wiederhergestellt.
Hinweis: Die Verfügbarkeit dieses Tools wird vom Blackboard-Administrator Ihrer Institution gesteuert. Wenn
das Tool nicht zur Verfügung steht, können Sie sich diesbezüglich an den Administrator wenden.
1. Aktivieren Sie den Bearbeitungsmodus.
2. Öffnen Sie den Inhaltsbereich, das Lernmodul, die Lektionsübersicht oder den Ordner mit dem
Element.
3. Klicken Sie auf den Aktionslink des betreffenden Elements, um das Kontextmenü aufzurufen.
4. Klicken Sie auf Überprüfungsstatus festlegen.
5. Wählen Sie auf der Seite Überprüfungsstatus die Option Aktivieren aus. Zum Deaktivieren des
Überprüfungsstatus wählen Sie Deaktivieren aus.
6. Klicken Sie auf Senden. Unter dem Titel des Inhaltselements wird Aktiviert: Überprüfen
angezeigt.
Hinweis: Beim Kopieren ganzer Kurse samt Benutzern sowie bei Archivierungs- und
Wiederherstellungsvorgängen werden die Einstellungen und Informationen des Überprüfungsstatus
berücksichtigt. Die Einstellungen und Informationen des Überprüfungsstatus werden beim Kopieren von
Kursmaterialien in einen neuen oder vorhandenen Kurs bzw. beim Exportieren oder Importieren nicht
gespeichert.
So überprüfen Sie den Benutzerfortschritt
Sie können prüfen, ob die Teilnehmer auf Ihre Inhaltselemente zugreifen können. Wenn Sie die Verfügbarkeit
eines Elements aufgehoben haben, zeigt die Seite Benutzerfortschritt an, dass das Element für Benutzer
nicht sichtbar ist. Auf der Seite Benutzerfortschritt werden auch die Regeln für die adaptive Freigabe
aufgeführt, die die Sichtbarkeit eines Elements einschränken. Wenn der Überprüfungsstatus für ein Element
aktiviert ist, können Sie kontrollieren, welche Teilnehmer es wann überprüft haben.
Hinweis: Die Verfügbarkeit der Tools Adaptive Freigabe und Überprüfungsstatus wird vom BlackboardAdministrator Ihrer Institution gesteuert. Wenn diese Tools nicht verfügbar sind, können Sie sich diesbezüglich
an den Administrator wenden.
Blackboard Learn Release 9.1 - Hilfe für Kursleiter - Seite 326
© 2012 Blackboard Inc. Vertraulich. Alle Rechte vorbehalten. US-Patent Nr. 6.988.138. Weitere Patente angemeldet.
Kursinhalt > Ausrichten von Inhalten an Zielen
1. Aktivieren Sie den Bearbeitungsmodus.
2. Öffnen Sie den Inhaltsbereich, das Lernmodul, die Lektionsübersicht oder den Ordner mit dem
Element.
3. Klicken Sie auf den Aktionslink des betreffenden Elements, um das Kontextmenü aufzurufen.
4. Wählen Sie Benutzerfortschritt aus.
5. Die Seite Benutzerfortschritt wird angezeigt. Sie können eine Spalte sortieren, indem Sie auf
ihren Titel klicken. Beispielsweise können Sie die Spalte Überprüft sortieren, um zu kontrollieren,
welche Teilnehmer das Element noch nicht überprüft haben.
6. Wenn Sie damit fertig sind, können Sie mit Hilfe der Breadcrumbs zu einer vorherigen Seite
navigieren.
Die Seite "Benutzerfortschritt"
Ein Symbol mit einem geöffneten Auge in der Spalte Sichtbarkeit zeigt an, dass das Element für die Benutzer
sichtbar ist. Ein Auge mit einem Schrägstrich zeigt an, dass das Element aufgrund einer Regel für die adaptive
Freigabe oder der Verfügbarkeitseinstellungen des Elements für Benutzer nicht sichtbar ist.
Die Regel für die adaptive Freigabe, die die Sichtbarkeit des Elements einschränkt, wird unter dem Seitentitel
angezeigt. Der Regeltyp wird in Klammern angegeben. Klicken Sie auf den Namen der Regel, um sie zu
bearbeiten. Informationen zu Regeln finden Sie unter Informationen zur adaptiven Freigabe.
Ein Häkchen in der Spalte Überprüft zeigt an, dass das Element überprüft wurde und der Teilnehmer auf den
Link Als überprüft markieren des Elements geklickt hat. Ein nicht markierter Kreis zeigt an, dass das
Element noch nicht überprüft wurde.
Das Datum und Uhrzeit der Überprüfung werden in der Spalte Überprüfungsdatum angezeigt.
So überprüfen Sie den Benutzerfortschritt über den Leistungsfortschritt
Der Überprüfungsstatus kann auch über den Leistungsfortschritt abgerufen werden. Weitere Informationen
finden Sie unter Verwenden des Leistungsfortschritts.
1. Erweitern Sie im Steuerungsfenster den Abschnitt Bewertung und wählen Sie
Leistungsfortschritt aus.
2. Klicken Sie für einen beliebigen Benutzer auf die Zahl in der Spalte Überprüfungsstatus. Die Seite
Überprüfungsstatus wird angezeigt.
3. Sie können auch für einen Benutzer auf das Symbol Adaptive Freigabe klicken, um eine
Kursübersicht zu öffnen, die anzeigt, welcher Kursinhalt für diesen Benutzer verfügbar ist und
welche Elemente überprüft wurden.
Ausrichten von Inhalten an Zielen
Dieser Abschnitt enthält die folgenden Themen:
Informationen zu Zielen
Institutionen können beweisen, dass Ihre Studiengänge und Lehrpläne effizient sind, indem sie in Blackboard
Learn Kursinhalte und Aktivitäten an Zielen ausrichten. Das geht wie folgt:
Blackboard Learn Release 9.1 - Hilfe für Kursleiter - Seite 327
© 2012 Blackboard Inc. Vertraulich. Alle Rechte vorbehalten. US-Patent Nr. 6.988.138. Weitere Patente angemeldet.
Kursinhalt > Ausrichten von Inhalten an Zielen
1. Der Blackboard-Administrator an Ihrer Institution aktiviert das Tool Ziele und importiert oder erstellt
Ziele. Kursleiter können keine Ziele erstellen.
2. Kursleiter richten Kursinhalte an einem oder mehreren Ziele aus. Viele Arten von Inhaltselementen
können an Zielen ausgerichtet werden, u. a. Diskussionsthemen und -fäden, Lernmodule,
Lektionsübersichten, Ordner, Blogs, Tagebücher, Tests, einzelne Testfragen, Übungen und
Notencenterspalten.
3. Kursleiter und Administratoren führen Kursberichte aus, um zu untersuchen, wie gut Kursinhalte
sich an den Zielen der Institution orientieren und wie sich die Teilnehmer im Hinblick auf diese Ziele
schlagen.
Kursleiter richten Inhalte an Zielen aus
Sobald der Blackboard-Administrator Ihrer Institution Ziele erstellt und im System aktiviert hat, können die
Kursleiter problemlos jedes Inhaltselement an jedem Ziel ausrichten, indem Sie auf den Aktionslink eines
Elements klicken und im Kontextmenü Zuordnungen hinzufügen auswählen. Anschließend suchen sie nach
im System verfügbaren Zielen und wählen die aus, die an dem Inhaltselement ausgerichtet werden sollen.
Anzeigen von Berichten zur Zielabdeckung
Sobald Inhalte an Zielen ausgerichtet sind, werden Berichte ausgeführt, die zeigen, wie der Inhalt eines Kurses
die Ziele abdeckt und wo sich Lücken auftun.
Kursleiter können zwei verschiedene Berichte über Ziele in nur einem Kurs ausführen, indem sie im
Steuerungsfenster den Abschnitt Bewertungen klicken und Kursberichte auswählen.
l
Der Kursabdeckungsbericht zeigt Daten zur Zielabdeckung eines Kurses und den vorhandenen
Lücken an.
l
Mit Hilfe des Kursleistungsberichts können Sie Zielwerte für akzeptable Leistungen sowie
Zielbereiche einrichten. Der Bericht zeigt, inwiefern die Arbeit von Teilnehmern, die an diesen Zielen
ausgerichtet ist, den Zielwert erfüllt. Weitere Informationen finden Sie unter Generieren von
Kursberichten.
Blackboard-Administratoren können Berichte zur Zielabdeckung kursübergreifend im gesamten System
ausführen.
Ziele für Institutionen mit Outcomes Assessment
Institutionen die eine Lizenz für Outcomes Assessment besitzen, können Ziele auf noch breiterer Ebene
einsetzen, indem Sie Nachweise für die Leistungen von Teilnehmern auf dem Weg zum Erreichen der Ziele
erfassen. So können Institutionen beispielsweise Nachweise aus Kursen sammeln, um
Akkreditierungsaktivitäten zu stützen, den Erfolg eines Studiengangs zu beurteilen oder um Bereiche
auszumachen, in denen ein Studiengang noch verbessert werden muss.
Ziele für Schulen
Für Schulen in den USA können die Lernziele der 50 Bundesstaaten und von Washington, D. C. durch den
Blackboard-Administrator der Schule in das System importiert werden. Kursinhalte werden an diesen Zielen
ausgerichtet und anschließend werden Kursberichte ausgeführt, um aufzuzeigen, wo die Kursinhalte die Ziele
nicht abdecken, so dass Korrekturen am Lehrplan vorgenommen werden können.
Blackboard Learn Release 9.1 - Hilfe für Kursleiter - Seite 328
© 2012 Blackboard Inc. Vertraulich. Alle Rechte vorbehalten. US-Patent Nr. 6.988.138. Weitere Patente angemeldet.
Kursinhalt > Ausrichten von Inhalten an Zielen
Ausrichten von Inhalten an Zielen
Wenn Sie Kursinhalte an Zielen ausrichten, können Sie Kursabdeckungsberichte und Kursleistungsberichte
generieren, die zeigen, wie gut ein Kurs Ziele abdeckt, wo es Lücken in der Zielabdeckung gibt und wie die
Kursleistung sich im Hinblick auf die von Ihnen festgelegten Zielwerte entwickelt.
So richten Sie Inhaltselemente an Zielen aus
Die Ziele können am gesamten Inhalt sowie an einem oder mehreren darin enthaltenen Elementen ausgerichtet
werden. Für die Ausrichtung von Zielen an Inhaltsbereichen, wie Lernmodulen, Lektionsplänen und Ordnern,
werden die gleichen Schritte verwendet.
1. Wählen Sie in einem Kurs ein Inhaltselement aus und öffnen Sie sein Kontextmenü.
2. Wählen Sie Ausrichtungen hinzufügen aus. Das Fenster Ziele suchen wird geöffnet.
3. Suchen Sie mit Hilfe der Optionen unter Suchkriterien im linken Seitenbereich nach bestimmten
Zielen:
l
Quelle: Es kann immer nur eine Quelle angezeigt werden.
l
Zielsatztyp: Der Name des Zielsatzes
l
Name des Zielsatzes: Der Bildungszweig oder das Thema des Ziels
l
Noten: Die Lernstufe
l
Art der Ziele: Die Klassifizierung des Ziels, beispielsweise Benchmark oder
Inhaltsziel.
Geben Sie in das Feld Suche Stichwörter ein und klicken Sie auf Start.
4. Die den Kriterien entsprechenden Ziele werden angezeigt. Aktivieren Sie die Kontrollkästchen der
Ziele, die Sie am Inhaltselement ausrichten möchten.
5. Zeigen Sie nur die ausgewählten Ziele an, indem Sie den Bereich Ausgewählte Ziele im unteren
Bereich des Fensters Ziele suchen einblenden. Ausgewählte Ziele können durch Klicken auf das
Symbol X gelöscht werden.
6. Klicken Sie auf Senden.
7. Die ausgewählten Ziele werden unter dem Inhaltselement angezeigt. Dort können sie durch
Klicken auf das Symbol Sichtbarkeit der Teilnehmer für Teilnehmer sichtbar gemacht werden.
Ziele können durch Klicken auf das Symbol X gelöscht werden.
So richten Sie Dateien und Ordner an Zielen aus
Dateien und Ordner können an Zielen ausgerichtet werden. Je nachdem, welche Lizenz Ihre Institution besitzt,
können Sie das in Kursdateien oder in der Content Collection tun.
1. Klicken Sie im Steuerungsfenster auf Dateien oder Content Collection. Klicken Sie auf einen
Ordner, um auf Ihre Dateien zuzugreifen.
2. Öffnen Sie das Kontextmenü eines Ordners.
3. Wählen Sie Ausrichtungen aus.
4. Klicken Sie auf der Seite Ausrichtungen verwalten auf Ausrichtungen hinzufügen.
5. Suchen Sie mit Hilfe der Suchkriterien im Fenster Ziele suchen die entsprechenden Ziele.
6. Aktivieren Sie die Kontrollkästchen der Ziele, die Sie an der Datei oder dem Ordner ausrichten
möchten.
7. Klicken Sie auf Senden.
Blackboard Learn Release 9.1 - Hilfe für Kursleiter - Seite 329
© 2012 Blackboard Inc. Vertraulich. Alle Rechte vorbehalten. US-Patent Nr. 6.988.138. Weitere Patente angemeldet.
Kursinhalt > Ausrichten von Inhalten an Zielen
So richten Sie Diskussionsforen oder Diskussionsfäden an Zielen aus
In der Diskussionsplattform können Sie Ausrichtungen für Foren oder Diskussionsfäden Ausrichtungen
hinzufügen. Die Optionen für die Ausrichtung hängen von der Benotungsoption ab, die beim Erstellen des
Forums ausgewählt wurden.
Wechseln Sie zur Diskussionsplattform und öffnen Sie die Seite Erstellen oder Forum bearbeiten. Wählen
Sie unter Forumseinstellungen die Benotungs- und Ausrichtungsoptionen aus.
l
Wenn als Option für die Benotung Keine Benotung in Forum ausgewählt ist, können Sie entweder
Foren oder Diskussionsfäden ausrichten.
l
Wenn Forum benoten als Option für die Benotung ausgewählt ist, wird die Option Ausrichtungen
automatisch auf Forumsausrichtungen eingestellt und kann nicht geändert werden. Die
Ausrichtungsoptionen sind grau unterlegt.
l
Wenn Diskussionsfäden benoten als Option für die Benotung ausgewählt wurde, wird die Option
Ausrichtungen automatisch auf Thread-Ausrichtungen eingestellt und kann nicht geändert
werden. Die Ausrichtungsoptionen sind grau unterlegt.
Als nächstes müssen Sie zum Forum oder Diskussionsfaden wechseln und Ausrichtungen an Zielen
hinzufügen.
So fügen Sie Diskussionsforen oder Diskussionsfäden Ausrichtungen
hinzu
Sie können vorhandenen Diskussionsforen oder -fäden Ausrichtungen hinzufügen, für die Sie bereits die
entsprechenden Benotungsoptionen eingestellt haben.
1. Öffnen Sie das Forum oder den Diskussionsfaden.
2. Wählen Sie in der Aktionsleiste die Option Ausrichtungen.
3. Klicken Sie auf Ausrichtungen hinzufügen, um das Fenster Goals Discovery (Zielerkennung)
zu öffnen. Wenn dem Kurs Ziele aus mehreren Quellen oder Lernstufen zugeordnet sind, müssen
Sie auswählen, welcher Satz zuerst angezeigt werden soll.
4. Suchen Sie mit Hilfe der Optionen unter Suchkriterien im linken Seitenbereich nach bestimmten
Zielen. Sie können auch Stichwörter in das obere Textfeld eingeben.
5. Die den Kriterien entsprechenden Ziele werden angezeigt. Wählen Sie die Ziele, die Sie am Forum
oder Diskussionsfaden ausrichten möchten, mit Hilfe der zugehörigen Kontrollkästchen aus.
6. Zeigen Sie die ausgewählten Ziele an, indem Sie den Bereich Ausgewähltes Ziel im unteren
Bereich des Fensters Goals Discovery (Zielerkennung) einblenden. Ausgewählte Ziele können
durch Klicken auf das Symbol X gelöscht werden.
7. Klicken Sie auf Senden. Die ausgewählten Ziele werden angezeigt. Sie können durch Klicken auf
das Symbol Sichtbarkeit der Teilnehmer sichtbar gemacht werden. Standards können durch
Klicken auf das Symbol X gelöscht werden.
8. Klicken Sie in der Aktionsleiste auf Ausrichtungen, um die ausgewählten Standards jederzeit
anzuzeigen. Teilnehmer können sichtbare Standards auch anzeigen, indem Sie in der Aktionsleiste
auf Ausrichtungen klicken.
9. Klicken Sie auf X, um die Tabelle Ausrichtungen zu schließen.
So richten Sie Notencenterspalten an Zielen aus
Sie können auch ganze Notencenterspalten an Zielen ausrichten.
Blackboard Learn Release 9.1 - Hilfe für Kursleiter - Seite 330
© 2012 Blackboard Inc. Vertraulich. Alle Rechte vorbehalten. US-Patent Nr. 6.988.138. Weitere Patente angemeldet.
Kursinhalt > Ausrichten von Inhalten an Zielen
1. Öffnen Sie im Notencenter das Kontextmenü einer Spalte.
2. Wählen Sie Ausrichtungen anzeigen und hinzufügen aus. Alle vorhandenen Ausrichtungen
werden in einer Tabelle angezeigt.
3. Klicken Sie auf Ausrichtungen hinzufügen, um das Fenster Goals Discovery (Zielerkennung)
zu öffnen. Wenn dem Kurs Ziele aus mehreren Quellen oder Lernstufen zugeordnet sind, müssen
Sie auswählen, welcher Satz zuerst angezeigt werden soll.
4. Suchen Sie mit Hilfe der Optionen unter Suchkriterien im linken Seitenbereich nach bestimmten
Zielen. Sie können auch Stichwörter in das obere Textfeld eingeben.
5. Die den Kriterien entsprechenden Ziele werden angezeigt. Wählen Sie die Ziele, die Sie an der
Spalte ausrichten möchten, mit Hilfe der entsprechenden Kontrollkästchen aus.
6. Zeigen Sie die ausgewählten Ziele an, indem Sie den Bereich Ausgewähltes Ziel im unteren
Bereich des Fensters Goals Discovery (Zielerkennung) einblenden. Ausgewählte Ziele können
durch Klicken auf das Symbol X gelöscht werden.
7. Klicken Sie auf Senden.
8. Wählen Sie im Kontextmenü der Spalte Ausrichtungen anzeigen und hinzufügen aus, um
ausgewählte Ausrichtungen anzuzeigen. Die ausgewählten Ziele werden in einer Tabelle
angezeigt. Dort können sie durch Klicken auf das Symbol Sichtbarkeit der Teilnehmer für
Teilnehmer im Kurs sichtbar gemacht werden. Ziele können durch Klicken auf das Symbol X
gelöscht werden.
So zeigen Sie die Ausrichtung von Testfragen an Zielen im Notencenter
an
Die an einzelnen Testfragen ausgerichteten Ziele können im Notencenter angezeigt werden.
1. Öffnen Sie im Notencenter das Kontextmenü der Testspalte.
2. Wählen Sie Versuchsstatistik aus.
3. Die auf die einzelnen Testfragen ausgerichteten Ziele werden auf der Seite Teststatistik im
Abschnitt Aktive Ziele nach den einzelnen Testfragen angezeigt.
So generieren und speichern Sie Zielberichte
Damit Sie diese Berichte ausführen können und sehen, wie Ihre Kurse und Teilnehmer abschneiden, müssen
für Ihre Kurse zunächst Ziele erstellt und an Inhalten ausgerichtet werden. In einem Kurs können Sie zwei
verschiedene Berichte zu Zielen ausführen:
l
Der Kursabdeckungsbericht zeigt Daten zur Zielabdeckung eines Kurses und den vorhandenen
Lücken an.
l
Mit Hilfe des Kursleistungsberichts können Sie Zielwerte für akzeptable Leistungen sowie
Zielbereiche einrichten. Der Bericht zeigt, inwiefern die Arbeit von Teilnehmern, die an diesen Zielen
ausgerichtet ist, den Zielwert erfüllt.
So erstellen und speichern Sie einen Bericht
1. Klicken Sie im Steuerungsfenster auf Bewertung.
2. Klicken Sie auf Kursberichte.
3. Öffnen Sie das Kontextmenü für den Kursabdeckungsbericht oder die Kursleistung und klicken
Sie auf Ausführen.
4. Legen Sie die Berichtsspezifikationen durch die Auswahl eines Zielsatzes für den Bericht fest.
5. Klicken Sie auf Senden. Der Bericht wird in einem neuen Fenster im HTML-Format angezeigt.
Blackboard Learn Release 9.1 - Hilfe für Kursleiter - Seite 331
© 2012 Blackboard Inc. Vertraulich. Alle Rechte vorbehalten. US-Patent Nr. 6.988.138. Weitere Patente angemeldet.
Kursinhalt > Wiederverwendung von Inhalten
6. Klicken Sie auf Berichtsoptionen, um den Bericht als PDF-Datei zu drucken oder in Microsoft®
Excel® herunterzuladen.
7. Laden Sie Berichte auf Ihren Computer herunter, um sie zu speichern. Falls verfügbar, können Sie
sie auch in der Content Collection speichern.
Lesen von Zielberichten
Alle Zielberichte werden standardmäßig als HTML-Datei erstellt und in einem neuen Fenster geöffnet. Berichte
bieten die Möglichkeit, die zugrunde liegenden Daten einzelner Bereiche durch Klicken ein- bzw. wieder
auszublenden. Im Bericht Kursabdeckungsdetail können Sie über folgende Bereiche auf weitere Daten
zugreifen:
Berichtsbereich
Zugrunde liegende Daten
Zielvergleichsleisten
Nicht verwendet
Eine Liste der nicht verwendeten Ziele
Abgedeckt
Eine Liste der abgedeckten Ziele und der ausgerichteten Inhaltstypen
Nicht abgedeckt
Eine Liste der nicht abgedeckten Ziele
Zielspaltennummern
Nicht verwendet
Eine Liste der nicht verwendeten Ziele
Abgedeckt
Eine Liste der abgedeckten Ziele und der ausgerichteten Inhaltstypen
Nicht abgedeckt
Eine Liste der nicht abgedeckten Ziele
Namensspalte des Zielsatzes
Name des Zielsatzes
Überblick über Zielsatznamen-Abdeckungsbereich
Lernstufenspalte
Name der Lernstufe
Abdeckungsdetails der Lernstufe
Kursspalte
Name des Kurses
Kursabdeckungsbericht
Der Name eines Ziels Details zur Zielabdeckung
Wiederverwendung von Inhalten
Kopieren von Kursen
Sie können Kurse kopieren und sie gegebenenfalls als eine praktische Möglichkeit nutzen, vorhandene
Kursstrukturen, -materialien und -inhalte wiederzuverwenden und anzupassen.
Auswählen von Optionen zum Kopieren von Kursen
Sie können Kurse mit Hilfe einer der folgenden Optionen kopieren:
l
Kursmaterialien in neuen Kurs kopieren: Wenn Sie Kursmaterialien in einen neuen Kurs kopieren,
wird im System ein neuer Kurs erstellt, in dem Inhalte aus einem bereits im System vorhandenen
Kurs gespeichert werden. Das im Quellkurs angegebene Kursmenü ersetzt das Standardmenü im
neuen Kurs.
Blackboard Learn Release 9.1 - Hilfe für Kursleiter - Seite 332
© 2012 Blackboard Inc. Vertraulich. Alle Rechte vorbehalten. US-Patent Nr. 6.988.138. Weitere Patente angemeldet.
Kursinhalt > Wiederverwendung von Inhalten
l
Kursmaterialien in vorhandenen Kurs kopieren: Wenn Sie Kursmaterialien in einen vorhandenen
Kurs kopieren, werden dem Kurs Inhalte hinzugefügt, vorhandene Inhalte werden jedoch nicht
gelöscht. Sie können nur Materialien in einen Kurs kopieren, wenn Sie Kursleiter, Lehrassistent oder
Inhaltsverwalter sind. Weitere Informationen zu Funktionen finden Sie unter Kursfunktionen.
l
Kurs mit Benutzern kopieren (exakte Kopie): Dies ist die einzige Kopieroption, bei der
Benutzerdatensätze wie Noten und Beiträge in Diskussionsplattformen in den neuen Kurs kopiert
werden. Mit dieser Option wird alles genau so in den neuen Kurs kopiert, wie es im vorhandenen Kurs
angezeigt wird. Sie eignet sich besonders, wenn Kurse in mehrere Gruppen aufgeteilt werden. Sie
können eine exakte Kopie erstellen und anschließend bestimmte Teilnehmer abmelden, um zwei
Gruppen für denselben Kurs zu erstellen.
So kopieren Sie Kurse
1. Erweitern Sie im Steuerungsfenster den Abschnitt Pakete und Funktionen und wählen Sie Kurs
kopieren aus.
2. Aktivieren Sie die entsprechende Option:
l
Kursmaterialien in neuen Kurs kopieren
l
Kursmaterialien in vorhandenen Kurs kopieren
l
Kurs mit Benutzern kopieren (exakte Kopie)
3. Geben Sie im Feld Zielkurs-ID eine Kurs-ID für den neuen Kurs ein, in dem Inhalte des aktuellen
Kurses gespeichert werden. Stellen Sie sicher, dass die neue Kurs-ID den
Benennungskonventionen der Institution entspricht. Für die Kurs-ID dürfen ausschließlich Zahlen,
Buchstaben (A–Z), Bindestriche (-), Unterstriche (_) und Punkte (.) verwendet werden. Leerzeichen
oder anderen Zeichen sind nicht zulässig. Die Kurs-ID muss eindeutig und unveränderlich sein.
Sobald der kopierte Kurs erstellt ist, können Sie die Kurs-ID nicht mehr bearbeiten.
4. Wenn Sie Kursmaterialien in neuen Kurs kopieren oder Kursmaterialien in vorhandenen
Kurs kopieren ausgewählt haben, können Sie die Kursmaterialien auswählen, die in den neuen
oder vorhandenen Kurs kopiert werden sollen.
Hinweis: Das Kopieren eines Kurses kann erst abgeschlossen werden, wenn Sie mindestens
einen der folgenden Bereiche ausgewählt haben: Inhalt, Kontakte oder Einstellungen. Wenn Sie
keine dieser Optionen auswählen, wird eine Warnmeldung angezeigt und Blackboard Learn kann
keinen neuen Kurs erstellen.
5. Wählen Sie im Abschnitt Dateianhänge die Option zum Kopieren der Links aus:
l
Links zu Kursdateien kopieren: In der Kopie sind keine Kopien verknüpfter Dateien
enthalten. Der kopierte Kurs verfügt über dieselben Links. Diese verweisen zurück auf
den Originalstandort des Links, der im Ursprungskurs definiert ist.
l
Links und Kopien von Inhalten kopieren: (Neu in SP 10) Macht Kopien von verlinkten
Dateien und NUR von verlinkten Dateien. Dateien im Stammordner des Kurses, die nicht
mit Inhalten im Kurs verknüpft sind, werden nicht in die Kopie aufgenommen.
l
Links und Inhaltskopien kopieren (einschl. des gesamten Stammordners des
Kurses): Erstellt Kopien ALLER Dateien im Stammordner einer Kurses, unabhängig
davon, ob diese Dateien mit Kursinhalten verknüpft sind.
Hinweis zur neuen Option: Wenn Benutzer sich bisher dafür entschieden, Kopien der
Kursdateien einzuschließen, wurde das gesamte Kursdateiverzeichnis in das Paket
aufgenommen. Bei dieser neuen Option können Benutzer wählen, ob sie den gesamten
Dateiordner aufnehmen möchten oder nur die Dateien, die tatsächlich mit Kursinhalten
Blackboard Learn Release 9.1 - Hilfe für Kursleiter - Seite 333
© 2012 Blackboard Inc. Vertraulich. Alle Rechte vorbehalten. US-Patent Nr. 6.988.138. Weitere Patente angemeldet.
Kursinhalt > Wiederverwendung von Inhalten
verknüpft sind. Welche Optionen zum Verlinken mit Kursdateien zum Kopieren von
Kursen verfügbar sind, bestimmt Ihre Institution.
Hinweis: Sie benötigen die Verwaltungsberechtigung für ein Element, um Kopien der Dateien
aufnehmen zu können. Wenn Sie diese Berechtigung nicht besitzen, fehlen nach dem
Kopiervorgang möglicherweise einige Dateien.
6. Wählen Sie den Ordner für die Dateien der Content Collection-Dateien (sofern zutreffend).
7. Wählen Sie Anmeldungen aus, um die Liste der Kursbenutzer zu kopieren. Benutzerdatensätze,
wie Beiträge in Diskussionsplattformen, Noten und Testversuche, werden nicht kopiert.
Benutzerdatensätze werden nur kopiert, wenn Sie die Option Kurs mit Benutzern kopieren
(exakte Kopie) auswählen.
8. Klicken Sie auf Senden.
Erläuterung der Verhaltensweise von kopierten Materialien
Beim Kopieren von Kursmaterialien geschieht Folgendes:
l
Inhalt: Kopiert Kursmaterialien, einschließlich hochgeladener Dateien, Lernmodule und Links.
Wahlweise können auch Kursinformationen, Kursdokumente, Übungen und URLs kopiert werden.
Hinweis: Übungen, die in Lektionsübersichten erstellt wurden, werden nicht ordnungsgemäß
kopiert. Kopieren Sie Ihre Übungen daher separat, um sicherzustellen, dass alles korrekt kopiert wird.
l
Ankündigungen: Alle Ankündigungen werden kopiert.
l
Tests, unbenotete Tests und Pools: Alle Tests und unbenoteten Tests, einschließlich Fragen und
Optionen zur Bereitstellung, werden kopiert. Alle Pools werden kopiert.
l
Kalender: Alle Kalenderelemente werden in den neuen Kurs kopiert.
l
Diskussionsplattform: Diskussionsforen werden einschließlich der ersten Nachricht im Forum
importiert.
l
Notencenterelemente und -einstellungen: Elemente im Notencenter und die zugehörigen
Einstellungen, wie Typ, Kategorien und Anzeigeoptionen, werden kopiert.
l
Gruppeneinstellungen: Zu den Einstellungen zählen die Namen der Gruppen, die Einstellungen
bezüglich der Verfügbarkeit von Tools und die Namen der Diskussionsforen.
l
Kontakte: Alle Kontakte werden kopiert.
l
Kurseinstellungen: Wenn sie ausgewählt sind, werden folgende Einstellungen kopiert:
o
Kursbezeichnung
o
Kursbeschreibung
o
Kurseintrittspunkt
o
Kursdesign
o
Kursbanner
o
Blackboard-Tools
o
Building Block-Tools
o
Inhalts-Tools
o
Kurs-ID
o
Verfügbarkeit von Kursen
o
Gästezugriff
o
Beobachterzugriff
Blackboard Learn Release 9.1 - Hilfe für Kursleiter - Seite 334
© 2012 Blackboard Inc. Vertraulich. Alle Rechte vorbehalten. US-Patent Nr. 6.988.138. Weitere Patente angemeldet.
Kursinhalt > Wiederverwendung von Inhalten
o
Kursdauer
o
Anmeldungsoptionen
Hinweis: Während des Kopiervorgangs wird die Kursverfügbarkeit des Quellkurses in den Zielkurs
übernommen. Wenn die Verfügbarkeit des Zielkurses auf Nicht verfügbar festgelegt wurde, der
ursprüngliche Kurs jedoch verfügbar ist, wird die Verfügbarkeit des Zielkurses geändert.
l
Links: Links zu Teilen des Kurses, die beim Kopiervorgang nicht berücksichtigt werden, sind
fehlerhaft, wenn sie im Zielkurs angezeigt werden. Wenn ein Kursbereich beispielsweise einen Link
zu einem Test enthält, Tests aber nicht kopiert werden, ist der Link im Zielkurs defekt.
l
Course Cartridge-Materialien: Die Option Course Cartridge-Materialien kann nur dann eingesetzt
werden, wenn der Quellkurs kopiergeschützte Cartridge-Inhalte enthält, der Zielkurs jedoch keine
Cartridge-ID hat.
l
Inhaltsbereiche: Inhalte der Inhaltsbereiche, die im Kursmenü angezeigt werden und in allen Kursen
denselben Namen haben, werden auch demselben Inhaltsbereich hinzugefügt. Nichts wird aus dem
Zielkurs gelöscht und durch Inhalte aus dem Quellkurs ersetzt.
l
Anmeldungen: Wenn diese Option ausgewählt ist, wird die Liste der Kursbenutzer kopiert.
Benutzerdatensätze, wie Beiträge in Diskussionsplattformen, Noten und Testversuche, werden nicht
kopiert.
Hinweis: Benutzerdatensätze werden nur kopiert, wenn Sie die Option Kurs mit Benutzern
kopieren (exakte Kopie) auswählen.
Auflösen von kopierten Kurselementen
Wenn Sie Inhalte und Tools aus einem Kurs in einen vorhandenen Kurs kopieren, muss das Kursmenü sich im
Zielkurs selbst auflösen. In der nachfolgenden Tabelle wird beschrieben, wie Kursmenüelemente aufgelöst
werden.
Situation . . .
Aktion . . .
Ein Kursbereich des Quellkurses ist
im Zielkurs nicht vorhanden.
Der Bereich wird dem Kursmenü des Zielkurses hinzugefügt.
Der Kursbereich hat im Quellkurs
denselben Namen und Typ wie im
Zielkurs (z. B. Weblinks,
Kursdokumente oder Inhalt).
Der Inhalt aus dem Quellkurs wird dem Zielkurs hinzugefügt, er ersetzt
jedoch nicht den Inhalt des Bereichs.
Die Kursbereiche von Quell- und
Zielkurs haben zwar den gleichen
Namen, jedoch einen
unterschiedlichen Typ.
Der Kursbereich des Quellkurses wird dem Zielkurs unter einem anderen
Namen hinzugefügt. An den neuen Namen wird eine Ziffer (in
aufsteigender Reihenfolge) angehängt, aus "Kursmaterial" würde so
beispielsweise "Kursmaterial1".
Kopieren von Course Cartridge-Inhalten
Kopiergeschützte Cartridge-Inhalte können nur kopiert werden, wenn die Option Course CartridgeMaterialien aktiviert ist. Diese Option wird nur angezeigt, wenn der Kurs kopiergeschützte Cartridge-Inhalte
enthält. Der Zielkurs übernimmt die Verfügbarkeitseinstellungen des Quellkurses.
Wenn der Zielkurs bereits über eine Cartridge-ID verfügt (also bereits kopiergeschützte Cartridge-Inhalte
aufweist), werden weder der Inhalt der Cartridge noch die Cartridge-ID vom Quell- in den Zielkurs kopiert. Ist
die Option Course Cartridge-Materialien aktiviert, ist der Kopiervorgang erfolgreich, in der Bestätigung wird
jedoch darauf hingewiesen, dass die Course Cartridge-Materialien nicht kopiert werden.
Wenn der Quell- und der Zielkurs dieselbe Cartridge-ID aufweisen, kann der Inhalt kopiert werden.
Blackboard Learn Release 9.1 - Hilfe für Kursleiter - Seite 335
© 2012 Blackboard Inc. Vertraulich. Alle Rechte vorbehalten. US-Patent Nr. 6.988.138. Weitere Patente angemeldet.
Kursinhalt > Wiederverwendung von Inhalten
Exportieren und Archivieren von Kursen
Auf der Seite Kurs exportieren/archivieren werden alle Export- und Archivpakete, die Sie im Kurs erstellen,
organisiert. Wenn Sie einen Kurs exportieren oder archivieren, wird auf dieser Seite ein Link zu dem Paket
angezeigt. Sie können das Paket auf Ihren Computer herunterladen und ihn künftig für Import- und
Wiederherstellungsvorgänge verwenden.
Wenn Sie ein Paket exportieren oder archivieren, wird es nicht sofort auf dieser Seite angezeigt. Sie erhalten
eine E-Mail, sobald das Paket vom System erstellt wurde. Dann können Sie diese Seite öffnen, um das Paket
zu suchen und herunterzuladen.
Hinweis: Blackboard empfiehlt Ihnen, die Pakete von der Seite zu löschen, sobald Sie sie heruntergeladen
haben. Bei der Speicherbeschränkung für den Kurs wird jedes Paket berücksichtigt. Wenn also Pakete
gespeichert bleiben, ist möglicherweise weniger Speicherplatz verfügbar, um zusätzliche Inhalte zum Kurs
hinzuzufügen.
Welche Optionen beim Verknüpfen mit Kursdateien zum Exportieren, Archivieren und Kopieren von Kursen
verfügbar sind, bestimmt Ihre Institution.
So exportieren Sie Kurse
Die Funktion zum Exportieren von Kursen erstellt ein Paket mit Kursinhalten, das Sie später importieren und
zum Unterrichten eines weiteren Kurses mit denselben Inhalten verwenden können. Anders als die Funktion
zum Archivieren von Kursen schließt die Exportfunktion Benutzerinteraktionen mit dem Kurs nicht mit ein,
sondern nur den Inhalt und die Tools.
Hinweis: Dateien in den Kursdateien, die im Kurs nicht verwendet werden oder nicht mit dem Kurs verknüpft
sind, werden beim Export nicht einbezogen.
Exportpakete werden als komprimierte ZIP-Dateien heruntergeladen und können im selben Format importiert
werden. Entpacken Sie das Exportpaket nicht und löschen Sie keine Dateien daraus, da das Paket sonst nicht
korrekt importiert wird.
So greifen Sie auf die Seite Kurs exportieren/archivieren zu
1. Erweitern Sie im Steuerungsfenster den Abschnitt Pakete und Funktionen und klicken Sie
aufKurs exportieren/archivieren.
2. Klicken Sie auf der Seite Kurs exportieren/archivieren in der Aktionsleiste auf Paket
exportieren.
3. Wählen Sie auf der Seite Kurs exportieren aus, ob nur die Links zu den Kursdateien oder aber die
Links und Kopien der Kursdateiinhalte einbezogen werden sollen.
Wenn Sie Links und Kopien von Inhalten kopieren auswählen, klicken Sie auf Größe
berechnen, um sicherzustellen, dass die Größe des Pakets nicht die angezeigte zulässige
Paketgröße überschreitet. Um Dateien und Ordner aus dem Paket zu entfernen, klicken Sie auf
Paketinhalte verwalten.
4. Aktivieren Sie im Abschnitt Kursmaterialien auswählen die Kontrollkästchen für alle zu
exportierenden Kursbereiche und Kurs-Tools.
5. Klicken Sie auf Senden.
So exportieren Sie einen Kurs im Common Cartridge-Format
Common Cartridge ist eine Initiative des IMS Global Learning Consortium zur Förderung von Kurspaketen, die
Sie in allen Learning Management Systems (LMS), also auch Blackboard Learn, verwenden können.
Blackboard Learn Release 9.1 - Hilfe für Kursleiter - Seite 336
© 2012 Blackboard Inc. Vertraulich. Alle Rechte vorbehalten. US-Patent Nr. 6.988.138. Weitere Patente angemeldet.
Kursinhalt > Wiederverwendung von Inhalten
Sie können Kurspakete in den Formaten Common Cartridge 1.0, 1.1 und 1.2 aus Blackboard Learn exportieren.
Damit das Paket in möglichst vielen LMS wiederverwendet werden kann, ist es auf weit verbreitete Funktionen
beschränkt. Von Common Cartridge nicht unterstützte Inhaltstypen werden nicht einbezogen, wenn ein Kurs
im Common Cartridge-Format exportiert wird.
l
Dateien, Elemente, Diskussionsforen, Weblinks (URLs) und Tests werden exportiert, bestimmte
Komponenten können jedoch ausgeschlossen werden. So können beispielsweise Themen aus
Diskussionsforen exportiert werden, nicht aber die Benotungsfunktion, die von anderen LMS nicht
unterstützt wird.
l
Derzeit unterstützen die IMS Common Cartridge-Standards nicht alle Arten von Testfragen und attributen. Dementsprechend sind inkompatible Fragen in exportierten Tests und Pools nicht
enthalten.
Common Cartridge exportiert einen Kurs in einen einzelnen Inhaltsordner. Jeder Inhaltsbereich wird innerhalb
dieses Hauptkursordners in einen Unterordner exportiert. Beispiel: Wenn ein Common Cartridge-Paket aus
einem Blackboard Learn-Kurs exportiert und dann wieder importiert würde, wäre das Ergebnis ein Kurs mit nur
einem Inhaltsbereich, der für jeden ursprünglichen Inhaltsbereich einen Ordner sowie einen WeblinkInhaltsbereich mit allen Weblinks enthielte.
Detaillierte Informationen zu den Spezifikationen für Common Cartridge erhalten Sie bei Ihrer Institution oder
beim Computer-Helpdesk.
So exportieren Sie einen Kurs im Common Cartridge-Format
1. Erweitern Sie im Steuerungsfenster den Abschnitt Pakete und Funktionen und klicken Sie
aufKurs exportieren/archivieren.
2. Klicken Sie auf Common Cartridge exportieren.
Hinweis: Um das Paket im Common Cartridge 1.1 oder 1.2-Format zu exportieren, aktivieren Sie
das entsprechende Kontrollkästchen. Wenn kein Kontrollkästchen aktiviert ist, wird der Kurs im
Common Cartridge 1.0-Format exportiert. Die Auswahl der Version hängt davon ab, ob das
System, in das das Paket importiert wird, Version 1.1 oder 1.2 unterstützt.
3. Klicken Sie auf Senden.
So archivieren Sie Kurse
Die Funktion zum Archivieren von Kursen erstellt einen permanenten Datensatz für einen Kurs, der alle Inhalte
und Benutzeraktionen umfasst. Archivierte Kurse werden als ZIP-Dateien gespeichert. Ein Kurs wird durch das
Archivieren nicht aus dem System gelöscht.
Hinweis: Alle Dateien in einem Kurs werden in das Archiv aufgenommen, auch die, die im Kurs nicht
verknüpft waren.
So greifen Sie auf die Seite Kurs exportieren/archivieren zu
1. Erweitern Sie im Steuerungsfenster den Abschnitt Pakete und Funktionen und klicken Sie
aufKurs exportieren/archivieren.
2. Klicken Sie auf der Seite Kurs exportieren/archivieren in der Aktionsleiste auf Kurs archivieren.
3. Wenn Sie den Notencenterverlauf einschließen möchten, aktivieren Sie auf der Seite Kurs
archivieren das Kontrollkästchen unterhalb der Kurs-ID. Die Auswahl dieser Option erhöht die
Dateigröße und die Verarbeitungszeit.
4. Wählen Sie im Abschnitt Dateianhänge aus, ob nur die Links zu den Kursdateien oder aber die
Links und Kopien der Kursdateiinhalte einbezogen werden sollen.
Blackboard Learn Release 9.1 - Hilfe für Kursleiter - Seite 337
© 2012 Blackboard Inc. Vertraulich. Alle Rechte vorbehalten. US-Patent Nr. 6.988.138. Weitere Patente angemeldet.
Kursinhalt > Wiederverwendung von Inhalten
Wenn Sie Links und Kopien von Inhalten kopieren auswählen, klicken Sie auf Größe
berechnen, um sicherzustellen, dass die Größe des Pakets nicht die angezeigte zulässige
Paketgröße überschreitet. Um Dateien und Ordner aus dem Paket zu entfernen, klicken Sie auf
Paketinhalte verwalten.
5. Klicken Sie auf Senden.
So laden Sie Kurspakete herunter
Wenn Sie die Seite Kurs archivieren oder Kurs exportieren übermitteln, beginnt das System mit dem
Erstellen des Kurspakets. Wenn das Paket vollständig ist, erhalten Sie eine E-Mail-Benachrichtigung vom
System. Sobald Sie die E-Mail erhalten, können Sie das Kurspaket herunterladen.
1. Erweitern Sie im Steuerungsfenster den Abschnitt Pakete und Funktionen und wählen Sie Kurs
exportieren/archivieren aus.
2. Klicken Sie auf den Link des Pakets, das Sie herunterladen möchten.
3. Speichern Sie die Datei am geeigneten Ort.
Sie können das Standard- oder Detailprotokoll eines archivierten Kurses über sein Kontextmenü öffnen.
Die einzelnen Schritte zum Importieren des Pakets finden Sie unter Importieren von Kurspaketen.
Importieren von Kurspaketen
Ein Importpaket für einen Kurs ist eine ZIP-Datei mit exportierten Kursinhalten. Wenn Sie ein Paket in einen
vorhandenen Kurs kopieren, wird sein Inhalt in den vorhandenen Kurs kopiert. Importpakete enthalten keine
Benutzeranmeldungen oder -datensätze, wie Beiträge in Diskussionsplattformen und Testversuche.
Hinweis: Laden Sie nie ein exportiertes Kurspaket hoch, das bearbeitet wurde, seit es erstellt und
heruntergeladen wurde. Wenn Sie die ZIP-Datei öffnen und Dateien im exportierten Kurspaket ändern, kann
das beim Import zu einem instabilen und unvorhersehbaren Verhalten des Kurses führen.
So importieren Sie Kurspakete
1. Klicken Sie im Steuerungsfenster unter Pakete und Funktionen auf Paket importieren /
Protokolle anzeigen.
2. Klicken Sie auf Paket importieren.
3. Geben Sie den Pfad zum Kurspaket ein oder klicken Sie auf Durchsuchen, um nach dem Paket zu
suchen.
4. Wählen Sie die einzuschließenden Kursmaterialien aus.
5. Klicken Sie auf Senden.
Informationen zu Inhaltsbereichen
Inhalte von den Inhaltsbereichen des Menüs, die im Paket denselben Namen haben wie im vorhandenen Kurs,
werden zum selben Inhaltsbereich hinzugefügt. Nichts wird aus dem Kurs gelöscht und durch Inhalte aus dem
Paket ersetzt. Importierte Inhalte werden vorhandenen Inhalten im selbem Inhaltsbereich hinzugefügt.
Informationen zu Diskussionsforen
Diskussionsforen werden kopiert, es wird jedoch nur der jeweils erste Diskussionsfaden der einzelnen Foren
eingeschlossen.
Blackboard Learn Release 9.1 - Hilfe für Kursleiter - Seite 338
© 2012 Blackboard Inc. Vertraulich. Alle Rechte vorbehalten. US-Patent Nr. 6.988.138. Weitere Patente angemeldet.
Kursinhalt > Wiederverwendung von Inhalten
Informationen zu kursinternen Links
Links zu Teilen des Kurses, die nicht importiert werden, sind fehlerhaft, wenn sie im Zielkurs angezeigt werden.
Wenn ein Inhaltsbereich beispielsweise einen Link zu einem Test enthält, Tests jedoch nicht importiert werden,
ist der Link im Zielkurs fehlerhaft.
So zeigen Sie Importprotokolle an
1. Klicken Sie im Steuerungsfenster unter Pakete und Funktionen auf Paket importieren /
Protokolle anzeigen.
2. Klicken Sie in der Spalte Name des Importprotokolls auf den Link zum Paket.
Sie können das Protokoll per E-Mail versenden oder herunterladen. Die einzelnen Protokolldetails können
außerdem erweitert werden, um weitere Informationen anzuzeigen.
Importieren von Common Cartridge-Paketen
Blackboard unterstützt das Common Cartridge-Projekt des IMS Global Learning Consortium zur Förderung der
gemeinsamen Verwendung von Inhalten in Learning Management Systems (LMS) wie Blackboard Learn.
Kurspakete im Common Cartridge-Format 1.0 und 1.1 können auf die gleiche Weise in Blackboard Learn
importiert werden wie andere Kurspakete. Damit das Paket in möglichst vielen LMS wiederverwendet werden
kann, ist es auf weit verbreitete Funktionen beschränkt. Von Common Cartridge nicht unterstützte Inhaltstypen
werden nicht einbezogen, wenn ein Kurs im Common Cartridge-Format exportiert oder importiert wird.
l
Dateien, Elemente, Diskussionsforen, Weblinks (URLs) und Übungen werden eingeschlossen.
Bestimmte Komponenten können jedoch ausgeschlossen werden (z. B. werden Themen in
Diskussionsforen exportiert, nicht aber die Benotung, da sie von anderen LMS nicht unterstützt wird).
l
Derzeit unterstützen die IMS Common Cartridge-Standards nicht alle Fragenarten oder Attribute für
Tests. Dementsprechend sind inkompatible Fragen in exportierten Tests und Pools nicht enthalten.
Common Cartridge importiert einen Kurs in einen einzelnen Inhaltsordner. Jeder Inhaltsbereich wird dann als
Unterordner im Hauptkursordner importiert. Wenn ein Common Cartridge-Paket beispielsweise aus einem
Blackboard Learn-Kurs exportiert und dann wieder importiert würde, wäre das Ergebnis ein Kurs mit nur einem
Inhaltsbereich, der für jeden ursprünglichen Inhaltsbereich einen Ordner sowie einen WebLinks-Inhaltsbereich
mit allen Weblinks enthält.
Detaillierte Informationen zu den Common Cartridge-Spezifikationen erhalten Sie vom BlackboardAdministrator Ihrer Institution oder vom Computer-Helpdesk.
.
Importieren von Course Cartridges
Course Cartridges sind von professionellen Autoren, Redakteuren und Verlagen vorgefertigte Materialien, die
Sie herunterladen und zu einem Kurs hinzufügen können.
Sie enthalten vollständige Pakete mit Unterrichts-Tools von akademischen Verlagen. Ihnen stehen an einem
zentralen Ort relevante, von Fachverlagen erstellte Materialien zur Verfügung. Sobald die Materialien in einen
Kurs heruntergeladen wurden, können Sie die Inhalte beliebig an Ihre Anforderungen anpassen, indem Sie je
nach Bedarf Materialien hinzufügen oder löschen, so dass diese mit den im Unterricht behandelten Themen
übereinstimmen.
Course Cartridges können als Ergänzung zu bereits vorhandenen Online-Kursen verwendet werden und bieten
auch Dozenten, die gerade erst beginnen, Online-Lehrstrategien zu entwickeln, eine ausgezeichnete
Blackboard Learn Release 9.1 - Hilfe für Kursleiter - Seite 339
© 2012 Blackboard Inc. Vertraulich. Alle Rechte vorbehalten. US-Patent Nr. 6.988.138. Weitere Patente angemeldet.
Kursinhalt > Wiederverwendung von Inhalten
Grundlage. Sie können stark von der Benutzerfreundlichkeit, der Vielseitigkeit und der professionellen Qualität
der in Course Cartridges verfügbaren Materialien profitieren.
Um Course Cartridges in einem Kurs zu verwenden, laden Sie sie von der in den Download-Anweisungen
unten angegebenen Site herunter und installieren Sie sie mit Hilfe eines Download-Schlüssels vom Verlag.
Hinweis: Ohne Download-Schlüssel können Sie den Inhalt von Course Cartridges nicht hinzufügen.
Informationen zu kopiergeschützten Cartridges
Cartridges können kopiergeschützt oder frei zugänglich sein.
Inhalte aus kopiergeschützten Cartridges werden nicht eingezogen, wenn Sie Kurse exportieren oder kopieren.
Pro Kurs darf nur eine kopiergeschützte Cartridge vorhanden sein.
Sie können mehrere frei zugängliche Cartridges zu einem Kurs hinzufügen. Dies gilt auch für Kurse, der bereits
eine kopiergeschützte Cartridge enthalten.
Sie können einem Kurs hinzugefügte, frei zugängliche Cartridge-Inhalte beliebig kopieren, exportieren und
importieren.
Informationen zur Cartridge-Funktionalität
Beim Importieren, Exportieren, Archivieren, Wiederherstellen und Kopieren gelten für frei zugängliche
Cartridge-Inhalte keine Einschränkungen. Sie werden wie alle anderen Inhalte im Kurs behandelt.
Beim Archivieren, Wiederherstellen, Exportieren, Importieren oder Kopieren kopiergeschützter CartridgeInhalte gelten folgende Einschränkungen:
l
Archivieren: Wenn ein Kurs archiviert wird, wird der gesamte Inhalt der Course Cartridge im Archiv
gespeichert.
l
Wiederherstellen: Wenn ein archivierter Kurs vom Blackboard-Administrator Ihrer Institution
wiederhergestellt wird, ist der Cartridge-Inhalt im wiederhergestellten Kurs enthalten.
l
Exportieren: Wenn ein Kurs exportiert wird, wird der Cartridge-Inhalt nicht eingeschlossen.
l
Importieren: Der Cartridge-Inhalt wird während des Importierens von Kursen nur dann
berücksichtigt, wenn das Paket als Archiv erstellt wurde. In exportierten Paketen ist der CartridgeInhalt nicht enthalten.
l
Kopieren: Beim Kopieren von Kursen mit Benutzern (exakte Kopie) wird der Cartridge-Inhalt immer
eingeschlossen. Sie können Cartridge-Inhalte beim Vorgang Kursmaterialien in neuen Kurs
kopieren oder Kursmaterialien in vorhandenen Kurs kopieren einbeziehen.
Hinweis: Nur der Inhalt einer einzigen kopiergeschützten Course Cartridge kann in einen Kurs kopiert werden.
So importieren Sie Course Cartridges
1. Besorgen Sie sich vom Lehrbuchverlag einen Kursleiterschlüssel zum Herunterladen von Inhalten.
2. Erweitern Sie im Steuerungsfenster den Abschnitt Pakete und Funktionen und wählen Sie
Course Cartridge importieren aus.
3. Geben Sie den Download-Schlüssel für Course Cartridges in das entsprechende Feld ein.
Hinweis: Ohne Download-Schlüssel können Sie den Inhalt von Course Cartridges nicht
importieren.
4. Klicken Sie auf Senden. Der Inhalt der Course Cartridge wird zu den Kursmaterialien hinzugefügt.
So laden Sie Course Cartridges herunter
Blackboard Learn Release 9.1 - Hilfe für Kursleiter - Seite 340
© 2012 Blackboard Inc. Vertraulich. Alle Rechte vorbehalten. US-Patent Nr. 6.988.138. Weitere Patente angemeldet.
Kursinhalt > Wiederverwendung von Inhalten
1. Durchsuchen Sie die Liste der Course Cartridges unter
http://www.blackboard.com/Partnerships/Extensions.aspx und wählen Sie Lehrbuch mit einer
entsprechenden Course Cartridge aus. Wählen Sie auf der Seite Erweiterungen in der DropdownListe Filtern nach die Option Course Cartridge aus.
2. Besorgen Sie sich vom Lehrbuchverlag einen Kursleiterschlüssel zum Herunterladen von Inhalten.
Hinweis: Ohne Download-Schlüssel können Sie den Inhalt von Course Cartridges nicht
herunterladen.
3. Beginnen Sie mit dem Erstellen des Kurses.
4. Geben Sie beim Erstellen des Kurses den in Schritt 2 beschafften Download-Schlüssel für
Kursleiter ein.
5. Klicken Sie auf Senden, um den Kurs zu erstellen.
6. Sobald die Course Cartridge vollständig in Ihren neuen Kurs geladen wurde, erhalten Sie eine EMail.
So greifen Teilnehmer auf Course Cartridges zu
1. Melden Sie Teilnehmer für Ihren Kurs an.
2. Weisen Sie die Teilnehmer an, das benötigte Lehrbuch oder andere Verlagsmaterialien zu kaufen,
die den Zugriffsschlüssel enthalten.
3. Wenn die Teilnehmer zum ersten Mal auf den Kursinhalt zugreifen, müssen sie einen
Zugriffsschlüssel eingeben. Ist der Zugriff einmal gewährt, benötigen die Teilnehmer den Schlüssel
nicht mehr.
Fehlerbehebung bei Course Cartridges von Teilnehmern
Wenn Sie einem Teilnehmer bei einer Frage zur Course Cartridge nicht weiterhelfen können, bitten Sie ihn, sich
direkt an den Verleger der Cartridge zu wenden. Die Campus-Buchhandlung bzw. die an Ihrer Institution für die
Bestellung von Lehrbüchern zuständige Stelle kann möglicherweise bei der Kontaktaufnahme mit dem Verlag
behilflich sein.
Verwalten der Chalk Titles
Chalk Titles sind Course Cartridges, die in externe Anwendungen und Inhalte von Verlagen integriert sind.
Chalk Titles umfassen sowohl Inhalte als auch Tools. Die in einem Chalk Title enthaltenen Tools stellen für die
Ausführung eine Verbindung mit einer externen Quelle her.
Chalk Titles verfügen u. a. über folgende Funktionen:
l
Integration in den Kurs: Chalk Titles verknüpfen Kurse mit Anwendungen, die auf Verlagsservern
ausgeführt werden. Diese Anwendungen sind oft gebräuchliche Tools, mit denen die Kursleiter
bereits vertraut sind. Bei den einzelnen Verlagen erhalten Sie weitere Informationen zu den
Anwendungen, die in einem Chalk Title enthalten sind.
l
Einmalige Anmeldung: Die beim Kurs angemeldeten Benutzer sind auch bei den
Verlagsanwendungen angemeldet, die mit dem Kurs verknüpft sind. Die Benutzer können problemlos
zwischen Kurs und Verlagsanwendung hin- und herwechseln.
l
Synchronisierung mit Namensverzeichnis: Die beim Kurs angemeldeten Benutzer werden
automatisch bei der Verlagsanwendung angemeldet.
l
Notenweitergabe: Noten aus der Verlagsanwendung werden an den Kurs übergeben.
Blackboard Learn Release 9.1 - Hilfe für Kursleiter - Seite 341
© 2012 Blackboard Inc. Vertraulich. Alle Rechte vorbehalten. US-Patent Nr. 6.988.138. Weitere Patente angemeldet.
Kursinhalt > Wiederverwendung von Inhalten
Voraussetzungen für die Verwendung von Chalk Titles
Das Tool Chalk Titles muss von Ihrem Administrator zur Verfügung gestellt werden. Sie können Chalk TitleTools standardmäßig in Kursen verwenden.
Die Chalk Title-Tools werden im Bereich Tools des Steuerungsfensters angezeigt, sobald ein Chalk Title
einem Kurs hinzugefügt wurde. Sie können die Verfügbarkeit von Chalk Title-Tools genauso wie die anderer
Tools einschränken.
Installieren von Chalk Titles
Chalk Titles werden auf die gleiche Weise installiert wie andere Course Cartridges. Wie andere Course
Cartridges erfordern auch Chalk Titles einen Schlüssel zum Herunterladen sowie einen Zugriffsschlüssel für
Teilnehmer.
Verwenden von Chalk Titles mit dem Notencenter
Chalk Title-Tools können mit dem Notencenter eines Kurses synchronisiert werden, um die Leistung des
Teilnehmers zu dokumentieren. Testversuche von Teilnehmern werden nur auf dem Server gespeichert, der
das Tool ausführt, und nicht im Kurs. Daher werden bei der Archivierung eines Kurses keine TeilnehmerTestversuche einbezogen. Die einzige registrierte Information zu den Testversuchen von Kursteilnehmern ist
die weitergegebene Note.
Fehlerbehebung bei Chalk Titles
Wenn Sie Probleme mit Chalk Titles melden, denken Sie daran, dass die zugehörigen Tools und Inhalte mit
externen Servern bei den Verlagen verbunden sind. Probleme sind häufig auf dem Verlags-Server zu suchen.
Teilen Sie dem Blackboard-Administrator Ihrer Institution daher mit, wenn ein Problem im Zusammenhang mit
einem Chalk Title-Tool auftritt.
Chalk Title-Tools funktionieren nicht, wenn ein Kurs, der Chalk Title-Tools enthält, exportiert oder archiviert und
später einem System hinzugefügt wird, das keine Chalk Titles unterstützt.
Konfigurieren der Datenschutzeinstellungen von Browsern
Damit Links, die dem Kurs von einem Chalk Title hinzugefügt werden, in vollem Umfang genutzt werden
können, muss im Browser die Einstellung Alle Cookies akzeptieren aktiviert sein oder der Browser muss
Cookies vom Server des Chalk Title-Anbieters akzeptieren.
Wenn die Datenschutzeinstellungen eines Browsers auf "Mittel" oder "Hoch" festgelegt sind, werden Cookies
von Drittanbietern ohne Meldung blockiert. Dies betrifft auch Chalk Title-Anwendungen. Die Benutzer erhalten
in diesem Fall eine Fehlermeldung, wenn sie versuchen, auf Links für einen Chalk Title zuzugreifen.
Wenn der Browser explizit so einrichtet wird, dass Cookies vom Server des Chalk Title-Anbieters akzeptiert
werden, können die allgemeinen Datenschutzeinstellungen auf "Mittel" oder "Hoch" belassen werden. Weitere
Informationen erhalten Sie beim Chalk Title-Verlag.
Gewährleisten des Datenschutzes für Benutzer
Wenn Sie Teilnehmern Chalk Titles zur Verfügung stellen, müssen Sie sich über den Schütz ihrer
personenbezogenen Daten Gedanken machen. Externe Server verwenden persönliche Daten, z. B. den
Namen und die E-Mail-Adresse, um das Tool bereitzustellen und mit dem Notence