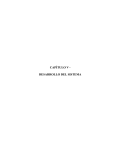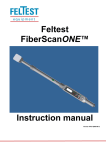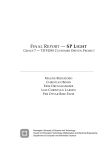Download Diplombericht HOVISSE Workflow-Editor
Transcript
Diplombericht
HOVISSE Workflow-Editor
Klasse MAS-06-01, September 2008, Version 1.0
Abstract
Diese Arbeit befasst sich mit einem Workflow Editor, welcher es
ermöglicht, die im Rahmen des HOVISSE Projekts verwendeten
Workflows von medizinischen Operationen grafisch zu erfassen und
zu bearbeiten. Des Weiteren kann der erfasste Workflow mit der
bereits vorhandenen Workflow Engine simuliert und so auf dessen
Korrektheit überprüft werden.
Keywords
Workflow, Java, Swing, GUI, JAXB, XML, HOVISSE, Editor
Diplomarbeit Nr. MAS-06-01.05
Student:
Edgar Baumeler
Seidenweg 73
3012 Bern
Tel. G. 031 330 13 38
Betreuer:
Beatrice Amrhein
Wankdorffeldstrasse 102
3014 Bern
Tel. G. 031 848 32 76
Experte:
Urs Künzler
Wankdorffeldstrasse 102
3014 Bern
Tel. G. 032 321 63 43
Stephan Fischli
Wankdorffeldstrasse 102
3014 Bern
Tel. G. 031 848 32 74
HOVISSE Workflow Editor
Diplombericht
Inhaltsverzeichnis
1
Einleitung ............................................................................................................ 5
1.1 Zweck des Dokuments ................................................................................... 5
1.2 Ausgangslage / Aufgabenstellung .................................................................. 5
1.3 Leserkreis ....................................................................................................... 5
1.4 Übersicht ........................................................................................................ 6
1.5 Nomenklatur ................................................................................................... 6
2 Analyse ................................................................................................................ 7
2.1 Der Workflow und seine Abhängigkeiten ........................................................ 7
2.2 User Interface ................................................................................................. 9
2.3 Zustandsdiagramm ......................................................................................... 9
2.3.1 Vorhandene Main Menu Punkte pro Zustand ......................................... 10
2.3.2 Vorhandene Menu Punkte pro Tree Element Kontext Menu .................. 10
2.4 Aktivitätsdiagramme ..................................................................................... 11
2.4.1 Programm starten ................................................................................... 11
2.4.2 Neuer Workflow erstellen ........................................................................ 12
2.4.3 Workflow laden ....................................................................................... 13
2.4.4 Workflow schliessen ............................................................................... 14
2.4.5 Workflow speichern ................................................................................ 15
2.4.6 Simulation Modus anwählen und Simulation starten .............................. 16
3 Prototypen..........................................................................................................17
3.1 JAXB............................................................................................................. 17
3.2 Menu Handling ............................................................................................. 18
3.3 JTree ............................................................................................................ 19
3.4 Panel Prototype ............................................................................................ 19
3.5 Test der Workflow Engine............................................................................. 20
4 Design.................................................................................................................21
4.1 Einführung .................................................................................................... 21
4.2 Klassendiagramm (Übersicht) ..................................................................... 22
4.3 Support Layer ............................................................................................... 23
4.3.1 Pakete .................................................................................................... 23
4.3.2 Environment Klasse ................................................................................ 23
4.3.3 Exception Klassen .................................................................................. 23
4.4 Data Layer .................................................................................................... 24
4.4.1 Pakete .................................................................................................... 24
4.4.2 Data Model ............................................................................................. 25
4.4.3 Presentation Model ................................................................................. 26
4.4.4 dto workflow ............................................................................................ 27
4.4.5 dto inventory ........................................................................................... 28
4.4.6 dto catalog .............................................................................................. 29
4.4.7 dto.util ..................................................................................................... 30
4.5 Business Layer ............................................................................................. 31
4.5.1 Pakete .................................................................................................... 31
4.5.2 Command Handler Klasse ...................................................................... 31
4.5.3 Simulations Klassen ............................................................................... 32
4.6 Presentation Layer........................................................................................ 33
2 / 67
HOVISSE Workflow Editor
Diplombericht
4.6.1 Pakete .................................................................................................... 33
4.6.2 Dialog ..................................................................................................... 33
4.6.3 Menu und menu.action ........................................................................... 34
4.6.4 View ........................................................................................................ 34
4.7 Sequenz Diagramme .................................................................................... 36
4.7.1 Starten des HOVISSE Workflow Editor ................................................. 36
4.7.1.1
Initialisieren der Main View (Init Main View) ................................... 37
4.7.2 Öffnen des Workflow (Open Workflow) ................................................... 38
4.7.2.1
Erzeugen des Baums (Create Tree)............................................... 40
4.7.3 Selektieren eines Elements (Select Element) ......................................... 41
4.7.4 Hinzufügen eines Elements (Add ActionGroup) ..................................... 41
5 Lösungsbeschreibung ......................................................................................43
5.1 Datenfluss ..................................................................................................... 43
5.1.1 Erste Idee ............................................................................................... 43
5.1.2 Umgesetzter Datenfluss ......................................................................... 44
5.2 Abweichungen zum Pflichtenheft .................................................................. 45
5.3 Nützliche Hinweise ....................................................................................... 45
5.3.1 Schliessen mit dem X Button .................................................................. 45
5.3.2 Ausfüllen eines Panels mit dem Tree Panel ........................................... 46
6 Tools & Technologien .......................................................................................47
6.1 Entwicklungsumgebung ................................................................................ 47
6.2 Weitere Tools ............................................................................................... 47
6.2.1 Subversion (SVN) ................................................................................... 47
6.2.2 UML ........................................................................................................ 47
6.3 Swing ............................................................................................................ 48
6.4 JAXB............................................................................................................. 48
6.5 Log4j ............................................................................................................. 48
7 Test .....................................................................................................................49
7.1 Usability Test ................................................................................................ 49
7.1.1 actor und object ...................................................................................... 50
7.1.2 Proposition .............................................................................................. 50
7.2 System Test Cases....................................................................................... 52
7.3 Test Cases ................................................................................................... 52
8 Fazit ....................................................................................................................59
8.1 Vorgehen / Persönlicher Eindruck ................................................................ 59
8.2 Resultat ........................................................................................................ 59
8.3 Ausblick ........................................................................................................ 59
9 Benutzerhandbuch ............................................................................................60
9.1 Konfiguration Files ........................................................................................ 60
9.1.1 hwfe.properties ....................................................................................... 60
9.1.2 log4j.properties ....................................................................................... 60
9.2 Laden / Öffnen / Speichern eines Workflows ................................................ 61
9.3 Selektieren / Bearbeiten von Elementen....................................................... 61
9.4 Hinzufügen / Entfernen von Tree Elementen ................................................ 62
9.5 Simulation Modus / Edit Modus .................................................................... 63
9.6 Simulation Menu ........................................................................................... 63
9.7 Simulation ..................................................................................................... 63
A. XML Schemas & Files .......................................................................................64
B. Glossar ...............................................................................................................64
3 / 67
HOVISSE Workflow Editor
C.
D.
E.
F.
Diplombericht
Referenzen .........................................................................................................65
Tabellenverzeichnis ..........................................................................................66
Abbildungsverzeichnis .....................................................................................66
Codeverzeichnis ................................................................................................67
4 / 67
HOVISSE Workflow Editor
Diplombericht
1 Einleitung
1.1 Zweck des Dokuments
Dieses Dokument ist der Abschlussbericht zur Diplomarbeit (Master Thesis) des
HOVISSE Workflow Editors. Es soll darin aufgezeigt werden, welche Arbeiten im
Rahmen dieser Diplomarbeit durchgeführt wurden.
Es werden die Überlegungen zu den einzelnen Phasen, also Analyse, Design und
Test beschrieben, sowie die aufgetretenen Probleme thematisiert und auf die daraus
resultierenden Erkenntnisse eingegangen.
Zudem ist dies die eigentliche Dokumentation zum Projekt und zur weiteren
Verwendung der Software. Detaillierte Informationen zu den Klassen und Methoden
sind in der zugehörigen javadoc zu finden. Überdies wurden die im Code potenziell
unklaren Stellen soweit dokumentiert, dass die entsprechenden Schritte nachvollzogen werden können.
1.2 Ausgangslage / Aufgabenstellung
HOVISSE ist ein Forschungsprojekt der Berner Fachhochschule auf dem Gebiet der
medizinischen Virtual Reality Forschung. Dabei geht es um die Planung, Simulation
und Optimierung von Workflows für medizinische Operationen. Der Rahmen dieser
Arbeit bestand aus der Aufgabe, einen Editor zu erstellen, welcher die Erfassung und
Bearbeitung eines solchen Workflows auf einfache Art ermöglicht. Der Workflow wird
dabei in einem XML-Dokument beschrieben, welches entsprechend gelesen oder
geschrieben werden soll. Mit Hilfe der vorhandenen Workflow-Engine soll der
erstellte Workflow simuliert werden, um so auf seine Richtigkeit überprüft werden zu
können.
Eine detaillierte Übersicht über das Projekt und seinen Kontext ist im Kapitel 2 des
Pflichtenhefts [2] (Übersicht Projekt) zu finden.
1.3 Leserkreis
Dieses Dokument richtet sich in erster Linie an den Experten, die Betreuer, sowie an
alle interessierten Personen, die sich mit diesem Thema auseinandersetzen, bzw.
die Software verwenden oder weiterentwickeln möchten.
5 / 67
HOVISSE Workflow Editor
Diplombericht
1.4 Übersicht
Dieses Dokument ist wie folgt organisiert:
Kapitel 1
Vermittelt einen Überblick über das Dokument, dessen Zweck, Umfang
und Leserkreis, sowie die Ausgangslage.
Kapitel 2
Dokumentiert die auf dem Pflichtenheft aufbauende Analyse.
Kapitel 3
Dieses Kapitel beschreibt die erstellten Prototypen.
Kapitel 4
Beschreibt das Design, aufbauend auf die vorangehenden Kapitel.
Kapitel 5
Hier werden die eigentlichen Überlegungen zur Lösung beschrieben.
Kapitel 6
Erläutert die eingesetzten Tools und Technologien.
Kapitel 7
Geht auf die durchgeführten Tests ein.
Kapitel 8
Enthält das Fazit und die Schlussfolgerungen.
Kapitel 9
Anhang
Enthält ein kurzes Benutzerhandbuch.
Enthält das Glossar, die Referenzen, sowie Code-, Tabellen- und
Abbildungsverzeichnisse.
1.5 Nomenklatur
Das Dokument ist in Deutsch gehalten, dort wo es jedoch sinnvoll erschien, wurden
die englischen Originalbegriffe verwendet. Zu Gunsten einer besseren Lesbarkeit
wurde für sämtliche Bezeichnungen nur die männliche Form verwendet.
6 / 67
HOVISSE Workflow Editor
Diplombericht
2 Analyse
Ein erheblicher Teil der System Analyse, der GUI Prototypen, sowie die
Beschreibung der XML Schnittstelle wurde bereits im Rahmen des Pflichtenhefts [02]
erstellt und ist in demselben zu finden. Nachfolgend wird auf der Basis des
Pflichtenhefts aufgebaut.
2.1 Der Workflow und seine Abhängigkeiten
Nachfolgend soll der Workflow bereits einmal als Baumsicht dargestellt werden. Ein
Workflow ist aus verschiedenen Elementen zusammengesetzt. In blau sind die
verschiedenen Levels von Handlungen, in grün die entsprechenden Werte für die
jeweiligen Level dargestellt. Das Ganze stellt sich aber doch etwas komplexer dar,
als in der nachfolgenden Grafik dargestellt wird. Diverse Elemente sind nur
Referenzen auf ein Inventory File oder das Catalog File.
Workflow
Description
Inventroy
Description
Proposition
Inital State
ActionGroup
Phase
Action
Final State
ActionSequence
SimpleAction
Description
preCondition
postCondition
Abbildung 1: Datenstruktur des Workflows
7 / 67
actionType
actor
object
HOVISSE Workflow Editor
Diplombericht
Das Element Inventory ist, wie der Name schon vermuten lässt, eine Referenz auf
das entsprechende Inventory File. Actor und object sind Referenzen auf das
Inventory File (1), welches seinerseits weiter auf das Catalog File referenziert (2).
Des Weiteren bestehen aber bereits Abhängigkeiten innerhalb des Workflows. So
referenzieren InitialState, FinalState, preCondition und postCondition auf die
Proposition des Workflow.
Ein ganz spezieller Fall sind die ActionTypes. Sie sind einerseits abhängig von der
catRef, welche auf das entsprechende Element im Catalog referenziert (3). Zudem
sind sie aber auch noch indirekt von den vorhandenen actor abhängig, bzw. dessen
Referenz (1), (2), welche zusätzliche actionType (4) enthalten. Somit können durch
die Auswahl der actor die vorhandenen actionType einer Action beeinflusst werden!
Weiter ist zu erkennen, dass ein actor auf eine grosse Menge von Daten (2)
referenzieren kann, die dann entsprechend dargestellt werden sollten.
Mit den nachfolgenden Ausschnitten aus den entsprechenden Files werden diese
Abhängigkeiten grafisch dargestellt.
Workflow
...
<action id="T1" catRef="x5" xsi:type="SimpleAction">
<description>TOA moves C-arm to patient</description>
<preCondition propRef="P1" value="false"/>
<postCondition propRef="P1" value="true"/>
<actor invRef="A3"/>
<object invRef="O40"/>
(1)
</action>
...
Inventory
...
<actor id="A3" catRef="a3"/>
...
Catalog
...
<actorType id="a3">
(2)
<name>TOA</name>
<description>A male assistant for...</description>
<property name="sterile" value="true"/>
<actionType id="s1">
<name>cut</name>
<description>Surgeon makes an incision</description>
</actionType>
<actionType id="s2">
<name>make an infusion</name>
(4)
<description>TOA makes an infusion at ...</description>
</actionType>
...
</actorType>
...
<actionTypes>
<actionType id="x5">
<name>move</name>
<description>An actor moves an...</description>
</actionType>
</actionTypes>
...
Abbildung 2: Abhängigkeiten des Workflows
8 / 67
(3)
HOVISSE Workflow Editor
Diplombericht
2.2 User Interface
Bei der Analyse des User Interfaces wurde festgestellt, dass nebst den im
Pflichtenheft beschriebenen Panels noch zusätzliche Hilfsdialoge zum Öffnen,
Speichern, bzw. für Hinweise und Fehlermeldungen benötigt werden.
Zusätzlich zu den eigenen Erkenntnissen wurde bei den durchgeführten Usability
Tests festgestellt, dass die ersten GUI Prototypen zu wenig ausgereift waren. Die
Entscheidungsgeschichte zum Finden des endgültigen User Interfaces ist im Kapitel
7.1 Usability Test beschrieben.
2.3 Zustandsdiagramm
Das nachfolgende Diagramm soll die möglichen Hauptzustände des HOVISSE
Workflow Editors, sowie die jeweiligen Übergänge aufzeigen. Diese sind insofern
wichtig, da gewisse Vorgänge nur in bestimmten Situationen ausgeführt werden
dürfen.
sm Zustandsdiagramm
Workflow laden
Applikation
gestartet
Workflow schliessen
Neuer
Workflow
erstellen
Programm
beenden
Workflow
verändert
Workflow speichern
Workflow
geladen /
gespeichert
Programm
beenden
Simulation
initialisieren
Programm beenden
Simulation
beenden
Simulation
beenden
Simulation
initialisiert
Simulation starten
Simulation
gestartet
Abbildung 3: Zustandsdiagramm Workflow Editor
9 / 67
Simulation stoppen
Simulation starten
Simulation
gestoppt
HOVISSE Workflow Editor
Diplombericht
2.3.1 Vorhandene Main Menu Punkte pro Zustand
Nachfolgend ist dargestellt, welche Menupunkte zu welchem Zeitpunkt angewählt
werden dürfen. Es fällt speziell auf, dass die „Simulation initialisiert“ und „Simulation
gestoppt“ die gleichen Aktionen ermöglichen, aber trotzdem unterschieden werden
müssen. Dies ist darauf zurückzuführen, dass nach einer abgelaufenen Simulation
zusätzliche Schritte ausgeführt werden müssen, bevor eine erneute Simulation
gestartet oder in den Edit Modus zurück gewechselt werden kann.
Tabelle 1: Übersicht der möglichen Menupunkte pro Zustand
Main Menu
Status
New
Open
Save
SaveAs
Close
Exit
Edit Modus
Sim Modus
Applikation
gestartet
(Initial)
X
X
Workflow
Workflow
Simulation
geladen
geladen
initialisiert
(verändert) (unverändert)
X
X
X
X
X
X
X
X
Simulation
gestartet
(läuft)
Simulation
gestoppt
X
X
X
X
X
X
X
Start Workflow
Stop Workflow
Set Sim Speed
X
X
X
X
X
X
2.3.2 Vorhandene Menu Punkte pro Tree Element Kontext Menu
Nebst dem Main Menu werden je nach Zustand und selektiertem Element im
TreePanel entsprechende Kontext Menus angezeigt, um Operationen auf dem Baum
auszuführen. Nachfolgend ist dargestellt, welche Kontext Menu Items auf dem
jeweiligen Tree Item und Zustand angewählt werden können.
Tabelle 2: Übersicht der angezeigten Kontext Menu Punkte pro Zustand
Tree Context Menu Item
Add Phase
Add Simple Action
Add Action Group
Add Action Sequence
Delete Phase
Delete Action
Start Phase
Workflow
selektiert
(Edit Modus)
Phase
selektiert
(Edit Modus)
Action
selektiert
(Edit Modus)
Phase
selektiert
(Sim Modus)
X
X
X
X
X
X
X
10 / 67
HOVISSE Workflow Editor
Diplombericht
2.4 Aktivitätsdiagramme
Mit Hilfe der nachfolgenden UML Aktivitätsdiagrammen sollen die Abläufe der
wichtigsten, im Pflichtenheft als Use Cases definierten Aktivitäten, dargestellt
werden, um so einen besseren Überblick über die möglichen Abläufe zu bekommen.
2.4.1 Programm starten
ad Programm starten
User startet das
Programm
Environment File
einlesen
Konfiguration
prüfen
Fehlerhafte oder unvollständige Konfiguration
korrekte
Konfiguration
Fehlermeldung
fehlerhafte
Konfiguration
Modelle
initialisieren
GUI / Menu
initialisieren
Programm gestartet
Programm beendet
Abbildung 4: Aktivitätsdiagramm Workflow Editor starten
Die allererste Handlung ist dabei das Starten des Editors. Als Nächstes wird das
Environment File eingelesen, und falls vorhanden, auf die vollständige und korrekte
Konfiguration geprüft. Bei einer unvollständigen oder fehlerhaften Konfiguration wird
der Editor sogleich wieder beendet.
Anschliessend erfolgt der Aufbau der Basis Modelle und des Initialen GUI sowie das
Erstellen der Menubar. Somit ist der Editor gestartet und zum Arbeiten bereit.
11 / 67
HOVISSE Workflow Editor
Diplombericht
2.4.2 Neuer Workflow erstellen
Eine der beiden möglichen Aktivitäten nach dem Starten des Editors ist das Erstellen
eines neuen Workflows. Dabei muss der User ein entsprechendes Inventory
definieren. Anhand dessen können dann das Inventory und Catalog File eingelesen
werden. Sofern dabei keine Fehler aufgetreten sind, werden die benötigten Workflow
und Tree Modelle aufgebaut und schliesslich der Tree sowie das Workflow Panel zur
Bearbeitung des Workflows angezeigt.
ad Neuer Workflow erstellen
User wählt new
Workflow
User muss
Inventory
definieren
Inventory File in
das Model laden
Fehler beim Laden des Inventory Files
Catalog File in
das Model laden
Workflow nicht erstellt
Fehler beim Laden des Catalog Fi les
Neues Workflow
Model erstellen
Tree Model
aufbauen
Workflow Dialog
anzeigen
Neuer Workflow erstellt
Abbildung 5: Aktivitätsdiagramm neuer Workflow erstellen
12 / 67
HOVISSE Workflow Editor
Diplombericht
2.4.3 Workflow laden
Die zweite mögliche Aktivität nach dem Programmstart ist das Laden (Öffnen) eines
bestehenden Workflows. Nach dem erfolgreichen Laden des ausgewählten Workflow
Files, wird versucht die referenzierten Inventory und Catalog File zu laden. Bei einem
Fehler wird der entsprechende Vorgang mit einer Fehlermeldung abgebrochen.
Ansonsten wird das Tree Model aufgebaut und der Tree sowie der Workflow Dialog
dargestellt.
ad Workflow laden
User wählt
Workflow laden
Workflow Auswahl
(File Dialog)
Cancel
OK
Worklow File wird
geladen
Fehler beim Laden
Fehlermeldung
Inventory / Catalog
werden geladen
Fehler beim Laden
Fehlermeldung
Model / Treemodel
erstellen
Workflow als Tree
darstellen
kein Workflow gel aden
Workflow Dialog
anzeigen
Workflow geladen
Abbildung 6: Aktivitätsdiagramm Workflow laden
13 / 67
HOVISSE Workflow Editor
Diplombericht
2.4.4 Workflow schliessen
Designbedingt ist es nur möglich einen Workflow gleichzeitig zu bearbeiten. Somit
muss der aktuelle Workflow geschlossen werden, bevor ein Neuer erstellt oder
geöffnet werden kann.
Beim Schliessen wird überprüft ob der momentan geöffnete Workflow gespeichert
wurde, ansonsten wird eine entsprechende Warnung ausgegeben. Andernfalls wird
das Model geleert und das GUI bzw. die Menu Punkte wieder entsprechend dem
Initialzustand dargestellt.
ad Workflow schliessen
User wählt
schliessen
überprüfen ob der
Workflow
verändert wurde
Workflow wurde verändert
keine
Änderung
Model leeren
Warnung das der
Workflow verändert
wurde. Trotzden
schliessen?
abbrechen
schliessen (ohne zu speichern)
Workflow
nicht
geschlossen
GUI / Menu
anpassen
Workflow geschlossen
(Wie nach
Programmstart)
Abbildung 7: Aktivitätsdiagramm Workflow schliessen
14 / 67
HOVISSE Workflow Editor
Diplombericht
2.4.5 Workflow speichern
Einer der wichtigsten Vorgänge ist das Speichern eines erstellten oder veränderten
Workflows. Als Erstes wird die Zieldatei, in welche der Workflow gespeichert werden
soll ausgewählt. Als vorbeugende Aktivität wird das bestehende File als .old
gesichert. Falls das Schreiben (serialisieren) erfolgreich war, werden die Menupunkte
entsprechend angepasst, ansonsten wird der Vorgang ohne das File zu Speichern
mit einer Fehlermeldung abgebrochen.
ad Workflow speichern
User wählt
speichern
Ziel File wird aus
dem Environment
gelesen
Das original File
wird in .old
umbenannt
aktueller Workflow
wird serialisiert
Fehler beim serialisieren (schreiben des XML)
Menus speichern
deaktivieren /
Simulations
Modus aktivieren
Fehlermeldung
Workflow nicht gespeichert
Workflow gespeichert
Abbildung 8: Aktivitätsdiagramm Workflow speichern
15 / 67
HOVISSE Workflow Editor
Diplombericht
2.4.6 Simulation Modus anwählen und Simulation starten
Wenn ein Workflow gespeichert ist, kann der Simulation Modus angewählt werden.
Dabei wird als Erstes der Simulator initialisiert. Durch das Starten wird die Simulation
mit dem aktuellen Workflow oder der gewählten Phase gestartet. Nun werden
laufend die aktuellen Proposition sowie die Zustände der vorhandenen Elemente
angezeigt, bis die Simulation fertig durchgelaufen ist. Falls dies nicht möglich ist, wird
eine entsprechende Fehlermeldung ausgegeben.
ad Simulation Modus anw ählen und Simulation starten
User wählt
Simulation Modus
Simulator wird
initalisiert
User startet die
Simulation
aktueller
Properties Status
wird angezeigt
Aktueller Workflow
Status wird
angezeigt
keine weiteren Schritte möglich
Simulation läuft
weitere Schritte möglich
Simulation beendet
Fehlermeldung
Letzter Zustand
wird angezeigt
Alle möglichen Schritte ausgeführt
Simulation vollständig durchgelaufen
Abbildung 9: Aktivitätsdiagramm Simulation Modus / Workflow simulieren
16 / 67
HOVISSE Workflow Editor
Diplombericht
3 Prototypen
Da im Projekt verschiedene Bibliotheken, mit welchen ich bis jetzt nur wenig oder gar
keine Erfahrungen gesammelt hatte eingesetzt werden sollten, habe ich mich dazu
entschlossen, die gemachten Überlegungen mit verschiedenen Prototypen zu
verifizieren um einerseits die Erfahrungen in das Design einfliessen zu lassen und
andererseits allfällige Probleme bereits frühzeitig erkennen zu können.
Bei der Erstellung dieser Prototypen wurde weitgehend auf Architektur und Design
verzichtet und alles direkt in eine oder wenige Klassen codiert, um möglichst schnell
ein Resultat zu erreichen.
Nachfolgend werden die wichtigsten Prototypen beschrieben, die für dieses Projekt
erstellt wurden.
3.1 JAXB
Für das Lesen und Schreiben der XML Files sollte JAXB verwendet werden.
In der nachfolgenden Abbildung sind die Zusammenhänge zwischen Schema, XML
File und Klassen/Objekten in JAXB dargestellt.
Abbildung 10: Zusammenhänge in JAXB
Aus dem Schema welches das XML beschreibt, können entsprechende Klassen
erzeugt werden. Die Unmarshal und Marshal Methoden werden von JAXB zur
Verfügung gestellt und ermöglichen das Lesen bzw. Schreiben des entsprechenden
XML Files.
Der Prototyp zum Thema JAXB sollte folgenden Fragen beantworten bzw. Schritte
testen:
Tabelle 3: Übersicht der Prototype Tests mit JAXB
Testfall
Beschreibung
Klassen generieren
Erzeugen der entsprechenden Java Klassen aus dem vorhandenen Schema
mit Hilfe des xjc Kommandos.
Mit Hilfe des vorhandenen Unmarshaller ein bestehendes XML einlesen.
XML File einlesen
17 / 67
HOVISSE Workflow Editor
Diplombericht
Testfall
Beschreibung
Zugriff auf die Objekte
Verändern der Objekte
Ausgabe der Objektwerte in das Command Fenster.
Verändern von einfachen und komplexen Werten, sowie Elementen
innerhalb von Listen bzw. Elemente aus der Liste entfernen und neue
hinzufügen.
Mit Hilfe des vorhandenen Marshaller ein XML File zurückschreiben und
überprüfen, ob die veränderten Werte richtig zurückgeschrieben wurden.
Schreiben des XML
Files
Diese Tests konnten alle ohne Probleme durchgeführt werden. In der verwendeten
Java Version 6.0 ist JAXB 2.0 bereits enthalten, so dass keine zusätzliche Library
benötigt wurde.
Dabei sind folgende Beobachtungen gemacht worden:
• Wichtig ist es den korrekten Package Path für die zu erzeugenden Klassen
einzusetzen.
• Ein Problem wurde im Zusammenhang mit dem dtd File festgestellt. Es muss
sich im gleichen Pfad wie das XML File befinden. Ich habe keinen Weg
gefunden, einen alternativen Pfad für das dtd File zu definieren.
3.2 Menu Handling
Mit dem Menu Prototype wurde die Verwendung der AbstractAction Klasse für die
Erstellung eines Menus getestet. Dabei wird das Menu mit Hilfe von Action Instanzen
aufgebaut. Als Reaktion auf einen ausgewählten Menupunkt muss einzig die
actionPerformed Methode der jeweiligen Action implementiert werden.
Dies wurde entsprechend umgesetzt und in die actionPerfomed Methode jeweils eine
Ausgabe auf den Cmd Prompt geschrieben. Zusätzlich wurde das enablen und
disablen von Menupunkten getestet. Dies ist nachfolgend dargestellt und hat wie
vorgesehen funktioniert.
Abbildung 11:Aufbau eines Menus mit Actions & Beispiel Menu mit Sample Output
18 / 67
HOVISSE Workflow Editor
Diplombericht
3.3 JTree
Tabelle 4: Übersicht der Prototype Tests für JTree
Testfall
Beschreibung
Anzeigen eines Trees
Selektieren eines Elements
Aufbauen und Darstellen eines JTrees mit Swing.
Anwählen eines Elements im Tree. Es wird ein Event
ausgelöst und das Element erhält den Fokus.
Im Tree wird das neue Element angezeigt bzw. das
gelöschte Element nicht mehr.
Auf den unterschiedlichen Elementen wird bei einem
Rechtsklick das entsprechende Kontext Menu anzeigt.
Löschen und Hinzufügen von
Elementen
Kontext Menu hinzufügen
Diese Tests konnten grösstenteils problemlos durchgeführt werden. Die nachfolgenden Beobachtungen sind dabei gemacht worden:
• Standardmässig können mehrere Elemente selektiert werden. Dies war in
meinem Fall jedoch unerwünscht und musste speziell eingeschränkt werden.
• Auf der rechten Maustaste ist das Kontextmenu hinterlegt. Wenn jedoch mit
der rechten Taste ein Element angewählt wird, erhält das selektierte Element
keinen Fokus, dieser muss vorgängig selber gesetzt werden.
• Beim Löschen eines Elements geht der Fokus verloren. Da aber ein aktuelles
Element angewählt sein muss, setzte ich den Fokus in diesem Fall auf das
Parent Element.
• Beim Einfügen eines neuen Elements bleibt der Fokus verständlicherweise auf
dem Element auf welchem die Operation ausgeführt wurde. Der Fokus muss
entsprechend auf das neu hinzugefügte Element gesetzt werden.
3.4 Panel Prototype
Um nicht alle Dialoge / Panels von Hand erstellen zu müssen, wollte ich nach
Möglichkeit den Mantisse GUI Builder aus Netbeans verwenden.
Somit ging es bei diesem Prototype einerseits darum die generierten Panels nach
Eclipse zu übernehmen und anzuzeigen. Andererseits soll je nach angewähltem
Element im Tree das entsprechende Panel im Scroll Panel angezeigt werden. Dabei
ging es auch darum zu überprüfen, ob der Austausch der Panels schnell genug
erflogen kann.
Abbildung 12: Austauschen eines Panels
19 / 67
HOVISSE Workflow Editor
Diplombericht
Die Übernahme der Panels ist grundsätzlich problemlos möglich. Der Mantisse
Builder in NetBeans scheint aber noch einige Mängel aufzuweisen:
• Für die Beschriftung von Buttons habe ich die Sonderzeichen für Pfeile
verwendet. In der Preview Darstellung waren diese entsprechend korrekt.
Nach der Übernahme nach Eclipse musste jedoch die entsprechende
Schriftart und die entsprechenden Sonderzeichen von Hand korrigiert werden.
• Je nach Hinzufügen oder Verschieben von Elementen im Editor, ändert sich
die Grösse des Fensters oder das Panel hat nicht mehr eine fixe Grösse
sondern ist fliessend. Dies lässt sich nicht mehr rückgängig machen. Somit
sollte vor „heiklen“ Veränderungen zwischengespeichert werden.
3.5 Test der Workflow Engine
Beim Test der Workflow Engine wollte ich die Anbindung an die erhaltene Workflow
Engine testen.
cd sim
SimulationListener
SimListenerImpl
SimTst
+
+
+
SimTst()
initSim() : void
main(String) : void
~
~
simulation: Simulation
statusMap: Map<String,Boolean>
+
+
+
+
+
+
SimListenerImpl(Simulation)
onActionEnded(String) : void
onActionStarted(String) : void
onError(String) : void
onPhaseStarted(String) : void
onWorkflowEnded() : void
Abbildung 13: Testprogramm für die Workflow Engine
Die Implementierung des SimListener bestand wiederum darin, für die jeweils erhaltenen Events entsprechende Meldungen auf den Command Prompt zu schreiben.
Abbildung 14: Test Output
Dieser Test konnte ebenfalls erfolgreich durchgeführt werden.
20 / 67
HOVISSE Workflow Editor
Diplombericht
4 Design
4.1 Einführung
Die benötigten Klassen bzw. Pakete werden in die nachfolgenden vier Layer
eingeteilt. Dabei sollen die Layer von unten nach oben aufbauend sein.
• Der Support Layer enthält unterstützende Klassen.
• Der Data Layer enthält die Klassen für die eigentlichen Daten Objekte sowie
für den Zugriff (lesen und schreiben) der Daten (XML Files).
• Der Business Layer enthält die Logik Klassen. Da es sich um ein GUI Projekt
handelt ist dieser Anteil hier recht gering.
• Der Presentation Layer enthält sämtliche Klassen im Zusammenhang mit dem
GUI. Dies sind die Panels welche für die Darstellung und Bearbeitung der
unterschiedlichen Daten verwendet werden, sowie zusätzlich benötigte
Dialoge.
Abbildung 15: Software Layer
21 / 67
HOVISSE Workflow Editor
Diplombericht
4.2 Klassendiagramm (Übersicht)
Als Erstes soll mit dem nachfolgenden, groben Klassendiagramm eine erste
Übersicht über die vorhandenen Pakete und Klassen vermittelt werden.
cd hw fe
Hov isseWFE
#
#
~
-
mainModel: MainModel
mainView: MainView
commandHandler: CommandHandler
logger: Logger = Logger.getLogge...
+
+
+
HovisseWFE()
initEnvironmenet() : void
main(String) : void
v iew
model
+ ActionGroupPanel
+ ActionGroupPresentationModel
+ ActionPanel
+ ActionSequencePresentationModel
menu
+ ActionSequencePanel
+ ActionSequencePresentationModel
+ CatalogModel
+ InventoryModel
+ MainModel
+ AddActionGroupPopupMenuAction
+ MenuAction
+ AddActionSequencePopupMenuAction
+ MenuBuilder
+ AddPhasePopupMenuAction
+ actions
+ AddPhasePopupMenuAction
+ PhasePresentationModel
+ AddSimpleActionPopupMenuAction
+ PhasePresentationModel
- ColorRenderer
+ SimpleActionPresentationModel
+ DeleteActionPopupMenuAction
+ SimpleActionPresentationModel
dialog
+ DeletePhasePopupMenuAction
+ WorkflowPresentationModel
+ OpenWorkflowDialog
+ ExpandPopupMenuAction
+ WorkflowTreeModel
+ SaveAsWorkflowDialog
+ MainView
+ element
+ ShowDialogBox
+ PhasePanel
+ SimpleActionPanel
+ StartPhasePopupMenuAction
+ T reePanel
+ WelcomePanel
dto
+ WorkflowPanel
+ catalog
(from ui)
WorkflowT ableModel
+ inventory
+ util
+ workflow
handler
sim
+ CommandHandler
util
+ SimHandler
+ SimListenerImpl
+ Environment
+ Ressource
+ State
Abbildung 16: Software Layer
Die beiden Pakete auf welchen der HOVISSE Workflow Editor aufbaut, beinhalten
die Model und die View Klassen. Die View benutzt die zum Presentation Layer
gehörenden Pakete Menu und Dialog. Das Model benutzt die dto Klassen, welche im
Prinzip das Datenmodell darstellen. Der Handler setzt die durch die View ausgelöste
Handlung im Modell um. Die Simulation reagiert auf die Informationen, welche sie
von der Workflow Engine erhält entsprechend. Nachfolgend sind nun die einzelnen
Pakete und Klassen genauer beschrieben.
22 / 67
HOVISSE Workflow Editor
Diplombericht
4.3 Support Layer
4.3.1 Pakete
Der Support Layer enthält unterstützende Pakete welche von allen Klassen
verwendet werden können.
pd support layer
util
exception
Abbildung 17: Software Layer Pakete
Tabelle 5: Übersicht Support Layer Pakete
Paket
Beschreibung
util
Beinhaltet die Environment Klasse, welche die Umgebung verwaltet, sowie eine
State Enumeration, welche die Zustände verwaltet.
Beinhaltet die eigenen Exception Klassen.
exception
4.3.2 Environment Klasse
Die Environment Klasse verwaltet, wie der Name schon zu erkennen gibt, die
Umgebung. Sie liest das Properties File und prüft es auf dessen Vollständigkeit. Die
Environment Klasse kennt dadurch die Pfade und Filenamen zu den aktuell
geöffneten und benutzten Workflow, Inventory und Catalog Files, bzw. zum default
Workflow Verzeichnis.
Des Weiteren enthält die Environment Klasse eine Enumeration für die Zustände der
Applikation, also ob ein Workflow geladen oder gespeichert ist oder momentan eine
Simulation am Laufen ist. Diese wird zum Steuern der Menuitem und Kontextmenus
verwendet. Die Environment Klasse ist statisch, so dass jederzeit auf sie zugegriffen
werden kann.
4.3.3 Exception Klassen
Im Package Exception befinden sich zudem noch zwei spezifische Exception
Klassen für Fehler, bei welchen nicht auf eine vorhandene Exception zurückgegriffen
werden konnte.
23 / 67
HOVISSE Workflow Editor
Diplombericht
cd util
Env ironment
~
#
+
+
+
+
+
+
+
+
+
properties: Properties
catalogPath: String
definitionPath: String
inventoryPath: String
workflowPath: String
workflowFilePath: File
state: State = State.CHANGED
Exception
«enumeration»
Env ironment::State
+
-state +
+
+
+
+
«enumeration»
«enumeration»
«enumeration»
«enumeration»
«enumeration»
«enumeration»
STARTED:
UNCHANGED:
CHANGED:
SIMMODE:
SIMSTARTED:
SIMENDED:
exception::
MissingParmeterException
~
serialVersionUID: long = 0L
+
MissingParmeterException(String)
Exception
exception::
ToManyFileException
Environment()
initEnvironment() : void
getCatalogPath() : String
getDefinitionPath() : String
getInventoryPath() : String
getWorkflowPath() : String
getWorkflowFilePath() : File
setWorkflowFilePath(File) : void
getState() : State
setState(State) : void
~
serialVersionUID: long = 0L
+
ToManyFileException(String)
Abbildung 18: Environment und Exception Klassen
4.4 Data Layer
4.4.1 Pakete
Die Pakete des Data Layer können im Prinzip wiederum in drei Ebenen aufgeteilt
werden. Das dto.util Paket ist für den Zugriff und den Austausch der Daten mit dem
XML File verantwortlich. Die dto.workflow, dto.inventory und dto.catalog Pakete
stellen die eigentlichen Daten dar. In den Model Klassen werden die bestehenden
Daten zur vereinfachten Verarbeitung oder Darstellung optimiert.
pd data layer
model
dto.w orkflow
model.element
dto.inv entory
dto.catalog
dto.util
Abbildung 19: Data Layer Pakete
24 / 67
HOVISSE Workflow Editor
Diplombericht
Tabelle 6: Übersicht Data Layer Pakete
Paket
Beschreibung
dto.workflow
dto.inventory
dto.catalog
dto.util
Model
Beinhaltet die mit JAXB generierten Workflow Klassen.
Beinhaltet die mit JAXB generierten Inventory Klassen.
Beinhaltet die mit JAXB generierten Catalog Klassen.
Beinhaltet die Klassen zum Einlesen und Speichern der dto Klassen.
Beinhaltet die verschiedenen Daten Modelle und die entsprechenden Methoden
um die Modelle anzupassen.
4.4.2 Data Model
Das Mainmodel kennt und erzeugt alle anderen Models. Nachfolgend ist der erste
Teil dargestellt, welcher auf den dto Klassen basiert. Das Catalog Model stellt
bessere Zugriffmethoden auf die Daten zur Verfügung. Somit können mit Hilfe des
Keys (id) die verschiedenen Elemente abgerufen werden. Damit bei den
Listelementen nicht bei jeder Abfrage die ganze Liste durchsucht werden muss,
sollen die Element Referenzen in Hashtables abgefüllt werden.
cd model
Observable
MainModel
+
+
+
+
getInstance() : MainModel
getWorkflowModel() : WorkflowTreeModel
getInventoryModel() : InventoryModel
getCatalogModel() : CatalogModel
Workflow TreeModel
-workflowModel
+
+
+
+
+
+
+
+
WorkflowTreeModel()
setWorkflow(Workflow) : void
getInventory() : void
createTree() : DefaultMutableTreeNode
printWorkflow() : void
getWorkflow() : Workflow
getProposition(String) : String
getRootNode() : DefaultMutableTreeNode
Inv entoryModel
dto
-inventoryModel
+
+
+
+
+
+
InventoryModel(CatalogModel)
setInventory(Inventory) : void
getObject(String) : ObjectTypeType
getActor(String) : ActorTypeType
getActorIDs() : Enumeration<String>
getObjectsIDs() : Enumeration<String>
+ catalog
+ inventory
+ util
+ workflow
(from hwfe)
~catalogModel
CatalogModel
-catalogModel
+
+
+
+
+
+
+
+
+
+
+
+
+
setCatalog(Catalog) : void
CatalogModel()
initActors() : void
initObjects() : void
initActions() : void
getRoomDescription(String) : String
getDescription() : String
getActor(String) : ActorTypeType
getActorName(String) : String
getActorDescription(String) : String
getObject(String) : ObjectTypeType
getAction(String) : ActionTypeType
getAllAction() : Hashtable<String,ActionTypeType>
Abbildung 20: Data Model Klassen
25 / 67
HOVISSE Workflow Editor
Diplombericht
Beim Inventory ist es ähnlich, dort sollen jedoch zusätzlich gewisse Referenzen
zum Catalog bereits aufgelöst werden. Somit muss bei einer Referenzanfrage nicht
auch noch zusätzlich der Catalog abgefragt werden.
Das WorkflowTreeModel schliesslich ist bereits eine spezielle Aufbereitung für die
Anzeige im JTree. Mit Hilfe von DefaultMutableTreeNode Objekten wird eine
Baumstruktur aufgebaut. Der Inhalt der Objekte ist dabei eine eigene Element
Klasse. Der Vorteil dabei ist, dass so jedes Element gleich behandelt werden kann.
4.4.3 Presentation Model
Die Presentation Model Klassen sind sozusagen die Wrapper Klassen zwischen dem
GUI und dem Data Model. Sie stellen einerseits die Schnittselle zum GUI dar und
bereiten die Daten so auf, dass sie möglichst einfach dargestellt werden können.
Andererseits hält die jeweilige Presentation Model Klasse die Referenzen auf die
Datenmodelklassen und ist in der Lage diese entsprechend der Rückmeldung des
GUI zu aktualisieren. Die entsprechenden Klassen werden für jedes Objekt bei
Bedarf neu erzeugt.
cd Presentation Model
MainModel
+
+
+
+
getInstance() : MainModel
getWorkflowModel() : WorkflowTreeModel
getInventoryModel() : InventoryModel
getCatalogModel() : CatalogModel
Observable
Workflow PresentationModel
+
+
+
+
+
+
+
+
+
PhasePresentationModel
WorkflowPresentationModel(Workflow)
reInit() : void
setDummyInv() : void
saveModel(String, String, String, ArrayList<PropositionNode>) : void
getId() : String
getDescription() : String
getSelectedInvtory() : InventoryNode
getInventory() : ArrayList<InventoryNode>
getPropositions() : ArrayList<PropositionNode>
+
+
+
+
+
+
+
+
+
+
+
PhasePresentationModel(Phase)
reInit() : void
saveModel(...) : void
getId() : String
getDescription() : String
getPreTrueList() : ArrayList<PropositionNode>
getPreFalseList() : ArrayList<PropositionNode>
getPreAllList() : ArrayList<PropositionNode>
getPostTrueList() : ArrayList<PropositionNode>
getPostFalseList() : ArrayList<PropositionNode>
getPostAllList() : ArrayList<PropositionNode>
ActionGroupPresentationModel
+
+
+
+
+
+
+
+
+
+
+
+
+
ActionGroupPresentationModel(ActionGroup)
reInit() : void
saveModel(...) : void
getId() : String
getDescription() : String
getPreTrueList() : ArrayList<PropositionNode>
getPreFalseList() : ArrayList<PropositionNode>
getPreAllList() : ArrayList<PropositionNode>
getPostTrueList() : ArrayList<PropositionNode>
getPostFalseList() : ArrayList<PropositionNode>
getPostAllList() : ArrayList<PropositionNode>
isChangedData() : boolean
setChangedData(boolean) : void
ActionSequencePresentationModel
+
+
+
+
+
+
+
+
+
+
+
+
ActionSequencePresentationModel(ActionSequence)
reInit() : void
saveModel() : void
getDescription() : String
getPreTrueList() : ArrayList<PropositionNode>
getPreFalseList() : ArrayList<PropositionNode>
getPreAllList() : ArrayList<PropositionNode>
getPostTrueList() : ArrayList<PropositionNode>
getPostFalseList() : ArrayList<PropositionNode>
getPostAllList() : ArrayList<PropositionNode>
isChangedData() : boolean
setChangedData(boolean) : void
Abbildung 21: Presentation Model Klassen
26 / 67
SimpleActionPresentationModel
+
+
+
+
+
+
+
+
+
+
+
+
+
+
+
+
+
+
+
SimpleActionPresentationModel(SimpleAction)
reInit() : void
saveModel(...) : void
getId() : String
getActionList() : ArrayList<ActionTypeNode>
getActiveAction() : ActionTypeNode
getDescription() : String
getPreTrueList() : ArrayList<PropositionNode>
getPreFalseList() : ArrayList<PropositionNode>
getPreAllList() : ArrayList<PropositionNode>
getPostTrueList() : ArrayList<PropositionNode>
getPostFalseList() : ArrayList<PropositionNode>
getPostAllList() : ArrayList<PropositionNode>
getAvailableActorList() : ArrayList<ActionTypeNode>
getSelcetedActorList() : ArrayList<ActionTypeNode>
getAvailableObjectList() : ArrayList<ActionTypeNode>
getSelcetedObjectList() : ArrayList<ActionTypeNode>
isChangedData() : boolean
setChangedData(boolean) : void
HOVISSE Workflow Editor
Diplombericht
4.4.4 dto workflow
Die dto workflow Klassen wurden aus dem xsd File mit Hilfe von JAXB generiert. Sie
sind die sogenannten Daten Transfer Objekte (dto), da die entsprechenden
Instanzen ein Objekt Abbild des XML Files darstellen. Mit Hilfe dieser Klassen
werden die entsprechenden Modelle aufgebaut. Dies stellt im Prinzip ein Teil des
Datenmodels dar.
cd w orkflow
Phase
Workflow
#
#
#
#
#
description: String
inventory: Inventory
proposition: List<Proposition>
phase: List<Phase>
id: String
+
+
+
+
+
+
+
+
getDescription() : String
setDescription(String) : void
getInventory() : Inventory
setInventory(Inventory) : void
getProposition() : List<Proposition>
getPhase() : List<Phase>
getId() : String
setId(String) : void
#
#
#
#
#
description: String
initialState: State
action: List<Action>
finalState: State
id: String
+
+
+
+
+
+
+
+
+
getDescription() : String
setDescription(String) : void
getInitialState() : State
setInitialState(State) : void
getAction() : List<Action>
getFinalState() : State
setFinalState(State) : void
getId() : String
setId(String) : void
#initialState
[List]
State
#finalState
#
condition: List<Condition>
+
getCondition() : List<Condition>
[List]
[List]
[List]
Action
#inventory
Inv entory
#
ref: String
+
+
getRef() : String
setRef(String) : void
Proposition
#
#
+
+
+
+
description: String
id: String
getDescription() : String
setDescription(String) : void
getId() : String
setId(String) : void
#
#
#
#
description: String
preCondition: List<Condition>
postCondition: List<Condition>
id: String
+
+
+
+
+
+
getDescription() : String
setDescription(String) : void
getPreCondition() : List<Condition>
getPostCondition() : List<Condition>
getId() : String
setId(String) : void
Condition
precondition [List]
postcondition [List]
ActionGroup
Obj ectFactory
+
+
+
+
+
+
+
+
+
+
+
+
+
ObjectFactory()
createActionSequence() : ActionSequence
createProposition() : Proposition
createActionGroup() : ActionGroup
createCondition() : Condition
createSimpleAction() : SimpleAction
createActorRef() : ActorRef
createWorkflow() : Workflow
createState() : State
createObjectRef() : ObjectRef
createAction() : Action
createPhase() : Phase
createInventory() : Inventory
#
#
propRef: String
value: boolean
+
+
+
+
getPropRef() : String
setPropRef(String) : void
isValue() : boolean
setValue(boolean) : void
ActionSequence
#
action: List<SimpleAction>
#
action: List<SimpleAction>
+
getAction() : List<SimpleAction>
+
getAction() : List<SimpleAction>
[List]
[List]
ActorRef
SimpleAction
#
#
#
actor: List<ActorRef>
object: List<ObjectRef>
catRef: String
+
+
+
+
getActor() : List<ActorRef>
getObject() : List<ObjectRef>
getCatRef() : String
setCatRef(String) : void
#
invRef: String
+
+
getInvRef() : String
setInvRef(String) : void
#
invRef: String
+
+
getInvRef() : String
setInvRef(String) : void
[List]
Obj ectRef
[List]
Abbildung 22: dto.workflow Klassen
Die Abhängigkeiten zur ObjectFactory wurden zur besseren Übersicht nicht eingezeichnet, da diese die entsprechenden Objekte erzeugt und somit zu allen
anderen Klassen Abhängigkeiten aufweist.
Diverse hier zu sehende Objekte weisen Abhängigkeiten zum Inventory und Catalog
auf.
27 / 67
HOVISSE Workflow Editor
Diplombericht
4.4.5 dto inventory
Die dto inventory Klassen wurden ebenfalls generiert. Sie stellen die Menge der
verfügbaren Elemente pro Type zur Verfügung. So kann einerseits das vorhandene
Subset definiert werden und andererseits die Anzahl der Elemente, welche von
einem gewissen Objekt (z.B. mehrere Handschuhe) vorhanden sind. Dies ist
ebenfalls ein Teil des Datenmodels.
cd inv entory
Inv entory
#
#
#
#
#
description: String
room: Room
actors: Actors
objects: Objects
id: String
+
+
+
+
+
+
+
+
+
+
getDescription() : String
setDescription(String) : void
getRoom() : Room
setRoom(Room) : void
getActors() : Actors
setActors(Actors) : void
getObjects() : Objects
setObjects(Objects) : void
getId() : String
setId(String) : void
#actors
#objects
Obj ects
Actors
#
object: List<Object>
#
actor: List<Actor>
+
getObject() : List<Object>
+
getActor() : List<Actor>
[List]
#room
[List]
Actor
Obj ect
Room
#
#
catRef: String
id: String
#
#
catRef: String
id: String
#
#
catRef: String
id: String
+
+
+
+
getCatRef() : String
setCatRef(String) : void
getId() : String
setId(String) : void
+
+
+
+
getCatRef() : String
setCatRef(String) : void
getId() : String
setId(String) : void
+
+
+
+
getCatRef() : String
setCatRef(String) : void
getId() : String
setId(String) : void
Obj ectFactory
-
_Description_QNAME: QName = new QName("", "...
+
+
+
+
+
+
+
+
ObjectFactory()
createActors() : Actors
createRoom() : Room
createActor() : Actor
createObjects() : Objects
createObject() : Object
createInventory() : Inventory
createDescription(String) : JAXBElement<String>
Abbildung 23: dto.inventory Klassen
28 / 67
HOVISSE Workflow Editor
Diplombericht
4.4.6 dto catalog
Die dto catalog Klassen stellen den dritten Teil des „Datenmodels“ dar und wurden
wie die Klassen der beiden vorangehenden Pakete ebenfalls generiert. Die dto
catalog Klassen stellen die Menge der verfügbaren Typen von Objekten zur
Verfügung.
cd catalog
Catalog
#
#
#
#
#
description: String
roomTypes: RoomTypesType
actorTypes: ActorTypesType
obj ectTypes: ObjectT ypesType
acti onTypes: ActionT ypesT ype
+
+
+
+
+
+
+
+
+
+
getDescri ption() : Stri ng
setDescription(String) : void
getRoomTypes() : RoomTypesType
setRoomT ypes(RoomTypesType) : void
getActorT ypes() : ActorTypesType
setActorT ypes(ActorT ypesT ype) : void
getObjectTypes() : ObjectT ypesT ype
setObjectTypes(ObjectTypesType) : void
getActionTypes() : ActionT ypesT ype
setActionTypes(ActionTypesType) : voi d
#actionT ypes
#actorTypes
#objectT ypes
ActionTypesType
Obj ectTypesType
#roomTypes
ActorTypesType
RoomTypesType
#
actionType: List<ActionTypeType>
#
objectType: List<ObjectTypeType>
#
actorType: List<ActorTypeType>
#
roomT ype: List<RoomT ypeType>
+
getActionType() : List<ActionTypeT ype>
+
getObjectT ype() : List<ObjectTypeType>
+
getActorType() : List<ActorTypeType>
+
getRoomType() : List<RoomTypeType>
[List]
[List]
ActionTypeType
#
#
#
name: String
descri ption: String
id: String
+
+
+
+
+
+
getName() : String
setName(String) : void
getDescripti on() : String
setDescripti on(String) : void
getId() : Stri ng
setId(String) : void
[List]
Obj ectTypeType
ActorTypeType
#
#
#
#
name: String
description: String
property: PropertyT ype
id: Stri ng
+
+
+
+
+
+
+
+
getName() : String
setName(String) : void
getDescription() : String
setDescription(String) : void
getProperty() : PropertyType
setProperty(PropertyType) : voi d
getId() : String
setId(String) : void
#
#
#
#
#
name: String
description: String
property: PropertyT ype
actionT ype: List<ActionT ypeT ype>
id: Stri ng
+
+
+
+
+
+
+
+
+
getName() : String
setName(String) : void
getDescription() : String
setDescription(String) : void
getProperty() : PropertyType
setProperty(PropertyType) : voi d
getActionType() : List<ActionTypeType>
getId() : String
setId(String) : void
Obj ectFactory
-
_Description_QNAME: QName = new QName("", "...
_Name_QNAME: QName = new QName("", "...
+
+
+
+
+
+
+
+
+
+
+
+
+
ObjectFactory()
createRoomTypeType() : RoomTypeType
createActionTypesType() : ActionT ypesT ype
createActorTypeType() : ActorTypeType
createObjectTypesType() : ObjectT ypesT ype
createActionTypeType() : ActionTypeType
createObjectTypeType() : ObjectT ypeType
createCatalog() : Catal og
createPropertyType() : PropertyType
createRoomTypesType() : RoomTypesT ype
createActorTypesType() : ActorTypesType
createDescription(String) : JAXBEl ement<String>
createName(String) : JAXBElement<Stri ng>
[Li st]
#property
#property
PropertyType
#
#
name: String
value: String
+
+
+
+
getName() : String
setName(String) : voi d
getValue() : String
setValue(String) : voi d
Abbildung 24: dto.catalog Klassen
29 / 67
RoomTypeType
#
#
description: String
id: String
+
+
+
+
getDescription() : String
setDescription(String) : void
getId() : String
setId(String) : voi d
HOVISSE Workflow Editor
Diplombericht
4.4.7 dto.util
Die drei dto.util Klassen sind die serializer bzw. deserializer Klassen, dass heisst sie
lesen die Daten mit Hilfe der JAXB Technologie in das generierte Objekt Model, bzw.
schreiben das Objektmodell wieder in die XML Struktur zurück.
Des Weiteren bieten Sie die Möglichkeit, das XML File bzw. die Objektstruktur gegen
das entsprechende Schema zu validieren.
Catalog und Inventory müssen im Prinzip nur gelesen werden. Der Vollständigkeit
halber stehen die Methoden zum Serializieren der jeweiligen Objektmodelle ebenfalls
zur Verfügung.
cd dto
util::Inv entoryDtoSerializer
util::Workflow DtoSerializer
util::CatalogDtoSerializer
#
#
#
#
-
context: JAXBContext
dtoFactory: ObjectFactory
schemaFactory: SchemaFactory
schema: Schema
validate: boolean = false
#
#
#
#
-
context: JAXBContext
dtoFactory: ObjectFactory
schemaFactory: SchemaFactory
schema: Schema
validate: boolean = false
#
#
#
#
-
context: JAXBContext
dtoFactory: ObjectFactory
schemaFactory: SchemaFactory
schema: Schema
validate: boolean = false
+
+
+
+
+
WorkflowDtoSerializer()
setSchema(String) : void
serialize(Workflow, String) : void
deserialize(String) : Workflow
isValidate() : boolean
setValidate(boolean) : void
main(String) : void
+
+
+
+
+
+
InventoryDtoSerializer()
setSchema(String) : void
serialize(Inventory, String) : void
deserialize(String, String) : Inventory
deserialize(String) : Inventory
isValidate() : boolean
setValidate(boolean) : void
main(String) : void
+
+
+
+
+
+
CatalogDtoSerializer()
setSchema(String) : void
serialize(Catalog, String) : void
deserializeFolder(String) : Catalog
deserialize(String) : Catalog
isValidate() : boolean
setValidate(boolean) : void
main(String) : void
#
#
#
#
#
description: String
inventory: Inventory
proposition: List<Proposition>
phase: List<Phase>
id: String
+
+
+
+
+
+
+
+
getDescription() : String
setDescription(String) : void
getInventory() : Inventory
setInventory(Inventory) : void
getProposition() : List<Proposition>
getPhase() : List<Phase>
getId() : String
setId(String) : void
catalog::Catalog
inv entory::Inv entory
w orkflow ::Workflow
#
#
#
#
#
description: String
room: Room
actors: Actors
objects: Objects
id: String
+
+
+
+
+
+
+
+
+
+
getDescription() : String
setDescription(String) : void
getRoom() : Room
setRoom(Room) : void
getActors() : Actors
setActors(Actors) : void
getObjects() : Objects
setObjects(Objects) : void
getId() : String
setId(String) : void
Abbildung 25: dto.util Klassen
30 / 67
#
#
#
#
#
description: String
roomTypes: RoomTypesType
actorTypes: ActorTypesType
objectTypes: ObjectTypesType
actionTypes: ActionTypesType
+
+
+
+
+
+
+
+
+
+
getDescription() : String
setDescription(String) : void
getRoomTypes() : RoomTypesType
setRoomTypes(RoomTypesType) : void
getActorTypes() : ActorTypesType
setActorTypes(ActorTypesType) : void
getObjectTypes() : ObjectTypesType
setObjectTypes(ObjectTypesType) : void
getActionTypes() : ActionTypesType
setActionTypes(ActionTypesType) : void
HOVISSE Workflow Editor
Diplombericht
4.5 Business Layer
4.5.1 Pakete
Der Business Layer enthält nur die zwei Pakete, welche die eigentliche Applikationslogik enthalten. Der Anteil an Business Logik ist in diesem Projekt relativ gering.
pd business layer
sim
handler
Abbildung 26: Business Layer Pakete
Tabelle 7: Übersicht Presentation Layer Pakete
Paket
Beschreibung
handler
sim
Beinhaltet die Command Handler Klasse.
Beinhaltet die Klassen welche auf die Antworten der Workflowengine reagieren.
4.5.2 Command Handler Klasse
Der Command Handler wird aufgrund einer User Interaktion (z.B. open workflow)
aufgerufen. Er führt die notwendigen Schritte durch, um die gewünschte Aktivität
auszuführen.
cd handler
CommandHandler
~
~
instance: CommandHandler
mainView: MainView
mainModel: MainModel
+
+
+
+
+
+
+
+
+
+
CommandHandler()
getInstance() : CommandHandler
initCommandHandler(MainView, MainModel) : void
newCommand() : void
openCommand() : void
saveCommand() : void
saveAsCommand() : void
closeCommand() : void
editModusCommand() : void
simulationModusCommand() : void
Abbildung 27: Command Handler Klasse
31 / 67
HOVISSE Workflow Editor
Diplombericht
4.5.3 Simulations Klassen
Die SimHandler Klasse ist für die Initialisierung der Simulation zuständig, sowie für
das Starten und Stoppen. Des Weiteren kann die gewünschte Simulationsgeschwindigkeit festgelegt werden.
Die SimListenerImpl Klasse ist die Listener Klasse, welche auf die Meldungen der
Workflow Engine hört. Entsprechend der gemeldeten Zustände werden die
Informationen in den Panels aktualisiert.
cd sim
SimulationListener
SimHandler
-
simulation: Simulation
+
+
+
+
+
initSim() : void
startSim(String) : void
startSim() : void
stopSim() : void
setSpeed(Simulation.Speed) : void
SimListenerImpl
~
~
lastPhase: String = null
workflowId: String
simulation: Simulation
statusMap: Map<String,Boolean>
+
+
+
+
+
+
SimListenerImpl(Simulation, String)
onActionEnded(String) : void
onActionStarted(String) : void
onError(String) : void
onPhaseStarted(String) : void
onWorkflowEnded() : void
Abbildung 28: Simulation Klassen
32 / 67
HOVISSE Workflow Editor
Diplombericht
4.6 Presentation Layer
4.6.1 Pakete
Der Presentation Layer beinhaltet alle Pakete die mit der grafischen Ausgabe zu tun
haben. Dies sind die Panels und Dialoge sowie die Menus.
pd presentation layer
menu
menu.action
ui.dialog
v iew
Abbildung 29: Paket Diagramm Presentation Layer
Tabelle 8: Übersicht Presentation Layer Pakete
Paket
Beschreibung
menu
menu.action
ui.dialog
view
Beinhaltet die Klassen für das Erstellen der Menus.
Beinhaltet die Menu Action Klassen.
Beinhaltet Dialog Fenster Klassen.
Beinhaltet die Panel Klassen.
4.6.2 Dialog
Für das Öffnen und Speichern eines Workflows werden zusätzliche Dialoge benötigt.
Diese basieren auf den Standarddialogen. Es werden zusätzlich Filter für Filetypen
und Selektionskriterien gesetzt. Die ShowDialogBox dient zum Anzeigen von
Warnungen und Fehlermeldungen.
cd dialog
OpenWorkflow Dialog
Sav eAsWorkflow Dialog
-
fileChooser: JFileChooser = new JFileChooser()
returnVal: int
selectedFile: File = null
-
fileChooser: JFileChooser = new JFileChooser()
returnVal: int
selectedFile: File = null
+
+
+
OpenWorkflowDialog(JFrame, String)
getSelectedFile() : File
getReturnVal() : int
+
+
+
SaveAsWorkflowDialog(JFrame, String)
getSelectedFile() : File
getReturnVal() : int
Abbildung 30: Dialog Klassen
33 / 67
Show DialogBox
+
+
+
+
ShowDialogBox()
warningDialog(JFrame, String, String) : void
questionMsg(JFrame, String, String) : int
errorDialog(JFrame, String, String) : void
HOVISSE Workflow Editor
Diplombericht
4.6.3 Menu und menu.action
Die MenuBuilder Klasse baut das Menu auf. Dies geschieht mit Hilfe der jeweiligen
MenuAction Klasse, z.B. OpenMenuAction, welche von der abstrakten MenuAction
Klasse erben. Für jedes MenuItem gibt es eine entsprechende Klasse.
cd menu
AbstractAction
MenuBuilder
MenuAction
-
newAction: Action
openAction: Action
saveAction: Action
saveAsAction: Action
closeAction: Action
exitAction: Action
editModusAction: Action
simModusAction: Action
startWorkflowAction: Action
stopWorkflowAction: Action
setSlowSimSpeedAction: Action
setMediumSimSpeedAction: Action
setFastSimSpeedAction: Action
menuBar: JMenuBar
menuWorkflow: JMenu
menuModus: JMenu
menuSim: JMenu
menuSimSpeedSlow: JRadioButtonMenuItem
menuSimSpeedMedium: JRadioButtonMenuItem
menuSimSpeedFast: JRadioButtonMenuItem
radioButtonGroup: ButtonGroup
mainview: MainView
+
+
+
+
+
+
MenuBuilder(MainView)
initAction() : void
initMenu() : void
setInitialState() : void
setWorkflowChangedState() : void
setWorkflowUnchangedState() : void
setSimModusState() : void
setSimulationState() : void
-
serialVersionUID: long = 1L
+
+
MenuAction(String)
actionPerformed(ActionEvent) : void
Pro Menu existiert
eine entsprechend Klasse
xxx=Menunamen
xxxMenuAction
-
serialVersionUID: long = 5234124072234203154L
+
+
xxxMenuAction(String)
actionPerformed(ActionEvent) : void
Abbildung 31: Menu und menu.action Klassen
4.6.4 View
Das View Paket beinhaltet die Mainview, welche alle anderen Klassen kennt. Das
TreePanel ist verantwortlich für die Darstellung des Baumes mit den darin
enthaltenen Elementen. Die auf dem Baum ausgeführten Aktionen werden ebenfalls
direkt in dieser Klasse behandelt. Sämtliche anderen Panels sind für die Anzeige und
Bearbeitung der Detailinformationen eines bestimmten Elements zuständig. Alle
diese Panels wurden mit Hilfe eines GUI Editors erstellt und um die benötigte
Funktionalität erweitert. Jedes Detailpanel hat eine setModel Methode mit welcher ihr
das jeweilige Presentation Model übergeben wird. In diesem Model sind alle
benötigen Daten für die Anzeige vorhanden. Zum Ändern der Daten muss auf dem
erhaltenen Model die saveModel Methode mit den entsprechend veränderten Werten
als Parameter aufgerufen werden. Im nachfolgenden Diagramm sind die Klassen des
View Pakets zu sehen.
34 / 67
HOVISSE Workflow Editor
Diplombericht
cd v iew
JFrame
Observer
javax.swing.JPanel
ActionPanel
MainView
+
+
+
+
+
+
+
+
+
+
+
+
+
+
MainView(MainModel)
update(Observable, Object) : void
setEmptyTreePanel() : void
setTreePanel(DefaultMutableTreeNode) : void
setSimpleActionPanel(SimpleActionPresentationModel) : void
setActionSequencePanel(ActionSequencePresentationModel) : void
setActionGroupPanel(ActionGroupPresentationModel) : void
setPhasePanel(PhasePresentationModel) : void
setWorkflowPanel(WorkflowPresentationModel) : void
setWelcomePanel() : void
setSimPanel(ArrayList<PropositionNode>) : void
getMenubuilder() : MenuBuilder
getTreePanel() : TreePanel
getSimPanel() : SimulationPanel
+
ActionPanel()
ActionSequencePanel
+
+
+
+
+
+
+
+
+
setModel(ActionSequencePresentationModel) : void
setId(String) : void
setDescription(String) : void
setPostCondAvailableList(ArrayList<PropositionNode>) : void
setPostCondFalseList(ArrayList<PropositionNode>) : void
setPostCondTrueList(ArrayList<PropositionNode>) : void
setPreCondAvailableList(ArrayList<PropositionNode>) : void
setPreCondFalseList(ArrayList<PropositionNode>) : void
setPreCondTrueList(ArrayList<PropositionNode>) : void
ActionGroupPanel
+
+
+
+
+
+
+
+
+
setModel(ActionGroupPresentationModel) : void
setId(String) : void
setDescription(String) : void
setPostCondAvailableList(ArrayList<PropositionNode>) : void
setPostCondFalseList(ArrayList<PropositionNode>) : void
setPostCondTrueList(ArrayList<PropositionNode>) : void
setPreCondAvailableList(ArrayList<PropositionNode>) : void
setPreCondFalseList(ArrayList<PropositionNode>) : void
setPreCondTrueList(ArrayList<PropositionNode>) : void
javax.swing.JPanel
WelcomePanel
+
WelcomePanel()
javax.swing.JPanel
Workflow Panel
+
+
+
+
+
+
WorkflowPanel()
setId(String) : void
setDescription(String) : void
setInventoryType(ArrayList<InventoryNode>, InventoryNode) : void
setProposition(ArrayList<PropositionNode>) : void
setModel(WorkflowPresentationModel) : void
javax.swing.JPanel
PhasePanel
+
+
+
+
+
+
+
+
+
+
javax.swing.JPanel
SimpleActionPanel
PhasePanel()
setId(String) : void
setDescription(String) : void
setPostCondAvailableList(ArrayList<PropositionNode>) : void
setPostCondFalseList(ArrayList<PropositionNode>) : void
setPostCondTrueList(ArrayList<PropositionNode>) : void
setPreCondAvailableList(ArrayList<PropositionNode>) : void
setPreCondFalseList(ArrayList<PropositionNode>) : void
setPreCondTrueList(ArrayList<PropositionNode>) : void
setModel(PhasePresentationModel) : void
+
+
+
+
+
+
+
+
+
+
+
+
+
+
+
+
SimpleActionPanel()
setId(String) : void
setDescription(String) : void
setDetails(String) : void
setActionType(ArrayList <ActionTypeNode>, ActionTypeNode) : void
setPostCondAvailableList(ArrayList<PropositionNode>) : void
setPostCondFalseList(ArrayList<PropositionNode>) : void
setPostCondTrueList(ArrayList<PropositionNode>) : void
setPreCondAvailableList(ArrayList<PropositionNode>) : void
setPreCondFalseList(ArrayList<PropositionNode>) : void
setPreCondTrueList(ArrayList<PropositionNode>) : void
setAllActorList(ArrayList<ActionTypeNode>) : void
setSelctedActorList(ArrayList<ActionTypeNode>) : void
setAllObjectList(ArrayList<ActionTypeNode>) : void
setSelctedObjectList(ArrayList<ActionTypeNode>) : void
setModel(SimpleActionPresentationModel) : void
javax.swing.JPanel
v iew ::SimulationPanel
+
+
+
SimulationPanel()
setProposition(ArrayList<PropositionNode>) : void
getPropTableModel() : WorkflowTableModel
javax.swing.JPanel
TreeSelectionListener
MouseListener
TreePanel
~treePanel
Abbildung 32: View Klassen (Panels)
35 / 67
+
+
+
+
+
+
+
+
+
+
+
+
+
+
+
+
+
+
+
+
+
+
+
+
+
+
+
+
+
TreePanel(MainView)
setWorkflow(DefaultMutableTreeNode) : void
valueChanged(TreeSelectionEvent) : void
mouseClicked(TreeSelectionEvent) : void
repaint() : void
mouseClicked(MouseEvent) : void
mouseEntered(MouseEvent) : void
mouseExited(MouseEvent) : void
mousePressed(MouseEvent) : void
mouseReleased(MouseEvent) : void
selectElement(MouseEvent) : void
showContextMenu(MouseEvent) : void
createWorkflowEditPopup() : void
createPhaseEditPopup() : void
createActionEditPopup() : void
createSimpleActionEditPopup() : void
createPhaseSimPopup() : void
expandAll() : void
getWorkflowEditPopup() : JPopupMenu
getPhaseEditPopup() : JPopupMenu
getPhaseSimPopup() : JPopupMenu
getActionEditPopup() : JPopupMenu
getSimpleActionEditPopup() : JPopupMenu
getCurrentNode() : DefaultMutableTreeNode
setCurrentNode(DefaultMutableTreeNode) : void
updateId(String) : void
setState(String, String) : void
resetState() : void
selectWorkflowElement() : void
HOVISSE Workflow Editor
Diplombericht
4.7 Sequenz Diagramme
In diesem Kapitel soll mit Hilfe einiger ausgewählter Sequenz Diagramme auf
bestimmte Abläufe genauer eingegangen werden.
4.7.1 Starten des HOVISSE Workflow Editor
Beim Starten des HOVISSE Workflow Editors wird als Erstes die Environment Klasse
initialisiert. Dass heisst, es wird das hwfe.properties ausgelesen und geprüft ob es
vorhanden ist und korrekt aussieht. Danach werden das MainModel und die
MainView erstellt. Diese beiden Abläufe sind nachfolgend noch etwas detaillierter
beschrieben. Anschliessend wird die MainView bei der TreeModel Klasse mit Hilfe
des Observer Patterns registriert, damit diese bei einer Änderung des Models
entsprechend informiert werden kann.
Als letzter Schritt wird der CommandHandler instanziiert und anschliessend
initialisiert. Bei der Initialisierung werden ihm die Referenzen zum MainModel und der
MainView mitgegeben.
sd Startup HWFE
hw fe::Hov isseWFE
model::MainModel
v iew ::MainView
handler::CommandHandler
util::Env ironment
User
Start HWFE
initEnvironment()
MainModel:= getInstance()
new MainView(mainModel)
getWorkflowModel().addObserver(mainView)
CommandHandler:= getInstance()
initCommandHandler(maniview,mainmodel)
Abbildung 33: Sequenz Diagramm Startup
Beim Initialisieren des MainModels werden nacheinander die verschiedenen Models
erzeugt, damit das MainModel die entsprechenden Referenzen besitzt.
sd Init MainModel
model::MainModel
model::Workflow TreeModel
model::CatalogModel
model::Inv entoryModel
WorkflowTreeModel()
InventoryModel(catalogModel)
CatalogModel()
Abbildung 34: Sequenz Diagramm Init MainModel
36 / 67
HOVISSE Workflow Editor
Diplombericht
4.7.1.1 Initialisieren der Main View (Init Main View)
Die Mainview selber ist das eigentliche Frame, da sie von JFrame erbt. Bei der
Initialisierung der MainView wird als Erstes ein Menu mit Hilfe des MenuBuilders
aufgebaut.
Für jeden Menupunkt ist eine entsprechende Action Klasse vorhanden, welche nun
instanziiert wird. Zur besseren Übersicht ist nur ein solcher Ablauf im nachfolgenden
Diagramm eingezeichnet. Anschliessend werden die eigentliche MenuBar und die
Menus erstellt. Als Nächstes werden nun die Action Klassen welche die Menupunkte
repräsentieren zu den entsprechenden Menus hinzugefügt. Als Letztes werden in
den Menus die für den Initialzustand erlaubten Menupunkte aktiviert bzw. die
anderen deaktiviert.
Da die Oberfläche in zwei Bereiche unterteilt werden soll, erstellt die initPanel
Methode schliesslich ein SplitPanel und fügt es zur MainView hinzu.
Als letztes wird in den rechten Bereich des SplitPanels das Welcome Panel gesetzt.
Der linke Bereich bleibt bis zum Vorhandensein eines Workflows leer.
sd Init Mainv iew
v iew ::MainView
menu::MenuBuilder
actions::New MenuAction
MenuBuilder(mainview)
actions::OpenMenuAction
Sw ing:JMenuBar
Sw ing:JMenu
v iew ::WelcomePanel
Analog für alle
weiteren Action
initAction()
NewMenuAction(name)
OpenMenuAction(name)
initMenu()
new JMenuBar()
JMenu:= JMenu()
add(xxxAction)
Hinzufügen aller
actions
Menu item
enablen /
disablen
setInitialState()
initPanel()
WelcomePanel()
initComponents()
setWelcomePanel()
(from Swing)
Abbildung 35: Sequenz Diagramm Init MainView
37 / 67
(from Swing)
HOVISSE Workflow Editor
Diplombericht
4.7.2 Öffnen des Workflow (Open Workflow)
Nach dem Starten des Programms ist das Öffnen eines bestehenden Workflows eine
der möglichen nächsten Operationen.
Als Erstes wird ein OpenWorkflowDialog angezeigt mit welchem das einzulesende
Workflow File ausgewählt werden kann. Der gewählte Dateipfad wird in der
Environment Klasse abgelegt.
Mit Hilfe von JAXB wird das spezifizierte XML File eingelesen (deserialisert) und das
entsprechende Objektmodel aufgebaut.
Mit der Methode CreateProposition werden die Proposition Objekte des Workflows in
eine HashMap abgefüllt, da die anderen Elemente (Phase, Action usw.) darauf
referenzieren. Somit muss bei einem Zugriff, was im Normalfall bei jedem Anzeigen
einer Phase oder einer Action mehrmals der Fall ist, nicht immer die ganze Liste von
Propositions durchsucht werden.
Als Nächstes wird mit Hilfe der createTree Methode der eigentliche Baum aufgebaut.
Diese Methode ist nachfolgend noch detaillierter beschrieben.
Anschliessend wird nun der View mitgeteilt, dass ein neuer Baum vorhanden ist.
Diese kann den neuen Baum somit entsprechende anzeigen.
Nun werden wiederum mit Hilfe von JAXB das Catalog File sowie das im Workflow
referenzierte Inventory File eingelesen (deserialisiert) und die entsprechenden
Objektmodele aufgebaut. Durch das Setzen des Catalog Objekts in das Model
werden die einzelnen Elemente für einen schnelleren Zugriff wiederum in
HashTables abgelegt. Das Gleiche gilt für die Inventory Objekte. Zusätzlich werden
die vorhandenen Referenzen auf die Catalog Objekte innerhalb des Inventory Data
Models aufgelöst. Wenn beim Lesen der Files ein Fehler auftritt oder die
referenzierten Files nicht vollständig vorhanden sind, wird eine entsprechende
Fehlermeldung ausgegeben und das Öffnen des Workflows abgebrochen.
Wenn der Workflow erfolgreich geladen werden konnte, wird im Titel der Pfad und
Dateiname des geladenen Workflows angezeigt.
Nun wird ein neues WorkflowPresentationModel mit Hilfe des übergebenen Workflow
Objekts erstellt. Das Model bereitet die Daten so auf, dass sie vom GUI möglichst
einfach für die Darstellung übernommen werden können. Nun wird im rechten Teil
des SplitPanels das Workflow Panel gesetzt. Für jeden Elementtyp gibt es nur eine
Instanz, welche jeweils mit den aktuellen Werten gefüllt wird. Dies geschieht mit Hilfe
des eben erstellten PresentationModel, welches als Parameter mitgeben wurde. Das
PresentationModel wird im Gegensatz zum Panel für jedes gewählte Objekt immer
wieder neu erstellt.
Als Letztes wird im Environment noch der neue Zustand mitgeteilt sowie die
korrekten Menu Items aktiviert.
Der Ablauf für das Erstellen eines neuen Workflows ist sehr ähnlich. Anstelle des
Einlesens eines Workflows wird mit Hilfe der generierten ObjectFactory eine neue
Workflow Klasse erzeugt.
38 / 67
HOVISSE Workflow Editor
Diplombericht
sd Open Workflow
handler::CommandHandler
util::Env ironment
model::MainModel
model::Workflow TreeModel
v iew ::MainView
User
openCommand()
OpenWorkflowDialog(parent,path)
dialog::OpenWorkflow Dialog
setWorkflowFilePath(workflowFilePath)
util::Workflow DtoSerializer
Workflow:= deserialize(workflowXMLpath)
WorkflowTreeModel:= getWorkflowModel()
setWorkflow(workflow)
createProposition(workflow)
DefaultMutableTreeNode:= createTree()
notifyObservers()
CatalogDtoSerializer()
createTree
Siehe Detail
Diagramm
util::CatalogDtoSerializer
Catalog:= deserialize(catalogXMLpath)
setCatalog(catalog)
util::Inv entoryDtoSerializer
InventoryDtoSerializer()
Inventory:= deserialize(inventoryXMLpath,intventoryRef)
setInventory(inventory)
setTitle(XMLPath)
model::Workflow PresentationModel
WorkflowPresentationModel(workflow)
setWorkflowPanel(model)
setWorkflowUnchangedState()
setState(state)
Abbildung 36: Sequenz Diagramm Open Workflow
39 / 67
HOVISSE Workflow Editor
Diplombericht
4.7.2.1 Erzeugen des Baums (Create Tree)
Das Workflow Objekt weist im Prinzip bereits eine Art Baumstruktur auf. Somit muss
das Workflow Objekt nur in einer pre-order Traversierung durchlaufen werden und
dabei die entsprechenden Objekte erzeugt werden.
Der Baum wird dabei mit DefaultMutableTreeNode Objekten aufgebaut, welche ein
Objekt enthalten können. Damit jedes dieser Objekte gleich behandelt werden kann,
wurde ein einfaches Datenobjekt der TreeElementNode erstellt. Dieses enthält nebst
dem eigenen Objekt noch einmal separat den Typ und den Namen (id). Zudem ist
noch ein Status vorhanden, welcher bei der Simulation zu tragen kommt. Nebstdem
ist die toString Methode wichtig, da sie zur Beschriftung des Elements im Baum
verwendet wird.
Somit wird nun als Erstes ein neuer Node mit dem entsprechenden Element für den
Workflow erstellt. Dann wird die erste Phase gesucht und entsprechend hinzugefügt.
Anschliessend wird für alle Actions dieser Phase ein entsprechendes Objekt erstellt
und an die aktuelle Phase angehängt. Dies wird dann für die nächsten Phasen
wiederholt, bis der ganze Workflow durchlaufen wurde.
sd Create Tree
model::Workflow TreeModel
element::TreeNodeElement
Sw ing::DefaultMutableTreeNode
w orkflow ::Workflow
TreeElementNode(elementName,node,type)
DefaultMutableTreeNode(TreeNodeElement)
List<Phase>:= getPhase()
TreeElementNode(elementName,node,type)
DefaultMutableTreeNode(TreeNodeElement)
rootNode.add(currentPhase)()
Für jede vorhandene Phase
wird ein TreeNodeElement und
eine DefaultMutableTreeNode
erstellt
List<Action>:= getAction()
TreeElementNode(elementName,node,type)
DefaultMutableTreeNode(TreeNodeElement)
parentPhase.add(currentNode)
Abbildung 37: Sequenz Diagramm Create Tree
40 / 67
Für jede vorhandene Action
wird ein TreeNodeElement und
eine DefaultMutableTreeNode
erstellt
w orkflow ::Phase
HOVISSE Workflow Editor
Diplombericht
4.7.3 Selektieren eines Elements (Select Element)
Das Selektieren eines Elements ist ein wichtiger Schritt, welcher sich im Prinzip
jedoch recht geschaltet.
Durch das Registrieren eines TreeSelectionListener wird beim Selektieren eines
neuen Elements die Methode valueChanged aufgerufen, welche dann entsprechend
implementiert werden muss.
Als Erstes muss die Referenz auf das angewählte Element geholt werden. Da im
DefaultMutableTreeNode Objekt jeweils unser Daten Objekt enthalten ist, kann dies
einfach herausgeholt und der setPanel Methode übergeben werden. Innerhalb
dieser Methode wird nun entsprechend des enthaltenen Types das passende
PresentationModel Objekt erzeugt, dem richtigen Panel übergeben und das Panel in
die View gesetzt. Als Letztes wird das selektierte Objekt als das aktuelle Objekt
gemerkt. Dies wird dann später wieder benötigt, wenn mit Hilfe des Kontext Menus
eine Aktion darauf ausgeführt wird.
sd Select Element
v iew ::TreePanel
Sw ing::JTree
Sw ing::TreePath
Sw ing::DefaultMutableTreeNode
User
selectElement(e)
TreePath:= getSelectionPath()
DefaultMutableTreeNode:= getLastPathComponent()
TreeElementNode:= getUserObject()
setPanel(element)
setCurrentNode(currentNode)
Abbildung 38: Sequenz Diagramm Select Element
4.7.4 Hinzufügen eines Elements (Add ActionGroup)
Das Hinzufügen eines Elements wird mit Hilfe des Beispiels einer ActionGroup
erläutert. Grundsätzlich ist der Ablauf aber für alle Elemente sehr ähnlich.
Ausgelöst wird das Hinzufügen durch das Anwählen der entsprechenden User
Interaktion (via. Rechtsklick auf eine Phase in Kontext Menu).
Als Erstes wird ein neues ActionGroup Objekt erzeugt und eine Default ID gesetzt.
Es wird ein neues DefaultMutableTreeNode Element erzeugt und unser Datenobjekt
hinzugefügt. Nun werden die Parent Objekte benötigt um die beiden Objekte (Daten
und TreeNode) entsprechend hinzuzufügen. Da die entsprechende Operation bereits
auf dem Parent Objekt ausgeführt wurde, (in unserem Fall Phase), ist dies
entsprechend das aktuelle TreeNode Objekt bzw. das darin enthaltene Daten Objekt
an welches unsere neu erzeugten Elemente nun hinzugefügt werden können.
41 / 67
HOVISSE Workflow Editor
Diplombericht
Da nun das soeben hinzugefügte Element bearbeitet werden soll, muss als letzter
Schritt noch der Fokus auf das entsprechende Element gesetzt werden und die Tree
UI Komponente aktualisiert werden, damit das neue Element auch angezeigt wird.
sd AddElement
v iew ::TreePanel
Sw ing::JTree
User
addActionGroup()
w orkflow ::ActionGroup
ActionGroup()
setId(value)
element::TreeElementNode
TreeElementNode(elementName,node,type)
Sw ing::DefaultMutableTreeNode(TreeNodeElement)
DefaultMutableTreeNode(TreeElementNode)
Phase:= getCurrentNode().getUserObject()).getNode()
w orkflow ::Phase
Phase()
List<Action>:= getAction()
getCurrentNode().add(actionGroupNode)
addSelectionPath(new TreePath(actionGroupNode.getPath())
updateUI()
Abbildung 39: Add Element (ActionGroup)
42 / 67
HOVISSE Workflow Editor
Diplombericht
5 Lösungsbeschreibung
Ein grosser Teil der Lösungsbeschreibung bzw. der Erkenntnisse sind bereits in den
Kapiteln 4 Design und 3 Prototypen zu finden. Zudem ist im Kapitel 7.1 Usability Test
die GUI Lösungsfindung beschrieben. In diesem Kapitel soll noch einmal auf gewisse
Zusammenhänge und spezielle Gegebenheiten eingegangen werden.
5.1 Datenfluss
5.1.1 Erste Idee
Anfänglich bestand die Idee, wie im nachfolgenden Diagramm beschrieben, die aus
den XML generierten Klassen (Workflow Objekte) direkt an das GUI zu übergeben
und direkt mit den jeweiligen Elementen zu verbinden. Die im GUI gemachten
Änderungen hätten dann jeweils in eine Kopie des XML Files geschrieben
(serialisiert) werden können. Beim Verwerfen der Änderungen hätte dann nur das
bestehende XML File neu geladen werden müssen.
Ein endgültiges Speichern hätte nur noch eine Umbenennung des Files nach sich
gezogen.
Abbildung 40: Erste Idee Datenfluss
Es hatte sich dann aber gezeigt, dass dies leider kein praktikabler Weg war. Dies
vorwiegend, weil sich die Elemente des XML nicht so gut auf die GUI Elemente
abbilden lassen. Es gibt viele Referenzen, einerseits bereits innerhalb des Workflow
XML Files und andererseits auf die Inventory und Catalog Files.
43 / 67
HOVISSE Workflow Editor
Diplombericht
5.1.2 Umgesetzter Datenfluss
Die Data Files (Workflow, Catalog und Inventory) werden mit Hilfe von JAXB auf
Java Objekte gemappt. Diese werden innerhalb der entsprechenden Data Model
Klassen abgelegt. Zusätzlich werden bereits erste Abhängigkeiten aufgelöst und die
Daten für den Zugriff optimiert, das heisst die Daten welche mit der zur Verfügung
gestellten Getter Methoden abgefragt werden, sollen einfach zugreifbar sein. So
werden zum Beispiel Listen für einen schnelleren Zugriff in Hashtables abgefüllt.
Pro anzuzeigendes Element (Phase p2, Action a4, Action a5, usw.) wird jedes Mal
ein Presentation Model für das gewählte Element zu der Zeit an welcher es benötigt
wird, wieder neu erstellt. Das Presentation Model hält dabei nur Referenzen auf die
vorhandenen Objekte in den Data Models. Die Presentation Models haben dabei die
Aufgabe die Daten in einer für die View Panel optimierten Form mit Hilfe von Getter
Methoden pro zu anzeigendes Element zur Verfügung zu stellen. Das PresentationModel wird dann an das entsprechende Panel übergeben, welches die Werte zur
Anzeige bringt.
Abbildung 41: Übersicht Datenfluss
44 / 67
HOVISSE Workflow Editor
Diplombericht
5.2 Abweichungen zum Pflichtenheft
Ursprünglich war in der Konfiguration ein definition.path vorgesehen in welchem sich
die Schemas und dtd Files befinden. In JAXB wird das dtd File standardmässig im
gleichen Verzeichnis wie das XML File erwartet. Ich habe keine Möglichkeit gefunden dies einfach anzupassen. Deshalb wurde der definition.path weggelassen.
Die dtd und Schema Files müssen sich nun in den jeweils entsprechenden Foldern
der XML Files befinden.
5.3 Nützliche Hinweise
In diesem Kapitel habe ich einige nützliche Codeteile aufgelistet, für Probleme die im
ersten Moment einige Schwierigkeiten bereitet haben, aber mit ganz wenig Code
gelöst werden konnten.
5.3.1 Schliessen mit dem X Button
Abbildung 42: Schliessen mit dem X Button
Standardmässig ist der X Button oben rechts (roter Kreis) bereits so vorbelegt, dass
beim Anwählen die Applikation automatisch geschlossen wird.
Falls nun aber eigener Code ausgeführt werden soll, zum Beispiel um vorgängig zu
überprüfen, ob alles gespeichert wurde und allenfalls eine Warnung auszugeben,
muss die Funktion überschrieben werden.
Dazu muss einerseits ein neuer addWindowsListener zum eigenen JFrame
hinzugefügt werden und die windowsClosing Methode überschrieben werden.
In meinem Fall habe ich einfach mein bestehendes exitCommand aufgerufen.
Zum Anderen musste definiert werden, dass die DefaultCloseOperation nichts tut.
45 / 67
HOVISSE Workflow Editor
Diplombericht
myJFrame.addWindowListener(new java.awt.event.WindowAdapter(){
public void windowClosing(java.awt.event.WindowEvent evt)
{
// persönlicher Exit Handler aufrufen
commandHandler.exitCommand();
}
});
/* Disable automatic close operation */
myJFrame.setDefaultCloseOperation(JFrame.DO_NOTHING_ON_CLOSE);
Code 1: Schliessen mit dem X Button
5.3.2 Ausfüllen eines Panels mit dem Tree Panel
Für den Editor wurde ein Split Panel benutzt, in welches auf der linken Seite jeweils
mit Hilfe eines JTree der Workflow dargestellt wird. Dabei ist anfänglich das Problem
aufgetreten, dass das JTreePanel nicht den ganzen vorhandenen Platz ausgefüllt hat
(linke Abbildung). Durch den untenstehenden Code, in welchem vorgängig ein
GridLayout der Grösse 1 definiert wird, kann das Problem behoben werden und das
JTreePanel füllt danach jeweils den ganzen vorhandenen Platz (rechte Abbildung)
aus.
Abbildung 43: Ausfüllen eine Panels
public TreePanel(MainView mainview ) {
super (new GridLayout(1,1));
...
}
Code 2: Ausfüllen eine Panels
46 / 67
HOVISSE Workflow Editor
Diplombericht
6 Tools & Technologien
Nachfolgend soll ein Überblick über die eingesetzten Tools und Technologien
gegeben werden.
6.1 Entwicklungsumgebung
Als Entwicklungsumgebung wurde Eclipse Version 3.3 eingesetzt. Diese
Entscheidung beruht auf die in den letzten Jahren damit gesammelten guten
Erfahrungen.
Der Mangel in Eclipse ist ein fehlender GUI Editor. Ein solcher ist mit Matisse in
Netbeans der zweiten weit verbreiteten freien Entwicklungsumgebung vorhanden.
Entgegen der vorgesehenen Idee das GUI dort zu pflegen, wurde der Editor nur zur
einmaligen Erzeugung der entsprechenden Panels verwendet und diese dann in die
Eclipse Entwicklungsumgebung übernommen und entsprechend erweitert.
Wenn die Erweiterung sauber vom generierten Code getrennt wird, können im
Bedarfsfall einfach wieder neue Panel Klassen generiert und die eigenen Teile
entsprechend hinzugefügt werden.
6.2 Weitere Tools
6.2.1 Subversion (SVN)
Für die Verwaltung und das Versionshandling wurde ein Subversion Repository
eingesetzt. So war jederzeit gewährleistet, dass gemachte Änderungen nachvollzogen und diese im Bedarfsfall wieder rückgängig gemacht werden konnten.
Weitere Informationen zu SVN sind unter http://subversion.tigris.org zu finden.
6.2.2 UML
Für die UML Diagramme wurden das Tool Enterprise Architect (EA) eingesetzt, da
ich bereits in mehreren Projekten gute Erfahrungen damit gesammelt hatte und sich
die Diagramme relativ gut exportieren lassen.
Enterprise Architect ist ein leistungsfähiges UML Tool, welches im Normalfall allen
Ansprüchen für ein durchschnittlich komplexes Entwicklungsprojekt genügt. Es ist
relativ einfach zu bedienen und wird im Gegensatz zu manch anderem Tool zu
einem vernünftigen Preis angeboten.
Weitere Informationen zu EA gibt es unter http://www.sparxsystems.de/.
47 / 67
HOVISSE Workflow Editor
Diplombericht
6.3 Swing
Swing ist ein Framework zur Erstellung von grafischen Benutzeroberflächen und ist
im Gegensatz zu SWT (Standard Widget Toolkit) Plattform unabhängig, das heisst
es werden keine grafischen Komponenten des Betriebssystems verwendet. Bereits
seit der Java Version 1.2 ist es ein fester Bestandteil der Java Runtime Environment
(JRE).
6.4 JAXB
Die Idee von JAXB (Java Architecture for XML) ist die Anbindungen von XML Files
an Java Klassen und somit eine einfache Manipulation von XML Files zu
ermöglichen. JAXB erzeugt aus dem XML Schema ein Abbild in Java Klassen auf
welche entsprechend zugegriffen werden kann. Das Lesen (Unmarshalling) des XML
Files in die Klassen bzw. das Zurückschreiben (Marshalling) wird von JAXB
durchgeführt. Somit sind keine Kenntnisse über die Bearbeitung von XLM Dateien
mehr notwendig. JAXB kann als Ersatz von SAX und DOM angesehen werden.
JAXB Version 2.0 ist Bestandteil der Java SE 6.
Weitere Informationen zu JAXB sind unter https://jaxb.dev.java.net/ und
http://java.sun.com/developer/technicalArticles/WebServices/jaxb/ zu finden.
6.5 Log4j
Ausser der Dokumentation ist auch das Fehlerhandling eine wichtige Komponente
des Entwicklungszyklus. Nebst einer vereinfachten Fehlerausgabe soll für die
genauere Untersuchung der Fehler die entsprechenden Exceptions geloggt werden
können. Zudem kann so bei Bedarf zusätzliche Debug Information geloggt werden
um den Verlauf und Zustand einer Applikation während der Laufzeit auszugeben
bzw. gespeichert werden, um sie einer späteren Analyse zu unterziehen.
Für das Logging wird das Standard Logframework Log4J eingesetzt. Es hat sich in
den letzten Jahren sozusagen als de facto Standard etabliert.
Weitere Informationen zu Log4j sind unter http://logging.apache.org/log4j/ zu finden.
48 / 67
HOVISSE Workflow Editor
Diplombericht
7 Test
7.1 Usability Test
Es war das Ziel mit Hilfe der Usabilty Test ein GUI zu entwerfen, welches einerseits
logisch aufgebaut ist, die Daten übersichtlich darstellt und eine hohe Qualität
bezüglich der Anwendbarkeit und Benutzerfreundlichkeit aufweist. Ein weiterer
Anspruch war es, das GUI so zu gestalten, dass der User möglichst wenig
fehlerhafte Eingaben tätigen kann.
Die durchgeführten Usability Tests sind in diesem Fall mehr als eine Art laufender
Prozess anzusehen. Es wurden mehrmals neue Dialoge diskutiert. Zum Teil nur mit
Hilfe von Skizzen auf Papier, zum Teil mit Hilfe von GUI Prototypen ohne
vollständige Funktionalität, welche mit einem GUI Editor erstellt worden waren. Dabei
wurden die Panels zum Teil mehrmals überarbeitet, bis schliesslich der heutige
Stand erreicht wurde. Nachfolgend ist der Ablauf dieser Tests beschrieben.
Ausgangspunkt waren die GUI Entwürfe aus dem Pflichtenheft. Dabei wurden
folgende Dinge festgestellt:
• Die id muss ebenfalls bearbeitet werden können.
• Der ActionType muss verändert und dabei aus einer vorgegebenen Menge
ausgewählt werden können.
• Die Inventory Referenz gehört nur zum Workflow.
• Es müssen actor und object dargestellt werden können.
• Die Auswahl / Bearbeitung der Proposition ist zu kompliziert.
Abbildung 44: Erster Panel Entwurf für eine Action (Aus Pflichtenheft)
49 / 67
HOVISSE Workflow Editor
Diplombericht
7.1.1 actor und object
Für die actor und object wurde festgestellt, dass diese zum Teil eine grosse Menge
von zusätzlichen Informationen enthalten können, welche nicht auf dem bestehenden
Panel Platz finden. Die Informationen werden aber teilweise benötigt um entscheiden
zu können, ob und welche actor und object zu einer Action hinzugefügt werden
sollen.
Eine erste Idee war ein Detail Button, der für ein bestimmtes Element ein Detail
Dialog mit den zusätzlichen Informationen öffnet.
Bei einem weiteren Review wurde aber festgestellt, dass ein zusätzlicher Dialog eher
unpraktisch ist und den Arbeitsablauf stört. Bei der Suche nach einer Lösung bin ich
auf die Idee gekommen, die Detailanzeige direkt in das Panel zu integrieren und dort
jeweils die Details zum letzten selektierten actor oder object Element anzuzeigen.
Siehe dazu im Kapitel 9.3 Selektieren / Bearbeiten von Elementen die Abbildung 48:
Details zu selektiertem Element.
7.1.2 Proposition
Die ursprünglichen Dialoge haben sich als zu komplex erwiesen, bzw. wurden bei
einem ersten GUI Review als zu „unpraktisch“ befunden. Bei einer zu grossen
Menge von Proposition ist eine ComboBox nicht mehr praktisch. Für die Bearbeitung
wäre zudem ein zusätzlicher Dialog nötig geworden. Das Löschen schliesslich, wäre
über das Selektieren eines Elements durchgeführt worden. Das heisst, für jede der
drei Operationen wäre eine Handlung nötig gewesen.
Aufgrund dessen, habe ich mich ein wenig umgeschaut, wie dies in ähnlichen Fällen
gemacht wird. Häufig wird dabei ein Dialog mit 2 Listboxen verwendet, wobei eine
Seite die verfügbaren und die andere Seite die ausgewählten Elemente enthält.
Ein solcher Dialog steht in Java nicht zur Verfügung, weshalb habe ich einen
entsprechenden Dialog, wie nachfolgend abgebildet erstellt habe.
Abbildung 45: 2-Fach Auswahlbox (Prototype)
Dabei war die Idee, mit Hilfe der 2-Fach Auswahlbox jeweils die gewünschten
Propositions auszuwählen. Dies hat jedoch zu verschiedenen neuen Problemen
geführt. Die Zuweisung des Wertes (true oder false) der Proposition findet nicht bei
der Auswahl statt. Somit hätte ein default Wert gesetzt werden müssen oder der
50 / 67
HOVISSE Workflow Editor
Diplombericht
Werte wäre bis zur Definition leer geblieben. Dies hätte in einem Fall dazu geführt,
das man sich die neu hinzugefügten Elemente hätte merken müssen, da sie nicht als
neue Werte erkennbar gewesen wären. Andererseits hätte bei leeren Werten die
Gefahr bestanden, dass diese nie auf einen entsprechend gültigen Wert gesetzt
worden wäre. Dies hat dann dazu geführt, dass ich auf die Idee mit dem 3-Fachen
Auswahlpanel gekommen bin.
Abbildung 46: Ausschnitt 3-Fach Auswahlbox (Definitive Lösung)
Dort kann der Anwender die entsprechenden Werte sehr einfach zur gewünschten
Gruppe hinzufügen bzw. von dieser entfernen. Für alle Operationen (Hinzufügen,
Löschen, Ändern) wird immer die gleiche Operation durchgeführt. In einer ersten
Idee sollte das 3-Fache Auswahlpanel noch in einem separaten Fenster geöffnet
werden. Dies hatte jedoch wiederum den Nachteil eines zusätzlichen Fensters das
jedesmal geöffnet und wieder geschlossen werden muss und somit den Arbeitsfluss
bremst. Dies auch weil die Arbeitsweise eher so ist, dass wenn ich für eine
Vorbedingung einen bestimmten Wert setze, ich gleichzeitig die Nachbedingung für
den entsprechenden Wert hinzufüge. Deshalb wurde dies wieder verworfen und
sämtliche Funktionen in das jeweilige Panel eingebaut. So sind immer alle definierten
und möglichen Werte auf einen Blick erkennbar. Des Weiteren sind die True und
False Bedingungen getrennt, was meiner Ansicht nach zu einer besseren Übersicht
beiträgt.
51 / 67
HOVISSE Workflow Editor
Diplombericht
7.2 System Test Cases
Im Pflichtenheft wurde spezifiziert, dass für alle definierten Use Cases Testfälle
durchzuführen sind.
Da gewisse Use Cases an mehreren Stellen verwendet werden und noch zusätzliche
Tests erfolgt sind, war eine eins zu eins Relation zu den Use Cases nicht sinnvoll.
In der nachfolgenden Tabelle ist jeweils spezifiziert mit welchem Test Case (TC)
jeweils welche Use Cases (UC) getestet wurden.
Tabelle 9: Übersicht der Test Cases
Test Case Test Case Bezeichnung
Nummer
Getestete Use Cases
#1.1
#1.2
#1.3
#1.4
# 1.5
# 1.6
#1.7
Workflow Editor starten
Workflow Editor beenden
Neuer Workflow erstellen
Bestehender Workflow öffnen
Bestehender Workflow speichern
Workflow schliessen
Workflow bearbeiten
#1.8
#1.9
# 1.10
Elemente hinzufügen
Elemente entfernen
Modus & Simulation
UC #1.1, #2.5.1.1, #2.5.1.2, #2.5.1.3, #2.7
UC #1.2
UC #1.3, #1.4
UC #1.5
UC #1.2, #1.3, #2.2, #2.2.1, #2.2.2, #2.2.3, #2.5,
#2.5.1, #2.5.1.1, #2.5.1.2, #2.5.1.3, #2.8
UC #2.1, # 2.1.1, #2.1.2, #2.1.3, #2.4, #2.7
UC #2.3, #2.6
UC #1.6, #1.7, #3.1, #3.1.1, #3.2, #3.3
7.3 Test Cases
Tabelle 10: Workflow Editor starten #TC 1.1
Ausgangslage
Aktion
Test ID
1.1.1
Linkes Panel
1.1.2
Rechtes Panel
1.1.3
Menu
Aktion
Test ID
1.1.4
Rechtes Panel
Ausgangslage
Aktion
Test ID
1.1.5
Dialog
Der Workflow Editor ist korrekt konfiguriert.
Der Worklow Editor wird gestartet.
Das Panel ist minimiert (stellt nichts dar).
Das Panel zeigt das „Begrüssungs“ Panel an.
Nur die Menu Items New, Open und Exit sind aktiv.
Das Panel zeigt wieder die ursprünglichen Werte an.
Das hwfe.properties ist nicht vorhanden.
Der Workflow Editor wird gestartet.
Es wird eine Fehlermeldung angezeigt.
Das Programm wird beendet.
52 / 67
HOVISSE Workflow Editor
Diplombericht
Tabelle 11: Workflow Editor beenden #TC 1.2
Ausgangslage
Aktion
Test ID
1.2.1
Linkes Panel
Der Workflow Editor ist gestartet und ein Workflow ist verändert.
Es wird im Menu Workflow Exit angewählt.
Aktion
Test ID
1.2.2
Es wird Nein angewählt.
Rechtes Panel
Aktion
Test ID
1.2.3
Es wird eine Warnung angezeigt, dass der Workflow verändert
aber nicht gespeichert wurde.
Das Beenden wird abgebrochen. Der Editor ist wieder im
Zustand wie vor dem Anwählen von Exit.
Es wird im Menu Workflow Exit angewählt. Bei der Warnung wird Ja
angewählt.
Dialog
Das Programm wird ohne zu speichern beendet.
Tabelle 12: Neuer Workflow erstellen #TC 1.3
Ausgangslage
Aktion
Test ID
1.3.1
Linkes Panel
1.3.2
Rechtes Panel
1.3.3
Aktion
Menu
Der Editor ist korrekt konfiguriert und gestartet.
Es wird im Menu Workflow New angewählt.
Das Panel zeigt den Baum mit einem Workflow Tree Element
an.
Das Panel zeigt die leere Workflow Dialog Maske an.
Es können Werte für id und description gesetzt werden.
Es können Proposition hinzugefügt, geändert und entfernt
werden.
Es kann ein Inventory ausgewählt werden.
Die Menu Items Save, SaveAs, Close und Exit sind aktiv.
Es werden mehrere Phasen hinzugefügt und Werte für die
entsprechenden Elemente gesetzt.
Test ID
1.3.4
1.3.5
Linkes Panel
Rechtes Panel
Aktion
Test ID
1.3.6
XML File
Das Panel zeigt die hinzugefügten Phasen an.
Das Panel zeigt jeweils die Phase Dialog Maske mit den
definierten Werten an.
Der Workflow wird gespeichert.
Der erstellte Workflow und die entsprechend definierten Werte
sind im gespeicherten File vorhanden.
53 / 67
HOVISSE Workflow Editor
Diplombericht
Tabelle 13: Bestehender Workflow öffnen #TC 1.4
Ausgangslage
Aktion
Test ID
1.4.1
Editor
Aktion
Der Editor ist korrekt konfiguriert und gestartet.
Es wird im Menu Workflow Open angewählt.
Es wird kein File ausgewählt und cancel gewählt.
Es wird im Menu Workflow Open angewählt.
Es wird ein ungültiges oder unkorrektes File ausgewählt.
Test ID
1.4.2
Dialog
1.4.3
Menu
Aktion
Test ID
1.4.4
1.4.5
1.4.6
1.4.7
Das rechte Panel zeigt weiterhin das „Begrüssungs“ Panel.
Es wird eine Fehlermeldung angezeigt. Der Editor bleibt im
initialen Zustand.
Es sind weiterhin nur die Menu Items New, Open und Exit aktiv.
Es wird im Menu Workflow Open angewählt.
Es wird ein korrektes File ausgewählt.
Linkes Panel
Rechtes Panel
Menu
Titel
Es wird der Workflow als Tree dargestellt.
Es werden die Details zu den Workflow Elementen angezeigt.
Es sind die Menu Items SaveAs, Close und Exit aktiv.
Es wird das aktuell geladene File mit Pfad angezeigt.
Tabelle 14: Bestehender Workflow speichern #TC 1.5
Ausgangslage
Aktion
Test ID
1.5.1
XML File
Es ist ein Workflow geöffnet, der verändert wurde.
Es wird im Menu Workflow Save angewählt.
1.5.2
XML File
1.5.3
Menu
Aktion
Es wird im Menu Workflow Save As angewählt und ein Filename
ausgewählt der bereits vorhanden ist.
Test ID
1.5.4
1.5.5
XML File
Menu
1.5.6
Titel
Aktion
Test ID
1.5.7
1.5.8
Der veränderte Workflow wir in das bestehende File
geschrieben.
Das bisher bestehende „alte“ File wird unter <Filename>
<DatumZeit>.bak gesichert.
Das Menu Item „Save“ ist nicht mehr aktiv.
Der geladene Workflow wird in das gewählte File gespeichert.
Das bisher bestehende „alte“ File wird unter <Filename>
<DatumZeit>.bak gesichert.
Es wird das neue File mit Pfad angezeigt.
Es wird im Menu Workflow Save As angewählt und ein neuer
Filename definiert.
XML File
Titel
Der geladene Workflow wird in das gewählte File gespeichert.
Es wird das neue File mit Pfad angezeigt.
54 / 67
HOVISSE Workflow Editor
Diplombericht
Tabelle 15: Workflow schliessen #TC 1.6
Ausgangslage
Aktion
Test ID
1.6.1
Dialog
Es ist ein Workflow geöffnet, der verändert wurde.
Es wird im Menu Workflow Close angewählt.
Aktion
Test ID
1.6.2
Es wird Nein angewählt.
Editor
Aktion
Test ID
1.6.3
1.6.4
1.6.5
1.6.6
Es wird eine Warnung angezeigt, dass der Workflow verändert
aber noch nicht gespeichert wurde.
Das Schliessen wird abgebrochen. Der Editor ist wieder im
Zustand wie vor dem Anwählen von Close.
Es wird im Menu Workflow Close angewählt. Bei der Warnung wird
Ja gewählt.
Linkes Panel
Rechtes Panel
Menu
XML
Das Panel ist minimiert (stellt nichts dar).
Das Panel zeigt wieder das „Begrüssungs“ Panel.
Die Menu Items New, Open und Exit sind aktiv
Es wurde nichts gespeichert. Die gemachten Änderungen sind
verloren.
Tabelle 16: Workflow bearbeiten #TC1.7
Ausgangslage
Aktion
Test ID
1.7.1
Rechtes Panel
Aktion
Test ID
1.7.2
Die Werte werden wieder auf ihre ursprünglichen Werte
zurückgesetzt.
Es werden id und/oder description verändert, sowie die Zustände
pre – und postCondition angepasst (True / False ändern, hinzufügen
und entfernen).
Es wird OK gedrückt.
Rechtes Panel
Aktion
Test ID
1.7.3
Es ist Workflow geöffnet.
Es wurde ein Action Element im Baum angewählt.
Es werden id und/oder description verändert, sowie die Zustände
pre – und postCondition angepasst (True / False ändern, hinzufügen
und entfernen).
Es wird cancel gedrückt.
Die neuen Werte sind im Model gespeichert.
Die veränderten Werte erscheinen auch wieder nach einem
zwischenzeitlichen Anwählen eines anderen Elements.
Es werden im Workflow zwei neue Propositionen hinzugefügt.
Es wird die description einer Proposition geändert.
Es wird eine Phase angewählt.
Rechtes Panel
Die neuen Werte sind in der Phase verfügbar.
55 / 67
HOVISSE Workflow Editor
Aktion
Test ID
1.7.4
Diplombericht
Die zwei neuen Propositionen werden als True oder False Condition
hinzugefügt. Eine bestehende Condition wird entfernt.
Es wird im Menu Save oder SaveAs gewählt.
XML
Das File wird geschrieben.
Im gewählten XML File sind die Werte wie vorgängig definiert
vorhanden, bzw. angepasst.
Tabelle 17: Elemente hinzufügen #TC1.8
Ausgangslage
Aktion
Test ID
1.8.1
Rechtes Panel
Es ist ein Workflow geöffnet.
Aktion
Es wird eine neue Phase hinzugefügt.
Es werden entsprechende Werte spezifiziert.
Test ID
1.8.2
Linkes Panel
Aktion
Test ID
1.8.3
Aktion
Test ID
1.8.5
Die neuen Propositions sind in den Phasen unter den „available
States“ bzw. in den Conditions unter „available Conditions“
vorhanden.
Die neu erstellte Phase wurde zum Baum hinzugefügt.
Es wird eine neue ActionGroup zu einer Phase hinzugefügt.
Es werden mehrere SimpleActions zur ActionGroup hinzugefügt.
Linkes Panel
Aktion
Test ID
1.8.4
Es werden neue Propositionen zum Workflow hinzugefügt.
Die neu erstellten Actions wurden zum Baum hinzugefügt.
Es wird eine neue ActionSequence zu einer Phase hinzugefügt.
Es werden mehrere SimpleAction zur ActionSequence hinzugefügt.
Linkes Panel
Die neu erstellten Actions wurden zum Baum hinzugefügt.
Der aktuelle Workflow wird gespeichert.
XML
Das File wird geschrieben.
Im gewählten XML File sind die Werte wie vorgängig angepasst
vorhanden.
56 / 67
HOVISSE Workflow Editor
Diplombericht
Tabelle 18: Elemente entfernen #TC1.9
Ausgangslage
Aktion
Es ist ein Workflow geöffnet der mehrere Elemente von jedem Type
aufweist. Der Tree ist vollständig geöffnet.
Es wird eine Phase entfernt, an welcher mehrere Action angehängt
sind.
Test ID
1.9.1
Linkes Panel
1.9.2
Rechtes Panel
Aktion
Es wird eine ActionGroup entfernt, an welcher mehrere SimpleAction
angehängt sind.
Test ID
1.9.3
Linkes Panel
1.9.4
Rechtes Panel
Aktion
Linkes Panel
1.9.6
Rechtes Panel
Aktion
Test ID
1.9.9
Die ActionGroup inklusive aller zugehörigen Subelemente wurde
aus dem Baum entfernt.
Es werden die Details zum Parent Element des gelöschten
Elements angezeigt.
Es wird eine ActionSequence entfernt, an welcher mehrere
SimpleAction angehängt sind.
Test ID
1.9.5
Aktion
Test ID
1.9.7
1.9.8
Die Phase inklusive aller zugehörigen Subelemente wurde aus
dem Baum entfernt.
Es werden die Details zum Parent Element des gelöschten
Elements angezeigt.
Die ActionSequence inklusive aller zugehörigen Subelemente
wurden aus dem Baum entfernt.
Es werden die Details zum Parent Objekts des gelöschten
Objekts angezeigt.
Es werden nacheinander mehrere Action entfernt.
Linkes Panel
Rechtes Panel
Die Actions wurden aus dem Baum entfernt.
Es werden die Details zum Parent Elementen des gelöschten
Objekts angezeigt.
Der aktuelle Workflow wird gespeichert.
XML
Das File wird geschrieben.
Im gewählten XML File sind die gelöschten Elemente nicht mehr
vorhanden.
57 / 67
HOVISSE Workflow Editor
Diplombericht
Tabelle 19: Modus & Simulation #TC 1.10
Ausgangslage
Aktion
Test ID
1.10.1
Linkes Panel
1.10.2
1.10.3
Rechtes Panel
Menu
Aktion
Ein Workflow ist geladen und ist unverändert (gespeichert).
Es wird im Menu Modus SimulationModus angewählt.
Die Geschwindigkeit wird auf „FAST“ gesetzt.
Es wird eine Phase gestartet.
Test ID
1.10.4
Linkes Panel
1.10.5
Rechtes Panel
Aktion
Test ID
1.10.6
Die Tree Elemente werden laufend entsprechend ihrer aktuellen
Zustände eingefärbt.
Es werden laufend die Zustände der Proposition entsprechend
ihrem aktuellen Zustand angezeigt / verändert.
Die Geschwindigkeit wird auf „SLOW“ gesetzt.
Die gleiche Phase wird erneut gestartet.
Linkes Panel
Aktion
Test ID
1.10.7
1.10.8
Menu
Linkes Panel
1.10.9
Rechtes Panel
Die Abarbeitung dauert länger als bei der letzten Simulation.
Es wird im Menu Modus EditModus angewählt.
Aktion
Die Simulation Menu Items sind wieder deaktiviert.
Der Tree wird wieder „normal“ (ohne Einfärbung) dargestellt.
Die Kontext Menus sind wieder verfügbar.
Es wird das Workflow Detail Panel dargestellt.
Es wird im Menu Modus SimulationModus angewählt.
Es wird Workflow starten angewählt.
Test ID
1.10.10
Linkes Panel
1.10.11
Rechtes Panel
1.10.12
Menu
Aktion
Test ID
1.10.13
1.10.14
Der Tree wird expandiert.
Ein Anwählen eines Elements hat keine Wirkungen mehr.
Es ist nur noch das Kontext Menu Start Phase verfügbar.
Es werden die Propositions angezeigt.
Das StartWorkflow Menu ist aktiv.
Das StopWorkflow Menu ist inaktiv.
Die Geschwindigkeit Menus können angewählt werden.
Die Tree Elemente werden laufend entsprechend ihrer aktuellen
Zustände eingefärbt.
Das Kontext Menu Start Phase ist nicht mehr verfügbar.
Es werden laufend die Zustände der Propositions entsprechend
ihrem aktuellen Zustand angezeigt / verändert.
Das StartWorkflow Menu ist inaktiv.
Das StopWorkflow Menu ist aktiv.
Es wird Workflow stoppen angewählt.
Linkes Panel
Rechtes Panel
Der letzte Zustand bleibt bestehen.
Der letzte Zustand der Proposition wird angezeigt.
Da sämtliche Tests erfolgreich durchgeführt wurden, wird auf eine Test Resultat Liste
verzichtet.
58 / 67
HOVISSE Workflow Editor
Diplombericht
8 Fazit
8.1 Vorgehen / Persönlicher Eindruck
Ein wichtiger Grundstein für die vorliegende Arbeit war sicherlich das Pflichtenheft.
Ich habe es für die Erweiterung der Analyse und des Design, bzw. für die
Implementierung doch des Öfteren wieder zur Hand genommen um zu prüfen wie
etwas spezifiziert war.
Als speziell aufwendig habe ich die GUI Element erachtet. Diese werden wohl des
Öfteren unterschätzt und da es dort nicht ein richtig oder falsch gibt, können dort fast
beliebig lange Optimierungen vorgenommen werden. Ein Problem waren z.B. die
optionalen Werte wie die Beschreibung bei den Properties. Somit müsste bei der
Anzeige derselben eigentlich immer die nichtssagende ID dargestellt werden. Da ich
dies ein wenig unschön fand, habe ich mich zu einer Kombination von ID und
Description entschlossen.
8.2 Resultat
Ich denke, es konnte ein brauchbares Tool erstellt werden, dass die gestellten
Anforderungen erfüllen kann. Sämtliche vorgesehenen Use Cases konnten
umgesetzt werden und wurden erfolgreich getestet.
Ein negativer Punkt ist die aufgewendet Zeit. So hat die ganze Arbeit doch einiges
mehr an Zeit in Anspruch genommen, als die ursprünglich vorgesehenen 360
Stunden.
8.3 Ausblick
Da die Zeit sehr knapp war, habe ich bewusst auf die Optimierung der optischen
Details verzichtet und mich stattdessen primär auf die Funktionalität konzentriert.
So könnten im Tree eigene Icons verwendet werden. Das GUI könnte mittels Short
Keys benutzbar gemacht werden oder um eine Toolbar erweitert werden.
Des Weiteren könnte mit relativ geringem Aufwand das Inventory File und allenfalls
das Catalog File editierbar gemacht werden.
Eine Erweiterung mit der Workflow Engine wäre eine Einzelschritt Simulation.
59 / 67
HOVISSE Workflow Editor
Diplombericht
9 Benutzerhandbuch
Dieses Kapitel soll in einer ganz kurzen Form die wichtigsten Aspekte aus
Benutzersicht beschreiben. Dies sind einerseits die Konfiguration und andererseits
die Bedienung des Workflow Editors selber. Dieser sollte jedoch möglichst
selbsterklärend aufgebaut sein.
9.1 Konfiguration Files
9.1.1 hwfe.properties
Im hwfe.properties müssen die Pfade zu den benötigten Files definiert werden. Es
muss im root Verzeichnis des Workfloweditors vorhanden sein.
Im catalog.path und inventory.path müssen sich das catalog.xml bzw. die benötigten
inventory.xml befinden, sowie die jeweils zugehörigen dtd Files. In diesen beiden
Verzeichnissen dürfen sich keine andern .xml Files befinden. Im definition.path sind
die Schema Files abzulegen. Der workflow.path definiert das Verzeichnis in welchem
sich die Workflow Files befinden.
catalog.path = c:/hwe/workspace/catalog
definition.path = c:/hwe/workspace/definition
inventory.path = c:/hwe/workspace/inventory
workflow.path = c:/hwe/workspace/workflow
Code 3: Beispiel hwfe.properties
9.1.2 log4j.properties
Im log4j.properties kann der Pfad zum Logfile und das Loglevel definiert werden.
Es muss sich ebenfalls im root Verzeichnis des Workfloweditors befinden.
Die möglichen Einstellungen sind unter
http://logging.apache.org/log4j/1.2/manual.html erklärt.
log4j.rootLogger=DEBUG, root
log4j.appender.root=org.apache.log4j.RollingFileAppender
log4j.appender.root.File=hwfe.log
log4j.appender.root.MaxFileSize=10MB
log4j.appender.root.MaxBackupIndex=10
log4j.appender.root.layout=org.apache.log4j.PatternLayout
log4j.appender.root.layout.ConversionPattern=%d{ISO8601} %-5p
%c: %m%n
Code 4: Beispiel log4.properties
60 / 67
[%t]
HOVISSE Workflow Editor
Diplombericht
9.2 Laden / Öffnen / Speichern eines Workflows
Über das Menu kann ein neuer Workflow erstellt oder ein bestehender Workflow (der
Definition entsprechendes XML) geöffnet bzw. nach der Bearbeitung wieder
gespeichert werden.
9.3 Selektieren / Bearbeiten von Elementen
Der Workflow wird auf der linken Seite als Baumstruktur aufgebaut. Elemente welche
weitere Subelemente enthalten, können geöffnet werden, um diese Subelemente
darzustellen. Auf der rechten Seite werden die Details zu dem angewählten Element
dargestellt. Diese können dort entsprechend geändert werden.
Für die Auswahl der States und Conditions gibt es einen sogenannten 3-Fach
Chooser. Die Werte können also zwischen true, false und available (nicht
ausgewählt) hin und her geschoben werden.
Durch Auswählen von OK werden die geänderten Werte zwischengespeichert. Durch
das Auswählen von Cancel oder Anwählen eines anderen Elements im Baum
werden die gemachten Änderungen für das aktuelle Element verworfen bzw. auf den
letzten Stand zurückgesetzt.
Abbildung 47: Übersicht HOVISSE Workflow Editor
61 / 67
HOVISSE Workflow Editor
Diplombericht
Da die Elemente object und actor Zusatzinformationen enthalten können, welche
aus Platzgründen nicht beim eigentlichen Element dargestellt werden können, gibt
es ganz unten ein Detail Panel. Dort werden diese Details für das jeweils zuletzt
selektierte actor oder object Element angezeigt.
Abbildung 48: Details zu selektiertem Element
9.4 Hinzufügen / Entfernen von Tree Elementen
Durch einen Rechtsklick auf ein Element in Baum können je nach Elementtyp
(Phase, Action usw.) weitere Subelemente hinzugefügt oder das angewählte
Element gelöscht werden. Beim Löschen eines Elements werden, falls vorhanden,
alle zugehörigen Subelemente ebenfalls gelöscht.
Abbildung 49: Bearbeiten des Workflow Trees
62 / 67
HOVISSE Workflow Editor
Diplombericht
9.5 Simulation Modus / Edit Modus
Wenn ein Workflow gespeichert ist, kann im Menu Modus der Simulationsmodus
angewählt werden. Nach einer abgelaufenen oder gestoppten Simulation kann
wieder in den Edit Modus zurück gewechselt werden.
9.6 Simulation Menu
Nach einer Umschaltung in den Simulation Modus werden die entsprechenden Menu
Punkte freigeschaltet. Die Simulation kann gestartet und es die gewünschte
Simulationsgeschwindigkeit gesetzt werden.
Abbildung 50: Menu SimulationsModus
Abbildung 51: Menu Simulation
9.7 Simulation
Nach dem Start einer Simulation werden links im Baum die Elemente entsprechend
ihrem Zustand eingefärbt. Gelb bedeutet, dass eine Phase oder Action gestartet
wurde. Grün bedeutet, dass die entsprechende Phase oder Action erfolgreich
beendet wurde. Wenn der ganze Workflow erfolgreich durchlaufen wurde, wird das
Workflow Element ebenfalls grün eingefärbt.
Abbildung 52: Workflow Editor während einer Simulation
63 / 67
HOVISSE Workflow Editor
Diplombericht
A. XML Schemas & Files
Für die Datenhaltung und den Austausch mit der Workflow Engine werden XML Files
benutzt, welche einem XML Schema genügen sollen.
Diese sind ausführlich im Pflichtenheft [2] beschrieben.
B. Glossar
HOVISSE
Haptic Osteosynthesis Virtual Intraoperative Surgery Support
Environment.
Look and Feel
Bezeichnet das Aussehen und die Handhabung von Dialogen.
RUP
Rational Unified Prozess.
Swing
Ist eine Java Bibliothek zum Erstellen von grafischen Benutzeroberflächen.
UML
Unified Modeling Language.
Virtual Reality
Bezeichnet computergenerierte künstliche Umgebungen.
XML
eXtensible Markup Language.
JAXB
steht für Java Architecture for XML Binding. Es ermöglicht aus
einem XML Schema Java Klassen zu generieren und diese an
ein entsprechendes File zu binden.
64 / 67
HOVISSE Workflow Editor
Diplombericht
C. Referenzen
[01] Amrhein, B., & Fischli, S. (2007). Diplomthema: HOVISSE Workflow Editor.
Bern.
[02] Baumeler, E, (2008). Pflichtenheft: HOVISSE Workflow Editor. Bern.
[03] Andreas Spillner, Tilo Linz. (2005). Basiswissen Softwaretest. Heidelberg:
dpunkt.verlag.
[04] Computer Perception and Virtual Reality Group. (4. Januar 2007). Abgerufen am
13. April 2008 von http://www.cpvr.ch/?Virtual_Reality_Projects:ORISOS
[05] Flückiger, M. (2006). Usability Engineering. Schlieren (Zürich): Zühlke
Engineering.
[06] Grau, R. (2006). Module Testing und Test Management. Schlieren (Zürich):
Zühlke Engineering.
[07] Happel, J. (2006). Requirements Management. Schlieren (Zürich): Zühlke
Engineering.
[08] Kruchten, P. (1999). Der Rational Unified Process. München: Addison-WesleyLongman.
[09] Metz Igor;Scheidegger Andreas. (2003). OO Softwareentwicklung mit der UML.
Bern: Glue Software Engineering.
[10] Oestereich, B. (2006). Analyse und Design mit UML 2.1. München: Oldenbourg
Verlag.
[11] Oestereich, B. (2005). Die UML Kurzreferenz. München: Oldenbourg Verlag.
[12] Osley, M. (2003). Business Modeling based on RUP. Schlieren (Zürich): Zühlke
Engineering.
[13] Scheuring Heinz; Scholian Thomas. (2001). Fachbuch Projektmanagement.
Kaiseraugst: Scheuring AG.
[14] Kim Topley, (2000) Core Swing advanced programming, New Jersey, Prentice
Hall
[15] Sun Swing Tutorial,
https://java.sun.com/docs/books/tutorial/uiswing/index.html
[16] JAXB Reference Implementation, https://jaxb.dev.java.net/
65 / 67
HOVISSE Workflow Editor
Diplombericht
D. Tabellenverzeichnis
Tabelle 1: Übersicht der möglichen Menupunkte pro Zustand ..................................... 10
Tabelle 2: Übersicht der angezeigten Kontext Menu Punkte pro Zustand ..................... 10
Tabelle 3: Übersicht der Prototype Tests mit JAXB ...................................................... 17
Tabelle 4: Übersicht der Prototype Tests für JTree ...................................................... 19
Tabelle 5: Übersicht Support Layer Pakete ................................................................. 23
Tabelle 6: Übersicht Data Layer Pakete ...................................................................... 25
Tabelle 7: Übersicht Presentation Layer Pakete .......................................................... 31
Tabelle 8: Übersicht Presentation Layer Pakete .......................................................... 33
Tabelle 9: Übersicht der Test Cases ............................................................................ 52
Tabelle 10: Workflow Editor starten #TC 1.1 .............................................................. 52
Tabelle 11: Workflow Editor beenden #TC 1.2............................................................ 53
Tabelle 12: Neuer Workflow erstellen #TC 1.3............................................................ 53
Tabelle 13: Bestehender Workflow öffnen #TC 1.4 ..................................................... 54
Tabelle 14: Bestehender Workflow speichern #TC 1.5 ................................................ 54
Tabelle 15: Workflow schliessen #TC 1.6 ................................................................... 55
Tabelle 16: Workflow bearbeiten #TC1.7 ................................................................... 55
Tabelle 17: Elemente hinzufügen #TC1.8.................................................................... 56
Tabelle 18: Elemente entfernen #TC1.9 ...................................................................... 57
Tabelle 19: Modus & Simulation #TC 1.10 .................................................................. 58
E. Abbildungsverzeichnis
Abbildung 1: Datenstruktur des Workflows .................................................................. 7
Abbildung 2: Abhängigkeiten des Workflows................................................................ 8
Abbildung 3: Zustandsdiagramm Workflow Editor ....................................................... 9
Abbildung 4: Aktivitätsdiagramm Workflow Editor starten......................................... 11
Abbildung 5: Aktivitätsdiagramm neuer Workflow erstellen ....................................... 12
Abbildung 6: Aktivitätsdiagramm Workflow laden ..................................................... 13
Abbildung 7: Aktivitätsdiagramm Workflow schliessen .............................................. 14
Abbildung 8: Aktivitätsdiagramm Workflow speichern ............................................... 15
Abbildung 9: Aktivitätsdiagramm Simulation Modus / Workflow simulieren .............. 16
Abbildung 10: Zusammenhänge in JAXB ..................................................................... 17
Abbildung 11:Aufbau eines Menus mit Actions & Beispiel Menu mit Sample Output .... 18
Abbildung 12: Austauschen eines Panels .................................................................... 19
Abbildung 13: Testprogramm für die Workflow Engine .............................................. 20
Abbildung 14: Test Output ......................................................................................... 20
Abbildung 15: Software Layer .................................................................................... 21
Abbildung 16: Software Layer .................................................................................... 22
Abbildung 17: Software Layer Pakete ......................................................................... 23
Abbildung 18: Environment und Exception Klassen .................................................... 24
Abbildung 19: Data Layer Pakete ............................................................................... 24
Abbildung 20: Data Model Klassen ............................................................................. 25
66 / 67
HOVISSE Workflow Editor
Diplombericht
Abbildung 21: Presentation Model Klassen ................................................................. 26
Abbildung 22: dto.workflow Klassen .......................................................................... 27
Abbildung 23: dto.inventory Klassen .......................................................................... 28
Abbildung 24: dto.catalog Klassen .............................................................................. 29
Abbildung 25: dto.util Klassen.................................................................................... 30
Abbildung 26: Business Layer Pakete ......................................................................... 31
Abbildung 27: Command Handler Klasse .................................................................... 31
Abbildung 28: Simulation Klassen .............................................................................. 32
Abbildung 29: Paket Diagramm Presentation Layer .................................................... 33
Abbildung 30: Dialog Klassen ..................................................................................... 33
Abbildung 31: Menu und menu.action Klassen............................................................ 34
Abbildung 32: View Klassen (Panels) ......................................................................... 35
Abbildung 33: Sequenz Diagramm Startup ................................................................. 36
Abbildung 34: Sequenz Diagramm Init MainModel ..................................................... 36
Abbildung 35: Sequenz Diagramm Init MainView ....................................................... 37
Abbildung 36: Sequenz Diagramm Open Workflow ..................................................... 39
Abbildung 37: Sequenz Diagramm Create Tree ........................................................... 40
Abbildung 38: Sequenz Diagramm Select Element ...................................................... 41
Abbildung 39: Add Element (ActionGroup)................................................................. 42
Abbildung 40: Erste Idee Datenfluss ........................................................................... 43
Abbildung 41: Übersicht Datenfluss ........................................................................... 44
Abbildung 42: Schliessen mit dem X Button ................................................................ 45
Abbildung 43: Ausfüllen eine Panels........................................................................... 46
Abbildung 44: Erster Panel Entwurf für eine Action (Aus Pflichtenheft) ...................... 49
Abbildung 45: 2-Fach Auswahlbox (Prototype) .......................................................... 50
Abbildung 46: Ausschnitt 3-Fach Auswahlbox (Definitive Lösung) .............................. 51
Abbildung 47: Übersicht HOVISSE Workflow Editor ................................................... 61
Abbildung 48: Details zu selektiertem Element ........................................................... 62
Abbildung 49: Bearbeiten des Workflow Trees ........................................................... 62
Abbildung 50: Menu SimulationsModus ..................................................................... 63
Abbildung 51: Menu Simulation ................................................................................. 63
Abbildung 52: Workflow Editor während einer Simulation ......................................... 63
F. Codeverzeichnis
Code 1:
Code 2:
Code 3:
Code 4:
Schliessen mit dem X Button ......................................................................... 46
Ausfüllen eine Panels .................................................................................... 46
Beispiel hwfe.properties ............................................................................... 60
Beispiel log4.properties ................................................................................ 60
67 / 67