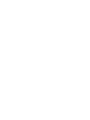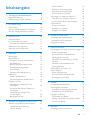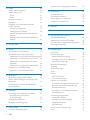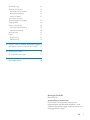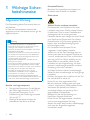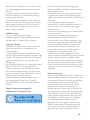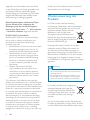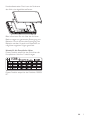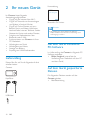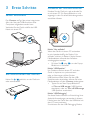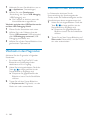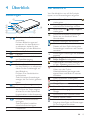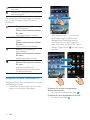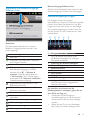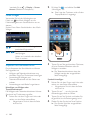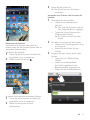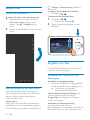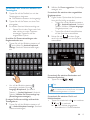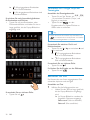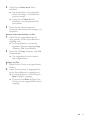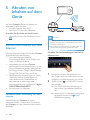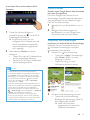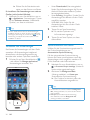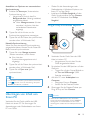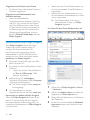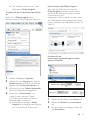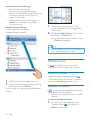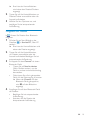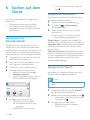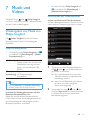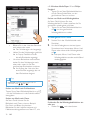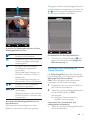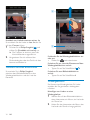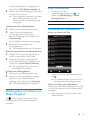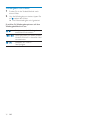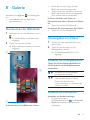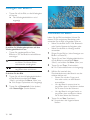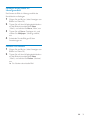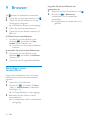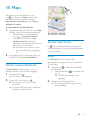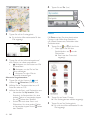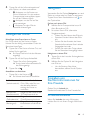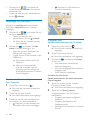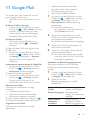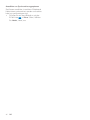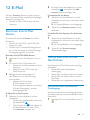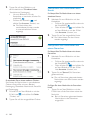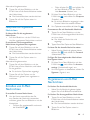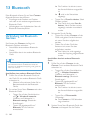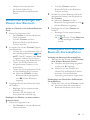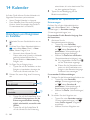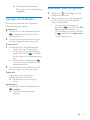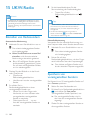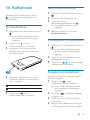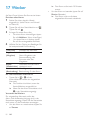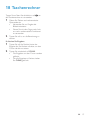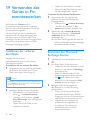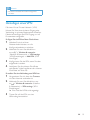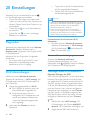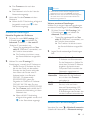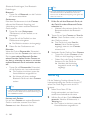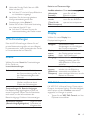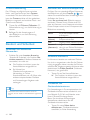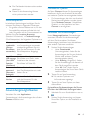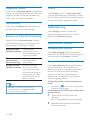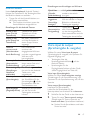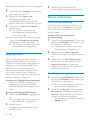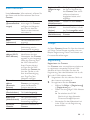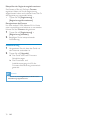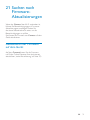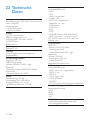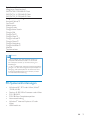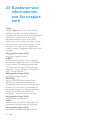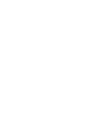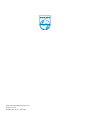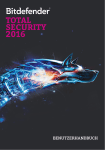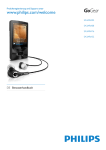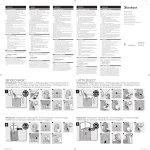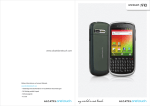Download www.philips.com/welcome
Transcript
Produktregistrierung und Support unter
www.philips.com/welcome
SA3CNT08
SA3CNT16
SA3CNT32
DE Benutzerhandbuch
Inhaltsangabe
1
2
3
4
5
Wichtige Sicherheitshinweise
6
Allgemeine Wartung
Wiederverwertung des Produkts
6
8
Ihr neues Gerät
10
Lieferumfang
Auf dem Gerät installierte PC-Software
Auf dem Gerät gespeicherte Dateien
10
10
10
Erste Schritte
11
Laden des Akkus
Ein-/Ausschalten des Geräts
Auswählen der USB-Anschlussmodi
Wechseln in den Flugmodus
Wechseln in den Ruhemodus
11
11
11
12
12
Überblick
13
Steuerungen
Startbildschirm
Navigieren auf dem Startbildschirm
Statusleiste und
Benachrichtigungs-Pulldown-Liste
Lautstärkeregelungs-Widget
Musik-Widget
Anpassen des Startbildschirms
Bildschirme
Drehen des Bildschirms
Sperren/Entsperren des Bildschirms
Eingeben von Text
Auswählen der Optionen für die
Texteingabe
Verwenden der Android-Tastatur zur
Texteingabe
Verwenden von Google Pinyin
zur Texteingabe
Bearbeiten von Text
13
13
14
Abrufen von Inhalten auf dem Gerät
22
Abrufen von Inhalten aus dem Internet
Herstellen einer Verbindung
mit dem Internet
22
15
15
16
16
18
18
18
18
6
7
8
18
19
20
20
9
22
Android Market
Installieren von Anwendungen
Verwalten von Anwendungen
Synchronisieren von Daten
Übertragen von Inhalt von Ihrem PC
Drag & Drop in Windows Explorer
Synchronisieren über Philips Songbird
Ordneransicht
Suchen von Dateien
Verwalten von Dateien
Freigeben von Dateien
23
23
24
24
25
25
26
28
28
28
29
Suchen auf dem Gerät
30
Verwenden des Schnellsuchfelds
Auswählen der Suchoptionen
Google Voice Search
30
30
30
Musik und Videos
31
Wiedergeben von Musik von Philips Songbird
Philips Soundoptionen
Durchsuchen der Musikbibliothek
Wiedergeben von Musik
Herstellen einer Verbindung zu OnlineDiensten
Wechseln zwischen Bildschirmen
Wiedergabelisten
Wiedergeben von Videos von
Philips Songbird
Philips Soundoptionen
Durchsuchen der Videobibliothek
Wiedergeben von Videos
31
31
31
32
35
35
35
36
33
34
34
Galerie
37
Durchsuchen der Bibliothek
Wiedergeben von Videos
Auswählen von Wiedergabeoptionen
Auswählen von Audiooptionen
Anzeigen von Bildern
Zuschneiden von Bildern
Festlegen eines Bildes als Hintergrundbild
Löschen von Bildern
37
37
37
37
38
38
39
39
Browser
40
Hinzufügen eines Lesezeichens
40
DE
3
10 Maps
Suchen meines Standorts
Suchen nach Orten
Route
Places
Anzeigen der Karte
Navigation
Freigeben von Standortinformationen
für Ihre Freunde
An Latitude teilnehmen
Hinzufügen von Freunden
Abrufen der Standortinformationen Ihrer
Freunde
Freigeben Ihrer Standortinformationen für
Freunde
41
41
41
41
42
43
43
57
44
19 Verwenden des Geräts in
Firmennetzwerken
58
44
47
15 UKW-Radio
Einstellen von Radiosendern
4
DE
55
55
55
55
18 Taschenrechner
Einrichten Ihres E-Mail-Kontos
47
Überprüfen Ihrer E-Mail-Nachrichten
47
Überprüfen eines kombinierten Posteingangs 47
Überprüfen von Nachrichten nach Konto
48
Überprüfen von Nachrichten mit einem
Sternchen
48
Überprüfen von ungelesenen Nachrichten 49
Erstellen von E-Mail-Nachrichten
49
Organisieren von E-Mail Nachrichten
49
Hinzufügen von Ereignissen im Kalender
Auswählen der Optionen für
die Erinnerungen
Anzeigen des Kalenders
Bearbeiten eines Ereignisses
55
56
12 E-Mail
14 Kalender
Sprachaufnahmen
UKW-Radio-Aufnahme
Wiedergeben von Aufnahmen
Freigeben von Aufnahmen
17 Wecker
45
Verbindung mit Bluetooth-Geräten
Senden oder Empfangen von Dateien über
Bluetooth
Wiedergeben von Musik über BluetoothStereokopfhörer
16 Aufnahmen
54
43
43
44
11 Google Mail
13 Bluetooth
Speichern von voreingestellten Sendern
50
50
51
51
52
52
52
53
53
54
54
Einrichten des Microsoft Exchange-Kontos
Hinzufügen eines VPN
20 Einstellungen
Flugmodus
Wi-Fi-Einstellungen
Netzwerkbenachrichtigung
Hinzufügen eines Wi-Fi-Netzwerks
Erweiterte Einstellungen
Bluetooth-Einstellungen
Tethering
VPN-Einstellungen
Sound
Display
XEC DLS Control
G-Sensorkalibrierung
Standort und Sicherheit
Verwenden von kabellosen Netzwerken
Einrichten der Bildschirmentsperrung
Sichtbares Kennwort
Auswählen von Geräteadministratoren
Anwendungsmöglichkeiten
Unbekannte Quellen
Verwalten von Anwendungen
Ausgeführte Dienste
Akkuverbrauch
Konten und Synchronisierung
Privat
58
59
60
60
60
60
60
61
61
62
63
63
63
63
64
64
64
64
64
64
65
65
65
66
66
66
66
Aufbewahrung
Sprache und Tastatur
Auswählen einer Sprache
Benutzerwörterbuch
Android-Tastatur
Voice input & output
(Spracheingabe & -ausgabe)
Zugänglichkeit
Datum und Uhrzeit
Automatische Einstellung
Manuelle Einstellung
Informationen
Philips
Registrierung
Aktualisierung
66
66
66
66
67
67
68
68
68
68
69
69
69
70
21 Suchen nach Firmware-Aktualisierungen 71
Aktualisieren der Firmware auf dem Gerät
22 Technische Daten
PC-Systemanforderungen
23 Kundenserviceinformationen von
Servicepartnern
71
72
73
74
Benötigen Sie Hilfe?
Besuchen Sie
www.philips.com/welcome.
beispielsweise das Benutzerhandbuch, neue
Software-Aktualisierungen und Antworten auf
DE
5
1 Wichtige Sicherheitshinweise
Ersatzteile/Zubehör:
!"#$"
%#
'
*"
+.
*+
Gehörschutz
Allgemeine Wartung
Die Übersetzung dieses Dokuments dient nur
\
*
Im Falle von Inkonsistenzen zwischen der
englischen und der übersetzten Version, gilt die
]
"
Achtung
^ "=
#"@
^ Setzen Sie das Gerät nicht zu starker Wärme durch
*"
#"
^ Lassen Sie das Gerät nicht herunterfallen oder andere
;
^ _;
`
]
#
^
^
^
^
den Kontakt von Kopfhörerbuchse oder Batteriefach
#`
;
`
=
Eingeschaltete Mobiltelefone in der Nähe können
.
=
<
%
j
q
haftet nicht für den Verlust von Daten, wenn das Gerät
++*<+
]
{>+
%.|
Musikdateien ausschließlich mit der mitgelieferten
"
%#q
"+#*=
#
Verwenden Sie keine Reinigungsmittel, die Alkohol,
Ammoniak, Benzol oder Scheuermittel enthalten, da das
;
+
.
Betriebs- und Lagertemperatur
^ Die optimale Temperatur für den Betrieb
;
*}~
^ Die optimale Temperatur für die
Aufbewahrung des Geräts liegt zwischen
}
^ Niedrige Temperaturen können die
:+
=
>
*
6
DE
Wählen Sie eine moderate Lautstärke:
Das Verwenden von Kopfhörern bei hoher
:
#;.
<
Produkt kann Töne in einem Dezibelbereich
wiedergeben, der bei einem gesunden
Menschen bereits nach weniger als einer Minute
*#;.
=
>
<
.
Dezibelbereich ist für Personen gedacht, die
bereits unter einer Beeinträchtigung ihres
.
=
#.
<:
<
“angenehm” empfundene Lautstärke
.#
<
vorkommen, dass nach längerem Zuhören als
“normal” empfunden wird, was in Wirklichkeit
>
;.
?#
diesen Effekt zu vermeiden, sollten Sie die
Lautstärke vor der Eingewöhnung auf einen
sicheren Lautstärkepegel einstellen und diese
'#
=
"
:
@
Stellen Sie den Lautstärkeregler auf eine geringe
:
Erhöhen Sie langsam die Lautstärke, bis der Ton
*.
.
#@
Bei sehr intensiver Nutzung kann auch eine
J
Y:
*;.
>
Verwenden Sie deshalb Ihre Geräte in
vernünftiger Weise, und pausieren Sie in
#+
Beachten Sie bei der Verwendung von
[".
"\
Hören Sie nur bei angemessener Lautstärke
#
Achten Sie darauf, dass Sie den Lautstärkepegel
auch nach der Eingewöhnungsphase
=
Stellen Sie die Lautstärke nur so hoch ein, dass
Sie Umgebungsgeräusche noch wahrnehmen
.
In potenziell gefährlichen Situationen sollten
Sie sehr vorsichtig sein oder die Verwendung
**
+
Verwenden Sie die Kopfhörer nicht, während
Sie ein motorisiertes Fahrzeug führen, Fahrrad
"
+"
<.>
den Straßenverkehr gefährlich sein und ist in
=:
=
+"
Nicht vom Hersteller genehmigte
"*
.!
+
+
!*
>
;
+
Copyright-Hinweis
Alle anderen Marken und Produktnamen sind
Marken der jeweiligen Unternehmen und
j
"
Das unbefugte Kopieren von Aufnahmen, die
aus dem Internet heruntergeladen wurden oder
auf einer CD enthalten sind, stellt einen Verstoß
gegen das Urheberrecht und internationale
]
Das unbefugte Kopieren von kopiergeschütztem
*!"#
"
##%
Dateien, Sendungen und Tonaufnahmen kann
eine Urheberrechtsverletzung und somit eine
<;
>
"
=
Windows Media und das Windows-Logo
sind eingetragene Marken der Microsoft
Corporation in den USA und/oder anderen
:
Zeigen Sie Verantwortungsgefühl!
Respektieren Sie Urheberrechte.
Wir bei Philips respektieren das geistige
Eigentum anderer und bitten unsere Kunden,
+*
Multimedia-Inhalte aus dem Internet werden
möglicherweise ohne die Genehmigung des
eigentlichen Urheberrechtsinhabers erstellt und
=
+
Das nicht genehmigte Kopieren und
Verbreiten von Inhalten verstößt eventuell in
vielen Ländern (auch in Ihrem Land) gegen
?
+
Sie sind für die Einhaltung von Urheberrechten
#=
"
Sie sollten nur lizenzfreie oder korrekt
lizenzierte Video-Streams auf Ihren PC
herunterladen und auf Ihren tragbaren Player
#"
>+
>
Inhalte ausschließlich für den privaten, nicht
kommerziellen Gebrauch verwenden und
müssen die Hinweise zum Urheberrecht
respektieren, die möglicherweise vom
?
+
+
+
Solche Hinweise beinhalten möglicherweise das
]
+"%
["*
]"
Streams können einen Kopierschutz enthalten,
["
=
Fällen funktioniert die Aufnahmefunktion nicht,
und Ihnen wird eine entsprechende Meldung
*
Datenspeicherung
Philips möchte die Qualität Ihres Produkts und
!*
=
+
?#
*
";
*="*%
zeichnet das Gerät Informationen/Daten
#
#
;
Diese Daten dienen zur Erkennung und
Aufdeckung von Fehlern oder Problemen, die
Sie als Benutzer während der Verwendung des
;
.
.
Daten gehören beispielsweise die Dauer der
`
+##"%
!
<
gespeicherten Daten sagen nichts über die
Inhalte, Medien oder Downloadquellen aus,
#;
=
<
gespeicherten Daten werden NUR dann
DE
7
abgerufen und verwendet, wenn das Gerät
an das Philips Service Center gesendet wird,
und dienen NUR zur Vereinfachung der
=
<<
werden dem Benutzer nach dessen erster
"
*
]
>
Dieses Produkt basiert teilweise auf OpenSource-Software. Der Lizenztext, die
Bestätigung und das schriftliche Angebot
können vom Gerät unter > Informationen
> Rechtliche Hinweise+
© 2009, Xiph.Org Foundation
Redistribution and use in source and binary
"
#%"
"#""%
permitted provided that the following
""
#@
^ Redistributions of source code must retain
the above copyright notice, this list of
""""#
^ Redistributions in binary form must
reproduce the above copyright notice,
this list of conditions and the following
disclaimer in the documentation and/
or other materials provided with the
+"
^
#"
org Foundation nor the names of its
contributors may be used to endorse
or promote products derived from this
"
"
"
#"
This software is provided by the copyright
holders and contributors “as is” and any express
or implied warranties, including, but not limited
to, the implied warranties of merchantability and
"
"
#
In no event shall the foundation or contributors
be liable for any direct, indirect, incidental,
special, exemplary, or consequential damages
(including, but not limited to, procurement of
substitute goods or services; loss of use, data,
"
""
+
"|"=
caused and on any theory of liability, whether
in contract, strict liability, or tort (including
negligence or otherwise) arising in any way out
8
DE
of the use of this software, even if advised of
the possibility of such damage
Wiederverwertung des
Produkts
Ihr Gerät wurde unter Verwendung
hochwertiger Materialien und Komponenten
entwickelt und hergestellt, die recycelt und
=
.
!#+"
durchgestrichenen Abfalltonne auf
Rädern auf dem Gerät, bedeutet dies,
dass für dieses Gerät die Europäische
\}}$$';
Entsorgen Sie dieses Produkt nie mit dem
#>!"
#
sich über die örtlichen Bestimmungen zur
getrennten Entsorgung von elektrischen und
"q
"<
"
Entsorgung Ihrer Altgeräte werden Umwelt
und Menschen vor möglichen negativen Folgen
>*
Warnung
^ Durch Entnahme des integrierten Akkus verwirken Sie
^
;
#q
"
+
Bei den folgenden Anweisungen handelt es sich um
Anweisungen zur Demontage und Entsorgung des
;
'
:+
q
"
Ihr Produkt enthält einen integrierten
+
%
europäischen Richtlinie 2006/66/EG
<
##
normalen Haushaltsmüll entsorgt
Um die Funktionalität und die Sicherheit des
Produkts zu bewahren, bringen Sie Ihr Produkt
zu einer öffentlichen Sammelstelle oder einem
[
<"
#
++
@
Bitte informieren Sie sich über die örtlichen
Bestimmungen zur getrennten Entsorgung von
!
<
"
'"
="
Batterien werden Umwelt und Menschen vor
#.=">*
Hinweis für die Europäische Union
Dieses Produkt entspricht den Richtlinien der
'
"?"*.
1588
Dieses Produkt entspricht der Richtlinie 1999/5/
'
DE
9
2 Ihr neues Gerät
Kurzanleitung
Philips GoGear audio player
Quick start guide
Ihr Connect bietet folgende
#.@
^ Zugriff auf das Internet über Wi-Fi;
^ Zugriff auf Tausende von Anwendungen
und Spielen in Android Market;
^ Zugriff auf Online-Dienste, wie zum
Beispiel Musik und Videos, Hörbücher,
Internet-Radio, Internet-Telefonie, Soziale
Netzwerke, Karten und andere Dienste;
^ Freigabe von Mediendateien über
Bluetooth oder E-Mail;
^ Synchronisieren von Connect mit Ihrer
PC-Mediathek;
^ Wiedergabe von Musik;
^ Wiedergabe von Videos;
^ Anzeige von Bildern;
^ '#="?[`\"
Lieferumfang
Überprüfen Sie, ob Sie die folgenden Artikel
+@
Connect
Kopfhörer
USB-Kabel
10
DE
Broschüre für Partner
Hinweis
^ <++\
*
Philips behält sich das Recht vor, Farbe/Design ohne
>*
Auf dem Gerät installierte
PC-Software
Im Lieferumfang des Connect ist folgende PC"
@
^ Philips Songbird (unterstützt die
Verwaltung Ihrer Mediathek auf dem PC
und dem Gerät)
Auf dem Gerät gespeicherte
Dateien
Die folgenden Dateien werden auf den
Connect@
^ Betriebsanleitung
3 Erste Schritte
Laden des Akkus
Auswählen der USB-Anschlussmodi
Schalten Sie das Gerät ein, und verbinden Sie
##q'q"!
#
angezeigt, in dem Sie einen Verbindungsmodus
.@
Der Connect verfügt über einen integrierten
Akku, der über den USB-Anschluss eines
"#
Verbinden Sie das Gerät mithilfe des USB[+##q
Wenn das Gerät mit einem PC verbunden
ist, wird standardmäßig der Modus “Nur
Y=
#".
+
^ Drücken Sie
oder
, um den Popup!
#*
Ein-/Ausschalten des Geräts
Halten Sie / gedrückt, um das Gerät ein"
*
Um Dateien zwischen einem PC und dem
Gerät zu kopieren, zu synchronisieren
oder zu übertragen, wählen Sie den
?!
#"`?!
Speichermodus einschalten, können Sie keine
Mediendateien auf dem Connect
+
^ Tippen Sie auf dem Popup-Bildschirm
auf Turn on USB storage (USB-Speicher
einschalten) oder auf Turn off USB storage
{?!
|
Sie dieses Modus können zur Entwicklung Ihrer
"=
#
Modus kann das Gerät über das USB-Kabel mit
#q"##*
"=
?!<+"@
DE
11
1
Wechseln Sie vom Startbildschirm aus zu
> Applications{|
Wechseln in den Ruhemodus
2
Wählen Sie unter Development
(Entwicklung) die Option USB debugging
{?!<+|
» Die Funktion ist aktiviert, wenn das
["
"
Im Ruhemodus aktivieren Sie die
Stummschaltung der Sprachausgabe des
Geräts, wobei die Medienwiedergabe und die
#"=""##
Wechseln zwischen dem USB-Speichermodus
und dem USB-Debugging-Modus
1
2
3
1
Halten Sie bei eingeschaltetem Gerät die
Taste / so lange gedrückt, bis der
q"!
#*
» Entsperren Sie gegebenenfalls den
!
#%+="
>
2
Tippen Sie auf dem Popup-Bildschirm auf
Silent mode (Ruhemodus), um den Modus
"
*
Wählen Sie in der Pulldown-Liste die
Option USB connected (USB verbunden)
oder USB debugging connected (USB<+=
+|
Wählen Sie auf dem Popup-Bildschirm Ihre
>j"
Wechseln in den Flugmodus
Aktivieren Sie den Flugmodus in folgenden
"@
^ Sie müssen den Zugriff auf Wi-Fi oder
Bluetooth aus Sicherheitsgründen
=
%*!#*
1
Halten Sie bei eingeschaltetem Gerät die
Taste / so lange gedrückt, bis der
q"!
#*
» Entsperren Sie gegebenenfalls den
!
#%+="
>
2
Tippen Sie auf dem Popup-Bildschirm
auf Airplane mode (Flugmodus), um den
""
*
12
DE
4 Überblick
Startbildschirm
Steuerungen
Vom Startbildschirm aus auf die Symbole
%#**
g
f
e
d
h
c
b
1
i
a
/
2
3
4
5
MIC
;
>@;
$
<
>@!
#
$
?#!
#
zu entsperren, ziehen Sie den
+
#!
#
3,5-mm-Kopfhöreranschluss
Mikrofon
?!*#
zur Datenübertragung
Eine Ebene zurück
<
>@!
#
Um den Bildschirm zu entsperren,
ziehen Sie den Schieberegler auf
#!
#
<
>@#
+
#
*
>
;
>@
anzeigen, die Sie kürzlich gestartet
+
Optionsmenüs anzeigen
6
7
8
9
RESET Wenn der Bildschirm nicht auf
das Drücken der Tasten reagiert,
drücken Sie mit der Spitze eines
[
+
Touchscreen
<
>@:
.$
,
=
;
>@:
.$=
Lautsprecher
]"$!
@!
"
]"="
+
@
+
\"
@=" Philips Songbird
+
@]
%
="
"
!
"
@`+
j
@j
"
Dateien auf dem Gerät durchsuchen,
Anwendungen installieren und Dateien
=
'@'Connect
anpassen
Philips Songbird@]">+
Philips Songbird
+
;
@!
]"*%
auf dem Connect
YouTube@j]"
Videos von den OnlineVideobibliotheken übertragen oder
eigene Videos und Bilder im Internet
"
\"@?[`\"
+
Google Mail
Google Maps
q@"
=";""
_@<="
Google
@
`
@`
[
@[
"
%
Ereignisse hinzufügen und Erinnerungen
>
'
Taschenrechner
DE
13
'@'[""#;
#@_"#*
+
Verwenden Sie die Anwendungen im Internet,
um von den Diensten unserer Partner zu
"
7 digital@"{!*
nach Download)
Weitere Informationen erhalten
Sie unter@
@$$"#$
VIEWSTER VIEWSTER@]""<#
Dienst
Weitere Informationen erhalten
Sie unter@
@$$=
"#$
AUPEO!@q
"
Internet-Radio
Weitere Informationen erhalten
Sie unter:
@$$""#$
Audible@.
+
Weitere Informationen erhalten
Sie unter:
@$$+"#$
$@$$#"++
"#$
"#
^
Oder tippen Sie auf , um die Liste
der Anwendungen zu öffnen, die in
alphabetischer Reihenfolge sortiert
##
oben oder unten, um durch die Liste zu
+
_ , um die Liste zu
Navigieren auf dem Startbildschirm
Navigieren Sie auf dem Startbildschirm, um eine
*@
^ Fahren Sie mit dem Finger nach links oder
%#*
So kehren Sie zu den vorangehenden
Bildschirmen zurück:
^ Drücken Sie wiederholt die Taste
So kehren Sie zum Startbildschirm zurück:
^ Drücken Sie die Taste 14
DE
Statusleiste und BenachrichtigungsPulldown-Liste
Benachrichtigungs-Pulldown-Liste
Ziehen Sie die Statusleiste nach unten, um die
!
q":**
Lautstärkeregelungs-Widget
Mit Widgets können Sie auf dem
+
#"*
Fahren Sie auf dem Startbildschirm mit dem
Finger nach links oder rechts, um das Widget
*
:
*_
auf das Symbol, um die Funktionen ein- oder
*
a
b
c
d
e
Statusleiste
<+#"+
!
#'
#+"
:*
Akku voll aufgeladen
1
Akku leer
Verbunden mit einem Wi-Fi-Netzwerk
und Google-Diensten
Verbunden mit einem Wi-Fi-Netzwerk
Offenes Wi-Fi-Netzwerk verfügbar Um
diese Benachrichtigung zu erhalten,
wechseln Sie zu
> Wireless &
networks (Kabellos und Netzwerke)
> Wi-Fi settings (Wi-Fi-Einstellungen),
und tippen Sie auf {
*
+
|
#"@
`
Bluetooth deaktiviert
Mit dem Computer über den USBAnschluss verbunden
Bluetooth ein
Mit einem anderen Bluetooth-Gerät
verbunden
Datensynchronisierung wird ausgeführt
E-Mail empfangen
Kalendererinnerung ein
2
3
4
5
Energiesparmodus
Wi-Fi, Bluetooth ausschalten oder
die Bildschirmhelligkeit bei niedrigem
*
Steuerung der Bildschirmhelligkeit
!
#
Bluetooth ein/aus
!""""
Wi-Fi ein/aus
`""
Wi-Fi-Einstellungen
]
>+
`
*
Verbindung zu einem ausgewählten
*
Um den Akku zu schonen und die
Wiedergabezeit zu verlängern, gehen Sie auf
dem Gerät wie folgt vor:
^ Verwenden Sie das Widget zur
Lautstärkeregelung, um die Funktionen
auszuschalten, wenn sie nicht benötigt
^ Setzen Sie den Timer zum Abschalten
des Displays auf einen niedrigen Wert
Wecker gestellt und eingeschaltet
DE
15
(wechseln Sie zu
> Display > Screen
timeout{!
#
||
2
Drücken Sie
, und wählen Sie Add
{*>|
» Eine Liste der Optionen wird auf dem
q"!
#*
3
Tippen Sie auf die gewünschten Optionen,
um eine Tastenkombination oder ein
`*
» <_"#+"+*
Widget werden der ausgewählten
*>
Musik-Widget
Verwenden Sie bei der Wiedergabe von
Musik von das Musik-Widget, um die
Musikwiedergabe vom Startbildschirm aus zu
Suchen Sie auf dem Startbildschirm das Musik`@
/
/
Antippen, um die Wiedergabe
*$"
**
Antippen, um Titel zu
>+
Halten, um innerhalb des aktuellen
_*
Anpassen des Startbildschirms
Durch Anpassen des Startbildschirms können
"@
^ Widgets und Tastenkombinationen zum
schnellen Zugriff auf Funktionen hinzufügen
^ Anwendungen, Widgets und
Tastenkombinationen auf den Seiten neu
ordnen
^ Anwendungen nach Bedarf organisieren
Symbole hinzufügen
1
Hinzufügen von Widgets oder
Tastenkombinationen
Mit Widgets oder Tastenkombinationen können
"*
Fahren Sie mit dem Finger nach links oder
%#*
^ Vergewissern Sie sich, dass die Seite
="
2
Tippen Sie auf , um die Liste der
#+"*.
1
3
Tippen Sie auf ein Symbol, und halten Sie
>%+*
4
#+"q""
» Das Symbol wird der ausgewählten
*>
16
Fahren Sie mit dem Finger nach links oder
%#*
^ Vergewissern Sie sich, dass die Seite
="
DE
3
:#+""
» Das Symbol wird auf die Position
=
"+
Verwenden von Ordnern zum Sortieren der
Symbole
1
"
j
@
^ Halten Sie eine Seitenposition
>
» Eine Liste der Optionen wird auf
#q"!
#*
^
Neuordnen der Symbole
Sie können die Symbole auf der Seite neu
ordnen, indem Sie die Symbole löschen oder an
q""*
".#+"@
1
Tippen Sie auf ein Symbol, und halten Sie
>%#*
2
Ziehen Sie das Symbol auf
Tippen Sie auf die Optionen zum
'
j
» Ein Ordner wird auf der Seite
2
"*#+"j
@
^ Halten Sie ein Symbol gedrückt, um es
*
^ Ziehen Sie das Symbol auf den
j
3
So geben Sie dem Ordner einen neuen
#@
^ Tippen Sie zum Öffnen auf den
j
^ Halten Sie die Namensleiste
des Ordners gedrückt, bis die
!
#
*
^ ;+j
#
"*#+"
q""@
1
Tippen Sie auf ein Symbol, und halten Sie
>%#*
2
Ziehen Sie das Symbol auf eine
""
DE
17
Bildschirme
Drehen des Bildschirms
So wählen Sie Hoch- oder Querformat aus:
1
2
Vergewissern Sie sich, dass die Option
Auto-rotate screen{<"#
drehen) unter
> Display aktiviert
> Display > Screen timeout (Bildschirm
|
So sperren Sie den Bildschirm manuell:
^ Drücken Sie / So entsperren Sie den Bildschirm:
1
Drücken Sie / ^ Drücken Sie alternativ 2
Ziehen Sie den Schieberegler auf dem
!
#
Drehen Sie den Bildschirm nach links oder
Eingeben von Text
Mit der Bildschirmtastatur können Sie Text in
#
+
Auswählen der Optionen für die
Texteingabe
Sperren/Entsperren des Bildschirms
Durch Sperren des Bildschirms können Sie
die Touchpanel-Steuerung auf dem Bildschirm
"
>
"=
Autom. Sperre
Nach einer bestimmten Zeit verdunkelt sich
!
#
"#
Um die Zeitdauer einzustellen, wechseln Sie zu
18
DE
Auswählen von Eingabemethoden
^ Halten Sie das Textfeld so lange gedrückt,
+
q"!
#*
» Sie können aus folgenden
'+#"@
Android keyboard (Android-Tastatur): Für
mehrere Sprachen außer Chinesisch
Google Pinyin: Für Eingaben in Chinesisch
(Pinyin) und Englisch
Auswählen der Tastaturanordnung
Um eine größere oder kleinere
Bildschirmtastatur zu verwenden, stellen Sie auf
#;
""
"
#
Verwenden der Android-Tastatur zur
Texteingabe
2
1
So wechseln Sie zwischen den ausgewählten
Eingabesprachen:
Tippen Sie auf das Textfeld, um mit der
_+*+
» <!
#
*
2
Tippen Sie auf die Tasten, um einen Text
*+
3
"`"
="
@
^ Fahren Sie mit dem Finger nach links
oder rechts, um mehr Optionen
**_
j"
So wählen Sie Tastatureinstellungen oder
Eingabemethoden aus:
^ Tippen Sie auf der Bildschirmtastatur auf
, und wählen Sie Android keyboard
settings (Android-Tastatureinstellungen)
Wählen Sie Show suggestions (Vorschläge
*|
1
Fügen Sie der Optionsliste die Sprachen
*%=
^ Tippen Sie auf der Bildschirmtastatur
auf > Android keyboard (Android_
|`Input languages
{'+
|
^ Tippen Sie auf das Kontrollkästchen,
#
*
2
Fahren Sie auf
mit dem Finger
nach links oder rechts, um eine Sprache
*
So wechseln Sie zwischen Buchstaben und
Nummern/Symbolen:
^ Tippen Sie auf
/
^
Um auf der Bildschirmtastatur
anzuzeigen, wechseln Sie zu
>
Language & keyboard (Sprache &
Tastatur) > Android keyboard (Android_
|Wählen Sie Show settings key
(Einstellungstaste anzeigen).
So zeigen Sie Wortvorschläge während der
Texteingabe an:
1
Tippen Sie auf der Bildschirmtastatur auf
> Android keyboard settings (Android_
|
Tipp
^ Tippen Sie auf der Numerischen-/Symbol-Tastatur auf
, um zwischen Nummern/Symbolen und weiteren
#+"#.*
So wechseln Sie zwischen Groß- und
Kleinbuchstaben:
^ Tippen Sie wiederholt auf , um zwischen
, und *
»
@<
+
!+;
"++
DE
19
»
@+!+
;
"++
»
@+!+
[++
So erhalten Sie mehr Auswahlmöglichkeiten
für Buchstaben und Zeichen:
^ Tippen Sie auf eine Buchstaben- oder
%"
lange gedrückt, bis der Popup-Bildschirm
*
Verwenden von Google Pinyin zur
Texteingabe
Auswählen des Texteingabemodus
^ Tippen Sie auf der Tastatur auf Ё᭛ / 㣅᭛
, um zwischen Chinesisch (Pinyin) und
'*
^ Tippen Sie auf
, um den
Eingabemodus für Zahlen/Zeichen zu
."
*
Tipp
^ Tippen Sie auf der Numerischen-/Symbol-Tastatur auf
, um zwischen Nummern/Symbolen und weiteren
#+"#.*
So wechseln Sie zwischen Groß- und
Kleinbuchstaben:
^ Tippen Sie auf / , um zwischen und
*
»
@<+!+
;
"++
»
@<+!+
[++
So wechseln Sie zur nächsten Zeile:
^ Tippen Sie auf
So löschen Sie die Eingabe vor der Pfeiltaste:
^ Tippen Sie auf
Bearbeiten von Text
Sie können den von Ihnen eingegebenen Text
%"
>
Auswählen von Text
1
So wechseln Sie zur nächsten Zeile:
^ Tippen Sie auf
20
DE
`""@
^ Halten Sie den Text so lange gedrückt,
bis der Popup-Bildschirm angezeigt
» Im Popup-Bildschirm werden die
"j"*@
Select word (Wort auswählen),
Select all{|
2
Tippen Sie auf Select word (Wort
|
» Das aktuelle Wort wird ausgewählt,
wobei die Anfangs- und Endpunkte
#
» Tippen Sie auf Select all (Alle
auswählen), um den gesamten Text
*
3
Ziehen Sie die Markierungen zum
Auswählen oder Ändern der Anfangs- und
'
Kopieren oder Ausschneiden von Text
1
Halten Sie den ausgewählten Text so
lange gedrückt, bis der Popup-Bildschirm
*
» Im Popup-Bildschirm werden die
folgenden Optionen angezeigt Copy
(Kopieren), Cut{|
2
Tippen Sie auf Copy (Kopieren) oder Cut
{|
» Der ausgewählte Text wird kopiert
"
Einfügen von Text
1
Setzen Sie den Cursor an die gewünschte
q""
2
Halten Sie die Position so lange gedrückt,
+
q"!
#*
» Im Popup-Bildschirm wird die Option
Paste{'>|*
» 3 Tippen Sie auf Paste{'>|<
Text wird in der ausgewählten Position
>
DE
21
5 Abrufen von
Inhalten auf dem
Gerät
Auf dem Connect können Sie Inhalte von
"+
@
^ aus dem Internet über Wi-Fi
^ von Ihrem PC über das USB-Kabel
So prüfen Sie die Inhalte auf demConnect:
^ Wechseln Sie vom Startbildschirm aus zu
Hinweis
^ Stellen Sie sicher, dass der Router sich direkt mit dem
Abrufen von Inhalten aus dem
Internet
Über das Internet können Sie auf dem Connect
""
>
@
^ Herunterladen verschiedener
Anwendungen, Spiele, Musik, Videos und
mehr von Android-Market
^ Verwenden von auf dem Connect
installierten Online-Anwendungen, um auf
Online-Dienste zuzugreifen; dazu gehören
die Google-Suche, Google Maps, Kalender,
Google Mail, Talk, YouTube und Skype
^ Verwenden der Anwendungen, um Musik,
Hörbücher, Videos, Radioprogramme
oder andere Audio-/Videoinhalte aus
dem Internet zu übertragen oder
herunterzuladen, wie zum Beispiel 7 digital,
VIEWSTERAudibleAUPEO!
^ Durchsuchen von Websites
Herstellen einer Verbindung mit dem
Internet
Verbinden Sie den Connect mit einem
+"\"
{q"|.
den Connect mit dem Netzwerk des Routers
=
+
22
DE
^
Internet verbinden kann und keine Einwahl über den
"#
"
Bevor Sie eine Wi-Fi Verbindung herstellen, halten Sie
]
>"
\"
+
So stellen Sie eine Verbindung zu einem Wi-FiNetzwerk her:
1
Fahren Sie auf dem Startbildschirm mit
dem Finger nach links oder rechts, um das
`*
:
*
2
Tippen Sie auf
, um die Wi-Fi-Funktion
*
» Das Gerät stellt eine Verbindung mit
dem vorher verbundenen Netzwerk
» Wenn die Wi-Fi-Verbindung erfolgreich
hergestellt wurde, wird
in der
*
So wechseln Sie zu einem anderen Wi-FiNetzwerk:
Android Market
Erstellen eines Google-Kontos oder Anmelden
bei einem Google-Konto
Mit Ihrem Google-Konto können Sie auf
Anwendungen zugreifen, diese herunterladen
oder aktualisieren, wie zum Beispiel Google
%_%"_+
1
2
Tippen Sie auf dem Widget zur
Lautstärkeregelung auf , um die Wi-Fi'*
» Es wird Ihnen eine Liste von
verfügbaren Wi-Fi-Netzwerken und
vorher verbundenen Netzwerken
(wenn die Netzwerke gespeichert
|*
Verbinden des Connect mit einem
*
@
^ Tippen Sie in der Wi-Fi-Netzwerkliste
*
^ Geben Sie in das Popup-Textfeld den
]
>"
1
Wechseln Sie vom Startbildschirm aus zu
2
Befolgen Sie die Anweisungen auf
dem Bildschirm, um ein Google-Konto
*
"
*#
Installieren von Anwendungen
Installieren von Android Market-Anwendungen
Wechseln Sie vom Startbildschirm aus zu
.
1
Suchen Sie in @
^ Tippen Sie auf Apps (Anwendungen)
oder Games (Spiele), um nach
["
*
^ Tippen Sie auf , um eine
>"
*
2
"
@
^ _
Bestätigen Sie den Vorgang, wenn Sie
*"
» Wenn der Download
abgeschlossen ist, startet die
""#
Hinweis
^ Wenn die Filterung nach der MAC-Adresse auf
^
^
Ihrem Router aktiviert ist, fügen Sie die MAC-Adresse
des Connect der Liste der Geräte zu, die über eine
!
*#
*
=
>
Um die Wi-Fi-MAC-Adresse zu erhalten, wechseln
Sie auf dem Startbildschirm zu
> Information
(Informationen) > Status
Wenn Sie das SSID-Broadcasting deaktiviert oder die
<{
=
|\"
+
haben, geben Sie die SSID oder den öffentlichen
#
*
#`*
> Wi-Fi settings (Wi-Fi-Einstellungen) > Add Wi-Fi
network{`
*
*>|
`<q{<#""
"
Protocol) nicht verfügbar oder im Router deaktiviert
ist, geben Sie die IP-Adresse des Connect manuell ein
{'
'|
DE
23
» Ziehen Sie die Statusleiste nach
%#*
So installieren Sie Anwendungen von anderen
Quellen (nicht Android Market):
^ Wechseln Sie vom Startbildschirm aus zu
> Applications{|_
Sie auf Unknown sources (Unbekannte
|%#*=
Tipp
^ Auf dem Gerät können Sie auch die Anwendungen
installieren, die Sie von einem PC über das USB-Kabel
>+
{<
|
auf die
Anwendung, und tippen Sie auf die Option, um die
"*
Verwalten von Anwendungen
Sie können die Anwendungen auf dem Gerät
=
%*!
$
deinstallieren, die Anwendungsausführung
+"
j"
1
Drücken Sie auf dem Startbildschirm
, und wählen Sie Manage applications
{=
|
^
^
^
Unter Downloaded (Heruntergeladen)
%="
Android Market oder anderen Quellen
+
Unter Running{>
|
Anwendungen, die derzeit auf dem Gerät
>
Unter All{|
Anwendungen, die Sie auf dem Gerät
+
2
_
» Es werden Optionen und
"
#"*
3
Tippen Sie auf eine Option, um diese
*
Synchronisieren von Daten
Wählen Sie die Synchronisierungsoptionen für
j
Automatische Synchronisierung
Mit der automatischen Synchronisierung
können Sie Daten synchronisieren, wenn die
>
%*!%
'%[
"
"
#"
1
Wechseln Sie vom Startbildschirm aus zu
> Accounts & sync settings (Konten &
"
|
2
Aktivieren Sie Background data
(Hintergrunddaten) und Auto-sync
{"#
"
|
» Die Funktion ist aktiviert, wenn das
["
"
Tipp
^ Um den Akku zu schonen, schalten Sie Background
^
24
DE
data (Hintergrunddaten) aus, wenn Sie die Funktion
+.
Auto-sync (Automatische Synchronisierung)
wird deaktiviert, wenn Sie Background data
{
|
Auswählen von Optionen zur automatischen
Synchronisierung
1
Schalten Sie Auto-sync (Automatische
"
|
^ Vergewissern Sie sich, dass Sie
Background data (Hintergrunddaten)
+
» Unter Manage accounts (Konten
verwalten) wird eine Liste der
vorhandenen Datenkonten
*
2
Tippen Sie auf ein Konto, um die
"
""**
3
Tippen Sie auf die Daten, die synchronisiert
"{*![
%|
^
^
Ziehen Sie die Anwendungen oder
Mediendateien in Windows Explorer von
#q;
Installieren Sie Philips Songbird auf dem
;
"
Connect
mit der PC-Mediathek über Philips
Songbird
Drag & Drop in Windows Explorer
Manuelle Synchronisierung
Wenn Sie die automatische Synchronisierung
ausgeschaltet haben, können Sie die Daten bei
!
#
"
1
Tippen Sie unter Manage accounts
{["=
|[""
» Eine Liste der
Synchronisierungsoptionen wird
*
1
2
Tippen Sie auf die Daten, die synchronisiert
"{*![
%|
Verbinden Sie das Gerät über das USB[+##q
^ Vergewissern Sie sich, dass Sie das
;
+
2
3
Tippen Sie auf Sync now (Jetzt
"
|
So schalten Sie den USB-Speicher auf dem
;
@
^ Tippen Sie auf dem Popup-Bildschirm
auf Turn on USB storage (USB
|
3
Auf dem PC unter Arbeitsplatz+*
Computer@
^ Navigieren Sie zum Connect
^ <$j
4
Übertragen Sie die Dateien/Ordner per
Drag & Drop auf den Connect
Tipp
^ Um die Daten manuell zu synchronisieren, können Sie
auch
drücken und in der Anwendung die Option
Refresh{
|
Übertragen von Inhalt von
Ihrem PC
Verbinden Sie das Gerät mithilfe des USB[+##q">+
Anwendungen oder Mediendateien von Ihrem
q*#;
@
Hinweis
^ Wenn Sie den USB-Speichermodus einschalten,
können Sie keine Mediendateien auf dem Connect
+?##;
wiederzugeben, schalten Sie den USB-Speichermodus
DE
25
Organisieren von Dateien nach Ordner
^ Sie können Fotos oder andere Dateien in
j
"
^
Organisieren von Mediendateien nach
Dateiinformationen
^ Wenn die Mediendateien
Dateiinformationen enthalten (Meta-Tag
oder ID3-Tag), können Sie die Dateien
nach Titel, Interpret, Album oder Genre
#;
"
]
zur Bearbeitung der Informationen eine
Medienverwaltungssoftware, wie zum
Beispiel Windows Media Player 11 oder
Philips Songbird
^
Wählen Sie den iTunes-Medienordner aus,
um eine vorhandene iTunes-Bibliothek zu
importieren;
Wählen Sie Ihren Medienordner aus, um
die vorhandenen Mediendateien zu suchen
*#"
» Der Medienordner ist als der zu
überwachende Ordner von Philips
Songbird
So richten Sie den iTunes-Medienordner ein:
Synchronisieren über Philips Songbird
Über Philips Songbird können Sie Musik,
Videos oder Fotos zwischen einem PC
#;
"
dem Synchronisierungsvorgang können
Mediendateien in die Formate konvertiert
%="#;
>*
Installieren von Philips Songbird
1
Verbinden Sie das Gerät über das USB[+##q
2
So schalten Sie den USB-Speicher auf dem
;
@
^ Tippen Sie auf dem Popup-Bildschirm
auf Turn on USB storage (USB
|
3
Wählen Sie am PC Arbeitsplatz
(Windows XP/Windows 2000)/Computer
{`"]$`"|
» Die Philips Songbird-Datei setup. exe
*
1
Um die Installation zu starten,
doppelklicken Sie auf die Datei setup. exe
Gehen Sie auf Philips Songbird zu Extras
> Optionen...
2
Wählen Sie Medien-Import und dann die
Registerkarte iTunes Importer
3
Überprüfen Sie Speicherort und Optionen
4
[Mediathek
importieren neben dem Speicherort der
4
Importieren von Medien inPhilips Songbird
Wenn Sie Philips Songbird das erste Mal auf
einem PC starten, führen Sie das Folgende
bei entsprechender Aufforderung durch, um
vorhandene Mediendateien in Philips Songbird
*#"
@
26
DE
» Die Software importiert die iTunesMediathek in Philips Songbird
So stellen Sie den zu überwachenden Ordner
ein:
Stellen Sie in Philips Songbird den zu
>+
j
"
#@
Synchronisieren überPhilips Songbird
Wenn Sie das Gerät das erste Mal mit
Philips Songbird verbinden, wählen Sie für
das Gerät die automatische oder manuelle
"
Vergewissern Sie sich, dass Sie auf dem Gerät
den USB-Speichermodus eingeschaltet haben
(siehe ‘Auswählen der USB-Anschlussmodi’ auf
|
So ändern Sie die
Synchronisierungseinstellungen zu einem
späteren Zeitpunkt:
1
2
Wählen Sie Extras > Optionen
3
Aktivieren Sie unter Ordner überwachen
["
"++
4
Klicken Sie auf Durchsuchen, und
wählen Sie den zentralen Ordner
{*!<@"+
|*
>+
j
» Mediendateien werden in Philips
Songbird so hinzugefügt oder entfernt,
#*
j
Wählen Sie unter Optionen die Option
Medien-Import`
Registerkarte Ordner überwachen
1
2
3
Wählen Sie das Gerät unter Geräte
Wählen Sie Manuell oder Automatisch
Um die Option zu bestätigen, klicken Sie
auf Übernehmen
DE
27
Automatische Synchronisierung
^ Wenn Sie die automatische
Synchronisierung ausgewählt haben,
beginnt die automatische Synchronisierung
automatisch, sobald Sie das Gerät mit
#q=
+
^ Wählen Sie alternativ das Gerät unter
Geräte aus, und klicken Sie auf Sync
{
"
|
Manuelle Synchronisierung
So übertragen Sie ausgewählte
`
+#@
1
Klicken Sie im Inhaltsbereich mit der
rechten Maustaste auf eine ausgewählte
2
Wählen Sie Add to Device (Zum Gerät
hinzufügen) > Connect
» Ausgewählte Dateien werden auf den
Connect>+
Tipp
^ Halten Sie die Strg-Taste bei der Auswahl gedrückt, um
#
<**
Ordneransicht
Mit
können Sie Dateien im internen
;
=
Suchen von Dateien
1
2
``
+
Ziehen Sie die Wiedergabelisten per Dragand-Drop auf den Connect
So übertragen Sie ausgewählte Mediendateien
#@
Tippen Sie auf dem Startbildschirm auf
.<%#
Speicher des Connect
Verwalten von Dateien
In
können Sie zum Verwalten der Dateien
""
>
@
^ Löschen von Dateien/Ordner im internen
So löschen Sie Dateien/Ordner:
1
28
DE
Drücken Sie auf dem Bildschirm der
Dateien/Ordner
, und wählen Sie
Delete{:.|
» Eine Liste der Kontrollkästchen
wird neben den Dateien/Ordnern
*
2
Tippen Sie auf die Kontrollkästchen, um
Dateien/Ordner auszuwählen oder die
*+
3
Wählen Sie Ihre Optionen aus, und
bestätigen Sie bei entsprechender
"
Freigeben von Dateien
In
können Sie Dateien über Bluetooth
+
1
Drücken Sie auf dem Bildschirm der
Dateiliste
> Send via BT (Über BT
|
» Eine Liste der Kontrollkästchen wird
+<*
2
Tippen Sie auf die Kontrollkästchen,
um Dateien auszuwählen oder die
*+!+
"
3
So koppeln Sie den Connect mit einem
!"";
@
^ Tippen Sie auf Scan for devices
(Nach Geräten suchen), um das
Gerät zu suchen und eine Verbindung
*
^ Oder tippen Sie auf ein gekoppeltes
;
%#+
*
» Wenn der Connect mit dem
Bluetooth-Gerät gekoppelt ist,
wird
auf dem Bildschirm
*
4
Empfangen Sie auf dem Bluetooth-Gerät
<@
^ Bestätigen Sie bei entsprechender
"
^ Speichern Sie die Dateien bei
"
DE
29
6 Suchen auf dem
Gerät
Mit dem Schnellsuchfeld der Google-Suche
.@
^ Das Internet durchsuchen und/oder
^ Das Gerät nach Anwendungen und
Kontakten von Ihrem Google Mail-Konto
Verwenden des
Schnellsuchfelds
Navigieren Sie vom Startbildschirm aus zur
;""<
Schnellsuchfelds das Internet, oder durchsuchen
Sie das Gerät nach installierten Anwendungen
"
["="
#;""[""
1
Vergewissern Sie sich, dass das Gerät mit
#
=
+
2
Fahren Sie auf dem Startbildschirm mit
#
*#
3
4
Tippen Sie auf das Suchfeld oder
"""@
^ Wählen Sie eine Optionin der
Dropdown-Liste aus.
^ Tippen Sie gegebenenfalls auf , um
<
"":**
^
Um die Suche zu starten, tippen Sie
auf Auswählen der Suchoptionen
Sie können Ihre Optionen für die Suche über
1
2
Tippen Sie auf das Suchfeld oder
3
Tippen Sie auf eine Option, um diese
*
» Die Funktion ist aktiviert, wenn das
["
"
Drücken Sie
> Search settings
{|
Google Search{;""|@`
j">
;""#
Searchable items{+
'#|@`
Sie die Elemente aus, die Sie auf dem Gerät
.
Clear search shortcut (Suchtastenkombination
.|@:._"#+"
**="
+<
Tastenkombinationen werden unter dem
*
Google Voice Search
Verwenden Sie Google Voice Search, um eine
+*>
Hinweis
^ Google Voice Search ist in verschiedenen Sprachen
=
>+
5
"+#
@
^ Tippen Sie auf das Suchfeld;
» Die Bildschirmtastatur wird
*
^
30
DE
Geben Sie Ihr Suchwort ein;
1
Vergewissern Sie sich, dass der Connect
##
=
+
2
Blättern Sie auf dem Startbildschirm auf ^ j
+
*#
Tippen Sie auf 3
"+#
@
^ Sprechen Sie das zu suchende
"
7 Musik und
Videos
^
Drücken Sie unter Philips Songbird auf
, und wählen Sie [Einstellungen] >
[Headset-Steuerungen]
Durchsuchen der Musikbibliothek
Wechseln Sie zu oder
Philips Songbird,
um Musik und Videos von der Medienbibliothek
#;
*+
Suchen von Musik nach Titelinformationen
Auf dem Bibliothekbildschirm können Sie Musik
%_#"
+#
Wiedergeben von Musik von
Philips Songbird
Mit
Philips Songbird können Sie Philips
Soundoptionen für Ihre Musikwiedergabe
Philips Soundoptionen
^
Drücken Sie unter Philips Songbird auf
,
und wählen Sie [Einstellungen] > [Philips
Soundoptionen]
[FullSound]
Stellen Sie die akustischen
Details wieder her, die durch die
Musikkomprimierung verloren
gehen (wie zum Beispiel MP3,
`|
[Soundpers- Tippen Sie auf den Bildschirm,
onalisierung] um Toneinstellungen
*
1
» Wenn Sie die Bibliothek nach Album
sortieren, wird das verfügbare
+#"=
*
Tipp
^ Wenn Sie [FullSound] oder [Soundpersonalisierung]
% So wählen Sie Wiedergabeoptionen auf dem
Bluetooth-Stereokopfhörer aus:
Wenn Sie über Bluetooth-Stereokopfhörer
Musik hören, können Sie Wiedergabeoptionen
durch Verwenden der Steuerungen auf dem
!""[".
Tippen Sie auf dem Bibliothekbildschirm
auf , oder , um die Bibliothek wie
>*"
» Die Musikbibliothek wird nach den
Titelinformationen in alphabetischer
\""
2
Verwenden Sie unter , oder
die
Funktion Superscroll, um nach Elementen
zu suchen, die mit einem bestimmten
!++@
DE
31
*!Windows Media Player 11 und Philips
Songbird
^ Tippen Sie auf dem Bibliothekbildschirm
;
%#
>;
*
Suchen von Musik nach Wiedergabeliste
Auf dem Gerät können Sie eine
Wiedergabeliste für Lieder erstellen, die Sie
##
+#.
^ Tippen Sie auf dem Bibliothekbildschirm
auf , um eine gewünschte
`
+*
Wiedergeben von Musik
^
Blättern Sie in der Liste der Elemente
"+"
» <
+
*
^
+
>
» Im Popup-Textfeld wird der
!+*
^
Um einen Buchstaben auszuwählen,
ziehen Sie den Schieberegler nach
oben oder unten, bis Sie den
>!+
» Am Anfang der Liste wird das
erste Element angezeigt, das mit
#!++
1
Suchen Sie in der Musikbibliothek nach
2
Um die Wiedergabe zu starten, tippen
Sie neben einem Interpreten, Album, Lied,
Genre oder neben einer Wiedergabeliste
auf » Interpret, Album, Lied, Genre oder
Wiedergabeliste werden anschließend
+
Tipp
^ Superscroll
:="
Elementen unter
,
oder
Suchen von Musik nach Schlüsselwort
Tippen Sie auf dem Bibliothekbildschirm auf
, um das Schlüsselwort in das Schnellsuchfeld
*+
Suchen von Musik nach Genre
Auf dem Gerät können Sie die
Bibliothek nach Genre, wie zum Beispiel
q"%\"!%
Bearbeiten Sie die Liedinformationen mit
Medienverwaltungssoftware auf dem PC, wie
32
DE
So blenden Sie den Wiedergabebildschirm ein
oder aus:
^ Ziehen Sie
"+$
`
`
++
#
als Sperrbildschirm eingerichtet ist, drücken Sie
/ , und Sie können Wiedergabeoptionen
#
+
#
So wählen Sie Wiedergabeoptionen auf dem
Wiedergabebildschirm aus:
/
/
Antippen, um zur Liste der
'#*
>*
Antippen, um alle Titel im aktuellen
Ordner in zufälliger Reihenfolge
*+
Ein- oder mehrmals antippen,
um Wiederholungsoptionen
*@
"@%#
alle Titel im aktuellen Ordner zu
"
_
"@%#
_*
"
Antippen, um die Wiedergabe
*$"
**
Antippen, um Titel zu
>+
Gedrückt halten, um einen SchnellVorlauf/-Rücklauf im aktuellen Lied
="
*#
Verwenden des Wiedergabebildschirms als
Sperrbildschirm
Während der Musikwiedergabe wird der
Bildschirm automatisch nach einer gewissen
So deaktivieren Sie den Sperrbildschirm:
^ Drücken Sie in Philips Songbird
, und
heben Sie die Auswahl von [Widget für
Bildschirmsperre]
Herstellen einer Verbindung zu
Online-Diensten
Mit Philips Songbird können Sie während der
+j<*
Übertragen von Fotos vonFlickr
Flickr kann verfügbare Fotos des aktuellen
;
>+
1
Vergewissern Sie sich, dass das Gerät mit
#
=
+
2
Tippen Sie auf dem Wiedergabebildschirm
2, um Flickr
*
» Verfügbare Fotos werden zum
:>+
Informieren Ihrer Freunde über Ihre
Lieblingslieder mitFacebook
^ Tippen Sie auf dem Wiedergabebildschirm
1
DE
33
d
a
b
Scrobbeln von Liedinformationen anLast .fm
So scrobbeln Sie die Lieder an Last .fm, die Sie
auf dem Connect.
@
1
Drücken Sie in Philips Songbird
, und
wählen Sie [Scrobbeln mit Last.fm]
» Die Funktion ist aktiviert, wenn das
["
"
2
Vergewissern Sie sich während der
Musikwiedergabe, dass das Gerät mit dem
=
+
Wechseln zwischen Bildschirmen
So wechseln Sie in Philips Songbird
zwischen dem Bibliothekbildschirm, dem
Wiedergabebildschirm und der Liste der
'#@
c
So blenden Sie den Wiedergabebildschirm ein
oder aus:
^ Ziehen Sie
"+$
So kehren Sie zur Liste der Elemente auf dem
Wiedergabebildschirm zurück:
^ _3
.
So kehren Sie zum Bibliothekbildschirm
zurück:
^ _4
Wiedergabelisten
Sie können eine Wiedergabeliste für Lieder
erstellen, die Sie gemeinsam wiedergeben
#.
Hinzufügen von Liedern zu einer
Wiedergabeliste
34
DE
1
Wählen Sie auf dem Bibliothekbildschirm
einen Interpreten, ein Album, ein Lied oder
;
2
Halten Sie den Interpreten, das Album, das
Lied oder das Genre so lange gedrückt,
3
+
q"!
#*
Tippen Sie auf [Zu Playlist hinzufügen...]
Philips Soundoptionen
Wählen Sie eine Wiedergabeliste aus, oder
» Das ausgewählte Lied oder alle Lieder
dieses Interpreten, Albums oder
Genres werden zur Wiedergabeliste
*>
^
Drücken Sie auf dem
Videowiedergabebildschirm
, und
wählen Sie [Einstellungen] > [Philips
Soundoptionen]
Surround Sound
Surround Sound-Effekt
Umbenennen einer Wiedergabeliste
1
2
``
+
Durchsuchen der Videobibliothek
Halten Sie die Wiedergabeliste
so lange gedrückt, bis der Popup!
#*
_
[Umbenennen]
» <!
#
*
Suchen von Videos nach Titel
3
Bearbeiten Sie den Namen der
`
+
» <`
+
#+
Entfernen eines Lieds aus der Wiedergabeliste
1
Wählen Sie in einer Wiedergabeliste ein
:%"
+
2
Halten Sie das Lied so lange gedrückt,
+
q"!
#*
Tippen Sie auf [Aus Playlist entfernen]
» Das ausgewählte Lied wird aus der
`
+
Löschen einer Wiedergabeliste
1
2
``
+
Halten Sie die Wiedergabeliste so lange
gedrückt, bis der Popup-Bildschirm
*
_[Löschen]
» <`
+
.
Wiedergeben von Videos von
Philips Songbird
^
Tippen Sie auf dem Bibliothekbildschirm
auf » Die Videobibliothek wird nach Titel in
+
\""
Suchen von Videos nach Schlüsselwort
Tippen Sie auf dem Bibliothekbildschirm auf
, um das Schlüsselwort in das Schnellsuchfeld
*+
^ Oder tippen Sie auf das Suchfeld in der
]"++"
Mit
Philips Songbird können Sie Philips
Soundoptionen für Ihre Videowiedergabe
DE
35
Wiedergeben von Videos
1
Suchen Sie in der Videobibliothek nach
#]"
2
Um die Wiedergabe zu starten, tippen Sie
auf +#]"
» <]"
+
So wählen Sie Wiedergabeoptionen auf dem
Wiedergabebildschirm aus:
/
/
/
36
DE
Antippen, um die Wiedergabe
*$"
**
Gedrückt halten, um einen SchnellVorlauf/-Rücklauf im aktuellen Lied
="
*#
Antippen, um Titel zu
>+
^
8 Galerie
Fahren Sie mit dem Finger auf dem
Bildschirm nach links/rechts oder
_1, um die
Bilder oder Videos auf die vorangehende
"
*=
+
^
Wechseln Sie zu oder zur Wiedergabe
="@
^ Videos/Bildern, die auf dem Gerät
So führen Sie Bilder oder Videos als
Miniaturansichten oder in Blocks nach Datum
auf:
^ _2
Durchsuchen der Bibliothek
1
2
Wechseln Sie vom Startbildschirm aus zu
» Es werden Bilder- und Videoordner
*
_j
» Bilder und Videos werden im Ordner
*
So wechseln Sie zum Hauptmenü der Galerie:
^ _3
Wiedergeben von Videos
1
Suchen Sie in der Videobibliothek nach
#]"
2
Tippen Sie auf ein Video, um die
`
+*
» Der Wiedergabebildschirm wird
*
c
Auswählen von Wiedergabeoptionen
Tippen Sie auf dem Wiedergabebildschirm
auf die Symbole, um Wiedergabeoptionen
auszuwählen:
b
/
Antippen, um die Wiedergabe
*$"
**
Gedrückt halten, um eine Rückwärts"
]"
*
Ziehen Sie alternativ den
Fortschrittsbalken, um innerhalb des
]"*
Auswählen von Audiooptionen
a
So durchsuchen Sie die Bilder oder Videos:
Auswählen von Audioeinstellungen
^ Drücken Sie auf dem
Wiedergabebildschirm
, um Surround
Sound *+*
*+
DE
37
Anzeigen von Bildern
^
Tippen Sie auf ein Bild, um die Wiedergabe
*
» Der Wiedergabebildschirm wird
*
Zuschneiden von Bildern
So wählen Sie Wiedergabeoptionen auf dem
Wiedergabebildschirm aus:
^ Tippen Sie gegebenenfalls auf den
!
#%#!
#
**
Antippen, um eine Diashow
*
.!
+
Antippen, um das Bild zu
=
.
+*=
,
Indem Sie ein Bild zuschneiden, können Sie
;
.
*
!
+"
!"*@
^ Wenn Sie das Bild über E-Mail, Bluetooth
oder Soziale Netzwerke freigeben oder
^ Wenn Sie das Bild als Hintergrundbild
=
1
Zeigen Sie ein Bild an (siehe ‘Anzeigen von
!
~|
2
Tippen Sie auf dem Wiedergabebildschirm
!
#Menu
(Menü), und wählen Sie More{
|
3
Tippen Sie auf Crop{|
» '
#
*
4
Wählen Sie innerhalb des
Zuschneiderahmens den Bereich aus, der
++"@
^ Fahren Sie mit dem Finger nach
links oder rechts, um den Bereich
*
^ Um den Bereich proportional zu
=
.
+**=
%*
'\#
^ Um den Bereich wie gewünscht zu
=
.
+*=
%*
\#
5
Tippen Sie auf Save{
|
» Sie speichern die zugeschnittene
]
"
So drehen Sie das Bild:
1
Tippen Sie auf dem Wiedergabebildschirm
!
#Menu
(Menü), und wählen Sie More{
|
» 'q"j"
*
2
Tippen Sie auf Rotate Left (Links drehen)
oder Rotate Right{\
|
38
DE
Festlegen eines Bildes als
Hintergrundbild
Sie können ein Bild als Hintergrundbild des
+
#
1
Zeigen Sie ein Bild an (siehe ‘Anzeigen von
!
~|
2
Tippen Sie auf dem Wiedergabebildschirm
!
#Menu
(Menü), und wählen Sie More{
|
3
Tippen Sie auf Set as (Festlegen als), und
wählen Sie Wallpaper (Hintergrundbild)
4
Schneiden Sie das Bild gemäß den
*
Löschen von Bildern
1
Zeigen Sie ein Bild an (siehe ‘Anzeigen von
!
~|
2
Tippen Sie auf dem Wiedergabebildschirm
!
#Menu
(Menü), und wählen Sie Delete (Löschen)
» .!
DE
39
9 Browser
So greifen Sie auf eine Webseite mit
Lesezeichen zu:
Mit
1
2
.`+
1
2
Tippen Sie auf dem Startbildschirm auf
3
4
;+
Tippen Sie auf das Textfeld, um mit der
_+*+
» <!
#
*
Tippen Sie auf der Bildschirmtastatur auf
Go{:"|
So öffnen Sie eine neue Webseite:
^ Drücken Sie auf dem Bildschirm der
Webseite
, und wählen Sie New
window{
|
» Sie können auf eine andere Webseite
So wechseln Sie zwischen den Bildschirmen:
1
Drücken Sie auf dem Bildschirm der
Webseite
, und wählen Sie Windows
{
|
2
_`+
Hinzufügen eines
Lesezeichens
>:**.
schnell auf eine bereits besuchte Webseite
*
1
2
;`+
3
Bearbeiten Sie den Namen und die
» Ein Lesezeichen wird für die Webseite
*>
40
DE
Drücken Sie
, und wählen Sie More
(Mehr) > Add bookmark (Lesezeichen
*>|
» 'q"!
#
*
Tippen Sie auf dem Startbildschirm auf
Drücken Sie
> Bookmarks
(Lesezeichen), um ein Lesezeichen
*
» Die Webseite mit Lesezeichen wird
.
10 Maps
Wechseln Sie vom Startbildschirm aus
zu
.Maps-Dienste über
Wi-Fi-Netzwerke verwenden, darunter
Mein Standort, Directions (Route), Places,
Navigation, Latitude
So verwenden Sie die Map-Dienste:
1
2
Vergewissern Sie sich, dass Sie auf die Map<>+
`
*
*
^ Wechseln Sie vom Startbildschirm
aus zu
> Location & security
(Standort & Sicherheit) > Use
wireless networks (Kabellose
*
=
|%#
"*=
» Die Funktion ist aktiviert, wenn
das Kontrollkästchen ausgewählt
Vergewissern Sie sich, dass das Gerät mit
einem Wi-Fi-Netzwerkverbunden ist.
Suchen meines Standorts
Suchen nach Orten
In
können Sie Routenbeschreibungen für
einen bestimmten Ort oder einen bestimmten
j
Route
Mit Directions (Route) können Sie
Routenbeschreibungen für einen bestimmten
j
1
Tippen Sie in
auf das Schnellsuchfeld
[
^ Oder drücken Sie
, und wählen Sie
» Die Bildschirmtastatur wird
*
2
;++
» Die Suchergebnisse werden auf der
[
*
Mit My location (Mein Standort) wird Ihr
"
[
*
1
Wechseln Sie zu » '[
*
2
Tippen Sie in der Karte auf » Ihr Standort wird auf der Karte
» Ein blauer Pfeil zeigt Ihren ungefähren
"
[
DE
41
4
3
_
+
» Es wird eine Informationsseite für das
*
Tippen Sie auf Go{:"|
Places
Mit Places suchen Sie einen bestimmten
Ortstyp in der Nähe Ihres Standorts,
*!"%\
%_"
;"#
1
Tippen Sie in
auf [
^ Oder tippen Sie auf dem
Startbildschirm auf aus der
j"
» Eine Liste der Orte wird
*
2
_j
» <
+
*
3
_
+
» Es wird eine Informationsseite für das
*
4
Tippen Sie auf der Informationsseite auf
j"%#*@
^
@%#\"*#
*+
^
@%#
[
**
^
@%##
**>
Alternative Vorgehensweise:
1
Tippen Sie auf der Karte auf
, und
wählen Sie Directions{\"|
2
`
_
"
#%*!
"%!"
*
3
`
""@
^ Verwenden Sie My location (Mein
"
|
""?#
andere Option zu verwenden, tippen
Sie auf +#_
^ Suchen Sie nach einer Start- und
""?#
j"
zu verwenden, tippen Sie auf neben
#_
42
DE
4
Tippen Sie auf der Informationsseite auf
j"%#*@
^
@%#\"*#
*+
?#
Transportmittel auszuwählen, tippen
q">
^
@%#
[
**
^
@%##
**>
Navigation
Verwenden Sie die Option Navigation, um nach
*"
**=
Tippen Sie auf dem Startbildschirm auf aus
j"
Suchen nach einem Ziel
1
`
_
"
#%*!
"%!"
*
2
So suchen Sie ein Ziel (alternative
]"
|@
^ Geben Sie den Namen des Ziels ein,
^ Sprechen Sie den Namen des Ziels
aus,
^ Suchen Sie den Kontakt, der Ihnen
Standortinformationen über Latitude
freigegeben hat, oder
^ Suchen Sie unter den Orten, denen
*>+
Anzeigen der Karte
Hinzufügen eines Sternchens zu Orten
?#j
[
*%
.=
j
*>
1
2
3
Tippen Sie in der Karte auf einen Ort, und
>
» Ein Popup-Feld wird mit der Adresse
*
_q"
^ _
+
» Es wird eine Informationsseite für
*
Tippen Sie auf
Auswählen von Ansichten
^ Tippen Sie in der Karte auf » .
_
]
Verwenden Sie die Farben
{]
|@ Grün, Gelb oder Rot, um
den aktuellen Verkehr
entlang der Route zu
#
Satellite View
Zeigen Sie die Route in der
(Satellitenansicht) ~<
Terrain view
Zeigen Sie die
(Geländeansicht) j+
#
#
Latitude
Zeigen Sie die Breitengrad{!
|@
Koordinaten auf der Karte
Navigieren zu einem Ziel
1
Tippen Sie in der Liste der Suchergebnisse
2
Wählen Sie die Option für die Navigation
*#
^ Um die Route auf der Karte
darzustellen, wählen Sie die Option
Freigeben von
Standortinformationen für
Ihre Freunde
Geben Sie mit Latitude die
"
"
#">
An Latitude teilnehmen
Wenn Sie Latitude das erste Mal starten,
melden Sie sich mit Ihrem Google Mail-Konto
DE
43
^
^
Drücken Sie in
, und wählen Sie
auf der Karte Join Latitude (An Latitude
#|
Tippen Sie alternativ vom Startbildschirm
aus auf
Latitude
^
@%#\"*#
*+
Hinzufügen von Freunden
Sobald Sie an Latitude teilnehmen, können
Sie auf dem Latitude-Bildschirm Freunde
*>
1
2
Drücken Sie in
, und wählen Sie auf
der Karte Latitude
^ Tippen Sie alternativ vom
Startbildschirm aus auf
Latitude
» Eine Liste der Latitude-Freunde
*
Drücken Sie
, und wählen Sie Add
friends{
*>|@
^ Fügen Sie aus Ihren Kontakten von
Google Mail hinzu; oder
^ Tragen Sie eine E-Mail-Adresse in das
_
» Der Kontakt erhält eine E-Mail
Freigeben Ihrer
Standortinformationen für Freunde
1
Tippen Sie in der Karte auf » Eine Liste der Latitude-Freunde wird
*
2
_
#
» '"
#"
*
3
Drücken Sie
, und wählen Sie Privacy
{q
=|@
^ Ihre automatisch aktualisierten
Standorte freigeben;
^ Ihre manuell ausgewählten Standorte
freigeben, oder
^ "
+
» Wenn Ihr Freund ebenfalls
Latitude verwendet und die
Einladung annimmt, können Sie
Standortinformationen für diesen
+
Abrufen der Standortinformationen
Ihrer Freunde
1
Tippen Sie in der Karte auf » Eine Liste der Latitude-Freunde wird
*
2
_
» '"
#"
*
3
Tippen Sie auf der Informationsseite auf
j"%#*@
^
@%#"
[
**
44
DE
So ändern Sie, wie Sie die
Standortinformationen für einen bestimmten
Freund freigeben:
1
Tippen Sie in der Liste der Latitude
» '"
#"
*
2
Tippen Sie auf Sharing options
(Freigabeoptionen), um eine Option
*@
^ Freigeben des besten verfügbaren
Standorts
^ Freigeben des Standorts auf
Stadtebene oder
^ Verbergen Ihres Standorts vor diesem
Freund
11 Google Mail
^
^
^
Um E-Mails abzurufen, melden Sie sich bei
#;""[""
^ Wechseln Sie vom Startbildschirm aus zu
Prüfen der E-Mails nach Label
^ Drücken Sie auf dem Bildschirm mit der
E-Mail-Liste
> Go to Labels (Zu Label
wechseln), um Nachrichten nach dem
:+*
>%*!q"%
;
%'
Erstellen von E-Mails
^ Drücken Sie auf dem Bildschirm mit
der E-Mail-Liste auf
> Compose
{'
|
So fügen Sie jeder E-Mail eine Signatur beim
*@
^ Drücken Sie auf dem Bildschirm mit der
E-Mail-Liste
> More{
|`
Sie Settings (Einstellungen) > Signature
(Signatur) aus, um Ihre Signatur zu
+
+
Verwenden von mehreren Konten in Google Mail
^ Drücken Sie auf dem Bildschirm mit der
E-Mail-Liste
> Accounts (Konten) >
Add account{[""*>|
"
>'[""@
^ Drücken Sie auf dem Bildschirm mit der
E-Mail-Liste
> Accounts{["|
Tippen Sie auf ein Konto, um die
#[""*
>
Markieren von E-Mails
Sie können Ihre Nachrichten wie folgt
#
@
^ Label der Nachricht ändern
^ Sternchen zur Nachricht hinzufügen
^ Nachricht als ungelesen markieren
Drücken Sie beim Lesen Ihrer E-Mails auf
,
>j"
Organisieren von E-Mails
Sie können Ihre Nachrichten wie folgt
"
@
Entsprechende Nachrichten unter
demselben Label zusammenfassen
Alte Nachrichten archivieren
Nachrichten bei Bedarf löschen
1
Drücken Sie auf dem Bildschirm mit der
E-Mail-Liste
> More{
|`
Sie Settings (Einstellungen) aus, um
Batch operations (Stapelverarbeitung)
*
» Das Kontrollkästchen ist
hervorgehoben, wenn die Funktion auf
dem Connect=
2
Tippen Sie auf dem Bildschirm mit der
E-Mail-Liste auf das Kontrollkästchen, um
*
» 'q"j"
*
3
Tippen Sie auf das Kontrollkästchen, um
*
4
Tippen Sie in der Popup-Optionsliste auf
j"
» Die archivierten Nachrichten werden
unter dem Label “All Mail” (Alle E-Mail
|
Auswählen von Benachrichtigungsoptionen
Sie können auswählen, wie Sie über den
Empfang von Nachrichten benachrichtigt
1
Drücken Sie auf dem Bildschirm mit der
E-Mail-Liste
> More{
|`
Sie Settings{'|
2
Tippen Sie auf eine
Benachrichtigungsoption, um diese
*
"#$ Benachrichtigungen
(E-Mailwerden in der oberen
Benachrichtigungen) Statusleiste beim
Eingang von Nachrichten
*
Select ringtone
Wählen Sie den
(Klingelton
Klingelton für E-Mailauswählen)
!
DE
45
Auswählen von Synchronisierungsoptionen
Sie können auswählen, in welchem Zeitabstand
Nachrichten synchronisiert werden und welche
:+*
"
^ Drücken Sie auf dem Bildschirm mit der
E-Mail-Liste
> More{
|`
Sie Labels{:+|
46
DE
12 E-Mail
2
Auf dem Connect können Sie genau wie auf
#"#
'#
;"="
@
^ Richten Sie Ihre E-Mail-Konten auf dem
q
So entfernen Sie ein Konto:
Einrichten Ihres E-MailKontos
So richten Sie auf dem Connect Ihre E-Mail["@
^ Richten Sie Ihre POP3- oder IMAP-MailKonten ein, oder
^ Richten Sie Ihr Microsoft Exchange-Konto
ein, um bei der Arbeit auf Ihren Exchangeq"*
*.
Drücken Sie auf dem Bildschirm mit der
Kontenliste
, und wählen Sie Add
account{[""*>|
1
Tippen Sie auf dem Bildschirm mit der
Kontenliste auf ein Konto, und halten Sie es
>
» 'q"!
#
*
2
Tippen Sie auf Remove account (Konto
|
So wählen Sie Ihre Optionen für die Konten
aus:
1
Tippen Sie auf dem Bildschirm mit der
Kontenliste auf ein Konto, und halten Sie es
>
» 'q"!
#
*
2
Tippen Sie auf Account settings
{[""|
Einrichten Ihres POP3-/IMAP-Kontos
1
Wechseln Sie vom Startbildschirm aus zu
2
"
'[""@
^ Geben Sie die Informationen zu Ihrem
[""
^ Wählen Sie das POP3- oder das
q[""
3
Befolgen Sie die Anweisungen auf
dem Bildschirm, um die Einrichtung
+*
^ Wenden Sie sich an Ihren
E-Mail-Anbieter, um Ihre
Einrichtungsinformationen zu erhalten,
*!q"
q"
=
So fügen Sie ein Konto hinzu:
1
Wechseln Sie zum Bildschirm mit der
["@
^ Drücken Sie gegebenenfalls mehrmals
^ Oder drücken Sie
, und wählen Sie
auf dem Bildschirm mit der E-MailListe Accounts{["|
Überprüfen Ihrer E-MailNachrichten
Sie können Ihre E-Mail-Nachrichten wie folgt
>+
>@
^ Überprüfen eines kombinierten
Posteingangs
^ Überprüfen von Nachrichten nach Konto
^ Überprüfen von Nachrichten mit einem
Sternchen
^ Überprüfen von ungelesenen Nachrichten
Überprüfen eines kombinierten
Posteingangs
Von einem kombinierten Posteingang können
Sie Nachrichten von unterschiedlichen Konten
>+
>
1
Wechseln Sie vom Startbildschirm aus zu
DE
47
2
Tippen Sie auf dem Bildschirm mit
der Kontenliste auf Combined Inbox
{["#+
q"|
^ Um zum Bildschirm mit der
Kontenliste zu wechseln, drücken Sie
wiederholt
^ Drücken Sie alternativ
, und
wählen Sie Accounts{["|
» Die Nachrichten der
verschiedenen Konten werden
in unterschiedlichen Farben
*
Überprüfen von Nachrichten nach
Konto
So überprüfen Sie Nachrichten von einem
einzelnen Konto:
1
Wechseln Sie zum Bildschirm mit der
["@
^ Drücken Sie gegebenenfalls mehrmals
^ Oder drücken Sie
, und wählen Sie
auf dem Bildschirm mit der E-MailListe Accounts{["|
2
_[""
» Die Nachrichten von dem Konto
*
Überprüfen von Nachrichten mit
einem Sternchen
So überprüfen Sie Nachrichten mit einem
Sternchen:
So wechseln Sie zu einem anderen Ordner:
Sie können die Nachrichten in verschiedenen
Ordnern überprüfen, wie zum Beispiel
Posteingang, Gesendete Nachrichten, Entwürfe
q"
1
Drücken Sie auf dem Bildschirm mit der
E-Mail-Liste
, und wählen Sie Folder
{j
|
2
_j
48
DE
1
Wechseln Sie zum Bildschirm mit der
["@
^ Drücken Sie gegebenenfalls mehrmals
^ Oder drücken Sie
, und wählen Sie
auf dem Bildschirm mit der E-MailListe Accounts{["|
2
Tippen Sie auf Starred (Mit Sternchen
*|
» Die mit Sternchen gekennzeichneten
Nachrichten von allen Konten werden
*
So fügen Sie einer Nachricht ein Sternchen
hinzu:
^ Tippen Sie auf dem Bildschirm mit der
E-Mail-Liste auf das Sternchen neben der
» Bei mit Sternchen gekennzeichneten
Nachrichten ist das Sternchen
=]"
@
1
2
Tippen Sie auf dem Bildschirm mit der
E-Mail-Liste auf die Kontrollkästchen neben
» <["
"
=
So überprüfen Sie die ungelesenen
Nachrichten:
^ Auf dem Bildschirm mit der E-Mail-Liste
#
So markieren Sie die ausgewählten
Nachrichten als gelesen bzw. ungelesen:
Tippen Sie auf dem Bildschirm mit der
E-Mail-Liste auf die Kontrollkästchen neben
» <["
"
=
2
Tippen Sie auf die Option unten im
!
#
=]"
@
1
2
Tippen Sie auf dem Bildschirm mit der
E-Mail-Liste auf eine Nachricht, und halten
>
» '
j"*
Tippen Sie auf die Option, um die
+**
#
Erstellen von E-MailNachrichten
So erstellen Sie neue Nachrichten:
1
Um das Konto auszuwählen, das Sie
zum Senden der Nachricht verwenden
möchten, gehen Sie zum Bildschirm mit der
["@
^ Drücken Sie gegebenenfalls mehrmals
Oder drücken Sie
, und wählen Sie
auf dem Bildschirm mit der E-MailListe Accounts{["|
2
Drücken Sie auf dem Bildschirm mit der
E-Mail-Liste
, und wählen Sie Compose
{'
|
» Es wird ein Bildschirm angezeigt, in dem
.
3
Um Optionen auszuwählen, drücken Sie
Tippen Sie auf die Option unten im
!
#
Überprüfen von ungelesenen
Nachrichten
1
^
So antworten Sie auf die aktuelle Nachricht:
1
Tippen Sie auf dem Bildschirm mit der
E-Mail-Liste auf die ausgewählte Nachricht,
#*
» Der Inhalt der Nachricht wird
*
2
_j"#!
#
So leiten Sie die aktuelle Nachricht weiter:
^ Wenn Sie eine Nachricht gelesen haben,
drücken Sie
, und wählen Sie Forward
{`
|
So fügen Sie Ihren abgehenden Nachrichten
Ihre Signatur hinzu:
1
Drücken Sie auf dem Bildschirm mit der
E-Mail-Liste
, und wählen Sie Account
settings{[""|
2
Um Ihre Signatur zu bearbeiten, wählen Sie
Signature{
|
Organisieren von E-Mail
Nachrichten
So löschen Sie die aktuelle Nachricht:
^ Wenn Sie die Nachricht gelesen haben,
!
#
So löschen Sie die ausgewählten Nachrichten:
1
Tippen Sie auf dem Bildschirm mit der
E-Mail-Liste auf die Kontrollkästchen neben
» <["
"
=
2
Tippen Sie auf die Option unten im
!
#
DE
49
» Die Funktion ist aktiviert, wenn
das Kontrollkästchen ausgewählt
13 Bluetooth
»
Über Bluetooth können Sie auf dem Connect
""
>
@
^ Empfangen oder Senden von Dateien
von oder an ein anderes angeschlossenes
Bluetooth-Gerät
^ Wiedergeben von Audiodateien über die
Bluetooth-Stereokopfhörer
Verbindung mit BluetoothGeräten
^
3
Sie können den Connect wie folgt mit
!"";
=
+@
^ Anschließen eines anderen BluetoothGeräts
^ Anschließen durch ein anderes BluetoothGerät
Tipp
^ Bevor Sie eine Verbindung herstellen, entnehmen Sie
dem Benutzerhandbuch des Bluetooth-Geräts das
["
>
!""["j
+
}}}}"
~
Prüfen Sie auf dem Bluetooth-Gerät, ob
das Gerät für ein anderes Bluetooth-Gerät
+
^ `
"
#"#
Benutzerhandbuch des Bluetooth;
2
So suchen Sie auf dem Connect nach dem
!"";
@
^ Tippen Sie auf dem Startbildschirm
auf
> Wireless & networks
(Kabellos und Netzwerke) >
Bluetooth settings (Bluetooth'|
^ Tippen Sie gegebenenfalls auf
Bluetooth, um die Funktion
*
50
DE
Tippen Sie auf Scan for devices (Nach
;
|
» Das Gerät wird unter Scan for
devices (Nach Geräten suchen)
angezeigt, nachdem es entdeckt
"";
@
^ Tippen Sie auf dem Connect auf das
Gerät, und geben Sie das Kennwort
ein, wenn Sie dazu aufgefordert
^ Geben Sie auf dem Gerät das
Kennwort ein, wenn Sie dazu
"
» Eine Nachricht wird angezeigt,
wenn die Kopplung abgeschlossen
Anschließen durchein anderes BluetoothGerät
1
Anschließen eines anderen Bluetooth-Geräts
1
wird in der Statusleiste
*
Prüfen Sie auf dem Connect, ob der
Connect für ein anderes Bluetooth-Gerät
+
@
^ Tippen Sie auf dem Startbildschirm
auf
> Wireless & networks
(Kabellos und Netzwerke) >
Bluetooth settings (Bluetooth'|
^ Tippen Sie gegebenenfalls auf
Bluetooth, um die Funktion
*
» Die Funktion ist aktiviert, wenn
das Kontrollkästchen ausgewählt
^
2
Tippen Sie auf Discoverable
{'
+
|
» Der Connect ist 120 Sekunden
+
Suchen Sie auf dem Bluetooth-Gerät den
Connect%";
^
Weitere Informationen über
#
Benutzerhandbuch des Bluetooth;
^
2
Senden Sie auf dem Bluetooth-Gerät die
gewünschten Dateien über Bluetooth an
den Connect
» Wenn der Connect mit dem
Bluetooth-Gerät gekoppelt ist, wird
#!
#*
3
Empfangen Sie auf dem Connect die
<@
^ Bestätigen Sie bei entsprechender
"
» In
wird der Ordner Bluetooth
für die empfangenen Dateien
Senden oder Empfangen von
Dateien über Bluetooth
Senden von Dateien an ein anderes BluetoothGerät
1
"
@
^ Der Connect ist mit dem Bluetooth;
=
+
^ Auf dem Connect und dem
Bluetooth-Gerät ist die Bluetooth"=
2
So senden Sie auf dem Connect Dateien
>+
!""@
^ Drücken Sie in der Bibliothek oder auf
dem Wiedergabebildschirm
Send
via BT (Über BT senden) oder Share
{
+|`j"
*
+
>+
!""
^ Tippen Sie auf der Dateiliste auf
die gewünschten Dateien, um sie
*
^ Tippen Sie auf das gekoppelte Gerät,
#="
*
» Wenn der Connect mit dem
Bluetooth-Gerät gekoppelt ist,
wird
auf dem Bildschirm
*
3
Empfangen Sie auf dem Bluetooth-Gerät
<@
^ Bestätigen Sie bei entsprechender
"
^ Speichern Sie die Dateien bei
"
Auf dem Connect und dem
Bluetooth-Gerät ist die Bluetooth"=
Wiedergeben von Musik über
Bluetooth-Stereokopfhörer
Verbinden der Bluetooth-Stereokopfhörer
^ Befolgen Sie die Schritte unter%
$
'*+
» Nachdem die Verbindung hergestellt
wurde, wird
*
» Wenn Sie auf den Geräten das
nächste Mal die Bluetooth-Funktion
aktivieren, wird die Bluetooth]
+"#
Wiedergeben von Musik über die BluetoothStereokopfhörer
^ Geben Sie Musik auf dem Connect
» Sie können über die verbundenen
!""[".
.
Empfangen von Dateien von einem anderen
Bluetooth-Gerät
1
"
@
^ Der Connect ist mit dem Bluetooth;
=
+
DE
51
*
%+##
="
#'
14 Kalender
5
Auf dem Gerät können Sie den Kalender mit
"'#
"
@
^ Ihrem Google-Kalender im Internet
^ Dem Kalender Ihres Microsoft ExchangeKontos (siehe ‘Verwenden des Geräts in
Firmennetzwerken’ auf Seite 58)
Hinzufügen von Ereignissen
im Kalender
Auswählen der Optionen für die
Erinnerungen
Drücken Sie auf dem Kalenderbildschirm
, und wählen More (Mehr) > Settings
(Einstellungen) > Reminder settings
{'
|
So verwenden Sie die Benachrichtigung über
die Statusleiste:
1
Wechseln Sie vom Startbildschirm aus zu
2
Drücken Sie auf dem Kalenderbildschirm
, und wählen More (Mehr) > New
event{
'
|
^ Alternativ dazu können Sie ein
Datum oder eine Uhrzeit im Kalender
>`#
Popup-Bildschirm New event (Neues
'
|
3
">'
*@
^ Tippen Sie auf die Textfelder, um das
Ereignis zu bearbeiten, darunter das
_#%?
*j
4
Richten Sie, wenn nötig, eine Erinnerung
@
1
So verwenden Sie Warnmeldungen:
1
`
#"@
^ Tippen Sie unter Reminder
settings (Erinnerungseinstellungen)
auf
neben Set alerts &
(Warnmeldungen &
!
|
^ Wählen Sie Alerts (Warnmeldungen)
2
"["@
^ Tippen Sie unter Reminder settings
(Erinnerungseinstellungen) auf
neben Select ringtone (Klingelton
|
^ `["
b
^
52
DE
_1, um
dieWiederholungsoptionen für die
Erinnerung auszuwählen: einmalig,
täglich, wöchentlich, monatlich oder
jährlich.
_2,
um die Uhrzeit für die Erinnerung
Aktivieren Sie die
+
@
^ Tippen Sie unter Reminder
settings (Erinnerungseinstellungen)
auf
neben Set alerts &
(Warnmeldungen &
!
|
^ Wählen Sie {+
|
» Zur eingestellten Uhrzeit wird
*
» Ziehen Sie die Statusleiste nach
unten, um die Einzelheiten zum
Ereignis in der Benachrichtigungsq":**
a
^
Tippen Sie zur Bestätigung auf die
!
#
» Zur eingestellten Uhrzeit der
Erinnerung wird die Warnmeldung
+
Anzeigen des Kalenders
Sie können den Kalender nach Tag, Woche,
""
*
Monatsansicht
1
Drücken Sie auf dem Kalenderbildschirm
, und wählen Sie die Option für die
"
2
Zum Auswählen eines Monats fahren Sie
##
"+"
Bearbeiten eines Ereignisses
1
Tippen Sie in auf ein Ereignis, um die
'**
2
Auf dem Bildschirm mit den Einzelheiten
zu dem Ereignis können Sie folgende
"
>
@
^ Um das Ereignis zu bearbeiten,
drücken Sie
, und wählen Sie Edit
event{'
+
+|
^ Um das Ereignis zu löschen, drücken
Sie
, und wählen Sie Delete event
{'
.|
Wochenansicht
1
"`"@
^ Tippen Sie in der Monatsansicht
auf ein Datum der entsprechenden
`"<
> , und wählen
Sie die Option für die Wochenansicht
^ Drücken Sie in der Tagesansicht
, und wählen Sie die Option für die
`"
2
Um eine Woche auszuwählen, fahren Sie
##
"
Tagesansicht
^ _
"+*
`"<#
» Der Kalender wird nach Ereignis
"
Agendaansicht
^ Drücken Sie auf dem Kalenderbildschirm
> Agenda
» Eine Liste der Ereignisse wird
*
DE
53
15 UKW-Radio
4
Hinweis
So aktivieren/deaktivieren Sie die
##
\"
+@
^ Tippen Sie auf dem
Radiowiedergabebildschirm auf
/ ^ Schließen Sie die mitgelieferten Kopfhörer an, wenn
\"
+<[".
*!>
besseren Empfang das Kopfhörerkabel in verschiedene
\
Tipp
^ #*{*!
"
^
Einstellen von Radiosendern
Automatische Abstimmung
1
Wechseln Sie vom Startbildschirm aus zu
» Der zuletzt wiedergegebene Sender
+
» Wenn Sie das Radio zum ersten Mal
einstellen, wird die automatische
+##"#
Manuelle Abstimmung
Verwenden Sie die manuelle Abstimmung, um
*"
+*##
1
Wechseln Sie vom Startbildschirm aus zu
» Der zuletzt wiedergegebene Sender
+
2
Fahren Sie auf dem
Radiowiedergabebildschirm mit dem Finger
$
>+
*
» Der nächste verfügbare Sender wird
+
*
» Bis zu 20 verfügbare Sender werden
]"
_
Sie auf einen voreingestellten Sender,
#
*+
2
3
54
Drehen Sie den Bildschirm in das Hoch"
"
#@
^
"
#@
Radiowiedergabebildschirm
^ ""
#@:
="
Sender
So wählen Sie im
Radiowiedergabebildschirm einen
="
@
^ Fahren Sie mit dem Finger nach
links/rechts, um zum nächsten oder
vorangehenden voreingestellten
*
^ Oder tippen Sie auf , um zur
Liste der voreingestellten Sender zu
DE
ein anderes Land), starten Sie die automatische
Abstimmung neu, um einen besseren Empfang zu
#.
Um die automatische Abstimmung erneut zu
starten, drücken Sie
, und wählen Sie Auto tune
{"#+##|
Speichern von
voreingestellten Sendern
Sie können bis zu 20 voreingestellte Sender auf
dem Connect
1
2
3
\"
Drücken Sie im Radiowiedergabebildschirm
, und wählen Sie Save preset
{]"
|
» Der voreingestellte Sender wird in
der Liste der voreingestellten Sender
*
Ziehen Sie den voreingestellten Sender an
q""
16 Aufnahmen
Wechseln Sie vom Startbildschirm aus zu
, um Tonaufnahmen aufzuzeichnen und
*+
UKW-Radio-Aufnahme
1
Wechseln Sie vom Startbildschirm aus zu
2
3
\"
4
Befolgen Sie Schritt 4 und 5 unter
Sprachaufzeichnung
Sprachaufnahmen
1
Wechseln Sie vom Startbildschirm aus zu
» In der Aufnahmebibliothek werden
die vorhandenen Aufzeichnungen
*
2
Tippen Sie auf
, um zum
#+
#*
3
Vergewissern Sie sich, dass sich das
Mikrofon nah an der aufzunehmenden
_"+
Tippen Sie auf dem
Radiowiedergabebildschirm auf
» Der Aufnahmebildschirm wird
*
Wiedergeben von Aufnahmen
1
Wechseln Sie vom Startbildschirm aus zu
» In der Aufnahmebibliothek werden
die vorhandenen Aufzeichnungen
*
2
Tippen Sie auf eine Aufnahme, um die
`
+*
3
Tippen Sie auf / , um die Wiedergabe
*+*"
**
MIC
Freigeben von Aufnahmen
4
Sie können Aufnahmen im Internet oder für
!""
+
Führen Sie Folgendes durch, um eine
Aufnahme zu starten, zu unterbrechen
"
*"
1
Tippen Sie auf , um zur
#++"*
» In der Aufnahmebibliothek werden
die vorhandenen Aufzeichnungen
*
2
Drücken Sie
, und wählen Sie Share
{
+|
3
Tippen Sie auf eine Option, um diese
*
4
Befolgen Sie die Bildschirmanweisungen,
#<*
%##*
%##*"
5
Tippen Sie auf , um zur
#++"*
DE
55
» Der Alarm ertönt nach 10 Minuten
17 Wecker
^
#q
.
#
Einrichten eines Alarms
1
Stellen Sie sicher, dass die Uhrzeit
eingestellt ist (siehe ‘Datum und Uhrzeit’
|
2
Tippen Sie auf dem Startbildschirm auf
Tippen Sie auf 3
"
#@
^ Um einen Alarm hinzuzufügen, tippen
Sie auf Add Alarm{
#*>|
^ Um einen Alarm zu ändern, tippen
="
#*
4
`
j"!
+
"
Time (Zeit)
Ringtone
(Klingelton)
'
#*
Auswählen des
Alarm-Klingeltons, der
Stummschaltung, des
Summers oder des
["
Repeat
Auswählen, wie der Alarm
(Wiederholen) "
Label
Hinzufügen einer
(Beschreibung) !
+>
#
Ein- oder Ausschalten eines Alarms
^ Tippen Sie in
>
auf das
Kontrollkästchen neben der eingestellten
#*
» Die Funktion ist aktiviert, wenn das
["
"
» Wenn Sie den Alarm einschalten, wird
*
Verwenden des Weckers
Zur eingestellten Alarmzeit ertönt der
Alarm, und die Benachrichtigung wird in der
*
%#'***
^ Um den Alarm zu unterbrechen, tippen Sie
auf Snooze
56
DE
Um den Alarm zu beenden, tippen Sie auf
Dismiss{!|
» Der Alarm wird zur nächsten
#*
"
18 Taschenrechner
Tippen Sie auf dem Startbildschirm auf
_
*=
, um
1
Geben Sie Zahlen und mathematische
j
@
^ Verwenden Sie zur Eingabe die
!
#
^ Fahren Sie mit dem Finger nach links,
um mehr mathematische Funktionen
*=
2
Tippen Sie auf =, um die Berechnung zu
So löschen Sie Eingaben:
1
Tippen Sie auf die Position hinter der
Eingabe, die Sie löschen möchten, um den
"
"
**
2
Tippen Sie wiederholt auf CLEAR
^ Die Eingaben vor dem Cursor werden
.
^ Um alle Eingaben zu löschen, halten
Sie CLEAR
>
DE
57
19 Verwenden des
Geräts in Firmennetzwerken
Sie können den Connect auch in
#*
=
+="
#*
*
Mit dem Zugriff auf das Firmennetzwerk
können Sie ein Microsoft Exchange-Konto
einrichten sowie ein VPN auf dem Gerät
*>#
""'[""
können Sie während der Arbeit auf Ihren
'q"*
^
Geben Sie das Kennwort und den
#>
%
*"
;<
1
Vergewissern Sie sich, dass Sie das
["
>
+
^ Wählen Sie in
Location & security
(Standort & Sicherheit) > Set
password{["
|
2
Wählen Sie in
Location & security
(Standort & Sicherheit) > Use secure
credentials{
=
|
» Auf dem Gerät legen Sie fest, dass die
="
=
.
Installieren der sicheren
;
Einrichten des Microsoft
Exchange-Kontos
Wenden Sie sich an Ihren
Netzwerkadministrator, um die sicheren
*
$$;<
1
Wechseln Sie vom Startbildschirm aus zu
2
"
'[""@
^ Geben Sie die Informationen zu Ihrem
Konto ein, und wählen Sie Exchange
[""
^ Wenn Sie bereits andere E-MailKonten eingerichtet haben, drücken
Sie
, und wählen Sie auf dem
Bildschirm mit der Kontenliste Add
account{[""*>|
3
Befolgen Sie die Anweisungen auf
dem Bildschirm, um die Einrichtung
+*
^ Geben Sie als Serveradresse die
Internetadresse für Ihren Outlook%*!"
##"#
"
'
##"#$"
^ Wenden Sie sich bezüglich der
anderen Einrichtungsdaten, wie
zum Beispiel Domänenname
und Benutzername, an Ihren
##
"
1
Vergewissern Sie sich, dass Sie die Dateien
="#q*#
;
>+
{<
|
Hinweis
^ ]
%
dem Connect im Stammverzeichnis und nicht in einem
j
2
@
^ Wechseln Sie vom Startbildschirm
aus zu
> Location & security
(Standort und Sicherheit) > Install
from USB storage (Von USB-Speicher
|
^ Tippen Sie auf die Datei, um die
"*
58
DE
Hinweis
^ Das Gerät unterstützt Microsoft Exchange 2003
}}
Hinzufügen eines VPN
Mit einem Virtual Private Network (VPN)
können Sie über einen sicheren Zugang eine
]
+*
=
*
Manchmal benötigen Sie VPN-Zugang, um auf
#***
So fügen Sie ein VPN auf dem Gerät hinzu:
1
Wenden Sie sich an Ihren
Netzwerkadministrator, um die
["
"*
2
Wechseln Sie vom Startbildschirm
aus zu
> Wireless & networks
(Kabellos & Netzwerke) > VPN settings
(VPN-Einstellungen) > Add VPN (VPN
*>|
3
["
]q
%*
"
4
nach Bedarf (siehe ‘Installieren der sicheren
|
So stellen Sie eine Verbindung zum VPN her:
1
Vergewissern Sie sich, dass der Connect
##
=
+
2
Wechseln Sie vom Startbildschirm aus
zu
> Wireless & networks (Kabellos
& Netzwerke) > VPN settings (VPN'|
» ':
]q
*
3
Tippen Sie auf das VPN, um eine
]
+
*
DE
59
^
20 Einstellungen
^
Wechseln Sie vom Startbildschirm aus zu ,
#
'*
^ Führen Sie Ihren Finger nach oben oder
unten, um durch die Liste der Optionen zu
+
_j"%#
*
^ Tippen Sie auf , um zum Startbildschirm
*
^ Tippen Sie auf
, um zum vorherigen
!
#*
Flugmodus
Aktivieren bzw deaktivieren Sie unter Wireless
& networks (Kabellos & Netzwerke) >
Airplane mode (Flugmodus) den Zugriff auf Wi"
!""
Aktivieren Sie den Flugmodus in folgenden
"@
^ Sie müssen den Zugriff auf Wi-Fi oder
Bluetooth aus Sicherheitsgründen
=
%*!#*
Wi-Fi-Einstellungen
Wählen Sie unter Wireless & networks
(Kabellos & Netzwerke) > Wi-Fi settings (WiFi-Einstellungen) Ihre Wi-Fi-Einstellungen auf
#;
1
Tippen Sie gegebenenfalls auf Wi-Fi
» Die Funktion ist aktiviert, wenn das
["
"
» Es wird Ihnen eine Liste von
verfügbaren Wi-Fi-Netzwerken und
vorher verbundenen Netzwerken
(wenn die Netzwerke gespeichert
|*
2
60
Verbinden des Connect mit einem
*
@
DE
Tippen Sie in der Wi-Fi-Netzwerkliste
*
Geben Sie in das Popup-Textfeld den
]
>"
Hinweis
^ Wenn Sie das SSID-Broadcasting deaktiviert oder die
^
<{
=
|\"
+
haben, geben Sie die SSID oder den öffentlichen
#
*
#
`<q{<#""
"
Protocol) nicht verfügbar oder im Router deaktiviert
ist, geben Sie die IP-Adresse des Connect manuell ein
{'
'|
So aktualisieren Sie die Liste der Wi-FiNetzwerke:
^ Drücken Sie unter Wireless & networks
(Kabellos & Netzwerke) > Wi-Fi settings
(Wi-Fi-Einstellungen)
, und wählen Sie
Scan{<
|
Netzwerkbenachrichtigung
Schalten Sie {
*
+
|
Statusleiste wird
angezeigt, wenn ein offenes
`
*
*
]
>
Hinzufügen eines Wi-Fi-Netzwerks
Manuelles Eintragen der SSID
<{
=
|
#
\"
<
#
\"
="
`;
`
die SSID auf dem Router ausgeblendet haben
{*!<!
"=
+|%
wird der Router in der Liste der verfügbaren
*
*?#Connect
mit dem Router zu verbinden, tragen Sie die
SSID des Routers manuell ein, bevor Sie nach
verfügbaren Netzwerken auf dem Connect
1
Wählen Sie unter Wi-Fi settings (WiFi-Einstellungen) die Option Add Wi-Fi
network{`
*
*>|
2
_
<\"
» Der Connect sucht nach dem
*
» Das Netzwerk wird in der Liste der
*
*
3
Verbinden Sie den Connect mit dem
*
» Wenn die Wi-Fi-Verbindung erfolgreich
hergestellt wurde, wird
in der
*
Erweiterte Einstellungen
Hinweis
^ Wenn DHCP auf dem Router verfügbar ist, wird
stattdessen Auto IP für den Connect=
^ Stellen Sie sicher, dass Sie keine IP-Adresse eingeben,
die bereits einem Computer/Gerät innerhalb des
*
*
Weitere erweiterte Einstellungen
Wählen Sie in einigen Netzwerkumgebungen
erweiterte Einstellungen für den Connect
1
Drücken Sie unter Wi-Fi settings (WiFi-Einstellungen)
, und wählen Sie
Advanced{'
|
^ Tippen Sie gegebenenfalls auf Use
static IP (Statische IP verwenden), um
"*
» Die Funktion ist aktiviert, wenn
das Kontrollkästchen ausgewählt
2
Legen Sie die notwendigen Einstellungen
@
Manuelles Eingeben der IP-Adresse
1
2
Drücken Sie unter Wi-Fi settings (WiFi-Einstellungen)
, und wählen Sie
Advanced (Erweitert) > Use static IP
{q=
|
^ Tippen Sie gegebenenfalls auf Use
static IP (Statische IP verwenden), um
"*
» Die Funktion ist aktiviert, wenn
das Kontrollkästchen ausgewählt
Weisen Sie unter IP settings (IP'|#q
*
^ Geben Sie eine IP-Adresse ein, über
die sich das Gerät mit demselben
Subnetz wie der Router verbinden
`
\"
q
+*{*#!@
%+*#@
}}}|%+
"#;
@q
@
{>
|%+*#@}}}
» Der Connect stellt mithilfe der IPAdresse eine Verbindung mit dem
*
» Wenn die Wi-Fi-Verbindung
erfolgreich hergestellt wurde, wird
*
IP-Adresse
Gateway,
Netzmaske
DNS1,
DNS2
Weisen Sie dem Connect eine
IP-Adresse und Subnetzmaske
>
*
*
sicher, dass Sie keine IP-Adresse
eingeben, die bereits einem
Computer/Gerät innerhalb des
*
*
Geben Sie das Gateway und die
Netzmaske für das Netzwerk
ein, mit dem der Connect
=
+
Der DNS (Domain Name
Service) wird von Ihrem
Internet-Dienstanbieter (ISP)
bereitgestellt oder ist Teil der
IP-Einstellungen des Routers, der
##
=
+
Bluetooth-Einstellungen
Verwalten Sie unter
> Wireless & networks
(Kabellos & Netzwerke) > Bluetooth settings
DE
61
(Bluetooth-Einstellungen) Ihre Bluetooth'
Bluetooth
^ Tippen Sie auf Bluetooth, um die Funktion
+**
Gerätename
Über den Gerätenamen wird der Connect
während der Bluetooth-Kopplung und
-Verbindung von einem anderen Bluetooth;
1
Tippen Sie unter Device name
(Gerätename) auf das Textfeld, um es
**
2
Tippen Sie auf das Textfeld, um den
;
#*+
» <!
#
*
3
;+;
#
Erkennbar
Wenn die Option Discoverable (Erkennbar)
aktiviert ist, kann der Connect eine bestimmte
Zeit langvon anderen Bluetooth-Geräten
erkannt werden. Stellen Sie den Connect so
ein, dass er erkennbar ist, wenn er mit einem
anderen Bluetooth-Gerät verbunden werden
soll.
^ Tippen Sie auf Discoverable (Erkennbar),
#"+**
» Die Funktion ist aktiviert, wenn das
["
"
» Sie können auf einem anderen
Bluetooth-Gerät nach dem Connect
Tipp
^ Lesen Sie im Benutzerhandbuch des Bluetooth-Geräts,
Tipp
^ Bevor Sie eine Verbindung herstellen, entnehmen Sie
dem Benutzerhandbuch des Bluetooth-Geräts das
["
>
!""["j
+
}}}}"
~
1
Prüfen Sie auf dem Bluetooth-Gerät, ob
das Gerät für andere Bluetooth-Geräte
erkennbar ist.
^ `
"
#"#
Benutzerhandbuch des Bluetooth;
2
Tippen Sie auf dem Connect auf Scan for
devices (Nach Geräten suchen), um nach
#;
*
» Das Gerät wird unter Scan for
devices (Nach Geräten suchen)
angezeigt, wenn es vom Connect
3
Verbinden Sie das Gerät auf dem Connect@
^ Tippen Sie auf dem Connect auf das
;
%#["*
@
^ Geben Sie in das Popup-Textfeld das
["
>
;
» Nachdem die Verbindung
hergestellt wurde, wird
*
Tethering
Mit der Tethering-Funktion können Sie die
Internetverbindung des Geräts mit einem PC
<;
"#`
""
1
Laden Sie auf dem PC die
["
"="@$$
""#$
¡+
2
Wählen Sie auf dem Gerät Wireless &
networks (Kabellos & Netzwerke) >
Tethering
» Die Funktion ist aktiviert, wenn das
["
"
wie Sie auf einem Bluetooth-Gerät eine Verbindung mit
dem Connect Scannen nach Geräten
Um auf dem Connect ein anderes BluetoothGerät zu verbinden, scannen Sie auf dem
Connect#!"";
62
DE
3
Verbinden Sie das Gerät über ein USB[+##q
» Auf dem PC wird ein Popup-Bildschirm
*
"*
4
Installieren Sie die heruntergeladene
["
"#
Anweisungen (siehe Schritt 1|
5
Stellen Sie auf dem Gerät eine Verbindung
*#
>+
`
» Auf dem PC können Sie nun die
=
+;
*
Reaktion auf Tastenanschläge
Audible selection
(Akustische
Auswahl)
Screen lock
sounds
(Töne für die
Bildschirmsperre)
Töne werden ausgegeben,
wenn Sie auf den
!
#
Töne werden ausgegeben,
wenn Sie den Bildschirm
+*
Display
VPN-Einstellungen
Wählen Sie unter Display Ihre
<@
Über die VPN-Einstellungen können Sie auf
private Netzwerke zugreifen, wie zum Beispiel
Firmennetzwerke (siehe ‘Verwenden des Geräts
#*
|
Helligkeit
Sound
Wählen Sie unter Sound die Toneinstellungen
>
;
Lautstärkeeinstellungen
Ruhemodus Aktivieren oder Deaktivieren
der Stummschaltung, außer bei
der Medienwiedergabe oder
#
Lautstärke
Auswählen der Lautstärke für
Medien und Alarme durch
+
Toneinstellungen für Benachrichtigungen
Der Benachrichtigungsklingelton ertönt bei
'
nach unten, um die Informationen der
!
q":**
Verschieben Sie den
Schieberegler, um die Helligkeit
<*
Display
=
+*=
autom.
den Displaywechsel zwischen
drehen
"
"
#
Übergänge Wählen Sie aus, ob Übergänge
angezeigt werden, wenn Sie
einen Bildschirm öffnen oder
Nach der ausgewählten Zeit
Screen
schaltet sich der Bildschirm
timeout
(Bildschirm- "#`
Zeitsperre) einen niedrigen Wert aus, um die
!
*"
XEC DLS Control
Mit XEC DLS (eXtreme Energy Conservation
Dynamic Luminance Scaling) wird die Helligkeit
des Displays auf dem Connect automatisch
%#'
*
^ Tippen Sie auf XEC DLS Control, um Ihre
j"*
Legen Sie eine
(Benachrichtigungsklingelton) Audiodatei als
["
DE
63
G-Sensorkalibrierung
Einrichten der Bildschirmentsperrung
Der G-Sensor ermöglicht Ihnen, zwischen
Hoch- und Querformat auf dem Connect
*#+
;"
kann der Connect präzise auf den gedrehten
Bildschirm reagieren und zwischen Hoch- und
"
#
Drücken Sie zum standardmäßigen Entsperren
des Bildschirms auf dem Connect / , und
ziehen Sie anschließend den Schieberegler zum
+
Unter Set up screen lock (Bildschirmsperre
einrichten) können Sie ein Muster, eine PIN
"
["
*#'
Dieser Entsperrschutz ist zum Entsperren des
!
#"
1
Tippen Sie auf G-Sensor Calibration (GSensorkalibrierung), um die Kalibrierung zu
2
Befolgen Sie die Anweisungen auf
dem Bildschirm, um die Kalibrierung
+*
Standort und Sicherheit
Verwenden von kabellosen
Netzwerken
^
Schalten Sie unter Location & security
(Standort & Sicherheit) die Funktion Use
wireless networks (Kabellose Netzwerke
=
|"
» Die Funktion ist aktiviert, wenn das
["
"
» Sie können Ihre
*Standortinformationen zur
Verwendung in Online"
%*!%"
anderen entsprechenden Diensten
und Anwendungen freigeben oder
=
+
Tipp
^ *Die Standortinformationen basieren auf der IPAdresse, die dem Gerät im Wi-Fi-Netzwerk zugewiesen
64
DE
Keine
Pattern
(Muster)
PIN
Password
(Kennwort)
Es ist kein Entsperrschutz
"
Legen Sie ein Muster als
'
*
:q
Legen Sie ein Kennwort fest,
das sich aus Zahlen, Buchstaben
*##*
Sichtbares Kennwort
["
+#
Um sich zu vergewissern, dass Sie die Zeichen
richtig eingegeben haben, werden die Zeichen
'+*=
"
deaktivieren Sie Visible password (Sichtbares
["
|>
^ _["
"
» Die Funktion ist aktiviert, wenn das
["
"
Auswählen von
Geräteadministratoren
Für Anwendungen in Firmennetzwerken sind
Geräteadministratorrechte erforderlich, wie
zum Beispiel für E-Mail und Kalender unter
#
""'[""
Bevor Sie eine dieser Anwendungen
deinstallieren, deaktivieren Sie die
;
#
"
^ Tippen Sie unter Select device
administrator (Geräteadministrator
|
» Die Geräteadministratorrechte werden
=
» Daten für die Anwendung können
"
;
In kabellosen Verbindungen benötigen Sie die
""@
^ Sie greifen auf einen Webserver zu, für den
Anmeldeinformationen erforderlich sind,
"
#*
*
Wählen Sie unter Location & security
(Standort & Sicherheit) > Credential storage
{
|"j"@
<
.
von Anwendungen verwendet
]
%
dass Sie das Kennwort für den
+
Install from Installieren Sie die sicheren
USB storage ="#;
{
‘Installieren der sicheren
(Von USB
|
Speicher
installieren)
Richten Sie das Kennwort für
Set
%"
password
(Kennwort festlegen)
Speicher
:.
löschen
und das Kennwort für den
Use secure
credentials
(Sichere
;
verwenden)
Anwendungsmöglichkeiten
Verwalten Sie unter Applications
(Anwendungen) die Anwendungen, die auf dem
Connect
Unbekannte Quellen
Auf dem Connect können Sie Anwendungen
installieren, die Sie von Android Market oder
="
+
^ Für Anwendungen, die nicht von Android
Market heruntergeladen wurden, tippen
Sie auf Unknown sources (Unbekannte
Quellen), um die Installation auf dem
Connect*
#.
Verwalten von Anwendungen
Unter Manage applications (Anwendungen
verwalten) können Sie die Anwendungen
#;
=
.
+*
"
j"
1
@
^ Unter Downloaded
{
|
Anwendungen, die Sie von Android
Market oder anderen Quellen
+
^ Unter Running{>
|
Sie die Anwendungen, die derzeit auf
#;
>
^ Unter All{|
Anwendungen, die Sie auf dem Gerät
+
2
_
» Es werden Optionen und
"
#"*
3
Tippen Sie auf eine Option, um diese
*
So installieren Sie Anwendungen, die Sie von
PCs über das USB-Kabel übertragen haben:
1
Wechseln Sie vom Startbildschirm aus zu
2
Suchen Sie die Anwendung, und tippen
Sie auf die Option, um die Installation zu
DE
65
Ausgeführte Dienste
Prüfen Sie unter Running services (Ausgeführte
Dienste), welche Dienste derzeit auf dem Gerät
>
_+!
<%#*+
Privat
Unter Privacy (Privat) > Factory data reset
(Auf Werkseinstellungen zurücksetzen) können
Sie alle Daten löschen, die Sie auf dem internen
q
+
Akkuverbrauch
Prüfen Sie unter Battery use (Akkuverbrauch)
=
+
Konten und Synchronisierung
Wählen Sie unter Accounts & sync (Konten
und Synchronisierung) aus, wie Daten in den
"
Background data
Daten werden
(Hintergrunddaten) synchronisiert, wenn
die Anwendungen nicht
>
Auto-sync
Daten werden
(Automatische
wie programmiert
Synchronisierung)
"
Manage accounts
Wählen Sie Konten
(Konten verwalten) für die automatische
Synchronisierung oder
die Synchronisierung im
j
synchronisieren Sie die
["#
Tipp
^ Auto-sync (Automatische Synchronisierung)
wird deaktiviert, wenn Sie Background data
{
|
66
DE
Aufbewahrung
Unter Storage (Speicher) werden die
Speicherplatzinformationen zum internen
Speicher des Connect*
Sprache und Tastatur
Auswählen einer Sprache
Unter Select language (Sprache auswählen)
können Sie die Sprache für die Anweisungen auf
dem Bildschirm des Connect
Benutzerwörterbuch
Unter User dictionary (Benutzerwörterbuch)
können Sie Wörter und Ausdrücke zum
Benutzerwörterbuch hinzufügen oder daraus
..`"
="
anpassen, die auf dem Popup-Bildschirm
während der Texteingabe auf der Android_
*
So fügen Sie ein Wort oder einen Ausdruck
hinzu:
^ Drücken Sie
, um ein Wort oder einen
**>
So bearbeiten oder löschen Sie ein Wort oder
einen Ausdruck:
1
Tippen Sie auf das Wort oder den
» 'q"!
#
*
2
Bearbeiten oder löschen Sie das Wort
"
Android-Tastatur
Einstellungen zum Vorschlagen von Wörtern
Unter Android keyboard (Android-Tastatur)
können Sie Optionen für die Texteingabe über
!
#
^ Tippen Sie auf das Kontrollkästchen, um
j"*
» Die Funktion ist aktiviert, wenn das
["
"
@
\
(Schnelle
Fehlerbehebung)
Show
suggestions
(Vorschläge
anzeigen)
Auto-complete
(Automatische
Fertigstellung)
Einstellungen für die Android-Tastatur
Sound on key
press (Ton bei
Tastendruck)
Popup on key
press (Popup bei
Tastendruck)
Tastenton bei jedem
Tastendruck auf der
!
#
Bei jedem Tastendruck
wird der Buchstabe in
einem Popup-Fenster
*
Der Unterschied
Touch to
zwischen den
correct words
eingegebenen Wörtern
(Wortkorrektur
durch Berührung) und den vorgeschlagenen
Wörtern wird
="
"+
Auto-capitalization Der erste Buchstabe in
(Automatische
einem neuen Satz wird
Großschreibung) "
+
Show settings key <'che wird in der Android(EinstellungssTastatur ein- oder
$*
+
einblenden)
Voice input
Wählen Sie den Ort
(Spracheingabe)
>
Spracheingabe auf der
Haupttastatur oder der
Input languages
Wählen Sie die Sprachen
(Eingabesprachen) aus, die Sie bei der
Texteingabe verwenden
.
+
werden automatisch
"
Vorher eingegebene
Wörter werden im PopupBildschirm während der
_+*
Tippen Sie auf
oder Zeichensetzung,
um das hervorgehobene
Wort auszuwählen und die
_++*
Voice input & output
(Spracheingabe & -ausgabe)
Wählen Sie unter Voice input & output
(Spracheingabe & -ausgabe) die Optionen für
"]"
@
^ Texteingabe über die
+ auf der
"_
^ Sprachausgabe für die
Zugänglichkeitsfunktion auf dem Gerät
{|
Voice input (Spracheingabe):
Wählen Sie unter Voice recognizer settings
(Einstellungen für die Spracherkennung) die
j">
%*!
Voice output (Sprachausgabe):
Laden Sie die Sprachdaten für die
Sprachsynthese von Android Marketherunter.
1
2
;
Tippen Sie unter Text-to-speech settings
(Einstellungen für Text-zu-Sprache) auf
Install voice data{
|
» Suchen Sie die Sprachdaten, und laden
DE
67
Wählen Sie die Optionen für die Sprachausgabe
3
Wählen Sie die Optionen für die
+{]"|
1
Wählen Sie unter Language (Sprache) die
>
2
Wählen Sie unter Speech rate
(Sprechgeschwindigkeit) die
Geschwindigkeit aus, mit der der Text
@"
#%"
#
Datum und Uhrzeit
Tippen Sie auf Listen to an example
{!.
|
» Ihre Optionen werden bei der
Wiedergabe der Sprachsynthese<#"=
Über das Internet können Sie das Datum und
die Uhrzeit auf dem Connect mit den Philips
Online-Diensten (siehe ‘Philips’ auf Seite 69)
"
3
Verwenden der Option für die Sprachausgabe
^ Tippen Sie auf Always use my settings
{'##
=
|
» Die Funktion ist aktiviert, wenn das
["
"
Zugänglichkeit
Mit der Zugänglichkeitsfunktion werden
Aktionen auf dem Bildschirm des Geräts
mithilfe der Text-zu-Sprache-Technologie laut
vorgelesen, wie zum Beispiel das Berühren
des Bildschirms oder die Auswahl von
>q
"%!
#
nicht deutlich lesen können, erhalten mit
dieser Funktion die Möglichkeit, das Gerät auf
`*=
Installieren der Zugänglichkeitsanwendungen
^ Laden Sie von Android Market eine
%*!_+
Installieren Sie die Anwendung auf Ihrem
;
Verwenden der Zugänglichkeitsfunktion
1
Wählen Sie Accessibility (Zugänglichkeit)
» Die Funktion ist aktiviert, wenn das
["
"
2
Wählen Sie eine
Zugänglichkeitsanwendung aus, die Sie
+
68
DE
Automatische Einstellung
So aktivieren Sie die automatische
Uhrzeiteinstellung:
1
Tippen Sie unter Date & time (Datum und
Uhrzeit) auf Automatic (Automatisch), um
"*=
» Die Funktion ist aktiviert, wenn das
["
"
2
Wählen Sie unter Select time zone
(Zeitzone auswählen) die aktuelle Zeitzone
3
Wählen Sie unter Use 24-hour format
(24-Stunden-Format verwenden) und
Select date format (Datumsformat
auswählen) die Optionen für die Uhrzeit<#*
Manuelle Einstellung
1
Tippen Sie unter Date & time (Datum und
Uhrzeit) auf Automatic (Automatisch), um
"*=
» Die Funktion ist deaktiviert, wenn das
["
"+
2
Tippen Sie auf Set date (Datum einstellen),
Set time zone (Zeitzone einstellen) und
Set time (Uhrzeit einstellen), um Datum,
?
**"*
^ Zum Auswählen der Zahlen halten Sie
, >
Informationen
Unter Information (Informationen) erfahren Sie
den Status und die Informationen über Ihren
Connect
System updates Prüfen Sie, ob Systemaktu(Systemaktualisie- alisierungen für Connect
rungen)
=
>+
]
sern Sie sich, dass das
Gerät mit dem Internet
=
+
Status
AkkuLadezustand
Akkuzustand
Wi-Fi MAC
address (Wi-FiMAC-Adresse)
Bluetooth
address
(BluetoothAdresse)
Up time
(Einschaltdauer)
Der Akkuladestand wird
*
Die verbleibende
Akkuleistung wird in
q
"***
Der eindeutige
"
%
#
Netzadapter des Connect
*%
*
Wenn die Filterung nach
der MAC-Adresse auf
Ihrem Router aktiviert
ist, fügen Sie die MACAdresse des Connect der
Liste der Geräte zu, die
über eine Berechtigung
zum Zugriff auf das
*
=
>
Die Bluetooth-Adresse des
Connect wird angezeigt,
wenn die Bluetooth"=
Die Einschaltdauer des
Gerätswird angezeigt.
Battery use
Der Stromverbrauch
(Akkuverbrauch) wird für jede ausgeführte
*
Rechtliche
Rechtliche Hinweise für
Hinweise
Connect
Registration ID
(RegistrierungsID)
Model number
(Modellnummer)
Android version
(AndroidVersion)
Build number
(Build-Nummer)
Die Registrierungs-ID,
die Sie zur Registrierung
des Connect
"#$"#
angegeben haben, wird
*
"
Connect
Firmware-Version der
Android-Plattform, auf der
das Gerätausgeführt wird
Softwareversion des
Connect
Philips
Auf dem Connect können Sie über das Internet
auf Philips Online-Dienste zugreifen, wie zum
Beispiel Registrierung, Datum und Uhrzeit und
#
Registrierung
Registrieren des Connect
Um Connect
"#$"#
zu registrieren, verwenden Sie eine E-Mail
[""
Registrierung über den Webseiten-Link ab, die
'
+
1
Vergewissern Sie sich, dass das Gerät mit
#
=
+
2
So registrieren Sie den Connect@
^ Wählen Sie Philips > [Registrierung]
> [Registrieren]
^ Geben Sie eine gültige E-Mail-Adresse
» Sie erhalten eine E-MailNachricht mit dem Absender
"#
£q"#
^
Verwenden Sie den Webseiten-Link
in der E-Mail, um die Registrierung
+*
DE
69
Überprüfen der Registrierungsinformationen
Sie können prüfen, ob Sie Ihren Connect
registriert haben, ob Sie die Registrierung
abgeschlossen haben und welches Konto Sie für
\
=
+
^ Tippen Sie auf [Registrierung] >
[Registrierungsinformationen]
Deregistrieren desConnect
Um eine andere E-Mail-Adresse für Ihr Konto
"#$"#*=
%
können Sie den Connect
1
Tippen Sie auf [Registrierung] >
[Registrierung aufheben]
2
Bestätigen Sie bei entsprechender
"
Aktualisierung
1
Vergewissern Sie sich, dass das Gerät mit
#
=
+
2
Tippen Sie auf [Upgrade]
» Das Gerät sucht nach Firmware
» Der Download- und
Installationsvorgang wird für die
Firmware-Aktualisierung automatisch
Hinweis
^ Lassen Sie das Geräteingeschaltet, bis die FirmwareAktualisierung abgeschlossen ist.
70
DE
21 Suchen nach
FirmwareAktualisierungen
Wenn der Connect über Wi-Fi verbunden ist,
können Sie Benachrichtigungen zu Firmware
#
die obere Statusleiste nach unten, um die
!
*
>
Sie können die Firmware von Connect auf dem
;
Aktualisieren der Firmware
auf dem Gerät
Auf dem Connectkönnen Sie die Firmware
mit Philips Online-Diensten über das Internet
{
}|
DE
71
22 Technische
Daten
Leistung
"#=
"
@}}#:#q"#
Akku (integriert)
Wiedergabezeit¹
¤"@
¤]"@
Display
_@:<_"
!
#"@%#
.@}~}q{];|%
}}}
+
!"
#@~@
Plattform
"¥~
Software
q"+
@#+
="
Mediendateien
Anschlussmöglichkeiten
[".
@~%##
?!@}
`
:
@`}+$$
Bluetooth
!""q
"@<q%]\q%j+ qq
"
!""]
"@¦'<\
Sound
[
@§!
*@+}}}}*
@%#`
\]
@§~!
72
DE
Audiowiedergabe
?
>*"
#@
- WAV
- MP3
- WMA (ungeschützt)
+{|
$#{>*|
\"{
%
#|
- OGG Vorbis
- OGG Flac
- AFFE
- 3GPP
- AMR-NB (Mono), AMR-WB (Stereo)
<{_}{#%#%##||%
\___:$\_{
%
|%j_{"|
"{#|
Audioaufnahme
AMR-NB
!
@%+%[+$
#
@*
?
>*<@~;qq{~|
**
!
@[+$
#
@%*
<"
#@q~
""@""
Videowiedergabe
?
>*"
#@
`]{#=%=|%{>*|
q';{=|
- MPEG-2
{~%#|
~"
"
- On2/VP6
- FLV (für Internet-Übertragungen unterstützt)
Standbildwiedergabe
?
>*"
#@
- JPEG
- BMP
- PNG
- GIF
UKW-Radio
- Automatische/Manuelle Senderwahl
- 20 voreingestellte Sender
Speichermedien
*¨@
SA3CNT08 8 GB NAND Flash
SA3CNT16 16 GB NAND Flash
SA3CNT32 32 GB NAND Flash
Integrierte Anwendungen
Android Market™
YouTube™
Webbrowser
Google-Suche
Google Voice Search
Google Mail
Google Talk™
Google Maps™
Google Latitude™
Google Places™
Google Navigation
Google Kalender™
Wecker
Taschenrechner
Hinweis
^ ¹ Akkus verfügen über eine begrenzte Anzahl von
^
:*<+
*
der Ladezyklen variieren je nach Verwendung und
'
² 1 GB = 1 Million Byte; verfügbare Speicherkapazität ist
??
#
**
Verfügung, weil Speicherplatz für das Gerät reserviert
*+
"_
[+$q~["
PC-Systemanforderungen
^
^
^
^
^
^
^
Windows®XP (SP3 oder höher), Vista/7
(32-Bit, 64-Bit)
Pentium III 800 MHz-Prozessor oder höher
512 MB RAM
500 MB freier Festplattenspeicher
Internetverbindung
Windows®
'"
}"
höher
USB-Anschluss
DE
73
23 Kundenserviceinformationen
von Servicepartnern
7 digital
Mit der 7 digital Music Store-App können
Sie Musik jederzeit und überall entdecken,
+
+
>+
j+
"
>
"
Benutzerfreundlichkeit und ist die ideale
'
**
#;";
<"
bereits auf Ihrem MP3-Gerät installiert – jetzt
müssen Sie nur noch auf das 7digital-Logo
klicken, und dem Musikgenuss steht nichts mehr
#`
^*
$$_`_q@{
@$$"#$
AUPEO!
AUPEO! Personal Radio ist eine kostenlose
und einfache Möglichkeit, Musik zu entdecken
*
+
]
>>+
100 Sender, die sämtliche Musikrichtungen
abdecken – immer verfügbar im Internet, als
"#.
^*
$$_`_q@{
@$$""#$
VIEWSTER
Mit der VIEWSTER-App wird Ihr Philips
GoGear zum Entertainment-Gerät der
*`
"
Palette an Filmen, Serien und Videoclips aus,
# *#
.
'
+
'#
einschalten – wann und wo Sie möchten!
^*
$$_`_q@{
@$$=
"#$
Audible
?
+"#*
.
+>
=#
*
]
>
^*
$$_`_q@{
@$$#"++"#$
"#
74
DE
© 2011 Koninklijke Philips Electronics N.V.
All rights reserved.
SA3CNT_UM_02_V1.0_WK1135.3