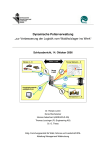Download Handbuch als Pdf anzeigen
Transcript
Forst CE Programm zur Holzerfassung auf dem Pocket PC AnwenderHandbuch © timberNet Solution Ltd & Co KG -1- Inhaltsverzeichnis 1. Grundlagen Pocket PC ............................................................................................................................. 4 1.1. Konzepte ........................................................................................................................................ 4 1.1.1. Eingeben von Informationen ....................................................................................................... 4 1.1.2. Dialog "Heute" ............................................................................................................................. 4 1.1.3. Popupmenüs ............................................................................................................................... 4 1.1.4. Erinnerungen ............................................................................................................................... 5 1.1.5. Infrarotübertragungen ................................................................................................................. 5 1.2. allgemeine Funktionen ................................................................................................................... 5 1.2.1. Arbeiten mit dem Pocket PC ....................................................................................................... 5 1.2.2. Arbeiten mit einem Programm .................................................................................................... 6 1.2.3. Anzeigen der Hilfe ....................................................................................................................... 6 1.2.4. Verwenden des Eingabefensters ................................................................................................ 6 1.2.5. Suchen einer Datei oder eines Elements .................................................................................... 7 1.2.6. Arbeiten mit dem Datei Explorer ................................................................................................. 7 1.2.7. Schützen von Geräteinformationen ............................................................................................ 8 1.2.8. Erstellen einer Kopie ................................................................................................................... 8 1.2.9. Öffnen eines Elements ................................................................................................................ 8 1.2.10 Freigeben von Speicher ............................................................................................................. 9 1.2.11. Copyright-Informationen .......................................................................................................... 10 2. Programmbeschreibung Forst CE ................................................................................................... 11 2.1. Programm starten ........................................................................................................................ 11 2.2. Listenansicht ................................................................................................................................ 12 2.2.1. Listenansichtdaten .................................................................................................................... 12 2.2.2. Schaltflächen in der Listenansicht............................................................................................. 13 2.2.3. Menüleiste in der Listenansicht ................................................................................................. 13 2.3. Kopfdaten (Holzlisten) .................................................................................................................. 14 2.3.1. Eingabefelder ............................................................................................................................ 14 2.3.2. Schaltflächen ............................................................................................................................. 15 2.3.3. Menü ......................................................................................................................................... 15 2.4. Holzdaten eingeben ..................................................................................................................... 15 2.4.1. Wahl der Aufnahmeart .............................................................................................................. 16 2.4.2. Einzelstämme und Sortimente .................................................................................................. 16 2.4.3. Mantelmessung ......................................................................................................................... 17 2.4.4. Polter ......................................................................................................................................... 18 2.4.5. Polter – Schichtholz .................................................................................................................. 18 2.4.6. Stichprobe ................................................................................................................................. 21 2.4.7. Feldauswahl und Art der Eingabe ............................................................................................. 21 2.4.8. Eingabefelder ............................................................................................................................ 21 2.4.9. Schnelleingabe .......................................................................................................................... 24 2.4.10. Tabellenansicht ....................................................................................................................... 24 -2- 2.4.11. Verlohnung .............................................................................................................................. 26 2.4.12. Hardwaretasten ....................................................................................................................... 26 2.5 Optionen ........................................................................................................................................... 26 2.5.1. Auswahl ..................................................................................................................................... 27 2.5.2. Autolos ...................................................................................................................................... 31 2.5.3. Stammdaten .............................................................................................................................. 33 2.5.4. Datenbank ................................................................................................................................. 33 2.5.5. Stammdaten einlesen ............................................................................................................... 34 2.5.6. Losvorbelegung einlesen .......................................................................................................... 34 -3- 1. Grundlagen Pocket PC 1.1. Konzepte 1.1.1. Eingeben von Informationen Es gibt mehrere Möglichkeiten, wie Sie Informationen auf dem Gerät eingeben können, je nachdem, welchen Gerätetyp Sie besitzen und welches Programm Sie verwenden. Synchronisieren: Tauschen Sie mithilfe von ActiveSync Informationen zwischen dem PC und dem Gerät aus. Texteingabe: Geben Sie Text mithilfe des Eingabefensters in das Gerät ein. Dies geschieht entweder durch Tippen der Tasten auf der Tastatur oder durch Verwenden einer Erkennungssoftware für Handschrift. Schreiben: Schreiben Sie mit dem Stift direkt auf den Bildschirm. Zeichnen: Zeichnen Sie mit dem Stift direkt auf den Bildschirm. Aufzeichnen: Erstellen Sie eine eigenständige Aufzeichnung, oder betten Sie eine Aufzeichnung in ein Dokument oder eine Notiz ein. (Die Aufzeichnungsfunktion wird möglicherweise nicht vom Gerät unterstützt.) Informationen über ActiveSync finden Sie in der ActiveSync-Hilfe auf dem PC. 1.1.2. Dialog "Heute" Der Dialog „Heute“ zeigt wichtige Informationen an, wie beispielsweise die Termine des aktuellen Tages und Statussymbole für das Gerät. Tippen Sie auf eine der im Dialog Heute aufgeführten Informationen, um das dazugehörige Programm zu öffnen. Sie können den Dialog Heute anzeigen, indem Sie auf und dann auf Heute tippen. Wenn Sie die Anzeige des Dialogs Heute anpassen möchten, tippen Sie im Dialog Heute am oberen Bildschirmrand auf Heute, oder tippen Sie auf , auf Einstellungen, auf die Registerkarte Privat und schließlich auf Heute. Statussymbole informieren Sie beispielsweise über leere Batterien oder eine bestehende Verbindung mit einem PC oder dem Internet. Sie können auf ein Symbol tippen, um die damit verbundene Einstellung bzw. das damit verknüpfte Programm zu öffnen. 1.1.3. Popupmenüs Mithilfe von Popupmenüs können Sie eine Aktion für ein Element schnell ausführen. Sie können über ein Popupmenü zum Beispiel ein Element löschen oder kopieren. Wenn Sie auf ein Popupmenü zugreifen möchten, tippen Sie auf das Element, für das Sie die Aktion ausführen möchten, und halten Sie den Stift gedrückt. Wenn das Menü angezeigt wird, tippen Sie auf die Aktion, die ausgeführt werden soll, oder tippen Sie auf eine beliebige Stelle außerhalb des Menüs, um das Menü zu schließen, ohne dass eine Aktion ausgeführt wird. -4- 1.1.4. Erinnerungen Das Gerät kann Sie auf verschiedene Weise an die Aufgaben, die Sie erledigen müssen, erinnern. Wenn Sie beispielsweise unter Kalender einen Termin, unter Aufgaben ein Fälligkeitsdatum oder unter Uhr ein Signal festgelegt haben, gibt es folgende Möglichkeiten der Erinnerung (eventuell werden nicht alle dieser Optionen von Ihrem Gerät unterstützt): Ein Meldungsfeld wird auf dem Bildschirm angezeigt. Ein von Ihnen angegebener Sound wird abgespielt. Ein Blinksignal leuchtet am Gerät auf. Das Gerät vibriert. Sie können zwischen verschiedenen Arten von Erinnerungen auswählen. 1.1.5. Infrarotübertragungen Informationen lassen sich am schnellsten über Infrarot (IR) übertragen. Die Daten fließen dabei über einen Lichtstrahl ohne den Einsatz von Kabel oder Leitungen von einem Computer zum anderen. Mithilfe von IR können Sie Informationen und Dateien, wie zum Beispiel Kontakte oder Pocket Excel-Arbeitsmappen, zwischen zwei durch Windows betriebenen Geräten senden und empfangen. Wenn auf dem PC ein IRAnschluss installiert ist, können Sie Informationen und Dateien zwischen dem Gerät und dem PC senden und empfangen. Wenn Sie Informationen senden möchten, richten Sie die Infrarot (IR)-Anschlüsse entsprechend den Anweisungen im Benutzerhandbuch so aus, dass sie nicht blockiert und nicht zu weit voneinander entfernt sind. Öffnen Sie dann das Programm, das das Element, das Sie senden möchten, enthält, tippen Sie auf das Element, und halten Sie den Stift gedrückt. Wenn Sie mehrere Elemente auswählen möchten, tippen Sie auf die Elemente, und wählen Sie diese durch Ziehen des Stiftes aus. Tippen Sie anschließend auf die ausgewählten Elemente, und halten Sie den Stift gedrückt. Tippen Sie im Popupmenü auf Über Infrarot senden. Wenn Sie Informationen empfangen möchten, tippen Sie auf , dann auf Programme und dann auf Infrarotempfang. Wenn die Infrarotübertragung zwischen Geräten nicht funktioniert, probieren Sie Folgendes aus: Übertragen Sie jeweils nur eine Datei bzw. übertragen Sie nicht mehr als 25 Kontaktkarten gleichzeitig. Stellen Sie sicher, dass sich keine Gegenstände zwischen den beiden IR-Anschlüssen befinden. Passen Sie die Raumbeleuchtung an, oder suchen Sie einen anderen Ort auf (manche Lichtquellen beeinträchtigen die IR-Kommunikation). 1.2. allgemeine Funktionen 1.2.1. Arbeiten mit dem Pocket PC Mit dem Pocket PC haben Sie Ihre wichtigsten geschäftlichen und persönlichen Daten immer griffbereit und können diese auf dem neuesten Stand halten. -5- Beachten Sie bei der Arbeit mit dem Gerät die folgenden wichtigen Punkte: • Mit der Schaltfläche , die sich am oberen Bildschirmrand auf der Navigationsleiste befindet, können Sie schnell zu Programmen, Dateien und Einstellungen wechseln. Führen Sie Aufgaben in Programmen mithilfe der Befehlsleiste am unteren Bildschirmrand aus. Die Befehlsleiste enthält Menüs, Schaltflächen sowie das Eingabefenster. • Tippen Sie auf ein Element, und halten Sie den Stift gedrückt, um ein Popupmenü anzuzeigen, das eine Reihe von Aktionen enthält, die Sie ausführen können. Popupmenüs ermöglichen Ihnen einen schnellen und einfachen Zugriff auf die gebräuchlichsten Aktionen. 1.2.2. Arbeiten mit einem Programm Sie müssen ein Programm nicht beenden, um ein anderes zu öffnen, oder um Speicherplatz zu sparen. Die Speicherverwaltung wird vom System automatisch durchgeführt. Wenn Sie zwischen Programmen wechseln möchten, tippen Sie auf Hardwareprogrammtaste. , oder drücken Sie eine Wenn Sie manuell zwischen Programmen wechseln oder Programme manuell schließen möchten, tippen Sie auf auf Einstellungen, auf die Registerkarte System, auf Speicher und dann auf die Registerkarte Ausgeführte Programme. 1.2.3. Anzeigen der Hilfe Informationen zu einem Programm erhalten Sie, indem Sie auf und dann auf Hilfe tippen, während das Programm ausgeführt wird. Mithilfe der Oben/Unten-Taste wird der Bildlauf durchgeführt, und mit der Aktionstaste wird die Hilfe geschlossen. Sie können den Namen einer Schaltfläche auf der Symbolleiste anzeigen, indem Sie mit dem Stift auf die Schaltfläche tippen und den Stift gedrückt halten. Ziehen Sie den Stift von der Schaltfläche weg, so dass der Befehl nicht ausgeführt wird. Sie können die Hilfe ebenfalls über einen Webbrowser auf dem PC anzeigen. Durchsuchen Sie zunächst mit ActiveSync den Ordner für das mobile Gerät. Kopieren Sie anschließend die gewünschte Hilfedatei (*.htm), die sich im Ordner Windows befindet, auf den PC, und durchsuchen oder drucken Sie die Hilfe dann mit dem Browser. Informationen über das Anzeigen von Gerätedateien mit ActiveSync finden Sie in der ActiveSync-Hilfe auf dem PC. 1.2.4. Verwenden des Eingabefensters Eingabefenster anzeigen und ausblenden Wenn Sie die ausgewählte Eingabemethode anzeigen oder ausblenden möchten, tippen Sie in der Befehlsleiste auf . Ändern der Eingabemethode Tippen Sie auf den Pfeil , und wählen Sie eine neue Eingabemethode aus. Wenn Sie die Optionen für eine Eingabemethode ändern möchten, tippen Sie auf Optionen. Verwenden der Tastatur Tippen Sie auf den Pfeil und dann auf Tastatur. Wenn Sie Kleinbuchstaben eingeben möchten, tippen Sie mit dem Stift auf die Tasten. -6- Wenn Sie einen einzelnen Großbuchstaben oder ein Symbol eingeben möchten, tippen Sie auf die UMSCHALTTASTE. Mehrere Großbuchstaben oder Symbole können Sie eingeben, indem Sie auf die FESTSTELLTASTE tippen. Wenn Sie einen Kleinbuchstaben in einen Großbuchstaben umwandeln möchten, tippen Sie auf den Buchstaben, halten Sie den Stift gedrückt, und ziehen Sie den Buchstaben nach oben. Wenn Sie ein Leerzeichen hinzufügen möchten, ziehen Sie den Stift über mindestens zwei Tasten nach rechts. Wenn Sie ein Zeichen rückgängig machen möchten, ziehen Sie den Stift über mindestens zwei Tasten nach links. Wenn Sie einen Wagenrücklauf einfügen möchten, tippen Sie auf eine beliebige Stelle der Tastatur, halten Sie den Stift gedrückt, und ziehen Sie ihn nach unten. Wenn Sie mit größeren Tasten arbeiten möchten, tippen Sie auf den Pfeil , dann auf Optionen, und wählen Sie unter Eingabemethode den Eintrag Tastatur und dann Große Tasten aus. Verwenden der Zeichenerkennung Mit einer Zeichenerkennungssoftware können Sie in jedem Programm auf dem Gerät Informationen schnell und einfach eingeben. Die Buchstaben, Zahlen und Satzzeichen, die Sie schreiben, werden in Texteingaben umgewandelt. Wenn Sie die Zeichenerkennung verwenden möchten, tippen Sie auf den Pfeil und dann auf Zeichenerkennung. Tippen Sie auf Zeichen anzuzeigen. , um die Hilfe zum Schreiben von 1.2.5. Suchen einer Datei oder eines Elements Tippen Sie auf und auf Suchen. Geben Sie unter Suchen den Dateinamen, ein Wort oder eine andere Information ein, nach der Sie suchen möchten. Wenn Sie zuvor bereits nach diesem Element gesucht haben, tippen Sie auf den Pfeil Suchen, und wählen Sie das Element aus der Liste aus. Wählen Sie unter Typ einen Datentyp aus, um die Suche einzugrenzen. Tippen Sie auf Los. Die Ordner und Unterordner von My Documents werden durchsucht. Tippen Sie in der Liste Ergebnisse auf das Element, das Sie öffnen möchten. Das Symbol neben einem Dateinamen weist darauf hin, dass die Datei auf einer Speicherkarte gespeichert ist. 1.2.6. Arbeiten mit dem Datei Explorer Tippen Sie auf , auf Programme und auf Datei Explorer. Tippen Sie auf die Ordnerliste (mit dem Standardnamen My Documents) und dann auf den Ordner, den Sie anzeigen möchten. Wenn Sie ein Element öffnen möchten, tippen Sie auf das Element. Wenn Sie ein Element schnell löschen, umbenennen, kopieren oder verschieben möchten, tippen Sie auf das Element, und halten Sie den Stift gedrückt. Wenn Sie mehrere Elemente -7- auswählen möchten, tippen Sie auf die Elemente, und wählen Sie diese durch Ziehen des Stiftes aus. Tippen Sie anschließend auf die ausgewählten Elemente, und halten Sie den Stift gedrückt. Tippen Sie im Popupmenü auf Kopieren, Löschen oder Umbenennen. Das Symbol neben einem Dateinamen weist darauf hin, dass die Datei auf einer Speicherkarte gespeichert ist. 1.2.7. Schützen von Geräteinformationen Auf Ihrem Gerät sind möglicherweise wichtige Informationen, wie Namen und Telefonnummern wichtiger Kontakte, Kreditkartennummern und vertrauliche Dokumente, gespeichert. Es gibt unter anderem folgende Möglichkeiten, um diese wichtigen Informationen zu schützen. Verwenden Sie ein Kennwort. Sie können ein Kennwort festlegen, das eingegeben werden muss, bevor ein Zugriff auf das Gerät möglich ist. Tippen Sie auf , dann auf Einstellungen, auf die Registerkarte Privat und auf Kennwort. Wählen Sie ein Kennwort aus, das Sie sich leicht merken können. Wenn Sie das Kennwort vergessen, müssen Sie den Speicher löschen, damit Sie das Gerät wieder verwenden können. Durch das Löschen des Speichers werden sämtliche Daten gelöscht. Sichern Sie Ihre Daten. Sie können eine Sicherungsdatei erstellen und verwalten, die die Programmdaten des Geräts enthält. Wenn Sie zum Beispiel versehentlich sowohl die Hauptbatterien als auch die Sicherungsbatterie entnehmen und Ihre Daten verlieren, können Sie sie von der Sicherungsdatei wiederherstellen. Weitere Informationen finden Sie in der ActiveSync-Hilfe auf dem PC. Zeigen Sie die Besitzerinformationen an, wenn das Gerät eingeschaltet ist. Tippen Sie , auf Einstellungen, auf die Registerkarte Privat und dann auf auf Besitzerinformationen, und geben Sie Ihre persönlichen Informationen ein. Wählen Sie Beim Einschalten des Geräts anzeigen aus, so dass das Gerät an Sie zurückgegeben werden kann, falls Sie es verlieren. 1.2.8. Erstellen einer Kopie Mit der Option Extras und Speichern unter können Sie eine Kopie eines Dokuments oder einer Arbeitsmappe erstellen. Wenn Sie eine Kopie erstellen möchten, geben Sie einen neuen Namen ein. Wenn Sie das Element auf einer Speicherkarte speichern möchten, legen Sie die Speicherkarte in das Gerät ein, und wählen Sie Speicherkarte aus der Liste Ort aus. Wenn Sie einen neuen Ordner in der Liste der Dokumente oder Arbeitsmappen erstellen möchten, tippen Sie auf die Ordnerliste (mit dem Standardnamen Alle Ordner), und tippen Sie dann auf Hinzuf./Lösch.. Wenn das Pocket Word-Dokument ein einfaches Dokument ist, speichern Sie es als Nur-Text-Dokument, um Speicherplatz zu sparen. 1.2.9. Öffnen eines Elements Wählen Sie aus der Liste Ordner den Ordner aus, in dem das Element gespeichert ist. Wählen Sie in der Liste Typ den Dateityp des Elements aus. Die Ordner und Unterordner werden durchsucht und die Ergebnisse im unteren Bereich angezeigt. -8- Tippen Sie auf das Element, das Sie öffnen möchten. Wenn Sie nach einer Spalte sortieren möchten, tippen Sie auf den Spaltenkopf. Tippen Sie erneut auf den Spaltenkopf, um die Sortierreihenfolge umzukehren (aufsteigend oder absteigend). 1.2.10 Freigeben von Speicher Versuchen Sie, mithilfe der folgenden Verfahren freien Speicher auf dem Gerät zur Verfügung zu stellen. Speichern Sie Dateien auf einer Speicherkarte. Tippen Sie auf , auf Programme und auf Datei Explorer. Tippen Sie auf die Datei, halten Sie den Stift gedrückt, und tippen Sie auf Ausschneiden. Suchen Sie den Ordner der Speicherkarte, und tippen Sie auf Bearb. und auf Einfügen. Verschieben Sie E-Mail-Anlagen auf eine Speicherkarte. Wenn Sie Dateien vom PC oder einem anderen Gerät auf Ihr Gerät kopieren, versuchen Sie, den Schieberegler in der Einstellung Speicher anzupassen. Tippen Sie auf , dann auf Einstellungen und auf die Registerkarte System. Tippen Sie auf Speicher, und prüfen Sie, ob der Schieberegler vor dem Kopieren von Dateien manuell angepasst werden kann. Löschen Sie Dateien, die Sie nicht mehr benötigen. Tippen Sie auf , auf Programme und dann auf Datei Explorer. Tippen Sie auf die Datei, halten Sie den Stift gedrückt, und tippen Sie auf Löschen. Löschen Sie umfangreiche Dateien. Sie können nach den größten Dateien suchen, indem Sie auf und dann auf Suchen tippen. Tippen Sie in der Liste Typ auf Über 64 KB, und tippen Sie dann auf Los. Führen Sie im Internet Explorer folgende Aktionen durch: Dateien löschen und Verlauf löschen. Entfernen Sie Programme, die Sie nicht mehr benötigen, über Programme entfernen. Beenden Sie Programme, die Sie zurzeit nicht benutzen. Meistens werden solche Programme automatisch beendet, um benötigten Speicherplatz freizugeben. Unter bestimmten Umständen jedoch, wenn zum Beispiel Bestätigungsdialogfelder offen sind, die auf eine Benutzereingabe warten, kann das Programm möglicherweise nicht automatisch beendet werden. Sie können den Status der aktiven Programme überprüfen, indem Sie auf , auf Einstellungen und auf die Registerkarte System tippen. Tippen Sie auf Speicher und auf die Registerkarte Ausgeführte Programme. Tippen Sie auf das Programm, das Sie anzeigen möchten, und tippen Sie dann auf Aktivieren. Schließen Sie alle offenen Fenster und Meldungen, und zeigen Sie das Programm wieder in der Listenansicht an. Wenn dies nicht funktioniert, können Sie das Programm manuell beenden. Stellen Sie zunächst sicher, dass Ihre Arbeit gespeichert ist, indem Sie offene Elemente schließen und das Programm wieder in der Listenansicht anzeigen. Beenden Sie anschließend das Programm, indem Sie auf der Registerkarte Ausgeführte Programme auf Beenden oder Alle beend. tippen. Setzen Sie Ihr Gerät wie im Benutzerhandbuch beschrieben zurück. -9- 1.2.11. Copyright-Informationen Microsoft, ActiveSync, Outlook, Windows, Windows NT und das Windows-Logo sind entweder eingetragene Marken oder Marken der Microsoft Corporation in den Vereinigten Staaten und/oder anderen Staaten. Microsoft-Produkte werden für Originalcomputerhersteller (OEMs) durch Microsoft Licensing Inc., eine 100%ige Tochtergesellschaft der Microsoft Corporation, lizenziert. Weitere in diesem Dokument aufgeführte Produkt- und Firmennamen können geschützte Marken ihrer jeweiligen Inhaber sein. - 10 - 2. Programmbeschreibung Forst CE 2.1. Programm starten Zuerst oben links in der Taskleiste auf das Symbol klicken, dann öffnet sich das Startmenü, dort klicken Sie auf den Eintrag ForstCE. Der Begrüßungsbildschirm öffnet sich: Nach dem Auswählen von START im Begrüßungsbildschirm befinden Sie sich in der Listenansicht. Der aktive Programmteil kann jederzeit über die "ok " Schaltfläche oben rechts verlassen werden. Die Onlinehilfe wird im Menü unter "Program" - "Hilfe" gestartet. Sollten Sie während der Arbeit mit ForstCE ein anderes Programm des Pocket - PC starten, müssen Sie um wieder zu ForstCE zurückzukehren oben links in der Taskleiste auf das Symbol klicken, dann öffnet sich das Startmenü, dort klicken sie auf den Eintrag ForstCE oder in der obersten Leiste auf das dazugehörige Symbol. Es besteht außerdem die Möglichkeit eine Hardwaretaste des Pocket - PC als Starttaste für ForstCE zu aktivieren. Dazu öffnen sie wieder das Startmenü, klicken dort auf "Einstellungen" und dann auf "Tasten". Dort wählen sie eine Taste aus und unter Tastenzuweisung wählen Sie ForstCE aus. - 11 - 2.2. Listenansicht 2.2.1. Listenansichtdaten In der Listenansicht werden alle bisher erfassten Holzlisten in tabellarischer Form dargestellt. Folgende Daten werden in der Listenansicht angezeigt Liste Nummer oder Name der Liste, Auswahl durch Anklicken, alle weiteren Bearbeitungen betreffen ausgewählte Liste Name Waldbesitzer Konvertiert Datum an dem die Liste konvertiert wurde ( Bei erneuter Bearbeitung wird dieses Feld gelöscht Bearbeitet Datum an dem die Liste zuletzt bearbeitet wurde Kubatur Gesamtmenge für Liste in EFm Stück Gesamtstückzahl für Liste Strasse Adresse Waldbesitzer Ort Adresse Waldbesitzer Datum Erstellungsdatum der Holzliste Abteilung Einschlagort, für Forstämter eine 3 stellige Nummer Lagerplatz Lagerort des Holzpolters, incl.GPS Daten für gesamte Liste Bemerkung Zusatztext für Holzliste - 12 - 2.2.2. Schaltflächen in der Listenansicht Neue Liste Auswählen um eine neue Liste anzulegen Holzdaten eingeben Auswählen um zur Eingabemaske Holzdaten zu kommen. Liste muss unter Liste ausgewählt sein Kopfdaten bearbeiten Auswählen um die Kopfdaten einer vorhandenen Liste zu bearbeiten Liste muss unter Liste ausgewählt sein 2.2.3. Menüleiste in der Listenansicht 1. Menü Liste Alle im Menü Liste verfügbaren Möglichkeiten beziehen sich auf die gerade ausgewählte Holzliste. Es muss also eine Liste ausgewählt sein. Das Menü Liste enthält die folgenden Menüeinträge: Neu um eine neue Liste anzulegen Holzdaten öffnen der Eingabemaske Holzdaten Tabelle Holzliste wird in Tabellenform angezeigt Lagerort Lagerort Maske wird aufgerufen Kubatur-Los Kubatur nach Losen aufgelistet Kub.-Einschlagtyp Kubatur nach Einschlagtypen aufgelistet Kub.-Nutzung Kubatur nach Nutzungsarten aufgelistet Kub.-Polter Kubatur nach Polter aufgelistet Löschen um eine Liste komplett zu löschen Los löschen Eingegebene Los wird aus Liste gelöscht Kopfdaten öffnen der Eingabemaske Kopfdaten Statistik Listen, Los oder Polter-Statistik anzeigen 2. Menü Daten Auch das Menü Daten bezieht sich auf die gerade ausgewählte Holzliste. Es enthält die folgenden Menüeinträge: Konvertieren Holzdaten der Liste werden konvertiert - siehe Auswahl Einlesen Eine bereits konvertierte Holzliste wird eingelesen AutoLos Lose für gesamte Holzliste werden zugeordnet - 13 - Sortiment Unter Sortiment eingegebene gleiche Datensätze werden zusammengefasst Stichprobe Neu Stichprobe wird neu berechnet Stichprobe Anzeigen Berechnete Stichprobe anzeigen 3. Menü Optionen Die Möglichkeiten im Menü Optionen beziehen sich nicht auf eine Holzliste, sondern auf das gesamte Programm. Hier kann das Verhalten des Programms an die speziellen Erfordernisse des Anwenders angepasst werden. Siehe 2.5. Optionen 2.3. Kopfdaten (Holzlisten) Die Eingabe der Daten erfolgt über die Bildschirm-Tastatur, diese erscheint automatisch wenn die Kopfdaten bearbeitet werden oder eine neue Liste erstellt wird. Die Bildschirm-Tastatur kann außerdem durch Anklicken des Tastatursymbols ein bzw. ausgeschaltet werden. Weitere Informationen über die Bildschirm-Tastatur entnehmen Sie der Online Hilfe des Pocket PCs. Die Listenbezeichnung im Feld "Liste" kann nicht direkt geändert werden. Die Listenbezeichnung kann nur über das Menü "Daten - Bez. Liste ändern" geändert werden. 2.3.1. Eingabefelder Die einzelnen Felder werden mit dem Stift ausgewählt. Mit der Tab Taste auf der Bildschirm-Tatatur oder durch Anklicken der Bezeichnung kann zum nächsten Eingabefeld gewechselt werden. Durch anklicken der Bezeichnung, z.b. Ort, wird das zugehörige Textfeld gelöscht und es kann eine neuer Ort eingegeben werden. Folgende Kopfdaten können für die Holzliste eingegeben werden. Liste Nr. / Bezeichnung der Liste Änderungen nur über das Menü "Daten - Bez. Liste ändern Nu. | Name Nummer oder Name des Waldbesitzer, getrennt durch "|" Strasse Adresse Waldbesitzer, nicht erforderlich bei der Listenübergabe nach timberNet Ort Adresse Waldbesitzer ( Postleitzahl - Ort ) nicht erforderlich bei der Listenübergabe nach timberNet Abteilung Forstabteilung, Wenn die Übergabe der Listen an timberNet erfolgt kann hier der komplette Waldort eingegeben werden, z.B: 123a1, Die separierte Eingabe von Distrikt, Abteilung, Unterfläche und Bestand entfällt damit. - 14 - Lagerplatz Lagerort des Holzpolters Datum Erstellungsdatum der Holzliste Bemerkung Zusatztext für Holzliste Als zusätzliche Daten können noch erfasst werden: • • • • Revier Distrikt Unterabteilung Bestand 2.3.2. Schaltflächen Bemerkung : Erst nach Ausblenden der Bildschirm-Tastatur werden diese Schaltflächen sichtbar ! Speichern Eingegebene Daten werden gespeichert zurück zur Listenansicht Abbrechen Eingegebene Daten werden verworfen zurück zur Listenansicht 2.3.3. Menü Im Menü sind bei der Kopfdateneingabe folgende Funktionen verfügbar Daten Speichern Eingegebene Daten werden gespeichert, zurück zur Listenansicht Bez. Liste ändern Listenbezeichnung kann nur unter diesem Menüpunkt geändert werden Adresse Adressenliste Adressenliste des Pocket PCs wird angezeigt und kann in Listenkopf übernommen werden. Diese wird mit Outlook am PC syncronisiert Programm Listenansicht zurück zur Listenansicht Hilfe Online Hilfe wird aufgerufen 2.4. Holzdaten eingeben Hier werden die Stämme oder Polter zur zuvor angelgten oder ausgewählten Holzliste aufgenommen oder bearbeitet. - 15 - 2.4.1. Wahl der Aufnahmeart Wenn in einer angelegten Liste das erste Mal Holzdaten eingegeben werden, muss die Entscheidung darüber getroffen werden, in welcher Art die Aufnahme erscheint: 2.4.2. Einzelstämme und Sortimente Die Aufnahmearten Einzelstämme und Sortimente unterscheiden sich nur geringfügig. Einzelstämme: Aufnahme nummerierter Einzelstämme. Die Stamm-Nummer kann eingegeben werden. Bei der Anlage eines neuen Datensatzes wird diese vom vorgehenden Stamm fortgezählt. Die Stückzahl ist immer 1 Sortiment: Eingabe von nicht nummerierten Stämmen, wobei Stämme mit gleichen Eigenschaften zusammengefasst werden können. Die Zusammenfassung der Stämme kann auch automatisch erfolgen. Hierzu nach der Eingabe der Stämme in der Listenansicht im Menü Daten Sortiment auswählen. Alle Stämme die in folgenden Eigenschaften gleich sind werden zusammengefasst: Los, Sorte, Güte, Länge und Durchmesser Die Stammnummer ist immer 0. Die Stückzahl wird erfasst. Das kann durch die numerische Eingabe oder mit der Schnelleingabe erfolgen. - 16 - 2.4.3. Mantelmessung Ermittlung einer mittleren Kubatur der Stämme und Hochrechnung auf die gesamte Stückzahl. Die Stammlänge muss hierbei immer dieselbe sein. Über das Menü Liste- Eingabeart, oder beim erstmaligen Aufruf der Holzliste, wird die Mantelmessung ausgewählt. Damit können in einem Datensatz alle Durchmesser einer Mantelmessung eingegeben werden. Die einzelnen Stämme werden wie bei der normalen Erfassung abgespeichert. Es erscheint aber kein neuer Datensatz, sondern die verschiedenen Durchmesser werden in einer Liste hinterlegt. Diese Liste wird durch Anklicken der Bezeichnung "Durchm" angezeigt. Durch Auswahl eines Durchmessers kann dieser verändert oder gelöscht werden. Die Durchmesser werden in der Reihenfolge der Eingabe angezeigt, das heißt der zuletzt Eingegebene erscheint als letzter auf der Liste. Nach dem Abspeichern erscheint im Textfeld "Durchm" der errechnete Mittelwert und alle Daten werden daraus berechnet ( Kubatur, Stärke ). Wird außer Durchmesser ein anderes Eingabefeld verändert oder wurde ein anderer Datensatz angezeigt erscheint die Abfrage "Zusätzliche Manteldurchmesser eingeben ?", beantworten sie dies mit Nein wird ein neuer Datensatz begonnen. Zu beachten ist, bei zwei oder mehr Mantelmessungen in einer Holzliste, das die "St.Nr." unterschiedlich ist, denn die Manteldurchmesser sind an diese gebunden. Sollte also ein zweiter Manteldatensatz dieselbe "St.Nr." erhalten erscheinen in diesem dieselben Durchmesser wie im Ersten. Werden die Durchmesser mit der Schnelleingabe eingegeben, ist zu beachten das nicht aus Versehen eine andere Länge eingegeben wird. Die Anzahl der Stämme wird unter Stück eingegeben. - 17 - 2.4.4. Polter Eingabe eines Schätzwertes Entweder direkte Eingabe der Kubatur oder über Stückzahl, mittlerer Länge und mittleren Durchmesser 2.4.5. Polter – Schichtholz auch Poltervermessung im Schichtholzverfahren auch Poltervermessung im Sektionsmessverfahren Eingabefelder der Holzeingabemaske Länge Länge der einzelnen Stämme in Meter (Stapeltiefe) Breite Breite des Holzstapels in Meter Über den hier eingegebenen Wert wird die Sektionslänge bestimmt. (siehe Sektionslänge im Text nach dieser Tabelle Um die Sektionslänge manuell zu bestimmen geben Sie hier keinen Wert ein. Beim Öffnen der grafischen Höheneingabe kann die Stapelbreite und die Sektionslänge individuell eingegeben werden. Höhe Mittlere Höhe des Holzstapels, die Höhe kann sowohl direkt eingegeben werden oder durch Anklicken des Textfeldes mit der grafischen Eingabemaske errechnet werden. Hier ist zu beachten das beim ersten Aufruf die mittlere Höhe der Messpunkte nach dem Wert im Textfeld Höhe voreingestellt wird. - 18 - Sektionslänge: Wird beim Start der Schichtholz-Eingabemaske keine Stapelbreite eingegeben, kann nach der Stapelbreite die Sektionslänge frei bestimmt werden, ansonsten werden die voreingestellten Werte nach folgender Abstufung verwendet. Stapelbreite Sektionslänge <= 10 m 1m > 10 - 20 m 2m > 20 - 40 m 4m > 40 - 60 m 6m > 60 - 80 m 8m > 80 - 120 m 10 m > 120 - 160 m 12 m > 160 - 200 m 14 m > 200 m 16 m Durch Anklicken des Textfeldes Höhe wird die grafische Eingabemaske für Schichtholz angezeigt: Je nach Stapelbreite wird der Stapel in Sektionen aufgeteilt. Es wird immer der Messpunkt in der Mitte der Sektion angezeigt, und zwar anfangs auch am Messpunkt, und wenn die Höhe geändert wurde im Kopf der Eingabemaske vor der mittleren Höhe. Wurde zuvor eine Höhe eingegeben wird diese als Grundhöhe angenommen, ansonsten wird bei 100 cm begonnen. Die Höhe kann entweder über den Navigationsbutton (Hardwaretaste links oder rechts ), mit dem Stift ( anklicken oder verschieden des Kreises) oder durch Eingabe der Höhe in das Textfeld bestimmt werden. Der Wechsel zwischen den Messpunkten erfolgt mit dem Navigationsbutton ( oben oder unten ) oder durch Anklicken des Messpunktes am Maßbalken. Der Messpunkt und die mittlere Höhe wird in der oberen Zeile angezeigt. Wird die Höhe mit dem Navigationsbutton verändert, wird die Höhe immer um 1 cm verändert, beim Verändern der Höhe mit dem Stift geschieht dies immer in 5 cm Schritt - 19 - Je nach Stapelbreite wird in verschieden lange Sektionen eingeteilt (siehe Tabelle oben). Zu Beginn wird die Länge der einzelnen Messpunkten vom Stapelanfang aus zur Sektionsmitte angezeigt, danach die eingegebene Höhe. Wenn die letzte Sektion nicht die erforderliche Sektionslänge erreicht, wird dies als Restlänge angezeigt und der letzte Höhenmesspunkt ist die mittlere Höhe der Restlänge. Diese Höhe geht nicht in die mittlere Höhe des Gesamtstapels ein, da das Volumen der Restlänge gesondert berechnet wird. Je nach Einstellung in Auswahl (Optionen) wird automatisch das Übermaß von 4% abgezogen. Mit der Auswahl Vorne / Hinten werden jeweils die vordere bzw. die hinteren Höhen angezeigt. Die mittlere Höhe errechnet sich als Mittelwert aus allen eingegeben Höhen, ausgenommen die Höhe der Restlänge. Solange keine hinteren Höhen erfasst werden, wird die mittlere Höhe nur aus den vorderen Höhen gebildet. Mit dem OK-Button wird die Eingabemaske verlassen und die mittlere Höhe übernommen. Um die eingegebenen Daten zu verwerfen und schon bestehende Daten wiederzuverwenden muß die Eingabemaske über das Menü "Programm - Zurück" verlassen werden. OneWay-Verfahren: Hierzu wird in der Holzeingabemaske keine Höhe eingegeben, und auf das Eingabefeld Höhe geklickt. Stapelbreite wird leer gelassen und nur die Sektionslänge eingegeben. Nun kann die Höhe für den ersten Messpunkt eingegeben werden. Danach mit Navigationsbutton-Unten oder Pfeil-Rechts einen neuen Messpunkt erstellen, wieder Höhe eingeben usw. Am Ende wenn erforderlich die Stapelbreite eingeben, es wird die Restlänge berechnet und ein Messpunkt hierzu erstellt. Setzabzug: Der Setzabzug ist für ungenau gesetzte Polter und kann bis zu 9 % betragen. Sollte die Berechnung des Schichtholz mit Faktor 0.96 erfolgen wird zuerst der Setzabzug abgezogen und von dem verbleibenden Wert mit Faktor 0.96 die Raummeter ermittelt. Die Eingabe für den Setzabzug öffnet sich über das Menü in der grafischen Schichtholzeingabe mit Daten – Setzabzug. Im Menü der grafischen Schichtholzeingabe sind folgende Funktionen wählbar: Daten Programm Stapelbreite Eingabe der Gesamtbreit des Stapels, Restlänge wird errechnet Setzabzug Eingabe des Setzabzuges in % Messpunkt entfernen Der letzte Messpunkt wird entfernt Übernehmen Mittelwert wird in Holzdaten übernommen Zurück Zurück zur Holzdaten Eingabemaske ohne Datenübernahme Hilfe Online Hilfe wird gestartet - 20 - 2.4.6. Stichprobe Erfassung einer repräsentativen Menge, unabhängig von Holzart, Länge, Güte und Stärke wird über die Eingabe der gesamten Stückzahl die Verteilung in den einzelnen Klassifizierungen berechnet. 2.4.7. Feldauswahl und Art der Eingabe Die Eingabemöglichkeiten sind den Eingabefeldern farblich zugeordnet. Es gibt Feldart Auswahlmethode Beispiel Bezeichnung hellgrün bzw. Überschrift Durch Kllick auf die Bezeichnung (Überschrift) des Eingabefeldes wird das zugehörige Eingabefeld gewählt Länge Ziffernfeld gelb, weiß wenn aktiv Durch Klick auf ein Zahlenfeld wird das Feld weiß und es erhält einen blinkenden Cursor. 16 rosa Sowohl bei Auswahl des Feldes als auch der Fichte Bezeichnung erscheint eine Auswahlliste, dort wird die mögliche Auswahl angezeigt und Tanne durch Anklicken übernommen. Nach erfolgter Douglasie Auswahl schließt sich das Listenfeld wieder. Kiefer Wiederholtes Anklicken des Listenfeld Farbe Die Eingabe erfolgt über den Ziffernblock auf dem Bildschirm oder mittels Schnelleingabe. (siehe auch 2.4.3. Schnelleingabe) Bezeichnungsfeldes schließt das Listenfeld 2.4.8. Eingabefelder Bei der Holzaufnahme stehen folgende Eingabefelder zur Verfügung: Bezeichnung (Überschrift) Auswahl Aktion, nach Pfeil nächste Aktion StammNummer St.Nr. Anklicken Über Zahlenblock Nummer eingeben ( Nur für Einzelstamm - in Sortiment immer 0 ) Holzart Holzart Anklicken Holzart aus Listenfeld auswählen Je nach eingestellter Region werden die möglichen Holzarten angezeigt siehe Holzarten und Rindenabzug Los Los Anklicken Es erscheinen zwei Listenfelder 1. unter Los - hier werden die bereits verwendeten Lose aufgelistet 2. Neues Los -hier kann ein neues Los ausgewählt werden. Sollte das gewählte Los bereits vorhanden sein wird es einfach übernommen Polter Polter Anklicken Über Zahlenblock Polternummer eingeben - 21 - Einzelstamm E Jeder Stamm oder Stapel erhält eine Nummer - Stückzahl immer 1 Sortiment S Stückzahl kann eingegeben werden - St.Nr. ist immer 0 Stärke Stärke Anklicken Ein Listenfeld mit möglichen Werten erscheint (Außer bei automatischer Berechnung z.B. L, HL, L1 ....) Zus. Zusatz Zusätzliche Numerische Eingabe, wird nur für ForstOffice verwendet. Länge in Meter Länge Anklicken Über Zahlenblock Länge in Meter eingeben Hier ist auch eine Eingabe mit Komma möglich. Die Länge kann auch zusammen per Schnelleingabe eingegeben werden. Siehe dazu 2.4.3. Schnelleingabe Durchmesser Durchm., in Zentimeter Anklicken Über Zahlenblock Durchmesser in Zentimeter eingeben. Der Durchmesser kann auch zusammen mit der Länge per Schnelleingabe eingegeben werden. Siehe dazu 2.4.3. Schnelleingabe Breite Polterbreite Anklicken Über Zahlenblock Breite in Zentimeter eingeben nur bei der Schichtholzeingabe verfügbar Stückzahl Stück Anklicken Über Zahlenblock Stückzahl eingeben ( Nur bei Sortiment möglich S ) Höhe Höhe Anklicken Über Zahlenblock Höhe eingeben Bei Schichtholzeingabe verfügbar Rindenabzug Hier wird der gewählte Modus angezeigt Sorte Sorte Anklicken Ein Listenfeld mit möglichen Werten erscheint a Rindenabzug Mit Rinde, automatischer m Mit Rinde o Ohne Rinde g Gestreift r Mit Rinde, mit Mittenring % Setzabzug in % für Schichtholz leer Rindenabzuges manuelle Eingabe des Anklicken Ein Listenfeld mit möglichen Sorten erscheint Oder : Schnellauswahl mit den 3 Vorbesetzten Schaltflächen unterhalb Sorte Diese werden automatisch mit den 3 zuletzt gewählten Sorten besetzt. Diese Funktion kann unter Optionen deaktiviert werden. Güte Güte Anklicken Ein Listenfeld mit Güteklassen erscheint - 22 - Oder: Schnellauswahl mit den 3 Vorbesetzten Schaltflächen unterhalb Güte Diese werden automatisch mit den 3 zuletzt gewählten Güten besetzt. Diese Funktion kann unter Optionen deaktiviert werden. Nutzungsart Oberes Dropdown Anklicken erscheint Ein Listenfeld mit möglichen Nutzungsarten Nutzungsart und Einschlagtyp sind nur sichtbar wenn Typen ausgewählt sind, unter Menü "Datensatz" diese sichtbar gemacht wurden oder unter Optionen "...immer sichtbar" ausgewählt wurde Einschlagtyp Unteres Dropdown Anklicken erscheint Ein Listenfeld mit möglichen Einschlagtypen Rotfäule RF Zusätzliche Eingabemöglichkeit für Rotfäule bei Fichtenholz, bei Schichtholz erfolgt Angabe in Prozent (Nur für Deka Data ) Speichern Speichern Datensatz wird gespeichert - Eingabefelder werden auf Richtigkeit überprüft und Fehler über Dialogfelder angezeigt ESC ESC Alle Eingaben werden gelöscht, und der zuletzt angezeigte, gespeicherte Datensatz wird angezeigt. Anzeige Satz z.B. "3 v. 10" angezeigter Datensatz Nr. 3 von insgesamt 10 Datensätzen Pfeiltasten Um einzelne Datensätze auszuwählen ( "< "vorheriger Datensatz - ">"nächste Datensatz ). Zum Ersten und Letzten Datensatz kommt man über den Menüpunkt "Datensatz" < und > - 23 - 2.4.9. Schnelleingabe Funktion : Ist kein Eingabefeld ausgewählt (Nummer, Länge oder Durchmesser) ist die Schnelleingabe aktiv. Zuerst wird die Länge eingegeben (max. 2 Zahlen) und dann der Durchmesser (max. 2 Zahlen und 1 Kommastelle). Werden nur zwei Zahlen eingegeben werden diese als Durchmesser interpretiert und es wird die Länge des vorherigen Stammes beibehalten. Die eingegebenen Zahlen werden im Eingabefeld oberhalb des Zahlenblockes angezeigt. Dazu nun einige Beispiele Eingabe Länge [m] Durchmesser [cm] 1536 15 36 5,536 5,5 36 540 5 40 42 ? 42 Bemerkung In der Schnelleingabe ist nur 1 Stelle hinter dem Komma möglich. Die Länge des zuvor angezeigten Stammes wird übernommen Ist die Option Sortiment ( S )ausgewählt befindet sich an dem Zahlenblock unten rechts ein "X", durch das Eingeben einer Zahl vor Eingeben der Länge und des Durchmessers kann durch Anklicken der X - Taste diese Zahl als Stückzahl übernommen werden. Dazu wieder Beispiele: Eingabe Stückzahl Länge [m] Durchmesser [cm] Bemerkung Nach Anklicken von "X" wird die Stückzahl übernommen und es können Länge und Durchmesser eingegeben werden 15X1236 15 12 36 5X5,536 5 5,5 36 3X440 3 4 40 2X42 2 ? 42 2.4.10. Tabellenansicht In der Tabellenansicht werden alle unter der aktiven Liste abgespeicherten Datensätze angezeigt. Wurde die Tabellenansicht von der Eingabemaske Holzdaten aus aktiviert wird durch auswählen des Datensatzes unter "DS " und schließen der Tabellenansicht mit der "ok" Schaltfläche der ausgewählte Datensatz direkt in der Holzdaten Eingabemaske angezeigt. Die Datensätze werden nach den Kriterien die unter "Auswahl" - Datensätze - Sortiert nach .... ausgewählt sind angezeigt. Außerdem können hier Datensätze geändert werden, im Menüpunkt "Ändern" werden die möglichen Felder angezeigt. Um mehrere Datensätze auszuwählen muss während der Auswahl der "Aktionsbutton gedrückt werden". Durch wiederholtes Auswählen des gleichen Datensatzes wird dieser aus der Auswahl entfernt. ( Aktionsbutton gedrückt halten ). - 24 - DS Nr des Datensatzes - Hier kann ein Datensatz durch Anklicken ausgewählt werden, dieser wird dann in der Holzdaten Eingabemaske angezeigt und kann dort bearbeitet werden Los Losnummer des Datensatzes Polter Polternummer des Datensatzes ( Version Deka Data ) Holzart Holzart des Stammes oder der Stämme Nr.St Stammnummer oder bei Sortiment die Stückzahl ( Stückzahl wird durch ein vorgestelltes "*" gekennzeichnet ) Lnge Länge des Stammes oder der Stämme ( Sortiment ) Dur Durchmesser des Stammes Güte Güteklasse des Stammes Sorte Sortiment und Stärkesortierung des Stammes Sta Einzel, Einzelstamm Klam, Klammerstamm Folge, Folgestamm Sorti, Sortiment. Kubatur Kubatur des Stammes Folgende Felder sind nicht bei der Deka Data Version aufgelistet Preisart Folgende Möglichkeiten: " €" in Euro " €/fm " in Euro pro Festmeter " €/Rm " in Euro pro Raummeter Preis in Euro - bei " €/fm " oder " €/Rm " errechneter Preis aus Preisfaktor und Fest - oder Raummeter Bemerkung Zusatztext des Datensatzes Folgende Felder sind nur in der Deka Data Version aufgelistet Abteilung Abteilung des Datensatzes Aart Abrechnungsart nach Liste, beginnend mit 0 Ro/Un Nummer der Rotte oder des Unternehmers Abr-Nr Abrechnungsnummer - 25 - EST1 EST1 nach Liste, beginnend mit 0 2.4.11. Verlohnung A-Art Abrechnungsart Auswahlfeld für Abrechnungsart Ro/Un Rotte/Unternehmer Eingabefeld für Rotten- oder Unternehmernummer ( 3stellig ) Abr-Nr Abrechnungsnummer Eingabefeld für Abrechnungsnummer ( 6stellig ) Je nach ausgewählter Sorte werden in dieser Eingabemaske die für die Verlohnung notwendigen Felder angezeigt EST-Tarif: Je nach ausgewählter Sorte werden in dieser Eingabemaske die für die Verlohnung notwendigen Felder angezeigt 2.4.12. Hardwaretasten Die Hardwaretasten können für die Holzeingabemaske verwendet werden. Je nach Hardware sind dies 4 und mehr Tasten, meistens unterhalb des Bildschirms. Im Menü Optionen Auswahl ist über die Schaltfläche „Tasten“ die Eingabemaske erreichbar, die Funktionen zugewiesen werden können. Durch Anklicken der Bezeichnung erscheint ein Listenfeld mit den möglichen Einstellungen. Die gewünschte Funktion auswählen und danach die damit zu verbindende Hardwaretaste drücken. Die Auswahl wird durch das gelb hinterlegte Textfeld angezeigt. Der Tastaturcode der Taste wird in die Bezeichnung übernommen. Wurde noch keine Einstellung vorgenommen steht hier Taste C1 bis C12 angezeigt. Nach erfolgter Einstellung wird T- und der Tastaturcode angezeigt. Ist kein Feld ausgewählt, wird der Tastaturcode in der Titelleiste der Maske angezeigt. Damit kann verglichen werden welche Tasten bereits verwendet werden. Nur wenn ein Textfeld gelb hinterlegt ist kann eine Hardwaretaste zugeordnet werden. Standardmäßig sind die Funktionen wie Datensatz ändern , ESC , Tabelle anzeigen etc. an die Hardwaretasten gebunden, dies ist aber bei jeder Hardware anders und muss getestet werden. Wird der Button Standard gedrückt werden alle Einstellungen gelöscht. Mit dem 4 Wegeschalter kann in den Datensätzen navigiert werden. Links und rechts ist jeweils ein Datensatz vor oder zurück, oben und unten ist erster oder letzter Datensatz anzeigen. 2.5 Optionen In den Optionen wird das Verhalten des Programms and die speziellen Erfordernisse beim Anwender angepasst. Je nach angezeigter Eingabemaske enthält das Menü verscheiden Einträge - 26 - 2.5.1. Auswahl Über 4 Schaltflächen können die Einstellungen zu den Optionsgruppen Holzdaten Konvertierung Sonstiges und Tasten angewählt werden 1. Optionsgruppe Holzdaten: Hier wird das Programmverhalten für die Holzerfassung eingestellt. Vorbelegung, Aktivieren der Vorbelegung, damit werden bei jedem neuen Holzart, Sorte und Datensatz die voreingestellten Werte eingetragen Güte Übernehme "Güte" auf Schaltflächen Die aus dem Listenfeld "Güte " gewählte Güte wird, wenn noch nicht vorhanden, auf die oberste Schnelleingabefläche für die Güte gesetzt. Die zuletzt benutzen Güten werden um je eine Schaltfläche nach unten versetzt. Übernehme "Sorte" auf Schaltflächen Die aus dem Listenfeld " Sorte " gewählte Sorte wird, wenn noch nicht vorhanden, auf die oberste Schnelleingabefläche für Sorten gesetzt. Die zuletzt benutzen Sorten werden um je eine Schaltfläche nach unten versetzt Nutzungsart immer sichtbar Combofeld Nutzungsart ist in der Eingabemaske Holzdaten immer sichtbar Einschlagtyp Combofeld Einschlagtyp ist in der Eingabemaske Holzdaten immer - 27 - immer sichtbar sichtbar Übernahme der Stärke auf neuen Datensatz Dies betrifft nur Sorten die eine manuelle Stärkeeingabe erfordern(z.B. H, P, SW ) Tabellenansicht nur mit wichtigen Daten Tabellenaufbau wird verkürzt da nicht alle Felder eingetragen werden Nummern-Kreis pro Los Jedes Los erhält eine eigene Nummernfolge ( möglich von Los 1 bis Los 10 ) KlammerFolgestamm mit gleicher Nummer Einstellung zur Nummernvergabe bei Klammerstämmen Berechnung Schichtholz mit Faktor 0,96 Automatische Reduktion der Höhe um 4 % Übermaß bei Schichtholz Listeneingabe( Erhöhung des Durchmessers ) Ist diese Option ausgewählt reicht es aus nur die Stückzahl einzugeben, der Durchmesser wird automatisch um 1 cm erhöht. Stückzahleingabe erfolgt über die Schnelleingabe mit abschließenden "X" und danach Speichern. Nach der Eingabe von "X" wird der Durchmesser erhöht. 2. Optionsgruppe Konvertierung Hier werden die Einstellungen für die Konvertierung einer Holzliste vorgenommen: - 28 - Konvertierung Deka Data Daten werden in das für „ Deka Data“ benötigte Format konvertiert. HABsys Daten werden in das für „ HABsys „ benötigte Format konvertiert Timbernet Daten werden in das für „ Timbernet „ benötigte Format konvertiert Forst Office Daten werden in das für „ Forst Office „ benötigte Format konvertiert Latschbacher Daten werden in das für „ Latschbacher „ benötigte Format konvertiert ProDV Daten werden in das für „ ProDV „ benötigte Format konvertiert ( EG20 ähnlich ) Abies Daten werden in das für „ Abies „ benötigte Format konvertiert ( EG20 ähnlich ) Automatisch Liste wird sofort nach Beenden der Holzdateneingabe konvertiert ( mit Abfrage ) 3. Optionsgruppe Sonstiges: Sortiert nach: Die Reihenfolge der angezeigten Datensätze, sowohl bei der Holzdateneingabe wie auch bei der Tabellenansicht, erfolgt nach der eingestellten Sortierreihenfolge. Zu beachten ist das während der Holzdateneingabe neue Datensätze immer hinten angefügt werden und erst bei erneutem Aufruf der - 29 - Eingabemaske oder nach Aufruf der Tabellenansicht in der Sortierreihenfolge angezeigt werden. Baudrate GPS Empfänger: Einstellmöglichkeit für die Baudrate des GPS-Empfängers. Mögliche Werte sind 4800, 9600, 19200 und 38400. Hierzu muss die Einstellung des GPS-Empfängers beachtet werden. AutoLosMax Mit AutoLosMax wird die Anzahl Lose eingestellt die durch AutoLos abgefragt werden. Es können 9 verschiedene Selektionen mit bis zu 85 Losen ausgewählt werden. Eine '0' deaktiviert die Funktion AutoLos. Durch Anklicken der Bezeichnung 'AuoLosMax' wird dieses um 1 erhöht. Durch Anklicken der Bezeichnung '0 = AutoLos inaktiv' wird AutoLosMax auf '0' gesetzt. AutoLosMax muß immer eine 3 stellige Zahl sein, die erste Zahl enthält die Selektion (Auto), die 2. und 3.Zahl enthält die Losnummer bis zu welcher abgefragt wird. Dazu nun Beispiele AutoLosMax = 112 Holzdaten werden mit den Selektionskriterien die unter Auto 1 eingegeben wurden, werden bis einschließlich Los 12 verglichen AutoLosMax = 305 Holzdaten werden mit den Selektionskriterien die unter Auto 3 eingegeben wurden, werden bis einschließlich Los 5 verglichen AutoLosMax = 25 Fehleingabe, Zahl muß 3 stellig sein Sonstige Optionen: Einschlagtyp für neuen Datensatz löschen Der Einschlagtyp muss jedes Mal neu eingegeben werden, kein versehentliches Übernehmen des Einschlagtyps vom letzten Datensatz Nutzungsart für neuen Datensatz löschen Der Nutzungsart muss jedes Mal neu eingegeben werden, kein versehentliches Übernehmen des Nutzungsart vom letzten Datensatz Keine Messpunkte in In der Schichtholzerfassung werden bei fehlender Schichtholzerfassung Höheneingabe nicht mehr der Messpunkt ausgegeben sondern immer die eingetragene Höhe Schichtholzerfassung Rein Numerische Eingabemaske für die Schichtholzerfassung ohne Grafik Polter erhöhen bei Schicht-, Poltererfassung Bei Polter oder Schichtholzerfassung wird bei jedem neuen Datensatz die Polternommer um 1 erhöht Vorbelegung der Lose ( Tabelle Benutzer ) Über eine strichpunktgetrennte Tabelle, zu erstellen mit Excel, als .csv Datei abzuspeichern, die in der Listenansicht unter Optionen Losvorbelegung eingelesen werden kann. Durch Anlegen verschiedener Tabellen kann die Vorbelegung schnell verändert werden. "Nicht zu verwenden in Verbindung mit der Funktion AutoLos" - 30 - Optionsgruppe Tasten: Hier kann den Hardwaretasten jeweils eine spezielle Programmfunktionen zugewiesen werden. Siehe dazu 2.4.12. Hardwaretasten 2.5.2. Autolos Die Funktion AutoLos erleichtert die Eingabe der Holzdaten. Automatisch bei der Speicherung der Holzdaten wird der eingegebene Einzelstamm oder das Sortiment einem Los zugeordnet. Außerdem können auch bei einer bereits eingegebene Holzliste mit der Funktion AutoLos die Lose neu zugeordnet werden. Folgende Auswahlkriterien sind möglich : • • • • • • • Länge Durchmesser Kubatur Holzarten Sorten Güten Stärken. Die Einstellungen für die verschiedenen Lose erfolgt über eine Auswahlmaske. Unter Auto wird einer der bis zu neun verschiedenen Selektionskriterien ausgewählt. Durch Auswahl des zu bearbeitenden 'Los' aus dem Listenfeld Los werden die gespeicherten Daten angezeigt. Durch Auswählen der gewünschten Werte aus den - 31 - Listenfeldern werden diese in den dazugehörigen Textfeldern eingefügt (Holzarten durch Kürzel). Durch Anklicken der jeweiligen Bezeichnung links von den Textfeldern werden alle darin befindlichen Bezeichnungen gelöscht. Die Eingabe von Länge Durchmesser und Kubatur erfolgt über die Tastatur. Diese wird durch Anklicken des Tastatursymbols ein - bzw. ausgeblendet. Durch Anklicken der 'Speichern' Taste werden die eingegeben Werte abgespeichert. Sind für ein Los keine Daten eingegeben, und wird aber auch dieses Los abgefragt, dann werden alle Eingaben die nicht einem vorherigen Los zugeordnet werden in dieses Los genommen. Die Zuweisung beginnt mit Los '1'. Die Aktivierung erfolgt unter 'Optionen' - Auswahl - 'AutoLosMax'. Dort wird auch eingestellt bis zu welcher Losnummer die AutoLos Funktion die Daten vergleicht. Soll eine Losnummer nicht ausgewählt werden, befinden sich danach aber weitere Lose die überprüft werden sollen dann muss nur in das Textfeld Holzarten ein unmöglicher Wert eingetragen werden (z.B.) ein 'X' oder dieses mit der Taste "Löschen" entfernt werden. Ob ein Los gespeichert wurde wird zwischen den zwei Schaltflächen "Löschen" und "Speichern" angezeigt. Nicht zu verwenden in Verbindung mit der Losvorbelegung. Auswahlfelder Auto Auswahl der bis zu 9 verschiedenen Selektionskriterien Los Gespeicherte Daten werden angezeigt und können verändert werden Holzart Durch Anklicken der gewünschten Werte werden diese automatisch in die zugehörigen Textfelder eingetragen. Sorte Güte Stärke Je nach ausgewählter Sorte werden die möglichen Werte angezeigt und können durch Auswahl in das Textfeld Stärken übernommen werden. Eingabefelder Länge Durchm. Diese Daten werden mit der Tastatur eingegeben. Nur Zahlenwerte eintragen ! Kubatur Holzarten Diese Daten werden durch Anklicken in den Auswahlfeldern automatisch eingetragen. Besonders wichtig bei Holzarten denn dort werden nur die Sorten Kürzel eingetragen. Durch Anklicken der Bezeichnung wird das Textfeld gelöscht. Güten Stärken - 32 - Schaltflächen Speichern Daten werden unter der Nr. Auto und der Losnummer gespeichert Los Ist Los vorhanden, aber keines der Felder enthält Kriterien, werden alle vorhanden Datensätze in dieses Los übernommen sofern sie nicht die Kriterien eines vorherigen Los erfüllt haben. Los nicht Los wird übersprungen vorhanden Löschen Los wird komplett gelöscht Menü Programm Zurück Hilfe Zurück zur aktiven Eingabemaske ( Listenansicht oder Holzdaten) Online Hilfe wird gestartet 2.5.3. Stammdaten Hier können die Holzarten-Stammdaten neu erfasst, bearbeitet oder gelöscht werden. Je nach gewählter Region können verschiedene Sätze von Holzarten verwendet werden. Über den Index wird die Reihenfolge der Anzeige gesteuert. In den Spalten D und R wird die Abstufung für die Rindenabzüge beschrieben. Im abgebildeten Beispiel links steht, dass bei der Birke ab einer Stärke von 5 cm ein Rindenabzug von 1 cm gerechnet wird, ab 25 cm werden 2 cm abgezogen. Die Stammdaten können auch eingelesen werden. Siehe dazu 2.5.5. Stammdaten einlesen 2.5.4. Datenbank Datenbank wird neu aufgebaut, dies bedeutet alle bisherigen Daten werden gelöscht. Dies ist nur zu empfehlen wenn alle Daten gesichert sind oder die vorhandenen Daten nicht mehr benötigt werden. Der Vorteil ist das aller Datenmüll der das System belastet und die Arbeitsgeschwindigkeit beeinträchtigt beseitigt wird. - 33 - 2.5.5. Stammdaten einlesen Stammdaten werden aus einer Datei eingelesen. Diese wird in der Regel von dem verwendeten Forstprogramm bereitgestellt 2.5.6. Losvorbelegung einlesen Losvorbelegung aus einer Excel-Tabelle (.csv) einlesen. Möglich sind hier • • • • • • • Losnummer Holzart Sorte Güte Länge Setzabzug(%) Eingabeart - 34 -