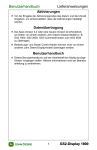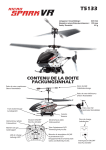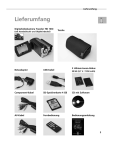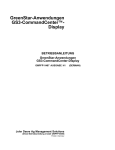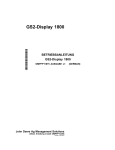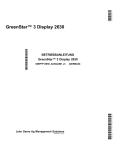Download öffnen/speichern
Transcript
Benutzerhandbuch Lieferanweisungen Aktivierungen Vor der Eingabe der Aktivierungscodes das Datum und die Uhrzeit eingeben, um sicherzustellen, dass die Aktivierungen bestätigt werden. Datenübertragung Die Apex-Version 3.2 oder eine neuere Version ist erforderlich, um Daten von einem anderen John Deere-Display-Modell (z. B. GS2 1800, GS2 2600, GS3-CommandCenter) zum GS3 2630 zu übertragen. Bedeckungs- und Swath Control-Karten können nicht von einem anderen John Deere-Displaymodell übertragen werden. Benutzerhandbuch Dieses Benutzerhandbuch soll der Arbeitskraft bei häufig durchgeführten Vorgängen helfen. Nähere Informationen sind der Betriebsanleitung zu entnehmen. 1 GS3 CC Benutzerhandbuch Lieferanweisungen 2 GS3 CC GreenStar™ 3CommandCenter™ PFP11826 Allgemeine Infos über dieses Dokument Dieses Benutzerhandbuch hilft Ihnen beim Erlernen häufig durchgeführter Aufgaben mit Ihrem neuen Display. Es ist eine Ergänzung der Betriebsanleitung für das Display. In der Betriebsanleitung sind folgende Informationen zu finden: • Sichere Bedienung des Displays • Funktionsbeschreibung • Einbau und anfängliche Einstellung des Displays • Diagnose Copyright © 2012 Deere & Company. Alle Rechte vorbehalten. DIESE VERÖFFENTLICHUNG IST EIGENTUM VON DEERE & COMPANY. SÄMTLICHE NUTZUNG UND/ODER REPRODUKTION, DIE NICHT AUSDRÜCKLICH VON DEERE & COMPANY GENEHMIGT WERDEN, SIND VERBOTEN. Alle Informationen, Zeichnungen und Spezifikationen in dieser Broschüre stützen sich auf die zum Zeitpunkt der Drucklegung verfügbaren neuesten Informationen. Änderungen ohne vorherige Bekanntmachung vorbehalten. Benutzerhandbuch Allgemeines zum Display Inhalt dieses Abschnitts EIN-/AUSSCHALTEN DES DISPLAYS ............................... 2 Einschalten des Displays...................................................................... 2 Ausschalten des Displays..................................................................... 2 STARTSEITEN..................................................................... 3 Zugriff auf die Einstellung von Startseiten ............................................ 3 Hinzufügen von Startseiten .................................................................. 3 Hinzufügen benutzerdefinierter Softkeys.............................................. 4 Ändern der linken Region ..................................................................... 4 BENUTZERZUGRIFF........................................................... 5 Sperren oder Entsperren von Funktionen ............................................ 5 VIDEO................................................................................... 6 Anzeigen von Video (Option 1)............................................................. 6 Anzeigen von Video (Option 2)............................................................. 6 Einstellen der Video-Bildqualität ........................................................... 6 Einstellen von Videoauslösern ............................................................. 7 1 GS3 CC Benutzerhandbuch Allgemeines zum Display Ein-/Ausschalten des Displays Das Display wird mit dem Fahrzeug-Zündschalter ein- und ausgeschaltet. Einschalten des Displays 1. Den Zündschalter des Fahrzeugs unmittelbar in die Betriebsstellung schalten. WICHTIG: NICHT zulassen, dass das Display hochgefahren wird, während der Schlüssel im Zubehörmodus ist, und dann den Motor durchdrehen. HINWEIS: Das Laden der Anbaugerät-Steuereinheiten kann mehrere Minuten dauern (falls sie angeschlossen sind). Ausschalten des Displays Den Zündschalter des Fahrzeugs ausschalten, um das Fahrzeug abzustellen, und warten, bis das Display die Einstellungen speichert. WICHTIG: Niemals den Stromversorgungsstecker abziehen, ohne zuvor den Zündschalter des Fahrzeugs auszuschalten. Sonst könnte es zu Datenverlust kommen. HINWEIS: Das Display erfordert eine konstante Stromzufuhr, damit es Daten und Einstellungen speichern kann, nachdem der Zündschalter ausgeschaltet wurde. Die Status-LED leuchtet bernsteinfarben auf, während das Display Daten und Einstellungen speichert. 2 GS3 CC Benutzerhandbuch Allgemeines zum Display Startseiten Startseiten dienen zum schnellen Umschalten zwischen den am meisten angezeigten Seiten. Die Seite "Karte" ist standardmäßig in dieser Seitenfolge enthalten. • Startseite auswählen, um die einzelnen Startseiten anzuzeigen .......................................................... Zugriff auf die Einstellung von Startseiten 1. Menü ..................................................................................... 2. Layout-Manager .......................................................... Hinzufügen von Startseiten Der Startseitenfolge können drei weitere Seiten hinzugefügt werden. 1. Eine Startseite aus der Regionsliste auswählen . • Auf dem Bildschirm wird eine Vorschau der ausgewählten Startseite angezeigt. 0,0 km/h ha/h 0,00 n/min ha l/h l/ha m 2. Mit Hilfe der Pfeile eine andere Startseite auswählen. 3. Das Kästchen aktivieren, um die Seite in der Startseitenfolge abzuspeichern .................................................... 4. Startseite oder Menü auswählen, um die Option zu verlassen ............................................. HINWEIS: Die Startseiten 1, 2 und 3 werden in der Startseitenfolge nach den Vorgabe-Startseiten angezeigt. 3 GS3 CC Benutzerhandbuch Allgemeines zum Display Hinzufügen benutzerdefinierter Softkeys Im GS3-CommandCenter können einige Softkeys benutzerdefiniert und zur Vorgabe-Startseite hinzugefügt werden. HINWEIS: Diese Option steht nur auf der Traktor-Startseite zur Verfügung. 1. Einen Softkey, der benutzerdefiniert werden soll, aus der Regionsliste auswählen. 2. Mit den Pfeilen eine Softkey-Funktion auswählen. 3. Startseite oder Menü auswählen, um die Option speichern und zu verlassen ...................... 4. Startseite auswählen, um den benutzerdefinierten Softkey anzuzeigen ............................................................... Ändern der linken Region Die linke Bildschirmregion kann Informationen von einer bestimmten Startseite anzeigen. Die linke Region bleibt unverändert, wenn sich der Hauptbereich des Bildschirms ändert. • Umschalten auswählen, um einen Bildlauf durch die Startseiten in der linken Region durchzuführen. 4 GS3 CC Benutzerhandbuch Allgemeines zum Display Benutzerzugriff Fast alle Funktionen des Displays können für die Arbeitskraft gesperrt werden, um die Bedienung zu vereinfachen und versehentliche Änderungen an Einstellungen zu vermeiden. Sobald Funktionen für den “Arbeitskraftmodus” gesperrt sind, ist ein Kennwort erforderlich, um den “Eigentümermodus” aufzurufen und auf diese Funktionen zuzugreifen. In der Betriebsanleitung sind Kennwort-Informationen zu finden. Funktionen sperren oder entsperren HINWEIS: Zum Sperren oder Entsperren von Funktionen muss der Eigentümermodus aktiviert sein. 1. Menü ..................................................................................... 2. Zugriffsmanager .......................................................... 3. Zu sperrende Funktionen in der Liste auswählen: Einzustellende Anwendungen auswählen GreenStar Leistungsmonitor Display 4. “+” auswählen, um eine Liste zu erweitern ................................ 5. Auf das Symbol "entsperrt" drücken, um eine Einstellung zu sperren .................................................................................... 6. Auf das Symbol "gesperrt" drücken, um eine Einstellung zu entsperren ............................................................................... HINWEIS: Ein graues Schloss bedeutet, dass nur einige Unterfunktionen gesperrt sind. 7. Annehm. auswählen, um die Änderungen zu speichern........ 8. Den Arbeitskraft-Modus auswählen, damit die Arbeitskraft Funktionen gesperrt sind. 9. Im Arbeitskraftmodus erscheint ein kleines Schloss neben den gesperrten Funktionen. 5 GS3 CC Benutzerhandbuch Allgemeines zum Display Video Das Display kann Video von einer Kamera anzeigen. Videoauslöser (falls vorhanden) ermöglichen den Fahrzeugfunktionen, das Einblenden des Videobilds auf dem Display auszulösen. Weitere Informationen sind der Fahrzeug-Betriebsanleitung zu entnehmen. ACHTUNG: Zur Verhinderung von Zusammenstößen und zum Erfassen von Umstehenden darf man sich nicht auf die Kamera verlassen. Stets aufmerksam bleiben und die Umgebung der Maschine bei deren Betrieb im Auge behalten, um mögliche Verletzungen oder tödliche Unfälle der Arbeitskraft oder anderer Personen zu verhüten. Den Absatz UNFÄLLE BEIM RÜCKWÄRTSFAHREN VERHÜTEN im Abschnitt Sicherheit der Betriebsanleitung lesen und verstehen. Anzeigen von Video (Option 1) 1. Menü ..................................................................................... 2. Video ............................................................................ Anzeigen von Video (Option 2) 1. Mittels Layout-Manager als volle Startseite einstellen. Einstellen der Videobildqualität • Kontrast erhöhen ............................................................. • Kontrast verringern ......................................................... • Spiegelbild ...................................................................... Durch spiegelbildliche Darstellung einer Aufnahme werden die auf der linken und rechten Bildseite zu sehenden Bildaspekte wie bei einem Rückspiegel vertauscht. Die Kamera oder das Display könnten das Bild spiegeln. Vor Verwendung der Videofunktion prüfen, ob das Bild gespiegelt ist. 6 GS3 CC Benutzerhandbuch Allgemeines zum Display WICHTIG: Beachten, ob die Kamera ein Spiegelbild aufnimmt bzw. ob die Videoanwendung die Darstellung spiegelt. Einstellen von Videoauslösern 1. Auf der Video-Seite Einstellungen auswählen ....................... 2. Das Kästchen neben einer Auslöserfunktion aktivieren, um diese als Videoauslöser einzustellen. AUTO 3. Die gewünschte verlängerte Zeit für das Einblenden des Videos auswählen. HINWEIS: Die verlängerte Zeit ermöglicht, dass das Videobild nach dem Anhalten der Auslöserfunktion auf dem Bildschirm verbleibt (Beispiel: Bei einer Zeiteinstellung von fünf Sekunden verbleibt das Videobild um weitere fünf Sekunden auf dem Bildschirm, nachdem die Auslöserfunktion deaktiviert ist). 4. Auto auswählen, um die Auslöserfunktion zu aktivieren bzw. zu deaktivieren.................................................................. 5. Bild ab auswählen, um die nächste Seite anzuzeigen ............ 6. Bild auf auswählen, um die vorherige Seite anzuzeigen ......... 7. Zurück auswählen, um die Videoseite anzuzeigen ................. HINWEIS: Einige der obigen Optionen können je nach Ausführung des Fahrzeugs unterschiedlich sein. 7 GS3 CC Benutzerhandbuch Allgemeines zum Display 8 GS3 CC Benutzerhandbuch Doppeldisplays Inhalt dieses Abschnitts ERSTE SCHRITTE............................................................... 2 Zugriff auf Einstellungen für mehrere Displays..................................... 2 8R-COMMANDCENTER FÜR MODELLJAHR 2010........... 3 Anschluss eines zweiten Displays ........................................................ 3 Ändern der Einstellungen für mehrere Displays ................................... 3 GS3-COMMANDCENTER ................................................... 4 Anschluss eines zweiten Displays ........................................................ 4 Ändern der Einstellungen für mehrere Displays ................................... 4 HINWEISE ZUR STÖRUNGSSUCHE.................................. 6 Wiederherstellung der Einstellungen vor Durchführung von Anpassungen ................................................................................. 6 Anzeige eines Steuergeräts auf dem CommandCenter ermöglichen .......................................................................................... 6 Anzeige aller Steuergeräte auf dem zweiten Display erzwingen.......... 6 Weitere Hinweise (Nächstes VT, VT ändern) ....................................... 7 1 GS3 CC Benutzerhandbuch Doppeldisplays Erste Schritte Dieser Abschnitt enthält Hinweise für die gleichzeitige Verwendung von zwei John Deere-ISOBUS-Displays in John Deere-Fahrzeugen des Modelljahrs 2010 oder neuer. Im Doppeldisplay-Modus sind das 8R- und das GS3-CommandCenter mit den folgenden Displays kompatibel: GS2 1800 GS2 2600 GS3 2630 Durch die Verwendung von zwei Displays kann die Arbeitskraft das Anbaugerät auf einem Display überwachen, während Funktionen wie Lenksystem, Teilbreitensteuerung und Dokumentation auf dem anderen ausgeführt werden. Zugriff auf Einstellungen für mehrere Displays 1. Menü ..................................................................................... 2. Display .......................................................................... 3. Softkey Einstellungen ............................................................. 4. Softkey Mehrere Displays ...................................................... 2 GS3 CC Benutzerhandbuch Doppeldisplays 8R-CommandCenter für Modelljahr 2010 Das 8R-CommandCenter wurde für 8R-Traktoren des Modelljahrs 2010 eingeführt. Das 8R-CommandCenter verfügt über keine GreenStarFähigkeiten (wie z. B. AutoTrac) auf dem Display, daher ist keine Einstellung für mehrere Displays erforderlich. Anschluss eines zweiten Displays 1. Bei ausgeschaltetem Zündschalter das Display an den KabelbaumSteckverbinder des Infobords anschließen. 2. Den Zündschalter einschalten, um das Fahrzeug anzulassen und die Displays mit Strom zu versorgen. Ändern der Einstellungen für mehrere Displays Von der Arbeitskraft sollte nur das virtuelle Terminal des AnbaugeräteBus geändert werden. • Kontrollkästchen Ein/Aus: Das Kästchen aktivieren, um die Einstellung am CommandCenter freizugeben. • Funktion - ID-/VT-Nr.: Die notwendigen Einstellungen sind der Betriebsanleitung des ISO-Anbaugeräts bzw. des ISO-Displays zu entnehmen. Die Optionen der Einstellungen für mehrere Displays sind nachstehend beschrieben: • Virtuelles Terminal von Anbaugeräte-Bus: ermöglicht die Kommunikation zwischen dem CommandCenter und einem Steuergerät (z. B. Empfänger, SeedStar II). ▪ Das Kontrollkästchen markieren, um die Anzeige eines Steuergeräts auf dem CommandCenter zu ermöglichen. ▪ Die Markierung des Kontrollkästchens aufheben, um die Anzeige eines Steuergeräts auf einem anderen angeschlossenen Display zu ermöglichen. HINWEIS: Die Zündung aus-/einschalten, damit die Änderungen gespeichert und ausgeführt werden. 3 GS3 CC Benutzerhandbuch Doppeldisplays GS3-CommandCenter Das GS3-CommandCenter wurde bei Traktoren der Serie R (Modelljahr 2011) und bei Mähdreschern der Serie S (Modelljahr 2012) eingeführt. Beim GS3-CommandCenter sind GreenStar-Fähigkeiten (wie z. B. AutoTrac) in das Display integriert. Anschluss eines zweiten Displays Zur Verwendung eines zweiten Displays als Begleitgerät zum GS3-CommandCenter folgende Schritte ausführen: • Bei ausgeschaltetem Zündschalter das Display an den Kabelbaum-Steckverbinder des Infobords anschließen. • Den Zündschalter einschalten, um das Fahrzeug anzulassen und die Displays mit Strom zu versorgen. • Den Anweisungen auf dem Bildschirm des GS3-CommandCenter folgen. Ändern der Einstellungen für mehrere Displays Die Optionen der Einstellungen für mehrere Displays können von der Arbeitskraft geändert werden: 1. Einstellungen ändern auswählen ........................... Einstellungen ändern • Kontrollkästchen Ein/Aus: Das Kästchen aktivieren, um die Einstellung am GS3-CommandCenter freizugeben. • Funktion - ID-/VT-Nr.: Die notwendigen Einstellungen sind der Betriebsanleitung des ISO-Anbaugeräts bzw. des ISO-Displays zu entnehmen. Die Optionen der Einstellungen für mehrere Displays sind nachstehend beschrieben: • GreenStar: Keine Anpassung erforderlich. GreenStar kann auf dem zweiten angeschlossenen John Deere-Display ausgeführt werden. • Ursprünglicher GreenStar-Monitor: Keine Anpassung erforderlich. Der ursprüngliche GreenStar-Monitor kann auf dem zweiten angeschlossenen John Deere-Display ausgeführt werden. 4 GS3 CC Benutzerhandbuch Doppeldisplays • Anbaugeräte-Bus: ermöglicht die Kommunikation zwischen dem GS3-CommandCenter und dem Steuergerät (z. B. Empfänger, SeedStar II). ▪ Das Kontrollkästchen markieren, um die Anzeige eines Steuergeräts auf dem CommandCenter zu ermöglichen. ▪ Die Markierung des Kontrollkästchens aufheben, um die Anzeige eines Steuergeräts auf einem anderen angeschlossenen Display zu ermöglichen. • Fahrzeug-Bus: Keine Anpassung erforderlich. 2. Einstell. speichern u. Display neu starten auswählen ................................................................. 5 Einstell. speichern u. Display neu starten GS3 CC Benutzerhandbuch Doppeldisplays Hinweise zur Störungssuche Die folgenden Informationen können dabei hilfreich sein, festzulegen, auf welchem Display ein Steuergerät ausgeführt wird (z. B. StarFireEmpfänger, SeedStar II). Wiederherstellung der Einstellungen vor Durchführung von Anpassungen Werksvoreinstellungen sollten wiederhergestellt werden, bevor irgendwelche anderen Hinweise zur Störungssuche befolgt werden. • Werksstand.einstell. wiederherst. auswählen ... Werksstand.einstell. wiederherst. HINWEIS: Diese Option wird nicht angezeigt, wenn die Standardeinstellungen bereits eingestellt sind. Anzeige eines Steuergeräts auf dem CommandCenter ermöglichen Ein Steuergerät wird nicht angezeigt. Folgende Schritte durchführen: 1. Sicherstellen, dass der Anbaugeräte-Bus im CommandCenter eingeschaltet ist 2. Die Stromversorgung des Displays aus- und wieder einschalten. HINWEIS: Falls das Steuergerät nicht angezeigt wird, alle Kabelbaumverbindungen prüfen. Anzeige aller Steuergeräte auf dem zweiten Display erzwingen Ein Steuergerät wird auf dem gegenüberliegenden Display angezeigt. Folgendes durchführen: a. Das Kontrollkästchen Anbaugeräte-Bus auswählen. b. Sicherstellen, dass der Anbaugeräte-Bus im CommandCenter ausgeschaltet ist. • Die Stromversorgung des Displays aus- und wieder einschalten. 6 GS3 CC Benutzerhandbuch Doppeldisplays Weitere Hinweise (Nächstes VT, VT ändern) Für den Fall, dass ein bestimmtes Steuergerät auf einem anderen Display ausgeführt werden soll, ist bei einigen Steuergeräten das Versetzen zu diesem Display ohne Verwendung der Einstellungen für mehrere Displays möglich. 1. Zur entsprechenden Steuergerät-Seite navigieren. VT ändern 2. Nächstes VT oder VT ändern auswählen ................ 7 GS3 CC Benutzerhandbuch Doppeldisplays 8 GS3 CC Benutzerhandbuch Allgemeine Informationen zu GreenStar Inhalt dieses Abschnitts ERSTE SCHRITTE............................................................... 2 Zugriff auf GreenStar-Anwendungen.................................................... 2 GreenStar-Aktivierungen ...................................................................... 2 Was muss eingestellt werden ............................................................... 2 Verwendung des Einstellungsassistenten ............................................ 2 Änderung des Schlagnamens .............................................................. 3 MASCHINENEINSTELLUNGEN.......................................... 4 Maschinenversätze............................................................................... 4 Beispiele für Verbindungsarten ............................................................ 6 ANBAUGERÄTEEINSTELLUNGEN ................................... 7 Anbaugeräteversätze ........................................................................... 7 Bedeckungsaufnahmequelle ................................................................ 9 DATENVERWALTUNG...................................................... 10 Datensicherung vom Display .............................................................. 10 Importieren von Daten in das Display................................................. 11 Anzeige des verbleibenden Speicherplatzes...................................... 12 Übertragung von Daten zwischen zwei Displays................................ 12 AUFNAHME EINER GRENZE ........................................... 13 Aufnahme einer Grenze ..................................................................... 13 Diese Kapitel bezieht sich auf GreenStar-Anwendungen, u. a. AutoTrac und Swath Control. 1 GS3 CC Benutzerhandbuch Allgemeine Informationen zu GreenStar Erste Schritte Zugriff auf GreenStar-Anwendungen Auf alle Informationen und Funktionalitäten, die mit GreenStarAnwendungen zusammenhängen, wird mit dem Softkey GreenStar zugegriffen. 1. Menü ..................................................................................... 2. GreenStar ..................................................................... GreenStar-Aktivierungen Aktivierungen sind für GreenStar-Anwendungen außer manuelles Lenksystem erforderlich. Auf der Seite Aktivierungen nachsehen, ob eine Anwendung aktiviert und als EIN markiert ist. 1. Menü...................................................................................... 2. GreenStar ..................................................................... 3. Softkey Einstellungen ............................................................. 4. Aktivierungen ......................................................................... Was muss eingestellt werden Der Umfang der einzugebenden Einstellungsinformationen hängt von den verwendeten Anwendungen ab. Ein Einstellungsassistent steht zur Verfügung, um durch die einzelnen Einstellungsseiten zu führen. Verwendung des Einstellungsassistenten 1. Menü ..................................................................................... 2. GreenStar ..................................................................... 2 GS3 CC Benutzerhandbuch Allgemeine Informationen zu GreenStar 3. Einstellungsassistent ............................................................ 4. Die nötigen Eintragungen auf jeder Einstellungsseite vornehmen und auf Nächste drücken, um fortzufahren. HINWEIS: Alle Eintragungen auf einer Seite müssen vorgenommen werden, bevor die Schaltfläche Nächste eingeblendet wird. Änderung des Schlagnamens Mehrere Einstellungsdatenarten sind mit den Schlagnamen verknüpft, einschließlich Lenksystemlinien und Karten. HINWEIS: Schlagnamen können nur einzeln mittels Apex oder einer anderen Desktopsoftware-Art bearbeitet oder gelöscht werden. Zum Löschen aller Daten und Einstellungsinformationen im Display die Daten auf einem USB-Stick sichern und diese Option auswählen. 1. Menü ..................................................................................... 2. GreenStar ..................................................................... 3. Schlag-Schnelländerung ....................................................... 4. Einen neuen Betriebs-, Mandanten- und Schlagnamen auswählen oder erstellen. HINWEIS: In vielen Fällen ist der Betriebsname der Name des Landbesitzers. 3 GS3 CC Allgemeine Informationen zu GreenStar Benutzerhandbuch Maschineneinstellungen Maschinenversätze 1. Menü ..................................................................................... 2. GreenStar ..................................................................... 3. Einstellungsassistent ............................................................ 4. Weiter ...................................................................................... 71,7 0,0 (cm) (cm) 46,9 (cm) 1: Querabstand vom Mittelpunkt der Maschine zur Mitte des GPS-Empfängers. 2: Längsabstand von nicht-gelenkter Achse zur Mitte des GPS-Empfängers. 3: Längsabstand von nicht-gelenkter Achse zu Verbindungs- bzw. Drehpunkt. Nicht-gelenkte Achse: • • Hinterachse ○ Breitspurtraktor (Rad) ○ Selbstfahrspritze ○ Raupenantriebstraktor Vorderachse ○ Allradantrieb ○ Mähdrescher ○ Selbstfahr-Feldhäcksler 4 GS3 CC Benutzerhandbuch Allgemeine Informationen zu GreenStar Mit Versatz wird der Empfänger zur anderen Seite des Anbaugeräts umgeschaltet. Mit Achse wird die nicht-gelenkte Achse zur Vorderseite umgeschaltet. 5 GS3 CC Benutzerhandbuch Allgemeine Informationen zu GreenStar Beispiele für Verbindungsarten Starre Heck-Dreipunktaufhängung Starre Front-Dreipunktaufhängung Gelenk-Heck-Zweipunktaufhängung Heck-Gelenkzugpendel Heck-Gelenkanhängerkupplung 6 GS3 CC Benutzerhandbuch Allgemeine Informationen zu GreenStar Anbaugeräte-Einstellungen Anbaugeräteversätze HINWEIS: Ausgeblendete Einstellungen wurden automatisch vom Steuergerät des Anbaugeräts erfasst. Sie können in den Einstellungen des Anbaugerät-Steuergeräts geändert werden (z. B. SeedStar, SprayStar). Möglicherweise muss das Display neu gestartet werden, damit diese Änderungen wirksam werden. HINWEIS: Die Anbaugerät-Einstellungen können abgerufen werden, indem der bei der Eingabe der Einstellungen eingestellte Anbaugerätename ausgewählt wird. 1. Menü .................................................................................... 2. GreenStar .................................................................... 3. Einstellungsassistent ............................................................. 4. Weiter ...................................................................................... 5. Eingabe von Versätzen HINWEIS: Mit Versatz Seite umgeschaltet. wird der Empfängerversatz (3) zur anderen 7 GS3 CC Allgemeine Informationen zu GreenStar Benutzerhandbuch GreenStar - Anbaugerät Anbaugeräteversätze 12,6 4,5 0,0 (m) (m) (cm) 23,3 (m) 1: Längsabstand vom Verbindungs- bzw. Drehpunkt zum ersten Arbeitspunkt des Anbaugeräts. 2: Längsabstand vom ersten Arbeitspunkt zum zweiten Arbeitspunkt (z. B. Position des Saatgut-Abfallpunkts, der Spritzdüsen, des Messerbalkens). HINWEIS: 1+2 = Der Punkt, an dem die Kartenaufnahme erfolgt und an dem Swath Control Pro die Teilbreiten ein- und ausschaltet. 3: Querabstand vom Mittelpunkt der Maschine zum Mittelpunkt der Arbeitsbreite des Anbaugeräts. HINWEIS: Dieses Maß (3) wird für die Kartenaufnahme bei Anbaugerätkonfigurationen verwendet, die nach einer Seite versetzt sind. 4: Längsabstand vom Verbindungs- bzw. Drehpunkt zum Kontrollpunkt des Anbaugeräts. HINWEIS: Dieses Maß (4) ist wichtig für die Darstellung der Position des Anbaugeräts, besonders in Kurven. Verbindungs- bzw. Drehpunkt: Der Punkt, an dem das Anbaugerät mit der Maschine verbunden ist bzw. der Drehpunkt zwischen Anbaugerät und Maschine (je nach Verbindungsart). Es sollte derselbe Punkt sein, der bei Maß C in den Maschineneinstellungen verwendet wurde. Kontrollpunkt: Der Punkt, um den sich das Anbaugerät dreht, gewöhnlich die Mitte aller Transporträder. Der Punkt befindet sich bei Anbaugeräten mit Dreipunktaufhängung an der Verbindungsstelle. 8 GS3 CC Benutzerhandbuch Allgemeine Informationen zu GreenStar 6. Eingabe von Breiten GreenStar - Anbaugerät Anbaugerätebreite 30,0 (m) Spurabstand 30,000 (m) Anbaugerätebreite (Arbeitsbreite): Die tatsächliche Breite der Pflanzmaschine, Spritze oder Erntemaschine. Bedeckungsaufnahmequelle 1. Die Bedeckungsaufnahmequelle auswählen 2. Weiter ...................................................................................... 9 GS3 CC Benutzerhandbuch Allgemeine Informationen zu GreenStar Datenverwaltung Alle Einstellungen und aufgenommenen Daten können zu bzw. von Displays des gleichen Modells bzw. mit der gleichen ApexDesktopsoftware übertragen werden. Alle Daten und Einstellungen werden als Datenprofil importiert bzw. exportiert. Datensicherung vom Display 1. Alle Aufnahmearten abschalten und das Fahrzeug anhalten. 2. Einen USB-Stick einstecken. HINWEIS: Der interne Speicher des Displays verfügt über eine Kapazität von 256 MB für Schlagdaten. 3. Die Meldung "USB erfasst" wird angezeigt, falls das Display das USB-Speichermedium erkennt. Die Meldung lesen und annehmen. Hinweise zur Störungssuche!!! Es mit dem anderen USBAnschluss (falls vorhanden) oder mit anderen USB-Speichermedien versuchen. HINWEIS: Der USB-Stick muss als FAT oder FAT32 formatiert werden. 4. Menü ..................................................................................... 5. GreenStar ..................................................................... 6. Datenverwaltung .................................................................... 7. Daten sichern .................................................... 8. Einen Profilnamen auswählen oder erstellen, mit dem die Daten auf dem USB-Stick gespeichert werden. WICHTIG: Das Sichern von Daten zu einem vorhandenen Profil löscht alle Daten und Einstellungen in diesem Profil. 9. Das Kästchen markieren, falls alle Daten und Einstellungsinformationen vom internen Speicher gelöscht werden sollen. Hierdurch wird der interne Speicher gelöscht und die Einstellungsinformationen werden auf die Werksvoreinstellungen zurückgesetzt, nachdem die Datensicherung abgeschlossen ist. 10 GS3 CC Benutzerhandbuch Allgemeine Informationen zu GreenStar 10. Während der Datenübertragung wird eine grüne Statusleiste eingeblendet. Nach Abschluss wird die Meldung “Datenübertr. abgeschlossen” eingeblendet. WICHTIG: Um Datenverlust zu verhindern, während der Datenübertragung NICHT den USB-Stick entfernen oder den Motor durchdrehen. Importieren von Daten in das Display 1. Alle Aufnahmearten abschalten und das Fahrzeug anhalten. 2. Ein USB-Speichermedium mit einem Datenprofil von einem Display des gleichen Modells oder Apex einstecken. 3. Die Meldung "USB erfasst" wird angezeigt, falls das Display das USB-Speichermedium erkennt. Die Meldung lesen und annehmen. Hinweise zur Störungssuche!!! Es mit dem anderen USBAnschluss (falls vorhanden) oder mit anderen USB-Speichermedien versuchen. HINWEIS: Der USB-Stick muss als FAT oder FAT32 formatiert werden. 4. Menü ..................................................................................... 5. GreenStar ..................................................................... 6. Datenverwaltung .................................................................... 7. Daten importieren ............................................. 8. Das zu importierende Datenprofil auswählen ..... WICHTIG: Das importierte Profil überschreibt alle Daten und Einstellungsinformationen im Display. 9. Eine Meldung "Datei importieren" wird angezeigt. Die Ja Meldung lesen und Ja auswählen, um die Datei zu importieren oder Nein auswählen, um die Importdatei Nein abzulehnen. 10. Während der Datenübertragung wird eine grüne Statusleiste eingeblendet. Nach Abschluss wird die Meldung “Datenübertr. abgeschlossen” eingeblendet. 11 GS3 CC Benutzerhandbuch Allgemeine Informationen zu GreenStar WICHTIG: Um Datenverlust zu verhindern, während der Datenübertragung NICHT den USB-Stick entfernen oder den Motor durchdrehen. Anzeige des verbleibenden Speicherplatzes 1. Menü ..................................................................................... 2. GreenStar ..................................................................... 3. Diagnose ................................................................................. Aufnahme 4. Aus der Liste die Option Aufnahme auswählen . 5. Die Option "Verbleib. Speicher (MB)" anzeigen. Die Statusleiste zeigt den verbrauchten internen Speicherplatz an. Übertragung von Daten zwischen zwei Displays Apex oder eine kompatible Fremdhersteller-Desktopsoftware ist erforderlich, um Daten und Einstellungsinformationen zwischen verschiedenen John Deere-Displaymodellen (z. B. dem ursprünglichen GreenStar-Display, GS2 1800, GS2 2600 und GS3 2630) zu übertragen. Aufgrund verschiedener Dateiversionen werden die Daten nicht geladen, wenn sie direkt zwischen verschiedenen Modellen übertragen werden. Die Schritte zur Datensicherung und zum Importieren befolgen, um Einstellungsinformationen und Daten zwischen zwei Displays des gleichen Modells zu übertragen. Die Daten werden NICHT zusammengeführt. Alle Einstellungsinformationen und Daten auf dem zweiten Display werden ersetzt. Der Vorgang ist ähnlich wie bei der Übertragung einer Compact Flash-Karte von einem GS2 2600 zu einem anderen. 12 GS3 CC Benutzerhandbuch Allgemeine Informationen zu GreenStar Aufnahme einer Grenze Schlagvermessungen sind zur Berechnung der Schlagfläche oder bei der Verwendung von Swath Control hilfreich. Der Einstellungsassistent muss vor der Erstellung einer Grenze abgeschlossen werden. Aufnahme einer Grenze 1. Menü ..................................................................................... 2. GreenStar ..................................................................... 3. Schlag ..................................................................................... 4. Grenze ..................................................................................... 5. Externe oder Innere Grenze auswählen ............ HINWEIS: Eine externe Grenze muss erstellt werden, bevor eine innere Grenze erstellt werden kann. Eine innere Grenze erfordert einen Namen. 6. Den Abstand von Grenze eingeben ............. 20,000 (m) 7. Auswählen, für welche Seite der Versatz einzugeben ist ........ 8. Weiter ...................................................................................... 9. Grenze aufnehmen ................................................................. 10. Aufnahme der Grenze pausieren ............................................ 11. Aufnahme der Grenze stoppen ............................................... 12. Ja auswählen, um die Grenze fertigzustellen ..................... 13 Ja GS3 CC Benutzerhandbuch Allgemeine Informationen zu GreenStar HINWEIS: Bei der Auswahl von "Aufnahme der Grenze stoppen" werden Anfang und Ende der Grenzlinie mit einer geraden Grenzlinie verbunden. 14 GS3 CC Benutzerhandbuch Lenksystem Inhalt dieses Abschnitts ERSTE SCHRITTE............................................................... 2 Zugriff auf Lenksystem-Funktionen ...................................................... 2 Erfordernisse für den Betrieb des Lenksystems ................................... 2 AutoTrac-Status-Kreisdiagramm .......................................................... 3 AUSWAHL DES TRACKING-MODUS ................................ 4 Modus Gerade Spur ............................................................................. 4 Modus A-B-Kontur ................................................................................ 4 Modus Adaptive Kurven ....................................................................... 5 EINSTELLUNG DER LENKSYSTEMSPUR ........................ 6 Schritt 1) Eingabe des Spurabstands ................................................... 6 Schritt 2) Auswahl eines Tracking-Modus und einer Lenksystemspur ................................................................................... 6 Schritt 3) Erstellung einer Lenksystemspur .......................................... 6 Erstellung einer geraden A-B-Spur....................................................... 7 Erstellung einer A-B-Kontur .................................................................. 8 Erstellung einer adaptiven Kurvenspur................................................. 9 Erstellung einer Kreisspur .................................................................... 9 Entfernung einer Spur .......................................................................... 9 ANSICHTSSEITE ............................................................... 11 LENKEINSTELLUNGEN.................................................... 12 Zugriff auf Lenkeinstellungen ............................................................. 12 Allgemeine Lenkeinstellungen ............................................................ 12 AutoTrac-Einstellungen ...................................................................... 12 Erweiterte AutoTrac-Einstellungen (falls vorhanden) ......................... 13 Kontureinstellungen ............................................................................ 13 Lightbar-Einstellungen ........................................................................ 14 Verschiebungseinstellungen............................................................... 14 1 GS3 CC Benutzerhandbuch Lenksystem Erste Schritte Dieser Abschnitt enthält Grundfunktionen zur Verwendung des Lenksystems. Zugriff auf Lenksystem-Funktionen 1. Menü ..................................................................................... 2. GreenStar .......................................................... 3. Lenksystem ............................................................................ HINWEIS: Die Lenksystem-Schaltfläche ist auch auf der Ausführen (Karten)-Seite verfügbar. Erfordernisse für den Betrieb des Lenksystems Folgendes ist erforderlich, damit das Lenksystem funktioniert: • AB-Linien • GPS-Signal • Tracking-Modus • Spurabstand Folgende Elemente sind beim Betrieb des Lenksystems optional: • Betrieb, Mandant und Schlag • Bedeckungskarte • Schlagvermessungen Die AutoTrac-Erfordernisse im Abschnitt AutoTrac-StatusKreisdiagramm lesen. 2 GS3 CC Benutzerhandbuch Lenksystem AutoTrac-Status-Kreisdiagramm Das AutoTrac-Status-Kreisdiagramm gibt an, welche Elemente noch eingestellt werden müssen, damit AutoTrac funktioniert. Stufe 1: Eingebaut • SSU wird erfasst Stufe 2: Konfiguriert • Tracking-Modus wurde ausgewählt • Lenksystem-A-B-Linie wurde definiert • AutoTrac-Aktivierung wurde erfasst • StarFire-Signal ist vorhanden • SSU weist keine aktiven Fehler in Bezug auf die Lenkfunktion auf • Temperatur des Hydrauliköls liegt über der Mindesttemperatur • Geschwindigkeit liegt unter der Höchstgeschwindigkeit • TCM-Meldung ist derzeit verfügbar und gültig • Vorschriftsmäßiger Gang für den Betrieb wurde eingelegt Stufe 3: Freigegeben • AUTO auswählen AUTO Stufe 4: Aktiviert • Den Wiederaufnahmeschalter an der Maschine drücken. 3 GS3 CC Benutzerhandbuch Lenksystem Auswahl des Tracking-Modus Das GreenStar-Lenksystem verfügt über mehrere verschiedene TrackingModi, die nahezu allen beliebigen Schlag-Layouts und Vorlieben der Arbeitskraft gerecht werden. Modus Gerade Spur Der Modus Gerade Spur unterstützt die Arbeitskraft beim Befahren geradliniger paralleler Pfade und signalisiert mit Hilfe von Display und Warntönen, wenn die Maschine von der Spur abweicht. Modus A-B-Kontur A-B-Konturen ermöglichen einer Arbeitskraft, eine Konturlinie im Schlag mit zwei Endpunkten (Anfang und Ende) abzufahren. Die in jeder Richtung parallel zur Spur liegenden Durchgänge werden anhand der ursprünglich gefahrenen Spur erstellt. Jeder Durchgang wird auf der Basis des ursprünglich gefahrenen Durchgangs erstellt, um sicherzustellen, dass Lenkfehler nicht durch den gesamten Schlag erstellt werden. Die Durchgänge sind keine identischen Kopien des ursprünglichen Durchgangs. Die Krümmung des Durchgangs ändert sich, damit der Fehlerwert zwischen den einzelnen Durchgängen nicht überschritten wird. A—Aufnahme der A-B-Kontur starten B—Aufnahme der A-B-Kontur stoppen C—Erzeugte Pfade 4 GS3 CC Benutzerhandbuch Lenksystem Modus Adaptive Kurven Die Funktion Adaptive Kurven ermöglicht dem Fahrer die Aufnahme eines manuell gefahrenen Pfads. Das Fahrzeug kann auf der Basis des zuvor aufgenommenen Durchgangs durch die folgenden Durchgänge geleitet werden. Die Durchgänge sind keine identischen Kopien des ursprünglichen Durchgangs. Die Krümmung des Durchgangs ändert sich, damit der Fehlerwert zwischen den einzelnen Durchgängen nicht überschritten wird. Bei Bedarf kann die Arbeitskraft den kurvigen Pfad (Konturpfad) an einer beliebigen Stelle im Schlag ändern, indem sie die Maschine einfach vom erstellten Pfad weglenkt. HINWEIS: Die Krümmung des Pfads ändert sich, wenn nachfolgende Pfade konvexer oder konkaver werden. 5 GS3 CC Benutzerhandbuch Lenksystem Einstellung der Lenksystemspur Schritt 1) Eingabe des Spurabstands Der Spurabstand wird als Teil des Einstellungsassistenten eingegeben. 1. GreenStar ..................................................................... 2. Einstellungsassistent ............................................................ 3. Die nötigen Eintragungen auf jeder Einstellungsseite vornehmen und Nächste drücken, um die AnbaugeräteEinstellungsseite aufzurufen. • Anbaugerätebreite: dient zum Erstellen einer Bildschirmkarte und für Flächenberechnungen. • Spurabstand: definiert die gewünschte Überlappung oder das Überspringen zwischen Durchgängen Schritt 2) Auswahl eines Tracking-Modus und einer Lenksystemspur 1. GreenStar ..................................................................... 2. Lenksystem ............................................................................ 3. Den gewünschten Tracking-Modus .................. auswählen. 4. Den Namen der Spur auswählen oder eine neue Spur erstellen. Das Feld "Spur bearb." aktivieren, um Änderungen an einer vorhandenen Spur vorzunehmen. 5. Weiter ...................................................................................... Schritt 3) Erstellung einer Lenksystemspur Die nachfolgenden Schritte für die entsprechende Spurart verwenden. 6 GS3 CC Benutzerhandbuch Lenksystem Erstellung einer geraden A-B-Spur Die Erstellung einer geraden A-B-Spur kann auf verschiedene Weisen erfolgen. In der Tracking-Modus-Liste auf der Lenksystem-Seite muss die Option Gerade Spur ausgewählt sein. Methode A + B 1. Zum gewünschten Anfang der A-B-Linie fahren, A definieren ............................................................................. 2. Zum gewünschten Ende der A-B-Linie fahren, B definieren ............................................................................. A+Richtung-Methode 1. Zum gewünschten Anfang der A-B-Linie fahren, A definieren ............................................................................. 2. Richtung einstellen ................................................................ 3. Die gewünschte Richtung eingeben, um B zu definieren ................ 0,0000 Auto B-Methode 1. Zum gewünschten Anfang der A-B-Linie fahren, A definieren ............................................................................. 2. Zum gewünschten Ende der A-B-Linie fahren. Automatisches Definieren von B: Punkt B wird automatisch nach 15 m definiert. Methode mit Breite/Länge 1. Breitengrad und Längengrad des Punkts A definieren .......... 41,49254355 2. Die Koordinaten eingeben, um A zu definieren ............................................. 7 -90,49357544 GS3 CC Benutzerhandbuch Lenksystem 3. Breitengrad und Längengrad von Punkt B definieren ............ 41,49254355 4. Die Koordinaten eingeben, um B zu definieren ............................................. -90,49357544 Breite/Länge- + Richtung-Methode 1. Breitengrad und Längengrad des Punkts A definieren .......... 41,49254355 2. Die Koordinaten eingeben, um A zu definieren ................................................... -90,49357544 3. Richtung einstellen ................................................................ 4. Die gewünschte Richtung des Punkts B eingeben .......... 0,0000 Erstellung einer A-B-Kontur In der Tracking-Modus-Liste auf der Lenksystem-Seite muss die Option A-B-Konturen ausgewählt sein. 1. Anfänglichen Durchgang aufnehmen ..................................... a. Durch die Auswahl von Pause kann der Benutzer die Aufnahme des Fahrzeugpfads pausieren. b. Wenn das Pausieren der Aufnahme beendet wird, werden die beiden Punkte durch eine gerade Linie verbunden. A – Aufnahme EINGESCHALTET, dann PAUSIERT B – Brückensegment wird erstellt, um die Punkte zu verbinden C – PAUSIEREN der Aufnahme BEENDET 2. Am Ende der gewünschten A-B-Kontur die Aufnahme stoppen ........................................................... 8 GS3 CC Benutzerhandbuch Lenksystem Erstellung einer adaptiven Kurvenspur In der Tracking-Modus-Liste auf der Lenksystem-Seite muss die Option Adaptive Kurven ausgewählt sein. 1. Anfänglichen Durchgang aufnehmen ..................................... a. Durch die Auswahl von Pause kann der Benutzer die Aufnahme des Fahrzeugpfads pausieren. b. Wenn das Pausieren der Aufnahme beendet wird, werden die beiden Punkte durch eine gerade Linie verbunden. 2. Am Ende der gewünschten adaptiven Kurve die Aufnahme stoppen Erstellen einer Kreisspur Methode “Kreis fahren” 1. Anfänglichen Kreisdurchgang aufnehmen .............................. 2. Am Ende des Kreisdurchgangs die Aufnahme stoppen ........ Breite/Länge-Methode 1. Breitengrad und Längengrad des Mittelpunkts einstellen ........ 41,49254355 2. Koordinaten für den Mittelpunkt eingeben ........... -90,49357544 Entfernung einer Spur 1. GreenStar ..................................................................... 9 GS3 CC Benutzerhandbuch Lenksystem 2. Lenksystem ............................................................................ 3. Die zu entfernende Spurart auswählen ............. 4. Den zu löschenden Spurnamen auswählen ..... 5. Spur entfernen ....................................................................... 6. Ja auswählen, um die Spur zu entfernen .............................. 10 Ja GS3 CC Benutzerhandbuch Lenksystem Ansichtsseite (cm) • Durchgangsgenauigkeit • Die Abweichung von “0” stellt die Spurabweichung dar • Status-Kreisdiagramm ............................................................... • Schaltfläche Lenkung Ein/Aus ............................................... • GPS-Genauigkeitsanzeige ..................................................... 11 AUTO GS3 CC Benutzerhandbuch Lenksystem Lenkeinstellungen Zugriff auf Lenkeinstellungen 1. Menü ..................................................................................... 2. GreenStar ......................................................... 3. Einstellungen ....................................................................... Allgemeine Lenkeinstellungen 1. Allgemeine Einstellungen ................................................. 2. Die gewünschten Einstellungen auswählen. Allgemeine Einstellungen Wendeansicht Wendevorhersage AutoTracDeaktivierungsmeldung 3. Nächste Seite ......................................................................... Signaltöne (cm) 4. Signaltöne einstellen ............................................ (cm) 5. Abstand Vorderräder - GPS einstellen ...................... 6. Annehmen ............................................................................ AutoTrac-Einstellungen 1. AutoTrac-Einstellungen .................................................... AutoTracEinstellungen 2. Lenkempfindlichkeit eingeben ......................................... 3. Annehmen ............................................................................ 12 GS3 CC Benutzerhandbuch Lenksystem Erweiterte AutoTrac-Einstellungen (falls vorhanden) Erweiterte AutoTrac-Einstellungen verwenden, um die AutoTrac-Leistung zu optimieren. Erweiterte AutoTrac-Einstellungen sind nur bei manchen Fahrzeugtypen verfügbar. Linienempfindlichkeit - Richtung Linienempfindl.Tracking Richtungsvorgabe Lenkansprechrate Konturempfindlichkeit Erfassungsempfindlichkeit • Beschreibt jede Funktion ............................................................. Kontureinstellungen 1. Kontureinstellungen ......................................................... 2. Enges Wenden glätten ........................... Kontureinstellungen Enges Wenden glätten EIN Enges Wenden glätten EIN Enges Wenden glätten AUS 13 GS3 CC Benutzerhandbuch Lenksystem 3. "Wenderadius mit Anbaugerät im Boden" auswählen ................................................................... 30,0 (m) 4. Nächste Seite ....................................................................... 5. Aufnahmequelle auswählen ................................ a. Adaptive Kurvendaten löschen b. Beim Aufnehmen eines neuen Pfads darf der Wiederholungsmodus nicht markiert sein, d. h. er muss AUS sein. Zum Folgen vorhandener Pfade sollte der Wiederholungsmodus EIN bzw. markiert sein. Daten löschen Wiederholungsmodus 6. Annehmen ........................................................................... Lightbar-Einstellungen Lightbar- 1. Lightbar-Einstellungen ...................................................... Einstellungen 2. Die Schrittgröße für den Abstand auswählen, 4,0 den jede Leuchte der Lightbar darstellt. 3. Auswählen, wie die Lightbar anzeigt, wohin Lenk-Sollrichtung gesteuert werden soll, wenn eine Spurabweich.richtung Spurabweichung vorliegt. (cm) 4. Annehmen ........................................................................... Verschiebungseinstellungen Auswahl von Verschiebungsarten 1. Verschiebungseinstellungen ......................................... 2. Verschiebungsarten auswählen Verschiebung Verschiebungen aus Kleine Verschiebungen Große Verschiebungen Verschb.größe 0,0 14 (cm) GS3 CC Benutzerhandbuch Lenksystem 3. Annehmen ........................................................................... Löschen von Verschiebungen 1. GreenStar ..................................................................... 2. Lenksystem ............................................................................ 3. Verschiebungen löschen ........................................................ 4. Ja auswählen, um die Verschiebungen zu entfernen ......... 15 Ja GS3 CC Benutzerhandbuch Lenksystem 16 GS3 CC Benutzerhandbuch Leistungsmonitor Inhalt dieses Abschnitts ÜBERWACHUNG DER MASCHINENLEISTUNG............... 2 Ansicht im Leistungsmonitor................................................................. 2 Ansicht auf Startseiten.......................................................................... 2 EINSTELLUNG DES LEISTUNGSMONITORS ................... 3 Einstellung des Flächenzählers ............................................................ 3 TOTALE DES LEISTUNGSMONITOR-TOTALE................. 4 Manuelles Starten und Stoppen des Flächenzählers ........................... 4 Zurücksetzen der Leistungsmonitor-Totale .......................................... 4 1 GS3 CC Benutzerhandbuch Leistungsmonitor Überwachung der Maschinenleistung Der Leistungsmonitor bietet Produktivitätsinformationen wie Fahrzeuggeschwindigkeit, Flächenzähler und Kraftstoffeffizienz-Daten. Die Informationen, die zur Anzeige verfügbar sind, hängen vom Fahrzeug ab, in dem das Display eingebaut ist. Ansicht im Leistungsmonitor 1. Menü ..................................................................................... 2. Leistungsmonitor ........................................................ 3. Leistungsinformationen ......................................................... 4. Leistungstotale ..................................................................... HINWEIS: Die Seite Leistungstotale wird mit verschiedenen Optionen wie Wegzählern und Fahrzeuginformationen ausgefüllt. Ansicht auf Startseiten Mittels des Layout-Managers kann ein Leistungsmonitor-Bildschirm für eine beliebige Startseite hinzugefügt werden. 2 GS3 CC Benutzerhandbuch Leistungsmonitor Einstellung des Leistungsmonitors Einstellung des Flächenzählers 1. Menü ..................................................................................... 2. Leistungsmonitor ........................................................ 3. Einstellungen ......................................................................... 4. Die Anbaugerätebreite eingeben ............................ 5. Eine Steuerquelle wählen, um den Flächenzähler zu starten bzw. zu stoppen. Die verfügbaren Optionen hängen von der Fahrzeugkonfiguration ab. • Anbaugeräteschalter (Whisker-Schalter) ....................... • Quelle vom John Deere-Anbaugerät verwenden ..... AUTO • Manuell .................................................................... • Frontkraftheber • Heckkraftheber 3 GS3 CC Benutzerhandbuch Leistungsmonitor Leistungsmonitor-Totale Der Leistungsmonitor berechnet eine laufende Summe mehrerer Werte, einschließlich der Fläche und der Entfernung. Manuelles Starten und Stoppen des Flächenzählers HINWEIS: Manuelles Starten und Stoppen des Flächenzählers ist nicht nötig, wenn die Flächenzähler-Steuerungsquelle auf eine andere Option als Manuell eingestellt ist. 1. Menü ..................................................................................... 2. Leistungsmonitor ........................................................ 3. Leistungsmonitor - Haupt ..................................................... 4. EIN Flächenzähler Start/Stopp ................................................. AUS Zurücksetzen der Leistungsmonitor-Totale 1. Menü ..................................................................................... 2. Leistungsmonitor ........................................................ 3. Totale ....................................................................................... 4. Strecke zurücksetzen ................................................... 5. Durchschnittszähler werden zurückgesetzt ...................... Auf der Seite gibt es zwei Rücksetzschaltflächen. Jede wird mit der Gruppe der Werte, die dadurch zurückgesetzt werden, dargestellt. 4 GS3 CC Benutzerhandbuch Swath Control Pro Inhalt dieses Abschnitts ERSTE SCHRITTE............................................................... 2 Zugriff auf Swath Control ...................................................................... 2 AUSFÜHREN-SEITE - SWATH CONTROL ........................ 3 SWATH CONTROL-EINSTELLUNGEN .............................. 4 Ein-/Ausschalt-Einstellungen ................................................................ 4 Überlappungseinstellungen .................................................................. 4 1 GS3 CC Benutzerhandbuch Swath Control Pro Erste Schritte Dieser Abschnitt enthält Grundfunktionen zur Verwendung von Swath Control zur Ausbringung von Produkten. Die Maschine und das Anbaugerät vor der Verwendung von Swath Control mit Hilfe des Einstellungsassistenten einstellen. HINWEIS: Vermessungen sind zwar nicht erforderlich, können jedoch bei der Verwendung von Swath Control Pro dienlich sein. Zugriff auf Swath Control 1. Menü ..................................................................................... 2. GreenStar ..................................................................... 3. Die Option "Swath Control Ein/Aus" auswählen, um Swath Control Pro zu aktivieren bzw. deaktivieren. 2 GS3 CC Benutzerhandbuch Swath Control Pro Ausführen-Seite - Swath Control Die folgenden Informationen sind auf der Ausführen-Seite dargestellt. Mit Swath Control Ein/Aus wird Swath Control aktiviert bzw. deaktiviert Die Teilbreiten-Statusleiste zeigt den Systemstatus an • Swath Control Aus Swath Control Pro aus • Swath Control Pro Ein - Beispiel Air Cart VORDERER TANK MITTL. TANK HINT. TANK HINWEIS: Grüner Balken unten – Swath Control aktiviert und Teilbreite eingeschaltet. HINWEIS: Tankbalken ist schwarz – Tank ist Ein. HINWEIS: Tankbalken ist durchsichtig – Tank ist Aus. • Swath Control Pro Ein - Beispiel Spritze HINWEIS: Grünes oder blaues Dreieck – Teilbreitenstatus ist Ein. HINWEIS: Durchsichtiges Dreieck – Teilbreitenstatus ist Aus. 3 GS3 CC Benutzerhandbuch Swath Control Pro Swath Control-Einstellungen Die Einstellungen werden zur Feinanpassung von Swath Control Pro für optimale Leistung verwendet. 1. GreenStar ..................................................................... 2. Einstellungen ....................................................................... 3. Swath Control Pro-Einstellungen ......................................... Ein-/Ausschalt-Einstellungen Die Arbeitskraft kann die Einstellungen für Ein- und Ausschaltung an eine bestimmte Maschine anpassen. Die Einstellungen für Ein- und Ausschaltung dienen zum Ausgleich durchschnittlicher physischer Reaktionszeiten der Maschine (elektrisch und mechanisch) zur Produktausbringung. Für zusätzliche Informationen siehe die Betriebsanleitung. 1. Einschaltzeit einstellen ............................................. 1,0 (s) HINWEIS: Mit der Option "Einschaltzeit" erfolgt die Kompensierung der Zeitverzögerung zwischen dem Zeitpunkt, zu dem das System eingeschaltet wird und dem Zeitpunkt, zu dem das Produkt im Schlag ausgebracht wird. 2. Abschaltzeit einstellen ............................................... 0,6 (s) HINWEIS: Mit der Option "Abschaltzeit" erfolgt die Kompensierung der Zeitverzögerung zwischen dem Zeitpunkt, zu dem das System abgeschaltet wird und dem Zeitpunkt, zu dem die Ausbringung des Produkts im Schlag gestoppt wird. HINWEIS: Geräteversatz 1 + Anbaugeräteversatz 2 ist der Punkt, den Swath Control verwendet, um Teilbreiten ein-/auszuschalten. Überlappungseinstellungen Das System kann so eingestellt werden, dass Überlappungen minimiert werden (0 %), Lücken minimiert werden (100 %) oder ein bestimmter Überlappungsprozentsatz von 0 bis 100 % verwendet wird. 4 GS3 CC Benutzerhandbuch Swath Control Pro 1. Einstellung des Überlappungsprozentsatzes Externe Grenzen Betrag der Überlappung Innere Grenzen Betrag der Überlappung Vorherige Bedeckung Betrag der Überlappung 5 GS3 CC Benutzerhandbuch Swath Control Pro 6 GS3 CC