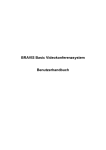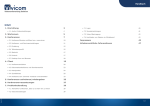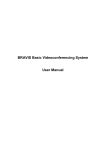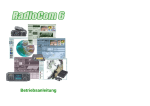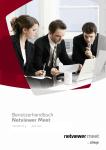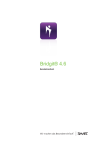Download BRAVIS Professional Videokonferenzsystem
Transcript
BRAVIS Professional Videokonferenzsystem Benutzerhandbuch Inhaltsverzeichnis Einleitung ................................................................................................................................................... 5 Systemvoraussetzungen ........................................................................................................................... 6 Hardwarevoraussetzungen ....................................................................................................................... 6 Softwarevoraussetzungen ........................................................................................................................ 6 Internetzugang ......................................................................................................................................... 6 Der BRAVIS Client ..................................................................................................................................... 7 Übersicht.................................................................................................................................................. 7 Hauptfenster ............................................................................................................................................ 7 Menüzeile ............................................................................................................................................. 7 Toolbar ................................................................................................................................................. 8 Konferenzsteuerungsmodul .................................................................................................................. 9 Konfigurationswerkzeugleiste................................................................................................................ 9 Statusleiste ........................................................................................................................................... 9 Videovorschaufenster..............................................................................................................................10 Fenster für Konferenzteilnehmer..............................................................................................................10 Erster BRAVIS Start..................................................................................................................................11 Software aktivieren..................................................................................................................................11 Konfigurationsassistent ...........................................................................................................................12 Spracheinstellung....................................................................................................................................12 Benutzerprofil ..........................................................................................................................................12 STUN-Dienst ...........................................................................................................................................12 NAT-Traversal.........................................................................................................................................12 SIP Einstellungen ....................................................................................................................................12 Netzwerkeinstellungen ............................................................................................................................13 Audioeinstellungen ..................................................................................................................................14 Videoeinstellung......................................................................................................................................14 Einstellungen speichern...........................................................................................................................14 SIP Konfiguration......................................................................................................................................15 Beispiel bluesip.net .................................................................................................................................15 SIP Fehlercodes......................................................................................................................................17 Konferenz..................................................................................................................................................18 Konferenz starten - Kurzwahl...................................................................................................................18 Konferenz starten - Kontakte ...................................................................................................................18 Konferenz starten - Adressbuch...............................................................................................................18 Konferenz starten - Einladung annehmen ................................................................................................19 Einladungen automatisch akzeptieren .....................................................................................................19 Konferenz beenden .................................................................................................................................19 Ereignisse ...............................................................................................................................................19 Informationen und Statistik ......................................................................................................................19 Konferenzsteuerung .................................................................................................................................20 Konferenzmodus .....................................................................................................................................20 Teilnehmerliste........................................................................................................................................21 Hauptrednerliste......................................................................................................................................21 Hauptrednerfenster .................................................................................................................................21 Sich der Hauptrednerliste hinzufügen...................................................................................................21 Sich aus der Hauptrednerliste löschen .................................................................................................21 Andere Teilnehmer zur Hauptrednerliste hinzufügen ............................................................................21 Andere Teilnehmer von der Hauptrednerliste löschen...........................................................................21 Andere Teilnehmer zum Hauptredner bestimmen.................................................................................22 Anderen Teilnehmer zum Konferenzleiter / Moderator befördern ..........................................................22 Adressbuch...............................................................................................................................................23 Kontakt anlegen ......................................................................................................................................23 Kontakt bearbeiten ..................................................................................................................................23 Kontakt entfernen ....................................................................................................................................23 Gruppe anlegen ......................................................................................................................................23 Gruppe bearbeiten ..................................................................................................................................23 Gruppe löschen.......................................................................................................................................24 Kontakt einer bestimmten Gruppe zuordnen ............................................................................................24 Chat ...........................................................................................................................................................25 BRAVIS GmbH BRAVIS Professional Edition Seite 2 Chatnachrichten ......................................................................................................................................25 Gruppennachricht senden ....................................................................................................................25 Privatnachricht senden.........................................................................................................................25 Dateitransfer .............................................................................................................................................26 Dateien anbieten .....................................................................................................................................26 Dateien erhalten......................................................................................................................................26 Whiteboard................................................................................................................................................27 Modul starten ..........................................................................................................................................27 Modul beenden .......................................................................................................................................27 Editiermodi ..............................................................................................................................................27 Einzeleditormodus ...............................................................................................................................27 Gruppeneditormodus ...........................................................................................................................27 Modus wechseln ..................................................................................................................................27 Editor ......................................................................................................................................................28 Zu Editorliste hinzufügen......................................................................................................................28 Editor werden.......................................................................................................................................28 Editorrechte abgeben...........................................................................................................................28 Aus Editorliste entfernen ......................................................................................................................28 Seiten......................................................................................................................................................28 Lokale Seiten.......................................................................................................................................28 Gruppenseiten .....................................................................................................................................29 Seiten umbenennen.............................................................................................................................29 Seiten anlegen.....................................................................................................................................29 Seiten bearbeiten.................................................................................................................................29 Seiteninhalt löschen.............................................................................................................................29 Seiten löschen .....................................................................................................................................29 Seiten kopieren....................................................................................................................................29 Seiten als Bild exportieren....................................................................................................................30 Seiten Hintergrund bearbeiten .................................................................................................................30 Formen ...................................................................................................................................................30 Polylinie ...............................................................................................................................................30 Freihandlinie ........................................................................................................................................30 Dreieck ................................................................................................................................................30 Rechteck .............................................................................................................................................30 Kreise und Ellipse ................................................................................................................................31 Stempel...................................................................................................................................................31 Text.........................................................................................................................................................31 Karten/Maps............................................................................................................................................31 Objekte ...................................................................................................................................................31 Objekte auswählen ..............................................................................................................................31 Objekte verschieben ............................................................................................................................32 Objekte rotieren ...................................................................................................................................32 Objekteigenschaften (Größe, Farbe, Position, …) ändern.....................................................................32 Objekte ausschneiden..........................................................................................................................32 Objekte kopieren..................................................................................................................................32 Objekte einfügen..................................................................................................................................32 Objekte löschen ...................................................................................................................................32 Objekte gruppieren ..............................................................................................................................33 Objekte und Ebenen ............................................................................................................................33 Application Sharing ..................................................................................................................................34 Modul starten ..........................................................................................................................................34 Modul beenden .......................................................................................................................................34 Anwendung sharen .................................................................................................................................34 Anwendung sharen starten ..................................................................................................................34 Anwendung sharen annehmen.............................................................................................................35 Anwendung sharen ablehnen...............................................................................................................35 Anwendung sharen beenden................................................................................................................35 Teilnehmer verwalten ..............................................................................................................................35 Teilnehmer hinzufügen.........................................................................................................................35 Teilnehmer entfernen ...........................................................................................................................35 Rechte verwalten.....................................................................................................................................35 BRAVIS GmbH BRAVIS Professional Edition Seite 3 Rechte zuweisen..................................................................................................................................35 Rechte entziehen.................................................................................................................................36 Rechte anfragen ..................................................................................................................................36 Rechte abgeben ..................................................................................................................................36 Telepointer ..............................................................................................................................................36 Bearbeitungsrecht ...................................................................................................................................36 Screenshot der Anwendung.....................................................................................................................36 Optionen....................................................................................................................................................37 Allgemein ................................................................................................................................................37 Einstellungen .......................................................................................................................................37 Benutzerinformationen .........................................................................................................................38 Updates ...............................................................................................................................................38 SIP..........................................................................................................................................................38 Einstellungen .......................................................................................................................................38 Erweitert ..............................................................................................................................................39 Netzwerk .................................................................................................................................................39 Allgemein.............................................................................................................................................39 Erweitert ..............................................................................................................................................39 Video ......................................................................................................................................................40 Allgemein.............................................................................................................................................40 Regelung .............................................................................................................................................40 Audio ......................................................................................................................................................40 Wiedergabe .........................................................................................................................................40 Mikrofon...............................................................................................................................................41 Sprache ..................................................................................................................................................42 Chat ........................................................................................................................................................42 Allgemein.............................................................................................................................................43 Dialoge ................................................................................................................................................43 Kurzbefehle ...............................................................................................................................................44 Allgemein ................................................................................................................................................44 Videofenster............................................................................................................................................44 Adressbuch .............................................................................................................................................44 Hilfe ...........................................................................................................................................................45 Über BRAVIS.............................................................................................................................................46 BRAVIS Videokonferenzsysteme.............................................................................................................46 Produktlinien ...........................................................................................................................................46 Kontakt....................................................................................................................................................46 BRAVIS GmbH BRAVIS Professional Edition Seite 4 Einleitung Vielen Dank, dass Sie sich für das BRAVIS Videokonferenzsystem entschieden haben. Dieses Handbuch ist speziell für die BRAVIS Professional Edition erstellt. Die BRAVIS Professional Edition ist für acht (8P) bzw. sechzehn (16P) Teilnehmer optimiert. Sie haben die Möglichkeit, bis zu sieben (8P) bzw. fünfzehn (16P) weitere Konferenzteilnehmer einzuladen. (Die BRAVIS Software muss auf jedem einzelnen PC vorhanden sein – Einzelplatzlizenz). Sie haben unter anderem neben der Audio- und Videoübertragung die Möglichkeit, Textnachrichten über ein Chatmodul an die Teilnehmer zu versenden, Daten per Dateitransfer an andere Konferenzteilnehmer zu verschicken, planen über das Whiteboard Ihre Firmenstrategien und können über das Application Sharing anderen Teilnehmer Ihre lokalen Anwendungen (Office Dokumente) zur Verfügung stellen. BRAVIS GmbH BRAVIS Professional Edition Seite 5 Systemvoraussetzungen Die folgenden hier aufgeführten Voraussetzungen sollten Ihr System mindestens erfüllen. Hardwarevoraussetzungen - PC-Systeme mit Intel P4, AMD Athlon, mobile-Prozessor 2,0 GHz - 512 MB RAM oder mehr - Handelsübliches Headset - Handelsübliche Webcam Softwarevoraussetzungen für Windows: - Windows 2000/XP DirectX 9.0c SP 4 (Windows 2000) / SP 2 (Windows XP) für Linux: - Suse Linux 10.1, Ubuntu 6.10, Fedora Core 6 oder Debian 4.0 Kernel 2.6 X Window System (X11) Gtk+ 2 Advanced Linux Sound Architecture (ALSA) Internetzugang Folgende Bandbreite wird für eine gute Übertragungsqualität benötigt: DSL 1000 2000 2000+ 6000 16000 2SDSL Bandbreite Download Upload* 1024 128 2048 192 2048 384 6016 576 16000 800 2048 2048 bis zu Teilnehmer maximal empfohlen 3 2 4 3 7 5 8 6 12 8 16 16 HINWEIS: Um eine reibungslose Funktion der BRAVIS Software zu gewähr-leisten, benötigen Sie eine kostenlose SIP-Adresse. *Für eine gute Übertragungsqualität ist der »Upload-Stream« relevant BRAVIS GmbH BRAVIS Professional Edition Seite 6 Der BRAVIS Client Übersicht Der BRAVIS Client ist in mehrere Fenster Unterteilt. Er besteht aus dem Hauptfenster, dem Videovorschaufenster und den jeweiligen Videofenstern der anderen Konferenzteilnehmer. Hauptfenster Das BRAVIS Hauptfenster dient als sogenannte »Kommandozentrale« der Videokonferenzsoftware und ist in mehrere Teile untergliedert (Abb. 1). Abb. 1 Menüzeile Über die Menüzeile (Abb. 2) können alle Funktionen des BRAVIS-Clients aufgerufen werden. Abb. 2 Die einzelnen Menüpunkte lassen sich durch anklicken mit der Maus oder das unterstrichene Tastaturkürzel öffnen. Die einzelnen Funktionen sind wie folgt zugeteilt: BRAVIS GmbH BRAVIS Professional Edition Seite 7 Konferenz [Alt]+[k]: - Teilnehmer einladen - Konferenz verlassen - Informationen und Statistik - Anwendung ausblenden - Anwendung beenden Extras [Alt]+[x]: - Kontakte - Kurzwahl - Ereignisse - Adressbuch - Verlauf - Chat - Dateitransfer - White-/Whiteboard* - Application Sharing* - Hauptrednerfenster anzeigen* Einstellungen [Alt]+[e]: - Optionen - Einstellungen zurücksetzen - Konfigurationsassistent starten Teilnehmer [Alt]+[t]: - Kleine Fenster - Große Fenster - Anordnung Videofenster - In Zeilen anordnen - In Spalten anordnen - Von links nach rechts - Von rechts nach links - Von oben nach unten - Von unten nach oben - Vorschau anordnen - Neu anordnen - Alle im Vordergrund - Alle Teilnehmer anzeigen - Alle Teilnehmer ausblenden - Vorschau ? [Alt]+[?]: - Benutzerhandbuch - Support - Onlineshop besuchen - Netzwerk-Adresse anzeigen - Auf Updates prüfen - Info * Nicht in allen Versionen Verfügbar Toolbar Die Toolbar (Abb. 3) beinhaltet die wichtigsten Funktionen (Teilnehmer einladen, Konferenz verlassen, Adressbuch, Chat, Dateitransfer, Optionen) zur Nutzung der BRAVIS Videokonferenzlösung. Abb. 3 BRAVIS GmbH BRAVIS Professional Edition Seite 8 Konferenzsteuerungsmodul Das BRAVIS-Konferenzsteuerungsmodul beinhaltet die Teilnehmerliste, das Werkzeug- und bei Bedarf das Chatmodul (Abb. 4). Das Werkzeugund das Chatmodul können aus dem Client herausgelöst und auf dem Desktop als eigenständige Fenster platziert werden. Abb. 4 Konfigurationswerkzeugleiste Die Konfigurationswerkzeugleiste (Abb. 5) befindet sich im unteren Teil des BRAVIS Clients. Abb. 5 Über die Konfigurationswerkzeugleiste können Sie situationsbedingte Audio- und Videoeinstellungen vornehmen. Statusleiste In der Statusleiste, welche sich am unteren Rand des Clients befindet, wird Ihre aktuelle öffentliche IP-Adresse und der BRAVIS Kommunikations-Port angezeigt (Abb. 6). Abb. 6 BRAVIS GmbH BRAVIS Professional Edition Seite 9 Videovorschaufenster Das Videovorschaufenster dient Ihnen zur optimalen Einstellung Ihrer Kamera. Dieses Bild zeigt, wie Sie für die anderen Konferenzteilnehmer dargestellt werden (Abb. 7). TIP: Ihr eigenes Vorschaufenster können Sie über die Tastenkombination [Strg]+[m] an- bzw. abwählen. Abb. 7 Fenster für Konferenzteilnehmer Jeder einzelne Teilnehmer einer Konferenz wird über ein separates Fenster angezeigt. Sie können über die Konfigurationswerkzeugleiste wählen, ob alle neuen Konferenzteilnehmer angezeigt werden sollen oder nicht. Die Anzeige einzelner Teilnehmer kann über das Menü „Teilnehmer“ „Name“ an- bzw. abgewählt werden. Des Weiteren können über das Menü Teilnehmer die Anordnung (Zeilen/Spalten) sowie zwischen großen und kleinen Videofenstern gewählt werden. Mit einem rechten Mausklick auf das Videobild können diese Einstellungen auch für das einzelne Fenster vorgenommen werden. BRAVIS GmbH BRAVIS Professional Edition Seite 10 Erster BRAVIS Start Stellen Sie bitte sicher, dass Ihre Audiowiedergabegeräte (Kopfhörer, Lautsprecher, Headset), die Audioaufnahmegeräte (Mikrofon, Headset) und die Webcam richtig angeschlossen und alle benötigten Treiber des Herstellers installiert wurden. Die Geräte dürfen außerdem nicht von einem anderen Programm genutzt werden. Nachdem Sie die BRAVIS Software auf Ihren PC kopiert haben starten Sie, mit einem Doppelklick, die Datei bravis.exe. HINWEIS: Sollten Sie eine Produkt-CD erworben haben, kopieren Sie diese auf Ihre lokale Festplatte. Wir empfehlen Ihnen unter C:\Programme eine Ordner BRAVIS zu erzeugen und die bravis.exe dorthin zu kopieren. In den meisten Fällen erscheint nach dem Doppelklick eine Sicherheitswarnung vom Betriebssystem oder Ihrer Personal Firewall. Bestätigen Sie diese Warnung durch einen klick und lassen Sie die Kommunikation der BRAVIS Software zu. Im Anschluss startet Ihre BRAVIS Videokonferenzsoftware. Software aktivieren Wenn Sie BRAVIS zum ersten Mal starten, müssen Sie die Software aktivieren. Die Aktivierung erfolgt durch die Eingabe des mitgelieferten Lizenzschlüssels. Zum eingeben des Lizenzschlüssels klicken Sie auf den »Software aktivieren« Button. Wenn Sie keinen Lizenzschlüssel besitzen (Demodownload), haben Sie die Möglichkeit über den »Onlineshop besuchen« Button im Menü „?“ eine BRAVIS Lizenz zu erwerben oder nach Ablauf der Wartezeit (10 Sek.) den Demomodus, mit einem klick auf den »BRAVIS ausprobieren« Button zu starten. Wenn Sie BRAVIS im Demomodus starten schließt sich die Anwendung nach einer 10 Minuten Testzeit und Sie müssen die Software erneut im Demomodus starten. Der Countdown für die Testzeit wird Ihnen in einem separaten Fenster angezeigt. Diesen Vorgang können Sie beliebig oft wiederholen. Wenn Sie einen BRAVIS Lizenzschlüssel besitzen und auf den »Software aktivieren« Button geklickt haben, erscheint das Aktivierungsfenster. Geben Sie hier Ihren Lizenzcode ein und bestätigen Sie Ihre Eingabe mit dem »Aktivieren« Button. Nach Eingabe und erfolgreicher Prüfung des Lizenzschlüssels wird Ihnen über ein Bestätigungsfenster die Aktivierung Ihrer BRAVIS Version signalisiert. Hierzu muss eine Verbindung zum HTTPS Port (Port 443) durch Ihre Firewall erlaubt sein. BRAVIS GmbH BRAVIS Professional Edition Seite 11 Konfigurationsassistent Nach Aktivierung der Software (bzw. dem ersten Start im Demomodus) oder über das Menü „Einstellungen“ „Konfigurationsassistent“ starten öffnet sich der Konfigurationsassistent. Hier können Sie alle Grundeinstellungen vornehmen, welche Sie für die Benutzung der Software benötigen. Diese Einstellungen werden gespeichert und bleiben erhalten. Durch anklicken der Buttons „Weiter“ und „Zurück“ können Sie sich durch den Konfigurationsassistenten navigieren. TIP: Auch durch die Tastenkombination [Strg]+[r] können Sie den Konfigurationsassistenten starten. Spracheinstellung Hier können Sie zwischen den verschiedenen Sprachversionen der BRAVIS Software wählen. Standardmäßig ist Deutsch voreingestellt. Zum Ändern der Sprache klicken Sie einfach auf den »Drop-Down« Button – alle wählbaren Sprachen stehen zum Anklicken zur Verfügung. Benutzerprofil Im Benutzerprofil werden Ihre Daten wie Vorname, Name und Spitzname gespeichert. Diese Angaben werden den Konferenzteilnehmern übermittelt. STUN-Dienst STUN (Simple traversal of UDP over NATs) ist ein einfaches Netzwerkprotokoll um das Vorhandensein und die Art von Firewalls und NAT-Routern zu erkennen. Es soll den unkomplizierten Einsatz von Geräten und Computer-Programmen in Heimnetzwerken ermöglichen, welche Daten aus dem Internet empfangen möchten. Die BRAVISSoftware verbindet sich zu einem STUN-Server und ist dann aus dem Internet erreichbar, ohne die Einstellungen der Firewall oder des Routers zu verändern. Eine Ausnahme bildet hier die symmetrische NAT, hierzu lesen Sie bitte unsere FAQ. Mit Hilfe von STUN lässt sich auch die derzeit öffentliche IP-Adresse Ihres Anschlusses ermitteln. In diesem Dialog werden Ihnen die Standard-STUN Server die die BRAVIS Software nutzt angezeigt. NAT-Traversal Dieses Dialogfenster dient Ihnen zur Information. Ihnen wird eine Empfehlung ausgesprochen, inwieweit Sie eine SIP-Adresse benötigen, um von anderen Konferenzteilnehmern eingeladen werden zu können. SIP Einstellungen In diesem Dialogfenster haben Sie die Möglichkeit, Ihre vorhandene SIPAdresse einzugeben oder sich per Internetverbindung von einem SIPAnbieter kostenlos eine Adresse erstellen zu lassen. (Abb.8) BRAVIS GmbH BRAVIS Professional Edition Seite 12 TIP: BRAVIS empfiehlt SIP-Anbieter: folgende blueSIP www.bluesip.net Iptel www.iptel.org Abb.8 Nach Eingabe Ihrer Daten prüfen Sie diese durch das betätigen des Buttons »Registrierung testen«. Konnte die Registrierung erfolgreich durchgeführt werden erscheint eine BRAVIS Informationsbox. Netzwerkeinstellungen Geben Sie in diesem Dialog Ihren verwendeten Internetzugang an. Beachten Sie dabei die benötigte Bandbreite für die optimale Audio- und Videoübertragung der an Ihren Konferenzen teilnehmenden User. Außerdem legen Sie an dieser Stelle den von BRAVIS verwendeten Anteil der vorhandenen Bandbreite des Internetzugangs fest. Sie können aus vordefinierten typischen Bandbreiten wählen, oder über den Eintrag „Benutzerdefiniert“ persönliche Einstellungen vornehmen. BRAVIS GmbH BRAVIS Professional Edition HINWEIS: Sollten Sie Ihre Internetbandbreite nicht kennen, erfahren Sie diese meist aus Ihren Vertragsdaten oder Ihrer letzten Rechnung. Andernfalls kontaktieren Sie bitte Ihren InternetProvider. Seite 13 Audioeinstellungen Über »Drop-Down« Buttons kann hier aus einer Liste vorhandener Aufnahme- und Wiedergabegeräte bzw. die von Ihrem System verwendete Hardware ausgewählt werden. Um während der Konferenz eine hohe Qualität Ihrer Stimmübertragung zu erreichen, sollten Sie die Umgebungslautstärke testen. Zur optimalen Einstellung starten Sie die Kalibrierung. Diese misst nun Ihre aktuelle Umgebungslautstärke und gleicht diese während der Audioübertragung mit Ihrer Stimme ab. Bitte sprechen Sie NICHT während der Kalibrierung, um optimale Ergebnisse zu erzielen. Sollten Probleme bei der Audioeinstellung auftreten, prüfen Sie bitte im Mixer des Betriebssystems die Einstellungen und passen Sie diese gegebenenfalls an. Videoeinstellung Klicken Sie auf den »Vorschau« Button, um ein Vorschaubild Ihres eigenen Videobildes angezeigt zu bekommen. In diesem Dialog können Sie außerdem die Videoaufnahme und Videoübertragung ihrer Webcam deaktivieren, in diesem Fall sehen andere Konferenzteilnehmer Sie nicht. TIP: Sie können die Kalibrierung der Umgebungslautstärke jederzeit aktualisieren. Klicken Sie dazu einfach auf den entsprechenden Button in der Konfigurationswerkzeugleiste oder in der Toolbar über die Fuktion Optionen Audio Mikrofon TIP: Die Qualität der Audio- und Videoübertragung kann auch durch den Einsatz hochwertiger Audio- (Mikro / Kopfhörer / Headset) und Videohardware (Webcam) gesteigert werden. HINWEIS: Achten Sie bitte darauf, dass Ihre Audiogeräte und Ihre Webcam von keinem anderen Programm verwendet wird. Einstellungen speichern Bestätigen und speichern Sie Ihre eben gemachten Eingaben durch einen klick auf den »Beenden« Button. Sie haben nun den Konfigurationsassistenten abgeschlossen und alle Einstellungen getätigt, um an einer Videokonferenz teilzunehmen oder eine eigene Videokonferenz zu starten. BRAVIS GmbH BRAVIS Professional Edition Seite 14 SIP Konfiguration In diesem Kapitel stellen wir Ihnen Anhand des Anbieters bluenet die Eingabe der vom jeweiligen SIP Anbieter übermittelten Daten in den BRAVIS Client vor. Beispiel bluesip.net 1. Wenn Sie auf den »Bluesip-Link« auf der Homepage unseres Unternehmens geklickt haben, werden Sie direkt zur Anmeldung (1) Ihrer SIP-Adresse, bei bluesip.net, weitergeleitet. Füllen Sie alle Felder aus! Vorname (2), Name (3) und Email (4) sind wichtig für Ihre Registrierung. Ihre SIPAdresse und Ihren Benutzernamen können Sie (soweit noch nicht vergeben) frei wählen. Wenn Sie alle Felder ausgefüllt haben, müssen Sie nur noch in der Sicherheitsabfrage (5) die Zahlen aus dem Bild eintragen und den »Absender-Button« (6) drücken. 1 2 3 4 6 BRAVIS GmbH 5 BRAVIS Professional Edition Seite 15 2. Nachdem Sie alle Felder ausgefüllt und die Anmeldung abgesendet haben, erhalten Sie folgende Zusammenfassung Ihrer Daten. Zeitgleich wird an Ihre angegebene E-Mail Adresse (4) eine Bestätigungsmail, Ihrer Anmeldung, geschickt. 3. In Ihrer Bestätigungsmail erhalten Sie diese Daten ebenfalls und zusätzlich Ihr Passwort, welches in der BRAVIS-Oberfläche eingetragen werden muss. Tragen Sie nun alle Angaben in die SIP-Adressdaten der BRAVIS-Oberfläche ein. Ihre persönlichen blueSIP Anmeldedaten lauten: Telefonnummer: +49 88 731010 80275 SIP-Adresse: sip:[email protected] SIP-Username: max SIP-Domain: bluesip.net Benutzerkennung: bluesip/max Kennwort: TYvZHWPi 4. Die SIP-Adresse (1) wird so in die BRAVIS Oberfläche eingetragen. Der SIP-Username (2) entspricht dem Benutzernamen in BRAVIS. Die SIP-Domain (3) wird bei BRAVIS im Feld SIP-Domain (Registrar) eingetragen. Die Benutzerkennung (4) entspricht dem Feld Benutzerkennung in der BRAVIS Software. Das Kennwort (5) wird bei BRAVIS in das Passwort-Feld eingetragen. Zur Sicherstellung der korrekten Passworteingabe BRAVIS GmbH BRAVIS Professional Edition Seite 16 wiederholen Sie die Eingabe indem Feld darunter (5.1). Nachdem alle Daten korrekt eingegeben sind, überprüfen Sie dieRegistrierung Ihrer SIP-Adresse durch drücken des »Registrierung testen« Button. Bei korrekter Eingabe erscheint nun das Bestätigungsfenster. Sie können jetzt Ihre SIP-Adresse Ihren Konferenzpartnern mitteilen und von Ihnen eingeladen werden. 1 2 5 4 5.1 3 6 SIP Fehlercodes Folgende Fehlercodes können bei der Registrierung auftreten: 401 – Benutzerkennung oder Passwort überprüfen 403 – Benutzername überprüfen 407 – SIP-Adresse überprüfen BRAVIS GmbH BRAVIS Professional Edition Seite 17 Konferenz Eine neue Videokonferenz können Sie sowohl zu einem Teilnehmer Ihres Adressbuches als auch zu einem neuen Teilnehmer aufnehmen. Konferenz starten - Kurzwahl Sie haben die Möglichkeit über den Kurzwahl Dialog im Werkzeugmodul schnell eine spontane Konferenz zu starten. Dazu tragen Sie bitte die SIPAdresse oder den Host des gewünschten Teilnehmers im Feld SIP-/HostAdresse ein. Beachten Sie bei der Angabe des Portes (nur bei Kurzwahl über Host-Adresse) dass der Teilnehmer Ihnen vorab seinen BRAVIS Port mitgeteilt hat. Der Standardport ist 5530. Die Eingabe beenden Sie mit [ENTER] oder durch einen klick auf den Button »Einladen«. Ihre letzten Einladungen werden im Bereich „Kürzlich eingeladen“ angezeigt und können hieraus direkt durch einen Doppelklick angewählt werden. Auf diesem Wege können Sie innerhalb einer Konferenz weitere Teilnehmer einladen oder wie im Punkt „Konferenz starten - Kontakte“ oder „Konferenz starten - Adressbuch“ beschrieben hinzufügen. Konferenz starten - Kontakte Sie haben auch die Möglichkeit über den Kontakte Dialog im Werkzeugmodul eine spontane Konferenz zu starten. Dazu wählen Sie einen bestimmten Kontakt aus und laden den Teilnehmer durch einen Doppelklick auf den Namen ein. Auf diesem Wege können Sie innerhalb einer Konferenz weitere Teilnehmer einladen oder wie im Punkt „Konferenz starten - Kurzwahl„ oder „Konferenz starten - Adressbuch“ beschrieben hinzufügen. Konferenz starten - Adressbuch Sie haben die Möglichkeit, eine Konferenz mit einer Personengruppe oder einem Teilnehmer aus Ihrem Adressbuch über den Button »Einladung« in der Toolbar oder über das Menü „Konferenz“ „Teilnehmer einladen…“ zu starten. Im folgenden Dialog haben Sie die Möglichkeit eine Einladung zu erstellen. Sie können den Titel der Konferenz eingeben und eine kurze Beschreibung dazu eingeben. Den Titel sowie die Beschreibung sehen alle eingeladenen Konferenzteilnehmer. Sie können alle Personen oder die Mitglieder einer Gruppe aus Ihrem Adressbuch anzeigen. Welche Teilnehmer Sie aus der angezeigten Kontaktliste einladen möchten, wählen Sie durch einen klick auf den entsprechenden Namen aus. Über die Funktion „Alle auswählen“ werden alle Teilnehmer der angezeigten Liste ausgewählt. Achten Sie bitte auf die von ihrer und den anderen Konferenzteilnehmern eingesetzten BRAVIS Version unterstützte maximale Teilnehmeranzahl. Die Eingabe beenden Sie mit [ENTER] oder durch einen klick auf den Button »Einladen«. Im Anschluss erscheint ein Wartefenster. Dieses zeigt den Stand der Einladungen an. Ist die Wartezeit abgelaufen ohne das eine Bestätigung des jeweiligen Konferenzteilnehmers erfolgt, wird der Verbindungsaufbau abgebrochen und muss später wiederholt werden. Der Abbruch kann durch betätigen des »Abbruch« Buttons auch manuell zu einem früheren Zeitpunkt erfolgen. Nach Bestätigung der anderen eingeladenen Teilnehmer erscheint der jeweilige Name des Konferenzteilnehmers in der Liste der Konferenzteilnehmer. BRAVIS GmbH BRAVIS Professional Edition Seite 18 Auf diesem Wege können Sie innerhalb einer Konferenz weitere Teilnehmer einladen oder wie im Punkt „Konferenz starten - Kurzwahl“ oder „Konferenz starten - Kontakte“ beschrieben hinzufügen. Konferenz starten - Einladung annehmen Sendet Ihnen ein anderer BRAVIS Nutzer eine Einladung erscheint auf Ihrem Desktop die dazugehörige Meldung. Sie können nun entscheiden ob Sie der Konferenz durch einen klick auf den Button »Akzeptieren« beitreten oder die Einladung durch einen klick auf »Ablehnen« Button nicht folgen. Sind Sie einer Videokonferenz beigetreten sehen Sie in der Teilnehmerliste alle anderen Konferenzpartner und das dazugehörige Videofenster öffnet sich. Weitere Teilnehmer zu Ihrer bestehenden Videokonferenz können Sie wie in den Punkten „Konferenz starten - Kurzwahl“ und „Konferenz starten Adressbuch“ beschrieben einladen. Einladungen automatisch akzeptieren Wollen Sie alle ankommenden Einladungen zu einer Konferenz automatisch annehmen, können Sie dies über die Konfigurationswerkzeugleiste einstellen. Über das entsprechende Icon können Sie diese Funktion aktivieren (grüner Haken Abb.9)oder deaktivieren (graues Häkchen mit rotem Kreuz Abb.10). Dieses Kontrollfeld ist beim Programmstart immer deaktiviert oder wird über „Optionen“ „Allgemein“ auf aktiviert gesetzt. Abb. 9 Abb. 10 Konferenz beenden Über den Button »Konferenz verlassen« in der Toolbar oder über das Menü „Konferenz“ „Konferenz verlassen“ beenden Sie Ihre Teilnahme an der Konferenz. Alle anderen Teilnehmer bleiben in der Konferenz und können unabhängig vom Initiator einer Videokonferenz das BRAVIS System weiter nutzen. Ereignisse Den Ereignis-Log-Dialog finden Sie im Werkzeugmodul. Hier werden alle Ereignisse wie Senden der Einladung, Zusage der Teilnehmer, bis zum Verlassen der Konferenz sowie alle konferenzrelevanten Aktionen zeitlich aufgelistet. Informationen und Statistik Über das Menü „Konferenz“ „Informationen“ und Statistik können Sie alle relevanten Informationen wie Gruppengröße, Teilnehmer, Konferenzstartzeit, Konferenzdauer, übertragene Daten, Bandbreitenausnutzung,… abgerufen werden. BRAVIS GmbH BRAVIS Professional Edition Seite 19 Konferenzsteuerung Konferenzmodus Im Konferenzsteuerungsmodul wird die Art der Konferenz (Diskussion, Tagung und Auditorium) dargestellt. In der BRAVIS Basic und BRAVIS Gamer Version kann der Modus der Konferenz nicht frei gewählt werden. Standardmäßig ist die Diskussion, d.h. es können alle Konferenzteilnehmer gleichzeitig sprechen, aktiviert. Mitglieder mit einer BRAVIS Professional oder BRAVIS Enterprise Version können den Konferenzmodus frei wählen. Sie können über die im oberen Teil befindliche Auswahlliste zwischen den einzelnen Modi auch während einer Konferenz wechseln. Hierzu muss dieser Teilnehmer der Konferenzleiter bzw. Moderator (Figur mit grüner Jacke) sein. Der Modus wird dann im oberen Teil der Konferenzsteuerung allen Teilnehmern, auch in der Basic oder Gamer Version angezeigt. Diskussionsmodus • alle Teilnehmer können gleichzeitig sprechen • alle Teilnehmer (Ausnahme BRAVIS Basic Version) können sich der Sprecherwarteschlange anschließen oder wieder austreten • Konferenzleiter kann AudioTeilnehmer kontrollieren • Konferenzleiter entfernen • Konferenzleiter kann seine Rechte an einen anderen Teilnehmer der eine BRAVIS Professional oder BRAVIS Enterprise Version einsetzt abgeben kann und Videoübertragung anderer Teilnehmer aus der Hauptrednerliste Tagungsmodus • alle Teilnehmer können Zwischenfragen stellen • alle Teilnehmer (Ausnahme BRAVIS Basic Version) können sich der Hauptrednerliste anschließen oder wieder austreten • Moderator kann Audio- und Videoübertragung anderer Teilnehmer kontrollieren • Moderator kann Teilnehmer in die Hauptrednerliste aufnehmen und wieder entfernen • Moderator kann Mitglieder der Hauptrednerliste zum Sprecher machen • Moderator kann seine Rechte an einen anderen Teilnehmer der eine BRAVIS Professional oder BRAVIS Enterprise Version einsetzt abgeben Auditoriumsmodus • Nur das Audio- Videosignal des Sprechers wird an alle Teilnehmer übertragen • alle Teilnehmer (Ausnahme BRAVIS Basic Version) können sich der Hauptrednerliste anschließen oder wieder austreten BRAVIS GmbH BRAVIS Professional Edition Seite 20 • Moderator kann Teilnehmer in die Hauptrednerliste aufnehmen und wieder entfernen • Moderator kann Mitglieder der Hauptrednerliste zum Sprecher machen • Moderator kann seine Rechte an einen anderen Teilnehmer der eine BRAVIS Professional oder BRAVIS Enterprise Version einsetzt abgeben Teilnehmerliste In der Teilnehmerliste werden alle Teilnehmer einer Konferenz, sowie ihr Audio- und Videostatus angezeigt. In der BRAVIS Basic und BRAVIS Gamer Version wird nur der Status angezeigt kann aber nicht geändert werden. Nehmen an der Konferenz Teilnehmer mit einer BRAVIS Professional oder BRAVIS Enterpriseversion teil, können diese den Status der Audio- und Videoübertragung über diese Liste auch für andere Teilnehmer ändern. Hierzu muss dieser Teilnehmer der Konferenzleiter (Diskussionsmodus) bzw. Moderator (Tagungsmodus) sein. Der Konferenzleiter bzw. der Moderator ist in der Teilnehmerliste durch eine Figur mit grüner Jacke gekennzeichnet. Hauptrednerliste Alle Teilnehmer, mit Ausnahme der BRAVIS Basic Version, einer Konferenz können sich in die Hauptrednerliste hinzufügen oder sich aus dieser löschen. Nutzer der BRAVIS Professional und BRAVIS Enterprise Version können als Konferenzleiter oder Moderator auch andere Teilnehmer in die Hauptrednerliste hinzufügen (Tagungs- und Auditoriumsmodus) und aus dieser entfernen (Diskussions-, Tagungs- und Auditoriumsmodus). Hauptrednerfenster Der aktuelle Sprecher wird im Hauptrednerfenster dargestellt. (Tagungsund Auditoriumsmodus). Sich der Hauptrednerliste hinzufügen Um sich der Hauptrednerliste hinzuzufügen klickt man auf das „Zur Hauptrednerliste hinzufügen“ Symbol im oberen Teil der Hauptrednerliste. Sich aus der Hauptrednerliste löschen Um sich der Hauptrednerliste zu löschen klickt man auf das „Von der Hauptrednerliste entfernen“ Symbol im oberen Teil der Hauptrednerliste. Andere Teilnehmer zur Hauptrednerliste hinzufügen Um andere Teilnehmer der Hauptrednerliste hinzuzufügen, markiert man den entsprechenden Teilnehmer und klickt anschließend auf das „Ausgewählten Teilnehmer zur Hauptrednerliste hinzufügen“ Symbol im oberen Teil der Hauptrednerliste. Dies ist nur in den Modi Tagung und Auditorium möglich. Andere Teilnehmer von der Hauptrednerliste löschen Um andere Teilnehmer aus der Hauptrednerliste zu löschen, markiert man den entsprechenden Teilnehmer und klickt anschließend auf das BRAVIS GmbH BRAVIS Professional Edition Seite 21 „Ausgewählten Teilnehmer aus der Hauptrednerliste entfernen“ Symbol im oberen Teil der Hauptrednerliste. Andere Teilnehmer zum Hauptredner bestimmen Um einen anderen Teilnehmer aus der Hauptrednerliste zum Hauptredner zu befördern, markiert man den entsprechenden Teilnehmer und klickt anschließend auf das „Der ausgewählten Teilnehmer wird neuer Sprecher“ Symbol im oberen Teil der Hauptrednerliste. Soll der nächste der in der Liste geführte Teilnehmer Hauptredner werden kann nach dem markieren und ein klick auf das „Der nächste in der Hauptrednerliste soll sprechen“ Symbol (grüner Pfeil). Ist der Konferenzmodus auf Auditorium eingestellt, wird das Audio- und Videosignal vom gerade noch aktiven Hauptredner sofort abgeschaltet und das des Neuen an alle anderen Teilnehmer übertragen. Anderen Teilnehmer zum Konferenzleiter / Moderator befördern Um einen anderen Teilnehmer zum Leiter der Konferenz bzw. zum Moderator zu befördern, wird dieser markiert und über einen Klick auf das Symbol „Kobferenz-/Moderationsrechte an ausgewählten Teilnehmer abgeben“ erhält dieser alle Rechte. Um diese Auktion ausführen zu können muss man Konferenzleiter bzw. Moderator sein. Zum neuen Konferenzleiter bzw. Moderator kann nur ein Mitglied mit einer BRAVIS Professional oder BRAVIS Enterprise Version befördert werden. BRAVIS GmbH BRAVIS Professional Edition Seite 22 Adressbuch Durch Betätigen des »Adressbuch« Buttons in der Toolbar oder durch auswählen des Menüs „Extras“ „Adressbuch“ öffnet sich das Adressbuch. Dieses dient der Verwaltung und Pflege von Kontakten. Es können einzelne Kontakte erstellt und verschiedenen Gruppen zugeordnet werden. Kontakt anlegen Um einen neuen Kontakt anzulegen, klicken Sie auf den Button »Kontakt Hinzufügen« in der Toolbar des Adressbuches oder im Menü über „Kontakte“ „Kontakte hinzufügen“. Es öffnet sich ein neuer Dialog. Hier können Sie alle relevanten Kontaktdaten eintragen. Die Kontaktkarte gliedert sich in 3 Kategorien: 1. Allgemeine Informationen 2. Private Informationen 3. Geschäftliche Informationen Wenn Sie alle Daten in der Kontaktkarte eingetragen haben, speichern Sie diese durch einen klick auf den »Speichern« Button. Kontakt bearbeiten Wenn Sie einen bestehenden Kontakt bearbeiten möchten, klicken Sie in der Liste auf den Kontakt (wird blau hervorgehoben). Klicken Sie auf den »Kontakt Bearbeiten« Button in der Adressbuch Toolbar und es öffnet sich der Kontakt-Dialog. (Abb. 23). Hier können Sie neue Daten hinzufügen oder bestehende Daten ändern. Wenn Sie alle Daten in der Kontaktkarte geändert haben, speichern Sie die Änderung durch einen klick auf den »Speichern« Button. Kontakt entfernen Um einen Kontakt zu löschen, markieren Sie diesen in Ihrer Kontaktliste. Klicken Sie nun auf den »Kontakt Löschen« Button, um ihn mit sämtlichen Kontaktdaten unwiderruflich zu löschen. Gruppe anlegen Sie können Ihre Kontakte in Gruppen zusammenfassen. Standardmäßig stehen Ihnen drei Gruppen zur Verfügung (Alle, Privat und Geschäftlich). Es können noch weitere eigene Gruppen angelegt werden. Um eine neue Gruppe anzulegen, klicken Sie auf den »Gruppe Hinzufügen« Button im Adressbuch. Es öffnet sich der Gruppen-Dialog. Hier tragen Sie den Namen der neuen Gruppe ein und können einzelne Mitglieder Ihres Adressbuches der Gruppe zuordnen. Anschließend bestätigen Sie das anlegen der neuen Gruppe durch einen klick auf den »Speichern« Button. Gruppe bearbeiten Um eine bestehende Gruppe zu bearbeiten markieren Sie die entsprechende Gruppe im Gruppenfenster des Adressbuches. Klicken Sie jetzt auf den »Gruppe Bearbeiten« Button. Es öffnet sich der Gruppen- BRAVIS GmbH BRAVIS Professional Edition Seite 23 Dialog. Jetzt können Sie den Namen der Gruppe sowie die Zugehörigkeit der Mitglieder ändern. Gruppe löschen Zum Löschen einer Gruppe markieren Sie diese im Fenster des Adressbuches. Klicken Sie auf den Button »Gruppe löschen«. Es wird nur die Gruppe gelöscht. Die ihr zugeordneten Kontakte bleiben erhalten und sind über die Gruppe „Alle“ ersichtlich. Kontakt einer bestimmten Gruppe zuordnen Sie haben zwei Möglichkeiten einen Kontakt einer oder mehrerer Gruppen zuzuteilen. 1. Variante Markieren Sie die entsprechende Gruppe der der Kontakt zugeteilt werden soll. Klicken Sie auf den »Gruppe Bearbeiten« Button und markieren den entsprechenden Kontakt. Mit Hilfe der Pfeile schieben Sie den jeweiligen Kontakt in die Gruppe (rechte Seite). Über den »Kreuzsymbol« Button entfernen Sie einen Kontakt aus der gewählten Gruppe. 2. Variante Markieren Sie den entsprechenden Kontakt der einer Gruppe oder mehreren Gruppen zugeteilt werden soll. Klicken Sie auf den »Kontakt Bearbeiten« Button und setzen Sie die entsprechenden Häkchen im Feld „Gruppenzugehörigkeit“. Durch entfernen eines Häkchens entfernen Sie den Kontakt aus der jeweiligen Gruppe. BRAVIS GmbH BRAVIS Professional Edition Seite 24 Chat Über den »Chat« Button in der Toolbar kann man das Chatmodul aktivieren. Die Anordnung des Chatmoduls kann sowohl außerhalb des Hauptfensters erfolgen, als auch im Hauptfenster integriert werden. Ziehen Sie dazu das Chatfenster einfach in das Hauptfenster an die gewünschte Stelle (die Software signalisiert ob diese Stelle möglich ist bzw. gibt Ihnen eine Vorschau, wie das Fenster im Hauptbildschirm integriert wird). Lassen Sie die Maus los um das Chatmodul im Hauptfenster zu platzieren. Durch einen Klick auf die »Pinnadel« können Sie das Chat-Modul wieder herauslösen. Chatnachrichten Sie haben die Möglichkeit, zwei verschiedene Arten von Chatnachrichten zu versenden. 1. Gruppennachrichten - Chatnachricht an alle Konferenzteilnehmer 2. Privatenachrichten - Chatnachrichten an einen bestimmten Teilnehmer Gruppennachricht senden Um eine Chatnachricht an alle Konferenzteilnehmer zu schreiben, geben Sie den gewünschten Text ein und klicken anschließend auf »Senden«. Ihre Nachricht erscheint nun mit Angabe der Uhrzeit und des Absenders im Chatfenster und ist für alle Teilnehmer ersichtlich. Privatnachricht senden Wählen Sie dazu aus der »Drop-Down« Liste den Empfänger und geben Sie den gewünschten Text ein. Anschließend klicken Sie auf »Senden«. Ihre Nachricht erscheint nun mit Angabe der Uhrzeit und des Namens des Empfängers im Chatfenster und ist nur für den vorher ausgewählten Teilnehmer ersichtlich. BRAVIS GmbH BRAVIS Professional Edition Seite 25 Dateitransfer Mit der Funktion Dateitransfer können Sie mit Ihren Konferenzteilnehmern einzelne Dateien, wie z.B. Bilder, Word-Dokumente,… austauschen. Dateien anbieten Um anderen Konferenzteilnehmern Dateien die auf Ihrer lokalen Festplatte gespeichert sind zur Verfügung zu stellen, klicken Sie bitte in der Toolbar auf den »Dateitransfer« Button oder öffnen Sie den Dialog über das Menü „Extras“ „Dateitransfer“. Im nun folgenden Dialog klicken Sie auf »Datei hinzufügen« und wählen anschließend die entsprechende Datei durch markieren aus und bestätigen die Auswahl durch den »Öffnen« Button. Daraufhin können Sie wählen welchen der Konferenzteilnehmer Sie die Datei zur Verfügung stellen wollen. Dies geschieht durch setzendes Hakens vor dem Konferenzteilnehmer. Alternativ können Sie allen Konferenzpartner diese Datei zu Verfügung stellen durch anklicken des Häkchens im Feld „Alle auswählen“. Wiederholen Sie den Vorgang bis alle Dateien die Sie anbieten wollen aufgelistet sind. Diese stehen nun den entsprechenden Teilnehmer zur Abholung bereit. Der Konferenzteilnehmer der von ihnen die Dateien zur Verfügung gestellt bekommen hat, wird über eine Messagebox darauf hingewiesen und kann die Datei annehmen oder über den »Ablehnen« Button den Transfer verwerfen. Dateien erhalten Um Dateien anderer Konferenzteilnehmer zu erhalten, müssen diese erst durch den Sender bereitgestellt werden. Sie erhalten nach Bereitstellung eine Messagebox angezeigt und können nun die Datei durch einen klick auf den »Annehmen« Button auf Ihren PC downloaden oder über den »Ablehnen« Button den Transfer verwerfen. Haben Sie den Download akzeptiert erscheint die Datei im Feld „Mir wird angeboten“, wenn Sie in der Toolbar auf den »Dateitransfer« Button klicken oder öffnen Sie den Dialog über das Menü „Extras“ „Dateitransfer“. BRAVIS GmbH BRAVIS Professional Edition Seite 26 Whiteboard Bearbeiten Sie gemeinsam Baupläne, technische Zeichnungen, Visulisierungen oder nutzen Sie das Whiteboard als elektronische Tafel. Modul starten Mit einem Klick in der Toolbar auf den Button »Whiteboard« starten Sie dieses. Es wird geöffnet und arbeitsbereit. Andere Mitglieder müssen entsprechend ihr „Whiteboard “ gestartet haben um damit gemeinsam zu arbeiten. Modul beenden Über das Menü „Whiteboard“ “Schließen“ oder die Tastenkombination [Strg]+[q] wird das Modul beendet. Editiermodi Einzeleditormodus Im Einzeleditormodus kann immer nur ein Teilnehmer eine Seite der Gruppenseiten editieren. Die Teilnehmer müssen sich der Editorliste anschließen oder vom Editor in den Editorstaus befördert werden. Gruppeneditormodus Im Gruppeneditormodus können alle Teilnehmer einer Konferenz eine Seite der Gruppenseiten gleichzeitig editieren. Modus wechseln Die Standardeinstellung ist Gruppeneditormodus. Ein Wechsel der Modi ist nur von Teilnehmern, welche eine BRAVIS Professional oder BRAVIS Enterprise Version einsetzen, möglich. Diese können als Konferenzleiter BRAVIS GmbH BRAVIS Professional Edition Seite 27 bzw. Moderator den Modus über einen Klick auf das Symbol „Einzel- / Gruppenmudus“ wechseln. Editor Der Editor besitzt im Einzeleditormodus alleiniges Änderungsrecht für Gruppenseiten. Alle anderen Teilnehmer sehen seine Änderungen, können aber nicht aktiv teilnehmen. Der Editor kann seine Rechte jedem Mitglied, mit Ausnahme der Teilnehmer mit einer BRAVIS Basic Version, abtreten und verliert in diesem Moment das Änderungsrecht. Zu Editorliste hinzufügen Um sich der Editorliste hinzuzufügen klickt man auf das Symbol „Sich zur Editorliste hinzufügen“. Der Teilnehmername wird daraufhin in der Editorlist angezeigt. Ist die Warteschlange der vorher eingetragenen Teilnehmer abgearbeitet wird man durch den vorhergehenden Editor zum aktiven Editor befördert und besitzt alleiniges Änderungsrecht in den Gruppenseiten. Editor werden Editor kann man nur werden, wenn man sich vorher der Editorliste hinzugefügt hat oder wenn ein Mitglied der Konferenz mit einer BRAVIS Professional oder BRAVIS Enterprise Version einen zum Editor befördert. Mit dem hinzufügen zur Editorliste signalisiert man den anderen Teilnehmern, dass man aktiv an den Gruppenseiten mitarbeiten möchte. Editorrechte abgeben Um die Editorrechte abzugeben, muss sich der Teilnehmer von der Editorliste löschen. In dem Moment wird der nächste der Liste Editor und erhält das alleinige Änderungsrecht. Des Weiteren kann aus der Liste der Teilnehmer im Whiteboard ein Mitglied der Konferenz ausgewählt werden und zum Editor befördert werden. Soll der nächste der Editorliste neuer Editor werden ist dies auch mit einem Klick auf das Symbol „Der nächste der Warteschlange soll Editor werden“ (grüner Pfeil) möglich. Aus Editorliste entfernen Um sich von der Editorliste zu löschen, klickt man auf das Symbol „Sich von der Editorliste entfernen“. Der Teilnehmername wird daraufhin aus der Editorlist gelöscht. Seiten Es gibt verschiedene Arten von Seiten. Lokale- und Gruppenseiten. Sie können mehrere der einzelnen Arten anlegen oder löschen, es muss aber immer eine lokale und eine Gruppenseite vorhanden sein. Lokale Seiten In lokalen Seiten können Sie Objekte bereits anordnen wie sie später auf der Gruppenseite angezeigt werden sollen. Diese Seiten werden nur Ihnen angezeigt und können auch nur von Ihnen bearbeitet werden. Lokale Seite können jederzeit zu einer Gruppenseite verschoben werden. Dies geschieht durch aufrufen der Funktion „Zu den Gruppenseiten bewegen“ im Menü „Seite“ oder durch einen rechten Mausklick in der lokalen Seitenübersicht auf die entsprechende Seite. Die Seiten werden dann in die Gruppenseiten verschoben und sind nun keine lokale Seite mehr. Es muss immer eine lokale Seite vorhanden sein, d.h. wenn Sie eine LOKALE BRAVIS GmbH BRAVIS Professional Edition Seite 28 Seite zu den Gruppenseiten verschieben wird automatisch eine neue leere lokale Seite angelegt, wenn die zu verschieben Seite die letzte verbliebene lokale Seite ist. Gruppenseiten Gruppenseiten sind die Seiten die von allen Konferenzteilnehmern gleichzeitig bearbeitet werden können. Veränderungen der einzelnen Teilnehmer werden allen anderen Teilnehmern sofort angezeigt werden. Objekte andere Teilnehmer können von den anderen auch bearbeitet und gelöscht werden. Seiten umbenennen Beim Anlegen einer Seite wird diese mit einer fortlaufenden Nummer benannt. Durch markieren der Seite in der Seitenübersicht kann über die Eigenschaften im Feld Name ein individueller Name vergeben werden. Seiten anlegen Beim Start des „Whiteboards“ wird immer eine neue Seite (nach BRAVIS neustart) angelegt oder die letzte bearbeite lokale Seite angezeigt. Sobald man einer Konferenz beitritt wird eine leere Gruppenseite erzeugt oder die von anderen Mitgliedern erzeugten Gruppenseiten angezeigt. Seiten bearbeiten Durch einfügen, bearbeiten und löschen von Objekten können Sie sowohl lokale als auch Gruppenseiten bearbeiten. Veränderungen auf Gruppenseiten wirken sich auf alle Teilnehmer aus und sollten nur mit Absprache durchgeführt werden. Diese Veränderungen können um jeweils einen Schritt über das Menü „Bearbeiten“ „Rückgängig“ oder „Bearbeiten“ „Wiederholen“ oder die grünen Pfeilsymbole in der Toolbar geändert werden. Seiteninhalt löschen Soll der gesamte Seiteninhalt gelöscht werden ohne das die Seite selbst gelöscht wird können Sie dies über die Funktion „Inhalt löschen“ im Menü „Seite“ tun. Achten Sie bitte darauf dass bei Gruppenseiten auch die Inhalte für alle Teilnehmer der entsprechenden Seite gelöscht werden. Seiten löschen Ganze Seiten können Sie über das Menü „Seite“ „Seite löschen“ löschen. Achten Sie bitte darauf dass bei Gruppenseiten auch die Seite für alle Teilnehmer gelöscht wird. Seiten kopieren Um eine Seite zu kopieren nutzen Sie die Funktion „Seite duplizieren“ im Menü „Seite“. Lokale Seiten werden nur in lokale Seiten kopiert und Gruppenseiten nur in Gruppenseiten. Wollen Sie eine lokale Seite zu den Gruppenseiten kopieren nutzen Sie bitte die Funktion „Zu den Gruppenseiten bewegen“ im Menü „Seite“. BRAVIS GmbH BRAVIS Professional Edition Seite 29 Seiten als Bild exportieren Seiten können als Bild Datei in den Formaten JPEG und PNG abgespeichert werden. Dazu nutzen Sie bitte die Funktion „Exportieren als Bild“ im Menü „Seite“. Seiten Hintergrund bearbeiten Beim Anlegen einer Seite wird diese immer mit einem weißen Hintergrund angelegt. Durch markieren der Seite in der Seitenübersicht kann über die Eigenschaften im Feld Farbe eine individuelle Farbe vergeben werden. Wollen Sie ein Hintergrundbild oder eine Landkarte als Hintergrund nutzen wollen, wird dies im Kapitel „Karten/Maps“ beschrieben. Formen Sie können verschieden Formen in Ihre Seiten einfügen. Als Formen zählen Polylinien, Freihandlinien, Dreiecke, Rechtecke und Ellipsen. Polylinie Polylinien verbinden immer zwei Punkte auf direktem Wege durch eine Gerade. Der Endpunkt einer Polylinie kann als Startpunkt einer neuen Polylinie dienen. Polylinien werden durch anklicken der Funktion „Polylinie“ in der Toolbar ausgewählt und können dann durch wählen des Startpunktes (Klick auf die entsprechende Stelle) auf der Seite gezeichnet werden. Durch einen weiteren Klick auf den Zielpunkt in der Seite werden die zwei Punkte mit einer Gerade verbunden. Durch weitere Klicks werden weitere Endpunkte festgesetzt wobei der jeweilige vorherige Endpunkt der Startpunkt der neuen Linie ist. Durch einen rechten Mausklick wird das Zeichnen der Polylinie abgeschlossen. Freihandlinie Freihandlinien sind individuelle Linien die Sie zur Gestaltung Ihrer Seiten verwenden können. Freihandlinien werden durch anklicken der Funktion „Freihandlinie“ in der Toolbar ausgewählt und können dann durch wählen des Startpunktes (Klick auf die entsprechende Stelle) auf der Seite gezeichnet werden. Beim Zeichnen der Linien halten Sie bitte die linke Maustaste gedrückt und zeichnen die Linie. Durch loslassen der Maustaste beenden Sie das Zeichen der Freihandlinie. Dreieck Über die Funktion „Dreieck“ können Sie beliebige Dreiecksformen in Ihre Seite einbinden. Diese werden durch anklicken der Funktion „Dreieck“ in der Toolbar ausgewählt und können dann durch wählen des Startpunktes (Klick auf die entsprechende Stelle) auf der Seite gezeichnet werden. Beim Zeichnen eines Dreiecks halten Sie bitte die linke Maustaste gedrückt und ziehen die Maus nach oben, unten, links und rechts bis das Dreieck die gewünschte Form und Größe hat. Durch loslassen der Maustaste beenden Sie das Zeichen des Dreiecks. Rechteck Über die Funktion „Rechteck“ können Sie beliebige rechteckige Formen in Ihre Seite einbinden. Diese werden durch anklicken der Funktion „Rechteck“ in der Toolbar ausgewählt und können dann durch wählen des Startpunktes (Klick auf die entsprechende Stelle) auf der Seite gezeichnet werden. Beim Zeichnen eines Rechtecks halten Sie bitte die linke Maustaste gedrückt und ziehen die Maus nach oben, unten, links und BRAVIS GmbH BRAVIS Professional Edition Seite 30 rechts bis das Rechteck die gewünschte Form und Größe hat. Durch loslassen der Maustaste beenden Sie das Zeichen des Rechteck. Kreise und Ellipse Über die Funktion „Ellipse“ können Sie beliebige Kreise und Ellipsenformen in Ihre Seite einbinden. Diese werden durch anklicken der Funktion „Ellipse“ in der Toolbar ausgewählt und können dann durch wählen des Startpunktes (Klick auf die entsprechende Stelle) auf der Seite gezeichnet werden. Beim Zeichnen einer Ellipse oder eines Kreises halten Sie bitte die linke Maustaste gedrückt und ziehen die Maus nach oben, unten, links und rechts bis die Ellipse oder der Kreis die gewünschte Form und Größe hat. Durch loslassen der Maustaste beenden Sie das Zeichen der Form. Stempel Stempel sind Symbole, die im Unterschied zu den meisten anderen Objekten nicht jedes Mal vollständig neu gezeichnet werden müssen. Es stehen Ihnen die fünfzehn Stempel wie Pfeile, Hände, Glocke, Schloss, Schlüssel, Glühbirne, Achtung, Frage, Info, Haltz, Stop, Richtig und Falsch zur Verfügung. Durch einen Klick in der Toolbar auf das „Stempel“ Symbol öffnet sich eine Auswahl der Stempel. Wählen Sie den benötigten aus und setzen Sie Ihn durch einen klick auf die Seite an die entsprechende Position. Durch weitere Klicks auf Ihre Seite positionieren Sie den gewählten Stempel an weiteren gewünschten Stellen. Andere Stempelsymbole können Sie nach Auswahl über das „Stempel“ Symbol aus der Toolbar ebenso nutzen. Text Um einen text in Ihre Seite einzubinden klicken Sie in der Toolbar auf das „T“ Symbol und anschließend an die entsprechende Stelle in Ihrer Seite. Geben Sie nun den Text ein und schließen duch betätigen der [ENTER] Taste Ihre Eingabe ab. Karten/Maps Karten und Maps in den Formaten JPEG und PNG können als Hintergrund genutzen werden. Sie können diese über die „Toolbar“ „Karte“ tun. Fügen Sie die Karte oder das Hintergrundbild später hinzu liegt es als oberste Ebene über den anderen Objekten. Markieren Sie die eben eingefügte Karte oder das Bild und klicken im Menü „Gruppieren“ „Ganz nach unten“. Nun können Sie die Karte oder Ihr Bild als Grundlage für Ihre Strategie nutzen. Objekte Als Objekte zählen alle Formen, Textfelder, Grafiken und Stempel die sich in Ihrer Seite befinden. Objekte können gruppiert, ausgewählt, kopiert, verschoben, rotiert, ausgeschnitten, eingefügt und gelöscht werden. Auch Ihre Eigenschaften wie Größe, Farbe oder Position können geändert werden. Objekte auswählen Objekte wählen Sie durch anklicken des „Auswählen“ Symbols in der Toolbar und anschließendem Klick auf das Objekt aus. Mehrer Objekte können auch durch das halten der [Strg] Taste und gleichzeitigem Klick auf die entsprechenden Symbole ausgewählt werden. Alternativ können Sie die gewünschten Objekte auch durch umrahmen dieser mit gedrückter linker Maustaste markieren. Alle Symbole können über das Menü BRAVIS GmbH BRAVIS Professional Edition Seite 31 „Bearbeiten“ „Alle auswählen“ oder die Tastenkombination [Strg]+[a] ausgewählt werden. Objekte verschieben Markierte Objekte verschieben Sie in dem Sie diese anklicken und die linke Maustaste gedrückt halten. Anschließend verschieben Sie die Objekte durch ziehen der Maus an die gewünschte Position. Nach loslassen der Maustaste ist das Objekt an dieser Position verankert. Objekte löschen Objekte können nach dem markieren durch einen Klick auf die Taste [Entf] oder über das Menü „Bearbeiten“ “Löschen“ gelöscht werden. Objekte rotieren Um Objekte um die eigene Achse rotieren zu lassen markieren Sie das Objekt und klicken anschließend nochmals auf dieses. Der Mauszeiger ändert daraufhin sein aussehen in ein Rotationssymbol. Ziehen Sie nun bei gedrückter linker Maustaste die Maus nach rechts um das Objekt nach links um die eigene Achse zu rotieren. Mit einer Mausbewegung nach links rotiert das Objekt nach rechts um die eigene Achse. Den Rotationsmodus verlassen Sie durch einen Klick auf das Objekt oder eine andere Stelle Ihrer Seite. Skaliert (Größenänderung) man ein Objekt, wird der Rotationswinkel auf „0“ zurückgesetzt und man muss das Objekt nach der Skalierung manuell neu rotieren. Objekteigenschaften (Größe, Farbe, Position, …) ändern Folgende Eigenschaften können geändert werden: Position (X-, Y-Wert), Breite, Höhe, Linienfarbe, Rotationswinkel, Liniendicke, Füllfarbe und ob das Objekt mit der Füllfarbe gefüllt werden soll oder nicht. Um die Eigenschaften der Objekte zu ändern markieren Sie dieses und ändern in der Tabelle die entsprechenden Eigenschaften durch setzen neuer Werte. Die Eingabe der Werte in den entsprechenden Feldern übernehmen Sie durch drücken der [ENTER] Taste. Objekte ausschneiden Objekte können nach dem markieren durch die Tastenkombinaten [Strg]+[x] oder über das Menü „Bearbeiten“ “Ausschneiden“ von der Seite entfernt werden. Diese Objekte befinden sich nun für einen späteren Gebrauch in der Zwischenablage. Objekte kopieren Objekte können nach dem markieren durch die Tastenkombinaten [Strg]+[c] oder über das Menü „Bearbeiten“ “Kopieren“ kopiert werden. Diese Objekte befinden sich nun für einen späteren Gebrauch in der Zwischenablage und können durch die Tastenkombinaten [Strg]+[v] oder über das Menü „Bearbeiten“ “Einfügen“ erneut in die Seite eingefügt werden. Objekte einfügen Objekte die sich durch die Funktionen Ausschneiden oder Kopieren in der Zwischenablage befinden können durch die Tastenkombinaten [Strg]+[v] oder über das Menü „Bearbeiten“ “Einfügen“ erneut in die Seite eingefügt werden. BRAVIS GmbH BRAVIS Professional Edition Seite 32 Objekte gruppieren Objekte aller Art können zu einem Objekt zusammengefasst werden. Dies geschieht über die Funktion Gruppieren. Objekte die zusammengefasst worden sind können auch wieder zu mehrer Objekten aufgelöst werden. Gruppierung bilden Um mehrere Objekte zu Einem zusammenzufassen müssen sie markiert werden. Anschließend wird über einen Klick auf das Symbol „Gruppierung bilden“ oder über das Menü „Gruppieren“ „Gruppierung bilden“ die Gruppe gebildet und die Objekte verschmelzen zu einem Objekt. Mehre gruppierte Objekte können auch gruppiert werden. Gruppierung auflösen Um ein gruppiertes Objekte in seine Ursprungsobjekte aufzulösen muss es markiert werden. Anschließend wird über einen Klick auf das Symbol „Gruppierung auflösen“ in der oberen Toolbar oder über das Menü „Gruppieren“ „Gruppierung auflösen“ die Gruppe aufgelöst und die Ursprungsobjekte wiederhergestellt. Objekte und Ebenen Jedes abgebildete Objekt nimmt eine Ebene auf der Seite ein. Neu angelegte Objekte befinden sich immer in der obersten Ebene. Um die Reihenfolge zu ändern muss das zu verschiedene Objekt markiert werden. Anschließend kann das Objekt über die in der oberen Toolbar befindlichen Ebenenfunktionen oder über das Menü „Gruppieren“ und Auswahl einer Ebenenfunktion entsprechend in den ebenen verschoben werden. Zur Auswahl stehen die Schrittweise Verschiebung um je eine Ebene nach oben oder unten (Funktionen „Nach oben“ und „Nach unten“) oder die Verschiebung des Objektes auf die oberste oder unterste Ebene (Funktionen „Ganz nach oben“ und „Ganz nach unten“). BRAVIS GmbH BRAVIS Professional Edition Seite 33 Application Sharing Mit dem Application Sharing Modul können Sie anderen Teilnehmern, Voraussetzung ist das diese auch eine BRAVIS Professional oder BRAVIS Enterprise Version einsetzen, Ihre gestarteten Anwendungen zur Verfügung stellen. Modul starten Mit einem Klick in der Toolbar auf den Button »Sharing« starten Sie dieses. Es wird geöffnet und arbeitsbereit. Modul beenden Über das Menü „Sharing“ “Schließen“ oder die Tastenkombination [Strg]+[q] wird das Modul beendet. Anwendung sharen Um eine Anwendung zu sharen muss diese gestartet sein. Bitte achten Sie darauf das die Anwendung nicht von anderen fenstern überlagert wird, da diese Teile der gesharten Anwendung nicht übertragen werden. Anwendung sharen starten Klicken Sie in im Application Sharing Fenster auf die Startgrafik oder im Menü „Sharing“ auf „Starten“. Anschließend öffnet sich der Dialog in welchen die zu sharende Anwendung über den Button »Auswählen…« gewählt werden kann. Anschließen markieren Sie durch setzen der Haken vor einem Teilnehmer die, der Sie die Anwendung zeigen möchten. Über „Alle Auswählen“ haben Sie die Möglichkeit alle Teilnehmern Ihre Anwendung zur Verfügung zu stellen. Mit einem Klick auf den »Start« Button erhalten die ausgewählten Teilnehmer eine Messagebox und werden aufgefordert das Sharing zuzulassen oder abzulehnen. Mitglieder die das Sharing zulassen werden durch einen blauen Haken symbolisiert. Alle anderen (Status warten oder Abgelehnt) werden durch einen grauen Haken symbolisiert. BRAVIS GmbH BRAVIS Professional Edition Seite 34 Anwendung sharen annehmen Werden von anderen Teilnehmern Anwendungen zur Verfügung gestellt erhalten Sie eine Messagebox und werden aufgefordert das Sharing zuzulassen oder abzulehnen. Lassen Sie das Sharing durch einen Klick auf den »Zulassen« Button zu. Anschließend wird dies dem Initiator durch einen blauen Haken vor Ihrem Teilnehmernamen symbolisiert und die Anwendung öffnet sich in einem seperaten Fenster. Anwendung sharen ablehnen Werden von anderen Teilnehmern Anwendungen zur Verfügung gestellt erhalten Sie eine Messagebox und werden aufgefordert das Sharing zuzulassen oder abzulehnen. Lehnen Sie das Sharing durch einen Klick auf den »Ablehnen« Button ab. Bei Ablehnung wird dies durch einen grauen Haken vor Ihrem Teilnehmernamen dem Initiator symbolisiert. Anwendung sharen beenden Um das Sharen Ihrer Anwendung zu beenden, klicken Sie im Menü „Sharing“ auf „Beenden“ oder beeenden die gesharte Anwendung. Teilnehmer verwalten Beim Begin des Sharen und während des Sharens haben Sie jederzeit die Möglichkeit Teilnehmer aus der Sharingliste hinzuzufügen oder auszuschließen. Teilnehmer hinzufügen Um einem weiteren Teilnehmer am Sharing teilhaben zu lassen klicken Sie im Menü „Sharing“ auf „Teilnehmer verwalten“ oder in der Sharing Toolbar auf das Symbol „Teilnehmer hinzufügen oder entfernen“. Im folgenden Dialog können Sie durch setzen der entsprechenden Haken vor dem Teilnehmername weitere Teilnehmer zum Sharing hinzufügen. Die Aktion schließen Sie durch einen Klick auf »Übernehmen« ab. Teilnehmer entfernen Um Teilnehmer vom Sharing zu entfernen klicken Sie im Menü „Sharing“ auf „Teilnehmer verwalten“ oder in der Sharing Toolbar auf das Symbol „Teilnehmer hinzufügen oder entfernen“. Im folgenden Dialog können Sie durch entfernen der entsprechenden Haken vor dem Teilnehmername diese Teilnehmer vom Sharing ausschließen. Die Aktion schließen Sie durch einen Klick auf »Übernehmen« ab. Rechte verwalten Allen Teilnehmern die am Sharing beteiligt sind können Sie Rechte zuweisen. Standardmäßig haben alle Teilnehmer keine Rechte. Berechtigungen können das Bearbeitungsrecht Ihrer Anwendung als auch das Zeigerecht (Telepointer) sein. Rechte zuweisen Um einem Teilnehmer Rechte zuzuweisen klicken Sie im Menü „Interaktion“ auf „Rechte zuweisen…“ oder in der Sharing Toolbar auf das Symbol „Rechte zuweisen“. Im folgenden Dialog können Sie durch Auswahl über die Radiobuttons dem Teilnehmer das Bearbeitungsrecht oder das Zeigerecht (Telepointer) und anschließendem markieren des entsprechenden Teilnehmers die Rechte zuweisen. Die Aktion schließen BRAVIS GmbH BRAVIS Professional Edition Seite 35 Sie durch einen Klick auf »Zuweisen« ab. Des Weiteren haben andere Teilnehmer die Möglichkeit Rechte anzufordern. Dies wird dem Teilnehmer der eine Anwendung shared über eine Messagebox mitgeteilt. Er kann dies Anfrage akzeptieren und somit die angeforderten rechte zuweisen. Rechte entziehen Um einem Teilnehmer Rechte zu entziehen klicken Sie im Menü „Interaktion“ auf „Telepointer/Bearbeitungsrecht zurückfordern“ oder in der Sharing Toolbar auf das Symbol „Rechte über die freigegebene Anwendung zurückfordern“. Die Aktion wird sofort ausgeführt und dem Teilnehmer werden sofort alle Rechte entzogen. Rechte anfragen Teilnehmer können von dem Teilnehmer der eine Anwendung shared Rechte anfragen. Dies ist durch einen Klick in das Menü „Interaktion“ auf „Telepointer/Bearbeitungsrecht anfordern“ oder in der Sharing Toolbar auf das Symbol „Telepointer anfordern“ oder „Bearbeitungsrecht anfordern“ möglich. Bestätigt der Teilnehmer die entsprechende Anfrage gehen die angeforderten rechte auf den anfragenden Teilnehmer über. Rechte abgeben Einem Teilnehmer zugewiesen Rechte können über eine Klick in das Menü „Interaktion“ auf „Interaktionsrechte abgeben“ oder in der Sharing Toolbar auf das Symbol „Interaktionsrechte abgeben“ möglich. Telepointer Der Telepointer dient dazu, in von einem anderen Teilnehmer gesharten Anwendung Dinge anzuzeigen um gesprochenes visuell zu unterstützen. Dem Teilnehmer dem die entsprechenden Rechte zugewiesen werden führt seine Maus über die gesharte Anwendung. Alle anderen Teilnehmer sehen anstelle des Mauszeigers ein Telepointersymbol (Hand mit Zeigefinger). Bearbeitungsrecht Durch zuweisen des Bearbeitungsrechtes kann der Teilnehmer der dieses Recht erhält aktiv eine von einem anderen Teilnehmer gesharte Anwendung bearbeiten. Die gemachten Änderungen sind für alle Teilnehmer sichtbar und werden bei Speicherung übernommen. Screenshot der Anwendung Um eine Screenshot von der aktuellen Anwendung zu erstellen klicken Sie in das Menü „Sharing“ auf „Screenshot…“ oder in der Sharing Toolbar auf das Symbol „Screenshot von der freigegebenen Anwendung holen“ und geben im anschließenden Dialog den Speicherort bzw. Namen und das Format (JPEG / PNG) an. Diese Funktion steht allen Teilnehmern die am Sharing teilnehmen zur Verfügung. BRAVIS GmbH BRAVIS Professional Edition Seite 36 Optionen Über den »Option« Button in der Toolbar oder über das Menü „Einstellungen“ „Optionen“ können alle relevanten Einstellungen der BRAVIS Software angepasst werden. Allgemein Einstellungen In diesem Dialogfenster haben Sie die Möglichkeit die Software optisch Ihren Bedürfnissen anzupassen. Außerdem wird von diesem Dialog aus das Verhalten der Software eingestellt. Weiterhin können Sie hier die BRAVIS Software auf die CPU Leistung Ihres PC anpassen. Wählen Sie die entsprechende Leistungsfähigkeit aus. (Abb. 11) Abb. 11 BRAVIS GmbH BRAVIS Professional Edition Seite 37 Benutzerinformationen Im Benutzerprofil werden Ihre Daten wie Vorname, Name und Spitzname gespeichert. Diese Angaben werden den Konferenzteilnehmern übermittelt (Abb. 12). Abb. 12 Updates An dieser Stelle können Sie durch setzen des Hakens bei „Beim Start von BRAVIS auf Updates prüfen“ bewirken, dass die BRAVIS Software automatisch nach neueren Versionen sucht. Sollte dies der Fall sein folgen Sie dem Downloadlink und kopieren die neue bravis.exe in das Verzeichnis in der sich Ihre BRAVIS Version befindet. Das Überschreiben bzw. Ersetzen der Datei müssen Sie bestätigen. Achten Sie bitte darauf dass dies nur möglich ist wenn Ihre BRAVIS Version nicht gestartet ist. SIP Wenn Sie bei der erstmaligen Konfiguration der Software noch keine SIPAdresse angegeben haben bzw. noch keine hatten, haben Sie in diesem Dialog die Möglichkeit, diese Eintragung vorzunehmen oder Ihre eingegebenen SIP Daten zu ändern. TIP: BRAVIS empfiehlt SIP-Anbieter: folgende blueSIP www.bluesip.net Iptel www.iptel.org Einstellungen In diesem Dialogfenster tragen Sie bitte die von Ihrem SIP Anbieter mitgeteilten Daten in die entsprechenden Felder. (Abb. 13) BRAVIS GmbH BRAVIS Professional Edition Seite 38 Abb. 13 Nach Eingabe Ihrer Daten prüfen Sie diese durch das betätigen des Buttons »registrierung testen«. Konnte die Registrierung erfolgreich durchgeführt werden erscheint eine BRAVIS Informationsbox. Erweitert Hier können Sie einen alternativen Port für Ihre SIP Kommunikation angeben und die Registrierungszeit eingeben. Netzwerk Der Dialog dient den Einstellungen für Ihre Netzwerk-Verbindung. Hier legen Sie den von BRAVIS verwendeten Anteil vom Upload-Stream fest, geben Ihre Netzwerkverbindung an und legen Ihren Standard Port fest. Allgemein Geben Sie in diesem Dialog Ihren verwendeten Internetzugang an. Beachten Sie dabei die benötigte Bandbreite für die optimale Audio- und Videoübertragung der an Ihren Konferenzen teilnehmenden User. Außerdem legen Sie an dieser Stelle den von BRAVIS verwendeten Anteil der vorhandenen Bandbreite des Internetzugangs fest. Sie können aus vordefinierten typischen Bandbreiten wählen, oder über den Eintrag „Benutzerdefiniert“ persönliche Einstellungen vornehmen. HINWEIS: Sollten Sie Ihre InternetBandbreite nicht kennen, erfahren Sie diese meist aus Ihren Vertragsdaten oder Ihrer letzten Rechnung. Andernfalls kontaktieren Sie bitte Ihren Internet-Provider. Erweitert In diesem Dialog werden Ihnen die Standard-STUN Server die die BRAVIS Software nutzt angezeigt. STUN (Simple traversal of UDP over NATs) ist ein einfaches Netzwerkprotokoll um das Vorhandensein und die Art von Firewalls und NAT-Routern zu erkennen. Es soll den unkomplizierten Einsatz von Geräten und Computer-Programmen in Heimnetzwerken ermöglichen, welche Daten aus dem Internet empfangen möchten. Die BRAVISSoftware verbindet sich zu einem STUN-Server und ist dann aus dem BRAVIS GmbH BRAVIS Professional Edition Seite 39 Internet erreichbar, ohne die Einstellungen der Firewall oder des Routers zu verändern. . Eine Ausnahme bildet hier die symmetrische NAT, hierzu lesen Sie bitte unsere FAQ. Mit Hilfe von STUN lässt sich auch die derzeit öffentliche IP-Adresse Ihres Anschlusses ermitteln. Video Allgemein Legen Sie in diesem Dialog fest, wie sich die Videofenster der anderen Teilnehmer und Ihre Vorschau verhalten sollen (Abb. 14). Abb. 14 Regelung Diese Option bietet Ihnen die Möglichkeit, die Qualität der Videobilder hinsichtlich Helligkeit, Farbton, Kontrast, Sättigung usw. zu optimieren. Geänderte Einstellungen können Sie durch einen klick auf den Button wieder zurücksetzen. Die gemachten Videoeinstellungen können Sie über Ihr Videovorschaufenster betrachten und die Einstellungen gegebenenfalls nochmals anpassen. In diesem Dialog können Sie außerdem die Videoaufnahme und Videoübertragung ihrer Webcam deaktivieren, in diesem Fall sehen andere Konferenzteilnehmer Sie nicht. Audio Dieser Dialog enthält zusammengefasst alle Möglichkeiten, die Audiowiedergabe und den Audioempfang zu konfigurieren. Sollten Probleme bei der Audioeinstellung auftreten, prüfen Sie bitte im Mixer des Betriebssystems die Einstellungen und passen Sie diese gegebenenfalls an. Wiedergabe An dieser Stelle können die Wiedergabegeräte konfigurieren und optimieren. Wählen Sie das entsprechende Gerät aus und ändern die Parameter bis die Einstellungen Ihren Wünschen entsprechen. Sie haben die Möglichkeit, die Einstellungen über den Button »Start Test« zu überprüfen. Auch die Lautstärke des Gerätes kann in diesem Dialog eingestellt werden. Die Lautstärkeregelung können Sie zu jederzeit über BRAVIS GmbH BRAVIS Professional Edition Seite 40 die Konfigurationswerkzeugleiste durchführen. (Abb. 15) auch während einer Konferenz Abb. 15 Mikrofon Parameter bezüglich Empfindlichkeit, Lautstärke und Latenz der Geräte, können in diesem Dialog eingestellt werden. Sie haben die Möglichkeit, die Kalibrierung über den Button »Kalibrierung starten« zu starten. Diese misst die Umgebungslautstärke, um bei der späteren Übertragung Ihrer Stimme eine optimale Qualität zu erreichen. Diese Funktion können Sie zu jederzeit über die Konfigurationswerkzeugleiste durchführen (Abb. 16). Achten Sie bei der Kalibrierung darauf dass Sie NICHT sprechen. Abb. 16 BRAVIS GmbH BRAVIS Professional Edition Seite 41 Sprache Wählen Sie in diesem Dialog das von der BRAVIS-Videokonferenzsoftware verwendete Sprachpaket und speichern die Einstellungen. (Abb.17) Abb. 17 Chat Das im Hauptfenster aufgerufene Chat-Modul kann an dieser Stelle konfiguriert werden. Treffen Sie Einstellungen bezüglich der Textgröße und der Darstellung des Textes (Farben, Zeitstempel) (Abb. 18). Auch können Sie hier einstellen ob Ereignisse zusätzlich im Chat-Modul angezeigt werden sollen. Abb. 18 BRAVIS GmbH BRAVIS Professional Edition Seite 42 Benachrichtigung In diesem Dialog erstellen Sie Ihre persönlichen Benachrichtigungsoptionen. Allgemein Sie haben die Möglichkeit, verschiedene Videokonferenzaktionen als akustisches oder visuelles Signal angezeigt bekommen (z.B. Chatnachricht empfangen). Dieser Dialog bietet Ihnen die Möglichkeit, zu entscheiden, welche Aktion Sie sehen bzw. hören möchten. Zum Beispiel ein optisches Zeichen bei einer empfangenen Chatnachricht. (Abb. 19) Abb. 19 Dialoge An dieser Stelle konfigurieren Sie in wieweit Sie die BRAVIS Software bei bestimmten System-Aktionen (z.B. dem Beenden der Software) benachrichtigt werden wollen. BRAVIS GmbH BRAVIS Professional Edition Seite 43 Kurzbefehle Folgende Kurzbefehle erleichtern Ihnen die Arbeit mit dem BRAVIS Videokonferenzsystem. Allgemein Kurzbefehl Funktion Ctrl + D Adressbuch öffnen Ctrl + H History-Dialog öffnen Ctrl + I Einladungsdialog öffnen Ctrl + K Konferenzinformations- und Statistikdialog Ctrl + M Vorschaufenster anzeigen/ausblenden Ctrl + N Auf Updates prüfen Ctrl + O Konfigurationsdialog öffnen Ctrl + Q Programm beenden Ctrl + R Konfigurationsassistent starten Ctrl + T Chat anzeigen Ctrl + V Anwendung verstecken Ctrl + X Konferenz verlassen Ctrl + 1 Buddyliste in Vordergrund holen Ctrl + 2 Kurzwahl in Vordergrund holen Ctrl + 3 Ereignis Log in Vordergrund holen F1 Benutzerhandbuch öffnen Videofenster Kurzbefehl Funktion Ctrl + A 1:1 aktivieren Ctrl + D Großes Videofenster (CIF) Ctrl + S Kleines Videofenster (QCIF) Shift + Ctrl + Z Videofenster verkleinern Ctrl + Z Videofenster vergrößern Adressbuch Kurzbefehl Funktion Ctrl + A Kontakt hinzufügen Ctrl + G Gruppe hinzufügen Ctrl + X Adressbuch schließen BRAVIS GmbH BRAVIS Professional Edition Seite 44 Hilfe Sollten Sie Probleme haben das BRAVIS Videokonferenzsystem zu konfigurieren, lesen Sie bitte unsere FAQ im Internet unter http://www.bravis.eu oder nutzen Sie unser Forum http://forum.bravis.eu. BRAVIS GmbH BRAVIS Professional Edition Seite 45 Über BRAVIS BRAVIS Videokonferenzsysteme BRAVIS ist ein innovatives Mehrteilnehmer-Videokonferenzsystem für geschlossene Gruppen im Internet. Es benötigt keinen zentralen Konferenzserver. BRAVIS ist ein Desktop-System, dass es erlaubt, Konferenzen vom Arbeitsplatz aus mittels Workstation oder PC spontan zu starten. Es wurde insbesondere für Beratungen, Diskussionen und Konsultationen von Gruppen zwischen 2 bis 16 Personen entworfen (Je nach BRAVIS-Version). Die Geschlossenheit der Gruppe wird über die Signalisierung gesichert. Damit können geschlossene Treffen, wie sie im täglichen Leben überwiegend vorkommen, im Internet nachgebildet werden. BRAVISSysteme vereinen die Vorzüge verschiedenster Videokonferenzsysteme. Zu seinen Funktionen zählen u. a. Moderation, Whiteboard, Application Sharing und Datentransfer. Für Installation und Bedienung sind keine Vorkenntnisse erforderlich. Außer Webcam und Headset wird keine zusätzliche Hardware benötigt. Produktlinien Version Basic Gamer Professional Enterprise max. 4 6 6 12 8 16 16 Teilnehmeranzahl Geschlossene ● ● ● ● ● ● ● Gruppe Teilnehmerabwahl ● ● ● ● ● ● ● Gruppen- / ● ● ● ● ● ● ● Privatchat Moderation ─ ─ ● ● ● ● ● Whiteboard ─ ─ ● ● ● ● ● Dateitransfer ● ● ● ● ● ● ● Application Sharing ─ ─ ─ ─ ● ● ● Verschlüsselung ─ ─ ─ ─ ─ ─ ● Handbuch OnlineOnline OnlineOnline ● ● ● Support ─ ─ ─ ─ Online Online SLA* * Service Level Agreement Kontakt BRAVIS GmbH Gerhart-Hauptmann-Str. 15/Süd 9 03044 Cottbus Tel. +49 (0)355 - 28 918 220 Fax +49 (0)355 - 28 918 229 E-Mail: [email protected] Internet: www.bravis.de BRAVIS GmbH BRAVIS Professional Edition Seite 46