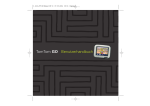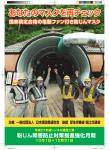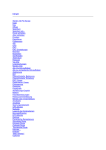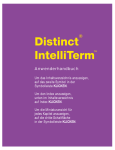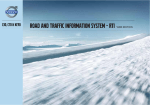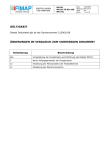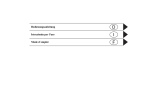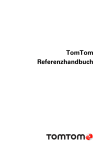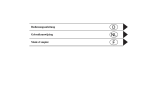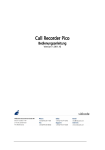Download TomTom MOBILE
Transcript
Handbücher und Lernprogramme Benutzerhandbuch für TomTom MOBILE Copyright ©1996-2004 TomTom B.V., The Netherlands. TomTom is a trademark of TomTom BV. Data copyright ©2004 Tele Atlas N.V., The Netherlands. Data copyright ©2004 Tele Atlas Inc, U.S.A. http://www.tomtom.com Einleitung Vielen Dank, dass Sie sich für das Navigationssystem TomTom MOBILE entschieden haben. Dieses Benutzerhandbuch enthält Informationen zur Verwendung von TomTom MOBILE. Beachten Sie, falls erforderlich, auch das TomTom MOBILE-Installationsposter. Inhalt 1. Was Sie auf dem Schirm sehen 1.1. Der Hauptschirm 1.2. Das Menü 1.3. Die Zusammenfassung der Route 1.4. Der Kartenbrowser 1.5. Die schematische Anzeige 2. Browser und Orte 2.1. Browser 2.2. Orte auswählen 2.2.1 Ihren HEIMATORT auswählen 2.2.2 Eine Favoriten auswählen 2.2.3 Einen letzten Zielpunkt auswählen 2.2.4 Ihre GPS-Position auswählen 2.2.5 Einen Ort von Interesse auswählen 2.2.6 Eine Adresse auswählen 3. Das Menü 3.1. Von A nach B planen 3.2. Alternative Routen 3.3. Die Routenanweisungen 4. Die Einstellungen 4.1. Nachtfarben verwenden 4.2. 3D-Anzeige deaktivieren 4.3. Kartenanzeige deaktivieren 4.4. OVI ausblenden 4.5. Ton ausschalten 4.6. Lautstärke ändern 4.7. Favoriten verwalten 4.8. GPS-Status 4.9. OVI verwalten 4.10. Kartenfarben ändern 4.11. Info zu TomTom MOBILE 4.12. Namensanzeige 4.13. Heimatort ändern 4.14. Metrische Einheiten einstellen 4.15. Stimme ändern 4.16. Sprache wechseln 4.17. Route löschen 1. Was Sie auf dem Schirm sehen 1.1. Der Hauptschirm Der Hauptschirm von TomTom MOBILE wird zur Navigierung zu Ihrem Zielpunkt verwendet. Ihre Position wird mit Hilfe Ihres GPSEmpfängers auf der Karte angezeigt. Wenn Ihr GPS-Empfänger ausgeschaltet ist oder (noch) keine klare Position mit Hilfe der GPS-Satelliten festgestellt hat, wird auf dem Hauptschirm Ihre zuletzt bekannte Position angezeigt. Zur Angabe der Tatsache, dass Ihre aktuelle Position unbekannt ist, wird der Schirm in schwarz-weiß dargestellt. Ihre derzeitige GPS-Position "Ton aus"-Warnanzeige Nächste Anweisung "Nächste Schnellstraße"-Anzeige Reiseinformationen GPS-Signalstärke Der Name der nächsten Straße Der dunkelrote Streifen zeigt die berechnete Route an. Die Routenanweisungen führen Sie diese Strecke entlang zu Ihrem Zielpunkt. Die nächste Fahranweisung wird mit einem Richtungspfeil und einer Entfernungsanzeige (in der Entfernungseinheiten-Einstellung), wann diese zu erfolgen hat, angegeben. An der Unterseite des Displays wird der Name der Straße angegeben, die Sie erreichen, wenn Sie der aktuellen Fahranweisung folgen. Wenn die "Ton aus"-Anzeige nicht angezeigt wird, wird die angezeigte Anweisung auch sprachlich erteilt. Verwenden Sie, falls erforderlich, die Ton ein-Einstellung, um die Sprachanweisungen einzuschalten. Um den Maßstab der Karte zu ändern, bewegen Sie den Joystick nach oben oder unten. Die Reiseinformationen Ihres Zielpunktes. enthalten die Entfernung zum Zielpunkt, die geschätzte Ankunftszeit und die verbleibende Zeit bis zum Erreichen Die GPS-Signalstärken-Anzeige zeigt die Qualität des GPS-Signals an. Ignorieren der geplanten Route TomTom MOBILE ist sehr flexibel. Wenn Sie (versehentlich oder absichtlich) von der vorgeschlagenen Route abweichen, stellt TomTom MOBILE sich praktisch sofort auf die neue Situation ein. Sie werden so schnell wie möglich von Ihrer aktuellen Position aus zu Ihrem Zielpunkt geführt. Bedienung des Hauptschirms Um TomTom MOBILE zu bedienen, öffnen Sie zuerst das Optionenmenü. Hierzu drücken Sie den Joystick oder die linke Softtaste. Wenn eine Route geplant wurde, wählen Sie die rechte Softtaste, um eine Zusammenfassung Ihrer aktuellen Route anzuzeigen. Wenn Sie die letzte gesprochene Anweisung während der Fahrt wiederholen möchten, drücken Sie die Tasten 7, 8, 9, *, 0 oder #. 1.2. Das Menü Das Menü wird geöffnet, wenn Sie den Joystick oder die linke Softtaste drücken. Dies ermöglicht den Zugriff auf alle Funktionen. Markieren und wählen Sie ein Menüelement mit dem Joystick. Das Menü besitzt zwei Seiten. Verwenden Sie Weiter oder bewegen Sie den Joystick nach links und rechts, um die Seiten zu wechseln. Wenn eine Menüoption nicht verfügbar ist, ist das Symbol abgeblendet und kann nicht ausgewählt werden. Titel Menüoptionen Wählen-Taste Nächste Seite Abbrechen-Taste Die Hauptmenüoptionen werden in Kapitel 3 erklärt. Die Option "Einstellungen ändern" gewährt Zugriff auf weitere Menüseiten mit Einstellungsoptionen, die in Kapitel 4 erklärt werden. 1.3 Die Zusammenfassung der Route Die Routenzusammenfassung enthält eine Übersicht der berechneten Route. In diesem Display können Sie entscheiden, wie Sie die Route verwenden möchten. Die Routenzusammenfassung wird sofort angezeigt, wenn eine Route berechnet wurde; z.B. bei "Navigieren zu...", "Von A nach B planen" oder "Alternative suchen...". Sie können diese auch durch Wählen von Status anzeigen im Menü anzeigen. Aktueller Zielpunkt Aktuelle Uhrzeit Karte mit berechneter Route Routenzusammenfassung Der aktuelle Zielpunkt wird als Adresse, Name eines Favoriten oder Ort von Interesse angezeigt. Die Routenzusammenfassung enthält die geschätzte Gesamtreisezeit und die gesamte Entfernung (in der EntfernungseinheitenEinstellung). Wenn die angezeigte Route eine alternative Route ist, werden zum Vergleich auch die ursprüngliche Reisezeit und Entfernung angezeigt. Wählen Sie Karte, um die Karte Ihrer Route zu durchlaufen. Wählen Sie Fertig, um mit der Navigation im Hauptschirm zu beginnen. 1.4. Der Kartenbrowser TomTom MOBILE bietet zahlreiche Möglichkeiten zum Durchlaufen einer Karte. Sie haben die Möglichkeit, dies durch Wählen von Karte rollen im Menü oder durch Wählen von Karte in der Routenzusammenfassung zu tun. Auf der Karte finden Sie alle Einträge, die auch auf einer normalen Straßenkarte enthalten sind, wie Städte, Orte, Straßen, Flüsse und Seen, Orte von Interesse (wie z.B. Tankstellen, Restaurants und Krankenhäuser) usw. Außerdem enthält die Karte dynamischere und persönliche Elemente, wie z.B. Ihre derzeitige GPS-Position, Ihre Favoriten oder Ihren aktuellen Stand- und Zielort. Maßstableiste Cursorposition Ihre derzeitige GPS-Position Optionen-Taste Abbrechen-Taste Das blinkende -Symbol stellt Ihren Cursor das. Verwenden Sie einfach den Joystick, um den Cursor auf der Karte zu bewegen. Sie können den Maßstab der Karte vergrößern oder verkleinern. Zum Vergrößern drücken Sie den Joystick. Zum Verkleinern verwenden Sie die "0"-Taste. Die Karte wird der Position Ihres Cursors entsprechend ein- oder ausgezoomt. Um das Kartenbrowser-Menü anzuzeigen, wählen Sie Optionen. Es sind die folgenden Menüoptionen verfügbar: Option Funktion Informationen anzeigen Informationen anzeigen zeigt die Details des aktuellen Cursorstandorts auf der Karte an. Cursor verwenden... Cursor verwenden... bietet Funktionen für Ihre Cursorposition (d.h. der mit dem blinkenden Symbol angezeigte Ort). Sie können: • eine Route von Ihrem jetzigen Standort zum Cursorstandort berechnen • einen Ort von Interesse in der Nähe des Cursorstandortes suchen • die Karte um den Cursorstandort zentrieren • den Cursorstandort als Favoriten oder OVI hinzufügen • eine neue Route unter Verwendung des Cursorstandorts berechnen Suchen... Suchen... ermöglicht es Ihnen, nach einem bestimmten Ort zu suchen und Ihren Cursor dorthin zu bringen. Diese Option verwenden Sie zur Suche nach: • einer Adresse • einem Ihrer Favoriten • Ihrem Heimatort • Ihrem letzten Zielpunkt • einem Ort von Interesse (z.B. einem Hotel oder einer Tankstelle) • Ihrer derzeitigen GPS-Position Verwandte Themen: Um mehr über die Optionen zur Suche nach einem Ort zu erfahren, siehe die Beschreibung "Orte auswählen". Einstellungen ändern Einstellungen ändern ermöglicht es Ihnen, die momentan auf der Karte angezeigten Einträge zu ändern: • die Nummer der Schnell- und Landstraßen anzeigen • die Nummern bei Straßennamen anzeigen • alle Orte von Interesse ein- oder ausblenden • alle Favoriten ein- oder ausblenden Wählen Sie OVI, um die Einstellung OVI verwalten zu verwenden, um anzugeben, welche Kategorien der Orte von Interesse angezeigt werden sollen. Hinweis: Die Option zum Ein- oder Ausblenden aller Orte von Interesse in diesem Menü ist mit der Einstellung OVI einblenden / OVI ausblenden identisch. Änderungen haben eine direkte Auswirkung auf diese Einstellung. Vergrößern/Verkleinern: Vergrößern/Verkleinern: • OK zum Vergrößern verwenden • 0 zum Verkleinern verwenden • 1-9 verwenden, um einen der 9 voreingestllten Maßstäbe zu wählen Wählen Sie Abbrechen, um zum Hauptschirm zurückzukehren. 1.5 Die schematische Anzeige Anstelle des Hauptschirms kann eine wesentlich einfachere, schematische Wiedergabe zum Anzeigen der Fahranweisungen verwendet werden. Einige bevorzugen diese auf einen Blick erkennbare, schematische Wiedergabe. Sie können mit Hilfe der Einstellung Kartenanzeige deaktivieren auf die schematische Anzeige wechseln. Sie können TomTom MOBILE auch so einstellen, dass die Karte ausgeblendet wird, wenn Sie eine bestimmte Geschwindigkeit überschreiten. "Ton aus"-Warnanzeige Nächste Anweisung Reiseinformationen GPS-Signalstärke Name der aktuellen Straße Eine große Version des schematischen Anweisungspfeiles Der Name der nächsten Straße Die Displayelemente werden in Kapitel 1.1 beschrieben. 2. Browser und Orte 2.1 Browser ● Um eine Zeile zu wählen, markieren Sie sie und drücken den Joystick. Wenn Sie zum vorigen Schirm zurückkehren möchten, ohne eine Auswahl vorzunehmen, wählen Sie einfach "Abbrechen". ● Wenn mehr Zeilen vorhanden sind, als auf das Display passen, können Sie den Joystick nach links und rechts bewegen, um zu den anderen Seiten zu wechseln. ● Wenn eine Zeile zu viel Text enthält, so dass sie nicht auf das Display passt, wird sie abgebrochen. Wenn Sie einen Eintrag markieren, wird die Größe des Eintrags geändert und der vollständige Text angezeigt. Favoriten-Browser Stadt-Browser Die meisten Browser ermöglichen es, nach Einträgen mit einem bestimmten Namen zu suchen. Geben Sie einfach einige Buchstaben des Namens ein, indem Sie die entsprechenden Handy-Tasten drücken. Verwenden Sie die Löschen-Taste, um ein Zeichen zu entfernen. 2.2. Orte auswählen Sie können einen Ort auf mehrere Weisen auswählen: ● Heimatort: Ihr Heimatort ● Favorit: einer Ihrer eigenen Favoriten ● Letzter Zielpunkt: der Ort, zu dem Sie zuletzt gereist sind ● Ort von Interesse (OVI) : ein Ort von Interesse, wie z.B. eine Tankstelle, ein Restaurant, ein Krankenhaus ● Adresse: eine Stadt, Straße und Hausnummer ● GPS-Position - Ihre derzeitige GPS-Position (gemessen mit Hilfe Ihres GPS-Geräts) 2.2.1 Auswählen Ihres Heimatortes Der Hauptvorteil Ihres Heimatortes ist, dass Sie ihn mit einem einzigen Drücken des Joysticks auswählen können. Es ist daher sinnvoll, als diesen Ihren wichtigsten Anfahrtsort einzustellen, wie z.B. Ihr Haus, Ihren Parkplatz oder Ihr Büro. Sie können Ihren Heimatort mit Hilfe der Einstellung "Heimatort ändern" ändern. Wenn Sie keinen Heimatort angeben, bleibt das Heimatsymbol im Ortmenü abgeblendet. 2.2.2 Auswählen eines Favoriten Orte, zu denen Sie regelmäßig fahren (wie z.B. Verwandte, Freunde, Arbeitsadresse, wichtige Kunden) können als Favoriten angegeben werden. Wenn Sie noch keinen Ort als Favoriten angegeben haben, ist das "Favorit"-Symbol im Ortmenü abgeblendet. Ansonsten erscheint eine Browserliste aller Ihrer Favoriten in alphabetischer Reihenfolge. Nähere Informationen zur Verwendung von Browsern finden Sie in Kapitel 2.1. Sie können Orte mit Hilfe der Option "Favorit hinzufügen" im Menü oder mit Hilfe der Cursorfunktion "Als Favorit hinzufügen" im Kartenbrowser zu Favoriten machen. Sie können Favoriten mit Hilfe der Einstellung Favoriten verwalten umbenennen oder löschen. 2.2.3 Auswählen des letzten Zielpunktes Jedes Mal, wenn Sie eine Route planen, wird der Zielpunkt automatisch zu der Liste der letzten Zielpunkte hinzugefügt. Wenn Sie noch nirgendwohin navigiert haben, ist das Symbol "Letzter Zielpunkt" im Ortmenü abgeblendet. Ansonsten erscheint eine Browserliste mit den zuletzt verwendeten Zielpunkten. Nähere Informationen zur Verwendung von Browsern finden Sie in Kapitel 2.1. 2.2.4 Auswählen Ihrer GPS-Position Wenn Sie auf das Symbol "GPS-Position" im Ortmenü tippen, wählen Sie Ihre derzeitige Position (d.h. die von Ihrem GPS-Gerät gemessene Position). Wenn Ihr GPS-Gerät ausgeschaltet oder nicht angeschlossen ist, oder wenn kein gültiges GPS-Signal vorhanden ist, ist das Symbol abgeblendet, oder es erscheint die Meldung "kein gültiges GPS-Signal", wenn Sie das Symbol wählen. Weitere Informationen über das GPS-Signal finden Sie in Kapitel 4.8. 2.2.5 Auswählen eines Ortes von Interesse Orte von Interesse (häufig abgekürzt als "OVI") sind Orte wie Parkhäuser, Tankstellen, Hotels, Restaurants, Krankenhäuser, Denkmäler usw. Die TomTom MOBILE-Karten enthalten eine riesige Anzahl von OVI. Um einen OVI auszuwählen, wählen Sie zuerst eine OVI-Kategorie. Da es sehr viele Kategorien gibt, zeigt TomTom MOBILE zuerst eine Menüliste der fünf Kategorien an, die Sie am häufigsten und/oder zuletzt verwendet haben. Wählen Sie entweder die gewünschte Kategorie Weiter, um eine Kategorie aus der vollständigen Liste auszuwählen: oder drücken Sie Wenn Sie die gewünschte OVI-Kategorie ausgewählt haben, zeigt TomTom MOBILE eine Liste der OVI nach Entfernung an. Hinweis: Der OVI-Browser zeigt nur den nächsten Ort von Interesse, nicht alle an. Wenn Sie also einen bestimmten Ort von Interesse suchen, wie z.B. ein bestimmtes Restaurant, müssen Sie eventuell einige Buchstaben des Namens eingeben, bevor es in der Liste angezeigt wird. Verwandte Themen: Siehe Kapitel 2.1 für Einzelheiten zum Durchlaufen, zur Suche nach bestimmten Einträgen usw. in der Liste der OVI-Kategorien oder in der Liste der OVI. Siehe Kapitel 4.4, wie OVI auf dem Hauptschirm ein- oder ausgeblendet werden können. Siehe Kapitel 4.10, wie bestimmte OVI-Kategorien ein- oder ausgeblendet werden können. 2.2.6 Auswählen einer Adresse SCHRITT 1. Angabe der Stadt oder des Postleitzahlenbereichs In TomTom MOBILE werden beim Suchen von Adressen zuerst allgemeine und dann genauere Angaben gemacht. Mit anderen Worten: Geben Sie zuerst die Stadt oder den Postleitzahlenbereich, dann den Straßennamen und dann die Hausnummer oder Kreuzung an. Obwohl dies etwas von der normalen Adressangabe abweicht, bietet diese Reihenfolge zahlreiche Vorteile bei der Suche nach einer Adresse. Zuerst werden Sie deshalb aufgefordert, eine Stadt, einen Ort oder ein Dorf anzugeben. Geben Sie die ersten Buchstaben des Namens ein. Normalerweise reichen einige Buchstaben aus. Wenn Sie den Namen der Stadt in der Liste sehen, verwenden Sie den Joystick, um ihn erst zu markieren und dann zu wählen. TomTom MOBILE zeigt zuerst eine Liste der zuletzt verwendeten Städte an. Mit anderen Worten: Nachdem Sie TomTom MOBILE einige Zeit verwendet haben, können Sie die Stadt meistens ohne die Eingabe von Buchstaben auswählen. TomTom MOBILE kennt außerdem die Postleitzahlenbereiche der meisten Länder. Das heißt, dass Sie in diesen Ländern anstatt des Namens der Stadt auch die Postleitzahl eingeben können. SCHRITT 2. Angabe der Straße Nachdem Sie eine Stadt ausgewählt haben, werden Sie nach einem Straßennamen gefragt. Normalerweise reichen wiederum einige Buchstaben aus. Beachten Sie, dass TomTom MOBILE sehr gut in der Lage ist, falsch geschriebene oder unvollständige Straßennamen zu finden. Das heißt, dass Sie, wenn Sie nach einer Straße, wie z.B. der "Avenue de Mazagran", suchen, den Vorsatz "Avenue" weglassen und einfach "MAZ" eingeben können. Der Staßenbrowser zeigt zuerst die zuletzt ausgewählten Straßennamen in der ausgewählten Stadt an. Mit anderen Worten: Nachdem Sie TomTom MOBILE einige Zeit verwendet haben, können Sie eine Straße häufig ohne die Eingabe von Buchstaben auswählen. Straßen, die nicht eingegeben werden können, sind mit einem speziellen Symbol gekennzeichnet. Der Browser kann außerdem Einträge enthalten, die eigentlich keine Straßen, sondern eher "Orte" sind. Dabei handelt es sich um Parks und und "Stadtzentren": . Plätze sowie um markante Orte wie Bahnhöfe: In fast allen Städten gibt es zumindest einen solchen Ort, der den gleichen Namen wie die Stadt selbst besitzt. SCHRITT 3. Angabe der Hausnummer oder Kreuzung Als Nächstes werden Sie aufgefordert, die Hausnummer einzugeben. Sie können bei der genauen Angabe des Ortes an einer langen Straße auch die Stelle auswählen, an der diese sich mit einer anderen Straße kreuzt. Wenn Sie OK drücken, ohne eine Hausnummer anzugeben oder wenn TomTom MOBILE keine Hausnummern an der ausgewählten Straße kennt, erscheint eine Liste aller bekannten Kreuzungen (bzw. Straßenecken). Wenn Ihnen die genaue Stelle egal ist, wählen Sie einfach die Option "Irgendwo". Hinweis: Ebenso wie die Straßen selbst können auch Nebenstraßen gelegentlich mit einem speziellen Symbol gekennzeichnet sein, womit angezeigt wird, dass diese nicht eingegeben werden können: 3. Das Menü Das Menü wird geöffnet, wenn Sie den Joystick oder die linke Softtaste des Hauptschirms drücken. Das Menü besitzt zwei Seiten. Verwenden Sie Weiter, um die Seiten zu wechseln. Markieren und wählen Sie eine Menüoption mit dem Joystick. Wenn eine Menüoption nicht verfügbar ist, ist das Symbol abgeblendet und kann nicht ausgewählt werden. Die Option "Einstellungen ändern" gewährt Zugriff auf weitere Menüseiten mit Einstellungsoptionen, die in Kapitel 4 erklärt werden. Option Funktion Berechnet eine Route von Ihrem aktuellen Standort zu einem bestimmten Zielpunkt. Der Zielpunkt kann irgendein Ort sein mit Ausnahme Ihrer aktuellen Position. Geben Sie den Zielpunkt mit Hilfe des Ortauswahlmenüs ein. Navigieren zu... Die berechnete Route wird in der Routenzusammenfassung angezeigt, von wo aus Sie mit der Navigation beginnen können. Hinweis: Zur Berechnung der Route benötigt TomTom MOBILE ein gültiges GPS-Signal. Wenn dieses nicht vorhanden ist, wird in der Routenzusammenfassung die Meldung "Warte auf gültiges GPS-Signal..." angezeigt. Die Route wird berechnet, sobald das Signal verfügbar ist. Verwandte Themen: Um mehr über die Optionen zur Einstellung eines Zielpunktes zu erfahren, siehe die Beschreibung "Orte auswählen". Wenn Ihnen die von TomTom MOBILE berechnete Route nicht zusagt, können Sie eine neue Route berechnen lassen. Weitere Informationen dazu finden Sie in Kapitel 3.2. Alternative suchen Die berechnete Route wird in der Routenzusammenfassung angezeigt, von wo aus Sie mit der Navigation beginnen können. Hinweis: Das Suchen nach einer Alternative ist nicht verfügbar, wenn keine bereits berechnete Route vorliegt. Um Verkehrsinformationen zu erhalten, müssen Sie TomTom Traffic abonnieren. Bitte gehen Sie zu www.tomtom. com, um Informationen zur Verfügbarkeit von Traffic und Ihre Anmeldedetails zu erhalten. TomTom Traffic Verwandte Themen: Nähere Informationen zur Verwendung von TomTom Traffic finden Sie im Benutzerhandbuch für TomTom Traffic. Fügen Sie einen Ort zu Ihrer Liste der Favoriten hinzu. Sie können dabei jeden beliebigen Ort mit Ausnahme der bereits vorhandenen Favoriten auswählen. Geben Sie den Ort mit Hilfe des Ortauswahlmenüs ein. Favorit hinzufügen Verwandte Themen: Um mehr über die Optionen zur Einstellung eines Zielpunktes zu erfahren, siehe die Beschreibung "Orte auswählen". TomTom MOBILE besitzt zahlreiche Einstellungsmöglichkeiten, um das Programm Ihren Wünschen entsprechend einzustellen. In Kapitel 4 werden alle Optionen des Einstellungsmenüs detailliert beschrieben. Einstellungen ändern Das Planen einer Route ohne gültiges GPS-Signal. Sie können den Ausgangspunkt und den Zielpunkt Ihrer Route manuell auswählen. In Kapitel 3.1 wird diese Funktion detailliert beschrieben. Von A nach B planen Damit können Sie die Karte erkunden und nach Orten im Kartenbrowser suchen. Es ist eine digitale Version Ihrer Straßenkarte mit zahlreichen detaillierten Informationen. Karte rollen Verwandte Themen: Um mehr über den Kartenbrowser zu erfahren, siehe die Beschreibung "Kartenbrowser". Zeigt die Routenzusammenfassung an. Dies ist der gleiche Schirm, der nach dem Berechnen der Route angezeigt wird. Status anzeigen Verwandte Themen: Um mehr über die Routenzusammenfassung zu erfahren, siehe die Beschreibung "Routenzusammenfassung". Zeigt die berechnete Route als schriftliche Anweisungen an. In Kapitel 3.3 wird diese Funktion detailliert beschrieben. Anweisungen zeigen Hinweis: Das Anzeigen der Anweisungen ist nicht verfügbar, wenn keine bereits berechnete Route vorliegt. Beendet die Anwendung. Es empfiehlt sich, die Anwendung zu schließen, wenn Sie mit dem Navigieren fertig sind. Anwendung beenden : 3.1. Von A nach B planen Wählen Sie zum Berechnen einer Route zwischen zwei ausgewählten Orten im Menü Von A nach B planen . Auch ohne gültiges GPS-Signal können Sie eine Route mit "Von A nach B planen" berechnen. Dies ist z.B. möglich, wenn Sie nicht im Auto sind. "Von A nach B planen" ist eine wertvolle Funktion, wenn Sie die Reise im Voraus vorbereiten möchten, feststellen möchten, wie lang eine bestimmte Fahrt dauert oder wenn Sie erfahren möchten, wie jemand zu Ihnen fahren soll. Der Unterschied zu "Navigieren zu..." ist der Abfahrtsort Ihrer Reise. Wo "Navigieren zu..." Ihre derzeitige GPS-Position als Abfahrtsort verwendet, erfordert "Von A nach B planen" die manuelle Eingabe des Abfahrtsortes. Verwenden Sie die Ortsauswahl, um irgendeinen Abfahrtsort einzustellen. Zur Schnellauswahl bietet TomTom MOBILE die Option, den letzten Zielpunkt zu verwenden. Wenn Sie noch keine Route berechnet haben, wird diese Option nicht angeboten. Wenn Sie nicht Ihren letzten Zielpunkt verwenden möchten, verwenden Sie die Ortsauswahl, um irgendeinen Abfahrtsort einzustellen. Die berechnete Route wird in der Routenzusammenfassung angezeigt. Sie können die Route auf der Karte, als schriftliche Anweisungen und in der Zusammenfassungsstatistik (gesamte Entfernung und geschätzte gesamte Reisezeit) betrachten. Damit erhalten Sie einen guten Überblick über die Fahrt. Wenn Sie nicht mit der berechneten Route zufrieden sind, können Sie eine Alternative Route berechnen. 3.2 Alternative Routen Die Optionen für alternative Routen sind im Menü durch Wählen von Alternative suchen verfügbar. Routen werden auf der Grundlage der Zeit zum Erreichen des Zielpunktes berechnet. Mit anderen Worten: TomTom MOBILE berechnet die schnellste Strecke zu Ihrem Zielpunkt. Wenn Sie eine bestimmte Route aus irgendeinem Grund (z.B. wegen eines Staus oder einer Baustelle) vermeiden möchten, können Sie eine alternative Route anfordern. Bei einer alternativen Route werden andere Straßen verwendet, mit denen voraussichtlich mehr Zeit beansprucht wird. Es kann eine unbegrenzte Anzahl von Alternativen berechnet werden. Jede Alternative ist länger und/oder beansprucht mehr Zeit als die vorige. Option Funktion Berechnet eine neue Route unter Verwendung des gleichen Standortes und Zielpunktes wie bei der aktuellen Route. Für diese neue Route werden möglichst viele neue Straßen verwendet. Alternative berechnen Die berechnete Route wird in der Routenzusammenfassung angezeigt, von wo aus Sie mit der Navigation beginnen oder die berechnete Alternative erkunden können. Berechnet eine neue Route unter Verwendung des gleichen Standortes und Zielpunktes wie bei der aktuellen Route. Die Straßen für die nächsten 2000 Meter der aktuellen Route werden in der neuen Route nicht verwendet. Das ermöglicht es, auftretende Straßensperren zu vermeiden. Straßensperre vermeiden Straßensperren vermeiden ist als separate Menüoption für 100, 500, 2000 und 5000 Meter verfügbar. Die berechnete Route wird in der Routenzusammenfassung angezeigt, von wo aus Sie mit der Navigation beginnen oder die berechnete Alternative erkunden können. Wenn Sie nicht mit den alternativen Routen zufrieden sind, berechnet TomTom MOBILE die schnellste Originalroute neu. Original neu berechnen Die neu berechnete Route wird in der Routenzusammenfassung angezeigt, von wo aus Sie mit der Navigation beginnen können. Mit der Option "Reisen über..." können Sie auch eine Zwischenstation zu der Route hinzufügen, und mit der Option "Teilroute vermeiden" können Sie einen bestimmten Teil der Route vermeiden. 3.3 Die Routenanweisungen Durch Wählen von Anweisungen zeigen werden die Routenanweisungen angezeigt. Alle Fahranweisungen von Abfahrtsort bis zum Zielpunkt werden wiedergegeben. Jede Zeile enthält die geschätzte Zeit bis zur nächsten Anweisung, den Anweisungspfeil und den Namen der Straße, in die Sie abbiegen müssen. Sie können die Liste mit dem Joystick durchlaufen. Zum Abrufen der Einzelheiten einer bestimmten Anweisung markieren und wählen Sie die Anweisung mit dem Joystick. Die Anweisung wird eingezoomt auf der Karte mit Hilfe des Kartenbrowsers angezeigt. Mit Abbrechen kehren Sie zu den Routenanweisungen zurück. Mit Optionen können Sie eine Alternative für die geschätzte Zeit bis zur nächsten Anweisung wählen, die vor dem Anweisungspfeil angezeigt wird: Entfernung zur Anweisung Die Entfernung zwischen der letzten und der nächsten Anweisung Entfernung seit der Abfahrt Die Entfernung zwischen dem Abfahrtsort und der nächsten Anweisung Zeit zur Anweisung Die geschätzte Zeit zwischen der letzten und der nächsten Anweisung Zeit seit Abfahrt Die geschätzte Zeit zwischen dem Abfahrtsort und der nächsten Anweisung Uhrzeit Geschätzte Zeit der nächsten Anweisung Entfernung von Ihrem Standort Die Entfernung zwischen Ihrem aktuellen Standort und der nächsten Anweisung Fahrzeit von Ihrem Standort Geschätzte Zeit zwischen Ihrem aktuellen Standort und der nächsten Anweisung Die Entfernung wird in der Entfernungseinheiten-Einstellung angezeigt. 4. Die Einstellungen TomTom MOBILE bietet zahlreiche Einstellungsmöglichkeiten: Optionen, die es Ihnen ermöglichen, die Wiedergabe Ihren Wünschen entsprechend zu ändern. Wählen Sie im Menü Einstellungen ändern . Das Menü besitzt mehrere Seiten. Verwenden Sie Weiter, um die Seiten zu wechseln. Wenn eine Menüoption nicht verfügbar ist, ist das Symbol abgeblendet und kann nicht ausgewählt werden. Einige Einstellungen dienen als Status, der durch Auswahl gewechselt werden kann. Die Symbole geben an, was aktiviert werden kann. Beispiel: Mit Ton ausschalten werden die sprachlichen Anweisungen ausgeschaltet. Wenn Sie das nächste Mal zum Menü Einstellungen gehen, wurde das Symbol in Ton einschalten geändert. Wenn Sie die Option wählen, wird der Ton wieder eingeschaltet. 4.1. Nachtfarben verwenden / Tagesfarben verwenden Normalerweise verwendet TomTom MOBILE leuchtende Farben mit hohem Kontrast, so dass Sie die Karte auch im hellen Sonnenlicht klar erkennen können. Wenn es draußen dunkel ist, können Sie auf Nachtfarben umschalten. Die Karte wird dann in gedämpften Farben angezeigt, die Ihre Nachtsicht nicht beeinträchtigen. Wenn Tagesfarben verwendet werden, können Sie durch Wählen von Nachtfarben verwenden auf Nachtfarben umschalten. Wenn Nachtfarben verwendet werden, können Sie durch Wählen von Tagesfarben verwenden auf Tagesfarben umschalten. Verwandte Themen: Verwenden Sie zum Ändern der Kartenanzeige die Einstellungsoption "Kartenfarben ändern". 4.2. 3D-Anzeige deaktivieren / 3D-Anzeige aktivieren Sie können die Karte auf dem Hauptschirm in zwei Modi verwenden. Die 3D-Anzeige zeigt die Karte aus der Vogelperspektive, ähnlich wie bei der Fahrt mit dem Auto. Die Alternative ist die 2D-Anzeige, die die Karte wie eine normale Straßenkarte wiedergibt. Wenn die 3D-Anzeige verwendet wird, können Sie durch Wählen von 3D-Anzeige deaktivieren Wenn die 2D-Anzeige verwendet wird, können Sie durch Wählen von 3D-Anzeige aktivieren zur 2D-Anzeige wechseln. zur 3D-Anzeige wechseln. Hinweis: Diese Einstellung ist nicht verfügbar, wenn die Kartenanzeige ausgeschaltet wurde. Verwandte Themen: Zum Navigieren mit der schematischen Anzeige siehe die Einstellungsoption "Kartenanzeige deaktivieren". 4.3. Kartenanzeige deaktivieren / Kartenanzeige aktivieren Sie können entweder mit der Kartenanzeige oder der schematischen Anzeige navigieren. Die Kartenanzeige enthält die detaillierteren Informationen über Ihre aktuelle Position, einschließlich einer Karte. Die schematische Anzeige konzentriert sich auf die nächste Fahranweisung. Wenn die Kartenanzeige verwendet wird, können Sie durch Wählen von Kartenanzeige deaktivieren wechseln. auf die schematische Anzeige Wenn die schematische Anzeige verwendet wird, können Sie durch Wählen von Kartenanzeige aktivieren wechseln. auf die Kartenanzeige Verwandte Themen: Für weitere Einzelheiten zur schematischen Anzeige siehe die Beschreibung "schematische Anzeige". Hinweis: Wenn Sie eine "Kartenanzeige Geschw." eingestellt haben, wird die Kartenanzeige automatisch deaktiviert, wenn Sie die KartenanzeigeGeschwindigkeit übersteigen. Die Option "Kartenanzeige aktivieren" ist in diesem Fall nicht möglich. 4.4. OVI ausblenden / OVI einblenden Der Hauptschirm kann Orte von Interesse (OVI) als Symbole auf der Karte anzeigen. Jede OVI-Kategorie besitzt dabei ein eigenes Symbol. Die Einstellung OVI ausblenden/OVI einblenden zeigt entweder alle angegebenen OVI-Kategorien oder keine OVI auf der Karte an. Wenn Orte von Interesse angezeigt werden, können diese durch Wählen von OVI ausblenden Wenn keine Orte von Interesse angezeigt werden, können diese durch Wählen von OVI einblenden ausgeblendet werden. eingeblendet werden. Hinweis: Es werden nur die OVI-Kategorien, die aktiviert wurden, angezeigt. Wenn keine OVI-Kategorien aktiviert wurden, werden keine OVI auf der Karte angezeigt, auch dann nicht, wenn Sie die Option "OVI einblenden" wählen. Verwandte Themen: Um anzugeben, welche OVI-Kategorien angezeigt werden sollen, verwenden Sie die Einstellungsoption "OVI aktivieren/deaktivieren". 4.5. Ton ausschalten / Ton einschalten Sie können die Stimme, die die Navigationsanweisungen erteilt, ausschalten. Sie müssen sich zur Navigation dann an den visuellen Hinweisen auf dem Schirm orientieren. Um die Navigationsanweisungen wieder hören zu können, müssen Sie den Ton wieder einschalten. Wenn der Ton ausgeschaltet ist, wird dies mit dem Symbol in der unteren linken Ecke des Schirms angezeigt. Wenn der Ton momentan eingeschaltet ist, können Sie ihn durch Wählen von Ton ausschalten ausschalten. Wenn der Ton momentan ausgeschaltet ist, können Sie ihn durch Wählen von Ton einschalten einschalten. Verwandte Themen: Verwenden Sie zum Ändern der Lautstärke der sprachlichen Anweisungen die Einstellungsoption "Lautstärke ändern". Verwenden Sie zur Auswahl einer anderen Stimme die Einstellungsoption "Stimme ändern". 4.6. Lautstärke ändern Ändern Sie die Lautstärke durch Wählen von Lautstärke ändern . Diese Einstellungsoption ermöglicht es, die Lautstärke der sprachlichen Anweisungen von 10 % (sehr leise) bis 100 % (sehr laut) zu ändern. Drücken Sie "Test", um ein Beispiel der Stimme in der eingestellten Lautstärke zu hören. Verwandte Themen: Verwenden Sie zum Ausschalten des Tons die Einstellungsoption "Ton ausschalten". Verwenden Sie zur Auswahl einer anderen Stimme die Einstellungsoption "Stimme ändern". 4.7. Favoriten verwalten Verwalten Sie die Liste der Favoriten durch Wählen von Favoriten verwalten . TomTom MOBILE ermöglicht es, eine Liste von Favoriten zu erstellen: Orte, die Sie häufig verwenden, wie z.B. Ihre Arbeitsstelle, den Hauptsitz Ihrer Firma, Ihre besten Freunde, Ihre wichtigsten Kunden, Ihre bevorzugten Hotels usw. Sie können die in der Liste enthaltenen Favoriten umbenennen oder löschen. Verwenden Sie den Browser, um einen Favoriten aus der Liste der Favoriten auszuwählen. Wenn Sie den ausgewählten Favoriten löschen möchten, wählen Sie Löschen. Die Meldung "FAVORIT GELÖSCHT..." leuchtet kurz in der oberen Ecke des Displays auf, um den Löschvorgang zu bestätigen. Wenn Sie den Namen des ausgewählten Favoriten ändern möchten, wählen Sie Umbenennen und geben dann den neuen Namen ein. Die Meldung "FAVORIT HINZUGEFÜGT..." leuchtet kurz in der oberen Ecke des Displays auf, um die Umbenennung zu bestätigen. Hinweis: Wenn die Favoritenliste leer ist, ist das Symbol abgeblendet und kann nicht gewählt werden. Wenn sich der Standort eines Ihrer Favoriten ändert, müssen Sie diesen als neuen Standort erstellen. Das Löschen eines Favoriten wird sofort ohne Bestätigungsaufforderung ausgeführt. Verwandte Themen: Siehe für eine Erklärung der Funktionsweise des Browsers zur Auswahl eines Favoriten die Beschreibung Browserverwendung. 4.8. GPS-Status Prüfen Sie Ihr GPS-Signal oder konfigurieren Sie Ihr GPS durch Wählen von GPS-Status . Der GPS-Statusschirm enthält detaillierte Informationen über das GPS-Signal, das Sie empfangen: Der GPS-Statusschirm enthält folgende Informationen: ● Der Längen- und Breitengrad werden in den Entfernungseinheiten angezeigt. ● Die Fahrtrichtung wird in Grad zum Norden angezeigt. ● Die Fahrgeschwindigkeit ● ● Ein Symbol, das beim Kreisen anzeigt, ob Ihr GPS-Gerät ordnungsgemäß angeschlossen ist und Daten empfängt. ● ● Messbalken für die Signalstärke jedes sichtbaren Satelliten. Gesperrte Satelliten werden in Blau angezeigt. : Verwandte Themen: Verwenden Sie zur Angabe der Einheiten für die Längen- und Breitengradanzeige die Einstellungsoption "Einheiten festlegen". Verwenden Sie zur Angabe der Einheiten für die Entfernungsanzeige die Einstellungsoption "Einheiten festlegen". : 4.9. OVI verwalten Geben Sie an, welche OVI-Kategorien auf der Karte angezeigt werden sollen, indem Sie OVI verwalten wählen. Sowohl der Hauptschirm als auch der Kartenbrowser können Orte von Interesse (OVI) auf der Karte anzeigen. Es sind zahlreiche OVIKategorien verfügbar, die jeweils mit einem eigenen Symbol angezeigt werden. Mit der Einstellung "OVI aktivieren/deaktivieren" können Sie angeben, welche Kategorien auf der Karte angezeigt werden sollen. Sie erhalten eine Browser-Liste aller verfügbaren OVI-Kategorien. Markieren Sie die OVI-Kategorien, die auf den Karten angezeigt werden sollen. ] Mit der Einstellung "OVI-hinzufügen“ können Sie eine eigene OVI-Kategorie hinzufügen. Sie werden aufgefordert, einen Namen für die neue Kategorie einzugeben. Nachdem Sie eine OVI-Kategorie erstellt haben, können Sie eigene OVI zu der Kategorie hinzufügen. Wählen Sie zuerst die Kategorie und geben Sie dann den Ort mit Hilfe des Ortauswahlmenüs ein. Mit der Einstellung "In der Nähe des OVI warnen“ können Sie einen Warnton für eine OVI-Kategorie festlegen. Wählen Sie mit dem Joystick eine OVI-Kategorie in der Liste aus (OVI, die bereits über Warntöne verfügen, sind mit gekennzeichnet). Geben Sie an, bei welcher Entfernung vom OVI die Warnung ertönen soll. Wählen Sie einen Warnton so, als ob Sie eine Stimme wählen würden. Sie können wählen, ob Warnungen nur ertönen sollen, wenn der OVI sich auf der aktuellen Route befindet. Wenn Sie eine OVI-Kategorie wählen, für die bereits eine Warnung festgelegt wurde, werden Sie gefragt, ob Sie die Warnung entfernen möchten. OVI und OVI-Kategorien, die Sie hinzugefügt haben, können mit den Einstellungen "OVI löschen“ und "OVI-Kategorie löschen“ entfernt werden. Sie werden aufgefordert, den Löschvorgang zu bestätigen. Verwandte Themen: Ob OVI überhaupt angezeigt werden, ist von der Einstellungsoption "OVI anzeigen" abhängig. Für weitere Informationen über die Verwendung von Browsern siehe die Beschreibung Browserverwendung. 4.11. Kartenfarben ändern Wählen Sie zum Ändern der Farbe der Karten Kartenfarben ändern . Alle Karten werden mit einem Farbschema angezeigt. Dies bestimmt die Farben, die für jedes auf der Karte angezeigte Element verwendet werden. Verwenden Sie den Joystick, um die Liste der verfügbaren Farbschemas zu durchlaufen, bis das von Ihnen bevorzugte Schema angezeigt wird. Drücken Sie "Wählen", um Ihr Farbschema anzugeben. Sie müssen zuerst ein Farbschema für Tagesfarben und anschließend eines für Nachtfarben angeben. Verwandte Themen: Verwenden Sie zum Wechseln zwischen Tages- und Nachtfarben die Einstellungsoption "Nachtfarben verwenden". 4.11. Info zu TomTom MOBILE Wählen Sie zur Wiedergabe der Versions- und Copyright-Angaben der TomTom MOBILE-Software Info zu TomTom MOBILE . 4.12. Namensanzeige Wählen Sie zur Eingabe der Namenseinstellungen Namensanzeige . Mit dieser Einstellung können Sie angeben, wie die Namen auf dem Hauptschirm angezeigt werden: Hausnummern voranstellen Adressen werden wie “112 Oxford street” anstatt wie “Oxford street 112” angezeigt. E-Straßen nicht hervorheben Die lokale Straßennummerierung wird der europäischen Straßennummerierung vorgezogen: “A10/E35” anstatt “E35/A10”. Straßennamen auf der Karte anzeigen Die Namen von Straßen und Nebenstraßen werden während der Fahrt auf der Karte angezeigt. Nächste Hauptstr. anz. Die nächste Hauptstraße wird in der Hauptansicht angezeigt. Markieren Sie die Felder der Optionen, die Sie aktivieren möchten. 4.13. Heimatort ändern Wählen Sie zum Ändern Ihres Heimatortes Heimatort ändern . Mit dieser Einstellung können Sie den Ort, den Sie als "Heimatort" verwenden, ändern. Der Vorteil des Heimatortes besteht einfach darin, dass Sie ihn schneller auswählen können. Es ist daher sinnvoll, als diesen Ihren wichtigsten Anfahrtsort einzustellen, wie z.B. Ihr Haus, Ihren Parkplatz oder Ihr Büro. Sie können als Ihren Heimatort jeden beliebigen Ort auswählen. 4.14. Metrische Einheiten einstellen Wählen Sie zum Einstellen der bevorzugten Einheiten Einheiten festlegen . Mit dieser Einstellung können Sie angeben, wie Entfernungen wiedergegeben werden (in Kilometer oder in Meilen), wie der Längen- und Breitengrad angezeigt wird (in Grad, Minuten oder Sekunden) und wie Uhrzeiten angezeigt werden (im 24-Stunden-Format oder im 12Stunden-am/pm-Format). 4.15. Stimme ändern Wählen Sie zum Ändern der Stimme für die Fahranweisungen Stimme ändern . Mit dieser Einstellung können Sie die für die Fahranweisungen verwendete Stimme ändern. Stimmen sind in vielen verschiedenen Sprachen verfügbar. Für bestimmte Sprachen sind mehrere Stimmen verfügbar. Um eine Stimme zu hören, wählen Sie Test. Drücken Sie Wählen, um Ihre Wahl zu bestätigen. Verwandte Themen: Verwenden Sie zum Ändern der Lautstärke der sprachlichen Anweisungen die Einstellungsoption "Lautstärke ändern". Verwenden Sie zum Ausschalten des Tons die Einstellungsoption "Ton ausschalten". 4.16. Sprache wechseln Wählen Sie zum Einstellen der von TomTom MOBILE verwendeten Sprache Sprache wechseln . Mit dieser Einstellung stellen Sie die Sprache ein, in der die Menüs und Schirme angezeigt werden. Markieren Sie einfach die von Ihnen gewünschte Sprache mit dem Joystick. Hinweis: Wenn Sie auf eine andere Sprache wechseln, fordert TomTom MOBILE Sie auf, in dieser Sprache eine entsprechende Stimme auszuwählen. Verwandte Themen: Verwenden Sie zum ausschließlichen Ändern der Sprache der sprachlichen Anweisungen die Einstellungsoption "Stimme ändern". 4.17. Route löschen Die berechnete Route wird gelöscht. . Auf dem Display wird Ihre Position auf der Karte angezeigt, ohne dass Fahranweisungen oder Anzeigen wiedergegeben werden. Hinweis: Das Löschen einer Route ist nicht moeglich, wenn keine bereits berechnete Route vorliegt.