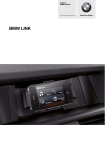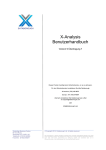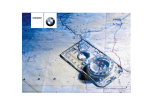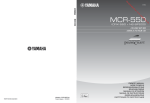Download CoPilot und CoPilot Premium
Transcript
CoPilot und CoPilot Premium Persönliches Navigationsgerät Handbuch p-Serie CoPilot- und CoPilot Premium-Kits CoPilot- und CoPilot Premium-Kits CoPilot- und CoPilot Premium-SatellitennavigationsKit für die persönlichen Navigationsgeräte Acer p610, p630, p660 oder p680 Ihr CoPilot- oder CoPilot Premium-Kit beinhaltet Folgendes: SD-Speicherkarte mit vorinstalliertem Kartenmaterial 1 x Installations-CD 2 x Kartenmaterial-CDs Autoladekabel und Anschlusskabel Autohalterung FM9-Kabel* *Optionales Zubehör i CoPilot und CoPilot Premium Acer p-Serie Inhalt Inhalt Schnelleinstieg 1 GPS 3 CoPilot-Bildschirm-Bedienelemente 4 CoPilot-Willkommensbildschirm 5 CoPilot-Menüs 6 Zu einem Ziel finden 8 Eine Adresse eingeben 10 Eine Wohnortadresse eingeben 12 Eine Arbeitsadresse eingeben 12 Einen Favoriten eingeben 13 Ein kürzlich verwendetes Ziel aufrufen 14 Einen Kontakt eingeben 15 Zu einem Sonderziel (POI) gelangen 16 Zu einer Postleitzahl gelangen 18 Ziel von der Karte wählen 19 Zu einer Kreuzung finden 20 Einen Längen- oder Breitengrad eingeben 21 22 Gespeicherte Routen Routen bearbeiten und Wegpunkte 23 Optimierung und Neuanordnung von Zwischenzielen 24 Umleitung 25 Selektives Routing 26 Acer p-Serie CoPilot und CoPilot Premium ii Inhalt iii Unfallschwerpunkt-Hinweise 27 TMC-Verkehrsdienst 28 Fahrtansichten 30 Fahrersicherheit 30 2D 31 Reiseroute 31 Abbiegung 31 Ziel 31 3D 31 Tag- und Nachtansicht 32 Individuelle Karteneinstellungen 32 Navigationsmodi 33 Routing-Einstellungen 34 Navigationseinstellungen 36 Karteneinstellungen 38 Hinweise auf Sonderziele (POI) einstellen 40 Regionale Einstellungen 41 Favoriten-Einstellungen 42 Letzte Ziele einstellen 43 Mein Ort einstellen 44 CoPilot-Desktop-Software 45 Daten - Download Programm 46 Acer-Support 50 CoPilot und CoPilot Premium Acer p-Serie Anweisungen zum Einrichten Ihrer Hardware finden Sie im Benutzerhandbuch zu Ihrem persönlichen Acer-Navigationsgerät der p-Serie. Schalten Sie Ihr persönliches Acer-Navigationsgerät ein. Legen Sie die CoPilot-Navigations-SD-Karte in den SD-Kartensteckplatz rechts in Ihrem Navigationsgerät ein. Tippen Sie auf die Schaltfläche Navigation, um CoPilot zu starten. Der Initialisierungsbildschirm wird angezeigt. Hinweis: Das Laden von CoPilot kann einige Sekunden dauern. Stellen Sie bitte sicher, dass die Speicherkarte nicht aus dem Acer PND entfernt wird, während CoPilot geladen / beendet wird. Acer p-Serie CoPilot und CoPilot Premium Schnelleinstieg Schnelleinstieg 1 Schnelleinstieg Tipps und Tricks Wenn Sie CoPilot starten, wird jedes Mal ein nützlicher Hinweis oder Tipp angezeigt. Tippen Sie auf Nächster Tipp, um weitere Tipps und Tricks zu erhalten, oder tippen Sie auf X, um diese Funktion zu schließen. Deaktivieren Sie unten links im Bildschirm das Kontrollkästchen Tipps und Tricks anzeigen, um diese Funktion auszuschalten. Die Einrichtung ist abgeschlossen. Jetzt können Sie zum ersten Mal ein Ziel eingeben. 2 CoPilot und CoPilot Premium Acer p-Serie GPS GPS GPS-Funktion Ihr persönliches Navigationsgerät der Acer p-Serie verfügt über einen integrierten GPS-Empfänger, um Ihre Position auf der Landkarte zu bestimmen. Wenn Sie den GPS-Empfänger das erste Mal verwenden, kann es einige Minuten dauern, bis er Ihre Position bestimmt hat. Beachten Sie, dass das GPS innerhalb von Gebäuden, Tunneln, Garagen sowie Hoch- und Tiefgaragen kein Signal empfängt. Optionales TMC-Kabel anschließen (nur bestimmte Modelle) Wenn Sie über das optionale GNS FM9 TMC-Kabel verfügen, können Sie Verkehrsinformationen in Echtzeit via TMC empfangen.* Schließen Sie ein Ende des FM9 TMC-Kabels an das Mini-USBKfz-Ladegerät und das andere Ende an die Ladebuchse des Acer-Navigationssystems an.Sichern Sie die weiße Wurfantenne mit Hilfe der mitgelieferten Saugnäpfe vertikal in Ihrem Fahrzeug. Wenn ein TMC Traffic-Signal empfangen wird, zeigt CoPilot die Verkehrsstörungen auf Ihrer Route automatisch an und empfiehlt gegebenenfalls eine alternative Route. *Das TMC-Kabel ist nur im Lieferumfang bestimmter Modelle enthalten. Die Verfügbarkeit des TMC-Verkehrsdienstes variiert je nach Land. Acer p-Serie CoPilot und CoPilot Premium 3 CoPilot-Bildschirm-Bedienelemente CoPilot-BildschirmBedienelemente 8 10 12 1 6 3 1 2 3 4 5 6 7 8 9 10 11 12 4 9 2 7 5 4 11 CoPilot-Menüschaltfläche Entfernung zur nächsten Abbiegung Geschätzte Ankunftszeit Entfernung zum Zielort Reisezeit Anpassbares Feld 1 Anpassbares Feld 2 Anweisung zur nächsten Richtungsänderung Routenmarkierung Richtungsänderungspfeil GPS-Anzeigestatus Ihre Position auf der Karte CoPilot und CoPilot Premium Acer p-Serie Der CoPilot-Willkommensbildschirm erleichtert vieles Der CoPilot-Willkommensbildschirm wird angezeigt, wenn Sie CoPilot starten, oder wenn Sie über Menü > Willkommensbildschirm darauf zugreifen. CoPilot-Willkommensbildschirm CoPilot-Willkommensbildschirm Im Willkommensbildschirm habenPremium-Willkommensbildschirm Sie folgende Optionen: CoPilotNavigationsbildschirm CoPilot Neue Route, um einen neuen Zielort einzugeben. Route ändern*, um Ziele hinzuzufügen, zu ändern oder zu löschen. Favoriten ermöglicht Ihnen einen schnellen und einfachen Zugang zu Ihren 50 bevorzugten Zielen. Retour Route leitet Sie von Ihrer aktuellen Position zurück zum Ausgangsort Ihrer Fahrt. Mein Ort lässt Sie einen bevorzugten oder regelmäßig angefahrenen Ort als “Mein Ort” programmieren. Einstellungen, um die Routing-Optionen anzupassen und die Navigations- oder Kartenoptionen zu ändern. Sowie zusätzliche Einstellungen, um “Favoriten”, “Letzte Ziele” und “Mein Ort” zu ändern, sowie Einstellungen zum Aktivieren/Deaktivieren der Sonderziele (POI). GPS informiert Sie über den GPS-Status. Anleitung mit Informationen zur Verwendung des Programms. Lernen Sie, wie ein Ziel eingegeben wird, um die Navigation zu starten. *Exklusiv für CoPilot Premium 1 Willkommens- und Navigationsbildschirme sind identisch Acer p-Serie CoPilot und CoPilot Premium 5 Zu einem Ziel finden Zu einem Ziel finden Wählen Sie im Bildschirm Navigation Neue Route. CoPilot-Willkommensbildschirm CoPilot-Bildschirm “Zwischenziel wählen” Der Bildschirm Zwischenziel wählen wird angezeigt und zeigt verschiedene Routen zum Zielort an. Geben Sie eine Adresse ein Ihre Wohnort- oder Arbeitsadresse Favoriten Letzte Ziele Einen Kontakt aus Ihrem Adressbuch Ein Sonderziel (POI). Eine Postleitzahl* im Vereinigten Königreich oder den Niederlanden Von Karte wählen Kreuzung Längen- oder Breitengrad eingeben Gespeicherte Routen aufrufen* In CoPilot können Sie ein einzelnes Ziel mithilfe der Optionen im Bildschirm Zwischenziel wählen eingeben. *Exklusiv für CoPilot Premium Postleitzahl* Gespeicherte Routen* 1 Willkommens- und Navigationsbildschirme sind identisch 8 CoPilot und CoPilot Premium Acer p-Serie CoPilot Premium Bildschirm “Zwischenziel wählen” Zu einem Ziel finden Mit CoPilot Premium können Sie mehrere Ziele eingeben und Ihre Reise optimieren. Geben Sie einfach ein Ziel mithilfe der Optionen im Bildschirm Zwischenziel wählen ein. CoPilot Premium Bildschirm “Route” Tippen Sie im Bildschirm Route auf Route ändern*. Der Bildschirm Route ändern* wird angezeigt. Tippen Sie auf Ziel hinzufügen*, um weitere Ziele einzugeben. Um Ihre Reise zu optimieren, wählen Sie ein Ziel im Bildschirm Route ändern* aus und tippen im Pop-Up-Menü auf Zwischenziel optimieren*. Bildschirm “Route ändern”* Optimierung von Zwischenzielen Die Ziele, die Sie für Ihre Reise eingegeben haben, werden im Bildschirm Route ändern* angezeigt. Nachdem Sie Ihre Ziele eingegeben haben, wählen Sie Vorschau, Zielführung im Bildschirm Route. *Exklusiv für CoPilot Premium Acer p-Serie CoPilot und CoPilot Premium 9 Zu einem Ziel finden Zu einem Ziel finden Wählen Sie im Bildschirm Navigation Neue Route. CoPilot-Willkommensbildschirm CoPilot-Bildschirm “Zwischenziel wählen” Der Bildschirm Zwischenziel wählen wird angezeigt und zeigt verschiedene Routen zum Zielort an. Geben Sie eine Adresse ein Ihre Wohnort- oder Arbeitsadresse Favoriten Letzte Ziele Einen Kontakt aus Ihrem Adressbuch Ein Sonderziel (POI). Eine Postleitzahl* im Vereinigten Königreich oder den Niederlanden Von Karte wählen Kreuzung Längen- oder Breitengrad eingeben Gespeicherte Routen aufrufen* In CoPilot können Sie ein einzelnes Ziel mithilfe der Optionen im Bildschirm Zwischenziel wählen eingeben. *Exklusiv für CoPilot Premium Postleitzahl* Gespeicherte Routen* 1 Willkommens- und Navigationsbildschirme sind identisch 8 CoPilot und CoPilot Premium Acer p-Serie CoPilot Premium Bildschirm “Zwischenziel wählen” Zu einem Ziel finden Mit CoPilot Premium können Sie mehrere Ziele eingeben und Ihre Reise optimieren. Geben Sie einfach ein Ziel mithilfe der Optionen im Bildschirm Zwischenziel wählen ein. CoPilot Premium Bildschirm “Route” Tippen Sie im Bildschirm Route auf Route ändern*. Der Bildschirm Route ändern* wird angezeigt. Tippen Sie auf Ziel hinzufügen*, um weitere Ziele einzugeben. Um Ihre Reise zu optimieren, wählen Sie ein Ziel im Bildschirm Route ändern* aus und tippen im Pop-Up-Menü auf Zwischenziel optimieren*. Bildschirm “Route ändern”* Optimierung von Zwischenzielen Die Ziele, die Sie für Ihre Reise eingegeben haben, werden im Bildschirm Route ändern* angezeigt. Nachdem Sie Ihre Ziele eingegeben haben, wählen Sie Vorschau, Zielführung im Bildschirm Route. *Exklusiv für CoPilot Premium Acer p-Serie CoPilot und CoPilot Premium 9 Zu einem Ziel finden Eine Adresse eingeben 1) Wählen Sie im Bildschirm Zwischenziel wählen die Schaltfläche Adresse. 2) Geben Sie auf dem folgenden Bildschirm das Land ein und drücken Sie auf Weiter. 3) Geben Sie auf dem folgenden Bildschirm die Stadt/Postleitzahl ein und drücken Sie auf Weiter. 4) Geben Sie auf dem Bildschirm der Straße/Adresse zuerst einen Straßennamen im linken oberen Feld ein. Geben Sie danach im rechten Feld die Hausnummer ein. Drücken Sie auf Weiter. Bildschirm “Land” Adressenbildschirm CoPilot zeigt dann eine Liste mit Übereinstimmungen an. Wenn keine exakte Übereinstimmung gefunden wurde, wird Ihnen eine kreuzende Straße, eine nahe gelegene Adresse oder Stadt angezeigt. Wählen Sie aus dieser Liste einen Eintrag aus und tippen Sie auf Weiter, um fortzufahren. Bildschirm zur Auswahl der Bildschirm “Ziel benennen” übereinstimmenden Adressen Ihnen wird die Möglichkeit angeboten, einen Namen für Ihr Ziel einzugeben. Geben Sie nun entweder eine Bezeichnung ein oder wählen Sie Ende. Der Bildschirm Route wird angezeigt. Sie können das Ziel und die geplante Route auf einer Karte überprüfen, um sicherzustellen, dass es sich um den richtigen Ort handelt, indem Sie auf Vorschau tippen. 10 CoPilot und CoPilot Premium Acer p-Serie Bildschirm “Routenvorschau” Sie können die Position und Route in der Vorschau anzeigen. Verwenden Sie dazu eine der folgenden Optionen: Routendemo – Zeigt die CoPilot-Navigation zum eingegebenen Ziel an. Kartenverhalten – Zeigt die Karten aller erforderlichen Abbiegungen an. Reiseroute – Zeigt detaillierte Schritt-für-SchrittAnweisungen für Ihre Reise an. Routenprofil* – Ermöglicht Ihnen die Einstellungen für die CoPilot-Routing-Optionen zu definieren. Zu einem Ziel finden Bildschirm “Route” Sie können auch im Bildschirm Route auf Route ändern* tippen. Tippen Sie im Bildschirm Route ändern* auf Ziel hinzufügen, um zusätzliche Ziele hinzuzufügen, oder wählen Sie ein Ziel und die Option Löschen oder Alle löschen, um die eingegebenen Ziele zu löschen. Tippen Sie auf Routenvorschau* und anschließend auf Zielführung im Bildschirm Route, um die Navigation zu starten. *Exklusiv für CoPilot Premium Acer p-Serie CoPilot und CoPilot Premium 11 Zu einem Ziel finden Eine Wohnortadresse eingeben Wählen Sie im Bildschirm Zwischenziel wählen die Schaltfläche Wohnort. Wenn Sie diese Schaltfläche erstmalig verwenden, werden Sie dazu aufgefordert, Ihre Heimadresse einzugeben, um die Schaltfläche vorzuprogrammieren. Geben Sie Ihre Heimadresse genau so ein, wie Sie eine neue Adresse eingeben (siehe Seite 10). Wenn Sie die Schaltfläche Wohnort das nächste Mal verwenden, um die Navigation zu/von Ihrer Heimadresse zu verwenden, tippen Sie einfach auf die Schaltfläche Wohnort in Zwischenziel wählen, um dies als Ziel einzugeben. Ihre Heimadresse wird daraufhin im Bildschirm Route angezeigt. Tippen Sie dann auf Zielführung. Eine Arbeitsadresse eingeben Wählen Sie im Bildschirm Zwischenziel wählen die Schaltfläche Arbeit. Wenn Sie diese Schaltfläche erstmalig verwenden, werden Sie dazu aufgefordert, Ihre Arbeitsadresse einzugeben. Geben Sie ihre Arbeitsadresse genau so ein, wie Sie eine neue Adresse eingeben (siehe Seite 10). Wenn Sie die Schaltfläche “Arbeit” das nächste Mal verwenden, wird Ihre Arbeitsadresse im Bildschirm Route als Ziel angezeigt. Tippen Sie dann auf Zielführung. 12 CoPilot und CoPilot Premium Acer p-Serie Wählen Sie im Bildschirm Zwischenziel wählen die Schaltfläche Favoriten. Daraufhin erscheint eine rollbare Liste, die Ihnen schnellen und einfachen Zugang zu Ihren 50 bevorzugten Zielen gewährt. Wählen Sie einen Favoriten aus der Liste, um ihn als Ziel einzugeben, und tippen Sie auf Zielführung im Bildschirm Route. Zu einem Ziel finden Ein Favoritenziel eingeben Favoritenliste Bildschirm “Ziel benennen” Wie Sie einen Favoriten einrichten Um ein Ziel zu Ihren Favoriten hinzuzufügen, geben Sie einfach eine Adresse genau so ein, wie Sie eine neue Adresse eingeben (siehe Seite 10). Wählen Sie im Bildschirm Ziel benennen die Option Zu Favoriten hinzufügen aus, um den Ort zur Favoritenliste hinzuzufügen. Alternativ dazu können Sie den Ort auch auswählen, wenn er im Bildschirm Route ändern angezeigt wird, und dann auf Zu Favoriten hinzufügen tippen. Ihre Favoritenliste verwalten Um eines Ihrer bevorzugten Ziele aus der Favoritenliste zu löschen, wählen Sie “Menü” > “Mehr”*+ > “Einstellungen” > “Favoriten”, wählen Sie hier das Ziel aus und tippen Sie auf “Löschen”. Um einen Favoriten zu bearbeiten, tippen Sie auf Ändern und geben Land, Stadt/Postleitzahl, Straßennamen und Hausnummer des Ziels erneut ein. *Exklusiv für CoPilot Premium + CoPilot und CoPilot Premium enthalten verschiedene Menüs und Untermenüs Acer p-Serie CoPilot und CoPilot Premium 13 Zu einem Ziel finden Ein kürzlich verwendetes Ziel aufrufen Wählen Sie im Bildschirm Zwischenziel wählen die Schaltfläche Letzte Ziele. Eine scrollbare Liste erscheint, die Ihnen schnellen und einfachen Zugang zu den 50 zuletzt eingegebenen Zielen gewährt. Hinweis: Sobald Ihre Liste mit den letzten Zielen voll ist (50), wird jede neue Adresse die Adresse ersetzen, die am längsten nicht genutzt wurde. Wählen Sie eines der letzten Ziele aus der Liste, um es als Ziel einzugeben, und tippen Sie auf Zielführung im Bildschirm Route. Ihre Liste “Letzte Ziele” verwalten Um eines der letzten Ziele zu löschen, wählen Sie “Menü” > “Mehr”*+ > “Einstellungen” > “Letzte Ziele”, wählen hier das Ziel aus und tippen auf Löschen. Um alle letzten Ziele zu löschen, tippen Sie auf Alle löschen. Um eines Ihrer zuletzt verwendeten Ziele zu Ihren Favoriten hinzuzufügen, wählen Sie “Menü” > “Mehr”*+ > “Einstellungen” > “Letzte Ziele”. Anschließend wählen Sie das Ziel und tippen auf Zu Favoriten hinzufügen. Kürzlich verwendete Ziele *Exklusiv für CoPilot Premium + CoPilot und CoPilot Premium enthalten verschiedene Menüs und Untermenüs 14 CoPilot und CoPilot Premium Acer p-Serie Wählen Sie einen Kontakt aus dem Kontaktadressbuch Ihres Acer-Navigationsgeräts. Tippen Sie im Bildschirm Kontakt auf die Schaltfläche Zwischenziel wählen. Geben Sie den ersten Buchstaben des Kontaktnamens ein. Es erscheint eine Liste mit Kontakten, die mit diesem Buchstaben beginnen. Wählen Sie hier den Namen des gewünschten Kontaktes aus und tippen Sie auf “Weiter”. Zu einem Ziel finden Einen Kontakt eingeben Wenn nötig, wird CoPilot Sie dazu auffordern, Teile der Adresse, die nicht erkannt wurden, zu korrigieren. Ihnen wird die Möglichkeit angeboten, einen Namen für Ihr Ziel einzugeben. Geben Sie nun entweder eine Bezeichnung ein oder wählen Sie Ende. Wählen Sie im Bildschirm Ziel benennen die Option Zu Favoriten hinzufügen aus, um den Ort zur Favoritenliste hinzuzufügen. Die Kontaktadresse wird anschließend als Ziel im Bildschirm Route angezeigt. Wählen Sie Zielführung. Kontakt als Ziel Acer p-Serie CoPilot und CoPilot Premium 15 Zu einem Ziel finden Zu einem Sonderziel (POI) gelangen Wählen Sie im Bildschirm Zwischenziel wählen die Schaltfläche POI. Sonderziele (Points of Interests = POIs) sind wichtige, nützliche und beliebte Orte. Sie können CoPilot verwenden, um zu einem von Tausenden von Sonderzielen zu gelangen oder seine Lage zu bestimmen. Sonderziele werden in Kategorien und Typen angezeigt, um Ihnen die Suche zu erleichtern. Um nach einem Sonderziel zu suchen, wählen Sie Kategorie und Kat. und geben einen Namen ein (optional). Tippen Sie auf “Weiter”. Sie können nach Sonderzielen Entlang der aktuellen Route oder Nahe des akt. Standortes suchen, wenn Sie ein GPS-Signal empfangen. Alternativ dazu können Sie auch eine Stadt angeben und nach nahe gelegenen Sonderzielen suchen. Tippen Sie auf “Weiter”. Geben Sie ein Land und eine Stadt/Postleitzahl ein. Tippen Sie auf “Weiter”. CoPilot wird dann anhand der gewählten Suchkriterien nach entsprechenden Sonderzielen suchen. Eine Liste mit Übereinstimmungen zu Sonderzielen wird Ihnen daraufhin angezeigt. Wählen Sie das gewünschte Sonderziel aus der Liste. Bildschirm “Einen POI finden” POI – Nahe einer Stadt suchen 16 CoPilot und CoPilot Premium Acer p-Serie Anzeige der Sonderziele auf der Karte Im Bildschirm mit den gefundenen Sonderzielen haben Sie mehrere Auswahlmöglichkeiten. Sie können Folgendes auswählen: Karte, um den Ort des gewählten Sonderziels vorab auf einer Karte anzuzeigen. Im Kartenbildschirm können Sie mit Hilfe der Schaltflächen +/- den Kartenausschnitt verkleinern und vergrößern. Tippen Sie auf X, um zur Liste mit den gefundenen Sonderzielen zurückzukehren. Erweitern, um einen weiteren Suchlauf in einem größeren Umkreis zu starten. Ende, um die Auswahl als Ziel einzugeben. Wählen Sie dann Zielführung im Bildschirm Route. Zu einem Ziel finden Gefundene Sonderziele Hinweise zu Sonderzielen Damit Ihnen Sonderziele (POIs) (in einer gewünschten Kategorie) entlang Ihrer Reiseroute angezeigt werden, wählen Sie “Menü” > “Mehr”*+ > “Einstellungen” > “POI-Hinweise”. Wählen Sie das Kontrollkästchen Aktivieren und definieren Sie die Sonderziele, die angezeigt werden sollen, indem Sie bei den entsprechenden Kategorien die Kontrollkästchen aktivieren. Wählen Sie “Menü” > “Mehr”*+ > “Einstellungen” > “Karte” und aktivieren Sie unter Zeige POIs die Option Immer oder Bei Halt. *Exklusiv für CoPilot Premium + CoPilot und CoPilot Premium enthalten verschiedene Menüs und Untermenüs Acer p-Serie CoPilot und CoPilot Premium 17 Zu einem Ziel finden Zu einer Postleitzahl im Vereinigten Königreich oder den Niederlanden* navigieren Tippen Sie im Bildschirm Zwischenziel wählen auf die Schaltfläche Postleitzahl. Verwenden Sie die Tastatur dazu, um eine vollständige Postleitzahl einzugeben. Tippen Sie auf “Weiter”. Geben Sie die Hausnummer und den Straßennamen ein oder wählen Sie einfach “PLZ Zenter”. Tippen Sie auf “Weiter”. Ihnen wird nun die Möglichkeit gegeben, eine Bezeichnung für den Zielort einzugeben. Geben Sie hier einen Namen ein oder lassen Sie das Feld frei. Aktivieren Sie das Kontrollkästchen Zu Favoriten hinzufügen, wenn Sie den Zielort als Favoriten übernehmen möchten. Tippen Sie auf Ende. Die Adresse wird anschließend als Ziel im Bildschirm Route angezeigt. Wählen Sie Zielführung. *Exklusiv für CoPilot Premium 18 CoPilot und CoPilot Premium Acer p-Serie Tippen Sie im Bildschirm Zwischenziel wählen auf die Schaltfläche Von Karte wählen. Wählen Sie eine Ausgangsposition, indem Sie eine Adresse, ein Sonderziel, einen Kontakt oder einen Favoriten eingeben und anschließend einen Ort auf der Karte wählen. Zu einem Ziel finden Ziel von der Karte wählen Um Ihnen dabei zu helfen, den gewünschten Ort auf der Karte zu finden, können Sie die Karte verschieben, indem Sie die Karte mit Ihrem Finger berühren und verschieben. Zusätzlich stehen Ihnen die Schaltflächen +/- zur Verfügung, um die Vorschau zu vergrößern und zu verkleinern. Sie können ein Ziel auswählen, indem Sie einen Punkt auf der Karte auswählen und dann auf Als Zwischenziel hinzufügen tippen. Geben Sie eine Bezeichnung für den Ort an, falls nötig, oder lassen Sie das Feld frei. Aktivieren Sie das Kontrollkästchen Zu Favoriten hinzufügen, wenn Sie den Zielort als Favoriten übernehmen möchten. Tippen Sie auf Ziel hinzufügen. Der Ort wird anschließend als Ziel im Bildschirm Route angezeigt. Wählen Sie Zielführung. Bildschirm “Von Karte wählen” Acer p-Serie CoPilot und CoPilot Premium 19 Zu einem Ziel finden Zu einer Kreuzung gelangen Tippen Sie im Bildschirm Zwischenziel wählen auf Mehr und dann auf Kreuzung, um die Kreuzung von zwei Straßen einzugeben. Verwenden Sie die Tastatur, um das Land einzugeben. Geben Sie im folgenden Bildschirm die Stadt oder die Postleitzahl an. Geben Sie den Namen der ersten Straße ein. Tippen Sie auf “Weiter”. Geben Sie den Namen der zweiten Straße ein, die die erste Straße kreuzt, oder wählen Sie diesen aus der Liste aus. Tippen Sie auf “Weiter”. Ihnen wird nun die Möglichkeit gegeben, eine Bezeichnung für den Zielort einzugeben. Geben Sie hier einen Namen ein oder lassen Sie das Feld frei. Aktivieren Sie das Kontrollkästchen Zu Favoriten hinzufügen, wenn Sie den Zielort als Favoriten übernehmen möchten. Tippen Sie auf Ende. Die Adresse wird anschließend als Ziel im Bildschirm Route angezeigt. Wählen Sie Zielführung. Erste Straße 20 CoPilot und CoPilot Premium Zweite Straße Acer p-Serie Tippen Sie im Bildschirm Zwischenziel wählen zuerst auf die Schaltfläche Mehr und wählen Sie dann die Schaltfläche BG/LG. Wählen Sie eine Maßeinheit aus dem Drop-Down-Menü und verwenden Sie die Tastatur, um die Längen- und Breitengrade anzugeben. Tippen Sie auf “Weiter”. Zu einem Ziel finden Längen- und Breitengrade Ihnen wird nun die Möglichkeit gegeben, eine Bezeichnung für den Zielort einzugeben. Geben Sie hier einen Namen ein oder lassen Sie das Feld frei. Aktivieren Sie das Kontrollkästchen Zu Favoriten hinzufügen, wenn Sie den Zielort als Favoriten übernehmen möchten. Tippen Sie auf Ende. Die Längen-/Breitengrade werden anschließend als Ziel im Bildschirm Route angezeigt. Wählen Sie Zielführung. Bildschirm für Breiten-/Längengrad Acer p-Serie CoPilot und CoPilot Premium 21 Zu einem Ziel finden Gespeicherte Route* Wie Sie eine Route erstellen und speichern Sie können eine Route speichern, indem Sie einen oder mehrere Zielpunkte* eingeben, wie Sie auch eine neue Adresse eingeben (siehe Seite 10). Nachdem Sie die Reiseroute vollständig eingegeben haben, wählen Sie Route ändern* im Bildschirm Route. Wählen Sie im Bildschirm Route ändern* “Menü” > “Mehr”* > “Route speichern”*. Geben Sie eine Bezeichnung für diese Reiseroute ein und tippen Sie auf ✓ . Alle in der ursprünglichen Reiseroute enthaltenen Ziele werden automatisch übernommen, wobei die Reihenfolge der Ziele erhalten bleibt. Die Reiseroute wird ebenfalls integriert. Gespeicherte Route als Ziel eingeben Um eine gespeicherte Route abzurufen, wählen Sie im Willkommensbildschirm die Option Neue Route. Tippen Sie im Bildschirm Zwischenziel wählen auf die Schaltfläche Mehr > Gespeich. Routen. Wählen Sie die gewünschte gespeicherte Route aus und tippen Sie auf Weiter. Die Route wird im Bildschirm Route angezeigt. Wählen Sie Zielführung. *Exklusiv für CoPilot Premium 1 Willkommens- und Navigationsbildschirm sind identisch 22 CoPilot und CoPilot Premium Acer p-Serie Bearbeiten* geplanter Routen mit CoPilot Premium Der Bildschirm Route ändern* zeigt die eingegebenen Zielpunkte für Ihre Route an. Tippen Sie auf “Menü” > “Mehr” > “Route ändern”, um jederzeit von den Navigationsbildschirmen zu diesem Bildschirm zu wechseln. Im Bildschirm Route ändern* können Sie die aktuelle Route bearbeiten*, zusätzliche Zwischenziele hinzufügen oder die Route in der Vorschau anzeigen. Wählen Sie ein beliebiges Ziel aus der Reiseroute aus, um ein Pop-Up-Menü einzublenden, das Ihnen erlaubt, einen oder alle Zielpunkte zu löschen, den Zielpunkt auf einer Karte anzuzeigen oder ihn in der Reihenfolge der Ziele nach oben oder unten zu verschieben. Routen bearbeiten und Wegpunkte* Routen bearbeiten und Wegpunkte* Die Verwendung von Wegpunkten* Sie können ebenso ein Ziel als “Wegpunkt” definieren, indem Sie aus dem Pop-Up-Menü Als Wegpunkt setzen auswählen. Wegpunkte werden in der Reiseroute nicht als Ziel verwendet. Sie dienen dazu, Sie entlang einer von Ihnen gewählten Straße zu führen. CoPilot Premium wird eine Route berechnen, die Sie über den Wegpunkt zu Ihrem Ziel bringt. Wegpunkte werden in der Liste durch ein “>>” anstatt einer Zielnummer hervorgehoben. Um einen Wegpunkt wieder als Ziel zu definieren, wählen Sie Als Zwischenziel setzen im PopUp-Menü. CoPilot Premium ignoriert Wegpunkte, wenn es die geschätzte Ankunftszeit (ETA) und die Entfernung zu einem Ziel berechnet. *Exklusiv für CoPilot Premium Acer p-Serie CoPilot und CoPilot Premium 23 Optimierung und Neuanordnung von Zwischenzielen* Optimierung und Neuanordnung von Zwischenzielen* Optimierung Ihrer Reise CoPilot Premium kann den besten Weg durch eine Reihe von Zielen errechnen, wenn eine Reise das Anfahren mehrerer Ziele und eventuell auch den Aufenthalt dort erfordert. Hinweis: Sie müssen mindestens drei Ziele im Bildschirm Route ändern* angegeben haben, um die Route zu optimieren. Geben Sie einfach mehrere Ziele im Bildschirm Route ändern ein. Um die Zwischenziele zu optimieren, wählen Sie eines der Ziele aus und tippen im Pop-Up-Menü auf Zwischenziel optimieren. Die Ziele, die Sie für Ihre Reise eingegeben haben, werden in optimierter Reihenfolge im Bildschirm Route ändern* angezeigt. Wählen Sie Routenvorschau und anschließend Zielführung im Bildschirm Route. Optimierung von Zwischenzielen Zwischenziele neu anordnen Um die Reihenfolge Ihrer Ziele neu anzuordnen, wählen Sie im Bildschirm Route ändern* eines der Ziele aus und wählen im Pop-Up-Menü Nach oben oder Nach unten. *Exklusiv für CoPilot Premium 24 CoPilot und CoPilot Premium Acer p-Serie Sobald Sie im Bildschirm Route ändern* Ihre Ziele eingegeben und Routenvorschau > Zielführung gewählt haben, wird CoPilot Premium automatisch die beste Route berechnen und Sie schrittweise zu Ihren Zielen leiten. Sollten Sie unterwegs auf unerwartete Verkehrsprobleme, Straßenarbeiten oder andere unvorhergesehene Umstände treffen, die entlang der Route zu einer Verspätung führen, können Sie die Umleitungsfunktion von CoPilot Premium verwenden, um eine Alternativroute zu berechnen und in der Vorschau anzuzeigen. Umleitungsfunktion* Umleitungsfunktion * Sie können sich für die ursprüngliche Route oder die alternative Route entscheiden. Die Verwendung der Umleitungsfunktion 1. Sie müssen zuerst Ihre Ziele eingeben und auf Zielführung tippen. 2. Wählen Sie “Menü” > “Ansicht” > “Reiseroute”, um die schrittweisen Anweisungen anzuzeigen, die CoPilot für die ursprüngliche Route vorgesehen hat. 3. Tippen Sie auf “Menü” > “Umleitung”, um eine Alternativroute zu berechnen. 4. Vergleichen Sie die neue Reiseroute, der die Alternativroute zu Grunde liegt, die von CoPilot berechnet wurde. 5. Prüfen Sie den Straßennamen sowie die Ankunft und die Entfernung beider Routen, um die bevorzugte Route festzulegen. 6. Wenn Sie sich dazu entscheiden, die Alternativroute zu verwenden, fahren Sie einfach weiter. Um zur ursprünglichen von CoPilot definierten Route zurückzukehren, wählen Sie “Menü” > “Abbrechen”. *Exklusiv für CoPilot Premium Acer p-Serie CoPilot und CoPilot Premium 25 Selektives Routing Selektives Routing Sie können in der automatisch berechneten Reiseroute bestimmte Straßen vermeiden oder die Route mithilfe von Wegpunkten* anpassen. 1) Ihre Reiseroute anpassen+ Aktivieren Sie in CoPilot den Navigationsmodus, indem Sie “Menü” > “Mehr”* > “Mehr”* > “Modus”* > “Navigation”* wählen. Geben Sie Ihre Ziele im Bildschirm Route ändern* ein und wählen Sie Routenvorschau* > Zielführung Tippen Sie auf “Menü” > “Ansicht” > “Reiseroute”, um die Wegbeschreibungskarte anzuzeigen, die alle Straßennamen, Abbiegeanweisungen und Entfernungen zwischen den einzelnen Abzweigungen anzeigt. Markieren und halten Sie die Straße gedrückt, die Sie vermeiden wollen, und wählen Sie das Pop-Up-Menü Meiden. CoPilot berechnet eine neue Route, welche die ausgewählte Straße vermeidet. Dieser Schritt kann wiederholt angewendet werden. Hinweis: Wenn keine andere verfügbare Straße existiert oder die Alternativstrecke zu unpassend ist, wird KEINE neue Route berechnet. Um auf die ursprüngliche Route zurückzukehren, tippen Sie auf Nutzen. 2) Wegpunkte* setzen Sie können die Route für CoPilot Premium definieren, indem Sie bestimmte Ziele als Wegpunkte definieren, wie es auf Seite 23 beschrieben ist. CoPilot Premium wird Sie dann entlang der Wegpunkte zu Ihrem Ziel führen. *Exklusiv für CoPilot Premium + CoPilot und CoPilot Premium enthalten verschiedene Menüs und Bildschirme 26 CoPilot und CoPilot Premium Acer p-Serie CoPilot gibt während der Fahrt eine Warnung aus, wenn Sie sich einem der geladenen Unfallschwerpunkte nähern. Unfallschwerpunkt-Hinweise aktivieren: Tippen Sie auf “Menü” > “Mehr” > “Einstellungen” > “Mehr” > “Sicherheits Alarm”. Wählen Sie das Kontrollkästchen “Aktivieren”. Wählen Sie mit den Pfeiltasten die Entfernung zu einem Geschwindigkeitskamera-Standort aus, bei der Sie eine Warnung erhalten möchten. Tippen Sie auf ✓. Unfallschwerpunkt-Hinweise* Unfallschwerpunkt-Hinweise * Aktualisierte Standorte der Unfallschwerpunkte herunterladen: Im Internet können Sie eine Liste der aktualisierten Unfallschwerpunkt-Standorte regelmäßig herunterladen. Rufen Sie die Website www.alk.com/acer auf, um die neueste Datei mit detaillierten Anweisungen zum Laden der Standorte in Ihr Navigationssystem herunterzuladen. Unfallschwerpunkt-Hinweise beim Fahren verwenden Während Sie sich einem der geladenen Unfallschwerpunkte nähern, wird Ihre aktuelle Geschwindigkeit, die Geschwindigkeitsbegrenzung sowie die Entfernung zum Unfallschwerpunkt auf dem Bildschirm angezeigt und es wird eine gesprochene Warnung ausgegeben. Lokale Geschwindigkeitsbegrenzung Entfernung zum Unfallschwerpunkt Ihre aktuelle Geschwindigkeit *Exklusiv für CoPilot Premium Acer p-Serie CoPilot und CoPilot Premium 27 TMC-Verkehrsdienst* TMC-Verkehrsdienst* Was bedeutet Traffic Message Channel (TMC)? Traffic Message Channel (TMC, Verkehrsnachrichtenkanal) ist eine spezielle Anwendung des Radio Data System (RDS) im UKWBereich für das Senden von Verkehrsnachrichten in Echtzeit. Wenn ein TMC Traffic-Signal empfangen wird, zeigt CoPilot die Verkehrsstörungen auf Ihrer Route automatisch an und empfiehlt gegebenenfalls eine alternative Route. TMC Traffic in CoPilot Premium verwenden Richten Sie den TMC-Empfänger ein (siehe Anweisungen auf Seite 3). Wählen Sie Menü > Verkehr > Einstellungen, um die Warneinstellungen in CoPilot festzulegen und zu definieren, wie CoPilot TMC-Verkehrsnachrichten verarbeiten soll. Infos abrufen “Immer” ist die empfohlene Einstellung. CoPilot prüft automatisch, ob Verkehrsstörungen auf Ihrer Route vorhanden sind. Mit der Option “Nie” können Sie manuell nach Verkehrsstörungen suchen. Standardverhalten Verkehrsmeldungen “Ignorieren” – CoPilot umfährt eine gesendete Störung NICHT automatisch. “Meiden” – CoPilot umfährt gesendete Störungen automatisch. Infos abrufen - Immer Standardverhalten Verkehrsmeldungen - Ignorieren Bildschirm “Verkehrseinstellungen” 28 CoPilot und CoPilot Premium Acer p-Serie 1) Route prüfen Tippen Sie in CoPilot auf Menü > Verkehr > Route prüfen, um nach Verkehrsstörungen auf Ihrer aktuellen Route zu suchen. 2) Neue Infos Tippen Sie auf Menü > Verkehr > Neue Infos, um nach allen Verkehrsstörungen zu suchen. TMC-Verkehrsdienst* Sie können auch manuell nach Verkehrsstörungen suchen: Markieren und wählen Sie ein Verkehrsereignis, um ein PopUp-Menü zu öffnen, das 4 Optionen enthält: 1. Details, um Informationen über Ort und Art des Ereignisses anzuzeigen. 2. Karte, um die gesendete Verkehrsstörung auf einer Karte anzuzeigen. 3. Meiden, um die Verkehrsstörung zu umfahren, indem CoPilot Sie automatisch um die Verkehrsstörung leitet. 4. Ignorieren, um die Störung zu ignorieren und die geplante Route durch den Verkehrsstau fortzusetzen. *TMC ist ein optionaler Dienst. Sie benötigen einen speziellen TMCkompatiblen Empfänger, um den TMC-Verkehrsdienst zu verwenden. TMC ist nicht in allen europäischen Ländern verfügbar. Weitere Informationen finden Sie im Handbuch “TMC Traffic - Beschreibung und Flächendeckung”. Der TMC-Verkehrsdienst steht für die Navigationsgeräte p660 und p680 und als optionales Upgrade für p630 zur Verfügung. Acer p-Serie CoPilot und CoPilot Premium 29 Fahrtansichten Fahrtansichten CoPilot bietet Ihnen sechs verschiedene Fahrtansichten, auf die Sie über “Menü” > “Ansicht” zugreifen können. In jeder Ansicht werden Abbiegeanweisungen angezeigt und gesprochen. In der Kartenansicht wird die nächste Abzweigung durch einen gelben Pfeil angezeigt. Wählen Sie Ihre bevorzugte Ansicht oder die Ansicht, die Ihren Fahrbedingungen entspricht: Fahrersicherheit 2D 3D Abbiegung Reiseroute Ziel Tagmodus Nachtmodus Fahrersicherheit Fahrersicherheit ist die Standardanzeige, die einen einfachen Abbiegepfeil mit übersichtlichen Informationen anzeigt. Eine vergrößerte Kartenansicht wird angezeigt, sobald Sie sich einer Abbiegung nähern oder Ihre Geschwindigkeit kleiner als die voreingestellte Geschwindigkeit ist. Dies ist die empfohlene Ansicht für sicheres Fahren, da sie dazu entwickelt wurde, die benötigten Informationen auf einen Blick zu vermitteln und die Ablenkung des Fahrers zu minimieren. 30 CoPilot und CoPilot Premium Acer p-Serie Ermöglicht Ihnen, Ihre aktuelle Position auf einer 2D-Karte einzusehen. Reiseroute Fahrtansichten 2D Zeigt detaillierte Schritt-für-SchrittAnweisungen für Ihre Reiseroute an. Abbiegung Zeigt Ihren aktuellen Standort und die nächste Abzweigung auf einer 2D-Karte an. Ziel Zeigt Ihre aktuelle Position und das nächste Zwischenziel auf einer 2D-Karte an. 3D Zeigt Ihre aktuelle Position auf der Karte sowie die restliche Route in der Vogelperspektive an. Entfernungsanzeigen zeigen die Entfernung zur nächsten Abzweigung und ein deutlicher gelber Pfeil markiert die Abbiegerichtung. Acer p-Serie CoPilot und CoPilot Premium 31 Fahrtansichten Tag- und Nachtansicht Vertrauen Sie Ihrem CoPilot, wenn es darum geht, Sie nachts sicher und komfortabel zu Ihrer Tür zu leiten. Der Nachtmodus von CoPilot verwendet die Zeitdaten Ihres Acer-Navigationssystems dazu, automatisch an die nächtlichen Lichtverhältnisse angepasste 3 D und 2 D Kartenansichten zu aktivieren. Damit werden Blendungen und die Augenbelastung auf ein Minimum reduziert, wenn Sie nachts mit CoPilot fahren. Um die Einstellungen für den Nachtmodus vorzunehmen, wählen Sie “Menü” > “Mehr*” > “Einstellungen” > “Kartenstil” > “Automatisch”. Um manuell zwischen dem Tag- und Nachtmodus zu wechseln, tippen Sie auf “Menü” >”Ansicht” und wählen die Schaltfläche “Tagmodus” oder “Nachtmodus”. Tagmodus ansicht Nachtmodus ansicht Individuelle Karteneinstellungen Im unteren Bereich des Kartenbildschirms befinden sich drei feste Anzeigen, die Ihre geschätzte Ankunftszeit, die Reisezeit und die Entfernung zum Ziel angeben, sowie zwei zusätzliche anpassbare Felder. Um die Datenfelder anzupassen, die über der AnkunftsReisezeit- und Entfernungsanzeige angezeigt werden, wählen Sie “Menü” > “Mehr*” > “Einstellungen” > “Navigation” und eine der folgenden benutzerdefinierten Anzeigeoptionen für die linke und rechte benutzerdefinierte Anzeige. Tippen Sie anschließend auf ✓: Ziel Aktuelle Straße Nächste Querstraße Nächste Hauptstraße Nächste Stadt 32 CoPilot und CoPilot Premium Aktuelle Zeit Ankunft Geschw. Höhe Richtung Acer p-Serie CoPilot-Satellitennavigations-Software CoPilot enthält 1 Navigationsmodus: Navigationsmodus unterstützt Sie mit gesprochenen Navigationsmodi Navigationsmodi Fahranweisungen und zudem mit der Anzeige auf dem Bildschirm. Außerdem stellt er Ihnen weitere Informationen wie z. B. die geschätzte Ankunftszeit, den Straßennamen nach der Abzweigung und die Entfernung zur nächsten Abzweigung zur Verfügung. CoPilot Premium-Satellitennavigations-Software CoPilot Premium enthält außer dem Navigationsmodus noch zwei zusätzliche Navigationsmodi. Um diese aufzurufen, wählen Sie “Menü” > “Mehr”* > “Mehr”* > “Modus”*. 2) Der Planungsmodus* ermöglicht Ihnen die Planung einer Reiseroute im Voraus. Indem Sie einfach den gewünschten Zielort eingeben, können Sie sich Karten und Reiserouten sowie detaillierte Straßenkarten ansehen – ganz unabhängig davon, wo Sie sich gerade aufhalten. 3) Der Zu Fuß-Modus* hilft Ihnen, Ihr Ziel zu Fuß mit Hilfe Ihres PDAs zu finden. CoPilot zeigt jederzeit die Luftlinie zum Ziel sowie die Entfernung auf dieser Linie zum Ziel an. Navigationsmodus Planungsmodus Zu Fuß-Modus *Exklusiv für CoPilot Premium Acer p-Serie CoPilot und CoPilot Premium 33 Routing-Einstellungen Routing-Einstellungen Wählen Sie im Bildschirm Navigation Einstellungen > Routing (oder Menü > Mehr*+ > Einstellungen > Routing) , um die Einstellungen für die CoPilot Routing-Optionen zu ändern. 1. Grundlegende Routing-Einstellungen (CoPilot und CoPilot Premium) Fahrzeugtyp Im Bildschirm “Routing” lauten die Einstellungen für Fahrzeugtyp “Auto” oder “Lieferwagen”. Für Lieferwagen-Routen werden große Straßen bevorzugt verwendet und nach Möglichkeit besonders enge Kurven vermieden. Routenkriterium Legen Sie hier fest, ob CoPilot die schnellste oder die kürzeste Strecke berechnen soll, indem Sie Navigation > Einstellungen > Routing > Routenkriterium (oder Menü > Mehr*+ Einstellungen > Routing > Routenkriterium) wählen. Außerdem können Sie in CoPilot auch die Option Autobahnen vermeiden aktivieren. Mautstraßen vermeiden CoPilot kann bei der Berechnung von Routen Mautstraßen vermeiden/verwenden. Wählen Sie dazu Navigation > Einstellungen > Routing > Mautstraße (oder Menü > Mehr*+ > Einstellungen > Routing > Mautstraße) und definieren Sie, wie CoPilot mithilfe der folgenden 3 Optionen Mautstraßen behandeln soll: Immer meiden Nur wenn nötig Keine Einschränkung *Exklusiv für CoPilot Premium + CoPilot und CoPilot Premium enthalten verschiedene Menüs und Untermenüs 1 Willkommens- und Navigationsbildschirm sind identisch 34 CoPilot und CoPilot Premium Acer p-Serie Wenn Sie sich in London befinden, können Sie CoPilot anweisen, Sie zu benachrichtigen, wenn sich Ihr Ziel in der Nähe oder in der Londoner Stauzone befindet. Sie haben die Möglichkeit, entweder durch die Zone zu fahren oder sich um die Zone umleiten zu lassen. Um die Londoner Stauzonen-Warnungen einzurichten wählen Sie: Navigation > Einstellungen > Routing (oder Menü > Mehr*+ > Einstellungen > Routing) und dann das Kontrollkästchen London Stauzonen Warnung. Tippen Sie auf ✓. Routing-Einstellungen Londoner Stauzone-Warnungen Pausen Weisen Sie CoPilot an, in bestimmten Abständen Pausen vorzusehen, und geben Sie an, wie lange diese Pausen dauern sollen. Aktivieren Sie hierzu das Kontrollkästchen Pausen und stellen Sie die gewünschte Zeit ein. 2. Erweiterte Routing-Optionen für CoPilot Premium* So aktivieren, ändern und speichern Sie Ihre Routing-Einstellungen: 1. Tippen Sie im Bildschirm Routenoptionen auf die Schaltfläche “Erweitert”. 2. Tippen Sie auf Neu, um ein Routing-Profil zu erstellen. Geben Sie einen Namen ein und tippen Sie auf ✓. 3. Stellen Sie die Optionen für Fahrzeugtyp, Routenkriterium, Mautstraße, London Stauzonen Warnung und Pausen wie oben angeben ein. 4. Legen Sie Ihre Einstellungen für die 5 verschiedenen Straßentypen – Autobahnen, Schnellstraßen, Hauptstraßen, Landstraßen und Nebenstraßen – fest. In CoPilot Premium können Sie individuelle Straßentypen bevorzugen oder ver meiden. Wenn keine geeignete alternative Routenführung gefunden werden kann, wird der bestimmte Straßentyp in CoPilot nicht vermieden. 5. Sie können die durchschnittliche Geschwindigkeit für die einzelnen Straßentypen angeben. 6. Tippen Sie auf ✓, um Ihre Einstellungen zu speichern. *Exklusiv für CoPilot Premium + CoPilot und CoPilot Premium enthalten verschiedene Menüs und Untermenüs 1 Willkommens- und Navigationsbildschirm sind identisch Acer p-Serie CoPilot und CoPilot Premium 35 Navigationseinstellungen Navigationseinstellungen Wählen Sie im Bildschirm Navigation Einstellungen > Navigation (oder Menü > Mehr*+ > Einstellungen > Navigation), um die Einstellungen für die CoPilot-Navigationsoptionen zu ändern. Akustische Abbiegehinweise Stellen Sie CoPilot so ein, dass es Sie mit gesprochenen Anweisungen informiert, wenn Sie sich einer Abzweigung nähern. Wählen Sie dazu ein oder mehrere Kontrollkästchen, um festzulegen, bei welchen Entfernungen Sie Ihre Informationen wünschen. Einstellungsbildschirm “Navigation” – Einstellungsbildschirm “Navigation “ – “In “Abbiegehinweise nach” Kürze”sowie linke und rechte benutzerdefinierte Anzeige In Kürze CoPilot wird Sie bei jeder Abzweigung benachrichtigen, bevor Sie diese erreichen. Als Standard ist hier eine Vorlaufzeit von 5 Sekunden eingestellt. Um diese Einstellung zu ändern und festzulegen, wählen Sie das Kontrollkästchen “In Kürze” und danach die entsprechende Zeitspanne aus der Liste. Zusatzinformationen Um die beiden Datenfelder anzupassen, die am unteren Rand der Navigationskarten angezeigt werden, tippen Sie auf “Navigation” > “Einstellungen” > “Navigation” (oder “Menü” > “Mehr”*+ > “Einstellungen” > “Navigation”) und wählen eine der benutzerdefinierbaren Anzeigeoptionen für die linke und rechte benutzerdefinierte Anzeige. Tippen Sie dann auf ✓. Nähere Informationen dazu finden Sie auf Seite 32. *Exklusiv für CoPilot Premium + CoPilot und CoPilot Premium enthalten verschiedene Menüs und Untermenüs 1 Willkommens- und Navigationsbildschirm sind identisch 36 CoPilot und CoPilot Premium Acer p-Serie Ein gelber Richtungspfeil wird im Navigationsmodus von CoPilot eingeblendet, um Ihnen die Richtung der nächsten Abzweigung anzuzeigen. Standardmäßig ist diese Option aktiviert. Deaktivieren Sie das Kontrollkästchen Routenpfeil anzeigen, wenn der Pfeil in den CoPilot-Navigationskarten NICHT eingeblendet werden soll. Navigationseinstellungen Routenpfeil anzeigen Einstellungsbildschirm “Navigation” – Einstellungsbildschirm “Navigation” – “GPS“Routenpfeil anzeigen” Spur anzeigen” und “Sicherheitsansicht” Sprachausgabe verstärken Wenn Sie möchten, dass die CoPilot-Sprachanweisungen lauter wiedergegeben werden, aktivieren Sie das Kontrollkästchen Sprachausgabe verstärken. GPS-Spur anzeigen Wählen Sie diese Option, wenn eine Pfeilspur den Verlauf Ihrer Position während der Fahrt anzeigen soll. Anzeige “Sicherheitsansicht” Definieren Sie mithilfe der Pfeiltasten nach oben/unten die Geschwindigkeit, bei der die Sicherheitsansicht angezeigt werden soll. Bildschirm “Navigation” “Sicherheitsansicht” wird bei der o. a. Geschwindigkeit angezeigt *Exklusiv für CoPilot Premium + CoPilot und CoPilot Premium enthalten verschiedene Menüs und Untermenüs 1 Willkommens- und Navigationsbildschirm sind identisch Acer p-Serie CoPilot und CoPilot Premium 37 Karteneinstellungen Karteneinstellungen Wählen Sie im Bildschirm Navigation Einstellungen > Karte (oder Menü > Mehr*+ > Einstellungen > Karte), um die Karteneinstellungen zu ändern. Bildschirm “Karte” – “Einheiten”, “Kartenausrichtung” und “Eingabearten” Einheiten Legen Sie fest, ob Entfernungen in Kilometer oder Meilen angegeben werden sollen. Landkartenrotation CoPilot kann die Position des Fahrers auf der Karte auf zwei verschiedene Weisen darstellen: 1. Fahrtrichtung – die Position des Fahrers wird immer nach oben in Richtung Ziel ausgerichtet angezeigt. 2. Genordet – Die Kartenausrichtung wird stets oben am Norden ausgerichtet während Sie fahren. Eingabearten Verwenden Sie den mit Ihrem Acer-Navigationsgerät der p-Serie mitgelieferten Stift dazu, eine der zwei folgenden Funktionen auszuführen: 1. Maßstab – Ziehen Sie mit dem Stift ein Rechteck auf der Karte, um diesen Bereich vergrößert darzustellen. 2. Verschieben – Wählen Sie einen Bereich auf der Karte und verwenden Sie den Stift dazu, diesen zu verschieben. Dadurch können Sie die Umgebung schnell und einfach einsehen. *Exklusiv für CoPilot Premium + CoPilot und CoPilot Premium enthalten verschiedene Menüs und Untermenüs 1 Willkommens- und Navigationsbildschirm sind identisch 38 CoPilot und CoPilot Premium Acer p-Serie Legen Sie fest, ob CoPilot Sonderziele auf einer Karte anzeigen soll. Hierfür stehen Ihnen folgende drei Optionen zur Verfügung: Nie Bei Halt (wenn das Fahrzeug steht) Immer (während der Fahrt und wenn das Fahrzeug steht) POIs anzeigen Legen Sie den Typ der angezeigten Sonderziele fest. Hierfür stehen Ihnen die folgenden drei Optionen zur Verfügung: Standard POIs – Standardmäßig geladene Sonderziele Importierte POIs – Sonderziele, die Sie in den Speicherordner auf der Speicherkarte kopiert haben. Alle POIs – sowohl die standardmäßigen als auch die importierten Sonderziele. Karteneinstellungen Zeige POIs Hinweis: Die CoPilot-Software enthält im Vergleich zur CoPilot Premium-Software weniger Sonderziele und enthält nur folgende Kategorien: Flughäfen, Busbahnhof, Rathäuser, Pendlerbahnhof, Fährhafen, Krankenhaus, Polizei, Autovermietung, Rastplatz und Bahnhof. Kartenstil Legen Sie fest, ob Sie die 2D- und 3D-Karten von CoPilot im Tag- oder Nachtmodus anzeigen möchten. Sie können auch “Automatisch” wählen, damit CoPilot die auf Ihrem AcerNavigationsgerät eingestellte Zeit verwendet. Abbiegebeschränkung anzeigen CoPilot kann Straßen anzeigen, für die Fahrzeugbeschränkungen gelten, z. B. Einbahnstraßen. Route verdeutlichen Mit dieser Option werden die Umrisse Ihrer Route auf der Karte in schwarz angezeigt, damit die Umrisse besser erkennbar sind. Standardmäßig ist diese Option aktiviert. Acer p-Serie CoPilot und CoPilot Premium 39 Hinweise auf Sonderziele (POI) einstellen Hinweise auf Sonderziele (POI) einstellen POI-Hinweise Um auf Sonderziele (POIs) hingewiesen zu werden und diese auf der Karte zu betrachten, wählen Sie Navigation > Einstellungen > POI-Hinweise (oder Menü > Mehr*+ > Einstellungen > Karte). Anschließend aktivieren Sie das Kontrollkästchen “Aktivieren”. Hinweise zu Sonderzielen Auf Sonderziele hinweisen bis Nachrichten-Timeout Berichte POIs bis Legen Sie die Entfernung fest, ab der Sie auf ein Sonderziel entlang Ihrer Route hingewiesen werden wollen, indem Sie die Entfernung aus der Liste wählen. Weisen Sie CoPilot an, auf Sonderziele hinzuweisen, die sich tatsächlich auf Ihrer Route befinden oder sich nahe Ihrer Route befinden. Wählen Sie die Sonderziele, auf die Sie entlang Ihrer Route gerne hingewiesen werden möchten, indem Sie das entsprechende Kontrollkästchen aktivieren. Nachrichten-Timeout CoPilot wird eine einfache Sonderzielnachricht auf dem Bildschirm Ihres PDAs einblenden, wenn Sie sich einem Sonderziel nähern. Nutzen Sie die Auswahlliste, um festzulegen, wie lange die Nachricht angezeigt werden soll. *Exklusiv für CoPilot Premium + CoPilot und CoPilot Premium enthalten verschiedene Menüs und Untermenüs 1 Willkommens- und Navigationsbildschirm sind identisch 40 CoPilot und CoPilot Premium Acer p-Serie CoPilot-Tastatur CoPilot verfügt über eine Tastatur mit großen Flächen, um die Eingabe von Informationen in CoPilot einfacher zu gestalten. Sie können zwischen der ABC-Tastatur von CoPilot und der QWERTY-Tastatur umschalten. Um eine AZERTY-Tastatur } zu verwenden, wählen Sie Navigation > Einstellungen > Regionale Einstellungen (oder Menü > Mehr * + > Einstellungen > Regionale Einstellungen). Wählen Sie dann das Kontrollkästchen für das AZERTY-Tastaturlayout. Regionale Einstellungen Regionale Einstellungen *Exklusiv für CoPilot Premium + CoPilot und CoPilot Premium enthalten verschiedene Menüs und Untermenüs 1 Willkommens- und Navigationsbildschirm sind identisch Acer p-Serie CoPilot und CoPilot Premium 41 Favoriten-Einstellungen Favoriten-Einstellungen Um Ihre bevorzugten Ziele zu bearbeiten, die Sie erstellt und in CoPilot gespeichert haben, wählen Sie Navigation > Einstellungen > Favoriten (oder Menü > Mehr*+ > Einstellungen > Favoriten). Favorit Willkommens bildschirm Ändern Arbeit Löschen Alle löschen Zum Zielspeicher hinzufügen In den Favoriten-Einstellungen wird eine Liste Ihrer bevorzugten Ziele angezeigt. Um einen Favoriten zu löschen, wählen Sie ein Ziel aus und tippen auf “Löschen”. Um all Ihre Favoriten zu löschen, wählen Sie “Alle löschen” und bestätigen Ihre Entscheidung, indem Sie auf “Ja” tippen, wenn Sie dazu aufgefordert werden. Um einen Favoriten zu bearbeiten*, tippen Sie auf “Ändern”* und geben Land, Stadt/Postleitzahl, Straßennamen und Hausnummer des Zieles erneut ein. Um Ihre Wohnort- oder Arbeitsadresse zu ändern, wählen Sie eine Adresse aus der Favoritenlisten und tippen entweder auf die Schaltfläche “Wohnort” oder “Arbeit”. *Exklusiv für CoPilot Premium + CoPilot und CoPilot Premium enthalten verschiedene Menüs und Untermenüs 1 Willkommens- und Navigationsbildschirm sind identisch 42 CoPilot und CoPilot Premium Acer p-Serie Um die kürzlich verwendeten Ziele zu ändern, wählen Sie Navigation > Einstellungen > Letzte Ziele (oder Menü > Mehr*+ > Einstellungen > Letzte Ziele). Löschen Alle löschen Zu Favoriten hinzufügen Letzte Ziele – Einstellungen Letzte Ziele – Einstellungen Um ein kürzlich verwendetes Ziel zu löschen, wählen Sie dieses aus und tippen auf “Löschen”. Um alle kürzlich verwendeten Ziele zu löschen, tippen Sie auf “Alle löschen” und bestätigen im Anschluss Ihre Entscheidung mit “Ja”. Um eines Ihrer kürzlich verwendeten Ziele als Favoriten zu übernehmen, wählen Sie dieses aus der Liste und tippen auf “Zu Favoriten hinzufügen”. *Exklusiv für CoPilot Premium + CoPilot und CoPilot Premium enthalten verschiedene Menüs und Untermenüs 1 Willkommens- und Navigationsbildschirm sind identisch Acer p-Serie CoPilot und CoPilot Premium 43 Mein Ort einstellen Mein Ort einstellen Um das unter Mein Ort vorprogrammierte Ziel zu ändern, wählen Sie Navigation > Einstellungen > Mein Ort (oder Menü > Mehr*+ > Einstellungen > Mein Ort). Um Mein Ort neu zu programmieren, wählen Sie eine der vier Optionen, die für die erneute Zieleingabe zur Verfügung stehen: A. Adresse B. Wohnort C. Arbeit D. POI (Sonderziel) *Exklusiv für CoPilot Premium + CoPilot und CoPilot Premium enthalten verschiedene Menüs und Untermenüs 1 Willkommens- und Navigationsbildschirm sind identisch 44 CoPilot und CoPilot Premium Acer p-Serie Verwenden Sie die mitgelieferten Desktop-PC-Software-CDs, wenn Sie CoPilot erneut auf Ihre Speicherkarte mithilfe eines Desktop-Computers oder eines SD-Speicherkartenlesegeräts laden müssen. Wenn Sie ein optionales Upgrade für die Karten von Europa erworben haben, können Sie mithilfe dieser Software auch die europäischen Karten auf Ihre SD-Karte herunterladen. CoPilot-Desktop-Software CoPilot-Desktop-Software Die CoPilot-Desktop-Software wird auf 3 CDs geliefert: Installations-CD - Europa EU Maps Disc 1 (Daten-CD 1 - Karten Europa) EU Maps Disc 2 (Daten-CD 2 - Karten Europa) Installationsanleitung für die CoPilot-Desktop-Software 1. Legen Sie die CD mit der Bezeichnung “Installations-CD Europa” in das CD- oder DVD-Laufwerk Ihres PCs oder Ihres Laptops ein. Die Einrichtung wird gestartet. 2. Wählen Sie Ihre bevorzugte Sprache aus und klicken Sie auf “OK”. 3. Der Installationsassistent wird gestartet. Klicken Sie auf “Weiter”. 4. Der Installationsschlüsselcode wird angezeigt. Diese Informationen dürfen nicht geändert werden. Klicken Sie auf “Weiter”. 5. Daraufhin wird der Lizenzvereinbarungs-Bildschirm angezeigt. Lesen Sie die Informationen und klicken Sie auf “Ja”. 6. CoPilot wird im Verzeichnis C:\Programme\CoPilot installiert. Klicken Sie im Dialogfeld mit dem Installationsverzeichnis auf “Weiter”. 7. Legen Sie die CDs “EU Maps Disc 1 (Daten-CD 1 - Karten Europa) und EU Maps Disc 2 (Daten-CD 2 - Karten Europa) ein, sobald Sie dazu aufgefordert werden. 8. Tippen Sie auf “Ende”. Die Installation ist abgeschlossen. Hinweis: Sollten Sie während der Installation der CoPilotDesktop-Software auf Probleme stoßen, deaktivieren Sie Ihre Firewall und Virussoftware auf Ihrem PC oder Laptop. Acer p-Serie CoPilot und CoPilot Premium 45 Daten - Download Programm Daten - Download Programm Mit dem Daten - Download Programm können Sie die Kartendaten auswählen, die Sie auf Ihre SD-Karte herunterladen möchten. Das Ausführen des “Daten - Download Programm” 1. Vergewissern Sie sich, dass Ihr Acer-Navigationsgerät der p-Serie NICHT an einen Computer angeschlossen ist. 2. Starten Sie die CoPilot-Desktop-Software auf Ihrem Desktop-PC: Start > Programme > CoPilot. Das Daten Download Programm wird automatisch gestartet. 3. Sie werden aufgefordert, einen Laufwerksbuchstaben für das Herunterladen der Kartendaten auszuwählen. Wählen Sie mithilfe des Drop-Down-Pfeils “C:” aus und klicken Sie auf “Weiter”. 4. Der folgende Bildschirm zeigt Ihnen drei Möglichkeiten an, auf die Sie die Kartendaten herunterladen können. a) Städteradius – Lädt ein kreisförmiges Kartengebiet um eine bestimmte Stadt herunter. Klicken Sie auf “Städteradius”. Geben Sie den Namen der gewünschten Stadt ein und drücken Sie die Eingabetaste. Eine Liste mit übereinstimmenden Orten wird Ihnen daraufhin angezeigt. Wählen Sie den richtigen Ort. Wählen Sie den gewünschten “Radius um die Stadt für den Download”, z. B. 100 Meilen, und klicken Sie auf “Weiter”. Das heruntergeladene Kartengebiet wird durch einen gelben Kreis markiert. Klicken Sie auf “Weiter”. 46 CoPilot und CoPilot Premium Acer p-Serie b) Kartengebiet – Wählt ein Gebiet der Karte aus und lädt dieses herunter. Klicken Sie auf “Kartengebiet”. Geben Sie den Namen der gewünschten Stadt in der Mitte des gewünschten Kartengebiets ein und drücken Sie die Eingabetaste. Eine Liste mit übereinstimmenden Orten wird Ihnen daraufhin angezeigt. Wählen Sie den richtigen Ort und klicken Sie auf “Weiter”. Wählen Sie, wie auf dem Bildschirm beschrieben, das Datengebiet aus, indem Sie mit der Maus ein Feld um das Gebiet ziehen. Mithilfe der Schaltflächen auf dem Bildschirm können Sie die Karte verkleinern und vergrößern. Das heruntergeladene Kartengebiet wird durch einen gelben Kreis markiert. Klicken Sie auf “Weiter”. Sie werden aufgefordert, dem Kartengebiet einen Namen zuzuweisen. Sie können den angezeigten Namen akzeptieren oder einen eigenen Namen erstellen. Klicken Sie dann auf “Weiter”. Fahren Sie mit dem folgenden Schritt 5 fort, um die Kartendaten auf Ihre SD-Karte herunterzuladen. Daten - Download Programm Sie werden aufgefordert, dem Kartengebiet einen Namen zuzuweisen. Sie können den angezeigten Namen akzeptieren oder einen eigenen Namen erstellen. Klicken Sie dann auf “Weiter”. Fahren Sie mit dem folgenden Schritt 5 fort, um die Kartendaten auf Ihre SD-Karte herunterzuladen. c) Region – Lädt die Kartendaten für ein gesamtes Land oder eine gesamte Region herunter. Klicken Sie auf “Region”. Acer p-Serie CoPilot und CoPilot Premium 47 Daten - Download Programm Wählen Sie die aktivierte Kartenregion, wenn Sie Ihr Acer-Navigationssystem der p-Serie einrichten. (Hinweis: Wenn Sie eine europäische Upgrade-Lizenz erworben haben, können Sie eine oder mehrere Regionen auswählen). Klicken Sie auf “Weiter”. Sie werden daran erinnert, dass Sie nur eine Region herunterladen können, wenn Sie KEINE Pan-europäische Kartenlizenz erworben haben. Klicken Sie auf “OK”. Klicken Sie im folgenden Bildschirm auf “Weiter”. Sie werden aufgefordert, dem Kartengebiet einen Namen zuzuweisen. Sie können den angezeigten Namen akzeptieren oder einen eigenen Namen erstellen. Klicken Sie dann auf “Weiter”. Fahren Sie mit dem folgenden Schritt 5 fort, um die Kartendaten auf Ihre SD-Karte herunterzuladen. 5) Laden Sie die Kartengebiete auf das C:/-Laufwerk Ihres Desktop-Computers herunter. Klicken Sie auf das Download-Symbol. Warten Sie einige Sekunden, während CoPilot die Kartengebiete lädt. Vergewissern Sie sich im nächsten Bildschirm, dass das zu herunterladende Kartengebiet unter “Kartenname” auf der rechten Seite im Bildschirm angezeigt wird. Die Option “Sicherheitskopie anlegen” darf NICHT aktiviert sein. Klicken Sie auf “Download”. Nachdem das Herunterladen abgeschlossen ist, werden Sie aufgefordert, einige Sekunden zu warten. Klicken Sie auf “OK”. Sie können nun die CoPilot-Desktop-Software schließen. 48 CoPilot und CoPilot Premium Acer p-Serie Hierfür gibt es zwei Möglichkeiten: a) Mit einem SD-Speicherkartenlesegerät (empfohlen) Mit einem SD-Speicherkartenlesegerät können Sie das Kartengebiet direkt auf die SD-Speicherkarte kopieren und benötigen kein Synchronisierungskabel. Öffnen Sie “Arbeitsplatz” auf Ihrem Desktop-Computer und suchen Sie das C:-Laufwerk. Ein Ordner mit den Namen “CoPilot” wird angezeigt. Kopieren Sie mithilfe des Kartenlesegeräts diesen Ordner auf die SD-Karte und ersetzen Sie den vorhandenen CoPilotOrdner. Daten - Download Programm 6. Kopieren Sie das Kartengebiet von Ihrem Computer auf die SD-Speicherkarte. b) Synchronisationskabel des Navigationssystems der p-Serie verwenden Schließen Sie das Acer-Navigationssystem der p-Serie an Ihren Desktop-Computer an. Verwenden Sie dazu das mitgelieferte Synchronisationskabel. (Weitere Informationen zum Anschließen an den PC finden Sie im Handbuch der p-Serie.) Öffnen Sie “Arbeitsplatz” auf Ihrem Desktop-Computer und suchen Sie das C:-Laufwerk. Ein Ordner mit den Namen “CoPilot” wird angezeigt. Kopieren Sie den Ordner “CoPilot” in den Ordner “SDMMC” auf dem Navigationssystem der p-Serie (das System wird als “Mobiles Gerät” auf Ihrem Computer angezeigt). Eine Warnung bezüglich des Ersetzens des vorhandenen Ordners “CoPilot” wird angezeigt. Klicken Sie auf “Ja, Alle”. Das neue Kartengebiet wird auf das AcerNavigationssystem der p-Serie kopiert. Acer p-Serie CoPilot und CoPilot Premium 49 Acer-Support Acer-Support Hardware Support Sollten Probleme mit der Hardware Ihres Systems auftreten, z.B. Probleme mit dem Gerät, oder wenn der GPS-Empfänger keine Satellitensignale findet, wenden Sie sich bitte an den Technischen Support von Acer. Einzelheiten finden Sie in der Kurzanleitung "Erste Schritte" des Geräts und in der Broschüre von Acer. Navigations-Support Bei Problemen mit der CoPilot-Navigation, z.B. beim Navigieren zum Zielort oder Herunterladen von Kartendaten, wenden Sie sich bitte an eine der unten aufgelisteten Telefonnummern: Land Telefon Website UK 08708505764 www.acer.co.uk F 0141919545 www.acer.fr D 06951709050 www.acer.de E 0914069158 www.acer.es I 0269633497 www.acer.it P 0214154124 www.acer.es NL 0203469132 www.acer.nl BEL 027131548 www.acer.be DK 038487087 www.acer.dk S 0858770494 www.acercomputer.se N 023162213 www.acer.no FIN 0972519066 www.acercomputer.fi Weitere Informationen über die CoPilot-Navigation und Kartenupgrades finden Sie auf der Website www.alk.com/acer. 50 CoPilot und CoPilot Premium Acer p-Serie Notizen Notizen Acer p-Serie CoPilot und CoPilot Premium 51 www.alk.eu.com