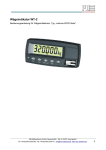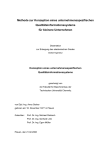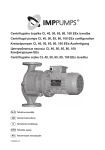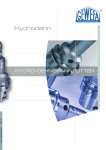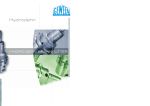Download speed&feed Hilfe
Transcript
Benutzerhandbuch speed&feed, 24.09.2013 I speed&feed Hilfe Inhaltsverzeichnis Vorwort 1 Part I Geschäftsbedingungen/Lizenzvereinbarungen 2 Part II Was ist neu in Version 4.6.1 3 Part III Systemvoraussetzungen 6 Part IV Installation von speed & feed 6 Part V Einführung speed & feed 8 Part VI Die Benutzeroberfläche 9 10 Part VII Arbeiten mit speed & feed 1 Verfahren................................................................................................................................... Drehen 10 Drehen - Seite ......................................................................................................................................................... Eingabe (allgemein) 12 Drehen - .................................................................................................................................................. Ra, Rt, Rz 19 Drehen - .................................................................................................................................................. Seite Eingabe (Gewindedrehen) 20 Drehen - Gewindeauswahl ........................................................................................................................................... 24 Drehen - .................................................................................................................................................. Seite Eingabe (Keilrillenstechen) 25 Drehen - .................................................................................................................................................. Seite Eingabe (Stechen axial) 29 Drehen - .................................................................................................................................................. Seite Eingabe (Stechen radial) 33 Drehen - .................................................................................................................................................. Spandiagramm 37 Drehen - .................................................................................................................................................. Werkstückinformation 38 Drehen - .................................................................................................................................................. Werkzeuginformation 39 Drehen - Seite ......................................................................................................................................................... DB 39 Drehen - Seite ......................................................................................................................................................... Maschinenauswahl 42 Drehen - Seite ......................................................................................................................................................... Maschinenzeit 42 Drehen - Seite ......................................................................................................................................................... Ausgabe 49 Drehen - .................................................................................................................................................. Manuelle Eingabe 50 Drehen - Seite ......................................................................................................................................................... Werkzeugdaten 51 Drehen - .................................................................................................................................................. Filter für Datenansicht einstellen 54 2 Verfahren................................................................................................................................... Fräsen 56 Fräsen - Seite ......................................................................................................................................................... Berarbeitungsfall 59 Fräsen - Seite ......................................................................................................................................................... DB 61 Fräsen - Seite ......................................................................................................................................................... Eingabe 64 Fräsen - Werkstückinformation .................................................................................................................................................. 66 Fräsen - Werkzeuginformation .................................................................................................................................................. 67 Fräsen - Seite ......................................................................................................................................................... Eingriffsituation 68 Fräsen - Seite ......................................................................................................................................................... Maschinenauswahl 69 Fräsen - Seite ......................................................................................................................................................... Ausgabe 70 Fräsen - Manuelle .................................................................................................................................................. Eingabe 71 Fräsen - Weitere .................................................................................................................................................. Berechnungsergebnisse 72 Fräsen - Seite ......................................................................................................................................................... Werkzeugdaten 73 3 Verfahren................................................................................................................................... Bohren 77 Bohren - Seite ......................................................................................................................................................... Berarbeitungsfall 80 speed&feed, 24.09.2013 Inhaltsverzeichnis II Bohren - Seite ......................................................................................................................................................... DB 82 Bohren - Seite ......................................................................................................................................................... Eingabe 87 Bohren - Seite ......................................................................................................................................................... Eingriffsituation 89 Bohren - Seite ......................................................................................................................................................... Maschinenauswahl 91 Bohren - Seite ......................................................................................................................................................... Ausgabe 92 Bohren - Manuelle .................................................................................................................................................. Eingabe 93 Bohren - Seite ......................................................................................................................................................... Werkzeugdaten 94 4 Verfahren................................................................................................................................... Bohren mit Gewinde 98 Bohren mit ......................................................................................................................................................... Gewinde - Seite Bearbeitungsfall 100 Bohren mit ......................................................................................................................................................... Gewinde - Seite DB 105 Bohren mit ......................................................................................................................................................... Gewinde - Seite Eingabe 106 Bohren mit ......................................................................................................................................................... Gewinde - Seite Eingriffsituation 110 Bohren mit ......................................................................................................................................................... Gewinde - Seite Maschinenauswahl 116 Bohren mit ......................................................................................................................................................... Gewinde - Seite Ausgabe Bohren 116 Bohren mit ......................................................................................................................................................... Gewinde - Seite Ausgabe Gewinde 117 Bohren mit ......................................................................................................................................................... Gewinde - Seite Werkzeugdaten 118 5 Verfahren ................................................................................................................................... Kalkulation Blechkonstruktion 119 Kalkulation ......................................................................................................................................................... Blechkonstruktion - Seite Ausgabe Kostenauflösung 120 Kalkulation ......................................................................................................................................................... Blechkonstruktion - Seite Bearbeitungsfall 122 Hinweis .................................................................................................................................................. zur Gewichtsausgabe G 124 Hinweis .................................................................................................................................................. zur Materialstärke S 124 Kalkulation ......................................................................................................................................................... Blechkonstruktion - Seite Eingabe Herstellerwerte 124 Kalkulation ......................................................................................................................................................... Blechkonstruktion - Seite Eingabe Teilebeschreibung 126 Kalkulation ......................................................................................................................................................... Blechkonstruktion - Seite Kostendaten 129 Teiledaten .................................................................................................................................................. Blechkonstruktion 131 6 Übersicht ................................................................................................................................... über Berechnungswerte 131 Übersicht ......................................................................................................................................................... - Baumnavigation 132 Übersicht ......................................................................................................................................................... - Tabellenansicht 132 7 Teileverwaltung ................................................................................................................................... 132 Teil bearbeiten ......................................................................................................................................................... 133 Teildaten .................................................................................................................................................. bearbeiten 135 Teilnumer .................................................................................................................................................. festlegen 139 Teil suchen ......................................................................................................................................................... und bearbeiten 140 Druckoptionen .................................................................................................................................................. 142 Arbeitsgänge ......................................................................................................................................................... und Sequenzen bearbeiten 143 Teil auswählen .................................................................................................................................................. 145 Arbeitsgang .................................................................................................................................................. bearbeiten 146 Lohnstrukturkosten ........................................................................................................................................... bearbeiten (Übersicht) 148 Lohnstrukturkosten ...................................................................................................................................... bearbeiten 149 Sequenz.................................................................................................................................................. bearbeiten 149 Sequenz........................................................................................................................................... erstellen 150 Sequenz........................................................................................................................................... hizufügen 152 Nebenzeit ........................................................................................................................................... 156 Berechnete .................................................................................................................................................. Daten Sequenzen zuordnen 157 Kalkulationsdetails .................................................................................................................................................. 161 Manuelle .................................................................................................................................................. Kalkulationsdetails 163 Löschoptionen .................................................................................................................................................. 164 Arbeitsgangnummer .................................................................................................................................................. festlegen 165 Sequenznummer .................................................................................................................................................. festlegen 165 8 Datenbankschnittstelle ................................................................................................................................... für Hersteller 165 Herstellerauswahl ......................................................................................................................................................... 167 Merkmale ......................................................................................................................................................... zur Darstellung auswählen 168 speed&feed, 24.09.2013 III speed&feed Hilfe Nur Kurzbeschreibung ......................................................................................................................................................... 168 9 Maschinendaten ................................................................................................................................... 169 Maschinendaten ......................................................................................................................................................... bearbeiten 172 Machine......................................................................................................................................................... löschen 174 Verknüpfungen ......................................................................................................................................................... anzeigen 176 Maschinen-ID ......................................................................................................................................................... festlegen 177 10 Werkzeugdaten ................................................................................................................................... 178 Werkzeugnummer ......................................................................................................................................................... festlegen 183 11 Berechnungsparameter ................................................................................................................................... 184 Exponenten ......................................................................................................................................................... 186 12 Katalog................................................................................................................................... 187 13 Datensicherung ................................................................................................................................... 188 14 Datenaustausch ................................................................................................................................... 189 15 ID festlegen ................................................................................................................................... 193 16 Druckvorschau ................................................................................................................................... 193 17 Materialauswahl ................................................................................................................................... nach VDI 3323 197 18 Schneidengeometrie ................................................................................................................................... DIN/ISO 1832 199 19 Schneidstoffauswahl ................................................................................................................................... 203 20 Schneidstoffe ................................................................................................................................... nach ISO 513 DIN 4990 204 21 Sprache................................................................................................................................... 207 22 Über speed ................................................................................................................................... & feed 208 23 Was ist ................................................................................................................................... neu 209 24 Auszug ................................................................................................................................... VDI 3323 210 25 FAQ (Frequently ................................................................................................................................... Asked Questions) 216 26 Bild vergrößern ................................................................................................................................... 216 Index 219 speed&feed, 24.09.2013 I Vorwort Sehr geehrte Leserin, sehr geehrter Leser, willkommen bei speed&feed, der Software für Schnittwertdatenoptimierung. Das vorliegende Benutzerhandbuch beschreibt Ihnen die komfortable Bedienung von speed&feed. Sie erfahren, wie man anhand der einfachen graphische Bedienobfläche, schnell und unkompliziert zu Schnittwertdaten für Fräsen, Dehen, Bohren und Bohren mit Gewinde gelangt. Außerdem wird beschrieben wie Sie ein Teil mittels Arbeitsgängen und Sequenzen kalkulieren können. Bei weiteren Fragen zum Produkt unterstützen wir Sie gerne. Wir wünschen Ihnen viel Spaß beim Lesen und Nachschlagen. Ihr speed&feed Team speed&feed, 24.09.2013 2 1 speed&feed Hilfe Geschäftsbedingungen/Lizenzvereinbarungen Verwender-Lizenzvertrag und Gewährleistungsbeschränkung 1. Lizenz für die Verwendung der speed&feed-Software Dieses Rechtsdokument ist eine Vereinbarung zwischen Ihnen, dem nachfolgend als Lizenznehmer genannten Endverwender, und der nachfolgend als Lizenzgeber bezeichneten Firma Günter Grub, die nachfolgend als Software bezeichnete speed&feed-Software zu benutzen. Durch das Installieren dieser Software auf einem Computer oder durch Verwendung der Software nimmt der Lizenznehmer die Bestimmungen dieser Vereinbarung an. 2. Lizenzgewährung In Anbetracht der Zahlung der Lizenzgebühr, die ein Teil des Preises ist, die der Lizenznehmer für dieses Produkt zahlte, und in Anbetracht der Zustimmung des Lizenznehmers, sich an die hier niedergelegten Bestimmungen und Bedingungen zu halten, erteilt der Lizenzgeber dem Lizenznehmer eine nicht übertragbare Lizenz, die beigefügte Kopie der Software zu verwenden. 3. Eigentum der Software Dem Lizenznehmer gehören die magnetischen oder anderen physikalischen Medien, auf denen die Software aufgenommen ist. Die Software auf den Ursprungsmedien oder irgendeine Kopie der Software, die Urheberrechte an einem solchen Produkt, das gedruckte Material bleiben im Eigentum des Lizenzgebers. Die Software wird nach dieser Vereinbarung auf der Basis einer Verwenderlizenz und nicht aufgrund eines Verkaufs der Software geliefert. 4. Kopier- und Verwendungsbeschränkung Dem Lizenznehmer ist es verboten, die Software an ein Kommunikationsnetz abzugeben. Der Lizenznehmer darf sich der Software an nur einem Arbeitsplatz der Betriebseinheit bedienen, welchem die begleitende Software geliefert wird. Die begleitende Software und Dokumentation enthalten Informationen, die Eigentum des Lizenzgebers sind. Der Lizenznehmer verplichtet sich, die Software oder die dazugehörige Dokumentation oder irgendeinen Teil hiervon ohne schriftliches Einverständnis des Lizenzgebers niemandem außer den eigenen Angestellten des Lizenznehmers auszuliefern, zu offenbaren oder anderweitig verfügbar zu machen, und der Lizenznehmer stimmt zu, solche gesetzlich geschützten Informationen in gleicher Weise wie eigene Betriebsgeheimnisse oder gesetzlich geschützte Informationen zu schützen. 5. Übertragungsbeschränkungen Die Software wird für die Verwendung durch den Lizenznehmer lizensiert. Der Lizenznehmer verpflichtet sich, davon Abstand zu nehmen, die Software, welche Gegenstand der Vereinbarung ist, zu verkaufen, zu verpachten, zu übertragen, zu überschreiben, zu lizenzieren oder anderweitig an einen Dritten zu übergeben, soweit nicht nachfolgend etwas anderes vorgesehen ist. 6. Aktualisierungsprogramm Der Lizenzgeber wird auf den neuesten Stand gebrachte Versionen der Software schaffen, soweit dies erforderlich ist, und sie dem Lizenznehmer gegen eine veröffentlichte oder anderweitig ausgehandelte Gebühr zur Verfügung stellen. 7. Gewährleistungsbeschränkung speed&feed, 24.09.2013 Geschäftsbedingungen/Lizenzvereinbarungen 3 Die Software und die begleiteneden schriftlichen Materialien (einschließlich Instruktionen für die Verwendung) werden ohne Gewährleistung irgendwelcher Art ausgeliefert. Der Lizenzgeber kann nicht für die Kompatibilität der Software mit einer speziellen Hardware garantieren und tut dies nicht. Unrichtig nachgewiesene Produktdaten werden bei der nächsten Aktualisierung der Software korrigiert. Der Lizenzgeber übernimmt keine Verantwortung für direkte und indirekte Schäden, Folgeschäden oder Begleitschäden, die der Lizenznehmer oder eine andere Person oder ein anderes Unternehmen (einschließlich, aber nicht ausschließlich Schäden für den Verlust an Geschäftsgewinnen, Geschäftsunterbrechung, Verlust an Computerausrüstung, Kapitalkosten, Kosten für Austauschleistungen, Ausfallkosten usw.) aufgrund der Verwendung oder einer Unfähigkeit zur Verwendung der Software von Material, Information oder Dokumentation, die nach dieser Vereinbarug geliefert werden, oder eines Produktes, das aus der Verwendung der Software stammt, erleidet. Der Lizenznehmer soll den Lizenzgeber von und gegen irgendwelche und alle Haftungen, Ansprüche, Forderungen, Verluste, Kosten, Schäden oedr Kosten einschließlich Gebühren für Rechtsverfolgungen, die aus einem Anspruch gegen den Lizenzgeber entstehen, d.h. in irgendeiner Weise mit der Verwendung der Software durch den Lizenznehmer verbunden sind, schützen, freistellen, schadlos halten und verteidigen. 8. Beendigung Ungeachtet anderer Rechte ist der Lizenzgeber berechtigt, den Lizenzvertrag zu kündigen, wenn gegen die Bestimmungen und Bedingungen dieses Lizenzvertrages verstoßen wird. In diesem Falle ist der Lizenznehmer verpflichtet, alle Kopien des Softwareproduktes und all seinen Komponenten zu vernichten. 9. Abtrennbarkeit (Salvatorische Klausel) Wenn irgendeine Bestimmung dieser Vereinbarung von einem zuständigen Gericht für ungültig, ungesetzlich oder undurchsetzbar unter einem anwendbaren Gesetz oder einer anwendbaren Vorschrift erklärt, soll eine solche Bestimmung von dieser Vereinbarung abgetrennt werden, und sollen die restlichen Bestimmungen voll in Kraft und wirksam bleiben. 10. Gerichtsstand Erfüllungsort und Gerichtsstand ist Zweibrücken. 2 Was ist neu in Version 4.6.1 Version 4.6.1.0 vom 14.05.2013 Einstellungen: · Es ist jetzt möglich beim Import und Export von Daten das Datentrennzeichen einzustellen (Strichpunkt, Tabulator, Pipe). Maschinendaten: · Hier wurde das Datenfeld "Pauschale" Umschaltzeit hinzugefügt. Diese wird auch bei der Kalkulation berücksichtigt. Teile-Dialog: speed&feed, 24.09.2013 4 speed&feed Hilfe · Bei der Oberflächenbeschafftenheit wurde die Standardeinstellung auf "Ohne" umgestellt. Werkzeugdaten in den Berechnungsprogrammen: · Werkzeugdaten werden jetzt mit Bildern übernommen. Drehen: · Bei der Einstellung von "Bearbeitung" wird jetzt "Mittel als Standardeinstellung angezeigt. Fehlerbehebung bei Werkzeugdaten: · Das Dublizieren von Werkzeugdaten funktioniert jetzt in allen Tabellen korrekt (z.B. FSJ). Fehlerbehebung in der Teilekalkulation: · "MECHANISCH 1" wurde aus allen Berechnungsansichten entfernt. · Die Reports (z.B. Druckvorschau mit Berechnungsparametern) werden jetzt vollständig und korrekt angezeigt (Drehen, Fräsen, Bohren, Bohren mit Gewinde). Wichtiger Hinweis zum automatischen Datenbank-Update: speed&feed führt beim erstmaligen Start ein automatisches Update der Datenbankstruktur durch. Dadurch kann es zu einer Fehlermeldung kommen! Diese wird aber nur einmalig und nach der Aktualisierung und dem erneuten Start von speed&feed nicht mehr angezeigt. Version 4.0.0.4 vom 27.11.2011 Maschinenzeitberechnung: · Bei der Option Maschinenzeitberechnung kann die Nutenbreite unter Maß L beliebig angegeben werden. Die Anzahl Schnitte werden dann über die Stechbreite ab ermittelt. Exportschnittstelle: · Bei allen Verfahren können die gespeicherten Ein- und Ausgabewerte über ein CSV - oder HTML-Export an einen externen Anwender (CAM Programm) übergeben werden. Version 4.0.0.3 vom 31.03.2009 Neugestaltet Oberfläche · Statusleiste übersichtlicher mit Icons und Beschreibung. Teilekalkulation: · Berechnung der Nebenzeiten durch Wegangabe in mm, wenn in der Maschinendatendatei Eintragungen hinterlegt sind. Datenbank · Erweitern der Maschinendaten um zwei Datenfelder zum Berechnen der Nebenzeiten. Version 4.0.0.2 vom 14.02.2009 speed&feed, 24.09.2013 Was ist neu in Version 4.6.1 5 Teilekalkulation: · · · · Übernahme der Werkzeugbilder und Beschreibungen in den einzelnen Sequenzen. Automatische Anzeige der Arbeitsgangnummer und der Sequenznummer. Prüfen der Machinendaten in der Teilekalkulation und Hinweise zur ausgewählten Maschine. Teilebilder können bei der Kalkulation im Zoommodus geöffnet bleiben zur Ansicht von Details. Version 3.7.3.9 vom 21.01.2008 · Speichern, Speichern unter und Laden von Berechnungswerten für die Verfahren Fräsen, Drehen, Bohren und Bohren mit Gewinde. Version 3.7.3.6 vom 07.04.2007 · Duplizierung von Teilen inklusive Arbeitsgänge und Sequenzen (Sequenzen mit Bohren mit Gewinde-Berechnung werden noch nicht berücksichtigt beim Duplizieren). · Schnittstelle zu JobDISPO ERP (FAUSER AG) ist in Version 1.0 implementiert und kann jetzt genutzt werden. Version 3.7.3.5 vom 27.01.2007 · Duplizierung von Teilen inklusive Arbeitsgänge (ohne Sequenzen) · Horizontales Scrollen von Tabellen jetzt auch bei Windows XP Version 3.7.3.4 vom 10.12.2006 · Komplette Duplizierung von Maschinen inklusive Bilder Version 3.7.3.2 vom 26.11.2006 Einfache Duplizierung (ohne Arbeitsgänge, Sequenzen und Bilder) von Teilen Hinterlegen von Maschinenbildern Reportingfunktion für Maschinen Manuelle Eingabe auf dem Reiter Ausgabe jetzt nutzbar, um die Drehzahl, die Maschinenleistung und somit die Eingriffszeit zu verändern. Hinweis: Standzeitparameter werden derzeit noch nicht vollständig zurückgerechnet! · Einfache Duplizierung (ohne Bild) von Maschinen · Hilfe in deutscher Sprache vervollständigt · · · · Version 3.7.2 vom 20.04.2006 · · · · Pflege und Berücksichtigung von Nebenzeiten bei Sequenzen Pflege und Berücksichtigung von Lohnstrukturkosten pro Arbeitsgang Dialog für Manuelle Kostenkalkulation Suchdialog für Teile mit Baumansicht und Reportingfunktion Version 3.7.1 · Kostenkalkulation von Teilen speed&feed, 24.09.2013 6 speed&feed Hilfe Kostenkalkulation von Blechteilen Mehrere Berechnungsdialoge können jetzt gleichzeitig geöffnet werden Hinzufügen von vorhandenen Berechnungsdaten aus einem Berechnungsdialog zu einem Teil Datensicherungsfunktion Beim Programmstart wird ein Informationsdialog zum Thema „Was ist neu" bei speed&feed angezeigt (optional abschaltbar) · Hilfe in deutscher Sprache und Hilfeschaltflächen in allen Benutzerdialogen · Häufig gestellte Fragen (FAQ's) · Handbuch in deutscher Sprache · · · · · 3 Systemvoraussetzungen · Windows Betriebssystem (ME 2000, XP, Vista, W 7, S 2003, S 2008, S 2008 R) · 160 MB freier Festplattenspeicher · mindestens 256 MB Arbeitsspeicher 4 Installation von speed & feed Installation der speed&feed Software für Windows ME 2000, XP, Vista, Win 7 32 Bit (Rechner Installation). Die Installation von speed&feed Software ist denkbar einfach. Vor der Installation schließen Sie möglichst alle geöffneten Anwendungen und gehen dann bitte wie folgt vor, um speed&feed zu installieren: Schritt 1: Starten Sie die Installation bitte mit einem Doppelklick auf "Setup.exe". Bitte bestätigen Sie die Installationsvorbereitung im nächsten Dialogfenster mit "Weiter". Schritt 2: Stimmen Sie bitte dem Lizenzvertrag zu, indem Sie die Option "Ich stimme zu" aktivieren. Bestätigen Sie Ihre Eingabe bitte mit einem Klick auf "Weiter". Schritt 3: Als nächsten Schritt wählen Sie den Installationsordner. Die Software gibt automatisch einen Ordner an. Wir empfehlen Ihnen, das Programm unter diesem Ordner zu installieren. Möchten Sie speed&feed in einem anderen Ordner installieren, wählen Sie den Pfad bitte über "Durchsuchen". Bestätigen Sie den Installationsordner mit einem Klick auf "Weiter". speed&feed wird nun installiert. Schritt 4: Nachdem sämtliche Dateien installiert wurden, werden Sie gefragt, ob speed&feed automatisch gestartet werden soll. Klicken Sie bitte auf "Weiter". Die speed&feed Software wurde nun auf Ihrem Rechner erfolgreich installiert, worauf sie im letzten Dialogfenster hingewiesen werden. Nach der Installation startet ggf. automatisch die speed&feed Software. Klicken Sie bitte auf "Schließen", um die Installation abzuschließen. speed&feed, 24.09.2013 Installation von speed & feed 7 Installation der speed&feed Software - Windows 7 64 Bit (Rechner Installation) Bei der 64 Bit Version von Windows werden die Access-Datenbanken von speed&feed (nur 32 Bit) nicht durch die ODBC-Treiber der 64 Bit Version unterstützt! Die Verwaltung der ODBC-Datenquellen ist deshalb zweimal im Windows-System vorhanden. Einmal als 64 Bit Version und einmal als 32 Bit Version (odbcad32.exe). Starten Sie diese 32 Bit Version und verbinden Sie die Access-Treiber mit den bereits von speed&feed installierten Datenbanken. Möglicher Pfad zum ODBC-Treiberprogramm: C:\WINDOWS\system\odbcad32.exe Installation der speed&feed Software - Windows S 2003, S 2008, S 2008 R (Server Installation) Bei der Server-Installation gilt zunächst die gleiche Vorgehensweise wie oben bereits beschrieben, jedoch benötigen Sie dazu die entsprechenden Administratorrechte: 1. 2. 3. 4. 5. Installation der Software auf dem Server. Verzeichnis //Name// freigeben und Installation wie oben beschreiben ausführen. In den Home-Verzeichnissen der User Ordner //Name// anlegen und jeweils die Datei spf.mdb hineinkopieren, wenn keine gemeinsame Daten angelegt werden sollen. Am Client als User anmelden. Verknüpfung mit speed&feed auf dem Desktop erzeugen: \\Servername\Freigabename\Programmname\speedfeed.exe Ausführen von odbcad32.exe, für die Konfiguration der Datenbankverknüpfungen (finden Sie im Windows System32 Verzeichnis). Hinzufügen der folgenden speed&feed Datenbankverknüpfungen: Driver for Microsoft Access Fertigstellen Eigende Datenbank auswählen: Z:\Name\spef.mdb (Z:\ = Home-Verzeichnis) oder Gemeinsame Datenbank auswählen: \\Servername\Freigabename\Programmname\database\spf.mdb Datenquellenname: spf OK Driver for Microsoft Access Fertigstellen Datenbank auswählen: \\Servername\Freigabename\Programmname\database\spfdat.mdb Datenquellenname: spfdat OK Driver for Microsoft Access Fertigstellen Datenbank auswählen: \\Servername\Freigabename\Programmname\database\spfdat_client.mdb Datenquellenname: spf_client OK Driver for Microsoft Access Fertigstellen Datenbank auswählen: \\Servername\Freigabename\Programmname\database\spfblh.mdb Datenquellenname: spfblh OK speed&feed, 24.09.2013 8 speed&feed Hilfe Driver for Microsoft Access Fertigstellen Datenbank auswählen: \\Servername\Freigabename\Programmname\database\spfwkz_client.mdb Datenquellenname: spfwkz_client OK 5 Einführung speed & feed speed&feed ist ein modular aufgebautes Software-System zur Optimierung Ihrer Schnittwertdaten. Möchten Sie ohne aufwendige und kostspielige Versuche sinnvolle Einstiegswerte für ihre Schnittdaten finden? speed&feed hilft Ihnen dabei! DIN-gerecht, für alle Fertigungsverfahren nach DIN 8589, mit geometrisch bestimmter und unbestimmter Schneide. Stellen Sie Ihren individuellen Bedarf zusammen! Einzeln oder im Paket erhalten Sie die folgenden Module: · · · · · Fräsen Drehen Bohren Bohren mit Gewinde Kalkulation Blechkonstruktion Leistungsumfang aller speed&feed-Module: · · · · · · · · · · · · Grafische Bedienoberfläche Modellberechnung über Taylergleichungen mit in langjähriger Praxis ermittelten Parametern Materialkatalog mit Einteilung in Zerspanungsklassen nach VDI 3323 Schneidstoff/Werkstoff-Zuordnung nach DIN/ISO 513 Grafische Mehrbereichssorten-Darstellung der Schneidstoff/Werkstoff-Zuordnung Einbindung von Werkzeugkatalogen Maschinendatenverwaltung Berücksichtigung des Maschinenzustandes Druck aller Ein- und Ausgaben Abspeicherung erfolgter Berechnungen unter einer Ident-Nummer Manuelle Veränderung der Ausgabeparameter mit anschließender Neuberechnung Berechnung der Leistungsdaten mit abgestumpfter Schneide speed&feed ermittelt das Optimum vollautomatisch mit dem gespeicherten Know-how erfahrener Praktiker. Über manuelle Veränderungen der Schnittgeschwindigkeit, des Vorschubes, der Standzeit oder der Verschleißgröße bestimmen Sie mit. Passen Sie die Ergebnisse an Ihren Bedarf an. Integrierte Plausibilitätskontrollen gewährleisten sichere Ergebnisse innerhalb des Vertrauensbereiches. speed&feed, 24.09.2013 Die Benutzeroberfläche 6 9 Die Benutzeroberfläche Das folgende Bild zeigt die Benutzeroberfläche von speed&feed. Eine genauere Beschreibung der einzelnen Elemente können Sie weiter unten nachlesen: Hauptmenü Über das Hauptmeü sind alle Funktionen von speed& feed erreichbar. Werkzeugleiste Über die Werkzeugleiste können Sie direkt alle wichtigen Funktionen von speed&feed aufrufen: · Über die Werkzeugschaltfläche Beenden wird speed&feed beendet. · Über die Werkzeugschaltfläche Fräsen gelangt man unmittelbar zum graphischen Überblick der Fräsbearbeitungsfälle. · Über die Werkzeugschaltfläche Drehen gelangt man unmittelbar zum graphischen Überblick der Drehbearbeitungsfälle. · Über die Werkzeugschaltfläche Bohren gelangt man unmittelbar zum graphischen Überblick der Bohrbearbeitungsfälle. speed&feed, 24.09.2013 10 speed&feed Hilfe · Über die Werkzeugschaltfläche Gewinde gelangt man unmittelbar zum graphischen Überblick der Bearbeitungsfälle für Bohren mit Gewinde. · Über die Werkzeugschaltfläche Blech gelangt man unmittelbar zum graphischen Überblick der verschiedenen Blechkalkulationsverfahren. · Über die Werkzeugschaltfläche Übersicht gelangt man zur Übersicht über sämtliche Kalkulationsergebnisse aus den verschiedenen Bearbeitungsfällen. · Über die Werkzeugschaltfläche Teil gelangt man direkt zum Dialog Verwaltung Teile. · Über die Werkzeugschaltfläche Teilsuche gelangt man direkt zum Dialog Teil suchen und bearbeiten... · Über die Werkzeugschaltfläche Maschinen gelangt man direkt zum Dialog Maschinendaten. · Über die Werkzeugschaltfläche Sprache gelangt man unmittelbar zum Sprachauswahldialog. · Über die Werkzeugschaltfläche Infos gelangt man unmittelbar zum Dialog Info über speed&feed. Reiterleiste Über die Reiterleiste können Sie zwischen den einzelnen Bearbeitungsverfahren hin- und herspringen. Logo Beim Klicken auf das angezeigte Logo gelanden Sie auf die Website von speed&feed. Bearbeitungsfälle Wir auf der Reiterleiste ein Bearbeitungsverfahren (Fräsen, Drehen, Bohren, Bohren mit Gewinde oder Kalkulation Blechkonstruktion) ausgewählt, dann werden die jeweiligen Bearbeitungsfälle in Form eines graphischen Überblicks angezeigt. Klick man eine Bearbeitungsfall an, gelangt man zu dem betreffenden Kalkulationsmodul. Statusleiste Die Statusleiste zeigt eine kurze Hilfe zum aktuell gewählten Menüpunkt, das aktuelle Datum und die aktuelle Uhrzeit an. 7 Arbeiten mit speed & feed speed&feed ist ein modular aufgebautes Software-System zur Optimierung und Findung Ihrer Schnittwertdaten, sowie der Kostenkalkulation von Konstruktionsteilen. Möchten Sie ohne aufwendige und kostspielige Versuche Einstiegswerte für Ihre Bearbeitungssituation finden, speed&feed hilft Ihnen dabei. Leistungsumfang aller speed&feed Module: · Grafische Bedienoberfläche · Modellbeechnungen über Taylergleichung mit in langähriger Praxis ermittelten Parameter.Materialkatalog mit Einteilung der Materialien nach VDI 3323 (Stahlschlüssel Fa Wegst GmbH D-71672 Marbach) Schneidstoff - Werkstoff Zuordnung nach DIN/ISO 513 und Materialauswahl VDI 3323. 7.1 Verfahren Drehen Das Drehprogramm beinhaltet die heute üblichen Fertigungsverfahren mit Werkzeughaltern nach DIN/ISO 4983-5608, die Wendeplattengeometrien nach DIN/ISO 4987-1832 sowie die Schneidstoffe nach DIN/ISO 513, wie sie von den unterschiedlichsten Herstellern auf dem Markt angeboten werden. Die Berechnung erfolgt auf Erfahrungswerten, die in der Praxis ermittelt wurden. Alle Werte sind als Modelle mit den entsprechenden Paramtern hinterlegt und werden mit speed&feed, 24.09.2013 Arbeiten mit speed & feed 11 der erweiterten Taylorgleichung ausgegeben. Die Berechnung erfolgt auf Erfahrungswerten, die in der Praxis ermittelt wurden. Alle Werte sind als Modelle mit den entsprechenden Paramtern hinterlegt und werden mit der erweiterten Taylorgleichung ausgegeben. Vc = Vst * fE * apF * TG * VBH Die Materialien sind nach VDI 3323 in Zerspanungsklassen eingeteilt. Die Schneidstoffe sind nach Angaben namhafter Hersteller in der DIN/ISO 513 den Werkstoffen zugeordnet und werden als Mehrbereichssorten in der Schneidstoffgraphik farblich dargestellt. Es stehen Ihnen 10 Drehverfahren zur Auswahl: · · · · · · · · · · Einstechen Keilrillen Außen-Längs/Plandrehen Außen-Formdrehen Innendrehen gegen Schulter Überdrehen gegen Schulter Innen-Formdrehen Einstechen radial - innen / außen Einstechen axial Innen-Überdrehen Gewindedrehen innen / außen Nach VDI 3323 stehen 4 Bearbeitungsbereiche mit den entsprechenden Spanbruchprogrammen zur Verfügung. Diese sind: · · · · feinfein fein mittel grob Jedem Drehverfahren ist die aus unserer Sicht die geeigneteste ISO-Schneidengeometrie und Schneidkantenlänge vorgegeben worden. Alle möglichen Schneidengeometrieen innerhalb des gewählten Drehverfahrens sind über eine Auswahlliste frei wählbar. speed&feed achtet dauf, daß Sie bei dieser Festlegung die maximale und minimale Spantiefe Ihres Bearbeitungsbereiches nicht überschreiten. Siehe dazu das Spandiagramm. Über die Oberflächenangabe und den Schneidenradius wird der Vorschub f berechnet und kann in speed&feed, 24.09.2013 12 speed&feed Hilfe Verbindung mit der Spantiefe ap in dem Spandiagramm entsprechend dem Bearbeitungsbereich kontrolliert werden. Mit Auswahl der Maschinenzeitberechnung kann über Hüllschnitte eine Maschinen-Eingriffszeitberechnung vorgenommen werden. Über Angabe von Werkstück, Werkzeug und Maschinendaten berücksichtigt das Berechnungsprogramm die Parameter, verrechnet die Werte bzw. zeigt an, ob die maschinenrelevante Daten nicht ausreichend sind. Als Ergebnis stehen zur Verfügung: · · · · · · · · · · · · Schnittgeschwindigkeit Drehzahl Vorschub Schnittkraft Drehmoment Schnittleistung Standzeit Verschleiß Maschineneingriffszeit Standmenge Anzahl Schnitte Leistungsdaten mit abgestumpfter Schneide Über manuelle Veränderungen der Schnittgeschwindigkeit des Vorschubes der Standzeit oder der Verschleißgröße kann das Programm neue Werte berechnen. Die Veränderungen unterliegen jedoch einem eingegrenzten Vertrauensbereichmit folgenden Eckwerten: · · · · Verschleißmakrenbreite "VB" zwischen 0,25 und 0,8 mm Standzeit "T" zwischen 6 und 60 min Schnittgeschwindigkeit "Vc" +/- 50 % des vorgegebenen Wertes Vorschub "fc" +/- 80 % des vorgegebenen Wertes Alle Ein- und Ausgabedaten können nach Auswahl ausgedruckt werden. Die Eingabewerte bleiben als Variable in den Eingabefeldern erhalten und können für weitere Berechnungen verwendet werden. Nach Verlassen des Moduls Drehen sind die Werte aller Variablen gelöscht. 7.1.1 Drehen - Seite Eingabe (allgemein) Die Eingabeseite von Drehen besteht aus folgenden Bausteinen: 1. 2. 3. 4. 5. 6. 7. Spantiefe/Spanbreite Material/Schneidstoff Maschine Oberflächen Stabilitätsbedingungen Kontur Kühlung speed&feed, 24.09.2013 Arbeiten mit speed & feed 13 1. Spantiefe/Spanbreite Mit der Auswahl Bearbeitung, haben Sie die Möglichkeit unter 4 Arbeitsbedingungen zu wählen. Die Einteilung entspricht der Einteilung nach der VDI 3323 Zuordnung der Spangeometrien durch die Hersteller, um den Spanablauf kontrolliert zu beeinflussen. Grob -> Schwerzerspanung Schruppen hohes Zerspanvolumen, Vorausetzung Leistungsstarke Maschinen, Stabile Werkstückspannung und stabile Werkzeuge(Schneidplatten und Werkzeugträger). ap -> 4,00 bis 16 mm f -> 0,32 bis 1,2 mm/U Oberfläche Ra 2,5 bis 16 mü M Schneidenradius r -> 1,2 bis 2,4 mm Mittel -> Normale Schruppbearbeitung die am häufigsten benutzt wird für das Vordrehen von speed&feed, 24.09.2013 14 speed&feed Hilfe Teilen ap -> 1,00 bis 6,3 mm f -> 0,2 bis 0,63 mm/U Oberfläche Ra 1,6 bis 6,3 mü M Schneidenradius r -> 0,8 bis 1,6 mm Fein -> Feinbearbeitung Schlichten Gute Oberfläche und Toleranz ap -> 0,32 bis 3,2 mm f -> 0,1 bis 0,32 mm/U Oberfläche Ra 0,8 bis 2,0 mü M Schneidenradius r -> 0,4 bis 1,2 mm Fein Fein -> Feinbearbeitung Fein Schlichten Feine Oberfläche und Toleranz ap -> 0,1 bis 1,2 mm f -> 0,05 bis 0,25 mm/U Oberfläche Ra 0,5 bis 1,25 mü M Schneidenradius r -> 0,2 bis 0,8mm Zu beachten ist der Defaultwert ap ist ein durchschnittswert für die Schneidkantenlänge. Nach diesem Wert berechnet das Programm die Anzahl Schnitte, die Leistung und die Standzeit. Der ap Wert sollte immer kontrolliert und nach der jeweiligen Eingriffsituation angepasst werden. Siehe auch: Spandiagramm Mit der Auswahl Schneidengeometie, wählen Sie Ihren Schneidplattentyp, der zum Berechnen von Zerspanleistungen und zum Finden im elektronischenkatalog benötigt wird. Siehe auch: Elektronischer Katalog speed&feed, 24.09.2013 Arbeiten mit speed & feed 15 Die Auswahl der Schneidkantenlänge ist abhängig von der gewählten Bearbeitung und der Schneidplattenform. Sie wird benötigt zum eingrenzen der ap Werte und zum Finden im elektronischen Katalog. Siehe auch: Übersicht über Berechnungswerte Elektronischer Katalog Der Einstellwinkel kappa, ist abhängig von der Bearbeitungssituatin(Überdrehen Planen usw.) und der Schneidplattenauswahl. Er witd benötigt zum Berechnen der Zerspanleistungen. Die Spantiefe ap ist abhängig von der eingestellten Bearbeitung. Ein entsprechender Parameter wird immer standardmäßig vorgegeben und kann je nach Zerspanungsfall überschrieben werden. Der ap Wert dient zur Berechnung der Leistungsdaten, sowie der Vorgabe Anzahl Schnitte bei der Maschineneingriffszeitberechnung. Der Wert sollte sich nach den relevanten Teileausführungen richten (1 Schnitt oder mehrere Schnitte). 2. Material/Schneidstoff - Schnittbedingungen Material Siehe auch Material auswählen Schnittbedingungen Siehe auch Drehen Seite Ausgabe speed&feed, 24.09.2013 16 speed&feed Hilfe Mit der Auswahl Schnittbedingungen werden Reduzierungen bei den Zerspanungsparametern Vc und f vorgenommen. Siehe auch: Drehen Seite Ausgabe In der Auswahlliste sind Schneidstoffe die als Berechnungsgrundlage der Werkstoff / Schneidstoffkombination zur Verfügung stehen. Siehe auch: Schneidstoffe VDI 3323 DIN/ISO 513 3. Maschine Wird unter der Option Eingabedaten keine Maschinenauswahl getroffen, so können Sie hier zwischen konventionell oder CNC Maschine auswählen. Bei Auswahl CNC -> Vc = konstand die Drehzahl wird für den kleinsten Durchmesser angezeigt, Auswahl Konventionell -> Vc Variable speed&feed, 24.09.2013 Arbeiten mit speed & feed 17 beim Plandrehen die Drehzahl sollte als Berechnungsgrundlage 2/3 D betragegen. Der Prozentzahlenwert Zustand soll Ihnen die Möglichkeit geben über die Reduktion der Schnittgeschwindigkeit die Spindelleistung bei einer älteren oder einer labilen Maschine zu beeiflussen. 4. Oberflächen Über die Funktion Bearbeiten wird unter 4 Bereichen ausgewählt (Grob, Mittel, Fein, Fein Fein), standardmäßig wird jedem Bereich eine Oberflächenangabe zugeordnet. Durch die Auswahl des Schneidenradius und der Auswahl der Oberfächenagabe, berechnet speed&feed den Vorschubparameter der jeweiligen Oberflächenangabe. Siehe auch: Drehen Ra,Rt,Rz 5. Stabilitätsbedingungen Siehe auch: Drehen Werkzeuginformation Drehen Werkstückinformation 6. Kontur speed&feed, 24.09.2013 18 speed&feed Hilfe Für die Berechnung einer einzelnen Eingriffsituation werden der Durchmesser D und die Bearbeitungsläge L standardmäßig vorgegeben. speed&feed berechnet unter den vorher angegebenen Parametern alle Zerspanungsrelevante Daten. Sie können die Werte D und L auch mit eigenen Werten überschreiben. Siehe auch: Drehen Seite Ausgabe. Wählen Sie die Option Maschinenzeit, dann wird die Konturangabe ausgeblendet. speed&feed berechnet dann nach den Zeichnungsparametern der Option Maschinenzeit. Siehe auch: Drehen Seite Maschinenzeit. 7. Kühlung Die Auswahl Kühlschmierzuführung ist ein wichtiger Faktor für die Berechnung der Standzeitgröße T, in Verbindung mit der Schnittgeschwindigkeit Vc. Sie haben die Auswahl in 2 Komboboxen eine Kühlschmierzuführung zu wählen. In der ersten Auswahlliste bestimmen Sie nach der Maschine und dem Werkzeug (Extern, Intern) oder ob Sie Ohne Kühlschmierzuführung (Trocken) arbeiten möchten. In der zweiten Auswahlliste bestimmen Sie den Wert Ihres Kühlmediums. Entsprechend der Kühlmittelauswahl werden die Zerspanungsparameter berechnet. Ein weiterer wichtiger Faktor ist der Korrosionsschutz des Teiles. Die erzeugte Oberfläche und die Toleranz. Hinweis: Bei der Auswahl Öl, sollten Sie unbedingt Ihre Vc max berücksichtigen. Die Schneidtemperatur die bei ca. Vc > 70 m/min entsteht, könnte einen Brand durch entzünden des Schneidöls in Ihrer Maschine auslösen. speed&feed, 24.09.2013 Arbeiten mit speed & feed 7.1.1.1 19 Drehen - Ra, Rt, Rz Über die Funktion Bearbeiten wird unter 4 Bereichen ausgewählt (Grob, Mittel, Fein, Fein Fein). Standardmässig wird jedem Bereich eine Oberflächenangabe zugeordnet. Durch die Auswahl des Schneidenradius und der Auswahl der Oberfächenagabe, berechnet speed&feed den Vorschubparameter für die Erzeugung der gewählten Oberfläche. Auswahl Ra Zuordnung der Ra Werte bei der Funktion Bearbeiten Mittel. Auswahl Rt Zuordnung der Rt Werte bei der Funktion Bearbeiten Mittel. Auswahl Rz Zuordnung der Rz Werte bei der Funktion Bearbeiten Mittel. speed&feed, 24.09.2013 20 speed&feed Hilfe Siehe auch: Drehen Seite Eingabe Übersicht über Berechnungswerte 7.1.1.2 Drehen - Seite Eingabe (Gewindedrehen) Die Eingabeseite Gewindedrehen besteht aus folgenden Bausteinen... 1. 2. 3. 4. 5. 6. 7. Spantiefe/Gewinde Material/Schneidstoff Maschine Oberflächen Stabilitätsbedingungen Kontur Kühlschmierzuführung 1 Spantiefe/Gewinde Die Spantiefe wird mit der Auswahl Gewindeart aus untenstehender Tabelle vorgegeben.Sie bestimmt den Gewindezyklus und die Anzahl Schnitte. Das Gewinde, metrisch oder Zoll, sowie die Gewindeart wird ebenfalls aus untestehender Tabelle speed&feed, 24.09.2013 Arbeiten mit speed & feed 21 rechte Seite gewählt. 2 Material/Schneidstoff Material Siehe Material auswählen Mit der Auswahl Schnittbedingungen werden Reduzierungen bei den Zerspanungsparametern Vc und f vorgenommen. speed&feed, 24.09.2013 22 speed&feed Hilfe In der Auswahlliste sind Schneidstoffe die als Berechnungsgrundlage der Werkstoff / Schneidstoffkombination zur Verfügung stehen. Siehe auch: Schneidstoffe VDI 3323 DIN/ISO 513 3 Maschine Wird das Feld CNC inNach Auswahl einer Maschine aus der Datenbank werden Leistungsdaten und Kosten den Schnittwertberechnungen zugrunde gelegt. 4 Oberflächen speed&feed, 24.09.2013 Arbeiten mit speed & feed 23 Durch die Auswahl des Schneidenradius und der Auswahl der Oberfächenagabe, berechnet speed&feed den Vorschubparameter der jeweiligen Oberflächenangabe. Siehe auch: Drehen Ra,Rt,Rz 5 Stabilitätsbedingungen Siehe auch: Drehen Werkzeuginformation Drehen Werkstückinformation 6 Kontur Für die Berechnung einer einzelnen Eingriffsituation werden der Durchmesser D und der Durchmesser d1standardmäßig vorgegeben. speed&feed berechnet unter den vorher angegebenen Parametern alle Zerspanungsrelevante Daten. Sie können die Werte D und d1 auch mit eigenen Werten überschreiben. D = Ausendurchmesser der Keilrille d1 = Grunddurchmesser der Keilrille. Wählen Sie die Option Maschinenzeit, dann wird die Konturangabe ausgeblendet. speed&feed berechnet dann nach den Zeichnungsparametern der Option Maschinenzeit. Siehe auch: Drehen Seite Maschinenzeit. speed&feed, 24.09.2013 24 speed&feed Hilfe 7 Kühlung Die Auswahl Kühlschmierzuführung ist ein wichtiger Faktor für die Berechnung der Standzeitgröße T, in Verbindung mit der Schnittgeschwindigkeit Vc. Sie haben die Auswahl in 2 Komboboxen eine Kühlschmierzuführung zu wählen. In der ersten Auswahlliste bestimmen Sie nach der Maschine und dem Werkzeug(Extern, Intern) oder ob Sie Ohne Kühlschmierzuführung (Trocken) arbeiten möchten. In der zweiten Auswahlliste bestimmen Sie den Wert Ihres Kühlmittels. Entsprechend der Kühlmittelauswahl werden die Zerspanungsparameter berechnet. Ein weiterer wichtiger Faktor ist der Korrosionsschutz des Teiles, die erzeugte Oberfläche und die Toleranz. Hinweis: Bei der Auswahl Öl, sollten Sie unbedingt Ihre Vc max berücksichtigen, denn die Schneidtemperatur die bei ca. Vc > 70 m/min entsteht, könnte einen Brand durch entzünden des Schneidöls in Ihrer Maschine auslösen. 7.1.1.2.1 Drehen - Gewindeauswahl Gewindeauswahl Das Gewinde, metrisch oder zoll, sowie die Gewindeart wird im rechten Tabellenteil über Radiobottens ausgewählt. Danach wird die gewünschte Gewindesteigung p, die Spantiefe ap und die Anzahl Schnitte der Eingabenseite zur Berechnung übergeben. Metrische Tabelle: speed&feed, 24.09.2013 Arbeiten mit speed & feed Zoll Tabelle: 7.1.1.3 Drehen - Seite Eingabe (Keilrillenstechen) Die Eingabeseite vom Keilrillenstechen besteht aus folgenden Bausteinen: 1. 2. 3. 4. 5. 6. 7. Einstellwinkel/Stechbreite Material/Schneidstoff Maschine Oberflächen Stabilitätsbedingungen, Kontur Kühlung speed&feed, 24.09.2013 25 26 speed&feed Hilfe 1. Einstellwinkel/Stechbreite In der Auswahlliste werden die möglichen Eckwinkel der Einstechplatte gewählt. Eingabe der Stechbreite am Ausgangsdurchmesser der Keilriemenscheibe. 2. Material/Schneidstoff speed&feed, 24.09.2013 Arbeiten mit speed & feed 27 Material -> siehe Material auswählen. Mit der Auswahl Schnittbedingungen werden Reduzierungen bei den Zerspanungsparametern Vc und f vorgenommen. In der Auswahllist sind Schneidstoffe die als Berechnungsgrundlage der Werkstoff / Schneidstoffkombination zur Verfügung stehen. Siehe auch: Schneidstoffe VDI 3323 DIN/ISO 513 3. Maschine Wird das Feld CNC inNach Auswahl einer Maschine aus der Datenbank werden Leistungsdaten und Kosten den Schnittwertberechnungen zugrunde gelegt. 4. Oberflächen speed&feed, 24.09.2013 28 speed&feed Hilfe Durch die Auswahl des Schneidenradius und der Auswahl der Oberfächenagabe, berechnet speed&feed den Vorschubparameter der jeweiligen Oberflächenangabe. Siehe auch: Drehen Ra,Rt,Rz 5. Stabilitätsbedingungen Siehe auch: Drehen Werkzeuginformation Drehen Werkstückinformation 6. Kontur Für die Berechnung einer einzelnen Eingriffsituation werden der Durchmesser D und der Durchmesser d1standardmäßig vorgegeben. speed&feed berechnet unter den vorher angegebenen Parametern alle Zerspanungsrelevante Daten. Sie können die Werte D und d1 auch mit eigenen Werten überschreiben. D = Ausendurchmesser der Keilrille d1 = Grunddurchmesser der Keilrille. Wählen Sie die Option Maschinenzeit, dann wird die Konturangabe ausgeblendet, speed&feed berechnet nach den Zeichnungsparametern der Option Maschinenzeit. Siehe auch: Drehen Seite Maschinenzeit. speed&feed, 24.09.2013 Arbeiten mit speed & feed 29 7. Kühlung Die Auswahl Kühlschmierzuführung ist ein wichtiger Faktor für die Berechnung der Standzeitgröße T, in Verbindung mit der Schnittgeschwindigkeit Vc. Sie haben die Möglichkeit mittels zweier Auswahllisten eine Kühlung festzulegen. Mit der ersten Auswahlliste bestimmen Sie ob sie mit Maschinen, Werkzeug (Extern, Intern) oder Ohne Kühlschmierzuführung (Trocken) arbeiten möchten. Mit der zweiten Auswahlliste bestimmen Sie den Wert Ihres Kühlmittels. Entsprechend der Kühlmittelauswahl werden die Zerspanungsparameter berechnet. Weitere wichtige Faktoren sind der Korrosionsschutz des Teiles, die erzeugte Oberfläche und die Toleranz. Hinweis: Bei der Auswahl Öl, sollten Sie unbedingt Ihre Vc max berücksichtigen, die Schneidtemperatur die bei ca. Vc > 70 m/min entsteht, könnte einen Brand durch entzünden des Schneidöls in Ihrer Maschine auslösen. 7.1.1.4 Drehen - Seite Eingabe (Stechen axial) Die Eingabeseite Stechen axial besteht aus folgenden Bausteinen: 1. 2. 3. 4. 5. 6. 7. Stechbreite Material/Schneidstoff Maschine Oberflächen Stabilitätsbedingungen Kontur Kühlung speed&feed, 24.09.2013 30 speed&feed Hilfe 1. Stechbreite Die Stechbreite ist frei wählbar, sollte jedoch nach Herstellerangaben eingegeben werden. Die Berechnungen erfolgen nach den Eingaben. 2. Material/Schneidstoff Material -> siehe Material auswählen speed&feed, 24.09.2013 Arbeiten mit speed & feed 31 Mit der Auswahl Schnittbedingungen werden Reduzierungen bei den Zerspanungsparametern Vc und f vorgenommen. In der Auswahlliste sind Schneidstoffe die als Berechnungsgrundlage der Werkstoff / Schneidstoffkombination zur Verfügung stehen. Siehe auch: Schneidstoffe VDI 3323 DIN/ISO 513 3. Maschine Wird das Feld CNC nach Auswahl einer Maschine aus der Datenbank werden Leistungsdaten und Kosten den Schnittwertberechnungen zugrunde gelegt. 4. Oberflächen speed&feed, 24.09.2013 32 speed&feed Hilfe Durch die Auswahl des Schneidenradius und der Auswahl der Oberfächenagabe, berechnet speed&feed den Vorschubparameter der jeweiligen Oberflächenangabe. Siehe auch: Drehen Ra,Rt,Rz 5. Stabilitätsbedingungen Siehe auch: Drehen Werkzeuginformation Drehen Werkstückinformation 6. Kontur Für die Berechnung einer einzelnen Eingriffsituation werden der Durchmesser D und der Durchmesser d1standardmäßig vorgegeben. speed&feed berechnet unter den vorher angegebenen Parametern alle Zerspanungsrelevante Daten. Sie können die Werte D und d1 auch mit eigenen Werten überschreiben. D = Ausendurchmesser der Keilrille d1 = Grunddurchmesser der Keilrille. Wählen Sie die Option Maschinenzeit, dann wird die Konturangabe ausgeblendet und speed&feed berechnet nach den Zeichnungsparametern der Option Maschinenzeit. Siehe auch: Drehen Seite Maschinenzeit 7. Kühlung speed&feed, 24.09.2013 Arbeiten mit speed & feed 33 Die Auswahl Kühlschmierzuführung ist ein wichtiger Faktor für die Berechnung der Standzeitgröße T, in Verbindung mit der Schnittgeschwindigkeit Vc. Sie haben die Möglichkeit mittels zweier Auswahllisten eine Kühlung festzulegen. Mit der ersten Auswahlliste bestimmen Sie ob sie mit Maschinen, Werkzeug (Extern, Intern) oder Ohne Kühlschmierzuführung (Trocken) arbeiten möchten. Mit der zweiten Auswahlliste bestimmen Sie den Wert Ihres Kühlmittels. Entsprechend der Kühlmittelauswahl werden die Zerspanungsparameter berechnet. Weitere wichtige Faktoren sind der Korrosionsschutz des Teiles, die erzeugte Oberfläche und die Toleranz. Hinweis: Bei der Auswahl Öl, sollten Sie unbedingt Ihre Vc max berücksichtigen, die Schneidtemperatur die bei ca. Vc > 70 m/min entsteht, könnte einen Brand durch entzünden des Schneidöls in Ihrer Maschine auslösen. 7.1.1.5 Drehen - Seite Eingabe (Stechen radial) Die Eingabeseite Stechen radial besteht aus folgenden Bausteinen: 1. 2. 3. 4. 5. 6. 7. Stechbreite Material/Schneidstoff Maschine Oberflächen Stabilitätsbedingungen Kontur Kühlung speed&feed, 24.09.2013 34 speed&feed Hilfe 1. Stechbreite Die Stechbreite ist frei wählbar, sollte jedoch nach Herstellerangaben eingegeben werden die Berechnungen erfolgen nach den Eingaben. 2. Material/Schneidstoff Material -> siehe Material auswählen speed&feed, 24.09.2013 Arbeiten mit speed & feed 35 Mit der Auswahl Schnittbedingungen werden Reduzierungen bei den Zerspanungsparametern Vc und f vorgenommen. In der Auswahlliste sind Schneidstoffe die als Berechnungsgrundlage der Werkstoff / Schneidstoffkombination zur Verfügung stehen. Siehe auch: Schneidstoffe VDI 3323 DIN/ISO 513 3. Maschine Wird das Feld CNC inNach Auswahl einer Maschine aus der Datenbank werden Leistungsdaten und Kosten den Schnittwertberechnungen zugrunde gelegt. 4. Oberflächen speed&feed, 24.09.2013 36 speed&feed Hilfe Durch die Auswahl des Schneidenradius und der Auswahl der Oberfächenagabe berechnet speed&feed den Vorschubparameter der jeweiligen Oberflächenangabe. Siehe auch: Drehen Ra,Rt,Rz 5. Stabilitätsbedingungen Siehe auch: Drehen Werkzeuginformation Drehen Werkstückinformation 6. Kontur Für die Berechnung einer einzelnen Eingriffsituation werden der Durchmesser D und der Durchmesser d1standardmäßig vorgegeben. speed&feed berechnet unter den vorher angegebenen Parametern alle Zerspanungsrelevante Daten. Sie können die Werte D und d1 auch mit eigenen Werten überschreiben. D = Ausendurchmesser der Keilrille d1 = Grunddurchmesser der Keilrille. Wählen Sie die Option Maschinenzeit, dann wird die Konturangabe ausgeblendet und speed&feed berechnet nach den Zeichnungsparametern der Option Maschinenzeit. Siehe auch: Drehen Seite Maschinenzeit 7. Kühlung speed&feed, 24.09.2013 Arbeiten mit speed & feed 37 Die Auswahl Kühlschmierzuführung ist ein wichtiger Faktor für die Berechnung der Standzeitgröße T, in Verbindung mit der Schnittgeschwindigkeit Vc. Sie haben die Möglichkeit mittels zweier Auswahllisten eine Kühlung festzulegen. Mit der ersten Auswahlliste bestimmen Sie ob sie mit Maschinen, Werkzeug (Extern, Intern) oder Ohne Kühlschmierzuführung (Trocken) arbeiten möchten. Mit der zweiten Auswahlliste bestimmen Sie den Wert Ihres Kühlmittels. Entsprechend der Kühlmittelauswahl werden die Zerspanungsparameter berechnet. Weitere wichtige Faktoren sind der Korrosionsschutz des Teiles, die erzeugte Oberfläche und die Toleranz. Hinweis: Bei der Auswahl Öl, sollten Sie unbedingt Ihre Vc max berücksichtigen, die Schneidtemperatur die bei ca. Vc > 70 m/min entsteht, könnte einen Brand durch entzünden des Schneidöls in Ihrer Maschine auslösen. 7.1.1.6 Drehen - Spandiagramm Das Spandigramm zeigt Ihnen die 4 Bearbeitungsbereiche nach denen die Werkzeughersteller Ihre Schneidplattengeometrien (Spanbruch und Spanleitstufen) nach VDI 3323 einteilen. speed&feed, 24.09.2013 38 speed&feed Hilfe Die Koordinaten zeigen die Spantiefe ap in mm und den Vorschub f in mm/U. Wenn ein Spanbereich aus der Auswahlliste gewählt wurde, sind unter Berücksichtigung der Spanleitstufen der Hersteller nur noch die ap und f Werte in dem gewählten Bereich möglich. Durch greifen des Koordinatenpunktes mit dem Zeiger der Maus, können Sie den Wert f für den Vorschub in mm/U sowie den Wert Ra µm M für die Oberflächenangabe verändern. Zu beachten ist der Defaultwert ap ist ein durchschnittswert für die Schneidkantenlänge. Nach diesem Wert berechnet das Programm die Anzahl Schnitte, die Leistung und die Standzeit. Der ap Wert sollte immer kontrolliert und nach der jeweiligen Eingriffsituation angepaßt werden. 7.1.1.7 Drehen - Werkstückinformation Über die Werkstückinformation könne Sie die Stablitätsbedingungen beurteilen und einstellen. speed&feed, 24.09.2013 Arbeiten mit speed & feed 39 Siehe auch: Drehen Seite Eingabe 7.1.1.8 Drehen - Werkzeuginformation Über die Werkzeuginformation könne Sie die Stablitätsbedingungen beurteilen und einstellen. Siehe auch: Drehen Seite Eingabe 7.1.2 Drehen - Seite DB Auswahl aus der CIM-Datenbank Nach bestätigen der Option CIM-Datenbank, werden nach den Selektionsparametern Schneidplatten aus dem elektronischen Katalog angezeigt. speed&feed, 24.09.2013 40 speed&feed Hilfe Durch bestätigen einer Zeile werden die Daten von speed&feed als Berechnungsgrunlage verwendet. Hinweis: Achtung es werden kein Werkzeughalter selektiert. Die Ausführung der Werkzeughalter werden über den Anstellwinkel Kappa gewählt. Die Schaftgröße ist bei der Beurteilung Stabil/Labil zu berücksichtigen. Siehe auch: Drehen Werkzeuginformation Selktionsparameter für die DB-Drehen Werkzeuggeometriedaten werden aus der speed&feed Kombobox ausgelesen. speed&feed, 24.09.2013 Arbeiten mit speed & feed Der Schneidplattentyp (WSP), die Werkzeuggeometrie, die Werkzeugaufnahme etc. und speed&feed Standardwerte, sind Selektionsparameter für den elektronischen Katalog. Datenbankauswahl der Schneidsoffe: Die Werkstoff/Schneidstoffkobination und die Mehrbereichsangabe durch den Schneidstoffhersteller ist ein weiterer Selektionparameter. Herstellerangaben über die Schneidstoffbezeichnung: speed&feed, 24.09.2013 41 42 speed&feed Hilfe Diese Angaben werden nicht als Selektion verwendet (siehe Schneidstoffauswahl) Siehe auch: Datenbankschnittstelle für Hersteller 7.1.3 Drehen - Seite Maschinenauswahl Option Eingabedaten Maschinendaten Nach Auswahl einer Maschine aus der Datenbank werden Leistungsdaten und Kosten den Schnittwertberechnungen zugrunde gelegt. Siehe auch: Maschinendaten 7.1.4 Drehen - Seite Maschinenzeit 1. Drehen Seite Eingabe allgemein (Innebearbeitung) Zu der Innenbearbeitung gehören: · Innen Überdrehen · Innen gegen Schulter speed&feed, 24.09.2013 Arbeiten mit speed & feed 43 · Innen Formdrehen Die Verfahren Innebearbeitung unterscheiden sich in 2 Merkmale: 1. 2. Drehen nach Kern (Guß Schmiedeteile), Drehen nach Vorbohren (Vollmaterial). Siehe Auswahlliste. Unter der Geometriebeschreibung, können Sie die Anzahl Werkstückteilllängen und Werkstückdurchmesser eingeben (Max 6 Min 1). Siehe folgendes Bild: Drehen nach Kern 6 mal, und Drehen nach Vorbohren 2 mal. Drehen nach Kern: Drehen nach Vorbohren: speed&feed, 24.09.2013 44 speed&feed Hilfe Entsprechend der Geometrieeingabe, berechnet speed&feed die Maschineneingriffszeiten und legt die Anzahl Schnitte nach den Eingabeparametern fest. Siehe auch: Drehen Seite Eingabe (6. Kontur) 2. Drehen Seite Eingabe allgemein (Außenbearbeitung) Zu der Außenbearbeitung gehören: · Längs/Plandrehen · Außen gegen Schulter · Außen Formdrehen Die Verfahren Außenbearbeitung unterscheiden sich in 2 Merkmale: 1. 2. Drehen Guß Schmiedeteile, Drehen Vollmaterial (siehe Auswahlliste) Unter der Geometriebeschreibung, können Sie die Anzahl Werkstückteilllängen und Werkstückdurchmesser eingeben (Max 6, Min 1). Siehe Bild unten, Drehen Guß Schmiedeteile 6 mal, Drehen Vollmaterial 2 mal, Plandrehen Guß Schmiedeteile 6 mal und Plandrehen Vollmateriel 2 mal. Drehen Schmiede- oder Gußteil (Längs-, Gegen Schulter-, Form - Drehen) speed&feed, 24.09.2013 Arbeiten mit speed & feed Drehen Vollmaterial (Längs-, Gegen Schulter-, Form - Drehen): Plandrehen Schmiede oder Gußteil: speed&feed, 24.09.2013 45 46 speed&feed Hilfe Plandrehen Vollmaterial: Entsprechend der Geometrieeingabe, berechnet speed&feed die Maschineneingriffszeiten und legt die Anzahl Schnitte nach den Eingabeparametern fest. Siehe auch: Drehen Seite Eingabe (6. Kontur) 3.Drehen Seite Maschinenzeit (Keilrilleneinstechen) speed&feed, 24.09.2013 Arbeiten mit speed & feed 47 Beim Keilrillenstechen gibt es nur eine Angabe -> D und -> d, die Stechbreite ab wird in der Eingabemaske eingegeben. Entsprechend der Geometrieeingabe, berechnet speed&feed die Maschineneingriffszeiten. Siehe auch: Drehen Seite Eingabe Keilrillenstechen (6. Kontur) 4. Drehen Seite Maschinenzeit (Stechen radial innen/außen) Beim Stechen radial Innen/außen gibt es nur eine Angabe -> D und -> d. Entsprechend der Geometrieeingabe, berechnet speed&feed die Maschineneingriffszeiten Siehe auch: Drehen Seite (Stechen radial) (6. Kontur) 5. Drehen Seite Maschinenzeit (Stechen axial) speed&feed, 24.09.2013 48 speed&feed Hilfe Beim Stechen axial gibt es nur eine Angabe -> D und -> L = Nuttiefe. Entsprechend der Geometrieeingabe, berechnet speed&feed die Maschineneingriffszeiten Siehe auch: Drehen Seite (Stechen axial) (6. Kontur) 6. Drehen Seite Maschinenzeit (Gewindedrehen) Beim Gewindedrehen gibt es nur eine Angabe -> D und -> L = Gewindelänge. Entsprechend der Geometrieeingabe, berechnet speed&feed die Maschineneingriffszeiten. Achtung: Ist die Gewindlänge L zu klein, kann je nach Maschinentyp und Ausführung der Gewindezyklus von der Vorschubgeschwindigkeit nicht ausgeführt werden. Bestmöglicher Maschinenzyklus anpassen. Siehe auch: speed&feed, 24.09.2013 Arbeiten mit speed & feed 49 Drehen Eingabe (Gewindedehen) (6. Kontur) 7.1.5 Drehen - Seite Ausgabe Berechnungsausgabewerte von speed&feed 1. In Zerspanungsparameter Berechnungswerte die von speed&feed aus Versuchen, Modellen und Physikalischengesetzmäßigkeiten hergeleitet werden. speed&feed berechnet Schnittwerte unter folgenden Schnittbedingungen: Für die Bearbeitung roh/Guß/Walzhaut berechnet speed&feed unter der Option (siehe Drehen Seite Maschinenzeit) nach Vorgabe der Geometriedaten 2. bis n-ter Schnitt. So wird berücksichtigt das der 1. Schnitt, rohe/Guß/Walzhaut mit reduzierter Schnittgeschwindigkeit berechnet wird. Der 2. und n-te Schnitt bearbeitet/glatt, wird ohne Reduzierung mit den normalen Modellwerten berechnet. Mit der Option unterbrochen wird ein weiterer Reduzierungsfaktor bei Berechnung der Schnittgeschwindigkeit berücksichtigt, um Schlageinwirkungen auf die Schneide zu reduzieren. Siehe auch: Drehen Seite Eingabe (Pos 2) speed&feed berechnet unter den vorgegebenen Geometriebedingungen und den Konstanten T=15 min, VB=0,4 mm die Maschineneingriffszeit und die Standmenge. Die Anzahl Schnitte I,ges. ist das Ergebnis der Rohteildurchmesser zum Fertigteildurchmesser unter Berücksichtigung der Spantiefe ap. speed&feed, 24.09.2013 50 speed&feed Hilfe Siehe auch: Drehen Seite Maschinenzeit Drehen Seite Eingabe (Pos 6) Mit der Option manuelle Eingabe, können Änderungen durch zurückrechnen der Eingangsparameter in der Ausgabe neu bewertet werden. Siehe auch: Drehen Manuelle Eingabe 7.1.5.1 Drehen - Manuelle Eingabe Die manuelle Eingabe soll Ihnen helfen, Ausgabewerte durch verändern der zuvor berechneten Zerspanungsparameter neu zu berechnen.^Durch die Eingrenzung der Schrittgrösse soll verhindert werden das Sie sich zu weit von den Versuchs, bzw. den Zerspanungsmodellen entfernen. Änderungen werden in speed&feed neu berechnet und in der Ausgabe mit den neuen Parametern angezeigt. Der geänderte Wert wird in der Ausgabe grün unterlegt. Änderungen werden durch zurückrechnen der Eingangsparameter und durch Umstellung der E F Taylorgleichung (Vc = Vst * f * ap * TG * VBH) neu berechnet. Ändern Vc -> Neuausgabe von Standzeit ->T Vorschub f, Spantiefe ap, Verschleiß VB bleiben konstant. Ändern f -> Neuausgabe von Schnittgeschwindigkeit ->Vc Standzeit T, Spantiefe ap, Verschleiß VB bleiben konstant. Ändern Vc und f ->Neuausgabe von Standzeit ->T speed&feed, 24.09.2013 Arbeiten mit speed & feed 51 Spantiefe ap, Verschleiß VB bleiben konstant. Ändern T -> Neuausgabe von Schnittgeschwindigkeit ->Vc Vorschub f, Spantiefe ap, Verschleiß VB bleiben konstant. Ändern VB-> Neuausgabe von Schnittgeschwindigkeit ->Vc Vorschub f, Spantiefe ap, Verschleiß T bleiben konstant. Die Spantiefe ap kann über die Eingabe Seite geändert werden, die Standardschnittgeschwindigkeit Vst und die Exponenten E, F, G, H gehören zu den entwickelten Modellen von speed&feed. 7.1.6 Drehen - Seite Werkzeugdaten Aktuelle Daten in Liste speichern Wird diese Ausführung gewählt, so speichern Sie die zuletzt durchgeführte Berechnung. Selektierte Daten löschen Wird diese Ausführung gewählt, so wird der angezeigte Datensatz zum löschen vorgemerkt. Nach Bestätigung ist der Datensatz aus der Liste gelöscht. speed&feed, 24.09.2013 52 speed&feed Hilfe Hinweis: Von dieser Option aus können Sie keine Datensätze löschen, die zu einer Teilenummer gehören. Datensätze mit einer Teilenummer können nur im Kalkulationsmodul gelöscht werden. Siehe auch: Teildaten bearbeiten Selektierte Daten an Teil übergeben Wird diese Ausführung gewählt, öffnet sich der Dialog Arbeitsgänge und Seqenzen im Kalkulationsmodul, die Ausführung Teil auswählen, öffnet Ihnen die Teiledatentabelle zum Selektieren eines Teils. Nach bestätigen der Teilenummer befinden Sie sich im Kalkulationsmodul Arbeitsgänge und Sequenzen, Datensätze übernehmen. speed&feed, 24.09.2013 Arbeiten mit speed & feed Übernahme der Werkzeugdaten Sie können jetzt einem Teil mit angelegtem Arbeitsgang eine Wrkzeugdatenberechnung hinzufügen, um eine bestehende Kalkulation mit einer Werkzeugsequenz zu erweitern. speed&feed, 24.09.2013 53 54 speed&feed Hilfe Die berechneten Werkzeugdaten, werden der Teilekalkulation zugeordnet und neu bewertet, siehe Änderung der Summe Kosten unter den Kalulationsdetails. 7.1.6.1 Drehen - Filter für Datenansicht einstellen Der Dialog Filter für Datenansicht einstellen dient zum Festlegen des Filters für die Datenansicht in der Seite Werkzeugdaten. Über die Schaltfläche Filter einstellen auf der Seite Werkzeugdaten kann die Datenansicht über das Material, die Stoffnummer und den Schneidstoff gefiltert werden: speed&feed, 24.09.2013 Arbeiten mit speed & feed 55 Material Durch das Anhaken des Feldes Material wird für das Filtern der Datenansicht das ausgewählte Material aus der Eingabeseite verwendet. Sind bereits andere Filter angehakt, so werden diese beim Filtern zusätzlich berücksichtigt. Materialnummer Durch das Anhaken des Feldes Materialnumer wird für das Filtern der Datenansicht die ausgewählte Materialnummer (Stoffnummer) aus der Eingabeseite verwendet. Sind bereits andere Filter angehakt, so werden diese beim Filtern zusätzlich berücksichtigt. speed&feed, 24.09.2013 56 speed&feed Hilfe Schneidstoff Durch das Anhaken des Feldes Schneidstoff wird für das Filtern der Datenansicht der Schneidstoff aus der Eingabeseite verwendet. Sind bereits andere Filter angehakt, so werden diese beim Filtern zusätzlich berücksichtigt. Alle Durch das Anhaken des Feldes Alle werden automatisch die Haken bei den Feldern Material, Materialnummer und Schneidstoff gesetzt. Entsprechend werden alle diese Filtereinstellungen zum Filtern der Datenansicht verwendet. OK Durch das Drücken der Schaltfläche OK wird der Dialog geschlossen und der eingestellte Filter (Material, Materialnummer, Schneidstoff oder Alle) auf die Datenansicht angewendet. Hilfe... Nach dem Drücken der Schaltfläche Hilfe wird die entsprechende Hilfeseite für diesen Dialog angezeigt. Abbrechen Nach dem Drücken der Schaltfläche Abbrechen wird der Dialog geschlossen. Die Einstellungen werden nicht übernommen und der Filter wird nicht auf die Datenansicht angewendet. Siehe auch: Drehen - Seite Werkzeugdaten 7.2 Verfahren Fräsen Das Fräsprogramm beinhaltet 25 Bearbeitungsfälle denen defaultmäßig Wendeplattenträgerwerkzeuge mit Aufnahmen nach DIN/ISO, den Wendeplattengeometrien nach DIN/ISO 4987-1832, den Schneidstoffen nach DIN/ISO 513, sowie Werkzeuge aus Vollhartschneidstoffen bestehend aus VHM/F, CERMET , PM(HSCO), mit und ohne HarstoffBeschichtung, wie sie von den unterschiedlichsten Herstellern auf dem Markt angeboten werden. Die Berechnung erfolgt auf Erfahrungswerten, die in der Praxis ermittelt wurden. Alle Werte sind speed&feed, 24.09.2013 Arbeiten mit speed & feed 57 als Modelle mit den entsprechenden Paramtern hinterlegt und werden mit der erweiterten Taylorgleichung ausgegeben. Vc = Vst * fE * apF * TG * VBH Die Materialien sind nach VDI 3323 in Zerspanungsklassen eingeteilt. Die Schneidstoffe sind nach Angaben namhafter Hersteller in der DIN/ISO 513 den Werkstoffen zugeordnet und werden als Mehrbereichssorten in der Schneidstoffgraphik farblich dargestellt. Jedem Bearbeitungsfall sind unterschiedliche Bearbeitungswerkzeuge zugeordnet, um möglichst viele Alternativen anzubieten. Defaultmäßig wird den Zerspanugsparamtern ap, ae entsprechend das wirtschaftlichste am besten geeignetste Werkzeug aufgezeigt. Eine Werteausgabe erfolgt jedoch auf alle im Programm bildlich dargestellten Werkzeuge .Die Abwahl des eingestellten Werkzeuges erfolgt über eine Combo-Box. Auch die Eingiffssituatiion ist voreingestellt und gibt dem Werkzeug fräserrelevante Zerspanungsparameter für die Werteberechnung mit. Da die Eingriffssituation jedoch eine Variable ist, die dem Werkstück oder der Maschine angepaßt werden muß, besteht auch hier die Möglichkeit, diese über eine Auswahlliste auszuwählen. Für 25 Bearbeitungsfälle stehen dem Anwender 28 Fräsertypen zu Verfügung. Auswahl der Bearbeitungsfälle Auswahl der Werkzeugtypen speed&feed, 24.09.2013 58 speed&feed Hilfe speed&feed, 24.09.2013 Arbeiten mit speed & feed 59 Die automatische Werkzeugauswahl aus einer SQL Datenbank ist eine Option, die nur in Zusammenarbeit mit einem potentiellen Werkzeughersteller ausgewählt werden kann (CIM KATALOG) und greift auf Werkzeuge die nach den Sachmerkmalen der Din 4000 angelegt sein müssen. Durch einen Auswahl-Algorithmus werden Werkzeuggeometrie-Daten übernommen und in die Eingabemaske übergeben. Hierbei stehen dem Anwender immer ein erstes und weitere alternativ Werkzeuge, die vom Hersteller empfohlen werden, zur Verfügung. Bei Untertdrückung der Werkzeugauswahl Option, sind in der Eingabemaske aus der voreingestellten Eingriffssituation der Werkzeugtyp und die Werkzeuggeometriedaten defaultmäßig angegeben.Diese Angaben können vom Anwender mit eigenen Geometriedaten überschrieben werden. Mit den neuen Angaben erfolgt eine Prüfung über die Eingriffssituation und ein Vergleich der ae ap Situation. Bei Angabe von Werkstück, Werkzeugaufnahme und Maschinendaten, berücksichtigt das Berechnungsprogramm die Stabilitätsparameter, verrechnet die Werte bzw. zeigt an, ob die maschinenrelevanten Daten noch ausreichend sind. Siehe auch: Datenbankschnittstelle für Hersteller 7.2.1 Fräsen - Seite Berarbeitungsfall Gruppe Werkstückparameter ges.Frästiefe axial Die gesamte Frästiefe axial wird auch als Schnittiefe ap,ges bezeichnet und in Millimeter angegeben. Je nach ausgewähltem Bearbeitungsfall können Sie anhand des dazugehörigen Bildes die Lage der Frästiefe ap,ges am Werkstück ersehen. ges. Frästiefe radial Die gesamte Frästiefe radial wird auch als Arbeitseingriff ae,ges bezeichnet und in Millimeter angegeben. Je nach ausgewähltem Bearbeitungsfall können Sie anhand des dazugehörigen Bildes die Lage der Frästiefe ae, ges am Werkstück ersehen. ges. Fräslänge Die gesamte Fräslänge L,ges wird in Millimeter angegeben. Je nach ausgewähltem speed&feed, 24.09.2013 60 speed&feed Hilfe Bearbeitungsfall können Sie anhand des dazugehörigen Bildes die Lage der Fräslänge am Werkstück ersehen. minimaler Fräsradius Der minimale Fräsradius R wird in Millimeter angegeben. Je nach ausgewähltem Bearbeitungsfall können Sie anhand des dazugehörigen Bildes die Lage des Fräsradius R am Werkstück ersehen. maximaler Fräsradius Der maximale Fräsradius R1 wird in Millimeter angegeben. Je nach ausgewähltem Bearbeitungsfall können Sie anhand des dazugehörigen Bildes die Lage des Fräsradius R1 am Werkstück ersehen. Gruppe Zerspanung Zerspanung Bei der Zerspanung können Sie zwischen drei möglichen Bearbeitungssituationen wählen: · Schruppen · Schruppschlichten · Schlichten Für die Zerspanung steht Ihnen eine Combo-Box zur Verfügung, in welcher Sie die für Sie notwendige Oberflächengüte angeben können. Oberflächenstruktur Wenn Sie als Zerspanung z. B "schruppen" wählen, wird Ihnen nach dieser Auswahl zusätzlich unter dem Befehl Oberflächenstruktur das Aussehen der bearbeiteten Oberfläche als Orientierungshilfe angegeben. In diesem Fall: "sichtbares Muster". Analog gilt dies auch für das "Schruppschlichten" . Hier wird die Oberflächenstruktur mit "glatt " angegeben. Für das "Schlichten " ist die Oberflächenstruktur ebenfalls mit "glatt" angegeben. Gruppe Material Über die Schaltfläche Material... können Sie ein Material auswählen. Im Feld Material und Stoffnummer werden das aktuelle Material und die entsprechende Stoffnummer angezeigt. Siehe auch: Material auswählen speed&feed, 24.09.2013 Arbeiten mit speed & feed 7.2.2 Fräsen - Seite DB Default Fraesdata DB speed&feed In dieser DB sind Standardwerkzeuggeometriedaten eingetragen. Werkzeuggeometriedaten werden aus der speed&feed DB ausgelesen. speed&feed, 24.09.2013 61 62 speed&feed Hilfe DB Auswahl CIM Datenbank Über den Werkzeugtyp, die Werkzeugausführung (WSP oder Vollstahl) die Werkzeuggeometrie, die Werkzeugaufnahme usw. werden nach speed&feed Katalog, Werkzeuge in der CIM Datenbank (elektronischer Katalog) gesucht. speed&feed, 24.09.2013 Arbeiten mit speed & feed Gefundene Werkzeuge im Katalog Durch anklicken einer Werkzeugzeile und Selektierte Daten übernehmen, werden die Geometriedaten für das berechnen der Schnittwerte in die Eingabemaske übernommen. speed&feed, 24.09.2013 63 64 speed&feed Hilfe Übernahme der Geometiredaten gelb unterlegt.Findet die Werkzeugselektion im Elektronischen Katalog nicht alle Parameter die speed&feed für die Berechnungen braucht, werden die Defaultwerte von speed&feed genommen. Siehe auch: Datenbankschnittstelle für Hersteller 7.2.3 Fräsen - Seite Eingabe Eingabe der Werkzeug Daten, Stabilitätsbedingungen und der Kühlmittelauswahl Gruppe Werkzeugdaten Der Werkzeugdurchmesser wurde berechnet aus der gwählten Eingriffssituation und dem gewählten Werkzeugtyp (Standardauswahlliste Werkzeugauswahl). Schneidenlänge SL, max. Einsatzlänge SKL, Anzahl Schneide Zn, werden aus der speed&feed Werkzeugdatenbank unter dem gewählten Werkzeugtyp und dem berechneten Durchmesser zugewiesen. Der Einstellwinkel Kapa, der Spanwinkel und der Drallwinkel werden aus der Auswahlliste gewählt. Es sind allgemeingültige Standardwerte vorgegeben. speed&feed, 24.09.2013 Arbeiten mit speed & feed 65 Werkzeugdurchmesser Unter Berücksichtigung der Eingriffssituation können aus der Auswahlliste andere Werkzeugdurchmesser ausgewählt werden. In der speed&feed Werkzeugdatenbank werden entsprechend der neuen Durchmesser passende Standardwerte ausgelesen. Die Schneidstoffauswahl ist nach der DIN/ISO 513 und der VDI 3323 eingeteilt und zugeordnet In der Auswahlliste sind Schneidstoffe die als Berechnungsgrundlage der Werkstoff / Schneidstoffkombination zur Verfügung stehen. Siehe auch: Schneidstoffe VDI 3323 DIN/ISO 513 Gruppe Stabilitätsbedingungen Für das Werkzeug, sowie für das Teil gibt es die Auswahl Stabil, bzw. Labil. speed&feed berücksichtigt in seinen Berechnungen diese wichtigen Schnittbedingungen und reduziert daraufhin die Schnittwerte. Siehe auch: Werkzeuginformation Werkstückinformation Gruppe Kühlmittelauswahl Die Auswahl Kühlschmierzuführung ist ein wichtiger Faktor für die Berechnung der Standzeitgröße T, in Verbindung mit der Schnittgeschwindigkeit Vc. Sie haben die Auswahl in zwei Auswahllisten einer Kühlschmierzuführung zu wählen. speed&feed, 24.09.2013 66 speed&feed Hilfe In der ersten Auswahlliste bestimmen Sie nach der Maschine und dem Werkzeug (Extern, Intern) oder ob Sie Ohne Kühlschmierzuführung (Trocken) arbeiten möchten. In der zweiten Auswahlliste bestimmen Sie den Wert Ihres Kühlmittels. Entsprechend der Kühlmittelauswahl werden die Zerspanungsparameter berechnet. Ein weiterer wichtiger Faktor ist der Korrosionsschutz des Teiles, die erzeugte Oberfläche und die Toleranz. Hinweis: Bei der Auswahl Öl, sollten Sie unbedingt Ihre Vc max berücksichtigen. Die Schneidtemperatur die bei ca. Vc > 70 m/min entsteht, könnte einen Brand durch entzünden des Schneidöls in Ihrer Maschine auslösen. 7.2.3.1 Fräsen - Werkstückinformation Die Werkstückinformation zeigt eine bildliche Darstellung der Stabilität und der Labilität in Abhängigkeit der inneren Stabilität des Teiles sowie der Aufspannmöglichkeit in der Vorrchtung oder auf dem Maschinentisch. Hat ein Teil ausreichend innere stabilität, und wird in einer stabilen Spannung fixiert, so sind die Voraussetzungen einer stabilen Lage erfüllt. speed&feed, 24.09.2013 Arbeiten mit speed & feed 67 Bei dieser Auswahl werden die die Berechnungsparameter nicht reduziert. Hat ein Teil keine ausreichend innere stabilität, und kann in keiner stabilen Spannung fixiert werden, so sind die Voraussetzungen einer stabilen Lage nicht erfüllt. Die Berechnungsparameter werden zurückgestzt (kleinere Schnittgeschwindigkeit und kleinerer Vorschub um die Schnittkräft herabzusetzen). 7.2.3.2 Fräsen - Werkzeuginformation Die Werkzeuginformation zeigt eine bildliche Darstellung der Stabilität und der Labilität in Abhängigkeit der maschinenseitigen Aufnahme D zum Werkzeugdurchmesser D und der Werkzeugauskraglänge. Das Werkzeug ist stabil, wenn · die Auskraglänge < 2 x Werkzeugaufnahme D · und Schneidendurchmesser < 2 x Werkzeugaufnahme D speed&feed, 24.09.2013 68 speed&feed Hilfe Bei dieser Auswahl werden die die Berechnungsparameter nicht reduziert. Das Werkzeug ist labil, wenn · Auskraglänge > 2 x Werkzeugaufnahme D · und Schneidendurchmesser > 2 x Werkzeugaufnahme D Bei dieser Auswahl werden die Berechnungsparameter zurückgestzt (kleinere Schnittgeschwindigkeit und kleinerer Vorschub um die Schnittkräfte herabzusetzen). 7.2.4 Fräsen - Seite Eingriffsituation speed&feed, 24.09.2013 Arbeiten mit speed & feed 69 Gruppe Werkzeugwahl In der Gruppe Werkzeugauswahl werden dem Anwender Default Werkzeuge zur Auswahl angeboten. Diese Werkzeuge sind Grundlage für die Eingriffsituation und Berechnung der Zerspanleistung. Gruppe Schaftausführung In dieser Gruppe werden dem Anwender unterschiedliche Schaftausführuhrungen zur Verfügung gestellt. Diese haben Einfluß auf die Auskraglänge und Stabilität der Werkzeuge und werden als Filter bei der elektronischen Katalogauswahl verwendet. Gruppe Eingriffssituation Die unterschiedlichen Eingriffswinkel und die Eingriffsituation ae am Teil dienen zur Bestimmung der Werkzeugdurchmesser. 7.2.5 Fräsen - Seite Maschinenauswahl Option Maschinenauswahl Nach Auswahl einer Maschine aus der Datenbank werden Leistungsdaten und Kosten den Schnittwertberechnungen zugrunde gelegt. speed&feed, 24.09.2013 70 speed&feed Hilfe Siehe auch: Maschinendaten 7.2.6 Fräsen - Seite Ausgabe Berechnungsausgabewerte von speed&feed 1. Zerspanungsparameter Berechnungswerte die von speed&feed aus Versuchen, Modellen und Physikalischengesetzmäßigkeiten hergeleitet werden. 2. Standzeit/Standmenge/Maschineneingriffszeit Berechnungswerte die für die Kalkulation der Teilekosten, Werkzeugkosten, sowie die Eingabewerte der Zerspanungssituation. speed&feed, 24.09.2013 Arbeiten mit speed & feed 71 3. Kraft/Moment/Leistung Ausgabewerte für die Zerspanleistung, damit die richtige Maschine bei der Überprüfung ausgewählt werden kann. 4. Manuelle Eingabe (derzeit noch nicht Verfügbar) Mit der Option manuelle Eingabe, können Änderungen durch zurückrechnen der Eingangsparameter in der Ausgabe neu bewertet werden. Siehe auch: Weitere Berechnungsergebnisse Fräsen Manuell - Eingabe Maschinendaten Übersicht über Berechnungswerte 7.2.6.1 Fräsen - Manuelle Eingabe Die manuelle Eingabe soll Ihnen helfen, Ausgabewerte durch verändern der zuvor berechneten Zerspanungsparameter neu zu berechnen. Durch die Eingrenzung der Schrittgrösse soll verhindert werden, dass Sie sich zu weit von den Versuchs bzw. den Zerspanungsmodellen entfernen. Änderungen werden in speed&feed neu berechnet und in der Ausgabe mit den neuen Parametern angezeigt. Der geänderte Wert wird in der Ausgabe grün hinterlegt. speed&feed, 24.09.2013 72 speed&feed Hilfe Änderungen werden durch zurückrechnen der Eingangsparameter und durch Umstellung der E F Taylorgleichung (Vc = Vst * f * ap * TG * VBH) neu berechnet. Ändern Vc -> Neuausgabe von Standzeit ->T Vorschub f, Spantiefe ap, Verschleiß VB bleiben konstant. Ändern f -> Neuausgabe von Schnittgeschwindigkeit ->Vc Standzeit T, Spantiefe ap, Verschleiß VB bleiben konstant. Ändern Vc und f ->Neuausgabe von Standzeit ->T Spantiefe ap, Verschleiß VB bleiben konstant. Ändern T -> Neuausgabe von Schnittgeschwindigkeit ->Vc Vorschub f, Spantiefe ap, Verschleiß VB bleiben konstant. Ändern VB-> Neuausgabe von Schnittgeschwindigkeit ->Vc Vorschub f, Spantiefe ap, Verschleiß T bleiben konstant. Die Spantiefe ap kann über die Eingabe Seite geändert werden, die Standardschnittgeschwindigkeit Vst und die Exponenten E, F, G und H gehören zu den entwickelten Modellen von speed&feed. 7.2.6.2 Fräsen - Weitere Berechnungsergebnisse Unter dem Fenster Weitere Berechnungsergebnisse finden Sie dann Ausgabewerte, wenn eine Werkzeugeingiffssituation einen zweiten Ausgabewert erforderlich macht. Beispiel: Bohrnutenfräsen, Taschenfraesen. Hier benötigen Sie Bohrvorschübe, sowie Zahnvorschübe für neue radiale ae2 Verhältnisse, die von speed&feed entsprechend der gewählten Werkzeuge berechnet und angezeigt werden. speed&feed, 24.09.2013 Arbeiten mit speed & feed 7.2.7 73 Fräsen - Seite Werkzeugdaten Aktuelle Daten in Liste speichern Wird diese Ausführung gewählt, so speichern Sie die zuletzt durchgeführte Berechnung. Selektierte Daten löschen Wird diese Ausführung gewählt, so wird der Angezeigte Datensatz zum Löschen vorgemerkt. speed&feed, 24.09.2013 74 speed&feed Hilfe Nach Bestätigung wird der Datensatz aus der Liste gelöscht. Von dieser Option aus können Sie keine Datensätze löschen, die zu einer Teilenummer gehören. Datensätze mit einer Teilenummer können nur im Kalkulationsmodul gelöscht werden. Siehe auch: Teildaten bearbeiten Selektierte Daten an Teil übergeben Wird diese Ausführung gewählt, öffnet sich der Dialog Arbeitsgänge und Sequenzen.Die Ausführung Teil auswählen, öffnet Ihnen die Teiledatenfile zum Selektieren einer Teilenummer. Nach dem Bestätigen der Teilenummer befinden Sie sich in dem Kalkulationsmodul Arbeitsgänge und Sequenzen, Datensätze übernehmen speed&feed, 24.09.2013 Arbeiten mit speed & feed Übernahme der Werkzeugdaten Sie können jetztz einem Teil mit angelegtem Arbeitsgang eine Wrkzeugdatenberechnung hinzufügen, um eine bestehende Kalkulation mit einer Werkzeugsequenz zu erweitern. speed&feed, 24.09.2013 75 76 speed&feed Hilfe Die berechneten Werkzeugdaten, werden der Teilekalkulation zugeordnet und neu bewertet. Siehe auch: Änderung der Summe Kosten unter den Kalulationsdetails Druckvorschau der selktierten Daten Wird diese Option gewählt, wird die Druckvorschau für alle Eingabe - , Werkzeug - , und berechneten Ausgabewerte. speed&feed, 24.09.2013 Arbeiten mit speed & feed 77 Selktierten Daten Drucken Siehe Druckvorschau oben. 7.3 Verfahren Bohren Das Bohrprogramm beinhaltet 4 Hauptbearbeitungsverfahren denen defaultmäßig Wendeplattenträgerwerkzeuge mit Aufnahmen nach DIN/ISO, den Wendeplattengeometrien nach DIN/ISO 4987-1832 , den Schneidstoffen nach DIN/ISO 513, sowie Werkzeuge aus Vollhartschneidstoffen bestehend aus VHM/F, CERMET , PM(HSCO) , mit und ohne HarstoffBeschichtung , wie sie von den unterschiedlichsten Herstellern auf dem Markt angeboten werden. speed&feed, 24.09.2013 78 speed&feed Hilfe Die Berechnung erfolgt auf Erfahrungswerten, die in der Praxis ermittelt wurden. Alle Werte sind als Modelle mit den entsprechenden Parametern hinterlegt und werden mit der erweiterten Taylorgleichung ausgegeben. Vc = CLf*SE * apF * LfG * VBH Für 17 Bearbeitungsfälle stehen dem Anweder 26 Werkzeugtypen zur Auswahl Auswahl der 17 Bearbeitungsfälle Auswahl der 26 Werkzeugtypen für die einzelnen Verfahren speed&feed, 24.09.2013 Arbeiten mit speed & feed 79 Die Materialien sind nach VDI 3323 in Zerspanungsklassen eingeteilt. Die Schneidstoffe sind nach Angaben namhafter Hersteller in der DIN/ISO 513 den Werkstoffen zugeordnet und werden als Mehrbereichssorten in der Schneidstoffgraphik farbig dargestellt. Jedem Bearbeitungsfall sind unterschiedliche Bearbeitungswerkzeuge zugeordnet,um mögliche Alternativ Werkzeuge anzubieten . Defaultmäßig wird den Zerspanugsparametern speed&feed, 24.09.2013 80 speed&feed Hilfe Bohrdurchmesser Bohrtiefe entsprechend das wirtschaftlichste am besten geeignetste Werkzeug zugeordnet. Da die Eingriffssituation jedoch eine Variable ist, die dem Werkstück oder der Maschine angepaßt werden muß, besteht auch hier die Möglichkeit, diese über eine Combo-Box abzuwählen. Eine WERTAUSGABE erfolgt auf alle im Programm bildlich dargestellten Werkzeuge. Unter dem Auswahlmodus ZERSPANUNG wird unter drei Einstellungen gewählt und damit die Oberflächengüte eingestellt: 7.3.1 SCHRUPPEN Entspricht dem Bohren mit Wendelbohrern ( WSP-Bohrer oder Vollstahlbohrer ) SCHRUPP-SCHLICHTEN Entspricht dem Senken - Aufbohren (die Genauigkeit ist abhängig von der vor gebohrten oder gegossenen Bohrung Überlastung der Schneiden beziehungsweise Verlauf der Bohrung). SCHLICHTEN Entspricht dem Reiben (kann auch mit neuen Voll-HM Bohrer erreicht werden, Bedingung Gute Stabilität und hohe Genauigkeit < 0,002 mm beim Rundlauf der Werkzeuge). Defaultmäßig sollte das Vohrbohrmass nicht kleiner 10 % des Reibahlendurchmessers betragen. Wird die Vohrbohrung jedoch zu groß gewählt, kann die Reibahle nich schneiden und es kann zu Toleranzproblemen und Standzeit problemen führen. Zu klein gewählte Vorbohrdurchmesser überlasten die Reibahle und es kann zu Schneidenbrüchen, unsaubere Oberfläche und damit Toleranzprobleme führen. Bohren - Seite Berarbeitungsfall Entsprechend der Auswahl für den Bearbeitungsfall, werden die verschiedenen Geometrieeingaben angefordert. Gruppe Axiale Bohrtiefe und Radiale Bohrbreite Beispiel: Bohren - Grundloch, Bohren - Durchgangsloch speed&feed, 24.09.2013 Arbeiten mit speed & feed Eingabe von Bohrtiefe ap und Bohrbreite (Durchmesser) ae. Beispiel: Stufenbohren Beim Stufenbohren können bis 4 Bohrtiefen ap Werte - und 4 Bohrbreiten (Durchmesser) ae Werte eingegeben werden. In allen Feldern sind Standardwerte vorgegeben, die der Anwender nach seinen Zeichnungsangaben überschreibt. Beispiel: Aufbohren, Reiben - Grundloch und Durchgangsloch Beim Aufbohren oder Reiben wird die Bohrtiefen ap und 2 Bohrbreiten (Durchmesser) ae speed&feed, 24.09.2013 81 82 speed&feed Hilfe und ae1 eingegeben. Der Wert ae1 ist der Kerndurchmesser(rohes Guss/Schmiedeteil), oder der Vorbohrdurchmesser. In allen Feldern sind Standardwerte vorgegeben, die der Anwender nach seinen Zeichnungsangaben überschreiben kann. Das Aufbohren wird am häufigsten angewendet um Kernlöcher bei Guß/Schmiedeteilen zu erweitern. Ein weiterer Anwendungsfall wenn Genauigkeit der Bohrmittelachse gefordert ist (Bohrerverlauf) oder eine Schruppschlicht Oberfläche benötigt wird, oder als Vorbohrmaß für einen Reibarbeitsgang. Das Reiben wird angewendet bei hoher Anforderung an die Oberfläche und die Bohrungstoleranz standardmäßig sollte das Vohrbohrmass nicht kleiner 1 % des Reibahlendurchmessers betragen. Wird die Vohrbohrung jedoch zu groß gewählt, kann die Reibahle nicht schneiden und es kann zu Toleranzproblemen und Standzeitproblemen führen. Zu klein gewählte Vorbohrdurchmesser überlasten die Reibahle und es kann zu Schneidenbrüchen, unsaubere Oberfläche und ebenfalls zu Toleranzproblemen führen. Gruppe Zerspanung Bei dem Verfahren Bohren ins Volle, wird immer mit einer Schruppoberfläche als Ergebnis gerechnet, entspricht dem Bohren mit Wendelbohrern (WSP-Bohrer oder Vollstahlbohrer) Die Auswahl Schruppen, Schruppschlichten und Schlichten, kann nur gewählt werden wenn eine vorhandene Bohrung (Kernloch) vergrößert wird. Gruppe Material Material... Siehe auch Material auswählen. 7.3.2 Bohren - Seite DB Standardbohrdaten von speed&feed In dieser Datenbanktabelle sind Standardwerte für Werkzeuggeometriedaten eingetragen, nach denen speed&feed selektiert und berechnet. speed&feed, 24.09.2013 Arbeiten mit speed & feed 83 In dieser Datenbanktabelle werden die Schneidstoffe entsprechend der WerkstoffSchneidstoffkombination gewählt. Die Hersteller sind nur Information, es erfolgt keine Selektion. Siehe auch: Schneidstoffauswahl Werkzeuggeometriedaten werden aus der speed&feed Datenbank ausgelesen. speed&feed, 24.09.2013 84 speed&feed Hilfe Datenauswahl CIM-Datenbank Über den Werkzeugtyp, die Werkzeugausführung (WSP oder Vollstahl) die Werkzeuggeometrie, die Werkzeugaufnahme usw. werden nach speed&feed Katalog, Werkzeuge in der CIMDatenbank (elektronischer Katalog) gesucht. speed&feed, 24.09.2013 Arbeiten mit speed & feed 85 Durch bestätigen einer Zeile werden die Daten von speed&feed als Berechnungsgrunlage verwendet. Achtung Es werden kein Werkzeughalter selektiert. Die Ausführung der Werkzeugschäfte sind Selektionsparameter (Zylindrisch, Morsekonus usw.). speed&feed, 24.09.2013 86 speed&feed Hilfe Die zu übernehmenden Geometiredaten werden gelb unterlegt. Findet die Werkzeugselektion im elektronischen Katalog nicht alle Parameter die speed&feed für die Berechnungen braucht, werden die Standardwerte aus der speed&feed-Datenbank genommen. Siehe auch: Datenbankschnittstelle für Hersteller speed&feed, 24.09.2013 Arbeiten mit speed & feed 7.3.3 87 Bohren - Seite Eingabe Eingabe der Werkzeug Daten, Stabilitätsbedingungen und der Kühlmittelauswahl Gruppe Werkzeugdaten Der gewählte Werkzeugtyp (Standardauswahlliste Werkzeugauswahl), bestimmt die dazugehörenden Geometriedaten aus der speed&feed-Datenbank. Der Werkzeugdurchmesser ist die Vorgabe der radialen Bohrbreite ae, die Nutzlänge/Schneidenlänge NL/SL, max. Einsatzlänge SKL, ist ein Parameter der axiale Bohrtiefe ap. Anzahl Schneiden Zn, Anschliffwinkel(Einstellwinkel Kapa), werden aus der speed&feed-Datenbank, unter dem gewählten Werkzeugtyp und dem Durchmesser selektiert. Spanwinkel und Drallwinkel werden aus der Auswahlliste gewählt, wobei allgemeingültige Standardwerte vorgegeben werden. Siehe auch: Werkzeugdatenbank Die Schneidstoffauswahl ist nach der DIN/ISO 513 und der VDI 3323 eingeteilt und zugeordnet In der Auswahlliste Schneidstoff sind Schneidstoffe enthalten, die als Berechnungsgrundlage der speed&feed, 24.09.2013 88 speed&feed Hilfe Werkstoff / Schneidstoffkombination zur Verfügung stehen. Siehe auch: Schneidstoffe VDI 3323 DIN/ISO 513 Gruppe Stabilitätsbedingungen Für das Werkzeug, sowie für das Teil gibt es die Auswahl Stabil bzw. Labil. speed&feed berücksichtigt in seinen Berechnungen diese wichtigen Schnittbedingungen und reduziert daraufhin die Schnittwerte. Gruppe Kühlmittelauswahl Die Auswahl Kühlschmierzuführung ist ein wichtiger Faktor für die Berechnung der Standzeitgröße T, in Verbindung mit der Schnittgeschwindigkeit Vc. Sie haben die Möglichkeit anhand von zwei Auswahllisten eine Kühlung auszuwählen: In der ersten Auswahlliste bestimmen Sie nach der Maschine und dem Werkzeug (Extern, Intern) oder ob Sie Ohne Kühlschmierzuführung (Trocken) arbeiten möchten. In der zweiten Auswahlliste bestimmen Sie den Wert Ihres Kühlmittels. Entsprechend der Kühlmittelauswahl werden die Zerspanungsparameter berechnet. Weitere wichtige Faktoren sind der Korrosionsschutz des Teiles, die erzeugte Oberfläche und die Toleranz. Bei der Auswahl Öl, sollten Sie unbedingt Ihre Vc max berücksichtigen. Die Schneidtemperatur die bei ca. Vc > 70 m/min entsteht, könnte einen Brand durch entzünden des Schneidöls in Ihrer Maschine auslösen. speed&feed, 24.09.2013 Arbeiten mit speed & feed 7.3.4 Bohren - Seite Eingriffsituation Die Eingriffsituation ist aufgeteilt in 3 Merkmale: 1. 2. 3. Werkzeugauswahl Schaftausführung Eingriffssituation 1. Werkzeugauswahl Zuordnung der Werkzeuge entsprechend der einzelnen Bearbeitungsverfahren. 2. Schaftausführung speed&feed, 24.09.2013 89 90 speed&feed Hilfe Die Schaftausführung wird für die Werkzeugauswahl im elektronischen Katalog benötigt. 3. Eigriffssituation Die Eingriffssituation ist eine Hilfestellung für die Werkzeugauswahl. SKL -- Werkzeug > Störkante am Teil, oder einer Behinderung durch die Spannvorrichtung. speed&feed, 24.09.2013 Arbeiten mit speed & feed 91 Eingriffssituation, Aus - oder Eintritt in Schräge, speed&feed reduziert den Vorschub um 30 % für den Ein - und Austritt des Bohrwerkzeuges. Achtung Hinweis auf verlangsamter Vorschub beim Aus- bzw. Eintritt des Bohrwerkzeuges. Die Vorschubreduzierung wird nicht angezeigt, sie ist lediglich ein Zeitzuschlag bei der Maschinenzeitberechnung Tmg. 7.3.5 Bohren - Seite Maschinenauswahl Option Eingabedaten Maschinendaten Nach Auswahl einer Maschine aus der Datenbank werden Leistungsdaten und Kosten den Schnittwertberechnungen zugrunde gelegt. Siehe auch: Maschinendaten speed&feed, 24.09.2013 92 7.3.6 speed&feed Hilfe Bohren - Seite Ausgabe Berechnungsausgabewerte von speed&feed 1. In Zerspanungsparameter Berechnungswerte die von speed&feed aus Versuchen, Modellen und Physikalischengesetzmäßigkeiten hergeleitet werden. Information Hinweis Es ist zukünftig vorgesehen in der Zukunft unterschiedliche Vorschübe für die einzelnen Bohrtiefenabschnitte uns somit die entsprechenden Zeitwerte in der Berechnungsausgabe zuzuzeigen. Beim Stufenbohren werden je nach Eingabe der ae1 -> ap1, ae2 -> ap2, ae3 -> ap3 zur Ermittlung der Maschinenzeit, Vc = konstand, die Vorschubgeschwindigkeit Vf1 -> n1, Vf2 -> n2, Vf3 -> n3, entsprechend der Bohrbreite ae.., und Bohrtiefe ap.., für die Maschineneingriffszeit Tmg herangezogen. Der Drehzahlwert n in der Ausgabe ist das Berechnungsergebnis aus der Bohrbreite ae (größter Durchmesser). Achtung Bei der Einstellung der Maschine, ist darauf zu achten, dass die Drehzahlen nach jedem Durchmesserbereich ae,n der konstanden Schnittgeschwindigkeit Vc angepasst werden. 2. Standlänge/Standzeit/Standmenge/Maschineneingriffszeit Berechnungswerte die für die Kalkulation der Teilekosten, Werkzeugkosten, sowie den Eingabewerten der Zerspanungssituation ap,max, ae,max Berechnungsweg an der Maschine. speed&feed, 24.09.2013 Arbeiten mit speed & feed 93 3. Kraft/Moment/Leistung Ausgabewerte für die Zerspanleistung, damit die richtige Maschine bei der Überprüfung ausgewählt werden kann. 4. Manuelle Eingabe (derzeit noch nicht Verfügbar) Mit der Option manuelle Eingabe, können Änderungen durch zurückrechnen der Eingangsparameter in der Ausgabe neu bewertet werden. Siehe auch: Bohren Manuell - Eingabe Maschinendaten Übersicht über Berechnungswerte 7.3.6.1 Bohren - Manuelle Eingabe Die manuelle Eingabe soll Ihnen helfen, Ausgabewerte durch verändern der zuvor berechneten Zerspanungsparameter neu zu berechnen. Durch die Eingrenzung der Schrittgrösse soll verhindert werden das Sie sich zu weit von den Versuchs, bzw. den Zerspanungsmodellen entfernen. Änderungen werden in speed&feed neu berechnet und in der Ausgabe mit den neuen Parametern angezeigt. Der geänderte Wert wird in der Ausgabe grün unterlegt. speed&feed, 24.09.2013 94 speed&feed Hilfe Änderungen werden durch zurückrechnen der Eingangsparameter und durch Umstellung der E F Taylorgleichung (Vc = Vst * f * D * TG * VBH) neu berechnet. Ändern Vc -> Neuausgabe von Standzeit ->T Vorschub f, Spantiefe D, Verschleiß VB bleiben konstant. Ändern f -> Neuausgabe von Schnittgeschwindigkeit ->Vc Standzeit T, Spantiefe D, Verschleiß VB bleiben konstant. Ändern Vc und f ->Neuausgabe von Standzeit ->T Spantiefe D, Verschleiß VB bleiben konstant. Ändern T -> Neuausgabe von Schnittgeschwindigkeit ->Vc Vorschub f, Spantiefe D, Verschleiß VB bleiben konstant. Ändern VB-> Neuausgabe von Schnittgeschwindigkeit ->Vc Vorschub f, Spantiefe D, Verschleiß T bleiben konstant. Bohrdurchmesser D kann über die Eingabe Seite geändert werden, die Standardschnittgeschwindigkeit Vst und die Exponenten E, F, G und H gehören zu den entwickelten Modellen von speed&feed. Die Stanzeit T wird auch als Standlänge L [M] bezeichnet. 7.3.7 Bohren - Seite Werkzeugdaten Aktuelle Daten in Liste speichern Wird diese Ausführung gewählt, so speichrn Sie die zuletzt durchgeführte Berechnung. speed&feed, 24.09.2013 Arbeiten mit speed & feed 95 Selektierte Daten löschen Wird diese Ausführung gewählt, so wird der Angezeigte Datensatz zum Löschen vorgemerkt. Nach Bestätigung ist der Datensatz aus der Liste gelöscht. Hinweis Von dieser Option aus können Sie keine Datensätze löschen, die zu einer Teilenummer gehören. Datensätze mit einer Teilenummer können nur im Kalkulationsmodul gelöscht werden. Siehe auch: Teildaten bearbeiten Selektierte Daten an Teil übergeben Wird diese Ausführung gewählt, öffnet sich der Dialog Arbeitsgänge und Seqenzen, die Ausführung Teil auswählen, öffnet Ihnen die Teiledatenfile zum selektieren einer Teilenummer Ihrer Auswahl. speed&feed, 24.09.2013 96 speed&feed Hilfe Nach bestätigen der Teilenummer befinden Sie sich in dem Kalkulationsmodul Arbeitsgänge und Sequenzen, Datensätze übernehmen Übernahme derWerkzeugdaten Sie können jetztz einem Teil mit angelegtem Arbeitsgang eine Wrkzeugdatenberechnung hinzufügen, um eine bestehende Kalkulation mit einer Werkzeugsequenz zu erweitern. speed&feed, 24.09.2013 Arbeiten mit speed & feed 97 Die berechneten Werkzeugdaten, werden der Teilekalkulation zugeordnet und neu bewertet (siehe Änderung der Summe Kosten unter den Kalulationsdetails). speed&feed, 24.09.2013 98 speed&feed Hilfe Druckvorschau der selktierten Daten Wird diese Option gewählt, erhalten Sie die Druckformation aller Eingabe- , Werkzeug- und den berechneten Ausgabewerten. Selektierte Daten Drucken Siehe Druckvorschau oben. 7.4 Verfahren Bohren mit Gewinde Das Gewindebohrprogramm ist aufgeteilt in "Vorbohren und Gewindebohren" standardmäßig sind Vorbohrwerkzeuge (Auswahl ähnlich wie beim Bohren) und Gewindebohrwerkzeuge mit Aufnahmen nach DIN/ISO 352, 371, 376, 5156. Werkzeuge aus Vollhartschneidstoffen bestehend aus VHM/F, HSCO, PM(HSCO) , mit und ohne Harstoff-Beschichtung , wie sie von den unterschiedlichsten Herstellern auf dem Markt angeboten werden. Die Berechnung erfolgt auf Erfahrungswerten, die in der Praxis ermittelt wurden. Alle Werte sind als Modelle mit den entsprechenden Parametern hinterlegt. Die erweiterten Taylorgleichung wird als Berechnungsgrundlage für das berechnen der Zerspanungsparameter verwendet. Vc = CLf*PGwE * ((DIM-KDS)/2)F * TG * VBH Für 11 Bearbeitungsfälle stehen dem Anweneder 4 Gewindebohrerausführungen zur Verfügung. Auswahl der 11 Bearbeitungsfälle: speed&feed, 24.09.2013 Arbeiten mit speed & feed Auswahl der 4 Gewindewerkzeugtypen: Gewindebohrerausführung: Drallgenutet > 17°, Schräggenutet < 17°, Gewindeformer, Geradegenutet. Vohrbohrwerkzeugtypen: speed&feed, 24.09.2013 99 100 speed&feed Hilfe Bohrwerkzeuge: Vollstahlbohrer, Wendeplattenbohrer, Vollstahlfassenkbohrer, Wendeplattenkernsenkbohrer, Vollstahlflachsenkbohrer, Wendeplattenkernflachsenkbohrer. Die Materialien sind nach VDI 3323 in Zerspanunghsklassen eingeteilt. Jedem Bearbeitungsfall sind die vorgezeigten Bearbeitungswerkzeuge zugeordnet, Defaultmäßig wird der Vorbohrdurchmesser der Gewindenorm und Größe tabellarisch zugeordnet. Da die Eingriffssituation jedoch eine Variable ist, die dem Werkstück oder der Maschine angepasst werden muss, besteht auch hier die Möglichkeit, diese über eine Combo-Box abzuwählen. Eine WERTAUSGABE erfolgt auf alle im Programm bildlich dargestellten Werkzeuge. 7.4.1 Bohren mit Gewinde - Seite Bearbeitungsfall Die Seite Bearbeitungsfall besteht aus fünf Gruppen: 1. 2. 3. 4. 5. Werkstückparameter Material Bearbeitungsverfahren Gewindeausführung Lochausführung speed&feed, 24.09.2013 Arbeiten mit speed & feed 1. Gruppe Werkstückparameter Werkstückparameter: Durchgangsloch Siehe auch: Eingriffssituation Gruppe 3/5 Gewindbohrertyp speed&feed, 24.09.2013 101 102 speed&feed Hilfe Werkstückparameter: Sackloch Siehe auch: Eingriffssituation Gruppe 3/5 Gewindbohrertyp Werkstückparameter: Störkante Vorne SV, Störkante Hinten SH Siehe auch: Eingriffssituation Gruppe 3/5 Gewindbohrertyp speed&feed, 24.09.2013 Arbeiten mit speed & feed 103 Werkstückparameter: Sackloch mit Lüftungsbohrung Siehe auch: Eingriffssituation Gruppe 3/5 Gewindbohrertyp Die Einspannlänge I,E ist nur Information zur Beurteilung der Auskraglänge des Gewindewerkzeuges und dem Platzbedarf zwischen Einspannung und Teil. Die Gewindetiefe ap sollte 1 - 1,5 Gewindestärke betragen min. jedoch 3 ausgeprägte Gewindesteigungen, dieses bedeutet 3 x Steigung + Anzahl Gewindesteigung im Anschnitt Anschnittform: A->5-6, B->4-5, C>2-3, E->1,5-2 Gewindesteigungen. Standardmäßig wird immer eine Gewindetiefe von 1,5 X D Gewinde vorgegeben, diese kann jedoch überschrieben werden. Das Durchgangsloch und das Sackloch sind die beiden Grundausführungen bei der Herstellung der Gewinde. Weitere Bearbeitungsverfahren wie zum Beispiel: Störkante Vorne und Hinten, SV + SH sind lediglich Informationen für die Behinderung und müssen bei der Auswahl des Gewindebohrers berücksichtigt werden. So ist bei Durchgangloch und Störkante Hinten SH zu prüfen ob bei gerade genuteten Gewindebohrern mit langem Schälanschnitt Ausführung A oder B, das Maß zwischen Werkstück und Störkante (Vorrichtung usw..), ausreicht um den Spantransport nach vorne nicht zu behindern. Beim Durchgangsloch gibt es zwei Geometriedaten die abgefragt werden: 1. 2. Gewindetiefe ap Gewindebreite ae ap ist die gewünschte Gewindelänge, ae ist die Gewindestärke. Beim Sackloch werden drei Geometriedaten abgefragt: 1. 2. 3. Gewindetiefe ap Gewindebreite ae Die Vorbohrtiefe ap1 Die Vorbohrtiefe ap1 richtet sich nach der Gewindeausführung und dem Gewindebohrertyp(Anschnittform A, B, C, E ). speed&feed, 24.09.2013 104 speed&feed Hilfe Beim Durchgangsloch werden gerade genutete Gewindebohrer mit langem Schälanschnit Anschnittform A oder B eingesetzt. Der Vorteil ist eine hohe Standzeit wegen dem Schälanschnitt. Vorteile: · Gute Gewindeoberfläche, hohe Festigkeit da Material verdichtet wird, kleinere Eingriffszeit Tmg. Nachteile: · Späne müssen nach vorne frei abgeführt werden. Ebenso werden heute immer mehr Gewindeformwerkzeuge eingesetzt. · Hohe Vorbohrgenauigkeit im 1/100 Bereich, Material muß gute Fliesseigenschaften besitzen. Beim Sackloch werden drallgenutete Gewindebohrer mit kurzem Anschnitt eingesetzt, Anschnittform C, E. Vorteile: · Späne werden wie gewünscht aus der Bohrung heraustransportiert, Vorbohrtiefe richtet sich nach der Anschnittform. Nachteile: · Geringere Standzeit wegen der kurzen Anschnittform, Einsatz von Rutschkupplungen erforderlich. Wie beim Durchgansloch finden hier ebenso Gewindeformer Ihre Berechtigung. 2. Gruppe Material Siehe auch: Material auswählen 3. Gruppe Bearbeitungsverfahren speed&feed bietet Ihnen die Möglichkeit Furchen (Gewindeformer), oder Schneiden (Gewindebohrer) einzusetzen. Furchen (Gewindeformer) Bitte beachten Sie bei der Auswahl Furchen das die Vorbohrbreite ae nicht mehr allgemein Gewindestärke - Gewindesteigung bedeutet, sondern das beim Furchen das Bohrermaß entsprechend der Gewindeausführung gewählt wird, um eine einwandfreie Materialverdrängung und Verdichtung in der Gewindeverzahnung zu erreichen. Dabei spielen die Fließeigenschaften der Materialien eine große Rolle. Der Kerndurchmesser KD wird von speed&feed vorgegeben (siehe ae ausgegraut). Schneiden (Gewindebohrer) Das Vorbohrmaß ae wird beim Gewindeschneiden von speed&feed nach einer Tabelle vorgegeben (allgemein Gewindestärke - Gewindesteigung). Sollten Sie Gewinde mit hoher Genauigkeit herstellen müssen, dann ist das Vorbohrmaß der gewählten Gewindebohrerhersteller zu beachten. speed&feed, 24.09.2013 Arbeiten mit speed & feed 105 4. Gruppe Gewindeausführung In der Gruppe Gewindeausführung, bietet Ihnen speed&feed alle gängigen Gewindesysteme. Über die Auswahlliste System finden Sie den Gewindetyp, über die Auswahlliste Norm die Gewindebezeichnung und Größe. Gewindesystem Gewinde Norm und Größe Gruppe Lochausführung Wird derzeit noch nicht berücksichtigt (spätere Version). 7.4.2 Bohren mit Gewinde - Seite DB speed&feed Datenbank In dieser Datenbank sind Stamdardwerkzeuggeometriedaten hinterlegt. Auswahl CIM-Datenbank speed&feed, 24.09.2013 106 speed&feed Hilfe Das Auswahlkriterium im elektronischen Katalog ist die Dimmension, der Gewindetyp, der Gewindebohrertyp, die Anschnittform. Die CIM-Datenbank gibt Ihnen die Möglichkeit Werkzeuge einiger Hersteller auszusuchen. Eine Selektion von speed&feed erfolgt nicht (nur Information). Die Berechnung erfolgt mit den Geometriedaten aus der speed&feed Datenbank. Der Anwender kann die Stamdardwerte mit eigenen Angaben überschreiben. Achtung: Es werden keine Bohr - und Gewindewerkzeuge selektiert. Siehe auch: Datenbankschnittstelle für Hersteller 7.4.3 Bohren mit Gewinde - Seite Eingabe Die Eingriffsituation ist in 4 Gruppen aufgeteilt: 1. 2. 3. 4. Bohrerwerkzeugdaten Gewindebohrerwerkzeugdaten Stabilitätsbedingungen, Kühlung speed&feed, 24.09.2013 Arbeiten mit speed & feed 107 1. Bohrerwerkzeugdaten Der Werkzeugdurchmesser D wird aus einer Tabelle entsprechend dem Gewindetyp und der Dimmension vorgegeben. SL und SKL sind konstande Standardwerte und müssen bei größeren Gewindetiefen überschrieben werden. Anzahl Schneiden Zn ist standardmäßig mit 2 angegen, kann aber mittels Auswahlliste geändert werden. Der Einstellwinkel ist standardmäßig mit 118 ° angegeben kann aber mittels Auswahlliste geändert werden. Der Spanwinkel und Drallwinkel kann mit der Auswahlliste geändert werden. Die Schneidstoffauswahl ist nach der DIN/ISO 513 und der VDI 3323 eingeteilt und zugeordnet. speed&feed, 24.09.2013 108 speed&feed Hilfe In der Auswahlliste sind Schneidstoffe die als Berechnungsgrundlage der Werkstoff / Schneidstoffkombination zur Verfügung stehen. Siehe auch: Schneidstoffe VDI 3323 DIN/ISO 513 2. Gewindewerkzeugdaten In der 2. Gruppe, werden die Gewindewerkzeugdaten angezeigt. Die Schneidstoffauswahl ist nach der DIN/ISO 513 und der VDI 3323 eingeteilt und zugeordnet. In der Auswahlliste sind Schneidstoffe die als Berechnungsgrundlage der Werkstoff / Schneidstoffkombination zur Verfügung stehen. speed&feed, 24.09.2013 Arbeiten mit speed & feed 109 Siehe auch: Schneidstoffe VDI 3323 DIN/ISO 513 3. Stabilitätsbedingungen Für das Werkzeug, sowie für das Teil gibt es die Auswahl Stabil bzw. Labil. speed&feed berücksichtigt in seinen Berechnungen diese wichtigen Schnittbedingungen und reduziert dem entsprechend die Schnittwerte. 4. Kühlung Die Auswahl Kühlschmierzuführung ist ein wichtiger Faktor für die Berechnung der Standzeitgröße T, in Verbindung mit der Schnittgeschwindigkeit Vc. Sie haben die Möglichkeit anhand von zwei Auswahllisten eine Kühlung zu wählen. Mit der ersten Auswahlliste bestimmen Sie ja nach Maschine und Werkzeug (Extern, Intern) oder ob Sie Ohne Kühlschmierzuführung (Trocken) arbeiten möchten. Mit der zweiten Auswahlliste bestimmen Sie den Wert Ihres Kühlmittels. Entsprechend der Kühlmittelauswahl werden die Zerspanungsparameter berechnet. Ein weiterer wichtiger Faktor ist der Korrosionsschutz des Teiles, sowie die erzeugte Oberfläche und die Toleranz. Hinweis: Bei der Auswahl Öl, sollten Sie unbedingt Ihre Vc max berücksichtigen. Die Schneidtemperatur die bei ca. Vc > 70 m/min entsteht, könnte einen Brand durch entzünden des Schneidöls in Ihrer Maschine auslösen. speed&feed, 24.09.2013 110 7.4.4 speed&feed Hilfe Bohren mit Gewinde - Seite Eingriffsituation Die Eingriffsituation ist in 5 Gruppen aufgeteilt: 1. 2. 3. 4. 5. Bohrarbeitsgang Werkzeugschäfte Gewindearbeitsgang Anschnittform Bearbeitungssituation und Gewindewerkzeugtyp 1. Gruppe Bohrarbeitsgang In der Auswahlliste Bohrwerkzeugtyp, werden die von speed&feed vorgeschlagene Werkzeuge bildlich angezeigt. Allgemeine Bohrwerkzeuge ohne Anfasung für alle Bearbeitungsfälle. Gewindewerkzeuge mit langem Anschnitt A, B können sich durch die Anschnittform in der Vorbohrung selbst zentrieren. Die Anschnittform A, B findet meistens beim speed&feed, 24.09.2013 Arbeiten mit speed & feed 111 Gewindebohrerschälanschnitt und damit beim Durchgangsloch Verwendung. Späne werden nach vorne tranportiert. Die Anfasung falls erforderlich, wird mit einem Faswerkzeug oder einem normalen Vollstahlbohrer mit 90° Anschliff hergestellt. Allgemeine Bohrwerkzeuge mit Anfasung. Durch die Anfasung schneiden oder furchen alle Gewindewerkzeuge leichter im Anschnitt (Anschnittform A, B, C, E). Die häufigste Anwendung für diese Stufenwerkzeuge findet man beim Gewindeherstellen in Sacklöcher für Anflanschteile, die Stufenlänge ist entsprechend der Gewindedimmension ausgelegt. Flachsenker kommen zum Einsatz, wenn zwei Teile durch eine Zentriermitnahme verschraubt werden um Torrsionskräfte zu übertragen. 2. Gruppe Werkzeugschäfte In der Gruppe Werkzeugschäfte werden in zwei verschiedenen Karteiblättern Bohrwerkzeugschäfte und Gewindewerkzeugschäfte in einer Auswahlliste bildlich angezeigt. Die Auswahl eines Werkzeugschaftes dient als Selektionsparameter für das finden im elektronischen Katalog. Karteiblett Bohrwerkzeugschäfte speed&feed, 24.09.2013 112 speed&feed Hilfe Mögliche Schäfte für Vollstahlbohrer Mögliche Schäfte für Wendeplattenwerkzeuge Karteiblatt Gewindewerkzeuge speed&feed, 24.09.2013 Arbeiten mit speed & feed 113 Mögliche Gewindewerkzeugschäfte 3 / 5 Gruppe Gewindearbeitsgang / Bearbeitungssituation und Gewindewerkzeugtyp Entspechend der gewählten Bearbeitungssituation, stellt speed&feed dem Anwender die bestmöglichen Gewindewerkzeuge zur Verfügung. Mögliche Werkzeuge werden bildlich zur Situation angezeigt. Gerade genutetes Gewindewerkzeug mit Schälanschnitt, Späne müssen nach vorne tranportiert werden (Achtung auf Behinderung SH). Bei der Auswahl der Dimmension wird von speed&feed eine Maßangabe in die Spalte SH (siehe Seite Bearbeitungsfall ) als Standardwert vorgegeben, der den Spänestau verhindert. Der Standardwert kann überschrieben werden. Achtung Kleinere Werte verursachen einen möglichen Spänestau. speed&feed, 24.09.2013 114 speed&feed Hilfe Gewindeformer Ideales Werkzeug für Behinderungen jeglicher Art, da die Gewindeform durch Materialverdichtung und nicht durch schneiden (zerspanen) hergestellt wird. Spiralgenuteter Gewindebohrer Spirale < 17° Dieses Werkzeug wird verwendet wenn die Späne wegen einer Behinderung SH nach oben transportiert werden müssen. Die flache Spirale < 17° hat einen weiteren Vorteil bei einer Behinderung Vorne am Teil SV, da die Späne steil am Schaft nach oben geführt werden. Eine Spirale > 17° (Drallgenutete Gewindewerkzeuge haben in den meisten Fällen eine Spirale von > 25 ° ) biegt den Span beim verlassen der Bohrung flach gegen die Behinderung, ein Spanwickler könnte so entstehen und zum Werkzeugbruch führen. speed&feed, 24.09.2013 Arbeiten mit speed & feed 115 Spiralgenuteter Gewindebohrter Spiral > 17° Drallgenutete Gewindebohrer(Spirale in den meisten Fällen > 25°) eignen sich besonders für die Bearbeitrung in Sacklöcher. Der Spänetranport wird aus der Bohrung herraus gefördert. Wenn die Vorbohrtiefe groß genung ist, oder Sackloch Gewinde mit Durchgangsbohrung wie bildlich dargestellt, kann die Anschnittform B eingesetzt werden, was auf jeden Fall eine Standweg Verlängerung bedeutet. 4. Gruppe Anschnittform Entspechend dem Gewindebohrertyp, kann der Anwender die von speed&feed in einer Auswahlliste vorgegebenen Anschnittformen wählen. A->5-6, B->4-5, C->2-3, E->1,5-2 Anzahl Gewindesteigungen im Anschnitt. speed&feed, 24.09.2013 116 7.4.5 speed&feed Hilfe Bohren mit Gewinde - Seite Maschinenauswahl Option Eingabedaten Maschinendaten Nach Auswahl einer Maschine aus der Datenbank werden Leistungsdaten und Kosten den Schnittwertberechnungen zugrunde gelegt. Siehe auch: Maschinendaten 7.4.6 Bohren mit Gewinde - Seite Ausgabe Bohren 1. Zerspanungsparameter Berechnungswerte die von speed&feed aus Versuchen, Modellen und Physikalischengesetzmäßigkeiten hergeleitet werden. 2. Standlänge/Standzeit/Standmenge/Maschineneingriffszeit Berechnungswerte die für die Kalkulation der Teilekosten, Werkzeugkosten, sowie den Eingabewerten der Zerspanungssituation ap,max, ae,max Berechnungsweg an der Maschine. speed&feed, 24.09.2013 Arbeiten mit speed & feed 117 3. Kraft/Moment/Leistung Ausgabewerte für die Zerspanleistung, damit die richtige Maschine bei der Überprüfung ausgewählt werden kann. Siehe auch: Maschinendaten Übersicht über Berechnungswerte 7.4.7 Bohren mit Gewinde - Seite Ausgabe Gewinde 1. Zerspanungsparameter Berechnungswerte die von speed&feed aus Versuchen, Modellen und Physikalischengesetzmäßigkeiten hergeleitet werden. 2. Standlänge/Standzeit/Standmenge/Maschineneingriffszeit Berechnungswerte die für die Kalkulation der Teilekosten, Werkzeugkosten, sowie den Eingabewerten der Zerspanungssituation ap,ges und den Berechnungsweg an der Maschine. speed&feed, 24.09.2013 118 speed&feed Hilfe 3. Kraft/Moment/Leistung Ausgabewerte für die Zerspanleistung, damit die richtige Maschine bei der Überprüfung ausgewählt werden kann. Siehe auch: Maschinendaten Übersicht über Berechnungswerte 7.4.8 Bohren mit Gewinde - Seite Werkzeugdaten Ausgabe Bohren, Gewindebohren. In der Liste der Werkzeugdaten werden die Ausgabewerte für das Vorbohren, sowie die Ausgabewerte für die Gewindeherstellung erzeugt und gespeichert. speed&feed, 24.09.2013 Arbeiten mit speed & feed 119 In der Tabelle Bohren werden die teilespezifischen Daten gespeichert. Beim Löschen oder Zuordnen werden die Gewindeherstelldaten mit gelöscht oder selektiert. Zu einem späteren Zeitpunkt ist vorgesehen diese Daten in Form von zwei unabhänigen Ausgabewerten zu bearbeiten. Siehe auch: Bohren-Seite Werkzeugdaten 7.5 Verfahren Kalkulation Blechkonstruktion Die Blechkalkulation basiert auf dem Prinzip der Zuschlagskalkulation. Die Basis der Zuschlagskalkulation sind die Materialeinzelkosten, Materialgemeinkosten, Fertigungseinzelkosten und Fertigungsgemeinkosten. In speed&feed sind die Fertigungskosten nicht von den direkten Fertigungszeiten abhängig, sondern die Kalkulation basiert auf Berechnungsmodelle. 1. 2. Einzelteile, die als Laserkantteile spezifiziert sind. Kalkulationsbasis ist der Materialpreis, die Herstellmethode (Anzahl Arbeitsgänge usw.) und das Einsatzgewicht. (siehe Einzelteile ) Zusammenbauteile, die aus unterschiedlichen Einzelteile wie Schweißen, Punktschweißen bzw. Schraubmontage zusammengefügt werden. Kalkulationsbasis sind die Anzahl der verbauten Einzelteile (keine Hardwareteile), das Gesamtgewicht und die zu beurteilende Schwierigkeit der Herstellung (Vorrichtungen, Unterbaugruppen usw.) (siehe Zusammenbauteile) Einzelteile Unterschiedliche Formen und Ausführungen der Auswahloberfläche, dienen als Modelle für den speed&feed, 24.09.2013 120 speed&feed Hilfe Zeichnungsvergleich der zu kalkulierenden Teile und werden als Kalkulationsbasis verwendet. Bei der Auswahl der Modelle ist die Anzahl der Blechkantungen, die Platinengröße, das Teilegewicht und der Materialpreis die Kalkulationsbasis für die Zuschlagskalkulation. Zusammenbauteile Unterschiedliche Formen und Ausführungen der Auswahloberfläche, dienen als Modelle für den Zeichnungsvergleich der zu kalkulierenden Zusammenbauteile und werden als Kalkulationsbasis verwendet. Bei der Auswahl der Modelle ist die Anzahl der Einzelteile, die Beurteilung der Herstellungsschwierigkeit, das Teilegewicht und die am häufigsten verwendete Materialbasis die Kalkulationsbasis für die Zuschlagskalkulation. 7.5.1 Kalkulation Blechkonstruktion - Seite Ausgabe Kostenauflösung Aufteilung der Fabrikkosten nach VDI 3221 Zuschlagskalkulation. Die Kostenausgabe kann in drei Kostenblöcke aufgeteilt werden: 1. Kostenblock: Fertigungskosten Einzelteile (FEK) Bei der Berechnung der Lohnkosten, werden Modelle herangezogen, die mit Bewertungsfaktoren in einer Datenbank abgelegt sind. Die Berechnung erfolgt im Vergleich der Materialgewichte, der Teilgröße, der Herstellmethode(Anzahl Arbeitsgänge usw.). Anteilige Maschinen Kosten: Laserkosten werden berechnet über die Konturlänge der Platine Länge, Breite, Anzahl Löcher oder Ausbrüche in der Platine. Die durchschnittliche Lasergeschwindigkeit, Einstechzeit bei Durchbrüchen, wird ermittelt über die Materialdicke und der Materialauswahl des Teiles. Ergebnis = Eingriffzeit multipliziert mit den Maschinenkosten führt zum Ergebnis der Laserkosten. Kantkosten werden berechnet über die Berechnung der Hubzeit (mit Einbeziehung der speed&feed, 24.09.2013 Arbeiten mit speed & feed 121 Materialdicke und der Materialauswahl des Teiles), Anzahl Kantungen, Zeiten zum Auflegen bewegen der Teile in der Arbeitsstation und ablegen der Teile in Behältnisse. Ergebnis = Eingriffzeit multipliziert mit den Maschinenkosten führt zum Ergebnis der Kantkosten. An den Grenzen der Modellberechnung kann es größere Abweichungen mit den ermittelten Maschinenkosten geben, die anteiligen Maschinenkosten geben Ihnen die Möglichkeit eine Korrektur bei den Herstellfaktoren (Lohnfaktor) vorzunehmen. Es ist beabsichtigt in einem späteren Update von speed&feed die berechneten Maschinenkosten als Kostenbasis in der Kalkulation zu verwenden. 1.1 Kostenblock: Fertigungskosten Zusammenbauteile (FEK) Zusammenbauteile die aus unterschiedlichen Einzelteile, wie Schweißen, Punktschweißen bzw. Schraubmontage zusammen gefügt werden. Kalkulationsbasis sind die Anzahl der verbauten Einzelteile (keine Hardwareteile), das Gesamtgewicht und die zu beurteilende Schwierigkeit der Herstellung (Vorrichtungen, Unterbaugruppen usw.). Bei der Berechnung der Lohnkosten, werden Modelle herangezogen, die mit Bewertungsfaktoren in einer Datenbank abgelegt sind. 2. Kostenblock: Herstellkosten1 (HK1) Kosten Oberfläche Diese werden berechnet an hand vom Gewicht, dem Volumen, und dem Oberflächenanteil des Teiles. Fertigungskosten Diese sind das Ergebnis aus Kostenblock1. Verwaltungskosten Diese sind die Aufschläge auf die Fertigungskosten und werden aus der Herstellereingabe berechnet. Default sind 3,5 % eingestellt, können je nach Kostenstruktur der Firma überschrieben werden. Auftragspauschale Die Auftragspauschale errechnet sich aus dem Mindest Umsatzsvolumen aus einem Auftrag, den eine Firma je nach Kostenstruktur braucht. Wird beispielsweise eine Losgröße von 3 Teilen abgearbeitet, dessen Umsatzvolumen jedoch nur 6,00 EUR als Kalkulationswert errechnet wird, die Firma braucht um seine Administrativenkosten zu decken jedoch einen Mindestauftragswert von 80,00 EUR, so wird den Teilen eine Kostenpauschale auferlegt. Mindestauftragsvolume = 80,00 EUR Auftragswert = 6,00 EUR Anzahl Teile = 3 Stck Auftragspauschale = (Mindestauftragsvolume - Auftragswert) / Anzahl Teile Herstellkosten1 Dies ist die Summe der Kosten, der Verwaltungskosten und der Auftragspauschale. 3. Kostenblock: Herstellkosten 2 oder Fabrikkosten (HK2) Herstellkosten1 Dies ist das Ergebnis aus Kostenblock2. Vertriebskosten speed&feed, 24.09.2013 122 speed&feed Hilfe Dies sind die Aufschläge auf die Herstellkosten1 und werden aus der Herstellereingabe berechnet. Standardmäßig sind 12 % eingestellt, kann aber je nach Kostenstruktur der Firma überschrieben werden. Gewinn Dies sind Aufschläge auf die Herstellkosten1 und werden aus der Herstellereingabe (Kalkulationszuschlag) berechnet. Standardmäßig sind 5 % eingestellt, kann aber je nach Kostenstruktur der Firma überschrieben werden. 7.5.2 Kalkulation Blechkonstruktion - Seite Bearbeitungsfall Gruppe Platinen / Raumgröße Bearbeitungsfall Einzelteile Bearbeitungsfall Zusammenbauteile Länge L Die Länge L des Blechteils wird in Millimeter angegeben. Bei der Einzelteilangabe ist die Länge L die Platinenlänge. Je nach ausgewähltem Bearbeitungsfall können Sie anhand des dazugehörigen Bildes, die Lage der Länge L am Blechteil ersehen. Breite B Die Breite B des Blechteils wird in Millimeter angegeben. Bei der Einzelteilangabe ist die Breite B die Platinenbreite. Je nach ausgewähltem Bearbeitungsfall können Sie anhand des dazugehörigen Bildes, die Lage der Breite B am Blechteil ersehen. Tiefe T Die Tiefe T des Blechteils wird in Millimeter angegeben. Je nach ausgewähltem Bearbeitungsfall können Sie anhand des dazugehörigen Bildes, die Lage der Tiefe T am Blechteil ersehen. Materialstärke S Die Materialstärke S des Blechteils wird in Millimeter angegeben. Je nach ausgewähltem Bearbeitungsfall können Sie anhand des dazugehörigen Bildes, die Lage der Materialstärke S am Blechteil ersehen. Beachten Sie hierzu noch folgenden Hinweis. Gewichtsausgabe G speed&feed, 24.09.2013 Arbeiten mit speed & feed 123 Die Gewichtsausgabe G des Blechteils wird in kg angegeben und wird bei einer Eingabe von Länge, Breite oder Materialstäke neu berechnet. Der neue Wert überschreibt den aktuellen Wert im Eingabefeld Gewichtsausgabe. Sie können jedoch den Wert der Gewichtsausgabe jederzeit manuell überschreiben. Beachten Sie hierzu folgenden Hinweis. Gruppe Material Material Über die Schaltfläche Material... können Sie ein Material auswählen. Im Feld Material und Stoffnummer werden das aktuelle Material und die entsprechende Stoffnummer angezeigt. Materialkosten / 1000 kg Die Materialkosten des Blechteils werden in Euro pro 1000/kg angegeben und werden bei einer neuen Materialauswahl neu berechnet. Der neue Wert überschreibt den aktuellen Wert im Eingabefeld Materialkosten / 1000 kg. Sie können den Wert der Materialkosten jederzeit manuell überschreiben. Bild Importieren Ist eine elektronische Zeichnung vorhanden, so kann Diese zur Kostenkalkulation für das Teil aufgerufen werden (keine automatische Geometrieübernahme). Siehe auch Kostendaten. Bild vergrößern Zoomfunktion zur besseren Betrachtung der Zeichnung oder des Bildes. Bild löschen Zeichnung oder Bild wird aus der Ansicht und in der Zwischenablage entfernt. Siehe auch Material auswählen Kostendaten speed&feed, 24.09.2013 124 7.5.2.1 speed&feed Hilfe Hinweis zur Gewichtsausgabe G Bearbeitungsfall Einzelteile: In diesem Fall erfolgt die Berechnung für das Gewicht in Abhängigkeit von L, B, + S, (wird automatisch angezeigt). Der Wert in der Spalte Gewicht, kann auch Manuell überschrieben werden. Bearbeitungsfall Zusammenbauteile: Der angezeigte Wert in der Spalte Gewicht ist das Resultat von der Eingabe L, B, + S, er entspricht nicht dem tatsächlichen Gewicht des Zusammenbauteils. Das Gewicht wird aus der Zeichnung entnommen, ein Prototypteil ist zu wiegen, oder das Zusammenbauteil ist Manuell zu berechnen. Der ermittelte Wert wird Manuell in der Zeile Gewicht eingetragen. 7.5.2.2 Hinweis zur Materialstärke S IBearbeitungsfall Einzelteile: In diesem Fall ist die Materialstärke "S" Berechnungsgrundlage für die Volumen und Gewichtsberechnung sowie der weiteren Bearbeitungsproblematik Bearbeitungsfall Zusammenbauteile: In diesem Fall ist eine durchschnittliche Materialstärke "S" für das am häufigsten eingesetzte Material anzugeben, um damit den Materialpreis zu bestimmen. 7.5.3 Kalkulation Blechkonstruktion - Seite Eingabe Herstellerwerte Auf der Seite Eingabe Herstellerwerte werden Fabrik spezifische Werte vorgegeben der zur Kostenfindung dienen. Verwaltungskosten Prozentualer Standardwert, der nach belieben überschrieben werden kann. speed&feed, 24.09.2013 Arbeiten mit speed & feed 125 Vertriebskosten Prozentualer Standardwert, der nach belieben überschrieben werden kann. Kalkulationszuschlag Prozentualer Standardwert, der nach belieben überschrieben werden kann. Üblicherweise, wird unter diesem Zuschlag der Gewinn berechnet. Auftragspauschale Die Auftragspauschale dient zur Administrativen Kostendeckung bei geringem Auftragsvolumen. Zukaufteile / Hilfsstoffe Alle Kosten die im direkten Zusammenhang mit der Teileherstellung stehen (Hardwareteile, externe Arbeitsgänge usw.). Rüstzeit Alle Zeiten die zum Einrichten des Arbeitsplatzes benötigt werden (Auf- und Abbauen von Vorrichtungen, Programme einlesen, Werkzeugwechsel usw.). Losgröße Die Losgröße wird an Hand der Jahresstückzahl als Defaultwert vorgegeben, kann aber Überschrieben werden. Bei Einbeziehung der Rüstzeiten und der Auftragspauschale spielt die Losgröße eine Entscheidende Rolle für die Kostenfindung. Müssen Investitionskosten für Vorrichtungen, Werkzeuge oder sonstige einmalige Aufwendungen in den Teilepreis einbezogen werden, sollten diese mit den zu erwarteten Jahresstückzahlen bis maximal 5 Jahre verrechnet werden (übliche Investitionsplanung). Jahresstückzahl Auswahlmöglichkeit für die Losgrößenberechnung. Maschinenstundensatz für Lasermaschine Standardwert ist mit 120,00 EUR angegeben, kann aber vom Anwender überschrieben werden. Maschinenstundensatz Kantmaschine Standardwert ist mit 55,00 EUR angegeben, kann aber vom Anwender überschrieben werden. Gewicht Wurde aus den vorhergehenden Eingaben berechnet oder übernommen. Materialpreis Wurde aus den vorhergehenden Eingaben berechnet oder übernommen. Abfall / Verschnitt Je nach Teileform kann der prozentuale Standardwert überschrieben werden. Er dient zur Kostenermittlung. Der Abfall oder Verschnitt kann bei Laserschachtelprogrammen relativ gering bewertet werden. Materialgemeinkosten Die Materialgemeinkosten sind prozentuale Standardwerte und können Überschrieben werden (üblich sind beispielsweise 8,5%). West / Ost Europa Auswahl je nach Region möglich. Wird West Europa angewählt, so werden Faktoren aus der Datenbank für eine Modellberechnung herangezogen. Wird Ost Europa angewählt, so wird ein Standardwert vorgegeben, dem keinerlei Berechnungsbasis zugrunde liegt. Dieser kann überschrieben werden. Zum Kostenvergleich nach westeuropäischen Maßstäben, kann anteilsmäßig der Westfaktor der speed&feed, 24.09.2013 126 speed&feed Hilfe sichtbar ist eingesetzt werden. Voraussetzung ist eine entsprechende Kenntnis der entsprechenden osteuropäischen Verhältnisse. Lohnkostenfaktor berechnet Standardmäßig ist die Auswahl auf Westeuropa und berechnet eingestellt. Alle Faktoren die zur Herstellung der Teile in den Datenbanken hinterlegt sind, beinhalten eine Herstellmethode nach westlicher Fertigung. Die Standardwerte können mit der Auswahl Lohnkostenfaktor manuell unterdrückt werden. Lonkostenfaktor manuell Wird in der Ausgabe Kostenfindung festgestellt, das die Addition der berechneten Maschinenkosten Laser - Kantkosten, eine Abweichung der Kostenaddition LohnLohngemeinkosten aufzeigt, kann durch die Auswahl Lohnfaktor manuell eine entsprechende Korrektur der Lohnkosten vorgenommen werden. In den Lohn und Lohngemeinkosten sind die Maschineneinsatzkosten enthalten. Lohngemeinkostenfaktor Prozentualer Standardwert, der aber nach belieben überschrieben werden kann. 7.5.4 Kalkulation Blechkonstruktion - Seite Eingabe Teilebeschreibung Eingabeseite komplett Gruppe Herstellung des Einzelteiles speed&feed, 24.09.2013 Arbeiten mit speed & feed 127 Anzahl der Arbeitsgänge Es stehen 3 Ausführungen als Modell zu Verfügung, jedem Modell werden entsprechende Faktoren zur Kostenbestimmung aus einer Datenbank zugeordnet. 1. Arbeitsgang beinhaltet die Herstellung der Platine 2. Arbeitsgang beinhaltet erzegen der Platine, Kanten gegen Anschlag vorne und hinten in einer Station 3. Arbeitsgang beinhaltet erzeugen einer Platine, Kanten gegen Anschlag vorne und hinten, benutzen weiterer Stationen, weiteres kanten bzw. Vor und zudrücken einer Teilkante. Information zur Materialdicke der Einzelteile Nach Eingabe der Materialstärke auf der Seite Bearbeitunsdall, erscheinen als Inifo 4 Materialbereiche, die nur zur Auswahl von Faktoren dienen. Anzahl Löcher, Lochdurchmesser, Konturlänge und Anzahl Kontur Es stehen 3 Unterschiedliche Lochdurchmesser/Innenkontur und Anzahl Löcher als Eingabe zur Verfügung. Die Innenkontur gibt Ihnen die Möglichkeit nicht symetrische Eingaben zu machen.Sollten weitere der unterschiedlichen Lochdurchmesser gebraucht werden, kann über die Eingabe von Lochdurchmesser und Anzahl Löcher die Umfangslänge manupoliert. Das Programm berechnet die Umfangslänge der Durchmesser um eine Laserzeit zu ermitteln, mit der Anzahl Löcher werden die Anzahl Lasereinstichzeiten hinzu addiert. Gruppe Koplexität der Zusammenbautele einfach, Baugruppen ohne Vorrichtungen, Einzelteile können bei der Herstellung mit Spannzangen fixiert werden. mittel, Baugruppen mit einfachen Einlegevorrichtungen und Fixierstiften. schwierig, Baugruppen mit Kompakten Vorrichtungen, die Vorrichtungen und die Methode erzeugen die speed&feed, 24.09.2013 128 speed&feed Hilfe Genauigkeit der Baugruppe. komplex, Baugruppen mit Kompakten Vorrichtungen, Einbeziehung von Unterbaugruppen, die Vorrichtungen und die Methode erzeugen die Genauigkeit der Baugruppe. Über die Auswahl der 4 Bereiche des Schwierigkeitsgrates in der Fertigung, dem Gewicht, dem Materialeinsatz, und der Zuweisung des Auswahlmodells, werden Faktoren zur Kostenbestimmung aus einer Datenbank zugeordnet. Gruppe Oberlächenbeschaffenheit An Hand der 6 Auswahlmöglichkeiten werden den Teilen die Kosten zugeordnet. Ohne Oberfläche Keine Kostenzuordnung. Pulverlack_A Teile laufen durch eine Anlage mit automatischer Beschichtung. Pulverlack_HA Teile laufen durch eine Anlage mit automatischer Beschichtung Schattenseiten müssen manuell nachbeschichtet werden. Grund und Decklack Teile erhalten Grund und Decklack. Verzinkt Trommelware Kleine Teile (Schüttgut), keine Flachen Teile (Klebeneigung). Verzinkt Aufhängen Teile die sich von Ihrer Größe oder Klebeneigung nicht als Trommelware eignen. speed&feed, 24.09.2013 Arbeiten mit speed & feed 7.5.5 129 Kalkulation Blechkonstruktion - Seite Kostendaten Kostendaten abspeichern, selektieren und ausdrucken. Aktuelle Daten Teilenummer, Teilebeschreibbung und Kostenausgabe werden in der Datenbank abgespeichert Aktuelle Daten in der Tabelle und Datenbank abspeichern speed&feed, 24.09.2013 130 speed&feed Hilfe Selektierte Daten aus der Tabelle und der Datenbank löschen. Druckvorschau der Selektierten Daten und ausdrucken der Daten. speed&feed, 24.09.2013 Arbeiten mit speed & feed 7.5.5.1 Teiledaten Blechkonstruktion Teiledaten in aktueller Liste abspeichern. Aktuelle Daten in Liste Speichern und zuordnen der Teile Daten. 7.6 Übersicht über Berechnungswerte Berechnugsformel Drehen siehe Drehen Ra, Rt, Rz siehe Drehen Seite Ausgabe siehe Drehen Seite Eingabe Berechnugsformel Fräsen siehe Fräsen Seite Ausgabe Berechnugsformel Bohren siehe Bohren Seite Ausgabe Berechnugsformel Bohren mit Gewinde siehe Bohren mit Gewinde Seite Ausgabe speed&feed, 24.09.2013 131 132 speed&feed Hilfe 7.6.1 Übersicht - Baumnavigation 7.6.2 Übersicht - Tabellenansicht 7.7 Teileverwaltung Unter dem Menüpunkt Teilverwaltung stehen Ihnen derzeit drei Auswahlmöglichkeiten zu Verfügung: Teil... Mit dieser Auswahl werden neue Teile in die Datenbank hinzugefügt, bestehende Teile geändert, oder Teile gelöscht. Siehe auch: Teil bearbeiten Teil suchen und bearbeiten... speed&feed, 24.09.2013 Arbeiten mit speed & feed 133 Mit dieser Auswahl können verschiedene Selektionen zum Finden und Bearbeiten von Firmen Kennung, Teilen, Maschinen und Material ausgeführt werden. Siehe auch: Teil suchen und bearbeiten Arbeitgänge / Sequenzen erstellen Mit dieser Auswahl werden dem ausgewählten Teil die Arbeitsgänge und Sequenzen hinzugefügt. Es können aber auch Änderungen innerhalb eines bereits bestehenden Teils vorgenommen werden. Siehe auch: Arbeitsgänge und Sequenzen bearbeiten 7.7.1 Teil bearbeiten Im Fenster Verwaltung Teile werden alle in der speed&feed Datenbank abgelegten Teile angezeigt. Ein Teil hat im Wesentlichen folgende Eigenschaften: · · · · · Teilnummer Kennung Material Materialnummer Beschreibung Tabelle Bild In der Bildfläche wird das jeweils zu dem Teil gehörende Bild angezeigt. Durch einen Doppelklick mit der linken Maustaste auf der Bildfläche wird der Dialog Bild vergrößern aufgerufen. speed&feed, 24.09.2013 134 speed&feed Hilfe Hinzufügen Hinzufügen eines neuen Teils in die Datenbank. Nach dem Drücken der Schaltfläche wird das Fenster Teildaten bearbeiten angezeigt. Ändern Ändern der Eigenschaften eines bestehenden Teils. Nach dem Drücken der Schaltfläche wird das Fenster Teildaten bearbeiten mit den aktuellen Teildaten angezeigt. Löschen Durch das Drücken dieser Schaltfläche wird ein Teil in der Datenbank gelöscht werden. Das Löschen des Teils müssen Sie in einem weiteren Fenster mit Ja bestätigen. Dabei werden zwei Optionen angeboten: 1. 2. Verknüpfte Berechnungsdatensätze löschen Verknüpfte Berechnungsdatensätze NICHT löschen Bei der 1. Option werden alle Arbeitsgänge, Sequenzen und der mit einer Sequenz verknüpfte Berechnungsdatensatz gelöscht. Bei der 2. Option werden nur alle Arbeitsgänge und Sequenzen gelöscht. Der jeweils mit einer Sequenz verknüpfte Berechnungsdatensatz bleibt in der Datenbank erhalten und kann zu einem späteren Zeitpunkt wieder einem bestehenden Teil zugeordnet werden. Hinweis Derzeit kann immer nur ein Teildatensatz ausgewählt werden. Das Markieren und Löschen von mehreren Datensätzen ist nicht möglich! Druckvorschau Druckvorschau des aktuell in der Teilliste ausgewählten Teiles. Nach dem Drücken der Schaltfläche werden alle Teildaten inklusive des eventuell vorhandenen Bildes in einem Druckvorschaufenster angezeigt. Von dort können die Daten über einen vorhandenen Drucker ausgedruckt werden. Hinweis Derzeit kann immer nur ein Teildatensatz ausgewählt werden. Die Voransicht von mehreren speed&feed, 24.09.2013 Arbeiten mit speed & feed 135 Datensätzen ist nicht möglich! Daten drucken Direktes ausdrucken des aktuell in der Teilliste ausgewählten Teils. Nach dem Drücken der Schaltfläche wird das jeweilige Druckerauswahlfenster des Systems angezeigt. Hinweis Derzeit kann immer nur ein Teildatensatz ausgewählt werden. Das Markieren und Ausdrucken von mehreren Datensätzen ist nicht möglich! Duplizieren Durch das Drücken dieser Schaltfläche wird ein Teil in der Datenbank dupliziert werden. Das Duplizieren des Teils müssen Sie in einem weiteren Fenster bestätigen. Dabei werden drei Optionen angeboten: 1. 2. 3. Teil kopieren Teil inklusive Arbeitsgänge kopieren Teil inklusive Arbeitsgänge und Sequenzen kopieren Bei der 1. Option wird nur das Teil ohne Arbeitsgänge und Sequenzen dupliziert. Bei der 2. Option wird das Teil inklusive der Arbeitsgänge aber ohne die Sequenzen dupliziert. Bei der 3. Option wird das komplette Teil inklusive der Arbeitsgäng und der Sequenzen dupliziert. Grundsätzlich werden beim Duplizieren auch die Bilder und die Berechnungsdaten, die mit den Squenzen verbunden sind, dupliziert. Hinweis Es kann immer nur ein Teildatensatz ausgewählt werden. Das Markieren und Duplizieren von mehreren Datensätzen ist nicht möglich! Hilfe Nach dem Drücken der Schaltfläche Hilfe wird die entsprechende Hilfeseite für diesen Dialog angezeigt. Siehe auch: Teildaten bearbeiten Löschoptionen Arbeitsgänge und Sequenzen bearbeiten Berechnete Daten Sequenzen zuordnen Teilnummer festlegen Druckvorschau 7.7.1.1 Teildaten bearbeiten Hinzufügen und anlegen eines neuen Teils Teilenummer Zeichnungsnummer oder Ident Nummer des Teiles. Kennung Kunden Nummer, Kundenname usw.. Bild importieren Teilezeichnung aus Datenfile der Teile Nummer zuordnen. speed&feed, 24.09.2013 136 speed&feed Hilfe Material Aus der Materialliste (siehe Materialauswahl) der Teile Nummer zuordnen. Leeres Teile Formular: Angelegtes Teile Formular: speed&feed, 24.09.2013 Arbeiten mit speed & feed 137 Ändern bestehendes Teil Ein bestehendes Teil in der Liste durch anklicken markieren, danach auf Ändern drücken. Das selektierte Teil erscheint in der Maske Teiledaten. Teiledaten können nun geändert werden. speed&feed, 24.09.2013 138 speed&feed Hilfe Löschen Teiledaten Bestehendes Teil in Liste makieren durch anklicken, danach auf Löschen drücken, es erscheint eine Abfrage ob das Teil wirklich gelöscht werden soll, default mäßig werden verknüpfte Datensätze nicht gelöscht, dies bedeutet, die Berechnungsdatensätze der Werkzeuge bleiben erhalten. speed&feed, 24.09.2013 Arbeiten mit speed & feed 7.7.1.2 139 Teilnumer festlegen Der Dialog Teilenummer festlegen dient zur Eingabe einer neuen Teilenummer beim Duplizieren eines bereits vorhandenen Teils. Das Duplizieren eines Teils kann im Dialog Teile verwalten vorgenommen werden. Linke Auswahlliste Die linke Auswahliste enthält alle bisher vergebenen Teilenummern. PFEIL-Schaltfläche Beim Drücken der Pfeil-Schaltfläche wird der aktuell angezeigte Wert aus der linken Auswahlliste in das rechte Eingabefeld übernommen. Rechtes Eingabefeld (neue Teilenummer) In das rechte Eingabefeld können Sie die neue Teilenummer eingeben oder initial aus der linken Auswahlliste übernehmen (siehe PFEIL-Schaltfläche) und anpassen. OK Durch das Drücken der Schaltfläche OK wird das gewählte Teil in der Datenbank dupliziert. Folgende Optionen sind möglich: speed&feed, 24.09.2013 140 speed&feed Hilfe 1. 2. 3. Teil kopieren Teil inklusive Arbeitsgänge kopieren Teil inklusive Arbeitsgänge und Sequenzen kopieren Bei der 1. Option wird nur das Teil ohne Arbeitsgänge und Sequenzen dupliziert. Bei der 2. Option wird das Teil inklusive der Arbeitsgänge aber ohne die Sequenzen dupliziert. Bei der 3. Option wird das komplette Teil inklusive der Arbeitsgäng und der Sequenzen dupliziert. Grundsätzlich werden beim Duplizieren auch die Bilder und die Berechnungsdaten, die mit den Squenzen verbunden sind, dupliziert. Hinweis: Falls die neue Teilenummer bereits existiert, wird eine entsprechende Fehlermeldung angezeigt. Das Teil wird nicht dupliziert und der Dialog wird weiterhin angezeigt. Hilfe... Nach dem Drücken der Schaltfläche Hilfe wird die entsprechende Hilfeseite für diesen Dialog angezeigt. Abbrechen Nach dem Drücken der Schaltfläche Abbrechen wird der Dialog geschlossen. Die Einstellungen werden nicht übernommen und das Teil wird nicht dupliziert. Siehe auch: Teil bearbeiten 7.7.2 Teil suchen und bearbeiten Unter dem MenüpunktTeileverwaltung finden Sie die den Untermenüpunkt Teil suchen und bearbeiten.... Diese Auswahl unterstützt Sie bei der Suche eines bestimmten Auswahlmerkmals. 1.Firmenkennung, 2.Teilenummer, 3.Maschine, 4.Materilnummer, 5.Materialbzeichnung Wird kein Merkmal angegeben, so erfolgt nach Suche starten eine Ausgabe aller Daten aus der Teiledatenbank. speed&feed, 24.09.2013 Arbeiten mit speed & feed Die Suche erfolgt mit einer Eingabe in die leere Auswahlliste, oder nach Auswahl aus der aufgeklappten Liste. Mit dem Klick auf die Ikon's, werden alle entsprechenden Datenbankinformationen angezeigt. Beispiel Maschine 003: speed&feed, 24.09.2013 141 142 speed&feed Hilfe Nach erfolgreicher Suche einer Teilenummer (Krummenauer1), wird die komplette Stückliste mit der Arbeitsfolge aufgelistet. 7.7.2.1 Druckoptionen speed&feed, 24.09.2013 Arbeiten mit speed & feed 143 Siehe auch: Teil suchen und bearbeiten 7.7.3 Arbeitsgänge und Sequenzen bearbeiten 1. Schaltfläche "Teil auswählen" anklicken 2. Teil in der Teileliste makieren und mit OK bestätigen. 3. speed&feed zeigt Ihnen das ausgewählte Teil mit der kompletten Kalkulationsstruktur speed&feed, 24.09.2013 144 speed&feed Hilfe Sie haben nun die möglichkeit Änderungen in der Struktur der Arbeitsgänge und Sequenzen vorzunehmen. Siehe auch: Teil auswählen Arbeitsgang bearbeiten Sequenz bearbeiten Berechnete Daten Sequenzen zuordnen Kalkulationsdetails Manuelle Kalkulationsdetails Löschoptionen Arbeitsgangnummer festlegen Sequenznummer festlegen speed&feed, 24.09.2013 Arbeiten mit speed & feed 7.7.3.1 Teil auswählen 1. Schaltfläche "Teil auswählen" anklicken 2. Teil in der Teileliste makieren und mit OK bestätigen. speed&feed, 24.09.2013 145 146 7.7.3.2 speed&feed Hilfe Arbeitsgang bearbeiten 1 Arbeitsgänge bearbeiten 1. Hinzufügen neuen Arbeitsgang, 2. Bearbeiten vorhandenen Arbeitsgang, 3. Löchen Arbeitsgang. Durch anklicken der Schaltfläche Hinzufügen, erhalten Sie eine leere Maske für einen neuen Arbeitsgang zu beschreiben. 1. Hinzufügen neuen Arbeitsgang Die Maske Arbeitsgangdaten besteht aus folgenden Feldern. 1. Arbeitsgangnummer, ist ein numerisches Feld. Wählen Sie beim Anlegen eine Zahlenreihe, bei der Sie die Möglichkeit haben einen weiteren Arbeitsgang zwischen zwei angelegten Arbeitsgängen hinzuzufügen. Beispiel: Arbeitsgang 100 und 200 besteht bereits, Sie können nun bei Änderungen der Teile oder um Ihren Prozessablauf besser zu strukturieren ein Arbeitsgang mit der Nummer 150 dazwischen legen. 2. Beschreibung, wählen Sie eine Beschreibung bei der Sie einen eindeutigen Arbeitsablauf deffinieren. 3. Zeitfelder für die Kalkulation, mit diesen Angaben werden alle Zeiten erfasst bei denen die Maschine auf Start wartet. Wichtig beim Anlegen der Rüstzeiten sind die NC - Programme, das anfertigen der Musterteile und die Qualitätsprüfung der Teile mit zu berücksichtigen. Die Zeitkosten dafür werden mit der Maschinenzeit berechnet und anteilmässig mit der Auftragsgröße den Teilekosten zugefügt. Die Angabe der Losgröße ist Informativ und wird bei der Zusammenfassung in den "Manuellen speed&feed, 24.09.2013 Arbeiten mit speed & feed 147 Kalkulationsdetails" nicht berücksichtigt. Sie ist wichtig um eine Teilevorfertigung zu steuern. 4. Maschine verwenden, mit der Auswahl der Maschine werden die Kosten für das Teil festgelegt. siehe Maschinendaten 5. Bild oder Zeichnung der Spannvorrichtung, hier importieren Sie aus Ihrer Datenfile ein Bild Ihrer Spannsituation oder die Zeichnung der Spannvorrichtung. Sie können in der Graphik mit einem Bildbearbeitungsprogramm die maßlichen Details der Vorichtung auf dem Maschinentisch und der Teilanschlagposition hinterlegen. Eine weitere Möglichkeit der Datenarchevierung wäre zum Beispiel der Eintrag der Lagerpossition oder die Zeit für einen Vorrichtungsumbau. 6. Lohnstrukturkosten, in dieser Option haben Sie die Möglichkeit Unterschiedliche Lohnfaktoren den allgemeinen Maschinenkosten hinzuzufügen. Im Normalfall sind in den Maschinenkosten Investkosten, Service-, Platz-, Lohnkosten usw... enthalten. Sie können sich mit dieser Option eine Maschine anlegen bei der Sie die Lohnkosten eines Facharbeiters ausklammern und nur Ihre Investkosten einbeziehen ( Nettokosten), oder Sie haben eine Maschine, die schon komplett abgeschrieben ist und neu bewertet wurde. Durch die Auswahl in der Auswahlliste fügen Sie den Nettomaschinenkosten den von Ihnen bestimmten Lohnanteil hinzu. Wählen Sie Maschnine, so werden nur die Kosten aus der Maschinendatenbank als Kostenfaktor berechnet ( Netto oder Brutto). siehe Lohnkosten bearbeiten 2. Bearbeiten vorhandenen Arbeitsgang Bei der Auswahl bearbeiten vorhandenen Arbeitsgang können Sie wie vor beschrieben Ihre Arbeitsgangbeschreibung, Zeitfaktoren, Maschinendaten, Bilddaten und Lohnstrukturkosten ändern. Die Arbeitsgangnummer kann nicht geändert werden. speed&feed, 24.09.2013 148 speed&feed Hilfe 3. Löschen Arbeitsgang Nach anklicken der Auswahlliste werden SIe gefragt, Verknüpfte Berechnungsdatensätze löschen, oder Verknüpfte Berechnungsdatensätze Nicht löschen. Mit dem Radiobotten können Sie entscheiden ob Sie die anhängenden Werkzeuginformationen löschen oder in der Datenbank behalten wollen. 7.7.3.2.1 Lohnstrukturkosten bearbeiten (Übersicht) In diesem Fenster haben Sie die Möglichkeit Ihre Lohnstrukturkosten einzugeben. Wie unter Punkt 6 bei Arbeitsgang hinzufügen beschrieben. siehe Arbeitsgang bearbeiten Neu.. Siehe Lohnstrukturkosten bearbeiten. Löschen Wenn Sie eine Kostenzeile makiert haben und die Schaltfläche Löschen drücken, erscheint folgende Meldung: Mit Ja ist die Zeile aus der Lohnstrukturtabelle gelöscht. Mit Nein wird das Löschen abgebrochen. Bearbeiten Siehe Lohnstrukturkosten bearbeiten. speed&feed, 24.09.2013 Arbeiten mit speed & feed 149 OK Hilfe... Nach dem Drücken der Schaltfläche Hilfe wird die entsprechende Hilfeseite für diesen Dialog angezeigt. Abbrechen Siehe auch: Lohnstrukturkosten bearbeiten 7.7.3.2.1.1 Lohnstrukturkosten bearbeiten In diesem Fenster können Sie die Kosten oder die Bezeichnungen ändern. OK Hilfe... Nach dem Drücken der Schaltfläche Hilfe wird die entsprechende Hilfeseite für diesen Dialog angezeigt. Abbrechen Siehe auch: Lohnstrukturkosten bearbeiten (Übersicht) 7.7.3.3 Sequenz bearbeiten 2 Sequenzen bearbeiten 1. Hinzufügen neue Sequenz, 2. Bearbeiten Vorhandene Sequenz, 3. Löschen Sequenz speed&feed, 24.09.2013 150 speed&feed Hilfe Siehe auch: Sequenz hinzufügen 7.7.3.3.1 Sequenz erstellen Sequenz neu erstellen. Die Bezeichnung Sequenz, regelt die Werkzeugposition in einem Arbeitsgang. Durch die Nummerierung werden die methodischen Abläufe in der Teilestückliste strukturiert. 1. -> TeileNummer, 2. -> Arbeitsgang, 3. Sequenz siehe (Teil suchen und bearbeiten) Pos 2 Eine Sequenz kann erst erstellt werden, wenn zuvor das Teil und der Arbeitsgang angelegt ist. speed&feed, 24.09.2013 Arbeiten mit speed & feed 151 Nach der Wahl Sequenz hinzufügen erscheint ein leeres Menuefeld Sequenz, dieses besteht aus 7 Merkmalfeldern: 1. Sequenznummer, ist ein numerisches Feld. Wählen Sie beim Anlegen eine Zahlenreihe, bei der Sie die Möglichkeit haben eine weitere Sequenz zwischen zwei angelegten Seqenzen hinzuzufügen. Beispiel: Sequenznummer 10 und 20 besteht bereits, Sie können nun bei Änderungen der Teile oder um Ihren Prozessablauf besser zu strukturieren eine Sequenz mit der Nummer 15 dazwischen legen. 2. Werkzeugeingriffsbeschreibung, wählen Sie eine Beschreibung bei der Sie einen eindeutigen methodischen Werkzeueinsatz beschreiben. 3. Bearbeitungsverfahren, in dieser Baumstruktur wählen Sie Ihr Bearbeitungsverfahren. 4. Eingriffsergebnis, Rückgabe der Berechnungsergebnisse aus den Bearbeitungsverfahren. 5. Wiederhohlungen bei gleichen Eingriffszüglen, in der Auswahlliste können Sie die Eigriffswiederholung hochrechnen. 6.Nebenzeiteingabe, Die Nebenzeiteingabe faßt alle Nebenzeiten zusammen, die Manuell eingegeben wurden (siehe Nebenzeit) 7. Werkzeugbild, hier importieren Sie das Bild des Einsatzwerkzeuges aus einer Datenfile. Sie können in der Graphik mit einem Bildbearbeitungsprogramm die maßlichen Details des Werkzeuges, Einstellparameter hinterlegen. Eine weitere Möglichkeit der Datenarchevierung wäre zum Beispiel der Eintrag der Lagerpossition oder die Zeit für einen Werkzeugumbau. speed&feed, 24.09.2013 152 speed&feed Hilfe 7.7.3.3.2 Sequenz hizufügen Teilauswählen aus der Teiledatenbank Sequenz Nummer hinzufügen, Beschreibung der Bearbeitung und Bearbeitunssituation auswählen. Auswahl der Bearbeitungsfälle Geometriedaten in Bearbeitungsfall angeben: speed&feed, 24.09.2013 Arbeiten mit speed & feed Siehe auch: Fräsen - Seite Berarbeitungsfall Drehen - Seite Eingabe (allgemein) Bohren - Seite Berarbeitungsfall Bohren mit Gewinde - Seite Bearbeitungsfall Werkzeug in der Eingriffssituation auswählen: Siehe auch: Fräsen - Seite Eingriffsituation Drehen - Seite Eingabe (allgemein) Bohren - Seite Eingriffsituation Bohren mit Gewinde - Seite Eingriffsituation Geometriedaten des Werkzeuges, Schneidstoff,Stabilitätsbedingungen und Kühlung auf Eingabeseite bestätigen, oder neu eintragen. speed&feed, 24.09.2013 153 154 speed&feed Hilfe Siehe auch: Fräsen - Seite Eingabe Drehen - Seite Eingabe (allgemein) Bohren - Seite Eingabe Bohren mit Gewinde - Seite Eingabe Ausgabedaten in Kalkulation Übernehmen: speed&feed, 24.09.2013 Arbeiten mit speed & feed Nebenzeiteingabe für die Werkzeugverfahrwege, Werkzeugbild zuordnen und bestätigen. siehe Nebenzeit Sequenz mit den Berechnungsdaten an den Arbeitgang und Kosten der Teiledatenbank zugeordnet. speed&feed, 24.09.2013 155 156 speed&feed Hilfe 7.7.3.3.3 Nebenzeit Die Nebenzeit für die Maschinenverfahrzeit, ist die Zeit, bei dem die Maschine mit einem Werkzeug, von einer zur nächsten Eingriffsituation vefährt. Die Nebenzeit für dieTischdrehzeit, ist die Zeit, bei der die Maschine vom Teil zurückfährt und wartet bis der Maschinentisch in die Neue Position gedreht wurde. Die Nebenzeit für die Werkzeuganfahrzeit, ist die Zeit, welche die Maschine von der Werkzeugwechselposition bis zur 1. Werkzeugeingriffsituation benötigt. Alle vorgenannten Zeiten sind von der Maschinengröße (Trägheit) und deren Eilganggeschwindigkeit abhängig. Die Zeitberechnung kann jedoch nicht über die Geschwindigkeit berechnet werden, da nur ab einer bestimmten Wegstrecke die volle Eilganggeschwindigkeit erreicht und zur Berechnung herangezogen werden kann. OK Hilfe... Nach dem Drücken der Schaltfläche Hilfe wird die entsprechende Hilfeseite für diesen Dialog angezeigt. Abbrechen Siehe auch: speed&feed, 24.09.2013 Arbeiten mit speed & feed 157 Maschinendaten 7.7.3.4 Berechnete Daten Sequenzen zuordnen Datensätze Teilen zuordnen speed&feed bietet Ihnen die Möglichkeit aus den Bearbeitungsverfahren nicht zugeordnete Einzelwerte aus einer abgespeicherten Schnittwertoptimierung einer Teilenummer zuzuordnen. Achten Sie darauf dass die Bearbeitung mit dem gleichen Material, welches der Teilenummer zugeordnet wurde erfolgte. Die Datenzeile makieren und die Schaltfläche "Selektierte Daten an Teile übergeben" drücken. Das Menuefeld Teilauswählen wird geöffnet siehe Arbeitsgänge und Sequenzen bearbeiten. speed&feed, 24.09.2013 158 speed&feed Hilfe Makieren Sie die Teilenummer an die der Berechnungsdatensatz einzufügen ist. In der Maske Arbeitsgänge und Sequenzen, wird der Botten Datensätze Übernehmen freigeschaltet. speed&feed, 24.09.2013 Arbeiten mit speed & feed 159 Durch anklicken in der Maske Berechnete Daten Sequenz zuordnen werden Sie in der Maske Sequenz erzeugen gefragt nach der Sequenznummer und der Beschreibung. Mit Bestätigung, ist die Sequenz der Teilenummer zugeordnet. speed&feed, 24.09.2013 160 speed&feed Hilfe Durch das Bestätigen, werden nun die Daten in die Teilekalkulation übergeben und sofort in die Kalkulationsdetails eingegliedert. Achtung Die Werkzeugnebenzeiten sind bei der Datenübergabe nicht in den Kalkulationsdetails enthalten! Sie müssen manuell nachgetragenwerden (siehe Nebenzeit / Kalkulationsdetails) speed&feed, 24.09.2013 Arbeiten mit speed & feed 7.7.3.5 161 Kalkulationsdetails Die Tabelle Kalkulationsdetails gibt Ihnen die Möglichkeit alle relevanten Kalkulationswerte zu prüfen und auszudrucken. In folgenden Bild sehen Sie die Teilenummer und Teilebeschreibung, die Summe Kosten und die Arbeitsgangfolge und der methodische Aufbau der Sequenzen mit der Arbeitsbeschreibung. In den Sequenzreihen sehen Sie alle Einzelwerte und können sofort Ihre Kostentreiber erkennen. So können Sie Vergleichsbearbeitungen neu rechnen, um so kostengünstigere Lösungen zu finden. Mit speed&feed haben Sie eine Kalkulationssoftware, die Ihnen hilft Optimierungen sofort zu zeigen. speed&feed, 24.09.2013 162 speed&feed Hilfe In der Druckvorschau sehen Sie alle Daten nach Teilenummer, Arbeitsgang und Sequenznummer eingeteilt. Alle Ausgangswerte sind in der Datenbank gespeichert. Zur Archivierung kann ein Ausdruck erstellt werden. speed&feed, 24.09.2013 Arbeiten mit speed & feed 7.7.3.6 163 Manuelle Kalkulationsdetails Aufteilung der Fabrikkosten Zuschlagskalkulation (ähnlich VDI 3221) Kostenausgabe in Drei Kostenblöcke, Kostenblock, Fertigungskosten Einzelteile (FEK) 1. Maschinen -, Werkzeug - und Maschinennebenkosten. 2. Teilerohlingskosten, Zukaufteilekosten, Externe Arbeitsgangkosten(Oberfläsche Prozesskosten usw.) Teilehandlingskosten (Auf - und Abspannkosten) 3. Rüstkosten (Auf - und Abbau der Spannvorrichtungen, NC - Programme, Einfahren und Prüfen der erst Musterteile) 4. Angabe der Losgröße als Berechnungsfaktor der Teilnebenkosten. KostenBlock Herstellkosten 1 (FK) Fertigungskosten, ist das Ergebnis aus Kostenblock 1 Verwaltungskosten, sind Aufschläge auf die Fertigungskosten und werden aus der Herstellereingabe berechnet. Standardmäßig ist ein Wert von 3,5 % eingestellt. Dieser kann je nach Kostenstruktur einer Firma überschrieben werden. Auftragspauschale, die Auftragspauschale errechnet sich aus dem Mindest Umsatzsvolumen aus einem Auftrag, den eine Firma je nach Kostenstruktur braucht. Wird Beispielsweise eine Losgröße von 3 Teilen abgearbeitet, dessen Umsatzvolumen jedoch nur 6,00 EUR als Kalkulationswert speed&feed, 24.09.2013 164 speed&feed Hilfe errechnet wird, die Firma braucht um seine Administrativenkosten zu Decken jedoch einen Mindestauftragswert von 80,00 EUR, so wird den Teilen eine Kostenpauschale auferlegt. Mindestauftragsvolume = 80,00 EUR Auftragswert = 6,00 EUR Anzahl Teile = 3 Stck Auftragspauschale = (Mindestauftragsvolume - Auftragswert) / Anzahl Teile Herstellkosten1, ist die Summe der Kosten Verwaltungskosten, und Auftragspauschale. Kostenblock Herstellkosten 2 oder Fabrikkosten Herstellkosten1 ist das ergebnis aus Kostenblock 2 Vertriebskosten, sind Aufschläge auf die Herstellkosten1 und werden aus der Herstellereingabe berechnet. Standardmäßig ist ein Wert von 12 % eingestellt. Dieser kann je nach Kostenstruktur einer Firma überschrieben werden. Gewinn, sind Aufschläge auf die Herstellkosten1 und werden aus der Herstellereingabe (Kalkulationszuschlag) berechnet. Als Standardwert sind 5 % eingestellt. Dieser Wert kann je nach Kostenstruktur einer Firma überschrieben werden. Abbrechen Hilfe... Nach dem Drücken der Schaltfläche Hilfe wird die entsprechende Hilfeseite für diesen Dialog angezeigt. Druckvorschau... Drucken... Werte neuebrechnen OK 7.7.3.7 Löschoptionen Ja Nein Hilfe Nach dem Drücken der Schaltfläche Hilfe wird die entsprechende Hilfeseite für diesen Dialog angezeigt. Siehe auch: speed&feed, 24.09.2013 Arbeiten mit speed & feed 7.7.3.8 165 Arbeitsgangnummer festlegen OK Hilfe... Nach dem Drücken der Schaltfläche Hilfe wird die entsprechende Hilfeseite für diesen Dialog angezeigt. Abbrechen Siehe auch: 7.7.3.9 Sequenznummer festlegen OK Hilfe... Nach dem Drücken der Schaltfläche Hilfe wird die entsprechende Hilfeseite für diesen Dialog angezeigt. Abbrechen Siehe auch: 7.8 Datenbankschnittstelle für Hersteller Auswahl der CIM DATENBANK - Elektronischer Werkzeugkatalog Wird bei den Bearbeitungsverfahren die Elektronische Werkzeugdatenauswahl CIM-Datenbank gewählt, werden die Auswahlkriterien von speed&feed als Grundlage für die Werkzeugauswahl aus dem elektronischen Katalog vorgegeben. speed&feed, 24.09.2013 166 speed&feed Hilfe Die Struktur der Datenbank ist nach den Sachmerkmalen der DIN 4000 angelegt In der Datenbank werden von den Unterschiedlichsten Herstellern Werkzeuge nach Einteilung der Sachmerkmale DIN 4000 angeboten. Diese Sachmerkmale beschreiben das Komplette Werkzeug von der Aufnahme bis hin zur Schneide und besteht aus 45 Sachmerkmalen. Wenn Sie die Datenbank Option Cim Datenbank gewählt haben, können Sie Eingabedaten Herstellerauswahl, Merkmalauswahl oder Kurzbezeichnung in Kopfzeile, einstellen. Drücken Sie im Ausgabefeld die rechte Maustaste, dann kann ebenfalls die Auswahl der Hersteller, usw. gesetzt werden. speed&feed, 24.09.2013 Arbeiten mit speed & feed 167 Siehe auch: Fräsen - Seite DB Drehen - Seite DB Bohren - Seite DB Bohren mit Gewinde - Seite DB Herstellerauswahl Merkmale zur Darstellung Nur Kurzbezeichnung 7.8.1 Herstellerauswahl Geziehlt können Sie Ihre bevorzugten Lieferanten - oder auch alle Hersteller auswählen und die Werkzeuge zur Selektion in der Liste anzeigen lassen. speed&feed, 24.09.2013 168 7.8.2 speed&feed Hilfe Merkmale zur Darstellung auswählen Sie haben drei Optionen zur Auswahl: · Alle Diese Option zeigt 45 Sachmerkmale die ein Werkzeug beschreiben und in der Ausgabeliste angezeigt werden. · Die wichtigsten für die Übergabe Diese Option zeigt 11 Sachmerkmale die in der Liste angezeigt werden und bei der Berechnung von speed&feed benötigt werden. · Beliebig Bei dieser Optionsanwahl, können Sie sich Ihre Liste unter den 45 Sachmerkmalen selbst zusammenstellen. Diese Option eignet sich für das Anlegen eigener Werkzeugdateien, um Eingabeparameter einzusparen, lediglich die Eingaben die von speed&feed zur Berechnung benötigten Sachmerkmale werden Mussfelder. 7.8.3 Nur Kurzbeschreibung Unter der Auswahl -> Nur Kurzbezeichnung in Kopfzeile anzeigen, werden die Beschreibungen unterdrückt, die Kopfzeile wird damit in der Ausgabe kleiner. Die Buchstabenkennzeichnung ist die Zeichnungskennung für die Beschreibung nach DIN 4000. speed&feed, 24.09.2013 Arbeiten mit speed & feed 7.9 Maschinendaten Zum Dialog Maschinendaten gelangen Sie über das speed&feed Haupmenü über den Menüpunkt Optionen / Maschinendaten... Bild a: Hauptmenü Optionen speed&feed, 24.09.2013 169 170 speed&feed Hilfe Bild b: Dialog Maschinendaten Bild In der Bildfläche (siehe Bild b) wird das jeweils zu dem Maschinendatensatz gehörende Bild angezeigt. Durch einen Doppelklick mit der linken Maustaste auf der Bildfläche wird der Dialog Bild vergrößern aufgerufen. Tabelle In der Tabelle (siehe Bild b) werden alle vorhandenen Maschinen und deren Eigenschaften angezeigt. Hinzufügen... Es erscheint eine Eingabemaske für Maschinendaten. Alle Felder für die Maschinen relevanten Daten werden hier Eingetragen (Herstellerangaben -> Span zu Spanzeit -> Werkzeugwechselzeit vom Maschinenhersteller in der AWF - Karte eingetragen oder aus der Angebotsaufstellung des Herstellers ersichtlich). speed&feed prüft bei der Berechnung der Schnittwerte die Leistungsdaten der Maschine. Wird die Option Teilekalkulation angewendet, werden die Maschinenkosten (in den Maschinenkosten sind alle relevanten Kosten wie Invest-, Platz-, Service-, Lohnkosten usw.. enthalten) als Berechnungsgrundlage für Werkzeugeingriffskosten sowie alle möglichen Maschinennebenzeitkosten verwendet. Ändern... Durch das Anklicken einer Zeile in der Maschinendatei mit entsprechender Maschinen-ID, können alle Eingaben außer der Maschinennummer geändert werden. Löschen Durch das Anklicken einer Zeile in der Maschinendatei kann die Idendnummer mit allen Einträgen gelöscht werden. Zur Sicherheit muss eine Bestätigung erfolgen. Unter dem Eintrag Bemerkung, können Betriebsinterne Themen hinterlegt werden. Die Vergabe der Maschinennummer ist nur einmal möglich (siehe Maschinendatenbearbeiten). speed&feed, 24.09.2013 Arbeiten mit speed & feed 171 Die Verfahrensweise für die Maschinendaten sind für Bohren, Bohren mit Gewinde, Drehen und Fräsen identisch. Druckvorschau... Daten Drucken... Duplizieren... Durch das Drücken dieser Schaltfläche wird eine Maschine in der Datenbank dupliziert werden. Das Duplizieren der Maschine müssen Sie in einem weiteren Fenster bestätigen. Grundsätzlich wird beim Duplizieren auch das Bild mitdupliziert. Hinweis Es kann immer nur ein Maschinendatensatz ausgewählt werden. Das Markieren und Duplizieren von mehreren Datensätzen ist nicht möglich! Hilfe... Nach dem Drücken der Schaltfläche Hilfe wird die entsprechende Hilfeseite für diesen Dialog angezeigt. OK Der Dialog wird geschlossen. Siehe auch: Maschinendaten bearbeiten Machine löschen Verknüpfungen anzeigen Maschinen-ID festlegen Bohren-Seite Maschinenauswahl Bohren mit Gewinde-Seite Maschinenauswahl Drehen-Seite Maschinenauswahl Fräsen-Seite Maschinenauswahl speed&feed, 24.09.2013 172 7.9.1 speed&feed Hilfe Maschinendaten bearbeiten Foldende Eingabefelder stehen zur Beschreibung einer Maschine zur Verfügung: Maschinen-ID Eindeutige Maschinen-ID für die Maschine. Beim Beenden des Dialogs über die OK-Schaltfläche wird die Maschinen-ID auf ihre Eindeutigkeit hin überprüft. Falls die ID bereits vergeben wurde, wird eine entsprechende Meldung angezeigt und der Dialog wird nicht geschlossen. Hinweis: Wird ein bereits vorhandener Maschinendatensatz erneut editiert, dann ist das Eingabefeld Maschinen-ID ausgegraut und kann nicht mehr editiert werden, d.h. die ID kann im Nachhinein nicht mehr überschrieben werden. Das ID-Feld ist nur beim neuen Anlegen eines Maschinendatensatzes editierbar! Maschinenart Maschinentyp Hersteller Emulsion maximale Leistung Pmax maximales Drehmoment Mdmax Wirkungsgrad speed&feed, 24.09.2013 Arbeiten mit speed & feed 173 Maschinenzustand maximale Spindeldrehzahl nmax minimale Spindeldrehzahl nmin maximaler Vorschub fmax minimaler Vorschub fmin Werkzeugaufnahme Span- zu Spanzeit Maschinenkosten Kalkulationszuschlag Mit dem prozentualen Kalkulationszuschlag können Modelle für die Verfahrwege innerhalb eines Arbeitsgangzyklus berücksichtigt werden. Hinweis: Werden Nebenzeiten bei den einzelnen Werkzeugen manuell eingegeben, kann der Kalkulationzuschlag auf den Wert 0 gestzt werden. Bemerkung Bild hinterlegen Importieren... Vergrößern... Nach dem Drücken der Schaltfläche Vergrößern... wird der Dialog Bild vergrößern aufgerufen. Dort kann das Bild auf verschiedene Arten und Weisen vergrößert angesehen werden. Der Dialog Bild vergrößern kann auch durch ein Doppelklick mit der linken Maustaste auf der Bildfläche aufgerufen werden. Löschen.. Nach dem Klicken der Schaltfläche Löschen... wird zunächst zur Sicherheit eine Abfrage angezeigt. Erst nach der Bestätigung der Abfrage mit Ja, wird das Bild aus der Bildansicht gelöscht. Hinweis: Das Bild wird erst dann entgültig gelöscht, wenn der Dialog mit der Schaltfläche OK geschlossen wird. Abbrechen Nach dem Drücken der Schaltfläche Abbrechen wird der Dialog geschlossen. Die vorgenommen Änderungen an den Eingabewerten oder dem Bild (z. B. Importieren oder Löschen eines Bildes) werden nicht übernommen. Hilfe... Nach dem Drücken der Schaltfläche Hilfe wird die entsprechende Hilfeseite für diesen Dialog angezeigt. OK speed&feed, 24.09.2013 174 speed&feed Hilfe Nach dem Drücken der Schaltfläche OK, werden alle im Dialog vorgenommen Änderungen an Eingabewerten oder dem Bild (z. B. Importieren oder Löschen eines Bildes) übernommen. Bevor die Daten übernommen werden und der Dialog geschlossen wird, werden zunächst alle Daten auf Ihre Richtigkeit geprüft. Insbesondere wird geprüft, of die Maschinen-ID bereits vergeben wurde. Bei bereits identisch vorhandener Maschinen-ID, wird ein entsprechender Hinweis angezeigt. Erst wenn alle Daten korrekt sind, wird der Dialog geschlossen und die Daten werden übernommen. Siehe auch: Maschinendaten Nebenzeit Bild vergrößern 7.9.2 Machine löschen Wird die zum Löschen gewählte Maschine noch nicht in Arbeitsgängen von Teilen verwendet, dann wird folgender Hinweisdialog angezeigt: Ja / Yes Nach dem Drücken der Schaltfläche Ja/Yes wird der Hinweisdialog geschlossen und die Maschinendaten werden gelöscht. Nein / No Nach dem Drücken der Schaltfläche Nein/No wird der Hinweisdialog geschlossen und die Maschinendaten werden nicht gelöscht. Wird die zum Löschen gewählte Maschine bereits in Arbeitsgängen von Teilen verwendet, dann wird der Dialog Maschine löschen... angezeigt: speed&feed, 24.09.2013 Arbeiten mit speed & feed 175 Bild a: Alle Baumknoten sind ausgeklappt Der Dialog Maschine löschen... zeigt alle Teile an, bei denen die gewählte Maschine verwendet wird. Die Maschine wird in der Baumansicht bei den entsprechenden Arbeitsgängen rot markiert angezeigt. Abbrechen Nach dem Drücken der Schaltfläche Abbrechen wird der Dialog geschlossen und die Maschinendaten werden nicht gelöscht. Schaltfläche + Nach dem Drücken der Schaltfläche + werden sämtliche Baumknoten aufgeklappt (siehe Bild a). Schaltfläche Nach dem Drücken der Schaltfläche - werden sämtliche Baumknoten zusammengeklappt (siehe auch Schaltfläche - bei Verknüpfungen anzeigen). Hilfe... Nach dem Drücken der Schaltfläche Hilfe wird die entsprechende Hilfeseite für diesen Dialog angezeigt. Löschen Nach dem Drücken der Schaltfläche Löschen wird zunächst zur Sicherheit eine Abfrage angezeigt: Erst wenn die Frage mit Ja/Yes beantwortet wird, wird der Dialog Maschinendaten löschen... speed&feed, 24.09.2013 176 speed&feed Hilfe geschlossen und die Maschinendaten werden gelöscht. Hinweis: Die Maschine wird bei den betroffenen Teilen bei den entsprechenden Arbeitgängen beim Löschen entfernt, d.h. wird ein Arbeitsgang später geöffnet, dann ist die Maschine nicht mehr vorhanden. Dies kann Auswirkungen auf die Kalkulationsergebnisse haben! Siehe auch: Maschinendaten Verknüpfungen anzeigen Arbeitsgang bearbeiten 7.9.3 Verknüpfungen anzeigen Der Dialog Verknüpfungen zu Teilen zeigt alle Teile an, bei denen die gewählte Maschine verwendet wird. Die Maschine wird in der Baumansicht bei den entsprechenden Arbeitsgängen rot markiert angezeigt. Hinweis: Der Teilebaum wird beim Starten des Dialogs immer komplett ausgeklappt angezeigt! Bild a: Alle Baumknoten sind ausgeklappt speed&feed, 24.09.2013 Arbeiten mit speed & feed 177 Schaltfläche + Nach dem Drücken der Schaltfläche + werden sämtliche Baumknoten aufgeklappt (siehe Bild a). Schaltfläche Nach dem Drücken der Schaltfläche Bild b). - werden sämtliche Baumknoten zusammengeklappt (siehe Bild b: Alle Baumknoten sind zusammengeklappt Hilfe... Nach dem Drücken der Schaltfläche Hilfe wird die entsprechende Hilfeseite für diesen Dialog angezeigt. OK Nach dem Drücken der Schaltfläche OK wird der Dialog wieder geschlossen. Siehe auch: Maschinendaten 7.9.4 Maschinen-ID festlegen Der Dialog Maschinene-ID festlegen dient zur Eingabe einer neuen Maschinen-ID beim Duplizieren einer bereits vorhandenen Maschine. Das Duplizieren einer Maschine kann im Dialog Maschinendaten vorgenommen werden. Linke Auswahlliste Die linke Auswahliste enthält alle bisher vergebenen Maschinen-ID's. PFEIL-Schaltfläche speed&feed, 24.09.2013 178 speed&feed Hilfe Beim Drücken der Pfeil-Schaltfläche wird der aktuell angezeigte Wert aus der linken Auswahlliste in das rechte Eingabefeld übernommen. Rechtes Eingabefeld (neue Maschinen-ID) In das rechte Eingabefeld können Sie die neue Maschinen-ID eingeben oder initial aus der linken Auswahlliste übernehmen (siehe PFEIL-Schaltfläche) und anpassen. OK Durch das Drücken der Schaltfläche OK wird die gewählte Maschine in der Datenbank dupliziert. Grundsätzlich werden beim Duplizieren auch die Bilder dupliziert. Hinweis: Falls die neue Maschinen-ID bereits existiert, wird eine entsprechende Fehlermeldung angezeigt. Die Maschine wird nicht dupliziert und der Dialog wird weiterhin angezeigt. Hilfe... Nach dem Drücken der Schaltfläche Hilfe wird die entsprechende Hilfeseite für diesen Dialog angezeigt. Abbrechen Nach dem Drücken der Schaltfläche Abbrechen wird der Dialog geschlossen. Die Einstellungen werden nicht übernommen und die Maschine wird nicht dupliziert. Siehe auch: Maschinendaten 7.10 Werkzeugdaten Zum Dialog Werkzeuge gelangen Sie über das speed&feed Haupmenü über den Menüpunkt Optionen / Werkzeugdaten... speed&feed, 24.09.2013 Arbeiten mit speed & feed 179 Bild In der Bildfläche (siehe Bild oben) wird das jeweils zu dem Werkzeugdatensatz gehörende Bild angezeigt. Durch einen Doppelklick mit der linken Maustaste auf der Bildfläche wird der Dialog Bild vergrößern aufgerufen. Tabelle In der Tabelle (siehe Bild oben) werden alle vorhandenen Werkzeuge und deren Eigenschaften angezeigt. Durch das Klicken auf den Kopf einer Tabellenspalte können die Tabellenzeilen entsprechend des Spalteninhalt abwärts oder aufwärts sortiert werden. Durch den Rechtsklick auf eine oder mehrere zuvor markierteTabellenzeilen wird das folgende Kontextmenü angezeigt: Die Menüpunkte Löschen, Duplizieren..., Import..., Vorschau... und Drucken... entsprechenden den Funktionalitäten Löschen, Duplizieren..., Importieren..., Druckvorschau... und Daten drucken..., so speed&feed, 24.09.2013 180 speed&feed Hilfe wie sie nachfolgend beschrieben werden. Über das Kontextmenü können markiert Tabllenzeilen im CSV- oder HTML-Format exportiert werden. CSV-Export... Es erscheint zunächst ein Dialog um das Zielverzeichnis auszuwählen und um ein Dateiname für die Exportdatei einzugeben. Nach dem Bestätigen des Zielverzeichnisses werden die Datensätze exportiert und der Export anschließend bestätigt. Das Trennzeichen (Strichpunkt, Tabulator oder Pipe) kann über den Dialog Einstellungen für Datenaustausch... durch die Auswahl Datentrennzeichen für Datenaustausch per Textdatei eingestellt werden. Beispiel: HTML-Export... Es erscheint zunächst ein Dialog um das Zielverzeichnis auszuwählen und um ein Dateiname für die Exportdatei einzugeben. Nach dem Bestätigen des Zielverzeichnisses werden die Datensätze exportiert und der Export anschließend bestätigt. Die Export erfolgt in diesem Fall in Form von HTML und kann dadurch anschließend direkt im Browser gelesen werden. Beispiel: Werkzeugtyp Durch die Auswahl eines Werkzeugtyps werden in der Tabelle die entsprechenden Datensätze mit den dazugehörigen Tabellenspalten angezeigt. Desweiteren werden in der Werkzeug-Auswahlliste die entsprechenden Werkzeuge zur Auswahl angeboten: · Gewindebohrer und Gewindefurcher (BGN) speed&feed, 24.09.2013 Arbeiten mit speed & feed · · · · · · · · 181 Bohr-, Senk- und Reibwerkzeuge mit auswechselbaren Schneiden (BNJ) Bohr- Senk- und Reibwerkzeuge mit nicht lösbaren Schneiden (BNN) Fräser mit Bohrung und auswechselbaren Schneiden (FBJ) Fräser mit Bohrung und nicht lösbaren Schneiden (FBN) Fräser mit Schaft und auswechselbaren Schneiden (FSJ) Fräser mit Schaft und nicht lösbaren Schneiden (FSN) Schneidkörper zum Stech- und Gewindedrehen (SKJ) Schneidplatten geklemmt (SPJ) Suche Über die Suche können die Anzahl der Datensätze in der Tabelle anhand des gewählten Werkzeugs weiter eingeschränkt werden. Werkzeug In der Werkzeug-Auswahliste kann ein Werkezug für die Suche ausgewählt werden. Wir kein spezielles Werkzeug ausgewählt (-----), dann werden bei der Suche alle Werkzeuge berücksichtigt. Suchen Über die Schaltfläche Suchen wird die Werkzeugsuche gestartet und anschließend die Werkzeugtabelle entsprechend aktualisiert. Die Anzahl der Suchtreffer wird rechts neben der Suchschaltfläche angezeigt. Hinzufügen... Es erscheint eine Eingabemaske für die Werkzeugdaten. Alle für ein Werkzeug relevanten Daten können hier eingetragen werden. Ändern... Durch das Anklicken einer Zeile in der Werkzeugtabelle können alle Eingaben außer der Werkzeugnummer geändert werden. Löschen Durch das Anklicken einer Zeile in der Werkzeugtabelle kann der Werkzeugdatensatz gelöscht werden. Zur Sicherheit muss eine Bestätigung erfolgen. Bitte beachten Sie, dass immer nur ein markierter Datensatz gelöscht werden kann! Das Löschen eines Datensatzes kann auch alternativ direkt über den Menüpunkt Löschen des Tabellenkontextmenüs vorgenommen werden. Importieren... Durch das Anklicken der Schaltfläche Importieren... wird zunächst ein Dialog zur Auswahl einer Datei im CSV-Format angezeigt. Nachdem Sie die entsprechende Datei ausgewählt haben, werden die darin enthaltenen Daten Zeile für Zeile importiert. Bitte beachten Sie, dass die CSVDatei keine Kopfzeile enthalten darf und die Daten im richtigen Format (e.g. Text, ganze Zahl, etc.) und in der richtigen Reihenfolge, entsprechend der jeweiligen Tabellenstruktur, in der Datei enthalten sein müssen. Das in der CSV-Datei verwendete Trennzeichen (Strichpunkt, Tabulator oder Pipe) kann über den Dialog Einstellungen für Datenaustausch... durch die Auswahl Datentrennzeichen für Datenaustausch per Textdatei eingestellt werden. Druckvorschau... Durch das Anklicken der Schaltfläche Druckvorschau... wird der Dialog Druckvorschau geöffnet. Dort können die Maschinendaten anschließend gesichtet und bei Bedarf auch ausgedruckt werden. Die Druckvorschau der markierten Maschinendaten kann auch alternativ direkt über den Menüpunkt Vorschau... des Tabellenkontextmenüs geöffnet werden. Daten Drucken... Durch das Anklicken der Schaltfläche Daten Drucken... werden die in der Tabelle markierten Maschinendatensätze ohne Vorschau direkt an den Drucker geschickt. Zuvor wird jedoch der speed&feed, 24.09.2013 182 speed&feed Hilfe Dialog Drucken angezeigt. Hier können Sie den Drucker auswählen und weitere Druckereinstellungen (z.B. Anzahl der Seiten) vornehmen. Mittels Schaltfläche Drucken werden die Maschinendaten anschließend gedruckt. Das Drucken der markierten Maschinendaten kann auch alternativ direkt über den Menüpunkt Drucken... des Tabellenkontextmenüs vorgenommen werden. Beispiel: Exportieren... Es erscheint zunächst ein Dialog um das Zielverzeichnis auszuwählen und um ein Dateiname für die Exportdatei einzugeben. Nach dem Bestätigen des Zielverzeichnisses werden die Datensätze exportiert und der Export anschließend bestätigt. Das Trennzeichen (Strichpunkt, Tabulator oder Pipe) kann über den Dialog Einstellungen für Datenaustausch... durch die Auswahl Datentrennzeichen für Datenaustausch per Textdatei eingestellt werden. Das Exportieren von markierten Maschinendaten kann auch alternativ direkt über einen der beiden Menüpunkte CSVExport... oder HTML-Export... des Tabellenkontextmenüs vorgenommen werden. Duplizieren... Durch das Drücken dieser Schaltfläche wird ein Werkzeug in der Datenbank dupliziert. Um das Duplizieren des Werkzeugs zu starten müssen Sie anschließend im Dialog Werkzeugnummer festlegen eine entsprechende Werkzeugnummer festlegen. Grundsätzlich wird beim Duplizieren auch das Bild mit dupliziert. Das Duplizieren eines Datensatzes kann alternativ auch direkt über den Menüpunkt Duplizieren... des Tabellenkontextmenüs vorgenommen werden. Hinweis Es kann immer nur ein Werkzeugdatensatz ausgewählt werden. Das Markieren und Duplizieren von mehreren Datensätzen ist nicht möglich! Hilfe... Nach dem Drücken der Schaltfläche Hilfe wird die entsprechende Hilfeseite für diesen Dialog angezeigt. OK Der Dialog wird geschlossen. speed&feed, 24.09.2013 Arbeiten mit speed & feed 183 Siehe auch: Bild vergrößern Einstellungen für Datenaustausch Druckvorschau Werkzeugnummer festlegen 7.10.1 Werkzeugnummer festlegen Der Dialog Werkzeugnummer festlegen dient zur Eingabe einer neuen Werkzeugnummer beim Duplizieren einer bereits vorhandenen Werkzeuges. Das Duplizieren eines Werkzeuges kann im Dialog Werkzeuge vorgenommen werden. Linke Auswahlliste Die linke Auswahliste enthält alle bisher vergebenen Werkzeugnummern. PFEIL-Schaltfläche Beim Drücken der Pfeil-Schaltfläche wird der aktuell angezeigte Wert aus der linken Auswahlliste in das rechte Eingabefeld übernommen. Rechtes Eingabefeld (neue Werkzeugnummer) In das rechte Eingabefeld können Sie die neue Werkzeugnummer eingeben oder initial aus der linken Auswahlliste übernehmen (siehe PFEIL-Schaltfläche) und anpassen. OK Durch das Drücken der Schaltfläche OK wird das gewählte Werkzeug in der Datenbank dupliziert. Grundsätzlich werden beim Duplizieren auch die Bilder dupliziert. Hinweis: Falls die neue Werkzeugnummer bereits existiert, wird eine entsprechende Fehlermeldung angezeigt. Das Werkzeug wird nicht dupliziert und der Dialog wird weiterhin angezeigt. Hilfe... Nach dem Drücken der Schaltfläche Hilfe wird die entsprechende Hilfeseite für diesen Dialog angezeigt. Abbrechen Nach dem Drücken der Schaltfläche Abbrechen wird der Dialog geschlossen. Die Einstellungen werden nicht übernommen und das Werkzeug wird nicht dupliziert. Siehe auch: Werkzeugdaten speed&feed, 24.09.2013 184 7.11 speed&feed Hilfe Berechnungsparameter Über den Dialog Berechnungsparameter anpassen... können für jede Kombination aus Material (Materialklasse), Werkzeug und Schneidstoff folgende Werte verändert werden: · Standardschnittgeschwindigkeit (Vcst) · Exponentenwerte (E, F, G, H) · KS und Faktor Die Änderungen können zusätzlich für jedes Verfahren (Fräsen, Drehen, Bohren) getrennt vorgenommen werden. Die neuen Werte werden dabei nicht in der Originaldatenbank vorgenommen, sondern in einer speziellen "Kundendatenbank". Diese kann dann optional für die Berechnungen mit den modifizierten Werten verwendet werden. Die Originalwerte werden immer als Referenzwerte angezeigt und können jederzeit in die Kundendatenbank übernommen werden. Die geänderten Werte beeinflussen hauptsächlich die Berechnung der Schnittgeschwindigkeit über die sogenannte Taylergleichung: Vc = Vst * fE * apF * TG * VBH Weitere Informationen dazu, finden Sie auch in den Einstiegsseiten für die Verfahren Fräsen, Drehen, Bohren und Bohren mit Gewinde. Der Dialog Berechnungsparameter anpassen... wird über den Menüpunkt Optionen/Berechnungsparameter/Berechnungsparameter anpassen... aufgerufen: Über den Menüpunkt Optionen/Berechnungsparameter/Eigene Berechnungsparameter verwenden kann speed&feed in den "Kundenmodus" umgeschaltet werden, d.h. zur Berechnung von Schnittwerten werden die vom Kunden angepassten Berechnungsparameter verwendet. Ein Verwendung der Orginalparameter ist durch erneuten Aufruf des Menüpunktes jederzeit möglich. Hinweis Der Menüpunkt Optionen/Berechnungsparameter wird nur dann angezeigt, wenn speed&feed im Expertenmodus betrieben wird. Eine Veränderung der Exponenten und der Standardschnittgeschwindigkeit beinflußt die Kalkulation unter Umständen erheblich und sollte daher nur mit entsprechendem Expertenwissen vorgenommen werden! speed&feed, 24.09.2013 Arbeiten mit speed & feed 185 1. Schritt Material auswählen Unter Verwendung der Schaltfläche Material... kann ein gewünschtes Material ausgewählt werden. Die Materialbezeichnung, die Stoffnummer und die Materialklasse werden in den Dialog übernommen und entsprechend farblich hinterlegt angezeigt. 2. Schritt: Werkzeug auswählen In der Auswahlliste werden alle Werkzeuge angezeigt die zur Verfügung stehen. Die Werkzeugliste wird in Abhänigkeit zu dem jeweils gewählten Verfahren (Fräsen, Drehen, Bohren) angezeigt. Die Nummer vor dem Werkzeugnamen entspricht der Werkzeugnummer, die intern von von speed&feed zur Berechnung verwendet wird. 3. Schritt: Schneidstoff auswählen In Abhängigkeit vom gewählten Werkzeug, werden hier alle verfügbaren Schneidstoffe gelistet. Die Nummer vor dem Schneidstoffnamen entspricht der Schneidstoffnummer, die intern von speed&feed zur Berechnung verwendet wird. 4. Schritt: Standardwert festlegen Über das Eingabefeld Vcst,neu kann ein neuer Standardwert für die Schnittgeschwindig eingegeben werden. Initial wird hier immer der Originalwert (Vcst,orig) angezeigt. Unter Verwendung der blauen Pfleilschaltfläche kann der Originalwert in das Feld für den neuen Standarwert übernommen werden. Die Orignalwert Vcst,orig wird von speed&feed vorgegeben und kann nicht geändert werden. Parameter bearbeiten für... Hier kann das Verfahren (Fräsen, Drehen, Bohren) ausgewählt werden. speed&feed, 24.09.2013 186 speed&feed Hilfe Exponenten ändern... Über die Schaltfläche Exponenten ändern... gelangt man in den Dialog Exponenten ändern.... Dort kann man zusätzlich zum Standardwert für die Schnittgeschwindigkeit die entsprechenden Exponentenwerte verändern. Hinweis Die Schaltfläche Exponenten ändern... wird nur dann angezeigt, wenn speed&feed im Expertenmodus betrieben wird. Eine Veränderung der Exponenten und der Standardschnittgeschwindigkeit beinflußt die Kalkulation unter Umständen erheblich und sollte daher nur mit entsprechendem Expertenwissen vorgenommen werden! Speichern Nach dem Drücken der Schalfläche Speichern wird der geänderte Standardwert für die Schnittgeschwindigkeit (Vcstneu) und die geänderten Exponentenwerte gespeichert. Danach wird der Dialog geschlossen. Abbrechen Nach dem Drücken der Schaltfläche Abbrechen werden die geänderten Exponentenwerte nicht übernommen. Die vor dem Aufruf des Dialogs gewählten Exponenten bleiben weiterhin erhalten. Hilfe... Nach dem Drücken der Schaltfläche Hilfe wird die entsprechende Hilfeseite für diesen Dialog angezeigt. Siehe auch: Exponenten ändern Verfahren Fräsen Verfahren Drehen Verfahren Bohren Verfahren Bohren mit Gewinde 7.11.1 Exponenten Mit Hilfe des Dialogs Exponenten ändern... können die Exponentenwerte und die Werte für KS und Faktor geändert werden: Wenn ein Neuer Wert noch nicht angepaßt wurde, dann wird initial immer der speed&feed speed&feed, 24.09.2013 Arbeiten mit speed & feed 187 Originalwert angezeigt. Die Orignalwerte werden von speed&feed vorgegeben und können nicht geändert werden. Unter Verwendung der blauen Pfleilschaltflächen können die Originalwerte in die Felder für die Neuen Werte übernommen werden. Die neu eingegebenen Werte werden in der Kundendatenbank gespeichert, d.h. die Originalwerte gehen nicht verloren und können auch nicht überschrieben werden. Zum Verwenden der Kundenwerte kann speed&feed in den "Kundenmodus" umgeschaltet werden (mehr dazu unter Berechnungsparameter anpassen). Hinweis Eine Veränderung der Exponenten und der Werte für KS und Faktor beinflussen die Kalkulation unter Umständen erheblich. Eine Veränderung sollte daher nur mit entsprechendem Expertenwissen vorgenommen werden! Abbrechen Nach dem Drücken der Schaltfläche Abbrechen werden die geänderten Exponentenwerte nicht übernommen. Die vor dem Aufruf des Dialogs gewählten Exponenten bleiben weiterhin erhalten. Hilfe... Nach dem Drücken der Schaltfläche Hilfe wird die entsprechende Hilfeseite für diesen Dialog angezeigt. OK Nach dem Drücken der Schalfläche OK werden die geänderten Exponentenwerte übernommen und der Dialog wird geschlossen. Siehe auch: Berechnungsparameter anpassen Verfahren Fräsen Verfahren Drehen Verfahren Bohren Verfahren Bohren mit Gewinde 7.12 Katalog speed&feed, 24.09.2013 188 7.13 speed&feed Hilfe Datensicherung Über den Dialog Datensicherung... können Sie in zwei Schritten die beiden Datenbanken von speed&feed in Form einer ZIP-Datei sichern. Im ersten Schritt müssen Sie das entsprechende Zielverzeichnis auswählen, in dem die ZIP-Datei gespeichert werden soll. Im zweiten Schritt wird die Datensicherung gestartet. Der Name der erzeugten ZIP-Datei wird dabei von speed&feed automatisch vergeben. Er beginnt mit SPF gefolgt von Datum und Uhrzeit des jeweiligen Erstellungszeitpunktes. Die erstellte ZIP-Datei enthält nach erfolgreicher Erstellung die beiden Datenbankdateien spf.mdb und spfdat.mdb. Schritt 1 Zielverzeichnis auswählen... Über die Schaltfläche Zielverzeichnis auswählen... wird der gleichnamige Dialog geöffnet. Dort kann kann das gewünschte Zielverzeichnis entweder von Hand eingetragen werden oder über einen Verzeichnisbaum ausgewählt werden. Schritt 2 Datensicherung starten Durch das Drücken der Schaltfläche Datensicherung starten wird die Datensicherung und damit die Erstellung der ZIP-Datei im zurvor ausgewählten Zielverzeichnis ausgelöst. Während der Datensicherung wird eine Fortschrittsanzeige eingeblendet. speed&feed, 24.09.2013 Arbeiten mit speed & feed 189 Nach der erfolgreichen Archivierung der speed&feed-Datenbanken als ZIP-Datei wird ein entsprechender Hinweis angezeigt: Die erstellte ZIP-Datei enthält nach erfolgreicher Erstellung die beiden Datenbankdateien spf.mdb und spfdat.mdb. Hilfe Über die Schaltfläche Hilfe... wird die Hilfeseite zum Dialog Datensicherung... aufgerufen. Beenden Über die Schaltfläche Beenden wird der Dialog Datensicherung... wieder geschlossen. 7.14 Datenaustausch Mit dem Dialog Einstellungen für Datenaustausch... kann innerhalb eines bestimmten Rahmens festgelegt werden, wie die Daten mit einem ERP-System (z. B. JobDISPO ERP der FAUSER AG oder CostControl) ausgetauscht werden sollen. speed&feed, 24.09.2013 190 speed&feed Hilfe Verzeichnis für Datenaustausch Hier kann das Verzeichnis für den Datenaustausch (z.B. für JobDISPO ERP oder CostControl) per Auswahldialog festgelegt werden. Wird kein Verzeichnis ausgewählt, dann werden auch keine Daten importiert oder exportiert. Ausnahme: Wird speed&feed in diesem Fall mit dem Command-Line Parameter ExcDir aufgerufen, dann findet trotzdem ein Datenaustausch statt. Hinweis: Wird speed&feed mit dem Command-Line Parameter ExcDir aufgerufen und hier zusätzlich ein Verzeichnis ausgewählt, dann wird das per Parameter übergebene Verzeichnis grundsätzlich ignoriert! Bilder Hier kann festgelegt werden, ob die Bilder der Teile, Arbeitsgänge oder Maschinen exportiert werden sollen oder nicht. speed&feed, 24.09.2013 Arbeiten mit speed & feed 191 Bilder exportieren Ist das Kästchen angehakt, dann werden Bilder in die entsprechend ausgewählten Verzeichnisse exportiert. Ist das Kästchen nicht angehakt, dann werden keine Bilder exportiert und die Verzeichnis-Auswahlschaltflächen sind deaktiviert. Verzeichnis für Export von Teilbildern Hier kann das Verzeichnis für den Export von Teilbildern per Auswahldialog festgelegt werden. Wird kein Verzeichnis ausgewählt oder das Kästchen Bilder exportieren ist nich angehakt, dann werden auch keine Teilbilder exportiert. Verzeichnis für Export von Arbeitsgangbildern Hier kann das Verzeichnis für den Export von Arbeitsgangbildern per Auswahldialog festgelegt werden. Wird kein Verzeichnis ausgewählt oder das Kästchen Bilder exportieren ist nich angehakt, dann werden auch keine Arbeitsgangbilder exportiert. Verzeichnis für Export von Maschinenbildern Hier kann das Verzeichnis für den Export von Maschinenbildern per Auswahldialog festgelegt werden. Wird kein Verzeichnis ausgewählt oder das Kästchen Bilder exportieren ist nich angehakt, dann werden auch keine Maschinenbilder exportiert. Importdateien nach dem Beenden von speed and feed löschen Ist diese Option angeklickt, dann werden die von ERP exportierten Dateien nach dem Beenden von speed&feed gelöscht, ansonsten nicht. Splash-Fenster anzeigen Ist das Kästchen angehakt, dann wird beim Aufruf von speed&feed ein Splash-Fenster angezeigt. Ist das Kästchen nicht angehakt, dann wird kein Splash-Fenster angezeigt. Hinweis Wurde ein Verzeichnis für den Datenaustausch angegeben (per Dialog oder Parameter) dann wird diese Einstellung ignoriert und es wird grundsätzlich kein Splash-Fenster angezeigt! Dezimaltrennzeichen für Datenaustausch Durch die Auswahl des Dezimaltrennzeichens wird festgelegt, welches Trennzeichen (Komma oder Punkt) beim Importieren oder Exportieren von Daten in den jeweiligen Dateien verwendet werden soll. Die Auswahlmöglichkeit ist dann zur Auswahl freigegeben, wenn die Option Zahlenwerte als ganze Zahl übergeben nicht angehakt ist. Datentrennzeichen für Datenaustausch per Textdatei Durch die Auswahl des Datentrennzeichens wird festgelegt, welches Trennzeichen (Strichpunkt, Tabulator, Pipe) beim Importieren und Exportieren von Daten in den jeweiligen Dateien verwendet werden soll. Die Einstellung gilt anschließend für alle Export- oder Importfunktionen innerhalb von speed&feed! Zahlenwerte als ganze Zahl übergeben Ist das Kästchen angehakt, dann werden Zahlen immer als ganze Zahlen in die Exportdateien geschrieben. Ist das Kästchen nicht angehakt, dann werden die Zahlen entsprechend ihres Zahlentyps, wie er innerhalb von speed&feed verwendet wird (z. B. Fliesskommazahl oder Ganzzahl), in die Exportdateien geschrieben. Datenaustausch mit [anderen Programmen] Hier kann ausgewählt werden, mit welchem Programm ein Datenaustausch erfolgen soll. Standardmaschine (ID 001) verwenden Ist das Kästchen angehakt und es wird beim Import eine übergebene Maschine nicht gefunden oder es wurde keine Maschine übergeben, dann wird beim Import die Standardmaschine speed&feed, 24.09.2013 192 speed&feed Hilfe (Maschinen-ID: 001) dem entsprechenden Arbeitsgang zugewiesen. Ist das Kästchen nicht angehakt, dann wird grundsätzlich keine Standardmaschine zugewiesen, d.h. die entsprechenden Arbeitsgänge enthalten dann keine Maschinenzuordnung. Hinweis: Ist die Standardmaschine nicht in speed&feed vorhanden, dann kann keine Zuweisung erfolgen und es wird keine Fehlermeldung angezeigt! OK Nach dem Drücken der Schalfläche OK werden die geänderten Einstellungen übernommen und danach der Dialog geschlossen. Hinweis Die Einstellungen werden erst nach dem Neustart von speed&feed aktiv! Abbrechen Nach dem Drücken der Schaltfläche Abbrechen werden die geänderten Einstellungen nicht übernommen. Die vor dem Aufruf des Dialogs gewählten Einstellungen bleiben weiterhin erhalten. Hilfe... Nach dem Drücken der Schaltfläche Hilfe wird die entsprechende Hilfeseite für diesen Dialog angezeigt. Einstellungen per Command-Line Parameter Folgende Parameter werden ab Version 3.7.3.6 unterstützt: Verzeichnis für Datenaustausch Die Übergabe des Verzeichnisses für den Datenaustausch erfolgte entweder über den Parameter ExcDir (siehe Beispiel 1) oder durch das direkte anhängen des entsprechenden Verzeichnisses beim Aufruf von speed&feed (siehe Beispiel 2). Beispiel 1: speedfeed.exe /ExcDir c:\project\ERP\ Beispiel 2: speedfeed.exe c:\project\ERP\ Wird hier ein Wert übergeben, dann wird grundsätzlich kein Splash-Fenster beim Start von speed&feed angezeigt! Folgende Parameter werden derzeit nicht von speed&feed unterstützt, werden aber in einer nächsten Version von speed&feed realisiert werden: Verzeichnis zur Rückgabe des Teilebildes ( ERP: Auftrags-Bitmap) Die Übergabe des Verzeichnisses für den Export der Teilebilder aus speed&feed erfolgt über den Parameter PartPicExcDir: Beispiel: speedfeed.exe /PartPicExcDir c:\project\ERP\Pictures\Parts Wird hier kein Wert übergeben, dann werden die Bilder standardmäßig in das übergebene Verzeichnis für den Datenaustausch exportiert. speed&feed, 24.09.2013 Arbeiten mit speed & feed 193 Wurde kein Verzeichnis für den Datenaustausch (siehe oben) übergeben, dann wird dieser Parameter nicht von speed&feed ausgewertet und es werden keine Bilder exportiert. Verzeichnis zur Rückgabe des Arbeitsgangbildes (ERP: Bitmap des Arbeitsgangs) Die Übergabe des Verzeichnisses für den Export der Arbeitsgangbilder aus speed&feed erfolgt über den Parameter WorkstepPicExcDir: Beispiel: speedfeed.exe /WorkstepPicExcDir c:\project\ERP\Pictures\Worksteps Wird hier kein Wert übergeben, dann werden die Bilder standardmäßig in das übergebene Verzeichnis für den Datenaustausch exportiert. Wurde kein Verzeichnis für den Datenaustausch (siehe oben) übergeben, dann wird dieser Parameter nicht von speed&feed ausgewertet und es werden keine Bilder exportiert. Verzeichnis zur Rückgabe des Arbeitsplatzbildes ( ERP: Bitmap der Maschine) Die Übergabe des Verzeichnisses für den Export der Maschinenbilder aus speed&feed erfolgt über den Parameter MachinePicExcDir. Beispiel: speedfeed.exe /MachinePicExcDir c:\project\ERP\Pictures\Worksteps Wird hier kein Wert übergeben, dann werden die Bilder standardmäßig in das übergebene Verzeichnis für den Datenaustausch exportiert. Wurde kein Verzeichnis für den Datenaustausch (siehe oben) übergeben, dann wird dieser Parameter nicht von speed&feed ausgewertet und es werden keine Bilder exportiert. 7.15 ID festlegen 7.16 Druckvorschau Über die Schaltfläche "Druckvorschau" oder den Menüpunkt "Druckvorschau" des jeweiligen Kontextmenüs einer Datentabelle rufen Sie die Druckvorschau auf, über die Sie den beabsichtigen Druck angezeigt bekommen. Die zur Verfügung stehenden Funktionen und Schaltflächen werden bis auf einige Ausnahmen nicht differenziert beschrieben, weil die Funktionsbezeichnungen selbsterklärend sind. speed&feed, 24.09.2013 194 speed&feed Hilfe Über die Symbolleiste können Sie die wichtigsten Funktionen der Druckvorschau direkt aufrufen: Vorschau Drucken... Ruft den Windows-Dialog „Drucken" auf. speed&feed, 24.09.2013 Arbeiten mit speed & feed Beenden Schließt den Vorschaudialog. Seite Erste Seite Eine Seite weiter springen. Nächste Seite Zur nächsten Seite springen. Vorherige Seite Eine Seite zurück springen. Letzte Seite Zur letzten Seite springen. (-) Zoom Auswahl einer Zoomstufe - Seitenansicht verkleinern. (+) Zoom Auswahl einer Zoomstufe - Seitenansicht vergrößern. Optionen Gitter anzeigen speed&feed, 24.09.2013 195 196 speed&feed Hilfe speed&feed, 24.09.2013 Arbeiten mit speed & feed 7.17 197 Materialauswahl nach VDI 3323 Im Dialog Materialauswahl nach VDI 3323 können Sie auf verschiedene Arten eine Materialauswahl durchführen: Das im aufrufenden Dialog zuletzt ausgewählte Material wird in der Materialtabelle des Dialogs markiert und angezeigt. Suche nach... Werkstoffbezeichnung Im Feld Werkstoffbezeichnung kann eine Werkstoffbezeichnung eingegeben werden. Über die Schaltfläche Suche (Fernglassymbol) unmittelbar rechts neben Eingabefeld wird die Suche gestartet. Das Suchergebnis wird in der Materialtabelle angezeigt. Wird kein Ergebnis gefunden, dann bleibt die Materialtabelle leer. Werkstoffnummer Im Feld Werkstoffnummer kann eine Werkstoffnummer eingegeben werden. Über die Schaltfläche Suche (Fernglassymbol) unmittelbar rechts neben Eingabefeld wird die Suche gestartet. Das Suchergebnis wird in der Materialtabelle angezeigt. Wird kein Ergebnis gefunden, dann bleibt die Materialtabelle leer. Suche anhand einer wählbaren Materialeigenschaft In der Auswahlliste kann eine Materialeigenschaft ausgewählt anhand der gesucht werden soll. Im Feld rechts daneben kann der Wert eingegeben werden, nach dem anschließend gesucht werden soll. Über die Schaltfläche Suche (Fernglassymbol) unmittelbar rechts neben dem Eingabefeld wird die Suche gestartet. speed&feed, 24.09.2013 198 speed&feed Hilfe Das Suchergebnis wird in der Materialtabelle angezeigt. Wird kein Ergebnis gefunden, dann bleibt die Materialtabelle leer. Hinweis: Die Suche bezieht sich immer nur auf den Wert des Eingabefeldes, welches direkt links neben der Suchschalftfläche angeordnet ist. Beispielsweise ist eine Suche mittels Werkstoffbezeichnung und Werkstoffnummer derzeit noch nicht möglich! Manuelle Auswahl über... Zerspanungsgruppen Die Zerspanungsgruppen sind nach der VDI 3323 farblich nach Materialspezifigation und Eigenschaften eingeteilt. Werkstoffuntergruppe Innerhalb der Werkstoffuntergruppe wird nach der Festigkeit eine Materialauswahl in der Materialtabelle angezeigt. Die Sortierung ist Aufsteigend nach der Stoffnummer gewählt. Abbrechen Nach dem Drücken der Schaltfläche Abbrechen wird das gewählte Material nicht übernommen. Das vor dem Aufruf des Dialogs gewählte Material bleibt weiterhin erhalten. Hilfe... Nach dem Drücken der Schaltfläche Hilfe wird die entsprechende Hilfeseite für diesen Dialog angezeigt. OK Nach dem Drücken der Schalfläche OK wird das gewählte Material übernommen und der Dialog wird geschlossen. Wurde kein Material ausgewählt, dann wird ein entsprechender Hinweis angezeigt und der Dialog wird nicht geschlossen. speed&feed, 24.09.2013 Arbeiten mit speed & feed 199 Siehe auch: Bohren - Seite Bearbeitungsfall Bohren mit Gewinde - Seite Bearbeitungsfall Drehen - Seite Eingabe Fräsen - Seite Bearbeitungsfall Kalkulation Blechkonstruktion - Seite Bearbeitungsfall Teildaten bearbeiten VDI 3323 7.18 Schneidengeometrie DIN/ISO 1832 1. Plattenform: 2. Freiwinkel: Nicht in der Norm enthaltene Freiwinkel bei denen besondere Angaben notwendigdig sind, tragen die Bezeichnung: "O" speed&feed, 24.09.2013 200 speed&feed Hilfe 3. Toleranzklasse: Eckenrundung ungerade Seitenzahl: Eckenrundung gerade Seitenzahl: Maße in [mm] * von der Plattengröße abhängig 4. Spanformer, Befestigung speed&feed, 24.09.2013 Arbeiten mit speed & feed Sonderausführungen werden mit "X" gekennzeichnet. 5. Schneidenlänge: Maße in [mm] 6. Plattenstärke: speed&feed, 24.09.2013 201 202 speed&feed Hilfe 7. Schneidenradius: 8. Schneidenausführung: speed&feed, 24.09.2013 Arbeiten mit speed & feed 203 9. Schneidrichtung: 10. Code nach Wahl: Z.B. Spanstufenbezeichnung. Keine einheitlichen bzw. vergleichbaren Symbole. 7.19 Schneidstoffauswahl Die Auswahl Schneidstoff zeigt Ihnen aus der Auswahlliste eine Anzahl von Schneidstoffen, die nach der Werkstoff-Schneidstoffkombination ausgewählt werden (VDI 3323 und DIN / ISO 513). Die gewählte Schneidstoffsorte dient zur Berechnung der Zerspanungsdaten und der Selektion aus dem elektronischen Katalog. Die Hersteller und die Schneidstoffbezeichnungen der Hersteller sind nur ein Hinweis aus deren Katalog und werden nicht zur Berechnung für die Schnittwerte und der Selektion aus dem Elektronischenkatalog verwendet! Die Klassifizierung des Schneidstoffs nach Anwendungsbereich wird graphisch als Diagramm( P, M, K) angezeigt. Je nach Auswahl des Schneidstoffs ändert sich somit die graphisch Darstellung der drei Zerspanungsgruppen. Ausahl Drehen WSP, Fräser WSP, Bohrer WSP (WSP=Wendeschneidplatte) speed&feed, 24.09.2013 204 speed&feed Hilfe Auswahl Fräser Vollstahl Auswahl Bohren und Bohren Gewinde Abbrechen Der Dialog wird geschlossen und der ausgewählte Schneidstoff wird nicht übernommen. Hilfe... Über die Schaltfläche Hilfe... wird die Hilfeseite zum Dialog Schneidstoff aufgerufen. OK Der Dialog wird geschlossen und der ausgewählte Schneidstoff wird übernommen. Siehe auch: Bohren-Seite Eingabe Bohren mit Gewinde-Seite Eingabe Drehen-Seite Eingabe Fräsen-Seite Eingabe VDI 3323 DIN / ISO 513 7.20 Schneidstoffe nach ISO 513 DIN 4990 Klassifizierung und Anwendung harter Schneidstoffe nach ISO 513 bzw DIN 4990 Anwendung der harten Schneidstoffe zur Zerspanung (Bezeichnung der ZerspanungsHauptgruppen und der Anwedungsgruppen) 1. Anwendungsbereich und Zweck Diese internationale Norm legt die Bezeichnung für harte Schneidstoffe, einschließlich der Hartmetalle, Schneidkeramik, Diamant und Bornitrid für die Zerspanung fest und beschreibt ihre Anwendung. speed&feed, 24.09.2013 Arbeiten mit speed & feed 205 2. Verweisung auf weitere Normen Die folgende Norm enthält Festlegungen, die durch Bezugnahme in diesem Text Festlegungen dieser Internationalen Norm darstellen. Zum Zeitpunkt der Veröffentlichung waren die angegebenen Ausgaben gültig. Alle Normen werden überarbeitet, und Parteien, die auf der Basis dieser Internationalen Norm Vereinbarungen treffen, werden ersucht darauf zu achten, die neueste Ausgabe der unten aufgeführten Norm anzuwenden. Mitglieder von IEC und ISO unterhalten Register der jweies gültigen Internationalen Normen. 3. Bezeichnung Die Bezeichnung der Anwendungsgruppen für harte Schneidstoffe setzt sich zusammen aus den Kennbuchstaben nach den Tabellen 1 bis 4, gefolgt von einem Trennstrich und der Bezeichnung der Zerspanungs-Hauptgruppe und der Anwednungsgruppe, entsprechend Abschnitt 4 der vorliegenden Norm. Kennbuchstabe Hartmetallgruppe HW Unbeschichtetes Hartmetall , vorwiegend aus Wolframcarbid (WC). HT Unbeschichtetes Hartmetall, vorwiegend aus Titancarbid (TiC) oder Titannitrid (TiN), oder aus beiden. Diese Hartmetalle werden auch Cermet genannt. Hartmetalle wie oben aufgeführt, jedoch mit Beschichtung. HC Tabelle 1: Hartmetalle Kennbuchstabe Schneidkeramikgruppe CA Oxydkeramik vorwiegend aus Aluminiumoxid (Al2O3). CM CN Mischkeramik auf Basis von Aluminiumoxid (Al2O3) oder anderen Bestandteilen als Oxide. Nitridkeramik, vorwiegend aus Siliziumnitrid (Si3N4) CC Schneidkeramik wie oben aufgeführt, jedoch mit Beschichtung. Tabelle 2: Schneidkeramik Kennbuchstabe Diamatgruppe DP Polykristalliner Diamant Tabelle 3: Diamantgruppe Kennbuchstabe Bornitridgruppe BN Kubisch-kristallines-Bornitrid , (polykristallines Bornitrid) Tabelle 4: Bornitrid speed&feed, 24.09.2013 206 speed&feed Hilfe speed&feed, 24.09.2013 Arbeiten mit speed & feed 207 Tabelle 5: Klassifizierung harter Schneidstoffe nach Anwendungsbereich 7.21 Sprache Über den Dialog Sprache wählen kann speed&feed zwischen den beiden Sprachen Deutsch und Englisch umgeschaltet werden. Abbrechen Nach dem Drücken der Schaltfläche Abbrechen wird speed&feed weiterhin der vorher eingestellten Sprache angezeigt. Hilfe Nach dem Drücken der Schaltfläche Hilfe wird die entsprechende Hilfeseite für diesen Dialog angezeigt. OK Nach dem Drücken der Schalfläche OK wird speed&feed in der entsprechend gewählten speed&feed, 24.09.2013 208 speed&feed Hilfe Sprache angezeigt. Hinweis Die Hilfeseiten und das Benutzerhandbuch sind derzeit nur in der Sprache Deutsch verfügbar. 7.22 Über speed & feed Der Dialog ist über den Menüpunkt Hilfe / Über speed&feed... erreichbar. Der Dialog Info über speed&feed enthält Informationen über Ihre aktuelle speed&feed Software. Folgende Punkte werden hier angezeigt: · Copyright · Version Ihrer speed&feed Software sowie das entsprechende Erstellungsdatum · Kontaktdaten der Fima speed&feed: 1. Anschrift 2. Telefon 3. Telefax 4. E-Mail 5. URL der Website · Benutzerinformationen · Systemspeicher · Laufwerke OK Nach dem Drücken der Schaltfläche OK wird der Dialog wird wieder geschlossen. Reiter Benutzer Hier werden folgende Informationen angezeigt: speed&feed, 24.09.2013 Arbeiten mit speed & feed 209 · Lokaler Name - Ihr Anmeldename am PC · Netzwerkname - Ihr Anmeldename am Netzwerk · Computername - Der Name Ihres PC's Reiter Systemspeicher Hier werden folgende Informationen angezeigt: · Physikalischer Speicherplatz - jeweils insgesamt, davon frei und in Prozent · Virtueller Speicherplatz - jeweils insgesamt, davon frei und in Prozent · Größe der Swap-Datei - jeweils insgesamt, davon frei und in Prozent Reiter Laufwerke Hier werden folgende Informationen angezeigt: · Temporäres Laufwerk - jeweils die Gesamtkapzität des Laufwerks und die noch freie Kapazität des Laufwerks · Laufwerk aus dem speed&feed gestartet wird - jeweils die Gesamtkapzität des Laufwerks und die noch freie Kapazität des Laufwerks 7.23 Was ist neu Der Dialog Was ist neu... wird entweder beim Starten der speed&feed Software automatisch angezeigt oder kann über den Menüpunkt Hilfe / Was ist neu... aufgerufen werden. Hinweis Der Auswahlmöglichkeit Immer anzeigen kann nur dann genutzt werden, wenn der Dialog beim Starten der speed&feed Software angezeigt wird. Wird der Dialog über den entsprechenden Menüpunkt aufgerufen, dann wird diese Auswahlmöglichkeit nicht angezeigt! speed&feed, 24.09.2013 210 speed&feed Hilfe Immer anzeigen Wird bei Immer anzeigen ein Haken gesetzt, dann wird der der Dialog Was ist neu... bei jedem Start der speed&feed Software erneut angezeigt. Wird der Haken nicht gesetzt, wird der Dialog nicht mehr beim Starten der speed&feed Software angezeigt. Schließen Nach dem Drücken der Schaltfläche Schließen wird der Dialog geschlossen. Hilfe Nach dem Drücken der Schaltfläche Hilfe wird die entsprechende Hilfeseite für diesen Dialog angezeigt. 7.24 Auszug VDI 3323 Auszug aus der VDI - Norm 3323 1. Zweckbestimmung und Abgrenzung Die Anwendung von Hartschneidstoffen wird in den Normen nach Abschnitt 2.1 beschrieben. Um die außerordentlich vielseitigen Einsatzmöglichkeiten moderner Hartschneidstoffe aber umfassender zu beschreiben, werden mit der vorliegenden VDI-Richtlinie weitere Kommunikationshilfen festgelegt, die diese Normen ergänzen. Dazu werden die zerspanenden Werkstoffe und die spanhebenden Bearbeitungsverfahren gegliedert und mit Kennbuchstaben versehen. Damit kann die Anwendungseignung einzelner Schneidstoffsorten mit Hilfe von Anwendungsdiagrammen unter Beachtung festgelegter Regeln in Form von Tabellen und Datensätzen umfassend und einheitlich beschrieben werden. Schneidstofftabellen dienen der Sortenübersicht, beispielsweise in Katalogen von Herstellern. Schneidstoffdatensätze, nach der Definition in Abschnitt 8, werden zur Beschreibung der Anwendungseignung einzelner Hartschneidstoffsorten verwendet. Der Begriff Hartschneidstoffe umfaßt alle Schneidstoffe für die Zerspanung mit geometrisch bestimmter Schneide mit Ausnahme von Schnellarbeitsstahl. Die Hartschneidstoffe werden überwiegend in Form von Schneidplatten eingesetzt. Trotzdem kann auch für andere Schneidkörper, beispielsweise für Voll-Hartmetall-Bohrer, die Anwendungseignung von Hartschneidstoffen in der gleichen Weise beschrieben werden. Diese VDI-Richlinie enthält außer allgemeinen Hinweisen auf die Anwendungseignung keine Besonderen Angaben über das Leistungsvermögen von Hartschneidstoffen. Prüfung und Bewertung der Bruchsicherheit von Hartschneidstoffen bei "Drehen im unterbrochenen Schnitt" werden in der Richtlinie VDI 3324 beschrieben. Angaben zur Verschleißprüfung von Drehwerkzeugen sind in ISO 3685 enthalten. Hartschneidstoffe werden in einer Vielzahl von geometrischen Formen eingesetzt. Diese stehen mit den Hartschneidstoffen in enger Wechselbeziehung. Deshalb wird die Berücksichtigung der entsprechenden Normen nach Abschnitt 2.1 empfohhlen. 2. Mitgeltende Regelwerke 2.1 Grundlegende Normen DIN/ISO 513: Anwendung der harten Schneidstoffe zur Zerspanung. Bezeichnung der Zerspanungs-Hauptgruppen und der Anwendungsgruppen (Juni 1992). ISO/TR 11255: Applicability of hard cutting materials for machning by chip removal speed&feed, 24.09.2013 Arbeiten mit speed & feed 211 Additional information. (März 1994) ISO 1832:1991: Indexable inserts for cutting tools - Designation ISO/DIS 10910.2: Classification and designation of aproximate chip control zones for indexable inserts with chipbreakers (Februar1994). 2.2 Weitere Regelwerke ISO 3685:1975: Tool-life testing with single point turning tools. VDI 3324: Leistendrehtest 3. Hartschneidstoffe Hartschneidstoffe (harte Schneidstoffe) umfassen Hartmetalle (einschließlich der sog. Cermets), Schneidkeramik, Diamant und Bornitrid, die in DIN/ISO 513 behandelt werden. Die Normbezeichnungen für die Zerspanungs-Hauptgruppen und Anwendungsgruppen, denen die Hartschneidstoffe zugeordnet werden, sind dort festgelegt. 4. Werkstück-Werkstoffe 4.1 Werkstoffgruppen Die zu zerspanenden Werkstück-Werkstoffe werden nach ihrem Verhalten bei der spanabhebenden Bearbeitung gegenüber den Hartschneidstoffen in 6 Werkstoffgruppen eingeteilt und, wie in Tabelle 1 gezeigt, mit einem Kennbuchstaben und einer Kennfarbe bezeichnet. Tabelle 1: Werkstoffgruppen mit ähnlichem Zerspanungsverhalten Kennbuchstabe Kennfarbe Werkstoffgruppe A blau R (R) gelb (gelb) Stahl: Alle arten von Stahl und Stahlguß, mit Ausnahme von nichtrostendem Stahl mit austenitischem Gefüge. Nichtrostender Stahl:(Nichtrotender Stahl) nichtrostender austenitischer und austenitisch / ferritischer Stahl und Stahlguß. F rot N grün S orange H weiss Gußeisen: Grauguß, Gußeisen mit Kugelgraphit, Temperguß NE-Metalle: Aluminium und übrige Nicht-Eisen-Metalle Nichtmetallische Werkstoffe Schwerzerspanbare Werkstoffe... warmfeste Speziallegierungen auf der Basis von Eisen, Nickel, KobaltTitan und Titanlegierungen Harte Werkstoffe: gehärteter Stahl, gehärtete Eisengußwerkstoffe, Hartguß Merke: Die Kennbuchstaben beziehen sich auf die hier festgelegten Werkstoffgruppen und stimmen nicht mit den Zerspanungs-Hauptgruppen (P, M, K) der DIN/ ISO 513 überein. Merke: Die Kennfarben beziehen sich auf die hier festgelegten Werkstoffgruppen und stimmen nicht speed&feed, 24.09.2013 212 speed&feed Hilfe mit den Kennfarben (blau, gelb, rot) der DIN/ ISO 513 überein. 4.2 Werkstoff-Untergruppen Die Werkstoffgruppen werden nach Tabelle 2 in Werkstoff-Untergruppen unterteilt, wobei ebenfalls Kennbuchstaben festgelegt sind, die bei Bedarf verwendet werden können. Tabelle 2: Unterteilung der Werkstoffgruppen der zu zerspanenden Werkstoffe speed&feed, 24.09.2013 Arbeiten mit speed & feed speed&feed, 24.09.2013 213 214 speed&feed Hilfe A R F N S H Stahl Nichtrostender Stahl Gußeisen NE-Metalle Schwerzerspanbare Werkstoffe... Harte Werkstoffe 4.3 Zerspanungsgruppen Innerhalb der Werkstoff-Untergruppen wird weiter nach chemischer Zusammensetzung, Gefügeausbildung und/ oder Härte unterschieden. Die entsprechenden Zerspanungsgruppen werden in Tabelle 2 mit fortlaufenden Nummern bezeichnet. 5. Anwendungsbereiche Werkzeugschneiden werden in den einzelnen Werkstoffgruppen unterschiedlich beansprucht. Beispielsweise treten bei der Stahlbearbeitung (Werkstoffgruppe A) starke thermische Belastungen auf, bei der Hartbearbeitung (Werkstoffgruppe H) dagegen Kantenbelastung und Abrasion.Für die Werkstoffgruppen werden auf der Grundlage des Drehens Anwendungsdiagramme festgelegt, die die Abhängigkeit von den Bearbeitungsbereichen und den Arbeitsbedingungen wiedergeben. Die Hartschneidstoffsorten werden darin durch die Zähigkeitszahl angesprochen, die den Anwendungsgruppen nach DIN/ISO 513 entspricht. Die Anwendungsdiagramme für die 6 Werkstoffgruppen nach Abschnitt 4.1 sind in den Bildern 1 a bis f dargestellt. speed&feed, 24.09.2013 Arbeiten mit speed & feed 215 Die Arbeitsbedingungen beim Drehen bestimmen die dynamischen Belastungen der Schneide. Sie sind von der Vorbearbeitung, den Schnitttunterbrechungen und der Stabilität von Werkstück, Einspannung und Maschine abhängig und werden nach ISO/TR 11255 mit den Kennbuchstaben A bis D bezeichnet. Dabei bedeutet A geringe dynamische Belastung, wie sie beim Drehen im glatten Schnitt unter stabilen Bedingungen und ohne Guß- oder Schmiedehaut vorliegt. Dagegen bezieht sich D auf das Drehen im stark unterbrochenen Schnitt unter schwierigen und wenig stabilen Bedingungen. Die Arbeitsbedingungen B und C entsprechen mittleren Verhältnissen, die beim Kopierdrehen bzw. bei leichten Schnittunterbrechungen vorliegen. In den Anwendungsdiagrammen nach den Bildern 1a bis 1f kannn der Bearbeitungsbereich mit Hilfe des ungefähren Vorschubs abgeschätzt werden. Dieser bezieht sich auf mittlere Zerspanungsbedingungen in der jeweiligen Werkstoffgruppe. Zu berücksichtigen ist, daß die geometrische Gestaltung der Schneidplatten einen erheblichen Einfluß auf das Zähigkeitsverhalten hat. speed&feed, 24.09.2013 216 speed&feed Hilfe Die einzelnen Hartschneidstoffsorten werden je nach Zähigkeit und Verschleißwiderstand in bestimmten Anwendungsbereicheneingesetzt, die unter Bezugnahme auf die entsprechende Werkstoffgruppe mit einer oder mehreren Zähigkeitszahlen aus den Bildern 1a bis f bezeichnet werden. Dabei können nach DIN/ISO 513 auch Zwischenwerte mit der Endziffer 5 verwendet werden. 7.25 FAQ (Frequently Asked Questions) Hier werden die wichtigsten und von Anwendern häufig gestellten Fragen beantwortet. Zur Zeit sind leider keine Einträge vorhanden. 7.26 Bild vergrößern Im Dialog Bild vergrößern... können Sie auf verschiedene Arten ein zuvor ausgewähltes Bild vergrößert oder auch verkleinert anzeigen. Dropdown-Liste Hier kann man aus einer Liste von 5 bis 500 Prozent auswählen. Je nach Auswahl wir das Bild entsprechend um x-Prozent vergrößert oder verkleinert angezeigt. - Schaltfläche Durch das Klicken der Schaltfäche wird das Bild um eine Stufe in der Auswahlliste (siehe Dropdown-Liste) verkleinert dargestellt. + Schaltfläche Durch das Klicken der Schaltfäche wird das Bild um eine Stufe in der Auswahlliste (siehe Dropdown-Liste) vergrößert dargestellt. Schaltfläche "Original Bildgröße" Beim Klicken auf diese Schaltfläche wird das Bild in seiner ursprünglichen Größe und unverzerrt angezeigt. speed&feed, 24.09.2013 Arbeiten mit speed & feed 217 Schaltfläche "Bildgröße horizontal anpassen" Beim Klicken auf diese Schaltfläche wird das Bild in seiner Größe horizontal an die Größe des Dialogfensters angepasst. Das Bild kann dadurch entsprechend verzerrt dargestellt werden. Schaltfläche "Bildgröße horizontal und vertikal anpassen" Beim Klicken auf diese Schaltfläche wird das Bild in seiner Größe horizontal und vertikal an die Größe des Dialogfensters angepasst. Das Bild kann dadurch entsprechend verzerrt dargestellt werden. speed&feed, 24.09.2013 218 speed&feed Hilfe Hilfe... Über die Schaltfläche Hilfe... wird die Hilfeseite zum Dialog Bild vergrößern... aufgerufen. OK Der Dialog wird geschlossen. speed&feed, 24.09.2013 Index Index -AAlle 54, 168 Alle Hersteller 167 Ändern 133, 169, 178 Anwender 216 ap 37 Arbeiten 10 Arbeitsgang 139, 140, 142, 143, 164, 165 Arbeitsgang ändern 143 Arbeitsgang hinzufügen 143 Arbeitsgang löschen 143 Arbeitsgangbilder 189 Arbeitsgangnr. 146 Arbeitsgangnummer 157, 165 Artikel 187 Artikelnummer 187 Ausgabe 49, 70, 92 Ausgabe Bohren 116 Ausgabe Gewinde 117 Ausgabe Kostenauflösung 120 Außenbearbeitung 39 automatisch 54 -BBackup 188 Baumnavigation 132 Bearbeiten 149 Bearbeitungsfall 59, 80, 100 beliebig 168 Benutzer 208 Benutzeroberfläche 9 Berechnungsdatensatz 164 Berechnungsergebnisse 70, 72 Berechnungsparameter 184 Berechnungstabelle 161 Berechnungswerte 131, 132 Beschreibung 135, 145, 146, 149, 150, 193 Bild 145, 187 Bild importieren 135 speed&feed, 24.09.2013 219 Bild löschen 135 Bild vergrößern 135, 143 Blechkonstruktion 119 Bohren 77, 93, 193 Bohren mit Gewinde 98, 193 -CCSV-Export 178 -DDarstellung auwählen 168 Daten zuordnen 157 Datenaustausch 189 Datenbankfilter 54 Datenbankschnittstelle 165 Datenblatt 187 Datensätze übernehmen 143 Datensicherung 188 Datentrennzeichen 189 Datentrennzeichen für Datenaustausch per Textdatei 189 DB 39, 61, 82, 105 Deutsch 207 Dezimalkomma 189 Dezimalpunkt 189 Dezimaltrennzeichen 189 Drehen 10, 12, 20, 25, 29, 33, 50, 193 Drehmoment 172 Drucken 140, 142, 193 Druckvorschau 140, 193 duplizieren 139, 165, 177, 183 -EEigenschaften 187 Einführung 8 Eingabe 12, 20, 25, 29, 33, 64, 87, 106 Eingabe Herstellerwerte 124 Eingabe Teilebeschreibung 126 Eingriffsituation 68, 89, 110 Einspannung zwischen den Spitzen 38 Emulsion 172 Englisch 207 Erste Seite 193 220 speed&feed Hilfe Exponenten 184 -Ff 37 FAQ 216 fein 37 fein fein 37 Festigkeit 197 Filter 54 Filter einstellen 54 Filtereinstellungen 54 Fliegende Einspannung 38 Fragen 216 Fräsen 56, 71, 72, 193 Freiflächenverschleiß 50, 71, 93 -GGanzzahl 189 gemittelte Rauhtiefe 19 Geschäftsbedingungen 2 Gewichtsausgabe G 124 Gewindeart 24 Gewindedrehen 20 Gitter anzeigen 193 grob 37 -HHäufig gestellte Fragen 216 Hersteller 165, 167, 172, 187, 203 Herstellkosten 163 Hinweis 124 Hinzufügen 133, 169, 178 HTML-Export 178 -IID 146, 193 Importdateien 189 Innenbearbeitung 39 Installation 6 -KKalkulation 119, 143, 161 Kalkulationsdetails 143, 163 Kalkulationszuschlag 172 Katalog 187 Keilrillenstechen 25 Kohlenstoffgehalt 197 Kommentar 172 Kontextmenü 178 Kostendaten 129 Kurzbeschreibung 165 -LLaufwerke 208 Leistung 172 Letzte Seite 193 Lizenzvereinbarungen 2 Lohnstrukturkosten 148 Löschen 133, 164, 169, 174, 178 -Mmanuell 163 Manuelle Auswahl 197 Manuelle Eingabe 50, 71, 93 Maschine 142, 146, 174, 176, 177 Maschine auswählen 146 Maschine verwenden 146 Maschinen ID 172 Maschinenart 172 Maschinenauswahl 42, 69, 91, 116 Maschinenbilder 189 Maschinendaten 169, 172, 177 Maschineneingriffzeit 143 Maschinen-ID 177 Maschinenkosten 143, 172 Maschinentyp 172 Maschinenverfahrzeit 156 Maschinenzeit 42 Material 54, 184 Materialauswahl 197 Materialnummer 54 Materialstärke S 124 speed&feed, 24.09.2013 Index maximale Drehzahl 172 maximaler Vorschub 172 Merkmale 165 metrisch 24 minimale Drehzahl 172 minimaler Vorschub 172 mittel 37 Mittelrauhwert 19 -N- Stechen axial 29 Stechen radial 33 Stoffnummer 54 Suchen 140, 197 Suchen nach 197 Summe der Kosten 143 Systemspeicher 208 Systemvoraussetzungen 6 -T- Nächste Seite 193 Navigationsbaum 149 Nebenzeit 156 -OOptionen 221 142 -RRa 19, 37 Rauhtiefe 19 Rt 19 Rundgewinde 24 Rz 19 -SSchneidstoff 54, 184, 203 Schneidstoffe 187 Schnittgeschwindigkeit 50, 71, 93 Schraubengewinde 24 Schritt 1 188 Schritt 2 188 Sequenz 139, 140, 142, 143, 149, 150, 157, 164, 165 Sequenz ändern 143 Sequenz hinzufügen 143 Sequenz löschen 143 Sequenznummer 149, 150, 157, 165 Span- zu Spanzeit 172 Spandiagramm 37 Splash-Fenster 189 Sprache 207 Standzeit 50, 71, 93 speed&feed, 24.09.2013 Tabellenansicht 132 Teil 131, 133, 135, 139, 140, 142, 143, 145, 161, 163, 164 Teil auswählen 143 Teilbilder 189 Teilebaum 174, 176 Teilebeschreibung 131 Teilenmmer 145 Teilenummer 131, 135, 139, 157 Teileverknüpfung 176 Teilsuche 142 Tischdrehzeit 156 Trapetzgewinde 24 Typ 146 -UÜber speed & feed 208 Übersicht 10, 131 -VVDI 3323 197 Verfahren 132, 149 Verknüpfung 164, 174 Vorherige Seite 193 Vorschub 50, 71, 93 -WWas ist neu 3, 209 Werkstoffbezeichnung 197 Werkstoffgruppen 197 Werkstoffnummer 197 Werkstück labil 66 222 speed&feed Hilfe Werkstück stabil 66 Werkstückinformation 38, 66 Werkzeug labil 67 Werkzeug stabil 67 Werkzeuganfahrzeit 156 Werkzeugaufnahme 172 Werkzeugdaten 51, 73, 94, 118, 178 Werkzeuge 132, 183, 187 Werkzeuginformation 39, 67 Werkzeugkosten 143 Werkzeugnummer 183 Werkzeugtyp 178 wichtigsten für Übergabe 168 Wiederholungen 149, 150 Wirkungsgrad 172 -ZZerspanung 187 Zerspanungsgruppen Zielverzeichnis 188 Zip 188 zoll 24 Zoom 193 Zustand 172 197 speed&feed, 24.09.2013