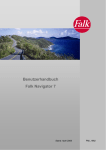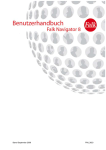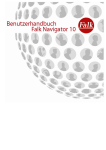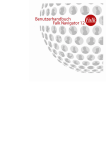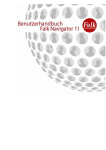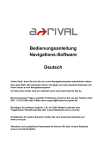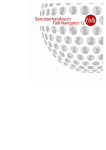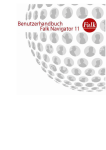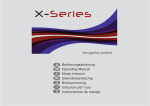Download Falk Navigator 6 Benutzerhandbuch
Transcript
Benutzerhandbuch Falk Navigator 6 Stand: September 2007 FMI_1584 Impressum Falk Marco Polo Interactive GmbH Marco-Polo-Str.1 73760 Ostfildern Die Falk Marco Polo Interactive GmbH behält sich vor, die in diesem Handbuch enthaltenen Angaben und Daten auch ohne vorherige Ankündigung zu ändern. Ohne die ausdrückliche schriftliche Erlaubnis der Falk Marco Polo Interactive GmbH darf kein Teil dieser Unterlagen für jedwede Zwecke vervielfältigt oder übertragen werden, unabhängig davon, auf welche Art und Weise bzw. mit welchen Mitteln dies geschieht. Sämtliche in diesem Handbuch erwähnten Kennzeichen stehen ausschließlich den jeweiligen Inhabern zu und dürfen daher nicht zu gewerblichen oder sonstigen Zwecken verwendet werden. Da sich ungeachtet aller Anstrengungen Fehler nie vollständig ausschließen lassen, wird für die Richtigkeit der Inhalte in diesem Handbuch keine Haftung übernommen. Für Hinweise auf Fehler sind wir jederzeit dankbar. © 2007 FALK MARCO POLO INTERACTIVE GMBH, Ostfildern. Alle Rechte vorbehalten. 2 Inhalt 1 2 3 4 5 6 Einleitung................................................................................................................ 5 1.1 Über dieses Handbuch ................................................................................... 5 1.2 Sicherheitshinweise ........................................................................................ 6 Die erste Fahrt........................................................................................................ 8 Navigationsbildschirm .......................................................................................... 15 3.1 Überblick ....................................................................................................... 15 3.2 Funktionen Schnellzugriffsmenü................................................................... 21 3.2.1 Sonderziele ........................................................................................... 22 3.2.2 Lautstärke.............................................................................................. 22 3.2.3 Tag/Nacht-Ansicht................................................................................. 22 3.2.4 Telefonieren (optional) .......................................................................... 23 3.2.5 Sprachsteuerung (optional)................................................................... 23 Falk Navigator Funktionen im Überblick .............................................................. 24 4.1 Zieleingabe ................................................................................................... 25 4.1.1 Ziel auswählen ...................................................................................... 25 4.1.1.1 Eingabe einer Adresse ...................................................................... 26 4.1.1.2 Auswahl in der Kartenansicht............................................................ 26 4.1.1.3 Auswahl eines Sonderziels (POI) bei der Adresseingabe ................ 27 4.1.1.4 Auswahl eines Favoriten ................................................................... 28 4.1.1.5 Auswahl eines der letzten Ziele ........................................................ 29 4.1.1.6 Auswahl der Heimatadresse ............................................................. 29 4.1.1.7 Auswahl eines Sonderziels im Zieleingabescreen ............................ 29 4.2 Routenoptionen ............................................................................................ 31 4.3 Routen-Info ................................................................................................... 33 4.4 Falk City Guide ............................................................................................. 33 4.5 Einstellungen ................................................................................................ 33 4.6 Routenplaner ................................................................................................ 33 4.7 Touren........................................................................................................... 35 4.8 Nächstes Ziel ................................................................................................ 40 4.9 Strecke umgehen.......................................................................................... 40 4.10 Position merken ............................................................................................ 40 4.11 MP3-Player (optional) ................................................................................... 41 4.12 Favoriten ....................................................................................................... 43 4.13 Route löschen/ Freies Fahren ...................................................................... 45 Sprachsteuerung (optional) .................................................................................. 46 5.1 Aktivierung der Sprachsteuerung ................................................................. 46 5.2 Abbrechen einer Sprachkommando-Ansage................................................ 47 5.3 Ausschalten der Sprachsteuerung................................................................ 47 5.4 Steuerung einer Liste.................................................................................... 48 5.5 Zieleingabe mit der Sprachsteuerung........................................................... 48 5.6 Favoriten ansteuern...................................................................................... 50 5.7 Letzte Ziele ansteuern .................................................................................. 51 5.8 Heimatadresse ansteuern............................................................................. 52 5.9 Sonderziele ................................................................................................... 52 5.10 Sprachsteuerung im Schnellzugriffs-Menü................................................... 54 Bluetooth Funktion (optional) ............................................................................... 55 6.1 Geräte koppeln ............................................................................................. 55 3 6.2 Telefonieren .................................................................................................. 57 6.2.1 Eingegangene Anrufe............................................................................ 58 6.2.2 Entgangene Anrufe................................................................................ 59 6.2.3 Einen Anruf tätigen ................................................................................ 60 6.2.3.1 Eine Nummer eingeben..................................................................... 60 6.2.3.2 Eine Nummer der Anrufliste .............................................................. 61 6.2.3.3 Eine Nummer aus dem Telefonbuch ................................................. 62 6.2.4 Während des Anrufs.............................................................................. 63 6.3 SMS............................................................................................................... 64 6.4 Dateimanager................................................................................................ 66 6.5 Handsfree...................................................................................................... 68 6.6 Einstellungen................................................................................................. 68 7 Einstellungen vornehmen ..................................................................................... 70 7.1 Kartenanzeige ............................................................................................... 71 7.1.1 2D/3D Ansicht........................................................................................ 71 7.1.2 2D Hilfen ein/aus ................................................................................... 71 7.1.3 Auto-Zoom an/aus ................................................................................. 72 7.2 Lautstärke anpassen..................................................................................... 72 7.3 Helligkeit anpassen ....................................................................................... 74 7.4 Batteriezustand prüfen .................................................................................. 75 7.5 Blitzerwarner ................................................................................................. 76 7.6 Sprache......................................................................................................... 77 7.7 Heimatadresse festlegen/ändern .................................................................. 78 7.8 Sonderzielkategorien festlegen..................................................................... 78 7.9 Sprachsteuerung (optional)........................................................................... 79 7.10 Tempowarner ................................................................................................ 80 7.11 Straßennamen .............................................................................................. 82 7.12 TMC (optional) .............................................................................................. 82 7.13 Verlauf löschen ............................................................................................. 83 7.14 Längenmaß auswählen................................................................................. 84 7.15 Car Kit verwenden (optional)......................................................................... 84 7.16 Zeit ................................................................................................................ 85 7.17 Bildschirm kalibrieren .................................................................................... 86 8 Informationen anzeigen ........................................................................................ 87 8.1 GPS Info........................................................................................................ 87 8.2 Systeminformationen anzeigen..................................................................... 87 8.3 Copyright-Informationen anzeigen................................................................ 88 Zusätzliche Informationen ............................................................................................ 89 A Falk Navi-Manager ................................................................................................... 90 A.1 Einführung zum Falk Navi-Manager .................................................................. 90 A.2 Arbeiten mit dem Falk Navi-Manager ................................................................ 92 A.3 Zusammenstellen einer eigenen Tour am PC ................................................... 93 B) Speicherkarteneinschub .......................................................................................... 95 C) Service & Support ................................................................................................... 96 D) Glossar .................................................................................................................... 97 4 1 Einleitung Herzlichen Glückwunsch zum Kauf eines mobilen Falk Navigationsgerätes mit dem neuen Falk Navigator 6. Sie haben mit dem Falk Navigator ein Produkt erworben, dass mit größter Sorgfalt entwickelt und getestet wurde und damit in Funktion und Bedienung auch höchsten Ansprüchen gerecht wird. Sollten Sie dennoch Hinweise haben, wie wir unsere Produkte noch besser machen können, freuen wir uns über Ihre Rückmeldung. Um alle Funktionen Ihres Navigationsgerätes kennen zu lernen und Bedienungsfehler auszuschließen, lesen Sie bitte vor Fahrtantritt dieses Handbuch. Wir wünschen Ihnen viel Freude, eine gute Fahrt und ein sicheres Ankommen mit Ihrem mobilen Falk Navigationsgerät. 1.1 Über dieses Handbuch In den folgenden Kapiteln dieses Handbuches werden Ihnen die Funktionen Ihrer Navigationssoftware Falk Navigator ausführlich beschrieben. Einige Kapitel sind Funktionen gewidmet, die nur für bestimmte Produkte der Falk Familie zutreffend sind. Des Weiteren enthalten einige Verweise auf optionales Zubehör. Kapitel, die optionale Funktionen oder optionales Zubehör beschreiben, sind im Handbuch mit dem Hinweis (optional) versehen. Ob Sie die Funktionen mit Ihrem Produkt nutzen können, entnehmen Sie der Produktbeschreibung auf der Verkaufsverpackung. Ebenfalls wird auf der Verpackung angegeben, welches Zubehör sich im Lieferumfang Ihres Produktes befindet. Zur besseren Lesbarkeit und Verständlichkeit werden in diesem Handbuch folgende Schreibweisen verwendet: Fett Hinweis Inhaltlich bedeutsame Textteile oder Begriffe, die in der Programmoberfläche des Navigators in Form von Bezeichnungen der benutzten Symbole verwendet werden. An vielen Stellen werden Sie über Hinweise auf Informationen, die einen zusätzlichen Informationswert haben oder unbedingt zu beachten sind, hingewiesen. Damit es zu keinen Verständnisproblemen im Rahmen der Beschreibung des Falk Navigators kommt, sollen an dieser Stelle häufig gebrauchte Begriffe genauer erklärt werden. 5 Button: Das Haupt- und auch das Einstellungsmenü bestehen aus Buttons. Unter einem Button werden die Symbole auf der Bildschirmoberfläche verstanden, mit denen Sie das Menü des Falk Navigators bedienen können. Die grafischen Symbole werden immer auch durch einen Textzug genauer erklärt. Schaltflächen: Schaltflächen sind die Felder, die vorrangig zur Eingabe von Zielen verwendet werden. Dabei werden nur in seltenen Fällen Symbole genutzt, sondern vielmehr Textfelder wie z.B. die Schaltflächen Zurück, Karte oder PLZ Screen: Unter einem Screen wird die angezeigte Bildschirmoberfläche das Falk Navigators verstanden. Screen = Bildschirm Hinweis: Die in diesem Dokument verwendeten Screens, zeigen alle im Falk Navigator verfügbaren Optionen an. Bei Produkten, die nicht mit allen Funktionen ausgestattet sind, werden diese Funktionen nicht im Navigationsbildschirm oder in der blauen Leiste, die sich im oberen Bereichs des Menüs befindet, angezeigt. Aus diesem Grunde können die im Dokument verwendeten Screens von denen Ihres Navigationssystems abweichen. Optional in der blauen Leiste können erscheinen: Sprachsteuerungssymbol, Telefonsymbol. Optional im Navigationsbildschirm: Telefonsymbol, Schnellzugriffstaste Bluetooth, Schnellzugriffstaste Sprachsteuerung Das Sprachsteuerungssymbol ist ebenfalls im unteren Bereich einiger Bildschirme zu finden, sofern Ihr Gerät mit der Sprachsteuerungsfunktion (optional) ausgestattet ist. 1.2 Sicherheitshinweise Führen Sie notwendige Einstellungen sowie die Eingabe des Zielortes vor Fahrtantritt durch. Bedienen Sie Ihr Navigationsgerät nicht während der Fahrt, da Sie dadurch vom Verkehrsgeschehen abgelenkt werden und einen Unfall verursachen können. Sollten Sie Einstellungen während der Fahrt vornehmen müssen, bringen Sie Ihr Fahrzeug bitte vorher immer zum Stehen. Die Straßenverkehrsordnung hat in jedem Fall Vorrang vor den Anweisungen des Falk Navigator. Sollten Sie die von Ihrem Navigationsgerät vorgeschlagene Route aus diesen Gründen verlassen müssen, wird der Falk Navigator den Weg neu berechnen und Sie auf einer alternativen Route ans Ziel führen. Befestigen Sie Ihr mobiles Falk Navigationsgerät immer mit einer von Falk empfohlenen Halterung in Ihrem Fahrzeug, um sicher zu stellen, dass auch im Fall einer kritischen Fahrsituation wie einer Gefahrenbremsung das Gerät keine Gefahr für die Fahrzeuginsassen und das Fahrzeug darstellt. Achten Sie darauf, dass dabei die im Fahrzeug vorhandenen passiven Sicherheitssysteme, wie z.B. Airbags, in Ihrer Wirkung nicht beeinträchtigt werden können. 6 Hinweis: Nicht dort befestigen, wo das Sichtfeld des Fahrers eingeschränkt ist. Nicht dort befestigen, wo sich Airbags öffnen können. Nicht unbefestigt auf dem Armaturenbrett ablegen. Nicht auf Abdeckungen der Airbags verwenden. Die Falk Navigationsgeräte sind abhängig vom (GPS) Global Positioning System. Die Betreibung des GPS liegt in den Händen der Vereinigten Staaten von Amerika. Damit sind die USA allein verantwortlich für die Verfügbarkeit und Genauigkeit des Satellitensystems. Änderungen in der Verfügbarkeit und Genauigkeit des GPS sowie der Umgebungsbedingungen können sich auf den Betrieb der Geräte auswirken. FMI kann daher keine Verantwortung für die GPS Verfügbarkeit- und Genauigkeit übernehmen. 7 2 Die erste Fahrt Sie möchten so schnell wie möglich Ihr erstes Ziel in das Navigationsgerät eintippen und ansteuern? Dieses Kapitel soll Ihnen einen schnellen Einstieg in die Welt der mobilen Navigation ermöglichen. Es werden alle notwendigen Aktionen an Hand eines Beispiels beschrieben. So erfahren Sie, wie Sie von Ihrem aktuellen Standpunkt aus Ihr gewünschtes Ziel auf einfachste Weise eingeben und erreichen können. Ziel der Beispielnavigation ist Berlin, die Hauptstadt Deutschlands. Wir fahren in die Straße Unter den Linden 6. 1. Sofern Sie Ihr mobiles Falk Navigationsgerät im Fahrzeug verwenden, befestigen Sie es sicher in einer dafür vorgesehenen Halterung. Im Falle einer Gefahrensituation sollte das Gerät nicht im Fahrzeug umher schleudern können (Vgl. Kapitel 1.2). 2. Schalten Sie Ihr Gerät ein. Es erscheint nach dem Einschalten zunächst ein Hinweis zur Straßenverkehrsordnung, der nach wenigen Sekunden in die Programmoberfläche des Falk Navigators wechselt. Bei erstmaligen Einschalten oder nach Durchführung eines Hard-Resets (Vgl. Quick Start Guide) werden Sie mit einem Willkommensbildschirm begrüßt. Hinweis: Bei erstmaligem Einschalten werden Sie zur Auswahl der Menüsprache, der Sprecher, der Karte und des Datums sowie der Uhrzeit aufgefordert. Alle Einstellungen können Sie nach dieser erstmaligen Auswahl im Menü Einstellungen auch wieder ändern. 3. Tippen Sie in der Programmoberfläche auf Zieleingabe. 4. Tippen Sie in der Zielauswahl auf Adresse. 8 5. Es erscheint ein Eingabebildschirm über den die gewünschte Adresse eingegeben werden kann. Möchten Sie die Beispielnavigation „Berlin“ eingeben, so stellen Sie zunächst sicher, dass Deutschland als Zielland gewählt ist. In der rechten oberen Ecke des Bildschirmes steht das aktuell ausgewählte Land, gekennzeichnet durch die entsprechende Länderflagge und das jeweilige Autokennzeichen des Landes. Um die Länderauswahl zu ändern, tippen Sie auf die Schaltfläche. Der Bildschirm Land wählen öffnet sich. Hier werden Ihnen alle installierten Länderkarten in alphabetischer Reihenfolge angezeigt. Im oberen Teil der Liste finden Sie alle Karten mit detailliertem Straßennetz. Im unteren Teil der Liste sind zusätzlich die Länder verzeichnet, die das Fernstraßennetz Europa abdeckt. Diese Länder sind durch ein Autobahnsymbol gekennzeichnet. Mit den Pfeiltasten können Sie die Länderliste durchblättern. Länderkarte mit detailliertem Straßennetz Land, in dem nur ein Fernstraßennetz zur Verfügung steht 9 Hinweis: Sie können ein Ziel nur eingeben, wenn auf Ihrem Navigationsgerät eine dem Zielland entsprechende Länderkarte installiert ist. Bei Ländern, in denen Ihnen nur das Fernstraßennetz zur Verfügung steht, werden in der Zielauswahl auch nur Ziele angezeigt, die an den Fernstraßen liegen. Hinweis: Für eine länderübergreifende Routenberechnung benötigen Sie in jedem Fall die Länderkarte der Länder, die Sie ansteuern möchten sowie das Fernstraßennetz Europa, um eine Verbindung zwischen diesen Länderkarten herzustellen. Das Fernstraßennetz Europa ist auch erforderlich, wenn die Route in ein angrenzendes Land führt. Zusätzliche und aktuelle Länderkarten erhalten Sie im Internet über den Falk Shop. 6. Nachdem Sie das Zielland gewählt haben, geben Sie als Zielort Berlin über die Bildschirmtastatur ein, die je nach Art des einzugebenden Textes automatisch zwischen Buchstaben, Ziffern und Sonderzeichen umschaltet. Sie können die Ansicht über die Schaltflächen im unteren Bereich des Eingabefeldes auch selbst ändern. Beachten Sie dabei bitte, dass einige Sonderzeichen aus Platzgründen auch im Ziffernblock enthalten sein können. Bei der Eingabe steht Ihnen eine automatische Worterkennung (Look-Ahead Funktion) zur Verfügung, welche die Eingabe schnell und einfach gestaltet. Im Falk Navigator befindet sich eine Liste mit möglichen Ortsnamen. Diese wird mit den eingegebenen Buchstaben abgeglichen. Nicht mehr mögliche Buchstaben werden nicht mehr angezeigt. In der Regel müssen Sie nicht den kompletten Ortsnamen eingeben. Die integrierte Teilwortsuche sorgt, dafür, dass bei zusammengesetzten Straßennamen auch nach Namensteilen gesucht werden kann welche nicht am Anfang des Namens stehen müssen. So reicht es beispielsweise aus, wenn Sie bei der Suche nach „Schwäbisch Gmünd“ das Teilwort „Gmünd“ eingeben. In Verbindung mit der Look-Ahead Funktion und der Möglichkeit, aufgelöste Umlaute einzugeben, bekommen Sie zu diesem Beispiel bereits nach Eingabe von „Gmu“ das richtige Ergebnis angezeigt. Mit den Pfeiltasten können Sie eine Liste mit möglichen Ergebnissen durchblättern. 10 Erscheint der gewünschte Zielort, bestätigen Sie die Eingabe durch Tippen auf den Ortsnamen. Die Adresseingabe kann alternativ auch über die Postleitzahl erfolgen. Dazu stellen Sie die Schaltfläche, die sich im oberen Bereich des Bildschirms befindet, von Ort auf PLZ. Hinweis: Möchten Sie Ihre Suche nicht weiter durch die Auswahl einer Straße und/oder Hausnummer eingrenzen und nur in die Ortsmitte navigieren, tippen Sie nach der Ortsauswahl einfach auf Berechnen. Bevor Sie auf Berechnen tippen, können Sie auch im Eingabefeld auf Karte klicken, um die Adresse in der Karte anzuschauen. Über die +/-Tasten in der Kartenansicht können Sie den Kartenausschnitt vergrößern oder verkleinern. 7. Geben Sie „Unter den Linden“ als Zielstraße ein. Verfahren Sie dabei wie zuvor bei Eingabe des Ortsnamens. Bei längeren zusammengesetzten Straßennamen reicht in der Regel auch ein Teil des Namens. In der Liste werden Ihnen dann die passenden Alternativen angeboten. Bestätigen Sie den Straßennamen indem Sie auf die Straße tippen. 11 8. Geben Sie die Hausnummer „6“ ein. Bestätigen Sie diese durch Tippen auf die Ziffer oder des Buttons Berechnen. Die Route wird berechnet. Geben Sie versehentlich eine Hausnummer ein, die nicht existiert, wird Ihnen über die Look-Ahead Funktion eine mögliche Auswahl zur Verfügung gestellt. Hinweis: Einmal eingegebene Orts- und Straßennamen werden in einer Liste abgespeichert und Ihnen bei erneuter Zieleingabe zuerst angeboten. Mit den Pfeiltasten können Sie sich durch die angezeigte Liste bewegen. Sie haben die Möglichkeit diese Liste im Einstellungsmenü über Verlauf löschen zu bereinigen. 12 Hinweis: Ist Ihre Zielauswahl nicht eindeutig, weil die eingegebene Adresse in dem Zielort mehrfach vorhanden ist, erscheint vor der Routenberechnung ein weiterer Bildschirm. In diesem Bildschirm werden Ihnen alle zur Eingabe passenden Möglichkeiten in einer Liste dargestellt und über die Postleitzahl und die Benennung des zugehörigen Stadtteils unterschieden. Durch Tippen auf die Schaltfläche Karte können Sie das Ziel vorab in der Kartenansicht anschauen. Tippen Sie auf Berechnen, um die Routenberechnung zum ausgewählten Zielort zu starten Die Routenberechnung dauert, je nach Entfernung des gewählten Zieles, einige Sekunden, und der Fortschritt wird mittels eines Balkens angezeigt. Im oberen Teil des Routenberechnungsbildschirmes wird Ihnen die vollständige Zieladresse, wie von Ihnen eingegeben, angezeigt. 9. Über die Schaltfläche Route können Sie zunächst die Strecke und Dauer der berechneten Route anzeigen lassen. 10. Über die Schaltfläche Navigation starten Sie die Navigation. 13 11. Die Grundlage einer jeden Navigation ist die ausreichende Abdeckung durch Satelliten zur kontinuierlichen Bestimmung Ihres Aufenthaltsortes mit Hilfe eines GPS (Global Positioning System)-Signals. Wie Sie den GPS-Status Ihres Gerätes überprüfen erfahren Sie in den Kapiteln 3.1 und 8.1. Es kann beim ersten Einschalten des Gerätes einige Minuten dauern bis die GPS-Position erkannt wird und der Falk Navigator weiß wo Sie sich in der Welt befinden. Bei wiederholtem Anschalten des Gerätes wird Ihre Position schneller erkannt werden. Bei Produkten mit Premium PS (optional) können Sie sich vor Fahrtantritt die aktuellen Satellitendaten auf Ihren PND laden. Dadurch verringert sich die Dauer zur Suche Ihrer Position auf wenige Sekunden (Vgl. Glossar). Sollten Sie versehentlich eine Abbiegung verpassen oder in eine falsche Straße fahren, so wird automatisch eine neue Route berechnet. Sie werden sicher mittels Sprachansagen und Anzeige Ihrer Position sowie der zu fahrenden Strecke zum gewünschten Ziel geführt. 14 3 Navigationsbildschirm Damit Sie möglichst viele zusätzliche Informationen zu den Sprachansagen erhalten, wurden auf dem Navigationsbildschirm viele nützliche Informationsleisten und Symbole untergebracht. Hinweis: Um nicht vom Verkehrsgeschehen abgelenkt zu werden und dadurch einen Unfall zu verursachen, sollten Sie Ihr Fahrzeug an einer geeigneten Stelle zum Stehen bringen, bevor Sie sich die Karte ansehen. Der Navigationsbildschirm wird mit einer Positionsveränderung ständig aktualisiert und die Informationen angepasst. Ihre aktuelle Position wird in der Kartenansicht durch einen 2-dimensionalen Pfeil (2D-Darstellung) oder einen 3-dimensionalen Pfeil (3D-Darstellung) markiert. Die vom Falk Navigator berechnete Route ist in der Kartenansicht blau hinterlegt. Sie können dadurch bereits vorab die Routenführung übersehen. Navigationseinstellungen können über den Navigationsbildschirm dank eines per Klick zu öffnenden Schnellzugriff-Menüs oder im Hauptmenü unter den Einstellungen geändert werden, ohne die Navigation zu unterbrechen. Durch kurzes Antippen eines beliebigen Punktes in der Karte (nicht auf einen der Buttons oder Symbole des Navigationsscreens) mit dem Finger oder einem stumpfen Gegenstand gelangen Sie schnell und bequem ins Hauptmenü der Anwendung. 3.1 Überblick In diesem Kapitel sollen Ihnen die einzelnen Funktionen des Navigationsbildschirms näher gebracht werden. Dabei werden Ihnen die verschiedenen Funktionsfelder der Reihe nach erklärt. Die Betrachtung des Navigationsbildschirms beginnt in der linken, oberen Ecke. 15 C D E F A G H B I J O K L N M A Manöverfeld In dem Manöverfeld wird Ihnen über einen Pfeil die nächste Abbiegerichtung und an Kreuzungen werden Ihnen zusätzlich abgehende Straßen angezeigt. Befinden Sie sich in einem Kreisverkehr, so werden zum Abbiegepfeil auch die abgehenden Straßen ausgegeben. Relevante Querstraßen und Kreuzungen, die sich vor Ihren nächsten Abbiegepunkt befinden werden ebenfalls angezeigt und runtergezählt, so dass Sie keine Abbiegung mehr verpassen. B Fahrspurassistent Die Orientierung auf mehrspurigen Straßen und an komplexen Kreuzungen d.h. auf Autobahnen, Autobahnkreuzen, Bundesstraßen und Straßen mit großer Wichtigkeit (z.B. in Richtung Flughafen) wird Ihnen dank des Fahrspurassistenten erleichtert. Der Fahrspurassistent zeigt an, auf welche der möglichen Fahrspuren sich der Fahrer einzuordnen hat, damit in die richtige Straße oder Kreuzung abgebogen wird. Die für die Route möglichen und damit anzusteuernden Fahrspuren werden durch weiße Pfeile dargestellt. Blaue Pfeile geben weitere, vorhandene, jedoch für Ihre Route nicht relevante Spuralternativen an. C Entfernung bis zum nächsten Manöver Rechts neben dem Manöverfeld wird die Entfernung zum nächsten Manöver angezeigt z.B. „100m“ oder „jetzt“. 16 D Übernächstes Manöver Wenn Sie kurz nacheinander zu tätigende Manöver zu fahren haben, wird das übernächste Manöver in Form eines Richtungspfeils dargestellt, so dass Sie sich rechtzeitig orientieren können. E Optische Richtungsangabe Sofern Sie sich auf einer Bundesstraße oder einer Autobahn befinden, werden vor einer Abfahrt zusätzliche Richtungsangaben angezeigt. Das heißt Sie werden über die nachfolgend anzusteuernde Bundesstraßen- oder Autobahnnummer informiert. Diese Nummer wird zusammen mit einem entsprechenden Symbol dargestellt. Des Weiteren wird ein Ortsname als Richtungsangabe mit angezeigt. Wird beispielsweise „315 Göppingen“ angezeigt, so bedeutet dies, dass Sie beim nächsten Manöver auf die „B315“ in Richtung Göppingen fahren sollten. Die angezeigten Informationen erleichtern die Orientierung und entsprechen der realen Beschilderungsanzeige. Wenn Sie sich nicht auf einer Autobahn oder Bundesstraße befinden, dann wird in diesem Feld die Straße (Straßenname) angezeigt, in die Sie mit dem nächsten Manöver abbiegen. F Statusanzeigen In der rechten oberen Ecke finden Sie 2 Schaltflächen, die Statusanzeigen. Durch Antippen können Sie die Auswahl der angezeigten Informationen ändern. Dabei können Sie zwischen den folgenden Informationen wählen: Gesamtentfernung zum Ziel, Dauer, Ankunftszeit, aktuelle Geschwindigkeit, Höhe über Normalnull, Himmelsrichtung, Anzahl der TMC-Sender sowie TMC-Frequenz. G Batterieanzeige Der Batterieanzeige entnehmen Sie, ob Ihrem Gerät noch genügend Strom zur Verfügung steht. Die Anzeige erscheint erstmalig im Navigationsscreen wenn der Wert von 30% der maximalen Kapazität unterschritten wird. Sind nur noch 15% der maximalen Kapazität verfügbar, wechselt die Batterieanzeige zu rot. Steht dem Gerät nur noch 10% der maximalen Kapazität zur Verfügung werden Sie per Bildschirm aufgefordert Ihr Gerät an eine Stromquelle anzuschließen. 17 H Stummschaltung Wenn Sie die Stummschaltung der Systemlautstärke (alle Bereiche, die sich unter „Lautstärke erweitert“ befinden, Vgl. Kapitel 7.2) aktiviert haben, wird dies im Navigationsbildschirm mit einem durchgestrichenen Lautsprecher dargestellt. Hinweis: Die Stummschaltung der Systemlautstärke können Sie über das Schnellzugriffs-Menü oder über die Einstellungen aktivieren. Tippen Sie dazu im Menü der Lautstärkenregulierung auf das Lautsprechersymbol. I 2D-Hilfe Wenn Sie die 2D-Kartenansicht gewählt und unter den Einstellungen in der Kartenanzeige die 2D-Hilfe aktiviert habe, so wird diese im Navigationsbildschirm angezeigt. Die 2D-Hilfe stellt die Werkzeuge Kompass und Maßstab dar. J Kartenausschnitt Über die +/- Schaltflächen können Sie den Kartenausschnitt vergrößern bzw. verkleinern. Hinweis: Während der Navigation können Sie Ihren Finger oder einen stumpfen Gegenstand (z.B. einem Stylus Pen) über die Karte ziehen. Tippen Sie dazu in die Karte und führen gleichzeitig eine ziehende Bewegung durch. Dadurch verschieben Sie den angezeigten Kartenausschnitt und erhalten damit einen Einblick darüber wie die berechnete Route weiter geführt wird. Wenn Sie die Karte wieder in Ihre Ursprungsposition bringen möchten, dann tippen Sie auf die Schaltfläche Zentrieren, die mit dem Verschieben der Karte im Navigationsbildsschirm angezeigt wird. Die Kartendarstellung wird automatisch zentriert, wenn die Geschwindigkeit verändert wird. Voraussetzung dafür ist, dass bestimmte Geschwindigkeitsstufen überschritten werden. 18 K GPS-Info Im rechten, unteren Bereich des Navigationsbildschirms wird eine Schaltfläche angezeigt, die den GPS-Status wiedergibt. Die Balken neben dem Satellitensymbol geben die Signalstärke des GPS-Empfängers am aktuellen Standort an. Ein ausreichender GPS-Empfang ist die Grundlage einer jeden Navigation. Diese Schaltfläche ermöglicht es Ihnen den GPS-Status während der Fahrt zu überprüfen. • • • Rot: GPS-Signal ist nicht ausreichend zur Positionsbestimmung. Es werden weniger als 3 Satelliten empfangen. Gelb: GPS-Signal ist ausreichend zur Positionsbestimmung, jedoch nicht ausreichend zur Bestimmung der aktuellen Höhenlage. Es werden 3 Satelliten empfangen. Grün: GPS-Signal hat eine gute Qualität und erlaubt eine Bestimmung der Höhenlage. Es werden mindestens 4 Satelliten empfangen. Durch Tippen auf die Schaltfläche GPS öffnen Sie einen Informationsbildschirm, der Ihnen folgende Zusatzinformationen über Ihren aktuellen GPS-Empfang bereitstellt: • • • • • GPS-Signalqualität Anzahl der empfangenen GPS-Satelliten Aktuelle Position in Längen- und Breitengraden Aktuelle Höhe Geschwindigkeit. L Schnellzugriffs-Menü Das Schnellzugriffs-Menü verbirgt sich hinter der Schaltfläche „Doppelpfeil“ in der rechten, unteren Ecke. Mit Tippen auf diese Schaltfläche öffnet sich das Schnellzugriffs-Menü. Verschiedene Funktionen können direkt über das Schnellzugriffs-Menü aufgerufen werden. Weitergehende Informationen zum Schnellzugriffs-Menü erhalten Sie im Kapitel 3.2. Durch Klick auf den Doppelpfeil schließen Sie das Schnellzugriffsmenü wieder. 19 M TMC (optional) Entsprechend der von Ihnen im Einstellungsmenü vorgenommenen TMCEinstellungen empfängt Ihr Falk Navigator während der Fahrt TMC- und/oder TMCpro(optional) Verkehrsmeldungen und verarbeitet diese für die Routenberechnung. Ein farbiger Balken zeigt Ihnen fortwährend den TMC-Status an. Als Standardwert ist der Empfang von TMC und TMCpro-Meldungen voreingestellt. • • • • Grau: Kein Empfang von TMC- und TMCpro(optional) –Verkehrsmeldungen. Mögliche Ursachen können sein: o TMC/TMCpro(optional) sind im Einstellungsmenü deaktiviert o Es ist kein TMC-Empfänger angeschlossen. o Die TMC-Antenne ist falsch positioniert o Es wird ein unbekanntes TMC-Verschlüsselungsformat empfangen o In der Region steht keinTMC-Sender zur Verfügung o Ihr Produkt ist nicht TMC-/TMCpro-fähig Grün: Empfang eines TMC-Senders. Es liegen jedoch keine TMC-Meldungen zu Verkehrsbehinderungen vor. Gelb: TMC-/TMCpro(optional)-Meldungen liegen vor. Es ist jedoch keine Verkehrsbehinderung auf der berechneten Route inbegriffen. Rot: Es liegen TMC-/TMCpro(optional)-Meldungen vor, von denen sich mindestens eine auf die berechnete Route bezieht. Hinweis: Wenn Sie sich im Modus Freies Fahren befinden, wechselt die TMCBalken niemals in den roten Zustand, da Sie keine berechnete Route abfahren. Durch Tippen auf die Schaltfläche TMC können Sie eine Liste aktuell empfangener Verkehrsmeldungen aufrufen. In dieser Liste werden Ihnen die von der Verkehrsbehinderung betroffene Straße, der Streckenabschnitt und die Länge der Verkehrsbehinderung angezeigt. Ein Symbol zeigt Ihnen zu jeder Meldung an, ob es dabei um einen Stau, stockenden Verkehr, eine Baustelle oder um einen allgemeinen Warnhinweis handelt. Um nähere Informationen zu einer Meldung zu bekommen, tippen Sie auf die jeweilige Meldung und ein Zusatzfenster mit Details öffnet sich. Tippen Sie auf Zurück, um wieder zurück in die Navigationsansicht zu kommen. Hinweis: Die Anzeige wechselt nicht zu rot, sofern zwar Staus auf Ihrer Strecke, jedoch nicht innerhalb der nächsten 50 km liegen. Wenn Sie beispielsweise die Strecke Stuttgart-Hamburg fahren, dann benötigen Sie im ersten Abschnitt der Reise keine Informationen darüber, ob es kurz vor Hamburg zur Staubildung kommt. Wenn Sie einige Stunden später Ihr Ziel erreichen, hat sich der Stau eventuell bereits aufgelöst. Hinweis: Sofern Ihr mobiles Navigationsgerät den Premium Datendienst TMCpro unterstützt und Sie TMCpro-Meldungen empfangen, werden Ihnen die Meldungen in der Liste durch die vorangestellte Angabe „TMCpro“ kenntlich gemacht. 20 N Kartenmaßstab Über den integrierten Autozoom ändert sich der Maßstab der Kartenanzeige dynamisch, je nach Geschwindigkeit Ihres Fahrzeuges. O Tempowarner Der Tempowarner zeigt Ihnen die vorhandenen Höchstgeschwindigkeitsgrenzen in Form eines Verkehrszeichens an. Überschreiten Sie die Höchstgeschwindigkeit oder Ihre persönlich festgelegte Geschwindigkeitsgrenze, so erscheint ein Warndreieick im Navigationsbildschirm. Je nach Einstellung werden Sie dann auch akustisch gewarnt. Hinweis: Voraussetzung ist, dass der Tempowarner im Einstellungsmenü aktiviert worden ist. Dort können Sie auch Ihre persönlichen Höchstgeschwindigkeitsgrenzen festlegen. Höchstgeschwindigkeitsgrenzen, die an bestimmte Gegebenheiten gebunden sind wie etwa Witterungsbedingungen oder Tageszeiten werden mit Symbolen z.B: einer Regenwolke oder einer Uhr dargestellt P Blitzerwarner (optional) Sofern Sie über das Internet Blitzerwarnerdaten heruntergeladen und über das Einstellungsmenü aktiviert haben, werden Sie je nach Einstellung z.B. optisch & akustisch über den Bildschirm gewarnt. Kommen Sie in die Nähe von Stationären Blitzern erscheint das Blitzerwarnersymbol in der Karte. Sie werden entsprechend der erlaubten Geschwindigkeit zum ersten mal mindestens 50 m und zum zweiten mal mindesten 15 m vor dem stationären Blitzer akustisch gewarnt. Fahren Sie schneller als die erlaubte Geschwindigkeit werden Sie jeweils entsprechend früher gewarnt. Hinweis: Bitte benutzen Sie den Blitzerwarner nur, wenn Sie das Kapitel 7.5 gelesen haben. 3.2 Funktionen Schnellzugriffsmenü Sofern Sie Einstellungen während der Navigation über das Schnellzugriffsmenü ändern möchten, müssen Sie den Doppelpfeilbutton antippen. Hinter diesem Button versteckte Schnellzugriffstasten erscheinen auf dem Navigationsbildschirm. Durch Antippen der Schnellzugriffstasten können Sie die Sonderziel-Suche, die Lautstärke, die Tag/Nacht-Ansicht, die Telefon/Bluetooth- Funktion (optional) und die Sprachsteuerungsfunktion (optional) schnell und direkt bedienen. 21 3.2.1 Sonderziele Über die Schnellzugriffsfläche Sonderziele gelangen Sie zur Auswahl einer Sonderzielkategorie, um in der Nähe von ausgewählten Standorten, Sonderziele (POIs) wie Hotels, Restaurants, Tankstellen oder auch besondere Sehenswürdigkeiten zu suchen. Genauere Informationen entnehmen Sie dem Kapitel 4.1.1.7. 3.2.2 Lautstärke Mittels der Schnellzugriffstaste Lautstärke haben Sie die Möglichkeit, die Anpassung der Lautstärkeeinstellungen auch während der Navigation vorzunehmen. Dabei stehen Ihnen wie im Einstellungsmenü zwei Ebenen der Lautstärkeregelung zur Verfügung. Allen Funktionen übergeordnet ist in der ersten Ebene die Systemlautstärke. In der zweiten Ebene können Sie das Lautstärkeniveau der Sprecher, des City Guide, des MP3 Player (optional) und der Tastentöne ändern. Nähere Informationen zur Lautstärkeeinstellung entnehmen Sie bitte dem Kapitel 7.2. 3.2.3 Tag/Nacht-Ansicht Durch Tippen auf die Schnellzugriffstaste Tag/Nacht können Sie bestimmen in welcher Ansicht die Karte angezeigt werden soll. Im Nachtmodus wird die Helligkeit des Bildschirms verringert, um eine mögliche Blendung im Dunkeln zu vermeiden. Sie können aber auch den automatischen Wechsel zwischen Tag- und Nachtmodus einstellen. Dabei wird mit Eintreten des Sonnenuntergangs automatisch in die Nachtansicht umgestellt. Diese Umstellung erfolgt auch bei Fahrten durch Tunnel. Wie Sie die Helligkeitsstufen der Tag und Nacht-Ansicht Ihren individuellen Bedürfnissen anpassen können, erfahren Sie im Kapitel 7.3. 22 3.2.4 Telefonieren (optional) Mit Klicken der Schnellzugriffstaste wechseln Sie in das Hauptmenü der BluetoothAnwendung. Dort haben Sie die Möglichkeit Ihr bluetoothfähiges Telefon mit dem Navigationsgerät kabellos zu verbinden. Nach erfolgreicher Verbindung kann das Navigationsgerät als Freisprechanlage verwendet werden. Weitergehende Informationen zur Bluetooth-Anwndung entnehmen Sie dem Kapitel 6. 3.2.5 Sprachsteuerung (optional) Mit Tippen dieser Schnellzugriffstaste, wechselt die Anwendung in den Sprachsteuerungsmodus. Sie können das Navigationsgerät über Sprachkommandos steuern. Die Funktionen des Navigationsscreens sind nicht komplett über die Sprache steuerbar. Wenn Sie die Sprachsteuerung über das Schnellzugriffs-Menü aktivieren, dann wechseln Sie automatisch zum Zieleingabescreen. Über diese Ansicht können Sie, wie in den Kapiteln 5.1 bis 5.9 beschrieben, ein Ziel per Sprachkommandos eingeben. Hinweis: Bitte starten Sie die Sprachsteuerung im Schnellzugriffsmenü nur, nachdem Sie sich ausführlich im Kapitel 5 über die Funktionsweise und Möglichkeiten der Sprachsteuerung informiert haben. 23 4 Falk Navigator Funktionen im Überblick Sämtliche Funktionen des Falk Navigators finden Sie im Hauptmenü, welches aus 3 verschiedenen Bildschirmen besteht. Tippen Sie auf den Pfeil, um zwischen den einzelnen Bildschirmen zu wechseln. Beim ersten Starten des Gerätes gelangen Sie automatisch in das Hauptmenü und können dort zwischen den Funktionen Zieleingabe, Routenoptionen, Routen-Info, City Guide, Einstellungen, Routenplaner, Touren, Nächstes Ziel, Strecke sperren, Position merken, MP3-Player, Telefonieren, Favoriten, Route löschen und Hilfe wählen. Bei allen weiteren Starts des Gerätes öffnet sich der Bildschirm, den Sie zuletzt geöffnet hatten. Waren Sie bei der letzten Benutzung Ihres Navigationsgerätes zuletzt im Einstellungsmenü, so öffnet sich dieser Bildschirm bei Neustart der Anwendung. Befinden Sie sich beispielsweise in der Kartenansicht genügt ein Klick in die Karte, um ins Hauptmenü zu gelangen. Dieses Kapitel beschreibt sämtliche Optionen des Hauptmenüs und wie diese anzuwenden sind. 24 Hinweis: Die Funktionen Zieleingabe, Routenplanung, Touren und Freies Fahren sind bei fehlendem Kartenmaterial nicht verfügbar. Achten Sie darauf, dass Sie vor der Nutzung einer dieser Funktionen entsprechende Karten installiert haben. Bei Auslieferung der Produkte ist bereits Kartenmaterial in Ihrem Navigationsgerät und/oder einer mitgelieferten SD-Karte vorinstalliert. Zusätzliches Kartenmaterial, welches einigen Produkttypen beiliegt oder käuflich erwerbbar ist, können Sie auf Ihrem Gerät oder einer SD-Speicherkarte installieren. Nähere Informationen zur Karteninstallation finden Sie unter dem Kapitel Falk Navi-Manager. 4.1 Zieleingabe Sie können über den Button Zieleingabe ein Ziel eingeben und lassen sich bequem dorthin führen. Dabei erhalten Sie Zielführungsanweisungen optisch und akustisch. Mit dem Falk Navigator können Sie hausnummerngenau navigieren. Bitte beachten Sie das einige Buttons noch nicht verfügbar sind, wenn sich das Gerät in seinem Auslieferungszustand befindet. So ist beispielsweise der Button Favoriten noch nicht hinterlegt, solange Sie keine Orte als Favoriten festgelegt haben. 4.1.1 Ziel auswählen Die Auswahl einer Zieladresse kann auf mehreren Wegen erfolgen. • Über die Eingabe einer Adresse • Über die Wahl eines beliebigen Punktes in der Karte • Über die Auswahl eines Sonderzieles (POI) bei der Adresseingabe • Über die Auswahl eines Favoriten • Über die Auswahl eines der letzten Ziele • Über die Auswahl der Heimatadresse • Über die Auswahl eines Sonderziels 25 4.1.1.1 Eingabe einer Adresse Die Eingabe einer vollständigen Adresse wird im Kapitel 2 am Beispiel von Berlin beschrieben. Bitte führen Sie alle weiteren Adresseingaben auf die gleiche Art und Weise durch. 4.1.1.2 Auswahl in der Kartenansicht Haben Sie bei der Zielauswahl keine genaue Adresse zur Hand, wissen in der Karte das Ziel aber einzuordnen, können Sie es über die Kartenansicht auch manuell bestimmen. 1. Dazu geben Sie zunächst in der Zielauswahl den Ort ein und bestätigen Ihn durch Tippen auf das entsprechende Feld in der Ergebnisliste. 2. Tippen Sie auf die Schaltfläche Karte. Sie können jetzt über die -/+ Tasten den Kartenausschnitt verkleinern oder vergrößern oder durch Halten und Ziehen des Kartenausschnitts die Ansicht verschieben. 3. In der Kartenansicht wird automatisch ein Ziel markiert. Tippen Sie in der Karte auf die Stelle, die Sie als Ziel markieren möchten. Die Markierung in Form einer Stecknadel wird an diese Stelle versetzt. 4. Tippen Sie auf Berechnen, um die Routenberechnung zu starten. 26 4.1.1.3 Auswahl eines Sonderziels (POI) bei der Adresseingabe Alternativ zur vollständigen Adresseingabe können Sie in einem Ort oder einer Straße nach Sonderzielen (POIs) suchen, zu denen die Adressen bereits im Falk Navigator hinterlegt sind. Diese Sonderziele sind in verschiedene Kategorien aufgeteilt und bieten Ihnen häufig eine Hilfe bei der Suche nach interessanten Orten, Sehenswürdigkeiten, Hotels, Restaurants und vielem mehr. Welche POI-Kategorien Ihnen in der Zielauswahl angeboten werden, bestimmen Sie im Einstellungsmenü über die Option Sonderziele. 1. Wählen Sie in der Zielauswahl Land, Ort und gegebenenfalls eine Straße aus, in der Sie ein Sonderziel suchen (Vgl. Kapitel 2). 2. Tippen Sie im oberen Bereich des Navigationsbildschirmes auf POI. Sie sehen die Sonderzielkategorien in alphabetischer Reihenfolge aufgelistet. Über die Pfeiltasten können Sie in der Liste blättern. 3. Wählen Sie eine Kategorie durch Antippen aus oder tippen Sie auf Weiter. Die POIs werden Ihnen in der Reihenfolge Ihrer Entfernung von der Ortsmitte angezeigt oder bei Eingabe der Straße in deren näherer Umgebung angezeigt. Auch hier können Sie über die Pfeiltasten in der Liste blättern. 4. Wählen Sie ein Ziel aus und tippen auf die Schaltfläche Berechnen. Hinweis: Die Entfernungen in der POI-Liste geben den Luftlinienweg zum Ziel an. Erst nach der Routenberechnung wird die genau zurückzulegende Strecke ermittelt. Über den Tastatur-Button wird Ihnen die Tastatur eingeblendet. Sie haben dort die Möglichkeit durch Tippen der Buchstaben eine POI-Kategorie, schnell zu finden. So reicht beispielsweise die Eingabe von „Re“ um die Kategorie „Restaurant“ angezeigt zu bekommen. Durch erneutes Antippen des TastaturButtons wird die Tastatur wieder ausgeblendet. 27 4.1.1.4 Auswahl eines Favoriten Über den Button Favoriten können Sie Ziele auswählen, die Sie eigenständig festgelegt haben. Haben Sie noch keine Orte als Favoriten eingegeben, wird die Schaltfläche grau dargestellt. Wie Sie Favoriten festlegen können, erfahren Sie in Kapitel 4.12. Sofern Sie bereits Favoriten eingegeben haben, ist die Schaltfläche in der Zielauswahl aktiv. 1. Um eine Auswahl zu treffen, wählen Sie Favoriten. Die Ziele werden Ihnen in alphabetischer Reihenfolge der Namen angezeigt. 2. Wählen Sie ein Ziel aus. Sie können über die Pfeiltasten in der Liste blättern oder den Eintrag suchen, indem Sie über die Bildschirmtastatur den Namen des Zieles eingeben. 3. Tippen Sie auf Berechnen, um die Routenberechnung zu starten. 28 4.1.1.5 Auswahl eines der letzten Ziele Mit dem Falk Navigator können Sie die zuletzt angesteuerten Ziele einfach und schnell abrufen. Die Ziele werden kontinuierlich in einer Liste gespeichert und bei Bedarf in der Zielauswahl über die Schaltfläche Letzte Ziele angeboten. 1. Tippen Sie in der Zielauswahl auf Letzte Ziele. 2. Wählen Sie ein Ziel aus. Sie können über die Pfeiltasten in der Liste blättern oder einen Eintrag suchen, indem Sie über die Bildschirmtastatur den Namen des Zieles eingeben. 3. Tippen Sie auf Berechnen, um die Routenberechnung zu starten. Hinweis: Der Falk Navigator speichert bis zu 20 letzte Ziele und überschreibt diese anschließend wieder mit dem ersten Eintrag beginnend. 4.1.1.6 Auswahl der Heimatadresse Sofern Sie bereits eine Heimatadresse in den Einstellungen festgelegt haben, können Sie über die Schaltfläche Home diese Adresse als Start- oder Zieladresse auswählen. Die Route wird berechnet. Sie brauchen die Auswahl nicht mehr zu bestätigen. Haben Sie zuvor noch keine Heimatadresse eingegeben, wechselt der Falk Navigator per Klick auf den Home festlegen Button in die Ansicht zur Eingabe einer Home-Adresse und speichert diese automatisch als Heimatadresse. 4.1.1.7 Auswahl eines Sonderziels im Zieleingabescreen Über den Button Sonderziele im Zieleingabebildschirm lassen sich schnell und einfach Sonderziele in der Nähe Ihres aktuellen Standortes, um Ihr aktuelles Ziel, um eine Adresse, um ein Stadtzentrum, um einen Favoriten und um einer Position in der Karte suchen. Sie können die Sonderzielauswahl im Rahmen der Zielauswahl verwenden, aber auch während der Navigation über das Schnellzugriffsmenü auf diese Funktion zurückgreifen. 1. Tippen Sie in beiden Fällen auf das Symbol Sonderziele, um die Suche nach Sonderzielen (auch POI genannt = Point of interest) zu starten. 2. Zunächst wählen Sie eine Sonderzielkategorie aus. Die wichtigsten Sonderzielkategorien wie Parkplätze, Tankstellen, Restaurants, Rasthöfe und Hotels finden Sie auf dem nachfolgenden Bildschirm. Alle weiteren POIKategorien werden unter Alle Kategorien zusammen gefasst. Bei Klick auf Alle Kategorien öffnet sich eine Liste mit zusätzlichen Sonderzielkategorien. 29 3. Sofern Sie sich für eine Sonderzielkategorie entschieden haben, werden Sie gefragt, wo Sie nach Sonderzielen suchen möchten. Sie haben die Möglichkeit um Ihre aktuelle Position, um das aktuelle Ziel, um einen Favoriten, um ein Stadtzentrum oder um eine Position in der Karte herum nach Sonderzielen zu suchen. 4. Möchten Sie um Ihren aktuellen Standort herum nach einem Sonderziel suchen, das Navigationssystem hat jedoch Ihre letzte GPS-Position nicht vermerkt, so öffnet sich eine Kartenansicht. Sie sehen den zuletzt gespeicherten Standort in der Kartenansicht. Stimmt dieser mit Ihrem aktuellen Standort überein, tippen Sie auf Weiter. Wurde Ihr Gerät zuvor noch nie von den Satelliten des Global Positioning System (GPS) erkannt oder haben Sie in der Zwischenzeit einen anderen Standort erreicht, können Sie über die Schaltfläche Erneut bestimmen Ihre aktuelle Position neu erfassen lassen. Um ein aktuelles Ziel können Sie nur suchen, sofern Sie gerade ein Ziel annavigieren. Möchten Sie um eine Adresse oder ein Stadtzentrum herum suchen, werden Sie aufgefordert die Adresse oder den Stadtnamen über die Tastatur einzugeben. Wenn Sie um einen Favoriten herum nach Sonderzielen suchen möchten, so müssen Sie zunächst persönliche Favoriten anlegen. Wie Sie dazu vorgehen, erfahren Sie im Kapitel 4.12. Wenn Sie auf Position in der Karte tippen, wird Ihnen Ihre aktuelle Position angezeigt. Sie können in dieser Ansicht manuell einen Ort festlegen, um den Sie herum nach Sonderzielen suchen möchten. Wenn der gewünschte Ort nicht auf der Karte liegt, können Sie den Kartenausschnitt durch Tippen in die Karte und durch gleichzeitiges Ziehen verschieben. Mit tippen auf die Karte wird das Stecknadelköpfchen verschoben und damit die neue Position festgelegt. 30 5. Die POIs werden Ihnen in der Reihenfolge Ihrer Entfernung von der festgelegten Position angezeigt. Wählen Sie ein Sonderziel aus. Die Route wird berechnet. Hinweis: Die Entfernungen in der POI-Liste geben den Luftlinienweg zum Ziel an. Erst nach der Routenberechnung wird die genau zurückzulegende Strecke ermittelt. 4.2 Routenoptionen Im Hauptmenü können Sie über den Button Routenoptionen, das Profil Ihrer Route festlegen. Dabei können Sie beispielsweise einstellen mit welchem Verkehrsmittel Sie sich fortbewegen, nach welchem Kriterium die Route optimiert werden soll und ob bestimmte Verkehrswege (wie z.B. Fährverbindungen) bei der Routenberechnung ausgeschlossen werden sollen. 1. Wählen Sie den Button Routenoptionen. In einem ersten Schritt können Sie das Verkehrsmittel wählen, mit dem Sie unterwegs sind. Ihnen stehen folgende Fortbewegungsmittel zur Auswahl: PKW, Motorrad, Fahrrad und Fußgänger. Wählen Sie die gewünschte Option durch Anklicken. 31 Hinweis: Beachten Sie bitte, dass während der Fußgänger- und der Fahrradnavigation keine Sprachansagen erfolgen. Außerdem ist sowohl eine Fußgängernavigation als auch eine Fahrradnavigation über 350 km hinaus mit dem Falk Navigator nicht möglich. 2. Wenn Sie auf den Weiter Schaltfläche im rechten, unteren Bereich tippen, können Sie auswählen nach welchem Kriterium die Routenberechnung optimiert werden soll. Mit Wahl von • Streckenoptim. Erhalten Sie den kürzesten Weg zum Ziel. • Zeitoptimiert erhalten Sie die Route, welche die kürzeste Fahrzeit beansprucht, Bei dieser Option werden in der Regel Hauptstraßen (Autobahnen und Bundesstraßen) bevorzugt. • Ökonomisch erhalten Sie die Route, die den besten Kompromiss zwischen Zeit und Weg darstellt. Beim Abwägen der Alternativen wird auch berücksichtigt, dass der Zeitvorteil durch höhere Geschwindigkeiten durchaus einen höheren Benzinverbrauch zur Folge haben kann. Hinweis: Wenn Sie im ersten Schritt die Fahrrad- oder Fußgängernavigation auswählen, kann die Strecke nicht nach den oben genannten Kriterien optimiert werden. 3. Tippen Sie auf Weiter, um zu weiteren Routenoptionen zu gelangen. Sie haben die Möglichkeit Autobahnen, Fähren und/oder Mautstrecken während der Fahrt auszuschließen. Hinweis: Sofern Sie Fußgänger oder Fahrradnavigation gewählt haben, sind die Buttons Autobahn und Maut nicht aktiviert. Tippen Sie dazu auf das jeweilige Symbol. Ein durchgestrichenes Symbol zeigt Ihnen an, dass Sie Autobahnen, Fähren und/oder Maut-Straßen aus der Routenberechnung ausgeschlossen haben. 32 Hinweis: Sollte es trotz Ausschlusses einer der drei Streckenoptionen keine andere Möglichkeit geben, Ihr Ziel zu erreichen, wird der Falk Navigator die Route dessen ungeachtet entlang der zu vermeidenden Strecke (Autobahn, Fähre oder Maut-Straße) legen. 4. Mit der Schaltfläche Ok im rechten, unteren Bereich des Bildschirms können Sie alle gemachten Einstellungen zum Profil Ihrer Route speichern. Danach werden Sie automatisch in die Kartenansicht geleitet. 4.3 Routen-Info Sie können über die Schaltfläche Routen-Info während der Navigation Informationen zur berechneten Route und zu Ihrer aktuellen Position abrufen. Im Einzelnen sind das: • • • • • Ankunftszeit Entfernung zum Ziel Verbleibende Fahrzeit Gefahrene Strecke Zieladresse. 4.4 Falk City Guide Die Beschreibung der Anwendung des Falk City Guides finden Sie gesondert im Handbuch zum Falk City Guide. 4.5 Einstellungen Es können zahlreiche Einstellungen vorgenommen werden. Aufgrund des Umfangs werden die möglichen Einstellungen in einem gesonderten Kapitel (vgl. Kapitel 5) erklärt. 4.6 Routenplaner Mit dem Routenplaner können Sie Strecken bequem von zu Hause mit dem Routenplaner planen und sich die Route bereits vorab anschauen. Sie können sich dazu nicht nur Weg und Zeit anzeigen lassen, sondern die berechnete Streckenführung auch auf Ihrem mobilen Falk Navigationsgerät simulieren. Der Routenplaner ist dabei ähnlich aufgebaut wie das Zieleingabemenü. Sie müssen lediglich zuvor einen Startpunkt angeben. In der Zieleingabe wird der Startpunkt dann durch die aktuelle GPS-Position ersetzt. Gehen Sie zur Routenplanung wie folgt vor. 33 1. Tippen Sie in der Programmoberfläche auf Routenplaner. 2. Geben Sie zunächst die Startadresse ein, wählen Sie einen Favoriten, eines der letzten Ziele, Ihre Heimatadresse oder ein Sonderziel aus (Vgl. Kapitel 4.1.1.). Tippen Sie auf das Symbol Karte, um sich die eingegebene Adresse auf der Karte anzusehen und bei Bedarf den Startpunkt durch Tippen in der Karte manuell auszuwählen. Über die -/+ Tasten in der Kartenansicht können Sie dabei den Kartenausschnitt vergrößern oder verkleinern. Bestätigen Sie die Eingabe mit Übernehmen. 3. Geben Sie anschließend die Zieladresse ein oder wählen Sie gegebenenfalls einen Favoriten, eines der letzten Ziele, Ihre Heimatadresse oder ein Sonderziel aus. Auch hier gelangen Sie über das Symbol Karte in die Kartenansicht. Tippen Sie auf Berechnen, um die Route zu berechnen. Tippen Sie auf Zurück, um wieder in die Zielauswahl zu gelangen. Hinweis: Start- und Zielpunkt dürfen nicht identisch sein. 34 4. Nachdem die Route berechnet wurde, stehen Ihnen verschiedene Schaltflächen zur Auswahl. • Über Zurück beenden Sie die Routenplanung und gelangen Sie zur Eingabe der Startadresse zurück. • Mit den Pfeiltasten können Sie sich mittels einer Routenliste die Streckenabschnitte vom Start- zum Zielpunkt etappenweise zum Nachvollziehen anzeigen lassen. • Mit der Schaltfläche Simulation können Sie sich die berechneten Streckenverlauf simulieren lassen. Die Fahrt verläuft dabei jedoch schneller als in der Navigation. • Über Navigation starten Sie die Navigation zu der in der Routenplanung festgelegten Zieladresse. Die Startadresse wird dabei durch die Ihren aktuellen Standort ersetzt. 5. Um eine Simulation/Navigation abzubrechen oder eine neue Zieleingabe in der Routenplanung zu tätigen, klicken Sie auf die Kartenansicht um zum Hauptmenü zurückzugelangen. Mit Hilfe der Pfeiltaste kommen Sie zum 3. Bildschirm des Hauptmenüs und wählen dort die Option Route löschen bzw. Simulation löschen. Die Simulation bzw. Navigation wird beendet. 4.7 Touren Sie können mit Ihrem Falk Navigator auch mehrere Zwischenziele auswählen und geordnet zu einer Tour zusammen stellen. Über diese Funktion lässt sich eine Route planen, im Rahmen derer Sie mehrere Ziele nacheinander ansteuern. Die Reihenfolge der Ziele bestimmen Sie. Der Falk Navigator führt sie immer in der Reihenfolge vom ersten bis zum letzten Ziel der Tour. Nach Erreichen eines Zwischenzieles brauchen Sie nur noch die Ankunft bestätigen. Tippen Sie innerhalb des Hauptmenüs auf den Button Touren. 35 Eine neue Bildschirmoberfläche öffnet sich. Sie können entweder eine neue Tour anlegen oder aber auch eine bereits angelegte Tour auswählen, um sich erneut zu den Zwischenstationen navigieren zu lassen oder um Änderungen in der Liste vorzunehmen. 1. 36 Eine neue Tour anlegen: a) Um eine neue Tour anzulegen, tippen Sie auf die Schaltfläche Neue Tour. Über die Tastatur können Sie einen Namen für die Tour eingeben. Der eingegebene Name wird im oberen Bereich des Navigationsscreens angezeigt. Sofern Sie den Namen bereits für eine andere Tour verwenden, weist Sie eine entsprechende Meldung darauf hin. Der Name der Tour wird bestätigt, indem Sie auf Übernehmen tippen. b) Nun kann die neu angelegte Tour mit Zwischenzielen befüllt werden, die später angesteuert werden sollen. Ein weiterer Bildschirm (Detailansicht einer Tour) öffnet sich. Sind noch keine Zwischenziele angelegt, so wird eine leere Liste angezeigt. Mit Hilfe der + Schaltfläche können neue Zwischenziele in die Tour aufgenommen werden. Dabei können Sie wählen, ob Sie eine Adresse, einen Favoriten, eines Ihrer letzten Ziele, Ihre Heimatadresse oder ein Sonderziel ergänzen wollen. Alle Zwischenziele einer Tour werden der Reihe nach abgefahren. Wenn Sie die Reihenfolge ändern möchten, so können die Zwischenziele mit Hilfe der gekrümmten Pfeile verschoben werden. Mit den geraden Pfeilen können Sie zwischen den Einzelnen Zwischenzielen hin- und her springen und diese anwählen. Im unteren Bereich der Ansicht sehen Sie die Schaltfläche Optionen. Die Optionen, die sich aus dieser Schaltfläche ergeben, beziehen sich immer auf das angewählte Zwischenziel Ihrer Tour. Folgende Optionen sind möglich: • Über die Option Besucht können Sie ein Ziel von Hand als besucht markieren, wenn Sie es nicht mehr anfahren möchten. Dies erfolgt auch automatisch für Ziele Ihrer Tour, die Sie bereits erreicht haben. Sie können die Markierung durch Antippen des Buttons wieder aufheben, wenn Sie das Ziel noch einmal anfahren möchten. • Über die Option Löschen können Sie einzelne Zwischenziele löschen. • Über die Option Karte können Sie sich die Station in der Kartenansicht ansehen und das Ziel gegebenenfalls manuell ändern. • Sofern Sie ein Ziel in Form eines Sonderziels (POI) zuvor aus dem City Guide übertragen haben, können Sie über die Option POI Details nähere Informationen zu dem Sonderziel abrufen. Voraussetzung dafür ist die vorherige Installation der entsprechenden City auf Ihrem Navigationsgerät. Nähere Informationen zur Installation von Cities entnehmen Sie bitte dem Handbuch zum Falk Navi-Manager. 37 Hinweis: Sie können einzelne POIs oder ganze Touren aus dem City Guide in die Option Touren übertragen. Stellen Sie sich im City Guide z.B. eine Tour durch Berlins Museenlandschaft zusammen. Der Falk Navigator führt Sie dann nacheinander zu jedem der ausgewählten Ziele. Nähere Informationen zur Bedienung des Falk City Guide entnehmen Sie bitte dem Handbuch zum Falk City Guide. Hinweis: Mit dem Falk Navi-Manager können Sie sich einfach und bequem eine Tour über die Internetseite www.falk.de zusammenstellen und diese mit allen Zwischenstationen auf Ihr Navigationsgerät herunterladen. Wie das funktioniert, entnehmen Sie dem Abschnitt Zusätzliche Informationen unter Kapitel 1.3. Für zusätzliche Informationen zum Falk Navi-Manager, lesen Sie bitte das gesonderte Handbuch zum Falk Navi-Manager. Durch Antippen des rechten unteren Buttons „Liste“ können Sie auch alle Stationen der aktuellen Tour auswählen. Die Einstellungen, die Sie in den Optionen tätigen werden dann für alle Zwischenziele angewandt. c) 38 Klicken Sie auf Berechnen um die Tour zu starten. Wenn Sie ein Zwischenziel der Tour erreicht haben, so erscheint in Ihrem Navigationsscreen automatisch ein Button „Nächstes Ziel“. Durch betätigen des Buttons wird automatisch die Route zum nächsten Zwischenziel berechnet. Wollen Sie vor Erreichen eines Zwischenzieles direkt zum nächsten Zwischenziel weiter fahren, so tippen Sie in die Karte um in das Hauptmenü zu gelangen. Dort wählen Sie den Button Nächstes Ziel und weiter geht es zur nächsten Etappe Ihrer Tour. 2. Bereits angelegte Tour auswählen und bearbeiten: a) Sofern Sie mehrere Touren angelegt haben, werden diese in einer Liste angezeigt. Wählen Sie die entsprechende Tour durch Anklicken aus. Ob die Tour ausgewählt ist, erkennen Sie am blau hinterlegtem Namen. Tippen Sie auf Berechnen, um die Route, beginnend bei der ersten Station, neu zu berechnen. b) Über das Lupensymbol kommen Sie zur Detailansicht der einzelnen Stationen einer Tour. Dort können Sie über die + Schaltfläche ebenfalls neue Stationen hinzufügen. c) Um den Namen einer vorhandenen Tour zu ändern, wählen Sie die entsprechende Tour aus der angezeigten Liste aus. Der Name ist blau hinterlegt. Tippen Sie auf das Stiftsymbol. Sie sehen das Eingabefeld Name und die Bildschirmtastatur. Ändern Sie den Namen oder geben einen neuen Namen ein. Bestätigen Sie die Eingabe mit Übernehmen. Wenn Sie die Eingabemaske verlassen möchten, ohne die Eingabe zu speichern, tippen Sie auf Abbrechen. d) Möchten Sie eine gesamte Tour löschen gehen Sie in die Übersicht in der alle von Ihnen angelegten Touren aufgelistet sind. Tippen Sie auf das X. Sie werden nochmals gefragt, ob Sie diese Tour wirklich löschen möchten. Bestätigen Sie mit Ja. Hinweis: Während Sie eine Tour abfahren, können Sie diese Tour umbenennen, jedoch nicht bearbeiten (z.B. löschen). Um die Tour bearbeiten zu können, müssen Sie diese zuerst beenden. 39 4.8 Nächstes Ziel Sofern Sie gerade eine Tour mit verschiedenen Zwischenzielen abfahren, dabei aber ein Zwischenziel überspringen möchten, so haben Sie die Möglichkeit einzelne Zwischenziele nicht anzusteuern. 1. Klicken Sie während der Navigation auf die Kartenansicht, um in das Hauptmenü zurückzugelangen. Mit Hilfe der Pfeiltaste können Sie das Hauptmenü durchblättern bis die Schaltfläche Nächstes Ziel zur Verfügung steht. 2. Diese ist anzutippen, wenn Sie das aktuelle Teilziel der Tour überspringen und direkt zum nächsten Ziel fahren möchten. Die Route zum nächsten Teilziel der Tour wird berechnet. 4.9 Strecke umgehen Mit Hilfe der Schaltfläche Strecke umgehen können Sie einen Teil Ihrer ursprünglich berechneten Route vermeiden. Dies ist insbesondere hilfreich, wenn Ihr Navigationsgerät nicht mit der TMC-Funktion ausgestattet ist oder Sie vielleicht wissen, dass auf bestimmten Strecken Baustellen den Verkehr behindern. Durch die Option Strecke umgehen wird ein direkt vor Ihnen liegendes Teilstück der geplanten Route umgangen und eine alternative Route berechnet. 1. Tippen Sie im Hauptmenü auf Strecke umgehen. In der darauf folgenden Ansicht können Sie die Länge, der zu sperrenden Teilstrecke Ihrer ursprünglichen Route festlegen. Die tatsächliche Länge des Streckenabschnittes hängt von Ihren Systemeinstellungen ab, je nachdem ob Sie die Angabe in Kilometer oder Meilen gewählt haben. (Vgl. Kapitel 7.14) 2. Bestätigen Sie mit Ok. Die Route wird neu berechnet. 4.10 Position merken Möchten Sie Ihre aktuelle Position speichern und später noch einmal ansteuern, tippen Sie auf die Schaltfläche Position merken. Die Position wird mit dem Straßenund dem Ortsnamen (z.B. Eierwiesenweg 19, Filderstadt) unter Favoriten in der Zielauswahl abgelegt. Damit können Sie beispielsweise in einer unbekannten Stadt schnell und einfach Ihren Parkplatz wieder finden. 40 4.11 MP3-Player (optional) Der optional in Ihrem Falk Navigator eingebaute MP3 Player ermöglicht es Ihnen, Audiodateien – also Musik, Hörbücher oder dergleichen– auf eine SD-Speicherkarte zu laden, und diese während der Navigation zu hören. Für die Navigationsansagen wird das Abspielen der MP3s unterbrochen, so dass Ihnen keine Anweisungen entgehen. Natürlich können Sie den MP3 Player auch nutzen, wenn Sie den Falk Navigator gerade nicht zur Navigation einsetzen. Es können nur Dateien mit dem Format „mp3“ abgespielt werden. Weitere Formate werden nicht unterstützt. 1. Starten Sie den MP3 Player über die Schaltfläche MP3 Player im Hauptmenü. 2. Sie sehen den Steuerungsbildschirm des MP3 Player. Von hier aus können Sie Titel auswählen, Wiedergabelisten erstellen, die Lautstärke ändern und verschiedene Abspielfunktionen steuern. 3. Titelauswahl Tippen Sie auf das Ordnersymbol, um in die Titelauswahl zu gelangen. Dort werden alle Audiodateien, die sich auf der SD-Karte befinden angezeigt. Durch Tippen werden alle verfügbaren Titel auf der SD-Karte ausgewählt. Sie können einzelne Titel durch Anklicken auswählen. Durch erneutes Antippen ist der Titel wieder abgewählt. Alle Titel eines Ordners werden ausgewählt. Alle Titel eines Ordners werden wieder abgewählt. Mit dem gekrümmten Pfeil springen Sie eine Ebene höher z.B. Befinden Sie sich gerade in einem Ordner, so springen Sie auf die Ebene, die alle anderen Ordner zeigt, zurück. 41 Achtung: Sollen die ausgewählten Lieder in die Wiedergabeliste übernommen werden, so müssen diese bestätigt werden. Durch Klicken kommen Sie zurück ins Navigationsmenü. 4. Wiedergabe Starten Sie die Wiedergabe, indem Sie auf das Wiedergabesymbol tippen. An gleicher Stelle sehen Sie nun das Pausensymbol. Tippen Sie darauf, um die Wiedergabe für einen Moment zu unterbrechen. Um die Wiedergabe zu stoppen, wählen Sie das nebenstehende Stopsymbol. In der Wiedergabe können Sie durch Tippen auf das mit Ihrer Auswahl wechselnde Symbol in der unteren rechten Ecke des Bildschirmes verschiedene Wiedergabeoptionen auswählen. Neben der herkömmlichen Wiedergabe normal stehen zur Auswahl die Funktionen: Titel wiederholen - repeat, Wiedergabeliste wiederholen - repeat all und Zufallswiedergabe - shuffle. 5. Wiedergabeliste bearbeiten Über diesen Button gelangen Sie zu der von Ihnen ausgewählten Wiedergabeliste und können diese bearbeiten. Mit den Pfeiltasten können Sie sich durch die verschiedenen Songs durchblättern. Alle Titel der Wiedergabeliste werden gelöscht. Einzelne Titel der Wiedergabeliste, die durch Antippen ausgewählt wurden, werden gelöscht. Achtung: Sollen die ausgewählten Lieder tatsächlich aus der Wiedergabeliste gelöscht werden, so müssen diese bestätigt werden. Über das Ordnersymbol gelangen Sie zurück zur Titelauswahl. 42 6. Lautstärke Die Lautstärke lässt sich über die Lautsprecher-Schaltflächen am rechten und linken Rand des Bildschirmes ändern. Einige Geräte sind auch mit Hardwaretasten (am Seitenteil des Gerätes), über die die Lautstärke reguliert werden kann, ausgestattet. 7. MP3-Player beenden Um den Steuerungsbildschirm des MP3 Player zu verlassen, tippen Sie auf das Symbol in der unteren linken Ecke des Bildschirmes. Hinweis: Bei der Wiedergabe von Audiodateien neben der Navigation wird die Audioausgabe während der Zielführungsansagen stumm geschaltet. 4.12 Favoriten Über die Schaltfläche Favoriten haben Sie die Möglichkeit Ziele Ihrer Wahl zu speichern und bei Bedarf einfach und bequem abzurufen ohne nochmals die Adresse eingeben zu müssen. 1. Klicken Sie im Hauptmenü auf den Button Favoriten. Sind noch keine Favoriten angelegt, ist die Auswahlliste noch leer. Sind Favoriten bereits vorhanden, werden Ihnen die Ziele in alphabetischer Reihenfolge angezeigt. 2. Möchten Sie einen neuen Favoriten anlegen, tippen Sie bitte auf Hinzufügen. In einem weiteren Menü können Sie wählen, ob Sie eine Adresse, eines Ihrer letzten Ziele oder ein Sonderziel auswählen möchten. (Vgl. Kapitel 4.1.1) 3. Haben Sie eine Adresse eingegeben oder ein letztes Ziel ausgewählt und durch Tippen der Schaltfläche Übernehmen bestätigt, können Sie den Eintrag unter einem Namen abspeichern. Der Name ist über die Tastatur einzugeben und mit der Schaltfläche Übernehmen bestätigen. 43 Wählen Sie ein Sonderziel aus, so wird dieses automatisch unter dem entsprechenden Namen wie beispielsweise Hauptbahnhof Stuttgart mit Tippen der Schaltfläche Übernehmen abgespeichert. 4. Sie können auch Ihre aktuelle Position als Favoriten ablegen. Dazu wählen Sie im Hauptmenü die Schaltfläche Position merken und bestätigen diese mit Ok. Diese Position wird in der Favoritenliste mit Straßen- und Ortsnamen gespeichert. Wenn Sie auch diesen Favoriten unter einem Namen abspeichern wollen, so tippen Sie auf den Listeneintrag. In einem weiteren Fenster erscheint die Tastatur mit der Sie den gewünschten Namen eingeben können. Bestätigen Sie diesen mit Übernehmen. Hinweis: Haben Sie noch keine Favoriten eingegeben, wird die Schaltfläche im Navigationsmenü grau dargestellt. Sofern Sie bereits eigene Ziele eingegeben haben, ist die Schaltfläche in der Zielauswahl aktiv. 5. Favoriten können bearbeitet werden, wenn der entsprechende Favorit angetippt wird. Sie haben die Möglichkeit Favoriten umzubenennen oder zu löschen, indem Sie den Eintrag durch Antippen auswählen und anschließend über die Tastatur neu eingeben oder die Schaltfläche Löschen wählen. Hinweis: Haben Sie über Home festlegen eine Heimatadresse festgelegt, kann diese Adresse mit Tippen auf den Button Favoriten im Hauptmenü eingesehen oder gelöscht werden. 44 4.13 Route löschen/ Freies Fahren Auch wenn Sie nicht mit dem Falk Navigator zu einem bestimmten Ziel navigieren lassen wollen, können Sie im Freifahrtmodus Ihre Fahrt in der Kartenansicht verfolgen. Dabei wird Ihnen während des Fahrens kontinuierlich die aktuelle Position angezeigt. Es stehen außerdem eine Reihe von Funktionen zur Verfügung, die Sie auch während einer Navigation nutzen können. Der Freifahrt-Modus wird wie folgt aktiviert: 1. Sie befinden sich automatisch im Freifahrtmodus, sofern Sie kein Ziel eingegeben haben. Möchten Sie vom Hauptmenü in die Kartenansicht zum Freifahrtmodus wechseln, klicken Sie auf Karte. In der Kartenansicht stehen Ihnen die zahlreichen Funktionen des Schnellzugriffsmenüs zur Verfügung. (Vgl. Kapitel 3.2) 2. Lassen Sie sich gerade zu einem Ziel Ihrer Wahl navigieren bzw. eine Route simulieren, möchten aber in den Freifahrtmodus wechseln? Klicken Sie während der Navigation/Simulation auf die Karte, um in das Hauptmenü zurückzukehren. Dort tippen Sie auf den Button Route löschen, Simulation löschen bzw. Tour abbrechen. Sie wechseln automatisch in den Freifahrtmodus. Hinweis: Da im Freifahrtmodus keine Routenberechnung stattfindet, sind keine routenspezifischen Anzeigen sichtbar und es werden keine Navigationshinweise ausgegeben (z.B. in 300m links abbiegen). Sofern Sie TMC-Verkehrsmeldungen (optional) empfangen, können Sie sich diese über die Schaltfläche TMC in der Kartenansicht anzeigen lassen. 45 5 Sprachsteuerung (optional) Bei einigen Produkten ist alternativ zur Bedienung des Falk Navigators über die Bildschirmoberfläche auch die Steuerung durch gesprochene Anweisungen möglich. So können Sie wichtige Funktionen Ihres Navigationsgerätes auch während der Fahrt ohne Blick auf den Navigationsbildschirm bedienen. So können Sie beispielsweise Ihre Zieladresse einfach per Sprachkommando eingeben. Der Falk Navigator erkennt Ihre Kommandos, wandelt diese in für Ihn nutzbare Signale um und startet anschließend die Navigation zum angestrebten Zielort. In allen Fällen werden Sie bei Ihren Eingaben durch Ansagen oder Fragen des Spracheingabesystems unterstützt. Hinweis: Bitte machen Sie sich mit den Sprachkommandos und der Funktionsweise des Sprachsteuerungssystem vertraut, bevor Sie diese Funktion während der Fahrt verwenden. Alle Sprachkommandos, die verwendet werden können, werden in diesem Kapitel aufgezeigt und anhand von Screens in Ihrer Anwendung beschrieben werden. Hinweis: Die Spracheingaben müssen wörtlich genau gesprochen werden, damit diese vom Gerät erkannt werden können. 5.1 Aktivierung der Sprachsteuerung Sie können die Sprachsteuerung aktivieren, indem Sie auf das Symbol der Sprachsteuerung klicken. Dieses Symbol finden Sie auf allen Bildschirmoberflächen, die Funktionen enthalten, die per Sprachsteuerung bedient werden können. Nach Aktivierung der Sprachsteuerung erhalten Sie vom Gerät ein akustisches Feedback in Form eines Signaltons. Nach dem Signalton können Sie mit der Spracheingabe beginnen. Warten Sie ca. die Länge eines Atemzuges bevor Sie mit der Eingabe beginnen. Während der Sprachsteuerung sind die akustischen Ausgaben anderer Anwendungen (z.B. MP3-Player, City Guide) automatisch stumm geschaltet. Hinweis: Es ist empfehlenswert die Lautstärke anderer Ausgabegeräte zu reduzieren, wenn Sie die Sprachsteuerungsanwendung nutzen möchten. Wenn Hintergrundgeräusche beispielsweise vom Radio zu laut werden, kann es zu Problemen mit der Spracherkennung kommen. 46 Hinweis: Während eines Telefonates über die Bluetooth Freisprecheinrichtung Ihres Navigationsgerätes, kann die Sprachsteuerung nicht aktiviert werden. 5.2 Abbrechen einer Sprachkommando-Ansage Wenn Sie schon mit der Spracheingabe beginnen möchten, während die Sprachsteuerung noch eine Ansage macht, klicken Sie den Button . Dadurch wird die aktuelle Ansage abgebrochen und der Signalton zur Eingabe ertönt. Anschließend können Sie direkt mit der Spracheingabe beginnen. Hinweis: Wenn Sie dauerhaft weniger oder keine Ansagen mehr wünschen, können Sie dies in den Einstellungen zur Spracherkennung (Vgl. Kapitel 7.9) konfigurieren. 5.3 Ausschalten der Sprachsteuerung Sie haben mehrere Möglichkeiten vom aktivierten Sprachsteuerungsmodus in den deaktivierten Zustand zu wechseln. Voraussetzung: Die Sprachsteuerung befindet sich im eingeschalteten Zustand. 1. Die Sprachsteuerung wird automatisch ausgeschaltet, sofern Sie einige Sekunden keine Spracheingaben tätigen. 2. Mit einem Klick auf die Schaltfläche ebenfalls ausschalten. , können Sie die Sprachsteuerung 3. Wenn Sie per Sprachkommando eine Navigation zu einem Ziel gestartet haben, wird der Spracherkennungsmodus automatisch verlassen. 4. Die Sprachsteuerung wird ebenfalls beendet, wenn Sie eine Funktion auf dem Bildschirm antippen. Wenn Sie die Anwendung ausschalten erfolgt ein Bestätigungston und das Gerät teilt Ihnen per Sprachausgabe mit, dass die Sprachsteuerung beendet wurde. 47 5.4 Steuerung einer Liste Im Rahmen der Sprachsteuerung werden Ihnen häufig mögliche Alternativen in Listenform angeboten. Die Alternativlisten können mit Hilfe der folgenden Kommandos gesteuert werden. Die Kommandos „runter“ und „hoch“ werden zum Durchblättern von Listen verwendet. Mit den Kommandos „Vorwärts“ und „Rückwärts“ springen Sie zur nächsten/vorhergehenden Seite der Liste. Alle Einträge in der Liste sind nummeriert. Ein Listeneintrag kann ausgewählt werden, indem Sie die Nummer des gewünschten Eintrags nennen. Sprachkommandos Funktion Runter Die Liste der Einträge wird nach unten durchblättert. Hoch Die Liste der Einträge wird rückwärts durchblättert/zeigt Einträge, die weiter oben in der Liste zu sehen sind. eins, zwei, drei, vier, fünf, sechs Der Listeneintrag wird ausgewählt, dessen Nummer genannt wird. Die angezeigten Listenausschnitte sind immer von 1-6 nummeriert. 5.5 Zieleingabe mit der Sprachsteuerung In diesem Kapitel erfahren Sie, wie Sie per Sprachsteuerung ein Ziel eingeben können. 1. Tippen Sie im Hauptmenü auf den Button Zieleingabe und aktivieren Sie den Sprachsteuerungsmodus wie unter 5.1 beschrieben. 2. Oder Tippen Sie in der Navigationsansicht auf den Button Spracheingabe im Schnellzugriffs-Menü. 3. Sprechen Sie nach dem Signalton das Kommando Adresse, um zum Zieleingabescreen zu gelangen. 48 4. Zunächst werden Sie vom Navigationsgerät aufgefordert den Ort zu nennen. Warten Sie den Signalton ab, bevor Sie den gewünschten Ortsnamen sprechen. Hinweis: Bei der Eingabe der Adresse, können Sie mittels Spracheingabe keinen Länderwechsel durchführen. Wenn Sie einen Länderwechsel wünschen, dann tippen Sie auf die Schaltfläche mit der Länderflagge. Die Sprachsteuerung wird beendet. Nach der Länderauswahl kann die Sprachsteuerung wie im Kapitel 5.1 beschrieben wieder aktiviert werden. Hinweis: Orts- und Straßennamen müssen in der jeweiligen Landessprache angegeben werden. Beispielsweise müssen Sie das Kommando Nice (gesprochen Niess) geben, wenn Sie nach Nizza in Frankreich fahren möchten. 5. Die Sprachsteuerungsanwendung bietet Ihnen nach Eingabe des Ortsnamens eine Liste mit möglichen Alternativen an. Sie wählen den gewünschten Ort durch Sprechen der jeweiligen Listennummer (Vgl. Kapitel ). Hinweis: In der Sprachsteuerung können Sie einen Ort im Rahmen der Adresseingabe nicht mittels Sprechen einer Postleitzahl eingeben. Hinweis: In der Sprachsteuerung können Sie im Rahmen der Adresseingabe kein Ziel durch Sprechen eines Sonderziel-Namens eingeben. 6. In einem weiteren Schritt werden Sie vom Navigationsgerät aufgefordert einen Straßennamen einzugeben. Dazu warten Sie den Signalton ab und nennen die gewünschte Straße. 7. Anschließend wird Ihnen von der Anwendung eine Liste mit möglichen Alternativen angeboten. Dazu werden Sie aufgefordert, einen entsprechen Listeneintrag durch Sprechen der jeweiligen Listennummer (1-6) auszuwählen. 49 Möchten Sie sich nur ins Stadtzentrum navigieren lassen, dann nennen Sie bei Aufforderung zur Auswahl eines Listeneintrags das Kommando Stadtzentrum. Hinweis: Kann das Gerät eines Ihrer Kommandos nicht erkennen, werden Sie aufgefordert Ihre Eingabe zu wiederholen. Wird das Kommando nach wiederholter Eingabe nicht erkannt, so wird der Sprachsteuerungsmodus automatisch abgeschaltet. (Vgl. Kapitel 5.3) 8. Nach einem weiteren Signalton können Sie die Hausnummer eingeben. Es wird Ihnen erneut eine Liste mit möglichen Alternativen angezeigt. Geben Sie die Listennummer (1-6) an, die zur gewünschten Hausnummer gehört(Vgl. Kapitel 5.4). Es können Hausnummern zwischen 1 und 1000 genannt werden z.B. 512. Möchten Sie keine Hausnummer angeben, so nennen Sie bei Aufforderung zur Auswahl eines Listeneintrags das Kommando Straßenmitte. Die Berechnung der Route erfolgt zu Straßenmitte. Konnte die angegebene Hausnummer nicht gefunden werden, so können Sie entweder die Eingabe wiederholen oder sich zur Straßenmitte navigieren lassen. 9. Nach Eingabe der Hausnummer und anschließender Routenberechnung, nennen Sie nach dem Signalton das Kommando Navigation um die Navigation zu starten. 10. Das Starten der Navigation beendet automatisch die Sprachsteuerung. 5.6 Favoriten ansteuern Möchten Sie einen Favoriten über die Sprachsteuerung ansteuern, so muss bereits ein Favorit angelegt sein. Favoriten können nur über die Bildschirmoberfläche angelegt werden. Was Favoriten sind und wie Sie über die Bildschirmfläche angelegt werden, erfahren Sie im Kapitel 4.1.1.4. Einen Favoriten ansteuern: 1. Tippen Sie im Hauptmenü auf den Button Zieleingabe. 2. Aktivieren Sie den Sprachsteuerungsmodus wie unter 5.1 beschrieben. 50 3. Nach dem Signalton nennen Sie das Kommando Favoriten. Die Bildschirmoberfläche wechselt und die von Ihnen gespeicherten Favoriten werden in einer Liste angezeigt. 4. Sie werden von der Sprachsteuerungsanwendung aufgefordert, einen Listeneintrag auszuwählen. Nach dem Signalton wählen Sie einen Listeneintrag durch Sprechen der jeweiligen Listeneintragsnummer (1-6) aus. Blättern Sie ggf. durch die Liste mit den Kommandos Hoch und Runter. 5. Die Route zum ausgewählten Favoriten wird berechnet, und ein weiterer Bildschirm öffnet sich. Über das Kommando Abbrechen wird die Routenberechnung abgebrochen. 6. Um in die Navigation zu wechseln, sprechen Sie das Kommando Navigation. Die Sprachsteuerung wird automatisch beendet. Hinweis: Wenn Sie vor der Navigation einzelne Routenabschnitte vorab durchblättern möchten, tippen Sie auf die Schaltfläche Route und anschließend auf die +/- Schaltflächen. Möchten Sie aus dieser Ansicht in die Navigation wechseln, so tippen Sie auf die Schaltfläche Navigation. 5.7 Letzte Ziele ansteuern Alle Ziele, die Sie in Ihr Navigationsgerät eingeben und ansteuern werden in einer Liste der letzten Ziele abgelegt. Auf diese Liste können Sie auch mit Hilfe der Sprachsteuerung zugreifen. 1. Tippen Sie im Hauptmenü auf den Button Zieleingabe. 2. Aktivieren Sie den Sprachsteuerungsmodus wie unter 5.1 beschrieben. 3. Nach dem Signalton sprechen Sie das Kommando Letzte Ziele. Der Bildschirm wechselt und eine Liste mit Ihren zuletzt angesteuerten Zielen erscheint. Hinweis: Haben Sie zuvor noch keine Ziele angefahren bzw. eingegeben so ist der Button Letzte Ziele nicht aktiv und kann weder per Spracheingabe noch per Bildschirmberührung ausgewählt werden. 4. Sie werden von der Sprachsteuerungsanwendung aufgefordert, einen Listeneintrag auszuwählen. Nach dem Signalton wählen Sie einen Listeneintrag durch Sprechen der jeweiligen Listeneintragsnummer (1-6) aus. Blättern Sie ggf. durch die Liste mit den Kommandos Hoch und Runter. 51 5. Die Route zum ausgewählten letzten Ziel wird berechnet, und ein weiterer Bildschirm öffnet sich. Über das Kommando Abbrechen wird die Routenberechnung abgebrochen. 6. Um in die Navigation zu wechseln nennen Sie das Kommando Navigation. Die Sprachsteuerung wird automatisch beendet. Hinweis: Wenn Sie vor der Navigation einzelne Routenabschnitte vorab durchblättern möchten, tippen Sie auf die Schaltfläche Route und anschließend auf die +/- Schaltflächen. Möchten Sie aus dieser Ansicht in die Navigation wechseln, so tippen Sie auf die Schaltfläche Navigation. 5.8 Heimatadresse ansteuern Sie haben die Möglichkeit mit der Sprachsteuerung Ihre Heimatadresse anzusteuern. Hinweis: Zuvor müssen Sie die Heimatadresse (Vgl. Kapitel festgelegt haben. 1. Tippen Sie im Hauptmenü auf den Button Zieleingabe. 2. Aktivieren Sie den Sprachsteuerungsmodus wie unter 5.1 beschrieben. 3. Nach dem Signalton sprechen Sie das Kommando Home. Die Routenberechnung wird automatisch gestartet 4. Um in die Navigation zu wechseln sprechen Sie das Kommando Navigation. Die Sprachsteuerung wird automatisch beendet. Hinweis: Wenn Sie vor der Navigation einzelne Routenabschnitte vorab durchblättern möchten, tippen Sie auf die Schaltfläche Route und anschließend auf die +/- Schaltflächen. Möchten Sie aus dieser Ansicht in die Navigation wechseln, so tippen Sie auf die Schaltfläche Navigation. 5.9 Sonderziele Über die Sprachsteuerung können Sonderziele ausgewählt und angesteuert werden. So können Sie während der Fahrt beispielsweise Raststätten oder Tankstellen mit Hilfe weniger Sprachkommandos anfahren. 1. Tippen Sie im Hauptmenü auf den Button Zieleingabe. 2. Aktivieren Sie den Sprachsteuerungsmodus wie unter 5.1 beschrieben. 52 3. Sprechen Sie nach dem Signalton das Sprachkommando Sonderziele. Das Menü wechselt, die verfügbaren Sonderzielkategorien werden angezeigt, und Sie werden vom Navigationsgerät aufgefordert, eine Sonderzielkategorie auszuwählen. Dazu sprechen Sie nach dem Signalton das Wort, das unter den Sonderzeiel-Symbolen steht (z.B. Hotels). Wichtig ist dabei, dass dieses wortgenau wiedergegeben wird. Hinweis: Mit dem Kommando Hilfe, können Sie sich alle verfügbaren Kommandos über den Navigationsbildschirm anzeigen lassen. Hinweis: Wählen Sie die Kategorie Alle Kategorien, so werden alle verfügbaren Sonderziele in Form einer Liste angezeigt. Wählen Sie nun die gewünschte Kategorie durch Sprechen der gewünschten Listeneintragsnummer (1-6) aus. Blättern Sie ggf. durch die Liste mit den Kommandos Hoch und Runter. 4. Nun werden Sie gefragt, wo Sie nach dem Sonderziel suchen wollen. Dabei können Sie um den aktuellen Standort, um das aktuelle Ziel, in einem Stadtzentrum, um eine Adresse, um einen Favoriten oder um eine Position in der Karte nach Sonderzielen suchen. Dazu verwenden Sie als Sprachkommando wortgenau den Text, der unter dem gewünschtem Symbol steht. Wählen Sie Standort als Kommando, so wird um Ihre aktuelle Position nach Sonderzielen gesucht. Ist der GPS Empfang nicht ausreichend, kann Ihre aktuelle Position nicht ermittelt werden. Dann wird in der Karte Ihre letzte Position oder die Mitte der verfügbaren Karte dargestellt und die Sprachsteuerung beendet. Das Kommando aktuelles Ziel können Sie nur auswählen, sofern Sie bereits in einer Navigation befinden. Wählen Sie Stadtzentrum, gehen Sie wie bei der Adresseingabe vor. Statt einer vollständigen Adresse wird lediglich der Ortsname über die Sprachsteuerung eingegeben. Wählen Sie Adresse, dann geben Sie wie im Kapitel 5.5 beschrieben die gewünschte Adresse ein, um die herum Sie nach Sonderzielen suchen möchten. Wählen Sie Favoriten als Kommando, dann gehen Sie so vor wie im Kapitel 5.6 beschrieben. Wählen Sie das Kommando Position in Karte, so wird Ihnen je nach GPSEmpfang die aktuelle oder Ihre letzte Position angezeigt. Anschließend wird die Sprachsteuerung automatisch beendet. 53 Hinweis: (gilt für die Kommandos Standort und Position in Karte)Sie können die Position in der Karte nicht mittels Sprachsteuerung verändern, sondern müssen den gewünschten Punkt in der Karte antippen und den Stecknadelkopf manuell verschieben. Die Spracherkennung wird automatisch beendet. 5. Haben Sie den Ort, um den Sie nach Sonderzielen suchen wollen, eindeutig identifiziert, so wird Ihnen eine Liste mit Sonderzielen der gewünschten Kategorie angezeigt. Dabei werden die Sonderziele nach Entfernung zum definierten Bezugs-Ort aufgelistet. Nennen Sie nach dem Signalton die gewünschte Listeneintragsnummer (1-6), um ein Sonderziel auszuwählen. Die Route wird anschließend automatisch berechnet. 6. Sprechen Sie abschließend das Kommando Navigation um in den Navigationsmodus zu wechseln. Die Sprachsteuerung wird automatisch beendet. . 5.10 Sprachsteuerung im Schnellzugriffs-Menü Wenn Sie die Sprachsteuerung über das Schnellzugriffs-Menü aktivieren, dann wechseln Sie automatisch zum Zieleingabescreen. Über diese Ansicht können Sie, wie in den Kapiteln 5.1 bis 5.9 beschrieben, ein Ziel per Sprachkommandos eingeben. 54 6 Bluetooth Funktion (optional) Einige Produkte der Falk Produktserien sind mit der Bluetooth-Funktion ausgestattet. Mit Hilfe dieser Funktion können Sie eine kabellose Verbindung zwischen Ihrem Navigationsgerät und einem bluetoothfähigem Handy herstellen. Lästiger Kabelsalat kann dadurch vermieden werden. Bluetooth wurde vor ca. 10 Jahren, mit dem Ziel Kabelverbindungen zu ersetzen, entwickelt. Dabei handelt es sich um eine standardisierte Funktechnik zur Vernetzung von Geräten, die im Nahbereich eingesetzt werden. Bluetoothfähige Geräte können miteinander kommunizieren und Daten austauschen. In diesem Kapitel sollen die Funktionen und Möglichkeiten der Bluetoothfunktion Ihres Navigationssystems genauer beschrieben werden. 6.1 Geräte koppeln Beim Erstgebrauch oder beim Wechsel des mobilen Telefons sind die Geräte, die über eine kabellose Verbindung miteinander kommunizieren sollen, nicht automatisch verbunden, wenn Sie sich in unmittelbarer Nähe befinden. Es muss eine Ersteinrichtung erfolgen. Die dazu notwendigen Schritte werden in diesem Kapitel aufgezeigt. Kopplung eines Mobiltelefons mit dem Navigationsgerät 1. Aktivieren Sie die Bluetooth-Funktion Ihres Handys. Wie Sie die BluetoothFunktion Ihres Handys aktivieren, entnehmen Sie dem Handbuch Ihres Mobiltelefons. Das Telefon wird in einen Zustand versetzt, in dem es von anderen bluetoothfähigen Geräten erkannt werden kann. Stellen Sie sicher, dass keine anderen Programme auf das Handy zugreifen. 2. Öffnen Sie die Bluetooth-Anwendung Ihres Navigationsgerätes durch Antippen des Buttons Telefonieren auf der 3. Seite des Hauptmenüs. Sie können die Bluetooth-Anwendung auch über das Schnellzugriffsmenü durch Klicken auf das Symbol starten. 3. Das Hauptmenü der Bluetooth-Anwendung öffnet sich. Sofern noch kein Mobiltelefon mit dem Navigationsgerät verbunden ist, sind alle verfügbaren Buttons grau unterlegt und können nicht ausgewählt werden. Tippen Sie auf den farbigen Button Einstellungen. 55 4. Die Bildschirmoberfläche wechselt. Wählen Sie dort Handysuche durch Antippen aus. Die Suche nach bluetooth-fähigen Geräten wird automatisch gestartet. Sie werden aufgefordert einen kurzen Moment zu warten. Auf dem Bildschirm wird Ihnen der aktuelle Status in Form eines Laufbalkens angezeigt. Hinweis: Können keine kompatiblen Geräte gefunden werden, so erhalten Sie einen Hinweis über den Bildschirm. Klicken Sie auf den Button Ok, so wird das Gerät erneut nach kompatiblen Geräten suchen. Drücken Sie Abbrechen gelangen Sie zurück ins Hauptmenü. 5. Eine Liste mit allen vom Navigationsgerät gefundenen Geräten, wird Ihnen angezeigt. Mit den Pfeiltasten im unteren Bereich können Sie die angezeigte Liste durchblättern. Einen Eintrag wählen Sie durch Antippen aus. Tippen Sie auf das Symbol (Handy, Pfeile, Navigationsgerät), um den PND mit dem Handy zu koppeln. 56 6. Anschließend werden Sie nach einem Passwort gefragt. Geben Sie ein Ziffernpasswort Ihrer Wahl ein. Es wird empfohlen aus Sicherheitsgründen ein mindestens 4stelliges Passwort zu verwenden. Mit dem Pfeil können Sie bei Fehleingaben einzelne Ziffern des Passwortes löschen. Haben Sie das Passwort eingegeben, so bestätigen Sie dieses mit der Schaltfläche Ok. Standardmäßig ist das Passwort 1234 eingegeben. 7. Das von Ihnen gewählte Passwort muss ebenfalls in Ihr Handy eingegeben werden. Stimmen Passwort in Navigationsgerät und Handy überein, so werden die Geräte gekoppelt. Wenn der Kopplungs-Vorgang erfolgreich war, werden Sie über ein akustisches Signal darauf hingewiesen und die Anwendung wechselt in das Hauptmenü. Die mit dem gekoppelten Handy verfügbaren Funktionen sind aktiv. 8. Die Bluetooth-Anwendung des Navigationsgerätes versucht bei erneutem Start automatisch eine Verbindung mit dem zuletzt verwendeten Telefon herzustellen. Ist das Telefon nicht mehr verfügbar, muss in den Einstellungen auf Handysuche geklickt und erneut nach kompatiblen Geräten gesucht werden. Der Suchprozess muss manuell über das Lupensymbol angestoßen werden. Hinweis: Den gekrümmten Pfeil im linken, oberen Bereich des Bildschirms benutzen Sie, um die aktuelle Bildschirmansicht zu verlassen und zur nächsthöheren Bildschirmebene zurückzukehren. 6.2 Telefonieren Dank der Bluetooth-Anwendung können über das Navigationsgerät Telefonanrufe empfangen und getätigt werden. Dazu muss Ihr Mobiltelefon mit dem Navigationsgerät gekoppelt sein. (Vgl. Kapitel 6.1) 57 6.2.1 Eingegangene Anrufe Erhalten Sie einen Anruf, so wird dieser Anruf über einen Rufton signalisiert. Einige Mobiltelefone unterstützen aber auch die Ausgabe des Klingeltons des Handys über die Lautsprecher des Navigationsgerätes. Hinweis: Wenn Sie den eingestellten Rufton des Navigationssystems wechseln möchten, tippen Sie in der Bluetooth-Anwendung auf Einstellungen und wählen dort den Dateimanager aus. Klicken Sie anschließend auf die Schaltfläche mit den 3 Punkten, die sich hinter dem Pfad zu Klingelton befindet. Dort können Sie einen Klingelton im WAV-Format auswählen. Sie können auch eigene WAV-Dateien ablegen und als Klingelton benutzen. Hinweis: Um die aktuelle Bildschirmansicht zu verlassen und zur nächst höheren Benutzungsebene zurückzukehren, benutzen Sie den gekrümmten Pfeil im linken, oberen Bereich. Gleichzeitig wird auf der Bildschirmoberfläche eine Nachricht mit der eingehenden Telefonnummer angezeigt. Sofern die Nummer des Anrufers im Telefonbuch hinterlegt ist, wird mit der Nachricht der Name des Anrufers visualisiert. Nicht alle Mobiltelefone unterstützen diese Funktion. Ob Ihr Mobiltelefon diese Funktion unterstützt, entnehmen Sie bitte der Kompatibilitätsliste. 58 Wenn Sie das Telefonat annehmen möchten, dann tippen Sie auf den grünen Telefonhörer. Möchten Sie das Telefonat ablehnen, so tippen Sie auf den roten Telefonhörer. Über die Lautsprechersymbole können Sie die Lautstärkeausgabe des Klingeltons über den Lautsprecher des Navigationsgerätes regulieren. Mit Tippen des Mikrofonsymbols können Sie das Mikrofon stumm schalten d.h. die Gerätelautstärke wird auf 0% gesetzt. Um die aktuelle Bildschirmansicht auszublenden, verwenden Sie die Schaltfläche im rechten, oberen Bereich des Screens. Über diese Schaltfläche kann die Anwendung ebenfalls wieder eingeblendet werden. 6.2.2 Entgangene Anrufe Sie erhalten einen Anruf, können den eingehenden Anruf jedoch nicht annehmen, so werden Sie über den Bildschirm über den verpassten Anruf unter Angabe der Nummer und des Datums informiert. Sofern die Nummer des Anrufers im Telefonbuch hinterlegt ist, wird mit der Nachricht der Name des Anrufers visualisiert. Nicht alle Mobiltelefone unterstützen diese Funktion. Ob Ihr Mobiltelefon diese Funktion unterstützt entnehmen Sie bitte der Kompatibilitätsliste. Gleichzeitig werden Sie von der Bluetooth-Anwendung gefragt, ob Sie den Anrufer zurückrufen möchten. Falls Sie dies tun möchten, so wählen Sie Ok, ansonsten ist die Schaltfläche Abbrechen zu wählen. 59 6.2.3 Einen Anruf tätigen Sie haben verschiedene Möglichkeiten einen Anruf über die Bluetooth-Anwendung zu tätigen. Sie können eine Nummer eingeben, die Anrufliste oder das Telefonbuch Ihres Mobiltelefons übertragen und anschließend einen Eintrag zum Telefonieren verwenden. Ob die jeweiligen Funktionen unterstützt werden, hängt vom Typ Ihres Mobiltelefons ab. Im Internet unter www.falk.de können Sie eine Liste mit unterstützen Mobiltelefonen einsehen. 6.2.3.1 Eine Nummer eingeben Wenn Sie eine Telefonnummer manuell eingeben möchten, dann tippen Sie in der Bluetooth-Anwendung auf den Button Telefonbuch und anschließend im unteren Bereich auf das Symbol mit der Hand. Anschließend können Sie die gewünschte Telefonnummer über die Eingabemaske eingeben. Bei Eingabe einer internationalen Nummer, muss ein + oder 2 Nullen sowie der jeweilige Ländercode vorangestellt werden. Beispielsweise geben Sie +46 oder 0046 für Schweden als Vorwahl ein. 60 Über die Pfeiltaste können falsch eingegebene Ziffern gelöscht werden. Ist die Nummer korrekt eingegeben, so tippen Sie anschließend auf den grünen Telefonhörer, um einen Anruf zu tätigen. Sollte Ihnen die zu wählende Nummer entfallen sein, haben Sie die Möglichkeit über diesen Bildschirm zur Anzeige der Telefonbucheinträge oder der Anrufliste zu wechseln. Dazu tippen Sie entweder auf das rote Telefonbuchsymbol bzw. auf den blauen Telefonhörer. Genauere Informationen zur Auswahl eines Telefonbucheintrages oder einer Nummer aus der Anrufliste entnehmen Sie den Kapiteln 6.2.3.3 und 6.2.3.2. Hinweis: Um die aktuelle Bildschirmansicht zu verlassen und zur nächst höheren Benutzungsebene zurückzukehren, benutzen Sie den gekrümmten Pfeil im linken, oberen Bereich. 6.2.3.2 Eine Nummer der Anrufliste Wählen Sie in der Bluetooth-Anwendung den Button Telefonbuch. Anschließend tippen Sie auf das Telefonhörersymbol in der linken unteren Ecke. Sie können sich alle Anrufe anzeigen lassen, die Sie zuvor über Ihr Handy oder über die Bluetooth-Anwendung des Navigationsgerätes erhalten, getätigt oder verpasst haben. Immer wenn Sie auf das Symbol tippen, werden die Anruflisten aktualisiert. Bei Klick auf das jeweilige Symbol wird eine entsprechende Liste angezeigt. Liste der angenommenen Anrufe Liste der gewählten Rufnummern Liste der entgangenen Anrufe Mit den Pfeiltasten können Sie durch die jeweilige Liste zur gewünschten Nummer navigieren. Wählen Sie die gewünschte Nummer durch Antippen eines Listeneintrages aus. Informationen wie Zeitpunkt, Datum und gegebenenfalls der Name des Anrufers werden Ihnen zum ausgewählten Eintrag angezeigt. 61 Um einen Anruf zur ausgewählten Nummer zu tätigen, tippen Sie auf den grünen Telefonhörer im unteren, rechten Bereich des Bildschirms. Ein Verbindung zur gewünschten Telefonnummer wird aufgebaut. Ist die gewünschte Nummer in keiner der auswählbaren Listen, so können Sie die Bildschirmansicht durch Tippen von aktualisieren oder mit Hilfe des gekrümmten Pfeils verlassen. 6.2.3.3 Eine Nummer aus dem Telefonbuch 1. Tippen Sie in der Bluetooth-Anwendung auf Telefonbuch. Wählen Sie im unteren Bereich das Symbol . 2. Das Telefonbuch Ihres Mobiltelefons wird automatisch auf das Navigationsgerät übertragen und in einer Liste angezeigt. Über die Einstellungen können Sie festlegen, ob die Einträge importiert oder abgespeichert werden sollen. Genauere Informationen erhalten Sie im Kapitel 6.6. 62 Mit einem Klick auf das Tastatursymbol im rechten, unteren Bildschirmbereich können Sie die Tastatur einblenden. Mit Eingabe eines Namens können Sie gezielt nach einem Eintrag suchen. Bestätigen Sie Ihre Eingabe mit Ok. Mit Hilfe der Pfeiltasten können Sie die Liste der Einträge durchblättern bis Sie den gewünschten Eintrag gefunden haben. Mit Klick auf einen Eintrag wird dieser ausgewählt. Ist zu diesem Namen nur eine Nummer hinterlegt, so wird diese Nummer automatisch angewählt. Sind zu diesem Namen mehrere Nummern (z.B. Mobil, Fest, Büro) oder Informationen zur Adresse hinterlegt, so öffnet sich ein weiterer Bildschirm und die Informationen können eingesehen werden. Wählen Sie die richtige Nummer durch Antippen aus. Die Nummer wird automatisch angewählt. Hinweis: Um die aktuelle Bildschirmansicht zu verlassen und zur nächst höheren Benutzungsebene zurückzukehren, benutzen Sie den gekrümmten Pfeil im linken, oberen Bereich 6.2.4 Während des Anrufs Ein Telefonat beginnen Sie immer durch Tippen des grünen Telefonhörers, welcher während eines aktiven Telefonats grau hinterlegt ist. Während des Telefonats können Sie Details zum Telefonat einsehen. Ist die gewählte/eingehende Nummer im Telefonbuch angelegt, so wird der Name angezeigt, sofern Ihr Handy diese Funktion unterstützt. Ob Ihr Handy diese Funktion unterstützt entnehmen Sie bitte der Kompatibilitätsliste. Die Lautstärke kann über die +/- Tasten reguliert werden. Die Lautstärkeregelung bezieht sich auf das gesamte Gerät. Eine Änderung hat Auswirkungen auf alle Anwendungen. Mit dem Tippen auf das Symbol Mikrofon wird das eingebaute Mikrofon stumm geschaltet. Diese Funktion dient dazu, dass Sie im Auto Rücksprachen halten 63 können, die der Anrufende nicht hört. Navigationsansagen werden automatisch ausgeschalten. Bei erneutem Antippen wird die Stummschaltung aufgehoben. Wenn Sie den Bildschirm während des Telefonats ausblenden möchten, so tippen Sie auf die Schaltfläche in der rechten, oberen Ecke. Tippen Sie erneut auf diese Schaltfläche so wird der Bildschirm wieder eingeblendet. Zum Beenden des Gesprächs wird der rote Telefonhörer verwendet. 6.3 SMS Sie haben die Möglichkeit über Ihr Navigationsgerät SMS zu empfangen und zu lesen. Dazu muss Ihr Navigationsgerät mit Ihrem Mobiltelefon verbunden sein. (Vgl. Kapitel 6.1). Hinweis: Nicht alle Mobiltelefone unterstützen die SMS-Funktion. 1. Tippen Sie im Menü der Bluetooth-Anwendung auf den Button SMS. 2. Ein weiterer Bildschirm öffnet sich. Zunächst ist die SMS-Liste noch leer. 3. Tippen Sie auf das Symbol . Die SMS-Liste Ihres Mobiltelefons wird auf das Navigationsgerät übertragen. Währenddessen werden Sie über einen Screen auf den Übertragungsstatus hingewiesen. Hinweis: Damit alle SMS in die Bluetooth-Anwendung Ihres Navigationsgerät übertragen werden können, muss genügend Speicherplatz vorhanden sein. Sollte der Speicherplatz nicht ausreichend sein, werden Sie über einen Bildschirm vom Navigationsgerät darauf hingewiesen. Mit Hilfe des Falk Navi-Managers können Sie nicht benötigte Dateien vom Navigationsgerät löschen. Genauere Informationen entnehmen Sie dem Abschnitt Zusätzliche Informationen Kapitel 1 oder lesen das Handbuch zum Falk Navi-Manager 64 4. Die übertragenen SMS werden in der Bluetooth-Anwendung nach eingehenden und gesendeten Kurzmitteilungen sortiert, die in 2 getrennten Listen eingesehen werden können. Die Aktualisierungsfunktion aktualisiert beide Listen. Liste der empfangenen SMS Liste der versendeten SMS Mit den Pfeiltasten können Sie die jeweilige Liste durchblättern bis sie die gewünschte SMS gefunden haben. Über die Symbole im linken Bereich erkennen Sie, ob die angezeigte SMS bereits gelesen wurde. In diesem Falle ist vor dem Listeneintrag das Symbol eines geöffneten Briefs zu sehen. Ist das Symbol ein geschlossener Brief so bedeutet dies, dass die SMS noch nicht gelesen wurde. 5. Wenn Sie eine SMS lesen möchten, so wählen Sie eine SMS durch Antippen aus. In einem weiteren Bildschirm wird Ihnen der SMS-Text angezeigt. Außerdem können Sie die Nummer des Absenders und das Datum der Versendung einsehen. Ist die Nummer im Telefonbuch abgelegt und auf das Navigationsgerät übertragen worden, so wird der Name des Versenders angezeigt. Nachdem Sie die SMS gelesen haben, können Sie die Anzeige durch Antippen des gekrümmten Pfeils wieder verlassen. Sie gelangen zurück zur jeweilig benutzten SMS-Liste. Oder Sie wählen den grünen Telefonhörer um den SMS-Versender bzw. Empfänger anzurufen. 6. Wenn Sie eine neue SMS erhalten, so wird Ihnen über den Bildschirm eine Nachricht angezeigt. Sie können entscheiden, ob Sie die SMS sofort oder später lesen möchten. Bestätigen Sie mit Ok oder mit Abbrechen. 65 Hinweis: Voraussetzung dafür ist, dass Sie in Anwendungs-Einstellungen „Über eingehende SMS automatisch benachrichtigen“ ausgewählt haben. Nachdem Sie die SMS gelesen haben, können Sie den SMS-Versender oder Empfänger durch Antippen des grünen Telefonhörers anrufen. Mit den Pfeiltasten können Sie zwischen den SMS hin und her springen. Zum Verlassen dieser Ansicht wählen Sie den gekrümmten Pfeil. 6.4 Dateimanager Mit dem Dateimanager können Sie auf dem Handy gespeicherte Dateien wie beispielsweise Bilder, Töne, Videos u.ä. auf Ihr Navigationsgerät übertragen. Hinweis: Bitte beachten Sie, dass die Funktion des Dateimanagers nur zur Verfügung steht, wenn diese von der Bluetooth-Funktion des Mobiltelefons unterstützt wird. 1. Wählen Sie im Hauptmenü der Bluetooth-Anwendung den Button Dateimanager. 66 2. Der Dateimanager öffnet sich. Mit dem Dateimanager sollen alle verfügbaren Dateien angezeigt werden. In Abhängigkeit von Ihren Mobiltelefon ist die Liste mit Öffnen des Dateimanagers bereits gefüllt. 3. Sollte Ihnen eine leere Liste angezeigt werden oder möchten Sie die Anzeige aktualisieren, tippen Sie auf das Symbol ,um die Dateien Ihres Handys auf dem Navigationsgerät anzuzeigen. In Abhängigkeit von Ihrem Mobiltelefon werden Sie möglicherweise nach einer Freigabe der verfügbaren Daten gefragt. Lesen Sie dazu bitte das Handbuch Ihres Mobiltelefons. 4. Die Ordner werden in Form eines Ordnersystems angezeigt. Wählen Sie einen Ordner durch Antippen aus, um die einzelnen Dateien eines Ordners einzusehen. 5. Zum Übertragen einzelner Dateien, wählen Sie im jeweiligen Ordner eine . Datei durch Antippen aus. Anschließend tippen Sie auf das Symbol Wo die Dateien abgespeichert werden, können Sie im Einstellungsmenü der Bluetooth-Anwendung einsehen und gegebenenfalls ändern. Hinweis: Möchten Sie übertragene Töne als Rufton des Navigationsgerätes verwenden, so müssen die gewünschten Dateien als WAV-Dateien hinterlegt sein. Hinweis: Bitte beachten Sie, dass zur Übertragung der Dateien genügend Speicherkapazität auf dem Navigationsgerät vorhanden ist. Ist der Speicherplatz nicht ausreichend können Sie im Einstellungsmenü der Bluetooth-Anwendung den Speicherort der zu übertragenden Datei verändern (Vgl. Kapitel 6.6) Reicht auch dort der Speicherplatz nicht aus können Sie mit Hilfe des Falk Navi-Managers ungenutzte Dateien vom Navigationsgerät löschen. 67 6.5 Handsfree Wenn Sie die Handsfree-Funktion der Bluetooth-Anwendung ausschalten, dann deaktivieren Sie den Freisprechmodus über das Navigationsgerät. Die Audioein- und -ausgabe erfolgt dann nur noch über Ihr Mobiltelefon. Wählen Sie im Hauptmenü der Bluetooth-Anwendung den Button Handsfree off, um die Freisprechfunktion zu deaktivieren. Die Geräte bleiben trotzdem aneinander gekoppelt und Sie haben weiterhin Zugriff auf die Daten Ihres Mobiltelefons. Die Handsfree-Funktion ist ideal, wenn Sie ungestört ein Gespräch führen möchten, welches Informationen erhält, die für Mitfahrende nicht bestimmt sind. Über die Einstellungen der Bluetooth-Anwendung können Sie einstellen, ob der Freisprechmodus mit öffnen der Bluetooth-Anwendung und vorliegenden, gekoppelten Geräten automatisch aktiviert sein soll. Im Auslieferungszustand ist die Freisprechfunktion aktiviert. 6.6 Einstellungen A) Handysuche: Mit Tippen auf diesen Button können Sie nach bluetooth-fähigen Geräten suchen. Genaure Informationen entnehmen Sie dem Kapitel 6.1. B) Telefonbuch: Hier können Sie festlegen, ob das Telefonbuch des gekoppelten Mobiltelefons automatisch auf das Navigationsgerät importiert oder ob die Telefonbucheinträge auf dem Navigationsgerät gespeichert werden sollen. Wählen Sie importieren, so werden die Telefoneinträge automatisch auf dem Navigationssystem aktualisiert, sofern Sie im Hauptmenü der BluetoothAnwendung den Button Telefonbuch auswählen. Wählen Sie die Speicherfunktion, werden die Telefonbucheinträge des gekoppelten Mobiltelefons so lange auf dem Navigationsgerät gespeichert wie eine Verbindung zwischen den beiden Geräten besteht. Wird ein anderes Handy mit der Anwendung gekoppelt, werden die heruntergeladenen Daten überschrieben, so dass niemand Zugriff auf Ihre privaten Dateien hat. 68 Hinweis: Ist kein Handy mit der Anwendung verbunden, so sind alle HandyFunktionen deaktiviert. C) SMS: Sie können festlegen, ob SMS automatisch importiert werden sollen, ob Sie über neu eingehende Kurznachrichten benachrichtigt werden wollen oder ob Sie SMS auf Ihrem Navigationsgerät speichern möchten. Wählen Sie SMS automatisch importieren aus, so werden die SMS-Listen mit jedem Antippen des Buttons SMS aktualisiert. Wählen Sie Über neue SMS automatisch benachrichtigen, so werden Sie über alle neu eingehenden Kurznachrichten per Bildschirmanzeige benachrichtigt. Wählen Sie SMS auf PND speichern, so werden alle SMS Ihres Mobiltelefons so lange auf dem Navigationsgerät gespeichert wie die Geräte miteinander gekoppelt sind. Wird ein anderes Handy mit der Anwendung gekoppelt, werden herunter geladene Daten überschrieben, so dass Niemand Zugriff auf Ihre privaten Daten hat. Hinweis: Ist kein Handy mit der Anwendung verbunden, so sind alle HandyFunktionen deaktiviert. D) Dateimanager: Im Rahmen der Dateimanager-Einstellungen können Sie festlegen, wo Dateien, die auf das Navigationsgerät übertragen wurden, gespeichert werden sollen. Dabei wird zwischen 3 Kategorien unterschieden. Es kann der Speicherort von Dateien aus dem Internet, vom Dateimanager und von Klingeltönen eingesehen und verändert werden. Hinweis: Wird die Übertragung Ihres Handyklingeltons nicht unterstützt, können Sie die hier abgelegten Wav-Dateien als „eigenen Klingelton“ verwenden. Das heißt, die WAV-Datei ertönt als Kopplungssound, wenn zwei Geräte erfolgreich miteinander verbunden werden. Das Verzeichnis in dem die Wav-Dateien abgelegt sind, kann nicht verändert werden. E) Freisprechen: Sie entscheiden mit dieser Einstellung, ob der Freisprechmodus automatisch mit dem Start der Bluetooth-Anwendung aktiviert ist d.h. ob die Ausgabe von Tönen über das Navigationsgerät erfolgt. F) Bluetooth: Mit dieser Einstellung können Sie festlegen, ob das Navigationsgerät von anderen Bluetooth-Geräten gefunden werden kann. Hinweis: Die Suche und anschließende Kopplung zu anderen Geräten muss über die Bluetooth-Anwendung des Navigationsgerätes gestartet werden. 69 7 Einstellungen vornehmen Im Hauptmenü sehen Sie den Menüpunkt Einstellungen, über den Sie Ihr Falk Navigationsgerät auf Ihre persönlichen Belange anpassen können. Werden einzelne Einstellungen geändert, können diese mit OK gespeichert und mit Abbrechen verworfen werden. Im Folgenden werden die Optionen des Einstellungsmenüs näher erläutert. 70 7.1 Kartenanzeige In der Kartanzeige können Sie verschiedene Einstellungen vornehmen, die die Kartenansicht betreffen. Dazu klicken Sie im Menü Einstellungen auf der Button Kartenanzeige. Folgende Optionen können verändert werden. • • • 2D/3D Ansicht 2D Hilfen Auto-Zoom 7.1.1 2D/3D Ansicht Durch Tippen auf das Symbol 2D/3D können Sie zwischen der 2-dimensionalen und der 3-dimensionalen Kartenansicht wechseln. Je nach Zustand wechselt die Anzeige zwischen 3D oder 2D. 7.1.2 2D Hilfen ein/aus Über die Option 2D Hilfen können Sie die Anzeige der Werkzeuge Kompass und Maßstab in der 2D Kartenansicht ein- und ausschalten. Diese Option betrifft nur die Funktionen Zieleingabe und das freie Fahren ohne Ziel. 1. Tippen Sie auf 2D Hilfen, um die Funktion einzuschalten und um die Hilfen in die 2D Kartenansicht zu integrieren. 2. Sobald Sie wieder auf das Symbol tippen, wird die Funktion ausgeschaltet. Ein durchgestrichenes Symbol zeigt Ihnen an, dass die Funktion 2D Hilfen nicht mehr aktiv ist. 3. Bestätigen Sie Ihre Auswahl mit Ok. 71 7.1.3 Auto-Zoom an/aus Über die Schaltfläche Autozoom an/aus lässt sich die automatische Zoomfunktion Ihres Falk Navigator aktivieren oder deaktivieren. Bei aktiviertem Autozoom passt Ihr Falk Navigator die Größe des dargestellten Kartenausschnitts der aktuell gefahrenen Geschwindigkeit an. Je nach voreingestellten Zustand wechselt die Anzeige zwischen Autozoom an oder Autozoom aus. 7.2 Lautstärke anpassen Mittels der Option Lautstärke können Sie die Lautstärke Ihres Navigationsgerätes ändern oder ganz abschalten. Zwei Ebenen der Lautstärkeregelung stehen dabei zur Auswahl. In der ersten Ebene legen Sie die Systemlautstärke Ihres Gerätes fest. In der zweiten erweiterten Ebene nehmen Sie bei Bedarf eine gesonderte Lautstärkeanpassung für einzelne Funktionen im Falk Navigator vor. Diese Lautstärkeeinstellungen stehen dann immer in Bezug zur Systemlautstärke. 1. Um die Systemlautstärke zu ändern oder ganz abzuschalten, tippen Sie zunächst auf die Schaltfläche Lautstärke. 2. Sie können die Lautstärke erhöhen, indem Sie auf das Plus-Symbol tippen oder die Lautstärke verringern, indem Sie auf das Minus-Symbol tippen. Die eingestellte Lautstärke wird Ihnen mittels der Balkenlänge dargestellt und im Verhältnis zur maximalen Lautstärke angegeben. 3. Sie haben aber auch die Möglichkeit den Ton mit einem Klick auszuschalten. Wenn Sie auf das Lautsprechersymbol tippen, wird der Ton stumm geschaltet. Sofern Sie die Stummschaltung wieder aufheben möchten, so klicken Sie wieder auf das Symbol oder aber auf das Plus- bzw. Minus-Zeichen. 4. Bestätigen Sie Ihre Auswahl mit Ok oder verlassen Sie die Anzeige mit Abbrechen. 72 Hinweis: Einige Produkte sind mit Hardwaretasten an der Gerätaußenseite ausgestattet, über die Sie die Systemlautstärke gegebenenfalls auch anpassen können. In einer zweiten Ebene können Sie separate Einstellungen zur Lautstärke der Sprecher, des City Guide, des MP3 Players (optional), zu Bluetooth (optional) und zu den systemseitigen Tastentönen vornehmen. 1. Um die erweiterten Lautstärkeeinstellungen aufzurufen, tippen Sie im Lautstärkebildschirm auf Erweitert. 2. Wie bereits in der vorangegangenen Einstellungsebene können Sie die Lautstärke (Sprecher, City Guide, MP3 Player (optional), Systemtöne, Bluetooth (optional)) erhöhen, indem Sie auf das Plus-Symbol tippen oder die Lautstärke verringern, indem Sie auf das Minus-Symbol tippen. Hinweis: Wenn Sie die Lautstärke des Sprechers verändern, betrifft diese Einstellung auch den Blitzer-und den Tempo-Warner. 3. Tippen Sie auf Ok, um die Einstellungen zu speichern und die Anzeige zu verlassen. Sie gelangen zurück in die erste Ebene der Lautstärkeeinstellung. Tippen Sie auf Abbrechen, um die Anzeige zu verlassen, ohne die Einstellungen zu speichern. 73 Hinweis: Die erweiterten Lautstärkeeinstellungen stehen immer in Abhängigkeit zur Systemlautstärke. Eine Veränderung der Systemlautstärke bewirkt somit auch immer eine Lautstärkeanpassung in den einzelnen Funktionen Ihres Falk Navigator. 7.3 Helligkeit anpassen Mit dem Falk Navigator haben Sie die Möglichkeit sich im Tag- oder im Nachtmodus navigieren zu lassen. Im Nachtmodus ist die Bildschirmansicht abgedunkelt, so dass Sie im Dunkeln nicht geblendet werden. Über die Option Helligkeit im Einstellungsmenü können Sie die Helligkeitsstufe des Displays in den Modi Tag- und Nachtansicht Ihres mobilen Navigationsgerätes variieren. Zudem können Sie wählen, ob automatisch zwischen Tag-/Nacht-Ansicht gewechselt werden soll. Dabei wird mit Eintreten des Sonnenuntergangs automatisch in die Nachtansicht umgestellt. Diese Umstellung erfolgt auch bei Fahrten durch Tunnel. 74 1. Tippen Sie auf die Schaltfläche Helligkeit im Einstellungsmenü. Sie können sowohl die Anzeige der Helligkeit am Tag in 3 Stufen als auch die Anzeige der Helligkeit bei Nacht in 3 Stufen anpassen. In beiden Fällen ist die Helligkeit bei Stufe 1 am geringsten und bei Stufe 3 am höchsten. Durch die Verringerung der Helligkeit bei Nacht und in der Dunkelheit erscheint die Anzeige weniger hell und kann Sie damit weniger blenden. 2. Wählen Sie die gewünschte Helligkeitsstufe durch Tippen auf das entsprechende Symbol aus. Das gewählte Symbol ist blau hinterlegt. 3. Bestätigen Sie anschließend mit Ok. 4. Wenn Sie auf die Schaltfläche Akt. Ansicht im unteren Bereich tippen, können Sie den aktuell ausgewählten Modus einsehen und verändern. Wünschen Sie einen automatischen Wechsel zwischen der Tag-/NachtAnsicht, dann genügt ein Klick auf Autom.Tag/Nacht. Dank dieser Einstellung bleibt der Bildschirm von Sonnenauf- bis Sonnenuntergang in der Tagansicht und wechselt außerhalb dieses Zeitraums oder innerhalb von Tunneln in den Nachtmodus. Sofern Sie diesen automatischen Wechsel nicht wünschen, so wählen Sie entweder die Tag- oder Nachtansicht. Der Bildschirm bleibt so lange im gewählten Modus bis Sie diese Einstellung wieder ändern. 5. Bestätigen Sie anschließend mit Ok. 7.4 Batteriezustand prüfen Über die Option Batterie können Sie die verbleibende Batteriekapazität Ihres mobilen Navigationsgerätes überprüfen. Diese Option ist nur relevant, sofern Sie Ihr Gerät im Batteriezustand verwenden d.h. wenn es nicht von einer Stromquelle versorgt wird. 75 1. Tippen Sie auf Batterie, um die verbleibende Batteriekapazität in Prozent der Maximalleistung Ihres Akkus anzeigen zu lassen. 2. Sie können außerdem an dieser Stelle einen Zeitschalter einrichten, der Ihr Gerät automatisch ausschaltet, sobald eine von Ihnen voreingestellte Zeit vorüber ist und das Gerät zwischenzeitlich nicht verwendet wurde. Sie haben dabei die Wahl zwischen folgenden Einstellungen: Niemals, 5 Minuten, 10 Minuten oder 30 Minuten. Wird das Gerät von einer Stromquelle versorgt, so wird es nicht abgeschaltet. 3. Bestätigen Sie Ihre Auswahl mit Ok. Hinweis: Wenn Sie eine Zeitspanne zur Abschaltung definiert haben, so beachten Sie bitte Folgendes: Befindet sich das Gerät im Batteriemodus und wird dieses gerade in der Navigation oder im freien Fahren benutzt, so schaltet sich das Gerät aus, wenn sich das Gerät nicht von der Stelle bewegt, d.h. die aktuelle GPS Position oder eine Position im Umkreis von 20m um die aktuelle GPS Position beibehalten wird. Der Zeitraum bis sich das Gerät abstellt hängt davon ab, welchen Zeitraum Sie vorher definiert haben. 7.5 Blitzerwarner Der Blitzerwarner ist eine integrierte Zusatzfunktion, die bei Verwendung entsprechender Blitzerdaten Ihnen die Möglichkeit gibt, sich vor Standorten von stationären Verkehrsüberwachungsanlagen (Blitzer) warnen zu lassen. Wenn Sie die Funktion nutzen möchten, können Sie Daten zu Blitzerstandorten in Europa über den Falk Navi-Manager kostenfrei aus dem Internet auf Ihr mobiles Navigationsgerät laden. Erst dann lässt sich die Funktion in Ihrem Falk Navigator einschalten. 76 Um die Funktion im Falk Navigator einzuschalten, tippen Sie auf den Button Blitzerwarner im Einstellungsmenü. Anschließend werden Sie bei Annährung an einen Blitzer entsprechend gewarnt. Um die Funktion wieder auszuschalten, tippen Sie erneut auf den Button. Hinweis: Die Zahlenanzeige des Blitzerwarner-Symbols bezieht sich auf die jeweilige Geschwindigkeitseinheit eines Landes. Wird in Deutschland 50 angezeigt, so bezieht sich diese Angabe auf die Geschwindigkeitseinheit km/h. Bei einer Fahrt durch England bezieht sich die Anzeige 50 auf Meilen pro Stunde. Hinweis: Auch wenn Sie die Daten zu Blitzerstandorten auf Ihrem mobilen Navigationsgerät installiert haben, ist der Blitzer-Warner vor Beginn einer jeden Navigation im Einstellungsmenü zu aktivieren. Wichtig: In einigen Ländern ist der Einsatz des Blitzerwarners nicht erlaubt. Bitte überprüfen Sie, ob Sie den Blitzerwarner in Ihrem gegenwärtigen Land einsetzen dürfen. Sobald Sie Daten zu Blitzerstandorten auf Ihr Gerät geladen haben, gilt der Blitzerwarner als betriebsbereit. Für die Schweiz sind keine Daten zu Blitzerstandorten verfügbar. 7.6 Sprache Sofern Ihr Falk Navigator für mehrere Sprachvarianten vorbereitet ist, können Sie diese über die Option Sprache auswählen oder ändern. 1. Tippen Sie auf Sprache, um die Menüsprache und einen Sprecher auszuwählen. 2. Zunächst wählen Sie die Sprache, in der Sie durch die Menüs im Falk Navigator geführt werden wollen. Klicken Sie auf Weiter um anschließend einen Sprecher der gewählten Sprache auszuwählen. 3. Bestätigen Sie Ihre Auswahl mit Ok. 77 7.7 Heimatadresse festlegen/ändern Über die Option Home festlegen können Sie Ihre Heimatadresse eingeben, um diese dauerhaft als bevorzugtes Ziel zu speichern. Sie können dann in der Auswahl des Navigationszieles die Adresse schnell und direkt über das Symbol Home auswählen. Oder Sie wählen Home als Start- oder Zielpunkt für die Routenplanung aus. 1. Tippen Sie auf Home festlegen im Einstellungsmenü. 2. Sie können Ihre Heimatadresse über die Bildschirmtastatur eingeben (vgl. Kapitel 2) oder wählen Sie einen Ihrer Favoriten, eines der letzten Ziele oder ein Sonderziel aus. 3. Bestätigen Sie die Eingabe mit Übernehmen. Die Anzeige wechselt selbstständig wieder in das Menü Navigationseinstellungen. Hinweis: Sofern Sie noch keine Heimatadresse angelegt haben, können Sie dies auch nach erstmaligem Antippen der Schaltfläche Home festlegen in der Zielauswahl tun. Nachdem Sie die Heimatadresse erstmalig eingegeben haben, wechselt die Anzeige in der Zielauswahl von Home festlegen auf Home. 4. Die eingegebene Adresse kann jederzeit durch Eingabe einer neuen Adresse überschrieben werden. Welche Adresse Sie als Heimatadresse festgelegt haben, können Sie im Hauptmenü unter Favoriten einsehen. 7.8 Sonderzielkategorien festlegen Ihr Falk Navigator verfügt über eine Fülle von Sonderzielen (Points of Interest - POIs) in verschiedenen Kategorien. Damit stehen Ihnen zahlreiche Adressen von Tankstellen, Restaurants, Hotels und vielem mehr zur Auswahl. So lassen sich Ziele einfach über die Eingabe einer Kategorie (z.B. Hotels) und anschließender Auswahl eines Kategorieeintrages (z.B. Hotel Unter den Linden) definieren. Über die Option Sonderziele wählen Sie die Kategorien aus, aus denen Sie während der Navigation (Zieleingabe) oder Routenplanung entsprechende Sonderziele angeboten bekommen. Diese POIs stehen Ihnen in der Navigation bei der Zieleingabe (sofern Sie bei der Adresseingabe im oberen Bereich POI anwählen) sowie in der Routenplanung auch als Startpunkt zur Auswahl. 78 1. Tippen Sie im Menü Navigationseinstellungen auf Sonderziele. Sie bekommen die auf Ihrem Gerät installierten Kategorien angezeigt. 2. Aktivieren oder deaktivieren Sie die gewünschte Kategorie, indem Sie auf die entsprechende Zeile tippen und damit vor dem Namen einen Haken setzen oder diesen entfernen. (Haben Sie das Häkchen einer Kategorie entfernt, so wird diese unter „Alle Kategorien“ nicht mehr zur Verfügung gestellt). 3. Bestätigen Sie Ihre Auswahl mit Ok. 7.9 Sprachsteuerung (optional) Im Rahmen der Sprachsteuerungsfunktion geben Sie nicht nur Sprachkommandos an das Navigationsgerät, sondern erhalten immer wieder akustische Hinweise durch das Gerät. Über den Button Sprachsteuerung im Einstellungsmenü können Sie wählen, ob im aktivierten Spracherkennungsmodus Standard- oder Kurzdialoge vom Gerät ausgegeben werden sollen. Sie wählen Standarddialoge, wenn Sie während der aktivierten Sprachsteuerung mit umfangreicheren Hinweisen und Fragen vom Navigationssystem durch die Sprachsteuerung geleitet werden möchten. Im Kurzdialogmodus werden vom System gekürzte Texthinweise und Fragen verwendet. Möchten Sie überhaupt keinen Dialog mit dem Navigationsgerät, sondern lediglich Sprachkommandos nennen, so wählen Sie Aus. Bestätigen Sie Ihre Auswahl mit Ok. Mit Wahl des Buttons Abbrechen gelangen Sie zurück zum Einstellungsmenü. 79 Hinweis: Diese Einstellungsänderungen können nicht mit Hilfe von Sprachkommandos vorgenommen werden. 7.10 Tempowarner Der Falk Navigator ist mit einem Tempowarner für Bundesstraßen und Autobahnen ausgestattet. Mit dieser Funktion können Sie sich beim Überschreiten der zulässigen Höchstgeschwindigkeit warnen lassen. Dabei können Sie wählen, ob Sie sich optisch oder akustisch & optisch warnen lassen wollen. Auch bedingte Tempolimits, die nur mit dem Auftreten bestimmter Witterungen (z.B. Regen) gelten oder zeitlich begrenzte Tempolimits können beachtet werden. Im Navigationsscreen wird zusätzlich zum normalen Tempolimit-Verkehrszeichen (Vgl. Kapitel 3.1) ein Regen-/Uhr-Symbol angezeigt. 1. Wenn Sie Ihr Navigationsgerät zum ersten Mal starten, so ist der Tempowarner noch deaktiviert. Wählen Sie im Einstellungsmenü den Tempowarner durch Antippen aus. 2. Eine weitere Ansicht öffnet sich. Hier können Sie wählen, ob Sie sich Akustisch & Optisch oder nur Optisch warnen lassen möchten. Wenn Sie den Tempowarner abstellen möchten, so wählen Sie Keine Warnung. Klicken Sie anschließend auf Weiter. 3. Nun können Sie festlegen, ab welcher Geschwindigkeit Sie sich warnen lassen möchten. Dabei können für Stadtgebiete, Landstraßen und Autobahnen unterschiedliche Einstellungen vorgenommen werden. Sie können sich bei Erreichen der zulässigen Höchstgeschwindigkeit oder einer Überschreitung dieser von 5, 10, 15 oder 20 km/h warnen lassen. Zum Einstellen Ihrer persönlichen Geschwindigkeitsgrenze benutzen Sie die Pfeiltasten, die sich links und rechts neben den Zahlenwerten befinden. Klicken Sie auf Weiter. 80 4. In dieser Ansicht können Sie entscheiden, ob Sie bedingte Tempobegrenzungen beachten wollen. Mit dem Button Regen werden witterungsbedingte (regenabhängige) Höchstgeschwindigkeitsänderungen mit einbezogen und Sie werden entsprechend mit der bei Regen geltenden Höchstgeschwindigkeitsgrenze oder Ihrer persönlich eingestellten Geschwindigkeitsgrenze (in Abhängigkeit zur zulässigen Höchstgeschwindigkeit) gewarnt. Diese Funktion ist nicht aktiviert, sofern der Button durchgestrichen ist. Der Button Zeitraum steht für die Beachtung zeitlich begrenzter Geschwindigkeitsgrenzen. Dieser Zeitraum kann sich auf eine Datumsspanne (vom 01.01. bis 31.07) oder eine Uhrzeitspanne (06 Uhr bis 18 Uhr) beziehen. Sie werden mit der für bestimmte Zeiträume geltenden Höchstgeschwindigkeit oder Ihrer persönlichen Geschwindigkeitsgrenze (in Abhängigkeit zur zulässigen Höchstgeschwindigkeit) gewarnt, sofern Sie diese Strecken in Zeiträumen mit geänderten Tempovorgaben passieren. Diese Funktion ist nicht aktiviert, wenn der Button durchgestrichen ist. 5. Die vorgenommenen Einstellungen werden mit dem Antippen von Ok übernommen. Hinweis: Tempolimits entsprechen in der Regel den Verkehrszeichen zur zulässigen Höchstgeschwindigkeit. Befinden Sie sich in einem Land in dem mp/h als Geschwindigkeitseinheit gilt, aber Sie haben in Ihrem Navigationssystem km/h als Längeneinheit eingestellt, so wird die Geschwindigkeitseinheit mp/h in km/h per Stunde umgerechnet. Das heißt die angezeigte, umgerechnete Zahl stimmt nicht mit der Zahlenangabe des angezeigten Verkehrszeichens überein. 81 7.11 Straßennamen Mit dieser Schaltfläche im Einstellungsmenü wählen Sie, ob Straßennamen während der Navigation/Simulation angesagt werden sollen oder nicht. Sollen die Straßennamen nicht angesagt werden, so tippen Sie den Button Straßennamen. Das Symbol wechselt zu Straßennamen aus. Bei erneutem Antippen ist die Anzeige wieder aktiviert. Im Auslieferungszustand ist die Ansage von Straßennamen deaktiviert. Hinweis: Auch bei deaktivierter Ansage von Straßennamen werden Ihnen auf Bundesstraßen und Autobahnen die Richtungsinformationen angesagt (z.B. „A8 Richtung München“). 7.12 TMC (optional) Die Navigationssoftware Falk Navigator ist in der Lage, TMC (Traffic Message Channel) Meldungen über aktuelle Verkehrsstörungen, z.B. Staumeldungen, zu empfangen. TMC ist ein digitaler Datendienst, der die Verkehrsmeldungen mit dem Radiosignal überträgt und damit abhängig vom Empfang eines geeigneten Radiosenders ist. Sofern ein TMC-Empfänger angeschlossen ist und TMCMeldungen mit dem Radiosignal übertragen werden, liefert Ihnen Ihr Navigationsgerät Informationen über den Grund einer Verkehrsstörung, die betroffene Straße, den Straßenabschnitt und die Länge der Störung. Der Falk Navigator bietet Ihnen dann die Möglichkeit, diese Daten in die Navigation einzubinden und Ihnen alternative Routen vorzuschlagen. In der Routenplanung werden grundsätzlich keine TMC-Meldungen verarbeitet. TMC Pro TMC Pro basiert im Gegensatz zu TMC auf automatischen Datensensoren an Autobahnbrücken, auf in die Fahrbahn integrierte Sensorstreifen und auf Sensoren in Autos (Floating Car Technik). Staus und Ihre mögliche Entwicklung werden frühzeitig erkannt und können bei der Berechnung alternativer Routen berücksichtigt werden. TMC Pro funktioniert nur bei Geräten, die TMC Pro fähig sind. Ist Ihr Gerät TMC Pro fähig, so sind die entsprechend notwendigen Daten bereits auf dem Gerät und mit Aktivierung bereit zum Empfang von Staumeldungen Unter dem Menüpunkt TMC können Sie einstellen, welche Art von Staumeldungen Ihr Falk Navigator TMC-Meldungen während der Navigation berücksichtigen soll oder diese Funktion ganz abschalten. 82 1. Wählen Sie eine der folgenden Optionen. Das gewählte Symbol ist blau hinterlegt. • Wählen Sie TMCpro + TMC, so werden während der Navigation sowohl TMC als auch TMC pro Meldungen berücksichtigt. • Wählen Sie TMCpro, so erhalten Sie nur TMCpro Meldungen. • Wählen Sie TMC, so erhalten Sie nur TMC-Meldungen. Hinweis (gilt für TMCpro+TMC, TMCPro, TMC): Sofern es günstigere Routenalternativen gibt, wenn Staus auf Ihrer Strecke liegen, werden Sie vom Falk Navigator gefragt, ob Sie den/die Stau/s berücksichtigen möchten. Wenn Sie den Stau berücksichtigen möchten, wird die Route neu berechnet. • Wählen Sie TMC aus, um die Funktion ganz abzuschalten. Es findet kein Empfang von TMC-Meldungen mehr statt. Demnach werden auch keine Meldungen über Verkehrsstörungen in der Navigation angezeigt. 2. Bestätigen Sie Ihre Auswahl mit Ok. 7.13 Verlauf löschen Mit der Option Nutzerdaten löschen, können Sie alle Daten zu den letzten Zielen, zu den Auto Memory Zielen (Vgl. Kapitel 2) und die Daten zur letzten GPS Position löschen. Wenn Sie wirklich alle Nutzerdaten löschen wollen, müssen Sie die Sicherheitsabfrage mit ja beantworten und abschließend mit Ok bestätigen. 83 7.14 Längenmaß auswählen Tippen Sie auf Kilometer/Meilen, um die Maßeinheit für die Angabe der Weglängen zu bestimmen. Sie können zwischen Kilometer und Meilen wechseln. Das Symbol des ausgewählten Formats wird dabei blau dargestellt. Das Symbol des nicht gewählten Formats wird grau angezeigt. 7.15 Car Kit verwenden (optional) Mit einem Car Kit (optional) können Sie Ihr mobiles Falk Navigationsgerät bei jeder Nutzung im Auto schnell und sicher befestigen. Sofern Sie in Ihrem Fahrzeug ein Car Kit verwenden, können Sie die Software mit Hilfe der Option Car Kit auf den Betrieb im Auto umstellen. In diesem Fall wird während einer jeden Nutzung des Falk Navigators mit dem Car Kit die akustische Wiedergabe der Navigationsanweisungen oder des MP3 Players (optional) auf die im Fahrzeug vorhandenen Lautsprecher umgeleitet und die Ausgabe über Ihr Navigationsgerät stumm geschaltet. Sobald Sie das Navigationsgerät nach der Fahrt aus der Halterung entnehmen, werden die im Navigationsgerät integrierten Lautsprecher eigenständig wieder aktiviert. Hinweis: Gilt nur für das Car Kit Professional in Kombination mit einem Gerät der PSerie. Befestigen Sie Ihr mobiles Falk Navigationsgerät immer mit einer speziellen Halterung wie dem Car Kit in Ihrem Fahrzeug. Damit stellen Sie sicher, dass auch im Fall einer Gefahrensituation das Gerät keine Gefahr für die Fahrzeuginsassen und das Fahrzeug darstellt. 84 7.16 Zeit Über die Option Zeit können Sie die Zeitzone und das Zeitformat einstellen. Hinweis: Das aktuelle Datum sowie die aktuelle Uhrzeit werden mit dem GPS-Signal empfangen und sind damit immer sekundengenau eingestellt. 1. Tippen Sie auf die Schaltfläche Zeit. 2. Um die Zeitzone einzustellen, in der Sie sich aufhalten, tippen Sie auf den Links- oder Rechts-Pfeil im oberen Teil des Bildschirmes. 3. Um das Anzeigeformat der Zeitangabe einzustellen, tippen Sie in den entsprechenden Kreis (12 Stunden oder 24 Stunden) im mittleren Teil des Bildschirmes. 4. Ein automatischer Wechsel zwischen Winter- und Sommerzeit ist voreingestellt. Möchten Sie lieber manuell die Sommerzeit einstellen, so wählen Sie Ein. Ist Aus aktiviert, so wird die Winterzeit angezeigt. 5. Bestätigen Sie die Einstellungen mit Ok oder verlassen Sie die Anzeige, ohne die Einstellungen zu speichern über die Schaltfläche Abbrechen. 85 7.17 Bildschirm kalibrieren Reagiert der Bildschirm nicht mehr fehlerfrei auf das Tippen, ist es erforderlich, ihn neu zu kalibrieren. Sie benötigen dafür einen Zeigestift (optional) oder einen anderen stumpfen Gegenstand. Um Schäden am Display zu vermeiden, tippen Sie niemals mit einem spitzen Gegenstand darauf. 1. Dazu wählen Sie die Option Bildschirm im Einstellungsmenü und starten die Kalibrierung, indem Sie die darauf folgende Anzeige mit Ok bestätigen. Möchten Sie die Kalibrierung nicht durchführen, verlassen Sie die Anzeige, indem Sie auf Abbrechen tippen. 2. Tippen und halten Sie den Zeigestift einen kurzen Moment auf das Kreuz. Wiederholen Sie den Vorgang für jede Position, an der sich das Kreuz befindet. 3. Die Kalibrierung ist abgeschlossen, sobald kein Kreuz mehr angezeigt wird. Tippen Sie noch einmal auf den Bildschirm, um in das Menü Systemeinstellungen zurück zu kehren. 86 8 Informationen anzeigen Im Rahmen des Einstellungsmenüs können Sie sich Informationen zum aktuellen GPS-Status, der verwendeten Software und dem Kartenmaterial sowie lizenzrechtliche Hinweise anzeigen lassen können. An dieser Stelle sind keine weiteren Einstellungen durch Sie möglich. 8.1 GPS Info Tippen Sie auf die Schaltfläche GPS-Info, um einen Test der GPS-Funktionalität Ihres mobilen Navigationsgerätes durchzuführen. Eine Infoseite mit Informationen zur bestehenden GPS-Verbindung und zu Ihrer aktuellen Position wird angezeigt. Über die Schaltfläche Zurück gelangen Sie wieder in das Einstellungs-Menü. Hinweis: Sofern Ihr Navigationsgerät über Premium-GPS (optional) verfügt, achten Sie bitte darauf, dass Sie wöchentlich die aktuellen Daten zur GPSPositionsbestimmung über den Navi-Manager auf Ihr Gerät laden. Dadurch verringern Sie die Zeit zur Positionsbestimmung erheblich und können die Navigation deutlich schneller starten. 8.2 Systeminformationen anzeigen Über die Option Info über können Sie sich Systeminformationen anzeigen lassen, insbesondere über die Version der verwendeten Navigationssoftware, über das verwendete Kartenmaterial und dessen Kartenstand. Tippen Sie dazu einfach auf Info über im Menü Einstellungen. Um die Anzeige zu verlassen, tippen Sie auf Zurück. 87 8.3 Copyright-Informationen anzeigen Tippen Sie auf die Schaltfläche Copyright, um sich Informationen zu Copyrights der verwendeten Software anzeigen zu lassen. Sie finden hier auch länderspezifische Copyright-Hinweise. 88 Zusätzliche Informationen 89 A Falk Navi-Manager Mit dem Falk Navi-Manager haben Sie die Möglichkeit, die Daten Ihres mobilen Falk Navigationsgerätes immer auf dem aktuellsten Stand zu halten. Sie können über den Falk Navi-Manager aktuelle Länderkarten, Sprecher, POIs sowie Touren und Cities für den Falk City Guide installieren. Da die Speicherkapazität auf Ihrem Navigationsgerät begrenzt ist, bietet Ihnen der Falk Navi-Manager außerdem die Möglichkeit, Ihre Daten zu verwalten, indem Sie beispielsweise nur die aktuell benötigten Daten auf Ihrem Navigationsgerät speichern und weitere Daten auf eine Speicherkarte oder den PC laden. Der Falk Navi-Manager stellt Ihnen folgende Funktionen zur Verfügung: • Länderkarten, POIs, und Sprecher sowie Cities und Touren für den Falk City Guide auf Ihr Navigationsgerät laden und verwalten • Datenbestände aus dem Internet laden und verwalten • Blitzerdaten und Premium-GPS-Daten (optional) aus dem Internet laden und aktualisieren • Software-Updates aus dem Internet laden und installieren Außerdem können Sie über den Falk Navi-Manager im Bedarfsfall die Falk Navigator Software auf Ihrem Navigationsgerät neu installieren. In diesem Kapitel erhalten Sie eine kurze Einführung zum Falk Navi-Manager Nähere Informationen zur Bedienung des Falk Navi-Manager entnehmen Sie bitte dem Handbuch zum Falk Navi-Manager. A.1 Einführung zum Falk Navi-Manager 1. Zunächst müssen Sie den Falk Navi-Manager auf Ihrem PC installieren. Dazu legen Sie die Navi-Manager CD, welche sich im Lieferumfang Ihres Gerätes befindet, in Ihr PC-Laufwerk und folgen den Anweisungen des Installationsassistenten. Dieser startet automatisch mit dem Einlegen der CD. Ein wichtige Voraussetzung zum Funktionieren des Falk Navi-Managers sind die die Software® ActiveSyn® und der Adobe Acrobat Reader. Diese Programme können bei Bedarf ebenfalls mit Hilfe des Installationsassistenten installiert werden. 90 2. Verbinden Sie Ihr Navigationsgerät über das USB-Kabel mit Ihrem PC. 3. Zum Starten des Falk Navi-Managers klicken Sie auf das Startmenü von Windows: Start/Programme/Falk/Navi-Manager oder gegebenenfalls auf das Navi-Manager Symbol, welches mit der Installation auf Ihrem Desktop abgelegt wurde. Anschließend öffnet sich die Falk Navi-Manager Maske. 4. Sie werden vom Programm ActiveSync® gefragt, ob Sie eine Partnerschaft festlegen möchten. Wählen Sie nein und klicken anschließend den Button Weiter. Hinweis: Sollte der Navi-Manager Ihr Gerät nicht erkennen, so werden Sie aufgefordert die Gerätedateien zu aktualisieren. Dazu haben Sie die Möglichkeit die Dateien von der Content-CD zu übertragen oder aus dem Internet herunter zu laden. Für die zu tätigenden Schritte werden Sie vom Navi-Manager geführt. 5. Legen Sie zur Übertragung von Inhalten wie Karten, Sprecher, usw. die Ihrem Produkt beiliegende CD/DVD mit der Aufschrift „Content“ in das Laufwerk Ihres PCs. 6. Der Falk Navi-Manager führt bei jedem Start eine automatische Updatesuche durch. Es wird geprüft, ob neue Inhalte, neue Blitzerdaten und neue Premium GPS-Dateien vorhanden sind. Ist dies der Fall, können Sie die gewünschten Aktualisierungen auswählen und somit entscheiden, ob die Daten aus dem Internet herunter geladen werden sollen. Hinweis: Voraussetzung für das Funktionieren der automatischen Updatesuche ist ein PC mit Windows XP/Vista™. Über die Menüleiste Optionen/Einstellungen können Sie definieren, ob bei jedem Programmstart eine automatische Updatesuche durchgeführt werden soll. Außerdem können Sie dort festlegen über welche Programmdaten (z.B. Premium-GPS, Blitzer-Warner Daten) Sie das Programm regelmäßig informieren soll. 91 A.2 Arbeiten mit dem Falk Navi-Manager A B C D A: Alle verfügbaren Daten sind in verschiedenen Kategorien zusammengefasst. Im oberen Bereich der Maske werden die Kategorien Länderkarten, POIs (Sonderziele), Cities, Touren, Sprecher und Software in Form von Reitern dargestellt. Klicken Sie auf den von Ihnen ausgewählten Reiter, so werden alle Daten dieser Kategorie in Listenform in der Übersicht dargestellt. B: Der Übersicht können Sie dank Zeilenüberschriften und entsprechenden Symbolen entnehmen wo die einzelnen Daten der verschieden Kategorien gespeichert sind. Die Daten können auf dem PND im internen Speicher Rom) oder auf der SD-Karte Internetserver , auf dem PC , auf CD/DVD oder auf einem hinterlegt sein. Wichtig: Für das Herunterladen aus dem Internet muss eine aktive Internetverbindung bestehen. 92 (Flash- C: Die ausgewählten Daten werden vom PC auf die SD-Karte kopiert. Die ausgewählten Daten werden vom PC in den Flash-Speicher Ihres PND´s kopiert. Die ausgewählten Daten werden aus dem internen Flash-Speicher gelöscht. Die ausgewählten Daten werden von der SD-Karte gelöscht. Die ausgewählten Daten werden von Ihrem PC gelöscht. D: Bitte beachten Sie, dass die Speicherfähigkeit des Flash-ROMs und der SDKarte begrenzt sind. Mit Hilfe der Balken wird die Auslastung des PND-Flashs und der Speicherkarte angezeigt. Sie möchten Datensätze übertragen, der verfügbare Speicherplatz im Flash-Rom oder auf der Speicherkarte reicht jedoch nicht aus, so können Sie zum einem nicht benötigte Daten (wie beispielsweise Kartenmaterial, von Ländern, die in naher Zukunft nicht angesteuert werden sollen) aus dem Flash bzw. von der Speicherkarte löschen. Ist lediglich der Speicherplatz im Flash-ROM belegt können Sie eine zusätzliche SD-Karte verwenden. (Die Größe des Flash-ROMs ist abhängig vom Produkt. Bei einigen Produkten ist eine Speicherkarte zwingend notwendig.) Sowohl zu den bereits dargestellten als auch zu weiteren Funktionen des Falk NaviManagers erhalten Sie in der Programmhilfe ausführliche Informationen. Über das ? in der Menüleiste des Navi-Managers gelangen Sie zur Hilfe. A.3 Zusammenstellen einer eigenen Tour am PC Der Falk Navi-Manager bietet die Möglichkeit über den Online-Routenplaner von Falk Ihre Fahrten bereits am PC zu planen. Sie haben die Möglichkeit, die so geplanten Touren auf das Navigationsgerät zu übertragen und dort damit zu navigieren. Wichtige Voraussetzungen zum Gebrauch dieser Funktion sind eine aktive Internetverbindung sowie der Anschluss des Navigationsgeräts per USB-Kabel an den PC. 1. Gehen Sie zunächst vor wie unter Kapitel A.1 beschrieben. 2. Im geöffneten Falk Navi-Manager finden Sie in der Menüleiste den Punkt Service. Wählen Sie den Unterpunkt Falk Routenplaner aus. 3. Sie gelangen direkt auf die Internet-Seiten von Falk. Dort haben Sie mit dem Routenplaner die Möglichkeit eine Route zu planen. Geben Sie zunächst Ihre Startadresse und anschließend Ihren Zielpunkt ein und klicken Sie dann auf Route planen. Gegebenenfalls erstellen Sie noch Zwischenstationen für Ihre Tour. 93 4. In der oberen Menüleiste wird der Button Tour übertragen nach der Routenberechnung aktiviert. Wählen Sie diesen, um die Tour auf Ihr Gerät zu übertragen. Es erscheint ein Eingabefeld, in das Sie einen Namen für Ihre Tour eintragen können. Dieser Name wird dann als Tourname in das Navigationsgerät übernommen. 5. Sie finden die auf das Navigationsgerät übertragenen Touren im Hauptmenü des Falk Navigator unter dem Menüpunkt Touren. Wählen Sie die Tour durch Antippen aus und wählen Sie anschließend Berechnen. Nun können Sie sich durch die zusammengestellte Tour navigieren lassen. (Weitere Informationen zum Thema Touren entnehmen Sie Kapitel 4.7). Sollte der Startpunkt Ihrer Tour Ihrem aktuellen Standort entsprechen, so kann im Falk Navigator dieses Ziel als “besucht” markiert werden. Dadurch wird automatisch zum nächsten Ziel Ihrer Tour navigiert. Hinweis: Sie haben zusätzlich die Möglichkeit auf vordefinierte Touren im NaviManager zuzugreifen. Diese finden Sie im Navi-Manager unter dem Reiter „Touren“. Auch diese Touren können auf das Navigationsgerät übertragen werden. Sie finden diese dann im Falk Navigator ebenfalls im Hauptmenü unter dem Menüpunkt Touren. Wichtig: Die im Falk Navi-Manager über den Falk-Routenplaner erstellten, und auf das Navigationsgerät übertragenen Touren erscheinen im Navi-Manager nicht unter dem Reiter „Touren“. Auch Touren, die Sie im Falk Navigator selbst erstellt haben, erscheinen dort nicht. 94 B) Speicherkarteneinschub Auf einer Speicherkarte können Sie zum einen Kartendaten und zum anderen Audiodateien (optional) speichern. Diese Dateien können von dem Navigationsgerät erkannt und benutzt werden. Dazu müssen Sie eine mit Länderkarten oder Audiodateien (optional) bespielte SD-Karte in den Speicherkarteneinschub Ihres Gerätes einzustecken. Kartendaten: Die Kartendaten werden nur erkannt, wenn nach Einschieben der SD-Karte in das Gerät ein Soft-Reset durchgeführt wird. Das Entfernen der SD-Karte während der Navigation, aber auch wenn das Gerät ausgeschaltet ist, führt zu einem Absturz der Software. Daher ist auch nach Entfernen der SD-Karte ein Soft-Reset notwendig. 95 C) Service & Support Wenn Sie Probleme mit dem Falk Navigator haben, können Sie unseren TelefonSupport in Anspruch nehmen. Registrierte Anwender haben in Deutschland 24 Monate lang kostengünstigen Support. Profitieren Sie von den Vorteilen der Registrierung Ihres mobilen Falk Navigationsgerätes und melden Sie sich am besten gleich über die Falk Homepage http://navigation.falk.de/ an. Hotline für registrierte Kunden in Deutschland: Deutschland: 01805 32 55 46 (0,14 EUR/Min. aus dem deutschen Festnetz) Hotlines für nicht registrierte Kunden in den Ländern: Deutschland: 0900 1463255 (1,86 EUR/min aus dem deutschen Festnetz) Holland: 09090 400 315 (Anruferpreis 0,15 EUR/Min.) England: 0871 500 0871 (Anruferpreis 0,10 GBP/Min.) Schweiz: 0848 20 12 12 (Anruferpreis 0,11 SFR/Min.) Österreich: 0820 20 12 12 (Anruferpreis 0,15 EUR/Min.) Frankreich: 0826 965 965 (Anruferpreis 0,15 EUR/Min.) Spanien: 902887075 96 D) Glossar Auto-Memory-Funktion Die Auto-Memory-Funktion ist eines der Features Ihres Falk Navigator: Das Gerät merkt sich die letzten Eingaben und stellt diese bei Bedarf schnell und einfach wieder zur Verfügung. Die erforderliche Zeit zum Eingeben des Ziels verringert sich um bis zu 80%. Car Kit Das optional erhältliche Car Kit ermöglicht die vollständige Integration Ihres mobilen Falk Navigationsgerätes in ein Fahrzeug. Alle Kabel werden unsichtbar verbaut und an die fahrzeugspezifische Autohalterung mit integrierter TMC-Antenne angeschlossen. Dadurch bekommen Sie nicht nur eine optisch ansprechende Lösung ohne die herkömmliche Saugnapfhalterung sondern auch die Möglichkeit, Ihr Gerät direkt mit Strom zu versorgen und die Audioausgabe über die Lautsprecher Ihres Fahrzeugs zu leiten. City Guide Der City Guide ist der multimediale elektronische Städteführer in Ihrem Falk Navigator. Mit ihm entdecken Sie romantische Plätze, gemütliche Cafés, die feinsten Delikatessen und alles, was Sie in einer Stadt sehen müssen und wollen. Neben Informationen in zahlreichen Themenkategorien stehen Ihnen Highlights sowie Insider Tipps aus den Marco Polo Reiseführern in Text, Bild und Ton zur Verfügung. Damit Ihr Städtetrip zum unvergesslichen Erlebnis wird. GPS Das Global Positioning System ist ein satellitengestütztes System zur weltweiten Positionsbestimmung. Über das herkömmliche GPS-Satellitensystem lässt sich Ihr Standort jederzeit auf bis zu 15 Meter genau bestimmen – Empfang eines GPSSignals vorausgesetzt. Mit der neuesten SiRF III Empfängergeneration haben Sie dazu die besten Voraussetzungen. Look-Ahead-Funktion Die Look-Ahead-Funktion ist eine automatische Worterkennungsfunktion, durch die während der Eingabe einer Adresse vorausschauend nicht mehr mögliche Buchstaben ausgeblendet werden. Der Falk Navigator sucht kontinuierlich nach möglichen Buchstabenkombinationen und zeigt Ihnen dementsprechend nur noch die Felder an, welche die Eingabe vervollständigen können. Gleichzeitig sehen Sie in der Liste die Ergebnisse der Suche eingeblendet. 97 MP3 MP3 (MPEG-1 Audio Layer 3) ist die Abkürzung für ein Dateiformat, dass es ermöglicht, Audiodaten ohne für den Menschen hörbare Verluste zu komprimieren, um dadurch den Speicherbedarf Ihrer Musik- oder Hörbuchtitel sehr gering zu halten. PND Portable Navigation Device ist der Sammelbegriff für Navigationsgeräte, die speziell für den mobilen Einsatz entwickelt wurden – so wie Ihr mobiles Falk Navigationsgerät. PNDs kennzeichnen sich durch einfache Handhabung, ein großes Display und kurze Ladezeiten, um jederzeit stromunabhängig eingesetzt werden zu können. POI Points of Interest (Orte von Interesse) sind Sonderziele wie Restaurants, Hotels, Museen, Tankstellen und vielem mehr. Die zugehörigen Zieladressen sind bereits im Falk Navigator hinterlegt. So können Sie alternativ zur Eingabe einer Adresse auch nach POIs in den verschiedensten Kategorien suchen oder sich z.B. die nächste Tankstelle in Ihrer näheren Umgebung anzeigen lassen. Premium-GPS Premium-GPS verringert die nach dem Einschalten Ihres mobilen Navigationsgerätes notwendige Wartezeit zur Positionsbestimmung über GPSSatelliten. Mit den Premium-GPS-Daten werden Ihnen bis zu 7 Tage im voraus die errechneten Koordinaten der GPS-Satelliten zur Verfügung gestellt, um die Satelliten noch schneller zu lokalisieren. Außerdem reichen mit Premium-GPS auch schon schwache GPS-Signale zur Positionsbestimmung aus. So können Sie deutlich schneller mit Ihrer Navigation beginnen und sich auch in solchen Umgebungen erfolgreich ans Ziel führen lassen, in denen eine Navigation bisher nicht möglich war. SD-Speicherkarte Die Secure Digital Speicherkarte ist ein digitales Speichermedium zum Speichern von Musik- oder Hörbuchtiteln sowie zusätzlichen Karten, POIs, Cities und Touren. Ihr Falk Navigationsgerät kann SD-Speicherkarten bis 2 GB (Gigabyte) Speichervolumen lesen. TMC Traffic Message Channel ist ein digitaler Datendienst zur Übertragung von Verkehrsstörungen an ein geeignetes Empfangsgerät. Quellen für die Verkehrsinformationen sind unter anderem Polizei, ADAC oder andere Staumelder. TMC ist abhängig vom Empfang eines geeigneten Radiosenders, der die TMC98 Verkehrsmeldungen verschlüsselt mit dem Radiosignal überträgt. Der Falk Navigator kann diese Signale entschlüsseln und in die Navigation einbinden, um Ihnen im Falle einer längeren Verkehrsstörung eine geeignete Alternativroute vorzuschlagen. Bitte beachten Sie, dass zum Empfang von TMC-Verkehrsmeldungen ein Navigationsgerät mit TMC-Empfangsteil notwendig ist. TMCpro TMCpro ist ein Premium Datendienst, der im Unterschied zum herkömmlichen TMC Ihnen noch hochwertigere Verkehrsdaten zur Verfügung stellt. TMCpro nutzt über den Meldungsumfang der öffentlichen TMC-Quellen hinaus exklusive Daten aus einem automatisierten Sensornetz. Ausgewertet werden dabei Informationen aus Datensensoren an Autobahnbrücken, Sensorschleifen in den Fahrbahnen sowie aus Fahrzeugen, die automatisch Verkehrsdaten über den Verkehrsfluss übertragen. 99 Lizenzbedingungen Falk Navigator, City Guide und Navi-Manager §1 Vertragsgegenstand 1. Lizenzgeber ist die Falk Marco Polo Interactive GmbH, Marco-Polo-Zentrum, 73760 Ostfildern - nachfolgend "Lizenzgeber" genannt. Der Lizenzgeber räumt dem Lizenznehmer für die Dauer des Vertrages gemäß § 6 ein einfaches (nicht ausschließliches) und gemäß nachfolgender Bestimmungen beschränktes Recht ein, das beiliegende datenträgergespeicherte Softwareprogramm in maschinenlesbarer Form (Object-Code) - nachfolgend "Software" genannt – einschließlich der enthaltenen Daten sowie das Begleitmaterial zu nutzen. Begleitmaterial in diesem Sinne sind die Programmbeschreibung und die Bedienungsanleitung. 2. Ein darüber hinausgehender Erwerb von Rechten an der Software ist mit dieser Nutzungsrechtseinräumung nicht verbunden. Der Lizenzgeber behalten sich insbesondere alle Verbreitungs-, Ausstellungs-, Vorführung-, Aufführungs- und Veröffentlichungsrechte an der Software vor. Gleiches gilt für die Bearbeitungsund Vervielfältigungsrechte, soweit nicht nachfolgend ausdrücklich anders vereinbart. 1. 2. 3. 4. §2 Umfang der Nutzungsrechte Die Einräumung der Lizenz berechtigt den Lizenznehmer zur Installation und zum Betrieb der Software und zur Verwendung der Daten an einem Bildschirmarbeitsplatz (Einzelplatzanwendung). Ferner darf der Lizenznehmer das von der Software bereitgestellte Installationsprogramm einsetzen, um die Software auf einem tragbaren Windows CE-Gerät (Einzelplatzanwendung), welches vom Lizenzgeber verkauft wird, zu installieren. Der Einsatz der Software und der Daten in einem Netzwerk oder einem Mehrplatzsystem ist nur gestattet, wenn der Lizenznehmer für jeden Bildschirmarbeitsplatz, an dem die Software und Daten genutzt werden können, eine besondere Lizenz erworben hat. Eine Nutzung der Software und Daten per Datenfernübertragung ist nicht gestattet. Die Einräumung der Lizenz berechtigt ausschließlich zur privaten Nutzung der Software, eine gewerbliche Nutzung ist unzulässig. Das Nutzungsrecht ist auf den Object-Code des Softwareprogramms beschränkt. Ein Anspruch des Lizenznehmers auf Herausgabe des Quell-Codes (SourceCode) besteht nicht. Dem Lizenznehmer ist es – mit Ausnahme zu Zwecken der Herstellung der Interoperabilität gemäß § 69e Urheberrechtsgesetz – untersagt, den Object-Code der Software zurückzuentwickeln (Reverse-Engineering), zu reassemblieren, zu übersetzen oder in sonstiger Weise zu bearbeiten oder zu ändern. Insbesondere dürfen die Software und Daten sowie die durch deren Verwendung erzielten Ergebnisse nicht für die Erstellung eines eigenen Produktes des Lizenznehmers verwendet werden. Jegliche Vervielfältigung des Begleitmaterials, der Datenträger, der Software sowie der Daten, insbesondere das Kopieren auf Datenträger sowie das Bereitstellen zur und/oder Übertragen per Datenfernübertragung ist untersagt. Ausgenommen hiervon sind die einmalige Installation der Software von den 100 mitgelieferten Datenträgern auf die Festplatte, die mit der Nutzung gemäß § 2 Abs. 1 einhergehenden, unabdingbaren flüchtigen Vervielfältigungen sowie das Herunterladen oder Ausdrucken von Daten aus der laufenden Anwendung heraus zum ausschließlichen persönlichen Gebrauch. Eine berechtigte "einmalige Installation" liegt auch dann vor, wenn die Software zuvor unwiderruflich und vollständig von dem Rechner, auf dem sie installiert war, gelöscht wurde und sie erst anschließend auf demselben oder einem anderen Rechner neu installiert wird. 5. Vom Vervielfältigungsverbot ausgenommen ist ferner die Erstellung einer Sicherheitskopie, soweit dies für die Sicherung künftiger Benutzungen der Software zum vertraglich vorausgesetzten, ausschließlich persönlichen Gebrauch notwendig ist. Diese Kopie ist ausdrücklich als Sicherungskopie zu kennzeichnen und darf nur als eine solche verwendet werden. Sie muss im Besitz und unter Verschluss des Lizenznehmers bleiben. 1. 2. 3. a) b) c) d) §3 Weitergabe Dem Lizenznehmer ist es nicht gestattet, die Software, Daten und/oder das Begleitmaterial im Rahmen einer gewerblichen Tätigkeit Dritten zu vermieten. Dem Lizenznehmer ist es nicht gestattet, die Software, Daten und/oder das Begleitmaterial im Rahmen einer gewerblichen oder nicht-gewerblichen Tätigkeit Dritten zugänglich zu machen, zu verbreiten und/oder öffentlich wiederzugeben. Der Lizenznehmer ist jedoch dann zur Weitergabe der Originaldatenträger mit der Software, den Daten und des Begleitmaterials berechtigt, wenn er die installierte Software und alle eventuell gespeicherten Datenbestände und etwaige Sicherungskopien gelöscht hat, wenn der Dritte sich schriftlich unmittelbar gegenüber den Lizenzgebern verpflichtet, die vorliegenden Lizenzbedingungen einzuhalten, dem Lizenzgeber diese schriftliche Einverständniserklärung übersandt wird und der Lizenznehmer die Software, Daten und das Begleitmaterial vollständig an den Empfänger ohne Zurückbehaltung jeglicher Kopien übergeben hat. §4 Gewährleistung 1. Der Lizenznehmer hat offensichtliche Mängel innerhalb einer angemessen Frist und schriftlich mit genauer Beschreibung des Mangels zu rügen. Die Mängelrüge hat dabei ausschließlich gegenüber einem der oben genannten Lizenzgeber – nach Wahl des Lizenznehmers - zu erfolgen. Verspätete oder unbegründete Rügen offensichtlicher Mängel befreien den Lizenzgeber von seinen Leistungspflichten. Soweit der Lizenzgeber bei vom Lizenznehmer grob fahrlässig oder vorsätzlich erhobenen, unbegründeten Mängelrügen dennoch tätig wird, sind sie berechtigt, dem Lizenznehmer den Aufwand in Rechnung zu stellen. Soweit der Lizenznehmer Kaufmann ist, hat er über die Verpflichtung aus Satz 1 hinaus die Lieferungen und Leistungen der Lizenzgeber unverzüglich zu untersuchen und erkannte Mängel unverzüglich schriftlich und mit möglichst genauer Beschreibung des Mangels zu rügen. 101 2. Der Lizenzgeber leistet Gewähr dafür, dass die Programmfunktionen entsprechend den Programmbeschreibungen und Vertragsunterlagen fehlerfrei ausführbar sind. Fehler, die nur zu einer unerheblichen Minderung der Nutzbarkeit der Software führen, berechtigen nicht zur Minderung des Entgelts für die erfolgte Einräumung der Nutzungsrechte am Vertragsgegenstand oder zum Rücktritt vom Vertrag. 3. Außerhalb der Gewährleistungsansprüche besteht kein Anspruch des Lizenznehmers gegen den Lizenzgeber auf Aktualisierung der Software und/oder Daten. 4. Der Lizenzgeber erbringt Gewährleistungen bei Sachmängeln durch Nacherfüllung, und zwar nach seiner Wahl durch Mängelbeseitigung oder Ersatzlieferung. Die Nacherfüllung kann insbesondere durch Überlassen eines neuen Programmstandes oder dadurch erfolgen, dass der Lizenzgeber Möglichkeiten aufzeigt, die Wirkungen des Mangels zu vermeiden. Ein neuer Programmstand muss vom Kunden auch dann übernommen werden, wenn dies für ihn zu einem hinnehmbaren Anpassungsaufwand führt. Schlägt die Nacherfüllung fehl, befindet der Lizenzgeber sich mit ihr in Verzug, verweigert diese oder ist die Nacherfüllung dem Lizenznehmer im Einzelfall nicht zumutbar, ist der Lizenznehmer berechtigt, nach seiner Wahl vom Vertrag zurückzutreten oder Minderung zu verlangen. Für Schadensersatzansprüche gilt § 5. 5. Hat der Lizenzgeber ausnahmsweise Eigenschaften der Software, der Daten, des Begleitmaterials oder der Datenträger ausdrücklich oder eigenschaftsbeschreibend in eigener Werbung zugesichert oder vorgespiegelt oder Fehler dieser Gegenstände arglistig verschwiegen, finden die vorgenannten Absätze 2 und 4 keine Anwendung. In diesem Fall gilt § 5 Abs. 1 a) entsprechend. 6. Eine Gewährleistung des Lizenzgebers in Fällen von Funktionsbeeinträchtigungen, die aus der vom Lizenznehmer zur Verfügung gestellten Hardware- und Software-Umgebung, Fehlbedienung, fehlerhafter, unsachgemäßer Inbetriebnahme, Verwendung und/oder Behandlung des Vertragsgegenstandes durch den Lizenznehmer, externer schadhafter Daten oder sonstigen, aus dem Risikobereich des Lizenznehmers stammenden Gründen resultieren wie nicht ordnungsgemäßer Wartung, Änderungen und/oder unsachgemäßer Nachbesserungen durch den Lizenznehmer oder Dritte sowie aus natürlicher Abnutzung, ist ausgeschlossen, sofern der Lizenznehmer nicht nachweist, dass der Mangel hiervon unabhängig ist. §5 Haftung 1. Der Lizenzgeber leistet Schadensersatz oder Ersatz vergeblicher Aufwendungen, gleich aus welchem Rechtsgrund, nur im folgenden Umfang: a) bei Vorsatz des Lizenzgebers, seiner gesetzlichen Vertreter oder Erfüllungsgehilfen sowie bei Übernahme einer Garantie bezüglich der vereinbarten Beschaffenheit in voller Höhe; b) bei grober Fahrlässigkeit des Lizenzgebers, seiner gesetzlichen Vertreter oder Erfüllungsgehilfen in Höhe des vertragstypischen und vorhersehbaren Schadens, der durch die Sorgfaltspflicht verhindert werden sollte; 102 c) in anderen Fällen nur bei Verletzung einer wesentlichen Vertragspflicht und bei Verzug, und zwar auf Ersatz des typischen und vorhersehbaren Schadens. 2. Die gesetzliche Haftung bei schuldhafter Verletzung von Leben, Körper, Gesundheit und nach dem Produkthaftungsgesetz bleibt unberührt. 3. Dem Lizenzgeber steht der Einwand des Mitverschuldens offen. 4. Bei Datenverlusten haftet der Lizenzgeber nur für Schäden, die auch bei ordnungsgemäßer Datensicherung durch den Lizenznehmer entstanden wären. §6 Dauer des Vertrages 1. Der Vertrag läuft auf unbestimmte Zeit. 2. Der Lizenzgeber ist berechtigt, die Nutzungsbefugnis jederzeit aus wichtigem Grund zu widerrufen. Ein wichtiger Grund liegt insbesondere vor, wenn der Lizenznehmer die Nutzungsbeschränkungen gemäß § 2 nicht einhält oder gegen die Bedingungen für eine Weitergabe gemäß § 3 verstößt und dieses Verhalten auch nach schriftlicher Abmahnung mit Widerrufsandrohung nicht sofort unterlässt. 3. Bei Widerruf der Nutzungsbefugnisse hat der Lizenznehmer die Originaldatenträger und vorhandene Kopien zu vernichten und gespeicherte Software und Daten vollständig und unwiderruflich zu löschen. Er hat gegenüber dem Lizenzgeber die vollständige Vernichtung und Löschung schriftlich zu versichern. §7 Verjährung Ansprüche des Lizenznehmers wegen Mängeln verjähren innerhalb eines Jahres. Soweit es sich bei den Vertragsgegenständen um neue bewegliche Sachen handelt und der Lizenznehmer ein Verbraucher ist, verjähren alle Ansprüche erst in 24 Monaten. Für vorsätzliches oder arglistiges Verhalten, bei Personenschäden sowie bei Ansprüchen nach dem Produkthaftungsgesetz gelten die gesetzlichen Vorschriften. Der Beginn der Verjährung richtet sich nach den gesetzlichen Vorschriften. §8 Schlussbestimmungen Die hier getroffene Vereinbarung unterliegt dem Recht der Bundesrepublik Deutschland unter Ausschluss des UN-Kaufrechts. Erfüllungsort für sämtliche Verpflichtungen daraus ist Esslingen (Deutschland). Für alle Streitigkeiten aus dieser Lizenzvereinbarung vereinbaren die Parteien als Gerichtsstand Esslingen (Deutschland), wenn der Lizenznehmer Vollkaufmann oder einem solchen gleichgestellt ist oder falls er seinen Sitz oder seine Niederlassung im Ausland hat. 103 VERTRAGSBEDINGUNGEN FÜR ENDBENUTZER Die Daten („Daten") sind ausschließlich Ihrem eigenen, persönlichen Gebrauch vorbehalten und dürfen nicht weiterveräußert werden. Sie unterliegen dem Urheberrechtsschutz und den folgenden Bestimmungen und Bedingungen des Vertrags, der zwischen Ihnen auf der einen Seite sowie Falk Marco Polo Interactive und seinen Lizenzgebern (einschließlich deren Lizenzgebern und Lieferanten) auf der anderen Seite geschlossen wird. © 2006 NAVTEQ [Austria © Bundesamt für Eich- und Vermessungswesen; Croatia, Cyprus, Estonia, Latvia, Lithuania, Moldova, Poland, Slovenia and Ucraine © EuroGeographics; France Source: Géoroute® IGN France & BD Carto® IGN France; Germany Die Grundlagendaten wurden mit Genehmigung der zuständigen Behörden entnommen.; Great Britain © Based upon Crown Copyright material.; Greece Copyright Geomatics Ltd.; Hungary Copyright ©2003; Top-Map Ltd.; Italy La Banca Dati Italiana è stata prodotta usando quale riferimento anche cartografia numerica ed al tratto prodotta e fornita dalla Regione Toscana.; Norway Copyright © 2000; Norwegian Mapping Authority; Portugal Source: IgeoE – Portugal; Spain Información geográfica propiedad del CNIG.; Sweden Based upon electronic data © National Land Survey Sweden.; Switzerland Topografische Grundlage: © Bundesamt für Landestopographie] Alle Rechte vorbehalten. Für geographische Bereiche in Kanada liegt eine Erlaubnis für die Nutzung von Daten der kanadischen Behörden vor. Dazu gehören: © Her Majesty the Queen in Right of Canada, © Queen's Printer for Ontario, © Canada Post Corporation, GeoBase®. NAVTEQ verfügt über eine nicht-exklusive Lizenz des United States Postal Service® für die Veröffentlichung und Vermarktung von ZIP+4®-Daten. ©United States Postal Service® 2005. Der United States Postal Service® ist nicht für die Festlegung, Kontrolle und Genehmigung der Preise zuständig. Die folgenden Markenzeichen und Eintragungen sind Eigentum von USPS: United States Postal Service, USPS und ZIP+4. VERTRAGSBEDINGUNGEN Nur zum persönlichen Gebrauch. Sie versichern, diese Daten in Verbindung mit dem Falk Navigator ausschließlich für persönliche, nicht gewerbsmäßige und lizenzierte Zwecke zu verwenden und diese nicht für die Erbringung von Service-Leistungen, für Timesharing- oder für ähnliche Zwecke einzusetzen. Unter Beachtung der in den folgenden Abschnitten angegebenen Einschränkungen sind Sie jedoch berechtigt, diese Daten nur für Ihren persönlichen Gebrauch zu kopieren, um diese (i) anzeigen zu lassen und (ii) zu sichern. Dies gilt unter der Voraussetzung, dass Sie weder die vorhandenen Copyright-Hinweise entfernen noch dass Sie die Daten in irgendeiner 104 Weise modifizieren. Darüber hinaus versichern Sie, die Daten weder ganz noch teilweise zu kopieren, zu modifizieren, zu dekompilieren, zu disassemblieren noch nachzubauen. Sie dürfen die Daten in keiner Form und für keinerlei Zwecke übertragen oder weitergeben, es sei denn, dies wäre aufgrund geltender Gesetze gestattet. Aus mehreren Datenträgern bestehende Sets dürfen nur als komplettes Set, wie es durch Falk Marco Polo Interactive bereitgestellt wurde, weitergegeben oder verkauft werden. Einschränkungen. Mit Ausnahme der Fälle, in denen eine besondere Erlaubnis von Falk Marco Polo Interactive dazu vorliegt, und ohne das in den voraus gehenden Abschnitten Gesagte einzuschränken, ist eine Nutzung dieser Daten unter den folgenden Umständen unzulässig. (a) Nutzung zusammen mit Produkten, Systemen oder Applikationen, welche im Rahmen der Fahrzeugkommunikation, Fahrzeugnavigation, Wegsteuerung und Positionsbestimmung von Fahrzeugen, Echtzeit-Routenplanung, des Flottenmanagements oder ähnlichen Systemen zum Einsatz kommen. (b) Nutzung gemeinsam mit oder in der Kommunikation mit Geräten zur Positionsbestimmung oder anderen mobilen oder drahtlos arbeitenden, elektronischen Endgeräten oder Computern, einschließlich von, aber nicht begrenzt auf, Handys, Palmtops und tragbare Computer, Funkrufempfänger und PDAs. Warnung. Die Daten können aufgrund mangelnder Aktualität, sich ändernder Umstände, der verwendeten Informationsquellen und aufgrund der Art und Weise, in der umfassende geographische Daten kompiliert werden, ungenaue oder unvollständige Informationen enthalten. Keine Gewährleistung. Die Daten werden Ihnen „wie gesehen“ zur Verfügung gestellt und Sie erklären sich mit der Übernahme des Nutzungsrisikos einverstanden. Falk Marco Polo Interactive und seine Lizenzgeber (und deren Lizenzgeber und Lieferanten) geben, weder explizit noch implizit, irgendeine aus gesetzlichen oder sonstigen Vorschriften erwachsende Zusicherung und Gewährleistung mit Bezug auf, einschließlich aber nicht begrenzt auf, Inhalte, Genauigkeit, Vollständigkeit, Wirksamkeit, Zuverlässigkeit, Eignung für einen bestimmten Zweck, Brauchbarkeit, Nutzung oder mit diesen Daten zu erzielende Ergebnisse, oder mit Bezug auf die unterbrechungsfreie und fehlerlose Verfügbarkeit von Daten und Servern. Haftungsausschluss. Falk Marco Polo Interactive und seine Lizenzgeber (einschließlich deren Lizenzgeber und Lieferanten) lehnen die direkte oder indirekte Haftung mit Bezug auf Qualität, Leistung, Marktfähigkeit, Eignung für einen bestimmten Zweck oder mit Bezug auf die Verletzung von Rechten ab. In einigen Staaten, Territorien und Ländern sind bestimmte Haftungseinschränkungen unzulässig. Soweit dies für Sie zutrifft, sind die obigen Einschränkungen nicht anwendbar. Ablehnung der Haftung. Falk Marco Polo Interactive und seine Lizenzgeber (einschließlich deren Lizenzgeber und Lieferanten) sind Ihnen gegenüber nicht haftbar für Ersatzansprüche, Forderungen oder Klagen, unabhängig davon, wie diese Ersatzansprüche, Forderungen oder Klagen begründet werden, soweit die entstandenen Verluste oder Schäden möglicherweise direkt oder indirekt, mit der Nutzung oder dem Besitz der Daten in Zusammenhang stehen. Des weiteren sind 105 sie nicht haftbar für entgangene Gewinne, Einnahmen, Aufträge oder Einsparungen oder sonstige direkte, indirekte, zufällige, spezielle oder Folgeschäden aufgrund der Nutzung oder der Unfähigkeit zur Nutzung dieser Daten, aufgrund von Mängeln an diesen Daten oder aufgrund der Missachtung dieser Vertragsbedingungen. Dies gilt unabhängig davon, ob es sich um einen Schadensersatzanspruch wegen Vertragsverletzung oder wegen unerlaubter Handlungen oder um einen Gewährleistungsfall handelt, auch wenn Falk Marco Polo Interactive oder seine Lizenzgeber über die Möglichkeit solcher Schadensersatzansprüche informiert waren. In manchen Staaten, Territorien und Ländern sind bestimmte Haftungseinschränkungen unzulässig. Soweit dies für Sie zutrifft, sind die obigen Einschränkungen nicht anwendbar. Exportkontrolle. Sie sind damit einverstanden, dass die Ihnen zur Verfügung gestellten Daten, oder direkt daraus abgeleitete Produkte, weder ganz noch teilweise exportiert werden dürfen. Vollständige Vereinbarung. Diese Vertragsbedingungen beinhalten alle zwischen Falk Marco Polo Interactive (und seinen Lizenzgebern und Lieferanten) und Ihnen mit Bezug auf den Vertragsgegenstand getroffenen Vereinbarungen. Geltendes Recht. Die oben genannten Liefer- und Zahlungsbedingungen unterliegen niederländischem Recht. Die Anwendung (i) des niederländischen Kollisionsrechts, oder (ii) der UN-Konvention über Verträge im internationalen Warenverkehr (Convention for Contracts for the International Sale of Goods) ist ausdrücklich ausgeschlossen. Sie erkennen die Zuständigkeit der niederländischen Gerichte für alle aus der vertraglichen Bereitstellung dieser Daten resultierenden Rechtsstreitigkeiten, Ersatzansprüche und Klagen an. Behörden als Endbenutzer. Werden die Nutzungsrechte der Daten von oder im Auftrag der Regierung der Vereinigten Staaten oder anderen Institutionen mit ähnlicher Rechtsstellung erworben, so sind die Daten als "Handelsware“ (Commercial Item) gemäß Definition in 48 C.F.R. anzusehen. (“FAR”) 2.101, wird gemäß den Vertragsbedingungen für die Bereitstellung der Daten für Endbenutzer lizenziert. Jede ausgelieferte oder in anderer Weise bereitgestellte Kopie der Daten ist dabei in geeigneter Weise mit dem folgenden, eingebetteten Nutzungshinweis zu kennzeichnen: 106 Nutzungshinweis Name des Vertragspartners (Hersteller, Lieferant): NAVTEQ Adresse des Vertragspartners (Hersteller, Lieferant): 222 Merchandise Mart Plaza, Suite 900, Chicago, Illinois 60654 Diese Daten sind eine Handelsware gemäß FAR 2.101 und unterliegen den Vertragsbedingungen für Endbenutzer, gemäß denen diese Daten zur Verfügung gestellt wurden. © 2007 NAVTEQ – All rights reserved. Wenn der zuständige Beamte, eine Bundesagentur oder sonstige Bundesbeamte den vertraglich vereinbarten Hinweistext ablehnen, so sind der zuständige Beamte, die Bundesagentur oder die sonstigen jeweiligen Bundesbeamten, bevor Sie weitere oder alternative Rechte an den Daten einfordern, verpflichtet, NAVTEQ darüber in Kenntnis zu setzen. 107